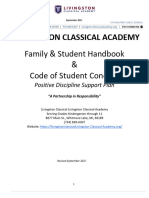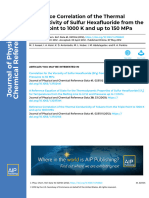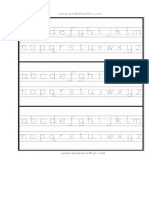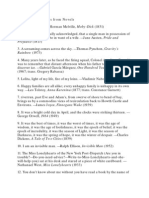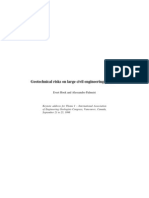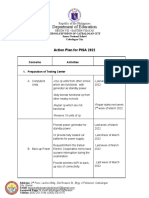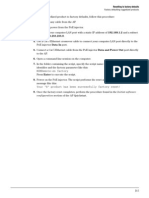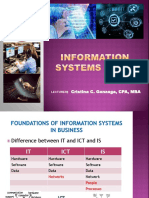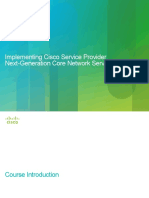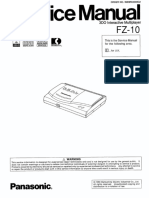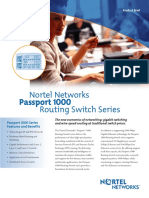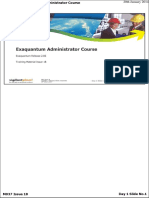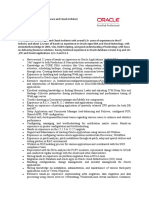Professional Documents
Culture Documents
Power Tips Preview Edition 1.0
Uploaded by
Akhileshkumar PandeyCopyright
Available Formats
Share this document
Did you find this document useful?
Is this content inappropriate?
Report this DocumentCopyright:
Available Formats
Power Tips Preview Edition 1.0
Uploaded by
Akhileshkumar PandeyCopyright:
Available Formats
2012 VICTOR CHAN. ALL RIGHTS RESERVED.
by Victor Chan
www.launchexcel.com
Power Tips for
Microsoft Excel
Simple secrets to boost your
productivity in Microsoft Excel
Microsoft Excel 2007 and 2010
Free eBook edition 1.0 (preview)
F
r
e
e
P
r
e
v
i
e
w
E
d
i
t
i
o
n
Power Tips for Microsoft Excel
Please feel free to share this preview edition with as many people as you
want but remember that the content remains copyrighted material.
Copyright 2012 Victor Chan. All rights reserved.
The material contained in this guide is for information, education and entertainment purposes only. The instructions contained in this
eBook and the accompanying materials are provided as is and we do not guarantee they can be used in all situations.
Launch Excel is not afliated with, sponsored by, or endorsed by Microsoft.
Excel is a registered trademark of the Microsoft Corporation.
No part of this publication shall be sold in whole or in part in any form, without the prior written consent of the author. All trademarks
and registered trademarks appearing in this guide are the property of their respective owners.
The material in this guide may include information, products or services by third parties. Third Party materials comprise of the products
and opinions expressed by their owners. As such, no responsibility or liability is assumed by the author for any Third Party material or
opinions. The inclusion of such Third Party materials does not constitute my guarantee of any information, instruction, opinion, products or
services contained within the Third Party Material.
Unless otherwise note, the example data, companies, organizations, products, people and events depicted herein are ctitious. No
association with any real company, organization, product, person or event is intended or should be inferred.
Limit of Liability / Disclaimer of Warranty: While every precaution has been taken in the preparation of this ebook and its accompanying
materials (including video tutorials and sample workbooks), the author makes no representations or warranties with respect to the
accuracy or completeness of the contents of this work and specically disclaims all warranties, including without limitation warranties of
tness for a particular purpose. The author shall not be liable for damages arising from the use of information contained herein. Further,
readers should be aware that internet websites listed in this work may have changed or disappeared since the publication of this material.
MICROSOFT EXCEL POWER TIPS EBOOK WWW.LAUNCHEXCEL.COM
MICROSOFT EXCEL POWER TIPS EBOOK FREE EDITION PAGE 2 OF 27
About the free preview edition
About the book
This free preview edition of Power Tips for Microsoft Excel gives you a glimpse of what is
inside the full edition. You are welcome to keep this copy and share it with as many people
as you want as long as you dont modify any of the contents.
Try out the Excel tips
We hope you nd the selection of tips in this preview edition are useful. There are many
more tips in the full edition and these include:
More great tricks for using the mouse for effectively
Even more tips for doing faster and more accurate data entry
Learn how to use Excels built-in lists, as well as create your own custom lists
Create drop down menus with Excels built-in features
Learn how to cascade your drop down menus
Why you should use data validation, and some practical examples
To really boost your learning speed and retention you should watch an experienced Excel
user put the written steps into practice. A good way to do this is to buy the Premium edition
of Power Tips, which comes with video tutorials. Simply seeing the tips in action can help
you understand and remember how to use the tips.
Learn more about the full product on the Launch Excel Store
MICROSOFT EXCEL POWER TIPS EBOOK WWW.LAUNCHEXCEL.COM
MICROSOFT EXCEL POWER TIPS EBOOK PAGE 3 OF 27
Feel free to share
this preview
edition with as
many people as you
want, as long as
you do not modify
it in any way.
Visit the Launch Excel Store by clicking here.
Mouse Tips & Tricks 5
__________________________________ Section 2 Working with Worksheets 6
___________________________________________ Section 6 Cell Range Tricks 9
Excel Data Entry 19
__________________________________________ Section 2 Excel Can Speak ! 20
________________________________ Section 4 Keep Data Headings Visible 22
Get the full version for more tips ... 27
LAUNCH EXCEL 2012 WWW.LAUNCHEXCEL.COM
Contents
Mouse Tips & Tricks
Everyone should learn some tricks in Excel. Ive used Excel for over 10 years and some of
the coolest tricks I know are the simplest to learn.
Little tricks can help you become a more powerful Excel user as they simplify and speed up
your work. There is a cool range of mouse tips and tricks you will discover in this preview.
Remember that there are many more tips in the full edition of Power Tips.
Need to quickly rename a worksheet? Simply double click
Have a lot of worksheets? Use the right click to show worksheet list
How to select adjacent and non-adjacent worksheets
Select, swap and copy cell selections fast
How to quickly copy a range of formulas and paste as values using the mouse
Like the preview edition of Power Tips? Remember to share it
with your friends and colleagues via e-mail and social media.
Here is the download link you can share:
http://www.launchexcel.com/power-tips-for-excel-preview
MICROSOFT EXCEL POWER TIPS EBOOK WWW.LAUNCHEXCEL.COM
CHAPTER 1: MOUSE TIPS & TRICKS PAGE 5 OF 27
1
Share by e-mail
Post to Facebook
Share on LinkedIn
Tweet the link
Section 2 Working with Worksheets
Trick 3. Double click to rename worksheet
Simply double click on a worksheet name to rename that worksheet.
Theres no need to right click on the worksheet then select Rename Sheet.
Its only a small time saver but it makes the renaming process much faster if you are doing
this over many worksheets. I nd it helps me to keep my mind focused on more important
things like what Im actually going to do on the worksheets after I have renamed them.
Bonus: Keyboard shortcut to create new worksheet and rename
If you like keyboard shortcuts, try this combination to create a new worksheet then rename
it quickly without touching the mouse at all:
SHIFT + F11 (create a new worksheet)
ALT ! H ! O ! R (rename worksheet)
Type in the new name
Press ENTER to accept the change, or ESCAPE to cancel the renaming process
MICROSOFT EXCEL POWER TIPS EBOOK WWW.LAUNCHEXCEL.COM
CHAPTER 1: MOUSE TIPS & TRICKS PAGE 6 OF 27
Excel
Worksheets
These mouse tricks help you
deal with naming worksheets,
navigating worksheets and
selecting worksheets.
Trick 4. Right click to show worksheets list
Click your right mouse button anywhere over the arrow icons just to the left of the sheet
names.
The worksheets in your workbook are displayed and you can go to any of them without
having to scroll to it individually.
This is helpful when working in workbooks with many worksheets.
If you have more than 16 worksheets, Excel will show you the rst 16 worksheets and give
you an option to view the rest by clicking on More Sheets
MICROSOFT EXCEL POWER TIPS EBOOK WWW.LAUNCHEXCEL.COM
CHAPTER 1: MOUSE TIPS & TRICKS PAGE 7 OF 27
Use the right mouse button to
bring up the context menu.
This works in many parts of
Excel and other Microsoft Office
applications such as Word.
Try it out!
Trick 5. CTRL + Click to select nonadjacent worksheets
You can select many worksheets by clicking on the rst one, holding the CTRL key, then
clicking on the second, third, fourth etc., all while holding the CTRL key.
The sheets dont need to be next to each other, and you can select them in any order you
want.
The rst sheet you select will always remain selected, but you can deselect a sheet by
clicking on it again. So if you went too far and selected four sheets instead of three you can
simply click on the fourth sheet to deselect it (all while holding down the CTRL key).
Once you group sheets using the CTRL key you can apply an action to them all at once.
Say you have selected four worksheets using the CTRL key, you can change them all to a red
sheet color and reposition them together all at once.
Trick 6. SHIFT + Click to select adjacent worksheets
Similar to trick 5 but instead of clicking on sheets separately, you rst select one sheet, hold
down the SHIFT key, then click on the second sheet.
All sheets from the rst sheet to the second sheet will be grouped together.
Again you can apply actions to all the grouped sheets in one go, which saves time if you need
to change the color of many sheets or reposition many sheets.
Note:
Unfortunately you cannot combine tricks 5 and 6 with the worksheets list from trick 4
Right click to show worksheets list. You can only select one sheet after showing the
worksheets list.
MICROSOFT EXCEL POWER TIPS EBOOK WWW.LAUNCHEXCEL.COM
CHAPTER 1: MOUSE TIPS & TRICKS PAGE 8 OF 27
Section 6 Cell Range Tricks
13. Edit Cell Ranges in Formulas
Use the mouse to edit cell ranges in a formula after pressing F2 to edit the formula.
!" Cllck on Lhe cell wlLh Lhe formula you wanL Lo edlL.
#" ress F2 Lo edlL Lhe formula.
$" Lxcel shows you colored borders around each range ln LhaL formula. ?ou can slmply selecL a
range by cllcklng lLs border, Lhen you can sLarL dragglng and reslzlng lL.
%" ress Enter Lo accepL Lhe changes, or Escape Lo cancel.
MICROSOFT EXCEL POWER TIPS EBOOK WWW.LAUNCHEXCEL.COM
CHAPTER 1: MOUSE TIPS & TRICKS PAGE 9 OF 27
Work with
Cell Selections
Here are tricks to help you work
with cell selections in Excel -
including my favorite trick for
switching the position of rows
and columns (trick number 18)
14. Jump to furthest row or column
Double click on cell border to jump to furthest row or column.
!" SelecL a cell ln your daLa Lable
#" uouble cllck on Lhe cell border ln Lhe dlrecuon you wanL Lo go
(up, down, le, rlghL)
You can press and hold the SHIFT key to make a selection when jumping. You can also
select a region of cells, press and hold SHIFT then double click on a border to make the
jump. In this screenshot rows 3 to 8 will be selected from Category to Commission.
MICROSOFT EXCEL POWER TIPS EBOOK WWW.LAUNCHEXCEL.COM
CHAPTER 1: MOUSE TIPS & TRICKS PAGE 10 OF 27
Double click cell borders to
jump in the same direction
e.g. double click on the bottom
border to jump downwards
15. Fast range selection (SHIFT + Click)
Quickly select a range of cells by holding down the SHIFT key.
!" SelecL Lhe rsL cell.
#" ress Lhe SHIFT key and keep lL down.
$" SelecL Lhe second cell.
%" ?our selecuon geLs exLended Lo Lhe second cell.
After clicking on the second cell you can always change your mind, as long as you keep the
SHIFT key down. Just select another cell and the range will automatically resize.
This method is useful when you want to select a range of cells that does not t nicely on
one screen.
!" SelecL Lhe rsL cell.
#" Scroll down / rlghL uslng Lhe scroll bars and nd Lhe second cell.
$" ress Lhe SHIFT key and keep lL down.
%" SelecL Lhe second cell.
&" ?our selecuon geLs exLended Lo Lhe second cell (and your rsL cell ls sull o-screen)
MICROSOFT EXCEL POWER TIPS EBOOK WWW.LAUNCHEXCEL.COM
CHAPTER 1: MOUSE TIPS & TRICKS PAGE 11 OF 27
Instead of clicking and dragging
to select a range of cells you can
click on the first cell, jump or
scroll to the last cell, press &
hold the SHIFT key then click
on the second cell.
Very handy if you want to select
a range of cells that spans more
than one page, as you can use
the scroll bars to reach the
second cell quickly.
16. Complex range selection (CTRL + Click)
Select multiple cells in a complex pattern by holding down CTRL while clicking (or pressing
SHIFT + F8 to toggle the multiple selection mode on and off)
!" SelecL a cell or range of cells.
#" Pold Lhe CTRL key (or press SHIFT + F8 once)
$" Cllck Lo selecL furLher cells or ranges of cells...
%" . and so on as many umes as you wanL.
&" Lvery cell or range you selecL geLs added Lo your selecuon.
'" LeL go of CTRL key when nlshed (or press SHIFT + F8 once)
After selecting multiple cells you can change the cell formatting, number format, formulas all
in one go. You can also copy and paste your selection.
If you want to change formulas in a multi-cell selection you should enter the formula then
press CTRL + Enter. If you just press Enter the formula is written in the active cell, not
the selection.
One limitation is that you cannot deselect cells using this method, you need to start over if
you select a cell you didnt want to select.
MICROSOFT EXCEL POWER TIPS EBOOK WWW.LAUNCHEXCEL.COM
CHAPTER 1: MOUSE TIPS & TRICKS PAGE 12 OF 27
Select multiple cells in a
complex pattern by holding
down the CTRL key
17. Move selected range by dragging border
Move your selected range of cells by dragging the dark outside border.
!" SelecL a range of cells you wanL Lo move.
#" Move your mouse polnLer over Lhe border.
$" 1he mouse polnLer changes Lo 4-way arrows !
%" Cllck Lhe border wlLh Lhe le mouse buuon.
&" urag Lhe border and lL moves Lo follow your mouse polnLer.
'" 8elease Lhe le mouse buuon when you have found Lhe rlghL posluon. 1hls moves Lhe selecLed
range.
When you release the left mouse button, the selected range is moved to the new position.
Any formulas or values that were there before will be overwritten by the selection you
dragged over.
This does not overwrite worksheet objects such as shapes and charts, it only overwrites the
content of cells.
MICROSOFT EXCEL POWER TIPS EBOOK WWW.LAUNCHEXCEL.COM
CHAPTER 1: MOUSE TIPS & TRICKS PAGE 13 OF 27
Drag the selection border to
move your selected range of
cells to a new position,
overwriting the existing
contents.
18. Swap selected cell ranges fast
Quickly swap the position of cell ranges using SHIFT + Drag:
!" SelecL a range of cells you wanL Lo move.
#" Move your mouse polnLer over Lhe border.
$" 1he mouse polnLer changes Lo 4-way arrows !
%" Cllck Lhe border wlLh Lhe le mouse buuon.
&" Pold Lhe SHIFT key and drag Lhe border. ?ou wlll see lL move Lo follow your mouse polnLer.
'" A llghL gray lnseruon marker shows where Lhe range wlll be lnserLed (Lhls wlll elLher appear
beLween columns or beLween rows dependlng on Lhe mouse polnL posluon).
(" 8elease Lhe le mouse buuon when you have found Lhe rlghL posluon. 1hls lnserLs Lhe selecLed
range.
This is great for swapping the order of rows and columns. Play around with it to nd out
how it works.
Trick 18 is one of my favorites. I came across it totally by accident because I was holding
down the SHIFT key instead of the CTRL key (see trick 19).
You can combine tips 18 and 19 to insert a copy of your range. Select your range, then hold
both CTRL + SHIFT and drag to insert a copy and keep the original.
MICROSOFT EXCEL POWER TIPS EBOOK WWW.LAUNCHEXCEL.COM
CHAPTER 1: MOUSE TIPS & TRICKS PAGE 14 OF 27
Drag the selection border while
holding the SHIFT key to swap
your selected range of cells with
another range.
Look out for the light gray
insertion marker that shows
where the range will be
inserted.
19. Copy selected cell ranges fast
Quickly copy a range of selected cells by holding down the CTRL key while dragging the
dark outside border.
!" SelecL a range of cells you wanL Lo move.
#" Move your mouse polnLer over Lhe border.
$" 1he mouse polnLer changes Lo 4-way arrows !
%" Cllck Lhe border wlLh Lhe le mouse buuon.
&" Pold Lhe CTRL key and drag Lhe border. ?ou wlll see lL move Lo follow your mouse polnLer,
whlch has a + slgn nexL Lo lL.
'" A llghL gray lnseruon marker shows where Lhe range wlll be copled.
(" 8elease Lhe le mouse buuon when you have found Lhe rlghL posluon. 1hls coples Lhe selecLed
range.
MICROSOFT EXCEL POWER TIPS EBOOK WWW.LAUNCHEXCEL.COM
CHAPTER 1: MOUSE TIPS & TRICKS PAGE 15 OF 27
Quickly copy your selected
range by holding down the
CTRL key
20. Convert formulas to values
Use the right mouse button to drag the selection border away from the original selection
then back again.
When you release the right mouse button you are presented with options: choose to Copy
here as Values Only.
Heres the 6-step process:
!" SelecL a range of cells.
#" Cllck Lhe selecuon border wlLh Lhe rlghL mouse buuon.
MICROSOFT EXCEL POWER TIPS EBOOK WWW.LAUNCHEXCEL.COM
CHAPTER 1: MOUSE TIPS & TRICKS PAGE 16 OF 27
Part 1 of 3
Convert a range of formulas
into values using the right
mouse button to drag selection
border
$" keep Lhe rlghL mouse buuon pressed, and drag one column Lo Lhe rlghL.
%" keep Lhe rlghL mouse buuon pressed, and drag back lnLo Lhe orlglnal posluon
&" 8elease Lhe rlghL mouse buuon and you see some opuons.
'" SelecL 'Copy here as values only'
MICROSOFT EXCEL POWER TIPS EBOOK WWW.LAUNCHEXCEL.COM
CHAPTER 1: MOUSE TIPS & TRICKS PAGE 17 OF 27
Part 2 of 3
Release right mouse button and
select Copy here as values
only
Converting a whole column or row of formulas is fast using this mouse method once you
practice it a few times.
Note on Keyboard Shortcuts for Trick 20
Keyboard enthusiasts will say its faster to convert formulas to values with keyboard
shortcuts, and Im not going to argue as I am also a keyboard enthusiast!
Ignore the next bit if you dont like keyboard shortcuts.
Where you see CTRL + ALT + V to paste special this is available in Excel 2010 - in earlier
Excel versions use the key combination ALT ! E ! S ! V
To replace the whole column with values:
!" CTRL + Space Lo selecL Lhe whole column
#" CTRL + C Lo copy
$" CTRL + ALT + V Lo brlng up Lhe pasLe speclal dlalog box
%" V Lo selecL pasLe as values
&" Enter Lo close Lhe pasLe speclal dlalog box
To replace the whole row with values:
!" SHIFT + Space Lo selecL Lhe whole row
#" CTRL + C Lo copy
$" CTRL + ALT + V Lo brlng up Lhe pasLe speclal dlalog box
%" V Lo selecL pasLe as values
&" Enter Lo close Lhe pasLe speclal dlalog box
To replace the current region with values:
!" CTRL + SHIFT + 8 Lo selecL Lhe currenL reglon
#" CTRL + C Lo copy
$" CTRL + ALT + V Lo brlng up Lhe pasLe speclal dlalog box
%" V Lo selecL pasLe as values
&" Enter Lo close Lhe pasLe speclal dlalog box
MICROSOFT EXCEL POWER TIPS EBOOK WWW.LAUNCHEXCEL.COM
CHAPTER 1: MOUSE TIPS & TRICKS PAGE 18 OF 27
Part 3 of 3
Keyboard shortcuts for
converting formulas into values
Excel Data Entry
In this chapter we look at data entry and check out some important tips and shortcuts that
everyone using Excel should learn.
Youll nd these data entry tips handy whether you work with short to-do lists, stacks of
survey results or a prolic pile of personnel data. Youll get more effective at entering data.
Remember that you will nd even more data entry tips in the full edition of Power Tips.
In this preview edition we show you how to:
Get Excel to speak to you
Freeze Panes
Split Windows
Use Excel Tables (Excel 2007+)
Like the preview edition of Power Tips? Remember to share it
with your friends and colleagues via e-mail and social media.
Here is the download link you can share:
http://www.launchexcel.com/power-tips-for-excel-preview
MICROSOFT EXCEL POWER TIPS EBOOK WWW.LAUNCHEXCEL.COM
CHAPTER 2: EXCEL DATA ENTRY PAGE 19 OF 27
2
Share by e-mail
Post to Facebook
Share on LinkedIn
Tweet the link
Section 2 Excel Can Speak !
Tip 6. Get Excel to speak to you
The problem
If you nd yourself transferring numbers from paper to Excel or from a graphical PDF
document to Excel, you might try using OCR (optical character recognition) but often the
resulting le is error lled and formatted in such a way that it would take you longer to x
the errors and formatting than to just type in the numbers manually.
The solution
Its possible to make the process of manually typing numbers less error-prone by getting
Excel to speak to you as you type.
This is one of my favorite tips for data entry. Rather than constantly switching from the Excel
to the data, then back again to Excel, using Speak Cells on Enter means you can keep
entering data and let Excel tell you whether you got it right or not.
To use this command you need to add a custom button to the Quick Access Toolbar (Excel
2007 / 2010)
!" 8lghL-cllck Lhe Culck Access 1oolbar (CA1)
#" Choose CusLomlze Culck Access 1oolbar
$" seL Choose commands from:" Lo Commands noL ln Lhe 8lbbon"
%" Cllck ln Lhe llsL of commands and press Lhe S key Lo go Lo commands beglnnlng wlLh S
&" Scroll down Lo Lhe Speak commands
'" SelecL Speak Cells on Enter" and Add lL Lo your Culck Access 1oolbar
(" ?ou can reposluon lL where you wanL uslng Lhe up / uown arrow keys
)" Cllck Ck Lo save Lhe semngs or Cancel Lo re[ecL Lhe changes
Press the button Speak Cells on Enter to start speaking as you enter data and press it
again to stop Excel speaking.
MICROSOFT EXCEL POWER TIPS EBOOK WWW.LAUNCHEXCEL.COM
CHAPTER 2: EXCEL DATA ENTRY PAGE 20 OF 27
Get Excel to
say numbers
Make the process of manually
typing numbers less error-prone
by getting Excel to speak to you
as you type.
Youll have your very own
personal proof-reader.
The Speak Cells on Enter feature is accompanied by several related features that you can
play with:
Speak Cells / Stop Speaking Cells
Speak Cells by Columns
Speak Cells by Rows
Hey! Excel doesnt stop talking!
Tip: If you work in an ofce with other people, put headphones on to stop annoying
everyone within earshot of your computer!
MICROSOFT EXCEL POWER TIPS EBOOK WWW.LAUNCHEXCEL.COM
CHAPTER 2: EXCEL DATA ENTRY PAGE 21 OF 27
Have Fun with Excel
Here are two ideas on what to do
with the Excel Speak feature when
youre bored with data entry:
Idea 1 - Paste numerous children's
poems into cells and get your child,
preferably aged 4 - 6, by the computer
and ask him/her to hit the Enter-key
when the computer nishes each
poem. (This tip comes from Excel
Trainer Rob Wantling - thanks Rob)
Idea 2 - Here is a prank or April
fools joke you can play if someone
leaves their computer unlocked.
Add the button Speak Cells on
Enter to the Quick Access Toolbar
and turn on the feature.
Remove the button Speak Cells on
Enter from the Quick Access Toolbar
but dont turn off the speech feature.
When they get back to their
computer they wont know how to
stop Excel speaking unless of
course they know how to nd this
well-hidden command!
Put them out of their misery and
recommend they buy a copy of this
Ebook from www.launchexcel.com!
Section 4 Keep Data Headings Visible
Tip 8. Freeze Panes
The Freeze Panes command lets you freeze parts of a worksheet, usually column and row
headings, so that you can scroll to other parts of the worksheet while the headings stay
visible.
How to Freeze Panes in Excel 2007 / 2010:
!" osluon Lhe acuve cell based on whaL you wanL Lo freeze.
#" Cn Lhe Lxcel 8lbbon choose vlLW ! l8LLZL AnLS
$" SelecL from: (a) lreeze anes, (b) lreeze 1op 8ow, (c) lreeze llrsL Column
%" ?ou'll know Lhe command has worked when you can see a Lhln black llne LhaL separaLes Lhe
dlerenL secuons.
&" When you scroll down and/or rlghL you wlll see LhaL Lhe columns above and rows Lo Lhe le of
where you selecLed Lo freeze panes wlll remaln xed.
MICROSOFT EXCEL POWER TIPS EBOOK WWW.LAUNCHEXCEL.COM
CHAPTER 2: EXCEL DATA ENTRY PAGE 22 OF 27
Data Headings
When you have data that
doesnt fit a single screen you
need to find a way to keep your
data headings in view while you
scroll up and down.
Excel gives you at least 3 ways
to keep your data headings
visible:
Freeze Panes (Tip 8)
Split Window (Tip 9)
Excel Table (Tip 10)
Keyboard Shortcuts
In Excel 2007 / 2010 you can also use the keyboard shortcut
ALT ! W ! F ! F to freeze panes.
Two thin black lines separate the different frozen panes, one is to the right of column C and
one is below row 3. These disappear when you unfreeze panes.
CTRL + HOME
Usually when you are in any worksheet, pressing CTRL + HOME takes you to cell A1.
But With Freeze Panes active, pressing CTRL + HOME takes you to the cell just below and
to the right of the black freeze pane lines. You can use your arrow keys or click your mouse
to access cells inside the frozen panes.
To unfreeze panes from the Ribbon, choose VIEW ! FREEZE PANES ! Unfreeze Panes
MICROSOFT EXCEL POWER TIPS EBOOK WWW.LAUNCHEXCEL.COM
CHAPTER 2: EXCEL DATA ENTRY PAGE 23 OF 27
Freeze Panes with the keyboard
shortcut ALT ! W ! F ! F
9. Split Window (ALT ! W ! S)
You split the worksheet window into separate panes and scroll the worksheet in each pane
to help you compare data from two separate places on the same worksheet.
How to Split the Window in Excel 2007 / 2010:
!" osluon Lhe acuve cell based on where you wanL Lo spllL Lhe wlndow.
#" Cn Lhe Lxcel 8lbbon choose vlLW ! SLl1 (Lhls ls a Loggle buuon, so Lo Lurn o SLl1 you [usL
cllck Lhe same buuon agaln)
$" ?ou'll know Lhe command has worked when you can see a Lhlnk gray dlvlder LhaL separaLes Lhe
dlerenL secuons.
In Excel 2007 / 2010 you can use keyboard shortcut ALT ! W ! S to toggle split window.
You can also make the panes in a workbook window disappear by double-clicking anywhere
on the split bar that divides the window.
And you can reposition the split bar by dragging it to a new position.
MICROSOFT EXCEL POWER TIPS EBOOK WWW.LAUNCHEXCEL.COM
CHAPTER 2: EXCEL DATA ENTRY PAGE 24 OF 27
Split Windows is similar to
freeze panes but gives you more
flexibility.
Split Window with the keyboard
shortcut ALT ! W ! S
10. Use Excel Table (CTRL + T to add table)
Tables were introduced in Excel 2007 as an extension to Lists, and they are one of the most
signicant new additions to Excel 2007. A Table is similar to a range but includes many new
features.
Among my favorite features of Tables are:
Tables will dynamically grow and shrink as you add more rows of data, so you can create
a chart from the Table and have the source range dynamically grow and shrink without
writing any complex formulas. When you get to the last cell in the table press TAB to
automatically create a new row. And you can add an automatic Total Row to any Table.
You can quickly customize the Table style to include banded rows and banded columns,
again without any tricky conditional formatting formulas.
Each Table has its own set of lters, which means you can have multiple lters on one
worksheet. In previous versions of Excel with the AutoFilter feature, you could only
apply one set of lters on any one worksheet.
Excel 2010 introduced search as a way to interact with lters. Excel users sometimes
work with huge data tables and these were difcult to explore in previous versions of
Excel as all the items of the lter eld were displayed in the lter dropdown. In Excel
2010 you simply type in a search term and can quickly explore the data set based on
searching for your desired term instead of selecting or deselecting items.
Shortcuts for Tables
You can use the shortcut CTRL + T to insert a Table. Alternatively type ALT ! N ! T.
To insert a row use CTRL + or press Tab in the last cell to add a new row at the end.
To delete a row rst use SHIFT + Space to select the row then CTRL - to delete it
When you create a formula in a blank column within a Table Excel will autoll the whole
column with your formula. And every new column is automatically given a column header.
MICROSOFT EXCEL POWER TIPS EBOOK WWW.LAUNCHEXCEL.COM
CHAPTER 2: EXCEL DATA ENTRY PAGE 25 OF 27
Excel 2007 introduced Tables as
extensions to Lists and they
offer many great features:
Dynamic resizing
Toggle automatic totals
Quickly create banded
rows / columns
Excel 2010 added an interactive
search filter to help you
explore large data sets.
Why talk about Tables in this Section about Keeping Data headings visible?
The nice thing about Tables is that they allow you to keep your column headings in view at
all times when you scroll down past the rst screen of data.
When you view a large Table that does not t on one screen, you start off at the top of the
table with no difcult reading the column headings because they are in the visible part of
your spreadsheet. In this screenshot column headings are on row 3:
But what happens when you scroll down? Yes the column headings are kept in view.and they
actually appear in place of the normal Excel column headings A, B, C, D, E, F and so on.
MICROSOFT EXCEL POWER TIPS EBOOK WWW.LAUNCHEXCEL.COM
CHAPTER 2: EXCEL DATA ENTRY PAGE 26 OF 27
Tables allow you to keep column
headings in view at all times.
They are also a great way to
maintain source data for Pivot
Tables.
noLe LhaL you musL selecL a cell lnslde Lhe
1able for Lhls Lo work. Cnce you cllck
ouLslde Lhe 1able Lhe normal Lxcel column
headlngs reLurn.
Get the full version for more tips ...
Hello - youve reached the end of the sample preview edition.
I hope you enjoyed this free preview. I invite you to share this preview edition with as many
people as you want via e-mail and social media. Here is the download link to share:
http://www.launchexcel.com/power-tips-for-excel-preview
Drop by the Launch Excel Store to pick up the full version.
After trying out the tips in this free preview edition you should nd that your productivity in
Excel is improved. But dont forget that Microsoft Excel is an incredibly exible and powerful
platform for creating analysis and models, and there is always more for you to learn.
To continue your learning journey, we recommend you buy a copy of the Premium edition
of Power Tips from the Launch Excel store. The Premium edition has video tutorials to give
you a richer learning experience, and also comes with a progress checklist to help you track
which tips you have learned.
Find out more about the full product at the Launch Excel Store today:
Visit the Launch Excel Store by clicking here.
Cheers and heres to your progress in Microsoft Excel!
MICROSOFT EXCEL POWER TIPS EBOOK WWW.LAUNCHEXCEL.COM
MICROSOFT EXCEL POWER TIPS EBOOK PAGE 27 OF 27
Head over to the
Launch Excel Store
and pick up the full
edition.
You might also like
- LCA Family Handbook 2021 2022 Final 1Document86 pagesLCA Family Handbook 2021 2022 Final 1Akhileshkumar PandeyNo ratings yet
- Chapter 3 Equations of StateDocument65 pagesChapter 3 Equations of StateManoj Tiwari100% (1)
- Reference Correlation of The Thermal Conductivity of Sulfur Hexafluoride From The Triple Point To 1000 K and Up To 150 MpaDocument10 pagesReference Correlation of The Thermal Conductivity of Sulfur Hexafluoride From The Triple Point To 1000 K and Up To 150 MpaAkhileshkumar PandeyNo ratings yet
- Document 1Document1 pageDocument 1Akhileshkumar PandeyNo ratings yet
- 3 Pure Substance PDFDocument11 pages3 Pure Substance PDFAkhileshkumar PandeyNo ratings yet
- Full Thesis Print 04.07Document65 pagesFull Thesis Print 04.07Gaurav KukadeNo ratings yet
- Handwriting Practice PDFDocument1 pageHandwriting Practice PDFUmairAkhtarNo ratings yet
- Electrical Breakdown in SF6 GasDocument11 pagesElectrical Breakdown in SF6 GasAkhileshkumar PandeyNo ratings yet
- On Creating First ImpressionDocument7 pagesOn Creating First ImpressionAkhileshkumar PandeyNo ratings yet
- Sun Haibin 200612 PHDDocument168 pagesSun Haibin 200612 PHDAkhileshkumar PandeyNo ratings yet
- Eurosun2014-Proceedings - ImportentDocument1,524 pagesEurosun2014-Proceedings - ImportentAkhileshkumar PandeyNo ratings yet
- Sheath and Arc-Column Voltages in High-Pressure Arc DischargesDocument11 pagesSheath and Arc-Column Voltages in High-Pressure Arc DischargesAkhileshkumar PandeyNo ratings yet
- Business Communication For SuccessDocument763 pagesBusiness Communication For Successvenkat_raj_38No ratings yet
- Lit Reviews For RX Students v7Document20 pagesLit Reviews For RX Students v7Joshua McdonaldNo ratings yet
- World Energy Perspectives Energy Efficiency Technologies Overview ReportDocument36 pagesWorld Energy Perspectives Energy Efficiency Technologies Overview ReportAkhileshkumar PandeyNo ratings yet
- Why Listening Is So ImportantDocument5 pagesWhy Listening Is So ImportantAkhileshkumar PandeyNo ratings yet
- Bad BossDocument10 pagesBad Bossoudy525i2000No ratings yet
- Origins of Public Speaking: Chapter Objectives Chapter OutlineDocument13 pagesOrigins of Public Speaking: Chapter Objectives Chapter OutlineAkhileshkumar PandeyNo ratings yet
- Construction ManagementDocument12 pagesConstruction ManagementSeble GetachewNo ratings yet
- Comparison of Ageing Deterioration of Silicone Rubber Outdoor Polymer Insulator Under Salt Water Dip Wheel Test PDFDocument8 pagesComparison of Ageing Deterioration of Silicone Rubber Outdoor Polymer Insulator Under Salt Water Dip Wheel Test PDFAkhileshkumar PandeyNo ratings yet
- 100 Best First LinesDocument11 pages100 Best First LinesPhilip Finlay Bryan100% (4)
- 05 High Voltage CablesDocument27 pages05 High Voltage Cablesdaegerte100% (5)
- Geotechnical Risks On Large Civil Engineering ProjectsDocument12 pagesGeotechnical Risks On Large Civil Engineering ProjectsrobbyonNo ratings yet
- Bad BossDocument10 pagesBad Bossoudy525i2000No ratings yet
- FailuresDocument43 pagesFailuresAkhileshkumar PandeyNo ratings yet
- Classic Collection-22 Short Stories PDFDocument146 pagesClassic Collection-22 Short Stories PDFSecon PauloNo ratings yet
- Greek and Latin RootsDocument38 pagesGreek and Latin RootsAkhileshkumar PandeyNo ratings yet
- Analytical DR - AymanDocument44 pagesAnalytical DR - AymanAkhileshkumar PandeyNo ratings yet
- Heart FailureDocument66 pagesHeart FailureAkhileshkumar PandeyNo ratings yet
- Kalani BookDocument149 pagesKalani Bookniranjan_nitjNo ratings yet
- The Subtle Art of Not Giving a F*ck: A Counterintuitive Approach to Living a Good LifeFrom EverandThe Subtle Art of Not Giving a F*ck: A Counterintuitive Approach to Living a Good LifeRating: 4 out of 5 stars4/5 (5794)
- The Little Book of Hygge: Danish Secrets to Happy LivingFrom EverandThe Little Book of Hygge: Danish Secrets to Happy LivingRating: 3.5 out of 5 stars3.5/5 (400)
- Shoe Dog: A Memoir by the Creator of NikeFrom EverandShoe Dog: A Memoir by the Creator of NikeRating: 4.5 out of 5 stars4.5/5 (537)
- Hidden Figures: The American Dream and the Untold Story of the Black Women Mathematicians Who Helped Win the Space RaceFrom EverandHidden Figures: The American Dream and the Untold Story of the Black Women Mathematicians Who Helped Win the Space RaceRating: 4 out of 5 stars4/5 (895)
- The Yellow House: A Memoir (2019 National Book Award Winner)From EverandThe Yellow House: A Memoir (2019 National Book Award Winner)Rating: 4 out of 5 stars4/5 (98)
- The Emperor of All Maladies: A Biography of CancerFrom EverandThe Emperor of All Maladies: A Biography of CancerRating: 4.5 out of 5 stars4.5/5 (271)
- A Heartbreaking Work Of Staggering Genius: A Memoir Based on a True StoryFrom EverandA Heartbreaking Work Of Staggering Genius: A Memoir Based on a True StoryRating: 3.5 out of 5 stars3.5/5 (231)
- Never Split the Difference: Negotiating As If Your Life Depended On ItFrom EverandNever Split the Difference: Negotiating As If Your Life Depended On ItRating: 4.5 out of 5 stars4.5/5 (838)
- Grit: The Power of Passion and PerseveranceFrom EverandGrit: The Power of Passion and PerseveranceRating: 4 out of 5 stars4/5 (588)
- On Fire: The (Burning) Case for a Green New DealFrom EverandOn Fire: The (Burning) Case for a Green New DealRating: 4 out of 5 stars4/5 (73)
- Elon Musk: Tesla, SpaceX, and the Quest for a Fantastic FutureFrom EverandElon Musk: Tesla, SpaceX, and the Quest for a Fantastic FutureRating: 4.5 out of 5 stars4.5/5 (474)
- Devil in the Grove: Thurgood Marshall, the Groveland Boys, and the Dawn of a New AmericaFrom EverandDevil in the Grove: Thurgood Marshall, the Groveland Boys, and the Dawn of a New AmericaRating: 4.5 out of 5 stars4.5/5 (266)
- The Unwinding: An Inner History of the New AmericaFrom EverandThe Unwinding: An Inner History of the New AmericaRating: 4 out of 5 stars4/5 (45)
- Team of Rivals: The Political Genius of Abraham LincolnFrom EverandTeam of Rivals: The Political Genius of Abraham LincolnRating: 4.5 out of 5 stars4.5/5 (234)
- The World Is Flat 3.0: A Brief History of the Twenty-first CenturyFrom EverandThe World Is Flat 3.0: A Brief History of the Twenty-first CenturyRating: 3.5 out of 5 stars3.5/5 (2259)
- The Gifts of Imperfection: Let Go of Who You Think You're Supposed to Be and Embrace Who You AreFrom EverandThe Gifts of Imperfection: Let Go of Who You Think You're Supposed to Be and Embrace Who You AreRating: 4 out of 5 stars4/5 (1090)
- The Hard Thing About Hard Things: Building a Business When There Are No Easy AnswersFrom EverandThe Hard Thing About Hard Things: Building a Business When There Are No Easy AnswersRating: 4.5 out of 5 stars4.5/5 (344)
- The Sympathizer: A Novel (Pulitzer Prize for Fiction)From EverandThe Sympathizer: A Novel (Pulitzer Prize for Fiction)Rating: 4.5 out of 5 stars4.5/5 (121)
- Her Body and Other Parties: StoriesFrom EverandHer Body and Other Parties: StoriesRating: 4 out of 5 stars4/5 (821)
- An Open Electronic Marshalling SolutionDocument4 pagesAn Open Electronic Marshalling Solutionmanuelsantos2007No ratings yet
- Action Plan - Pisa 2022Document4 pagesAction Plan - Pisa 2022Cynthia LuayNo ratings yet
- BAdi2 For MM02Document14 pagesBAdi2 For MM02raju221756_843567682100% (1)
- Ludus Collaborative Digital Tool PresentationDocument8 pagesLudus Collaborative Digital Tool Presentationapi-448013261No ratings yet
- MCS 043Document34 pagesMCS 043Pooja KumariNo ratings yet
- Reset Factory Msm320-rDocument1 pageReset Factory Msm320-rCharly GlezNo ratings yet
- CoursesDocument14 pagesCoursesalx86198619No ratings yet
- ASM Lab Day: ASM - Advanced Mitigation TechniquesDocument59 pagesASM Lab Day: ASM - Advanced Mitigation TechniquesLaptop salesNo ratings yet
- SAP Fiori Question With AnswersDocument11 pagesSAP Fiori Question With AnswersDasyam Dhana LakshmiNo ratings yet
- Information Systems Audit 2022Document52 pagesInformation Systems Audit 2022Anthony FloresNo ratings yet
- User Guide TeamViewer Remote ManagementDocument72 pagesUser Guide TeamViewer Remote ManagementpiniedduNo ratings yet
- Null Modem WikiDocument5 pagesNull Modem WikiSantiago CorderoNo ratings yet
- PPPoE ICONECT - 09 de Ago 2019Document46 pagesPPPoE ICONECT - 09 de Ago 2019Fábio FariasNo ratings yet
- Implementing Cisco Service Provider Next-Generation Core Network ServicesDocument9 pagesImplementing Cisco Service Provider Next-Generation Core Network ServicesPak ChannNo ratings yet
- Lastexception 63794097377Document17 pagesLastexception 63794097377Manda AllennNo ratings yet
- Anatomy of A Radio LANDocument40 pagesAnatomy of A Radio LANamir11601100% (1)
- PGDCSA 2018 SyllabusDocument12 pagesPGDCSA 2018 Syllabusrutvik GodiaNo ratings yet
- Compiler-Lexical AnalysisDocument59 pagesCompiler-Lexical Analysisvidhya_bineesh100% (1)
- NSLab 3Document4 pagesNSLab 3Ryan Goh100% (1)
- Panasonic 3DO FZ-10 Service Manual (E, For UK)Document40 pagesPanasonic 3DO FZ-10 Service Manual (E, For UK)AlessandroNo ratings yet
- Bell CoreDocument25 pagesBell CoreC43MIKENJ MIKE TEXIDORNo ratings yet
- Lm181e1 LGDocument15 pagesLm181e1 LGARISTENo ratings yet
- NCDOT Quick Start To ORDDocument66 pagesNCDOT Quick Start To ORDbin zhaoNo ratings yet
- Nortel Networks Passport 1000 Routing Switch SeriesDocument12 pagesNortel Networks Passport 1000 Routing Switch SeriesLuis RodriguesNo ratings yet
- M037 Exaquantum Administrator Course Day 1Document112 pagesM037 Exaquantum Administrator Course Day 1Saulius ŽilinskasNo ratings yet
- Ravikant ManiDocument9 pagesRavikant ManiDave JonesNo ratings yet
- Computer Science Revision NotesDocument26 pagesComputer Science Revision Notesfiercesasha8808No ratings yet
- Java Chapter 7Document14 pagesJava Chapter 7cindytsou100% (3)
- How To Turn An Old PC Into A Router (Pfsense Installation Guide) - MBReviewsDocument10 pagesHow To Turn An Old PC Into A Router (Pfsense Installation Guide) - MBReviewsMustaffah KabelyyonNo ratings yet
- Digital-Analog Aj65Bt 64davidai Conversion Module: User's Manual, 4-%Document40 pagesDigital-Analog Aj65Bt 64davidai Conversion Module: User's Manual, 4-%rammu2001No ratings yet