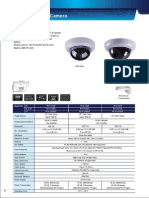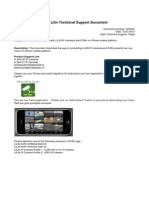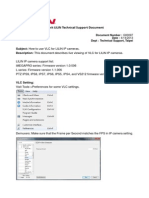Professional Documents
Culture Documents
RL CS 6420K
Uploaded by
Luis NascimentoOriginal Title
Copyright
Available Formats
Share this document
Did you find this document useful?
Is this content inappropriate?
Report this DocumentCopyright:
Available Formats
RL CS 6420K
Uploaded by
Luis NascimentoCopyright:
Available Formats
2
Contents
1. Product Overview..........................................................................................................................1
2. Technical Specifications................................................................................................................2
3. Settings, Installation and Connection.........................................................................................3
3.1 Settings of 7" Dome Camera ID, Transfer Rate and Communication Protocol....................3
3.2 Settings of Dome Camera ID................................................................................................ 4
3.3 Settings of Dome Camera Communication Protocol.............................................................4
3.4 Settings of Dome Camera Transfer Rate...............................................................................5
3.5 Installation and Connection.................................................................................................. 6
3.6 Installation Requirements................6
3.7 7" Dome Camera Wall-mounted Bracket Installation.............................................10
3.8 7" Dome Camera Ceiling-mounted Bracket Installation.10
4. Dome Camera is controlled by Keyboard ...............................................................................12
4.0 Select the Dome Camera ID to be controlled..........................12
4.1 Set and Call Preset Position.........13
4.1.1 Set Preset Position........ 13
4.1.2 Call Preset Position...................................................................................................13
4.1.3 Clear Preset Position................14
4.2 Dome Camera Cruising Function........................................................................................14
4.2.1 Set Cruising Track .......14
4.2.2 Run Cruising Track ......15
4.2.3 Stop Cruising Track......16
4.3 Auto Scanning ..................................16
4.3.1 Scanning between Two Spots.......16
4.3.2 360 Scanning..............................................................................................................16
4.4 Home Place............................................................................................................................16
5. Other Functions............................................................................................................................13
5.1 Object Tracking........................................................................................................................0
5.2 Camera Control........................................................................................................................0
5.2.1Zoom Control.........................................................................................................................0
5.2.2 Focusing Control ..................................................................................................................0
5.2.3 Aperture Control...................................................................................................................0
5.2.4Auto BLC ..............................................................................................................................0
5.2.5 Auto WEB.............................................................................................................................0
6. CameraOSDSetup..................................................................................................................0
7. Troubleshooting.............................................................................................................................0
8. Appendix
Lightning and Surge Protection............. 26
Cleanness of Transparent Cover........ 27
General Knowledge of RS485................................................................................................27
Relational Table of 24V AC Line Diameter and Transmission Distance ...........29
Domestic and Overseas guage table............................................... 30
Address Coding table..................31
3
Safety Precaution
1. Please read this manual carefully before installing and using this camera.
2. In order to avoid damaging this product, please choose the power correctly.
3. The inner elements of the Dome Camera are precise optic, electronic and
mechanical parts, so wrong operations, such as heavy load and strong vibration
should be avoided during transportation and installation. Otherwise, the product
could be damaged.
4. The Camera should not be put on unsteady desks and brackets.
5. Avoid liquid or other things penetrating into the camera, or the camera could be
damaged.
6. To avoid affecting the usage of the Dome Camera, please do not dismount its
inner elements. There are no user serviceable parts inside.
7. Do abide by electrical safety standards, and use self-contained specialized power
sources. Its RS-485 and Video Signal adopt TVS-level anti-thunder, so it can
effectively avoid the damage caused by various pulse signals, such as
instantaneous thunder below 1500w, surge, etc. RS-485 and Video Signal should
be kept away from high voltage equipment or cable during transmission. Please
take actions to prevent lightning strike and surge when necessary.
8. No matter the camera is in use or not, it should never be exposed to the sun or
other bright objects. Otherwise, it may cause permanent damage to Camera CCD.
9. When the machine has broken down, please do not make any repairing operations
unless you refer to instructions to detect faults first. If no reasons can be found,
please ask professionals to conduct the maintenance work. And the professional
maintenance persons should be authorized by our company.
10. Do not disassemble, or modify the system.
1. Product Overview
Intelligent Dome Camera is a high-tech surveillance product integrating
high-performance and high-speed zoom camera, universal shift cloud terrace,
4
multi-function decoder, omnipotence character generator, CPU processor as well as
memory chip. By doing so, this kind of camera not only has the functions of rapid
location and continuous follow-up scanning in a row, but also achieves the real
all-round and no blind spot monitoring. Besides, it can automatically adapt to the
environment and the objectives that are changing in terms of distance. This camera
adopts full digital control system, and its design is quite exquisite and simple,
minimizing the connections between system components to improve the reliability of
the system to the greatest extent, and it is very convenient for installation and
maintenance. Moreover, it uses precision stepping motor to drive, achieving the
effects of stable operation, rapid response and accurate positioning, and the accuracy
of positioning can reach 0.1. In addition, it has the intelligent functions of around
scanning, pattern scanning, privacy dodging, and motion detection, alarm uploading
images to the appointed mailbox or FTP server. This camera is applied to large area,
and moving objects monitoring in every walk of life, such as intelligent mansion,
banks, urban streets, electricity departments, airports, stations and so on.
2. Technical Specifications
2.1 7Intelligent Dome Camera Technique Specifications:
Model RL-CS-6420K
Power Supply AC24V5%/ 2A
Operation Temperature 20+60
Humidity 95% no dew
Power Consumption 20W
Communication Mode RS485
Baud Rate 2400/4800/9600/19200 bps
Horizontal Rotate Speed 5100/s164shift 1180/s164shift
5
Horizontal Rotate Range 360rotation
Pitching Range 90
Auto Flip Function Auto Flip 180when Vertical 90
Auto Control Focus
Speed Auto adjustment according to focus change
Two Spots Scanning At random
Two Spots Scan Speed 18 optional
Two Spots Scan Dwelling
Time 160sec.optional
Preset Position Number 128
Speed to Patrol Point 1-100s/ 1-180s
Every Preset Position
Dwelling Time 160secs optional
Scouting Group 6
Scouting Spots in every
Group 16
2.2 7Intelligent Dome Camera Lens Technique Specifications:Built-in 22X/
35X D/N Speed Focusing Camera
Image Sensor 1/4SONY SUPER HAD CCD
Signal System NTSC/PAL
Synchronizing System Internal/External
Scanning Mode 2:1 interlacing scan
Horizontal Resolution 540 TVL
Min. Illumination 1.0Lux(color)/0.05Lux(BW)
Iris Auto/Manual
6
Focus Mode Auto/Interval/Trigger/Manual
Focus Sensitivity High/Medium/Low
Focus Rate 22X
Focus 3.985.8mm
Image Angel
Wide-angle 65/ Narrow-angle2.7(22X)Wide-angle 75/
Narrow-angle2(35X)
BLC Area detection BLC
AWB Auto-speedy/manual/indoor/fluorescence light/outdoor
AGC Auto
S/N Ratio >52dB
Video Signal Output 1.00.2Vpp
3. Settings, Installation and Connection
3.1 Settings of 7" Dome Camera ID, Transfer Rate and Communication Protocol
Before installing the Dome Camera, please confirm the communication protocol,
baud rate and local address code of the control host, and then the DIP-switch should
be set to be in complete accordance with that in control system. Its corresponding
DIP-switch settings and connecting line can be seen in picture 1:
7
Picture 1
3.2 Settings of Dome Camera ID
Before the Intelligent Dome Camera is used, its address code should be firstly set
by (SW1) 8 bit code switch on PCB board with binary system 8421 code. The largest
encode address is 255, and the number 1 indicates on, while the number 0 means
off. (As it shown in picture 2): Set each Dome Camera ID code and the keyboard
input of corresponding ID on LCD:
8
The new settings will not be effective until the Dome Camera reboots.
3.3 Settings of Dome Camera Communication Protocol
No.1234 on PCB board SW2 is the communication protocol settings. As it
is shown in picture 3:
The setting s of speed dome camera communication protocol do not work until
computer reboots.
3.4 Settings of Dome Camera Transfer Rate
No.45 on PCB board SW2 is the communication baud rate settings. The default
value is 2400BIT/S. The Baud rate is 2400BIT/S, 4800BIT/S, 9600BIT/S,
19200BIT/S optional, as it is shown in picture 4.
As shown in the picture above: The first switch is in the ON status,
while the rest VAD switches are OFF, the Camera ID is 1. Click the CAM
button on the control keyboard, and then input number 1. Then click Enter
again, which indicates that the ID is set as NO.1 control ID. The Dome Camera
ID can be set as 001. Other addresses could be set in the same manner.
9
Picture 4
3.5 Installation and Connection
1. The installation and connection of the IP Intelligent Dome Camera should be
implemented under local provisions by people who own the technical qualifications of
CCTV system installation.
2. Please refer to the silk print on PCB and the installation manual for the detailed
information of the connection of each line.
3. Avoid direct touch to the lower cover of the dome to prevent scratches and the loss
of image quality, for the cover is a high-level optical instrument.
4. To ensure the image quality, the lower cover of the dome camera should be cleaned
periodically. When cleaning, take the lower cover down by holding the outer ring
carefully, avoiding direct touch; the acidic sweat on ones finger might corrode the
coating of the cover. And the scratches made by hard objects might also result in a
blurry image. Please use a tender dry cloth or other substitutes to clean both the inner
and outer side of the cover. If the dirt is hard to clean, a neutral detergent could be
used; any cleanser which is for luxury furniture can be used for the lower cover.
Installation Preparation
3.6 Installation Requirements
Installation must be carried out by professionals and the regulations should be
abided by to avoid any function failure.
Check the accessories, and make sure that the location and the installation method
meet all the requirements.
10
3.7 7" Dome Camera Wall-mounted Bracket Installation
Wall-mounted Bracket Installation
Note: The wall which to be installed on should be solid and with no delaminating.
The bearing capacity of the installation location should be able to afford at least five
times of the total weight of the Dome, frame and pedestal, in order to avoid image
jitter caused by unstable installation.
a. When installing on the wall, put up a positioning on it first.
b. Use percussion drill to drill holes according to the marks; install four expansion
bolts (M8).
c. Put the cablecommunication line and video wire through the frame holes, and set
aside enough cable for connection.
d. Fasten the frame to the wall by using four M8 nuts and four spacers, and then
install the dome.
11
Picture 7 Picture 8
Frame Installation
Take the frame from the bag, and then plug the cable into bracket from the top of
the bracket. Next, install the G1 1/2 screw on the top of the outer cover into the screw
holes of wall-mounted bracket, and fasten it with 2 bolts (M8).
Outer Wire Connection
Connect the BNC video interface of Dome Camera to the arranged video cable;
connect the power cord to the arranged power cord (AC12V/ AC24V). RS485 control
wire is connected to RS485 control wire layer out.
Ensure that the positive and negative polarity of RS485 is properly
connected. A represents positive pole, while B negative pole.
If RS485 is wrongly connected, it could not control the Dome Camera.
a. Check the polarity of the plug and socket, and the connection of cable, then
power on.
b. When the self-checking starts, the Dome will turn 360horizontally and then
90 vertically for the testing of the camera and the electrical and mechanical structure
of the Dome, and turn back to the initial position by the resetting program, then
vertically turn to 45.When the Dome totally stops, the self-checking finishes and it
is ready to be under control.
12
Confirm that bearing capacity of the upright tubewall and frame should be
able to afford at least five times of the total weight of the Dome, frame.
3.8 7" Dome Camera Ceiling-mounted Bracket Installation
Ceiling-mounted Bracket Installation
Note: The ceiling which to be installed on should be solid and with no
delaminating. The bearing capacity of the installation location should be able to afford
at least five times of the total weight of the Dome, frame and pedestal, in order to
avoid image jitter caused by unstable installation.
4. Dome Camera is controlled by keyboard
Intelligent control and all functions can be achieved by controlling the Dome
Camera with keyboard. Meanwhile, there are different operating methods for different
control system platforms. Generally speaking, operating methods should be based on
the manual offered by system manufacturer. Sometimes there may be some special
requirements and operation methods. In this case, please feel free to contact
distributors to get the useful information. (We advise you to control the Dome Camera
with original keyboard to achieve optimal performance.)
Take the original keyboard of the Dome Camera manufacturer as an example.
The agreement for Keyboard control is (PELCO-DPELCO-P) .
13
4.0 Select the Dome Camera ID to be controlled
CAMNEnter(N: Camera Number, range 0~255)
First click the CAMthen input the number N (address) of the Dome Camera
to be controlled, and then click Enter. When the number N is consistent with the
Cameras address, the Dome Camera is ready to be controlled.
For example: Control No.2 Dome Camera
a. Click CAM. (The screen shows as picture 13)
b. Input 2
c. Click Enter. (The screen shows as picture 14)
Picture 13 Picture 14
4.1 Set and Call Preset Position
Preset function is that the position parameters of horizontal angle, vertical angle,
and lens focus are stored into Dome Camera with the number (1-128). When needed,
these parameters can be transferred to adjust the Dome Camera to a fixed position.
Users can conveniently store and call the preset positions by controlling keyboard.
This kind of camera support 128 preset positions.
14
4.1.1 Set Preset Position: [PRESET] + [N] + [Enter] (N: Preset Number,
range1~128)
After the Dome Camera is adjusted to the best position through keyboard
(including the selection of location Camera zoomfocusand Iris), click the
PRESET, and then type the number N of representing this preset position. Finally
click Enter.
For example: Set No.2 preset position
a. Adjust camera to a required position by moving lever, and adjust the lenss zoom
b. Click PRESET (Picture 15)
c. Input 2 (Picture 16)
d. Click Enter
Picture 15 Picture 16
When set preset positions for distant objects, you can focus the image manually.
That is to say, when adjust lens at a distance, you can adjust and store the best images
by controlling FAR / NEAR buttons on the keyboard. By doing so, image
blurring could be avoided.
4.1.2 Call Preset Position: [CALL] + [N] +ENTER] (N: the number of preset
position)
The function of calling preset positions is adjusting camera to the previous
position. Click CALL firstly, and then input the preset position number to be called.
Lastly, click ENTER. At this time, the camera is back to the preset position.
For example: Call No.2 preset position
a. Click CALL button. (Refer to the picture 17)
b. Input No. 2 ( Refer to the picture 18)
c. Click ENTER button.
15
Picture 17 Picture18
4.1.3 Clear Preset Position: [PRESET] + [N] + [OFF] (N: the number of preset
position)
Clearing preset position is to delete the stored preset location in the Dome Camera.
For example: Clear No.2 preset position.
a. Click PRESET button. (Refer to the picture 19)
b. Input No.2. (Refer to the picture 20)
c. Click OFF button.
Picture19 Picture20
4.2 Dome Camera Cruising Function
Auto cruising is an important feature for Dome Camera. This function can
arrange preset positions to the cruising queue in a required order. Under an external
command, the Dome Camera can automatically visit back and forth at a specified
interval time in sequence. Altogether 6 cruise tracks can be set, and each track
involves 16 preset positions.
4.2.1 Set Cruising Track: Enter and edit cruise tracks.
Set the cruise tracks of Dome Camera with keyboard. Click SHOT button
firstly, then input the number of cruise track. Next, click ON button to enter a
cruising tracks setting state. After that, click TELE button enter the next step, and if
you click the WIDE button, you can go back to the last step. Each track involving
16 preset positions, and the running speed and dwelling time upon each point can be
edited by controlling TELE/WIDE buttons.
For example: The first preset position in the first cruise track is set as the No.1
preset position. Its running speed is Level 5 and dwelling time is 3 seconds.
16
a. Click SHOT button.( Refer to the picture 21)
b. Press 1 on the number pad to set cruise track.
c. Click ON button is set to enter the track. ( Refer to the picture 22)
Picture 21 Picture 22
d. Click TELE button.
e. Press 1 on the number pad to set preset position 1. (Refer to the picture 23)
f. Click TELE button.
g. Press 5 on the number pad to set running speed. (Refer to the picture 24)
Picture 23 Picture24
h. Click TELE button.
i. Press 3 on the number pad to set dwelling time. (Picture 25)
j. Click TELE button to set the second preset position. (Picture 26)
Picture25 Picture26
NOTE: Click OFF button to save settings and back to last step after the preset
positions settings are finished. If you rotate the level or press other buttons, the
settings could not be saved.
Altogether 6 cruise tracks can be set. Each track involving 16 preset
locations.( Preset position at random is 1-128).
1~60 secs dwelling time for each preset location can be set, and level 1~8 preset
location speed to each point can be set as well.
4.2.2 Run Cruising Track: [SHOT] + [N] + [Enter] (N: the number of cruise
17
track, 1~6)
For example: running the first cruise track.
a. Click SHOT button.
b. Press 1 on the number pad to activate the first cruise track..
c. Click Enter button.
4.2.3 Stop Cruising Track: [SHOT] + [OFF]/ Use level
4.3 Auto scanning (2-spot scanning, 360 scanning)
The Auto Scanning function enables that the Dome Camera can scan randomly
between 2 selected locations, or can do 360 scanning. While scanning, it will
automatically run with matched speed according to the lens focal length.
4.3.1 Scanning between Two Spots
a. Move to the starting point (point A) by using level. Then click PRESET button,
and input 101 on the number pad. Finally click ENTER button.
b. Move to the ending point (point B) by using level. Then click CALL button.
After that, input 101 on the number pad. At last, click ENTER button.
c. Click CALL button. Then input 103 on the number pad. At last, click ENTER
button.
d. If you want to stop scanning, please use the level.
4.3.2 360 Scanning: [CALL] + [106] + [Enter]
a. Click CALL button.
b. Input 106
c. Click ENTER button.
d. If you want to stop scanning, please use the level.
4.4 Home Place
The Home Place function is that the Dome Camera will return to No.1 preset
location automatically when no operation is done in a period of time. The Home Place
function of Dome Camera can be activated through keyboard.
4.4.1 Start Home Place Function: [PRESET] + [107] + [ENTER]
a. Click CALL button (The screen shows as picture 27)
18
b. Input 107 on the number pad to activate the mode. (Picture 28)
c. Click ENTER button.
Picture 27 Picture28
4.4.2 Stop Home Place Function: [CALL] + [107] + [ENTER]
a. Click CALL button (Picture 29)
b. Input 107 on the number pad to activate the mode. (Picture 30)
c. Click ENTER button
Picture29 Picture 30
5. Other Functions
5.1 Object Tracking
Users can use the control lever on the control keyboard to move the Dome
camera up and down, or left and right to track the moving object or change the field of
vision, and change the visual angle or the image of the object by adjusting the focal
length. On the preset condition of auto-focusing and auto-aperture, the camera can
adjust itself quickly to get a clear view of the object according to the environment
during its moving around.
Focal Length/Rotating Speed Auto-matching Technology
When manual adjusting the Dome camera with a long focal distance, the high
rotating speed of camera may cause image loss even touch the control lever slightly.
Considering the humanization, this ball camera is designed to auto-adjust both the
horizontal and vertical rotating speed according to the focal length which makes the
manual operation of tracking easier.
Auto-overturn
19
When the operator turns the scene to the bottom (vertically) and continues
pressing the control stick, the camera will turn 180horizontally and then upturn 90to
get a back view, which provides a 180whole-course continuous monitor.
5.2 Camera Control
5.2.1 Zoom Control
Users can zoom in or out by using the [WIDE] and [TELE] key on the control
keyboard to get an overall perspective or a close shot.
5.2.2 Focusing Control
Auto-focusing is the default setup. When zooming, the camera will auto-focus on
the center of the view to get a clear picture. In particular situation, users can manually
focus by using the [NEAR] and [FAR] key to get an expectant view.
Camera cannot auto-focus on following conditions:
a. The object is not in the center of the picture;
b. The objects from both far and near spots cannot be visually clear simultaneously;
c. The object emits strong light, such as neon light and spotlight;
d. The object is behind a class with water dew or dust on it;
e. The object moves very fast;
f. The object is large and monotonous, like a wall;
g. The object is too dark or blurry itself.
5.2.3 Aperture Control
Auto-iris is the default setup. This function can auto-detect the light condition of
the environment and adjust accordingly to ensure the brightness of the output picture
stable.
Users can manually adjust the aperture to get a needed brightness by using the
control keyboard.
Users can restore the auto-iris function by using the control keyboard (Note:
auto-iris is suggested).
Note: When switching the aperture control to manual function, the current
control position will be locked, and it will not restore to auto-aperture function
automatically, even the scene changes. To restore the auto function, users need to
20
operate the control lever or give a control order.
5.2.4 Auto BLC
The camera will divide the scene into six areas to realize the auto back light
compensation. In a bright environment, it will auto-compensate the dark object and
adjust the lighting for the bright background, in order to avoid obtaining an
over-bright picture without visualizing the dark object instead of a clear image.
5.2.5 Auto WEB
Automatically adjust according to the lighting of the surroundings to recover the
true colors.
6. CameraOSDSetup
6.1 Operating instructions
means the current operation of the menu. And select the current operation
by controlling UPDOWNLEFT RIGHT button.
When the symbol is on the left of the screen, select the items by controlling
the UP DOWN buttonsand press the RIGHT button to enter the menu setup,
or carry out specific functions.
When the symbol is on the right of the screen, select the items by
controlling the UP DOWN buttons, and press the LEFT button to quit from the
menu setup, while press the RIGHT button to save the settings, or to carry out
specific functions.
6.1. 1 Enter CameraOSD
a. Click PRESET button
b. Input 112
c. Click Enter button to the [OSD]
6.1. 2 Exit CameraOSD
a. Click CALL button
b. Input 112
c. Click Enter button, and then exit.
21
6.2 Enter the main menu
a. Click PRESET button
b. Input 112
c. Click Enter, then access to the main menu.
6.3 Show System Information
a. Choose System Information;
b. Click RIGHT button to show system information:
c. Click RIGHT to return to the main menu.
6.3.1 Select Voice
a. Select the Language Options;
b. Click RIGHT button, then the auditory menu can do free shift between Chinese
and English.;
6.4 Enter Core Setup
a. Choose Core Setup in current operation;
b. Click RIGHT button to enter core setup.
System Information
Version: 386V2.0.1
Camera ID: 001
Core Mode: Relong
Control Protocol: Pelco-D
Baud Rate: 2400
Exit
Main Menu
System Information
Core Settings
Camera Settings
Language Options
22
6.5 General Settings:
a. Choose General Settings item in current operation;
b. Click the right button, and then enter the General Settings:
6.5.1 Lens Initialization:
a. Select Lens Initialization;
b. Click the right button, and carry out the lens initialization. Then the note
Processing Information, please wait... will be shown on the menu.
c. Return to the common settings after finishing the lens initialization.
6.5.2 Mirror
a. Select the Mirror option;
b. Click the RIGHT button, and then enter the mirror settings;
c. Click UP/ DOWN button, and choose the mirror settings options select/ not
select;
General
Lens Initialization
Mirror: Not select
Flip: Not select
Night Vision: Not select
Freeze: Not select
Exit
Core Settings
General
Focus
Exposure
White Balance
Privacy Areas
Exit
23
d. Click the RIGHT button to save the settings.
e. Click the LEFT button to quit from the mirror settings;
6.5.3 Flip
a. Choose the Flip option;
b. Click the RIGHT button, and then enter the flipping settings;
c. Click the UP/ DOWN buttons to choose the flipping settings options select/
not select;
e. Click the LEFT button the quit from the flipping settings.
6.5.4 Night Vision
a. Select the Night Vision item in the current operation;
b. Click the RIGHT button to enter the night vision settings;
c. Click the UP/ DOWN buttons to choose the night vision settings options not
select/ auto/ select;
Not select: Forbid the night vision function;
Auto: Enter or quit the night vision status according to the light intensity;
Select: Always in the night vision status.
d.Click the RIGHT button to save the settings;
e.Click the LEFT button to quit the settings page.
6.5.5 Freeze
a. Choose the Freeze item.
b. Click the RIGHT button to enter the freezing settings page.
c. Click the UP/ DOWN buttons to choose the freezing settings options select/
not select;
d. Click the RIGHT button to save the settings.
e. Click the LEFT button to quit the freezing page.
6.6 Focusing Settings
a. Select the focusing settings, and then enter a settings page.
b. Click the RIGHT button to enter the focusing settings page.
24
6.6.1 Auto Focusing Mode Settings:
a. Select the auto focusing mode settings
b. Click the RIGHT button, and then enter the auto focusing mode settings page;
c. Click UP/ DOWN button, and select the following the auto focusing mode;
Stay focusing: Focusing is formed once the environment changes.
Zoom trigger focus: Focus is triggered when the lens zoom.
Interval focusFocus once every 5 secs.
d. Click the RIGHT button to save the settings.
e. Click the LEFT button to quit the settings page.
6.6.2 Auto Focusing Sensibility Settings:
a. Choose the Auto Focusing Sensibility Settings item;
b. Click the RIGHT button, and then enter the setting page.
c. Click UP/ DOWN button to select the level of auto focusing sensibility settings
Standard /Low;
d. Click the RIGHT button to save the settings;
e. Click the LEFT button to quit the settings page.
6.6.3 Close Range Limited Settings:
a. Choose the Close range limited item.
b. Click the RIGHT button, and then enter the Close range limited page.
c. Click UP/ DOWN button to select the specifications: infinity / 29 CM/ 80CM/
1M/ 1.4M/ 2M/ 3.5M/ 8M.
d. Click the RIGHT button to save the settings.
e. Click the LEFT button to quit the settings page.
Focus
Auto Focusing Mode
Auto Focusing Sensibility
Close Range Limited
Exit
25
6.7 Exposure Settings:
a. Choose the Exposure option;
b. Click the RIGHT button, and then enter the exposure settings page.
6.7.1 Exposure Mode Settings:
a. Choose the Mode item;
b. Click the RIGHT button, then enter then exposure settings page;
c. Click UP/ DOWN button to select the specifications of Full auto/ Manual
auto/ Iris prior/ Shutter prior;
d. Click the RIGHT button to save the settings;
e. Click the LEFT button to quit the settings page.
6.7.2 Manual Exposure Settings:
a. The exposure mode should be Manual;
b. Click the RIGHT button, then the settings menu page of Shutter/ Iris / Gain
will pop up.
6.7.3 Manual Shutter Settings
a. Select the Shutter option;
b. Click the RIGHT button to enter Manual 1/2
c. Click UP 1/2 to select the specifications of 1/ 2/ 3/ 6/ 12/ 25/ 50/ 75/ 100/ 120/
150/ 215/ 300/ 425/ 600/ 1000/ 1250/ 1750/ 2500/3500/ 6000/ 10000, and the shutter
time is 1 sec;
d. Click the RIGHT button to save the settings.
e. Click the LEFT button to quit the settings page;
Auto Exposure
Mode: Manual
Shutter: 1
Iris: F1.4
Gain: 26
Backlight: Not select
Exit
26
6.7.4 Manual Iris Settings:
a. Choose the Iris item;
b. Click the RIGHT button to enter the manual Iris settings page;
c. Click the UP/ DOWN button to select the specifications of Closed/ F1.4/ F1.6/
F2.0 / F2.4/ F2.8/ F3.4/ F4.8/ F5.6/ F6.8/ F8.0/ F9.6/ F11/ F14/ F16/ F19/ F22.
d. Click the RIGHT button to save the settings;
e. Click the LEFT button to quit the settings page.
6.7.5 Manual Gain Settings:
a. Select the Gain item;
b. Click the RIGHT button to enter the gain settings page;
c. Click the UP/ DOWN to select the specifications of -3/ 0/ 2/ 4/ 6/ 8/ 10/ 12/
14/ 16/ 18/ 20/ 22/ 24/ 26;
d. Click the RIGHT button to save the settings;
e. Click the LEFT button to quit the settings page.
6.7.6 Backlight settings
a. Choose the Backlight option;
b. Click the RIGHT button to enter the backlight settings page;
c. Click the UP/ DOWN button to select Choose / Not choose;
d. Click the RIGHT button to save the settings;
e. Click the LEFT button to quit the settings page.
6.8 White Balance Settings
a. Choose the White balance option;
b. Click the RIGHT button to enter the white balance settings page;
6.8.1 White Balance Mode Settings:
White Balance
Mode: Manual
Red: 000
Blue: 000
Exit
27
a. Select Mode item in current operation;
b. Click the RIGHT button to enter the white balance settings page;
c. Click the UP/ DOWN button to choose the specifications of auto/ auto
tracking/ fluorescent lamp/ Outdoor/ Indoor/ Manual
d. Click the RIGHT button to save the settings;
e. Click the LEFT button to quit the settings page.
6.8.2 White Balance Manual Settings:
a. White balance mode should be Manual
b. Click the RIGHT button, then the settings menu of Red/ Blue pop up. Enter
the white balance manual settings;
6.8.3 Red Color Settings:
a. Choose the Red option;
b. Click the RIGHT button to enter the red settings;
c. Click the UP/ DOWN button. Then choose the red specifications in the range
of 0~255;
d. Click the RIGHT button to save the settings;
e. Click the LEFT button to quit the settings page.
6.8.4 Blue Color Settings:
a. Choose the Blue option;
b. Click the RIGHT button to enter the blue settings;
c. Click the UP/ DOWN button. Then choose the blue specifications in the range
of 0~255;
d. Click the RIGHT button to save the settings;
e. Click the LEFT button to quit the settings page.
6.9 Privacy Areas Settings:
a. Choose the Privacy areas;
b. Click the RIGHT button to enter the privacy areas settings page;
28
6.9.1 Cancel the Privacy Areas Settings:
a. Allow option should be set as Not select
b. Save numbers will be set as the cancelling the privacy areas number (1-8);
c. Click the RIGHT button to cancel the settings of privacy areas;
d. Click the Next settings to cancel other privacy Areas.
6.9.2 Set Privacy Area:
a. The Allow item will be change into Select, then a settings page of privacy areas
specifications pop up;
b. Set the privacy areas width (-80~+80) and height (-60~+60);
c. Set the privacy areas central position, leveling point -80~+80, plumb point
-60~+60;
d. Choose the numbers to be saved (1~8);
e. Click the RIGHT button to save the settings;
f. Select Check, and then click the right button. Finally the screen will show all the
privacy areas; Select Next settings, and then click the right button and continue to
set other privacy areas;
6.10 Camera Settings
a. Select the Camera Settings in the main menu;
Privacy Areas
Allow: Select
Leveling Point: 0
Plumb Point: 0
Width: 10
Height: 10
Save Number: 1
Check:
Next Settings:
Exit
29
b. Click the RIGHT buttonand then enter the Camera settings page:
6.11 Preset settings
a. Choose the Preset in the current operation;
b. Click the RIGHT button, and then enter the preset settings page;
6.11.1 Set Preset
a. Choose the Settings item;
b. Click the RIGHT button, and adjust the camera position by pressing the UP/
DOWN / LEFT/ RIGHT buttons;
c. Call the preset 1 to save the settings, while call the preset 2 to cancel the settings.
d. Choose the Saving numbers in current operation;
e. Click the RIGHT button to enter the preset number settings page;
f. Click the UP/ DOWN button to set the preset number in the range of 1~128;
g. Click the RIGHT button to save the settings;
h. Click the LEFT button to quit the settings page.
6.11.2 Preset Test
Preset Points
Settings
Save Number: 001
Testing Number: 001
Clear Number: 001
Exit
Camera Settings
Preset Points
Auto Scanning
Cruising
Tracking
Home Place
Exit
30
a. Choose the Testing number option;
b. Click the RIGHT button to enter the preset testing number settings page;
c. Click UP/ DOWN button to choose preset testing number in the range of
1~128;
d. Click the RIGHT button to start testing this preset; preset test will be stopped as
soon as it arrives at the preset.
6.11.3 Clear Preset
a. Choose the Clear number option;
b. Click the RIGHT button, and then enter the clear preset number setting page;
c. Click the UP/ DOWN button to choose the preset number to be cleared in the
range of 1~128;
d. Click the RIGHT button, then the preset is cleared.
e. Click the LEFT button to quit the settings page of clearing the preset.
6.12 Auto Scanning Settings
a. Choose the Auto Scanning option in the menu of Camera settings;
b. Click the RIGHT button to enter the auto scanning settings page:
6.12.1 Auto Scanning Speed Settings
a. Click the Speed option;
b. Click the RIGHT button, then enter auto scanning speed settings page;
Auto Scanning
Speed: 1
Starting Point Dwelling Time: 0
Ending Point Dwelling Time: 0
Starting Point:
Ending Point
Test
Clear
Exit
31
c. Click the UP/ DOWN button to choose the auto scanning speed in the range of
1~8;
d. Click the RIGHT button to save the settings;
e. Click the LEFT button to quit the settings page.
6.12.2 Starting Point Dwelling Time Settings
a. Choose the Starting point dwelling time option;
b. Click the RIGHT button, and then enter the starting point dwelling time settings
page;
c. Click the UP/ DOWN button to choose dwelling time in the range of 0~60
secs;
d. Click the RIGHT button to save the settings;
e. Click the LEFT button to quit the settings page.
6.12.3 Ending Point Dwelling Time Settings
a. Choose the Ending point dwelling time option;
b. Click the RIGHT button, and then enter the ending point dwelling time settings
page;
c. Click the UP/ DOWN button to choose dwelling time in the range of 0~60
secs;
d. Click the RIGHT button to save the settings;
e. Click the LEFT button to quit the settings page.
6.12.4 Starting Point Settings
a. Choose the Starting point in the current operation;
b. Click the RIGHT button to enter auto scanning starting point settings. Adjust the
starting point position by pressing the UP/ DOWN/ LEFT/ RIGHT buttons;
c. Call the preset 1 to save the settings
d. Call the preset 2 to cancel the settings
6.12.5 Ending Point Settings
a. Choose the Starting point in the current operation;
b. Click the RIGHT button to enter auto scanning ending point settings. Adjust the
ending point position by pressing the UP/ DOWN/ LEFT/ RIGHT buttons;
32
c. Call the preset 1 to save the settings
d. Call the preset 2 to cancel the settings
6.12.6 Auto Scanning Test
a. Choose the Test in the current operation;
b. Click the RIGHT button to enter the auto scanning test; Quit from the auto
scanning test after it is finished.
6.12.7 Auto Scanning Clear
a. Choose the Clear option;
b. Click the RIGHT button to clear the auto scanning settings;
6.13 Cruising Settings
a. Choose the Cruising item from the Camera settings;
b. Click the RIGHT button to enter the cruising settings page:
6.13.1 Cruising Point Settings
a. Set the preset number of the cruising point in the range of 1~128;
b. Set the speed to the cruising point in the range of 1~8;
c. Set the dwelling time of the cruising point in the range of 0~60 secs;
d. Choose the Next cruising point , and then click the RIGHT button to enter the
next cruising point settings with no more than 16 cruising points.
6.13.2 Cruising Group Settings
a. Set each cruising point in the cruising group;
Cruising
Preset Number: 1
Speed: 1
Dwelling Time: 0
Next Cruising Point
Save Number: 1
Testing Number: 1
Clear Number: 1
Next Cruising Group:
Exit
33
b. Choose the Saving number option, and then click the RIGHT button to enter
the cruising group number settings page;
c. Click the UP/ DOWN button to choose cruising group number in the range of
1~6;
d. Click the RIGHT button to save the settings;
e. Click the LEFT button to quit the settings page;
6.13.3 Cruising Group Test
a. Choose the Testing number, and then click the RIGHT button;
b. Click the UP/ DOWN button to choose the cruising group testing number;
c. Click the RIGHT button to start the cruising group test, and quit from the test as
soon as it is finished.
6.13.4 Cruising Group Clear
a. Choose the Clear number option;
b. Click the RIGHT button to clear the cruising group settings;
6.14 Tracking Settings
a. Choose the Tracking item in the current operation.
b. Click the RIGHT button to enter the tracking settings page:
6.14.1 Tracking Settings Start
a. Choose theStartoption
b. Click the RIGHT button to enter the tracking settings page. Control the Camera
by pressing the UP/ DOWN/ LEFT/ RIGHT button. The mnemonic
instruction code is no more than 100, and the memory time is within 60 secs.
c. Call the preset 1 to save the settings; and call the preset 2 to exit.
6.14.2 Tracking Test
Tracking Settings
Start
Test
Clear
Exit
34
a. Choose the Test option;
b. Click the RIGHT button to start the tracking test; Quit from the test as soon as it
is finished;
6.14.3 Tracking Clear
a. Choose the Test option;
b. Click the RIGHT button to clear the tracking settings
6.15 Home Place Settings
a. Choose the Home Place option in the Camera settings;
b. Click the RIGHT button to enter the home place settings page;
6.15.1 Forbid / Allow the Home Place Settings
a. Choose the Allow option;
b. Click the RIGHT button to enter the home place allowable settings page;
c. Click the UP/ DOWN button to choose Selected or Not selected;
d. Click the RIGHT button to save the settings;
e. Click the LEFT button to quit the settings page;
6.15.2 Selected Functions Settings
a. Choose the Selected option in Allow menu, and then click the RIGHR button
to save the home place allowable settings. Then the menu of Selected functions/
Latency time pops up.
b. Choose the Selected functions option;
c. Click the RIGHT button to enter the selected functions settings page;
d. Click the UP/ DOWN button to choose the following options:
Preset point 001~128
Tracking
Home Place
Allow: Select
Selected Functions: Preset 001
Dwelling Time: 30
Exit
35
2-spot scanning
360scanning
Cruising group 001~006
e. Click the RIGHT button to save the settings;
f. Click the LEFT button to quit the settings page;
6.15.3 Latency Time Settings
a. Choose the Selected option in Allow menu, and then click the RIGHR button
to save the home place allowable settings. Then the menu of Selected functions/
Latency time pops up.
b. Choose the Latency time option;
c. Click the RIGHT button to enter the Latency time settings page;
d. Click the UP/ DOWN button to choose the home place latency time in the
range of 30~240 secs;
e. Click the RIGHT button to save the settings;
f. Click the LEFT button to quit the settings page;
7. TROUBLESHOOTING
Problems Possible reasons Solutions
No action, no
pictures when
power is on
Power supply damaged or
under power
Replace
Wrong connection of power Correct
Project line fault Eliminate
Abnormal self-
check. Images
with motor
noise
Mechanical failure Recondition
Camera inclined Reinstall
Power supply not enough
Replace required power supply; Put
power supply close to Dome
Camera
Normal self-
check, but no
images
Wrong connection of video Correct
Bad connection of video Eliminate
Camera damaged Replace
36
Normal self-
check, but out
of control
Wrong connection of signal
control cable
Correct
Dome ID setup is wrong Reselect
Protocol or communication
baud rate is not matched
Adjust protocol to match with the
controller, and power on again
Unstable
images
Bad connection of video Press to connect well
Power not enough Replace
Dome Camera
out of control
Self-check error Power on again
Bad connection of control cable Eliminate
Bad host operations Power on again
Overload or communication
distance too far
Add code distributor
8. Appendix 1: Lightning and Surge Protection
The product adopts TVS plate lightning protection technology, which is effective for
avoiding the damage of equipments from pulse signal under 1500W HP, such as those
from instant lightning or surge. However, for outdoor installation, necessary
protection must be adopted according to the situation on condition that the electric
safety must be guaranteed.
The transmission line must be at least 50 meters away from high-voltage
equipments and cable; try to arrange the line along the eaves.
The underground sealed steel tube arrangement must be adopted in open area,
and the single point earthing must be used. The overhead ground arrangement is
absolutely forbidden.
In the intense thunderstorm or high induced voltage area (e.g. High-Voltage
Junction Box), such methods as the installation of extra superpower lightning
protection equipments or lightning rod must be adopted.
The design of outdoor device and the lightning protection and earthing of line
must meet the requirements of the buildings lightning protection, and be in
accordance with relevant national and industrial standards.
37
The system must be earthed with equal potential. The earthing device must
meet the requirements of both anti-interference and electric safety, and mustnt
connect to, or mix with the zero line of any strong power grid. When the system
adopts the earth connection alone, the impedance should be no more than 4, and
section surface should not excess 25mm
2
.
Appendix : Cleanness of Transparent Cover
To ensure the image quality, the lower cover of the dome camera should be
cleaned periodically
When cleaning, take the lower cover down by holding the outer ring carefully,
avoiding direct touch; the acidic sweat on ones finger might corrode the coating
of the cover. And the scratches made by hard objects might also result in a blurry
image.
Please use a tender dry cloth or other substitutes to clean both the inner and outer
side of the cover.
If the dirt is hard to clean, a neutral detergent could be used; any cleanser which is
for luxury furniture can be used for the lower cover.
Appendix : General Knowledge of RS485
1. Basic Characteristics of RS485
According to its standard, RS485 industrial bus is a half-duplex C-bus of special
impedance 120 , whose largest loading capacity is 32 payloads. (Including master
device and controlled device)
2. The transmission distance of RS 485
Band Rate Maximum Transmission Distance
2400Bps 1800m
4800 Bps 1200m
9600 Bps 800m
3. Connection mode and terminal resistance
38
a) RS 485 industrial bus standard requires that daisy chained ways should be
adopted among devices with 120 terminal resistors at both ends. The connection
(picture 31) can be simplified as that in picture 32, but D distance should not be
more than 7m.
Picture 31
Picture 32
A) The connection mode of device terminal 120: (As picture 32) there are
device terminal resistances on controller board, which have two connection modes.
Picture 43 shows the factory default connection mode. In this case, the wire jumper
cap on controller board is connected to the position between 2-3 sockets without
120 resistor connected. When 120 resistor is required, the wire jumper cap on
controller board should be pulled out of 2-3 sockets to plug into the 1-2 ones. Then
the 120 resistor is connected to circuits.
4. Some problems in application
Star connection is always adopted by users in application. In this situation, the
terminal resistors should be on the 1# and 15# (as it is shown in picture 33) of two
devices with maximum line distance. However, this connection type is not consistent
with the operating requirements of RS 485 industrial standard, so the problems, like
signal reflex and the decrease of anti-jamming capability, easily occur, which may
reduce the reliability of controlled signal. The phenomenon reflected is that balling
39
machine is completely or discontinuously out of control, or that it can not stop
running. To solve these problems, we propose to use MC 2080 Rs485 distributor,
because this product can convert the star connection mode to that one accord with RS
485 industrial standard, avoiding problems to improve the reliability. (Picture 34)
Picture 33 Picture 34
Appendix
Relational Table of 24V AC Line Diameter and Transmission Distance
The maximum transmission distance is recommended in the situation that the
line diameter is fixed and 24V AC voltage wastage rate is below 10%. As for the AC
main power supply devices, their maximum allowable voltage wastage rate is 10%.
For example, a device with an 80 VA rated power is installed in a place 35 feet away
from the transformer, then the required minimum line widths should be 0.8000 mm.
40
41
42
43
44
You might also like
- The Subtle Art of Not Giving a F*ck: A Counterintuitive Approach to Living a Good LifeFrom EverandThe Subtle Art of Not Giving a F*ck: A Counterintuitive Approach to Living a Good LifeRating: 4 out of 5 stars4/5 (5794)
- The Gifts of Imperfection: Let Go of Who You Think You're Supposed to Be and Embrace Who You AreFrom EverandThe Gifts of Imperfection: Let Go of Who You Think You're Supposed to Be and Embrace Who You AreRating: 4 out of 5 stars4/5 (1090)
- Never Split the Difference: Negotiating As If Your Life Depended On ItFrom EverandNever Split the Difference: Negotiating As If Your Life Depended On ItRating: 4.5 out of 5 stars4.5/5 (838)
- Hidden Figures: The American Dream and the Untold Story of the Black Women Mathematicians Who Helped Win the Space RaceFrom EverandHidden Figures: The American Dream and the Untold Story of the Black Women Mathematicians Who Helped Win the Space RaceRating: 4 out of 5 stars4/5 (895)
- Grit: The Power of Passion and PerseveranceFrom EverandGrit: The Power of Passion and PerseveranceRating: 4 out of 5 stars4/5 (588)
- Shoe Dog: A Memoir by the Creator of NikeFrom EverandShoe Dog: A Memoir by the Creator of NikeRating: 4.5 out of 5 stars4.5/5 (537)
- The Hard Thing About Hard Things: Building a Business When There Are No Easy AnswersFrom EverandThe Hard Thing About Hard Things: Building a Business When There Are No Easy AnswersRating: 4.5 out of 5 stars4.5/5 (344)
- Elon Musk: Tesla, SpaceX, and the Quest for a Fantastic FutureFrom EverandElon Musk: Tesla, SpaceX, and the Quest for a Fantastic FutureRating: 4.5 out of 5 stars4.5/5 (474)
- Her Body and Other Parties: StoriesFrom EverandHer Body and Other Parties: StoriesRating: 4 out of 5 stars4/5 (821)
- The Sympathizer: A Novel (Pulitzer Prize for Fiction)From EverandThe Sympathizer: A Novel (Pulitzer Prize for Fiction)Rating: 4.5 out of 5 stars4.5/5 (121)
- The Emperor of All Maladies: A Biography of CancerFrom EverandThe Emperor of All Maladies: A Biography of CancerRating: 4.5 out of 5 stars4.5/5 (271)
- The Little Book of Hygge: Danish Secrets to Happy LivingFrom EverandThe Little Book of Hygge: Danish Secrets to Happy LivingRating: 3.5 out of 5 stars3.5/5 (400)
- The World Is Flat 3.0: A Brief History of the Twenty-first CenturyFrom EverandThe World Is Flat 3.0: A Brief History of the Twenty-first CenturyRating: 3.5 out of 5 stars3.5/5 (2259)
- The Yellow House: A Memoir (2019 National Book Award Winner)From EverandThe Yellow House: A Memoir (2019 National Book Award Winner)Rating: 4 out of 5 stars4/5 (98)
- Devil in the Grove: Thurgood Marshall, the Groveland Boys, and the Dawn of a New AmericaFrom EverandDevil in the Grove: Thurgood Marshall, the Groveland Boys, and the Dawn of a New AmericaRating: 4.5 out of 5 stars4.5/5 (266)
- A Heartbreaking Work Of Staggering Genius: A Memoir Based on a True StoryFrom EverandA Heartbreaking Work Of Staggering Genius: A Memoir Based on a True StoryRating: 3.5 out of 5 stars3.5/5 (231)
- Team of Rivals: The Political Genius of Abraham LincolnFrom EverandTeam of Rivals: The Political Genius of Abraham LincolnRating: 4.5 out of 5 stars4.5/5 (234)
- On Fire: The (Burning) Case for a Green New DealFrom EverandOn Fire: The (Burning) Case for a Green New DealRating: 4 out of 5 stars4/5 (74)
- The Unwinding: An Inner History of the New AmericaFrom EverandThe Unwinding: An Inner History of the New AmericaRating: 4 out of 5 stars4/5 (45)
- YK2H49LDocument1 pageYK2H49LLuis NascimentoNo ratings yet
- YK2G97Document1 pageYK2G97Luis NascimentoNo ratings yet
- IR Dome Camera IR Dome Camera: FeaturesDocument1 pageIR Dome Camera IR Dome Camera: FeaturesLuis NascimentoNo ratings yet
- IR Vandal-Proof Dome Camera: FeaturesDocument1 pageIR Vandal-Proof Dome Camera: FeaturesLuis NascimentoNo ratings yet
- YK2G49LVF3Document1 pageYK2G49LVF3Luis NascimentoNo ratings yet
- Yk232lvr3 235LVR3Document1 pageYk232lvr3 235LVR3Luis NascimentoNo ratings yet
- TPA016AHDocument4 pagesTPA016AHLuis NascimentoNo ratings yet
- 411L User ManualDocument73 pages411L User ManualLuis NascimentoNo ratings yet
- SC&T Company Profile-2011.11Document35 pagesSC&T Company Profile-2011.11Luis NascimentoNo ratings yet
- Ip Cabling 80x50Document1 pageIp Cabling 80x50Luis NascimentoNo ratings yet
- AMF600P01-05 ADSL POTS Micro-Filter: Compact Package, Includes Connectors and Plug For Ease of InstallationDocument1 pageAMF600P01-05 ADSL POTS Micro-Filter: Compact Package, Includes Connectors and Plug For Ease of InstallationLuis NascimentoNo ratings yet
- Merit Lilin Technical Support DocumentDocument2 pagesMerit Lilin Technical Support DocumentLuis NascimentoNo ratings yet
- AS2028 ADSL POTS Micro-Filter: InstallationDocument2 pagesAS2028 ADSL POTS Micro-Filter: InstallationLuis NascimentoNo ratings yet
- Merit Lilin Technical Support Document: Subject: How To Use Live Cam Viewer With Lilin Ip Cameras and Dvrs On AndroidDocument2 pagesMerit Lilin Technical Support Document: Subject: How To Use Live Cam Viewer With Lilin Ip Cameras and Dvrs On AndroidLuis NascimentoNo ratings yet
- Q00097 HowtoUSEVLCforLILINCameraDocument3 pagesQ00097 HowtoUSEVLCforLILINCameraLuis NascimentoNo ratings yet
- Pih 8088PDocument1 pagePih 8088PLuis NascimentoNo ratings yet