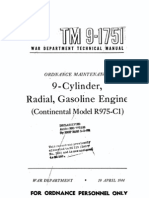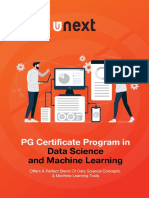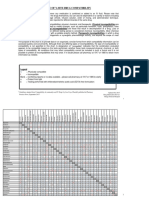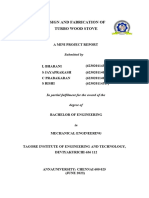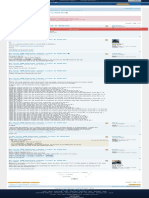Professional Documents
Culture Documents
Basic 3D Object Tools For Every User
Uploaded by
jaime_contreras_40 ratings0% found this document useful (0 votes)
9 views8 pagesAutoCAD(r) has many basic tools we can use to help us create some custom 3D objects. Let's go over a few solid editing techniques that will either launch your career or brush up on those old skills. The union, subtract, intersect, extrude faces, slice, and Shell commands are just a few.
Original Description:
Original Title
Basic 3D Object Tools for Every User
Copyright
© © All Rights Reserved
Available Formats
DOCX, PDF, TXT or read online from Scribd
Share this document
Did you find this document useful?
Is this content inappropriate?
Report this DocumentAutoCAD(r) has many basic tools we can use to help us create some custom 3D objects. Let's go over a few solid editing techniques that will either launch your career or brush up on those old skills. The union, subtract, intersect, extrude faces, slice, and Shell commands are just a few.
Copyright:
© All Rights Reserved
Available Formats
Download as DOCX, PDF, TXT or read online from Scribd
0 ratings0% found this document useful (0 votes)
9 views8 pagesBasic 3D Object Tools For Every User
Uploaded by
jaime_contreras_4AutoCAD(r) has many basic tools we can use to help us create some custom 3D objects. Let's go over a few solid editing techniques that will either launch your career or brush up on those old skills. The union, subtract, intersect, extrude faces, slice, and Shell commands are just a few.
Copyright:
© All Rights Reserved
Available Formats
Download as DOCX, PDF, TXT or read online from Scribd
You are on page 1of 8
Basic 3D Object Tools for Every User
April 2nd, 2013
There is one thing for certain in the world of AutoCAD. All usersseasoned veterans and brand new users
had a beginning. Getting back to our roots, there are many basic tools we can use to help us create some
custom 3D objects. Lets go over a few solid editing techniques that will either launch your AutoCAD career or
brush up on those old skills. Lets see what the Union, Subtract, Intersect, Extrude Faces, Slice, and Shell
commands have to offer us.
Lets start by going over some basic 3D modeling techniques. Union, Subtract, and Intersect are the three
common commands used when creating custom 3D models. You can find these tools either by typing in their
full name in the command line, by using their out-of-the-box shortcuts, or by creating your own custom
commands. The out-of-the box shortcut commands are Union = UN, Subtract = SU, and Intersect = IN.
Start by drawing a 3D box with these properties: Length = 12, Width = 12, and Height = 12. Also, draw a
cylinder with these properties: Diameter = 6 and Height = 24. Then take the base of the cylinder and place it
on top of the box, directly in the center. Now perform the Union command and select both the box and the
cylinder. As you will see, you now have a 3D solid object that is the combination of the cylinder and the box. If
you press and hold CTRL, you can use the filter select command to select the box or cylinder if you want to
change the properties of that object while it is still in its combined form. Give it a try. Hold CTRL down and
select the box. Change the length of it to 24 and then exit out. You still have your single 3D solid but the
shape of the box has the 24 length property. This filter selecting technique comes in very handy when
creating 3D objects when you want to change properties of basic shapes versus starting over again.
Lets work with the Subtract command now. Once again, create a box and cylinder with the same properties
as the ones we created for the Union command. Now, place the center of the cylinder directly in the center of
the box overall. Using the Subtract command, select the box first, hit enter, select the cylinder second, and
then hit enter again. You have just taken the part of the cylinder that passes through the box and subtracted it
from the box, leaving a void. Using the filter selection technique from before, you can still change the
properties of each entity without having to start over with your 3D object.
Now on to the Intersect command. Create a box and cylinder with the same properties as you did in the
Subtract section and place the cylinder in the same location. Now, perform the Intersect command and select
both the box and cylinder. Finishes by hitting enter and you will see that the new shape will be where the box
and cylinder intersect, erasing anything else that does not. As before, you can use the filter selection
technique to select each original entity and change their properties to update your new 3D object.
With enough practice, these three commands can help create any custom 3D object you want. Using the filter
selection technique allows you to change the properties/position of the 3D entity you used to create the custom
objects without having to redo/start over. Try using them and see what kinds of custom things you can come
up with. Over time, these will become second nature and there will be no limit on what you can create.
Another really helpful 3D editing tool is the Slice tool. With Slice, you can take 3D objects and slice them in
different ways and angles to create new 3D objects. To use the Slice command, you can either type it out in
the command box, use the out of the box shortcut (slice = SL), or create your own.
Start by drawing a 3D box with these properties: Length = 12, Width = 12, and Height = 12. Now type Slice
in the command box and select the 3D box that you created. Select the lower left-hand corner of the box and
then select the upper right-hand corner of the box. Before you hit enter, look at the command line. It will give
you the option to either keep both sides of the object or to select a point on the desired side of the object to
keep. For now, keep it at both. Hit enter to complete the command and you will now have two separate 3D
objects in the form of a 3D triangle.
There are a few different ways to use the Slice tool. The previous way described is the most common way to
use it in 3D editing. If you perform Slice and select your object, you can look down at your command bar and
see the various ways you could slice your 3D object. For example, slice in the XY axis, YZ axis, ZX axis. Lets
do a few different examples of this. Start with your original box as before. Perform the Slice command and
select your box. In the command box type in ZX and then hit enter. Select the center point on the left side of
the box and then the center point on the right side of the box. Hit enter to keep both sides. As you can see,
you have a slice right down the middle of the box from left to right. If you were to use the ZX Slice command
and then select two points in the YZ axis, the slice command will not perform. Once again, create a box as
before and this time slice it using the YZ command. As you can see, you will have to select points in the Y
and Z axis in order for this to work.
With the Slice command, you can further edit your custom 3D object by slicing it in various different ways. This
becomes useful when you want to slice the object into two different parts, but want to keep the same shape of
the original object just beyond the slice point, or if you want to delete just one side of the object.
Extrude Faces is a useful tool when you want to take a face of a 3D object and extrude it to a specific
value. You can even apply a taper to the face that you want. Lets try it.
Create a 3D box with these properties: Length = 24, Width = 24, and Height = 24and then type SOLIDEDIT
into the command box. Then type F into the command box and hit enter. This will give you the option to
select one of the faces of the box. Type in E to select the extrude faces command and then select the right
face of the box (make sure you are in an isometric view). In the command box, type in 18 to specify the
distance in which the face will be extruded and hit enter. The command box will now prompt you to add a
taper into the face, but for now just leave it at 0. Hit enter again to complete the command and you will see
your face of the box will now grow by 18.
With the Extrude Faces tool, you can take one or more faces and extrude them with a specific distance that
you specify. This comes in handy when dealing with more complex objects that have multiple faces when you
just want to extrude one face without affecting any other face on the object.
The Shell command is a useful tool that will take a 3D object and hollow it out to a determined thickness
specified by you. Lets try a few examples.
Create a 3D box with these properties: Length = 12, Width = 12, and Height = 12and then type SOLIDEDIT
into the command box. Then type B into the command box and hit enter. This will give you the option to
select the body of the box. Type in S to select the Shell command and then select the box. Hit enter and
then give your shell offset distance a distance of 1. Hit enter to complete the command and what you will
see is that your box now has been hollowed out with a thickness of 1.
You could bypass typing SOLIDEDIT by selecting your Shell command off the Tool ribbon in the Solids
Editing menu. If you wanted to remove one or more faces of the box while performing the shell command, all
you have to do is select one or more faces when prompted and then that face selected will be deleted from the
shell command. Lets try an example of this.
Perform the Shell command as described earlier all the way up to selecting the box, but do not hit enter after
selecting the box. If you look down into your command box, you will see it prompt you to remove faces. Make
sure your view is isometric and select the upper face of the box. If the command removed the faces
successfully, the command box will display this message 1 face found, 1 removed. Now hit enter to give
your box a shell offset distance of 1 and to complete the command. You will see that your box now has
been hollowed out with a thickness of 1 and the top of the box has been removed, creating an open box.
You can use this tool to create hollow 3D objects that are either closed completely or have one/more faces
removed creating an open 3D object.
Conclusion
These are some of the basic editing tools you will encounter when editing 3D objects in AutoCAD. By using the
Union, Subtract, and Intersect commands, you can work with multiple 3D objects to combine, subtract, or take
a combination of the two objects, resulting in a newly created object. The Slice command allows you to edit
your 3D object further by slicing it in different angles/ways. With the Extrude Faces tool, you can select one or
more faces to extrude out without affecting other faces of the object. You can even add a taper to the face of
the object. Once you have your 3D object or even just a part of it, you can use the shell command to hollow it
out with a pre-determined thickness. As I stated before, with practice you can use these basic commands to
make some very advanced custom 3D objects.
You might also like
- A Heartbreaking Work Of Staggering Genius: A Memoir Based on a True StoryFrom EverandA Heartbreaking Work Of Staggering Genius: A Memoir Based on a True StoryRating: 3.5 out of 5 stars3.5/5 (231)
- The Sympathizer: A Novel (Pulitzer Prize for Fiction)From EverandThe Sympathizer: A Novel (Pulitzer Prize for Fiction)Rating: 4.5 out of 5 stars4.5/5 (119)
- Never Split the Difference: Negotiating As If Your Life Depended On ItFrom EverandNever Split the Difference: Negotiating As If Your Life Depended On ItRating: 4.5 out of 5 stars4.5/5 (838)
- Devil in the Grove: Thurgood Marshall, the Groveland Boys, and the Dawn of a New AmericaFrom EverandDevil in the Grove: Thurgood Marshall, the Groveland Boys, and the Dawn of a New AmericaRating: 4.5 out of 5 stars4.5/5 (265)
- The Little Book of Hygge: Danish Secrets to Happy LivingFrom EverandThe Little Book of Hygge: Danish Secrets to Happy LivingRating: 3.5 out of 5 stars3.5/5 (399)
- Grit: The Power of Passion and PerseveranceFrom EverandGrit: The Power of Passion and PerseveranceRating: 4 out of 5 stars4/5 (587)
- The World Is Flat 3.0: A Brief History of the Twenty-first CenturyFrom EverandThe World Is Flat 3.0: A Brief History of the Twenty-first CenturyRating: 3.5 out of 5 stars3.5/5 (2219)
- The Subtle Art of Not Giving a F*ck: A Counterintuitive Approach to Living a Good LifeFrom EverandThe Subtle Art of Not Giving a F*ck: A Counterintuitive Approach to Living a Good LifeRating: 4 out of 5 stars4/5 (5794)
- Team of Rivals: The Political Genius of Abraham LincolnFrom EverandTeam of Rivals: The Political Genius of Abraham LincolnRating: 4.5 out of 5 stars4.5/5 (234)
- Shoe Dog: A Memoir by the Creator of NikeFrom EverandShoe Dog: A Memoir by the Creator of NikeRating: 4.5 out of 5 stars4.5/5 (537)
- The Emperor of All Maladies: A Biography of CancerFrom EverandThe Emperor of All Maladies: A Biography of CancerRating: 4.5 out of 5 stars4.5/5 (271)
- The Gifts of Imperfection: Let Go of Who You Think You're Supposed to Be and Embrace Who You AreFrom EverandThe Gifts of Imperfection: Let Go of Who You Think You're Supposed to Be and Embrace Who You AreRating: 4 out of 5 stars4/5 (1090)
- Her Body and Other Parties: StoriesFrom EverandHer Body and Other Parties: StoriesRating: 4 out of 5 stars4/5 (821)
- The Hard Thing About Hard Things: Building a Business When There Are No Easy AnswersFrom EverandThe Hard Thing About Hard Things: Building a Business When There Are No Easy AnswersRating: 4.5 out of 5 stars4.5/5 (344)
- Hidden Figures: The American Dream and the Untold Story of the Black Women Mathematicians Who Helped Win the Space RaceFrom EverandHidden Figures: The American Dream and the Untold Story of the Black Women Mathematicians Who Helped Win the Space RaceRating: 4 out of 5 stars4/5 (890)
- Elon Musk: Tesla, SpaceX, and the Quest for a Fantastic FutureFrom EverandElon Musk: Tesla, SpaceX, and the Quest for a Fantastic FutureRating: 4.5 out of 5 stars4.5/5 (474)
- The Unwinding: An Inner History of the New AmericaFrom EverandThe Unwinding: An Inner History of the New AmericaRating: 4 out of 5 stars4/5 (45)
- The Yellow House: A Memoir (2019 National Book Award Winner)From EverandThe Yellow House: A Memoir (2019 National Book Award Winner)Rating: 4 out of 5 stars4/5 (98)
- Time Series Forecasting - Project ReportDocument68 pagesTime Series Forecasting - Project ReportKhursheedKhan50% (2)
- TM 9-1751 Cylinder, Radial, Gasoline Engine (Continental Model R975-C1) 1944Document237 pagesTM 9-1751 Cylinder, Radial, Gasoline Engine (Continental Model R975-C1) 1944Kelsey Yuen50% (2)
- On Fire: The (Burning) Case for a Green New DealFrom EverandOn Fire: The (Burning) Case for a Green New DealRating: 4 out of 5 stars4/5 (73)
- The Judicial Affidavit RuleDocument20 pagesThe Judicial Affidavit RuleMhay ReyesNo ratings yet
- Data Science Machine LearningDocument15 pagesData Science Machine LearningmagrinraphaelNo ratings yet
- Y-Site Drug Compatibility TableDocument6 pagesY-Site Drug Compatibility TableArvenaa SubramaniamNo ratings yet
- Cost Analysis Format-Exhaust DyeingDocument1 pageCost Analysis Format-Exhaust DyeingRezaul Karim TutulNo ratings yet
- Vaccination Management System of Brgy 6 (Table of Contents)Document8 pagesVaccination Management System of Brgy 6 (Table of Contents)Ryan Christian MenorNo ratings yet
- Consumer Preference and Demand For Rice Grain QualityDocument38 pagesConsumer Preference and Demand For Rice Grain QualityIRRI_SSDNo ratings yet
- What Is Propaganda DeviceDocument3 pagesWhat Is Propaganda DeviceGino R. Monteloyola100% (1)
- Url Profile Results 200128191050Document25 pagesUrl Profile Results 200128191050Wafiboi O. EtanoNo ratings yet
- Holmes 1993Document8 pagesHolmes 1993Rumaisa KrubaNo ratings yet
- Mr. Arshad Nazer: Bawshar, Sultanate of OmanDocument2 pagesMr. Arshad Nazer: Bawshar, Sultanate of OmanTop GNo ratings yet
- Rheomix 141Document5 pagesRheomix 141Haresh BhavnaniNo ratings yet
- DESIGN AND FABRICATION TURBO WOOD STOVE TIET OriginalDocument71 pagesDESIGN AND FABRICATION TURBO WOOD STOVE TIET OriginalSHIELDNo ratings yet
- Philippine Supreme Court Acquits Man of Estafa Due to Lack of KnowledgeDocument2 pagesPhilippine Supreme Court Acquits Man of Estafa Due to Lack of KnowledgeUrsulaine Grace FelicianoNo ratings yet
- Bode PlotDocument6 pagesBode PlotChandan S KNo ratings yet
- Stock Futures Are Flat in Overnight Trading After A Losing WeekDocument2 pagesStock Futures Are Flat in Overnight Trading After A Losing WeekVina Rahma AuliyaNo ratings yet
- A Study of Arcing Fault in The Low-Voltage Electrical InstallationDocument11 pagesA Study of Arcing Fault in The Low-Voltage Electrical Installationaddin100% (1)
- University of The West of England (Uwe) : Bristol Business School MSC Management (International Human Resource Management)Document5 pagesUniversity of The West of England (Uwe) : Bristol Business School MSC Management (International Human Resource Management)Olusegun_Spend_3039No ratings yet
- Error 500 Unknown Column 'A.note' in 'Field List' - Joomla! Forum - Community, Help and SupportDocument1 pageError 500 Unknown Column 'A.note' in 'Field List' - Joomla! Forum - Community, Help and Supportsmart.engineerNo ratings yet
- Creating A Simple PHP Forum TutorialDocument14 pagesCreating A Simple PHP Forum TutorialLaz CaliphsNo ratings yet
- Sonydsp v77 SM 479622 PDFDocument41 pagesSonydsp v77 SM 479622 PDFmorvetrNo ratings yet
- How To Block Facebook in Mikrotik Using L7 Protocols (Layer 7) - Lazy Geek - )Document11 pagesHow To Block Facebook in Mikrotik Using L7 Protocols (Layer 7) - Lazy Geek - )oscar_198810No ratings yet
- Gil Sanchez, Labason Zamboanga Del Norte: AmacaDocument2 pagesGil Sanchez, Labason Zamboanga Del Norte: AmacaMacky BirdNo ratings yet
- Office of The Protected Area Superintendent: Mt. Matutum Protected LandscapeDocument3 pagesOffice of The Protected Area Superintendent: Mt. Matutum Protected LandscapeNurah LaNo ratings yet
- Case Study ON: The Spark Batteries LTDDocument8 pagesCase Study ON: The Spark Batteries LTDRitam chaturvediNo ratings yet
- Online Job Interviews For International Careers: Business MeetingDocument8 pagesOnline Job Interviews For International Careers: Business Meetingintercultural_c2593No ratings yet
- CS547Document11 pagesCS547Usman Suleman AhmadNo ratings yet
- B JA RON GAWATDocument17 pagesB JA RON GAWATRon GawatNo ratings yet
- Proforma PromotionDocument1 pageProforma PromotionRavinderSinghNo ratings yet