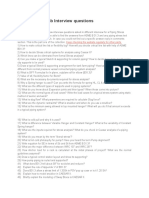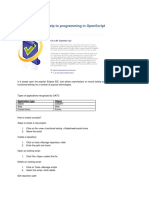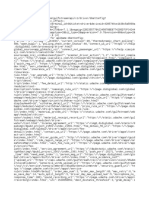Professional Documents
Culture Documents
Oracle Recommended IE Setiings
Uploaded by
Bassam El Sabbah0 ratings0% found this document useful (0 votes)
146 views5 pagesInternet Explorer settings should be applied in order for Oracle Hyperion products to work correctly with Internet Explorer 7 (IE7), Internet Explorer 8 (IE8) or Internet Explorer 9 (IE9) information in this document applies to any platform. As of December 2013, support for IE10 in EPM products is planned to be introduced in PSU 11.1.2.3.500; which may tentatively be released in Q1 2014.
Original Description:
Copyright
© © All Rights Reserved
Available Formats
PDF, TXT or read online from Scribd
Share this document
Did you find this document useful?
Is this content inappropriate?
Report this DocumentInternet Explorer settings should be applied in order for Oracle Hyperion products to work correctly with Internet Explorer 7 (IE7), Internet Explorer 8 (IE8) or Internet Explorer 9 (IE9) information in this document applies to any platform. As of December 2013, support for IE10 in EPM products is planned to be introduced in PSU 11.1.2.3.500; which may tentatively be released in Q1 2014.
Copyright:
© All Rights Reserved
Available Formats
Download as PDF, TXT or read online from Scribd
0 ratings0% found this document useful (0 votes)
146 views5 pagesOracle Recommended IE Setiings
Uploaded by
Bassam El SabbahInternet Explorer settings should be applied in order for Oracle Hyperion products to work correctly with Internet Explorer 7 (IE7), Internet Explorer 8 (IE8) or Internet Explorer 9 (IE9) information in this document applies to any platform. As of December 2013, support for IE10 in EPM products is planned to be introduced in PSU 11.1.2.3.500; which may tentatively be released in Q1 2014.
Copyright:
© All Rights Reserved
Available Formats
Download as PDF, TXT or read online from Scribd
You are on page 1of 5
Internet Explorer (IE7, IE8 and IE9) Recommended Settings for Oracle Hyperion
Products (Doc ID 820892.1)
Modified: Dec 17, 2013 Type: HOWTO
In this Document
Goal
Solution
References
APPLIES TO:
Hyperion BI+ - Version 9.3.0.0.00 to 11.1.2.2.300 [Release 9.3 to 11.1]
Hyperion Planning - Version 9.3.1.0.00 to 11.1.2.2.300 [Release 9.3 to 11.1]
Hyperion Essbase Administration Services - Version 9.3.0.0.00 to 11.1.2.2.000 [Release 9.3 to 11.1]
Hyperion Financial Management - Version 9.2.1.0.00 to 11.1.2.2.302 [Release 9.2 to 11.1]
Hyperion Financial Data Quality Management - Version 9.2.0.0.00 to 11.1.2.2.300 [Release 9.2 to 11.1]
Information in this document applies to any platform.
GOAL
Some Internet Explorer versions discussed in this article are not compatible with certain releases of
Oracle Hyperion products. For detailed information about version compatibility please see Document
1355681.1 - Enterprise Performance Management Products Compatibility with Internet Explorer ( IE6,
IE7, IE8 and IE9).
Please be advised that as of December 2013, support for IE10 in EPM products is planned to be
introduced in PSU 11.1.2.3.500; which may tentatively be released in Q1 2014. Please note that this
is SUBJECT TO CHANGE with regards to date/version in which IE10 will be supported; until
we receive full confirmation from development regarding this.
The following Internet Explorer settings should be applied in order for Oracle Hyperion Products to work
correctly with Internet Explorer 7 (IE 7), Internet Explorer 8 (IE 8) or Internet Explorer 9 (IE9).
The information in this document applies to the following Enterprise Performance Management products:
Calculation Manager
Data Relationship Management (DRM)
Enterprise Performance Management Architect (EPMA)
EPM Workspace
Essbase Administration Services (EAS)
Financial Data Quality Management (FDM)
Financial Management (HFM)
Financial Reporting
Foundation Services
Interactive Reporting
Planning
Shared Services
Page 1 of 5 Document Display
3/5/2014 https://support.oracle.com/epmos/faces/SearchDocDisplay?_adf.ctrl-state=a4djoi4cf_9
Web Analysis
SOLUTION
1. Configure browser to check for new version every time user visits a page
Open Internet Explorer
Go to Tools > Internet options > General
In "Browsing history" section click on "Settings" button and then select "Every time I visit the
webpage" option
Click OK, then Apply.
2. Disable default pop-up blocking
Open Internet Explorer
Page 2 of 5 Document Display
3/5/2014 https://support.oracle.com/epmos/faces/SearchDocDisplay?_adf.ctrl-state=a4djoi4cf_9
Go to Tools > Internet options > Privacy tab
Uncheck "Turn on Pop-up Blocker"
3. Add Workspace URL to trusted sites
Open Internet Explorer
Go to Tools > Internet options > Security tab
Select "Trusted sites" from "Select a zone to view or change security settings" window, then click on
"Sites" button.
Type your workspace URL in form http://workspaceserver:portnumber in "Add this website to the
zone"
Uncheck "Require server verification (https:) for all sites in this zone"
Click Add, then Close.
Click OK and Apply.
4. Minimize security setting for trusted sites
Open Internet Explorer
Page 3 of 5 Document Display
3/5/2014 https://support.oracle.com/epmos/faces/SearchDocDisplay?_adf.ctrl-state=a4djoi4cf_9
Go to Tools > Internet options > Security tab
Select "Trusted sites" from "Select a zone to view or change security settings" window
Select custom level
From "Reset to:" list select "Low"
Click OK
Click Apply, then OK
5. Customize security settings
Open Internet Explorer
Go to Tools > Internet options > Security Tab
Select zone containing your Oracle Hyperion servers and click on "Custom level..." button
In "Miscellaneous" section enable options "Access data sources across domains" and "Allow script-
initiated windows without size or position constraints"
In "ActiveX controls and plug-ins" section enable "Run ActiveX controls and plug-ins" and "Script
ActiveX controls marked safe for scripting".
6. Enable option "Always allow session cookies".
Open Internet Explorer
Go to Tools > Internet options > Privacy Tab > Advanced. Check the "Override automatic cookie
handling", accept the first and third party cookies and check the "Always allow session cookies"
option.
7. Only for SSL enabled environments: Disable option "Do not save Encrypted Pages to Disk".
Open Internet Explorer
Go to Tools > Internet options > Advanced Tab. In "Security" section uncheck the option "Do not
save Encrypted Pages to Disk".
Page 4 of 5 Document Display
3/5/2014 https://support.oracle.com/epmos/faces/SearchDocDisplay?_adf.ctrl-state=a4djoi4cf_9
8. Disable option "Enable Native XMLHTTP". This setting is recommended only for customers
using HFM 9.3.1 or older with IE 7. If you are using version 11.1.1.x of EPM products or newer,
this option should be enabled.
Open Internet Explorer
Go to Tools > Internet options > Advanced Tab. In "Security" section uncheck the option "Enable
Native XMLHTTP".
9. Using Internet Explorer 9 Compatibility View option.
Open Internet Explorer
For 11.1.2.1.600 Planning and EPMA: Compatibility View should be enabled in Tools > Compatibility
View Settings
For EPM 11.1.2.2 products: Go to Tools > Compatibility View Settings. Make sure EPM Workspace
URL is not enabled for Compatibility View and uncheck all available options at the bottom of the pop-
up window.
10. For products using JRE Plugin (Web Analysis, Performance Scorecard, Administration
Services) make sure that a compatible version of plugin is installed on the client machine.
Check JRE Plugin certification for your EPM product in support matrix
Check installed Java version in Control Panel > Java > General > About. If required update Java
version to a supported release.
Enable option "Always Auto-Download" in Control Panel > Java > Advanced > JRE Auto-Download
Page 5 of 5 Document Display
3/5/2014 https://support.oracle.com/epmos/faces/SearchDocDisplay?_adf.ctrl-state=a4djoi4cf_9
You might also like
- A Heartbreaking Work Of Staggering Genius: A Memoir Based on a True StoryFrom EverandA Heartbreaking Work Of Staggering Genius: A Memoir Based on a True StoryRating: 3.5 out of 5 stars3.5/5 (231)
- The Sympathizer: A Novel (Pulitzer Prize for Fiction)From EverandThe Sympathizer: A Novel (Pulitzer Prize for Fiction)Rating: 4.5 out of 5 stars4.5/5 (119)
- Never Split the Difference: Negotiating As If Your Life Depended On ItFrom EverandNever Split the Difference: Negotiating As If Your Life Depended On ItRating: 4.5 out of 5 stars4.5/5 (838)
- Devil in the Grove: Thurgood Marshall, the Groveland Boys, and the Dawn of a New AmericaFrom EverandDevil in the Grove: Thurgood Marshall, the Groveland Boys, and the Dawn of a New AmericaRating: 4.5 out of 5 stars4.5/5 (265)
- The Little Book of Hygge: Danish Secrets to Happy LivingFrom EverandThe Little Book of Hygge: Danish Secrets to Happy LivingRating: 3.5 out of 5 stars3.5/5 (399)
- Grit: The Power of Passion and PerseveranceFrom EverandGrit: The Power of Passion and PerseveranceRating: 4 out of 5 stars4/5 (587)
- The World Is Flat 3.0: A Brief History of the Twenty-first CenturyFrom EverandThe World Is Flat 3.0: A Brief History of the Twenty-first CenturyRating: 3.5 out of 5 stars3.5/5 (2219)
- The Subtle Art of Not Giving a F*ck: A Counterintuitive Approach to Living a Good LifeFrom EverandThe Subtle Art of Not Giving a F*ck: A Counterintuitive Approach to Living a Good LifeRating: 4 out of 5 stars4/5 (5794)
- Team of Rivals: The Political Genius of Abraham LincolnFrom EverandTeam of Rivals: The Political Genius of Abraham LincolnRating: 4.5 out of 5 stars4.5/5 (234)
- Shoe Dog: A Memoir by the Creator of NikeFrom EverandShoe Dog: A Memoir by the Creator of NikeRating: 4.5 out of 5 stars4.5/5 (537)
- The Emperor of All Maladies: A Biography of CancerFrom EverandThe Emperor of All Maladies: A Biography of CancerRating: 4.5 out of 5 stars4.5/5 (271)
- The Gifts of Imperfection: Let Go of Who You Think You're Supposed to Be and Embrace Who You AreFrom EverandThe Gifts of Imperfection: Let Go of Who You Think You're Supposed to Be and Embrace Who You AreRating: 4 out of 5 stars4/5 (1090)
- Her Body and Other Parties: StoriesFrom EverandHer Body and Other Parties: StoriesRating: 4 out of 5 stars4/5 (821)
- The Hard Thing About Hard Things: Building a Business When There Are No Easy AnswersFrom EverandThe Hard Thing About Hard Things: Building a Business When There Are No Easy AnswersRating: 4.5 out of 5 stars4.5/5 (344)
- Hidden Figures: The American Dream and the Untold Story of the Black Women Mathematicians Who Helped Win the Space RaceFrom EverandHidden Figures: The American Dream and the Untold Story of the Black Women Mathematicians Who Helped Win the Space RaceRating: 4 out of 5 stars4/5 (890)
- Elon Musk: Tesla, SpaceX, and the Quest for a Fantastic FutureFrom EverandElon Musk: Tesla, SpaceX, and the Quest for a Fantastic FutureRating: 4.5 out of 5 stars4.5/5 (474)
- The Unwinding: An Inner History of the New AmericaFrom EverandThe Unwinding: An Inner History of the New AmericaRating: 4 out of 5 stars4/5 (45)
- The Yellow House: A Memoir (2019 National Book Award Winner)From EverandThe Yellow House: A Memoir (2019 National Book Award Winner)Rating: 4 out of 5 stars4/5 (98)
- Internal Audit Checklist Q1 - IsO 2015 - Final FormatDocument30 pagesInternal Audit Checklist Q1 - IsO 2015 - Final FormatThee BouyyNo ratings yet
- On Fire: The (Burning) Case for a Green New DealFrom EverandOn Fire: The (Burning) Case for a Green New DealRating: 4 out of 5 stars4/5 (73)
- GD&T NotesDocument24 pagesGD&T NotesDarshan Sn100% (1)
- GTT NO96 LNG TanksDocument5 pagesGTT NO96 LNG TanksEdutamNo ratings yet
- Project Piping Isometric Drawing ChecklistDocument1 pageProject Piping Isometric Drawing ChecklistRajesh KheraNo ratings yet
- B.a.T Protective Armor ChartDocument21 pagesB.a.T Protective Armor Chartshirok12No ratings yet
- Mqseries: - Infrastructure Team - Websphere MQ OverviewDocument50 pagesMqseries: - Infrastructure Team - Websphere MQ Overviewnandoooo86100% (1)
- (FBM230231232233) User's GuideDocument240 pages(FBM230231232233) User's Guidemissoum mohamed100% (3)
- Hsdpa Cqi and EcnoDocument20 pagesHsdpa Cqi and EcnoramuorNo ratings yet
- Huawei RRU RRU3268 Installation GuideDocument131 pagesHuawei RRU RRU3268 Installation GuideOGADUSNE100% (4)
- Welding Inspector - IntDocument5 pagesWelding Inspector - IntMidhun K Chandrabose100% (7)
- Causes & CountersDocument186 pagesCauses & CountersMuhammad Bilal JunaidNo ratings yet
- Piping Stress Job Interview QuestionsDocument6 pagesPiping Stress Job Interview QuestionsmNo ratings yet
- Iso 12402-3Document32 pagesIso 12402-3AnatolyNo ratings yet
- CCARD Color CardDocument2 pagesCCARD Color CardJonNo ratings yet
- More load, more volume, more value with Continental Construction tiresDocument2 pagesMore load, more volume, more value with Continental Construction tiresEslam MansourNo ratings yet
- Brochure FPE Sale Straight Tunnel Freezer 2009Document4 pagesBrochure FPE Sale Straight Tunnel Freezer 2009Aries RezpectorNo ratings yet
- 002 - ManualC - G - 47-50 - ING Rev.2 20.10.11Document13 pages002 - ManualC - G - 47-50 - ING Rev.2 20.10.11aiabbasi9615No ratings yet
- Guide Lines For DimensioningDocument50 pagesGuide Lines For DimensioningDina KaranNo ratings yet
- Shelly1 UserGuide EN v04Document2 pagesShelly1 UserGuide EN v04DanieleRapagnaniNo ratings yet
- PC3400 Operations ManualDocument40 pagesPC3400 Operations ManualgiovaninNo ratings yet
- Synology DS109+ Data Sheet - EnuDocument2 pagesSynology DS109+ Data Sheet - Enub_vamsiNo ratings yet
- Automated Valves - GeneralDocument19 pagesAutomated Valves - Generalhafizi07No ratings yet
- Geotechnical Laboratory Measurements For EngineersDocument359 pagesGeotechnical Laboratory Measurements For Engineers8108295484100% (1)
- QDT AC Delco N100SMF 12V-100Ah Maintenance Free Battery Spec1Document4 pagesQDT AC Delco N100SMF 12V-100Ah Maintenance Free Battery Spec1Augustine DharmarajNo ratings yet
- Ethernet I/P Best Practices & TopologiesDocument68 pagesEthernet I/P Best Practices & TopologiesmeledathNo ratings yet
- Installation and 5ProVision Administration Manual 6.11.Document378 pagesInstallation and 5ProVision Administration Manual 6.11.BwaiNo ratings yet
- 20 Step7 Basic v10.5 Quick Start en v11Document36 pages20 Step7 Basic v10.5 Quick Start en v11QuangThắngNo ratings yet
- A Help To Programming in OpenscriptDocument16 pagesA Help To Programming in OpenscriptHaritha HariNo ratings yet
- +5213311522056 20180622Document229 pages+5213311522056 20180622David Lopez BernalNo ratings yet
- A Modern Formatting Library For C++ - Victor Zverovich - CppCon 2017Document74 pagesA Modern Formatting Library For C++ - Victor Zverovich - CppCon 2017nishad08No ratings yet