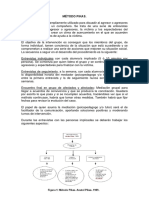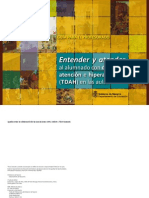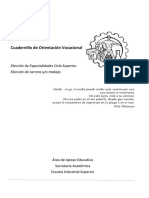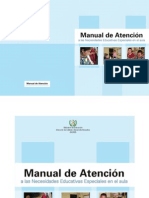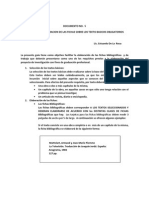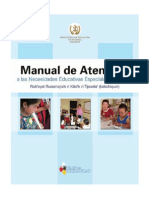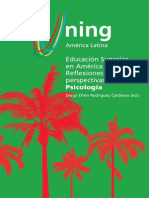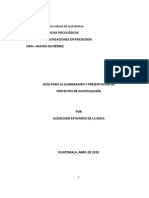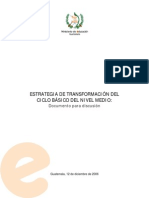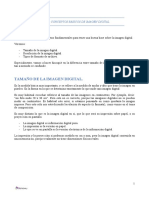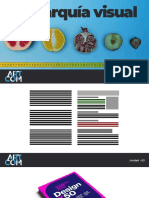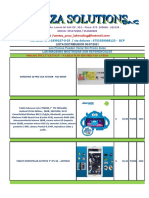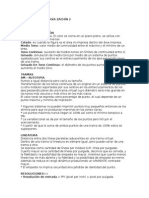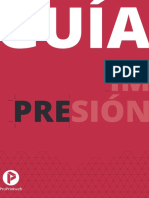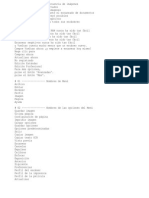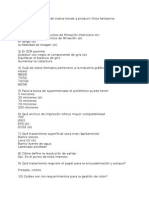Professional Documents
Culture Documents
Scanner
Uploaded by
amarinaCopyright
Available Formats
Share this document
Did you find this document useful?
Is this content inappropriate?
Report this DocumentCopyright:
Available Formats
Scanner
Uploaded by
amarinaCopyright:
Available Formats
Manual del usuario
electrnico
2
2
Tabla de contenido
Bienvenido a MiraScan 5.0 7
Antes de comenzar, compruebe los puntos siguientes: 7
Preparar el original para la digitalizacin 8
Para digitalizar una fotografa 8
Para digitalizar una imagen de un libro o revista 8
Abrir MiraScan 5.0 9
Digit archivo 10
Digitalizacin para correo electrnico 11
Digit impresora 13
Digitalizacin para fax 14
Digitalizacin para OCR 16
Digitalizacin para PDA 19
Digitalizacin para la Web 21
Digitalizacin para programas de aplicacin 23
Digitalizar para papel tapiz 24
Cerrar MiraScan 5.0 25
Operaciones adicionales 26
3
3
Descripcin general 27
Introduccin a MiraScan 5.0 27
Novedades de MiraScan 5.0 27
Estructura general de MiraScan 5.0 29
Interfaces de usuario de MiraScan 5.0 30
Modo Botn 30
Modo Consola 33
Ventana de control 34
Ventana de vista preliminar 36
Ventana de lista de tareas 39
Inicio rpido 41
Realizar una digitalizacin en el modo Botn 41
Realizar una digitalizacin en el modo Consola 45
Realizar una digitalizacin en el modo TWAIN 46
Informacin adicional acerca de MiraScan 5.047
Modo Botn 47
Botones de funcin 48
Botones de clases de digitalizacin 49
Clase Office Assistance (OA) 49
Digit archivo 49
Digitalizacin para fax 49
Digitalizacin para correo electrnico 50
Digit impresora 50
4
4
Clase Documento 50
Clase Web y Remoto 50
Digitalizacin para ClubPhoto/iMira 51
Digitalizacin para PDA 51
Digitalizacin para navegador web/editor de pginas web 51
Clase Aplicacin de imagen 52
Clase Imgenes divertidas 52
Algunas operaciones del cursor en el panel 52
Cmo establecer la configuracin en el modo Botn 54
Ficha General 54
Ficha OA 55
Ficha Documento 58
Ficha Aplicacin de imagen 59
Ficha Web y Remoto 60
Ficha Imgenes divertidas 63
Ficha Evento pulsar botn (disponible nicamente con escneres
que incorporan botones de comando) 64
Cmo obtener ayuda 65
Modo Consola 66
Ventana de control 67
Macro de configuracin de digitalizacin 69
Macros para originales reflectantes 69
Macros para originales transparentes 70
Macro para negativos 70
5
5
Configuracin avanzada en el modo Consola 71
Ficha Macro 71
Ficha Avanzado 73
Ventana de vista preliminar 75
Utilizacin de la regla 76
Herramientas de marco 76
Ventana de ajuste de imagen 79
Modo Asistente color 80
Ficha Densidad 81
Ficha Exposicin 82
Ficha Contraste 83
Ficha Nitidez 84
Ficha Saturacin 85
Ficha Asist. pelc. 86
Modo Coincidencia de color 87
Modo Estndar 90
Ficha Combo 91
Ficha Brillo y contraste 93
Ficha Matiz y saturacin 94
Ficha Balance de color 96
Ficha Curva 98
Ficha Nivel 101
Ficha Umbral 104
Ventana de lista de tareas 106
Modo TWAIN 111
Accesos directos 111
6
6
Problemas y soluciones 112
Problemas de instalacin y desinstalacin 112
Problemas de instalacin 112
Problemas de desinstalacin 115
Problemas de inicio de MiraScan 5.0 116
Problemas de funcionamiento 118
Sugerencias para mejorar la calidad de la imagen 120
Informacin sobre servicios 122
Asistencia tcnica 122
Instrucciones de embalaje 122
Apndice 123
Copyright 123
Renuncia de responsabilidades 123
MEDIDAS DE SEGURIDAD PARA EL USO DEL ESCNER 123
INFORMACIN DE LA FCC 125
7
7
Bienvenido a MiraScan 5.0
En la seccin Preparar el original para la digitalizacin, le ofrecemos la ayuda necesaria
para realizar su primera digitalizacin. No es necesario tener grandes conocimientos
sobre escneres y el tratamiento digital de imgenes. Basta con seguir los pasos que se
especifican en esta seccin para digitalizar imgenes y, a continuacin, guardarlas como
archivos, enviarlas a aplicaciones de fax, enviarlas por correo electrnico, publicarlas en
una pgina Web, etc.
Antes de comenzar, compruebe los puntos siguientes:
Compruebe si el escner se encuentra correctamente instalado y conectado al ordena-
dor. Si desea obtener ms informacin, consulte el pster de la gua de instalacin del
escner del paquete.
Si desea utilizar las funciones Digitalizacin para fax, Digitalizacin para correo elec-
trnico, Digitalizacin para OCR y Digitalizacin para PDA, compruebe que los
programas de software correspondientes se encuentran instalados.
Compruebe si la impresora se encuentra correctamente instalada y encendida antes de
utilizar la funcin Digit impresora.
Haga clic en el botn para pasar a la pgina siguiente o en el botn
para volver a la pgina anterior.
Haga clic en el botn para ir a la tabla de contenido.
8
8
Preparar el original para la digitalizacin
Para digitalizar una fotografa
Para digitalizar una imagen de un libro o revista
Coloque la fotografa en la pletina de cristal del
escner con la cara que se va a digitalizar hacia
abajo y alinela con respecto al borde del escner.
Tenga en cuenta la direccin de la fotografa para
evitar que se digitalice en la direccin errnea.
Cierre la cubierta del escner.
Abra el libro por la pgina en la que se encuentra
la imagen y colquela sobre la pletina de cristal.
Tenga en cuenta la direccin de la fotografa para
evitar que se digitalice en la direccin errnea.
Cierre la cubierta del escner.
9
9
Abrir MiraScan 5.0
Haga doble clic en el icono de MiraScan que aparece en el escritorio. Se abrir
MiraScan 5.0.
Ahora podr utilizar cualquiera de las funciones de digitalizacin. Haga clic en uno
de los botones del ndice rpido que aparece en la parte izquierda de esta pgina
para pasar a la pgina en la que se describe dicha funcin.
Archivo
Correo
electrnico
Impresora
Fax
OCR
PDA
Web
Aplicaciones
Papel
tapiz
ndice rpido
10
10
Digit archivo
Haga clic en el botn que se indica a continuacin.
El escner comenzar a digitalizar el original. A continuacin, el archivo
de la imagen digitalizada se guardar en la carpeta Mis documentos
(Windows 98/Me/NT) o Personal (Windows 2000).
Haga clic en
este botn
Archivo
Correo
electrnico
Impresora
Fax
OCR
PDA
Web
Aplicaciones
Papel
tapiz
ndice rpido
11
11
Digitalizacin para correo electrnico
Haga clic en el botn que se indica a continuacin.
Aparecer una barra de botones a la izquierda. Haga clic en el botn
de la barra de botones.
Haga clic en el tringulo
de este botn.
Haga clic en
este botn
Archivo
Correo
electrnico
Impresora
Fax
OCR
PDA
Web
Aplicaciones
Papel
tapiz
ndice rpido
12
12
MiraScan 5.0 digitalizar el original y transferir la imagen digitalizada a
un correo electrnico nuevo como archivo adjunto.
Archivo
Correo
electrnico
Impresora
Fax
OCR
PDA
Web
Aplicaciones
Papel
tapiz
ndice rpido
13
13
Digit impresora
Haga clic en el botn que se indica a continuacin.
Aparecer una barra de botones a la izquierda. Haga clic en el botn
de la barra de botones.
MiraScan 5.0 comenzar a digitalizar el original. Una vez finalizada la
digitalizacin, la imagen se enviar a la impresora para su impresin.
Haga clic en el tringulo
de este botn.
Haga clic en este
botn
Archivo
Correo
electrnico
Impresora
Fax
OCR
PDA
Web
Aplicaciones
Papel
tapiz
ndice rpido
14
14
Digitalizacin para fax
Haga clic en el botn que se indica a continuacin.
Aparecer una barra de botones a la izquierda. Haga clic en el botn
de la barra de botones.
MiraScan 5.0 comenzar a digitalizar el original. Una vez finalizada la
digitalizacin, la imagen digitalizada se enviar al programa de fax
compatible instalado en el ordenador.
Haga clic en el tringulo
de este botn.
Haga clic en este
botn
Archivo
Correo
electrnico
Impresora
Fax
OCR
PDA
Web
Aplicaciones
Papel
tapiz
ndice rpido
15
15
Aparecer el asistente para envo de faxes (p. ej. WinFax). Siga las
instrucciones para enviar la imagen digitalizada por fax.
Archivo
Correo
electrnico
Impresora
Fax
OCR
PDA
Web
Aplicaciones
Papel
tapiz
ndice rpido
16
16
Digitalizacin para OCR
La funcin Digitalizacin para OCR permite digitalizar documentos y
convertir el documento digitalizado en archivos de texto que se pueden
editar. Esto puede suponer un ahorro de tiempo considerable al no tener
que introducir el texto de nuevo.
Haga clic en el botn que se indica a continuacin.
Haga clic en este botn
Archivo
Correo
electrnico
Impresora
Fax
OCR
PDA
Web
Aplicaciones
Papel
tapiz
ndice rpido
17
17
MiraScan 5.0 comenzar a digitalizar la imagen. Aparecer un cuadro de
dilogo Guardar como. Especifique un nombre y una ubicacin para el
archivo de texto final y haga clic en Guardar.
Archivo
Correo
electrnico
Impresora
Fax
OCR
PDA
Web
Aplicaciones
Papel
tapiz
ndice rpido
18
18
El programa de OCR (p. ej. FineReader 4.0 Sprint) reconocer la imagen
digitalizada y guardar el resultado con el nombre y en la ubicacin que
se especificaron en el paso 2.
Archivo
Correo
electrnico
Impresora
Fax
OCR
PDA
Web
Aplicaciones
Papel
tapiz
ndice rpido
19
19
Digitalizacin para PDA
Esta funcin permite digitalizar sus fotografas favoritas en PDA (agenda
digital personal) compatibles
Antes de comenzar, compruebe los puntos siguientes:
El software facilitado con el PDA (p. ej. Palm Desktop) se encuentra ins-
talado.
El software Album ToGo (disponible en la carpeta AlbumToGo del
CD-ROM del software del escner) se encuentra instalado.
El PDA se ha colocado en el soporte y se encuentra correctamente conec-
tado al ordenador.
Haga clic en el botn que se indica a continuacin.
Haga clic en el tringulo
de este botn.
Archivo
Correo
electrnico
Impresora
Fax
OCR
PDA
Web
Aplicaciones
Papel
tapiz
ndice rpido
20
20
Aparecer una barra de botones a la izquierda. Haga clic en el botn
de la barra de botones.
MiraScan 5.0 comenzar a digitalizar el original. A continuacin, haga clic
en el botn de sincronizacin del soporte para transferir la imagen
digitalizada al PDA.
Haga clic en este
botn
Archivo
Correo
electrnico
Impresora
Fax
OCR
PDA
Web
Aplicaciones
Papel
tapiz
ndice rpido
21
21
Digitalizacin para la Web
Haga clic en el botn que se indica a continuacin.
Aparecer una barra de botones a la izquierda. Haga clic en el botn
de la barra de botones.
Haga clic en el tringulo
de este botn.
Haga clic en este botn
Archivo
Correo
electrnico
Impresora
Fax
OCR
PDA
Web
Aplicaciones
Papel
tapiz
ndice rpido
22
22
MiraScan 5.0 comenzar a digitalizar el original. A continuacin,
aparecer el cuadro de dilogo siguiente.
A continuacin, deber registrarse en el sitio Web de intercambio de
fotografas y crear su propio lbum. Conctese a Internet. Introduzca la
direccin de correo electrnico y la contrasea en el cuadro de dilogo.
Haga clic en Aceptar.
Aparecer el cuadro de dilogo siguiente en el que se mostrar el
progreso de la carga. Una vez finalizada la carga, se abrir el navegador
de Internet (p. ej. Microsoft Internet Explorer) y la pgina digitalizada
aparecer en la pgina del lbum. Si la imagen no aparece, haga clic en el
botn Actualizar del navegador de Internet.
Introduzca su
direccin de correo
electrnico.
Especifique la
contrasea.
Archivo
Correo
electrnico
Impresora
Fax
OCR
PDA
Web
Aplicaciones
Papel
tapiz
ndice rpido
23
23
Digitalizacin para programas de aplicacin
Si dispone de programas de aplicacin compatibles con MiraScan 5.0,
podr utilizar esta funcin para digitalizar y transferir imgenes
digitalizadas a dichos programas.
Haga clic en el botn que se indica a continuacin.
Aparecer una barra de botones con los iconos de distintos programas de
aplicacin.
Haga clic en uno de los iconos de la barra de botones. MiraScan 5.0
comenzar a digitalizar el original y transferir la imagen digitalizada al
programa de aplicacin seleccionado.
Haga clic en el tringulo
de este botn.
Archivo
Correo
electrnico
Impresora
Fax
OCR
PDA
Web
Aplicaciones
Papel
tapiz
ndice rpido
24
24
Digitalizar para papel tapiz
Esta funcin permite digitalizar imgenes y sustituir el papel tapiz actual
por la nueva imagen digitalizada.
Haga clic en el botn que se indica a continuacin.
MiraScan 5.0 digitalizar el original y, a continuacin, sustituir el papel
tapiz por la imagen digitalizada.
Haga clic en este
botn
25
25
Cerrar MiraScan 5.0
Para cerrar MiraScan 5.0, haga clic en el botn .
Haga clic en
este botn
26
26
Operaciones adicionales
Haga clic en este botn para
obtener ayuda en lnea
Haga clic en este botn para
minimizar MiraScan 5.0
Haga clic en este botn para acceder a
las opciones de configuracin avanzada
Haga clic en este botn para
pasar al modo Consola
Haga clic en este botn para ocultar todas las
barras de botones
Haga clic en este botn para mostrar todas las
barras de botones
27
27
Descripcin general
Introduccin a MiraScan 5.0
El novedoso programa de aplicacin MiraScan 5.0 proporciona unas funciones y una interfaz de usuario
ms sencillas y prcticas gracias a su avanzado diseo y a un mayor perfeccionamiento. MiraScan 5.0
incorpora un modo de funcionamiento verdaderamente original.
Novedades de MiraScan 5.0
Para una ptima personalizacin, esta versin ofrece las siguientes funciones avanzadas:
Modo Botn: Tanto si es la primera vez que utiliza MiraScan 5.0 como si se trata de un usuario experi-
mentado, estamos convencidos de que desear empezar cuanto antes a sacar el mximo partido de sus
ventajas. Su interfaz de usuario se caracteriza por su gran sencillez y belleza. Para un fcil funciona-
miento, MiraScan 5.0 incorpora el modo Botn que consiste en una serie de botones que se pueden reco-
nocer fcilmente. De este modo, podr localizar rpidamente botones relacionados con determinadas
sub-tareas, lo que le permitir comprender la relacin existente entre todas las operaciones admitidas en
MiraScan 5.0.
No importa si no tiene experiencia con formatos de imagen o digitalizacin. Este programa de aplicacin
le permitir digitalizar para distintos destinos con slo hacer clic en un botn. Hemos dividido las distintas
operaciones en cinco clases distintas: Digitalizacin para Office Assistance (OA), Digitalizacin para docu-
mento, Digitalizacin para Web y Remoto, Digitalizacin para aplicacin de imagen y Digitalizacin para
imgenes divertidas. Haga clic para ampliar cada clase y facilitar la seleccin. En cada clase, se proporcio-
nan varios programas de aplicacin predeterminados. Es posible aadir un programa de aplicacin nuevo
mediante la funcin de arrastrar y colocar o a travs del cuadro de dilogo de configuracin. Para mejo-
rar el carcter intuitivo del programa de aplicacin, las distintas indicaciones se mostrarn en una ven-
tana de mensajes. La prctica totalidad de las macros y valores se pueden modificar en las fichas de
configuracin. Bastar con hacer clic en un botn. No puede ser ms fcil, verdad?
28
28
Modo Consola: Si no est satisfecho con el resultado obtenido en el modo Botn o si desea realizar ope-
raciones ms avanzadas, puede cambiar al modo Consola. Este modo le permite ejercer un control total y
eficiente sobre todas las operaciones. Es posible realizar las operaciones en una ventana relativamente
independiente o alternar entre ventanas parciales y necesarias. En el modo Consola, podr aplicar todos
sus conocimientos avanzados. Proporcionamos operaciones, macros, parmetros y configuraciones de
fcil utilizacin. Al igual que en otros conocidos programas de procesamiento de imgenes, junto con las
ventanas principales se proporcionan sub-ventanas que se pueden controlar y mover para un mejor fun-
cionamiento. Las increbles funciones de este programa de aplicacin garantizan un resultado profesio-
nal. No importa si no tiene demasiados conocimientos, gracias a esta ayuda en poco tiempo ser un
verdadero experto en el procesamiento de imgenes.
Alternar entre el modo Botn y Consola: Una vez familiarizado con ambos modos, es probable que
desee empezar a utilizarlos para obtener el resultado deseado. Es posible alternar entre estos dos modos.
El sistema guardar la ltima configuracin que se haya establecido para el modo Consola.
Ventana de tareas de digitalizacin: Se puede especificar una secuencia de tareas de digitalizacin en
la nueva ventana de tareas de digitalizacin. Gracias a la lista de tareas, podr obtener una visin general
del flujo de trabajo. Podr examinar toda la informacin relacionada con la digitalizacin, las variables, la
operacin, etc. en esta ventana. Del mismo modo, podr definir propiedades para distintos elementos de
forma que se ajusten a sus necesidades.
Modo TWAIN: Adems de los dos modos de funcionamiento, el modo TWAIN se utiliza en el programa
de aplicacin como fuente de entrada. Dado que su funcionamiento es similar al del modo Consola, reali-
zar una vista preliminar del material digitalizado y ajustar las propiedades resultar tan fcil como en el
modo Consola. Una vez realizados los ajustes, la imagen digitalizada se enviar automticamente a la
aplicacin que desee para un procesamiento ms especializado. La preparacin, como puede observar, es
ptima.
29
29
Estructura general de MiraScan 5.0
Consulte la ilustracin siguiente para una mejor comprensin de la estructura general y los modos de fun-
cionamiento de MiraScan 5.0:
Modo Botn
Modo TWAIN
MiraScan 5.0
Modo Consola
30
30
Interfaces de usuario de MiraScan 5.0
Modo Botn
Tipo de original
Clase OA
Clase Documento
Clase Web
y Remoto
Clase Aplicacin
de imagen
Clase Imgenes
divertidas
Cambiar
Configuracin
Minimizar
Cerrar
Ayuda
Panel de mensajes
Expandir/Cerrar
31
31
Cambiar
Si hace clic en este botn, pasar del modo Botn al modo Consola.
Configuracin
Permite cambiar la configuracin predeterminada del modo Botn y personalizar macros, etc. Si hace clic
en este botn, aparecer un nuevo cuadro de dilogo. Consulte Cmo establecer la configuracin en el
modo Botn en la pgina 54.
Minimizar
Haga clic en este botn para minimizar la interfaz de usuario en la bandeja del sistema (opcional) o en la
barra de tareas (predeterminada).
Salir
Haga clic en este botn para cerrar MiraScan 5.0 y guardar la configuracin actual. Si desea obtener ms
informacin, consulte Modo Botn en la pgina 47.
Ayuda
Haga clic en este botn para acceder al sistema de ayuda.
Expandir/Cerrar
Si hace clic en este botn, se expandirn o cerrarn las barras de botones de las clases. Existen cinco barras
de botones disponibles: OA, Documento, Web y Remoto, Aplicacin de imagen e Imgenes divertidas.
Tipo de original
Permite seleccionar el tipo de material que se va a digitalizar en una barra ampliada. Las opciones dispo-
nibles son Transparencia, Negativo y Reflectante. Este botn slo se activa cuando TPO (Opcin de trans-
parencia) est disponible.
Botn de clase OA
Haga clic en este botn para ampliar una barra de botones en la que todos los tipos de operaciones se
pueden clasificar como Office Assistance (OA). Si desea obtener ms detalles, consulte Clase Office Assis-
tance (OA) en la pgina 49.
32
32
Botn de clase Documento
Este elemento permite ampliar una barra de botones en la que se muestran aplicaciones de procesa-
miento de documentos u OCR (Optical Character Recognition, reconocimiento ptico de caracteres). Si
desea obtener ms detalles, consulte Clase Documento en la pgina 50.
Botn de clase Web y Remoto
Este elemento permite expandir una barra de botones en la que se muestran enlaces a programas de edi-
cin de pginas Web o sitios Web. Si desea obtener ms detalles, consulte Clase Web y Remoto en la
pgina 50.
Botn de clase Aplicacin de imagen
Este elemento permite ampliar una barra de botones en la que se muestran programas de aplicacin de
imgenes. Si desea obtener ms detalles, consulte Clase Aplicacin de imagen en la pgina 52.
Botn de clase Imgenes divertidas
Este elemento permite ampliar una barra de botones en la que se pueden procesar imgenes divertidas.
Si desea obtener ms detalles, consulte Clase Imgenes divertidas en la pgina 52.
33
33
Modo Consola
Ventana de control
Ventana de vista preliminar
34
34
VENTANA DE CONTROL
Tipo de original
Permite seleccionar el tipo de material que se va a digitalizar en una barra ampliada. Las opciones dispo-
nibles son Positivo , Negativo y Reflectante . Este elemento slo se activa cuando TPO
(Opcin de transparencia) est disponible.
Opcin de funcin automtica
Esta opcin permite activar o desactivar la funcin automtica de la configuracin.
Vista preliminar
Este botn permite realizar una vista preliminar del material digitalizado. El resultado se mostrar en la
ventana de vista preliminar.
Destino
Si se hace clic en este botn, aparecer un men desplegable que permite seleccionar un destino para la
digitalizacin.
Tipo de original
Funcin automtica
Vista preliminar
Destino
Lista de tareas
Ajuste de imagen
Macros Digitalizar
Ayuda
Cerrar
Cambio de modo
Configuracin
Minimizar
35
35
Macros
Si hace clic en este botn, podr seleccionar una macro personalizada o predefinida para la configuracin
de digitalizacin. Si desea obtener ms detalles, consulte Macro de configuracin de digitalizacin en
la pgina 69.
Botn de lista de tareas
Abre y cierra la ventana de lista de tareas. Si desea obtener ms detalles, consulte Ventana de lista de
tareas en la pgina 106.
Ajuste de imagen
Este botn permite abrir y cerrar la ventana de ajuste de imagen. La primera vez que se abre la ventana
de ajuste de imagen, aparece en el modo Asistente color. Si desea obtener ms informacin, consulte
Modo Asistente color en la pgina 80.
Digitalizar
Haga clic en este botn para iniciar la digitalizacin.
Cambiar
Haga clic en este botn para pasar del modo Consola al modo Botn.
Ayuda
Haga clic en este botn para acceder al sistema de ayuda.
Salir
Haga clic en este botn para cerrar MiraScan 5.0 y guardar la configuracin actual.
Configuracin
Haga clic en este botn para cambiar la configuracin predeterminada del modo Consola (que es ligera-
mente diferente al modo Botn) o para personalizar macros. Consulte Macro de configuracin de digita-
lizacin en la pgina 69.
Minimizar
Haga clic en este botn para minimizar la interfaz de usuario en la barra de tareas (predeterminada) o en
la bandeja del sistema (opcional).
36
36
VENTANA DE VISTA PRELIMINAR
rea de vista
preliminar
Regla
Maximizar/Restaurar
Control para cambiar
el tamao de la
ventana
Botones de
herramientas de marco
37
37
Botones de herramientas de marco
Seleccionar
Haga clic en este botn para seleccionar uno o varios marcos. Si desea obtener ms detalles, consulte
Herramientas de marco en la pgina 76.
Aadir
Haga clic en este botn para dibujar un nuevo marco en la ventana de vista preliminar.
Duplicar marco
Haga clic en este botn para duplicar el marco.
Primer marco
Haga clic en este botn para activar el primer marco.
Marco anterior
Haga clic en este botn para activar el marco anterior.
Siguiente marco
Haga clic en este botn para activar el siguiente marco.
ltimo marco
Haga clic en este botn para activar el ltimo marco.
Voltear
Haga clic en este botn para girar un lienzo en sentido horizontal. Para girar el lienzo en sentido vertical,
haga clic en este botn y pulse la tecla Mays.
Girar
Haga clic en este botn para girar un lienzo 90 grados hacia la derecha. Para girar un lienzo 90 grados
hacia la izquierda, mantenga pulsada la tecla Mays.
Zoom
Haga clic en este botn para acercar o alejar la imagen.
38
38
Zoom seleccionado
Haga clic en este botn para aumentar al mximo los marcos activos.
Maximizar imagen
Haga clic en este botn para aumentar al mximo la vista preliminar, con independencia de si se ha utili-
zado la opcin Aplicar zoom a la digitalizacin.
Mostrar el ancho mximo
Haga clic en este botn para mostrar la vista preliminar con el mximo ancho posible.
Mostrar el alto mximo
Haga clic en este botn para mostrar la vista preliminar con el mximo alto posible.
Aplicar zoom a la digitalizacin
Haga clic en este botn para ampliar el marco activo de forma que se ajuste a la ventana de vista prelimi-
nar y se pueda ver con la mxima resolucin.
Manual
Haga clic en este botn para visualizar una mano que le permitir arrastrar la imagen en el caso de que
sta no se ajuste por completo a la ventana de vista preliminar.
Papelera de reciclaje
Haga clic en este botn para eliminar el marco activo. El marco se eliminar al salir del programa.
Regla
Si desea obtener ms detalles, consulte Utilizacin de la regla en la pgina 76.
Reglas
Aparecer una regla horizontal que le ayudar a ubicar la imagen y calcular su tamao. Se convertir de
forma automtica a la unidad de medida especificada en Utilizacin de la regla.
rea de vista preliminar
Todos los resultados previos a la digitalizacin se mostrarn en este rea para obtener una vista
preliminar.
39
39
VENTANA DE LISTA DE TAREAS
Esta ventana aparecer al hacer clic en el botn de lista de tareas de la ventana de control.
Copiar
Pegar
Cargar
Guardar
Restablecer
Aadir
Eliminar Cerrar
Hoja de tareas
rea de visualizacin
de estado
40
40
Copiar
Haga clic en este botn para copiar la tarea original o todos los parmetros en el portapapeles.
Pegar
Haga clic en este botn para pegar los parmetros del portapapeles en una tarea seleccionada o casilla de
almacenamiento.
Cargar
Haga clic en este botn para cargar los parmetros de digitalizacin de un archivo.
Guardar
Haga clic en este botn para guardar todos los parmetros o slo los seleccionados como archivo. Si activa
el cuadro de comando, podr guardar los parmetros como una nueva macro. Si mantiene pulsada la
tecla Mays, podr guardarlos directamente como una nueva macro.
Restablecer
Restablece todos los parmetros a los valores predeterminados del sistema.
Aadir
Haga clic en este botn para aadir una tarea de digitalizacin nueva a la hoja de tareas.
Eliminar
Haga clic en este botn para eliminar las tareas seleccionadas.
Hoja de tareas
Permite editar los parmetros de distintas tareas. Si desea obtener ms informacin, consulte Hoja de
tareas.
rea de visualizacin de estado
Muestra el estado actual del sistema y de la digitalizacin, incluido el espacio libre en disco duro, el
nmero de tareas de digitalizacin y el tamao total de las tareas.
41
41
Inicio rpido
Realizar una digitalizacin en el modo Botn
Para comenzar a utilizar MiraScan 5.0 en el modo Botn, realice los pasos siguientes.
Paso 1: Compruebe si el escner se encuentra en buenas condiciones y cierre todas las aplicaciones que
no est utilizando (se recomienda). Para abrir MiraScan 5.0, haga clic en Inicio en la barra de
tareas de Windows y seleccione > Programas > MiraScan V5.0 > MiraScan V5.0 o haga
doble clic en el icono que aparece en el escritorio.
Paso 2: Coloque el original en la pletina de cristal del escner. Consulte las ilustraciones siguientes para
ver cmo debe colocar el original en la pletina de cristal del escner.
Nota: El escner que se muestra en esta gua puede ser diferente al que haya adquirido. Sin
embargo, el modo en que se debe colocar el original es el mismo.
Digitalizar originales reflectantes
Digitalizar originales reflectantes
Coloque el original en la pletina de cristal del
escner con la cara que se va a digitalizar hacia
abajo. Tenga en cuenta la direccin del original
para evitar que se digitalice en la direccin
errnea.
Tenga en cuenta la direccin
42
42
Digitalizar originales transparentes
Nota: Es posible que el escner venga equipado con un TPO (Opcin de transparencia) para la
digitalizacin de originales transparentes. Retire la cubierta del TPO antes de iniciar la
digitalizacin.
Para retirar la cubierta de TPO:
Abra la cubierta del escner y localice el tirador
de la cubierta del TPO. Tire del tirador hacia
abajo para separar la cubierta del TPO.
Siga tirando de la cubierta hacia abajo hasta que
quede vertical con respecto al TPO.
Retire la cubierta del TPO.
43
43
Introduzca el original en un marco adecuado y colquelo en la pletina de cristal del escner. A continua-
cin, compruebe si el rea de calibracin se encuentra en la direccin correcta (hacia el panel frontal del
escner). No bloque el rea de calibracin o el escner no funcionar correctamente.
Digitalizar pelculas
Soporte de positivo
Introduzca el positivo en
el soporte
rea de calibracin
Tenga en cuenta la
direccin del rea
de calibracin
Marco de posicin de
transparencia
Coloque la pelcula
con la zona de emul-
sin hacia abajo.
44
44
Paso 3: La primera vez que se abre MiraScan 5.0, el programa accede automticamente al modo Botn.
Desde este modo, podr transferir material digitalizado a otras aplicaciones para volver a proce-
sarlo. Por ejemplo, si desea guardar una imagen digitalizada como un archivo, slo tiene que
hacer clic en el botn Digit archivo.
Digitalizar diapositivas
Soporte de diapositiva
Digitalizar rollos de pelcula
Soporte de rollo de pelcula.
Inserte el rollo de pelcula en el soporte
45
45
Paso 4: MiraScan 5.0 comenzar a realizar automticamente la vista preliminar y la digitalizacin. Apa-
recer un cuadro de progreso en la pantalla y, a continuacin, se abrir un cuadro de dilogo
Guardar como en el que podr introducir el nombre del archivo, el formato y seleccionar la
ruta en que guardarlo. Se proporcionan los valores predeterminados para cualquier destino. Sin
embargo, es posible modificarlos en funcin de sus necesidades. Si desea obtener ms informa-
cin sobre cmo personalizar estos valores, consulte Cmo establecer la configuracin en el
modo Botn en la pgina 54.
Realizar una digitalizacin en el modo Consola
Paso 1: Coloque el original en la pletina de cristal del escner.
Paso 2: Para abrir MiraScan 5.0, haga clic en Inicio en la barra de tareas de Windows y seleccione Pro-
gramas > MiraScan V5.0 > MiraScan V5.0 o haga doble clic en el icono que aparece
en el escritorio. Si MiraScan 5.0 se encuentra en el modo Botn, haga clic en el botn para
cambiar al modo Consola. MiraScan 5.0 realizar una vista preliminar del original y, a continua-
cin, se mostrar la imagen de vista preliminar en la ventana de vista preliminar.
Paso 3: Si MiraScan 5.0 ya se encuentra en el modo Consola, haga clic en el botn de la ventana de
control para realizar una vista preliminar del original.
Paso 4: Para seleccionar el tipo de original, haga clic en el botn de la ventana de control y selec-
cione un tipo del men que aparecer. Si selecciona negativo , aparecer un cuadro
de dilogo Tipo de pelcula. Seleccione el tipo de pelcula que va a digitalizar en el cuadro de
dilogo.
Paso 5: Ahora podr realizar ajustes a la digitalizacin:
Utilice las herramientas de marco de la ventana de vista preliminar para aadir, duplicar y desplazarse
por las tareas de digitalizacin (consulte Herramientas de marco en la pgina 76).
Haga clic en el botn de la ventana de control para utilizar las macros de digitalizacin predefini-
das (consulte Macro de configuracin de digitalizacin en la pgina 69).
46
46
Haga clic en el botn de la ventana de control para abrir la ventana de lista de configuracin de
tareas y modificar la configuracin de cada tarea de digitalizacin (consulte Ventana de lista de
tareas en la pgina 106).
Haga clic en el botn de la ventana de control para abrir la ventana de ajuste de imagen y realizar
ajustes especficos en la imagen (consulte Ventana de ajuste de imagen en la pgina 79).
Para seleccionar el destino al que se debe enviar la imagen, haga clic en el botn de la ventana de
control y seleccione un programa de aplicacin o dispositivo de la lista que aparecer.
Paso 6: Haga clic en el botn para iniciar la digitalizacin del original. A continuacin, la imagen
digitalizada se enviar al destino especificado.
Realizar una digitalizacin en el modo TWAIN
Paso 1: Abra un programa de aplicacin compatible con TWAIN.
Paso 2: Si es la primera vez que realiza una digitalizacin, es posible que deba seleccionar un origen
TWAIN; para ello, seleccione Seleccionar origen en el men Archivo y, a continuacin,
MiraScan 5.0 en el programa de aplicacin (esta operacin slo es necesario realizarla una
vez, al no ser que se instale el programa de aplicacin de nuevo). Tenga en cuenta que el modo
de seleccionar el origen TWAIN puede variar en funcin del programa que se est utilizando. Si
desea obtener ms informacin, consulte la documentacin que se facilita con el programa de
aplicacin.
Paso 3: Se abrir el modo Consola de MiraScan 5.0. Haga clic en el botn de la ventana de control
para realizar una vista preliminar del original.
Paso 4: Realice los pasos 3 y 4 que se describen en la seccin Realizar una digitalizacin en el modo
Consola.
Paso 5: Haga clic en el botn para iniciar la digitalizacin del original. A continuacin, la imagen
digitalizada se importar al programa de aplicacin.
47
47
Informacin adicional acerca de MiraScan 5.0
MiraScan 5.0 proporciona tres modos de funcionamiento: modo Botn, modo Consola y modo TWAIN.
Estos modos de funcionamiento han sido diseados para ajustarse a distintas situaciones y proporcionar
el mximo rendimiento en la mayora de las ocasiones.
Modo Botn: Este modo permite realizar digitalizaciones de forma rpida.
Modo Consola: Este modo permite realizar ajustes especficos y obtener unos resultados de digitaliza-
cin ptimos.
Modo TWAIN: Este modo permite digitalizar imgenes cuando se est utilizando un programa de apli-
cacin compatible con TWAIN.
Modo Botn
Si ya ha utilizado otros programas con funciones de acceso directo, sabr cules son sus ventajas. Si no
est familiarizado con este tipo de programas, podr obtener una descripcin detallada de las distintas
operaciones y acciones del cursor a continuacin.
Cuando se abre MiraScan 5.0 o se cambia del modo Consola, la apariencia que presenta el modo Botn es
la siguiente:
48
48
En el rea principal, se disponen una serie de botones de clases de digitalizacin y botones de funcin. Al
colocar el cursor del ratn sobre un botn, aparece una descripcin relacionada en el panel de mensajes.
Consulte la tabla siguiente para conocer las funciones de estos botones.
Botones de funcin
Tipo de original
Permite especificar el tipo de material que se est digitalizando, es decir, Positivo , Negativo o
Reflectante . Este elemento slo se activa cuando TPO (Opcin de transparencia) est disponible.
Expandir todo/Contraer todo
Expande todos los botones de clase para mostrar la barra de botones completa de cada clase y viceversa.
Minimizar
Minimiza la interfaz de usuario y muestra los botones en la barra de tareas o un icono en la bandeja del
sistema. La ubicacin predeterminada es la barra de tareas, aunque el usuario puede cambiarla en el cua-
dro de dilogo Configuracin.
Salir
Muestra un cuadro de dilogo de confirmacin antes de salir. La casilla de verificacin Don't ask me
again aparece desactivada de forma predeterminada y el botn de comando predeterminado es S. Si
se hace clic en este botn para cerrar MiraScan 5.0, ste guardar la configuracin actual para un uso pos-
terior. Sin embargo, si alguno de los parmetros del escner actual ha cambiado desde la ltima vez
MiraScan 5.0 rechazar dicho parmetro y utilizar el predeterminado.
Cambiar a modo Consola
Si se hace clic en este botn, MiraScan 5.0 cambiar automticamente al modo Consola y ejecutar las
funciones de la ltima configuracin del modo Consola.
49
49
Configuracin
Permite cambiar la configuracin predeterminada del modo Botn o personalizar macros. Si se hace clic
en este botn, aparecer un nuevo cuadro de dilogo. Consulte Cmo establecer la configuracin en el
modo Botn en la pgina 54.
Ayuda
Haga clic en este botn para acceder al sistema de ayuda.
Botones de clases de digitalizacin
Clase Office Assistance (OA)
Esta clase permite digitalizar material para perifricos o determinados programas. Entre los destinos pre-
determinados se encuentran Digit archivo, Digitalizacin para fax, Digitalizacin para correo electrnico
y Digit impresora. Es posible aadir otros destinos.
DIGIT ARCHIVO
Si se hace clic en este botn, MiraScan 5.0 guardar la imagen digitalizada como un archivo tras la digi-
talizacin. Esta versin admite archivos Tiff, Jpg, Gif, Bmp, Pcx, Tga y Png (el tipo de archivo predeter-
minado es *.bmp). La ruta predeterminada del archivo guardado es la carpeta Mis documentos
(Windows 95/98) o Personal (Windows 2000/Me).
La configuracin predeterminada es:
Resolucin: 150 ppp.
Funciones automticas: Tipo auto, Recorte auto, Giro auto y Descreen auto.
DIGITALIZACIN PARA FAX
Si se hace clic en este botn, MiraScan 5.0 enviar la imagen digitalizada a un programa de fax compa-
tible.
La configuracin predeterminada es:
Resolucin: 200 ppp.
Funciones automticas: Tipo auto (Gris, Lnea), Recorte auto, Giro auto, Descreen auto.
50
50
DIGITALIZACIN PARA CORREO ELECTRNICO
Si se hace clic en este botn, MiraScan 5.0 enviar la imagen digitalizada a una aplicacin de correo
electrnico compatible a travs de una herramienta del sistema. Si el tipo de archivo es .rtf, MiraScan 5.0
procesar el archivo de imagen temporal a travs del OCR y obtendr un archivo final que adjuntar a
un nuevo correo electrnico.
La configuracin predeterminada es:
Resolucin: 150 ppp (archivo de imagen)/300 ppp (archivo .rtf)
Funciones automticas: Tipo auto, Recorte auto, Giro auto (slo Gris, Color), Descreen auto (slo
archivo de imagen).
DIGIT IMPRESORA
Si se hace clic en este botn, MiraScan 5.0 enviar la imagen digitalizada a una impresora. La resolu-
cin y el tipo de imagen dependen de las propiedades de la impresora. Si se cambian las propiedades
de la impresora en el cuadro de dilogo Configuracin, se aplicar dicha configuracin.
La configuracin predeterminada es:
La resolucin y el tipo de imagen son los mismos que los de la impresora.
Funciones automticas: Recorte auto, Giro auto (slo Gris, Color), Descreen auto (slo Gris, Color).
Clase Documento
Esta clase permite digitalizar material para OCR (Optical Character Recognition, reconocimiento ptico de
caracteres) o aplicaciones de procesamiento de documentos. (Si se trata de una aplicacin OCR, los datos
de la imagen se enviarn a la misma). Si se instalan programas de procesamiento de texto como, por
ejemplo, Word en el sistema, MiraScan 5.0 los detectar automticamente y los aadir a esta clase.
Clase Web y Remoto
Esta clase permite digitalizar material para un sitio Web o remoto. Entre las opciones posibles se incluyen
Digitalizacin para ClubPhoto (predeterminada), Digitalizacin para iMira, Digitalizacin para PDA, Digi-
talizacin para navegador Web y Digitalizacin para editor de pginas Web.
51
51
DIGITALIZACIN PARA CLUBPHOTO/IMIRA
Si se hace clic en este botn, MiraScan 5.0 digitalizar la imagen y, a continuacin, la cargar en los
sitios Web de intercambio de fotografas Club Photo/iMira.
La configuracin predeterminada es:
Resolucin: 72 ppp.
Funciones automticas: Tipo auto (Gris, Color), Recorte auto, Giro auto, Descreen auto.
Formato de archivo: JPEG.
Dimensin: 4096 x 4096 pxeles como mximo.
DIGITALIZACIN PARA PDA
Enva la imagen a un generador de imgenes porttil. MiraScan 5.0 digitalizar y enviar la imagen a
un generador de imgenes porttil. Una vez cerrado MiraScan 5.0, pulse el botn HotSync en el
soporte. La imagen digitalizada se transferir al dispositivo porttil.
La resolucin de digitalizacin depende del rea seleccionada. La dimensin mxima es de 256 x 256
pxeles.
La configuracin predeterminada es:
Resolucin: 72 ppp.
Funciones automticas: Tipo auto (Gris, Color), Recorte auto, Giro auto, Descreen auto.
Formato de archivo: JPEG.
DIGITALIZACIN PARA NAVEGADOR WEB/EDITOR DE PGINAS WEB
Genera de forma automtica un archivo HTML que incluye todas las reas de seleccin y elabora un
marco de ndice en un archivo HTML tras la digitalizacin.
La configuracin predeterminada es:
Resolucin: 150 ppp.
52
52
Clase Aplicacin de imagen
Esta clase permite enviar una imagen digitalizada a una aplicacin de procesamiento de imgenes.
La configuracin de digitalizacin predeterminada es:
Resolucin: 150 ppp.
Funciones automticas: Tipo auto, Recorte auto, Giro auto y Descreen auto.
Clase Imgenes divertidas
Esta clase permite guardar la imagen digitalizada como un archivo y sustituir el papel tapiz actual por
dicha imagen. La dimensin mnima es de 800 x 600 pxeles y la mxima de 1600 x 1200 pxeles. La profun-
didad de color del archivo de mapa de bits se determina en funcin del modo de color del monitor.
Algunas operaciones del cursor en el panel
Si se coloca el cursor sobre un rea de botones, aparecer la correspondiente informacin de herra-
mienta en el panel de mensajes.
Si se hace clic con el botn izquierdo en una clase o barra de clases, se ejecutar la operacin predeter-
minada correspondiente.
Si se hace clic con el botn izquierdo en una clase o barra de clases con la tecla Mays pulsada, el
icono seleccionado en la barra ampliada se establecer como seleccin predeterminada de la clase.
Si se arrastra un botn fuera de la barra ampliada, se eliminar dicho botn de la barra. Aparecer un
cuadro de confirmacin.
Arrastre un acceso directo o archivo ejecutable del escritorio o explorador a una clase concreta para
aadir la funcin a la clase seleccionada. Aparecer la ficha correspondiente del cuadro de dilogo Con-
figuracin que le permitir definir la configuracin de digitalizacin.
Si hace clic con el botn derecho en un botn de clase, aparecer un men con los elementos siguientes.
53
53
Configuracin: Permite abrir el cuadro de dilogo Configuracin.
Eliminar/Ocultar: Permite eliminar botones de diseo personalizado. El botn predeterminado de
MiraScan 5.0 slo se puede ocultar. Si se elimina este botn, MiraScan 5.0 eliminar todos los parmetros
relacionados. Es posible cambiar el estado del botn (mostrar/ocultar) en el cuadro de dilogo
Configuracin.
Establecer como valor predeterminado: Permite establecer el botn seleccionado actualmente como
botn predeterminado. Si mantiene pulsada la tecla Mays, el botn seleccionado se colocar en la
barra como botn predeterminado.
Aadir programa: Permite abrir un cuadro de dilogo en el que es posible seleccionar un archivo ejecu-
table o un acceso directo al programa de aplicacin que desee. En caso de que MiraScan 5.0 identifique
(admita) el nuevo programa, se abrir un cuadro de dilogo de configuracin con la ficha correspon-
diente para realizar ajustes.
54
54
Cmo establecer la configuracin en el modo Botn
Haga clic con el botn derecho en un botn de clase y seleccione Configuracin. Aparecer una ven-
tana en la que es posible definir distintos elementos. Esta ventana incluye las fichas siguientes: ficha
General, ficha OA, ficha Documento, ficha Web y Remoto, ficha Aplicacin de imagen, ficha Imgenes
divertidas y ficha Evento pulsar botn.
Ficha General
Recorte auto
Este elemento determina el modo en que se va a recortar la imagen tras la digitalizacin. La opcin
Recortar el rea mxima de todos los objetos de imagen (predeterminada) recorta el rea mxima que
contiene todos los objetos de imagen, mientras que la opcin Recortar el rea de cada objeto recorta
cada imagen por separado.
55
55
Minimizar a
Determina si MiraScan 5.0 se va a minimizar en la Barra de tareas (predeterminado) o en la Bandeja
del sistema al hacer clic en el botn Minimizar .
Salir
Si se selecciona la opcin Salir sin sugerencia, no aparecer el cuadro de dilogo de sugerencias hasta
que se haya hecho clic en el botn Salir. El valor predeterminado es Salir con sugerencia.
Motor OCR
El valor predeterminado es ABBYY FineReader sprint 4.0. Si existen otros programas de OCR instalados,
puede hacer clic en la lista desplegable para seleccionar otro programa.
Ficha OA
Si se hace clic en un elemento de la lista que aparece en la parte izquierda de la ficha, aparecer una serie
de subelementos relacionados en la parte derecha de la misma.
56
56
Opciones para Digit archivo
Tipo de archivo
Especifica el tipo de archivo utilizado para guardar la imagen digitalizada. Entre los tipos de archivos dis-
ponibles se encuentran:
RGB admitido: BMP, TIF (24/48 bits), PCX, JPG, TGA, PNG;
GRIS admitido: BMP, TIF (8/16 bits), PCX, JPG, TGA, PNG, GIF;
BN admitido: BMP, TIF, PCX, TGA, PNG, GIF.
Ruta del archivo
Permite seleccionar una ubicacin para guardar el archivo de la imagen digitalizada. La ruta predetermi-
nada es C:\Mis documentos. Utilice el botn para explorar para seleccionar una ruta nueva.
Resolucin
Permite seleccionar una resolucin de digitalizacin. La resolucin predeterminada es 150 ppp (puntos
por pulgada). Otras resoluciones como, por ejemplo, 72, 96, 100, 150, 200, 263, 300, 350, 600, 1200 o per-
sonalizada son opcionales.
Mostrar elemento
Si se desactiva esta casilla, el icono de digitalizacin para archivo no se mostrar en la barra de botones.
Funcin automtica
Contiene cinco casillas de verificacin: Tipo auto, Descreen auto, Recorte auto, Densidad auto y Giro auto.
Tipo auto: Si se activa esta casilla de verificacin, MiraScan 5.0 seleccionar un tipo de imagen adecuado
para la digitalizacin. Del mismo modo, es posible desactivar esta casilla de verificacin y seleccionar
una imagen del cuadro de lista desplegable.
Descreen auto: Si digitaliza imgenes de revistas, peridicos u otros materiales impresos, observar que
la imagen digitalizada aparece cubierta de pequeos puntos. Para eliminar estos puntos, puede utilizar
las opciones del cuadro de lista desplegable. Active esta casilla de verificacin para que MiraScan 5.0
aplique automticamente el efecto descreen a la imagen digitalizada.
Recorte auto: Active esta casilla de verificacin para que MiraScan 5.0 recorte automticamente la ima-
gen digitalizada de forma que se obtenga un tamao adecuado.
57
57
Densidad auto: Seleccione este elemento para que MiraScan 5.0 ajuste automticamente la densidad de
la imagen digitalizada de forma que se obtenga un nivel adecuado.
Giro auto: Active este elemento para que MiraScan gire automticamente la imagen digitalizada de
forma que ocupe una posicin adecuada.
Opciones para Digitalizacin para fax
Controlador de FAX
La aplicacin de fax actual se mostrar en un cuadro de edicin. Si se hace clic en el botn de seleccin, se
enumerarn otras aplicaciones de FAX que se pueden seleccionar.
Resolucin
Permite seleccionar una resolucin de digitalizacin. La resolucin predeterminada es 200 ppp (puntos
por pulgada). Otras resoluciones como, por ejemplo, 150, 263, 300, 350, 600, 1200 o personalizada son
opcionales.
Tipo de imagen
El tipo predeterminado es Tipo auto. Gris y Lnea son opcionales.
Mostrar elemento
Si se desactiva esta casilla, el icono de digitalizacin para FAX no se mostrar.
Funcin automtica
Vase Opciones para Digit archivo.
58
58
Ficha Documento
Lista de aplicaciones
En esta lista se muestran las aplicaciones admitidas. Si hace clic en una aplicacin de la lista, aparecer
una serie de opciones relacionadas en la parte derecha de la ficha.
Tipo de documento
Es posible seleccionar un tipo de documento del cuadro de lista desplegable. El contenido se genera
mediante la aplicacin OCR.
Resolucin
La resolucin predeterminada es 300 ppp (puntos por pulgada). Las resoluciones admitidas por el escner
son 300, 350, 600, 1200 y personalizada.
Mostrar elemento
Si se desactiva esta casilla, el icono de la aplicacin no se mostrar en la barra de botones.
Funcin automtica
Vase Opciones para Digit archivo.
59
59
Ficha Aplicacin de imagen
Lista de aplicaciones
En esta lista se muestran las aplicaciones de imagen admitidas. Si hace clic en una aplicacin de la lista,
aparecer una serie de opciones relacionadas en la parte derecha de la ficha.
Tipo de documento
El tipo predeterminado es *.bmp que incluye los elementos siguientes: BMP, JPEG. Este elemento cam-
biar automticamente en funcin de las distintas aplicaciones.
Resolucin
La resolucin predeterminada es 300 ppp (puntos por pulgada). Otras resoluciones como, por ejemplo,
72, 96, 100, 150, 263, 300, 350, 600, 1200 o personalizada son opcionales.
Mostrar elemento
Si se desactiva esta casilla, el icono de la aplicacin seleccionada no se mostrar en la barra de botones.
Funcin automtica
Vase Opciones para Digit archivo.
60
60
Ficha Web y Remoto
Si hace clic en un elemento de la lista, aparecer una serie de opciones relacionadas en la parte derecha
de la ficha.
61
61
Opciones para ClubPhoto
Resolucin
Permite especificar una resolucin de digitalizacin. La resolucin predeterminada es 72 ppp (puntos por
pulgada). Otras resoluciones como, por ejemplo, 72, 96, 100, 150, 263, 300, 350, 600, 1200 o personalizada
son opcionales. Tenga en cuenta que cuanto mayor sea la resolucin, mayor ser el tamao del archivo y
el tiempo de carga.
Mostrar elemento
Si se desactiva esta casilla, el icono de digitalizacin para ClubPhoto no se mostrar en la barra de
botones.
Hipervnculo al sitio web de ClubPhoto
Si se hace clic en este elemento, se iniciar el navegador Web del sistema y se abrir la pgina Web de
registro del sitio de ClubPhoto.
Funcin automtica
Vase Opciones para Digit archivo.
Opciones para iMira
Resolucin
La resolucin predeterminada es 72 ppp (puntos por pulgada). Otras resoluciones como, por ejemplo, 72,
96, 100, 150, 263, 300, 350, 600, 1200 o personalizada son opcionales. Tenga en cuenta que cuanto mayor
sea la resolucin, mayor ser el tamao del archivo y el tiempo de carga.
Usuario
Para cargar la imagen digitalizada en iMira, deber registrarse e introducir su nombre de usuario en esta
casilla.
Contrasea
Para cargar la imagen digitalizada en iMira, deber registrarse e introducir su contrasea en esta casilla.
Sitio
Enlace al sitio Web de iMira.
62
62
Mostrar elemento
Si se desactiva esta casilla, el icono de digitalizacin para iMira no se mostrar en la barra de botones.
Hipervnculo al sitio web de iMira
Si se hace clic en este elemento, se iniciar el navegador Web predeterminado del sistema y se abrir la
pgina Web de registro del sitio de iMira.
Funcin automtica
Vase Opciones para Digit archivo.
Opciones para PDA
rea de seleccin de reajuste automtico a 256 x 256 pxeles
Seleccione este cuadro de comando para reajustar automticamente el rea seleccionada a 256 x 256
pxeles durante el proceso de digitalizacin. 256 x 256 pxeles es el tamao que mejor se ajusta a la
pantalla del PDA.
rea de seleccin fija 256 x 256 pxeles
Seleccione este cuadro de comando para establecer el marco seleccionado en 256 x 256 pxeles sin necesi-
dad de ajustar el tamao.
Mostrar elemento
Si se desactiva esta casilla, el icono de digitalizacin para PDA no se mostrar en la barra de botones.
Funcin automtica
Vase Opciones para Digit archivo.
63
63
Ficha Imgenes divertidas
Digitalizar para papel tapiz
Deteccin automtica
Si se selecciona este botn de comando, el tipo de imagen se corresponder con el destino de digitaliza-
cin y slo se admitirn los elementos Color y Gris.
Configuracin personalizada
Si se hace clic en este botn de comando, el tipo de imagen se determinar en funcin del tipo de imagen
establecido en los cuadros combinados.
Tipo de imagen
Los elementos incluidos son Color y Gris.
Tamao
Se puede seleccionar cualquiera de los tamaos de papel tapiz siguientes: 800 x 600, 1024 x 768,
1152 x 864, 1280 x 1024 o 1600 x 1200.
Mostrar elemento
Si se desactiva esta casilla, el icono de digitalizacin para papel tapiz no se mostrar en la barra de
botones.
64
64
Ficha Evento pulsar botn (disponible nicamente con escneres que
incorporan botones de comando)
Modo predeterminado
Modo Botn
Si hace clic en este botn de comando, cada vez que pulse el botn del escner, MiraScan 5.0 iniciar el
modo Botn.
Modo Consola
Si hace clic en este botn de comando, cada vez que pulse el botn del escner, MiraScan 5.0 iniciar el
modo Consola.
Cerrar el controlador al finalizar el evento pulsar botn
MiraScan 5.0 se cerrar (activada) o permanecer abierto (desactivada) una vez finalizada la operacin
del evento pulsar.
65
65
Digitalizar despus que llegue a 0
En el cuadro de edicin, se puede establecer el intervalo de tiempo que debe transcurrir entre la pulsa-
cin de los botones de digitalizacin del escner y la digitalizacin en s. En este intervalo de tiempo se
puede ver la imagen de vista preliminar en el modo Consola y decidir si se va a realizar la digitalizacin o
no.
Reproducir sonido
Si se activa este elemento, se reproducir un sonido desde el escner.
Cmo obtener ayuda
Para una mejor comprensin y funcionamiento de MiraScan 5.0, el usuario puede acceder al sistema de
ayuda del modo Botn. Si se hace clic en el botn de ayuda , aparecer un submen con los elemen-
tos siguientes.
Contenido: Carga el archivo de ayuda y muestra la pgina del modo Botn de MiraScan 5.0. Tambin se
puede pulsar la tecla F1.
Qu es esto?: El cursor del ratn se convertir en un signo de interrogacin para que el usuario
pueda solicitar informacin sobre el objeto. A continuacin, se mostrar la pgina correspondiente. Tam-
bin se pueden pulsar las teclas Mays y F1.
Informacin de escner: Muestra la informacin del escner en un cuadro de dilogo que incluye el
Modelo de escner, la Versin del firmware, la Versin del controlador, el Administrador de dis-
positivos, Informacin de USB, la Resolucin mxima, el rea de digitalizacin mxima y un
botn OK. Antes de ponerse en contacto con el servicio de asistencia tcnica, tenga preparada esta
informacin.
Actualizacin del controlador: Conecta con la pgina Web de actualizacin del controlador para des-
cargar la ltima versin.
Acerca de: Muestra un cuadro de mensaje que incluye la versin del controlador e informacin de
licencia.
66
66
Modo Consola
Cuando se cambia al modo Consola, la apariencia que presenta es la siguiente:
El modo Consola consta de 4 ventanas diferentes: La ventana de control, la ventana de vista preliminar, la
ventana de lista de configuracin de tareas y la ventana de ajuste de imagen. Estas dos ltimas ventanas
aparecen cerradas de forma predeterminada. Tal y como sus nombres indican, estas ventanas permiten
controlar la digitalizacin, realizar una vista preliminar de la imagen, ver la configuracin de las tareas y
realizar ajustes en la imagen.
Cuando se cambia al modo Consola, las ventanas que de forma predeterminada aparecen abiertas son la
ventana de control y la ventana de vista preliminar. Haga clic en el botn de la ventana de control
para abrir la ventana de lista de configuracin de tareas y en el botn para abrir la ventana de ajuste
de imagen.
67
67
Ventana de control
La ventana de control se encuentra situada en la parte superior de la ventana predeterminada del modo
Consola.
Cada botn realiza una funcin especfica:
Tipo de original
Slo se admiten tres tipos de original: Positivo , Negativo y Reflectante .
Si selecciona Negativo como tipo de original, aparecer un cuadro de dilogo que le solicitar que selec-
cione el tipo de pelcula que desea utilizar.
Opcin de funcin automtica
Permite decidir si se va a aplicar la funcin automtica o no. Las funciones automticas se definen en la
ventana Configuracin (consulte Funciones automticas en la pgina 73).
Botn de vista preliminar
Realiza una vista preliminar de la imagen o actualiza la imagen previsualizada.
Destino
Es posible seleccionar un destino de digitalizacin en la lista emergente en funcin del propsito, el
formato, el tipo de archivo, etc. MiraScan 5.0 distingue cinco clases de destinos.
Macro de configuracin de digitalizacin
MiraScan 5.0 proporciona macros para poder realizar distintas digitalizaciones de forma adecuada. Se las
recomendamos encarecidamente. Si desea obtener ms informacin, consulte Macro de configuracin
de digitalizacin en la pgina 69.
68
68
Abrir la ventana de lista de configuracin de tareas
Haga clic en este botn para abrir la ventana de lista de configuracin de tareas (consulte Ventana de
lista de tareas en la pgina 106).
Abrir la ventana de ajuste de imagen
Haga clic en este botn para abrir la ventana de ajuste de imagen (consulte Ventana de ajuste de ima-
gen en la pgina 79).
Digitalizar
Haga clic en este botn para iniciar la digitalizacin.
Configuracin
Adems de los valores del modo Botn, se incorporan dos nuevos valores: Ejecutar macro de configura-
cin de digitalizacin y Configuracin avanzada.
Ayuda
Haga clic en este botn para acceder a la informacin de actualizacin, MiraScan 5.0 y el sistema de
ayuda.
Minimizar
Haga clic en este botn para minimizar la ventana en la barra de tareas o la bandeja del sistema.
Salir
Haga clic en este botn para salir de MiraScan 5.0.
Cambiar a modo Botn
Se guardar la configuracin y se pasar al modo Botn.
69
69
Macro de configuracin de digitalizacin
La macro de configuracin de digitalizacin proporciona distintas combinaciones de valores de digitaliza-
cin predefinidas que se utilizan con frecuencia y que permiten obtener una imagen digitalizada que se
adapte a las necesidades del usuario.
Cmo seleccionar una macro de configuracin de digitalizacin para su uso en una tarea de
digitalizacin:
1. Una vez realizada la vista preliminar, seleccione una tarea de digitalizacin (marco) en la ventana de
vista preliminar.
2. Haga clic en el botn de macro de configuracin de digitalizacin . Aparecer la barra de herra-
mientas de las macros de configuracin de digitalizacin.
3. De acuerdo con la finalidad de la digitalizacin, haga clic para seleccionar el icono de la macro de
configuracin de digitalizacin que desee en la barra de herramientas.
4. El icono de la macro de configuracin de digitalizacin seleccionado aparecer en el botn de macro
de configuracin de digitalizacin. Los valores de la macro se aplicarn a la tarea de digitalizacin
seleccionada.
5. Si existen varias tareas de digitalizacin repita los pasos del 1 al 4.
6. Ahora los valores de la macro se aplicarn a las distintas tareas de digitalizacin.
Adems de las macros de configuracin de digitalizacin predefinidas, es posible crear macros propias.
Consulte Ficha Macro en la pgina 71.
En las tablas siguientes se enumeran las distintas macros de configuracin de digitalizacin existentes.
MACROS PARA ORIGINALES REFLECTANTES
Elemento Significado
Slo texto para
OCR
Permite digitalizar documentos de slo texto y ejecutar la funcin
de OCR.
Texto y fotografa
para OCR
Permite digitalizar documentos que contienen texto e imgenes y
ejecutar la funcin de OCR.
70
70
MACROS PARA ORIGINALES TRANSPARENTES
MACRO PARA NEGATIVOS
Dibujos en blanco
y negro para trazas
Permite convertir la imagen digitalizada en imgenes vectoriales
en otros programas de aplicacin.
Dibujos en blanco
y negro para
Office
Permite digitalizar imgenes en blanco y negro y colocarlas en
documentos de Office.
Dibujos en blanco
y negro para impri-
mir
Permite digitalizar imgenes en blanco y negro e imprimirlas.
Fotografa para
Web
Permite digitalizar fotografas y colocarlas en pginas Web.
Fotografa para
Office
Permite digitalizar fotografas y colocarlas en documentos de
Office.
Fotografa para
imprimir
Permite digitalizar fotografas e imprimirlas.
Elemento Significado
Diapositiva 135 Permite digitalizar diapositivas 135.
Positivo 120 Permite digitalizar positivos 120.
Positivo 4 x 5 Permite digitalizar positivos 135.
Elemento Significado (parmetros)
Negativo Permite digitalizar negativos.
71
71
Configuracin avanzada en el modo Consola
Haga clic en el botn para abrir la ventana Configuracin. Adems de los valores de la ventana Confi-
guracin del modo Botn, este modo proporciona una configuracin de macro personalizada y una ficha
Avanzado.
FICHA MACRO
Esta ficha contiene las opciones siguientes:
Casillas de verificacin de Mostrar elemento
Active la casilla de verificacin que aparece junto a cada elemento para que la macro correspondiente
aparezca en la barra de herramientas de las macros de digitalizacin y viceversa.
Lista de macros
Ofrece una lista de todas las macros. Para eliminar una macro, haga clic en ella para seleccionarla y, a con-
tinuacin, haga clic en el botn Eliminar.
Resolucin
Permite seleccionar una resolucin para la macro personalizada.
72
72
Tipo de imagen
Permite seleccionar un tipo de imagen para la macro personalizada.
Modo digit.
Permite seleccionar un modo de digitalizacin para la macro personalizada.
Ms configuraciones
Ofrece opciones de configuracin adicionales para la macro personalizada.
Gua. como
Abre un cuadro de dilogo para guardar la macro. La extensin de archivo es *.msf.
Cargar
Abre un cuadro de dilogo estndar para cargar la macro. El filtro es *.msf.
Aadir
Duplica la macro seleccionada como una nueva.
Eliminar
Elimina la macro seleccionada.
Crear una macro de configuracin de digitalizacin personalizada
Para crear una macro de configuracin de digitalizacin personalizada:
1. Seleccione una resolucin, tipo de imagen y modo de digitalizacin adecuados en los cuadros de
lista desplegable Resolucin, Tipo de imagen y Modo digit.. Del mismo modo, puede hacer
clic en el botn Ms para obtener opciones de configuracin adicionales.
2. Haga clic en el botn Gua. como. Aparecer un cuadro de dilogo en el que se le solicitar que
guarde la macro. Especifique un nombre y guarde la macro.
Cargar una macro personalizada
Para cargar una macro personalizada:
1. Haga clic en el botn Cargar para explorar los archivos de macro.
2. Haga clic para seleccionar la macro que desee y, a continuacin, en Aceptar para cargar la macro.
3. Una vez cargada la macro, aparecer un icono correspondiente a la macro personalizada en la barra
de herramientas de las macros de configuracin de digitalizacin.
73
73
FICHA AVANZADO
A continuacin, se describen algunas de las opciones de configuracin avanzada de la ventana de control:
Funciones automticas
V. prelim. auto
Si se activa este elemento, MiraScan 5.0 realizar una vista preliminar al cambiar de modo.
Tipo auto
Si se activa esta casilla de verificacin, MiraScan 5.0 seleccionar un tipo de imagen adecuado para la digi-
talizacin. Del mismo modo, es posible desactivar esta casilla de verificacin y seleccionar una imagen del
cuadro de lista desplegable.
74
74
Recorte auto
Active esta casilla de verificacin para que MiraScan 5.0 recorte automticamente la imagen digitalizada
de forma que se obtenga un tamao adecuado.
Giro auto
Active este elemento para que MiraScan gire automticamente la imagen digitalizada de forma que
ocupe una posicin adecuada.
Descreen auto
Si digitaliza imgenes de revistas, peridicos u otros materiales impresos, observar que la imagen digita-
lizada aparece cubierta de pequeos puntos. Para eliminar estos puntos, puede utilizar las opciones del
cuadro de lista desplegable. Active esta casilla de verificacin para que MiraScan 5.0 aplique automtica-
mente el efecto descreen a la imagen digitalizada.
Resol. v prelim.
Para cambiar la resolucin de la vista preliminar, el usuario deber introducir el valor en el cuadro de edi-
cin o arrastrar la barra de desplazamiento.
Regla
Mostrar regla
Si se desactiva esta casilla, no se mostrar la regla.
Mostrar eje transversal en el rea de vista preliminar
Si se activa esta casilla, se mostrar el eje transversal en la regla.
Unid.
Permite seleccionar la unidad de la regla en el cuadro de lista desplegable.
75
75
Ventana de vista preliminar
La ventana de vista preliminar se encuentra en la parte inferior de la ventana de control en el modo
Consola.
rea de vista preliminar
rea en la que se visualiza y recorta la imagen.
Regla
Muestra la ubicacin de la imagen.
Herramientas de marco
Herramientas necesarias para los marcos de digitalizacin en el rea de vista preliminar.
Maximizar/Restaurar
Maximiza o restaura la ventana.
Herramientas
de marco
rea de vista
preliminar
Regla
Botn para maximizar/restaurar
Control para cambiar el
tamao de la ventana
76
76
Utilizacin de la regla
Este programa permite modificar la apariencia de la regla. Si hace clic en el botn situado en el punto
de interseccin de las reglas, aparecer un men con distintas opciones.
Mostrar lneas cruzadas: Si se hace clic en este elemento y se vuelve a colocar el cursor en la ventana de
vista preliminar, aparecern una serie de lneas cruzadas que le ayudarn a colocar el cursor de forma ms
precisa.
Ocultar regla: Si se hace clic en este elemento, se ocultar la regla y la ventana de vista preliminar se
ajustar. Si desea restaurar la regla, seleccione el elemento Mostrar regla en el cuadro de dilogo Con-
figuracin o en el men que aparecer tras hacer clic en la cruz.
Unid.: Permite seleccionar la unidad de la regla.
Herramientas de marco
Es posible utilizar las herramientas de marco para definir y editar reas de digitalizacin. Al hacer clic en
el botn de digitalizacin, slo se digitalizar la imagen comprendida entre las reas de digitalizacin.
Las reas de digitalizacin se representan a travs de marcos de puntos en el rea de vista preliminar. Para
manipular estos marcos, se proporcionan las herramientas siguientes.
Seleccin de marco
Puede seleccionar:
Un solo marco: Podr mover, girar, acercar y alejar un solo marco.
Varios marcos: Slo podr mover todos los marcos como si se tratara de uno solo.
Aadir nuevo marco
Haga clic en este botn para dibujar un nuevo marco en la ventana de vista preliminar. Si mantiene pul-
sada la tecla Mays simultneamente, podr crear un cuadrado.
Duplicar marco
Haga clic en un marco para seleccionarlo y, a continuacin, haga clic en este botn para duplicarlo.
77
77
Ir al primer marco
Haga clic en este botn para pasar del marco activo al primero.
Ir al marco anterior
Haga clic en este botn para pasar del marco activo al anterior.
Ir al marco siguiente
Haga clic en este botn para pasar del marco activo al siguiente. (Esta opcin est desactivada si hay
varios marcos activos.)
Ir al ltimo marco
Haga clic en este botn para pasar del marco activo al ltimo. (Esta opcin est desactivada si hay varios
marcos activos.)
Girar lienzo
Haga clic en este botn para girar el lienzo 90 grados hacia la derecha. Si mantiene pulsada la tecla
Mays, girar 90 grados hacia la izquierda.
Voltear lienzo
Haga clic en este botn para girar un lienzo en sentido horizontal.
Ampliador
Si hace clic con el botn izquierdo, el lienzo se acercar. Si hace clic con el botn derecho (Alt+izquierda),
el lienzo se alejar.
Mostrar vista preliminar completa
Haga clic en este botn para visualizar la vista preliminar completa con el mximo tamao posible.
Zoom al mximo
Haga clic en este botn para aumentar al mximo los marcos activos.
Mostrar el ancho mximo
Haga clic en este botn para visualizar la vista preliminar completa con el mximo ancho posible.
78
78
Mostrar el alto mximo
Haga clic en este botn para visualizar la vista preliminar completa con el mximo alto posible.
Herramienta de mano
Haga clic en este botn para visualizar una mano que le permitir arrastrar la imagen en el caso de que
sta no se ajuste por completo a la ventana de vista preliminar.
Aplicar zoom a la digitalizacin
Haga clic en este botn para ampliar el marco activo de forma que se ajuste a la ventana de vista prelimi-
nar y se pueda ver con la mxima resolucin.
Papelera de reciclaje
Haga clic en un marco para seleccionarlo y, a continuacin, haga clic en este botn para eliminarlo.
79
79
Ventana de ajuste de imagen
Para abrir la ventana de ajuste de imagen, haga clic en el botn de la ventana de control. Esta
ventana proporciona tres modos: Asistente de color, Coincidencia de color y Estndar. Es posible utilizar
las herramientas de estos modos para trabajar sobre la imagen antes de enviar la digitalizacin final a un
archivo o programa de aplicacin.
Haga clic en el botn para acceder al modo Asistente color. (Este modo se desactivar si se
establece el tipo de imagen en Lnea)
Haga clic en el botn para acceder al modo Coincidencia de color. (Este modo se desactivar al
digitalizar negativos o establecer el tipo de imagen en Lnea y Escala de grises)
Haga clic en el botn para acceder al modo Estndar.
80
80
Modo Asistente color
Este modo consta de dos ventanas, cinco fichas y diversos botones. Todos los elementos de las fichas cam-
biarn automticamente en funcin de los elementos seleccionados. Tambin es posible cambiar a otros
dos tipos de modos: Coincidencia de color y Estndar.
Nota: La configuracin del modo Asistente color anular la configuracin del modo Estndar.
Mientras que la ventana original de este modo muestra la imagen original, la ventana de efectos muestra
la imagen resultante de aplicar los efectos.
Para aplicar un efecto, haga clic en el botn . Para restablecer los valores, haga clic en el botn
. Para cancelar, haga clic en el botn .
81
81
FICHA DENSIDAD
Esta ficha permite ajustar la densidad de la imagen digitalizada. El nivel de densidad predeterminado es
5. El intervalo del nivel de densidad oscila entre 1 y 10.
Si se introduce un valor en el cuadro de edicin, MiraScan 5.0 cambiar la posicin de la barra de
desplazamiento y actualizar el efecto.
82
82
FICHA EXPOSICIN
Se proporcionan tres opciones para cambiar el efecto de exposicin de la imagen.
Subexposicin: Oscurece la imagen.
General: Aumenta el nivel de color y enfoca la imagen.
Sobreexposicin: Aclara la imagen.
83
83
FICHA CONTRASTE
Esta ficha permite ajustar el contraste de la imagen digitalizada. Incluye tres botones de comando: De
una fotografa poco ntida, Mantener las caractersticas de color y Mantener las caractersticas de
color y la nitidez.
84
84
FICHA NITIDEZ
Esta ficha permite ajustar la nitidez de la imagen con dos opciones distintas.
85
85
FICHA SATURACIN
Esta ficha permite ajustar la saturacin del color de la imagen de acuerdo con cuatro niveles distintos.
86
86
FICHA ASIST. PELC.
El asistente de pelcula es una herramienta de gran utilidad que permite optimizar el resultado de la digi-
talizacin al digitalizar pelculas. Proporciona 4 efectos diferentes en 4 miniaturas. Si hace clic en una de
estas miniaturas para seleccionarla, aparecer un marco de color rojo alrededor de la misma.
87
87
Modo Coincidencia de color
Para acceder a este modo, haga clic en el botn . Este modo consta de dos secciones y diversos boto-
nes. Estas dos secciones estn relacionadas con el dispositivo de entrada (slo se muestra un nombre de
perfil y modelo en una casilla esttica) y el dispositivo de salida.
Nota: La configuracin del modo Coincidencia de color anular la configuracin del modo
Estndar.
88
88
Acerca del dispositivo de salida
Espacio de color RGB
Muestra el nombre de perfil correspondiente.
Monitor actual
Vase elemento anterior.
Impresora actual
Vase elemento anterior.
Otro perfil de disp.
Cambia la configuracin del perfil.
Info perfil de disp. salida
Muestra informacin del perfil seleccionado actualmente.
Objetivo salida
Mtodo Imagen
Esta opcin permite ampliar o reducir la gama completa de la imagen para que se ajuste a la gama del
dispositivo de salida, de forma que el balance de gris se conserve pudiendo variar la precisin
colorimtrica.
En otras palabras, si determinados colores de una imagen se encuentran fuera de la gama de colores que
el dispositivo de salida puede admitir, esta opcin har que todos los colores de la imagen se ajusten de
forma que queden dentro de la gama y la relacin entre los colores se altere lo menos posible.
Esta opcin resulta ideal para la visualizacin de fotografas e imgenes y suele ser la opcin
predeterminada.
Mtodo grfico
Esta opcin conserva la saturacin de los colores de la imagen en el posible detrimento del matiz y la
claridad.
89
89
Dado que la aplicacin de esta opcin resulta en cierta medida problemtica, el ICC sigue trabajando en
otros mtodos para obtener los efectos deseados.
Esta opcin resulta ideal para grficos y tablas, donde se le da ms importancia a la intensidad y el
contraste de los colores que a un color especfico.
Mtodo colorimtrico
Cualquier color que se encuentre fuera de la gama de colores que admite el dispositivo de salida tomar
el color que ms se le aproxime dentro de la gama admitida. El resto de colores no variarn.
Esta opcin no conserva el punto blanco.
Por ejemplo, el blanco ms intenso de un papel tiende ms al amarillo que el blanco ms intenso de un
monitor de ordenador. Si se convierte una imagen a la gama de colores de la impresora mediante el
mtodo colorimtrico relativo, el resultado final ser un mayor nivel de amarillo en todos los colores. El
punto blanco de la imagen se mover para coincidir con el punto blanco de la impresora. El resto de
colores de la imagen mantendrn su posicin con respecto al punto blanco. Lo que da como resultado
una imagen que refleja con mayor precisin la apariencia que tendr la imagen impresa. Sin embargo,
esta imagen puede resultar desconcertante para el usuario.
Mtodo coincidencia
Cualquier color que se encuentre fuera de la gama de colores que admite el dispositivo de salida tomar
el color que ms se le aproxime dentro de la gama admitida. El resto de colores no variarn.
Esta opcin conserva el punto blanco.
Por ejemplo, el blanco ms intenso de un papel tiende ms al amarillo que el blanco ms intenso de un
monitor de ordenador. Si se convierte una imagen a la gama de colores de la impresora mediante este
mtodo, se convertirn todos los colores para que coincidan con la gama de la impresora. El punto blanco
de la imagen no se mover para coincidir con el punto blanco de la impresora. Por esta razn, la distancia
de los colores con respecto al punto blanco puede cambiar. Lo que da como resultado una imagen menos
desconcertante para el usuario, pero que refleja de forma menos precisa la apariencia que tendr la
imagen impresa.
90
90
Modo Estndar
Este modo consta de siete secciones. Combo, Brillo y contraste, Matiz y saturacin, Balance de color,
Curva, Nivel y Umbral.
Para aplicar los ajustes realizados en este modo, haga clic en el botn . Para aplicar todos los
ajustes, haga clic en el botn . Para restablecer los valores, haga clic en el botn . Para
cancelar, haga clic en el botn .
Nota: Las fichas Matiz y saturacin, Balance de color y Umbral no aparecern si se establece el
tipo de imagen en Escala de grises. La ficha Umbral slo aparecer cuando se establezca
el tipo de imagen en Lnea.
91
91
FICHA COMBO
Los elementos de esta ficha son los siguientes:
Invertir
Si se hace clic en este botn, el marco actual adoptar el color opuesto. Lo que significa que el valor de
brillo de los pxeles de los distintos canales tomar el valor opuesto de la escala de 256 colores.
Horizontal mirror
Este efecto no se mostrar en el rea de vista preliminar pero se reflejar en el resultado de la
digitalizacin.
Girar
Es posible introducir el ngulo de rotacin en la casilla de edicin o arrastrar la barra de desplazamiento.
92
92
Desenf/Enfocar
Es posible arrastrar la barra de desplazamiento para enfocar o desenfocar la imagen. Arrastre la barra
hacia la izquierda para desenfocar la imagen y hacia la derecha para enfocarla.
Descreen
Si digitaliza imgenes de revistas, peridicos u otros materiales impresos, observar que la imagen digita-
lizada aparece cubierta de pequeos puntos. Para eliminar estos puntos, puede utilizar las opciones del
cuadro de lista desplegable. En este cuadro, podr seleccionar una opcin de descreen adecuada para el
original que se vaya a digitalizar.
93
93
FICHA BRILLO Y CONTRASTE
Esta ficha permite ajustar el brillo y el contraste de la imagen digitalizada.
Introduzca un valor que oscile entre -127 y 127 (el valor predeterminado es 0) en los cuadros de texto
correspondientes. Del mismo modo, puede arrastrar la barra de desplazamiento hacia la izquierda para
reducir el efecto o hacia la derecha para aumentarlo. Se recomienda hacer clic en el botn Auto para
que el programa ajuste el efecto automticamente.
94
94
FICHA MATIZ Y SATURACIN
El matiz se puede definir como aquella caracterstica que distingue un color de otro, mientras que la
saturacin se puede definir como la caracterstica que decide la intensidad de un color.
La rueda de colores permite especificar el matiz y la saturacin del color que se va a
utilizar. Coloque el cursor del ratn sobre la rueda de colores y, a continuacin, haga
clic en ella. Arrastre el cursor dentro de la rueda de colores para seleccionar el matiz
del color que se va a utilizar. La distancia que exista con respecto al centro de la rueda
determinar la saturacin del color: cuanto mayor sea la distancia existente entre el
cursor del ratn y el centro de la rueda de colores, mayor ser la saturacin.
Arrastre el tringulo que aparece bajo la barra de claridad para ajustar la claridad
del color seleccionado. Arrastre el tringulo hacia la derecha para aumentar la
claridad o hacia la izquierda para reducirla.
95
95
Los parmetros predeterminados son los siguientes:
A medida que arrastre el cursor dentro de la rueda de colores para seleccionar el
matiz y la saturacin del color o el tringulo que aparece bajo la barra de claridad
para especificar la claridad del color, ir apareciendo en los cuadros de entrada
correspondientes la informacin asociada. Tambin es posible introducir
directamente los valores en estos cuadros.
Elemento Intervalo Valor predeterminado
Matiz 0~359 0
Saturacin 0~100% 0%
Claridad 0~100% 50%
96
96
FICHA BALANCE DE COLOR
La herramienta Balance de color permite cambiar la mezcla de colores de una imagen y aumentar o
disminuir la proporcin de algunos colores.
El canal de color permite seleccionar el canal que se va a ajustar.
Para realizar los ajustes, arrastre los tringulos o introduzca directamente
el valor (de 0 a 100) en el cuadro.
97
97
Para ajustar el balance de color, seleccione el canal que desea ajustar y, a continuacin, arrastre los trin-
gulos situados bajo las tres barras de colores. Tambin es posible introducir los valores que se deseen
directamente en los tres cuadros de entrada que aparecen a la derecha de las barras de colores.
Por ejemplo, si el color que aparece en el rea ms clara del original que se va a digitalizar tiene tonos
azulados, seleccione Resaltar como canal y, a continuacin, arrastre el tringulo situado bajo la barra
Cin-Rojo hacia la derecha o el tringulo situado bajo la barra Amarillo-Azul hacia la izquierda para
eliminar este efecto azulado.
Los parmetros predeterminados son los siguientes:
Elemento Intervalo Valor predeterminado
Canal de color Tono medio
Cin y rojo -100~100 0
Magenta y verde -100~100 0
Amarillo y azul -100~100 0
98
98
FICHA CURVA
Esta herramienta permite ajustar las propiedades de brillo de los pxeles de tono medio de una imagen.
En el cuadro de canal de color, seleccione el canal de color que se va a ajustar. De este
modo, podr ajustar la curva de cada uno de los colores.
99
99
El eje x del mapa de tonos representa el nivel de brillo de entrada de los pxeles de
una imagen. El eje y representa el nivel de brillo de salida de la imagen. Haga clic y
arrastre la curva para ajustar la diferencia existente entre los niveles de brillo de
entrada y salida de una imagen sin modificar drsticamente las reas claras y oscuras.
Comparemos las imgenes siguientes y sus mapas de tonos:
Imagen original y su mapa de
tonos.
La curva es recta y diagonal.
Arrastre la curva hacia la
izquierda para que el rea de
tonos medios de la imagen se
aclare.
Arrastre la curva hacia la
derecha para que el rea de
tonos medios de la imagen
se oscurezca.
100
100
Haga clic en la curva para aadir puntos nuevos y modificar la forma de la curva:
Puede consultar el valor exacto de entrada/salida en el rea de estado de entrada/
salida.
Haga clic para aadir un
punto nuevo
101
101
FICHA NIVEL
El cuadro de dilogo de nivel de color muestra la distribucin de los niveles de brillo de una imagen y los
valores clasificados como nivel de entrada y nivel de salida.
En el cuadro de canal de color, seleccione el canal de color que se va a ajustar. De este
modo, podr ajustar el histograma de cada uno de los colores.
102
102
Observemos estas otras imgenes:
Los histogramas muestran la distribucin de los pxeles claros y oscuros
en una imagen. El eje x se divide en 256 partes iguales que representan el
nivel de brillo de 0 a 255. El eje y representa la cantidad de pxeles en cada
nivel de brillo. Comparemos las imgenes siguientes y sus histogramas:
Las imgenes ms cla-
ras contienen pxeles
ms claros; por esta
razn, las barras de la
derecha son ms altas
que las de la izquierda.
Las imgenes ms
oscuras contienen
pxeles ms oscuros;
por esta razn, las
barras de la
izquierda son ms
altas que las de la
derecha.
Imagen 1 Imagen 2
103
103
En la imagen 1, existe un gran contraste entre la zona ms clara y la zona ms oscura de la imagen. Los
pxeles claros y oscuros ocupan una gran porcin de la imagen total. Por esta razn, las barras de la parte
izquierda (zona ms oscura) y las barras de la parte derecha (zona ms clara) del histograma son ms
altas, mientras que las barras del centro son relativamente ms pequeas, lo que indica la baja propor-
cin de pxeles de tono medio en la imagen.
En la imagen 2, los pxeles de los objetos presentan mayores niveles de luces y sombras. La distribucin de
pxeles en esta imagen es ms uniforme en comparacin con la imagen 1. Los pxeles claros, oscuros y de
tono medio se reparten de forma equitativa la totalidad de los pxeles de la imagen. Esto es lo que hace
que el histograma de la imagen 2 parezca ms uniforme.
Para ajustar el nivel, elija el canal de color en primer lugar. Existen cuatro cuadros de comando para la
seleccin de canales. Si selecciona el Maestro, los otros tres canales de color (rojo, verde y azul) se ajusta-
rn simultneamente. Si selecciona uno de los cuadros Rojo, Verde o Azul, se ajustar tan slo el color de
canal seleccionado.
A continuacin, es posible ajustar el nivel; para ello, arrastre los controladores triangulares que aparecen
bajo los diagramas. El controlador negro (izquierdo) se utiliza para ajustar las sombras del nivel de
entrada/salida, el controlador gris (central) para tonos medios y el controlador blanco (derecho) para
resaltados. Adems, tambin podr ajustar los valores, si introduce los que desea directamente en los cua-
dros de texto. Utilice el botn Auto para que MiraScan 5.0 ajuste automticamente el nivel de color de
acuerdo con el color de toda de la imagen.
El ejemplo siguiente permite comprobar el modo en que las herramientas de histograma mejoran la
imagen y aaden detalles:
Antes del ajuste
Despus del ajuste
104
104
Los parmetros predeterminados son los siguientes:
FICHA UMBRAL
Esta herramienta resulta muy til para digitalizar imgenes en blanco y negro o documentos para OCR.
Utilice esta funcin para ajustar la calidad de las imgenes en blanco y negro o eliminar puntos no desea-
dos del documento de forma que se garantice un mejor reconocimiento.
Elemento Intervalo Valor predeterminado
Nivel de entrada mximo Nivel de entrada mnimo+2~255 255
Nivel de entrada mnimo 0~nivel de entrada mximo-2 0
Gamma 0,1~9,9 1,5
Nivel de salida mximo 0~255 255
Nivel de salida mnimo 0~255 0
105
105
Nota: Esta funcin slo se puede aplicar cuando se ha seleccionado Lnea como tipo de imagen.
La imagen 1 es la imagen digitalizada original, mientras que la imagen 2 representa la imagen resultante
de aplicar un valor de umbral 70.
Los pxeles de la imagen con un nivel de brillo inferior a 70 se oscurecern, mientras que los pxeles con
un nivel de brillo superior a 56 se aclararn. Tenga en cuenta que al establecer un valor de umbral ms
bajo, algunos detalles se pierden en la nueva imagen. Sin embargo, en el caso de que existan puntos no
deseados, podr eliminarlos.
Para definir un valor, es posible arrastrar el deslizador triangular o introducir el valor en el cuadro de
texto.
Los parmetros predeterminados son los siguientes:
El eje x del histograma representa el nivel de brillo de los pxeles de la ima-
gen (de 0 a 255, de izquierda a derecha). El eje y representa la cantidad de
pxeles.
Para ajustar el valor de umbral, arrastre el tringulo situado bajo el histo-
grama o introduzca directamente el valor en el cuadro de entrada Umbral.
Por ejemplo:
Elemento Intervalo Valor predeterminado
Umbral 0~255 128
Imagen 1 Imagen 2
106
106
Ventana de lista de tareas
Le gustara supervisar todas las tareas de la lista de tareas como administrador? MiraScan 5.0 propor-
ciona una tabla que le permitir controlar, definir y explorar operaciones generales. Esta tabla consta de
una hoja de tareas, una barra de botones y una barra de estado.
Hoja de tareas
Estado de digitalizacin
Si no desea digitalizar esta tarea, desactive esta casilla de verificacin.
Destino
Permite elegir el destino de digitalizacin.
Tipo de original
Permite establecer el tipo de original en Reflectante, Positivo o Negativo.
107
107
Tipo de imagen
Permite establecer el tipo de imagen en Color, Gris o Lnea.
Modo digit.
Permite seleccionar el modo de digitalizacin.
Resolucin
Si la unidad de resolucin es puntos por pulgada o pxeles por pulgada, podr optar por cualquiera de los
siguientes valores predeterminados: 72, 96, 100, 150, 263, 300, 350, 600, 1200, 2400, 4800, 9600, 19200.
Si se selecciona Personalizado, aparecer otro cuadro de dilogo en el que es posible arrastrar una
rueda o introducir directamente un valor para definir la resolucin. Del mismo modo, se proporcionan
resoluciones para los ejes X e Y.
Escala
Se proporciona una serie de valores y definiciones predefinidas en una lista desplegable: 10%, 25%, 50%,
75%, 90%, 100%, 121%, 150%, 200%, 400%, 800%, 1600%, 3200%, Maximizar a B5, Maximizar a B5(R),
Maximizar a A4, Maximizar a A4(R), Maximizar a pantalla y Maximizar a PDA.
Ancho
La unidad de ancho predeterminada es la misma que la de la regla. Sin embargo, es posible seleccionar
otras unidades como, por ejemplo, pxel, cm o pulgada, actualizndose los valores de ancho
automticamente.
Alto
Vase elemento anterior.
Control imagen
Es posible realizar ajustes en la ventana de ajuste de imagen.
Tamao del archivo
Muestra el tamao del archivo. Si se cambia la unidad (Bytes, KB, MB y GB), el valor cambiar en funcin
de la unidad seleccionada, pudiendo actualizarse automticamente.
108
108
Funciones de la hoja de tareas
Cambiar la configuracin de una tarea
Haga clic en una celda de la tarea para resaltarla. Haga clic de nuevo en la parte derecha de la celda. La
celda se convertir en un botn de comando, una lista desplegable o un cuadro de edicin para que
pueda realizar la seleccin.
Haga clic para resaltar una
celda.
Haga clic en la parte derecha
de la celda. Aparecer un cua-
dro de lista desplegable.
Seleccione el elemento que
desee del cuadro de lista
desplegable.
109
109
Seleccionar todos los parmetros de una tarea
Haga clic en un nombre de tarea de la lista. Se seleccionarn todas las celdas.
Copiar y pegar parmetros de tarea
3. Haga clic para seleccionar una o todas las celdas de una tarea y, a continuacin,
haga clic en el botn .
4. Haga clic para resaltar una o todas las celdas de otra tarea y, a continuacin,
haga clic en el botn .
Haga clic en un nombre de
tarea.
Todas las celdas de la tarea se
seleccionarn.
110
110
Barra de botones
Copiar
Haga clic para seleccionar una o varias celdas en la hoja de tareas y, a continuacin, haga clic en este
botn para copiar los parmetros en el portapapeles.
Pegar
Haga clic para seleccionar una o varias celdas en la hoja de tareas y, a continuacin, haga clic en este
botn para pegar los parmetros del portapapeles.
Cargar
Haga clic en este botn para cargar los parmetros de digitalizacin de un archivo.
Guardar
Haga clic en este botn para guardar todos los parmetros o slo los seleccionados como archivo. Si activa
el cuadro de comando, podr guardar los parmetros como una nueva macro. Si mantiene pulsada la
tecla Mays, podr guardarlos directamente como una nueva macro.
Restablecer
Restablece todos los parmetros a los valores predeterminados del sistema.
Aadir
Haga clic en este botn para aadir una tarea de digitalizacin nueva a la hoja de tareas.
Eliminar
Haga clic para seleccionar una tarea y, a continuacin, haga clic en este botn para eliminarla.
Barra de estado
Muestra informacin acerca del nmero total de tareas, el tamao total de los archivos y el espacio libre
en disco. Si no queda suficiente espacio libre en el disco, aparecer un mensaje de advertencia.
111
111
Modo TWAIN
Cada vez que se ejecute MiraScan 5.0 a travs de una aplicacin compatible con TWAIN como, por
ejemplo, Photoshop, slo se admitir el modo Consola sin la funcin de seleccin de destino. El cuadro de
dilogo de configuracin slo incorporar la configuracin general, la configuracin avanzada y la
configuracin de macro de digitalizacin. En la tabla siguiente se enumeran algunos parmetros que se
diferencian en cierta medida de los otros dos modos:
Accesos directos
MiraScan 5.0 admite las siguientes teclas de acceso rpido para acceder rpidamente a los comandos ms
utilizados:
Elemento Seleccin
Parmetro
Recorte auto
Recortar el rea mxima de todos los objetos de imagen (predeterminado)
Recortar el rea de cada objeto
Parmetro
Minimizar
Barra de tareas (predeterminado)
Bandeja del sistema
Parmetro
Salir
Salir con sugerencia (predeterminado)
Salir sin sugerencia
Ubicacin
Teclas de acceso
rpido
Accin
Tanto para el modo Botn
como para el modo Consola
Alt+F4 Salir
Ctrl+F Abrir el cuadro de dilogo Configuracin
Ctrl+M Alternar entre modo botn/consola
Slo para el modo Consola
Ctrl+P Vista preliminar
Ctrl+S Digitalizar
112
112
Problemas y soluciones
Problemas de instalacin y desinstalacin
Problemas de instalacin
Cmo se debe instalar MiraScan 5.0?
En primer lugar, compruebe los requisitos del sistema. Es recomendable que la primera vez que instale el
programa, lo haga de acuerdo con la siguiente secuencia de instalacin:
De forma automtica: Introduzca el CD en la unidad de CD-ROM y siga cualquier instruccin o indicacin
de la gua de instalacin o el programa de ejecucin automtica.
De forma manual: Si la instalacin automtica no se ha completado con xito, siga estos pasos:
Paso 1: Si el escner y el PC se encuentran conectados, desconctelos y apague el escner.
Paso 2: Elimine la carpeta c:\windows\twain_32.
Paso 3: Instale el controlador del escner.
Paso 4: Reinicie el PC.
Paso 5: En Windows, conecte el cable USB al escner y al PC.
Paso 6: Encienda el escner.
113
113
La instalacin no se ha completado con xito a pesar de haber seguido las
indicaciones descritas anteriormente. Qu debo hacer?
Si despus de seguir todas las instrucciones anteriores la instalacin no se ha completado correctamente,
existen cinco posibilidades:
No se ha detectado el escner durante la instalacin?
Compruebe que ha desbloqueado el cierre de bloqueo situado en la parte inferior del escner. Si est
seguro de haber liberado el bloqueo, compruebe el escner cmo se indica a continuacin:
Encienda el escner.
Se encender la luz blanca del carro de imagen.
El carro de imagen avanzar ligeramente y retroceder.
Durante el movimiento del carro de imagen, el indicador (verde o rojo) de la parte frontal del escner
parpadear unos 15 segundos.
A continuacin, la luz del indicador permanecer encendida. Si el indicador contina parpadeando,
significar que el escner no funciona.
Causas Solucin
Hay algn problema con el Windows 95 de su PC.
Formatee el disco duro e instale Windows 98.
Windows 98 es ms compatible con USB.
Hay algn problema relacionado con el hardware. La nica solucin es reparar el hardware.
Error de versin anterior
Borre manualmente todos los archivos de la ver-
sin anterior de MiraScan 5.0 y las palabras clave
de MiraScan en el archivo regedit. O bien, ins-
tale de nuevo el sistema.
Error de espacio en disco (insuficiente)
Borre el disco o seleccione cualquier otro disco
que disponga de espacio suficiente. Consulte los
requisitos del sistema.
Error de memoria RAM (La RAM es demasiado
pequea para llevar a cabo la instalacin)
Ample la RAM o asigne RAM virtual suficiente.
Consulte los requisitos del sistema.
114
114
Adems: Se encuentra el puerto USB del PC activo? Aunque Windows admite USB, deber asegurarse de
activar el puerto USB desde la BIOS. Si aparece Controlador de bus serie universal en Inicio -> Configu-
racin -> Panel de control -> Sistema -> Administrador de dispositivos, significar que el escner se ha
instalado correctamente.
Cuando el programa de instalacin me indica que reinicie el sistema, mi
ordenador no responde.
El proceso de reinicio de sistema que se lleva a cabo durante la instalacin de MiraScan 5.0 funciona con
la mayor parte de sistemas informticos. Si de todas formas se le presenta algn problema, simplemente
reinicie el sistema y todo volver a la normalidad. Los archivos ya se han copiado en la unidad de disco
duro y la instalacin se ha completado. Reinicie el equipo de nuevo e intente efectuar una digitalizacin.
Es posible la instalacin de MiraScan 5.0 en Windows NT?
No, ya que Windows NT no admite USB. Lea detenidamente los requisitos del sistema antes de realizar la
instalacin.
Desde que he conectado mi escner a una unidad CD-RW USB no funciona
correctamente. Qu debo hacer?
Si el error se ha producido una vez instalada la unidad CD-RW USB, es posible que se haya producido un
conflicto de software desconocido. Desconecte la unidad CD-RW USB e instale el programa de nuevo.
115
115
Problemas de desinstalacin
Cmo se debe desinstalar MiraScan 5.0?
Realice el siguiente procedimiento: Seleccione Inicio - > Configuracin -> Panel de control -> Agregar o
quitar programas -> Instalacin/Desinstalacin -> MiraScan 5.0 -> y, a continuacin, haga clic en el
botn Agregar/Quitar, o bien haga doble clic en el archivo de desinstalacin de la carpeta de
MiraScan 5.0.
Por qu no puedo desinstalar MiraScan 5.0?
Las causas pueden ser varias:
Causa Solucin
Error del sistema: No se ha desinstalado
MiraScan 5.0 antes de instalar el sistema opera-
tivo de nuevo. Por esta razn, se ha producido
un error en el archivo regedit del nuevo sistema.
Importe el archivo regedit del sistema anterior o
elimine todos los archivos de MiraScan 5.0
manualmente.
El archivo de desinstalacin est daado.
Elimine todos los archivos de la carpeta y las refe-
rencias MiraScan del regedit manualmente.
La ltima desinstalacin no se ha completado
correctamente.
Elimine MiraScan 5.0 a travs de la opcin
Agregar o quitar programas del Panel de control.
En caso de que esto no sea posible, utilice otro
programa de edicin de sistema como, por
ejemplo, Tweak Tools.
116
116
Problemas de inicio de MiraScan 5.0
Por qu no puedo iniciar MiraScan 5.0?
Basndonos en nuestra experiencia, hemos enumerado algunas de las posibles causas y soluciones:
Por qu el proceso de inicio de MiraScan 5.0 resulta tan lento?
Tanto la RAM como la RAM virtual son esenciales para los programas de procesamiento de imgenes.
MiraScan 5.0 necesita una parte importante de la memoria RAM para poder realizar el procesamiento de
imgenes. Por esta razn, se recomienda que el equipo disponga de 128 MB de RAM como mnimo. Del
mismo modo, se recomienda cerrar otros programas antes de abrir MiraScan 5.0 para que la velocidad sea
mayor.
Llevo tiempo utilizando mi escner sin problemas, pero hace poco algo raro
pas y el sistema se bloque. Ahora, cada vez que intento acceder al
escner, no puedo encontrarlo. A veces, consigo acceder a MiraScan 5.0
pero ni el cuadro de recorte ni el de seleccin se mueven.
MiraScan 5.0 guarda la ltima configuracin en el archivo de recursos. Si el ordenador se bloquea mien-
tras utiliza el escner, es posible que esta configuracin est daada. Mantenga pulsada la tecla Alt
cuando acceda a MiraScan 5.0. As se restablecern los valores predeterminados en el software y podr
utilizarlo de nuevo. Si an as no puede acceder al software, vuelva a cargar el software de MiraScan 5.0
desde el disco original.
Causa Solucin
La instalacin se ha bloqueado o
detenido de forma accidental.
Desinstale el programa o elimine todos los archivos manual-
mente y, a continuacin, vuelva a instalarlo.
El archivo est daado Copie el archivo intacto o realice el procedimiento anterior.
El acceso directo ha cambiado Defina de nuevo la ruta de acceso directo
Software no autorizado Adquiera un software autorizado
117
117
Por qu no puedo ejecutar MiraScan 5.0 desde otros programas como, por
ejemplo, Photoshop?
Otros programas de aplicacin como, por ejemplo, Photoshop, slo pueden iniciar el modo TWAIN de
MiraScan 5.0. Si es la primera vez que utiliza MiraScan 5.0 en un programa de aplicacin, deber definir
un origen TWAIN.
Realice los pasos que se especifican a continuacin para definir un origen (Photoshop, por ejemplo): Para
definir MiraScan 5.0 como origen TWAIN, seleccione Archivo - > Importar -> TWAIN_32 ->.
Cmo se puede definir el escner para que lo puedan utilizar todos los
usuarios de Windows 2000?
Durante la instalacin del controlador del escner, el programa de instalacin modificar algunos archi-
vos del sistema de forma que slo el Administrador pueda acceder al escner en Windows 2000.
Realice el procedimiento siguiente para que todos los usuarios puedan acceder al escner:
Haga clic en Inicio -> Configuracin -> Panel de control -> Sistema.
Haga clic en Perfiles de usuario -> Copiar en
Haga clic en Todos -> Aceptar
Dnde se envan los archivos tras finalizar la digitalizacin para archivo,
digitalizacin para documento?
Una vez finalizada la digitalizacin para archivo, digitalizacin para Web, los archivos se envan a
la aplicacin correspondiente como, por ejemplo, Microsoft Word. Si se produce algn error durante la
transferencia, es posible recuperar los archivos en una carpeta temporal: c:\windows\temp\. Consulte la
configuracin predeterminada del archivo.
118
118
Problemas de funcionamiento
Por qu no puedo definir la accin de vista preliminar como funcin
automtica?
Si ninguna de las casillas de verificacin del cuadro de dilogo de configuracin de funcin automtica se
encuentra activada, esta funcin se desactivar. Active cualquiera de estas casillas para activar la funcin.
Por qu no funciona el botn de funcin automtica?
Si ninguno de los sub-elementos de Configuracin avanzada se encuentra activado, este botn se desacti-
var. Active cualquiera de estos sub-elementos para activar el botn.
Por qu los botones para aadir y duplicar de la ventana de vista prelimi-
nar no funcionan?
Si el nmero de tareas o marcos de la ventana de vista preliminar es mayor que 28, ambos botones se
desactivarn.
Cuando envo correos electrnicos con imgenes digitalizadas a travs de
MiraScan 5.0, el proceso se ralentiza y no obtengo respuesta. Por qu?
Dada la velocidad de transferencia actual de Internet, ninguno de los correos electrnicos debe exceder
de 1 MB. Del mismo modo, ninguna imagen debe ocupar ms de 300 kb por correo electrnico. Si el
tamao de la imagen digitalizada es demasiado grande, afectar a la velocidad de transferencia. Para
reducir el tamao, puede ajustar la resolucin o el formato en MiraScan 5.0 o en otro programa de
procesamiento de imgenes antes de aadirlo al correo electrnico. En general, se recomienda una
resolucin de 150 ppp (puntos/pulgada) y archivos JPG o GIF, ya que ocupan menos espacio que otros
formatos. Adems, puede comprimir la imagen con Winzip u otros programas.
119
119
Cmo puedo aadir un programa al destino?
Puede arrastrar un acceso directo del escritorio y colocarlo en las clases de digitalizacin correspondientes
o definir la ruta del programa en el cuadro de dilogo Configuracin.
Cmo puedo cambiar la configuracin predeterminada de MiraScan 5.0
para que se adapte a mis necesidades?
Lea detenidamente las instrucciones que se especifican para cambiar la configuracin en Cmo establecer
la configuracin en el modo Botn y en modo Consola. Consulte tambin Cmo mejorar la calidad de la
imagen.
Al digitalizar material, el fondo del mismo se digitaliza e imprime. Cmo
puedo evitarlo?
Recorte el rea de digitalizacin que desee en la ventana de vista preliminar. El fondo negro no se
digitalizar.
Coloque un pliego A4 de color blanco en la parte interior de la cubierta del escner. De este modo, se
consigue que el color del fondo sea blanco.
Por qu no puedo seleccionar un destino de digitalizacin cuando el modo
TWAIN de MiraScan 5.0 se encuentra en ejecucin en un programa de proce-
samiento de imgenes determinado?
Cuando un programa de procesamiento de imgenes ejecuta el modo TWAIN, no es posible seleccionar
un destino de digitalizacin. En este caso, la imagen digitalizada se enviar automticamente al
programa de aplicacin.
120
120
Sugerencias para mejorar la calidad de la imagen
Cmo mejorar la verosimilitud y definicin de la imagen
Como ya sabe, la resolucin se utiliza para medir la definicin de una imagen. Sin embargo, la definicin
y el tamao son elementos incompatibles. Para mejorar la definicin de la imagen y reducir el tamao del
archivo, recomendamos los siguientes procedimientos:
Clasificar el material segn el tipo de digitalizacin correspondiente, como color, lnea o reflectante.
Seleccionar la resolucin menor y ms eficiente.
Seleccionar el destino de digitalizacin correcto, como archivo, pgina Web u OCR.
Utilizar los valores predeterminados, a menos que sea un usuario con conocimientos avanzados.
Utilizar macros predefinidas para mejorar el funcionamiento.
Ajustar la imagen correctamente.
Cmo oscurecer o aclarar una imagen
Para conseguir el efecto deseado, slo tiene que ajustar el brillo y el contraste de la imagen. Si desea
obtener ms informacin, consulte Brillo y contraste.
121
121
Cmo ampliar o reducir una imagen
Siga las siguientes indicaciones:
Cmo enfocar o desenfocar una imagen
Para realizar cambios sencillos, basta con arrastrar el deslizador hacia la izquierda o hacia la derecha en la
ficha Combo del modo Estndar (ruta: Modo Consola - > Asistente color - > Cambiar a modo estndar
- >Combo ). Si desea obtener ms informacin sobre cmo ajustar una imagen, consulte el Modo
estndar.
Cmo cambiar el balance de color
Puede ajustar el balance de color (rojo/azul/verde) en las fichas Matiz y saturacin, Balance de color y
Nivel (si desea obtener ms informacin, haga clic en los hipervnculos).
Cmo girar una imagen
Para girar una imagen hacia la derecha o hacia la izquierda, haga clic en la ventana de vista preliminar.
Cmo aplicar conocimientos avanzados
Lea detenidamente los captulos acerca del ajuste de imagen y la configuracin, ya que son bastante
complicados.
Elemento Ampliar Reducir
Color ms de 16 bits menos de 16 bits o blanco y negro
Resolucin ms de 300 ppp menos de 150 ppp
escala con escala sin escala
Recortar rea rea completa slo rea seleccionada
formato de archivo BMP JPG o GIF
compresin sin comprimir Winzip u otros
122
122
Informacin sobre servicios
Asistencia tcnica
En caso de que surja cualquier problema al utilizar MiraScan 5.0 y el escner, enve un correo electrnico
a la direccin de correo correspondiente en el que se describa detalladamente el problema y las
caractersticas de software y hardware:
service@benq-eu.com.
Para obtener actualizaciones de programas, informacin sobre productos y noticias, visite la siguiente
direccin Web:
http://www.benq-eu.com
Instrucciones de embalaje
Para evitar daos imprevistos durante el transporte, antes de enviar el escner para su reparacin, siga las
pautas de embalaje siguientes:
Bloquee el escner: desplace el cierre del escner a la posicin de bloqueo antes de introducir el escner
en la caja.
Utilice la caja y los materiales de embalaje originales.
Enve nicamente el producto y los elementos de hardware necesarios para llevar a cabo la reparacin.
Adjunte un documento al paquete en el que se describan los distintos problemas.
123
123
Apndice
Copyright
Copyright 2000 de esta compaa. Todos los derechos reservados. Se prohibe la reproduccin,
transmisin, transcripcin, almacenamiento en sistemas de recuperacin o traduccin a cualquier idioma
o lenguaje informtico de esta publicacin, con independencia del soporte o formato utilizado, ya sea
electrnico, mecnico, magntico, ptico, qumico, manual o de otro tipo sin el previo consentimiento
por escrito de esta compaa.
Renuncia de responsabilidades
Esta compaa no ofrece ninguna garanta, explcita o implcita, relativa al contenido de este documento
y renuncia especficamente a las garantas de comerciabilidad o idoneidad para un propsito en particu-
lar. Adems, esta compaa se reserva el derecho a revisar esta publicacin y realizar cambios en el conte-
nido del presente documento sin estar obligada a notificar sobre dicha revisin o cambios a ninguna otra
persona.
Las marcas y nombres de productos aqu mencionados son marcas comerciales o marcas comerciales
registradas de sus respectivas compaas.
MEDIDAS DE SEGURIDAD PARA EL USO DEL ESCNER
Lea detenidamente las instrucciones que se especifican a continuacin. Guarde estas instrucciones para
futuras consultas.
Siga todas las advertencias e instrucciones que se especifican en el escner y los accesorios relacionados.
Desenchufe el escner de la toma de corriente antes de limpiarlo. No utilice productos de limpieza
lquidos ni aerosoles. Utilice un pao hmedo para limpiar el escner.
No utilice el escner cerca de agua.
No coloque el escner sobre una superficie inestable, ya que podra caerse y resultar daado.
124
124
Para garantizar el correcto funcionamiento del escner y evitar sobrecalentamientos, no bloquee o cubra
las aberturas de ventilacin del escner. Del mismo modo, no obstruya nunca las aberturas al colocar el
escner sobre una cama, sof, alfombra u otro tipo de superficie similar. No coloque nunca el escner
cerca de o sobre un radiador, un registro de calor o una instalacin encastrada a menos que est
correctamente ventilado.
El escner debe utilizarse con el tipo de alimentacin que se indica en la etiqueta de marcado. Si no est
seguro del tipo de alimentacin disponible, consulte al proveedor o a la compaa elctrica local.
No coloque ningn objeto sobre el cable de alimentacin. Coloque el escner de forma que el cable no
quede en medio de zonas de paso.
Si se utiliza un cable alargador, el amperaje total del equipo conectado no debe superar el amperaje del
cable alargador. Adems, el amperaje total de los productos conectados a la toma de corriente no debe
exceder el de los fusibles.
No introduzca objetos de ningn tipo en el escner a travs de las aberturas de la caja, ya que podran
entrar en contacto con puntos de tensin o piezas de cortocircuito que pueden producir incendios o
descargas elctricas. No derrame ningn lquido en el escner.
No intente reparar el escner, al abrir o retirar las cubiertas se expone a voltajes peligrosos u otros riesgos.
Deje todas las reparaciones en manos de personal cualificado.
Desenchufe el producto de la toma de corriente y pngase en contacto con personal tcnico cualificado
para las circunstancias siguientes:
El enchufe o cable de alimentacin est daado o deshilachado.
Se ha derramado lquido en el producto.
Se ha expuesto el escner a la lluvia o humedad.
El escner no funciona correctamente una vez seguidas las instrucciones especificadas. Ajuste slo
aquellos controles que se especifican en las instrucciones de funcionamiento, ya que un mal ajuste de
otros controles puede producir daos y suele requerir la intervencin de un tcnico cualificado para
restablecer el funcionamiento normal del producto.
El escner se ha cado o la caja ha sufrido daos.
El rendimiento del escner ha cambiado drsticamente; lo que indica que es necesaria su reparacin.
Utilice un adaptador de corriente o cable de alimentacin del mismo tipo que el facilitado
originariamente con el escner.
125
125
INFORMACIN DE LA FCC
La declaracin sobre interferencias de frecuencias de radio de la FCC (Federal Communication Commis-
sion) incluye el prrafo siguiente:
Este equipo ha sido sometido a pruebas y se ha determinado que cumple con los requisitos para los dispo-
sitivos digitales de Clase B, de acuerdo con el apartado 15 de la normativa de la FCC. Estos requisitos se
han diseado para proporcionar una proteccin razonable contra interferencias perjudiciales en instala-
ciones residenciales. Este equipo genera, usa y puede emitir energa de radiofrecuencia y, si no se instala
y utiliza conforme a las instrucciones que se proporcionan, puede causar interferencias que pueden afec-
tar a las comunicaciones por radio. Sin embargo, no se garantiza que dichas interferencias no se produci-
rn en algn tipo de instalacin particular. No obstante, si este equipo causara interferencia en la
recepcin por radio o televisin, lo cual se puede determinar encendiendo y apagando el equipo, el usua-
rio puede intentar corregirla aplicando una o varias de las siguientes medidas:
1. Cambiar la orientacin o ubicacin de la antena receptora.
2. Aumentar la separacin entre el equipo y el receptor.
3. Conectar el equipo a un enchufe que se encuentre en un circuito distinto al del receptor.
4. Si es necesario, consultar al distribuidor o a un tcnico especialista en radio/televisin para obtener
ayuda.
5. Cualquier modificacin o cambio que efecte el usuario en el equipo sin la aprobacin por escrito de
esta compaa, puede anular la autoridad del usuario para utilizarlo.
You might also like
- Oe Fact Sheet SpanishDocument2 pagesOe Fact Sheet SpanishamarinaNo ratings yet
- SIMULACRO CONSULTA (Guía)Document6 pagesSIMULACRO CONSULTA (Guía)amarinaNo ratings yet
- Ejercicios Artrosis de CaderaDocument3 pagesEjercicios Artrosis de Caderaamarina100% (3)
- Ayuda a tus hijos a estudiarDocument118 pagesAyuda a tus hijos a estudiaramarinaNo ratings yet
- Manual de Adecuaciones CurricularesDocument44 pagesManual de Adecuaciones CurricularesBeatriz Dominique Cifuentes GonzálezNo ratings yet
- Metodo PikasDocument2 pagesMetodo PikasAdriNo ratings yet
- Adaptacion de Bell PDFDocument5 pagesAdaptacion de Bell PDFamarinaNo ratings yet
- Guía para Entender y Atender Al Alumnado TDAh en Las AulasDocument36 pagesGuía para Entender y Atender Al Alumnado TDAh en Las AulasJorge O. GarcíaNo ratings yet
- Inventario de Adaptacion de Conducta PDFDocument7 pagesInventario de Adaptacion de Conducta PDFamarinaNo ratings yet
- Guia Tdah - DesbloqueadoDocument43 pagesGuia Tdah - DesbloqueadoCsar Steban Sarmientop100% (6)
- Herramientas y Reflexiones para El Trabajo Con JóvenesDocument54 pagesHerramientas y Reflexiones para El Trabajo Con JóvenesjoseavilioNo ratings yet
- Elección de carrera: guía de autoconocimientoDocument19 pagesElección de carrera: guía de autoconocimientoMony MonyNo ratings yet
- Orientacion para Afrontar Los Conflictos y Dificultades FamiliaresDocument58 pagesOrientacion para Afrontar Los Conflictos y Dificultades FamiliaresSara ToroNo ratings yet
- Manual de DesDocument41 pagesManual de Deskarlangas20No ratings yet
- Consejos para Los Profesores para El Manejo Del TANVDocument3 pagesConsejos para Los Profesores para El Manejo Del TANVamarinaNo ratings yet
- Guí para Elaborar Fichas para InvestigaciónDocument4 pagesGuí para Elaborar Fichas para InvestigaciónamarinaNo ratings yet
- Manual 2011Document36 pagesManual 2011Fredy GodoyNo ratings yet
- Manual de DesDocument41 pagesManual de Deskarlangas20No ratings yet
- Construcción Teoría CríticaDocument19 pagesConstrucción Teoría CríticaamarinaNo ratings yet
- Decreto No 41-92Document5 pagesDecreto No 41-92EduardoYucuteNo ratings yet
- Tuning A Latina 2013 Psicologia ESP DIGDocument53 pagesTuning A Latina 2013 Psicologia ESP DIGamarinaNo ratings yet
- Requisitos e ImpedimentosDocument2 pagesRequisitos e ImpedimentosamarinaNo ratings yet
- Ejercicio para Seguir InstruccionesDocument2 pagesEjercicio para Seguir InstruccionesamarinaNo ratings yet
- Criterios para Selección Del ProblemaDocument2 pagesCriterios para Selección Del ProblemaamarinaNo ratings yet
- Anlisis Situacional de Derechos de La NiñezDocument4 pagesAnlisis Situacional de Derechos de La NiñezamarinaNo ratings yet
- Acuerdogub520 2011Document4 pagesAcuerdogub520 2011amarinaNo ratings yet
- Guia para Elaborar Proyecto InvestigacionDocument20 pagesGuia para Elaborar Proyecto InvestigacionamarinaNo ratings yet
- Decreto42 2010Document2 pagesDecreto42 2010amarinaNo ratings yet
- Estrategia PDFDocument44 pagesEstrategia PDFamarinaNo ratings yet
- 2012 Tema 9 Conceptos Basicos de Imagen DigitalDocument9 pages2012 Tema 9 Conceptos Basicos de Imagen DigitalDayna OMNo ratings yet
- Original PDFDocument2 pagesOriginal PDFAbraham Albert LezamaNo ratings yet
- Tarifa Completa - DinasaDocument14 pagesTarifa Completa - DinasaRita Moldão100% (1)
- AR275ASDocument101 pagesAR275ASnickypanzeNo ratings yet
- Parrafo de Comparacion y ContrasteDocument6 pagesParrafo de Comparacion y ContrasteWill EstaresNo ratings yet
- Impresora multifuncional Todo-En-Uno HP ahorra hasta 50% tintaDocument4 pagesImpresora multifuncional Todo-En-Uno HP ahorra hasta 50% tintaJose Jimenez SifuentesNo ratings yet
- Tarea2 103380 17 Michael Stiven Galvis Lario.Document15 pagesTarea2 103380 17 Michael Stiven Galvis Lario.Camelia Rueda RuizNo ratings yet
- 2019 Ver 1.1 - Manual de Usuario Inkami 1800 ES SeriesDocument200 pages2019 Ver 1.1 - Manual de Usuario Inkami 1800 ES SeriesJuan Pablo GómezNo ratings yet
- AR168n 168LDocument4 pagesAR168n 168LsamuelNo ratings yet
- Cabezal Xaar 128: Ligero y potente para impresión de alta calidadDocument2 pagesCabezal Xaar 128: Ligero y potente para impresión de alta calidaddonpnchojrNo ratings yet
- Unidad 3 Jerarquía VisualDocument66 pagesUnidad 3 Jerarquía VisualAllen Kevin Zapien ZamoraNo ratings yet
- SonyUP D25MD PDFDocument4 pagesSonyUP D25MD PDFCarlos José DiazNo ratings yet
- Lista de productos electrónicos y oficina PiuraDocument52 pagesLista de productos electrónicos y oficina PiuraElver Farfan InafnteNo ratings yet
- Guía ImageJ: descargar, abrir imágenes, mejorar calidad, medir y imprimirDocument5 pagesGuía ImageJ: descargar, abrir imágenes, mejorar calidad, medir y imprimirSalvador Sanchez RosasNo ratings yet
- Trabajo Practico N°6-B (Digitalizacion de Imagenes)Document4 pagesTrabajo Practico N°6-B (Digitalizacion de Imagenes)Franco Federico LoyolaNo ratings yet
- Reducir PDF con GhostScriptDocument2 pagesReducir PDF con GhostScriptJulio YarNo ratings yet
- Práctica de Informática MarisolDocument12 pagesPráctica de Informática MarisolAristely De la CruzNo ratings yet
- Vectoriales vs Ráster: Formatos gráficosDocument4 pagesVectoriales vs Ráster: Formatos gráficosFernandoNo ratings yet
- Comparación y contraste de tecnologías de impresiónDocument6 pagesComparación y contraste de tecnologías de impresiónhector_2233% (3)
- Folleto Digital DCPT520WDocument2 pagesFolleto Digital DCPT520WFil FlowersNo ratings yet
- Cámaras digitales y microscopiosDocument12 pagesCámaras digitales y microscopiosJul JulNo ratings yet
- Resumen Tecnología Zachín 2Document14 pagesResumen Tecnología Zachín 2Sebastian VilaNo ratings yet
- Guía preimpresión profesionalDocument38 pagesGuía preimpresión profesionalFERNANDO ZEVALLOSNo ratings yet
- HL5240 HL5240L HL5250DN UG Spa Ver3Document139 pagesHL5240 HL5240L HL5250DN UG Spa Ver3Pepe BautistaNo ratings yet
- Especificaciones 3710Document7 pagesEspecificaciones 3710MIRELLE VERGARANo ratings yet
- Lan EsDocument22 pagesLan Esje_accuseNo ratings yet
- Memoria de Componente II Equipamiento - ShatojaDocument48 pagesMemoria de Componente II Equipamiento - Shatojajero josephNo ratings yet
- Tecno 2 Final ApuntesDocument10 pagesTecno 2 Final Apuntesnunekhiia100% (1)
- Caracteristicas de Equipos Fiscales Impresoras Fiscales CaracteristicasDocument1 pageCaracteristicas de Equipos Fiscales Impresoras Fiscales CaracteristicasJosué MogollónNo ratings yet
- Impresora Multifuncion Canon imageRUNNER ADVANCE C250-350-351 PDFDocument4 pagesImpresora Multifuncion Canon imageRUNNER ADVANCE C250-350-351 PDFMarco ZambranoNo ratings yet