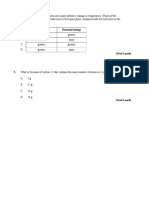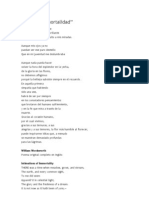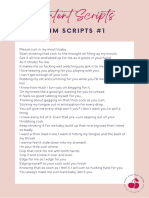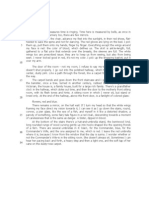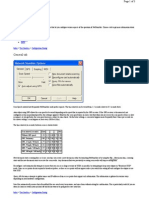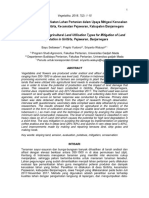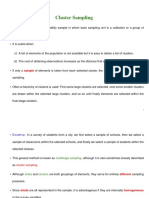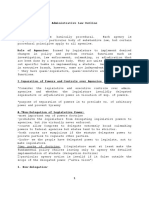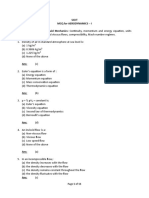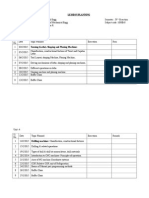Professional Documents
Culture Documents
Saber® Examples User Guide
Uploaded by
Dhahri YadhahriOriginal Description:
Copyright
Available Formats
Share this document
Did you find this document useful?
Is this content inappropriate?
Report this DocumentCopyright:
Available Formats
Saber® Examples User Guide
Uploaded by
Dhahri YadhahriCopyright:
Available Formats
Saber Examples User
Guide
Version D-2010.03-SP1, June 2010
Saber is a registered trademark of Sabremark Limited
partnership and is used under license.
ii Saber Examples User Guide
D-2010.03-SP1
Copyright Notice and Proprietary Information
Copyright 2010 Synopsys, Inc. All rights reserved. This software and documentation contain confidential and proprietary
information that is the property of Synopsys, Inc. The software and documentation are furnished under a license agreement and
may be used or copied only in accordance with the terms of the license agreement. No part of the software and documentation may
be reproduced, transmitted, or translated, in any form or by any means, electronic, mechanical, manual, optical, or otherwise, without
prior written permission of Synopsys, Inc., or as expressly provided by the license agreement.
Right to Copy Documentation
The license agreement with Synopsys permits licensee to make copies of the documentation for its internal use only.
Each copy shall include all copyrights, trademarks, service marks, and proprietary rights notices, if any. Licensee must
assign sequential numbers to all copies. These copies shall contain the following legend on the cover page:
This document is duplicated with the permission of Synopsys, Inc., for the exclusive use of
__________________________________________ and its employees. This is copy number __________.
Destination Control Statement
All technical data contained in this publication is subject to the export control laws of the United States of America.
Disclosure to nationals of other countries contrary to United States law is prohibited. It is the readers responsibility to
determine the applicable regulations and to comply with them.
Disclaimer
SYNOPSYS, INC., AND ITS LICENSORS MAKE NO WARRANTY OF ANY KIND, EXPRESS OR IMPLIED, WITH
REGARD TO THIS MATERIAL, INCLUDING, BUT NOT LIMITED TO, THE IMPLIED WARRANTIES OF
MERCHANTABILITY AND FITNESS FOR A PARTICULAR PURPOSE.
Registered Trademarks ()
Synopsys, AMPS, Astro, Behavior Extracting Synthesis Technology, Cadabra, CATS, Certify, CHIPit, Design Compiler,
DesignWare, Formality, HAPS, HDL Analyst, HSIM, HSPICE, Identify, Leda, MAST, ModelTools, NanoSim, OpenVera,
PathMill, Physical Compiler, PrimeTime, SCOPE, Simply Better Results, SiVL, SNUG, SolvNet, Syndicated, Synplicity,
the Synplicity logo, Synplify, Synplify Pro, Synthesis Constraints Optimization Environment, TetraMAX, UMRBus, VCS,
Vera, and YIELDirector are registered trademarks of Synopsys, Inc.
Trademarks ()
AFGen, Apollo, Astro-Rail, Astro-Xtalk, Aurora, AvanWaves, BEST, Columbia, Columbia-CE, Confirma, Cosmos,
CosmosLE, CosmosScope, CRITIC, CustomExplorer, CustomSim, DC Expert, DC Professional, DC Ultra, Design
Analyzer, Design Vision, DesignerHDL, DesignPower, DFTMAX, Direct Silicon Access, Discovery, Eclypse, Encore,
EPIC, Galaxy, Galaxy Custom Designer, HANEX, HapsTrak, HDL Compiler, Hercules, Hierarchical Optimization
Technology, High-performance ASIC Prototyping System, HSIM
plus
, i-Virtual Stepper, IICE, in-Sync, iN-Tandem, Jupiter,
Jupiter-DP, JupiterXT, JupiterXT-ASIC, Liberty, Libra-Passport, Library Compiler, Magellan, Mars, Mars-Rail, Mars-Xtalk,
Milkyway, ModelSource, Module Compiler, MultiPoint, Physical Analyst, Planet, Planet-PL, Polaris, Power Compiler,
Raphael, Saturn, Scirocco, Scirocco-i, Star-RCXT, Star-SimXT, StarRC, System Compiler, System Designer, Taurus,
TotalRecall, TSUPREM-4, VCS Express, VCSi, VHDL Compiler, VirSim, and VMC are trademarks of Synopsys, Inc.
Service Marks (
sm
)
MAP-in, SVP Caf, and TAP-in are service marks of Synopsys, Inc.
SystemC is a trademark of the Open SystemC Initiative and is used under license.
ARM and AMBA are registered trademarks of ARM Limited.
Saber is a registered trademark of SabreMark Limited Partnership and is used under license.
All other product or company names may be trademarks of their respective owners.
iii
Contents
1. Design Example Tool Overview . . . . . . . . . . . . . . . . . . . . . . . . . . . . . . . . . . 1
Audio System. . . . . . . . . . . . . . . . . . . . . . . . . . . . . . . . . . . . . . . . . . . . . . . . . . 1
Brake System. . . . . . . . . . . . . . . . . . . . . . . . . . . . . . . . . . . . . . . . . . . . . . . . . . 1
Range Finder IC. . . . . . . . . . . . . . . . . . . . . . . . . . . . . . . . . . . . . . . . . . . . . . . . 2
Power Converter . . . . . . . . . . . . . . . . . . . . . . . . . . . . . . . . . . . . . . . . . . . . . . . 2
2. Analyzing the Audio System Example. . . . . . . . . . . . . . . . . . . . . . . . . . . . . 3
Audio System Block Diagram . . . . . . . . . . . . . . . . . . . . . . . . . . . . . . . . . . . . . 4
Copying the Audio Test System Example . . . . . . . . . . . . . . . . . . . . . . . . . . . . 5
Copying Audio System Files for Saber Sketch. . . . . . . . . . . . . . . . . . . . . 6
Copying Audio System files for Cadence (Artist) . . . . . . . . . . . . . . . . . . . 7
Copying Audio System files for Mentor Graphics (Design Architect) . . . . 7
Copying Audio System files for ViewLogic (ViewDraw) on UNIX. . . . . . . 8
Copying Audio System files for ViewLogic (ViewDraw) on Windows . . . . 8
Invoking Your Schematic Capture Tool . . . . . . . . . . . . . . . . . . . . . . . . . . . . . . 9
Invoking Saber Sketch on the Audio System. . . . . . . . . . . . . . . . . . . . . . 10
Invoking Cadence (Artist) on the Audio System. . . . . . . . . . . . . . . . . . . . 10
Invoking Design Architect on the Audio System. . . . . . . . . . . . . . . . . . . . 11
Invoking Powerview on the Audio System (UNIX) . . . . . . . . . . . . . . . . . . 12
Invoking Powerview on the Audio System (Windows) . . . . . . . . . . . . . . . 13
Analyzing the Design (Audio System) . . . . . . . . . . . . . . . . . . . . . . . . . . . . . . . 16
3. Designing the Test Tone Generator . . . . . . . . . . . . . . . . . . . . . . . . . . . . . . . 21
Specifying Design Parameters. . . . . . . . . . . . . . . . . . . . . . . . . . . . . . . . . . . . . 21
Selecting Models for the CSP Circuit . . . . . . . . . . . . . . . . . . . . . . . . . . . . . . . . 22
Analyzing the CSP circuit. . . . . . . . . . . . . . . . . . . . . . . . . . . . . . . . . . . . . . . . . 23
4. Designing the Oscillator Block. . . . . . . . . . . . . . . . . . . . . . . . . . . . . . . . . . . 27
Selecting Models for the Oscillator Circuit . . . . . . . . . . . . . . . . . . . . . . . . . . . . 28
iv
Contents
Simulating the Mixed-Signal Circuit . . . . . . . . . . . . . . . . . . . . . . . . . . . . . . . . . 29
5. Designing the Analog-to-Digital Converter . . . . . . . . . . . . . . . . . . . . . . . . . 35
Specifying Design Parameters. . . . . . . . . . . . . . . . . . . . . . . . . . . . . . . . . . . . . 35
Selecting Models for the Circuit . . . . . . . . . . . . . . . . . . . . . . . . . . . . . . . . . . . . 36
Analyzing the Design . . . . . . . . . . . . . . . . . . . . . . . . . . . . . . . . . . . . . . . . . . . . 38
6. Designing the Divide by 8 Block . . . . . . . . . . . . . . . . . . . . . . . . . . . . . . . . . 41
Implementing the Design . . . . . . . . . . . . . . . . . . . . . . . . . . . . . . . . . . . . . . . . . 41
Simulating the Design . . . . . . . . . . . . . . . . . . . . . . . . . . . . . . . . . . . . . . . . . . . 42
7. Designing the DSP Circuit . . . . . . . . . . . . . . . . . . . . . . . . . . . . . . . . . . . . . . 45
Specifying Design Parameters. . . . . . . . . . . . . . . . . . . . . . . . . . . . . . . . . . . . . 45
Selecting Models for the DSP Circuit . . . . . . . . . . . . . . . . . . . . . . . . . . . . . . . . 46
Analyzing the DSP Circuit . . . . . . . . . . . . . . . . . . . . . . . . . . . . . . . . . . . . . . . . 47
8. Designing the Power Amplifier . . . . . . . . . . . . . . . . . . . . . . . . . . . . . . . . . . . 51
Selecting Models for the Circuit . . . . . . . . . . . . . . . . . . . . . . . . . . . . . . . . . . . . 51
Analyzing the Power Amplifier circuit . . . . . . . . . . . . . . . . . . . . . . . . . . . . . . . . 53
9. Designing the RLC Circuit . . . . . . . . . . . . . . . . . . . . . . . . . . . . . . . . . . . . . . 61
Selecting Models for the RLC Filter Circuit . . . . . . . . . . . . . . . . . . . . . . . . . . . 61
Verifying the Functionality of the RLC Filter Circuit . . . . . . . . . . . . . . . . . . . . . 63
Sweeping Design Parameters . . . . . . . . . . . . . . . . . . . . . . . . . . . . . . . . . . . . . 65
Determining Parameter Sensitivity. . . . . . . . . . . . . . . . . . . . . . . . . . . . . . . . . . 67
Analyzing the Statistical Effects of Part Variation Using Monte Carlo Analysis 69
10. Designing the Loud Speaker Circuit . . . . . . . . . . . . . . . . . . . . . . . . . . . . . . 73
Selecting Models for the Loudspeaker. . . . . . . . . . . . . . . . . . . . . . . . . . . . . . . 73
Determining the Static Response of the Loudspeaker Circuit . . . . . . . . . . . . . 75
Analyzing the Non-Linear Response . . . . . . . . . . . . . . . . . . . . . . . . . . . . . . . . 76
v
Contents
Analyzing the Linear Response . . . . . . . . . . . . . . . . . . . . . . . . . . . . . . . . . . . 79
Analyzing the Distortion Effects . . . . . . . . . . . . . . . . . . . . . . . . . . . . . . . . . . . . 81
11. Designing an Electrohydraulic Brake System . . . . . . . . . . . . . . . . . . . . . . 85
Selecting Models for the Electrohydraulic Brake System. . . . . . . . . . . . . . . . . 86
Analyzing the Design . . . . . . . . . . . . . . . . . . . . . . . . . . . . . . . . . . . . . . . . . . . . 88
Copying the Brake System Example . . . . . . . . . . . . . . . . . . . . . . . . . . . . . . . . 88
Invoking Saber . . . . . . . . . . . . . . . . . . . . . . . . . . . . . . . . . . . . . . . . . . . . . . . . . 89
Opening the Brake System Design with Saber Sketch . . . . . . . . . . . . . . 89
Opening the Brake System Design with Design Architect . . . . . . . . . . . . 90
Opening the Brake System Design with ViewDraw on UNIX. . . . . . . . . . 90
Opening the Brake System Design with ViewDraw on Windows . . . . . . . 91
Checking the Functionality of the Brake Example . . . . . . . . . . . . . . . . . . . . . . 94
Running Vary . . . . . . . . . . . . . . . . . . . . . . . . . . . . . . . . . . . . . . . . . . . . . . . . . . 97
Determining Component Sensitivity. . . . . . . . . . . . . . . . . . . . . . . . . . . . . . . . . 99
Determining Component Stress Levels . . . . . . . . . . . . . . . . . . . . . . . . . . . . . 103
Performing Statistical Analysis. . . . . . . . . . . . . . . . . . . . . . . . . . . . . . . . . . . . . 106
12. Range Finder IC Example . . . . . . . . . . . . . . . . . . . . . . . . . . . . . . . . . . . . . . . 115
Selecting Models for the Design . . . . . . . . . . . . . . . . . . . . . . . . . . . . . . . . . . . 116
Testing the MOS-Level Range Finder Design Example. . . . . . . . . . . . . . . . . . 118
Viewing the Range Finder Design in Saber Sketch . . . . . . . . . . . . . . . . . 118
Viewing and Preparing the Range Finder Design in Artist . . . . . . . . . . . . 120
DVE Range Finder Design Set Up, Viewing, and Preparation . . . . . . . . 122
Simulating the MOS-level Range Finder . . . . . . . . . . . . . . . . . . . . . . . . . . . . . 124
Graph the Output Voltages. . . . . . . . . . . . . . . . . . . . . . . . . . . . . . . . . . . . 125
Find the Average Value of the Diffamp Output . . . . . . . . . . . . . . . . . . . . . 126
Testing the Range Finder OR Gate . . . . . . . . . . . . . . . . . . . . . . . . . . . . . . . . . 127
Viewing and Preparing the Range Finder OR Gate. . . . . . . . . . . . . . . . . 128
Viewing and Preparing the Range Finder OR Gate in Artist . . . . . . . . . . 129
Viewing and Preparing the Range Finder OR Gate in DVE. . . . . . . . . . . 131
Simulating the MOS-Level Range Finder OR Gate . . . . . . . . . . . . . . . . . . . . . 132
Testing the Gate-Level Range Finder Design Example . . . . . . . . . . . . . . . . . . 135
Viewing and Preparing the Gate-Level Range Design. . . . . . . . . . . . . . . 136
vi
Contents
Viewing and Preparing the Gate-Level Range Design in Artist . . . . . . . . 137
Viewing and Preparing the Gate-Level Range Design in DVE. . . . . . . . . 140
Simulating the Gate-Level Range Design . . . . . . . . . . . . . . . . . . . . . . . . . . . . 142
Testing the Gate-Level Range Finder Design Example in Saber/Verilog. . . . . 143
Viewing and Preparing the Gate-Level Range Design in Saber Sketch and Saber/
Verilog . . . . . . . . . . . . . . . . . . . . . . . . . . . . . . . . . . . . . . . . . . . . . . . 144
Viewing and Preparing the Gate-Level Range Design in Artist/Saber-Verilog 146
Viewing and Preparing the Gate-Level Range Design in DVE/Saber-Verilog 148
Simulating the Gate-Level Range Design in Saber/Verilog . . . . . . . . . . . . . . . 150
13. Introduction: Power Converter Design Example . . . . . . . . . . . . . . . . . . . . 151
Specification . . . . . . . . . . . . . . . . . . . . . . . . . . . . . . . . . . . . . . . . . . . . . . . . . . 152
Copying the Power Converter Design Example . . . . . . . . . . . . . . . . . . . . . . . 152
For Windows . . . . . . . . . . . . . . . . . . . . . . . . . . . . . . . . . . . . . . . . . . . . . . 152
For Saber Sketch (in a UNIX environment) . . . . . . . . . . . . . . . . . . . . . . . 153
For Mentor Graphics . . . . . . . . . . . . . . . . . . . . . . . . . . . . . . . . . . . . . . . . 154
14. Power Stage Circuit . . . . . . . . . . . . . . . . . . . . . . . . . . . . . . . . . . . . . . . . . . . . 155
Designing the Duty Cycle and Transformer Turns Ratio . . . . . . . . . . . . . . . . . 155
Designing the Output Filter . . . . . . . . . . . . . . . . . . . . . . . . . . . . . . . . . . . . . . . 158
Verifying the Power Stage Circuit . . . . . . . . . . . . . . . . . . . . . . . . . . . . . . . . . . 161
15. Average Circuit. . . . . . . . . . . . . . . . . . . . . . . . . . . . . . . . . . . . . . . . . . . . . . . . 165
Calculating the Control Voltage . . . . . . . . . . . . . . . . . . . . . . . . . . . . . . . . . . . . 166
Verifying the Average Circuit . . . . . . . . . . . . . . . . . . . . . . . . . . . . . . . . . . . . . . 166
Determining the Control to Output Transfer Function . . . . . . . . . . . . . . . . . . . 168
Designing the Feedback Compensation . . . . . . . . . . . . . . . . . . . . . . . . . . . . . 170
Verifying the Feedback Compensation Frequency Response . . . . . . . . . . . . 174
Verifying the System Parameters . . . . . . . . . . . . . . . . . . . . . . . . . . . . . . . . . . 176
16. Closed Loop Circuit. . . . . . . . . . . . . . . . . . . . . . . . . . . . . . . . . . . . . . . . . . . . 179
Designing the Modulation Circuitry . . . . . . . . . . . . . . . . . . . . . . . . . . . . . . . . . 179
Verifying the Modulation Circuitry . . . . . . . . . . . . . . . . . . . . . . . . . . . . . . . . . . 180
vii
Contents
Verifying the Closed Feedback Loop Transient Response . . . . . . . . . . . . . . . 183
17. Final Component Level Design . . . . . . . . . . . . . . . . . . . . . . . . . . . . . . . . . . 185
Verifying the Final Component Level Design . . . . . . . . . . . . . . . . . . . . . . . . . 185
A. Running Batch Files . . . . . . . . . . . . . . . . . . . . . . . . . . . . . . . . . . . . . . . . . . . 189
Running a Batch File . . . . . . . . . . . . . . . . . . . . . . . . . . . . . . . . . . . . . . . . . . . . 189
Creating a Batch File . . . . . . . . . . . . . . . . . . . . . . . . . . . . . . . . . . . . . . . . . . . . 190
Index . . . . . . . . . . . . . . . . . . . . . . . . . . . . . . . . . . . . . . . . . . . . . . . . . . . . . . . . . . . . 191
viii
Contents
Saber Examples User Guide 1
D-2010.03-SP1
1
1Design Example Tool Overview
Describes various design examples available in the Design Example Tool
created using Saber.
Each of the following examples illustrates particular aspects of the Saber suite
of tools.
This section covers the following topics:
Audio System
Brake System
Range Finder IC
Power Converter
Audio System
The Audio System is a mixed-technology, mixed-signal, and hierarchical design
intended to illustrate simulation and analysis tools.
Brake System
The Brake System is a mixed-technology, hierarchical design for demonstrating
simulation and analysis tools.
2 Saber Examples User Guide
D-2010.03-SP1
Chapter 1: Design Example Tool Overview
Range Finder IC
Range Finder IC
This example allows a comparison of three methods for simulating a mixed-
signal design: an analog simulation with the digital circuitry represented as
MOS gates; a native mixed-signal simulation with the digital circuitry
represented as digital models; a Saber/Verilog mixed-signal simulation with the
digital circuitry represented as digital models.
Power Converter
The Power Converter is an illustration of both the advantages of a top-down
design approach (from functional abstraction to detailed design) and the use of
power converter state-space averaging models from the MAST Parts Library as
tools for interactive design with the Saber simulator.
Saber Examples User Guide 3
D-2010.03-SP1
2
2Analyzing the Audio System Example
Describes how to analyze the Audio Test System example. It illustrates the
diverse analysis capabilities of Saber Simulator, the extensive model libraries,
and the flexibility provided by MAST.
The Audio Test System is a comprehensive example, illustrating the diverse
analysis capabilities of the Saber Simulator, the richness of the supplied model
Libraries, and the flexibility provide by the MAST Hardware Description
Language. It illustrates the value of simulation in the design process, helping
integrate diverse modules and sub-systems and improve overall system
performance.
The audio system includes mixed-signal (analog and digital) ICs for clock
generation and A-to-D conversion, a DSP algorithm section for response
leveling and sound effects, board level analog electronics for filtering and
amplification, as well as a mixed-technology loudspeaker with mechanical non-
linearities and resonance characteristics. The dynamic interactions of the
modules makes design specification difficult to do in isolation. The Saber
Simulator, which simulates the audio system as a whole, supports total system
tuning or performance improvement, as well accommodating cross discipline
trade-off analysis for manufacturability and cost reduction.
The example also illustrates effective simulation strategies. These include
selecting models with the right level of abstraction for the job, as well as
bottom-up characterization of behavioral models to preserve accuracy while
increasing simulation speed. It also shows the creation of analog and digital
models, using the MAST Hardware Description Language. Both the successive
approximation register (SAR) digital model (sar_bhv.sin) in the A-to-D
converter, and the voice coil analog model (voice_coil.sin) in the Loudspeaker,
were written specifically for this example. Simulation progress often depends
on the users ability to supply key models of elements specific to his design.
This section covers the following topics:
4 Saber Examples User Guide
D-2010.03-SP1
Chapter 2: Analyzing the Audio System Example
Audio System Block Diagram
Audio System Block Diagram
Copying the Audio Test System Example
Invoking Your Schematic Capture Tool
Analyzing the Design (Audio System)
Audio System Block Diagram
The following figure shows the overall audio schematic.
In addition to the completed Audio design, each block in the design has a
separate directory containing the necessary design files (schematic and
command batch file). For example, the DSP directory contains a schematic
(ex_dsp), which is an example to test the DSP algorithm stand-alone. There is
a batch command file (ex_dsp.scs) that contains a description of the test
sequence and the expected results.
dig
out
DSP
dsp_out
Div by 8
50
Processing
Test Tone
vsrc
(8 Bit SAR)
ADC
d0
d7
d6
d5
d4
d3
d2
d1
eoc start
Low Pass
rpot:1k
30
Amplifier
Power
vcc
filt_out
eoc
clk_div8
clk
vtest
vsrc_oc
pa_ref
pa_out
diaphragm
Filter
clk
Saber Examples User Guide 5
D-2010.03-SP1
Chapter 2: Analyzing the Audio System Example
Copying the Audio Test System Example
The following list describes the basic functionality of each block in the audio
test system.
The Test Tone Processing (CSP) block generates complex audio test-tones
required to test the amplifiers performance.
The Analog-to- Digital Converter (ADC) block digitizes analog signals so
they can be processed by a Digital Signal Processor (DSP).
The Relaxation Oscillator (OSC) block supplies a clock to the ADC and also
sets the system sampling rate. In the OSC directory, there are several
versions of the oscillator schematic, such as ex_osc_mos and
ex_osc_dig. These exercise oscillator models with different levels of
abstraction, such as a pure analog MOSfet level model and a pure DIGital
model, respectively.
The Divide by 8 Block (N8DIV) divides the clock signal generated by the
relaxation oscillator by a factor of eight, setting the sampling rate of the
analog-to-digital converter.
The Digital Signal Processor (DSP) block compensates for speaker
resonance, such as mechanical resonance, and allows for the introduction
of special sound effects.
The RLC Filter block primarily filters sampling noise introduced by the ADC/
DSP prior to reaching the power amplifier.
The Power Amplifier block amplifies the filtered DSP output signals and
applies them to the speaker through an impedance-matching transformer.
The Speaker block converts the power amplifier signals electrical energy
into mechanical energy, moving the diaphragm to create sound.
Copying the Audio Test System Example
The Audio Test system example is available in the Saber Sketch, Cadence,
Mentor Graphics, and ViewLogic design environments. The following four
sections describe how to copy the Audio Test system design files (schematics,
netlists, and batch files) for your specific design capture tool.
This section covers the following topics:
Copying Audio System Files for Saber Sketch
Copying Audio System files for Cadence (Artist)
6 Saber Examples User Guide
D-2010.03-SP1
Chapter 2: Analyzing the Audio System Example
Copying the Audio Test System Example
Copying Audio System files for Mentor Graphics (Design Architect)
Copying Audio System files for ViewLogic (ViewDraw) on UNIX
Copying Audio System files for ViewLogic (ViewDraw) on Windows
Copying Audio System Files for Saber Sketch
To copy the Audio System files from the install_home software tree to your local
directory, follow these steps:
1. Make sure that all the necessary environment variables are set. This is
typically set up by your System Administrator.
2. Create (if necessary) and change to the directory where you would like the
files to be copied.
3. Copy the Audio directory from the following location to your current
directory:
You should now have a directory called Audio.
4. (Windows only) You must change the file permissions of your local copy of
the designs so that they are no longer read-only as follows:
a. Invoke Windows Explorer.
b. Navigate to your local copy of the design. In the case of a design
example that has more than one directory, you will need to change the
permissions of all the files in each of them as described in steps c
through f.
c. In each directory, select all the files (Edit > Select All).
d. Open the Properties dialog box (File > Properties) and select the
General tab.
e. Un-check the Read-only box.
f. Click OK.
You can view the designs in the Audio directory by following the steps in
Invoking Saber Sketch on the Audio System.
UNIX source - install_home/example/SaberSketch/Audio
Windows - install_home\example\SaberSketch\Audio
Saber Examples User Guide 7
D-2010.03-SP1
Chapter 2: Analyzing the Audio System Example
Copying the Audio Test System Example
Copying Audio System files for Cadence (Artist)
To copy the Audio System files from the install_home software tree to your local
directory, follow these steps:
1. Make sure that all the necessary environment variables are set for use with
Saber. This is typically set up by your System Administrator.
2. Create (if necessary) and change to the directory where you would like the
files to be copied.
3. Copy the Audio directory from the following location to your current
directory:
You should now have a directory called Audio.
4. You can view the schematic of one of the blocks in the Audio Test System
design using the steps described in Invoking Cadence (Artist) on the Audio
System.
Copying Audio System files for Mentor Graphics
(Design Architect)
To copy the Audio System files from the install_home software tree to your local
directory, follow these steps:
1. Make sure that all the necessary environment variables are set. This is
typically done by your System Administrator.
2. Create (if necessary) and change to the directory where you would like the
files to be copied.
3. Using Design Manager (dmgr), copy the directory:
Note that this directory, in order for dve to properly recognize it, must be
named Audio.
You can view the schematic of one of the blocks in the Audio Test System
design using the steps described in Invoking Design Architect on the Audio
System.
install_home/example/Cadence/Audio
install_home/example/MentorGraphics/Audio
8 Saber Examples User Guide
D-2010.03-SP1
Chapter 2: Analyzing the Audio System Example
Copying the Audio Test System Example
Copying Audio System files for ViewLogic (ViewDraw)
on UNIX
To copy the Audio System files from the install_home software tree to your local
directory, follow these steps:
1. Make sure that all the necessary environment variables are set. This is
typically done by your System Administrator.
2. Create (if necessary) and navigate to the directory where you would like the
files to be copied.
3. Copy the Audio directory from the following location to your current
directory:
You should now have a directory called Audio.
4. You can view the schematic of one of the blocks in the Audio Test System
design using the steps described in Invoking Powerview on the Audio
System (UNIX).
Copying Audio System files for ViewLogic (ViewDraw)
on Windows
To copy the Audio System files from the Saber installation tree to your local
directory, follow these steps:
1. Create (if necessary) and navigate to the directory where you want the
Audio example files to be located.
2. Copy the following directory to your current directory:
where install_home is the path to the Saber installation. You should now
have a local directory called Audio.
3. Change your directory to Audio/System.
install_home/example/ViewLogic/Audio
install_home\example\Viewlogic\Audio
Saber Examples User Guide 9
D-2010.03-SP1
Chapter 2: Analyzing the Audio System Example
Invoking Your Schematic Capture Tool
4. Copy the following file to your System directory:
This file is template initialization file for ViewDraw that you will use as a
convenient way to incorporate certain library search paths in later steps.
5. (Windows only) You must change the file permissions of your local copy of
the designs so that they are no longer read-only as follows:
a. Invoke Windows Explorer.
b. Navigate to your local copy of the design. In the case of a design
example that has more than one directory, you will need to change the
permissions of all the files in each of them as described in steps c
through f.
c. In each directory, select all the files (Edit > Select All).
d. Open the Properties dialog box (File > Properties) and select the
General tab.
e. Un-check the Read-only box.
f. Click OK.
You can view the schematic of one of the blocks in the Audio Test System
design using the steps described in Invoking Powerview on the Audio System
(Windows).
Invoking Your Schematic Capture Tool
After you have made a local copy of the Audio system, you can view the
schematic by using your schematic capture tool.
Prior to running any of the design examples, you should run the Getting Started
tutorials to familiarize yourself with Saber.
This section covers the following topics:
Invoking Saber Sketch on the Audio System
Invoking Cadence (Artist) on the Audio System
Invoking Design Architect on the Audio System
install_home/framework/standard/viewdraw.ini
10 Saber Examples User Guide
D-2010.03-SP1
Chapter 2: Analyzing the Audio System Example
Invoking Your Schematic Capture Tool
Invoking Powerview on the Audio System (UNIX)
Invoking Powerview on the Audio System (Windows)
Invoking Saber Sketch on the Audio System
You can view the designs in your local copy of the Audio directory by following
these steps:
1. Invoke Saber Sketch using one of the methods as follows:
(UNIX) On a command line, enter install_home/bin/sketch
(Windows) Start > Synopsys > saber > Saber Sketch
An empty schematic window appears.
2. Use the File > Open > Design menu choice to bring up the Open Design
dialog box.
In the Open Design dialog box, navigate to the design in the Audio Test
System design (in the Audio directory) that you want to view. The top level
design is in the System directory. Select the schematic file name
(ex_audio.ai_sch) and click on the OK button to open the schematic.
3. Start the netlister by selecting the Design > Netlist ex_audio menu item.
You are now ready to analyze the design as described in Analyzing the Design
(Audio System).
Invoking Cadence (Artist) on the Audio System
You can view the designs in your local copy of the Audio directory by following
these steps:
1. Navigate into the Audio directory.
2. Invoke icms. (icms)
3. Add a new library definition:
a. From the icms-Log window, choose the Tools > Library Manager menu
item. A Library Manager window appears.
b. In the Library Manager window, choose the Edit > Library Path menu
item.
Saber Examples User Guide 11
D-2010.03-SP1
Chapter 2: Analyzing the Audio System Example
Invoking Your Schematic Capture Tool
c. Following the instructions at the bottom of the CdsLibEditor window, set
the Library Path to the directory that contains the schematic you want to
invoke. For example, to look at the ex_audio schematic in the System
directory:
d. Choose the File > Save menu item.
e. Close the CdsLibEditor window (File > Exit).
f. Close the Library Manager window (File > Exit).
4. Open the design as follows:
a. From the icms banner, open the schematic by choosing the File > Open
menu item. The Open File dialog box appears.
b. In order to see the ex_audio schematic, select ex_audio as the Library
Name, ex_audio as the Cell Name, and schematic as the View Name.
Click on the OK button.
5. Select the Saber > Set Working Directory menu item. In the Project
Information dialog box, insert your working directory path into the Project
Directory field, and click on OK. (For example, to invoke the ex_audio top
level schematic, insert path/Audio/System.)
6. Start the netlister by selecting the Saber > Netlist > Start Netlister menu
item.
You are now ready to analyze the design as described in Analyzing the Design
(Audio System).
Invoking Design Architect on the Audio System
You can view the designs in your local copy of the Audio directory by following
these steps:
1. Create a SABER_EXAMPLE environment variable, whose value is your
current working directory, the directory that contains Audio.
setenv SABER_EXAMPLE your_data_path
2. Change your working directory to Audio.
Library Path
ex_audio path/synopsys_tutorial/Audio/
System/ex_audio
12 Saber Examples User Guide
D-2010.03-SP1
Chapter 2: Analyzing the Audio System Example
Invoking Your Schematic Capture Tool
cd $SABER_EXAMPLE/Audio
3. Create a SABER_DATA_PATH environment variable.
setenv SABER_DATA_PATH $SABER_EXAMPLE/
Audio/templates
4. In order to see the top level schematic, located in the Audio/System
directory, change to the System directory.
5. Start the Design Viewpoint Editor application by typing:
dve ex_audio
6. Setup Saber by selecting the Setup > Saber menu item.
7. Select the File > Save Design Viewpoint > With Same Name > Cleanup Un-
used References menu item.
8. Click on the OPEN SHEET icon to open the schematic.
9. Start the netlister by selecting the Saber > Netlist > Start Netlister menu
item.
You are now ready to analyze the design as described in Analyzing the Design
(Audio System).
Invoking Powerview on the Audio System (UNIX)
You can view the designs in your local copy of the Audio directory by following
these steps:
1. Change your directory to Audio.
In order to simulate the top level circuit, you will perform the following steps:
2. Invoke Powerview with the following command:
powerview
3. Create Audio Project as follows:
a. In the Powerview Cockpit window, choose the Project > Create menu
item. The Create Project dialog box appears.
b. In the Create Project dialog box, click the Browse button to display the
Select File dialog box.
c. In the Select File dialog box, select (double-click) Audio and then the
directory (System) containing the block in the Audio Test System that
you want to view.
Saber Examples User Guide 13
D-2010.03-SP1
Chapter 2: Analyzing the Audio System Example
Invoking Your Schematic Capture Tool
d. In the Select File dialog box, click OK.
e. In the Create Project dialog box, click OK.
4. To open the ex_audio design from within the Audio Project:
a. In the Powerview Cockpit window, verify that Current Project is set to
path/Audio/System.
b. Double-click on the Viewdraw icon. The File Open dialog box is
displayed.
c. In the File Open dialog box, double-click on the schematic name
(ex_audio.1). The schematic appears in ViewDraw.
5. From the main Frameway session window, choose the Saber > Netlist >
Start Netlister menu item to start the netlister.
You are now ready to analyze the design as described in Analyzing the Design
(Audio System).
Invoking Powerview on the Audio System (Windows)
You can view the designs in your local copy of the Audio directory by following
these steps:
1. Confirm that the Saber and ViewLogic installations have been completed
and are accessible on your workstation. Note the directory locations of the
Saber and ViewLogic installations.
2. Open the local copy of the viewdraw.ini file with a text editor. You must edit
the library search paths contained in this file to match the search paths
required for your local Saber installation. This a plain-text file, so be sure to
save it as a text file after editing.
Show below is an excerpt from a viewdraw.ini file, showing a few of the
library search-path entries.
14 Saber Examples User Guide
D-2010.03-SP1
Chapter 2: Analyzing the Audio System Example
Invoking Your Schematic Capture Tool
Use the search and replace capabilities of your text editor to modify the
installation-dependent portions of the search-paths so they are correct for
your installations.
3. From the Start menu (or WorkView Office shortcut if present) invoke the
ViewLogic Workview Office (if it is not already active).
4. Start the Project Manager by clicking on the Project Manager icon in the
Workview Office task bar (or use the Start menu or a shortcut, as
appropriate).
5. Set up a project file in your System directory as follows:
a. In the Project Manager dialog box, choose the File > New menu item.
This activates the Project Manager wizard.
Note: If you have previously created a project file you may see
a Project Manager Wizard message box asking whether
you want to copy the library search paths that were used
in that project. If this happens, click on the Dont Copy
button.
b. In the first dialog box of the Project Manager wizard, enter System in the
Project Name field.
c. Edit the Project Directory field, if necessary, to include the correct path
to your System directory (for example, C:\vwlogic_ex\Audio\System)
then click on the Next button to display the next dialog box.
d. Confirm that the directory location for the project file (System.vpj) is the
same as given in the preceding step, then click the Next button to
display the next dialog box.
e. Again click on the Next button in the dialog box. (No FPGA libraries
need to be added.)
dir [p] C:\WVOFFICE\wv_libraries (WVLIBRARY)
dir [rm] C:\WVOFFICE\wv_libraries\anlgdev (analog)
dir [rm] C:\Synopsys\saber\framework\viewlogic\symbols\comp (sbr_comp)
.
.
.
Modify to point to your local Workview Office installation
Modify to point to your local Saber installation
Saber Examples User Guide 15
D-2010.03-SP1
Chapter 2: Analyzing the Audio System Example
Invoking Your Schematic Capture Tool
f. In the ViewDraw libraries to use dialog box, add the library search
paths as follows:
g. Click on the Import button. The Open dialog box appears.
h. In the Open dialog box, click on the viewdraw.ini file name.
i. Click on the Open button. This adds the library search paths
automatically from the viewdraw.ini file.
j. Click on the Finish button.
k. Confirm that the New Project Information dialog box contains the correct
project information, then click on the OK button. This completes the
System project file setup.
l. Save the project file by selecting the File > Save menu item.
6. Navigate to each of the following directories under the Audio directory and
set up a project file: ADC, CSP, DSP, Lspkr, N8div, Osc, Pwramp, and RLC.
This will allow you to open these design modules in ViewDraw during later
analyses.
a. In the Project Manager dialog box, activate the New Project wizard by
selecting the File > New menu item.
b. A Project Manager Wizard message box asks whether you want use the
library search paths from the previous project. Click on the Copy button
to accept those paths.
c. Edit the Project Directory field to include the correct path to the desired
project directory (for example, C:\vwlogic_ex\Audio\ADC).
d. Enter an appropriate name (such as ADC) in the Project Name entry
box, then click on the Next button.
e. Confirm that the directory location for the project file (project_name.vpj)
is the same as given in Step c, then click on the Next button.
f. Click on the Next button in the next dialog box. (No additional FPGA
libraries need to be added.)
g. Click on the Finish button in the next dialog box. (No ViewDraw libraries
need to be added.)
h. Confirm that the New Project Information dialog box contains the correct
project information, then click on the OK button. This completes the
project file setup for the current directory.
i. Save the project file by selecting the File > Save menu item.
j. Repeat Step a through Step i for each of the listed project directories.
7. Open the top-level schematic of the Audio design:
16 Saber Examples User Guide
D-2010.03-SP1
Chapter 2: Analyzing the Audio System Example
Analyzing the Design (Audio System)
a. In the Project Manager, navigate to the System directory and open the
project file (System.vpj).
b. Click on the ViewDraw icon in the Workview Office task bar (or use the
Start menu or a shortcut). The Viewdraw session window appears.
c. Select the File > Open menu item. This activates the File Open dialog
box.
d. In the File Open dialog box, double-click on the schematic named
ex_audio. The schematic appears in ViewDraw.
8. Pull down the ViewDraw Tools menu and check to see if a menu item
containing the word Saber is present. This menu item will have several
Saber-related entries below it, beginning with Start Saber Guide. If this
menu item is not present, add it to the Tools menu as follows:
Select the Tools > Customize menu item.
Click on the User Menu selector button.
Type a name such as Saber in the Menu Text entry box. (The name
Saber will be used for this menu item in all subsequent instructions.)
Click on the Browse button next to the Command entry box and navigate
to the bin directory under your Saber installation directory (typically
C:\Synopsys\saber\bin). Under the bin directory, select the file named
menu.exe, then Click onthe Open button.
Click on the Add button, then the OK button. The Saber menu item
should now appear in the Tools menu.
9. From the ViewDraw session window, choose the Tools > Saber menu item
to activate the Saber Menu window. This window contains a Saber menu,
which you should use throughout the remainder of this tutorial when told to
select an item from the Saber menu.
10. Start the netlister by selecting the Saber > Netlist > Start Netlister menu
item.
You are now ready to analyze the design as described in Analyzing the Design
(Audio System).
Analyzing the Design (Audio System)
The test configuration presented in this section makes it easy for the designer
to excite the system with various test tones, pulses and waveforms, as well as
Saber Examples User Guide 17
D-2010.03-SP1
Chapter 2: Analyzing the Audio System Example
Analyzing the Design (Audio System)
to experimentally adjust any of the audio system modules. The effect of design
changes can be readily assessed, for any of the following:
DSP algorithm
A-to-D sample rates or quantization
Analog output filter
Power amplifier electronics
Electro-mechanical parameters of the loudspeaker
Because the modules interact, as in an actual audio system, the effects of
loading (static and dynamic) are included in any performance results. In
addition, this interaction is important for verifying proper signal levels, to avoid
clipping and the resultant distortion.
The integrated, hierarchical audio test system is contained in the System
directory (ex_audio). All audio system modules and a test tone generator
model are assembled to analyze end-to-end system performance.
After you make a local copy of the design and netlist it, you can simulate the
Audio system. The following procedure invokes Saber on the pre-generated
netlist in the Audio directory:
1. Invoke Saber if it is not already active.
From the Frameway schematic-capture applications, select the Saber >
Start Saber Guide menu item.
From Saber Sketch, click the icon.
From the UNIX command line, type saber.
From Windows, select Start Programs > Saber > Saber.
2. Open the Saber netlist
Saber Sketch users skip to the next step.
To open the netlist follow these steps:
a. Display the Open Design dialog box (File > Open > Design...)
b. Browse to the directory containing the Audio example files (path/Audio/
System)
c. Select the ex_audio.sin file and click the Open button.
This action should add ex_audio.sin to the Design Name field in the
Open Design dialog box.
18 Saber Examples User Guide
D-2010.03-SP1
Chapter 2: Analyzing the Audio System Example
Analyzing the Design (Audio System)
d. Load the design by clicking the OK button in the Open Design dialog
box.
Note: The remaining steps exercise the entire Audio Test System
(ex_audio). Two time domain analyses compare the pulse
tone response of the system with and without the response
equalizing filter in the DSP.
3. Evaluate the DC Operating Point
a. Display the DC Operating Point form (Analyses > Operating Point > DC
Operating Point...)
b. Execute the DC analysis by clicking the OK button.
This action performs a DC analysis on the circuit. You can view the resulting
DC values in the Operating Report (Results > Operating Point Report...)
4. Determine the time-domain (transient) response.
a. Display the Transient Analysis form (Analyses > Time-Domain >
Transient...)
b. Edit the following fields in the Transient Analysis form
End Time: 200m
Time Step: 1u
Monitor Progress: 1000
Plot File (Input/Output tab): tr_filt
Data File (Input/Output tab): _
Max Truncation Error (Calibration tab): 100u
c. Perform the analysis by clicking the OK button
This command determines the time domain response of the system with
the DSP equalizing filter and delay element active during the first 200
milliseconds. The Saber Simulator saves resulting waveforms for each
signal on the root of the design in a Plot File called tr_filt. It also displays
the information to the Saber Guide Transcript Window on every 1000th
calculated data point of the simulation. Because there are numerous
elements in this design, a data file is not created to save disk space.
The truncation error was decreased in order to increase simulation
accuracy.
5. Disable the DSP filter
a. Display the Alter Design form (Edit > Alter ...)
b. Double-click on the dsp.dsp1 instance in the Hierarchical Instance List
Saber Examples User Guide 19
D-2010.03-SP1
Chapter 2: Analyzing the Audio System Example
Analyzing the Design (Audio System)
c. Select the zlti.zlti1 instance under the dsp.dsp1 part.
d. Display the Edit Values form by clicking the Edit... button in the Alter
Design form.
e. Change the values to those shown below to disable the DSP filter:
a=0.039
den=[1,0,0]
num=[1,0,0]
f. Make the changes to the in-memory design by clicking the OK button.
This step does not affect the schematic or the ex_audio.sin file.
g. Close the Alter Design form.
Note: In the remaining steps, you will run a second transient
analysis and save new results to the tr_nofilt Plot File.
6. Find the Operating Point with the DSP filter disabled
a. Display the DC Operating Point form (Analyses > Operating Point > DC
Operating Point...)
b. Execute the DC analysis by clicking the OK button.
This action performs a DC analysis on the circuit. You can view the
resulting DC values in the Operating Report (Results > Operating Point
Report)
7. Determine the time-domain (transient) response with the DSP filter
disabled.
a. Display the Transient Analysis form (Analyses > Time-Domain >
Transient...)
b. Edit the following fields in the Transient Analysis form. This step uses
the same settings as the previous transient analysis except the Plot File
name is changed so that you can compare the effects of the DSP filter.
End Time: 200m
Time Step: 1u
Monitor Progress: 1000
Plot File (Input/Output tab): tr_nofilt
Data File (Input/Output tab): _
Max Truncation Error (Calibration tab): 100u
c. Perform the analysis by clicking the OK button
This command runs the same transient analysis as in Step 4 except the
results are saved to a different plot file (tr_nofilt).
20 Saber Examples User Guide
D-2010.03-SP1
Chapter 2: Analyzing the Audio System Example
Analyzing the Design (Audio System)
8. Plot the transient responses
Frameways:
1. Display the Signal Manager (Tools > Signal Manager)
2. In the Signal Manager, click the Open Plotfiles button.
3. In the Open Plot Files dialog box, select plotfile name
ex_audio.tr_filt.ai_pl and click the Open button.
4. Repeat steps 2 and 3 for the ex_audio.tr_nofilt.ai_pl file.
Saber Sketch:
1. Display the View Plot Files dialog box (Results > View Plotfiles in
Scope...). The View Plot Files dialog box appears.
2. In the View Plot Files dialog box, click the Browse... button.
3. In the Select List, select both ex_audio.tr_filt and ex_audio.tr_nofilt and
click OK.
4. In the View Plot Files dialog box, click the OK button. The Scope
Waveform Analyzer starts with both plot files opened in the Signal
Manager.
9. Compare the signals
You can now view and compare the signals in the audio design in the Scope
Waveform Analyzer. In both plot files, the echo sound effect is active (also
part of the DSP). A second tone burst (lower amplitude, 100 msec delayed
from the first) is observed in the output. Note that the output signal is named
diaphragm. It represents the instantaneous position of the loudspeaker
diaphragm or cone, and is measured in meters (typically several millimeters
peak-to-peak displacement during operation).
Compare the diaphragm signals from the two files, and note that
significantly higher level of undesired signal at the loudspeaker mechanical
resonance frequency. The test tone (stimulus) of the system is vtest.
Saber Examples User Guide 21
D-2010.03-SP1
3
3Designing the Test Tone Generator
Describes how to design a test tone for the audio design. Test circuit allows you
to manipulate signals at higher levels of abstraction.
The test tone circuit generates a test tone for the audio system design.
Because this circuit will only be used for testing the audio system in simulation,
you want to use models that can manipulate signals at a high level of
abstraction. Designing this circuit with discrete parts could also be very time
consuming and inflexible. In order to quickly design a test tone that can be
easily modified, Continuous (Signal Flow) Block diagram models from the
Control Systems Library are the perfect solution.
This circuit demonstrates the following capabilities:
Using Saber models to generate complex stimulus
Using Control and Electrical system models in the same circuit
This section covers the following topics:
Specifying Design Parameters
Selecting Models for the CSP Circuit
Analyzing the CSP circuit
Specifying Design Parameters
In order to test the audio system, you want to design a circuit that produces a
50mS duration of a 100Hz 12Vpeak-to-peak sine wave as illustrated in the
following graph.
22 Saber Examples User Guide
D-2010.03-SP1
Chapter 3: Designing the Test Tone Generator
Selecting Models for the CSP Circuit
You also want to design the test generation circuit with maximum flexibility
which would enable you to easily introduce various test patterns into the
system.
Selecting Models for the CSP Circuit
The following circuit was designed to meet the parameters specified in the
previous section. After you examine the models used in this design, you can
simulate it, as described in the next topic.
(
V
)
-10.0
-5.0
0.0
5.0
10.0
t(s)
0.0 0.02 0.04 0.06 0.08 0.1 0.12 0.14 0.16 0.18 0.2
50
50
Vsrc
50
50
Control to
Electrical
Interface
src
lim
-lim
Limit
k:1
lim:5
H(s) =
Lag
k
(s/w) + 1
k:1
w:6283
Electrical
to Control
Interface
vin
vout
v_oc
filt_out
lim_out
pulsetone
cin
pulse
vsrc
lag1
v2e1
mult1
lim1
rsrc
e2c1
Saber Examples User Guide 23
D-2010.03-SP1
Chapter 3: Designing the Test Tone Generator
Analyzing the CSP circuit
All resistors in this design were specified at 50 ohms by changing the value
of the rnom property to 50.
The vsrc instance uses the v template to produce a 6 volt 100Hz sine wave.
You specify this waveform by modifying the saber_model property to
trans=(sin=(va=6, f=100, vo=0)). Because you will only analyze this circuit
in the time-domain, you only need to define the transient waveform.
The e2c1 instance uses the elec2var template to convert the electrical
signal (voltage) to a control signal (unitless). This conversion is necessary
to exchange signals between analog and control system parts in the design.
The v2e1 instance is used for a similar purpose.
The src1 instance uses the src template from the Control system library to
produce a 50 millisecond pulse with a 200millisecond period and an
amplitude of 1 unit by editing the Saber_model property to
tran=(pulse=(v1=0,
v2=1,tr=1u,tf=1u,td=10m,pw=10m,per=200m)).
The mult1 instance uses the mult template from the Control System library
to multiply the pulse waveform (generated by src1) and the sine waveform
(generated by vsrc). This part produces a 50 millisecond window of a 100
Hz sine wave every 200 milliseconds. Because the mult1 instance can only
multiple 2 control signals, the e2c1 symbol was added to convert the sine
wave from an electrical signal in volts to a unitless control signal.
The lim1 instance uses the limit template to limit the output of the multiplier
to a 5 unit maximum (because pulsetone is a control signal, it has no units).
lag1 filters out some of the harmonics associated with the pulse signal
produced by vpulse. Break frequency is at 1KHz. This filter also slightly
smooths the output signal.
Many other parameter adjustments can be made to achieve other signal
conditioning effects. Alternate signal conditioning blocks from the Control
System Library can be substituted as well.
Analyzing the CSP circuit
After you make a local copy of the design and set up your environment, you can
simulate the Audio system. The following procedure invokes Saber on the pre-
generated netlist in the Audio directory:
1. Invoke Saber
24 Saber Examples User Guide
D-2010.03-SP1
Chapter 3: Designing the Test Tone Generator
Analyzing the CSP circuit
(UNIX) Enter the following command:
(Windows) Choose the following menu item:
Start > Synopsys > saber > SaberGuide
2. Open the Saber netlist.
To open the Saber netlist follow these steps:
a. Display the Open Design dialog box (File > Open > Design...).
b. Browse to the directory containing the Audio example files (path/Audio/
CSP).
c. Select the ex_csp file and open it.
Note: The remaining steps exercise the Continuous Signal
Processing (ex_csp) block of the Audio Test system. This
block generates the test tone for the Audio circuit. It runs two
time domain analyses to compare the system response to
moving the break frequency of the filter.
3. Evaluate the DC Operating Point
a. Display the Operating Point Analysis form (Analyses > Operating Point
> DC Operating Point...).
b. Execute the DC analysis by clicking the OK button.
This action performs a DC analysis on the circuit. You can view the
resulting DC values in the Operating Report (Results > Operating Point
Report)
4. Determine the time-domain (transient) response.
Display the Transient Analysis form (Analyses > Time-Domain >
Transient...).
Edit the following fields in the Transient Analysis form.
End Time: 200m
Time Step: 1u
Monitor Progress: 100
Perform the analysis by clicking the OK button.
install_home/bin/saber
Saber Examples User Guide 25
D-2010.03-SP1
Chapter 3: Designing the Test Tone Generator
Analyzing the CSP circuit
This command determines the time domain response of the circuit
during the first 200 milliseconds and saves the resulting waveforms for
each signal on the root of the design in a Plot File called tr. It also
displays the information to the Saber Guide transcript window on every
100th data point of the simulation.
Note: The remaining steps determine the affects of reducing the
filter bandwidth.
5. Reduce the break frequency of the filter.
To reduce the break frequency of the filter from 1KHz to 100 Hz, you can
change the value of the w parameter by following these steps:
Display the Alter Design form (Edit > Alter).
Select the Netlist tab.
Display the Edit Values form by selecting the lag.lag1 part from the
instance list and clicking the Edit button.
Edit the w parameter value by changing the value of the w parameter to
628.3 and click the OK button.
This action changes the break frequency of the filter from 1kHz to 100 Hz.
6. Perform a Transient analysis using the new break frequency.
a. Display the Transient Analysis form (Analyses > Time-domain >
Transient).
b. Edit the following fields in the Transient Analysis form:
End Time: 200m
Time Step: 1u
Monitor Progress: 100
Plot File: (Input/Output tab): tr_filt
c. Perform the analysis by clicking the OK button.
This command performs a transient analysis using the same
arguments, except the results are saved to the tr_filt Plot File. This
method allows you to compare the circuit behavior with filter break
frequencies.
7. Plot the waveforms.
26 Saber Examples User Guide
D-2010.03-SP1
Chapter 3: Designing the Test Tone Generator
Analyzing the CSP circuit
You can compare the filt_out signal in both plot files by opening the plot files
in the Signal Manager, selecting the filt_out signal from both plot file
windows and plotting the signals in the graph window. The resulting
waveforms should look similar to the following graph:
Notice that the X-axis values are unitless because filt_out is a control signal
type.
8. Return the filter bandwidth to original value.
You can accomplish this task by repeating the procedure in Step 5 and
setting the w parameter to 6283.
After you finish simulating this block, you can either continue to analyze this
block using other analyses, parameters, and parts or you can examine other
blocks in the Audio Test System example.
(
-
)
-10.0
-5.0
0.0
5.0
10.0
t(s)
0.0 0.05 0.1 0.15 0.2 0.25
(-): t(s)
filt_out
filt_out
Saber Examples User Guide 27
D-2010.03-SP1
4
4Designing the Oscillator Block
Describes how to design an oscillator that generates a 40 kHz clock for the
Analog-to-Digital Converter block in the audio system design. Using the basic
ring oscillator approach, this circuit is implemented at different levels of
abstraction.
The oscillator circuit demonstrates the following capabilities:
Using different levels of abstraction to implement a design (digital, mixed
analog/digital, and pure analog)
Performing a parametric sweep using the Vary command
Using Measurements
This example uses the following process to develop and test the schematic
block:
Selecting Models for the Oscillator Circuit
Simulating the Mixed-Signal Circuit
28 Saber Examples User Guide
D-2010.03-SP1
Chapter 4: Designing the Oscillator Block
Selecting Models for the Oscillator Circuit
Selecting Models for the Oscillator Circuit
Four versions of this design were implemented to demonstrate the various
levels of abstraction supported by the Saber Simulator. The circuits are:
ex_osc_dig: A pure digital ring oscillator. It includes buffers with long delay
times, that have been calibrated from the relaxation times of the analog
RC[D] circuits. This digital version of the oscillator is very fast, and is used
in the audio system for improved simulation speed.
ex_osc_mos: A pure analog hierarchical circuit that includes MOS level for
the inverters and NAND gate shown in the following schematic. The proper
loop delay characteristics are achieved using resistor-capacitor-diode
(RCD) and RC networks on the top-level schematic (analog equivalent of
the buffers in the ex_osc_dig schematic).
Bit Stream
rc3
out
rc2 ndout
start
i1out
rc1
Saber Examples User Guide 29
D-2010.03-SP1
Chapter 4: Designing the Oscillator Block
Simulating the Mixed-Signal Circuit
ex_osc_mm: A hierarchical mixed-signal or analog/digital version of the
oscillator. The MOS inverters and nand gate are replaced by their digital
equivalents, but the analog RC[D] circuits remain. Hypermodels, which have
been characterized for threshold level based on the MOS devices, are
inserted at the interfaces. This model runs much faster than the pure analog
(MOS) circuit as shown in the previous figure.
ex_osc_mmflat: A non-hierarchical (i.e. flat) version of the mixed-signal
oscillator (ex_osc_mmflat)1.
Be sure to use the ex_osc.shm file if you want to netlist this circuit. This file
contains the proper Hypermodel logic thresholds, which have an effect on the
oscillation frequency. These thresholds have been set to correspond to the
MOS (all analog) version of the oscillator, contained in the ex_osc_mos model
file.
Simulating the Mixed-Signal Circuit
After you make a local copy of the design, you can simulate the Audio system.
rc2
150p
out
ndout
30p
100k
100k
start
rc1 150p
rc3
i1out
100k
Prog. Bit
Stream
30 Saber Examples User Guide
D-2010.03-SP1
Chapter 4: Designing the Oscillator Block
Simulating the Mixed-Signal Circuit
Before running your simulation you will need to add Hypermodels to the
ex_osc_mm design.
1. Open the schematic.
From your schematic capture tool, open the ex_osc_mm schematic.
2. Invoke the Saber/Netlister Settings... form.
Choose the Edit > Saber/Netlister Settings... menu item to bring up the
Saber/Netlister Settings form.
3. Click on the Netlister tab.
Then, click on the Hypermodels tab. The Available listbox displays the pre-
defined Hypermodels you can use during simulation. In the next step, you
will add a custom Hypermodel called ex_osc.shm.
4. Add the custom Hypermodel.
a. Click on the Add button under the Available listbox. The Add Entry
dialog box appears.
b. Click on the Browse button in the Add Entry dialog box. The Select
dialog box appears.
c. Navigate to the ex_osc.shm file.
d. Select the ex_osc.shm file and click the Open button in the File
Selection dialog box.
e. Add the Hypermodel to the Available listbox by clicking the Insert button
in the Add Entry dialog box.
f. Add the Hypermodel to the Selected listbox by selecting the newly-
added ex_osc item in the Available listbox and then clicking the <<>>
button between the listboxes.
5. If necessary, set the Search Path.
Depending upon which Frameway you are using, you may have to set the
Search Path to the Hypermodel file. If so, select the Simulation tab followed
by the Search Path tab and add the path to ex_osc.shm. Click on the Apply,
Save, and Close buttons.
6. Generate the netlist and open Saber Simulator.
Choose one of the following steps for your environment:
From Saber Sketch, select the Design > Simulate ex_osc_mm menu
item to generate a netlist of the schematic and load it.
Saber Examples User Guide 31
D-2010.03-SP1
Chapter 4: Designing the Oscillator Block
Simulating the Mixed-Signal Circuit
From the Frameway schematic capture tool, select
Saber > Netlist > Start Netlister to generate a netlist. Once the netlist
has been generated, load it into Saber Simulator by selecting
Saber > Start Saber Guide.
You are now ready to perform the simulation.
The remaining steps exercise the Relaxation Oscillator (ex_osc) block of the
Audio Test system. This block provides the clock for the Analog-to-Digital
converter block of the Audio Test system.
1. Evaluate the DC Operating Point.
Display the Operating Point Analysis form (Analyses > Operating Point
> DC Operating Point...).
Execute the DC analysis by clicking the OK button.
This action performs a DC analysis on the circuit. You can view the
resulting DC values in the Operating Report (Results > Operating Point
Report).
2. Determine the time-domain (transient) response.
a. Display the Transient Analysis form (Analyses > Time-Domain >
Transient).
b. Edit the following fields in the Transient Analysis form:
End Time: 100u
Time Step: 10n
Monitor Progress: 100
Plot After Analysis: Yes - Open Only
Signal List (Input/Output tab): osc_mm.dut
Plot File (Input/Output tab): tr_normal
c. Perform the analysis by clicking the OK button.
Note: This command determines the time domain response of the
circuit during the first 100 microseconds and saves the
resulting waveforms for each signal on the root of the design
in a Plot File called tr_normal. It also displays the information
to the transcript window on every 100th data point of the
simulation. After the analysis completes, Scope Waveform
Analyzer opens the tr_normal Plot File.
3. Measure the frequency on the out signal.
32 Saber Examples User Guide
D-2010.03-SP1
Chapter 4: Designing the Oscillator Block
Simulating the Mixed-Signal Circuit
a. Plot the out signal by selecting the - analog -osc_mm.dut -out signal
from the ex_osc_mm.tr_normal Plot File window and clicking on the Plot
button.
b. Display the Measurement Tool (Tools > Measurement).
c. Measure the Frequency by editing the following fields in the
Measurement tool:
Measurement: Frequency (Select Time Domain > Frequency from the
menu in this field
Signal: osc_mm.dut/out (selected from the menu in this field)
d. Perform the Measurement by clicking the Apply button.
The measured frequency is about 40 kHz.
4. Determine the frequency vs. capacitor c1 relationship.
You can use the vary command to accomplish this task as described in the
following steps:
a. Display the Looping Commands form (Analyses > Parametric > Vary...).
b. Define the vary parameter by clicking on vary button.
This action display the Parameter Sweep form.
c. Edit the following fields in the Parameter Sweep form:
Parameter Name: osc_mm.dut/buf_rcd.b1/c.c1/c
Variation Type: Step By
from 150p to 250p by 25p
d. Add the parameter sweep definition by clicking on the Accept button.
e. Add a DC analysis in the loop (AddAnalysis > Within Loop(s)> DC
Operating Point).
f. Add a Transient analysis in the loop (AddAnalysis > Within Loop(s) >
Transient).
g. Edit the following Transient analysis fields by clicking on the newly
added tranalysis button:
End Time: 100u
Time Step: 10n
Monitor Progress: 100
Plot After Analysis: No
Plot File (Input/Output tab): tr_vary
Data File (Input/Output tab): tr_vary
Saber Examples User Guide 33
D-2010.03-SP1
Chapter 4: Designing the Oscillator Block
Simulating the Mixed-Signal Circuit
h. Add the new transient arguments by clicking on the Accept button.
i. Add a Plot command after the loop as follows:
Select AddAnalysis > After Loop(s) > View Plotfiles in Scope.
Click on the plot button.
Select Open Only in the Plot Action field.
Click on the Accept button.
j. Perform the vary sweep by clicking the OK button.
5. Measure the frequency on the out signal.
a. Plot the out signal by selecting the - analog - osc_mm.dut -out signal
from the ex_osc_mm.tr_vary Plot File window and clicking on the Plot
button.
b. Display the Measurement Tool (Tools > Measurement).
c. Measure the frequency by editing the following fields in the
Measurement tool:
Measurement: Frequency (Select Time-Domain > Frequency from the
menu in this field
Signal: osc_mm.dut/out (selected from the menu in this field)
Create New Waveform on Active Graph: Frequency vs. osc_mm.dut/
buf_rcd.b1/c.c1/c
d. Perform the Measurement by clicking the Apply button.
After you finish simulating this block, you can either continue to analyze this
block using other analyses, parameters, and parts or you can examine other
blocks in the Audio Test System example.
34 Saber Examples User Guide
D-2010.03-SP1
Chapter 4: Designing the Oscillator Block
Simulating the Mixed-Signal Circuit
Saber Examples User Guide 35
D-2010.03-SP1
5
5Designing the Analog-to-Digital Converter
Describes how to design an Analog-to-digital converter that converts the analog
signal, produced by the CSP test tone processor, into an 8 bit digital signal for
the Digital Signal Processing block in the Audio Test System example.
The Analog-to-Digital circuit demonstrates the following capabilities:
Using custom MAST models to implement functionality
Using transient analysis to verify functionality of a design
This example uses the following process to develop and test the schematic
block:
Specifying Design Parameters
Selecting Models for the Circuit
Analyzing the Design
Specifying Design Parameters
The Analog-to-Digital converter must meet the following design parameters:
Convert an analog signal into an 8-bit digital bus.
Convert the analog signal every 400 milliseconds
Produce an output pulse at the end of each conversion.
36 Saber Examples User Guide
D-2010.03-SP1
Chapter 5: Designing the Analog-to-Digital Converter
Selecting Models for the Circuit
Selecting Models for the Circuit
The following circuit was designed to meet the parameters specified in the
previous section. After you examine the models used in this design, you can
simulate it, as described in the next topic:
The set0 instance uses the set_l4_0 template to provide a constant logic 0
to some of the control pins on the shift register.
The sh1 instance uses the shft8_l4 template to latch the output of the SAR
when the end-of-conversion (eoc) signal goes high. Because the other
control pins on this shift register are held at a logic 0, this shift register acts
as a 8-bit digital latch.
The pr1 instance uses the prbit_l4 template to inform the SAR to begin a
new conversion every 200 microseconds.
SET 0
SHIFT REGISTER
clk
clkinh
sdin
ld7
ld6
ld5
ld4
ld3
ld2
ld1
ld0
load
clr
q7
q6
q5
q4
q3
q2
q1
q0
D-to-A
d7
d6
d5
d4
d0
d1
d2
d3
(Behavioral)
SAR
q7
q6
q5
q4
q0
q1
q2
q3
eoc
clk
start
data
Bit
Stream
Logic_4
clock
comp_l4
eoc_out
eoc
d7
d6
d5
d4
d3
d2
d1
d0
data
vout
vin
d2a1
clk1
sh1
cmp1
pr1
Saber Examples User Guide 37
D-2010.03-SP1
Chapter 5: Designing the Analog-to-Digital Converter
Selecting Models for the Circuit
The clk1 instance uses the clock_l4 template to provide a 40 KHz digital
clock signal for the SAR. In the Audio design, the Oscillator block generates
this clock signal. In order to simulate this block independently from the larger
system, the clk1 instance was added.
The vin instance uses the v template to provide a 12 volt peak-to-peak
sawtooth waveform to test the full range of the analog-to-digital convertor.
This waveform was generated by defining a pulse waveform with a 20
millisecond period and 10 millisecond rise and fall times.
This part was added so that the ADC could be tested independently from
the complete Audio system. When used in the system level design, this
waveform is produced by the test signal processor (csp) block.
The cmp1 uses the comp_l4 template to compare the analog input signals
from the d-to-a converter and the sawtooth waveform generator (vin). This
part produces a digital signal.
SAR model is a behavioral digital model written in MAST. It is simple
compared to a full digital (gate level) representation, but produces similar
results. This capability allows you to work with mixed levels of abstraction,
using complete design details (gate or analog primitives) of one section
concurrently with an abstract (high level behavioral) model of another
section. Hence, simulation work can continue even with disparate levels of
progress on individual sub-systems.
The d2a instance implements a digital-to-analog convertor using a R2R
ladder to convert the digital signal, produced by the SAR, into an analog
signal for the comparator. The digital switches use the sw_l4 template. The
following schematic shows how this block was implemented:
38 Saber Examples User Guide
D-2010.03-SP1
Chapter 5: Designing the Analog-to-Digital Converter
Analyzing the Design
Analyzing the Design
After you make a local copy of the design, you can simulate the Audio system.
The following procedure invokes Saber on the pre-generated netlist in the
Audio directory:
1. Invoke Saber
(UNIX) Enter the following command.
(Windows) Choose the following menu item:
Start > Synopsys > saber > Saber Guide
2. Open the netlist.
saber_home/bin/saber
out
r3
160k
r2
320k
640k
1280k
r7
10k
r6
20k
r5
40k
r4
80k
r_fb
5k
sw_3
sw_2
sw_1
sw_0
sw_7
sw_6
sw_5
sw_4
v
dc_value:5
vcc
v
dc_value:-5
vee
v
dc_value:-15
vcc
op1
d3
d2
d1
d0
v
n
r
e
f
v0
v1
v2
v3
vee
v4
v5
v6
v7
d7
d4
d5
d6
r0
r1
Saber Examples User Guide 39
D-2010.03-SP1
Chapter 5: Designing the Analog-to-Digital Converter
Analyzing the Design
To open the netlist follow these steps:
Display the Open Design dialog box (File > Open > Design...).
Browse to the directory containing the Audio example files (path/Audio/
ADC).
Select the ex_adc file and open it.
Note: The remaining steps exercise the analog-to-digital convertor
(ex_adc) circuit from the Audio test system design, using a
test ramp signal as input to the 8-bit SAR type A to D
converter. The d[0-7] outputs are latched at the end of each
conversion cycle, whereas the q[0-7] states are interesting
to observe during each conversion, as they show the
successive approximation process.
3. Evaluate the DC Operating Point
a. Display the DC analysis form (Analyses > Operating Point > DC
Operating Point...).
This menu item displays the Operating Point Analysis form.
b. Execute the DC analysis by clicking the OK button.
This action performs a DC analysis on the circuit. You can view the
resulting DC values in the Operating Point Report (Results > Operating
Point Report...).
4. Determine the time-domain (transient) response.
a. Display the Transient Analysis form (Analyses > Time-Domain >
Transient...).
b. Edit the following fields in the Transient Analysis form:
End Time: 10m
Time Step: 10n
Monitor Progress: 100
c. Perform the analysis by clicking the OK button.
This command determines the time domain response of the circuit
during the first 10 milliseconds and saves the resulting waveforms for
each signal on the root of the design in a Plot File with a .tr extension. It
also displays the information to the Saber Guide transcript window on
every 100th data point of the simulation.
5. Plot the waveforms in Scope
40 Saber Examples User Guide
D-2010.03-SP1
Chapter 5: Designing the Analog-to-Digital Converter
Analyzing the Design
You can observe the waveforms to verify that the ADC block is converting
the analog waveforms properly.
After you finish simulating this block, you can either continue to analyze this
block using other analyses, parameters, and parts, or you can examine other
blocks in the Audio Test System example.
Saber Examples User Guide 41
D-2010.03-SP1
6
6Designing the Divide by 8 Block
Describes how to design a circuit that divides the 40 KHz clock signal, generated
by the relaxation oscillator (osc) by 8 to produce a 5 KHz clock signal. The output
of this block generates the correct sampling rate (at the right phase) for the
analog-to-digital converter.
This section covers the following topics:
Implementing the Design
Simulating the Design
Implementing the Design
This simple circuit was implemented using parts from the Saber digital library
as shown in the following figure:
SET 1
LOGIC_ 4
CLOCK
DFF
clk
d
s
r
q
qn
DFF
clk
d
s
r
q
qn
DFF
clk
d
s
r
q
qn
clk clkn1
qn3
qn2 qn1
q2
q1
div_out
inv1
42 Saber Examples User Guide
D-2010.03-SP1
Chapter 6: Designing the Divide by 8 Block
Simulating the Design
The following list shows the models used in this design:
logic_clock provides the 40KHz clock signal for the design. In the Audio Test
System example, this signal is provided by the Oscillator block. This model
is only used to test the block separate from the Audio Test System.
set_1 provides a logic 1 to the global net called vcc. This global net is
attached to all set and reset pins on the D-type flip-flops in the circuit.
inv1 inverts the clock signal so the signal produced by the Divide by 8 block
and the Oscillator block will be in-phase.
dff_1, dff_1, and dff_1provide the digital divide by eight functionality.
Simulating the Design
After you make a local copy of the design, you can simulate the Audio system.
The following procedure invokes Saber on the pre-generated netlist in the
Audio directory:
1. Invoke Saber
(UNIX) Enter the following command.
(Windows) Choose the following menu item:
Start > Synopsys > saber > SaberGuide
2. Open the netlist
To open the netlist follow these steps:
a. Display the Open Design Dialog Box (File > Open > Design...).
b. Browse to the directory containing the Audio example files (path/Audio/
N8div).
c. Select the ex_n8div.sin file and open it.
Note: The remaining steps exercise the Divide-by-8 (ex_n8div)
block of the Audio Test system. This block divides the clock
signal from the Relaxation Oscillator by 8 to inform the
system when the 8-bit ADC has finished converting the test
tone signal to a digital waveform.
saber_home/bin/saber
Saber Examples User Guide 43
D-2010.03-SP1
Chapter 6: Designing the Divide by 8 Block
Simulating the Design
3. Evaluate the DC Operating Point.
a. Display the DC analysis form (Analyses > DC Operating Point > DC
Operating Point...).
This menu item displays the Operating Point Analysis form.
b. Execute the DC analysis by clicking the OK button.
This action performs a DC analysis on the circuit. You can view the
resulting DC values in the Operating Report (Results > Operating Point
Report...).
4. Determine the time-domain (transient) response.
a. Display the Transient Analysis form (Analyses > Time-Domain >
Transient...).
b. Edit the following fields in the Transient Analysis form:
End Time: 1.1m
Time Step: 5n
c. Perform the analysis by clicking the OK button.
This command determines the time domain response of the circuit
during the first 1.1 milliseconds and saves the resulting waveforms for
each signal on the root of the design in a Plot File called tr.
5. View the transient response in Scope Waveform Analyzer
You can verify the divide-by-8 functionality by plotting the clk and div_out
signals. You can view these signals by opening the tr plot file in the Signal
Manager, selecting the clk and div_out signal from the ex_n8div.tr plot file
window and plotting the signals in the graph window.
After you finish simulating this block, you can either continue to analyze this
block using other analyses, parameters, and parts or you can examine other
blocks in the Audio Test System example.
44 Saber Examples User Guide
D-2010.03-SP1
Chapter 6: Designing the Divide by 8 Block
Simulating the Design
Saber Examples User Guide 45
D-2010.03-SP1
7
7Designing the DSP Circuit
Describes how to design the DSP circuit that provides an echo effect of the
signal originally produced by the Test Tone (csp) block. This circuit does some
filtering using Z-domain models.
The DSP algorithm design performed here can later be transferred to the entire
audio system simulation model, which includes the power amplifier and the
electro-mechanical speaker model. This type of analysis can be of value when
you must integrate the entire system and achieve an overall performance
objective.
This circuit demonstrates the following capabilities:
Using Fourier analysis to check the frequency spectrum of a transient signal
Using Sampled Data System (SDS) models and Electrical system models
in the same circuit
This example uses the following process to develop and test the schematic
block:
Specifying Design Parameters
Selecting Models for the DSP Circuit
Analyzing the DSP Circuit
Specifying Design Parameters
The simulation also shows the echo behavior of the delay function, which is
set to a 500 sample delay (= 100 msec.) and with a 0.7 to 0.3 split ratio to the
direct (non-delayed) signal. Also, compare the internal 16-bit output of the filter
(zlti_out) with the more coarse 8-bit analog voltage output from the chip
(dsp_out).
46 Saber Examples User Guide
D-2010.03-SP1
Chapter 7: Designing the DSP Circuit
Selecting Models for the DSP Circuit
Selecting Models for the DSP Circuit
The following circuit was designed to meet the parameters specified in the
previous section. After you examine the models used in this design, you can
simulate it, as described in the next section.
The fix_d7 instance uses the set_l4 template to keep the d7 pin at a
constant logic level 1 by editing the level property on the fix_d7 to _1.
The clk1 instance uses the clock_l4 template to provide a 5 KHz clock to the
circuit by editing the freq property on the clk1 instance to 5k. The output of
this instance is a 4-state digital logic signal that oscillates between a logic 1
and a logic 0.
The pr_d3 instance uses the prbit_l4 template to generate a programmable
stream of logic_4 bits. In this case, the bit stream is connected to the 6 least
significant bits of the zlti1 instance. The bit stream initializes to logic 0, goes
to logic 1 at 100microseconds, and returns to logic 0 at 500 microseconds
as defined by the bits parameter bits=[(0,_0),(100u,_1),(500u,_0)].
The zlti1 instance uses the zlti template to provide some additional filtering
using a Z-domain transfer function. The a parameter defines the gain. The
den and num parameters define the denominator and numerator of the Z-
domain transfer function. The min and max parameters define the minimum
and maximum output states of the instance.
SET_1
LOGIC_4
CLOCK
BIT
STREAM
zlti
zin
smp
zout
to Sample
Clock
smp
K=0.7
K=0.3
zdelay
zin
smp
zout
(MSB)
b2z1
clk
d15
d14
d13
d12
d11
d10
d9
d8
d7
d6
d5
d4
d3
d2
d1
d0
zout
eoc
zlti_out
zout
dly_out
pr_d3
add1
fix_d7
dly1 zlti1
clk1
c2s1
Saber Examples User Guide 47
D-2010.03-SP1
Chapter 7: Designing the DSP Circuit
Analyzing the DSP Circuit
The c2s1 instance uses the custom clk2smp template converts a
conventional digital clock signal into a Z-domain type sampling signal. On
the rising edge of the digital clock, the z output changes state. The output
looks like the frequency/2, but its sampling effect is at the original clock
frequency. You can view this simple MAST template by examining the ASCII
file at path/Audio/DSP/clk2samp.sin.
The z2a1 instance uses the z2a template to convert the event-driven analog
(Z-domain) signal into a continuous analog signal. There is a
100nanosecond delay during the conversation, due to editing the tt property
to 100n.
The add1 instance uses the Z-domain zlcmb template to sum the output
direct and delayed signals. This instance multiples the direct signal by a
factor of 0.7 and the delayed signal by a factor of 0.3 prior to summing the
two Z-domain inputs (as defined using the a and b parameters). This
instance also limits the output to +/- 5 units.
The dly1 instance uses the Z-domain zdelay template to delay the input
signal by 500 clock cycles at the output by defining the k parameter to 500.
The b2z1 instance uses the b2z template to convert the 8 bit, binary, logic_4
signal to an event-driven analog signal.
Analyzing the DSP Circuit
After you make a local copy of the design, you can simulate the Audio system.
The following procedure invokes Saber on the pre-generated netlist in the
Audio directory:
1. Invoke Saber
(UNIX) Enter the following command:
(Windows) Choose the following menu item:
Start > Synopsys > saber > SaberGuide
2. Open the netlist.
To open the netlist follow these steps:
a. Display the Open Design Dialog Box (File > Open > Design...).
install_home/bin/saber
48 Saber Examples User Guide
D-2010.03-SP1
Chapter 7: Designing the DSP Circuit
Analyzing the DSP Circuit
b. Browse to the directory containing the Audio example files (path/Audio/
DSP).
c. Select the ex_dsp.sin file and open it.
Note: The remaining steps exercise the DSP (ex_dsp) block of the
Audio Test system. This block provides the echo feature of
the Audio System and does some filtering.
3. Evaluate the DC Operating Point.
Display the DC analysis form (Analyses > Operating Point > DC
Operating Point...).
This menu item displays the Operating Point Analysis form.
Execute the DC analysis by clicking the OK button.
This action performs a DC analysis on the circuit. You can view the
resulting DC values in the Operating Report (Results > Operating Point
Report...).
4. Determine the time-domain (transient) response.
Display the Transient Analysis form (Analyses > Time-Domain >
Transient...).
Edit the following fields in the Transient Analysis form:
End Time: 200m
Time Step: 50u
Monitor Progress: 300
Signal List (Input/Output tab): dsp_out dly_out
smp zin zlti_out zout d0_6 d7 eoc
Perform the analysis by clicking the OK button.
This command determines the time domain response of the circuit
during the first 200 milliseconds and saves the resulting waveforms for
each signal on the root of the design in a Plot File called tr. It also
displays the information to the Saber Guide transcript window on every
300th data point of the simulation.
5. Plot the results in Scope Waveform Analyzer.
6. Continue the Transient analysis to 1 second.
a. Display the Transient form (Analyses > Continue > Transient).
b. Change the value of End Time to 1.
Saber Examples User Guide 49
D-2010.03-SP1
Chapter 7: Designing the DSP Circuit
Analyzing the DSP Circuit
c. Continue the Transient analysis by clicking the OK button.
7. Determine the frequency components of the zlti_out signal.
a. Display the FFT Transform form (Analyses > Fourier > FFT).
b. Edit the following fields in the Fourier Transform (FFT) form:
Signals to Transform: (Input/Output tab) zlti_out
Input Plot File: (Input/Output tab) tr
Output Plot File: (Input/Output tab) fft
X-axis Scale (Control tab): Log
c. Perform the transform by clicking on the OK button.
This command transforms the zlti_out curve into the frequency
spectrum.
8. Plot the frequency spectrum of the zlti_out signal in Scope.
Note that the notch characteristic may help suppress the loudspeaker
resonance at 56 Hz, in the actual audio system.
After you finish simulating this block, you can either continue to analyze this
block using other analyses, parameters, and parts or you can examine other
blocks in the Audio Test System example.
50 Saber Examples User Guide
D-2010.03-SP1
Chapter 7: Designing the DSP Circuit
Analyzing the DSP Circuit
Saber Examples User Guide 51
D-2010.03-SP1
8
8Designing the Power Amplifier
Describes how to design a power amplifier that amplifies the signal, with a gain
of 150, after it is filtered by the RLC filter block. The output of this block drives
the speaker block of the Audio Test System.
The power amplifier circuit demonstrates the following capabilities:
Using Stress analysis to identify individual component stress levels during
operation
Using Fourier Transform to analyze harmonics
Using Noise analysis to analyze the noise contribution of the various parts
in the design
Using the ssp command to extract the small signal parameters
This example uses the following process to develop and test the schematic
block:
This section covers the following topics:
Selecting Models for the Circuit
Analyzing the Power Amplifier circuit
Selecting Models for the Circuit
The following figure shows the schematic used to implement the power
amplifier:
52 Saber Examples User Guide
D-2010.03-SP1
Chapter 8: Designing the Power Amplifier
Selecting Models for the Circuit
The following models were used to implement the power amplifier design
shown in the previous figure:
The SaberInclude symbol altered the default value c_vrmax=5, r_pdmax=1,
and c_vmax=50.
Resistors r1, r2, and re provide biasing for the transistor amplifier.
rload provides an 8 ohm load to mimic the speaker in the next stage. In order
to determine the stress on this part, the ratings property was used to specify
a maximum power dissipation (pdmax_ja) of 20 and a maximum voltage
drop (vmax) over the resistor of 30 volts.
x1 modifies the generic xfr transformer template to meet the design
specification. The ratings property was edited to provide spec ratings for
Stress analysis.
vcc provides a 30 volt DC voltage source for the circuit.
vin provides a 100 Hz, 5Volt peak-to-peak sine wave voltage source by
using tran=(sin=(va=5,f=100,vo=0). A 1 volt AC waveform was also defined
in the voltage source.
q1 customizes the generic q_3p transistor template to meet the design
specifications. This symbol modified the ratings property to provide stress
ratings and the model property to specify transistor parameters such as
beta, saturation current, and internal resistances.
pm
100
100u
8
1k
220
3.3
pp sp
v
30
q_3p
vsrc vin
vload
ve
vb
vc
vcc
vcc
q1
rload
r1
re
x1
vin r2
Saber Examples User Guide 53
D-2010.03-SP1
Chapter 8: Designing the Power Amplifier
Analyzing the Power Amplifier circuit
Analyzing the Power Amplifier circuit
After you make a local copy of the design, you can simulate the Audio system.
The following procedure invokes Saber on the pre-generated netlist in the
Audio directory:
1. Invoke Saber
(UNIX) Enter the following command:
(Windows) Choose the following menu item:
Start > Synopsys > saber > SaberGuide
2. Open the netlist.
To open the netlist follow these steps:
Display the Open Design dialog box (File > Open > Design...).
Browse to the directory containing the Audio example files (path/Audio/
Pwramp).
Select the ex_pwramp file and click the Open button.
Note: The following steps exercises the power amplifier
(ex_pwramp) block of the Audio Test system. This block
amplifies the signal for the loudspeaker. These steps check
for a smooth output sine waveform, determine stress levels
on critical parts, determine harmonic content of the output
signal using Fourier analysis, examine whether any
components contribute significant amount of noise to the
design and determine the small signal gain of the amplifier.
3. Perform a nominal transient analysis.
This analysis run will provide a brief excitation interval (50 msec.) during
which the 100 Hz, 5v peak input signal will be amplified by ~150.
a. Display the Transient Analysis form (Analyses > Time-Domain >
Transient...).
b. Edit the following fields in the Transient analysis form:
End Time: 50m
Time Step: 1u
install_home/bin/saber
54 Saber Examples User Guide
D-2010.03-SP1
Chapter 8: Designing the Power Amplifier
Analyzing the Power Amplifier circuit
Run DC analysis first: Yes
Plot after analysis: Yes - Open Only
Max Truncation Error (Calibration tab): 10u
c. Perform the analysis by clicking the OK button.
This command examines the transient response over the first
50milliseconds of operation and saves the resulting waveforms for each
signal on the root of the design in a Plot File called tr. After the analysis
completes, the plot file is automatically added to the Signal Manager.
When you view the output signal (vload) of the amplifier, you should see a
sine wave output.
4. Run a Stress analysis.
a. Display the Stress Analysis form (Analyses > Stress...).
b. Edit the following fields in the Stress Analysis form:
Use Input from: Transient Analysis
Input Data File: tr
Report after analysis: Yes
Derating File Name:(Transformations): derating.file
XWindow (Transformations tab): 10m
(to roughly model the effect of heat capacity)
c. Perform the analysis by clicking the OK button.
This command uses the information in the transient data file from the
previous step to determine the stress levels on each component in the
design. After the analysis completes, the Stress Report is displayed in
the Saber Guide Transcript window.
As shown in the stress report the power transistors voltage rating
(vcemax = 50 volts) was exceeded by 14%.
Note that although the supply voltage (vcc) is only 30 volts, vce is
overstressed. Note also that the emitter resistors (r.re) derated power
rating (pdmax) is borderline stressed.
5. Continue the transient analysis.
To allow any start-up transients to settle out, continue the transient analysis
until 100 milliseconds.
Display the Continue Transient Analysis form (Analyses > Continue >
Transient...).
Specify the new End Time to be 100m and click OK.
Saber Examples User Guide 55
D-2010.03-SP1
Chapter 8: Designing the Power Amplifier
Analyzing the Power Amplifier circuit
6. Determine the harmonic content of the amplifier output.
To accomplish this task, you will run a Fourier analysis on the amplifier
output waveform, vload. The Fourier analysis will be based on the 100 Hz
fundamental frequency (from the input source), and will transform the last
observed cycle in the transient analysis run. It will include the first 14
harmonics, out to 1.3 kHz.
a. Display the Fourier Transform form (Analyses > Fourier > Fourier...).
b. Edit the following fields in the Fourier Transform form:
Number of Harmonics 14
Fundamental Frequency: 100
Period End: end
Plot after analysis: Yes - Open Only
Input Data File: (Input/Output tab) tr
Output Plot File: (Input/Output tab) fou
c. Perform the analysis by clicking the OK button.
This command transforms the time-domain signals into the frequency
spectrum. This transform saves the resulting waveform in a Plot File
called fou.
After the transform completes, add the fou Plot File to the Signal
Manager in Scope Waveform Analyzer.
d. In Scope, observe the output waveform (vload in plot file fou) on a dB
scale. There is about 37 dB separation between the fundamental (at
100 Hz) and the 2nd harmonic (at 200 Hz), and over 50 dB separation
with the 3rd harmonic (at 300 Hz).
7. Increase the peak input amplitude so that the output signal is clipped.
In this step, you will increase the input voltage amplitude to 7 volts.
a. Display the Alter Design form (Edit > Alter...).
b. Select the Netlist tab.
c. Select the v_sin.vin instance from the Hierarchical Instance listbox. For
Cadence, use v_sin.vin1
d. Click the Edit button in the Alter Design form.
This action displays the Edit Values form.
e. Change the parameter value on the v_sin.vin instance to:
ac_phase=0,offset=0,frequency=100,amplitude=7,ac_mag=1
f. Click on the OK button to change the value in the in-memory netlist.
56 Saber Examples User Guide
D-2010.03-SP1
Chapter 8: Designing the Power Amplifier
Analyzing the Power Amplifier circuit
8. View the effects of the clipped output waveform
In this step, you will re-run the transient and Fourier analyses, and observe
the clipping effects both in the time-domain and in the frequency spectrum
a. Display the Transient Analysis form (Analyses > Time-Domain >
Transient...).
b. Edit the following fields in the Transient Analysis form.
End Time: 100m
Time Step: 1u
Plot after analysis: Yes - Open Only
Plot File (Input/Output tab): tr_7in
Data File (Input/Output tab): tr_7in
Max Truncation Error (Calibration tab): 10u
c. Perform the analysis by clicking the OK button.
When you view the output signal (vload) from the tr_7in plot file, you
should notice the clipping of the load voltage in the transient waveform.
You can now use the Fourier analysis to determine how the clipped
waveform affects the frequency spectrum (harmonic content).
d. Display the Fourier Transform form (Analyses > Fourier > Fourier...).
e. Edit the following fields in the Fourier Transform form:
Number of Harmonics: 14
Fundamental Frequency: 100
Period End: end
Plot after analysis: Yes - Open Only
Input Data File: (Input/Output tab) tr_7in
Output Plot File: (Input/Output tab) fou_7in
f. Perform the analysis by clicking the OK button.
When you view the frequency spectrum of the vload signal from the
fou_7in plot file, you should notice that the harmonic content has grown
substantially in the Fourier spectrum, with 26 dB separation from the
2nd harmonic and only 18 dB from the 3rd harmonic. Clearly, you do not
want to overdrive this power amplifier.
9. Perform a noise analysis.
This analysis shows which of the passive and active components are
contributing most to the output noise spectrum.
a. Display the Noise Analysis form (Analyses > Frequency > Noise...).
Saber Examples User Guide 57
D-2010.03-SP1
Chapter 8: Designing the Power Amplifier
Analyzing the Power Amplifier circuit
b. Edit the following fields in the Small-Signal Noise Analysis form.
Start Frequency: 10
End Frequency: 100k
Number of Points: 1000
Output Signal List: vload
Plot after analysis: Yes - Open Only
c. Perform the analysis by clicking the OK button.
When you view the noise spectrum on the q_3p signal, you should
notice that the spectrum peaks at 49 kHz, with a spectral density of
approximately 500nV/rt(Hz). The power transistor is shown to be the
greatest contributor, with much smaller noise being generated by the
circuits resistors.
10. Determine the small-signal gain and input impedance.
Perform a two-port analysis, to find the power amplifiers gain and input
impedance as a function of frequency. First, the external source impedance
is removed, so that only the power amplifiers internal characteristics are
measured. The proper loading (8 Ohms) is retained.
a. Display the Alter Design form (Edit > Alter...).
b. Select the Netlist tab.
c. Select the r.rsrc instance from the Hierarchical Instance listbox.
d. Click the Edit button in the Alter Design form.
e. This action displays the Edit Values form.
f. Change the parameter value on the r.rsrc instance to 1m.
g. Click on the OK button to change the value in the in-memory netlist.
h. Display the Two-Port Analysis form (Analyses > Frequency > Two-
Port...).
i. Edit the following fields in the Two-Port Analysis form.
Start Frequency: 10
End Frequency: 1k
Number of Points: 1000
Input Source: v(v_sin.vin) [For Cadence, use v(v_sin.vin1)]
Output Ports: vload
Plot after analysis: Yes - Open Only
j. Perform the analysis by clicking the OK button.
58 Saber Examples User Guide
D-2010.03-SP1
Chapter 8: Designing the Power Amplifier
Analyzing the Power Amplifier circuit
The input impedance zin(v(v_sin.vin)) is high at very low frequencies
(due to the AC coupling capacitor), but maintains the desired level
(approximately 100 Ohms) over the operating range of 30 Hz to 1kHz.
The amplifier gain is approximately 4.5 (i.e. 13 dB), and is reasonably
flat across the operating band. This gain is determined by the product
of the transformer turns ratio (2:1) and the r.rload/r.re ratio.
Because of the feedback effect of the emitter resistor, the amplifier gain
is not strongly dependent on the individual transistor parameters. If the
circuit design were modified to operate without this feedback, then the
transistor parameters would be significant. The ssp (Small Signal
Parameters) analysis can be used to identify these parameters.
11. Eliminate the external emitter resistance.
First the circuit is modified to eliminate the external emitter resistance, (with
corresponding bias circuit changes), and the ssp analysis and another
two-port analysis are performed.
a. Display the Alter Design form (Edit > Alter...).
b. Select the Netlist tab.
c. Select the r.re and r.r1 instances from the Hierarchical Instance listbox.
d. Click the Edit button in the Alter Design form.
This action displays the Edit Values form.
e. Change the following parameters:
r.re: Change rnom to 1m
r.r1: Change rnom to 2.5k
f. Click on the OK button to change the value in the in-memory netlist.
12. Determine the Small-Signal Parameters.
In this step, you will re-run the DC analysis (because the resistor value
changes affected the operating point in the design), and determine the
small-signal parameters using the ssp command and the two-port analysis.
a. Re-run the DC analysis (Analyses > Operating Point > DC Operating
Point...) using the default analysis values.
b. Run the Small-Signal Report (Results > Small-Signal Report) using the
default values.
The results of the Small Signal Parameters Report (ssparlist) are shown
in the output transcript. Note that the significant parameters are the
transconductance (gmf=29.4), bp-ep resistance (rpi=3.12), bias
Saber Examples User Guide 59
D-2010.03-SP1
Chapter 8: Designing the Power Amplifier
Analyzing the Power Amplifier circuit
resistance (rx = 2) and the internal emitter resistance (re=0.05). Over
the desired frequency band, these parameters, in conjunction with the
external circuit parameters, determine the transfer gain of the amplifier.
The Small Signal Parameters Report is useful for identifying a linearized
device model at an operating point. For example, if the bias circuit is
modified, you can easily see how these key performance parameters
are affected.
c. Display the Two-Port Analysis form (Analyses > Frequency > Two-
Port...).
d. Edit the following fields in the Two-Port Analysis form:
Start Frequency: 10
End Frequency: 1k
Number of Points: 1000
Input Source: v(v_sin.vin)
Output Ports: vload
Plot after analysis: Yes - Open Only
Plot File (Input/Output tab): tp_xre
e. Perform the analysis by clicking the OK button.
In the two-port analysis results note that the gain rises to approximately
150, near the high frequency end of the band (1kHz). At lower
frequencies, the AC coupling capacitor affects the gain, but at higher
frequencies, gain is set by the load resistance and the transistor
parameters:
Gain = (2*rload)*(gm)*(1/[(1+gm*re) +
(rx/rpi)]) = 150
60 Saber Examples User Guide
D-2010.03-SP1
Chapter 8: Designing the Power Amplifier
Analyzing the Power Amplifier circuit
Saber Examples User Guide 61
D-2010.03-SP1
9
9Designing the RLC Circuit
Describes how to design a RLC circuit that provides additional filtering for the
Audio Test System.
The RLC circuit provides additional filtering for the Audio Test System example.
The main focus of this circuit block is to demonstrate the following Saber
capabilities using a simple circuit:
Using DC, Transient, and AC analyses to verify the functionality of a design
Using Vary, Sensitivity, and Monte Carlo analyses to tune the parameters in
the design
This example uses the following process to develop and test the schematic
block:
Selecting Models for the RLC Filter Circuit
Verifying the Functionality of the RLC Filter Circuit
Sweeping Design Parameters
Determining Parameter Sensitivity
Analyzing the Statistical Effects of Part Variation Using Monte Carlo
Analysis
Selecting Models for the RLC Filter Circuit
The following schematic shows the circuit used to meet the design.
62 Saber Examples User Guide
D-2010.03-SP1
Chapter 9: Designing the RLC Circuit
Selecting Models for the RLC Filter Circuit
The following list describes the components used in the previous schematic:
r1 is a 100 ohm resistor. The rnom property value of normal(100,0.1)
informs Saber that the 100 ohm value is used for all analyses except Monte
Carlo. During MC analysis, Saber varies the resistor value within 10% of the
nominal 100 ohm value using a normal distribution curve. More information
on Statistical Modeling can be found in the Guide to Writing MAST
Templates, Book 2.
r2 is a 1000 ohm resistor with a 10% tolerance level. This resistor uses the
uniform distribution during Monte Carlo analysis.
v1 provides a waveform used in transient and small-signal analyses. The
transient waveform specification
tran=(pulse=(v1=0,v2=1,tr=1u,tf=1u,td=1m,pw=5m,per=10m) provides a 1
volt peak-to-peak square wave with 1 microsecond rise and fall times, 10
millisecond period, and a 50% duty cycle.
l1 uses the generic l inductor template to implement a 25 millihenry inductor.
c1 uses the generic c capacitor template to implement a 25microfarad
capacitor.
r.r1
r2
l1
c1
vin
vout
+
normal(100,0.1)
normal(25m,0.1)
normal(1u,0.1)
uniform(1k,0.1)
v1
Saber Examples User Guide 63
D-2010.03-SP1
Chapter 9: Designing the RLC Circuit
Verifying the Functionality of the RLC Filter Circuit
Verifying the Functionality of the RLC Filter Circuit
After you make a local copy of the design, you can simulate the various block
within the Audio system. The following procedure invokes Saber on the pre-
generated netlist in the RLC directory of the Audio Test System:
1. Invoke Saber
(UNIX) Enter the following command:
(Windows) Choose the following menu item:
Start > Synopsys > saber > SaberGuide
2. Open the netlist.
To open the netlist follow these steps:
a. Display the Open Design Dialog Box (File > Open > Design...).
b. Browse to the directory containing the Audio example files (path/Audio/
RLC).
c. Select the ex_rlc.sin file and open it.
Note: The remaining steps analyze the transient and frequency
domain response of the ex_rlc circuit using transient and AC
analyses and measurement capability to examine key
performance results.
3. Evaluate the DC Operating Point.
a. Display the Operating Point Analysis form (Analyses > Operating Point
> DC Operating Point...).
b. Execute the DC analysis by clicking the OK button.
This action performs a DC analysis on the circuit. You can view the
resulting DC values in the Operating Report (Results > Operating Point
Report...).
4. Determine the time-domain (transient) response.
a. Display the Time-Domain Transient Analysis form (Analyses > Time-
Domain > Transient...).
b. Edit the following fields in the Transient Analysis form:
End Time: 100m (10 cycles X 10 millisecond period)
install_home/bin/saber
64 Saber Examples User Guide
D-2010.03-SP1
Chapter 9: Designing the RLC Circuit
Verifying the Functionality of the RLC Filter Circuit
Time Step: 10n (1/100th of the periodic input signal)
Monitor Progress: 100
Plot after analysis : Yes - Open Only
Max Truncation Error (Calibration tab): 100u
c. Perform the analysis by clicking the OK button.
This command examines the effects of the first 10 cycles of the 1KHz
input sine wave and saves the resulting waveforms for each signal on
the root of the design in a Plot File with a .tr extension. It also displays
the information to the Saber Guide transcript window on every 100th
data point of the simulation.
After the analysis completes, the plot file is automatically added to the
Signal Manager.
5. Plot the output voltage (vout) waveform.
6. Measure the key time-domain performance characteristics of the output
voltage
a. Using the Measurement Tool (Tools > Measurement), measure the
overshoot by editing the following fields in the Measurement Tool and
clicking the Apply button:
Measurement: Overshoot (Time-domain > Overshoot)
Signal: vout
b. To measure the risetime, edit the following fields in the Measurement
Tool and click on the Apply button:
Measurement: risetime (Time-domain > Risetime)
Signal: vout
You can examine the rise times on the other rising edges by placing the
mouse cursor over either risetime measurement marker, holding down the
left mouse button, and sliding the mouse cursor to the next rising edge.
7. Analyzing the Frequency response.
a. Display the Small-Signal Frequency Analysis form (Analyses >
Frequency > Small-Signal AC...).
Edit the following fields in the Small-Signal Frequency Analysis form:
Start Frequency: 10
End Frequency: 100k
Number of Points: 1000
Plot after analysis: Yes - Open Only
Saber Examples User Guide 65
D-2010.03-SP1
Chapter 9: Designing the RLC Circuit
Sweeping Design Parameters
b. Perform the analysis by clicking the OK button.
c. Select and plot the vout signal.
This command examines the frequency response between 10 and
100KHz. The analysis uses 1000 logarithmically-spaced data points
and saves the resulting waveforms for each signal on the root of the
design in a Plot File called ac. After the analysis completes, the plot file
is automatically added to the Scope Signal Manager.
8. Measure the key frequency-domain performance characteristics of the filter
using the Measurement Tool.
a. To measure the break frequency, edit the following fields in the
Measurement Tool and click on the Apply button:
Measurement: Lowpass (Frequency Domain> Lowpass (3dB Point))
Signal: vout (The dB(V):f(Hz) waveform)
Offset: -3
b. Edit the following fields in the Measurement Tool and click on the Apply
button:
Measurement: Threshold (General > Threshold (At Y))
Signal: vout
Y value: -90
Trigger: falling edge icon
c. To measure the slope of the frequency roll-off, edit the following fields in
the Measurement Tool and click on the Apply button:
Measurement: Slope (Frequency Domain> Slope)
Signal: vout
X value: 10k
Option: Per Decade
Sweeping Design Parameters
To perform a parametric analysis of the RLC filter, you will sweep (vary) the
value of resistor r2 across the expected range of the potentiometer, perform a
66 Saber Examples User Guide
D-2010.03-SP1
Chapter 9: Designing the RLC Circuit
Sweeping Design Parameters
time domain simulation at each value, then use the measurement capability to
generate a performance vs. design parameter curve.
1. Vary the value of the r.r2 resistor.
a. Display the Looping Commands form (Analyses > Parametric > Vary...).
b. Define the parameter sweep by clicking on the vary loop button.
c. In the resulting Parameter Sweep form, edit the following fields:
Parameter Name: rnom(r.r2)
from 300 to 1k by 100
d. Click the Accept button to add the vary definition to the Looping
Command form.
e. Add a DC analysis to the loop (AddAnalysis > Within Loop(s) > DC
Operating Point).
f. Add a Transient analysis to the loop (AddAnalysis > Within Loop(s) >
Transient).
g. Click on the tranalysis button within the loop and edit the following
values:
End Time: 50m
Time Step: 10n (1/100th of the periodic input signal)
Monitor Progress: 100
Plot after analysis : Yes - Open Only
Max Truncation Error (Calibration tab): 100u
Plot File (Input/Output tab): tr_vary
h. Click the Accept button to add the tranalysis definition to the Looping
Command form.
To summarize, the Looping Commands form should have the following
entries:
vary: vary rnom(r.r2) from 300 to 1k by 100
dcanalysis: dc
tranalysis: tr (monitor 100,pfile tr_vary,
tend 50m,terror 100u, tstep 10n
i. You can execute the Vary loop by clicking the OK button in the Looping
Commands form.
2. Plot the multi-member vout waveform.
Saber Examples User Guide 67
D-2010.03-SP1
Chapter 9: Designing the RLC Circuit
Determining Parameter Sensitivity
a. In the Signal Manager, click the Open Plotfiles button.
b. Select the ex_rlc.tr_vary Plot File and click Open.
c. Select vout in the ex_rlc.tr_vary Plot File window and click on the Plot
button.
A multi-member waveform appears. Each member of the waveform is
associated with a resistance value from the Vary loop.
3. Measure the overshoot voltage vs. resistance of the r2 instance.
This step requires a Batch Measure license.
a. Display the Measurement Tool (Tool > Measurement).
b. Edit the following fields:
Measurement: Overshoot (Time-domain > Overshoot)
Signal: vout
Create New Waveform on Active Graph: Overshoot vs.
rnom(r.r2)
c. Create the overshoot vs. rnom(r.r2) curve by clicking on the Apply
button in the Measurement tool.
Determining Parameter Sensitivity
This topic requires an InSpecs Parametric Analysis license.
This sensitivity analysis runs multiple time domain simulations, changing
specified parameters (one at a time) by a small amount, and measuring the
resulting change in performance (overshoot). The relative influence of these
parameters is then reported. To execute the sensitivity analysis, follow these
steps:
1. Display the Sensitivity Analysis form (Analyses > Parametric > Sensitivity...).
2. Edit the following fields in the top section of the Sensitivity Analysis form:
Parameter List: r.r1/rnom r.r2/rnom c.c1/c l.l1/l
Perturbation: 0.01
Report after analysis: Yes
3. Add a DC analysis to the analysis list at the bottom of the form (AddAnalysis
> Basic > DC Operation Point).
68 Saber Examples User Guide
D-2010.03-SP1
Chapter 9: Designing the RLC Circuit
Determining Parameter Sensitivity
4. Add a Transient analysis to the analysis list at the bottom of the form
(AddAnalysis > Basic > Transient).
5. Edit the following fields in the Transient Analysis form by clicking the
tranalysis button in the analysis list at the bottom of the form.
End Time: 50m
Time Step: 10n (1/100th of the periodic input signal)
Monitor Progress: 100
Plot after analysis : No
Max Truncation Error (Calibration tab): 100u
Plot File (Input/Output tab): tr_sens
When you finished making these changes, click the Accept button in the
Transient Analysis form.
6. Add a overshoot performance measure to the analysis list at the bottom of
the form (AddAnalysis > Batch Measure).
7. Click on the measure button in the analysis list and edit the following fields
in the Batch Measurement form.
Measure: Overshoot (Select Time-Domain > Overshoot
from the pulldown menu in the Measure field)
Input Plot File: tr_sens
Curve Name: vout
When you finished making these changes, click the Accept button in the
Batch Measurement form.
In summary, the completed Sensitivity Analysis form should contain the
following entries:
Parameter List: r.r1/rnom r.r2/rnom c.c1/c l.l1/l
Perturbation: 0.01
Report after analysis: Yes
dcanalysis: dc
tranalysis: tr (monitor 100,pfile tr_sens,
tend 50m,terror 100u,testep 10n
measure: meas overshoot (cnames vout,pfin
tr_sens
Saber Examples User Guide 69
D-2010.03-SP1
Chapter 9: Designing the RLC Circuit
Analyzing the Statistical Effects of Part Variation Using Monte Carlo Analysis
Execute the Sensitivity analysis by clicking the OK button the Sensitivity
Analysis form.
This analysis runs produces a Sensitivity Report indicating that the r1 resistor
affects the overshoot measurement more than any other parameter.
Analyzing the Statistical Effects of Part Variation Using
Monte Carlo Analysis
This Monte Carlo analysis randomly assigns (within their tolerance range)
values to parameters and records these assigned values. These varied
parameters may later be checked for correlation with performance variations
using the calculator. A time domain simulation is run for each set of assigned
values, and the measurement capability is used to generate statistical design
information.
This procedure requires an InSpecs Statistical Analysis license.
The following list describes how to complete the Monte Carlo form:
1. Display the Looping Commands form (Analyses > Statistical > Monte
Carlo).
2. Edit the following fields in the Monte Carlo form by clicking the mc button in
the Looping Commands form.
Runs: 50
Seed: Constant
Parameter List: rnom(r.r1) rnom(r.r2) c(c.c1) l(l.l1)
Parameter File: pars_mc
When you finished making these changes, click the Accept button in the
Monte Carlo Analysis form.
3. Add a DC analysis to the loop body section of the Looping Commands form
(AddAnalysis > Within Loop(s) > DC Operation Point).
4. Add a Transient analysis to the loop body section of the Looping Commands
form (AddAnalysis > Within Loop(s) > Transient).
5. Edit the following fields in the Transient Analysis form by clicking the
tranalysis button to the loop body section of the Looping Commands form:
End Time: 50m
70 Saber Examples User Guide
D-2010.03-SP1
Chapter 9: Designing the RLC Circuit
Analyzing the Statistical Effects of Part Variation Using Monte Carlo Analysis
Time Step: 10n (1/100th of the periodic input signal)
Max Truncation Error (Calibration tab): 100u
Plot File (Input/Output tab): tr_mc
When you finished making these changes, click the Accept button in the
Transient Analysis form.
6. Measure the overshoot of each generated curve (AddAnalysis > After
Loop(s) > Batch Measure).
7. Click on the measure button and edit the following fields in the Batch
Measurement form.
Measure: Overshoot (Select Time-Domain > Overshoot
from the pulldown menu in the Measure field)
Input Plot File: tr_mc
Curve Name: vout
Output Plot File (Transform tab): over_mc
When you finished making these changes, click the Accept button in the
Batch Measure form.
8. Generate a Histogram of the Overshoot Measurement (AddAnalysis > After
Loop(s) > Histogram).
9. Click on the pfhistogram button and edit the following fields in the Plot File
Histogram form:
Curve Name: over(vout)
Input Plot File: over_mc
Output Plot File: over_hist
When you finished making these changes, click the Accept button in the Plot
File Histogram form.
10. Examine the completed Looping Commands form.
The finished form should contain the following entries:
mc: mc (parfile pars_mc,parlist rnom(r.r1)
rnom(r.r2) c(c.c1) l(l.l1),runs 50 seed
constant
dcanalysis: dc
Saber Examples User Guide 71
D-2010.03-SP1
Chapter 9: Designing the RLC Circuit
Analyzing the Statistical Effects of Part Variation Using Monte Carlo Analysis
tranalysis: tr (monitor 100,pfile tr_mc,
tend 50m,terror 100u,tstep 10n
end:
measure: meas overshoot (cnames vout,pfin
tr_mc,pfout over_mc
pfhistogram: pfhist (cnames over(vout),pfin
over_mc,pfout over_hist
11. Execute the Looping Commands form containing the Monte Carlo Analysis
by clicking the OK button.
12. View the resulting Plot Files in Scope Waveform Analyzer.
You can view the histogram by selecting the count signal in the
ex_rlc.over_hist Plot File window.
13. View the correlation trend, showing that as r1 increases, the value of the
overshoot tends to decrease.
a. Display the Calculator (Tools > Calculator) in Scope.
b. Enter the overshoot measurement into the calculator by displaying the
over_mc plot file, selecting the Over(vout) signal, moving the mouse
cursor to the X-register in the calculator, and pressing the middle mouse
button.
c. Enter the rnom(r.r1) waveform from the pars_mc plot file into the X-
register of the calculator.
d. The calculator should now display the Over(vout) and rnom(r.r1)
waveforms in the stack listing.
e. Select the Wave > f(x) menu item from within the calculator.
f. Plot the correlation by pressing the Graph X button in the icon bar of the
calculator.
72 Saber Examples User Guide
D-2010.03-SP1
Chapter 9: Designing the RLC Circuit
Analyzing the Statistical Effects of Part Variation Using Monte Carlo Analysis
Saber Examples User Guide 73
D-2010.03-SP1
10
10Designing the Loud Speaker Circuit
Describes how to design a loud speaker circuit for the Audio Test System
example.
This circuit models the load speaker at the end of the Audio Test System
example. This circuit demonstrates the following capabilities:
Writing Custom MAST templates
Using DC Transfer to determine the static response
Using Distortion analysis
Using Fourier and FFT Transforms
These analyses provide a better understanding of the complex behavior of this
non-linear system. This example uses the following process to develop and test
the schematic block:
Selecting Models for the Loudspeaker
Determining the Static Response of the Loudspeaker Circuit
Analyzing the Non-Linear Response
Analyzing the Linear Response
Analyzing the Distortion Effects
Selecting Models for the Loudspeaker
The following schematic implements the Loud Speaker design:
74 Saber Examples User Guide
D-2010.03-SP1
Chapter 10: Designing the Loud Speaker Circuit
Selecting Models for the Loudspeaker
The vin instance uses the v template to implement the expected input signal
from the previous stage (power amplifier).
The susp instance uses the spring_nl template to implement the force that
pulls the voice coil back to equilibrium.
The voice_coil template is a custom MAST template to translate the source
electrical signal into speaker cone movement.
The rsrc instance uses the r template to represent the 8 ohm load of the
speaker.
The air instance uses the winddrag template to model the resistance of the
speaker cone through air.
The mdia instance uses the mass template to represent the weight of the
speaker coil.
The loudspeaker design characteristics are based on performance
specifications given in Loudspeaker and Headphone Handbook, Edited by
John Borwick, 2nd Edition, Focal Press.
mass
NL
force
v_bemf
l
r
Voice Coil
m
8
v_coil
diaphragm
vin
rsrc
mdia
susp
air
Saber Examples User Guide 75
D-2010.03-SP1
Chapter 10: Designing the Loud Speaker Circuit
Determining the Static Response of the Loudspeaker Circuit
Determining the Static Response of the Loudspeaker
Circuit
After you make a local copy of the design, you can simulate the Audio system.
The following procedure invokes Saber on the pre-generated netlist in the
Audio directory:
1. Invoke Saber
(UNIX) Enter the following command:
(Windows) Choose the following menu item:
Start > Synopsys > saber > SaberGuide
2. Open the netlist.
To open the netlist follow these steps:
a. Display the Open Design dialog box (File > Open > Design...).
b. Browse to the directory containing the Audio example files (path/Audio/
Lspkr).
c. Select the ex_lspkr file and open it.
Note: The following steps exercise the Loud Speaker (ex_lspkr)
block of the Audio Test system. These steps determine the
static response, analyze both the non-linear and linear
responses, and analyze the effects of non-linear distortion on
the design.
First, perform a static (dt) analysis to determine the
diaphragm displacement as a function of applied dc voltage.
The suspension stiffness (spring_nl) is non-linear with
displacement.
3. Determine the DC Operating Point.
a. Display the Operating Point Analysis form (Analyses > Operating Point
> DC Operating Point...).
b. Execute the DC analysis by clicking the OK button.
install_home/bin/saber
76 Saber Examples User Guide
D-2010.03-SP1
Chapter 10: Designing the Loud Speaker Circuit
Analyzing the Non-Linear Response
This action performs a DC analysis on the circuit. You can view the
resulting DC values in the Operating Report (Results > Operating Point
Report).
4. Sweep the input voltage and determine the Operating Point at each value.
a. Display the DC Transfer Analysis form (Analyses > Operating Point >
DC Transfer...).
b. Edit the following fields in the DC Transfer Analysis form:
Independent Source: v(v.vin)
[In Cadence, use v(v.vin1)]
Variation Type: Step By
from: -30 to: 30 by: 0.1
Plot after analysis: Yes - Open Only
Signal List (Input/Output tab): diaphragm
c. Perform the analysis by clicking the OK button.
This command determines the operating points when the input voltage source
is swept from -30 volts to 30 volts and saves diaphragm waveform in a Plot File
called dt. After the analysis completes, the plot file is automatically added to the
Signal Manager. By plotting the diaphragm waveform in Scope Waveform
Analyzer, you can determine the maximum movement of the diaphragm.
Analyzing the Non-Linear Response
Perform a small signal ac analysis and compare to the fft results. Note there is
considerable difference in shape near the resonance peak. This is largely due
to the non-linear damping effect of the air-drag on the moving diaphragm,
which is not accounted for in the ac result.
This section assumes that you already invoked Saber on the lspkr design and
found the DC operating point.
1. Determine the time-domain (transient) analysis.
Now perform a transient impulse response test. A 4kv pulse with unity area
is applied, and the diaphragm response is observed.
a. Display the Time-Domain Transient Analysis form (Analyses > Time-
Domain > Transient...).
Saber Examples User Guide 77
D-2010.03-SP1
Chapter 10: Designing the Loud Speaker Circuit
Analyzing the Non-Linear Response
b. Edit the following fields in the Transient Analysis form:
End Time: 1
Time Step: 100n
Monitor Progress: 300
Plot after analysis: Yes - Open Only
Max Truncation Error (Calibration tab): 10u
Max Time Step (Integration Control tab): 0.2m
Plot File: (Input/Output tab): tr
c. Perform the analysis by clicking the OK button.
This command examines the transient response over the first second of
operation and saves the resulting waveforms for each signal on the root
of the design in a Plot File called tr. It also displays the information to the
Saber Guide Transcript Window on every 300th data point of the
simulation. After the analysis completes, the plot file is automatically
added to the Signal Manager and opened. Plot the diaphragm response
by selecting the diaphragm signal in the Plot File window and clicking on
the Plot button.
2. Determine the frequency components at the diaphragm and vin nodes.
a. Display the FFT Transform form (Analyses > Fourier > FFT...).
b. Edit the following fields in the FFT form:
Number of Points: 4096
Plot after analysis: Yes - Open Only
Signals to Transform (Input/Output tab): diaphragm
vin
Input Plot File: (Input/Output tab): tr
Output Plot File: (Input/Output tab): fft
c. Perform the analysis by clicking the OK button.
This command determines the frequency components of the diaphragm
and vin signals and saves the resulting waveform in a Plot File called fft.
After the analysis completes, the plot file is automatically added to the
Signal Manager and opened. You can plot the results of the analysis by
selecting diaphragm and vin in the Plot File window and then clicking on
the Plot button.
78 Saber Examples User Guide
D-2010.03-SP1
Chapter 10: Designing the Loud Speaker Circuit
Analyzing the Non-Linear Response
3. Double the AC magnitude of the v.vin source to mimic the fft frequency
foldover.
The fft displays spectral amplitude at non-zero frequencies as the sum of the
positive and negative frequency components. As these are equal for
physical systems, the values are twice the expected single-sided levels. This
is observed by looking at the spectrum of the input impulse, which is flat at
6 dB (rather than 0 dB) beyond 1kHz.
a. Display the Alter Design form (Edit > Alter...).
b. Select the Netlist tab.
c. Select the v.vin [in Cadence, v.vin1] instance from the Hierarchical
Instance listbox.
d. Click the Edit button in the Alter Design form.
This action displays the Edit Values form.
e. Change the mag parameter to 2.
f. Click on the OK button to change the value in the in-memory netlist.
4. Determine the linear frequency response.
a. Display the Small-Signal Analysis form (Analyses > Frequency > Small-
Signal AC...).
b. Edit the following fields in the AC Analysis form:
Start Frequency: 1
End Frequency: 1k
Number of Points: 1024
Plot after analysis: Yes - Open Only
c. Perform the analysis by clicking the OK button.
This command examines the frequency response between 1 and 1KHz.
The analysis uses 1024 logarithmically-spaced data points and saves
the resulting waveforms for each signal on the root of the design in a
Plot File called ac. Later in this example, you will transform the
diaphragm waveform produced by the AC analysis into the time-domain
using the iFFT transform. Because the iFFT requires the number of
input data point to be a power of 2, the number of data point in the AC
analysis was set to the default value used by the iFFT transform (1024).
Saber Examples User Guide 79
D-2010.03-SP1
Chapter 10: Designing the Loud Speaker Circuit
Analyzing the Linear Response
After the analysis completes, the plot file is automatically added to the
Scope Signal Manager and opened. Plot the diaphragm response by
selecting the diaphragm signal in the Plot File window and clicking on
the Plot button.
Analyzing the Linear Response
In this section, you will linearize the system by zeroing the non-linear
parameters of both the spring and the air-damping effect. Repeat the impulse
response and the fft analysis, and compare this new spectrum with the small
signal ac results. Also, perform an inverse fft analysis on both the fft generated
spectrum and the ac generated spectrum, and compare these with the (linear)
transient impulse response.
The following steps assume that you already have Saber invoked on the
ex_lspkr design.
1. Zero out the non-linear parameters.
a. Display the Alter Design form (Edit > Alter...).
b. Select the Netlist tab.
c. Select the spring_nl.susp and winddrag.air instances from the
Hierarchical Instance listbox.
d. Click the Edit button in the Alter Design form.
This action displays the Edit Values form.
e. Change the following parameters:
spring_nl.susp: Change k3 to 0
winddrag.air: Change w to 0
f. Click on the OK button to change the value in the in-memory netlist.
2. Determine the time-domain (transient) response
a. Display the Time-Domain Transient Analysis form (Analyses > Time-
Domain > Transient...).
b. Edit the following fields in the Transient Analysis form.
End Time: 1
Time Step: 100n
Monitor Progress: 300
80 Saber Examples User Guide
D-2010.03-SP1
Chapter 10: Designing the Loud Speaker Circuit
Analyzing the Linear Response
Plot after analysis: Yes - Open Only
Plot File: (Input/Output tab): tr_lin
Max Truncation Error (Calibration tab): 10u
Max Time Step (Integration Control tab): 0.2m
c. Perform the analysis by clicking the OK button.
This command examines the transient response over the first second of
operation without the non-linear parameters and saves the resulting
waveforms for each signal on the root of the design in a Plot File called
tr_lin. It also displays the information to the Saber Guide Transcript
Window on every 300th data point of the simulation.
After the analysis completes, the plot file is automatically added to the
Signal Manager and opened.
3. Determine the frequency components at the diaphragm node
a. Display the FFT Transform form (Analyses > Fourier > FFT...).
b. Edit the following fields in the FFT form.
Plot after analysis: Yes - Open Only
Signals to Transform (Input/Output tab): diaphragm
Input Plot File: tr_lin
Output Plot File: fft_lin
c. Perform the analysis by clicking the OK button.
This command determines the frequency components of the diaphragm
signal without the non-linear system parameters set and saves the
resulting waveform in a Plot File called fft_lin. After the analysis
completes, the plot file is automatically added to the Signal Manager.
In the next two steps, you will transform the FFT results from the linear
transient response and the previous AC analysis run. Because both plot
files sources are from linear frequency responses, the transform time-
domain results should be similar.
4. Transform the linear frequency response of the diaphragm signal into the
time-domain.
a. Display the IFFT Transform form (Analyses > Fourier > IFFT...).
b. Edit the following fields in the IFFT form:
Plot after analysis: Yes - Open Only
Saber Examples User Guide 81
D-2010.03-SP1
Chapter 10: Designing the Loud Speaker Circuit
Analyzing the Distortion Effects
Signals to Transform (Input/Output tab): diaphragm
Input Plot File: fft_lin
Output Plot File: ifft_fft
c. Perform the analysis by clicking the OK button.
This command determines the time-domain response of the diaphragm
signal using the previous FFT analysis as input. This command saves
the resulting waveform in a Plot File called ifft_fft. The plot file is added
to the Signal Manager and opened.
5. Transform the linear frequency response of the diaphragm signal into the
time-domain.
a. Display the IFFT Transform form (Analyses > Fourier > IFFT...).
b. Edit the following fields in the IFFT form:
Plot after analysis: Yes - Open Only
Signals to Transform (Input/Output tab): diaphragm
Input Plot File: ac
Output Plot File: ifft_ac
c. Perform the analysis by clicking the OK button.
This command determines the time-domain response of the diaphragm
signal using the previous AC analysis as input. This command also
saves the resulting waveform in a Plot File called ifft_ac.
The plot file is added to the Signal Manager and opened. You should
now be able to compare the diaphragm curve from the ifft_ac and ifft_fft
plot files.
Analyzing the Distortion Effects
In this topic, you will use distortion analysis and the Fourier transform to
determine distortion effects in the loud speaker design.
1. Add the non-linear parameters.
82 Saber Examples User Guide
D-2010.03-SP1
Chapter 10: Designing the Loud Speaker Circuit
Analyzing the Distortion Effects
Restore the original non-linearities that were removed during the non-linear
analysis of the design. Also, apply a DC bias, set the input voltage to a
sinusoid, and setup the ac source to be the same amplitude as the transient
source.
a. Display the Alter Design form (Edit > Alter...).
b. Select the Netlist tab.
c. Select the spring_nl.susp, winddrag.air, and v.vin [in Cadence, v.vin1]
instances from the Hierarchical Instance listbox.
d. Click the Edit button in the Alter Design form.
This action displays the Edit Values form.
e. Change the following parameters:
spring_nl.susp: Change k3 to 95meg
winddrag.air: Change w to 0.1
v.vin [in Cadence, v.v1]: Change to ac=(5,0),
tran=(sin=(va=5,f=33,vo=15))
f. Click on the OK button to change the value in the in-memory netlist.
2. Determine the DC Operating Point.
a. Display the Operating Point Analysis form (Analyses > Operating Point
> DC Operating Point).
b. Execute the DC analysis by clicking the OK button.
This action performs a DC analysis on the circuit. You can view the
resulting DC values in the Operating Report (Results > Operating Point
Report...).
3. Determine the distortion products at the diaphragm signal.
a. Display the Distortion Analysis form (Analyses > Frequency >
Distortion...)
b. Edit the following fields in the Small-Signal Distortion Analysis form:
Start Frequency: 1
End Frequency: 1k
Number of Points: 1000
Output Signal List: diaphragm
Plot after analysis: Yes - Open Only
Saber Examples User Guide 83
D-2010.03-SP1
Chapter 10: Designing the Loud Speaker Circuit
Analyzing the Distortion Effects
Compute Desensitization (Input/Output tab): Yes
c. Perform the analysis by clicking the OK button.
This command determines the distortion products of the diaphragm
signal and saves the resulting waveforms in a Plot File called ds. The
plot file is added to the Signal Manager and opened. Select and plot the
signals.
d. Select the Graph > Members... menu choice. The Member Attributes
dialog box appears. The distortion types are listed by their signal
names, in this case HD2, HD3, CMP2, and CMP3.
4. Determine the time-domain (transient) response of the system.
In this step, you will determine the time-domain response of the loud
speaker design. You will then determine the frequency spectrum of the
diaphragm waveform using the Fourier transform and compare the
harmonics produced by the fourier and distortion analyses.
a. Display the Time-Domain Transient Analysis form (Analyses > Time-
Domain > Transient...).
b. Edit the following fields in the Transient Analysis form:
End Time: 300m
Time Step: 100n
Monitor Progress: 300
Plot after analysis: Yes - Open Only
Max Truncation Error (Calibration tab): 10u
Max Time Step (Integration Control tab): 1m
Plot File: (Input/Output tab): tr_bias
c. Perform the analysis by clicking the OK button.
This command determines the transient response and saves the
resulting waveforms for each signal on the root of the design in a Plot
File called tr_bias. It also displays the information to the Saber Guide
Transcript Window on every 300th data point of the simulation.
After the analysis completes, the plot file is automatically added to the
Signal Manager and opened.
5. Determine the frequency components at the diaphragm node.
a. Display the Fourier Transform form (Analyses > Fourier > Fourier...).
84 Saber Examples User Guide
D-2010.03-SP1
Chapter 10: Designing the Loud Speaker Circuit
Analyzing the Distortion Effects
b. Edit the following fields in the Fourier Analysis form:
Number of Harmonics: 5
Fundamental Frequency: 33
Period End: end
Plot after analysis: Yes - Open Only
Input Data File (Input/Output tab): tr
Output Plot File: fou
c. Perform the analysis by clicking the OK button.
This command transforms the time-domain signals into the frequency
spectrum. This transform determines the 6 values (the fundamental
frequency plus the first five harmonics) and saves the resulting
waveform in a Plot File called fou. After the analysis completes, the plot
file is automatically added to the Signal Manager and opened.
6. Determine the average voltage at the diaphragm node.
With the diaphragm waveform from the tr_bias plot file displayed in Scope,
you can measure the average voltage at the diaphragm node by following
these steps:
a. Display the Measurement tool (Tools > Measurement).
b. Edit the following fields in the Measurement Tool and click on the Apply
button:
Measurement: Levels (average)(Levels > Average)
Signal: diaphragm
7. Analyze the results in Scope Waveform Analyzer.
The static (dc) position of the diaphragm is 1.624 mm with the 15 volts bias.
The measured average position of the diaphragm for the 33 Hz transient
(dynamic) analysis is 1.593 mm. The difference is due to compression, as
indicated by the distortion analysis value of CMP2 at 33 Hz (-26.1 dB). This
value, de-normalized by the fundamental amplitude at 33 Hz (0.586 mm),
yields the dc compression of 0.03 mm. Also, compare the 2nd harmonic
predicted by the small signal distortion analysis vs. the actual (large signal)
results of the Fourier analysis. Both show the 2nd harmonic (at 66Hz)
approximately -10 dB down from the fundamental.
Saber Examples User Guide 85
D-2010.03-SP1
11
11Designing an Electrohydraulic Brake System
Describes how to design an electro-hydraulic brake system. The brake system
example illustrates the various analysis capabilities of Saber and InSpecs, as
applied to multi-technology (mechatronic) design.
The brake system example is a brake-by-wire system that includes a
proportional solenoid valve and other hydraulic and mechanical elements, as
well as electrical and electronic devices for sensing and control. This example
is the basis for an SAE Technical Paper (No. 940184) titled Design Analysis of
an Electronically Controlled Hydraulic Braking System Using the Saber
Simulator.
The example shows the benefit of including all of the interdependent pieces of
a design, in order to analyze important interactions among them that often drive
design performance and overall system cost. InSpecs analyses are used
extensively for that purpose.
To run this example you must have the following licenses: Saber, Component
Library, Digital Simulation, Stress and Sensitivity
The following libraries are required: STL, OTL, CL
ViewDraw: ViewLogic Frameway license
Design Architect: Falcon Frameway license
This section covers the following topics:
Selecting Models for the Electrohydraulic Brake System
Analyzing the Design
Copying the Brake System Example
Invoking Saber
Checking the Functionality of the Brake Example
86 Saber Examples User Guide
D-2010.03-SP1
Chapter 11: Designing an Electrohydraulic Brake System
Selecting Models for the Electrohydraulic Brake System
Running Vary
Determining Component Sensitivity
Determining Component Stress Levels
Performing Statistical Analysis
Selecting Models for the Electrohydraulic Brake
System
This schematic shows the simulation representation of an electronically
controlled hydraulic braking system.
The battery powered DC motor and hydraulic pump provides system pressure.
A check valve, in series with a solenoid controlled two-way valve, establishes
the controlled braking pressure at the midpoint. The solenoid valve is
Saber Examples User Guide 87
D-2010.03-SP1
Chapter 11: Designing an Electrohydraulic Brake System
Selecting Models for the Electrohydraulic Brake System
configured with pressure feedback on the spool, through a damping orifice.
This inner feedback loop provides simple pressure regulation. The actual
operating pressure is then adjustable with solenoid current, because the valve
spool and the solenoid armature are rigidly connected.
An outer pressure control loop uses an electronic sensor to measure the actual
brake pressure. This measurement is compared with a commanded reference
voltage presumably coming from a brake peddle position sensor. The
difference signal drives the base of a dual-transistor amplifier, which controls
the solenoid current.
The brake assembly is modeled as a single acting cylinder with spring return,
plus attached load mass and a mechanical hard stop or travel limit. The hard
stop models the contact point and compliance between the brake shoe and the
rotor. A sinusoidally varying position source represents the instantaneous rotor
transverse displacement. This allows simulation of the effects of rotor wobble
on brake pressure regulation. Pressure is applied to the brake through a long
rigid line, as well as a short flexible hose.
Schematics used in this example
ex_brake - Top level Brake System schematic for Saber Sketch.
cntl_mod - Hierarchical schematic of driver input signal source (i.e. control
module).
pr_sens - Hierarchical schematic of pressure sensor model.
Local symbol file(s) providing the symbols for the schematic of the example
circuit or system:
battery0 - battery symbol, calls battery0.sin
cntl_mod - control module hierarchical symbol for cntl_mod.sch
pr_sens - pressure sensor hierarchical symbol for pr_sens.sch
Circuit or system description file(s) for Saber input:
ex_brake.sin - Top level Brake System netlist
battery0.sin - Simple model of battery (ideal voltage source)
88 Saber Examples User Guide
D-2010.03-SP1
Chapter 11: Designing an Electrohydraulic Brake System
Analyzing the Design
Analyzing the Design
The following list describes the process used to analyze this design:
1. Copying the Brake System Example
2. Invoking Saber
3. Checking the Functionality of the Brake Example
4. Running Vary
5. Determining Component Sensitivity
6. Determining Component Stress Levels
7. Performing Statistical Analysis
Copying the Brake System Example
Files for this example are available for Saber Sketch, Design Architect, and
ViewDraw. Copy the BrakeSystem subdirectory to a working directory of your
choice as shown in the following steps. Having a local copy of the examples
prevents the original example files from being overwritten.
1. Create (if necessary) and change to the directory where you would like the
files to be copied.
2. Copy the BrakeSystem directory from the following location to your current
directory:
where install_home is the root directory of the Saber installation and
your_eda is either Saber Sketch, MentorGraphics, or ViewLogic. You should
now have a directory called BrakeSystem.
3. (Windows only) You must change the file permissions of your local copy of
the designs so that they are no longer read-only as follows:
a. Invoke Windows Explorer.
UNIX source - install_home/example/your_eda/BrakeSystem
Windows - install_home\example\your_eda\BrakeSystem
Saber Examples User Guide 89
D-2010.03-SP1
Chapter 11: Designing an Electrohydraulic Brake System
Invoking Saber
b. Navigate to your local copy of the design. In the case of a design
example that has more than one directory, you will need to change the
permissions of all the files in each of them as described in steps c
through f.
c. In each directory, select all the files (Edit > Select All).
d. Open the Properties dialog box (File > Properties) and select the
General tab.
e. Un-check the Read-only box.
f. Click OK.
Invoking Saber
Invoke Saber from one of the following schematic capture applications:
Opening the Brake System Design with Saber Sketch
Opening the Brake System Design with Design Architect
Opening the Brake System Design with ViewDraw on UNIX
Opening the Brake System Design with ViewDraw on Windows
Opening the Brake System Design with Saber Sketch
To open the ex_brake design, do the following:
1. Invoke Saber Sketch using one of the methods as follows:
(UNIX) On a command line, enter install_home/bin/sketch
(Windows) Start > Synopsys > saber > SaberSketch
An empty schematic window appears.
2. Use the File > Open > Design menu choice to bring up the Open Design
dialog box.
3. Browse to your local copy of the BrakeSystem directory.
4. Select the ex_brake design and open it.
Continue with Checking the Functionality of the Brake Example.
90 Saber Examples User Guide
D-2010.03-SP1
Chapter 11: Designing an Electrohydraulic Brake System
Invoking Saber
Opening the Brake System Design with Design
Architect
To open the design in Design Architect, change to the directory where the
BrakeSystem directory is located and perform the following steps.
1. Add to your location map the softpath SABER_EXAMPLE, whose value is
your current working directory as follows:
2. Change your working directory to BrakeSystem directory and start the
Design Architect schematic entry application by typing the following:
3. Generate a netlist (Saber > Netlist > Start Netlister).
4. Start the Saber simulator (Saber > Start Saber Guide).
You are ready to simulate the design. Continue with Checking the Functionality
of the Brake Example.
Opening the Brake System Design with ViewDraw on
UNIX
To open the design in ViewDraw, change to your working directory and perform
the following steps:
1. Invoke Powerview with the following command:
2. Create BrakeSystem Project as follows:
a. In the Powerview Cockpit window, choose the Project > Create menu
item. The Create Project dialog box appears.
b. In the Create Project dialog box, click the Browse button to display the
Select File dialog box.
c. In the Select File dialog box, select (double-click) BrakeSystem.
setenv SABER_EXAMPLE `pwd`
da -sch ex_brake
powerview
Saber Examples User Guide 91
D-2010.03-SP1
Chapter 11: Designing an Electrohydraulic Brake System
Invoking Saber
d. In the Select File dialog box, click OK.
e. In the Create Project dialog box, click OK.
3. To open the ex_brake.1 design from within the BrakeSystem Project:
a. In the Powerview Cockpit window, verify that Current Project is set to
path/BrakeSystem.
b. Double-click on the ViewDraw icon. The File Open dialog box is
displayed.
c. In the File Open dialog box, double-click on ex_brake.1. The schematic
appears in ViewDraw.
4. From the main Frameway session window, choose the Saber >
Netlist > Start Netlister menu item to start the netlister.
5. Invoke Saber by selecting the Saber > Start Saber Guide menu item.
You are ready to simulate the design. Continue with Checking the Functionality
of the Brake Example.
Opening the Brake System Design with ViewDraw on
Windows
To open the design in ViewDraw, perform the following steps:
1. Change directories to your BrakeSystem example working directory.
2. Copy the following file to your System directory:
install_home/framework/standard/viewdraw.ini
where install_home is the root directory of the Saber installation. This file is
template initialization file for ViewDraw that you will use as a convenient way
to incorporate certain library search paths in later steps.
3. Open the viewdraw.ini file with a text editor. You must edit the library search
paths contained in this file to match the search paths required for your local
Saber installation. This a plain-text file, so be sure to save it as a text file after
editing.
Shown below is an excerpt from a viewdraw.ini file, showing a few of the
library search-path entries.
92 Saber Examples User Guide
D-2010.03-SP1
Chapter 11: Designing an Electrohydraulic Brake System
Invoking Saber
Use the search and replace capabilities of your text editor to modify the
installation-dependent portions of the search-paths so they point to the root
directories for your installation.
4. Start Workview Office if it is not already active.
5. Start the Project Manager. (Click on the Project Manager icon in the
Workview Office task bar).
6. Set up a project file in your BrakeSystem directory as follows:
a. In the Project Manager dialog box, choose the File > New menu item.
This activates the Project Manager wizard.
If you have previously created a project file you may see a Project
Manager Wizard message box asking whether you want to copy the
library search paths that were used in that project. If this happens, click
on the Dont Copy button.
b. In the first dialog box of the Project Manager wizard, enter a meaningful
name such as BrakeSys in the Project Name field.
c. Edit the Project Directory field, if necessary, to include the correct path
to your example directory (for example, C:\brake_ex\BrakeSystem) then
click on the Next button to display the next dialog box.
d. Confirm that the directory location for the project file (called
BrakeSys.vpj, for example) is the same as given in the preceding step,
then click the Next button to display the next dialog box.
e. Again click on the Next button in the dialog box. (No FPGA libraries
need to be added.)
f. In the ViewDraw libraries to use dialog box, add the library search paths
as follows:
g. Click on the Import button. The Open dialog box appears.
dir [p] C:\WVOFFICE\wv_libraries (WVLIBRARY)
dir [rm] C:\WVOFFICE\wv_libraries\anlgdev (analog)
dir [rm] C:\Synopsys\saber5.1\framework\viewlogic\symbols\comp (sbr_comp)
.
.
.
Modify to point to your local Workview Office installation
Modify to point to your local Saber installation
Saber Examples User Guide 93
D-2010.03-SP1
Chapter 11: Designing an Electrohydraulic Brake System
Invoking Saber
h. Click on the viewdraw.ini file name in the Open dialog box.
i. Click on the Open button. This adds the library search paths
automatically from the viewdraw.ini file.
j. Click on the Finish button.
k. Confirm that the New Project Information dialog box contains the correct
project information, then click on the OK button. This completes the
BrakeSystem project file setup.
l. Save the project file by selecting the File > Save menu item.
7. Open the Brake System design:
a. Start ViewDraw by clicking on the ViewDraw icon in the Workview Office
task bar. The Viewdraw session window appears.
b. Select the File > Open menu item. This activates the File Open dialog
box.
c. In the File Open dialog box, double-click on the schematic named
ex_brake.1. The schematic appears in ViewDraw.
8. Pull down the ViewDraw Tools menu and check to see if a menu item
containing the word Saber is present. This menu item will have several
Saber-related entries below it, beginning with Start Saber Guide. If this
menu item is not present, add it to the Tools menu as follows:
Select the Tools > Customize menu item.
Click on the User Menu selector button.
Type a name such as Saber in the Menu Text entry box. (The name
Saber will be used for this menu item in all subsequent instructions.)
Click on the Browse button next to the Command entry box and navigate
to the bin directory under your Saber installation directory (typically
C:\install_home\bin). Under the bin directory, select the file named
menu.exe, then Click north Open button.
Click on the Add button, then the OK button. The Saber menu item
should now appear in the Tools menu.
9. From the ViewDraw session window, choose the Tools > Saber menu item
to activate the Saber Menu window. This window contains a Saber menu,
which you should use throughout the remainder of this tutorial when told to
select an item from the Saber menu.
10. Start the netlister by selecting the Saber > Netlist > Start Netlister menu
item.
94 Saber Examples User Guide
D-2010.03-SP1
Chapter 11: Designing an Electrohydraulic Brake System
Checking the Functionality of the Brake Example
11. Invoke Saber by selecting the Saber > Start Saber Guide menu item.
You are ready to simulate the design. Continue with the next topic.
Checking the Functionality of the Brake Example
When Saber Guide appears and the design is loaded, then load the batch
command file run.scs in the transcript window: To load the batch file follow
these steps.
1. In the Saber Guide Transcript window, use the File > Saber Command File...
menu item to open the Load Command File dialog box.
2. Choose the batch file called run.scs and click the Open button.
The run.scs command file executes the following commands:
a. Evaluates the DC Operating Point.
b. Determines the Time-Domain (transient) response.
This command determines the time-domain response of the circuit
during the first second in one micro second time steps, limits the
number of transient Newton-Raphson iterations to 10, and specifies the
truncation error for the Step Size algorithm. Analysis information is
displayed every 100 time steps.
dc
tr (te 1, ts 1u, tn 10, ter 10u, mon 100,
Saber Examples User Guide 95
D-2010.03-SP1
Chapter 11: Designing an Electrohydraulic Brake System
Checking the Functionality of the Brake Example
c. Limits the Signal List to the data you are specifically interested in.
d. Opens the transient (tr) plot file.
This executes a command script that performs a nominal transient
analysis. It takes about 10 seconds to run, and brings up the plot file
ex_brake.tr. The results show the normal operation of the brake system
during the initial activation interval, with one release/apply transition.
3. Plot the signals showing the pump outlet pressure (p_pump), the brake
pressure seen at the wheel cylinder (p_brake), and the commanded
reference voltage (vref):
sigl armature base_2222 \
base_3055 batt collector\
force_mks(position.rotor)\
i(el_magnt.sole_mag) i(short.imot) mid_line\ mot_volt\
op_inp op_out p_brake p_k1 p_pump p_reg psens\
qthru_mks(line_r.rigid) rotor shaft \
shoe tank v_fb velo_mks(mass.arm_mass)\
velo_mks(mass.m_shoe) vref sw_pos
pl tr
96 Saber Examples User Guide
D-2010.03-SP1
Chapter 11: Designing an Electrohydraulic Brake System
Checking the Functionality of the Brake Example
The activation switch is turned on at time 10 milliseconds, and the pump
pressure responds very quickly. The pressure at the wheel rises also, but after
a delay of approximately 75 milliseconds. This delay is the result of the flow
required to fill the excess wheel cylinder volume, moving the brake shoe up to
its initial contact with the rotor. During this movement, the pressure remains low
as the only force applied to the cylinder is the relatively small force of the return
spring. Once in contact with the rotor, that pressure can build as the spring rate
of the brake shoe on the rotor is quiet high. The system pressure is near
maximum value of 10 MPa after 200 milliseconds.
At time 400 milliseconds the reference voltage signal, which was initially at 3.5
volts, is commanded to the lower value of 1 volt. This causes the brake
pressure to fall, settling at approximately 3 MPa. There is significant brake
pressure ringing following the transition, as the dynamic elements form a lightly
damped resonant system.
After reduced pressure operation for 300 milliseconds, the reference signal is
raised to 3.0 volts, and the corresponding pressure recovery is observed.
There is again some slight ringing, and the pressure settles at 7.6 MPa. The
rate at which the pressure recovers is an important design performance
indicator, and is further analyzed in Determining Component Sensitivity.
Saber Examples User Guide 97
D-2010.03-SP1
Chapter 11: Designing an Electrohydraulic Brake System
Running Vary
Running Vary
Load the batch command file run_vary.scs in the transcript window: To load the
batch file follow these steps.
1. Use the File > Saber Command File... items to open the Load Command
File dialog box.
2. Choose the batch file called run_vary.scs and click the Open button.
The run_vary.scs command file executes the following commands.
a. Limit the Signal List to the data you are specifically interested in.
b. Evaluate the DC Operating Point.
c. Vary the value of the orifice over three Transient analyses.
d. The above command selects a logarithmic step between 30n and 300n.
e. Perform a Fast Fourier Transform analysis with each Transient analysis.
sigl armature p_brake p_reg
dc
vary orif_se.k1/area from 30n to 300n log 3
dc (dcip dc, dcep dc
tr (te 1, ts 1u, tsmax 0.5m, tn 10, ter 100u,\
mon 100, pf tr_vary
end
fft (pfin tr_vary, pfout fft_vary, xb 500m,
xe 700m, cn p_reg, axis log
98 Saber Examples User Guide
D-2010.03-SP1
Chapter 11: Designing an Electrohydraulic Brake System
Running Vary
f. Open the plot files.
This executes a command script that performs three transient analyses,
with orifice areas 30n, 95n and 300n (m^2), and takes several minutes
to run. It also performs an FFT analysis over a portion of the time
domain waveform.
3. When the plot files tr_vary and fft_vary come up, plot the p_reg signal from
the file tr_vary, and zoom in on the range from 0.5 to 0.7 seconds. Note the
high frequency oscillation in the last of the 3 member signals (orifice area =
300n).
4. From the fft_vary plot file, plot p_reg spectrum, and note the spike at
approximately 200 Hz for the last member. (Note: you must zoom in on the
frequency range 10 to 10k Hz. Also, you may wish to delete the phase
information).
pl tr_vary fft_vary
Saber Examples User Guide 99
D-2010.03-SP1
Chapter 11: Designing an Electrohydraulic Brake System
Determining Component Sensitivity
The stabilizing effect of the solenoid valves damping orifice is examined, by
generating multiple simulations with increasing hole diameter, until continuous
system buzzing is observed. This is a common problem for various pressure
control topologies, and simulation techniques may be quite helpful in solving
them.
Making trade-offs between performance requirements, such as system stability,
and cost drivers, such as orifice sizing, is just one area where simulation
techniques can be helpful. That is, small orifice sizing may drive up the cost of
fluid filtering, so it is desirable to specify as large an area as possible, but
without jeopardizing stability margins.
Determining Component Sensitivity
Load the sensitivity analysis batch command file run_sens.scs from the
transcript window:
To load the batch file follow these steps.
1. Use the File > Saber Command File... items to open the Load Command
File dialog box.
100 Saber Examples User Guide
D-2010.03-SP1
Chapter 11: Designing an Electrohydraulic Brake System
Determining Component Sensitivity
2. Choose the batch file called run_sens.scs and press the Open button.
The run_sens.scs command file executes the following commands.
a. Evaluate the DC Operating Point and save the results in dc_nom.
b. Perform Sensitivity analyses on the listed parts.
dc (dcep dc_nom
open(pf tr_sens, df tr_sens)
Saber Examples User Guide 101
D-2010.03-SP1
Chapter 11: Designing an Electrohydraulic Brake System
Determining Component Sensitivity
The above command appends the listed files to accommodate multi-
member graphing.
sens (sparl \
mu \
line_r.rigid/len \
line_r.rigid/din \
damper_t.arm_d/d \
pr_sens.press_sens\lag.sen_filt/w \
pum_mot.pump/displ \
dc_pm.mot/laa \
dc_pm.mot/ra \
mass.arm_mass/m \
orif_se.k1/area \
battery0.batt/vnom \
el_magnt.sole_mag/lmax, del 0.1, rf sens
dc (dcip dc_nom
tr (pf tr_sens, sigl p_brake, te 1,tstep\
1u,tn 10,terror 0.1u, mon 100
102 Saber Examples User Guide
D-2010.03-SP1
Chapter 11: Designing an Electrohydraulic Brake System
Determining Component Sensitivity
c. Measure the rise time of each Transient analysis, on the signal p_brake,
over the range 680 milliseconds to 1 second, and using the tr_sens plot
file as input.
d. Generate a Sensitivity report.
This executes a command script that performs 13 transient analyses,
each time automatically offsetting one parameter value. The simulation
requires about 5 minutes to run. It also performs a rise time
measurement after each run, and then compiles a summary report on
the effect of each of the 12 parameters on pressure recovery time.
3. When the simulations are finished, select Results from the Saber Guide
menu and click on Sensitivity Report. When the Sensitivity Report form
comes up, click OK to use the default report format settings. The sensitivity
report appears in the Report Tool.
A sensitivity analysis on the pressure recovery rate identifies the key system
parameters and components which determine the responsiveness of the brake
system. An automated method sequentially changes each of a specified list of
component values in the system, and analyzes the performance effects to
determine which are the most important. This capability is vital if a judicious
component specification is to be made by the designers.
The sensitivity value is the ratio of percentage change in performance measure
per percentage change in parameter value. For example, for the simulation with
all components set to their nominal value, a measure of rise time was 43.5
milliseconds. Then the value of the motor winding resistance is increased by
10%, from 190m to 209 Ohms. Repeating the simulation and measuring the
new rise time shows that value has increased to 47.025 milliseconds, or 8.36%.
The ratio, 8.36%/10% = 0.836 is the sensitivity of rise time with respect to
motor resistance. If the rise time had decreased when the resistance
increased, the sensitivity value would be a negative number.
measure rise (cn p_brake, xr 680m 1, pfin\
tr_sens
end
close
sens_r
Saber Examples User Guide 103
D-2010.03-SP1
Chapter 11: Designing an Electrohydraulic Brake System
Determining Component Stress Levels
Determining Component Stress Levels
Load the stress analysis batch command file run_stress.scs from the transcript
window:
To load the batch file follow these steps.
1. Use the File > Saber Command File... items to open the Load Command
File dialog box.
2. Choose the batch file called run_stress.scs and press the Open button.
The run_stress.scs command file executes the following commands.
a. Evaluate the DC Operating Point.
The above command starts the rotor wobble.
b. Determine the Time-Domain (transient) response.
dc (dcep dc_nom
a mu = 0.4
a position.rotor =\
tran=(sin=(va=0.1m,f=15,vo=0,td=0))
dc (dcip dc_nom
te 1
ts 1u
tn 10
ter 10u
mon 100
104 Saber Examples User Guide
D-2010.03-SP1
Chapter 11: Designing an Electrohydraulic Brake System
Determining Component Stress Levels
c. Limit the Signal List to the data you are specifically interested in.
d. Perform Stress analyses on the listed parts.
e. Open the plot file.
sigl pum_mot.pump/torq_mks \
line_f.bhose/ft_elem.1/pres_mks \
line_f.bhose/ft_elem.2/pres_mks \
line_f.bhose/ft_elem.3/pres_mks \
collector \
i(el_magnt.sole_mag) \
i(short.imot) \
mid_line, p_brake, p_reg, psens, rotor, shoe
tr (pf tr_stress, df tr_stress
stress (df tr_stress, smeasurelist
q2n3055.drv/*
line_f.bhose/ft_elem.*/* \
pum_mot.pump/* zd.vclamp/*
stress_r (undef No, stressmin 1)
pl tr_stress
a mu = 14.3m
a position.rotor =
tran=(sin=(va=0.1m,f=15,vo=0,td=100))
Saber Examples User Guide 105
D-2010.03-SP1
Chapter 11: Designing an Electrohydraulic Brake System
Determining Component Stress Levels
The above command resets rotor wobble to its original values.
This executes a command script that performs one transient analysis, after
altering the fluid viscosity (to simulate cold temperature conditions), as well
as turning on the rotor wobble effect. The simulation runs in about 15
seconds. It then compiles a summary stress report.
The tr_stress plot file is opened.
3. When the simulation is finished, select Results > Stress Report from Saber
Guide. When the Stress Report form comes up, click OK to use the default
report format settings. The stress report appears in the Report Tool.
4. If there are signals displayed in the Graph window, clear the window.
5. Plot the p_brake signal from the tr_stress plot file. This signal shows the
pressure ripple effects due to the rotor wobble.
A stress analysis points out that several components in the system are
operating near their acceptable use limits, in particular during extreme
environmental conditions. Potential reliability problems, and related warranty
costs, can be avoided for parts that are overstressed during some part of their
106 Saber Examples User Guide
D-2010.03-SP1
Chapter 11: Designing an Electrohydraulic Brake System
Performing Statistical Analysis
transient operating cycle. This analysis can reduce production cost, by helping
designers avoid component over-rating.
For this analysis, the brake system is operated when there is a significant rotor
wobble (transverse motion during wheel rotation) which causes a sinusoidal
force on the brake cylinder. The wobble frequency is 15 Hz, and the amplitude
is 0.1mm. The simulation conditions also assume cold temperature, as the
brake fluid absolute viscosity is set at 0.4 N*sec/(m^2), where the nominal
value is 0.014 N*sec/(m^2). This increased viscosity increases the flow
resistance of the line, and causes the pressure ripple seen at the wheel
cylinder to increase. This in turn can lead to excessive pressure on the brake
hose.
The results of the simulation of these conditions shows that the pressure peaks
exceed the normal operating maximum, 11.4 MPa. versus less than 10 MPa.
This pressure transient peak may be a reliability problem, if there is inadequate
design margin in the rated pressure of the brake hose. The stress report shows
that the brake hose pressure is near its rated value of 12 MPa. (about 95%).
This condition occurs when the rotor wobble combines with peak commanded
pressure conditions. Note also that the internal pressure along the hose varies
somewhat, as the model includes several lumped segments to approximate the
distributed hose length. The maximum pressure is seen closest to the wheel
cylinder, as expected.
The drive transistor q2n3055 is the second most vulnerable part, reaching over
70% of it rated power during operation. Both of these reliability issues are
highlighted by the simulator, helping the design team identify critical or at risk
components so they can make necessary modifications. Again, sensible trade-
offs across technologies can be evaluated.
Performing Statistical Analysis
Load the Monte Carlo analysis batch command file run_mc.scs from the
transcript window:
To load the batch file follow these steps.
1. Use the File > Saber Command File... items to open the Load Command
File dialog box.
2. Choose the batch file called run_mc.scs and click the Open button.
Saber Examples User Guide 107
D-2010.03-SP1
Chapter 11: Designing an Electrohydraulic Brake System
Performing Statistical Analysis
The run_mc.scs command file executes the following commands.
a. Evaluate the DC Operating Point.
b. Set up the test pressure reference to create a steady state for the Monte
Carlo analysis.
dc (dcep dc_nom
alter cntl_mod.control/v.vref =
tran=(pwl=[0,3.5,400m,3.5,401m,1.5,
700m,1.5])
108 Saber Examples User Guide
D-2010.03-SP1
Chapter 11: Designing an Electrohydraulic Brake System
Performing Statistical Analysis
c. Perform Monte Carlo analysis on the listed parts.
Saber Examples User Guide 109
D-2010.03-SP1
Chapter 11: Designing an Electrohydraulic Brake System
Performing Statistical Analysis
MC (runs 100 ,seed Constant,parl \
pr_sens.press_sens/lag.sen_filt/w \
pr_sens.press_sens/lag.sen_filt/k \
line_r.rigid/len \
line_r.rigid/din \
r.r2/rnom \
damper_t.arm_d/d \
v_2way.v_cntl/amax \
pum_mot.pump/displ \
dc_pm.mot/ra \
orif_se.k1/area \
r.r4/rnom \
r.r3/rnom \
r.r1/rnom \
battery0.batt/vnom \
el_magnt.sole_mag/r \
el_magnt.sole_mag/lmax, parf mcparf
dc (dcip dc_nom
tr (te 1, ts 1u, mon 100, ter 10u, tn 20,
pf tr_mc
END
meas at end (cn p_brake, pfin tr_mc,
pfout p_end
pfhist (pfin p_end, pfout p_hist, cn\
At_END(p_brake)
110 Saber Examples User Guide
D-2010.03-SP1
Chapter 11: Designing an Electrohydraulic Brake System
Performing Statistical Analysis
The above command generates histogram plot files.
The above command resets the test pressure reference to its original
values.
The command script performs 100 transient simulations, assigning
parameter values randomly to all the parts that have statistical
distributions. The simulation runs in about 15 minutes.
d. Open the plot files.
The plot files tr_mc, mcparf, p_end and p_hist come up. The file tr_mc
contains the transient waveforms for each of the 100 runs.
3. Select and plot the p_brake signal (tr_mc plot file) and observe the final
pressure variation across the 100 waveforms. The file p_end contains the
100 final pressure values for p_brake, (the result of an At_End measure).
Plot At_END(p_brake) to see the final pressure for each run.
alter cntl_mod.control/v.vref = tran =
(pwl=[0,3.5,400m,3.5,401m,1,700m,1,701m,
2.5,1,2.5])
pl tr_mc mcparf p_end p_hist
Saber Examples User Guide 111
D-2010.03-SP1
Chapter 11: Designing an Electrohydraulic Brake System
Performing Statistical Analysis
4. Then on a new graph, plot the count signal from the file p_hist, to see the
statistical distribution of the final pressures.
112 Saber Examples User Guide
D-2010.03-SP1
Chapter 11: Designing an Electrohydraulic Brake System
Performing Statistical Analysis
Use the Scope Measurement tool to calculate the yield. To use the
Measurement tool follow these steps:
1. Single click on the Measurement tool icon.
2. In the Measurement dropdown list box choose Statistics > Yield.
3. In the Signal field, choose count.
4. Be sure that the Yield measurement is selected.
5. In the Specifications Limits fields set the Upper field to 4.9meg, and the
Lower field to 4.3meg.
6. Click Apply.
The specification limits and the yield (86%) are shown on the active graph, with
the histogram.
Finally, the file mcparf contains the individual parameter assignments for each
of the 100 runs. Use this data to create scatter plots in the Scope calculator.
This shows the correlation between the final pressure value and the assigned
value of each parameter. To generate these plots follow these steps.
1. Single click on the Waveform Calculator icon.
Saber Examples User Guide 113
D-2010.03-SP1
Chapter 11: Designing an Electrohydraulic Brake System
Performing Statistical Analysis
2. Select At_END in the p_end plot file and place it in the calculators entry
window (Calculator window: Edit > Paste Selected).
3. Select any one of the parameters from the mcparf plot file, (e.g. rnom(r.r2))
and enter it in the calculators entry window.
4. Select Wave > f(x) calculator menu items, and plot the result.
A strong correlation between r.r2 and final pressure is indicated: higher values
of r.r2 produce lower values of static pressure. Other parameters might show
minimal influence on this pressure. Knowing which is which is the real value of
this analysis.
The statistical methods shown here allow designers to not only estimate
manufacturing yield for the particular design topology and tolerance
specifications, but also to determine which parts have the most influence on the
key performance characteristics. This helps identify opportunities for
manufacturing cost savings. Perhaps tightening the tolerance on just one or two
parts would increase the production yield to near 100%. On the other hand,
perhaps some parts tolerances are being held excessively tight, and are
therefore more costly to acquire. Both these findings may reduce total cost of
production.
114 Saber Examples User Guide
D-2010.03-SP1
Chapter 11: Designing an Electrohydraulic Brake System
Performing Statistical Analysis
Saber Examples User Guide 115
D-2010.03-SP1
12
12Range Finder IC Example
Demonstrates the top-down and bottom-up design methodologies of a mixed-
signal system using the Range Finder IC example.
The Range Finder IC circuit can be simulated with the Saber/Verilog mixed-
simulator package, or it can be simulated with Sabers native mixed-signal
simulator. In native mode, the Monte Carlo and Measurement capabilities of the
InSpecs package are shown.
To run this example you must have the following library licenses: Standard
Template Library (STL), Optional Template Library (OTL), and the Component
Library (CL).
This example does not go into the detailed operation of the circuit. Rather, it
compares three methods of simulating a mixed-signal design so that you can
compare the speed and results of each method:
an analog simulation with the digital circuitry represented as MOS gates
a native mixed-signal simulation with the digital circuitry represented as
digital models
a Saber/Verilog mixed-signal simulation with the digital circuitry represented
as digital models
This example is supported in the Saber Sketch, DVE (Mentor Graphics), and
Artist (Cadence) environments. Prior to simulating this design, you must make
a local copy.
You can simulate this example at the following levels of abstraction:
Testing the MOS-Level Range Finder Design Exampleanalog simulation
Testing the Range Finder OR Gate in Sabercharacterization of a two-
input OR gate
116 Saber Examples User Guide
D-2010.03-SP1
Chapter 12: Range Finder IC Example
Selecting Models for the Design
Testing the Gate-Level Range Finder Design Example in Saber native
mixed-signal simulation
Testing the Gate-Level Range Finder Design Example in Saber-Verilog
Saber/Verilog mixed-signal simulation
This section covers the following topics:
Selecting Models for the Design
Testing the MOS-Level Range Finder Design Example
Simulating the MOS-level Range Finder
Testing the Range Finder OR Gate
Simulating the MOS-Level Range Finder OR Gate
Testing the Gate-Level Range Finder Design Example
Simulating the Gate-Level Range Design
Testing the Gate-Level Range Finder Design Example in Saber/Verilog
Simulating the Gate-Level Range Design in Saber/Verilog
Selecting Models for the Design
This circuit illustrates the mixed-signal capabilities of Saber using a range
finding system, whose output voltage is a function of the round trip time delay of
a transmitter-receiver pair. As the time delay increases, the phase difference
between two input channels of the phase lock loop (PLL) increases, and this
difference is amplified by the difference amp. The following schematic shows
the simulation representation of a Phase Lock Loop:
Saber Examples User Guide 117
D-2010.03-SP1
Chapter 12: Range Finder IC Example
Selecting Models for the Design
Schematic files of the example circuit:
range - Top level circuit of range
opamp1 - MOS schematic of opamp
phsd - Gate level schematic of digital phase comparator
and2 - MOS schematic of and2
buf - MOS schematic of buf
or2 - MOS schematic of or2
ilch - MOS schematic of ilch
tst_or - Top level characterization circuit for OR gate
xpath - transmitter-receiver pair symbol, calls buf_l4.sin
This example also shows how to create and use custom Hypermodels at the
boundary of the analog and digital domains.
op_amp
SABER
vss
vss
vss
vss
vdd
vdd
vdd
vdd
normal
normal(200k,0.01)
normal(200k,0.01)
normal(200k,0.01)
normal
normal(200k,0.01)
normal(100p,0.03)
normal
normal(100p,0.03)
Non-Linear
Digital
VCO
in
out
0 5
CLOCK
ctrl_v
VCO
up_d
up_f_d
down_f_d
down_d
fre
up
ref_clk
dif filt_dif
up_f
down_f
N
P
down
ctrl_v_d
dif_inm
normal
(100k,0.01)
normal
(300k,0.01)
normal
(100p,0.03)
OUT
op_amp
(100p,0.03)
(20k,0.01)
R
V
U
D
Phase
Comparator
normal
(20k,0.01)
normal
(200k,0.01)
normal
(200k,0.01)
LOGIC4
R
V
U
D
Phase
Comparator
(200k,0.01)
normal
(200k,0.01)
op_amp
dly_clk
normal
(100p,0.03)
normal
(20k,0.01)
normal
(20k,0.01)
normal(100k,0.01)
normal
(200k,0.01)
118 Saber Examples User Guide
D-2010.03-SP1
Chapter 12: Range Finder IC Example
Testing the MOS-Level Range Finder Design Example
Testing the MOS-Level Range Finder Design Example
This section will give you instructions on copying the example, viewing the
MOS-level version in your schematic capture system, and performing an
analog simulation on the MOS-level version.
Prior to testing the range finder example, you must make a local copy of the
design files based on the environment that you are using (either Saber Sketch,
Artist, or DVE). This procedure will prevent the original example files from being
overwritten.
This section covers the following topics:
Viewing the Range Finder Design in Saber Sketch
Viewing and Preparing the Range Finder Design in Artist
DVE Range Finder Design Set Up, Viewing, and Preparation
Viewing the Range Finder Design in Saber Sketch
To make a local copy of the range finder design and view the design, perform
the following steps:
Copy the Design
1. Copy the example in the following directory to a local location:
2. Navigate to your local copy of the RangeFinderIC directory.
3. (Windows only) You must change the file permissions of your local copy of
the designs so that they are no longer read-only as follows:
a. Invoke Windows Explorer.
b. Navigate to your local copy of the design. In the case of a design
example that has more than one directory, you will need to change the
permissions of all the files in each of them as described in steps c
through f.
c. In each directory, select all the files (Edit > Select All).
UNIX - install_home/example/SaberSketch/RangeFinderIC
Windows - install_home\example\SaberSketch\RangeFinderIC
Saber Examples User Guide 119
D-2010.03-SP1
Chapter 12: Range Finder IC Example
Testing the MOS-Level Range Finder Design Example
d. Open the Properties dialog box (File > Properties) and select the
General tab.
e. Un-check the Read-only box.
f. Click OK.
Open the Schematic
1. To open the schematic range start the Saber Sketch design editor by typing:
2. Click on the File > Open > Design items.
3. Navigate to the RangeFinderIC directory, click on the range.ai_sch file in the
Open Design dialog box, and click on the Open button.
4. Use the schematic for the design by selecting the Design > Use > range
menu item.
Open the Netlister Settings Form
To prepare for simulation, you will change the Hypermodel power nodes, load
the Hypermodel netlisting file to characterize each digital gate as a MOS
device, and open Saber Guide.
1. Choose the Edit > Saber/Netlister Settings... menu item to bring up the
Saber/Netlister Settings form.
2. Click on the Netlister tab followed by the Basic tab. In the Power Net Name
field, type vdd. In the Ground Net Name field, type vss.
3. Click on the Hypermodels tab.
The Available listbox displays the pre-defined Hypermodels you can use
during simulation. In the next step, you will add a custom Hypermodel called
range.shm.
4. To add the custom Hypermodel for the Range Finder circuit to the list of
Available Hypermodels, do the following:
a. Click on the Add button under the Available listbox. The Add Entry
dialog box appears.
b. Click on the Browse... button in the Add Entry dialog box. The Select
dialog box appears.
c. Navigate to the range.shm file.
d. Select the range.shm file and click the Open button in the Select dialog
box.
install_home/bin/sketch
120 Saber Examples User Guide
D-2010.03-SP1
Chapter 12: Range Finder IC Example
Testing the MOS-Level Range Finder Design Example
e. Add the Hypermodel to the Available listbox by clicking the Insert button
in the Add Entry dialog box.
f. Add the Hypermodel to the Selected listbox by clicking the <<>> button
between the listboxes.
5. In the Saber/Netlister Settings form, click the Apply button, then the Save
button.
6. Close the Saber/Netlister Settings form by clicking on the Close button.
7. Start the netlister by selecting the Design > Netlist range menu item.
8. Invoke Saber by selecting the Design > Simulate range menu item.
9. If the Saber Guide Transcript window is not visible, click the >cmd icon to
display it.
You are now ready to simulate the MOS-level design.
Viewing and Preparing the Range Finder Design in
Artist
To make a local copy of the range finder design and view the design, perform
the following steps:
1. Copy the example in the following directory to a local location:
2. Navigate to your local RangeFinderIC directory.
3. Invoke icms.
4. Create a new pll_range library with the Tools > Library Path Editor pulldown
menu item.
5. In the icms window, start the Artist schematic entry application by choosing
the File > Open pulldown menu items.
6. In the Library Name field type pll_range.
7. In the Cell Name type range.
8. In the View Name select config. Click on the OK button.
9. Select the Saber > Set Working Directory menu item. In the Project
Information dialog box, insert your working directory (path/RangeFinderIC)
path into the Project Directory field.
install_home/example/Cadence/RangeFinderIC
Saber Examples User Guide 121
D-2010.03-SP1
Chapter 12: Range Finder IC Example
Testing the MOS-Level Range Finder Design Example
To prepare for simulation, you will change the Hypermodel power nodes, load
the Hypermodel netlisting file to characterize each digital gate as a MOS
device, and open Saber Guide.
1. From the main Frameway session window, choose the Saber > Saber/
Netlister Settings... menu item to bring up the Saber/Netlister Settings form.
2. Click on the Netlister tab followed by the Basic tab. In the Power Net Name
field, type vdd!. In the Ground Net Name field, type vss!.
3. Click on the Hypermodels tab.
The Available listbox displays the pre-defined Hypermodels you can use
during simulation. In the next step, you will add a custom Hypermodel called
range.shm.
4. To add the custom Hypermodel for the Range Finder circuit to the list of
Available Hypermodels, do the following:
a. Click on the Add button under the Available listbox. The Add Entry
dialog box appears.
b. Click on the Browse... button in the Add Entry dialog box. The Select
dialog box appears.
c. Navigate to the range.shm file.
d. Select the range.shm file and click the Open button in the Select dialog
box.
e. Add the Hypermodel to the Available listbox by clicking the Insert button
in the Add Entry dialog box.
f. Add the Hypermodel to the Selected listbox by clicking the <<>> button
between the listboxes.
5. In the Saber/Netlister Settings form, click the Apply button, then the Save
button.
6. Close the Saber/Netlister Settings form by clicking on the Close button.
7. Start the netlister by selecting the Saber > Netlist > Start netlister menu
item.
8. Invoke Saber by selecting the Saber > Start Saber Guide menu item.
You are now ready to simulate the MOS-level design.
122 Saber Examples User Guide
D-2010.03-SP1
Chapter 12: Range Finder IC Example
Testing the MOS-Level Range Finder Design Example
DVE Range Finder Design Set Up, Viewing, and
Preparation
You will first make a local copy of the design. In order for the Design Viewpoint
Editor to read the local copy of your example, you must define the
SABER_EXAMPLE environment variable and set up the SABER_DATA_PATH
as described in the following procedure:
1. Using dmgr, copy the example in the following directory to a local location:
2. Add to your location map the softpath SABER_EXAMPLE, whose value is
your current working directory, the directory that contains RangeFinderIC.
3. Change your working directory to RangeFinderIC.
4. Create a SABER_DATA_PATH environment variable.
In your RangeFinderIC directory perform the following steps.
1. Start the Design Viewpoint Editor application by typing:
2. Setup Saber by selecting the Setup > Saber menu item.
3. Select the File > Save Design Viewpoint > With Same Name > Cleanup Un-
used References menu item.
4. Click on the OPEN SHEET icon to open the schematic.
install_home/example/MentorGraphics/RangeFinderIC
setenv SABER_EXAMPLE your_data_path
cd $SABER_EXAMPLE/RangeFinderIC
setenv SABER_DATA_PATH $SABER_EXAMPLE/RangeFinderIC/
templates
dve range
Saber Examples User Guide 123
D-2010.03-SP1
Chapter 12: Range Finder IC Example
Testing the MOS-Level Range Finder Design Example
To prepare for simulation, you will change the Hypermodel power nodes, load
the Hypermodel netlisting file to characterize each digital gate as a MOS
device, and open Saber Guide.
1. From the main Frameway session window, choose the Saber > Saber/
Netlister Settings... menu item to bring up the Saber/Netlister Settings form.
2. Click on the Netlister tab followed by the Basic tab. In the Power Net Name
field, type vdd.In the Ground Net Name field, type vss.
3. Click on the Map Files tab.
The Available listbox displays the pre-defined Mapping Files you can use
during simulation. In the next step, you will add a custom Mapping File called
range.map.
4. To add the custom Mapping Files for the Range Finder circuit to the list of
Available Mapping Files, do the following:
a. Click on the Add button under the Available listbox. The Add Entry
dialog box appears.
b. Click on the Browse... button in the Add Entry dialog box. The Select
dialog box appears.
c. Navigate to the range.map file (path/RangeFinderIC/templates/
range.map).
d. Select the range.map file and click the Open button in the Select dialog
box.
e. Add the Mapping File to the Available listbox by clicking the Insert button
in the Add Entry dialog box.
f. Add the Mapping File to the Selected listbox by clicking the <<>> button
between the listboxes.
5. Click on the Hypermodels tab.
The Available listbox displays the pre-defined Hypermodels you can use
during simulation. In the next step, you will add a custom Hypermodel called
range.shm.
6. To add the custom Hypermodel for the Range Finder circuit to the list of
Available Hypermodels, do the following:
a. Click on the Add button under the Available listbox. The Add Entry
dialog box appears.
b. Click on the Browse... button in the Add Entry dialog box. The Select
dialog box appears.
124 Saber Examples User Guide
D-2010.03-SP1
Chapter 12: Range Finder IC Example
Simulating the MOS-level Range Finder
c. Navigate to the range.shm file (path/RangeFinderIC/templates/
range.shm).
d. Select the range.shm file and click the Open button in the Select dialog
box.
e. Add the Hypermodel to the Available listbox by clicking the Insert button
in the Add Entry dialog box.
f. Add the Hypermodel to the Selected listbox by clicking the <<>> button
between the listboxes.
7. In the Saber/Netlister Settings form, click the Apply button, then the Save
button.
8. Close the Saber/Netlister Settings form by clicking on the Close button.
9. Start the netlister by selecting the Saber > Netlist > Start Netlister menu
item.
10. Invoke Saber by selecting the Saber > Start Saber Guide menu item.
You are now ready to simulate the MOS-level design.
Simulating the MOS-level Range Finder
You will now perform an analog simulation on the MOS-level circuit.
The circuit will first be simulated at the MOS transistor level. There are roughly
150 MOS transistors, contained within the digital gates of the phase
comparators and the opamp. However, the long simulation times make it
difficult to make design changes. To get faster simulation times, the transistor
level circuits are characterized as behavioral models, and these behavioral
models are substituted for the transistor level models. Because they are
characterized, they are accurate, and because they are behavioral, they are
fast. The circuit can now be quickly changed and rerun, or multiple runs, such
as temperature range, can be performed.
When Saber Guide appears and the design is loaded, then load the batch
command file range.scs in the Saber Transcript window. To load the batch file
follow these steps:
1. In the Saber Guide Transcript window, select File > Saber Command File...
to open the Load Command File dialog box and to navigate to the range.scs
file.
2. Choose the batch file called range.scs and click the Open button.
Saber Examples User Guide 125
D-2010.03-SP1
Chapter 12: Range Finder IC Example
Simulating the MOS-level Range Finder
The range.scs command file executes the following commands.
a. Evaluate the DC Operating Point.
The algst dyn_ramp options set the analysis to use dynamic supply
ramping.
b. Determine the Time-Domain (transient) response. (NOTE: Sketch and
Artist create a plot file called range.tr, and DVE creates a plot file called
range_mos.tr.)
This command determines the time domain response of the circuit
during the first 50 micro seconds with an initial time step at 10 pico
seconds. Analysis information is displayed every 100 time steps.
The range.scs command script performs a transient analysis that can
take up to 10 minutes to run.
When the simulation finishes, view the graphs of the output voltage, filt_dif, and
the output of the diffamp, dif.
This section covers the following topics:
Graph the Output Voltages
Find the Average Value of the Diffamp Output
Graph the Output Voltages
To graph the output voltage, filt_dif, and the output of the diffamp, dif, follow
these steps.
1. In the Saber Guide Transcript window, select Results > View Plotfiles in
Scope... to open Scope Waveform Analyzer.
2. Click OK in the View Plotfiles dialog box to load the last generated plot file.
Note that Sketch and Artist create a plot file called range.tr, and DVE creates
a plot file called range.tr_mos.
3. Select the signals dif and filt_dif by holding the <Control> key and clicking
on each signal.
dc (algst dyn_ramp
tr (te 50u, ts 10p, mon 100)
126 Saber Examples User Guide
D-2010.03-SP1
Chapter 12: Range Finder IC Example
Simulating the MOS-level Range Finder
4. Graph the signals in the graph window by pressing the Plot button.
The output voltage, filt_dif has not reached its steady state value, though the
output of the diffamp, dif, has.
Next, use the Measurement tool to find the average value of the dif signal.
Find the Average Value of the Diffamp Output
In Scope Waveform Analyzer, use the Measurement tool to find the average
value of the dif signal. This is faster than running the simulation until the output
has settled. To find the average value follow these steps.
1. Place the mouse cursor at approximately 20u in the time axis, press, hold
and drag the cursor to the right and stop at around 45u. This will display the
flat part of the signal.
2. Click on the dif signal in the graph window.
3. Click on the Measurement tool icon in the Scope Tool bar. This will open the
Measurement dialog box.
Saber Examples User Guide 127
D-2010.03-SP1
Chapter 12: Range Finder IC Example
Testing the Range Finder OR Gate
4. Click on the downward pointing arrow in the Measurement field. Choose the
Levels > Average items.
5. Click on the Visible X and Y range only check box, and press the Apply
button. The average voltage will be displayed in the graph.
6. Click on the Close button to close the dialog box.
Testing the Range Finder OR Gate
This example shows how to characterize the 2-input OR gate.
The boolean logic of the gate is straight forward; it is the timing information that
needs to be determined. Distributions are placed on the geometry of
transistors. 100 Monte Carlo simulations were run, the delay time was
automatically measured, and a distribution was created. This distribution is
used as an argument in the behavioral model. This method is not shown for the
other devices. This characterized digital model is used in our behavioral level
simulation.
128 Saber Examples User Guide
D-2010.03-SP1
Chapter 12: Range Finder IC Example
Testing the Range Finder OR Gate
This section covers the following topics:
Viewing and Preparing the Range Finder OR Gate
Viewing and Preparing the Range Finder OR Gate in Artist
Viewing and Preparing the Range Finder OR Gate in DVE
Viewing and Preparing the Range Finder OR Gate
In your RangeFinderIC directory, perform the following steps.
1. To open the schematic tst_or start the Saber Sketch design editor by typing:
(UNIX) On a command line, enter install_home/bin/sketch
(Windows) Start > Synopsys > saber > SaberSketch
An empty schematic window appears.
2. Click on the File > Open > Design items. Click on the Open button.
3. Click on the tst_or.ai_sch file in the Open Design dialog box, and click on the
Open button.
4. Use the schematic for the design by selecting the Design > Use > tst_or
menu item.
The following steps describe how to change the Hypermodel power nodes, load
the Hypermodel netlisting file to characterize each digital gate as a MOS
device, and open Saber Guide.
1. Choose the Edit > Saber/Netlister Settings... menu item to bring up the
Saber/Netlister Settings form.
2. Click on the Netlister tab followed by the Basic tab. In the Power Net Name
field, type vdd.In the Ground Net Name field, type vss.
3. Click on the Hypermodels tab.
The Available listbox displays the pre-defined Hypermodels you can use
during simulation. In the next step, you will add a custom Hypermodel called
range.shm.
4. To add the custom Hypermodel for the Range Finder circuit to the list of
Available Hypermodels, do the following:
a. Click on the Add button under the Available listbox. The Add Entry
dialog box appears.
Saber Examples User Guide 129
D-2010.03-SP1
Chapter 12: Range Finder IC Example
Testing the Range Finder OR Gate
b. Click on the Browse... button in the Add Entry dialog box. The Select
dialog box appears.
c. Navigate to the range.shm file.
d. Select the range.shm file and click the Open button in the Select dialog
box.
e. Add the Hypermodel to the Available listbox by clicking the Insert button
in the Add Entry dialog box.
f. Add the Hypermodel to the Selected listbox by clicking the <<>> button
between the listboxes.
5. In the Saber/Netlister Settings form, click the Apply button, then the Save
button.
6. Close the Saber/Netlister Settings form by clicking on the Close button.
7. Start the netlister by selecting the Design > Netlist tst_or menu item.
8. Invoke Saber by selecting the Design > Simulate tst_or menu item.
9. Select the >cmd icon to display the Saber Guide Transcript window.
You are now ready to simulate the MOS-level OR gate.
Viewing and Preparing the Range Finder OR Gate in
Artist
In your RangeFinderIC directory perform the following steps.
1. Invoke icms.
2. Start the Artist schematic entry application by choosing the Open > Design
pulldown menu items.
3. In the Library Name field type pll_range.
4. In the Cell Name field type tst_or.
5. In the View Name field type schematic. Click on the OK button.
6. Select the Saber > Set Working Directory menu item. In the Project
Information dialog box, insert your working directory path into the Project
Directory field.
130 Saber Examples User Guide
D-2010.03-SP1
Chapter 12: Range Finder IC Example
Testing the Range Finder OR Gate
The following steps describe how to change the Hypermodel power nodes, load
the Hypermodel netlisting file to characterize each digital gate as a MOS
device, and open Saber Guide.
1. From the main Frameway session window, choose the Saber > Saber/
Netlister Settings... menu item to bring up the Saber/Netlister Settings form.
2. Click on the Netlister tab followed by the Basic tab. In the Power Net Name
field, type vdd!.In the Ground Net Name field, type vss!.
3. Click on the Hypermodels tab.
The Available listbox displays the pre-defined Hypermodels you can use
during simulation. In the next step, you will add a custom Hypermodel called
range.shm.
4. To add the custom Hypermodel for the Range Finder circuit to the list of
Available Hypermodels, do the following:
a. Click on the Add button under the Available listbox. The Add Entry
dialog box appears.
b. Click on the Browse... button in the Add Entry dialog box. The Select
dialog box appears.
c. Navigate to the range.shm file.
d. Select the range.shm file and click the Open button in the Select dialog
box.
e. Add the Hypermodel to the Available listbox by clicking the Insert button
in the Add Entry dialog box.
f. Add the Hypermodel to the Selected listbox by clicking the <<>> button
between the listboxes.
5. In the Saber/Netlister Settings form, click the Apply button, then the Save
button.
6. Close the Saber/Netlister Settings form by clicking on the Close button.
7. Start the netlister by selecting the Design > Netlist > Start Netlister menu
item.
8. Invoke Saber by selecting the Saber > Start Saber Guide menu item.
You are now ready to simulate the MOS-level OR gate.
Saber Examples User Guide 131
D-2010.03-SP1
Chapter 12: Range Finder IC Example
Testing the Range Finder OR Gate
Viewing and Preparing the Range Finder OR Gate in
DVE
In your RangeFinderIC directory perform the following steps.
1. Start the Design Viewpoint Editor application by typing:
2. Setup Saber by selecting the Setup > Saber menu item.
3. Select the File > Save Design Viewpoint > With Same Name > Cleanup Un-
used References menu item.
4. Click on the OPEN SHEET icon to open the schematic.
The following steps describe how to change the Hypermodel power nodes, load
the Hypermodel netlisting file to characterize each digital gate as a MOS
device, and open Saber Guide.
1. From the main Frameway session window, choose the Saber > Saber/
Netlister Settings... menu item to bring up the Saber/Netlister Settings form.
2. Click on the Netlister tab followed by the Basic tab. In the Power Net Name
field, type vdd.In the Ground Net Name field, type vss.
3. Click on the Map Files tab.
The Available listbox displays the pre-defined Mapping Files you can use
during simulation. In the next step, you will add a custom Mapping File called
range.map.
4. To add the custom Mapping Files for the Range Finder circuit to the list of
Available Mapping Files, do the following:
a. Click on the Add button under the Available listbox. The Add Entry
dialog box appears.
b. Click on the Browse... button in the Add Entry dialog box. The Select
dialog box appears.
c. Navigate to the range.map file (path/RangeFinderIC/templates/
range.map).
d. Select the range.map file and click the Open button in the Select dialog
box.
e. Add the Mapping File to the Available listbox by clicking the Insert button
in the Add Entry dialog box.
dve tst_or
132 Saber Examples User Guide
D-2010.03-SP1
Chapter 12: Range Finder IC Example
Simulating the MOS-Level Range Finder OR Gate
f. Add the Mapping File to the Selected listbox by clicking the <<>> button
between the listboxes.
5. Click on the Hypermodels tab.
The Available listbox displays the pre-defined Hypermodels you can use
during simulation. In the next step, you will add a custom Hypermodel called
range.shm.
6. To add the custom Hypermodel for the Range Finder circuit to the list of
Available Hypermodels, do the following:
a. Click on the Add button under the Available listbox. The Add Entry
dialog box appears.
b. Click on the Browse... button in the Add Entry dialog box. The File
Selection dialog box appears.
c. Navigate to the range.shm file (path/RangeFinderIC/templates/
range.shm).
d. Select the range.shm file and click the OK button in the File Selection
dialog box.
e. Add the Hypermodel to the Available listbox by clicking the Insert button
in the Add Entry dialog box.
f. Add the Hypermodel to the Selected listbox by clicking the <<>> button
between the listboxes.
7. In the Saber/Netlister Settings form, click the Apply button, then the Save
button.
8. Close the Saber/Netlister Settings form by clicking on the Close button.
9. Start the netlister by selecting the Saber > Netlist > Start Netlister menu
item.
10. Invoke Saber by selecting the Saber > Start Saber Guide menu item.
You are now ready to simulate the MOS-level OR gate.
Simulating the MOS-Level Range Finder OR Gate
You will now simulate the two-input OR gate.
Saber Examples User Guide 133
D-2010.03-SP1
Chapter 12: Range Finder IC Example
Simulating the MOS-Level Range Finder OR Gate
When Saber Guide appears and the design is loaded, then load the batch
command file tst_or.scs in the Saber Guide Transcript window. To load the
batch file follow these steps:
1. In the Saber Guide Transcript window, select File > Saber Command File...
to open the Load Command File dialog box and to navigate to the tst_or.scs
file.
2. Choose the batch file called tst_or and press the Open button.
The tst_or.scs command file executes the following commands.
a. Limit the Signal List to the data you are specifically interested in.
b. Use in_in_out as the reference waveform for calculating delay.
c. Perform Monte Carlo analysis on the listed parts.
sigl in_in_out out
refcn in_in_out
cn delay(out,in_in_out)
mc (runs 100, seed constant, parl
or2.*/m.*/w or2.*/m.*/l, parf mcparf)
dc
tr (te 40n, ter 1m, ts 10p, tn 3, mon 0,
pf tr_mc)
end
134 Saber Examples User Guide
D-2010.03-SP1
Chapter 12: Range Finder IC Example
Simulating the MOS-Level Range Finder OR Gate
d. Measure the delay on the listed signals.
e. Display as histograms.
f. Open the plot files.
g. This executes a command script performing a Monte Carlo analysis that
takes up to 10 minutes to run. The script measures the delay from the
input to output, and generates histograms (labeled count), for the delay
of the rise time and fall time. (The histogram for the count signal in the
tst_or.hist_rise plot file is shown in the following figure.) This matches
the parameters tplh and tphl on the OR gate in the phase comparator.
meas delay (cn out, count last rising same,
pfout dly_rise, pfin tr_mc)
meas delay (cn out, count last falling same,
pfout dly_fall, pfin tr_mc)
pfhist (pfin dly_rise, pfout hist_rise)
pfhist (pfin dly_fall, pfout hist_fall)
pl tr_mc dly_rise dly_fall
hist_rise hist_fall
Saber Examples User Guide 135
D-2010.03-SP1
Chapter 12: Range Finder IC Example
Testing the Gate-Level Range Finder Design Example
Testing the Gate-Level Range Finder Design Example
The following topics show how to test the design using the behavioral model
instead of mapping to MOS Hypermodels, meaning that the digital circuitry will
be represented by digital models rather than by MOS gates, as in the last
simulation. This difference will result in a much quicker simulation time without
a loss in accuracy. Instead of n analog simulation, you will perform a native
mixed-signal simulation.
This section covers the following topics:
Viewing and Preparing the Gate-Level Range Design
Viewing and Preparing the Gate-Level Range Design in Artist
Viewing and Preparing the Gate-Level Range Design in DVE
136 Saber Examples User Guide
D-2010.03-SP1
Chapter 12: Range Finder IC Example
Testing the Gate-Level Range Finder Design Example
Viewing and Preparing the Gate-Level Range Design
In your RangeFinderIC directory, perform the following steps.
1. To open the schematic range start the Saber Sketch design editor by typing:
(UNIX) On a command line, enter install_home/bin/sketch
(Windows) Start > Synopsys > saber > SaberSketch
An empty schematic window appears.
2. Click on the File > Open > Design items. Click on the Open button.
3. Click on the range.ai_sch file in the Open Design dialog box, and click on
the Open button.
4. Use the schematic for the design by selecting the Design > Use > range
menu item.
In the following steps you will change the Hypermodel power nodes, load the
Hypermodel netlisting file to characterize each digital gate as a MOS device,
and open Saber Guide.
1. Choose the Edit > Saber/Netlister Settings... menu item to bring up the
Saber/Netlister Settings form.
2. Click on the Netlister tab followed by the Basic tab. In the Power Net Name
field, type vdd.In the Ground Net Name field, type vss.
3. Click on the Map Files tab.
The Available listbox displays the pre-defined Mapping Files you can use
during simulation. In the next step, you will add a custom Mapping File called
range.map.
4. To add the custom Mapping Files for the Range Finder circuit to the list of
Available Mapping Files, do the following:
a. Click on the Add button under the Available listbox. The Add Entry
dialog box appears.
b. Click on the Browse button in the Add Entry dialog box. The Select
dialog box appears.
c. Navigate to the range.map file.
d. Select the range.map file and click the Open button in the Select dialog
box.
e. Add the Mapping File to the Available listbox by clicking the Insert button
in the Add Entry dialog box.
Saber Examples User Guide 137
D-2010.03-SP1
Chapter 12: Range Finder IC Example
Testing the Gate-Level Range Finder Design Example
f. Add the Mapping File to the Selected listbox by clicking the <<>> button
between the listboxes.
5. Click on the Hypermodels tab.
The Available listbox displays the pre-defined Hypermodels you can use
during simulation. In the next step, you will add a custom Hypermodel called
range.shm.
6. To add (or use the one you added in a previous step) the custom
Hypermodel for the Range Finder circuit to the list of Available
Hypermodels, do the following:
a. Click on the Add button under the Available listbox. The Add Entry
dialog box appears.
b. Click on the Browse button in the Add Entry dialog box. The File
Selection dialog box appears.
c. Navigate to the range.shm file.
d. Select the range.shm file and click the Open button in the Select dialog
box.
e. Add the Hypermodel to the Available listbox by clicking the Insert button
in the Add Entry dialog box.
f. Add the Hypermodel to the Selected listbox by clicking the <<>> button
between the listboxes.
7. In the Saber/Netlister Settings form, click the Apply button, then the Save
button.
8. Close the Saber/Netlister Settings form by clicking on the Close button.
9. Start the netlister by selecting the Design > Netlist range menu item.
10. Invoke Saber by selecting the Design > Simulate range menu item.
11. Select the >cmd icon to display the Saber Guide Transcript window.
You are now ready to simulate the gate-level design as described in Simulating
the Gate-Level Range Design.
Viewing and Preparing the Gate-Level Range Design in
Artist
In your RangeFinderIC directory perform the following steps.
1. Invoke icms.
138 Saber Examples User Guide
D-2010.03-SP1
Chapter 12: Range Finder IC Example
Testing the Gate-Level Range Finder Design Example
2. Start the Artist schematic entry application by choosing the Open > Design
pulldown menu items.
3. In the Library Name field type pll_range.
4. In the Cell Name field type range.
5. In the View Name field type config. Click on the OK button.
6. The Open Configuration or Top CellView dialog box opens.
a. Click no on the Configuration pll_range range config line.
b. Click yes on the Top Cell View pll_range range schematic line.
c. Click on the OK button.
7. Select the Saber > Set Working Directory menu item. In the Project
Information dialog box, insert your working directory path into the Project
Directory field.
In the following steps you will change the Hypermodel power nodes, load the
Hypermodel netlisting file to characterize each digital gate as a MOS device,
and open Saber Guide.
1. From the main Frameway session window, choose the Saber > Saber/
Netlister Settings... menu item to bring up the Saber/Netlister Settings form.
2. Click on the Netlister tab followed by the Basic tab. In the Power Net Name
field, type vdd!.In the Ground Net Name field, type vss!.
3. Click on the Map Files tab.
The Available listbox displays the pre-defined Mapping Files you can use
during simulation. In the next step, you will add a custom Mapping File called
range.map.
4. To add the custom Mapping Files for the Range Finder circuit to the list of
Available Mapping Files, do the following:
a. Click on the Add button under the Available listbox. The Add Entry
dialog box appears.
b. Click on the Browse button in the Add Entry dialog box. The Select
dialog box appears.
c. Navigate to the range.map file.
d. Select the range.map file and click the Open button in the Select dialog
box.
e. Add the Mapping File to the Available listbox by clicking the Insert button
in the Add Entry dialog box.
Saber Examples User Guide 139
D-2010.03-SP1
Chapter 12: Range Finder IC Example
Testing the Gate-Level Range Finder Design Example
f. Add the Mapping File to the Selected listbox by clicking the <<>> button
between the listboxes.
5. Click on the Hypermodels tab.
The Available listbox displays the pre-defined Hypermodels you can use
during simulation. In the next step, you will add a custom Hypermodel called
range.shm.
6. To add the custom Hypermodel for the Range Finder circuit to the list of
Available Hypermodels, do the following:
a. Click on the Add button under the Available listbox. The Add Entry
dialog box appears.
b. Click on the Browse button in the Add Entry dialog box. The Select
dialog box appears.
c. Navigate to the range.shm file.
d. Select the range.shm file and click the Open button in the Select dialog
box.
e. Add the Hypermodel to the Available listbox by clicking the Insert button
in the Add Entry dialog box.
f. Add the Hypermodel to the Selected listbox by clicking the <<>> button
between the listboxes.
7. In the Saber/Netlister Settings form, click the Apply button, then the Save
button.
8. Close the Saber/Netlister Settings form by clicking on the Close button.
9. Start the netlister by selecting the Saber > Start netlister menu item.
10. Invoke Saber by selecting the Saber > Start Saber Guide menu item.
11. Select the >cmd icon to display the Saber Guide Transcript window.
You are now ready to simulate the gate-level design as described in Simulating
the Gate-Level Range Design.
140 Saber Examples User Guide
D-2010.03-SP1
Chapter 12: Range Finder IC Example
Testing the Gate-Level Range Finder Design Example
Viewing and Preparing the Gate-Level Range Design in
DVE
In your RangeFinderIC directory perform the following steps.
1. Start the Design Viewpoint Editor application by typing:
2. Setup Saber by selecting the Setup > Saber menu item.
3. Select the File > Save Design Viewpoint > With Same Name > Cleanup Un-
used References menu item.
4. Click on the OPEN SHEET icon to open the schematic.
5. Click on the ADD PRIM icon.
6. In the dialog box, add COMP to the Name field and click OK.
7. Save the viewpoint name as digital.
8. Use the pulldown menu File > Save Design Viewpoint > Save As, add digital
to the New Name field.
In the following steps you will change the Hypermodel power nodes, load the
Hypermodel netlisting file to characterize each digital gate as a MOS device,
and open Saber Guide.
1. From the main Frameway session window, choose the Saber > Saber/
Netlister Settings... menu item to bring up the Saber/Netlister Settings form.
2. Click on the Netlister tab followed by the Basic tab. In the Power Net Name
field, type vdd.In the Ground Net Name field, type vss.
3. Click on the Map Files tab.
The Available listbox displays the pre-defined Mapping Files you can use
during simulation. In the next step, you will add a custom Mapping File called
range.map.
4. To add the custom Mapping Files for the Range Finder circuit to the list of
Available Mapping Files, do the following:
a. Click on the Add button under the Available listbox. The Add Entry
dialog box appears.
b. Click on the Browse button in the Add Entry dialog box. The Select
dialog box appears.
dve range
Saber Examples User Guide 141
D-2010.03-SP1
Chapter 12: Range Finder IC Example
Testing the Gate-Level Range Finder Design Example
c. Navigate to the range.map file (path/RangeFinderIC/templates/
range.map).
d. Select the range.map file and click the Open button in the Select dialog
box.
e. Add the Mapping File to the Available listbox by clicking the Insert button
in the Add Entry dialog box.
f. Add the Mapping File to the Selected listbox by clicking the <<>> button
between the listboxes.
5. Click on the Hypermodels tab.
The Available listbox displays the pre-defined Hypermodels you can use
during simulation. In the next step, you will add a custom Hypermodel called
range.shm.
6. To add the custom Hypermodel for the Range Finder circuit to the list of
Available Hypermodels, do the following:
a. Click on the Add button under the Available listbox. The Add Entry
dialog box appears.
b. Click on the Browse button in the Add Entry dialog box. The Select
dialog box appears.
c. Navigate to the range.shm file (path/RangeFinderIC/templates/
range.shm).
d. Select the range.shm file and click the Open button in the Select dialog
box.
e. Add the Hypermodel to the Available listbox by clicking the Insert button
in the Add Entry dialog box.
f. Add the Hypermodel to the Selected listbox by clicking the <<>> button
between the listboxes.
7. In the Saber/Netlister Settings form, click the Apply button, then the Save
button.
8. Close the Saber/Netlister Settings form by clicking on the Close button.
9. Start the netlister by selecting the Saber > Netlist > Start Netlister menu
item.
10. Invoke Saber by selecting the Saber > Start Saber Guide menu item.
11. Select the >cmd icon to display the Saber Guide Transcript window.
You are now ready to simulate the gate-level design as described in Simulating
the Gate-Level Range Design.
142 Saber Examples User Guide
D-2010.03-SP1
Chapter 12: Range Finder IC Example
Simulating the Gate-Level Range Design
Simulating the Gate-Level Range Design
You will now perform a native mixed-signal simulation on the design.
When Saber Guide appears and the design is loaded, then load the batch
command file range.scs in the Saber Simulation Transcript window. To load the
batch file follow these steps.
1. Select File > Saber Command File... to open the Load Command File dialog
box and to navigate to the range.scs file.
2. Choose the batch file called range and press the Open button.
The range.scs command file executes the following commands.
a. Evaluate the DC Operating Point.
The algst dyn_ramp options set the analysis to use dynamic supply
ramping.
b. Determine the Time-Domain (transient) response.
This command determines the time domain response of the circuit
during the first 50 micro seconds with an initial time step at 10 pico
seconds. Analysis information is displayed every 100 time steps.
This executes a command script that performs a transient analysis that
takes about 10 seconds to run, 60X faster than the MOS level
simulation.
dc (algst dyn_ramp
tr (te 50u, ts 10p, mon 100, pf tr_mod, df _)
Saber Examples User Guide 143
D-2010.03-SP1
Chapter 12: Range Finder IC Example
Testing the Gate-Level Range Finder Design Example in Saber/Verilog
Testing the Gate-Level Range Finder Design Example in
Saber/Verilog
The following topics show that digital gates can be simulated in the Verilog-XL
simulator from Cadence. A mapping file places digital parts in the schematic
into a Verilog netlist. Instead of a native mixed-signal simulation, as in the
previous test, you will perform a mixed-signal simulation with Saber/Verilog.
This section covers the following topics:
Viewing and Preparing the Gate-Level Range Design in Saber Sketch and
Saber/Verilog
Viewing and Preparing the Gate-Level Range Design in Artist/Saber-Verilog
Viewing and Preparing the Gate-Level Range Design in DVE/Saber-Verilog
144 Saber Examples User Guide
D-2010.03-SP1
Chapter 12: Range Finder IC Example
Testing the Gate-Level Range Finder Design Example in Saber/Verilog
Viewing and Preparing the Gate-Level Range Design in
Saber Sketch and Saber/Verilog
In your RangeFinderIC directory, perform the following steps.
1. To open the schematic range start the Saber Sketch design editor as
follows:
(UNIX) On a command line, enter install_home/bin/sketch
(Windows) Start > Synopsys > saber> SaberSketch
An empty schematic window appears.
2. Click on the File > Open > Design items. Click on the Open button.
3. Click on the range.ai_sch file in the Open Design dialog box, and click on
the Open button.
To prepare for simulation, you will invoke Saber/Verilog, change the
Hypermodel power nodes, load the Hypermodel netlisting file to characterize
each digital gate as a MOS device, and open Saber Guide.
1. Choose the Edit > Saber/Netlister Settings... menu item to bring up the
Saber/Netlister Settings form.
2. Click on the Co-simulation tab. In the Co-Simulator field, select the Verilog
button.
3. Click on the Netlister tab followed by the Basic tab. In the Power Net Name
field, type vdd.In the Ground Net Name field, type vss.
4. Click on the Map Files tab.
The Available listbox displays the pre-defined Mapping Files you can use
during simulation. In the next step, you will add a custom Mapping File called
range_v.map.
5. To add the custom Mapping Files for the Range Finder circuit to the list of
Available Mapping Files, do the following:
a. Click on the Add button under the Available listbox. The Add Entry
dialog box appears.
b. Click on the Browse button in the Add Entry dialog box. The Select
dialog box appears.
c. Navigate to the range_v.map file.
d. Select the range_v.map file and click the Open button in the Select
dialog box.
Saber Examples User Guide 145
D-2010.03-SP1
Chapter 12: Range Finder IC Example
Testing the Gate-Level Range Finder Design Example in Saber/Verilog
e. Add the Mapping File to the Available listbox by clicking the Insert button
in the Add Entry dialog box.
f. Add the Mapping File to the Selected listbox by clicking the <<>> button
between the listboxes.
6. Click on the Hypermodels tab.
The Available listbox displays the pre-defined Hypermodels you can use
during simulation. In the next step, you will add a custom Hypermodel called
range.shm.
7. To add the custom Hypermodel for the Range Finder circuit to the list of
Available Hypermodels, do the following:
a. Click on the Add button under the Available listbox. The Add Entry
dialog box appears.
b. Click on the Browse button in the Add Entry dialog box. The Select
dialog box appears.
c. Navigate to the range.shm file.
d. Select the range.shm file and click the Open button in the Select dialog
box.
e. Add the Hypermodel to the Available listbox by clicking the Insert button
in the Add Entry dialog box.
f. Add the Hypermodel to the Selected listbox by clicking the <<>> button
between the listboxes.
8. In the Saber/Netlister Settings form, click the Apply button, then the Save
button.
9. Close the Saber/Netlister Settings form by clicking on the Close button.
10. Start the netlister by selecting the Design > Netlist range menu item.
11. Invoke Saber by selecting the Design > Simulate range menu item.
12. Select the >cmd icon to display the Saber Guide Transcript window.
You are now ready to simulate the gate level design as described in Simulating
the Gate-Level Range Design in Saber/Verilog.
146 Saber Examples User Guide
D-2010.03-SP1
Chapter 12: Range Finder IC Example
Testing the Gate-Level Range Finder Design Example in Saber/Verilog
Viewing and Preparing the Gate-Level Range Design in
Artist/Saber-Verilog
In your RangeFinderIC directory perform the following steps.
1. Invoke icms.
2. Start the Artist schematic entry application by choosing the Open > Design
pulldown menu items.
3. In the Library Name field type pll_range.
4. In the Cell Name field type range.
5. In the View Name field type config. Click on the OK button.
6. Select the Saber > Set Working Directory menu item. In the Project
Information dialog box, insert your working directory path into the Project
Directory field.
To prepare for simulation, you will invoke Saber/Verilog, change the
Hypermodel power nodes, load the Hypermodel netlisting file to characterize
each digital gate as a MOS device, and open Saber Guide.
1. From the main Frameway session window, choose the Saber > Saber/
Netlister Settings... menu item to bring up the Saber/Netlister Settings form.
2. Click on the Co-simulation tab. In the Co-Simulator field, select the Verilog
button.
3. Click on the Netlister tab followed by the Basic tab. In the Power Net Name
field, type vdd!.In the Ground Net Name field, type vss!.
4. Click on the Map Files tab.
The Available listbox displays the pre-defined Mapping Files you can use
during simulation. In the next step, you will add a custom Mapping File called
range_v.map.
5. To add the custom Mapping Files for the Range Finder circuit to the list of
Available Mapping Files, do the following:
a. Click on the Add button under the Available listbox. The Add Entry
dialog box appears.
b. Click on the Browse button in the Add Entry dialog box. The Select
dialog box appears.
c. Navigate to the range_v.map file.
Saber Examples User Guide 147
D-2010.03-SP1
Chapter 12: Range Finder IC Example
Testing the Gate-Level Range Finder Design Example in Saber/Verilog
d. Select the range_v.map file and click the Open button in the Select
dialog box.
e. Add the Mapping File to the Available listbox by clicking the Insert button
in the Add Entry dialog box.
f. Add the Mapping File to the Selected listbox by clicking the <<>> button
between the listboxes.
6. Click on the Hypermodels tab.
The Available listbox displays the pre-defined Hypermodels you can use
during simulation. In the next step, you will add a custom Hypermodel called
range.shm.
7. To add the custom Hypermodel for the Range Finder circuit to the list of
Available Hypermodels, do the following:
a. Click on the Add button under the Available listbox. The Add Entry
dialog box appears.
b. Click on the Browse button in the Add Entry dialog box. The File
Selection dialog box appears.
c. Navigate to the range.shm file.
d. Select the range.shm file and click the OK button in the File Selection
dialog box.
e. Add the Hypermodel to the Available listbox by clicking the Insert button
in the Add Entry dialog box.
f. Add the Hypermodel to the Selected listbox by clicking the <<>> button
between the listboxes.
8. In the Saber/Netlister Settings form, click the Apply button, then the Save
button.
9. Close the Saber/Netlister Settings form by clicking on the Close button.
10. Start the netlister by selecting the Saber > Start netlister menu item.
11. Invoke Saber by selecting the Saber > Start Saber Guide menu item.
12. Select the >cmd icon to display the Saber Guide Transcript window.
You are now ready to simulate the gate level design as described in Simulating
the Gate-Level Range Design in Saber/Verilog.
148 Saber Examples User Guide
D-2010.03-SP1
Chapter 12: Range Finder IC Example
Testing the Gate-Level Range Finder Design Example in Saber/Verilog
Viewing and Preparing the Gate-Level Range Design in
DVE/Saber-Verilog
In your RangeFinderIC directory perform the following steps.
1. Start the Design Viewpoint Editor application by typing:
2. Setup Saber by selecting the Setup > Saber menu item.
3. Select the File > Save Design Viewpoint > With Same Name > Cleanup Un-
used References menu item.
4. Click on the OPEN SHEET icon to open the schematic.
To prepare for simulation, you will invoke Saber/Verilog, change the
Hypermodel power nodes, load the Hypermodel netlisting file to characterize
each digital gate as a MOS device, and open Saber Guide.
1. From the main Frameway session window, choose the Saber > Saber/
Netlister Settings... menu item to bring up the Saber/Netlister Settings form.
2. Click on the Co-simulation tab. In the Co-Simulator field, select the Verilog
button.
3. Click on the Netlister tab followed by the Basic tab. In the Power Net Name
field, type vdd.In the Ground Net Name field, type vss.
4. Click on the Map Files tab.
The Available listbox displays the pre-defined Mapping Files you can use
during simulation. In the next step, you will add a custom Mapping File called
range_v.map.
5. To add the custom Mapping Files for the Range Finder circuit to the list of
Available Mapping Files, do the following:
a. Click on the Add button under the Available listbox. The Add Entry
dialog box appears.
b. Click on the Browse button in the Add Entry dialog box. The Select
dialog box appears.
c. Navigate to the range_v.map file (path/RangeFinderIC/templates/
range_v.map).
d. Select the range_v.map file and click the Open button in the Select
dialog box.
dve range/digital
Saber Examples User Guide 149
D-2010.03-SP1
Chapter 12: Range Finder IC Example
Testing the Gate-Level Range Finder Design Example in Saber/Verilog
e. Add the Mapping File to the Available listbox by clicking the Insert button
in the Add Entry dialog box.
f. Add the Mapping File to the Selected listbox by clicking the <<>> button
between the listboxes.
6. Click on the Hypermodels tab.
The Available listbox displays the pre-defined Hypermodels you can use
during simulation. In the next step, you will add a custom Hypermodel called
range.shm.
7. To add the custom Hypermodel for the Range Finder circuit to the list of
Available Hypermodels, do the following:
a. Click on the Add button under the Available listbox. The Add Entry
dialog box appears.
b. Click on the Browse button in the Add Entry dialog box. The Select
dialog box appears.
c. Navigate to the range.shm file (path/RangeFinderIC/templates/
range.shm).
d. Select the range.shm file and click the Open button in the Select dialog
box.
e. Add the Hypermodel to the Available listbox by clicking the Insert button
in the Add Entry dialog box.
f. Add the Hypermodel to the Selected listbox by clicking the <<>> button
between the listboxes.
8. In the Saber/Netlister Settings form, click the Apply button, then the Save
button.
9. Close the Saber/Netlister Settings form by clicking on the Close button.
10. Start the netlister by selecting the Saber >Netlist > Start Netlister menu item.
11. Invoke Saber by selecting the Saber > Start Saber Guide menu item.
12. Select the >cmd icon to display the Saber Guide Transcript window.
You are now ready to simulate the gate level design as described in Simulating
the Gate-Level Range Design in Saber/Verilog.
150 Saber Examples User Guide
D-2010.03-SP1
Chapter 12: Range Finder IC Example
Simulating the Gate-Level Range Design in Saber/Verilog
Simulating the Gate-Level Range Design in Saber/
Verilog
You will now perform a Saber/Verilog mixed-signal simulation on the design.
When Saber Guide appears and the design is loaded, then load the batch
command file range_v.scs in the Saber Simulation Transcript window. To load
the batch file follow these steps.
1. Select File > Saber Command File... to open the Load Command File dialog
box and to navigate to the range_v.scs file.
2. Choose the batch file called range_v and press the Open button.
The range_v.scs command file executes the following commands.
a. Specify Verilog command line arguments.
b. Evaluate the DC Operating Point, determine the Time-Domain
(transient) response, specify the plot file for the results of the analysis,
and do not create a data file.
This executes a command script that performs a transient analysis that
takes about 30 seconds to run. The output voltage, filt_diff has not
reached its steady state value thought the output of the diffamp, dif, has.
In Scope, use the measure command to find the average value of the output.
This is faster than running the simulation until the output has settled.
parg ilch_bhv.v range.v
dctr (te 50u, ts 10p, mon 400, pf tr_v, df _)
Saber Examples User Guide 151
D-2010.03-SP1
13
13Introduction: Power Converter Design Example
Describes how to design a two-switch, voltage-mode forward converter using
simulation to provide data as an aid in component selection and to verify the
accuracy of results generated.
The design process is been broken into four steps, each associated with a
circuit that models the power supply at a particular stage of the design:
1. The Power Stage is used to design the major elements of power conversion:
the duty cycle, the transformer turns ratio, the output filter, and the switching
frequency.
2. The Average Circuit is used to design the converter feedback
compensation.
3. The Closed Loop Circuit is used to design the modulation circuitry and to
validate the power supply design prior to the last step of the design process.
4. The Final Component Level Design contains all remaining circuit
elementssuch as snubbers, transistor model switches, and drive
circuitryallowing the complete design to be tested by simulation.
This is one approach to the problems encountered in the design of a power
converter. Any given design will vary based on specification requirements and
individual practices.
This section covers the following topics:
Specification
Copying the Power Converter Design Example
152 Saber Examples User Guide
D-2010.03-SP1
Chapter 13: Introduction: Power Converter Design Example
Specification
Specification
Output specifications for the power converter:
Vout: 15VDC
Vout (ripple): 0.025V p-p
Iout: 0.05A to 2A
Iout (ripple): 0.1A p-p
Pout (max) = (15V)(2A) = 30W
Input specifications for the power converter:
Line input: 150VDC, 6V
Other specifications:
Efficiency 85%
Switching Frequency: 200kHz
Copying the Power Converter Design Example
Prior to simulating this design, you must make a local copy of the Power
Converter Design Example.
For Windows
For Saber Sketch (in a UNIX environment)
For Mentor Graphics
For Windows
To copy the power converter design example, perform these steps.
1. Invoke Windows Explorer and create, if necessary, the directory where you
want the files to be copied.
P
in
(max)=
P
out
(max)
Efficiency
=
30
0.85
35W
=
Saber Examples User Guide 153
D-2010.03-SP1
Chapter 13: Introduction: Power Converter Design Example
Copying the Power Converter Design Example
2. Navigate to saber_home\example\SaberSketch\PowerConverter\ and copy
all files with the extensions .ai_sch, .ai_dsn, and .scs to your working
directory.
3. Verify that your working directory contains the following files:
.ai_sch is an extension for Saber Sketch schematic files, .ai_dsn is an
extension for Saber Sketch design files, and .scs is an extension for Saber
command batch files.
4. You must change the file permissions of your local copy of the files using
Windows Explorer so that they are no longer read-only as follows:
a. Select all the files (Edit > Select All).
b. Open the Properties dialog box (File > Properties) and select the
General tab.
c. Un-check the Read-only box.
d. Click OK.
For Saber Sketch (in a UNIX environment)
To copy the power converter design example, perform these steps.
1. Create, if necessary, the directory where you want the files to be copied.
2. Go to saber_home/example/Saber Sketch/PowerConverter, and copy all
files with the extensions .ai_sch, .ai_dsn, and .scs to your working directory.
3. Verify that your working directory contains the following files:
f_ol.ai_sch f_ol.ai_dsn f_ol.scs
f_avg.ai_sch f_avg.ai_dsn f_avg.scs
f_cl.ai_sch f_cl.ai_dsn f_cl.scs
f_final.ai_sch f_final.ai_dsn f_final.scs
comp10.ai_sch
mod_cm.ai_sch
f_ol.ai_sch f_ol.ai_dsn f_ol.scs
154 Saber Examples User Guide
D-2010.03-SP1
Chapter 13: Introduction: Power Converter Design Example
Copying the Power Converter Design Example
.ai_sch is an extension for Saber Sketch schematic files, .ai_dsn is an
extension for Saber Sketch design files, and .scs is an extension for Saber
command batch files.
For Mentor Graphics
To copy the power converter design example, perform these steps.
1. Create, if necessary, the directory where you want the files to be copied.
2. Copy the PowerConverter directory to your current location using Design
Manager (dmgr).
3. The remainder of this design example refers to Saber Sketch as the
schematic capture tool. Mentor Graphics users should use Design Architect
to open the schematics, netlist the schematics, and invoke Saber Guide.
Each of the Power Converter example circuits comes with a batch (.scs) file
that runs simulations similar to the ones performed in this example. These
batch files can be used as guides to setting up other simulations. For
information on running Saber command batch files, see Appendix A, Running
Batch Files.
f_avg.ai_sch f_avg.ai_dsn f_avg.scs
f_cl.ai_sch f_cl.ai_dsn f_cl.scs
f_final.ai_sch f_final.ai_dsn f_final.scs
comp10.ai_sch
mod_com.ai_sch
Saber Examples User Guide 155
D-2010.03-SP1
14
14Power Stage Circuit
Describes how to design a duty cycle and transformer turns ratio for the power
converter.
Once the topology of a power supply is selectedin this case, a two-switch
forward converterthe duty cycle, the transformer turns ratio, and the output
filter can be designed. A transient simulation is then performed to verify that the
output voltage is correct for a given duty cycle, and that the output ripple
voltage and ripple current meet the specification requirements.
The Power Stage Circuit is open loop because feedback is not controlling the
switches to correct for variations in the input voltage.
This section covers the following topics:
Designing the Duty Cycle and Transformer Turns Ratio
Designing the Output Filter
Verifying the Power Stage Circuit
Designing the Duty Cycle and Transformer Turns Ratio
To design the duty cycle and the transformer turns ration, perform these steps:
1. Define the duty cycle and turns ratio of the transformer.
In a forward converter, the basic relationship of the output voltage to the
input voltage (Vin), duty cycle (D), and turns ratio (n) is
156 Saber Examples User Guide
D-2010.03-SP1
Chapter 14: Power Stage Circuit
Designing the Duty Cycle and Transformer Turns Ratio
where
Vout = DC output voltage
n = turns ratio = np / ns
D = duty cycle
In this example, Vout = 15VDC and Vin = 150VDC.
The duty cycle of this forward converter will be designed to be less than 0.5.
Choose a value that is between 0 and 0.5. For this example, set D = 0.3.
Solve for n.
The turns ratio (n) must equal 3.
2. Calculate the maximum, minimum, and nominal duty cycle.
The duty cycle can be found by the following equation:
where Vd1 is the diode drop during the switch on time and Vd2 is the diode
drop during the switch off time. Assuming they are equal, the equation
reduces to
Saber Examples User Guide 157
D-2010.03-SP1
Chapter 14: Power Stage Circuit
Designing the Duty Cycle and Transformer Turns Ratio
The maximum duty cycle is defined as
where
n (turns ratio) = 3
Vin(min) = 150VDC - 6VDC = 144VDC
Vout = 15V
Vd 0.85V
Using these values, the maximum duty cycle is calculated as
A value of 0.3302 for Dmax is acceptable because it is less than the
maximum duty cycle (0.5) allowed in a forward converter.
The minimum duty cycle is defined as
where
Vin(max) = 156VDC
Using this value, the minimum duty cycle is calculated as
158 Saber Examples User Guide
D-2010.03-SP1
Chapter 14: Power Stage Circuit
Designing the Output Filter
The nominal duty cycle is defined as
where
Vin(nom) = 150VDC
Using this value, the nominal duty cycle is calculated as
This value of Dnom is greater than what was selected earlier for D (0.3)
because it takes the output diode losses into account.
Designing the Output Filter
Key elements of the output filter include the output inductor, the output
capacitor, and the equivalent series resistance (ESR) of the capacitor.
The following figure shows the current waveform through the filter inductor.
Saber Examples User Guide 159
D-2010.03-SP1
Chapter 14: Power Stage Circuit
Designing the Output Filter
The maximum peak-to-peak current in the inductor is determined by the
minimum load current (I(min) = 0.05A). If the load current falls below 0.05A,
part of the inductor current goes to zero, putting the power converter into
discontinuous mode.
The following figure shows the maximum ripple current.
The inductors current decreases during the OFF time of the switch. In order to
prevent discontinuous operation, the inductor current must not go to zero
during this OFF time (at minimum load of 0.05A).
Current through the filter inductor
Maximum ripple current
160 Saber Examples User Guide
D-2010.03-SP1
Chapter 14: Power Stage Circuit
Designing the Output Filter
Therefore, the inductor will be sized to limit the peak-to-peak current to 0.1A p-
p
1. Design the inductor.
Use the equation:
where
VL = output voltage = 15V
di = 0.1A
dt = (1 - Dmin)/ fsw = (1 - 0.3048)/200kHz 3.5 ms
Therefore,
L = 0.53mH
2. Design the capacitor.
The Vout(ripple) specification, along with the calculated Iripple coming
through the inductor, determines the size of the output capacitor.
The following is used to calculate the capacitor value:
where
Iripple = 0.1A
f = 200kHz
Vripple = 0.025V
Saber Examples User Guide 161
D-2010.03-SP1
Chapter 14: Power Stage Circuit
Verifying the Power Stage Circuit
Calculate the ESR of the capacitor:
ESRmax = V / I = 0.025 / 0.1 = 0.25
The ESR of the capacitor must not exceed 0.25W, or the ripple voltage will
increase beyond specifications.
Verifying the Power Stage Circuit
To verify the power stage circuit, perform these steps:
1. Open the schematic.
a. Invoke Saber Sketch.
b. Open the design (File > Open > Design).
Navigate to the design in the Open Design dialog box. Select f_ol.
2. Invoke the Saber Guide icon bar.
Click on the Show/Hide Saber Guide icon.
3. Invoke the Saber Guide Transcript window.
Click on the >cmd button on the Saber Guide icon bar.
4. Load the f_ol netlist file into Saber Guide.
Choose the Design>Simulate f_ol menu item to generate a netlist file and
load it into Saber Guide.
Note: The remaining steps analyze the transient response of the
Power Stage Circuit to examine key performance results. The
simulations in this section can also be run using batch files
(see the Appendix, Running Batch Files).
5. Determine the time-domain (transient) response.
a. Display the Time-Domain Transient Analysis form (Analyses > Time-
Domain > Transient).
b. Edit the following fields in the transient analysis form:
162 Saber Examples User Guide
D-2010.03-SP1
Chapter 14: Power Stage Circuit
Verifying the Power Stage Circuit
Basic tab
End Time: 500u
Time Step: 1.1u
Monitor Progress: 100
Run DC Analysis First: No
Plot after analysis: Yes - Open Only
Input/Output tab
Plot File: tr
Data File:_
Initial Point File: zero
End Point File: tr
Calibration tab
Max Truncation Error: 1u
Sample Point Density: 1k
c. Perform the analysis by clicking the OK button.
This command simulates the transient response over the first 500us of
operation and saves the resulting waveforms for each signal on the root
of the design in a Plot File called tr. Every 100th data point will be
displayed in the Saber Guide transcript window.
d. In CosmosScope, plot the output inductor current, i(l.l1), and the output
voltage, vout. The output voltage should ramp to 15 volts and have a
ripple voltage of approximately 25mVp-p, and the inductor current
should ramp to 2 amps and have a ripple current of approximately
100mAp-p.
These results should match the following figure:
Saber Examples User Guide 163
D-2010.03-SP1
Chapter 14: Power Stage Circuit
Verifying the Power Stage Circuit
The next step in the design process is to analyze the Average Circuit
Output Voltage and Inductor Current at Startup
164 Saber Examples User Guide
D-2010.03-SP1
Chapter 14: Power Stage Circuit
Verifying the Power Stage Circuit
Saber Examples User Guide 165
D-2010.03-SP1
15
15Average Circuit
Describes how to design the converter feedback compensation for the power
converter.
The second step in the process is to design the converter feedback
compensation. The ideal switches used in the Power Stage Circuit are
replaced, in the Average Circuit, with an average model of the two-switch
forward converter. By eliminating the non-linearities associated with the
switches, the average model allows small signal frequency analysis to be
performed on the circuit. This is the equivalent of performing state-space
averaging on the circuit. When used in transient analysis, the average model
reduces simulation times to a few seconds.
The first task in this step is to design the control voltage. With this information,
a transient analysis can be run to verify the correct operation of the Average
Circuit in an open loop configuration.
In order to design the feedback compensation, the control to output transfer
function must be determined by running a frequency analysis on the Average
Circuit, still in an open loop configuration.
After the feedback compensation is designed, a frequency analysis is run to
verify that the converter has been properly compensated, and a transient
analysis is run to verify that closing the loop on the Average Circuit yields the
expected system performance.
This section covers the following topics:
Calculating the Control Voltage
Verifying the Average Circuit
Determining the Control to Output Transfer Function
Designing the Feedback Compensation
166 Saber Examples User Guide
D-2010.03-SP1
Chapter 15: Average Circuit
Calculating the Control Voltage
Verifying the Feedback Compensation Frequency Response
Verifying the System Parameters
Calculating the Control Voltage
To determine the control voltage, use the following control to output relationship
for the forward converter:
where
Vout = 15V
Vin = 150V
n = 3
Vramp = 2.5V
Vd = 0.85V
Rearrange the equation to determine the control voltage:
Verifying the Average Circuit
To verify the average circuit, perform these steps:
1. Open the schematic.
a. Invoke Saber Sketch.
b. Open the design (File > Open > Design).
Navigate to the design in the Open Design dialog box. Select f_avg.
2. Invoke the Saber Guide icon bar.
Saber Examples User Guide 167
D-2010.03-SP1
Chapter 15: Average Circuit
Verifying the Average Circuit
Click on the Show/Hide Saber Guide icon.
3. Invoke the Saber Guide Transcript window.
Click on the >cmd button on the Saber Guide icon bar.
4. Load the f_avg netlist file into Saber Guide.
Choose the Design > Simulate f_avg menu item to generate a netlist file and
load it into Saber Guide. If necessary, select Design > Use > f_avg first.
5. Change the input source to the average model.
a. In the Saber Guide Transcript window, display the Alter Design dialog
box (Edit > Alter...).
b. On the Netlist tab, select switch_vin_breakpt1 from the Hierarchical
Instance List.
c. Click the Edit button. This displays the Edit Values form.
d. Enter input=use1 in the Value field, and click the OK button to change
the netlist. This connects the Control Voltage to the average model
through the breakpoint switch.
Note: The remaining steps analyze the transient and frequency
domain response of the Average Circuit by using transient
and AC analyses to examine key performance results. The
simulations in this section can also be run using batch files
(see Appendix A, Running Batch Files).
The first open loop transient simulation is run to validate that
the average model is providing the correct output voltage for
a given control and input voltage. This transient simulation
can also be used to set up the operating point for the small
signal ac simulation generating the control to output transfer
function.
6. Determine the time-domain (transient) response.
a. Display the Time-Domain Transient Analysis form (Analyses > Time-
Domain > Transient...).
b. Edit the following fields in the transient analysis form:
Basic tab
End Time: 500u
Time Step: 1u
Monitor Progress: 10
Run DC Analysis First: No
168 Saber Examples User Guide
D-2010.03-SP1
Chapter 15: Average Circuit
Determining the Control to Output Transfer Function
Plot after analysis: Yes - Open Only
Input/Output tab
Plot File: tr1
Data File: _
Initial Point File: zero
End Point File: tr1
Calibration tab
Max Truncation Error: 1u
Sample Point Density: 1k
c. Perform the analysis by clicking the OK button.
This command simulates the transient response over the first 500us of
operation, saves the resulting waveforms for each signal on the root of
the design in a Plot File called tr1, and displays every 10th data point in
the Saber Guide transcript window.
d. In CosmosScope, plot the output inductor current, i(l.l1), and the output
voltage, vout. Note that, because the average model eliminates
switching effects, the switching component of the waveforms is gone.
e. Keep the above plots and add signals i(l.l1) and vout from the f_ol.tr plot
file. The results should overlap, demonstrating that the average model
is producing the same results as the switching model used by the Power
Stage Circuit.
Determining the Control to Output Transfer Function
The next simulation, a small signal ac analysis, is performed to evaluate the
control to output transfer function. The results are used to design the error
amplifier compensation circuit.
1. Change the input source to the average model.
a. In the Saber Guide Transcript window, display the Alter Design dialog
box (Edit > Alter...).
b. On the Netlist tab, select switch_vin_breakpt1 from the Hierarchical
Instance List.
c. Click the Edit button to display the Edit Values form.
Saber Examples User Guide 169
D-2010.03-SP1
Chapter 15: Average Circuit
Determining the Control to Output Transfer Function
d. Enter input=use2 in the Value field, and click the OK button to change
the netlist. This connects the AC Voltage source to the average model
through the breakpoint switch.
2. Analyze the frequency response.
a. Display the Small-Signal Frequency Analysis form (Analyses >
Frequency > Small-Signal AC...).
b. Edit the following fields in the AC analysis form:
Basic tab
Start Frequency: 0.1
End Frequency: 100meg
Number of Points: 1000
Monitor Progress: 10
Sample Point Density: 128
Plot after analysis: Yes - Open Only
Input/Output tab
Plot File: ac
Data File:_
Initial Point File: tr1
Entering the tr1 file into the Initial Point File field sets the end point from
the previous transient analysis as the operating point for this ac
analysis.
c. Perform the analysis by clicking the OK button.
The result is the frequency response from 0.1 to 100MHz. The analysis
uses 1000 logarithmically-spaced data points and saves the resulting
waveforms for each signal on the root of the design in a Plot File called
f_avg.ac.
d. In CosmosScope, plot the gain and phase of the output voltage vout
from the f_avg.ac plot file to give the control to output transfer function.
These results should match the following figure.
170 Saber Examples User Guide
D-2010.03-SP1
Chapter 15: Average Circuit
Designing the Feedback Compensation
This information is used to design the feedback compensation.
Designing the Feedback Compensation
The compensator will need two zeros to cancel out the effects of the two poles.
The frequency of these zeros will be one-half the resonant frequency of the
filter. The compensation network itself is an integrator, so it adds another pole
at the origin. Another pole will be at one-quarter the switching frequency, which
cancels the effects of the ESR of the capacitor (zero). The overall response
yields a single-pole roll-off at the crossover frequency.
The following figure shows the compensation network used in this design, the
hierarchical COMP 10 compensator.
Control to Output Transfer Function
Saber Examples User Guide 171
D-2010.03-SP1
Chapter 15: Average Circuit
Designing the Feedback Compensation
C1 and R1 determine a zero (fz1), C2 and R2 determine a zero (fz2), and C1
and R3 determine a pole (fp2). Note that fp1 is approximately 0Hz because this
compensator is an integrator.
Calculate values for the compensation components.
1. Using the resonant frequency of the output filter, fres, find the desired zero
frequencies (fz1, fz2) for the compensator.
Therefore, fz1 and fz2 = (0.5)(4.3kHz) = 2.13kHz.
2. Using the switching frequency (fsw) of the supply, which has been specified
as 200kHz, find the desired pole frequency (fp2) for the compensator.
3. Calculate the values for R2 and R3 such that the high-frequency gain at the
desired crossover (50kHz) is 0dB.
Type 10 compensation network
172 Saber Examples User Guide
D-2010.03-SP1
Chapter 15: Average Circuit
Designing the Feedback Compensation
The phase and gain plot generated by the ac analysis performed in
Determining the Control to Output Transfer Function shows that a crossover
(0dB) at 50kHz requires 16.37dB of additional gain from the error amplifier.
Another 3dB of gain is required because of the pole, fp2, at 50kHz.
R2 / R3 = (16.37 + 3) dB = 19.37dB
19.37 dB = log (19.37 / 20) = 9.3
Setting R2 = 50k gives
The gain required at fz1 and fz2 is
Av(50kHz) = 9.3, therefore,
The gain at 2.15kHz is determined by R2 / (R + R1).
Solving for R1,
4. Calculate the capacitor values.
-1
Saber Examples User Guide 173
D-2010.03-SP1
Chapter 15: Average Circuit
Designing the Feedback Compensation
Therefore,
5. Calculate the value of R4, which provides a voltage divider for the 15V
output. The reference voltage used is 5V, which means the value of R4 must
be specified so that the 15V output is divided down to 5V:
Solving for R4 produces R4 = 62.5k.
Here are the final values for the compensator:
R1 = 119.62kW
R2 = 50kW
R3 = 5.38kW
R4 = 62.5kW
C1 = 618pF
C2 = 1479pF
Although this example uses an average model that operates only in the
continuous conduction mode (CCM), average models that operate in both CCM
and discontinuous conduction mode (DCM) are also available. Of these, the
average model that corresponds to the model used in this example is frwdavg.
174 Saber Examples User Guide
D-2010.03-SP1
Chapter 15: Average Circuit
Verifying the Feedback Compensation Frequency Response
Verifying the Feedback Compensation Frequency
Response
Before running a small signal ac simulation to verify the loop response of the
converter, a transient analysis is run. This accomplishes two tasks. It creates
an initial point file for the ac simulation in this section, and it provides time-
domain data for the next section, Verifying the System Parameters.
1. Change the input source to the average model.
a. In the Saber Guide Transcript window, display the Alter Design dialog
box (Edit > Alter...).
b. On the Netlist tab, select switch_vin_breakpt1 from the Hierarchical
Instance List.
c. Click the Edit button to display the edit Values form.
d. Enter input=use3 in the Value field, and click the OK button to change
the netlist. This closes the loop around the circuit through the breakpoint
switch.
2. Determine the time-domain (transient) response.
a. Display the Time-Domain Transient Analysis form (Analyses > Time-
Domain > Transient...).
b. Edit the following fields in the transient analysis form:
Basic tab
End Time: 500u
Time Step: 1u
Monitor Progress: 10
Run DC Analysis First: Yes
Plot after analysis: Yes - Open Only
Input/Output tab
Plot File: tr2
Data File: _
Initial Point File: dc
End Point File: tr2
Calibration tab
Max Truncation Error: 10u
Sample Point Density: 128
Saber Examples User Guide 175
D-2010.03-SP1
Chapter 15: Average Circuit
Verifying the Feedback Compensation Frequency Response
c. Perform the analysis by clicking the OK button.
The resulting waveforms for each signal are saved on the root of the
design in a Plot File called tr2. This file is used as the Initial Point File in
the following ac analysis.
3. Change the input source to the average model.
a. In the Saber Guide Transcript window, display the Alter Design dialog
box (Edit > Alter...).
b. On the Netlist tab, select switch_vin_breakpt1 from the Hierarchical
Instance List.
c. Click the Edit button. The Edit Values form appears.
d. Enter input=use2 in the Value field, and click the OK button to change
the netlist. This connects the AC Voltage source to the average model
through the breakpoint switch.
4. Analyze the frequency response.
a. Display the Small-Signal Frequency Analysis form (Analyses >
Frequency > Small-Signal AC...).
b. Edit the following fields in the AC analysis form:
Basic tab
Start Frequency: 0.1
End Frequency: 100meg
Number of Points: 1000
Monitor Progress: 10
Sample Point Density: 128
Plot after analysis: Yes - Open Only
Input/Output tab
Plot File: ac2
Data File:_
Initial Point File: tr2
c. Perform the analysis by clicking the OK button.
The result is the frequency response from 0.1 to 100MHz. The analysis
uses 1000 logarithmically-spaced data points and saves the resulting
waveforms for each signal on the root of the design in a Plot File called
f_avg.ac2.
176 Saber Examples User Guide
D-2010.03-SP1
Chapter 15: Average Circuit
Verifying the System Parameters
d. Using CosmosScope to plot the gain and phase of the output voltage
vc_c from plot file f_avg.ac2 gives the response, which is very close to
a single pole roll-off with a phase margin of approximately 50 degrees.
The following figure shows Loop Response.
Verifying the System Parameters
To verify the system parameters, perform these steps:
1. Use the data generated during the transient analysis performed in Verifying
the Feedback Compensation Frequency Response to verify that the closed
loop circuit yields the expected output voltage, control voltage, and duty
cycle.
2. In CosmosScope, plot the control voltage, vc_c, from f_avg.tr2, and confirm
that it is approximately 0.7925.
Loop Response
Saber Examples User Guide 177
D-2010.03-SP1
Chapter 15: Average Circuit
Verifying the System Parameters
3. On another graph, plot the output voltage, vout, from f_avg.tr2, and confirm
that it is approximately 15 volts.
4. On a third graph, plot the duty cycle, d(pwm_frwd_cvm.avg1), from
f_avg.tr2, and confirm that it is approximately 0.317.
178 Saber Examples User Guide
D-2010.03-SP1
Chapter 15: Average Circuit
Verifying the System Parameters
Saber Examples User Guide 179
D-2010.03-SP1
16
16Closed Loop Circuit
Describes how to design the modular circuitry for the power converter.
The third step in the process is to design the modulation circuitry. The
modulation circuitry takes the control voltage from the output of the error
amplifier and converts it into a switch signal to turn the MOSFET switches on
and off.
The Closed Loop circuit is used for two simulations: an open-loop simulation to
validate the modulation circuitry and a complete closed-loop simulation to
validate the design to this point.
This section covers the following topics:
Designing the Modulation Circuitry
Verifying the Modulation Circuitry
Verifying the Closed Feedback Loop Transient Response
Designing the Modulation Circuitry
As seen in the following figure, when the clock pulse goes high, the switch turns
on, and when Vramp crosses the control voltage (Vc), the switch turns off.
180 Saber Examples User Guide
D-2010.03-SP1
Chapter 16: Closed Loop Circuit
Verifying the Modulation Circuitry
The duty cycle (D) is related to the control voltage (Vc) and the ramp (Vramp)
by the following equation:
D = 0.317, calculated in Designing the Duty Cycle and Transformer Turns Ratio
Set Vramp = 2.5V
Verifying the Modulation Circuitry
To validate the modulation circuitry, perform an open-loop simulation by using
the control voltage as the input to the modulator. Note that the breakpoint
model used in the schematic is the same model used in the Average Circuit,
allowing several types of simulations to be run from a single schematic. For the
validation of the modulation circuitry, the breakpoint model opens the feedback
loop and uses the control voltage as the input to the modulation circuit. The
results of this simulation show the relationship of the output voltage with
ramp
Duty Cycle, V and V Relationship
c
V
ramp
Clock
Modulator
Switch
V
c
2.5V
(Duty Cycle)
V
c
D =
V
ramp
V
c
= 2.5V x 0.317 = 0.7925V
Saber Examples User Guide 181
D-2010.03-SP1
Chapter 16: Closed Loop Circuit
Verifying the Modulation Circuitry
respect to the control voltage for a specific modulation circuit design. Note that
the control voltage (0.7925) yields the correct output voltage and duty cycle.
1. Open the schematic.
a. Invoke Saber Sketch.
b. Open the design (File > Open > Design)
Navigate to the design in the Open Design dialog box and select f_cl.
2. Invoke the Saber Guide icon bar.
Click on the Show/Hide Saber Guide icon.
3. Invoke the Saber Guide Transcript window.
Click on the >cmd button on the Saber Guide icon bar.
4. Load the f_cl netlist file into Saber Guide.
Choose the Design>Simulate f_cl menu item to generate a netlist file and
load it into Saber Guide. If necessary, select Design>Use>f_cl first.
5. Set the modulator input voltage to 0.7925 volts.
a. In the Saber Guide Transcript window, display the Alter Design dialog
box (Edit > Alter...).
b. On the Netlist tab, select switch_vin_breakpt1 from the Hierarchical
Instance List.
c. Click the Edit button. This displays the Edit Values form.
d. Enter input=use2 in the Value field, and click the OK button to change
the netlist. This connects the control voltage to the modulation circuitry,
as well as opening the feedback loop.
Note: The remaining steps analyze the transient response of the
circuit, open loop, to examine key performance results. The
simulations in this section can also be run using batch files
(see Appendix A, Running Batch Files).
Note that the Signal List field in the following transient
analysis should be left at its default setting of All Toplevel
Signals, signified by the slash symbol (/), to reduce the size
of the files generated by the simulation.
6. Determine the time-domain (transient) response.
a. Display the Time-Domain Transient Analysis form (Analyses > Time-
Domain > Transient...).
182 Saber Examples User Guide
D-2010.03-SP1
Chapter 16: Closed Loop Circuit
Verifying the Modulation Circuitry
b. Edit the following fields in the transient analysis form:
Basic tab
End Time: 3m
Time Step: 0.3u
Monitor Progress: 100
Run DC Analysis First: No
Plot after analysis: Yes - Open Only
Input/Output tab
Plot File: trvc
Data File: _
Initial Point File: zero
End Point File: trvc
Calibration tab
Max Truncation Error: 1u
Sample Point Density: 1k
c. Perform the analysis by clicking the OK button.
This command simulates the transient response over the first 3 ms of
operation and saves the resulting waveforms for each signal on the root
of the design in a Plot File called trvc. Every 100th data point will be
displayed in the Saber Guide transcript window.
This simulation, an open loop configuration that uses the same control
voltage used in the Average Circuit, confirms that, given the control
voltage input into the modulation circuit, the switches will operate at the
correct duty cycle to produce a 15 volt output.
d. Using CosmosScope, plot the vout signal from f_cl.trvc. Note that in this
simulation, the control voltage (.7925) is being fed into the modulation
circuit to verify that the correct duty cycle and output voltage are
obtained.
e. Plot the ramp voltage, n#54, the control voltage, vc_c2, the clock pulse
v_clk, and the switch gate drive, switch. These should look like the
waveforms in the figure, Duty Cycle, Vramp, and Vc Relationship in
Designing the Modulation Circuitry.
Saber Examples User Guide 183
D-2010.03-SP1
Chapter 16: Closed Loop Circuit
Verifying the Closed Feedback Loop Transient Response
Verifying the Closed Feedback Loop Transient
Response
To verify the closed feedback loop transient response, perform these steps:
1. Close the feedback loop.
a. In the Saber Guide Transcript window, display the Alter Design dialog
box (Edit > Alter...).
b. On the Netlist tab, select switch_vin_breakpt1 from the Hierarchical
Instance List.
c. Click the OK button. This displays the Edit Values form.
d. Enter input=use3 in the Value field, and click the OK button to change
the netlist.
Note that the Signal List field in the following transient analysis should
be left at its default setting of All Toplevel Signals, signified by the slash
symbol (/), to reduce the size of the files generated by the simulation.
2. Determine the time-domain (transient) response.
a. Display the Time-Domain Transient Analysis form (Analyses > Time-
Domain > Transient...).
b. Edit the following fields in the transient analysis form:
Basic tab
End Time: 3m
Time Step: 0.3u
Monitor Progress: 100
Run DC Analysis First: No
Plot after analysis: Yes - Open Only
Input/Output tab
Plot File: trcl
Data File: _
Initial Point File: zero
End Point File: trcl
Calibration tab
Max Truncation Error: 1u
Sample Point Density: 128
184 Saber Examples User Guide
D-2010.03-SP1
Chapter 16: Closed Loop Circuit
Verifying the Closed Feedback Loop Transient Response
c. Perform the analysis by clicking the OK button.
The resulting waveforms for each signal are saved on the root of the
design in a Plot File called trcl.
This simulation validates the closed loop response of the switching
circuit. The breakpoint model is used to close the feedback loop and
take the control voltage source out of the circuit.
d. In CosmosScope, plot the output inductor current, i(l.l1), and the output
voltage, vout, from f_cl.trcl. Verify that vout is 15 volts and that i(l.l1)is
2A. Note that the output voltage has a small amount of overshoot, which
is the result of the closed loop response. Because the simulation in the
previous section was performed on an open loop circuit, no overshoot
appears on the output waveforms from the f_cl.trvc plot file.
Zoom in on the waveforms and check that the voltage ripple is 25mV
and the current ripple is 100mA.
Note that the duty cycle settles out at approximately 0.317, which is the
value calculated earlier.
Saber Examples User Guide 185
D-2010.03-SP1
17
17Final Component Level Design
Describes the final component level design for the power converter.
The final design configuration differs from the closed loop circuit by the addition
of the following:
the 1825 PWM model, connected in the voltage mode, that also replaces the
modulation circuitry and the error amplifier used in the Closed Loop Circuit
snubber networks across the switching devices
the IRF250 (200 volt) MOSFET model to replace the ideal switches
drive circuitry to turn the power MOSFET devices on and off
a current transformer to switch the power MOSFETs drive circuitry and to
provide primary-to-secondary DC isolation
A transient analysis on this design verifies that the converter performs as
expected.
This section covers the following topic:
Verifying the Final Component Level Design
Verifying the Final Component Level Design
To verify the final component level design, perform these steps:
1. Open the schematic.
a. Invoke Saber Sketch.
b. Open the design (File > Open > Design).
Navigate to the design in the Open Design dialog box and select f_final.
186 Saber Examples User Guide
D-2010.03-SP1
Chapter 17: Final Component Level Design
Verifying the Final Component Level Design
2. Invoke the Saber Guide icon bar.
Click on the Show/Hide Saber Guide icon.
3. Invoke the Saber Guide Transcript window.
Click on the >cmd button on the Saber Guide icon bar.
4. Load the f_final netlist file into Saber Guide.
Choose the Design>Simulate f_final menu item to generate a netlist file and
load it into Saber Guide. If necessary, select Design>Use>f_final first.
Note: The simulations in this section can also be run using batch
files (see Appendix A, Running Batch Files).
5. Determine the time-domain (transient) response.
a. Display the Time-Domain Transient Analysis form (Analyses > Time-
Domain > Transient...).
Note that the Signal List field in the Time-Domain Transient Analysis
form should be left at its default setting of All Toplevel Signals, signified
by the slash symbol (/), to reduce the size of the files generated by the
simulation.
b. Edit the following fields in the transient analysis form:
Basic tab
End Time: 2.003m
Time Step: 1u
Monitor Progress: 100
Run DC Analysis First: No
Plot after analysis: Yes - Open Only
Input/Output tab
Plot File: tr1
Data File: _
Initial Point File: dc
End Point File: tr1
Calibration tab
Max Truncation Error: 10u
Sample Point Density: 1k
c. Perform the analysis by clicking the OK button.
Saber Examples User Guide 187
D-2010.03-SP1
Chapter 17: Final Component Level Design
Verifying the Final Component Level Design
This command simulates the transient response over the first 2.003ms
of operation, saves the resulting waveforms for each signal on the root
of the design in a Plot File called tr1, and displays every 100th data point
of the simulation to the Saber Guide transcript window.
6. In CosmosScope, plot the output inductor current, i(l.l1), and the output
voltage, vout.
The output voltage ramps up to 15 volts with a ripple voltage of
approximately 25mVp-p, and the inductor current ramps up to 2 amps with
a ripple current of approximately 100mAp-p per the design specifications.
The switching frequency is 200kHz.
Note that in the final design we see a similar overshoot to the one in the
previous simulation. The differences are due to the added transformer in the
feedback, the use of the uc1825, and the MOSFET switches/drivers.
188 Saber Examples User Guide
D-2010.03-SP1
Chapter 17: Final Component Level Design
Verifying the Final Component Level Design
Saber Examples User Guide 189
D-2010.03-SP1
A
ARunning Batch Files
Provides information on batch files in Saber and the procedure involved in
running a batch file.
Batch files (files with an .scs extension) are also known as command files and
Saber Command Script files. These files contain Saber commands that can
perform tasks normally requiring a users active input, such as setting up and
running simulations. Batch files can save the user from having to perform
repetitive tasks like changing simulation parameters before the start of multiple
simulations. They are also a good way of keeping a record of the types of
simulations performed on a circuit.
Many of the design example circuits come with a batch file that runs
simulations similar to those performed in the Design Example manual. These
batch files can be used as guides to setting up other simulations.
This section covers the following topics:
Running a Batch File
Creating a Batch File
Running a Batch File
Once the netlist file has been opened, load the batch file.
1. From the Saber Guide Transcript window, invoke the Load Command File
dialog box (File > Saber Command File).
2. Go to the directory containing the Saber Command Script (.scs), or batch,
file you want to load, select the file, and click the Open button. This runs the
batch file.
3. Invoke CosmosScope to view the simulation results.
190 Saber Examples User Guide
D-2010.03-SP1
Appendix A: Running Batch Files
Creating a Batch File
Creating a Batch File
To create a batch file, perform these steps.
1. In a text file, type the Saber command-line commands you want to run on
your circuit, one to a line.
2. Save this text file, giving it an extension of .scs.
191
Index
A
Analyzing the CSP circuit 23
Analyzing the Design 38, 88
Analyzing the Design (Audio System) 16
Analyzing the Distortion Effects 81
Analyzing the DSP Circuit 47
Analyzing the Linear Response 79
Analyzing the Non-Linear Response 76
Analyzing the Power Amplifier circuit 53
Analyzing the Statistical Effects of Part Variation
Using Monte Carlo Analysis 69
B
Batch Files 189
C
Calculating the Control Voltage 166
Checking the Functionality of the Brake Example
94
Copying the Audio Test System Example 5
Copying the Brake System Example 88
Copying the Power Converter Design Example 152
D
Designing the Duty Cycle and Transformer Turns
Ratio 155
Designing the Feedback Compensation 170
Designing the Modulation Circuitry 179
Designing the Output Filter 158
Determining Component Sensitivity 99
Determining Component Stress Levels 103
Determining Parameter Sensitivity 67
Determining the Control to Output Transfer
Function 168
Determining the Static Response of the
Loudspeaker Circuit 75
I
Implementing the Design 41
Invoking Saber 89
Invoking Your Schematic Capture Tool 9
P
Performing Statistical Analysis 106
R
Running Vary 97
S
Selecting Models for the Circuit 36, 51
Selecting Models for the CSP Circuit 22
Selecting Models for the Design 116
Selecting Models for the DSP Circuit 46
Selecting Models for the Electrohydraulic Brake
System 86
Selecting Models for the Loudspeaker 73
Selecting Models for the Oscillator Circuit 28
Selecting Models for the RLC Filter Circuit 61
Simulating the Design 42
Simulating the Gate-Level Range Design in Saber
142
Simulating the Gate-Level Range Design in Saber-
Verilog 150
Simulating the Mixed-Signal Circuit 29
Simulating the MOS-level Range Finder in Saber
124
Simulating the MOS-Level Range Finder OR Gate
in Saber 132
Specification 152
Specifying Design Parameters 21, 35, 45
Sweeping Design Parameters 65
T
Testing the Gate-Level Range Finder Design
Example in Saber 135
192
Index
V
Testing the Gate-Level Range Finder Design
Example in Saber-Verilog 143
Testing the MOS-Level Range Finder Design
Example 118
Testing the Range Finder OR Gate in Saber 127
V
Verifying the Average Circuit 166
Verifying the Closed Feedback Loop Transient
Response 183
Verifying the Feedback Compensation Frequency
Response 174
Verifying the Final Component Level Design 185
Verifying the Functionality of the RLC Filter Circuit
63
Verifying the Modulation Circuitry 180
Verifying the Power Stage Circuit 161
Verifying the System Parameters 176
You might also like
- The Subtle Art of Not Giving a F*ck: A Counterintuitive Approach to Living a Good LifeFrom EverandThe Subtle Art of Not Giving a F*ck: A Counterintuitive Approach to Living a Good LifeRating: 4 out of 5 stars4/5 (5794)
- The Gifts of Imperfection: Let Go of Who You Think You're Supposed to Be and Embrace Who You AreFrom EverandThe Gifts of Imperfection: Let Go of Who You Think You're Supposed to Be and Embrace Who You AreRating: 4 out of 5 stars4/5 (1090)
- Never Split the Difference: Negotiating As If Your Life Depended On ItFrom EverandNever Split the Difference: Negotiating As If Your Life Depended On ItRating: 4.5 out of 5 stars4.5/5 (838)
- Hidden Figures: The American Dream and the Untold Story of the Black Women Mathematicians Who Helped Win the Space RaceFrom EverandHidden Figures: The American Dream and the Untold Story of the Black Women Mathematicians Who Helped Win the Space RaceRating: 4 out of 5 stars4/5 (895)
- Grit: The Power of Passion and PerseveranceFrom EverandGrit: The Power of Passion and PerseveranceRating: 4 out of 5 stars4/5 (588)
- Shoe Dog: A Memoir by the Creator of NikeFrom EverandShoe Dog: A Memoir by the Creator of NikeRating: 4.5 out of 5 stars4.5/5 (537)
- The Hard Thing About Hard Things: Building a Business When There Are No Easy AnswersFrom EverandThe Hard Thing About Hard Things: Building a Business When There Are No Easy AnswersRating: 4.5 out of 5 stars4.5/5 (345)
- Elon Musk: Tesla, SpaceX, and the Quest for a Fantastic FutureFrom EverandElon Musk: Tesla, SpaceX, and the Quest for a Fantastic FutureRating: 4.5 out of 5 stars4.5/5 (474)
- Her Body and Other Parties: StoriesFrom EverandHer Body and Other Parties: StoriesRating: 4 out of 5 stars4/5 (821)
- The Emperor of All Maladies: A Biography of CancerFrom EverandThe Emperor of All Maladies: A Biography of CancerRating: 4.5 out of 5 stars4.5/5 (271)
- The Sympathizer: A Novel (Pulitzer Prize for Fiction)From EverandThe Sympathizer: A Novel (Pulitzer Prize for Fiction)Rating: 4.5 out of 5 stars4.5/5 (121)
- The Little Book of Hygge: Danish Secrets to Happy LivingFrom EverandThe Little Book of Hygge: Danish Secrets to Happy LivingRating: 3.5 out of 5 stars3.5/5 (400)
- The World Is Flat 3.0: A Brief History of the Twenty-first CenturyFrom EverandThe World Is Flat 3.0: A Brief History of the Twenty-first CenturyRating: 3.5 out of 5 stars3.5/5 (2259)
- The Yellow House: A Memoir (2019 National Book Award Winner)From EverandThe Yellow House: A Memoir (2019 National Book Award Winner)Rating: 4 out of 5 stars4/5 (98)
- Devil in the Grove: Thurgood Marshall, the Groveland Boys, and the Dawn of a New AmericaFrom EverandDevil in the Grove: Thurgood Marshall, the Groveland Boys, and the Dawn of a New AmericaRating: 4.5 out of 5 stars4.5/5 (266)
- A Heartbreaking Work Of Staggering Genius: A Memoir Based on a True StoryFrom EverandA Heartbreaking Work Of Staggering Genius: A Memoir Based on a True StoryRating: 3.5 out of 5 stars3.5/5 (231)
- Team of Rivals: The Political Genius of Abraham LincolnFrom EverandTeam of Rivals: The Political Genius of Abraham LincolnRating: 4.5 out of 5 stars4.5/5 (234)
- On Fire: The (Burning) Case for a Green New DealFrom EverandOn Fire: The (Burning) Case for a Green New DealRating: 4 out of 5 stars4/5 (74)
- The Unwinding: An Inner History of the New AmericaFrom EverandThe Unwinding: An Inner History of the New AmericaRating: 4 out of 5 stars4/5 (45)
- Booklet - Frantic Assembly Beautiful BurnoutDocument10 pagesBooklet - Frantic Assembly Beautiful BurnoutMinnie'xoNo ratings yet
- Thermal Physics Questions IB Question BankDocument43 pagesThermal Physics Questions IB Question BankIBBhuvi Jain100% (1)
- Oda A La InmortalidadDocument7 pagesOda A La InmortalidadEmy OoTeam ClésNo ratings yet
- 800 Pharsal Verb Thong DungDocument34 pages800 Pharsal Verb Thong DungNguyễn Thu Huyền100% (2)
- Cum in Mouth ScriptsDocument10 pagesCum in Mouth Scriptsdeudaerlvincent72No ratings yet
- Discussion #3: The Concept of Culture Learning ObjectivesDocument4 pagesDiscussion #3: The Concept of Culture Learning ObjectivesJohn Lery SurellNo ratings yet
- The Biofloc Technology (BFT) Water Quality, Biofloc Composition, and GrowthDocument8 pagesThe Biofloc Technology (BFT) Water Quality, Biofloc Composition, and GrowthHafez MabroukNo ratings yet
- Level 5 - LFH 6-10 SepDocument14 pagesLevel 5 - LFH 6-10 SepJanna GunioNo ratings yet
- Bab 3 - Soal-Soal No. 4 SD 10Document4 pagesBab 3 - Soal-Soal No. 4 SD 10Vanni LimNo ratings yet
- The Handmaid's Tale - Chapter 2.2Document1 pageThe Handmaid's Tale - Chapter 2.2amber_straussNo ratings yet
- Sample Questions 2019Document21 pagesSample Questions 2019kimwell samson100% (1)
- Faith-Based Organisational Development (OD) With Churches in MalawiDocument10 pagesFaith-Based Organisational Development (OD) With Churches in MalawiTransbugoyNo ratings yet
- "We Like": Rohit Kiran KeluskarDocument43 pages"We Like": Rohit Kiran Keluskarrohit keluskarNo ratings yet
- Summar Training Report HRTC TRAINING REPORTDocument43 pagesSummar Training Report HRTC TRAINING REPORTPankaj ChauhanNo ratings yet
- NetStumbler Guide2Document3 pagesNetStumbler Guide2Maung Bay0% (1)
- Evaluation of The Agricultural Land Utilization Types For Mitigation of Land Degradation in Giritirta, Pejawaran, BanjarnegaraDocument15 pagesEvaluation of The Agricultural Land Utilization Types For Mitigation of Land Degradation in Giritirta, Pejawaran, BanjarnegaraTasyaNo ratings yet
- Sumit Kataruka Class: Bcom 3 Yr Room No. 24 Roll No. 611 Guide: Prof. Vijay Anand SahDocument20 pagesSumit Kataruka Class: Bcom 3 Yr Room No. 24 Roll No. 611 Guide: Prof. Vijay Anand SahCricket KheloNo ratings yet
- Applied Mechanics-Statics III PDFDocument24 pagesApplied Mechanics-Statics III PDFTasha ANo ratings yet
- DissertationDocument59 pagesDissertationFatma AlkindiNo ratings yet
- Gits Systems Anaphy DisordersDocument23 pagesGits Systems Anaphy DisordersIlawNo ratings yet
- CH Folk Media and HeatlhDocument6 pagesCH Folk Media and HeatlhRaghavendr KoreNo ratings yet
- Communication and Globalization Lesson 2Document13 pagesCommunication and Globalization Lesson 2Zetrick Orate0% (1)
- Mathematics Trial SPM 2015 P2 Bahagian BDocument2 pagesMathematics Trial SPM 2015 P2 Bahagian BPauling ChiaNo ratings yet
- Talk 4Document35 pagesTalk 4haryonoismanNo ratings yet
- RWE Algebra 12 ProbStat Discrete Math Trigo Geom 2017 DVO PDFDocument4 pagesRWE Algebra 12 ProbStat Discrete Math Trigo Geom 2017 DVO PDFハンター ジェイソンNo ratings yet
- Rita Ora - Shine Ya LightDocument4 pagesRita Ora - Shine Ya LightkatparaNo ratings yet
- Complete Admin Law OutlineDocument135 pagesComplete Admin Law Outlinemarlena100% (1)
- Ad1 MCQDocument11 pagesAd1 MCQYashwanth Srinivasa100% (1)
- Promising Anti Convulsant Effect of A Herbal Drug in Wistar Albino RatsDocument6 pagesPromising Anti Convulsant Effect of A Herbal Drug in Wistar Albino RatsIJAR JOURNALNo ratings yet
- Lesson Plan MP-2Document7 pagesLesson Plan MP-2VeereshGodiNo ratings yet