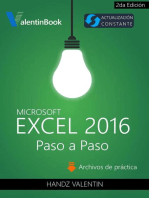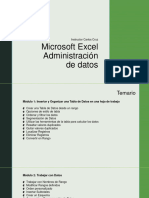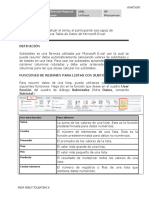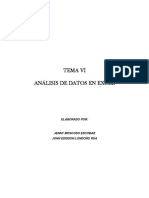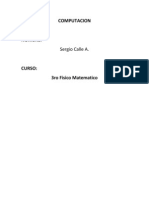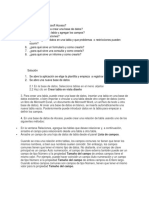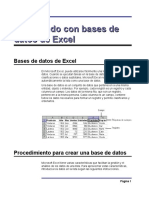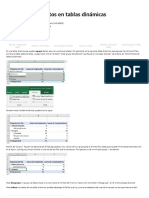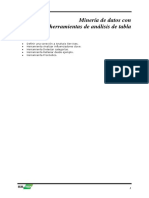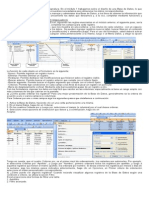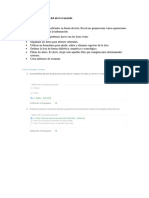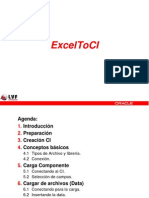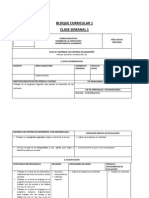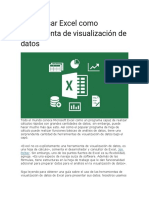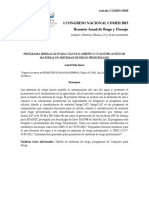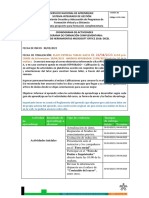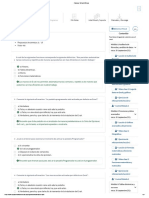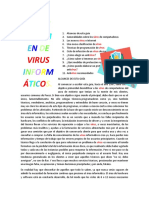Professional Documents
Culture Documents
Apuntes Excel Avanzado
Uploaded by
Jhonny ValenciaOriginal Description:
Copyright
Available Formats
Share this document
Did you find this document useful?
Is this content inappropriate?
Report this DocumentCopyright:
Available Formats
Apuntes Excel Avanzado
Uploaded by
Jhonny ValenciaCopyright:
Available Formats
MICROSOFT OFFICE EXCEL 2010| NIVEL AVANZADO 1
CONSOLIDAR DATOS
Para resumir los resultados de datos en diferentes hojas de clculo e informar de ellos, puede
consolidar los datos de cada hoja de clculo independiente en una hoja de clculo (u hoja de
clculo maestra). Las hojas de clculo que se consolidan pueden estar en el mismo libro como una
hoja de clculo maestra o en otros libros. Al consolidar datos en una hoja de clculo, puede
actualizarlos y agregarlos ms fcilmente de forma regular o puntual.
Hay dos formas principales de consolidar datos:
Consolide por posicin Use este mtodo cuando los datos de varias reas de origen se
organizan en el mismo orden y usan las mismas etiquetas de fila y columna (por ejemplo,
cuando tiene una serie de hojas de clculo de gastos creadas a partir de la misma
plantilla).
Consolide por categoras Use este mtodo cuando los datos de varias reas de origen se
organizan de forma diferente, pero se usan las mismas etiquetas de fila y columna. Por
ejemplo, puede usar este mtodo cuando tiene una serie de hojas de inventario de cada
mes en las que se usa el mismo diseo, pero cada hoja de clculo contiene distintos
elementos o un nmero diferente de elementos.
Puede consolidar datos mediante el comando Consolidar (pestaa Datos, grupo Herramientas de
datos). Tambin puede consolidar los datos con una frmula o un informe de tabla dinmica.
Consolidar datos por posicin
1. En cada hoja de clculo que contiene los datos que desea consolidar, prepare los datos del
siguiente modo:
Asegrese de que cada rango de datos est en formato de lista: cada columna
tiene una etiqueta en la primera fila, contiene hechos similares y no tiene filas o
columnas en blanco.
Coloque cada rango en una hoja de clculo diferente, pero no ponga ningn rango
en la hoja de clculo donde vaya a colocar la consolidacin.
Asegrese de que cada rango tiene el mismo diseo.
2. En la hoja de clculo maestra, haga clic en la celda superior izquierda del rea donde desea
que aparezcan los datos consolidados.
3. En el grupo Herramientas de datos de la ficha Datos, haga clic en Consolidar.
4. En el cuadro Funcin, haga clic en la funcin de resumen que desea que use Microsoft
Excel para consolidar los datos.
5. Si la hoja de clculo que contiene los datos que desea consolidar est en otro libro, haga
clic en Examinar para buscar el libro y, a continuacin, haga clic en Aceptar para cerrar el
cuadro de dilogo Examinar.
La ruta de acceso del archivo se escribe en el cuadro Referencia seguido de un signo de
exclamacin.
6. Si la hoja de clculo que contiene los datos que desea consolidar est en el libro actual,
haga lo siguiente:
1. En el cuadro Referencia, haga clic en el botn Contraer dilogo para seleccionar los datos
de la hoja de clculo.
MICROSOFT OFFICE EXCEL 2010| NIVEL AVANZADO 2
2. Haga clic en la hoja de clculo que contiene los datos que desea consolidar, seleccione los
datos y, a continuacin, haga clic en el botn Expandir dilogo.
1. En el cuadro de dilogo Consolidar, haga clic en Agregar y repita los pasos 6 y 7 para
agregar todos los rangos que desea.
2. Indique cmo desea actualizar la consolidacin mediante una de las siguientes acciones:
Para configurar la consolidacin de manera que se actualice automticamente cuando
cambien los datos de origen en otro libro, active la casilla de verificacin Crear vnculos
con los datos de origen.
Importante Active esta casilla de verificacin nicamente si la hoja de clculo que contiene los
datos se encuentra en otro libro. Cuando active esta casilla de verificacin, ya no podr cambiar
las celdas y los rangos que se van a incluir en la consolidacin.
Para configurar la consolidacin de modo que pueda actualizarla manualmente cambiando
las celdas y los rangos incluidos, desactive la casilla Crear vnculos con los datos de origen.
Consolidar datos por categora
1. En cada hoja de clculo que contiene los datos que desea consolidar, prepare los datos del
siguiente modo:
Asegrese de que cada rango de datos est en formato de lista: cada columna
tiene una etiqueta en la primera fila, contiene hechos similares y no tiene filas o
columnas en blanco.
Coloque cada rango en una hoja de clculo diferente, pero no ponga ningn rango
en la hoja de clculo donde vaya a colocar la consolidacin.
Asegrese de que cada rango tiene el mismo diseo.
Sugerencia Si suele consolidar datos frecuentemente, puede que sea conveniente basar las hojas
de clculo en una plantilla de hoja de clculo que usa un diseo coherente.
2. En la hoja de clculo maestra, haga clic en la celda superior izquierda del rea donde desea
que aparezcan los datos consolidados.
3. En el grupo Herramientas de datos de la ficha Datos, haga clic en Consolidar.
4. En el cuadro Funcin, haga clic en la funcin de resumen que desea que use Excel para
consolidar los datos.
5. Si la hoja de clculo se encuentra en otro libro, haga clic en Examinar para buscar el
archivo y, a continuacin, haga clic en Aceptar para cerrar el cuadro de dilogo Examinar.
La ruta de acceso del archivo se escribe en el cuadro Referencia seguido de un signo de
exclamacin.
6. Si la hoja de clculo est en el libro actual, haga lo siguiente:
1. Haga clic en el botn de referencia a la derecha del cuadro de Referencia para abrir el
cuadro de dilogo Consolidar - Referencia.
2. Abra la hoja de clculo que contiene los datos que desea consolidar, seleccione los datos y
haga clic en el botn a la derecha del cuadro.
1. En el cuadro de dilogo Consolidar, haga clic en Agregar y repita los pasos 6 y 7 para
agregar todos los rangos que desea.
2. Decida cmo desea actualizar la consolidacin. Siga uno de los procedimientos siguientes:
Para configurar la consolidacin de manera que se actualice automticamente cuando
cambien los datos de origen, active la casilla de verificacin Crear vnculos con los datos
de origen.
MICROSOFT OFFICE EXCEL 2010| NIVEL AVANZADO 3
Importante Solamente puede activar esta casilla de verificacin si la hoja de clculo se encuentra
en otro libro. Cuando active esta casilla de verificacin ya no podr cambiar las celdas y los rangos
que se incluyen en la consolidacin.
Para configurar la consolidacin de modo que puede actualizarla manualmente cambiando
las celdas y los rangos incluidos, desactive la casilla de verificacin Crear vnculos con los
datos de origen.
3. Active las casillas de verificacin de Usar rtulos en que indican donde se encuentran los
rtulos en los rangos de origen, que puede ser: la Fila superior, la Columna izquierda o
ambas.
MICROSOFT OFFICE EXCEL 2010| NIVEL AVANZADO 4
FILTROS
El filtrado de datos es una manera fcil y rpida de buscar un subconjunto de datos en un rango de
celdas o una tabla y trabajar en l. Por ejemplo, puede filtrar los datos para ver nicamente los
valores que especifique, filtrar los datos para ver el valor mximo y el valor mnimo o filtrar los
datos para ver rpidamente valores duplicados.
Despus de filtrar datos en un rango de celdas o en una tabla, puede volver a aplicar un filtro para
obtener resultados actualizados, o borrar un filtro para volver a mostrar todos los datos.
Para comenzar rpidamente con el filtrado, seleccione por lo menos una celda en un rango o en
una tabla de Excel y, a continuacin, haga clic en el botn Filtro (grupo Ordenar y filtrar de la
ficha Datos).
Los datos filtrados solamente muestran las filas que cumplen los criterios que haya especificado y
ocultan las filas que no desea ver. Tras filtrar los datos, puede copiar, buscar, modificar, aplicar
formato, representar mediante grficos e imprimir el subconjunto de datos filtrados sin tener que
volver a organizarlo ni moverlo.
Tambin puede filtrar por ms de una columna. Los filtros son aditivos, lo que significa que cada
filtro adicional se basa en el filtro actual y adems reduce el subconjunto de datos mostrados.
Los tres tipos de filtros
Con el filtro automtico puede crear tres tipos de filtros: por una lista de valores, por un formato o
por criterios. Estos tipos de filtro se excluyen mutuamente para cada rango de celdas o tabla de
columna. Por ejemplo, puede filtrar por color de celda o por una lista de nmeros, pero no por
ambos; puede filtrar por icono o por un filtro personalizado, pero no por ambos.
Volver a aplicar un filtro
Para determinar si se ha aplicado algn filtro, observe el icono del encabezado de columna:
Una flecha desplegable significa que el filtrado est habilitado pero no aplicado.
Sugerencia Cuando se mantiene el mouse sobre el encabezado de una columna con el filtrado
habilitado pero no aplicado, se muestra una informacin en pantalla (Mostrar todo).
Un botn Filtro significa que se ha aplicado un filtro.
Sugerencia Cuando se mantiene el mouse sobre el encabezado de una columna filtrada, una
informacin en pantalla muestra el filtro que se ha aplicado a la columna, por ejemplo, "Igual que
una celda de color rojo" o "Mayor que 150".
Cuando se vuelve a aplicar un filtro, aparecen resultados distintos por las razones siguientes:
Se han agregado datos, se han eliminado o se han modificado en el rango de celdas en la
columna de tabla.
El filtro es un filtro de hora y fecha dinmica, como Hoy, Esta semana o Hasta la fecha.
Los valores devueltos por una frmula han cambiado y la hoja de clculo se ha actualizado.
No mezcle formatos de almacenamiento
Para obtener los mejores resultados, no mezcle formatos de almacenamiento, como texto y
nmeros o nmeros y fecha, en la misma columna, puesto que para cada columna solamente hay
disponible un tipo de comando de filtro. Si hay una mezcla de formatos de almacenamiento en
una columna, el comando que se muestra es el formato de almacenamiento que se repite ms.
Por ejemplo, si la columna contiene tres valores almacenados como nmero y cuatro como texto,
el comando de filtro que se muestra es Filtros de texto.
MICROSOFT OFFICE EXCEL 2010| NIVEL AVANZADO 5
Filtrar texto
Los mtodos ms rpidos para filtrar consisten en seleccionar valores en una lista y realizar
bsquedas. Cuando hace clic en la flecha de una columna que tiene un filtro habilitado, todos los
valores de esa columna aparecen en una lista. La ilustracin siguiente muestra tres mtodos para
filtrar datos rpidamente.
Use el cuadro Buscar para escribir el texto o los nmeros que desea usar para realizar la
bsqueda.
Active y desactive las casillas para mostrar los valores que se encuentran en la columna de
datos.
Use criterios avanzados para buscar los valores que renen condiciones especficas.
1. Siga uno de los procedimientos siguientes:
Filtrar un rango de celdas
1. Seleccione un rango de celdas que contenga datos alfanumricos.
2. En el grupo Ordenar y filtrar de la ficha Datos, haga clic en Filtro.
Filtrar una tabla
Asegrese de que la celda activa se encuentra en una columna de tabla que contiene
datos alfanumricos.
2. Haga clic en la flecha del encabezado de columna.
Siga uno de estos procedimientos:
Seleccionar de una lista de valores de texto
En la lista de valores de texto, active o desactive uno o ms valores de texto por los que
filtrar.
La lista de valores de texto puede llegar a tener hasta un mximo de 10.000 entradas. Si la lista es
grande, desactive (Seleccionar todo) en la parte superior y, a continuacin, seleccione los valores
de texto concretos por los que desea filtrar.
Escribir los criterios en el cuadro de bsqueda
En el men de filtro automtico hay disponible un cuadro Buscar. En este cuadro puede escribir
los caracteres a partir de los que desea aplicar el filtro. Tenga en cuenta que todas las operaciones
MICROSOFT OFFICE EXCEL 2010| NIVEL AVANZADO 6
de bsqueda de este cuadro no distingue entre maysculas y minsculas en las letras que escribe.
Por ejemplo, si escribe "T", se devolvern valores que contengan "T" o "t". La siguiente lista
muestra algunos ejemplos de los valores que se devuelven cuando escribe una combinacin
especfica de caracteres.
T devuelve valores que contienen la letra "t" en cualquier posicin.
M* devuelve los valores que contienen la letra "m" en la primera posicin (como por
ejemplo, "Mara").
Cuatro signos de interrogacin (????) devuelven valores que contienen exactamente
cuatro caracteres, como por ejemplo "Mara" o "Ivn".
Jo* devuelve valores que comienzan con "Jo", como por ejemplo, "Jos", "Jorge" o
"Joaqun".
*er devuelve valores que terminan en "er", como por ejemplo "Ester" o "Clover."
Crear criterios
1. Elija Filtros de texto y, a continuacin, haga clic en uno de los comandos del operador de
comparacin o en Filtro personalizado.
Por ejemplo, para filtrar por un texto que comience por un carcter especfico, seleccione Empieza
por, o para filtrar por un texto que tenga caracteres especficos en cualquier lugar del texto,
seleccione Contiene.
2. En el cuadro de dilogo Autofiltro personalizado, en el cuadro de la derecha, escriba texto
o seleccione el valor de texto de la lista.
Por ejemplo, para filtrar por un texto que empiece por la letra "J", escriba J o, para filtrar texto que
tenga la palabra "campana " en cualquier lugar del texto, escriba campana.
Si necesita buscar texto que comparta algunos caracteres pero no otros, utilice un carcter
comodn.
3. Tambin puede filtrar por ms de un criterio.
4. Para volver a aplicar un filtro despus de modificar los datos, haga clic en una celda del
rango o de la tabla y, a continuacin, en el grupo Ordenar y filtrar de la ficha Datos, haga
clic en Volver a aplicar.
Filtrar nmeros
1. Siga uno de los procedimientos siguientes:
Filtrar un rango de celdas
1. Seleccione un rango de celdas que contenga datos numricos.
2. En el grupo Ordenar y filtrar de la ficha Datos, haga clic en Filtro.
Filtrar una tabla
Asegrese de que la celda activa se encuentra en una columna de tabla que contiene
datos numricos.
2. Haga clic en la flecha del encabezado de columna.
3. Siga uno de los procedimientos siguientes:
Seleccionar de una lista de nmeros
En la lista de nmeros, active o desactive uno o ms nmeros por los que filtrar.
La lista de nmeros puede llegar a tener hasta un mximo de 10.000 entradas. Si la lista es grande,
desactive(Seleccionar todo) en la parte superior y, a continuacin, seleccione los nmeros
concretos por los que desea filtrar.
Crear criterios
MICROSOFT OFFICE EXCEL 2010| NIVEL AVANZADO 7
1. Elija Filtros de nmero y, a continuacin, haga clic en uno de los comandos del operador
de comparacin o en Filtro personalizado.
Por ejemplo, para filtrar por un lmite numrico inferior y superior, seleccione Entre.
2. En el cuadro de dilogo Autofiltro personalizado, en el cuadro o cuadros de la derecha,
escriba los nmeros o seleccinelos de la lista.
Por ejemplo, para filtrar por un nmero comprendido entre 25 y 50, escriba 25 y 50.
3. Tambin puede filtrar por ms de un criterio.
4. Para volver a aplicar un filtro despus de modificar los datos, haga clic en una celda del
rango o de la tabla y, a continuacin, en el grupo Ordenar y filtrar de la ficha Datos, haga
clic en Volver a aplicar.
Filtrar fechas u horas
1. Siga uno de los procedimientos siguientes:
Filtrar un rango de celdas
1. Seleccione un rango de celdas que contenga datos numricos.
2. En el grupo Ordenar y filtrar de la ficha Datos, haga clic en Filtro.
Filtrar una tabla
Asegrese de que la celda activa se encuentra en una columna de tabla que contiene
fechas u horas.
2. Haga clic en la flecha del encabezado de columna.
3. Siga uno de los procedimientos siguientes:
Seleccionar de una lista de fechas u horas
En la lista de fechas u horas, active o desactive una o ms fechas u horas por las que filtrar.
De manera predeterminada, todas las fechas del rango de celdas o de la columna de tabla
se agrupan por jerarquas de aos, meses y das. Activar o desactivar un nivel superior en
la jerarqua activa o desactiva todas las fechas anidadas que haya debajo de ese nivel. Por
ejemplo, si selecciona 2006, los meses se enumeran bajo 2006 y los das se enumeran
debajo de cada mes.
La lista de valores puede llegar a tener hasta un mximo de 10.000 entradas. Si la lista de
valores es grande, desactive (Seleccionar todo) en la parte superior y, a continuacin, seleccione
los valores por los que desea filtrar.
Crear criterios
1. Elija Filtros de fecha y, a continuacin, siga uno de los procedimientos siguientes:
Filtro comn
Un filtro comn es un filtro que est basado en un operador de comparacin.
1. Haga clic en uno de los comandos del operador de comparacin (Igual
a, Antes, Despus o Entre) o haga clic en Filtro personalizado.
2. En el cuadro de dilogo Autofiltro personalizado del cuadro de la derecha, escriba una
fecha o una hora, seleccione una fecha o una hora de la lista, o haga clic en el
botn Calendario para buscar y escribir una fecha.
Por ejemplo, para filtrar por una fecha u hora mxima y una mnima, seleccione Entre.
3. En el cuadro de dilogo Autofiltro personalizado del cuadro o cuadros de la derecha,
escriba una fecha o una hora, seleccione fechas u horas de la lista, o haga clic en el
botn Calendario para buscar y escribir una fecha.
MICROSOFT OFFICE EXCEL 2010| NIVEL AVANZADO 8
Por ejemplo, para filtrar por una fecha anterior al "3/1/2006" y posterior al "6/1/2006",
escriba 3/1/2006 y6/1/2006. O bien, para filtrar por una hora anterior a las "8:00 a.m." y posterior
a las "12:00 p.m.", escriba 8:00 a.m. y 12:00 p.m.
Filtro dinmico
Un filtro dinmico es un filtro cuyo criterio puede cambiar cuando se vuelve a aplicar el filtro.
1. Haga clic en uno de los comandos de fecha predefinida.
Por ejemplo, para filtrar todas las fechas por la fecha actual, seleccione Hoy o para filtrar por el
mes siguiente, seleccione Mes siguiente.
2. Haga clic en Aceptar.
Tambin puede filtrar por ms de un criterio.
4. Para volver a aplicar un filtro despus de modificar los datos, haga clic en una celda del
rango o de la tabla y, a continuacin, en el grupo Ordenar y filtrar de la ficha Datos, haga
clic en Volver a aplicar.
Filtrar por nmeros superiores o inferiores
1. Siga uno de los procedimientos siguientes:
Filtrar un rango de celdas
1. Seleccione un rango de celdas que contenga datos numricos.
2. En el grupo Ordenar y filtrar de la ficha Datos, haga clic en Filtro.
Filtrar una tabla
Asegrese de que la celda activa se encuentra en una columna de tabla que contiene
datos numricos.
2. Haga clic en la flecha del encabezado de columna.
3. Elija Filtros de nmero y, a continuacin, seleccione Diez mejores.
4. En el cuadro de dilogo Autofiltro de las diez mejores, haga lo siguiente.
1. En el cuadro de la izquierda, haga clic en Superior o en Inferior.
2. En el cuadro del medio, escriba un nmero.
3. En el cuadro de la derecha, haga lo siguiente:
Para filtrar por nmero, seleccione Elementos.
Para filtrar por porcentaje, haga clic en Porcentaje.
5. Para volver a aplicar un filtro despus de modificar los datos, haga clic en una celda del
rango o de la tabla y, a continuacin, en el grupo Ordenar y filtrar de la ficha Datos, haga
clic en Volver a aplicar.
Filtrar por encima del promedio de nmeros o por debajo
1. Siga uno de los procedimientos siguientes:
Filtrar un rango de celdas
1. Seleccione un rango de celdas que contenga datos numricos.
2. En el grupo Ordenar y filtrar de la ficha Datos, haga clic en Filtrar.
MICROSOFT OFFICE EXCEL 2010| NIVEL AVANZADO 9
Filtrar una tabla
Asegrese de que la celda activa se encuentra en una columna de tabla que contiene
datos numricos.
2. Haga clic en la flecha del encabezado de columna.
3. Elija Filtros de nmero y, a continuacin, siga uno de los procedimientos siguientes:
Para filtrar por nmeros que estn por encima del promedio, haga clic en Por encima del
promedio.
Para filtrar por nmeros que estn por debajo del promedio, haga clic en Por debajo del
promedio.
4. Para volver a aplicar un filtro despus de modificar los datos, haga clic en una celda del
rango o de la tabla y, a continuacin, en el grupo Ordenar y filtrar de la ficha Datos, haga
clic en Volver a aplicar.
Filtrar por vacas y por no vacas
1. Siga uno de los procedimientos siguientes:
Filtrar un rango de celdas
1. Seleccione un rango de celdas.
2. En el grupo Ordenar y filtrar de la ficha Datos, haga clic en Filtro.
Filtrar una tabla
Asegrese de que la celda activa se encuentra en una columna de tabla.
2. Haga clic en la flecha del encabezado de columna.
3. Siga uno de los procedimientos siguientes:
Para filtrar por no vacas, en el men de filtro automtico en la parte superior de la lista de
valores, active la casilla (Seleccionar todo) y, a continuacin, en la parte inferior de la lista
de valores, desactive la casilla (Vacas).
Para filtrar por vacas, en el men de filtro automtico en la parte superior de la lista de
valores, desactive la casilla (Seleccionar todo) y, a continuacin, en la parte inferior de la
lista de valores, active la casilla (Vacas).
4. Para volver a aplicar un filtro despus de modificar los datos, haga clic en una celda del
rango o de la tabla y, a continuacin, en el grupo Ordenar y filtrar de la ficha Datos, haga
clic en Volver a aplicar.
Filtrar por color de celda, color de fuente o conjunto de iconos
Si ha aplicado formato manual o condicionalmente a un rango de celdas, por color de celda o color
de fuente, tambin puede filtrar por estos colores. Adems, puede filtrar por un conjunto de
iconos creado mediante un formato condicional.
2. Siga uno de los procedimientos siguientes:
Filtrar un rango de celdas
1. Seleccione un rango de celdas que contenga formato por color de celda, color de fuente o
un conjunto de iconos.
2. En el grupo Ordenar y filtrar de la ficha Datos, haga clic en Filtro.
MICROSOFT OFFICE EXCEL 2010| NIVEL AVANZADO 10
Filtrar una tabla
Asegrese de que la columna de tabla contiene los datos con formato por color de celda,
color de fuente o un conjunto de iconos (no es necesario realizar ninguna seleccin).
3. Haga clic en la flecha del encabezado de columna.
4. Seleccione Filtrar por color y, dependiendo del tipo de formato, seleccione Filtrar por
color de celda, Filtrar por color de fuente o Filtrar por icono de celda.
5. Dependiendo del tipo de formato, seleccione un color, un color de fuente o un icono de
celda.
6. Para volver a aplicar un filtro despus de modificar los datos, haga clic en una celda del
rango o de la tabla y, a continuacin, en el grupo Ordenar y filtrar de la ficha Datos, haga
clic en Volver a aplicar.
Filtrar por seleccin
Puede filtrar datos rpidamente con criterios que sean iguales al contenido de la celda activa.
1. En un rango de celdas o en una columna de tabla, haga clic con el botn secundario en la
celda que contenga el valor, el color, el color de fuente o el icono por el que desea aplicar
el filtro.
2. Haga clic en Filtro y siga uno de los procedimientos siguientes:
Para filtrar por el texto, nmero o fecha y hora, haga clic en Filtrar por valor de la
celda seleccionada.
Para filtrar por el color de celda, haga clic en Filtrar por color de la celda
seleccionada.
Para filtrar por el color de la fuente, haga clic en Filtrar por color de fuente de la
celda seleccionada.
Para filtrar por el icono, haga clic en Filtrar por icono de la celda seleccionada.
3. Para volver a aplicar un filtro despus de modificar los datos, haga clic en una celda del
rango o de la tabla y, a continuacin, en el grupo Ordenar y filtrar de la ficha Datos, haga
clic en Volver a aplicar.
Borrar un filtro
Puede borrar un filtro de una columna especfica o borrar todos los filtros.
Borrar un filtro de una columna
Para borrar un filtro de una columna en un rango de celdas de varias columnas o en una
tabla, haga clic en el botn de filtro en el encabezado de la columna y, a continuacin,
haga clic en Borrar filtro de <"nombre de la columna">.
Borrar todos los filtros en una hoja de clculo y volver a mostrar todas las filas
En el grupo Ordenar y filtrar de la ficha Datos, haga clic en Borrar.
MICROSOFT OFFICE EXCEL 2010| NIVEL AVANZADO 11
VALIDACION DE DATOS
La validacin de datos de Microsoft Excel permite definir el tipo de datos que se desea introducir
en una celda. Por ejemplo, se puede permitir la entrada de una puntuacin por letras con slo las
letras comprendidas entre la A y la F. Se puede configurar la validacin de datos para evitar que
los usuarios introduzcan datos no vlidos o permitir su entrada y comprobarlos tras finalizar el
usuario. Tambin se pueden proporcionar mensajes que definan la entrada que se espera en la
celda as como instrucciones para ayudar a los usuarios a corregir errores.
Cuando se introducen datos que no cumplen los requisitos, Excel muestra un mensaje con
instrucciones proporcionadas por el usuario.
La validacin de datos resulta especialmente til al disear formularios u hojas de clculo que
otras personas utilizarn para introducir datos como formularios presupuestarios o informes de
gastos.
Tipos de datos que se pueden validar
Excel permite designar los siguientes tipos de datos vlidos para una celda:
Nmeros Especifique que la entrada en una celda debe ser un nmero entero o un nmero
decimal. Puede establecer un mnimo o mximo, excluir un nmero o intervalo determinado, o
utilizar una frmula para calcular la validez de un nmero.
Fechas y horas Establezca un mnimo o mximo, excluya determinadas fechas u horas, o utilice
una frmula para calcular la validez de una fecha u hora.
Longitud Limite el nmero de caracteres que se puede escribir en una celda o exija un nmero
mnimo de caracteres.
Lista de valores Elabore una lista de las opciones para una celda como, por ejemplo, pequeo,
mediano, grande, y admita slo esos valores en la celda. Se puede mostrar una flecha de lista
desplegable cuando un usuario hace clic en la celda para facilitar la seleccin de una opcin de la
lista.
Tipos de mensajes que se puede mostrar
Para cada celda que se valida, se pueden mostrar dos mensajes diferentes: uno que aparece antes
de que el usuario introduzca los datos y otro que aparece despus de que el usuario intente
introducir los datos que no cumplen los requisitos. Si los usuarios tienen activado el Ayudante de
Office, ste mostrar los mensajes.
Mensaje de entrada Mensaje entrante Este tipo de mensaje aparece cuando un usuario hace
clic en la celda validada. Se puede utilizar este tipo de mensaje para facilitar instrucciones sobre el
tipo de datos que se han de introducir en la celda.
Mensaje de error Este tipo de mensaje aparece slo cuando el usuario escribe datos no vlidos
y presiona la tecla ENTRAR. Se puede elegir entre tres tipos de mensajes de error:
Mensaje de informacin Este mensaje no impide la entrada de datos no vlidos.
Adems del texto que proporciona el usuario, incluye un icono de informacin, un
botn Aceptar, que introduce los datos no vlidos en la celda, y un botn Cancelar, que
restaura el valor anterior de la celda.
Mensaje de advertencia Este mensaje no impide la entrada de datos no vlidos. Incluye
el texto que proporciona el usuario, un icono de advertencia y tres botones: S introduce
MICROSOFT OFFICE EXCEL 2010| NIVEL AVANZADO 12
los datos no vlidos en la celda, No regresa a la celda para ms modificaciones
y Cancelar restaura el valor anterior de la celda.
Mensaje de detencin Este mensaje no permite la entrada de datos no vlidos. Incluye
el texto que proporciona el usuario, un icono de detencin y dos
botones: Reintentar regresa a la celda para ms modificaciones y Cancelar restaura el
valor anterior de la celda. Observe que este mensaje no est concebido como medida de
seguridad: si bien los usuarios no pueden introducir datos no vlidos escribiendo y
presionando ENTRAR, pueden eludir la validacin copiando y pegando o rellenando datos
en la celda.
Si no se especifica ningn mensaje, Excel marca si los datos que introduce un usuario son vlidos
de modo que se pueden comprobar ms adelante, pero no notifica al usuario cuando una entrada
no es vlida.
Ejemplos de validacin
La mejor manera de comprender lo que es la validacin de datos es verla en accin. Si descarga el
libro de ejemplo que acompaa a este artculo, obtendr ejemplos de cada tipo de validacin y
todos los tipos de mensaje. El libro incluye instrucciones para ver la configuracin utilizada para
cada celda validada y copiar la configuracin de la validacin en los propios libros, donde se puede
modificarla segn las propias necesidades.
Configurar la validacin de datos
Cuando sepa qu tipo de validacin desea utilizar en una hoja de clculo, podr usar el
comando Validacin en el men Datos para configurarla. Las instrucciones se encuentran en el
libro de ejemplo que podr descargar en este artculo as como en la Ayuda de Excel 2002. A
continuacin figura informacin general del proceso:
1. Comfigurar la hoja de clculo Introduzca primero los datos y frmulas en la hoja de
clculo. Si utiliza una lista de opciones vlidas, introduzca la lista y asgnele un nombre.
2. Definir la configuracin de una celda Empezando por la primera celda que desee
validar, utilice el cuadro de dilogo Validacin de datos para designar el tipo de validacin
que desee, un mensaje entrante y un mensaje de error si lo desea.
3. Configurar la validacin de otras celdas A menudo podr ahorrar tiempo copiando la
configuracin de la validacin de la primera celda a otras celdas y, a continuacin,
modificando dicha configuracin.
4. Probar las reglas de validacin Introduzca datos vlidos y no vlidos en las celdas para
asegurarse de que funcione debidamente la configuracin y los mensajes aparezcan en el
momento previsto. Utilice el comando Validacin para cambiar la configuracin. Si realiza
cambios en la validacin de una celda, podr aplicar automticamente los cambios a todas
las dems celdas con la misma configuracin.
5. Configurar las listas de opciones vlidas Si utiliz una lista de opciones vlidas y desea
que los usuarios no puedan encontrar ni cambiar la lista, puede poner la lista en otra hoja
de clculo, configurar la validacin, ocultar la hoja de clculo que contiene la lista y, a
continuacin, proteger el libro mediante una contrasea. La contrasea del libro
contribuir a evitar que usuarios que no conozcan la contrasea puedan mostrar la hoja
de clculo que contiene la lista.
6. Aplicar proteccin si se desea Si piensa proteger la hoja de clculo o el libro, hgalo
despus de configurar la validacin. Asegrese de desbloquear las celdas validadas antes
de proteger la hoja de clculo; en caso contrario, los usuarios no podrn escribir en las
celdas.
7. Compartir el libro si se desea Si piensa compartir el libro, hgalo despus de configurar
la validacin y la proteccin. Tras compartir un libro, no podr cambiar la configuracin de
MICROSOFT OFFICE EXCEL 2010| NIVEL AVANZADO 13
la validacin a menos que deje de compartir el libro. Excel, sin embargo, seguir validando
las celdas designadas mientras se comparta el libro.
8. Comprobar si los resultados incluyen datos no vlidos Despus de que los usuarios
introduzcan datos en la hoja de clculo, podr comprobar si sta incluye datos no vlidos
de acuerdo lo que se describe ms adelante en este artculo.
Introducir datos en celdas validadas
A continuacin se describe cmo es el proceso de introduccin de datos para los usuarios. Se
pueden utilizar mensajes entrantes y de error para facilitar las instrucciones que los usuarios
necesitan para comprender cmo se ha configurado la hoja de clculo con el propsito de
asegurar que los datos son correctos. Para verlo, descargue el libro de ejemplo que acompaa a
este artculo y vea los ejemplos en la hoja Mensajes.
Ver el mensaje entrante Cuando un usuario hace clic en una celda validada o utiliza las teclas de
direccin para desplazarse a la celda, el mensaje entrante aparece en el globo del Ayudante o en
un cuadro de mensaje independiente. Si proporcion una lista desplegable para la celda, la flecha
de lista desplegable aparecer a la derecha de la celda.
Escribir datos Cuando el usuario escribe datos o hace clic en la flecha de lista desplegable para
seleccionar un valor de la lista, el mensaje entrante permanece en la pantalla (la lista desplegable
puede tapar parte del mensaje).
Escribir datos vlidos Si el usuario escribe datos vlidos y presiona la tecla ENTRAR, los datos
quedan introducidos en la celda y no sucede nada especial.
Escribir datos no vlidos Si el usuario escribe datos que no cumplen los criterios y se especific
un mensaje de error para los datos no vlidos, dicho mensaje aparecer en un globo del Ayudante
o en una ventana independiente de mensajes. A continuacin, el usuario podr leer el mensaje y
decidir qu va a hacer.
En caso de un mensaje de informacin, el usuario puede hacer clic en Aceptar para
introducir los datos no vlidos o hacer clic en Cancelar para empezar de nuevo.
En caso de un mensaje de advertencia, el usuario puede hacer clic en S para introducir los
datos no vlidos, en No para seguir modificando la celda o en Cancelar para empezar de
nuevo.
En caso de un mensaje de detencin, el usuario no puede introducir los datos no vlidos y
puede hacer clic en Reintentar para modificar la celda o en Cancelar para empezar de
nuevo.
Si no se proporcionan mensajes, la introduccin de datos en celdas validadas es igual a la
introduccin normal de datos en Excel. Sin embargo, Excel marca todas las celdas con entradas no
vlidas de modo que sean fciles de encontrar.
Comprobar si hay entradas no vlidas en una hoja de clculo
Al recibir hojas de clculo de usuarios que pueden haber introducido datos no vlidos, puede
configurar Excel de modo que muestre crculos rojos alrededor de los datos que no cumplan los
criterios, facilitando as la bsqueda de errores en las hojas de clculo. Utilice los botones Rodear
con un crculo datos no vlidos y Borrar crculos de validacin en la barra de
herramientas Auditora.
El valor de esta celda est rodeado con un crculo porque no cumple una regla de validacin.
El crculo desaparecer cuando corrija los datos de la celda. Para ver en qu consiste esta
caracterstica, descargue el libro de ejemplo que acompaa a este artculo y vea la hoja Datos no
vlidos.
MICROSOFT OFFICE EXCEL 2010| NIVEL AVANZADO 14
TABLAS Y GRFICOS DINMICOS
Los informes de tabla dinmica son tiles para resumir, analizar, explorar y presentar datos de
resumen. Los informes de grfico dinmico pueden ayudarlo a visualizar los datos de resumen de
un informe de tabla dinmica para que pueda detectar fcilmente comparaciones, patrones y
tendencias. Tanto los informes de tabla dinmica como los informes de grfico dinmico permiten
tomar decisiones bien fundamentadas sobre datos crticos para su empresa.
Un informe de tabla dinmica es una forma interactiva de resumir rpidamente grandes
volmenes de datos. Use un informe de tabla dinmica para analizar detenidamente datos
numricos y responder a preguntas no esperadas sobre los datos. Un informe de tabla dinmica
est especialmente diseado para:
Consultar grandes cantidades de datos de muchas maneras diferentes y cmodas para el
usuario.
Calcular el subtotal y agregar datos numricos, resumir datos por categoras y
subcategoras, y crear clculos y frmulas personalizados.
Expandir y contraer los niveles de datos para destacar los resultados y ver los detalles de
los datos de resumen de las reas de inters.
Mover filas a columnas y columnas a filas para ver diferentes resmenes de los datos de
origen.
Filtrar, ordenar, agrupar y dar formato condicional a los subconjuntos de datos ms tiles
e interesantes para poder concentrarse en la informacin que le interesa.
Presentar informes electrnicos o impresos concisos, atractivos y con comentarios.
Los informes de tabla dinmica suelen usarse cuando se desea analizar totales relacionados,
especialmente cuando se tiene una larga lista de cifras para sumar ya que los datos o subtotales
agregados le permiten examinar los datos desde perspectivas diferentes y comparar las cifras de
datos similares. En el siguiente ejemplo de informe de tabla dinmica, puede ver fcilmente cmo
se comparan las ventas totales del departamento de golf del tercer trimestre en la celda F3 con las
ventas de otro deporte, o trimestre, o con las ventas totales de todos los departamentos.
Datos de origen; en este caso, de una hoja de clculo
Valores de origen del resumen del Trim3 de Golf en el informe de
tabla dinmica
Informe de tabla dinmica completo
Resumen de los valores de origen en C2 y C8 desde los datos de
origen
Ejemplo de datos de origen y el informe de tabla dinmica resultante
En un informe de tabla dinmica, cada columna o campo de los datos de origen se convierte en
un campo de tabla dinmica que resume varias filas de informacin. En el ejemplo anterior, la
columna Deporte se convierte en el campo Deporte y cada registro (una coleccin de informacin
sobre un campo) de Golf se resume en un solo elemento Golf.
MICROSOFT OFFICE EXCEL 2010| NIVEL AVANZADO 15
Un campo de valor, como Suma de ventas, contiene los valores que van a resumirse. En el informe
anterior, el resumen Golf Trim3 contiene la suma del valor de ventas de cada fila de los datos de
origen para la que la columna Deporte contiene Golf y la columna Trimestre contiene Trim3. De
forma predeterminada, los datos en el rea de valores resumen los datos de origen subyacentes
en el informe de grfico dinmico de la forma siguiente: los valores numricos usan la funcin
SUMA para sumar valores y los valores de texto usan la funcin CONTAR para contar el nmero de
valores.
Para crear un informe de tabla dinmica, debe definir el origen de datos, especificar una ubicacin
en el libro y organizar los campos.
Qu es un informe de grfico dinmico?
Un informe de grfico dinmico proporciona una representacin grfica de los datos de un
informe de tabla dinmica, que en este caso se denomina informe de tabla dinmica asociado. Un
informe de grfico dinmico es interactivo, lo que significa que se puede ordenar y filtrar para
mostrar subconjuntos de los datos de la tabla dinmica. Cuando se crea un informe de grfico
dinmico, se muestran filtros de informe de grfico dinmico en elrea del grfico para poder
ordenar y filtrar los datos subyacentes del informe de grfico dinmico. Los cambios que realice en
el diseo de campo y los datos en el informe de tabla dinmica asociado se reflejarn
inmediatamente en el informe de grfico dinmico.
Un informe de grfico dinmico muestra series de datos, categoras, marcadores de datos y ejes al
igual que los grficos estndar. Puede cambiar asimismo el tipo de grfico y otras opciones como
los ttulos, la ubicacin de la leyenda, las etiquetas de datos y la ubicacin del grfico.
Informe de grfico dinmico de las ventas deportivas por trimestre
Puede crear un informe de grfico dinmico automticamente al crear un informe de tabla
dinmica, o bien a partir de un informe de tabla dinmica ya existente.
Crear una tabla dinmica a partir de datos de una hoja de clculo
Al crear un informe de tabla dinmica a partir de datos de una hoja de clculo, los datos se
convierten en los datos de origen del informe de tabla dinmica.
1. Siga uno de los procedimientos siguientes:
Para usar datos de una hoja de clculo como origen de datos, haga clic en una
celda del rango de celdas que contienen los datos.
Para usar datos de una tabla de Excel como origen de datos, haga clic en una celda
dentro de la tabla de Excel.
2. En la pestaa Insertar, en el grupo Tablas, haga clic en Tabla dinmica, o bien haga clic en
la flecha que se encuentra debajo de Tabla dinmica y, a continuacin, en Tabla dinmica.
MICROSOFT OFFICE EXCEL 2010| NIVEL AVANZADO 16
Excel mostrar el cuadro de dilogo Crear tabla dinmica.
3. En Elija los datos que desea analizar, asegrese de activar la opcin Seleccione una tabla
o un rango y, a continuacin, en el cuadro Tabla o rango, compruebe que el rango de
celdas que desea usar como datos subyacentes sea el rango correcto.
Excel determina automticamente el rango para el informe de tabla dinmica, pero puede
reemplazarlo escribiendo otro rango o el nombre que haya definido para dicho rango. Si los datos
se encuentran en otra hoja de clculo o en otro libro, incluya el nombre del libro y de la hoja de
clculo usando la sintaxis siguiente: [nombrelibro]nombrehoja!rango.
4. En Elija dnde desea colocar el informe de tabla dinmica, especifique el lugar siguiendo
uno de estos procedimientos:
Para poner el informe de tabla dinmica en una hoja de clculo nueva que
empiece por la celda A1, haga clic en Nueva hoja de clculo.
Para colocar el informe de tabla dinmica en una hoja de clculo existente,
seleccione Hoja de clculo existente y, a continuacin, en el cuadro Ubicacin,
especifique la primera celda del rango de celdas donde desea colocar el informe
de tabla dinmica.
5. Haga clic en Aceptar.
Excel agrega un informe vaco de tabla dinmica en la ubicacin especificada y muestra la Lista de
campos de tabla dinmica para que pueda agregar campos, crear un diseo o personalizar el
informe de tabla dinmica.
6. Para agregar campos al informe, siga uno o varios de estos procedimientos:
Para colocar un campo en el rea predeterminada de la seccin de diseo, active
la casilla que se encuentra junto al nombre del campo en la seccin de campos.
De forma predeterminada, los campos no numricos se agregan al rea de etiquetas de fila, los
campos numricos se agregan al rea de valores y las jerarquas de procesamiento analtico en
lnea (OLAP) de fecha y hora se agregan al rea de etiquetas de columna.
Para colocar un campo en un rea especfica de la seccin de diseo, haga clic con el
botn secundario en el nombre de campo en la seccin de campos y, a continuacin,
seleccione Agregar a filtro de informe, Agregar a etiquetas de columna, Agregar a
etiquetas de fila o Agregar a valores.
Para arrastrar un campo al rea que desee, haga clic y mantenga presionado el nombre del
campo en la seccin de campos y, a continuacin, arrstrelo hasta un rea de la seccin de
diseo.
Crear una tabla dinmica a partir de un origen de datos externo
Al crear un informe de tabla dinmica a partir de datos externos, se crea una conexin a datos de
origen que se encuentran almacenados fuera de Excel, por ejemplo en un programa de base de
datos (como Microsoft Access o Microsoft SQL Server) o en un cubo de procesamiento analtico en
lnea (OLAP).
1. Haga clic en una celda de la hoja de clculo.
2. En la pestaa Insertar, en el grupo Tablas, haga clic en Tabla dinmica, o bien haga clic en
la flecha que se encuentra debajo de Tabla dinmica y, a continuacin, en Tabla dinmica.
MICROSOFT OFFICE EXCEL 2010| NIVEL AVANZADO 17
Excel mostrar el cuadro de dilogo Crear tabla dinmica.
3. En Elija los datos que desea analizar, haga clic en Usar un origen de datos externos.
4. Haga clic en Elegir conexin.
5. En el cuadro Mostrar en la parte superior del cuadro de dilogo Conexiones existentes,
seleccione la categora de conexiones para la cual desee elegir una conexin, o bien
seleccione Todas las conexiones (que es el valor predeterminado).
6. Seleccione una conexin en Seleccionar una conexin y, a continuacin, haga clic
en Abrir.
7. En Elija dnde desea colocar el informe de tabla dinmica, especifique el lugar siguiendo
uno de estos procedimientos:
Para colocar el informe de tabla dinmica en una hoja de clculo nueva que
empiece en la celda A1, haga clic en Nueva hoja de clculo.
Para colocar el informe de tabla dinmica en una hoja de clculo existente,
seleccione Hoja de clculo existente y, a continuacin, en el cuadro Ubicacin,
especifique la primera celda del rango de celdas donde desee colocar el informe
de tabla dinmica.
8. Haga clic en Aceptar.
Excel agrega un informe de tabla dinmica vaco en la ubicacin especificada y muestra la lista de
campos de tabla dinmica para que pueda agregar campos, crear un diseo o personalizar el
informe de tabla dinmica.
9. Para agregar campos al informe, siga uno o varios de estos procedimientos:
Active la casilla situada junto a cada nombre de campo en la seccin de campos. El
campo se coloca en el rea predeterminada de la seccin de diseo, pero puede
organizar los campos de otra forma si lo desea.
De forma predeterminada, los campos no numricos se agregan al rea de etiquetas de fila, los
campos numricos se agregan al rea de valores y las jerarquas de procesamiento analtico en
lnea (OLAP) de fecha y hora se agregan al rea de etiquetas de columna.
Haga clic con el botn secundario y seleccione el comando correspondiente, Agregar a
filtro de informes, Agregar a etiquetas de columna,Agregar a etiquetas de fila y Agregar
a valores, para colocar el campo en un rea especfica de la seccin de diseo.
Crear un informe de grfico dinmico a partir de un informe de tabla dinmica existente
1. Haga clic en el informe de tabla dinmica.
De esta forma, se muestran las Herramientas de tabla dinmica, agregando las
pestaas Opciones y Diseo.
2. En la pestaa Opciones, en el grupo Herramientas, haga clic en Grfico dinmico.
3. En el cuadro de dilogo Insertar grfico, haga clic en el tipo y en el subtipo de grfico que
desee. Puede usar cualquier tipo de grfico excepto los grficos xy (dispersin), de
burbujas o de cotizaciones.
4. Haga clic en Aceptar.
MICROSOFT OFFICE EXCEL 2010| NIVEL AVANZADO 18
El informe de grfico dinmico que aparece tiene filtros de informe de grfico dinmico que puede
usar para cambiar los datos que se muestran en el grfico.
Convertir un informe de grfico dinmico en un grfico estndar
Puede convertir un informe de grfico dinmico a un grfico estndar eliminando su informe de
tabla dinmica asociado. Si tiene varios informes de tabla dinmica e informes de grfico dinmico
en el libro, es posible que primero deba encontrar el informe de tabla dinmica asociado que tiene
el mismo nombre que el informe de grfico dinmico.
1. Siga uno de estos procedimientos:
Si sabe qu informe de tabla dinmica est asociado con el informe de grfico dinmico
que desea cambiar, haga clic en ese informe de tabla dinmica.
Si no sabe qu informe de tabla dinmica est asociado con el informe de grfico dinmico
que desea cambiar, haga lo siguiente:
1. Haga clic en el informe de grfico dinmico que desea modificar.
De esta manera se muestran las Herramientas de grfico dinmico, agregando las
pestaas Diseo, Diseo,Formato y Analizar.
2. Para encontrar el nombre del informe de tabla dinmica asociado, haga lo siguiente:
1. En la pestaa Diseo, en el grupo Datos, haga clic en Seleccionar datos.
2. En el cuadro de dilogo Seleccionar origen de datos, en el cuadro Rango de datos del
grfico, anote el nombre de la tabla dinmica asociada, que es el texto situado a
continuacin del signo de exclamacin (!) y, a continuacin, haga clic en Aceptar.
3. Para buscar el informe de tabla dinmica asociado, haga lo siguiente:
1. Haga clic en un informe de tabla dinmica en el libro.
2. En la pestaa Opciones, en el grupo Tabla dinmica, haga clic en Opciones y, a
continuacin, en Opciones.
3. En el cuadro Nombre, observe si el nombre coincide con el nombre del informe de tabla
dinmica asociado.
4. Repita los pasos 1 a 3 de este procedimiento para cada informe de tabla dinmica del libro
hasta que encuentre el mismo nombre en el cuadroNombre.
5. Haga clic en Aceptar y, a continuacin, seleccione el informe de tabla dinmica asociado
que tiene el mismo nombre que el informe de grfico dinmico que desea cambiar.
De esta forma, se muestran las Herramientas de tabla dinmica y se agregan las
fichas Opciones y Diseo.
1. En la pestaa Opciones, en el grupo Acciones, haga clic en Seleccionar y, a continuacin,
en Toda la tabla dinmica.
2. Presione SUPR.
MICROSOFT OFFICE EXCEL 2010| NIVEL AVANZADO 19
Crear un grfico estndar a partir de algunos o todos los datos de un informe de tabla dinmica
1. Seleccione los datos del informe de tabla dinmica que desee usar en el grfico.
2. En la pestaa Inicio, en el grupo Portapapeles, haga clic en Copiar.
3. Haga clic en una celda en blanco fuera del informe de tabla dinmica.
4. En la pestaa Inicio, en el grupo Portapapeles, haga clic en la flecha situada bajo Pegar y,
a continuacin, bajo Pegar valores, haga clic en Valores,Formato de valores y
nmeros o Formato de valores y origen.
5. En la pestaa Insertar, en el grupo Grficos, haga clic en el tipo de grfico que desee y, a
continuacin, haga clic en un subtipo de grfico.
Eliminar un informe de tabla dinmica o grfico dinmico
Eliminar un informe de tabla dinmica
1. Haga clic en el informe de tabla dinmica que desee eliminar.
De esta forma, se muestran las Herramientas de tabla dinmica y se agregan las
fichas Opciones y Diseo.
2. En la pestaa Opciones, en el grupo Acciones, haga clic en Seleccionar y, a continuacin,
en Toda la tabla dinmica.
3. Presione SUPR.
Eliminar un informe de grfico dinmico
1. Haga clic en el informe de grfico dinmico que desee eliminar.
2. Presione SUPR.
MICROSOFT OFFICE EXCEL 2010| NIVEL AVANZADO 20
MACROS
Una macro es un conjunto de comandos que se almacena en un lugar especial de Excel de manera
que estn siempre disponibles cuando los necesites ejecutar.
Por ejemplo, si todas las maanas creas un reporte de ventas y en ese reporte siempre das el
mismo formato a los textos, se podra crear una macro para que lo haga automticamente por ti.
Las macros se utilizan principalmente para eliminar la necesidad de repetir los pasos de aquellas
tareas que realizas una y otra vez.
Un lenguaje de programacin
Las macros se escriben en un lenguaje de computadora especial que es conocido como Visual
Basic for Applications (VBA). Este lenguaje permite acceder a prcticamente todas las
funcionalidades de Excel y con ello tambin ampliar la funcionalidad del programa.
Una macro nos ayuda a automatizar aquellas tareas que hacemos repetidamente. Una macro es
una serie de instrucciones que son guardadas dentro de un archivo de Excel para poder ser
ejecutadas cuando lo necesitemos.
Creacin de una macro
Las macros se crean con el Editor de Visual Basic el cual nos permitir introducir el cdigo con las
instrucciones que sern ejecutadas por la macro.
Existe otro mtodo que es utilizar la Grabadora de macros la cual ir grabando todas las acciones
que realicemos en Excel hasta que detengamos la grabacin. Una vez grabada la macro podremos
reproducir de nuevo las acciones con tan solo un clic.
Mostrar la ficha Programador
Si quieres escribir una nueva macro o ejecutar una macro previamente creada, entonces debes
habilitar la ficha Programador dentro de la cinta de opciones. Para mostrar esta ficha sigue los
siguientes pasos.
Mostrar la ficha Programador en Excel 2010
Haz clic en la ficha Archivo y elige la seccin Opciones. Se mostrar el cuadro de dilogo Opciones
de Excel donde debers seleccionar la opcin Personalizar cinta de opciones.
En el panel de la derecha debers asegurarte de seleccionar la ficha Programador.
MICROSOFT OFFICE EXCEL 2010| NIVEL AVANZADO 21
Acepta los cambios y la ficha se mostrar en la cinta de opciones.
La grabadora de macros
Puedes crear una macro utilizando el lenguaje de programacin VBA, pero el mtodo ms sencillo
es utilizar la grabadora de macros que guardar todos los pasos realizados para ejecutarlos
posteriormente.
La grabadora de macros almacena cada accin que se realiza en Excel, por eso es conveniente
planear con antelacin los pasos a seguir de manera que no se realicen acciones innecesarias
mientras se realiza la grabacin. Para utilizar la grabadora de macros debes ir a la ficha
Programador y seleccionar el comando Grabar macro.
Al pulsar el botn se mostrar el cuadro de dilogo Grabar macro.
En el cuadro de texto Nombre de la macro debers colocar el nombre que identificar de manera
nica a la macro que estamos por crear. De manera opcional puedes asignar un mtodo abreviado
de teclado el cual permitir ejecutar la macro con la combinacin de teclas especificadas.
MICROSOFT OFFICE EXCEL 2010| NIVEL AVANZADO 22
La lista de opciones Guardar macro en permite seleccionar la ubicacin donde se almacenar la
macro.
Este libro. Guarda la macro en el libro actual.
Libro nuevo. La macro se guarda en un libro nuevo y que pueden ser ejecutadas en
cualquier libro creado durante la sesin actual de Excel.
Libro de macros personal. Esta opcin permite utilizar la macro en cualquier momento sin
importar el libro de Excel que se est utilizando.
Tambin puedes colocar una Descripcin para la macro que vas a crear. Finalmente debes pulsar
el botn Aceptar para iniciar con la grabacin de la macro. Al terminar de ejecutar las acciones
planeadas debers pulsar el botn Detener grabacin para completar la macro.
Objetos, propiedades y mtodos
Los objetos en Excel (VBA) son cosas. Una celda es un objeto, una hoja es un objeto, un libro es un
objeto y de esta manera existen muchos ms objetos en Excel. A esto lo conocemos como el
modelo de objetos de Excel.
Cada uno de los objetos de Excel tiene propiedades y mtodos. Las propiedades son las
caractersticas del objeto y los mtodos son las acciones que el objeto puede hacer.
Propiedades de un objeto
Si una persona fuera un objeto de Excel sus propiedades seran el color de sus ojos, el color de su
cabello, su estatura, su peso. De la misma manera, un objeto de Excel tiene propiedades por
ejemplos, una celda (Range) tiene las propiedades valor (Value) y direccin (Address) entre
muchas otras. Estas propiedades describen mejor al objeto.
Mtodos de un objeto
Siguiendo con el ejemplo de una persona, si fuera un objeto de Excel sus mtodos seran correr,
caminar, hablar, dormir. Los mtodos son las actividades o acciones que el objeto puede realizar.
Los objetos de Excel se comportan de la misma manera que el ejemplo de una persona. Una celda
(Range) tiene los mtodos activar (Activate), calcular (Calculate), borrar (Clear) entre muchos ms.
Utilizando las propiedades y los mtodos
Para acceder a las propiedades y mtodos de un objeto lo hacemos a travs de una nomenclatura
especial. Justo despus del nombre del objeto colocamos un punto seguido del nombre de la
propiedad o del mtodo. Observa este ejemplo donde hacemos uso de la propiedad Value para la
celda A1:
Range("A1").Value = "Hola"
De esta manera asignamos una cadena de texto al valor de la celda A1. Ahora bien, si queremos
borrar ese valor que acabamos de colocar en la celda podemos utilizar el mtodoClear de la
siguiente manera:
Range("A1").Clear
Ver todas las propiedades y mtodos
MICROSOFT OFFICE EXCEL 2010| NIVEL AVANZADO 23
Los objetos tienen muchas propiedades y mtodos y a veces es difcil pensar que los llegaremos a
memorizar todos por completo. Sin embargo, el Editor de Visual Basic es de gran ayuda porque
justamente al momento de escribir nuestro cdigo nos proporciona la lista completa de
propiedades y mtodos para un objeto.
Esto sucede al momento de introducir el punto despus del nombre del objeto. Puedes distinguir
entre las propiedades y mtodos porque tienen iconos diferentes. En la imagen de arriba los
mtodos son los que tienen el icono de color verde.
Los objetos son cosas en Excel y sus caractersticas las llamamos propiedades las cuales nos
ayudan a definir al objeto. Los mtodos son las acciones que cada objeto puede realizar.
Primera macro con VBA
Lo primero que debes hacer es ir a la ficha Programador y hacer clic en el botn Visual Basic.
Creacin de un mdulo
Una vez dentro del Editor debes hacer clic derecho sobre el ttulo del proyecto y dentro del men
seleccionar la opcin Insertar y posteriormente Mdulo.
Se crear la seccin Mdulos y dentro de la misma se mostrar el mdulo recin creado. Puedes
saber que el mdulo est abierto porque su nombre se muestra en el ttulo entre corchetes.
MICROSOFT OFFICE EXCEL 2010| NIVEL AVANZADO 24
Si el mdulo no est abierto solamente debers hacer doble clic sobre l. Posicinate en el rea de
cdigo e introduce las siguientes instrucciones:
Antes de avanzar explicar con detalle las instrucciones mostradas.
Subrutinas en VBA
El primer concepto que explicare es la instruccin Sub que es la abreviacin de la
palabrasubrutina. Una subrutina no es ms que un conjunto de instrucciones que se ejecutarn
una por una hasta llegar al final de la subrutina que est especificado por la instruccin End Sub.
Las subrutinas nos ayudan a agrupar varias instrucciones de manera que podamos organizar
adecuadamente nuestro cdigo. Una subrutina siempre tiene un nombre el cual debe ser
especificado justo despus de la instruccin Sub y seguido por parntesis.
La funcin MsgBox en VBA
La subrutina que acabamos de crear para este ejemplo solamente tiene una instruccin dentro la
cual hace uso de la funcin MsgBox. Esta funcin nos ayuda a mostrar una ventana de mensaje de
manera que podamos estar comunicados con el usuario sobre cualquier error o advertencia que
necesitamos darle a conocer. Para este ejemplo he utilizado la forma ms sencilla de la
funcin MsgBox la cual solamente tiene un solo argumento que es precisamente el mensaje que
necesitamos mostrar en pantalla al usuario.
Ejecutar macro
Para probar nuestro cdigo bastar con pulsar el botn Ejecutar que se encuentra dentro de la
barra de herramientas.
MICROSOFT OFFICE EXCEL 2010| NIVEL AVANZADO 25
En cuanto se pulsa el botn se ejecutar el cdigo recin ingresado y obtendremos el resultado en
pantalla.
Para guardar la macro debes guardar el archivo como Libro de Excel habilitado para macros, de lo
contrario perders el cdigo del mdulo creado.
You might also like
- Excel para principiantes: Aprenda a utilizar Excel 2016, incluyendo una introducción a fórmulas, funciones, gráficos, cuadros, macros, modelado, informes, estadísticas, Excel Power Query y másFrom EverandExcel para principiantes: Aprenda a utilizar Excel 2016, incluyendo una introducción a fórmulas, funciones, gráficos, cuadros, macros, modelado, informes, estadísticas, Excel Power Query y másRating: 2.5 out of 5 stars2.5/5 (3)
- Actividad 6Document8 pagesActividad 6Alejandro Eusse MuneraNo ratings yet
- Presentacion Clase 8Document16 pagesPresentacion Clase 8Jocelyne CarvajalNo ratings yet
- 3-Consolidar DatosDocument6 pages3-Consolidar DatosWendy RivasNo ratings yet
- Herramientas de Datos en ExcelDocument17 pagesHerramientas de Datos en ExcelVictoriaNo ratings yet
- Trabajo de Informatica 2Document9 pagesTrabajo de Informatica 2angel arzateNo ratings yet
- Excel Administrador de DatosDocument122 pagesExcel Administrador de DatosJorge BecerrilNo ratings yet
- 5 Secundaria Avanzado EXCELDocument31 pages5 Secundaria Avanzado EXCELPercy Tolentino HNo ratings yet
- Manejo de DatosDocument9 pagesManejo de DatosCami ChipantizaNo ratings yet
- Dosier Excel Avanzado SEGONA PARTDocument46 pagesDosier Excel Avanzado SEGONA PARTCinto LlachNo ratings yet
- Analisis Datos PDFDocument22 pagesAnalisis Datos PDFdcatacora70No ratings yet
- Módulo #06 Base de Datos - INFOTEP VIRTUALDocument9 pagesMódulo #06 Base de Datos - INFOTEP VIRTUALkelvinNo ratings yet
- Clase 1 - Excel Avanzado 2013Document40 pagesClase 1 - Excel Avanzado 2013Wilmer Duarte100% (1)
- Clase 111 Excel BASICO - INTERMEDIO - AVANZADO - Consolidacion Por PosicionDocument6 pagesClase 111 Excel BASICO - INTERMEDIO - AVANZADO - Consolidacion Por PosicionLuis PalacioNo ratings yet
- Deber de Computacion (Tabla Dinamica)Document6 pagesDeber de Computacion (Tabla Dinamica)Zhejo CalleNo ratings yet
- 4 Consolidación de DatosDocument8 pages4 Consolidación de DatosRudy Fabrizio Gandarillas Yujra100% (1)
- Respuestas Autofiltro. Yeimy C. Reinoso #36Document9 pagesRespuestas Autofiltro. Yeimy C. Reinoso #36Melo Palacio EsmirnaNo ratings yet
- Unidad Didactica 1Document13 pagesUnidad Didactica 1Ana Mercedes Tejeda TejedaNo ratings yet
- Tablas Dinamicas2.0Document3 pagesTablas Dinamicas2.0lorettoNo ratings yet
- Actividad #2Document4 pagesActividad #2Geral PerezNo ratings yet
- Combinar Datos de Varias Hojas ExcelDocument2 pagesCombinar Datos de Varias Hojas ExcelManuel SantosNo ratings yet
- 10 - Trabajar Con Bases de Datos de ExcelDocument20 pages10 - Trabajar Con Bases de Datos de ExcelLeo ParejasNo ratings yet
- Unidad 2. - Vínculos y Consolidación de DatosDocument8 pagesUnidad 2. - Vínculos y Consolidación de DatosLuis Utrilla del CastilloNo ratings yet
- Lectura de La Actividad 10 - Filtro AvanzadoDocument5 pagesLectura de La Actividad 10 - Filtro AvanzadoVirginia Maritza Choqueza UchasaraNo ratings yet
- Tablas DinámicasDocument13 pagesTablas DinámicasabstracterroNo ratings yet
- RA5Document8 pagesRA5Gabriela Michel Capellan GutierrezNo ratings yet
- Qué Son Tablas en AccessDocument4 pagesQué Son Tablas en AccessLetriyasNo ratings yet
- Tarea Lunes 03Document2 pagesTarea Lunes 03Rodrigo MorquechoNo ratings yet
- Clase 9 LunesDocument15 pagesClase 9 LunesJocelyne CarvajalNo ratings yet
- Consulta, Formulario, Macro, InformeDocument22 pagesConsulta, Formulario, Macro, InformeJohnnyJaguarPeñafielNo ratings yet
- Análisis de Datos PDFDocument19 pagesAnálisis de Datos PDFovitrab2011No ratings yet
- Investigacion DomingoDocument36 pagesInvestigacion DomingoNidia Jennifer Chan ChinNo ratings yet
- Mod2 ExcelAvanzadoDocument24 pagesMod2 ExcelAvanzadoAriel Guillermo CalisayaNo ratings yet
- Tercera Parte de Los Temas Ordenar Filtros Automaticos Tabla y Graficos Dainamicos Subtotales y Validacion de DatosDocument12 pagesTercera Parte de Los Temas Ordenar Filtros Automaticos Tabla y Graficos Dainamicos Subtotales y Validacion de DatosAriel BenitezNo ratings yet
- Folleto Seminario Excel AvanzadoDocument46 pagesFolleto Seminario Excel Avanzadohernanquito1641No ratings yet
- Unidad 2Document9 pagesUnidad 2Jorge RodriguezNo ratings yet
- 1.3. Gestión de Datos en Tablas DinámicasDocument7 pages1.3. Gestión de Datos en Tablas DinámicasTania SaezNo ratings yet
- Excel 2010Document84 pagesExcel 2010Cesar Alonso Bretado AudeloNo ratings yet
- Desarrollo de Preguntas de Aplicación Excel - 2Document5 pagesDesarrollo de Preguntas de Aplicación Excel - 2Kevin VenturaNo ratings yet
- 04 - Manejo de ListasDocument11 pages04 - Manejo de Listasantonella treserNo ratings yet
- Sesion 13Document44 pagesSesion 13Fernando RodriguezNo ratings yet
- Filtros y Tablas DinámicasDocument10 pagesFiltros y Tablas DinámicasEvelyn RománNo ratings yet
- Agregaciones en PowerPivot - Excel - OfficeDocument3 pagesAgregaciones en PowerPivot - Excel - OfficeLuis AgeroNo ratings yet
- INFORMATICADocument7 pagesINFORMATICAVanessa Valda QuintanillaNo ratings yet
- 6 Obtener Datos Externos PowerpivotDocument7 pages6 Obtener Datos Externos PowerpivotAngieVasquezRosalesNo ratings yet
- Minería de Datos ExcelDocument17 pagesMinería de Datos ExcelKevin M. CastilloNo ratings yet
- Taller en Clase Filtros y SubtotalesDocument5 pagesTaller en Clase Filtros y SubtotalesJuan BeltranNo ratings yet
- Planillas de Cálculo SpreedsheetDocument28 pagesPlanillas de Cálculo SpreedsheetGabriel CostaNo ratings yet
- Automatizacion de Reportes Con Excel y AccessDocument64 pagesAutomatizacion de Reportes Con Excel y AccessPablo Andres Magallanes FajardoNo ratings yet
- Modulo 2 Base de Datos en ExcelDocument7 pagesModulo 2 Base de Datos en ExcelmeryNo ratings yet
- Guía Tablas DinamicasDocument12 pagesGuía Tablas Dinamicasyeniu56100% (1)
- Introducción y Objetivos Del Nivel AvanzadoDocument6 pagesIntroducción y Objetivos Del Nivel Avanzadoalbavelasco36No ratings yet
- Obtencion EstadisticosDocument3 pagesObtencion EstadisticosAndres AndinoNo ratings yet
- Capitulo - 03 - Modelamiento de DatosDocument18 pagesCapitulo - 03 - Modelamiento de DatosBetty DuranNo ratings yet
- Bases de Datos y ExcelDocument2 pagesBases de Datos y ExcelYenny300000No ratings yet
- Sesión 5 - Tablas DinámicasDocument43 pagesSesión 5 - Tablas DinámicasStephany VasquezNo ratings yet
- Módulo 7 Presentación de DatosDocument4 pagesMódulo 7 Presentación de DatosjamesNo ratings yet
- Tablas dinámicas y Gráficas para Excel: Una guía visual paso a pasoFrom EverandTablas dinámicas y Gráficas para Excel: Una guía visual paso a pasoNo ratings yet
- Planificación Anual 4to CCLL Ii Unidad Julia Carrera 2021Document6 pagesPlanificación Anual 4to CCLL Ii Unidad Julia Carrera 2021Jorge Luis RodriguezNo ratings yet
- Brochure de ExcelDocument8 pagesBrochure de ExcelIES SAN IGNACIO DE MONTERRICONo ratings yet
- PeopleSoft ExcelToCIDocument15 pagesPeopleSoft ExcelToCILuigi Romero SifuentesNo ratings yet
- PLANIFICACION PARA COMPUTACIONPlanificacion para ComputacionDocument40 pagesPLANIFICACION PARA COMPUTACIONPlanificacion para Computacionsarabia_marcoNo ratings yet
- Cómo Usar Excel Como Herramienta de Visualización de DatosDocument13 pagesCómo Usar Excel Como Herramienta de Visualización de DatosRaymundo SanchezNo ratings yet
- 10 Fórmulas de ExcelDocument6 pages10 Fórmulas de ExcelalfonsoNo ratings yet
- Programa IrrigaCadDocument13 pagesPrograma IrrigaCaddnlfuentesNo ratings yet
- Versiones de ExcelDocument7 pagesVersiones de ExcelUlicer MartinezNo ratings yet
- Plazo Entrega Tareas Hasta 11:59 P.M. CIERRE de La Formación: 28/04/2023. ANUNCIO APROBADOS 27/04/2023 Hasta Las 10 de La MañanaDocument3 pagesPlazo Entrega Tareas Hasta 11:59 P.M. CIERRE de La Formación: 28/04/2023. ANUNCIO APROBADOS 27/04/2023 Hasta Las 10 de La MañanaMANUELA RIAÑO TRESPALACIOSNo ratings yet
- 1992 - Excel Manual de Usuario Tomo IIDocument161 pages1992 - Excel Manual de Usuario Tomo IIradutari100% (1)
- Prueba de Excel Avanzado - EasyjobsDocument5 pagesPrueba de Excel Avanzado - EasyjobsmasterkilNo ratings yet
- Boletin 46-1Document26 pagesBoletin 46-1slopezc77No ratings yet
- Practica 2 Edicion Filas - Columnas, FormulasDocument4 pagesPractica 2 Edicion Filas - Columnas, FormulascantoniocmNo ratings yet
- Documento MÓD5Document9 pagesDocumento MÓD5Lucas MundacaNo ratings yet
- Mini Manual de Excel 20.. !complementalo!Document24 pagesMini Manual de Excel 20.. !complementalo!loganzxNo ratings yet
- Las Mejores Plantillas de Gestión de Proyectos de ExcelDocument20 pagesLas Mejores Plantillas de Gestión de Proyectos de ExcelJeshuy Lucky-n100% (2)
- Excel Gestión de Stocks y AlmacenesDocument7 pagesExcel Gestión de Stocks y AlmacenesallmcbeallNo ratings yet
- 5 Funciones de Excel para Dominar Una Entrevista LaboralDocument22 pages5 Funciones de Excel para Dominar Una Entrevista LaboralMarshall BolivarNo ratings yet
- Proyecto RicardoDocument30 pagesProyecto RicardoRicardoNo ratings yet
- Plan Anual de Trabajo Del Aip 2018Document20 pagesPlan Anual de Trabajo Del Aip 2018Magno VargasNo ratings yet
- Tutorial Excel Avanzado 2021Document95 pagesTutorial Excel Avanzado 2021Andy D R EspinalNo ratings yet
- Guia 1 Excel IntermedioDocument10 pagesGuia 1 Excel IntermedioSandra RodriguezNo ratings yet
- Actividad A Desarrolar N°07Document4 pagesActividad A Desarrolar N°07Yadira Chapoñan SánchezNo ratings yet
- S03.s1 - Material Funciones de FechaDocument14 pagesS03.s1 - Material Funciones de FechaAymar MagnoNo ratings yet
- Office ExcelDocument30 pagesOffice ExcelMarisa CopovíNo ratings yet
- Excel Avanzado: Control Módulo 4 ContenidoDocument3 pagesExcel Avanzado: Control Módulo 4 ContenidoEDUARDO OTAROLANo ratings yet
- Breve Resumen de Virus InformáticosDocument14 pagesBreve Resumen de Virus InformáticosKevin HernandezNo ratings yet
- Guia de Ejercicios de Excel BásicoDocument8 pagesGuia de Ejercicios de Excel BásicoWladimir WladNo ratings yet
- Unidad 1 - 1.2 Factores FinancierosDocument10 pagesUnidad 1 - 1.2 Factores Financierosyurimar yedraNo ratings yet
- Manual Melissa v1.0Document57 pagesManual Melissa v1.0Jesus MirandaNo ratings yet