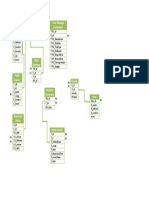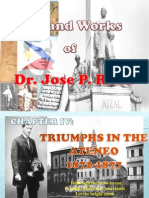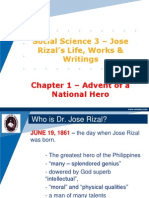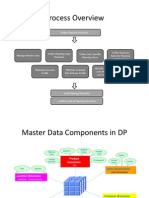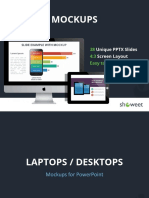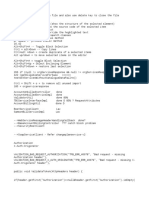Professional Documents
Culture Documents
Manual
Uploaded by
Rizza M. MendozaOriginal Description:
Copyright
Available Formats
Share this document
Did you find this document useful?
Is this content inappropriate?
Report this DocumentCopyright:
Available Formats
Manual
Uploaded by
Rizza M. MendozaCopyright:
Available Formats
IMI-U Knowledge Portal
User Manual
May 2014
IMI-U Knowledge Portal User Manual 1
1
CONTENTS
1. Introduction 2
1.1. Purpose of this User Manual 2
1.2. Disclaimer 2
2. The Knowledge Portal 2
2.1. About the System 2
2.2. Minimum System Requirements 2
2.3. System Modules 3
2.4. Account Permissions 3
2.4.1. System Administrator 3
2.4.2. Content Administrator 3
2.4.3. User 4
2.5. Logging in 4
2.5.1. Logging in for the first time 4
2.6. Navigation 5
2.7. Logging out 6
2.8. Common Controls 6
2.9. Filling out Forms 6
2.9.1. Required Fields 6
2.9.2. Text Boxes 6
2.9.3. Dropdown List Boxes 7
2.9.4. Date Picker 7
2.9.5. People Picker 7
2.9.6. File Upload 8
2.10. Managing Lists 9
2.10.1. Adding an item 9
2.10.2. Editing an item 9
2.10.3. Deleting an item 9
3. My Profile 9
3.1. View Profile 9
3.2. Edit Profile 10
3.3. Change Password 10
4. Managing User Accounts 11
4.1. Overview 11
4.2. Employee Masterlist 12
4.2.1. Add employee 12
IMI-U Knowledge Portal User Manual 2
2
4.2.2. Bulk Upload 12
5. Enrollment 12
5.1. Training Calendar 12
5.1.1. Add training 13
5.1.2. View training 14
IMI-U Knowledge Portal User Manual 3
3
1. INTRODUCTION
1.1. Purpose of this User Manual
This User Manual provides instructional support and guidance to members of IMI
Learning & Development Department who will manage and administer the IMI-U
Knowledge Portal (hereinafter the Knowledge Portal or the System).
The manual focuses on access, navigation, use and management of the System.
This manual does not cover manual update of the database, as well as
modification of the program codes used to develop the System.
1.2. Disclaimer
The guidance in this document is correct as at the date of publication. Some
features may be added or modified throughout the ongoing development, testing
and maintenance period of the System.
2. THE KNOWLEDGE PORTAL
2.1. About the System
The Knowledge Portal is a web-based application which manages training-
related matters of IMI employees.
2.2. Minimum System Requirements
The Knowledge Portal may be accessed using the following Internet browsers:
Internet Explorer (version 8 and later)
Google Chrome
Mozilla Firefox
Apple Safari
Opera
The Knowledge Portal allows date to be imported and exported as spreadsheets
documents. Spreadsheet applications such as Microsoft Excel may be used to
open these documents.
IMI-U Knowledge Portal User Manual 4
4
2.3. System Modules
The System is divided by six main modules:
Enrollment
Examination
Evaluation
Computer-Based Training
Training Module Development
Competency Profiling
Additional tabs, namely Records and Settings, are available to administrators.
2.4. Account Permissions
There are three different types of account permissions:
System Administrator
Content Administrator
User
2.4.1. System Administrator
System Administrators have full control and full administrative rights.
System Account is the default System Administrator account.
The Settings tab can only be accessed by System Administrators.
System Administrators are responsible for adding, modifying and
removing user accounts, as well as assigning administrative or special
user roles to these accounts.
System Administrators are responsible for creating Content Administrators
with various levels of access.
System Administrators are responsible for adding and maintaining training
courses, publishing of the training schedules, plotting of system holidays
and posting of announcements.
2.4.2. Content Administrator
Content Administrators have administrative access to one or more
modules.
Content Administrators have access to the Records tab, but the type of
records they can generate are only dependent on their permission level.
2.4.3. User
IMI-U Knowledge Portal User Manual 5
5
Users can view their own profile, change password, and read site
announcements.
Users can view all plotted training schedules on the training calendar, and
can enroll to open courses.
Users will have the ability to view their enrollment history and cancel their
enrollments as long as it has not yet been approved by their approvers.
2.5. Logging in
To login, enter your employee number (this will serve as the username) and your
account password. If this is your first time to login, your default password is the
same as your username.
2.5.1. Logging in for the first time
Upon logging in for the first time, you will be forced to reset your
password. You will be asked to enter your default password, and then
your new password.
Enter username
and password, and
click the button.
IMI-U Knowledge Portal User Manual 6
6
After successfully logging in, the user will be redirected to the homepage.
2.6. Navigation
The navigation tab can be found on the header of the Knowledge Portal pages. It
contains all available modules that the user can access.
The list of modules that will appear on the Navigation tab will depend on the
users permission level. For default users, only the Homepage, Enrollment, and
Computer-Based Training tabs are available. Administrators and users with
special roles can access other modules.
To easily go back to the homepage, you can click the IMI logo at the upper-left
part of the page.
Enter old password
and new password,
and click the button.
Click the tab to
display available
modules.
IMI-U Knowledge Portal User Manual 7
7
*
2.7. Logging out
To log out of the System, simply click the Logout button on the upper-right corner
of the page.
2.8. Common Controls
Throughout the website, you will encounter common controls that are often
represented by icons.
Add Edit Delete Go back Upload Print
Info Warning Search
2.9. Filling out Forms
There are several things to remember when filling out forms:
2.9.1. Required Fields
Required fields are those fields that should be filled out when filling out a
form. You will know that it is a required field when it is marked with .
2.9.2. Text Boxes
Some fields requiring text are only limited to a number of characters only.
You will know that it has a maximum character limit when the textbox
stops receiving character inputs. For these cases, please revise your text
to fit the limit.
Click the button
to logout.
IMI-U Knowledge Portal User Manual 8
8
2.9.3. Dropdown List Boxes
Some fields require you to select an entry from a drop-down list box. If the
question is relevant but a suitable entry is not available, please choose the
entry Other...and enter your answer on the textbox that will appear.
2.9.4. Date Picker
Whenever a date field is being input, a Date Picker is already been
provided to help the users.
2.9.5. People Picker
People Picker fields are represented by at the right side of the
textbox. Click the icon to launch the People Picker window.
Click on the textbox to
launch the Date Picker.
Choose the desired date
or click the textbox again
to close the calendar.
IMI-U Knowledge Portal User Manual 9
9
Enter the name or employee number of the person you want to search.
The list of matches will appear.
Click on the name of the person that you would like to select. It will turn
colored once selected. Click the Submit button.
2.9.6. File Upload
Images or data files can be uploaded through the File Upload field. Click
Choose File and browse the file you would like to upload.
Click the Submit
button to finish
search.
Click to browse file
IMI-U Knowledge Portal User Manual 10
10
2.10. Managing Lists
2.10.1. Adding an item
To add an item to the list, simply click the add button labeled as
Add new and you will be redirected to the add item page.
Fill out all the required fields in the form and click the Submit button to
save the new item.
2.10.2. Editing an item
To edit an item, click the icon.
Fill out all the fields that you would like to change and click the Submit
button to save your modifications.
2.10.3. Deleting an item
To delete an item, click the icon. A prompt will appear confirming if
you would like to permanently delete the item. Click OK to delete.
3. MY PROFILE
3.1. View Profile
To view your profile, go to homepage and click View Profile under the My Profile
panel. You can also click on your name at the upper-right part of the page to
achieve the same results.
Click link to
view profile
Click link to
view profile
IMI-U Knowledge Portal User Manual 11
11
3.2. Edit Profile
This profile is only available for the System Account. Go to your profile and click
the Edit profile button.
Only the account name and email are editable in this page. Fill out the new value
for the fields you would like to modify and click Submit.
3.3. Change Password
To change your password, go to Homepage and click Change Password under
the My Profile panel.
You will be asked for your current password to be able to enter a new one. To
save changes, click Submit.
4. MANAGING USER ACCOUNTS
4.1. Overview
These functions are available only to System Administrators. To start managing
user accounts, click on the navigation tab and click System Settings.
IMI-U Knowledge Portal User Manual 12
12
4.2. Employee Masterlist
Employee Masterlist contains the name and information of all IMI employees.
4.2.1. Add Employee
To add employee, click Add new employee on the header bar. Fill out
all required fields.
For the department field, choose the name of the department on the
dropdown list. If the desired department name does not exist, click
Other and enter the department name on the textbox that will appear.
To save changes, click Submit.
4.2.2. Bulk Upload
To add multiple number of employees at a time, it is recommended to use
Bulk Upload. On the Employee Masterlist, click Bulk Upload button.
Using this feature, you can import data on spreadsheet documents (.xls
and .xlsx format). Download the provided sample template and follow the
layout of the fields. Browse and upload the accomplished file using the
File Upload control. The system will read each row in the data file and add
it to the masterlist.
If an existing employee record already exists, the record will be updated
with the newly entered information.
5. ENROLLMENT
5.1. Training Calendar
All trainings added by the System Administrator are plotted daily on the Training
Calendar. This can be viewed by all users.
IMI-U Knowledge Portal User Manual 13
13
5.1.1. Add training
To add training, click on the button on the upper-right corner of the
date you prefer. You will be redirected on the next page.
If training has multiple days, select the number of days on the Total
Days dropdown list. Choose the date of each training day using the date
picker controls.
If training has multiple facilitators, separate the names of each facilitator
with a semicolon. This is important to properly generate training reports.
If you would like to show this training on the calendar and become
viewable to all users, tick the checkbox Show in calendar. If you want to
hide it from other users, untick the checkbox.
Fill out all required fields and click Submit to add new training.
IMI-U Knowledge Portal User Manual 14
14
5.1.2. View Training
To view details of a specific training, click on the training title on the
calendar.
Click title to
view training.
You might also like
- Hidden Figures: The American Dream and the Untold Story of the Black Women Mathematicians Who Helped Win the Space RaceFrom EverandHidden Figures: The American Dream and the Untold Story of the Black Women Mathematicians Who Helped Win the Space RaceRating: 4 out of 5 stars4/5 (895)
- Online Application ProcedureDocument6 pagesOnline Application ProcedureRizza M. MendozaNo ratings yet
- The Subtle Art of Not Giving a F*ck: A Counterintuitive Approach to Living a Good LifeFrom EverandThe Subtle Art of Not Giving a F*ck: A Counterintuitive Approach to Living a Good LifeRating: 4 out of 5 stars4/5 (5794)
- Database SchemaKA RMMDocument1 pageDatabase SchemaKA RMMRizza M. MendozaNo ratings yet
- Shoe Dog: A Memoir by the Creator of NikeFrom EverandShoe Dog: A Memoir by the Creator of NikeRating: 4.5 out of 5 stars4.5/5 (537)
- For Inquiries, Please Call Mobile: 09178873823 / 09228186721 Tel No.: 4396715/ 913-7924Document7 pagesFor Inquiries, Please Call Mobile: 09178873823 / 09228186721 Tel No.: 4396715/ 913-7924Rizza M. MendozaNo ratings yet
- Grit: The Power of Passion and PerseveranceFrom EverandGrit: The Power of Passion and PerseveranceRating: 4 out of 5 stars4/5 (588)
- Chapter 5 - RizalDocument12 pagesChapter 5 - RizalMark Angelo S. Enriquez85% (48)
- The Yellow House: A Memoir (2019 National Book Award Winner)From EverandThe Yellow House: A Memoir (2019 National Book Award Winner)Rating: 4 out of 5 stars4/5 (98)
- Rizal Life and Works - CHapter 18Document9 pagesRizal Life and Works - CHapter 18Rizza M. MendozaNo ratings yet
- Chapter 5 - RizalDocument12 pagesChapter 5 - RizalMark Angelo S. Enriquez85% (48)
- Rizal Life and Works - Chapter 4Document13 pagesRizal Life and Works - Chapter 4Rizza M. Mendoza100% (3)
- The Little Book of Hygge: Danish Secrets to Happy LivingFrom EverandThe Little Book of Hygge: Danish Secrets to Happy LivingRating: 3.5 out of 5 stars3.5/5 (400)
- Riza Life and Works Chapter 1Document13 pagesRiza Life and Works Chapter 1Rizza M. MendozaNo ratings yet
- Never Split the Difference: Negotiating As If Your Life Depended On ItFrom EverandNever Split the Difference: Negotiating As If Your Life Depended On ItRating: 4.5 out of 5 stars4.5/5 (838)
- Chapter 2 - RizalDocument17 pagesChapter 2 - RizalMark Angelo S. Enriquez97% (33)
- Elon Musk: Tesla, SpaceX, and the Quest for a Fantastic FutureFrom EverandElon Musk: Tesla, SpaceX, and the Quest for a Fantastic FutureRating: 4.5 out of 5 stars4.5/5 (474)
- Rizal Life and Works - Chapter 6Document20 pagesRizal Life and Works - Chapter 6Rizza M. Mendoza100% (1)
- A Heartbreaking Work Of Staggering Genius: A Memoir Based on a True StoryFrom EverandA Heartbreaking Work Of Staggering Genius: A Memoir Based on a True StoryRating: 3.5 out of 5 stars3.5/5 (231)
- Online Sales and Inventory System For de Oro Therapeutic CenterDocument12 pagesOnline Sales and Inventory System For de Oro Therapeutic CenterRizza M. Mendoza83% (6)
- Android Video: Debug GuideDocument45 pagesAndroid Video: Debug GuideHashfi RosantoNo ratings yet
- The Emperor of All Maladies: A Biography of CancerFrom EverandThe Emperor of All Maladies: A Biography of CancerRating: 4.5 out of 5 stars4.5/5 (271)
- ANSYS Icepak User's GuideDocument934 pagesANSYS Icepak User's GuideManoel FreireNo ratings yet
- SAP APO - Master DataDocument4 pagesSAP APO - Master Datapjabalera0% (1)
- Devil in the Grove: Thurgood Marshall, the Groveland Boys, and the Dawn of a New AmericaFrom EverandDevil in the Grove: Thurgood Marshall, the Groveland Boys, and the Dawn of a New AmericaRating: 4.5 out of 5 stars4.5/5 (266)
- Planning Manager ProcessDocument9 pagesPlanning Manager ProcesshisaweNo ratings yet
- The Hard Thing About Hard Things: Building a Business When There Are No Easy AnswersFrom EverandThe Hard Thing About Hard Things: Building a Business When There Are No Easy AnswersRating: 4.5 out of 5 stars4.5/5 (345)
- Orchestration of Network Slicing For Next Generation NetworkDocument76 pagesOrchestration of Network Slicing For Next Generation Networkchandan kumarNo ratings yet
- On Fire: The (Burning) Case for a Green New DealFrom EverandOn Fire: The (Burning) Case for a Green New DealRating: 4 out of 5 stars4/5 (74)
- Replacing Ir33 UniversalDocument1 pageReplacing Ir33 UniversalChí Khang NguyễnNo ratings yet
- The World Is Flat 3.0: A Brief History of the Twenty-first CenturyFrom EverandThe World Is Flat 3.0: A Brief History of the Twenty-first CenturyRating: 3.5 out of 5 stars3.5/5 (2259)
- Interface Control DocumentDocument25 pagesInterface Control DocumenthussainshafqatNo ratings yet
- Team of Rivals: The Political Genius of Abraham LincolnFrom EverandTeam of Rivals: The Political Genius of Abraham LincolnRating: 4.5 out of 5 stars4.5/5 (234)
- Ilmi One Linear Capsule For General KnowledgeDocument196 pagesIlmi One Linear Capsule For General KnowledgeQadirNo ratings yet
- The Unwinding: An Inner History of the New AmericaFrom EverandThe Unwinding: An Inner History of the New AmericaRating: 4 out of 5 stars4/5 (45)
- DX DiagDocument40 pagesDX DiagaantoniogaarciiaaNo ratings yet
- The Gifts of Imperfection: Let Go of Who You Think You're Supposed to Be and Embrace Who You AreFrom EverandThe Gifts of Imperfection: Let Go of Who You Think You're Supposed to Be and Embrace Who You AreRating: 4 out of 5 stars4/5 (1090)
- OGG Support Type ObjectDocument4 pagesOGG Support Type Objectrdba2006No ratings yet
- H8Dgu H8Dgu-F: User'S ManualDocument74 pagesH8Dgu H8Dgu-F: User'S ManualIman MirblokiNo ratings yet
- Magic Quadrant For WAN Optimization - Gartner ReportDocument389 pagesMagic Quadrant For WAN Optimization - Gartner ReportbiohzardNo ratings yet
- Main One and Galaxy BackboneDocument3 pagesMain One and Galaxy BackboneMania PauldoeNo ratings yet
- Davin Eduardo Mterm LaboratoryDocument11 pagesDavin Eduardo Mterm LaboratoryEduardo DavinNo ratings yet
- Massive Mimo Ahr (TDD) (5g Ran6.1 - Draft A)Document64 pagesMassive Mimo Ahr (TDD) (5g Ran6.1 - Draft A)VVLNo ratings yet
- Wireless NetworkDocument2 pagesWireless NetworkgauravNo ratings yet
- Sriramoju Sanjay. +91-8886028802Document2 pagesSriramoju Sanjay. +91-8886028802SharathNo ratings yet
- Cloud Computing PolicyDocument1 pageCloud Computing PolicyBobby IM SibaraniNo ratings yet
- The Sympathizer: A Novel (Pulitzer Prize for Fiction)From EverandThe Sympathizer: A Novel (Pulitzer Prize for Fiction)Rating: 4.5 out of 5 stars4.5/5 (121)
- Kilowatt Relay ProgrammingDocument10 pagesKilowatt Relay ProgrammingGabriel Paco LunaNo ratings yet
- Computer Security AssignmentDocument2 pagesComputer Security AssignmentIsraa HafiqahNo ratings yet
- Mockups Showeet (Standard)Document46 pagesMockups Showeet (Standard)Palo Alto Turismo y EntretenimientoNo ratings yet
- Sophos VPN Clients DSN ADocument4 pagesSophos VPN Clients DSN AOlavo Augusto Dalcorso SilvaNo ratings yet
- Hacking: Joshua Lackey, PH.DDocument62 pagesHacking: Joshua Lackey, PH.DRobinRobinNo ratings yet
- A3101 Training Instrumentation Control (I C) On Foxboro Control SoftwareDocument14 pagesA3101 Training Instrumentation Control (I C) On Foxboro Control SoftwareTamás Klimász0% (1)
- CBMS4303 Management Information System - Cdec19Document253 pagesCBMS4303 Management Information System - Cdec19Shack JennyNo ratings yet
- Eclipse ShortcutDocument3 pagesEclipse ShortcutAnkit BhardwajNo ratings yet
- Internet Enabled BusinessesDocument17 pagesInternet Enabled BusinessesAnuj TanwarNo ratings yet
- In-Band Communication: - Vaibhav Sonewane Potp - FpgaDocument17 pagesIn-Band Communication: - Vaibhav Sonewane Potp - Fpgavaibhav sonewaneNo ratings yet
- Her Body and Other Parties: StoriesFrom EverandHer Body and Other Parties: StoriesRating: 4 out of 5 stars4/5 (821)
- MIS Annual Examination 2023-2024: Computer Applications (Theory)Document7 pagesMIS Annual Examination 2023-2024: Computer Applications (Theory)anurag1891No ratings yet
- PD and Service Guide Ga32092306Document366 pagesPD and Service Guide Ga32092306Amreek ChhokarNo ratings yet