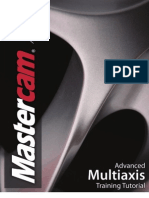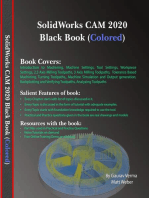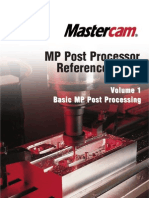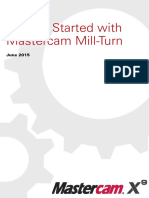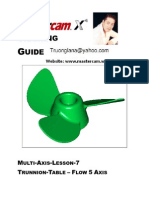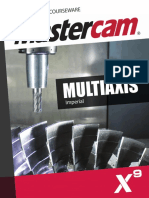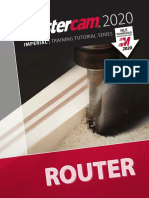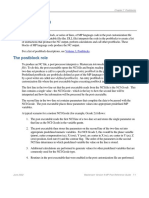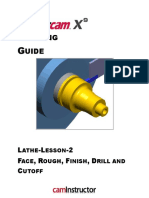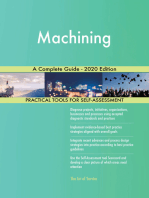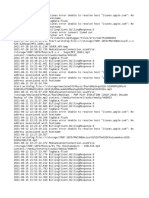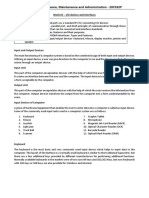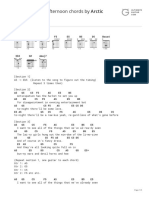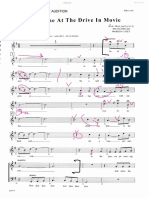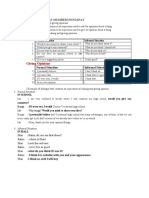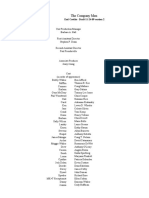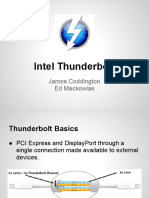Professional Documents
Culture Documents
MastercamX7 Intro To Multiaxis Bai 2
Uploaded by
MastercamToolpath0 ratings0% found this document useful (0 votes)
940 views38 pagesm
Original Title
MastercamX7 Intro to Multiaxis bai 2
Copyright
© © All Rights Reserved
Available Formats
PDF, TXT or read online from Scribd
Share this document
Did you find this document useful?
Is this content inappropriate?
Report this Documentm
Copyright:
© All Rights Reserved
Available Formats
Download as PDF, TXT or read online from Scribd
0 ratings0% found this document useful (0 votes)
940 views38 pagesMastercamX7 Intro To Multiaxis Bai 2
Uploaded by
MastercamToolpathm
Copyright:
© All Rights Reserved
Available Formats
Download as PDF, TXT or read online from Scribd
You are on page 1of 38
Introduction to Multiaxis Training Tutorial
Intro to Multiaxis Training Tutorial
TABLE OF CONTENTS
Intro to Multiaxis Training Tutorial
MASTERCAM SHORTCUTS
MASTERCAM QUICK REFERENCE CARD
MASTERCAM SHORTCUTS
Icon Function Keyboard
Shortcut
Icon Function Keyboard
Shortcut
Analyze entities F4 Mastercam version, SIM serial number Alt+V
AutoSave Alt+A Motion controller rotation point Alt+F12
C-Hook or user app Alt+C Pan Arrow keys
Configure Mastercam Alt+F8 Paste from clipboard Ctrl+V
Copy to clipboard Ctrl+C Redo an event that has been undone Ctrl+Y
Cut to clipboard Ctrl+X Regenerate display list Shift+Ctrl+R
Delete entities F5 Repaint F3
Drafting global options Alt+D Rotate Alt+Arrow keys
Exit Mastercam Alt+F4 Select all Ctrl+A
Fit geometry to screen Alt+F1 Selection grid options Alt+G
GviewBack Alt+3 Shading on/off Alt+S
GviewBottom Alt+4 Show/hide all axes (WCS, Cplane,
Tplane)
Alt+F9
GviewFront Alt+2 Show/hide coordinate axes F9
GviewIsometric Alt+7 Show/hide displayed toolpaths Alt+T
GviewLeft Alt+6 Show/hide Operations Manager pane Alt+O
GviewPrevious Alt+P Undo the last creation or event Ctrl+U, Ctrl+Z
GviewRight Alt+5 Unzoom to 80% of original Alt+F2
GviewTop Alt+1 Unzoom to previous or 50% of original F2
Help Alt+H Zoom around target point Ctrl+F1
Hide entities Alt+E Zoom with window selection F1
Level Manager Alt+Z Zoom/unzoom by 5% Page Up/Page
Down
Main attributes, set from entity Alt+X
Intro to Multiaxis Training Tutorial
INTRO TO MULTIAXIS TRAINING TUTORIAL PROJECTS
Tutorial Toolpath Creation
#1
Contour With Axis Substitution.
#2
Drilling With Axis Substitution.
Drilling With Rotary Axis Positioning.
Contour With Axis Substitution.
Transform Rotate.
#3
Contour With Axis Substitution.
Rolldie C-Hook.
Intro to Multiaxis Training Tutorial Page|15
TUTORIAL #1
Page |16 Intro to Multiaxis Training Tutorial
TUTORIAL #11
OVERVIEW OF STEPS TAKEN TO CREATE THE FINAL PART:
OVERVIEW OF STEPS TAKEN TO CREATE THE FINAL PART:
From Drawing to CAD Model:
The student should examine the drawing on the following page to understand what part is being created in the
tutorial.
From the drawing we can decide how to go about creating the geometry in Mastercam.
Create the 2D CAD Model used to generate Toolpaths from:
The student will create a line in the Top Pane needed to create the toolpaths.
Two files will be created one for a cylindrical helix, another for a conical helix.
Geometry creation commands such as create line endpoint (horizontal and vertical), and the delete entities
command will be used.
Create the necessary Toolpaths to machine the part:
The student will set up the stock size to be used and the appropriate tool settings.
A contour toolpath will be created to machine a cylindrical helix using Axis Substitution.
Another contour toolpath will be created to machine a conical helix using Axis Substitution.
Backplot and Verify the file:
The Backplot will be used to simulate a step by step process of the tools movements.
The Verify will be used to watch a tool machine the part out of a solid model.
Post Process the file to generate the G-code:
The Student will then post process the file to obtain an NC file containing the necessary code for the machine.
This tutorial takes approximately forty five minutes to complete.
Intro to Multiaxis Training Tutorial Page|17
CREATE THE GEOMETRY OF THE CYLINDRICAL HELIX
TUTORIAL #11
This tutorial covers Mastercam's 4 and 5-Axis toolpath functionality. To apply these toolpaths to a 5-Axis machine tool, a
customized post processor for your machine is required.
There are no default 5-Axis post processors included with Mastercam due to the variation in multi-axis machine
configurations. Contact your Mastercam reseller to request post processor services such as multi-axis post development.
Your post processor may require certain additional programming information not covered in this tutorial. For instance:
You may be required to position your stock in machine space rather than at Mastercam's origin.
You may be required to use the Misc Values box.
Your post may also prompt for tool gage lengths.
The nature of the additional information required depends largely on your machine's configuration. Contact the developer
of your post processor for details.
STEP 1: CREATE THE GEOMETRY OF THE CYLINDRICAL HELIX
Cylindrical helix parameters:
Diameter, D= 4".
Number of spirals, n = 2.
Helix length L= 8".
.
Page |18 Intro to Multiaxis Training Tutorial
TUTORIAL #11
CREATE THE GEOMETRY OF THE CYLINDRICAL HELIX
1.1 Create the Horizontal Line
Create
Line.
Endpoint.
[Specify the first endpoint]: Select the Origin by moving the cursor at the center of the grid as shown in
Figure: 1.1.1.
Figure: 1.1.1
From the Ribbon bar, enable the Horizontal icon.
[Specify the second endpoint]: Sketch the line to the right of the origin.
In the Ribbon Bar, enter the Length = 8.0 as shown.
Select the Apply button to continue in the same command.
1.2 Create the Vertical Line
[Specify the first endpoint]: Select the Origin.
Enable the Vertical icon.
[Specify the second endpoint]: Sketch the line above the origin.
Click in the Length value field and press Ctrl + V (to paste the calculated value) as shown.
Select the OK button to exit the command.
Select the Fit icon to fit the drawing to the screen.
NOTE: To calculate the length of the vertical line, use the computer calculator (start/run type "calc").
Enter pi* 2*4.
Select Edit and copy (Ctrl + C).
Intro to Multiaxis Training Tutorial Page|19
CREATE THE GEOMETRY OF THE CYLINDRICAL HELIX
TUTORIAL #11
1.3 Create Line Parallel
Create
Line.
Parallel.
[Select a line]: Select the horizontal line.
Select the upper endpoint of the vertical line as shown in Figure: 1.3.1.
Figure: 1.3.1
Select the OK button to exit the command.
1.4 Create the Hypotenuse of the Right Angle Triangle as shown in the Drawing
Create
Line.
Endpoints.
Disable the Vertical icon and select the endpoints of the lines.
Page |20 Intro to Multiaxis Training Tutorial
TUTORIAL #11
CREATE THE GEOMETRY OF THE CYLINDRICAL HELIX
The geometry should look as shown in Figure: 1.4.1.
Figure: 1.4.1
Select the OK button to exit the command.
1.5 Delete the two Horizontal Lines and the Vertical Line
Click on the horizontal lines and on the vertical line and press Delete from the keyboard.
The geometry should look as shown in Figure: 1.5.1.
Figure: 1.5.1
1.6 Save the File
File
Save As.
Save the file as "TUTORIAL1_CYLINDRICALHELIX.MCX-7".
Intro to Multiaxis Training Tutorial Page|21
SELECT THE MACHINE AND SET UP THE STOCK
TUTORIAL #11
STEP 2: SELECT THE MACHINE AND SET UP THE STOCK
In Mastercam, you select a Machine Definition before creating any toolpaths. The Machine Definition is a model of your
machine tool's capabilities and features and acts like a template for setting up machining jobs. The machine definition ties
together three main components: the schematic model of your machine tools components, the control definition that
models your control units capabilities and the post processor that will generate the required machine code (G-code). For
the purpose of this tutorial, we will be using the Mill 4 Axis VMC machine.
Step Preview:
2.1 Add the Machine in the short list
Machine type
Mill.
Manage list.
NOTE: If you already have the default machine in the Toolpaths Operations Manager, do not select another
machine. Expand Properties and select Files, and then select Replace button and select the MILL 4 - AXIS
VMC.MMD-7. Otherwise, follow next step.
Page |22 Intro to Multiaxis Training Tutorial
TUTORIAL #11
SELECT THE MACHINE AND SET UP THE STOCK
Select the MILL 4 - AXIS VMC.MMD-7.
Select the Add button to add the machine into the Machine Definition Menu as shown in Figure: 2.1.1.
Figure: 2.1.1
Select the OK button to exit Machine Definition Menu Management dialog box.
2.2 Select the Machine Type
Machine type
Mill.
Select the MILL 4 - AXIS VMC.MMD-7 as shown.
Intro to Multiaxis Training Tutorial Page|23
SELECT THE MACHINE AND SET UP THE STOCK
TUTORIAL #11
2.3 Set the Tool Parameters in the Tool Settings
Select the plus sign in front of Properties in the Toolpaths Manager to expand the Toolpaths Group Properties
as shown.
Select the Tool Settings to set the tool parameters as shown in Figure: 2.3.1.
Figure: 2.3.1
Page |24 Intro to Multiaxis Training Tutorial
TUTORIAL #11
SELECT THE MACHINE AND SET UP THE STOCK
Change the parameters to match the Figure: 2.3.2.
Figure: 2.3.2
Program # is used to enter a number if
your machine tool requires a number for
a program name.
Assign Tool Numbers Sequentially
allows you to overwrite the tool number
from the library with the next available
tool number. (First operation tool
number 1; Second operation tool
number 2, etc.)
Warn Of Duplicate Tool Numbers allows
you to receive a warning if you enter two
tools with the same number.
Override Defaults With Modal Values
enables the system to keep the values
that you enter.
Feed Calculation set From tool uses feed
rate, plunge rate, retract rate and
spindle speed from the tool definition.
Intro to Multiaxis Training Tutorial Page|25
SELECT THE MACHINE AND SET UP THE STOCK
TUTORIAL #11
2.4 Set the Stock Shape and Size
Select the Stock Setup tab to define the stock.
Set the Stock Shape to Cylindrical and the Axis to X.
Set the Diameter to 4.0 and the Length to 8.0 as shown in Figure: 2.4.1.
Figure: 2.4.1
Select the OK button to exit Machine Group Properties.
Use the Fit icon to fit the drawing to the screen.
Change the Graphic view to Isometric.
The Stock Origin values adjust the
positioning of the stock, ensuring that
you have equal amount of extra stock
around the finished part.
Display options allow you to set the
stock as Wireframe and to fit the stock
to the screen. (Fit Screen)
Page |26 Intro to Multiaxis Training Tutorial
TUTORIAL #11
MACHINE THE CYLINDRICAL HELIX - AXIS SUBSTITUTION ABOUT Y AXIS
The stock should look as shown in Figure: 2.4.2.
Figure: 2.4.2
STEP 3: MACHINE THE CYLINDRICAL HELIX - AXIS SUBSTITUTION ABOUT Y AXIS
Axis substitution is used to wrap a toolpath around a cylinder. The geometry can be either flat or already properly oriented
in 3D space (select the Unroll option if this is so). Rotary diameter sets the size of the cylinder that the toolpath is rotating
about. It is used mainly for toolpaths on cylinders. To machine the helix you will use a contour toolpath with no cutter
compensation.
Toolpath Preview:
NOTE: Remember that the stock is not geometry and can not be selected.
NOTE: Before you can create rotary axis motion, you need to properly configure the rotary axis components in
your machine definition. You will only be able to select rotary axis options which are supported by your
machine definition.
Intro to Multiaxis Training Tutorial Page|27
MACHINE THE CYLINDRICAL HELIX - AXIS SUBSTITUTION ABOUT Y AXIS
TUTORIAL #11
Toolpaths
Contour.
If a prompt appears to Enter new NC name, select the OK button to accept the default.
[Select Contour chain 1]: Select the line as shown in Figure: 3.0.1.
Figure: 3.0.1
Select the OK button to exit from the Chaining dialog box.
3.1 Toolpath Type
In the Toolpath type page, the Contour toolpath should be already selected as shown.
Page |28 Intro to Multiaxis Training Tutorial
TUTORIAL #11
MACHINE THE CYLINDRICAL HELIX - AXIS SUBSTITUTION ABOUT Y AXIS
3.2 Set the Tool page parameters
The Tool page allows you to select a tool, set the feeds and speeds, enter a comment about the operation, and set other
general toolpath parameters.
From the Tree View Area, select Tool.
To select the tool, click on the Select library tool button as shown.
Select the Filter button as shown.
Intro to Multiaxis Training Tutorial Page|29
MACHINE THE CYLINDRICAL HELIX - AXIS SUBSTITUTION ABOUT Y AXIS
TUTORIAL #11
Select the None button to unselect any previous tool selection as shown in Figure: 3.2.1.
Select the Endmill Flat in the Tool Types list.
Select the drop down arrow in the Tool Diameter field and select Equal.
Enter 1.0 in the Tool Diameter value box as shown in Figure: 3.2.1.
Figure: 3.2.1
Select OK button to exit Tool List Filter.
Make sure that the tool in the Tool Selection window is highlighted, otherwise select it.
Select the OK button to exit from the Tool Selection dialog box.
NOTE: The feeds and spindle speed are based on the tool definition. You can overwrite them with the feeds
and speed that you want to use. You can also let Mastercam calculate the feeds and speed using the Feed
speed calculator.
Page |30 Intro to Multiaxis Training Tutorial
TUTORIAL #11
MACHINE THE CYLINDRICAL HELIX - AXIS SUBSTITUTION ABOUT Y AXIS
Add a comment in the Comment area to identify the toolpath in the Toolpath Manager and also in the NC file.
The Tool page should look as shown in Figure: 3.2.2.
Figure: 3.2.2
Intro to Multiaxis Training Tutorial Page|31
MACHINE THE CYLINDRICAL HELIX - AXIS SUBSTITUTION ABOUT Y AXIS TUTORIAL #11
3.3 Set the Cut Parameters
From the Tree View Area, select Cut Parameters.
Select the Cut Parameters page and change the Compensation Type to Off as shown in Figure: 3.3.1.
Figure: 3.3.1
NOTE: The cutter compensation is turned off as you want the tool to follow the chain with the center of the
tool.
Page |32 Intro to Multiaxis Training Tutorial
TUTORIAL #11
MACHINE THE CYLINDRICAL HELIX - AXIS SUBSTITUTION ABOUT Y AXIS
3.4 Depth Cuts
From the Tree view area, select Depth cuts.
Enable Depth cuts and set the Max rough step to 0.25 as shown in Figure: 3.4.1.
Figure: 3.4.1
Intro to Multiaxis Training Tutorial Page|33
MACHINE THE CYLINDRICAL HELIX - AXIS SUBSTITUTION ABOUT Y AXIS TUTORIAL #11
3.5 Lead In/Out
To make sure that the helix is properly machined, on both ends of the cylinder, you are extending the contour geometry (in
our case the line) with 100% of the tool diameter.
From the Tree view area, select Lead In/Out.
Disable Enter/exit at midpoint in closed contours and Gouge check.
Disable Entry and Exit.
Enable Adjust start of contour and Extend.
Set the Length = 100%.
Make sure the Adjust end of contour is enable and the parameters are set the same as in Figure: 3.5.1.
Figure: 3.5.1
Page |34 Intro to Multiaxis Training Tutorial
TUTORIAL #11
MACHINE THE CYLINDRICAL HELIX - AXIS SUBSTITUTION ABOUT Y AXIS
3.6 Linking Parameters
In this page you can set the Clearance, the Retract, the Feed plane heights, the Top of the stock and the final machining
Depth.
Clearance sets the height at which the tool moves to and from the part.
Retract sets the height that the tool moves up to before the next tool pass.
Feed plane sets the height that the tool rapids to before changing to the plunge rate to enter the part.
Select the Linking parameters page and set all heights to Absolute and change the values as shown in
Figure: 3.6.1.
Figure: 3.6.1
NOTE: The radius of the rotary diameter is added to all the Z positions during output (if the switch is enabled in
the post processor). The absolute values are measured from the cylinder diameter, setup in the Rotary axis
control page. The incremental values are measured from the chained geometry.
Intro to Multiaxis Training Tutorial Page|35
MACHINE THE CYLINDRICAL HELIX - AXIS SUBSTITUTION ABOUT Y AXIS
TUTORIAL #11
3.7 Set the Rotary Axis Control Page
Axis substitution replaces the X or Y axis for 3-axis toolpaths. The part moves about the rotating axis and the tool remains
perpendicular to the axis of rotation. Used for toolpaths on cylinders.
The geometry can be either flat or already properly oriented in 3D space (select the Unroll option if this is so).
Rotary diameter sets the size of the cylinder that the toolpath is rotating about. It is used mainly for toolpaths on cylinders.
Select the Rotary Axis Control page and change the Rotation type to Axis substitution, Substitute Y-Axis.
Set the Rotary diameter to 4.0.
Make sure that the Rotation direction is CW and Unroll is not selected as shown in Figure: 3.7.1.
Figure: 3.7.1
Select the OK button to exit the Contour parameters.
Page |36 Intro to Multiaxis Training Tutorial
TUTORIAL #11
BACKPLOT THE TOOLPATH
STEP 4: BACKPLOT THE TOOLPATH
Backplotting shows the path the tools take to cut the part. This display lets you spot errors in the program before you
machine the part. As you backplot toolpaths, Mastercam displays additional information such as the X, Y, and Z
coordinates, the path length , the minimum and maximum coordinates and the cycle time. It also shows any collisions
between the workpiece and the tool.
From the Toolpaths Operations Manager, select the Backplot/Verify Options icon.
Change the parameters as shown in Figure: 4.0.1.
Figure: 4.0.1
Select the OK button to exit Backplot/Verify Options.
Intro to Multiaxis Training Tutorial Page|37
BACKPLOT THE TOOLPATH
TUTORIAL #11
Make sure that the toolpath is selected (signified by the green check mark on the folder icon).
Select the Backplot selected operations button as shown.
Select the Backplot tab and have the following settings enabled as shown.
Select the Home tab and make sure that you have the following settings on as shown.
To see the part from an Isometric view select the Isometric icon.
To fit the workpiece to the screen, select the Fit icon.
You can step through the Backplot by using the Step forward or Step back buttons.
You can adjust the speed of the Backplot.
NOTE: Mastercam lunches a new window that allows you to check the part usind Backplot or Verify.
Page |38 Intro to Multiaxis Training Tutorial
TUTORIAL #11
BACKPLOT THE TOOLPATH
Select the Play Simulation button in the VCR bar to run Backplot.
The toolpath should look as shown.
Intro to Multiaxis Training Tutorial Page|39
VERIFY THE TOOLPATH
TUTORIAL #11
STEP 5: VERIFY THE TOOLPATH
Verify Mode shows the path the tools take to cut the part with material removal. This display lets you spot errors in the
program before you machine the part. As you verify toolpaths, Mastercam displays additional information such as the X, Y,
and Z coordinates, the path length , the minimum and maximum coordinates and the cycle time. It also shows any
collisions between the workpiece and the tool.
From Mastercam Backplot Home tab, switch to Verify and leave the settings for the Visibility and Focus as
shown in Figure: 5.0.1.
Figure: 5.0.1
Select the Play Simulation button in the VCR bar to run Verify.
The part should look as shown.
To exit Verify click on the Close icon.
Page |40 Intro to Multiaxis Training Tutorial
TUTORIAL #11
POST THE FILE TO GENERATE THE NC CODE
STEP 6: POST THE FILE TO GENERATE THE NC CODE
Select Post selected operations button from Toolpath Operations Manager as shown.
In the Post processing window, if needed, make any necessary changes as shown in Figure: 6.0.1.
Figure: 6.0.1
Select the OK button to continue.
Enter the same name as the file name in the NC File name field.
Save the NC file.
NOTE: The active Post Processor is a generic fanuc post processor. Please check the information about the
post processor at page 17.
Intro to Multiaxis Training Tutorial Page|41
SAVE THE UPDATED MCX-7 FILE
TUTORIAL #11
The NC file will appear in Mastercam Code Expert as shown in Figure: 6.0.2.
Figure: 6.0.2
Select the "X" box at the upper right corner to close the Editor.
STEP 7: SAVE THE UPDATED MCX-7 FILE
NOTE: The G code that you have created will appear on the screen, if the code looks okay you can shut the
window down without saving it. If you need to change the code, make sure you save it before you close the
window down. How the program is sent to the machine depends on the shop setup.
Page |42 Intro to Multiaxis Training Tutorial
TUTORIAL #11
CREATE THE GEOMETRY OF THE CONICAL HELIX
STEP 8: CREATE THE GEOMETRY OF THE CONICAL HELIX
Conical helix parameters:
Major Diameter, D = 4".
Minor Diameter, d = 3".
Number of spirals, n = 2.
Helix length L= 8".
.
8.1 Open the Tutorial1_Cylindricalhelix.MCX-7
File
Open.
Select the "Tutorial1_Cylindricalhelix.MCX-7" file.
8.2 Delete the Toolpath
In the Toolpaths Operations Manager, right mouse click on the toolpath.
Intro to Multiaxis Training Tutorial Page|43
CREATE THE GEOMETRY OF THE CONICAL HELIX
TUTORIAL #11
Select Delete from the list as shown.
Click on the Yes button to allow Mastercam to proceed.
8.3 Modify the Geometry using Analyze Entity Properties Command
Analyze
Entity Properties.
Select the line.
Change the Z value of the second endpoint to -0.5 (the difference in radius between the major and the minor
diameter) as shown in Figure: 8.3.1.
Figure: 8.3.1
Select the OK button to exit Line Properties dialog box.
NOTE: By deleting the toolpath using the right mouse click options the machine
group properties (tool settings and stock setup) are still available. Also the tool will
be already selected.
Page |44 Intro to Multiaxis Training Tutorial
TUTORIAL #11
MACHINE THE CONICAL HELIX - AXIS SUBSTITUTION ABOUT Y AXIS
8.4 Save the File
File
Save As.
Save the file as "TUTORIAL1_CONICALHELIX.MCX-7".
STEP 9: MACHINE THE CONICAL HELIX - AXIS SUBSTITUTION ABOUT Y AXIS
Axis substitution replaces the X or Y axis for 3-axis toolpaths. The part moves about the rotating axis and the tool remains
perpendicular to the axis of rotation. Used for toolpaths on cylinders.
The geometry can be either flat or already properly oriented in 3D space (select the Unroll option if this is so).
Rotary diameter sets the size of the cylinder that the toolpath is rotating about.
Toolpath Preview:
9.1 Create the Contour Toolpath using Axis Substitution as per the previous step
NOTE: Use the 1" Flat Endmill and set the contour toolpath parameters as shown in Step 3.
The only differences are:
The Contour type is automatically set to 3D as the line is not anymore flat.
In the Linking Parameters, the Depth is automatically set to incremental as the line is not anymore flat. Enter
the Depth value -0.5.
Intro to Multiaxis Training Tutorial Page|45
MACHINE THE CONICAL HELIX - AXIS SUBSTITUTION ABOUT Y AXIS
TUTORIAL #11
9.2 Backplot the Toolpath
9.3 Verify the Toolpath
NOTE: To rotate the part, move the cursor to the center of the part and click and hold the mouse wheel and
slowly move it in one direction.
To Zoom In or Out hold down the mouse wheel and scroll up or down as needed.
Page |46 Intro to Multiaxis Training Tutorial
TUTORIAL #11
SAVE THE UPDATED MCX-7 FILE
9.4 Post Process the Toolpath as shown in Step 6
STEP 10: SAVE THE UPDATED MCX-7 FILE
Intro to Multiaxis Training Tutorial Page|47
NOTES:
TUTORIAL #11
NOTES:
You might also like
- Mastercam Book 5 Axis Bai 1Document31 pagesMastercam Book 5 Axis Bai 1tuanvn76100% (3)
- Sample - Mastercam X5 Advanced Multiaxis Training TutorialDocument65 pagesSample - Mastercam X5 Advanced Multiaxis Training Tutorialtuanvn76100% (6)
- SolidWorks 2015 Learn by doing-Part 3 (DimXpert and Rendering)From EverandSolidWorks 2015 Learn by doing-Part 3 (DimXpert and Rendering)Rating: 4.5 out of 5 stars4.5/5 (5)
- Certified Solidworks Professional Advanced Weldments Exam PreparationFrom EverandCertified Solidworks Professional Advanced Weldments Exam PreparationRating: 5 out of 5 stars5/5 (1)
- Solidworks 2018 Learn by Doing - Part 3: DimXpert and RenderingFrom EverandSolidworks 2018 Learn by Doing - Part 3: DimXpert and RenderingNo ratings yet
- Mastercam C-Axis Tutorial6Document55 pagesMastercam C-Axis Tutorial6xuanphuong27100% (1)
- Mastercam 2017 Handbook Volume 2 SAMPLEDocument29 pagesMastercam 2017 Handbook Volume 2 SAMPLEsekhon875115100% (1)
- SAMPLE Mastercam X9 Mill Essentials Training Tutorial METRICDocument52 pagesSAMPLE Mastercam X9 Mill Essentials Training Tutorial METRICvlad_bj_86224467% (3)
- Mastercam 2019 Handbook Volume 2 SAMPLESDocument38 pagesMastercam 2019 Handbook Volume 2 SAMPLESThanh VũNo ratings yet
- 101 Intro To The MP Post GuideDocument12 pages101 Intro To The MP Post Guiderpanther040% (1)
- Getting Started With Mill-TurnDocument158 pagesGetting Started With Mill-TurnDiogenes CardosoNo ratings yet
- Mastercam X Building PostsDocument29 pagesMastercam X Building Postsmrbwsmithjr100% (4)
- Multi Axis Lesson 7Document34 pagesMulti Axis Lesson 7Truonglana100% (1)
- Mastercam Dynamic Milling TutorialDocument96 pagesMastercam Dynamic Milling TutorialshikiauNo ratings yet
- SAMPLE Mastercam X9 Multiaxis Professional CoursewareDocument33 pagesSAMPLE Mastercam X9 Multiaxis Professional CoursewareEduardo Aleman Reyna100% (1)
- Mastercam2020 Router TrainingTutorial SAMPLEDocument38 pagesMastercam2020 Router TrainingTutorial SAMPLENguyen Van LyNo ratings yet
- Mastercam PostDocument8 pagesMastercam PostwcwtnuiNo ratings yet
- Edit numbered questions and tool comments in CNC postDocument3 pagesEdit numbered questions and tool comments in CNC postEd lHighNo ratings yet
- Lathe-Lesson-7 Machining GuideDocument56 pagesLathe-Lesson-7 Machining Guidedanquinn24100% (1)
- CAMplete TruePath - MasterCAM - Using MasterCAM To Export Cycle 262Document4 pagesCAMplete TruePath - MasterCAM - Using MasterCAM To Export Cycle 262MX100No ratings yet
- Mastercam 2017 For SOLIDWORKS Tutorial LatheDocument135 pagesMastercam 2017 For SOLIDWORKS Tutorial LatheMaximiliano GarciaNo ratings yet
- 107 PostblocksDocument28 pages107 Postblocksxuanphuong2710100% (1)
- AppGuide - EnhancedTT MasterCam 2017Document17 pagesAppGuide - EnhancedTT MasterCam 2017eltklasNo ratings yet
- Powermill 3axisDocument12 pagesPowermill 3axisAldo LimaNo ratings yet
- Pickoff Pull Cutoff Application Guide in MasterCamDocument20 pagesPickoff Pull Cutoff Application Guide in MasterCameltklasNo ratings yet
- Mastercam Work Coordinate System TutorialDocument60 pagesMastercam Work Coordinate System TutorialJesus Medina100% (1)
- Mastercam 9Document69 pagesMastercam 9chicho640492% (13)
- Version 9 MP Post Processor Online Reference GuideDocument1 pageVersion 9 MP Post Processor Online Reference GuideHoang LamNo ratings yet
- McamX3 Post Parameter RefDocument416 pagesMcamX3 Post Parameter Refabsalon_jarvNo ratings yet
- MasterCAM - X5 - Mill Level 1 Training - Tutorial #7Document98 pagesMasterCAM - X5 - Mill Level 1 Training - Tutorial #7Rafael Donadio100% (5)
- 103 Changes To The MP PostDocument12 pages103 Changes To The MP Postxuanphuong2710No ratings yet
- Leraning Series Mill Porjects & Applications MastercamDocument331 pagesLeraning Series Mill Porjects & Applications MastercamJavierRodríguezFloresNo ratings yet
- MCAMX2 AdvMultiaxisTutorialDocument130 pagesMCAMX2 AdvMultiaxisTutorialAaron Winter100% (1)
- 102 Intro To MP Post Proc PDFDocument26 pages102 Intro To MP Post Proc PDFKen LeeNo ratings yet
- Intro To The MP Post GuideDocument14 pagesIntro To The MP Post GuideanilkpNo ratings yet
- Mastercam 2017 Interface TutorialDocument90 pagesMastercam 2017 Interface TutorialSơn Đặng100% (3)
- Mastercam2018 How To TipsDocument337 pagesMastercam2018 How To Tipsgurdee100% (1)
- Mastercam 2017 Lathe CY Axis Toolpaths Tutorial SAMPLEDocument32 pagesMastercam 2017 Lathe CY Axis Toolpaths Tutorial SAMPLEsekhon8751150% (1)
- Powermill Full 2015-0Document457 pagesPowermill Full 2015-0wladwolf94% (16)
- 302 PostblocksDocument206 pages302 PostblocksHoang LamNo ratings yet
- Multi Axis Machining ReportDocument24 pagesMulti Axis Machining ReportFerney AlexisNo ratings yet
- Mastercam X7 NCI Parameter RefDocument465 pagesMastercam X7 NCI Parameter Refmarkoskitp75% (8)
- Q&A Manual Guide 16i 18i 21iDocument23 pagesQ&A Manual Guide 16i 18i 21ivrpatel1No ratings yet
- Machine Simulation Tutorial GoodDocument70 pagesMachine Simulation Tutorial GoodNguyen GiangNo ratings yet
- Mastercam - Post-Processor Tutorial 1Document40 pagesMastercam - Post-Processor Tutorial 1Edson Sawada100% (1)
- 1 Mastercam Lathe Lesson 2Document44 pages1 Mastercam Lathe Lesson 2Elias Mora50% (2)
- Automa TagDocument2 pagesAutoma TagFernanda CuevasNo ratings yet
- Boys Scout of The Philippines: Patrol Leaders Training CourseDocument3 pagesBoys Scout of The Philippines: Patrol Leaders Training CourseHelen AlensonorinNo ratings yet
- Chapter 9Document24 pagesChapter 9Jiaway TehNo ratings yet
- CHMA Unit - IDocument29 pagesCHMA Unit - ISayyan ShaikhNo ratings yet
- 00 - Whatever People Say I Am, That's What I'm Not PDFDocument151 pages00 - Whatever People Say I Am, That's What I'm Not PDFbirajr78No ratings yet
- Heart of Worship-The Worship Initiative-BDocument2 pagesHeart of Worship-The Worship Initiative-BGabriel AlvesNo ratings yet
- Getting StartedDocument24 pagesGetting StartedPaul PadillaNo ratings yet
- Basic OrchestrationsDocument1 pageBasic OrchestrationsChristian Lechthaler100% (1)
- "Alone at The Drive in Movie" From Grease (Musical) With AnnotationDocument1 page"Alone at The Drive in Movie" From Grease (Musical) With AnnotationBen Helzner0% (1)
- Transportation and Tourism - ReviewerDocument4 pagesTransportation and Tourism - ReviewerStephanie Aira LumberaNo ratings yet
- Asking Opinions: A. Asking Opinion: B. Giving Opinion: 2Document5 pagesAsking Opinions: A. Asking Opinion: B. Giving Opinion: 2Ayu Dwi Wulandari100% (1)
- End Credits 11-24-09 Version 2Document14 pagesEnd Credits 11-24-09 Version 2jj4fineart100% (1)
- Tesfa BisratDocument77 pagesTesfa Bisratyoseph MesafintNo ratings yet
- 5989 8321enDocument10 pages5989 8321enFlorNo ratings yet
- เนื้อหาDocument38 pagesเนื้อหาNat ChuenjumlongNo ratings yet
- Chrono TriggerDocument88 pagesChrono TriggerAis TheaNo ratings yet
- How To Make A Ship in A BottleDocument3 pagesHow To Make A Ship in A BottlePranjal SoodNo ratings yet
- XBOX 360 Jtag and Modifying TutorialDocument31 pagesXBOX 360 Jtag and Modifying TutorialNumair Imran100% (2)
- Primer On Carnatic Music by SriramDocument27 pagesPrimer On Carnatic Music by SriramsheilumaNo ratings yet
- KENYA - Tourism Sector Perfomance Report - 2019Document30 pagesKENYA - Tourism Sector Perfomance Report - 2019Paul UdotoNo ratings yet
- ABC Pantry Sales DashboardDocument4 pagesABC Pantry Sales Dashboardtheunspokenlegend50% (2)
- Sumon Mondal (Document2 pagesSumon Mondal (ytplaylist60No ratings yet
- The Boy Who Cried Wolf: MoralDocument8 pagesThe Boy Who Cried Wolf: MoralRodel Trejeros MagnoNo ratings yet
- Atchuthapuram MandalDocument4 pagesAtchuthapuram MandalUday Bhanu Shanker RajanalaNo ratings yet
- All Use Subject To: JSTOR Terms and ConditionsDocument14 pagesAll Use Subject To: JSTOR Terms and ConditionsArastoo MihanNo ratings yet
- Shadowrun, Gibson Edition: The World RebornDocument2 pagesShadowrun, Gibson Edition: The World RebornLloyd CalvinNo ratings yet
- Intel Thunderbolt: James Coddington Ed MackowiakDocument28 pagesIntel Thunderbolt: James Coddington Ed MackowiakAkalatronic TunezNo ratings yet
- Bank statement activity summaryDocument16 pagesBank statement activity summaryrahmie clinicNo ratings yet
- AI Minmax AlgoDocument13 pagesAI Minmax AlgoNikhil AgrawalNo ratings yet
- Stauff Clamps Heavy SeriesDocument3 pagesStauff Clamps Heavy SeriesManoj KumarNo ratings yet