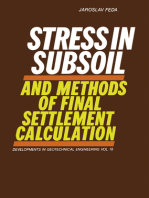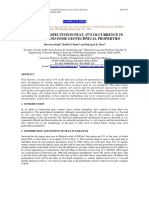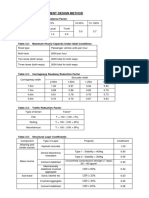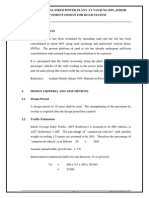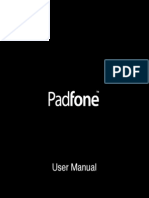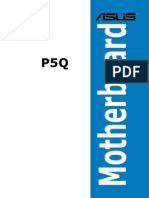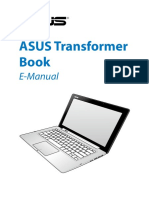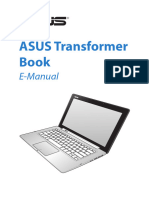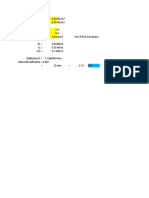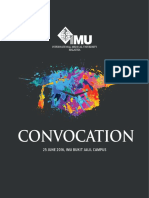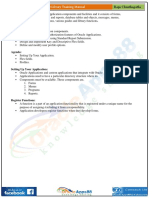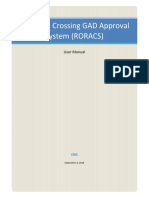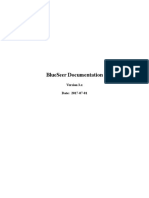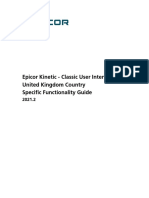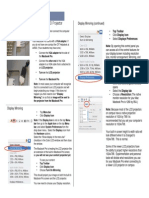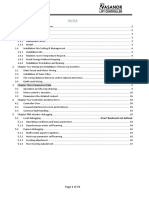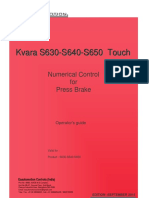Professional Documents
Culture Documents
Esteem Plus
Uploaded by
Lun DingCopyright
Available Formats
Share this document
Did you find this document useful?
Is this content inappropriate?
Report this DocumentCopyright:
Available Formats
Esteem Plus
Uploaded by
Lun DingCopyright:
Available Formats
ESTEEMPLUS INTEGRATED TOTAL SOLUTION
STRUCTURAL PACKAGE
USER MANUAL
Revision 3.0
(28
th
December 2004)
Copyright 1994-2004
Check out our website
http://www.esteemsoft.com
Table Of Contents
User's Notice And Disclaimer
ESTEEMPLUS VERSION 6 INTEGRATED TOTAL SOLUTION STRUCTURAL
PACKAGE (henceforth mentioned as ESTEEM) and this manual are the copyright of
Esteem Innovation Sdn Bhd (henceforth mentioned as the author). ESTEEM can
neither be copied or used by any third party other than the original purchaser nor be
resold. No part of this manual, including the products and software described in it
may be reproduced, transmitted, transcribed, stored in a retrieval system, or
translated into any language in any form by means, except documentation kept by the
purchaser for backup purposes, without the expressed written consent of ESTEEM
INNOVATION SDN BHD (ESTEEM INNOVATION).
ESTEEM provides this manual As Is without of any kind, either express or implied,
including but not limited to the implied warranties or conditions of merchantability or
fitness for a particular purpose. In no event shall Esteem Innovation, its Directors,
Officers, Employees or Agents be liable for any indirect, special, incidental or
consequential damages (including damages for loss of profits, loss of business, loss
of use or data, interruption of business and the like), even if ESTEEM has been
advised of the possibility of such damages arising from any defect or error in this
manual or product.
Product warranty or service will not be extended at the discretion of ESTEEM
INNOVATION if; (1) product is repaired, modified or altered, unless it is authorized
by ESTEEM INNOVATION; or (2) unauthorized transfer of the product including
software and hardware to a third party without the expressed consent of ESTEEM
INNOVATION.
Specifications and information contained in this manual are furnished for
informational use only, and are subjected to changes at anytime without notice, and
should not be constructed as commitment by ESTEEM INNOVATION. ESTEEM
INNOVATION assumes no responsibility or liability for any errors or inaccuracies
that may appear in this manual, including the products described in it.
ESTEEMPLUS INTEGRATED TOTAL SOLUTION
STRUCTURAL PACKAGE
Copyright 1994-2003 ESTEEM INNOVATION SDN BHD
All Rights Reserved
Table Of Contents
Table of Contents
1 Introduction.................................................................................................................... 1-1
1.1 Welcome! ........................................................................................................... 1-1
1.2 What's New......................................................................................................... 1-2
1.3 The Graphical Interface...................................................................................... 1-3
1.3.1 Main Window............................................................................................. 1-3
1.3.2 Project Workspace...................................................................................... 1-4
1.3.3 Tool bar ...................................................................................................... 1-4
1.3.4 Menu bar..................................................................................................... 1-5
1.3.5 Main title bar .............................................................................................. 1-5
1.4 Manual Overview............................................................................................... 1-7
1.5 EsteemPlus Design Flow Chart ........................................................................ 1-10
1.6 Working with other programs........................................................................... 1-11
1.6.1 CAD Programs ......................................................................................... 1-11
1.6.2 Zip Programs ............................................................................................ 1-11
1.6.3 Email Programs ........................................................................................ 1-12
1.6.4 Web browser............................................................................................. 1-12
2 Setting up EsteemPlus.................................................................................................. 2-13
2.1 EsteemPlus Package ......................................................................................... 2-13
2.2 Installation guide .............................................................................................. 2-14
2.3 System Requirement......................................................................................... 2-16
3 Menu ............................................................................................................................ 3-17
3.1 File Menu.......................................................................................................... 3-17
3.1.1 Create a New Project ................................................................................ 3-17
3.1.2 Open Project ............................................................................................. 3-19
3.1.3 Import Project ........................................................................................... 3-20
3.1.4 Export to EsteemWin v5.2 ....................................................................... 3-22
3.1.5 Backup Project.......................................................................................... 3-23
3.1.6 Send Project.............................................................................................. 3-25
3.1.7 Save All Plans........................................................................................... 3-26
3.1.8 Print .......................................................................................................... 3-27
3.1.9 Print Setup ................................................................................................ 3-27
3.2 Project............................................................................................................... 3-28
3.2.1 Reset Project Analysis Result................................................................... 3-28
3.2.2 Check Project Grid Integrity..................................................................... 3-28
Table Of Contents
3.2.3 Check Project Integrity............................................................................. 3-29
3.2.4 Adjust for Datum Distance....................................................................... 3-29
3.2.5 Progress Bar.............................................................................................. 3-30
3.3 Edit Menu......................................................................................................... 3-31
3.4 Verification....................................................................................................... 3-32
3.4.1 Check Plan Integrity................................................................................. 3-32
3.4.2 Check Grid Usage..................................................................................... 3-33
3.5 Wall .................................................................................................................. 3-34
3.5.1 Clean All Walls from Non-existent Grid.................................................. 3-34
3.5.2 Update Walls From Liftcore Data ............................................................ 3-34
3.6 View Menu ....................................................................................................... 3-35
4 Tools............................................................................................................................. 4-36
4.1 Standard Tools.................................................................................................. 4-36
4.2 View Tools ....................................................................................................... 4-37
4.3 Properties Tool ................................................................................................. 4-38
4.4 Modify Tool...................................................................................................... 4-39
4.5 Plan Input Tools ............................................................................................... 4-40
4.6 Run Mode Tools ............................................................................................... 4-41
4.7 Input Grid Tools ............................................................................................... 4-42
4.8 Input Beam Tools ........................................................................................... 4-43
4.9 Input Column/Support Tools............................................................................ 4-45
4.10 Input Slab Tools ............................................................................................. 4-46
4.11 Liftcore/R.C Wall Tools................................................................................... 4-47
4.12 Slab FEM Results Tools................................................................................... 4-48
4.13 3-D View Tools ................................................................................................ 4-50
4.14 Shortcut Keys ................................................................................................... 4-51
5 Project Workspace ....................................................................................................... 5-52
5.1 Activate/Deactivate Project Workspace ........................................................... 5-52
5.2 Activating Element ........................................................................................... 5-52
5.3 Insert Key Plan ................................................................................................. 5-53
5.4 Delete Key Plan................................................................................................ 5-53
5.5 Restore a deleted key plan................................................................................ 5-53
5.6 Rename key plan .............................................................................................. 5-53
5.7 Resize Project Workspace window.................................................................. 5-54
6 Parameter Settings........................................................................................................ 6-56
6.1 Project Parameters ............................................................................................ 6-58
6.1.1 Project General Parameters ...................................................................... 6-58
Table Of Contents
6.1.2 Project Design Parameters........................................................................ 6-60
6.1.3 Project Detailing Parameters .................................................................... 6-63
6.1.4 Project Quantity Parameters ..................................................................... 6-67
6.1.5 3D Analysis Parameters ........................................................................... 6-69
6.1.6 Automatic Element Optimization............................................................. 6-71
6.1.7 Auto Optimization of Element Properties on the Project Status .............. 6-76
6.2 Design Parameters ............................................................................................ 6-77
6.2.1 Column Parameters .................................................................................. 6-77
6.2.2 Wall Parameters........................................................................................ 6-80
6.2.3 Pad Footing Parameters............................................................................ 6-84
6.2.4 Pile Parameters ......................................................................................... 6-88
6.3 Plan Design and Detailing Parameters ............................................................. 6-92
6.3.1 Plan Settings ............................................................................................. 6-92
6.3.2 Plan Beam Settings................................................................................... 6-93
7 Creating Gridlines ...................................................................................................... 7-112
7.1 Drawing Gridlines .......................................................................................... 7-112
7.2 Click grid and drag method ............................................................................ 7-113
7.3 Using grid generator ....................................................................................... 7-117
7.4 Table input...................................................................................................... 7-119
8 Creating Beams .......................................................................................................... 8-121
8.1 Click and drag method.................................................................................... 8-121
8.2 Beam generator wizard................................................................................... 8-123
8.3 Beam Table Properties ................................................................................... 8-124
8.3.1 Auto Optimization.................................................................................. 8-124
8.4 Input Beam Load ............................................................................................ 8-126
8.4.1 Point load................................................................................................ 8-126
8.4.2 Uniform Distributed Load ...................................................................... 8-128
8.4.3 General Variable Load ........................................................................... 8-130
8.5 Connecting Beam ........................................................................................... 8-133
8.6 Beam Offsets .................................................................................................. 8-134
9 Creating Columns and Supports................................................................................. 9-136
9.1 Drawing column ............................................................................................. 9-136
9.2 Column Generator Wizard.............................................................................. 9-137
9.3 Defining Support Conditions.......................................................................... 9-138
9.4 Column Offset ................................................................................................ 9-140
9.5 Input Column Loading ................................................................................... 9-141
Table Of Contents
9.5.1 Assign Point Load on Column................................................................ 9-141
9.5.2 Assign Lateral Load on Column............................................................. 9-141
9.6 Column Bracing Condition............................................................................. 9-143
9.6.1 Upgrading End Condition....................................................................... 9-144
9.6.2 Brace Condition...................................................................................... 9-144
9.6.3 Auto Optimization.................................................................................. 9-145
10 Creating Slabs .......................................................................................................... 10-147
10.1 Input Slab...................................................................................................... 10-147
Auto Optimization ............................................................................................ 10-148
10.2 Using Slab Wizard Generator....................................................................... 10-149
10.3 Input User Defined Slabs.............................................................................. 10-150
10.4 Input Slab Load ............................................................................................ 10-152
10.4.1 Input Slab Line Load........................................................................ 10-152
10.4.2 Input Slab Point load ........................................................................ 10-154
10.4.3 Input Cantilever Slab Edge Line Load ............................................. 10-156
11 Creating Liftcore ...................................................................................................... 11-157
11.1 Input Lift Core.............................................................................................. 11-157
11.2 Create Wall Opening .................................................................................... 11-160
11.2.1 Customizing floor to floor opening .................................................. 11-162
12 Running Analysis ..................................................................................................... 12-163
12.1 Generate slab mesh....................................................................................... 12-163
12.2 Analyze FEM slab ........................................................................................ 12-165
12.3 Design slabs.................................................................................................. 12-170
12.3.1 Slab Design Results.......................................................................... 12-170
12.4 Analyze beam............................................................................................... 12-172
12.4.1 Beam Analysis Results ..................................................................... 12-173
12.5 Continuous Beam Method Design................................................................ 12-174
12.5.1 Continuous Beam Design Control Factors ....................................... 12-174
12.6 Design beam................................................................................................. 12-176
12.6.1 Beam Results .................................................................................... 12-177
12.6.2 Beam Details Display Option........................................................... 12-177
12.6.3 Individual Beam Detail Setting ........................................................ 12-180
12.7 Batch process................................................................................................ 12-181
12.8 3D Frame Element........................................................................................ 12-182
12.9 3D analysis ................................................................................................... 12-184
12.9.1 3D Analysis Results ......................................................................... 12-184
12.10 Run column design................................................................................... 12-189
Table Of Contents
12.10.1 Column Design Results: ................................................................... 12-189
12.11 Run wall ................................................................................................... 12-190
12.11.1 Wall Design Results: ........................................................................ 12-190
12.12 Run pad footing design............................................................................. 12-192
12.12.1 Pad Footing Design Results.............................................................. 12-192
12.13 Run pile foundation design....................................................................... 12-193
12.13.1 Multiple pile type selection .............................................................. 12-193
12.13.2 Pile Footing Design Results ............................................................. 12-194
13 Display Options........................................................................................................ 13-197
13.1 3D View ....................................................................................................... 13-197
13.2 Layer Settings............................................................................................... 13-199
13.3 Search Element ............................................................................................. 13-200
13.4 View Beam Design History Result............................................................... 13-201
14 View Results ............................................................................................................ 14-204
14.1 Textual Files ................................................................................................. 14-204
14.2 Export Drawing as DXF file......................................................................... 14-206
15 Tutorials ................................................................................................................... 15-208
15.1 Setting Parameter Template.......................................................................... 15-208
15.2 Starting a new project ................................................................................... 15-209
15.3 Parameter Settings ........................................................................................ 15-211
15.4 Input Grid ..................................................................................................... 15-213
15.4.1 Major Gridlines ................................................................................ 15-213
15.4.2 Minor Gridlines ................................................................................ 15-214
15.4.3 Define slab cut section...................................................................... 15-215
15.5 Insert Liftcore ............................................................................................... 15-216
15.6 Input Wall..................................................................................................... 15-217
15.7 Input Beam ................................................................................................... 15-218
15.8 Insert Column............................................................................................... 15-221
15.9 Input Slab...................................................................................................... 15-223
15.10 Floor Analysis .......................................................................................... 15-226
15.11 Copy to other floor ................................................................................... 15-229
15.12 Transfer Column....................................................................................... 15-230
15.13 Input Wall Opening.................................................................................. 15-231
15.14 Running 3D Analysis ............................................................................... 15-233
15.15 Run Element Design................................................................................. 15-236
15.15.1 Design Column................................................................................. 15-236
Table Of Contents
15.15.2 Design Wall ...................................................................................... 15-237
15.15.3 Design Pad Footing .......................................................................... 15-237
15.15.4 Design Pile Footing .......................................................................... 15-238
15.16 Tutorial Part 2: Transfer wall on beam..................................................... 15-241
16 Auto Optimization.................................................................................................... 16-245
17 Getting Help............................................................................................................. 17-249
17.1 Contact Info.................................................................................................. 17-249
17.2 Tech Support ................................................................................................ 17-251
17.3 Documentation Feedback ............................................................................. 17-253
1-1
1 Introduction
1.1 Welcome!
EsteemPlus is a total integrated solution computer program that
offers the complete package in reinforced concrete design. Now with
EsteemPlus, you can create and edit a model, perform analysis,
design, produce calculations and drawings through a graphic driven
interface within Microsoft Windows platform. With the increasing
demands of economical but safe structures, EsteemPlus is a powerful
program that can assist you in achieving that objective.
Built-in with a finite element analysis based engine, EsteemPlus is
capable of creating and modelling a structure accurately which is
tedious to perform manually. The analysis and design capabilities of
EsteemPlus are tested, proven, and valid based on the latest
researches and code of practices.
With its user-friendly graphical interface, EsteemPlus enables you to
input the data with ease and accurately. The graphical interface with
the 3-dimensional view allows you to see and define how your
structure model looks like.
Conventional way of designing a structure is a way of the past.
EsteemPlus can assist you in simplifying and speed up tedious
calculations and detailing processes. Together with its design and
analysis capabilities, the ability of EsteemPlus to generate logical
CAD output files will significantly increases the efficiency of
drawings production.
Esteemplus
1-2
1.2 What's New
Now with EsteemPlus, the user data input will be adopting the
graphic driven input method, replacing the manual spreadsheet input
method in the previous version of EsteemWin. You can also define
and modify the elements manually through the table properties.
With the new software engine, you have the options of running your
analysis using Finite Element Method (FEM) or the conventional
method for the slab design. This is just one of our many new features.
Key Features in ESTEEM PLUS:
Structural analysis in 2D/3D.
Finite Element Method (FEM) engine.
Generate R.C. Shear Wall, Lift Core.
Graphic User Interface (GUI) using "click and drag" method.
Automatic slab, beam, column, rc wall optimization.
View model in true 3-D.
Allows opening in slabs, R.C. shear wall and lift core.
Element properties and loading input in a single form.
Full integration of transfer beam to the structure model.
User defined non-orthogonal slab.
Check automatically on model integrity.
Batch runs elements for all floors.
Ability to flush and offset elements automatically.
Automatic compilation of project for sending and backup data.
Allows user to check and view project status.
Introduction
1-3
1.3 The Graphical Interface
The main layout of the graphic interface with features is shown in
figure below. The main features of the graphic interface are
comprised of the main window, project workspace, tool bars, menu
bar, input bar and main title bar. The description of each items are
shown in this chapter.
Figure 1.1: Graphical User Interface Window
1.3.1 Main Window
The graphical user interface of the program runs under the main
window. Similarly to other Windows applications, the window may
be resized, moved, minimized, maximize and closed. For additional
information regarding the Windows operations, refer to Windows
help at Start Menu.
Esteemplus
1-4
1.3.2 Project Workspace
The project workspace contains the overall layout of the structure.
The project workspace comprises of floor plan, column, wall, pad
footing and foundation footing. To select the element, left-click twice
on the element name to activate the element. You will be directed to
the selected element active window. There is a box next to the each
element name. The tick in the box indicates the particular floor
contains data or has been edited.
For example, if you have new floor and you want to create gridlines.
Before you input any data into the floor, the box is empty. Creating a
gridline will activate the tick in the box. This shows that the floor has
been edited.
To run column, wall, pad footing and pile footing analysis/design,
double click on the box next to the element names. Analysis for some
elements will only run after certain analysis has been performed. To
learn more about the sequence of the analysis, please refer to Esteem
Flow Design Flow Chart. For example, to run wall design, you have
to run the 3D-analysis first. After successfully performing each
analysis and design, box will be ticked. You can then proceed to the
next element analysis.
You can close the project workspace window by clicking the cross at
the top right corner at project workspace or right click on the menu
bar deselect the project workspace. To enable project workspace, go
to menu bar, right click once and a menu will be shown. Click on
project workspace to bring up the window.
1.3.3 Tool bar
Tool bar contains buttons that you can select to carry out certain
commands. Most of the buttons are associated with the function in
Introduction
1-5
the menu bar. For example, you can open a new project by clicking
on the icon. Alternatively, select File menu > New Project
command performs the same function.
Each button carries a brief description of its function. To display
these functions, move the cursor to the button, hold for a few seconds
without clicking it and the description will appears. You can also
view the descriptions at the bottom left corner of the window.
The tool bars in the program are not customizable. However, you can
display or hide the tool bar buttons to your preference. Hiding certain
tool bars will not allow you to carry out certain functions which are
not in the menu bar. To display the tool bar, right click on menu bar
and select the tool bar you wish to display.
1.3.4 Menu bar
Menu bar contains topics that are divided into groups and categorized
according to the related functions. The menu topics contain related
commands that are relevant and closely associated to the menu topics.
For example, Save command allows you to save the project and this
is a general command. Hence it is categorized in the File menu. To
access a menu, left click on the menu and this will slide down a list
of submenu commands. Left click once to select the commands. Each
individual commands are described in latter chapters of this manual.
1.3.5 Main title bar
The main title bar describes the program name and the current
installed version. It also displays the active window name and the
description of the tasks. For example, you want to input slabs into the
second floor. You activated second floor named 2b by double left
click the element in project workspace. In main title bar, it will
display "Esteem Structural Software 6.x.x.x - [Plan View 2b]
Esteemplus
1-6
Figure 1.2: Main title bar description
Introduction
1-7
1.4 Manual Overview
This manual is designed to provide you comprehensive information
regarding the operation of the program. This manual is written to
help you get started with the program. Bundled with tips, notes and
examples, this manual is set to assist you whenever you have any
enquiries.
ESTEEM PLUS Operation Manual is organised as follows:
Chapter 1 Introduction
Introduces the program's key features and identifies what's new in the
release. It describes on how to get started with the program and
provides an overview on how the program actually works.
Chapter 2 Setting up EsteemPlus
This chapter identifies the package and requirements to run the
program. It also demonstrates on how to install the program into your
computer.
Chapter 3 Menu
Introduces each command allocated in the menu bar. The
descriptions of each command and their functionality are explored in
this chapter.
Chapter 4 Tools
This chapter describes the functions of each tool and explains how to
utilize them.
Chapter 5 Project Workspace
Esteemplus
1-8
This chapter describes the functions of the project workspace and
demonstrates on how to use these functions.
Chapter 6 Parameter Settings
This chapter provides you the description and the functionality of
each parameters forms in the program.
Chapter 7 Creating Gridline
Provide details and ways to create gridline for your model. It
familiarizes you with three methods of gridline input and shows you
how to get the most out of these methods.
Chapter 8 Creating Beam
Shows how to use each component such as member sizing, beam
offsets and loading input. It also provides the descriptions on how to
model your beam with two different sections.
Chapter 9 Creating Column and Support
Provide the methods and ways to generate column and support. It
explains on how to set the support condition at beam intersections.
This chapter also explains on how to apply lateral load to the column
and wall.
Chapter 10 Creating Slab
Explains methods you can define slab using the components in slab
input. It provides the description on how you can input load to the
slab.
Chapter 11 Creating R.C. Wall
Explain methods on how to create wall with descriptions of each
command functions.
Introduction
1-9
Chapter 12 Running Analysis
This chapter explains the process of the analysis and design of the
structure model.
Chapter 13 View Results
Descriptions on how to view, search and export results into different
formats.
Chapter 14 Display Options
This chapter describes on how to utilize the display options in the
program.
Chapter 15 Tutorials
A sample project that demonstrates the functionality and application
of each command in the program.
Chapter 16 Getting Help
Provide information on how you can contact us.
Esteemplus
1-10
1.5 EsteemPlus Design Flow Chart
Introduction
1-11
1.6 Working with other programs
EsteemPlus is a stand alone program and do not require any
compliment software to fully utilize the program. However
EsteemPlus output files can be assessed using other programs. The
file types and the associated programs that use these files are
described as follows:
1.6.1 CAD Programs
Save as DXF file format: You can transfer detail drawings into
CAD related programs. DXF format is an AUTOCAD data
interchangeable file. It is a CAD vector format designed to allow the
exchange of vector information between CAD applications. This
DXF file saved can be open with any Computer Aided Drawing
software such as AUTOCAD and INTELLICAD.
Plan views can be saved as DXF file. You have the options of save as
construction drawing or save as what you see on the screen. Save as
construction drawing selects only layers that are considered as
common practice in the detailing of construction drawing.
Save as what you see on the screen selects layers that are displayed
on plan view. Layers that are hidden or turned off will not be saved
in the DXF file.
1.6.2 Zip Programs
Backup project saves as ZIP file format. Project files are
compressed in ZIP format for the following functions below:
Backup project: Selecting this option allows the program to
compress the relevant project data files into ZIP format and
Esteemplus
1-12
saved into your specified location. Refer to topic "Backup
Project" for further information.
Import project: You can open project previously saved in
ZIP format. Refer to "Import Project" for further
information.
Send Project: When you use this command, the current
project file will be automatically compressed as ZIP format
and attached to the email. Refer to "Send Project" for further
information.
You can unzip the project files in ZIP format outside of EsteemPlus
program but requires files compression software such as WinZip and
Pkunzip to extract the files.
1.6.3 Email Programs
Sending your project to us through email would require email
software such as Outlook Express, Eudora and others. Once you click
send project to us, EsteemPlus automatically compress the relevant
project data file into ZIP format and attached to the email addressed
to us.
If your computer is connected to the internet and email enabled, you
can send us directly. Otherwise, you can create email with the project
backup file attachment and send to us.
1.6.4 Web browser
To update the latest version of EsteemPlus, you can either request a
CD from us or directly go to our website at
http://www.esteemsoft.com/download.htm. To access the internet
you would require web browser such as Internet Explorer and
Netscape Communicator.
2-13
2 Setting up EsteemPlus
2.1 EsteemPlus Package
Upon receiving a purchased copy of EsteemPlus, you will receive the
following items:
An EsteemPlus security hard lock.
A CD of the latest version ESTEEM PLUS.
A copy of EsteemPlus Manual.
Should you discover that one or more items above missing upon
receiving; damaged or faulty, please contact us and we will replace
the item you reported immediately.
Note :
Please be aware that the software is constantly being updated.
Certain functions may not be reflected properly at the time of
printing this manual.
Esteemplus
2-14
2.2 Installation guide
To install Esteem Plus into your computer, please follow the step by
step instructions as below:
1. Before installing EsteemPlus, close other programs running
on the operating system.
2. Place in the hard lock onto the printer LPT parallel port at the
back of your computer. If the printer port is occupied,
remove the existing cable or other hard lock and place the
hard lock onto the port. After that, replace the removed cable
or hard lock onto Esteem Plus hard lock. Note : For USB
lock, you must install the program before placing the
USB lock into the slot.
3. Insert Esteem Plus installation CD into your CD-ROM. If
your system auto run is enabled, Setup Wizard appears
automatically. Otherwise go to Start menu > Run > Browse.
Select your CD-ROM drive, for example D: and left click
twice on Esteem 6.X Plus folder. Select Setup by
clicking left button twice and Setup Wizard will appears.
4. Select Next button after you have read the instructions.
5. Software license agreement form appears. By selecting YES
button, you have agreed to oblige to the terms and conditions
applicable to the software.
6. Selecting Yes will proceed to the directory destination form.
By default, Esteem Plus is copied to C:\EsteemPlus,
otherwise press the browse button to select your preferred
destination. If you have input a non-existing folder, Setup
Wizard automatically creates a folder in your specified
location.
7. Esteem Plus creates a folder in the Program Folder. Press
Next button if you want to keep the default name, otherwise
change the folder name.
Setting up Esteem Plus
2-15
8. A summary on the setup information will be shown. If you
accept the current settings, select Yes or press Back to edit
the information.
9. Esteem Plus is copying to your computer. This might take a
few minutes depending on your system.
10. The program will then try to communicate and search for the
security hard lock. If the program successfully finds the hard
lock, select Ok and proceed to the next step. Check the hard
lock connection again if the program fails to find the hard
lock. If problem persisted, please contact us immediately for
our assistance.
11. After the completion of the setup, you will be prompted to
restart the computer. After you have restarted your computer,
EsteemPlus is ready to run.
Esteemplus
2-16
2.3 System Requirement
Esteem Plus supports Windows 9X, Me, 2000 and XP environment.
The minimum and optimum specifications to run this software are
listed as below:
Minimum requirement:
Pentium 1000 MHz or equivalent
256MB RAM
4x CD-ROM
120 MB hard disk space
Optimum performance:
Pentium 4 1800 MHz or equivalent
512MB RAM
500 MB hard disk space
3-17
3 Menu
3.1 File Menu
3.1.1 Create a New Project
Select File menu > New Project command to create a new project.
You can also click the New Project button on the toolbar.
Naming the project
In Project Settings, you can name your project and specify the
location of the project folder into the preferred directory. EsteemPlus
automatically creates a working folder in that directory.
Define number of floors
Number of key plans allows you to define the number of floors.
Insert Floor enables you to add each individual floor.
Delete Floor allows you to delete the selected individual floor.
Fill Default automatically names the floor plans by default.
In data table under Floor Name, you can rename each floor to your
preferences. When you have defined the floor properties, click OK to
accept your selections. Clicking Cancel button cancels the changes
you have made. After selecting OK, working folder for each floor
will be created under the main project directory.
Note : You are not allowed have floor name ending with a
number. The reason of this is due to the naming style of the beam
which follows the floor name. For example, if you name a floor to
GF1, then the beams mark would begin from GF11, GF12, and
Esteemplus
3-18
GF13 etc. This will not be valid if you have two different beams
with the same mark.
Figure 3.1: Create New Project Form
Menu
3-19
3.1.2 Open Project
To open an existing project, select File menu > Open Project
command or click on located on the toolbar. Find the name of
the project and click once for the project name to appear in the File
name when the Open Project form appears. Click the Open button to
select the project.
For projects modelled earlier than the current version 6.x, select
Import Project command to open the project. A prompt will appears
requesting you to import project instead if project earlier than version
6.x is detected. You can open project file from the earlier version 6.x.
A prompt will appears requesting user to backup the project or to
proceed.
Reminder : It is recommended that user backup their project
from the earlier version 6.x. Project file converted to the later
version cannot be open by any previous version of EsteemPlus.
The backup project will be compressed into ZIP format. Opening
project file modelled later than the current version 6.x cannot be
performed. User must update their current version to the latest
release to open the project file. For the latest releases and updates,
please contact us. (See Chapter 16 for our Contact Info)
Esteemplus
3-20
3.1.3 Import Project
This command enables you to import backup project files from
EsteemWin v5.2 files, Backup files and Auto backup files.
EsteemWin Version 5.2 files
You can specify the location of the EsteemWin v5.2 project file by
clicking the button on the right of the form. Alternatively you can
input the location of the project file manually.
You have the option of renaming the project title or remain the name
unchanged. Save the project to the preferred location in the directory.
By clicking OK, the project files and related folder will be converted
to the current version in the location that your have specified.
Reminder : Do not attempt to save the project file into the
existing Esteem Win v5.2 folder. This will overwrite the data in
the folder and all the data from the previous version will be lost.
EsteemPlus Backup / Auto Backup files
This function is only available for EsteemPlus version 6.2.3.7 and
above. You can only import project files from the current and earlier
version of EsteemPlus. To import the backup file, select File menu >
Import Project command > Import from any Backup Files
command to bring up a form. In this form, click on the top right
box and locate the backup file. After you have located the project
backup file, you have to specify the location of the backup file you
want to extract.
By default, the program creates a new working folder based on the
existing project name followed by dashed "-" and number of backup
Menu
3-21
file extracted. For example, say your project is called "Building A"
and you want to restore an earlier copy of this project. When you
extracted this file, the program creates a backup project folder as
"Building A -1". If you restore the backup file again, the program
creates a project folder as "Building A-2".
Esteemplus
3-22
3.1.4 Export to EsteemWin v5.2
This command is only applicable to user with EsteemWin v5.2.
This command allows user to transfer the beam results to EsteemWin
v5.2. Currently, EsteemPlus v6.X does not support T-beam section
design. However, user can use EsteemWin v5.2 to redesign the beam
section. Valid beams design results will be exported to Esteem Win
v5.2 for analysis.
Reminder : Beam results from EsteemWin v5.2 cannot be
incorporated into Esteem Plus v6.*. The results and the detailing
of the beams will be generated independently in EsteemWin v5.2.
Menu
3-23
3.1.5 Backup Project
User can backup their project using the File menu > Backup Project.
Specify the location and project name in the form and click save
button to backup the project. All relevant files of the project will be
automatically saved and compressed in ZIP format. (To restore the
project file, see chapter Restoring Backup Files)
In each project backup, only the project data and parameters will be
saved. Project analysis results will not be saved during the project
backup. When you have restored the project, you have to analyze the
project in order to retrieve the results.
Tips: We suggest that you backup your project often. Your
project might be corrupted or lost due to computer breakdowns,
power failures and unforeseen software performance. Backing up
your project enables user to recover the previous work saved.
Auto Project Backup
You have the option of backing up the project automatically. To
enables auto backup, click Project Design and Detailing
Parameters > Project General Parameters form. The backup
files will be automatically stored into your project folder > backup
folder > auto folder. The program will saves and displays the project
name, date and time of the backup. In the Auto Project Backup area,
you can select the following options:
Backup Interval (minutes): From this pull down list, you
can select the duration of each project to be saved. You can
choose to disable this option by selecting Disabled in the
pull down list.
Maximum Backup Files: This option allows you to select
the number of backup files allowable in the Auto folder. The
program overwrites the earliest backup file if the program
Esteemplus
3-24
detects the maximum allowable backup files in the folder.
The program will continues the cycle of replacing the earliest
backup file with the latest backup file.
Figure 3.2: Auto Project Backup settings
Menu
3-25
3.1.6 Send Project
In any case you experiencing bugs in the software or difficulties
running your project, you can always send your project to us and we
will assist you to solve your problem. Your project will be send to
support@esteemsoft.com by your designated email program such as
Microsoft Outlook, Eudora and Outlook Express. If you don't have
email facility in your computer, you can save the email and transfer
the backup file to other computer with email facility.
To send project via Email, select File menu > Send Project command.
This will brings up a form that allows you to select which account
you want to use to send the project. Click Cancel button to cancel and
message "Fail to send project" will appears. Or else, select your
Email account and press OK to bring up the Email form. Your
project files will be compressed in ZIP format. A copy of the backup
project files will be saved in the backup folder.
In the Email, please include the following information:
Your name, company and contact number.
Description of the problem. If possible, please write
down the exact message of the error displayed.
Type of operating system.
Esteemplus
3-26
3.1.7 Save All Plans
Clicking on File menu > Save All Plans command or icon saves
changes made to all floors. This overwrites your existing project file.
Menu
3-27
3.1.8 Print
The File menu > Print command or toolbar prints contents that
are displayed in the active window. Clicking Print command, a form
will appears. This form contains three sections as below:
Printer selection allows you to select the printer you want to
use to print. Default printer is set if no selection is made. You
can also print the output and save it to a file. This allows you
to convert the file into another file type used by other
program. For example, user can convert the file to *.PDF
document file.
Print range allows user to select the pages you want to print.
Copies allows user to specify the number of copies you want
to print.
3.1.9 Print Setup
Clicking the File Menu > Print Setup command enables the Print
Setup form. This form has two section areas:
Printer selection allows user to select the printer. Printer
selection will set to default printer if no selection is made.
Paper properties allows user to select the paper size, paper
orientation and the source of paper.
Esteemplus
3-28
3.2 Project
3.2.1 Reset Project Analysis Result
Selecting this command resets all the current project analysis results.
Any analysis results performed will be permanently deleted. You will
not be able to retrieve the results once you selected this command.
Note : This command is useful when you have trouble
assessing the project. When the program performs analysis and
stalled during analysis, the analysis will be incomplete and the
results data would become corrupted or invalid. Clearing the
corrupted results would allow you to assess the project.
3.2.2 Check Project Grid Integrity
This command allows you to check the grid integrity of the whole
structure. The program performs integrity checking for any grid
discrepancy between each floors of the structure. The program
reports gridlines with any discrepancy.
Grid discrepancy occurs when two or more grid marks between
floors that do not match. For example grid mark B of floor GB is
4000mm from grid mark A while grid mark B of floor 1B is 4100mm
from grid mark A. The inconsistency in dimensioning of the same
grid mark B in different floors creates grid discrepancy.
You are not allowed to name differently for the same gridline
position in different floors. The program detects this discrepancy in
grid integrity check. For example, for the same position of gridlines,
you named gridline on floor GB as grid mark A. However on floor
1B, you have named the same gridline as grid mark A1. This is not
allowed and the program reports discrepancy in this particular case.
Menu
3-29
3.2.3 Check Project Integrity
Using this command initiates the program to check for the global
structural integrity. Any warning detected prevents further analysis
until problem is resolved. The program highlights the element which
contains error. The program performs checking on the following area:
Check transfer column: The program checks for valid transfer
column in the model. Transfer column can be supported only by
beam or wall.
Check for column: The program does not allow column offset from
the position out of the column area above or below it. The program
does not consider eccentricity into column design. However in
column design, moment due to minimum eccentricity will be checked
by the program.
Check for wall: Detects any created wall for every floor.
Check for wall opening: Detects any wall opening for every created
wall.
Check rc wall overlap: Detects any overlapping walls.
Check rc wall opening overlap: Detects any overlap opening in the
same location. If wall openings overlapping are detected, the program
automatically deletes the later created opening.
Check wall data for individual floor: Performs checking on the
validity and consistency of data for wall.
3.2.4 Adjust for Datum Distance
This is applicable only if you import project from EsteemWin
Version 5.2. With the variation in gridline input between EsteemWin
Esteemplus
3-30
and EsteemPlus, gridline's dimension from the imported project data
requires adjustment. Click on this command to refresh the imported
gridlines in EsteemPlus. This is due to the different style in creation
of gridlines for Esteem software.
3.2.5 Progress Bar
During analysis, project status bar appears on the window showing
the progress of the analysis. In certain cases after the analysis, the
status bar remained on the window. Click on the progress bar
command to remove the status bar in the window.
Menu
3-31
3.3 Edit Menu
Cut
The Cut command, Ctrl-X shortcut key or button deletes the
selected objects in the active window. When the objects are deleted,
it is stored in the Windows clipboard. You can copy the cut objects
into a spreadsheet or pasted back into the program. This is only
applicable to text format, such as design calculations textual output.
To reverse the cut action, use the Undo command.
Paste
When the objects are cut, you can restore back the objects to the
original state by using Paste command or Ctrl V. In the graphical
input, paste action does not allow cut objects to be duplicated to other
members or sections. You can paste the text output such as design
calculations into a spreadsheet in text format.
Select all
You can select all objects of the selected input in the active window.
For example, during editing slab, you can select all slabs by clicking
select all. This tool is useful to modify the properties of the same
members simultaneously. You can also delete all the selected
members.
Undo
Go back to the very last action you took. You can undo up to the last
ten actions.
Redo
If you have decided that you did not want to undo an action, select
redo to reverse back to the previous action. You must use Undo
command before you can use the Redo command.
Esteemplus
3-32
3.4 Verification
3.4.1 Check Plan Integrity
This option allows you to check the integrity of the active floor.
Warning reported will not allow further analysis.
Check duplicate slabs: Detects any overlapping slabs in the same
panel.
Check column offset: Detects for any column position that is out of
the allowable offset. This also checks for column that is too near to
neighbouring column.
Check column overlap: Detects any column that is too close to each
other. This also checks for columns that are overlapping.
Check support for upper column: This detects floor for any
unsupported column from the upper floor. The upper column must be
supported either by column, wall or transfer beam.
Check duplicate supports: Detects for multiple supports at any
same grid intersection.
Check beam support condition: Detects for any undefined beam
support conditions.
Check connected beam wall offset: Detects for any out of position
beam-wall connections.
Check beam/beam overlap: Detects multiple beams overlapped on
the same gridline.
Check beam offset: Detects any beam that offset out of position.
Check beam/wall overlap: Detects beam and wall overlapped at the
same position along the gridline.
Menu
3-33
Check grids for transfer column: Detects availability of gridline at
lower floor of the transfer column. The gridline at lower floor must
be in the same position as the gridline where the transfer column is
created.
Check grids/beams for transfer wall: Detects any beams
supporting the transfer wall.
Check beam sequence along all grids: Detects for any missing
beam sequence on plan layout
Check input beam load: Detects any overlapping loading on beams.
Check slab first point:
Check slab direction: Determine the type of each slab panel.
Check unreferenced column data: Detects for any non-existence
column on plan layout
Check unreferenced non-column support data: Detects for any
discrepancy of support on plan layout
Check input wall load: Detects wall loading that is too close to the
wall edge.
Check input slab load: Detects slab loading that is too close to the
slab edge.
3.4.2 Check Grid Usage
Clicking the Check Grid Usage displays the usage of all the gridlines
in the selected active floor. If there is element created on the gridline,
the program reports the gridline as "used" and "unused" if no element
exists on the gridline.
Esteemplus
3-34
3.5 Wall
3.5.1 Clean All Walls from Non-existent Grid
The program detects walls that are inconsistent on each floor key
plan. Walls must be placed on gridline with the exact position on
each floor. If the gridline dimension varies between floors, the
program will detects inconsistency. Using this command clears all
walls that are incomplete.
If the "incomplete" walls are placed on purpose, you have to redefine
the height of the floor. Refer to Liftcore Properties under Input
Liftcore chapter for further information.
3.5.2 Update Walls From Liftcore Data
When you have deleted a grid, walls that are intersected with this grid
will be disappeared from the window screen. Use this option to
redraw the walls.
Menu
3-35
3.6 View Menu
You can select the options of displaying views in the key layout plan.
This option will be then incorporated into the output drawings (DXF
format). The following are the display options you can select:
Draw slab edge as dotted line: You have the
option of selecting the line type either as dotted line
or straight line for the slab edges. This will be
displayed at the plan layout on the screen and in the
DXF drawing.
Single beam mark: For multi span beam, only
one beam mark will be display if this option is
selected.
Show beam dimension: This option will allows you
to enable or disable the beams dimension in the beam
details.
Show upper column: You can see the upper
columns by selecting this option. This option allows
you to check the any column discrepancy.
Differentiate project wide grids: When you
have a grid that is only available to a floor, selecting
this option allows you to differentiate this particular
grid from other common grids. The colour of this
grid is different from the other grids.
Zoom to search element: When you search the
particular element using the search tool, enabling this
option will automatically zoom into the selected
element.
4-36
4 Tools
4.1 Standard Tools
Below are the descriptions of the command and the functionality of
all the tools available on the Graphical User Interface (GUI). Usage
of each tools are demonstrated in other chapters of this manual.
Command Icon Description
New project Creates a new project from
scratch.
Open an
existing project
Run project from a saved file.
Save Save changes to project.
Print Prints the document in active
window.
Undo Performs Undo last action.
Redo Performs Redo last action.
Cut Delete selected object.
Tools
4-37
4.2 View Tools
Command Icon Description
Zoom out Zooms out one step.
Zoom in Zooms in one step.
Zoom
window
Zooms in selected area.
Zoom
extents
Zooms in the drawing.
Zoom
previous
Returns back to the
previous zoom.
Pan Move the view within
window beyond the
original view.
Refresh Redraws the existing
drawings.
Esteemplus
4-38
4.3 Properties Tool
Command Icon Description
Send project Send project via email.
Save to DXF file Save detailed drawings as
DXF file.
Select All Select all members of the
element.
Window select Select members of the
element inside the window
perimeter.
Show grid mark Displays grid mark at current
window
Project status Displays project status.
Layer settings Open project layer settings
form
Setting parameters Open project setting
parameters form.
Design parameters Open project design
parameters form.
Workspace Enable/disable project
workspace.
3D View Generates model in 3D.
Batch Analysis Performs analysis and design
to all floors.
3D Frame Element Builds 3D frame model.
Tools
4-39
4.4 Modify Tool
Command Icon Description
Design/Detailing
parameters
Open design/detailing
parameters form.
Show grid mark Displays grid marks at
current window screen.
Display grid count Accumulates number of
grid marks
Upper wall and
column
Displays top floor wall and
column members.
Column reaction from
plan
Displays column reactions.
Column and wall
reaction from plan
Displays column and wall
reactions.
Duplicate floors Copy current floor to other
floor plans.
Search element type Find element member in
floor plan.
Turn off search box Disables element highlight.
Esteemplus
4-40
4.5 Plan Input Tools
Command Icon Description
Input Grid Define gridlines.
Input Beam Create beams.
Input beam loading.
Input Column Create column.
Define beams support
condition.
Input column loading.
Input lateral loading.
Input Slab Create slab.
Create cantilever slab.
Input slab loading.
Input Liftcore/R.C.
Wall
Create liftcore.
Create R.C, wall.
Flat Slab Generate flat slab.
Copy Plan Copy selected elements to next
gridline. (NOT AVAILABLE)
Mirror Plan Mirror selected elements at a
point. (NOT AVAILABLE)
Tools
4-41
4.6 Run Mode Tools
Command Icon Description
Switch to plan input Return current command to input
grid command.
Generate slab meshes Prepares slabs meshes for FEM
analysis.
Analyze using FEM Performs slabs analysis using Finite
Element Method.
Design Slabs Runs slabs design.
Analyze Beams Performs beams analysis.
Design Beams Runs beams design.
Esteemplus
4-42
4.7 Input Grid Tools
Command Icon Description
Batch grids input Multiple gridline input
generator.
Increase indent Shift grid mark to right or
down.
Decrease indent Shift grid mark to left or up.
Grid count Displays number of gridlines in
the layout.
Cumulative grid distance Displays distance of gridline
from the initial position.
Tools
4-43
4.8 Input Beam Tools
Figure below is the description of each command under the Input
Beam. Usages of these commands are demonstrated in other chapters
of this manual.
Command Icon Description
Input Beam Create beams using "Click and drag
method".
Displays beam properties.
Allows modifying beam properties.
Input Beam UDL Create Uniformly Distributed Load
(UDL) on beam.
Input Beam GVL Create Triangular Distributed Load
(kN/m)
Create Trapezoidal Distributed Load
(kN/m)
Input Beam Point Load Create Point Load (kN)
Reorder beam mark Automatically reorder beams mark from
bottom to top and left to right.
Generate beam on all x-axis Generate beams to all gridlines on the x-
axis.
Generate beam on all y-axis Generate beams to all gridlines on the y-
axis.
Offset beam to centre of grid (x-
direction)
Offsets beam to centre of gridline in the
x-direction.
Offset beam to bottom of grid (x-
direction)
Offsets beam to bottom of gridline in the
x-direction.
Offset beam to centre of grid (y-
direction)
Offsets beam to centre of gridline in the
y-direction.
Esteemplus
4-44
direction) y-direction.
Offset beam to right of grid (y-
direction)
Offsets beam to right of gridline in the y-
direction.
Offset beam to left of grid (y-
direction)
Offsets beam to left of gridline in the y-
direction.
Connect selected beams Connects two or more individual beams
on the same gridline.
Disconnect selected beam Disconnect joined beams.
Reorder Beam Mark Automatically reorder beams mark from
bottom to top and left to right.
Clear Load Delete all loadings applied to the beam.
Rearrange Beam Mark Centralize the beam mark position.
Tools
4-45
4.9 Input Column/Support Tools
Command Icon Description
Input column Creates column
Input load Creates point load to
column
Input lateral load Creates lateral load to
column/wall
Generate column Applies column to all
gridline intersection
Window select input
column
Creates column within
window area.
Flush column with
beam bottom
Aligns column to bottom
side of beam
Flush column with
beam top
Aligns column to top side
of beam
Flush column with
beam centre
Aligns column to centre of
beam
Flush column with
beam left
Aligns column to left side
of beam
Flush column with
beam right
Aligns column to right side
of beam
Flush column with
beam centre
Aligns column to centre of
beam
Support at x-direction Applies support condition
at x-direction
Support at y-direction Applies support condition
at y-direction
Esteemplus
4-46
4.10 Input Slab Tools
Command Icon Description
Input Slab Creates rectangular slab
Input User Defined
Slab
Creates customize
rectangular slab
Slab Line Load Input line load
Slab Point Load Input point load
Cantilever Edge Line
Load
Input edge line load
Generate Slabs Automatically generate slabs
to key plan
Reorder Slab Mark Automatically rearrange slab
mark
Group Slabs Rename selected slabs with
same mark
Slab Mark Prefix Changes the slab mark prefix
Clear Loads Clear all loads applied on
slab
Tools
4-47
4.11 Liftcore/R.C Wall Tools
Command Icon Description
Liftcore Creates Liftcore wall/Shear wall.
R.C. wall opening Creates wall opening.
Point Load Input point load on wall.
Liftcore properties Displays liftcore properties.
R.C. wall to grid centre Align wall to centre of gridline.
R.C. wall to grid top Align wall to top of gridline.
R.C. wall to grid bottom Align wall to bottom of gridline.
R.C. wall to grid centre Align wall to centre of gridline.
R.C. wall to grid right Align wall to right of gridline.
R.C. wall to grid left Align wall to left of gridline.
Esteemplus
4-48
4.12 Slab FEM Results Tools
Command Icon Description
Show mesh Displays slabs generated meshes
Toggle mesh node
number
Displays meshes node number
Display nodal value Displays value of the selected
contour
Moment X contour Plot contour for X-direction
moment
Moment Y contour Plot contour for Y-direction
moment
Displacement contour Displays displacement contour
Bottom stress X
contour
Plot contour for X-direction
bottom stress
Bottom stress Y
contour
Plot contour for Y-direction
bottom stress
Top stress X contour Plot contour for x-direction top
stress
Top stress Y contour Plot contour for y-direction top
stress
X top steel area Draw X-direction top steel area
contour
Tools
4-49
Y top steel area Draw Y-direction top steel area
contour
X bottom steel area Draw X-direction bottom steel
area contour
Y bottom steel area Draw Y-direction bottom steel
area contour
Line contour Display contour as line
Textual result Open slab analysis textual results
Slab line load node Open slab line load assignment
report
Esteemplus
4-50
4.13 3-D View Tools
Command Icon Description
Rotate Allows you to rotate view at any orientation
about the centre point.
Orthographic
projection
Displays orthographic view.
Keep scale Maintains view during window resizing.
Lighting -
Fly mode Move view to any point in window.
Tools
4-51
4.14 Shortcut Keys
Command Shortcut key
Select All Ctrl-A
Print Ctrl-P
Import Project Ctrl-I
Parameter Templates Ctrl-T
Copy Ctrl-C
Undo Ctrl-Z
Cut Ctrl-X
New Project Ctrl-N
Redo Ctrl-Y
Zoom In Insert
Zoom Out Delete
Help F1
Close Window Ctrl-F4
Continuous Panning
Ctrl & icon
Full UDL on beam (Input beam
load)
Shift & Left click
+/- 10mm (Grid Input) UP/DOWN arrow
+/- 1mm (Grid Input) Hold Ctrl &
UP/DOWN arrow
Search Textual Results (Output
textual results)
Ctrl-F
5-52
5 Project Workspace
5.1 Activate/Deactivate Project Workspace
You can close the project workspace to enlarge the graphical
interface area. By default, the project workspace is displayed on the
left side of the graphical interface. You can disable the project
workspace by clicking on the close button located on the top right of
the project workspace. Alternatively, you can left click once on the
Project Workspace icon.
To reactivate the project workspace, click on Project Workspace
icon. Alternatively, right click on the toolbar menu and a dialog
appears on the screen. Left click on the project workspace to
reactivate it.
Figure 5.1: Toolbars activation selections
5.2 Activating Element
When you have created a new project; floor plans, column, wall, pad
footing and pile footing are shown in the project workspace. This
project workspace window allows you to activate the floor plan
where you can edit and input data such as gridline, beam, column,
slab and wall. Double left click on the floor plan name to activate the
floor plan. In this window, you can design column, wall, pad footing
and pile footing. To design the elements, double click on the element
name.
Project Workspace
5-53
5.3 Insert Key Plan
You can add a floor plan after you have defined the floor plans. To
insert a key plan, move the cursor to the floor plan name above or
below the floor you intend to insert. Right click once on the floor
plan and select Insert Key Plan command. This brings up a form
that requires you to specify the name and position of the new floor
plan.
5.4 Delete Key Plan
You can delete a floor plan in the Project Workspace window.
Selecting this command will permanently delete the key plan. You
cannot undo the Delete Key Plan command. To delete a key plan,
move the cursor to the floor plan name you want to delete and right
click once. Select Delete Key Plan to delete the floor plan.
5.5 Restore a deleted key plan
You can restore the deleted key plan. To restore the key plan, insert
key plan and name the key plan exactly to the deleted floor plan. The
new key plan will be empty. To retrieve the data, you have to update
the program. Update the program by closing the project using File
menu > Close project command. Open the project again and the new
key plan contains the data from the previously deleted floor plan.
5.6 Rename key plan
You can rename floor plan after you have created the floor. To
rename floor plan, please follow the procedures as below:
1. Right click once on the existing floor plan. Click on insert key plan
command.
Esteemplus
5-54
2. Insert a new floor plan above or below the floor plan you want to
rename.
3. Name the new key plan to your preferences.
4. Double left click on the new floor plan and copy the existing floor
plan to the new floor plan.
5. Then delete the existing floor plan.
5.7 Resize Project Workspace window
You can close the project workspace window by clicking the cross at
the top right corner at project workspace or right click on the menu
bar deselect the project workspace. To enable project workspace, go
to menu bar, right click once and a menu will be shown. Click on
project workspace to bring up the window.
You can resize the project workspace dialog to your preferred size.
Double click on the project workspace title and the dialog shrinks to
a smaller window. To resize the dialog, move the cursor to the
window edge and drag the dialog box. Left click on the project
workspace title bar and drag the cursor to move the window. You can
place the dialog box anywhere in the window. Double click on the
title bar to restore the dialog box to its original position.
Project Workspace
5-55
Figure 5.2: Project Workspace Layout
6-56
6 Parameter Settings
Parameter Templates
Parameters in the Setting Parameter Templates are the default
parameters of the project. Therefore when you load the default
parameters, the parameters are reverted to these templates setting.
You can customize the templates and adopt these settings when you
create a new project. The customized parameters will be applied to
all the floor plans of the new project. Click on File Menu > Setting
Parameter Template command or press CTRL-T shortcut to bring
up the project parameter forms. Press Save & Exit button to confirm
changes made on these forms.
Note : If you have modified settings in the parameter templates
during a project, the changes made will not directly apply to the
current or created older projects. However you can adopt the changes
made by loading the default parameters on each individual parameter
form.
Resetting parameters template
You can reset the settings in the parameter templates to EsteemPlus
default settings. The program default settings are located in the
Parameters folder located in the EsteemPlus program directory. The
parameter files in this directory are named with DEF extension. For
example, beam parameters file is named as beam DEF. Copy these
files in the Parameters folder and replace the existing files in the
main directory of EsteemPlus.
For instance, you have installed EsteemPlus program in
C:\EsteemPlus\. Therefore the default parameters are located in
C:\EsteemPlus\Parameters\. Copy the files in this directory and paste
Parameter Settings
6-57
it to C:\EsteemPlus\. Select Yes to overwrite the parameters in
C:\EsteemPlus\.
Figure 6.1: Example of DEF files type
Esteemplus
6-58
6.1 Project Parameters
6.1.1 Project General Parameters
Clicking Project Parameters command and select Project
General Parameters menu brings up the form. In the Project
General Parameters form, you can carry out the following actions:
Company Name: Input your company name to display on the textual
output files including calculations. Empty the box disables this
option regardless of any name input.
Job Description: You can name your project title to be displayed on
the textual output files.
Date and Time: Checking this box displays the date and time of the
analysis performed. Empty this box disables this option.
AutoCAD Font: You can select the font style for the drawings to be
transfer to CAD software in DXF file. The font style selected in this
option is only applicable for exporting DXF file. This option does not
change any font styles in the program.
Include full path of the calculation file: Checking this box displays
the location of the calculation file in the computer. You can browse
to that particular file outside EsteemPlus and open it with Word
program.
Parameter Settings
6-59
Figure 6.2: Project Design and Detailing Parameters form
Esteemplus
6-60
6.1.2 Project Design Parameters
Clicking the Project Design Parameters allows you to define the
code of practice, load factors, steel reinforcement diameters and the
steel characteristic strength. The form includes the following items:
Code of practices that are currently available include:
BS8110: 1997 Structural use of concrete.
BS8110: 1985 Structural use of concrete.
CP65: 1999 Singapore Standard on Code of Practice for
Structural Use of Concrete.
To adopt one of above codes, click once to select the code from the
drop down lists.
Load factor: Specify the dead, live and wind load factors to
define the load combination for the ultimate limit state design.
For example, setting dead and live load factors to 1.2 and 1.6
respectively give a load combination of 1.2G + 1.6Q. These
load combinations will be applied to the ultimate limit state
design elements such as beam and slab. By default, for
ultimate limit state load combinations are set to the
followings:
Dead (G) and Live Load (Q)
= 1.4G + 1.6Q
Dead (G), Live (Q) and Wind Load (W)
= 1.2G + 1.2Q + 1.2W
Characteristic Strength: In this area you are allowed to
specify the characteristic strength for different types of steel
reinforcement. The types of reinforcement that you can
specify are high yield steel, mild steel and BRC steel.
Parameter Settings
6-61
Steel Reinforcement Diameters: You can select the steel
diameter bar to be adopted in the element design with up to
ten different bar size of steel. To change the bar, click on the
bar that you want to change in the form. The figure for the
bar size is highlighted and modify the bar diameter to your
preference. Make sure that your input the bar sizes in
ascending order and from a value of 1 to 100.
Setting minimum main bar diameter: Select the minimum
diameter bar size allowable in the element design from the
pull down list.
Project Symmetry: This option allows you to mirror the
structure to the specific direction. The mirrored structure is
not displayed in the window. The program assumes
continuation of the structure to the selected direction. For
example, you have selected project symmetry along right
grid as shown in figure below. The program mirrors the
structure to the right grid. Now the beams between the two
structures take loads from the original structure and the
mirrored structure. The shaded areas in the figure represent
the loads carried by the supporting beam.
For X-direction, you can set the structure to be symmetrical
along:
bottom grid
top grid
top and bottom grid
For Y-direction, you can set the structure to be symmetrical
along:
Left grid
Right grid
Left and right grid
Esteemplus
6-62
Figure 6.3: Mirrored structure along right grid.
Live load reduction: You have the option of enabling live
load reduction on the column, wall and foundation.
Default Beam Analysis Setting:
Support moment redistribution: Checking this box allows
the program to apply moment redistribution to the structural
analysis.
Parameter Settings
6-63
Figure 6.4: Project Design and Detailing Parameters form
6.1.3 Project Detailing Parameters
In the detailing parameters form, you can specify settings of the
drawing layout that including the text font and arrowhead styles,
types of scale and bar reinforcement styles. The drawings are
automatically drawn according to the changes made in this form.
Following are the items which you can edit the detailing parameters
in this area of form:
General Option Drawing
Name: Specify the title of the scale. The scale names are
later selectable from the drop down lists in the Individual
options for drawing.
Scale: The type of scale available for drawing settings.
Small Character: Specify the size for the small font in the
drawings.
Esteemplus
6-64
Big Character: Specify the size for the large font in the
drawings
Arrow Size: Setting this size will translate the size in the
detail drawings for the scale.
Net physical tracing width for drawing (mm): This option
allows you to set the width of the drawing in actual paper
size. Detailed and scaled drawing generated such as slab cut
section detail is superimposed within this width. If the
drawing exceeded the width defined, the program will cut the
remaining section and continued at the bottom of the drawing.
For example, say you have specified the physical tracing
width to be 300mm. You want to generate the detailing of a
10000mm multiple span beams in scale of 1:25. 1 mm on
paper equals 25 mm. The beam spans 400mm on paper.
Therefore the beam will be cut at 300mm on paper and
remaining of the section is continued at the bottom.
Figure 6.5: Definition of net physical tracing width
Ratio of character width to character height: Specify this
figure to set the size of the character based on the width and
height.
Parameter Settings
6-65
Figure 6.6: Typical character height and width dimension
Ratio of arrow width to arrow height:
Figure 6.7: Typical arrow height and width dimension
Full grid for foundation detailing: Checking this option
displays gridlines on the foundation plan.
Tension bar anchorage coefficient: This figure multiplies
to the bar size in diameter (mm) to provide tension anchorage
length generated in the detail drawings. Refer to Table 3.27
BS8110 Part 1 1985 for the anchorage coefficients. If the
specified value is less than required, the coefficient in the
code governs.
Compression bar anchorage coefficient: This figure
multiplies to the bar size in diameter (mm) to provide
compression anchorage length. Refer to Table 3.27 BS8110
Part 1 1985 for the anchorage coefficients. If the specified
value is less than required, the coefficient in the code
governs.
Radius of dot of rebar (mm): Specify this figure set the
radius of reinforcement bar in the concrete section of the
detailed drawings.
Rebar symbol: Option of selecting three symbol types Y, T
and H for detailing purposes. All main reinforcements
generated in the detailed drawings carried these symbols.
Esteemplus
6-66
Figure 6.8: Beam detailing descriptions
Figure 6.9: Project Detailing Parameters form
Parameter Settings
6-67
6.1.4 Project Quantity Parameters
Clicking Project Parameters command and select the Project
Quantity Parameters menu brings up the form. Here you can specify
the raw materials, placement and excavation costs applicable to the
quantity takeoff calculations. The items in this area you can specify
are:
Construction materials
Concrete ($/m
3
): For each concrete grade used in the design,
specify the concrete price and the placement cost. The
concrete grades specified in the design parameters must
match the concrete grades in this list or else the program
does not provide the quantity. This is due to the price
unavailability of the concrete grades specified other than the
one in the listed.
Mild steel (kg): Specify the material and the placement cost
for the mild steel specified in Project Design Parameters.
High Yield Steel (kg): Specify the material and the
placement cost for the high yield steel specified in Project
Design Parameters.
BRC ($/m
2
): Specify the price of BRC per area of
reinforcement as in Project Design Parameters.
Concrete density: Specify the concrete density in kg/m
3
.
Main steel density: Specify the steel density in kg/m
3
.
Temporary materials
Esteemplus
6-68
Timber plank: Area of formwork for foundation, column,
pile footing, beam in area m
2
.
Plywood: Area of formwork for beam sides in m
2.
Lean concrete: m
3
for raw material, m
2
for placement cost.
Others
Currency unit: You can select the currency unit from the
drop down list. The currency symbol will appears in the
quantity takeoff report.
Excavation for foundation
Depth: Specify the depth of the foundation excavation. The
excavation volume is calculated based on the area of footing
required multiply by the depth of excavation.
Costs ($/m
3
): Specify the foundation excavation cost. The
price for the foundation excavation is based on volume of
excavation multiply by the cost per m
3
.
Figure 6.10: Project Quantity Parameters form
Parameter Settings
6-69
6.1.5 3D Analysis Parameters
3-D Analysis Options:
Wind load analysis: Checking Wind Load Analysis box
performs 3D analysis although there is no wind load applied
to the structure. Notional load will also be automatically be
considered during the 3D analysis.
If the program detects RC wall created in the model, it
automatically enables 3D analysis.
Pin foundation: Checking this option set the all columns
bottom condition at foundation level to be pin restraints
during 3-D analysis. This is not applicable for shear wall that
acts as vertically cantilevered beam from the ground.
Disabling this option will not support the design for
foundation designs in later stages. Currently, the program
does not support moment design for foundation.
Slab diaphragm effect: Selecting this option considers the
slab diaphragm effect in the 3D frame analysis. The lateral
loads acting on the structure will be transfer horizontally
throughout the floor slabs to the main lateral resisting
element.
Double precision in analysis: Checking this option allows
the program to perform more iteration in equation solving to
provide more precise results. However more resources are
used to perform this analysis and this might affects the
performance of your computer.
Notional analysis: Enabling this option considers notional
load case in the 3-D analysis. User can specify the percentage
of notional load for the analysis.
Esteemplus
6-70
Ground Floor Non-Suspended Slab:
Enabling this option assumes that non-suspended slabs at ground
floor provide restraints to the column. The program considers this
effect and determines the effective height of the column. Disabling
this option allows the program to determine the effective column
height based on restraint conditions. This is only applicable when
there are only slabs (without beams) connected to the column at
ground floor.
Note : This option does not affect the slab design at ground floor.
For non-suspended slab on ground floor, simply do not create any
slab on this floor.
Concrete Properties: You can enter any value of Young modulus E,
and Poisson Ratio V in this text box .The default value of both
properties is base on BS8110
3D Frame Generation Options:
Maximum and Minimum RC wall mesh size: This option
allows you to specify the maximum and minimum mesh size
for the liftcore and shear wall. The smaller the mesh sizes
defined, the more precise the results are. However this will
also take up more of the computer resources and might affect
the overall performance.
Slab diaphragm mesh size: Selecting this option considers
the slab effect into the frame analysis. The lateral loads
acting on the structure will be transfer horizontally
throughout the floor slab to the main lateral resisting element.
Gradient effect: If this is activated, the triangle mesh
generated is more uniform (please refer to figure 1& 2 at
Section 12.9) and the FEM analysis is more precise.
Parameter Settings
6-71
6.1.6 Automatic Element Optimization
This feature allows the program to determine and modify the element
(dimension), when the specific element fails in design. All the failed
elements will be optimized according to user defined parameter.
Please refer the following example for this application.
Example: The FS1 slab of the following example is design to Auto
optimization. Slab FS1 thickness is set to 125 mm. Let say you have
a floor plan consisted with slabs. The remaining of the slabs is
created with thickness of 200mm. After slab analysis and design
(refer to chapter 12.3), the program found that the FS1 slab has fail.
With the auto optimization option turned on, the program
automatically increases the thickness of slab by the user defined
increment. In the user defined incremental table, each increment is
25mm. The program will back calculate the required slab thickness
and increased the thickness to the nearest increment. Say the required
thickness is 135mm However since the incremental value is 25mm;
the program automatically increases the slab thickness to 150mm
(25mm increment).
Once the program automatically increases the slab thickness, you
have to rerun the slab design.
Note : If the Auto optimization option is turned off, the program
will let you know which element failed in design, instead of
modifying the element properties.
Esteemplus
6-72
Before Auto optimization Design
Parameter Settings
6-73
After Auto optimization Design
Esteemplus
6-74
Automatic Element Optimization form
Optimizing Dimension (mm)
This option allows you to set the parameter for respective element
when they are defined. If you ticked on the X and Y options (for
column), you have selected to increase the column size at X and Y
direction respectively when auto optimization is required.
Parameter Settings
6-75
Example of Optimization form
Dimension Incremental Steps
This option allows user to define the incremental dimension for the
respective element, the program increases the element sizes based on
the first user defined dimension if element fail in design, the
subsequent dimension of the element in the list will adopt in redesign.
Maximum steel percentage
You can set your preference maximum steel percentage here, the
default value is base on BS8110.
Esteemplus
6-76
6.1.7 Auto Optimization of Element Properties on the Project
Status
Slab Optimization
Automatically increases the slab thickness to satisfy the design. If the
thickness of any slab on the plan is increased during the design:
Previous FEM slab analysis results and slab design will be
reset if affected slab panels are required to be designed using
FEM.
Results of beam analysis, beam design, 3D frame, 3D
analysis, column design, wall design, pile design and pad
design analysis results become invalid as changes had been
made. You are required to rerun the design process again.
Beam Optimization
Beam analysis/design
Optimization of beam sizes will affect the previous beams results and
the beam analysis result will be deleted. Therefore you have to rerun
the beam analysis.
Wall Optimization
Optimization resets the 3D frame, 3D analysis result and as well as
the beam design result.
Column Optimization
Optimization will reset the beam analysis result, 3D frame, 3D
analysis and the beam design result. The column result will become
invalid.
Parameter Settings
6-77
6.2 Design Parameters
6.2.1 Column Parameters
This is the section where you can set the column design and the
detailing parameters. Click on Design Parameters command >
Column folder brings up the Column Parameter form. In this form,
you can select the following options:
Main Reinforcement
Minimum diameter (mm): Select the minimum
reinforcement diameter allowable from the pull down list.
The list is derived from Project Design Parameters
command > Steel Reinforcement Diameters.
Maximum diameter (mm): Select the maximum
reinforcement diameter allowable from the pull down list.
The list is derived from Project Design Parameters
command > Steel Reinforcement Diameters.
Reinforcement bar (N/mm
2
): Select the steel characteristic
strength for the reinforcement of the column. The pull down
list is derived from Project Design Parameters command >
Characteristic Strength.
Minimum centre to centre spacing (mm): Select the
minimum allowable centre to centre spacing between two
reinforcement bars.
Maximum centre to centre spacing (mm): Select the
maximum allowable centre to centre spacing between two
reinforcement bars.
Stirrup Selection
Esteemplus
6-78
Minimum diameter (mm): Select the minimum
reinforcement diameter allowable from the pull down list.
The list is derived from Project Design Parameters
command > Steel Reinforcement Diameters.
Maximum diameter (mm): Select the maximum
reinforcement diameter allowable from the pull down list.
The list is derived from Project Design Parameters
command > Steel Reinforcement Diameters.
Reinforcement bar (N/mm
2
): Select the steel characteristic
yield strength for the reinforcement of the column. The pull
down list is defined from Project Design Parameters
command > Characteristic Strength.
Minimum stirrup diameter: This option allows you to
select the minimum stirrup diameter for the minimum
column dimension.
For minimum column dimension: The selection of
minimum stirrup diameter is based on the minimum column
dimension specified here.
Other parameters
Concrete characteristic strength (N/mm
2
): Allows you to
specify the concrete characteristic compressive strength at 28
days of the column.
Steel percentage of reinforcement bar (%): Set this figure
for the minimum reinforcement provided in the column
section. This figure varies according to the code of practice
adopted. Refer to BS8110: Part I: 1997 Table 3.25 for
minimum percentages of reinforcement. By default the steel
percentage of reinforcement bar is set to 1%.
Parameter Settings
6-79
Concrete cover to longitudinal bar (mm): Specify this
figure to provide the design depth of concrete cover to
longitudinal bar. By default this value is set to 25mm.
Load allowance (%): Allows you to provide additional
loading on top of the reaction loads from the analysis. This
value will be multiply to the loads from the column reaction.
The program default value is set at 10 percent. Set the value
to zero if you do not want any load allowance. The column
design will be based on the final load (with additional load
allowance).
For example, you have a column reaction dead load (G) and
live load (Q) of 100 kN and 50 kN respectively. You have set
15% load allowance. For load combination of 1.4G + 1.6Q,
Ultimate load = 1.4 x 100 + 1.6 x 50
= 220kN
Load allowance = 15%
Final ultimate load with load allowance = 220 x 1.15
= 253kN
True Biaxial Column Design: Checking this option allows
the program to analyze the column with true biaxial design.
Bracing for structure: You can set all the columns bracing
conditions to braced or unbraced. These options are only
applicable for 2-D analysis. The program automatically
determines the column bracing conditions if project requires
3-D analysis.
Esteemplus
6-80
Figure 6.11: Column Parameters form
6.2.2 Wall Parameters
This is the section where you can set the wall design and detailing
parameters. Click on Design Parameters command > Wall folder
brings up the Wall Parameters form. In this form, you can select the
following options:
Basic Design Parameters
Minimum diameter (mm): Select the minimum
reinforcement diameter allowable from the pull down list.
The list is derived from Project Design Parameters
command > Steel Reinforcement Diameters.
Maximum diameter (mm): Select the maximum
reinforcement diameter allowable from the pull down list.
The list is derived from Project Design Parameters
command > Steel Reinforcement Diameters.
Reinforcement bar (N/mm
2
): Select the steel characteristic
strength for the reinforcement of the wall. The pull down list
Parameter Settings
6-81
is defined from Project Design Parameters command >
Characteristic Strength.
Minimum centre to centre spacing (mm): Select the
minimum allowable centre to centre spacing between two
reinforcement bars.
Maximum centre to centre spacing (mm): Select the
maximum allowable centre to centre spacing between two
reinforcement bars.
Stirrup Selection
Minimum diameter (mm): Select the minimum
reinforcement diameter allowable from the pull down list.
The list is generated based on the Project Design
Parameters command > Steel Reinforcement Diameters.
Maximum diameter (mm): Select the maximum
reinforcement diameter allowable from the pull down list.
The list is generated based on the Project Design
Parameters command > Steel Reinforcement Diameters.
Reinforcement bar (N/mm
2
): Select the steel characteristic
strength for the reinforcement of the wall. The pull down list
is defined from Project Design Parameters command >
Characteristic Strength.
Minimum stirrup diameter: This option allows you to
select the minimum stirrup diameter for the minimum
column dimension.
For minimum column dimension: The selection of
minimum stirrup diameter is based on the minimum column
dimension specified here.
Wall Properties
Esteemplus
6-82
Concrete characteristic strength (N/mm
2
): Allows you to
specify the concrete grade of the wall.
Steel percentage of reinforcement bar (%): Set this figure
for the minimum reinforcement provided in the wall section.
This figure varies depending on the code of practice adopted.
By default the steel percentage of reinforcement bar is set to
0.4%.
Concrete cover to longitudinal bar (mm): Specifies this
figure to provide the design depth of concrete cover to
longitudinal bar. By default this value is set to 35mm.
Load allowance (%): Allows you to provide additional
loading on top of the reaction loads from the analysis. This
value will be multiply to the loads from the wall reaction.
The program default value is set at 10 percent. Set the value
to zero if you do not want any load allowance.
Finishes (kN/m
2
): This option allows you to specify the
finishes (dead load) applicable to the RC wall. By default,
the value is set at 1.2kN/m
2
.
Bracing for structure
Automatic check based on 3D analysis: Checking this
option allows the program automatically determines the
bracing conditions. Checking on unbraced condition assumes
all walls are unbraced.
Default BRC setting
BRC wall: Checking this option automatically provides
BRC square mesh reinforcement to wall. The program
changes to conventional reinforcement if sizes available do
not satisfy the required reinforcement.
Parameter Settings
6-83
BRCB: Checking this option adopts BRC rectangular mesh
reinforcement for the slab design.
Default rebars setting
Single Layer: Checking this option provides single layer
reinforcements to wall.
Plain wall option
Plain Wall Design: Setting this option allows the ultimate
axial force to be calculated based on the beams and slabs as
simply supported on the wall.
Minimum Steel (%): You can set the minimum percentage
of reinforcement for plain wall.
Figure 6.12: Wall Parameters form
Esteemplus
6-84
6.2.3 Pad Footing Parameters
This is the section where you can set the pad footing design and
detailing parameters. Click on Design Parameters command > Pad
folder brings up the Pad Footing Parameter form. In this form, you
can select the following options:
Basic Design Parameters
Minimum diameter (mm): Select the minimum
reinforcement diameter allowable from the pull down list.
The list is derived from Project Design Parameters
command > Steel Reinforcement Diameters.
Maximum diameter (mm): Select the maximum
reinforcement diameter allowable from the pull down list.
The list is derived from Project Design Parameters
command > Steel Reinforcement Diameters.
Reinforcement bar (N/mm
2
): Select the steel characteristic
strength for the reinforcement of the pad footings. The pull
down list is defined from Project Design Parameters
command > Characteristic Strength.
Minimum centre to centre spacing (mm): Select the
minimum allowable centre to centre spacing between two
reinforcement bars.
Maximum centre to centre spacing (mm): Select the
maximum allowable centre to centre spacing between two
reinforcement bars.
Concrete Properties
Parameter Settings
6-85
Concrete characteristic strength (N/mm
2
): Allows you to
specify the concrete grade of the pad footings.
Steel percentage of reinforcement bar (%): Set this figure
for the minimum reinforcement provided in the pad footing.
This figure varies depending on the code of practice adopted.
By default the steel percentage of reinforcement bar is set to
0.3%.
Concrete cover to longitudinal bar (mm): Specifies this
figure to provide the design depth of concrete cover to
longitudinal bar. By default this value is set to 50mm.
Load allowance (%): Allows you to provide additional
loading on top of the reaction loads from the analysis. This
value will be multiply to the loads from the column reaction.
The program default value is set at 10 percent. Set the value
to zero if you do not want any load allowance. The pad
footing design will be based on the final load (with additional
load allowance).
For example, you have a pad footing with column reaction
dead load (G) and live load (Q) of 100kN and 50kN
respectively. You have set 15% load allowance. For load
combination of 1.4G + 1.6Q,
Ultimate load = 1.4 x 100 + 1.6 x 50
= 220kN
Load allowance = 15%
Final ultimate load with load allowance = 220 x 1.15
= 253kN
Soil bearing pressure (kN/m
2
): Specifies the capacity of the
soil used to determine the footing size.
Esteemplus
6-86
Minimum thickness of footing (mm): This option allows
you to specify the footing minimum thickness. Footing with
lesser value than this value will automatically set to the
minimum thickness.
Supposedly you have set minimum footing thickness to
300mm. The program designs a pad footing that only
requires 200mm thick. With the minimum footing thickness
set at 300mm, the pad footing adopts 300mm thick instead.
Incremental dimension figures for footing dimension
(mm): This option allows you to specify the dimension
increments for the next footing size. Footings are
automatically grouped to similar sizes based on the load
capacity. Smaller dimension increments increase the number
of pad footing type.
For example you have 5 pad footings with 1000 x 1000, 1200
x 1200, 1250 x 1250, 1050 x 1050 and 1400 x 1400
respectively. If you set the incremental dimension to 100mm,
the program will sort into 3 types of footing sizes. The 3
types of footing sizes are 1050 x 1050, 1250 x 1250 and 1400
x 1400. Any footing sizes within 100mm increment are
grouped into the same type of footing.
Parameter Settings
6-87
Figure 6.13: Pad Footing Parameters form
Esteemplus
6-88
6.2.4 Pile Parameters
This is the section where you can set the pile footing design and
detailing parameters. Click on Design Parameters command > Pile
folder brings up the Pile Footing Parameter form. In this form, you
can select the following options:
Automatic main bar selection and spacing
Minimum diameter (mm): Select the minimum
reinforcement diameter allowable from the pull down list.
The list is derived from Project Design Parameters
command > Steel Reinforcement Diameters.
Maximum diameter (mm): Select the maximum
reinforcement diameter allowable from the pull down list.
The list is derived from Project Design Parameters
command > Steel Reinforcement Diameters.
Reinforcement bar (N/mm
2
): Select the steel characteristic
strength for the reinforcement of the pile footing. The pull
down list is defined from Project Design Parameters
command > Characteristic Strength.
Minimum centre to centre spacing (mm): Select the
minimum allowable centre to centre spacing between two
reinforcement bars.
Maximum centre to centre spacing (mm): Select the
maximum allowable centre to centre spacing between two
reinforcement bars.
Concrete Properties
Parameter Settings
6-89
Concrete characteristic strength (N/mm
2
): Allows you to
specify the concrete grade of the pile footing.
Steel percentage of reinforcement bar (%): Set this figure
for the minimum reinforcement provided in the pile footing.
This figure varies depending on the code of practice adopted.
By default the steel percentage of reinforcement bar is set to
0.3%.
Concrete cover to longitudinal bar (mm): Specifies this
figure to provide the design depth of concrete cover to
longitudinal bar. By default this value is set to 50mm.
Load allowance (%): Allows you to provide additional
loading on top of the reaction loads from the analysis. This
value will be multiply to the loads from the column reaction.
The program default value is set at 10 percent. Set the value
to zero if you do not want any load allowance.
For example, you have a column reaction dead load (G) and
live load (Q) of 100kN and 50kN respectively. You have set
15% load allowance. For load combination of 1.4G + 1.6Q,
Ultimate load = 1.4 x 100 + 1.6 x 50
= 220 kN
Load allowance = 15%
Final ultimate load with load allowance = 220 x 1.15
= 253kN
Pile Properties
Pile type: This option allows you to select either square or
circular pile.
Esteemplus
6-90
Pile size (mm): Specify the pile sizes to be adopted in the
design.
Pile capacity (tonnes): Specify the maximum capacity of the
pile
Centre to centre spacing: Specify the distance between two
piles centre point
Pile penetration to pile cap (mm): This option allows you
to specify the distance from the soffit of the pile cap to the
end point of the pile.
Pile edge to pile cap edge (mm): The distance from the pile
cap edge to the pile edge.
Minimum thickness of footing (mm): This option allows
you to specify the footing minimum thickness. Footing with
lesser value than this value will automatically set to the
minimum thickness.
Detailing of pilecap top rebar: Checking this option
provides reinforcement for the top side of the pilecap.
Incremental dimension figures for footing dimension
(mm): This option allows you to specify the dimension
increments for the next footing size. Footings are
automatically grouped to similar sizes based on the load
capacity. Smaller dimension increments increase the number
of pile footing type.
Parameter Settings
6-91
Figure 6.14: Pilecap layout
Figure 6.15: Pile Footing Design Parameter
Esteemplus
6-92
6.3 Plan Design and Detailing Parameters
6.3.1 Plan Settings
Shear load coefficient from slab: Checking this option enables the
distribution of slab panel load to beam determined by shear force
coefficient as defined in BS8110: Part I: 1997 Table 3.15 or
BS8110: Part I: 1985 Table 3.16. Leave the box empty converts the
slab panel load to beam using 45
o
lines of area load method.
Column height of the lower floor (mm): Specify this value to set
the lower floor height. This only applies to the selected floor plan.
Figure 6.16: Plan Design and Detailing Parameters form
Parameter Settings
6-93
6.3.2 Plan Beam Settings
Plan Beam
This is the section where you can set the beam design and detailing
parameters. Click on Plan Design and Detailing Parameters
command > Plan Beam folder to bring up the form. In this form, you
can select the following options:
Automatic main bar selection and spacing
Minimum diameter (mm): Select the minimum
reinforcement bar diameter allowable from the pull down list.
This list is derived from Project Design Parameters
command > Steel Reinforcement Diameters.
Maximum diameter (mm): Select the maximum
reinforcement bar diameter allowable from the pull down list.
This list is derived from Project Design Parameters
command > Steel Reinforcement Diameters.
Reinforcement bar (N/mm
2
): Specify the steel
characteristic strength for the reinforcement bar in the beam
section. The pull down list is derived from Project Design
Parameters command > Characteristic Strength.
Minimum centre to centre spacing (mm): This option
allows you to specify the minimum distance between two
centre to centre reinforcement bars.
Maximum centre to centre spacing (mm): This option
allows you to specify the maximum distance between two
centre to centre reinforcement bars.
Automatic stirrup selection and spacing
Esteemplus
6-94
Minimum diameter (mm): Select the minimum stirrup bar
diameter allowable from the pull down list. The list is
derived from Project Design Parameters command > Steel
Reinforcement Diameters.
Maximum diameter (mm): Select the maximum stirrup bar
diameter allowable from the pull down list. The list is
derived from Project Design Parameters command > Steel
Reinforcement Diameters.
Reinforcement bar (N/mm
2
): Specify the steel
characteristic strength for the stirrup bar in the beam section.
The pull down list is derived from Project Design Parameters
command > Characteristic Strength.
Minimum link spacing (mm): This option allows you to
select the minimum distance of two centre to centre spacing
links.
Maximum link spacing (mm): This option allows you to
select the minimum distance of two centre to centre spacing
links.
Other parameters
Concrete characteristic strength (N/mm
2
): Allows you to
specify the concrete grade of the pad footings.
Steel percentage of reinforcement bar (%): Set this figure
for the minimum reinforcement provided for beam. This
figure varies are according to the code of practice adopted.
By default the steel percentage of reinforcement bar is set to
1%.
Top or bottom concrete cover to longitudinal bar (mm):
Specifies this figure to provide the design depth of concrete
Parameter Settings
6-95
cover to longitudinal bar. By default this value is set to
25mm.
Side concrete cover to longitudinal bar (mm): You can
specify the concrete cover from the side of the beam to the
centre of longitudinal bar.
Vertical clear spacing between two layers of longitudinal
bar (mm): Clear face to face spacing between two layers of
longitudinal bar in millimetre.
Two rebar sizes auto-combination for multi-layer
longitudinal rebar: Checking this option convert two rebar
sizes into one equivalent rebar size.
Figure 6.17: Plan Beam Parameters
Esteemplus
6-96
Beam Detailing Parameters
You can configure the beam details to your preferences in this form.
The changes made in this form apply only to the selected active floor.
You must save every time you made changes for the configuration in
order to be effective. Refer to the figures 6.18 for the description of
the detailing parameters. Below are the options available in the Beam
Detailing Parameters form:
Minimum length of rebar bent at end of beams (mm):
Length of reinforcement bar starting from end of the bent
until the end of the bar. (Refer to figure 6.22)
Clear gap between sections of detailing (mm): The
distance between each cut section of beams. (Refer to figure
6.21)
Position of span's dimension line: Select from the pull
down list to set the location of each span's dimension either
at top or bottom of the beam.
Bottom bar lapping at support: Selecting this option from
the pull down list determines the bottom bar lapping type at
support. (Refer to figure 6.19) You can select the following
types:
Crank bar - The bar lapping length is based on the larger
diameter of the reinforcement bars,f multiply by the tension
bar anchorage coefficient as specified in Project
Parameters > Project Detailing Parameters.
Straight bar - For doubly reinforced beam section which
requires compression reinforcement, the straight bar is
provided to satisfy the area of reinforcement required. For
Parameter Settings
6-97
nominal reinforcement, the program assigns minimum
reinforcement bar size specified in the Project
Parameters > Project Design Parameters. You can view
the calculations of the reinforcement bar assignments in the
beam report.
Automatic bar - Selecting this option allows the program to
assign the type of bottom bar lapping at support based on the
below conditions:
i) Crank bar on automatic selection adopts the lapping length based
on the smaller diameter of the two bars. To satisfy this requirement,
the ratio of larger/smaller reinforcement area must not exceed 2.
ii) If above requirement fails, the program assigns the crank bar
lap length based on the larger diameter of the reinforcement bars.
iii) Straight bar lapping is provided if reinforcement at bottom
support exceeds the middle span bottom reinforcement.
Underline beam mark for every span mode: Selecting this
option underlines mark of the beam. (Refer to figure 6.20)
Beam section cut is looking from left end of the beam:
Checking this option views the beam cut section from the left
of the beam.
Distance of section mark from beam elevation details
(mm):
Ratio of top support bar curtailment as percentage of
span length: This option allows you to determine the
curtailment length of the top support bar as defined in
BS8110: Part 1: Clause 3.12.10. (Refer to figure 6.19).
Maximum length of bottom rebar before continuation at
support (mm): Set this value for the allowable length of
single continuous bottom rebar spanning one support to
another support.
Esteemplus
6-98
Minimum length of top rebar before continuation at mid-
span (mm): This option overwrites top support bar
curtailment length if the ratio is less than this specified length.
Incremental dimensional figures in rebar curtailment
(mm): Length of bar curtailment increases by this specified
figure.
Maximum size of bar diameter for cranking bar:
Selecting the bar diameter size from the pull down list. In the
detailing, any bar diameter size more than the allowable size
will be automatically change to straight bar lapping. This
option is only applicable when the lapping type is set to
cranking bar.
Order of beam sizes in beam mark detailing: Selecting
this option to determine the style of beam mark in the detail
drawing. You have the options of choosing (width x depth)
or (depth x width). For example, you have a beam of 230mm
in width and 600mm in depth. Selecting (width x depth) type
displays the beam mark as (230 x 600) in the drawing. (Refer
to figure 6.20)
Arrow line for the link: This option allows you to choose
the type of stirrup links naming style.
Detail of stirrup: Checking this option displays the number
of stirrup links required in the beam detailing.
Detailing of distance with/without or no gap: You can
select whether you want to display the distance of stirrup
links in the beam details.
Symbol of detailing: Select the style of stirrup links in the
beam detailing.
Parameter Settings
6-99
Note : To apply the settings to all floors, set the parameters in File
menu > Setting Parameter Template command before creating a
new project instead.
Figure 6.18: Typical beam details
Figure 6.19: Section A shows crank bar and ratio of top support bar
curtailment
Figure 6.20: Section B shows options of underlining beam mark and
beam mark order
Esteemplus
6-100
Figure 6.21: Section C shows clear gap between sections of detailing
Figure 6.22: Section D shows the length of rebar at end of beams
Figure 6.23: Beam Detailing Parameters
Parameter Settings
6-101
Beam Subframe Design Configuration
The program allows you to select the method of analysis you want to
adopt for your design. In the Beam Subframe Design Configuration
area, you have the option of:
Subframe design for beam: Checking this option allows the
program to analysis the model using subframe analysis
method.
Pin support condition at first and last supports: This
option allows you to set the beam support conditions to pin
fixity at first and last support. For monolithic structure in
frame design, the first and last supports carry moment.
However overwriting this condition to pin support allows the
moment to redistribute the moments to the internal span.
Continuous Beam Design Control Factors
You can analyze the structure using continuous beam method.
However the continuous beam method requires satisfying the factors
below. If any of the factors being exceeded, the program will run
analysis adopting subframe design analysis.
Beam span greater than (mm): This option allows you to
specify the maximum allowable beam span for the
continuous beam method. The program automatically
converts to subframe analysis if beam span is greater than
value specified here.
No: of floors greater than: If any number of floors greater
than the value set here, the program automatically converts to
subframe design analysis.
Esteemplus
6-102
Relative column/beam stiffness greater than: You have
the option of defining the allowable column/beam stiffness
before the program convert to subframe analysis.
Adjacent span length difference greater than (%): Any
difference in span length greater than this percentage
specified here automatically convert to subframe design
analysis.
Differential fixed end moments percentage greater than
(%): If the fixed end moments determined using continuous
beam method are greater than the percentage specified here,
the program automatically convert to subframe analysis.
Figure 6.24: Beam Subframe Design Configuration Parameters
Parameter Settings
6-103
Special Design Parameters
Stirrup bar characteristics strength (N/mm
2
): Specify the
strength of the shear reinforcement links provided for beam
design.
Maximum beam width using the above strength of
smallest stirrup (mm): Specify the allowable width to adopt
the above characteristic strength for stirrup.
Maximum drop for continuous beam analysis (mm):
Specify the maximum allowable drop for the beam to behave
as continuous spans. Drop with more than the maximum
allowable drop be assumed as new beam span.
Maximum difference span's width for continuous beam
analysis (mm): This option allows you to specify the
maximum difference in span's width to consider as
continuous beam. For example, you have set this value to
100mm. You have two adjacent span beams with width of
125mm and 250mm respectively. The difference of beam's
width is 125mm and it has exceeded the allowable difference
width of 100mm. Therefore the program considers these
beams as simply supported.
Figure 6.25: Special Design Parameters for Beamform
Esteemplus
6-104
Requirement of Code of Practice
Minimum depth of beam requiring side rebars (mm):
Specify the value for the provision of longitudinal bars near
side faces of the beam.
Maximum spacing anti-crack bar side rebar (mm): This
option allows you to specify the maximum distance between
anti-crack bars at the near side faces of the beam.
Degree of upper/lower end column fixity for subframe
analysis.
Stirrup check for compression bar buckling.
Most critical live load reaction mode: Enabling this option
allows the program to determine the most critical load
combinations by applying pattern loading on the beam.
Disable this option allows the beam to be fully loaded with
one loading condition of 1.4G + 1.6Q. This option is defined
in BS 8110: Part 1: 1985 and 1997 Clause 3.2.1.2.2.
Design moment at column face: This option allows the
program to design beam based on design moment at column
face instead of the support.
Design shear at column face: Enable this option allows the
program to design beam based on design shear force at
column face instead of the support.
Automatic deflection control by increasing compression
bar: With this option, the program automatically increases
the compression bar until the deflection control governs.
With additional reinforcement area provided, the
compression modification factor increases. This enhances the
Parameter Settings
6-105
allowable span/depth ratio. Additional reinforcement areas
provided are shown in the beam result. The compression
reinforcement area allowable is up to 2% of the gross cross-
section area of the concrete. The program displays warning if
compression reinforcement area required more than 2% of
the concrete area for deflection control.
Support moment redistribution: Checking this box allows
the program to apply moment redistribution to the beam
analysis. This option here overwrites the same setting in
Project Design Parameters.
Figure 6.26: Requirement of Code of Practice parameters
Esteemplus
6-106
Parameter Settings
6-107
Plan Slab Settings
Plan Slab
This is the section where you can set the slab design and detailing
parameters. Click on Plan Design and Detailing Parameters
command > Plan Slab folder to bring up the form. In this form, you
can select the following options:
Centre to centre spacing
Minimum spacing: The minimum allowable distance
between bars
Maximum between main bar: Maximum allowable
distance between bars
Maximum between distribution bar: Maximum allowable
distance between longitudinal bars
Automatic bar selection (mm)
Minimum bar: Setting this value allows the program to
determine the minimum bar size to be used in the slab
section design.
Maximum bar: Setting this value allows the program to
determine the maximum bar size to be used in the slab
section design.
Characteristics strength (N/mm2)
Concrete: Specify the slab concrete characteristic strength
for the section design.
Reinforcement bar: Specify the characteristic strength of
the reinforcement bar.
Esteemplus
6-108
Design options
BRC slab: Enabling this option adopts BRC reinforcement
type for slab.
Top BRCB: Checking this option adopts BRC rectangular
mesh type for top reinforcement. Uncheck this option alone
adopts BRC square mesh type reinforcement bar for the top
reinforcement layer.
Others
Steel percentage of reinforcement (%): Set this figure for
the minimum reinforcement provided in the pad footing. This
figure varies are according to the code of practice adopted.
By default the steel percentage of reinforcement bar is set to
1%.
Concrete cover to longitudinal bar (mm): Clear cover of
concrete from the slab face to the surface of the main steel
bar in mm.
Maximum drop for continuity over support (mm): This
option allows you to specify the maximum allowable drop
for the slabs between supports to be continuous. Any value
greater than this will automatically consider as discontinuous
slabs at that support.
One-way slab moments increment (%): You can increase
the design moments for slabs that are determined as one-way.
By default this value is set to 15%.
Parameter Settings
6-109
Figure 6.28: Plan Design and Detailing Parameters form
Esteemplus
6-110
Slab Detailing Parameters
User has the options to configure the slab details in this form.
Changes made in this form apply to the selected active floor only.
You must save every time you made changes for the configuration in
order to be effective. Refer to the figures 6.29 for the description of
the detailing parameters. Below are the options available in the Slab
Detailing Parameters form:
Ratio of top bar support bar curtailment as percentage of
span length (%): This option allows you determine the
length of the support bar curtailment based on the percentage
of the slab span length. Refer to BS8110 1985 Part 1: Figure
3.25 for further explanation.
Clear gap between sections of detailing bar (mm): The
distance between each cut section of slabs.
Incremental dimension figures in bar curtailment (mm):
Setting this figure allows the program to increase or decrease
the next suitable bar curtailment length by this value.
Minimum anchorage length at discontinuous edge
support: This option allows you to set the minimum
anchorage length at the discontinuous edge support in
millimetre (mm). By default, the length is set to 600mm.
Position of span's dimension line: Specify the location of
the span's dimension from the pull down list. You can select
the span dimension position on the top or bottom of the slab.
Underline slab mark for every span mode: Selecting this
option will underline every marking of the slab.
Parameter Settings
6-111
Figure 6.29: Slab Detailing Parameters form
7-112
7 Creating Gridlines
7.1 Drawing Gridlines
You can create the grid lines using the three following methods:
Grid input generator - Defining the grid line using grid
generator wizard.
Click grid and drag method - Graphical interface input in the
active window.
Table input - Editing and modify grid line properties.
The above methods are described in the later sections of this chapter.
The table below describes the function of each icon in the Input
Grid command:
Command Icon Description
Batch grids input Multiple gridline input
generator
Increase indent Shift grid mark to right or down
Decrease indent Shift grid mark to left or up
Grid count Displays number of gridlines in
the layout
Cumulative grid distance Displays distance of gridline
from the initial position.
All dimensions are in millimetres, mm.
Creating Gridlines
7-113
7.2 Click grid and drag method
This function enables you to create grid lines using the graphical
interface. To create a grid, point the mouse cursor on the previous
grid line. Note that the cursor will change to a cross once the cursor
is pointed to the grid line as shown in figure 7.1(a). Click on the grid
line to select, drag the grid line to the next grid location and left click
once to create shown in figure 7.1(b) below. Each dimension
increment is by +/- 100mm. To adjust dimension by +/- 10mm, press
UP arrow to increase and DOWN arrow to decrease the dimension.
For increment of +/- 1mm, hold CTRL key and press UP/DOWN
arrow keys. To cancel the grid selection, right click once or press the
ESC key.
a) Cursor changed to cross when at gridline
b) Extending the grid line dimension
Figure 7.1: Example of creating gridline
Esteemplus
7-114
You can create the grid line from any reference grids in the same
direction. You can rename the grid to your preference by clicking
twice on the grid label and type in the grid mark. You can also
modify the dimension of the grid by clicking twice on the dimension
label at the bottom grid and type in the new dimension.
Note : If you want to edit the dimension of the major gridline with
minor gridlines in between, you have decrease the indent of the
minor gridlines before editing the dimension. The new dimension
specified actually begins on the previous gridline. The program
cannot differentiate between major and minor gridlines.
For example, you have gridlines labelled A, A1 and B. Grids A1 and
B are located 1000mm and 4500mm respectively from grid A. Grid
A1 is a minor gridline. Refer to figure 7.2 to 7.5 for further
information. You want to change the dimension of Grid B 5500mm
from Grid A. Double click on the dimension at the bottom grid and
specify 4500mm. This is because the dimension of Grid B begins
from grid A1 and not from grid A. If you modify Grid B dimension
to 5500mm, the final dimension of Grid B from Grid A is actually
6500mm from Grid A.
Figure 7.2: Original position of Grid B 4500mm from Grid A
Creating Gridlines
7-115
Figure 7.3: Grid B dimension edited as 5500mm and displayed as 6500mm
instead of 5500mm
Figure 7.4: 5500mm actually begins at Grid A1 instead of Grid A.
Figure 7.5: To achieve Grid B 5500mm from Grid A, the dimension should be input as
4500mm instead of 5500mm
If you create a new gridline to the left direction from the initial
gridline, the program will name the new gridline based on the last
defined gridline. You have to change the grid mark manually in table
properties if you prefer another grid mark label. For example, starting
y-direction grid line mark is labelled as A and the last gridline you
Esteemplus
7-116
have defined is labelled as E. If you create a new gridline to the left
from grid mark A, the grid mark will be label as F.
Tips: Create major grids first and add the minor grids later.
This creates a regular naming to the labels of the grid lines.
Note : The distance between 2 grids must be more than 300mm.
Creating Gridlines
7-117
7.3 Using grid generator
Clicking Batch X Grid Input button brings up the multiple grid input
form as shown in figure below where you can specify the number of
grids of your choice. All dimensions are in millimetres, mm.
Figure 7.6: Multiple Grid Input
To enter multiple grids with different dimensions, specify the grid
dimensions followed by the comma. This will generate the grids
based on your specified input.
If the grids are symmetrical, input the dimension followed by 'x' and
the number of grids you which to input. The program will duplicate
the dimension to the proceeding number of grids defined.
You can also use the combination of the above methods to create the
grids.
For example suppose you have 3 grid lines with dimensions of
3500mm, 4500mm and 6000mm respectively in the x-direction. Thus
input 3500, 4500, 6000 in the x-direction grid form. You have 10
grid lines with dimensions of 4500mm respectively in the y-direction.
Esteemplus
7-118
Input the 4500x10 in the y-direction grid form. This will generate 10
grid lines with dimensions of 4500mm for each grid.
Note : You cannot input negative value for the grid dimensions.
This is not a valid input to the program.
Creating Gridlines
7-119
7.4 Table input
You can edit the existing grid properties by using the general
properties as shown in figure below when the input grid is activated.
Figure 7.7: Grid Properties Table
The General Properties allows you to modify the following:
Rename grid mark allows you to replace the existing grid
mark. You cannot have multiple gridlines with the same grid
mark.
Note : You cannot input symbol at grid mark. Symbol defined
in plan layout is not recognized in the DXF file. Therefore you
cannot access the saved DXF file in CAD software.
Modified the distance of the specified grid. You can input the
gridline distance with a minimum of 300mm (0.3m) to
maximum of 100000mm (100m). Negative values are not
allowed in this component.
Rotate the grid in degree. Positive degree denotes clockwise
rotation and negative degree denotes anticlockwise rotation.
The rotation point is situated at the bottom of y-direction.
Note that the slanted grid cannot intersect with other gridline.
Esteemplus
7-120
Selection of cut slab section for detailing view. You can only
define the cut slab section with numerical values.
Hide internal grid allows you to disable the gridline in the
key plan.
Defining a cut slab section
Click on the grid mark on the graphic interface and the grid mark will
be highlighted. Specify the slab cut section number on the table input
and left click once or press enter to create the cut section. The slab
cut section is displayed on the plan layout. You can view the slab cut
section only after you have designed the slabs. Click on the slab cut
section number to view the section. You are only allowed to name
the slab cut section with numbers.
Figure 7.8: Slab Cut Section
8-121
8 Creating Beams
8.1 Click and drag method
Input beam dimension in the table properties. To create beam, move
the mouse cursor to the grid intersection where the beam starts. Point
to the intersection and beam icon with the green box will appears.
Click once on the grid intersection to select the starting point of the
beam. You can see the beam outline when you drag the mouse to
extend the beam. Click on the grid intersection where the end point
of the beam is located.
Figure 8.1: Starting point of beam
Esteemplus
8-122
Figure 8.2: Created beam
Creating Beams
8-123
8.2 Beam generator wizard
You can generate beams in each direction using the beam generator
wizard . Selecting this command generates beams to all the
grids in the respective direction automatically. Generated beams have
the same properties such as size and drop. You can edit each
individual beams using the table properties.
For example, to generate beams on the x-direction gridlines, input the
general beam dimension say 230x450 in table properties located on
the right side of the window. After you have input the beam
properties, click x-dir beam generator command. Beams of
230x450 within the x-direction gridlines will be created.
Note : All previous beams created will be overwritten and replaced
with the generated beams.
Tips: This feature is useful if you have many similar beam sizes in
the plan layout. It is faster and easier to generate beams and
then make changes on the individual beams later.
Esteemplus
8-124
8.3 Beam Table Properties
In the table properties, you can modify the concrete section, offset
and set the drop of the beam. Click on the Input Beam icon, to
activate the table properties. Before creating a beam, specify the
beam properties. Left click once to accept changes. Now create beam
using the methods discussed under topic "Click and Drag Method"
and "Beam Generator Wizard".
You can also modify the beam properties after you have created the
beam. Click on the beam and the current beam properties will be
displayed in the table properties. Specify the new properties of the
selected beam and left click once to amend changes.
You can modify beam properties to the following items:
Width of the beam in mm
Depth of the beam in mm
Drop in beam (mm): Positive value denotes drop while
negative value denotes raise level.
Offset of beam (mm): Positive value denotes rightward or
upward offset in plan while negative value denotes the other
way.
Bottom Bar Direction: Manually redefined main
reinforcement bar direction.
Span/Depth Options: You can manually define this value or
let the program determines for you.
8.3.1 Auto Optimization
You can manually select the specific dimension to auto optimize in
here. To do so, simply select the beam you want and tick the Width
/Depth option. To deactivate the specific element auto optimization,
just select the specific element and untick the Width /Depth option.
Default of the option (activated or not) is based on the Project
Creating Beams
8-125
Design and Detailing Parameters similarly to the button at
the tool bar.
Figure 8.3: Beam Properties table
Esteemplus
8-126
8.4 Input Beam Load
8.4.1 Point load
You can create point load at any point on the beam. The Point Load
command creates a point load on the beam. Clicking the point
load command brings up the load magnitude table on the right side of
the window. In the table, you can input dead load and live load or the
combination of both. The unit for the point load is kilo Newton (kN).
Move the mouse onto the beam you which to add point load and the
cursor changes into an icon. Click on the mouse left button once to
select the beam and the cursor will lock the selected beam. Move the
cursor to the right to specify the position of the point load. Click once
on the mouse left button to create the point load. Once selected, by
default a red dot for the point load will appears on the beam. The
point load position always offsets from the left or bottom of the
gridline.
For example, you have a beam on grid A, B and C spanning 3000mm,
4000mm respectively. You create a point load on the beam, 5000mm
from grid A. Move the cursor towards 5000mm, upon passing
3000mm, the distance begins at the second span from gridline B.
Clicking the mouse left button at 2000mm will give you 5000mm
from gridline A.
Figure 8.4: Moving cursor to the right of beam
Creating Beams
8-127
Figure 8.5: Distance starts at gridline B
Figure 8.6: Point load located at 5000mm from grid A
You can edit the created point load on the table properties. Click on
the point load on the beam, when selected the point load will change
from red to green colour. To confirm changes made to the point load,
press ENTER or click the mouse left button once.
Esteemplus
8-128
8.4.2 Uniform Distributed Load
You can create uniform distributed load at any point on the beam.
Uniform distributed load is a load of constant magnitude applied
along a length of a beam or and area of a surface.
Click Input Beam UDL command brings up the load magnitude
table on the right side of the window. Input dead load and live load in
the specified form. The unit for UDL is kilo Newton per metre
(kN/m). Move the cursor to the beam and the cursor changes to UDL
icon. Click on the beam once to lock on the selected beam. An active
box displays the position of the starting point of the UDL either from
the bottom or left of the grid. Move the cursor to select the UDL
starting position. To define the starting point of the UDL, move the
cursor to the specific distance and click once. The active box then
displays the distance for the UDL end point. To select the end point,
click on the left button once.
Note : Uniform Distributed Load, UDL always offsets from the
left or bottom of the grid.
For example, you have a two spans beam separated by grid A, B and
C with 3000mm and 4000mm respectively. You want to create a 5
kN/m uniform distributed dead load starting from 2000mm and
ending at 4000mm from grid A. Select Input Beam UDL command
and define 5kN/m dead load in the table properties. On the selected
beam, move the cursor 2000mm from grid A and click once to define
the starting point. Move the cursor 1000mm from grid B to select the
ending point. Click on the left button once to select. Once created,
you can see the UDL magnitudes and positions of the UDL on the
key plan layout. By default, the UDL is indicated as red colour hatch
on the key plan layout as shown in figure 3. You can change the
hatch colour to your preferences, by selecting layer settings
command.
Creating Beams
8-129
Tips : To fully load the beam with UDL, hold SHIFT key and
left click on the beam.
Figure 8.7: Defining the starting point 2000mm from grid A.
Figure 8.8: Defining the ending point 1000mm from grid B.
Figure 8.9: Beam with UDL. Starting point is 2000mm from grid A
while ending point is 1000mm from grid B.
Esteemplus
8-130
8.4.3 General Variable Load
You can create non-uniformly distributed load such as trapezoidal
and triangular load using General Variable Load, GVL
command. To create general variable load, click GVL command
to activate the load magnitudes table. There are 4 entries in the load
magnitude section as shown in figure 8.10. The first dead and live
load start from the left or bottom of the grids while the second dead
and live load end the loads. You can modify any created loading
positions using the load position table.
Figure 8.10: Load Magnitude Table Input
Warning : You cannot leave load magnitude entries blank. This
generates an infinite value and will create error to the program. Set
the entry to zero instead of leaving it blank.
To create different type of loading patterns, you have to specify the
load magnitudes accordingly as shown in figure x. In the figure
below, X and Y represent the load magnitudes respectively and 0
represents zero/nil. Type 1 and 2 are for triangular loads while type 3
and 4 are for trapezoidal loads input.
Creating Beams
8-131
Figure 8.11: Type of variable loadings
For example, you have 2 continuous span beams of 3000mm and
4000mm respectively marked by grid A, B and C. You want to create
a 2000mm triangular load, 4000mm from grid A. From left side, the
triangular dead load increases from 0 to 5 kN/m. Click on the GVL
command and input 0 and 5 in the first dead load and second dead
load entries respectively. Since there is no live load, input 0 to both
first and second live load entries.
Select the beam by clicking once and move the cursor 2000mm from
grid A. Click once to define the starting point of the triangular load.
Move the cursor 4000mm from grid A. Note that when the cursor
moves further than the beam spanning between grid A and grid B, the
dimension display resets and begins at grid B. Now move the cursor
1000mm from grid B and click once to set the load end point.
After creating the load, the load properties are displayed on the key
plan layout. DL and LL denote dead load and live load respectively
while SO and EO denotes starting offset and ending offset
respectively.
Esteemplus
8-132
Figure 8.12: Defining the load starting point.
Figure 8.13: Defining the load ending point.
Figure 8.14: Triangular Load created.
Creating Beams
8-133
8.5 Connecting Beam
You can create a continuous beam with different sections and drop.
In order to create a continuous beam, create a set of individual beams
and join them together. Individual beams created will be assumed
simply supported. Select all the affected beams using window select
command and click on connect next beams to create a
single continuous beam. This will be indicated by the beam
connector sign shown as figure below.
For example, suppose you have two continuous span beams consist
of 230x600, 230x450 respectively. You have to create two individual
beams with the respective sizes. Press window select command
to select the beams. Point the cross cursor to the starting of the beam,
left click, hold and drag the cursor. Expand the window until the two
beams are in the window box. Release the mouse left button to select
the window area. The two selected beams will be highlighted. To
connect the two individual beams into one continuous beams, click
on connect next beams command. Now the two individual
beams are connected indicated by the beam connectors on the plan
layout.
Figure 8.15: Beam connector indicator
Esteemplus
8-134
8.6 Beam Offsets
You can offset the beam to flush with the column. To offset a beam,
select the particular beam and specify the figure in the Position table
on the right of the window. Left click or press Enter to confirm the
changes made. The beam offset is based on the centre of the gridline.
Input negative figure shifts the beam to the left/bottom of the gridline
and positive figure shifts the beam to the right/top of the gridline.
You can offset the beam using the offset wizard. These features can
automatically offset the beam to the left, right, top, bottom and centre
of the grid. Figure below shows the description of each offset
commands.
Table 8.1: Beam offset commands
Beam to beam offset
When you offset the beam located perpendicular to a beam, the actual
position of the beam is updated to the perpendicular beam. For
example, you have two beam, primary beam GB1 and secondary
beam GB2. Primary beam GB1 spans 5000mm from Grid A to Grid
C. Secondary beam GB2 is positioned along Grid B. Grid B is
located 2500mm from Grid A. Secondary beam GB2 without offset,
is 2500mm from Grid A as shown in figure 8.16. If you offset beam
Creating Beams
8-135
GB2 100mm to the right of Grid B, the program automatically
recognizes GB2 position at 2600mm from Grid A as shown in figure
8.17.
Figure 8.16: GB2 offset 2500mm from Grid A
Figure 8.17: GB2 offset 2600mm from Grid A
Beam to column offset
This option allows you to offset beam from the column. If you have
beam offset from the column, the actual position of the beam is still
located at the centre of the column. The program will not incorporate
the offset eccentricity to the column analysis. This beam to column
offset function is merely for graphical purposes only.
9-136
9 Creating Columns and Supports
9.1 Drawing column
To create column, click Input column command. Set the
column dimension in the Concrete Dimension table. Move the cursor
to the grid intersection. Upon the grid intersection, the cursor
changes to a column icon. Click on the grid intersection to create the
column.
To change column size, select the created column and modify the
dimension in the Concrete Dimension table. Left click or press
ENTER to confirm changes.
To create circular column, specify the column diameter in X input
and set value of -1 in the Y input at the Concrete Dimension table.
To rotate column, click on the column and input the rotation angle of
the column. Positive degree denotes clockwise rotation and negative
degree denotes anticlockwise rotation.
To offset column, click on the column and specify the offset
coordinate. The column offset from the gridline intersection to the
centre of the column. The initial position of the offset (X=0, Y=0) is
at the grid intersection. Refer to the figure below for the coordinate
sign convention. For example, input offset x at -50mm and offset y at
75mm will translate the column position 50mm to the left and 75mm
to the top of the gridline intersection.
Creating Columns and Supports
9-137
Figure 9.1: Sign convention for offset coordinate
You can select upgrade end conditions of the column. This end
condition refers to the K stiffness factor of the column-beam
relationship.
By default, columns bracing conditions are automatically determine
by the program. You can overwrite the column bracing condition by
checking the boxes on the respective bracing direction.
You can set the column sizes to match the beam sizes by selecting
the Fix column to beam size command. For example, the widths for
x-direction and y-direction beams are 150mm and 230mm
respectively. Creating column at the beam intersection automatically
set the column size to 150x230 if this option is enabled.
9.2 Column Generator Wizard
You can generate columns using Generate Columns command. To
generate columns, specify the dimensions in Concrete Dimension
table. Left click Generate Columns to create columns at grids
intersection. All the columns generated using this command have the
same properties.
Note : Using column generator command will overwrite the
existing column defined in the key plan.
Esteemplus
9-138
9.3 Defining Support Conditions
You have to define support condition when you have primary beam
supporting secondary beam. The support conditions are indicated by
arrows. The beam is defined as primary beam if it is parallel to the
direction of the arrow. To insert a support, click on Input Column
command. Point the cursor near the beam intersection. If primary
beam is located at X-direction, move the cursor along the x-direction
grid near the beams intersection until an arrow parallel to the beam
appears. Similarly for Y-direction primary beam, move the cursor
along the grid direction until an arrow parallel to the beam appears.
Hold on to the arrow icon position and left click to inset support.
You can create column at the beam intersection and modify the
column to become a support. Left click to add column to the beam
intersection. Select the column again and click on the support
conditions icon on the Concrete Dimension table as shown in figure
9.2. See example in figure 9.3 for the support conditions
interpretation.
Note : You can check whether all beams support have been defined
by selecting Verification menu > Check Plan Integrity. Undefined
support condition on beam intersections generates warning in the
plan integrity checking.
Figure 9.2: Support condition definitions
Creating Columns and Supports
9-139
Figure 9.3: Beams Layout
Table 9.1: Beams Support Condition
If two or more beams are not connected, you cannot define a support
at the intersection of two individual beams. In order to define a
support at that intersection, the two individual beams have to be
connected. Refer to Chapter Creating Beams > Connecting Beams
for further information.
If you have beam that offsets out of the column, supports are not
required as the beam are considered to be supported by the column.
The beam offset on column is for graphical representation only.
Refer to Chapter Creating Beams > Beam Offsets for more
explanations.
Esteemplus
9-140
9.4 Column Offset
Position table located on the right side of the window allows you to
offset column to beam. To offset a beam, select the column and
modify the column properties in the Position table and left click to
confirm selection. The offset initial point starts from the centre of the
gridline.
You can offset the column to beam using the wizard generator. This
feature can automatically offset column to the top, bottom, left, right
and centre of the beam. Figure below shows the description of each
offset commands.
Table 9.2: Column offset commands
Creating Columns and Supports
9-141
9.5 Input Column Loading
9.5.1 Assign Point Load on Column
Click on Input External Column Load icon. Load Magnitude
Properties table appears on the right of the window. Specify the
dead load and live load at the table properties. Left click or press
Enter to confirm the loading. Move the cursor at the column and
when the icon below appears, left click once to apply loading onto
the column.
Figure: Insert column point load icon
To edit the existing column load, click on the column load. The load
is applied to the centre of the column as the program does not
consider eccentricity due to external loading.
9.5.2 Assign Lateral Load on Column
You can apply lateral point load at the column on the selected floor.
To input lateral point load, click on the Input Lateral Load icon.
Specify the load magnitude in the X or Y direction. Move mouse
cursor to the column and when the icon below appears, left click
once to apply the lateral load onto the column.
Calculation Pad
You can calculate the lateral loading using the calculation pad
provided. Once you click on the Input Lateral Load , notice below
the load magnitude table, there is a button called "Calculation Pad".
Click on the button and a form appears as below.
Esteemplus
9-142
Figure: Lateral load calculation pad
Calculation Pad Parameters:
k1 = Load coefficient
k2 = Load coefficient
k3 = Load coefficient
Height (mm) = Effective floor to floor height
Length (mm) = Effective column to column length
Wind speed (m/s) = Magnitude of ultimate wind load
Point load (kN) = k1 x k2 x k3 x length x width x wind speed
Apply X/Y - Select the direction of the calculated loading to be
applied at the column.
Close = Click on this button to return to input lateral load command
Creating Columns and Supports
9-143
9.6 Column Bracing Condition
To determine the column end conditions, the program calculates the
beam/column stiffness, k ratio. The program assigns the column end
conditions based on the ratio below:
Beam/Column
Stiffness, k
Column fixity End condition
1 <= k Fixed 1
1> k > 0.1 Partially Fixed 2
k < 0.01 Pinned 3
k = 0 Free Cantilever 4
Special Cases
Condition 1
If X Direction column End Condition == 4 AND Y Direction column
End Condition < 3
Then X Direction column End Condition = 3;
Condition 2
If Y Direction column End Condition == 4 AND X Direction column
End Condition < 3
Then Y Direction column End Condition = 3
User can view the column end conditions assigned by the program in
the Column Detail View > Column Design Report .
Alternatively, you can access the report file with *.crr extension
outside the program using Word related program. For example, if
your project is named as BuildingA; then the column design report
file would be BuildingA.crr located in the project folder.
Note : You must perform column design to access this report.
Esteemplus
9-144
9.6.1 Upgrading End Condition
You can manually upgrade the end condition of each individual
column. If you select this option, the program upgrades the column
end condition one level up. For example, by default, the program
recognized the column top end condition as "Pinned". However by
ticking on "Upgrade End Condition Y", the program automatically
assigns the top end condition as "Partially Fixed".
The end condition upgrades are as below cases:
i) Free Cantilever >> Pinned
ii) Pinned >> Partially Fixed
iii) Partially Fixed >> Fixed
Click on the column and once selected, the column will be
highlighted. On the properties table, tick on the box next to the X/Y
direction of the column condition you want to upgrade.
Figure: Column Bracing Options Table
9.6.2 Brace Condition
You can manually forced brace the existing bracing condition of the
column assigned by the program. You have the options of selecting
Auto or Brace column conditions. By selecting Auto, you allow the
Creating Columns and Supports
9-145
program to assign the column bracing condition at respective
directions based on the beam/column stiffness. However if you tick
on X/Y Direction Brace, you have forced the selected column to be
braced. The final column design is based on the user defined column
bracing condition.
Auto X - The program automatically determines the column bracing
condition at X-direction.
Auto Y - The program automatically determines the column bracing
condition at Y-direction.
X-Direction Brace - The program assigns braced condition to the
selected column at X-direction
Y-Direction Brace - The program assigns braced condition to the
selected column at Y-direction.
Note : This is only applicable for 2D analysis. For 3D analysis, the
program determines the column bracing conditions based on the
sway condition of the structure.
9.6.3 Auto Optimization
You can manually select the specific element to auto optimize in here,
to do so, simply select the column you want and tick the X/Y
Dimensions .The Default of the option (whether is activated or not) is
base on the Project Design and Detailing Parameters similarly
button at the tool bar.
10-147
10 Creating Slabs
10.1 Input Slab
Select Input Slab command to create rectangular slabs. This
command can only be used with defined beams and walls. You can
only create slabs using this command if the slabs are bounded by
beams or walls.
You can modify slab properties to the following items:
Thickness of the slabs in mm
Finishes such as flooring and plastering (Dead Load) (kN/m
2
)
Live Load (kN/m
2
)
Drop in slab (mm): Positive value denotes drop while
negative value denotes raise level.
Bottom X/Y Direction as Main bar direction
Span/Depth Options: You can let the program define for you
or you can modify it.
Click on Input Slab command and input the slab properties.
Move the cursor to the slab area you want to create. The cursor
changes to slab icon if the slab input for that particular area is valid.
Left click to select the area. Slab mark and the properties of the slab
are displayed on the slab. This input is only valid if the slabs four
corner are bounded by beams or walls.
You can edit slab mark prefix to your preferences. By default, the
slab mark is assign as "FS". Use the command to bring up the
Slab Mark Prefix form. In this form, input the new prefix name and
click OK to confirm selection. The new slab mark prefix applies only
to the selected or current floor.
Esteemplus
10-148
To rename each individual slab mark, double click on the slab mark
until the mark is highlighted. Modify the slab mark and left click to
confirm selection.
You can reorder the slab mark using the program automatic wizard.
The slab mark arrangement starts from left to right and bottom to top.
Click reorder slab mark command and the program will
automatically arrange the slabs mark.
Auto Optimization
You can manually select the specific element to auto optimize in here.
To do so, simply select the Slab you want and tick the Thickness
option. To inactivate the specific element auto optimization, just
select the specific element and deselect the Thickness option .Default
of the option (whether is activated or not) is based on the Project
Design and Detailing Parameters similarly button at the tool
bar.
Creating Slabs
10-149
Figure 10.1: Slab properties table
10.2 Using Slab Wizard Generator
Clicking the Generate Slabs command generates slabs to all the
defined boundaries of beams and walls. Using this command
overwrites the existing slabs created. All slabs created using this
command have the same properties.
Tips: Generate floor slabs first and modify each individual slabs
later. For floor plan with many similar properties slabs, it is
faster and easier rather than creating slabs individually.
Esteemplus
10-150
10.3 Input User Defined Slabs
For Input Slab command, you can only create slabs that are
within the beams or walls boundaries. Selecting Input User Defined
Slab command allows you to create and customize rectangular
slabs at any gridline. You can also create cantilever slab using this
command. You have to create four gridlines where the slab is placed
on.
Click Input User Defined Slab button and move the cursor to the
first corner of the slab. Upon the first corner grid intersection, the
cursor changes to cross icon. Click once to define the first point.
Move the cursor to the second corner of the slab and click on the grid
intersection. You can see on display that the two corners selected are
joined by a line. Select the grid intersection either in clockwise or
counter clockwise direction. Proceed to the third and fourth corner to
complete the four intersections. This will create a user customized
rectangular slab.
For example, you want to create a 1000mm cantilever slab with
125mm in thickness. The slab will be placed on grid 5, 6, C1 and C2
as shown in figure 10.3. Click on Input User Defined Slab
command and specify the properties. Move the cursor to grid 6/C1,
on the intersection the cursor changes to cross icon. Click once to
define grid 6/C1 as the first corner of the slab. Now click on grid
5/C1 to define the second corner. The two corners are joined by a line.
Proceed to grid 5/C2 and grid 6/C2 to complete the slab. Once the
slab has been created, you can see the properties displayed on the
window.
Creating Slabs
10-151
Figure 10.2: First corner of cantilever slab
Figure 10.3: Cantilever Slab
Esteemplus
10-152
10.4 Input Slab Load
10.4.1 Input Slab Line Load
Use Input Line Load command to define linear load such as wall.
Click Input Line Load command to activate the load magnitude
table. The position of the line load input is based on coordinate
system. The initial coordinate (X, Y = 0, 0) is located at lower left
slab panel. Left click to select the slab and the slab icon changes to
"x1" icon. Specify the starting point of the line load x1, y1 by moving
the cursor and then left click to confirm. Then specify the end point
of the line load x2, y2. You can modify the line load coordinates
using the input table on the right side of the window. Right click to
cancel input line load at anytime.
Figure 10.4: Coordinate system
Warning : Internal line load must be defined at least 300mm from
the slab edge.
Tips: Convert the 300mm missing load line load to equivalent
point load acting to the beam.
Note : If the slab is supported by the beam with offset, the initial
coordinate is located at the centre of the beam instead of the centre of
the gridline.
Creating Slabs
10-153
For example, you want to create a 1500mm line load on a 4500mm x
4500mm slab. The starting point and ending point are (2000, 1000)
and (3500, 1000) respectively. Click on the Input Line Load
command and select the slab. To specify the starting point, drag the
cursor to X-direction of 2000mm and then Y-direction of 1000mm
from the lower left centre of the slab. Then drag the cursor to X-
direction of 3500mm and Y-direction of 1000mm for the ending
point. This will create a line load as shown in figure below.
Figure 10.5: Example of line load position
Esteemplus
10-154
10.4.2 Input Slab Point load
You can create point load acting on the slab by clicking on the Point
Load command. This will activate the load magnitude table. The
point load position on the slab is based on the coordinate system. The
base point (X, Y = 0, 0) is located at the lower left of the slab panel.
Left click to select the slab and the slab icon changes to "x1" icon.
Specify the coordinate of the point load (x1, y1) by moving the
cursor and left click to confirm. You can modify the point load
properties using the input table on the right side of the window. To
cancel the input, click on right mouse button.
Figure 10.6: Coordinate system
Warning : Internal point load must be defined at least 300mm from
the slab edge.
Tips: Convert the 300mm missing load line load to equivalent
point load acting to the beam.
Note : If the slab is supported by the beam with offset, the initial
coordinate is located at the centre of the beam instead of the centre of
the gridline.
For example, you want to create a point on a 4500mm x 4500mm
slab. The coordinate of the point load is (2000, 800). Click on the
Input Point Load command and select the slab. Drag the cursor to
X-direction of 2000mm and then Y-direction of 800mm from the
Creating Slabs
10-155
lower left centre of the slab. To confirm coordinate, left click once.
This will create point load as shown in figure below.
Figure 10.7: Example of point load position
Esteemplus
10-156
10.4.3 Input Cantilever Slab Edge Line Load
You can input edge load on the cantilever slab. Use Cantilever Edge
Line Load command to create edge line load. This will activate
the load magnitude table. Specify the load magnitude in kN/m and
click on the slab. At the selected cantilever slab, click on the edge
where the line load is located. You cannot specify the starting and
ending point of the edge line load. The program applies the line load
throughout the selected edge. You can modify the edge line load
magnitude using the table located at the right side of the window.
For example, you want to apply brickwall load of 4kN/m on the 1m
cantilever slab. Click on the Cantilever Edge Line Load
command and specify 4kN/m in the dead load magnitude
properties tab. Select the cantilever slab and click once on the slab
edge. This will create edge line load on the cantilever slab. In the
window, dead load and live load are identified as DL and LL
respectively.
Figure 10.8: Cantilever Edge Line Load
11-157
11 Creating Liftcore
11.1 Input Lift Core
Use Input Lift Core command to define liftcore and shearwall.
The command brings up the wall properties form. In this form, you
can set the following options:
Dimensions (mm): You can specify the wall thickness of the
wall. The measurement unit for the wall is in millimetre (mm)
Position (mm): You can offset the wall from the centre of
the gridline. Positive figure offsets the wall to top or right of
the gridline and negative figure denotes offset to bottom or
left of the gridline.
BRC setting: You have the options of selecting the type of
steel reinforcement for the wall. You can either select BRC
or non-BRC steel reinforcement.
Rebar layer: You have the options of selecting single or
double layer of steel reinforcement for the wall.
Apply to other floors: You can copy the wall properties to
other floors. Clicking this button overwrites wall properties
from top and bottom floors to this setting.
Auto Optimization: You can manually select the specific
element to auto optimize in here. To do so, simply select the
Wall Panel you want and tick the Thickness option .To
inactivate the specific element auto optimization, just select
the specific element and untick the Thickness option .Default
of the option (whether is activated or not) is based on the
Esteemplus
11-158
Project Design and Detailing Parameters similarly
button at the tool bar.
Figure 11.1 Lift Core properties Table
To create wall, click on Input Lift Core command. Specify the wall
dimensions at the Dimension (mm) table. Move the cursor to the
grid intersection of the wall starting point. When a square box
appears on the grid intersection, left click once to select that point.
Right click once to cancel at anytime. Then move the cursor to the
wall ending point. You can see the outline of the wall while moving
your cursor. Left click once to define the wall.
Point Load : You can input point load on the wall. Specify the
point load in the load magnitude table. Left click once to select the
wall. The active dimension appears when you move the cursor. The
reference point of the load is based on the left or bottom of the
gridlines. Move the cursor to the load position and left click once to
apply the load.
Running Analysis
11-159
Liftcore properties : In this command, you can modify overall
height of the walls, lift pit depth and the wall mark. Left click on the
wall to display the wall properties. To edit the wall height, specify
the beginning and ending floors of the wall.
Align wall to grid line: You can offset the column using the offset
wizard. These features can automatically offset the column to the left,
right, top, bottom and centre of the grid. Figure below shows the
description of each offset commands.
Table 11.1: Offset wall alignment command
Esteemplus
11-160
11.2 Create Wall Opening
This command allows you to create opening on the wall. Click on the
Create Wall Opening command and point the cursor to the wall.
Left click once on the wall after the cursor changes to "WO" icon.
The elevation view of the selected wall will appears on the window.
On the properties table, specify the wall opening dimensions. Click
once on the wall and the opening appears on the wall. To cancel at
anytime, click the right button. The reference point of the wall
opening is located at the bottom left corner of the wall. Move the
wall opening to the position you want to place and click once to
confirm.
You can also modify the position after you have created the wall
opening using the properties table. Close the window to return to the
key plan layout by clicking the cross button on the top right corner of
the window.
For example, you want to create a 1200mm x 2200mm opening on
the 4230mm x 3000mm wall. Use Create Wall Opening command
and click on the wall. The wall elevation appears on the window.
Specify the width and the height of the opening and left click on the
wall. The opening layout appears on the wall. To position the
opening at the bottom centre of the wall, move the cursor until the X
and Y coordinates are set to 1515mm and 0mm respectively. Left
click to confirm the coordinate of the opening. Alternatively, set the
opening to any point of the wall, click on the opening again and
modify the X and Y coordinates to the exact location.
Running Analysis
11-161
Figure 11.1: Active layout of wall opening
Figure 11.2: Created wall opening
Alternatively, you can use the alignment wizard to set the wall
opening position. Refer to the Table 11.2 for the description of each
alignment command.
Table 11.2: Description of lift alignment icon
Esteemplus
11-162
11.2.1 Customizing floor to floor opening
For a particular wall, you can create different openings for different
floor levels. To customize floor to floor opening, left click on the
created opening. On the properties table, click on the "Apply to all
floor" button and wall opening assignment form appears. By default,
the selected opening is applied to all other floors. In the form, empty
the box for the other floors that you do not want the selected opening.
Click OK to confirm selection. If you create a new wall which
overlaps the existing wall, the program will delete the existing wall.
Note: If you created opening only on a particular floor, make sure
that you empty the boxes for other floors. Unable to do so, all other
existing openings on other floors and will replaced with this opening.
For instance, a 1000 x 1800 door opening on first floor and two 600 x
600 windows opening on second floor. Highlight the particular
opening and click on Apply to all Floor to bring up the Wall
Opening Assignment form. Select the floor you want the opening to
be located. Next, repeat the steps for next opening. You can only
select one opening at a time to duplicate to other floor.
Figure: Wall Opening Assignment Form
12-163
12 Running Analysis
12.1 Generate slab mesh
Clicking the Generate Slab Mesh command activates a dialog
that controls the mesh generation settings. In this dialog you can
specify the maximum mesh size and the mesh type. By default, the
mesh size is set to 500mm. The accuracy of your results increases
with smaller mesh sizes as more unknown displacements are
involved. However smaller mesh sizes take longer to analyze due to
more equations involved. This requires more resources from your
computer.
In the dialog, you can also select the type of mesh you want to adopt
in your analysis. You can select triangular, mixed or quadrilateral
mesh in your slab mesh generation. Click OK to generate slab mesh.
Slab Internal Column Model Options
You can set the number of nodes available at the column during mesh
generation. Check on either model as single node at the column
centre or model as 8 nodes along the column edges. Selecting model
as 8 nodes along the column edges option provides nodes at the
column edges and middle column faces. The program automatically
applies the additional nodes to the column supporting slabs only.
Esteemplus
12-164
Figure 12.1: Mesh Properties Dialog
Running Analysis
12-165
12.2 Analyze FEM slab
Click on the Analyze FEM slab command to perform slab
analysis. In this command, the program analyzes the slabs from the
generated mesh using Finite Element Method (FEM). You have the
option to analyze the slab as plate or shell.
From the post-analysis, you can view the following components as
below:
Show mesh : Displays generated slabs mesh from
previous Generate Mesh command.
Toggle mesh node number : Selecting this option
displays all the slabs mesh nodes.
Display nodal values : This option shows the node
values based on the current result selection.
Plot contour for x-direction moment : The program plot
contours for slabs x-direction moment. Contour changes
from light to darker colour denote increasing moment from
negative to positive value.
Plot contour for y-direction moment : The program plot
contours for slabs y-direction moment. Contour changes
from light to darker colour denote increasing moment from
negative to positive value.
Plot contour for displacement : This option displays the
displacement contour of the slabs. Contour changes from
light to darker colour denote incremental in displacement.
Esteemplus
12-166
Plot contour for x-direction bottom stress
Plot contour for y-direction bottom stress
Plot contour for x-direction top stress
Plot contour for y-direction top stress
Draw x-direction top steel area contour : This is the
required area of reinforcement based on x-direction moment.
Draw y-direction top steel area contour : This is the
required area of reinforcement based on y-direction hogging
moment.
Draw x-direction bottom steel area contour : This is
the required area of reinforcement based on x-direction
sagging moment.
Draw y-direction bottom steel area contour : This is
the required area of reinforcement based on y-direction
sagging moment.
Display contour as line : This option enables results for
the floor slabs to be displayed as line contour.
Open slab analysis textual result : In this area, you can
view the slabs moments and shear forces, slab loadings
assignment to the beams.
Running Analysis
12-167
Slab line node assignment verification : Selecting this
option allows you to view the converted user input line loads
into point loads assigned on the slabs.
Cut section to display moment : This option allows you
to view slab moment at defined cut section. To define a cut a
cut section, click on Cut Section icon to activate this
command. Then click on the nearest gridline to the cut
section position and move the cursor to the cut section
position. Click once to create a cut section.
Esteemplus
12-168
Running Analysis
12-169
Esteemplus
12-170
12.3 Design slabs
Clicking Design slabs command activates the menu that controls
the slab design parameters. In this menu, you can specify the concrete
and steel characteristic strength, type of reinforcement, concrete
cover and bar spacing. Refer to Chapter 6 Parameter Settings for
the explanation of each parameter. Click on detailing parameters
button brings up a form to set the slab detailing properties. Click on
Save & Exit button to run design slabs or Cancel button to exit
without running.
12.3.1 Slab Design Results
Brief Calculation : Summary of the design calculation which
includes slab properties, design moment, area of reinforcement
required, reinforcement provided and deflection check.
Detailed Calculation : Displays detail design calculation which
includes slab properties, design moment, area of reinforcement
required, reinforcement provided and deflection check.
Quantity Measurement : Displays the cost and quantity of
materials which include concrete volume, reinforcement tonnage,
formwork areas and the total cost for the slab of the selected active
floor.
Slab top bar reinforcement : Displays generated top
reinforcement bar on slab based on the design calculations. To save
the top reinforcement layout plan, click on Save as DXF
command.
Slab bottom bar reinforcement : Displays generated bottom
reinforcement bar on slab based on the design calculations. To save
Running Analysis
12-171
the bottom reinforcement layout plan, click on Save as DXF
command.
Save all slab cut section into single DXF file : Click on this
button to save all the slab cut section into a file.
Display slab failure report : In the post-analysis, if any slab
failure, the program displays the slab failure report. You can view the
report again by clicking this button. This button is not available if
there is no slab failure found.
Esteemplus
12-172
12.4 Analyze beam
This command will only be available if you have structure model
that requires 3D analysis. This process performs preliminary
checking for the beams. It involves distribution of loading from slabs
and secondary beams to the beams. This process checks beams for
bending, shear and deflection based on continuous beam method or
subframe analysis. If you have a 2D model, this command will be
disabled as you can analyze and design beam using Beam Design
command.
To run beam analysis, click Analyze beams command. This
brings up Plan Beam form for which you can specify the design and
detailing parameters.
Slab loading transfer option
In this option, you can select to type of loadings assignment to the
beams. You can either choose point loads from FEM slabs,
conventional slab load assignment or combination of both. If you
have any slab that requires FEM analysis, the conventional slab loads
assignment only will be disabled. However you have the options of
selecting the combination of point loads from FEM slabs and
conventional slabs or only point loads from all slabs derived from
FEM analysis.
Running Analysis
12-173
Figure 12.2.: Beam Analysis Loading Options
12.4.1 Beam Analysis Results
After the analysis, you can click on each individual beam. Clicking
on the each individual beam allows you to display the following area:
i) Loading: This will display the loading assigned to the beam
including beam self weight.
ii) Calculation: Displays the load assignments and summary of
preliminary beam results.
iii) Checking: Detailed beams checking.
Plan Load Summation Report: This report displays the summary of
beam's loading and reaction. The program checks for the distribution
of loading to the beam and from the beam to the support. If the
difference between dead load's loading and reaction load is almost
negligible, there is no missing load observed. The difference might
vary for live load due to pattern loading distribution on the beams.
Beam Failure Report: This report displays any beams that failed to
comply with the analysis. The failed beams will be highlighted in red
colour.
Esteemplus
12-174
12.5 Continuous Beam Method Design
By default, for two dimensional structures (2D); the program
analyzes the model using sub-frame analysis. You have the option of
using continuous beam method design instead of sub-frame analysis.
To switch to continuous beam method design for the current active
plan layout, click on Design and Detailing Parameters icon >
Plan Beam folder > Subframe Design Configuration button and a
form appears. Untick the box for "sub-frame design for beam".
Notice that the continuous beam design control factors option is now
enabled. The settings for this option will govern the continuous beam
method design.
Warning : Any value exceeding the design control factors
automatically switch the analysis method to sub-frame analysis. After
performing beam design, verification of the beam conditions based
on the control factors can be viewed in the brief calculation for
each individual beam.
Note : This setting is only applicable for the current active floor.
This option is not applicable for three dimensional (3D) structures as
the program automatically performs frame analysis.
12.5.1 Continuous Beam Design Control Factors
Beam span greater than (mm): If any beam span greater
than the span length specified here, the program
automatically switch to sub-frame analysis. By default the
value is set to 6500mm.
No. of floors above greater than: You can specify the
number of floor allowable for the continuous beam method.
Number of floors greater than the value specified here will
automatically switch to sub-frame analysis.
Running Analysis
12-175
Relative column/beam stiffness greater than: The program
checks for the relative stiffness of column/beam before
adopting continuous beam method. If the stiffness greater
than the value specified will automatically revert to sub-
frame analysis. By default, the ratio is set to 0.5
Adjacent span length difference greater than (%): With
the variation of length difference greater than the value
specified here, the program adopts sub-frame analysis design.
Differential fixed end moment percentage greater than
(%): The program detects any differential fixed end moment
between and within span greater than this value, switches to
sub-frame analysis.
Esteemplus
12-176
12.6 Design beam
Selecting Design Beam command performs design, assigns
reinforcement and details beams for the selected active floor. Click
on Design Beam command brings up a form, which you can specify
the beam analysis and design parameters. Refer to Chapter 6
Parameters Setting > Plan Design and Detailing Parameters >
Plan Beam for explanations of each item. The parameters changed
here overwrite the previous settings and design is based on these
settings. Click Save & Exit button to accept changes. This brings up
Beam Analysis form that allows you to specify the slab loading
transfer method to the beam.
Quantity Measurement : Here you can view the quantity take-off
for the beam concrete, steel and formwork of the selected floor. The
price per unit is determined from the parameters specified in Project
Design and Detailing Parameters command > Project Quantity
Parameters form.
Save all to a single DXF file : Selecting this option will combine
and save all beam details on selected floor into a single file.
Summation Load : This report displays the summary of beam's
loading and reaction. The program checks for the distribution of
loading to the beam and from the beam to the support. If the
difference between dead load's loading and reaction load is almost
negligible, there is no missing load observed. The difference might
vary for live load due to pattern loading distribution on the beams.
Unstable Beam: Displays any unstable beam highlighted in red.
Running Analysis
12-177
Beam Failure : This report shows the beam failure and the
description of the failure. This option will be disabled if there is no
beam failure detected.
12.6.1 Beam Results
Click on the beam on the floor plan layout to view the beam design
results. You can view the beam details, loading, moment and shear
force diagram, calculation and beam check. Following is the
description of each these items.
Beam details: The program automatically generates beam
reinforcement based on the calculations.
Loading: Diagram of loads distribution to the beam is plotted.
Moment and Shear Force diagram: Selecting this option displays
the moment and shear force envelopes diagram. You can adjust the
text values sizes by setting the zoom percentage.
Calculation: You can view the beam design summary that includes
beam properties, loading, moment, shear force and reinforcement
provided.
Check: You can view the detail beam design calculation in this
section. The calculation complies with BS8110:1985 Part 1. You can
open the calculation report outside of EsteemPlus under *.001 file
type.
12.6.2 Beam Details Display Option
You can view a particular beam by selecting the beam from the pull
down list. Click on the arrow button and select beam you want to
view. In the beam detailing, you can control the layers of the beam
Esteemplus
12-178
detailing to your preferences. The following items that you can
control are:
Cut one section for every span : Selecting this option creates one
cut section in every span
Cut three section for every span : Selecting this option creates
three cut sections in every span. If you enabled this option, the above
layer will be disabled.
Show beam front shadow : Selecting this icon allows you to
display the section of the front crossing beam.
Show beam back shadow : Clicking on this icon displays the
section of the back crossing beam. This beam section will be shown
as dashed line.
Show concrete profile : This option allows you to disable/enable
the concrete layer. This includes the beam, slab and column profiles.
Show main bar : This option displays the top and bottom main
reinforcement bars.
Show link detailing : This option allows you to turn on/off the
shear link reinforcement layer with this icon.
Show beam span's dimension line : This option allows you to
disable/enable the span's dimension.
Show grid mark : This option displays the grid marks.
Show span mark : This option displays the span mark of the
beam. Disabling it changes the span mark to the actual position of the
beam.
Running Analysis
12-179
Figure 12.3: Span mark enabled
Figure 12.4: Span mark disabled
Show beam reaction : You have the option of enable/disable the
beam reactions.
Single beam mark : By default, beam mark will be shown on
each span. Enabling this option will only display one single mark for
the entire beam.
Go to next beam : Proceed to view next beam.
Go to previous beam : Return to previously viewed beam.
Esteemplus
12-180
Figure 12.5: Pull down list
Figure 12.6: Beam detailing description
12.6.3 Individual Beam Detail Setting
You can set the DXF drawing to your preference by clicking
option at the tool bar, but its not recommended to do so, because the
program wont counter check the element after you amend the
drawing.
Link position adjustment (mm): positive value denotes upward offset
whereas negative value denotes downward offset.
Cover: this option allow you to set the concrete cover thickness. Grid
circle adjustment (mm): this option allows you to adjust the size of
Grid circle.
Running Analysis
12-181
12.7 Batch process
Click on Batch Process command brings up a form that allows
you to select the elements you want to perform analysis to all the
floors simultaneously. In this form, you have the options of running
slab analysis, slab design, beam analysis and beam design. Check on
the box to select the analysis and click on the Options button to
specify the analysis parameters.
Analysis option
Slab Analysis
Slab Design
Beam Analysis
Beam Design
Note : If you check on overwrite existing valid slab design
result check box and accept option by click OK button, previous
results will be overwrite.
Figure 12.7: Batch analysis options
Esteemplus
12-182
12.8 3D Frame Element
Click the 3D Frame Element icon brings up Mesh Generation
form. Click OK button to generate the frame elements. The following
items describe each of the areas on this form.
Lift Core Mesh Size: This option allows you to specify the
maximum and minimum mesh size for the liftcore and shear
wall. The smaller the mesh sizes defined, the more precise
the results are. However this will also take up more of the
computer resources and might affect the overall performance.
The default can be set under Project Design Parameters
> 3-D Analysis Parameters > 3-D Frame Generation
Options
Slab Diaphragm Mesh Size: If only Project Design
Parameters > 3-D Analysis Parameters > 3-D
Analysis Option > Diaphragm Effect check box is checked,
you can specify the slab mesh size. Otherwise this option will
be disabled. lab diaphragm effect: Selecting this option
considers the slab effect into the frame analysis. The lateral
loads acting on the structure will be transfer horizontally
throughout the floor slab to the main lateral resisting element.
Mesh Types: You have the option to select the type of
meshes to use in the analysis. It is recommended that you use
triangular mesh for the analysis.
Check project integrity: If this check box is checked, the
program automatically checks for the structure integrity
before generating frame element.
Gradient effect: If this is activated, the triangle mesh
generated is more uniform (please refer to figure 1& 2 below)
and the FEM analysis is more precise. The default can be set
Running Analysis
12-183
under Project Design Parameters > 3-D Analysis
Parameters > 3-D Frame Generation Options
Figure 1: less uniform mesh generated if not activate the gradient effect
Figure 2: more uniform mesh generated if using gradient effect
Figure 12.9: Mesh Generation form
Esteemplus
12-184
12.9 3D analysis
Click the Analyze button to bring up the 3-D analysis option form.
You can choose to perform analysis with pin or fixed foundation. It is
recommended that you select pin foundation for your analysis.
Warning : If you unchecked the check box, the program assumes
fixed foundation for the structure. Pad and pile footing design will
not be applicable if you assume this condition. The footing designs
do not check for moment at this moment.
12.9.1 3D Analysis Results
After analysis, you can view the behaviour of the structure based on
the selected load combination. Click on Click to View button to
generate the deflection based on this load combination. You can
choose the type of data you want to be displayed in the textual output.
Before you generate the model, click on the ticked box to exclude the
data in the output.
Once you click on Click to View, the output report will be displayed.
You can open this file with Word document. To find a particular
output result, press CTRL + F to bring up the search dialog.
You can create a new load factor combination to your preferences.
Click on the load factor column and specify the value for each factor.
Click on Click to View button for the user-defined load combination
to view the results. The selected load factor combination will be
highlighted in yellow colour.
Figure 12.8: Load combination table
Running Analysis
12-185
Notional load results: This program automatically considers
notional load into the analysis. To view the notional load results,
click on Notional load textual results button.
Wall panel edge reaction: This program allows you to view each
wall panel edge reaction. To view it, click on button.
E.g. Say for example if you wish to check the 3
rd
floor wall panel
edge reaction(node 3,61,4) after run the 3D analysis , click on
button will give you the following result:-
Esteemplus
12-186
2D view: You can view the structural behaviour in plane view. Click
on Open 2D View button to display the structure in plane form.
In this view, you can select X-Y view (plan view), X-Z view
and Y-Z view . From the pull down list, you can choose to view
the plane frame from the selected gridline.
Show deflection : You can choose to disable or enable the
deflection of the structure using this option.
Show original element : You can disable the original element
when the deflection model is enabled. The program automatically
show the original element if the deflection model is disabled.
Animate deflection : Click on this button animates the deflection
of the model based on the selected load combination.
You can select a note or an element to view their relative result, if
you move your mouse toward a note, the mouse will display a small
note SL (select note); similarly an element will show SE (select
element)
Running Analysis
12-187
Note : This function also applicable to 3D Frame view, just move
the mouse to whichever note/element in the structure and click it.
Table 1 below shows the E.g. of Element Results. The result table
also can access through VIEW>ELEMENT PROPERTIES at the tool
bar.
Table 1
SELECT NODE
Esteemplus
12-188
Frame Filter: You can view the 3D structural behaviour and
customize to your preference view by this option. E.g.: Untick on RC
WALL option in the following E.g. will make the RC wall frame
view disappear , to restore the view , just click on the option again.
Similarly for frame filter option applicable to any floors or any
elements. Alternatively, you can access this window by VIEW >
Frame Filter.
Running Analysis
12-189
12.10 Run column design
Click on the column command in the Project workspace to design
column. This brings up the column parameters form. Specify the
parameters setting and click OK button to perform columns design to
all floors.
12.10.1 Column Design Results:
Warning appears if column does not meet the design requirements.
When column design is completed, column schedules and elevation
view are displayed. You can save the column detailing as DXF
format by clicking on Save To DXF icon. Following are the
information that you can view:
Brief Calculation : Summary of the design calculation which
includes column properties, design moment, area of reinforcement
required, reinforcement provided and deflection check.
Detail Calculation : Displays detail design calculation which
includes column properties, design moment, area of reinforcement
required, reinforcement provided and deflection check.
Quantity Measurement : Displays the cost and quantity of
materials which include concrete volume, reinforcement tonnage,
formwork area and the total cost for the column of all the floors.
Sway Checking : Displays sway calculation for the determination
of column's bracing condition.
Elevation View : You have the option of displaying the elevation
view on the screen. Disabling this option will not save the elevation
view in the DXF format.
Column Design Report : Displays the column end conditions and
percentage of live reduction adopted if any.
Esteemplus
12-190
12.11 Run wall
Clicking on the Wall command in the Project workspace brings up
the wall parameters form. Click OK button to perform wall design to
all floors.
12.11.1 Wall Design Results:
Warning appears if column does not meet the design requirements.
When column design is completed, column schedules and elevation
view are displayed. You can save the column detailing as DXF
format by clicking on Save To DXF icon. Following are the
information that you can view:
Toggle plan detail view : This option allows you to display the
plan view of the wall.
Toggle liftcore detail view : This option allows you to display the
elevation view of the wall.
Toggle liftcore slab cut section view : This option allows you to
display the cut section view of the wall.
Brief calculation : Summary of the design calculation which
includes wall properties, design moment, area of reinforcement
required, reinforcement provided and deflection check.
Detail calculation : Displays detail design calculation which
includes wall properties, design moment, area of reinforcement
required, reinforcement provided and deflection check.
Quantity measurement : Displays the cost and quantity of
materials which include concrete volume, reinforcement tonnage,
formwork area and the total cost for the wall.
Running Analysis
12-191
Sway checking: Displays sway calculation for the determination of
wall's bracing condition.
Wall panel Edge reaction : This program allows you to view
each wall panel edge reaction. To view it, click on button. Please
refer to wall panel reaction e.g. in 12.8.1
Wall code cg report : Clicking this icon allow u to view the wall
core group cg report
Esteemplus
12-192
12.12 Run pad footing design
Double click on pad footing command in the project workspace to
design pad footing. Pad footing parameter form will appears on the
screen. Specify the parameters and click on Save & Exit button to
run design. Refer to Chapter 6 Parameters Setting for information
on Pad Parameters Setting. You can save the pad footing detailing
in DXF format by clicking on Save To DXF icon.
12.12.1 Pad Footing Design Results
On the key plan layout, the service loads (kN) for each column are
displayed on the footing. Below are the following areas which you
can view:
Brief calculation : Summary of the design calculation which
includes footing properties, design moment, area of reinforcement
required and reinforcement provided.
Detail calculation : Displays detail design calculation of every
individual footings.
Quantity measurement : Displays the cost and quantity of
materials which include concrete volume, reinforcement tonnage,
formwork area and the total cost for the pad footing.
Running Analysis
12-193
12.13 Run pile foundation design
Double click on pile footing command in the project workspace to
design pile footing. Pad footing parameter form will appears on the
screen. Specify the parameters and click on Save & Exit button to
run design. Refer to Chapter 6 Parameters Setting for information
on Pad Parameters Setting. You can save the pad footing detailing
in DXF format by clicking on Save To DXF icon.
12.13.1 Multiple pile type selection
You can adopt multiple pile types in your pile footing design. You
can assign for each pile to carry the specific column loading. When
you press Save & Exit button in the Pile Footing Parameters Setting
form, Pile Type Configuration form will appears. The following is
the description of each item in this form:
Capacity (tonne): This is the allowable working load each
pile can carry.
Size (mm): Specify the size of the pile to be adopted in the
design.
Spacing (mm): You can specify the centre to centre spacing
between each pile.
Penetration (mm): Specify the distance measured from the
soffit of the pilecap to the end of the pile.
Thickness (mm):
Edge (mm): This is the distance measured from the side of
the pile to the edge of the pilecap.
Esteemplus
12-194
MinBarSize (mm): You can select the minimum
reinforcement bar size allowable in the design. This list is
derived from the Project Design Parameters.
MaxBarSize (mm): You can select the maximum
reinforcement bar size allowable in the design. This list is
derived from the Project Design Parameters.
Column Load (kN): Specify the total service load that the
pile can carry. The program assigns the pile type based on
this load. If the column load exceeded this value, the
program adopts the next pile type configuration. When the
actual column load exceeded the allowable column load, the
program adopts the pile size with the highest allowable
column load.
Figure 12.10: Pile Type Configuration settings
12.13.2 Pile Footing Design Results
On the key plan layout, the service loads (kN) for each column are
displayed on the footing. Below are the following areas which you
can view:
Brief calculation : Summary of the design calculation which
includes footing properties, design moment, area of reinforcement
required and reinforcement provided.
Detail calculation : Displays detail design calculation of every
individual footings.
Running Analysis
12-195
Quantity measurement : Displays the cost and quantity of
materials which include concrete volume, reinforcement tonnage,
formwork area and the total costing for the pile footing.
13-197
13 Display Options
13.1 3D View
You can view your model in three dimensional views. Figure below
is the description of each element shown in the 3-D view.
Additionally you can use the zoom functions to view the 3-D
structure. For each zoom functions, refer to View Tools under Tools
chapter.
Figure 13.1: Description of element in 3D view
Rotate
This option allows you to rotate the model at any angle. To rotate the
model, click on the model and drag to the direction you want to view.
Orthographic projection
This allows you to change the perspective views into orthographic
views. The model appears to be projected from infinity on three
Esteemplus
13-198
planes perpendicular to each other giving you the true dimensions
representation.
Fly
This option allows you to shift the 3D model to any position in the
screen. Click once on Fly icon, move the model to your
preference. To maintain at that position, right click once.
Change display layers
You have the option of modifying each layers property. You can
change the layer colour, hide layer and set layer transparency.
Display Options
13-199
13.2 Layer Settings
Click the Layer Settings command to bring up the form where
you can set the display colours for items in the model. You can
separately specify colour for screen display and colour output for
exporting drawing. In this layer settings form, you can specify the
layer name, DXF layer no., Screen Colour and DXF colour. The
following items describe the areas in that form:
Layer Name: Each layer name represents the item in the screen
display. Untick the box next to the layer name turns off the item in
the screen display.
DXF Layer No: This is the layer number for the drawing in DXF file
type. When you open the DXF file under CAD software, the layer is
labelled according to the number specified here.
Screen Colour: This is the colour selection applies to the item in the
screen display. The colour specified will not be exported to the DXF
file.
DXF Colour: This is the colour selection applies to the line object
and fill colour for the drawing in DXF file type.
Esteemplus
13-200
13.3 Search Element
Use the Search Type command to search element in the floor
plan layout. You can search beam, column, slab, wall and grid
intersection on the selected floor. To use the command, left click on
the Search Type command and select the element you want to search.
The pull down list displays all the members of the selected element in
the layout. Click on the button and select the member from the list.
The selected member twinkles on the window. If you have enable
View menu > Zoom to Search Element command, the program
zooms in to the selected element. To disable the twinkling, left click
on Turn Off Search Box command.
Figure 13.2: Search element buttons
Figure 13.3: List of search element
Display Options
13-201
13.4 View Beam Design History Result
Although the program have to reset beam analysis result if there is
amendment in the plan input, but, the program allows user to view
the beam design history result by selecting icon at the tool bar.
Please note that the beam mark of these history beams is only
compatible to the history key plan .The user must have a copy of this
history key plan for reference.
This function will let the user to compare the beam analysis/design
result for the current and the pass key plan input.
E.g. the following e.g. explain how the feature works. Even though
FS1 & 2 slabs have been deleted and the beam design is reset, user is
still to read the history beam result.
Esteemplus
13-202
Display Options
13-203
14-204
14 View Results
14.1 Textual Files
When you have run design for each element, you can view the output
text files associated with EsteemPlus. The result textual files can also
be accessed outside of this program. You can open the file using
Word related programs. The location of each file can be observed at
the header of each textual file. This path is only enabled if you
checked on the box under Project Design and Detailing
Parameters > Project General Parameters > Beam
calculation output files > Include full path of the calculation file.
Figure 14.1: An example of the location of beam result file
The following is the file extensions for respective elements that you
can accessed with Word program:
Beam
*.OO1 - Design calculation for most critical pattern loading
*.OOA - Design calculation for full loading
*.BQV - Quantity takeoff report
Slab
*.SCD - Detailed design calculation report
*.SIP - Design summary report
*.SQV - Quantity takeoff report
Column
*.CLN - Design summary report
View Results
14-205
*.CCD - Detailed design calculation report
*.CRR - Design report
*.CQV - Quantity takeoff report
Wall
*.WLN - Design summary report
*.WCD - Detailed design calculation report
*.WQV - Quantity takeoff report
Pad footing
*.PCD - Pad footing design summary report
*.FTP - Pad footing detailed design calculation report
*.FQV - Quantity takeoff report
Pile footing
*.FTG - Pile footing design summary report
*.GCD - Pile footing detailed design calculation report
*.GQV - Quantity takeoff report
Note : If you have modified the textual file in the existing
location, the data will be permanently edited until you rerun and
overwrite the existing design.
Esteemplus
14-206
14.2 Export Drawing as DXF file
You can export your drawing layouts and members details to CAD
programs in DXF format. This command is used to save your
drawings in the DXF folder created in the project working folder.
The drawing scales in the DXF imported files are determined by the
settings in the project detailing parameters. The selected items are
exported to the DXF files as lines. Text is exported to the DXF file as
text.
Save as construction drawing
Selecting this option will save the key plan layouts as construction
drawing. Detailing such as concrete sizing, dimensions, steel
reinforcement layout are shown in the output. Data that are
considered not relevant to construction drawings such as loading,
member colour fills are not shown in the output.
Save what you see on screen
Selecting this option will save all the details of the layouts as on the
screen. This option allows you to customize the drawings before
transferring to DXF by controlling the detailing layer.
Figure 14.2: Saving Options form
Single DXF export
View Results
14-207
Selecting this option will save your selected individual member only.
Group DXF export
Selecting this option will combine and save all your selected
members into a single file.
15-208
15 Tutorials
15.1 Setting Parameter Template
Before creating a new project, specify the parameters to be adopted
in the design. You have the options of setting the parameters at the
start or during the project. If you specify the parameters in this
template, all the default parameters will be based on this template.
Click on the File Menu > Setting Parameter Template command or
press CTRL-T shortcut to bring up all the project parameter
forms. In this case, specify the beam concrete characteristic strength
to 30 N/mm2 for all the floors. Click on Plan Beam menu and
change the concrete characteristic strength value to 30 as shown in
the figure below. Click on Save & Exit button to apply changes to all
the floors.
This applies concrete characteristic strength of 30 N/mm2 to all
floors. Next time when you create a new project, beams for all floors
adapt to this value unless you change it otherwise.
Figure 15.1: Parameter templates
Tutorials
15-209
15.2 Starting a new project
In this tutorial, we are going to show you on how to model a 3-storey
reinforced concrete structure. Start a new project by selecting File
menu > New Project command or click on Create A New
Document tool to bring up the project setting form.
Figure 15.2: Create a new project icon
Name the Project title; in this case the project is called tutorial.
Specify the location of the project in your computer. Since we have a
4-floor structure, select the number of key plan to 4. Click on Fill
Default button to automatically name the floor. In this case, name the
floors as below by clicking on each floor name in the floor name
column:
Ground Floor - GB
First Floor - 1F
Second Floor - 2F
Roof Floor - RF
Figure 15.3: Create New Project Form
Esteemplus
15-210
Tips : You can name your floor to your preferences but not
exceeding 4 characters. Click on the floor name and rename the floor.
Click OK to create project. The program creates a new project folder
at C:\EsteemPlus\. In the project folder, the program creates
individual subfolders for every floor respectively. Data input and
analysis results are stored in each of the individual folders. At the
window interface you can see the floor plan you have created in the
project workspace.
Figure 15.4: Floor plans in the project workspace
Tutorials
15-211
15.3 Parameter Settings
Setting Floor height
For GB floor, specify the column (stump) height to 1500mm. Double
click on GB floor name at the project workspace to activate the floor.
Clicking Design and Detailing Parameters icon > Plan
command brings up the form. Change the column height to 1500 and
press Save & Exit button to continue. This change is only applicable
for GB floor.
Fig 15.5: Plan form
Note : Customizable parameter setting for each floor is only
applicable to the forms located in the Design and Detailing
Parameters only. All other settings are general parameters
applicable to the model structure.
Change steel reinforcement strength
You want to use main bar with steel characteristics strength of 410
N/mm2 instead of 460 N/mm2. Click on the Project Parameters
icon > Project Design Parameters form and change the value to
410. Click Save & Exit to apply changes. Now in the project, all the
element designs will adopt the new steel characteristics strength.
Esteemplus
15-212
Fig 15.6: Project Design Parameters form
Tutorials
15-213
15.4 Input Grid
15.4.1 Major Gridlines
Next we will create gridlines for GB floor. Double left click on GB
located at the project workspace to activate the GB floor. This will
bring up the graphic user interface. Click on the Input Grid icon
> Batch Input Grids icon to create gridlines.
We have 5 major grid marks on the x-direction with dimension of
4000mm, 4000mm, 4000mm, 4500mm, and 5000mm respectively.
On the y-direction, we have 4500mm, 4500mm, 4500mm, 4500mm
and 6000mm respectively.
In the Batch Input Grids form input 4000x3, 4500, 5000 for x-
direction grid and 4500x4, 6000 for y-direction grid. Click OK to
generate gridlines. We have now created major gridlines for GB floor
plan as shown in figure 15.7.
Fig 15.7: Multiple Grid Input form
Esteemplus
15-214
Figure 15.8: Created gridlines
15.4.2 Minor Gridlines
Now we would like to add some minor gridlines to the plan. There
will be 2 cantilever slabs at 1000mm right of Grid F located between
Grid 2-3 and Grid 4-5. To create additional gridline, move the cursor
to Gridline F and click once. Drag the cursor 1000mm from Grid F
and click once to create a new grid.
Add another gridline 2555mm from Grid 5. Click on Gridline 5 and
drag the cursor to 2500mm. Hold the mouse position. To increase
50mm, press the UP arrow key. To increase additional 5mm, while
holding CTRL key; press the UP arrow key. Click once to create the
new gridline.
Next to indent the grid, click on the grid mark and when the grid
mark colour changes to green, click on the Increase Indent icon.
Tutorials
15-215
15.4.3 Define slab cut section
To define slab cut section, click on Grid mark 2. When the grid
mark changed to green colour, specify the slab cut section number as
1 at the properties table. Left click once or press Enter key to define
the cut section. Create more slab cut sections 2 and 3 at Grid mark
B and Grid mark D respectively.
Figure 15.9: Final floor grid layout
Esteemplus
15-216
15.5 Insert Liftcore
To insert liftcore wall, click on the Input Liftcore icon. Specify
the wall thickness to 125mm at the table properties. To create wall at
Grid C/4-5, point the cursor to grid intersection C/4 and left click
once the green box appears. Then move the cursor to grid intersection
C/5 and noticed that an imaginary blue line appears to illustrate the
liftcore. Left click once to create the liftcore. Using the same method,
create liftcore walls at Grid 5/C-D, D/4-5 and 4/C-D.
Figure 15.10: Created liftcore wall
Tips: To cancel an active command or actions, click on the
mouse right button. Use Undo to return to previous
command.
Tutorials
15-217
15.6 Input Wall
To activate wall graphical interface, click on Input Liftcore icon.
Firstly, to create wall at Grid F/1-6, specify the wall thickness to
125mm at the table properties. Then, click on the grid intersection
F/1 to define the wall beginning point. Then drag the cursor to the
ending point at Grid F/6 and click once to create the wall.
Figure 15.11: Wall created at Grid F/1-6
Esteemplus
15-218
15.7 Input Beam
Click and Drag Method
Next we will create beams on the gridlines. Click on Input Beam
icon to activate beam input interface. At the concrete dimension table,
specify the width and depth of the beam to 230 and 600 respectively.
To create beam at x-direction, click on grid intersection 1/A and drag
the cursor to grid intersection 1/F. Point to the intersection and left
click once. Repeat this procedure to Grid 2/A-F, 3/A-F, 4/A-C, 4/D-F,
5/A-C and 5/D-F. Change the beam 3/A-F concrete section to
230x750. Select beam 3/A-F and at the table change the width and
depth to 230 and 750 respectively. Press Enter or left click once to
make changes.
Generate beams
At the table properties, change the size of beam to 230 x 600.
Generate the beams at y-direction by clicking on Generate Y-
direction beam icon. Notice that beams are created to all
gridlines at y-direction. Delete beam G/1-6 by selecting the beam and
click on the Cut icon. Alternatively, use Window Select icon,
click and hold the cursor at outside of the beam and drag the cursor
until the window covers the beams area. Press Delete key or click on
Cut icon to delete the highlighted beams.
Connecting beams
Create a secondary beam located at grid 5A/C-F. Beam 5A/C-F has
two different sections 230x450 and 230x600. Create two individual
beams 5A/C-E (230x450) and beam 5A/E-F (230x600). To connect
these two beams, select the beams by using Window select icon.
Tutorials
15-219
Once the selected beams are highlighted, click on Connect Next
Beam icon to connect the beams.
Figure 15.12: Created beams on plan layout
Figure 15.13: Connected beams sign indicator
Input Line Load on Beams
Click on Input UDL icon and at the Load Magnitude properties
table; specify 5kN/m for the dead load. To apply line load on Beam
Esteemplus
15-220
1/A-F, hold SHIFT key and move cursor to the beam. When an icon
"audl" appears, click on the beam to apply full load on the beam.
For Beam B/1-6, create a 6 kN/m line load from grid B/2 to B/4.
Input the load in the load magnitude table and select the beam. Move
the cursor to grid intersection B/2 and click once to define the load
starting point. Next, to complete the line load, move the cursor to
grid intersection B/4 and click once.
Input Point Load on Beams
Click on Input Point Load icon and specify 10kN live load at the
Load Magnitude properties table. Select Beam 3/A-F, move the
cursor to 2500mm from Grid 3/B and click once to create the point
load. Make sure that you click onto the beam and not near the grid
intersection to prevent selection on the wrong beam.
Figure 15.14: Line load on Beam B/1-6 and Point Load on Beam 3/A-F
Tutorials
15-221
15.8 Insert Column
Generate Column Wizard
To create column, click on Insert Column icon to activate the
column graphical interface. Specify the column dimension x and y to
300 and 300 respectively. Make sure in the Input Options, "Fix
column to beam size" and "Input grid at intersection" boxes are
empty. Click on Generate Column icon to apply columns to all
beam intersections.
Create Individual Column
Click on column B/1 and click on cut icon to delete the column. To
insert circular column; specify x and y values to 300 and -1
respectively at the concrete dimension. Now click on grid
intersection B/1 to create the circular column.
Alternatively click on the original column B/1. When the magenta
colour box appears, modify the concrete dimension x and y to 300
and -1 respectively and click once to make changes.
Define Beam Support
Delete all the columns along Beam 5a/C-F. To delete individual
column, select the column and click on Cut icon or press Delete
key. To delete columns, hold CTRL key and click on the columns.
Press Delete or click on Cut icon to delete the selected columns.
Beam 5a/C-F is a secondary beam supported by Beam C/5-6, Beam
D/5-6. Beam E/1-6 and Wall F/1-6. To define support, move the
cursor towards below of grid intersection 5a/C. When the arrow
appears, click once to create a support at the grid intersection. The
Esteemplus
15-222
beam parallel to the arrow direction represents primary/main beam.
Repeat the procedure above to column 5a/D.
Similarly, create a column at Grid intersection 5a/E. Select the
column again, click Create support at y-direction icon on
the properties table to change the column to support.
Figure 15.15: i) Column Layout
ii) Support at Grid 5A/C, 5A/D and 5A/E
iii) Circular column at Grid 1/B
Tutorials
15-223
15.9 Input Slab
Generate Slab
To create slabs to plan layout, specify the slab dimension to 150mm
at common slab properties table. For finishes and live load, input 1
kN/m2 and 1.5kN/m2 respectively. Then click on Generate Slabs
icon to apply slabs to plan. Delete the slab inside the liftcore.
Change the properties of slab bounded by Grid D/2, E/2, E/3 and D/3.
Select the slab and on the common slab properties table, specify the
drop to be 50mm.
Create Customize Slab
To create partial slab bounded by Grids B/5a, C/5a, C/5 and B/5,
delete the existing slab first. Select the slab at perimeter grid B/5, B/6.
C/5 and C/6 and press Delete or click on Cut icon to delete. Click on
Input User Define Slab icon and move the cursor to the Grid
intersection B/5. When the cross appears and clicks once to define
the beginning point of the slab. Next move the cursor to Grid
intersection C/5 and click once when the cross appears. Repeat the
procedure to Grid C/5a, Grid B/5a and return to starting point Grid
B/5 to create the customize slab.
Create Cantilever Slab
Click on Input User Define Slab icon, specify the slab dimension
to 125mm and move the cursor to the first point at grid intersection
F/4. Continue defining the slab by clicking at Grid intersection G/4,
G/5 and F/5. Repeat this procedure to create cantilever slab at Grid
intersection F/2, G/2, G/3, and F/3 and finally return to initial point
F/2.
Esteemplus
15-224
Click on Reorder Slab Mark icon to automatically arranging the
slab marks.
Figure 15.16: Slab layout
Input line load on slab
To apply a line load on slab FS18 bounded by Grids B/4, C/4, C/5
and B/5, click on Input User Defined Slab icon. Specify live
load magnitude to 5 kN/m and click on the slab once. Move the
cursor to initial point X1 at 1000 and click once. Then move the
cursor to initial point Y1 at 2500 and click once. Define the ending
point (X2, Y2) at (3500, 2500).
Input point load on slab
To apply point load on slab FS8, click on Input Point Load On Slab
icon. Specify dead and live load to 3 kN and 4 kN respectively.
Select the slab and move the cursor to coordinate (1500, 2500). Left
click once to confirm each coordinates.
Tutorials
15-225
Input cantilever edge line load
Click on Cantilever Edge Line Load icon and specify dead load
to 4kN/m at the load magnitude properties table. Select slab FS11
and click on the edge G/2 and G/3. Then select the slab again and
click on the side of the slab. Repeat the following to slab FS21.
Figure 15.17: i) Line load on slab
ii) Cantilever edge line load on slab
Esteemplus
15-226
15.10 Floor Analysis
Before copying GB Floor to other floors, ensure that the elements on
the current GB Floor are adequate. To do so, run analysis on each
element.
Generate Slab Mesh
Click on Generate Slab Mesh icon. Set the slab mesh to
1000mm. Click once on OK to create meshes based on the loading on
the slabs.
Figure 15.18: Generated Mesh
Analyze FEM slab
Use Finite Element Method (FEM) due to customized slabs for slabs
analysis. Click on Analyze FEM Slab icon and select analyze as
Tutorials
15-227
plate when the form appears. Left click OK to perform analysis. By
default, the deflection contours appear on the window.
Figure 15.19: Slab deflection contour
Design Slabs
After the slab analysis, design the slabs by clicking on Design Slabs
icon. This will bring up the Slab Design Parameters form.
Specify the steel percentage of reinforcement to 0.13%. Click on
Save & Exit button to accept changes and run design. Click on the
slab cut section name to view the cut section.
Run Analyze Beams
Click on Analyze Beams icon to bring up Beam Analysis/Design
Parameters form. Click on Save & Exit button to accept changes. In
the Beam Analysis form, select "Use point load for non-
conventional slabs, conventional method for conventional slabs"
under Slab Loading Transfer Option. Click OK to perform analysis.
Esteemplus
15-228
Summary of loading and reaction from beams are displayed. Close
the load summation report and return to floor plan. Once you have
return to floor key plan, you can save all the slab cut sections in one
DXF file. Click on Group DXF button to save all slab cut
sections into single DXF file.
Tutorials
15-229
15.11 Copy to other floor
To view the progress of the analysis, click on Project Status icon.
Notice that all the boxes for all the elements are ticked. This
represents all the elements design and analysis have been run for GB
floor.
To copy to other floor, double click on Floor 2 (1F) and this brings
up Copy Plan form. From the pull down list, select key plan GB and
click Copy button to confirm. Since the floor height of GB floor is
1500mm, change the floor height of floor 2 (1F). To modify the
current floor height, click on Plan Design/Detailing Parameters
icon > Plan menu. In the Plan menu, edit the column height of
the lower floor (mm) to 3500mm.
To duplicate Floor 2 (1F) to other remaining floors, click on
Duplicate Floors icon. A form appears for the floor selection
duplications. From the pull down list, select Floor 4 (RF) and click
OK to confirm changes. A message appears on the screen prompting
any data on the duplicate floors will be overwritten. Click OK to
duplicate floors.
Figure 15.20: Floor plans in Project Workspace
Esteemplus
15-230
15.12 Transfer Column
Now we would like to create a transfer column. Beam 5A/C-F from
Floor 4 (RF) is supported by a transfer column at grid 5A/D. On floor
plan RF, click on Input Column icon and specify the column
size to be 230mm x 230mm. Click on grid intersection 5A/D to
create the column. Now the transfer column is supported by Floor 3
(2F) beam D/5-6.
Figure 15.21: Transfer column on partially shown beam 5A/C-F
Figure 15.22: Transfer column in 3D view
Tutorials
15-231
15.13 Input Wall Opening
Shear Wall Opening
Activate floor RF by double clicking on the floor name in the Project
Workspace. To create wall opening, click on Input Liftcore/Wall
icon. Then click on RC Wall Opening icon and select Wall
F/1-6 to bring up the wall elevation. Specify the door opening width
and height of 1500mm and 2200mm respectively at the dimension
table. Click on the wall to insert a wall opening. Move the cursor
until the position is set at (X, Y) coordinate at (5415, 0) and click
once to place the opening.
Repeat the above procedures with the following dimensions:
1) Opening with width and height of 1500mm and 2200mm
at (13615, 0)
2) Opening with width and height of 1000mm and 1200mm
at (1500, 1000)
3) Opening with width and height of 1000mm and 1200mm
at (18500, 1000)
Figure 15.23: Openings on RC Wall
Click on Apply to Floor button to copy the openings to all other
floors.
Liftcore Opening
On RF plan, click Input Liftcore/Wall Opening icon and select
liftcore wall 4/C-D. Specify the wall opening width and height with
1500mm and 2200mm respectively. Then click on the wall elevation
Esteemplus
15-232
twice to create the opening. Select the wall and click on horizontal
centre and vertical bottom icons to automatically align the
opening to centre bottom of the wall.
Click on Apply to Floor button to copy the openings to all other
floors.
Figure 15.24: Opening aligned at centre bottom of the wall
To view structure model in three dimensional (3D) view, click on 3D
View icon.
Figure 15.25: Model in 3D view
Tutorials
15-233
15.14 Running 3D Analysis
Use Batch analysis function to run all floors simultaneously. Click on
Batch Process icon and check boxes on Slab Analysis, Slab
Design and Beam Analysis. Select OK to all options to run analysis
using default settings. Click OK to run batch analysis. Now click on
Project Status to view the progress.
Figure 15.26: Batch Analysis Options
Generate 3D Frame Elements
In order to run 3D analysis, click on 3D Frame Element icon to
generate 3D model frame. Mesh generation form appears for the
mesh sizes selection and type of mesh to be adopted in the analysis.
Use default settings and click OK to run analysis.
Esteemplus
15-234
Figure15.27: Generated Frame Element
Run 3D analysis
After generating 3D Frame Element, analyze the model by clicking
Analyze icon. Click OK when the analysis option appears to
begin analysis.
View the structural behaviour in terms of deflection by selecting
different the load combination. Add new load combination by
specifying dead load, live load and wind load as 1.0, 2.0 and 1.0
respectively. Click on "Click To View" for the new combination to
generate the structure deflection based on the new load combination.
Close the window to return to floor plan layout.
Figure 15.28: Add new load combination
Design Beams
Notice after you have run 3D analysis, the design beam command
will be activated. Click on the Batch Analysis command and
Tutorials
15-235
check on Beam Design box. Click Ok button to simultaneously run
beam design for all floors.
After analysis, go to GB floor, click on Design Beam command and
when program prompt for redesign beam, select no button. Then
click on Beam 5a/C-F to display the beam details as shown in figure
15.29.
Save the single beam details by clicking on Save to DXF
command. Select the location of the file you want to save and
click on Save button. This will only save beam details GB13B. Close
the beam detailing by clicking on the button and return to floor
key plan.
Once you have returned to floor key plan, you can save all the beams
details in one DXF file. Click on Group DXF button to save all
beam details into single DXF file.
Figure 15.29: Beam Detailing
Esteemplus
15-236
15.15 Run Element Design
15.15.1 Design Column
Double click on column element in the project workspace. This will
bring up the design column parameter form. Specify the steel
percentage of reinforcement bar to 0.4 %. Click Save & Exit to run
column design.
Figure 15.30: Column parameters
Save the column schedule in DXF format. Click on Save DXF
icon to bring up the Save As form. Rename the file to Column
Schedule and click OK to save drawing.
Tutorials
15-237
Figure 15.31: Partially shown column schedule generated
15.15.2 Design Wall
Double click on wall element in the project workspace. This will
bring up the design wall parameter form. Click on Save & Exit
button to run wall design.
Figure 15.32: Example of wall detailing generated
Save the column schedule in DXF format. Click on Save DXF
icon to bring up the Save As form. Rename the file to Column
Schedule and click OK to save drawing.
15.15.3 Design Pad Footing
To run pad footing design, double click on pad footing element in the
project workspace. This will bring up the design pad footing
parameter form. Specify the soil bearing pressure to 75kN/mm
2
.
Click Save & Exit button to run pad footing design.
Figure 15.33: Pad Footing parameters form
Esteemplus
15-238
Figure 15.34: Pad footing plan layout
Save the column schedule in DXF format. Click on Save DXF
icon to bring up the Save As form. Rename the file to Pad footing
and click OK to save drawing.
15.15.4 Design Pile Footing
Double click on pile footing element in the project workspace. This
will bring up the design pile footing parameters form. Click on Save
& Exit button to bring up Pile Type Configuration form. In the pile
footing design would have 2 types of pile size configuration, 150mm
and 250mm square piles with pile capacity of 30 tonne and 45 tonne
respectively. However specify the ultimate column load for 150mm
pile and 250m pile to 250kN and 400kN respectively. This enables
the program to allocate the number of pile according to the column
load permissible.
Tutorials
15-239
Figure 15.35: Pile Design Parameters
Figure 15.36: Pile Type Configurations
Esteemplus
15-240
Figure 15.37: Pile foundation layout plan
Tutorials
15-241
15.16 Tutorial Part 2: Transfer wall on beam
This section will guide you through on how to model wall on transfer
beam. Create a new project and insert two floor plans named gb
(ground floor) and 1b (first floor) respectively.
Floor Plan 1b
Select floor plan 1b. Click on Input Grid icon, create gridlines
A (0mm), B (6000mm) on the Y-direction axis and gridlines 1 (0mm)
and 2 (3000mm) on the X-direction axis.
To create beam, click on Input Beam icon. Create two beams of
150mm x 450mm located from grid A/1 to grid A/1 and grid B/1 to
grid B/2 respectively.
To create wall, click on Input Liftcore icon. Insert two walls of
125mm located from grid A/1 to grid B/1 and grid A/2 to grid B/2
respectively.
Figure: Floor plan 1b
Esteemplus
15-242
Floor plan gb
To select floor plan gb, click on gb located at the project workspace.
In the copy plan form, select 1b and click Copy to duplicate floor 1b
to floor gb.
Now you have walls that begins at floor gb and ends at floor 1b. To
create beams supporting the walls, you are required to shift the wall
up from floor gb to floor 1b.
Figure: 3D View of Wall extended to the ground
Activate Liftcore layer by clicking on the Liftcore icon. Click
on the Liftcore properties icon. Select on wall 1/A-B and at the
liftcore properties table; change the Begin Floor under Height (floor)
from 1 to 2. Now the wall 1/A-B will begins and ends at floor 1b.
Disable Show Upper Wall and Column and you can see that
the wall 1/A-B is not displayed on the floor plan layout gb.
Tutorials
15-243
Figure: Liftcore properties settings
Click on Input beam icon to create the beam supporting wall
1/A-B. On the beam properties table, specify the width and depth to
be 200mm by 600mm respectively. Click on grid intersection A/1
and move the cursor to grid intersection B/1. Left click once to create
the beam.
Insert two columns to support beam 1/A-B. Click on Input Column
icon and specify the column size to 200mm by 200mm at the
properties table. Create the columns by clicking on grid intersections
A/1 and B/1.
Figure: Transfer beam (200x600)
Esteemplus
15-244
Figure: View of wall at floor gb replaced with beam
16-245
16 Auto Optimization
Auto Element Optimization Parameter
The program increases the sizes of each element selected based on
the maximum percentage steel allowed. Click on Project Parameters
to activate auto element optimization parameter. In this
parameter form you can select the following options:
Default Column Optimization Options:
Optimize Dimension (mm) with selection of incremental size and
permissible optimization limit on following directions:
X direction
Y direction
Circular column settings:
You must activate X-direction check box for the circular column
auto-optimization to run since the input for circular column diameter
is on the X-direction. If you have activated the Y-direction auto
optimization, the program performs no action on Y-direction
dimension incremental.
Default Beam Optimization Options:
Optimize Dimension (mm) with selection of incremental size and
permissible optimization limit on following dimensions:
Width
Depth
Width
Depth
X
Y
Esteemplus
16-246
Default Wall Optimization Options:
Optimize Dimension (mm) with selection of incremental size and
permissible optimization limit on following dimension:
Thickness of wall
Default Slab Optimization Options:
Optimize Dimension (mm) with selection of incremental size and
permissible optimization limit on following dimension:
Thickness of slab
User Defined List
For each element optimization options, user can defined specific
sizes for optimization up to four lists. In these lists, set the
incremental sizes to be adopted in the auto-optimization.
If the incremental sizes exceeded the user defined list, the program
displays the warning after the element analysis/design.
Concept:
Beam optimization
In the Project Parameters > Automatic Element
Optimization, specify the dimension sizes permissible in the
respective lists. In list 1, define the allowable width while in list 2
define the allowable depth for the optimization.
Getting Help
16-247
Fig 3: Defining dimension allowable in respective list
Activate the Input beam command to create beam. Click on the
beam; on the properties table, user has the options to optimize the
width, depth or both dimensions when necessary. Check on the boxes
on respective dimensions for optimization. Once user checked on the
tick box, noticed the selected dimension increment will be available
for selection.
For example, user has activated depth optimization; in the pull down
list select List 2. The list 2 is the same list defined in the Automatic
Element Optimization parameter.
Beam optimization parameter setting
Note : The governing factor for the optimization is the
maximum steel percentage allowed % which by default is set at
2.0% of the area of beam section.
Specify user
defined sizes
Esteemplus
16-248
Say, based on the list 2 in figure 3;
1) Initial sizing (width x depth) = 100mm x 100mm failed in
tension exceeded 4%.
2) Next size up based on list 2 = 100mm x 300mm failed in
tension exceeded 2%. (Due to setting for maximum steel
percentage allowed).
3) Next size up based on list 2 = 100mm x 450mm ok in
tension < 2%. (As defined).
4) Therefore the final size is 100mm x 450mm. (With width
optimization not activated)
Note : This example is only applicable for project basis. User
can also define the list in the parameter template to be adopted in
the newly created project.
Fig 4: Project Design and Detailing Parameters: Default Optimization
Options
Getting Help
17-249
17 Getting Help
17.1 Contact Info
Malaysia
Main Office
7A Jalan Kenari 10,
Bandar Puchong Jaya,
47100 Puchong,
Selangor, Malaysia
Telephone: +603 8076 2788
Fax: +603 8076 2677
We are situated off Lebuhraya Damansara Puchong (LDP), opposite
of IOI Shopping Mall. You can find us in Rinman International /
UBD Kuala Lumpur & Klang Valley Street Directory 3rd Edition at
Map 426 Reference P14.
Esteemplus
17-250
Singapore
Level 30, SIX Battery Road,
Singapore, 049909
Telephone: +65 6320 8381
Fax: +65 6320 8383
World Wide Web WWW
Website: www.esteemsoft.com
Email: support@esteemsoft.com
www.info@esteemsoft.com
For patches, upgrades and additional info, please visit our website:
www.esteemsoft.com/download.htm
SALES
Our professional sales team are ready to answer your sales questions
Monday to Friday from 8:30 A.M. to 5:30 P.M. Contact our sales
representative to hear about the latest products, training, upgrade
options and prices, and more.
Esteem Sales Representative:
Name: Richard Ting
Telephone: 012-216 9507
Email: richard@esteemsoft.com
Sales Information: info@esteemsoft.com
Please include your company name, contact number, city, and state to
ensure your request is handled promptly.
Getting Help
17-251
17.2 Tech Support
Our technical support is available via email, telephone, fax and on-
line help. At Esteem work hard to provide you with intuitive
technical supports. Additionally, we try to provide superior online
and print documentation to enable you to work independently. If you
have a technical question that you cannot answer with the available
tools, please contact our Technical Support department. All of our
Technical Support representatives are eager to answer your questions
and help you create the best Help systems possible.
As a registered user, you can access our web based support on our
website. Esteem Innovation Support Services are subject to term and
conditions.
Help Us In Helping You
Our technical support team are readily to assist you
We understand that engineers requesting our assistance on the
software are constantly working under tight deadline and need to
receive answers to their questions as soon as possible. To increase
our efficiency, whenever you have any technical support question,
please provide us the following information below if possible. Your
information provided is valuable to us. Using the information you
have provided, we can understand and eliminate the possibilities
better and faster.
Your name, company name, and contact number
Your Esteem version number
Your computer operating system (e.g., Windows 95)
Description of the problems
Esteemplus
17-252
Exact wording of any messages displayed when you encountered the
problem
All previous email threads with Esteem about the issue, if any.
We might encounter the same questions previously from other users.
Matching your information and theirs can related us to the same
questions and in terms provide you with a solution that is proven
from previous users.
Getting Help
17-253
17.3 Documentation Feedback
At Esteem, we strive to produce the highest quality documentation
products and welcome your feedback. If you have comments or
suggestions about our online Help or printed guides, please email to
us at documentation@esteemsoft.com.
Together with your feedback, please include the following
information:
Product name and version number
Printed manual or online Help version (Manual version is located at
the bottom of page 1)
Topic title (for online Help)
Page number (for printed manual)
Brief description of content (for example, are you reviewing step-by-
step instructions that are inaccurate, grammatical errors in a specific
paragraph, information that requires clarification or more details, etc.)
Your suggestion for how to correct/improve documentation
This email address specially cater is for documentation feedback. We
acknowledged and appreciated your feedback and if necessary, we
will contact you. If you have any technical question, please contact
Technical Support.
= END OF PAGE =
You might also like
- Celebrating Literacy in the Rwenzori Region: Lest We Forget: a Biographical Narrative of Uganda’S Youngest Member of Parliament, 1980-1985From EverandCelebrating Literacy in the Rwenzori Region: Lest We Forget: a Biographical Narrative of Uganda’S Youngest Member of Parliament, 1980-1985No ratings yet
- 4.0 Structural Design of Flexible PavementDocument16 pages4.0 Structural Design of Flexible PavementAK47100% (2)
- EW3D User ManualDocument55 pagesEW3D User ManualSim Khoon AunNo ratings yet
- JKR Presentation (15-3-2017) PDFDocument288 pagesJKR Presentation (15-3-2017) PDFWall Panel100% (2)
- SI in Malaysia by Neoh Cheng Aik PDFDocument48 pagesSI in Malaysia by Neoh Cheng Aik PDFJad AhmadNo ratings yet
- Ac GeotechnicalDocument3 pagesAc GeotechnicalaswadNo ratings yet
- Esteem NoteDocument104 pagesEsteem NoteMugiwara No Luffy25% (4)
- Ream TiaDocument40 pagesReam TiaTahmidSaanidNo ratings yet
- JKR Manual On Pavement DesignDocument29 pagesJKR Manual On Pavement DesignWilfred Abraham100% (9)
- Report EsteemDocument14 pagesReport EsteemNur Hazimah100% (1)
- MS of Mackintosh Probe & GuidelineDocument3 pagesMS of Mackintosh Probe & GuidelineAdam Lim100% (1)
- Arahan Teknik Jalan JKRDocument3 pagesArahan Teknik Jalan JKRNabihah NasruddinNo ratings yet
- EAT 250 Esteem Software TutorialDocument25 pagesEAT 250 Esteem Software TutorialsofiyanasirNo ratings yet
- Sewerage Design Calculation For CO4Document6 pagesSewerage Design Calculation For CO4Mohd RafiqNo ratings yet
- 1902 - MSMA Report 20191204 PDFDocument57 pages1902 - MSMA Report 20191204 PDFKevin LowNo ratings yet
- JKR Guideline For Slope Design (Malaysia)Document37 pagesJKR Guideline For Slope Design (Malaysia)TUN SHEIKH HAMBALEE SHAMSULNo ratings yet
- 6.0 Geotechnical Department 6.1 Authority and GuidelinesDocument21 pages6.0 Geotechnical Department 6.1 Authority and GuidelinesTaqiuddin MJNo ratings yet
- Rekabentuk JambatanDocument42 pagesRekabentuk JambatanAlsonChinNo ratings yet
- Manual Saliran Mesra Alam (MSMADocument20 pagesManual Saliran Mesra Alam (MSMAkatakgoreng100% (2)
- JKR 20401Document8 pagesJKR 20401dinu69inNo ratings yet
- JKR Standard Specification For Road WorksDocument270 pagesJKR Standard Specification For Road WorksYamie Rozman100% (1)
- Varying Peat in Sarawak and Some Geotechnial PropertiesDocument13 pagesVarying Peat in Sarawak and Some Geotechnial PropertiesSen HuNo ratings yet
- Signature of Owner: Borang PDC 2Document8 pagesSignature of Owner: Borang PDC 2Mageswary KunalanNo ratings yet
- MS 1314-4-2004 Amd 1 - 2012 FullpdfDocument2 pagesMS 1314-4-2004 Amd 1 - 2012 FullpdfGnabBangNo ratings yet
- S9-Specification For GabionDocument3 pagesS9-Specification For Gabionwongtianhui100% (1)
- Guide On Geometric Design of Roads Road Engineering Association of MalaysiaDocument91 pagesGuide On Geometric Design of Roads Road Engineering Association of MalaysiaMOHD AZRILNo ratings yet
- Flexible Pavement Thickness Design JKR MethodDocument3 pagesFlexible Pavement Thickness Design JKR MethodMohamad Shahrizal AliasNo ratings yet
- Drainage Urban Design-Full ReportDocument51 pagesDrainage Urban Design-Full ReportNORTASHA ZULAIKA MOHD KHALILNo ratings yet
- Skaa4412 SmkaDocument3 pagesSkaa4412 SmkaAmirBenYusoffNo ratings yet
- Road Pavement Design CalculationDocument3 pagesRoad Pavement Design Calculationdikma86100% (3)
- Esteem 8 Revit Export Quick Guide 2012Document7 pagesEsteem 8 Revit Export Quick Guide 2012Tan Kah HengNo ratings yet
- SUBDRAINAGE GUIDELINESDocument39 pagesSUBDRAINAGE GUIDELINESNurulaqdiyah Mohd Jamid100% (2)
- Mitigating The Risk of Landslide On Hill-Site Development in MalaysiaDocument10 pagesMitigating The Risk of Landslide On Hill-Site Development in Malaysiaangemonax100% (1)
- NEW JKR MANUAL ON FLEXIBLE PAVEMENT DESIGNDocument19 pagesNEW JKR MANUAL ON FLEXIBLE PAVEMENT DESIGNElvic ChiaNo ratings yet
- Interpretation of Laboratory and Field Test Results For DesignDocument113 pagesInterpretation of Laboratory and Field Test Results For DesignKhairul Azmil75% (4)
- Guide To The Visual Assessment of Flexible Pavement Surface ConditionDocument65 pagesGuide To The Visual Assessment of Flexible Pavement Surface ConditionNasir Zaki67% (3)
- Spec For Semi Rigid Wearing CourseDocument40 pagesSpec For Semi Rigid Wearing CourserowatersNo ratings yet
- Report Project EsteemDocument5 pagesReport Project Esteemsyaza ainaNo ratings yet
- N (Flow/Ft.) Consistency Cqu Uncomfined Compressive JKR Probe 2 Strength (Qu) Flows/Ft. PSF (Ton/Sq - FT.) kN/m2Document8 pagesN (Flow/Ft.) Consistency Cqu Uncomfined Compressive JKR Probe 2 Strength (Qu) Flows/Ft. PSF (Ton/Sq - FT.) kN/m2عصام السامرائيNo ratings yet
- Proba MackintoshDocument18 pagesProba Mackintoshnazlie170750% (2)
- MS 1064 - Preferred SizesDocument15 pagesMS 1064 - Preferred SizesZarim Abu Bakar100% (3)
- P4S8X MXDocument96 pagesP4S8X MXOliviaNecaNo ratings yet
- Manaul Asus PadfoneDocument106 pagesManaul Asus Padfonedeusa_offNo ratings yet
- E17576 X415JA JF JP EM V3 Marked 1217Document98 pagesE17576 X415JA JF JP EM V3 Marked 1217Dwika YanuariNo ratings yet
- E3423 P5KPL-VMDocument94 pagesE3423 P5KPL-VMfreimannNo ratings yet
- p5gcmx1333 enDocument92 pagesp5gcmx1333 enPruteanu VeaceslavNo ratings yet
- E7495 Win8 User GuideDocument30 pagesE7495 Win8 User Guidecborn99No ratings yet
- ASUS Tablet: User ManualDocument54 pagesASUS Tablet: User Manualsmithm007No ratings yet
- ET2220 Series: User ManualDocument56 pagesET2220 Series: User Manualcartronix2010No ratings yet
- 0409 E8798 A PDFDocument120 pages0409 E8798 A PDFfd7865No ratings yet
- E4429 p5q v2 0910Document0 pagesE4429 p5q v2 0910Császár JózsefNo ratings yet
- Asus P5KPL-AM ManualDocument62 pagesAsus P5KPL-AM ManualdrugbrkoNo ratings yet
- (E3352) M2N-X PlusDocument90 pages(E3352) M2N-X PlusPedroGlosnyNo ratings yet
- Asus P4S533 - EDocument132 pagesAsus P4S533 - Edeliamus110% (1)
- E Emanual Tx300ca Ver8378Document120 pagesE Emanual Tx300ca Ver8378Abdul Razak MansorNo ratings yet
- ASUS TX300CA-DH71 Ultrabook ManualDocument120 pagesASUS TX300CA-DH71 Ultrabook ManualRomeoNo ratings yet
- Asus Fonepad 7 ManualDocument102 pagesAsus Fonepad 7 ManualalzbacNo ratings yet
- E1692 p5gd2 Premium PDFDocument156 pagesE1692 p5gd2 Premium PDFToni011973No ratings yet
- Asus P5Q-E ManualDocument192 pagesAsus P5Q-E ManualdrugbrkoNo ratings yet
- Stress Ratio 4 TO 6% Moment 450 Width 230 0 Depth 650 Stress Ratio 6.02192Document2 pagesStress Ratio 4 TO 6% Moment 450 Width 230 0 Depth 650 Stress Ratio 6.02192Lun DingNo ratings yet
- Axial FanDocument1 pageAxial FanLun DingNo ratings yet
- Purlin Deflection Check Shows SLS is Less Than AllowableDocument1 pagePurlin Deflection Check Shows SLS is Less Than AllowableLun DingNo ratings yet
- Schedule PDFDocument1 pageSchedule PDFLun DingNo ratings yet
- Axial FanDocument1 pageAxial FanLun DingNo ratings yet
- Exercise 11Document1 pageExercise 11Lun DingNo ratings yet
- Iklanakhbar IjazahDiplomaKKMDocument3 pagesIklanakhbar IjazahDiplomaKKMLun DingNo ratings yet
- Stress Ratio 4 TO 6% Moment 450 Width 230 0 Depth 650 Stress Ratio 6.02192Document2 pagesStress Ratio 4 TO 6% Moment 450 Width 230 0 Depth 650 Stress Ratio 6.02192Lun DingNo ratings yet
- ConvoDocument44 pagesConvoLun Ding0% (1)
- BFC 32503 PDFDocument21 pagesBFC 32503 PDFLun DingNo ratings yet
- RPP Sem 1 20162017Document9 pagesRPP Sem 1 20162017Lun DingNo ratings yet
- Ebara Submersible Sewage Pump Technical DataDocument2 pagesEbara Submersible Sewage Pump Technical DataLun DingNo ratings yet
- 1 - PIT TestDocument2 pages1 - PIT TestLun DingNo ratings yet
- CH2 ShallowfoundationDocument37 pagesCH2 ShallowfoundationLun DingNo ratings yet
- Sport Vs FoodDocument7 pagesSport Vs FoodLun DingNo ratings yet
- LS 100 BrochureDocument2 pagesLS 100 BrochureLun DingNo ratings yet
- DesignDocument2 pagesDesignLun DingNo ratings yet
- LFTDocument6 pagesLFTLun DingNo ratings yet
- Characteristic Conventional Chair Smart ChairDocument1 pageCharacteristic Conventional Chair Smart ChairLun DingNo ratings yet
- Roof and floor dead load materials and weightsDocument3 pagesRoof and floor dead load materials and weightsbobwhite2000No ratings yet
- Concrete Plaster and Mortar Mixes For BuildersDocument4 pagesConcrete Plaster and Mortar Mixes For BuildersLun DingNo ratings yet
- How To:rotate Screen in Windows 7 by A Shortcut.: Ronnie VernonDocument30 pagesHow To:rotate Screen in Windows 7 by A Shortcut.: Ronnie VernonLun DingNo ratings yet
- Roof and floor dead load materials and weightsDocument3 pagesRoof and floor dead load materials and weightsbobwhite2000No ratings yet
- Office Use: Load CapacitiesDocument1 pageOffice Use: Load CapacitiesLun DingNo ratings yet
- Audit objectives for cash, assets, liabilitiesDocument2 pagesAudit objectives for cash, assets, liabilitiesLun DingNo ratings yet
- Oral PresentationDocument7 pagesOral PresentationLun DingNo ratings yet
- Strong Wood Joints GuideDocument7 pagesStrong Wood Joints GuideDaniel Jiménez ChacónNo ratings yet
- Chem II SolutionsDocument3 pagesChem II SolutionsLun DingNo ratings yet
- Manual SKF TK Sa 40 PDFDocument432 pagesManual SKF TK Sa 40 PDFDouglas CarrascoNo ratings yet
- AOL Training Manual for Oracle Application Object Library ComponentsDocument63 pagesAOL Training Manual for Oracle Application Object Library ComponentsLaxminarayana100% (1)
- IBQ2006ST Frecventmetru UmDocument5 pagesIBQ2006ST Frecventmetru UmenergiculNo ratings yet
- Rail Road Crossing GAD Approval System (RORACS) : User ManualDocument52 pagesRail Road Crossing GAD Approval System (RORACS) : User ManualBinayak KumarNo ratings yet
- Connect External Equipment to Your TVDocument17 pagesConnect External Equipment to Your TVdavid barronNo ratings yet
- Philips - PDP TV - Lc4.3e AA ChassisDocument80 pagesPhilips - PDP TV - Lc4.3e AA Chassiskerberos88No ratings yet
- DataVideo SE-900 ManualDocument81 pagesDataVideo SE-900 Manualwilmeral1No ratings yet
- GDC SX-2000 SX-2001 User Manual 8.01 Short Form Version Eng 120910 v1 FinalDocument55 pagesGDC SX-2000 SX-2001 User Manual 8.01 Short Form Version Eng 120910 v1 FinalSergio SanjinesNo ratings yet
- Payroll Processing GuideDocument26 pagesPayroll Processing GuideKaushik Chakravorty100% (1)
- Monitoring System: 994H Wheel LoaderDocument13 pagesMonitoring System: 994H Wheel LoaderAntony Armando Huaylla QuispeNo ratings yet
- BlueSeer documentation guideDocument69 pagesBlueSeer documentation guideStenhartNo ratings yet
- WTM Service Manual (ENG)Document36 pagesWTM Service Manual (ENG)bryan stivnNo ratings yet
- Tapcon Avr-Ba1801003 - 05 - en - TC260 - Iec61850Document222 pagesTapcon Avr-Ba1801003 - 05 - en - TC260 - Iec61850prabhakaran_hdecNo ratings yet
- Epicor Kinetic - Classic User Interface United Kingdom Country Specific Functionality GuideDocument56 pagesEpicor Kinetic - Classic User Interface United Kingdom Country Specific Functionality GuideTommyNo ratings yet
- Advanced User Guide: This Manual Is For Powershot V10 With Firmware Version 1.1.0 or Later InstalledDocument303 pagesAdvanced User Guide: This Manual Is For Powershot V10 With Firmware Version 1.1.0 or Later InstalledZyx XyzNo ratings yet
- Software Description CU362Document86 pagesSoftware Description CU362sant verma100% (1)
- NPR Information in SISDocument10 pagesNPR Information in SISmanu_chatNo ratings yet
- Connecting Your Macbook Pro To The LCD Projector: Display Mirroring (Continued)Document1 pageConnecting Your Macbook Pro To The LCD Projector: Display Mirroring (Continued)mamunurrahmanNo ratings yet
- DA65 WeDocument150 pagesDA65 Westancicd9325No ratings yet
- Tetrahedron TemplateDocument5 pagesTetrahedron Templatesmprabu24317No ratings yet
- Analysis of Direct Shear Lab DataDocument5 pagesAnalysis of Direct Shear Lab DatadianamorabonillaNo ratings yet
- HP Color LasertJet MFP M182-M185 User GuideDocument164 pagesHP Color LasertJet MFP M182-M185 User GuideTeru MomijiNo ratings yet
- Peugeot 3008Document214 pagesPeugeot 3008asdNo ratings yet
- Asanor Compact Iran 2 PDFDocument71 pagesAsanor Compact Iran 2 PDFSatisNo ratings yet
- EB Tester Software User Manual V1.8.5Document16 pagesEB Tester Software User Manual V1.8.5ORLANDO VERDUGO100% (1)
- KVARA S630-S640-S650 Touch ENG Operational ManualDocument150 pagesKVARA S630-S640-S650 Touch ENG Operational ManualKaran Jaiswal100% (1)
- QM IPPBX ManII AG 5 - 3 - 60 Ed1 WEBDocument195 pagesQM IPPBX ManII AG 5 - 3 - 60 Ed1 WEBCineto TelecomunicacionesNo ratings yet
- Wincc 7 2 Working With Wincc PDFDocument2,216 pagesWincc 7 2 Working With Wincc PDFEslam MouhamedNo ratings yet
- PMDG 747 IntroductionDocument165 pagesPMDG 747 IntroductionMarco Lima100% (1)
- Wxgu Apt Wefax IDocument40 pagesWxgu Apt Wefax IfabioboogNo ratings yet