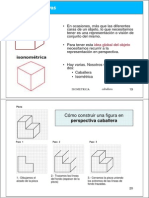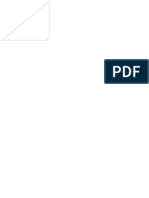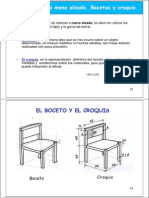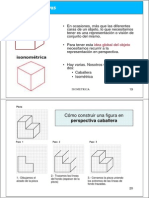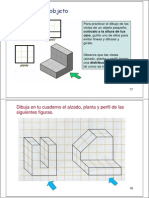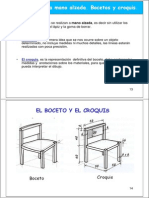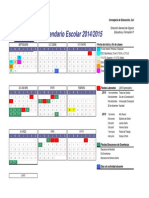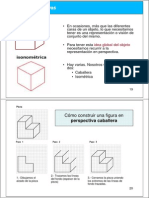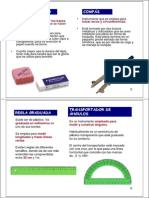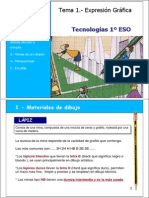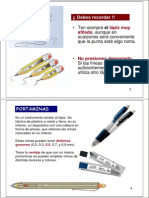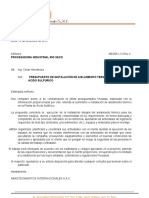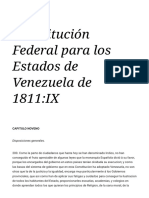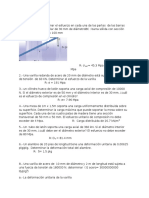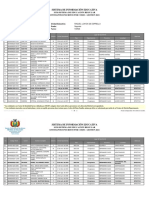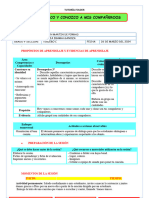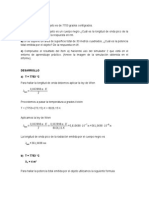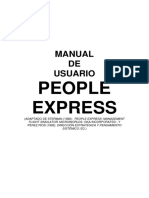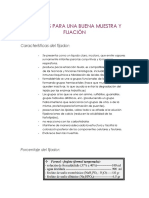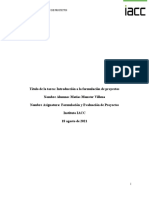Professional Documents
Culture Documents
Prácticas de Windows-1ºeso
Uploaded by
jesusrubioterra0 ratings0% found this document useful (0 votes)
24 views10 pagesCopyright
© © All Rights Reserved
Available Formats
PDF, TXT or read online from Scribd
Share this document
Did you find this document useful?
Is this content inappropriate?
Report this DocumentCopyright:
© All Rights Reserved
Available Formats
Download as PDF, TXT or read online from Scribd
0 ratings0% found this document useful (0 votes)
24 views10 pagesPrácticas de Windows-1ºeso
Uploaded by
jesusrubioterraCopyright:
© All Rights Reserved
Available Formats
Download as PDF, TXT or read online from Scribd
You are on page 1of 10
Prcticas de Windows.
Departamento de Tecnologa. IES Villa de Abarn
1 de 10
PRCTICAS DE WINDOWS I
.
EJERCICIO N 1.- Cmo crear y eliminar accesos directos
1. Haz clic en el botn Inicio.
2. Sigue la siguiente ruta: Inicio > Todos los Programas > Accesorios >
Calculadora, pero no abras el programa.
3. Ahora, con el ratn sobre la opcin Calculadora, haz clic en el botn
derecho de tu ratn
4. Elige la opcin Enviar a> Escritorio (crear acceso directo)
5. Cierra todas las ventanas que tengas abiertas y regresa al Escritorio
(pantalla de inicio de tu PC). Vers que se ha creado un icono de acceso
directo a la calculadora. Haz doble clic sobre l.
6. Se abrir la aplicacin Calculadora. Realiza
entonces las siguientes operaciones: a) 159+78; b)
5x6; c) 80/8; d) 15487-258;
Prcticas de Windows.
Departamento de Tecnologa. IES Villa de Abarn
2 de 10
7. Ahora, siguiendo los pasos anteriores, crea tambin los accesos directos de
las siguientes aplicaciones:
a. Bloc de notas y Paint (ambos estn en Accesorios)
b. Word y Excel (ambos estn en Inicio>Todos los
programas>Microsoft Office)
8. Haz doble clic sobre ellos y comprueba que funcionan correctamente.
9. Cierra todas las ventanas que puedas tener abiertas y regresa al Escritorio
de tu PC
10. Vers que deben aparecer todos los iconos de acceso directo que creaste.
Haz doble clic sobre ellos y comprueba que funcionan correctamente.
11. Avisa a tu profesor para que compruebe el ejercicio y a continuacin cierra
todas las ventanas abiertas y regresa al Escritorio.
Eliminar Accesos directos.
12. Selecciona el icono de acceso directo de la calculadora (un clic con el ratn).
13. Ahora para eliminarlo tenemos dos opciones:
a. Pulsa la tecla Supr.
b. Haz clic en el botn derecho del ratn y selecciona la opcin
Eliminar.
14. Te saldr una ventana como la de abajo. Haz clic en Aceptar.
15. Has eliminado el acceso directo, que ahora desaparece de tu Escritorio.
Recuperar el Acceso Directo.
16. Haz clic en el icono de la Papelera de reciclaje de tu Escritorio.
17. Selecciona el icono de acceso directo eliminado antes.
18. Haz clic en el botn derecho > Restaurar.
19. Cierra todas las ventanas y vuelve al Escritorio. Comprueba que el icono
antes eliminado ahora aparece de nuevo en tu Escritorio. Avisa a tu
profesor.
Prcticas de Windows.
Departamento de Tecnologa. IES Villa de Abarn
3 de 10
EJERCICIO N 2.- Trabajar con ventanas
1. Sigue la siguiente ruta: Botn Inicio>Todos los programas >
Accesorios > WordPad.
2. Se abrir esta aplicacin, que nos permite trabajar con textos. Tendrs algo
as:
3. Haz clic con el ratn sobre la el rea de trabajo (zona en blanco), y escribe
tu nombre y apellidos.
4. Observa que en la esquina superior derecha aparece lo siguiente:
5. Estos botones te permiten modificar el tamao de una ventana o tambin
cerrarla.
6. Haz clic en el botn para minimizar la ventana de WordPad
7. Observa que ahora esta ha desaparecido. Haz clic en la barra de tareas
(zona inferior de tu escritorio) y volver a activarse
8. Tambin puedes maximizar y minimizar la ventana haciendo clic
directamente sobre el botn que aparece en la barra de tareas.
Comprubalo.
9. Ahora haz clic en el botn para modificar el tamao de la ventana.
10. Sita ahora el puntero del ratn en una esquina cualquiera hasta que
aparezca una doble flecha, haz clic y arrastra. Vers que el tamao de la
ventan se puede modificar a tu gusto.
11. Por ltimo, para cerrar la ventana haz clic en el botn .
12. Si no tienes ninguna duda, puedes pasar al siguiente ejercicio.
Minimizar
Restaurar
Cerrar
Prcticas de Windows.
Departamento de Tecnologa. IES Villa de Abarn
4 de 10
EJERCICIO N 3.- Las carpetas. Crear y eliminar.
En Windows trabajamos con archivos y carpetas. Los archivos contienen algn
tipo de informacin (texto, fotos, sonido, imagen,). Y estos archivos, para que
estn ordenados, se guardan en carpetas.
Una carpeta puede contener muchos archivos, pero tambin puede contener otras
carpetas, que a su vez pueden contener ms archivos y ms carpetas.
1. Sigue la siguiente ruta: botn Inicio > Todos los programas >
Accesorios > Explorador de Windows.
2. Selecciona (con un solo clic) la carpeta Mis documentos en la zona
izquierda de tu pantalla.
3. Haz clic en el men Archivo> Nuevo > Carpeta.
4. Una vez seleccionada la opcin carpeta, observa que en la ventana de la
derecha aparece una nueva carpeta que tiene como nombre, inicialmente,
Nueva Carpeta y que se encuentra seleccionada, lo que nos permite pode
cambiar su nombre. Ponle como nombre: Mi Carpeta
5. Selecciona (con un clic) ahora esta carpeta en la ventana izquierda. Vers
que en la ventana derecha no aparece nada (porque la carpeta que has
creado est vaca)
Prcticas de Windows.
Departamento de Tecnologa. IES Villa de Abarn
5 de 10
6. Siguiendo los pasos explicados anteriormente, crea ahora 5 nuevas carpetas
(dentro de la carpeta llamada Mi Carpeta). Ponles de nombre: Ejercicio1,
Ejercicio2, Ejercicio3, Ejercicio4, Ejercicio5.
7. Haz clic ahora sobre el sigo (+) que tienes en la venta de la izquierda junto
a la carpeta llamada Mi Carpeta. Tendrs algo parecido a lo que sigue:
8. Despus selecciona la carpeta llamada Ejercicio5 y crea dentro de ella otra
carpeta. Ponle de nombre Prueba1. Tendrs algo as.
9. Ahora selecciona la carpeta Ejercicio5 (con un clic) y elimnala
10. Cuando te pregunte si quieres enviarla a la Papelera de reciclaje haz clic
en Aceptar.
11. Ve a la Papelera de reciclaje (doble clic sobre su icono del Escritorio).
Comprueba que la carpeta eliminada est ah. Recupera la carpeta eliminada
(Selecciona la carpeta y haz clic en Botn derecho>Restaurar)
12. Vuelve a la carpeta Mis documentos. Comprueba que la carpeta eliminada
ha sido recuperada.
13. Ahora selecciona la carpeta llamada Mi Carpeta y elimnala. Comprueba
que se han eliminado todas las carpetas que contena.
14. Avisa a tu profesor para comprobar y corregir este ejercicio.
Prcticas de Windows.
Departamento de Tecnologa. IES Villa de Abarn
6 de 10
EJERCICIO N 4.- Cmo mover y copiar carpetas
1. Haz clic en botn Inicio>Todos los programas>Accesorios>Explorador
de Windows. Te aparecer algo similar a esto:
2. Selecciona la carpeta Mis documentos. Crea dentro de ella dos carpetas:
Curso1, Curso2. Tendrs algo as:
3. Ahora selecciona la carpeta Mis imgenes y haz clic en el botn derecho
>Copiar
4. En la ventana derecha haz doble clic en la carpeta Curso1. Se abrir y
vers que est vaca. En una zona en blanco haz: botn derecho > Pegar.
5. Observa que dentro de la carpeta Curso1 se ha creado una copia de la
carpeta Mis imgenes.
Prcticas de Windows.
Departamento de Tecnologa. IES Villa de Abarn
7 de 10
Mover una carpeta.
Si lo que queremos es mover una carpeta de lugar, por ejemplo, dentro de otra
carpeta distinta, lo que tenemos que hacer es seleccionar la opcin cortar.
Veamos como:
6. Selecciona (con un clic) en la ventana derecha la carpeta Mi msica
7. Haz botn derecho>Cortar
8. Ahora (en la ventana derecha) haz doble clic sobre la carpeta Curso2. Se
abrir y vers que est vaca.
9. En un rea o zona en blanco (ventana derecha) haz: botn derecho >
Pegar.
10. Lo que hemos hecho en este caso en mover la ubicacin de la carpeta Mi
msica.
11. En la ventana de la izquierda selecciona la carpeta Mis documentos.
Observa que tendrs algo as:
12. Avisa a tu profesor para comprobar el ejercicio
13. Borra las carpetas Curso1 y Curso2. Fin del ejercicio.
Prcticas de Windows.
Departamento de Tecnologa. IES Villa de Abarn
8 de 10
EJERCICIO N 5.- Archivos y carpetas. Guardar y Guardar como
1. Haz clic en botn Inicio>Todos los programas>Accesorios>Explorador
de Windows
2. Selecciona en la ventana de la izquierda la carpeta Mis documentos.
3. Crea la siguiente estructura de carpetas.
4. Cuando hayas creado la estructura anterior de carpetas haz clic en
Inicio>Todos los programas>Accesorios>Paint.
5. Dibuja un rectngulo y rellnalo de color rojo.
GUARDAR COMO
6. Queremos guardar el dibujo en la
carpeta Grupo A. Para ello
hacemos clic en el men
Archivo>Guardar como
Prcticas de Windows.
Departamento de Tecnologa. IES Villa de Abarn
9 de 10
7. Aparecer una ventana similar a la que sigue. Rellena los campos tal como
se indican:
8. Acabamos de guardar nuestro ejercicio en la carpeta Grupo A
9. Ahora cerramos Paint haciendo clic en , o tambin en el men
Archivo>Cerrar.
10. Cierra todas las ventanas que tengas abiertas y regresa al Escritorio.
ABRIMOS EL ARCHIVO CREADO.
11. Haz clic en Inicio>Todos los programas>Accesorios>Paint.
12. Haz clic en el men Archivo > Abrir.
1.- Aqu seleccionamos la carpeta Mis
documentos > IES Abaran > ESO > 1
ESO > Grupo A
2.- Aqu indicamos el nombre: ejercicio1
3.- Haz clic en Guardar.
Prcticas de Windows.
Departamento de Tecnologa. IES Villa de Abarn
10 de 10
13. Te aparecer una ventana como la de abajo.
14. Cuando hayas llegado a la carpeta Grupo A, te aparecer su contenido
(Ejercicio1). Seleccinalo y haz clic en el botn Abrir.
GUARDAR.
15. Ahora aade al rectngulo rojo un crculo azul.
16. Para guardar los cambios en la misma carpeta (Grupo A) es suficiente con la
opcin Guardar, para ello hacemos clic en men Archivo > Guardar
17. Una vez guardado. Cierra todas las ventanas abiertas.
18. Abre ahora el Explorador de Windows y busca tu dibujo en la carpeta
Grupo A. Comprueba que se ha guardado con los cambios hechos.
19. Avisa a tu profesor para comprobar el ejercicio.
Sigue la siguiente ruta: Mis
documentos > IES ABARAN > ESO
> 1ESO > Grupo A
You might also like
- Tema - 1 Dibujo 8Document1 pageTema - 1 Dibujo 8jesusrubioterraNo ratings yet
- Manual Aula VirtualDocument16 pagesManual Aula VirtualjesusrubioterraNo ratings yet
- Tema - 1 Dibujo 1011Document1 pageTema - 1 Dibujo 1011jesusrubioterraNo ratings yet
- 6 Soldadura BlandaDocument1 page6 Soldadura BlandajesusrubioterraNo ratings yet
- Tema - 1 Dibujo 77Document1 pageTema - 1 Dibujo 77jesusrubioterraNo ratings yet
- Tema - 1 Dibujo 8Document1 pageTema - 1 Dibujo 8jesusrubioterraNo ratings yet
- Tema - 1 Dibujo 101Document1 pageTema - 1 Dibujo 101jesusrubioterraNo ratings yet
- Tema - 1 Dibujo 8Document1 pageTema - 1 Dibujo 8jesusrubioterraNo ratings yet
- Tema - 1 Dibujo 77Document1 pageTema - 1 Dibujo 77jesusrubioterraNo ratings yet
- Tema - 1 Dibujo 9Document1 pageTema - 1 Dibujo 9jesusrubioterraNo ratings yet
- Tema - 1 Dibujo 7Document1 pageTema - 1 Dibujo 7jesusrubioterraNo ratings yet
- CalendarioRegional 2014-2015 PDFDocument4 pagesCalendarioRegional 2014-2015 PDFjesusrubioterraNo ratings yet
- Tema - 1 Dibujo 10Document1 pageTema - 1 Dibujo 10jesusrubioterraNo ratings yet
- Tema - 1 Dibujo 9Document1 pageTema - 1 Dibujo 9jesusrubioterraNo ratings yet
- Tema - 1 Dibujo 3Document1 pageTema - 1 Dibujo 3jesusrubioterraNo ratings yet
- Tema - 1 Dibujo 9Document1 pageTema - 1 Dibujo 9jesusrubioterraNo ratings yet
- Tema - 1 Dibujo 10Document1 pageTema - 1 Dibujo 10jesusrubioterraNo ratings yet
- Tema - 1 Dibujo 7Document1 pageTema - 1 Dibujo 7jesusrubioterraNo ratings yet
- Tema - 1 Dibujo 8Document1 pageTema - 1 Dibujo 8jesusrubioterraNo ratings yet
- Tema - 1 Dibujo 10Document1 pageTema - 1 Dibujo 10jesusrubioterraNo ratings yet
- Tema - 1 Dibujo 1Document1 pageTema - 1 Dibujo 1jesusrubioterraNo ratings yet
- Tema - 1 Dibujo 2Document1 pageTema - 1 Dibujo 2jesusrubioterraNo ratings yet
- CalendarioRegional 2014-2015 PDFDocument4 pagesCalendarioRegional 2014-2015 PDFjesusrubioterraNo ratings yet
- Tema - 1 Dibujo 7Document1 pageTema - 1 Dibujo 7jesusrubioterraNo ratings yet
- Tema - 1 Dibujo 7Document1 pageTema - 1 Dibujo 7jesusrubioterraNo ratings yet
- CalendarioRegional 2014-2015 PDFDocument4 pagesCalendarioRegional 2014-2015 PDFjesusrubioterraNo ratings yet
- CalendarioRegional 2014-2015 PDFDocument4 pagesCalendarioRegional 2014-2015 PDFjesusrubioterraNo ratings yet
- Propuesta Tecnica Aislamiento PlantaDocument72 pagesPropuesta Tecnica Aislamiento PlantaJorch Galvan100% (1)
- GarrasDocument21 pagesGarrasWilman Santiago ParraNo ratings yet
- 03 PresetDocument28 pages03 PresetChuco Oscanoa Alexis Joel100% (1)
- Plantilla Presentación Gratis GalvestonDocument28 pagesPlantilla Presentación Gratis GalvestonDiana Paola Garcia FigueroaNo ratings yet
- Constitución Federal para Los Estados de Venezuela de 1811 - IX - WikisourceDocument6 pagesConstitución Federal para Los Estados de Venezuela de 1811 - IX - WikisourceRuth MaldonadoNo ratings yet
- La Psicologia CriminalDocument10 pagesLa Psicologia CriminalMario HerreraNo ratings yet
- Cómo Orientamos El Proceso de Apropiación Del Código Escrito en Lengua Originaria Como Lengua MaternaDocument64 pagesCómo Orientamos El Proceso de Apropiación Del Código Escrito en Lengua Originaria Como Lengua MaternacamilaNo ratings yet
- Macroglosia Congenita en Pacientes PediatricosDocument22 pagesMacroglosia Congenita en Pacientes PediatricosChristian OrellanaNo ratings yet
- Autopsia PsicológicaDocument16 pagesAutopsia PsicológicaFiorella GalloNo ratings yet
- Ejercicios Resistencia de MaterialesDocument5 pagesEjercicios Resistencia de MaterialesPatricio Andres Castillo Avila50% (2)
- 3B SecDocument2 pages3B Secjose santosNo ratings yet
- Cinco Palabras Con Cada Letra Del AbecedarioDocument3 pagesCinco Palabras Con Cada Letra Del AbecedarioMundo Web Centro de Servicio Informático100% (1)
- Martes 26 de Marzo - Sesion Tutoria Me Conozco y Conozco A Mis CompañerosDocument7 pagesMartes 26 de Marzo - Sesion Tutoria Me Conozco y Conozco A Mis CompañerosMARCIA ANTONIETA IBARRA GANOZANo ratings yet
- Trabajo Colaborativo Fisica Moderna 2Document11 pagesTrabajo Colaborativo Fisica Moderna 2Erika YuleNo ratings yet
- Apreciacion de Seguridad Patrominial de La Empresa Energy Services Del Peru SDocument6 pagesApreciacion de Seguridad Patrominial de La Empresa Energy Services Del Peru SBryan De La Puente LopezNo ratings yet
- Manual AlumnoDocument18 pagesManual AlumnoAlejandro HerrerosNo ratings yet
- ADA 6. Reporte de Investigación Sobre Un Hecho Relevante Ocurrido Entre 1964 y 1994 Desde El Punto de Vista de La Ingeniería.Document3 pagesADA 6. Reporte de Investigación Sobre Un Hecho Relevante Ocurrido Entre 1964 y 1994 Desde El Punto de Vista de La Ingeniería.Luis Ángel Mézquita DíazNo ratings yet
- Inob220610-1a Politicas y Recursos Comunitarios Que Ayudan A Las Personas Mayores A Vivir en Su CasaDocument60 pagesInob220610-1a Politicas y Recursos Comunitarios Que Ayudan A Las Personas Mayores A Vivir en Su CasaMáximo Martinez RomanNo ratings yet
- Vance, Jack - D2, Los Valerosos Hombres LibresDocument93 pagesVance, Jack - D2, Los Valerosos Hombres Libresapi-3731240No ratings yet
- Febrero Planeacion AdaptaciónDocument52 pagesFebrero Planeacion AdaptaciónNathalyNo ratings yet
- Agua Piramidal - Piramides TerapeuticasDocument3 pagesAgua Piramidal - Piramides TerapeuticasRoberto Aquiles Tomas VillaflorNo ratings yet
- La Ambigüedad Conceptual y Terminología de Los DDDocument15 pagesLa Ambigüedad Conceptual y Terminología de Los DDandreNo ratings yet
- Fijacion de MuestrasDocument8 pagesFijacion de MuestrasSabina MelloNo ratings yet
- Libro de Estilo Del Trabajo AcademicoDocument10 pagesLibro de Estilo Del Trabajo AcademicoEdwin ReyesNo ratings yet
- Informe de MejoraDocument8 pagesInforme de MejoraJose HernandezNo ratings yet
- Word GestionDocument26 pagesWord GestionJuan Diego Lazaro SanchezNo ratings yet
- Manual Fraseologia COLOMBIA 2020Document126 pagesManual Fraseologia COLOMBIA 2020Gustavo PinedaNo ratings yet
- Semana 1Document5 pagesSemana 1Matias Andres Munster VillenaNo ratings yet
- Ec0217 01Document20 pagesEc0217 01Jose Daniel Hernandez100% (1)
- Liquido de FrenosDocument15 pagesLiquido de FrenosRicardo AltamiranoNo ratings yet