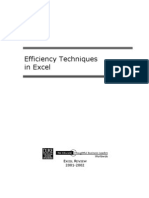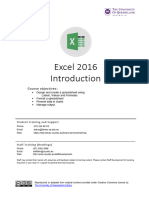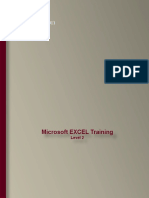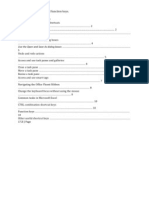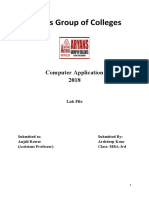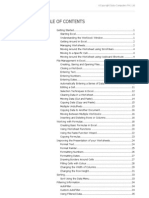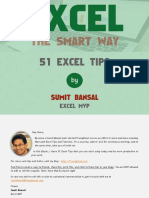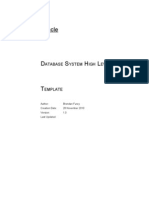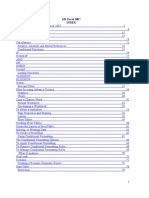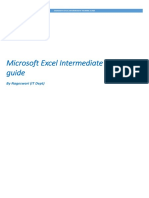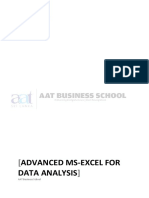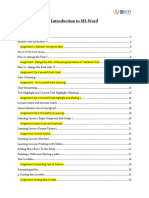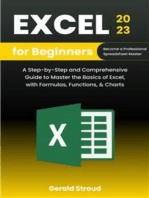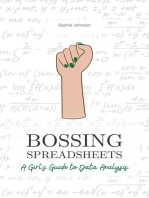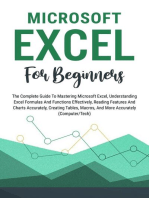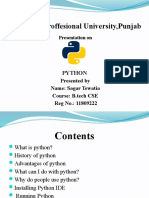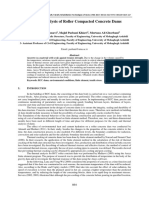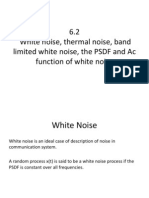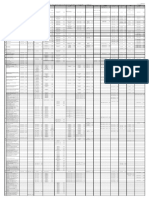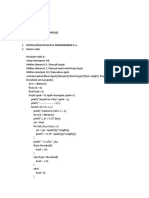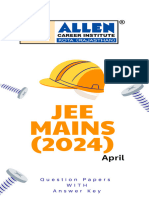Professional Documents
Culture Documents
Microsoft Excel Level
Uploaded by
riyazzzroyOriginal Title
Copyright
Available Formats
Share this document
Did you find this document useful?
Is this content inappropriate?
Report this DocumentCopyright:
Available Formats
Microsoft Excel Level
Uploaded by
riyazzzroyCopyright:
Available Formats
Microsoft Excel Level
Basic Excel XP 2
Pragati Software Pvt. Ltd., 312, Lok Center, Marol-Maroshi Road, Andheri (East), Mumbai 400 059.
Tel.: +91-22-2850 1583, 2850 4130. www.pragatisoftware.com
Table of Contents
Introduction of Spreadsheet ....................................................................................................................... 1
Components of the Excel window ............................................................................................................ 1
Ribbon user interface ................................................................................................................................ 1
Tabs that appear only when you need them .............................................................................................. 2
Menus, toolbars and other familiar elements ............................................................................................ 3
Components of a spreadsheet .................................................................................................................... 7
Navigating worksheets .............................................................................................................................. 7
Creating workbooks .................................................................................................................................. 8
Entering and editing labels and values ...................................................................................................... 9
Undo and Redo ........................................................................................................................................ 10
Saving and updating workbooks ............................................................................................................. 10
..................................................................................................................................................................... 12
Working with Simple Formulas and Functions ...................................................................................... 12
Using Formula in Worksheet .................................................................................................................. 12
Understanding Absolute Reference ......................................................................................................... 15
Using relative references ......................................................................................................................... 15
Limitations of relative references ............................................................................................................ 15
Absolute references ................................................................................................................................. 15
Mixed references ..................................................................................................................................... 15
Working with IF function ......................................................................................................................... 16
Using Simple If Condition ...................................................................................................................... 16
Nesting with IF........................................................................................................................................ 16
Formatting Worksheet .............................................................................................................................. 17
Selecting non-contiguous ranges. ............................................................................................................ 17
Formatting text by using the toolbar ....................................................................................................... 17
Using the Format Cells dialog box .......................................................................................................... 18
Formatting rows and columns ................................................................................................................. 18
Number formatting .................................................................................................................................. 19
Using the Format Cells dialog box to format numbers ........................................................................... 20
Applying borders ..................................................................................................................................... 21
Format Tables ......................................................................................................................................... 22
Using Find and Replace to change formats ............................................................................................. 24
Copying and clearing formats ................................................................................................................. 25
Working with Workbook .......................................................................................................................... 27
Moving or copying the worksheet ........................................................................................................... 28
Tips on Managing Large Worksheets ..................................................................................................... 29
Graphical Presentation of Data ................................................................................................................ 30
Creating a Simple Chart .......................................................................................................................... 30
Chart terminology ................................................................................................................................... 30
................................................................................................................................................................. 31
Adding data to Chart ............................................................................................................................... 31
Deleting data from Chart ......................................................................................................................... 31
Selecting a different chart type ............................................................................................................... 31
Formatting chart objects .......................................................................................................................... 32
Changing the cell range used to create a chart ........................................................................................ 32
Adding a legend to a chart ...................................................................................................................... 32
Add image file as a background to the Graph ......................................................................................... 32
Save the Graph as Template .................................................................................................................... 33
Preparing to print ...................................................................................................................................... 34
Print Preview ........................................................................................................................................... 34
Page Setup options .................................................................................................................................. 35
Creating custom headers and footers ...................................................................................................... 37
Setting and clearing a print area .............................................................................................................. 37
About Data lists ......................................................................................................................................... 39
Introduction of Spreadsheet
Excel is an electronic spreadsheet program and a sub-application of Microsoft Office suite. You can use
Excel to organize, calculate, and analyze data. The tasks that can be performed using Excel include
preparing a simple invoice, creating elaborate 3-D charts, managing an accounting ledger for a company
etc.
Excel provides several worksheets, which consist of rows and columns that intersect to form cells. Cells
store different type of data like text, numeric, date etc. An Excel file is called a workbook, which by
default comprises three worksheets.
Components of the Excel window
Ribbon user interface
The primary replacement for menus and toolbars in Office Excel 2007 is the Ribbon. Designed for easy
browsing, the Ribbon consists of tabs that are organized around specific scenarios or objects. The controls
on each tab are further organized into several groups. The Ribbon can host richer content than menus and
toolbars can, including buttons, galleries, and dialog box content.
1. Tabs are designed to be task-oriented.
2. Groups within each tab break a task into subtasks.
3. Command buttons in each group carry out a command or display a menu of commands.
Tabs that appear only when you need them
In addition to the standard set of tabs that you see on the Ribbon whenever you start Office Excel 2007,
there are two other kinds of tabs, which appear in the interface only when they are useful for the type of
task you are currently performing.
Contextual tools : Contextual tools enable you to work with an object that you select on the page,
such as a table, picture, or drawing. When you click the object, the pertinent set of contextual tabs appear
in an accent color next to the standard tabs.
1. Select an item in your document.
2. The name of the applicable contextual tools appears in an accent color, and the contextual tabs
appear next to the standard set of tabs.
3. The contextual tabs provide controls for working with the selected item.
Program tabs Program tabs replace the standard set of tabs when you switch to certain authoring
modes or views, including Print Preview.
Menus, toolbars and other familiar elements
In addition to tabs, groups, and commands, Office Excel 2007 uses other elements that also provide paths
for accomplishing your tasks. The following elements are more like the menus and toolbars that you are
already familiar with from previous versions of Excel. The tables at the end of this article direct you to
these elements in the Path column.
Microsoft Office Button
This button is located in the upper-left corner of the Excel window and opens the menu shown here.
Quick Access Toolbar The Quick Access Toolbar is located by default at the top of the Excel
window and provides quick access to tools that you use frequently. You can customize the Quick Access
Toolbar by adding commands to it.
Dialog Box Launchers Dialog Box Launchers are small icons that appear in some groups. Clicking a
Dialog Box Launcher opens a related dialog box or task pane, providing more options related to that
group.
Top of Page
Adding commands to the Quick Access Toolbar
As indicated in the tables at the end of this article, some Excel 2003 commands are available in Office
Excel 2007 only from the list of all commands in the Excel Options dialog box. To use these commands
in Office Excel 2007, you first add them to the Quick Access Toolbar as follows:
1. Click the Microsoft Office Button , and then click Excel Options.
2. In the list at the left, click Customization.
3. In the Choose commands from drop-down list box, click All commands.
1. In the Customize Quick Access Toolbar box, select either For all documents (default) or a
specific document.
2. Click the command that you want to add, and then click Add.
3. Repeat for each command that you want to add.
4. Click the Move Up and Move Down arrow buttons to arrange the commands in the order in
which you want them to appear on the Quick Access Toolbar.
5. Click OK.
Components of a spreadsheet
A spreadsheet is a grid of rows and columns.
Cells
Values Labels Columns Rows
Row: A horizontal group of cells in a worksheet. There are 1048576 rows in an Excel worksheet. The
rows are identified by numbers.
Column: A vertical group of cells in a worksheet. There are 16384 columns in an Excel worksheet. A
letter ranging from A to IV identifies each column.
Cell: The intersection of a row and a column. The column letter followed by its row number identifies a
cell. In above example, the label Expense (in$) is in the cell A1.
Label: Identifies information on the spreadsheet. In above example, the labels in column A identify types
of expenses and the labels in row 1 identify months and the Total Expenses.
Value: The raw data in a spreadsheet. In above example, 120 in the cell B3 is the value of the telephone
expense for J anuary.
Component Description
Formula Bar Displays the contents (values, formula, or labels) of the active cell.
You can use the bar to edit the contents of the active cell.
Name Box The box located at the left end of the Formula Bar that
Identifies the selected cell, chart item or drawing object. To
name a cell or range, select the cell or range, type the name in
the Name Box and press ENTER. To move to and select a
named cell, select its name from the drop down list of the Name
box.
Navigating worksheets
There are many techniques for moving around in a worksheet. At any given time, one cell in the
worksheet is the active cell. The active cell is where the data you enter will appear. The address of the
active cell will appear in the Name Box. Some navigation techniques move the active cell, while others
move only your view of the worksheet (without moving the active cell).
The following table summarizes various worksheet navigation techniques:
Technique To
Click cell
Make the cell active.
Arrow keys Move the active cell left, right, up, or down one row or column.
Enter, Shift +Enter Move the active cell one row down or up.
Tab, Shift +Tab Move the active cell one column to the right or left.
Ctrl +Home Move the active cell to the cell A1.
Click in scroll bar Scroll view of the worksheet one screen up, down, left, or right,
depending on which side of the scroll box you click. Does not move
the active cell.
Drag scroll box Scroll view of the worksheet quickly without moving the active cell
Ctrl +Down Arrow Moves to the last cell of the current column.
Ctrl +Up Arrow Moves to the first cell of the current column.
Ctrl +Right Arrow.
Moves to the last cell of the current row.
Ctrl +Left Arrow
Moves to the first cell of the current row
Ctrl +G
(Or Edit, Go To)
(Or F5)
Display a dialog box in which you can enter the address for a cell to
which you want to move.
Ctrl +Page Up/ Page
Down
To navigate between sheets of the current workbook
Creating workbooks
You can create an Excel workbook to organize and analyze information. There are many ways to create a
new workbook. The simplest is to use the New on the Microsoft Office Button.
When you start Excel, a new Excel workbook is opened by default. You can use this default workbook or
create a customized Excel workbook by using templates. Templates are special workbooks that have
formatting, data, and tools available to help you create specific types of workbooks such as invoices and
expense reports.
Creating default workbooks
To create a default workbook:
1. Click on the New option in the Microsoft Office Button.
2. Click on the Workbook option in the New Workbook window and click on Create.
Entering and editing labels and values
Once you create a workbook, you can begin entering data. To organize the data in your worksheet, you
can add labels to rows or columns before you enter actual data.
A label is the text that identifies the data you enter in a row or column to the right or below the label.
Labels can contain text and numerical information not used in calculations, such as dates, times, or
addresses. By default, labels are left aligned. After you enter labels, you can enter values in cells.
Dates typed are right aligned and are written in mm/dd/yy (first month, day and then year) format.
Values include numbers, formulas, and functions that are used in calculations. (Formulas and functions
will be explained in detail later.) Excel recognizes the data in a cell as a value when it is a number or
when it begins with +, -, =, @, #, or $. When a cell contains both text and numbers, Excel recognizes it as
a label.
Undo and Redo
Excel provides an easy way to undo or reverse many of the actions you take when entering or editing
formulas or values in a spreadsheet. It also provides an easy way to redo an action or actions you have
recently undone.
The Undo command
The Undo command reverses one or more of the recent actions you have performed. You can undo an
action in one of the following ways:
1. Click on the Undo button on the Quick Access Toolbar
2. Press Ctrl +Z.
The Redo command
The Redo command reverses one or more of the actions you've recently undone. You can redo an action
in one of the following ways:
1. Click on the Redo button on the Quick Access Toolbar
2. Press Ctrl +Y.
Undoing or redoing multiple actions
You can also undo several actions at one time by clicking the down arrow next to the Undo button to
display a list of the actions you recently performed. You can drag to select the actions you want to undo
or redo from this list and Excel will undo all of them.
Keep in mind that, when you select from the list, all the actions listed above the one you want to undo or
redo will be undone or redone as well.
Saving and updating workbooks
You need to save workbooks to prevent loss of data. The first time you save a workbook, you need to
assign a file name and a location to store the file. To save a workbook for the first time:
1. Click on Microsoft Office Button and select Save. The document will be saved in Excel 2007
format.
2. If you use the Save As option then you would be able to save it in Excel 97-2003 format.
However, it will be saved in the Compatibility Mode and that will appear written in the Title Bar.
You can also use Save icon in the Quick Access Toolbar.
Working with Simple Formulas and Functions
Using Formula in Worksheet
You use formulas to perform numerical calculations such as adding, multiplying, and averaging. All
Excel formulas begin with the equal sign (=). A formula can refer to a value, a cell address, another
formula, or range names.
An integral part of formulas are operators. Operators indicate the type of operation that the formula will
perform. The following table shows the types of arithmetic operators that you can use
Operator To
+ Add numbers. For example, =A7+A9.
- Subtract numbers. For example, =A7-A9.
* Multiply numbers. For example, =A7*A9.
/ Divide numbers. For example, =A7/A9.
% Specify the percentage of a number. For example, =50%.
^ Specify the exponent. For example, =5^3 means 5 raised to the
third power, or 5*5*5.
Entering formulas
To enter a formula, you first select the cell where you want the result to appear. Then you type the
formula in the selected cell. For example, if there are numbers in A2 and A3, and you want to add them
and show the result in A4, you would:
1. Type =A2+A3 in A4.
2. Press Enter.
You can also use Functions to perform calculations. Functions are predefined formulas that perform
calculations by using specific values, called arguments, in a particular order, or structure. Functions can
be used to perform simple or complex calculations.
Functions have the following structure:
=FUNCTIONNAME (ARGUMENT1, ARGUMENT2, )
As with all formulas, you begin a function with an equal sign. Next, you enter the name of the function,
followed by a set in parentheses. Inside the parentheses, you list the input values for the function.
Arguments are the input values of a function. Arguments can be numbers, text, cell addresses, ranges, or
many other types of data.
The SUM function
The SUM function calculates the total of all the values listed in its arguments. It has the following
structure:
=SUM(number1, number2, )
Entering range references
To enter a range reference in a formula or a function, you type the first cell in the range, then a colon (:),
then the last cell in the range. For example, in the third sample in the given table, the range reference
A1:A4 refers to the cells A1, A2, A3, and A4.
Example.
=SUM(A1:A4)
=SUM(A1:A4, B5:B10, d2)
The sum function calculates the total of the selection.
1. Select the cell into which you want to enter the sum.
2. Click on the Summation icon on the standard toolbar. You will find the
3. Formula reflecting the selection whose sum you want.
4. Check up the range, which it shows with a dashed line. If the range is incorrect, mark the new
range. Press Enter.
If you click on the arrow next to Autosum, you will be able to use the different functions like Average,
Count, Max, Minimum, which are more commonly, used. For a list of more functions, click on More
Functions Excel supports more than 100 functions.
Note: click on the arrow next to Auto sum, it shows different options, like Sum, Average Max, Min, and
more function. This is applicable from 2002 version onwards.
Understanding Absolute Reference
Using relative references
Relative references are the default in Excel, and they make it easy for you to create most formulas once
and then copy them to many places. There are situations, however, in which you don't want Excel to
adjust a reference relative to the location of a copied formula. For these situations, Excel provides for
absolute references and mixed references.
Limitations of relative references
Usually, relative references work very well when you copy a formula. But if the formula refers to a
specific cell that should not change when you copy the formula, relative references will produce strange
results when you copy a formula. This can happen when you refer to multipliers such as commission or
discount rates.
Absolute references
When you dont want a reference to change when you copy it, you can use an absolute reference. To
make a reference absolute, you place a dollar sign in front of both the column letter and the row number
for the reference. For example, to create an absolute reference to cell A1, you would enter $A$1. When
you copy an absolute reference to another location, Excel will not adjust the reference.
A B C D
1 100000 10% 11% 12%
2 =$A$1*B1 =$A$1*C1 =$A$1*D1
In the above table, cell A1 is a absolute reference, so if we enter a formula =$A$1*B1 in B2 cell and then
copy the formula of B2 to C2, the formula in C2 will be =$A$1*C1
Mixed references
You can also create mixed references by placing a dollar sign in front of only the column letter or the row
number. When copied, the relative part of the reference will adjust relative to the new location, while the
absolute part will not. You can cycle through the reference possibilities as soon as you enter a reference
by pressing F4, e.g., $A1 or A$1
Example
A B C D
1 100000 10% 11% 12%
2 =$A1*B1 =$A1*C1 =$A1*D1
Working with IF function
Using Simple If Condition
You can use the IF function to evaluate a condition. The IF function returns different values depending on
whether the condition is true or false. The syntax for the IF function is:
=I f ( Logi cal _Test , Val ue_i f _Tr ue, Val ue_i f _Fal se)
The first argument is the condition that you want the function to evaluate; the second argument is the
value to be returned if the condition is true, and the third argument is the value to be returned if the
condition is false.
Example
Suppose you want to calculate HRA based on designation of the employees, if Designation is Manager
then HRA is1000 or else 500. Then the function code will be as follows:
=i f ( D2=" Manager " , 1000, 500)
Nesting with IF
The syntax for the Nested IF function is:
I f ( Condi t i on, Tr ue, i f ( Condi t i on, Tr ue, Fal se) )
Example
You can use nested IF functions to evaluate complex conditions. For example, if the Salary <5000 then
tax is 5%, if salary between 5000 and 1000 then it is 10% else 15%.
=i f ( sal ar y>5000, sal ar y*. 05, i f ( sal ar y>10000, sal ar y*. 10, sal ar y*. 15) )
Note: Replace Salary with Cell Reference.
Suppose you want to assign letter grades to numbers referenced by the name Average Score. See the
following table.
You can use the following nested IF function:
I F( Aver ageScor e>89, " A" , I F( Aver ageScor e>79, " B" , I F
( Aver ageScor e>69, " C" , I F( Aver ageScor e>59, " D" , " F" )
) ) )
Note: Average Score will be the cell address of the cell. Excel allows maximum 64 IF functions in a
formula.
If Average Score is Then return
Greater than 89 A
From 80 to 89 B
From 70 to 79 C
From 60 to 69 D
Less than 60 F
Formatting Worksheet
Excel provides several stylistic and numeric formatting features
Selecting non-contiguous ranges.
A non-contiguous range is a range in which all the cells are not adjacent. For example, you might want to
apply the same formatting to cells A1, B4, and the range C6:D7. You can do it in one step by selecting
the non-contiguous range containing all of these cells. To select a non-contiguous range:
1. Select the first cell or range.
2. While holding down the Ctrl key, select any other cells or ranges you want to add to the selection.
You can then format the selected range as you would any other selection.
Formatting text by using the toolbar
While there are many ways to accomplish any formatting you might want to do, the Formatting toolbar
provides buttons and drop-down lists that will handle much more common formatting quickly and easily.
The figure down here shows the most common text formatting tools on the Formatting toolbar.
To format the text, select the cell or range you want to format and then click the desired formatting
button, or select a font or size from the drop-down list
Using the Format Cells dialog box
The Format Cells dialog box provides an enormous variety of formatting options. You can use its Font
tab to format text.
To use the Format Cells dialog box to format text:
1. Select the cell or range to format.
2. Click on the Dialog Box Launcher arrow to get the format cells dialog box and select the
appropriate font colour, background and other formats like Currency style etc.
You can see what the formatted text will look like in the Preview box
Formatting rows and columns
You can apply various formats to rows or columns as a whole, such as borders and alignment. Cell height
and width can be set only for columns and rows as a whole.
Column widths and row heights
Row heights will change automatically to accommodate the size of the data in a row. In some cases,
column widths will adjust automatically, but in most cases youll need to adjust column widths manually
to make the columns fit the data you put in them. Here are some methods for changing column widths:
Drag the column border. When you point to the border between two column headings, the pointer takes
the shape of a two-headed arrow. You can then drag the border to the left or right to decrease or increase
the size of the column.
Double-click the column border. This automatically sizes the column to fit the widest data it contains.
Set a specific column size in characters. To do this, choose Format, Column, Width to open the Column
Width dialog box and type a size.
Setting alignment
Alignment refers to the place in a cell where your data appear. For example, the data you type could
appear to the left, right, or centre of a cell. The alignment buttons that are available on the Formatting
toolbar are shown below in the figure
To align the contents of a cell or range, select the cell or range and click the alignment button you want
from the alignment group.
The Merge and Centre button
The Merge and Center button is used to Center data over a range of cells (rather than within a single
column).
To do so, select the cell containing the data you want to merge and center, as well as the rest of the cells
over which you want to center the data. For example, to center the text in B1 over columns A:F, you
would select A1:F1. Then, click the Merge and Center button
Number formatting
You can apply various formats to numbers, including dates and times. The actual cell value is not affected
when you apply number formatting.
Using the buttons to apply number formats
Dollar signs ($), percent signs (%), and the number of decimal places are all examples of number
formatting. By careful use of number formats, you can make your worksheets easier to understand and
also draw attention to or away from particular data. The Number group in the Home Tab provides several
tools used for number formatting, are shown in the following figure
Sometimes, number formatting may cause the data in a cell to be too wide to be displayed. In such cases,
Excel will display hash signs (#) instead of a truncated number (because a truncated number could be
misleading). If this happens, youll need to adjust the column width accordingly.
Using the Format Cells dialog box to format numbers
You can also use the Number tab of the Format Cells dialog box to apply a wide variety of number
formats, including dates, times, fractions, and scientific notation (as shown below)
Applying borders
You can use the Borders button on the Formatting toolbar to apply borders around cells or ranges. When
you click the Border button, youll see a palette of border choices from which you can choose.
Applying borders by using the Format Cells dialog box
The Format Cells dialog box has a tab for applying borders
(as shown in the diagram). Using this tab, you have many more
options to choose from as compared to the Borders button on the toolbar.
Format Tables
Format as Table option is a pre-defined combinations of text formatting, borders, colors, and shading that
you can apply in a single step. Generally, this option work best on data that are logically arranged in a
table.
To apply an a format to the table:
1. Click on the Home tab and click on the drop-down arrow of Styles
2. Now click on the drop-down arrow of Format as Table option to select the appropriate format.
Conditional formatting
Conditional formatting makes it possible to apply a format only if a certain condition is met. For example,
you could make all sales figures above a certain quota appear bold. To apply conditional formatting:
1. Click on the Home tab and click on the drop-down arrow of Styles
2. Now click on the drop-down arrow of Conditional Formatting and choose the applicable
condition for the selected range.
You can also select the New Rule option from the Drop-Down list of Conditional Formatting to get the
following dialog box.
You can select different types of rules from the list given in this dialog box to suit your requirements.
Other formatting features
Excel provides several other formatting features, such as the Format Painter and AutoFormats. You can
also use the Find and Replace dialog box to help you in formatting.
Using Find and Replace to change formats
You can use the Find and Replace dialog box to search for and replace formats. To do this:
1. Click on the drop-down arrow of Find and Select under Home tab and select Replace.
2. You can search for a particular text or format and replace it with the desired text or format by
either clicking on Replace button or Replace All button.
Copying and clearing formats
J ust as you can copy data from one place to another, you can copy formats. Also, if you decide that a
format you have applied is not what you want, it is simple to clear formats.
To copy formats:
1. Select the cell or range from which you want to copy the formatting.
2. Click the Format Painter button. This button copies the formatting of the selection.
3. Select the cell or range to which you want to copy the formatting.
Note: If you use single click, you can format only once, but if you double click you can use multiple time.
To clear formatting, select the cell or range from which you want to clear the formatting, click on the
drop-down arrow of Clear button and choose Clear Formats.
Working with Workbook
In Microsoft Excel, the file in which you work and store your data is called a Workbook and a Workbook
can contain many worksheets. You can also have different types of worksheets in one workbook. For
example, you can have a years sales data on a worksheet in a workbook, and also have a chart sheet for
the data in the same workbook. Whenever you open, close and save a file in Microsoft Excel, you are
opening, closing, or saving the workbook file.
The default workbook opens with 3 worksheets, named Sheet1 through Sheet3. The sheet names appear
on tables at the bottom of the workbook window. By right clicking on the sheet name a menu displays.
Do any of the following to arrange your workbook the way you want:
1. Insert new sheet
2. Delete Sheet
3. Rename Sheet
4. Move or Copy sheets within a workbook or another workbook
5. View Code [used for writing macros]
6. Protect the sheet
7. Give a Tab Color to the sheet name.
8. Hide the sheet
9. Unhide the sheet
10. Select all sheets
Note: Tab color, view code is new feature from Excel 2002 version
You can easily insert or delete sheets. The maximum number of sheets is limited only by available
memory.
If you select the Insert option to insert the sheet, then it is inserted on the left hand side of the selected
sheet. However, if you want to add a new sheet to the right hand side of the last sheet, then click on the
insert Sheet icon displayed after the last sheet name.
Insert Sheet
Tip: You can change the number of sheets in a new workbook by choosing the Excel Options button
from the Microsoft Office button. Select the General tab and then change the setting in the sheets in New
Workbook box. The maximum number of sheets that can be added at a time in a new workbook is 255.
However, you can insert n number of sheets manually after that.
Moving or copying the worksheet
Right Click on the Sheet name, select the option Move or Copy, Select To book- if you want to move or
copy in different workbook select new book. If you want to copy the selected worksheet then click on
create a copy shown.
For copying the sheets in the same workbook you can select the sheet
and press ctrl key and drag the sheet. It will create a duplicate sheet with name such as sheet2(1).
Tips on Managing Large Worksheets
Technique To
Freezing Worksheet Titles
If you want to fix the row column heading in that case you can use
freeze panes from the View tab.
Splitting a Worksheet
Window into Panes
From the View tab, choose Split button.
Arrange Windows If more than two files are open and you want to see all of then in single
window, then you select the Arrange option from the View tab.
View Side by side
Comparing workbook side-by side, using the View side by side
command on the View tab, allows you to see the differences between
two workbooks more easily, without having to merge all changes into
one workbook, you can scroll through both workbook at the same time
to identify difference between the two workbooks.
Hide or Unhide the
worksheet
It is to Hide or unhide worksheet
Note: The above feature of View side by side is new from 2003 onwards
Graphical Presentation of Data
Creating a Simple Chart
Charts are graphic representations of your data. A chart can communicate information much more
effectively than a table full of numbers can. For example, it takes time to notice a trend in a table of data,
but a sloping graph in a chart communicates the trend instantly.
A chart can be created based on data contained in a worksheet. It can be an object embedded within a
worksheet or a separate chart sheet within a workbook. Charts are easy to create and customize using the
controls on the Ribbon.
You can also create a graph by selecting the data and press F11. It will create a graph in new sheet.
Chart terminology
Excel makes working with charts intuitive, but it will also help to know some chart terminology as you
work with Excel charts. The illustration given below shows a chart with several of its elements labelled
for you.
Chart element Description
Value axis Provides the scale for all data points in the chart, based on the
values in the selected range.
Category axis Includes the labels for all categories in the chart, as defined in the
first row of data in the selected range.
Data point The value from one cell in the selected range.
Data series The values from all cells in a category.
Legend Identifies the data series in the chart.
Chart title
Legend
Category axis
Value axis Data series
Data point
Adding data to Chart
Suppose if you want to add new range in existing chart.
3. Click on Chart Menu - Choose on Add data
4. Select a range with heading which you to include in the chart
5. Click on OK
Deleting data from Chart
6. Click the Data Series you want delete
7. Click Delete button.
Selecting a different chart type
Excel provides standard chart types, most of which include several sub-types. To change the chart type,
you can choose Chart, Chart Type, then select a type and sub-type for the chart. To change the chart type
quickly, you can use the Chart Type palette on the Chart toolbar.
8. Click the chart type you want to change.
9. To change the chart type of data series, click the data series.
To apply the cone, cylinder, or pyramid in the Chart type to a 3-D bar or column data
series, click Cylinder, Cone, or Pyramid in the Chart type box on the Standard Types
tab, and then select the Apply to selection check box.
Formatting chart objects
The various parts of a chart are called objects. You can control
many aspects of almost every object in a chart. For some objects
you can control only the color of the fill and the line around it.
For other objects, you have many formatting choices. There are
three general methods for formatting a chart object:
Select the object, then choose Format, Selected Object (the name
of the command will vary depending on which object you
selected).
Select the object, and then click the Format Object button on the
Chart toolbar. (You can use the Select Object list on the toolbar
to select chart objects that are difficult to select with the mouse.)
Double-click the object.
Changing the cell range used to create a chart
10. Click the chart you want to change.
11. On the Chart menu, click Source Data, and then click the Data Range tab.
12. Make sure the entire reference in the Data range box is selected.
13. On the worksheet, select the cells that contain the data you want to appear in the chart.
If you want the column and row labels to appear in the chart, include the cells that contain them in the
selection.
Adding a legend to a chart
14. Click the chart to which you want to add a legend.
15. On the Chart menu, click Chart Options, and then click the Legend tab.
16. Under Placement, click the option you want.
Note: When you click one of the Placement options, the legend moves, and the plot area automatically
adjusts to accommodate it. If you move and size the legend by using the mouse, the plot area does not
automatically adjust. When you use the Placement options, the legend loses any custom sizing you may
have already applied by using the mouse.
Add image file as a background to the Graph
17. Right click on the background area where you need to add the image file,
18. Select the option, Format Chart Area.
19. In the Patterns tab, select the Fill effects button.
20. Click on picture tab.
21. Select picture.
22. Select the image from the folder.
23. Click on Insert, and then Ok, Ok
Save the Graph as Template
24. Select Chart Type, Custom Types.
25. Click on User-defined.
26. Click on Add button.
27. Give the proper name to chart.
Preparing to print
Before you print you should take the time to preview the worksheet and check the spelling. Completing
these tasks before you actually print can save you time and paper.
Print Preview
The Print Preview command displays what a worksheet will look like when printed. Previewing
worksheets can save paper and show how page setup choices will affect a printout. Click the Microsoft
Office Button and choose Print, Print Preview to preview a worksheet.
Button Used to
Next Page Display the next page to be printed.
Previous Page Display the previous page to be printed.
Zoom Switch between magnified and full-page views of the
worksheet.
Print Set the printing options and print the worksheet.
Page Setup Set the options for controlling the appearance of the printed
sheets.
Show Margins Display the margin handles, which you can move to adjust
the margins.
Close Print
Preview
Close the Print Preview window.
Page Setup options
You have control over many aspects of how your worksheets will print. For the most part, you use the
Page Setup dialog box for this purpose.
Controlling Page options
You can use the Page tab of the Page Setup dialog box to change the orientation of your worksheets. For
worksheets that take up more than a page of space, the Fit to option can also be useful. This option will
condense the data on the worksheet to fit within the number of pages you specify. (Your dialog box might
look different depending on the printer you are using).
Option Action
Orientation To specify the orientation for the printed image: Portrait prints the
document down the length of the paper; Landscape prints the document
across the width of the paper.
Scaling Select the Fit To option button to compress the document or selection
during the printing process so that it can be printed on the specified
page layout.
Paper Size The various sizes are all available on the drop down list
Margin Tab You have already seen that you can use the Print Preview screen to
adjust margins visually. The Margins tab of the Page Setup dialog box
makes it possible for you to control page margins more precisely. You
can also use the Center on page options to center the data either
horizontally or vertically, which can make your worksheets look more
attractive. The Margins tab is (Depending on your printer, you might
have slightly different options available.)
Header / Footer Tab You use the Header/Footer tab of the Page Setup dialog box to create
headers and footers for your workbook. The Header and Footer drop-
down lists provide several pre-defined headers and footers, including
the current date, page numbers, author, workbook or worksheet name,
and company name, as well as various combinations of these options.
Sheet Tab The Sheet tab of the Page Setup dialog box is especially important for
multi-page worksheets. You can use the Print Area to specify that Excel
print only a certain range of the worksheet. If you want a row or column
of headings to be repeated on every page of the printout, you can use
the Print titles section to specify those headings. You can also use this
tab to specify whether or not gridlines will show on the printout.
Row and Column
Headings
Select the print row and column headings.
Cell Gridlines Select to print the cell gridlines. Deselect to print cell contents without
gridlines.
Creating custom headers and footers
Header s and f oot er s
A header and footer on each page help the reader to identify the printed information. Several predefined
headers and footers are provided, including the current date, page numbers, author, workbook or
worksheet name, and company name, as well as various combinations of these options. To add one of the
predefined headers or footers:
Activate the Insert tab.
In the Text group, click Header & Footer. The workbook changes to the Page Layout
View, and the Headers & Footers tab is activated. A header box opens in the top center
of the first page.
Click Auto Header and select a header from the list.
Click Auto Footer and select a footer from the list.
Custom headers and footers
If you want a header or footer that is not included in the predefined lists, you can add items from the
Header/footer elements group in the Header & Footer Tools tab
Setting and clearing a print area
There will be times when you want to print only part of a worksheet. You can do this by defining a print
area. After youve done so, only that part of the worksheet will print until you either clear the print area
or define a new one.
To define a print area, select the range you want to print and then choose File, Print Area, Set Print Area.
A dotted line will appear around the area you set. To clear the print area, choose File, Print Area, Clear
Print Area (the dotted line will disappear). You can also define print areas that include two or more non-
adjacent ranges.
Printing a selection
When you don't want to clear a print area but you want to print a range of cells within the defined print
area, you can print a selection instead. To print a selection:
28. Select the range of cells you want to print.
29. Choose File, Print to open the Print dialog box.
30. Under Print what, click Selection.
31. Choose any other options you want to use from the dialog box.
32. Click OK.
About Data lists
A Microsoft Excel list provides features designed to make it easier to manage and analyze groups of
related data in an Excel worksheet. When you designate a range as a list, you can manage and analyze the
data in the list independently of data outside the list. For example, using only the data contained within
the list, you can filter columns, add a row for totals, and even create a PivotTable report, using only the
data contained within the list.
You can have multiple lists on your worksheet, which allows you a great deal of flexibility for separating
your data into distinct, manageable sets according to your needs.
Note: You cannot create a list in a shared workbook. You must remove the workbook from shared use
first if you want to create a list.
33. Every column in the list has AutoFilter enabled by default in the header row. AutoFilter allows you to
filter or sort your data quickly.
34. The dark blue border around the list clearly distinguishes the range of cells that makes up your list.
35. The row that contains an asterisk is called the insert row. Typing information in this row will
automatically add data to the list and expand the border of the list.
36. A total row can be added to your list. When you click a cell within the total row, a drop-down list of
aggregate functions becomes available.
37. You can modify the size of your list by dragging the resize handle found on the bottom corner of the
list border.
The benefits of lists
Sort and filter lists You can sort lists in ascending or descending order or create custom sort orders.
You can also filter lists to show only the data that meets the criteria you specify.
Format list objects You can format cells in a list the same way that you format cells in a worksheet.
Note: Data List option is there from Excel 2003.
You might also like
- Excel Efficiency TipsDocument80 pagesExcel Efficiency Tipspinku_malhotra007100% (4)
- Excel IntroDocument17 pagesExcel IntroEiEiPhyuNo ratings yet
- Open Office - Calc GuideDocument516 pagesOpen Office - Calc Guidehyhorng100% (1)
- Excel ManualDocument79 pagesExcel ManualKhairenaNo ratings yet
- Excel2016 Level1 FinalDocument17 pagesExcel2016 Level1 Finalzansue abutamNo ratings yet
- The Excel RibbonDocument11 pagesThe Excel RibbonBrayan Steven Suárez MedinaNo ratings yet
- Excel 2010 TablesDocument26 pagesExcel 2010 Tablesspani92No ratings yet
- Excel Training - Level 2Document67 pagesExcel Training - Level 2Srini VasNo ratings yet
- Using Microsoft Office 2007 Introduction To Word Handout: I T S California State University, Los AngelesDocument25 pagesUsing Microsoft Office 2007 Introduction To Word Handout: I T S California State University, Los AngelesMonsour BautistaNo ratings yet
- 51 Ready To Use Macros V2Document60 pages51 Ready To Use Macros V2hotel marinaNo ratings yet
- Sec ExcelDocument63 pagesSec ExcelItx JaniNo ratings yet
- BH5003 TablesDocument45 pagesBH5003 TablesSanthosh KumarNo ratings yet
- Excel Training - Level 1Document95 pagesExcel Training - Level 1Cristiano Aparecido da SilvaNo ratings yet
- Excel 2007 Shortcuts and Function KeysDocument2 pagesExcel 2007 Shortcuts and Function KeysaniketsethiNo ratings yet
- Manual EETDocument36 pagesManual EETIgor SavchenkoNo ratings yet
- Advance Excel 2007 HandoutDocument0 pagesAdvance Excel 2007 HandoutSugun Kumar PedapudiNo ratings yet
- Mba-3rd Computer ProjectDocument44 pagesMba-3rd Computer ProjectVillayat HussainNo ratings yet
- BH3503 TablesDocument29 pagesBH3503 TablesSangeeta RautNo ratings yet
- Excel 2000 Advance NotesDocument72 pagesExcel 2000 Advance NotesShyam Kumar KongeNo ratings yet
- 51 Tips EbookDocument59 pages51 Tips EbookEbi AlconcerNo ratings yet
- Excel The Smart Way 51 Tips Ebook FinalDocument59 pagesExcel The Smart Way 51 Tips Ebook FinalAlina Maria CuluşiNo ratings yet
- A Database System High Level Design TemplateDocument24 pagesA Database System High Level Design TemplateBrendan Furey100% (1)
- 0622 Microsoft Excel 2013 Part 1 IntroductionDocument27 pages0622 Microsoft Excel 2013 Part 1 Introductionaman gathania100% (1)
- Excel 2007Document94 pagesExcel 2007kukugudu3550No ratings yet
- Week 2Document28 pagesWeek 2Game AccountNo ratings yet
- Excel Advanced: Using A Computer For Numerical CalculationsDocument34 pagesExcel Advanced: Using A Computer For Numerical CalculationsNishelle D'souzaNo ratings yet
- CET+MS+Excel+2007+Training+Manual+v1 1Document32 pagesCET+MS+Excel+2007+Training+Manual+v1 1Faheem MukhtarNo ratings yet
- Using Formulae and Functions in Microsoft Excel 2003Document50 pagesUsing Formulae and Functions in Microsoft Excel 2003sushantkoko100% (1)
- Ms Access ManualDocument82 pagesMs Access ManualAmit0% (1)
- MS Access ManualDocument82 pagesMS Access ManualCharles LumibaoNo ratings yet
- PEP Designer Manual enDocument81 pagesPEP Designer Manual enMoises TinteNo ratings yet
- Advanced Excel TutorialDocument28 pagesAdvanced Excel TutorialJohn Philip Repol Loberiano100% (2)
- Word Mac GuideDocument24 pagesWord Mac GuideBahar TaseliNo ratings yet
- Excel 2016 IntermediateDocument157 pagesExcel 2016 Intermediateycescudero0% (1)
- Excel The Smart Way 51 Tips Ebook FinalDocument107 pagesExcel The Smart Way 51 Tips Ebook FinalCmy NuñezNo ratings yet
- Ms Excel 2007 - ManualDocument77 pagesMs Excel 2007 - ManualAparna Goli100% (1)
- 1) MS Excel - Training GuideDocument26 pages1) MS Excel - Training Guidetrevorsum123No ratings yet
- Introduction of MS Excel 2010 PDFDocument25 pagesIntroduction of MS Excel 2010 PDFWena Prado - AbuelNo ratings yet
- Mathematica Link For Excel MANUALDocument109 pagesMathematica Link For Excel MANUALChrisber Erikson Fuentes BordaNo ratings yet
- MSExcel 2010Document20 pagesMSExcel 2010Bablu Mirja MarndiNo ratings yet
- Advanced-Ms-Excel-For-Data-Analysis NoteDocument73 pagesAdvanced-Ms-Excel-For-Data-Analysis NoteRadeeshaNo ratings yet
- Getting Started With CalcDocument54 pagesGetting Started With Calcyudha_armanNo ratings yet
- An Introduction To Office 2007 Material9701437030Document31 pagesAn Introduction To Office 2007 Material9701437030thella deva prasadNo ratings yet
- An Introduction To Office 2007 Material9701437030Document31 pagesAn Introduction To Office 2007 Material9701437030thella deva prasadNo ratings yet
- Ms-Word 16Document75 pagesMs-Word 16Hbk MalyaNo ratings yet
- Excel: A Step-by-Step Guide with Practical Examples to Master Excel's Basics, Functions, Formulas, Tables, and ChartsFrom EverandExcel: A Step-by-Step Guide with Practical Examples to Master Excel's Basics, Functions, Formulas, Tables, and ChartsNo ratings yet
- Data Analysis with Excel: Tips and tricks to kick start your excel skillsFrom EverandData Analysis with Excel: Tips and tricks to kick start your excel skillsNo ratings yet
- Excel for Beginners: A Quick Reference and Step-by-Step Guide to Mastering Excel's Fundamentals, Formulas, Functions, Charts, Tables, and More with Practical ExamplesFrom EverandExcel for Beginners: A Quick Reference and Step-by-Step Guide to Mastering Excel's Fundamentals, Formulas, Functions, Charts, Tables, and More with Practical ExamplesNo ratings yet
- Excel: A Comprehensive Guide to the Basics, Formulas, Functions, Charts, and Tables in Excel with Step-by-Step Instructions and Practical ExamplesFrom EverandExcel: A Comprehensive Guide to the Basics, Formulas, Functions, Charts, and Tables in Excel with Step-by-Step Instructions and Practical ExamplesNo ratings yet
- Excel 2023 for Beginners: A Complete Quick Reference Guide from Beginner to Advanced with Simple Tips and Tricks to Master All Essential Fundamentals, Formulas, Functions, Charts, Tools, & ShortcutsFrom EverandExcel 2023 for Beginners: A Complete Quick Reference Guide from Beginner to Advanced with Simple Tips and Tricks to Master All Essential Fundamentals, Formulas, Functions, Charts, Tools, & ShortcutsNo ratings yet
- Excel for Beginners 2023: A Step-by-Step and Comprehensive Guide to Master the Basics of Excel, with Formulas, Functions, & ChartsFrom EverandExcel for Beginners 2023: A Step-by-Step and Comprehensive Guide to Master the Basics of Excel, with Formulas, Functions, & ChartsNo ratings yet
- Advanced Analytics with Excel 2019: Perform Data Analysis Using Excel’s Most Popular FeaturesFrom EverandAdvanced Analytics with Excel 2019: Perform Data Analysis Using Excel’s Most Popular FeaturesRating: 4 out of 5 stars4/5 (1)
- Bossing Spreadsheets: A Girl's Guide to Data Analysis: Bossing UpFrom EverandBossing Spreadsheets: A Girl's Guide to Data Analysis: Bossing UpNo ratings yet
- Microsoft Excel For Beginners: The Complete Guide To Mastering Microsoft Excel, Understanding Excel Formulas And Functions Effectively, Creating Tables, And Charts Accurately, Etc (Computer/Tech)From EverandMicrosoft Excel For Beginners: The Complete Guide To Mastering Microsoft Excel, Understanding Excel Formulas And Functions Effectively, Creating Tables, And Charts Accurately, Etc (Computer/Tech)No ratings yet
- Microsoft Office Productivity Pack: Microsoft Excel, Microsoft Word, and Microsoft PowerPointFrom EverandMicrosoft Office Productivity Pack: Microsoft Excel, Microsoft Word, and Microsoft PowerPointNo ratings yet
- Catálogo Greenleaf PDFDocument52 pagesCatálogo Greenleaf PDFAnonymous TqRycNChNo ratings yet
- Madanapalle Institute of Technology & ScienceDocument40 pagesMadanapalle Institute of Technology & ScienceRavikanth NssNo ratings yet
- Optimization of AirfoilsDocument9 pagesOptimization of AirfoilsMD SHAHRIARMAHMUDNo ratings yet
- Python PPTDocument13 pagesPython PPTSagar Tewatia63% (8)
- Geotechnical Investigation Report at Ahelwari CorrectedDocument18 pagesGeotechnical Investigation Report at Ahelwari Correctedpradeepsharma62No ratings yet
- Finishing EnglDocument49 pagesFinishing EnglSalim NgaosNo ratings yet
- Clavius' ElementaDocument818 pagesClavius' Elementapenttila86No ratings yet
- SRV1 Q4-05 PDFDocument484 pagesSRV1 Q4-05 PDFalexNo ratings yet
- Thermal Analysis of Concrete DamDocument9 pagesThermal Analysis of Concrete DamchayoubhaasNo ratings yet
- STA301 Quiz-2 File by Vu Topper RMDocument109 pagesSTA301 Quiz-2 File by Vu Topper RMTaimur ChaudhryNo ratings yet
- LVS x00 DatasheetDocument3 pagesLVS x00 DatasheetEmanuel CondeNo ratings yet
- Lecture 3 - Enzyme and Enzyme Kinetics PDFDocument8 pagesLecture 3 - Enzyme and Enzyme Kinetics PDFJulius BersabeNo ratings yet
- A1 - Full Papers PS1 10834 2022Document18 pagesA1 - Full Papers PS1 10834 2022DmitryNo ratings yet
- Ama WB NX PDFDocument36 pagesAma WB NX PDFirinaNo ratings yet
- Music: Teachers ManualDocument208 pagesMusic: Teachers Manualmydrina100% (1)
- Communication IIDocument11 pagesCommunication IIRupesh PandeyNo ratings yet
- Length Standards EngDocument1 pageLength Standards EngAsif Hameed100% (2)
- Chapter Two Second Order Ordinary Differential Equation (SOODE)Document11 pagesChapter Two Second Order Ordinary Differential Equation (SOODE)BennyNo ratings yet
- ISO 3384 2005-Stress RelaxationDocument18 pagesISO 3384 2005-Stress RelaxationshashaNo ratings yet
- Hydratight Flange Facing MachineDocument30 pagesHydratight Flange Facing MachineDilipNo ratings yet
- Chapter 4-The Simple Interest 2Document121 pagesChapter 4-The Simple Interest 2course heroNo ratings yet
- BlendSteel Capability PresentationDocument20 pagesBlendSteel Capability Presentationprabhu_jay23No ratings yet
- Nama: Fazlun Nisak NIM: 180170127 MK: Kecerdasan Buatan (A2) Tugas PerceptronDocument8 pagesNama: Fazlun Nisak NIM: 180170127 MK: Kecerdasan Buatan (A2) Tugas PerceptronFazlun NisakNo ratings yet
- Science Spoofs, Physics Pranks and Astronomical Antics: Docslugtoast@phas - Ubc.caDocument30 pagesScience Spoofs, Physics Pranks and Astronomical Antics: Docslugtoast@phas - Ubc.cabeemanNo ratings yet
- Gear Manufacturing Methods: Prepared by Kaushal PatelDocument42 pagesGear Manufacturing Methods: Prepared by Kaushal Patelashoku24007No ratings yet
- Tundish RefractoryDocument15 pagesTundish RefractoryMashiur RahmanNo ratings yet
- Strion Led HL - SupDocument2 pagesStrion Led HL - SupPatrickNo ratings yet
- Swra 478 CDocument29 pagesSwra 478 Cchatty85No ratings yet
- JEE Mains (2024) AprilDocument129 pagesJEE Mains (2024) Aprilsophos408No ratings yet