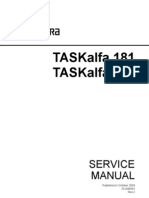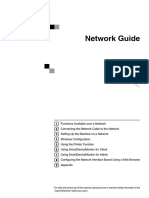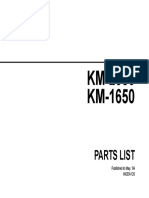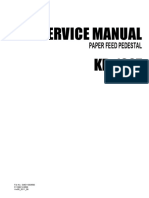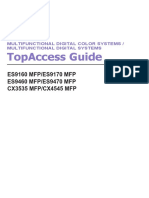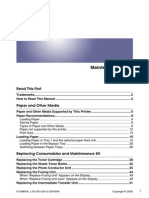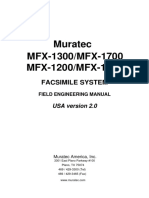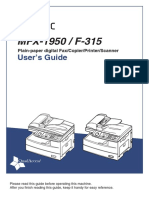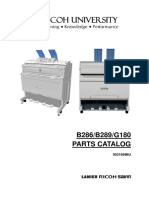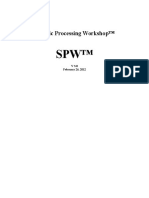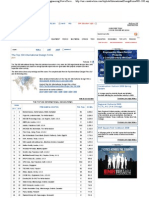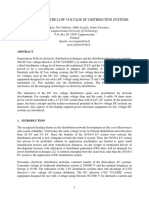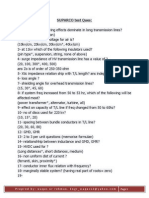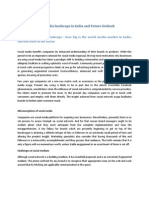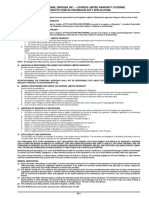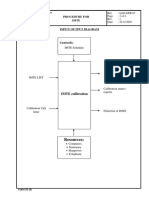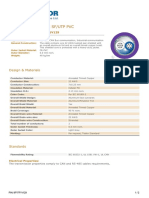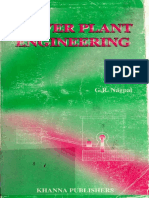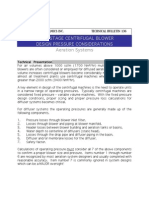Professional Documents
Culture Documents
C7200 & C7400 Series Handy Reference
Uploaded by
Caroline DanielCopyright
Available Formats
Share this document
Did you find this document useful?
Is this content inappropriate?
Report this DocumentCopyright:
Available Formats
C7200 & C7400 Series Handy Reference
Uploaded by
Caroline DanielCopyright:
Available Formats
C
59333601B
ontents
Ordering Replacement Supplies ............................................................... 2
Loading Print Media .................................................................................... 3
Print Media .................................................................................................... 5
Standard Paper ................................................................................................. 5
Recycled Paper ................................................................................................ 5
Matte Photo ..................................................................................................... 6
Transparencies ................................................................................................. 6
Labels .............................................................................................................. 7
Thick Paper (Cards, Index) ............................................................................. 8
Changing Default Media Settings ............................................................ 9
Walk-Up Functions ..................................................................................... 11
Secure Print ................................................................................................... 11
Proof & Print ................................................................................................. 11
Color Balance Adjust ..................................................................................... 12
Print the File List ........................................................................................... 13
Print the MenuMap ........................................................................................ 13
Power Save Settings ...................................................................................... 14
Print a Demo Page ......................................................................................... 14
Control Panel Buttons & Lights ............................................................... 15
Clearing Paper Jams .................................................................................. 18
Paper Feed Jam .............................................................................................. 18
Transport Jam ................................................................................................ 19
Exit Jam ......................................................................................................... 20
Tray X Jam .................................................................................................... 21
MP Tray Jam .................................................................................................. 21
Duplex Reversal Jam ..................................................................................... 22
Duplex Input Jam .......................................................................................... 23
Duplex Misfeed Jam ...................................................................................... 24
Changing Toner Cartridges ....................................................................... 25
Error Messages ........................................................................................... 27
Service & Support ....................................................................................... 30
For more information,
see the on-line OKI C7000 Series Desktop Users Guide
(click Start
Programs
OKI C Series
Desktop Users Guide).
rdering Replacement Supplies
How to Order
Order Numbers
Consult the dealer where you
purchased your printer.
Toner Cartridges
Consult an Oki Data Authorized
Sales or Service Dealer. (Call
1-800-OKI-DATA [1-800-654-3282]
for the nearest Authorized Sales and
Service location. Have your ZIP
code ready.)
Color
OKI Part No.
Black .............. 41304208
Cyan .............. 41304207
Magenta ......... 41304206
Yellow ............ 41304205
U.S., Puerto Rico, Guam, and U.S.
Virgin Islands only: Order on the
Internet http://www.okidata.com.
U.S. only: Order toll-free by phone
at 1-800-OKI-DATA, using VISA,
MasterCard or American Express.
$10.00 minimum purchase
required.
Image Drums
Check office supply catalogs or
your local stationery store. Most
carry OKI brand supplies.
Color
OKI Part No.
Black .............. 41304108
Cyan .............. 41304107
Magenta ......... 41304106
Yellow ............ 41304105
Take Advantage of
OKIs Supply Manager
Dont run out of supplies again!
Calculates your usage based on
information you provide.
Sends you an email reminder
when its time to reorder.
Fusers
Voltage
OKI Part No.
120 volts ........ 41304001
230 volts ........ 41304007
As easy as 1-2-3:
1. Go to the Oki Data web site
http://www.okidata.com.
2. Click Buy Online.
3. Click the Supply Manager icon
and register directly on line!
Transfer Belt
Item
OKI Part No.
Transfer Belt ....... 41303901
oading Print Media
Loading Media:
Trays 1, 2, & 3
3. Fan the media and load it. Be sure
to keep the media below the
PAPER FULL mark.
1. Pull the tray out.
4. Push the tray back into the printer.
2. If necessary, adjust the media
guides and rear media stopper for
the size media you are using.
oading Print Media (cont.)
Loading Media:
Multi-Purpose Tray
4. Adjust the guides for the media
you are using.
1. Pull open the Multi-Purpose Tray.
5. Place the media on the tray.
2. Swing out the platform.
3. Pivot out the extender support.
Place letterhead stationery with
the letterhead face up, nosed into
the printer.
Place labels face up with the top
of the sheet nosed into the printer.
rint Media
Standard Paper
Recycled Paper
Recommended
If you experience curling when
printing a file in duplex mode,
switch to 28-lb. US Bond paper.
Weyerhauser Husky Zero Copy
3108, 20 lb. US Bond
Great White Recycled Content
86100, 24 lb. US Bond
Sizes
Letter, Executive
Legal-14, Legal-13.5, Legal-13
A4, A5, A6, B4, B5
Custom (must be defined in the
printer driver; width range 3 to
8.5 inches [76 to 216 mm], length
range 5 to 14 inches [127 to 355
mm])
Weight
20 to 54 lb. (75 to 200 g/m2)
Sizes
Weight
16 to 54 lb. US Bond
(62 to 200 g/m2)
Feed Paths
Letter, Executive
Legal-14, Legal-13.5, Legal-13
A4, A5, A6, B4, B5
Custom (must be defined in the
printer driver; width range 3 to
8.5 inches [76 to 216 mm], length
range 5 to 14 inches [127 to 355
mm])
Feed Paths
Tray 1
Multi-Purpose Tray
Tray 2 or 3 (optional)
Tray 1
Multi-Purpose Tray
Exit Paths
Exit Paths
Top
Rear
Top
Rear
Always use the rear exit when
feeding media from the
Multi-Purpose Tray.
Always use the rear exit when
feeding media from the
Multi-Purpose Tray.
rint Media (cont.)
Matte Photo
Sizes
Letter, A4
Recommended
Feed Paths
Great White 86301
(letter size, 32 lb US Bond)
Tray 1
Multi-Purpose Tray
Sizes
Exit Path
Letter, Executive
Legal-14, Legal-13.5, Legal-13
A4, A5, A6, B4, B5
Custom (must be defined in the
printer driver; width range 3 to
8.5 inches [76 to 216 mm], length
range 5 to 14 inches [127 to 355
mm])
Rear Only
For Individual Print Jobs
Make the following settings in the
printer driver as you print the job:
Source = Tray 1 or MP Tray
Size = Letter or A4
Type = Transparency
PostScript driver only:
Paper Size Check (usually under
Paper Source Options) =
Deselected (Off)
Weight
20 to 54 lb. US Bond
(75 to 200 g/m2)
Feed Paths
Tray 1
Multi-Purpose Tray
Tray 2 or 3 (optional)
Making Transparencies the
Default
Exit Paths
Top
Rear
Tray 1
If the Tray 1 will normally be loaded
with transparencies, set the printer
menu as follows (see page 9):
Tray1 MediaType = Transparency
Always use the rear exit when
feeding media from the
Multi-Purpose Tray.
Multi-Purpose Tray
If the MP Tray will normally be
loaded with transparencies, set the
printer menu as follows (see page 10):
MP Tray PaperSize = Letter or A4
MP Tray MediaType =
Transparency
Transparencies
Specifications
Important! Use only recommended
transparencies.
Recommended
3M CG3720
Folex BG67
rint Media (cont.)
Making Labels the Default
Labels
If the MP Tray will normally be
loaded with labels, set the printer
menu as follows (see page 10):
MP Tray PaperSize = Letter or A4
MP Tray MediaType = Heavy
(LABEL1) or Ultra Heavy
(LABEL2)
Load labels with print side up,
top nosed into the printer.
Specifications
Recommended
Avery 5163*
Avery 5663*
* Use LABEL1 for the media type.
Sizes
Letter, A4
Feed Path
Multi-Purpose Tray Only
Exit Path
Rear Only
For Individual Print Jobs
Make the following settings in the
printer driver as you print the job:
Source = MP Tray
Size = Letter or A4
Type = LABEL1 (Heavy) or
LABEL2 (Ultra Heavy)
PostScript driver only:
Paper Size Check (usually under
Paper Source Options) =
Deselected (Off)
rint Media (cont.)
For Individual Print Jobs
Thick Paper
(Cards, Index)
Make the following settings in the
printer driver as you print the job:
Source = MP Tray
Size = Letter, Executive, Legal-14,
Legal-13.5, Legal-13, A4, A5, A6,
B4, B5, Custom (must be defined in
the printer driver)
Type = Medium Heavy
Important! To avoid damage to the
printer, always be sure to change the
printer settings (see the next
column) when printing on thick
media.
Recommended (weights = Index)
Weyerhauser First Choice
Premium, 57 lb.
Hammermill:
- Colorcopy Cover 12254-9, 60 lb.
- Colorcopy Cover 12002-3, 80 lb.
Wausau:
- Exact Color Copy 87601, 60 lb.
- Exact Index 49111, 90 lb.
- Exact Index 49511, 110 lb.
Making Thick Paper the
Default
If the MP Tray will normally be
loaded with thick paper, set the
printer menu as follows (see page 10):
MP Tray PaperSize = Letter,
Legal-14, Legal-13, Legal-13.5,
Executive, A4, A5, A6, B4, B5,
Custom (must be defined in the
printer driver)
MP Tray MediaType = Medium
Heavy to Ultra Heavy (see table on
page 9).
Weight
up to 110 lb. Index
Minimum/Maximum Sizes
Width: 3" to 8.5"
Length: 5" to 14"
Feed Path
Multi-Purpose Tray
Exit Path
Rear Only
hanging Default Media Settings
Other Special Media:
Set Media Weight
Media Weight Settings
Setting
Media Weight
Light
16 lb.
(62 g/m2)
Medium Light
17-19 lb.
(63-73 g/m2)
Press MENU repeatedly until
MEDIA MENU appears on the
display.
Press ITEM repeatedly until
TRAY1 MEDIAWEIGHT appears
on the display.
Medium (default) 20-24 lb.
(74-92 g/m2)
Medium Heavy
25-27 lb.
(93-103 g/m2)
Heavy
28-32 lb.
(104-122 g/m2)
Ultra Heavy
Press VALUE (+ or -) repeatedly
until the desired setting appears on
the second line of the display.
33-54 lb.
(123-200 g/m2)
Press SELECT to engage the new
setting.
Press ON LINE to save the setting
and exit the menu.
Changing Settings
for Tray 1
Transparencies Only:
Set Media Type
Press MENU repeatedly until
MEDIA MENU appears on the
display.
Press ITEM repeatedly until
TRAY1 MEDIATYPE appears on
the display.
Press VALUE (+ or -) repeatedly
until TRANSPARENCY appears
on the second line of the display.
Press SELECT to engage the new
setting.
Press ON LINE to save the setting
and exit the menu.
hanging Default Media Settings (cont.)
Other Special Media
Changing Settings for
the Multi-Purpose
Tray
First set the Media Size
Press MENU repeatedly until
MEDIA MENU appears on the
display.
Transparencies Only
Press ITEM repeatedly until
MP TRAY PAPERSIZE appears
on the display.
First, set the Media Size
Press MENU repeatedly until
MEDIA MENU appears on the
display.
Press VALUE (+ or -) repeatedly
until the desired setting appears on
the second line of the display.
Press ITEM repeatedly until
MP TRAY PAPERSIZE appears
on the display.
Press SELECT to engage the new
setting.
Press VALUE (+ or -) repeatedly
until the desired setting displays
on the second line.
Then, set the Media Weight
Press ITEM repeatedly until
MP TRAY MEDIAWEIGHT
appears on the display.
Press SELECT to engage the new
setting.
Press VALUE (+ or -) repeatedly
until the desired setting appears on
the second line of the display.
Then, set the Media Type
Press ITEM repeatedly until
MP TRAY MEDIATYPE appears
on the display.
Press SELECT to engage the new
setting.
Press VALUE (+ or -) repeatedly
until TRANSPARENCY appears
on the second line of the display.
Press ON LINE to save the
settings and exit the menu.
Press SELECT to engage the new
setting.
Press ON LINE to save the
settings and exit the menu.
10
alk-Up Functions
Secure Print
Proof & Print
To Print a Confidential
Document
To Print a Proofed Document
1. Press MENU.
PRINT JOBS MENU appears on
the display.
2. Press SELECT and enter your
personal ID number using the
control panel buttons.
SELECT JOB
ALL JOBS
appears on the display.
3. Press VALUE + repeatedly until
the name of the job you wish to
print appears.
4. Press SELECT.
The document prints and is deleted
from the printers hard drive. The
printer goes back on line.
1. Press MENU.
PRINT JOBS MENU appears on
the display.
2. Press SELECT and enter your
personal ID number (PIN) using
the control panel buttons.
SELECT JOB
ALL JOBS
appears on the display.
3. Press VALUE + repeatedly until
the name of the job you wish to
print appears on the display.
4. Press SELECT.
The document prints and is deleted
from the printers hard drive. The
printer goes back on line.
To Delete a Proofed
Document before Printing
it
To Delete a Confidential
Document before Printing
It
1. Follow steps 1 through 3 above.
2. Press CANCEL.
DELETE THE JOB
YES=SELECT/NO=CANCEL
appears on the display.
3. To delete the job, press SELECT.
Otherwise, press CANCEL.
The printer goes back on line.
1. Follow steps 1 through 3 above.
2. Press CANCEL.
DELETE THE JOB
YES=SELECT/NO=CANCEL
appears on the display.
3. To delete the job, press SELECT.
Otherwise, press CANCEL.
The printer goes back on line.
11
alk-Up Functions (cont.)
4. Check the color of the center circle
in the printout against the
surrounding circles:
If the center circle matches the
circles labeled 00, the color
balance is okay. Skip to step 9.
If the center circle does not
match circle 00, determine
which surrounding circle the
center circle most closely
matches and note its number.
Color Balance Adjust
To set the Color Balance using the
front panel:
1. Press MENU repeatedly until
COLOR MENU displays.
2. Press ITEM + repeatedly until
5. Press VALUE (+ to increase #
value or - to decrease # value) until
COLOR BALANCE ADJUST
RESET TO DEFAULT
COLOR BALANCE ADJUST
SELECT PATTERN #
displays.
displays, where # represents the
number determined in step 4.
3. Press SELECT. This restores
factory balance settings, which
form a baseline for the adjustment.
The Color Balance test pattern
prints.
6. Press SELECT.
The new value is engaged and a
new test pattern prints.
7. Check the pattern again and repeat
steps 4 through 6 until the color of
the center circle most closely
matches the circles labeled 00.
The color balance process is
subjective. It is unlikely that you
will get an exact match of the
center circle to the circles labeled
00. Repeat the color balance
process until you feel you have a
match, but no more than three
times.
9. Press ON LINE.
The printer goes back on line.
12
alk-Up Functions (cont.)
Print the File List
Print the MenuMap
To print out a list of the files stored on
the printers hard drive:
To print out a list of the current menu
settings:
1. Press MENU repeatedly until
INFORMATION MENU appears on
the display.
2. Press ITEM (+ or -) repeatedly
until PRINT FILE LIST appears on
the display.
3. Press SELECT.
The list of files prints and the
printer goes back on line.
1. Press MENU repeatedly until
INFORMATION MENU appears on
the display.
2. Press ITEM (+ or -).
PRINT MENU MAP appears on
the display.
3. Press SELECT.
The MenuMap prints and the
printer goes back on line.
13
alk-Up Functions (cont.)
Disabling/Enabling Power
Save
Power Save Settings
Power save sets how long the printer
waits before going into standby mode.
This saves energy, but when the
printer is in standby mode it takes a
few moments to warm up when it
receives a print job or if you want to
enter the printer menu and change
settings.
The default setting for Power
Save is enabled.
1. Press MENU repeatedly until
MAINTENANCE MENU appears
on the display.
2. Press ITEM (+ or -) repeatedly
until POWER SAVE appears on
the display.
3. Press VALUE + to toggle the
setting between ENABLE and
DISABLE.
4. Press SELECT to engage the new
setting.
5 Press ON LINE to save the setting
and exit the menu.
The default setting is 60 minutes.
Other available settings include
5, 10, 15, 30 or 240 minutes; or
you can turn power save off.
Print a Demo Page
Setting the Power Save
Interval
To print out a demo page:
1. Press MENU repeatedly until
SYSTEM CONFIG MENU appears
on the display.
2. Press ITEM (+ or -) until
POWER SAVE DELAY TIME
appears on the display.
3. Press VALUE (+ or -) repeatedly
until the time interval you wish to
select appears on the display.
4. Press SELECT to engage the new
setting.
5. Press ON LINE to save the setting
and exit the menu.
1. Press MENU repeatedly until
INFORMATION MENU appears on
the display.
2. Press ITEM (+ or -) repeatedly
until DEMO1 (the default demo
page) or the file name you wish to
print appears on the display.
3. Press SELECT.
The demo page prints and the
printer returns to the on-line state.
14
ontrol Panel Buttons & Lights
Control Panel Buttons
MENU Button
ON LINE Button
Printer On Line or Off Line
Printer On Line
Press to enter the Menu mode.
Press to take the printer off line.
Menu mode
Printer Off Line
Press to advance to the next the
Category in the Menu.
Press and hold for 2 seconds or longer
to go back to the previous Category.
Press to put the printer on line.
Password (PIN) Mode
Password (PIN) Mode
Press to enter a zero in the password.
Press to enter the number 4 in the
password.
Menu Mode
Press to exit the Menu mode and go
back on line.
Error Mode (Attention light
blinking)
If the paper size requested by the
print job is different from the paper
specified as in the tray, press the ON
LINE button to force the job to print
despite the paper size error.
15
ontrol Panel Buttons & Lights (cont.)
ITEM + [1] Button
VALUE + [2] Button
Menu Mode
Menu Mode
Press to advance to the next Item in
the Menu.
Press and hold to advance through the
menu Items at a rapid rate.
Press to advance to the next Value for
an Item in the Menu.
Press and hold to advance through the
Values at a rapid rate.
Password (PIN) Mode
Password (PIN) Mode
Press to enter the number 1 in the
password.
Press to enter the number 2 in the
password.
ITEM - [5] Button
VALUE - [6] Button
Menu Mode
Menu Mode
Press to go back to the previous Item
in the Menu.
Press and hold to advance backward
through the menu Items at a rapid
rate.
Press to advance to go back to the
previous Value for an Item in the
Menu.
Press and hold to advance backward
through the Values at a rapid rate.
Password (PIN) Mode
Password (PIN) Mode
Press to enter the number 5 in the
password.
Press to enter the number 6 in the
password.
16
ontrol Panel Buttons & Lights (cont.)
SELECT Button
Control Panel Lights
Menu Mode
READY Light
On
The printer is on line.
Press to engage a new value for an
Item.
Press to initiate the action indicated
on the display (e.g., print MenuMap).
Off
The printer is off line.
Password (PIN) Mode
Blinking
Press to enter the number 3 in the
password.
The printer is receiving data.
ATTENTION Light
On
Warning: the printer needs attention,
but can continue to operate. The
display message indicates the nature
of the problem: e.g., TONER LOW,
CHANGE CYAN IMAGE DRUM,
PAPER NEAR END.
CANCEL Button
Printer On Line
Off
Press to delete a job being processed:
If the job is being printed, it will be
cancelled and deleted.
If the job is being received, it
continues until the reception is
complete, then is deleted.
Normal.
Blinking
Alarm: the printer needs attention
immediately. The display message
indicates the nature of the problem:
e.g., PAPER JAM, CLOSE COVER,
TONER EMPTY, INSTALL NEW
IMAGE DRUM, TRAY1 EMPTY,
STACKER FULL, MEDIA
MISMATCH.
Menu Mode
Press to exit the Menu mode and
place the printer back on line.
Password (PIN) Mode
Press to enter the number 7 in the
password.
17
learing Paper Jams
Paper Feed Jam
4. Close the front cover.
OPEN FRONT COVER
380: PAPER JAM
1. Open the front cover.
2. Swing down the paper feed guide.
3. Pull out the jammed sheet.
18
learing Paper Jams (cont.)
Transport Jam
3. Remove any paper trapped in the
path.
OPEN UPPER COVER
381: PAPER JAM
1. Push up on the handle and lift the
cover.
4. Replace the drum/toner cradle.
2. Lift out the drum/toner cradle.
5. Close the cover.
19
learing Paper Jams (cont.)
Exit Jam
b. Pull the fuser roller release lever
(1) toward the front of the
printer.
OPEN UPPER COVER
382: PAPER JAM
1. If the sheet is visible, pull up the
top cover handle, lift the cover a
bit and remove the jammed sheet.
c. Pull out the jammed sheet.
2. If the sheet is inside, pull up the
top cover handle, lift the cover all
the way up and remove the
jammed sheet.
Warning! The fuser may be very hot
from printing.
It may be necessary to remove the
fuser to get to the sheet: push
back on the blue lock levers at
either end of the fuser and lift it
out. After the sheet is removed,
lower the fuser back and push
down to snap it into place.
d. Push the fuser release lever
back.
3. If the sheet is caught in the fuser:
a. Lift out the drum/toner cradle.
e. Replace the drum/toner cradle.
4. Close the cover.
20
learing Paper Jams (cont.)
Tray X Jam
MP Tray Jam
CHECK TRAY 1
390: PAPER JAM
CHECK MP TRAY
391: PAPER JAM
1. Pull out the tray.
1. Pull up the top cover handle, lift
the cover and remove the jammed
paper.
2. Remove the jammed paper.
2. Close the top cover.
3. Push the tray back in.
21
learing Paper Jams (cont.)
Duplex Reversal Jam
4. Push the duplex unit back into the
printer.
CHECK DUPLEX
370: PAPER JAM
1. Open the front cover.
5. Close the front cover.
2. Grasp the duplex unit handles (blue
squares) and pull the unit out as far
as it will go.
3. Remove the jammed paper from
the duplex unit.
22
learing Paper Jams (cont.)
Duplex Input Jam
3. Lift the duplex cover and remove
the jammed paper.
CHECK DUPLEX
371: PAPER JAM
1. Open the front cover.
2. Grasp the duplex unit handles (blue
squares) and pull the unit out as far
as it will go.
4. Lower the duplex cover and push
the duplex unit back into the
printer.
5. Close the front cover.
23
learing Paper Jams (cont.)
Duplex Misfeed Jam
4. Push the duplex unit back into the
printer.
CHECK DUPLEX
372: PAPER JAM
1. Open the front cover.
5. Close the front cover.
2. Grasp the duplex unit handles and
pull the unit out.
3. Locate the jammed paper and
remove it.
24
hanging Toner Cartridges
4. Lift the right end of the cartridge
then slide it to the right (to clear
the tube), then lift it out and
discard it in accordance with local
regulations.
Toner Cartridge Order #s:
Black = 41304208
Cyan = 41304207
Magenta = 41304206
Yellow = 41304205
When the TONER EMPTY message
appears on the display, its time to
replace the toner cartridge, e.g.:
INSTALL NEW TONER
413: BLACK TONER EMPTY
5. Unpack the new toner cartridge
and shake it back and forth to
distribute the toner.
1. Turn the printer off.
2. Pull up on the handle and open the
top cover.
6. Hold the cartridge in a horizontal
position and remove the tape.
3. Locate the cartridge to be changed
and pull the blue lock lever on the
right end of the cartridge toward
the front of the printer as far as it
will go.
25
hanging Toner Cartridges (cont.)
7. Hold the cartridge in a vertical
position with port on the left and
the blue lock lever on the right,
then lower the left end into the
image drum, sliding the tube on the
drum into the port on the toner
cartridge.
Caution! Be sure to push the lock
lever all the way back. If it is not
pushed back and you close the cover,
the lever could damage the LED
printhead.
10. Use the LED lens cleaner
supplied with the toner to wipe
clean the LED head.
8. Press the cartridge toward the left
slightly, then lower the right end,
aligning the white tab (1) with the
groove in the drum.
11. Close the cover.
9. Push the blue lock lever toward the
back of the printer as far as it will
go.
12. Turn the printer back on.
Important! After the new toner
cartridge is installed, the TONER
LOW message should disappear
from the display. If it doesn't, try
printing a page. If it still doesn't
disappear, reinstall the toner
cartridge
26
rror Messages
Error Messages
CHANGE XXXX IMAGE DRUM
Some of the more common error
messages appear below. For a
complete list of error messages, see
Error Display Messages under
Problem Solving in the on-line C7000
Series Desktop Users Guide.
Meaning
Appears on the second line of the
display to indicate that color XXXX
(e.g., BLACK) image drum needs to
be replaced.
What to Do
XXXX TONER LOW
Replace the XXXX image drum. (See
the instructions supplied with the new
image drum.)
Meaning
Appears on the second line of the
display to indicate that color XXXX
toner cartridge is getting low.
INSTALL ADDITIONAL MEMORY
420: MEMORY OVERFLOW
What to Do
Meaning
Be sure you have a replacement toner
cartridge handy.
The amount of data in the file being
printed has exceeded the printers
memory.
INSTALL NEW TONER
nnn: XXXXX TONER EMPTY
What to Do
Reduce the size of the file being
printed (e.g., print the file as
separate groups of pages instead of
all the pages at one time).
Install additional memory (see
Accessories in the on-line C7000
Series Desktop Users Guide).
Meaning
The toner cartridge indicated
(XXXXX) has run out of toner.
What to Do
Replace the toner cartridge. See page
25.
27
rror Messages (cont.)
LOAD mmmmmm
500: MANUAL PRINT
REMOVE THE PAPER
470: FINISHER STACKER FULL
Meaning
Meaning
The printer has received a print job
for printing from the Multi-Purpose
Tray and no media is loaded in the
tray.
The rear output tray is full.
What to Do
Remove the stack of printed sheets
from the rear output tray.
What to Do
Load the requested media in the
Multi-Purpose Tray.
REMOVE THE PAPER
nnn: TRAY X UNSUITABLE SIZE
Meaning
tttttt NEAR END
The paper in Tray X is not a size that
can be fed through the tray.
Meaning
What to Do
Appears on the second line of the
display to indicate that the media in
feed path tttttt is almost out.
Replace the paper in the tray with an
appropriate size. See Print Media on
pages 5, ff.
What to Do
Load more media before printing any
large print jobs.
REMOVE THE PAPER
480: FINISHER STACKER FULL
Meaning
The stack of paper in the top output
tray is blocking the printed sheets
trying to exit the printer.
What to Do
Remove the stack of printed sheets
from the top output tray.
28
rror Messages (cont.)
DISK FILE SYSTEM IS FULL
FUSER MISSING
Meaning
Meaning
Appears on the second line of the
display to indicate that the fuser is
either not properly installed or not in
the printer.
The printers internal hard drive is
full.
What to Do
Either print out or delete some of the
files on the printers hard drive (see
page 11).
What to Do
Open the top cover and check fuser:
If the fuser is there, press down on
it to be sure it is firmly locked in
place. If the message still appears,
push the blue latches at either end
of the fuser back (toward the printer
cover hinge) and lift the fuser out,
then lower it into the printer,
pushing it firmly down in place.
You should feel the latches at either
end engage.
You can also use the OKI Storage
Device Manager utility to clean
up the printers hard disk drive.
See OKI Storage Device
Manager in the on-line C7000
Series Desktop Users Guide for
more information.
PRESS ONLINE SW
nnn: mmmmmm
If the fuser is missing, install it.
Meaning
An interface error has occurred.
mmmmmm indicates the nature of the
error (e.g., NETWORK ERROR).
XXXX TONER SENSOR ERROR
Meaning
What to Do
Appears on the second line of the
display to indicate that there is a
problem with the color XXXX toner
sensor.
Press the ON LINE button.
What to Do
Turning the printer off, then on again.
If this does not clear the message, call
your local service dealer.
29
ervice & Support
See our multilingual web site:
http://www.okidata.com
Consult the store where you
purchased your printer.
Call 1-800-OKI-DATA
(1-800-654-3282)
24 hours a day, 7 days a week.
Record Your Printers
Serial Number Here:
_____________________________
30
You might also like
- B129/B130/B168/B169 POINT TO POINT DIAGRAM: Power Pack-BCT (PCB11)Document4 pagesB129/B130/B168/B169 POINT TO POINT DIAGRAM: Power Pack-BCT (PCB11)Caroline DanielNo ratings yet
- D010 Parts CatalogDocument119 pagesD010 Parts CatalogOSCARNo ratings yet
- CLP22 Operator ManualDocument541 pagesCLP22 Operator ManualCaroline DanielNo ratings yet
- KM DP-410 (ADF) ServiceManual PDFDocument56 pagesKM DP-410 (ADF) ServiceManual PDFCaroline DanielNo ratings yet
- Service Manual A151/A152/A202/A203: PN: RCFM3213Document358 pagesService Manual A151/A152/A202/A203: PN: RCFM3213Caroline DanielNo ratings yet
- Manual de serviÇO TASKALFA 221Document355 pagesManual de serviÇO TASKALFA 221Roberto Pinheiro Moura SantosNo ratings yet
- CLP1036 Parts Manual PDFDocument112 pagesCLP1036 Parts Manual PDFCaroline DanielNo ratings yet
- 3515MF Network Guide PDFDocument138 pages3515MF Network Guide PDFCaroline DanielNo ratings yet
- FT4015 Parts ManualDocument256 pagesFT4015 Parts ManualCaroline DanielNo ratings yet
- Parts Catalog G035: Ricoh Group CompaniesDocument127 pagesParts Catalog G035: Ricoh Group CompaniesCaroline DanielNo ratings yet
- KIP 700 M - User Manual: Version A3Document61 pagesKIP 700 M - User Manual: Version A3jaime andres orozcoNo ratings yet
- Technical Manual for the SPRINT Booketmakers 2000 and 5000HCSDocument32 pagesTechnical Manual for the SPRINT Booketmakers 2000 and 5000HCSCaroline DanielNo ratings yet
- CX3535, CX4545 Parts ManualDocument115 pagesCX3535, CX4545 Parts ManualCaroline DanielNo ratings yet
- KM 1650-2050 Parts PDFDocument48 pagesKM 1650-2050 Parts PDFCaroline DanielNo ratings yet
- KD-1027 Service ManualDocument42 pagesKD-1027 Service ManualCaroline DanielNo ratings yet
- 3799 Parts ManualDocument96 pages3799 Parts ManualCaroline DanielNo ratings yet
- C9650 Handy Reference Guide PDFDocument141 pagesC9650 Handy Reference Guide PDFCaroline DanielNo ratings yet
- 4700L Parts ManualDocument66 pages4700L Parts ManualCaroline DanielNo ratings yet
- CX3535, CX4545 TopAccess GuideDocument384 pagesCX3535, CX4545 TopAccess GuideCaroline DanielNo ratings yet
- CX3535, CX4545 Troubleshooting GuideDocument120 pagesCX3535, CX4545 Troubleshooting GuideCaroline DanielNo ratings yet
- Ricoh 1515mf Mentenance GuideDocument116 pagesRicoh 1515mf Mentenance Guidelucian_vatamanuNo ratings yet
- Muratec MFX-1300/MFX-1700 Fax System Field ManualDocument232 pagesMuratec MFX-1300/MFX-1700 Fax System Field ManualCaroline DanielNo ratings yet
- F-315, MFX-1950 User GuideDocument198 pagesF-315, MFX-1950 User GuideCaroline DanielNo ratings yet
- MP1900 Parts ManualDocument92 pagesMP1900 Parts ManualCaroline Daniel100% (1)
- Savin CLP28 Service ManualDocument524 pagesSavin CLP28 Service ManualCaroline DanielNo ratings yet
- A183 PCDocument53 pagesA183 PCCaroline DanielNo ratings yet
- CLP128, CLP135, CL7200 Maintenance ManualDocument171 pagesCLP128, CLP135, CL7200 Maintenance ManualCaroline DanielNo ratings yet
- F360 User ManualDocument142 pagesF360 User ManualCaroline DanielNo ratings yet
- Lenier W324 PartsDocument141 pagesLenier W324 PartsIvan IvanovNo ratings yet
- Point To Point BLOCK DIAGRAM (B125/B275) : A B C D E F G I HDocument2 pagesPoint To Point BLOCK DIAGRAM (B125/B275) : A B C D E F G I HCaroline DanielNo ratings yet
- The Subtle Art of Not Giving a F*ck: A Counterintuitive Approach to Living a Good LifeFrom EverandThe Subtle Art of Not Giving a F*ck: A Counterintuitive Approach to Living a Good LifeRating: 4 out of 5 stars4/5 (5794)
- The Little Book of Hygge: Danish Secrets to Happy LivingFrom EverandThe Little Book of Hygge: Danish Secrets to Happy LivingRating: 3.5 out of 5 stars3.5/5 (399)
- A Heartbreaking Work Of Staggering Genius: A Memoir Based on a True StoryFrom EverandA Heartbreaking Work Of Staggering Genius: A Memoir Based on a True StoryRating: 3.5 out of 5 stars3.5/5 (231)
- Hidden Figures: The American Dream and the Untold Story of the Black Women Mathematicians Who Helped Win the Space RaceFrom EverandHidden Figures: The American Dream and the Untold Story of the Black Women Mathematicians Who Helped Win the Space RaceRating: 4 out of 5 stars4/5 (894)
- The Yellow House: A Memoir (2019 National Book Award Winner)From EverandThe Yellow House: A Memoir (2019 National Book Award Winner)Rating: 4 out of 5 stars4/5 (98)
- Shoe Dog: A Memoir by the Creator of NikeFrom EverandShoe Dog: A Memoir by the Creator of NikeRating: 4.5 out of 5 stars4.5/5 (537)
- Elon Musk: Tesla, SpaceX, and the Quest for a Fantastic FutureFrom EverandElon Musk: Tesla, SpaceX, and the Quest for a Fantastic FutureRating: 4.5 out of 5 stars4.5/5 (474)
- Never Split the Difference: Negotiating As If Your Life Depended On ItFrom EverandNever Split the Difference: Negotiating As If Your Life Depended On ItRating: 4.5 out of 5 stars4.5/5 (838)
- Grit: The Power of Passion and PerseveranceFrom EverandGrit: The Power of Passion and PerseveranceRating: 4 out of 5 stars4/5 (587)
- Devil in the Grove: Thurgood Marshall, the Groveland Boys, and the Dawn of a New AmericaFrom EverandDevil in the Grove: Thurgood Marshall, the Groveland Boys, and the Dawn of a New AmericaRating: 4.5 out of 5 stars4.5/5 (265)
- The Emperor of All Maladies: A Biography of CancerFrom EverandThe Emperor of All Maladies: A Biography of CancerRating: 4.5 out of 5 stars4.5/5 (271)
- On Fire: The (Burning) Case for a Green New DealFrom EverandOn Fire: The (Burning) Case for a Green New DealRating: 4 out of 5 stars4/5 (73)
- The Hard Thing About Hard Things: Building a Business When There Are No Easy AnswersFrom EverandThe Hard Thing About Hard Things: Building a Business When There Are No Easy AnswersRating: 4.5 out of 5 stars4.5/5 (344)
- Team of Rivals: The Political Genius of Abraham LincolnFrom EverandTeam of Rivals: The Political Genius of Abraham LincolnRating: 4.5 out of 5 stars4.5/5 (234)
- The Unwinding: An Inner History of the New AmericaFrom EverandThe Unwinding: An Inner History of the New AmericaRating: 4 out of 5 stars4/5 (45)
- The World Is Flat 3.0: A Brief History of the Twenty-first CenturyFrom EverandThe World Is Flat 3.0: A Brief History of the Twenty-first CenturyRating: 3.5 out of 5 stars3.5/5 (2219)
- The Gifts of Imperfection: Let Go of Who You Think You're Supposed to Be and Embrace Who You AreFrom EverandThe Gifts of Imperfection: Let Go of Who You Think You're Supposed to Be and Embrace Who You AreRating: 4 out of 5 stars4/5 (1090)
- The Sympathizer: A Novel (Pulitzer Prize for Fiction)From EverandThe Sympathizer: A Novel (Pulitzer Prize for Fiction)Rating: 4.5 out of 5 stars4.5/5 (119)
- Her Body and Other Parties: StoriesFrom EverandHer Body and Other Parties: StoriesRating: 4 out of 5 stars4/5 (821)
- SPW3 Manual Rev 5Document713 pagesSPW3 Manual Rev 5JPYadavNo ratings yet
- The Top 200 International Design Firms - ENR - Engineering News Record - McGraw-Hill ConstructionDocument4 pagesThe Top 200 International Design Firms - ENR - Engineering News Record - McGraw-Hill ConstructiontarekhocineNo ratings yet
- The Future of Smart Cities and RegionsDocument20 pagesThe Future of Smart Cities and RegionsChristianNo ratings yet
- POSSIBILITIES OF LOW VOLTAGE DC SYSTEMSDocument10 pagesPOSSIBILITIES OF LOW VOLTAGE DC SYSTEMSTTaanNo ratings yet
- Understand Centrifugal CompressorDocument16 pagesUnderstand Centrifugal Compressorramanathan72-1100% (2)
- Conveyor Chain GuideDocument59 pagesConveyor Chain GuideajaykrishnaaNo ratings yet
- Suparco+ KRL Test Ques For Electrical EngrzDocument5 pagesSuparco+ KRL Test Ques For Electrical Engrzمحمد فصیح آفتابNo ratings yet
- Eaton Tb09500001e PDFDocument62 pagesEaton Tb09500001e PDFJuan E Torres MNo ratings yet
- Answers About HubSpotDocument1 pageAnswers About HubSpotPrasetyaNo ratings yet
- Amptec Issue 7Document8 pagesAmptec Issue 7Linda Turner-BoothNo ratings yet
- Schedule of Rates 2011 Rev1Document144 pagesSchedule of Rates 2011 Rev1Screen BiruNo ratings yet
- India's Growing Social Media Landscape and Future TrendsDocument5 pagesIndia's Growing Social Media Landscape and Future Trendspriyaa2688No ratings yet
- BSC Prospectus 2019-20Document37 pagesBSC Prospectus 2019-20Gaurav VamjaNo ratings yet
- Stock Register StoreDocument1,218 pagesStock Register StoreSantanu Kumar SahuNo ratings yet
- Dissertation ErsatzteilmanagementDocument7 pagesDissertation ErsatzteilmanagementWriteMyEnglishPaperForMeCanada100% (1)
- Waukesha Engine, Dresser, Inc. - Express Limited Warranty Covering Products Used in Continuous Duty ApplicationsDocument6 pagesWaukesha Engine, Dresser, Inc. - Express Limited Warranty Covering Products Used in Continuous Duty ApplicationsLUISA FERNANDA TORRES MANOSALVANo ratings yet
- 7.qad-Dpr-11 ImteDocument4 pages7.qad-Dpr-11 ImteDhinakaranNo ratings yet
- Item No. Specification Requested Offered Specifications 1.1. 1.1 Law and CertificatesDocument23 pagesItem No. Specification Requested Offered Specifications 1.1. 1.1 Law and CertificatesSaša StankovićNo ratings yet
- Unit4questions 100415042439 Phpapp01Document4 pagesUnit4questions 100415042439 Phpapp01Mohamad HishamNo ratings yet
- RS-485 2X227 AWG SFUTP PVC - 9FY7F1V129 - V - 1 - R - 1Document2 pagesRS-485 2X227 AWG SFUTP PVC - 9FY7F1V129 - V - 1 - R - 1jeffv65No ratings yet
- HT Series: 73-136Kw I Up To 12 Mppts Three PhaseDocument2 pagesHT Series: 73-136Kw I Up To 12 Mppts Three PhasesyamprasadNo ratings yet
- Sample Style GuideDocument5 pagesSample Style Guideapi-282547722No ratings yet
- Power Plant Engineering by G.R.nagpalDocument729 pagesPower Plant Engineering by G.R.nagpalGoutham Peri74% (23)
- 4PL Supply Chain Transformation SolutionsDocument2 pages4PL Supply Chain Transformation SolutionsGourav HegdeNo ratings yet
- Surface Vortices and Pressures in Suction Intakes of Vertical Axial-Flow PumpsDocument22 pagesSurface Vortices and Pressures in Suction Intakes of Vertical Axial-Flow PumpssauroNo ratings yet
- Christianity and Online Spirituality Cybertheology As A Contribution To Theology in IndonesiaDocument18 pagesChristianity and Online Spirituality Cybertheology As A Contribution To Theology in IndonesiaRein SiraitNo ratings yet
- UAV Course SyllabusDocument3 pagesUAV Course Syllabushindaputra374100% (3)
- Artikel Jurnal - Fundamental Differences of Transition To Industry 4.0 From Previous Industrial RevolutionsDocument9 pagesArtikel Jurnal - Fundamental Differences of Transition To Industry 4.0 From Previous Industrial RevolutionsJohny DoelNo ratings yet
- Project Vision DocumentDocument5 pagesProject Vision DocumentorjuanNo ratings yet
- Multi-Stage Centrifugal Blower Design Pressure ConsiderationsDocument5 pagesMulti-Stage Centrifugal Blower Design Pressure ConsiderationsSATYA20091100% (1)