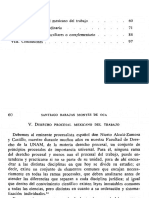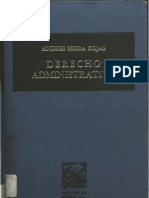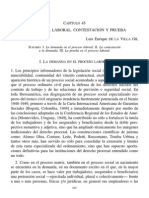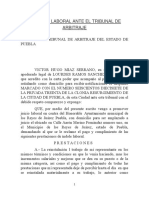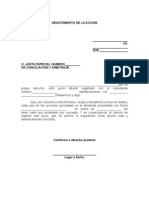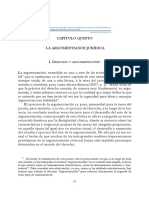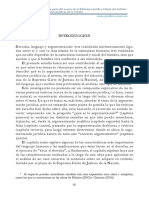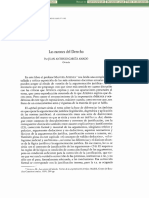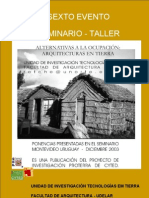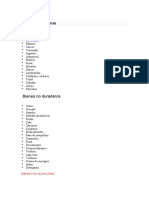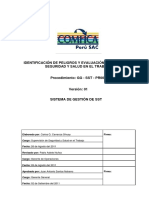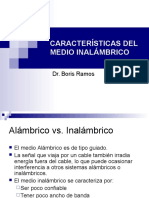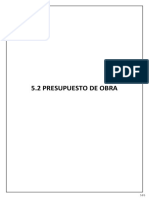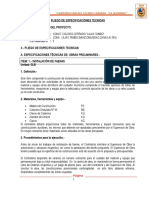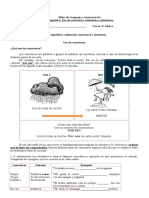Professional Documents
Culture Documents
Word 2010
Uploaded by
FranciscoBenitezCopyright
Available Formats
Share this document
Did you find this document useful?
Is this content inappropriate?
Report this DocumentCopyright:
Available Formats
Word 2010
Uploaded by
FranciscoBenitezCopyright:
Available Formats
Consuelo Fernndez Lisn
REA DE TRABAJO ................................................................................................................................... 5 TEMA 1:
LA PANTALLA DE WORD ........................................................................................................................................................... 5 1.1.
CINTA DE OPCIONES ................................................................................................................................................................. 6 1.2.
1.2.1. Iniciador de cuadros de dilogo ....................................................................................................................................... 6
FICHA ARCHIVO ........................................................................................................................................................................ 6 1.3.
BARRA DE HERRAMIENTAS DE ACCESO RPIDO ....................................................................................................................... 7 1.4.
1.4.1. Personalizar la barra de herramientas de acceso rpido .................................................................................................. 7
MODOS DE TRABAJO ................................................................................................................................................................ 8 1.5.
1.5.1. Vista diseo de impresin ................................................................................................................................................ 8
1.5.2. Diseo de lectura ............................................................................................................................................................. 8
1.5.2.1. Hojear el documento ................................................................................................................................................ 8
1.5.2.2. Ajustar la vista del documento ................................................................................................................................. 9
1.5.2.3. Ir a una seccin del documento ................................................................................................................................ 9
1.5.2.4. Saltar a una seccin del documento ......................................................................................................................... 9
1.5.2.5. Marcar un documento ............................................................................................................................................. 9
1.5.2.6. Resaltar el contenido que desea recordar ................................................................................................................ 9
1.5.2.7. Realizar un control de los cambios del documento ................................................................................................ 10
1.5.2.8. Agregar comentarios ............................................................................................................................................. 10
1.5.3. La vista diseo web ........................................................................................................................................................ 10
1.5.4. La vista esquema ............................................................................................................................................................ 10
1.5.5. Vista borrador ................................................................................................................................................................ 10
VISTA PRELIMINAR ................................................................................................................................................................. 11 1.6.
1.6.1. Ficha Vista preliminar ..................................................................................................................................................... 11
ELEMENTOS DE PANTALLA ..................................................................................................................................................... 11 1.7.
SMBOLOS NO IMPRIMIBLES Y LMITES DE TEXTO .................................................................................................................. 12 1.8.
ORTOGRAFA Y GRAMTICA AUTOMTICA ............................................................................................................................ 12 1.9.
DESPLAZAMIENTO EN DOCUMENTOS .................................................................................................................................. 13 1.10.
CREACIN, EDICIN Y GESTIN DE DOCUMENTOS ................................................................................. 15 TEMA 2:
CREACIN DOCUMENTO NUEVO ............................................................................................................................................ 15 2.1.
GRABAR UN DOCUMENTO ..................................................................................................................................................... 16 2.2.
GUARDAR COMO PDF O XPS ................................................................................................................................................... 17 2.3.
SELECCIN DE TEXTO .............................................................................................................................................................. 18 2.4.
CONFIGURACIN DE PGINA ................................................................................................................. 19 TEMA 3:
FORMATO DE PGINA ............................................................................................................................................................ 19 3.1.
3.1.1. La ficha Mrgenes .......................................................................................................................................................... 19
3.1.1.1. Establecer mrgenes desde la regla ....................................................................................................................... 19
3.1.2. La ficha Papel ................................................................................................................................................................. 20
3.1.3. La ficha Diseo ............................................................................................................................................................... 20
3.1.4. Aplicar a: ........................................................................................................................................................................ 20
3.1.5. Establecer como predeterminado .................................................................................................................................. 20
FONDO DE PGINA ................................................................................................................................................................. 21 3.2.
3.2.1. Agregar un fondo a un documento ................................................................................................................................ 21
3.2.2. Cambiar el fondo de un documento............................................................................................................................... 21
3.2.3. Quitar un fondo .............................................................................................................................................................. 21
FORMATO DE LOS CARACTERES ............................................................................................................. 22 TEMA 4:
BARRA DE FORMATO RPIDO ................................................................................................................................................. 22 4.1.
LAS FUENTES ........................................................................................................................................................................... 22 4.2.
4.2.1. Fuente ............................................................................................................................................................................ 22
4.2.2. Tamao de la fuente ...................................................................................................................................................... 23
4.2.3. Estilos de la fuente ......................................................................................................................................................... 23
4.2.4. Color de la fuente ........................................................................................................................................................... 23
4.2.5. Efectos de la fuente ....................................................................................................................................................... 24
4.2.5.1. Formato de efectos de texto .................................................................................................................................. 24
4.2.6. Subrayado de las fuentes. .............................................................................................................................................. 25
4.2.7. Ficha avanzado ............................................................................................................................................................... 26
4.2.7.1. Espaciado entre caracteres .................................................................................................................................... 26
4.2.7.2. Opciones de OpenType en el cuadro de dilogo Fuente ......................................................................................... 26
BORRAR FORMATO ................................................................................................................................................................. 26 4.3.
ESTABLECER COMO PREDETERMINADO ................................................................................................................................. 26 4.4.
FORMATO DE PRRAFOS ....................................................................................................................... 27 TEMA 5:
LOS PRRAFOS ........................................................................................................................................................................ 27 5.1.
LA ALINEACIN DEL PRRAFO ................................................................................................................................................ 27 5.2.
5.2.1. Alineacin izquierda ....................................................................................................................................................... 27
5.2.2. Alineacin derecha ......................................................................................................................................................... 27
5.2.3. Alineacin centrada ....................................................................................................................................................... 27
5.2.4. Alineacin justificada ..................................................................................................................................................... 27
LAS SANGRAS ......................................................................................................................................................................... 28 5.3.
5.3.1. Sangra derecha .............................................................................................................................................................. 28
5.3.2. Sangra izquierda ............................................................................................................................................................ 28
5.3.3. Sangra de primera lnea ................................................................................................................................................ 28
5.3.4. Sangra francesa ............................................................................................................................................................. 29
5.3.5. Definir sangras usando el comando Prrafo .................................................................................................................. 29
5.3.6. Definir sangras usando la regla ..................................................................................................................................... 29
5.3.6.1. Sangra izquierda ................................................................................................................................................... 29
5.3.6.2. Sangra derecha ..................................................................................................................................................... 29
5.3.6.3. Sangra de primera lnea ........................................................................................................................................ 30
5.3.6.4. Crear una sangra francesa .................................................................................................................................... 30
5.3.6.5. Crear sangra negativa ........................................................................................................................................... 30
5.3.7. Establecer una sangra utilizando la tecla TAB ............................................................................................................... 30
ESPACIADO ENTRE PRRAFOS ................................................................................................................................................ 31 5.4.
5.4.1. Interlineado .................................................................................................................................................................... 31
5.4.2. Otras caractersticas de los prrafos .............................................................................................................................. 32
5.4.3. Hacer clic y escribir......................................................................................................................................................... 32
TABULACIN .......................................................................................................................................... 34 TEMA 6:
TABULAR ................................................................................................................................................................................. 34 6.1.
ESTABLECER TABULACIONES CON LA REGLA .......................................................................................................................... 34 6.2.
6.2.1. Manipulacin de los tabulaciones establecidas en la regla ............................................................................................ 35
6.2.2. Borrar tabuladores establecidos en la regla ................................................................................................................... 35
ESTABLECER TABULACIONES CON CUADRO DILOGO TABULACIONES .................................................................................. 35 6.3.
6.3.1. Problemas habituales en tabulaciones ........................................................................................................................... 37
Actividades ................................................................................................................................................ 38
PGINAS, DOCUMENTOS Y SECCIONES ................................................................................................... 40 TEMA 7:
SALTO DE PAGINA ................................................................................................................................................................... 40 7.1.
LAS SECCIONES ....................................................................................................................................................................... 40 7.2.
7.2.1. Crear una seccin ........................................................................................................................................................... 41
7.2.2. Borrar una seccin ......................................................................................................................................................... 41
ENCABEZADOS Y PIES DE PGINA ........................................................................................................................................... 41 7.3.
7.3.1. Crear encabezados y pies de pgina............................................................................................................................... 42
7.3.2. Incluir campos en encabezados y pies............................................................................................................................ 43
7.3.3. Encabezados y pies de pgina diferentes. ...................................................................................................................... 44
7.3.3.1. Pares e impares diferentes ..................................................................................................................................... 44
7.3.3.2. Primera pgina diferente ....................................................................................................................................... 45
7.3.3.3. Otros tipos de encabezados y pies de pgina ......................................................................................................... 45
LAS COLUMNAS ...................................................................................................................................................................... 46 7.4.
IMPRIMIR................................................................................................................................................................................ 48 7.5.
INSERTAR NMERO DE PGINA ............................................................................................................................................. 49 7.6.
NOTAS AL PIE .......................................................................................................................................................................... 49 7.7.
7.7.1. Insertar una nota al pie o una nota al final..................................................................................................................... 49
Actividades ................................................................................................................................................ 50
HERRAMIENTAS DE ESCRITURA .............................................................................................................. 55 TEMA 8:
CORRECCIN ORTOGRFICA Y GRAMATICAL ......................................................................................................................... 55 8.1.
8.1.1. Corregir la ortografa a la vez que se escribe ................................................................................................................. 55
8.1.2. El cuadro de Dilogo Ortografa ..................................................................................................................................... 55
8.1.3. La gramtica ................................................................................................................................................................... 56
8.1.4. El comando Opciones ..................................................................................................................................................... 56
8.1.5. Diccionarios personalizados ........................................................................................................................................... 57
EL COMANDO AUTOCORRECCIN .......................................................................................................................................... 58 8.2.
8.2.1. Las excepciones .............................................................................................................................................................. 59
8.2.2. Insertar un elemento de Autotexto ................................................................................................................................ 59
8.2.3. Agregar texto automticamente mientras escribe ......................................................................................................... 59
AUTOFORMATO ...................................................................................................................................................................... 60 8.3.
8.3.1. Dar formato mientras escribe ........................................................................................................................................ 60
8.3.2. Dar formato despus de escribir .................................................................................................................................... 60
8.3.3. El guionado .................................................................................................................................................................... 61
8.3.4. Otras herramientas de Word ......................................................................................................................................... 61
8.3.5. Deshacer, rehacer y repetir ............................................................................................................................................ 62
BUSCAR Y REEMPLAZAR ......................................................................................................................................................... 62 8.4.
8.4.1. El comando Buscar ......................................................................................................................................................... 62
8.4.2. Comando Reemplazar .................................................................................................................................................... 63
8.4.2.1. Opciones de los cuadros de dilogo Buscar y Reemplazar ..................................................................................... 64
Actividades ................................................................................................................................................ 65
FORMATO AVANZADOS ......................................................................................................................... 68 TEMA 9:
LETRAS CAPITALES INICIALES .................................................................................................................................................. 68 9.1.
VIETAS .................................................................................................................................................................................. 68 9.2.
9.2.1. Cambiar el smbolo utilizado .......................................................................................................................................... 69
NUMERACIN ......................................................................................................................................................................... 70 9.3.
9.3.1. Modificar el formato de la numeracin.......................................................................................................................... 70
LISTA MULTINIVEL .................................................................................................................................................................. 71 9.4.
BORDES Y SOMBREADOS ........................................................................................................................................................ 72 9.5.
9.5.1. Bordes de caracteres, palabras y prrafos ..................................................................................................................... 72
9.5.2. Sombreado de caracteres, palabras y prrafos .............................................................................................................. 73
9.5.3. Borde de pgina ............................................................................................................................................................. 74
Actividades ................................................................................................................................................ 75
ESTILOS Y PLANTILLAS .......................................................................................................................... 79 TEMA 10:
LOS ESTILOS DE PRRAFO ..................................................................................................................................................... 79 10.1.
LOS ESTILOS PREDETERMINADOS DE WORD ........................................................................................................................ 79 10.2.
10.2.1. Utilizar o asignar un estilo ............................................................................................................................................ 79
10.2.2. Aplicar un estilo usando el papel Estilos ...................................................................................................................... 80
CREAR ESTILOS ...................................................................................................................................................................... 80 10.3.
10.3.1. Crear un estilo usando un prrafo donde est definido el estilo .................................................................................. 80
10.3.2. Volver a aplicar un estilo .............................................................................................................................................. 81
10.3.3. Crear y modificar estilos mediante el Panel de tareas de Estilos ................................................................................. 81
10.3.4. Ejemplo de creacin de Estilo ...................................................................................................................................... 82
10.3.5. Ejemplo de creacin de Estilo con Lista Multinivel ....................................................................................................... 83
INSPECTOR DE ESTILO ........................................................................................................................................................... 86 10.4.
IMPORTAR O EXPORTAR ESTILOS ......................................................................................................................................... 86 10.5.
ELIMINAR UN ESTILO ............................................................................................................................................................ 86 10.6.
LAS PLANTILLAS .................................................................................................................................................................... 87 10.7.
10.7.1. Usar una plantilla ......................................................................................................................................................... 87
10.7.2. Usar una plantilla al crear un documento .................................................................................................................... 87
10.7.3. Crear una plantilla ........................................................................................................................................................ 88
10.7.3.1. Crear la plantilla como un nuevo documento ....................................................................................................... 88
10.7.3.2. Incluir elementos en la plantilla ........................................................................................................................... 88
10.7.3.3. Guardar la plantilla .............................................................................................................................................. 88
10.7.3.4. Modificar una plantilla ......................................................................................................................................... 89
10.7.3.5. Usar un documento para crear la plantilla ........................................................................................................... 89
10.7.4. Plantillas de documento en fichas ................................................................................................................................ 89
Actividades ................................................................................................................................................ 90
LAS TABLAS .......................................................................................................................................... 96 TEMA 11:
TABLAS.................................................................................................................................................................................. 96 11.1.
HERRAMIENTAS DE TABLA .................................................................................................................................................... 96 11.2.
CREAR TABLAS ...................................................................................................................................................................... 96 11.3.
11.3.1. Crear una tabla usando el cuadricula Insertar tabla. .................................................................................................... 96
11.3.2. Crear una tabla con el comando Insertar tabla ............................................................................................................ 96
11.3.3. Dibujar tablas ............................................................................................................................................................... 97
DESPLAZARSE POR LAS TABLAS ............................................................................................................................................ 98 11.4.
MODIFICAR LAS TABLAS ....................................................................................................................................................... 99 11.5.
11.5.1. Seleccionar los elementos de una tabla ....................................................................................................................... 99
11.5.2. Cambiar el contenido de una celda .............................................................................................................................. 99
11.5.3. Cambiar la estructura de la tabla ................................................................................................................................. 99
11.5.3.1. Insertar filas y columnas .................................................................................................................................... 100
11.5.3.2. Eliminar filas, columnas y la tabla entera .......................................................................................................... 100
11.5.3.3. Unir celdas ......................................................................................................................................................... 100
11.5.3.4. Para dividir una celda en varias ......................................................................................................................... 101
11.5.4. Modificar la anchura de las columnas ........................................................................................................................ 101
11.5.5. Cambiar el ancho de una o varias celdas. ................................................................................................................... 102
11.5.6. Modificar el alto de una fila ....................................................................................................................................... 102
11.5.7. Apariencia de las tablas .............................................................................................................................................. 102
11.5.7.1. Cambiar la posicin del texto en una tabla ........................................................................................................ 102
11.5.7.2. Cambiar la alineacin del texto en una celda de tabla ....................................................................................... 102
ESTILOS DE TABLA ............................................................................................................................................................... 103 11.6.
11.6.1. Aplicar un estilo de tabla ............................................................................................................................................ 104
11.6.2. Crear un nuevo estilo de tabla .................................................................................................................................. 104
EL COMANDO PROPIEDADES DE TABLA .............................................................................................................................. 105 11.7.
11.7.1. Ficha Tabla ................................................................................................................................................................. 105
11.7.2. La Ficha Fila ................................................................................................................................................................ 105
11.7.3. La Ficha Columna ....................................................................................................................................................... 105
11.7.4. La ficha Celda ............................................................................................................................................................. 106
CONVERTIR TABLA EN TEXTO ............................................................................................................................................. 106 11.8.
CONVERTIR UN TEXTO EN UNA TABLA ............................................................................................................................... 107 11.9.
FORMATO DE BORDES Y SOMBREADO ............................................................................................................................. 107 11.10.
CREAR UNA TABLA DENTRO DE OTRA TABLA ................................................................................................................... 108 11.11.
LAS FRMULAS EN LAS TABLAS ........................................................................................................................................ 108 11.12.
11.12.1. Insertar una frmula ................................................................................................................................................ 108
11.12.2. Funciones ................................................................................................................................................................. 109
11.12.3. Referencias a celdas en una tabla ............................................................................................................................ 109
11.12.4. Referencia a celdas de otra tabla ............................................................................................................................. 111
11.12.4.1. Agregar un marcador ....................................................................................................................................... 111
Actividades .............................................................................................................................................. 112
GRFICOS E IMGENES ....................................................................................................................... 116 TEMA 12:
INSERTAR UNA IMAGEN EN WORD .................................................................................................................................... 116 12.1.
INSERTAR UNA IMAGEN DE LA GALERA MULTIMEDIA ...................................................................................................... 116 12.2.
12.2.1. Agregar un efecto a una imagen o modificarlo .......................................................................................................... 116
MODIFICAR UNA IMAGEN EN WORD.................................................................................................................................. 118 12.3.
12.3.1. Cambiar la posicin o tamao de la imagen ............................................................................................................... 118
12.3.2. Modificar el formato de la Imagen ............................................................................................................................. 118
12.3.2.1. Cuadro de dilogo Formato de imagen .............................................................................................................. 119
12.3.3. Editar el contenido de la Imagen ................................................................................................................................ 120
12.3.4. Formas ....................................................................................................................................................................... 121
WORDART ........................................................................................................................................................................... 122 12.4.
12.4.1. Insertar WordArt ........................................................................................................................................................ 122
12.4.2. Realizar cambios en WordArt ..................................................................................................................................... 122
12.4.3. Estilos de WordArt ..................................................................................................................................................... 123
LOS CUADROS DE TEXTO .................................................................................................................................................... 123 12.5.
ORGANIGRAMA .................................................................................................................................................................. 124 12.6.
12.6.1. Crear un organigrama ................................................................................................................................................ 125
12.6.2. Crear un organigrama con imgenes.......................................................................................................................... 125
12.6.3. Agregar o eliminar cuadros en un organigrama ......................................................................................................... 125
12.6.3.1. Agregar un cuadro ............................................................................................................................................. 125
12.6.3.2. Eliminar un cuadro ............................................................................................................................................. 126
12.6.3.3. Cambiar una lnea slida por una lnea de puntos ............................................................................................. 126
12.6.3.4. Cambiar el diseo de dependencia del organigrama ......................................................................................... 126
12.6.3.5. Cambiar los colores de organigrama ................................................................................................................. 127
12.6.3.6. Cambiar el color de fondo de un cuadro del organigrama ................................................................................. 127
EDITOR DE ECUACIONES ..................................................................................................................................................... 128 12.7.
12.7.1. Escribir una ecuacin ................................................................................................................................................. 128
12.7.2. Insertar una ecuacin con formato previo o utilizada frecuentemente ..................................................................... 128
12.7.2.1. Agregar una ecuacin a la lista de ecuaciones utilizadas frecuentemente ........................................................ 128
12.7.3. Insertar una estructura matemtica utilizada habitualmente .................................................................................... 129
GRFICO ............................................................................................................................................................................. 129 12.8.
INSERTAR UNA CAPTURA DE PANTALLA ............................................................................................................................. 130 12.9.
Actividades .............................................................................................................................................. 131
COMBINAR CORRESPONDENCIA .......................................................................................................... 132 TEMA 13:
INTRODUCCIN .................................................................................................................................................................. 132 13.1.
DOCUMENTO PRINCIPAL .................................................................................................................................................... 132 13.2.
DOCUMENTO DE DATOS ..................................................................................................................................................... 132 13.3.
CREACIN DE CARTAS O DISTRIBUCIONES MASIVAS .......................................................................................................... 133 13.4.
NAVEGACIN EN DOCUMENTO PRINCIPAL ........................................................................................................................ 135 13.5.
BUSCAR DESTINATARIO ...................................................................................................................................................... 135 13.6.
EDITAR LISTA DE DESTINATARIOS ....................................................................................................................................... 135 13.7.
ETIQUETAS Y SOBRES .......................................................................................................................................................... 136 13.8.
13.8.1. Crear etiquetas ........................................................................................................................................................... 136
13.8.2. Agregar un grfico a las etiquetas .............................................................................................................................. 138
COMBINAR CORRESPONDENCIA CON ORIGEN DE DATOS EN EXCEL .................................................................................. 138 13.9.
ABRIR DOCUMENTO COMBINADO ................................................................................................................................... 142 13.10.
FILTRAR DATOS ................................................................................................................................................................. 142 13.11.
COMBINAR CORRESPONDENCIA PARA ENVIAR POR CORREO ELECTRNICO ................................................................... 143 13.12.
Actividades .............................................................................................................................................. 147
TABLAS E NDICES................................................................................................................................ 150 TEMA 14:
NDICES ............................................................................................................................................................................... 150 14.1.
TABLAS DE CONTENIDO ...................................................................................................................................................... 152 14.2.
ACTUALIZACIN DE NDICES Y TABLAS... ............................................................................................................................ 153 14.3.
FORMULARIOS .................................................................................................................................... 154 TEMA 15:
INTRODUCCIN .................................................................................................................................................................. 154 15.1.
CAMPOS DE FORMULARIO ................................................................................................................................................. 155 15.2.
15.2.1. Control de contenido de selector de fecha ................................................................................................................ 155
15.2.2. Campo formulario texto ............................................................................................................................................. 155
15.2.3. Tipo Texto .................................................................................................................................................................. 155
15.2.3.1. Tipo Nmero ...................................................................................................................................................... 156
15.2.3.2. Tipo Fecha, Fecha actual/Hora actual ................................................................................................................ 156
15.2.3.3. Tipo Calculo ........................................................................................................................................................ 156
15.2.4. Campo de formulario. Casilla de verificacin ............................................................................................................. 157
15.2.5. Campo de formulario. Lista desplegable .................................................................................................................... 157
AGREGAR AYUDA ................................................................................................................................................................ 157 15.3.
RELLENAR FORMULARIOS ................................................................................................................................................... 158 15.4.
MODIFICAR UN FORMULARIO ............................................................................................................................................ 158 15.5.
Actividades .............................................................................................................................................. 159
Zoom
rea de trabajo
Barra de
estado
Vistas del
documento
Cinta de
Opciones
Acceso
Rpido
Archivo
La cinta de opciones presenta los comandos ms populares en primer plano, de modo que no necesita ir
en su bsqueda en distintas partes del programa para tareas que se realizan constantemente.
Existen tres componentes bsicos en la cinta de opciones. Es conveniente saber cmo se llaman para
entender cmo se utilizan:
1\ Fichas. De forma predeterminada hay siete fichas bsicas en la parte superior. Cada una repre-
senta un rea de actividad.
2\ Grupos. Cada ficha contiene varios grupos que contienen elementos relacionados.
3\ Comandos. Un comando es un botn, un cuadro en el que se escribe informacin o un men.
1.2.1. Iniciador de cuadros de dilogo
.
El botn que aparece en el ngulo inferior derecho
de algunos grupos de opciones, indica que existen ms
posibilidades de trabajo, si se hace clic sobre l se abri-
r un cuadro de dilogo que nos permitir una configu-
racin ms amplia respecto al citado grupo.
El Ficha Archivo presenta todas las opciones necesarias para abrir, cerrar, guardar e imprimir
el archivo.
En la parte inferior del men aparece el botn que permite la configuracin del trabajo
en Word.
Las comandos incluidos sern estudiados detenidamente ms adelante.
1
2
3
1.4.1. Personalizar la barra de herramientas de acceso rpido
Las barras de herramientas de
acceso rpido se pueden
personalizar de manera que
tengan ms o menos comandos.
El procedimiento es el siguiente:
Clic sobre el ltimo
botn de la barra
de herramientas de
acceso rpido y
presionar la opcin
Ms comandos Se
abre el cuadro de
dilogo Opciones de
Word, al que tambin
se puede acceder
utilizando el comando
del mismo nombre que
se encuentra en el
botn de Archivo.
En el men izquierdo debe estar activada la opcin Barra de herramientas de acceso rpido.
En el cuadro de lista Comandos disponibles en seleccionar Todos los comandos
En la zona Comandos disponibles en seleccionar el comando que se desee.
Se pulsa el botn Agregar.
Aceptar.
Abre un men que per-
mite personalizar la barra
de herramientas de
acceso rpido segn las
necesidades del usuario
Activa el cuadro de dilogo
Abrir, donde se tiene la
posibilidad de abrir un docu-
mento o plantilla existente,
as como buscar archivos y
otras funciones de gestin de
archivos.
Abre un documento
basado en la plantilla
normal.
Rehace la ltima
accin desecha.
Tambin es posi-
ble rehacer un
gran nmero de
acciones
desechas.
Deshace la
ltima accin
realizada. Es
posible deshacer
un gran nmero
de acciones.
Activa vista prelimi-
nar en modo edi-
cin. No parece en
la barra de acceso
rpido predetermi-
nada. (Configura
como indica el
punto siguiente)
Guarda el documento o plantilla
existente con el nombre que tuviese
anteriormente. En caso de no tener
nombre, Word presenta el cuadro de
dilogo Guardar como para que se le
asigne un nombre.
Con Word se puede trabajar con el mismo documento de distintas formas. Estos modos de trabajo estn
disponibles en la ficha Vista de la cinta de opciones o en la parte derecha de la barra de estado.
1.5.1. Vista diseo de impresin
Permite que los documentos se visualicen tal y como aparecern en el papel cuando se impriman.
1.5.2. Diseo de lectura
Si se abre un documento principalmente para
leerlo, la vista Diseo de lectura optimizar la
lectura. La vista Diseo de lectura oculta todas
las barras de herramientas excepto unas barras
incrustadas en una especie de barra de ttulo,
que contienen los comandos tiles para traba-
jar en este tipo de vista.
Se puede utilizar cualquiera de las opciones
Botn Descripcin de la vista
Diseo de impresin
Lectura de pantalla completa
Diseo Web
Esquema
Borrador
VISTAS EN LA BARRA DE ESTADO
VISTAS DISPONIBLES EN LA FICHA VISTA DE LA CINTA DE OPCIONES
Presenta una regla
horizontal superior y
una regla vertical iz-
quierda, que ofrecen
informacin sobre
medidas del documen-
to. Estas reglas pueden
utilizarse para configu-
rar de mrgenes, tabu-
laciones, sangras
Activando esta casilla aparece un panel en la zona izquierda de la pantalla que
contiene todos los ttulos del documento. Para ir al que se desee se hace clic sobre l.
Activada esta casilla en un panel izquierdo aparecen unas reproducciones en
miniatura de las distintas pginas del documento.
Haciendo clic sobre la miniatura, esta queda disponible en el rea de trabajo.
Facilita la localizacin de pginas en documentos con elementos grficos.
siguientes para desplazarse por las pginas de un documento:
Hacer clic en las flechas de las esquinas inferiores de las pginas.
Presionar AV PG y RE PG, o BARRA ESPACIADORA y RETROCESO en el teclado.
Hacer clic en las flechas de desplazamiento de la parte superior central de la pantalla.
Para ver dos pginas, o dos pantallas, al mismo tiempo basta con hacer clic en Opciones de vista y, a
continuacin, Clic en Mostrar dos pginas .
Para saltar a la primera o a la ltima pgina del documento, presione INICIO o FIN.
Para saltar directamente a una pantalla especfica, escriba el nmero de pantalla y, a continuacin,
presione ENTRAR.
Hacer clic en Opciones de vista y seguir uno de estos procedimientos:
Para mostrar el texto con un mayor tamao, hacer clic en Aumentar el tamao del texto.
Para mostrar ms texto en la pantalla, hacer clic en Reducir el tamao del texto.
Si se desea mostrar la pgina como aparecera una vez impresa, clic en Mostrar pgina impresa.
Para mostrar dos pginas al mismo tiempo, clic en Mostrar dos pginas .
Se puede utilizar el Mapa del documento o el panel Miniaturas para buscar la seccin del documento a
la que se desea ir.
1\ Si no estn visibles el Mapa del documento ni el panel Miniaturas, hacer clic en Saltar a la
pgina o seccin del documento, en la parte central superior de la pantalla, y hacer clic en
Mapa del documento o en Miniaturas.
2\ Siga uno de estos procedimientos:
3\ Para saltar a cualquier ttulo del documento, Clic en ese ttulo en el Mapa del documento.
Para saltar a una pgina determinada, clic en la miniatura de dicha pgina.
Puede utilizar el Mapa del documento o el panel Miniaturas para buscar la seccin del documento a la
que desea saltar.
1\ Si no estn visibles el Mapa del documento ni el panel Miniaturas, hacer clic en Saltar a la
pgina o seccin del documento , en la parte central superior de la pantalla, y
clic en Mapa del documento o en Miniaturas.
2\ Seguir uno de estos procedimientos:
Para saltar a cualquier ttulo del documento, clic en ese ttulo en el Mapa del documento.
Para saltar a una pgina determinada, clic en la miniatura de dicha pgina.
En la vista Lectura de pantalla completa se puede resaltar contenido, realizar un seguimiento de los
cambios, agregar comentarios y revisar los cambios efectuados.
1\ Hacer clic en Herramientas de lectura y despus elija Color de resaltado del texto.
2\ Seleccionar el texto o el grfico que se desee resaltar.
3\ Para desactivar el resaltado, hacer clic en Herramientas de lectura, despus en Color de resal-
tado del texto y, por ltimo, clic en Detener resaltado o presionar ESC.
4\ Para cambiar el color utilizado para resaltar, hacer clic en Herramientas de lectura, despus en
la flecha que aparece junto a Color de resaltado del texto y, a continuacin, clic en el color que
desee utilizar.
1\ Para permitir escribir en el documento, hacer clic en Opciones de vista y, a continuacin, en
Permitir escritura.
2\ Volver a hacer clic en Opciones de vista, elija Control de cambios y, por ltimo, clic en Control
de cambios.
3\ Realizar los cambios que se deseen.
Colocar el punto de insercin en el lugar donde desee agregar el comentario, clic en Herramientas de
lectura y, a continuacin, en Nuevo comentario.
1.5.3. La vista diseo web
Presenta el documento tal como aparecera en un explorador Web. El documento aparece con todas sus
caractersticas, marcos, grficos, vietas, objetos en movimiento, sonidos, etc. Con esta vista ya no es
necesario cargar el explorador para ver como va a quedar el documento en una pgina Web.
1.5.4. La vista esquema
Se utiliza para contraer o expandir documentos. Los estilos definidos por el usuario crean niveles de
importancia muy tiles para que Word se encargue de presentar en pantalla los ttulos principales para
simplificar las operaciones de mover, copiar texto y reorganizar documentos extensos.
Esta caracterstica ofrece innumerables posibilidades para trabajar con documentos extensos.
1.5.5. Vista borrador
Los documentos se visualizan sin mostrar elementos de formato como mrgenes o imgenes.
Imprimir: abre cuadro de dilogo Impri-
mir
Opciones: Abre Opciones de Word en su
comando Mostrar, donde se pueden
configurar las opciones de impresin.
Mrgenes: Ofrece una gama de los mrgenes ms
utilizados. Mrgenes personalizados abre cuadro de
dilogo Configurar pgina en la ficha Mrgenes.
Orientacin: Posibilita la eleccin entre una orientacin
Vertical y Horizontal.
Tamao: Se puede optar por los diferentes tamaos de
papel. Ms tamaos de papel abre cuadro de dilogo
Configurar pgina en la ficha Papel.
Abre Cuadro de dilogo Configurar pgina, donde se
pueden establecer completamente todas las opciones
de este grupo.
Zoom: abre cuadro de dilogo Zoom, donde se
puede configurar los distintos tamaos de visualiza-
cin de las pginas incluida la visin de varias
pginas simultneamente.
El resto de opciones de este grupo es muy intuitivo
y no precisa explicacin.
Mostrar la regla: Activada, aparece la regla horizontal y la vertical
bordeando el rea de trabajo.
Aumentar: aparece una lupa con un signo + que haciendo clic
sobre ella nos permite aumentar o disminuir el tamao de visuali-
zacin. Mientras permanezca activa esta casilla no es posible la
edicin del documento en Vista preliminar.
Encoger a una pgina. Intento de reducir el nmero de pginas
que ocupa un documento disminuyendo el tamao de las fuentes
y de los espacios.
El resto de opciones de este grupo es muy intuitivo y no precisa
explicacin.
Muestra las pginas completas a un tamao
reducido para poder observar una o varias p-
ginas en pantalla, verificar los saltos de pgina
y el aspecto global del documento.
Para acceder a la vista preliminar, clic sobre
Vista preliminar en modo edicin
1.6.1. Ficha Vista preliminar
Barras de desplazamiento Horizontal y vertical. Para mostrar estas barras se selecciona el
comando Opciones... del men Herramientas y haciendo clic sobre la ficha Ver y marcando las
opciones que se quieran.
Regla Horizontal y Vertical: es de gran ayuda para la edicin y establecimiento de las medidas
exactas de las reas de un documento. Tambin es til para sangrar prrafos, establecer
tabuladores, ajustar mrgenes y cambiar el ancho de columnas y tablas. Para mostrar la regla hay
que seguir los siguientes pasos:
Activar Regla de la ficha Vista de la Cinta de Opciones.
Si se quiere visualizar la regla vertical, habr que activar el modo de trabajo Vista diseo de
impresin.
Pueden ser importantes, puesto que informan de posibles errores en la edicin de documentos. Estos
errores pueden ser. Los espacios en blanco que se insertan detrs de cada palabra. El nmero de tabula-
ciones, prrafos fuera del margen, cambios de prrafos, etc.
Para hacer que los caracteres no imprimibles se puedan ver en pantalla, existen dos mtodos:
En la ficha Archivo, haz clic sobre el botn Opciones de Word, seleccionar Mostrar y activar Marcas
de prrafo del grupo Mostrar siempre estas marcas de formato en la pantalla.
Haciendo clic en el botn del grupo Prrafo de la ficha de Inicio de la Cinta de Opciones.
SMBOLOS FUNCIN
Marca fin de prrafo
Marca de tabulacin
Marca de espacios en blanco
Marca de alineacin en una tabla
Efecta una revisin automtica mientras se escribe un documento. Al activarse esta funcin, aparece
una lnea roja ondulada en caso de una palabra incorrecta o
desconocida y una lnea verde en aquellas frases mal construi-
das gramaticalmente.
Word proporciona un acceso instantneo a las diferentes su-
gerencias ortogrficas al hacer clic con el botn derecho del
ratn sobre la palabra o frase subrayada incorrecta o no en-
contrada.
Para activar esta opcin:
En la ficha Archivo Botn Opciones de
WordRevisinPara corregir Ortografa y Gramtica en
Word.
Configurar de la siguiente forma:
DESPLAZAMIENTO CON EL RATN
DESPLAZARSE HACER CLIC
Una lnea Flechas de desplazamiento arriba o abajo
Una pgina Flechas de desplazamiento de pgina
Una pgina concreta Botn de desplazamiento o ascensor
Zona de pantalla en la horizontal Flechas o botn de desplazamiento en la barra horizontal
Una pgina, seccin, lnea, notas,
grficos, comentarios, tablas, etc.
Haciendo doble clic en el primer apartado de la Barra de estado o
clic sobre el botn Seleccionar objeto de bsqueda en la barra de
desplazamiento vertical.
DESPLAZAMIENTO CON EL TECLADO
DESPLAZARSE PRESIONAR
Una palabra a la izquierda Control + flecha izquierda
Una palabra a la derecha Control+Flecha derecha
Al final de la lnea Fin
Al principio de una lnea Inicio
Prrafo superior Control+Flecha arriba
Prrafo inferior Control+Flecha abajo
Al final del documento Control+Fin
Al principio del documento Control+Inicio
Prximo campo Alt+F1 (F11)
Siguiente ventana de documento Mays+Control+F6
DESPLAZARSE CON EL DISPOSITIVO MICROSOFT INTELLIMOUSE
DESPLAZARSE PRESIONAR
Desplazarse unas lneas hacia arri-
ba o hacia abajo al mismo tiempo
Girar la rueda hacia delante o hacia atrs.
Utilizar el desplazamiento panor-
mico en cualquier direccin
Mantener presionado el botn de la rueda y arrastrar el puntero lejos de
la marca del origen en la direccin que se desee. Para aumentar la
velocidad, arrastrar el puntero ms lejos de la marca de origen; para
reducir la velocidad, arrastrarlo ms cerca de la marca de origen.
Desplazarse automticamente
(Autodesplazamiento) hacia arriba
o hacia abajo
Hacer clic en el botn de la rueda y Word comenzar a desplazarse hacia
abajo. Para desplazarse hacia arriba, mover el puntero por encima de la
marca de origen en la barra de desplazamiento vertical. Para aumentar
la velocidad, mover el puntero ms all de la marca de origen; para re-
ducir la velocidad, moverlo ms cerca. Para cancelar el Autodesplaza-
miento, hacer clic en un botn del mouse o presionar una tecla.
Acercar o alejar Mantener presionada la tecla CTRL mientras se gira la rueda hacia ade-
lante o hacia atrs.
Expandir o contraer encabezados
en la vista Esquema o en el Mapa
del documento
Sealar el encabezado y mantener presionada la tecla MAYS mientras
se gira la rueda hacia delante o hacia atrs.
Ajustar el nivel de detalle mostra-
do en la vista Autorresumen
Mantener presionada la tecla MAYS mientras se gira la rueda hacia
adelante o hacia atrs.
Cuando Word inicia una sesin, abre un documento nuevo con el nombre: Documento 1. Tambin es
posible abrir un documento de las siguientes formas:
Clic sobre Botn Office, seleccionar Nuevo y Crear Documento en Blanco.
Haciendo doble clic en el botn de la barra de Acceso Rpido.
Copiar el siguiente documento:
VRTICE, S.L.
Avda. Norte, 8
30730 San Javier (Murcia)
San Javier, 15 de octubre de 2004
Elena Blasco Sez
C/ Picasso, 7
41005 Sevilla
seor:
adjunto le remitimos boletn de info5rmes cuyas cuestiones, sobre el
comerciante que se cita, agradeceremos tenga la amabilidad de contes-
tar.
Tal informacin, garantizada su reserva y adecuado uso, servir para abrir
crdito a su establecimiento.
Con gracias anticipadas, le saludamos atentamente.
VRTICE, S.L.
Fdo.: Benito Trraga Prez
Director comercial
Documento 1
Es imprescindible guardar un documento en algn tipo de soporte para que no se pierda accidentalmen-
te. Existen varios procesos y opciones de grabacin para optimizar la conservacin de los documentos.
Estas opciones se encuentran en la ficha Archivo, en Opciones de Word en dos comandos:
Comando Guardar:
Guardar archivos en formato: como predeterminado aparece Documento de Word
(*.docx), pero el desplegable contiene otros formatos que se pueden configurar para utilizar
de forma predeterminada.
Guardar info. De Autorrecuperacin cada: crea un archivo de recuperacin de documento
segn el intervalo especificado en el cuadro minutos.
Ubicacin de archivo de Autorecuperacin: puede suceder que bien por inestabilidad del
sistema, corte de fluido elctrico, etc. no se disponga de tiempo suficiente para guardar el
documento en el que se est trabajado, Word habr guardado un archivo de recuperacin
que mantendr actualizado segn el tiempo que se haya fijado en el punto anterior. Este ar-
chivo predeterminadamente se guardar en C:\Documents and Settings\Consuelo\Datos de
programa\Microsoft\Word\
Ubicacin de archivo predeterminada: indica la ruta a utilizar cuando se abre o guarda un
archivo cuando se abre una sesin en Word.
C:\Documents and Settings\ Consuelo\Mis documentos\
Nota: las ubicaciones de tanto de los archivos se pueden variar utilizando el botn Examinar
pero no es recomendable.
Comando Avanzadas y bajo el ttulo Guardar.
Preguntar si se guarda la plantilla Normal: muestra un mensaje cada vez que cierre Word,
preguntando si se desea guardar los cambios realizados en las opciones predeterminadas
para la plantilla NORMAL.DOT.
Crear siempre copia de seguridad: activar si se desea que Word realice una copia de seguri-
dad cada vez que se graba un documento con el mismo nombre y con extensin .WBK.
Copiar los archivos guardados de forma remota en el equipo y actualizar el archivo remoto
al guardar Seleccione esta opcin para almacenar temporalmente una copia local
de un archivo almacenado en una red o una unidad extrable. Cuando se guarda la copia lo-
cal, Word guarda los cambios que realice en la copia original. Si el archivo original no est
disponible, Word le pide que guarde el archivo en otra ubicacin a fin de evitar la prdida de
datos.
Permitir guardar en segundo plano: guarda automticamente todos los documentos abier-
tos cada vez que transcurra el intervalo de tiempo especificado.
Una vez descritas las opciones de configuracin para grabar documentos, realizar los siguientes pasos
para guardar un documento:
Hacer clic en el botn. En caso de no tener nombre el documento Word presenta el cuadro de
dilogo Guardar como, para que se le asigne un lugar de destino y un nombre.
Si el documento tiene un nombre, Word lo guardar automticamente con las ltimas
modificaciones realizadas.
Ejemplo: Dentro de la carpeta Mis documentos Crear una carpeta con el nombre Ejemplos Gua de
Word, donde se guardaran los trabajos realizados y modificar la ubicacin de archivos para que el
destino de todos los trabajos realizados en Word sea la citada carpeta.
Abrir de nuevo el cuadro de dilogo Guardar como y nombrar al documento 1 de la siguiente forma:
Carta comercial de formularios. Aceptar.
1\ Clic en la pestaa Archivo.
2\ Clic en Guardar como.
3\ En el cuadro Nombre de archivo, escribir un nombre para el archivo si an no lo ha hecho.
4\ En la lista Guardar como tipo, clic en PDF (*.pdf) o Documento XPS (*.xps).
5\ Si se desea abrir el archivo en el formato seleccionado despus de guardarlo, active la casilla
Abrir archivo tras publicacin.
6\ Si el documento requiere una alta calidad de impresin, clic en Estndar (publicacin en lnea e
impresin).
7\ Si el tamao del archivo es ms importante que la calidad de impresin, clic en Tamao mnimo
(publicacin en lnea).
8\ Clic en Opciones para configurar la pgina que desea imprimir, para elegir si deben imprimirse
las revisiones y para seleccionar las opciones de salida. Clic en Aceptar cuando haya terminado.
9\ Clic en Guardar.
SELECCIN CON EL TECLADO
Seleccionar Accin
Caracteres Mays+Flechas de direccin
Hasta el final de una palabra Ctrl+Mays+Flecha derecha
Hasta el principio de una palabra Ctrl+Mays+Flecha izquierda
Hasta el final de una lnea Mays+Fin
Hasta el principio de una lnea Mays+Inicio
Una lnea hacia abajo Mays+Flecha abajo
Una lnea hacia arriba Mays+Flecha arriba
Hasta el final del prrafo Ctrl+Mays+Flecha abajo
Hasta el principio del prrafo Ctrl+Mays+Flecha arriba.
Hasta el final del documento Ctrl+Mays+Fin
Hasta el principio del documento Ctrl+Mays+Inicio
Todo el documento Pulsando la tecla F8 tres veces o la combinacin de teclas
Control+E
SELECCIN CON EL RATN
Seleccionar Accin
Texto Arrastrar el ratn pulsando el botn izquierdo sobre el texto que se
desee seleccionar.
Una palabra Hacer doble clic sobre la palabra
Una lnea Hacer un clic en el margen izquierdo de la lnea.
Varias lneas continuas Hacer un clic en el margen izquierdo de la primera lnea y arrastrar el
ratn.
Una frase Pulsando la tecla Ctrl hacer clic en cualquier parte de la frase.
Un prrafo Triple clic en cualquier parte del prrafo o doble clic en la parte iz-
quierda del prrafo a seleccionar
Documento completo Triple clic en el margen izquierdo o pulsando la tecla Ctrl y clic en el
margen izquierdo del documento.
Un bloque especifico Situar punto de insercin en el principio de la seleccin, mantener
pulsada la tecla Mays y hacer clic en el final de la seleccin
Un bloque especfico en vertical Pulsar la tecla Alt y arrastrar el ratn.
Un grfico o imagen Hacer clic sobre el grfico o la imagen.
Para seleccionar caracteres, palabras, lneas o prrafos discontinuos se debe mantener pulsada la
tecla Crtl mientras se selecciona como se indica en la tabla anterior.
Un texto puede adquirir varios aspectos, en funcin del tipo de documento que desea obtener.
Con el comando Configurar pgina... del men Archivo se pueden definir los mrgenes, el tamao del
papel, su fuente y la orientacin del documento.
A continuacin se establecern los mrgenes de la carta comercial de formularios.
3.1.1. La ficha Mrgenes
Seccin Mrgenes: muestra en primer lugar los valores
de los diferentes mrgenes de una pgina: superior,
inferior, izquierdo y derecho. En el apartado
Encuadernacin, se puede fijar el espacio adicional
para poder encuadernar un documento.
Seccin Orientacin: se establece la direccin del
papel.
Seccin Pginas
Si se selecciona la opcin Dos pginas por hoja se
imprime la segunda pgina de un documento en la
primera. Esta opcin se utiliza cuando la pgina que
se va a imprimir se dobla por la mitad y las dos p-
ginas queda en la parte interior o bien cuando se
quiere dividir una hoja en dos. En este caso los mr-
genes externos e internos tendrn el mismo ancho.
Si se selecciona la opcin libro plegado, se podr establecer el nmero de pginas por hoja, de
manera que se puedan doblar
Tambin se puede establecer las distancias desde el borde del papel al texto de los encabezados y
pies de pgina.
1\ Seleccionar la vista Diseo de impresin.
2\ Sealar un lmite de margen en la regla horizontal o en la regla vertical. Cuando el puntero
adopte la forma de una flecha de dos puntas, arrastrar el lmite del margen.
Haciendo doble clic sobre la zona representativa de los mrgenes en la REGLA se activa
el cuadro de dilogo Configurar pgina.
Para especificar medidas exactas para los mrgenes, mantener presionada la tecla ALT mientras se
arrastra el lmite del margen, la regla muestra las medidas de los mrgenes.
3.1.2. La ficha Papel
Presenta las opciones de tipo de papel y tamao.
3.1.3. La ficha Diseo
Define la estructura de la pgina:
El diseo de los encabezados y pies de pgina.
La alineacin vertical de la pgina: Superior, Centrada y
Justificada.
Nmeros de lnea: inserta a la izquierda de la lnea el
nmero de lnea que le corresponde. Estos nmeros son
imprimibles.
Bordes: abre el cuadro de dilogo Bordes y sombreado.
En la ficha Borde de pgina se pueden establecer
adems los bordes con diferentes tipos de lneas los
bordes decorativos. Tambin se puede insertar una lnea
horizontal decorativa con la finalidad de separar
encabezados y pies de pginas del resto del texto, o bien
dividir el contenido de los documentos.
3.1.4. Aplicar a:
Aparece en todas las fichas de la ventana Configurar pgina.
Aplicar a:
Esta seccin: aplica la configuracin establecida nicamente a la
seccin donde esta el punto de insercin.
De aqu en adelante: aplica la configuracin establecida desde el
punto de insercin en adelante, creando una nueva seccin.
Todo el documento: aplica la configuracin establecida a todo el documento, ignorando las
secciones fijadas.
3.1.5. Establecer como predeterminado
Si se desea fijar una determinada configuracin de pgina que verdaderamente sea estndar en la ma-
yora de trabajos, se establece en las diferentes fichas la configuracin deseada y se hace clic en el botn
Predeterminar...
Los fondos o los colores de pgina se utilizan principalmente para crear fondos ms interesantes para
verlos en lnea. Los fondos son visibles en las vistas Diseo web y Lectura de pantalla completa.
Como fondo puede utilizar degradados, tramas, imgenes, colores slidos o texturas.
3.2.1. Agregar un fondo a un documento
1\ En la ficha Diseo de pgina, en el grupo Fondo de pgina, clic en Color de pgina.
Realizar cualquiera de las siguientes acciones:
1\ Clic en el color deseado en Colores del tema o en Colores estndar.
2\ Clic en Ms colores y, a continuacin, haga clic en un color.
3\ Clic en Efectos de relleno para agregar efectos especiales como, por ejemplo, degradados,
texturas o tramas.
3.2.2. Cambiar el fondo de un documento
Puede aplicar un color diferente, aplicar una textura o una imagen en lugar de color, o cambiar los valo-
res de las tramas y los degradados.
1\ En la ficha Diseo de pgina, en el grupo Fondo de pgina, clic en Color de pgina.
Realizar cualquiera de las siguientes acciones:
1\ Clic en el nuevo color que desee usar en Colores del tema o en Colores estndar.
2\ Clic en Ms colores y, a continuacin, haga clic en un color.
3\ Clic en Efectos de relleno para cambiar o agregar efectos especiales como, por ejemplo, de-
gradados, texturas o tramas.
3.2.3. Quitar un fondo
1\ En la ficha Diseo de pgina, en el grupo Fondo de pgina, clic en Color de pgina.
2\ Clic en Sin color.
Word 2010 tiene una herramienta que facilita la aplicacin de los elementos de formato ms utilizados
como Fuente, Tamao de la fuente, Estilos, Copia de Formato, Fuente Negrita, Fuente Cursiva Esta
herramienta es una Barra de Formato que aparece junto al punto de insercin o sealando una selec-
cin, esta barra se puede visualizar de dos formas:
Seleccionando un texto, aparece de forma transparente, si se le aproxima el puntero del ratn
adopta una textura slida y se podran utilizar los distintos comandos.
Activando el men contextual (botn derecho)
4.2.1. Fuente
Cualquier programa Windows tiene la posibilidad de utilizar las
distintas Fuentes.
Para definir la fuente de un texto seleccionado se pueden se-
guir los siguientes pasos:
Seleccionar Fuente de la Barra de Formato Rpido.
Seleccionar Fuente del Grupo de Opciones, Fuente de la
ficha Inicio de las Cintas de Opciones.
Hacer clic sobre el iniciador del cuadro de dilogo del
Grupo de Opciones, Fuente de la ficha Inicio de las Cintas
de Opciones.
Clic sobre el comando Fuente del men emergente del
texto seleccionado.
Aunque resulte obvio para los usuarios acostumbrados a trabajar con Word, conviene recordar
que para aplicar atributos a un texto, este debe estar previamente seleccionado, si el atributo se
le aplica a una sola palabra, es suficiente con colocar el punto de insercin dentro de ella.
Se debe tener en cuenta que cuando estamos editando un texto y aplicamos un atributo, la edi-
cin siguiente heredar el atributo, por lo que en ocasiones es conveniente aplicar atributos des-
pus de editar.
En el cuadro de lista se pueden ver que a la izquierda de los distintos nombres de las fuentes aparecen
distintos smbolos. Estos smbolos indican el tipo de fuente de que se trata:
Una impresora indica que es un tipo de fuente que tiene la impresora de forma interna. Puede
ocurrir que estas fuentes aparezcan de forma distinta en pantalla que en la impresora. Estos tipos
de fuentes se les llaman mapa de bits.
El smbolo indica que es una fuente TrueType. Estas fuente se caracterizan porque aparecen
exactamente igual en la pantalla que el la impresora y en que se pueden usar en cualquier tamao,
por este motivo se las denomina escalables.
4.2.2. Tamao de la fuente
Permite especificar el tamao del texto seleccionado.
El tamao de la fuente se puede establecer:
Desde bien seleccionando el tamao de los disponibles en el desplegable, bien escribindolo
directamente
Utilizando los comandos disponibles en el grupo de opciones Fuente de la Cinta Opciones-Inicio o
Barra Acceso Rpido:
Aumenta en un punto el tamao de la fuente con cada clic.
Disminuye en un punto el tamao de la fuente con cada clic.
4.2.3. Estilos de la fuente
Se pueden hacer cambios en los estilos para conseguir que cierto texto resalte de una forma determina-
da
Los distintos estilos de fuentes se pueden observar en el cuadro de dilogo Fuente: regular, cursiva,
negrita y negrita cursiva. Dependiendo del tipo de fuente, algunos de estos estilos no existirn.
En el grupo de opciones Fuente de la Cinta Opciones-Inicio: o Barra Acceso Rpido se pueden seleccio-
nar los estilos mediante los botones Negrita y Cursiva
4.2.4. Color de la fuente
Se puede escribir en un color determinado seleccionndolo de la lista desplegable Color en el cuadro de
dilogo Fuente.
En el grupo de opciones Fuente de la Cinta Opciones-Inicio: o Barra Acceso Rpido se puede seleccionar
el color mediante el desplegable del botn
Otra fuente se selecciona abriendo el desplegable que contiene los distintos tipos de fuentes y
haciendo clic sobre la elegida.
Si se conoce las primeras letras del nombre de la fuente se puede agilizar su localizacin de la
siguiente manera: una vez abierto el cuadro de lista se escriben las primeras letras y Word busca-
r y presentar las fuentes que comienzan con esas letras.
4.2.5. Efectos de la fuente
La aplicacin de efectos a un texto, puede dotarle de atributos para conseguir hacerlo ms atractivo
(sombra, contorno, etc.), para expresiones matemticas o formulas qumicas (m
2
, H
2
O), para indicar
errores (tachado), etc.
EFECTO APLICABLE DESDE: Observaciones
Cuadro
Dilogo
Fuente
Grupo opciones Fuente
(Cinta de Opciones-Inicio)
Disponible Disponible Comando
Tachado
Doble tachado No -
Soy
Superndice
Soy
Subndice
VERSALITAS No -
MAYSCULAS
Cambiar ma-
ysculas y mi-
nsculas
No
Oculto No -
El texto permanecer invisible, salvo que se active
el comando en ese caso el texto oculto se
visualiza subrayado de puntitos.
Desde la cinta de opciones en el grupo fuente, desplegando el botn Efectos de texto se pueden aplicar
directamente los efectos mostrados en la galera, que tambin son modificables como se ms adelante
El cuadro de dialogo Formato de efectos de texto, proporciona
un mayor grado de personalizacin del textos, ajustndolo a un
nivel personal o profesional ms adecuado.
Comando Relleno de texto:
Ejemplo relleno degradado
Comando Contorno de texto:
Ejemplo Contorno de texto con lnea slida con transparencia 18%
Comando Estilo de esquema:
Ejemplo Ancho: 1 pto; tipo compuesto: sencillo; tipo remate: punto
cuadrado; tipo de remate: redondo; tipo combinacin: bisel
Comando Sombra
Ejemplo: sombra exterior diagonal arriba derecha con distancia 5 ptos.
Currculo vitae
Comando Reflejo
Ejemplo: reflejo medio conmovedor
Currculo vitae
Comando Iluminado y bordes suaves
Ejemplo: azul, 8 ptos, iluminado, color nfasis 1
Currculo vitae
Comando Formato 3D
Ejemplo: bisel inferior ngulo con profundidad color azul 2 ptos.
4.2.6. Subrayado de las fuentes.
Se puede seleccionar un texto cualquiera y subrayarlo haciendo clic sobre el botn Subrayar (S) de la
barra de formato.
Sin embargo, el subrayado es un estilo un poco distinto a los dems ya que se puede personalizar. En el
cuadro de dilogo Fuente, Word proporciona otros tipos de subrayado que se muestran a continuacin:
subrayado sencillo, subrayado de slo palabras, subrayado doble, subrayado punteado, subrayado pun-
to raya, subrayado punto punto raya, etc.
4.2.7. Ficha avanzado
En ocasiones, se desea que determinados ttulos,
encabezados, rtulos, etc. tengan un espaciado
entre caracteres ms amplio, de manera que ocupen
ms sitio horizontal y a la vez destaquen sobre el
resto del texto. Este formato se consigue con el si-
guiente procedimiento
Seleccionar el texto al que se quiere aplicar un
mayor espacio ente caracteres.
Hacer clic sobre el comando Fuente.
Seleccionar la ficha Avanzado entre caracteres.
En el cuadro Espacio, seleccionar del
desplegable: Expandido
En el cuadro De: seleccionar los puntos en que
se quiere expandir.
En el cuadro Vista previa se visualiza el efecto de los cambios producidos.
Para aplicar el resto de posibilidades de este cuadro de dilogo, se sigue un procedimiento similar.
Puede usar las nuevas caractersticas de OpenType en Microsoft Word 2010 con una fuente compatible
con estas caractersticas para que la impresin de los documentos tenga un aspecto profesional.
Las caractersticas de OpenType incluyen ligaduras, opciones de espaciado de nmeros, opciones de
formato de nmeros y conjuntos de estilo.
Para borrar el formato de un texto y dejarlo con el formato predeterminado, se seguir el siguiente pro-
ceso:
1\ Seleccionar el texto.
2\ En la Cinta de opciones - ficha Inicio - grupo Fuente - botn Borrar formato
Este botn permite cambiar las caractersticas de la fuente que utiliza Word por omisin, con todas sus
caractersticas, por las que se definan en este cuadro de dilogo.
Al aceptar el anterior mensaje, todos los documentos que crees nuevos adoptarn el nuevo formato.
Al hablar de prrafos se entiende que debe haber un punto y aparte al final del texto, para un procesa-
dor de textos un prrafo queda definido cuando al final del texto se pulsa la tecla Intro.
A diferencia de lo que ocurre con los caracteres, no es necesario que se seleccione todo un prrafo para
modificar alguna de sus caractersticas; es suficiente con que el punto de insercin est situado en dicho
prrafo.
5.2.1. Alineacin izquierda
Es el tipo de alineacin que activa Word por omisin. Se puede seleccionar haciendo clic en el botn
del grupo Fuente de la Cinta de Opciones-Inicio o seleccionando la opcin Izquierda en men des-
plegable Alineacin del cuadro de dilogo Prrafo.
Las caractersticas de este tipo de alineacin son: la parte izquierda del prrafo est alineada (todas las
lneas del prrafo comienzan donde est ubicado el margen izquierdo), pero no as la derecha.
5.2.2. Alineacin derecha
Este tipo de alineacin es el opuesto a la alineacin izquierda: ajusta todo el texto al lado derecho (todas
las lneas de prrafo terminan donde tenemos ubicado el margen derecho), pero deja el izquierdo sin
alinear.
Se puede seleccionar haciendo clic en el botn del grupo Fuente de la Cinta de Opciones-Inicio o
seleccionando la opcin Derecha en el men desplegable Alineacin del cuadro de dilogo Prrafo
5.2.3. Alineacin centrada
La alineacin centrada ajusta el texto en el centro del documento, dejando, para cada una de las lneas,
el mismo espacio entre el margen izquierdo y el comienzo de lnea y el margen derecho y el final de
lnea.
Se puede seleccionar haciendo clic en el botn del grupo Fuente de la Cinta de Opciones-Inicio o
seleccionando la opcin Centrada en el men desplegable Alineacin del cuadro de dilogo Prrafo
5.2.4. Alineacin justificada
Estn alineados tanto la parte derecha como la izquierda de los prrafos. Para conseguir este efecto,
Word ajusta el espacio entre las palabras de cada lnea de prrafo de forma automtica. O sea, que en
realidad entre las palabras del libro no hay un espacio exactamente igual; pero pasa desapercibido.
Se puede seleccionar haciendo clic en el botn del grupo Fuente de la Cinta de Opciones-Inicio o
seleccionando la opcin Justificada en el men desplegable Alineacin del cuadro de dilogo Prrafo.
Una sangra es un espacio de cierta medida que se antepone de forma automtica en los lados de un
prrafo. De esta forma se puede hacer que el prrafo est ms o menos separado del margen de la p-
gina que los dems prrafos
Si bien por definicin la sangra afecta al prrafo completo, hay otros tipos de sangras especiales que
tambin ajustan los mrgenes del prrafo pero que dan un trato especial a la primera lnea.
5.3.1. Sangra derecha
Instituto Nacional de la Seguridad Social (INSS): encargado de gestionar y administrar
las prestaciones econmicas del sistema de la Seguridad Social, excepto las prestaciones
que gestiona el Instituto Nacional de Servicios Sociales.
Instituto Nacional de la Salud (INSALUD): administra y gestiona los servicios sanitarios.
Instituto Nacional de Servicios Sociales (INSERSO): gestiona las pensiones de invalidez y
jubilacin en sus modalidades no contributivas, as como los servicios complementarios de
las prestaciones del sistema de la Seguridad Social.
Instituto social de la Marina (INSMAR): gestiona las prestaciones de los trabajadores del
mar.
Instituto Nacional de Empleo (INEM): tiene a su cargo la gestin derivada de la protec-
cin por desempleo, adems de otras de fomento del empleo.
5.3.2. Sangra izquierda
Instituto Nacional de la Seguridad Social (INSS): encargado de gestionar y administrar las
prestaciones econmicas del sistema de la Seguridad Social, excepto las prestaciones que
gestiona el Instituto Nacional de Servicios Sociales.
Instituto Nacional de la Salud (INSALUD): administra y gestiona los servicios sanitarios.
Instituto Nacional de Servicios Sociales (INSERSO): gestiona las pensiones de invalidez y ju-
bilacin en sus modalidades no contributivas, as como los servicios complementarios de las
prestaciones del sistema de la Seguridad Social.
Instituto social de la Marina (INSMAR): gestiona las prestaciones de los trabajadores del
mar.
Instituto Nacional de Empleo (INEM): tiene a su cargo la gestin derivada de la proteccin
por desempleo, adems de otras de fomento del empleo.
5.3.3. Sangra de primera lnea
Instituto Nacional de la Seguridad Social (INSS): encargado de gestionar y administrar las
prestaciones econmicas del sistema de la Seguridad Social, excepto las prestaciones que gestiona el
Instituto Nacional de Servicios Sociales.
Instituto Nacional de la Salud (INSALUD): administra y gestiona los servicios sanitarios.
Instituto Nacional de Servicios Sociales (INSERSO): gestiona las pensiones de invalidez y jubi-
lacin en sus modalidades no contributivas, as como los servicios complementarios de las prestaciones
del sistema de la Seguridad Social.
Instituto social de la Marina (INSMAR): gestiona las prestaciones de los trabajadores del mar.
Instituto Nacional de Empleo (INEM): tiene a su cargo la gestin derivada de la proteccin por
desempleo, adems de otras de fomento del empleo.
5.3.4. Sangra francesa
Instituto Nacional de la Seguridad Social (INSS): encargado de gestionar y administrar las prestaciones
econmicas del sistema de la Seguridad Social, excepto las prestaciones que gestiona el Institu-
to Nacional de Servicios Sociales.
Instituto Nacional de la Salud (INSALUD): administra y gestiona los servicios sanitarios.
Instituto Nacional de Servicios Sociales (INSERSO): gestiona las pensiones de invalidez y jubilacin en
sus modalidades no contributivas, as como los servicios complementarios de las prestaciones
del sistema de la Seguridad Social.
Instituto social de la Marina (INSMAR): gestiona las prestaciones de los trabajadores del mar.
Instituto Nacional de Empleo (INEM): tiene a su cargo la gestin derivada de la proteccin por desem-
pleo, adems de otras de fomento del empleo.
5.3.5. Definir sangras usando el comando Prrafo
Situar el punto de insercin en el prrafo en el que se desee asignar
una sangra
Seleccionar en el men Formato la opcin Prrafo.
Teclear el nmero de centmetros o indicarlos haciendo clic en las
flechas situadas al lado derecho de las casillas Izquierda y/o Derecha
del bloque Sangra
En la lista desplegable Especial elegir el tipo de las sangras disponibles
y en el cuadro En los centmetros que tendr.
Aceptar.
5.3.6. Definir sangras usando la regla
Seleccionar el prrafo al que desee aplicar una sangra.
Si no aparece la regla, activar la casilla de verificacin Regla del grupo Mostrar u ocultar de la Cinta
de Opciones-Vista.
En la regla horizontal, arrastrar el marcador Sangra izquierda a la posicin donde se desee que
comience el texto.
Seleccionar el prrafo al que desee aplicar una sangra.
Si no aparece la regla, hacer clic en Regla en el men Ver.
En la regla horizontal, arrastrar el marcador Sangra derecha a la posicin donde se desee que
comience el texto.
Seleccionar el prrafo al que desee aplicar una sangra.
Si no aparece la regla horizontal, activar la casilla de verificacin Regla del grupo Mostrar u ocultar
de la Cinta de Opciones-Vista.
En la regla horizontal, arrastrar el marcador Sangra de primera lnea a la posicin donde se desee
que comience el texto.
Seleccionar el prrafo en el que desee crear una sangra francesa.
Si no encuentra la regla horizontal, activar la casilla de verificacin Regla del grupo Mostrar u
ocultar de la Cinta de Opciones-Vista.
En la regla horizontal, arrastrar el marcador Sangra francesa a la posicin en la que desee que
comience la sangra.
Seleccionar el prrafo en el que se desee eliminar una sangra o extenderla dentro del margen
izquierdo.
Si no aparece la regla horizontal, activar la casilla de verificacin Regla del grupo Mostrar u ocultar
de la Cinta de Opciones-Vista.
En la regla horizontal, arrastrar el marcador Sangra izquierda a la posicin donde desee que
comience el prrafo.
5.3.7. Establecer una sangra utilizando la tecla TAB
En el prrafo que se desee modificar, seguir uno de estos procedimientos:
Para aplicar sangra a la primera lnea de un prrafo, hacer clic delante de la lnea.
Para aplicar sangra a un prrafo completo, hacer clic delante de cualquier lnea menos la primera.
Presionar la tecla TAB.
Nota: Para quitar la sangra, presionar la tecla RETROCESO antes de mover el punto de insercin. Tam-
bin puede hacer clic en Deshacer en el men Edicin.
1\ Situar el punto de insercin en le prrafo que
se desee modificar.
2\ Iniciar cuadro de dilogo Prrafo del grupo
Prrafo de la Cinta de Opciones-Inicio.
3\ Indicar en el cuadro Anterior de grupo Espa-
cio, el espacio en puntos que se desee separar
el prrafo actual el prrafo situado delante de
l.
4\ Indicar en el cuadro Posterior del grupo Espacio, el espacio en puntos que se desee separar
el prrafo actual del prrafo situado detrs de l.
5\ Aceptar.
Se ha de tener en cuenta que el espacio posterior de un prrafo y el anterior del siguiente se sumarn,
lo que puede producir una separacin mucho mayor de la que se pretenda.
5.4.1. Interlineado
El interlineado sirve para definir el espacio entre las lneas de un mismo prrafo. Para establecer el es-
pacio de interlineado se puede realizar desde:
El botn de la Cinta de Opciones-InicioGrupo
Prrafo. Desde aqu se puede agregar o quitar espacios
en referencia al prrafo donde este situado el punto de
insercin.
Desde el cuadro de dilogo Prrafo:
Pasos para cambiar el interlineado:
1\ Situar el punto de insercin en el prrafo al que se le desee cam-
biar el interlineado.
2\ Iniciar cuadro de dilogo Prrafo del grupo Prrafo de la Cinta
de Opciones-Inicio o desde Opciones de Interlineado.
3\ Abrir el cuadro de lista Interlineado y elegir la opcin que se
desee usar: Sencillo, 1,5 lneas, Doble, Mnimo, Exacto o Mlti-
ple.
4\ Si se han seleccionado las opciones Mnimo o Exacto, indicar un valor en la casilla En.
5\ Aceptar.
Opcin Explicacin
Sencillo Es un poco superior en tamao a la fuente ms grande que exista en la lnea.
1,5 lneas Es aproximadamente 1,5 veces el interlineado sencillo.
Doble Es el doble del interlineado sencillo.
Mnimo Indica el interlineado mnimo que se incluir en el prrafo. Si por alguna razn el inter-
lineado no fuera suficiente, se incrementar automticamente.
Exacto Es de un tamao fijo. A diferencia del anterior, si el interlineado no es suficiente para
mostrar todo el texto, corta todo el texto necesario por la parte superior.
Mltiple Ajusta el porcentaje que se indique: 1,2 amplia un 20%, 0,7 disminuye un 30% y 2 am-
plia un 100%.
5.4.2. Otras caractersticas de los prrafos
Control de lneas viudas y hurfanas: impide que se
escriba la ltima lnea de un prrafo en la parte
superior de la siguiente pagina (a esta lnea se la
denomina viuda) o la primera en la parte inferior de
una pgina y el resto del prrafo en la siguiente
pgina (lnea hurfana).
Conservar lneas juntas: si se hace clic en esta
casilla se evita que se pueda insertar un salto de
pgina en medio de un prrafo.
Conservar con el siguiente: evita que se inserte un
salto de pgina entre el prrafo actual y el siguiente,
de forma que los dos prrafos van siempre en la
misma pgina.
Salto de pgina anterior: provoca que el prrafo
sobre el que se aplica siempre sea el primero de una
pgina.
5.4.3. Hacer clic y escribir
Para aplicar esta funcin slo hay que hacer doble clic en una zona en blanco y la funcin Hacer clic y
escribir aplicar automticamente el formato necesario para colocar el elemento en dicha zona.
Crear una carpeta con el nombre de Formatos donde se guardarn el siguiente ejercicio.
Copiar el siguiente texto.
Principales etapas de la constitucin europea:
1951: Tratado de Pars (se crea la Comunidad Europea del carbn y el Acero).
1957: Tratado de Roma (se crea la CEE y la comunidad Europea de la Energa Atmica, EURATON).
1986: Tratado Acta nica Europea: (se crean las bases para un mercado interior sin fronteras).
1992: Tratado de la Unin Europea (se inicia el camino hacia la unin poltica, econmica y monetaria).
2001: Tratado de Niza (permiti profundizar en esta reforma de las instituciones).
Establecer mrgenes izquierdo y
derecho en 2,5 cm utilizando la regla.
Configurar dos pginas por hoja, en la
primera se deber incluir: Principales
etapas de la constitucin europea y
en la segunda, el resto del
documento).
Centrar verticalmente las pginas.
Poner un borde decorativo a la
pgina.
Un color de fondo: RGB 0 0 167
Las fuentes debern tener unos
efectos especiales similares a los de la
ilustracin.
En la segunda pgina se establecer
una sangra francesa y un espaciado
posterior en 12 pto.
Guardar con el nombre Unin
Europea
Solucin Orientativa
Tabulacin es una posicin que se establece para colocar y alinear texto en una pgina.
En la siguiente tabla se pueden observar los tipos de tabuladores y los tipos de datos para los que se
utilizan.
Tabulacin Funcin
Izquierda El texto se extiende a la derecha de la tabulacin
Centrada El texto se centra respecto a la tabulacin
Derecha El texto se extiende a la izquierda de la tabulacin hasta rellenar el espacio
de la tabulacin y despus se extiende a la derecha
Decimal El nmero entero se extiende a la izquierda y la parte decimal se extiende
a la derecha
Barra vertical Establece una lnea vertical
Seleccionar el prrafo al que se quiere aplicar la tabulacin o bien si no se selecciona prrafo la
tabulacin fijada servir para los prrafos siguientes.
Hacer clic en botn del extremo izquierdo de la regla horizontal hasta que aparezca el tipo de
tabulacin que desee:
Hacer clic en la posicin de la regla horizontal donde se desee establecer una tabulacin.
Si se establece una barra vertical y se quiere realizar una lista numerada, los nmeros de la izquierda
aparecern automticamente en series consecutivas.
Ejemplo:
1 Lunes
2 Martes
3 Mircoles
4
Para mayor precisin una vez marcada la tabulacin en la regla, mover la marca de tabulacin
manteniendo pulsada la tecla Alt
Pasos para realizar el ejemplo de tabulacin:
1\ Marcar el la regla la tabulacin izquierda, la barra vertical, la tabulacin centrada, la barra verti-
cal, la tabulacin Decimal, la barra vertical, y la tabulacin derecha.
2\ Para introducir los datos:
Pulsar Tab y escribir 15; pulsar Tab y escribir Estantera Basic; pulsar Tab y escribir
3003,51; pulsar Tab y escribir 5; pulsar tecla intro para cambiar de lnea y repetir seguir
introduciendo datos siguiendo las pautas de la lnea anterior.
6.2.1. Manipulacin de los tabulaciones establecidas en la regla
Seleccionar el texto al que afecta el tabulador que se desea cambiar de posicin.
Hacer clic sobre la marca del tabulador que hay en la regla y que se desea cambiar de posicin.
Arrastrar la marca del tabulador hasta el lugar que se desee y soltar el botn del ratn
6.2.2. Borrar tabuladores establecidos en la regla
Seleccionar el prrafo que este afectado por la tabulacin que se desee borrar.
Hacer clic sobre la marca de tabulacin que se desea borrar y no soltar el botn del ratn.
Arrastrar la marca de tabulacin hasta fuera de la regla y soltar el botn.
Para establecer medidas ms precisas de tabulacin en un prrafo iniciar cuadro de dilogo Prrafo
del grupo Prrafo de la Cinta de Opciones-Inicio y pulsar el botn
Tabulaciones Los elementos del cuadro de dilogo se describen a
continuacin:
Posicin: se indica el lugar donde se quiere establecer tabulacin.
Alineacin: se seleccin el tipo de tabulacin: izquierda,
centrada, derecha, decimal, barra.
Relleno: se indica el tipo de relleno que se quiere desde los
espacios en blanco hasta el texto tabulado.
Fijar: sirve para fijar una tabulacin cuando en el mismo cuadro
de dilogo se van a establecer tabulaciones distintas.
Eliminar se utiliza para eliminar la tabulacin seleccionada.
Eliminar todas elimina todas las tabulaciones.
El cuadro de dilogo de Tabulaciones se puede abrir haciendo doble clic sobre alguna de las mar-
cas de tabulacin de la regla. Es una accin de gran utilidad cuando las tabulaciones se han esta-
blecido utilizando la regla y se les quiere aadir algn tipo de relleno.
Ejemplo:
En mltiples ocasiones se ven documentos que reflejan escasos conocimientos de Word por parte de
sus editores, la falta de uso de tabulaciones deja patente ese desconocimiento.
Sin usar tabulaciones
No se han marcado ni utilizado tabu-
laciones, el relleno se realiza inser-
tando puntos.
Se ha empleado mucho tiempo en su
realizacin y finalmente no se ha
conseguido una alineacin perfecta
de los precios.
En el documento impreso los defec-
tos parecen ms acentuados.
Utilizando tabulaciones
1. Se establecen las tabulaciones indicadas en el cuadro de dilogo. Posicin: 7.5 cm;
Alineacin: decimal; Relleno: 2
2. Se escribe Pantaln Mod. Zar pulsa tecla Tab se escribe nmero, al insertar la
, (coma) Word reconoce la parte decimal y la alinea correctamente.
3. Intro para pasar a la siguiente lnea, y se repite el proceso del punto 2.
6.3.1. Problemas habituales en tabulaciones
Cuando se desea cambiar una tabulacin, y se coloca y el punto de insercin en un prrafo o se selec-
ciona un solo prrafo, al cambiar la tabulacin, siguiendo los siguientes pasos:
1\ Quitar a tabulacin o tabulaciones existentes.
2\ Indicar la nueva tabulacin y Establecer o Aceptar.
Se observa que la nueva tabulacin se aplica nicamente al prrafo seleccionado o al prrafo donde est
activo el punto de insercin. El resultado ser el siguiente:
Si se pretende, como es lgico, cambiar la tabulacin a todos los prrafos con la misma tabulacin, la
solucin anterior no sirve. La solucin es simple, se seleccionan todos los prrafos a cambiar tabulacin
y cambiar tabulacin en el cuadro de dilogo como se indica anteriormente. El resultado es el siguiente:
Crear una carpeta con el nombre de Tabulaciones, donde se guardarn con los nombres que se
indica cada uno de los ejercicios siguientes:
TEATRO CONCIERTOS OTROS
5 SUERTES.COM GRAN ROCK BLACK CIRCO TRAPECIO
Teatro Mscara. Murcia Das 2 y 3 de noviembre. Hasta el 12 de noviembre
Palacio Congresos. San Javier Parque Almansa. San Javier
Guardar con el nombre Taquilleros
Guardar con el nombre Divisas
Menos de 125 ..................................... Insuficiente
De 125 hasta 16 .................................. Suficiente
De 16 hasta 19 ..................................... Bien
De 19 hasta 22 ..................................... Notable
De 22 en adelante ............................... Sobresaliente
Guardar con el nombre Calificaciones
1. Escribir con letra
1} 200 ---------------------------------------------------------------------------------------------------
2} 111.022,5 ---------------------------------------------------------------------------------------------------
3} 12.333,7 ---------------------------------------------------------------------------------------------------
4} 8.016,1 ---------------------------------------------------------------------------------------------------
2. Formule la pregunta correspondiente a la respuesta
a) ................................................................... No, soy castellano
b) ................................................................... Si, voy al cine.
c) ................................................................... S, ahora mismo
d) ................................................................... S, tengo muchos amigos.
Guardar con el nombre Questiones
Conforme se va llenado de texto un documento, Word va distribuyendo dicho texto a lo largo de distin-
tas pginas. La longitud de estas pginas y, por tanto, el texto que cabe en cada una de ellas, depende
de los valores empleados en el cuadro de dilogo Configurar pgina.
Sin embargo, tambin es posible modificar esta distribucin del texto entre las distintas pginas del do-
cumento. El modo de hacerlo consiste en insertar saltos de pgina donde se desee.
Pasos para insertar un salto de pgina:
Situar el punto de insercin en el lugar donde se quiera terminar esa pgina y:
Activar la ficha Diseo de pgina de la Cinta de
Opciones.
En el grupo de opciones Configurar pgina, clic sobre
, y clic sobre Pgina.
Habitualmente para crear un salto de pgina se recurre a la combinacin de teclas Ctrl+Intro.
Una seccin es una parte de un documento que tiene unos formatos (generalmente de pgina) distintos
al resto del documento.
Por ejemplo, un documento como el de la figura siguiente que tiene pginas con orientacin vertical y
pginas con orientacin horizontal.
Para aplicar un formato distinto a las pginas de un mismo documento se puede recurrir al cuadro
Aplicar a: De aqu en adelante, que se encuentra en las distintas pestaas del cuadro de dilogo
Configurar pgina.
7.2.1. Crear una seccin
Situar el punto de insercin en el lugar donde se
desee comenzar una nueva seccin.
Activar la ficha Diseo de pgina de la Cinta de
Opciones.
En el grupo de opciones Configurar pgina, clic
sobre ,
Segn donde se desee que comience la nueva
seccin, clic sobre:
Pgina siguiente si se desea que los cam-
bios de formato empiecen en la pgina siguiente.
Pgina impar. Si interesa que la nueva seccin comience en una pgina impar.
Pgina par. Si interesa que la nueva seccin se inicie en una pgina par.
Continuo. Si la nueva seccin debe continuar en la misma pgina.
7.2.2. Borrar una seccin
Activar el comando
Marca de salto de seccin
Se puede eliminar un salto de seccin de alguna de las tres formas siguientes:
Situar el punto de insercin al comienzo de la marca de seccin y pulsar la tecla Supr.
Situar el punto de insercin en el prrafo siguiente a la marca de seccin y pulsar la tecla Retroceso.
Seleccionar la marca de seccin y borrar.
En muchos documentos se precisa una informacin repetida en cada una de las pginas: el membrete,
el ttulo del documento, el nmero de la pgina, la fecha de creacin, etc.
Esta informacin se denomina encabezado o pie de pgina segn el lugar de la pgina donde este situa-
do.
Cuando se borra una seccin, hay que tener en cuenta que se perder el formato establecido para
esa seccin y esta adoptar de forma automtica el de la seccin anterior.
7.3.1. Crear encabezados y pies de pgina
Se puede utilizar el procedimiento siguiente:
Activar la ficha Insertar de la Cinta de Opciones.
En el grupo de opciones Encabezado y pie de pgina, clic sobre
Word despliega una variedad de modelos de encabezados,
haciendo clic sobre el elegido, pasa a formar parte del
documento. Es recomendable crear un diseo propio o
personalizar al ofrecido por Word. Cuando se inserta un
logotipo, es conveniente que todos los elementos del
encabezado armonicen.
Activado el encabezado o el pie de pgina, aparecer la ficha de
Diseo en la cinta de opciones, que procurar nuevos
instrumentos de configuracin.
Una vez creado un encabezado o pie de pgina, para activarlo solo habr que hacer un doble clic
en la zona del encabezado o pie y para desactivarlo un doble clic fuera de la zona del encabezado
o pie (en cualquier parte de la pgina, excepto lgicamente en el encabezado o pie).
Inserta encabezados, pies de
pgina y nmeros de pg., ofer-
tando diversos modelos.
El desplegable permite la edicin
o eliminacin de cada uno de los
elementos
Posibilita la insercin de:
Elementos rpidos como Propiedades
del documento (autor, asunto, com-
paa, etc.), Campo (pg. x de y, fr-
mula, etc.), se vern ms adelante.
Imgenes,
Fecha y hora
Situado el punto de insercin en un
encabeza o pie de pgina, los co-
mandos de esta opcin permiten
desplazamiento o visualizacin de los
diferentes encabezados y pies de un
documento
Establece las medidas desde el borde superior de la
pgina al inicio del contenido del encabezado.
Establece las medidas desde el borde inferior de la
pgina al inicio del contenido del pie.
Inserta una tabulacin para alinear el contenido del
pie o el encabezado
Primera pgina diferente: en algunos documentos la primera pgina est
ocupada por una portada, que obviamente presenta caractersticas distin-
tas al resto del documento, se puede optar por esta opcin y configurar la
portada o bien utilizar el recurso de Word para portadas, mediante el
comando Portada del grupo de opciones Pginas de la Cinta de Opciones-
Insertar.
Pginas pares e impares diferentes: configura un encabezado y pie de
pgina diferente segn sea pgina par o impar. til en documentos impre-
sos por ambas caras.
Mostrar texto del documento: muestra la parte del documento que no
pertenece al encabezado o al pie de pgina. No es recomendable trabajar
con esta opcin activada ya que impide la visin global del documento.
Ejemplo:
Se ha elegido Encabezado en Blanco.
Se puede elegir entre escribir el texto en el espacio que ofrece Word o seleccionar la etiqueta y suprimir
dejando completamente en blanco el encabezado, para editarlo a gusto.
Este ejemplo de encabezado ha renunciado a las etiquetas que ofrece Word, se ha creado un logotipo
formado por dos autoformas con un relleno degradado con transparencia del 80%. La lnea de separa-
cin es una autoforma rectngulo con el mismo relleno que el logotipo.
7.3.2. Incluir campos en encabezados y pies
Los campos no son ms que valores actualizables; esto es, elementos que tomarn un valor u otro de-
pendiendo del entorno.
Por ejemplo, si se incluye un campo de fecha en un encabezado y en el pie se escribe 21 de febrero
de 2007.
En el encabezado, aparecer la fecha del da en el que se est visualizando. Modificando o
imprimiendo el documento.
En el pie, aparecer siempre 26 de octubre de 2001-10-26
Al margen de los elementos
automticos que se pueden insertar
rpidamente mediante los comandos
del grupo Insertar de la Cinta de
Opciones- Herramientas Encabezado
y pies de pgina Diseo, se pueden
incluir otros campos activando Campo
de Elementos Rpidos
.
Seleccionar en el cuadro de
lista Categora el tipo de cam-
po que se desea incluir
Seleccionar el campo que se
desea incluir en el cuadro de lista Nombre del campo.
Establecer las Propiedades del campo.
Aceptar.
7.3.3. Encabezados y pies de pgina diferentes.
Los distintos tipos de documentos pueden requerir que los encabezados no sean iguales en todas sus
pginas. Word facilita la labor de formas diferentes. Entre las ms utilizadas estn las siguientes:
Este tipo de encabezado es normalmente utilizado en los libros, en las pginas impares aparece el nom-
bre del autor y n de pgina y en las pginas pares el ttulo del libro y el n de pgina. Los pasos son:
1\ Con en el encabezado o pie de pgina activo, ir al grupo Opciones de la Cinta de Opciones-
Herramientas Encabezado y pies de pgina Diseo.
2\ Activar Pginas pares e impares diferentes
3\ Se podr insertar el encabezado o pie de pgina que se
desee para las pginas impares.
4\ Para establecer el encabezado o pie de pgina de la
pgina par, se inserta un salto de pgina, y ya se tiene
la pgina 2 (primera par), donde se insertar el enca-
bezado o pie de pgina para todas las pginas pares
del documento.
Nombre campo: Author
Autor: Consuelo Fernndez Lisn
Bytes: 15558828 44 / 161 17:52
Nombre campo: NumPages
Propiedad: Formato deseado,
Nombre campo: Info
Propiedad: NumPages
Posicin Actual,
Nombre campo: Page
Propiedad: Formato deseado
Nombre campo: DocProperty.
Propiedad: Bytes
Clic sobre Fecha y
hora, y elegir for-
mato
Este tipo de encabezado es normalmente utilizado cuando el documento tiene portada. Los pasos son:
1\ Con en el encabezado o pie de pgina activo, ir al grupo Opciones de la Cinta de Opciones-
Herramientas Encabezado y pies de pgina Diseo.
2\ Activar Primera pgina diferente.
3\ Se podr insertar el encabezado o pie de pgi-
na que se desee para la primera pgina.
4\ Para establecer el encabezado o pie de pgina
del resto de pginas se inserta un salto de p-
gina, y ya se tiene la pgina 2, donde se inser-
tar el encabezado o pie de pgina para todas
las pginas del documento.
El documento puede requerir distintos encabezados que no se correspondan con los vistos anterior-
mente, para ello aunque existen distintos procedimientos, A continuacin se va a explicar un procedi-
miento a travs de un ejemplo:
Una superficie comercial tiene cuatro secciones: General, Electrodomsticos, Ropa y Calzado. Tiene un
documento donde describe los productos. La seccin General tiene 3 pginas, la seccin Electrodoms-
ticos tiene 2 pginas, la seccin Ropa tiene 4 pginas y la seccin Calzado tiene otras 4 pginas. Cada
seccin tiene su encabezado personalizado. Para crearlo el procedimiento es el siguiente:
1\ Se establece el encabezado de la primera pgina
2\ Se cierra el encabezado y se crean las tres pginas.
3\ En la pgina 3 se inserta un Salto de Seccin Pgina siguiente.
4\ En la pgina 4 se activa el encabezado este aparece como Encabezado -Seccin 2-, se desac-
tiva el botn Vincular al anterior para evitar modificar el encabezado de la seccin ante-
rior. Ya se puede crear el encabezado de la seccin 2.
La opcin de primera pgina diferente, se puede combinar con distintos tipos de encabezados y
pies de pgina del documento.
5\ Se cierra el encabezado y se crean las 2 pginas.
6\ En la pgina 5 se inserta un Salto de Seccin Pgina siguiente.
7\ En la pgina 6 se activa el encabezado este aparece como Encabezado -Seccin 3-, se desac-
tiva el botn Vincular al anterior para evitar modificar el encabezado de la seccin an-
terior. Ya se puede crear el encabezado de la seccin 3.
8\ Se cierra el encabezado y se crean las 4 pginas.
9\ En la pgina 9 se inserta un Salto de Seccin Pgina siguiente.
10\ En la pgina 10 se activa el encabezado este aparece como Encabezado -Seccin 4-, se des-
activa el botn Vincular al anterior para evitar modificar el encabezado de la seccin an-
terior. Ya se puede crear el encabezado de la seccin 4.
La mayora de los documentos que crean los usuarios de Word slo utilizan una columna. Pero en cier-
tas ocasiones puede interesar crear un documento en varias columnas que, dependiendo de su conteni-
do, puede facilitar su distribucin y lectura.
La siguiente secuencia de pasos explica cmo definir varias columnas en un documento:
Es posible la configuracin previa del documento en columnas estableciendo Secciones previamente
o indicando en el desplegable del cuadro de dilogo Columnas Aplicar a: De aqu en adelante o
bien. Tambin es posible convertir en otro
nmero de columnas un texto seleccionado.
De acuerdo con la anterior se establece el
punto de partida
Ir al grupo de opciones Configurar pgina de
Nota secciones: para que un Salto de seccin pgina siguiente funcione correctamente,
la pgina en dnde se inserta debe contener al menos un prrafo y el Salto de seccin
pgina siguiente debe insertarse en el prrafo siguiente.
Cuando se crean columnas hay que tener en cuenta que se est cambiando el formato de pgina, por lo
que si la configuracin de las columnas solo afecta a parte del documento habr que crear secciones.
la ficha Diseo de pgina y desplegar Columnas
Seleccionar el icono de aplicacin rpida que si se ajuste a las necesidades, si ninguno de ellos
cumple con el propsito, clic sobre el comando que abre el cuadro de dilogo
Columnas.
Seleccionar el icono que represente el nmero de columnas deseado, el tipo de columnas que se
desean usar en el grupo Preestablecidos.
Indicar, si es necesario, en el cuadro
Nmero de columnas el nmero de
columnas que se deseen (pueden crearse
hasta 12).
Indicar si se desea incluir una lnea
vertical entre las columnas en el cuadro
Lnea entre columnas.
Desactivar la opcin Columnas de igual
ancho si no se desea que las columnas
tengan el mismo ancho.
Indicar en el grupo Ancho y Espacio las
dimensiones que debern tener cada
columna y el espacio que habr en
blanco entre las mismas.
Comprobar o indicar en el cuadro Aplicar
a: mbito dentro del documento al que
se aplicar este formato.
Aceptar
Internet Explorer y Netscape Navigator son,
con diferencia, los navegadores ms utilizados
en Internet. Pero esto no significa que sean los
nicos. Cada vez aparecen ms navegadores
que pretenden destacar por ser ms rpidos,
por alguna funcionalidad especial e, incluso,
por ofrecer un bonito diseo. As puedes en-
contrar por ejemplo el navegador Opera, que
ocupa muy poco espacio en tu disco duro y
ofrece una navegacin bastante rpida.
Neoplanet destaca por su diseo, ya que ha-
ciendo uso de las Skins tan de moda, permi-
te que el navegador adopte el aspecto que
desees.
Por su parte, Broadcast, te ofrece la posibili-
dad de dividir la ventana, mostrndote mlti-
ples pginas simultneamente.
Y stos son slo una mnima muestra de todos
los navegadores que puedes encontrar.
Ejemplo de texto en columnas
Cuando se quiera cambiar de columna de forma manual, habr que seleccionar Salto de columna del
comando Salto de del men Insertar.
Si el documento se est visualizando en Vista Normal, no se ver el texto adaptado a las columnas,
si bien la estructura de las mismas se mostrar en la regla horizontal. Para visualizarlo en ese mo-
do de vista, habr de seleccionarse el comando Vista preliminar
Aunque el botn Imprimir en la barra de herramientas Acceso rpido permite realizar una impresin
rpida y sin problemas, se va a analizar a continua-
cin el comando Imprimir de la ficha Archivo y las
opciones que permite utilizar mediante el cuadro de
dilogo del mismo nombre que aparece al seleccio-
narlo.
Las opciones que pueden resultar interesantes son
las siguientes:
Copias se deber indicar el nmero de copias que
se desean. Si adems, se desea que salgan
intercaladas, se deber activar esta casilla (viene
activada por omisin). Si no esta activada, Word
sacar todas las copias de la pgina 1 juntas,
despus, todas las de la pgina 2, y as
sucesivamente.
Impresora; si hay varias impresoras instaladas
en el sistema, se puede seleccionar la que se
desee usar para imprimir el documento en el
cuadro
Imprimir todas las pginas, las posibilidades al
desplegar este botn son:
Imprimir todas las pginas, opcin por
defecto, cuya accin es obvia.
Imprimir seleccin, se imprimir lo selec-
cionado.
Imprimir pgina actual, se imprimir slo
la pgina donde est situado el punto de
insercin.
Imprimir intervalo personalizado, se deber indicar qu pginas son las que se quieren
imprimir, en el propio cuadro de dilogo Word incluye un ejemplo segn el cual se im-
primiran la pgina 1, la 3, de la 5 a la 12 y por ltimo la pgina 14.
Tras las opciones anteriores aparece las propiedades del documento, se puede seleccionar
imprimir tabla de propiedades y valores, lista de revisiones, estilos,..
Imprimir a una cara, al desplegar se abren todas las
posibilidades de impresin que permite imprimir el
documento por los lados del papel si no se dispone
de una impresora adecuada. Cuando se ha impreso
una cara, Word pide que se vuelva a colocar el papel
en la bandeja.
Intercaladas, Cuando se elige realizar mas de una
copia, se puede elegir entre:
Intercaladas, se imprimirn todas las pginas consecutivamente de cada copia.
Sin intercalar, se imprimirn todas las copias de cada pgina.
Orientacin vertical, A4, mrgenes personalizados desplegando las opciones se eligir la
orientacin del papel, el tamao del papel o se establecern los mrgenes respectivamente.
Una pgina por hoja, las opciones del desplegable permiten en el tamao de papel seleccionado
imprimir el nmero de pginas que se elija, los posibles valores son 1, 2, 4, 6, 8, 16 pginas
Escalar al tamao del papel, y hacer que la impresora se comporte como una fotocopiadora,
permitiendo ampliar o reducir un documento. Por ejemplo se puede imprimir un documento
que est preparado en tamao de papel A4, en un papel tamao superior (B4); de esta forma
el texto y los grficos se ampliarn para ajustarse al nuevo tamao del papel.
Zoom.
Una vez elegida la configuracin de impresin adecuada, clic en el botn Imprimir en la
parte superior de la galera
Adems de poder incluir el nmero de pgina mediante el comando Encabezado y pie de pgina,
tambin se puede hacer seleccionando en la cinta de opciones, la ficha Insertar dentro del grupo
Encabezado y pie de pgina con el comando Nmero de pgina de. Al selec-
cionarlo aparece el siguiente opciones:
Posicin, sirve para indicar el lugar donde se quiere incluir el nmero de
pgina.
Formato del nmero de pgina.. se podr acceder al cuadro de dilogo
Formato de los nmeros de pgina, con el que se podr aumentar el
control sobre la numeracin.
Las notas al pie y las notas al final se emplean para explicar, comentar o incluir informacin adicional
en un texto haciendo referencia a una palabra, prrafo o frase.
Se pueden incluir notas al pie y notas al final en un mismo documento. Por ejemplo, notas al pie para
comentarios detallados y notas al final para describir una informacin general del documento.
Cualquier nota consta de dos elementos relacionados:
La marca de referencia de la nota, que indica donde se fija una nota al pie.
El texto de la nota al que hace referencia la marca.
7.7.1. Insertar una nota al pie o una nota al final
1\ Clic donde se desee insertar la marca de referencia de nota
2\ En la vista Diseo de impresin, seleccionar la ficha Referencias, en el
grupo Notas al pie.
3\ Iniciar cuadro de dilogo Nota al pie.
4\ Clic en Nota al pie o en Nota al final.
5\ Elegir el Formato de nmero o de la Marca personal, que se desee.
6\ Hacer clic en Aceptar.
7\ Word inserta el nmero de nota y sita el punto de insercin a continua-
cin del nmero de nota.
8\ Escribir el texto de la nota.
9\ Desplazarse a su posicin en el documento y seguir escribiendo.
Crear una carpeta con el nombre Encabezados y Pies, donde se guardarn las siguientes acti-
vidades:
Confeccionar unos encabezados similares a los siguientes (el encabezado de la primera pgina es
distinto al resto).
Guardar dentro de la carpeta Encabezados y Pie con el nombre de Membrete
Encabezado primera pgina
Encabezado del resto del documento
Confeccionar el encabezado adecuado para un libro, teniendo en cuenta que en las pginas pares
deber ir el nombre del autor y en las impares el ttulo del libro.
Guardar dentro de la carpeta Encabezados y Pie con el nombre de Libros
Disear encabezados y pies de pgina diferentes creando secciones. En el encabezado de cada una
de las pginas ser la estacin del ao. El pie de cada una de las pginas ser el perodo que com-
prende la estacin (desde........hasta.....) y el n de pgina/n total de pginas.
Guardar dentro de la carpeta Encabezados y Pies con el nombre de Estaciones
Escribir el siguiente texto :
P
A
G
I
N
A
1
TICA
Aristteles pensaba que hay tres clases de felicidad. La primera clase de felicidad es una vida
de placeres y diversiones. La segunda, vivir como un ciudadano libre y responsable. La terce-
ra, una vida en la que uno es filsofo e investigador. Aristteles tambin subrayaba que las
tres condiciones tienen que existir simultneamente para que el ser humano pueda vivir
feliz. Rechaz, pues, cualquier forma de vas nicas. Si hubiera vivido hoy en da a lo mejor
habra dicho que alguien que solo cultiva su cuerpo vive tan parcial y tan defectuosamente
como aquel que solo usa la cabeza. Ambos extremos expresan una vida desviada.
P
G
I
N
A
2
POLTICA
Aristteles dijo que el ser humano es un animal poltico. Sin la sociedad que nos rodea no
somos seres verdaderos. Sealo que la familia y el pueblo cubren necesidades vitales infe-
riores, tales como comida y calor, matrimonio y educacin de los hijos. Pero solo el Estado
puede cubrir la mejor organizacin de la comunidad humana.
Aristteles menciona varias buenas formas de Estado. Una es la monarqua, que significa
que slo hay un jefe superior en el Estado. Para que esta forma de Estado sea buena tiene
que evitar evolucionar hacia una tirana, es decir, que un nico jefe gobierne el Estado
para su propio beneficio.
P
G
I
N
A
3
LA MUJER
Aristteles pensaba que a la mujer le faltaba algo. Era un hombre incompleto. Natural-
mente, resulta sorprendente y tambin lamentable que un hombre tan razonable en otros
asuntos se pudiera equivocar tanto en lo que se refera a la relacin entre los sexos. No obs-
tante, nos muestra dos cosas: en primer lugar que Aristteles seguramente no tubo mucha
experiencia prctica con mujeres y con nios. En segundo lugar muestra lo negativo que
puede resultar que los hombres hayan imperado siempre en la filosofa y las ciencias.
Definir el formato de pgina de la forma siguiente:
Todas las pginas tendrn una alineacin justificada, sangra de primera lnea y espaciado
de prrafo anterior en 6 pto.
Primera pgina
Orientacin vertical. Pgina centrada verticalmente encabezado centrado con el siguiente texto
Filsofos de Atenas, un pie de pgina cuyo contenido ser en la misma lnea, alineado a la iz-
quierda Aristteles y alineado a la derecha el nmero de pgina.
Segunda pgina
Orientacin horizontal, Alineacin vertical superior de la pgina, Ttulo en negrita, con-
torno y subrayado punteado
Se recomienda insertar una imagen en esta pgina, para conseguir una mejor distribu-
cin del texto.
Sin encabezado y en el pie nicamente ir el n de pgina.
Tercera pgina
Orientacin vertical. Pgina centrada verticalmente encabezado centrado con el siguien-
te texto Filsofos Equivocados, un pie de pgina cuyo contenido ser el mismo de la
segunda pgina.
Guardar dentro de la carpeta Encabezados y Pie con el nombre de Aristteles
Crear una carpeta con el nombre Columnas.
Copiar el siguiente texto
[ttulo]
Michael Hart:
25 aos al frente del proyecto Gutenberg.
[subttulo]
Michael Hart es una figura legendaria dentro de la corta historia de Internet. Y lo es porque desde hace 25 aos dirige el
ambicioso Proyecto Gutenberg, que aspira a reunir en el ao 2001 una gran biblioteca digital y gratuita, integrada por
10.000 libros totalmente libres de Copyright.
[texto]
En 1971, Michael Hart envi una copia electrnica de la Declaracin de Independencia de los Estados Unidos al centenar de
usuarios que tena la red Arpanet, embrin de la futura Internet. Esa fue la primera accin del Proyecto Gutenberg, y la
verdad es que por aquel entonces la idea de una biblioteca electrnica iba por delante de su tiempo y por tanto, tard en
ser comprendida.
Luego, con el tiempo, las cosas han cambiado e incluso han surgido otras iniciativas similares, pero la personalidad del
Proyecto Gutenberg se mantiene intacta. Fue el primero y su doble propuesta, una biblioteca digital y gratuita, sigue siendo
hoy en da un desafo a las leyes del mercado cultural y una invitacin a la reflexin sobre las posibilidades de las nuevas
tecnologas.
Y es que Hart inici su pico proyecto convencido de que un texto electrnico puede ser copiado y distribuido por un coste
mnimo. Por eso, la biblioteca del Proyecto Gutenberg est formada por una coleccin de libros electrnicos a los que cual-
quiera puede acceder a travs de varias direcciones de Internet y diversas BBS repartidos por todo el mundo. Son ediciones
sencillas, que nicamente incluyen texto, que pueden ser ledas incluso por los ordenadores ms antiguos y que general-
mente permiten que el contenido de un libro quepa en nico disquete de ordenador. De esta manera, la copia y distribu-
cin libre de disquetes, alentadas por el proyecto, permiten pensar en un pblico potencial compuesto por todos aquellos
que tienen acceso a un ordenador.
Segundo punto central de la propuesta de Hart: se trata de una biblioteca gratuita. Y lo es porque se nutre de aquellos
libros cuyo copyright ha expirado por tanto pueden ser reproducidos libremente- y porque centenares de voluntarios
repartidos por todo el mundo se encargan de investigar el estado del copyright de las obras y, llegado el caso, de realizar la
edicin electrnica de las mismas.
En 1996, Michael Hart tiene 49 aos y sigue defendiendo la mezcla de aliento clsico y la pasin digital que alumbr su idea
con la misma vehemencia con la que ataca algunas caractersticas de la Internet actual. Afincado en Urbana, Illinois
(EE.UU.), Hart vive volcado en este pico proyecto de resonancias utpicas y problemas reales como la vida misma. El lti-
mo, por ahora, el fin del apoyo que de manera no oficial le ha brindado durante aos la Universidad de Illinois.
Pese a todo, en la siguiente entrevista, fruto de varios contactos mantenidos con l va e-mail, Hart se muestra inasequible
al desaliento y confiado en conseguir su objetivo Ya tenemos ms de 600 libros editados explica y nuestro ritmo actual de
produccin es de un libro nuevo por da. Estoy seguro de que conseguiremos tener 10.000 libros publicados para el ao
2001. Muchas veces ha habido intentos de pararnos, pero no han podido.
Usted empez esto en 1971. Cmo ha cambiado desde entonces la manera en que la gente ve el proyecto?
En los primeros 17 aos, hasta el boom de Internet en 19988, todos pensaban que se trataba de una idea loca. Nunca recib
un comentario diferente, incluso de la gente que colaboraba conmigo. Muchos de ellos nunca pensaron que funcionara,
simplemente que hacan un favor. Despus las cosas han cambiado.
Una biblioteca digital y gratuita, distribucin ilimitada de copias y oposicin a las leyes actuales de copyright. Todo esto
puede parecer radical a los ojos de mucha gente. A qu tipo de pblico quiere llegar?:
FUENTE: Net12/Webmdia
Realizar las siguientes operaciones en el texto
Para todo el documento: fuente Verdana, margen derecho e izquierdo en 2,5 cm.
El ttulo alineado a la derecha, con el siguiente efecto de texto: relleno de texto degradado
cada de la noche y sombra en color azul oscuro y perspectiva debajo.
El subttulo, en cursiva y 12 puntos.
Seleccionar el texto a partir del subttulo, hasta el final del documento:
Aplicar tamao de fuente en 10 pto.
Activar dos columnas.
Alineacin justificada con guiones.
Archivar el trabajo como Gutenberg.
Distribuir el texto siguiente segn el formato de columnas que aparecen a continuacin
Guardar el documento con el nombre Hollywood dentro de la carpeta Columnas.
En 1932, la comunidad de Hollywood no estaba preparada para aceptar a la testaruda, muy prome-
tedora y demasiado franca Catherine Hepburn, una dama rebelde por excelencia, tal vez ms que
ninguna otra.
Catherine Hepburn, muy pronto una celebri-
dad, lucho con su estilo de pura sangre entre
su vida privada y su vida profesional procla-
mando: mi intimidad me pertenece y a mi me
corresponde decidir cundo puede ser inva-
dbida.
Tremendamente ansiosa por conseguir triun-
far como actriz, aunque de una timidez innata,
posea gracias a su estirpe de Nueva Inglaterra
la suficiente intuicin, ardoroso entusiasmo,
ilimitada energa y brusca arrogancia, como
para arrancar a todo galope.
Sus facciones angulosas, su acento distin-
guido de Connecticut (definido por algunos
como el zumbido de una sierra) y su absoluto
candor, no gustaron en los primeros aos de
su carrera. Con su tpica repugnancia a some-
terse a las reglas del juego, Kate alquil un
Rolls Royce para que la llevara a la capital del
cine, se vesta informalmente con pantalones
y sandalias, con poco maquillaje, despreciaba
los habituales caprichos de las stalet, evitando
los redactores chismosos de las revistas del
corazn
HISTORIAS DE
FILADELFIA
La vspera del segundo ma-
trimonio de Tracy Lord con
un estirado seorito de
Filadelfia, su ex marido, C.K.
Dexzter Haven, tambin de
buena familia pero no tan
remilgado y algo proclive al
alcohol, aparece en escena.
Dirigida por George Cukor e
interpretado por Gary Grant
y James Stewart.
LA FIERA DE MI NIA
David Huxley, profesor de
zoologa tiene intencin de
casarse con su secretaria en
cuanto pueda robarle un
poco de tiempo a la recons-
truccin del esqueleto de un
gigantesco dinosaurio.
Todo transcurre con senci-
llez hasta llega Susan Vance,
una heredera casquivana
que siempre consigue lo
que quiere.
LA REINA DE AFRICA
En el frica oriental alema-
na al comienzo de la prime-
ra Guerra Mundial, soldados
alemanes queman un pue-
blo indgena destruyendo la
iglesia y, causando la muer-
te del reverendo Samuel
Sayer. Rose la hermana
solterona del misionero
recibe la ayuda del capitn
aficionado a la ginebra.
Copiar el siguiente ejercicio, utilizando el comando Notas al pie. Guardar con el nombre de Derechos
8.1.1. Corregir la ortografa a la vez que se escribe
Viene explicada en el Tema 1
8.1.2. El cuadro de Dilogo Ortografa
En la ficha Revisar, dentro del grupo si se hace clic
sobre el botn .
En el cuadro No se encontr, se pueden observar
la palabra del texto que Word considera errnea
(porque no la ha encontrado en los diccionarios
activos).
En este momento, se pueden tomar varias deci-
siones con la palabra que Word ha encontrado,
sustituirla por otra, dejarla como est, aadirla al
diccionario para que en el futuro Word no la con-
sidere errnea, etc. Los botones situados a la derecha del cuadro servirn para ello:
Omitir. Si se selecciona este botn. Word deja la palabra tal como est y continuar la bsqueda
de palabras errneas.
Omitir todas. Word deja la palabra como est y no la vuelve a mostrar cuando la encuentre.
Agregar. Word aade la palabra en cuestin al diccionario personal activo.
Cambiar. Word sustituye la palabra existente en el cuadro No se encuentra por la que se
encuentra seleccionada en el cuadro Sugerencias.
Cambiar todas. Word sustituye la palabra existente en el cuadro No se encuentra por la que se
encuentra seleccionada en el cuadro Sugerencias en todo el documento de forma automtica.
Autocorreccin. Al hacer clic en este botn. Word incluye la palabra no encontrada y la sugerida
en la tabla de autocorreccin.
Idioma del diccionario. Al igual que en el men emergente de ortografa, se puede seleccionar en
este cuadro de dilogo un idioma distinto del castellano si es que una palabra est escrita en
ese idioma.
Opciones. Abre el cuadro de dilogo de opciones de la ortografa y la gramtica.
Deshacer. Permite deshacer la ltima accin realizada con este cuadro de dilogo.
Cancelar. Cierra el cuadro de dilogo y termina la correccin ortogrfica.
8.1.3. La gramtica
Junto a los trminos marcados con una lnea ondulante roja, aparecen otros subrayados en verde.
Word marca de esta forma los posibles problemas de gramtica que ha encontrado en el documento.
El cuadro de dilogo presenta los siguientes ele-
mentos principales:
Error gramatical muestra la oracin que Word
considera errnea. Se puede emplear este
cuadro para corregir el error. Una vez
corregido, slo hacer que hacer clic en el
botn cambiar.
Sugerencias, muestra un resumen del
problema detectado y una lista de palabras o
de smbolos ortogrficos que pueden sustituir
a la marcada para resolver el problema.
Omitir regla ignora el problema y deja la
oracin como est.
Oracin siguiente se activa cuando se ha usado el cuadro Error gramatical para modificar el texto
manualmente. Tras la correccin, se usa el botn para incluir los cambios en el documento y
continuar con la revisin.
Cambiar sustituye la palabra marcada por la seleccionada en el cuadro Sugerencias.
Opciones, deshacer y Cancelar funcionan exactamente igual que en el cuadro de dilogo
Ortografa.
8.1.4. El comando Opciones
En los cuadros de dilogo de Ortografa y gramtica existe un botn llamado Opciones. Al seleccionar
este botn, aparece en pantalla un
cuadro de dilogo (tambin se
puede encontrar en la ficha Archi-
vo, en el comando Opciones) que
permite definir la manera en la que
actuarn la ortografa y la gramti-
ca de Word.
El contenido de esta ficha est divi-
dido en dos secciones principales
correspondientes a la ortografa y a
la gramtica. Las opciones ms im-
portantes son:
Revisar ortografa mientras
escribe. Si esta opcin est
activa, Word marca los errores
ortogrficos y gramaticales
conforme se escribe. Si se
desactiva esta opcin no
aparecern subrayadas las
palabras con errores.
Ocultar errores de ortografa en
este documento. Al activar esta
opcin, Word deja de marcar las palabras que considera errneas.
Sugerir siempre. Si se desactiva esta opcin Word no muestra trminos alternativos.
Slo del diccionario principal, si esta activa esta opcin, las sugerencias las tomar del diccionario
que proporciona Word e ignorar los posibles diccionarios personalizados.
Omitir palabras en MAYSCULAS, Omitir palabras con nmeros y Omitir archivos y direccione s
de Internet, Word ignora las palabras es critas en maysculas, las que contienen nmeros o que
forman parte de una direccin de Internet.
Revisar gramtica mientras escribe y ocultar errores gramaticales en este documento son
idnticas a las opciones correspondientes de la ortografa, pero referidas a las marcas de
gramtica.
Revisar gramtica con ortografa. Esta opcin est activa por omisin e indica que mientras se
revisa la ortografa, tambin se revisa la gramtica del documento.
Estadsticas de legibilidad. Cuando esta casilla esta activa
Word muestra estadsticas de errores gramaticales.
El botn Configuracin, aparece un cuadro de dilogo
donde se pueden activar o desactivar determinados usos
incorrectos de la gramtica.
8.1.5. Diccionarios personalizados
En la parte central del cuadro de dilogo Opciones (de Ortografa y gramtica), se encuentra el botn
Diccionarios que da acceso al cuadro de dilogo del mismo nombre. Mediante este cuadro de dilogo
se puede acceder a los diccionarios personalizados que se hayan creado, pero no al que incorpora
Word (tiene Copyright). Se puede ver que aparece PERSONAL. DIC, al cual, mediante el botn Modifi-
car, se puede ver y manipular. Con el resto de botones de este cuadro de dilogo, se pueden crear
otros diccionarios, agregar alguno que ya est creado y borrar el que se desee.
Pasos para crear un nuevo diccionario personalizado
1\ En la ficha Archivo, hacer clic en Opciones y, a continuacin, en la ficha Revisin.
2\ Hacer clic en Diccionarios.
3\ Hacer clic en Nuevo.
4\ En el cuadro Nombre de archivo, escribir un nombre para el diccionario personalizado.
5\ Guardar.
6\ Si slo se desea utilizar el dic-
cionario cuando vaya a corregir
textos en otro idioma, seleccio-
nar el nombre del diccionario y,
a continuacin, hacer clic en el
idioma en el cuadro Idioma.
7\ Para que se pueda utilizar el
diccionario personalizado para
revisar la ortografa, es necesa-
rio activarlo y haciendo clic en
el botn Cambiar predeterminado, predeterminarlo. En el cuadro Diccionarios personali-
zados, comprobar que est activada la casilla de verificacin situada junto al nombre del
diccionario.
8\ Ahora se pueden agregar palabras al diccionario personalizado mientras realiza la co-
rreccin ortogrfica haciendo clic sobre el botn Agregar. Tambin puede agregar,
eliminar o modificar palabras directamente en el archivo del diccionario personali-
zado haciendo clic sobre los respectivos botones (se abrir un documento de texto, don-
de se podrn incluir las palabras como si se tratara de cualquier documento de Word).
Word permite tener activa una autocorreccin no ortogrfica, sino de errores en el tecleo de los ca-
racteres. Por ejemplo, al escribir con cierta soltura, es fcil que no se pulse una tecla cuando real-
mente se ha hecho el movimiento para seleccionarla,
que se trastoquen dos letras, etc.
Para controlar esta correccin automtica. Word pro-
porciona el comando Opciones de autocorreccin del
comando Revisin de Opciones de la Ficha Archivo. Con
las siguientes opciones:
Mostrar los botones de las opciones de
Autocorreccin se utiliza para deshacer una
correccin o para activar o desactivar las opciones
de Autocorreccin. El botn se muestra como un
pequeo cuadro azul cuando se coloca el puntero
del ratn cerca del texto que se corrigi
automticamente, pero, al sealarlo, cambia a un
icono de botn, haciendo clic sobre l se abren las
posibilidades cuya funcin es obvia.
Corregir DOs MAysculas SEguidas. Convierte
automticamente la segunda mayscula en
minscula.
Poner en Mayscula la primera letra de una oracin. La primera letra de una oracin debe ser
mayscula por ser el principio de una oracin. Word corrige las oraciones que empiecen por
minscula.
Poner en mayscula los nombres de das. Activar esta casilla para que los nombres de los das de
la semana aparezcan con la primera letra en mayscula. (en la lengua Castellana no se suelen
poner en maysculas ni los nombres de los das, ni los nombres de los meses).
Corregir el uso accidental del bLOQ mAYS. si Word encuentra la primera letra de una palabra
en minscula y el resto en mayscula, interpreta que se ha activado la tecla BloquMays por
error, lo corrige y desactiva BloqMays.
Reemplazar texto mientras se escribe. Es la parte ms interesante de la autocorreccin. Si tecleas
una palabra de las indicadas en la primera columna de la lista de este bloque, Word la cambia
automticamente por la palabra existente en la segunda columna de la fila correspondiente. Si se
desea se puede ampliar esta lista.
8.2.1. Las excepciones
En este cuadro de dilogo se puede observar
que por omisin Word ya proporciona muchas
excepciones para que la letra inicial que exista
tras las palabras que hay en la lista no tenga
que ser mayscula. Si se desea, se puede am-
pliar la lista tecleando la abreviatura de la pala-
bra que se desee en el cuadro No poner en
maysculas despus de y pulsando a continua-
cin el botn Agregar. De igual forma, si se
desea eliminar alguna palabra de la lista solo
has de seleccionarla y hacer clic sobre el botn
Eliminar.
8.2.2. Insertar un elemento de Autotexto
El Autotexto es un lugar de almacenamiento para texto o grficos que se vayan a utilizar en repetidas
ocasiones; por ejemplo, una direccin postal que se utilice con frecuencia, una clusula de contrato,
un denominacin de varias silabas o palabras. Cada seleccin de texto o grficos se graba como un
elemento de Autotexto y se le asigna un nombre exclusivo.
Pasos para agregar un elemento de Autotexto
1\ En el documento de Word, seleccionar el texto que
desees agregar a la galera de entradas de autotexto.
2\ En el grupo Texto de la ficha Insertar, clic en Autotex-
to y, a continuacin, en Guardar seleccin en galera
de autotexto.
3\ Rellenar la informacin en el cuadro de dilogo Crear
nuevo bloque de creacin.
Pasos para insertar un elemento de Autotexto:
1\ Hacer clic en el documento donde desee insertar el
elemento de Autotexto.
2\ En la ficha Insertar, en el grupo Texto, desplegar Ele-
mentos rpidos y seleccionar Autotexto.
3\ Clic sobre al autotexto que se desea insertar.
8.2.3. Agregar texto automticamente mientras escribe
Para agregar entradas de texto que se inserten automticamente cuando escribe un conjunto de
caracteres especfico, debe usar el cuadro de dilogo Autocorreccin.
1\ Clic en la pestaa Archivo.
2\ Clic en Opciones.
3\ Clic en Revisin.
4\ Clic en Opciones de autocorreccin y despus en la pestaa Autocorreccin.
5\ Activar la casilla Reemplazar texto mientras escribe, si an no est activada.
6\ En Reemplazar, escribir los caracteres que desea usar para el texto automtico.
Se puede dar formato automticamente a un documento a medida que se escribe o despus de ha-
berlo escrito. En ambos casos, puede controlar los cambios automticos que Word realiza.
Word analiza cada prrafo para ver su uso en el documento, por ejemplo, si se utiliza como ttulo o
como un elemento de una lista numerada, y luego aplica un estilo apropiado para ese elemento.
Para controlar esta correccin automtica. Word proporciona. Con las siguientes opciones:
8.3.1. Dar formato mientras escribe
Si se configura las opciones de la ficha Autoformato
mientras escribe del comando Opciones de Autoco-
rreccin del botn Revisin de Opciones de la Ficha
Archivo, Word dar formato automticamente al
texto a medida que se escriba el documento. Por
ejemplo, si escribe un nmero seguido de un punto o
un guin, ms un espacio o una tabulacin, y despus
el texto, Word convertir el texto en una lista nume-
rada.
Cuando Word aplica el formato automtico, se puede
utilizar el botn Opciones de Autocorreccin
para deshacer la accin o cambiar la configuracin de
Autoformato. Segn la situacin, el botn aparecer
en su totalidad o primero como un pequeo cuadro
de color azul que se convierte en un icono de botn
al elegirlo.
8.3.2. Dar formato despus de escribir
Si utiliza el cuadro de dilogo Autoformato del comando Opciones de Autocorreccin del botn
Revisin de Opciones de la Ficha Archivo, Word puede
dar formato al texto de una sola vez, lo que le permite
revisar todos los cambios que Word.
El botn Opciones de Autocorreccin no estar dis-
ponible si ejecuta Autoformato despus de escribir. No
obstante, se podrn revisar los resultados de Autoforma-
to y determinar si se desea o no aceptar un cambio. .
8.3.3. El guionado
Cuando el texto est justificado, Word ajusta el espacio
entre las palabras para que ambos lados de los prra-
fos queden totalmente alineados. Para evitar que se
noten demasiado estos espacios es aconsejable que las
palabras grandes que daran lugar a un espaciado muy
amplio, se corten con un guin.
Para que en un documento las palabras se puedan divi-
dir con guiones habr que activar la ficha Diseo de
pgina, en el grupo Configurar pgina se encuentran
las posibilidades de incluir guiones en los documentos.
8.3.4. Otras herramientas de Word
El grupo Idioma de la ficha Revisar contiene dos botones cuyas funciones son:
permite realizar las siguientes funciones:
Un equipo le traduce automticamente un archivo completo y lo vi-
sualiza en un explorador de Internet. Cuando elige este tipo de traduccin, el contenido
del archivo se enva a un proveedor del servicio a travs de Internet.
La traduccin automtica le puede resultar til para obtener una idea bsica del conteni-
do y comprobar si dicho contenido le interesa. Para documentos importantes o delica-
dos, se recomienda recurrir a traductores humanos, es posible que la traduccin auto-
mtica no conserve todo el significado y el tono del texto.
Se puede traducir una frase, oracin o prrafo en varios
idiomas.
Si el Minitraductor no est activado, , clic en
el botn del Minitraductor para activarlo. Se coloca puntero del
mouse sobre la palabra o frase que desea traducir, aparece un
cuadro de dilogo como el de la imagen.
Este botn permite Establecer idioma de correccin y las preferencias de idioma.
Deshacer, rehacer y repetir
Para que Word pueda dividir las palabras de un prrafo con guiones, es necesario que est desac-
tivada la opcin No dividir con guiones de dicho prrafo. Esta opcin se encuentra en la ficha L-
neas y saltos de pgina del cuadro de dilogo Prrafo.
Word permite deshacer ciertas acciones en ciertos momentos. Por ejemplo: si se borra, mueve, pega
o se escribe texto, se podr deshacer esas acciones y recuperar el documento tal como era antes.
8.3.5. Deshacer, rehacer y repetir
Para deshacer la ltima accin, en la barra de acceso rpido se encuentra el botn o pulsar
Crtl+Z. Si despus se advierte que no se deseaba realmente deshacerlo, se selecciona en el mismo
men el comando o se pulsa Crtl+Y.
Si se observa con detenimiento esos botones, se podr detectar que los botones varan dependiendo
de la ltima operacin que se haya realizado, el comando Deshacer indica qu tipo de accin
deshace y el comando Rehacer indica la ltima accin realizada.
Cuando no se ha deshecho nada, el botn Rehacer no se llama as, sino Repetir. El nombre de
este comando lo explica por si mismo: si se borra un carcter, al seleccionar el comando Repetir se
volver a borrar otro carcter.
Word permite deshacer algunas de las ltimas acciones realizadas, no solamente la ltima.
En documentos de gran tamao, hay ocasiones en las que se desea localizar ciertas palabras o con-
juntos de caracteres. Un modo obvio consiste en leer el documento para localizarlas, pero no es ne-
cesario hacerlo, ya que Word dispone del comando Buscar para llevar a cabo esta operacin.
Si la bsqueda de un conjunto de caracteres se realiza con el fin de sustituirlos por otro, Word pro-
porciona el comando Reemplazar para llevar a cabo esta sustitucin de manera automtica.
8.4.1. El comando Buscar
En la ficha Inicio, en la zona Edicin se sita los comando Buscar, se puede localizar casi cualquier
texto en el documento, ya sea un conjunto de palabras, una palabra completa o cualquier texto escri-
to.
El botn Buscar abre el panel de navegacin, el desplegable tiene las siguientes opciones:
Buscar: abre panel de navegacin que permite la localizacin de textos en los siguientes niveles:
Examina ttulos del documento. Muestra los ttulos del docu-
mento destacando con un sombreado distinto aquellos en los que
aparece la palabra buscada.
Examina las pginas del documento. En el panel aparecen las
pginas en miniatura, para recorrer las pginas que contienen el
texto buscado se utilizan los botones de navegacin .
Examina los resultados de la bsqueda actual. Seala cada una
de las coincidencias con el texto buscado.
Bsqueda avanzada
Teclear en el cuadro Buscar el texto
que se desee localizar.
Hacer clic en el botn Ms (muestra el
cuadro de dilogo ampliado).
Seleccionar en el cuadro de lista des-
plegable Buscar si se desea que la bs-
queda se realice en Todo el documen-
to, Hacia atrs o Hacia delante.
Seleccionar, si es preciso, algunas de
las opciones de bsqueda.
Seleccionar el botn Buscar siguiente
para que comience la bsqueda.
Si encuentra el texto y se desea seguir
buscndolo, pulsar el botn Buscar si-
guiente. Si no se quiere seguir buscando, hacer clic en el botn Cancelar.
8.4.2. Comando Reemplazar
Sirve para sustituir un texto por otro
Las nicas aclaraciones que conviene hacer son las siguientes:
Hay que indicar en el cuadro
Reemplazar con, el texto por el
que se desea sustituir el texto
buscado.
Al encontrar el texto buscado,
se pueden llevar a cabo cuatro
acciones, dependiendo de lo
que se desee hacer:
Si se quiere sustituir el texto en-
contrado por el texto incluido
en el cuadro Reemplazar con,
seleccionar el botn Reempla-
zar.
Si se quiere sustituir todas las
apariciones del texto que se es-
t buscando por el texto indica-
do, hacer clic en el botn Reemplazar todo.
Para cerrar el cuadro de dilogo sin llevar a cabo la sustitucin, hacer clic en el botn
Cancelar.
Si no se quiere sustituir el texto encontrado en este caso, pero se quiere que Word bus-
que ms apariciones del mismo, seleccionar el botn Buscar siguiente.
OPCIN FUNCIN
Coincidir maysculas y
minsculas
Si se activa esta opcin, Word tendr en cuenta si los caracteres estn en
maysculas o en minsculas en la bsqueda. (Al buscar EVALUACIN, no
encontrar ni Evaluacin ni evaluacin)
Slo palabras comple-
tas
Si se activa esta opcin, Word buscar slo palabras completas. De este
modo, al buscar evaluacin, encontrar evaluacin, pero no autoevalua-
cin.
Usar caracteres co-
modn
Al activar esta casilla podrs localizar comodines, caracteres especiales y
operadores especiales de bsqueda que se hayan escrito en el cuadro de
dilogo Buscar.
Especificar el texto exacto, distinguiendo maysculas de minsculas Cuan-
do se utilizan comodines, el texto de bsqueda distingue maysculas de
minsculas. Por ejemplo, la bsqueda l*y encontrar ley pero no Ley ni
LEY. Cuando la casilla de verificacin Coincidir maysculas y minsculas
est atenuada, indica que esta opcin est activada automticamente Por
ejemplo, escribir [Ll]*[Yy] para buscar ley, Ley o LEY.
Cuando se utilizan comodines, Word slo encuentra palabras completas.
Por ejemplo, la bsqueda e*a encontrar entra pero no entrar. Cuando la
casilla de verificacin Slo palabras completas est atenuada, indica que
esta opcin est activada automticamente. Si se desea buscar todas las
variaciones de una palabra, utilizar los caracteres comodn correctos. Por
ejemplo, escribir <(e*a) para encontrar entra y entrar.
Suena como Permite buscar palabras en ingls que suenen como el texto que se ha
escrito en Buscar pero que se escriben de forma diferente. Por ejemplo,
para buscar la palabra Table, se puede poner en el cuadro de lista Teibol
Todas las formas de la
palabra
Permite reemplazar todas las formas de una palabra en ingls escrita en el
cuadro Buscar con las formas apropiadas de una palabra escrita en el cua-
dro Reemplazar. Por ejemplo: si escribimos en Buscar la palabra walk y
en Reemplazar la palabra run, tambin se reemplazar walked por
run.
Crear una carpeta con el nombre de Herramientas de escritura donde se guardarn los si-
guientes ejercicios.
Teniendo activada la opcin Revisar ortografa mientras se escribe, copiar las palabras que se
encuentran en el rea de trabajo.
Posteriormente crear un diccionario personalizado con el nombre de ADMINISTRACIN Y
FINANZAS e introducir las palabras que empiecen por la letra A
Despus utilizando el comando Ortografa y Gramtica agregar el resto de palabras
Comprobar el resultado abriendo el diccionario.
adhocracia
allowances
AIDA
Alt
APO
autorecuperacin
autoresumen
awareness
banner
boldface
brief
CARM
crop
dealer
feedback
fluxograma
grocery
haggle
itinere
jobber
kickback
layout
microentorno
outsourcing
overset
perk
retailer
shrinkage
timing
unsuscribe
voiceover
workflow
yield
Crear un diccionario personalizado con el nombre PANOCHO que incluya las siguientes palabras:
bujero
poique
aburzar
malacatn
abercoque
catre
abuja
acaloro
cirgela
achantarse
afoto
agelo
alcancia
ennovi
jarapa
pesambre
estufio
maire
azaite
oliscn
zagaliquio
Ejercicio 1
Ejercicio 2
Crear una carpeta con el nombre Miscelnea, donde se guardarn los ejercicios que vienen a
continuacin.
Copiar, incluidos los errores ortogrficos y gramaticales, el siguiente texto:
Realizar sobre el texto las siguientes operaciones:
Correccin ortogrfica.
Obtener sinnimos de:
Aventurero.
Borrachn.
Lancha.
Pelcula.
Buscar las palabras siguientes:
Aventurero.
Ruinosa.
La Reina de frica.
Afrecha.
Reemplazar las siguientes palabras:
Apasionante por maravillosa.
Pintoresca por curiosa.
Pelcula por filmacin (slo la primera aparicin).
frica por Continente africano.
Historia por aventura.
Guardar con el nombre frica.
Ejercicio 3
Copiar, incluidos los errores ortogrficos y gramaticales, el siguiente texto:
Realizar con el texto las siguientes tareas:
Corregir las faltas mecanogrficas y gramaticales que encuentres en el texto.
Buscar sinnimos de las palabras:
Procesador.
Ahondado.
Aadir las siguientes palabras a AUTOCORRECCIN:
Faciliades por facilidades.
Factoes por factores.
usarios por usuarios.
Aadir al diccionario personal la palabra WordPerfect.
Guardar con el nombre Usuario
Si el nivel de conocimiento del idioma ingls es a nivel de odo cmo se buscaran las siguientes pala-
bras inglesas:
One
Chair
Table
Tree
Five
Nine
Ejercicio 4
Ejercicio 5
Clic en el prrafo que se desee comenzar con una letra capital, una mayscula
inicial grande.
El prrafo debe contener texto.
Activar ficha Insertar y en el grupo Texto se encuentran las posibilidades de
Letra Capital
Hacer clic en En texto o En margen.
Seleccionar las dems opciones que se deseen
n un lugar de la Mancha.............
NO HAY TAL MAESTRO COMO FRAY EJEMPLO
efrn que atribuye mayor eficacia y poder de persuasin al buen ejemplo que a cualquier
prdica doctrinal exaltada o a cualquier otra tcnica pedaggica. Se trata de un pensamiento
antiguo, que y se lee en Sneca, que dijo: lento es el procedimiento de ensear por medio
de la teora; breve y eficaz, por medio del ejemplo. Tambin fue subrayado por el cardenal Cisneros,
que dijo: Fray Ejemplo es el mejor predicador
Ejemplo Letra capital En texto
NO HAY TAL MAESTRO COMO FRAY EJEMPLO
efrn que atribuye mayor eficacia y poder de persuasin al buen ejemplo que a cualquier
prdica doctrinal exaltada o a cualquier otra tcnica pedaggica. Se trata de un pensa-
miento antiguo, que y se lee en Sneca, que dijo: lento es el procedimiento de ensear
por medio de la teora; breve y eficaz, por medio del ejemplo. Tambin fue subrayado por
el cardenal Cisneros, que dijo: Fray Ejemplo es el mejor predicador
Ejemplo Letra capital En margen
Las vietas se utilizan para resaltar prrafos respecto al texto normal. Se suelen usar en las enumera-
ciones en las que la situacin de los distintos prrafos no es imprescindible.
Se puede aadir una vieta mediante el icono del grupo Fuente de la ficha Inicio.
Al desplegar aparecen las siguientes opciones:
Las vietas usadas recientemente.
E
R
R
La biblioteca de vietas, aqu se visualizan las vietas definidas
mediante el comando definir vietas. Clic sobre una vieta y
automticamente queda insertada en el prrafo. El botn
derecho permite Quitar las vietas que se descarten.
Vietas del documento, da acceso a las vietas ya usadas en el
documento, lo que facilita el formato y la esttica del documento.
Clic sobre una vieta y automticamente queda insertada en el
prrafo. Con el men emergente se introducen las vietas del
documento en la Biblioteca de vietas.
Manteniendo el puntero del ratn sobre una vieta, se escenifica
sobre el prrafo actual..
Cambiar el nivel de lista, activo solo en los prrafos que contengan vietas. Su estructura se
puede configurar desde el cuadro de dilogo Prrafo.
Cambiar las sangras, bien como se ha indicado en el punto anterior, utilizando
del men emergente, el comando Ajustar sangra de la lista
Definir nueva vieta, se pueden seleccionar desde Smbolo, Imagen o
desde Fuente generalmente para cambiar estilo, tamao y color del
smbolo. La alineacin se establece respecto a la sangra y al texto.
9.2.1. Cambiar el smbolo utilizado
El primer paso consiste en determinar el smbolo usado como
vieta.
La forma de seleccionar el smbolo consta de tres pasos:
1\ Elegir el tipo de fuente del cuadro de lista desplega-
ble. Smbolos.
2\ Hacer clic sobre el smbolo para seleccionarlo y que
Word lo muestre aumentado.
3\ Aceptar.
Tambin se puede usar como vieta una imagen de la galera de imgenes de Word.
Cuando se desea quitar la vieta de un prrafo, slo se tienen que seleccionar los prrafos a los
que se les quiere suprimir la vieta y pulsar
Cuando se pulsa Intro al final de un prrafo, el siguiente hereda las opciones de formato del
prrafo actual, incluidas las vietas, sino se quieren se quieren seguir aplicando vietas habr que
pulsar dos veces seguidas Intro
Posicin de la vieta
Posicin del texto (despus de vieta en
las lneas siguientes del prrafo)
La forma de seleccionar la imagen es la siguiente:
Pulsar el botn Imagen.
En el cuadro de dilogo Vieta de imagen se puede seleccionar uno de los clips repre-
sentados o importar otro clip.
Se utiliza para resaltar las enumeraciones, teniendo en cuenta que la posicin de los distintos prra-
fos es importante.
Se puede aadir una numeracin mediante el icono de del grupo Fuente de la
ficha Inicio. Se seleccionan los prrafos a los que se desee asignar este formato y se
hace clic en el icono.
Al desplegar aparecen las siguientes opciones:
Formatos de numeros usados recientemente.
La biblioteca de numeracin, aqu se visualizan las numeraciones definidas
mediante el comando Definir nuevo formato de nmero. Clic sobre una
numeracin y automticamente queda insertada en el prrafo. El botn
derecho permite Quitar las numeraciones que se deseen eliminar.
Formatos de nmeros de documento, da acceso a las numeraciones ya usadas
en el documento, lo que facilita el formato y la esttica del documento. Clic
sobre una numeracin y automticamente queda insertada en el prrafo. Con el
men emergente se introducen las Formatos de nmeros de documento en la
Biblioteca de numeracin.
Manteniendo el puntero del ratn sobre una numeracin, se escenifica
sobre el prrafo actual..
Cambiar el nivel de lista, activo solo en los prrafos que contengan
numeracin. Su estructura se puede configurar desde el cuadro de dilogo
Prrafo.
Establecer valor de nmeracin sirve para indicar el nmero por el que se
desea comenzar la numeracin.
9.3.1. Modificar el formato de la numeracin
Para llevar a cabo estas operaciones, slo se tiene que hacer clic en el botn
Definir nuevo formato de nmero. En este cuadro de dilogo se pueden
llevar a cabo las siguientes modificaciones:
Estilo de nmero: permite la seleccin del formato de nmero o letra
que se quiera usar: nmeros romanos, letras, ....
Formato de numero: permite la inclusin de texto y signos delante y
detrs del nmero (o letra) que se va a usar en la numeracin. Para ello,
habr que situar el punto de insercin delante o detrs, segn se desee,
del nmero (sombreado en gris), y escribir lo que se quiera. Un ejemplo
podra ser escribir Paso delante del nmero.
Fuente: abre el cuadro de dilogo Fuente, para cambiar la fuente, el tamao o cualquier otra
caracterstica tipogrfica del nmero.
Alineacin: En la tabla siguiente se observa el efecto de aplicar las distintas alineaciones.
Izquierda Centrada Derecha
9. Soy el paso 9
10. Soy el paso 10
101. Soy el paso 101
9. Soy el paso 9
10. Soy el paso 10
101. Soy el paso 101
9. Soy el paso 9
10. Soy el paso 10
101. Soy el paso 101
Se puede aadir una Lista multinivel mediante el icono de del grupo
Fuente de la ficha Inicio. Se seleccionan los prrafos a los que se desee asignar
este formato y se hace clic en el icono.
Al desplegar aparecen las siguientes opciones:
Formatos de lista actual.
La biblioteca de lista, aqu se visualizan las listas multinivel definidas
mediante el comando Definir nueva lista multinivel. Clic sobre una lista y
automticamente queda insertada en el prrafo. El botn derecho permite
Quitar las listas que se descarten o Agregar a la barra de acceso rpido.
Estilos de lista. Se vern en el tema de Estilos
Listas en documento actual, da acceso a las listas multinivel ya usadas en
el documento, lo que facilita el formato y la esttica del documento. Clic
sobre una lista y automticamente queda insertada en el prrafo. Con el
men emergente se introducen las vietas del documento en la Biblioteca
de listas.
Cambiar el nivel de lista, activo solo en
los prrafos que contengan lista. Su
estructura se puede configurar desde
el cuadro de dilogo Prrafo.
Definir nueva lista multinivel abre
cuadro de dilogo para crear o
modificar una lista multinivel, el
procedimiento es el siguiente:
1\ Seleccionar el nivel que se
desea modificar usando la lista
que se encuentra debajo de la
palabra Nivel. No olvidar que
1. Este prrafo, y el siguiente se han creado tecleando 1 y pulsado la tecla Tab. Al pulsar Intro, al finali-
zar el prrafo, ha aparecido el siguiente nmero.
2. Este texto muestra el segundo prrafo creado.
Paso 1: Este ejemplo muestra cierta personalizacin. En concreto, se ha incluido el texto Paso y
se ha aumentado la sangra del texto para quede perfectamente alineado.
Primero de la serie En este prrafo, el texto, se muestra detrs del nmero (primero).
Segundo de la serie Este texto muestra el segundo prrafo del formato anterior.
para pasar de un nivel a otro con la Tab o con botones de sangra, cada nivel debe incre-
mentar su tamao respecto al anterior.
2\ El formato de nmero es el explicado en el punto Numeracin.
3\ En la zona Posicin, se establece:
- La alineacin de la numeracin, igual a la ya explicada en numeracin.
- Alineacin, se refiere a la alineacin de la numeracin con respecto al margen
(sangra).
- Sangra de texto en, sirve para definir la distancia entre el nmero y el texto del
prrafo
- El botn Establecer para todos los
niveles, permite que word
automaticamete asigne las sangras
indicadas.
- Numero seguido de, permite elegir
entre; marca de tabulacin, aplica la tabulacin predeterminada o la establecida,
habitualmente ms grande que Espacio, elegir Nada implica que entre el nmero
y el texto no existir ningn espacio, por lo que solo se debera utilizar para vie-
ta.
4\ Volver al paso 1 para definir el siguiente nivel.
5\ Aceptar
Word dispone de una herramienta de bordes y sombreados muy potente ya que permite aplicrselos
no slo a prrafos completos, sino tambin a caracteres, palabras y pginas.
9.5.1. Bordes de caracteres, palabras y prrafos
Para aplicar bordea a caracteres, palabras o prrafos, se deber indicar a qu palabras o prrafos se
desea aplicarlos. La siguiente tabla se puede ver el resultado de seleccionar texto y aplicarle bordes
y/o sombreados.
Texto seleccionado Bordes aplicados
Ningn texto seleccionado Se aplica al prrafo en el que est situado el punto de
insercin.
Una parte de una palabra Se aplica nicamente a los caracteres seleccionados.
Una palabra Se aplica a toda la palabra
Dos o ms palabras contiguos del mismo prrafo Se aplica nicamente a las palabras seleccionadas.
Dos o ms palabras contiguas de distintos prrafos Se aplica a los prrafos a los que pertenecen las palabras.
Cuando se quiera que un prrafo est en un nivel inferior (ms interno) de la enumeracin, hacer clic
en el botn Aumentar sangra de la barra de herramientas Formato. Tambin funciona pulsado la
tecla Tab.
Si, por el contrario, los que se quiere es que un prrafo est en un nivel superior (ms externo) de la
enumeracin, hacer clic en el botn Reducir sangra de la barra de herramientas Formato
Los bordes no son ms que lneas que destacan el texto seleccionado del resto del texto.
Para aplicar bordes a un texto
1\ Seleccionar el texto o situar el punto de insercin en
el prrafo al que se desee poner un borde.
2\ Clic botn y aplicar las bordes marcados en
cada botn o para una mayor personalizacin, clic
sobre el botn Bordes y sombreado del grupo P-
rrafo de la ficha Inicio. Clic en la pestaa Bordes.
3\ El bloque Valor, seleccionar el tipo de borde que se
desee.
4\ Seleccionar el tipo de lnea en el cuadro Estilo.
5\ En el caso que se desee aplicar algn color al borde,
seleccionarlo usando la lista despegable Color.
6\ Seleccionar el ancho de la lnea del borde en el cuadro lista Ancho.
7\ En el cuadro Vista previa, hacer clic en los botones que hay en el lado izquierdo e inferior pa-
ra activar o anular algn tipo de borde.
8\ Indicar si se va a Aplicar a: texto seleccionado o al prrafo.
9\ Aceptar.
9.5.2. Sombreado de caracteres, palabras y prrafos
El sombreado consiste en que unos caracteres, palabras o prrafos aparezcan escritos sobre una
trama uniforme que los destaque del resto del texto. Esta trama suele ser gris, si bien tambin se
puede realizar con distintos colores.
Para sombrear un prrafo:
1\ Seleccionar el texto o situar el punto de insercin en
el prrafo al que se desee poner un borde.
2\ Clic botn par cuando aplicar un color de som-
breado o desplegar y clic sobre el botn Bordes
y sombreado del grupo Prrafo de la ficha Inicio. Clic
en la pestaa Sombreado.
3\ El bloque Relleno, seleccionar el color.
4\ Si se desea seleccionar trama y color de esta, con la
precaucin de que est no dificulte la lectura del texto.
5\ Indicar si se va a Aplicar a: texto seleccionado o al prrafo.
6\ Aceptar.
9.5.3. Borde de pgina
Para crear un borde de pgina:
1\ Desplegar y clic sobre el botn Bordes y sombrea-
do del grupo Prrafo de la ficha Inicio. Clic en la pestaa
Borde de pgina.
2\ El bloque Relleno, seleccionar el color.
3\ Para especificar un borde artstico, por ejemplo, rboles,
seleccionar una opcin del cuadro Arte
4\ Hacer clic en una de las opciones de borde de Valores.
5\ Si se desea que el borde aparezca en un lugar especfico
de la pgina, como por ejemplo slo en la parte supe-
rior, hacer clic en Personalizar en el cuadro Valor. En Vista previa, hacer clic en el lugar don-
de se desee que aparezca el borde.
6\ Para especificar que el borde aparezca en una pgina o seccin determinada, hacer clic en la
opcin que se desee en Aplicar a.
7\ Para especificar la posicin exacta del borde en la pgina, hacer clic en Opciones y seleccio-
nar las opciones que se deseen y aceptar
Crear una carpeta con el nombre de Numeracin y Vietas donde se guardarn los siguientes
ejercicios.
Guardar con el nombre Euros
1 Dlar EE.UU. 193,2698
100 Yen japons 179,4887
1 Dlar australiano 100,59
100 Florint Hngaro 62,9416
100 Rupia indonesia 2,072
100 Rublo ruso 695,303
1) Convertir de euros a las monedas que se indican:
a) 1235,58 ........................................................ dlar
b) 255,3 .......................................................... yen
c) 10.560,5 ...................................................... florint
d) 250,96 ....................................................... Rublo
2) Convertir a euros las monedas que se indican
a) 150 Francos suizos ..............................
b) 150,350 Rupias indonesias ..............................
c) 20,2350 Dlares australianos ..............................
Ejercicio 1
Copiar el siguiente texto, intentando conseguir un formato similar, teniendo en cuenta que las vie-
tas se encuentran en Webdings y se les ha aplicado en el primer caso un color de fuente anaranjado y
en el segundo caso un color azul fuerte.
Guardar con el nombre Contaminacin
FACTORES DE INFLUENCIAS EN LA CREACIN DE DESIERTOS
La agencia de informacin meteorolgica mundial ha difundido un informe con los alarmantes datos
acerca del creciente avance de los desiertos en el mundo. Los factores principales que ayudan a esta
rpida expansin son:
Aumento de la temperatura mundial por la contaminacin atmosfrica.
Incendios que destruyen la capa vegetal que protege de la erosin.
Tala indiscriminada de rboles.
Zonas de cultivo que son abandonadas sin repoblacin vegetal.
Cambios microclimticos provocados por las causas anteriores.
Descenso de la poblacin de fitoplancton por contaminacin marina
La agencia propone una serie de medidas urgentes para disminuir este avance. Si no se acta rpi-
damente, en un plazo de unos 50 a 100 aos habr desaparecido todo vestigio de vida sobre la Tie-
rra. Un extracto de estas medidas seria el siguiente:
Reduccin de los aportes contaminantes de la atmsfera y la mar.
Prohibir la tala de rboles en 10 aos.
Repoblar las zonas desprotegidas.
Prevenir y atajar los incendios en sus primeros estudios.
Realizar el siguiente ejercicio, intentando conseguir una presentacin similar.
Guardar con el nombre Recetas.
FLAN DE CAF
Ingredientes para cuatro personas
20 g. (1 cucharada) de caf soluble.
14 yemas de huevo.
200 g. de leche condensada.
250 g. de azcar.
l. de leche.
4 cucharadas de caramelo lquido.
150 g. de nata montada.
PREPARACIN
Paso Primero Prepara una flanera grande (o individuales) con caramelo lquido y resrvala.
Paso Segundo En un bol, pon las yemas, btelas y echa el azcar y la leche condensada sin de-
jar de batir.
Ejercicio 2
Ejercicio 3
Paso Tercero Incorpora la leche y el caf soluble, batindolo todo un poco.
Paso Cuarto Vierte el batido en la flanera y calintalo al bao Mara durante 30 minutos.
Paso Quinto Adrnalo con nata montada.
Realizar el siguiente ejercicio utilizando el comando Lista multinivel.
Guardar con el nombre Barras.
1.- BARRA DE MEN
A/ Men Archivo
A.1. Archivo Nuevo
A.2. Abrir Archivo o Carpeta
A.3. Archivo Guardar Como.
A.4. Archivo Configurar pgina.
B/ Men Edicin
B.1. Deshacer.
B.2. Rehacer.
B.3. Cortar.
B.4. Copiar.
C/ Men Ver
C.1. Normal.
C.2. Diseo de Pgina.
C.3. Diseo de Pantalla.
C.4. Esquema.
2.- Barra de Herramientas Estndar.
A/ Icono de Imprimir.
B/ Icono de Copiar Formato.
C/ Icono de Tabla.
3.- Barra de Herramientas de Formato.
A/ Estilos.
A.1. Titulo 1.
A.2. Normal.
A.3. Fuente de prrafo predeterminado.
B/ Alineacin
B.1. Izquierda.
B.2. Derecha.
B.3. Centrada.
B.4. Justificada.
Ejercicio 4
Realizar el siguiente ejercicio utilizando el comando Lista multinivel.
Guardar con el nombre Grupo1
GRUPO 1
FINANCIACIN BSICA
10 CAPITAL
100 Capital social
101 Fondo social
102 Capital
103 Socios por desembolsos no exigidos
1030 Socios por desembolsos no exigidos, capital social
1034 Socios por desembolsos no exigidos, capital pendiente de inscripcin
104 Socios por aportaciones no dinerarias pendientes
1040 Socios por aportaciones no dinerarias pendientes, capital social
1044 Socios por aportaciones no dinerarias pendientes, capital pendiente de ins-
cripcin
108 Acciones o participaciones propias en situaciones especiales
109 Acciones o participaciones propias para reduccin de capital
11 RESERVAS Y OTROS INSTRUMENTOS DE PATRIMONIO
110 Prima de emisin o asuncin
111 Otros instrumentos de patrimonio neto
1110 Patrimonio neto por emisin de instrumentos financieros compuestos
1111 Resto de instrumentos de patrimonio neto
112 Reserva legal
113 Reservas voluntarias
114 Reservas especiales
1140 Reservas para acciones o participaciones de la sociedad dominante
1141 Reservas estatutarias
1142 Reservas por capital amortizado
1143 Reserva por fondo de comercio
1144 Reservas por acciones propias aceptadas en garanta
115 Reservas por prdidas y ganancias actuariales y otros ajustes
118 Aportaciones de socios o propietarios
119 Diferencias por ajuste del capital a euros
12 RESULTADOS PENDIENTES DE APLICACIN
120 Remanente
121 Resultados negativos de ejercicios anteriores
129 Resultado del ejercicio.
Ejercicio 5
El uso de los estilos de prrafo consiste en definir el formato de un prrafo que se desea repetir a lo
largo de un documento (o de varios documentos).
Para asignar formato a los prrafos hay tres opciones:
Memorizar el formato (negrita, espacio anterior y posterior, el tipo de letra, etc.) e ir aplicndolo
a todos los prrafos del apartado.
Utilizar la herramienta Copiar formato para copiar el formato de un prrafo y pegarlo en el
resto.
Usar los estilos de prrafo.
Para copiar el formato de un texto
Seleccionar el texto que tenga el formato que se desee duplicar
Hacer doble clic en el icono Copiar formato .
Seleccionar los textos que se desean que tengan el mismo formato.
Los estilos existentes en un documento estn en el cuadro de lista despegable llamado Estilo de la
barra de herramientas de formato.
Cada vez que se cree un documento nuevo, bien sea usando el comando
Nuevo del men Archivo o simplemente abriendo Word, aparecen cier-
tos estilos predeterminados en la zona Estilos de la ficha Inicio de la
Cinta de Opciones. Estos estilos los crea Word por omisin y se pueden
utilizar en cualquier momento.
Lo habitual, sin embargo, es que no sea suficiente con los estilos que
Word proporciona y que, segn se avance en el trabajo con documen-
tos, se creen nuevos estilos y se modifiquen los existentes.
10.2.1. Utilizar o asignar un estilo
Para usar los estilos hay que seguir dos pasos:
1\ Seleccionar el prrafo al que se desea asignar el estilo. No es necesario seleccionar todo
el prrafo, basta con situar el punto de insercin en el.
2\ Seleccionar el estilo de la lista desplegable Estilo. En esta lista cada nombre de estilo apa-
rece representando el formato del propio estilo en lo que se refiere a alineacin, fuen-
te y tamao de la fuente.
10.2.2. Aplicar un estilo usando el papel Estilos
1\ Seleccionar el prrafo o prrafos a los que se desea aplicar el estilo.
2\ Desde el iniciador cuadro de dilogo de la zona Estilos
Activar el Panel de tareas Estilos, Seleccionar el estilo que se desea apli-
car de la lista.
La creacin o definicin de estilos se puede llevar a cabo de dos maneras:
Definir el estilo directamente.
Usar un prrafo que tenga el formato adecuado para definir el estilo
10.3.1. Crear un estilo usando un prrafo donde est definido el estilo
Aplicar a un prrafo todas las caractersticas de formato que se deseen que contenga el estilo
1\ Seleccionar dicho prrafo.
2\ Hacer clic en Ms del cuadro de lista de la barra de
la zona Estilos ficha Inicio.
3\ Clic sobre el botn Guardar seleccin como un nuevo estilo rpi-
do.
4\ Escribir el nombre que se desee asignar al estilo y Aceptar.
A partir de este momento, se puede utili-
zar el nuevo estilo como cualquiera de
los que trata el documento por omisin.
Ejemplo de creacin de estilo utilizando el
formato de un prrafo. En el ejemplo se
ha incluido una vieta, una fuente cursiva
y un espaciado posterior de 5 puntos. Se
le ha asignado al estilo el nombre de
Vieta.
Para visualizar la esttica del estilo, debe estar activada la casilla de verifi-
cacin .
Al apuntar con el puntero del ratn a un estilo, se abre una etiqueta con las
caractersticas de ese estilo.
10.3.2. Volver a aplicar un estilo
Cuando se realizan cambios en un estilo, y se desea aplicar el estilo a los prrafos que tienen el
mismo estilo, el procedimiento es el siguiente:
1\ Seleccionar los prrafos a los que se va a cambiar el estilo.
2\ Realizar los cambios de formato que se deseen.
3\ Seleccionar de nuevo, el prrafo al que se le han efectuado las modificaciones.
4\ Hacer clic sobre el nombre del estilo.
5\ Word abre un cuadro de dilogo Volver a aplicar estilo,
si se elige Redefinir el estilo para reflejar los ltimos
cambios realizados, los cambios realizados pasarn a
formar parte del estilo y se aplicarn automticamente
a todos los prrafos que tengan el mismo estilo. Si se
elige Volver a aplicar el formato del estilo a la selec-
cin, los cambios realizados no se aplican ni al prrafo
seleccionado, ni lgicamente al resto de prrafos con el mismo estilo. Para que aparezca
este cuadro de dilogo deber estar activa la casilla Preguntar si se actualiza del estilo de
la ficha Archivo comando Opciones Botn AvanzadasOpciones de edicin
Resultado de aplicar el estilo Vieta al resto de prrafos.
10.3.3. Crear y modificar estilos mediante el Panel de tareas de Estilos
En la parte inferior izquierda del panel Estilos hay
un botn Nuevo estilo que sirve para crear
nuevos estilos.
Al hacer clic en el botn Crear Nuevo estilo a par-
tir del formato, aparece el cuadro de dilogo
Nuevo.
En este cuadro de dilogo se pueden definir todas
las caractersticas del estilo:
Nombre: se indica el nombre que se le asigna.
Tipo de estilo: indica si va a ser un estilo de
prrafo, carcter, vinculado (prrafo y
carcter), tabla y lista.
Exenciones en operaciones mdicas y sanitarias.
Exenciones en educacin.
Exenciones sociales, culturales, deportivas.
Exenciones en operaciones de seguro y financieras.
Exenciones inmobiliarias.
Exenciones tcnicas.
Otras exenciones
Basado en: se debe seleccionar el estilo de los que ya existen que se parezca ms al nuevo estilo
que se quiera crear o modificar. De esta manera los cambios que se tengan que introducir sern
menos. Por omisin, aparece el estilo del prrafo que este seleccionado cuando se ejecuta el
comando Formato, Estilo. Si se quiere utilizar la el comando Mapa de documento y se quiere que
aparezcan los ttulos y subttulos del documento en el mapa de documento, estos ttulos deben
estar basados en estilos de Ttulos (Ttulo 1 al 9) o formatos de prrafos de nivel de esquema
(Nivel 1 a Nivel 9).
Estilo de prrafo siguiente: permite indicar que estilo se desea asignar al nuevo prrafo que se
cree cuando se pulse Intro al final de un prrafo del nuevo estilo. Por ejemplo si se crea un estilo
llamado Ttulo General, lo habitual es que al pulsar Intro al final del mismo, se desee que
aparezca el estilo Normal y no otro prrafo con el estilo Ttulo General.
El botn Formato: es el encargado de que se pueda asignar el formato que se desee al prrafo en
cuestin. Si se hace clic en este botn, aparece un men con las distintas caractersticas que se
pueden definir del prrafo: la fuente, el prrafo, los bordes, las tabulaciones, la numeracin y
vietas, etc.
Agregar a la lista de estilos rpidos. Activada esta casilla el estilo se podr aplicar desde la lista de
estilos en la zona de Estilos.
La casilla Actualizar automticamente: aplica los cambios realizados a todos los prrafos o
caracteres que tengan asignado ese estilo.
Activada la opcin Solo en este documento, este estilo solo estar disponible en el documento
donde se ha creado y no aparecer en nuevos documentos.
Documentos nuevos basados en esta plantilla: adems de aadirlo a este documento, se
aadirn a todos aquellos documentos que se empleen utilizando esta misma plantilla.
Para modificar un estilo se selecciona de la lista Estilos y se hace clic sobre el botn Modificar... y se
sigue una secuencia de pasos similar a la de crear un estilo.
10.3.4. Ejemplo de creacin de Estilo
Nombre: MiTtulo,
Tipo de estilo: prrafo.
Estilo basado en: Ttulo, para aprovechar alguna de las caractersticas del estilo integrado Ttulo.
Estilo del prrafo siguiente: indica el estilo que se va a
aplicar cuando se pulse Intro, habitualmente se
indicar Normal.
Los atributos aplicados al prrafo son los siguientes:
Fuente y efectos especiales: Fuente: 22 pto,
Negrita, Contorno de texto, Relleno de texto,
Sombra, Reflejos, Bisel, Espacio
Prrafo: Antes: 12 pto; Despus: 6 pto.
Bordes y Sombreado: Borde: Inferior: (Dife-
rencia pequea grueso-fino, nfasis 6, 3 pto
Ancho de lnea, Desde el texto: 4 pto Espacio del borde: ); Diseo: Horizontal oscuro
(nfasis 6 Primer plano, nfasis 6 Fondo), Estilo: Estilo rpido
10.3.5. Ejemplo de creacin de Estilo con Lista Multinivel
Este manual se ha realizado aplicando varios estilos que se aplican a los ttulos y todos ellos tienen
una numeracin asociada, a continuacin se va a indicar los pasos para su creacin
Se crean cuatro estilos, con los siguientes nombres: Tema, 1, 2 y 3, despus se vinculan a las listas
multinivel.
Creacin estilos:
Primer estilo:
Nombre: TEMA, se aplica a los ttulos de los temas.
Tipo de estilo: prrafo.
Estilo basado en: Ttulo 1.
Estilo del prrafo siguiente: indica el estilo que se va a aplicar cuando se pulse Intro,
habitualmente se indicar Normal.
Se aplican los atributos adecuados para destacar segn nivel
Segundo estilo:
Nombre: 1.
Tipo de estilo: prrafo.
Estilo basado en: Ttulo 1.
Estilo del prrafo siguiente: Normal.
Se aplican los atributos adecuados para destacar segn nivel
Tercer estilo:
Nombre: 2.
Tipo de estilo: prrafo.
Estilo basado en: Ttulo 1.
Estilo del prrafo siguiente: Normal.
Se aplican los atributos adecuados para destacar segn nivel
Cuarto estilo:
Nombre: 3.
Tipo de estilo: prrafo.
Estilo basado en: Ttulo 1.
Estilo del prrafo siguiente: Normal.
Se aplican los atributos adecuados para destacar segn nivel
.Vinculacin de los estilos a las Listas multinivel:
1\ Situar punto de insercin en el p-
rrafo con el Estilo Tema
2\ Desplegar Lista multinivel y
clic sobre definir una nueva lista
multinivel.
3\ El cuadro de dilogo debe estar en
Ms.
4\ Seleccionar el nivel 1.
5\ Escribir la palabra Tema en Especi-
fique el formato para el nmero.
6\ En la lista Estilo de nmero para es-
te nivel, indicar 1,2,3,
7\ Vincular nivel de estilo: elegir Te-
ma.
8\ Numero seguido de: Espacio.
9\ Quitar Sangra
Sin salir del cuadro de dilogo
10\ Seleccionar el nivel 2.
11\ Se despliega el cuadro de lista In-
cluir nmero de nivel desde:.
se elige el nivel
1 para que la numeracin aluda
primero al tema y despus al ttulo.
Es decir, en el tema 9 y en el
segundo titulo del estilo 1, la
numeracin sera 9.2.
12\ En la lista Estilo de nmero para es-
te nivel, indicar 1,2,3,
13\ Vincular nivel de estilo: elegir 1.
14\ Numero seguido de: Espacio.
15\ Quitar alineaciones y Sangra.
Sin salir del cuadro de dilogo
Ejemplo de aplicacin de los estilos previa a la vinculacin de lsta multinivel
16\ Seleccionar el nivel 3.
17\ Se despliega el cuadro de lista Incluir
nmero de nivel desde:
se elige el Nivel
1, se aade el punto y se elige el
Nivel 2 .
18\ En la lista Estilo de nmero para este
nivel, indicar 1,2,3,
19\ Vincular nivel de estilo: elegir 2.
20\ Numero seguido de: Espacio.
21\ Quitar alineaciones y Sangra
Sin salir del cuadro de dilogo
22\ Seleccionar el nivel 4.
23\ Se despliega el cuadro de lista Incluir
nmero de nivel desde:
se elige el Nivel
1, se aade el punto,se elige el Nivel
2, se aade el punto y se elige el
Nivel 3 y punto.
24\ En la lista Estilo de nmero para este
nivel, indicar 1,2,3,
25\ Vincular nivel de estilo: elegir 3.
26\ Numero seguido de: Espacio.
27\ Quitar alineaciones y Sangra
Resultado de vincular la lista multinivel a los estilos
Clic en y se abre el subpanel Inspector de estilo, esta zona se visua-
lizan las caractersticas del texto seleccionado o del prrafo donde est
situado el punto de insercin.
Haciendo clic en el botn Mostrar formato vemos el siguiente panel.
Abre Mostrar formato, detalla organizadamente el formato del
texto.
Abre cuadro de dilogo Nuevo estilo.
Clic sobre el botn Administrar estilos , y
pulsar el botn La ficha
Estilos del cuadro de dilogo Organizador se
puede utilizar para tres funciones.
Copiar estilos de una plantilla o
documento a otro. Si se tiene creado un
estilo en un documento y se necesita en
otro, no es necesario crearlo de nuevo, se
puede copiar mediante este cuadro de
dilogo
Eliminar un estilo de un documento o de
una plantilla. Se selecciona el estilo que se desea eliminar y se hace clic en el botn Eliminar.
Cambiar el nombre de un estilo. Se selecciona el estilo en la lista Estilos y hacer clic en el botn
Cambiar nombre que aparece, se teclea el nuevo nombre y se Acepta.
Si la lista de estilos llega a ser muy grande o, si por cualquier motivo, se desea eliminar un estilo que
est creado, Clic sobre el botn Administrar estilos , y
activar la ficha Modificar y seguir los siguientes pasos:
1\ Establecer un criterio de ordenacin que faci-
lite la localizacin del estilo.
2\ Seleccionar el Estilo.
3\ Clic en el comando Eliminar.
Word mostrar un cuadro pidiendo confirmacin del bo-
rrado. Hacer clic en s y Word eliminar el estilo, aplicn-
dole es estilo Normal a todos los prrafos que tuvieran
asignado dicho estilo.
Permiten ahorrar una gran cantidad de tiempo y esfuerzo al evitar que se tengan que repetir una y
otra vez los mismos comandos de formato.
Las plantillas no son ms que un tipo especial de documento. La idea general es incluir en dicho do-
cumento todos los elementos que vayan a ser comunes a un grupo ms o menos amplio de docu-
mentos.
En estos documentos se incluyen varios elementos, pero los ms importantes son:
El texto que permanece inalterado en todos los documentos que vayan a usar dicha plantilla,
por ejemplo un membrete (nombre de la empresa, CIF, direccin, logotipo, telfono, etc.).
Los formatos de pginas que se desean incluir en los distintos documentos, como mrgenes, pies
de pgina, encabezados, etc.
Los estilos de prrafo y de carcter que se usan en dichos documentos. De esta manera, se evita
tener que definirlos una y otra vez.
10.7.1. Usar una plantilla
Cuando se crea un documento con Word se est usando una plantilla. Si no se indica lo contrario, al
crear un documento nuevo, Word utiliza la plantilla llamada Normal.dot.
Sin embargo, no es la nica plantilla que Word proporciona automticamente. Para usar en un do-
cumento una plantilla que ya existe, se puede hacer cuando se crea el documento o en cualquier
otro momento, agregando la plantilla al documento.
10.7.2. Usar una plantilla al crear un documento
Cuando se ejecuta el comando Nuevo de la Ficha Archivo, aparece en pantalla el Panel de tareas
Nuevo documento. Para utilizar las plantillas
disponibles en Word, y la que pueden ser
descargadas de Office.com.
Estn disponibles multitud de plantillas que
pueden ayudar en la creacin de documen-
tos, informes, cartas y faxes, pginas Web,
etc.
Si por ejemplo se desea confeccionar un
currculo, se puede utilizar una de las planti-
llas de currculo que proporciona Word.
Una vez creado el documento, se utiliza
exactamente igual que si se hubiera creado
con la plantilla Normal.dot.
Las plantillas de Word son archivos normales, pero que presentan la extensin .dotx.
En las planillas tambin se pueden incluir macros, asignaciones de teclas y de mens, barras de
herramientas y grficos, en cuyo caso la extensin es dotm.
Si se utiliza el botn Nuevo de la barra de acceso rpido para crear un documento nuevo,
este documento emplear la plantilla predeterminada, por omisin, Normal.dot.
10.7.3. Crear una plantilla
Tres son los pasos principales para crear una plantilla:
1\ Crear el documento que va a servir como plantilla.
2\ Incluir todos los elementos (texto, grficos, estilos, etc.) que se desea que contenga la planti-
lla.
3\ Guardar como la plantilla de Word y darle un nombre para usarla en el futuro.
La creacin de la plantilla es similar a la creacin de un docu-
mento. La siguiente secuencia de pasos indica cmo hacerlo:
1\ Seleccionar la ficha Archivo, despus ativar el co-
mando Nuevo.
2\ Del grupo Plantillas disponibles, cilc sobre Mis Plan-
tillas.
3\ En el cuadro Crear nuevo, activar la casilla de verifi-
cacin Plantilla.
4\ Aceptar.
Para adaptar una plantilla a las necesidades del usuario, es recomendable seguir la siguiente secuen-
cia de pasos:
1\ Comenzar con el formato de la pgina (incluidos encabezados y pies) y, si las hay, de las
distintas secciones de la misma.
2\ Continuar con el formato de los estilos.
3\ Teclear el texto que se quiere que aparezca en los distintos documentos que se vayan a
crear con la plantilla.
4\ Incluir los grficos y dibujos que se deseen.
5\ Incluir las macros que sean tiles.
Una vez definida la plantilla, el ltimo paso es guardarla con el nombre que se desee. Al ejecutar el
comando Guardar de la ficha Archivo, (o el botn de la barra de herramientas de acceso rpido)
aparece automticamente el cuadro de dilogo Guardar como. Donde se observan los tres detalles
siguientes:
La carpeta seleccionada por omisin es Plantillas.
El nombre presenta la extensin dotx o dotm.
En el cuadro Guardar como tipo, aparece seleccionada la opcin Plantilla de documento.
Una vez guardada la plantilla, se podr usar como cualquiera de las que vienen con Word de forma
predeterminada.
Para modificarla, slo habr que abrirla, introducir los cambios que se deseen realizar y volverla a
guardar con el mismo nombre.
Si una vez creado un documento, se advierte que por las propiedades de este podra ser interesante
tenerlo disponible en plantilla. Habr que seguir la siguiente secuencia de pasos:
1\ Abrir el documento en cuestin.
2\ Ejecutar el comando Guardar como del men Archivo.
3\ En el recuadro Guardar como tipo, seleccionar la opcin Plantilla de documento. El cua-
dro de dilogo cambia para mostrar el contenido de la carpeta Plantillas.
4\ Escribir el nombre de la nueva plantilla en el cuadro Nombre de archivo.
5\ Aceptar.
10.7.4. Plantillas de documento en fichas
Las plantillas que se guarden en la carpeta Plantillas aparecern en la ficha General del cuadro de
dilogo Plantillas.
Si se desea crear fichas personalizadas para las plantillas
en el cuadro de dilogo Plantillas, crear una subcarpeta
nueva en la carpeta Plantillas a la que se accede activando
el comando Plantillas de confianza (ruta :
),
del cuadro de dilogo Guardar o Guardar como y guardar
en ella las plantillas. El nombre que se asigne a esa sub-
carpeta aparecer en la nueva ficha.
Ejemplo: se va a crear una plantilla que contenga el enca-
bezado de la empresa, la orientacin vertical, una fuente
Calibr de 11 puntos, alineacin justificada, espaciado
posterior de 6 puntos, sangra de primera lnea de 1,25,
mrgenes izquierdo y derecho de 3,5.; mrgenes superior
e inferior de 2. El documento tendr el siguiente encabe-
zado.
Pasos:
1\ Se abre un documento nuevo y se le da el
formato indicado.
2\ En guardar como, se elige en el cuadro de lista
Guardar como tipo Plantilla de documento,
una vez abierta la ficha de Plantillas, se crea
una carpeta con el nombre Membretes.
3\ Se guarda el formulario con el nombre de ar-
chivo Solarium.
4\ En mis plantillas aparece la nueva ficha Membretes y dentro la plantilla Solarium.dotx
Cualquier archivo de documento (.doc) que guarde en la carpeta Plantillas tambin actuar como
plantilla.
Crear una carpeta con el nombre de Estilos y Plantillas donde se guardarn los siguientes ejer-
cicios.
Escribir el siguiente texto:
Se aproximaba el momento del gran encuentro., haba esperado durante muchos aos poder hablar
con el viejo y sabio maestro. l despejara todas sus dudas acerca de la existencia humana. En su
largo viaje, tuvo que cruzar estrechos desfiladeros, valles recnditos, ridos desiertos e impenetra-
bles selvas, hasta su morada. Su cara estaba cruzada de multitud de arrugas y cicatrices que le mar-
caron los avatares del viaje, pero ira hasta el mismsimo infierno si fuera preciso.
Por fin se hallaba ante l. El viejo le mir durante un instante y con tenue voz le pregunto qu quera
saber. Le planteo todas las eternas dudas del hombre. Haba ledo sobre varias corrientes filosficas,
pero ninguna le llenaba plenamente. Le pregunto cul era el camino que deba seguir.
El viejo cerr y permaneci un momento en silencio. Cuando los abri escribi algo en un papel y se
lo dio. Le dijo que lo abriera cuando volviera a su casa. Cuando regreso a su pas y ya en su morada
abri el papel y lo ley: Quisieras llegar ms all de las montaas. Quisieras ir ms all de donde
termina el mar. Quisieras llegar hasta las estrellas. Pero no vas hacia dentro de ti mismo, porque
tienes miedo de ir ms all de tus palabras.
Realizar las siguientes operaciones:
1.- Usando las opciones de formato de la cinta de opciones Inicio y utilizando como seleccin el
primer prrafo crear un estilo con las siguientes caractersticas:
Fuente: Century, 12 puntos, azul oscuro.
Prrafo: sangra de primera lnea de 1,5 cm, espaciado posterior en 12 puntos, interli-
neado ampliado en un 10%.
Denominacin del estilo: mensaje.
Aplicar el estilo a todos los prrafos.
Seleccionar el segundo prrafo y realizar las siguientes modificaciones quitar la sangra
de primera lnea y cambiar el color de la fuente a verde oscuro.
Volver a aplicar el estilo y redefinir el estilo para reflejar los ltimos cambios realizados.
2.- En el primer y tercer prrafo insertar una Letra Capital en el texto con una fuente Tahoma que
ocupe todas las lneas de prrafo.
3.- En el segundo prrafo insertar una Letra Capital con una fuente Arial, en el margen y que ocu-
pe todas las lneas del prrafo.
4.- Guardar con el nombre Estilo Mensaje.
Ejercicio 1
Observar los distintos niveles de ttulos que contiene este manual e intentar crear los niveles de la
forma ms similar.
Denominarlos de la siguiente forma: TEMA al primer nivel; Genrico al segundo nivel; Subtitulo 1 al
tercer nivel; Subttulo 2 al cuarto nivel.
Copiar el siguiente texto
Cul es la edad ms adecuada para que los nios utilicen los ordenadores?
No existe una respuesta tajante, ya que depende mucho del nio y del programa. La norma que se
suele emplear es que cuando un nio es capaz de leer, puede trabajar con la mayora de los progra-
mas infantiles que se comercializan, y por lo tanto, es fcil encontrar aplicaciones para l. Esto no
quiere decir que no pueda empezar con edades ms tempranas, ya que existen utilidades que admi-
ten instrucciones mediante iconos, la voz y/o el cursor.
Los programas pensados para nios mayores de siete/ocho aos suelen implicar tambin la necesi-
dad de poder escribir con el teclado palabras, frases o respuestas determinadas.
Hay que prestar mucha atencin a los programas que no han sido creados en nuestro pas, ya que es
muy probable que se comercialicen en algn idioma distinto a los que utilizamos en Espaa. Adquirir
un programa en ingls no tiene por qu ser malo, ya que permite que el nio practique un idioma sin
que se lo proponga, pero s que puede implicar que las edades que se indican como aconsejables,
deban ser valoradas y adaptadas a los conocimientos del idioma de cada nio en particular.
Se consideran programas infantiles aquellos que se han diseado para ser utilizados en edades hasta
catorce aos. Es muy difcil encontrar programas para nios menores de cuatro aos, aunque s exis-
ten aplicaciones que manejan objetos mviles imgenes y sonidos que son muy simples. El lmite de
los catorce aos marca la edad en la que se puede acceder a los programas no infantiles.
[salto de pgina ]
Los programas infantiles pueden ayudar a mejorar su desarrollo?
En principio, cualquier medio puede ser utilizado para el desarrollo de los nios, siempre que se ten-
gan en cuenta la adecuacin fsica y pedaggica a los destinatarios del sistema. Un ordenador co-
rriente no est pensado para ser utilizado por los nios, pero tampoco son herramientas especial-
mente peligrosas o complicadas para temer accidentes o procesos dificultosos. Ciertos elementos
como el ratn o la palanca de manco (joystick) son ms fciles de controlar por los nios, siendo soli-
citados por muchos de los programas creados para ellos.
[salto de pgina ]
Cmo elegir un programa informtico adecuado?
Es fcil ver a una persona decidir la compra de un programa leyendo la informacin que cada paque-
te incluye en la caja que lo contiene, y aunque en dicha caja suele existir informacin importante so-
bre el equipo mnimo necesario el idioma del producto o la edad idnea para la que ha sido diseado,
no podemos esperar que las caractersticas y posibilidades que se describen sean totalmente impar-
ciales. La mejor manera de conocer las caractersticas de un programa pasa por probarlo e informar-
se sobre l.
[salto de pgina ]
Conclusin:
Ejercicio 2
Ejercicio 3
Cualquier padre o educador que desee adquirir alguna aplicacin informtica para un nio debe plan-
tearse la compra como algo ms importante que un simple desembolso econmico que proporciona
un juego o una mejora de su educacin, ya que segn se realice la interrelacin entre el nio y el or-
denador, el proceso puede resultar positivo o negativo.
Se puede resumir aclarando que es muy importante disponer de un equipo que est algo sobrado de
potencia y corra el programa con facilidad, y adems, seguir los pasos que se relacionan a continua-
cin. Primero, buscar informacin sobre las posibilidades del mercado. Segundo, probar el programa
antes de adquirirlo. Tercero, utilizar el programa antes de drselo al nio. Cuarto, acompaar al nio
mientras lo utiliza. Quinto, controlar el tiempo de acceso. Y, seis, analizar los resultados obtenidos.
FUENTE: PC WORLD
Autor: Ramn Montero.
SE PIDE:
Crear un estilo de prrafo con el nombre SUBTTULOS. Fuente Verdana, 12 ptos, letra cursiva,
negrita, espacio entre caracteres expandido en 2 puntos, espacio interlnea de 1.5, fondo azul
oscuro y color de texto blanco. Aplcalo a cada nuevo subttulo.
Sangrar los prrafos (no subttulos) con 2 cm por la izquierda, 3 cm de primera lnea y 1 cm por la
derecha.
Crea dos encabezados. Letra en 8 pto. En pginas IMPARES indicar INFORMTICA INFANTIL y
en las PARES UN JUEGO DE NIOS?. Insertar la numeracin de pginas en el extremo inferior
central, con numeracin romana mayscula.
Las pginas irn centradas verticalmente.
En el pie de pgina aade un cdigo de fecha actual.
Copia el estilo SUBTTULOS en la plantilla NORMAL.
Guardar el trabajo con el nombre INFORMTICA INFANTIL
Copiar el siguiente texto
Es el tiempo durante el cual el trabajador demostrar su vala en la actividad para que de-
biere ser contratado, pudiendo ser despedido durante el mismo; de la misma forma el tra-
bajador tambin tendr el derecho a interrumpir la relacin laboral sin compromiso.
Durante el periodo de prueba, el trabajador tendr los derechos y obligaciones correspon-
dientes a su categora profesional y al puesto de trabajo que desempeaba, como s fuera
de plantilla, excepto los derivados de la resolucin de la relacin laboral.
En el periodo de prueba ambos tienen la potestad de resolver el contrato sin derecho a in-
demnizacin de clase alguna y sin necesidad de establecer causa justificativa ninguno de tal
decisin.
Ejercicio 4
La duracin mxima del periodo de prueba deber establecerse en el contrato de trabajo
con los lmites contenidos en los convenios colectivos. Si no se contemplara en los conve-
nios, su duracin no podr superar los siguientes lmites:
1 ao para los tcnicos titulados.
Para los dems trabajadores:
Dos meses en empresas de 25 o ms trabajadores.
Tres meses en empresas de menos de 25 trabajadores.
Es el perodo de vigencia del contrato. Puede concertarse por tiempo indefinido o por dura-
cin determinada, de acuerdo con la actividad a la que se dedique.
Se establecer por acuerdo entre el trabajador y el empresario, as como su equiparacin a
la categora, grupo profesional o nivel retribuido previsto en el convenio colectivo.
El salario es la retribucin a la que tendr derecho el trabajador por la prestacin de sus
servicios. Tanto el salario como las garantas salriales se determinarn de acuerdo con el
convenio colectivo y la normativa vigente.
El trabajador tiene derecho a dos gratificaciones al ao, una de ellas con ocasin de las fies-
tas de Navidad y otra de ellas en el mes que se fije en convenio colectivo o por acuerdo en-
tre empresario y los representantes legales de los trabajadores. Igualmente se fijar por
convenio colectivo la cuanta de tales gratificaciones.
Podr acordarse por convenio colectivo que las gratificaciones extraordinarias se prorra-
teen en las doce mensualidades (artculo 31 de la LET)
Referente a la jornada, las horas extraordinarias, el trabajo nocturno, el descanso semanal,
las fiestas y permisos, las vacaciones anuales, etc. El contrato recoger todo lo pactado en
este aspecto en los convenios colectivos.
Matrimonio: 15 das naturales.
Nacimiento de hijo, enfermedad grave o fallecimiento de parientes hasta el segundo grado de
consanguinidad o afinidad: 2 das. Cuando por tal motivo el trabajador necesite realizar un des-
plazamiento al efecto, el plazo ser de 4 das.
Traslado de domicilio habitual: un da.
Cumplimiento de un deber inexcusable de carcter pblico y personal. El permiso retribuido se
prolongar por el tiempo indispensable necesario para el cumplimiento de tal obligacin.
Realizacin de funciones sindicales o de representacin del personal en los trminos establecidos
legal o convencionalmente.
Lactancia de un hijo menor de 9 meses: tendrn derecho a una hora diaria de ausencia al traba-
jo, que podrn dividir en dos fracciones.
Bsqueda de Empleo. El art. 53.2 de la LET tratando de la forma y efectos de la extincin del con-
trato de trabajo por causas objetivas, contempla el derecho del trabajador afectado por tal extin-
cin contractual de, durante el plazo de preaviso que legalmente le corresponda en funcin de su
antigedad de la empresa, disponer de una licencia retribuida de 6 horas semanales con el fin de
buscar un nuevo empleo.
Cargos sindicales. Quienes ostenten cargos electivos a nivel provincial, autonmico o estatal en
las organizaciones sindicales ms representativas tendrn derecho al disfrute de los permisos ne-
cesarios para el desarrollo de las funciones sindicales propias de su cargo, pudindose establecer,
por acuerdo, limitaciones al disfrute de los mismos en funcin de las necesidades del proceso
productivo.
Permisos y licencias para concurrir a exmenes y cursos de formacin y perfeccionamiento pro-
fesional.
Aprendices. Permisos para asistir a la formacin terica.
Son un tiempo de descanso retribuido y constituyen un derecho de los trabajadores que debe
ser disfrutado in natura, sin posibilidad de compensar en metlico la interrupcin del trabajo
que en las mismas consisten.
El perodo mnimo de vacaciones anuales retribuidas fijado por la LET es de 30 das al ao, pe-
rodo que en virtud de pacto individual o colectivo puede ser aumentado.
Trabajo a realizar:
Agregar en el diccionario Administracin y Finanzas el termino LET.
Crear y aplicar los estilos: Captulo; Romano 1; Romano 2, con caracterstica similares a las
aplicadas en el texto original y de forma que al activar la Vista Esquema de documento
presente la siguiente estructura:
Guardar con el nombre El Contrato de trabajo
Copiar los estilos en la plantilla normal.
Confeccionar una plantilla para realizar cartas comerciales, teniendo en cuenta los siguientes puntos:
Encabezado de primera pgina diferente (segn modelo).
En el pie de pgina, incluir centrado N de pgina/N total de pginas.
Insertar un cuadro de texto para incluir los datos del destinatario.
Escribir Santiago de la Ribera, y seguidamente insertar un campo fecha con el siguiente
formato dd' de 'MMMM' de 'yyyy, alinear a la derehca
El formato de prrafo incluir una sangra de primera lnea de 1,3 cm. y un espaciado
posterior de 6 pto., y alineacin justificada.
Elegir la fuente que se desee.
Denominar a la plantilla MEMBRETE, varias pginas que se guardar en la ficha
Membretes.
Ejercicio 5
Cuando Word utiliza el trmino tabla, se est refiriendo a una forma de distribuir la informacin en
filas y columnas independientemente de la informacin de la que se trate.
Aunque Word proporciona distintas formas de crear tablas, hay dos principales: utilizar la herramien-
ta Dibujar tabla o emplear el comando Insertar tabla, ambos se encuentran en la Ficha Insertar en el
grupo Tabla
11.3.1. Crear una tabla usando el cuadricula Insertar tabla.
Situar el punto de insercin en la posicin en la que se desea crear la tabla.
Hacer clic en el comando tabla.
Arrastrar el puntero del ratn por la cuadrcula para indicar las filas y columnas de
la nueva tabla.
Cuando se haya seleccionado el nmero de filas y columnas soltar el botn del
ratn.
11.3.2. Crear una tabla con el comando Insertar tabla
Situar el punto de insercin en la posicin en la que se desee insertar
la nueva tabla.
Clic sobre el comando Insertar tabla
Especificar el nmero de columnas en el cuadro Nmero de
columnas.
Especificar el nmero de filas en el cuadro Nmero de filas.
Especificar el ancho de las columnas de la tabla en el cuadro Ancho de
columna fijo.
Aceptar.
11.3.3. Dibujar tablas
Seleccionar el comando Dibujar tabla En este momento el puntero del ratn se
convierte en un lpiz.
Para definir los lmites exteriores de la tabla, dibujar un rectngulo arrastrando el puntero. A conti-
nuacin, dibujar las lneas de las columnas y de las filas dentro del rectngulo.
Para borrar una lnea o un bloque de lneas, hacer clic en el comando Borrador y, a continuacin,
arrastre el borrador sobre la lnea.
Una vez creada la tabla, hacer clic en una celda y comenzar a escribir o insertar un grfico.
Ejemplo
En el texto sombreado se ha dibujado una tabla de tal manera que se ha convertido el texto en ta-
bla.
CLASES DE DERECHO RAMAS DEL DERECHO
DERECHO PBLICO Derecho Administrativo
Derecho Poltico
Derecho Internacional Pblico
Derecho Penal
Derecho Procesal
Derecho Fiscal
Derecho Comunitario
Derecho Laboral
DERECHO PRIVADO
Derecho Internacional Privado
Derecho Civil
Derecho Mercantil
Mantener presionada la tecla CTRL para ajustar automticamente el texto mientras dibuja la tabla.
CLASES DE DERECHO RAMAS DEL DERECHO
DERECHO PBLICO
Derecho Administrativo
Derecho Poltico
Derecho Internacional Pblico
Derecho Penal
Derecho Procesal
Derecho Fiscal
Derecho Comunitario
Derecho Laboral
DERECHO PRIVADO
Derecho Internacional Privado
Derecho Civil
Derecho Mercantil
Texto convertido en tabla
Una vez que se ha creado la tabla, el siguiente paso suele ser rellenarla de contenido. Se puede con-
siderar que cada celda de la tabla no es ms que un prrafo. Por tanto, se pueden emplear todas las
tcnicas existentes para el formato de prrafo.
Para situarse en una celda para empezar a escribir, la forma ms sencilla consiste en situar el puntero
del ratn sobre la celda a la que se desee desplazarse y hacer clic.
Tambin se puede usar el teclado, el cual, en ocasiones, es ms rpido. La tabla siguiente muestra las
teclas de desplazamiento ms importantes que se pueden usar.
TECLA
FUNCIN
Tab Mueve el punto de insercin a la siguiente celda. Si se est situado en la ltima celda
de la tabla, crea una nueva fila.
Mays-Tab Mueve el punto de insercin a la celda anterior
Alt+Inicio Mueve el punto de insercin a la primera celda de la fila actual.
Alt+Fin Mueve el punto de insercin a la ltima celda de la fila actual
Alt+RePg Mueve el punto de insercin a la celda superior de la columna actual.
Alt+AvPg Mueve el punto de insercin a la celda inferior de la columna actual.
Flecha abajo Mueve el punto de insercin una fila abajo (o fuera de la tabla si es la ltima fila)
Flecha arriba Mueve el punto de insercin una fila hacia arriba en la tabla (o fuera de la tabla si es
la primera fila)
Flecha derecha Mueve el punto de insercin a la siguiente celda.
Flecha izquierda Mueve el punto de insercin a la celda anterior.
Para introducir un tabulador en una celda, pulsar la combinacin de teclas Ctrl+Tab, en lugar de Tab.
Una vez creada una tabla, es posible modificarla tanto como se desee. En concreto, se puede modifi-
car:
El contenido de la misma. Esto es, el texto que contiene una celda en concreto, as como su
formato.
El continente. La tabla en s: nmero de filas, anchura, bordes, etc.
Al igual que ocurre con el resto de elementos de Word,. Es necesario que se aprenda a seleccionar
las distintas partes de una tabla antes de poder modificarla.
11.5.1. Seleccionar los elementos de una tabla
La siguiente tabla muestra como realizar la seleccin de los distintos elementos de una tabla de
Word:
Para seleccionar Accin
Una celda Situar el punto de insercin en una celda y seleccionar del men emergente el
comando Seleccionar Celda. Hacer clic en la barra de seleccin de la celda.
Esta barra de seleccin (borde izquierdo) se encuentra en la parte izquierda de
la celda, junto al lmite de la misma).
Una fila Situar el punto de insercin en una celda de la fila y seleccionar del men emer-
gente el comando Seleccionar Fila. Tambin se puede hacer clic en el rea de
seleccin de la fila (a la izquierda de la misma)
Una columna Situar el punto de insercin en una celda de la columna y seleccionar del men
emergente el comando Seleccionar Columna. Tambin se puede hacer clic en
el rea de seleccin de la columna (en el lmite superior de la tabla) cuando el
puntero del ratn se convierta en una flecha apuntando hacia abajo.
La tabla completa Situar el punto de insercin en cualquier parte de la tabla y y seleccionar del
men emergente el comando Seleccionartabla. Tambin se puede seleccio-
nar una tabla haciendo clic en que aparece cuando se pasa el puntero del
ratn por el borde que forma el ngulo superior izquierdo.
11.5.2. Cambiar el contenido de una celda
La forma de cambiar el contenido de una tabla consta de dos pasos. Son los siguientes:
1\ Situar el punto de insercin en la celda que contiene el texto que se desea cambiar.
2\ Realizar los cambios.
11.5.3. Cambiar la estructura de la tabla
Muchas son las operaciones que se pueden llevar a cabo para modificar una tabla se realizan con el
men emergente, lgicamente debe estar el punto de insercin en la tabla o tener algn elemento
de la tabla seleccionado.
Para insertar una fila o una columna mediante la barra de herramientas Tablas y bordes, se
utiliza el botn Dibujar tabla. Una vez seleccionado, se dibuja la nueva fila o
columna.
Si se desea crear una fila de la misma altura que el resto, seleccionar la fila delante de la cual se
quiere insertar la nueva y ejecutar el comando Insertar filas . del men emergente
del grupo Filas y Columnas de la ficha Presentacin.
Si se desea aadir una fila al final de la tabla, habr que situarse en la ltima celda de la tabla y
pulsar la tecla Tab.
Si se desea aadir ms de una fila, no es necesario repetir el procedimiento una y otra vez.
Seleccionar en la tabla tantas filas como se deseen insertar y ejecutar el comando Insertar,
Filas....
Para insertar columnas el mtodo es el mismo
Para eliminar filas o columnas:
1\ Seleccionar las filas o columnas que se desean eliminar
2\ Ejecutar el comando Eliminar filas Eliminar columnas del men emergente seleccio-
nar la opcin deseada de eliminacin en el desplegable Eliminar del grupo
Filas y Columnas de la ficha Presentacin.
Para eliminar toda la tabla:
1\ Seleccionar la tabla
2\ Ejecutar el comando Eliminar tabla del men emergente clic sobre la tecla retroceso.
Para unir varias celdas adyacentes de la misma fila o columna.
1\ Seleccionar las celdas que se desean unir.
2\ Ejecutar el comando Combinar celdas del men emergente, tambin haciendo clic en el
botn del grupo Combinar de la ficha Presentacin.
Ejemplo
SUBVENCIONES POR INTERRUPCIONES DE CULTIVOS O EXPLOTACIONES
Signo de la alteracin patrimo-
nial producida
Importe de la subvencin o ayuda
percibida
Renta que debe incluirse en la
declaracin
Prdida
(Disminucin de patrimonio)
Mayor que la prdida patrimonial Ninguna
Menor que la prdida patrimonial
La diferencia entre la subvencin o
ayuda y la prdida patrimonial.
Ganancia
(Incremento del patrimonio)
Cualquiera
Slo el importe del incremento
producido
1\ Seleccionar la celda que se desea dividir en varias.
2\ Ejecutar el comando Dividir celdas del men emergente, tambin clic en el botn
del grupo Combinar de la ficha Presentacin.
3\ Indicar en cuantas columnas se desea dividir la celda en el cuadro Nmero de columnas
4\ Indicar en cuntas filas se desea dividir la celda en el cuadro Nmero de filas
5\ Aceptar
De la misma manera, se puede dividir una celda en dos utilizando el botn Dibujar tabla. Seleccionar
dicho botn y arrastrar el puntero del ratn para trazar una nueva lnea dentro de la celda que se
desee dividir.
Tambin se puede dividir una tabla en dos. Para hacerlo, situar el punto de insercin en cualquier
celda de la fila que se desee que se convierta en la primera fila de la segunda tabla y ejecutar el co-
mando Tabla, Dividir tabla.
11.5.4. Modificar la anchura de las columnas
Para modificar el ancho de algunas de las columnas o de todas. Hay las siguientes formas de hacerlo:
Colocar el puntero en el lmite de la columna que se desee mover hasta que se convierta en
y, a continuacin, arrastrar el lmite hasta que la columna tenga el ancho que se desee.
Para cambiar el ancho de una columna a una medida especfica, hacer clic en una celda de la
columna y seleccionar Propiedades de tabla del men emergente y, en la ficha Columna, elegir
las opciones que desee, tambin se puede realizar desde el grupo Tamao de celda de de la ficha
Presentacin.
Si se desea que las columnas de una tabla se ajusten automticamente al contenido, hacer clic
en una tabla, elegir Autoajustar y, a continuacin, hacer clic en Autoajustar al contenido.
Si se desea que las columnas de una tabla tengan el mismo ancho, habr que seleccionar las
columnas a las que se les quiera aplicar la misma medida y hacer clic en el comando Distribuir
columnas uniformemente
Para mostrar las medidas del ancho de una columna, hacer clic en una celda y mantener
presionada la tecla ALT mientras se arrastra los marcadores sobre la regla.
11.5.5. Cambiar el ancho de una o varias celdas.
Seleccionar la celda a la que se desee cambiar el ancho.
Situar el puntero del ratn en el lmite derecho de la celda.
Hacer clic y arrastrar el ratn hacia la derecha o hacia la izquierda segn se desee aumentar o
disminuir el ancho de la celda.
11.5.6. Modificar el alto de una fila
Colocar el puntero encima del lmite de la fila que se desee mover hasta que se convierta en
y, a continuacin, arrastrar el lmite.
Para cambiar el alto de una columna a una medida especfica, hacer clic en una celda de la
columna y seleccionar Propiedades de tabla del men emergente y, en la ficha Fila, elegir las
opciones que desee.
Si se desea que las filas de una tabla tengan el mismo alto, habr que seleccionar las filas a las
que se les quiera aplicar la misma medida y hacer clic en el comando Distribuir filas, tambin
se puede realizar desde el grupo Tamao de celda de de la ficha Presentacin.
Para mostrar las medidas del alto de la fila, hacer clic en una celda y mantener presionada la
tecla ALT mientras se arrastra los marcadores sobre la regla vertical.
11.5.7. Apariencia de las tablas
A las distintas celdas de una tabla se le pueden aplicar todas las caractersticas de formato de fuente
y prrafo.
Cambiar la orientacin del texto De manera predeterminada, Microsoft Word alinea el texto horizon-
talmente en celdas de tabla, llamadas, cuadros de texto o Autoformas. Se Puede cambiar la orienta-
cin del texto para mostrarlo verticalmente, para ello habr que elegir el comando
Direccin del texto del men emergente, tambin puede realizar desde el gru-
po Alineacin de celda de la ficha Presentacin.
N
I
V
E
L
N
I
V
E
L
NIVEL
De manera predeterminada, Word alinea el texto de una tabla a la parte superior izquierda de una
celda. Se puede cambiar la alineacin del texto en una celda, tanto la vertical (superior, centro o
inferior) como la horizontal (izquierda, centro o derecha), se utiliza el comando Alineacin de celdas
del men emergente o desde el grupo Alineacin de celda de la ficha Presentacin.
Hay que tener en cuenta que si se arrastra el lmite derecho de una celda situada en una columna
en la que no hay ninguna celda seleccionada, no slo se modificar el ancho de dicha celda, sino
que lo harn todas las celdas de esa columna que tengan su lmite derecho en la misma posicin.
ALINEACIN HORIZONTAL
IZQUIERDA CENTRO DERECHA
A
L
I
N
E
A
C
I
N
V
E
R
T
I
C
A
L
ARRIBA
Nota
Nota Nota
CENTRO
Nota Nota Nota
ABAJO Nota Nota Nota
Con el punto de insercin en una tabla, aparece encima
de la Cinta de Opciones, Herramientas de tabla, con dos
fichas Diseo y Presentacin, en la zona Diseo esta
ficha la zona Estilos de tabla
En el cuadro de lista Word presenta uno trae consigo un
conjunto de formatos predefinidos para las tablas. Estos
formatos integrados permitirn dar formato a una tabla
con solo ejecutar un comando, con el consiguiente aho-
rro de tiempo.
La configuracin de bandas es habitualmente aplica-
da en tablas con muchas filas y columnas, ya que
facilita el seguimiento de los datos.
11.6.1. Aplicar un estilo de tabla
Para dar formato a una tabla :
1\ Seleccionar o situar el punto de insercin en la tabla a la que se desea dar formato.
2\ Activar la ficha Herramientas de tabla
3\ Seleccionar el formato que se desea aplicar en la lista de Formatos.
4\ Definir los efectos que se deseen aplicar en la seccin Formatos que se pueden aplicar.
11.6.2. Crear un nuevo estilo de tabla
Al activar el botn ms del cuadro de lista Estilo aparece el comando que permite crear el Estilo
de la tabla.
En la zona Propiedades:
Asignar un Nombre al estilo
Dejar la como Tipo de estilo: Tabla.
En Estilo basado en: se puede aprovechar
las caractersticas de los estilos
relacionados y que una vez seleccionados
se pueden visualizar en la vista previa.
En la Zona Formato:
En Aplicar formato a: se elige la parte de la
tabla a la que se le va a aplicar un
determinado formato.
El botn Formato:
Destacar las posibilidades del comando
Bandas, que sirve para indicar el nmero de
filas o columnas con el formato indicado.
El resto de opciones ya se han expuesto anteriormente.
El cuadro de dilogo Propiedades de tabla presenta cuatro pestaas, dedicadas, respectivamente, a
la tabla completa, a la fila, a la columna o a la celda.
11.7.1. Ficha Tabla
Ancho total de la tabla. Se puede indicar en centmetros o en
porcentaje del ancho total de la pgina del documento.
Alineacin de la tabla en el documento. Puede ser Izquierda,
Derecha o al Centro.
Sangra a la izquierda permite separar la primera columna de la
tabla del margen izquierdo de la pgina. Tambin admite valores
negativos.
Ajuste del texto que presenta dos opciones: Ninguno, activo por
omisin, que no permite que haya texto alrededor de la tabla
(slo encima y debajo); la opcin Alrededor, por el contrario,
distribuye el texto existente alrededor de la tabla.
11.7.2. La Ficha Fila
Tamao, se puede definir la altura de las filas seleccionadas. Se
activa la casilla Alto especfico y se usa el cuadro para indicar su
altura en centmetros. El cuatro Alto de fila indica si esa altura es
un Mnimo o la altura Exacta. En el primer caso, la altura de la fila
se ampla automticamente si el texto de alguna de sus celdas no
cabe en la altura indicada.
Romper la fila entre pginas. Si est desactivada sirve para evitar
que el contenido de una fila aparezca separado en dos pginas
distintas.
Repetir como fila de encabezado en cada pgina sirve para que
dicha fila aparezca al principio de todas las pginas en las que
est dividida la tabla.
Los botones Fila anterior y Fila siguiente seleccionan una nueva
fila sin necesidad de cerrar el cuadro de dilogo Propiedades de
tabla.
11.7.3. La Ficha Columna
Sirve para definir el ancho de las columnas de una tabla. Funciona de
manera similar a la ficha Fila.
11.7.4. La ficha Celda
Tamao, funciona exactamente igual a la ficha Fila o Columna
Alineacin vertical, permite indicar si el texto de la celda debe
alinearse a la parte Arriba, Centro o Abajo de la celda.
El botn Opciones permite configurar cmo va a quedar el texto
dentro de una celda.
Seleccionar las filas o la tabla que desee convertir en prrafos.
1\ En la zona Datos de la ficha Presentacin de Herramientas de tabla,
elegir y, a continuacin, hacer clic en Tabla en tex-
to.
2\ En Separadores, hacer clic en la opcin del carcter separador que
desee utilizar como lmite de las columnas.
3\ Ejemplo de conversin de tabla en texto utilizando como separadores Tabulaciones (en
Word se activan por omisin)
EMPRESA C.I.F.
VRTICE, SA A-30.255.555
DISEM, SL B-30.111.111
MANUEL PREZ PREZ 74.345.665-M
EMPRESA CIF.
VRTICE, SA A-30.255.555
DISEM, SL B-30.111.111
MANUEL PREZ PREZ 74.345.665-M
Ejemplo de conversin de tabla en texto utilizando como separadores Otro (/)
EMPRESA/CIF.
VRTICE, SA/A-30.255.555
DISEM, SL/B-30.111.111
MANUEL PREZ PREZ/74.345.665-M
1\ Seleccionar el texto que se quiere convertir en tabla.
2\ En la Ficha insertar desplegar Tabla y ejecutar
3\ Indicar el nmero de columnas que se desea que tenga la nueva
tabla.
4\ En la seccin Separa texto en, especificar el separador que se desea
usar para crear la nueva tabla.
Word comienza las filas nuevas en las marcas de prrafo. Si se elige tam-
bin las marcas de prrafo como caracteres separadores, Word convertir
el texto en una tabla con una columna.
Ejemplo de conversin de texto en tabla utilizando como carcter separador el espacio, este carcter
separador no sera vlido para nombres o apellidos compuestos y habra que insertar otro carcter
separador
Beatriz Pons Garca
Luis Baos Fernndez
Carlos Hermida Blasco
Elena Verd Sez
Jess Blanco Sevilla
NOMBRE 1
ER
APELLIDO 2 APELLIDO
Beatriz Pons Garca
Luis Baos Fernndez
Carlos Hermida Blasco
Elena Verd Sez
Jess Blanco Sevilla
Procedimientos:
1\ Para agregar un borde a una tabla, hacer clic en cualquier lugar de la tabla.
2\ Para agregar bordes a celdas especficas, seleccionar las celdas, incluida la marca de fin
de celda.
3\ Desplegar Bordes y elegir Bordes y sombreado de la ficha Diseo de la barra Herra-
mientas de tabla. Tambin se pueden utilizar las posibilidades de la zona Dibujar bor-
des
4\ Al insertar una tabla, de forma predeterminada, tiene un borde slido de una sola lnea
negra de pto. Para agregar un borde distinto, utilice las opciones Estilo, Color y Ancho.
Si se quiere incluir como carcter separado el espacio, simplemente habr que situar el
cursor en Otro y pulsar la barra espaciadora.
Para crear una tabla dentro de una celda hay que situar el punto de insercin dentro de la celda y
crear la tabla de una de las siguientes formas:
Utilizar el comando Dibujar tabla de la zona Dibujar bordes de la ficha Presentacin. Situar el
lpiz en la celda en la que se desee la tabla anidada, es decir, una tabla dentro de otra.
Utilizar el comando Insertar tabla de la ficha Insertar
Una vez creada la tabla anidada, hacer clic en una celda y comenzar a escribir o insertar un
grfico.
DATOS DE IDENTIFICACIN DE LA EMPRESA
Don/doa DNI En concepto de
Nombre o razn social CIF NIF
Actividad econmica
AAI
Domicilio social Localidad
N total de trabajadores en plantilla
Domicilio centro de trabajo Localidad
N total de trabajadores centro de trabajo
Las tablas de Word no slo se pueden usar para representar informacin en forma tabular. Tambin
se pueden usar las celdas de las tablas para realizar operaciones matemticas.
Las frmulas se pueden insertar con operadores (+,/,*,-) o bien con funciones
11.12.1. Insertar una frmula
1\ Situar el punto de insercin en la celda donde se desee in-
cluir la frmula.
2\ Clic en Frmula de la zona Datos de la ficha Presentacin de
Herramientas de tabla.
3\ Introducir la formula, y el formato de nmero adecuado.
4\ Aceptar
Si se ha de realizar algn cambio en aluna celda de una tabla, y se desea que Word actualice los resul-
tados de una frmula, se selecciona la celda en la que se encuentra dicha frmula y se pulsa la tecla F9
11.12.2. Funciones
Las funciones ms usuales en Word son las descritas en la siguiente tabla:
Funcin Descripcin
ABS(X)
Devuelve el valor absoluto de un nmero
AND(x;y)
Devuelve el valor 1 si x e y son ambas verdaderas, o el valor 0 si alguna de ellas es diferente.
AVERAGE()
Promedio de una lista de valores.
COUNT()
Devuelve el nmero de elementos de una lista o rango de celdas.
DEFNED(x)
Muestra el valor 1 si la expresin x es vlida o el valor 0 si la expresin no puede calcularse.
FALSE
Valor falso 0.
IF(X;Y;Z)
Condiciones de validacin.
INT(x)
Muestra slo el valor entero del nmero.
MAX(x)
Muestra el valor mayor de una lista.
MIN()
Muestra el valor menor de una lista
MOD(x;y)
Es residuo entre dos nmeros.
NOT(x)
Muestra el valor 0 si x es verdadera y el valor 1 si x es falso.
OR(x,y)
Valor lgico 0 o 1.
PRODUCT()
Producto de valores de una lista.
SIGN(x)
Devuelve el valor 1 si x es positivo o el valor 1 si x es negativo.
SUM()
Suma de una lista o rango de valores
TRUE
Devuelve el valor 1
Para operar con un conjunto de valores consecutivos no es necesario indicar cada una de las referen-
cias de las celdas es suficiente con indicar su posicin
11.12.3. Referencias a celdas en una tabla
Al realizar clculos en una tabla, se hace referencia a las celdas
de la tabla con A1, A2, B1, B2, etc., con la letra que representa
la columna y el nmero que presenta la fila
Referencia a celdas individuales Para hacer referencia a las
celdas en las frmulas, se usa punto y coma para separar las
referencias a celdas individuales y dos puntos para separar la
primera y la ltima celda de un rango, tal como se muestra en
los siguientes ejemplos.
Referencia a una fila o columna completa se puede hacer referencia a una fila o columna
completa de un clculo de las maneras siguientes:
Utilizar un rango que incluya slo la letra o el nmero que lo representa, por ejemplo, 1:1, para
hacer referencia a la primera fila de la tabla. Esta indicacin permite que el clculo incluya
automticamente todas las celdas de la fila si se decide agregar otras celdas ms adelante.
Utilizar un rango que incluya las celdas especficas, por ejemplo, a1:a3, para hacer referencia a
una columna con tres filas. Esta indicacin permite que el clculo incluya slo esas celdas. Si se
agrega otras celdas posteriormente y se desea incluirlas en el clculo, se deber modificarlo.
A1 B1 C1 D1
A2 B2 C2 D2
A3 B3 C3 D3
A4 B4 C4 D4
A5 B5 C5 D5
TIPO DE MUEBLE CANTIDAD PRECIO TOTAL
Dormitorio Juvenil Flipa 5 811,36 4.056,80
Comedor completo Invita 3 1.348,62 4.045,86
Silla piel Sit 200 105,80 21.160,00
Silla Down 165 99,50 16.417,50
Mesa comedor Expace 180 180,30 32.454,00
Mesa cocina Alrededor 140 150,75 21.105,00
TOTAL 99.239,16
Ejemplo para introducir la funcin de multiplicar, precio por cantidad en el total correspondiente a la habitacin,
se puede utilizar indistintamente la frmula=B2*C2 o la frmula =PRODUCT(LEFT)
Ejemplo para introducir la suma de los totales, se puede utilizar indistintamente la frmula=sum(d2:d7) o la fr-
mula =sum(ABOVE)
Si se ha de realizar algn cambio en aluna celda de una tabla, y se desea que Word actualice los resul-
tados de una frmula, se selecciona la celda en la que se encuentra dicha frmula y se pulsa la tecla F9
11.12.4. Referencia a celdas de otra tabla
Para hacer referencia a celdas de otra tabla o a una celda que se encuentre fuera de una tabla, iden-
tificar la tabla con un marcador
1} Seleccionar un elemento al que desee asignar un marcador.
2} En la ficha Insertar, hacer clic en Marcador de la zona Vnculos.
3} En Nombre del marcador, escribir o seleccionar un nombre.
4} Hacer clic en Agregar.
Nota. Los nombres de los marcadores deben tener un mnimo de tres caracteres, comenzar por una
letra y pueden incluir nmeros, pero no espacios. No obstante, se puede utilizar el carcter de subra-
yado para separar palabras, por ejemplo, Primer_ttulo.
BENEFICIOS 1
ER
SEMESTRE
Sucursal Beneficios
Paseo Norte 3450,30
Avda. Sur 2650,55
BENEFICIOS 2 SEMESTRE
Sucursal Beneficios
Paseo Norte 2950,75
Avda. Sur 4310,59
BENEFICIOS ANUALES
Sucursal Beneficios
Paseo Norte 6.401,05
Avda. Sur 6.961,14
PROMEDIO 6.681,10
Crear una carpeta con el nombre TABLAS, donde se guardarn los ejercicios que vienen a con-
tinuacin.
Realizar la siguiente tabla y guardarla con el nombre Desempleo
PERODO DE
COTIZACIN
(en das)
PERODO DE
PRESTACIN
(en das)
Desde 360 hasta 539
120
Desde 540 hasta 719
180
Desde 720 hasta 899
240
Desde 900 hasta 1.079
300
Desde 1.080 hasta 1.259
360
Desde 1.260 hasta 1.439
420
Desde 1.440 hasta 1.619
480
Desde 1.620 hasta 1.799
540
Desde 1.800 hasta 1.979
600
Desde 1.980 hasta 2.159
660
Desde 2.160
720
Realizar la siguiente tabla, utilizando las tabulaciones (con relleno de puntos y tabulacin decimal) y
guardar con el nombre Ftbol
GRUPOS Y BASES DE COTIZACIN JUGADORES PROFESIONALES DE FUTBOL
Categora
Grupo de
cotizacin
Contingencias comunes Contin-
gencias
AT Y EP
Base Mnima
mensual
Base mxi-
ma mensual
Euros Euros Epgrafe
De Primera Divisin .......................................
De Segunda Divisin A ...................................
De Segunda Divisin B ...................................
De restantes categoras .................................
2
3
5
7
867,00
754,20
748,20
748,20
3.262,50
3.262,50
3.262,50
3.262,50
121
Ejercicio 1
Ejercicio 2
Copiar las actividades, Taquilleros, Divisas y Calificaciones, realizadas en el Tema 6: Tabulaciones y
guardar el nuevo documento con el nombre TablasTab.
Convertir en tablas: Taquilleros, Divisas y Calificaciones
Intentar, utilizando los estilos de tabla, conseguir una presentacin similar a la siguiente:
En Taquilleros. nombre del estilo de tabla: taquilleros, con encabezado y primera columna.
5 SUERTES.COM GRAN ROCK BLACK CIRCO TRAPECIO
Teatro Mscara. Murcia Das 2 y 3 de noviembre. Hasta el 12 de noviembre
Palacio Congresos. San Javier Parque Almansa. San Javier
En Divisas. Nombre del estilo de tabla: divisas, con encabezado y bandas de una fila.
1 Dlar EE.UU. 0,9816
1 Libra esterlina 1,67
100 Yen japons 1,0755
1 Franco Suizo 0,656
100 Dracma griega 0,2911
1 Corona sueca 0,1291
1 Corona noruega 0,1
1 Dlar canadiense 0,7531
1 Dlar australiano 0,6171
En Calificaciones. Aplicar un estilo integrado, desactivar las bandas de fila y aadir las tabula-
ciones de relleno.
Puntuacin Calificacin
Menos de 125 ......................................... Insuficiente
De 125 hasta 16 ...................................... Suficiente
De 16 hasta 19 ......................................... Bien
De 19 hasta 22 ......................................... Notable
De 22 en adelante .................................... Sobresaliente
Ejercicio 3
Copiar el siguiente texto, utilizando un formato similar:
Realizar las siguientes tablas, introduciendo las frmulas necesarias.
Naranjas 1.500 1,35 2.025,00
Manzanas 1.200 0,99 1.188,00
Peras 1.100 1,05 1.155,00
Pltanos 1.620 1,45 2.349,00
6.717,00
PLANING DE LA JORNADA
AULA 1 AULA 2 AULA 3 COSTE
MAANA Salud laboral Autoempleo El euro 2.350,26
MEDIODA Descanso Gimnasia Relajacin 5.352,10
TARDE Autoestima Conversacin Negociacin 6.325,06
COSTE TOTAL DE LA JORNADA 14.027,42
Guardar con el nombre Clculos Simples
Ejercicio 4
Ejercicio 5
Realizar una tabla de caractersticas similares a la siguiente, teniendo en cuenta:
Cuota IVA y P.V.P. son tablas anidadas.
Insertar un marcador con el nombre PSIN IVA y la inicial de cada producto
Cuota IVA es el resultado de aplicar el porcentaje de IVA sobre el Precio IVA Excluido.
PVP es igual al Precio IVA Excluido multiplicado por 1,21
Guardar con el nombre Operaciones en tablas anidadas.
PRODUCTO
Precio
IVA
Excluido
Cuota IVA PVP
JERSEY
58,90 12,37 71,27
PANTALN
61,5 12,92
74,42
BUFANDA
21,25 4,46 25,71
ABRIGO
210,35 44,17 254,52
CHAQUETA
75,14 15,78 90,92
ZAPATOS
58,85 12,36 71,21
Ejercicio 6
Consiste en incluir en el interior de un documento el contenido de un archivo grfico.
En el caso de las imgenes, Word proporciona un submen dentro del men Insertar, con las distin-
tas opciones disponibles para este tipo de archivos.
Dependiendo del objetivo buscado, se deber usar una opcin u otra:
Imgenes prediseadas si se desea incluir alguna de las
imgenes que Word proporciona en la llamada Galera de
imgenes. Slo hay que seleccionar esta opcin y hacer doble
clic sobre la imagen que se quiera incluir.
Desde archivo cuando se desee incluir una imagen creada con otro programa (o digitalizada) que
se encuentre guardada en cualquier unidad de disco.
SmartArt inserta grficos ms complejos como diagrama de Venn y organigramas
Autoformas sirve para incluir cierto tipo de dibujos prediseados en Word.
Grfico cuando se desea incluir un grfico que represente datos numricos.
WordArt permite incluir texto con un diseo muy llamativo, con posibilidades de tres
dimensiones y sombreados.
Situar el punto de insercin en la posicin del documento en la que se
desee insertar la imagen
Ejecutar el comando Imgenes prediseadas del grupo Ilustraciones
de la ficha Insertar. Se activa el panel imgenes prediseadas.
Escribir la palabra clave en el cuadro de lista Buscar: y clic botn
Buscar.
Elegir la imagen y clic sobre ella desplegar el submen.
Copiar y situar el punto de insercin en el lugar del documento donde se
desee incluir la imagen y pegar.
12.2.1. Agregar un efecto a una imagen o modificarlo
Para mejorar una imagen se le pueden agregar efectos como sombras, iluminados, reflejos, bordes
suaves, biseles y giros tridimensionales (3D). Tambin se pueden agregar efectos artsticos a una
imagen o cambiar el brillo, contraste o borrosidad de una imagen.
1\ Clic en la imagen a la que desea agregar un efecto.
Para agregar el mismo efecto a varias imgenes, clic en la primera imagen y, a continua-
cin, mantenga presionada la tecla CTRL mientras hace clic en las dems
2\ En Herramientas de imagen, en la ficha Formato, en el grupo Estilos de imagen, clic en
Efectos de la imagen.
3\ Realizar uno o varios de los siguientes procedi-
mientos:
Para agregar o cambiar una combinacin inte-
grada de efectos, elija Preestablecidos y, a conti-
nuacin, clic en el efecto que se desee.
Para personalizar el efecto integrado, clic en
Opciones 3D y, a continuacin, ajustar las op-
ciones que se deseen.
Para agregar o cambiar una sombra, elegir
Sombra y, a continuacin, clic en la sombra
que desee. Para personalizar la sombra, clic en
Opciones de sombra y, a continuacin, ajustar las opciones
que se deseen.
Para agregar o cambiar un reflejo, elegir Reflejos y, a continuacin, clic en la variacin de
reflejo que se desee. Para personalizar el reflejo, Clic en Opciones de reflejos y, a conti-
nuacin, ajuste las opciones que desee.
Para agregar o cambiar un iluminado, elegir Iluminado y, a continuacin, clic en la varia-
cin de iluminado que se desee. ara personalizar los colores del iluminado, Clic en Ms
colores de iluminado y elegir el color que desee. Para cambiar a un color que no est en
los colores para temas, clic en Ms colores y, a continuacin, clic en el color que se desee
en la ficha Estndar o mezclar su propio color en la ficha Personalizado. Los colores per-
sonalizados y los colores de la ficha Estndar no se actualizarn si posteriormente se rea-
lizan cambios en el tema del documento. Para personalizar la variacin de iluminado, Clic
en Opciones de iluminado y, a continuacin, ajuste las opciones que desee.
Para agregar o cambiar un borde suave, elegir Bordes suaves y, a continuacin, clic en el
tamao del borde suave que desee. Para personalizar los bordes suaves, clic en Opciones
de bordes suaves y, a continuacin, ajustar las opciones que se deseen.
Para agregar o cambiar un borde, elegir Bisel y, a continuacin, clic en el bisel que se
desee. Para personalizar el bisel, clic en Opciones 3D y, a continuacin, ajustar las opcio-
nes que se deseen.
Para agregar o cambiar un giro 3D, elegir Giro 3D y, a continuacin, clic en el giro que
desee. Para personalizar el giro, clic en Opciones de giro 3D y, a continuacin, ajustar las
opciones que se deseen.
Antes Despus, aplicando el
efecto preestablecido
Se pueden llevar a cabo tres operaciones principales: cambiar el tamao (y posicin) de la imagen,
modificar su formato y modificar su contenido.
12.3.1. Cambiar la posicin o tamao de la imagen
Cuando se hace clic encima de una imagen, aparecern unos puntos de control alrededor de la mis-
ma y una nueva barra de herramientas, llamada Imagen.
Estos puntos, llamados selectores o gestores de tamao,
permitirn modificar el tamao de la imagen, del siguien-
te modo:
Seleccionar la imagen
Si se arrastra uno de los selectores hacia el centro de
la imagen, se reduce su tamao, mientras que si se
arrastra hacia el exterior de la imagen, se aumentara
el tamao de la misma.
Si se utilizan los selectores centrales, se modificar
slo el alto o el ancho de la imagen (la imagen se
deformar). Si se arrastra el selector de una de las
esquinas se modificar tanto el alto como el ancho
proporcionalmente.
Si se arrastra la imagen desde su centro (en lugar de utilizar uno de los selectores), se mover la
imagen a otra posicin.
12.3.2. Modificar el formato de la Imagen
En la barra de herramientas Imagen, Word proporciona una serie de botones que permiten modificar
el formato y apariencia de la imagen. Sus funciones se exponen en la siguiente tabla:
Botn Denominacin Funcin
Correcciones Ajusta nitidez, contraste y brillo
Color Permite aplicar efectos de color
Efectos artsticos Aporta efectos como boceto de tiza, acuarela, fotocopia, etc.
Comprimir imge-
nes
Para ahorrar espacio en el disco duro o reducir tiempo del
proceso de descarga.
Cambiar imagen Posibilita la sustitucin de una imagen
Restablecer ima-
gen
Devuelve la imagen a su formato original
Posicin
Indica la posicin de la imagen En lnea con el texto con
Ajuste de Texto
Ajustar texto
En lnea con el texto, es el ajuste predeterminado de Word,
la imagen se comporta como texto.
Cuadrado, estrecho, transparente, arriba y abajo, etc. per-
miten la distribucin del texto segn se elija
Botn Denominacin Funcin
Alinear Alinea los bordes de varios objetos seleccionados
Agrupar
Agrupa varios objetos seleccionados para que se comporten
como un solo objeto.
Recortar
Permite reducir el tamao de la zona que ocupa la imagen,
pero en lugar de adaptar la imagen al nuevo espacio dispo-
nible, la recorta, disminuyendo su contenido
Girar Gira o voltea el objeto seleccionado.
Alto de la forma Permite cambiar el alto de la forma o imagen
Ancho de la forma Permite cambiar el ancho de la forma o imagen
Este cuadro de dilogo se activa seleccionado la imagen y clic
sobre el iniciador de cuadro de dilogo del grupo Estilos de
imagen de la ficha Formato de Imagen.
Mediante los distintos comando de este cuadro de dilogo
se pueden controlar todas las caractersticas de las imgenes.
Para que una imagen quede detrs de un texto, habr que seguir los siguientes pasos:
1\ Seleccionar la imagen.
2\ Hacer clic en el icono Transparente del comando Ajuste de texto.
3\ Hacer clic en el icono Detrs de texto del comando Ajuste de texto
12.3.3. Editar el contenido de la Imagen
Editar el contenido de la imagen significa cambiar el dibujo en s. Para llevar a cabo esta operacin,
habr que hacer clic con el botn derecho sobre
la imagen y seleccionar el comando Modificar
imagen. Word mostrar el siguiente mensaje
Ejemplo:
Seleccionar un dibujo de la galera y del men emergente elegir Modificar imagen. El dibujo aparece
dentro del lienzo. La imagen se descompone en diferentes elementos a de manera que a cada uno
de ellos se le puede dar un formato distinto.
En el ejemplo:
Se ha suprimido el rectngulo azul.
Se aplicado un efecto de iluminacin
a los filamentos.
Se ha cambiado el color del hombre.
Se podrn editar las imgenes (dibujos) que no sean mapa de bits (imagen creada con una serie de
puntos pequeos, como un trozo de papel milimetrado donde se han rellenado algunos cuadr4os
para crear formas y lneas. cuando se almacenan como archivos, suelen tener extensin .bmp, tam-
bin pueden ser jpg o .gif.
Para saber la extensin de una imagen habr que mantener el puntero del ratn sobre el indicador
del desplegable hasta que aparezca la etiqueta de sus propiedades.
No es posible desagrupar y convertir en objetos de dibujo la mayora de las imgenes
importadas, por ejemplo, mapas de bits, imgenes GIF e imgenes JPEG.
Parte de la imagen modificada
12.3.4. Formas
Las autoformas son dibujos predeterminados de Word.
1\ Clic en el lugar del documento donde desea crear el dibujo.
2\ En la ficha Insertar, en el grupo Ilustraciones, clic en Formas.
3\ Puede realizar cualquiera de estas acciones en la ficha Formato, que aparece tras insertar
una forma de dibujo:
Insertar una forma. En el grupo Insertar formas de la ficha Formato, clic en una forma y,
a continuacin, clic en cualquier parte del documento.
Cambiar una forma. clic en la forma que desee cambiar. En el grupo Insertar formas de
la ficha Formato, clic en Editar forma, elija Cambiar forma y, a continuacin, elegir una
forma diferente.
Agregar texto a una forma. clic en la forma en la que desee el texto y, a continuacin,
escribir.
Agrupar formas seleccionadas. Seleccionar varias formas al mismo tiempo presionando
CTRL en el teclado y haciendo clic en cada forma que desee incluir en el grupo. En la ficha
Formato, en el grupo Organizar, clic en Agrupar para que todas las formas se consideren
como un solo objeto.
Dibujar en el documento. En el grupo Insertar formas de la ficha Formato, expandir las
opciones de formas haciendo clic en la flecha. En Lneas, clic en Forma libre o A mano al-
zada.
Ajustar el tamao de las formas. Seleccionar la forma o las formas cuyo tamao desee
cambiar. En el grupo Tamao de la ficha Formato, clic en las flechas o escriba dimensio-
nes nuevas en los cuadros Alto y Ancho.
Aplicar un estilo a una forma. En el grupo Estilos de forma, colocar el puntero sobre un
estilo para ver el aspecto que tendr la forma cuando le aplique dicho estilo. clic en el es-
tilo para aplicarlo. O bien, clic en Relleno de forma o en Contorno de forma y seleccionar
las opciones que desee usar.
Si se desea aplicar un color y un degradado que no estn disponibles en el grupo Estilos de
forma, mediante el iniciador de cuadro de dilogo se abre Formato de forma, desde el coman-
do Relleno se pueden realizar configuraciones personalizadas de degradado.
Agregar diagramas de flujo con conectores. Antes de crear un diagrama de flujo, agregar
un lienzo de dibujo. Para ello, Clic en la pestaa Insertar, elija Formas en el grupo Ilustra-
ciones y, a continuacin, clic en Nuevo lienzo de dibujo. En el grupo Insertar formas de
la ficha Formato, clic en una forma de diagrama. En Lneas, elegir un conector como el
Conector curvado de flecha.
Usar sombras y efectos tridimensionales (3D) para agregar atractivo a las formas del di-
bujo. En el grupo Estilos de forma de la ficha Formato, clic en Efectos de formas y elegir
un efecto.
Alinear los objetos en el lienzo. Para alinear los objetos, mantener presionada la tecla
CTRL mientras se seleccionan los objetos que desea alinear. En el grupo Organizar, clic en
Alinear para elegir el tipo de alineacin entre diversos comandos de alineacin.
Se puede usar WordArt para agregar efectos de texto especiales al documento. Por ejemplo, se pue-
de expandir un ttulo, contraer texto, hacer que un texto se ajuste a una forma preestablecida o apli-
car un relleno degradado. Este elemento de WordArt se transforma en un objeto que se puede mo-
ver o incluir en el documento para agregar elementos de decoracin o nfasis. Puede modificar o
agregar al texto un objeto de WordArt existente todas las veces que desee.
12.4.1. Insertar WordArt
1\ Clic donde desee insertar texto decorativo en un documento.
2\ En la ficha Insertar, en el grupo Texto, clic en WordArt.
3\ Clic en cualquier estilo de WordArt y escribir.
12.4.2. Realizar cambios en WordArt
1\ Clic en cualquier parte del texto de WordArt que desee cambiar.
2\ En Herramientas de dibujo, en la ficha Formato, clic en cualquier opcin.
Por ejemplo, puede cambiar la direccin del texto de WordArt si se hace clic en Direccin del
texto, en el grupo Texto y elige una nueva direccin.
12.4.3. Estilos de WordArt
Activando un texto WordArt, aparece la ficha Herramientas de dibujo, con la subficha Formato. La
zona Estilos de Word permite cambiar la apariencia del texto
Desde Estilos rpidos se abre la galera de estilos, donde se puede cambiar el estilo.
Relleno de texto permite cambiar el color de relleno, aplicar una imagen, trama o
degradado.
Contorno de texto se utiliza tanto para cambiar el estilo de lnea como para modificar el
color de lnea.
Efectos de texto sirve para aplicar efectos como sombras, reflexin, iluminacin, etc.
Merece destacar el comando Transformar que aplica distintas formas al texto.
La insercin de un cuadro de texto se emplea
cuando se desea separa una parte del texto del
resto del documento. Por ejemplo para incluir
notas o poner direcciones.
Pasos para crear un cuadro de texto:
1\ En el grupo texto de la ficha Insertar, clic
en Cuadro de texto y despus en Dibujar
cuadro de texto.
2\ Clic en el documento y, a continuacin,
arrastre para dibujar el cuadro de texto
el tamao que desee.
3\ Para agregar texto a un cuadro de texto,
Clic dentro de l y escriba o pegue el tex-
to.
Para dar formato al texto que est den-
tro del cuadro de texto, seleccionar el
texto y, a continuacin, utilizar las op-
ciones de formato en el grupo Fuente de
la ficha Inicio.
Despus de aplicar Transformar
Retorcer Botn
Despus de aplicar Transformar
Retorcer Botn
Para colocar el cuadro de texto, clic en l y, a continuacin, cuando el puntero cambie a
una , arrastrar el cuadro de texto a la nueva ubicacin.
Tambin se puede cambiar o quitar el borde de un cuadro de texto o una forma.
Si se han dibujado varios cuadros de texto, se pueden vincular juntos para que el texto
fluya de un cuadro a otro. clic en uno de los cuadros de texto y, a continuacin, en He-
rramientas de cuadro de texto, en la ficha
Formato del grupo Texto, clic en Crear
vnculo.
Ambos cuadros de texto quedarn vincu-
lados.
Hacer un clic en el bo-
tn Cuadro de texto
anterior o Cuadro de
texto siguiente, segn
donde se tenga situado el punto de insercin.
Romper un vnculo a un cuadro de texto. Seleccionar el cuadro de texto en el que se
desea que el texto deje de fluir. Para ello, activar el cuadro de texto que se desea desvin-
cular., en Herramientas de cuadro de texto, en la ficha Formato del grupo Texto, clic en
Romper vnculo.
Si se desea ilustrar las relaciones jerrquicas de una empresa, se puede crear un elemento grfico
SmartArt que use un diseo de organigrama, como por ejemplo Organigrama.
Un organigrama representa grficamente la estructura administrativa de una organizacin, como los
jefes de departamentos y los empleados de una compaa
Cuando se agrega un cuadro de asistente a un diseo de organigrama, por ejemplo un Organigrama,
una vieta con una lnea adjunta indica el cuadro del asistente en el panel de texto.
Aunque se puede utilizar otros diseos jerrquicos para crear un organigrama, el cuadro de asistente
y los diseos colgantes solo estn disponibles con los diseos de organigrama.
En un tono jocoso e irnico, este refrn advierte que la
comprensin y el pleno aprovechamiento de un buen libro
exige esfuerzo y estudio
12.6.1. Crear un organigrama
1\ En el documento, presentacin, hoja de clculo o mensaje de correo electrnico, ir a la
ficha Insertar en el grupo Ilustraciones y clic en SmartArt.
2\ En la galera Elegir un grfico SmartArt, clic en Jerarqua, Clic en un diseo de organi-
grama (por ejemplo, Organigrama) y, a continuacin, en Aceptar.
3\ Para escribir el texto, seguir uno de los procedimientos siguientes:
clic en un cuadro en el elemento grfico SmartArt y luego escribir el texto.
Clic en [Texto] en el panel de texto y, a continuacin, escribir el texto. Copie texto desde
otra ubicacin o programa, Clic en [Texto] en el panel de texto y, a
continuacin, pegue el texto.
12.6.2. Crear un organigrama con imgenes
1\ En la ficha Insertar en el grupo Ilustraciones, clic en Smar-
tArt.
2\ En la galera Elegir un grfico SmartArt, clic en Jerarqua y,
a continuacin, doble clic en Organigrama con imgenes.
3\ Para agregar una imagen, en el cuadro en el que se desee
agregarla, clic en el icono de la imagen, ubicar la carpeta que contiene la imagen que
desea usar, clic en el archivo de imagen y a continuacin clic en Insertar.
4\ Para escribir el texto, siga uno de estos procedimientos:
Clic en un cuadro en el elemento grfico SmartArt y luego escribir el texto.
Clic en [Texto] en el panel de texto y a continuacin, escribir el texto.
Copiar texto desde otro lugar o programa. Clic en [Texto] en el panel de texto y luego
pegue el texto.
12.6.3. Agregar o eliminar cuadros en un organigrama
1\ Clic en el elemento grfico SmartArt al que desea agregar un cuadro.
2\ Clic en el cuadro existente que est ms cerca del lugar donde se desea agregar el nuevo
cuadro.
3\ En Herramientas de SmartArt en la ficha Diseo del grupo Crear grfico, Clic en la flecha
que hay en Agregar forma y luego seguir uno de los procedimientos siguientes:
NOTA Si el panel de texto no se puede ver, Clic en el control sealado
Para insertar un cuadro al mismo nivel que el cuadro seleccionado pero despus, Clic en
Agregar forma detrs.
Para insertar un cuadro al mismo nivel que el cuadro seleccionado pero antes, Clic en
Agregar forma delante.
Para insertar un cuadro encima del cuadro seleccionado, Clic en Agregar forma encima.
Para insertar un cuadro un nivel por debajo del cuadro seleccionado, Clic en Agregar
forma debajo.
Para agregar un asistente de cuadro, Clic en Agregar asistente.
Para eliminar un cuadro, Clic en el borde del cuadro que se desea eliminar y a continuacin presionar
SUPRIMIR.
Para mostrar una relacin jerrquica ocasional entre dos cuadros, cambie el estilo de la lnea entre
los dos cuadros por una lnea de puntos.
1\ Clic en el elemento grfico SmartArt cuya lnea se desea cambiar.
2\ Clic con el botn secundario en la lnea y a continuacin Clic en Formato de forma en el
men contextual.
3\ Clic en Estilo de lnea y luego seleccionar el Tipo de guin que se desee.
Un diseo de dependencia afecta al diseo de todos los cuadros debajo del cuadro seleccionado.
1\ Clic en el cuadro del organigrama al que se desee aplicar un diseo de dependencia.
2\ En Herramientas de SmartArt en la ficha Diseo del grupo Crear grfico, Clic en Diseo y
a continuacin seguir uno de estos procedimientos:
Para centrar todos los cuadros por debajo del cuadro seleccionado, Clic en Estndar.
Para centrar el cuadro seleccionado encima de los cuadros que hay debajo y organizar
los cuadros que hay debajo horizontalmente con dos cuadros en cada fila, Clic en Ambos.
Para disponer el cuadro seleccionado a la derecha de los cuadros que hay debajo y ali-
near a la izquierda los cuadros que hay debajo verticalmente, Clic en Dependientes a la
izquierda.
Para disponer el cuadro seleccionado a la izquierda de los cuadros que hay debajo y ali-
near a la derecha los cuadros que hay debajo verticalmente, Clic en Dependientes a la
derecha.
Puede aplicar combinaciones de colores derivadas de los a los
cuadros del elemento grfico SmartArt.
1\ Clic en el elemento grfico SmartArt cuyo color
desea cambiar.
2\ En Herramientas de SmartArt en la ficha Diseo
del grupo Estilos SmartArt, Clic en Cambiar colo-
res.
3\ Clic en la combinacin de colores que se desee.
1\ Clic con el botn secundario en el borde de un cuadro y a continuacin Clic en Formato
de forma en el men contextual.
2\ Clic en el panel Relleno y luego en Relleno slido.
3\ Clic en Color y luego en el color que se desee.
4\ Para especificar cunto se puede ver a travs del color de fondo, mueva el control desli-
zante Transparencia o escribir un nmero en el cuadro situado junto a dicho control. El
porcentaje de transparencia puede oscilar entre 0% (completamente opaco, el valor pre-
determinado) y 100% (completamente transparente).
Con el editor de ecuaciones se puede insertar todo tipo de expresiones matemticas en los
documentos denominados cientficos.
El editor de ecuaciones incluye un gran nmero de funciones que hace que la creacin de
ecuaciones matemticas resulte mucho ms verstil. Entre las funciones cabe destacar:
Cientos de smbolos adicionales mediante el uso de fuentes Euclid.
Plantillas y smbolos nuevos para la geometra, qumica y otras ciencias.
Posibilidad de utilizar colores.
Creacin de ecuaciones para documentos Web.
Comandos especiales para numeracin de las ecuaciones, el formato y la conversin de
documentos Word.
Barra de herramientas personalizable.
12.7.1. Escribir una ecuacin
Cuando se escribe una ecuacin, Word convierte automticamente la ecuacin en una ecuacin for-
mateada profesionalmente.
1\ En la ficha Insertar, en el grupo Smbolos, Clic en la flecha que hay
junto a Ecuacin y, a continuacin, en la ecuacin que se desee.
2\ Escriba una ecuacin.
12.7.2. Insertar una ecuacin con formato previo o utilizada frecuentemente
En la ficha Insertar, en el grupo Smbolos, Clic en la flecha que hay junto a Ecuacin y, a continua-
cin, en la ecuacin que desee.
1\ En el documento, seleccionar la ecuacin que se desee agregar.
2\ En Herramientas de ecuacin de la ficha Diseo, en el grupo Herramientas, Clic en Ecua-
ciones y despus en Guardar seleccin en galera de ecuaciones.
3\ En el cuadro de dilogo Crear nuevo bloque de creacin, escribir un nombre nuevo para
la ecuacin.
4\ En la lista Galera, Clic en Ecuaciones.
5\ Seleccionar cualquier otra opcin que desee.
12.7.3. Insertar una estructura matemtica utilizada habitualmente
1\ En la ficha Insertar, en el grupo Smbolos, Clic en la flecha que hay junto
a Ecuacin y, a continuacin, en la ecuacin que desee.
2\ En Herramientas de ecuacin de la ficha Diseo, en el grupo Estructu-
ras, Clic en el tipo de estructura que se desea, por ejemplo, una fraccin
o un radical, y despus en la estructura que desea.
3\ Si la estructura contiene marcadores de posicin, Clic en ellos y escriba los nmeros o los
smbolos que se desea. Los marcadores de posicin son unos cuadros pequeos y pun-
teados que se muestran en la ecuacin.
1\ En el grupo Ilustraciones de la ficha Insertar, clic
en Grfico.
2\ En el cuadro de dilogo Insertar grfico, clic en las
flechas para desplazarse por los
tipos de grficos.
3\ Seleccionar el tipo de grfico que
se desee y, a continuacin, clic en
Aceptar.
4\ Editar los datos en Excel 2010.
5\ Cuando se haya terminado de editar los datos, se puede cerrar Excel.
Datos de ejemplo en una hoja de clculo de Excel
Si se coloca el puntero del mouse sobre
algn tipo de grfico, aparece la infor-
macin en pantalla con el nombre.
Para obtener ms informacin acerca de
los tipos de grficos, vea el tema sobre
los tipos de grficos disponibles.
Tambin puede tener acceso a las caractersticas de diseo, pre-
sentacin y formato disponibles para los elementos de grfico es-
pecficos (como los ejes del grfico o la leyenda) si hace clic con el
botn secundario en esos elementos del grfico.
Se puede agregar rpida y fcilmente una captura de pantalla a su archivo de Office para mejorar la
legibilidad o capturar informacin sin salir del programa que est trabajando. Esta caracterstica est
disponible en Microsoft Excel, Outlook, PowerPoint y Word y la puede usar para tomar una fotografa
de todas o parte de las ventanas abiertas en el equipo. Estas capturas de pantalla son fciles de leer
en los documentos impresos y en las diapositivas de PowerPoint que proyecta.
Las capturas de pantalla son tiles para capturar instantneas de informacin que podran cambiar o
caducar, como un artculo de noticias de ltima hora o una lista sensible al tiempo de vuelos disponi-
bles y tarifas en un sitio web de viaje. Las capturas de pantalla tambin son tiles para copiar desde
pginas web y otros orgenes cuyos formatos podra no transferirse correctamente en el archivo por
cualquier otro mtodo. Las capturas de pantalla son imgenes estticas. Al tomar una captura de
pantalla de algo (por ejemplo, una pgina web) y la informacin original cambia, no se actualiza la
captura de pantalla.
Al hacer clic en el botn Captura de pantalla, puede insertar toda la ventana del programa o usar la
herramienta Recorte de pantalla para seleccionar una parte de la ventana. Slo las ventanas que no
se han minimizado a la barra de tareas pueden capturarse.
Las ventanas de los programa abiertos se muestran como miniaturas en la Galera Ventanas disponi-
bles y cuando se pausa el puntero sobre una miniatura, la informacin sobre herramientas emerge
con el ttulo de documento y el nombre de programa. Por ejemplo, si est en Word, podra ver Mi-
crosoft Excel - Libro 1 como una ventana minimizada que podra agregar a un archivo de Office.
Si se coloca el puntero del mouse sobre algn tipo de grfico, aparece la informacin en panta-
lla con el nombre.
Para obtener ms informacin acerca de los tipos de grficos, vea el tema sobre los tipos de
grficos disponibles.
Para conocer mejor los elementos que puede agregar o modificar en el grfico, en Herramien-
tas de grficos, haga clic en las pestaas Diseo, Presentacin y Formato y, a continuacin,
explore los grupos y opciones que se incluyen en cada ficha.
Crear una carpeta con el nombre ECUACIONES Y GRFICOS, donde se guardarn los ejerci-
cios que vienen a continuacin.
Utilizando el Editor de Ecuaciones escribir las siguientes frmulas:
n
x
X
2
dx
x
e
I
x
2
1
an n
n
lim
n
n
an lim
n Ln
an
1
Ln
lim
n
1 cos dx sen x dx dy y sen sen x du dx seny sen x
2
2 2 2
0 0 0 0
x
Guardar con el nombre Ecuaciones.
Representar grficamente la siguiente tabla, eligiendo el grfico ms representativo y personalizando
al mximo:
MDULO PROFESIONAL
NOTAS
POSITIVAS
NOTAS
NEGATIVAS
Gestin de aprovisionamiento 74% 26%
Gestin Financiera 56% 44%
Recursos Humanos 75% 25%
Contabilidad y Fiscalidad 65% 35%
Aplicaciones Informticas y Operatoria Teclados 75% 25%
Guardar con el nombre Grfico.
Ejercicio 1
Ejercicio 2
El proceso de combinar correspondencia consiste en generar documentos, etiquetas postales o
cualquier otro tipo de documento combinado, a partir de una fuente de datos y un documento mo-
delo o principal.
La funcin de Combinar documentos permite crear rpidamente documentos personalizados com-
binado informacin de dos ficheros diferentes. Por ejemplo se podra combinar una lista de nombres
y direcciones de un fichero (el fichero de datos fuente) con una carta de otro fichero (el fichero do-
cumento principal) para producir diversas cartas personalizadas.
El documento principal es aqul que contiene el texto (grficos, etc.), que va a contener datos comu-
nes, en el que se dejarn unas zonas sin escribir, aquellas que son propias de cada documento
(nombres, cifras, direcciones, etc.), para despus insertar esos datos personalizados de cada docu-
mento, utilizando la funcin Combinar correspondencia.
Se crea un documento con el texto que se repite en todas las cartas y se dejan los zonas en las que
irn los datos que van a variar, como el nombre del destinatario, su direccin, etctera. Este docu-
mento se llama documento principal.
Contiene los datos que varan en los documentos combinados, por ejemplo, el nombre y la direccin
de cada destinatario de una carta modelo. El origen de datos puede ser una hoja de clculo, una base
de datos o un archivo de texto existente, o una tabla de Word que cree utilizando Combinar corres-
pondencia.
Se insertan unos elementos especiales llamados campos. Estos campos se sustituirn por datos
reales en el momento en el que se combine el documento principal con el de datos.
Se crea un documento principal que ser el que contenga los datos comunes y el diseo, tambin
puede utilizarse un documento existente.
A travs de un ejemplo se ilustrarn los pasos para combinar correspondencia:
1\ Un documento principal, en este caso es la comunicacin a los padres del importe del
servicio de comedor de sus hijos. Crear un documento principal y guardar con el nombre
Comunicacin Importe Comedor, de caractersticas similares al siguiente:
2\ Documento de datos, Crear la siguiente tabla
Nombre
del alumno
Apellidos
del alumno
Curso Tratamiento
Nombre del Res-
ponsable
Importe
David Egea Fernndez 4 C Sr. Julin 65,03
Carlos Chiclano Fernndez 5C Sra. Consuelo 71,25
Judit Egea Fernndez 6A Sr. Julin 71,25
Amanda Blzquez Prez 2 B Sr. Luisa 58,78
Alberto Blanco Sanz 3C Sra. Elena 71,25
Blanca Vicens Ros 5C Sr. Juan 65.03
Ivn Robles Sedano 4C Sr. Jos 45,05
Guardar con el nombre Alumnos con servicios de comedor.
3\ En el documento principal, Comunicacin Importe Comedor, activar la ficha correspon-
dencia, y en la zona Iniciar combinacin de correspondencia,
Servicios Comedores Escolares
Le informo que el importe del servicio de comedor que su hijo utiliza en el mes de asciende a:
Le recordamos que este importe deber ser ingresado en la cuenta 254-02- 1522510001 de Caja
Hucha, en los diez primeros das del mes correspondiente.
Atentamente,
Fdo.: Blanca Sez Cuesta
Jefa de Comedor
4\ Seleccionar destinatarios, elegir Usar una lista existente,
5\ Por defecto den el cuadro de dilogo Seleccionar archivos de origen de datos, va a la ruta
Mis archivos de origen de datos, lgicamente se puede usar otra ubicacin. Seleccionar
Comunicacin Importe Comedor. Se observa como se activan muchas de los comandos
que permanecan inactivos.
6\ Para insertar los campos:
Situar el punto de insercin donde se quiera incluir un campo, en este caso en el cuadro
de texto, Desplegar y seleccionar Nombredel_alumno
pulsar espacio y repetir pasos para seleccionar Apellidos-
del_alumno, Intro y insertar curso, repetir la secuencia de pasos hasta insertar los
campos que se deseen.
7\ Clic en la Vista previa de resultados de la zona con el mismo nombre. Se visualiza una de
las carta con los datos reales, si se desean ver el resto de cartas combinadas habr que
hacer clic en los botones (anteriores) (posteriores)
8\ El ltimo paso Seleccionado Editar documentos individua-
les, se crearn todos documentos combinados en un solo
documento nuevo, que se podr guardar con otro nombre, y no se alterar con los pos-
teriores cambios que se realicen en el documento principal, siguiendo el ejemplo se
puede nombrar con octubre11.
Si se elige la opcin Imprimir documentos, los documentos combinados se imprimirn
directamente.
En el caso de seleccionar Enviar mensajes de correo electrnico, se enviarn por co-
rreo electrnico.
Primer regis-
tro
Registro an-
terior
Registro activo, tambin
se puede activar un regis-
tro escribiendo el nmero
Registro si-
guiente
ltimo regis-
tro
El botn sirve para buscar registros, por ejemplo, si se quieren buscar los
alumnos que se llamen Carlos, en el cuadro buscar: se escribe la palabra
Carlos, no es preciso escribir todo el nombre completo, con una parte, es
suficiente e indicar el campo donde se debe buscar.
En este paso se puede cambiar la lista de destinatarios haciendo clic sobre Editar lista de desti-
natarios.
Los encabezados de la lista actan directamente sobre los registros, pudiendo ordenarlos, activarlos,
desactivarlos y filtrarlos
Los comandos de la zona Restringir lista de destinatarios son de gran utilidad cuando el nmero de
destinatarios es muy numeroso.
13.8.1. Crear etiquetas
1\ En el grupo Iniciar combinacin de correspondencia de la ficha Correspondencia, clic en
Etiquetas.
2\ En el cuadro de dilogo Opciones para etiquetas elegir y Aceptar.
Tipo de impresora que va a utilizar para imprimir las etiquetas
Fabricante de las hojas de etiquetas
Nmero que corresponde al nmero de producto indicado en el paquete de hojas de etiquetas
Si el nmero de producto de las hojas de etiquetas no coincide con ninguna de las opciones incluidas en el cua-
dro de dilogo Opciones para etiquetas, tambin se pueden imprimir las etiquetas de todas formas. Simple-
mente ser necesario personalizar algunos aspectos:
a) Medir las etiquetas de la hoja que tiene y anote las medidas, as como la cantidad de etiquetas que caben
en una sola hoja.
b) En el cuadro de dilogo Opciones para etiquetas, clic en el tipo de impresora (Impresoras de alimentacin
continua o Impresoras de pginas) y, a continuacin, clic en Nueva etiqueta.
c) Escribir un nombre en el cuadro Nombre de etiqueta, seleccione el alto, el ancho, los mrgenes y otras op-
ciones para la etiqueta y, despus, clic en Acep-
tar.
La nueva etiqueta aparecer en la lista Nmero
de producto como Nombre de etiqueta - Per-
sonalizada. La etiqueta aparecer tambin en la
categora Otras/Personalizadas, por lo que, la
prxima vez que se utilicen las etiquetas perso-
nalizadas, seleccionar Otras/Personalizadas en
la lista Marcas de etiquetas
3\ El documento se visualiza con las
cuadrculas correspondientes a las
mediadas de la etiqueta elegida
4\ Seleccionar destinatarios, de las tres
opciones, a continuacin se va a
desarrollar el comando Escribir una
nueva lista , predeterminadamente aparecen los campos indicados en
la ilustracin, en este ejemplo, utilizando el botn Modificar columnas se eliminaran y
modificarn, finalmente quedaran los siguientes campos: Nombre empresa Direccin,
Localidad, Cdigo postal y Provincia , una introducidos los datos guardar con el
nombre DireccionesProveedores en la ubicacin deseada, este archivo tiene una exten-
sin mdb (archivo base de datos)
5\ Situar el punto de insercin donde se quiera incluir un campo, en este caso en la primera
etiqueta Desplegar y seleccionar Nombre_empresa pulsar
Intro e introducir el campo Direccin, Intro y colocar el campo Cdigo_postal, marcar es-
pacio e insertar campo Localidad, espacio, escribir ( insertar Provincia y escribir )
6\ Clic sobre el botn Actualizar etiquetas del grupo Escribir e Insertar campos de la Fi-
cha Correspondencia.
7\ Clic en la Vista previa de resultados de la zona con el mismo nombre. Se visualiza las eti-
quetas con los datos reales
13.8.2. Agregar un grfico a las etiquetas
1\ Situar el cursor en el punto donde desea colocar el grfico.
En el grupo Ilustraciones de la ficha Insertar, clic en el tipo de ilustracin a insertar
.
2\ Buscar el grfico o dibujar la forma En el ejemplo de etiquetas del punto anterior, en la
primera etiqueta se dibuja una autoforma, y se introducen unos efectos de texto y som-
breado al campo Nombre_empresa.
3\ Para aplicar los cambios al resto de etiquetas, bastar con Clic sobre el botn Actualizar eti-
quetas del grupo Escribir e Insertar campos de la Ficha Correspondencia. Automti-
camente los cambios se aplican al resto de etiquetas.
Para combinar correspondencia, adems de los sistemas explicados anteriormente para seleccionar
destinatarios, Escribir nueva lista, Usar lista existente de Word, tambin es posible que la lista exis-
tente sea de Excel. El procedimiento se va a exponer mediante el siguiente ejemplo:
1\ En el grupo Iniciar combinacin de correspondencia de la ficha Correspondencia, clic en
Etiquetas, se utiliza la opcin etiquetas para aprovechar al mximo el tamao de papel
en este caso DIN4.
2\ En el cuadro de dilogo Opciones para etiquetas elegir las opciones de la ilustracin
y Aceptar.
3\ Insertar una tabla de tres filas y quitar los bordes, ya que no quedaran estticos en el
resultado final, en la primera celda confeccionar un documento como el siguiente.
4\ Si se desea ver como quedaran en todo el documento, clic sobre el botn Actualizar
etiquetas del grupo Escribir e Insertar campos de la Ficha Correspondencia.
5\ Seleccionar destinatarios, en Excel aprovechado las posibilidades de clculo se han inser-
tado, en la hoja 1, de un libro denominado DatosRappels, los siguientes datos:
En Importe Rappels se inserta la frmula =E2*F2 y autollenado del resto de la columna.
Observando todo lo anterior, seleccionar el archivo DatosRappels.xlsx
Para conservar el formato numrico de los datos, por ejemplo, el cero del cdigo postal 03211, o para
mantener el nmero de decimales, Antes de conectarse a la hoja de clculo, realizar estos pasos en
Word:
4\ Clic en la pestaa Archivo
5\ Clic en Opciones.
6\ Clic en Avanzadas.
7\ En la seccin General y activar la casilla de verificacin Confirmar conversiones del
formato de archivo al abrir y Aceptar.
8\ Con el documento principal de combinacin de correspondencia abierto, en el gru-
po Iniciar combinacin de correspondencia de la ficha Correspondencia, clic en Se-
leccionar destinatarios y luego en Usar lista existente.
9\ Buscar en el cuadro de dilogo Confirmar origen de datos, activar casilla Mostrar
todos, clic en Hojas de clculo de MS Excel con DDE (*.xls) y despus Aceptar
.
6\ Situar el punto de insercin donde se quiera incluir un campo, en este caso en la primera
etiqueta Desplegar y seleccionar e insertar los campos
como en la figura de abajo
7\ Clic sobre el botn Actualizar etiquetas del grupo Escribir e Insertar campos de la Fi-
cha Correspondencia.
Vista previa de los resultados
Cuando se desea abrir el documento principal manteniendo la combinacin establecida el proceso
sera:
1\ Abrir el documento. En el ejemplo Etiquetas, aparece el siguiente mensaje, donde se in-
dica mediante comando SQL la ruta donde estn los datos.
2\ Clic sobre S, en el caso de que Word haya reconocido el archivo de datos, automtica-
mente se abrir el documento combinado, en el supuesto que la ruta no sea la deseada
habr que indicar la ruta donde est el archivo de origen de datos
Cuando se desea combinar con determinados datos y no con todos los destinatarios se pueden rea-
lizar de dos formas:
Desactivado la casilla de verificacin del registro, si el nmero de datos y las condiciones son
compleja, este procedimiento puede ser poco eficaz.
Establecer condiciones mediante filtros. En el ejemplo anterior se quiere enviar Comunicacin a
los alumnos de 5C. El procedimiento sera:
1\ Se hace clic sobre para abrir Editar lista de destinatarios .
2\ Se abre el desplegable del campo Curso y se selecciona el correspondiente a 5C.
3\ Automticamente quedan seleccionados los registros que cumplan esa condicin.
Ejemplo de filtro avanzado.
Se desea conocer los alumnos de 4 curso y
que el importe del servicio de comedor sea
superior a 50. En el desplegable habr que
elegir (Avanzado) se abre el cuadro de
dilogo Opciones de consulta.
En la ficha Filtrar registros se seguirn los
pasos indicados en la figura de la derecha.
Ahora quedan seleccionados los registros
que cumplen las condiciones.
Los campos filtrados aparecen con el trin-
gulo del desplegable en color azul, lo
indica que no estn visibles todos los regis-
tros. Para quitar el filtro habr que desple-
gar los campos con el tringulo azul y selec-
cionar la opcin (Todos).
La ficha Ordenar registros sirve para esta-
blecer los criterios de ordenacin de los
registros de un campo y de varios campos.
Se crea un documento principal que ser el que contenga los datos comunes y el diseo, tambin
puede utilizarse un documento existente.
A travs de un ejemplo se ilustrarn los pasos para combinar correspondencia:
1\ Un documento principal, en este caso es la comunicacin es la comunicacin a los alum-
nos de la nota obtenida en un examen, se van a realizar dos modelos distintos de docu-
mento principal, uno para los alumnos que han aprobado y otro para los alumnos sus-
pensos.
Notas:
Tener instalado un programa de correo electrnico compatible con MAPI.
Usar la misma versin de Outlook y Word.
No se puede agregar destinatarios a la lnea CC (con copia).
Modelo de documento principal para alumnos aprobados
Modelo de documento principal para alumnos suspensos
2\ Documento de datos, En Excel crear la siguiente tabla
ALUMNO/A Email Nota Word
AGUDO BELTRN, ELENA elena.ag@orr.ess 4,25
LVAREZ SALGADO, BLANCA alblan@hotmail.com 9,75
FERNNDEZ SEZ, MARA sssma@hht.com 9,5
GARCA HERMIDA, PEDRO gahe@pedro.es 4,15
HANN, CHARLES hacha@charli.com 3,75
OSBORNE DAZ, LAURA osla@la.ee 8,5
SMITH, JOSEP sm@pepe.mu 4
VERD LISN, CRISTINA cris@tel.es 8,25
Guardar con el nombre Notas.
3\ En el documento principal aprobados, activar la ficha correspondencia, y en la zona Ini-
ciar combinacin de correspondencia,
4\ Seleccionar destinatarios, elegir Usar una lista existente,
5\ Por defecto den el cuadro de dilogo Seleccionar archivos de origen de datos, va a la ruta
Mis archivos de origen de datos, lgicamente se puede usar otra ubicacin. Seleccionar
Notas (tener en cuenta lo indicado en 13.9. COMBINAR CORRESPONDENCIA CON
ORIGEN DE DATOS EN EXCEL), se observa como se activan muchas de los comandos que
permanecan inactivos.
6\ Para insertar los campos: Situar el punto de insercin donde se quiera incluir un campo,
en este caso en el cuadro de texto, Desplegar y seleccionar
ALUMNO/A y nota. (en los documentos se insertar los mismos campos)
7\ Para cumplimentar los campos del documento principal suspensos, se deben filtrar los
datos, de manera que solo se enve el mensaje a los alumnos con una nota inferior a 5.
Pasos:
7\1- Se hace clic sobre para abrir Editar lista de destinatarios.
7\2- Se abre el desplegable del campo nota y seleccionar Avanzado o directa-
mente sobre , se establecen los criterios expuestos en la siguiente
imagen:
7\3- Aceptar.
8\ Para cumplimentar los campos del documento principal aprobados, se deben filtrar los
datos, de manera que solo se enve el mensaje a los alumnos con una nota igual o supe-
rior a 5. Pasos:
8\1- Se hace clic sobre para abrir Editar lista de destinatarios .
8\2- Se abre el desplegable del campo nota y seleccionar Avanzado o directa-
mente sobre , se establecen los criterios expuestos en la siguiente
imagen:
9\ Para ver los resultados de la combinacin en cada documento: Clic en Vista previa de re-
sultados
10\ El ltimo paso Finalizar y combinar, en cada documento
clic sobre Enviar mensajes de correo electrnico
11\ En el cuadro de dilogo Combinar en correo electrnico,
en las opciones de mensajes, se debe indicar en:
Para: el campo donde se encuentra la direccin de
correo electrnico.
Asunto: se escribe el asunto del mensaje.
Las dems opciones son muy intuitivas.
12\ En la aplicacin Microsoft Outlook, aparecen en
Elementos enviados, cada uno de los mensajes, co-
mo si se hubieran remitido de forma individual.
Crear una carpeta con el nombre de Combinar correspondencia donde se guardarn los si-
guientes ejercicios.
Crear la siguiente tabla y guardar con el nombre Calificaciones 1 Evaluacin admn
N ALUMNO
Aplicac.. Inform.
Oper.Tecl.
Contabilidad
Gtn. Aprovisio-
namiento
Gtn. Financiera
Recursos Huma-
nos.
1 CASTILLO SEZ, JUAN RAMN 7 7 5 8 4
2 LPEZ VERA, JOSE 7 3 9 7 8
3 DOMEC SNCHEZ, JAIME 8 8 8 6 8
4 FERNNDEZ RUIZ, PEDRO 9 4 6 6 6
5 GMEZ BLAZQUEZ, ANTONIO 4 6 9 9 6
6 JIMNEZ MENDEZ, EVA 8 6 9 7 7
7 LIS SANZ, BLANCA 7 5 7 5 4
8 JUREZ GIL, PATRICIA 7 4 7 6 8
9 LAX HERMIDA, CARLOS 2 2 8 5 7
10 LUCAS SEGURA, JORGE 4 5 7 6 4
11 LLUC CABALLERO, PABLO 4 6 7 1 8
12 PARDO SANZ, ANTONIO 7 5 6 1 4
13 RODRGUEZ SEZ, GLORIA 4 3 5 6 7
Disear un boletn como el
de la figura.
Generar el documento
combinado que incluya el
nombre del alumno/a y los
nombres de los mdulos y
calificaciones, guardar con el
nombre boletn.
Ejercicio 1
Ejercicio 2
Disear el siguiente origen de datos en una tabla de Excel:
N reci-
bo
N
pliza
Periodo que
comprende
Tipo de
seguro
Nombre del
tomador
Direccin del toma-
dor
Entidad ban-
caria
Importe
prima
de
tarifa
Consorcio total
121 1111111
Desde 01/03/12
hasta 01/03/13
Combinado
hogar
LUIS PREZ
GARCA
C/ JUAN PABLO II, 3
30730 SAN JAVIER
(MURCIA)
BANCO
MONEDA
130,05 12,25 142,30
122 2222222
Desde 09/04/12
hasta 09/04/13
Vehculos
bsico
GLORIA
SANZ
GARCA
C/ PICASSO, 6
30020 MURCIA
BANCO
HUCHA
245,75 14,64 260,39
123 3333333
Desde 03/05/12
hasta 03/05/13
Vehculos
todo riesgo
BLANCA
SEZ LUJAN
C/ SUR, 7
30450 CARTAGENA
(MURCIA)
BANCO
PECUNIA
745,05 23,14 768,19
124 777825
Desde 17/07/12
hasta 17/07/13
Combinado
hogar
CARLOS
CUNE
BLANCO
C/ NORTE, 65
30730 SAN JAVIER
(MURCIA)
BANCO
HUCHA
225,51 14,12 239,63
Guardar el documento como DATOS SEGUROS
Crear 4 etiquetas que dividan en el DIN4 en 4 celdas, en cada celda se diseara un recibo
(tabla) como la siguiente:
Guardar el documento como RECIBO SEGUROS
Combinar ambos documentos.
NOTA: Total recibo es la suma de la prima ms el consorcio.
Domicilio social:
Plaza del Sol, 15
30730 San Javier
Murcia
Recibo nmero
N_recibo
Pliza nmero
N_pliza
Prima
Importe_prima_de_tarifa
total
Importe total del
recibo
Periodo
Periodo_que_comprende
Tipo
Tipo_de_seguro
Consorcio
Consorcio
Pagadero en:
Entidad_bancaria
Nombre y domicilio del tomador
Nombre_del_tomador
Direccin_del_tomador
Disear un carta similar a la de la ilustracin, guardar con el nombre Solarium.
Crear la siguiente tabla de datos y guardar con el nombre Clientes Solarium:
Trata-
miento
Nombre Apellidos Edad Domicilio Cdigo Postal/Localidad/Provincia
Sr. Carlos Chiclano Fernndez 25 C/ Dal, 74 30730 San Javier (Murcia)
Sr. David Egea Fernndez 35 C/ Velsquez, 12 30560 Molina de Segura (Murcia)
Sra. Beln Nicols Lisn 19 C/ Soraya, 6 30565 Torres de Cotillas (Murcia)
Sra. Blanca Hermida Sez 48 C/ Picasso, 21 30720 Santiago de la Ribera (Murcia)
Sra. Elena Pons Blas 56 Avda. Sevilla, 5 30656 Torres de Cotillas (Murcia)
Sra. Judit Egea Beltrn 19 C/ Goya, 23 30565 Torres de Cotillas (Murcia)
Generar el documento combinado que los campos insertados en la ilustracin.
Se va a presentar un tratamiento para la clientela femenina y que tenga una edad superior a 40
aos Aplicar el filtro apropiado.
Ejercicio 3
La creacin de tablas de contenido, ilustraciones e ndices son tareas habituales en aquellas perso-
nas, que realizan presupuestos, proyectos, trabajos de texto extensos, etc. Un ndice proporciona
los nmeros de pgina de elementos que se desea buscar en un documento, las tablas de conteni-
do e ilustraciones muestran los ttulos e ilustraciones numerados segn aparecen en los documen-
tos.
Para producir un ndice primero deben crearse las marcas de ndice. Se va a explicar el procedi-
miento, a travs de un sencillo ejemplo:
Copiar el siguiente texto:
FERTILIZANTES
Para el jardn son preferibles los abonos orgnicos.
El mantillo o estircol maduro no deja de ser, con razn, el oro del jardinero
Los abonos de efecto retardado, como la harina de huesos o de cuerno, son un complemento ideal
para el mantillo o estircol. Las plantas bulbosas y tuberosas suelen estar perfectamente abasteci-
das con esta mezcla.
El comercio especializado dispone de abonos orgnicos fcilmente solubles y lquidos.
Existe tambin una amplia oferta de Abonos minerales, tanto lquidos como en polvo. Su ventaja
respecto a la mayora de los abonos orgnicos consiste en que puede disponerse inmediatamente
de ellos. Sin embargo,. Los abonos minerales se depositan en las aguas subterrneas contaminndo-
las.
EL RIEGO
Las plantas bulbosas necesitan cantidades variables de agua.
En primavera, durante el crecimiento, casi todas necesitan mucha agua. Pero como el suelo contie-
ne bastante humedad del invierno, slo se regar si la sequa y el calor son intensos.
En verano, por el contrario, las necesidades de agua son variables.
Las plantas que florecen en primavera prefieren suelos secos. En zonas lluviosas, es conveniente un
buen drenaje.
Las plantas de largos tallos que florecen en verano como las Dalias, Gladiolos y otras, necesitan
mucha agua durante el esto.
Seleccionar la palabra abonos orgnicos. A continuacin clic
en Marcar entrada del grupo ndice.de la ficha
Referencia, aparecer el cuadro de dilogo Marcar entrada
de ndice, con la palabra seleccionada en el cuadro Entrada.
Seguidamente hacer clic en el botn Marcar Todas (se
marcan automticamente todas las veces que aparece en el
texto la palabra abono).
El cuadro de dilogo permanece abierto para que se
puedan marcar varios elementos de ndice (Cuando se
desee seleccionar una palabra, solo habr que hacer clic sobre el documento, y para marcar la
entrada, habr que hacer clic sobre el cuadro de dilogo).
Seleccionar las siguientes palabras y marcarlas como elementos de ndice: abonos orgnicos,
mantillo, estircol, oro del jardinero, abonos de efecto retardado, harina de huesos o de
cuerno, bulbosas, tuberosas, solubles , lquidos, Abonos minerales, aguas subterrneas,
primavera, verano, drenaje, Dalias, Gladiolos, esto.
Cuando se hayan terminado de marcar todas las entradas , hacer clic sobre el botn Cerrar.
Una vez finalizado el proceso de definicin de marcas de ndice, slo se tiene que insertar el
ndice propiamente dicho en el lugar del documento que se desee. Siguiendo el siguiente
procedimiento:
Seleccionar de la ficha Referencias, en la
zona ndice, el comando Insertar ndice.
En el cuadro de lista Formatos elegir el
estilo que se desee y Aceptar.
A
abonos, 152
Abonos, 152
abonos orgnicos, 152
aguas, 152
B
bulbosas, 152
D
Dalias, 152
E
estircol, 152
esto, 152
G
Gladiolos, 152
H
harina, 152
L
lquidos, 152
M
mantillo, 152
O
oro, 152
P
primavera, 152
S
solubles, 152
T
tuberosas, 152
V
verano, 152
Las tablas de contenido estn estrechamente ligadas a los estilos definidos en un documento. Por
ello, es imprescindible utilizar diferentes estilos para establecer una diferencia entre apartados de
un documento. Este proceso, ayuda en gran medida a la creacin de tablas de contenido, puesto
que se pueden seleccionar los estilos personales o por defecto definidos en un documento y as
crear la tabla de contenidos que se desee. Por ejemplo en este manual los ttulos, subttulos, y
actividades (TEMA, 1, 2, 3) estn basados en seis estilos en niveles diferentes.
Pasos para crear una tabla de contenidos:
1\ Situar el punto de insercin en el lugar
del documento donde se quiera insertar
la tabla de contenido (normalmente al
principio o al final del documento).
2\ Seleccionar el comando Insertar Tabla
de contenido del desplegable del botn
Tabla de contenido del Grupo del mis-
mo nombre dentro de la ficha Referen-
cias.
3\ Hacer clic sobre el botn Opciones de
la ficha Tabla de contenido, se abre el
cuadro de dilogo Opciones de tabla de
contenido. En este cuadro de dilogo se
debe indicar el nivel que va a ocupar
cada uno de los estilos (1, 2, 3, ...) y suprimir aquellos niveles que Word haya seleccio-
nado por defecto.
4\ Aceptar.
5\ Para cambiar el estilo y formato de la tabla de conteni-
do habr que hacer clic sobre el botn Modificar. Se
abre el cuadro de dilogo Estilo, donde aparecen los
nombres de los estilos de Tabla de contenido, Word les
asigna el nombre de TDC 1, TDC 2, TDC3,El procedi-
miento para modificar el estilo, es el expuesto en el Te-
ma 10.
6\ Seleccionar de la ficha Tabla de contenido, en el cuadro
de lista Formatos elegir el estilo que se desee y Aceptar.
Cuando despus de crear un ndice o una tabla de contenido se modifica el documento, para actua-
lizar el ndice o la tabla de contenido se deben seguir los siguientes pasos:
1\ Situar el punto de insercin en cualquier lugar del ndice o de la tabla de contenido y
clic sobre el botn Actualizar ndice del grupo ndice o clic sobre Actualizar tabla del
grupo Tabla de contenido, respectivamente
2\ Hacer clic a la izquierda del ndice o de la tabla de
contenido y presionar la tecla F9.
3\ Hacer clic en el botn derecho del ratn y hacer
clic sobre el comando Actualizar campos...
Para seguir el vnculo, ir a una determinada
parte del documento, habr que mantener
pulsada la tecla Control + clic con el ratn.
Si se quiere seguir el vnculo sin pulsar la
tecla Control, con solo hacer clic cuando el
puntero adopte la forma de un dedo apun-
tando, habr que desactivar la casilla de
verificacin Utilizar CTRL + clic del mouse
para seguir hipervnculo del botn Avanza-
das la ficha Edicin del comando Opciones
de Word de la ficha Archivo.
Los formularios son documentos especiales diseados para agilizar y sacar el mximo partido al
tiempo de edicin. Generalmente los formularios son documentos o plantillas que necesitan ser
cumplimentados con algn tipo de informacin. En Word se puede crear un documento o plantilla
tipo formulario, de modo que el usuario que rellene dicho formulario, edite aquellas zonas permiti-
das para introducir los datos. Estas zonas se denominan campos de formulario. Un campo de formu-
lario puede ser de tipo texto, casilla de verificacin o lista desplegable. Adems, con la incorpora-
cin de los campos se puede controlar la introduccin de datos y definir mensajes de ayuda para
informar al usuario de lo que debe hacer en cada zona o campo de formulario.
Los campos de formulario pueden insertarse en cualquier rea de un documento excepto en los
encabezados y pies de pgina.
Para poder insertar campos de formulario, la cinta de opciones debe tener la ficha Programador,
que en la configuracin predeterminada de Word no aparece. Para visualizar esta ficha la secuencia
de pasos es:
1\ Activar ficha Archivo.
2\ Clic sobre el comando Opciones.
3\ Activar casilla de verificacin Programacin del desplegable Fichas principales, de la
zona Personalizar la cinta de opciones.
Los campos que se pueden insertar en un documento se
encuentran en el grupo Controles de la ficha Programador.
La creacin de campos se va a ilustrar con el siguiente
Ejemplo:
15.2.1. Control de contenido de selector de fecha
Permite introducir una fecha seleccionada de un calendario
Ejemplo: en el campo Fecha se inserta un control de selector de fecha, dentro de
las propiedades se elige el formato dd/MM/yyyy
15.2.2. Campo formulario texto
Determina el tipo de informacin a insertar, formato y tamao. El tipo texto puede ser normal, n-
meros, fechas y horas o clculos. El control est dentro de herramientas heredadas
15.2.3. Tipo Texto
Predeterminado se puede especificar un texto cualquiera.
Por ejemplo, si un formulario contiene una pregunta cuya
respuesta es mayoritariamente Murcia, se escribe la pala-
bra Murcia en el apartado Texto predeterminado.. este
campo mostrar la palabra Murcia en el formulario, de
manera que el usuario puede dejar esa respuesta o escribir
otra, lo cual significa un ahorro en el tiempo de edicin.
Ejemplo: Se sita el punto de insercin en
la primera celda donde haya que poner el
nombre de la Entidad, se hace clic sobre
El botn permite la configuracin
de cada control
el botn , se abre el cuadro de dilogo Opciones de campo de formulario con texto,
En el cuadro de lista Formato de Texto se elige maysculas, para independientemente de cmo se
introduzcan los datos, estos tomen el formato de maysculas.
Se pueden especificar entradas numricas. Tambin es posible especificar un nmero predetermi-
nado para presentar el formulario. Si se escribe un carcter no numrico, Word insertar un cero.
El campo Tipo de inters tiene un formato Tipo Nmero,
con Formato de nmero 0,00%, y Calcular al salir activado
El campo Gastos de concesin tiene un formato Tipo N-
mero, con Formato de nmero #.##0,00 y Calcular al salir
activado
El campo Importe de la cuota mensual tiene un formato
Tipo Nmero, con Formato de nmero #.##0,00 ;(#.##0,00
) y Calcular al salir activado. (se podra realizar con un
campo calculado, pero introducir la frmula en este cuadro
de lista sera bastante complejo)
Se utilizan para especificar entradas de tipo fecha y hora. Tambin se pueden especificar una fecha
u hora predeterminada
Se utiliza para calcular un valor utilizando la frmula que se
inserte, por ejemplo un producto o una suma de valores. En
este caso no es posible agregar un valor predeterminado.
Puesto que se necesita una expresin matemtica para calcu-
lar el valor requerido.
Ejemplo:
En el campo Importe Total Se inserta el campo texto, se elige
Tipo Clculo, la expresin ser: =g2+(h2*48)
Si un campo nmero va a formar parte de un campo calculado debe activarse la casilla de verifica-
cin Calcular al salir, para que en el campo calculado pueda realizarse la operacin de forma au-
tomtica.
Para que en la casilla donde se ha incluido un campo calculado aparezca automticamente el
resultado, deben estar activas las casillas de verificacin Calcular al salir de esta casilla y de todas
aquellas que intervengan en la expresin o formula.
15.2.4. Campo de formulario. Casilla de verificacin
Los campos de formulario con casilla de verificacin permiten especificar una respuesta positiva
o negativa mediante la seleccin de una casilla.
Ejemplo:
En el campo Cuenta nmina se incluye una casilla de verificacin, que se activar si la entidad finan-
ciera exige la apertura de una cuenta como condicin para conceder el prstamo.
15.2.5. Campo de formulario. Lista desplegable
Las listas desplegables se utilizan generalmente en aquellos formularios, donde se desea proponer u
ofrecer una lista de opciones posibles como respuestas a una pregunta de un formulario. De esta
forma se obliga al usuario a cumplimentar el formulario y responder de modo concreto y unifica-
do, una respuesta para todos los documentos que utilicen este tipo de formulario.
El nmero de opciones puede contener un mximo de veinticinco elementos de lista.
Una vez agregados todos los elementos de lista es posible modificar el orden de aparicin en panta-
lla:
Ejemplo:
Tiempo de concesin contendr la siguiente lista
desplegable:
Inmediato
24 h.
3 das
Avales contendr la siguiente lista desplegable:
Nmina
Nmina y decl. Renta
S/Casos
En todos los campos de tipo formulario, es posible
agregar un mensaje de ayuda para que el futuro
usuario introduzca los datos. Esta ayuda aparecer
en la barra de estado pulsando la tecla de fun-
cin F1 cuando el punto de insercin se site so-
bre el campo.
Una vez diseado el formulario habr que habilitarlo para que solo
permita la introduccin de datos en los campos indicados. La secuen-
cia de pasos:
1\ Clic sobre el botn Restringir edicin del grupo Proteger
de la ficha Programador. Se activa el panel Restringir
formato y edicin.
2\ En el punto 2. Restricciones de edicin, activar Permitir
solo este tipo de edicin en el documento: Rellenando
formularios
3\ Clic si se desea se puede introducir
una contrasea
4\ Aceptar.
Para cambiar el diseo de un formulario:
1\ Clic sobre el botn Restringir edicin del grupo Proteger de la ficha Programador. Se
activa el panel Restringir formato y edicin.
2\ Clic .
Una vez realizados los cambios no olvidar vol-
ver aplicar la proteccin
Crear una carpeta con el nombre de Formularios, donde se guardarn con los nombres que
se indica cada uno de los ejercicios siguientes:
Realizar el siguiente formulario, insertando los campos adecuados. Guardar con el nombre
COMUNICACIN DE PRRROGA DE CONTRATO en plantillas de documento
Ejercicio 1
Realizar el siguiente formulario, insertando los campos adecuados. Guardar
con el nombre FACTURA en plantillas de documento.
Ejercicio 2
Realizar el siguiente formulario y guardar con el nombre RECIBO RGIMEN
ESPECIAL AGRARIO, en plantillas, en una ficha denominada REGMENES ESPECIALES con los siguien-
tes requisitos:
Todos los campos sern tipo texto excepto:
Fecha
Condiciones de pago que contendr la siguiente lista desplegable:
Al contado con 15% de dto. P.P.P.
Efecto a 30 d/f.
Efecto a 60 d/f.
Importe (cantidad * precio), y total (suma de cantidades), 10,5% compensacin (10,5%
sobre el total); Importe total (suma del total ms 10,5% compensacin).
Ejercicio 3
You might also like
- Contrato de Cesión de Derechos ParcelariosDocument3 pagesContrato de Cesión de Derechos ParcelariosLino Rivera Díaz100% (6)
- Contrato de Cesión de Derechos Parcelarios Ante Notario PúblicoDocument5 pagesContrato de Cesión de Derechos Parcelarios Ante Notario PúblicoFranciscoBenitezNo ratings yet
- Contrato de Secion de Derechos ParcelariosDocument3 pagesContrato de Secion de Derechos ParcelariosDavid Hernandez100% (1)
- Tdel EDocument31 pagesTdel EFranciscoBenitezNo ratings yet
- La Demanda LaboralDocument6 pagesLa Demanda LaboralFranciscoBenitezNo ratings yet
- Procesal LaboralDocument40 pagesProcesal LaboralFranciscoBenitezNo ratings yet
- D 13Document3 pagesD 13chacovatolawNo ratings yet
- Contrato de Cesíon de Derechos Parcelarios A Titulo OnerosoDocument3 pagesContrato de Cesíon de Derechos Parcelarios A Titulo OnerosoFranciscoBenitezNo ratings yet
- Contestación de Demanda de Juicio AgrarioDocument6 pagesContestación de Demanda de Juicio AgrarioFranciscoBenitezNo ratings yet
- Derecho Administrativo Vol 1Document730 pagesDerecho Administrativo Vol 1balrog-menace91% (43)
- Procesos LaboralesDocument12 pagesProcesos LaboralesJohn DayNo ratings yet
- Demanda laboral, contestación y prueba en el proceso socialDocument10 pagesDemanda laboral, contestación y prueba en el proceso socialJerzonFerchoNo ratings yet
- Demanda Laboral 2Document3 pagesDemanda Laboral 2FranciscoBenitezNo ratings yet
- Demanda Laboral Ante El Tribunal de ArbitrajeDocument6 pagesDemanda Laboral Ante El Tribunal de ArbitrajePedro Perez CamaraNo ratings yet
- Desistimiento de La Acción: - Por MiDocument1 pageDesistimiento de La Acción: - Por MichacovatolawNo ratings yet
- 02DrARELLANO PDFDocument34 pages02DrARELLANO PDFEdgarNo ratings yet
- Análisis Económico del Derecho Administrativo MexicanoDocument23 pagesAnálisis Económico del Derecho Administrativo Mexicanotafo5512No ratings yet
- Análisis Comparativo en La Legislacion NacionalDocument22 pagesAnálisis Comparativo en La Legislacion NacionalFranciscoBenitezNo ratings yet
- TEMA2Document10 pagesTEMA2Bruno SanchezNo ratings yet
- La Argumentación Jurídica, UnamDocument53 pagesLa Argumentación Jurídica, UnamAngélica Adriana Vallejo ValverdeNo ratings yet
- Argumentación FalazDocument18 pagesArgumentación FalazENo ratings yet
- Metodos de Investigacion PDFDocument263 pagesMetodos de Investigacion PDFJC Valdivia RNo ratings yet
- Filosofía Del DerechoDocument71 pagesFilosofía Del DerechoFranciscoBenitezNo ratings yet
- 9) Argumento PragmaticoDocument66 pages9) Argumento PragmaticoPaco Pill33% (3)
- Lenguaje JurídicoDocument9 pagesLenguaje JurídicoValencia DanielNo ratings yet
- Filosofía Del DerechoDocument4 pagesFilosofía Del DerechoFranciscoBenitezNo ratings yet
- CAPÍTULO 2 ArgumentaciónDocument15 pagesCAPÍTULO 2 ArgumentaciónLuis Alexander Aponte RojasNo ratings yet
- Capítulo 1 ArgumentaciónDocument19 pagesCapítulo 1 ArgumentaciónLuis Alexander Aponte RojasNo ratings yet
- Las Razones Del Derecho AtienzaDocument15 pagesLas Razones Del Derecho Atienzaruben83No ratings yet
- Dialnet LasRazonesDelDerechoDocument12 pagesDialnet LasRazonesDelDerechoFranciscoBenitezNo ratings yet
- Cartel de Contenidos de Ciencia Tecnologia y Ambiente 2012Document3 pagesCartel de Contenidos de Ciencia Tecnologia y Ambiente 2012Leonardo Villegas100% (4)
- Emprendimiento e Innovación en Colombia ¿Qué Nos Está Haciendo FaltaDocument9 pagesEmprendimiento e Innovación en Colombia ¿Qué Nos Está Haciendo FaltaAldair Sandoval0% (1)
- Instrumentación y Técnicas de Registro Gráfico 2Document24 pagesInstrumentación y Técnicas de Registro Gráfico 2Cynthia GuerraNo ratings yet
- Àrquitectura de TierraDocument103 pagesÀrquitectura de TierraFernando Alonso100% (3)
- ImprimirDocument13 pagesImprimirCesar AldanaNo ratings yet
- FT-Press-fittings 1216 y 2025 (2016-07-22) - AS-4176 e ISO 10838-1-Com - PerúDocument3 pagesFT-Press-fittings 1216 y 2025 (2016-07-22) - AS-4176 e ISO 10838-1-Com - PerúRudyJesusCapaIlizarbeNo ratings yet
- Tarea de Felix MedinaDocument6 pagesTarea de Felix MedinaKeny Hans RamosNo ratings yet
- Guía de respuestas del curso de negociosDocument5 pagesGuía de respuestas del curso de negociosMassiel Anculle100% (1)
- Bt1200 ManualDocument16 pagesBt1200 ManualAgustín BrezzoNo ratings yet
- PCI 0670 RevisadoDocument51 pagesPCI 0670 Revisadojose CHUMACERO RAMIREZ100% (1)
- Copesac Procedimiento Iper.v01Document9 pagesCopesac Procedimiento Iper.v01Jose LuisNo ratings yet
- Edición 156: EstilosDocument24 pagesEdición 156: EstilosAndrés Felipe Gamboa SánchezNo ratings yet
- Trabajo FinalDocument66 pagesTrabajo FinalYordan D. Tristán SilvaNo ratings yet
- Asociación Cielos Limpios - España - La Pulverización de Chemtrails Es Ilegal Bajo La Ley de EeuuDocument3 pagesAsociación Cielos Limpios - España - La Pulverización de Chemtrails Es Ilegal Bajo La Ley de EeuuAlberto AdlfNo ratings yet
- Características Del Medio InalámbricoDocument76 pagesCaracterísticas Del Medio InalámbricoMaricela Elaje AcevedoNo ratings yet
- Ficha de InscripcionDocument1 pageFicha de InscripcionDaniela alexandra Negron estrellaNo ratings yet
- Caso Ext 1Document5 pagesCaso Ext 1Aket ZallyNo ratings yet
- Norma API 6a Introduccion 56852dfa71621Document48 pagesNorma API 6a Introduccion 56852dfa71621Luis GonzalezNo ratings yet
- 3.1 Presupuesto de ObraDocument18 pages3.1 Presupuesto de ObraVimar Percca LopezNo ratings yet
- Experiencia de JouleDocument5 pagesExperiencia de JouleaaguinagaNo ratings yet
- Petar Trabajos en CalienteDocument1 pagePetar Trabajos en Calientecesar_poma_24No ratings yet
- Especificaciones TecnicasDocument145 pagesEspecificaciones TecnicasLaura Navarro CorsNo ratings yet
- Mezclas asfálticas MarshallDocument7 pagesMezclas asfálticas MarshallmmjmzxcNo ratings yet
- Reporte Practica 4-Marcos Antonio Zazueta RuizDocument6 pagesReporte Practica 4-Marcos Antonio Zazueta RuizSandra OlivaresNo ratings yet
- Descripcion de Motor B7RDocument63 pagesDescripcion de Motor B7RDaniel Alex Sánchez100% (1)
- AeH2 Informe FinalDocument228 pagesAeH2 Informe FinalCarlos Augusto VieiraNo ratings yet
- Marco TeoricoDocument5 pagesMarco TeoricoGuadalupeNo ratings yet
- Tabla Rendimiento CorrosionDocument30 pagesTabla Rendimiento CorrosionArnoldo López MéndezNo ratings yet
- Cuaderno de Informe de EletricidadDocument15 pagesCuaderno de Informe de Eletricidadpatric telloNo ratings yet
- 5° Texto Expositivo - Sinónimos y ConectoresDocument3 pages5° Texto Expositivo - Sinónimos y ConectoresLa Encantadora de Grillos100% (1)