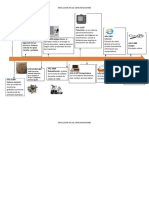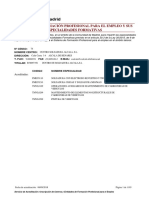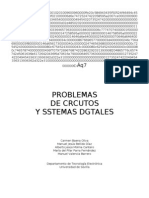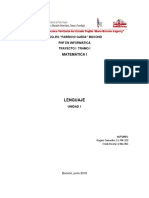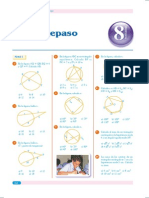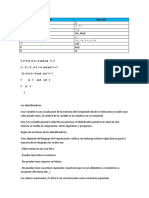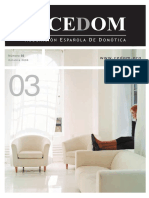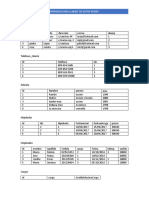Professional Documents
Culture Documents
Keepass 2 Installación
Uploaded by
Colin Carter0 ratings0% found this document useful (0 votes)
18 views13 pagesOriginal Title
Keepass_2_Installación
Copyright
© © All Rights Reserved
Available Formats
PDF, TXT or read online from Scribd
Share this document
Did you find this document useful?
Is this content inappropriate?
Report this DocumentCopyright:
© All Rights Reserved
Available Formats
Download as PDF, TXT or read online from Scribd
0 ratings0% found this document useful (0 votes)
18 views13 pagesKeepass 2 Installación
Uploaded by
Colin CarterCopyright:
© All Rights Reserved
Available Formats
Download as PDF, TXT or read online from Scribd
You are on page 1of 13
Para instaIar KeePass
lee /a breve introduccion de /as Gulas Practicas [1j.
Pulsa sobre e/ icono de KeePass ub|cado abajo para guardar y ejecutar e/ programa de |nsta/ac|n.
lee /a s|gu|ente secc|n antes de cont|nuar.
Despus de haber |nsta/ado avastl ex|tosamente, puedes e/|m|nar e/ arch|vo de |nsta/ac|n de tu computadora.
KeePass:
[8] ES [9]
InstaIar y UtiIizar KeePass
Lista de secciones en esta pgina:
2.0 InstaIar KeePass
2.l Crear una Nueva Base de Datos de Contraseas
2.2 Aadir una Entrada
2.3 Editar una Entrada
2.4 Generar Contraseas AIeatorias
2.5 Cerrar, Minimizar y Restaurar KeePass
2.6 Crear una Copia de Seguridad deI Archivo de Ia Base de Datos de Contraseas
2.7 RestabIecer tu Contrasea Maestra
2.0 InstaIar KeePass
Paso l. PuIsa dos veces ; el dialogo de Abr|r Arch|vo - Advertenc|a de Segur|dad puede aparecer. Si
lo hace puIsa para activar la siguiente pantalla:
l|gura 1. Panta//a de se/ecc|n de |d|oma
Paso 2. PuIsa para activar la pantalla lnsta/ar - KeePass Password Sale B|enven|do a/ as|stente de
|nsta/ac|n de KeePass Password Sale.
Paso 3. PuIsa para activar la pantalla del Acuerdo de l|cenc|a. Por favor, lee el Acuerdo de l|cenc|a antes de
proceder con el resto del proceso de instalacin.
Paso 4. HabiIita la opcin Acepto e/ acuerdo para activar el botn S|gu|ente, y luego puIsa para activar la
pantalla Se/ecc|ona /a Carpeta de Dest|no.
Paso 5. PuIsa para aceptar la carpeta por defecto.
Paso 6. PuIsa para activar la siguente pantalla.
Publicado en Security in a Box (https://securityinabox.org)
l|gura 2. Panta//a de Se/ecc|one /as Tareas Ad|c|ona/es
Paso 7. HabiIita la opcin como se muestra en la l|gura 2.
Nota: Si dejas sin habilitar la opcin Crear un icono de ln|c|o Pp|do, el asistente de instalacin lnsta/ar - KeePass
Password Sale crear automticamente un cono de ln|c|o Pp|do de KeePass en el men de ln|c|o.
Paso 8. PuIsa para activar la pantalla resumen l|sto para lnsta/ar, y luego puIsa para activar la
pantalla InstaIando y la barra de progreso.
Unos segundos despus aparecer la pantalla de Comp/etando /a |nsta/ac|n de KeePass Password Sale.
Paso 9. HabiIita la opcin ejecutar KeePass y luego puIsa para abrir inmediatamente el KeePass, y dirigirse
al sitio web de P/ug|ns and Fxtens|ons (Accesorios y Complementos) de KeePass, si ests conectado a lnternet.
Importante: Para utilizar el KeePass en Espaol, ejecuta los siguientes pasos:
Paso l. Dirgete a la pgina http://keepass.info/transIations.htmI y ubica en la primera columna correspondiente a
ldiomas (Language) el archivo correspondientes al Espaol (Spanish). Descarga el archivo Spanish-l.xx.zip pulsando
en el enlace que se halla en la cuarta columna (a lado de la fecha de la ltima actualizacin) y guarda el archivo en una
carpeta de fcil acceso.
Paso 2. Descomprime el archivo Spanish-l.xx.zip y coloca el archivo resultante Spanish.Ing dentro de la carpeta de
instalacin de KeePass (usualmente C.Arch|vos de programaKeePass Password Sale)
Paso 3. Ejecuta el KeePass, dirgete a View (VisuaIizar) > Change Language (Cambiar idioma) y selecciona Span|sh
(Espaol) en la columna Ava|/ab/e languages (ldiomas Disponibles)
Paso 4. Aparecer un cuadro de dilogo que te pedir Pestart KeePass? (Reiniciar KeePass?) puIsa S| y una vez
reiniciado el programa este aparecer en Espaol.
2.l Crear una Nueva Base de Datos de Contraseas
En las secciones que siguen, se te ensear a crear una contrasea maestra, guardar tu recientemente creada base de
datos, generar una contrasea aleatoria para un programa en particular, crear una copia de seguridad de la base de datos
y extraer las contraseas del KeePass cuando sea necesario.
Para abrir KeePass, ejecuta los siguientes pasos:
Paso l. SeIeciona Inicio > Programas > KeePass Password Safe > KeePass o **puIsa en el cono en tu
escritorio para activar la pantalla principal de KeePass como sigue:
l|gura 3. Conso/a de KeePass Password Sale
2.l.l Crear una Nueva Base de Datos de Contraseas
Crear una nueva base de datos de contraseas involucra dos pasos:
Debes procurarte una sola contrasea maestra, la cual sea original y robusta, que utilizars para cerrar y abrir tu base de
datos de contraseas. Posteriormente, debes guardar la base de datos de contraseas.
Para crear una nueva base de datos de contraseas, ejecuta los siguientes pasos:
Paso l. SeIeciona Archivo > Nuevo como sigue:
l|gura 4. Panta//a de KeePass con Arch|vo > Nuevo se/ecc|onado
Esto activar la pantalla Crear una nueva contrasea de /a base de datos como sigue:
l|gura 5. Panta//a de Crear una nueva contrasea de /a base de datos en KeePass
Paso 2. Ingresa la contrasea maestra que inventaste en el campo Contrasea Maestra.
l|gura 6. Panta//a de KeePass Del|na una C/ave Maestra Compuesta con e/ campo de Contrasea Maestra comp/etado.
Vers una barra de progreso naranja-verde bajo el campo de la contrasea. Al mismo tiempo que introduzcas una
contrasea, se incrementar la cantidad de verde en la barra. Ello es proporcional a la complejidad o fortaleza de tu
contrasea y al nmero de caracteres utilizados.
Consejo: Debes apuntar a tener al menos la mitad de la barra marcada en verde cuando hayas terminado de ingresar tu
contrasea.
Paso 3. PuIsa para activar la pantalla de Pep|ta /a Contrasea Maestra y confirmar la contrasea como
sigue:
l|gura 7. Panta//a de KeePass Pep|ta /a Contrasea Maestra
Paso 4. Ingresa la misma contrasea que en el paso anterior, luego puIsa
Paso 5. PuIsa para ver si ests ingresando tu contrasea de manera correcta.
Advertencia: Esto no es recomendable si temes que alguien podra estar espindote.
Una vez que has ingresado exitosamente tu contrasea por segunda vez, se activar la consola del KeePass como
sigue:
l|gura 3. Panta//a de KeePass Password Sale en modo act|vo
Despus de haber creado la base de datos de contraseas, necesitars guardarla. Para guardar la base de datos de
contraseas debes ejecutar los siguientes pasos:
Paso l. SeIecciona Archivo > Guardar como como se indica:
l|gura 9. Panta//a de KeePass Password Sale con /a opc|n Guardar como se/ecc|onada
Esto activar la pantalla de Guardar como como se indica:
l|gure 10. Panta//a de Guardar como
Paso 2. Ingresa un nombre para tu nuevo archivo de base de datos de contraseas.
Paso 3. PuIsa para guardar tu base de datos.
Consejo: Recuerda la ubicacin y el nombre del archivo de tu base de datos! ser muy til cuando desees crear una
copia de seguridad de ella.
Felicidades! Haz creado y guardado exitosamente tu base de datos de contraseas. Ahora, puedes empezar a llenarla
con todas tus contraseas, actuales y futuras.
2.2. Aadir una Entrada
La pantalla de Aad|r Fntrada te permite aadir informacin de una cuenta, contraseas y otros detalles importantes en tu
recientemente creada base de datos. En el ejemplo que sigue, aadirs entradas para almacenar contraseas y nombres
de usuarios para distintos sitios web y cuentas de correo electrnico.
Paso l. SeIecciona Editar > Aadir Entrada en la pantalla KeePass Password Sale para activar la pantalla Aad|r
Fntrada como se muestra:
l|gura 11. Panta//a de KeePass Password Sale screen con /a opc|n Fd|tar > Aad|r Fntrada se/ecc|onada
l|gura 12. Panta//a de KeePass Aad|r Fntrada
Nota: La Pantalla de Aad|r Fntrada te presenta varios campos para completar. Ninguno de estos campos es obligatorio;
la informacin aqu brindada es mayormente por tu propia conveniencia. Esta podra ser til en situaciones en las que
estas buscando una entrada en particular.
A continuacin presentamos una breve explicacin de estos campos de texto:
Grupo: KeePass te permite ordenar tus contraseas en grupos previamente definidos. Por ejemplo: lnternet sera un
buen lugar para almacenar contraseas vinculadas a cuentas de sitios web.
TituIo: Nombre para describir la particular entrada de contrasea. Por ejemplo: Contrasea Gmail.
Usuario: El nombre de usuario asociado a la contrasea. Por ejemplo: security@gmai.com.
URL: La direccin en lnternet asociada con la entrada de contrasea. Por ejemplo: https://mail.google.com
Contrasea: Esta caracterstica genera automticamente una contrasea aleatoria cuando se activa la pantalla
Aad|r Fntrada. Si ests registrando una nueva cuenta de correo, puedes usar la contrasea 'por defecto' en este
campo. Tambien puedes usar esta caracterstica si deseas cambiar una contrasea existente por una generada por
KeePass. Toda vez que KeePass la recordar siempre, no existe siquiera la necesidad de verla. Una contrasea
generada aleatoriamente es considerada fuerte (esto es, dificil de ser adivinada o desentraada por un intruso).
La generacin de una contrasea aleatoria a pedido se describir en la siguiente seccin. Puedes, por supuesto,
reemplazar la contrasea por defecto por una propia. Por ejemplo, si estas creando una entrada para una cuenta que ya
existe, entonces desearas ingresar a qu la contrasea correcta.
Repita: Confirmacin de la contrasea ingresada.
CaIidad: Barra de progreso que mide la fortaleza de la contrasea de acuerdo a la longitud y aleatoriedad. Mientras
ms verde es la escala, ms fuerte es tu contrasea ingresada.
Comentarios: Aqu es donde ingresas informacin descriptiva o general sobre la cuenta o el sitio para el cual estas
almacenando informacin. Por ejemplo: Ma|/ server sett|ngs. POP3 SSl, pop.gma|/.com, Port 995; SMTP TlS,
smtp.gma|/.com, Port. 465
Nota: Crear o modificar las entradas de contrasea en KeePass no cambia tus contraseas reales! Considera a
KeePass como una agenda electrnica segura para tus contraseas. Esta slo almacena lo que escribes en ella, nada
ms.
Si seleccionas lnternet del listado desplegable en Grupo, la entrada de tu contrasea podra parecerse a la siguiente:
l|gura 13. Panta//a de KeePass Aad|r Fntrada - comp/etada
Paso 2. PuIsa para guardar tus cambios en la pantalla Aad|r Fntrada.
La entrada ahora aparece en el grupo lnternet.
l|gura 14. Panta//a de KeePass Password Sale
Nota: El panel inferior de la ventana muestra informacin sobre la entrada seleccionada. Esto incluye fechas de creacin,
edicin y expiracin, asi como los comentarios que hayas registrado para la entrada. Este no revela la contrasea.
Vencimiento: Habilita esta opcn para activar las casillas de texto en las cuales puedes especificar una fecha de
expiracin. Al hacerlo, podras aadir un aviso para cambiar la contrasea en un momento especfico (por ejemplo,
cada 3 meses). Cuando una contrasea haya expirado, esta aparecer con una equis roja al lado del nombre como
se muestra en el ejemplo a continuacin:
l|gura 15. Fjemp/o de una contrasea exp|rada en /a panta//a de redseguradb.kdb
2.3 Editar una Entrada
Puedes editar una entrada existente en KeePass en cualquier momento. Puedes cambiar tu contrasea (generalmente se
considera una buena prctica de seguridad el cambiar una contrasea cada tres a seis meses), o modificar otros detalles
almacenados en la entrada de contrasea.
Para modificar una entrada, ejecuta los siguientes pasos:
Paso l. SeIecciona el Grupo correcto en el lado izquierdo para activar las entradas asociadas a este.
Paso 2. SeIeciona la entrada pertinente, luego puIsa con eI botn derecho deI ratn en la entrada seleccionada para
activar la siguiente pantalla:
l|gura 16. Panta//a de KeePass Password Sale mostrando e/ men Fd|tar
Paso 3. PuIsa para guardar cualquier cambio necesario en esta informacin, incluida la contrasea.
Para cambiar una contrasea existente (que t hayas creado previamente) por una generada y recomendada por
KeePass, por favor, lee la siguiente seccin.
KeePass, por favor, lee la siguiente seccin.
2.4 Generar Contraseas AIeatorias
Las contraseas extensas y aleatorias son consideradas fuertes en el campo de la seguridad. Su aleatoriedad esta
basada en principios matemticos y no pueden ser simplemente 'adivinadas' por alguien que est tratando de irrumpir en
alguna de tus cuentas. KeePass proporciona un generador de contraseas para ayudarte en este proceso. Como has
visto anteriormente, una contrasea aleatoria es generada automticamente cuando aades una nueva entrada. Esta
seccion describir cmo generar una por ti mismo.
Nota: El Generador de Contraseas puede ser activado desde las pantallas Aad|r Fntrada y Fd|tar/V|sua/|zar Fntrada.
Opcionalmente, seIecciona: Herramientas > Generador de Contraseas.
Paso l. PuIsa , indistintamente, desde las pantallas Aad|r Fntrada o Fd|tar/V|sua/|zar Fntrada para activar el
Generador de Contraseas como se ve a continuacin:
l|gura 17. Panta//a de Generador de Contraseas.
La pantalla del Generador de Contraseas presenta una variedad de opciones para generar una contrasea. Puedes
especificar la longitud de la contrasea deseada, el juego de caracteres con los cuales deseas que sea creada y mucho
ms. Para nuestros propsitos, podemos utilizar las opciones por defecto presentadas. Esto significa que las contraseas
generadas tendrn una longitud de 20 caracteres y contendran nmeros y letras tanto maysculas como minsculas.
Paso 2. PuIsa para empezar el proceso. Cuando est completo, KeePass te mostrar la contrasea
generada.
l|gura 13. Secc|n Contrasea Generada de KeePass
Nota: Puedes ver la contrasea generada puIsando . Sin embargo esto crea un riesgo de seguridad como se plante
anteriormente. En esencia, nunca necesitaras ver la contrasea generada. Explicaremos esto en ms detalle en la
seccin 3.0 UtiIizar Ias Contraseas de KeePass [l0].
Paso 3. PuIsa para aceptar la contrasea y regresar a la pantalla Aad|r Fntrada como sigue:
l|gura 19. Panta//a Aad|r Fntrada en KeePass
Paso 4. PuIsa para guardar esta entrada.
Paso 5. SeIecciona Archivo > Guardar para guardar tu base de datos de contraseas actualizada.
2.5 Cerrar, Minimizar y Restaurar KeePass
Puedes minimizar o cerrar el programa KeePass en cualquier momento. Cada vez que lo abras o restaures, se te
solicitar que ingreses tu Contrasea Maestra.
KeePass se minimiza a s mismo, apareciendo en la bandeja del sistema (en la parte inferior derecha de la pantalla) de
siguiente manera:
KeePass tambien te permite bloquear el programa ejecutando los siguientes pasos:
Paso l. SeIecciona Archivo > BIoquear rea de trabajo para activar la siguiente pantalla:
l|gura 20. Panta//a de consu/ta KeePass - Guardar antes de Cerrar/B/oquear?
Paso 2. PuIsa para guardar tu informacin y deshabilitar la consola de KeePass de modo que se parezca a la
l|gura 3 y el siguiente cono aparecer en tu Bandeja de S|stema:
Paso l. PuIsa dos veces este cono para restaurar KeePass a su tamao normal y activar la siguiente pantalla:
l|gura 21. Panta//a Abr|r base de datos - redseguradb.kdb en KeePass
Paso 3. Ingresa tu Contrasea Maestra para abrir KeePass
Para cerrar KeePass ejecuta el siguiente paso:
Paso l. SeIecciona Archivo > SaIir para cerrar completamente el programa KeePass.
Si tienes algn cambio sin guardar en la base de datos, KeePass te solicitar que los grabes.
2.6 Crear una Copia de Seguridad deI Archivo de Ia Base de Datos de
Contraseas ##
La base de datos de KeePass en tu computadora se denota por la extensin de archivo .kdb. Puedes copiar este archivo
en una memoria USB. Nadie ser capaz de abrir la base de datos sin la contrasea maestra.
Paso l. SeIecciona Archivo > Guardar como desde la pantalla principal y guarda una copia de la base de datos en otra
ubicacin.
Puedes ejecutar el programa KeePass desde una memoria USB. Por favor, visita la pgina de KeePass PorttiI [ll]
2.7 RestabIecer tu Contrasea Maestra
Puedes cambiar tu Contrasea Maestra en cualquier momento. Ello puede hacerse una vez que hayas abierto la base de
datos de contraseas.
Paso l. SeIecciona Archivo > Cambiar CIave Maestra
l|gura 22. Panta//a Camb|ar C/ave Maestra de KeePass
l|gura 22. Panta//a Camb|ar C/ave Maestra de KeePass
Paso 2. Ingresa la nueva Contrasea Maestra dos veces cuando te sea solicitada.
l|gura 23. Panta//a de Mod|l|car /a C/ave Maestra Compuesta de KeePass
UtiIizar eI KeePass
En las secciones que siguen, se te ensear como crear una contrasea maestra, guardar tu nueva base de datos creada,
generar una contrasea al azar para un programa en particular, crear una copia de respaldo de la base de datos y extraer
las contraseas del KeePass cuando las necesites.
Para ejecutar el KeePass, ejecuta los siguientes pasos:
Paso l. SeIecciona: Inicio > Programas > KeePass Password Safe > KeePass o puIsa el icono en tu Escritorio
para activar la pantalla principal del KeePass que se muestra a continuacin:
l|gura 1. Panta//a pr|nc|pa/ de/ KeePass Password Sale
2.l Crear una Nueva Contrasea de Base de Datos
La creacin de una nueva contrasea de base de datos implica dos pasos:
Establecer una contrasea maestra individual, nica y robusta que utilizars para abrir y cerrar tu base de datos de
contraseas. Luego debes guardar la base de datos.
Para crear una nueva contrasea de base de datos, ejecuta los siguientes pasos:
Paso l. SeIecciona: Archivo > Nuevo como se muestra en la figura siguiente:
You might also like
- Tesis Completa Pagina WebDocument123 pagesTesis Completa Pagina WebjerusalenNo ratings yet
- Linea de TiempoDocument2 pagesLinea de TiempoivanNo ratings yet
- Plan de Tesis CivilDocument21 pagesPlan de Tesis Civilmiqueas100% (1)
- Puntos ExtrasDocument38 pagesPuntos ExtrasALEX100% (1)
- Centros Formacion Profesional para El Empleo 06092018Document1,103 pagesCentros Formacion Profesional para El Empleo 06092018redes ifct0110No ratings yet
- RFP - GHSFDocument124 pagesRFP - GHSFvirgilioavila3698No ratings yet
- Trabajo Algebra Lineal PDFDocument7 pagesTrabajo Algebra Lineal PDFNELSON MAURICIO HERNANDEZ GOMEZNo ratings yet
- Robotica y Sus Aportes A La IndustriaDocument18 pagesRobotica y Sus Aportes A La Industriacamille3195No ratings yet
- Normas ISODocument3 pagesNormas ISOJanesitha G'hNo ratings yet
- Evidencia 3 Estadistica y Pronostico para La Toma de DecisiónDocument2 pagesEvidencia 3 Estadistica y Pronostico para La Toma de DecisiónYamil LucasNo ratings yet
- QCAD - Formato A4Document6 pagesQCAD - Formato A4iescostadelsol_gloriamorenoNo ratings yet
- Dialux Con Philips Sodio 150 W PotenciaDocument13 pagesDialux Con Philips Sodio 150 W PotenciaLuis ObandoNo ratings yet
- Importancia de Los Sistemas Automatizados de La Informacion para Las Empresas ModernasDocument6 pagesImportancia de Los Sistemas Automatizados de La Informacion para Las Empresas ModernasAsuntos LegalesNo ratings yet
- Electronica Digital Problemas de Circuitos y Sistemas DigitalesDocument306 pagesElectronica Digital Problemas de Circuitos y Sistemas DigitalesMiguel Romero RomeroNo ratings yet
- Unidad 1 LenguajeDocument14 pagesUnidad 1 LenguajeFredy Rivera67% (3)
- Banco de Preguntas - MicrocontroladoresDocument5 pagesBanco de Preguntas - MicrocontroladoresAlejandra Garcia IbarraNo ratings yet
- Teoria de La ComputacionDocument8 pagesTeoria de La ComputacionLedy AstudilloNo ratings yet
- Instalación de Matlab y Librería Necesarias para La Adquisición de Datos Con Arduino Mega 2560Document30 pagesInstalación de Matlab y Librería Necesarias para La Adquisición de Datos Con Arduino Mega 2560jaimito=)0% (1)
- Guía 8 - Repaso BimestralDocument5 pagesGuía 8 - Repaso BimestralRolando TorresNo ratings yet
- Lab RegresionDocument27 pagesLab RegresionWaly PeñaNo ratings yet
- PrioridadDocument3 pagesPrioridadanaisNo ratings yet
- Cedom03 PDFDocument52 pagesCedom03 PDFjcrrubNo ratings yet
- Balanza Ohaus TravelerDocument2 pagesBalanza Ohaus Travelerluc1902No ratings yet
- Asignacion 2 Programacion TerminadaDocument31 pagesAsignacion 2 Programacion Terminadajoisenia gomez50% (2)
- Palabras Por MinutosDocument2 pagesPalabras Por Minutosoliver100% (1)
- NURIA LLORET. Los Medios Digitales en La Enseñanza de La LiteraturaDocument11 pagesNURIA LLORET. Los Medios Digitales en La Enseñanza de La LiteraturaJavierAguileraNo ratings yet
- Practica1sql NUDocument5 pagesPractica1sql NUCARLOS ANGEL LORANo ratings yet
- Comandos de Guerra Juego de Rol PDFDocument2 pagesComandos de Guerra Juego de Rol PDFAmber0% (1)
- Tesis PublicidadDocument122 pagesTesis Publicidadedwinpila100% (1)
- Fundamentos Del ÁlgebraDocument19 pagesFundamentos Del ÁlgebraOmar Jesús Freyre RoldánNo ratings yet