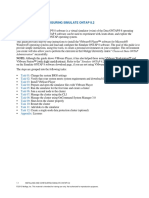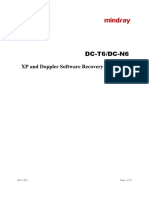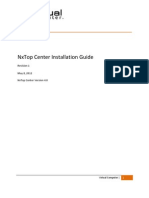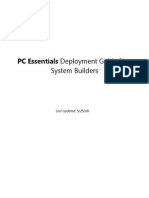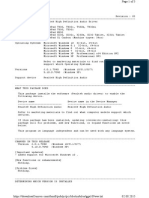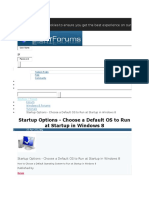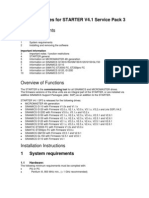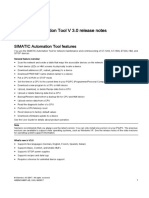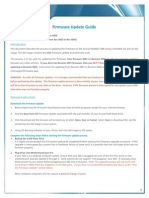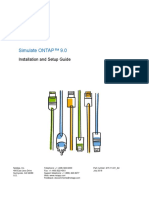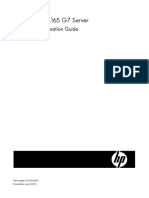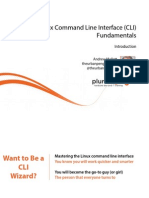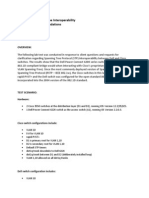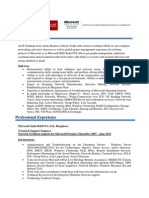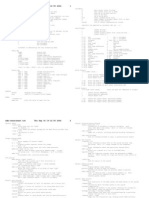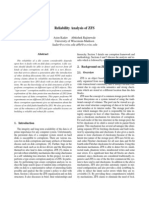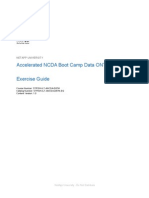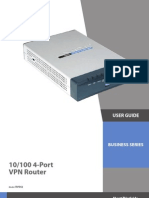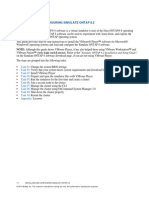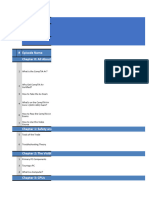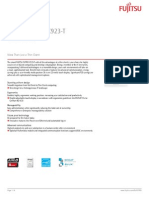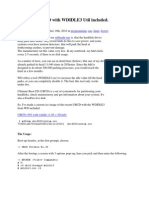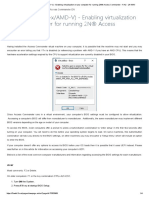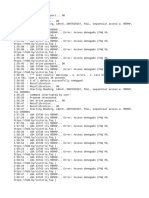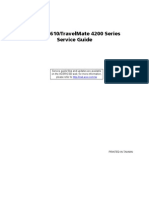Professional Documents
Culture Documents
Simulate ONTAP 8.2 Step-By-Step Installation (Edu-Final)
Uploaded by
achilles7Original Title
Copyright
Available Formats
Share this document
Did you find this document useful?
Is this content inappropriate?
Report this DocumentCopyright:
Available Formats
Simulate ONTAP 8.2 Step-By-Step Installation (Edu-Final)
Uploaded by
achilles7Copyright:
Available Formats
1-1 INSTALLING AND CONFIGURING SIMULATE ONTAP 8.
2
2013 NetApp, Inc. This material is intended for training use only. Not authorized for reproduction purposes.
INSTALLING AND CONFIGURING SIMULATE ONTAP 8.2
The NetApp Simulate ONTAP 8 software is a virtual simulator (vsim) of the Data ONTAP 8 operating
system software. Simulate ONTAP 8 software can be used to experiment with, learn about, and explore the
operation of the NetApp Data ONTAP operating system.
This guide provides step-by-step instructions to install the VMware Player software for Microsoft
Windows operating systems and load and configure the Simulate ONTAP 8 software.
NOTE: Although this guide shows VMware Player, it has also helped those using VMware Workstation and
VMware Fusion (with slight modifications). Refer to the Simulate ONTAP 8.2 Installation and Setup Guide,
on the Simulate ONTAP 8 software download page, if you are not using VMware Player.
The steps are grouped into the following tasks:
Task 01: Change the system BIOS settings
Task 02: Verify that your system meets system requirements and download files
Task 03: Install VMware Player
Task 04: Prepare and open the simulator files with VMware Player
Task 05: Run the simulator for the first time and create a cluster
Task 06: Join a second node to the cluster
Task 07: Manage the cluster using the CLI
Task 08: Manage the cluster using OnCommand System Manager 3.0
Task 09: Shut down the cluster properly
Task 10: Restart the cluster
Appendix: Licenses
1-2 INSTALLING AND CONFIGURING SIMULATE ONTAP 8.2
2013 NetApp, Inc. This material is intended for training use only. Not authorized for reproduction purposes.
TASK 1: CHANGE THE SYSTEM BIOS SETTINGS
In this task, the goal is to turn on the Intel Virtualization Technology (VT) features to enable VMware Player to
access your 64-bit CPU directly.
NOTE: If your system does not have the appropriate settings, you may not be able to run the simulator on your
system.
Before you begin the task, consider the following points:
The BIOS settings must be changed only once. If they have already been changed, you can skip this task.
Because the BIOS changes require a complete shutdown (not just a restart), you may want to print this task
before you perform it.
You must change the BIOS settings because the Simulate ONTAP 8 software is 64-bit. The changes allow
VMware Player to access the 64-bit processor on your system directly.
STEP ACTION
1.
Identify the cautions that apply to you, and seek assistance as needed:
It can be dangerous to the stability of your computer to change your systems BIOS
settings. If you are not confident that you can change the settings, consult someone who is
more experienced.
Change only the BIOS settings that are specified in this task. Do not change any other
setting.
The examples provided in this task are from a Lenovo T400 laptop. Do not expect your
system and the Lenovo T400 system to be exactly the same.
To access the BIOS Setup Utility, you must press a specific key on your keyboard at a
precise time during the system boot. Different systems may require different keys or
combinations of keys. Obtain the correct information from your system documentation.
These steps change low-level hardware settings, and you must power off and power on your
system completely. Do not use the Restart option.
2.
With your system turned off, locate the F1 function key on your keyboard, and prepare to press it.
3.
Press the power button, and, when the logo screen opens, press F1 to enter the BIOS Setup Utility.
1-3 INSTALLING AND CONFIGURING SIMULATE ONTAP 8.2
2013 NetApp, Inc. This material is intended for training use only. Not authorized for reproduction purposes.
STEP ACTION
4.
Use the direction keys on your keyboard, to select Config, and then press the Enter key.
5.
In the Config menu, navigate to CPU and then press the Enter key.
1-4 INSTALLING AND CONFIGURING SIMULATE ONTAP 8.2
2013 NetApp, Inc. This material is intended for training use only. Not authorized for reproduction purposes.
STEP ACTION
6.
In the CPU menu, perform the following actions as needed:
If Core Multi-Processing is not enabled, select Core Multi-Processing, press the Enter
key, select Enabled, and press the Enter key again.
If Intel Virtualization Technology (VT) or Intel VT-d Feature is not enabled, highlight the
setting that is not enabled, press the Enter key, select Enabled, and press the Enter key
again.
NOTE: On some models (for example Lenovo T520), the virtualization settings also may be
located in the Security>Virtualization menu. Some models and versions of BIOS do not have the
VT-d feature. The feature is not required.
7.
Save your changes by performing the following actions:
1. Press the Esc key twice to return to the main setup menu (as shown in Step 4).
2. Press the F10 function key, and select YES.
Your system restarts.
8.
Wait for the Windows operating system to load completely.
9.
Select Start > Shutdown > Shutdown to shut down your system completely.
NOTE: The settings that you changed control low-level hardware, so power must be removed from
the CPU completely before the virtualization settings can take effect. Do not use the Restart option.
10.
After your system is shut down completely, power on the system.
1-5 INSTALLING AND CONFIGURING SIMULATE ONTAP 8.2
2013 NetApp, Inc. This material is intended for training use only. Not authorized for reproduction purposes.
TASK 2: VERIFY THAT YOUR SYSTEM MEETS SIMULATOR REQUIREMENTS AND DOWNLOAD FILES
STEP ACTION
1.
Ensure that your system meets the following requirements:
Dual-core 64-bit Intel architecture laptop or desktop with VT support
Microsoft Windows XP operating system or greater
VMware Player 4.0.1 or greater or VMware Workstation 8.0.1 or greater
2 GB of RAM for one instance of the simulator or 3 GB of RAM for two instances of the
simulator (4 GB is recommended)
40 GB free disk space per instance of the simulator
NOTE: The Microsoft Windows XP operating system (32-bit) will only be able to access up to
4GB of system memory. Consider using a 64-bit OS for better performance.
2.
Navigate to the simulator download site that is provided by NetApp Support (Utility ToolChest):
http://support.netapp.com/NOW/download/tools/simulator/ontap/8.X/
3.
Download the Simulate ONTAP 8.2 for VMware Workstation, VMware Player, and VMware
Fusion file. Also download the Simulate ONTAP 8.2 Installation and Setup Guide as well as the
VSIM Licenses: 8.2 licenses Clustered-ONTAP text file.
NOTE: You must have a NetApp Support account to download the files.
4.
Navigate to the VMware Player download site:
http://www.vmware.com/go/downloadplayer/
1-6 INSTALLING AND CONFIGURING SIMULATE ONTAP 8.2
2013 NetApp, Inc. This material is intended for training use only. Not authorized for reproduction purposes.
STEP ACTION
5.
Click Download to download the VMware Player for Windows 32-bit and 64-bit package.
NOTE: VMware Player is free for personal non-commercial use. Please refer to the VMware Player
End-User License Agreement (EULA) for using VMware Player according to VMware design and
licensing guidelines.
1-7 INSTALLING AND CONFIGURING SIMULATE ONTAP 8.2
2013 NetApp, Inc. This material is intended for training use only. Not authorized for reproduction purposes.
TASK 3: INSTALL VMWARE PLAYER
STEP ACTION
1.
On your Windows system, open Windows Explorer and navigate to the location to which you
downloaded the files (such as Documents\Downloads\).
2.
Double-click VMware Player install file (for example, VMware-player-5.0.x-xxxxxxx.exe).
3.
If security warning appears, confirm that you want to perform the installation.
4.
On the Welcome screen, click Next.
5.
Leave the default destination folder as is and click Next.
6.
On the Software Updates screen, ensure that Check for product updates on startup is selected and
click Next.
7.
On the User Experience Improvement Program screen, the Help improve VMware Player can be
selected (optional), and click Next.
8.
On the Shortcuts screen, select the shortcut options that you prefer, and click Next.
9.
On the Ready to Perform the Requested Operations screen, click Continue to start the installation.
1-8 INSTALLING AND CONFIGURING SIMULATE ONTAP 8.2
2013 NetApp, Inc. This material is intended for training use only. Not authorized for reproduction purposes.
STEP ACTION
10.
On the Setup Wizard Complete screen, click Finish.
NOTE: VMware Player may require a reboot after installation. If so, you will be prompted.
1-9 INSTALLING AND CONFIGURING SIMULATE ONTAP 8.2
2013 NetApp, Inc. This material is intended for training use only. Not authorized for reproduction purposes.
TASK 4: PREPARE AND OPEN THE SIMULATOR WITH VMWARE PLAYER
STEP ACTION
1.
On your Windows system, open Windows Explorer, and navigate to Documents.
NOTE: In some Windows environments, the Documents folder may be called My Documents.
2.
Create a folder, and name it Virtual Machines.
NOTE: Some versions of VMware Player create this folder during installation. In some Windows
environments, the Virtual Machines folder may be called My Virtual Machines.
3.
Extract the vsim files into the Virtual Machines folder.
You might need an archive extraction tool such as 7-zip, which is a free download:
http://www.7-zip.org
NOTE: The Simulate ONTAP 8.2 file you downloaded from NetApp Support (vsim_netapp-
cm.tgz) is a GZIP Compressed Tar Archive file. The TGZ file contains a single 7.57 GB archived
file (vsim_netapp-cm.tar) which is a Consolidated Unix Archive file. You will need to extract the
TAR file first, before extracting the vsim files. The extracted files will also require about 7.57 GB
of hard drive space.
4.
Navigate to the location to which you extracted the files (Documents\Virtual
Machines\vsim_netapp-cm), and rename the folder vsim82-cm-c1n1.
The folder contains all of the files that VMware Player needs to run the simulator and it must be
renamed before you load the simulator.
5.
Verify that the folder contains the cfcard and uml directories and the following files:
DataONTAP.vmdk
DataONTAP.vmx
DataONTAP-flat.vmdk
DataONTAP-nvram.vmdk
DataONTAP-nvram-flat.vmdk
DataONTAP-s001.vmdk through DataONTAP-s126.vmdk (126 disk files)
DataONTAP-sim.vmdk
DataONTAP-var.vmdk
DataONTAP-var-flat.vmdk
mtoolsrc
nvram
6.
Start VMware Player (Start>All Programs>VMware>VMware Player) and accept the license
agreement. If you are asked about VMware Workstation, chose Skip this Version to continue.
1-10 INSTALLING AND CONFIGURING SIMULATE ONTAP 8.2
2013 NetApp, Inc. This material is intended for training use only. Not authorized for reproduction purposes.
STEP ACTION
7.
Click Open a Virtual Machine.
8.
Navigate to Documents\Virtual Machines\vsim82-cm-c1n1\.
9.
Select DataONTAP.vmx and click Open.
The VMware Player inventory appears.
10.
In the left pane, select the virtual machine called vsim_netapp-cm.
1-11 INSTALLING AND CONFIGURING SIMULATE ONTAP 8.2
2013 NetApp, Inc. This material is intended for training use only. Not authorized for reproduction purposes.
STEP ACTION
11.
Review the information that is displayed in the right pane, and click Edit virtual machine settings.
NOTE: Do not play the virtual machine.
12.
Click the Hardware tab and identify the network adapters.
Leave these settings at their default values.
1-12 INSTALLING AND CONFIGURING SIMULATE ONTAP 8.2
2013 NetApp, Inc. This material is intended for training use only. Not authorized for reproduction purposes.
STEP ACTION
13.
On the Hardware tab, select the Serial Port device and rename the Use named pipe to
\\.\pipe\vsim82-cm-c1n1-cons (Named to identify the simulator folder.)
14.
On the Hardware tab, select the Serial Port 2 device and rename the Use named pipe to
\\.\pipe\vsim82-cm-c1n1-gdb
15.
Click the Options tab, select General settings, and rename the virtual machine to vsim82-cm-c1n1.
Leave the other settings at their default values.
1-13 INSTALLING AND CONFIGURING SIMULATE ONTAP 8.2
2013 NetApp, Inc. This material is intended for training use only. Not authorized for reproduction purposes.
STEP ACTION
16.
On the Options tab, select VMware Tools settings and select Update manually (do nothing).
Make this change because Simulate ONTAP 8.2 software does not require VWware Tools.
Leave the other settings at their default values.
17.
Click OK to save your changes and close the Virtual Machine Settings windows.
1-14 INSTALLING AND CONFIGURING SIMULATE ONTAP 8.2
2013 NetApp, Inc. This material is intended for training use only. Not authorized for reproduction purposes.
TASK 5: RUN THE SIMULATOR FOR THE FIRST TIME AND CREATE A CLUSTER
The first time that you run the simulator, it must be initialized.
The initialization process requires timely action and total attention:
The initialization menu appears quickly and is displayed briefly.
Sometimes the boot menu is blocked by a VMware Player message.
NOTE: If the initialization steps are not performed properly, the simulator can hang and reboot repeatedly.
STEP ACTION
1.
Review the following hints and tips to perform the initialization steps properly.
To control the machine that is running in the console window, click somewhere in the
windows or press Ctrl-G to change mouse and keyboard control to the virtual machine. To
return control to the Windows desktop, press Ctrl-Alt.
If a Software Updates message prevents access to the boot menu, click Remind Me Later as
quickly as possible.
NOTE: The simulator does not support VMware tools, so the update is not necessary.
When the Press Ctrl-C for boot menu message appears, press Ctrl-C immediately and wait
for the boot menu to appear.
2.
If VMware Player is not running, start it.
1-15 INSTALLING AND CONFIGURING SIMULATE ONTAP 8.2
2013 NetApp, Inc. This material is intended for training use only. Not authorized for reproduction purposes.
STEP ACTION
3.
Select vsim82-cm-c1n1, and click Play virtual machine.
4.
If a Software Updates dialog box appears, click the Remind Me Later to close the requester.
VMware Tools cannot be installed on the simulators.
1-16 INSTALLING AND CONFIGURING SIMULATE ONTAP 8.2
2013 NetApp, Inc. This material is intended for training use only. Not authorized for reproduction purposes.
STEP ACTION
5.
Click inside the console window or press Ctrl-G and, when the boot menu message appears, press
Ctrl-C.
The Boot Menu will be available message is displayed.
NOTE: If you see disk messages, ignore them.
6.
When the boot menu (a list of numbered options) appears, enter 4 (for a clean confuguration) and
press the Enter key.
NOTE: If you see more messages, ignore them.
7.
At the Zero disk, reset config and install a new file system? prompt, enter the letter y and press
the Enter key.
8.
At the confimation prompt, enter the letter y and press the Enter key.
The virtual machine restarts automatically and begins the reset process.
9.
Wait until the reset process is completely finished
NOTE: If you stop the process, you can corrupt the simulator files (simulator disks) and then you
must extract them again.
1-17 INSTALLING AND CONFIGURING SIMULATE ONTAP 8.2
2013 NetApp, Inc. This material is intended for training use only. Not authorized for reproduction purposes.
STEP ACTION
10.
After the virtual machine reset process is complete, the cluster setup wizard starts.
NOTE: If you make a mistake during cluster setup, press Ctrl-C to interrupt the wizard. Restart the
wizard by re-entering cluster setup at the cluster shell prompt.
11.
At the prompt, enter create to create a new cluster.
Do you want to create a new cluster or join an existing cluster?
{create, join}:
create
12.
When prompted about using the node as a single node cluster, reply no because this will be a multi-
node cluster.
Do you intend for this node to be used as a single node cluster?
{yes, no} [no]: no
13.
Enter yes to accept the default values for cluster network configuration.
System Defaults:
Private cluster network ports [e0a,e0b].
Cluster port MTU values will be set to 1500.
Cluster interface IP addresses will be automatically generated.
The cluster will be connected using network switches.
Do you want to use these defaults? {yes, no} [yes]: yes
1-18 INSTALLING AND CONFIGURING SIMULATE ONTAP 8.2
2013 NetApp, Inc. This material is intended for training use only. Not authorized for reproduction purposes.
STEP ACTION
14.
After the cluster interfaces are created, enter a name for your cluster and then press the Enter key.
Enter the cluster name: cluster1
15.
When you are asked for the cluster base license key, enter the key from licenses that you
downloaded in Task 2. You can use lowercase letters for the license key.
Enter the cluster base license key: SMKQROWJNQYQSDAAAAAAAAAAAAAA
Creating cluster cluster1
Starting cluster support services .....
Cluster cluster1 has been created.
16.
Do not add additional license keys at this time but press Enter to continue.
Enter an additional license key []:
17.
Create an admin password by performing the following tasks:
a) If you used the CapsLock to enter the base license key, turn off CapsLock before entering a
password.
a) Enter a strong admin password (such as Netapp123)
b) Confirm the password by entering the password again
c) Write down your password and do not lose it.
Enter the cluster administrators (username admin) password:
Retype the password:
18.
Retrieve the VMware IP addresses that were created during the VMware Player installation by
following these steps:
NOTE: In a later step, you assign IP addresses to the simulator ports that are within the VMware IP
address subnet.
a) Press Ctrl+Alt to return to Windows, open a command prompt, and enter ipconfig:
b) Record the VMnet8 (NAT) IPv4 Address and Subnet Mask that is displayed in your output.
19.
Identify the third octect of your system subnet in the VMnet8 IPv4 Address (for example, 176 in the
output of step 18). You will use this value to replace x in the following steps.
1-19 INSTALLING AND CONFIGURING SIMULATE ONTAP 8.2
2013 NetApp, Inc. This material is intended for training use only. Not authorized for reproduction purposes.
STEP ACTION
20.
Return to the simulator and enter the cluster management interface values. Replace the x with the
value you identified in step 19.
Enter the cluster management interface port [e0c]: e0c
Enter the cluster management interface IP address: 192.168.x.101
Enter the cluster management interface netmask: 255.255.255.0
Enter the cluster management interface default gateway: 192.168.x.1
A cluster management interface on port e0c with IP address
192.168.x.101 has been created. You can use this address to connect
to and manage the cluster.
21.
When you are asked for the DNS domain names, press the Enter key.
Enter the DNS domain names:
The setup wizard continues with Storage Failover (SFO) information.
22.
When you are asked for a location of the controller, enter the location (for example, vsim) and press
the Enter key.
Where is the controller located []: vsim
23.
Enter the node management interface values. Replace the x with the value you identified in step
19.
Enter the node management interface port [e0c]: e0c
Enter the node management interface IP address: 192.168.x.91
Enter the node management interface netmask: 255.255.255.0
Enter the node management interface default gateway: 192.168.x.1
24.
Press the Enter key to leave AutoSupport enabled.
Press enter to continue:
Exiting the cluster setup wizard.
25.
Log in to check the status of your new cluster, enter the cluster show command at the console.
login: admin
Password:
cluster1::> cluster show
Node Health Eligibility
--------------------- ------- ------------
cluster1-01 true true
1-20 INSTALLING AND CONFIGURING SIMULATE ONTAP 8.2
2013 NetApp, Inc. This material is intended for training use only. Not authorized for reproduction purposes.
STEP ACTION
26.
List unassigned disks on the node by entering the storage disk show command:
cluster1::> storage disk show
Usable Container
Disk Size Shelf Bay Type Position
Aggregate Owner
---------------- ---------- ----- --- ----------- ---------- ------
--- --------
cluster1-01:v4.16 - - - unassigned present -
-
cluster1-01:v4.17 - - - unassigned present -
-
cluster1-01:v4.18 - - - unassigned present -
-
cluster1-01:v4.19 - - - unassigned present -
-
cluster1-01:v4.20 - - - unassigned present -
.
27.
Add the unassigned disks to the node by entering the storage disk assign command:
cluster1::> storage disk assign -all true -node cluster1-01
28.
Verify that all the disks are assigned by entering the storage disk show command.
NOTE: Do not shut down the simulator. However, you can minimize the console window.
In the next task you will join a second simulator to create a 2-node cluster.
1-21 INSTALLING AND CONFIGURING SIMULATE ONTAP 8.2
2013 NetApp, Inc. This material is intended for training use only. Not authorized for reproduction purposes.
TASK 6: JOIN A SECOND NODE TO THE CLUSTER
In this task, you add a second node to the cluster that you created in the previous task.
NOTE: You must perform an additional step on the second node because the storage system "System ID" is
hardcoded in the provided Simulate ONTAP image. Each Simulate ONTAP node in a cluster must have a unique
system ID and serial number.
1.
Extract a second set of simulator files for the second node. (See Task 4.)
2.
Navigate to Documents\Virtual Machines\vsim_netapp-cm and rename the new folder vsim82-
cm-c1n2 to identify it as the second node.
3.
Run a second instance of VMware Player and open the second node (DataONTAP.vmx file in the
vsim82-cm-c1n2 directory).
NOTE: Do not play the virtual machine.
4.
Select the new virtual machine and click Edit virtual machine settings.
1-22 INSTALLING AND CONFIGURING SIMULATE ONTAP 8.2
2013 NetApp, Inc. This material is intended for training use only. Not authorized for reproduction purposes.
5.
On the Hardware tab, select the Serial Port device and rename the Use named pipe to
\\.\pipe\vsim82-cm-c1n2-cons (named to identify the simulator folder.)
6.
On the Hardware tab, select the Serial Port 2 device and rename the Use named pipe to
\\.\pipe\vsim82-cm-c1n2-gdb
7.
Click the Options tab, select General settings, and rename the virtual machine to vsim82-cm-c1n2.
Leave the other settings at their default values.
1-23 INSTALLING AND CONFIGURING SIMULATE ONTAP 8.2
2013 NetApp, Inc. This material is intended for training use only. Not authorized for reproduction purposes.
8.
On the Options tab, select VMware Tools settings and select Update manually (do nothing).
Make this change because Simulate ONTAP 8.2 software does not require VWware Tools.
Leave the other settings at their default values.
9.
Click OK to save your changes and close the Virtual Machine Settings windows.
10.
You will need to change the system ID and serial number of the second node before joining the
cluster.
The following steps require timely action and total attention. Before you begin, consider the
following points:
You will only have 10 seconds to enter a special prompt to change the system ID and serial
number.
You should review the screenshot in step 12 before starting the next step.
You must change the system ID and serial number before the boot menu appears or the
simulator files will become corrupted and you will need to start Task 6 from the beginning.
Sometimes the boot menu is blocked by a VMware Player message.
11.
Select vsim82-cm-c1n2, and click Play virtual machine.
NOTE: If a Software Updates dialog box appears, click the Remind Me Later.
1-24 INSTALLING AND CONFIGURING SIMULATE ONTAP 8.2
2013 NetApp, Inc. This material is intended for training use only. Not authorized for reproduction purposes.
12.
When the Hit [Enter] to boot immediately, or any other key for command prompt. Booting in 10
seconds... appears, press the Space Bar.
A VLOADER> prompt appears.
13.
Set the serial number and system ID for this node by entering the following commands:
VLOADER> setenv SYS_SERIAL_NUM 4034389-06-2
VLOADER> setenv bootarg.nvram.sysid 4034389062
14.
Verify that the information was saved correctly by entering the following commands:
VLOADER> printenv SYS_SERIAL_NUM
4034389-06-2
VLOADER> printenv bootarg.nvram.sysid
4034389062
15.
Boot the node by entering the following commands:
VLOADER> boot
The simulator boots with the new system ID and serial number.
Next, you must clean the configuration from the boot menu.
1-25 INSTALLING AND CONFIGURING SIMULATE ONTAP 8.2
2013 NetApp, Inc. This material is intended for training use only. Not authorized for reproduction purposes.
16.
When the Press Ctrl-C for Boot Menu message appears, press Ctrl-C.
The Boot Menu will be available message appears. Wait until the boot menu is displayed.
If you receive a WARNING: System id mismatch message, then the cf card may have been
corrupted. Usually corruption is caused if the simulator is booted incorrectly or the serial number
and system ID were entered incorrectly. You might need to start the task over.
NOTE: Before the boot menu appears, you might see disk messages. Ignore them.
17.
When the boot menu appears, enter 4 (for a clean confuguration) and press the Enter key.
18.
At the Zero disk, reset config and install a new file system? prompt, enter the letter y and press
the Enter key.
19.
At the confimation prompt, enter the letter y and press the Enter key.
NOTE: If you see more messages, ignore them.
The virtual machine restarts automatically and begins the reset process.
20.
Wait until the reset process is completely finished
NOTE: If you stop the process, you can corrupt the simulator files (simulator disks) and then you
must extract them again.
1-26 INSTALLING AND CONFIGURING SIMULATE ONTAP 8.2
2013 NetApp, Inc. This material is intended for training use only. Not authorized for reproduction purposes.
21.
After the virtual machine reset process is complete, the cluster setup wizard starts.
NOTE: If you make a mistake during cluster setup, press Ctrl-C to interrupt the wizard. Restart the
wizard by re-entering cluster setup at the cluster shell prompt.
22.
At the prompt, enter join to join the existing cluster.
Do you want to create a new cluster or join an existing cluster?
{create, join}:
join
23.
Enter yes to accept the default values for cluster network configuration.
System Defaults:
Private cluster network ports [e0a,e0b].
Cluster port MTU values will be set to 1500.
Cluster interface IP addresses will be automatically generated.
Do you want to use these defaults? {yes, no} [yes]: yes
24.
Enter cluster1 to join the existing cluster.
Enter the name of the cluster you would like to join [cluster1]:
cluster1
25.
Wait while node 2 joins the cluster.
1-27 INSTALLING AND CONFIGURING SIMULATE ONTAP 8.2
2013 NetApp, Inc. This material is intended for training use only. Not authorized for reproduction purposes.
26.
Enter the node management interface values. Replace the x with the value you identified in Task 5.
Enter the node management interface port [e0c]: e0c
Enter the node management interface IP address: 192.168.x.92
Enter the node management interface netmask: 255.255.255.0
Enter the node management interface default gateway: 192.168.x.1
The setup wizard will continue to create the node management interface.
27.
Press the Enter key to leave AutoSupport enabled.
Press enter to continue:
Exiting the cluster setup wizard.
28.
Log in to check the status of your new cluster, enter the cluster show command at the console.
login: admin
Password:
cluster1::> cluster show
Node Health Eligibility
--------------------- ------- ------------
cluster1-01 true true
cluster1-02 true true
29.
List unassigned disks on the node by entering the storage disk show command:
cluster1::> storage disk show
30.
Add the unassigned disks to the node by entering the storage disk assign command:
cluster1::> storage disk assign -all true -node cluster1-02
31.
Verify that all the disks are assigned by entering the storage disk show command.
You have completed a 2-node cluster setup.
NOTE: Do not shut down the simulator. However, you can minimize the console window. If you
need to shut down the cluster, refer to task 9.
1-28 INSTALLING AND CONFIGURING SIMULATE ONTAP 8.2
2013 NetApp, Inc. This material is intended for training use only. Not authorized for reproduction purposes.
TASK 7: MANAGE THE CLUSTER USING THE CLI
You can manage the cluster using various tools. Use a terminal client called PuTTY to manage the cluster using
CLI.
NOTE: If you cannot connect to the cluster, ensure that you are not connected to a VPN.
STEP ACTION
1.
If you do not already have PuTTY, download it to your desktop from here:
http://www.putty.org
You could also move or copy the file to your desktop.
2.
Enter the following information in the appropriate fields:
Enter the cluster management interface IP address in the Host Name (or IP address) field:
192.168.x.101 (x=your subnet)
Verify that the SSH Radio Button is selected and the port is 22.
Enter the cluster name in Saved Sessions field, then press the Save button.
3.
Start a CLI session by selecting the cluster name and pressing the Open button.
1-29 INSTALLING AND CONFIGURING SIMULATE ONTAP 8.2
2013 NetApp, Inc. This material is intended for training use only. Not authorized for reproduction purposes.
STEP ACTION
4.
Select Yes to the PuTTY Security Alert to allow PuTTY to communicate with the cluster.
5.
Log in to the cluster.
6.
Hold the Shift key and then press the ? key to list the commands available.
7.
Enter the cluster show command and compare the output with the VMware console windows.
8.
Now you can manage, configure, and create resources on the cluster using the CLI by entering these
commands:
network port show
net int show (Notice network interface show under the command.)
vserver show
show (Notice that show is too ambiguous. Enter vserver and notice the prompt change, then
enter show.)
top (Notice the prompt change back.)
vol then the Tab key (Notice vol change to volume.)
s then the Tab key (s is too ambiguous.)
For more information on commands and parameters, consult the Command Reference Guide or
enter the on-line manual pages by entering the following command:
Man (Enter q to exit the manual page)
9.
When you are finished with PuTTY, close the window (session) and go to the next task.
1-30 INSTALLING AND CONFIGURING SIMULATE ONTAP 8.2
2013 NetApp, Inc. This material is intended for training use only. Not authorized for reproduction purposes.
TASK 8: MANAGE THE CLUSTER USING ONCOMMAND SYSTEM MANAGER 3.0
As an alternative to managing the cluster using CLI, you can also use OnCommand System Manager.
STEP ACTION
1.
Download OnCommand System Manager from the NetApp Support site:
http://support.netapp.com/NOW/cgi-bin/software
Choose Windows from the drop-down menu and press Go!
2.
Click the View & Download button for OnCommand System Manager 3.0:
3.
Read the page, click the CONTINUE link at the bottom of the page and Accept the EULA on the
following page.
4.
Download the software by clicking the System Manager Installation File link.
5.
After the download is complete, run the installer by following these steps:
a) Select Next (or Install) buttons to accept the defaults and complete the install.
b) On the last install screen click the Finish button.
1-31 INSTALLING AND CONFIGURING SIMULATE ONTAP 8.2
2013 NetApp, Inc. This material is intended for training use only. Not authorized for reproduction purposes.
STEP ACTION
6.
Run NetApp OnCommand System Manager 3.0 by double-clicking the desktop icon that was
created by the installer.
Your default browser opens.
NOTE: Some versions of Microsoft Internet Explorer software may have compatibility issues.
Consider installing Mozilla Firefox software and set it as the default browser
(www.mozilla.org).
7.
If the Run Network Configuration Checker dialog appears, press the Cancel button because this
enviroment is simulated.
8.
On the Home Tab, click the Add button to add your cluster.
9.
Enter the following information in the Add a System dialog box:
Enter the cluster management interface: 192.168.x.101 (x=your subnet)
Click the More button to open more options and select Credentials
Enter your user name and password in the appropriate fields.
1-32 INSTALLING AND CONFIGURING SIMULATE ONTAP 8.2
2013 NetApp, Inc. This material is intended for training use only. Not authorized for reproduction purposes.
STEP ACTION
10.
Click the Add button to add your cluster.
11.
After the cluster has been added, log in by selecting the cluster and click the Login button.
12.
Enter your credentials, ensure Save my credentials is checked, and click the Sign in button.
13.
Rename an aggregate for easier identification, and add more disks to compensate for the small
simulated disks by following these steps:
a) Expand the Cluster>cluster1>Storage node and select Aggregates.
b) Select aggr0 (node 1) and press Edit.
c) In the Aggregate name field enter aggr0_n1.
d) In the Disks To Add field enter 3.
e) Click the Save and Close button.
14.
Rename the aggregate for node 2 aggr0_n2 and add 3 disk, then click the Save and Close button.
1-33 INSTALLING AND CONFIGURING SIMULATE ONTAP 8.2
2013 NetApp, Inc. This material is intended for training use only. Not authorized for reproduction purposes.
STEP ACTION
15.
Add licenses using OnCommand System Manager by following these steps:
a) Expand the Cluster>cluster1>Configuration>System Tools> node.
b) Select Licenses.
c) Review the packages tab and notice that no features are licensed (except the Cluster Base
License).
16.
Enter the key for CIFS using the licenses that you downloaded in Task 2 and click the Add button.
Use the license codes listed in the Licenses for the non-ESX build (Serial Number 4079432749)
(for example, IXPKKTJWOZNBBGXAGAAAAAAAAAAA).
17.
Review the Add license status section, notice that this license code is Node Locked to the serial
number of Node 1.
Click the Close button.
18.
After you add the license, select the package and review the License Package section.
This cluster has two nodes, so you must add the license code for the second node.
1-34 INSTALLING AND CONFIGURING SIMULATE ONTAP 8.2
2013 NetApp, Inc. This material is intended for training use only. Not authorized for reproduction purposes.
STEP ACTION
19.
Enter the second key for CIFS using the licenses that you downloaded in Task 2.
Use the license codes listed in the Licenses for the second node in a cluster (Serial Number
4034389062) (for example, MHEYKUNFXMSMUCEZFAAAAAAAAAAA).
20.
Select CIFS License again and review the changes.
21.
You can add all the licenses for all the nodes by following the instructions in the Appendix.
22.
Manage, configure and create resources on the cluster using OnCommand System Manager.
NOTE: You must create data aggregates and a data Vserver to put client data on the cluster.
Creating a Vserver is not covered in this guide. Refer to the Clustered Data ONTAP 8.2 System
Administration Guide for Vserver Administrators on NetApp Support documentation
(http://support.netapp.com/portal/documentation).
23.
When you are finished with OnCommand System Manager, close the window and go to the next
task, which explains how to shut down the simulator properly.
1-35 INSTALLING AND CONFIGURING SIMULATE ONTAP 8.2
2013 NetApp, Inc. This material is intended for training use only. Not authorized for reproduction purposes.
TASK 9: SHUT DOWN THE CLUSTER PROPERLY
You must shut down the simulators properly before you close VMware Player.
NOTE: If the simulators are not shut down properly, the virtual machine files can be corrupted.
STEP ACTION
1.
Open the VMware Player console window of both nodes so that you can see them both on screen.
2.
From one of the node consoles, log in and enter the node show command to identify the
nodenames in the cluster.
3.
Enter the halt all command and enter y to halt the nodes. Observe how both nodes begin the
shutdown process.
4.
Wait for the message The operating system has halted. Please press any key to reboot. on both
nodes.
1-36 INSTALLING AND CONFIGURING SIMULATE ONTAP 8.2
2013 NetApp, Inc. This material is intended for training use only. Not authorized for reproduction purposes.
STEP ACTION
5.
Power down the virtual machines by selecting Player>Power>Power Off and pressing Yes.
6.
Close the VMware Player window.
7.
Repeat this task to power off the other node.
1-37 INSTALLING AND CONFIGURING SIMULATE ONTAP 8.2
2013 NetApp, Inc. This material is intended for training use only. Not authorized for reproduction purposes.
TASK 10: RESTART THE CLUSTER
You must start the simulators properly to restart the cluster successfully.
NOTE: If the cluster is not started properly, it can become corrupted and must be recreated.
STEP ACTION
1.
Open VMware Player, select node 1 and play the virtual machine.
2.
Wait until node 1 is completely started and log in.
3.
Enter the cluster show command to verify that node 1 is healthy.
4.
Open a second VMware Player, select node 2 and play the virtual machine.
5.
Wait until node 2 is completely started and log in.
6.
Enter the cluster show command to verify both nodes in the cluster are healthy.
You have successfully restarted the cluster.
1-38 INSTALLING AND CONFIGURING SIMULATE ONTAP 8.2
2013 NetApp, Inc. This material is intended for training use only. Not authorized for reproduction purposes.
APPENDIX: LICENSES
The licenses listed here are from the license file on the NetApp Support site. They have been formatted to easily
copy and paste into either Putty or OnCommand System Manager 3.0. The VMware Player console does not allow
for copy and paste operations.
To add all the licenses at once, follow these steps:
a) Copy the All licenses block in step 3 and paste into a text editor such as WordPad.
b) Correct any formatting issues (licenses are comma separarated with no spaces).
c) Copy and paste the block into the license add feature in OnCommand System Manager.
NOTE: If you copy the license block from a pdf and past directly into OnCommand System Manager, formatting
errors can occur. Pasting into a text editor first will allow you to fix any formatting errors.
STEP ACTION
1.
Cluster1, Node 1 - non-esx licenses (Serial Number 4079432749)
Cluster Base License (Serial Number 1-80-000008)
SMKQROWJNQYQSDAAAAAAAAAAAAAA
Feature License Code
--------- ----------------------------
CIFS IXPKKTJWOZNBBGXAGAAAAAAAAAAA
FCP GMLOLTJWOZNBBGXAGAAAAAAAAAAA
FlexClone CQCWNTJWOZNBBGXAGAAAAAAAAAAA
Insight_Balance IDNWRTJWOZNBBGXAGAAAAAAAAAAA
iSCSI URNZKTJWOZNBBGXAGAAAAAAAAAAA
NFS WCSVJTJWOZNBBGXAGAAAAAAAAAAA
SnapLock AFYZOTJWOZNBBGXAGAAAAAAAAAAA
SnapLock_Enterprise WIPHRTJWOZNBBGXAGAAAAAAAAAAA
SnapManager MZVOPTJWOZNBBGXAGAAAAAAAAAAA
SnapMirror QVEHNTJWOZNBBGXAGAAAAAAAAAAA
SnapProtect YTTDQTJWOZNBBGXAGAAAAAAAAAAA
SnapRestore EBHSMTJWOZNBBGXAGAAAAAAAAAAA
SnapVault OKALOTJWOZNBBGXAGAAAAAAAAAAA
1-39 INSTALLING AND CONFIGURING SIMULATE ONTAP 8.2
2013 NetApp, Inc. This material is intended for training use only. Not authorized for reproduction purposes.
STEP ACTION
2.
Cluster1, Node 2 - second node licenses (Serial Number 4034389062)
Feature License Code
--------- ----------------------------
CIFS MHEYKUNFXMSMUCEZFAAAAAAAAAAA
FCP KWZBMUNFXMSMUCEZFAAAAAAAAAAA
FlexClone GARJOUNFXMSMUCEZFAAAAAAAAAAA
Insight_Balance MNBKSUNFXMSMUCEZFAAAAAAAAAAA
iSCSI YBCNLUNFXMSMUCEZFAAAAAAAAAAA
NFS ANGJKUNFXMSMUCEZFAAAAAAAAAAA
SnapLock EPMNPUNFXMSMUCEZFAAAAAAAAAAA
SnapLock_Enterprise ATDVRUNFXMSMUCEZFAAAAAAAAAAA
SnapManager QJKCQUNFXMSMUCEZFAAAAAAAAAAA
SnapMirror UFTUNUNFXMSMUCEZFAAAAAAAAAAA
SnapProtect CEIRQUNFXMSMUCEZFAAAAAAAAAAA
SnapRestore ILVFNUNFXMSMUCEZFAAAAAAAAAAA
SnapVault SUOYOUNFXMSMUCEZFAAAAAAAAAAA
3.
All Licenses for cluster1:
IXPKKTJWOZNBBGXAGAAAAAAAAAAA,GMLOLTJWOZNBBGXAGAAAAAAAAAAA,CQCWNTJWOZNBBGX
AGAAAAAAAAAAA,IDNWRTJWOZNBBGXAGAAAAAAAAAAA,URNZKTJWOZNBBGXAGAAAAAAAAAAA,W
CSVJTJWOZNBBGXAGAAAAAAAAAAA,AFYZOTJWOZNBBGXAGAAAAAAAAAAA,WIPHRTJWOZNBBGXA
GAAAAAAAAAAA,MZVOPTJWOZNBBGXAGAAAAAAAAAAA,QVEHNTJWOZNBBGXAGAAAAAAAAAAA,YT
TDQTJWOZNBBGXAGAAAAAAAAAAA,EBHSMTJWOZNBBGXAGAAAAAAAAAAA,OKALOTJWOZNBBGXAG
AAAAAAAAAAA,MHEYKUNFXMSMUCEZFAAAAAAAAAAA,KWZBMUNFXMSMUCEZFAAAAAAAAAAA,GAR
JOUNFXMSMUCEZFAAAAAAAAAAA,MNBKSUNFXMSMUCEZFAAAAAAAAAAA,YBCNLUNFXMSMUCEZFA
AAAAAAAAAA,ANGJKUNFXMSMUCEZFAAAAAAAAAAA,EPMNPUNFXMSMUCEZFAAAAAAAAAAA,ATDV
RUNFXMSMUCEZFAAAAAAAAAAA,QJKCQUNFXMSMUCEZFAAAAAAAAAAA,UFTUNUNFXMSMUCEZFAA
AAAAAAAAA,CEIRQUNFXMSMUCEZFAAAAAAAAAAA,ILVFNUNFXMSMUCEZFAAAAAAAAAAA,SUOYO
UNFXMSMUCEZFAAAAAAAAAAA
You might also like
- Simulate ONTAP 8.2 Step-by-Step Installation - 28nau-Final-29Document53 pagesSimulate ONTAP 8.2 Step-by-Step Installation - 28nau-Final-29Ahmed HaggarNo ratings yet
- Simulate ONTAP 8.2 Step-by-Step Installation (Nau-Final) PDFDocument53 pagesSimulate ONTAP 8.2 Step-by-Step Installation (Nau-Final) PDFKishore ChowdaryNo ratings yet
- CrucialFirmware m42!5!010G WindowsUtilityDocument4 pagesCrucialFirmware m42!5!010G WindowsUtilityGreenhouse MiceNo ratings yet
- Installation and Setup Guide: Simulate ONTAP 9.7Document19 pagesInstallation and Setup Guide: Simulate ONTAP 9.7emcviltNo ratings yet
- Bios Lenovo L421Document7 pagesBios Lenovo L421ridhoNo ratings yet
- C400 Firmware Update Instructions Rev0309Document6 pagesC400 Firmware Update Instructions Rev0309raberNo ratings yet
- Windows 8 Setup Guide for Samsung Series 7 SlateDocument7 pagesWindows 8 Setup Guide for Samsung Series 7 Slatekq201No ratings yet
- C400 2 - 5 Firmware Upate Instructions Dell 040H PDFDocument4 pagesC400 2 - 5 Firmware Upate Instructions Dell 040H PDFNilton RiosNo ratings yet
- Atmel Studio ReadmeDocument31 pagesAtmel Studio Readmetitu1993No ratings yet
- Simulate ONTAP 8.1 Installation and Setup GuideDocument36 pagesSimulate ONTAP 8.1 Installation and Setup Guidemarco_rf2004No ratings yet
- Installation and Setup Guide: Simulate ONTAP 9.6Document38 pagesInstallation and Setup Guide: Simulate ONTAP 9.6Muthuraja JayarajNo ratings yet
- Elx DD Nic 5.00.31.01-6 Windows 32-64Document4 pagesElx DD Nic 5.00.31.01-6 Windows 32-64kosekjmNo ratings yet
- ReadmeDocument7 pagesReadmeBladimir SilvaNo ratings yet
- Install CellsensDocument32 pagesInstall CellsensHappy2021No ratings yet
- Cash Fever Hot & Wild Display Installation (41XE3 Image)Document7 pagesCash Fever Hot & Wild Display Installation (41XE3 Image)Martin MarchessinNo ratings yet
- DC-N6&DC-T6 - XP and Doppler Recovery Guide - ENDocument15 pagesDC-N6&DC-T6 - XP and Doppler Recovery Guide - ENJohn Rojas100% (1)
- BIOS Update Utility for Lenovo ThinkPad Edge and E-Series ModelsDocument9 pagesBIOS Update Utility for Lenovo ThinkPad Edge and E-Series ModelsRajesh KhannaNo ratings yet
- BIOS Update Guide for Lenovo ThinkPad ModelsDocument10 pagesBIOS Update Guide for Lenovo ThinkPad ModelsArpan MahajanNo ratings yet
- Eztrade User ManualDocument12 pagesEztrade User Manualkapoor_mukesh4uNo ratings yet
- NxTop Center Installation Guide Rev02Document27 pagesNxTop Center Installation Guide Rev02maxlen.santosNo ratings yet
- Installation Instructions WindowsDocument9 pagesInstallation Instructions WindowsDeepa GuptaNo ratings yet
- PC Essentials Deployment GuideDocument12 pagesPC Essentials Deployment GuideTime CrisisNo ratings yet
- Installation GuideDocument23 pagesInstallation Guidemuhamad_tajudin_1No ratings yet
- Realtek Driver For Windows 10Document5 pagesRealtek Driver For Windows 10mihai_madalin_sirbuNo ratings yet
- Dec50103 PW2 GSDocument9 pagesDec50103 PW2 GSKalai ShanNo ratings yet
- MB Manual Intel700-X-Raid EngDocument9 pagesMB Manual Intel700-X-Raid EngChristian.LortieNo ratings yet
- c400 Sed Rev08TH Firmware Update UtilityDocument8 pagesc400 Sed Rev08TH Firmware Update UtilityblogxistoNo ratings yet
- Fusionedge Job Manager InstallDocument12 pagesFusionedge Job Manager InstalljgNo ratings yet
- 45CN38WWDocument2 pages45CN38WWHady MaherNo ratings yet
- Startup Options - Choose A Default OS To Run at Startup in Windows 8Document20 pagesStartup Options - Choose A Default OS To Run at Startup in Windows 8Anonymous ZntoXciNo ratings yet
- Computer Hardware: Lab ObjectivesDocument10 pagesComputer Hardware: Lab Objectivesroqia saleheeNo ratings yet
- Instruction Sheet: Installation Instructions For InpowerDocument5 pagesInstruction Sheet: Installation Instructions For InpowerJaffer Hussain100% (1)
- Emul User Installation Guide Rev.1.0Document10 pagesEmul User Installation Guide Rev.1.0Telecom Man٥٥No ratings yet
- Impose27 DVD GenDocument42 pagesImpose27 DVD Genrich crossNo ratings yet
- Updating Your Firmware: OCZ Engineering Q2, 2009Document9 pagesUpdating Your Firmware: OCZ Engineering Q2, 2009herndonNo ratings yet
- Elite FSXDocument23 pagesElite FSXFilip Skultety100% (1)
- How To Recover Windows LoaderDocument15 pagesHow To Recover Windows LoaderThea Marie SantarinNo ratings yet
- (Troubleshooting) Dragon Center: OutlineDocument5 pages(Troubleshooting) Dragon Center: OutlinePMV DeptNo ratings yet
- Paragon Recovery Media BuilderDocument11 pagesParagon Recovery Media Buildertsopdf100% (1)
- Suite 14-0 Quick Upgrade GuideDocument24 pagesSuite 14-0 Quick Upgrade GuideAli AbdelnebiNo ratings yet
- AStudio 61 SP 2 ReadmeDocument32 pagesAStudio 61 SP 2 ReadmeNavjot DhanawatNo ratings yet
- 75DRV&DRV X AwardbiosDocument41 pages75DRV&DRV X AwardbiosVasilij PupkinNo ratings yet
- StarterDocument18 pagesStarterLeandro FranciscoNo ratings yet
- Simatic S7/HMI SIMATIC Automation Tool V 3.0 Release NotesDocument5 pagesSimatic S7/HMI SIMATIC Automation Tool V 3.0 Release Notesdaniel rojasNo ratings yet
- Intel Fortran Version 9Document3 pagesIntel Fortran Version 9Keller Sullivan Oliveira RochaNo ratings yet
- ProductFlyer Letter C300 0006FirmwareCDboot 11 10Document4 pagesProductFlyer Letter C300 0006FirmwareCDboot 11 10William LimaNo ratings yet
- BIOS Update Utility Secures ThinkPad ModelsDocument1 pageBIOS Update Utility Secures ThinkPad ModelsWilfredo HernandezNo ratings yet
- Simulate ONTAP 9.0 Installation and Setup GuideDocument47 pagesSimulate ONTAP 9.0 Installation and Setup Guidenetapp000444100% (1)
- Operating Instructions: Sweetmovielife 1.1EDocument0 pagesOperating Instructions: Sweetmovielife 1.1Eiovalina305250No ratings yet
- 6 Auj 19 UcDocument6 pages6 Auj 19 UcleminhksvlNo ratings yet
- Installation GuideDocument24 pagesInstallation GuideAnonymous ugFBbUfqwNo ratings yet
- Server Instal at IonDocument6 pagesServer Instal at Ionpramod346No ratings yet
- HP Proliant Dl165 G7 Server: Software Configuration GuideDocument45 pagesHP Proliant Dl165 G7 Server: Software Configuration GuideOpel MorenoNo ratings yet
- The SSD Optimization Guide for Windows 7 & Windows 8.1 Edition 2018From EverandThe SSD Optimization Guide for Windows 7 & Windows 8.1 Edition 2018No ratings yet
- Windows Operating System: Windows Operating System (OS) Installation, Basic Windows OS Operations, Disk Defragment, Disk Partitioning, Windows OS Upgrade, System Restore, and Disk FormattingFrom EverandWindows Operating System: Windows Operating System (OS) Installation, Basic Windows OS Operations, Disk Defragment, Disk Partitioning, Windows OS Upgrade, System Restore, and Disk FormattingNo ratings yet
- MCTS 70-680 Exam Questions: Microsoft Windows 7, ConfiguringFrom EverandMCTS 70-680 Exam Questions: Microsoft Windows 7, ConfiguringRating: 3.5 out of 5 stars3.5/5 (2)
- STRSW Ilt Perfcdot ExerciseguideDocument109 pagesSTRSW Ilt Perfcdot Exerciseguideachilles7No ratings yet
- 1 Linux Cli Fundamentals m1 SlidesDocument15 pages1 Linux Cli Fundamentals m1 Slidesachilles7No ratings yet
- Sys AdminDocument350 pagesSys AdminWagner Porto FerreiraNo ratings yet
- Dell-Cisco STP Interoperability Lab ReportDocument7 pagesDell-Cisco STP Interoperability Lab ReportFranklin Miranda RoblesNo ratings yet
- 1 Bash Shell Scripting m1 Intro SlidesDocument5 pages1 Bash Shell Scripting m1 Intro Slidesachilles7No ratings yet
- TCS 1605873 241013 1204 205Document3 pagesTCS 1605873 241013 1204 205achilles7No ratings yet
- Technical Support (Windows & Hyper-V) Engineer - Sandeep Bhatia - 9.6yrs - Microsoft - BIT - BangaloreDocument4 pagesTechnical Support (Windows & Hyper-V) Engineer - Sandeep Bhatia - 9.6yrs - Microsoft - BIT - Bangaloreachilles7No ratings yet
- Ldap InfoDocument1 pageLdap Infoachilles7No ratings yet
- Error Codes All Laserscope Systems PDFDocument43 pagesError Codes All Laserscope Systems PDFKen Dizzeru100% (2)
- MDB CheatsheetDocument2 pagesMDB CheatsheetphkninjaNo ratings yet
- 10 100 0 157Document4 pages10 100 0 157achilles7No ratings yet
- h8173 Migrating Clariion VNX San Copy WPDocument25 pagesh8173 Migrating Clariion VNX San Copy WPachilles7No ratings yet
- Overview of HP Virtual Connect TechnologiesDocument15 pagesOverview of HP Virtual Connect Technologiesachilles7No ratings yet
- ZfsrelDocument10 pagesZfsrelachilles7No ratings yet
- MDB CheatsheetDocument2 pagesMDB CheatsheetphkninjaNo ratings yet
- The DTrace Cheatsheet: Quick Reference for DTrace Probes, Variables, Actions, and CommandsDocument1 pageThe DTrace Cheatsheet: Quick Reference for DTrace Probes, Variables, Actions, and CommandsanandhikNo ratings yet
- NetApp NCDA Exercise GuideDocument209 pagesNetApp NCDA Exercise GuideVinay KumarNo ratings yet
- Serviceguard Cluster Configuration For Partitioned Systems: Manufacturing Part Number: B3936-90058 November 2001Document14 pagesServiceguard Cluster Configuration For Partitioned Systems: Manufacturing Part Number: B3936-90058 November 2001subhrajitm47No ratings yet
- NparsDocument18 pagesNparsachilles7No ratings yet
- Sub-Capacity License Counting Scenarios: IBM Passport Advantage SoftwareDocument13 pagesSub-Capacity License Counting Scenarios: IBM Passport Advantage Softwareachilles7No ratings yet
- 00 AgendaDocument14 pages00 Agendaachilles7No ratings yet
- Sun Cluster Error MessagesDocument554 pagesSun Cluster Error Messagesachilles7No ratings yet
- VPN Router RV042 OperationsGuideDocument103 pagesVPN Router RV042 OperationsGuideSadak CharryNo ratings yet
- IPMI Firmware UpdateDocument13 pagesIPMI Firmware Updateachilles7No ratings yet
- Simulate ONTAP 8.2 Step-By-Step Installation (Edu-Final)Document39 pagesSimulate ONTAP 8.2 Step-By-Step Installation (Edu-Final)achilles7No ratings yet
- 08 HangsDocument22 pages08 Hangsachilles7No ratings yet
- Tegile - Holiday List 2014Document1 pageTegile - Holiday List 2014achilles7No ratings yet
- 07 MemoryDocument35 pages07 Memoryachilles7No ratings yet
- The DTrace Cheatsheet: Quick Reference for DTrace Probes, Variables, Actions, and CommandsDocument1 pageThe DTrace Cheatsheet: Quick Reference for DTrace Probes, Variables, Actions, and CommandsanandhikNo ratings yet
- Tegile HBA Port DetailsDocument1 pageTegile HBA Port Detailsachilles7No ratings yet
- Elite - Desk 800 ManualDocument105 pagesElite - Desk 800 Manualkm87km87No ratings yet
- X9DBL-3 X9DBL-3F X9DBL-i X9DBL-iF: User'S ManualDocument113 pagesX9DBL-3 X9DBL-3F X9DBL-i X9DBL-iF: User'S ManualSerge GuélonNo ratings yet
- Oracle Server X7-2 Service Manual: Part No: E72445-13Document314 pagesOracle Server X7-2 Service Manual: Part No: E72445-13OsmanNo ratings yet
- Mini Win 7Document5 pagesMini Win 7DcStrokerehabNo ratings yet
- Hardware User's Guide: NCR 7454 Retail TerminalDocument174 pagesHardware User's Guide: NCR 7454 Retail Terminalyour teacherNo ratings yet
- CompTIA A+ Core 1 (220-1101) ToC and Quiz QuestionsDocument149 pagesCompTIA A+ Core 1 (220-1101) ToC and Quiz Questionsalankros776No ratings yet
- Optiplex 3070 Desktop Owners Manual5 en UsDocument37 pagesOptiplex 3070 Desktop Owners Manual5 en UsRusty schalfordNo ratings yet
- Ds FUTRO X923 TDocument6 pagesDs FUTRO X923 Tconmar5mNo ratings yet
- WTE ManualDocument119 pagesWTE Manualpedrogilberto65No ratings yet
- Certificate in Hardware & Networking Administration Under SCVT Craftsman Training SchemeDocument12 pagesCertificate in Hardware & Networking Administration Under SCVT Craftsman Training SchemeComputer boyNo ratings yet
- Ultimate Boot CD With WDIDLE3 Util IncludedDocument8 pagesUltimate Boot CD With WDIDLE3 Util IncludedfilobiblionNo ratings yet
- HP 8200 EliteDocument71 pagesHP 8200 EliteРастко МиленковићNo ratings yet
- Virtualization (VT-X - AMD-V) - Enabling Virtualization On Your Computer For Running 2N® Access Commander - FAQ - 2N WIKIDocument4 pagesVirtualization (VT-X - AMD-V) - Enabling Virtualization On Your Computer For Running 2N® Access Commander - FAQ - 2N WIKIErick Luna RojasNo ratings yet
- Computer Fundamentals Quiz with AnswersDocument10 pagesComputer Fundamentals Quiz with AnswersSayandip MondalNo ratings yet
- Report Final Year Project 2Document65 pagesReport Final Year Project 2yew chunNo ratings yet
- MB Manual Ga-h61m-Ds2 v5.x eDocument32 pagesMB Manual Ga-h61m-Ds2 v5.x eNathan SodréNo ratings yet
- Motherboard Components ExplainedDocument2 pagesMotherboard Components ExplainedFa MarieNo ratings yet
- EventlogDocument16 pagesEventlogDaniel QuirogaNo ratings yet
- Benq Joybook A33 Laptop User ManualDocument54 pagesBenq Joybook A33 Laptop User ManualTechMobNo ratings yet
- Users GuideDocument133 pagesUsers Guidekhin600No ratings yet
- 3.2.2.8 Lab - Boot The Computer - InstructorDocument3 pages3.2.2.8 Lab - Boot The Computer - InstructorAriel MamaniNo ratings yet
- SmartKeyProgrammer - UserGuideDocument29 pagesSmartKeyProgrammer - UserGuideTrg SiltarNo ratings yet
- WD Align ToolDocument2 pagesWD Align Toolromit09100% (1)
- M1 Advantech Windows CE 3 User ManualDocument49 pagesM1 Advantech Windows CE 3 User ManualsureshmagixNo ratings yet
- FUJITSU Server PRIMERGY TX1310 M1 - Upgrade and Maintenance ManualDocument232 pagesFUJITSU Server PRIMERGY TX1310 M1 - Upgrade and Maintenance ManualRamidavaNo ratings yet
- How To Dual Boot Windows 10 and Ubuntu Linux - UpdatedDocument4 pagesHow To Dual Boot Windows 10 and Ubuntu Linux - UpdatedbesorryNo ratings yet
- 7345v1.2 (P35 Neo2)Document121 pages7345v1.2 (P35 Neo2)Bogdan NiculaeNo ratings yet
- ACER Aspire 5610 Laptop ManualDocument110 pagesACER Aspire 5610 Laptop ManualNikos KorniachtosNo ratings yet
- CPU Special Issue - Working With PC Files PDFDocument223 pagesCPU Special Issue - Working With PC Files PDFUrda GeluNo ratings yet
- DriveWire ManualDocument37 pagesDriveWire Manualriverad59No ratings yet