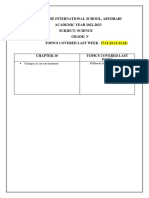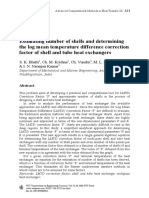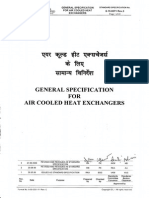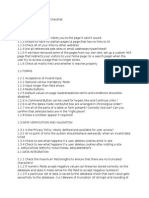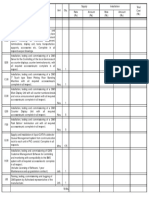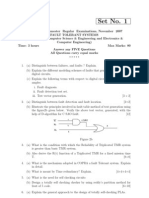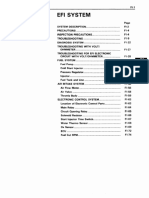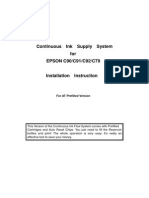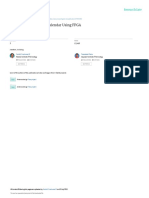Professional Documents
Culture Documents
How To Fix Limited or No Connectivity Wi-Fi Issues in Windows 8
Uploaded by
murugan1984Original Title
Copyright
Available Formats
Share this document
Did you find this document useful?
Is this content inappropriate?
Report this DocumentCopyright:
Available Formats
How To Fix Limited or No Connectivity Wi-Fi Issues in Windows 8
Uploaded by
murugan1984Copyright:
Available Formats
SKIP TO MAIN CONTENT
Windows
o
o
o
o
Mobile
o
Hardware
About
o
o
o
Home > How to fix limited or no connectivity Wi-Fi issues in Windows 8
How to fix limited or no connectivity
Wi-Fi issues in Windows 8
Posted on October 25, 2013 by vonnie 113 Comments
Share on facebookShare on twitterShare on emailShare on pinterest_shareMore Sharing Services304
What happens when Windows 8 or 8.1 shows the following arcane message whenever you try to connect
to your wireless network:
This connection has limited or no connectivity. No internet access
Or maybe youve seen this laconic message:
The connection is limited
So brief.
So rude.
So limited.
By the way, yes my Wi-Fi network is actually called friedchicken and yes I am African American but - no
- all African Americans dont like Fried Chicken but I sure do!
Anyway
The limited connectivity issue is a vexing problem partially because the error is so freggin nebulous and
also because you can easily waste an entire day trying to fix it. Whats even more confounding is that
sometimes youll see this error even though you have five bars of signal strength (just like me in the above
graphic)
Usually most people try disconnecting and reconnecting and a few audacious neophytes try uninstalling
the network adapter.
You actually dont need to go to such bold lengths
Here are four tricks that will almost certainly fix this problem:
Reset the TCP/IP stack
Disable Wi-Fi adapter napping
Enabling Metered Connection Downloads
Reset TCP/IP Autotuning
1. Use netsh.exe
There are a few things you can do to fix this problem but the easiest and most common solution is to
use netsh to reset the TCP/IP stack to its default configuration.
The NetShell utility (netsh.exe) is a highly versatile tool that lets power users manage a myriad of
computer processes right from the command line. Heres how to put the tool to work for you:
Press the Windows Key + x + a to launch the Command Prompt with administrator rights.
Now in the black window type the following command:
netsh int ip reset C:\resetlog.exe
Then reboot the computer and retry the internet connection. It should connect fine now.
2. Wake up your Wi-Fi Adapter
If this only temporarily absolves the issue then the network adapter might be going into a sleep mode to
conserve energy.
Press Windows Key + w to bring up the Settings search box and type:
network and sharing center
Click on the name of your Wi-Fi network and choose the Properties button in the lower left corner under.
In the Wi-Fi Properties window click the Configure button.
Then pick the last tab called Power Management and youll see this option:
Allow the computer to turn off this device to save power.
Uncheck it, click OK and then login to your computer again to confirm the fix.
3. Enable Download over metered
connections
If youre iPhone, Blackberry or Galaxy S4 as a mobile hotspot, turning on Download over metered
connections might just do the trick.
Press the Windows Key + w and type
metered connections
When the Devices screen flips onto the screen, toggle the knob to On then logout and login to your
computer to apply the change.
Keep in mind you should try this even if you know for sure that you arent using a metered connection. I
know that sounds inane but for some reason turning this on fixes the problem.
4. Reset TCP/IP Autotunning
No no no, Im not talking about the audio processor created by Antares
that hip hop producers use to make musical artists sound like musical
robots. Thats auto tune. Autotunning, as it applies to networks, refers to
modifying the congestion buffers to allow reliable connectivity.
If youve tried all three of the tips above but the [sic] internets [/sic] is still down then check
outfjams deft post on tipsandtricksforum.com.
Using the following three netsh commands in Windows 8 and 8.1 might fix the issue. I havent
corroborated the result so I dont know if it works but its certainly worth a shot:
netsh int tcp set heuristics disabled
netsh int tcp set global autotuninglevel=disabled
netsh int tcp set global rss=enabled
Let me explain what all this does:
The first netsh command disables the scaling window in TCP after the second re-transmission of a SYN
packet. The details are kind of abstruse so Ill spare them but the bottom line is that sometimes Windows
seems to arbitrarily change the way the TCP buffers are sized.
Executing the above netsh commands changes the TCP Window size to 65,535 and enforces the change
which precludes Windows 8 from flubbing with it again.
The Bottom Line
Whenever your Wi-Fi network shows limited access try the simple stuff first like rebooting or
reconnecting. If that doesnt work, reset the TCP/IP stack, wake up your Wi-Fi adapter, enabling metering
and reset autotunning. That should get you back online!
Have you had success using the techniques I enumerated in this article? Please let me know in the
comments! Im curious which one worked for ya.
Related Posts
How to add your icons to the bottom of the screen in Windows 8
How to Restart Windows 8 without Restarting
How to manage multiple Google Chrome profiles
Share on facebookShare on twitterShare on emailShare on pinterest_shareMore Sharing Services304
About vonnie
Connect with Vonnie on Twitter
New Mozilla Firefox Plugin shows which sites are tracking you and why
Why cant I install Java?
Tagged with: Tips and Tricks
Posted in How To, Windows 8, Windows 8.1
I'm becoming increasing convinced that nothing good comes without work
About an hour ago from Vonnie Hudson's Twitter via web
Advertisement
Search
Search for:
Go
Recent Posts
3 tips to stop your Galaxy S4 from randomly rebooting April 7, 2014
How to delete your Windows.old folder April 3, 2014
3 smart ways to speed up Chrome on your Galaxy S4 April 2, 2014
How do I take screenshots in Mac OS X? April 1, 2014
How does wireless mobile charging work? March 31, 2014
Categories
Apple (2)
Desktops (13)
Google Chrome (20)
Hardware (29)
How To (108)
Internet Explorer 10 (3)
Internet Explorer 11 (1)
Internet Explorer 9 (6)
Laptops (18)
Linux (2)
Mac OS X 10.8 Mountain Lion(10)
Mac OS X 10.9 Mavericks (4)
Mobile (19)
Mozilla Firefox (7)
News (82)
Opera (4)
Safari (3)
Samsung Galaxy S4 (17)
Security (25)
Smartphones (12)
Smartphones (3)
Tablets (3)
Uncategorized (3)
Web Browsers (28)
What Is (9)
Windows (50)
Windows 7 (83)
Windows 8 (83)
Windows 8.1 (100)
Windows Vista (30)
Windows XP (23)
fixedByVonnie Daily Digest
Get your daily fill of fixedByVonnie
Get the latest tips from fixedByVonnie sent right to your inbox.
First Name
Email
Join now!
Advertising and Licensing
2014 fixedByVonnie
Responsive Theme powered by WordPress
You might also like
- The Subtle Art of Not Giving a F*ck: A Counterintuitive Approach to Living a Good LifeFrom EverandThe Subtle Art of Not Giving a F*ck: A Counterintuitive Approach to Living a Good LifeRating: 4 out of 5 stars4/5 (5795)
- The Gifts of Imperfection: Let Go of Who You Think You're Supposed to Be and Embrace Who You AreFrom EverandThe Gifts of Imperfection: Let Go of Who You Think You're Supposed to Be and Embrace Who You AreRating: 4 out of 5 stars4/5 (1090)
- Never Split the Difference: Negotiating As If Your Life Depended On ItFrom EverandNever Split the Difference: Negotiating As If Your Life Depended On ItRating: 4.5 out of 5 stars4.5/5 (838)
- Hidden Figures: The American Dream and the Untold Story of the Black Women Mathematicians Who Helped Win the Space RaceFrom EverandHidden Figures: The American Dream and the Untold Story of the Black Women Mathematicians Who Helped Win the Space RaceRating: 4 out of 5 stars4/5 (895)
- Grit: The Power of Passion and PerseveranceFrom EverandGrit: The Power of Passion and PerseveranceRating: 4 out of 5 stars4/5 (588)
- Shoe Dog: A Memoir by the Creator of NikeFrom EverandShoe Dog: A Memoir by the Creator of NikeRating: 4.5 out of 5 stars4.5/5 (537)
- The Hard Thing About Hard Things: Building a Business When There Are No Easy AnswersFrom EverandThe Hard Thing About Hard Things: Building a Business When There Are No Easy AnswersRating: 4.5 out of 5 stars4.5/5 (345)
- Elon Musk: Tesla, SpaceX, and the Quest for a Fantastic FutureFrom EverandElon Musk: Tesla, SpaceX, and the Quest for a Fantastic FutureRating: 4.5 out of 5 stars4.5/5 (474)
- Her Body and Other Parties: StoriesFrom EverandHer Body and Other Parties: StoriesRating: 4 out of 5 stars4/5 (821)
- The Emperor of All Maladies: A Biography of CancerFrom EverandThe Emperor of All Maladies: A Biography of CancerRating: 4.5 out of 5 stars4.5/5 (271)
- The Sympathizer: A Novel (Pulitzer Prize for Fiction)From EverandThe Sympathizer: A Novel (Pulitzer Prize for Fiction)Rating: 4.5 out of 5 stars4.5/5 (121)
- The Little Book of Hygge: Danish Secrets to Happy LivingFrom EverandThe Little Book of Hygge: Danish Secrets to Happy LivingRating: 3.5 out of 5 stars3.5/5 (400)
- The World Is Flat 3.0: A Brief History of the Twenty-first CenturyFrom EverandThe World Is Flat 3.0: A Brief History of the Twenty-first CenturyRating: 3.5 out of 5 stars3.5/5 (2259)
- The Yellow House: A Memoir (2019 National Book Award Winner)From EverandThe Yellow House: A Memoir (2019 National Book Award Winner)Rating: 4 out of 5 stars4/5 (98)
- Devil in the Grove: Thurgood Marshall, the Groveland Boys, and the Dawn of a New AmericaFrom EverandDevil in the Grove: Thurgood Marshall, the Groveland Boys, and the Dawn of a New AmericaRating: 4.5 out of 5 stars4.5/5 (266)
- A Heartbreaking Work Of Staggering Genius: A Memoir Based on a True StoryFrom EverandA Heartbreaking Work Of Staggering Genius: A Memoir Based on a True StoryRating: 3.5 out of 5 stars3.5/5 (231)
- Team of Rivals: The Political Genius of Abraham LincolnFrom EverandTeam of Rivals: The Political Genius of Abraham LincolnRating: 4.5 out of 5 stars4.5/5 (234)
- On Fire: The (Burning) Case for a Green New DealFrom EverandOn Fire: The (Burning) Case for a Green New DealRating: 4 out of 5 stars4/5 (74)
- The Unwinding: An Inner History of the New AmericaFrom EverandThe Unwinding: An Inner History of the New AmericaRating: 4 out of 5 stars4/5 (45)
- I-Products and Scope Efficiency: Organization & Strategy Final Paper - May 31 2013Document26 pagesI-Products and Scope Efficiency: Organization & Strategy Final Paper - May 31 2013shefali srivastavaNo ratings yet
- Worksheet - Good Health Answer KeyDocument2 pagesWorksheet - Good Health Answer Keymurugan1984No ratings yet
- Weekly Report G5 ScienceDocument1 pageWeekly Report G5 Sciencemurugan1984No ratings yet
- Why Compression Ratio Matters - Empowering CompressorsDocument9 pagesWhy Compression Ratio Matters - Empowering Compressorsmurugan1984No ratings yet
- Worksheet - Changes in Our EnvironmentDocument2 pagesWorksheet - Changes in Our Environmentmurugan1984No ratings yet
- Application For Closing Bharat Gas Connection: Customer No: 042556Document1 pageApplication For Closing Bharat Gas Connection: Customer No: 042556murugan1984No ratings yet
- Typical Propertie S: Max. Bulk Temp. Max. Film TempDocument6 pagesTypical Propertie S: Max. Bulk Temp. Max. Film Tempmurugan1984No ratings yet
- How To Select The Right Control Valve: A Modeling Approach To Evaluate The Installed Characteristic and Process GainDocument50 pagesHow To Select The Right Control Valve: A Modeling Approach To Evaluate The Installed Characteristic and Process Gainmurugan1984No ratings yet
- Control Valve CV - What It Means and How To Calculate It - Visaya PDFDocument8 pagesControl Valve CV - What It Means and How To Calculate It - Visaya PDFmurugan1984No ratings yet
- Concentration Conversions - Neutrium PDFDocument17 pagesConcentration Conversions - Neutrium PDFmurugan1984No ratings yet
- HMB For Inlet StreamsDocument11 pagesHMB For Inlet Streamsmurugan1984No ratings yet
- Affect of Liquid Levels On Heat Duty in A Recirculating System Without A Baffle - Petroleum Refinery Naphtha SplitterDocument6 pagesAffect of Liquid Levels On Heat Duty in A Recirculating System Without A Baffle - Petroleum Refinery Naphtha Splittermurugan1984No ratings yet
- Estimating Number of Shells and Determining The Log Mean Temperature Difference Correction Factor of Shell and Tube Heat ExchangersDocument13 pagesEstimating Number of Shells and Determining The Log Mean Temperature Difference Correction Factor of Shell and Tube Heat Exchangersmurugan1984No ratings yet
- How Does A PID Controller Work - Structure & Tuning MethodsDocument12 pagesHow Does A PID Controller Work - Structure & Tuning Methodsmurugan1984No ratings yet
- Calculation of Rated Flow Rate in AircoolerDocument1 pageCalculation of Rated Flow Rate in Aircoolermurugan1984No ratings yet
- SUBJECT: The Difference Between Specific Speed and Suction Specific Speed 9-12Document3 pagesSUBJECT: The Difference Between Specific Speed and Suction Specific Speed 9-12murugan1984No ratings yet
- 04 ReboilersDocument11 pages04 Reboilersmurugan1984No ratings yet
- 6-15-0071 Rev 3Document22 pages6-15-0071 Rev 3murugan1984No ratings yet
- Web Application Testing ChecklistDocument4 pagesWeb Application Testing Checklistmurtajiz110No ratings yet
- Queue Management SystemDocument1 pageQueue Management SystemMuhammad MehboobNo ratings yet
- Ovmed®: Product BriefDocument2 pagesOvmed®: Product BriefjohnsgdNo ratings yet
- JNTU Old Question Papers 2007Document8 pagesJNTU Old Question Papers 2007Srinivasa Rao GNo ratings yet
- Elec4633 Lab 1Document9 pagesElec4633 Lab 1billNo ratings yet
- Security Overview in Rapidminer Platform WP PDFDocument5 pagesSecurity Overview in Rapidminer Platform WP PDFDouglas OliveiraNo ratings yet
- Informatica Realtime Processing H2L Performance CompleteDocument5 pagesInformatica Realtime Processing H2L Performance Completeani_dattaNo ratings yet
- 5eda5a6b 4afa 4352 9716 917a247cef12 VGTType2AElectricActuatorDocument2 pages5eda5a6b 4afa 4352 9716 917a247cef12 VGTType2AElectricActuatorhaviettuanNo ratings yet
- RS-232 and RS-485 Serial Network Interfaces: NI FP-1000, NI FP-1001Document3 pagesRS-232 and RS-485 Serial Network Interfaces: NI FP-1000, NI FP-1001Flor Mitma AyvarNo ratings yet
- OPCServerforAC800M PDFDocument80 pagesOPCServerforAC800M PDFmail_adam_kNo ratings yet
- Use of Mobile Mesh Networks For Inter-Vehicular CommunicationDocument4 pagesUse of Mobile Mesh Networks For Inter-Vehicular CommunicationdharanyadeviNo ratings yet
- Performance Task Q3 - 1Document1 pagePerformance Task Q3 - 1John CaballeroNo ratings yet
- At CommandDocument9 pagesAt CommandvisaguyNo ratings yet
- Chapter 7: Laptops and Other Mobile Devices: Instructor MaterialsDocument101 pagesChapter 7: Laptops and Other Mobile Devices: Instructor MaterialsCabdixakim Xuseen UrugNo ratings yet
- FO SolutionDocument16 pagesFO Solutionsumit1975No ratings yet
- Contents of Boot Logical VolumeDocument50 pagesContents of Boot Logical VolumeJagadish MuttNo ratings yet
- Fs 1028mfp DP 110 PartsDocument45 pagesFs 1028mfp DP 110 PartsAndrey KhodanitskiNo ratings yet
- Chapter 6: Output: Multiple ChoiceDocument30 pagesChapter 6: Output: Multiple ChoiceRonnel BrusasNo ratings yet
- InteliLite AMF25 1.1 Global GuideDocument530 pagesInteliLite AMF25 1.1 Global Guideleaw81No ratings yet
- Quiz 05Document6 pagesQuiz 05Srikanth SriNo ratings yet
- AB Chance SpecDocument34 pagesAB Chance SpecBenjamin HidalgoNo ratings yet
- Relatively Simple CPU and 8085 Microprocessor InstructionDocument36 pagesRelatively Simple CPU and 8085 Microprocessor Instructionganesh92100% (2)
- Combiflex, Mounting - and - Engineering - System - For - Relay - and - Control - Panels PDFDocument8 pagesCombiflex, Mounting - and - Engineering - System - For - Relay - and - Control - Panels PDFAnonymous VDYcJLNo ratings yet
- A357460420 - 22393 - 2 - 2018 - String MatchingDocument27 pagesA357460420 - 22393 - 2 - 2018 - String MatchingkalpeshNo ratings yet
- Chapter5 EFI SYSTEM PDFDocument74 pagesChapter5 EFI SYSTEM PDFHillan VieiraNo ratings yet
- Manual Epson c79 c90 c91 c92Document7 pagesManual Epson c79 c90 c91 c92Muhammad Syafi'i MahjuriNo ratings yet
- ATIH2010HD Userguide en-USDocument142 pagesATIH2010HD Userguide en-USZirdee BlackeyeNo ratings yet
- Oracle DBA - Oracle Apps DBA Instant SolutionsDocument47 pagesOracle DBA - Oracle Apps DBA Instant SolutionsAbdool Taslim PeersahebNo ratings yet
- Design of Digital Clock Calendar Using FPGA: April 2014Document7 pagesDesign of Digital Clock Calendar Using FPGA: April 2014Archit GharatNo ratings yet