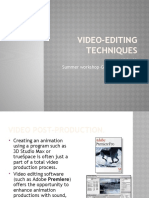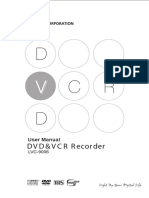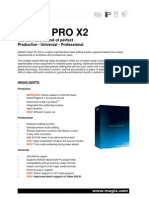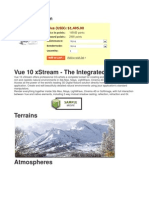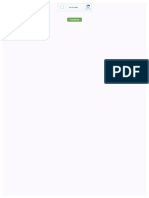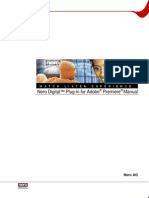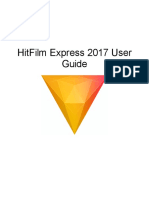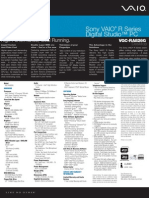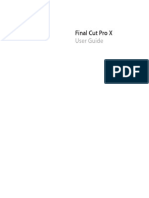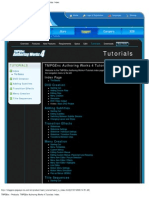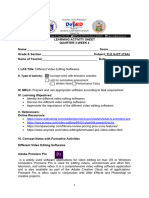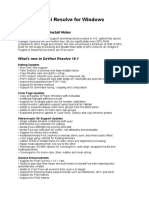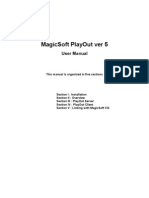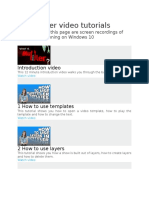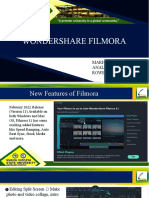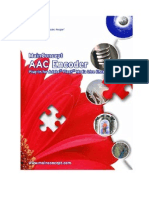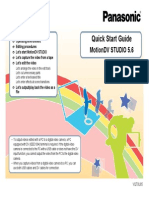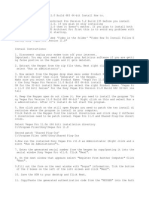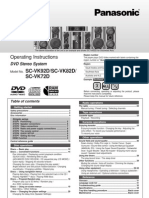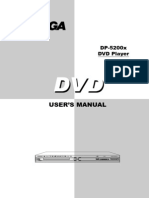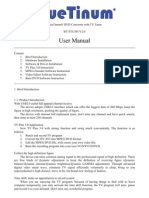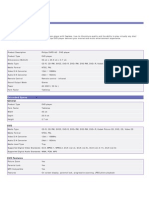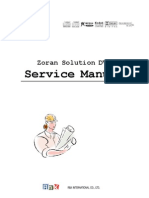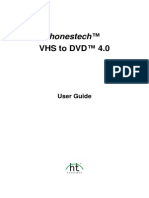Professional Documents
Culture Documents
Magi X Movie Edit 12 PDF Manual
Uploaded by
Carlos GianmatteyOriginal Description:
Original Title
Copyright
Available Formats
Share this document
Did you find this document useful?
Is this content inappropriate?
Report this DocumentCopyright:
Available Formats
Magi X Movie Edit 12 PDF Manual
Uploaded by
Carlos GianmatteyCopyright:
Available Formats
Manual
2 Copyright
www.magix.com
Copyright
MAGIX and iPACE are registered trademarks of MAGIX AG.
This documentation is protected by law. All rights, especially the right
of duplication, circulation and translation are reserved.
No part of this publication may be reproduced in form of copies,
microfilms or other processes, or transmitted into a language used
for machines, especially data processing machines, without the
express written consent of the publisher.
All copyrights reserved.
All other product names are trademarks of the corresponding
manufacturers. Errors in and changes to the contents as well as
program modifications reserved.
Created under the license from Dolby Laboratories.
Dolby and the double-D symbol are trademarks of the Dolby
Laboratories.
1992 - 2007 Dolby Laboratories. All right reserved.
Adobe and Premiere Elements are either registered trademarks or
trademarks of Adobe Systems Incorporated in the United States
and/or other countries. Ulead and VideoStudio are trademarks or
registered trademarks of Ulead Systems, Inc. in the United States
and/or other countries. Pinnacle and Studio are trademarks or
registered trademarks of Pinnacle Systems, Inc. in the United States
and/or other countries. Vegas Movie Studio is a trademark or
registered trademark of Sony Pictures Digital Inc. or its affiliates in the
United States and other countries.
Other named product names may be registered trademarks of their
respective owners.
This product uses MAGIX patent pending technology.
Copyright MAGIX AG, 2001 - 2007. All rights reserved.
Foreword 3
www.magix.com
Foreword
Thank you for purchasing MAGIX Video deluxe 2007! Now you can
make impressive movies by bringing the power of a production studio
into your home. MAGIX Video deluxe 2007 is a user-friendly desktop
video editor that offers top-quality professional tools, amazing visual
and sound effects, studio-style scene transitions and even DVD
authoring and recording, to ensure that you produce simply stunning
results.
The creative possibilities are endless:
DVD Movie memories of vacations, parties, sports or special family
events
Video web pages
CD or DVD movies and slideshows
Email greetings or Streaming Movies
Enhanced Presentations (MS PowerPoint
-compatible)
Ad spots or TV trailers
Music videos, karaoke shows, Animation
Plus much more
Inside this package you will find a printed manual explaining the
features and functions of MAGIX Video deluxe 2007, a complete
video tutorial full of useful tips and tricks, and an electronic PDF
manual for convenient reference.
This manual explains all functions and features in detail of MAGIX
Video deluxe 2007.
To get started, we recommend taking a moment to play the video
tutorial and read through the quick course on movie making included
in the manual, and then browse the first few chapters of the manual
to get a good overview of the powerful features included in MAGIX
Video deluxe 2007. This information will get you started on your way
to making your first movie masterpiece.
Have fun and enjoy creating and sharing your movies with MAGIX
Video deluxe 2007, the Ultimate Desktop Video Editor.
The MAGIX Team
4 Table of Contents
www.magix.com
Table of Contents
Copyright 2
Foreword 3
Support 9
More about MAGIX 11
MAGIX online 11
MAGIX Premium Club 11
Introduction 12
What is MAGIX Video deluxe 2007? 12
Whats new in MAGIX Video deluxe 2007? 12
Features 15
Extra in the PLUS version 19
Workshop 22
Starting the program and orientation 22
How to capture analog video 25
DV recording 27
Video editing 27
Reprocess videos 31
The "Record" interface 34
Functionality 34
Filmboxes 35
Create new filmbox/Add movies to existing filmboxes 35
Recording 36
Digital video capturing (DV capturing) 37
Video capture from analog sources 40
HDV camcorder (PLUS version) 45
Audio recording 45
Single-frame recording (PLUS version only) 48
Edit after recording 51
Import file 53
Copy CD/DVD 53
The "Edit" window 57
"Edit" menu - Overview 57
Media Pool 58
Storyboard mode 67
"Scene overview" mode 70
Table of Contents 5
www.magix.com
Timeline mode 71
The "Burn" interface 80
Functionality 80
Menu 80
Navigation 86
Remote Control 86
Burn discs 87
Disk space 90
Burn as a DVD, Mini-HD DVD, SVCD, VCD, Mini DVD. 92
OnDisc Editing 95
Videos and Pictures 97
Video Monitor 97
Scene Recognition 98
Searching for and removing ads (PLUS version) 100
Separate audio from video material 101
Shrink or interlace videos 101
MAGIX StoryMaker 101
MAGIX MovieShow Maker 111
Takes 113
Transitions (fades) 113
Trimming or Fine-tuning videos 119
Image stabilization 122
Image stabilization dialog 123
Video effects 124
Video mix 124
Magnetic objects 125
Borders 125
Title Editor 126
Fade in time code 128
Choppy or uneven playback 128
Output Audio/Video 129
Video playback via TV output 129
Playing videos on digital devices 130
Output DV/HDV 130
DV export settings 132
Export to mobile devices 133
Transfer with Bluetooth 133
Transfer via infrared 134
My device is not in the list, what should I do? 135
Audio 140
Load and edit audio files 140
Import audio CD 140
6 Table of Contents
www.magix.com
MAGIX Soundtrack Maker 143
Beat recognition assistant (PLUS version) 146
Arranging MAGIX sound files 151
Effects for adding soundtracks 152
Mix down of audio objects 152
Adding a sound track using MIDI songs 153
Synthesizer (PLUS version) 154
Mixer 160
Mixer tracks 160
FX tracks 162
Master track 162
Volume and panorama automation 163
5.1 Surround (PLUS Version) 163
MAGIX Mastering Suite (PLUS Version) 169
Video effects 175
Video controller 175
Optimize Video 179
Size and position 183
Movement 184
Cropping 185
Controlling Effects with Curves (classic version only) 186
Keyframe Animation (PLUS version) 188
Video effect plug-ins (PLUS Version) 194
Audio Effects 198
Using audio effects 198
Effect devices and Master FX 199
Audio cleaning 200
Audio effect dialogs 204
Automatic track damping 213
More audio effects 213
Menus 214
File 214
Edit menu 239
Effects (FX) 245
Window menu 252
@Services menu 253
Jobs menu 256
Help menu 256
Buttons 262
Upper button bar 262
Lower button bar 263
Table of Contents 7
www.magix.com
Additional buttons in the Timeline mode 264
Keyboard Shortcuts 267
Playback functions 267
Arranger view 267
Move screen view 267
Transport control in Media pool "Extras" 268
Mouse modes 268
"File" menu 268
"Edit" menu 270
"Effects" menu 270
"Window" menu 271
Help 272
Annex: Digital Video and Data Storage 273
Video Editing on the PC 273
MPEG Compression 273
General hints on using AVI videos 274
Overview of the different disc types 275
Video CD (VCD) 276
Super Video CD (SVCD) 277
Digital Versatile Disc (DVD) 278
miniDVD 279
WMVHD (PLUS version) 279
JPEG disc (PLUS version) 280
Mini HD-DVD 280
Slideshow disc 281
Multi disc (PLUS Version) 282
Copy Protection 282
Annexe MPEG Encoder Settings 283
General settings 283
Video settings 284
Advanced video settings 285
Audio settings 286
Appendix: Quick movie course 288
Idea 288
Synopsis and screenplay 288
Cinematic means 288
Continuity 289
Camera Operation 289
Field sizes 290
Scenes & Cuts 292
Sound 294
Captions 294
8 Table of Contents
www.magix.com
Lighting 295
Suggestions 296
If you still have questions... 298
Task Assistant 298
Program Help 299
PDF manual 299
Index 300
Table of Contents 9
www.magix.com
Support
If you experience any problems with your software, please get in
touch with our support team:
Support website: http://support.magix.net.
This website will lead you to the MAGIX user service page, which,
among other things, contains the following free offers:
FAQs (frequently asked questions) and general tricks and tips. In
most cases youll find the solution to your problem here. If not, use
the Email support form:
E-mail support form. Via the special form you inform our support
staff about your system. This information is used to solve your
problems quickly and competently. Simply fill out and send with a
mouse-click!
Support forum: You are not alone. Perhaps other users had a similar
problem and can help you solve yours. Our support staff are also
regular contributors.
Download section: Updates, improvements and patches are likewise
offered free of charge via download Many problems you may
experience are well-known to us, and which can be solved by
downloading the latest patch. Besides patches, there are also
wizards for checking and optimizing your system
Links: In the links list you will find the contact addresses of all the
most important hardware manufacturers.
You can also reach our support team by telephone:
UK:
Denmark:
Finland:
Norway:
Sweden:
0905 118 0888 (25p/min)
(open 10:00 - 17:00 Monday to Friday)
077345695
(open 10:00 - 17:00 Monday to Friday)
0942597819
(open 10:00 - 17:00 Monday to Friday)
021543223
(open 10:00 - 17:00 Monday to Friday)
0852507027
(open 10:00 - 17:00 Monday to Friday)
Email: info@magix.net
10 Support
www.magix.com
Please have the following information at hand:
Program version
Configuration details (operating system, processor, memory, hard
drive...)
Soundcard configuration (type, driver)
Information regarding other audio software installed
More about MAGIX 11
www.magix.com
More about MAGIX
MAGIX online
Visit us at www.magix.com. Here you will find everything you need to
know about MAGIX products and any current special offers that may
be available.
MAGIX D:Magazine with detailed tutorials.
MAGIX Website Service
MAGIX Online Video Service
MAGIX Online Album
MAGIX Online Print Service
MAGIX Online Content Library
MAGIX Community
MAGIX Premium Club
Support
Current news & information
and much more. It's worth a visit...
MAGIX Premium Club
Our exclusive club for all MAGIX customers who own a registered
product. MAGIX Premium Club members have access to a wide
range of services:
Free product updates and services
Exclusive club events and surprises
News and info about the club and much more...
Membership is free.
You can find more information about this topic on
www.magix.com
Hint: You can register your product either directly from the program
using the Help menu, or with your product registration number at
www.magix.com. You can find your product registration number on
your program CD. Earlier network card numbers with the example
format XY-58241-45, are, of course, still valid.
12 Introduction
www.magix.com
Introduction
What is MAGIX Video deluxe 2007?
MAGIX Video deluxe 2007 is a production studio for the PC. Edit
videos, movies, photos and audio from a wide range of sources.
Divide long movies into different chapters and/or scenes
automatically, or do the opposite by automatically incorporating short
takes into a movie. A choice of edit screen views and professional,
yet easy-to-use features make it a snap for anyone to transform raw
video footage into impressive movies. The Storyboard edit mode
represents all scenes in linear sequence on the storyboard. They can
be arranged and re-ordered by dragging them with the mouse, or
adding text, transitions, effects and a new soundtrack with a simple
mouse click.
The scene overview enables simultaneous viewing of all scenes in
multiple rows one under the other.
The timeline edit mode is recommended for more detailed editing.
Files are displayed as objects on different tracks. Objects positioned
on tracks stacked on top of each other are played simultaneously,
while objects positioned next to each other are played
chronologically. Import additional material such as video, photos,
graphics, subtitles, narration, sounds, songs, *.rtf text files or a MIDI
music file from the Media Pool by dragging and dropping it into a
track or by double-clicking on the file. When you have completed
your video, share it! Record it back to videotape or your camcorder
for playback. Archive it on CD-ROM, burn it onto Video CD, Super
Video CD or DVD and enjoy watching it on TV.
Whats new in MAGIX Video deluxe
2007?
Videos with Dolby Digital
Import, record, and edit videos with Dolby Digital
sound (AC3,
stereo 2.0, surround 5.1) and burn onto disc in original sound format
without time-consuming recompilation.
This function must be activated; activation is free. By extensive
Surround audio editing in , a Dolby
Digital codec activation, subject
Introduction 13
www.magix.com
to charge, may be necessary.
Magnetic objects
Deco elements and text objects can effectively be used in a
background video. You can make these objects automatically follow
moving picture elements.
Useful new deco elements
Useful new deco elements for videos and slideshows: various
markers, pointers, fun effects and much more in MAGIX Story Maker.
Burn to disc during analog recording
Dub your video collection in real time on DVD! TV card, camcorder,
DVD player or VHS recordings can be burned on a DVD as they are
being recorded.
Thematic start- and end-credits.
New thematic lead-ins and lead-outs for your videos: nice eye-
catchers for start- and end-credits of your otherwise perfect movie.
Discover these many-sided video animations right in the Media Pool.
Expanded creative options for your DVD menus.
MAGIX Video deluxe 2007 offers many thematic and universal
templates with fitting intros, frames, and animations of course, in
the right size, too standard 4:3 or widescreen 16:9. Also well suited
for High Definition.
Present your video as a high resolution HD Show in MAGIX Online
Album.
Present your videos in high resolution HD format in your own MAGIX
Online Album your guests will experience the full multi-mega-pixel
resolution without any loss and with crystal-clear contours, saturated
colors and a big depth of focus. Surprise your friends and family with
your video messages, impress them with vacation footage.
Edit MAGIX Online Albums directly in program
With the Media Pool, you can work seamlessly with your media on
the hard drive and in your personal MAGIX Online Album. You can
edit the Online Album file directly in the MAGIX Video deluxe 2007
Media Pool and import videos, photos and music using drag-and-
drop into your project, or upload them into your Online Album.
MAGIX Goya burnR the new data burner module
With MAGIX Goya burnR, MAGIX Video deluxe 2007 includes a new
data burner module for your project backups and CD and DVD
14 Introduction
www.magix.com
copies. With this additional module you can burn all your data even
if you are not working in MAGIX Video deluxe 2007at the time.
iStory
Putting together professional videos is now easier than ever in
MAGIX Online Content Library you will find various videos (iStories)
with all kinds of themes to download. These already have a complete
story with pictures, music, and voiceovers. At certain points,
however, the video has placeholders where you can insert your own
pictures and video clips. This is easily accomplished by drag-and-
dropping your media into place. This way you can make a seasoned
Hollywood production without much effort.
Also new in the PLUS version:
Import from/export to HDV camcorders
Burn HD discs incl. 5.1 surround sound (WMV)
High-quality audio mastering suite for professional sound on
soundtrack
VirtualDub plugin interface for removing external video effects or TV
channel logos
Burn songs with photos, videos, info (ID3 tags) and visual animations
as music DVDs
3D design for perspective picture-in-picture alignment, 3D outros,
and more
Burn multidiscs: Video DVD + high-resolution HD discs + project
backup on one disc
MAGIX Photo Clinic
Create High Definition Video clips
With your conventional DVD burner you can now burn HD DVD
format videos on regular DVD blanks. Sit back and view your videos
in full HD resolution including first-class HD DVD menus!
Custom multi-channel Surround 5.1 sound
Create custom multi-channel Surround 5.1sound for your videos.
With Dolby Digital audio (AC-3 5.1 Surround) you can burn your
videos for every DVD player (requires a Dobly Digital codec
activation liable to charges).
More new extras in the PLUS version:
Freely definable motion paths for dynamic camera movements and
zooms
Your own 3D animations for videos, deco elements, photos, texts
(dynamic rotation, reshaping, etc.)
MAGIX Photo Clinic for custom DVD menus, detailed image editing,
Introduction 15
www.magix.com
and much more.
Features
Import and export
Video files: Video files in the video formats for Windows and DV-AVI
type 1/2 (*.avi), MPEG 1 and 2 (*.mpg,*.mp2,*.MPEG), Quicktime
(*.mov), MAGIX Video (*.mxv), Windows Media, VOB streams from
DVD (when unencrypted).
Audio files: The following formats are supported for soundtracks:
Wave, MP3, WMA, OGG Vorbis, MIDI files and audio CD tracks.
Graphic files (for slide shows or simply as a still image behind a
scrolling title): Windows bitmaps (BMP), JPEG, GIF, ZSoft Paintbrush
(PCX), PNG, Portable Pixmap (PPM), Portable Greymap (PGM),
Adobe Photoshop (PSD), Sun Rasterfile, Targa (TGA), Tagged Image
File Format (TIFF), Photo CD (PCD).
Text files in RTF format: you can type texts, for example end credits,
in any word processing program, and export in the universal text
format (.rtf). Loading such a text into MAGIX Video deluxe 2007
creates a title object.
Notes
AVI video files in DivX format can only be imported with the
corresponding codec! The DivX codec can be downloaded from
www.divx.com.
The Quicktime library has to be installed to import Quicktime files
(*.mov) (http://www.apple.com/quicktime/download/).
Additional export formats: in addition to the above-mentioned audio
and video formats, the following formats can also be exported: Real
Media, Snapshot function (export any film motif as a bitmap or
JPEG file).
You can find more information about this topic in the Media Pool
chapter.
Possible Applications
From MAGIX Video deluxe 2007, all movies and videos can be
16 Introduction
www.magix.com
directly...
burned onto CD or DVD in different disc formats,
played back onto a video recorder or a digicam,
integrated into a presentation program (such as MS PowerPoint),
published on your own website via web upload,
sent to friends via e-mail,
exported in different file formats via high-quality compression.
Capturing
MAGIX Video deluxe 2007 supports most analog and digital source
devices such as digital video recorders, VCRs, digicams, TV cards,
graphics cards or USB-connected cameras.
Analog capture requires capture cards compatible with DirectShow.
DV capture may be performed through an OHCI-compatible IEEE
1394 host adapter (Firewire or iLink) and Microsoft DirectX8a-
compatible driver.
MAGIX Video deluxe 2007 also supports remote control of most
digital camcorders.
A TV tuner card or graphics card with video input and compatible
Windows Direct Media drivers is required to record TV programs and
use your PC as a personal VCR. For convenience, there is a
programmable timer with this feature so you can record programs at
any time.
MAGIX Video deluxe 2007 has overcome the Windows 4 GB file
limitation. Now you may record video as long as there is available
space on your hard drive. Using realtime compression during capture
creates smaller file sizes and more available space.
Media library
A comprehensive, license-free media library including music, video
and graphics files is available for free use. All files are well-arranged
on your DVD. This gives you all you need to find suitable sounds for
your images. Or you can use the sounds and make a video clip. Or
why not simply use audio and video from the MAGIX Video deluxe
2007 Media Library simultaneously.
Effects
Any video or bitmap object can be modified individually with a variety
of individual or combined effects. If they are frequently used, save the
combinations separately as presets for use later on different objects.
Effect curves may be drawn to dynamically control the impact of the
effect and vary its intensity. Determine the specific configuration and
application of these effects by using the video controller or by
Introduction 17
www.magix.com
selecting an effect from the effects menu and dragging it onto the
object. The effects mixer ("Slide FX") combines or interweaves an
assortment of recordings to create a complex visual arrangement. To
execute this effect, simply drag the Slide FX' to the space between
two videos. Each video effect may be previewed to see the final
result.
MAGIX Media Database
The MAGIX Media Database is an application independent database
that manages music, photos and movies created with MAGIX
software. For instance, if you are looking for an MP3 song you
converted with MAGIX MP3 Maker, you can use the MAGIX Media
Database to import the song directly into MAGIX Video deluxe 2007.
You can access the MAGIX Media Database via the MAGIX Video
deluxe 2007 Media Pool.
Credits, Subtitles and Texts
Import .rtf text files to create subtitles for your videos, or use the
integrated title generator. The title generator allows you to write and
design your own titles and title templates that can then be positioned
anywhere "in" the video. The title templates provided are in the
special "Title" directory and have preview & drag & drop functionality.
MAGIX MovieShow Maker
With just one click your footage is professionally optimized and
enhanced with suitable music, authentic noises, smart transitions,
text templates that can be edited, animations, effects and video clips.
Scenes are recognized automatically and spliced precisely in sync
with the background music. The MovieShow Maker can also apply
several styles to a video if you wish.
MAGIX Story Maker
In just a few clicks you can optimize picture quality and add
transitions, camera movements, zooms and much more to individual
scenes.
MAGIX Soundtrack Maker
If you need a soundtrack: MAGIX Soundtrack Maker offers a massive
selection of suitable sounds for background music in different
variants: from "funky" to "easy listening" - simply add music to your
movie project. The result: real movie background music with
changing moods, perfectly matching your images.
Re-edit mode
Archive your movie project, together with the corresponding project
data, and store it on VCD, SVCD or DVD. With this feature your
18 Introduction
www.magix.com
project and the source files are always available for editing.
Task Assistant + Video tool tips
In the "Tasks" menu option are all the important functions as well as
tips & tricks for your movies. With the applicable tool tip you receive
valuable information. Just a simple click immediately opens the
desired function or an assistance video for the task.
MAGIX Online Services
Discover the possibilities of MAGIX Online Services for your photos,
videos or music. MAGIX Online Services can be accessed directly
from your MAGIX product.
DVD Menus with 3D Fonts
Design your DVD menus with 3D fonts (comprised of flowers, sand
dollars, clouds, sand, etc.). Write with flowers if your video takes
place on a meadow, or with clouds if you've flown somewhere. Use
your imagination! You can set the font size and where the text is
placed on the screen.
Animated videos with background music
Integrate videos into DVD menus. The videos play back in infinite
loops while the menu is displayed on your TV screen. Background
sounds or images in various formats can also be integrated into the
menu.
Customize backgrounds yourself
If you want an individual DVD menu background you can use the
included image editing application MAGIX Photo Clinic. At the touch
of a button, your photo or template is transferred to MAGIX Photo
Clinic and transformed into a DVD menu image.
16:9 support
Enjoy the ultimate panorama. 16:9 support for wide-angle photos and
presentation on widescreen TV sets.
Direct TWAIN connection
MAGIX Video deluxe 2007 supports import from scanners and digital
cameras using the TWAIN interface. MAGIX Video deluxe 2007
accesses the scanner or camera then imports the image into the
program.
Image-with-Sound support
Some digital cameras feature an audio recording function that
attaches a WAV file to the image file upon capture. MAGIX Video
deluxe 2007 imports both the image file and the audio file separately
Introduction 19
www.magix.com
to enable easy editing. The sound file will appear as a small WAV
display below the image preview in the storyboard mode.
MAGIX CD-R
This utility allows you to make backups of your projects and archive
all of the files used in the project by burning them onto a CD-ROM.
You can also launch "mxcdr.exe" as a standalone CD-burning
software suite for any data backup tasks (you will find the program
file in the "mxcdr" subdirectory in your applications directory).
Time-saving VHS copying technique
Use your PC video card to quickly transfer old VHS tapes into high
quality MPEG 2 format. After the transfer is completed, the movie can
then be automatically burned onto a DVD, (S)VCD or miniDVD with an
interactive menu.
Dolby Digital multi-channel conversion
Burn imported movies onto disc with Dolby
Digital sound. All you
need is a compatible AC-3 decoder to automatically convert the
multi-channel sound into a conventional stereo signal. This type of
decoder is normally pre-installed on PC software DVD players and is
also available as freeware on the Internet (AC3 filter, for example).
Direct X <-> VST Converter
Makes it possible to convert external VST audio effects for use in
your movie. Take advantage of the multitude of audio effects to add
even more pizzazz to your videos.
Extra in the PLUS version
"High Definition"
The PLUS version offers continuous processing for high-definition
quality: You can import high-resolution material directly from the HD
camcorder, edit it in high quality, export it again in high resolution,
burn a high resolution WMVHD disc or present it online (in high
resolution of course).
Transition Export
You can use the transition export to create individual transition effects
from your favorite scene.
Additional disc formats
The PLUS version allows you to burn three additional disc formats:
WMVHD (Windows Media High Definition Disc): The WMVHD
20 Introduction
www.magix.com
(Windows Media High Definition Disc) is a disc type for optimum
movie playback on your PC. The movies are converted into a high-
resolution format into the Windows Media 9 format and a menu is
added, like with DVDs. The minimum requirement for playback is
Windows Media Player 9 (or higher). The slideshows are encoded, by
default, in HDTV resolution (1280 x 720, also known as "720p").
JPEG disc (for slideshow playback on a TV set): On JPEG discs
each photo of the disc project is exported separately onto a CD or
DVD. If a project contains several slideshows, a subfolder will be
created for each one and the respective images placed into each
one. On a JPEG disc there are no menus, sounds, animated effects
or transitions, it does, however, offer the best possible quality
available for TV playback.
Slideshow disc (for slideshow playback on a PC): Original photos
are also stored on the Slideshow disc - ideal for creating a backup of
valuable recordings. During playback on your PC, the highest
possible picture quality is made possible. All slideshow image and
audio files will be burned onto CD or DVD, together with any effect
settings and the MAGIX Media Manager CDR playback program.
Multi discs: Conventional video DVD, high-resolution HD discs and
complete backup projects are burned onto the disc.
MAGIX Photo Clinic for detailed image editing
With the new MAGIX Photo Clinic you have a powerful image editing
software package at your fingertips for all purposes. The new
integrated Task Assistant explains frequently used tasks in an easy-
to-understand manner. For instance, it explains how to correct image
errors or how to create panorama images step-by-step. Now even
more intuitive due to an entirely new look of the program interface
and improved user navigation. The new, well-organized Effects
Browser now makes editing photos even easier.
Synthesizer
The Ambient Synth is an extensive tool with which you can easily
produce realistic natural noises - from rain and thunderstorms to
animal sounds and traffic noise. The Drum&Bass machine
encompasses phat bass lines and powerful beats in one device,
allowing you to create great modern mood music, even if you don't
have previous experience.
MAGIX Print Studio
MAGIX Print Studio is a printing suite for CD, DVD and VHS label
Introduction 21
www.magix.com
printing. You can perfectly print stickers, covers, inlays and booklets.
DV logging
The PLUS version also features DV logging. You no longer need to
save large DV AVI and audio files as MAGIX Video deluxe 2007 PLUS
saves the position of this material on the DV tape and imports
missing files automatically when reloading the DV tape.
More extras in the PLUS version:
TV ad killer (removes TV commercial blocks automatically)
32 stereo tracks for more flexible arranging
Professional reference track (according to TV and movie standard)
BPM recognition for music videos with precise rhythmic editing
Import/export of bitmap and TIF series (e.g. from 3D applications).
Legal backup copies of protected video DVDs by recording over
analog with your DVD player.
Interactive TV showtime DVDs: switch back and forth between the
automatic slideshow and stationary pictures whenever you want
using your DVD player's remote control.
22 Workshop
www.magix.com
Workshop
This chapter explains the basic functions of MAGIX Video deluxe
2007 with a step-by-step introduction. A systematic description of all
program functions in MAGIX Video deluxe 2007 can be found in the
appropriate chapters of the PDF manual.
Starting the program and orientation
Once you have installed MAGIX Video deluxe 2007, start the program
from the Windows start menu.
Starting the program and creating a new video
If you would like to start MAGIX Video deluxe 2007 or create a new
video, a dialog will open:
Here you can decide if you want to "Load an existing video" for
further editing and burning onto a disc, or if you want to "Create a
new video".
Under "Options" MAGIX Video deluxe 2007 offers to "Create new
video file". In this file all data that belongs to the video project will be
Workshop 23
saved and can be easily reterieved.
www.magix.com
Play
MAGIX Video deluxe 2007 has multiple demo movies to demonstrate
the most important functions. To begin, simply load one of these
demos and watch and listen.
After starting the program, switch to the "Edit" view by clicking on the
"Edit" button at the top.
Then, in the Media Pool, double-click on the folder "My Projects" to
the top right and then on the subfolder "Demo project".
Then load one of the MVD project files listed (for example,
"demobeginner.MVD") with a double-click.
ke note of the red area markers at the top of the timeline.
These indicate the start and end points of the playback areas. When
er has been reached, the playback cursor jumps back
to the beginning and begins playing everything again ("Loop" or
"Endless loop"). If you want to move the playback area, the area
markers can be moved using the mouse: left mouse-click in the
To play the demo, click on the play button on the transport control
below the video monitor. An even easier way to do this is by pressing
the space bar on your keyboard. During playback, a horizontal line
will move across the Arranger: This is the play cursor that displays
the current playback position.
Please ta
the end mark
timeline moves the start marker, a right mouse-click moves the end
24 Workshop
marker.
www.magix.com
3 interfaces
MAGIX Video deluxe 2007 provides three interfaces for the three
most important tasks: "Record", which records or loads new films on
your hard disk, "Edit", for editing movies, and "Burn", for burning your
movies to disc.
3 modes
The Storyboard mode is the default view of the "Edit" interface. This
d in the Storyboard mode. Every
layed with a preview picture in the storyboard.
The scene overview provides a scalable overview of the scenes.
In the Timeline mode your movies are displayed as "Objects" in the
"Timeline". This means: The longer the object, the longer the
corresponding movie.
Media Pool
view is the most manageable and has the easiest handling. The
alternative "Timeline mode" should be used for advanced editing and
scene arranging. With the help of the Tab key, you can switch
between the three view modes: "Timeline mode", "Storyboard mode"
and "Scene overview".
All scenes from your movie are liste
scene is disp
nd "Borders" folders one after the other and click once on the
entries. Every entry and their explanations can be previewed in the
The tabs over the Media Pool open lots of special folders containing
templates, effects and transitions. Open, for example, the "Trans. FX"
tab and then the "Video FX" and "Audio FX" folders, as well as the
"Title" a
Workshop 25
www.magix.com
menu with the effects
video monitor.
Effects/Context menus
Right-clicking on an object opens the context
available for that specific object in the Timeline mode. You can also
access the same selection via the effects menu in the Storyboard
mode.
Tip: See what happens when you right-click on other areas of the
MAGIX Video deluxe 2007 monitor. Context menus open for many
areas providing various options for each area.
If you want to start your own movie project immediately, select the
"New movie" option from the file menu and read the next chapters on
analog/digital video recording. If you wish to continue working with
the demo project, simply skip the following recording tutorials and
begin reading the "Video editing" chapter.
How to capture analog video
1. Wiring
device configurations, it is difficult to say which
cable function best with your setup. If youre not sure, check the
manual of your VCR or your TV-, video- or graphics cards.
Connect the video out of your DVD or VHS recorder to the video in
(TV-, video- or videln- grafics card) of your computer, and the audio
out to the line in of your sound card.
Due to the variety of
Example: Many VCRs and DVD players have a Scart, 3 RCA (2 for
stereo sound, 1 for video), or S-Video and optical audio outs. In such
case you will need a Scart to RCA adapter, a cable with 3 RCA jacks,
or an S-Video cable.
26 Workshop
www.magix.com
ch adapter
with 3 RCA jacks
Stereo RCA/mini
phone jack adapter
Most sound card ins are mini phone jacks. To connect the VCR audio
out to the sound card audio in you will need a stereo RCA/ mini
phone plug adapter.
Thus you will most likely have to buy a cable with 3 RCA plugs and a
stereo cinch/mini jack adapter from your local supplier.
2. Program start and recording
Scart/Cinch adapter Scart/Cin
Start MAGIX Video deluxe 2007. After the program has loaded you
will arrive at the "Record screen".
driver for your graphics
r PC). A
video preview window will appear immediately.
so that you can find your movies on the disc again
occur you should reduce
recorded movie
To check your recording, start playback with the space bar.
The
name of the video project will appear here.
Place a blank disc in your burner and click on the "Burn disc" button.
Click on "Record" and select "Analog video".
In the Video Record dialog select the correct
and audio cards (if you have more than one installed on you
Assign a name
later.
Now start the video recording by clicking the "Record" button and
stop it by clicking "Stop". Watch out for the "Drop frame" display. If
more than 10 drop frames per min. should
the video quality slightly; your PC may be overloaded.
Close the video record dialog by clicking OK. Your
will be visible in the lower part of the screen.
3. Burn CD/DVD
Switch to the "burn" interface. To do so, right-click on "Burn".
In the center you will see a preview of the selection menu, which will
open when you put a self-made CD or DVD into the player.
Workshop 27
www.magix.com
s o
o start the burning process.
Select the type of di c which you would like t burn.
Press the red button t
Tip: Under the option "Edit after recording" you can recognize all
scenes during capture, and be able to remove annoying commercial
blocks. Furthermore, with the option "Burn disc project directly after
recording" you can start the disc burn manager automatically.
D
In ll as a
r iLink) on your PC.
yo
era driver is selected.
uttons to find the right place on your
camcorder. Rewind, fast-forward and start playback to make sure
everything works properly.
pressing the "Record" button. Keep an eye
on the remaining hard disk space. DV recordings require ca. 220 MB
End the recording process with "Stop" and exit the recording dialog.
s now displayed below in the movie bar.
Check that everything works as it should by pressing the space bar
to preview your recording.
V recording
relation to hardware, you will require a DV camcorder as we
DV interface (also known as FireWire o
Furthermore, Microsoft "DirectX8a" or higher must be installed on
ur computer.
Connect the switched-off camcorder to your PC using the PC's
FireWire card. Switch your camcorder's operating mode to "Video
recorder" or "Playback".
Open the "Record" interface and select "Record". In the resulting
dialog "Select recording source", choose "Digital Video (DV)".
Check if your DV cam
Name the recording. It's worth choosing a logical name which will
allow you to find it easily again later when you want to burn it to CD
or DVD.
Use the "Remote control" b
Begin the recording by
per minute of video.
Your video recording i
Video editing
To edit your recordings, switch to the "Edit" interface.
28 Workshop
www.magix.com
... in Storyboard mode
Set volume: The master volume of the track can be set via the
loudspeaker button on the filmboxes in Storyboard mode.
and select the "Optimize video" option for the picture
track. In the Editor you can adjust the "Color", "Brightness" and
"Contrast" settings with the faders. The hissing on the track can be
minimized by selecting the "Audio cleaning" option.
Add title and text: Titles (for example, subtitles, opening/closing
credits) can be added to every movie. To do this, select the "Text"
option, add your text to the Editor, and select an "Effect",
"Movement" (for example, "From top to bottom"), or "Design" from
the "Templates" menu.
Transitions/Fades: You can also set up the transitions from one
photos (only with photo files): When a photo is lying
Enhance picture and sound quality: Click on the "Effects" button in
the filmbox
scene to the next. To do so, click on the large button between the
scenes and select a transition (or "Fade").
Rotate
horizontally or upside down, click the rotate button. This way, you
can rotate the photo 90 degrees. You check to see what effect this
has in the video monitor.
Workshop 29
Media Pool: The Media Pool can be found to the top right of the
monitor.
You can access all drives and folders of your computer with this and
load multimedia files in various formats with a double-click or by drag
& drop.
Cut: Longer videos can be edited into indi
www.magix.com
vidual scenes in various
p your scenes.
2. You can cut every video by placing the start marker at the
beginning or the end of the scene and pressing the cut button each
time. This way, free-standing objects are created.
and
e "Takes" folder. This folder is a special folder for scene
ways. Here, scene markers (playback instructions) are set.
1. The easiest way to do this is automatically. Select the "Scene
recognition" option in the Effects menu. This editor then analyzes the
material looking for noticeable movements or color changes and,
based on the sensitivity setting, splits u
3. You can also edit a longer video directly from the Media Pool, for
example, if you don't want to load it completely, but rather require a
specific scene. To do so, select a video file from the Media Pool
navigate using the transport control. With the "Tools" button, you can
insert start and end markers wherever you want and copy the edited
scene into th
management with which you can create complex storyboards: First,
the individual scenes are edited and in the second step the scenes
are arranged and removed from the "Takes" folder and placed into
the storyboard using drag & drop.
30 Workshop
... in Timeline mode
All advanced editing functions should be undertaken in Timeline
mode. Your movies and scenes are shown here: The longer the
object in the track, the longer the corresponding movie. The easiest
way to access this mode is via the Tab key.
Handles: All objects can be shortened by moving the mouse to one
of the lower corners of the object until it turns into a stretch button.
You can now stretch the object as much as you like. At the top
corners of every object you'll find two fade handles that can be
adjusted to fade an object in or out.
www.magix.com
The handle at the top center can be used to adjust the volume of
audio objects and the brightness of video objects.
Each object can be selected with a simple mouse-click. The three
iple objects. ("Rubber band selection").
foregrounds are usually
people or objects that are captured in front of single-color surfaces. If
Selection: For advanced effect editing, the objects must first be
selected.
object handles at the top of a selected object change color to show
what selections are possible. Multiple objects can be selected when
the Shift key is pressed. You can also click and drag out a rectangle
to select mult
Video mix: You can group videos according to foreground and
background, and mix them up in various ways. Foreground and
background videos vary in relation to the motifs: Backgrounds are
usually landscapes or animations, whereas
Workshop 31
you have, for example, a recording of a dancer as the foreground in
front of a blue area, and a lake as a background, then drag the
background lake to a track and the foreground dancer to the track
beneath it and arrange it so that one is directly beneath the other.
Now open the Video FX folder, select the "Blue screen" effect and
drag it into the foreground video. Now when you play the video, the
dancer is dancing on the lake!
www.magix.com
s videos
Export video as file
When exporting files your entire movie is put into one file and placed
into a folder of your choice on your hard drive. The export file is
file using the "Paste" option
(Ctrl+V) directly to your PowerPoint slide. If you'd like to create videos
Video playback via TV output
Windows Control
Reproces
copied directly into the Windows
clipboard. So, in order to, for
instance, load a MAGIX Video deluxe 2007 arrangement as a video
file into PowerPoint
, first export the arrangement as an AVI file. Next,
open PowerPoint
and copy the AVI
for the Internet or send them per email, you should compress your file
when exporting, for instance, as a Quicktime or RealVideo file.
With the video or graphics cards with TV outputs you can transfer
videos directly to external analog video recorders. To do this, the
arrangement must be played in full-screen mode and recorded by an
external device. Make sure that the TV output in the
Panel (in "Display") is active.
Warning: With many graphic cards the TV output can only be
activated when a television or video recorder is connected before
turning on the computer!
For the best video monitor quality via TV output, select the Overlay
mode. (program settings display, presets, keyboard shortcut:
Shift+Alt+V).
R > Render and output in fullscreen".
You can play the video directly from the arrangement. To do this you
don't need the "Output video/audio" dialog. Errors may be
commonplace here if the processor is overloaded by real-time
calculations of video effects and transitions.
If direct playback doesn't work without errors, open the menu item
"Output video" and select "VC
32 Workshop
www.magix.com
file and then
If you would like to play a finished movie several times, export it as an
AVI file and re-load it into a new movie! Direct playing without the
need for constant rendering should follow!
Burn CD/DVD
To do so, switch to the "Burn" interface.
All tracks and effects are then combined as one into a
played.
With multiple movies that are subdivided into individual scenes
'll see a preview of the
selection menu. All movies appear in the uppermost entries, all
Use the "Navigation window" button to access the structure of the
om the menu, but
the scene will not be removed from the movie.
(chapters), the selection menu becomes even more important. This is
because you require manageable navigation to be able to jump
between each movie and each scene.
At the center of the "Burn" interface you
scenes appear as sub-entries.
selection menu. You can delete unnecessary scenes by clicking on
the corresponding box. The entry will be removed fr
In the monitor at the bottom, a whole array of preset menu layouts
Workshop 33
www.magix.com
the Menu Editor mode by clicking the "Spanner"
button. This button displays three input fields that can be moved
around manually when holding down the mouse button. Double-
alogs in which the settings and texts can be
changed and entered respectively.
our further buttons also appear: Use the
magnet button to precisely align the input fields, with the copy button
you can apply the menu
editing your background pict
Burn Assistant will open where you
can select various disc types.
are available. Use the scroll bar to view each template.
You can open
clicking opens di
Alongside these input fields f
settings to every menu found in your
buttons to open MAGIX Photo Clinic for
ures or menu elements.
compilation. Use the last two
After clicking on "Burn disc", the
34 The "Record" interface
www.magix.com
The "Record" interface
Functionality
The recording interface opens after starting the program. You can
immediately start with analog or digital recording ("Record video") or
tiple movies one after the other into the disc
project, you can decide which movie if it should be sorted into a new
filmbox, or into an already existing filmbox as a scene. This is
because each of your movie recordings and each imported video file
ou make here is of importance for the later design of the
open a video file from the hard disk ("Import file").
The movies are loaded in the lower third of the monitor. When you
open a disc project, a new empty "Filmbox" is already visible. Your
first movie is loaded into this filmbox. You can recognize it with the
help of the preview window.
When you load mul
can be used as a "Film" and as a "Scene".
The choice y
selection menu in the "Burn" interface:
movies are entered into the first level of the menu hierarchy; and
scenes are entered into the second level behind it.
Each movie that you load appears with its own filmbox in the lower
third of the monitor. When you load a movie as a "Scene" it will be
The "Record" interface 35
automatically sorted into one of the existing filmboxes. In this case,
you will see the newly loaded scenes only when you switch to the
"Edit" interface.
Filmboxes
www.magix.com
ictures.
When recording and importing, the movies are placed into filmboxes
t have preview p tha
All filmboxes of the current disc project
er third of the
button opens the Title Editor. It allows you to
enter captions such as subtitles and credits. They can be displayed in
all kinds of fonts and colors. Your can have your credits scroll down
the screen just like in the movies! Many other text movements are
also available, as well as effects and designs.
Volume button: The audio track can be adjusted with a click or totally
muted.
Effects: You can select audio and text editing effects in the Effects
menu.
are shown in the low
"Recording" interface.
Every filmbox has three buttons:
Text: Pressing the text
Read more on this topic in the "Effects" chapter!
Create new filmbox/Add movies to
existing filmboxes
When you open a new disc project, a new empty filmbox will already
exist into which the first movie is then loaded.
When you load multiple movies one after the other into your disc
36 The "Record" interface
www.magix.com
e new movie as a "Scene", you will no longer be
able to see the "Record" interface in the lower third: The scene is
independent "Film", a new
filmbox containing the movie you just loaded will appear beside the
This way you can load a whole array of individual movies or scenes
rding, click on the "Record" button.
project, you can decide each time if a new filmbox should be created
or if the new movie should be sorted into an existing filmbox.
When you load th
simply added to the others in the selected filmbox. You will first see
the individual scenes when you switch to the "Edit" interface in order
to edit the movie.
When you create a new movie as an
existing movie boxes.
one after the other and decide each time into which filmbox you wish
to sort the new scene or if a new filmbox should be created.
Recording
To start reco
The following selections are possible:
The "Record" interface 37
www.magix.com
eo source.
Digital Video DV (for Mini DV camcorder, DV video recorder, etc.),
HDV Camcorder, Analog Video (for VCR, USB cameras, TV + video
cards, graphics cards with video input, etc.), Audio (please also refer
to the "Audio" chapter) as well as "Still image" for snapshots from a
single vid
host adapter for your PC.
and open the DV
order to the "Video recorder" or "Playback"
operating mode.
Click on the Record button at the bottom of the video screen and
select "DV Capturing".
Click on "Record Video" and select "DV Capturing".
Check to see if a DV camera driver has been selected.
Name the capturing appropriately so as to be able to find it later.
Digital video capturing (DV capturing)
DV devices
MAGIX Video deluxe 2007 supports continuous editing of DV (digital
video) files. You will require a DV camcorder or DV recorder with an
IEEE 1394 interface (also known as Firewire or iLink) as well as an
OHCI conforming IEEE 1394
To record digitally, the digital output of the Mini-DV camcorder or DV
video recorder must be connected to the DV interface of the PC, yet
switched off. You must also have Microsoft's "DirectX8.a" (or higher)
installed. Now switch your camcorder to "video recorder" or
"playback" (according to your particular device)
capturing dialog.
Capturing from DV recorders or cameras
Connect the (turned off) camcorder to the PCs Firewire card.
Switch the camc
38 The "Record" interface
www.magix.com
Using the remote
place on the ca ontrol, you can shuttle
available hard-dr er
minute of video!
Cease capturing with the "Stop" button and exit the capturing dialog.
For a playback, simply press the space bar.
"DV capturing" dialog
control buttons, you can locate to the appropriate
mcorder tape: For optimal c
forward, backwards and start/stop playback.
Start capturing by pressing the "Record" button. Keep an eye on the
ive space. DV capture requires approx. 220 MB p
elect DV S device driver: The device driver for your DV device should
re
of
S ave in folder: Here you can enter the title of the
movie you want to record. You can also select the directory where
you want to save you video file. The default record directory is set by
be listed here. If "Capture audio" is deactivated, the video will be
corded without sound. "Audio preview" activates the audio output
the recording.
ave movie file as/S
default, which you can change in the Folder settings in menu item
"File" > "Program settings" > "Folders".
Edit after recording: Here you can access the automatic editing
options.
The "Record" interface 39
www.magix.com
omatically: Use this option to start the playback
device (DV camera or recorder) simultaneously when the recording
M an see a preview of
Original size: The preview can be viewed in original size, in fullscreen
if applicable. To switch back to the dialog, press the Esc key.
Start device aut
button is pressed. This does not function with all digital cards/video
devices.
ovie preview: On the preview monitor you c
your movie.
Automatic recording: Here you can set up start and end markers for
recording. You can therefore find all the recordings that are to be
used in the video and compile them into a list of scheduled
recordings. These will then be processed, i.e. automatically recorded,
one after the other once the recording starts (red button). Therefore
you don't have to record every scene individually. Just specify the
recording times and your computer takes care of the rest.
Recording list: Use this button to view the available list of already
recorded videos and scheduled recordings. All entries from the list
can be selected and deleted.
Record: Starts the capturing process. If the list contains scheduled
recordings, they will be processed one by one("Batch capturing").
Stop: stops the recording process.
Snapshot!: With the Snapshot button you create a frozen image
directly from the preview monitor. The images are saved in the record
directory as graphics files in the set resolution.
Remote control: Digital camcorders can be controlled remotely. This
means the remote control controls playback of the digicam. This
does not function with all digital cards/video devices. If your hardware
does not support the remote control function, the buttons will not be
usable.
Tape name: Enter a name for your tape here. MAGIX Video deluxe
2007 requires this name for the DV logging feature.
Recording statistics: Displays various information on your
recordings.
Note: Please make sure that there is enough free space on your hard
40 The "Record" interface
www.magix.com
disk. DV recordings require ca. 220 MB per minute of video.
DV Logging
DV logging means that MAGIX Video deluxe 2007 also saves the
initial locations within the DV video and audio files.
DV logging is also possible. This occurs without compromising the
le and audio files.
safety of the (possibly very large) DV AVI and audio files, because
MAGIX Video deluxe 2007 stores this material on the DV tape and
automatically re-reads the missing files once the project is renewed.
You therefore don't have to save large DV AVI and audio files. If you
want to edit your movie again at a later time, simply delete the large
DV AVI fi
The DV log is based on the capture list in the DV Capture dialog. All
captures registered here have been logged. Captures where the
corresponding video material is missing on the hard drive are
displayed as "scheduled captures". A click on the record button will
then load all video files back onto the hard drive.
DV as MPEG
This recording selection dialog option allows you to transfer DV
recordings directly into the space-saving MPEG format on the hard
disk.
The "Enhance" button presents the MPEG
encoder settings options.
You can also burn your DV material directly to
disc without taking any intermediate steps.
Video capture from analog sources
Capturing from video recorders or camcorders
Camcorders with USB ports are connected to the computer by a
USB interface. Video recorders or other devices are connected to the
video input of the video card, TV card or graphic card. If your card
also possesses audio ports, these should be used for capturing and
The "Record" interface 41
www.magix.com
ge and sound do not diverge
during a lengthy video.
To record from analog sources:
Analog video".
In the Video Record-Dialog, select the correct video card and
lity possible that your system can handle is set as
default.
d it by
pressing the stop button. Pay attention to the number of "Dropped
re that 10 dropped frames per
minute, reduce your video quality a little bit to prevent your PC from
playing back sound so that the ima
Start MAGIX Video deluxe 2007.
Select the "Record" option and then "
soundcard drivers. A video preview window is now displayed.
Name the recording ("Save video as"). It's worth choosing a logical
name which will allow you to find it easily again later.
You can select the desired recording quality from the list. The
highest qua
Start recording by pressing the red record button and en
frames": If you get a reading of mo
being overloaded.
Note: setting this too high may result in dropped frames, making your
video look jerky. This is due to a lack of computer resources. Set this
only as high as your system can handle. The quality slider ranges
from 'low' quality to 'best' quality. There is an 'uncompressed''
checkbox, which sets quality to the highest possible, but requires the
most resources!
End the video capturing dialog by clicking "OK". Your capture can
the movie bar in the lower third of your screen. now be viewed in
Press the space bar to play back the capture.
42 The "Record" interface
www.magix.com
Record dialog
t the correct record source
and TV channel here.
r the title of the
movie you want to record. You can also select the directory where
Edit after recording: Here you can access the automatic editing
Record quality: You can choose between various pre-defined
x according to your computer's
nfiguration" you can
Video/Audio driver: Here you can set up the video card or sound
card for recording. In practically every case the driver software
supplied with the hardware must be installed.
Input/Tuner settings: If your video capture card supports multiple
inputs, for instance, if your card also includes a TV tuner or several
inputs (S-VHS, composite), you can selec
Save movie file as/Save in folder: Here you can ente
you want to save you video file. The default record directory is set by
default, which you can change in the Folder settings in menu item
"File" > "Program settings" > "Folders".
options.
recording qualities in the list bo
processing power and how you wish to use the picture material. They
are listed in order of picture quality. Using "Co
The "Record" interface 43
fine-tune the quality for the selected preset.
The presets marked MPEG record directly in MPEG format, which is
the preferred method to use if you want to burn your recordings
straight away.
Enhanced - Opens the video driver setting dialog box (see page
44).
Recording control: Here you'll find the red record button and the
stop button. You can start and stop the recording with these buttons.
www.magix.com
available disk capacity, recorded frames and dropped frames.
Dropped frames are missing images. They occur if the PC is not
powerful enough for the selected image and recording quality and
could not record all received frames.
Preview: On some graphics adapters you can reduce the system
lead by deactivating the video preview. If you here an "echo",
deactivate the audio preview.
Timer recordings active/time limit: Here you can specify a recording
start time and length, and thus turn your PC into a fully functioning
VCR.
Snapshot!: With the Snapshot button you create a frozen image
directly from the preview monitor. The images are saved in the record
directory as graphics files in the set resolution.
Record information: Here you can view statistics on the record time,
44 The "Record" interface
www.magix.com
e video recording dialog Advanced settings in th
Here you can specify various settings for the video capture driver.
These dialogs, so-called "Property sheets", are made available by the
video card drivers. The driver-specific features can change from card
to card, the MAGIX team has only limited influence on the behavior of
these drivers. If there are problems, please contact the manufacturer
of your video card for driver updates.
Input: Sets up the video card's so-called "Crossbar".
This specifies from which video and audio input will be recorded. The
crossbar feature precedes the video recording module. It feeds the
input signal to the recording module.
o
card should use to record for this input. Many video cards have
SVHS In = SVHS input (special cable)
grated tuner
In the "Input" field, you can select the signal source that the vide
separate crossbars for audio and video. If there are problems, try
various settings until the appropriate sound plays with the matching
picture.
Composite In = the normal video input (also called cinch box)
Tuner In = TV signal of the inte
The "Record" interface 45
Picture setting
www.magix.com
y in black and white, or if it
ed.
g dialog under
"Recording quality".
on, you can select the TV tuner as the
input and use MAGIX Video deluxe 2007 as the video recorder for
It is therefore far more convenient to use the
TV software supplied with your PC for recording from TV and then
s into MAGIX Video deluxe 2007.
U V camcorder record dialog. To do this,
A
So
de
Connecting the source for recording
First the source of the audio material must be connected to the
end
pon the type of equipment you possess.
Video decoder: If your picture is onl
flickers, it's possible that the video standard has been set up
incorrectly. In the United Kingdom and Ireland PAL_I is used, in North
America, NTSC standard is us
VideoProcAmp: Fine-tuning for colors, brightness, contrast, etc.
Changing the manufacturer's settings is not recommended.
Picture format: Please do not make any changes here. Capture
format settings can be configured in the video recordin
Station selection (Tuner): This option is only available when a TV
tuner is integrated in the video card. If your TV software doesn't
support any recording functi
your PC's TV program. You can then set up the TV channel of the
tuner but cannot save it.
import the recording
HDV camcorder (PLUS version)
se this option to open the HD
you have to connect an HDV camcorder.
udio recording
ngs, noises or instruments can be easily recorded in MAGIX Video
luxe 2007 using the recording function.
soundcard input. Again, there are several possibilities that dep
primarily u
If you want to record material from a stereo system, you can use the
line-out or AUX out jacks on the back of your amplifier or tape deck.
This entails connecting them to the soundcard input (usually red in
color).
If your amplifier has no separate output (other than for the speakers),
46 The "Record" interface
www.magix.com
hones for your
recordings. In most cases, you will need a cable with two mini-stereo
to set
separate volume. As
generally are not the best, it is advised that
outputs.
nect the
tape deck's line outs directly to the soundcard input.
When recording from vinyl records, you should not connect the
phono signal must be pre-amplified. A more suitable method would
ck on your soundcard (usually red).
d to the soundcard, the Record
button opens the recording dialog and starts the recording source. If
incoming
signal must be reduced. If you have connected the source through
card's software mixer
interface. You can access the mixer directly from within the recording
signal is
digitized is also reduced. Try to set these automatic controllers to the
level possible! The maximum setting for an optimal
he maximum.
you can use the connection intended for headp
jacks. This type of connection has the advantage of being able
the headphone input signal level with a
headphone connections
you use, when possible, the line
When recording cassettes from a tape deck, you can con
record player's output directly with the soundcard, because the
be to use the headphone connection or an external pre-amp.
If you are recording from a microphone please connect the
microphone to the mic ja
Adjusting the signal level
Adjusting the signal level to the sound card is also recommend to get
the best sound quality when recording digitally.
Once a recording source is connecte
the adjustment is set too high, distortion occurs and the
either an amplifier or tape deck output to the soundcard, you can
only reduce the signal level in your sound
dialog via the "Recording level" button.If you reduce input sensitivity
by using the input fader, the resolution at which the analog
loudest sound
level is the loudest part of the material. The loudest part should be
adjusted to be t
The "Record" interface 47
www.magix.com
"Audio record" dialog
Audio driver: Here you have to select the sound card for recording.
Save audio file as.../Save in following folder...: Enter the title of the
audio file you want to record here. You can also select the folder
where you want to save the file.
Capture quality: Here you can adjust the sound quality. From the
Preset menu you can choose between MW, FM and CD quality.
Monitor: Displays the peak level for monitoring the strength of the
input signal. (see calibration).
48 The "Record" interface
www.magix.com
Record: This button starts the recording.
(reducing the sound volume): To add narration or other
the arranger during the recording session
The time control function allows you to automatically take snapshots.
Stop: This button stops the recording.
Hint: Try out the effects of the audio cleaning dialog to remove
background recording noise.
Normalize after recording: With this option activated, your material is
raised to a proper volume level after recording is completed. In order
to achieve good-sounding results, you should, however, try to record
the source as loud as possible without overmodulating it. To do so,
refer to the peak meter reader in the recording dialog.
Playback while recording: This option is particularly important for
spoken commentary, etc. If activated, the selected movie (or selected
scene if recorded in Edit screen) is played while recording. This acts
as orientation for the movie.
Advanced: Use this button to open a window where you can select
from 3 special features:
Advanced options
"Mono" creates a mono recording and requires half of the hard drive
space required for stereo.
"Real-time sample rate adjustment" automatically matches the
sample rate of a new file to be recorded with the sample rate of the
selected movie sound track.
"Ducking"
sound material to a video that already has sound volume levels set,
activate the option "Automatic reduction of sound volume of
remaining audio tracks". This automatically reduces the volume of
audio objects in
("ducking"). A volume curve controls the whole process, produces
the fading in and out of effects automatically and guarantees
consistent overall volume.
Single-frame recording (PLUS version
only)
The single-frame recording function lets you record snapshots
directly from the connected video source. This requires either a video
clip compatible with DirectShow, a TV card or a USB device such as
a webcam.
The "Record" interface 49
www.magix.com
in animation movies (stop-motion animation),
d to the current arrangement.
Here are just a few examples of where it might used:
in creating photo stories from videos,
for video surveillance,
or in time-lapse photography.
The recorded images are adde
d
under this name and numbered consecutively. You can also select
the file path for storage.
Resolution: The resolution for the recording is defined here. It
c rresponds to the
slider lets you set th esults
in larger file sizes for for
image quality to their
Enhanced - Open
Camera Noise Durin
clicking sound each
Video Source: Here you can set the video card used to take pictures.
How would you like to name the recorded JPEG file? Here you can
enter the title of snapshots you are about to record. They are save
o resolution options offered on the camera. The
e image quality. Using higher resolutions r
each recording. "Reset" returns the settings
default values.
s the video driver's setting dialog box.
g Recording: You can have the program play a
time a snapshot is taken.
Recording: The red Record button triggers a snapshot or alternatively
50 The "Record" interface
a series of recordings when using the time control function.
Time Control
Photo Length in Frames: Specifies how long the photos appear in
the slideshow.
www.magix.com
Interval: When this function is activated, a series of images is made
once the recording has started. Snapshots are automatically saved
ively at a pre-set time interval.
d
that each shot be ad ngth of 5 frames to the slideshow, the
end result is a time-lapse recording at 10x normal speed.
Enhanced Single-Frame Recording Dialog Settings
Here you can adjust certain settings for the video recording driver.
These dialog boxes, so-called "Property Sheets," come with the
video card drivers. The driver-specific features may slightly vary from
driver to driver. The MAGIX team has little direct influence on the
performance of the various drivers. If you encounter any difficulties,
please contact the video card manufacturer for the latest driver
updates.
the crossbar of the video card. This lets you define what
p (Video or Audio Decoder In) of the video
te In = the normal video input (typically a cinch jack)
Video Decoder: If the picture only appears in black & white or it
and numbered consecut
If you, for example, specify a two-second interval between shots an
ded at a le
Input: Sets
video and audio signal is used in the recording. The crossbars are
connected in series to the video recording chip itself.
Output: In the output field, the video output (for the crossbars) is the
input for the recording chi
card. In the Input field, you select the signal source to be used for
this input by the video card during recording.
Composi
S-VHS In = S-VHS input (special cable)
Tuner In = the TV signal of the built-in tuner
flickers, the video standard may be set to the wrong standard. PAL_B
is used in Germany and most European countries (France: SECAM;
US: NTSC).
VideoProcAmp: Fine-adjustment of colors, brightness, contrast etc.
The "Record" interface 51
www.magix.com
mend against changing any of the manufacturer's settings.
Edit after recording
We recom
Format: Do not change anything here! The capture format settings
can be changed under Resolution in the Recording dialog box.
The "Edit after recording" dialog can be opened from all recording
dialogs.
You can play all editing steps from recording to burning automatically
and without further interference by the user. In the "Edit after
recording" you can:
Automatically search for and remove adverts (only available in the
PLUS version). For more on this, please read the "Automatically
search for and remove ads" (see page 100) chapter.
Split up the material into scenes. Please also read the section
"Automatic scene recognition" (see page 98).
Set automatic chapter markers. Please also read the section "Set
chapter marker automatically (see page 244)" in the "Edit" menu.
52 The "Record" interface
www.magix.com
like to burn (VCD,
SVCD, DVD or miniDVD), insert a suitable blank disc into the drive
Burn disc immediately: You can use this option to record and burn in
a single step. Simply select the format you would
and activate record.
Hint: Make sure that the selected recording quality corresponds with
the disc type (for DVDs the preset: MPEG DVD).
If you use your own settings for MPEG encoding (e.g. half image
resolution for longplay DVDs) make sure that settin
and later for burning are the same so that no new recordin
gs for recording
g is
burn
necessary (Smart encoding).
After recording, the "Burn" screen is run automatically, and the
dialog opens and begins burning. The last set layout is used for the
menu layout for the DVD.
Tip: This function is particularly suitable for burning lengthy disc
projects directly to disc: You can start recording in the evening and
have the finished CD or DVD.
Export for mobile device: The recorded movie is immediately
converted into the format of the selected mobile device and
transferred. Preset in the list field is the device which has been
selected in the Export video/audio (see page 129)dialog.
Settings opens the "Export settings (see page 217)" dialog for the
selected target device.
Hint: When you enter a file name and memory path in the export
dialog, the path is used, but the file name is ignored. For EPG-
controlled TV recordings, the name of the program is used instead.
The "Record" interface 53
www.magix.com
Import file
With MAGIX Video deluxe 2007 you can import
formats into any disc
project: Video for Windows, DV-AVI type 1/2
(*.avi), MPEG 1 and 2 (*.mpg, *.mp2, *.MPEG),
Quicktime (*.mov), MAGIX Video (*mxv),
from DVD.
To do so, select the filmbox into which the
hat have been created
files of the following
Windows Media and unencrypted VOB streams
video file should be loaded.
If the movie already contain video files, you will be asked if the video
file should be added to the existing movie or if a new movie should be
created. You can also load finished movies t
with MAGIX Video deluxe 2007. These movies (*.mvd files) contain,
alongside references to used video and audio files, the scene
subdivision and the effects of the video material as well as the text
insertions.
Copy CD/DVD
Use this option to copy a DVD, mini-DVD, CD
or SVCD.
54 The "Record" interface
www.magix.com
For 1:1 copies, the MAGIX burn program, MXCDR, is started,
he source disc from the drive list. If you
use of "buffer underrun". Many burners
provide protection mechanisms against buffer underrun ("Burn
proof").
To copy a non-copy-protected DVD or a folder with DVD video data,
Copy disc
You can directly copy CDs and DVDs using MAGIX Video deluxe
2007.
with which you can also burn normal data CDs/DVDs, audio CDs or
backups.
Only the data tracks are copied, not the audio sessions of a mixed
mode CD, and only the last session of a multi-session CD. This
means: Everything thats visible in the Windows Explorer will be
copied.
Select the drive that contains t
choose to burn on-the-fly, the source disc is read and burned at the
same time. Otherwise the source disc is read from a temporary file
and then burned to disc.
Make sure when youre burning on-the-fly that the write speed does
not exceed the effective read speed, otherwise you run the risk of
destroying the blank CD beca
The "Record" interface 55
www.magix.com
can reduce
Shrink
This tool allows you to "shrink" DVD data volume before burning onto
7 GB blank DVDs. Less im
alternative sound tracks or extras are e
main movie is reduced.
st be available in a no .
either on a non-copyright-protected on the
hard disk.
you can used the MAGIX Shrinker program. This way you
the amount of data on a DVD so that it fits on any standard 4.7 GB
blank DVD.
standard 4. portant items such as subtitles,
removed. The video data of th
This data mu n-copyright-protected form, i.e
DVD or as a directory
Step one: Select the source directory (on the hard disk or the DVD)
which contains the VIDEO_TS file of the DVD. A file with this name is
present on every video DVD and contains the movie files (so-called
VOBs). The destination directory selected should be on the hard disk
with enough free space. Press the "Start analysis" button to analyze
the video and audio files in the selected directory.
56 The "Record" interface
www.magix.com
t complete structures and remove
everything except the main movie. Accepting the complete structure
made
smaller so that it fits on the DVD.
for DVDs with several speech and
sound versions.
Start Shrink" initiates shrinking and burning.
charge
window for analog recording of copy-
protected DVDs. To perform this task, just connect your DVD player
Step two: You can selec
only makes sense if the original size is no greater than 4.7 GB. If you
are only burning the main movie, the video material can also be
Audio tracks can be selected
Step three: "
MAGIX is constantly working on improving this tool in regards to
speed, image quality, effectiveness and compatibility. Please always
use the latest version for optimal results available free of
online at support.magix.net.
Analog disc copy
This option opens a recording
(only) to the video input. The functions of the recording dialog and the
process correspond otherwise to analog video recording (see above).
The "Edit" window 57
www.magix.com
The "Edit" window
"Edit" menu - Overview
1. Upper button bar: Displays video and picture objects and
previews.
2. Menu Bar: Contains important editing commands of MAGIX Video
deluxe 2007.
3. Video screen: Here video and picture objects are displayed.
4. Media Pool buttons: Provides direct access to important
directories on the program disc or hard drive.
5. Media Pool: The tree structure is displayed on the left and the file
list including all supported multimedia files of the current directory are
displayed on the right.
6. Timeline with range markers: Defines the range that will be played.
The timeline mode includes a time scale.
7. Arranger (Time-line mode): Drag & drop files from the Media pool,
then arrange and edit files in detail here.
58 The "Edit" window
www.magix.com
Mode): Includes audio, video and special
objects (title, visuals).
9. Lower button bar above the arranger (appears in the Timeline
mode): Here you can use, among others, the mouse modes for
various editing functions.
10. Scroll bars: The lower scroll bars can be dragged apart and
pushed together for zooming with the mouse. The right scroll bar
8. Objects (Timeline
vertically zooms into the tracks.
Media Pool
The tabs over the Media Pool open lots of special folders containing
templates, effects and transitions. Open, for example, the "Trans. FX"
tab and then the "Video FX" and "Audio FX" folders, as well as the
"Title" and "Borders" folders one after the other and click once on the
entries. Every entry and their explanations can be previewed in the
video monitor.
Navigating through the Media Pool
isplayed.
evera n t the
jumping to certain folder categories. In the Settings dialog you can
fi ttons to s c subfolders. For
example, you can find the subfolders "Video FX", Style FX" and Audio
The MAGIX Video deluxe 2007 Media Pool consists of a row of
navigation keys and buttons for fast access to certain folders and file
lists.
In the file list, all supported multimedia files and subfolders of the
currently selected folder are d
S l Settings tabs ca be found a top row for directly
then nd more bu directly acces ertain
The "Edit" window 59
FX" for the "Effects" settings.
www.magix.com
is,
switch to the file list in the directory for which you want to create a
In the context menu of the button you will find commands for moving,
ting the link.
You can right-click to define further buttons ("links") there. To do th
link, right-click onto a file and select "Folder to link".
renaming or dele
Navigation buttons
Forwards/Back
The Back button always takes
you back to the folder you were
Up button
just in.
you to the next highest folder
level.
Drive menu
The Up button to the left brings
the drive menu button.
Access all available drives via
Folder tree
Here you can activate a folder
tree to navigate through your
computer system.
Browse history
list and path
details
In the top center you will see
open a menu from which you
Options:
the path of the current folder.
With the arrow button you can
can go back to the last visited
folder.
menu (set up new shortcut
b
All functions of the context
uttons, rename or delete files)
can be reached via the Options
button.
My Projects: This button opens the "My Audio Video" folder, which is
automatically created during program installation. This is where the
(provided no
Import setting
arrangements are saved or audio files are exported to
other folder was selected in the Export dialog).
Recording: Here you will find recordings you have created in the
60 The "Edit" window
"Recording" screen.
www.magix.com
e "Takes" directory, a special directory
drag-and-drop objects. In this way you
can use the arranger to neatly cut a video into single scenes. More
about Takes (see page 113)
Synthesizer (PLUS Version): In the PLU will
load the included synthesizers. See Syn 154)
My movies, my music, my photos: These are standard media folders
in Windows XP files).
Intros/Outros: Here you will find various pre-made beginnings and
end credits.
Downloads: tton opens the IX
Downloads. All media downloaded from the MAGIX Online Album or
MAGIX Online Content Library are stored
Database: Th the media a
well-structure database view.
Online Album: This buttons opens MAGIX Online Album. This
provides a shortcut to uploading and de
must first register on MAGIX Online Album
Online Album screen,
open the desired folder, and select "Paste" in the context menu.
er, select the desired data
with CTRL button held down, and drag it into the Media Pool.
Both options will r your
MAGIX Online Albu
Takes: This button opens th
for separate scenes from longer videos and objects with edited
effects. The footage selected by the automated scene recognition is
also saved here. You can transfer objects and scenes from the
arranger into this directory via
S Version, this button
esizer (see page th
(below My
This bu folder My Files\MAG
in this directory.
files on your computer in
leting data. To do this, you
.
is button displays
There are many ways to upload data:
1. While holding CTRL button down, select the data to be uploaded
in the Media Pool, and select "Copy" with a right mouse click in
the context menu. Switch to the MAGIX
2. In the Media Pool, click on Online Album, and go to the desired
directory. Open the Windows Explor
esult in your desired data being uploaded to
m.
Hint: This function requires an Internet connection. For access, have
The "Edit" window 61
www.magix.com
your log in information (email address and password) ready.
Database
This button displays the media files on yo
computer in a well-structure database view.
ur
This means the files are no longer displayed according to where they
age files, subfolders are, for instance, the date for photos,
or the artist for MP3 audio files.
ager for
photos and music.
d the database
scan function of the program.
corresponding free versions MAGIX MP3
Maker or MAGIX Digital Photo Maker, they will be used instead.
are stored in the different folders but are grouped according to
general characteristics. The top "folder level" is the sorting by audio,
video or im
For instance, you can use it to add suitable digital photos to your
holiday video by searching the database fro photos taken on the
matching date. Or you can search for a track by a specific artist when
adding the soundtrack.
In order to present media data on you PC in a database view you first
have to add them to the MAGIX database. To do this, click on the
right database button and select the option Start media man
This opens the corresponding MAGIX program an
MAGIX Video deluxe 2007 comes with the free photo and music
management programs MAGIX Photo Manager and MAGIX Music
Manager. If you have the
62 The "Edit" window
Search the database
www.magix.com
Quic a ke
(photo, audio, video). All available d for
the keyword.
Expert search: Here you can restrict your search by stating search
criteria
Con
e.g. dimensions gre 800
k search: Simply enter yword and highlight the data type
database columns are searche
in the following way:
Database column dition Comparison item
ater than
You can search up to three database columns that are connected via
The "Edit" window 63
"and" or "or" simultaneously.
"AND" means
www.magix.com
of
the criteria.
"Fade" setting
7.
xtra fades in the subfolders.
: Only those files will be listed that match all criteria.
"OR" means: Only those files will be listed that match at least one
Here you have direct access to all transition effects available in
MAGIX Video deluxe 200
You can find some e
To fade between two scenes, choose a fade from the Media Pool and
drag it to the space between the scenes.
Tip: When customizing the "Fades" folder structure to your needs,
the fades menu will also be changed accordingly. It appears when
you click on the fades button in the preview boxes of the Storyboard
mode.
"Title" setting
There are certain presets for titles that can be entered by drag &
drop: moved, rotating and combined title effects, various fonts and
You can also add effects by drag & drop. They can simply be
much more.
"Effects" setting
Use this button to access the effects library, which was copied onto
your hard disk on installation.
dragged onto the corresponding object using the mouse.
You can also precisely set up the video and audio effects via the
realistic effect rack or video controller.
"Online Media" setting
Online Media opens the MAGIX Online Content Library.
Online Movies opens the MAGIX Online Video Service. This provides
64 The "Edit" window
a clear collection of up-to-date, free, and edited online movies.
www.magix.com
Various file list view modes
In the file list, all supported multimedia files and subfolders of the
currently selected folder are displayed. Three different views (list,
detail, large symbols) can be set by right-clicking on the options or
Media Pool's context menu.
List: Only file names are
simultaneously.
listed. This view mode
displays the most files
Details: In the details
section the type, size and
beside the name. The list
can then be sorted by
date of modification are
shown for every media file
clicking on any of these
details.
Large symbols: can be
quite useful because they
that it takes longer for the
ed
into other folders with drag & drop, just like in the Windows
Explorer.
The choices relating to these functions are accessed by a right
mouse-click to call up the context menu.
show a preview frame for
each movie and picture file.
This allows you to sort
through the material
quicker. A disadvantage is
file list to be displayed.
Deleting, copying and moving files
All files listed in the media window can be selected, deleted or mov
This way, all objects that come into question for an arrangement can
be compiled into a separate folder beforehand.
All features of the
accessed via
context menu can also be
the Options button.
Preview function
There is a preview function for all entries: A simple click on the audio
object starts the preview function via the sound card. Movie, graphic
The "Edit" window 65
and text objects are displayed on your monitor.
There are also previews for the effects that illustrate the functionality
www.magix.com
of the selected effects.
If an audio or video file is selected from the list, the transport
control automatically switches to Preview Mode.
rol now no longer apply to the
file selected in the Media Pool
With the play button you can now start playback. Image, text and
transitions and effects
in RTF format. You can easily enter text segments, like, for
example, credits in the style of your choice, and then save it all in the
a text into MAGIX Video
If you want to use the file for your movie, drag it to the Storyboard
while holding the mouse key or to a target track in Timeline Mode. If
The functions of the transport cont
objects in the arranger, but for the
instead.
synthesizer objects as well as the examples for
are launched automatically. You can change this in the system
settings. (file preview for...),key Y or Menu "File" > "Program (see
page 236) settings") on the systems tab. (Start file preview for...)
Via the advanced transport control functions of the PLUS version you
can also select and load sections from a longer video file in the Media
Pool. Please read chapter "Transport Control (see page 75)"!
Load videos, takes or audio files
You can import the following formats into the movie:
Video files: Video files in the video formats for Windows and DV-AVI
type 1/2 (*.avi), MPEG 1 and 2 (*.mpg,*.mp2,*.MPEG), Quicktime
(*.mov), MAGIX Video (*.mxv), Windows Media 9, VOB streams from
DVD (when unencrypted).
Audio files: The following formats are supported for soundtracks:
Wave, MP3, WMA, OGG Vorbis, MIDI files and CD Audio tracks.
Graphic files (for slideshows or simply as a still image behind a
scrolling title): Windows bitmaps (BMP), JPEG, GIF, ZSoft Paintbrush
(PCX), PNG, Portable Pixmap (PPM), Portable Greymap (PGM),
Adobe Photoshop (PSD), Sun Rasterfile, Targa (TGA), Tagged Image
File Format (TIFF), Photo CD (PCD).
Text files
universal text format (.rtf). Loading such
deluxe 2007 creates a title object.
66 The "Edit" window
www.magix.com
uble-clicking. In this case
the following count as a target tracks: video and graphics files end up
afterwards.
Apply (PLUS version)
In the PLUS version you can also ,
see transport control (see page 7 gement even with a
By clicking on the small arrow next to "Apply" you can select a
d fer e
dete to handle objects that are already in the arrangement
if new material is to be inserted.
there are objects on this track, the file is inserted at the desired time
position at the next empty track below.
You can also conveniently load files by do
on track 1, titles on track 3 and audio files on track 5.
Video and graphics files are added at the end. Text and audio files,
however, are inserted at the play marker position. If an object is
already available there, the new audio/text object is inserted
apply the file (or a section of the file
4)) into the arran
single click.
if ent "Apply" mode than the one described above. This mod
rmines how
Apply automatically This mode (see description above)
corresponds with the standard
behavior of all
versions and is the preset mode.
Insert: When double-clicking or clicking Apply all files are inserted on
the corresponding standard search tracks (depending on the type).
With drag & drop, all files are always inserted at the desired target
position. Existing objects are moved by the length of the inserted
object.
Insert (intelligently) Only bordering objects are moved
as well (see Intelligent Mouse
Mode).
Insert (track) Only objects of the target tracks
are moved.
Insert as new range The objects of all tracks are
moved.
Swap objects With drag & drop the object onto
which the file is dragged is
replaced.
With double-click or "Apply" a target object has to be previously
The "Edit" window 67
www.magix.com
selected in the arrangement. If the new object is longer or shorter
wing objects are moved according to the
target track.
than the old one, all follo
Overwrite When double-clicking or clicking
Apply all files are inserted on the
corresponding standard search
tracks
(depending on the type) at the desired target position. Existing
objects are overwritten.
Load multiple files
If you would like to load several files, hold down the Ctrl key while
clicking on the entries you would like to use.
If you would like to load a sequence of files, hold the Shift key and
first click on the first entry, then on the last. All entries inbetween are
marked.
Storyboard mode
68 The "Edit" window
www.magix.com
is the Storyboard mode?
T e Storyboard m
view offers an e
process. The al a more detailed
In the Storyboard mode, all of the files in your movie project displayed
views, sequentially ordered, one after the other on the
removed with a
click on the scissor button.
itor and is difficult to manage. Cutting the
file into shorter scenes enables you to change and organize or 'edit'
n opens the Title Editor dialog, from which you
can enter text (such as subtitles or credits) in a variety of fonts or
Loudspeaker symbol: Click the loudspeaker symbol to modify (or
soundtrack.
please read the "Effects"
chapter.
The menu contains different transition types. In the top section you
crossfade and black screen fade, which correspond to a
transition, 3D swing...zoom) is available in different variants. If you
What
h ode is the default Video Editor-screen view. This
asy, streamlined interface to simplify the editing
ternative Timeline mode offers
interface for more extensive editing and photo arrangements. Switch
between the two modes by using the tab key.
as pre
storyboard.
This mode enables you to play back your files, rearrange them by
drag & drop, and apply fades with real-time effects. Unwanted
scenes (such as commercials during a TV feature or the first few
seconds of your own footage) can be cut out and
Scenes
If a movie has not yet been divided into scenes, it is considered one
long scene by the video ed
the scenes to create a movie. The following is a list of functions or
tool buttons for editing your movie:
Text: The text butto
colors. The text can be set to scroll (perfect for rolling credits) or
edited to add effects, designs or other forms of movement.
mute) the movie
FX: You can select any number of effects for sound and image
editing in the FX menu. For more details,
Transitions: You can also select the type of transition you would like
to connect scenes. Simply activate the large button between scenes
and select a transition of your choice.
will find the
simple fade in and out or crossfade of the objects in Timeline mode.
The remaining transitions are effects transitions. Each transition (3D
The "Edit" window 69
www.magix.com
licking
on the transition button again and selecting "Settings" from the
otate button. The photo will rotate 90
degrees. You can control the effect directly on the video screen.
have selected such a transition you can access "Settings" by c
bottom of the menu which then opens a dialog for effect transitions.
The transitions in the lower section of th menu, which are arranged in
submenus, are so-called Alpha transitions, whereby the transition is
controlled by a black/white video. The length can not be changed.
For more information on the transitions please read the
corresponding section in the chapter "Videos and Images"!
Rotate Photos (only with photo files): If a photo is on its side or
upside down, click on the R
ertical line that runs from left to
right over the scene.
Cutting: The "Scissor" button offers various options for cutting.
Redundant sequences (such as the commercials in a TV feature or
the first few seconds of your own movie.) can be cut with this menu's
options. Note: It is important to consider the difference between a
"cut scene" and a "separate movie": A "Cut scene" cuts the scene
and thereby increases the number of current scenes by one. A
ore details regarding
individual cutting menu options.
Media Pool / Media library: Access the Media Pool, for quick access
Play: The range between the Start and End markers above the
storyboard is the playback range. Both markers can be relocated
with the mouse (or with a left or right mouse-click). To start or stop
playing, use the space bar, or use the playback control buttons
beneath the video screen. The play cursor shows which scene is
currently being played. It is a red v
"Separate movie" divides the current movie into two independent
movies that can be accessed using the window menu. Please read
the following "Timeline Mode" chapter for m
70 The "Edit" window
www.magix.com
soundtrack. Access the Media Library
that comes with the program for a large selection of songs, ambient
to additional music for your
noises, effects and other material useful for adding additional impact
to your project. Simply drag the desired item onto the scene by drag
& drop.
"Scene overview" mode
The "Scene overview" mode is a special view that improves
manageability and categorization of scenes. All scenes are listed one
after the other (in multiple lines, like in a text program) and can be
ved, deleted and inserted.
As usual, a double-click on a scene opens the Story Maker.
verv mod or end
ne t to b at
th th
copied, cut, mo
In the "Scene o
markers. The sce
iew"
hat is
e, there are no start, play
e played is fitted with a border so th
d. you can see where e scene at is currently playing can be foun
Zoom slider: This slider specifies
how large the photos will appear in
the storyboard.
e you'll be able to The smaller the photos, the mor fit on screen.
Maximize: Use this button
fullscreen.
to maximize the scene overview to
The "Edit" window 71
www.magix.com
Timeline mode
ne mode?
corresponding movie. Timeline mode is an editing mode for advanced
editing: audio dubbing, p nd
effect editing.
Tracks
en is div s in
What is the Timeli
With the help of the Tab key you can switch between the three view
modes: "Timeline mode", "Storyboard mode" and "Scene overview".
In Timeline mode your movies are displayed as "objects" on the
timeline. This means: The longer the object, the longer the
rofessional editing, precise transition a
ided into 16 (PLUS Version: 32) track The Arranger scre
which the multimedia material is positioned and edited. In principle,
any object type may be placed on any of the tracks. You can also
combine movies and bitmaps with MIDI and audio objects. The
maximum length of a movie is restricted to 6 hours.
72 The "Edit" window
www.magix.com
Mute a single audio track by clicking on the "Mute"
r play individual tracks separately ("Solo") to
ense to zoom the view vertically in order to edit an object in full
you can set the visible part of
n the horizontal timeline. The arrangement is
verall view can
as been
first track.
they are on different
ck will
oth markers can be repositioned with the mouse
button o
emphasize a particular scene.
Clicking the "Lock" symbol protects all objects in a track against
unwanted editing. The track name can be changed by double-
clicking on the text above the buttons.
Zoom
The upper zoom feature sets the number of tracks that are visible in
the window, i.e. the vertical view. In larger arrangements it makes
more s
view. With the lower zoom out function
the arrangement o
extended if you zoom over the edge of the display.
You can tell by the size of the slider which part of the entire
arrangement is being represented. In the overall view, the zoom slider
fills out the whole of the bar. With a double-click, the o
be obtained on the slider.
If you lead the mouse to the edge of the slider, the cursor transforms
into a stretch symbol, with which the slider can be grabbed and
compressed or even pulled apart. This makes zooming in and out
quick and flexible.
Certain zoom shot levels can be selected (by a right click on the
slider) in the context menu. Here you can also jump to certain
positions in the arrangement.
Grid and snap
The time of the arrangement is displayed by the horizontal course of
the tracks. To structure this course, a timeline with a "grid" h
positioned at the top above the
Furthermore, a grid is displayed in the arranger area. The raster
ensures that the objects always "snap" to certain points so that they
can be positioned precisely according to the beat. Two consecutive
objects will seamlessly snap together even if
tracks. This avoids undesired gaps or overlaps.
Playback
The area between the Start and End marker above the first tra
be played back. B
(or with a left or right mouse-click). To start or stop playing, use the
The "Edit" window 73
www.magix.com
rent position within the
t over all tracks,
. However, if the replay is interrupted or skips
you may need to increase the buffers again.
arker frame-by-frame to the right and left, Ctrl
+ cursor keys move it by 10 frames. Shift + cursor keys first move it
slowly then faster and faster.
Org nizing the arranger view
There are several screen configurations for the Arranger. Video
s reen an
the monit be called up from the
You can maximize the arranger view (in the window menu) or close
the video screen and the Media Pool to obtain more space for
click.
t
n
space bar, or use the control buttons under the video screen.
The cursor (vertical line) indicates the cur
replay. , This cursor line moves steadily left to righ
and in relation to the buffer settings, regardless of how long a scene
is. Reduce the buffer setting in the set-up dialog (key y), to get a
smoother cursor flow
If stopped, the play cursor is always at the start marker. The cursor
keys move the start m
a
c d Media Pool can either be deactivated or repositioned on
or. The standard setting can always
"window" in the Menu bar.
arranging. If the video screen is reopened and the Media Pool is
closed, the video screen can be freely repositioned.
Organizing the video screen
You can adjust the size of the video screen with a right mouse-
Select a definably size within the context menu. If desired, a large
time indicator can be integrated into the video screen from the
ext menu. "D con isplay playtime" displays the current play cursor
position on the video screen. The foreground color, background color
transparency are all selectable. and
sport Bar Tra
The control buttons of the transport bar control playback and position
of the arrangement and the audio and video file selected from the
elow the video monitor.
the position slider you can quickly go to a
Media Pool. They are b
Position slider: Using
74 The "Edit" window
certain position in the video.
www.magix.com
This button toggles between Arranger and Media Pool.
dia button activated, the transport button and the
position slider no longer apply to the Arranger but to a video file
edia Pool. Furthermore, the Tools menu contains
he between the start and end markers is looped,
A second click on "Play" activates the pause function.
This button shifts the start marker to the next image. This is
is layed immediately in the viewer. During playback, this button
d.
Media/Movie:
With the Me /Movie
selected in the M
commands that can specify sections within longer video files and can
save these as takes or load them into the arrangement.
Play/Pause: The Play button in the middle starts an endless loop of
the movie: T range
so to speak.
Stop: Stops the playback.
Rewind: This button rewinds the slideshow.
Forward:
then d p
can be used to fast-forwar
Quick start: This button quickly sets the start marker to the start of
your arrangement
Record: This button opens the Record dialog where you can select
different types of audio or video recordings.
Extras menu
Key Description
range
Play between
In/Out-Point
Ctrl+K
The range marked with in and out is
played.
Save Take Shift+T The range is saved in the Takes
folder as a take.
Apply range to Ctrl+P The range marked with in and out is
arrangement. The
apply modes are used (see Media
Set In/Out Point I/O Start and end of a ranger are
specified in the selected medium.
Go to In/Out Point
Shift+I
Shift+O
Quickly jump to start/end of the
movie loaded into the
Pool).
The "Edit" window 75
www.magix.com
In the PLUS version the Extras menu is integrated into the
enhanced transport control!.
Full screen: Switches the video screen to full screen mode.
Enhanced transport control function (PLUS version)
This button adds some useful functions to the Transport
Control.
Set IN/OUT point: These buttons correspond with the
commands in the Extras menu (see page 74)
Command button: Clicking on the small arrow opens
the Extras menu.
You can add a command from the menu to the command button.
Shuttle/Jog wheel: With the jog and shuttle control you can quickly
and conveniently move between the video material. The shuttle
control is left: The further the slider control is moved to the side, the
quicker the arrangement is played in the corresponding direction.
This way a certain position can be quickly "accessed". The Jog
Wheel is on the right. You can use it to move through the video frame
by frame. This allows you to position the play cursor exactly even in
the case of large zoom steps (includes overview of long
arrangements).
Set jump marker
The "Edit" menu lets you set a play marker at the current position of
the Start marker. A maximum of 3 markers can be accessed via the
number keys. This allows you to jump to a particular position of a
longer video immediately, without scrolling and searching.
A "Lock" button is located next to the
timeline. This lets you lock all markers
(jump markers, chapter markers) against
accidental moving or deleting.
76 The "Edit" window
www.magix.com
sitions in the movie
to dock other objects there "magnetically". For instance, you can set
a snap point at the position of a door falling shut, in order to position
an audio object of a door closing there.
s:
rker to the position where you would like to set the
snap point
object to this position (audio objects,
titles, fades, etc.). Even the start marker can be positioned at a snap
point.
Arrange objects
e menu functions.
bjects are selected by holding the Shift key down while
object, then holding down the mouse button and marking all objects
each
other. Once they are combined, clicking on one object of a group will
roup. To ungroup objects, use the buttons in the
Any object selection can be moved (dragged) along the horizontal
le
bu
Set snap points
Snap points (HotOffsets) serve to mark certain po
How to use snap point
Select the video object
Set the start ma
In the Edit menu select the option "Edit snap points -> Set snap
points"
A vertical line will now appear at the position of the start marker. You
can now drag & drop any other
Selecting objects
To edit or delete objects using the menus, you must first select them
by clicking on the object to be selected. The handles of selected
objects turn gray to show that the accompanying object has been
selected and can be edited using th
Several o
clicking each object. Any object editing, such as cuts, moves, and
effects will apply to all of the selected objects. . If you want to select
several objects, simply hold the Shift key down while selecting other
objects. You can open up a rectangle positioning the mouse over the
within the rectangle ("elastic band selection") by left-click-dragging).
Any object can be combined with others to make up a group, to
avoid the objects being accidentally moved out of relation to
select the entire g
tool bar or the corresponding commands in the 'edit' menu.
Moving Objects
timeline or vertically into different tracks by clicking and holding the
ft mouse button on the selected objects. After releasing the mouse
tton, the objects appear at the new location.
The "Edit" window 77
If
www.magix.com
ob
e moved vertically (up and down to different tracks).
Sp
All objects can be split. Each object section then becomes is then
th
th
to
C
Th
the transport control.
the Shift key is pressed while moving the object selection, the
ject's horizontal time position is maintained. The object selection
n only b ca
litting objects
split into individual objects. To use this function, select the option
plit objects" from the "Edit" menu. This is done even quicker with
e Edit button on the transport control bar.
order to rejoin these split objects at a later stage, simply highlight
e individual parts and select "Group" to join the selected objects
gether to a group.
"S
In
ut button and cut menu
e cut button and the cut menu beneath can be found to the right of
In the PLUS edition you have to enlarge the transport control.
Use the cut button (scissors) to separate a selected object
at the position of the start marker.
With a click on the small arrow beside the cut button, you can access
the cut menu which contains further relevant commands.
Se
Th
1. Place the start marker where you'd like to have it by left-clicking in
the ti
2. Sel
butto
3. Place arker at the end of the part you wish to remove
and click on the cut button again.
eated and press the DEL key.
parate objects
This command cuts a scene at the point where the Start marker is
positioned. This way, two free-standing objects are created.
is way you can isolate a part of an object in order to delete it:
meline.
t the video object by clicking on it and click on the cut
n.
the start m
ec
4. Select the middle object that was cr
5. Pull the object at the back to the front, it should automatically
snap into place. All subsequent objects will be moved along in
unison so that no gaps appear.
You can also use this function to apply effects to a certain part of an
78 The "Edit" window
www.magix.com
splits the selected object at the position of the start
marker and
s ult
Remove object end
This command splits the selected object at the position of the start
mark r
simu n
K y:
Split Movie
This o
posi n le as independent
movie boxes in the record screen.
Key:
Duplica
It is eas
select t
be moved to any
e mouse, appears right next to the original. Speed up
this process
while u
can immediately drag to the desired position. Note: Object copies are
"virtual" and take up almost no additional working memory!
object only.
Keyboard shortcut: T
Remove object beginning
This command
removes all material in front of the start marker
aneously. im
Key: K
e
lta
and removes all material behind the start marker
eously.
e U
c
tio
mmand splits the movie into two individual movies at the
of the start marker, which are both visib
Alt + T
ting objects
y to copy objects to quickly create larger arrangements. First
he objects to be copied, then activate the duplicate button in
the button bar. A copy of the object, which can
position with th
by clicking on the object to be copied with the mouse
olding down the Ctrl-key. This generates a copy, which yo h
The "Edit" window 79
www.magix.com
Object Handles
All objects can les".
Move the mous e
mouse pointer b the
object to the des
e
be re-sized with their lower edge "object hand
over one of the lower corners of the object until th
ecomes a double arrow. Now click and drag
ired length.
5
An to the left and right
upper corners of the object. Cross-fades between different objects
can be created by overlapped positioning of objects that are fading in
ary can not only be shortened
ally at the top of the
down. Even playing simultaneously, the volume
s of individual objects can still be altered.
"handles": Length, fade, brightness (volume)
object can be faded in or out with the handles
and out. The length of the cross-fade can be adjusted with the
handles. For more about cross-fades, please read the "Videos and
Images" chapter.
The objects provided by the media libr
with the lower object handle, but also stretched. When stretched,
the object is played as a loop until the play cursor reaches the end of
the object, regardless of length. This allows you, to create, for
example, a complete drum track from a short drum loop, or a long
video from a short video sequence.
Using the brightness/volume handle located centr
object, adjusts the volume of audio or MIDI objects, or the brightness
of video and image objects. Simply drag the handle either up or
if several objects are
or brightnes
80 The "Burn" interface
www.magix.com
The "Burn" interface
movies (incl. selection menu)
also be burned onto CD. If all the loaded movies do not fit on the disc
filmbox and press the Del key.
your
to CD/DVD and appears when
Functionality
Select the "Burn" interface to burn your
onto CD or DVD.
All movies that can be seen as filmboxes in the "Record" interface will
together, you will have to switch back to the "Record" interface and
delete some of them from the disc project. To do so, click on the
Menu
MAGIX Video deluxe 2007 can add graphical selection menus to
movies. The menu is also burned
inserted into your player. Just like with a purchased DVD, you can
easily select your movies with the help of preview pictures, or access
particular chapters within a movie.
The "Burn" interface 81
www.magix.com
you can see a preview of the selection
menu. This menu also appears when the disc is inserted into the
ones on your DVD player as well as virtual ones).
Preview
At the center of the monitor
player later. The numbers correspond to the number keys on the
remote control (the
Note: At a screen resolution of 1280 x 1024, the program display
changes. This makes the program more manageable and easier to
use. The work steps remain the same, despite changed display.
Menu templates
In the monitor at the bottom, a whole array of preset menu templates
are available. On the left-hand side you'll find a tree structure from
oose the type of menu template.
templates: These templates contain
y videos as well as music. The DVD
menu's tools are displayed in various modes (for example, selected
VDs and DVDs. If
TV showtime DVD menu templates (PLUS version only): With
res, but rather as fullscreen
preview pictures for every menu page. With the "Skip" button on
at any time from the current preview picture.
HD Windows Media (WMVHD) menu templates: These templates
contain impressively sharp and high-resolution background pictures
to their own when you burn a HD Windows Media
Disc.
which you can ch
Animated DVD menu
background and introductor
buttons). The templates can only be used for mini D
you burn a VCD or SVCD, still pictures and normal tools will be
shown.
Static menu templates: Here you can find templates that match
your VCDs and SVCDs. They consist of normal background pictures
and tools
these templates (suitable for mini-DVDs and DVDs) your pictures will
be displayed, not as small preview pictu
your remote control you can present the chapters with the help of
the preview pictures, like in a slideshow with the option of being able
to start the movie
that really come in
Note "Movie and chapter menu" mode in the : For these menus the
menu design must remain active.
If you selected a type of menu template, you can use the horizontal
scroll bar to view all the templates. There are lots of options when
using the templates:
82 The "Burn" interface
www.magix.com
If you wish to apply a template
"Complete" in the template bar an the template of
your choice. The complete template will then be applied.
You can also change the various e
If, for example, you wish to cha
double-click on the template with
the middle immediately shows you t
to all menu pages, click on
d double-click on
lements of the individual scenes.
nge the font, select "Font" and
the desired font. The template in
he results.
You can load the template (or individual template elements)
e or chapter) as well as for all
title can be moved freely in the
own the "Ctrl" key, click on
for the current menu (movi
menus..
Menu entries and preview pictures
The preview pictures and the menu
preview monitor. To do so, hold d the
preview picture and drag it wherever you want. A double-click on the
preview picture or on a menu entry
can adjust the preview picture or te
through the photos or videos to sear
With "Use different graphic" you c
pictures.
Menu editor
opens an editor with which you
xt entry. Use the slider to scroll
ch for a suitable preview picture.
an load BMPs for your menu
Spanner: You can open the Menu Editor mode via the
and the preview
and
the frame.
"Spanner" button.
You can now freely position and scale text fields
picture. Simply press the left mouse button
desired position. You can alter the size by dragging
drag them to the
Grid button: You can precisely align the frame positions with
one another using the grid button.
Set page proportions: To avoid distortions you can use this
button to set the page proportions of the menu elements.
Group: Menu elements are edited simultaneously as a group,
including the description text and number.
Copy button: With the help of the copy button you can apply
the menu settings to every template menu.
The "Burn" interface 83
www.magix.com
Edit in M
buttons ur
backgro
Menu design
AGIX Photo Clinic (PLUS version): Use the last two
to open MAGIX Photo Clinic for further editing of yo
und pictures or menu elements.
The Men or
design th
Menu modes
"Menu design" l apply
the movie entries
u design button allows you to deactivate menus
em as you like.
ets you deactivate the menus entirely or only
.
from 3 different mouse modes:
e movies are burned to CD/DVD sequentially. When
atica
You can choose
No menus: Th
the disc is inse lly. rted, it starts playing autom
Use the Skip buttons on your remote control to
change to the previous/next movie. Since there is
available.
Movie menu only: When the disc is inserted, the menu appears
an choose a movie on the disc by pressing the
corresponding number key on your remote control. The movie is
then started autom ected a
movie, the first movi
Movie and scene m the movie menu, there is a
chapter menu for each movie. When selecting a movie, switch to the
accompanying chapter menu, where you can choose individual
scenes via the numbers on your remote control.
no menu burned to CD, a menu preview is not
from which you c
atically. If, after a while, you havent sel
e on the disc will start automatically.
enus: In addition to
Warning: A scene menu may only contain up to 99 entries. If your
movie should have more scenes, either burn it without a scene menu
or split your movie into multiple parts (see Edit menu).
A note on S-VCD disc compatibility
DVD players of some manufacturers may occasionally have playback
errors despite the disc being fault-free if disc projects are burned in
the mode 3 (movie and scene menu) and/or a larger number of
84 The "Burn" interface
www.magix.com
ting the PBC (Play Back Control) function - i.e. the menu
navigation of the DVD player.
Preview pictures: Shows/Hides the preview pictures in the menus for
e burned.
Numbering: T cted
d sing and
off.
Frame: A fram If you think it gets in
the way, it can easily be removed using this option.
Further information can be found under On-Disc Editing (see page
rmats or the background picture of your choice for each
menu. Please note that the animations can only be used with DVDs
and mini-DVDs, but not with CD formats.
Advanced DVD options: Using these buttons, you can
activate/deactivate the animated menus in the video monitor of the
"Burn" interface as well as the advanced DVD menu templates in the
template bar.
Intro video: You can use this button to load videos into the preview
photos is included. You can avoid compatibility problems by:
Using of menu mode 1 or 2 for SVCDs,
Restricting it to only one slideshow per disc, or
Deactiva
Elements
the disc that will b
he numbers beside the menu entries can be sele
the remote control. You can switch this feature on
e borders the preview pictures.
irectly u
TV cut: Here you can select if the TV cut chosen from the menu
should be used on the disc that is to be burned.
OnDisc Editing: Load project from disc (PLUS version)
Use this button to load a DVD-/+RW for OnDisc Editing.
95)!
Background graphic
Here you can integrate you own background picture into the menu
(BMP or JPEG format), individual pictures (frames) from slideshows
can also be selected.
Animated Selection menus (for DVD and mini-DVD only)
Audio-visual animations can be added to DVD menus. The
background videos are played as endless loops while the menu is
shown on the screen. You can also set up background sounds in
various fo
The "Burn" interface 85
www.magix.com
i-DVD. The
formats are supported:
"*.avi", "*.mp ly
DVD
then appear.
ground dio file into the
also use a
.
uttons: The preview pictures for individual
menu are shown as small movie samples. You
can set the the star
s quence opt
Use the audio
Play backgro ode: The background movie is
Actions at the end of the movie (only in the movie menu)
d out once the
St
Ju
Play movie in looped mode.
til the
the next menu entry is accessed via the remote control. This way,
you can transform your TV into an aquarium, a train journey or
monitor to be used as introductions to your DVD or min
following
g", "*.mxv", "*.vob". The intro is played immediate
has been inserted into the player. The DVD menu will
music: Press this button to load an au
after the
Back
preview monitor and use it as an animation in the menu background.
Background video: Press this button to load a video or graphic file
and use it as an animation in the menu background. In addition to the
options for the background graphic (see above), you can
quence from a loaded slideshow or from a diff se erent video file
Options for "Background video"
Create animated menu b
movies from the movie
t point and length of the animation using the
ion's faders.
track of the video: The audio track of the background
with the menu.
und movie in loop m
e
video is used
played as a loop.
Length of the menu view is set by: audio/video or whichever medium
is longer. Here, you can specify how long the background video
should be. The other medium will be played as a loop.
Here, you can enter which action should be carrie
movie has finished playing. You can:
op playback
Jump to the movie menu or photo menu
mp to the next movie
Looped mode ("Turn your TV into an aquarium")
You can also burn any movie sequence as a loop onto CD or DVD.
This means that the sequence is played as a endless loop un
86 The "Burn" interface
www.magix.com
anything that you could watch over and over again.
Open the menu entry editor (see above) for your movie and activate
vie in looped mode". the option "Play mo
Caution: This option does not exist fo ters in the r individual chap
menu entry editor.
Navigation
When you click on the "Navigation" button, you will see the
structure of the menu.
movies and moving them
around using the arr
The menu of the disc has a two-
level maximum.
Movie menu: All movies from
the "Record" interface are listed
Chapter menu: All chapters
next to the movie entries.
This menu level is the chapter
It is only available in
chapter entry in the menu.
sort the order of movies in the
movie menu by selecting the
ow buttons.
as first entries. This menu level
functions as the movie menu.
from the "Videoshow" monitor
are listed as two entries on the
right
menu.
menu mode 3. If you uncheck
the red box, deactivate the
Chapter position: Here you can
Remote Control
The virtual remote control is an important helper when it comes to
checking how the disc will perform later.
The "Burn" interface 87
www.magix.com
top
right.
It can be activated with the button on the
When you insert the CD or DVD with your disc project into your
review picture, just like a player, this remote control will control the p
"real" remote control controls the picture on a monitor or TV. The
DVD menu navigation can now be initiated with the cursor key or the
OK button. Activated buttons are highlighted.
The number keys select an entry on the menu page.
All menu entries are marked with a corresponding
number. Within a scene menu playback is started
from the corresponding scene, in the movie menu
the corresponding scene menu is changed or movie
Navigation keys: The navigation keys let you move
". The remote control works just like the remote
control for your real DVD player.
scene if pressed during playback. In the menu you
Playback starts with the first entry in the menu.
In case both the scene menus and chapter menus
ng of the
D
Su f the movie that is currently
playback is started.
from one section to the next in the menu of the
CD/DVD to be burned. You can switch between
individual entries and confirm the switch by pressing
"OK
Skip/flip back/forward: Skips to next/previous
can use it to flip from menu page to menu page.
Play:
are available (see menu mode), the scene menu will
be displayed first. Pressing the play button again
starts playback of the movie at the beginni
first scene of the first chapter.
"Stop" stops playback.
isc Menu switches back to the first page of the movie menu, i.e.
back to the start position.
b Menu switches into the upper menu o
playing
Burn discs
The "Burn disc" button opens the Burn
Wizard where you can select the disc type
you want to burn.
88 The "Burn" interface
www.magix.com
itations, for example, some
do not allow animated menus, other do not allow menus or
transitions at all. You can get an overview of these limitations for
various discs in the chapter "Appendix: Digital Video and Data
Storage"
For DVD player and television.
AS a DVD, Mini-HD DVD, SVCD, VCD, Mini DVD or JPEG Disc.
Burn JPEG disc
For each disc format, there are certain lim
The "JPEG disc" is a special case. No video file is
created to be burned, but rather every photo in the
disc project is exported individually with effects and
burned onto CD or DVD. Many modern DVD players
can play JPEG files directly.
If a project contains several slideshows, a subfolder will be created
for each one and the respective images placed into each one.
This means that there are no menus, no sound, no animated effects
or transitions although it does offer the best possible quality
available for playback on TV.This means that there are no menus,
sounds, animated effects or transitions, it does, however, offer the
best possible quality available for TV playback.
For PC and monitor
Play as "WMV HD (HD Windows Media)" (see page 89) for the PC a
high quality in the Windows Media 9 format on CD or DVD
play
man ur DVD player).
Slid
t
autostart-enabled for every modern Windows PC or for special DVD
ers like the Windows Media 9 format (Please read the instruction
ual of yo
eshow without menu: In this case, the pictures will be burned
The "Burn" interface 89
with
www.magix.com
slide with the viewing program MAGIX Media Manager.
Alter
phot
Burn
only a few effect settings. This disc can then be used to view a
show on a PC
natively, these discs can be used as a backup of your original
os.
WMV HD (Windows Media High Definition Disc)
WMV HD (Windows Media High Definition Disc) is a
type of disc optimized for playback of slideshows on
PC. The slideshow(s) are converted in a high-resolution
format into the Windows Media 9 format and a menu is
added, like with DVDs. You must have Windows Media
Player 9 or higher installed on your PC.
The slide shows are encoded, by default, in HDTV resolution (1280 x
(720x576) or NTSC (720 x 480)
720, also known as 720p). To select different resolutions, click on
the button Encoder settings and in Presets choose the following:
Standard PAL
Standard PC resolutions (1024 x 768 or 1280 x 1024)
HDTV 720p (1280 x 720) or 1080i (1920 x 1080)
Burn slideshow disc
the software installed.
The disc will automatically begin playing
All slideshow image and audio files will be burned onto
CD or DVD, together with some effect settings and the
MAGIX Media Manager CDR player program. The
MAGIX Media Manager CDR ensures that the CD-ROM
can be played back on any Windows PC regardless of
the slid how after the CD-
ROM has been inserted into the drive, ture
ally:
Media Manager CDR Explorer open the slideshow
playlist file with *.PLR extension and play it.
es
provided the auto-play fea
is enabled on your computer. To enable the auto-play feature on your
PC, select the Auto Insert Notification option for your CD-ROM
drive from the Windows Control Panel. If the autoplay function on
your computer is deactivated, start the CD-ROM slideshow manu
1. Insert the burned CD-ROM in the CD-ROM drive
2. Open Explorer and click the letter of the CD-ROM drive (usually
D:\).Double-click MediaManager.exe to start the MAGIX Media
Manager CDR.
3. In MAGIX
90 The "Burn" interface
For both ( DVD player/ television and PC/monitor).
www.magix.com
is disc type caters for all requirements. It combines
SVCD (ca. 700 MB) approx. 30-40 min.
D D (ca. 4.7 GB) approx. 2 hours
Mini-DVD (ca. 700 MB) approx. 20 min.
ially with the MPEG-2 Encoder, which is used on SVCDs, DVDs
and mini-DVDs (that is, on CD-ROMs written in DVD file format), it
p
space. If the "Variable ivated,
c
required memory space is dependent on the movie material,
therefore, an action mo memory space than a
r instan
If you cannot save your disc project on a blank CD, you will have to
g three
separate disc projects (beginning, middle, end) and burning them one
MultiDisc: Th
WMVHD (Windows Media High Definition Disc) with DVD in one
project data backup (Burn options).
Disk space
VCD (ca. 700 MB) approx. 70 min.
V
Espec
can be difficult to su ply reliable relating to the required memory
bit rate" of the MPEG-2 Encoder is act
encoding will occur ac ording to the movements in the picture. The
vie would need more
period drama, fo ce.
divide it up into various parts.
A movie, for example, can be burned onto 3 SVCDs by creatin
after the other.
Further information on MPEG compression and formats can be found
in the "Video and data formats" chapter.
Test series with variable encoder settings
If you would like to know how much memory space you require for
various encoder settings, you should run some simulations before
burning.
So you don't waste any blank CDs while testing, you should activate
the "Simulate first" option.
Then create, for example, a short (ca. 5 min.) disc project and
simulate burning in multiple cycles with various settings.
PEG-1 or MPEG-2 file on After every simulation you can access the M
The "Burn" interface 91
the hard disk to check how large the file has become.
www.magix.com
te the
space required for a 100-minute movie.
time for the buffer of the selection menu.
a dialog will appear before burning asking whether
project should be automatically segmented for multiple
s the easiest method as
everything is automatic and all you have to do is insert a new blank
CD when required.
Manually: Case 1: If several mov c...
In this case, switch back to th " interface and delete as
many movies as is needed until the remaining movies fit onto the
Case 2: When a long movie doesn't fit fully onto disc...
ors menu.
All passages behind the start marker will be removed from the movie
. Bot s can be accessed via
em separately to your hard disk
r example, as "Part 1" and "Part 2").
ne of the two movies (for example, "Part 2") from the disc
project ("Remove movie" menu option).
From the results, you can extrapolate how much disc space your disc
project will require. The memory requirements of a 5-minute disc
project would have to be multiplied by 20 in order to estima
You should also add some
Separate disc project onto multiple discs
Automatic: if the disc project requires more memory than is available
on the CD or DVD,
the disc
discs. Confirm this by clicking "Yes". The disc project will then be
automatically divided into individual disc projects and burned
sequentially onto multiple discs. This i
ies do not fit onto a single dis
e "Record
disc. You can create a new disc project and load and burn the other
movies afterwards.
This movie has to be split into two or more parts that will be burned
separately onto disc.
Switch back to the "Videoshow" monitor view and place the start
marker to the position at which you wish to divide the movie and
select the "Separate object" option in the Sciss
and made into a smaller movie
the movie flip menu. Save both of th
("Save movie" menu option, fo
Remove o
h movie
Switch to the "Burn" interface and burn the first movie ("Part 1") to
CD or DVD.
Create a new disc project ("New" button), switch to the "Record"
view and load it into the second movie ("Part 2").
Switch to the "Burn" interface and burn the second movie to CD or
92 The "Burn" interface
DVD.
Burn as a DVD, Mini-HD DVD, SVCD,
VCD, Mini DVD.
www.magix.com
During the burning process the picture files are converted into video
Here you can select your burner, the type of disc, the ecoder
settings. For video CDs it is MPEG-1, for Mini DVDs, Super Video
CDs and DVD, use MPEG-2.
Mini-HD DVD uses MPEG-2, and higher bitrates are employed in
order to reach the higher HD resolutions.
files.
1. Set up burner and burn speed: If you have multiple burners
installed, you can select which device you wish to use in this
menu.
The "Burn" interface 93
www.magix.com
tton to access the
operties of the MPEG
Encoder (memory requirements, quality and duration of the MPEG
conversion).
tton opens the Advanced settings dialog.
Here you can adjust all the fine settings of the MPEG encoder.
You have the
option of choosing a storage location for the MPEG file on the
Simulate first: If you do not know the burner speed or the memory
Add Backup to Project: In addition to the selected video format, this
option lets you also st ium.
You can then load th pleted disc (see
m is interrupted during the burning process. This, in
turn, resul Under
n rm
Prepare disc for on-disc editing: DVD+/-RWs allow you to add more
start encoding and burning in the evening
without having to wait until the process has been completed to shut
Burn standard video DVD onto same disc (PLUS version): On a
2. Encoder settings: Use the Encoder bu
selection dialog where you can specify the pr
The Advanced bu
3. Burning disc/starting video encoding: "Burn disc" starts the disc
burning process. Every time you burn and every time a simulation
is carried out, the disc project is encoded (for VCDs with MPEG-1,
with SVCD, DVD and mini-DVD with MPEG-2).
hard disk. Please note that the MPEG file is not deleted from the
hard disk after the burn process has finished. Depending on the
length of the project, encoding and burning and may take some
time. The time required can be seen in the dialog.
Options
required on the disc beforehand you can simulate the burning
process first.
ore your project data on the storage med
e disc project from the com
page 230) for re-editing or simply creating a modified version.
Enable buffer underrun protection: Buffer underruns occur whenever
the data strea
ts in an empty buffer, which will ruin the blank CD.
al circumstances, this option should be enabled. o
Completely format DVD/CD-RW media: This re-formats the RW
media and deletes all data on the disc.
slideshows to the disc or edit the menu. The disc must be burned
with the "Prepare Disc for OnDisc Editing" option enabled. Further
information on this subject is available under "OnDisc Editing".
Shutdown after burning: Activate this option to automatically shut
down the PC after encoding and burning is complete.
For instance, you can
down your PC.
94 The "Burn" interface
www.magix.com
D
video onto disc. This ensures that your discs can also be played back
on standalone DVD players. See Multi disc (see page 282).
the DVD as displayed as disc name
on the PC. The disc project name is displayed here by default.
Encoder settings
Use the "Encoder" button to access the selection dialog where you
can specify the properties of the MPEG Encoder (memory
requirements, quality and duration of the MPEG conversion).
WMVHD disc you can use this option burn an additional normal DV
CD/DVD title: This is the title of
et: Here you will find additional settings for the selected disc
.
Pres
type
Longplay video DVD DVD with extra-long playtime. The bit rate is
reduced, which compromises quality.
The "Burn" interface 95
www.magix.com
Long xtra-long playtime for music. The
bit rate for the soundtrack remains at the
determines the memory requirement of the
completed video. The greater the bit rate, the larger the file, and the
rate. If the movie does not fit
onto the disc, the bit rate is corrected accordingly.
e higher
rt Rendering you can considerably reduce
the encoding effort for MPEG files. With the production of MPEG
e format, i.e.
the bit rates (variable or constant), audio formats, image resolutions
and video formats must match.
This option should only be activated for playback on
a TV screen, which reduces line flickering.
To return to the standard settings, please use the Reset button.
encoder. Please
also read the Annexe MPEG Encoder Settings (see page 283).
u can find this option in the Burn
options (see page 93)of the Burn dialog.
play music DVD DVD with e
highest quality level.
Standard DVD Normal DVD
Widescreen DVD Normal DVD in 16:9 widescreen format
Bit rate: The bit rate
shorter the maximum playtime of the movie that fits on a disc.
Adjust bit rate: The expected file size of the finished video is
estimated, depending on the set bit
Quality: Determines the quality of the encoding process. Th
the quality, the better the finished video will look; however, encoding
will take considerably longer.
Smart rendering: With Sma
files, only those parts of the movie that were changed in the program
(e.g. by video cleaning or effects) are re-encoded. Please note: The
MPEG files contained in the movie must have the sam
Anti-flicker filter:
The "Advanced" button opens the "Enhanced Parameters" dialog.
Here you can adjust all the fine settings of the MPEG
OnDisc Editing
With OnDisc Editing you can burn more movies onto disc at a later
stage and customize the menu accordingly. It's also possible to just
rework the menu.
In order to use OnDisc Editing, the "Prepare disc for OnDisc Editing"
option has to be activated. Yo
96 The "Burn" interface
www.magix.com
To put a movie onto DVD, first load
the movie and then switch to the
"Burn" interface. Insert your
DVD+/-RW and press "Load
project".
MAGIX Video deluxe 2007 will ask you if you wish to add the loaded
dded to
the existing menu.
In addition to normal menu design possibilities (see Burn window) you
structure and press the Del key. To
display the movie again, press
movies to the disc. If you answer "Yes", the entries will be a
It is not possible to edit movies you have already burned onto disc
later in the Burn window (To do this, please use the "Restore backup"
function). You can only change the menu.
can hide entire movies in On Disc Editing mode, for example, to
replace them with an entirely reworked version.
Select a movie in the navigation
Shift+Del.
Important: Deleting certain parts of your DVD-/+RW is not possible.
Ev disc. ery new version of the menu will be burned additionally to the
Accordingly, the remaining disc space becomes less and less the
m ilarly ore changes you make. Deleting movies from your DVD is sim
not possible.When you remove a movie from the menu, it will still be
played, providing "Actions at the end of the movie" is set up
accordingly (see "Menu entry properties" in the "Burn" interface).
With "Burn disc" you can create your "new" disc. Here, only the new
the adjusted menu will be encoded and burned to movies and disc.
Videos and Pictures 97
Videos and Pictures
www.magix.com
enu - either from
the presets submenu or self-defined ("user defined").
You can also determine the size according to the size of the movie or
to an individual video clip in the movie. By maintaining the original
To remove the arranger and Mediapool video monitor, deactivate the
standard layout in the menu window. It can then be positioned on the
Video Monitor
You can adjust the size of the video monitor. The video monitor can
be adjusted in size by clicking the screen with the right mouse button
and selecting the desired size from the context m
dimensionality, black frames appear if the display format of the
monitor does not correspond to that of the video played. You only
need to deactivate this option if you want to display a distorted
video, e.g. if it was incorrectly encoded.
screen as you wish.
With this button you can add a large time
display on the video monitor.
It displays the current play marker position. In the Context Menu you
can also select the background color, foreground color and
transparency.
Overview Mode (Window menu or the button on the video
monitor) gives you an overview of the entire arrangement
to the section displayed in the
arranger.
The video monitor's size can be increased to the full size of the
screen by double-clicking on the video monitor or by pressing Alt-
Enter. You can leave the maximized mode by pressing Escape (Esc).
You can also shift the video monitor in full screen mode and access it
via the context menu (right mouse button). There you will also find
menu entries for fading the transport controller in and out of the full
screen video monitor.
but you can still quickly access the sought object. You can zoom
directly to the video monitor or move
Tip: Useful presets for the arranger and video monitor can be found
98 Videos and Pictures
www.magix.com
in the tab Display presets (see page 237) in the program settings.
Scene Recognition
Click on the FX button on the Filmbox or on the scene within the
Timeline Mode and select "Scene Recognition" from the menu.
The scene recognition function analyzes the movie for scene
Digital Video "time stamps" (points in time at which the device was
switched on and off) are also recognized as separate scenes.
1. First select "Start" from the "Search scene change" box. The
search for possible scene transitions will then start. With longer
e
material, the scene transitions found are immediately displayed. If
2. All found scene transitions in the list can be checked in the dialog.
use the preview images to check whether the found transition is
transitions and scans for drastic changes in the brightness and color
distribution within the picture. The program then partitions the movie
into individual scenes based upon the analysis.
material this may take some time. The complete analysis must be
made only once for each recording as the resulting data is stored
with the source file.
If the scene recognition is performed again with the same sourc
you are still not happy with the resulting scene partitioning, simply
repeat and correct where necessary.
Each scene marker can be selected or even deleted. Select a
scene transition from the found scene transitions in the list and
Videos and Pictures 99
www.magix.com
ene change or not. really a sc
Tip: This option is helpful, for example, if a camera flash was
captured in the source footage. The flash from the camera would
cause a sudden brightness modification even though there was no
actual scene change.
The preview always displays the end of the previous scene and the
beginning of the new scene. If the images do not differ except for the
en wrongly recognized. In this
cases select "Delete scene marker".
Via the zoom +/- buttons you can enlarge the part of the arranger
where the selected scene begins or previous scene ended.
You can use the "Sensitivity" controller to change the sensitivity of
the scene recognition, so that different scene changes can be found
depending on the setting.
With "Action on OK" you can specify
cut at the selected scene transition
whether the found scenes should be
brightness, the scene may have be
whether the movie should be
or at all scene transitions and
saved as Takes.
100 Videos and Pictures
www.magix.com
Searching for and removing ads (PLUS
version)
The "Ad killer" can be used to automatically locate and remove
commercials in recorded TV programs.
How d are
located and then the entire section including the ads is edited and
r oved. T dcast in 16:9
widescreen format, as
and bottom. The bo ad
killer searches for w this
positions. Using the button "Retrieve the
oes it work: First, characteristics typical for commercials
em his is particularly effective in movies broa
there are two visible black borders at the top
rders disappear when ads are shown, thus the
hen they disappear and edits the movie at
black" you can click on
black bars in the monitor and thus set the color shade in order to
improve detection. A further characteristic typical for commercials is
raising (maximizing) the volume.
Videos and Pictures 101
www.magix.com
you want to cut the ad block
immediately or highlight it first. Furthermore you are offered various
search and display options.
te audio from video material
Shrink or interlace videos
V eo
anoth
Place two videos one above the other in the tracks. Position the
foregrou
Select th s" option in the
Effect open the video controllers.
Mak sure that the "Stamp" mix effect is activated in the video
contro oom shot buttons to make the
lower ideo is visible in the rest of the
screen.
To o ition buttons or drag & drop
the foreground video into the desired position.
In this dialog you can specify whether
Key: Shift + C
Separa
Select "Adjustment/information" > "Audio/video adjustments" >
"Extract sound from video" from the File menu. Videos with a sound
track will now appear in the Timeline Mode as two separate objects
(audio object and video object). The two objects automatically form a
group.
To edit the audio and video objects separately, select the function
"Dissolve group". Now you can replace the audio or the video track,
or process each file separately. Re-join/regroup the tracks with the
"Export arrangement" function.
id s can be made smaller when both videos are above one
er in the arranger.
nd video on the track beneath the background video.
e foreground video and select "video effect
s or context menu in order to
e
ller. Use the video controller z
video smaller so that the upper v
m ve the reduced video, use the pos
Tip: Interlacing images with the Image Size and Position options is
more elegant ("Num.Edit" in the Video Controller).
MAGIX StoryMaker
MAGIX Story Maker gives you complete control over your entire
102 Videos and Pictures
www.magix.com
divided into five areas, which can be
accessed by the buttons "Optimize", "Decorate", "Fade", "Movement"
and "Rotation" located o
movie. MAGIX Story Maker is
n the very left of the dialog.
Tip: You can also use Story Maker in fullscreen mode! To do this, first
open the Story Maker and then switch to fullscreen mode in the
preview monitor. You can then view your scenes in an enlarged view
and edit them with Story Maker at the same time.
Con ta s nt control elements
Navigation buttons: of
the dialog to move through the slideshow and select the photos one
after the other.
Use the two navigation buttons at the bottom
side the display. Here you can
specify the display time of the selected photo.
Duration: Click on the button be
Title: Provide a title for the photo and use the "Title Editor" button to
format it and add effects.
Reset: Every view in the Story Maker has its own "Reset" function
that resets the settings of each view.
Videos and Pictures 103
Optimize
Use this button to reach the picture optimization dialog. Either
choose a 1-click optimization or use the fader to change the
brightness (gamma), contrast, image definition, and color saturation.
Advanced: Opens the "Optimize photo (see page 179)" dialog, which
contains more precise settings for picture optimization.
www.magix.com
Tip: You can also use Story Maker in full screen mode. To do so, first
open Story Maker and then enter full screen mode via the preview
monitor. You can then conveniently see your photos on the full
screen and work in Story Maker at the same time.
104 Videos and Pictures
www.magix.com
Decorate
ptically enhan
k. Under the MAGIX Story Maker title you'll find various
decoration categories that help you out when making your choice.
ou can
can set
In the "Decorate" view there are lots of ways to o
your wor
ce
All you need to do is click the corresponding element and you can
start playback by pressing the space bar.
Filmstrips: With the start and end markers in the filmstrip y
specify at which point you wish to see the decoration and when it
should finish.
Size/Position: Here you can open an Editor with which you
the size and position of the decoration. Here you can also have the
decorative elements follow the movements.
Arrows: A category usually contains more elements than can be
seen. Use the arrows to switch to the previous and next pages of
each category.
Videos and Pictures 105
www.magix.com
nly in the PLUS version) Camera (o
Section
In the video monitor on the right, you can set a picture section to
serve as the basis for the movement effect. Press your left mouse
K
se
Zo
zo
"L
"L
Motion
oss your screen in the direction set
l and vertical movements can be
button and drag out the section you want to use.
eep proportions: In this menu you can select the format for the
ction. The format of the original picture is used as the default.
llscreen: If this check box is ticked, the opened section will be
omed to fullscreen. If this
Fu
zo option is switched off, it won't be
possible to add movement to the section.
Display section only: With this option, a static zoom is used to show
ly the desired portion.
om out: The selected picture section is displayed and is then
omed out to display the entire picture according to the time (set in
ength of movement").
on
Zoom in: The entire picture is displayed and is then zoomed in to
ow only a smaller picture section according to the time (set in
ength of movement").
sh
The chosen selection moves acr
with the arrow keys. Horizonta
carried out simultaneously. The speed of movement is set in the
106 Videos and Pictures
"Length of movement" field.
Length of movement: The duration set here determines the speed of
the corresponding movement effect.
Time progression
www.magix.com
e frame
border.
Here you
points. T at you
get the impression of a camera movement or that you are zooming
Soft movement: Normally a hard, unnatural pan is the result of set
travel points. This option makes sure that the progression of these
movements is executed more softly and more naturally. However, you
should note that it can happen that a pan slightly exceeds th
can position various sections to any of the so-called travel
he sections move between these travel points so th
out.
First off, set the red marker in MAGIX Story
Maker or the start marker to the desired
position.
Then open the desired section in the video monitor and click on "Set
travel
You can set as many travel points as
point".
you like with various sections
within a photo. The travel points can be moved using the mouse.
The current travel point can be removed with this button.
Switches to the next/previous travel point.
Switch off the "Edit" mode to view the current
section at full size on the video monitor.
As standard, when the MAGIX Story Maker is opened, the entire
picture with the visible section as a frame is displayed.
Videos and Pictures 107
Animation (only in the PLUS version)
Picture size / Position / Rotation: In this mode you can adjust, move
and rotate the photo any way you like.
The Keep proportions option makes sure that the photos are not
stretched.
3D distortion: This mode lets you view photos in various 3D
positions. To do so, move the edges of the frame that
www.magix.com
you can see in
the video monitor. If the photo is rotated around the vertical or
horizontal axes (see below), a 3D distortion is not possible.
Note: To adjust the size or 3D shape simply click the corner points of
the frame that can be seen in the video monitor and drag the corner
points to the desired position. You can adjust the position by clicking
on this frame and move it using the mouse button.
If you rotate the photo vertically while in 3D mode, distortion
will be deactivated.
If you rotate the photo horizontally while in 3D mode, distortion
will be deactivated.
Rotates the photo around its center point.
This button only resets the current rotation settings. The
progression (see below) is not affected.
108 Videos and Pictures
www.magix.com
Mirrors the photo vertically
Mirrors the photo horizontally
Rotates the photo 90 clockwise
Time progression
Here you can set various rotation positions to any of the so-called
ts. The positions are moved between these travel points so
Soft movement: Normally a hard, unnatural pan is the result of set
travel points. This option makes sure that the progression of these
movements is executed more softly and more naturally. However, you
should note that it can happen that a pan slightly exceeds the frame
border.
travel poin
that the photo starts rotating.
First off, set the red marker in MAGIX Story
Maker or the start marker to the desired
position.
position and click on the "Set
travel point" button.
s many travel points as you like with various positions
Now move the frame to the desired
You can set a
within a photo. The travel points can be moved using the mouse.
The current travel point can be removed with this button.
Switches to the next/previous travel point.
Switch off the "Edit" mode to hide the picture
y Maker is opened, the picture is
frame.
As standard, when the MAGIX Stor
displayed with a frame.
Videos and Pictures 109
Transitions
beneath the title line of MAGIX Story
Maker.
se a fitting transition and set their durations.
ced: This button opens a menu that makes all transition effects
access.
Here too, like in the "Decorate" view, the transitions are divided into
various categories. First choose the category from which you wish to
use a transition effect from
Now choo
Advan
available for direct
www.magix.com
110 Videos and Pictures
Movement (Story Maker)
Using the "Crop" window (the right-hand side of your MAGIX Story
Maker window), you can select a p
www.magix.com
ortion of your picture to serve as
Zoom In: The entire picture is displayed and then, over the length of
Virtual Camera Movement (Move a Cropped Picture): The cropped
d across the entire picture in the direction of the
sts.
the basis for a movement effect. Simply click and hold your left
mouse button and drag it to select your cropped image.
Show photo selection: This option uses a static zoom to display only
your cropped picture.
Zoom Out: The cropped picture is shown and then, over the length of
time selected in "Length of movement", zoomed out to reveal the
picture in its entirety.
time selected in "Length of movement", zoomed in to reveal the
cropped picture.
picture is move
selected arrow keys. Simultaneous horizontal and vertical movement
is also possible. The speed of the picture's movement is determined
by the "Length of movement" box.
Movement Duration: The duration selected here determines how
long the corresponding movement effect la
Videos and Pictures 111
www.magix.com
on (Story Make Rotati r)
the circles labeled "Start Angle" and "End Angle"
and turn them. They also show the how far along the rotation is.
pictures, simply
line to set the horizon line. Your picture is then adjusted
Turning the picture back and forth: Choose a rotation for your
picture. Click on
"Rotation duration" shows and changes the length of time needed for
the rotation.
Horizontal Adjustment: In order to properly align
draw a
accordingly.
MAGIX MovieShow Maker
The MovieShow Maker creates spectacular
slideshows from your images with the click of a
button.
112 Videos and Pictures
www.magix.com
Style: Movieshow Maker automatically adds effects and transitions
and additional styles of your choice to your movie, for instance, silent
show is used.
select either a song or
ls between the
f the show.
Both the transition effects and the display time for the videos are
"Adapt length to music" is activated, the film length will
correspond exactly to the length of the loaded audio file (see above).
Effect Frequency and Intensity: The Effects slider controls the
movie, wedding video or movie clip. Simply try out the styles!
Use Style between Start and End Marker: When this checkbox is
activated, the style is only used between the start and end markers. If
it is not activated, all the material from the slide
Audio File (Background Music): You can
additional sound recordings for use as background music.
Volume ratio: This slider lets you adjust the mix leve
music and the original sound from the movie file.
Movie Properties: This slider is used to set the length o
increased or decreased depending on the length of the film. When
the option
Use Custom Trailer: Here you can enter your own individual text for
the trailer. Use the Edit Trailer Text button to make changes to the
text later.
Videos and Pictures 113
www.magix.com
the different styles on your films. Youll be
the possibilities available to you.
used for the following
applications:
elected video file
within the Media Pool. The Extras button allows you to set the In and
All scenes found by the automatic scene recognition function can be
urce or a
destination directory. Use the Takes directory to build complex
complex storyboards along the way: The individual scenes
that make up the video are cut first, before being arranged on the
ore
different variations of the same movie with different effects in the
When you drag movies or scenes into the Arranger, regardless
after the other. This is known as a "hard cut". Transitions are
stylistically a very important element for spicing up into your movie.
automatic effects. Try all
amazed at all
The "Advanced" button allows you to specify the elements to be
used.
Apply Style (Preview): In the preview monitor on the dialog box, you
can see for yourself how each of the styles affects your MovieShow.
Takes
Takes are handled like other objects within the Timeline mode. (See
Timeline mode). They are references to multimedia files or special
objects (visuals, titles etc.) and include the additional characteristics
an object may possess, such as start and end points, fades, effects
editing and effects curves. Takes can be
Divide your videos into takes while loading into the arranger. Begin
by pressing the "Media/Movie" button. The Play/Rewind/Fast-
Forward transport functions are now active for the s
Out points for the scene. The selected scene can subsequently be
saved to the Takes directory.
stored in the Takes directory, enabling quick assembly of scenes.
The takes directory may be used to as either a so
storyboards: You can place takes from the directory into the
arranger, or drag new scenes into the Takes directory allowing you
to build
tracks.
Since Takes also contain corresponding effects, one can st
Takes directory. The Takes directory uses very little memory in
contrast to rendering out the actual video files!
Transitions (fades)
whether in Timeline or Storyboard mode, they will appear directly one
114 Videos and Pictures
www.magix.com
fade from
one scene into another.
re
With MAGIX Video deluxe 2007, there are many ways to
This means that for the duration of a transition, two scenes a
shown at once which can be mixed together in different ways. These
are called "Transitions" or "Fades". You will find a multitude of
different variations in the Transitions folder in the Media Pool.
Transitions in Storyboard Mode
By simply clicking on the transition symbol between two
individual photos, you will open the transitions menu.
Here's where you'll find all transitions that MAGIX Video deluxe 2007
ansition. You can also choose the
to all" applies the setting to your
entire slideshow. Additionally, you can set random presets for each
Simple crossfade in Timeline Mode
has to offer. Simply select a tr
length of the transition. "Apply
transition ("Random Transitions") or apply the selected preset to all.
A simple tra
Mode by
nsition can be created in the Arranger of the Timeline
dragging one object over another. A crossfade is
rd transition
Click on the "Fades" button in the Media Pool. The transitions folder
will now appear in the file list. Like always, clicking on a transition
once will bring up a preview.
automatically created. With this basic transition, the brightness of
both images will be added together, and then one will be faded in as
the other is faded out simultaneously. The duration of the crossfade
is displayed in the Arranger by white crossing lines. You can adjust
the length of the crossfade by dragging the upper object handle of
the second object to the left or to the right.
To select a transition type, click on the transition symbol, which is
displayed on each selected object, and choose your favorite from the
menu. The transition icon will change, depending on your selection.
Drag & drop on a ha
Videos and Pictures 115
Now just drag the desired transition and drop it on the second of two
www.magix.com
e mouse pointer with the
transition preset is placed over a scene change will it turn into an
object symbol. The object at the back will be shifted to the front to
accommodate the transition.
B.
ol can represent an entire group of different effects.
photos you want to crossfade. Only when th
The length of transitions is variable, so if you reduce the length, the
effect will be played faster accordingly. There are two different types
of transitions: vfw transitions and Alpha transitions. In the Media Pool
they are displayed as blue/yellow icons with the letters A/
Double-clicking on the crossfade opens a settings dialog in which
you can set up various effect parameters. Thus, a vfw-icon in the
Media Po
The Alpha transitions (in the subfolders: "Picture-in-picture",
"Objects" and so on) are actually pre-produced black-and-white
videos, which are used as transitions thanks to the Alpha-keying
effect
Tip: Be careful when using transitions! While carefully observing
movies on TV or at the theater you may notice that a "hard cut" is
generally used and transitions are quite rare. Videos often look
unprofessional if a transition is inserted after every scene transition.
Custom Slide FX with Alpha-keying (PLUS version)
cts used to produce
black & white movie transitions or selected color fade-ins and fade-
es the brightness of alpha key
objects to regulate the transition between two videos on adjacent
tracks.
The alpha-keying object should reside between both videos. Where
hite areas. Gray passages will result in a blend of both
videos to produce a mix. In colored passages, the brightness of the
s
transition). The loaded movie is then exported as a black and white
Alpha keying extends the range of transition effe
outs. Select "Alpha effect" in the video controller and configure it as
its own transition. Alpha keying us
the alpha-keying object is black, the upper video should fade in
where the alpha key object is black, and the lower video should fade
into the w
colors is used.
You can create such a video from any video material (also color) by
exporting it as a transition (File -> Export movie -> Export a
video in mxv format and stored in the fade directory. From there you
116 Videos and Pictures
www.magix.com
and drop it out of the media pool or access it from
the fade menu.
by the
respective graphic card drivers. For this reason you can switch
Settings
In the transition settings, you can specify the behavior and
To do so, click on the corresponding
e or in the Storyboard and select
Use
e
The
je
Ren
Here
can simply drag
3D transitions
General options
3D power effects provide versatile and exciting features, for example,
creating transitions between two videos. The 3D power effects can
be found in the Media Pool under "Fades" in the folders "3D Month"
and "3D Tile".
For as flowing a display of 3D transitions as possible, acceleration
functions of the graphic card are used. 3D functions on the graphic
card can be used over two different software standards: Direct3D
and OpenGL. These standards are supported variably well
between different fade settings for each standard.
appearance of the 3D fades.
fade symbol in the Timelin
"Settings".
The following options are available:
Anti-aliasing
Ugly sawtooths or aliasing sometimes appears on the borders of 3D
objects. Anti-aliasing reduces this effect, but also requires more
computer power. For this reason, anti-aliasing can be switched on
and off under this menu point. This is a global setting for all 3D
effects, switching anti-aliasing for a 3D effect applies this setting to all
other 3D effects.
Mirror X/Y
these options to influence the path of the 3D objects within the
s. fad
option "X-axis mirror" horizontally mirrors the movement of the
ct (along the X-axis). ob
The option "Y-axis mirror" vertically mirrors the movement of the
object (along the Y-axis).
dering
you can decide which software standard (see above) should be
Videos and Pictures 117
www.magix.com
used 3D objects: OpenGL or Direct3D.
Both modes use hardware functions from the graphic card for
rendering 3D fades. Various results, however, can be achieved, both
as well as in the final appearance of the transition.
tion of hardware acceleration
Hardware-accelerated rendering on the graphic card results in a
for the calculation of
3D fades.
Choose the "Settings" point in the "File" menu. In the "Playback"
section under the "3D effects" heading, deactivate the "Hardware
acceleration active" option.
for rendering
in performance
To use Direct3D, you need to have DirectX9.0a or higher installed on
your computer. OpenGL requires a graphic card driver for
OpenGL1.1.
This is a global setting for all 3D fades. Switching between render
modes during 3D fades applies this setting to all other 3D fades.
Deactiva
large-scale increase in performance, but may lead to problems on
some systems. Should picture errors in connection with the 3D fades
occur, you can deactivate hardware acceleration
Important: To apply these changes you will need to restart the
program.
Troubleshooting
Problem: The display of 3D fades in the video monitor is rough and
jerky.
Solution: The performance of the 3D power effects is dependent on
the computing power of your graphic card. For a more flowing
display, you can switch off anti-aliasing for 3D fades in the settings
dialog, or select a lower resolution for your video monitor. You should
also make sure that you have the latest version of the graphic card
driver installed on your system. When you export your movie, for
example, to DVD, the fades will definitely be displayed smoothly.
Problem: The 3D fade is black or displays other picture errors.
Solution: The 3D effects use hardware-accelerated rendering on the
graphic card for picture calculation. This can lead to incompatibilities
on certain systems. You should make sure that you have the latest
118 Videos and Pictures
www.magix.com
version of the graphics card driver installed on your system. In some
can also be solved by switching between
rendering modes (in the fade settings dialog) or by deactivating anti-
If you should still be experiencing problems, you can deactivate
hardware acceleration, see "Deactivate hardware acceleration".
Problem: When exporting or burning a movie that contains 3D fades,
a warning message displays that not enough memory is available on
your graphics card to calculate the transition.
Solution: The video memory on you graphics card is not large
enough to calculate the 3D effect in the desired resolution. Select a
lower resolution (for example, 720x576) in the export dialog's
settings. If this problem should still persist, deactivate hardware
acceleration, as detailed in the "Deactivate hardware acceleration"
point.
Problem: While previewing a 3D fade only a crossfade is shown and
a warning message appears: "Insufficient memory for calculating a
3D fade at the current resolution."
Solution: The video memory on your graphics card is not large
enough to calculate the 3D effect in the desired resolution. Right-
clicking on the video monitor and select a lower resolution under
"Resolution presets". If this problem should still persist, try
deactivating the hardware acceleration, as detailed above.
emory for calculating a
3D fade. It might not be displayed correctly."
3D Transitions
In MAGIX Video deluxe 2007 there are several options to call up the
cases, the problem
aliasing.
Problem: While previewing a 3D fade only a crossfade is shown and
a warning message appears: "Insufficient m
Solution: If you should still be experiencing problems, you can
deactivate hardware acceleration, see "Deactivate hardware
acceleration".
The 3D series are an advanced development of the already known
3D transitions and open up new thematic possibilities. The 3D effect
and a sensible sequence is to the fore. For instance, you can let
photos pop up and disappear on a pinboard, or make it look as if the
photos were hung on the walls of a gallery. The series pass over
several photos or even entire slideshows.
Videos and Pictures 119
www.magix.com
3D series for photos:
1. In the Media Pool, click on Fades and
open the 3D Series folder. Select the
desired 3D series and drag it onto the first
scene change from which you want the
3D series to start.
2. In the Fade menu various 3D series are
menu item 3D transitions. Click on the
desired 3D series to select it.
You can call up two trimming editors, a cut trimmer and an object
Both trimmers fine-tune objects on the tracks. The object trimmer
configures cross-fades or hard cuts in the same
manner. Both trimmers are tools for precise cutting.
Working method
ks as object handles and shifting of
objects on the tracks, only more precisely. . The video material is
If you move the
material within the object, the object remains in its place within the
General advice for operating both trim editors
al
arrangement.
listed between 2 scenes/objects under the
A dialog will then open where you choose how many of the following
fades should be replaced by the 3D series.
Trimming or Fine-tuning videos
trimmer, from the Window menu or from the context menus of video
or image objects.
positions the individual object and its handle precisely within a frame.
The cut trimmer
The trimmers perform the tas
movable within the object, without having to move the object itself.
Consider that an Object represents an instruction to play: The object
specifies which material is to be played and when. If you shift the
playback starting point, the object moves too.
arrangement, but the playback order of the content with the object
has been moved or rearranged.
Play functions: The trim window contains its own play functions that
low the object to be played individually or in relation to the
120 Videos and Pictures
www.magix.com
mes may be left out.
The middle play button plays the arrangement "frame by frame",
left out, but that the replay may be
slower.
The start marker in the timeline is reset when the rewind and fast-
tr
In click on the +/- buttons in both trim editors sets the
handle or the material within an object exactly into a frame. With the
ouse-
click).
A schematic display of the selected object and its handles can be
The right play button plays the arrangement normally. Note: Replays
can sometimes appear shaky because the processor may be over-
worked and some fra
which means no frames are
The left play button renders material before playing. This method
ensures a smoother playback.
forward functions are activated, allowing for complete control of
ansitions between two videos.
crements: A
Ctrl key you can increase the frame rate ( 5 frames/sec per m
Trimmer for individual objects
found in the center of the trimming window.
Fade In/Out (4, 5): These buttons adjust the upper fade handles of an
object.
Object content (3): Here you can move the video material that is to
be played without changing the object length.
Position (2): Moves the object on the track.
First Frame / End Fade-In (7): Toggles the left monitor between the
first frame of the object and the end of the transition.
Start Fade-Out / last Frame (8): Toggles the right monitor between
Videos and Pictures 121
www.magix.com
the object.
Left/right arrow buttons (1, 6): Here you can adjust the lower object
handles.
Next object/cut (9, 10): The buttons below and to the right skip to the
the start of the transition and the last frame of
next/previous object and/or cut in the arranger. These buttons make
it easy to move and trim objects in the arrangement without having to
leave the trimmer.
Key: Q
Cut trimmer
A schematic display of the selected transition and its handles can be
found at the center of the trimming window.
display indicates the relative change in comparison with
the starting situation when the trimmer was opened.
Object content (3): Moves the movie under the second object. The
cts remain of equal length. The length can be numerically
entered.
Left arrow buttons (1): These buttons move the last frame of the first
object while adjusting the second. The length of the transition
remains. The
Position (2): Moves the second object. The length of the transition is
changed. This corresponds to shifting an object in the arranger.
length of the object and the object itself are not changed.
Cross-fade (4): changes the transitions length between both objects.
The obje
Middle arrow buttons (5): Shifts the existing transition. Both objects
122 Videos and Pictures
www.magix.com
s center point moves.
Transition (6): Displays the type of transition. A mouse-click opens a
e second object.
The first object and the transition remains. Only the length of the
the s ject.
the f
elow and to the right
skip to the next/previous object and/or cut in the arranger. These
remain in their positions, only the transition
pop-up window from which you can select a transition.
Right arrow buttons (7): Move the first frame of th
second object changes.
ade-Out / last Frame (8): Switches the left monitor between
tart of the transition and the last frame of the ob
Start F
First Frame / End Fade-In (9): Switches the right monitor between
irst frame of the following object and the end of the transition.
cut (10) / next object (11): The buttons b Next
buttons make it easy to move and trim cuts in the arrangement
without having to leave the trimmer.
Key: N
Image stabilization
The motion stabilizer reduces unsteady camera motion and helps to
The motion stabilizer equalizes inadvertent movements in the image
t. The
result: a clearly more stable, almost imperceptibly larger picture.
Operation
Activate the motion stabilizer in the video object FX or context
menus. You will see the current video object in the preview monitor.
First you have to check the movie material for shaky scenes. To do
this, click on the "Stabilize" button. Based on the preset parameters,
smooth pans.
Functionality
by moving the image in the opposite direction in accordance with the
wrong movements . This produces unusable edges in the footage
that are cut off automatically, and black strips replace the edge of the
shifted picture, which are then removed using a zoom sho
Videos and Pictures 123
www.magix.com
ding
the analysis, take a look at the suggested correction, then use the
slider for further adjustments. Use the fader to do this. Once you are
happy with the final correction, click OK. If the first scan did not
provide a satisfactory result, try changing the parameters below and
repeat the process.
Image stabilization dialog
a relative shift between the pictures is calculated. After conclu
Stabilizing radius: To prevent the motion stabilizer from recognizing
every camera movement as unwanted shakiness, you can determine
the radius within which movement is accepted: The larger the
stabilization radius, the more shakiness is corrected.
Note: Changing this parameter will require re-analysis of the source
footage.
Analysis area: This area determines the area of the footage that
should be analyzed. The center of the image is preset. If shakiness
occurs in another part of the picture, relocate the analysis area. To
do this, use the lasso to "capture" the shaky area.
Temporal smoothing: This value determines the speed of the
movements considered blurry. This allows you to differentiate
124 Videos and Pictures
www.magix.com
between a panning shot and a nervous hand-held shot. Changes to
.
Cancel: exits the dialog without accepting changes to settings.
New Value: The altered value for the temporal correction is accepted
All video effects work in real-time and can be dragged and dropped
hroma-key effect, color
enhancements, and a fast-motion effect). Call up the video controller
this value are immediately applied
Delete corrections: Resets the current settings.
and the new correction curve is set.
Video effects
from the "Video FX" directory onto video and picture objects in the
arranger.
Generally speaking, you can combine as many effects as you want
(for example, Blue Screen for a c
from the effects or context menu to edit these effect combinations.
For further details on video effects and adjustments, see the chapter
"Video effects".
Video mix
This term refers to mixing various videos while simultaneously playing
them. The video objects to be mixed must be placed one below the
1, the dancer
on track 2 and activate the Blue Screen effect for the dancer.
other in the arranger so they overlap in time. Add a special video mix
effect to the lower video, which determines the parts that will be
transparent for the upper video. Note: The background video object
must be placed in the upper track. Example, if you want to put a
dancer on a landscape, place the landscape on track
For further information on video mix effects and adjustments, see the
chapter "Video effects".
Videos and Pictures 125
www.magix.com
1. Place the overlay object onto a track beneath the background
2.
overlay object to the video and position
4.
5.
6.
s that can be modified by
video mix effects. Drag them to the lowest track of the arranger and
gr
yo
fie
Yo
any length of the video. You can also achieve interesting effects by
Magnetic objects
You can attach a video, picture or text object to moved picture
content of another video. The "Overlay object" (see video mix (see
page 124)) automatically completes the movement of a picture
element from the film, making it appear magnetic.
Use this method to insert a hat that stays on someone's head
throughout, even if the person hops through the picture. The
decorative objects from MAGIX Story Maker are well-suited for this.
video.
Activate a corresponding video mix effect in the video controller
(see page 177). If you're working with decorative objects from the
MAGIX Story Maker this will happen automatically.
3. Use the "Picture size and position" dialog to customize the size
and the section of the
precisely (for example, glasses on someone's nose).
Right-click on the object and select the "Attach to picture position
in the video" movie point.
In the video monitor drag out a frame across the part of the
background video whose movement should be completed by the
overlay object. The picture element should have enough contrast
in it (bright-dark difference) and should have the same size. This
works best when the movement of the picture is parallel to the
camera view.
The movement curves for the overlay object are calculated.
Borders
Call up the "Borders" directory with the "Borders" button to the left of
the Media Pool. This directory contains bitmap patterns for the
borders of videos much like picture-frame
select the Blue Screen or Green Screen effect to make the blue or
een space in the middle transparent for the upper videos. This way
u can see the objects of the upper tracks of the arranger in the
ld.
u can use the lower handles to adjust the size of the borders to fit
inserting and discarding borders within a video.
126 Videos and Pictures
www.magix.com
T
A
th
itle Editor
ctivating the Text button in either the context menu or scene or via
e title editor button opens the Title Editor.
It allows you to enter captions such as subtitles and credits. They can
displayed in all kinds of fonts and colors.
enu presets: Your can have your credits scroll down the screen
st like in the movies! Many other text movements are also available
be
M
ju
from the menu on the right, as well as effects and designs. The
de
Ty in the title editor. Use the
in
fre . If you have
selected moving text, this position determines the starting position.
Please note that setting movement to text places the starting position
of the title outside of the video window. You can, however, always
presets are arranged in various subfolders, the icon and the
scription will help you find the template you want.
pe the text for your video subtitles
scrollbar to the left and above the text window to organize your text
the video screen and position it horizontally or vertically. You can
ely position the writing vertically and horizontally
Videos and Pictures 127
www.magix.com
change the starting position.
e: Here you can enter the font type, size, color or type.
oose your own color. If you want to
Preview: The button previews the title in the video monitor, together
tings can be adjusted in detail using
"Advanced".
ition of a title. You
can also create 3D text distortions (e.g. like in "Star Wars").
ld like to
display the title.
You can also use RTF files that can, like other media files, be pulled
The "Titles" directory is accessed with the "Title" button in the Media
way
you can see how certain title settings will look and the effect they
track in the arranger. It is represented there as a title object.
Font typ
Color: With this button you can ch
format individual words or letters, mark them with the mouse and
select a different format. If no selection is made, the entire text is
formatted.
Center position: Clicking on "Center Position" brings the track back
to the middle again.
with the movie or scene. if you have selected a movement for the
title, it will also be animated in the video preview window. You can
interrupt the preview at any time with the stop button.
Text effects: Here you can add motion, 3D shadows and 3D effects,
and can add a border. These set
Image size and position: Opens the image size and position dialog
(see page 183) so you can change the size and pos
Length: Here you can set the duration for how long you wou
When finished, close the Title Editor by clicking the "OK" button.
Text objects and title presets
from the Media Pool by drag & drop. Please note that MAGIX Video
deluxe 2007 reconfigures RTF files into bitmap files, which take up a
lot of memory. The smaller the RTF file, the better!
Pool. This directory contains a selection of preset title templates. To
integrate a title template into your project, proceed as follows:
Select a file. As usual, a simple click generates a preview. This
have.
Once youve found the right title template, drag & drop it onto a
128 Videos and Pictures
www.magix.com
Title Editor").
e video object and
choose the "Fade in date as title" option from the context menu.
If yo (a digital recording from a camcorder, for
instance), the recording date will be used from the chosen place.
If you're using a different file, the creation date will be used as the
time code.
Choppy or uneven playback
on't panic if the picture on your screen is choppy or uneven. The
x
you see for yourself of the effects have on
today's advanced
ork ha dy, continuous video
ines it to DVD or
u should first edit the movie in its
w version withou enerally delivers a steady
picture, allowing you to work quickly and quietly. Towards the end,
, giving them that special touch of
d everyone so desires.
The Title Editor (see above) opens automatically. You can later open
it again by double-clicking (or by right-clicking in the context menu
below "
Fade in time code
MAGIX Movie Edit Pro can add a time or date ("time code") to the
picture material. To add a time code, right-click th
u're using a DV-AVI file
The title editor is then opened in order to customize the entry.
D
finished product will look
MAGIX Video delu
perfect and play smoothly. Don't forget that
e 2007 calculates all effects in real-time. This lets
what sort of influence each
your video footage. Some effects
computer w
make even
rd for their money. A stea
stream is simply not possi
previous chopp
ble on your PC. The final product free from
s is only available after rendering
exporting it. For that very reason, yo
ra t effects. The preview g
you can add effects
Hollywoo
to your movies
Output Audio/Video 129
Output Audio/Video
This window lets you transfer your finished video onto external
devices. Besides the Camcorder options for digital camcorders
(DV/HDV) and VHS recorder for playing analog video for recording
onto digital camcorders
www.magix.com
and analog VCRs includes many options for
(see page 133).
transfer
further players such as mobile video players, smartphones, PDAs or
games consoles. These are dealt with in the section Export to mobile
devices
Video playback via TV output
With the video or graphics cards with TV outputs you can
videos directly to external analog video recorders. To do this, the
arrangement must be played in full-screen mode and recorded by an
external device. Make sure that the TV output in the Windows Control
Panel (in "Display") is active.
Warning: With many graphic cards the TV output can only be
activated when a television or video recorder is connected before
turning on the computer!
For the best video monitor quality via TV output, select the Overlay
mode. (program settings display, presets, keyboard shortcut:
Shift+Alt+V).
You can play the video directly from the arrangement. To do this you
don't need the "Output video/audio" dialog. Errors may be
130 Output Audio/Video
www.magix.com
rloaded by real-time
calculations of video effects and transitions.
ut errors, open the menu item
"Output video" and select "VCR > Render and output in fullscreen".
Playing videos on digital devices
ansitions, and titles into one single video file. This video file is
created in the format required by the target device and then
the camera. The data is either written to the
device via Firewire as removable device if connected to the USB
ever, you can
only export (via menu File > Export movie) or export (via option
With Settings you can open the respective export settings dialog (DV-
most applications you should use the settings defined here.
commonplace here if the processor is ove
If direct playback doesn't work witho
All tracks and effects are then combined as one into a file and then
played.
If you would like to play a finished movie several times, export it as an
AVI file and re-load it into a new movie! Direct playing without the
need for constant rendering should follow!
The digital output always consists of to processes:
7. Exporting, i.e. compiling all tracks, video, music, effects,
tr
temporarily saved to your computer's hard disk.
8. Output: In this case the created video file is transferred to the
mobile device or to
port or transferred by Bluetooth or infrared.
Both processes are normally performed together. How
"Output file" in the dialog "Output audio/video").
The Settings button opens the Export dialog (see page 217)of the
file format for your selected device.
Output DV/HDV
For digital output please select "File" > "Output audio/video" and then
select Camcorder in the device menu. For DV cameras you can
select the device DV camera for HDV camcorder HDV1 or HDV 2
Camcorder.
AVI export for DV camcorder, MPEG export for HDV camcorder). For
Output Audio/Video 131
www.magix.com
the DV export settings (see page 132). Advanced takes you to
Now connect your camera and follow the displayed instructions.
If you want to play a rendered movie on DV, theres no need to
render it again. Simply activate the "Play own DV file" option and
select your DV video from the "My audio video" directory.
Tip: Digital cameras that can record in digital via a PC connection are
usually more expensive. You may be able to reduce your purchase
costs considerably by buying a digital camera that can not transfer
digitally and have it activated by a camera specialist. You should
inquire about this option before buying one.
132 Output Audio/Video
www.magix.com
DV export settings
PAL/NTSC: PAL is used in Europe, the US and Japan use NTSC.
require changing.
to the device. Effects are rendered in realtime. Use
ef
Tr device after export:... Deactivate this option if
you are only rendering your movie but do not want to export it. You
This option usually does not
Render changed parts...: Non-edited original files are simply copied
into a completed DV AVI. Normally you have to decompress the DV
data, add the set effect calculations and recompress it. If no effect
processing is pending these steps may not be necessary. This option
can be permanently activated.
Use references to original material...: Unedited original files are
exported directly
this option for finished movies without edits and effects as realtime
fects processing of DV data requires high processor loads which
n quickly result in errors during output. ca
ansfer DV back to
can export your movie later by clicking "Export own DV file" from the
Export dialog.
Output Audio/Video 133
www.magix.com
ices require certain format settings (file format, resolution,
bit rate, picture repeat rate, etc.) to be able to play a video.
d video players) to make
top part of the device list if you have more than one
rmat
settings as the necessary settings of the export dialog (see page 217)
Export to mobile devices
Most dev
The menu is divided into various device classes (mobile phones,
organizers and PDAs, games consoles, an
choosing your device easier. The last three selections are saved as
favorites in the
device or want to present your movies to your friends.
If your device is listed here, you won't have to worry about the fo
are automatically customized to the target device. Simply select your
device and click on the "Ok" button - that's all.
Transfer with Bluetooth
Warning! The procedure described here refers to Windows XP with
Service Pack 2!
Dialogs may be different depending on the Bluetooth driver and
operating system version, or their order may vary (e.g. for password
allocation) when transferring to your mobile phone. However, the
process is usually similar if other drivers are used. Read more on this
in the help files or the corresponding chapters of your operating
system's manual and Bluetooth adapter.
Should you own a Bluetooth device, you can export the movie
straight to your device. For this to happen, your device and your PC
must both have Bluetooth interfaces. If your system has a Bluetooth
e "Transfer via Bluetooth" option.
opens.
The first time you try to transfer files to your device via Bluetooth,
nd then pressing
"OK". The name of your device in the Bluetooth network is specified
ck your device manual for
this. Select your device and confirm your choice by pressing "OK".
d click on the "Continue" button in the
assistant. Since connections between multiple Bluetooth devices can
device, you can activate th
After converting the movie into the desired format, the Bluetooth file
transfer assistant
you have to specify your device as the receiver in the dialog by
clicking on "Search...", selecting your device a
in the Bluetooth settings of the device. Che
Now enter a password of your choice, which you will later have to
confirm on your device an
134 Output Audio/Video
www.magix.com
ves to identify
certain connections as well as to safeguard your data.
be set up simultaneously in a room, the password ser
The order can also be the other way around depending on the
Bluetooth device driver, that is, the mobile phone will then request a
password which must be confirmed on your PC. It's important that
you use the same password in each case.
You may be asked once again to enter the file name and path of the
movie. In this case we recommend, when exporting the file, using a
folder that you will be able to find again quickly (for example, "...My
Files/My Videos").
Click on the "Scan..." button, open the set up folder and select your
" button.
Next, you may have to activate the reception of files on the device
ssword. Afterwards, the transfer of the videos will
begin automatically.
"1 new
message" will display on your device. Read more on how to save
video file by double-clicking on it. Now, in the assistant, click on the
"Continue
and re-enter the pa
Once the transfer has been completed successfully,
and play videos in the corresponding device manual.
Warning! We only recommend activating data reception via Bluetooth
on your device once this function is actually required, for example, for
transferring files. Once you have completed the uploading process
you should deactivate Bluetooth again, as permanently activated
Bluetooth reception can constitute a security risk!
Transfer via infrared
For devices with infrared interfaces the transmission of movies works
similarly to using the Bluetooth transfer method. To do this, your PC
interfaces.
vice and establish the connection to
your computer. You can check if a connection has been established
mation on this
can be found in the Windows help under the keyword "Wireless
and your device have to have infrared interfaces. Many notebooks are
already fitted with such IrDA
Before starting the export, an infrared connection must already be
established between the computer and the device. Activate the
infrared interface on your de
via a corresponding symbol in the task bar. More infor
connection".
Output Audio/Video 135
www.magix.com
e devices deactivate the infrared interface when no data is
exchanged after a certain amount of time. In this case, you can
Open the Export dialog via the export button and under "Play after
displayed which informs you of the
current status of the transmission.
tly changing. Day by
list.
Note: Som
search for the exported movie in the Media Pool again, reactivate the
infrared interface of your device, open the context menu of the file
and send the video to your device again by clicking on "Transfer".
export" select the option "Export with infrared" and then confirm it
with "OK". A window will now be
Once the transfer has been completed successfully, "1 new
message" will display on your device. Read more on how to save
and play videos in the corresponding device manual.
My device is not in the list, what should I
do?
Online update of the device list
The assortment of playback devices is constan
day, new devices or versions are coming on the market. The list of
supported devices may therefore not be up-to-date and may not (yet)
contain your specific device. MAGIX continuously maintains updated
preset lists for the available devices, which can be downloaded by
pressing the update button. However, an online connection is
required.
The command "Update devices online" in the Help menu opens a
website containing an up-to-date list of all supported devices and
device versions. On this page you will find a download link via which
you can download an installation program for updating the list of
supported devices. After executing this program the new devices can
be selected from the device
Warning: Some browsers display a warning if you try to download an
executable file (.exe). You can ignore this warning.
If your device is not listed on your website, you can report your not
supported device so that it will be included in later updates.
s not appear in the list after the online update, you
can set up the export settings manually. No need to worry though,
User-defined:
If your device doe
136 Output Audio/Video
www.magix.com
ved as a
preset.
Read the Instruction manual of your mobile device to find out which
file format is required for this. If your device supports multiple
formats, you can experiment around with which format gives you the
ce's menu and
selecting "User-defined" -> "Video" -> "...Format". If you then click
se consult your device manual.
Explanations for the file formats' settings can be found in the
chapter, for the special settings of
the export dialogs see "Export movie (see page 136)" in the File menu
chapter.
you only have to do it once as these settings can be sa
best results.
Specify the file format by opening the target devi
on "Export", you arrive at the Export dialog (see page 217) of the
selected file format where you can set all the advanced settings.
For details on these settings, plea
Overview of the device classes
Tip: If the format settings for your device are not accessible, you can
try out a different device from the same manufacturer and, using it as
a template, carry out customizations accordingly.
If you find working settings, we recommend saving these as a
preset for further use.
ould be noted when manually setting the export
format.
Sample devices MPEG-4 profile (audio + video formats within
)
(Audio)
Overview of the device classes
In this chapter, we explain the various supported device classes and
which peculiarities sh
Quick overview of the device types*
MPEG-4 container format
IPod & PSP AVC (Video) + AAC
Mobile phones 3GP (Video) + AMR or AAC (Audio)
Further video formats
Output Audio/Video 137
Symbian mobile Real / MPEG4
phones
Video player DivX / XviD
PDAs, PocketPCs WMV9
*No guarantee taken for correctness of information
Mobile phones
is refers to multimed
www.magix.com
Th ia mobile phones and SmartPhones.
Fi
sy
co nto the system. Many
mobile phones also play MPEG-4. Here, it's important that the
correct container format (for mobile phones, usually 3GPP) is set up.
Resolution: The resolution corresponds to the display size of your
mobile phone in pixels. Standard resolutions are 128 x 96 pixels (sub
QCIF), 176 x 144 pixels (QCIF), 300 x 180 pixels, and 320 x 240
pixels (SmartPhones). You can find out the resolution of your mobile
phone from its documentation. Many mobile phones require the
precise setting in order to play back the videos. If the aspect ratio
does not correspond to the display resolution (300 x 180
corresponds to 5:3 instead of 4:3), then black bars are added. For
broad displays (optimized for 16:9) we recommend the video effects
Aspect ratio 16:9 (anamorph/letterbox).
Frame rate: Picture repeat rate, i. e. the number of frames per
second (fps). For mobile phones this is usually reduced from 25fps to
around 10 or 15fps in order to save memory space and because
mobile phone processors are not powerful enough. If you don't have
to save on memory, select the largest frame rate possible (see device
manual) because at low frame rates the video can be very jerky.
Organizers and PDAs
Under Organizers and PDAs, Pocket PCs and similar devices are
listed.
File format: For Pocket PCs you should ideally use Windows Media
Video format for maximum compatibility as it usually only runs on
modified Windows Operating Systems (Windows Mobile) and the
Windows Media Player is integrated in the operating system.
le format: For SmartPhones working on the Symbian operating
stem you should ideally use the Real format for maximum
mpatibility as a Real Player is integrated i
(Video as MPEG-4 video export)
138 Output Audio/Video
www.magix.com
ns than set, mostly, however, the CPU is usually not able to
handle this as it must scale the picture before output, leading to
y jerky.
play videos. The consoles
rmat settings, they
variations.
Resolution: The resolution corresponds to the display size of the
PDA, mostly 320 x 240 pixels. You can find out the resolution of your
PDA from its documentation. A PDA can also play back at higher
resolutio
errors.
Frame rate: Picture repeat rate, i. e. the number of frames per
second (fps). If you don't have to save on memory, use the largest
frame rate possible (see device manual) because at low frame rates
the video can be ver
Games consoles
Some portable games consoles can also
are extremely picky in relation to the file fo
sometimes use their own file format
Warning: Do not change the presets!
MAGIX tries to supply presets for all games consoles with video
functions on the market, you may have to update your device list
Warning: Sony PSP and Apple iPod video only play the movies when
A e export dialog along
th y after export").
V
We consider devices as video players if they have been developed
especially for mobile video playback. They usually have relatively large
large flash card memory (in
I is a so-called container
format. This means that the actual file format is set via the so-called
they are copied with a specific name into a pre-defined target folder.
lways copy movies for these devices from th
with the corresponding presets (at the top of the "Preset" list and at
e bottom beside "Pla
ideo players
displays and their own hard disk or a very
GB).
File format: Here mostly DivX AVI or WMV (Windows Media Video) are
used. While WMV is its own format, AV
codec (see page 274).
As well as the AVI format you will also have to set up a codec that
your mobile device supports when exporting AVI files.
A much-used codec for AVI is the DivX codec. This is supported by a
Output Audio/Video 139
www.magix.com
ers. Here, specific standards have
been set up between the codec manufacturer DivX and the device
elect the codec
you wish to use for the sound under Audio compression. MP3
rmats AVI audio
still supports and, if needs be, install further ACM codecs from the
from www.divx.com
http://www.divx.com.
mum
picture quality on the device display (if you do not wish to use the TV
a pre-defined target folder.
Always copy movies for these devices from the export dialog along
large number of portable video play
manufacturers (profiles) that a certified DivX device has to fulfil.
Unlike Windows Media or MPEG4, a separate audio codec (ACM
codec) is required for the sound in order to encode the sound track in
the same high compression at acceptable quality. S
56kBps is used as a preset. For improved sound quality you should
read your device manual to find out which sound fo
Internet.
The DivX codec can be downloaded
Resolution: Video players can handle almost every resolution up to
TV resolution (720x576), as most models can display your video
picture in TV resolution via an analog TV output. For the opti
output) use the resolution that the device can display.
Frame rate: Picture repeat rate, i. e. the number of frames per
second (fps). This is unproblematic as the frame rate of the output
material is used.
Warning: Sony PSP and Apple iPod video only play the movies when
they are copied with a specific name into
with the corresponding presets (at the top of the "Preset" list and at
the bottom beside "Play after export").
140 Audio
www.magix.com
d from the Media Pool and
indow. To do this click and hold on to the name of the
sound file while dragging it into the arranger window. A rectangle the
sound file will be loaded into
build your
arrangement. To play two or more sound files simultaneously, place
You can remove sound files from the arrangement by selecting them
te key.
e CD/DVD drive of the PC
data from
If this method does not yield a satisfactory result, you can open the
CD Manager via the menu command "File -> Read tracks from audio
Audio
Load and edit audio files
All importable audio files can be accesse
previewed (as sound) by a click on the file name. After listening to a
few sound files, select one you wish to work with and move it to the
arranger w
size of your selection will appear. The
the arranger at the position you release the mouse button. You can
repeat this process as many times as you like to
the new sound file in a separate, adjacent track.
and pressing the dele
Edits, fine positioning, volume adjustment, fading in and out, are all
processed using the object tab directly in the Arranger.
Import audio CD
The steps are similar to transferring Wave files into an arrangement:
Insert an audio CD into th
Go to your CD/DVD drive in the Media Pool. The individual CD titles
appear in the file list.
A simple mouse-click starts the playback of the CD title for
prelistening.
Drag & Drop into one track of the current arrangement and the CD
title will be grabbed and copied to the hard-drive. The files will be
saved in the Import directory. (Program settings -> Folders)
The audio object appears in the track and can be played back or
edited immediately.
A special program is used for digitally importing the audio
the CD/DVD drive. Some drives do not support this mode (an error
message will be displayed) or support will only be of low quality (the
audio objects will contain crackling).
Audio 141
www.magix.com
Manager where you can select tracks
e if you have more than one and adjust the import
settings.
If
an
R e page 143)section.
C
This option opens the CD Manager where you can select tracks from
se have more than one drive.
ontact your technical support to find out
which drive is suitable. Data is imported entirely digital. Audio tracks
.
st" button.
Select the desired title from the track list (using the key combination
Close the track and drive lists. In your arrangement there are now
Track List: This button opens the Track List dialog box for copying
Add. Drive: Creates a new drive entry into the list for which Special
CD". This option opens the CD
from audio CDs and import them into the arrangement. You can also
select the driv
this is also unsuccessful, you can also play the CDs using the drive
d record them with the sound card. More can be found in the
ecord Audio CDs (se
D Manager
audio CDs and import them into the arrangement. You can also
lect and configure the CD-R if you
The CD Manager lets you import audio data using most CD and DVD
drives. You may have to c
are imported into the arrangement as WAV files and saved in the
Import directory. (Program settings -> Folders)
To import audio tracks you should proceed as follows:
Select the desired CD-R drive if you have installed more than one
drive.
Click on the "Track li
Shift or Alt and the cursor keys).
Click on "Copy selected track(s)."
The audio material is now copied from the CD drive onto hard disk.
The progress is displayed.
one or several new objects that contain audio material of the disc.
The Drive List dialog box
on or more tracks.
Configuration: This button opens the Configuration dialog box, where
various Special Settings, SCSI-IDs etc. can be set.
Reset : Resets the standard drive settings.
Settings are still necessary.
142 Audio
www.magix.com
ll the configuration
data in a *.cfg file.
the configuration
data from a *.cfg file.
Copy selected track(s): This button starts the audio copying process.
ted in the current VIP for every
track.
selected track in the list (for test
purposes).
lay.
Resume: Resumes replay if replay was stopped previously with
Select all tracks: All audio tracks are selected, in order to copy the
entire CD, for example. Track markers can also be set with Shift or
on the mouse can
mark several tracks.
all tracks: All markers will be undone.
ialog box
Drive name: The name of the drive can be entered here. This is useful
Pay attention to the correct ID number, you will not be questioned if
Alias: The name of your CD drive manufacturer can be entered here.
Clear Drive: Deletes the selected drive from the list.
Save Set-up: saves the current drive list and a
Load setup: Loads the current Drive List and all
The Track List dialog box
All the selected tracks are copied into a WAV file or a HD-Wave
project. A new object will be crea
Play: Start audio replay of the first
Stop: Stops rep
Pause: Pauses replay can be restarted later with Resume.
Pause.
Alt and the cursor keys. Using Ctrl and clicking
Unselect
The CD-ROM Configuration d
if several entries are used for the same physical drive.
Host adapter number: The number of the SCSI-Host adapters
(usually 0) is entered here.
SCSI ID: The SCSI-ID for your CD-ROM drive can be entered here.
an error is made here.
SCSI LUN: Sets the SCSI LUN parameters, normally 0.
Audio 143
www.magix.com
y software
correction.
ctor: Copies the audio data with a
special correction algorithm. This is especially useful as many CD
accurately,
which can lead to crackling.
Burst Copy: Optimizes the speed of the die copying process; no
ors per cycle: Defin t are to be
read from the audio CD in one read cycle. The larger the sector size
l er, many
SCSI systems have problems with more than 27 sectors.
Sync Sectors: Sets the number of audio sectors that will be used for
the correction
will work, but it will also be slower.
Some CD-ROM drives do not support this mode (trying digital
skips, etc.). In this event,
the CD may be scanned by recording it into the computer. When
input. This connection is usually already set up in
todays multimedia PCs. If not, this is easily done by installing a cable
aker adds atmosphere. Music tracks
corresponding to the specified mood are generated automatically.
Then close the dialog by clicking on "Apply". If you click on "Cancel",
Copy mode normal: Copies the audio data without an
Copy mode Synchronization se
drives have problems re-addressing a specific position
software correction will be used.
Sect es the number of audio sectors tha
the faster the copying process will be comp eted. Howev
software correction. The larger the number, better the
Scanning CD tracks with the recording dialog
extraction results in an error message) or only support it with difficulty
(results in audio objects with cracking noise,
recording the CD to the computer, the CD titles are simply played
back from the CD-ROM drive and are re-recorded as .WAV by the
sound card. Before recording a CD to your computer, change the
program settings in the"File > Audio / Video Options" menu.. To
ensure trouble-free recording of the CD titles using Dialog Recording,
the audio output on the CD-ROM drive must also be connected with
the sound card
inside the computer case.
MAGIX Soundtrack Maker
MAGIX Soundtrack M
Even mood changes are possible.
Open the MAGIX Soundtrack Maker via the Edit menu. The work is
split into 3 steps.
144 Audio
www.magix.com
the dialog will be closed and all changes will be discarded.
Step 1: Choose music style
First choose the music style. Clicking on "Buy more styles" will open
rack Maker.
e left and right mouse key if the
MAGIX Soundtrack Maker is open.
the MAGIX Online Content Library (see page 255). Here you can buy
more music styles for the MAGIX Soundt
The option "Apply only between start and end marker" lets you limit
the length of the background music you want to create. You can also
set the Start and end markers with th
Step 2: Set mood change
You can select a mood from the list.
se so move the
in
A e current position.
MAGIX Soundtrack Maker will then suggest a new position for the
Preview: Here you can preview your selected emotion.
Position: With the position slider you can go to a certain position to
t the emotions at a certain position. Instead you can al
start marker with the left mouse button. The preview will be displayed
the video monitor.
dd emotion: This button inserts the emotion at th
next emotion by repositioning the position slider. Of course you can
also position it elsewhere and insert further moods.
Delete emotion: Deletes the current emotion.
Audio 145
www.magix.com
kground music Step 3: Generate bac
One click on "Create soundtrack" creates a new soundtrack.
"Progress" shows the current status.
is for the entire background music as well as
for individual emotions.
Variations
If you don't like the created background music you can create
variations. You can do th
If you want to vary the entire background music, simply click on
"Create variations".
If you only want this to apply to a certain emotion, you should first go
to it with the "Position slider" in the dialog (or the start-marker on the
main surface). Then activate the option "Vary only selected
emotions". Now click on "Create variations".
146 Audio
www.magix.com
LUS
version)
Beat recognition assistant (P
The Auto Remix Assistant is a powerful tool that determines the
BPM) as well as the timing
then wish to mix in sounds such as drum loops, effects or
synthesizer voices.
for using the beat recognition assistant
Songs must be longer than 15 seconds.
MAGIX Video deluxe 2007 offers Remix agents for automatically
determining the tempo in BPM (Beats per minute) as well as for
creating remix objects. Use the context menu and/or the effects
menu.
tempo(measured in beats per minute, or
of the beats for songs quarter notes. This is important. For example,
when an audio CD title is imported into MAGIX Video deluxe 2007
and you
Prerequisites
Songs must be "rhythmic" (can be danced to).
Audio 147
www.magix.com
ust be in stereo format.
e Start Marker and Object End
the Auto
Remix Assistant should always be "fed" with "dance" music.
The start marker should be set before a quarter note beat or, better
g.
St
When the Auto Remix assistant is called up, the selected song object
ac
no
Th
ed line.
s: thin lines.
metronome volume can be regulated below and to the left of the
art is
correct. If not, you can correct the tempo manually.
Correction: Setting the manual and and Onbeat/Offbeat
If the result is incorrect, you can help the Auto Remix Assistant with a
few mouse clicks on the correction buttons.
There are two possibilities: On the one hand, the "Tempo correction"
Songs m
Preparation: Setting th
Before opening the Auto Remix Assistant one should set the start
marker at the position in the song object in the Arranger where
detection is to start. If the song contains a long intro without beats,
set the start marker after the intro. As a rule of thumb,
still, briefly before a beat at the start of a bar.
If the start marker lies before the song object, the object is examined
from the beginnin
If detection is not performed by the end of the song, the object can
be shortened accordingly with the object handle at the end of the
object.
ep 1: Automatic Tempo Recognition
is analyzed and subsequently played. A metronome begins to click
cording to the result and lines visualize the positions of the quarter
tes found in the wave-shaped display.
e following cases are differentiated:
Position of the start of a measure (the one): r
Position of the other quarter notes (the two, three and four): green
lines.
Reliably recognized positions: thick lines.
Unreliably recognized position
When tapped, blue lines appear.
If the tact and tempo information is already present, points are
indicated above the display at the appropriate positions. The
wave-shaped display. To the right, the BPM value is indicated. If a
valid BPM value was found, it is displayed in green.
If the metronome clicks in time with the music, the measure st
148 Audio
www.magix.com
s alternative BPM numbers, which could also fit with the
music. The adjustable BPM values are detected automatically the
total number op BPM can therefore deviate from song to song.
With difficult audio material we recommend the use of the Tapping
Input mode. Either the T key must be pressed or the Tap Tempo
button must be clicked with the mouse in time with the music. With
repeated tapping of the tempo correction button, one should keep an
eye on the color in the BPM display. In the "unlocked" condition (red)
the tapping is not in time with the music. One should tap until the
"locked" condition is displayed. After a short time one hears if the
result is correct through the metronome.
Subsequently, Offbeat correction takes place - if required. If the
detected quarter notes beats lie around the length of an eighth note
tes the
list offer
(transferred behind the real positions of the quarter note beats), one
or more alternatives can be selected from the Onbeat/Offbeat
correction list.
Step 2: Determining the start of a measure
Next the starting point of the measure is corrected. The beat at the
start of the measure must always agree with the high tone of the
metronome and/or the red line in the wave-shaped display.
The correction can take place via tapping: If the start of the measure
can be be heard, tap one with the mouse or press the T key.
Alternatively you can also select by how many quarter no
"one" is to be pushed to the rear.
If the starting marker was set briefly before the first beat of a
measure, this correction is not necessary.
Note: With all corrections the metronome and visualization react to
the lines in the wave shaped-display only after some time.
Step 3: Using BPM and beat detection
Now you may select one of the actions to be adapted to the
arrangement song (or vice versa) or cut up the songs at the ends of a
measure.
Save only Tempo & Beat information
Only Wave file data is stored. This makes sense if when determining
beat / tempo some manual post-correction is required.
Audio 149
When the data is stored, tempo & beat regulation can be relinquished
for future tempo adjustments or the creation of remix objects.
Tempo adjustment
www.magix.com
Setting the Object Tempo to the Arrangement Tempo
h of the song remains constant, but
imilar as to when changing the
speed of a record player), and retains the sound quality of the song
During audio quantization, the audio file takes the tempo
the first remix object (see below)
were created and combined immediately into a new audio file. If the
o fluctuation may result. Here
it is particularly important to set the starting marker so that the
audio quantization
is that small tempo fluctuation in the music balances out. The start of
grees with the start of the arrangement
measure and never plays out of time.
To produce loops from complete songs, which can then be used
s from a intro.
To remix songs, thus changing the sequence of the objects, cutting
This fits the object length into the existing arrangement. Three
different procedures are possible: timestretching, resampling or audio
quantization.
With timestretching, the pitc
sometimes the sound quality can suffer.
Resampling changes the pitch (s
as much as is possible.
adjustments into consideration as if
recognition is uncertain, extreme temp
tempo is definitely recognized. The advantage of
the measure always a
Setting the Arrangement Tempo to the Object Tempo
The arrangement takes on the BPM value found. If you would like to
use the cut up song as the basis for a new composition - as with
remixes - this option should be active.
Creating Remix Objects
The Song is cut by beat into individual objects. Targeted applications
may include:
with other material. Importantly, not all remix objects are suitable as
loops ideally less complex material should be used, for example
drum
or doubling beats or to enrich the song with other loops or synth
objects.
To mix two songs: If impacts and tempo fit perfectly, can you blend
the songs without "side effects"?
This option can be called up later from the object menu, so long as
the tempo data is stored.
150 Audio
www.magix.com
ption audio quantization: Fits new
objects exactly in time with the arrangement.
t the
objects fit into the rigid timing pattern of the VIPs, the time processor
S ons: If the necessary
be used
th
m
th ain.
S
The Audio Quantization Option: O
With self-made music, tempo fluctuations are common and therefore
different measure lengths may occur. Nevertheless, in order tha
is activated automatically and object timestretching is used to correct
e different lengths. th
etting resampling for small correcti
corrections are very small, better quality resampling can
instead of timestretching. Afterwards however you should not change
e master tempo any longer, since definite pitch changes may arise.
Remix Objects in Loop Mode: New objects are placed into the loop
ode. When extending the object with the right object mouse handle,
e the original length of the object is played again and ag
etting the Arrangement Tempo to the Object Tempo: (see above)
Note:Time correction assigned to objects can be subsequently
cancelled if the time processor is called up and edited (menu entry:
Timestretch/ Resample Object - or double-click on the object to open
the FX racks that also belong to the time processor.)
C
P edies regarding the Auto Remix Assistant
Problem: The playback stutters, the metronome is suspended, the
computer is overloaded... (on older computers.)
Remedy: We recommend changing over to Wave drivers ("p" key,
dialog: playing parameter) instead of Direct Sound.
Problem: The metronome does not work and there are no lines on
the the wave-shaped display.
Probable cause: The material does not contain beats or the song
contains a passage without beats.
Remedy: The Song should be limited in such a way that only
rhythmic passages are contained.
Possible 2nd reason: Inaccurate tapping or a false BPM value has
ancel: The dialog is closed.
roblems and Rem
Audio 151
been entered.
www.magix.com
Remedy: Try the tempo correction buttons or tap until the "locked"
condition is attained.
Problem: The metronome sounds inaccurately or is jerky, the lines in
Sound Type of groove Tonality/Pitch Extension
You can te work well together by their names. For
example: sound files with the number 01 sound good together. String
section, trumpet, singer or keyboard, it doesn't matter. You can
ing various combinations of numbers. e.g.
g different instruments
has is expressed by a letter. A
ination could be:
Here are several combinations
T1: drum
T2: bas bass_b04 bass_a02 bass_c03
the wave-shaped display are irregular and thinly drawn.
Arranging MAGIX sound files
The name of each sound file gives you detailed information about its
content.
bass a 01 . wav
ll which sound files
create melodies by combin
bass_a01 bass_a04 bass_a02 bass_a03
For some interesting harmonies try combinin
using the same order. e.g.
keys_a01 keys_a04 keys_a02 keys_a03
The type of groove the sound file
possible comb
bass_a01 bass_b04 bass_a02 bass_c03
The pitch remains the same while the rhythm changes.
to get you started:
_01 drum_01 drum_01 drum_01
s_a01
T3: keys_a01 keys_a04 keys_a02 keys_b03
152 Audio
www.magix.com
3
Effects for adding soundtracks
for
modifying sound and adding sound tracks.
your audio material
independently.
The mixer d
the maste ynamic volume controller which
As all effects work in realtime and offer a preview function, the Effects
menu or a right mouse-click on an object provide an ideal space for
th creative sound design. For more information on
the individual effects please read the Audio Effects (see page
198)and M
Mix down of audio objects
se the mix down
T4: guit_a01 guit_c04 guit_b02 guit_d0
The MAGIX Video deluxe 2007 special effects are designed
Audio Cleaning (see page 200) is a special editor for correcting
disturbances in your audio material, including DeClipper, Denoiser
and Dehisser for professional noise suppression and removal. Reverb
and echo add in depth sound to the soundtrack. Surround lets you
position the signal in 3D space. With the Timestretching/Resampling
effect you can also adjust tempo and pitch of
contains further realtime effects for each soundtrack an
r. The Compressor is a d
compresses the sound and makes it sound more powerful, The
Equalizer lets you access the frequency spectrum, e.g. for improving
the sound quality. However, DirectX allows you to add effects of
different manufacturers.
experimenting wi
ixer (see page 160) chapters.
If the arranger becomes too full to manage, the system is out of RAM,
or you just want to "summarize" your production, u
function to convert the entire audio arrangement into a single audio
file. Just click on the mix down button in the button bar or select the
function from the "Processing" menu.
You can choose a name and a destination for storing the mix down
object. The default directory is "MyAV".
Storage of the audio arrangement will take up a little more space on
your hard-drive, but it requires less RAM for playback than an
unmixed entire arrangement. Note:
The mix down effect optimizes the volume automatically. Even if the
Audio 153
www.magix.com
ill not lose audio
quality.
tion. This data is
interpreted to effect playback by the synthesizer chip on the sound
dvantages:
transposed to any
The sound is not true audio. The
esizer chip on the sound card
ality sound cards or external
sizers
nd cards .
Therefore, it external
MIDI-to-soun with your MAGIX Video deluxe 2007!
rranging MIDI files
Integrating MIDI files in an arrangement:
edia Pool
ts. The
high no
furth r
intensi ighter it
d, the volume may be modified (middle
handle) or fades (in or out) may be added (top right and left handles)
in the same way as audio, video or synthesizer objects. The Element
mix down function is used various times, you w
Adding a sound track using MIDI songs
A few words about MIDI: MIDI files do not contain the actual sounds
like Wave files, only the note control informa
card. This has several a
MIDI files need a lot less memory than Wav files. Therefore, more
MIDI files fit on a CD-ROM.
MIDI files can be adapted to any beat (BPM) without affecting the
sound. Only the playback tempo needs to be changed.
MIDI files are very easy to transpose to another pitch as a result, a
section in a song does not have to be saved in several different keys.
The version in C major is sufficient it can then be
key by simply clicking on the right mouse button.
The disadvantage of MIDI files:
audio is only produced when the synth
plays it back. As a result, high-qu
synthe
sou
will sound completely different and better than standard
, depending upon the settings for playback "voices"
is definitely worth using a good sound card or
d generator
A
Search for a directory containing MIDI files using the M
located at the left edge of the screen. Click on a file it will be played
back immediately so that you do not need to guess which file you
want to load. Now drag the desired file into the arrangement and
that's all!
An object will appear in which the MIDI notes are shown by do
tes are dots in the upper section; the lower notes are the dots
down in the lower section. You can even see the striking
ty of the notes. The louder the note is played, the br
e
appears on the screen.
MIDI objects may be arrange
154 Audio
www.magix.com
Your sound card driver or your MIDI interface
must be set here!
Naturally, MIDI objects can also be played back over a MIDI interface
0.
The timing between MIDI and audio can be balanced later if you
etween the two. This is important for very slow
key or Menu "File > Settings > Playback
parameters").
s
eo, for example) an arrangement, all MIDI
objects must first be "transformed" into audio objects. They contain
First, connect the MIDI sound producer (usually the soundcard)
ack
and simultaneously recorded as an audio file using the record
Synthesizer (PLUS version)
The software synthesizer is to be found in a special file that is
hesizer Plug-Ins are now
displayed in the file list.
y means of drag &
drop. A synth object appears on the relevant track and the operating
co is opened. Synth objects are programmed with
th console.
Programming the synth object
Bar lets you "open" an entire track instantly from a MIDI loop. If you
do not hear anything on the MIDI file, check the MIDI replay device in
the Playback parameters window (P key or Menu "File > Settings >
Playback parameters").
MIDI interface and external sound generator
onto external synthesizers, sound modules, etc. Initially set FX to 1.
notice a drift b
arrangements, where the sample rate on the sound card is not
precise enough. The MIDI drivers can be set in the Playback
parameter window (P
Convert MIDI files to audio file
Before exporting (as a vid
only pure control information for the sound reproduction.
output to the soundcard input. Now the MIDI file can be played b
function. The result is an audio file that can be processed and
exported normally, together with other multimedia files.
Creating synth objects
configured onto the hard disk during installation. To open it, press the
Synth-Button in the MediaPool File manager.
The symbols for all the available synt
Any plug-in can be pulled into the arrangement b
nsole of the plug-in
e help of the operating
Depending on the plug-in, various functions to create and control
Audio 155
www.magix.com
Arranging the synth object
ou can close the operating console and arrange the
synth objects on the tracks. They can be stretched or compressed,
the help of handles:
eps are the same for all objects.
via the synth button if you would like
to reprogram the object. In addition, you can drag as many other
tra
Ef
Ju
m lease read the chapter on Audio effects in this
tly adjust the level of every
synth track.
Th
in
re
sound can be applied via the operating console.
To monitor programming, playback can be started and stopped at
any time with the space bar while the operating console is open.
Once you have finished programming the melodies or rhythms of the
synth object, y
faded in and out, turned down or up etc. with
These st
The operating console of every synth object can be reopened at a
later stage by double clicking or
synth objects of the same software synthesizer as you like onto the
cks and program them separately.
fects and mix down of synth objects
st like audio objects, synth objects can be edited with any available
aster effect. P
regard!
In the real time mixer, it is possible to exac
e mix down function mixes all tracks, including the synth objects,
to one file so that tracks and computing power for new objects are
leased.
156 Audio
www.magix.com
A
Ambient synth is an extensive tool, which allows you to create
ces and traffic noise. .
mbient synth 2.0
realistic natural sounds with the greatest of ease. True to life ambient
sounds can be fashioned with the ambient synthesizer, ranging from
rain and thunderstorms to animal voi
In the upper center of the window, you can select the style element
or the scenario of the ambient syn
thunderstorm).
thesizer (e.g. rain and
Underneath you will find a collection of operating controls. Each
n the desired ambience for the style
element you have chosen. Every operating control is labeled (e.g.
thunder) and equipped with two turning knobs for volume and
intensity. With the volume control you can adjust the volume
pective sound behavior. For
example, in the case of thunder you can adjust how often thunder
r, a master volume control allows you to
adjust the synthesizers overall volume.
Drum & Bass machine 2.0
control allows you to desig
portion of the element.
The intensity knob will control the res
and lightning will occur and in the case of rain you can adjust how
heavily it is raining (to the very left means little rain: splashing, to the
very right means cloudburst with loud drumming).
At the right bottom corne
The randomize button controls each setting of the style element
automatically. The autopilot button automatically adjusts the
settings of each style element in a random pattern.
The Drum & Bass machine is a dual synthesizer, uniting both distinct
Audio 157
www.magix.com
no
special skills to create authentic sounds for your DrumnBass songs.
styles of DrumnBass in one piece of equipment: fast beat crashes
and rumbling bass lines. With the Drum & Bass machine you need
A tip: The typical speed for DrumnBass is usually around 160-180
BPM. The Drum & Bass machine also fits in perfectly with other
music styles, e.g. BigBeat (120 BPM) or Trip-Hop (80-90 BPM).
Set-up
The top half of the synthesizer controls the rhythm section, the
bottom half controls the bass section. Between the two, on the left
side you will see a symbol, where both sections can be turned on
and off individually. You can, for example, turn off the bass section,
so that you take only the drum section break beat into the
arrangement. The MAGIX Video deluxe 2007 arrangement mixdown
will then only include the drum section in the mixdown file.
The DrumnBass label covers a menu containing functions to load
patterns (Load Machine State/Save Machine
State) and functions to delete or generate patterns (Clear All/Random
Al enu Velocity Presets contains some help functions for
the programming of the velocity row.
The rhythm section (top half)
H plex and authentic jungle break beat
sounds. In a professional recording studio, jungle backbeats are
The volume control is on the right border, controlling the volume for
both sections. The play and stop buttons allow you to listen to your
DrumnBass creations up front in MAGIX Video deluxe 2007.
and save DrumnBass
l). The subm
ere you can easily create com
158 Audio
www.magix.com
cr veral small bits and
putting them back together in a different order. This lengthy process
the subdivision of the
loop.
o select one of
six possible symbols. Each symbol represents a different note or
lue
cells, the next symbol is chosen.
R
be know the exact meaning of
S
1:
2:
3: m the third note
4:
Backward symbol: Play backwards from this point
bol: Stops play
ouse button allows you to delete the step cells
individually. The Clear button on the right deletes all step cells; the
e. You can then alter the rhythm
as you wish.
the rhythm section
you open a pop-up menu where you can select the drum loop sound.
In the "Flame" row you can set the note to be played twice quickly in
eated by dividing any given drum loop into se
is significantly simplified by the Drum & Bass machine. You just
design your own new play sequence.
You set up the new sequence in the top (Steps) row. The blue cells
indicate the individual sections (notes) for
A left mouse click on one of the blue cells allows you t
other way of playing the note. Every time you click on one of the b
ely on your own intuition and creativity when programming your
ats. It is not absolutely necessary to
each individual symbol in order to create cool and authentic beats.
ummary symbol description:
Play drum loop from beginning
Play drum loop from the second note
Play drum loop fro
Play drum loop from the fourth note
Stop sym
The right m
drum loop is played in its original sequence. The Random Rhythm
button generates a random sequenc
By clicking on the blue field in the bottom part of
If you select a different drum loop, it will be loaded and played as
programmed by you.
succession instead of only once, allowing you to program rolls and
Audio 159
www.magix.com
values between 0 and
16 with the mouse (left mouse-click increases value, right mouse-
er the Velocity
row to determine how these values will affect the sound of your loop.
lues.
The bass section (bottom half)
rhythm quickly. As in the rhythm row, there are two-step rows.
By clicking on a cell with the left mouse button, you open a pop-up
the right mouse button, you will see
a Stop symbol. This function is similar to that in the rhythm section:
it stops the bass sound
In the Octave row yo
Octave 1 creates a dee
set the octave values if t the row above.
As in the rhythm section m
Notes and a red electi section.
The red selection field al
Underneath the step ro o sliding controls for
sound adjustment. You can use the Vibrato control to make the
to
the right, the swing will be stronger; all the way to the left will have
ontroller you can set a time for the sound to
fade out. All the way to the right makes the sound fade
prox. second); all the way to the left means
ongoing sound.
fill-ins.
The Velocity row allows you to set intensity
click decreases value). Use the three buttons und
If you select Volume, the velocity value alters the volume for this cell
(16 = loud, 0 = quiet). If you select Filter, the velocity value alters the
filter strength for this cell (16 = sharp, 0 = muffled). The None button
blocks use of the velocity va
The bass section allows you to create the right bass lines for your
With the first Notes row, you determine the sequence of the notes,
i.e. the sound sequence.
window, where you can select the notes.
By clicking with the right mouse button, you delete a cell.
If you click on an empty cell with
play at this point.
u can determine the bass octave sound.
p tone, Octave 3 a high tone. You can only
here is a note in
, there are also buttons for Clear, Rando
on field at the top border of the bass
lows you to set the bass sound.
ws, you will also find tw
s
bass tone swing at its pitch. If the control is pushed all the way
no effect on the pitch.
With the Delay c
completely
out quickly (after ap
160 Mixer
www.magix.com
Mixer
MAGIX Video deluxe 2007 includes a real-time mixer with a master
effects section that professionally mixes all the tracks within an
Mix
Each track has its own volume or brightness fader. This fader also
affects added MIDI objects.
arrangement. The Mixer can be opened by pressing the "M" key or
via the button bar in the main window (also: "View" menu > "Mixer".
er tracks
The stereo position for each audio track is defined with
the Pan controls.
The "Solo" button switches a track to solo mode, i.e. all other tracks
are muted. The "Mute" button mutes a track.
Double-clicking on any of the controls resets it to its default passive
setting (no boost or cut in level) that does not require processor
output.
Mixer 161
Track Effects
www.magix.com
te
Aside the audio effects in the object (Audio Cleaning, Reverb/Echo,
Timestretch/Resample, Surround, etc) a separa track effects rack
with equalizer, reverb/echo, compressor as well as plugins can be
used in each mixer track.
The plugins are loaded via the plugin slot.
You can open the track audio effect rack with the FX
button.
A light blue track FX button indicates that effects are active in the
audio plug-ins
e, you can find a DirectX Installer on the
track. Please read the Audio Effects (see page 198)chapter for
functionality and handling of the individual audio effects.
DirectX
The MAGIX Video deluxe 2007 supports DirectX audio Plug-Ins.
These are usually effects modules such as reverb, equalizer, etc.
The DirectX system must be installed on your PC prior to using the
DirectX Plug-Ins a manual installation is only required on rare
occasions. Generally, DirectX is already available through the
Windows installation. If your PC does not have the DirectX System
installed or if it is out of dat
MAGIX Video deluxe 2007 disc. Of course, DirectX plug-ins have to
be installed first, depending on the used plugin.
Two so
channel strip of the mixer for the corresponding track as
well as in the FX tracks.
Clicking on the small triangle will let you select an effect from the list.
Select "No effect" to remove a plugin from the slot. A left-click
temporarily disables the plugin
-called slots for track effects are located in the
. Active plugins are displayed in light
blue. Right-clicking on the slot opens the settings dialog of the
plugin.
162 Mixer
www.magix.com
FX tracks
Two FX send controllers (FX1 and FX2) are located below
ts for use as a send effect.
the plugin slots.
You can determine the volume at which you want the signal to be
routed to the two available FX tracks.
An FX track is a complete, additional mixer track which provides a
complete track FX rack and two plugin slo
A send effect differs from a normal effect found in the track (Insert)
insofar as it can edit the signals from multiple tracks or objects
simultaneously.
The FX are usually hidden in the Mixer. They will be displayed as soon
as one of the FX send controllers is used.
In the first FX track the hall function is activated as standard as it is
the most important application of the send effects.
The volume controllers serve to regulate the volume of the FX track
and corresponds to the old AUX return controller. The mute button is
used to switch the FX function on and off. The solo button enables
you to single out FX individual tracks. The peak meter of the tracks,
which send to the FX track, are displayed in grey.
Master track
.
The FX button will open the Master Audio Effect Rack. With the
can reset all Mixer settings including the FX tracks.
MAGIX Mastering Suite (PLUS version): In the PLUS version MAGIX
Mastering Suite (see page 169) is opened here.
5.1 surround (PLUS Version): This button switches the Mixer to
Surround Mode. (see page 167)
The FX button and the plugin slots function exactly like in the tracks
Reset button you
Both faders control the total volume.
Mixer 163
www.magix.com
Link button: If you deactivate the Link Button, you can
control the volume of the right and left channels
individually.
e volume and panorama course of a mixer track.
This means you can record this movement of the track volume faders
t instantly during playback.
Volume and panorama automation
You can automate th
and panorama controls while playing the movie. This way, for
instance, you can simulate the movement of a sound source and
volume adjustment from left to righ
As long as the Auto Button in a track is active, all movements
of the volume and panorama controller are recorded.
The automation is displayed as a curve in the Arranger and can be
edited later with the mouse.
Unlike the automation curve of the Mixer, the Dynamic Effects (see
page 188)are track-dependent, i.e. irrespective of the objects
contained in the track.
5.1 Surround (PLUS Version)
quire a sound card or a sound chip which is integrated into
the computer's motherboard with six individual outputs to playback
is possible with all audio driver models (see
Playback settings (see page 233)), (Wave, DirectSound, ASIO).
MAGIX Video deluxe 2007 supports playback in real 5.1 surround.
Requirements
You will re
the individual channels:
front left (L) / right (R)
centre (C) / Subwoofer (LFE)
back left (Ls) / right (Rs)
Surround playback
DirectSound is supported by most of the standard sound cards.
164 Mixer
www.magix.com
ound cards;
however, individual sound cards (for example, Soundblaster) require
access to DirectSound.
Wave drivers are similarly supported by many standard s
Note: 24-bit surround playback is often not possible, therefore
please select 16-bit output.
For surround output with ASIO drivers you will require a 6-channel-
capable ASIO driver (for example, MAGIX Low Latency). Older multi-
channel audio cards that activate their stereo output couples via
multiple separate drivers are not suitable.
Output of the six output signals is achieved in all driver models in the
output channels in the same (standardized) order:
Channels 1/2: L-R
Channels 3/4: C-LFE
Channels 5/6: Ls-Rs
When using WAV or ASIO drivers, the loudspeaker settings normally
have to be changed to 5.1 playback in the Control Panel.
In order to do this you have to start the Control Panel for "Sounds
and audio devices" and select "Loudspeaker settings", "Advanced",
"5.1 Surround loudspeakers".
On most systems, when using DirectSound, the program does this
automatically.
Importing and exporting surround audio files
Import
When importing MPEG2 files with Dolby Digital sound (for example,
VOB files from DVDs or DVB-TV recordings) you can choose from
two different application cases:
Mixdown: The surround sound is displayed as an audio object under
the video object, playback of the surround track is reduced and
recalculated to stereo playback. Use this option if you don't wish to
edit the surround sound, but rather wish to export it. You can also
use it if you think that a stereo export is enough to meet your
requirements.
For the import of surround sound as a mixdown the free activation of
Mixer 165
www.magix.com
the Dolby Digital stereo codec is required.
Surround mix: The individual surround channel pairs (L-R, C LFE,
audio tracks as separate objects and the
Mode (see page 166) (only in , optional
lby Digital surround is
always executed as a mixdown.
can also import interleaved wave files (multi-channel wave files),
multi-channel Windows Media Audio and MP3surround files. A
surround mix is always created.
Export (only in )
Surround mix exports can occur in any one of the following formats:
Interleaved 6-channel WAV files
Windows Media files (as a surround soundtrack of a Windows Media
Video or WMV-HD disc)
MPEG2 files with Dolby Digital sound track (requires activation of the
Dolby Digital codec)
The files created are fully compatible with the normal file formats, this
means that they can also be played on computers incapable of
playing surround (in normal stereo).
The export is performed via the same menu commands (for example,
ll then be asked if the export should be in stereo
or surround format.
Ex
Yo sound again
X Video deluxe
2007 or without Dolby Digital encoder activation) to DVD or export
les while keeping 5.1 Surround Sound. To
do so, use the "Smart Rendering" option which transfers the
unprocessed pa encoding.
Read more on this in the MPEG Encoder Settings annexe, General
Settings (see pa
Ls-Rs) are split into three
mixer is then set to Surround
fee-based activation of the Dolby Digital surround codec would be
required). In this mode you can adjust the surround mix.
In MAGIX Video deluxe 2007 the import of Do
"File" menu -> Export arrangement -> Audio as Wave) like the normal
stereo export. You wi
port Dolby Digital Surround via Smart Encoding
u can also burn material to be exported with surround
without the need for the Dolby Digital codec (in MAGI
the corresponding MPEG fi
rts of the output material without renewed
ge 283) section.
The import has to be executed as a mixdown, the audio material
166 Mixer
www.magix.com
cannot be changed (no fades, no audio cleaning, no volume
adjustment). Harder steps, for example, for removing commercials
are allowed, they may not happen precisely according to the frame,
but at the GOP (group of pictures) borders.
The Mixer in surround mode
) and click on
ster.
In the master
ative display of
). For
oudspeaker
speakers Ls/Rs.
oller
In the master FX rack of the MAGIX Mastering Suite the full effect
To activate surround playback, open the mixer (M key
the "5.1 Surround" button in the ma
, 6 peak meters for the individual channels are shown.
The normal panorama button turns into a represent
the Surround Editor (see below (see page 167)) which can be opened
by clicking on the display.
The Surround Editor is also available to the FX tracks (see Mixer
example, you can send the original track to the front l
L/R, the FX track however will remain at the rear loud
The master volume is applied to all channels, here the left contr
influences channels L and Ls, the right controller; channels R and Rs
and the middle value of both controller; the channels C and LFE.
The master plugins are only applied to the front channels!
palette is not available in 5.1 Surround mode, but rather only the
Mixer 167
www.magix.com
the
Mastering Suite). The settings of these effects have the same effect
nnels.
compressor and the parametric equalizer (see page 169) (from
on all six cha
5.1 Surround Editor
audio signal of a track (displayed as two red sound sources) in the
hannels:
Rs: back right / right surround
Dispersing the signal to the 5 loudspeakers occurs after the so-called
In the 5.1 Surround Editor of the mixer track you can arrange the
"imaginary" room. The signal is dispersed to the 5 (blue)
loudspeakers which represent the individual surround channels.
There are 6 c
L: front left
R: front right
C: Center
Ls: back left/left surround
LFE Sub bass (Low Frequency Effect) channel
sound source emits a sound field of a certain level (displayed as red
circles). The further away a loudspeaker's source is, the lesser its
share of the corresponding loudspeaker channel. The position of the
loudspeaker can be moved with the mouse.
168 Mixer
www.magix.com
value
table. It can also be changed by dragging the mouse.
a portion of the left source is
audible in the loudspeakers L and Ls and only a portion of the right
in the right channels R and Rs. The stereo information
Stereo 2: The left and right channels can be moved individually. The
l source by holding
down the Alt key.
ely from the right channel. This mode is only of
importance to the Import of surround material.
speaker can be automated
to simulate movements in the room.
pen, "Automation" must be activated. There are two
methods to create automations: record and draw.
When recording the
automation, the "Record" checkbox lights up red.
The draw function is an alternative to drawing out complex
nts are
transmitted to the time interval between the start and end marker
d time range.
The subbass share (LFE) is set directly from the corresponding
There are various modes in which you can use the source signal:
Mono: The (stereo) source signal is seen as mono material, the left
and right channels are mixed together and arranged together. The
original stereo information is lost here.
Stereo 1: Similar to mono mode insofar as the left and right channels
are moved together, however, only
source
remains as intact as possible.
distance between the left and right source is retained when you
move the left source. You can move an individua
Center/LFE: Only the left channel is arranged. In return, the LFE
share is drawn sol
"Width" determines the level of the sound field of an individual
source.
Automation:
Panning of the sound source on the loud
For this to hap
To record (when automation is on), the sound source is moved
between the loudspeakers during playback.
movements. When drawing in active mode, all panner moveme
(when the mouse button is held). You can thus draw the entire
movement curve for the selecte
Reset deletes surround automation from the track.
There is no automation of the parameters for width and LFE, of the
Mixer 169
www.magix.com
distance between the left and right source in "Stereo 2" mode, or of
the loudspeaker positions.
MAGIX Mastering Suite (PLUS Version)
MAGIX Mastering Suite is a special effect rack for use with the mixer
master channel. Its effects serve the so-called "Mastering" with which
the finished mixed music file is given its last "cut".
The On/Off switches can switch the effects on and off individually.
Each effect has a range of presets that can all be picked from a list
on the lower border of the effect.
The settings of all effects can also be saved
together as one preset so that you can use
your ideal mastering setting again for other
arrangements.
Each effect can be reset by pressing the
"Reset" button. You can press the
of the following components:
i
Para
The
el
bandwidth is defined by
narrower and filter curve.
"Bypass" button to temporarily deactivate
the effects.
The MAGIX Mastering Suite consists
Parametric Equalizer
Stereo Processor
MultiMax
Dgital Audiometer
metric Equalizer
parametric equalizer consists of four filter bands with which you
can mainly form the sound of the music track. Each band is a filter
with a typical "bell shape". Within a certain frequency range around
an adjustable middle frequency you can increase or reduce the signal
lev gain. The width of this frequency range is called bandwidth. The
the Q value. The higher the Q value, the
steeper the
170 Mixer
www.magix.com
You can also decrease the
narrow bandwidth (high Q-value) in the frequency response to
You can influence the basic sound of the mix by increasing and
decreasing the broadband so as to give it more "depth" (lower center
200-600 Hz) or more "air" (Highs 10Khz).
remove, for example, disruptive frequencies.
Graphic: The resulting frequency path of
The frequency is spread out horizontally,
the increase or decrease of the respective
olize the four wave bands. You can move
find your desired frequency
the equalizer is displayed in the graphic.
frequency, vertically.
The blue bullets 1-4 symb
them around with the mouse until you
response.
Peakmeter: With the peakmeter you can control the output level of
the equalizer. The adjacent master gain controller can be used to
balance the level with the EQ.
Edit: The "Edit" button opens the fine-tuning for the four
bands:
Mixer 171
www.magix.com
Parameter selection: With the buttons on the right you can select the
parameter that can be adjusted with four faders of each band.
of the
power.
n be set
between 10 Hz and 24 kHz with the frequency controllers. Freely
choosing the frequency enables multiple filters to be set to the same
bandwidth of the individual
filters to between 10 Hz and 10 kHz.
Furthermore, there are number keys to enter every parameter
bands.
Gain dB: These controllers allow you to raise or lower the filter.
Setting the controller to 0 deactivates the filter and doesnt use CPU
Freq. Hz: The center frequency of the individual filters ca
frequency in order to have a greater effect.
Q (Bandwidth): Here you can set the
There is still a peculiarity among bands 1 and 4: Their filter curve can
be changed from a normal "Peaking" EQ filter ( ) to "Shelving" ( )
(this is the basic setting) and high (band 1) or high-cut (band 4) .
When using the "shelving" filter, a soft increase or decrease in all
frequencies happens above or below the filter frequency, the Q
a low-cut or high-cut
filter, all frequencies below (low-cut) or above (high-cut) the set
parameter does not have a function here. With
frequency are filtered out.
MultiMax
The MultiMax is a compressor with three independent frequency
bands. The dynamic processing takes place separately for each
172 Mixer
www.magix.com
d compressor over a "normal"
compressor is that warping and other bothersome side-effects are
Link bands: When this button is activated and one fader is adjusted,
The type of dynamic editing
Setting the frequency band: The settings of the frequency bands are
an
ea
ise
(usually defined as a pumping sound). Particularly radio recordings
ssion rates to increase the
er
enhances the dynamics of the recording.
C MAGIX Video deluxe 2007 simulates
s
h Dolby B or C sound more muffled
band.
The main advantage of a multi-ban
reduced drastically by the dynamic processing. This means, for
example, that a single peak level in the bass section will not drag the
level of the whole signal down.
Otherwise, the multi-band technology enables precise treatment of
individual frequency bands.
all faders are changed in the same ratio.
is not influenced.
High quality: When the "High quality" setting is activated, an even
more precise algorithm is used which, however, requires more
processing power. We recommend that you switch on this setting
before you export the project.
changed directly in the graphic. Simply click on the separator lines
d move them.
Bass/Mid/High: These controllers control the level of compression of
ch frequency band.
Limiter: The MultiMax contains a limiter that harmonizes levels so
that, for example, too high a level is automatically reduced, and quiet
passages remain unaffected.
Presets
In MultiMax you can use the presets to open further special functions.
Dynamic expander: Too high compression will result in audible no
are recorded with very high compre
perceived volume. Unfortunately compression reduces the dynamics
(interval between the quietest and loudest part). The Expand
assette NR-B Decoder:
decoding of Dolby B + C noise suppression if no player with Dolby i
available. Cassettes recorded wit
Mixer 173
www.magix.com
sl
ce
th
id
You can use this function to equalize greater volume differences
within a song. To equalize volume variations between different songs
you can also use the function "Normalize loudness" from the Effects
urry if played back without corresponding Dolby.
Noise Gate: This Cleaning function suppressed noise entirely below a
rtain noise level. This lets you create, for example, song transitions
at are entirely noise-free.
Leveler: This setting automatically sets the entire material to an
entical volume level. The volume control knob is no longer required.
menu.
De-Esser: These special presets are for removing overstressed hiss
sounds from speech recordings.
Tip: The Limiter can also be used independently of MultiMax. The
Leveler, however, can only be used in combination with the Limiter.
Stereo FX
With the Stereo FX enhancer you can determine the positioning of the
audio material in the stereo balance. If the stereo recordings sound
unfocused and undifferentiated, an extension of the stereo base-
width can often provide a better transparency.
Bandwidth control: Adjusts the bandwidth between mono (on the
extreme left), unchanged bandwidth (center), and maximum
bandwidth (wide, on the extreme right). Reducing the bandwidth
can produce a rise in the level. In extreme cases - when the left and
ecordings edited this way sound
the right channels include identical material and the bandwidth
control is pushed to the extreme left on mono - the result can be a
level rising by 3 dB.
Raising the bandwidth (values of 100) diminishes the mono
compatibility. This means that r
hollow when listened to in mono.
Volume control: Adjusts the volume of every single channel, thereby
174 Mixer
www.magix.com
displayed under the control buttons. A centered recording can later
Stereo meter: This provides a graphic display of the phase relation of
ou can use it to review the orientation of the signal
in the stereo balance and the effect of the stereo enhancer.
achieve greatest compatibility with mono, the display
should come closest to a diagonal line. Otherwise some frequency
ed on a mono
device.
presets: These presets open a special karaoke effect that
more or less eliminates vocals. It deletes middle frequencies typical
which can be used
to create Karaoke subtitles. Please also read the chapter "Images
Digital audiometer
adjusting the entire balance. The reduction of left and right levels is
be moved to the left or right of the stereo balance.
the audio signal. Y
In order to
ranges may erase themselves if the stereo signal is play
Karaoke
for human vocals during playback so that someone else can do the
singing.
In typical karaoke songs the lyrics are usually displayed as subtitles in
the video clip so that the singer can follow. MAGIX Video deluxe 2007
also comes with a suitable featuer: the Title Editor
and video objects", section "Title Editor".
h supplies separate level control indicators A digital audiometer, whic
for every channel of the ten frequency bands, is situated below the
sound warper on the master FX-rack. This device is used for
orientation purposes, such as selective equalizer editing.
Video effects 175
Video effects
Video controller
www.magix.com
Select a video or picture object before opening the video controller
hift + y) from the effects menu or context menu (right (shortcut: s
mouse-click on the object).
screen in
a loop within the arranger,
background video in a mixing effect.
The starting image of the video is displayed on the video
the video controller.
Play or stop the video object using the corresponding buttons. This
causes the entire object to be played in
together with the
Forward or reverse the video with the position slider.
Closing Video Controller:
e setting until
the OK button is clicked to close the video
The video controller will not adopt th
controller.
Clicking on the X button will close the controller
(abort the process) without adopting the settings.
In the "Effects" menu you can save the current effects settings in
176 Video effects
order to apply them to further objects.
www.magix.com
Optical FX
d as if the image was viewed
granulated manner.
range, the video plays backwards. If the playing speed is
In this section you will find several optical effects.
Sensor fields
You can intuitively influence sensor fields with mouse movements.
The graphics and the respective effect setting change in response to
each other.
Whirlpool: The image is twisted into an S-shape.
Motion: Moving parts of the image are intensified and enhanced.
Echo: The moving images create an optical 'echo'; previous images
stand still and gradually turn paler until they completely disappear.
Fish-eye: The perspective is distorte
through a fish-eye lens.
Mosaic: The video is composed of different images and resembles a
mosaic.
Soften: A soft-focus image is shown.
Lens: The image is dynamically distorted at the edges.
Blur: The image becomes blurred.
Sand: The image is depicted in a
Erosion: The image is broken-up by means of small rectangles and
resembles a 'patchwork'.
Dilate: The image is broken down into cell-like elements.
Emboss: The edges are put in strong relief.
Play Speed
The playing speed can be adjusted with the slider control. In the
minus
increased, the object length in the arranger is automatically
shortened.
Note: Since the soundtrack of a movie cannot be played backwards,
Video effects 177
www.magix.com
you have to first separate the movie object from its soundtrack.
Contour
The image is reduced to its contours in two sizes (3x3 or 5x5). It is
reduced (-) or increased (+) in
size
eby the
contains the mixing effects used to mix together a
object.
ved between th
deo
image, as otherwise only the bottom
possible to either select vertical or horizontal contours.
Zoom/Position
Videos can be horizontally or vertically
size by activating the "zoom" option. "Position" can shift the originally
centered video in all directions. You can also shift the video directly
with the mouse on the video monitor.
The "Num. Edit" option opens a dialog for entering the numerical
of the change and shift in pixels or in percentages.
In this way, overlays of several videos can be obtained wher
"Stamp" mix effect is stopped in the lower video (see below).
Mix FX
This section
foreground and background videos to create an overlay effect. The
video chosen to serve as the background for the currently selected
foreground object must be positioned on the track above that
For all mixing effects, which are situated in the light blue range of the
mix FX, special adjustments can be made with the two slide controls.
Mix: This button mixes the two videos together. With the aid of the
fade handles, very soft cross-fades can be achie e
partially overlapping videos.
Stamp: The currently selected object is 'stamped' into the video on
the track above the object. This is only possible if the bottom vi
only takes up part of the
(currently selected) video would be visible. The object should be
reduced first, or moved by means of the edit functions (see above).
Transparent: One video is made transparent. The video on the top
track is seen "through" the video on the lower track.
Black/blue/white/green Screen (Chroma key): This function creates
a composite of two videos. The selected video covers up the video
on the top track and all black/blue/white/green areas appear
transparent. With this studio-style effect it is possible to 'place' a
person who has been recorded in front of a blue (or green, white or
178 Video effects
www.magix.com
round into any type of landscape or background.
and create a
mixture of the two. In the case of colored passages, the brightness of
C
This dialog changes the colors.
S , green and blue
S are increasingly reversed. Blue colors turn red, green
ones appear purple.
ed up or
down so that the overall number of colors is reduced. This creates
of the four sliding
controls, similar to a monitor adjustment.
e with the large rotary control, which
-click
S
Th effects for breaking down images.
Mirror V/H: The object is mirrored vertically or horizontally to appears
the reversed or upside down.
Flip V/H: The upper or left half of the object is flipped to the bottom
or to the right.
Kaleidescope: the left upper corner is mirrored horizontally and
black) backg
Alpha: This video effect uses the brightness of a video to control a
cross-fading effect between two other videos on neighboring tracks.
The additional videos should be situated directly above and below the
alpha-keying object. In all black passages of the alpha-keying object,
the top video is faded in, while in all white passages the bottom video
is shown. Grey passages are permeable for both videos
the color is used for control purposes.
olor FX
ubstitution: Based on the RGB scale, the red
portions are exchanged for a surreal color effect.
hift: Colors
Quantize: Depending on the setting, colors are either round
grids and patterns.
Color controls: Focus, brightness, contrast and color intensity can be
adjusted individually for every object by means
Special FX
Rotary control
It is possible to rotate the imag
you will find on the right below the video screen. A double
returns it to the neutral twelve o'clock position.
ymmetry
is section contains video
Video effects 179
vertically.
www.magix.com
Optimize Video
This option opens an editor for cor l
discrepancies.
recting video materia
reen (master effect),
up from the Edit
cene.
m the upper part of the
lor or De-interlace.
effect settings...") there
ntical.
he curre
If this option is called up from the Record sc the
settings affect the whole movie. If it is called Movie
screen, the settings only affect the selected s
Select the cleaning function you desire fro
dialog: Brightness & Contrast. Sharpness, Co
When used as master effect ("File" > "Movie
are certain special settings which are not available as object effects.
Otherwise the functionality of the dialog is ide
nt settings. The
Practical example
We'll assume that you want to remove an overexposed passage from
ls an otherwise perfect recording.
1. In Timeline mode, turn the passage that you want to correct into
an object in and of itself. To do this, place the S marker at the
3. Modify the brightness until the image is exposed correctly (and if
e exiting the editor by clicking
on "OK".
General Handling
Presets: You can try out the suitability of a number of presets in the
preset menu.
On the right side you will see a preview of t
position fader allows you to see how the selected setting works for a
particular part of a movie or scene.
your video that spoi
beginning and then at the end of the passage, each time clicking
the scissor button ("Cut scene", shortcut: t).
2. Select the object you want to correct and click on "Video
Cleaning" in the effects menu.
necessary, the contrast too) befor
Automatic settings: This button usually offers you a good effect
180 Video effects
www.magix.com
ader and click on
e
e whole movie if the function has
effe s off: mpare
t but can use the navigation
buttons at the bottom of this dialog to switch to the next photo.
Apply from previous: The settings of the last set photo are applied.
This option is only active if you edit photos successively using the
navigation buttons.
Apply to all: The effects are applied to all photos included in the
Cancel: Closes the dialog. All changes are discarded.
Help: Opens this help file.
resets menu,
you can determine which color areas that should be used. Using the
and cannot be properly displayed on your TV. The
color saturation of the photos in question are "turned down" to the
Color
White balance: Light is not just a light. Depending on whether you
setting. Simply select an image with the f
"Automatic setting". The optimum cleaning setting will then b
applied to the whole scene (or to th
been called up from the Record screen).
All ct Switches all the effects off, allowing you to co
the original and edited material.
Naviga ion tons: As in Story Maker you
OK: The changes are applied to the current photos.
slideshow.
Brightness/Contrast
Brightness/Contrast: Use the faders to increase or reduce the
brightness and contrast of the image.
Selective brightness (Gamma): "Gamma" sets the middle gray value,
which is transmitted from various color areas. In the p
fader you can also set the intensity of the brightness or darkness.
Color space correction (master effect): This option combats colors
that are too strong
maximum level at which they can be properly displayed.
Sharpness
The fader allows you to regulate the level of image sharpness.
The "Fine Tuning" option allows you to determine the level of focus
for particular surfaces or borders.
Video effects 181
www.magix.com
are deal htly
different
impressio ite sheet of paper is perceived as white even in
r photos to correspond with the brain's usual perception a
camera also must analyse the light and correct it if necessary. The
white balance later in MAGIX Video deluxe 2007.
: To apply the white balance click on the button right of
ing
c
with sunlight or artificial light, objects will appear in slig
olors. The human brain can compensate this different color
n: A wh
candlelight, even though it looks far more yellow than in daylight.
In order fo
camera is thus calibrated to the ambient light.
If your camera does not support this function, you can adjust the
Incorrect white balance results in an unnatural blue or red tint.
Application
"White balance" and then select a part that corresponds to white or
neutral grey. The color balance is now automatically corrected.
Hint: You can create crazy color effects by selecting a different color
tone than the white one. There's room to experiment here.
Red-eye removal: This function lets you remove the all-too-common
red eyes from photos taken with a flash. Click on the button and then
drag out a square over the red pupils.
Color Hue: You can increase or reduce the color portions of images
with the "hue" fader. A newly developed algorithm makes the change
in color as natural as possible. With some experimenting, you can
achieve some amazing results such as turning summer images into
autumnal pictures, or creating funky Pop Art...
Color: A selection of colors to add to images.
Hue: Increases or reduces the color portions of an image.
Red/Green/Blue: Changes the color portion mix.
TV Full Screen De-interlace
you can also adapt the slideshow to the actual scale of
This option serves to open an editor for performing various
adjustments for the TV picture. Apart from the interlace and anti-
flicker filter,
the television frame. A special algorithm ensures an optimal ratio
between image size and image borders (anti cropping).
182 Video effects
www.magix.com
e (video) image. If, for instance, you
extract freeze frames from a video, these ridge structures appear in
mes with very fine
structures and high contrast. You can use it to remove the flickering
t this option if the edges are cropped
during playback on your television. In this case the values of the
master effect setting are used (see below).
ted to fit the real
television picture (anti-cropping). Without adjustment, the television
alance
between distortion, reduction, bar formation and image cropping:
entered for every margin, the image size is
reduced proportionally. In this case no distortions will occur, but
values for the four
image borders to be applied to the respective photos in reduced
television as lines in the preview monitor.
The four image borders of the TV display area can be set by means
Load the "Visible TV picture.mvm" movie from the "my projects >
Interpolating for interlace source material: Select this option to
remove ridge structures from th
image sections showing movement.
Anti-flicker filter: Select this option for freeze fra
on your TV screen during playback.
Border cropping offset: Selec
TV Screen Size (Master effect settings)
This option ensures that the image size is adap
might otherwise crop the image borders.
The four image margins can be proportionally adjusted by means of
the four input fields. Here it is important to find the optimal b
If the same value is
there will be bars along the edges.
If different values are entered for the 4 fields, the image size is
reduced unproportionately. This causes image distortion.
On (for photos!): This option enables the input
form. The result can immediately be viewed on the preview monitor.
Fade in TV display area in the preview monitor: This option displays
the image borders of the
of the 4 input fields. Here, it is, of course, necessary to know the
actual size of the TV picture. To determine it, proceed as follows:
Determining the visible TV frame size
To determine the picture properties of your television as well as
optimal image size editor settings, you should perform a test run.
visible TV picture" folder.
Play back the movie and read the instructions on the video screen.
Copy the movie to CD or DVD.
Video effects 183
www.magix.com
e TV picture to the picture displayed on your video
screen by MAGIX Video deluxe 2007.
nal value of the borders cropped by
the television by means of the 4 measurement scales along the
edges of the test picture.
Enter the values in the "Full TV size" editor.
Now the image size is optimized to your TV picture. Please note that,
depending on device settings and data carrier type, the cropping
values may deviate.
In this dialog you can change the size and position of the photos and
y
Image size and position. In Timeline Mode you can right-click on a
video or image object.
Place the data carrier into your player and play back the movie.
Compare th
You can determine the proportio
Size and position
videos. Real 3D positioning of images is possible here.
Open: Click on the FX button of a photo or video and select the entr
Image size: You can use the orange squares at the corners of the
image to influence the size of the image. This can be displayed in
pixels or percent (of the original size). "Maximize" image to the
original image size of the movie. If Keep aspect ratio is activated, it
will be maintained when resizing.
Position: Determines the screen position. It can be specified in pixels
184 Video effects
www.magix.com
osition of the image can also be specified by
clicking in the image and moving it while depressing the mouse key.
Rotate/Mirror: You can use the controller to rotate the image by any
degrees. You can also mirror it horizontally or vertically.
Sketch sectio
Section size you to move and scale the selected
section.
Image size / position: Allows you to move and scale the selected
l cornerpoints numerically.
Section: Specifies the cropped section of the movie that is to be
Using this function it's possible to move clips of the picture so you
get the impression of a camera movement. The clip can be either
50% or selected beforehand. You can also simulate zooming in or
out, for example, for viewing far away landscapes.
Pan left-> right (right > left) Pan up > down (down > up)
This option is particularly useful for wide panorama pictures. The
picture is panned to the right or down (or vice versa).
If no portion is previously set, a central portion of 50% of the picture
is set. Using the functions in the clip (see page 185) submenu you
can determine a portion of the picture on your own. The chosen
section then moves at the speed derived from the chosen direction of
the pan for the duration of the object crossing the whole width (left<-
or percent. The p
Preview window
There are four editing modes for specifying image size, sections and
positioning:
n: Specifies the section to be displayed.
/ position: Allows
image.
3D resize: In this mode you can distort the perspective of the image.
"Image size" and "Position" then change to corner points where you
can enter the individua
Hint: To create a 3D text distortion it is essential to create the text
including its movements first and then apply the 3D positioning!
displayed.
Movement
Video effects 185
www.magix.com
ht (up<->down).
Zoom in only
Zooms in to the picture until the chosen picture section is displayed.
If no portion is previously set, a central portion of 50% of the picture
is set.
Zoom Out
Zooms the picture out until the entire picture is displayed. If no
portion is previously set, a central portion of 50% of the picture is set.
Reset
Cropping
Clips can be used to
display just one section of the photo.
move the clip through the picture with the help of a movement
ection
ns
lect the portion you want to use.
an now see
>right) or heig
Resets the current movement of the picture to its original state. All
zoom effects are also reset.
effect the result is a type of camera movement. Please read more
on this in the next chapter: "Movement (see page 184)".
Zoom 2*
Apply zoom 2 to the photo. You only see 25% of the picture.
Zoom 3*
Apply zoom 3 to the photo. You only see 1/9 of the photo.
Free zoom sel
Select the clip that you wish to zoom into by highlighting a section
using the mouse in the video screen.
Fixed proportio
Here, just as with "Free", you can se
In this case, however, the ratio of width to height of the original
picture is maintained to avoid any visual distortion.
Reset
Resets the clip back to the full size of the photo. You c
the whole photo again. All movement effects are automatically reset.
Note: The clipped section is still required if you wish to use a clip you
186 Video effects
www.magix.com
selected yourself as a movement effect (see page 184).
Controlling Effects with Curves (classic
version only)
In addition to static object-based effects, it is also possible to use
dynamic object effects controlled by freely definable curves.
Selection and editing of the object curve effects takes place within
the Dynamic Effects dialog, which is opened from the context menu
and/or the FX menu.
Here you can activate different effects to be controlled by a definable
curve. All effects are arranged according to groups; activated effects
are check-marked and are separately listed in the bottom part of the
dialog.
For each of the selected effects a curve is created which is placed
over the object. The greater the curve, the greater the effect. The
effect curve can be also be edited in the "Dynamic Effects" dialog.
Hint: Internally the effect curves for video effects control the same
effects as the video controller. If an effect should be activated as a
curve as well as in the video controller, the respective parameters are
added.
Object curve effects dialog
Save/load: The envelope can be saved for application on other
objects. This way you can move several video objects synchronously
or apply the envelopes created from Audio Objects via Scan envelope
Video effects 187
www.magix.com
7)) to video effects.
Delete envelope: The current effect curve is deleted.
e is mirrored on the horizontal 0-
axis.
Rhythmic curve: This options creates a rhythmic curve, either via the
This
'env
it is c.
Afte
effects' dialog, a selection dialog appears where you can define the
shape of the envelope more closely.
Beat-based: With this option, the shape of the envelope and thus the
These shapes are regularly run through the video (visualized) in time
with the bea ffect.
On e left asic
envelope shape is to be run through once per eighth, quarter, half or
whole note.
s: This takes you to an additional dialog, which determines the
direction and strength of the beat influence on the envelope.
s make strong video effects, while quiet
passages create weak effects. In this way, a drum loop can, for
l the distortion of a dancer.
Curve Generator - Options
Limitation: Specifies the minimum and maximum envelope value.
(Envelope generator (see page 18
Invert envelope: The current curv
Generator or - for audio objects - via volume analysis of the object.
Rhythmic envelope
option creates a so-called 'envelope' for controlling effects. It
elops' the audio files on the track in different ways. In this manner
possible to directly control effects by rhythm of the musi
r you have called the option 'rhythmic envelope' in the 'dynamic
effect portion in the video follows the beat of the arrangement. Four
different basic shapes are available for the beat-based envelope: 2
saw-tooth shapes, rectangle and triangle.
t and control the intensity of the activated e
th side of the dialog you can adjust whether the b
Option
Scan envelope: As an alternative to the beat-based envelope, the
volume course of an audio track can be used as an envelope for the
video. Loud passage
instance, contro
Normalize first: With this function, the level of the audio object is
normalized first before the object is scanned to create an envelope.
(See also 'audio effects', section 'normalizer' in this regard).
188 Video effects
www.magix.com
m/maximum allows you to further alter the curve
shape of the pre-defined basic shape. Shift moves the entire curve,
use a slider to create and vertically
move a point of the effect curve and move it vertically. During
Adjust curve to object length: Specifies behavior of the object curves
active, the object
curves are compressed and extended with the objects, i.e. the curve
changed (only slower or faster).
e added by double-clicking on the curve;
existing ones can be deleted by double-clicking.
tion. The intensity of the effect simultaneously changes during
playback.
n (PLUS version)
nd editing of the effects and
effect curves takes place in the "Keyframe Animation" dialog, which is
e from the left.
Use the "Position" button (or click in the beat line) to set the S
Choose to apply the effects curves to the entire object or only to the
section between the S marker and E marker in "Edit effects curve".
Delay at minimu
which lets you create interesting beats. This lets you create
interesting offbeat effects.
Editing the effect curve in the dialog
Before playback, it is possible to
playback you can create an effect curve using the slider by creating a
handle at position of the play marker, irrespective of the position of
the handle.
if the length is altered subsequently. If the option is
points are moved correspondingly. For instance, if a movement curve
is set so that an object is moved over the entire screen, this is also
done after the length is
Editing the effect curve in the arrangement
The curve can either be edited with the individual handles or by freely
drawing the effect curve (in Curve-editing mouse mode (see page
266)).
New handle points can b
All handles can be moved with the mouse in a horizontal and vertical
direc
Keyframe Animatio
In the plus version you can control video and audio effects
dynamically by using curves. Selection a
opened in the context menu or the effects menu.
Overview
Select the effects you want to us
marker where the effects curve point should be placed.
To set the point, click "New".
The higher the curve point, the more intensive the effect ratio.
Test the result using the Play buttons in the Editor.
Video effects 189
www.magix.com
The Effects curve shapes allows you to use preset curves or to
create your own presets.
Effects selection
edited both in the
Different effects can be
curves. All effects are
arranged according to
heck mark and
in the Keyframe
effects". For each
duced and applied
to the object. The higher
intensive the effect ratio.
The effect curve can be
arranger and in the
"Keyframe Animatior"
dialog.
selected for controlling
groups; active effects
have a c
are specified separately
Animator as "active
selected effect a curve
is pro
the curve, the more
Note: Internally, the effects curves control the same effects as the
video controller. If an effect is active as a curve in the video controller,
the respective parameter is also added.
Buttons - General
With the "previous/next" buttons you can quickly switch between
objects without leaving the Keyframe Animator. With "Undo" you can
cancel your last editing steps, and "Reset" retrieves the curve used
190 Video effects
www.magix.com
ttons (below, left central)
prior to the Keyframe Animators last application.
Position bu
A small transport controller
beside the Start and Stop
buttons that sets the S
marker in the arrangement
This can then set a new effects curve point or test existing effects.
<< Positions the S marker at the previous effects curve
s the S marker one second earlier
Solo: Play the object in solo mode
Fader: Allows you to shift the S marker
|<< Positions the S marker at the start/end of an object
>>|
point >>
1s Positions the S marker one second later/back
1f Positions the S marker one frame later/back
Playstart -1s: Position
Create and edit curve points
Active effects: All active effects are listed here. You can select the
curve you want to edit here. Use the checkbox to temporarily
ed from the list of
cts.
deactivate the effect curve.
Delete: With this option the desired effect is remov
added effects.
Add effect: Here you can select the effe
Video effects 191
www.magix.com
ject. To select the effects curve of
an effect, mark it in the left section of the keyframe animation dialog
If an effect is selected for editing, the intensity of the effect is
on the object in the arranger.
nsity at the current start
marker or play marker position. Therefore, it follows the curve. If you
(editing the effect curves in the object (see page
194)).
Activate effect curve: For each of the selected effects a curve is
created which is placed over the ob
so that the background turns red.
displayed as a red curve
The effect intensity may be entirely different depending on the
selected effect, for instance, intensity of a color distortion, height of
the video or rotation angle. A value between -100 and +100 is
therefore entered.
The slider adjusts and displays the effect inte
drag the slider with the mouse, i.e. change the current value of the
curve, a new curve point is created automatically. The curve points
are depicted as small boxes on the red effects curve. The effect
curves can also be edited directly in the arranger without opening the
Keyframe Animator
You can also create a new handle with the New button
and delete individual or all handles in the selected editing
range.
Please use the number pad for precisely entering the effect intensity.
To create a linear movement curve, set the start marker to the time
Edit curve
an edit the entire effects curve instead of individual curve
Example:
when movement starts. Now set the output position with the slider,
set it to the final position of the movement and set the target position.
If the Record button is activated, you can move the effect intensity
controller during playback and record the curve movement.
Here you c
points. For this purpose you can specify edit ranges so that you can
save, move, stretch, reduce or smooth part of an effects curve, e.g.
as a preset.
In range: S and E imply which area is to be edited. Use the star
192 Video effects
www.magix.com
e to be edited between the
current Start/End marker positions. The Object button sets the
button to set the start or end of a rang
editing range for the entire object.
zontally (time) or vertically
(strength).
is activated, no jumps in
value arise at the range edges.
ply overwritten -
otherwise they are retained and pushed together.
Shift: You can shift the entire curve hori
Intensity: Scales the curve. The curve shape as a whole is weakened
or strengthened as the maximum and minimum value of the curve is
either increased or decreased and the intermediate points of the
curve are accordingly adapted. If "adaptive"
Length: The curve as a whole is extended or shortened. If Overwrite
is on, curve points beyond the editing range are sim
Smooth: Rounds off effects curves.
Video effects 193
www.magix.com
hape (Preset) Effects curve s
You can store and load any curve shape and/or cut out section from
it as a preset. A set of useful presets is provided.
Select from the stored preset list. The Load button opens the
selection dialog for preset loading, the Save button stores the
th
Lo
th .
Sp
du
au
200% thus means that the preset curve fits into the editing range
In eset curve is
"b
of
Sc
a
ap
you want to produce only one curve for another object. Now click on
Scan Audio and name the curve. Now select the video to be
Connect curve length with object length actively: Adjusts how the
selected range of the curve as a preset. The Delete button deletes
e selected preset both from the curve and on the computer.
op preset in range: If the editing range is longer than the preset,
e preset is looped
eed: Normally a preset curve is always stretched or squeezed
ring loading so that it fits exactly into the editing range. With this
tomatic controller, the speed of the preset curve can be changed.
twice, the effect thus changing at double speed.
tensity: Scales the curve. 100% means that the pr
applied to the full range of values of the effect. If you load the preset
end neutrally to max" and lower the intensity to 50%, max only
fers effect strength 50.
an Audio: The volume process of an audio object can be used as
curve for other effects. Call up the Keyframe Editor with the
propriate audio object. You do not need to select an effect, since
controlled by the curve, add the desired effect and select the stored
preset from the list.
194 Video effects
www.magix.com
. If
the lengths are connected, the object curves are squeezed and
Edit effects curve in the object
object curves behave with additional length variations of the object
stretched along with the objects; i.e. shifted according to the points
of the curve.
The curve can be edited either via individual handles (in the standard
mouse mode) or via freehand drawing of the effect curve (in the
de).
lugin format of the freeware
video editing software VirtualDub. A selection of tested VirtualDub
ualDub filters) can be downloaded as
ideo deluxe 2007.
from the Internet or to
manually set the plugin path.
curve mouse mo
New handles can be added via double-click on the curve in the
standard mode - existing handles are deleted via double-clicks
All handles can be moved with the mouse horizontal and vertically.
Video effect plug-ins (PLUS Version)
Video effect plug-ins are additional programs of third-party
manufacturers that can be used to add additional video effects to
video objects. You can use them to extend your comprehensive
selection of effects even further.
MAGIX Video deluxe 2007 supports the p
plugins (.vdf files, also called Virt
an installer package directly from within MAGIX V
Important examples of using plugins are, for instance, removing
channel logos, disturbances or adding special effects.
Using video effect plugins
In order to be able to use plugins, you have to install them first.
MAGIX Video deluxe 2007 checks whether plugins are already
available. If not, it will offer to download them
In order to use a video effect plugin, please use the "Video effect
plugin" command from the Effects -> Video effects menu or from the
Video effects 195
www.magix.com
r video
effect plugins will then open. It lists all available plugins on the right
video and image object effects menu. A manager dialog will fo
side of the dialog.
Manager for video plugins
Effect templates for plugins: MAGIX Video deluxe 2007 does not
include plugins due to licensing grounds. However, presets for
removing the Channel Logo (see page 197) are provided for some TV
channels with the "logoaway" plugin.
You can save your personal settings by pressing the
"Save" button and remove them by pressing the
"Delete" button.
then edited subsequently according
e settings dialog for the selected dialog. All
Available plugins: Here all available plugins are listed.
Add plugin: The selected plugin is added to the editing list. (Plugins
on current object list on the right). You can load as many plugins as
you like simultaneously. They are
to the list sequence. The plugin order can be change by dragging &
dropping into the list.
Plugin settings: Opens th
plugin settings of the entire list can be saved together as presets
196 Video effects
(effect templates for plugins).
www.magix.com
Advanced settings dialog.
ialog (navigation
buttons, apply from last, apply to all, OK, Cancel) correspond with
the pt
Advanc
Advanced: Opens the
The control elements at the lower border of the d
O imize video (see page 179) dialog.
ed...
In the "Advanced" dialog you can specify the search path for the
In these folders MAGIX Video deluxe 2007 checks for
e plugin data at program start and adds these to the list of
e plugins. With Add path you can add new search paths,
path removes them from the list again.
plugin.
availabl
availabl
Delete
Che
ins if se
for valid
Scan s
selecte
Local s
ck for file extension only: Accelerates the search for new plug-
veral larger plug-ins are available by not checking the plug-ins
ity.
ubfolders: Extends the search to subfolders below the
d paths.
ettings
Video effects 197
www.magix.com
Dyn i
frame:
have to
The log Wojdan is a high-quality
possibility to remove the channel logo from your video material. The
plug a
elemen
As each channel positions its logo at a different position and with
different sizes you can select the presets for different channels from
the effects templates.
amcally recalculate video effect plugins for bitmaps for every
If you have to apply a plugin to a bitmap (image) object, you
activate this option if the plugin creates moving effects.
ng the channel logo with the logoaway plugin.
oaway freeware plugin by Krzystof
Removi
in ttempts to remove the channel logo by reconstructing image
ts using from the surrounding area.
Hint: The broadcasting rights of each channel have to be observed.
Commercial use of the edited material cleary constitutes a breach of
copyright.
198 Audio Effects
Audio Effects
www.magix.com
Using audio effects
to apply audio effects to individual audio objects:
udio FX"
directory. Open the directory by clicking the corresponding Media
n an audio object in the arranger.
2. By right-clicking on an audio object in Timeline Mode or via the
,
tch/Resample, Surround, etc) a separate track effects rack
er, reverb/echo, compressor as well as plugins can be
used in each mixer track.
Audio object effects
There are two ways
1. Drag & drop: The audio effects are stored in the "A
Pool button. These presets have a preview function and can be
dragged & dropped o
Effects > Audio Effects menu you can open individual audio
effects via a menu command.
Track Effects
Aside the audio effects in the object (Audio Cleaning, Reverb/Echo
Timestre
with equaliz
The plugins are loaded via the plugin slot.
You can open the track audio effect rack with the FX
tracks. For this
button.
A light blue track FX button indicates that effects are active in the
track.
Track effects always affect all audio objects of a track, for instance,
they also affect individual record takes of an audio recording. In
comparison to applying an effect to each object individually, this
saves storage space.
Master effects
Master effects affect the mixed sum of all audio
purpose a Master Audio Effects Rack and further plugins are installed
in the Mixer window. The PLUS version includes a special MAGIX
Audio Effects 199
www.magix.com
perfect sound.
certain effect
rves are always
To edit the effects curves you can use the window "Control effects
Effect devices and Master FX
nsor fields.
device in the rack can be separately switched on
or off.
which
you to directly
the
the effect
Mastering Suite (see page 169) for
Effects curves
Many effects may be manipulated using the effect curves for a more
dynamic application of the effect. This means that
settings can be changed during playback. Effect cu
object related, i.e. they only apply to one object and are moved or
copied together with the object.
via curves"; in the PLUS version you can use the convenient
"Keyframe Animator (see page 188)".
These effects are controlled in the conventional way by the use of
slider controls, turning knobs, or buttons or alternatively using the
graphic se
Sensor fields: Sensor fields can be intuitively used with mouse move-
ments, the sound of the audio and the respective effect settings
change according to the mouse movement. For every effect, 2
settings are simultaneously affected with in the sensor fields (such as
echo delay and feedback).
Power: Every effect
Reset: Every effect has a reset button that restores the effect
device's initial default (off). The effect is not calculated into the sound,
and the effect is not rendered.
Preset: Each effect device is equipped with a selection of presets are
selected through the drop-down menu.
Bypass: Some effects are equipped with a bypass button,
bypasses the effect device. The bypass button allows
compare the neutral, unedited sound of the audio object with
effect setting you have chosen.
A/B: Similar to the bypass button, the A/B-button also compares two
settings with each other. If you have selected a preset for
and make manual changes to it later, you can compare the original
200 Audio Effects
www.magix.com
d with the new settings by using the A/B-button.
Audio cleaning
This option opens an editor for correcting audio material
discrepancies.
Select the cleaning function you desire from the upper part of the
dialog:
The Equalizer (see page 202) allows you to manipulate the frequenc
spectrum perfect for cleaning up muffled dialog.
sound in the
stereo panorama.
Dehisser are professional noise reduction
pr
preset soun
y
The Compressor is a dynamic volume control that can lend the
overall sound a deeper, richer quality.
The Stereo FX processor justifies the position of the
Denoiser, Declipper and
tools that do exactly what their titles say they do
Presets: You can try out the suitability of a number of presets in the
eset menu.
Temporarily deactivate all effects: Switches all the effects off.
cleaning settings of all
effects to every scene of the movie.
Noise removal: Declipper, Denoiser and Dehisser
Should the input level of an audio recording be too high,
arts (the signal peaks). This
digital distortion can also be called "clipping": At the overmodulated
and distortions are heard.
register a signal as being overmodulated and, if required, correct it
Apply to all scenes: Applies the selected
DeClipper
overmodulation may result at the louder p
area, the values that are too high are simply cut off and the typical,
quite unpleasant sounding crackling
MAGIX Video deluxe 2007 contains a special function for dealing with
digital clipping and analog distortions.
Using the fader you can set at what level the DeClipper should
Audio Effects 201
www.magix.com
erent
clipping methods. The more the fader is turned up, the lower the level
may occur.
DeNoiser
persistent background noise, such as
computer hum, hissing, noises from sound charts, disturbance from
rom audio equipment with high-
impedance outputs (such as record players), impact noise or the
noise sounds
are included in the "Preset" selection menu.
Set the degree to which the noise should be reduced with the fader.
en better to reduce interference signals by 3-6 dB rather than
noise sample
al background noises from the flip menu. Select one
and listen to it by pressing the "Play" button. If it is similar to the
lso pick
out a short passage (from the existing sound track) in which you can
hear the background noise.
Automatic search: Searches especially quiet passages in which
(Clip level). This is important as different sound cards show diff
recognized by the program as overmodulated. If the clip level is set
too high, unwanted sound modification
Get clip level: The clip level is gaged automatically.
The DeNoiser removes
ground circuits, interference f
turntable rumble.
The DeNoiser requires a noise sample. Some typical
It is oft
as much as is possible so as to keep the sound "natural".
A different option consists of creating a noise sample yourself. All
that's needed is a short section from the audio track in which the
distortion can be found. To get it, switch to the DeNoiser dialog by
pressing "Advanced".
DeNoiser Advanced settings
Step 1: Choose
First of all, a sample of the distortion you wish to remove must be
selected, a so-called "Noise sample".
You have two options to choose from:
Pick out typical background noise: You can select and use a
number of typic
background noise in your sound track, go ahead and use it (see
"Step 2: Removing background noise").
Extract a new noise sample from an audio track: You can a
202 Audio Effects
www.magix.com
ext: These buttons allows you to play all of the
passages found for easy comparison.
If you only wish to use the noise sample in the current project, you
don't have to save. Instead just go to the "Remove noise" category.
Step 2: Remove noise
cts, like noises or
"twittering" (see below). High settings produce dull results useful
signals that sound similar to hissing noises are also filtered away. It's
worth your time to seek out the best setting.
Reducer: This sets the balance between the original signal and the
signal with the applied noise reduction. It's often better to reduce
interference signals by 3-6 dB rather than as much as is possible, so
as to keep the sound "natural". With buzzing, its best to apply
complete removal.
Dehisser
The Dehisser eliminates regular "white" noise, typically produced by
analogue tape recordings, microphones pre-amplifiers, A/D
transformers.
Noise reduction can be regulated in decibels with the fader. It is often
better to reduce interference signals by 3-6 dB rather than as much
as is possible so as to keep the sound "natural".
Noise level: You can choose between different noise levels. The level
of the noise reduction function should be set as precisely as possible.
Low settings result in incomplete deletion of the hissing. Incomplete
deleting of hissing produces artefacts and should be avoided. High
settings produce dull results - useful signals (e.g. the blow of a wind
instrument) which are similar to hissing are also filtered away.
Equalizer
The 10-track equalizer divides the frequency spectrum into 10 areas
(tracks) and supplies them with separated volume controls, which
background noise is most noticeable.
Previous / Play / N
Save as: Once found, you can save noise samples to the hard drive.
They then appear as entries in the "Typical background noises" flip
menu to be used in other projects.
Noise level: The level of the noise reduction function should be set as
precisely as possible. Values that are too low are expressed in too
low a distortion dampening level and in artefa
converters or
Audio Effects 203
www.magix.com
ieve many impressive effects, from the simple rising
total sound transformation. If you raise the low
frequencies too much throughout the whole level, it can cause
lume of each of the 10 frequency bands can be set
separately with the 10 volume controls.
quency bands: The frequency fields can be bundled together
flexibly in order to avoid artificial-sounding overemphasis in individual
The compressor is essentially an automated dynamic volume control
, loud passages stay loud, low
passages become louder. Compression is often used to make the
ts in the mixer for adding to the overall
sound.
Ratio: Regulates compressor ratios.
nd material.
. If the stereo recordings sound
spongey and undifferentiated, an extension of the stereo base-width
vide better transparency.
Band-width control: Here you can adjust the band-width between
Reducing the band-width can raise the overall level. In extreme
, en the left and the right channels include identical material
and the band-width control is pushed to the extreme left on "mono",
be a level increase of 3 decibels.
allows you to ach
of the bass, to
distortions.
Fader: The vo
Link fre
frequency fields.
Compressor
tool. Tune dynamics are limited
material more powerful, particularly for bass recordings and vocals,
but also as master effec
Function: Defines the compressor's mode of operation depending
upon the sou
Stereo FX
With the Stereo FX processor you can adjust the alignment of the
audio material in the stereo balance
can often pro
mono (on the extreme left), unchanged base-width (center) and
maximum band-width ("wide", on the extreme right).
cases wh
the result can
Raising the band-width (values of 100) diminishes the mono
compatibility.
204 Audio Effects
www.magix.com
ually (context
menu) or as part of the track or master effects rack. However, the
Echo/Reverb
Audio effect dialogs
Some of the following effects can be opened individ
functionality remains the same.
Fundamentals
ay e shows that not every room matches every
instrument. Thus we have designed "virtual" rooms. However, it still
rtant to find the correct parameters. Here are some
Size of room: The larger a room, the longer the sound travels
ur brain "calculates" the size from the
time difference. The size impression is mainly determined from so-
flections and the discreet echo. We dont notice a
rs. This reverb time is highly frequency-
dependent. For instance, the highs and mids are dampened more in
curtains, carpets, furniture and some corners than in an
The
par
ech y are quite far apart.
The Diffusion. Simple reverb machines do not take into account that
c e more and more complex as they develop. They
blur the first echoes at the beginning, which sounds artificial and
"two-dimensional" for many signals. Our reverb effect works like a
real room instead where individual echoes can still be heard at the
beginning of the reverb but then reflect amongst each other more
The reverb effect device offers newly developed and very realistic
reverb algorithms to add more room depth to your recording.
Reverb
Reverb is probably the most important but also the most difficult
effect to generate.
Our everyd xperience
remains impo
examples of parameters that are decisive for the sound impression in
real and virtual rooms:
between walls or objects. O
called first re
(diffused) reverb.
The reverberation time is mainly influenced by the composition of the
walls, ceilings and floo
rooms with
empty and tiled room.
density of the reflection. The sequence of the first reflection is
ticularly important. A room with many individually recognizable
oes feels alive, especially if the
refle tions becom
Audio Effects 205
www.magix.com
sappear in the signal sustain as a so-called
applications. However, you can influence
most of the characteristics of the room using the provided sliders.
to t ave modeled two device types in the
reverb effect that allow you to create an artificial reverb for a longer
nd Spring Reverb.
A plate reverb consists of a large metal plate (often 0.5 to 1m thick
by a magnet and coil system (similar
eake b plate so-called "taps" are positioned
at different locations. These are pick-ups comparable to those on a
ave a very dense sound (high diffusion); no
rates a smooth "well-being
effect".
erb
You probably remember Spring Reverb from guitar and keyboard
older ones. At the bottom of these amps a unit
ing the
electric signal into a mechanical one. There are different designs and
spring reverb; however, they all have the same quite peculiar
(s) can usually be heard quite clearly. Furthermore, the
frequency range is considerably limited due to the losses in the
d pick-up/transmitter. Despite this, the sound is
special and some of the latest music styles (e.g. dub & reggae) would
tions. This allows resonance to
ranges), which can sound
per size for each
instrument can be gauged by taking into account the interplay
and more until they di
"diffused hiss".
The presets include many rooms that were designed for certain
instruments and applications and whose internal parameters have
been optimized for these
In addition he rooms we h
time: Plate Reverb a
Plate Reverb
or more), that is put into motion
to a loudsp r). On the rever
guitar. Reverb plates h
direct echo can be heard. They are therefore ideal for percussive
metal. With vocals a plate reverb gene
Spring Rev
amps, particularly
consisting of two to four spirals is mounted on a vibration-free
carriage. As with the reverb plate it uses systems for transform
sizes of
sound: the typical "bloing" sound when the springs are moved,
similar to splashing. When the reverb dies away the basic pitch of the
spring
spirals and in the use
hardly be possible without spring reverb.
Parameters
The reverb effect has the following parameters:
Size: defines the size of the room (or the system for the plate and
spring). With some low "size" settings you can also reduce the
distance between the individual reflec
develop (accentuated frequency
oppressive if the reverb sustain is too long. The pro
206 Audio Effects
www.magix.com
inimizes the time. You will then only
hear the first reflection. Turning the knob to the right minimizes the
nd thus resul stained reverberation.
Color: within certain limits you can influence the sound characteristic
. The effect of this controller depends on the used preset.
mpening
of the basses.
move a signal
further into the room by increasing the effect share. The last four
Presets
The presets
(and should) choose which preset you want to use for which
instrument.
hos follow each other.
tually endless repetitions
between the room and the resonance.
Time: reverberation time. With this controller you can define how far
the echo will be absorbed, i.e. the time for the reverb to die away.
Turning this knob to the left m
absorption a ts in a long su
of the effect
In rooms "Color" controls the dampening of the highs in the reverb
(from dark to bright) as well as pre-filtering of the signal. The
controllers for plate and spring presets also determine the da
Mix: this controller sets the mix ratio between the original and the
edited signal. For rooms you can therefore quite easily
presets are intended for use in an AUX channel of the mixer and are
set to 100%.
are primarily sorted by instruments; however, you can
Echo
The echo effect is defined more closely with delay and feedback
and calculated into the original sound by means of mix.
Delay: Here the period of time between the individual echos can be
determined; the more you turn the control to the left, the faster will
the ec
Feedback: Here the number of echos can be adjusted. Turned
completely to the left, there is no echo at all, turned completely to the
right there are vir
Timestrecht/Resample
Audio Effects 207
www.magix.com
peed and/or pitch.
cts
is c trol c the tempo independent of the pitch
("time-stretching"). The object acts as if it were compressed or
ck.
n pitch and speed.
-stretching and pitch-shifting without the use
of beat markers. The method is suitable for audio material
nced beat.
rkers are
algorithm is suitable for rhythmic
material that can not be divided into individual beats or notes
he impacts or notes overlap each other.
- NOTE: This method requires a lot of processing time which is
e used sparingly on less powerful systems.
the sound softer and emits it at an adjusted
phase level. This smoothing is hardly audible, for example,
or solo instrumentation. Problems may
- Beat marker method slicing: The material is cut at the
rithm is
suitable for rhythmic material that can be divided into
individual beats or notes. For this it requires a low level before
This effect device changes the objects s
Pitch: This control changes the pitch independent of the obje
speed ("pitch-shifting").
Tempo: Th on hanges
stretched on the tra
Tones/BPM: These fields are used to numerically enter the pitch or
speed change. Only MAGIX Soundpool files are suitable for numerical
entries as the contain information o
Setup: This button opens a setup dialog where you can select
various pitchshifting and timestretching procedures.
- Standard: Time
without a pronou
- High quality: Timestretching and pitchshifting in high audio
quality even with extreme time extension. Beat ma
used at the beats or transients. The markers can be
generated in realtime (automatic) or read from the WAV file if
available (patched). The
because t
why it should b
- Smoothened: Here a considerably more complex algorithm is
used which requires more processing time. The material can
now also be used on very large factors (0.2...50) without
bringing about strong artifacts. The material is "smoothed",
which makes
with speech, singing
arise with more complex spectra (sound mixes from various
instruments or finished mixes).
positions of the beat markers and re-constructed in the
timeline. The markers can be generated in realtime (Auto) or
read from the WAV file if available (Patch). The algo
208 Audio Effects
www.magix.com
- Beat marker method stretching: The material is stretched
s so that the impacts or
s at the beat markers positions are not impaired by
can be generated in realtime (Auto)
ts or notes
overlap each other.
hing and pitch-shifting for
olo instruments. The material must
on round noise, and excessive reverb may also
be detrimental to the use of this method. With suitable
addition, the
ually. This method requires considerably less CPU time.
Equalizer
each impact or note.
between beat markers position
attack
stretching. The markers
or read from the WAV file if available (Patch). The algorithm is
suitable for rhythmic material that can not be divided into
individual beats or notes because the impac
- Monophonic voice: Time-stretc
vocal solos, speech or s
not c tain backg
material the audio quality is very high. In
formants remain when pitchshifting.
- Resampling: Pitch shift and tempo can not be changed
individ
Note: If low frequencies are boosted too much, the
the ten frequency ranges can be separately
The 10-band equalizer subdivides the frequency spectrum into ten
areas ('bands') and equips them with separate volume controls. This
way it is possible to create many impressive effects, from a simple
boosting of the bass to complete elimination of a certain range of
frequencies.
overall sound level is heavily increased which may lead to distortion.
In this event, adjust the overall volume downward by using the
'master volume' control situated at the bottom center of the effect
rack.
Slider control: Each of
boosted or turned down with the ten volume controls.
Link bands: Using this button randomly combines the frequency
ranges with each other in to avoid artificial-sounding overemphasis of
an individual frequency range.
Touch screen (right EQ section): This is the 'sensor field' of the EQ.
Audio Effects 209
www.magix.com
ntrol setting on the left
side of the EQ.
Here you can draw any type of curve with the mouse. This will be
immediately translated into a corresponding co
Compressor
ics, maintains the volume of loud passages so they stay
loud, and increases the volume of low passages. A compressor can
ass recordings and vocals, but also as a
e mixer for subsequent editing of the overall sound.
out using a "look-ahead" method, similar to
eak overmodulations or
other artifacts, as the algorithm can never be 'surprised' by sudden
d above which
compression is applied.
Sets the algorithm's reaction speed to increasing sound
levels. Short attack times can create an undesirable "pumping"
The compressor is an automated dynamic volume control. It limits
overall dynam
be put to good use for b
master effect in th
Processing is carried
high-quality studio appliances. There are no p
level peaks.
Ratio: This parameter controls the amount of compression.
Threshold: Set the volume threshold, below an
Attack:
sound, as the volume is quickly reduced or increased
correspondingly.
Release: Sets the algorithm's reaction speed to falling sound levels.
Stereo FX
With the Stereo FX enhancer you can determine the positioning of the
audio material in the stereo balance. If the stereo recordings sound
unfocused and undifferentiated, an extension of the stereo base-
210 Audio Effects
www.magix.com
bandwidth (wide, on the extreme right). Reducing the bandwidth
clude identical material and the bandwidth
control is pushed to the extreme left on mono - the result can be a
hen listened to in mono.
he volume of every single channel, thereby
e e e. The reduction of left and right levels is
displayed under the control buttons. A centered recording can later
ht of the stereo balance.
reo enhancer.
s may erase themselves if the stereo signal is played on a mono
device.
follow. MAGIX Video deluxe 2007
also comes with a suitable featuer: the Title Editor which can be used
width can often provide a better transparency.
Bandwidth control: Adjusts the bandwidth between mono (on the
extreme left), unchanged bandwidth (center), and maximum
can produce a rise in the level. In extreme cases - when the left and
the right channels in
level rising by 3 dB.
Raising the bandwidth (values of 100) diminishes the mono
compatibility. This means that recordings edited this way sound
hollow w
Volume control: Adjusts t
adjusting th ntire balanc
be moved to the left or rig
Stereo meter: This provides a graphic display of the phase relation of
the audio signal. You can use it to review the orientation of the signal
in the stereo balance and the effect of the ste
In order to achieve greatest compatibility with mono, the display
should come closest to a diagonal line. Otherwise some frequency
range
Karaoke presets: These presets open a special karaoke effect that
more or less eliminates vocals. It deletes middle frequencies typical
for human vocals during playback so that someone else can do the
singing.
In typical karaoke songs the lyrics are usually displayed as subtitles in
the video clip so that the singer can
to create Karaoke subtitles. Please also read the chapter "Images
and video objects", section "Title Editor".
Digital audiometer
A digital audiometer, which supplies separate level control indicators
Audio Effects 211
www.magix.com
situated below the
sound warper on the master FX-rack. This device is used for
h as selective equalizer editing.
Surround
for every channel of the ten frequency bands, is
orientation purposes, suc
With the Surround Editor you can place audio objects in space. As
stereo panorama, the Surround
n arrangement.
In addition to the two stereo speakers there is also a center speaker
s.
No additional audio channels are needed. Sound tracks on exported
d/or discs are in normal stereo format - the surround data is
round sound.
Bypass: Turns Surround Sound on and off.
below).
s you to draw 3D movements with the mouse. Use
well as right and left in the normal
Editor offers front / back and up / dow
Surround requirements
Sound playback with a Dolby ProLogic-compatible amplifier system
(also referred to as Dolby Surround).
as well as two surround (rear) speaker
videos an
then encoded into it. The videos can then be shown on any system
equipped with sur
Buttons
Presets: Preset selection.
Room: Select room dimensions.
Rec: Activates "Draw Mode" (see
3D Graphic: Allow
the mouse wheel to set the height.
Object Room Coordinates: Three regulators for setting 3D
212 Audio Effects
www.magix.com
Stop: Stops the playback.
Arrangement tracks.
back for the selected audio object.
.
log
X: Closes the dialog without accepting the 3D settings.
Object Position: Sets the object position along the timeline.
the Surround Editor
"REC MOUSE MOVE" button. Now click
on the ball with the left mouse button and drive with the mouse along
ION controller to any
position. Place the ball on the desired position in the 3D graphic and
set the ball to the desired position
in the 3D graphic. Press the SNAPSHOT key again around to store. If
ther in
the 3D space.
3 Record mode: Start the red record button. The recording begins
coordinates - X for left-right, Y for back-front and Z for up-down.
Playback (MIX): Starts the playback for all
Playback (Object.): Starts the play
Snapshot: The Snapshot key is coupled with the orange Object
Position controller and takes a snapshot of the current position in the
3D space
?: Opens the help dia
Reset: Removes 3D movement.
OK: Closes the dialog and accepts the 3D settings.
Draw
There are three 3D movement options in
1 Draw mode: Activate the
the 3D graphic. Control the height via the mouse wheel. When
finished, release the mouse button. Press on the playback button for
the object and hear the recording. The recording can be deleted with
the RESET key. The mouse movement is always adapted to the
object length.
2 Snapshot mode: Move the OBJECT POSIT
press the SNAPSHOT key. Now move the OBJECT POSITION
controller to another position and
you press on Playback, the ball moves from one point to ano
and is played as a loop in the respective object. Now click with the
left mouse button on the ball and move it in the 3D graphic. The 3D
movement is now recorded. Stop with the red record button.
Audio Effects 213
www.magix.com
This command automatically dampens the volume of other audio
sp
or
In the dialog you can activate and deactivate the value of the
Yo recording audio (Audio recording
(see page 47), advanced options)
object effects (see page
249)as well as the Audio (see page 140) chapter.
Automatic track damping
objects. This lets you easily add movie comments. You can also
ecify whether you want to dampen the original sound of the video
all soundtracks.
dampening.
u can use this command while
More audio effects
More audio effects can only be opened via the Effects > Object
effects menu as well as the context menu of audio objects. Please
read the chapters Menu Effects > Audio
214 Menus
Menus
www.magix.com
t key: Shift + N
If you would like to start MAGIX Video deluxe 2007 or create a new
video, a dialog will open:
Certain menu items are not available in the "Record" and "Burn"
screens. The menu reference describes the full menu as found in the
"Edit" screen.
File
New movie
Use this option to create a new movie (or a new empty filmbox) for
your recordings and imported files.
Shortcu
Here you can decide if you want to "Load an existing video" for
further editing and burning onto a disc, or if you want to "Create a
new video".
Under "Options" MAGIX Video deluxe 2007 offers to "Create new
Menus 215
www.magix.com
this ata that belongs to the video project will be
an b ily reterieved.
you can load a movie into your disc project.
at the
location where you saved the movie.
The e existing name. If no
the p
Please note: In the movie file (*.mvm) all information about the used
nd
he recorded or imported media
files that remain unchanged during the entire MAGIX Video deluxe
editing process. To save the full movie into a dedicated
video file". In file all d
saved and c e eas
Load movie
With this option
Please also note that all affiliated scenes have to be available. MAGIX
Video deluxe 2007 will search for the used sounds and paths
Key: Ctrl + o
Save Movie
current arrangement is saved under th
name has been selected, then a file name dialog opens for defining
ath and file name.
media files, cuts, effects, and titles are saved, but not the picture a
sound material itself. This is found in t
2007
directory, for instance to continue editing on a different PC, please
use the function Copy movie and media into directory.
Shortcut: Ctrl + S
Save Movie as
This opens a file name dialog for defining the path and the name of
the arrangement that is to be saved.
Please note: In the movie file (*.mvm) all information about the used
media files, cuts, effects, and titles are saved, but not the picture and
sound material itself. This is found in the recorded or imported media
files that remain unchanged during the entire MAGIX Video deluxe
the full movie into a dedicated
r instance to continue editing on a different PC, please
use the function Copy movie and media into directory.
2007 editing process. To save
directory, fo
Shortcut: Shift + S
Close movie
With this option you can remove the current movie from the Disc
216 Menus
www.magix.com
drive and can be
loaded again anytime.
ortcut: Ctrl + F4
Using this funct ne. This is
then attached to the end of the movie and automatically takes on the
New project
Project. However, it is still available on the hard
Keyboard sh
Attach movie
ion you can attach a movie to an opened o
original movie's settings.
This menu item creates a new MAGIX Video deluxe 2007 disc
in the video monitor.
project. You can also open this function via the "new project"
button
Key: Ctrl+Alt+N
Load/save disc project
Load disc project
Loads a previously saved disk project. Make sure that you have the
movies that belong to the project available! All sounds and videos to
be used are retrieved using the path given when the last "save" was
made to the disc project.
Shortcut: Ctrl+ Shift + o
Save disc project
The curren p is saved under t disk roject its own name. If a name is not
given, a dialog opens for you to enter a name and a file path.
Shortcut: Ctrl+ Shift + s
Save disc project as
The current disk project is saved under its own name. A dialog opens
for you to enter a name and a file path.
Shortcut: Ctrl+ Shift + d
Clean-Up Wizard
The Clean-Up Wizard helps you delete movies from you hard drive,
Menus 217
www.magix.com
is completed. including all help and project files, after burning
Warning: If the files used in the movie also are used in other movies,
(e.g. personal trailers, title music, etc.) you should make a backup
first.
Delete specific files
se certa to be
deleted. In the file selection dialog, you can select the desired files. In
the next step, the Clean-Up Wizard searches for other files which
elong to your selection. Using this method, you can delete an entire
movie with all of its accompanying media, help, project, and backup
ive relevant information in a
dialog and a confirmation.
Search and delete superfluous files
en
automatically looks for extra files created during use of MAGIX Movie
Choose this option if you would like to choo in files
b
files. Before they are deleted, you rece
Choose this option if you would like to find unnecessary files or to
free up some space on your hard drive. The Clean-Up Wizard th
Edit Pro 11. Before they are deleted, you receive relevant information
in a dialog and a confirmation.
Shortcut: Ctrl+Alt+G
Advanced
Use the plus keys to
add files or folders to the list. The minus key removes them.
t ovie
You can export your movie in different video formats. Depending on
can vary the selected options.
In this dialog you can select further files for deletion and other folders
to search through for similar or superfluous files.
Expor m
the chosen format you
Presets: Presets include the most important typical settings for the
desired format .
With the "Save" button you can save your own settings,
with the "Del" button you can remove them from the list
again.
Export settings: Here you can adjust the general export parameters
218 Menus
www.magix.com
on, aspect ratio and frame rate. You can select the
most common values from the dropdown menus; for custom values
simply click on the "..." buttons. The specific settings for the selected
video format can be accessed via the "Advanced" button. With "File"
you can export your file into a different directory. With "Overwrite file
lengthy encoding and to limit the export to the selected range (start
to end marker).
Output after export: Some formats allow special playback options
(e.g. DV-AVI on the camera or WMV export with output via Bluetooth
to your mobile phone).
such as resoluti
without asking" you can export multiple movies to the same movie
file.
Other: "Other" allows you to shut down the PC automatically after
Video as AVI
When exporting to AVI video you can set and configure the size and
frame rate of the AVI video and the compression codec for audio
(audio compression) and video (Codec).
Please also note the general info on AVI videos (see page 274)!
Shortcut: Alt + A
Video as DV-AVI
This option exports the video as a DV encoded AVI. You will be asked
for which video standard you want to export DV data. ? PAL (Europe)
or NTSC (USA). The arrangement can be easily transferred to the
Digicam via the Firewire interface.
will provide further information on all available options.
You can access it via the button " " in the Export dialog.
the MPEG encoder can be found in the
The window
Advanced...
Key: Alt + b
Video as MPEG video
MPEG stands for "Motion Picture Experts Group" and is a high-
performance compression format for audio and video files.
Details on the settings of
MPEG Encoder Settings annexe.
Menus 219
www.magix.com
Key: Alt+C
MAGIX video export
Exports the movie in MAGIX video format. This format is used for
video recording by MAGIX video software, and is optimized for
digitally editing high quality video material.
Keyboard shortcut: Alt+W
Video as Quicktime Movie
Exports the movie in Quicktime movie format. This enables streaming
playback of audio and video files over the Internet.
s. However, the export
dialog does not permit you to add commentary to the video.
As with Real Media export appropriate adjustments can also be made
for video site, frame rate and codec setting
For Quicktime files (*.mov) you have to install the Quicktime library.
Key: Ctrl + E
Uncompressed movie
When exporting an uncompressed AVI video file you can adjust the
size and frame rate of the AVI video you wish to create.
Warning: This will create very large files!
Key: Alt+U
Video as sequence of single frames (PLUS version)
P files. The
number of the bitmap files can be set in the export dialog under
This option exports the video as a sequence of single BM
"frame rate".
Shortcut: Alt+V
Window
Exports edia format. This is a
universal audio/video format from Microsoft. The setting options in
s Media Export
the arrangement in Windows M
220 Menus
www.magix.com
d dialog are correspondingly complex.
Manual configuration
/video codec: Various codecs corresponding to the various
ersions (7, 8, 9) are possible. Should compatibility
Bit rate/quality/audio format: The bit rate substantially determines
onding picture or sound material.
Here, either the quality value of between 1-100 can be set or, for
r than playback on mobile devices, with which you
should use the supplied presets), like, for example, Internet
es or create
your own. These can be loaded by pressing the "Import from profile
the Advance
Audio
Windows Media v
problems arise on playback, try an older codec with a lower version
number.
Bit rate mode: Constant and variable bit rate modes are possible;
however, most devices and streaming applications require a constant
bit rate. For VBR two pass modes the movie is compressed in two
passes in order to optimally use the bandwidth for highly-compressed
movies for the Internet.
the display and audio quality. The higher this is, the better your
videos will look and the larger the files and the required encoding
time will be. For variable bit rates, the bit rate is adapted dynamically
to the requirements of the corresp
two-pass encoding, an average or maximum bit rate. For audio, the
bit rate is set additionally by the audio format.
Import from system profile (export type): For the most used
methods (othe
streaming, Microsoft provides diverse system profiles to choose from.
If you have the Windows Media Encoder 9 installed, which is available
from Microsoft as a free download, you can edit the profil
file" button.
Go to Clip info to insert title, author name, copyright details and a
description.
Key: Alt+F
Real Media export
Exports the movie in Windows Media format.
RealMedia enables streaming playback of video files via the Internet.
This has a very high compression rate, but the quality is noticeably
reduced. After choosing a name for your file, you can specify the bit
rate of the transmission speed (modem, ISDN, etc.) at which the
Menus 221
www.magix.com
ptions for embedding meta information for this
format.
. Press the "Advanced"
button to open an additional compression dialog. In the advanced
t the number of frames per second
r author, video name, and so on,
which appear in the Real Player during playback.
Video size: Here you can select between video sizes of 160 x 120
as files for 28k modems cannot be created with high
quality.
audio file should still be playable without any errors.
There are many o
Audio settings/Video settings: Here you can select the presets for
the quality of the audio or video material
video options you can selec
("fps"), the lower the value, the less data is transferred and the lower
the picture quality.
Clip information: Here, you can ente
Clip meta information: You can enter keyword information for search
engines here. When the Real Video clip is uploaded to a homepage,
search engines will find it thanks to these keywords. This search
engine indexing can also be switched off.
Video pre-processing options: Of special interest here is the "Two-
pass encoding" field, which can be used to enhance the quality of the
video. Here, the video is compressed into two runs in order to
optimize the bandwidth optimally. You can also select various filters.
and 720 x 576 pixels.
Profile: You can select here at which bandwidth the video should be
created, that is, over which data connection it will be played in real
time ("streamed"). The settings selected here may limit the other
selections
Key: Alt+R
Video as MPEG4 video
In order to use the MPEG4 video export feature, you will have to
activate this function first. Activation is possible directly from within
the program (menu Help > Activate MPEG4)
MPEG4 is the most advanced video format available at the moment.
Unlike others, it can provide high-quality pictures at the same file
222 Menus
www.magix.com
op o
e
th
create executable MPEG4 files. For more experimental users, the
complete setup options of the MPEG4 codec can be found behind
settings..." buttons.
Video/Audio: The MPEG4 format and the advanced AVC format are
have, as of yet, only been used in a few devices.
ound, the latter
mostly in conjunction with mobile phones. The combination
ten (Apple iPod Video), ACC with
and Sony PSP. MPEG4 is usually used as an
output format, mobile phones mostly use 3GPP.
size.
Behind MPEG4, you'll find a highly complex "academic" standard that
erates and is supported variably according to make. To go int
detail on these differences and parameters would be beyond th
scope of this documentation. For this reason, indications, along with
e operational manual of your device, are given that should help
the "Advanced
also available but
MPEG4 video can be combined with AAC or AMR s
ACC/AAC doesn't appear very of
AMR in contrast, not at all.
Muxer: Here you can find the so-called container formats and special
options for Apple iPod
Key: Alt+K
Audio as WAV
The soundtrack of the movie is exported as a WAV audio file.
Key: Alt+H
Export as transition...
see Creating custom alpha transitions (see page 115)
Single frame as BMP
Exports the image, which is at the current Start-marker and which is
displayed on the video screen, as BMP file.
Shortcut: Alt+M
Single frame as JPEG
Exports the image, which is at the current Start-marker and which is
displayed on the video screen, as JPEG (*.jpg) file.
Menus 223
www.magix.com
Shortcut: Alt+N
Internet
MAGIX Online Album/MAGIX Online Print Service/MAGIX Online
Content Library
For MAGIX Online Services please read menu item @Services!
MAGIX Online Video Service
All the latest Internet videos: In the integrated MAGIX Online Video
into the program and
continue to be used from there.
Send as e-mail
he "File" menu generates a compressed file in the
Service there are over 10 categories with all the latest Internet videos
(fun clips, short films, music videos, trailers, cartoons, and much
more). Every video can be loaded straight away
This option in t
Windows Media format and opens the respective email program. The
generated Windows Media file is automatically added as an
attachment to anew message. Any type of arrangement can be
compressed and sent without any intermediate steps.
Shortcut: Shift+U
Web Upload onto "MAGIX.TV"
You can upload your own videos onto the MAGIX homepage
(www.magix.com) for the world to see and hear. All you need is an
Internet connection modem, ISDN or DSL. The upload works as
follows:
1. "Publish to Web"
After saving your video, select the "Publish to Web" option in the file
is will open a "publishing Wizard" that will lead you through
On the second page, enter your name and name for the video so that
menu. Th
the process. Note: You must agree to the licensing terms before you
can continue.
2. Info
it can be found online. Then enter your Email address in case our
editing team would like to contact you.
224 Menus
www.magix.com
xt screen, select a target download speed for the video. .
56 kbit/second is preset. For slower modems, adjust this setting to
ne with a fast Internet
connection will experience the video in the best quality possible.
d onto the MAGIX server.
Publishing copyright-protected material on the Internet (such as
dden. For this reason, our
editing team must check contributions that do not use audio material
nly use material from the MAGIX Soundpool CDs, the video
appears immediately in MAGIX.TV. Therefore, do not export files
g the arrangement! Exporting a file first produces a
online.
3. Download Optimization
On the ne
28 kbit, but note that the quality may suffer somewhat. The best
quality is 128 kbit Dual Channel ISDN.T Anyo
Activating all 3 speeds produces and uploads three versions
optimized for each Internet connection speed.
Press the Complete button. The video will be compressed and
uploade
That was it! Now your web browser will open with MAGIX.TV.
4. Legal Check
music from commercial CDs), without the specific written permission
of the copyright holder(s) is expressly forbi
from MAGIX Soundpool loops. If they contain protected material, we
cannot publish them. Please note:
If you o
before uploadin
media file, which does not contain information about the material
used.
If other material is used, such as your own photographs, it is only
checked to make sure that it is legal. It can therefore take a while
before your video appears
5. MAGIX.TV
Check out videos from other MAGIX video artists on MAGIX.TV.
MAGIX.TV is an online forum for personal entertainment, new
discoveries and personal production. You can learn more about
events, competitions, web charts, MAGIX.TV, web radio, web
publishing area etc. at www.magix.com.
Shortcut: Shift+V
Menus 225
www.magix.com
rd shortcut: Shift + W
Manually compile files
VD. The files are selected by simply dragging &
dropping them into the MXCDR explorer. Further information can be
Establish Internet connection
Establishes an Internet connection, provided you have to dial up.
Keyboa
Burn CD/DVD
Opens the MXCDR burning application for burning movies or other
files onto CD/D
found in the MXCDR help.
Keyboard shortcut: Alt + Shift + R
Copy CD/DVD direct
In the dialog there are several options for creating a copy:
on-copy-protected CD or DVD.
Shrink: Compresses a DVD to the size of a regular single layer
es your video onto a disc via analog recording.
Copy: Here you can directly copy a n
DVD+/-R/RW.-All files of the original DVD have to be on the hard
drive.
Analog copy: Copi
More on this in the chapter "Record (see page 34)" dialog.
Key: Alt+Shift+D
Burn copy of already created (S)VCD/DVD
All necessary files, menus and encoded video files needed to burn a
CD/DVD will be temporarily stored on your hard drive. After your disc
is burned, these are not automatically deleted. Using "Burn copy of
already created (S)VCD/DVD", you can uses these images to burn as
many discs as you would like without having to encode the files
again.
226 Menus
www.magix.com
In the dialog, choose the image you want, and then all necessary files
are transferred to the MAGIX burn tool, mxcdr.
For more information on using mxcdr, read the help file in the
eo
program!
Record audio / images / vid
A sele he desired
record type. You can also access it via the "Record" button in the
Transport Control.
ction window will open from which you can select t
Menus 227
www.magix.com
Key: G
Twain Scanner
Sele
The t
about ure
if you anning for the first time using the Twain interface.
he Twain soft n your PC.
t you compu
3. Run MAGIX Video deluxe 2007.
: > Twain scanner/camera > Select source," if your
s
5. In
n p
using the same device.
c
T
t source
wain interface connects MAGIX Video deluxe 2007 with jus
all current scanners and digital cameras. Follow this proced
are sc
1. Install t ware o
2. Restar r ter.
4. Click "File
canner is working with 32-bit software.
the dialog box, click the device you wish to work with. From
ow on, this step is no longer necessary, as long as you kee
Shortcut: Alt+Q
Scan
The y the
resolution and color depth. Once the scan is complete, the Twain
Video deluxe 2007 awaits you
ima e file. r, the Twain window may also remain
opened. You can then scan several images in succession.
O tpu
This c
its soundtrack to analog or digital video recorders/camcorders or
various mobile devices such as smartphones, PDAs, video players or
games consoles.
scan window of the scan software displays. Specif
software closes automatically MAGIX
with a fresh g Howeve
u t audio/video
ommand opens the dialog for outputing the completed video or
Please read the chapter Output audio/video (see page 129)!
Key: H
Read tracks from audio CD
You can simply import a CD track such as a regular file from the
this simple method should fail, you can
can
elect t arrangement
completely. More on this can be found in the section "Importing
Media Pool via drag&drop. If
use this menu command to open the CD Manager where you
racks from Audio CD and load them into the s
228 Menus
www.magix.com
(see page 140)" in the Audio chapter. Audio CDs
Key: C
MovieShow Maker
MAGIX MovieShow Maker (see page 111)
Key: Ctrl+Shift+M
Soundtrack Maker
This command opens the MAGIX Soundtrack Maker (see page
143) .
kup copy Bac
Burn (disc project), movie and media onto CD/DVD
directly onto disc. The movie
tically spread over several CDs. A restore program
If you choose this option, the disc projects movies and all of their
corresponding media files are grouped together and burned onto
disc.
Larger projects can also be burned
project is automa
burned onto the first CD of such a backup guarantees easy restore of
the backup.
Shortcut: Ctrl + Shift + r
Copy (disc project,) movies and media to folder
With this option, you can put a complete MAGIX Video deluxe 2007
ll used multimedia files in a folder. All movies arrangement, including a
in the current disc project, including all of the related media, are put
together and copied into the chosen folder.
Hint: The PLUS Version also permits DV logging. This means you can
do without ng (very savi large) DV-AVI and audio files as MAGIX Video
deluxe 2007 this material in DV tape and automatically reloads saves
them when reloading from DV tape.
A file requester opens, in which you can define the path and the
Menus 229
www.magix.com
name of the arrangement that is to be saved.
Shortcut:
Copy movies and media to folder Shift+R
Copy disc project, movies and media to folder Ctrl+Q
Recover disc project of (S)VCD/DVD
Use this option to load a disc project that has been burned as a
backup project to (S)VCD or DVD.. The disc has to be burned with
"Add roject Burn Disc Dialog Options ).
oose which of the movies contained on the disc should be
selecting
the option p backup" (see "
You can ch
restored by selecting it from the list and highlighting and
which directory. In this folder you a subfolder Backupxxx will be
230 Menus
www.magix.com
r each restored backup where all project files of the disc
will be stored. All restored movies are then loaded into MAGIX Video
can be edited.
created fo
deluxe 2007 and
If you select the option "Restore image files only" only the original
image files contained on the disc are restored.
Key: Alt + Ctrl + R
Load restore movie
This option lets you load the backup version of a movie, which is
created automatically. The automatic backup files use the MV_
(underscore) file extension. This option is quite handy in case you for
example inadvertently press save during editing, but you still want to
go back to the previous version of the movie.
Key: Alt + O
Menus 231
www.magix.com
Movie settings
ode: The movie is then played over and over
You can set the interval in the system settings (Y key).
Properties
Name: Here you can enter the name of the current movie.
Path: This is where you determine the folder on your hard drive in
which your movie is saved.
Play movie in loop m
again; that is, once the movie reaches the end marker, it is started
again from the beginning.
Automatically save: The movie is automatically saved at regular
intervals.
232 Menus
www.magix.com
Audio sample rate: The preset sample rate is 48 kHz. This sample
material at different sample rates (e.g. CD Audio with 44 kHz) is
Video resolution: You can select the standard settings for the picture
Information
ope indow with the following settings:
e current movie.
n your hard drive in
which your movie is saved.
: Dis reated.
ays the time when last saved.
sed files: All files use
Number of tracks: Here you can change the track number.
rate is used for all recordings and is also a prerequisite for DVDs.
With this setting, optimum sound quality is guaranteed. Audio
automatically adapted when loaded (resampling). Only change this
value if you want to use sound material with a different sample rate or
if your sound card does not support this sample rate.
format and frame rate for PAL or NTSC TV pictures or for your own
format. Please note that MPEG encoding requires a width/height ratio
divisible by 8.
Use as presets for new projects: Use the same settings from the
dialog as standard settings for new projects.
This option ns an information w
Name: Here you can enter the name of th
Path: This is where you determine the folder o
Created on plays the time the movie was c
Last changes: Displ
Number of used objects: Displays the number of all objects in the
movie.
List u d in the movie are listed here.
Keyboard shortcut: E
Program settings
this window. This allows you to influence the settings of
MAGIX Video deluxe 2007 in detail.
All basic settings for MAGIX Video deluxe 2007 are made in
Menus 233
www.magix.com
Key: P
Play
Audio playback
Driver selection WAV/Direct Sound: Here you can specify whether
you wish to use the standard Windows driver for the sound card or
the DirectSound driver. DirectSound is a component of DirectX and, if
th Video deLuxe. DirectSound has
ge und output (for all modern sound cards or
onboard sound chips) can also be used by other programs open
V drivers are recommended if the CPU load is
vice: Use this option ify which sound card plays the
o obj ts. Th ially important if you have multiple
sound cards installed on your computer, e.g. "onboard sound" as
Audio buffer: In order to allow smooth playback of a complex
7 creates a RAM data buffer
h h the current data is loaded. Therefore it is not the entire
arrangement that is pre-processed; far more, processing occurs
Multi-track audio buffer/preview audio buffer: Here you can specify
the size of the buffer that should be used for playback of the entire
file manager.
increase the safety for crackle-free playback of
ry requirement. If played
via Direct Sound (see Settings in the "Playback parameter" dialog),
omatically used.
Note: If response and loading times are too slow, reduce the buffer
increase the buffer size if the audio playback is
uffer size should be
raised to 16384 or 32768 if dropouts occur. The possible number of
tes i 2 an 10.
Write realtime audio to wave file: If this option is activated, the entire
soundtrack can be mixed live and recorded simultaneously. During
necessary, is installed together wi
the advanta that the so
simultaneously. WA
higher, as the larger buffers allow better handling of the load peaks
(otherwise this would cause crackling).
Output de to spec
wave audi ec is is espec
well as an additional sound card.
arrangement, MAGIX Video deluxe 200
into w ic
step-by-step.
arrangement or for previewing waves in the
Number of buffers: Here you can specify how many buffers you want
to us. More buffers
the arrangement, but also increase the memo
only one buffer is aut
size; otherwise
choppy or if real-time errors occur. As error-free playback is usually
more important than fast reaction times, the b
buffer upda s between
234 Menus
www.magix.com
n therefore control mixer fades and
sed for MIDI playback.
s
s on your system. It is best to experiment to see what results
in the best playback performance.
Autoscroll during playback: If autoscroll is activated, the screen view
en the playback cursor reaches the right edge
ay select the size of the scrolling steps from either "Fast"
(whole pages) or "Slow" (half pages).
playback, for example, you ca
effects live. All realtime activities are recorded and saved in a
separate WAV file.
MIDI playback
With MIDI device you can specify which soundcard or which MIDI
interface should be u
Video playback parameter
Video cache size: The video cache ensures a smooth on-screen
playback of files and effects by preloading them. The ideal setting
depend
Arranger
automatically shifts wh
of the screen, which is particularly useful for longer arrangements.
You m
Warning: Scrolling requires constant recalculation of the screen view,
which may lead to interrupted playback if the amount of system RAM
is too low. If this does happen, then you should deactivate autoscroll.
Display: Displa
the performanc
ying objects in timeline mode allows your to simplify
e enhancement. You can decide whether to display
preview frames for video objects across the entire object, or just for
nd last frames. For audio objects you can hide the wave
n background: The update if the object display after move
izing high-quality image material: You can use
Directory settings
Set the paths where
the first a
form display. This is particularly recommended for MPEG data
streams.
Update i
and zoom operations in the arranger is performed in the background
in order to let you work smoothly.
Image playback: Res
this feature to improve the quality when resizing, particularly
downsizing to less than half of the original size as in picture-in-picture
effects. This also requires more CPU power.
Menus 235
www.magix.com
d data and recordings are stored
exported (Export) and imported (Import) files and recordings
tual VCR recordings (TV recordings) are stored
ll settings concerning video and audio files.
ions that can be set here concern only the picture display
of DV videos in the arranger. If playback begins to jerk, we
xported videos is
the tool bar or via the "Edit" menu).
for sound extracted from VOBs: Specifies
ckbox "unchecked").
activated, a multimedia file you have just created is
immediately copied to the clipboard and can be used in other
ance, you can insert it into an opened MS
television's 4:3 picture. The pictures are therefore easily stretched or
compressed. This inevitably brings about distortions in the picture. If
the projects are saved
imported and exporte
(Recordings) and vir
temporary files are stored (which are needed for regular operation)
the die EXE files for external audio and the image editor are located,
which can be started via the context or effects menu (PLUS version
only)
Video/Audio
In this tab you will find a
Video Standard
PAL is used in Europe, the US and Japan use NTSC.
DV decoder precision arranger
The resolut
recommend entering a lower value. The quality of e
not influenced by this.
Video options
Extract sound from video: If a video file contains video and audio
data the audio track of the video will also be imported if this option is
activated. It will be displayed as an audio object in the arrangement
below the video object. Both are automatically grouped together. If
the audio track has to be edited or replaced later, you first have to
ungroup it ("Ungroup" button in
Allow user-defined name
whether a warning will be displayed for each imported file during VOB
import (VTS_01_1.vob) allowing you to enter a name for your movie
(checkbox "checked") or whether you would like an automatically
generated name to be assigned (che
Automatically copy exported material to clipboard: This option is
particularly useful when used with other programs, such as Microsoft
PowerPoint. If
applications. For inst
Powerpoint template by pressing Ctrl+V.
Adjust 4:3 aspect ratio to screen: This option automatically
customizes photos that have an approximate 4:3 aspect ratio to the
236 Menus
this option is deactivated, black bars appear to the sides.
www.magix.com
exported clips: This option starts the clip
bout effects editing and texts. This
option adds that information into your editing process.
wh rting to MAGIX online services: If this
option is selected, all the picture effects (video controller or MAGIX
ed with the uploaded file.
only relevant to MAGIX Soundpool Samples. If the
movie has a musical beat (BPM) because it uses MAGIX Soundpool
. if the Song Maker is used) or if the tempo of the used
by the tempo, all further used
undpool samples)
the sound.
option is activated you can
record audio CDs via the record button in the transport control. When
ropping from the Media Pool the record window where
incomplete CD track. However, you should
take into account that the digital data of the disc will first be
analog signal by the DA converter of the disc drive.
System
Hint dialogs: When newly installed, MAGIX Video deluxe 2007 will
ty queries at several positions of the program.
Each one can be deactivated by checking the box "Do not display
e again". Select "Reactivate messages" to reactivate
Import formats: File formats that you never use can be unselected
er ote also that there are several suitable
import modules for some file types (AVI, WMA). MAGIX Video deluxe
2007 then uses the fastest in each case. If you have problems
Automatically preview
immediately after exporting for verification.
Automatically load/save picture effects from JPX file: If you have
edited pictures using another MAGIX program (e.g. MAGIX Digital
Photo Maker), as .jpx description file is saved along with the image,
which contains information a
Use picture effects en expo
StoryMaker) are includ
Hardware acceleration for 3D effects: see 3D Fades.
Audio options
Automatically adjust MAGIX Soundpool Samples to movie BPM:
This option is
Samples (e.g
background music was determined
wave files that also contain tempo information (so
are adjusted tot he tempo of
Import CD tracks via record dialog: If this
dragging & d
recording starts will be opened. This option can be used if drag &
drop via the Mediapool is not working properly or if you want to
record the first bars of an
converted into an
display several safe
this messag
these dialogs.
and no long imported. N
Menus 237
www.magix.com
y deactivating individual import
compatible import
modules.
s eview for: Here you can start the
automatically file preview for Media Pool files.
or duration of image
display. This is used for importing standard BMP and JPG files.
LUS version only) select 1 frame as
length.
dit screen.
revie ng transitions: If activated, a
.
high resolution as default: The Title Editor is
Display presets
Combines screen displays into presets. On systems with only one
che st two presets are meaningful. The
presets are described on the right dialog page. All window properties
monitor etc. can be manually manipulated after
ut on a DV device: With this option, you can display your
arranger view on your TV via your DV camera. This is useful if your
graphics card doesnt have a TV output. However, since your PC
omp signal in real time in DV-AVI format, in
addition to processing all realtime effects, you need to have a
or jitter-free playback. Even if your computer is not
n to see how your
of a good DV camera is better than the TV output of an average
Playback in the arranger / preview and playback in the video
importing certain files, you can tr
modules and force the program to accept other
Immediately tart file pr
Standard image length: The default setting f
For importing individual frames (P
Save time: Indicates the save periods for autosave projects.
Layout: Choose whether MAGIX Video deluxe 2007 will start with the
Import or E
Automatic p w when changi
transition is played briefly after selection
Use Title Editor with
used in high resolution by default. The representation of the titles is
then much better, but this also results in a longer loading time for
movies.
monitor atta d, only the fir
of the arranger, video
the application of a preset.
Display options
Video outp
must then c ress the video
powerful PC f
particularly powerful, you can still use this functio
video looks on your TV screen, since the analog video output signal
graphics card.
238 Menus
www.magix.com
e for the arranger (including
w (Video Mixing Renderer 9).
Direct Draw Blitting: In the case of some graphic cards, this
is quicker than VfW, but can also crash; this also
DirectDraw Overlay: This mode has two big advantages over Video
1. Increasing an image does not require an additional arithmetic
of the main processor, but is taken on by the hardware
card.
2. The video image can be mirrored on an attached television for
optional preview. This also applies if the video monitor window is
switched off allowing more screen space for working in the
ed, the video is always calculated internally at full
um quality in the preview windows (e.g.
Video cleaning, trimmer and video effects dialogs).
back of recordings with interlace turn out
much better.
derer 9): This mode uses hardware
de-interlacing from modern graphic cards along with DirectX9. Make
sure that your graphics card is equipped with the latest DirectX9-
compatible driver. In this mode you can use hardware-like de-
interlacing for playback on your PC screen or progressive scan-
capable beamer. This greatly improves the quality of the interlaced
recorder: You can split the playback mod
all preview windows and effect dialogs) on the one hand, and the
preview monitors during recording and in the video recorder on the
other.
Video mode
Standard playback (Video for Windows): This is the standard mode
for all systems.
Additional Drawing Modes: DirectDraw (Blitting), Direct Draw
(Overlay) and DirectSho
character mode
depends on the quality of the graphic driver. Give it a try.
for Windows and DirectDraw Blitting:
performance
of the graphic
arranger.
If "overlay" is activat
TV resolution and also in this resolution through the TV out,
independently of the video monitor resolution. The visual material is
also available in the optim
DirectShow (Overlay Mixer): In this mode, you can use a hardware-
like de-interlacing for the output on your PC screen or progressive
scan-capable beamer. Play
DirectShow (Video Mixing Ren
Menus 239
www.magix.com
analogue video.
This mode is only better than the Overlay Mixer mode for a few
s card models.
Vertic
vertic ched
television set) to avoid image outlines.
graphic
al blank interval screen layout: The screen layout occurs in the
al blanking gap of the monitor signal (and/or the atta
Note: this costs additional computing time because of the waiting
period on the next VBI!
Deactivate this option when using digital displays such as TFT
monitors.
In Overlay mode, screen layout generally occurs in VBI.
modes "Overlay Mixer" and "Video
tivate hardware de-interlacing with
your graphics card. For general information on de-interlacing and the
Bottom Field first" please read the corresponding article
Closes MAGIX Video deluxe 2007.
Undo
De-interlacing: In the DirectShow
Mixing Renderer 9", you can ac
options "Top/
in the appendix: "De-interlacing".
Exit
Keyboard shortcut: Alt + F4
Edit menu
you c asi
In movie editing you can undo the last steps. This means that
an e ly try out critical operations. If the result does not
meet your expectations you can simply "undo" it and return to
tus. the initial sta
Shortcut: Ctrl + z
Redo
This command cancels a previous Undo command.
240 Menus
www.magix.com
Shortcut: Ctrl + y
Cut objects
This command deletes the selected scenes (or the selected
object in Timeline Mode) and copies it to the Clipboard. From
ou can insert it into any other movie with the "Paste" there y
tool.
Shortcut: Ctrl+x
Copy objects
This command copies the selected scenes (or the selected
e you can
mand.
object in Timeline Mode) to the clipboard. From ther
paste it into any other movie using the "Paste" com
Shortcut: Ctrl+C
Paste objects
This command copies the material stored in the clipboard
(scene or object) to the current position of the S marker.
Shortcut: Ctrl+v
Duplicate objects
Duplicates all selected objects. The copies appear alongside
can be dragged to the correct position using
t
the original and
he mouse.
Shortcut: Ctrl+D
Delete
This command deletes the selected scene (or the selected
object in Timeline mode).
Shortcut: Del
Select all objects
All objects in the arrangement will be selected.
Menus 241
www.magix.com
Shortcut: Ctrl + a
Separate objects
scene at the point where the Start marker is
ect in order to delete it:
t that was created and press the DEL key.
5. Pull the object at the back to the front, it should automatically
s will be moved along in
Yo pply effects to a certain part of an
Musical editing
no crossfaded objects) are shifted across
the musical quarter note positions.
This command cuts a
positioned. This way, two free-standing objects are created.
This way you can isolate a part of an obj
1. Place the start marker where you'd like to have it by left-clicking in
the timeline.
2. Select the video object by clicking on it and click on the cut
button.
3. Place the start marker at the end of the part you wish to remove
and click on the cut button again.
4. Select the middle objec
snap into place. All subsequent object
unison so that no gaps appear.
u can also use this function to a
object only.
Keyboard shortcut: T
If your background music is edited using the beat recognition
assistant, you can automatically adapt your cuts to the tempo with
this option. All hard cuts (
Shortcut. Ctrl+Shift+U
Save objects as takes
The selected objects are saved in the takes directory. For further
, see the chapter on "Takes (see
page 113)".
information on processing takes
Shortcut: Ctrl + f
Edi Range
IX Video deluxe 2007 makes area editing functions available as
as object-oriented functions. These always refer to the whole
t
MAG
well
242 Menus
www.magix.com
Cut
then be re-inserted elsewhere.
The area between the start and end markers is cut from the current
Ctrl + Alt + C
Dele
from the
current arrangement and no longer saved on the clipboard.
Keyboard shortcut: Ctrl + Del
Paste
+ V
Form group
me highlighted so
that you can work on them collectively.
Ungroup
project from the first to the last track as well as to the area between
the start and end marker.
The section between the start and end markers is cut from the
current arrangement and placed on the clipboard. This section can
Keyboard shortcut: Ctrl + Alt + X
Copy
arrangement and placed on the clipboard. This section can then be
re-inserted elsewhere.
Keyboard shortcut:
te
The area between the start and end markers is deleted
The contents of the clipboard are added into the current
arrangement at the position of the start marker.
Keyboard shortcut: Ctrl + Alt
Extract
The area between the start and end markers is retained, all the
material in front and behind it are then deleted. Use this option to
isolate a specific part of an arrangement for further individual editing.
Keyboard shortcut: Ctrl + Alt + P
Orders all selected objects into groups. As soon as an object is
selected in the group, all objects in the group beco
Shortcut: Ctrl + L
Turns all selected objects into free-standing objects again.
Menus 243
www.magix.com
MAGIX Video deluxe 2007 automatically normalizes the audio file, i.e.
the loudest part of the wave audio object is identical with the highest
t resolution ceiling. This guarantees the same
sound quality, even if you repeat the mix down procedure or you
ful if you want to go on using the
mix down object. For the final AVI or WAV (or any other multi-media)
.
Shortcut: Ctrl + M
Mixdown Audio
This option joins all audio objects in one audio file. The sound
material will only occupy one track of the arranger and will hardly
affect the RAM but will occupy approximately 10 MB (in stereo) of the
hard-drive. This will give you more control over the arranger and more
space for further objects.
figure of the 16-bi
combine the mix down file with other wave audio objects again and
again.
The mix down function is very help
file, which is designed for burning a CD or for use on other PCs, use
the "Export arrangement" submenu options from the file menu
instead of the mix down function
Tip: Instead of using the Mixdown function you can use the various
options of th submenu "Export movie" in the File menu to create a
final final *.avi or *.wav (or any other multimedia) file.
Shortcut: Shift + M
Audio and video mixdown ("Track merge")
In addition to the "Mix down audio" function (see above), all video
s including effects, fades, and edits are mixed down into a
Edit snap point
o object ject borders, markers, or the play cursor
are changed with the mouse, they automatically spring to a certain
you get close enough to them. This functions as a
"not h". T be
prec ely e in
that resolution. Normally, all object borders and all markers lock to
Per object, only a certain number of additional snap points can be
object
single mxv file. If this overworks your CPU, try to close some other
programs.
If the position f s, ob
key position if
c
is
his way, even objects in higher zoomed resolution can
positioned, without any gaps, which you wouldn't se
one another.
244 Menus
www.magix.com
ed in der to s umber of objects within a section to
ther o jects.
To set a snap point, select an object and place the start marker at
snap point", a snap point is placed. Likewise, "Delete snap
nts" deletes all snap points for all objects.
determin or et the n
fit with o b
the place in which you'd like to have the snap point.
With "Set
point" removes a snap point.
"Delete all snap poi
Shortcut: Alt+Shift+P
Marker
Marker > Set jump marker
a jump marker to the position of the start marker This option sets
which can be accessed directly with the option "Go to jump marker".
You can set 3 markers in total.
Shortcut: Shift + 1/2/3 (for the respective play marker)
Marker > Chapter marker
Sets a chapter marker to the position of the start marker. Read more
in "'Burn interface".
Shortcut: Shift+Enter
Marker > Delete (all) chapter markers
Deletes one or all chapter markers. This removes chapter entries from
the disc menu. Read more in "'Burn' interface".
Shortcut: Ctrl + Enter/Alt + Ctrl + Enter
Marker > Automatic Chapter markers
Automatically sets chapter markers in the arrangement based on
certain rules. These chapter markers determine the chapters in your
DVD menu. This function is useful if you want to burn your recording
There are a few options for automatic chapter generation.
onto disc right away.
At the beginning of the movie: The movie then contains only one
chapter
Menus 245
www.magix.com
: Every object in a track creates a
At the position of existing title objects: subtitles, for instance, as
n of the chapter markers.
m the text objects.
At the object starts in a track...
chapter. Track 1 is preset.
faded-in subheadings, give the positio
Provide interval (in minutes)/provide quantity: If the chapters are
separated without any particular method and are just needed for
quicker navigation, you can also insert chapter markers in pre-defined
intervals or as a pre-defined number of chapter markers.
Titling the chapter markers: To title the chapter markers, you can
use a user-defined name with consecutive numbers or the object
name or text fro
Optionally, you can delete existing chapter markers and confine the
automatic chapter marker function to the area between the start and
end markers.
Shortcut: Alt + Shift + Enter
Marker > Delete (all) chapter markers
Deletes one or all chapter markers. This removes chapter entries from
the disc menu. Read more in "'Burn' interface".
Shortcut: Ctrl + Enter/Alt + Ctrl + Enter
Move screen view
Using these commands, a viewable portion together with the start
marker will be moved in the timeline. You can quickly skip between
different markers (skip, chapter, scene, ad-marker) and object edges.
Key: See keyboard shortcuts, Arranger. (see page 267)
Effects (FX)
Effect Settings Movie
This option opens the dialog "Optimize video (see page 179)" as
master effect. In this window, you can determine settings for the
whole movie.
246 Menus
www.magix.com
Shortcut: Ctrl + B
Video object effects
Scene recognition
Calls up the automatic scene recognition, which "cuts up" longer
videos into scenes for storage in the Takes directory.
Shortcut: Shift + z
Motion stabilizer
Opens the Motion stabilizer dialog with which you can correct shaky
footage. Please read the chapter Motion stabilizer (see page 122)!
Shortcut: Shift + K
Searching for and removing ads
see Searching for and removing ads (PLUS version) (see page 100)
Key: Shift + C
Video Cleaning
Optimize video (see page 179)
Shortcut. Shift + X
Size and position
See image size and position (see page 183)
Key: Shift + D
Video Effects
Calls up the video controller for selected videos or bitmaps. For
further information, see chapter "Video effects".
Shortcut: Shift + y
Menus 247
Edit image in external editor
www.magix.com
Graphic files (BMPs or JPEGs) from the arranger can be post-edited
program. The selected image file is loaded
ed in the movie and add the object
effects used in MAGIX Video deluxe 2007 (e.g. Story Maker) to the
see Video effect plug-ins (PLUS Version) (see page 194)
Object curve effects
version only) (see page
186)
K
see Keyframe Animation (PLUS Version) (see page 188)
Story Maker
in an external graphics
automatically and, once editing has been completed, is used in the
MAGIX Video deluxe 2007 instead of the original material. For this
purpose MAGIX Video deluxe 2007 PLUS comes with a powerful tool:
MAGIX Photo Clinic
Save photos with effects
This allows you to save photos us
photo.
Video effect plugins
see Controlling Effects with Curves (Classic
eyframe animation
see Story Maker (see page 101)
Key: F2
Section
Places video objects in a particular part of the screen. Please read
185)" chapter for more details.
M
cts on the screen. See Movement (see
later. Or you can deactivate
all currently used effects entirely (Reset) if you want to undo the
the "Video Effects (see page
otion
Lets you move video obje
page 184)in the Video Effects chapter.
Load video effects
You can save the current effect combination of an audio object
separately and apply it to other objects
changes.
248 Menus
www.magix.com
Key: Alt+Shift+D
Save audio effects
it to other objects later. Or you can deactivate
all currently used effects entirely (Reset) if you want to undo the
You can save the current effect combination of an audio object
separately and apply
changes.
Key: Alt+Shift+S
Reset video effects
You can save the current effect combination of an audio object
nd apply it to other objects later. Or you can deactivate separately a
all currently used effects entirely (Reset) if you want to undo the
changes.
Key: Alt+Shift+C
Create (new) frame table
This option can be accessed from the context menu (right-click) for
MPEG video objects. Normally, when loading MPEG video a frame
table is not created so as to speed up the loading process. If you do
create one, MPEG files are noticeably faster and easier to edit.
This function displays all the information about the currently selected
ch a me, position on the hard-drive, tempo, etc.
ditor also defines the foreground and background color
of every object in the arrangement.
einterlace" lets you specify the interlace editing of
the video material. For more information on interlacing read:
Interlace properties
automatically makes suitable
video material is faulty you have to
make some adjustments yourself. If playback of the exported movie is
very jittery or if flickering occurs, or if some effects do not look how
Sometimes, rebuilding a frame table can get rid of problems in certain
MPEG files.
Object properties
objects, su s file na
The Object E
The tab "Interlace/D
Deinterlacing.
Normally MAGIX Video deluxe 2007
settings here; however, if the
Menus 249
www.magix.com
De-interlace options
setting Automatic interlace processing does not have
to b s are processed separately and passed to
the encoder when exported. If necessary, MAGIX Video deluxe 2007
.
is assumed that the source
m teri
they should, you can reverse the source material frames.
Normally the
e changed. The frame
will perform high-quality interlacing
If "No interlace processing" is set, it
al contains full frames. a
Keybo ard shortcut: Ctrl+E
Audio object effects
N rma
The "N io" function increases the level of the audio object
to the maximum possible without overmodulating the material. To do
largest signal peak in the audio material and the level of the
object are sought s actly to 0dB (full
modulation)
o lize
ormalize aud
this, the
o that this point corresponds ex
.
K y: S e hift+N
Automatic track damping
see Audio Effects chapter, reduce volume
Set volume
This function, located in the context menu,
volume for individual objects, just like the object
Audio cleaning
ning (see page 200) in the Audio effects chapter
both the effects menu and
control the sound
handles in the arranger.
see Audio Clea
Key: Shift+W
Echo/Hall
see Reverb/Echo chapter Audio effects
Key: Shift+H
250 Menus
www.magix.com
le
see Timestretch/Resample, chapter Audio Effects
Timestretch/Resamp
Key: Shift+Q
Surr u
Surr u und, chapter Audio effects
o
o
nd
nd, see Surro
Key: Ctrl+Shift+N
Load audio effects
You c
sepa it to other objects later. Or you can deactivate
all currently used effects entirely (Reset) if you want to undo the
an save the current effect combination of an audio object
tely and apply ra
changes.
Key: Ctrl+Alt+O
Save a
You can save the current effect combination of an audio object
separately and apply it to other objects later. Or you can deactivate
udio effects
all currently used effects entirely (Reset) if you want to undo the
changes.
K y: e Ctrl+Alt+S
Reset audio effects
You can save the current effect
separately and app
combination of an audio object
you can deactivate
all c r set) if you want to undo the
changes.
ly it to other objects later. Or
rently used effects entirely (Re u
Key: Ctrl+Alt+K
BPM W
see BPM Wizard in chapter Audio. (see page 146)
izard
Key: Shift+E
Menus 251
www.magix.com
Edit wave files in external wave editor
ve
editor program. The selected audio file is loaded automatically and,
once editing has been completed, is used in the MAGIX Video deluxe
2007 instead of the original material. For this purpose, MAGIX Video
deluxe 2007 PLUS comes with a powerful audio editing tool: MAGIX
Music Editor.
Audio files from the arranger can be post-edited in an external wa
Key: Alt+Z
Keyfra
see Keyframe Animation (PLUS Version) (see page 188)
Vol
The most important object effects curve, allowing the volume to be
ccessible.
me animation
ume curve
immediately a
Key: Alt+X
Title Effects
Title Editor
Title Editor
Key
or each title
object separately and later apply them to other title objects if they
rily.
Save Title Effects
You can store the current preset effects combination for each title
them to other title objects if they
h ve w
Ctrl+t
Load Title Effects
You can store the current preset effects combination f
have worked satisfacto
object separately and later apply
a orked satisfactorily.
Shortcut: Alt + T
252 Menus
www.magix.com
Window menu
Mixer
With this opti you c on an display or conceal the real-time
mixer. You will find further information, especially with regard
effect plug-ins, in the chapter 'Mixer'. to the integration of
Shortcut: M
Trim transition
Shows or hides the cutting trimmer window, allowing you to make
fine adjustments to the position of the selected video or image
objects and their handles as well as the transition characteristics
(Transition type, length). Please read the chapter fine-positioning
videos ("trimming") (see page 119).
Shortcut: N
Trim object
Calls up the video trimmer, which will help you fine tune the position
of a video object. Please read the chapter fine-
trimming") (see page 119).
and the handles
positioning videos ("
Shortcut: Q
Master audio effect rack
Here you can open or close the master effect rack. You can also use
the 'master FX' button in the mixer window for that purpose.
Shortcut: b
Standard layout
D ter be
integrated into the main window or shown on a separate window.
e mines whether the video monitor and Mediapool should
Shortcut: L
Video Monitor
Opens and closes the video window. If the standard layout is chosen,
Menus 253
www.magix.com
a freely scalable and moveable the Mediapool can be shown in
window.
Shortcut: V
Media
t visible
again.
Pool
With this option you can conceal the Media Pool or make i
Shortcut: F
D pla is y settings
See program settings - Display presets (see page 237)
Keyboard shortcut: Alt + Shift + V
Movie ove rview
this option you can splay an overview of the entire
arrangement on the video screen.
It is particularly suitable for long and complex arrangements to
prevent you from losing track.
With di
Shortcut: Shift + a
Optimize movie view
The zoom level is set to 100% so that you can see every
object and the entire arrangement.
Apart from that; the Start- and End-markers are set to the beginning
or end, so that it is possible to play the entire arrangement.
Shortcut: Shift + b
@Services menu
MAGIX Online Services
With MAGIX Online Services MAGIX offers a row of interesting new
services for your photos, videos and music. Link up MAGIX Video
deluxe 2007 to Services and enrich your projects with a whole world
254 Menus
www.magix.com
You can read more on this topic at the iPACE Online Services center.
Impress your friends and family instantly with your favorite moments
sonal photo and video website with your very own name
.magix.net).
oto & Video Albu ur favorite photos and
e put online straight from the MAGIX product, like
uxe 2007, or from mobile phones and can then be
nds as a link. Every picture and movie is available
ever you like: as a professionally designed photo
, a clear photo gallery, or as
oto E-Card.
Personal photo website in lots of designs
Individual Internet address (URL)
t from your camera phone, send links and
videos to other camera phones
en online slideshow with fade eff
ividual designer E-Cards with y
your friends, in t and
private albums
is available in three versions, one of which,
ol ely free (FREE ALBUM with 25 MB
fees for the larger versions (CLASSIC and
ots of great features, like, for example, a
B memory, more page designs or
bout all the prices and benefits
tos.com under
e: Place the start marker n of the picture
pload from your slidesh
> "MAGIX Online Albu d images from
om the "Services" menu
into your MAGIX Online Album ply log in
Access d-
ot yet ha er
of multimedia.
MAGIX Online Album
on your per
(http://firstname.surname
With MAGIX Online Ph m yo
movies can b
MAGIX Video del
sent to your frie
whenever and wher
and video website a fullscreen slideshow
a personal ph
Upload photos straigh
Fullscre ects and music
Send ind our own photos
anagemen Share your photos with
ss for
cl. address m
password acce
The MAGIX Online Album
the smallest, is available abs ut
memory for your photos)!
There are monthly
PREMIUM) which have l
faster website, 500 MB / 1 G
mobile phone/PDA access. Find out a
on http://www.magix-pho Offers.
Upload images from slideshow.
1. Select pictur
u
at the positio
you wish to ow.
2. Next, select -
r
m" -> "Uploa
slideshow" f .
, sim 3. To upload pictures
with your email address. is, of course, passwor
Regist protected. In case you do n
now!
ve access, click on
Menus 255
www.magix.com
line Ph can now
te, upload photos and music, create
new albums, add matching designs and nd much more.
fades, music and all the other great effects as a playable online video.
ur slideshow.
d, in the "Services" menu nline Photo & Video
pload slideshow as
w the on-s tructions.
slideshow: Use this to present just the
soundtrack of your slideshow online.
.
2. Save it and in the "Services" menu under "Online Photo & Video
ad audio from sl ".
s structions.
o available:
o emails
Send your photos as individual E-cards with lots of great designs or
simply as a photo email to friends and relatives.
AQ
agix.com/redirects/ipace/uk/ofa/hilfe_d.html
e Content Library
e Content Library provides you with high quality photos,
sic for every theme, expanded through intelligent
professional soundpools, nu templates and
IX ShowMaker styles with which you can make your
rojects reality. All of this, directly from your
e_name_solo>" from GIX Online
an Internet con
ugh the thematically sorted categories or view the
by entering a keyword. After downloading, you can
om the Media Pool dir your arrangement.
read th line introduction"
With the help of the MAGIX On oto Manager you
manage your own photo websi
text, a
With "Upload slideshow as video" you can share your slideshow with
1. Design yo
2. Save it an under "O
Album", select "U video".
Now all you need to do is follo creen ins
Upload audio from
1. Design your slideshow
Album", select "Uplo ideshow
Now all you need to do is follow the on- creen in
The following features are als
Send E-cards & phot
Go to Online Photo & Video Album: F
http://www.m
MAGIX Onlin
MAGIX Onlin
videos, and mu
iContent with
brilliant MAG
DVD me
photo, video and music p
MAGIX software.
Just choose <"Servic
set up
the menu "MA
Content Library" to nection.
Rummage thro
results directly
drag the objects fr ectly into
For more information e "On
256 Menus
www.magix.com
irects/ipace/u ilfe_d.html.
up
3D fades), which can be bought and
m the MAGIX Online Library are stored
lders\MAGIX Downloads\Backup. If you have
thin oth programs, you can
using the command "Import media backup" for use in
luxe 2007".
Jobs menu
ind direct solution and short video explanations
tasks in different to only will you find
structions for sound and you also find
uick access to lots of functions.
entry with a camera symbol, you will open a short
tutorial video which displays solution. Entries without camera symbols
immediately.
menu
"Content" in the "Help" menu to open the start
Help. Here you can e Help step-
cific sections via the tree structure on the
e f this program and
corresponding topic. Use this
of uxe 2007.
xt help
http://www.magix.com/red k/omk/h
Import media back
iContent (for example,
downloaded fro Content
centrally in the My Fo
downloaded this content from wi
access it
er MAGIX
MAGIX Video de
In this menu you will f
on how to perform pics. Not
step-by-step in pictures here,
q
If you click on an
solve the problem
Help
Content
Use the command
rogram page of the p
by-step and jump to spe
work through th
right-hand side.
Help
This command is available at almost ev
opens th
ry point o
e program Help at the
n command to get help on any functio MAGIX Video del
Shortcut key: F1
onte C
By pressing
mouse indi
the Context Help button in the tool bar the
cator will become a question
rmation on the subject will appear when you click
y button of one of the three main sc
n arrow with a
mark.
More detailed info
on an reens.
Menus 257
www.magix.com
Shortcut: Alt + F1
Tutorial video Quickstart/Recording/Editing/Burning and
ing
videos on different video editing topics in MAGIX
007.
Export
Displays tutorial
Video deluxe 2
Tip: If you are using MAGIX Video deluxe 2007 for the first time we
recommend you view the tutorial video hey will give you a s first. T
quick introduction to the most important topics.
Online Tutorials
tutorials and useful tips for "MAGIX Video
7" can be found on the MAGIX website.
nnection is required.
ips
re small information windows that open up automatically if
r stops briefly on a button or some other area. They
ation about the funct tton. These
oxes can be switched on or ption.
rl + Sh
2007
info and version number of MAGIX Video deluxe
2007.
This option opens the MAGIX homepage for online registration where
r yourself as a MAGIX use
u access to the MAGIX Support Website (see
ious program update programs can be
ation form supplied you can register via post or fax.
and send it off
ectly to the MAGIX online update page where you can
get the latest version of your program.
Interesting working with
deluxe 200
An online co
Display tool t
Tooltips a
the mouse pointe
provide inform ion of the bu
information b off with this o
Keyboard shortcut: Ct ift + F1
About MAGIX Video deluxe
Displays copyright
Online registration
you can registe r.
Registration grants yo
Support) where var s and Help
downloaded.
With the registr
Simply print it out, fill it in, !
Online update
Connects dir
258 Menus
www.magix.com
itional functions
you can activate the encoder optionally for various
e to be "activated"?
(decode) or export (encod and audio
will require a specific codec to be able to read in and
. The integration of decoders and encoders from
third parties into programs usually costs money. These codecs are
via additional, voluntary activation in MAGIX programs,
ording to usage and degree of prevalence, can be free or
for special higher quality co y, MAGIX will
o provide you with optimum value for money for
ased activations are available in MAGIX Video
Encoder, MPEG 4 u can also
ital 5.1 codec. Ac gital
y Digital stereo c
y Digital stere ee page 164), you
dec for free.
and can be done online, via telephone or via
nd easiest way to order an a tion code is
ering the activation code takes just a tes
of your activation c few
Activate add
In the submenu
file formats
Why does it hav
To import e) certain video
formats you
export these formats
integrated
c which, ac
fee-based decs. This wa
continue to be able t
your software.
The following fee-b
deluxe 2007: MP3 Encoder, in yo
the Dolby Di activate the Dolby Dig
stereo codec is free of charge.
tivation of
Free activation (Dolb odec)
To be able to use the Dolb
ate the co
o import (s
will have to activ
Activation is fee-based
post/fax. The quickest a ctiva
via the Internet. Ord
via email. The order
few minu
ode via post/fax takes a
days.
Menus 259
www.magix.com
n code online
ield 1). Your Internet browser will open.
registered, the activation code will be sent to the
d upon registra
Order activation code via post/fax
king on "Order via post/fax" (field 2) your user code will
appear. This automatically assigns your personal activation code to
C. Click on "Continue to order form" to transfer your user code
to the post/fax form. Now send the completed form as
e address/fax no. mentioned. Your activation code will
t a few days via pos ptionally it can also
be sent by mail if an email address is stated.
Enter activation code
After receiving your personal activation code you can use the
...activate" option in the "Help" menu to open the activation dialog
corresponding file format. Copy the activation code from your
email into the input field in the dialog and click on "Activate...".
Fee-based activation (MP3, MPEG4, Dolby Digital 5.1)
For MP3 (audio export) and MPEG 4 (Export for specific mobile
devices, for example, mobile phones) as well as for 5.1 channel Dolby
Digital import and export (only <Programm_deluxe) a fee-based
activation of the corresponding codec is required.
Order activatio
Click on "Order online..." (F
Once you have
email address you supplie tion.
After clic
your P
automatically
a print out to th
be sent to you in jus t or fax. O
"
for the
Order activation code online
Click on "Order online..." (Field 1). Your web browser will open where
260 Menus
www.magix.com
sponding activation to be carried out.
Order activation code via post/fax
After clicking on "Order via post/fax" (field 2) your user code will
personal activation code to
your PC. Click on "Continue to order form" to transfer your user code
code will be sent to you
in the post/via fax in just a few days. Optionally it can also be sent by
The MAGIX website won't open
The form for post/fax ordering won't open
editing program is installed and
activated (for example, MS Word).
look in your spam folder.
menu item of the "Help" menu)
you can register your MAGIX Video deluxe 2007 first (if you have not
already done so). You will then be forwarded to a website where you
can request the corre
appear. This automatically assigns your
automatically to the post/fax form. Now send the completed form as
a print out to the address/fax no. mentioned. Once payment has
been processed successfully, your activation
mail if an email address is stated.
Enter activation code
After receiving your personal activation code you can use the
"...activate" option in the "Help" menu to open the activation dialog
for the corresponding file format. Copy the activation code from your
email into the input field in the dialog and click on "Activate...".
Possible problems and their solutions
Check your Internet connection, you may have to use manual dial-up.
The MAGIX website won't open
Check your Internet connection, you may have to use manual dial-up.
Check that an adequate text
I still haven't received an email with the activation code
Check that your inbox isn't full.
Have a
You can always send questions via email to our support whenever
you like. Please have the following information at hand so that we can
assist you as quickly and as specifically as possible.
Complete product name
Exact version number (to be found in the about box in the "About"
Menus 261
www.magix.com
ecoder name
Your user code (accessible via the "Activate via post/fax" dialog)
y old computer. Now my
activation code is no longer accepted.
vation code has been calculated. This will most likely
happen if you install MAGIX Video deluxe 2007 on a new computer. If
on't have to pay for
another activation.
Post/Fax: Print out the order form again and send it to the
addressee/fax number stated.
MAGIX Photo Clinic free download...
w, in addition to the number of files that have just been
opened, the total size of the memory in the system and the size of
Encoder/D
I installed my MAGIX program onto my new computer or built a new
hard disk (sound card, memory...) into m
Activation is linked to a specific computer. Changes to the
computer's hardware, for example, integrating a larger hard disk can
lead to the computer no longer being recognized as the one for
which the acti
this is the case, simply request a new activation code. Since you're
already registered as a MAGIX customer, you w
Online: When registering on the MAGIX website use your existing
MAGIX login details.
Download the latest MAGIX Photo Clinic for free and take advantage
of all the great new functions for brilliant image processing.
MAGIX.TV
This command opens the MAGIX.TV website. To upload your own
videos to MAGIX.TV; use the command "Export to MAGIX.TV (see
page 223)" in the menu File > Internet.
System information
Information on the current date and time appear in this Information
windo
the memory used by the MAGIX Video deluxe 2007. In short, a list of
all available drives and their available memory capacity.
The memory area used by the MAGIX Video deluxe 2007 should
never be larger than the physical RAM in the computer, as otherwise
the performance will drop drastically during replay as a result of
virtual memory swapping!
262 Buttons
www.magix.com
Shortcut: Ctrl + i
Buttons
In this chapter you'll find all the buttons and their various functions in
MAGIX Video deluxe 2007.
Upper button bar
per button bar can be found in the monitor to the top left. It
has the following functions:
New movie
The up
Opens new movie
Load movie
Loa pr sly s d mov
Save movie
ds a eviou ave ie.
Saves current movie
c
.
Create backup opy
th o
media files.
Creates a backup copy of e current m vie with all relevant
1Click
Opens the Movie .
Soundtrack Maker
Show Maker
Opens MAGIX Soundtrack Maker.
te butt
Mu on
This button mutes the sound
output.
Buttons 263
www.magix.com
Mixer
ns the mixer.
Program settings
Ope
Conte
Opens program setti
xt help
ngs.
Opens the context help for explanations for specific areas of
the program.
Lower button bar
The following buttons are available in all modes (Storyboard modes
and Timeline modes):
Time display
With
displ
this button you can add a large time
ay on the video monitor.
Undo
All changes, including object and cursor manipulations, can
be undone.
Redo
Delete
The "Redo" function undoes the previous "Undo" function.
This function deletes all selected objects or scenes from the
arrangement.
Cut selected objects
Copies all selected objects into the clipboard and deletes
them in the project.
Copy objects
This button copies the selected scene into the clipboard.
From here it can be moved to a different position in the movie or into
264 Buttons
a different movie altogether.
Insert clipboard
This button inserts the contents of the clipboard at the
position of the start marker.
The next scenes get moved forward in the timeline.
Duplicate objects
ged to the
correct position using the mouse.
Duplicates all selected objects
The copies appear alongside the original and can be drag
MAGIX Story Maker
Additional buttons in the Timeline mode
Opens MAGIX Story Maker.
www.magix.com
The following buttons are only available in the Timeline mode:
Video Cleaning
Opens the video optimization dialog for selected video and
picture objects.
Title Editor
Opens the Title Editor.
Form group
cts into groups. Orders all selected obje
As soon as an object is selected in the group, all objects in the group
become highlighted so that you can work on them collectively.
Ungroup
free-standing objects again.
Turns all selected objects into
Buttons 265
www.magix.com
Object grid
Use this button to switch the object grid on and off
ject grid is switched on, the objects snap into place
other so that everything fits in seamlessly.
When the ob
beside one an
Set chapter markers
rker to the position of the start marker. Sets a chapter ma
Set automatic chapter markers
set chapters.
the section "Automatically setting chapter markers"
Opens the dialog to automatically
Please also read
in the "Edit menu" chapter.
Mouse mode for individual objects
This is the preset mouse mode where most work is performed.
Select objects with a left-click. You can move an object by holding
wn the mouse over it w do hile dragging it to the desired position.
Keyboard shortcut: Alt+1
Intelligent mouse mode
This mouse mode in principal behaves like the "Single object
mouse mode".
However, all objects that border the object on the same or on
adjacent tracks are also moved, starting from the mouse position.
This means that all objects overlapping adjacent tracks (fades, fade
effects) and those directly connecting to the next one (hard cuts) are
pushed together up to the next empty space in the arrangement (the
ction is "Ripple until black").
rein. To move individual
object, switch to "Single object mouse mode". However, you can also
ove it
freely without having to move other objects with it.
technical term for this a
This is useful for preventing destruction of fades you have already set
and want to move an object included the
drag an object vertically onto a free track thereby breaking the
connection with the following objects. You will then be able to m
266 Buttons
www.magix.com
Key: Alt+2
Curve mouse mode
This mouse mode is used for drawing the volume and effect
curves.
ject as a red curve.
You can freely draw this type of curve using the curve mouse mode.
The last-edited curve effect is displayed on the ob
Shortcut: Alt + 3
Stretch mouse mode
This special mode is for customizing the length of objects.
With timestretching, audio objects can be expanded or compressed
s at the bottom. The duration of the audio material is
g the pitch. Playback of the
using the handle
therefore lengthened without changin
video objects is accelerated/decelerated with the help of the handles
at the bottom.
Shortcut: Alt + 4
Preview audio
In this mode you can preview audio objects as long as the
mouse button is held down, along the whole length and
independent of the start and end markers in the timeline.
Other object types are protected against inadvertent moving.
Shortcut: Alt + 5
Scrub mouse mode
This m of
a video
By holding do iewed
at the poin
follows the mo
ode is especially suited to searching for specific parts
.
wn the mouse button, the arrangement can be v
where the cursor is positioned. The playback cursor
vements of the mouse.
t
Shortcut: Alt + 6
Keyboard Shortcuts 267
Keyboard Shortcuts
Playback functions
www.magix.com
Start/Stop Space bar
1 frame forwa
10 frames bac
10 frames forw rsor key
Fast fast-forward Shift+right cursor key
Zoom out Ctrl + down cursor key
Full screen playback Alt + Enter
Shift + A
Shift + B
+ 8
To the next object edge Ctrl + 0
To movie end End
1/2/3
To next/previous spring marker Ctrl+Shift+Page down/up
To next/previous scene marker Shift + PgUp/PgDn
Restart from start marker Backwards
Start marker at the start Home
End marker at the end End
1 frame back Left cursor key
rd Right cursor key
k Ctrl+left cursor key
ard Ctrl+right cu
Fast rewind Shift+left cursor key
Set playback marker Shift+1/2/3
Arranger view
Zoom in Ctrl + up cursor key
Movie overview
Optimize view
Zoom 1 frame / 5 frames Ctrl + 1/2
Zoom 1s / 5s / 1min/ 10min Ctrl + 3/4/5/6
Zoom between red area markers Ctrl + 7
Entire movie Ctrl
Move screen view
To the previous object edge Ctrl + 9
To movie start Pos 1
To start marker Ctrl + Pos 1
To end marker Ctrl + End
Page to right/left PgDn/PgUp
Grid to right/left Ctrl + PgDn/PgUp
To spring marker 1,2,3
268 Keyboard Shortcuts
www.magix.com
To next/previous chapter marker Alt + PgUp/PgDn
rker Ctrl + Shift + W / Ctrl + Alt
+ W
Transpo
Set InPoint
Set OutPoint O
Go to InPoint
Go to OutPoin
Play from InP Ctrl + K
Alt + 1
Mouse mode for individual objects Alt + 2
Preview audio objects Alt + 5
Ctrl + N
Save movie as Shift + S
ve
Clea
Alt + A
Export as DV-AVI Alt + B
Export movie as an MPEG Alt + C
Movie as MAGIX movie Alt + D
Go to next/previous ad ma
rt control in Media pool "Extras"
I
Shift + I
t Shift + O
oint to OutPoint
Save Take Shift + T
Apply range to movie Ctrl + P
Mouse modes
Intelligent mouse mode
Curve mouse mode Alt + 3
Object stretch mouse mode Alt + 4
Scrub mouse mode Alt + 6
Context help Alt + 7
"File" menu
New movie
Open movie Shift + O
Save movie Ctrl + S
Close movie Ctrl + F4
Loa roject
Load disc project Ctrl + Shift + O
disc project
d/Save disc p
Sa Ctrl + Shift + S
Save disc project as Ctrl + Shift + D
n-up Wizard Ctrl + Alt + G
Export movie
Export as AVI
Keyboard Shortcuts 269
www.magix.com
Video as Quicktime movie Alt + E
+ F
Real Media export Alt + G
Uncompressed movie Alt + U
pi
Si Alt + M
Internet
Send movie as email Shift + U
Ctrl + W
Burn CD/DVD Alt + Shift + R
M
to folder
Ctrl + Q
Restore disc project from (S)VCD/Video Ctrl + Shift + P
Movie properties E
Program settings Y
Exit Alt + F4
Windows Media Export Alt
Video as MPEG4 video Alt + K
Audio as wave Alt + H
Movie as sequence of individual
ctures
Alt + V
(PLUS Version)
ngle frame as BMP
Single frame as JPEG Alt + N
Internet connection
Audio / Video recording G
Audio recording R
Twain scanner
Select Source Alt + Q
Scan Alt + Shift + Q
Read tracks from audio CD C
Play Audio/Video H
MovieShow Maker Ctrl + Shift +
Song Maker W
Backup copy
Copy movies and media into folder Shift + R
Backup disc project, movie and media
Burn movie and media onto CD/DVD Ctrl + Shift + R
Burn disc project for all movies and
media
Ctrl + Shift + Q
DVD
Load backup movie Alt + O
270 Keyboard Shortcuts
www.magix.com
Ctrl + Z
Ctrl + Y
Cut out objects Ctrl + X
Ctrl + C
Paste objects Ctrl + V
T
Save objects as takes Ctrl + F
lt + P
Form groups Ctrl + L
Alt + Shift + P
Set marker Shift + 1/2/3
Find and cut advertisements Shift + C
Story Maker F2
"Edit" menu
Undo
Redo
Copy objects
Duplicate objects Ctrl + D
Delete objects Del
Select all objects Ctrl + A
Cut objects
Cut area Ctrl + Alt + X
Copy area Ctrl + Alt + C
Delete area Ctrl + Del
Copy area Ctrl + Alt + V
Extract area Ctrl + A
Ungroup Ctrl + M
Audio mixdown Shift + M
Set snap point
Set Chapter marker Shift + Enter
Automatically set chapter marker Alt + Shift + Enter
Delete Chapter marker Ctrl + Enter
Delete all Chapter markers Alt + Ctrl + Enter
Move screen view see Arranger view
"Effects" menu
Master effects Ctrl + B
Video object effects
Scene recognition Shift + Z
Image stabilization Shift + K
Video cleaning Shift + X
Picture size and position Shift + D
Video effects Shift + Y
Edit bitmap externally Alt + P
Keyboard Shortcuts 271
www.magix.com
l + Shift + C
Pan down->up Ctrl + Shift + D
lection Ctrl + Alt + 6
Audio Cleaning Shift + W
Shift + H
Shift + Q
hift + D
ndard Layout L
Alt + Shift + V
Movement
Pan left->right Ctrl + Shift + A
Pan right->left Ctrl + Shift + B
Pan up->down Ctr
Zoom out Ctrl + Shift + E
Zoom in Ctrl + Shift + F
Restore movement Ctrl + Shift + G
Cropping
Zoom 2 Ctrl + Alt + 4
Zoom 3 Ctrl + Alt + 5
Free zoom se
Fix picture proportions Ctrl + Alt + 7
Restore selection Ctrl + Alt + 8
Load movie effects Ctrl + Shift + A
Save movie effects Ctrl + Shift + B
Restore movie effects Shift + B
Audio object effects
Normalize Shift + N
Automatic track damping Shift + L
Echo/Hall
Timestretch/Resample
Surround Editor Ctrl + Shift + N
Load/Save settings Ctrl + Alt + Shift + J/K
Load audio effects Ctrl + Shift + C
Save audio effects Ctrl + S
Restore audio effects Shift + D
BPM Wizard Shift + E
Externally edit Wave Alt + Z
Volume curve Alt + X
Object properties Ctrl + E
"Window" menu
Mixer M
Trimmer N
Master Audio FX Rack B
Sta
Video monitor V
Media Pool F
Display settings
272 Keyboard Shortcuts
www.magix.com
Shift + B
Timeline/Storyboard mode Tab
rmation Ctrl + I
Movie overview Shift + A
Optimize view
Scene overview Alt + K
Horizontal/vertical zoom see Arranger view
Help
Help F1
Context help Alt + F1
Show tool tips Ctrl + Shift + F1
System info
Annex: Digital Video and Data Storage 273
Annex: Digital Video and Data
Storage
www.magix.com
ideo processing with the PC is comparable to audio
processing. The analog medium that is video must first be digitized
It functions quite similar to recording via a soundcard: The signal flow
sured in very short, regular intervals. The values resulting from
it can then be processed by the computer. The accuracy of each
or a video card (e.g. Fast AV Master).
However, video handling makes much higher demands upon the
ays PCs, they must be
compressed contrary to digital audio, with which compression is
rage space.
d defines a working
group which cooperates with the International Standards
Organization (ISO) as well as the international Electro Technical
r to develop standards for video and audio
coding.
rate of the digital video standard is 167
megabit per second, which, when not compressed, requires a far
Video Editing on the PC
Digital v
before it can be processed in the computer.
is mea
individual measurement results in the resolution, the frequency of the
measurements results in the frame rate. The more precise and
frequent the signal is measured, the more higher the quality of the
digitized video but also the demands upon the capture performance
and the required storage space. The Windows standard format for
video files is AVI (audio and video Interleaved).
Digitizing the video adopts either the camera or the graphic card, a
TV card (e.g. Miro PCTV)
hardware if good image quality is required. In order to be able to
reasonably process video files on tod
used only for saving sto
MPEG Compression
MPEG means "Moving Picture Experts Group", an
Commission (ETC) in orde
Generally, the graphic data
higher storage capacity than a DVD can offer. A one-sided DVD 5
with 4.7 GB storage capacity is enough for 4 Minutes. For this
reason, the available pictorial material must be effectively
compressed a function which is achieved with the MPEG
274 Annex: Digital Video and Data Storage
procedure.
www.magix.com
This procedure is based on the simple fact that up to 96 % of digital
Each MPEG compression is, however, a data reduction and as such
Errors can also result from so-called compression artifacts, such as
small color defects or images that are too dark.
verage compression rates under 3 megabit per second, it is
probable that you will notice the reduced quality. With rates around 6
megabit per second, the degradation in quality becomes almost
invisible.
General hints on using AVI videos
The AVI (Audio Video Interleaved) format is not really a proper file
Rather, it is a so-called container, where the conventions for
transferring audio and video files to the program are only loosely
defined. The codec (coder/decoder) actually defines what storage
format is used. A codec compresses audio/video data into its own
unique format, which can only be read by the codec itself and is
decoded when the movie is actually played.
In concrete terms, a computer-generated AVI file can only be loaded
by and played on a different computer if the same codec is installed
on it.
Many codecs such as Intel Indeo Video are now included in the
standard Windows installation; others, like the popular DivX codec,
are not. If you are generating an AVI file for future play on another
computer using one of these codecs, you should first install this
codec on the other PC. The best method available is to copy the
codec installer to your export directory and burn it every time you
create a video disc (MediaManager disc).
You may encounter some problems when using older video editing
cards with codecs which only function with the card's hardware.
Such AVIs can only be used on the computer where they were
video data consists of repetition and can be compressed without
visible degradation of the pictorial quality.
connected with information loss. If the video consists of very
extensive details, or if the content changes very fast, the picture may
blur (dependent on the strength of the compression and the quality of
the encoder).
With a
format.
Annex: Digital Video and Data Storage 275
www.magix.com
c.
f the different disc types
The table below will explain which disc types can be best employed
in different cases, the differences in quality, and how much storage
ch format requires.
Disc type Media Menu Quality approx. Suitable
for
Playback
on
* approx. 70
minutes
Movie DVD
player on
TV
S-VCD CD Yes ** approx.
30-40
s
Movie
photos
DVD
player on
TV
DVD DVD Yes, *** approx. 2 Movie DVD
disc DVD
**** Depending
on original
Photos DVD
player on
on original
images and
DVD player
with some
effects
or as a
backup
created. If at all possible, avoid using this kind of code
Overview o
MAGIX Video deluxe 2007 contains many disc types depending on
whether you want to burn a movie or slideshow and which disc type
you are using (CD or DVD), or the type of playback device or quality
required.
space ea
For further information please read the chapters on the individual disc
types.
length
VCD CD Yes
minute
advance
d
hours photos player on
TV
MiniDVD CD Yes *** approx. 20
minutes
Movie
photos
DVD
player on
TV
JPEG CD No
images and
DVD
player*
TV
without
sound,
effects or
transitions
Slidesho
w
CD
DVD
No **** Depending Photos Every PC
276 Annex: Digital Video and Data Storage
www.magix.com
0 min /CD Media
Player 9
format
**** 45 min/
DVD
7min/CD
Movie
photos
PC from
Windows
Media 9
format +
DVD
player
* The set duration for some DVD players may be determined by this
s picture material can be put onto a CD or DVD
depending on the sizes of the picture files.
fullscreen on its own
menu page without having to playback the slideshow.
television, or directly on the CD-ROM drive on the computer. Most
28 x 240 (NTSC) with 25 pictures per second
sette offers for instance
go e,
Fixed disk capacity: A VCD can save about 70 minutes of video. A
typical motion picture must therefore be stored on two VCDs. In
ta on a normal CD as possible, one
must forego correction information on VCD/SVCD formats within the
of
sc eo
WMV HD CD
DVD
Yes **** 3 hours /
DVD
3
Movie
photos
PC from
Windows
Multi CD Yes
Disc (see DVD
page
282)
table. More or les
In the PLUS version you can also use the menu templates from the
category "TV Showtime DVD" for the disc types miniDVD and DVD.
Each picture of a slideshow is then displayed in
Video CD (VCD)
Video CDs are specific CD-ROMs on which videos in certain forms
are stored. The compression takes place over the MPEG-1 codec.
VCDs can be played on either a video CD player attached to a
DVD players can play VCDs.
Resolution: On a VCD, movies with a maximum resolution of 352 x
8 pixels (PAL) or 352
can be played. The resolution of a VHS cas
300 x 360 pixels. More important than the resolution is the use of a
od MPEG 1 encoder. Since a video images constantly chang
errors cannot always be perceived by the viewer.
order to get as much video da
individual sectors (sub-ranges) of a CD. You can therefore fit 720 MB
video data on a 650 MB blank CD. Due to improved burning and
anning technology, it is now possible to burn up to 985 MB vid
data on a 99min blank CD.
Annex: Digital Video and Data Storage 277
www.magix.com
En
of 1150 kBits video and 224 kBits audio. By an increase of the video
au
m disappear almost completely with approx.
su
fa
to
Ex
tim
S
vi
pl per Video CD player (which is connected to
M
increase of the data transfer rate, you can hardly tell videos from
R EG 2 encoder is used in a
2 format
co llent image
definition and homogeneity.
An average 90-minute movie must be spread
across 3 CDs. On one SVCD you can get about 30 minutes of good
picture
content remains the same.
coder setting: Normally the video CD data is played at a data rate
bit rate of up to 3000kBits, you can get the same resolution and
dio bit rate with increased quality. Those with 1150kBits of
ovement artifact
2000Kbits with the picture appearing a little less sharp. This pre-
pposes however that the player can also play such a bit rate. The
ct that many DVD players can handle an increased data rate is due
well written player software.
periment with higher data rates: If you do not need the full run-
e of the VCD, you can improve the quality of the video!
uper Video CD (SVCD)
The Super Video CD (SVCD) is a technological advancement of the
deo CD. SVCDs are also like VCD-specified CD-ROMs, which are
ayed either with an Su
the television), or directly with the CD-ROM drive of the computer.
any DVD players can also play SVCDs. Owing to MPEG 2 and the
videos in DVD quality apart.
esolution: With SVCDs, the better MP
standardized resolution of 480 x 576 (PAL). The MPEG
offers a maximum resolution of up to 720 x 576 points, and improved
mpression methods which are characterized by exce
Fixed disk capacity:
quality movie.
Encoder setting: Compared to the VCD with 1.3, the data transfer
rate is doubled to 2.6 Mbit/s.
With the MPEG 2 format, the so-called variable bit rate (VBR) is
introduced. In contrast to the constant bit rate (CBR) of the MPEG 1
encoders, this encoder has the possibility of using more bits for
movement-intensive sections, as well as to save bits if
278 Annex: Digital Video and Data Storage
www.magix.com
efinition and contrast of the
DVD are all well-known.
CDs. The only visible difference is on double-
a normal CD (additionally there are DVDs with
only 8 cm diameters.)
a normal CD.
iffer outwardly from a conventional CD-ROM.
Higher memory density (up to 17 gigabytes as opposed to 650-780
from the fact that information is stored more
ormation, a special laser with
modified wavelength is necessary. Therefore DVDs cannot be read
M drives.
The recordable DVD market is split for the time being into three
by almost any commercial DVD-ROM or DVD
player. The companies involved are mainly Philips, Sony, HEWLETT
Digital Versatile Disc (DVD)
Quality
The exceptional color quality, image d
With a resolution of 720 x 576 (PAL) and coded with MPEG 2, 25
pictures per second obtains very good results. The quantity of data is
approx. 5 times as much as with VCD.
DVD size
DVDs look similar to
sided DVDs which have no label. Otherwise both formats share the
same dimensions.
Diameter: 12 cm, like
Thickness: 1.2 mm, like
DVD media (overview)
The DVD does not d
megabytes) results
densely (double capacity) and that up to four layers can be specified.
In order to be able to read the inf
with conventional CD-RO
Writable disc formats
types: DVD-RAM, DVD+RW. and DVD-RW.
DVD-R: Once-only writable medium. The DVD-R can be specified
with the file structures of DVD Video, DVD Audio or DVD-ROM.
DVD+RW: With +RW drives, re-recordable DVDs can be created
which can be read
Annex: Digital Video and Data Storage 279
www.magix.com
PACKARD (as well as Ricoh, Yamaha and Mitsubishi).
DVD-RW: Writable and erasable DVD technology which is promoted
by Pioneer and Sharp. This format was developed by the Pioneer
company and should be compatible with existing DVD players.
DVD-RAM: Due to the small storage capacity and incompatibility with
DVD players, this standard is not recommended.
Note: MAGIX Video deluxe 2007 supports DVD -R, DVD+R, DVD
+RW, DVD -RW, but not DVD-RAM!
Blank discs: Single-side recordable blanks with a capacity of 4.7 GB
The miniDVD is nothing but the DVD data format burned onto a CD
only the data carriers are different.
Because the CD-ROM can only save about a sixth of the quantity of
VD can hold, the capacity of a miniDVD is accordingly limited
D format on a CD-ROM.
and a run-time of approx. 2 hours serve as storage media for all DVD
burning formats at present.
miniDVD
ROM. Thus the MPEG 2 encoder and all other specifications of the
DVD data format are used:
data a D
to approx. 20 minutes of movie.
MiniDVDs are particularly suitable for playing on the computer. With
stand-alone devices, they must be tested on an individual basis as to
whether the device can handle the DV
WMVHD (PLUS version)
format and a menu is added, like with DVDs. The
minimum requirement for playback is Windows Media
Player 9 (or higher).
The slideshows are encoded in HDTV resolution by default (1280 x
720, als
The WMVHD (Windows Media High Definition Disc) is
intended for playback of slideshows or movies in the
best possible quality on the PC. The movies are
converted into high-resolution Windows Media 9
o known as "720p"). To select other resolutions, click the
280 Annex: Digital Video and Data Storage
www.magix.com
following presets:
)
encoder settings button and choose one of the
Standard PAL (720x576) or NTSC (720 x 480)
PC standard resolutions (1024 x 768 or 1280 x 1024
HDTV 720p (1280 x 720) or 1080i (1920 x 1080)
JPEG disc (PLUS version)
be burned, but rather every
photo in the project is exported individually with some
and the respective images placed into each
times
HD
The "JPEG disc" is suited especially to slideshows.
No video file is created to
effects and burned onto a CD or DVD.
If a disc project contains several slideshows, a subfolder will be
created for each one
one.
This means that there are no menus, sounds, animated effects or
transitions, it does, however, offer the best possible quality available
for TV playback.
Mini HD-DVD
The mini HD-DVD is preset for playback on HD-DVD players and
cannot be played on normal DVD players. By default it is created in
"1080i" (1920 x 1080 pixels) format. The amount of data is four-
that of normal DVD formats (see page 278).
Despite the HD-DVD format, blank DVDs, which have now been on
the market for quite a while (and are therefore much better value for
money), can also be used.
Like with a miniDVD, where the DVD data format is burned to CD, the
miniDVD is a DVD onto which the HD-DVD format can be burned.
The quality of the mini HD-DVD matches the highest demands by
using higher bit rates (standard: over 20,000 kBit/s) and
resolution. The high quality has to deal with a much shorter playback
time when using normal blank DVDs, but this should not impede
usage at home in any way.
Annex: Digital Video and Data Storage 281
www.magix.com
ow disc Slidesh
A MAGIX Media Manager CD is designed especially for
photo projects (slideshows). The original photos are
All slideshow image and audio files will be burned onto
CD or DVD, together with any effect settings and the
MAGIX Media Manager CDR player program.
burned onto CD;
r.
ma
GIX Media Manager CDR ensures that the CD-ROM can be
d the auto-play feature
is enabled on your PC. To enable the auto-play feature on your PC,
select the "Auto Insert Notification" option for your CD-ROM drive
s Control Panel.
2. Open Explorer and click on the drive letter of the CD-ROM drive
4.
ideal for backing up valuable recordings. During playback on your
PC, the highest possible picture quality is made possible. The
following photo effects can be played by Media Manage
Brightness, contrast, gam
Cropping and rotation
Title text (without text effects)
If your project uses more effects, they wont be visible on the Media
Manager CD. A VCD or DVD is more suitable for such projects.
The MA
played back on any Windows PC regardless of the software installed.
The disc will automatically begin playing the slideshow after the CD-
ROM has been inserted into the drive, provide
from the Window
If deactivated, you can also start your CD-ROM slideshow manually:
1. Place your home-burned CD-ROM into your CD-ROM drive.
(usually D:\).
3. Double-click "MediaManager.exe" to start the MAGIX Media
Manager CDR.
In the Explorer window of MAGIX Media Manager CDR, open the
slideshow playlist file ending with *.PLR and start the slideshow.
Additional information can be found in the help feature of MAGIX
Media Manager CDR (F1 key).
282 Annex: Digital Video and Data Storage
www.magix.com
)
A multidisc is a combination of different disc formats on one DVD. It
arts and offers the following advantages:
Greatest possible safety as a data backup of the project is added
3)).
posite outputs or
s-video outputs must support the analog copy protection (APS) of
the synchronization
and the automatic recording regulation of most video recorders,
B streams
of DVDs without CSS can otherwise (like other video files) be loaded
Multi disc (PLUS Version
consists of 3 p
Maximum quality when played on a PC with WMV HD (Windows
Media High Definition Disc) (see page 89, see page 279)
Fully compatible with DVD players due to a DVD part (Digital Versatile
Disc) (see page 278)
(burn option (see page 9
Copy Protection
Macrovision (APS): The movie industry could claim that even DVD-
ROM drives and decoder or diagram cards with com
macrovision. Only some older DVD Player do not possess APS.
With APS, additional signals are added to a DVDs stored graphic
data by a DVD player or the decoder card. The data are almost
unchanged. These supplementary signals disturb
therefore preventing the recording of the video. They are not
noticeable on the television or the monitor however.
Content Scrambling System (CSS): CSS prevents saving and
duplication of DVD video tracks onto the fixed disk. The VO
via the Import Video button
There are further types of copy protection besides APS and CSS
which ensure that retail DVDs can not be copied without
disturbances occurring.
Annexe MPEG Encoder Settings 283
www.magix.com
MPEG type: Here you can set the output type of the created MPEG
If you open the encoder from a burn dialog, for instance, or intend to
use the exported material for VCDs, SVCDs or DVDs, select the
This will adjust the settings of the encoder
according to the standards required for the corresponding discs if
Automatically specifies the video format, aspect ratio
and frame rate (see video settings (see page 284)). You can choose
AL or NTSC.
sential for later playback on TV
screens. If you want to view the exported movie on your PC only and
image material. See Interlace.
rent display modes. 20 MB can be 4 seconds of
DVD Video or 5 minutes Internet streaming at the thumbnail size. The
created
data stream, the bit rate. This is the amount of the transmitted data
Q e quality of the encoding process. The higher
w reset value of 10 is a good
compromise between speed and quality.
you can considerably reduce
the encoding processing strain for MPEG files. With the production of
Annexe MPEG Encoder
Settings
General settings
file. You can either adjust the encoder settings freely, for instance, to
export your video in the corresponding format, for further use in other
programs or on your own website.
corresponding option.
they are to be played in any compatible player.
Video format:
between P
Interlace mode: The movie is encoded interlaced (i.e. in two half-
screens, so-called fields). This is es
like a "cinemascope" view, you can also encode by frame
(progressively). Some video projectors also support playback of
progressively encoded
Bit rate: The bit rate determines the memory requirement of the
completed video. The amount of data available can be used
differently for diffe
quality of an MPEG video is measured by the width of the
per time unit; it is stated in kBit/s or bit per second.
uality: Determines th
the quality, the better the finished video will look; however, encoding
ill take considerably longer. The p
Smart rendering: With Smart Rendering
MPEG files, only those parts of the movie that were changed in the
284 Annexe MPEG Encoder Settings
www.magix.com
pr
no
format, i.e. the bit rates (variable or constant), audio formats, image
en ode it
for the target medium, thereby increasing the encoding speed
uts (without fades) are permitted. These won't be
executed precisely to the frame, but rather take place at the next
ge
w has to be activated.
C
From file: Allows you to rip the necessary settings from an existing
MPEG file. This can be useful, for instance, if you want to merge
ther without re-rendering via Smart Rendering.
Frame rate: PAL requires 25 frames/sec, NTSC 29.97 frames/sec.
ry images.
1: mmended), 4:3 (regular video) an 2.21:1
fo
the pixel format is specified instead. There is 1:1,
se
ogram (e.g. by video cleaning or effects) are re-encoded. Please
te: The MPEG files contained in the movie must have the same
resolutions and video formats must match.
Quick, GOP-precise copying: This special mode of Smart Rendering
ables MPEG material to be transferred without having to enc
manifold. The video material cannot appear to have been altered in
any way, only hard c
GOP borders. For this reason, cuts should be set somewhat more
nerously.
To burn DVDs in original 5.1 Surround Sound (Dolby Digital Audio)
ithout having to re-encode, this option
onclusion: Displays an overview of all settings of the encoder.
MPEG files toge
Video settings
Please note: encoding NTSC material as PAL or vice versa may be
possible; however, it will result in jitte
Aspect ratio: Lets you set the image side or pixel ratio. With MPEG 2
the image format is displayed as image ratio; correspondingly there is
1 (square screen, not reco
(cinemascope). This applies irrespectively of the selected video
rmat.
With MPEG 1
CIR601 (corresponds to regular video) for 625 lines = PAL and 525
lines = NTSC and the same in 16:9. When selecting the output format
Video CD the pixel format is automatically adjusted to the selected
video format. Use with caution, even if you only want to export MPEG
1.
The option Auto is set as default. Here you can adjust the Movie
ttings (see page 228) accordingly.
Annexe MPEG Encoder Settings 285
www.magix.com
se
G can change the settings of the GOP
sequence, i.e. the number of P frames per I frame within a GOP.
that the total length of the GOP must not exceed 15
onsiderably
as the motion estimation while encoding P and B frames requires
If I frame is set to 1, each frame is an I frame. If the value is set larger,
su
ed
cl whereby two
Bit rate mode
e a bit rate that constantly remains the
same is used. This option should be used for Video CDs, as it is only
it rate the full power of MPEG
scenes is lost.
storage
ac
of ay drop to a minimum value, if there are movements
re
MPEG profile and level: The MPEG2 standard defines so-called
"profiles" and "levels". For creating SVCDs and DVDs you can use the
level". The high profile adds additional
properties to the data stream, such as the option of displaying an
Resolution: Width and height of the video corresponds with the
ttings in the export dialog.
OP structure: Here you
Please note
frames, which corresponds to the default setting (1 I frame + 4 P
frames + 5*2 B frames = 15 frames). However, you can reduce the
length of the GOP sequence (while compromising the image quality at
the same bit rate). This speeds up the encoding process c
high CPU performance. The speed of decoding, i.e. playback, is also
increased.
the setting describes the total length of the GOP.
Auto GOP: Closed GOPs do not contain relations to frames from
bsequent GOPs. MPEGs where all GOPs are closed, make MPEG
iting easier as the I frames only can be edited alone if the GOP is
osed. Auto GOP closes GOPs at scene changes,
different and complex procedures ("fast" and "VSCD") are used.
In "constant bit rate" mod
requried here. With a constant b
compression can not be used properly as bandwidth for non-moving
"Variable bit rate" mode attempts to adjust the available
space to the requirements of the video you want to encode. The
tual bit rate fluctuates around a mean value. During calm sections
the video it m
in the scene it may rise to the maximum value. There are two different
gulation processes (mode 1 and mode 2).
Advanced video settings
"Main profile and Main
image at a reduced resolution for restricted transmission quality (SNR
286 Annexe MPEG Encoder Settings
www.magix.com
hroma scanning. However, these profiles
are only supported by very few encoders, mainly for professional use.
The levels definine the restrictions tot he image resolution and the
maximum data ratel. Low level can only reach a reduced resolution
vel or High 1440 enables encoding in HDTV
format.
Noise sensitivity: This factor defines how sensitive the encoder will
ed by video cleaning), you don't have to change the
default value 4, or you can even reduce it in order to increase the
quality further. However, if you want to encode noisy material, a too
iderably increase the encoding time without
producing higher quality. For an unedited analog video you can
le settings from 1-31.
perienced users. They
have been optimized for general applications to such an extent aht
alteration is only necessary in exceptional cases.
Audio settings
Typ: You can use MPEG Layer 1, 2 or PCM (WAV) audio. Select "No
audio" in the export dialog.
Mode: You can use Mono, Stereo, Joint Stereo or Dual Channel.
Mono and stereo are obvious, Dual Channel enables encoding of two
mono tracks (e.g. different language sound tracks) you want to toggle
during playback. Joint Stereo is an optimized stereo encoder which
takes advantage of the fact that the signal of both stereo channels is
scalable profile) or locally scaled, for instance an HDTV data stream
on a standard TV set). The 4:2:2 profile is used if the image data is to
be encoded for alternative c
(352x2888 = CIF), high le
Estimate movement: These parameters are controlled via the quality
controller (see General Settings).
Other
react to noise in the source material. If your source material only
contains little noise (digital recordings, computer animations or
already de-nois
low factor will cons
increase the factor to 8-14.
Noise reduction (click on noise sensitivity): A noise filter is used
which has adjustab
Advanced parameters
Additional expert settings are available in the tree to the right of the
window. These should only be changed by ex
Annexe MPEG Encoder Settings 287
www.magix.com
l. Use Joint Stereo if you can only use small audio bit
quire a stereo signal.
Bit rate: Here you can set the bitrate of the audio signal. The higher
the bit rate, the better the playback quality. VCD requries 224 kBit/s,
you can freely select the bit rate for SVCDs or DVDs.
S
audio track. VCDs and SVCDs require 44.1 kHz, DVDs require 48
kHz. To reduce the amount of audio data it is preferable to reduce
the bit rate instead of the sample rate.
largely identica
rates but still re
ample rate: You can set a sample rate of 32, 44.1 or 46 kHz for the
288 Appendix: Quick movie course
www.magix.com
A
c
r
t
T
b
I
In
c
yourself or it is received from friends, a company or a sponsor.
I
1
2
T
m
b
t
s
u
Not every movie requires a prepared screenplay. Nevertheless, it is
helpful to seriously consider how the final product will look. For this
purpose, a short synopsis of the planned scenes and settings can be
e
s
a
b
C
I
ppendix: Quick movie
ourse
MAGIX Video deluxe 2007 is a virtual movie production studio full of
ecording and editing technology. However, in addition to great
echnology, you also need some fundamental cinematic techniques.
his course provides an introduction, some tips and some production
asics to get you started.
dea
the beginning is the big idea. It can be a position, a description, a
oncrete statement, a topic or a request. Either you discover it
nitially, you should ask yourself two questions:
. Who will see the movie?
. What is the movie about?
Synopsis and screenplay
he screenplay is essentially the movie in described in print, or a
anual with which the movie idea is carried out. The screenplay can
e developed either informally or written exactly depending upon
opic and seriousness. Amateur filmmakers usually prefer
pontaneous filming without a screenplay. The effect of their movies
nfolds as they are shot.
xtremely useful. A synopsis can be developed into a sophisticated
creenplay quite quickly. Good screenplays are always in demand,
nd the best, most detailed, most successful screenplays always
egin with the first rough draft.
inematic means
f you have the idea and an action draft (synopsis), the next task
Appendix: Quick movie course 289
www.magix.com
c
c
m
Sound
tle
Lighting
C
A
c
v
b
s
c
b
a
d
f
stand or (best) a light tripod with telescopic shots in
e
onsists of translating fantasy into movie language. That is, you must
onsider with which cinematic means your movie will be made. The
ost important cinematic means are:
Plot and movie continuity
Camera operation
Settings
Scenes and cuts
Ti
ontinuity
lways keep the interest of the viewer in mind. Wake them up, and
arefully steer them to the conclusion. Initially, you can win the
iewer's attention with a spectacular entrance. Thereafter, it should
e held by logical and conclusive methodology.
The entire movie, however, rests on more than an interesting
cenario. Many small sequences within the movie form a more
onvincing scenario. Always shoot complete actions, with a
eginning and an end. Show the driver behind the steering wheel, but
lso entering the vehicle, its arrival, and the driver stepping out at the
estination. Completed action facilitates understanding. Confusion
requently develops from a lack of continuity. Some examples: from:
Illogical or temporally incorrect scenes (out of sequence): Spectators
with umbrellas do not fit in with the sunny weather.
Scenes that are too short (rule of thumb: scenes under 3 seconds
are usually too short)
Contradictory motives in sequential scenes
Scene jumping: a person begins in the right of the picture and then
in the left half screen, once with and then without eyeglasses etc.
Too many different pans, which should not to be shown one after the
other (unless in the same direction and employing the same speed).
amera Operation
Rule number 1: Keep the camera steady! Use a shoulder stand, a
one-legged
xcess of approx. 25mm focal length to avoid disturbing blurring.
Change the perspective occasionally! Get used to shooting
occasionally from a kneeling or prone or birds-eye view. Children and
290 Appendix: Quick movie course
www.magix.com
shots should be always separated from each other by shooting from
fferent perspectives.
Use facial close-ups from different angles during dialogs. Take up
F
H
l
w
d
t
s
p
o
e
V
T
b
a
animals should always be shot at eye level, the facades of interesting
buildings from below.
Take lots of close-ups (faces, hands, flowers, fruits, posters, street
signs, etc.)! Approach your subject with the camera instead of with
the telephoto lens.
Start with a long or medium-long shot, then a full to medium shot,
then as many close-ups as possible. Use the "shot/counter shot"
model! The bus stop example: Shoot from the outside (the bus
drives forwards), then counter shoot from the inside (with the bus
driver). The house visitor example: Show only the visitor from the
outside as he stands before the door ("shot"), and then the visitor
from the inside, as he enters through the door and closes it ("counter
shot").
Consider cinematic solutions for time or location changes! Create
transitions of location and use, or example close-ups, to bridge gaps
in time.
Do not use separate camera movement cuts together. Pans or zoom
di
different camera positions! The camera angle should vary by at least
45 degrees.
Change field sizes more frequently when shooting buildings.
Use cuts as the actors move. The viewer is diverted by the
movement and hardly notices the cut.
Use harmonious cuts and avoid jumping to new scenes.
The less movement shot from a single perspective, the shorter its
length should be. Rapid movement shots can be longer.
ield sizes
ow much of a person or object we see on screen is determined
argely by the field size adopted when shooting movie. Central to the
ay the viewer perceives your movie is the impression you give of the
istance between camera and object. The viewer tends to refer back
o his everyday experience and transfers it to the movie. If the viewer
ees a facial close-up, he or she knows that the face is close
roximity, if people are seen as small figures on the horizon, it is
bvious that they are distant. We have divided shots between
xtreme proximity and extreme distance into eight categories:
ery long shot
his field size does not deal with details: Frequently used at the
eginning or conclusion of an action sequence to mediate
tmosphere, landscapes, sunsets, skylines and other "broad" motifs
Appendix: Quick movie course 291
www.magix.com
a
t
r
L
T
provides orientation. It is action-based.
A long shot of a house followed by a person in a room informs the
v
s
p
L
l
M
T
l
f
n
F
T
p
l
u
g
M
T
e
C
C
f
h
C
a
e
u
g
t
t
re typical. Westerns often use this technique, with dust clouds on
he horizon, or heroes departing towards the sunset. This symbolic
epresentation is frequently strengthened by music.
ong shot
he long shot gives the viewer an overview of what's happening and
iewer where the person is. This technique can be reversed with the
ame effect - from the close-up detail to the long shot. Both work as
reparation for a jump in time or location.
ong shots contain more details, and should therefore last a little
onger than other shots.
edium long shot
he distance from the spectator is still quite significant in the medium
og shot. It shows people from head to foot and allows the viewer to
ollow their actions entirely; body language can easily be seen, but
ot facial expressions.
ull shot / Medium shot
hese two field sizes differ only slightly. The medium shot shows
eople from the knees up; In the case of the standing actor, the
ower frame passes through the waist. Medium shots are frequently
sed for the tight presentation of two actors. There is space for hand
estures to be seen.
edium close-up
his is the classic TV moderator shot, from the chest up. Facial
xpression can clearly be discerned.
lose-up/Big close-up
lose-ups show a fairly small part of the scene, such as a character's
ace, in great detail so that it fills the screen. Close-ups show the
ead and shoulders. Big close-ups show the forehead to chin.
lose-ups focus attention on a person's feelings or reactions, and
re sometimes used in interviews to show people in a state of
motional excitement, grief or joy. In interviews, the use of big close-
ps may emphasize the interviewee's tension and suggest lying or
uilt. Big close-ups are rarely used for important public figures. Note
hat in western cultures the space within about 60 cm is generally felt
o be private space,
292 Appendix: Quick movie course
www.magix.com
S
Multiple recordings of the same scene
Show your motif from as many angles as possible! Then you have
greater choice to make an interesting picture sequence on the PC.
S
s
t
P
P
p
F
f
'
s
a
v
S
b
Zoom
When zooming in, the camera does not move; the lens is focused
d
s
d
m
Zooming out reveals more of the scene (perhaps where a character
is, or to whom he or she is speaking) as the shot widens. Zooming in
rapidly brings not only the subject but also the background hurtling
t
o
e
T
Transitions lead one scene into another and may produce tension.
Transitions can also transport meaning, such as the passage of time.
Blending two scenes instead of using a "hard cut" can sometimes be
e
d
cenes & Cuts
how both the driver and the car being driven. Show not only the
peaker, but also the listener and their reactions, and then combine
he different aspects of the scene.
anning
ans usually last around 2-4 seconds. There are two types of
anning technique:
ollowing pan: The camera swivels (in the same base position) to
ollow a moving subject. A space is left in front of the subject: the pan
leads' rather than 'trails'. A pan usually begins and ends with a few
econds of still picture to give greater impact. The speed of a pan
cross a subject creates a particular mood as well as establishing the
iewer's relationship with the subject.
urveying pan: The camera slowly searches the scene, and may
uild to a climax or anticlimax.
own from a long-shot to a close-up while the picture is still being
hown. The subject is magnified, and attention is concentrated on
etails previously invisible as the shot tightens (contrast tracking). It
ay be used to surprise the viewer.
owards the viewer, which can be disconcerting. Zooming in and then
ut creates an ugly 'yo-yo' effect. Zooming should be used
conomically.
ransitions
ffective, but overuse should be avoided. Be economical with this
evice.
Appendix: Quick movie course 293
www.magix.com
T
C
C
t
d
t
s
C
Poor cutting confuses viewers.
There are many types of cut. We have listed several cuts that are
f
Motivated Cut: Cut made just at the point where what has occurred
makes the viewer immediately want to see something that is not
currently visible. A typical feature is the shot/reverse shot technique
(
J
used deliberately to make a dramatic point, such as two autos
approaching a junction from different directions.
A
s
C
a
u
M
c
(
a
s
e
Formal Cut: Several shots with aspects in common are shown
together. A football and the planet earth, a red rose and a red dress,
etc.
ransitions can be divided into three types:
Action-based, whereby the transition remains within the scene
Neutral (such as a close-up of a nearby object), or
External, which shows something entirely unrelated to the scene.
uts
uts are the simplest and most basic joining of two shots; the abrupt
ransition between one shot and another without any intervening
evice or effect; generally considered the most direct possible
ransition, either between scenes, or between angles within a scene;
ometimes called an edit.
uts can convey meaning, such as a change of location or of time.
requently used:
cuts coinciding with changes of speaker).
ump Cut: Abrupt switch from one scene to another which may be
ssociative Cut: We see a man playing the lottery, and in the next
cene, we see him buying an expensive auto. Get it?
ross Cut: A cut from one line of action to another. Also applied as
n adjective to sequences, which use such cuts. Instead of showing
s the blood and pain of birth, we are shown a flower bud blooming.
ise-en-scene: Also known as the "Contrast montage". Meaning is
onveyed through the relationship of things visible within a single shot
rather than, as with montage, the relationship between shots). Space
nd time is preserved as much as possible, editing or fragmenting of
cenes is minimized. The way people stand and move in relation to
ach other is important. Long shots and long takes are typical.
294 Appendix: Quick movie course
www.magix.com
Sound
T
m
r
N
S
v
C
i
s
O
S
s
s
w
n
M
N
f
m
C
C
T
v
O
he careful organization of sound with original recordings, songs,
ood music, commentary or background noise play an important
ole in movie, helping to create a whole new layer of meaning.
arration
hort, informative narration is often very helpful for the viewer. The
oice should sound natural, so try to avoid reading of from a sheet.
ompelling use of narration should not to simply duplicate the
nformation the viewer already sees, but should add something new
uch as emotional content or background information.
riginal sound recording
ound should never be cut off completely from a video - without
ound; movie is usually sterile and less authentic. Commentary
hould be blended in such a fashion that the original sound recorded
ith the movie can still be heard. However, unwanted background
oises should be faded out (such as strong wind or airplanes).
usic
ever underestimate the effect of music in movie. It is often crucial
or invoking emotion, and adds the final touch to your movie. The
usic selected should be "fit" with the movie.
aptions
aptions, like commentary, add another layer of meaning to movie.
hey should also be interesting and informative, and not divert the
iewer from the action. Here a few tips for using text with movie:
Titles should be short so that the text on view can be read?
Titles should be written in large, legible letters. Rule of thumb: Faded
in text size should be readable twice. The following color
combinations of background and text are legible: White/red,
yellow/black, white/green. Caution - white text on black background:
Some systems bear no strong contrasts over 1:40 and cannot
represent such text in detail.
Titles should be faded in long enough to be read. For text with 10
letters, one should allow approx. 3 seconds. For every 5 letters that
follow, allow an extra second.
ne more tip: You don't always have to enter your text by hand in
Appendix: Quick movie course 295
www.magix.com
t
e
L
O
a
a
w
F
L
I
i
a
b
D
l
r
u
t
A
F
l
I
i
Floodlighting: Floodlighting is the difficult art of positioning sources of
light suited to the camera. In principle, three types of light source are
u
L
l
q
t
Su
h
the light to create realistic shadowing, the so-called fill-in light is
used, usually positioned on the other side of the camera to the
leading light
he text editor! Natural text that appears on street signs, billboards
tc offer many interesting possibilities...
ighting
ne of the main differences between a professional movie and an
mateur video lies in the lighting. You can never spend enough time
nd money getting it right. However, good results can be achieved
ith some thoughtful improvisation.
ilming on set (interior)
ight sources
nterior filming can never have enough light. Professionals often
lluminate their scenes with 10,000 Watts and more. An ambitious
mateur usually fails to match this level simply because the already
ecause the plug sockets do not carry such power.
o not mix daylight with artificial light! movie a person once with the
ight from a window, and again from an artificial light source. The
esulting difference is striking. Being able to reduce this effect by
sing a blue filter to stretch (blue foil or like). Often it is simpler to pull
he curtains and just use artificial light.
mateurs often use cheap halogen construction-site floodlights.
luorescent tubes are more recommendable, since they have good
uminous efficiency, and employ less power and generate less heat.
n addition they produce very vague light that does not dazzle - faces
lluminate well. Illumination can be increased using mirrors.
sed: leading light, supporting light and backlight.
eading Light: The leading light always represents the main source of
ight. One should position it in such a way that it does not pose
uestions for the spectator such as, "why does the light come from
he left when the windows are on the right?"
pporting light: Depending upon the angle of lighting, unnaturally
ard shadows may appear on faces and objects surface. To balance
296 Appendix: Quick movie course
www.magix.com
B
a
c
S
Be
i
a
S
a
i
f
S
W
f
s
P
E
p
b
Personal portraits: The main aim is the move the everyday life of a
person into the foreground. Show in sequence what this person does
during a typical daily.
O
p
u
C
U
can be constructed in a variety of ways:
acklight: Lights the object from behind, creating a romantic halo
round figures. Be careful not to shine the backlight directly into the
amera.
hooting on location (exterior)
cause you must adapt to the given lighting conditions it's
mportant to keep the time between the first and last shot of a scene
s short as possible.
trong sunlight shadows can also pose a problem. Since floodlights
re less effective on sunny days, reflectors are used to increase
llumination. In effect, these are large plates of crumpled aluminum
oil. They require no electricity, perfect for low-budget filming
uggestions
e are almost at the end of this short course, and have now come
ull circle: the initial idea. What works well for movie? Here are a few
uggestions:
ortraits
verything can become the motif for a portrait: People, animals,
lants, companies, associations, organizations, cities, villages,
uilding, rivers, landscapes, lakes...
r select a characteristic activity as a leitmotif. Does the person being
ortrayed have an interesting hobby, a failed occupation, or an
nusual project?
ompany portraits: There are several criteria you could use:
From the view of an employee, showing their typical routine.
The way a product is forged from raw material through the
production process.
A company cross-section, showing vignettes with scene transitions
from each departments
rban portraits: Town and city portraits are particularly popular, and
From the view of a resident or tourist. This person experiences the
Appendix: Quick movie course 297
www.magix.com
hat
L
a number of ways:
Episodes from the view of a wanderer experiencing the landscape.
F
C
b
T
j
F
e
aquarium being cleaned...
arties: Birthdays, Christmas these are unique events that allow you
to catch family members all together.
T
F
a
i
f
c
city from his or her own view. The advantage of this method is t
you automatically have a main actor to grab the attention of the
viewer.
The daily routine: the city awakes, sunrise over the roofs, people on
the way to the work, traffic, nightlife.
Individual episodes, small stories from the city. This movie shows the
independent action of inhabitants in different parts of the city.
andscape portraits: Landscape portraits too can be constructed in
Again, you automatically have a main actor to grab the attention of
the viewer.
Boat travel: a boat navigates a river. A second boat would be useful
for external perspectives of the boat.
Seasonal change. In spring a cloud break pours into the forest.
Rivulets collect and find their way into a summer landscape. Calm
water flows by an autumn landscape and the lake lies frozen in
winter.
amily movies
hildren: If one first succeeds in interesting them, children are the
est actors because they often forget the presence of the camera.
he most useful device is use of the close-up. One avoids scene-
umping with close-ups of the face, hands or even toys.
amily events: The gray routine is interrupted now and then by
vents, which can be worth filming:
The new vehicle: Each new purchase provides fresh movie material.
Domestic animals: the dog being bathed, the cat being stroked, the
P
ravel movie
or travel movies, it is difficult to write a script in advance: Surprises
re unforeseeable and make both the journey and the movie
nteresting. Make a note of what you filmed! Such a list helps prevent
ilming something twice. Decide beforehand whether the movie will be
onstructed chronologically, thematically or dramaturgically.
Chronological travel movie. The travel movie concentrates on the
route and is driven by the sequence of the journey. At the beginning,
show a map and describe the route.
298 If you still have questions...
www.magix.com
Thematic travel movie. Certain objects or conditions during the
R
R
c
i
s
T
s
w
W
S
I
Task Assistant
Th
journey are more important than the route.
Dramaturge travel movie. With this variant you blend an invented
story into the travel movie.
eporting
eportage differs from documentation due to the operation of the
amera. The problem with reporting: If an important instant is missed,
t does not return. With the report one must remain "on the ball" and
hould deal more generously with the recorded material.
here are many motifs suitable for a report. You do not need a movie
cript, but you do need a gift for observation. Reports work best
hen they are original, dynamic and up-to-date. A few suggestions:
Driving. Make a trip with the camera! A companion could be the
support actor.
On the train station. Trains arrive and pass by. People step out,
luggage is transported. People welcome each other or part ways. A
queue forms at the ticket booth. Close in on individuals and faces
and break through the anonymity of large travel hubs.
Window shopping. The roads and shop windows of a city can deliver
beautiful motifs for movie. A polarization filter is helpful.
edding movies
ome wedding movie tips:
Careful preparation is important.
movie the church from the outside (long shot) to present the place of
the action.
Make close-ups of the waiting guests before the church.
movie the couple on the way to church
movie the couple from the front. You could start with a church
window and pan to the couple. The whole church scene should not
be too long.
In the evening, the merriment acts as a good motif: Gags, verses,
presentations or unexpected incidents. Don't forget to return your
attentions to the couple and their guests.
f you still have questions...
e Task Assistant is your information center. It helps you complete
If you still have questions... 299
www.magix.com
your tasks and provides support at every step. Not only will you find
clear videos with step-by-step instructions , you also find quick
acc
T
P
T
o
p
H
"
C
t
(context help).
P
M
e
"Programs" > "MAGIX Video deluxe 2007" in the subfolder
"
ess to lots of functions.
he Task Assistant chapters can be found in the "Tasks" menu.
rogram Help
he program Help contains hints on how to use the program and lots
f additional information. It's available to you at all times in the
rogram. You can search Help using keywords and cross references.
omepage: The main Help page can be accessed via the "Help" >
Contents" menu point.
ontext Help: Press the "F1" key on your keyboard at any point in
he opened program and Help will open with the matching Help topic
DF manual
uch like the program Help, the electronic manual (PDF) contains the
ntire program documentation. You can find it under "Start menu" >
Documentation".
Note: To view the PDF file, you will need the "Adobe Acrobat Reader"
application, which you can download for free from the manufacturer's
homepage if it is not yet installed on your PC.
300 Index
www.magix.com
Index
.
... in Storyboard mode.................................................................... 28
... in Timeline mode ........................................................................ 30
@
@Services menu........................................................................... 253
1
1. Wiring......................................................................................... 25
9 support 18
16
1Click........................................................................................... 262
2
2. Program start and recording....................................................... 26
3
3 interfaces .................................................................................... 24
odes......................................................................................... 24
3. Burn CD/DVD............................................................................. 26
3 m
3D transitions ............................................................................... 116
3D Transitions .............................................................................. 118
5
5.1 Surround (PLUS Version) ........................................................ 163
5.1 Surround Editor ...................................................... 162, 166, 167
A
A note on S-VCD disc compatibility ................................................ 83
About MAGIX Video deluxe 2007.................................................. 257
Actions at the end of the movie (only in the movie menu)................. 85
Activate additional functions ......................................................... 258
Adding a sound track using MIDI songs ........................................ 153
Additional buttons in the Timeline mode........................................ 264
Index 301
www.magix.com
Animation (only in the PLUS version) ............................................. 107
ex
Digital Video and Data Storage .................................................. 273
Audio and video mixdown ( ........................................................... 243
dio as WAV............................................................................... 222
Audio cleaning.............................................................. 152, 200, 249
s ...................................................... 213, 249, 271
Audio recording .............................................................................. 45
Audio settings............................................................................... 286
Automatic track damping...................................................... 213, 249
Additional disc formats.................................................................... 19
Adjusting the signal level ................................................................. 46
Advanced..................................................................................... 217
Advanced options........................................................................... 48
Advanced settings in the video recording dialog........................ 43, 44
Advanced video settings ............................................................... 285
Advanced... .................................................................................. 196
Also new in the PLUS version: ........................................................ 14
Ambient synth 2.0......................................................................... 156
Analog disc copy ............................................................................ 56
Animated Selection menus (for DVD and mini-DVD only).................. 84
Animated videos with background music ........................................ 18
Ann
Annexe MPEG Encoder Settings............................................. 95, 283
Appendix
Quick movie course 288
Apply (PLUS version) ...................................................................... 66
Arrange objects .............................................................................. 76
Arranger view ............................................................................... 267
Arranging MAGIX sound files......................................................... 151
Arranging the synth object ............................................................ 155
Attach movie ................................................................................ 216
Audio.................................................................................... 140, 213
Au
Audio effect dialogs ...................................................................... 204
Audio Effects ................................................................ 152, 161, 198
Audio object effect
B
Background graphic ....................................................................... 84
Backup copy ........................................................................ 228, 269
Beat recognition assistant (PLUS version).............................. 146, 250
Borders ........................................................................................ 125
BPM Wizard ................................................................................. 250
Brightness/Contrast ...................................................................... 180
Burn (disc project), movie and media onto CD/DVD....................... 228
Burn as a DVD, Mini-HD DVD, SVCD, VCD, Mini DVD. .................... 92
Burn CD/DVD......................................................................... 32, 225
302 Index
www.magix.com
Burn copy of already created (S)VCD/DVD.................................... 225
Burn discs...................................................................................... 87
Burn JPEG disc.............................................................................. 88
Burn slideshow disc........................................................................ 89
Burn to disc during analog recording .............................................. 13
Burn WMV HD (Windows Media High Definition Disc) ........ 88, 89, 282
Buttons ................................................................................ 211, 262
Buttons - General ......................................................................... 189
C
Camera (only in the PLUS version) ................................................ 105
Camera Operation ........................................................................ 289
Captions....................................................................................... 294
Capturing ....................................................................................... 16
Capturing from DV recorders or cameras........................................ 37
Capturing from video recorders or camcorders ............................... 40
CD Manager ................................................................................. 141
Choppy or uneven playback ......................................................... 128
Cinematic means.......................................................................... 288
Clean-Up Wizard .......................................................................... 216
Close movie ................................................................................. 215
Close-up/Big close-up.................................................................. 291
Closing Video Controller: .............................................................. 175
Color ............................................................................................ 180
Color FX....................................................................................... 178
Compressor ......................................................................... 203, 209
Connecting the source for recording............................................... 45
Constant control elements............................................................ 102
Content ........................................................................................ 256
Context help......................................................................... 256, 263
Continuity..................................................................................... 289
Contour........................................................................................ 177
Controlling Effects with Curves (classic version only) ............. 186, 247
Copy ............................................................................................ 242
Copy (disc project,) movies and media to folder ............................ 228
Copy CD/DVD................................................................................ 53
Copy CD/DVD direct .................................................................... 225
Copy disc....................................................................................... 54
Copy objects........................................................................ 240, 263
Copy Protection ........................................................................... 282
Copyright ......................................................................................... 2
Correction
Setting the manual and and Onbeat/Offbeat .............................. 147
Create (new) frame table............................................................... 248
Create and edit curve points......................................................... 190
Index 303
www.magix.com
Create backup copy ..................................................................... 262
Create High Definition Video clips.................................................... 14
Create new filmbox/Add movies to existing filmboxes...................... 35
Creating synth objects .................................................................. 154
Credits, Subtitles and Texts ............................................................ 17
Cropping .............................................................. 184, 185, 247, 271
Curve Generator - Options............................................................ 187
Curve mouse mode .............................................................. 188, 266
Custom multi-channel Surround 5.1 sound ..................................... 14
Custom Slide FX with Alpha-keying (PLUS version)................ 115, 222
Customize backgrounds yourself .................................................... 18
Cut ............................................................................................... 242
Cut button and cut menu................................................................ 77
Cut objects................................................................................... 240
Cut selected objects ..................................................................... 263
Cut trimmer .................................................................................. 121
Cuts ............................................................................................. 293
D
Database........................................................................................ 61
DeClipper ..................................................................................... 200
Decorate ...................................................................................... 104
Dehisser ....................................................................................... 202
Delete........................................................................... 240, 242, 263
Deleting, copying and moving files .................................................. 64
DeNoiser ...................................................................................... 201
DeNoiser Advanced settings ...................................................... 201
Digital audiometer ................................................................. 174, 210
Digital Versatile Disc (DVD) ............................................ 278, 280, 282
Digital video capturing (DV capturing) .............................................. 37
Direct TWAIN connection................................................................ 18
Direct X <-> VST Converter............................................................. 19
Directory settings.......................................................................... 234
Disk space...................................................................................... 90
Display options ............................................................................. 237
Display presets ............................................................... 98, 237, 253
Display settings ............................................................................ 253
Display tool tips ............................................................................ 257
Dolby Digital multi-channel conversion.......................................... 19
Drag & drop on a hard transition ................................................... 114
Draw ............................................................................................ 212
Drum & Bass machine 2.0 ............................................................ 156
Duplicate objects .................................................................. 240, 264
Duplicating objects ......................................................................... 78
DV as MPEG .................................................................................. 40
304 Index
www.magix.com
DV devices ..................................................................................... 37
DV export settings ................................................................ 131, 132
DV logging...................................................................................... 21
DV Logging .................................................................................... 40
DV recording .................................................................................. 27
DVD Menus with 3D Fonts.............................................................. 18
E
Echo ............................................................................................ 206
Echo/Hall...................................................................................... 249
Echo/Reverb ................................................................................ 204
Edit after recording......................................................................... 51
Edit curve..................................................................................... 191
Edit effects curve in the object .............................................. 191, 194
Edit image in external editor .......................................................... 247
Edit MAGIX Online Albums directly in program................................ 13
Edit menu..................................................................................... 239
Edit Range ................................................................................... 241
Edit snap point ............................................................................. 243
Edit wave files in external wave editor ........................................... 251
Editing the effect curve in the arrangement ................................... 188
Editing the effect curve in the dialog.............................................. 188
Effect devices and Master FX........................................................ 199
Effect Settings Movie.................................................................... 245
Effects............................................................................................ 16
Effects (FX) ................................................................................... 245
Effects and mix down of synth objects.......................................... 155
Effects curve shape (Preset).......................................................... 193
Effects for adding soundtracks ..................................................... 152
Effects selection ........................................................................... 189
Effects/Context menus ................................................................... 25
Elements ........................................................................................ 84
Encoder settings ............................................................................ 94
Enhanced Single-Frame Recording Dialog Settings......................... 50
Enhanced transport control function (PLUS version) .................. 65, 75
Equalizer ...................................................................... 200, 202, 208
Establish Internet connection ........................................................ 225
Exit............................................................................................... 239
Expanded creative options for your DVD menus.............................. 13
Export (only in )............................................................................. 165
Export as transition....................................................................... 222
Export Dolby Digital Surround via Smart Encoding ........................ 165
Export movie ...........................................52, 130, 133, 136, 217, 268
Export to mobile devices....................................................... 129, 133
Export video as file ......................................................................... 31
Index 305
www.magix.com
Extra in the PLUS version................................................................ 19
Extract.......................................................................................... 242
Extras menu ....................................................................... 66, 74, 75
F
Fade in time code ......................................................................... 128
Family movies............................................................................... 297
Features ......................................................................................... 15
Fee-based activation (MP3, MPEG4, Dolby Digital 5.1) .................. 259
Field sizes..................................................................................... 290
File ............................................................................................... 214
Filmboxes....................................................................................... 35
Filming on set (interior) .................................................................. 295
For both ( DVD player/ television and PC/monitor). .......................... 90
For DVD player and television.......................................................... 88
For PC and monitor ........................................................................ 88
Foreword.......................................................................................... 3
Form group .......................................................................... 242, 264
Free activation (Dolby Digital stereo codec) ................................... 258
Full shot / Medium shot ................................................................ 291
Functionality ............................................................................. 34, 80
FX tracks ...................................................................................... 162
G
Games consoles........................................................................... 138
General advice for operating both trim editors ............................... 119
General hints on using AVI videos ................................. 138, 218, 274
General settings.................................................................... 165, 283
Grid and snap................................................................................. 72
H
HDV camcorder (PLUS version)....................................................... 45
Help ..................................................................................... 256, 272
Help menu.................................................................................... 256
High Definition ................................................................................ 19
How to capture analog video .......................................................... 25
I
Idea.............................................................................................. 288
If you still have questions... ........................................................... 298
Image stabilization ................................................................ 122, 246
306 Index
www.magix.com
Image stabilization dialog.............................................................. 123
Image-with-Sound support ............................................................. 18
Import .................................................................................. 164, 258
Import and export........................................................................... 15
Import audio CD................................................................... 140, 228
Import file ....................................................................................... 53
Import media backup.................................................................... 256
Import setting................................................................................. 59
Importing and exporting surround audio files................................. 164
Insert clipboard............................................................................. 264
Intelligent mouse mode................................................................. 265
Internet................................................................................. 223, 269
Introduction.................................................................................... 12
iStory ............................................................................................. 14
J
Jobs menu ................................................................................... 256
JPEG disc (PLUS version) ............................................................. 280
K
Keyboard Shortcuts...................................................................... 267
Keyframe animation.............................................................. 247, 251
Keyframe Animation (PLUS version) .............. 163, 188, 199, 247, 251
L
Lighting ........................................................................................ 295
Load and edit audio files............................................................... 140
Load audio effects........................................................................ 250
Load disc project.......................................................................... 216
Load movie .......................................................................... 215, 262
Load restore movie................................................................. 93, 230
Load Title Effects.......................................................................... 251
Load video effects ........................................................................ 247
Load videos, takes or audio files ..................................................... 65
Load/save disc project ................................................................. 216
Load/Save disc project ................................................................. 268
Long shot ..................................................................................... 291
Looped mode ( ............................................................................... 85
Lower button bar .......................................................................... 263
Index 307
www.magix.com
M
MAGIX CD-R .................................................................................. 19
MAGIX Goya burnR the new data burner module.......................... 13
MAGIX Mastering Suite (PLUS Version) ......................... 162, 169, 199
MAGIX Media Database.................................................................. 17
MAGIX MovieShow Maker............................................... 17, 111, 228
MAGIX online.................................................................................. 11
MAGIX Online Album .................................................................... 254
MAGIX Online Album/MAGIX Online Print Service/MAGIX Online
Content Library............................................................................. 223
MAGIX Online Content Library............................................... 144, 255
MAGIX Online Services ........................................................... 18, 253
MAGIX Online Video Service ......................................................... 223
MAGIX Photo Clinic for detailed image editing................................. 20
MAGIX Photo Clinic free download................................................ 261
MAGIX Premium Club ..................................................................... 11
MAGIX Print Studio......................................................................... 20
MAGIX Soundtrack Maker............................................... 17, 143, 228
MAGIX Story Maker ................................................................ 17, 264
MAGIX StoryMaker ............................................................... 101, 247
MAGIX video export ...................................................................... 219
MAGIX.TV..................................................................................... 261
Magnetic objects .................................................................... 13, 125
Manager for video plugins............................................................. 195
Manually compile files ................................................................... 225
Marker.......................................................................................... 244
Marker > Automatic Chapter markers...................................... 51, 244
Marker > Chapter marker.............................................................. 244
Marker > Delete (all) chapter markers .................................... 244, 245
Marker > Set jump marker ............................................................ 244
Master audio effect rack ............................................................... 252
Master track ................................................................................. 162
Media library................................................................................... 16
Media Pool ....................................................................... 24, 58, 253
Medium close-up.......................................................................... 291
Medium long shot ......................................................................... 291
Menu.............................................................................................. 80
Menu design................................................................................... 83
Menu editor .................................................................................... 82
Menu entries and preview pictures.................................................. 82
Menu modes .................................................................................. 83
Menu templates.............................................................................. 81
Menus .......................................................................................... 214
Mini HD-DVD................................................................................ 280
308 Index
www.magix.com
miniDVD....................................................................................... 279
Mix down of audio objects............................................................ 152
Mix FX.................................................................................. 125, 177
Mixdown Audio............................................................................. 243
Mixer .................................................................... 152, 160, 252, 262
Mixer tracks.................................................................................. 160
Mobile phones.............................................................................. 137
More about MAGIX......................................................................... 11
More audio effects........................................................................ 213
More extras in the PLUS version: .................................................... 21
More new extras in the PLUS version:............................................. 14
Motion.................................................................................. 105, 247
Motion stabilizer ........................................................................... 246
Mouse mode for individual objects................................................ 265
Mouse modes .............................................................................. 268
Move screen view................................................................. 245, 267
Movement .................................................... 184, 185, 186, 247, 271
Movement (Story Maker) ............................................................... 110
Movie overview............................................................................. 253
Movie settings .............................................................................. 231
MovieShow Maker ................................................................ 228, 284
Moving Objects .............................................................................. 76
MPEG Compression..................................................................... 273
Multi disc (PLUS Version) ................................................ 94, 276, 282
MultiMax ...................................................................................... 171
Multiple recordings of the same scene .......................................... 292
Music ........................................................................................... 294
Musical editing ............................................................................. 241
Mute button.................................................................................. 262
My device is not in the list, what should I do?................................ 135
N
Narration ...................................................................................... 294
Navigating through the Media Pool ................................................. 58
Navigation ...................................................................................... 86
Navigation buttons.......................................................................... 59
New movie ........................................................................... 214, 262
New project.................................................................................. 216
Noise removal
Declipper, Denoiser and Dehisser .............................................. 200
Normalize..................................................................................... 249
O
Object curve effects...................................................................... 247
Index 309
www.magix.com
Object curve effects dialog............................................................ 186
Object grid.................................................................................... 264
Object Handles............................................................................... 79
Object properties.......................................................................... 248
OnDisc Editing.......................................................................... 84, 95
Load project from disc (PLUS version) ......................................... 84
Online registration......................................................................... 257
Online Tutorials............................................................................. 257
Online update ............................................................................... 257
Online update of the device list ..................................................... 135
Optical FX..................................................................................... 176
Optimize....................................................................................... 103
Optimize movie view..................................................................... 253
Optimize Video ............................................. 103, 179, 196, 245, 246
Options ............................................................................ 93, 95, 282
Options for ..................................................................................... 85
Organizers and PDAs.................................................................... 137
Organizing the arranger view........................................................... 73
Organizing the video screen............................................................ 73
Original sound recording............................................................... 294
Output audio/video ....................................................................... 227
Output Audio/Video ........................................................ 52, 129, 227
Output DV/HDV ............................................................................ 130
Overview ...................................................................................... 188
Overview of the device classes...................................................... 136
Overview of the different disc types............................................... 275
P
Panning........................................................................................ 292
Parametric Equalizer ............................................................. 167, 169
Paste............................................................................................ 242
Paste objects................................................................................ 240
PDF manual .................................................................................. 299
Play ................................................................................ 23, 163, 233
Play Speed................................................................................... 176
Playback......................................................................................... 72
Playback functions........................................................................ 267
Playing videos on digital devices ................................................... 130
Portraits........................................................................................ 296
Position buttons (below, left central) .............................................. 190
Possible Applications...................................................................... 15
Possible problems and their solutions ........................................... 260
Preparation
Setting the Start Marker and Object End.................................... 147
Prerequisites for using the beat recognition assistant .................... 146
310 Index
www.magix.com
Present your video as a high resolution HD Show in MAGIX Online
Album. ........................................................................................... 13
Preview.......................................................................................... 81
Preview audio............................................................................... 266
Preview function ............................................................................. 64
Problems and Remedies regarding the Auto Remix Assistant ........ 150
Program Help............................................................................... 299
Program settings .................................................................. 232, 263
Programming the synth object ...................................................... 154
R
Read tracks from audio CD........................................................... 227
Real Media export ........................................................................ 220
Record audio / images / video ...................................................... 226
Record dialog................................................................................. 42
Recording ...................................................................................... 36
Recover disc project of (S)VCD/DVD............................................. 229
Redo.................................................................................... 239, 263
Re-edit mode ................................................................................. 17
Remote Control .............................................................................. 86
Remove object beginning ............................................................... 78
Remove object end ........................................................................ 78
Removing the channel logo with the logoaway plugin. ........... 195, 197
Reporting ..................................................................................... 298
Reprocess videos........................................................................... 31
Requirements............................................................................... 163
Reset audio effects....................................................................... 250
Reset video effects ....................................................................... 248
Reverb ......................................................................................... 204
Rhythmic envelope ....................................................................... 187
Rotation (Story Maker) .................................................................. 111
S
Save audio effects ................................................................ 248, 250
Save disc project .......................................................................... 216
Save disc project as ..................................................................... 216
Save movie................................................................................... 262
Save Movie................................................................................... 215
Save Movie as .............................................................................. 215
Save objects as takes................................................................... 241
Save only Tempo & Beat information............................................. 148
Save photos with effects............................................................... 247
Save Title Effects .......................................................................... 251
Scan ............................................................................................ 227
Index 311
www.magix.com
Scanning CD tracks with the recording dialog ....................... 141, 143
Scene recognition......................................................................... 246
Scene Recognition.................................................................... 51, 98
Scenes ........................................................................................... 68
Scenes & Cuts.............................................................................. 292
Scrub mouse mode ...................................................................... 266
Search the database....................................................................... 62
Searching for and removing ads.................................................... 246
Searching for and removing ads (PLUS version) .............. 51, 100, 246
Section................................................................................. 105, 247
Select all objects........................................................................... 240
Select source................................................................................ 227
Selecting objects ............................................................................ 76
Send as e-mail.............................................................................. 223
Separate audio from video material ............................................... 101
Separate disc project onto multiple discs ........................................ 91
Separate objects .................................................................... 77, 241
Set automatic chapter markers ..................................................... 265
Set chapter markers ..................................................................... 265
Set jump marker ............................................................................. 75
Set snap points .............................................................................. 76
Set volume ................................................................................... 249
Set-up.......................................................................................... 157
Sharpness .................................................................................... 180
Shooting on location (exterior) ....................................................... 296
Shrink............................................................................................. 55
Shrink or interlace videos .............................................................. 101
Simple crossfade in Timeline Mode ............................................... 114
Single frame as BMP .................................................................... 222
Single frame as JPEG................................................................... 222
Single-frame recording (PLUS version only) ..................................... 48
Size and position .......................................................... 127, 183, 246
Slideshow disc.............................................................................. 281
Sound .......................................................................................... 294
Soundtrack Maker ................................................................ 228, 262
Special FX .................................................................................... 178
Split Movie...................................................................................... 78
Splitting objects .............................................................................. 77
Standard layout ............................................................................ 252
Starting the program and creating a new video ............................... 22
Starting the program and orientation............................................... 22
Step 1
Automatic Tempo Recognition................................................... 147
Choose music style 144
Step 2
Determining the start of a measure ............................................ 148
312 Index
www.magix.com
Set mood change 144
Step 3
Generate background music ..................................................... 145
Using BPM and beat detection.................................................. 148
Stereo FX ..................................................................... 173, 203, 209
Story Maker.................................................................................. 247
Storyboard mode ........................................................................... 67
Stretch mouse mode .................................................................... 266
Suggestions ................................................................................. 296
Super Video CD (SVCD)................................................................ 277
Support ............................................................................................ 9
Surround.............................................................................. 211, 250
Surround requirements ................................................................. 211
Synopsis and screenplay .............................................................. 288
Synthesizer..................................................................................... 20
Synthesizer (PLUS version) ..................................................... 60, 154
System................................................................................... 65, 236
System information....................................................................... 261
T
Takes ............................................................................. 60, 113, 241
Task Assistant .............................................................................. 298
Task Assistant + Video tool tips ...................................................... 18
Tempo adjustment........................................................................ 149
Test series with variable encoder settings ....................................... 90
The ............................................................................ 34, 57, 80, 225
The bass section (bottom half) ...................................................... 159
The CD-ROM Configuration dialog box ......................................... 142
The Drive List dialog box............................................................... 141
The Mixer in surround mode ................................................. 165, 166
The rhythm section (top half) ......................................................... 157
The Track List dialog box.............................................................. 142
Thematic start- and end-credits. ..................................................... 13
Time Control................................................................................... 50
Time display ................................................................................. 263
Time progression.................................................................. 106, 108
Timeline mode................................................................................ 71
Time-saving VHS copying technique............................................... 19
Timestrecht/Resample.................................................................. 206
Timestretch/Resample.................................................................. 250
Title Editor .................................................................... 126, 251, 264
Title Effects................................................................................... 251
Tracks............................................................................................ 71
Transfer via infrared ...................................................................... 134
Transfer with Bluetooth................................................................. 133
Index 313
www.magix.com
Transition Export............................................................................. 19
Transitions............................................................................ 109, 292
Transitions (fades) ......................................................................... 113
Transitions in Storyboard Mode..................................................... 114
Transport Bar ................................................................................. 73
Transport control in Media pool..................................................... 268
Travel movie ................................................................................. 297
Trim object ................................................................................... 252
Trim transition............................................................................... 252
Trimmer for individual objects........................................................ 120
Trimming or Fine-tuning videos ............................................. 119, 252
Tutorial video Quickstart/Recording/Editing/Burning and Exporting257
TV Full Screen De-interlace ........................................................... 181
Twain scanner .............................................................................. 269
Twain Scanner.............................................................................. 227
U
Uncompressed movie ................................................................... 219
Undo .................................................................................... 239, 263
Ungroup ............................................................................... 242, 264
Upper button bar .......................................................................... 262
Useful new deco elements .............................................................. 13
User-defined:................................................................................ 135
Using audio effects ....................................................................... 198
Using video effect plugins ............................................................. 194
V
Various file list view modes.............................................................. 64
Very long shot............................................................................... 290
Video as AVI ................................................................................. 218
Video as DV-AVI ........................................................................... 218
Video as MPEG video ................................................................... 218
Video as MPEG4 video ................................................................. 221
Video as Quicktime Movie............................................................. 219
Video as sequence of single frames (PLUS version) ....................... 219
Video capture from analog sources................................................. 40
Video CD (VCD) ............................................................................ 276
Video Cleaning...................................................................... 246, 264
Video controller............................................................................. 175
Video editing................................................................................... 27
Video Editing on the PC................................................................ 273
Video effect plugins....................................................................... 247
Video effect plug-ins (PLUS Version) ..................................... 194, 247
Video effects......................................................................... 124, 175
314 Index
www.magix.com
Video Effects ................................................................................ 246
Video mix ............................................................................. 124, 125
Video Monitor ......................................................................... 97, 252
Video object effects .............................................................. 246, 270
Video playback via TV output.................................................. 31, 129
Video players................................................................................ 138
Video settings....................................................................... 283, 284
Video/Audio.................................................................................. 235
Videos with Dolby Digital ............................................................. 12
Videos and Pictures........................................................................ 97
Volume and panorama automation ............................................... 163
Volume curve ............................................................................... 251
W
Web Upload onto ................................................................. 223, 261
Wedding movies........................................................................... 298
What is MAGIX Video deluxe 2007?................................................ 12
What is the Storyboard mode? ....................................................... 68
What is the Timeline mode?............................................................ 71
Whats new in MAGIX Video deluxe 2007?...................................... 12
Window menu .............................................................................. 252
Windows Media Export ................................................................. 219
WMVHD (PLUS version)........................................................ 279, 282
Workshop....................................................................................... 22
Z
Zoom..................................................................................... 72, 292
Zoom/Position.............................................................................. 177
You might also like
- Video Editing Software ListDocument4 pagesVideo Editing Software Listnvpatel2671988100% (1)
- SONAR Reference GuideDocument2,348 pagesSONAR Reference Guidemark james100% (2)
- Samplitude Pro X Pro X Suite All EngDocument847 pagesSamplitude Pro X Pro X Suite All EngDavidCuevasNo ratings yet
- Top 5 Video Editing Tools ComparedDocument21 pagesTop 5 Video Editing Tools Comparedsamb1990100% (1)
- Using Apple Postproduction Applications TogetherDocument32 pagesUsing Apple Postproduction Applications TogetherRoberto BruniNo ratings yet
- Free & Opensource Video Editor Software For Windows, Ubuntu Linux & MacintoshFrom EverandFree & Opensource Video Editor Software For Windows, Ubuntu Linux & MacintoshNo ratings yet
- Video-Editing TechniquesDocument31 pagesVideo-Editing TechniquesFebe NievaNo ratings yet
- EDGE Product ManualDocument95 pagesEDGE Product ManualPallab DasguptaNo ratings yet
- Magix MusicMaker 2014 Premium User GuideDocument298 pagesMagix MusicMaker 2014 Premium User Guidestjon1954No ratings yet
- Screen Play Director User ManualDocument90 pagesScreen Play Director User ManualRanganatha Gowda100% (3)
- LiteOn LVC9006 ManualDocument41 pagesLiteOn LVC9006 Manualslavisa1974No ratings yet
- MusicMaker ManualDocument333 pagesMusicMaker ManualPaco PillNo ratings yet
- Manual Movieedit16pls enDocument411 pagesManual Movieedit16pls enRamamurthy KVNo ratings yet
- Videodeluxe enDocument353 pagesVideodeluxe enMarcin StęplowskiNo ratings yet
- Manual Magix Generation 6Document492 pagesManual Magix Generation 6Mabel Escribano SerranNo ratings yet
- AudioStudio120 enDocument163 pagesAudioStudio120 enFrancisco ToledoNo ratings yet
- Magix Music & Video Maker Generation 6 Deluxe - Readme: InstallationDocument2 pagesMagix Music & Video Maker Generation 6 Deluxe - Readme: InstallationAlmir MartinovicNo ratings yet
- Burning Studio 9 Information (English)Document5 pagesBurning Studio 9 Information (English)scorpion2001glaNo ratings yet
- DVC100 User GuideDocument25 pagesDVC100 User GuideYonathan RivasNo ratings yet
- Magix Video-Pro-X2 Info UsDocument9 pagesMagix Video-Pro-X2 Info UsanveshleoNo ratings yet
- Music Maker: PremiumDocument298 pagesMusic Maker: PremiumAwal BrosNo ratings yet
- Nintendo Vegas Pro Full Keygennnapj PDFDocument6 pagesNintendo Vegas Pro Full Keygennnapj PDFMangumVillarreal92No ratings yet
- Arcsoft ShowBizDVD Version2 Video Editing Software ManualDocument25 pagesArcsoft ShowBizDVD Version2 Video Editing Software ManualamirlaskNo ratings yet
- Vue 10 xStream Integrated 3D Nature SolutionDocument6 pagesVue 10 xStream Integrated 3D Nature SolutionMarco Antonio FerreiraNo ratings yet
- Chapter 1: IntroductionDocument8 pagesChapter 1: IntroductionmipruebaNo ratings yet
- ContinueDocument2 pagesContinuekaharkongahNo ratings yet
- MovieBox Deluxe USA PDFDocument40 pagesMovieBox Deluxe USA PDFivanildonascimento41No ratings yet
- Nero Digital™ Plug-In For Adobe Premiere ManualDocument28 pagesNero Digital™ Plug-In For Adobe Premiere ManualManuel Alejandro RamirezNo ratings yet
- Readme!Document6 pagesReadme!Amar SyazwanNo ratings yet
- HitFilm Express 2017 User GuideDocument314 pagesHitFilm Express 2017 User GuideOpik Rozikin100% (2)
- VGCRA826G - MKSP Sony ViaoDocument1 pageVGCRA826G - MKSP Sony ViaoRaajesh RamchandaniNo ratings yet
- Teranex ManualDocument132 pagesTeranex Manualdeviljames68No ratings yet
- Dazzle: Digital Video Creator 150Document24 pagesDazzle: Digital Video Creator 150Rafael GomezNo ratings yet
- Brief Overview of The DVD Creation ProcessDocument6 pagesBrief Overview of The DVD Creation ProcessSuxiaoxiaoNo ratings yet
- Swift Elite 4 LITEDocument97 pagesSwift Elite 4 LITEAnonymous qZNimTMNo ratings yet
- Final Cut Pro X User GuideDocument555 pagesFinal Cut Pro X User GuidejkestebanNo ratings yet
- Videoguys Guide To Understanding HD Formats: HdisnotdvDocument10 pagesVideoguys Guide To Understanding HD Formats: HdisnotdvLaurentiu IacobNo ratings yet
- Manual PDFDocument5 pagesManual PDFMatias CarballoNo ratings yet
- Creative Suite 5.5 Production Premium Read MeDocument14 pagesCreative Suite 5.5 Production Premium Read MeSanitaracNo ratings yet
- Adobe Production Premium Cs6 For DLSRDocument2 pagesAdobe Production Premium Cs6 For DLSRRere CutesNo ratings yet
- TMPGEnc Authoring Works 4 TutorialsDocument97 pagesTMPGEnc Authoring Works 4 TutorialsPedro L. GiampaniNo ratings yet
- Ovation v4.1 User ManualDocument244 pagesOvation v4.1 User Manualnex ammyNo ratings yet
- MonstuneDimo Ripper PDFDocument5 pagesMonstuneDimo Ripper PDFXavier CoolsNo ratings yet
- Las Ict Csa 9 q3 Week 4Document11 pagesLas Ict Csa 9 q3 Week 4citeainahomar2006No ratings yet
- Pinnacle Studio Version 12 Readme: Pinnacle - A Division of AvidDocument5 pagesPinnacle Studio Version 12 Readme: Pinnacle - A Division of AvidravirainbowNo ratings yet
- DaVinci Resolve 10.1 Windows ReadMe PDFDocument2 pagesDaVinci Resolve 10.1 Windows ReadMe PDFRichard RonaldoNo ratings yet
- H.264 Pro Recorder ManualDocument36 pagesH.264 Pro Recorder ManualМилош РубаковићNo ratings yet
- Adobe Premiere Pro Readme: August, 2003Document9 pagesAdobe Premiere Pro Readme: August, 2003Ronielly0005No ratings yet
- Easy CaptureDocument12 pagesEasy CaptureAndrea Sandoval RiquelmeNo ratings yet
- MagicSoft Playout HelpDocument28 pagesMagicSoft Playout HelpJorge RiveraNo ratings yet
- Export - BluffTitlerDocument7 pagesExport - BluffTitlerPistol SamNo ratings yet
- Artical 3 After 1st RevisionDocument4 pagesArtical 3 After 1st RevisionBin YameenNo ratings yet
- PrefataDocument258 pagesPrefataSillo PaulNo ratings yet
- Capture Guides - Capturing Mpeg With Any Capture Card: Power VCR Ii PvastrumentoDocument11 pagesCapture Guides - Capturing Mpeg With Any Capture Card: Power VCR Ii Pvastrumentonickd6776No ratings yet
- FinalCutExpressHD GettingStartedDocument162 pagesFinalCutExpressHD GettingStartedApple JohnnyseedNo ratings yet
- Wondershare FilmoraDocument22 pagesWondershare FilmoraMa TetNo ratings yet
- AAC Flash Encoder Plug-InDocument15 pagesAAC Flash Encoder Plug-InSilvia SandoniNo ratings yet
- Quick Start Guide: Motiondv Studio 5.6Document0 pagesQuick Start Guide: Motiondv Studio 5.6asif_vzaNo ratings yet
- Sony Vegas Pro Version 11.0 Install How ToDocument4 pagesSony Vegas Pro Version 11.0 Install How ToFull EquipNo ratings yet
- Lightworks v11.5.1 Release NotesDocument10 pagesLightworks v11.5.1 Release NotesangdrakeNo ratings yet
- Free Video Editor Software Untuk Windows, Mac Dan Linux Edisi Bahasa InggrisFrom EverandFree Video Editor Software Untuk Windows, Mac Dan Linux Edisi Bahasa InggrisNo ratings yet
- Manual de Usuario Real DVD Studio II (English)Document16 pagesManual de Usuario Real DVD Studio II (English)Fernando Martinez GarciaNo ratings yet
- MCR-840 GDocument408 pagesMCR-840 GSamir HuskanovicNo ratings yet
- Manual de Usuario Autoestereo Power Acoustik PD-710Document25 pagesManual de Usuario Autoestereo Power Acoustik PD-710Angel ContrerasNo ratings yet
- ChipDocument35 pagesChipAntony Valan.SNo ratings yet
- LITEON 5005 English For EU Manual PDFDocument35 pagesLITEON 5005 English For EU Manual PDFPhasebookerNo ratings yet
- Nero Burn/Burn Settings Plug-In For MCE ManualDocument18 pagesNero Burn/Burn Settings Plug-In For MCE ManualPepe Mike Alvarez MartinezNo ratings yet
- Supersonic 2018 CatalogDocument107 pagesSupersonic 2018 CatalogSupersonic Inc.No ratings yet
- Model No. SC-VK92D/SC-VK82D/ SC-VK72DDocument36 pagesModel No. SC-VK92D/SC-VK82D/ SC-VK72DRuwan Wijayananda100% (1)
- Philips DVP2850 PDFDocument40 pagesPhilips DVP2850 PDFboroda241080% (5)
- Vhstodvd5 enDocument81 pagesVhstodvd5 encamaro67427No ratings yet
- Planet Audio P9740 User ManualDocument21 pagesPlanet Audio P9740 User ManualChonchon MendozaNo ratings yet
- Philips DVP3850K-Mk1 PDFDocument48 pagesPhilips DVP3850K-Mk1 PDFBruno RockerNo ratings yet
- JVC UX-G48 Micro Component SystemDocument44 pagesJVC UX-G48 Micro Component Systemdes0% (1)
- Soundstream SS-VR-730BDocument25 pagesSoundstream SS-VR-730BMartín PerezNo ratings yet
- DVD PowerSuite 2Document1 pageDVD PowerSuite 2Adelaida Stoian GhercaNo ratings yet
- VHS To DVD 7.0: HonestechDocument74 pagesVHS To DVD 7.0: HonestechJunaid SheikhNo ratings yet
- VHStoDVD3UserGuide PDFDocument33 pagesVHStoDVD3UserGuide PDFhijack007No ratings yet
- SPCA718ADocument25 pagesSPCA718AvetchboyNo ratings yet
- Manual DP-5200x enDocument26 pagesManual DP-5200x endiego-tNo ratings yet
- DVD/CD Player DVD-S27/DVD-S27U/DVD-S24: Dear CustomerDocument16 pagesDVD/CD Player DVD-S27/DVD-S27U/DVD-S24: Dear Customerrobinet07No ratings yet
- DVD Converter - Manual - UkDocument19 pagesDVD Converter - Manual - UkJbreton33No ratings yet
- Philips Dvp3142Document2 pagesPhilips Dvp3142anon-678808100% (1)
- MainConceptReference PDFDocument114 pagesMainConceptReference PDFnitusNo ratings yet
- Service Manual DVD ZoranDocument40 pagesService Manual DVD Zoranvutruong175% (4)
- Honestech™: VHS To DVD™ 4.0Document43 pagesHonestech™: VHS To DVD™ 4.0mi_linNo ratings yet
- Compact DiscDocument14 pagesCompact Discpinks_vNo ratings yet
- SD 5.12 312278514120Document120 pagesSD 5.12 312278514120GIOVANNI VIDAL MORALES0% (1)
- User Manual: Hi-Speed Usb 2.0 Analog TV StickDocument12 pagesUser Manual: Hi-Speed Usb 2.0 Analog TV StickCuyito TarambanaNo ratings yet
- Honestech VHS To DVD 4 User GuideDocument66 pagesHonestech VHS To DVD 4 User GuideIvanPečekNo ratings yet