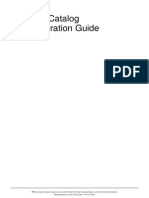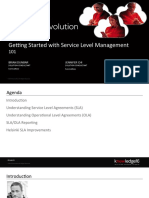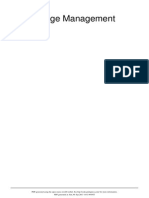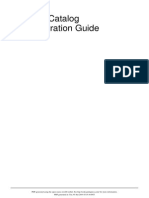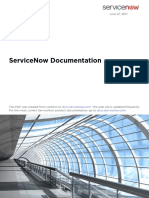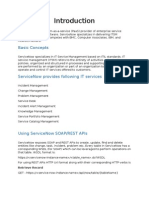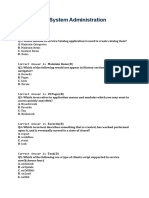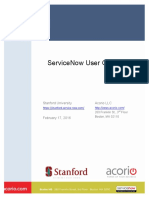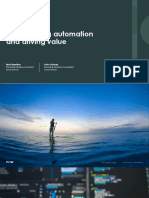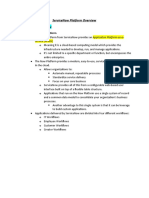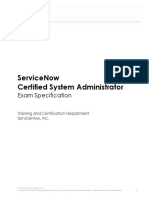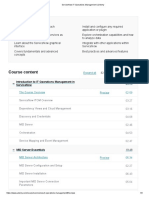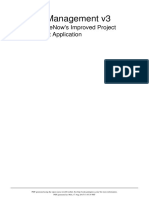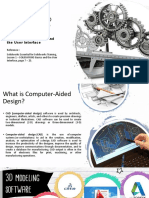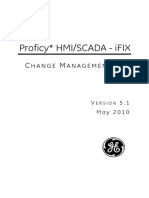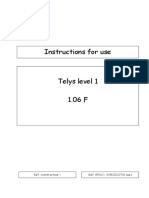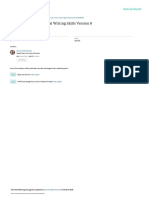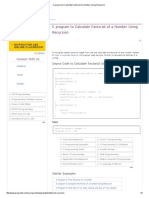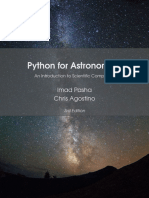Professional Documents
Culture Documents
ServiceNow Change Requests Quick Guide
Uploaded by
UrvashiGupta0 ratings0% found this document useful (0 votes)
399 views6 pagesCopyright
© © All Rights Reserved
Available Formats
PDF, TXT or read online from Scribd
Share this document
Did you find this document useful?
Is this content inappropriate?
Report this DocumentCopyright:
© All Rights Reserved
Available Formats
Download as PDF, TXT or read online from Scribd
0 ratings0% found this document useful (0 votes)
399 views6 pagesServiceNow Change Requests Quick Guide
Uploaded by
UrvashiGuptaCopyright:
© All Rights Reserved
Available Formats
Download as PDF, TXT or read online from Scribd
You are on page 1of 6
SERVI CENOW CHANGE REQUESTS
KEY TO HEADI NGS
ASSI GNMENT STEP
APPROVAL STEP WI TH SYSTEM-ALLOCATED APPROVERS
APPROVAL STEP WI TH USER SELECTED APPROVERS
I NFRASTRUCTURE CHANGE REQUEST
1. CREATE NEW
1. Click Change > Create New.
2. Complete all mandatory felds.
Mandatory felds are indicated by .
In the Business Service feld, for:
HP, select Infrastructure change: HP
Gen-I, select Infrastructure change: Gen-i
For others, select the most appropriate Business Service.
To populate the Assignment group feld, complete the Assigned to feld with your name.
3. If the change is business urgent, select the Expedited checkbox and then complete the Justifcation feld.
4. Select the applicable parent record type from the Parent record feld drop-down list.
5. Right-click the menu bar to the left of the Submit button and then follow menu path Templates > Apply
Template > Infrastructure template.
6. Complete the Planned start date and Planned end date felds.
7. If an outage is required, select the Outage required? checkbox, and then complete the Outage start and
Outage end felds.
8. Complete the felds in the following tabs:
Description
Risk Impact/Description
Change, Backout, and Test Plan.
9. Click Save.
The Number feld automatically populates with the change request number.
10. If the change request is linked to a change in an external system, create a new external reference in the
External References tab in the bottom row, complete the felds and then click Submit.
Use external references for systems outside ServiceNow; such as, HP DW, PMSmart or Charm. Use
the Enhancements tab to track related enhancements (from 14 October 2013).
11. To submit the change request for impact approval, select Submit for Impact Approval from the Next step
feld drop-down list.
SERVI CENOW CHANGE REQUESTS
1. CREATE NEW (CONTI NUED)
2. I MPACT APPROVAL
12. Click to add the relevant individual or group approvers to the Approval: Individual or Approval: Group
felds.
At least one individual or group approver must be specifed, and there can be more than one individual
approver.
Where there is more than one individual approver, all must approve. Where there is a group approver,
only one person in the group must approve.
13. Click Save & Exit.
The change request is workfowed to the Approver(s), and the Current status feld displays Awaiting
Impact Approval.
Once the change request has been submitted for impact approval it can only be amended by the
Change Owner or Release Management.
1. Navigate to My Approvals and click to open the change request to be approved.
Approvals may also be made by completing the email approval request. See the ServiceNow
Approvals Quick Guide for instructions on completing email approvals.
Change requests requiring approval have a status of Requested.
Click the State feld column heading to sort approval requests by request type.
2. Review the approval request, and choose from the following options. To:
Approve the request, click Approve.
Once all approvals have been completed, the change is moved to the Awaiting Release
Management Approval step.
Request more information or changes, for example: a date change, complete the Comments feld
and click More Info.
Clicking More Info cancels the approval status, moves the change request from an Awaiting
Approval to a More Info status, and sends a notifcation email to all approvers advising that the
change request is awaiting more information.
When the Change Owner has provided the information, or made the required change, they must
resubmit the change request for approval.
Reject the approval, complete the Comments feld and click Reject.
Rejecting a change request permanently closes the request and it cannot be reopened. Use this
option only when the change cannot proceed under any circumstances.
SERVI CENOW CHANGE REQUESTS
3. RELEASE MANAGEMENT APPROVAL
4. I MPLEMENTATI ON
5. COMPLETED
1. Approve, request more information or reject the change request.
Approving the change request moves it to the Awaiting Implementation step. If More Info is
selected, the change will move back one step and be resubmitted for Impact Approval.
1. When the change has been implemented, navigate to the change request and select Set to Completed in
the Change status: Next step feld.
2. Complete the Closure code and Closure comment felds.
If the closure code is set to Unsuccessful the PIR (Post Implementation Review) checkbox is
automatically checked. All unsuccessful changes should have a PIR completed and attached to the
change record.
3. Click Save.
1. Select Close from the Current status > Next step drop-down list.
2. Click Save.
This closes the change request, and it cannot be reopened. If a change request is closed in error, clone
the closed change request and resubmit it for approval. Change Managers have access to amend
closure codes / comments and attachments only.
SERVI CENOW CHANGE REQUESTS
APPLI CATI ON CHANGE REQUEST
1. CREATE NEW
2. SCHEDULI NG APPROVAL
1. Click Change > Create New.
2. Complete all mandatory felds.
Mandatory felds are indicated by .
To populate the Assignment group feld, complete the Assigned to feld with your name.
3. To mark as business urgent, select the Expedited checkbox and then complete the Justifcation feld.
4. To mark as streamlined, select the Streamline checkbox and then complete the Streamline Reference feld.
5. Select the applicable parent record type from the Parent record feld drop-down list.
6. Right-click the menu bar to the left of the Submit button and then follow menu path Templates > Apply
Template > Application template.
7. Complete the Planned start date and Planned end date felds.
8. If an outage is required, select the Outage required? checkbox and then complete the Outage start and
Outage end felds.
9. Complete the felds in the following tabs:
Description
Risk Impact/Description
Change, Backout, and Test Plan.
10. Click Save.
On save, the Number feld automatically populates with the change request number.
11. If the change request is linked to a change in an external system, create a new external reference in the
External References tab in the bottom row, complete the felds and then click Submit.
Use external references for systems outside ServiceNow; such as, PMSmart or Charm. Use the
Enhancements tab to track related enhancements (from 14 October, 2013).
12. To submit the change request for scheduling approval, select Submit for Scheduling Approval from the
Next step feld drop-down list.
13. Click Save.
The change request is submitted to Release Management for scheduling approval.
1. Release Management approves the change request.
SERVI CENOW CHANGE REQUESTS
3. DEVELOP & UNI T TEST
4. DEPLOY TO QA
4. TEST
6. I MPACT APPROVAL
1. Navigate to the Internal Work Notes tab and complete the Work notes feld, stating: Development
completed by [Developer name].
2. Select Submit for QA Deployment from the Next step feld drop-down list.
3. Click Save.
1. Navigate to the Internal Work Notes tab and complete the Work notes feld stating: Deployed to QA by
[name].
2. Select Submit for Testing from the Next step feld drop-down list.
3. Click Save.
Move between the Develop & Unit Test and Deploy to QA steps by selecting the appropriate step in
the Next step feld.
1. Navigate to the Test Plan tab and complete all the required information confrming what testing has been
completed and by whom.
2. When testing is completed, select Submit for Impact Approval from the Next step feld drop-down list.
3. Click to add the relevant individual or group approvers to the Approval: Individual or Approval: Group
felds.
At least one individual or group approver must be specifed, and there can be more than one individual
approver.
Where there is more than one individual approver all must approve. Where there is a group approver,
only one person in the group must approve.
4. Click Save & Exit.
The change request is workfowed to the Approver(s) and the Current status feld displays Awaiting
Impact Approval.
Once the change request has been submitted for impact approval it can only be amended by the
Change Owner or Release Management.
1. Approve, request more information or reject the change request.
Approving the change request moves it to the Awaiting Release Management Approval step.
2. Click Save.
SERVI CENOW CHANGE REQUESTS
7. RELEASE MANAGEMENT APPROVAL
8. I MPLEMENTATI ON
9. COMPLETED
1. Approve, request more information or reject the change request.
Approving the change request moves it to the Awaiting Implementation step. If More Info is
selected, the change will move back one step and be resubmitted for Impact Approval.
1. When the change has been implemented, open the change request and select Set to Completed in the
Change status: Next step feld.
2. Complete the Closure code and Closure comment felds.
3. Click Save.
1. Select Close from the Current status > Next step drop-down list.
2. Click Save.
This closes the change request, and it cannot be reopened. If a change request is closed in error, clone
the closed change request and resubmit it for approval. Change Managers have access to amend
closure codes / comments and attachments only.
You might also like
- ServiceNow BasicsDocument36 pagesServiceNow Basicssreedhar721No ratings yet
- Service Catalog Administration GuideDocument82 pagesService Catalog Administration GuideRaju YadavNo ratings yet
- 17LC04 ServiceLevelManagement Dunbar ServiceNowDocument19 pages17LC04 ServiceLevelManagement Dunbar ServiceNowGiriprasad GunalanNo ratings yet
- Using The ServiceNow Business Service Management MapDocument34 pagesUsing The ServiceNow Business Service Management Mapgunalprasadg100% (2)
- Knowledge Management - ServicenowDocument64 pagesKnowledge Management - ServicenowRaju Yadav100% (2)
- Useful ServiceNow Resources To BookmarkDocument3 pagesUseful ServiceNow Resources To Bookmarkranjithgottimukkala100% (1)
- ServiceNow Training Slides August 2012Document43 pagesServiceNow Training Slides August 2012Kalyan Sev100% (3)
- ServiceNow Performance ReviewDocument26 pagesServiceNow Performance ReviewRizwanNo ratings yet
- ServiceNow Performance Debugging with Transaction LogsDocument9 pagesServiceNow Performance Debugging with Transaction LogsChiranjeevi ChNo ratings yet
- Paris It Service Management 2-3-2021Document121 pagesParis It Service Management 2-3-2021sucharitha100% (1)
- 1E Shopping Integration With ServiceNowDocument36 pages1E Shopping Integration With ServiceNowAdvika Bhavsar100% (1)
- Business RulesDocument5 pagesBusiness RulescatchdiniNo ratings yet
- Servicenow Authorized Training Partner GuideDocument16 pagesServicenow Authorized Training Partner GuideNelson AracenaNo ratings yet
- ServiceNow KB - Upgrade Best Practices (KB0547245)Document12 pagesServiceNow KB - Upgrade Best Practices (KB0547245)Abhishek MishraNo ratings yet
- ServiceNow BasicsDocument60 pagesServiceNow BasicsAladNo ratings yet
- ServiceNow Solution OverviewDocument5 pagesServiceNow Solution OverviewDany Ukken75% (4)
- Introduction To ServiceNowDocument113 pagesIntroduction To ServiceNowborntruceNo ratings yet
- Advanced ServiceNow Interview Questions and Answers 2017Document15 pagesAdvanced ServiceNow Interview Questions and Answers 2017Anusha PavuluriNo ratings yet
- ServiceNow Service Catalog Administration GuideDocument107 pagesServiceNow Service Catalog Administration Guidepomanpp83% (6)
- Service Now IntegrationDocument24 pagesService Now Integrationmanish_psNo ratings yet
- Core Topics For ServiceNow System AdministrationDocument4 pagesCore Topics For ServiceNow System AdministrationAayushNo ratings yet
- Service Now IntegrationDocument16 pagesService Now IntegrationkkuppachiNo ratings yet
- Client ScriptsDocument5 pagesClient ScriptsSuresh ThallapelliNo ratings yet
- ServicenowDocument10 pagesServicenowprasadNo ratings yet
- ServiceNow Discovery Course ContentDocument1 pageServiceNow Discovery Course ContentDivya RaniNo ratings yet
- Change Management: Servicenow User GuideDocument35 pagesChange Management: Servicenow User GuideChokri Ladjimi100% (1)
- 2&3. Scripting in Service NowDocument51 pages2&3. Scripting in Service NowSuresh ThallapelliNo ratings yet
- ITOM CMDB EbookDocument23 pagesITOM CMDB EbookPeace OkpalorNo ratings yet
- Implementation DumpsDocument3 pagesImplementation DumpsGiriprasad Gunalan43% (7)
- ServiceNow ITSM Platform Training CoursesDocument9 pagesServiceNow ITSM Platform Training CoursessrimkbNo ratings yet
- Using ServiceNow SOAP and REST APIs With Demo Sandbox EnvironmentDocument6 pagesUsing ServiceNow SOAP and REST APIs With Demo Sandbox EnvironmentiamtulipinNo ratings yet
- ServiceNow BasicsDocument36 pagesServiceNow Basicsfrom_jim100% (5)
- CMDB Service Now ArchitectureDocument35 pagesCMDB Service Now ArchitectureSandipNo ratings yet
- Service Now Application Related QuestionsDocument36 pagesService Now Application Related QuestionsChiranjeevi Ch50% (2)
- ServiceNow Discovery in DetailDocument140 pagesServiceNow Discovery in Detailppparmar75% (8)
- ServiceNow Knowledge Sources - 2021 09 01Document225 pagesServiceNow Knowledge Sources - 2021 09 01Mani Shankar RajanNo ratings yet
- ServiceNow System Administration QuestionsDocument18 pagesServiceNow System Administration Questionsprachi kadamNo ratings yet
- Using Perl With ServiceNowDocument39 pagesUsing Perl With ServiceNowgunalprasadg100% (3)
- ServiceNow User Guide for Stanford UniversityDocument31 pagesServiceNow User Guide for Stanford UniversityKittu Kittu0% (1)
- Servicenow Getting Started With Automation Webinar 18aug2020Document29 pagesServicenow Getting Started With Automation Webinar 18aug2020ServiceNow UsersNo ratings yet
- SIM Overview ServicenowDocument9 pagesSIM Overview ServicenowAlex AeronNo ratings yet
- ServiceNow Instance Hardening Customer Security DocumentDocument19 pagesServiceNow Instance Hardening Customer Security DocumentAlex Boan0% (1)
- Reference QualifiersDocument7 pagesReference QualifiersaladpereiraNo ratings yet
- ServiceNow Platform Overview: Role-Based Access & AuthenticationDocument8 pagesServiceNow Platform Overview: Role-Based Access & AuthenticationRomel MelendezNo ratings yet
- Tech Mahindra launches ServiceNow business unit to accelerate digital transformationDocument4 pagesTech Mahindra launches ServiceNow business unit to accelerate digital transformationShashank RanaNo ratings yet
- ServiceNow Sys Admin Course Outline PDFDocument4 pagesServiceNow Sys Admin Course Outline PDFmenka12No ratings yet
- Troubleshooting Failed Exploration Phase in DiscoveryDocument3 pagesTroubleshooting Failed Exploration Phase in DiscoverykkuppachiNo ratings yet
- Examples or Use Cases of Different Scripts in ServicenowDocument3 pagesExamples or Use Cases of Different Scripts in ServicenowNaga Prathyusha100% (2)
- Servicenow-ITOM-ITOM ITOM ITOM2Document2 pagesServicenow-ITOM-ITOM ITOM ITOM2Giriprasad Gunalan0% (1)
- Summary of ServiceNow Fundamentals PDFDocument30 pagesSummary of ServiceNow Fundamentals PDFYoeri SimonNo ratings yet
- ServiceNow Knowledge ManagementDocument64 pagesServiceNow Knowledge ManagementpomanppNo ratings yet
- Servicenow Sys Admin Exam Specs KingstonDocument6 pagesServicenow Sys Admin Exam Specs KingstonPendyala SrinivasNo ratings yet
- 4.1 Section 03 - Scripting Locations PDFDocument43 pages4.1 Section 03 - Scripting Locations PDFcamis_vieiraNo ratings yet
- ServiceNow IT Operations Management CourseDocument3 pagesServiceNow IT Operations Management CourseGiriprasad GunalanNo ratings yet
- ServiceNow Multi Single SignDocument3 pagesServiceNow Multi Single SignV Lokeswar ReddyNo ratings yet
- Project Management in Service NowDocument147 pagesProject Management in Service Nowsurha01100% (2)
- Embedded RTOS TasksDocument42 pagesEmbedded RTOS TaskshvrkNo ratings yet
- DebugDocument3 pagesDebugxuNo ratings yet
- A ReviewDocument15 pagesA ReviewpadmamaliNo ratings yet
- Mining Simulator ScriptDocument5 pagesMining Simulator ScriptMarian TofanNo ratings yet
- The Entitled Systems Support Website: Registration Guide For IBM CustomersDocument20 pagesThe Entitled Systems Support Website: Registration Guide For IBM CustomerssreenivasanNo ratings yet
- Gaddis Java LMDocument138 pagesGaddis Java LMglobo1100% (1)
- CIS 201 Chapter 5 Review Test True/False and Multiple ChoiceDocument3 pagesCIS 201 Chapter 5 Review Test True/False and Multiple Choiceibrahimsayedahmad1442No ratings yet
- BPC BW HierarchyDocument8 pagesBPC BW HierarchycorujafmNo ratings yet
- PST457 - Introduction To Computer-Aided DesignDocument21 pagesPST457 - Introduction To Computer-Aided DesignAmniNo ratings yet
- How To Remove Windows TCP IP Limits ConnectionsDocument8 pagesHow To Remove Windows TCP IP Limits ConnectionsHaya FarhanNo ratings yet
- CNCToolkit Is A MaxscriptDocument1 pageCNCToolkit Is A MaxscriptramjoceNo ratings yet
- NT Deploy Parte1Document19 pagesNT Deploy Parte1Juan José LópezNo ratings yet
- B Plan of Computer Training CentreDocument54 pagesB Plan of Computer Training Centregurinders786100% (1)
- AWS Certified Solution Architect Associate Exam PrepDocument579 pagesAWS Certified Solution Architect Associate Exam PrepGanesh BhatNo ratings yet
- Change Management and IFIX RDocument234 pagesChange Management and IFIX RnitinsomanathanNo ratings yet
- Pro-Watch 5.0 SP1 Data Sheet Nov 5 2020Document8 pagesPro-Watch 5.0 SP1 Data Sheet Nov 5 2020carlos0217No ratings yet
- Metadata-Lesson-Plan-in-Science-6-Separating-Mixtures-Use-of-Magnet (1) HISDocument2 pagesMetadata-Lesson-Plan-in-Science-6-Separating-Mixtures-Use-of-Magnet (1) HISMitzi Faye CabbabNo ratings yet
- Sdmo Telys 1 Control Panel ManualDocument40 pagesSdmo Telys 1 Control Panel ManualGONZALO100% (1)
- Technical WritingDocument37 pagesTechnical Writingkalam2k2No ratings yet
- C Program To Calculate Factorial of A Number Using RecursionDocument2 pagesC Program To Calculate Factorial of A Number Using RecursionAnonymous sMqylHNo ratings yet
- SpringbootDocument10 pagesSpringbootPranay Reddy PullaiahgariNo ratings yet
- SDLC Iterative Model PDFDocument3 pagesSDLC Iterative Model PDFNaseerAhmadNo ratings yet
- CASHITY: An Effective Android Expense Manager AppDocument35 pagesCASHITY: An Effective Android Expense Manager AppPriyadarshini.RNo ratings yet
- What Is Encapsulation??: C/C++ Programming Interview Questions and AnswersDocument16 pagesWhat Is Encapsulation??: C/C++ Programming Interview Questions and AnswersGirish Kumar NistalaNo ratings yet
- Ones CounterDocument28 pagesOnes CounterGOKUL TNo ratings yet
- Setup LogDocument18 pagesSetup Logga tauNo ratings yet
- Employee Management System: Background StudyDocument71 pagesEmployee Management System: Background Studydeepak_143No ratings yet
- Python For AstronomersDocument62 pagesPython For AstronomersUncleMiltyNo ratings yet
- Introduction To HTML5Document11 pagesIntroduction To HTML5jsdtrainerNo ratings yet
- Xstream GuideDocument405 pagesXstream Guidekaxele8083 zcai77 comNo ratings yet