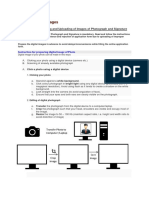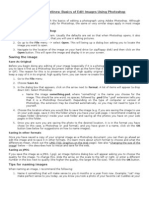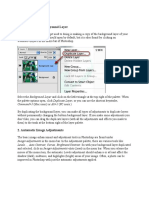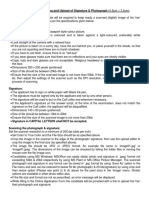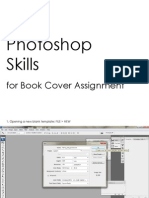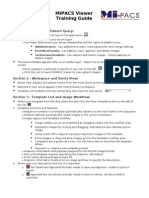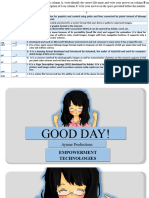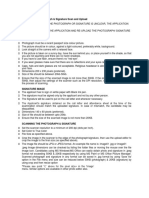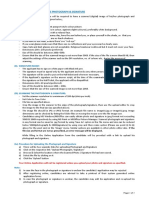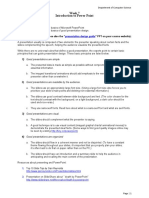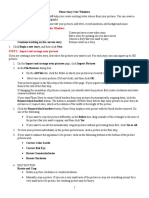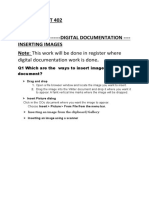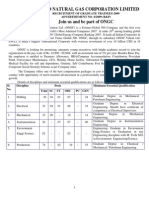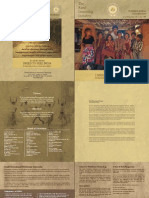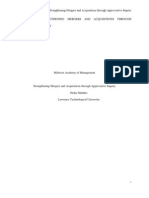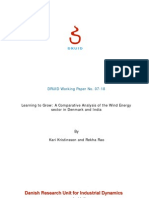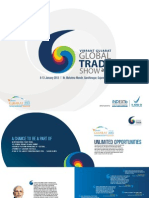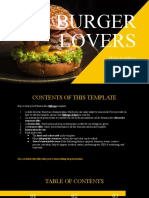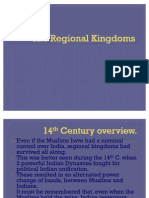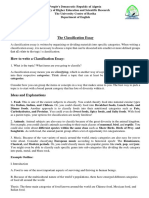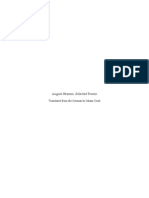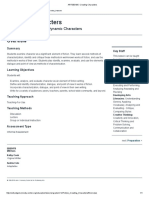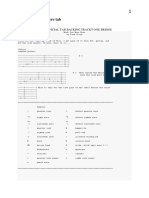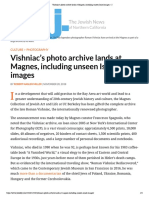Professional Documents
Culture Documents
Resizing Images
Uploaded by
samcat2009Copyright
Available Formats
Share this document
Did you find this document useful?
Is this content inappropriate?
Report this DocumentCopyright:
Available Formats
Resizing Images
Uploaded by
samcat2009Copyright:
Available Formats
Procedure for Resizing Photo and Signature
Photo:
Before you upload your photo you have to check the following specification of the image file.
(1) The photograph must be in color.
(2) Photograph must be taken in a White or a very light background.
(3) The photograph must have been taken after 1st July 2013.
(4) In the photograph, the height of the face (between chin and the top of the forehead) should occupy about
50% of the height of the photograph.
(5) The main features of the face must not be covered by hair of the head, any cloth or any shadow. The
photograph must show full frontal view with both ears being visible and eyes open.
(6) If you normally wear spectacles, glare on glasses is not acceptable in your photo. Glare can be avoided with a
slight downward tilt of the glasses or by removing the glasses for the photo shoot.
(7) You must not wear spectacles with dark or tinted glasses, only clear glasses are permitted.
(8) Ask your photo studio to provide the image in a JPEG/JPG format and also on a standard 3.5 cm (width) 4.5
cm (height) print (350 x 450 pixels).
(9) Have pixel width in the range 250 to 500 and ensure that the width to height aspect ratio is in the range 0.66
to 0.86.
(10) File size should be between 5KB and 100KB (memory size).
(11) For your own benefit it may be prudent not to intentionally change your facial features or hair style as in the
photograph until the day of the exam.
How to check the photo specifications in paint (windows)
Right click photo image -> select Open with -> select Paint
You will see the screen, example as below
Checking Resolution, horizontal and vertical size
Click Properties option as shown in the screen shot below, to check resolution, horizontal and vertical size of your
image.
If properties of the image file are as shown above, i.e., resolution =200dpi, width=350 pixel, height=450 pixel, then
you can upload the image file, otherwise, you can resize the image. The procedure for resizing the image is given
below. However, you have to set the required resolution during photo processing.
CHECK THE HORIZONTAL AND VERTICAL PIXEL SIZE
(1) Click you find the screen shown as
Click on and check Horizontal and Vertical pixel size and crop the image to 350 pixel in width and 450
pixel in height.
Cropping of image
Resolution, this should be > 200dpi
Width should be 350
Height should be 450
Select Pixels
1
2
3
(a) Click on Select, see (3).
(b) Click and hold mouse button
at top left corner (2) as shown in
the figure.
(c) Drag the mouse up to bottom
right point (3) as shown in the
figure and leave.
You will find the area marked in
dotted line (see the next screen
shot).
Note area to be cropped
in blue dotted box
Click on Crop to crop
the image to the box
Signature:
Before uploading your signature, you have to check the following specification of the image file.
1. Please draw a rectangular box of size 7cm (width) 2cm (height) on an A4 white paper. Put your signature
with black or dark blue ink pen within this box.
2. Scan the signature in JPEG/JPG format using a scanner at 200 pixels per inch (dpi), and crop the image to the
box.
Procedure of cropping the signature
A. Open the scanned signature with paint (see the screen shot below).
B. The cropped image will look like
3. Maintain 420 pixels in width and 120 pixels in height.
4. Save the image.
5. Ensure that the file size is between 5KB and 100KB.
6. Have pixel width in the range 300 to 550 and ensure that the width to height aspect ratio is in the range
3.15 to 4.
7. Note that only JPEG/JPG image formats will be accepted and photographs of the signatures taken using
mobile phone or digital cameras are not acceptable, and can result in disqualification of the application
without any refund of the fee.
1
2
3
(a) Click on Select, see (3).
(b) Click and hold mouse button
at top left corner (2) as shown in
the figure.
(c) Drag the mouse up to bottom
right point (3) as shown in the
figure and leave.
You will find the area marked in
dotted line.
(d) Click on Crop, see (4)
4
Check the preview of the images after uploading and if you are not satisfied with the preview quality, you can upload
new image files again (screen shot is given below).
After uploading the image files proceed for payment by clicking button. Please note that once
you submit the application at this stage, there is no facility to edit any of the details. You will be proceeded to
choosing payment option.
You might also like
- Mistakes in Gate Online ApplicationDocument18 pagesMistakes in Gate Online ApplicationSrinivas SriNo ratings yet
- Bitsat PhotoDocument3 pagesBitsat PhotoNiharika AgrNo ratings yet
- Photo Upload GuideDocument2 pagesPhoto Upload GuideChris JordanNo ratings yet
- How To Upload Images: Instructions For Creating and Uploading of Images of Photograph and SignatureDocument7 pagesHow To Upload Images: Instructions For Creating and Uploading of Images of Photograph and SignatureAmbika DurgNo ratings yet
- Opening Image in PhotoshopDocument5 pagesOpening Image in PhotoshopBoss Üö PaulNo ratings yet
- Instructions For Preparing Images To Upload For The AP Digital SubmissionDocument2 pagesInstructions For Preparing Images To Upload For The AP Digital SubmissionlisaterrazasNo ratings yet
- Photoshop GuidelinesDocument5 pagesPhotoshop GuidelinesImran AliNo ratings yet
- (I) Photograph ImageDocument2 pages(I) Photograph ImageAnuj GuptaNo ratings yet
- Guidelines For Scanning and Upload of Photograph (4.5cm × 3.5cm) & SignatureDocument2 pagesGuidelines For Scanning and Upload of Photograph (4.5cm × 3.5cm) & SignaturejohnNo ratings yet
- Guidelines For Uploading Photo and SignatureDocument3 pagesGuidelines For Uploading Photo and SignatureMelisa MathiasNo ratings yet
- Guidelines For Scanning & Uploading The Photograph & SignatureDocument2 pagesGuidelines For Scanning & Uploading The Photograph & SignatureHarsh GandhiNo ratings yet
- Photo Upload GuideDocument2 pagesPhoto Upload GuidePragna NachikethaNo ratings yet
- Photo Upload GuideDocument4 pagesPhoto Upload Guideamihero01No ratings yet
- Image Upload Instructions: A. PhotographDocument17 pagesImage Upload Instructions: A. PhotographratnapatilNo ratings yet
- Photoshop ExerciseDocument11 pagesPhotoshop ExerciseKuldeep SinghNo ratings yet
- Exp 1Document5 pagesExp 1msukumarbtechNo ratings yet
- CDGS PhotoPaintDocument5 pagesCDGS PhotoPaintYasser E KasanNo ratings yet
- Basic Photoshop SkillsDocument9 pagesBasic Photoshop SkillsDaneshwar KumarNo ratings yet
- Photo Signature GuidelinesDocument2 pagesPhoto Signature GuidelinesNadeemNo ratings yet
- Enhancing Digital Images: Some Basics: STEM Earth Central August, 2005 Mort Sternheim, Holly HargravesDocument32 pagesEnhancing Digital Images: Some Basics: STEM Earth Central August, 2005 Mort Sternheim, Holly Hargravesvikram_uddamNo ratings yet
- Annex I Guidelines For Scanning The Photograph & SignatureDocument1 pageAnnex I Guidelines For Scanning The Photograph & SignatureNithin GuruNo ratings yet
- PhotoSign PDFDocument2 pagesPhotoSign PDFMotiur RahmanNo ratings yet
- Photo Signature Upload InstructionsDocument3 pagesPhoto Signature Upload InstructionsSangeetha BaluNo ratings yet
- Photo Upload GuideDocument2 pagesPhoto Upload GuideLav KingNo ratings yet
- Guidelines For Scanning and Upload of Signature & Photograph (4.5cm × 3.5cm)Document2 pagesGuidelines For Scanning and Upload of Signature & Photograph (4.5cm × 3.5cm)MohanKumarNo ratings yet
- Project 1.7: How To Resize CropDocument5 pagesProject 1.7: How To Resize CropJoyVigilNo ratings yet
- Introduction To Photoshop PDFDocument6 pagesIntroduction To Photoshop PDFManind BediNo ratings yet
- Crazy Talk TutorialDocument24 pagesCrazy Talk TutorialJoyasLoniNo ratings yet
- Basic Photoshop Skilhahls For AssignmentDocument16 pagesBasic Photoshop Skilhahls For Assignmentjemcrystal22No ratings yet
- Photo Story Tutorial 2 1Document22 pagesPhoto Story Tutorial 2 1api-293393646No ratings yet
- Axium Training Handout SheetDocument3 pagesAxium Training Handout SheetTravis BrownNo ratings yet
- Image Upload Instructions: Guidelines For Scanning Photograph, Signature & Thumb ImpressionDocument3 pagesImage Upload Instructions: Guidelines For Scanning Photograph, Signature & Thumb ImpressionSabyasachi RoyNo ratings yet
- Poster TemplateDocument1 pagePoster TemplateOlga JakšićNo ratings yet
- Photo Sign GuideDocument5 pagesPhoto Sign GuideHome SpaceNo ratings yet
- Photoshop Basic 207Document6 pagesPhotoshop Basic 207rajendra kumar . rayalaNo ratings yet
- SignatureDocument2 pagesSignatureSam KhanNo ratings yet
- 14 - How To Edit in Photoshop (Part 1)Document41 pages14 - How To Edit in Photoshop (Part 1)john eric ricardeNo ratings yet
- C. Guidelines For Photograph & Signature Scan and UploadDocument2 pagesC. Guidelines For Photograph & Signature Scan and UploadNilotpal GhosalNo ratings yet
- Ict 12 Prelim HandoutDocument20 pagesIct 12 Prelim HandoutNeil Owen JcywNo ratings yet
- Guidelines For Scanning The Photograph & SignatureDocument1 pageGuidelines For Scanning The Photograph & SignatureDEANo ratings yet
- Dimensioning in Solid Edge STDocument67 pagesDimensioning in Solid Edge STdiegomilitojNo ratings yet
- Using Adobe Photoshop (CS2) To Edit Scanned Images: Tutorial Exercise One - BasicsDocument11 pagesUsing Adobe Photoshop (CS2) To Edit Scanned Images: Tutorial Exercise One - BasicssunnyNo ratings yet
- Simone PixelizationDocument5 pagesSimone Pixelization65paulosalesNo ratings yet
- Week 7 Power PointDocument19 pagesWeek 7 Power Pointshahzaib zaibeNo ratings yet
- Photoshop Basic PhotoeditingDocument9 pagesPhotoshop Basic PhotoeditingprdppaliwalNo ratings yet
- Beginners Guide To PhotoshopDocument8 pagesBeginners Guide To PhotoshopCharlene DabonNo ratings yet
- User Guide For IRFANVIEWDocument4 pagesUser Guide For IRFANVIEWTarun GujjarNo ratings yet
- Photostory 3 HandoutDocument4 pagesPhotostory 3 Handoutapi-244997750100% (1)
- Introduction To PhotoshopDocument7 pagesIntroduction To PhotoshopMharbse EdzaNo ratings yet
- MODULE Computer Quarter 3Document8 pagesMODULE Computer Quarter 3Julianna CondeNo ratings yet
- Scan Photo and SignDocument2 pagesScan Photo and SignsurajNo ratings yet
- Photoshop Tips TricksDocument5 pagesPhotoshop Tips TricksEmil SayseNo ratings yet
- Articles of Indian ConstitutionDocument2 pagesArticles of Indian ConstitutionNanda GopalNo ratings yet
- Guidelines For Scanning and Uploading of Photograph & SignatureDocument3 pagesGuidelines For Scanning and Uploading of Photograph & SignatureKishan AvmNo ratings yet
- Ques Ans ImagesDocument10 pagesQues Ans ImagesShweta GuptaNo ratings yet
- Guidelines For Scanning The Photograph, Signature and CertificatesDocument2 pagesGuidelines For Scanning The Photograph, Signature and Certificatesweb projectsNo ratings yet
- WWW - Beeindia.in Energy Managers Auditors Documents Guide Books 2Ch4Document31 pagesWWW - Beeindia.in Energy Managers Auditors Documents Guide Books 2Ch4samcat2009No ratings yet
- BH To BRCDocument4 pagesBH To BRCsamcat2009No ratings yet
- ReadmeDocument4 pagesReadmeAries Dwi CahyonoNo ratings yet
- Erp Exam Preparation HandbookDocument21 pagesErp Exam Preparation Handbookrabihsalem100% (2)
- Erp Study Guide ChangesDocument8 pagesErp Study Guide ChangesPropertywizzNo ratings yet
- STEEL BOOK Low Res For Upload PDFDocument180 pagesSTEEL BOOK Low Res For Upload PDFsamcat2009No ratings yet
- Vision NGPV 2030 06092013Document99 pagesVision NGPV 2030 06092013rudrakr100% (1)
- International Exposure Programme2010Document4 pagesInternational Exposure Programme2010samcat2009No ratings yet
- GT - 09 OngcDocument6 pagesGT - 09 Ongcsamcat2009No ratings yet
- Pricing and Taxation of Petroleum ProductsDocument49 pagesPricing and Taxation of Petroleum Productssujaysarkar85No ratings yet
- CEH Nov 2009Document9 pagesCEH Nov 2009samcat2009No ratings yet
- Rural Internship Brochure 09Document6 pagesRural Internship Brochure 09samcat2009No ratings yet
- GERMI BrochureDocument24 pagesGERMI Brochuresamcat2009No ratings yet
- Gujarat International Financial Tech City GandhinagarDocument11 pagesGujarat International Financial Tech City Gandhinagarsamcat2009No ratings yet
- M and AMatthes - 35Document22 pagesM and AMatthes - 35samcat2009No ratings yet
- CairnDocument5 pagesCairnsamcat2009No ratings yet
- 2-Page-Monthly-PlannerDocument2 pages2-Page-Monthly-Plannersamcat2009No ratings yet
- GATE 2013: Syllabus For Civil Engineering (CE)Document3 pagesGATE 2013: Syllabus For Civil Engineering (CE)samcat2009No ratings yet
- Wind Power Denmark and IndiaDocument28 pagesWind Power Denmark and Indiasamcat2009No ratings yet
- Business Research Methods ZikmundDocument28 pagesBusiness Research Methods ZikmundSyed Rehan AhmedNo ratings yet
- Vggts BrochureDocument14 pagesVggts Brochuresamcat2009No ratings yet
- Gujarat Growth Engine of IndiaDocument63 pagesGujarat Growth Engine of Indiasamcat2009No ratings yet
- Manthan Invitation LetterDocument1 pageManthan Invitation Lettersamcat2009No ratings yet
- Purely PrahaladDocument94 pagesPurely PrahaladChalam Jayavarapu100% (1)
- Dantes Inferno: Canto Iii: By: Dante AlighieriDocument27 pagesDantes Inferno: Canto Iii: By: Dante AlighieriBagapotsNo ratings yet
- Desarrollo de La Enf. Segmento ADYACENTE.2006: March 2014Document9 pagesDesarrollo de La Enf. Segmento ADYACENTE.2006: March 2014J Alan SantosNo ratings yet
- Chapter 4 Rizal Left For Spain 1Document16 pagesChapter 4 Rizal Left For Spain 1kira50% (2)
- Early Life and First Contact With Music: Saint Tropez and Subsequent SuccessDocument2 pagesEarly Life and First Contact With Music: Saint Tropez and Subsequent SuccessAnonymous 5qTV08cWQdNo ratings yet
- Hero and Leander QuotesDocument2 pagesHero and Leander QuotesCharlie JasperNo ratings yet
- A Midsummer Night - S DreamDocument5 pagesA Midsummer Night - S DreamLivia Elena100% (1)
- Stranger Things Episode Script 2 03 Chapter Three The PollywogDocument61 pagesStranger Things Episode Script 2 03 Chapter Three The Pollywogyonas123No ratings yet
- Burgers Uıde Lovers Business PlanDocument54 pagesBurgers Uıde Lovers Business PlanMohamed Abdel HamidNo ratings yet
- The Regional KingdomsDocument35 pagesThe Regional KingdomsLutz Alexander Keferstein100% (1)
- Dissertation Abtract PDFDocument2 pagesDissertation Abtract PDFJuan GallasteguiNo ratings yet
- Ac Ac0407Document150 pagesAc Ac0407Helping HandNo ratings yet
- Saints Sinners Mug Cake RecipeDocument1 pageSaints Sinners Mug Cake RecipeMaryse LapointeNo ratings yet
- Walktrough LaS 0.8 PDFDocument14 pagesWalktrough LaS 0.8 PDFCh AmeenNo ratings yet
- Joe Dalton Riffs TabDocument2 pagesJoe Dalton Riffs TabPoss HumNo ratings yet
- Hittite CurseDocument14 pagesHittite CurseAllen HansenNo ratings yet
- The Classification EssayDocument2 pagesThe Classification EssayFarouk HamlaouiNo ratings yet
- August Stramm: Selected Poems: Translated From The German by Isham CookDocument35 pagesAugust Stramm: Selected Poems: Translated From The German by Isham CookKevin PinkertonNo ratings yet
- PDF IprDocument10 pagesPDF IprUjjwal AnandNo ratings yet
- Creating A CharacterDocument5 pagesCreating A Characterapi-452095644No ratings yet
- Structural Patterns in Asante Kente-Badoe W.Document13 pagesStructural Patterns in Asante Kente-Badoe W.William BadoeNo ratings yet
- Wish You Were Here Tab: View Official Tab Backing Trackt One BridgeDocument6 pagesWish You Were Here Tab: View Official Tab Backing Trackt One BridgeAnonymous aBsRqKe3LrNo ratings yet
- Guns N Roses - Dont CryDocument2 pagesGuns N Roses - Dont CryHafeez Shafeek AhsohNo ratings yet
- C840 373465-1 PDFDocument18 pagesC840 373465-1 PDFEsteban Mora100% (1)
- Q2 5 6 Template For LAS MUSICDocument5 pagesQ2 5 6 Template For LAS MUSICJeannette100% (1)
- Satipatthana VipassanaDocument50 pagesSatipatthana VipassanapeperetruNo ratings yet
- Innovations Upper-Intermediate - Teachers Book PDFDocument129 pagesInnovations Upper-Intermediate - Teachers Book PDFAlexandru Macovescu0% (1)
- "Approach Strong Deliveress! From George Crumb's Apparition - A Case Study in Analysis and Performance of Post-Tonal MusicDocument21 pages"Approach Strong Deliveress! From George Crumb's Apparition - A Case Study in Analysis and Performance of Post-Tonal MusicAlexNo ratings yet
- Vishniac's Photo Archive Lands at Magnes, Including Unseen Israel Images - Jweekly 2018.11.20Document4 pagesVishniac's Photo Archive Lands at Magnes, Including Unseen Israel Images - Jweekly 2018.11.20spagnoloachtNo ratings yet
- Religion and Politics - A Sikh Perspective Dr. Gurdarshan Singh Dhillon Tract No. 414Document62 pagesReligion and Politics - A Sikh Perspective Dr. Gurdarshan Singh Dhillon Tract No. 414Guru Nanak Dev MissionNo ratings yet
- (Simple, Continuous, Perfect: Present TenseDocument8 pages(Simple, Continuous, Perfect: Present TenseHoliNo ratings yet