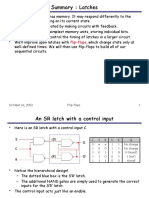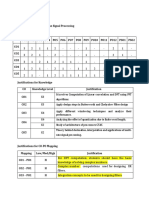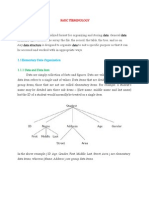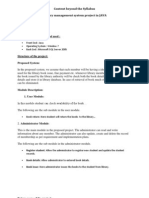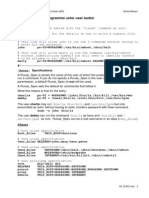Professional Documents
Culture Documents
Vector Art With Photoshop
Uploaded by
Nur Anisa AminiOriginal Description:
Copyright
Available Formats
Share this document
Did you find this document useful?
Is this content inappropriate?
Report this DocumentCopyright:
Available Formats
Vector Art With Photoshop
Uploaded by
Nur Anisa AminiCopyright:
Available Formats
Vector Art with Photoshop
Vector art is REALLY popular at the moment. Everyone is making vector art. Its not
hard to do and you dont need to be able to draw to create it. Be warned though,
vector art does take a lot of time and patience. Especially if you want to create
OUTSTANDING art.
In this tutorial I hope to shed some light on how to make vector art and more
importantly how to make really great vector art with Adobe Photoshop. Well be
creating shape layers which are vectors.
In order to even start to think about doing this tutorial YOU MUST KNOW HOW TO
USE THE PEN TOOL. If you dont know how to use the pen tool just do THIS
TUTORIAL first, (its not hard honestly).
Dont merge or rasterize your shape layers. As long as all your layers are shape layers
then you have a vector piece of artThat means you can scale the original psd up and
down in Photoshop and it will remain perfect and unpixelated!! The final output will
NOT BE a vector file (it will be a rasterized jpg etc), to output a vector file you need
to use Adobe Illustrator.
To see a better sized version of the finished vector just click HERE
I suggest you read through the entire tutorial before you begin
The Set Up
First you need to choose the image that you are going to vector. Make sure you
REALLY like the photo that you are starting with. You are going to be looking at this
image for hours and essentially your vector image will be similar to this photo. Lots
of people do vectors of their favourite musicians and actors as a sort of tribute. I think
this is a great idea because hopefully it motivates you to actually finish the thing and
do a good job. Just be careful when you are selecting the image that you are going to
vectorit must be a decent size so that you can zoom in and still see lots of detail.
Anything smaller than 600 x 600 pixels isnt going to be much good at all. Bigger IS
better in your selection of the photo to turn into a vector.
Open your image in Photoshop and duplicate the background layer twice.
Turn off the visibility of top copy.
Working on the middle copy desaturate it (Ctrl + Shft + U)
Next Posterize this layer. Image >> Adjustments >> Posterize
Set the level to approximately 9 and click OK.
Rename this layer Posterized
Your layer palette should now look like the one shown above.
The posterized layer is only there as a rough guide for when you get stuck.
(Personally I always find the nose to be a little difficult and use the posterize layer to
help me). Please please please dont use it to create your vector. If you do, your
resulting image will be BLAND, BORING and LACK ANY ARTISTIC MERIT!
Turn the visibility ON for the Background copy. This way you will just see the path
and colour wont get in the way.
Create a new layer (Ctrl + Shft + N)
Make sure it sits below the Background Copy
Select the mid tone shade for skin. Grab the pen tool making sure it is set to create
Shape Layers (see image below). Trace around the face making sure that you close
the path..
Once a shape layer is complete I like to turn ON and OFF the visibility of top
background copy layer just to compare the two. Your layer palette should look the
image shown below. Notice that I like to lock layers once I am happy with them so
that I dont accidently move them.
I like to create the large blocked out areas next.
Trace the outline the hair. As a rule you should make the initial shade (the base
colour) for the hair the darkest. You will then build up layers of lighter and lighter
colours/shades from there.
Once you are happy with the layer, put it into a set called hair and lock it. I like to
be organised so rather than naming every new layer in a vector I like to organise them
into setslike hair set, eyebrow set, sleeve set etc.
From the image below, you can see that I have blocked out all the main shapes and
organised my layer palette.
This vector is a little unusual in that her hair is going to be absolute black so I used
this layer to also form the absolute areas of black on the face too.
Thats the basic set up all done. Now its time to start forming the features.
Forming the Features
Theres no set order in which to create the various features. I like to work on specific
area until its done and then move on. Having said that though, I always notice a little
something to tweak once Im working on another area
I used a grand total of 316 layers to form this Bjork vector so obviously I cant show
you every step by step layer, but I did make an animated clip of the layers. Its 16
hours worth of work condensed down to 1 minutedont blink or youll miss some
layers. If the video below isnt working try CLICKING HERE (or come back
tomorrow).
What follows next is a breakdown of some specific areas with some tips thrown in.
Ill start with the eyes because I always like starting with the eyes. They are definitely
one of THE most important areas.
THE EYES (well actually, eye in this case)
As you see, by comparing the original photo eye to my vector eye, I definitely didnt
create exactly what was in the original photo. Its very important however to pay
attention to the reflective quality of the eye. Ive used several layers here to make it
look semi-life-like and I work super zoomed in. Also youll notice I used a pretty
vivid violet colour under the eyethis really just adds interest to the vector.
Never use pure white for the eyeball. It will just look weird! If there is white
anywhere on the eye it will be in the reflective highlight.
1. Put in the basic shapes of the eye. Note I used Layer Style Inner Glow on the iris
layer. Make sure the pupil is round by using the eclipse tool.
2. Add in eyelashes (mine look a bit like cockroach legs ha ha). You can create
multiple paths on a single path layer. I find a faster technique for shapes like this is to
just create one and then duplicate it, altering it with transform and using the convert
point tool.
3. Add in the highlights etc. You can see that the highlight has its opacity lowered so
that the layers below show through. By adjusting the opacity of your layers, your
vector will have a greater complexityit will appear like there are more layers.
Skin Shading
When building up the light and dark areas make sure your shape layers have a low
opacity (around 15%). By layering up the shape layers, you are going to create a
more complex looking vector.
Look at the face and start picking out patches of colour/tone and create shape layers.
Pointy, funky shapes are great..you dont need to follow the image exactly. A little
abstraction from the photo is what is going to create an outstanding vector.
Look at the layers in the image below, you can see that many of them have a low
opacity and interact together.
Dont get put off if your picture looks a bit terrible to begin withjust keep adding
layers!
Just because you are colouring skin dont think that your colour palette has to be all
the same either. Infact, the use of various colours/tones is going to make your picture
go from average to great. The above image shows some of the colours I used to form
the skin, with varying opacity (not including lips etc). As you can see theres a bit of
variety and my final vector is quite tame.
The image below shows the shape layers that form the nose.
The Mouth
Below is the finished mouth. Just like the eyes, avoid using absolute white for the
teeth. You can see how the lips are made up of overlapping layers, with their opacity
altered. In some layers I have adjusted the Mode also, just for some variety.
Thats about it. You just need to do this same procedure for the entire image. Zoom in
to the photo and look for patterns/shapes and recreate them!
Dont merge or rasterize your shape layers. As long as all your layers are shape
layers then you have a vector piece of artThat means you can scale the original
psd up and down in Photoshop and it will remain perfect and unpixelated!! The
final output will NOT BE a vector file (it will be a rasterized jpg etc), to output a
vector file you need to use Adobe Illustrator.
To see a better sized version of the finished Bjork vector, just click HERE
Learn by Example
There is so much rubbish vector work on the net but rather than point out all the flaws
of others work (and possibly recieve hate mail) Im going to show you what I THINK
makes great art. Hopefully by doing this, you will pick up a few tips for your next
vector.
The Scanner Darkly poster, shown left, of Keanu Reeves is a prime example of great
vector work. What makes it great?
1. Funky Shapes
I cant stand the boring result of just using Posterize and making shape layers exactly
like that. It really doesnt hold any artistic merit. Definitely create a posterized layer
but only use it as a ROUGH guide for when youre a little stuck. The funky shape
layers of the face, on the poster shown left, are really great. Particularly around the
eye area. You can see that the artist has abstracted the form of the shape layers but
kept it so you can definitely see that it is Keanu Reeves. The shape layers also follow
the form nicely of the underlying facial muscles.
2. Colour
If you use the colour picker to select your vector colour palette, from the original
photo, then the result will be bland and boring. Never ever ever just use the original
photo colours. Strong colours work well for vectors, as you can see in The Scanner
Darkly poster. Its great to try to get some really random colours or shades worked
into your vector too. That way when you look at the zoomed in region of the vector it
really does seem to be a bit of a mess BUT when you look at the whole image it looks
great.
3. Number of Layers
I dont see the point of creating a super realistic vector that looks pretty much like the
original photo. Again I think this is boring and dull. I dont like to see 60 layers
forming the gradient of a cheek. Rather, I prefer to see the vector image as having
distinct layers.
In summary any vector that looks really strange when you zoom in and makes sense
when you zoom out is an OUTSTANDING vector! The only other advice Id like to
repeat is to take your time.
And that, as they say, is that!
I really hope that you enjoyed this tutorial and managed to learn a few helpful tips and
tricks for creating your own vector art.
Feel free to contact me via my contact page if you have any questions regarding this
vector tutorial.
Below is the Love Your Work section for this tutorial. If you achieve a great vector
art piece then definitely send me a copy in an email (save for web and send me a jpg
or similar file, no PSDs please). By having examples of your vectors on this site it
will help inspire others with their vectors. Plus it will also act as a guide for those
learning who are wondering how to do a certain area of their own vector.
See you next time ^__^
- Melissa
LOVE Your Work
From time to time people send me pictures of their work that they have achieved
through following my tutorials. I decided to put some of the best here. Click on the
thumbnails below
You might also like
- Cordwood Flooring2015Document7 pagesCordwood Flooring2015Nur Anisa AminiNo ratings yet
- Tutorial GimpDocument4 pagesTutorial GimpNur Anisa AminiNo ratings yet
- Another Single Aidil Adha ReclameDocument1 pageAnother Single Aidil Adha ReclameNur Anisa AminiNo ratings yet
- Aidil Adha ReclameDocument1 pageAidil Adha ReclameNur Anisa AminiNo ratings yet
- Poci BuketanDocument1 pagePoci BuketanNur Anisa AminiNo ratings yet
- The Subtle Art of Not Giving a F*ck: A Counterintuitive Approach to Living a Good LifeFrom EverandThe Subtle Art of Not Giving a F*ck: A Counterintuitive Approach to Living a Good LifeRating: 4 out of 5 stars4/5 (5784)
- The Little Book of Hygge: Danish Secrets to Happy LivingFrom EverandThe Little Book of Hygge: Danish Secrets to Happy LivingRating: 3.5 out of 5 stars3.5/5 (399)
- Hidden Figures: The American Dream and the Untold Story of the Black Women Mathematicians Who Helped Win the Space RaceFrom EverandHidden Figures: The American Dream and the Untold Story of the Black Women Mathematicians Who Helped Win the Space RaceRating: 4 out of 5 stars4/5 (890)
- Shoe Dog: A Memoir by the Creator of NikeFrom EverandShoe Dog: A Memoir by the Creator of NikeRating: 4.5 out of 5 stars4.5/5 (537)
- Grit: The Power of Passion and PerseveranceFrom EverandGrit: The Power of Passion and PerseveranceRating: 4 out of 5 stars4/5 (587)
- Elon Musk: Tesla, SpaceX, and the Quest for a Fantastic FutureFrom EverandElon Musk: Tesla, SpaceX, and the Quest for a Fantastic FutureRating: 4.5 out of 5 stars4.5/5 (474)
- The Yellow House: A Memoir (2019 National Book Award Winner)From EverandThe Yellow House: A Memoir (2019 National Book Award Winner)Rating: 4 out of 5 stars4/5 (98)
- Team of Rivals: The Political Genius of Abraham LincolnFrom EverandTeam of Rivals: The Political Genius of Abraham LincolnRating: 4.5 out of 5 stars4.5/5 (234)
- Never Split the Difference: Negotiating As If Your Life Depended On ItFrom EverandNever Split the Difference: Negotiating As If Your Life Depended On ItRating: 4.5 out of 5 stars4.5/5 (838)
- The Emperor of All Maladies: A Biography of CancerFrom EverandThe Emperor of All Maladies: A Biography of CancerRating: 4.5 out of 5 stars4.5/5 (271)
- A Heartbreaking Work Of Staggering Genius: A Memoir Based on a True StoryFrom EverandA Heartbreaking Work Of Staggering Genius: A Memoir Based on a True StoryRating: 3.5 out of 5 stars3.5/5 (231)
- Devil in the Grove: Thurgood Marshall, the Groveland Boys, and the Dawn of a New AmericaFrom EverandDevil in the Grove: Thurgood Marshall, the Groveland Boys, and the Dawn of a New AmericaRating: 4.5 out of 5 stars4.5/5 (265)
- The Hard Thing About Hard Things: Building a Business When There Are No Easy AnswersFrom EverandThe Hard Thing About Hard Things: Building a Business When There Are No Easy AnswersRating: 4.5 out of 5 stars4.5/5 (344)
- On Fire: The (Burning) Case for a Green New DealFrom EverandOn Fire: The (Burning) Case for a Green New DealRating: 4 out of 5 stars4/5 (72)
- The World Is Flat 3.0: A Brief History of the Twenty-first CenturyFrom EverandThe World Is Flat 3.0: A Brief History of the Twenty-first CenturyRating: 3.5 out of 5 stars3.5/5 (2219)
- The Unwinding: An Inner History of the New AmericaFrom EverandThe Unwinding: An Inner History of the New AmericaRating: 4 out of 5 stars4/5 (45)
- The Gifts of Imperfection: Let Go of Who You Think You're Supposed to Be and Embrace Who You AreFrom EverandThe Gifts of Imperfection: Let Go of Who You Think You're Supposed to Be and Embrace Who You AreRating: 4 out of 5 stars4/5 (1090)
- The Sympathizer: A Novel (Pulitzer Prize for Fiction)From EverandThe Sympathizer: A Novel (Pulitzer Prize for Fiction)Rating: 4.5 out of 5 stars4.5/5 (119)
- Her Body and Other Parties: StoriesFrom EverandHer Body and Other Parties: StoriesRating: 4 out of 5 stars4/5 (821)
- Summary: Latches: Flip-FlopsDocument27 pagesSummary: Latches: Flip-Flopssaepul anwarNo ratings yet
- Intrusion Detection FinalDocument66 pagesIntrusion Detection FinalPriya RainaNo ratings yet
- Memory Management 1 PDFDocument42 pagesMemory Management 1 PDFLijo Philip100% (1)
- Mobile VuGen Scripting - WilsonMarDocument12 pagesMobile VuGen Scripting - WilsonMaraustinfru7No ratings yet
- Atom Communication Security PDFDocument2 pagesAtom Communication Security PDFJohn TorresNo ratings yet
- (DownSub - Com) Stanford CS230 - Deep Learning - Autumn 2018 - Lecture 4 - Adversarial Attacks - GANsDocument21 pages(DownSub - Com) Stanford CS230 - Deep Learning - Autumn 2018 - Lecture 4 - Adversarial Attacks - GANsyassineNo ratings yet
- 5.4.8 Lab: Managing System Files With Built-In Utilities in Windows XPDocument10 pages5.4.8 Lab: Managing System Files With Built-In Utilities in Windows XPtmtooomyNo ratings yet
- Unit 5-Design Axioms and Corollaries-1Document3 pagesUnit 5-Design Axioms and Corollaries-1Unnai Pol OruvanNo ratings yet
- CO PO JustificationDocument4 pagesCO PO JustificationNithya Velam0% (1)
- Chapter 1 Assignment on Computer SecurityDocument2 pagesChapter 1 Assignment on Computer SecurityChuck Stevens100% (7)
- Review: Detection & Diagnosis of Plant Leaf Disease Using Integrated Image Processing ApproachDocument17 pagesReview: Detection & Diagnosis of Plant Leaf Disease Using Integrated Image Processing ApproachdanangkitaNo ratings yet
- BODLDocument14 pagesBODLBharatNo ratings yet
- CPU-Z TXT report analysisDocument34 pagesCPU-Z TXT report analysistimbe08No ratings yet
- QTP MaterialDocument93 pagesQTP MaterialNadikattu RavikishoreNo ratings yet
- Oracle Unified Method (OUM) : Oracle's Full Lifecycle Method For Deploying Oracle-Based Business SolutionsDocument16 pagesOracle Unified Method (OUM) : Oracle's Full Lifecycle Method For Deploying Oracle-Based Business SolutionsEmirson ObandoNo ratings yet
- Data Structure-Basic TerminologyDocument7 pagesData Structure-Basic TerminologyRajendranbehappy80% (10)
- sql92 IcaDocument58 pagessql92 IcaJulio Cuevas CasanovaNo ratings yet
- HP Compaq 8000 EliteDocument4 pagesHP Compaq 8000 EliteJohari Yovera DelgadoNo ratings yet
- Eric Roberts Art Science Java PDFDocument2 pagesEric Roberts Art Science Java PDFEvanNo ratings yet
- 10-Interactive Reporting in SAP ABAPDocument34 pages10-Interactive Reporting in SAP ABAPKIRAN100% (1)
- Icnd Part 1, Vol 1Document367 pagesIcnd Part 1, Vol 1Tin Myo Thaw100% (1)
- Harvard vs Von Neumann Architectures ComparisonDocument12 pagesHarvard vs Von Neumann Architectures ComparisonOmkar DixitNo ratings yet
- MMA307 Lecture 2: Introduction To (Matlab) ProgrammingDocument32 pagesMMA307 Lecture 2: Introduction To (Matlab) ProgrammingDenis Martins DantasNo ratings yet
- Memory Management: William StallingsDocument66 pagesMemory Management: William Stallingssavoir001No ratings yet
- Data Structures and Algorithms ProblemsDocument20 pagesData Structures and Algorithms ProblemsMarkNo ratings yet
- Library Management System Project in JAVADocument7 pagesLibrary Management System Project in JAVAananthigowrishankar53% (30)
- SSIS ETL Lab - Simple Data Transfer from Excel to ExcelDocument9 pagesSSIS ETL Lab - Simple Data Transfer from Excel to ExcelbiplobusaNo ratings yet
- Briscoe G., Caelli T. A Compendium of Machine Learning. Symbolic Machine LearningDocument9 pagesBriscoe G., Caelli T. A Compendium of Machine Learning. Symbolic Machine LearningVíctor Iván González GuevaraNo ratings yet
- Assignment 2Document10 pagesAssignment 2Kerwin TichmannNo ratings yet
- 83 - SUDO - Root Programme Unter User Laufen: SpecificationsDocument3 pages83 - SUDO - Root Programme Unter User Laufen: SpecificationssaeeddeepNo ratings yet