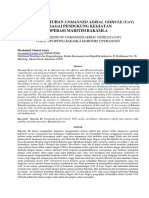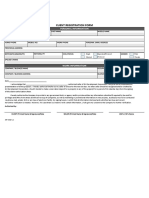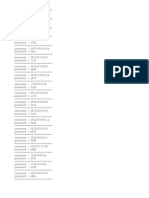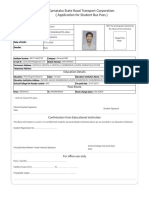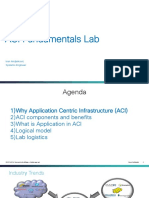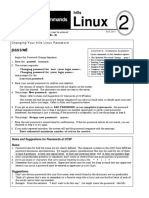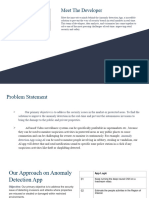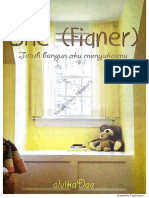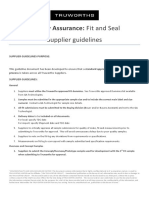Professional Documents
Culture Documents
Utm RM 2.0.16-0
Uploaded by
Jr Adan0 ratings0% found this document useful (0 votes)
105 views631 pagesNETGEAR reserves the right to make changes to the products described in this document without notice. No part of this publication may be reproduced, transmitted, transcribed, stored in a retrieval system, or translated into any language.
Original Description:
Original Title
UTM_RM_2.0.16-0
Copyright
© © All Rights Reserved
Available Formats
PDF, TXT or read online from Scribd
Share this document
Did you find this document useful?
Is this content inappropriate?
Report this DocumentNETGEAR reserves the right to make changes to the products described in this document without notice. No part of this publication may be reproduced, transmitted, transcribed, stored in a retrieval system, or translated into any language.
Copyright:
© All Rights Reserved
Available Formats
Download as PDF, TXT or read online from Scribd
0 ratings0% found this document useful (0 votes)
105 views631 pagesUtm RM 2.0.16-0
Uploaded by
Jr AdanNETGEAR reserves the right to make changes to the products described in this document without notice. No part of this publication may be reproduced, transmitted, transcribed, stored in a retrieval system, or translated into any language.
Copyright:
© All Rights Reserved
Available Formats
Download as PDF, TXT or read online from Scribd
You are on page 1of 631
350 East Plumeria Drive
San Jose, CA 95134
USA
September 2011
202-10780-01
1.0
ProSecure Unified Threat
Management (UTM)
Appliance
Reference Manual
2
ProSecure Unified Threat Management (UTM) Appliance
20092011 NETGEAR, Inc. All rights reserved.
No part of this publication may be reproduced, transmitted, transcribed, stored in a retrieval system, or translated
into any language in any form or by any means without the written permission of NETGEAR, Inc.
Technical Support
Thank you for choosing NETGEAR. To register your product, get the latest product updates, get support online, or
for more information about the topics covered in this manual, visit the Support website at visit us at
http://support.netgear.com.
Phone (US & Canada only): 1-888-NETGEAR
Phone (Other Countries): Check the list of phone numbers at
http://support.netgear.com/app/answers/detail/a_id/984.
Product Updates
Product updates are available on the NETGEAR website at http://prosecure.netgear.com or
http://kb.netgear.com/app/home.
ProSecure Forum
Go to http://prosecure.netgear.com/community/forum.php for information about the ProSecure forum and to
become part of the ProSecure community.
Trademarks
NETGEAR, the NETGEAR logo, ReadyNAS, ProSafe, ProSecure, Smart Wizard, Auto Uplink, X-RAID2, and
NeoTV are trademarks or registered trademarks of NETGEAR, Inc. Microsoft, Windows, Windows NT, and Vista
are registered trademarks of Microsoft Corporation. Other brand and product names are registered trademarks or
trademarks of their respective holders.
Statement of Conditions
To improve internal design, operational function, and/or reliability, NETGEAR reserves the right to make changes
to the products described in this document without notice. NETGEAR does not assume any liability that may occur
due to the use, or application of, the product(s) or circuit layout(s) described herein.
Revision History
Publication
Part Number
Version Publish Date Comments
202-10780-01 1.0 September 2011 Addition of the UTM9S with the following major new features:
- xDSL module (see Chapter 1, Introduction and Chapter 3,
Manually Configuring Internet and WAN Settings)
- Wireless module (see Chapter 1, Introduction and
Appendix B, Wireless Module for the UTM9S)
- ReadyNAS integration, quarantine options, and quarantine
logs (see Connect to a ReadyNAS and Configure
Quarantine Settings (UTM9S Only), Query the Quarantine
Logs (UTM9S Only), and Appendix D, ReadyNAS
Integration
- PPTP server (see Configure the PPTP Server (UTM9S
Only))
- L2TP server (see Configure the L2TP Server (UTM9S
Only))
Update of the VPN client sections with the new VPN client (see
Chapter 7, Virtual Private Networking Using IPSec Connections)
3
ProSecure Unified Threat Management (UTM) Appliance
202-10674-02 1.0 March 2011 Addition of the UTM150.
Removal of platform-specific chapters and sections because the
UTM5, UTM10, and UTM25 now support the same web
management interface menu layout that was already supported
on the UTM50. The major changes for the UTM5, UTM10, and
UTM25 are documented in Chapter 3, Manually Configuring
Internet and WAN Settings, and in the following sections:
- Set Web Access Exception Rules
- Configure Authentication Domains, Groups, and Users
Added new features (for all UTM models). The major new
features are documented in the following sections:
- Electronic Licensing
- VLAN Rules
- Create Service Groups
- Create IP Groups
- Manage Digital Certificates for HTTPS Scans
- Update the Firmware
- View, Schedule, and Generate Reports
202-10674-01 1.0 September 2010 Addition of the UTM50 and UTM50-specific chapters and
sections.
Revision of DMZ WAN and LAN DMZ default policies.
202-10482-03 1.0 May 2010 Applied numerous nontechnical edits.
Added the Requirements for Entering IP Addresses section.
Added a note about the processing of normal email traffic in the
Configure Distributed Spam Analysis section.
Updated the NTP section.
202-10482-02 1.0 J anuary 2010 Updated the web management interface screens, made the
manual platform-independent, added a model comparison table,
and removed performance specifications (see marketing
documentation for such specifications).
202-10482-01 1.0 September 2009 Initial publication of this reference manual.
4
Contents
Chapter 1 Introduction
What Is the ProSecure Unified Threat Management (UTM) Appliance? . . 13
Key Features and Capabilities . . . . . . . . . . . . . . . . . . . . . . . . . . . . . . . . . . 14
Multiple WAN Port Models for Increased Reliability or
Outbound Load Balancing . . . . . . . . . . . . . . . . . . . . . . . . . . . . . . . . . . . 15
Wireless Features. . . . . . . . . . . . . . . . . . . . . . . . . . . . . . . . . . . . . . . . . . 15
DSL Features . . . . . . . . . . . . . . . . . . . . . . . . . . . . . . . . . . . . . . . . . . . . . 15
Advanced VPN Support for Both IPSec and SSL. . . . . . . . . . . . . . . . . . 16
A Powerful, True Firewall . . . . . . . . . . . . . . . . . . . . . . . . . . . . . . . . . . . . 16
Stream Scanning for Content Filtering. . . . . . . . . . . . . . . . . . . . . . . . . . 16
Security Features . . . . . . . . . . . . . . . . . . . . . . . . . . . . . . . . . . . . . . . . . . 17
Autosensing Ethernet Connections with Auto Uplink . . . . . . . . . . . . . . . 17
Extensive Protocol Support . . . . . . . . . . . . . . . . . . . . . . . . . . . . . . . . . . 18
Easy Installation and Management . . . . . . . . . . . . . . . . . . . . . . . . . . . . 18
Maintenance and Support . . . . . . . . . . . . . . . . . . . . . . . . . . . . . . . . . . . 19
Model Comparison. . . . . . . . . . . . . . . . . . . . . . . . . . . . . . . . . . . . . . . . . 19
Service Registration Card with License Keys. . . . . . . . . . . . . . . . . . . . . . . 20
Package Contents . . . . . . . . . . . . . . . . . . . . . . . . . . . . . . . . . . . . . . . . . . . 21
Hardware Features. . . . . . . . . . . . . . . . . . . . . . . . . . . . . . . . . . . . . . . . . . . 22
Front Panel UTM5 and UTM10 . . . . . . . . . . . . . . . . . . . . . . . . . . . . . . . 22
Front Panel UTM25 . . . . . . . . . . . . . . . . . . . . . . . . . . . . . . . . . . . . . . . . 23
Front Panel UTM50 . . . . . . . . . . . . . . . . . . . . . . . . . . . . . . . . . . . . . . . . 24
Front Panel UTM150 . . . . . . . . . . . . . . . . . . . . . . . . . . . . . . . . . . . . . . . 24
Front Panel UTM9S and Modules . . . . . . . . . . . . . . . . . . . . . . . . . . . . . 25
LED Descriptions, UTM5, UTM10, UTM25, UTM50, and UTM150 . . . . 27
LED Descriptions, UTM9S and Modules . . . . . . . . . . . . . . . . . . . . . . . . 28
Rear Panel UTM5, UTM10, and UTM25 . . . . . . . . . . . . . . . . . . . . . . . . 30
Rear Panel UTM50 and UTM150. . . . . . . . . . . . . . . . . . . . . . . . . . . . . . 31
Rear Panel UTM9S . . . . . . . . . . . . . . . . . . . . . . . . . . . . . . . . . . . . . . . . 31
Bottom Panels with Product Labels . . . . . . . . . . . . . . . . . . . . . . . . . . . . 32
Choose a Location for the UTM . . . . . . . . . . . . . . . . . . . . . . . . . . . . . . . . . 35
Use the Rack-Mounting Kit. . . . . . . . . . . . . . . . . . . . . . . . . . . . . . . . . . . 36
Chapter 2 Using the Setup Wizard to Provision the UTM in Your
Network
Steps for Initial Connection. . . . . . . . . . . . . . . . . . . . . . . . . . . . . . . . . . . . . 37
Qualified Web Browsers. . . . . . . . . . . . . . . . . . . . . . . . . . . . . . . . . . . . . 38
Requirements for Entering IP Addresses . . . . . . . . . . . . . . . . . . . . . . . . 38
Log In to the UTM. . . . . . . . . . . . . . . . . . . . . . . . . . . . . . . . . . . . . . . . . . . . 38
5
ProSecure Unified Threat Management (UTM) Appliance
Web Management Interface Menu Layout . . . . . . . . . . . . . . . . . . . . . . .40
Use the Setup Wizard to Perform the Initial Configuration. . . . . . . . . . . . .42
Setup Wizard Step 1 of 10: LAN Settings. . . . . . . . . . . . . . . . . . . . . . . .43
Setup Wizard Step 2 of 10: WAN Settings . . . . . . . . . . . . . . . . . . . . . . .46
Setup Wizard Step 3 of 10: System Date and Time. . . . . . . . . . . . . . . .49
Setup Wizard Step 4 of 10: Services . . . . . . . . . . . . . . . . . . . . . . . . . . .51
Setup Wizard Step 5 of 10: Email Security. . . . . . . . . . . . . . . . . . . . . . .53
Setup Wizard Step 6 of 10: Web Security . . . . . . . . . . . . . . . . . . . . . . .55
Setup Wizard Step 7 of 10: Web Categories to Be Blocked. . . . . . . . . .57
Setup Wizard Step 8 of 10: Email Notification . . . . . . . . . . . . . . . . . . . .59
Setup Wizard Step 9 of 10: Signatures & Engine. . . . . . . . . . . . . . . . . .60
Setup Wizard Step 10 of 10: Saving the Configuration . . . . . . . . . . . . .61
Verify Correct Installation. . . . . . . . . . . . . . . . . . . . . . . . . . . . . . . . . . . . . .61
Test Connectivity . . . . . . . . . . . . . . . . . . . . . . . . . . . . . . . . . . . . . . . . . .62
Test HTTP Scanning . . . . . . . . . . . . . . . . . . . . . . . . . . . . . . . . . . . . . . .62
Register the UTM with NETGEAR . . . . . . . . . . . . . . . . . . . . . . . . . . . . . . .62
Electronic Licensing . . . . . . . . . . . . . . . . . . . . . . . . . . . . . . . . . . . . . . . .64
What to Do Next. . . . . . . . . . . . . . . . . . . . . . . . . . . . . . . . . . . . . . . . . . . . .64
Chapter 3 Manually Configuring Internet and WAN Settings
Internet and WAN Configuration Tasks . . . . . . . . . . . . . . . . . . . . . . . . . . .67
Automatically Detecting and Connecting the Internet Connections . . . . . .67
Set the UTMs MAC Address . . . . . . . . . . . . . . . . . . . . . . . . . . . . . . . . .71
Manually Configure the Internet Connection . . . . . . . . . . . . . . . . . . . . . . .71
Configure the WAN Mode. . . . . . . . . . . . . . . . . . . . . . . . . . . . . . . . . . . . . .75
Configure Network Address Translation (All Models). . . . . . . . . . . . . . .77
Configure Classical Routing (All Models) . . . . . . . . . . . . . . . . . . . . . . . .77
Configure Auto-Rollover Mode and the Failure Detection
Method (Multiple WAN Port Models) . . . . . . . . . . . . . . . . . . . . . . . . . . .78
Configure Load Balancing and Optional Protocol Binding . . . . . . . . . . .81
Configure Secondary WAN Addresses . . . . . . . . . . . . . . . . . . . . . . . . . . .85
Configure Dynamic DNS . . . . . . . . . . . . . . . . . . . . . . . . . . . . . . . . . . . . . .87
Configure Advanced WAN Options . . . . . . . . . . . . . . . . . . . . . . . . . . . . . .90
Additional WAN-Related Configuration Tasks . . . . . . . . . . . . . . . . . . . .92
Chapter 4 LAN Configuration
Manage Virtual LANs and DHCP Options . . . . . . . . . . . . . . . . . . . . . . . . .93
Port-Based VLANs . . . . . . . . . . . . . . . . . . . . . . . . . . . . . . . . . . . . . . . . .94
Assign and Manage VLAN Profiles. . . . . . . . . . . . . . . . . . . . . . . . . . . . .95
VLAN DHCP Options . . . . . . . . . . . . . . . . . . . . . . . . . . . . . . . . . . . . . . .96
Configure a VLAN Profile . . . . . . . . . . . . . . . . . . . . . . . . . . . . . . . . . . . .98
Configure VLAN MAC Addresses and Advanced LAN Settings. . . . . .103
Configure Multihome LAN IPs on the Default VLAN . . . . . . . . . . . . . . . .104
Manage Groups and Hosts (LAN Groups) . . . . . . . . . . . . . . . . . . . . . . . .106
Manage the Network Database . . . . . . . . . . . . . . . . . . . . . . . . . . . . . .107
Change Group Names in the Network Database. . . . . . . . . . . . . . . . .110
Set Up Address Reservation . . . . . . . . . . . . . . . . . . . . . . . . . . . . . . . .111
6
ProSecure Unified Threat Management (UTM) Appliance
Configure and Enable the DMZ Port . . . . . . . . . . . . . . . . . . . . . . . . . . . . 112
Manage Routing. . . . . . . . . . . . . . . . . . . . . . . . . . . . . . . . . . . . . . . . . . . . 115
Configure Static Routes . . . . . . . . . . . . . . . . . . . . . . . . . . . . . . . . . . . . 116
Configure Routing Information Protocol . . . . . . . . . . . . . . . . . . . . . . . . 118
Static Route Example. . . . . . . . . . . . . . . . . . . . . . . . . . . . . . . . . . . . . . 120
Chapter 5 Firewall Protection
About Firewall Protection. . . . . . . . . . . . . . . . . . . . . . . . . . . . . . . . . . . . . 121
Administrator Tips. . . . . . . . . . . . . . . . . . . . . . . . . . . . . . . . . . . . . . . . . 122
Use Rules to Block or Allow Specific Kinds of Traffic. . . . . . . . . . . . . . . . 122
Service-Based Rules . . . . . . . . . . . . . . . . . . . . . . . . . . . . . . . . . . . . . . 123
Order of Precedence for Rules. . . . . . . . . . . . . . . . . . . . . . . . . . . . . . . 130
Set LAN WAN Rules. . . . . . . . . . . . . . . . . . . . . . . . . . . . . . . . . . . . . . . 130
Set DMZ WAN Rules . . . . . . . . . . . . . . . . . . . . . . . . . . . . . . . . . . . . . . 133
Set LAN DMZ Rules. . . . . . . . . . . . . . . . . . . . . . . . . . . . . . . . . . . . . . . 136
Inbound Rule Examples . . . . . . . . . . . . . . . . . . . . . . . . . . . . . . . . . . . . 139
Outbound Rule Example . . . . . . . . . . . . . . . . . . . . . . . . . . . . . . . . . . . 143
Configure Other Firewall Features . . . . . . . . . . . . . . . . . . . . . . . . . . . . . . 144
VLAN Rules . . . . . . . . . . . . . . . . . . . . . . . . . . . . . . . . . . . . . . . . . . . . . 144
Attack Checks, VPN Pass-through, and Multicast Pass-through. . . . . 146
Set Session Limits . . . . . . . . . . . . . . . . . . . . . . . . . . . . . . . . . . . . . . . . 150
Manage the Application Level Gateway for SIP Sessions . . . . . . . . . . 151
Create Services, QoS Profiles, and Bandwidth Profiles. . . . . . . . . . . . . . 152
Add Customized Services . . . . . . . . . . . . . . . . . . . . . . . . . . . . . . . . . . 152
Create Service Groups. . . . . . . . . . . . . . . . . . . . . . . . . . . . . . . . . . . . . 154
Create IP Groups . . . . . . . . . . . . . . . . . . . . . . . . . . . . . . . . . . . . . . . . . 156
Create Quality of Service Profiles. . . . . . . . . . . . . . . . . . . . . . . . . . . . . 158
Create Bandwidth Profiles . . . . . . . . . . . . . . . . . . . . . . . . . . . . . . . . . . 160
Set a Schedule to Block or Allow Specific Traffic. . . . . . . . . . . . . . . . . . . 163
Enable Source MAC Filtering. . . . . . . . . . . . . . . . . . . . . . . . . . . . . . . . . . 164
Set Up IP/MAC Bindings . . . . . . . . . . . . . . . . . . . . . . . . . . . . . . . . . . . . . 166
Configure Port Triggering. . . . . . . . . . . . . . . . . . . . . . . . . . . . . . . . . . . . . 168
Configure Universal Plug and Play. . . . . . . . . . . . . . . . . . . . . . . . . . . . . . 171
Use the Intrusion Prevention System. . . . . . . . . . . . . . . . . . . . . . . . . . . . 172
Chapter 6 Content Filtering and Optimizing Scans
About Content Filtering and Scans. . . . . . . . . . . . . . . . . . . . . . . . . . . . . . 175
Default Email and Web Scan Settings . . . . . . . . . . . . . . . . . . . . . . . . . 176
Configure Email Protection. . . . . . . . . . . . . . . . . . . . . . . . . . . . . . . . . . . . 178
Customize Email Protocol Scan Settings . . . . . . . . . . . . . . . . . . . . . . . 178
Customize Email Antivirus and Notification Settings . . . . . . . . . . . . . . 179
Email Content Filtering. . . . . . . . . . . . . . . . . . . . . . . . . . . . . . . . . . . . . 183
Protect Against Email Spam. . . . . . . . . . . . . . . . . . . . . . . . . . . . . . . . . 186
Configure Web and Services Protection . . . . . . . . . . . . . . . . . . . . . . . . . 194
Customize Web Protocol Scan Settings and
Services (Web Applications). . . . . . . . . . . . . . . . . . . . . . . . . . . . . . . . . 194
Configure Web Malware Scans . . . . . . . . . . . . . . . . . . . . . . . . . . . . . . 197
7
ProSecure Unified Threat Management (UTM) Appliance
Configure Web Content Filtering . . . . . . . . . . . . . . . . . . . . . . . . . . . . .199
Configure Web URL Filtering . . . . . . . . . . . . . . . . . . . . . . . . . . . . . . . .206
HTTPS Scan Settings. . . . . . . . . . . . . . . . . . . . . . . . . . . . . . . . . . . . . .209
Manage Digital Certificates for HTTPS Scans . . . . . . . . . . . . . . . . . . .213
Specify Trusted Hosts. . . . . . . . . . . . . . . . . . . . . . . . . . . . . . . . . . . . . .218
Configure FTP Scans . . . . . . . . . . . . . . . . . . . . . . . . . . . . . . . . . . . . . .219
Set Web Access Exception Rules . . . . . . . . . . . . . . . . . . . . . . . . . . . . . .221
Create Custom Groups for Web Access Exceptions . . . . . . . . . . . . . .228
Create Custom Categories for Web Access Exceptions . . . . . . . . . . .231
Set Scanning Exclusions . . . . . . . . . . . . . . . . . . . . . . . . . . . . . . . . . . . . .235
Chapter 7 Virtual Private Networking
Using IPSec Connections
Considerations for Dual WAN Port Systems
(Multiple WAN Port Models Only). . . . . . . . . . . . . . . . . . . . . . . . . . . . . . .237
Use the IPSec VPN Wizard for Client and Gateway Configurations . . . .239
Create Gateway-to-Gateway VPN Tunnels with the Wizard . . . . . . . .239
Create a Client-to-Gateway VPN Tunnel . . . . . . . . . . . . . . . . . . . . . . .243
Test the Connection and View Connection and Status Information. . . . .258
Test the NETGEAR VPN Client Connection. . . . . . . . . . . . . . . . . . . . .258
NETGEAR VPN Client Status and Log Information . . . . . . . . . . . . . . .260
View the UTM IPSec VPN Connection Status . . . . . . . . . . . . . . . . . . .260
View the UTM IPSec VPN Log. . . . . . . . . . . . . . . . . . . . . . . . . . . . . . .261
Manage IPSec VPN Policies . . . . . . . . . . . . . . . . . . . . . . . . . . . . . . . . . .262
Manage IKE Policies. . . . . . . . . . . . . . . . . . . . . . . . . . . . . . . . . . . . . . .262
Manage VPN Policies. . . . . . . . . . . . . . . . . . . . . . . . . . . . . . . . . . . . . .269
Configure Extended Authentication (XAUTH) . . . . . . . . . . . . . . . . . . . . .277
Configure XAUTH for VPN Clients . . . . . . . . . . . . . . . . . . . . . . . . . . . .277
User Database Configuration. . . . . . . . . . . . . . . . . . . . . . . . . . . . . . . .278
RADIUS Client Configuration . . . . . . . . . . . . . . . . . . . . . . . . . . . . . . . .279
Assign IP Addresses to Remote Users (Mode Config). . . . . . . . . . . . . . .281
Mode Config Operation. . . . . . . . . . . . . . . . . . . . . . . . . . . . . . . . . . . . .281
Configure Mode Config Operation on the UTM . . . . . . . . . . . . . . . . . .281
Configure the ProSafe VPN Client for Mode Config Operation . . . . . .288
Test the Mode Config Connection . . . . . . . . . . . . . . . . . . . . . . . . . . . .295
Modify or Delete a Mode Config Record. . . . . . . . . . . . . . . . . . . . . . . .296
Configure Keep-Alives and Dead Peer Detection . . . . . . . . . . . . . . . . . .297
Configure Keep-Alives . . . . . . . . . . . . . . . . . . . . . . . . . . . . . . . . . . . . .297
Configure Dead Peer Detection . . . . . . . . . . . . . . . . . . . . . . . . . . . . . .298
Configure NetBIOS Bridging with IPSec VPN . . . . . . . . . . . . . . . . . . . . .299
Configure the PPTP Server (UTM9S Only) . . . . . . . . . . . . . . . . . . . . . . .300
View the Active PPTP Users . . . . . . . . . . . . . . . . . . . . . . . . . . . . . . . .302
Configure the L2TP Server (UTM9S Only). . . . . . . . . . . . . . . . . . . . . . . .303
View the Active L2TP Users. . . . . . . . . . . . . . . . . . . . . . . . . . . . . . . . .304
8
ProSecure Unified Threat Management (UTM) Appliance
Chapter 8 Virtual Private Networking
Using SSL Connections
SSL VPN Portal Options . . . . . . . . . . . . . . . . . . . . . . . . . . . . . . . . . . . . . 306
Use the SSL VPN Wizard for Client Configurations. . . . . . . . . . . . . . . . . 307
SSL VPN Wizard Step 1 of 6 (Portal Settings). . . . . . . . . . . . . . . . . . . 308
SSL VPN Wizard Step 2 of 6 (Domain Settings) . . . . . . . . . . . . . . . . . 310
SSL VPN Wizard Step 3 of 6 (User Settings). . . . . . . . . . . . . . . . . . . . 314
SSL VPN Wizard Step 4 of 6 (Client Addresses and Routes) . . . . . . . 316
SSL VPN Wizard Step 5 of 6 (Port Forwarding). . . . . . . . . . . . . . . . . . 317
SSL VPN Wizard Step 6 of 6 (Verify and Save Your Settings) . . . . . . 319
Access the New SSL Portal Login Screen. . . . . . . . . . . . . . . . . . . . . . 320
View the UTM SSL VPN Connection Status . . . . . . . . . . . . . . . . . . . . 322
View the UTM SSL VPN Log . . . . . . . . . . . . . . . . . . . . . . . . . . . . . . . . 322
Manually Configure and Edit SSL Connections . . . . . . . . . . . . . . . . . . . . 323
Create the Portal Layout. . . . . . . . . . . . . . . . . . . . . . . . . . . . . . . . . . . . 324
Configure Domains, Groups, and Users. . . . . . . . . . . . . . . . . . . . . . . . 328
Configure Applications for Port Forwarding . . . . . . . . . . . . . . . . . . . . . 328
Configure the SSL VPN Client . . . . . . . . . . . . . . . . . . . . . . . . . . . . . . . 331
Use Network Resource Objects to Simplify Policies . . . . . . . . . . . . . . 334
Configure User, Group, and Global Policies. . . . . . . . . . . . . . . . . . . . . 336
Chapter 9 Managing Users, Authentication, and VPN Certificates
Authentication Process and Options . . . . . . . . . . . . . . . . . . . . . . . . . . . . 343
Configure Authentication Domains, Groups, and Users. . . . . . . . . . . . . . 345
Login Portals. . . . . . . . . . . . . . . . . . . . . . . . . . . . . . . . . . . . . . . . . . . . . 345
Active Directories and LDAP Configurations . . . . . . . . . . . . . . . . . . . . 349
Configure Domains. . . . . . . . . . . . . . . . . . . . . . . . . . . . . . . . . . . . . . . . 353
Configure Groups. . . . . . . . . . . . . . . . . . . . . . . . . . . . . . . . . . . . . . . . . 359
Configure User Accounts . . . . . . . . . . . . . . . . . . . . . . . . . . . . . . . . . . . 362
Set User Login Policies . . . . . . . . . . . . . . . . . . . . . . . . . . . . . . . . . . . . 365
Change Passwords and Other User Settings. . . . . . . . . . . . . . . . . . . . 369
DC Agent . . . . . . . . . . . . . . . . . . . . . . . . . . . . . . . . . . . . . . . . . . . . . . . 370
Configure RADIUS VLANs. . . . . . . . . . . . . . . . . . . . . . . . . . . . . . . . . . 376
Configure Global User Settings . . . . . . . . . . . . . . . . . . . . . . . . . . . . . . 377
View and Log Out Active Users . . . . . . . . . . . . . . . . . . . . . . . . . . . . . . 378
Manage Digital Certificates for VPN Connections . . . . . . . . . . . . . . . . . . 381
VPN Certificates Screen. . . . . . . . . . . . . . . . . . . . . . . . . . . . . . . . . . . . 382
Manage CA Certificates . . . . . . . . . . . . . . . . . . . . . . . . . . . . . . . . . . . . 382
Manage Self-Signed Certificates . . . . . . . . . . . . . . . . . . . . . . . . . . . . . 384
Manage the Certificate Revocation List . . . . . . . . . . . . . . . . . . . . . . . . 388
Chapter 10 Network and System Management
Performance Management. . . . . . . . . . . . . . . . . . . . . . . . . . . . . . . . . . . . 389
Bandwidth Capacity . . . . . . . . . . . . . . . . . . . . . . . . . . . . . . . . . . . . . . . 389
Features That Reduce Traffic. . . . . . . . . . . . . . . . . . . . . . . . . . . . . . . . 390
Features That Increase Traffic . . . . . . . . . . . . . . . . . . . . . . . . . . . . . . . 393
9
ProSecure Unified Threat Management (UTM) Appliance
Use QoS and Bandwidth Assignments to Shift the Traffic Mix. . . . . . .396
Monitoring Tools for Traffic Management. . . . . . . . . . . . . . . . . . . . . . .396
System Management . . . . . . . . . . . . . . . . . . . . . . . . . . . . . . . . . . . . . . . .397
Change Passwords and Administrator and Guest Settings . . . . . . . . .397
Configure Remote Management Access . . . . . . . . . . . . . . . . . . . . . . .399
Use a Simple Network Management Protocol Manager. . . . . . . . . . . .401
Manage the Configuration File . . . . . . . . . . . . . . . . . . . . . . . . . . . . . . .403
Update the Firmware . . . . . . . . . . . . . . . . . . . . . . . . . . . . . . . . . . . . . .405
Update the Scan Signatures and Scan Engine Firmware . . . . . . . . . .410
Configure Date and Time Service. . . . . . . . . . . . . . . . . . . . . . . . . . . . .412
Connect to a ReadyNAS and Configure Quarantine
Settings (UTM9S Only). . . . . . . . . . . . . . . . . . . . . . . . . . . . . . . . . . . . . . .414
Log Storage . . . . . . . . . . . . . . . . . . . . . . . . . . . . . . . . . . . . . . . . . . . . .414
Connect to a ReadyNAS. . . . . . . . . . . . . . . . . . . . . . . . . . . . . . . . . . . .415
Configure the Quarantine Settings . . . . . . . . . . . . . . . . . . . . . . . . . . . .416
Chapter 11 Monitoring System Access and Performance
Enable the WAN Traffic Meter . . . . . . . . . . . . . . . . . . . . . . . . . . . . . . . . .419
Configure Logging, Alerts, and Event Notifications . . . . . . . . . . . . . . . . .422
Configure the Email Notification Server . . . . . . . . . . . . . . . . . . . . . . . .422
Configure and Activate System, Email, and Syslog Logs. . . . . . . . . . .423
How to Send Syslogs over a VPN Tunnel between Sites. . . . . . . . . . .427
Configure and Activate Update Failure and Attack Alerts. . . . . . . . . . .429
Configure and Activate Firewall Logs. . . . . . . . . . . . . . . . . . . . . . . . . .432
Monitor Real-Time Traffic, Security, and Statistics. . . . . . . . . . . . . . . . . .433
View Status Screens . . . . . . . . . . . . . . . . . . . . . . . . . . . . . . . . . . . . . . . .439
View the System Status . . . . . . . . . . . . . . . . . . . . . . . . . . . . . . . . . . . .439
View the Active VPN Users . . . . . . . . . . . . . . . . . . . . . . . . . . . . . . . . .451
View the VPN Tunnel Connection Status. . . . . . . . . . . . . . . . . . . . . . .452
View the PPTP and L2TP Server Status (UTM9S Only) . . . . . . . . . . .453
View the Port Triggering Status . . . . . . . . . . . . . . . . . . . . . . . . . . . . . .454
View the WAN Ports Status . . . . . . . . . . . . . . . . . . . . . . . . . . . . . . . . .456
View Attached Devices and the DHCP Log . . . . . . . . . . . . . . . . . . . . .457
Query the Logs. . . . . . . . . . . . . . . . . . . . . . . . . . . . . . . . . . . . . . . . . . . . .460
Query and Download Logs. . . . . . . . . . . . . . . . . . . . . . . . . . . . . . . . . .461
Example: Use the Logs to Identify Infected Clients . . . . . . . . . . . . . . .466
Log Management . . . . . . . . . . . . . . . . . . . . . . . . . . . . . . . . . . . . . . . . .466
Query the Quarantine Logs (UTM9S Only) . . . . . . . . . . . . . . . . . . . . . . .467
Query the Quarantined Logs . . . . . . . . . . . . . . . . . . . . . . . . . . . . . . . .467
View and Manage the Quarantined Spam Table . . . . . . . . . . . . . . . . .470
View and Manage the Quarantined Infected Files Table . . . . . . . . . . .471
Spam Reports for End Users . . . . . . . . . . . . . . . . . . . . . . . . . . . . . . . .472
View, Schedule, and Generate Reports . . . . . . . . . . . . . . . . . . . . . . . . . .473
Report Filtering Options . . . . . . . . . . . . . . . . . . . . . . . . . . . . . . . . . . . .474
Use Report Templates and View Reports Onscreen . . . . . . . . . . . . . .476
Schedule, Email, and Manage Reports . . . . . . . . . . . . . . . . . . . . . . . .480
Use Diagnostics Utilities. . . . . . . . . . . . . . . . . . . . . . . . . . . . . . . . . . . . . .482
Use the Network Diagnostic Tools
10
ProSecure Unified Threat Management (UTM) Appliance
(All UTM Models Except the UTM9S). . . . . . . . . . . . . . . . . . . . . . . . . . 483
Use the Network Diagnostic Tools (UTM9S) . . . . . . . . . . . . . . . . . . . . 484
Use the Real-Time Traffic Diagnostics Tool
(All UTM Models Except the UTM9S). . . . . . . . . . . . . . . . . . . . . . . . . . 486
Use the Real-Time Traffic Diagnostics Tool (UTM9S) . . . . . . . . . . . . . 487
Gather Important Log Information and Generate a
Network Statistics Report (All Models) . . . . . . . . . . . . . . . . . . . . . . . . . 488
Chapter 12 Troubleshooting and Using Online Support
Basic Functioning. . . . . . . . . . . . . . . . . . . . . . . . . . . . . . . . . . . . . . . . . . . 492
Power LED Not On. . . . . . . . . . . . . . . . . . . . . . . . . . . . . . . . . . . . . . . . 492
Test LED Never Turns Off . . . . . . . . . . . . . . . . . . . . . . . . . . . . . . . . . . 492
LAN or WAN Port LEDs Not On. . . . . . . . . . . . . . . . . . . . . . . . . . . . . . 493
Troubleshoot the Web Management Interface. . . . . . . . . . . . . . . . . . . . . 493
When You Enter a URL or IP Address, a Time-Out Error Occurs . . . . . . 494
Troubleshoot the ISP Connection . . . . . . . . . . . . . . . . . . . . . . . . . . . . . . 494
Troubleshoot a TCP/IP Network Using a Ping Utility. . . . . . . . . . . . . . . . 496
Test the LAN Path to Your UTM. . . . . . . . . . . . . . . . . . . . . . . . . . . . . . 496
Test the Path from Your PC to a Remote Device. . . . . . . . . . . . . . . . . 497
Restore the Default Configuration and Password . . . . . . . . . . . . . . . . . . 498
Problems with Date and Time . . . . . . . . . . . . . . . . . . . . . . . . . . . . . . . . . 499
Use Online Support . . . . . . . . . . . . . . . . . . . . . . . . . . . . . . . . . . . . . . . . . 499
Enable Remote Troubleshooting . . . . . . . . . . . . . . . . . . . . . . . . . . . . . 499
Send Suspicious Files to NETGEAR for Analysis . . . . . . . . . . . . . . . . 500
Access the Knowledge Base and Documentation . . . . . . . . . . . . . . . . 501
Appendix A xDSL Module for the UTM9S
xDSL Module Configuration Tasks. . . . . . . . . . . . . . . . . . . . . . . . . . . . . . 502
Configure the xDSL Settings . . . . . . . . . . . . . . . . . . . . . . . . . . . . . . . . . . 503
Automatically Detecting and Connecting the Internet Connection. . . . . . 505
Set the UTMs MAC Address . . . . . . . . . . . . . . . . . . . . . . . . . . . . . . . . 508
Manually Configure the Internet Connection . . . . . . . . . . . . . . . . . . . . . . 508
Configure the WAN Mode . . . . . . . . . . . . . . . . . . . . . . . . . . . . . . . . . . . . 512
Configure Network Address Translation. . . . . . . . . . . . . . . . . . . . . . . . 513
Configure Classical Routing. . . . . . . . . . . . . . . . . . . . . . . . . . . . . . . . . 514
Configure Auto-Rollover Mode and the Failure Detection Method. . . . 514
Configure Load Balancing and Optional Protocol Binding . . . . . . . . . . 517
Configure Secondary WAN Addresses . . . . . . . . . . . . . . . . . . . . . . . . . . 521
Configure Dynamic DNS . . . . . . . . . . . . . . . . . . . . . . . . . . . . . . . . . . . . . 523
Configure Advanced WAN Options . . . . . . . . . . . . . . . . . . . . . . . . . . . . . 526
Additional WAN-Related Configuration Tasks . . . . . . . . . . . . . . . . . . . 528
Appendix B Wireless Module for the UTM9S
Overview of the Wireless Module. . . . . . . . . . . . . . . . . . . . . . . . . . . . . . . 529
Configuration Order . . . . . . . . . . . . . . . . . . . . . . . . . . . . . . . . . . . . . . . 530
Wireless Equipment Placement and Range Guidelines. . . . . . . . . . . . 530
11
ProSecure Unified Threat Management (UTM) Appliance
Configure the Basic Radio Settings . . . . . . . . . . . . . . . . . . . . . . . . . . . . .531
Operating Frequency (Channel) Guidelines. . . . . . . . . . . . . . . . . . . . .534
Wireless Data Security Options . . . . . . . . . . . . . . . . . . . . . . . . . . . . . . . .534
Wireless Security Profile. . . . . . . . . . . . . . . . . . . . . . . . . . . . . . . . . . . . . .536
Before You Change the SSID, WEP, and WPA Settings . . . . . . . . . . .537
Configure and Enable Wireless Security Profiles . . . . . . . . . . . . . . . . .538
Configure the Access Point . . . . . . . . . . . . . . . . . . . . . . . . . . . . . . . . . . .542
Restrict Wireless Access by MAC Address . . . . . . . . . . . . . . . . . . . . .545
View the Access Point Status and Connected Clients . . . . . . . . . . . . .546
Configure a Wireless Distribution System . . . . . . . . . . . . . . . . . . . . . . . .548
Configure Advanced Radio Settings. . . . . . . . . . . . . . . . . . . . . . . . . . . . .549
Configure Advanced Profile and WMM QoS Priority Settings . . . . . . . . .551
Advanced Profile Settings. . . . . . . . . . . . . . . . . . . . . . . . . . . . . . . . . . .551
WMM QoS Priority Settings . . . . . . . . . . . . . . . . . . . . . . . . . . . . . . . . .553
Test Basic Wireless Connectivity. . . . . . . . . . . . . . . . . . . . . . . . . . . . . . .554
Appendix C Network Planning for Dual WAN Ports
(Multiple WAN Port Models Only)
What to Consider Before You Begin. . . . . . . . . . . . . . . . . . . . . . . . . . . . .556
Cabling and Computer Hardware Requirements . . . . . . . . . . . . . . . . .557
Computer Network Configuration Requirements . . . . . . . . . . . . . . . . .558
Internet Configuration Requirements . . . . . . . . . . . . . . . . . . . . . . . . . .558
Overview of the Planning Process . . . . . . . . . . . . . . . . . . . . . . . . . . . . . .560
Inbound Traffic . . . . . . . . . . . . . . . . . . . . . . . . . . . . . . . . . . . . . . . . . . . . .561
Inbound Traffic to a Single WAN Port System . . . . . . . . . . . . . . . . . . .562
Inbound Traffic to a Dual WAN Port System . . . . . . . . . . . . . . . . . . . .562
Virtual Private Networks . . . . . . . . . . . . . . . . . . . . . . . . . . . . . . . . . . . . . .563
VPN Road Warrior (Client-to-Gateway) . . . . . . . . . . . . . . . . . . . . . . . .564
VPN Gateway-to-Gateway . . . . . . . . . . . . . . . . . . . . . . . . . . . . . . . . . .567
VPN Telecommuter (Client-to-Gateway through a NAT Router) . . . . .569
Appendix D ReadyNAS Integration
Supported ReadyNAS Models . . . . . . . . . . . . . . . . . . . . . . . . . . . . . . . . .572
Install the UTM9S Add-On on the ReadyNAS . . . . . . . . . . . . . . . . . . . . .573
Connect to the ReadyNAS on the UTM9S . . . . . . . . . . . . . . . . . . . . . . . .575
Appendix E Two-Factor Authentication
Why Do I Need Two-Factor Authentication? . . . . . . . . . . . . . . . . . . . . . .578
What Are the Benefits of Two-Factor Authentication? . . . . . . . . . . . . .578
What Is Two-Factor Authentication?. . . . . . . . . . . . . . . . . . . . . . . . . . .579
NETGEAR Two-Factor Authentication Solutions . . . . . . . . . . . . . . . . . . .579
Appendix F System Logs and Error Messages
System Log Messages . . . . . . . . . . . . . . . . . . . . . . . . . . . . . . . . . . . . . . .583
System Startup. . . . . . . . . . . . . . . . . . . . . . . . . . . . . . . . . . . . . . . . . . .583
12
ProSecure Unified Threat Management (UTM) Appliance
Reboot . . . . . . . . . . . . . . . . . . . . . . . . . . . . . . . . . . . . . . . . . . . . . . . . . 583
Service Logs. . . . . . . . . . . . . . . . . . . . . . . . . . . . . . . . . . . . . . . . . . . . . 583
NTP . . . . . . . . . . . . . . . . . . . . . . . . . . . . . . . . . . . . . . . . . . . . . . . . . . . 584
Login/Logout. . . . . . . . . . . . . . . . . . . . . . . . . . . . . . . . . . . . . . . . . . . . . 584
Firewall Restart. . . . . . . . . . . . . . . . . . . . . . . . . . . . . . . . . . . . . . . . . . . 585
IPSec Restart. . . . . . . . . . . . . . . . . . . . . . . . . . . . . . . . . . . . . . . . . . . . 585
WAN Status . . . . . . . . . . . . . . . . . . . . . . . . . . . . . . . . . . . . . . . . . . . . . 585
Traffic Metering Logs . . . . . . . . . . . . . . . . . . . . . . . . . . . . . . . . . . . . . . 589
Unicast, Multicast, and Broadcast Logs . . . . . . . . . . . . . . . . . . . . . . . . 589
Invalid Packet Logging. . . . . . . . . . . . . . . . . . . . . . . . . . . . . . . . . . . . . 590
Content-Filtering and Security Logs. . . . . . . . . . . . . . . . . . . . . . . . . . . . . 592
Web Filtering and Content-Filtering Logs. . . . . . . . . . . . . . . . . . . . . . . 592
Spam Logs . . . . . . . . . . . . . . . . . . . . . . . . . . . . . . . . . . . . . . . . . . . . . . 594
Traffic Logs. . . . . . . . . . . . . . . . . . . . . . . . . . . . . . . . . . . . . . . . . . . . . . 595
Virus Logs. . . . . . . . . . . . . . . . . . . . . . . . . . . . . . . . . . . . . . . . . . . . . . . 595
Email Filter Logs. . . . . . . . . . . . . . . . . . . . . . . . . . . . . . . . . . . . . . . . . . 595
IPS Logs. . . . . . . . . . . . . . . . . . . . . . . . . . . . . . . . . . . . . . . . . . . . . . . . 596
Port Scan Logs. . . . . . . . . . . . . . . . . . . . . . . . . . . . . . . . . . . . . . . . . . . 596
Application Logs. . . . . . . . . . . . . . . . . . . . . . . . . . . . . . . . . . . . . . . . . . 596
Routing Logs . . . . . . . . . . . . . . . . . . . . . . . . . . . . . . . . . . . . . . . . . . . . . . 597
LAN-to-WAN Logs . . . . . . . . . . . . . . . . . . . . . . . . . . . . . . . . . . . . . . . . 597
LAN-to-DMZ Logs. . . . . . . . . . . . . . . . . . . . . . . . . . . . . . . . . . . . . . . . . 597
DMZ-to-WAN Logs . . . . . . . . . . . . . . . . . . . . . . . . . . . . . . . . . . . . . . . . 597
WAN-to-LAN Logs . . . . . . . . . . . . . . . . . . . . . . . . . . . . . . . . . . . . . . . . 598
DMZ-to-LAN Logs. . . . . . . . . . . . . . . . . . . . . . . . . . . . . . . . . . . . . . . . . 598
WAN-to-DMZ Logs . . . . . . . . . . . . . . . . . . . . . . . . . . . . . . . . . . . . . . . . 598
Appendix G Default Settings and Technical Specifications
Default Settings . . . . . . . . . . . . . . . . . . . . . . . . . . . . . . . . . . . . . . . . . . . . 599
Physical and Technical Specifications . . . . . . . . . . . . . . . . . . . . . . . . . . . 601
Appendix H Notification of Compliance (Wired)
Appendix I Notification of Compliance (Wireless)
Index
13
1
1. Introduction
This chapter provides an overview of the features and capabilities of the NETGEAR
ProSecure Unified Threat Management (UTM) Appliance. This chapter contains the following
sections:
What Is the ProSecure Unified Threat Management (UTM) Appliance?
Key Features and Capabilities
Service Registration Card with License Keys
Package Contents
Hardware Features
Choose a Location for the UTM
Note: For more information about the topics covered in this manual, visit
the NETGEAR support website at http://support.netgear.com.
What Is the ProSecure Unified Threat Management (UTM)
Appliance?
The ProSecure Unified Threat Management (UTM) Appliance, hereafter referred to as the
UTM, connects your local area network (LAN) to the Internet through one or two external
broadband access devices such as cable modems, DSL modems, satellite dishes, or
wireless ISP radio antennas, or a combination of those. Dual wide area network (WAN) ports
allow you to increase the effective data rate to the Internet by utilizing both WAN ports to
carry session traffic, or to maintain a backup connection in case of failure of your primary
Internet connection.
As a complete security solution, the UTM combines a powerful, flexible firewall with a content
scan engine that uses NETGEAR Stream Scanning technology to protect your network from
denial of service (DoS) attacks, unwanted traffic, traffic with objectionable content, spam,
phishing, and web-borne threats such as spyware, viruses, and other malware threats.
Introduction
14
ProSecure Unified Threat Management (UTM) Appliance
The UTM provides advanced IPSec and SSL VPN technologies for secure and simple
remote connections. The use of Gigabit Ethernet LAN and WAN ports ensures extremely
high data transfer speeds.
The UTM is a plug-and-play device that can be installed and configured within minutes.
Key Features and Capabilities
The UTM provides the following key features and capabilities:
For the single WAN port models, a single 10/100/1000 Mbps Gigabit Ethernet WAN port.
For the multiple WAN port models, dual or quad 10/100/1000 Mbps Gigabit Ethernet
WAN ports for load balancing or failover protection of your Internet connection, providing
increased system reliability or increased data rate.
Built-in four- or six-port 10/100/1000 Mbps Gigabit Ethernet LAN switch for extremely fast
data transfer between local network resources.
Wireless module (UTM9S only) for either 2.4-GHz or 5-GHz wireless modes.
xDLS module (UTM9S only) for ADSL and VDSL.
Advanced IPSec VPN and SSL VPN support.
Depending on the model, bundled with a one-user license of the NETGEAR ProSafe VPN
Client software (VPN01L).
Advanced Stateful Packet Inspection (SPI) firewall with multi-NAT support.
Patent-pending Stream Scanning technology that enables scanning of real-time protocols
such as HTTP.
Comprehensive web and email security, covering six major network protocols: HTTP,
HTTPS, FTP, SMTP, POP3, and IMAP.
Malware database containing hundreds of thousands of signatures of spyware, viruses,
and other malware threats.
Very frequently updated malware signatures, hourly if required. The UTM can
automatically check for new malware signatures as frequently as every 15 minutes.
Multiple antispam technologies to provide extensive protection against unwanted mail.
Easy, web-based wizard setup for installation and management.
SNMP manageable.
Front panel LEDs for easy monitoring of status and activity.
Flash memory for firmware upgrade.
Internal universal switching power supply.
Introduction
15
ProSecure Unified Threat Management (UTM) Appliance
Multiple WAN Port Models for Increased Reliability or
Outbound Load Balancing
The UTM product line offers models with two broadband WAN ports. The second WAN port
allows you to connect a second broadband Internet line that can be configured on a mutually
exclusive basis to:
Provide backup and rollover if one line is inoperable, ensuring that you are never
disconnected.
Load balance, or use both Internet lines simultaneously for outgoing traffic. A UTM with
dual WAN ports balances users between the two lines for maximum bandwidth efficiency.
See Appendix C, Network Planning for Dual WAN Ports (Multiple WAN Port Models Only) for
the planning factors to consider when implementing the following capabilities with dual WAN
port gateways:
Single or multiple exposed hosts
Virtual private networks
Wireless Features
Wireless client connections are supported on the UTM9S with a UTM9SWLSN wireless
module installed. The UTM9S supports the following wireless features:
2.4-GHz radio and 5-GHz radio. Either 2.4-GHz band support with 802.11b/g/n/ wireless
modes or 5-GHz band support with 802.11a/n wireless modes.
WMM QoS priority. Wi-Fi Multimedia (WMM) Quality of Service (QoS) priority settings to
map one of four queues to each Differentiated Services Code Point (DSCP) value.
Wireless Distribution System (WDS). WDS enables expansion of a wireless network
through two or more access points that are interconnected.
Access control. The Media Access Control (MAC) address filtering feature can ensure
that only trusted wireless stations can use the UTM to gain access to your LAN.
Hidden mode. The SSID is not broadcast, assuring that only clients configured with the
correct SSID can connect.
Secure and economical operation. Adjustable power output allows more secure or
economical operation.
DSL Features
DSL is supported on the UTM9S with a UTM9SDSL xDSL module installed. The UTM9S
automatically detects the following types of DSL connections:
ADSL, ADSL2, and ADLS2+
VDSL and VDSL2
Annex A, Annex B, and Annex M are supported to accommodate PPPoE, PPPoA, and IPoA
ISP connections.
Introduction
16
ProSecure Unified Threat Management (UTM) Appliance
Advanced VPN Support for Both IPSec and SSL
The UTM supports IPSec and SSL virtual private network (VPN) connections.
IPSec VPN delivers full network access between a central office and branch offices, or
between a central office and telecommuters. Remote access by telecommuters requires
the installation of VPN client software on the remote computer.
- IPSec VPN with broad protocol support for secure connection to other IPSec
gateways and clients.
- Depending on the model, bundled with a one-user license of the NETGEAR ProSafe
VPN Client software (VPN01L).
SSL VPN provides remote access for mobile users to selected corporate resources
without requiring a preinstalled VPN client on their computers.
- Uses the familiar Secure Sockets Layer (SSL) protocol, commonly used for
e-commerce transactions, to provide client-free access with customizable user portals
and support for a wide variety of user repositories.
- Allows browser-based, platform-independent remote access through a number of
popular browsers, such as Microsoft Internet Explorer, Mozilla Firefox, and Apple
Safari.
- Provides granular access to corporate resources based on user type or group
membership.
A Powerful, True Firewall
Unlike simple NAT routers, the UTM is a true firewall, using Stateful Packet Inspection (SPI)
to defend against hacker attacks. Its firewall features have the following capabilities:
DoS protection. Automatically detects and thwarts denial of service (DoS) attacks such
as Ping of Death and SYN flood.
Secure firewall. Blocks unwanted traffic from the Internet to your LAN.
Schedule policies. Permits scheduling of firewall policies by day and time.
Logs security incidents. Logs security events such as blocked incoming traffic, port
scans, attacks, and administrator logins. You can configure the firewall to email the log to
you at specified intervals. You can also configure the firewall to send immediate alert
messages to your email address or email pager whenever a significant event occurs.
Stream Scanning for Content Filtering
Stream Scanning is based on the simple observation that network traffic travels in streams.
The UTM scan engine starts receiving and analyzing traffic as the stream enters the network.
As soon as a number of bytes are available, scanning starts. The scan engine continues to
scan more bytes as they become available, while at the same time another thread starts to
deliver the bytes that have been scanned.
Introduction
17
ProSecure Unified Threat Management (UTM) Appliance
This multithreaded approach, in which the receiving, scanning, and delivering processes
occur concurrently, ensures that network performance remains unimpeded. The result is that
file scanning is up to five times faster than with traditional antivirus solutionsa performance
advantage that you will notice.
Stream Scanning also enables organizations to withstand massive spikes in traffic, as in the
event of a malware outbreak. The scan engine has the following capabilities:
Real-time protection. The patent-pending Stream Scanning technology enables
scanning of previously undefended real-time protocols, such as HTTP. Network activities
susceptible to latency (for example, web browsing) are no longer brought to a standstill.
Comprehensive protection. Provides both web and email security, covering six major
network protocols: HTTP, HTTPS, FTP, SMTP, POP3, and IMAP. The UTM uses
enterprise-class scan engines employing both signature-based and distributed spam
analysis to stop both known and unknown threats. The malware database contains
hundreds of thousands of signatures of spyware, viruses, and other malware.
Objectionable traffic protection. The UTM prevents objectionable content from
reaching your computers. You can control access to the Internet content by screening for
web services, web addresses, and keywords within web addresses. You can log and
report attempts to access objectionable Internet sites.
Automatic signature updates. Malware signatures are updated as frequently as every
hour, and the UTM can check automatically for new signatures as frequently as every 15
minutes.
Security Features
The UTM is equipped with several features designed to maintain security:
PCs hidden by NAT. NAT opens a temporary path to the Internet for requests originating
from the local network. Requests originating from outside the LAN are discarded,
preventing users outside the LAN from finding and directly accessing the computers on
the LAN.
Port forwarding with NAT. Although NAT prevents Internet locations from directly
accessing the PCs on the LAN, the UTM allows you to direct incoming traffic to specific
PCs based on the service port number of the incoming request. You can specify
forwarding of single ports or ranges of ports.
DMZ port. Incoming traffic from the Internet is usually discarded by the UTM unless the
traffic is a response to one of your local computers or a service for which you have
configured an inbound rule. Instead of discarding this traffic, you can use the dedicated
demilitarized zone (DMZ) port to forward the traffic to one PC on your network.
Autosensing Ethernet Connections with Auto Uplink
With its internal four- or six-port 10/100/1000 Mbps switch and single or dual
(model-dependant) 10/100/1000 WAN ports, the UTM can connect to either a 10 Mbps
standard Ethernet network, a 100 Mbps Fast Ethernet network, or a 1000 Mbps Gigabit
Introduction
18
ProSecure Unified Threat Management (UTM) Appliance
Ethernet network. The four LAN and one or two WAN interfaces are autosensing and capable
of full-duplex or half-duplex operation.
The UTM incorporates Auto Uplink
TM
technology. Each Ethernet port automatically senses
whether the Ethernet cable plugged into the port should have a normal connection such as to
a PC or an uplink connection such as to a switch or hub. That port then configures itself
correctly. This feature eliminates the need for you to think about crossover cables, as Auto
Uplink accommodates either type of cable to make the right connection.
Extensive Protocol Support
The UTM supports the Transmission Control Protocol/Internet Protocol (TCP/IP) and Routing
Information Protocol (RIP). For further information about TCP/IP, see Internet Configuration
Requirements on page 558. The UTM provides the following protocol support:
IP address sharing by NAT. The UTM allows many networked PCs to share an Internet
account using only a single IP address, which might be statically or dynamically assigned
by your Internet service provider (ISP). This technique, known as Network Address
Translation (NAT), allows the use of an inexpensive single-user ISP account.
Automatic configuration of attached PCs by DHCP. The UTM dynamically assigns
network configuration information, including IP, gateway, and Domain Name Server
(DNS) addresses, to attached PCs on the LAN using the Dynamic Host Configuration
Protocol (DHCP). This feature greatly simplifies configuration of PCs on your local
network.
DNS proxy. When DHCP is enabled and no DNS addresses are specified, the firewall
provides its own address as a DNS server to the attached PCs. The firewall obtains
actual DNS addresses from the ISP during connection setup and forwards DNS requests
from the LAN.
PPP over Ethernet (PPPoE). PPPoE is a protocol for connecting remote hosts to the
Internet over a DSL connection by simulating a dial-up connection.
Quality of Service (QoS). The UTM supports QoS, including traffic prioritization and
traffic classification with Type of Service (ToS) and Differentiated Services Code Point
(DSCP) marking.
Easy Installation and Management
You can install, configure, and operate the UTM within minutes after connecting it to the
network. The following features simplify installation and management tasks:
Browser-based management. Browser-based configuration allows you to easily
configure the UTM from almost any type of operating system, such as Windows,
Macintosh, or Linux. A user-friendly Setup Wizard is provided, and online help
documentation is built into the browser-based web management interface.
Autodetection of ISP. The UTM automatically senses the type of Internet connection,
asking you only for the information required for your type of ISP account.
Introduction
19
ProSecure Unified Threat Management (UTM) Appliance
IPSec VPN Wizard. The UTM includes the NETGEAR IPSec VPN Wizard so you can
easily configure IPSec VPN tunnels according to the recommendations of the Virtual
Private Network Consortium (VPNC). This ensures that the IPSec VPN tunnels are
interoperable with other VPNC-compliant VPN routers and clients.
SSL VPN Wizard. The UTM includes the NETGEAR SSL VPN Wizard so you can easily
configure SSL connections over VPN according to the recommendations of the VPNC.
This ensures that the SSL connections are interoperable with other VPNC-compliant
VPN routers and clients.
SNMP. The UTM supports the Simple Network Management Protocol (SNMP) to let you
monitor and manage log resources from an SNMP-compliant system manager. The
SNMP system configuration lets you change the system variables for MIB2.
Diagnostic functions. The UTM incorporates built-in diagnostic functions such as ping,
traceroute, DNS lookup, and remote reboot.
Remote management. The UTM allows you to log in to the web management interface
from a remote location on the Internet. For security, you can limit remote management
access to a specified remote IP address or range of addresses.
Visual monitoring. The UTMs front panel LEDs provide an easy way to monitor its
status and activity.
Maintenance and Support
NETGEAR offers the following features to help you maximize your use of the UTM:
Flash memory for firmware upgrades.
Technical support seven days a week, 24 hours a day. Information about support is
available on the NETGEAR ProSecure website at
http://prosecure.netgear.com/support/index.php.
Model Comparison
The following table compares the UTM models to show the differences. For performance
specifications and sizing guidelines, see NETGEARs marketing documentation at
http://prosecure.netgear.com.
Table 1. Differences between the UTM models
Feature UTM5 UTM9S UTM10 UTM25 UTM50 UTM150
IPSec VPN tunnels
Number of supported site-to-site
IPSec VPN tunnels (from which the
model derives its model number,
with the exception of the UTM9S)
5 10 10 25 50 150
Hardware
LAN ports (Gigabit RJ -45) 4 4 4 4 6 4
Introduction
20
ProSecure Unified Threat Management (UTM) Appliance
Service Registration Card with License Keys
Be sure to store the license key card that came with your UTM (see a sample card in the
following figure) in a secure location. If you do not use electronic licensing (see Electronic
Licensing on page 64), you need these service license keys to activate your product during
the initial setup.
WAN ports (Gigabit RJ -45) 1 2 1 2 2 4
DMZ interfaces (configurable) 1 1 1 1 1 1
USB ports 1 1 1 1 1 1
Console ports (RS232) 1 1 1 1 1 1
Flash memory
RAM
2 GB
512 MB
2 GB
512 MB
2 GB
512 MB
2 GB
1 GB
2 GB
1 GB
2 GB
1 GB
Modules
xDSL module with RJ 11 port No Yes No No No No
Wireless module No Yes No No No No
Deployment
VLAN support Yes Yes Yes Yes Yes Yes
Dual WAN auto-rollover mode No Yes No Yes Yes Yes
Dual WAN load balancing mode No Yes No Yes Yes Yes
Single WAN mode Yes Yes Yes Yes Yes Yes
Table 1. Differences between the UTM models (continued)
Feature UTM5 UTM9S UTM10 UTM25 UTM50 UTM150
Introduction
21
ProSecure Unified Threat Management (UTM) Appliance
Figure 1.
Note: When you reset the UTM to the original factory default settings after
you have entered the license keys to activate the UTM (see Register
the UTM with NETGEAR on page 62), the license keys are erased.
The license keys and the different types of licenses that are
available for the UTM are no longer displayed on the Registration
screen. However, after you have reconfigured the UTM to connect to
the Internet and to the NETGEAR registration server, the UTM
retrieves and restores all registration information based on its MAC
address and hardware serial number. You do not need to reenter the
license keys and reactivate the UTM.
Package Contents
The UTM product package contains the following items:
ProSecure Unified Threat Management (UTM) Appliance
One AC power cable
Rubber feet (4)
One rack-mounting kit (depends on UTM model)
ProSecure Unified Threat Management UTM Installation Guide
Introduction
22
ProSecure Unified Threat Management (UTM) Appliance
Resource CD, including:
- Application Notes and other helpful information
- ProSafe VPN Client software (VPN01L) (depends on the UTM model)
Service Registration Card with license key(s)
If any of the parts are incorrect, missing, or damaged, contact your NETGEAR dealer. Keep
the carton, including the original packing materials, in case you need to return the product for
repair.
Hardware Features
The front panel ports and LEDs, rear panel ports, and bottom labels of the UTM models are
described in the following sections:
Front Panel UTM5 and UTM10
Front Panel UTM25
Front Panel UTM50
Front Panel UTM150
Front Panel UTM9S and Modules
LED Descriptions, UTM5, UTM10, UTM25, UTM50, and UTM150
LED Descriptions, UTM9S and Modules
Rear Panel UTM5, UTM10, and UTM25
Rear Panel UTM50 and UTM150
Rear Panel UTM9S
Bottom Panels with Product Labels
Front Panel UTM5 and UTM10
Viewed from left to right, the UTM5 and UTM10 front panel contains the following ports:
One nonfunctioning USB port. This port is included for future management
enhancements. The port is currently not operable on the UTM.
LAN Ethernet ports. Four switched N-way automatic speed negotiating, Auto MDI/MDIX,
Gigabit Ethernet ports with RJ -45 connectors.
WAN Ethernet port. One independent N-way automatic speed negotiating, Auto
MDI/MDIX, Gigabit Ethernet ports with RJ -45 connectors.
The front panel also contains three groups of status indicator light-emitting diodes (LEDs),
including Power and Test LEDs, LAN LEDs, and WAN LEDs, all of which are explained in
detail in Table 2 on page 27. In addition, the front panel provides some LED explanation to
the left of the LAN ports.
Introduction
23
ProSecure Unified Threat Management (UTM) Appliance
Figure 2. Front panel UTM5 and UTM10
Front Panel UTM25
Viewed from left to right, the UTM25 front panel contains the following ports:
One nonfunctioning USB port. This port is included for future management
enhancements. The port is currently not operable on the UTM.
LAN Ethernet ports. Four switched N-way automatic speed negotiating, Auto MDI/MDIX,
Gigabit Ethernet ports with RJ -45 connectors.
WAN Ethernet ports. Two independent N-way automatic speed negotiating, Auto
MDI/MDIX, Gigabit Ethernet ports with RJ -45 connectors.
The front panel also contains three groups of status indicator LEDs, including Power and Test
LEDs, LAN LEDs, and WAN LEDs, all of which are explained in detail in the Table 2 on
page 27. In addition, the front panel provides some LED explanation to the left of the LAN
ports.
Figure 3. Front panel UTM25
Power LED
Test LED
Left LAN LEDs
Right LAN LEDs
DMZ LED
Left WAN LED
Right WAN LED
USB port
Power LED
Test LED
Left LAN LEDs
Right LAN LEDs
DMZ LED
Left WAN LEDs
Right WAN LEDs
Active
WAN
USB port
LEDs
Introduction
24
ProSecure Unified Threat Management (UTM) Appliance
Front Panel UTM50
Viewed from left to right, the UTM front panel contains the following ports (see the following
figure, which shows a multiple WAN port model, the UTM25):
One nonfunctioning USB port. This port is included for future management
enhancements. The port is currently not operable on the UTM.
LAN Ethernet ports. Six switched N-way automatic speed negotiating, Auto MDI/MDIX,
Gigabit Ethernet ports with RJ -45 connectors.
WAN Ethernet ports. Two independent N-way automatic speed negotiating, Auto
MDI/MDIX, Gigabit Ethernet ports with RJ -45 connectors.
The front panel also contains three groups of status indicator LEDs, including Power and Test
LEDs, LAN LEDs, and WAN LEDs, all of which are explained in detail in Table 2 on page 27.
In addition, the front panel provides some LED explanation to the right of the WAN ports.
Figure 4. Front panel UTM50
Front Panel UTM150
Viewed from left to right, the UTM150 front panel contains the following ports:
One nonfunctioning USB port. This port is included for future management
enhancements. The port is currently not operable on the UTM.
LAN Ethernet ports. Four switched N-way automatic speed negotiating, Auto MDI/MDIX,
Gigabit Ethernet ports with RJ -45 connectors.
WAN Ethernet ports. Four independent N-way automatic speed negotiating, Auto
MDI/MDIX, Gigabit Ethernet ports with RJ -45 connectors.
The front panel also contains three groups of status indicator LEDs, including Power and Test
LEDs, LAN LEDs, and WAN LEDs, all of which are explained in detail inTable 2 on page 27.
In addition, the front panel provides some LED explanation to the right of the WAN ports.
Power LED
Test LED
Left LAN LEDs
Right LAN LEDs
DMZ LED
Left WAN LEDs
Right WAN LEDs
Active
WAN
USB port
LEDs
Introduction
25
ProSecure Unified Threat Management (UTM) Appliance
Figure 5. Front panel UTM150
Front Panel UTM9S and Modules
Viewed from left to right, the UTM9S front panel contains the following ports and slots:
One nonfunctioning USB port. This port is included for future management
enhancements. The port is currently not operable on the UTM9S.
LAN Ethernet ports. Four switched N-way automatic speed negotiating, Auto MDI/MDIX,
Gigabit Ethernet ports with RJ -45 connectors.
WAN Ethernet ports. Two independent N-way automatic speed negotiating, Auto
MDI/MDIX, Gigabit Ethernet ports with RJ -45 connectors.
The front panel also contains three groups of status indicator LEDs, including Power and Test
LEDs, LAN LEDs, and WAN LEDs, all of which are explained in detail in Table 3 on page 28.
Some LED explanation is provided on the front panel below the LAN and WAN ports.
Power LED
Test LED
Left LAN LEDs
Right LAN LEDs
DMZ LED
Left WAN LEDs
Right WAN LEDs
Active WAN LEDs
USB port
Introduction
26
ProSecure Unified Threat Management (UTM) Appliance
Figure 6. Front panel UTM9S
UTM9SDSL xDSL Module
The following xDSL modules are available for insertion in one of the UTM9S slots:
UTM9SDSLA. VDSL/ADSL2+module, Annex A.
UTM9SDSLB. VDSL/ADSL2+module, Annex B.
The xDLS module provides one RJ -11 port for connection to a telephone line. The two LEDs
are explained in Table 3 on page 28.
Figure 7. UTM9SDSL xDSL module
UTM9SWLSN Wireless Module
The wireless module (UTM9SWLSN) can be inserted in one of the UTM9S slots. The
wireless module does not provide any ports. The antennas are detachable. The two LEDs are
explained in Table 3 on page 28.
Power LED
Test LED
Left LAN LEDs
Right LAN LEDs
DMZ LED
Left WAN LEDs
Right WAN LEDs
Active WAN LEDs
USB port
USB LED
Slot 1 Slot 2
Introduction
27
ProSecure Unified Threat Management (UTM) Appliance
Figure 8. UTM9SWLSN wireless module
LED Descriptions, UTM5, UTM10, UTM25, UTM50, and
UTM150
The following table describes the function of each LED.
Table 2. LED descriptions UTM5, UTM10, UTM25, UTM50, and UTM150
LED Activity Description
Power LED On (green) Power is supplied to the UTM.
Off Power is not supplied to the UTM.
Test LED On (amber) during
startup
Test mode. The UTM is initializing. After approximately 2 minutes, when the
UTM has completed its initialization, the Test LED goes off.
On (amber) during
any other time
The initialization has failed, or a hardware failure has occurred.
Blinking (amber) The UTM is writing to flash memory (during upgrading or resetting to
defaults).
Off The UTM has booted successfully.
Introduction
28
ProSecure Unified Threat Management (UTM) Appliance
LED Descriptions, UTM9S and Modules
The following table describes the function of each LED on the UTM9S and the modules.
LAN ports
Left LED Off The LAN port has no link.
On (green) The LAN port has detected a link with a connected Ethernet device.
Blinking (green) Data is being transmitted or received by the LAN port.
Right LED Off The LAN port is operating at 10 Mbps.
On (amber) The LAN port is operating at 100 Mbps.
On (green) The LAN port is operating at 1000 Mbps.
DMZ LED Off Port 4 (UTM5, UTM9S, UTM10, UTM25, and UTM150) or port 6 (UTM50) is
operating as a normal LAN port.
On (green) Port 4 (UTM5, UTM9S, UTM10, UTM25, and UTM150) or port 6 (UTM50) is
operating as a dedicated hardware DMZ port.
WAN ports
Left LED Off The WAN port has no physical link, that is, no Ethernet cable is plugged into
the UTM.
On (green) The WAN port has a valid connection with a device that provides an Internet
connection.
Blinking (green) Data is being transmitted or received by the WAN port.
Right LED Off The WAN port is operating at 10 Mbps.
On (amber) The WAN port is operating at 100 Mbps.
On (green) The WAN port is operating at 1000 Mbps.
Active LED
(multiple
WAN port
models only)
Off The WAN port either is not enabled or has no link to the Internet.
On (green) The WAN port has a valid Internet connection.
Table 3. LED descriptions UTM9S
LED Activity Description
Power LED On (green) Power is supplied to the UTM.
Off Power is not supplied to the UTM.
Table 2. LED descriptions UTM5, UTM10, UTM25, UTM50, and UTM150 (continued)
LED Activity Description
Introduction
29
ProSecure Unified Threat Management (UTM) Appliance
Test LED On (amber) during
startup
Test mode. The UTM is initializing. After approximately 2 minutes, when the
UTM has completed its initialization, the Test LED goes off.
On (amber) during
any other time
The initialization has failed, or a hardware failure has occurred.
Blinking (amber) The UTM is writing to flash memory (during upgrading or resetting to
defaults).
Off The UTM has booted successfully.
USB LED Nonfunctioning The USB port is currently not operable on the UTM9S.
LAN ports
Left LED Off The LAN port has no link.
On (green) The LAN port has detected a link with a connected Ethernet device.
Blinking (green) Data is being transmitted or received by the LAN port.
Right LED Off The LAN port is operating at 10 Mbps.
On (amber) The LAN port is operating at 100 Mbps.
On (green) The LAN port is operating at 1000 Mbps.
DMZ LED Off Port 4 is operating as a normal LAN port.
On (green) Port 4 is operating as a dedicated hardware DMZ port.
WAN ports
Left LED Off The WAN port has no physical link, that is, no Ethernet cable is plugged into
the UTM.
On (green) The WAN port has a valid connection with a device that provides an Internet
connection.
Blinking (green) Data is being transmitted or received by the WAN port.
Right LED Off The WAN port is operating at 10 Mbps.
On (amber) The WAN port is operating at 100 Mbps.
On (green) The WAN port is operating at 1000 Mbps.
Active LED Off The WAN port either is not enabled or has no link to the Internet.
On (green) The WAN port has a valid Internet connection.
Wireless module
Module
Status LED
Off The module is not enabled.
On (green) The module is enabled.
Table 3. LED descriptions UTM9S (continued)
LED Activity Description
Introduction
30
ProSecure Unified Threat Management (UTM) Appliance
Rear Panel UTM5, UTM10, and UTM25
The rear panel of the UTM includes a cable lock receptacle, a console port, a factory default
Reset button, and an AC power connection.
Figure 9. Rear panel of the UTM5, UTM10, and UTM25
Viewed from left to right, the rear panel of the UTM5, UTM10, and UTM25 contains the
following components:
1. Cable security lock receptacle.
2. Console port. Port for connecting to an optional console terminal. The port has a DB9 male
connector. The default baud rate is 9600 K. The pinouts are (2) Tx, (3) Rx, (5) and (7) Gnd.
3. Factory default Reset button. Using a sharp object, press and hold this button for about
8seconds until the front panel Test LED flashes to reset the UTM to factory default settings.
Configuration changes are lost, and the default password is restored.
4. AC power receptacle. Universal AC input (100240 VAC, 5060 Hz).
Wireless
Link LED
Off The wireless access point is not enabled.
On (green) The wireless access point is enabled in 2.4-GHz operating mode.
Blinking (green) There is wireless activity in 2.4-GHz operating mode.
On (yellow) The wireless access point is enabled in 5-GHz operating mode.
Blinking (yellow) There is wireless activity in 5-GHz operating mode.
xDSL module
Module
Status LED
Off The module is enabled or has a link the the telephone line.
On (green) The module either is not enabled or has no link to the telephone line.
Link LED Off The xDLS port has no Internet connection.
On (green) The xDSL port functions in ADSL mode.
On (yellow) The xDSL port functions in VDSL mode.
Table 3. LED descriptions UTM9S (continued)
LED Activity Description
Security lock
receptacle
Console port Factory Defaults AC power
receptacle
reset button
Introduction
31
ProSecure Unified Threat Management (UTM) Appliance
Rear Panel UTM50 and UTM150
The rear panel of the UTM includes a cable lock receptacle, a console port, a factory default
Reset button, and an AC power connection.
Figure 10. Rear panel of the UTM50 and UTM150
Viewed from left to right, the rear panel of the UTM50 and UTM150 contains the following
components:
1. Console port. Port for connecting to an optional console terminal. The port has a DB9
male connector. The default baud rate is 9600 K. The pinouts are (2) Tx, (3) Rx, (5) and
(7) Gnd.
2. Factory default Reset button. Using a sharp object, press and hold this button for about
8seconds until the front panel Test LED flashes to reset the UTM to factory default settings.
Configuration changes are lost, and the default password is restored.
3. Cable security lock receptacle.
4. AC power receptacle. Universal AC input (100240 VAC, 5060 Hz).
Rear Panel UTM9S
Figure 11. Rear panel of the UTM9S
Security lock
receptacle
Console port
Factory Defaults
AC power
receptacle
reset button
Security lock
receptacle
Console port
Factory Defaults
AC power
receptacle
reset button
Console switch
Power
switch
Introduction
32
ProSecure Unified Threat Management (UTM) Appliance
Viewed from left to right, the rear panel of the UTM9S contains the following components:
1. Cable security lock receptacle.
2. Factory default Reset button. Using a sharp object, press and hold this button for about
8seconds until the front panel Test LED flashes to reset the UTM to factory default settings.
Configuration changes are lost, and the default password is restored.
3. Console switch to select the console connection: Main Board (left position), Slot 1 (middle
position), or Slot 2 (right position).
4. Console port (9600,N,8,1). Port for connecting to an optional console terminal. The port has
a DB9 male connector. The default baud rate is 9600 K. The pinouts are (2) Tx, (3) Rx, (5)
and (7) Gnd.
5. AC power receptacle. Universal AC input (100240 VAC, 5060 Hz).
6. Power On/Off switch.
Bottom Panels with Product Labels
The product label on the bottom of the UTMs enclosure displays factory defaults settings,
regulatory compliance, and other information.
The following figure shows the product label for the UTM5:
Figure 12.
Introduction
33
ProSecure Unified Threat Management (UTM) Appliance
The following figure shows the product label for the UTM10:
Figure 13.
The following figure shows the product label for the UTM25:
Figure 14.
Introduction
34
ProSecure Unified Threat Management (UTM) Appliance
The following figure shows the product label for the UTM50:
Figure 15.
The following figure shows the product label for the UTM150:
Figure 16.
Introduction
35
ProSecure Unified Threat Management (UTM) Appliance
The following figure shows the product label for the UTM9S:
Figure 17.
Choose a Location for the UTM
The UTM is suitable for use in an office environment where it can be freestanding (on its
runner feet) or mounted into a standard 19-inch equipment rack. Alternatively, you can
rack-mount the UTM in a wiring closet or equipment room. A rack-mounting kit, containing
two mounting brackets and four screws, is provided in the package for the multiple WAN port
models.
Consider the following when deciding where to position the UTM:
The unit is accessible, and cables can be connected easily.
Cabling is away from sources of electrical noise. These include lift shafts, microwave
ovens, and air-conditioning units.
Water or moisture cannot enter the case of the unit.
Airflow around the unit and through the vents in the side of the case is not restricted.
Provide a minimum of 25 mm or 1 inch clearance.
The air is as free of dust as possible.
Temperature operating limits are not likely to be exceeded. Install the unit in a clean,
air-conditioned environment. For information about the recommended operating
temperatures for the UTM, see Appendix G, Default Settings and Technical
Specifications.
Note: For the UTM9S, see also Wireless Equipment Placement and
Range Guidelines on page 530.
Introduction
36
ProSecure Unified Threat Management (UTM) Appliance
Use the Rack-Mounting Kit
Use the mounting kit for the UTM to install the appliance in a rack. (A mounting kit is provided
in the package for the multiple WAN port models.) Attach the mounting brackets using the
hardware that is supplied with the mounting kit.
Figure 18.
Before mounting the UTM in a rack, verify that:
You have the correct screws (supplied with the installation kit).
The rack onto which you will mount the UTM is suitably located.
37
2
2. Using the Setup Wizard to Provision the
UTM in Your Network
This chapter explains how to log in to the UTM and use the web management interface, how to
use the Setup Wizard to provision the UTM in your network, and how to register the UTM with
NETGEAR. The chapter contains the following sections:
Steps for Initial Connection
Log In to the UTM
Use the Setup Wizard to Perform the Initial Configuration
Verify Correct Installation
Register the UTM with NETGEAR
What to Do Next
Steps for Initial Connection
Typically, the UTM is installed as a network gateway to function as a combined LAN switch,
firewall, and content scan engine to protect the network from all incoming and outgoing
malware threats.
Generally, five steps are required to complete the basic and security configuration of your
UTM:
1. Connect the UTM physically to your network. Connect the cables and restart your
network according to the instructions in the Installation Guide. See the ProSecure
Unified Threat Management UTM Installation Guide for complete steps. A PDF of the
Installation Guide is on the NETGEAR website at
http://www.prosecure.netgear.com/resources/document-library.php.
2. Log in to the UTM. After logging in, you are ready to set up and configure your UTM. See
Log In to the UTM on page38.
3. Use the Setup Wizard to configure basic connections and security. During this phase,
you connect the UTM to one or more ISPs (more than one ISP applies to multiple WAN port
models only). See Use the Setup Wizard to Perform the Initial Configuration on page42.
4. Verify the installation. See Verify Correct Installation on page61.
5. Register the UTM. See Register the UTM with NETGEAR on page62.
Using the Setup Wizard to Provision the UTM in Your Network
38
ProSecure Unified Threat Management (UTM) Appliance
Each of these tasks is described separately in this chapter. The configuration of the WAN
mode (required for multiple WAN port models), Dynamic DNS, and other WAN options is
described in Chapter 3, Manually Configuring Internet and WAN Settings.
The configuration of LAN, firewall, scanning, VPN, management, and monitoring features is
described in later chapters.
Qualified Web Browsers
To configure the UTM, you need to use a web browser such as Microsoft Internet Explorer 6
or later, Mozilla Firefox 3 or later, or Apple Safari 3 or later with J avaScript, cookies, and SSL
enabled.
Although these web browsers are qualified for use with the UTMs web management
interface, SSL VPN users should choose a browser that supports J avaScript, J ava, cookies,
SSL, and ActiveX to take advantage of the full suite of applications. Note that J ava is required
only for the SSL VPN portal, not for the web management interface.
Requirements for Entering IP Addresses
The fourth octet of an IP address needs to be between 1 and 254 (both inclusive). This
requirement applies to any IP address that you enter on a screen of the web management
interface.
Log In to the UTM
To connect to the UTM, your computer needs to be configured to obtain an IP address
automatically from the UTM through DHCP.
To connect and log in to the UTM:
1. Start any of the qualified web browsers, as explained in the previous section, Qualified
Web Browsers.
2. In the address field, enter https://192.168.1.1. The NETGEAR Configuration Manager Login
screen displays in the browser. (The following figure shows the screen for the UTM50.) This
screen also provides the User Portal Login Link. For general information about the User
Portal Login Link, see Access the New SSL Portal Login Screen on page320; for
platform-specific information, see Login Portals on page345.
Note: The UTM factory default IP address is 192.168.1.1. If you change
the IP address, you need to use the IP address that you assigned to
the UTM to log in to the UTM.
Using the Setup Wizard to Provision the UTM in Your Network
39
ProSecure Unified Threat Management (UTM) Appliance
Figure 19.
3. In the User Name field, type admin. Use lowercase letters.
4. In the Password / Passcode field, type password. Here, too, use lowercase letters.
Note: The UTM user name and password are not the same as any user
name or password you might use to log in to your Internet
connection.
5. Click Login. The web management interface displays, showing the System Status screen.
The following figure shows the top part of the UTM50 System Status screen. For more
information, see View the System Status on page439.
Note: After 5 minutes of inactivity (the default login time-out), you are
automatically logged out.
Using the Setup Wizard to Provision the UTM in Your Network
40
ProSecure Unified Threat Management (UTM) Appliance
Figure 20.
Web Management Interface Menu Layout
The following figure shows the menu at the top the UTM50 web management interface as an
example.
Figure 21.
1st level: Main navigation menu link (orange)
2nd level: Configuration menu link (gray)
3rd level: Submenu tab (blue) Option arrow: Additional screen for submenu item
Using the Setup Wizard to Provision the UTM in Your Network
41
ProSecure Unified Threat Management (UTM) Appliance
The web management interface menu consists of the following components:
1st level: Main navigation menu links. The main navigation menu in the orange bar
across the top of the web management interface provides access to all the configuration
functions of the UTM, and remains constant. When you select a main navigation menu
link, the letters are displayed in white against an orange background.
2nd level: Configuration menu links. The configuration menu links in the gray bar
(immediately below the main navigation menu bar) change according to the main
navigation menu link that you select. When you select a configuration menu link, the
letters are displayed in white against a gray background.
3rd level: Submenu tabs. Each configuration menu item has one or more submenu tabs
that are listed below the gray menu bar. When you select a submenu tab, the text is
displayed in white against a blue background.
Option arrows. If there are additional screens for the submenu item, links to the screens
display on the right side in blue letters against a white background, preceded by a white
arrow in a blue circle.
The bottom of each screen provides action buttons. The nature of the screen determines
which action buttons are shown. The following figure shows an example:
Figure 22.
Any of the following action buttons might display on screen (this list might not be complete):
Apply. Save and apply the configuration.
Reset. Cancel the changes and reset the configuration to the current values.
Test. Test the configuration before you decide whether or not to save and apply the
configuration.
Auto Detect. Enable the UTM to detect the configuration automatically and suggest
values for the configuration.
Next. Go to the next screen (for wizards).
Back. Go to the previous screen (for wizards).
Search. Perform a search operation.
Cancel. Cancel the operation.
Send Now. Send a file or report.
When a screen includes a table, table buttons display to let you configure the table entries.
The nature of the screen determines which table buttons are shown. The following figure
shows an example:
Figure 23.
Using the Setup Wizard to Provision the UTM in Your Network
42
ProSecure Unified Threat Management (UTM) Appliance
Any of the following table buttons might display on screen:
Select All. Select all entries in the table.
Delete. Delete the selected entry or entries from the table.
Enable. Enable the selected entry or entries in the table.
Disable. Disable the selected entry or entries in the table.
Add. Add an entry to the table.
Edit. Edit the selected entry.
Up. Move the selected entry up in the table.
Down. Move the selected entry down in the table.
Apply. Apply the selected entry.
Almost all screens and sections of screens have an accompanying help screen. To open the
help screen, click the (question mark) icon.
Use the Setup Wizard to Perform the Initial Configuration
The Setup Wizard facilitates the initial configuration of the UTM by taking you through 10
screens, the last of which allows you to save the configuration. If you prefer to perform the
initial WAN setup manually, see Chapter 3, Manually Configuring Internet and WAN Settings.
To start the Setup Wizard:
1. Select Wizards from the main navigation menu. The Welcome to the Netgear
Configuration Wizard screen displays:
Figure 24.
2. Select the Setup Wizard radio button.
3. Click Next. The first Setup Wizard screen displays.
The following sections explain the 9 configuration screens of the Setup Wizard. On the 10th
screen, you can save your configuration.
The tables in the following sections explain the buttons and fields of the Setup Wizard
screens. Additional information about the settings in the Setup Wizard screens is provided in
other chapters that explain manual configuration; each of the following sections provides a
specific link to a section in another chapter.
Using the Setup Wizard to Provision the UTM in Your Network
43
ProSecure Unified Threat Management (UTM) Appliance
Setup Wizard Step 1 of 10: LAN Settings
Figure 25.
Enter the settings as explained in the following table, and then click Next to go the following
screen.
Note: In this first step, you are actually configuring the LAN settings for the
UTMs default VLAN. For more information about VLANs, see
Manage Virtual LANs and DHCP Options on page 93.
Using the Setup Wizard to Provision the UTM in Your Network
44
ProSecure Unified Threat Management (UTM) Appliance
Table 4. Setup Wizard Step 1: LAN Settings screen settings
Setting Description
LAN TCP/IP Setup
IP Address Enter the IP address of the UTMs default VLAN (the factory default address is
192.168.1.1).
Note: Always make sure that the LAN port IP address and DMZ port IP address are in
different subnets.
Note: If you change the LAN IP address of the UTMs default VLAN while being
connected through the browser, you are disconnected. You then need to open a new
connection to the new IP address and log in again. For example, if you change the
default IP address from 192.168.1.1 to 10.0.0.1, you now need to enter https://10.0.0.1
in your browser to reconnect to the web management interface.
Subnet Mask Enter the IP subnet mask. The subnet mask specifies the network number portion of an
IP address. The UTM automatically calculates the subnet mask based on the IP
address that you assign. Unless you are implementing subnetting, use 255.255.255.0
as the subnet mask (computed by the UTM).
DHCP
Disable DHCP Server If another device on your network is the DHCP server for the default VLAN, or if you will
manually configure the network settings of all of your computers, select the Disable
DHCP Server radio button to disable the DHCP server. By default, this radio button is
not selected, and the DHCP server is enabled.
Enable DHCP Server Select the Enable DHCP Server radio button to enable the UTM to function as a
Dynamic Host Configuration Protocol (DHCP) server, providing TCP/IP configuration
for all computers connected to the default VLAN. Enter the following settings.
Domain Name This setting is optional. Enter the domain name of the UTM.
Starting IP
Address
Enter the starting IP address. This address specifies the first of the
contiguous addresses in the IP address pool. Any new DHCP client
joining the LAN is assigned an IP address between this address and
the ending IP address. The IP address 192.168.1.2 is the default
starting address.
Ending IP
Address
Enter the ending IP address. This address specifies the last of the
contiguous addresses in the IP address pool. Any new DHCP client
joining the LAN is assigned an IP address between the starting IP
address and this IP address. The IP address 192.168.1.100 is the
default ending address.
Note: The starting and ending DHCP IP addresses should be in the
same network as the LAN TCP/IP address of the UTM (that is, the IP
address in the LAN TCP/IP Setup section as described earlier in this
table).
Using the Setup Wizard to Provision the UTM in Your Network
45
ProSecure Unified Threat Management (UTM) Appliance
Enable DHCP Server
(continued)
Primary DNS
Server
This setting is optional. If an IP address is specified, the UTM
provides this address as the primary DNS server IP address. If no
address is specified, the UTM provides its own LAN IP address as
the primary DNS server IP address.
Secondary DNS
Server
This setting is optional. If an IP address is specified, the UTM
provides this address as the secondary DNS server IP address.
WINS Server This setting is optional. Enter a WINS server IP address to specify
the Windows NetBIOS server, if one is present in your network.
Lease Time Enter a lease time. This specifies the duration for which IP addresses
are leased to clients.
DHCP Relay Select the DHCP Relay radio button to use the UTM as a DHCP relay agent for a
DHCP server somewhere else on your network. Enter the following setting:
Relay Gateway The IP address of the DHCP server for which the UTM serves as a
relay.
Enable LDAP
information
Select the Enable LDAP information check box to enable the DHCP server to provide
Lightweight Directory Access Protocol (LDAP) server information. Enter the following
settings.
Note: The LDAP settings that you specify as part of the VLAN profile are used only for
SSL VPN and UTM authentication, but not for web and email security.
LDAP Server The IP address or name of the LDAP server.
Search Base The search objects that specify the location in the directory tree from
which the LDAP search begins. You can specify multiple search
objects, separated by commas. The search objects include:
CN (for common name)
OU (for organizational unit)
O (for organization)
C (for country)
DC (for domain)
For example, to search the Netgear.net domain for all last names of
J ohnson, you would enter:
cn=J ohnson,dc=Netgear,dc=net
Port The port number for the LDAP server. The default setting is 0 (zero).
DNS Proxy
Enable DNS Proxy This setting is optional. Select the Enable DNS Proxy radio button to enable the UTM
to provide a LAN IP address for DNS address name resolution. This radio button is
selected by default.
Note: When the DNS Proxy option is disabled, all DHCP clients receive the DNS IP
addresses of the ISP but without the DNS proxy IP address.
Table 4. Setup Wizard Step 1: LAN Settings screen settings (continued)
Setting Description
Using the Setup Wizard to Provision the UTM in Your Network
46
ProSecure Unified Threat Management (UTM) Appliance
After you have completed the steps in the Setup Wizard, you can make changes to the LAN
settings by selecting Network Config > LAN Settings > Edit LAN Profile. For more
information about these LAN settings, see VLAN DHCP Options on page 96.
Setup Wizard Step 2 of 10: WAN Settings
Figure 26.
Inter VLAN Routing
Enable Inter VLAN
Routing
This setting is optional. To ensure that traffic is routed only to VLANs for which
inter-VLAN routing is enabled, select the Enable Inter VLAN Routing check box. This
setting is disabled by default. When the Enable Inter VLAN Routing check box is not
selected, traffic from this VLAN is not routed to other VLANs, and traffic from other
VLANs is not routed to this VLAN.
Note: For information about inter-VLAN firewall rules, see VLAN Rules on page 144.
Table 4. Setup Wizard Step 1: LAN Settings screen settings (continued)
Setting Description
Using the Setup Wizard to Provision the UTM in Your Network
47
ProSecure Unified Threat Management (UTM) Appliance
Enter the settings as explained in the following table, and then click Next to go the following
screen.
Note: Instead of manually entering the settings, you can also click the
Auto Detect action button at the bottom of the screen. The
autodetect process probes the WAN port for a range of connection
methods and suggests one that your ISP is most likely to support.
Table 5. Setup Wizard Step 2: WAN Settings screen settings
Setting Description
ISP Login
Does your Internet
connection require a
login?
If you need to enter login information every time you connect to the Internet through
your ISP, select the Yes radio button. Otherwise, select the No radio button, which is
the default setting, and skip the ISP Type section. If you select the Yes radio button,
enter the following settings.
Login The login name that your ISP has assigned to you.
Password The password that your ISP has assigned to you.
ISP Type
What type of ISP
connection do you
use?
If your connection is PPPoE or PPTP, then you need to log in. Select the Yes radio
button. Based on the connection that you select, the text fields that require data entry
are highlighted. If your ISP has not assigned any login information, then select the No
radio button and skip this section. If you select the Yes radio button, enter the following
settings.
Austria (PPTP) If your ISP is Austria Telecom or any other ISP that uses PPTP for login, select this
radio button and enter the following settings:
Account Name The account name is also known as the host name or system
name. Enter the valid account name for the PPTP connection
(usually your email ID assigned by your ISP). Some ISPs
require you to enter your full email address here.
Domain Name Your domain name or workgroup name assigned by your ISP,
or your ISPs domain name. You can leave this field blank.
Idle Timeout Select the Keep Connected radio button to keep the
connection always on. To log out after the connection is idle
for a period of time, select the Idle Timeout radio button and,
in the time-out field, enter the number of minutes to wait
before disconnecting. This is useful if your ISP charges you
based on the period that you have logged in.
My IP Address The IP address assigned by the ISP to make the connection
with the ISP server.
Server IP Address The IP address of the PPTP server.
Using the Setup Wizard to Provision the UTM in Your Network
48
ProSecure Unified Threat Management (UTM) Appliance
Other (PPPoE) If you have installed login software such as WinPoET or Enternet, then your connection
type is PPPoE. Select this radio button and enter the following settings:
Account Name The valid account name for the PPPoE connection.
Domain Name The name of your ISPs domain or your domain name if your
ISP has assigned one. You can leave this field blank.
Idle Timeout Select the Keep Connected radio button to keep the
connection always on. To log out after the connection is idle
for a period of time, select the Idle Timeout radio button and,
in the time-out field, enter the number of minutes to wait
before disconnecting. This is useful if your ISP charges you
based on the period that you have logged in.
Note: When you use a PPPoE connection and select the Idle
Timeout radio button, you cannot configure load balancing
(see Configure Load Balancing (Multiple WAN Port Models)
on page 81). To use load balancing on a PPPoE connection,
select the Keep Connected radio button.
Connection Reset Select the Connection Reset check box to specify a time
when the PPPoE WAN connection is reset, that is, the
connection is disconnected momentarily and then
reestablished. Then, specify the disconnect time and delay.
Disconnect Time Specify the hour and minutes when the connection should be
disconnected.
Delay Specify the period in seconds after which the connection
should be reestablished.
Internet (IP) Address
Click the Current IP Address link to see the currently assigned IP address.
Get Dynamically from
ISP
If your ISP has not assigned you a static IP address, select the Get dynamically from
ISP radio button. The ISP automatically assigns an IP address to the UTM using DHCP
network protocol.
Client Identifier Select the Client Identifier check box if your ISP requires the
client identifier information to assign an IP address using
DHCP.
Vendor Class Identifier Select the Vendor Class Identifier check box if your ISP
requires the vendor class identifier information to assign an IP
address using DHCP.
Table 5. Setup Wizard Step 2: WAN Settings screen settings (continued)
Setting Description
Using the Setup Wizard to Provision the UTM in Your Network
49
ProSecure Unified Threat Management (UTM) Appliance
After you have completed the steps in the Setup Wizard, you can make changes to the WAN
settings by selecting Network Config > WAN Settings. Then click the Edit button in the
Action column of the WAN interface for which you want to change the settings.
For more information about these WAN settings, see Manually Configure the Internet
Connection on page 71.
Setup Wizard Step 3 of 10: System Date and Time
Figure 27.
Use Static IP Address If your ISP has assigned you a fixed (static or permanent) IP address, select the Use
Static IP Address radio button and enter the following settings.
IP Address The static IP address assigned to you. This address identifies
the UTM to your ISP.
Subnet Mask The subnet mask, which is usually provided by your ISP.
Gateway IP Address The IP address of the ISPs gateway, which is usually
provided by your ISP.
Domain Name Server (DNS) Servers
Get Automatically from
ISP
If your ISP has not assigned any Domain Name Servers (DNS) addresses, select the
Get Automatically from ISP radio button.
Use These DNS
Servers
If your ISP has assigned DNS addresses to you, select the Use these DNS Servers
radio button. Make sure that you fill in valid DNS server IP addresses in the fields.
Incorrect DNS entries might cause connectivity issues.
Primary DNS Server The IP address of the primary DNS server.
Secondary DNS Serve The IP address of the secondary DNS server.
Table 5. Setup Wizard Step 2: WAN Settings screen settings (continued)
Setting Description
Using the Setup Wizard to Provision the UTM in Your Network
50
ProSecure Unified Threat Management (UTM) Appliance
Enter the settings as explained in the following table, and then click Next to go the following
screen.
After you have completed the steps in the Setup Wizard, you can make changes to the date
and time by selecting Administration > System Date & Time. For more information about
these settings, see Configure Date and Time Service on page 412.
Table 6. Setup Wizard Step 3: System Date and Time screen settings
Setting Description
Set Time, Date, and NTP Servers
Date/Time From the drop-down list, select the local time zone in which the UTM operates. The
correct time zone is required in order for scheduling to work correctly. The UTM
includes a real-time clock (RTC), which it uses for scheduling.
Automatically Adjust for
Daylight Savings Time
If daylight savings time is supported in your region, select the Automatically Adjust
for Daylight Savings Time check box.
NTP Server (default or
custom)
From the drop-down list, select an NTP server:
Use Default NTP Servers. The UTMs RTC is updated regularly by contacting a
default NETGEAR NTP server on the Internet.
Use Custom NTP Servers. The UTMs RTC is updated regularly by contacting one
of the two NTP servers (primary and backup), both of which you need to specify in
the fields that become available with this selection.
Note: If you select this option but leave either the Server 1 or Server 2 field blank, both
fields are set to the default NETGEAR NTP servers.
Note: A list of public NTP servers is available at
http://support.ntp.org/bin/view/Servers/WebHome.
Server 1 Name / IP
Address
Enter the IP address or host name of the primary NTP server.
Server 2 Name / IP
Address
Enter the IP address or host name of the backup NTP server.
Using the Setup Wizard to Provision the UTM in Your Network
51
ProSecure Unified Threat Management (UTM) Appliance
Setup Wizard Step 4 of 10: Services
Figure 28.
Enter the settings as explained in the following table, and then click Next to go the following
screen.
Table 7. Setup Wizard Step 4: Services screen settings
Setting Description
SMTP SMTP scanning is enabled by
default on standard service port 25.
To disable any of these services, clear
the corresponding check box. You can
change the standard service port or
add another port in the corresponding
Ports to Scan field.
POP3 POP3 scanning is enabled by default
on standard service port 110.
IMAP IMAP scanning is enabled by default
on standard service port 143.
Using the Setup Wizard to Provision the UTM in Your Network
52
ProSecure Unified Threat Management (UTM) Appliance
Web
HTTP HTTP scanning is enabled by default
on standard service port 80.
To disable HTTP scanning, clear the
corresponding check box. You can
change the standard service port or
add another port in the corresponding
Ports to Scan field.
HTTPS HTTPS scanning is disabled by
default.
To enable HTTPS scanning, select the
corresponding check box. You can
change the standard service port (443)
or add another port in the
corresponding Ports to Scan field.
FTP FTP scanning is enabled by default
on standard service port 21.
To disable FTP scanning, clear the
corresponding check box. You cannot
change the standard service port in the
corresponding Ports to Scan field.
Instant Messaging
Google Talk
Scanning of these instant messaging services is disabled by default. To
enable any of these services, select the corresponding check box.
Note: For instant messaging services, the following services can be blocked:
logging in, sharing files, sharing video, sharing audio, and text messaging.
ICQ
mIRC
MSN Messenger
Yahoo Messenger
Peer-to-Peer (P2P)
BitTorrent
Scanning of these file-sharing applications is disabled by default. To enable
any of these services, select the corresponding check box.
eDonkey
Gnutella
Media Applications
iTunes (Music Store, update)
Scanning of these media applications is disabled by default. To enable any of
these applications, select the corresponding check box.
QuickTime (Update)
Real Player (Guide)
Rhapsody (Guide, Music Store)
Winamp (Internet Radio/TV)
Table 7. Setup Wizard Step 4: Services screen settings (continued)
Setting Description
Using the Setup Wizard to Provision the UTM in Your Network
53
ProSecure Unified Threat Management (UTM) Appliance
After you have completed the steps in the Setup Wizard, you can make changes to the
security services by selecting Application Security > Services. For more information about
these settings, see Customize Email Protocol Scan Settings on page 178 and Customize
Web Protocol Scan Settings and Services (Web Applications) on page 194.
Setup Wizard Step 5 of 10: Email Security
Figure 29.
SSL Handshaking to Websites
Note: SSL handshaking is supported only on the UTM9S.
Scanning of Facebook is disabled by default. To enable it, select the
corresponding check box. (This option is not shown in the previous figure, but
it is shown in Figure 110 on page 195.)
Tools
Alexa Toolbar
Scanning of these tools is disabled by default. To enable any of these tools,
select the corresponding check box.
GoToMyPC
Weatherbug
Yahoo Toolbar
Table 7. Setup Wizard Step 4: Services screen settings (continued)
Setting Description
Using the Setup Wizard to Provision the UTM in Your Network
54
ProSecure Unified Threat Management (UTM) Appliance
Enter the settings as explained in the following table, and then click Next to go the following
screen.
Table 8. Setup Wizard Step 5: Email Security screen settings
Setting Description
Action
SMTP From the SMTP drop-down list, select one of the following actions to be taken when
an infected email is detected:
Block infected email. This is the default setting. The email is blocked, and a log
entry is created.
Delete attachment. The email is not blocked, but the attachment is deleted, and
a log entry is created.
Log only. Only a log entry is created. The email is not blocked, and the
attachment is not deleted.
Quarantine attachment (UTM9S only). The email is not blocked, but the
attachment is quarantined on a ReadyNAS, and a log entry is created (see the
Note on page 176).
Quarantine infected email (UTM9S only). The email is quarantined on a
ReadyNAS, and a log entry is created (see the Note on page 176).
POP3 From the POP3 drop-down list, select one of the following actions to be taken when
an infected email is detected:
Delete attachment. This is the default setting. The email is not blocked, but the
attachment is deleted, and a log entry is created.
Log only. Only a log entry is created. The email is not blocked, and the
attachment is not deleted.
Quarantine attachment (UTM9S only). The email is not blocked, but the
attachment is quarantined on a ReadyNAS, and a log entry is created (see the
Note on page 176).
IMAP From the IMAP drop-down list, select one of the following actions to be taken when
an infected email is detected:
Delete attachment. This is the default setting. The email is not blocked, but the
attachment is deleted, and a log entry is created.
Log only. Only a log entry is created. The email is not blocked, and the
attachment is not deleted.
Quarantine attachment (UTM9S only). The email is not blocked, but the
attachment is quarantined on a ReadyNAS, and a log entry is created (see the
Note on page 176).
Scan Exceptions
The default maximum size of the file or message that is scanned is 2048 KB, but you can define a maximum
size of up to 10240 KB. However, setting the maximum size to a high value might affect the UTMs performance
(see Performance Management on page 389).
From the drop-down list, select one of the following actions to be taken when the file or message exceeds the
maximum size:
Skip. The file is not scanned but skipped, leaving the end user vulnerable. This is the default setting.
Block. The file is blocked and does not reach the end user.
Using the Setup Wizard to Provision the UTM in Your Network
55
ProSecure Unified Threat Management (UTM) Appliance
After you have completed the steps in the Setup Wizard, you can make changes to the email
security settings by selecting Application Security > Email Anti-Virus. The Email Anti-Virus
screen also lets you specify notification settings and email alert settings. For more
information about these settings, see Customize Email Antivirus and Notification Settings on
page 179.
Setup Wizard Step 6 of 10: Web Security
Figure 30.
Enter the settings as explained in the following table, and then click Next to go the following
screen.
Table 9. Setup Wizard Step 6: Web Security screen settings
Setting Description
Action
HTTP From the HTTP drop-down list, select one of the following actions to be taken when
an infected web file or object is detected:
Delete file. This is the default setting. The web file or object is deleted, and a log
entry is created.
Log only. Only a log entry is created. The web file or object is not deleted.
Quarantine file (UTM9S only). The web file or object is quarantined, and a log
entry is created (see the Note on page 176).
Select the Streaming check box to enable streaming of partially downloaded and
scanned HTTP file parts to the user. This method allows the user to experience
more transparent web downloading. Streaming is enabled by default.
Using the Setup Wizard to Provision the UTM in Your Network
56
ProSecure Unified Threat Management (UTM) Appliance
After you have completed the steps in the Setup Wizard, you can make changes to the web
security settings by selecting Application Security > HTTP/HTTPS > Malware Scan. The
Malware Scan screen also lets you specify HTML scanning and notification settings. For
more information about these settings, see Configure Web Malware Scans on page 197.
HTTPS From the HTTPS drop-down list, select one of the following actions to be taken
when an infected web file or object is detected:
Delete file. This is the default setting. The web file or object is deleted, and a log
entry is created.
Log only. Only a log entry is created. The web file or object is not deleted.
Quarantine file (UTM9S only). The web file or object is quarantined, and a log
entry is created (see the Note on page 176).
Select the Streaming check box to enable streaming of partially downloaded and
scanned HTTPS file parts to the user. This method allows the user to experience
more transparent web downloading. Streaming is enabled by default.
FTP From the FTP drop-down list, select one of the following actions to be taken when
an infected web file or object is detected:
Delete file. This is the default setting. The FTP file or object is deleted, and a log
entry is created.
Log only. Only a log entry is created. The FTP file or object is not deleted.
Quarantine file (UTM9S only). The FTP file or object is quarantined, and a log
entry is created (see the Note on page 176).
Scan Exceptions
The default maximum size of the file or object that is scanned is 2048 KB, but you can define a maximum size of
up to 10240 KB. However, setting the maximum size to a high value might affect the UTMs performance (see
Performance Management on page 389).
From the drop-down list, select one of the following actions to be taken when the file or message exceeds the
maximum size:
Skip. The file is not scanned but skipped, leaving the end user vulnerable. This is the default setting.
Block. The file is blocked and does reach the end user.
Table 9. Setup Wizard Step 6: Web Security screen settings (continued)
Setting Description
Using the Setup Wizard to Provision the UTM in Your Network
57
ProSecure Unified Threat Management (UTM) Appliance
Setup Wizard Step 7 of 10: Web Categories to Be Blocked
Figure 31.
Using the Setup Wizard to Provision the UTM in Your Network
58
ProSecure Unified Threat Management (UTM) Appliance
Enter the settings as explained in the following table, and then click Next to go the following
screen.
After you have completed the steps in the Setup Wizard, you can make changes to the
content-filtering settings by selecting Application Security > HTTP/HTTPS > Content
Filtering. The Content Filtering screen lets you specify additional filtering tasks and
notification settings. For more information about these settings, see Configure Web Content
Filtering on page 199.
Table 10. Setup Wizard Step 7: Web Categories to be blocked screen settings
Setting Description
Blocked Web Categories
Select the Enable Blocking check box to enable blocking of web categories. (By default, this check box is
selected.)
Select the check boxes of any web categories that you want to block. Use the action buttons at the top of the
section in the following way:
Allow All. All web categories are allowed.
Block All. All web categories are blocked.
Set to Defaults. Blocking and allowing of web categories are returned to their default settings. See Table 38
on page 176 for information about the web categories that are blocked by default. Categories that are
preceded by a green square are allowed by default; categories that are preceded by a pink square are
blocked by default.
Blocked Categories Scheduled Days
Make one of the following selections:
Select the All Days radio button to enable content filtering to be active all days of the week.
Select the Specific Days radio button to enable content filtering to be active on the days that are specified
by the check boxes.
Blocked Categories Time of Day
Make one of the following selections:
Select the All Day radio button to enable content filtering to be active all 24 hours of each selected day.
Select the Specific Times radio button to enable content filtering to be active during the time that is specified
by the Start Time and End Time fields for each day that content filtering is active.
Using the Setup Wizard to Provision the UTM in Your Network
59
ProSecure Unified Threat Management (UTM) Appliance
Setup Wizard Step 8 of 10: Email Notification
Figure 32.
Enter the settings as explained in the following table, and then click Next to go the following
screen.
After you have completed the steps in the Setup Wizard, you can make changes to the
administrator email notification settings by selecting Network Config > Email Notification.
For more information about these settings, see Configure the Email Notification Server on
page 422.
Table 11. Setup Wizard Step 8: Email Notification screen settings
Setting Description
Administrator Email Notification Settings
Show as mail sender A descriptive name of the sender for email identification purposes. For example,
enter UTM_Notifications@netgear.com.
SMTP server The IP address and port number or Internet name and port number of your ISPs
outgoing email SMTP server. The default port number is 25.
Note: If you leave this field blank, the UTM cannot send email notifications.
This server requires
authentication
If the SMTP server requires authentication, select the This server requires
authentication check box, and enter the user name and password.
User name The user name for SMTP server authentication.
Password The password for SMTP server authentication.
Send notifications to The email address to which the notifications should be sent. Typically, this is the
email address of the administrator.
Using the Setup Wizard to Provision the UTM in Your Network
60
ProSecure Unified Threat Management (UTM) Appliance
Setup Wizard Step 9 of 10: Signatures & Engine
Figure 33.
Enter the settings as explained in the following table, and then click Next to go the following
screen.
Table 12. Setup Wizard Step 9: Signatures & Engine screen settings
Setting Description
Update Settings
Update From the drop-down list, select one of the following options:
Never. The pattern and firmware files are never automatically updated.
Scan engine and Signatures. The pattern and firmware files are automatically
updated according to the settings in the Update Frequency section on the
screen (see explanations later in this table).
Update From Set the update source server by selecting one of the following radio buttons:
Default update server. Files are updated from the default NETGEAR update
server.
Server address. Files are updated from the server that you specify. Enter the IP
address or host name of the update server in the Server address field.
Using the Setup Wizard to Provision the UTM in Your Network
61
ProSecure Unified Threat Management (UTM) Appliance
After you have completed the steps in the Setup Wizard, you can make changes to the
signatures and engine settings by selecting Administration > System Update > Signatures
& Engine. For more information about these settings, see Update the Scan Signatures and
Scan Engine Firmware on page 410.
Setup Wizard Step 10 of 10: Saving the Configuration
Figure 34.
Click Apply to save your settings and automatically restart the system.
Verify Correct Installation
Test the UTM before deploying it in a live production environment. The following instructions
walk you through a couple of quick tests that are designed to ensure that your UTM is
functioning correctly.
Update Frequency
Specify the frequency with which the UTM checks for file updates:
Weekly. From the drop-down lists, select the weekday, hour, and minutes that the updates occur.
Daily. From the drop-down lists, select the hour and minutes that the updates occur.
Every. From the drop-down list, select the frequency with which the updates occur. The range is from 15
minutes to 12 hours.
HTTPS Proxy Settings
Enable If computers on the network connect to the Internet through a proxy server, select
the Enable check box to specify and enable a proxy server. Enter the following
settings.
Proxy server The IP address and port number of the proxy server.
User name The user name for proxy server authentication.
Password The password for proxy server authentication.
Table 12. Setup Wizard Step 9: Signatures & Engine screen settings (continued)
Setting Description
Using the Setup Wizard to Provision the UTM in Your Network
62
ProSecure Unified Threat Management (UTM) Appliance
Test Connectivity
Verify that network traffic can pass through the UTM:
1. Ping an Internet URL.
2. Ping the IP address of a device on either side of the UTM.
Test HTTP Scanning
If client computers have direct access to the Internet through your LAN, try to download the
eicar.com test file from http://www.eicar.org/download/eicar.com.
The eicar.com test file is a legitimate denial of service (DoS) attack and is safe to use
because it is not a malware threat and does not include any fragments of malware code. The
test file is provided by EICAR, an organization that unites efforts against computer crime,
fraud, and misuse of computers or networks.
Verify that the UTM scans HTTP traffic correctly:
1. Log in to the UTM web management interface, and then verify that HTTP scanning is
enabled. For information about how to enable HTTP scanning, see Customize Web
Protocol Scan Settings and Services (Web Applications) on page 194 and Configure
Web Malware Scans on page 197.
2. Check the downloaded eicar.com test file, and note the attached malware information file.
Register the UTM with NETGEAR
To receive threat management component updates and technical support, you need to
register your UTM with NETGEAR. The UTM is bundled with three 30-day trial licenses:
Web scanning
Email scanning
Support and maintenance
The service license keys are provided with the product package (see Service Registration
Card with License Keys on page 20). For electronic licensing, you do not need the service
license keys (see Electronic Licensing on page 64).
Note: Activating the service licenses initiates their terms of use. Activate
the licenses only when you are ready to start using this unit. If your
unit has never been registered before, you can use the 30-day trial
period for all three types of licenses to perform the initial testing and
configuration. To use the trial period, do not click Register in step 4
of the following procedure, but click Trial instead.
Using the Setup Wizard to Provision the UTM in Your Network
63
ProSecure Unified Threat Management (UTM) Appliance
If your UTM is connected to the Internet, you can activate the service licenses:
1. Select Support > Registration. The Registration screen displays:
Figure 35.
2. Enter the license key in the Registration Key field.
3. Fill out the customer and value-added reseller (VAR) fields.
4. Click Register.
WARNING!
To activate the 30-day trial period for a license, do not click
Register but click Trial instead.
5. Repeat step 2 and step 4 for additional license keys.
The UTM activates the licenses and registers the unit with the NETGEAR registration server.
Using the Setup Wizard to Provision the UTM in Your Network
64
ProSecure Unified Threat Management (UTM) Appliance
Note: The 30-day trial licenses are revoked once you activate the
purchased service license keys. The purchased service license keys
offer 1 year or 3 years of service.
Note: When you reset the UTM to the original factory default settings after
you have entered the license keys to activate the UTM (see Register
the UTM with NETGEAR on page 62), the license keys are erased.
The license keys and the different types of licenses that are
available for the UTM are no longer displayed on the Registration
screen. However, after you have reconfigured the UTM to connect to
the Internet and to the NETGEAR registration server, the UTM
retrieves and restores all registration information based on its MAC
address and hardware serial number. You do not need to reenter the
license keys and reactivate the UTM.
Electronic Licensing
If you have purchased the UTM bundled together with a 1- or 3-year license bundle, you can
use the electronic licensing option. When the UTM is connected to the Internet, you need to
enter only your customer information and optional value-added reseller (VAR) information on
the Register screen but do not need to enter the license numbers. When you click Register,
the UTM automatically downloads and activates the license keys because the serial number
of the UTM is linked to the license bundle.
If you have purchased licenses from a VAR (either directly or over the web) after purchase of
the UTM, the VAR should email you the license keys or provide them to you in another way.
To register and activate the license keys, follow the regular registration procedure that is
explained in the previous section.
What to Do Next
You have completed setting up the UTM to the network. The UTM is now ready to scan the
protocols and services that you specified and perform automatic updates based on the
update source and frequency that you specified.
If you need to change the settings, or to view reports or logs, log in to the UTM web
management interface, using the default IP address or the IP address that you assigned to
the UTM in Setup Wizard Step 1 of 10: LAN Settings on page 43.
Using the Setup Wizard to Provision the UTM in Your Network
65
ProSecure Unified Threat Management (UTM) Appliance
The UTM is ready for use. However, the following sections describe important tasks that you
might want to address before you deploy the UTM in your network:
Configure the WAN Mode (required for the multiple WAN port models).
Configure Authentication Domains, Groups, and Users
Manage Digital Certificates for VPN Connections
Use the IPSec VPN Wizard for Client and Gateway Configurations
Use the SSL VPN Wizard for Client Configurations
66
3
3. Manually Configuring Internet and
WAN Settings
This chapter contains the following sections:
Internet and WAN Configuration Tasks
Automatically Detecting and Connecting the Internet Connections
Manually Configure the Internet Connection
Configure the WAN Mode
Configure Secondary WAN Addresses
Configure Dynamic DNS
Configure Advanced WAN Options
Note: The initial Internet configuration of the UTM is described in
Chapter 2, Using the Setup Wizard to Provision the UTM in Your
Network. If you used the Setup Wizard to configure your Internet
settings, you need this chapter only to configure WAN features such
as multiple WAN connections (not applicable to the single WAN port
models) and dynamic DNS, and to configure secondary WAN
addresses and advanced WAN options.
Note: The Wireless Settings configuration menu is shown on the UTM9S
only, accessible under the Network Config main navigation menu.
Note: On the UTM9S, the Email Notification configuration menu is
accessible under the Monitoring main navigation menu instead of
the Network Config main navigation menu.
Manually Configuring Internet and WAN Settings
67
ProSecure Unified Threat Management (UTM) Appliance
Internet and WAN Configuration Tasks
Note: For information about configuring the DSL interface of the UTM9S,
see Appendix A, xDSL Module for the UTM9S. The information in
this chapter does also apply to the WAN interfaces of the UTM9S.
Generally, five steps are required to complete the WAN Internet connection of your UTM.
Complete these steps:
1. Configure the Internet connections to your ISPs. During this phase, you connect to
your ISPs. See Automatically Detecting and Connecting the Internet Connections on
page 67 or Manually Configure the Internet Connection on page 71.
2. Configure the WAN mode (required for multiple WAN port models). For all models,
select either NAT or classical routing. For the multiple WAN port models, select dedicated
(single WAN) mode, auto-rollover mode, or load balancing mode. For load balancing, you
can also select any necessary protocol bindings. See Configure the WAN Mode on page75.
3. Configure secondary WAN addresses on the WAN ports (optional). Configure aliases
for each WAN port. See Configure Secondary WAN Addresses on page85.
4. Configure Dynamic DNS on the WAN ports (optional). Configure your fully qualified
domain names during this phase (if required). See Configure Dynamic DNS on page87.
5. Configure the WAN options (optional). Optionally, you can enable each WAN port to
respond to a ping, and you can change the factory default MTU size and port speed.
However, these are advanced features, and changing them is not usually required. See
Configure Advanced WAN Options on page90.
Each of these tasks is detailed separately in this chapter.
Note: For information about how to configure the WAN meters, see Enable
the WAN Traffic Meter on page 419.
Automatically Detecting and Connecting the Internet
Connections
To set up your UTM for secure Internet connections, the web management interface provides
the option to automatically detect the network connections and configure the WAN port or
ports. You can also manually configure the Internet connections and ports (see Manually
Configure the Internet Connection on page 71).
Manually Configuring Internet and WAN Settings
68
ProSecure Unified Threat Management (UTM) Appliance
To automatically configure the WAN ports for connection to the Internet:
1. Select Network Config > WAN Settings. The WAN screen displays. (The following
figure shows the UTM50.)
Figure 36.
The UTM5 and UTM10 screens show one WAN interface; the UTM25 and UTM50
screens show two WAN interfaces; the UTM150 screen shows four WAN interfaces; the
UTM9S screen shows two WAN interfaces and a slot (SLOT-1 or SLOT-2), in which the
xDSL module is installed.
The WAN Settings table displays the following fields:
WAN. The WAN interface.
Status. The status of the WAN interface (UP or DOWN).
WAN IP. The IP address of the WAN interface.
Failure Detection Method. The failure detection method that is active for the WAN
interface. The following methods can be displayed:
- None
- DNS Lookup (WAN DNS Servers)
- DNS Lookup (the configured IP address is displayed)
- PING (the configured IP address is displayed)
You can set the failure detection method for each WAN interface on its corresponding
WAN Advanced Options screen (see Configure Auto-Rollover Mode and the Failure
Detection Method (Multiple WAN Port Models) on page 78).
Action. The Edit button provides access to the WAN ISP Settings screen (see step 2)
for the corresponding WAN interface; the Status button provides access to the
Connection Status screen (see step 4) for the corresponding WAN interface.
2. Click the Edit button in the Action column of the WAN interface or slot for which you want to
automatically configure the connection to the Internet. The WAN ISP Settings screen
displays.
The following figure shows the WAN1 ISP Settings screen of the UTM50 as an example
Manually Configuring Internet and WAN Settings
69
ProSecure Unified Threat Management (UTM) Appliance
Figure 37.
3. Click the Auto Detect button at the bottom of the screen. The autodetect process probes
the WAN port for a range of connection methods and suggests one that your ISP is most
likely to support.
The autodetect process returns one of the following results:
If the autodetect process is successful, a status bar at the top of the screen displays
the results (for example, DHCP service detected).
If the autodetect process senses a connection method that requires input from you, it
prompts you for the information. All methods with their required settings are explained
in the following table:
Manually Configuring Internet and WAN Settings
70
ProSecure Unified Threat Management (UTM) Appliance
If the autodetect process does not find a connection, you are prompted either to check
the physical connection between your UTM and the cable, DSL line, satellite dish, or
wireless ISP radio antenna to check your UTMs MAC address. For more information,
see Configure Advanced WAN Options on page 90 and Troubleshoot the ISP
Connection on page 494.
4. To verify the connection:
a. Return to the WAN screen by selecting Network Config > WAN Settings.
b. Click the Status button in the Action column for the WAN interface that you just
configured to display the Connection Status pop-up screen.
Figure 38.
The Connection Status screen should show a valid IP address and gateway. If the
configuration was not successful, skip ahead to Manually Configure the Internet
Connection on page 71, or see Troubleshoot the ISP Connection on page 494.
Table 13. Internet connection methods
Connection method Manual data input required
DHCP (Dynamic IP) No data is required.
PPPoE Login, password, account name, and domain name.
PPTP Login, password, account name, your IP address, and the server IP address.
Fixed (Static) IP IP address, subnet mask, and gateway IP address, and related data supplied
by your ISP.
Manually Configuring Internet and WAN Settings
71
ProSecure Unified Threat Management (UTM) Appliance
Note: If the configuration process was successful, you are connected to
the Internet through the WAN that you just configured. For the
multiple WAN port models, continue with the configuration process
for the other WAN interfaces.
Note: For more information about the WAN Connection Status screen, see
View the WAN Ports Status on page 456.
5. For the multiple WAN port models, repeat step 2, step 3, and step 4 for any other WAN
interface that you want to configure.
If the automatic WAN ISP configuration is successful, you can skip ahead to Configure the
WAN Mode on page 75.
If the automatic WAN ISP configuration fails, you can attempt a manual configuration as
described in Manually Configure the Internet Connection on this page, or see Troubleshoot
the ISP Connection on page 494.
Set the UTMs MAC Address
Each computer or router on your network has a unique 48-bit local Ethernet address. This is
also referred to as the computers Media Access Control (MAC) address. The default is set to
Use Default Address on the WAN Advanced Options screens. If your ISP requires MAC
authentication and another MAC address has been previously registered with your ISP, then
you need to enter that address on the WAN Advanced Options screen for the corresponding
WAN interface (see Configure Advanced WAN Options on page 90).
Manually Configure the Internet Connection
Unless your ISP automatically assigns your configuration through DHCP, you need to obtain
configuration parameters from your ISP to manually establish an Internet connection. The
necessary parameters for various connection types are listed in Table 13 on page 70.
To manually configure the WAN ISP settings for an interface:
1. Select Network Config > WAN Settings. The WAN screen displays (see Figure 36 on
page 68, which shows the UTM50).
2. Click the Edit button in the Action column of the WAN interface for which you want to
configure the connection to the Internet. The WAN ISP Settings screen displays (see
Figure 37 on page69, which shows the WAN1 ISP Settings screen as an example).
3. Locate the ISP Login section on the screen:
Manually Configuring Internet and WAN Settings
72
ProSecure Unified Threat Management (UTM) Appliance
Figure 39.
In the ISP Login section, select one of the following options:
If your ISP requires an initial login to establish an Internet connection, select Yes.
(The default is No.)
If a login is not required, select No, and ignore the Login and Password fields.
4. If you selected Yes, enter the login name in the Login field and the password in the
Password field. This information is provided by your ISP.
5. In the ISP Type section of the screen, select the type of ISP connection that you use from
the two listed options. By default, Other (PPPoE) is selected, as shown in the following
figure:
Figure 40.
Manually Configuring Internet and WAN Settings
73
ProSecure Unified Threat Management (UTM) Appliance
6. If your connection is PPTP or PPPoE, your ISP requires an initial login. Enter the settings as
explained in the following table:
Table 14. PPTP and PPPoE settings
Setting Description
Austria (PPTP) If your ISP is Austria Telecom or any other ISP that uses PPTP for login, select this radio
button, and enter the following settings:
Account Name The account name is also known as the host name or system name.
Enter the account name for the PPTP connection (usually your email ID
assigned by your ISP). Some ISPs require you to enter your full email
address here.
Domain Name Your domain name or workgroup name assigned by your ISP, or your
ISPs domain name. You can leave this field blank.
Idle Timeout Select the Keep Connected radio button to keep the connection always
on. To log out after the connection is idle for a period of time, select the
Idle Timeout radio button and, in the time-out field, enter the number of
minutes to wait before disconnecting. This is useful if your ISP charges
you based on the period that you have logged in.
My IP Address The IP address assigned by the ISP to make the connection with the
ISP server.
Server IP
Address
The IP address of the PPTP server.
Other (PPPoE) If you have installed login software, then your connection type is PPPoE. Select this radio
button, and enter the following settings:
Account Name The account name for the PPPoE connection.
Domain Name The name of your ISPs domain or your domain name if your ISP has
you assigned one. You can leave this field blank.
Idle Timeout Select the Keep Connected radio button to keep the connection always
on. To log out after the connection is idle for a period of time, select the
Idle Timeout radio button and, in the time-out field, enter the number of
minutes to wait before disconnecting. This is useful if your ISP charges
you based on the period that you have logged in.
Note: When you use a PPPoE connection and select the Idle Timeout
radio button, you cannot configure load balancing (see Configure Load
Balancing (Multiple WAN Port Models) on page 81). To use load
balancing on a PPPoE connection, select the Keep Connected radio
button. When you have configured load balancing, the Idle Timeout
radio button and time-out field are masked out.
Manually Configuring Internet and WAN Settings
74
ProSecure Unified Threat Management (UTM) Appliance
7. In the Internet (IP) Address section of the screen (see the following figure), configure the IP
address settings as explained in the following table. Click the Current IP Address link to
see the currently assigned IP address.
Figure 41.
Other (PPPoE)
(continued)
Connection
Reset
Select the Connection Reset check box to specify a time when the
PPPoE WAN connection is reset, that is, the connection is disconnected
momentarily and then reestablished. Then, specify the disconnect time
and delay.
Disconnect
Time
Specify the hour and minutes when the connection should
be disconnected.
Delay Specify the period in seconds after which the connection
should be reestablished.
Table 15. Internet IP address settings
Setting Description
Get Dynamically
from ISP
If your ISP has not assigned you a static IP address, select the Get Dynamically from
ISP radio button. The ISP automatically assigns an IP address to the UTM using DHCP
network protocol.
Client Identifier If your ISP requires the client identifier information to assign an
IP address using DHCP, select the Client Identifier check box.
Vendor Class Identifier If your ISP requires the vendor class identifier information to
assign an IP address using DHCP, select the Vendor Class
Identifier check box.
Use Static IP
Address
If your ISP has assigned you a fixed (static or permanent) IP address, select the Use
Static IP Address radio button, and enter the following settings:
IP Address Static IP address assigned to you. This address identifies the
UTM to your ISP.
Subnet Mask The subnet mask is usually provided by your ISP.
Gateway IP Address The IP address of the ISPs gateway is usually provided by
your ISP.
Table 14. PPTP and PPPoE settings (continued)
Setting Description
Manually Configuring Internet and WAN Settings
75
ProSecure Unified Threat Management (UTM) Appliance
8. In the Domain Name Server (DNS) Servers section of the screen (see the following figure),
specify the DNS settings as explained in the following table.
Figure 42.
9. Click Test to evaluate your entries. The UTM attempts to make a connection according to
the settings that you entered.
10. Click Apply to save any changes to the WAN ISP settings. (Or click Reset to discard any
changes and revert to the previous settings.)
For the multiple WAN port models, if you want to manually configure an additional WAN
interface, select another WAN interface and repeat these steps. You can configure up to four
WAN interfaces.
When you are finished, click the Logout link in the upper right of the web management
interface, or proceed to additional setup and management tasks.
Configure the WAN Mode
For the multiple WAN port models, the UTM can be configured on a mutually exclusive basis
for either auto-rollover (for increased system reliability) or load balancing (for maximum
bandwidth efficiency). If you do not select load balancing, you need to specify one WAN
interface as the primary interface.
Table 16. DNS server settings
Setting Description
Get Automatically
from ISP
If your ISP has not assigned any Domain Name Server (DNS) addresses, select the
Get Automatically from ISP radio button.
Use These DNS
Servers
If your ISP has assigned DNS addresses, select the Use These DNS Servers radio
button. Make sure that you fill in valid DNS server IP addresses in the fields. Incorrect
DNS entries might cause connectivity issues.
Primary DNS Server The IP address of the primary DNS server.
Secondary DNS Server The IP address of the secondary DNS server.
Manually Configuring Internet and WAN Settings
76
ProSecure Unified Threat Management (UTM) Appliance
Note: For the UTM9S only, you can also use a DSL interface for any of the
following modes (see Appendix A, xDSL Module for the UTM9S).
Load balancing mode. The UTM distributes the outbound traffic equally among the WAN
interfaces that are functional. Depending on the UTM model, you can configure up to four
WAN interfaces. The UTM supports weighted load balancing and round-robin load
balancing (see Configure Load Balancing and Optional Protocol Binding on page 81).
Note: Scenarios could arise when load balancing needs to be bypassed
for certain traffic or applications. If certain traffic needs to travel on a
specific WAN interface, configure protocol binding rules for that
WAN interface. The rule should match the desired traffic.
Primary WAN mode. The selected WAN interface is made the primary interface. The
other interfaces are disabled.
Auto-rollover mode. The selected WAN interface is defined as the primary link, and
another interface needs to be defined as the rollover link. If the UTM model has more
than two WAN interfaces, the remaining interfaces are disabled. As long as the primary
link is up, all traffic is sent over the primary link. When the primary link goes down, the
rollover link is brought up to send the traffic. When the primary link comes back up, traffic
automatically rolls back to the original primary link.
If you want to use a redundant ISP link for backup purposes, select the WAN interface
that needs to function as the primary link for this mode. Ensure that the backup WAN
interface has also been configured and that you configure the WAN failure detection
method on the WAN Advanced Options screen to support auto-rollover (see Configure
Auto-Rollover Mode and the Failure Detection Method (Multiple WAN Port Models) on
page 78).
Whichever WAN mode you select for the multiple WAN port models, you also need to select
either NAT or classical routing, as explained in the following sections.
Note: NAT and classical routing also apply to the single WAN port models.
WARNING!
When you change the WAN mode, the UTM restarts. If you change
from primary WAN mode to load balancing mode, or the other way
around, the interface through which you can access the UTM
might change. Take note of the IP addresses of the interfaces
before you change the WAN mode.
Manually Configuring Internet and WAN Settings
77
ProSecure Unified Threat Management (UTM) Appliance
Configure Network Address Translation (All Models)
Network Address Translation (NAT) allows all PCs on your LAN to share a single public
Internet IP address. From the Internet, there is only a single device (the UTM) and a single IP
address. PCs on your LAN can use any private IP address range, and these IP addresses
are not visible from the Internet.
Note the following about NAT:
The UTM uses NAT to select the correct PC (on your LAN) to receive any incoming data.
If you have only a single public Internet IP address, you need to use NAT (the default
setting).
If your ISP has provided you with multiple public IP addresses, you can use one address
as the primary shared address for Internet access by your PCs, and you can map
incoming traffic on the other public IP addresses to specific PCs on your LAN. This
one-to-one inbound mapping is configured using an inbound firewall rule.
WARNING!
Changing the WAN mode from classical routing to NAT causes all
LAN WAN and DMZ WAN inbound rules to revert to default
settings.
To configure NAT:
1. Select Network Config > WAN Settings > WAN Mode. The WAN Mode screen
displays (see Figure 43 on page 79).
2. In the NAT (Network Address Translation) section of the screen, select the NAT radio button.
3. Click Apply to save your settings.
Configure Classical Routing (All Models)
In classical routing mode, the UTM performs routing, but without NAT. To gain Internet
access, each PC on your LAN needs to have a valid static Internet IP address.
If your ISP has allocated a number of static IP addresses to you, and you have assigned one
of these addresses to each PC, you can choose classical routing. Or, you can use classical
routing for routing private IP addresses within a campus environment.
To view the status of the WAN ports, you can view the Router Status screen (see View the
System Status on page 439).
WARNING!
Changing the WAN mode from NAT to classical routing causes all
LAN WAN and DMZ WAN inbound rules to revert to default
settings.
Manually Configuring Internet and WAN Settings
78
ProSecure Unified Threat Management (UTM) Appliance
To configure classical routing:
1. Select Network Config > WAN Settings > WAN Mode. The WAN Mode screen
displays (see Figure 43 on page 79).
2. In the NAT (Network Address Translation) section of the screen, select the Classical
Routing radio button.
3. Click Apply to save your settings.
Configure Auto-Rollover Mode and the Failure Detection
Method (Multiple WAN Port Models)
To use a redundant ISP link for backup purposes, ensure that the backup WAN interface has
already been configured. Then select the WAN interface that should function as the primary
link for this mode, and configure the WAN failure detection method on the WAN Mode screen
to support auto-rollover.
When the UTM is configured in auto-rollover mode, it uses the selected WAN failure
detection method to detect the status of the primary link connection at regular intervals. Link
failure is detected in one of the following ways:
DNS queries sent to a DNS server
Ping request sent to an IP address
None (no failure detection is performed)
From the primary WAN interface, DNS queries or ping requests are sent to the specified IP
address. If replies are not received after a specified number of retries, the primary WAN
interface is considered down, and a rollover to the backup WAN interface occurs. When the
primary WAN interface comes back up, another rollover occurs from the backup WAN
interface back to the primary WAN interface. The WAN failure detection method that you
select applies only to the primary WAN interface, that is, it monitors the primary link only.
Configure Auto-Rollover Mode
To configure auto-rollover mode:
1. Select Network Config > WAN Settings > WAN Mode. The WAN Mode screen
displays:
Manually Configuring Internet and WAN Settings
79
ProSecure Unified Threat Management (UTM) Appliance
Figure 43.
2. In the Load Balancing Settings section of the screen, configure the following settings:
a. Select the Primary WAN Mode radio button.
b. From the corresponding drop-down list on the right, select a WAN interface to
function as the primary WAN interface. The other WAN interface or interfaces
become disabled.
c. Select the Auto Rollover check box.
d. From the corresponding drop-down list on the right, select a WAN interface to
function as the backup WAN interface.
Note: Ensure that the backup WAN interface is configured before enabling
auto-rollover mode.
3. Click Apply to save your settings.
Configure the Failure Detection Method
To configure the failure detection method:
1. Select Network Config > WAN Settings. The WAN screen displays (see Figure 36 on
page 68).
2. Click the Edit button in the Action column of the WAN interface that you selected as the
primary WAN interface. The WAN ISP Settings screen displays (see Figure 37 on page69,
which shows the WAN1 ISP Settings screen as an example).
3. Click the Advanced option arrow at the upper right of the screen. The WAN Advanced
Options screen displays for the WAN interface that you selected. (For an image of the entire
screen, see Figure 51 on page90.)
Manually Configuring Internet and WAN Settings
80
ProSecure Unified Threat Management (UTM) Appliance
4. Locate the Failure Detection Method section on the screen (see the following figure). Enter
the settings as explained in the following table.
Figure 44.
Note: The default time to roll over after the primary WAN interface fails is
2 minutes. The minimum test period is 30 seconds, and the
minimum number of tests is 4.
5. Click Apply to save your settings.
Table 17. Failure detection method settings
Setting Description
WAN Failure Detection Method
Select a failure detection method from the drop-down list. DNS queries or pings are sent through the WAN
interface that is being monitored. The retry interval and number of failover attempts determine how quickly
the UTM switches from the primary link to the backup link in case the primary link fails, or when the primary
link comes back up, switches back from the backup link to the primary link.
WAN DNS DNS queries are sent to the DNS server that is configured in the Domain Name
Server (DNS) Servers section of the WAN ISP screen (see Manually Configure the
Internet Connection on page 71).
Custom DNS DNS queries are sent to the specified DNS server.
DNS Server The IP address of the DNS server.
Ping Pings are sent to a server with a public IP address. This server should not reject the
ping request and should not consider ping traffic to be abusive.
IP Address The IP address of the ping server.
Retry Interval is The retry interval in seconds. The DNS query or ping is sent periodically after every
test period. The default test period is 30 seconds.
Failover after The number of failover attempts. The primary WAN interface is considered down
after the specified number of queries have failed to elicit a reply. The backup
interface is brought up after this situation has occurred. The failover default is
4 failures.
Manually Configuring Internet and WAN Settings
81
ProSecure Unified Threat Management (UTM) Appliance
Note: You can configure the UTM to generate a WAN status log and email
this log to a specified address (see Configure Logging, Alerts, and
Event Notifications on page 422).
Configure Load Balancing and Optional Protocol Binding
To use multiple ISP links simultaneously, configure load balancing. In load balancing mode,
any WAN port carries any outbound protocol unless protocol binding is configured.
When a protocol is bound to a particular WAN port, all outgoing traffic of that protocol is
directed to the bound WAN port. For example, if the HTTPS protocol is bound to the WAN1
port and the FTP protocol is bound to the WAN2 port, then the UTM automatically routes all
outbound HTTPS traffic from the computers on the LAN through the WAN1 port. All outbound
FTP traffic is routed through the WAN2 port.
Protocol binding addresses two issues:
Segregation of traffic between links that are not of the same speed.
High-volume traffic can be routed through the WAN port connected to a high-speed link,
and low-volume traffic can be routed through the WAN port connected to the low-speed
link.
Continuity of source IP address for secure connections.
Some services, particularly HTTPS, cease to respond when a clients source IP address
changes shortly after a session has been established.
Configure Load Balancing (Multiple WAN Port Models)
To configure load balancing:
1. Select Network Config > WAN Settings > WAN Mode. The WAN Mode screen
displays:
Manually Configuring Internet and WAN Settings
82
ProSecure Unified Threat Management (UTM) Appliance
Figure 45.
Note: You cannot configure load balancing when you use a PPPoE
connection and have selected the Idle Timeout radio button on the
WAN ISP Settings screen (single WAN port models) or on one of the
WAN ISP Settings screens (multiple WAN port models); to use load
balancing on a PPPoE connection, select the Keep Connected
radio button. For more information, see Figure 40 on page 72 and
the accompanying PPPoE information in Table 14 on page 73.
2. In the Load Balancing Settings section of the screen, configure the following settings:
a. Select the Load Balancing Mode radio button.
b. From the corresponding drop-down list on the right, select one of the following load
balancing methods:
Weighted LB. With weighted load balancing, balance weights are calculated
based on WAN link speed and available WAN bandwidth. This is the default
setting and the most efficient load-balancing algorithm.
Round-robin. With round-robin load balancing, new traffic connections are sent
over a WAN link in a serial method irrespective of bandwidth or link speed. For
example on a UTM150, if the WAN1, WAN2, and WAN3 interfaces are active in
round-robin load balancing mode, an HTTP request could first be sent over the
WAN1 interface, then a new FTP session could start on the WAN2 interface, and
then any new connection to the Internet could be made on the WAN3 interface.
This load-balancing method ensures that a single WAN interface does not carry a
disproportionate distribution of sessions.
3. Click Apply to save your settings.
Manually Configuring Internet and WAN Settings
83
ProSecure Unified Threat Management (UTM) Appliance
Configure Protocol Binding (Optional)
To configure protocol binding and add protocol binding rules:
1. Select Network Config > Protocol Binding. The Protocol Bindings screen displays.
(The following figure shows two examples in the Protocol Bindings table.)
Figure 46.
The Protocol Bindings table displays the following fields:
Check box. Allows you to select the protocol binding rule in the table.
Status icon. Indicates the status of the protocol binding rule:
- Green circle. The protocol binding rule is enabled.
- Gray circle. The protocol binding rule is disabled.
Service. The service or protocol for which the protocol binding rule is set up.
Local Gateway. The WAN interface to which the service or protocol is bound.
Source Network. The computers on your network that are affected by the protocol
binding rule.
Destination Network. The Internet locations (based on their IP address) that are
covered by the protocol binding rule.
Action. The Edit button provides access to the Edit Protocol Binding screen for the
corresponding service.
2. Click the Add table button below the Protocol Bindings table. The Add Protocol Binding
screen displays:
Manually Configuring Internet and WAN Settings
84
ProSecure Unified Threat Management (UTM) Appliance
Figure 47.
3. Configure the protocol binding settings as explained in the following table:
Table 18. Add Protocol Binding screen settings
Setting Description
Service From the drop-down list, select a service or application to be covered by this rule. If the
service or application does not appear in the list, you need to define it using the Services
screen (see Service-Based Rules on page 123).
Local Gateway From the drop-down list, select one of the WAN interfaces.
Source Network The source network settings determine which computers on your network are affected by
this rule. Select one of the following options from the drop-down list:
Any All devices on your LAN.
Single address In the Start IP field, enter the IP address to which the rule is applied.
Address Range In the Start IP field and End IP field, enter the IP addresses for the
range to which the rule is applied.
Group 1Group 8 If this option is selected, the rule is applied to the devices that are
assigned to the selected group.
Note: You can also assign a customized name to a group (see
Change Group Names in the Network Database on page 110).
Destination
Network
The destination network settings determine which Internet locations (based on their IP
address) are covered by the rule. Select one of the following options from the drop-down
list:
Any All Internet IP address.
Single address In the Start IP field, enter the IP address to which the rule is applied.
Address range In the Start IP field and End IP field, enter the IP addresses for the
range to which the rule is applied.
Manually Configuring Internet and WAN Settings
85
ProSecure Unified Threat Management (UTM) Appliance
4. Click Apply to save your settings. The protocol binding rule is added to the Protocol
Bindings table. The rule is automatically enabled, which is indicated by the ! status icon, a
green circle.
To edit a protocol binding:
1. On the Protocol Bindings screen (see Figure 46 on page 83), in the Protocol Bindings
table, click the Edit table button to the right of the binding that you want to edit. The Edit
Protocol Binding screen displays. This screen shows the same fields as the Add Protocol
Binding screen (see the previous figure).
2. Modify the settings as explained in the previous table.
3. Click Apply to save your settings.
To enable, disable, or delete one or more protocol bindings:
1. On the Protocol Bindings screen (see Figure 46 on page 83), select the check box to the
left of each protocol binding that you want to enable, disable, or delete, or click the
Select All table button to select all bindings.
2. Click one of the following table buttons:
Enable. Enables the binding or bindings. The ! status icon changes from a gray circle
to a green circle, indicating that the selected binding or bindings are enabled. (By
default, when a binding is added to the table, it is automatically enabled.)
Disable. Disables the binding or bindings. The ! status icon changes from a green
circle to a gray circle, indicating that the selected binding or bindings are disabled.
Delete. Deletes the binding or bindings.
Configure Secondary WAN Addresses
You can set up a single WAN port to be accessed through multiple IP addresses by adding
aliases to the port. An alias is a secondary WAN address. One advantage is, for example,
that you can assign different virtual IP addresses to a web server and an FTP server, even
though both servers use the same physical IP address. You can add several secondary IP
addresses to a single WAN port.
After you have configured secondary WAN addresses, these addresses are displayed on the
following firewall rule screens:
In the WAN Destination IP Address drop-down lists of the following inbound firewall rule
screens:
- Add LAN WAN Inbound Service screen
- Add DMZ WAN Inbound Service screen
In the NAT IP drop-down lists of the following outbound firewall rule screens:
- Add LAN WAN Outbound Service screen
- Add DMZ WAN Outbound Service screen
For more information about firewall rules, see Use Rules to Block or Allow Specific Kinds of
Traffic on page 122).
Manually Configuring Internet and WAN Settings
86
ProSecure Unified Threat Management (UTM) Appliance
It is important that you ensure that any secondary WAN addresses are different from the
primary WAN, LAN, and DMZ IP addresses that are already configured on the UTM.
However, primary and secondary WAN addresses can be in the same subnet. The following
is an example of correctly configured IP addresses on a multiple WAN port model:
Primary WAN1 IP address. 10.121.0.1 with subnet 255.255.255.0
Secondary WAN1 IP address. 10.121.26.1 with subnet 255.255.255.0
Primary WAN2 IP address. 10.216.75.1 with subnet 255.255.255.0
Secondary WAN2 IP address. 10.216.82.1 with subnet 255.255.255.0
DMZ IP address. 192.168.10.1 with subnet 255.255.255.0
Primary LAN IP address. 192.168.1.1 with subnet 255.255.255.0
Secondary LAN IP address. 192.168.2.1 with subnet 255.255.255.0
To add a secondary WAN address to a WAN interface:
1. Select Network Config > WAN Settings. The WAN screen displays (see Figure 36 on
page 68).
2. Click the Edit button in the Action column of the WAN interface for which you want to add a
secondary address. The WAN ISP Settings screen displays (see Figure 36 on page68,
which shows the WAN1 ISP Settings screen as an example).
3. Click the Secondary Addresses option arrow at the upper right of the screen. The WAN
Secondary Addresses screen displays for the WAN interface that you selected (see the
following figure, which shows the WAN1 Secondary Addresses screen as an example, and
which includes one entry in the List of Secondary WAN addresses table).
Figure 48.
The List of Secondary WAN addresses table displays the secondary LAN IP addresses
added for the selected WAN interface.
4. In the Add WAN Secondary Addresses section of the screen, enter the following settings:
IP Address. Enter the secondary address that you want to assign to the WAN
interface.
Subnet Mask. Enter the subnet mask for the secondary IP address.
Manually Configuring Internet and WAN Settings
87
ProSecure Unified Threat Management (UTM) Appliance
5. Click the Add table button in the rightmost column to add the secondary IP address to the
List of Secondary WAN addresses table.
Repeat step 4 and step 5 for each secondary IP address that you want to add to the List
of Secondary WAN addresses table.
To delete one or more secondary addresses:
1. In the List of Secondary WAN addresses table, select the check box to the left of each
address that you want to delete, or click the Select All table button to select all
addresses.
2. Click the Delete table button.
Configure Dynamic DNS
Dynamic DNS (DDNS) is an Internet service that allows devices with varying public IP
addresses to be located using Internet domain names. To use DDNS, you need to set up an
account with a DDNS provider such as DynDNS.org, TZO.com, Oray.net, or 3322.org. (Links
to DynDNS, TZO, Oray, and 3322 are provided for your convenience as option arrows on the
DDNS configuration screens.) The UTM firmware includes software that notifies DDNS
servers of changes in the WAN IP address, so that the services running on this network can
be accessed by others on the Internet.
If your network has a permanently assigned IP address, you can register a domain name and
have that name linked with your IP address by public Domain Name Servers (DNS).
However, if your Internet account uses a dynamically assigned IP address, you will not know
in advance what your IP address will be, and the address can change frequentlyhence, the
need for a commercial DDNS service, which allows you to register an extension to its
domain, and restores DNS requests for the resulting fully qualified domain name (FQDN) to
your frequently changing IP address.
After you have configured your account information on the UTM, when your ISP-assigned IP
address changes, your UTM automatically contacts your DDNS service provider, logs in to
your account, and registers your new IP address.
Consider the following:
For auto-rollover mode, you need an FQDN to implement features such as exposed hosts
and virtual private networks regardless of whether you have a fixed or dynamic IP
address.
For load balancing mode, you might still need an FQDN either for convenience or if you
have a dynamic IP address.
Note: If your ISP assigns a private WAN IP address such as 192.168.x.x
or 10.x.x.x, the DDNS service does not work because private
addresses are not routed on the Internet.
Manually Configuring Internet and WAN Settings
88
ProSecure Unified Threat Management (UTM) Appliance
To configure DDNS:
1. Select Network Config > Dynamic DNS. The Dynamic DNS screen displays (see the
following figure).
The WAN Mode section on the screen reports the currently configured WAN mode (for
example, Single Port WAN1, Load Balancing, or Auto Rollover). Only those options that
match the configured WAN mode are accessible on the screen.
2. Click the submenu tab for your DDNS service provider:
Dynamic DNS for DynDNS.org (which is shown in the following figure)
DNS TZO for TZO.com
DNS Oray for Oray.net
3322 DDNS for 3322.org
Figure 49.
3. Click the Information option arrow in the upper right of a DNS screen for registration
information.
Manually Configuring Internet and WAN Settings
89
ProSecure Unified Threat Management (UTM) Appliance
Figure 50.
4. Access the website of the DDNS service provider, and register for an account (for example,
for DynDNS.org, go to http://www.dyndns.com/).
5. Configure the DDNS service settings as explained in the following table:
6. Click Apply to save your configuration.
Table 19. DNS service settings
Setting Description
WAN (Dynamic DNS Status: ...)
or
WAN1 (Dynamic DNS Status: ...)
Change DNS to
(DynDNS, TZO,
Oray, or 3322)
Select the Yes radio button to enable the DDNS service. The fields that display on the
screen depend on the DDNS service provider that you have selected. Enter the following
settings:
Host and Domain Name The host and domain name for the DDNS service.
Username or
User Email Address
The user name or email address for DDNS server
authentication.
Password or User Key The password that is used for DDNS server authentication.
Use wildcards If your DDNS provider allows the use of wildcards in resolving
your URL, you can select the Use wildcards check box to
activate this feature. For example, the wildcard feature
causes *.yourhost.dyndns.org to be aliased to the same IP
address as yourhost.dyndns.org.
Update every 30 days If your WAN IP address does not change often, you might
need to force a periodic update to the DDNS service to
prevent your account from expiring. If the Update every 30
days check box displays, select it to enable a periodic
update.
WAN2 (Dynamic DNS Status: ...)
or
WAN3 (Dynamic DNS Status: ...)
or
WAN4 (Dynamic DNS Status: ...)
See the information for WAN or WAN1 about how to enter the settings. You can select different DDNS
services for different WAN interfaces.
Manually Configuring Internet and WAN Settings
90
ProSecure Unified Threat Management (UTM) Appliance
Configure Advanced WAN Options
The advanced options include configuring the maximum transmission unit (MTU) size, the
port speed, and the UTMs MAC address, and setting a rate limit on the traffic that is being
forwarded by the UTM.
Note: You can also configure the failure detection method for the
auto-rollover mode on the Advanced screen. This procedure is
discussed in Configure the Failure Detection Method on page 79.
To configure advanced WAN options:
1. Select Network Config > WAN Settings.
2. Click the Edit button in the Action column of the WAN interface for which you want to
configure the advanced options. The WAN ISP Settings screen displays (see Figure 37 on
page69, which shows the WAN1 ISP Settings screen of the UTM50 as an example).
3. Click the Advanced option arrow in the upper right of the screen. The WAN Advanced
Options screen displays for the WAN interface that you selected. (The following figure shows
the WAN1 Advanced Options screen of the UTM50 as an example.)
Figure 51.
Manually Configuring Internet and WAN Settings
91
ProSecure Unified Threat Management (UTM) Appliance
4. Enter the settings as explained in the following table:
Table 20. Advanced WAN settings
Setting Description
MTU Size
Make one of the following selections:
Default Select the Default radio button for the normal maximum transmit unit (MTU)
value. For most Ethernet networks this value is 1500 bytes, or 1492 bytes for
PPPoE connections.
Custom Select the Custom radio button, and enter an MTU value in the Bytes field. For
some ISPs, you might need to reduce the MTU. This is rarely required, and
should not be done unless you are sure it is necessary for your ISP connection.
Speed
In most cases, the UTM can automatically determine the connection speed of the WAN port of the device
(modem or router) that provides the WAN connection. If you cannot establish an Internet connection, you
might need to manually select the port speed. If you know the Ethernet port speed of the modem or router,
select it from the drop-down list. Use the half-duplex settings only if the full-duplex settings do not function
correctly.
Select one of the following speeds from the drop-down list:
AutoSense. Speed autosensing. This is the default setting, This is the default setting, which can sense
all Ethernet speeds and duplex modes, including 1000BASE-T speed at full duplex.
10BaseT Half_Duplex. Ethernet speed at half duplex.
10BaseT Full_Duplex. Ethernet speed at full duplex.
100BaseT Half_Duplex. Fast Ethernet speed at half duplex.
100BaseT Full_Duplex. Fast Ethernet speed at full duplex.
1000BaseT Full_Duplex. Gigabit Ethernet.
Routers MAC Address
Make one of the following selections:
Use Default Address Each computer or router on your network has a unique 32-bit local Ethernet
address. This is also referred to as the computers Media Access Control (MAC)
address. To use the UTMs own MAC address, select the Use Default Address
radio button.
Use this computers MAC
Address
Select the Use this computers MAC Address radio button to allow the UTM to
use the MAC address of the computer you are now using to access the web
management interface. This setting is useful if your ISP requires MAC
authentication.
Use this MAC Address Select the Use this MAC Address radio button, and manually enter the MAC
address in the field next to the radio button. You would typically enter the MAC
address that your ISP is requiring for MAC authentication.
Note: The format for the MAC address is 01:23:45:67:89:AB (numbers
09 and either uppercase or lowercase letters AF). If you enter a MAC
address, the existing entry is overwritten.
Failure Detection Method
See Configure the Failure Detection Method on page 79, including Table 17 on page 80.
Manually Configuring Internet and WAN Settings
92
ProSecure Unified Threat Management (UTM) Appliance
5. Click Apply to save your changes.
WARNING!
Depending on the changes that you made, when you click Apply,
the UTM restarts, or services such as HTTP and SMTP might
restart.
If you want to configure the advanced settings for an additional WAN interface, select another
WAN interface and repeat these steps.
Additional WAN-Related Configuration Tasks
If you want the ability to manage the UTM remotely, enable remote management (see
Configure Remote Management Access on page 399). If you enable remote
management, NETGEAR strongly recommend that you change your password (see
Change Passwords and Administrator and Guest Settings on page 397).
You can set up the traffic meter for each WAN, if you wish. See Enable the WAN Traffic
Meter on page 419.
Upload/Download Settings
These settings rate-limit the traffic that is being forwarded by the UTM.
WAN Connection Type From the drop-down list, select the type of connection that the UTM uses to
connect to the Internet: DSL, ADLS, Cable Modem, T1, T3, or Other.
WAN Connection Speed
Upload
From the drop-down list, select the maximum upload speed that is provided by
your ISP. You can select from 56 Kbps to 1 Gbps, or you can select Custom
and enter the speed in Kbps in the field below the drop-down list.
WAN Connection Speed
Download
From the drop-down list, select the maximum download speed that is provided
by your ISP. You can select from 56 Kbps to 1 Gbps, or you can select Custom
and enter the speed in Kbps in the field below the drop-down list.
Table 20. Advanced WAN settings (continued)
Setting Description
93
4
4. LAN Configuration
This chapter describes how to configure the advanced LAN features of your UTM. This chapter
contains the following sections:
Manage Virtual LANs and DHCP Options
Configure Multihome LAN IPs on the Default VLAN
Manage Groups and Hosts (LAN Groups)
Configure and Enable the DMZ Port
Manage Routing
Note: The initial LAN configuration of the UTMs default VLAN 1 is
described in Chapter 2, Using the Setup Wizard to Provision the
UTM in Your Network.
Note: The Wireless Settings configuration menu is shown on the UTM9S
only, accessible under the Network Config main navigation menu.
Note: On the UTM9S, the Email Notification configuration menu is
accessible under the Monitoring main navigation menu instead of
the Network Config main navigation menu.
Manage Virtual LANs and DHCP Options
A local area network (LAN) can generally be defined as a broadcast domain. Hubs, bridges,
or switches in the same physical segment or segments connect all end node devices.
Endpoints can communicate with each other without the need for a router. Routers connect
LANs together, routing the traffic to the appropriate port.
LAN Configuration
94
ProSecure Unified Threat Management (UTM) Appliance
A virtual LAN (VLAN) is a local area network with a definition that maps workstations on some
basis other than geographic location (for example, by department, type of user, or primary
application). To enable traffic to flow between VLANs, traffic needs to go through a router, just
as if the VLANs were on two separate LANs.
A VLAN is a group of PCs, servers, and other network resources that behave as if they were
connected to a single network segmenteven though they might not be. For example, all
marketing personnel might be spread throughout a building. Yet if they are all assigned to a
single VLAN, they can share resources and bandwidth as if they were connected to the same
segment. The resources of other departments can be invisible to the marketing VLAN
members, accessible to all, or accessible only to specified individuals, depending on how the
IT manager has set up the VLANs.
VLANs have a number of advantages:
It is easy to set up network segmentation. Users who communicate most frequently with
each other can be grouped into common VLANs, regardless of physical location. Each
groups traffic is contained largely within the VLAN, reducing extraneous traffic and
improving the efficiency of the whole network.
They are easy to manage. The addition of nodes, as well as moves and other changes,
can be dealt with quickly and conveniently from a management interface rather than from
the wiring closet.
They provide increased performance. VLANs free up bandwidth by limiting node-to-node
and broadcast traffic throughout the network.
They ensure enhanced network security. VLANs create virtual boundaries that can be
crossed only through a router. So standard, router-based security measures can be used
to restrict access to each VLAN.
Port-Based VLANs
The UTM supports port-based VLANs. Port-based VLANs help to confine broadcast traffic to
the LAN ports. Even though a LAN port can be a member of more than one VLAN, the port
can have only one VLAN ID as its port VLAN identifier (PVID). By default, all four LAN ports
of the UTM are assigned to the default VLAN, or VLAN 1. Therefore, by default, all four LAN
ports have the default PVID 1. However, you can assign another PVID to a LAN port by
selecting a VLAN profile from the drop-down list on the LAN Setup screen.
After you have created a VLAN profile and assigned one or more ports to the profile, you
need to enable the profile to activate it.
The UTMs default VLAN cannot be deleted. All untagged traffic is routed through the default
VLAN (VLAN1), which you need to assign to at least one LAN port.
Note the following about VLANs and PVIDs:
One physical port is assigned to at least one VLAN.
One physical port can be assigned to multiple VLANs.
When one port is assigned to multiple VLANs, the port is used as a trunk port to connect
to another switch or router.
LAN Configuration
95
ProSecure Unified Threat Management (UTM) Appliance
When a port receives an untagged packet, this packet is forwarded to a VLAN based on
the PVID.
When a port receives a tagged packet, this packet is forwarded to a VLAN based on the
ID that is extracted from the tagged packet.
When you create a VLAN profile, assign LAN ports to the VLAN, and enable the VLAN, the
LAN ports that are members of the VLAN can send and receive both tagged and untagged
packets. Untagged packets that enter these LAN ports are assigned to the default PVID 1;
packets that leave these LAN ports with the same default PVID 1 are untagged. All other
packets are tagged according to the VLAN ID that you assigned to the VLAN when you
created the VLAN profile.
This is a typical scenario for a configuration with an IP phone that has two Ethernet ports, one
of which is connected to the UTM, the other one to another device:
Packets coming from the IP phone to the UTM LAN port are tagged. Packets passing through
the IP phone from the connected device to the UTM LAN port are untagged. When you
assign the UTM LAN port to a VLAN, packets entering and leaving the port are tagged with
the VLAN ID. However, untagged packets entering the UTM LAN port are forwarded to the
default VLAN with PVID 1; packets that leave the LAN port with the same default PVID 1 are
untagged.
Note: The configuration of the DHCP options for the default VLAN are
explained in Chapter 2, Using the Setup Wizard to Provision the
UTM in Your Network. For information about how to add and edit a
VLAN profile, including its DHCP options, see Configure a VLAN
Profile on page 98.
Assign and Manage VLAN Profiles
To assign VLAN profiles to the LAN ports and manage VLAN profiles:
1. Select Network Config > LAN Settings. The LAN submenu tabs display, with the LAN
Setup screen in view. The following figure shows the LAN Setup screen for the UTM50
with six LAN ports, and the default VLAN profile and another VLAN profile as examples.
Note that the screens for all other UTM models (not shown in this manual) have four
LAN ports in the Default VLAN section.
LAN Configuration
96
ProSecure Unified Threat Management (UTM) Appliance
Figure 52.
For each VLAN profile, the following fields display in the VLAN Profiles table:
Check box. Allows you to select the VLAN profile in the table.
Status icon. Indicates the status of the VLAN profile:
- Green circle. The VLAN profile is enabled.
- Gray circle. The VLAN profile is disabled.
Profile Name. The unique name assigned to the VLAN profile.
VLAN ID. The unique ID (or tag) assigned to the VLAN profile.
Subnet IP. The subnet IP address for the VLAN profile.
DHCP Status. The DHCP server status for the VLAN profile, which can be either
DHCP Enabled or DHCP Disabled.
Action. The Edit table button, which provides access to the Edit VLAN Profile screen.
2. Assign a VLAN profile to a LAN port (For the UTM5, UTM10, UTM25, and UTM150: Port 1,
Port 2, Port 3, or Port 4/DMZ; for the UTM50: Port 1, Port 2, Port 3, Port 4, Port 5, or Port
6/DMZ) by selecting a VLAN profile from the drop-down list. Both enabled and disabled
VLAN profiles are displayed in the drop-down lists.
3. Click Apply to save your settings.
VLAN DHCP Options
For each VLAN, you need to specify the Dynamic Host Configuration Protocol (DHCP)
options (see Configure a VLAN Profile on page 98). The configuration of the DHCP options
for the UTMs default VLAN, or VLAN 1, is explained in Chapter 3, Manually Configuring
Internet and WAN Settings. This section provides further information about the DHCP
options.
LAN Configuration
97
ProSecure Unified Threat Management (UTM) Appliance
DHCP Server
The default VLAN (VLAN 1) has the DHCP server option enabled by default, allowing the
UTM to assign IP, DNS server, WINS server, and default gateway addresses to all computers
connected to the UTMs LAN. The assigned default gateway address is the LAN address of
the UTM. IP addresses are assigned to the attached computers from a pool of addresses that
you need to specify. Each pool address is tested before it is assigned to avoid duplicate
addresses on the LAN. When you create a new VLAN, the DHCP server option is disabled by
default.
For most applications, the default DHCP server and TCP/IP settings of the UTM are
satisfactory.
The UTM delivers the following settings to any LAN device that requests DHCP:
An IP address from the range that you have defined
Subnet mask
Gateway IP address (the UTMs LAN IP address)
Primary DNS server (the UTMs LAN IP address)
WINS server (if you entered a WINS server address in the DHCP Setup screen)
Lease time (the date obtained and the duration of the lease).
DHCP Relay
DHCP relay options allow you to make the UTM a DHCP relay agent for a VLAN. The DHCP
relay agent makes it possible for DHCP broadcast messages to be sent over routers that do
not support forwarding of these types of messages. The DHCP relay agent is therefore the
routing protocol that enables DHCP clients to obtain IP addresses from a DHCP server on a
remote subnet. If you do not configure a DHCP relay agent for a VLAN, its clients can obtain
IP addresses only from a DHCP server that is on the same subnet. To enable clients to obtain
IP addresses from a DHCP server on a remote subnet, you need to configure the DHCP
relay agent on the subnet that contains the remote clients, so that the DHCP relay agent can
relay DHCP broadcast messages to your DHCP server.
DNS Proxy
When the DNS proxy option is enabled for a VLAN, the UTM acts as a proxy for all DNS
requests and communicates with the ISPs DNS servers (as configured on the WAN ISP
Settings screens). All DHCP clients receive the primary and secondary DNS IP addresses
along with the IP address where the DNS proxy is located (that is, the UTMs LAN IP
address). When the DNS proxy option is disabled for a VLAN, all DHCP clients receive the
DNS IP addresses of the ISP but without the DNS proxy IP address. A DNS proxy is
particularly useful in auto-rollover mode. For example, if the DNS servers for each WAN
connection are different servers, then a link failure might render the DNS servers
inaccessible. However, when the DNS proxy option is enabled, the DHCP clients can make
requests to the UTM, which, in turn, can send those requests to the DNS servers of the active
WAN connection. However, disable the DNS proxy if you are using a multiple WAN
LAN Configuration
98
ProSecure Unified Threat Management (UTM) Appliance
configuration in auto-rollover mode with route diversity (that is, with two different ISPs) and
you cannot ensure that the DNS server is available after a rollover has occurred.
LDAP Server
A Lightweight Directory Access Protocol (LDAP) server allows a user to query and modify
directory services that run over TCP/IP. For example, clients can query email addresses,
contact information, and other service information using an LDAP server. For each VLAN,
you can specify an LDAP server and a search base that defines the location in the directory
(that is, the directory tree) from which the LDAP search begins.
Configure a VLAN Profile
For each VLAN on the UTM, you can configure its profile, port membership, LAN TCP/IP
settings, DHCP options, DNS server, and inter-VLAN routing capability.
The preconfigured default VLAN is called defaultVLAN. A UTM9S in which a wireless module
is installed also has a default WLAN with the name defaultWLAN.
To add or edit a VLAN profile:
1. Select Network Config > LAN Settings. The LAN submenu tabs display, with the LAN
Setup screen in view. The following figure shows the LAN Setup screen for the UTM50
with six LAN ports, and the default VLAN profile and another VLAN profile as examples.
Note that the screens for all other UTM models (not shown in this manual) have four
LAN ports in the Default VLAN section.
Note: For information about how to manage VLANs, see Port-Based
VLANs on page 94. The following information describes how to
configure a VLAN profile.
Figure 53.
LAN Configuration
99
ProSecure Unified Threat Management (UTM) Appliance
2. Either select an entry from the VLAN Profiles table and click the corresponding Edit table
button, or add a new VLAN profile by clicking the Add table button under the VLAN Profiles
table. The Edit VLAN Profile screen displays. The following figure shows the Edit VLAN
Profile screen for the UTM with four ports in the Port Membership section. Note that the Edit
VLAN Profile screens for the UTM50 (not shown in this manual) has six ports in the Port
Membership section.
Figure 54.
LAN Configuration
100
ProSecure Unified Threat Management (UTM) Appliance
3. Enter the settings as explained in the following table:
Table 21. Edit VLAN Profile screen settings
Setting Description
VLAN Profile
Profile Name Enter a unique name for the VLAN profile.
Note: You can also change the profile name of the default VLAN.
VLAN ID Enter a unique ID number for the VLAN profile. No two VLANs can have the
same VLAN ID number.
Note: You can enter VLAN IDs from 2 to 4093. VLAN ID 1 is reserved for the
default VLAN; VLAN ID 4094 is reserved for the DMZ interface.
Port Membership
UTM5, UTM9S, UTM10,
UTM25, and UTM150:
Port 1, Port 2, Port 3,
and Port 4 / DMZ
Select one, several, or all port check boxes to make the ports members of this
VLAN.
Note: A port that is defined as a member of a VLAN profile can send and receive
data frames that are tagged with the VLAN ID.
UTM50:
Port 1, Port 2, Port 3,
Port 4, Port 5, and
Port 6 / DMZ
LAN TCP/IP Setup
IP Address Enter the IP address of the UTM (the factory default address is 192.168.1.1).
Note: Always make sure that the LAN port IP address and DMZ port IP address
are in different subnets.
Note: If you change the LAN IP address of the VLAN while being connected
through the browser to the VLAN, you are disconnected. You then need to open
a new connection to the new IP address and log in again. For example, if you
change the default IP address 192.168.1.1 to 10.0.0.1, you now need to enter
https://10.0.0.1 in your browser to reconnect to the web management interface.
Subnet Mask Enter the IP subnet mask. The subnet mask specifies the network number
portion of an IP address. Based on the IP address that you assign, the UTM
automatically calculates the subnet mask. Unless you are implementing
subnetting, use 255.255.255.0 as the subnet mask (computed by the UTM).
DHCP
Disable DHCP Server If another device on your network is the DHCP server for the VLAN, or if you will
manually configure the network settings of all of your computers, select the
Disable DHCP Server radio button to disable the DHCP server. By default, this
radio button is not selected, and the DHCP server is enabled.
LAN Configuration
101
ProSecure Unified Threat Management (UTM) Appliance
Enable DHCP Server Select the Enable DHCP Server radio button to enable the UTM to function as a
Dynamic Host Configuration Protocol (DHCP) server, providing TCP/IP
configuration for all computers connected to the VLAN. Enter the following
settings:
Domain Name This setting is optional. Enter the domain name of the UTM.
Starting IP
Address
Enter the starting IP address. This address specifies the first
of the contiguous addresses in the IP address pool. Any new
DHCP client joining the LAN is assigned an IP address
between this address and the ending IP address. The IP
address 192.168.1.2 is the default starting address.
Ending IP
Address
Enter the ending IP address. This address specifies the last
of the contiguous addresses in the IP address pool. Any new
DHCP client joining the LAN is assigned an IP address
between the starting IP address and this IP address. The IP
address 192.168.1.100 is the default ending address.
Note: The starting and ending DHCP IP addresses should
be in the same network as the LAN TCP/IP address of the
UTM (that is, the IP address in the LAN TCP/IP Setup section
as described earlier in this table).
Primary DNS
Server
This setting is optional. If an IP address is specified, the UTM
provides this address as the primary DNS server IP address.
If no address is specified, the UTM uses the VLAN IP
address as the primary DNS server IP address.
Secondary DNS
Server
This setting is optional. If an IP address is specified, the UTM
provides this address as the secondary DNS server IP
address.
WINS Server This setting is optional. Enter a WINS server IP address to
specify the Windows NetBIOS server, if one is present in your
network.
Lease Time Enter a lease time. This specifies the duration for which IP
addresses are leased to clients.
DHCP Relay To use the UTM as a DHCP relay agent for a DHCP server somewhere else in
your network, select the DHCP Relay radio button. Enter the following setting:
Relay Gateway The IP address of the DHCP server for which the UTM
serves as a relay.
Table 21. Edit VLAN Profile screen settings (continued)
Setting Description
LAN Configuration
102
ProSecure Unified Threat Management (UTM) Appliance
4. Click Apply to save your settings.
Enable LDAP
information
To enable the DHCP server to provide Lightweight Directory Access Protocol
(LDAP) server information, select the Enable LDAP information check box.
Enter the following settings.
Note: The LDAP settings that you specify as part of the VLAN profile are used
only for SSL VPN and UTM authentication, but not for web and email security.
LDAP Server The IP address or name of the LDAP server.
Search Base The search objects that specify the location in the directory
tree from which the LDAP search begins. You can specify
multiple search objects, separated by commas. The search
objects include:
CN (for common name)
OU (for organizational unit)
O (for organization)
C (for country)
DC (for domain)
For example, to search the Netgear.net domain for all last
names of J ohnson, you would enter:
cn=J ohnson,dc=Netgear,dc=net
Port The port number for the LDAP server. The default setting is 0
(zero).
DNS Proxy
Enable DNS Proxy This setting is optional. To enable the UTM to provide a LAN IP address for DNS
address name resolution, select the Enable DNS Proxy check box. This setting
is disabled by default.
Note: When the DNS proxy option is disabled for a VLAN, all DHCP clients
receive the DNS IP addresses of the ISP but without the DNS proxy IP address.
Inter VLAN Routing
Enable Inter VLAN
Routing
This setting is optional. To ensure that traffic is routed only to VLANs for which
inter-VLAN routing is enabled, select the Enable Inter VLAN Routing check
box. This setting is disabled by default. When the Enable Inter VLAN Routing
check box is not selected, traffic from this VLAN is not routed to other VLANs,
and traffic from other VLANs is not routed to this VLAN.
Note: For information about inter-VLAN firewall rules, see VLAN Rules on
page 144.
Table 21. Edit VLAN Profile screen settings (continued)
Setting Description
LAN Configuration
103
ProSecure Unified Threat Management (UTM) Appliance
Note: When you have completed the LAN setup, all outbound traffic is
allowed and all inbound traffic is discarded except responses to
requests from the LAN side. For information about how to change
these default traffic rules, see Chapter 5, Firewall Protection.
To edit a VLAN profile:
1. On the LAN Setup screen (see Figure 53 on page 98), click the Edit button in the Action
column for the VLAN profile that you want to modify. The Edit VLAN Profile screen
displays (see the previous screen).
2. Modify the settings as explained in the previous table.
3. Click Apply to save your settings.
To enable, disable, or delete one or more VLAN profiles:
1. On the LAN Setup screen (see Figure 53 on page 98), select the check box to the left of
each VLAN profile that you want to enable, disable, or delete, or click the Select All
table button to select all profiles. (You cannot select the default VLAN profile.)
2. Click one of the following table buttons:
Enable. Enables the VLAN or VLANs. The ! status icon changes from a gray circle to
a green circle, indicating that the selected VLAN or VLANs are enabled. (By default,
when a VLAN is added to the table, it is automatically enabled.)
Disable. Disables the VLAN or VLANs. The ! status icon changes from a green circle
to a gray circle, indicating that the selected VLAN or VLANs are disabled.
Delete. Deletes the VLAN or VLANs.
Configure VLAN MAC Addresses and Advanced LAN Settings
By default, all configured VLAN profiles share the same single MAC address as the LAN
ports. (All LAN ports share the same MAC address.) However, you can change the VLAN
MAC settings to allow up to 16 VLANs to each be assigned a unique MAC address.
You can also enable or disable the broadcast of Address Resolution Protocol (ARP) packets
for the default VLAN. If the broadcast of ARP packets is enabled, IP addresses can be
mapped to physical addresses (that is, MAC addresses).
To configure a VLAN to have a unique MAC address:
1. Select Network Config > LAN Settings. The LAN submenu tabs display, with the LAN
Setup screen in view (see Figure 53 on page 98).
2. Click the Advanced option arrow in the upper right of the LAN Setup screen. The LAN
Advanced screen displays:
LAN Configuration
104
ProSecure Unified Threat Management (UTM) Appliance
Figure 55.
3. From the MAC Address for VLANs drop-down list, select Unique. (The default is Same.)
4. As an option, you can disable the broadcast of ARP packets for the default VLAN by
clearing the Enable ARP Broadcast check box. (The broadcast of ARP packets is enabled
by default for the default VLAN.) If you choose to keep the broadcast of ARP enabled, you
can enter an ARP refresh rate in the Set Refresh Rate field. The default setting is 180
seconds. The maximum ARP refresh rate is 86400 seconds (24 hours).
5. Click Apply to save your settings.
Note: If you attempt to configure more than 16 VLANs while the MAC
address for VLANs is set to Unique on the LAN Advanced screen,
the MAC addresses that are assigned to each VLAN might no longer
be distinct.
Configure Multihome LAN IPs on the Default VLAN
If you have computers using different IP networks in the LAN, (for example, 172.16.2.0 or
10.0.0.0), you can add aliases to the LAN ports and give computers on those networks
access to the Internet, but you can do so only for the default VLAN. The IP address that is
assigned as a secondary IP address needs to be unique and cannot be assigned to the
VLAN.
It is important that you ensure that any secondary LAN addresses are different from the
primary LAN, WAN, and DMZ IP addresses and subnet addresses that are already
configured on the UTM.
LAN Configuration
105
ProSecure Unified Threat Management (UTM) Appliance
The following is an example of correctly configured IP addresses on a multiple WAN port
model:
WAN1 IP address. 10.0.0.1 with subnet 255.0.0.0
WAN2 IP address. 20.0.0.1 with subnet 255.0.0.0
DMZ IP address. 192.168.10.1 with subnet 255.255.255.0
Primary LAN IP address. 192.168.1.1 with subnet 255.255.255.0
Secondary LAN IP address. 192.168.20.1 with subnet 255.255.255.0
To add a secondary LAN IP address:
1. Select Network Config > LAN Settings > LAN Multi-homing. The LAN Multi-homing
screen displays:
Figure 56.
The Available Secondary LAN IPs table displays the secondary LAN IP addresses added
to the UTM.
2. In the Add Secondary LAN IP Address section of the screen, enter the following settings:
IP Address. Enter the secondary address that you want to assign to the LAN ports.
Subnet Mask. Enter the subnet mask for the secondary IP address.
3. Click the Add table button in the rightmost column to add the secondary IP address to the
Available Secondary LAN IPs table.
Repeat step 2 and step 3 for each secondary IP address that you want to add to the
Available Secondary LAN IPs table.
Note: Secondary IP addresses cannot be configured in the DHCP server.
The hosts on the secondary subnets need to be manually configured
with the IP addresses, gateway IP address, and DNS server IP
addresses.
LAN Configuration
106
ProSecure Unified Threat Management (UTM) Appliance
To edit a secondary LAN IP address:
1. On the LAN Multi-homing screen (see the previous screen), click the Edit button in the
Action column for the secondary IP address that you want to modify. The Edit
Secondary LAN IP address screen displays.
2. Modify the IP address or subnet mask, or both.
3. Click Apply to save your settings.
To delete one or more secondary LAN IP addresses:
1. On the LAN Multi-homing screen (see the previous screen), select the check box to the
left of each secondary IP address that you want to delete, or click the Select All table
button to select secondary IP addresses.
2. Click the Delete table button.
Manage Groups and Hosts (LAN Groups)
The Known PCs and Devices table on the LAN Groups screen (see Figure 57 on page 108)
contains a list of all known PCs and network devices that are assigned dynamic IP addresses
by the UTM, or have been discovered by other means. Collectively, these entries make up
the network database.
The network database is updated by these methods:
DHCP client requests. When the DHCP server is enabled, it accepts and responds to
DHCP client requests from PCs and other network devices. These requests also
generate an entry in the network database. This is an advantage of enabling the DHCP
server feature.
Scanning the network. The local network is scanned using Address Resolution Protocol
(ARP) requests. The ARP scan detects active devices that are not DHCP clients.
Note: In large networks, scanning the network might generate unwanted
traffic.
Note: When the UTM receives a reply to an ARP request, it might not be
able to determine the device name if the software firewall of the
device blocks the name.
Manual entry. You can manually enter information about a network device.
LAN Configuration
107
ProSecure Unified Threat Management (UTM) Appliance
These are some advantages of the network database:
Generally, you do not need to enter an IP address or a MAC address. Instead, you can
just select the name of the desired PC or device.
There is no need to reserve an IP address for a PC in the DHCP server. All IP address
assignments made by the DHCP server are maintained until the PC or device is removed
from the network database, either by expiration (inactive for a long time) or by you.
There is no need to use a fixed IP address on a PC. Because the IP address allocated by
the DHCP server never changes, you do not need to assign a fixed IP address to a PC to
ensure that it always has the same IP address.
A PC is identified by its MAC addressnot its IP address. The network database uses
the MAC address to identify each PC or device. Therefore, changing a PCs IP address
does not affect any restrictions applied to that PC.
Control over PCs can be assigned to groups and individuals:
- You can assign PCs to groups (see Manage the Network Database on this page) and
apply restrictions (outbound rules and inbound rules) to each group (see Use Rules to
Block or Allow Specific Kinds of Traffic on page 122).
- You can select groups that are allowed access to applications, web categories, and
URLs that you have blocked for all other users, or the other way around, block access
to applications, web categories, and URLs that you have allowed access to for all
other users (see Set Web Access Exception Rules on page 221).
- If necessary, you can also create firewall rules to apply to a single PC (see Enable
Source MAC Filtering on page 164). Because the MAC address is used to identify
each PC, users cannot avoid these restrictions by changing their IP address.
Manage the Network Database
You can view the network database, manually add or remove database entries, and edit
database entries.
To view the network database, select Network Config > LAN Settings > LAN Groups. The
LAN Groups screen displays. (The following figure shows some examples in the Known PCs
and Devices table.)
LAN Configuration
108
ProSecure Unified Threat Management (UTM) Appliance
Figure 57.
The Known PCs and Devices table lists the entries in the network database. For each PC or
device, the following fields display:
Check box. Allows you to select the PC or device in the table.
Name. The name of the PC or device. For computers that do not support the NetBIOS
protocol, the name is displayed as Unknown (you can edit the entry manually to add a
meaningful name). If the PC or device was assigned an IP address by the DHCP server,
then the name is appended by an asterisk.
IP Address. The current IP address of the PC or device. For DHCP clients of the UTM,
this IP address does not change. If a PC or device is assigned a static IP address, you
need to update this entry manually after the IP address on the PC or device has changed.
MAC Address. The MAC address of the PC or devices network interface.
Group. Each PC or device can be assigned to a single LAN group. By default, a PC or
device is assigned to Group 1. You can select a different LAN group from the Group
drop-down list in the Add Known PCs and Devices section or on the Edit Groups and
Hosts screen.
Profile Name. The VLAN to which the PC or device is assigned.
Action. The Edit table button, which provides access to the Edit Groups and Hosts
screen.
LAN Configuration
109
ProSecure Unified Threat Management (UTM) Appliance
Add PCs or Devices to the Network Database
To add PCs or devices manually to the network database:
1. In the Add Known PCs and Devices section of the LAN Groups screen (see the
previous figure), enter the settings as explained in the following table:
2. Click the Add table button to add the PC or device to the Known PCs and Devices table.
3. As an optional step: To enable DHCP address reservation for the entry that you just added
to the Known PCs and Devices table, select the check box for the table entry, and click the
Save Binding button to bind the IP address to the MAC address for DHCP assignment.
Edit PCs or Devices in the Network Database
To edit PCs or devices manually in the network database:
1. In the Known PCs and Devices table of the LAN Groups screen (see the previous
figure), click the Edit table button of a table entry. The Edit Groups and Hosts screen
displays (see the following figure, which contains an example).
Table 22. Known PCs and devices settings
Setting Description
Name Enter the name of the PC or device.
IP Address Type From the drop-down list, select how the PC or device receives its IP address:
Fixed (set on PC). The IP address is statically assigned on the PC or device.
Reserved (DHCP Client). Directs the UTMs DHCP server to always assign the
specified IP address to this client during the DHCP negotiation (see Set Up
Address Reservation on page 111).
Note: When you assign a reserved IP address to a client, the selected IP address
needs to be outside the range of addresses allocated to the DHCP server pool.
IP Address In the IP Address field, enter the IP address that this PC or device is assigned. If
the IP address type is Reserved (DHCP Client), the UTM reserves the IP address
for the associated MAC address.
MAC Address Enter the MAC address of the PCs or devices network interface. The MAC
address format is six colon-separated pairs of hexadecimal characters (09 and
AF), such as 01:23:45:67:89:AB.
Group From the drop-down list, select the group to which the PC or device is assigned.
(Group 1 is the default group.)
Profile Name From the drop-down list, select the VLAN profile to which the PC or device is
assigned. (defaultVlan is the default VLAN group.)
LAN Configuration
110
ProSecure Unified Threat Management (UTM) Appliance
Figure 58.
2. Modify the settings as explained in Table 22 on page109.
3. Click Apply to save your settings in the Known PCs and Devices table.
Deleting PCs or Devices from the Network Database
To delete one or more PCs or devices from the network database:
1. On the LAN Groups screen (see Figure 57 on page 108), select the check box to the left
of each PC or device that you want to delete, or click the Select All table button to
select all PCs and devices.
2. Click the Delete table button.
Change Group Names in the Network Database
By default, the groups are named Group1 through Group8. You can rename these group
names to be more descriptive, such as GlobalMarketing and GlobalSales.
To edit the names of any of the eight available groups:
1. Select Network Config > LAN Setting > LAN Groups. The LAN Groups screen
displays (see Figure 57 on page 108, which shows some examples in the Known PCs
and Devices table).
2. Click the Edit Group Names option arrow to the right of the LAN submenu tabs. The
Network Database Group Names screen displays. (The following figure shows some
examples.)
LAN Configuration
111
ProSecure Unified Threat Management (UTM) Appliance
Figure 59.
3. Select the radio button next to the group name that you want to edit.
4. Type a new name in the field. The maximum number of characters is 15; spaces and double
quotes (") are not allowed.
5. Repeat step 3 and step 4 for any other group names.
6. Click Apply to save your settings.
Set Up Address Reservation
When you specify a reserved IP address for a PC or device on the LAN (based on the MAC
address of the device), that PC or device always receives the same IP address each time it
accesses the UTMs DHCP server. Reserved IP addresses should be assigned to servers or
access points that require permanent IP address settings. The reserved IP address that you
select needs to be outside of the DHCP server pool.
To reserve an IP address, select Reserved (DHCP Client) from the IP Address Type
drop-down list on the LAN Groups screen as described in Add PCs or Devices to the Network
Database on page 109 or on the Edit Groups and Hosts screen as described in Edit PCs or
Devices in the Network Database on page 109.
Note: The reserved address is not assigned until the next time the PC or
device contacts the UTMs DHCP server. Reboot the PC or device,
or access its IP configuration and force a DHCP release and renew.
LAN Configuration
112
ProSecure Unified Threat Management (UTM) Appliance
Configure and Enable the DMZ Port
The demilitarized zone (DMZ) is a network that, by default, has fewer firewall restrictions than
the LAN. The DMZ can be used to host servers (such as a web server, FTP server, or email
server) and provide public access to them. The rightmost LAN port on the UTM can be
dedicated as a hardware DMZ port to safely provide services to the Internet without
compromising security on your LAN. On the UTM5, UTM10, UTM25, and UTM150, this is
LAN port 4; on the UTM50, this is LAN port 6.
By default, the DMZ port and both inbound and outbound DMZ traffic are disabled. Enabling
the DMZ port and allowing traffic to and from the DMZ increases the traffic through the WAN
ports.
Using a DMZ port is also helpful with online games and videoconferencing applications that
are incompatible with NAT. The UTM is programmed to recognize some of these applications
and to work correctly with them, but there are other applications that might not function well.
In some cases, local PCs can run the application correctly if those PCs are used on the DMZ
port.
Note: A separate firewall security profile is provided for the DMZ port that
is also physically independent of the standard firewall security
component that is used for the LAN.
The DMZ Setup screen lets you set up the DMZ port. It permits you to enable or disable the
hardware DMZ port (LAN port 4 or LAN port 6; see Front Panel UTM5 and UTM10 on
page 22) and configure an IP address and subnet mask for the DMZ port.
To enable and configure the DMZ port:
1. Select Network Config > DMZ Setup. The DMZ Setup screen displays:
LAN Configuration
113
ProSecure Unified Threat Management (UTM) Appliance
Figure 60.
2. Enter the settings as explained in the following table:
Table 23. DMZ Setup screen settings
Setting Description
DMZ Port Setup
Do you want to
enable DMZ Port?
Select one of the following radio buttons:
Yes. Enables you to configure the DMZ port settings. Fill in the IP Address and
Subnet Mask fields.
No. Allows you to disable the DMZ port after you have configured it.
IP Address Enter the IP address of the DMZ port. Make sure that the DMZ
port IP address and LAN port IP address are in different
subnets (for example, an address outside the LAN address
pool, such as 192.168.1.101).
Subnet Mask Enter the IP subnet mask of the DMZ port. The subnet mask
specifies the network number portion of an IP address.
LAN Configuration
114
ProSecure Unified Threat Management (UTM) Appliance
DHCP
Disable DHCP Server If another device on your network is the DHCP server for the VLAN, or if you will
manually configure the network settings of all of your computers, select the Disable
DHCP Server radio button to disable the DHCP server. By default, this radio button
is not selected, and the DHCP server is enabled.
Enable DHCP Server Select the Enable DHCP Server radio button to enable the UTM to function as a
Dynamic Host Configuration Protocol (DHCP) server, providing TCP/IP
configuration for all computers connected to the VLAN. Enter the following settings:
Domain Name This setting is optional. Enter the domain name of the UTM.
Starting IP
Address
Enter the starting IP address. This address specifies the first of
the contiguous addresses in the IP address pool. Any new
DHCP client joining the LAN is assigned an IP address
between this address and the ending IP address. The IP
address 192.168.1.2 is the default start address.
Ending IP Address Enter the ending IP address. This address specifies the last of
the contiguous addresses in the IP address pool. Any new
DHCP client joining the LAN is assigned an IP address
between the starting IP address and this IP address. The IP
address 192.168.1.100 is the default ending address.
Note: The starting and ending DHCP IP addresses should be
in the same network as the LAN TCP/IP address of the UTM
(that is, the IP address in the DMZ Port Setup section as
described earlier in this table).
Primary DNS
Server
This setting is optional. If an IP address is specified, the UTM
provides this address as the primary DNS server IP address. If
no address is specified, the UTM provides its own LAN IP
address as the primary DNS server IP address.
Secondary DNS
Server
This setting is optional. If an IP address is specified, the UTM
provides this address as the secondary DNS server IP
address.
WINS Server This setting is optional. Enter a WINS server IP address to
specify the Windows NetBIOS server, if one is present in your
network.
Lease Time Enter a lease time. This specifies the duration for which IP
addresses are leased to clients.
DHCP Relay To use the UTM as a DHCP relay agent for a DHCP server somewhere else in your
network, select the DHCP Relay radio button. Enter the following setting:
Relay Gateway The IP address of the DHCP server for which the UTM serves
as a relay.
Table 23. DMZ Setup screen settings (continued)
Setting Description
LAN Configuration
115
ProSecure Unified Threat Management (UTM) Appliance
3. Click Apply to save your settings.
Note: For all UTM models with the exception of the UTM50, the DMZ LED
next to LAN port 4 (see Hardware Features on page 22) lights green
to indicate that the DMZ port is enabled. For the UTM50, the DMZ
LED next to LAN port 6 lights green to indicate that the DMZ port is
enabled.
For information about how to define the DMZ WAN rules and LAN DMZ rules, see Set
DMZ WAN Rules on page 133 and Set LAN DMZ Rules on page 136, respectively.
Manage Routing
Static routes provide additional routing information to your UTM. Under normal
circumstances, the UTM has adequate routing information after it has been configured for
Enable LDAP
information
To enable the DHCP server to provide Lightweight Directory Access Protocol
(LDAP) server information, select the Enable LDAP information check box. Enter
the following settings:
LDAP Server The IP address or name of the LDAP server.
Search Base The search objects that specify the location in the directory tree
from which the LDAP search begins. You can specify multiple
search objects, separated by commas. The search objects
include:
CN (for common name)
OU (for organizational unit)
O (for organization)
C (for country)
DC (for domain)
For example, to search the Netgear.net domain for all last
names of J ohnson, you would enter:
cn=J ohnson,dc=Netgear,dc=net
Port The port number for the LDAP server. The default setting is 0
(zero).
DNS Proxy
Enable DNS Proxy This setting is optional. To enable the UTM to provide a LAN IP address for DNS
address name resolution, select the Enable DNS Proxy check box. This check box
is selected by default.
Note: When the DNS Proxy option is disabled, all DHCP clients receive the DNS
IP addresses of the ISP but without the DNS proxy IP address.
Table 23. DMZ Setup screen settings (continued)
Setting Description
LAN Configuration
116
ProSecure Unified Threat Management (UTM) Appliance
Internet access, and you do not need to configure additional static routes. You should
configure static routes only for unusual cases such as multiple firewalls or multiple IP subnets
located on your network.
Note: The UTM automatically sets up routes between VLANs and
secondary IP addresses that you have configured on the LAN
Multi-homing screen (see Configure Multihome LAN IPs on the
Default VLAN on page 104). Therefore, you do not need to manually
add a static route between a VLAN and a secondary IP address.
Configure Static Routes
To add a static route to the Static Route table:
1. Select Network Config > Routing. The Routing screen displays:
Figure 61.
2. Click the Add table button under the Static Routes table. The Add Static Route screen
displays:
Figure 62.
LAN Configuration
117
ProSecure Unified Threat Management (UTM) Appliance
3. Enter the settings as explained in the following table:
4. Click Apply to save your settings. The new static route is added to the Static Routes table.
To edit a static route that is in the Static Routes table:
1. On the Routing screen (see Figure 61 on page 116), click the Edit button in the Action
column for the route that you want to modify. The Edit Static Route screen displays. This
screen is identical to the Add Static Route screen (see the previous screen).
2. Modify the settings as explained in the previous table.
3. Click Apply to save your settings.
To delete one or more routes:
1. On the Routing screen (see Figure 61 on page 116), select the check box to the left of
each route that you want to delete, or click the Select All table button to select all
routes.
2. Click the Delete table button.
Table 24. Add Static Route screen settings
Setting Description
Route Name The route name for the static route (for purposes of identification and
management).
Active To make the static route effective, select the Active check box.
Note: A route can be added to the table and made inactive if not needed. This
allows you to use routes as needed without deleting and re-adding the entry. An
inactive route is not advertised if RIP is enabled.
Private If you want to limit access to the LAN only, select the Private check box. Doing so
prevents the static route from being advertised in RIP.
Destination IP Address The destination IP address of the host or network to which the route leads.
IP Subnet Mask The IP subnet mask of the host or network to which the route leads. If the
destination is a single host, enter 255.255.255.255.
Interface From the drop-down list, select the interface that is the physical network interface
(a WAN interface, LAN, or DMZ for the multiple WAN port models; WAN, LAN, or
DMZ for the single WAN port models) or virtual interface (VLAN profile) through
which the route is accessible.
Gateway IP Address The gateway IP address through which the destination host or network can be
reached.
Metric The priority of the route. Select a value between 2 and 15. If multiple routes to the
same destination exist, the route with the lowest metric is used.
LAN Configuration
118
ProSecure Unified Threat Management (UTM) Appliance
Configure Routing Information Protocol
Routing Information Protocol (RIP), RFC 2453, is an Interior Gateway Protocol (IGP) that is
commonly used in internal networks (LANs). RIP enables a router to exchange its routing
information automatically with other routers, to dynamically adjust its routing tables, and to
adapt to changes in the network. RIP is disabled by default.
To enable and configure RIP:
1. Select Network Config > Routing.
2. Click the RIP Configuration option arrow to the right of the Routing submenu tab. The RIP
Configuration screen displays:
Figure 63.
LAN Configuration
119
ProSecure Unified Threat Management (UTM) Appliance
3. Enter the settings as explained in the following table:
Table 25. RIP Configuration screen settings
Setting Description
RIP
RIP Direction From the RIP Direction drop-down list, select the direction in which the UTM sends
and receives RIP packets:
None. The UTM neither advertises its route table, nor accepts any RIP packets
from other routers. This effectively disables RIP, and is the default setting.
In Only. The UTM accepts RIP information from other routers but does not
advertise its routing table.
Out Only. The UTM advertises its routing table but does not accept RIP
information from other routers.
Both. The UTM advertises its routing table and also processes RIP information
received from other routers.
RIP Version By default, the RIP version is set to Disabled. From the RIP Version drop-down list,
select the version:
RIP-1. Classful routing that does not include subnet information. This is the most
commonly supported version.
RIP-2. Routing that supports subnet information. Both RIP-2B and RIP-2M send
the routing data in RIP-2 format:
- RIP-2B. Sends the routing data in RIP-2 format and uses subnet
broadcasting.
- RIP-2M. Sends the routing data in RIP-2 format and uses multicasting.
Authentication for RIP-2B/2M
Authentication for
RIP-2B/2M required?
Authentication for RP-2B or RIP-2M is disabled by default, that is, the No radio
button is selected. To enable authentication for RP-2B or RIP-2M, select the Yes
radio button, and enter the settings for the following fields.
First Key Parameters
MD5 Key Id The identifier for the key that is used for authentication.
MD5 Auth Key The password that is used for MD5 authentication.
Not Valid Before The beginning of the lifetime of the MD5 key. Enter the month,
date, year, hour, minute, and second. Before this date and
time, the MD5 key is not valid.
Not Valid After The end of the lifetime of the MD5 key. Enter the month, date,
year, hour, minute, and second. After this date and time, the
MD5 key is no longer valid.
Second Key Parameters
MD5 Key Id The identifier for the key that is used for authentication.
MD5 Auth Key The password that is used for MD5 authentication.
LAN Configuration
120
ProSecure Unified Threat Management (UTM) Appliance
4. Click Apply to save your settings.
Static Route Example
In this example, we assume the following:
The UTMs primary Internet access is through a cable modem to an ISP.
The UTM is on a local LAN with IP address 192.168.1.100.
The UTM connects to a remote network where you need to access a device.
The LAN IP address of the remote network is 134.177.0.0.
When you first configured the UTM, two implicit static routes were created:
A default static route was created with your ISP as the gateway.
A second static route was created to the local LAN for all 192.168.1.x addresses.
With this configuration, if you attempt to access a device on the 134.177.0.0 remote network,
the UTM forwards your request to the ISP. In turn, the ISP forwards your request to the
remote network, where the request is likely to be denied by the remote networks firewall.
In this case, you need to define a static route, informing the UTM that the 134.177.0.0 IP
address should be accessed through the local LAN IP address (192.168.1.100).
The static route on the UTM needs to be defined as follows:
The destination IP address and IP subnet mask need to specify that the static route
applies to all 134.177.x.x IP addresses.
The gateway IP address needs to specify that all traffic for the 134.177.x.x IP addresses
should be forwarded to the local LAN IP address (192.168.1.100).
A metric value of 1 should work since the UTM is on the local LAN.
The static route can be made private only as a precautionary security measure in case
RIP is activated.
Authentication for
RIP-2B/2M required?
(continued)
Not Valid Before The beginning of the lifetime of the MD5 key. Enter the month,
date, year, hour, minute, and second. Before this date and
time, the MD5 key is not valid.
Not Valid After The end of the lifetime of the MD5 key. Enter the month, date,
year, hour, minute, and second. After this date and time, the
MD5 key is no longer valid.
Table 25. RIP Configuration screen settings (continued)
Setting Description
121
5
5. Firewall Protection
This chapter describes how to use the firewall features of the UTM to protect your network. This
chapter contains the following sections:
About Firewall Protection
Use Rules to Block or Allow Specific Kinds of Traffic
Configure Other Firewall Features
Create Services, QoS Profiles, and Bandwidth Profiles
Set a Schedule to Block or Allow Specific Traffic
Enable Source MAC Filtering
Set Up IP/MAC Bindings
Configure Port Triggering
Configure Universal Plug and Play
Use the Intrusion Prevention System
Note: The IGMP submenu tab shows on the Firewall configuration menu
of the UTM9S only.
About Firewall Protection
A firewall protects one network (the trusted network, such as your LAN) from another (the
untrusted network, such as the Internet), while allowing communication between the two.
You can further segment keyword blocking to certain known groups. For information about
how to set up LAN groups, see Manage Groups and Hosts (LAN Groups) on page 106.
A firewall incorporates the functions of a Network Address Translation (NAT) router, protects
the trusted network from hacker intrusions or attacks, and controls the types of traffic that
can flow between the two networks. Unlike simple NAT routers, a firewall uses a process
called Stateful Packet Inspection to protect your network from attacks and intrusions. NAT
performs a very limited stateful inspection in that it considers whether the incoming packet is
in response to an outgoing request, but true Stateful Packet Inspection goes far beyond NAT.
Firewall Protection
122
ProSecure Unified Threat Management (UTM) Appliance
Administrator Tips
Consider the following operational items:
1. As an option, you can enable remote management if you have to manage distant sites
from a central location (see Configure Authentication Domains, Groups, and Users on
page 345 and Configure Remote Management Access on page 399).
2. Although rules are the basic way of managing the traffic through your system (see Use
Rules to Block or Allow Specific Kinds of Traffic on page122), you can further refine your
control using the following features and capabilities of the UTM:
- Groups and hosts (see Manage Groups and Hosts (LAN Groups) on page 106)
- Services (see Service-Based Rules on page 123)
- Schedules (see Set a Schedule to Block or Allow Specific Traffic on page 163)
- Allow or block sites and applications (see Set Web Access Exception Rules on
page 221)
- Source MAC filtering (see Enable Source MAC Filtering on page 164)
- Port triggering (see Configure Port Triggering on page 168)
3. Content filtering is a firewall component. The UTM provides such extensive content-filtering
options that an entire chapter is dedicated to this subject; see Chapter 6, Content Filtering
and Optimizing Scans.
4. Some firewall settings might affect the performance of the UTM. For more information, see
Performance Management on page389.
5. You can monitor blocked content and malware threats in real time. For more information,
see Monitor Real-Time Traffic, Security, and Statistics on page433.
6. The firewall logs can be configured to log and then email denial of access, general attack,
and other information to a specified email address. For information about how to configure
logging and notifications, see Configure Logging, Alerts, and Event Notifications on
page422.
Use Rules to Block or Allow Specific Kinds of Traffic
Firewall rules are used to block or allow specific traffic passing through from one side to the
other. You can configure up to 800 rules on the UTM. Inbound rules (WAN to LAN) restrict
access by outsiders to private resources, selectively allowing only specific outside users to
access specific resources. Outbound rules (LAN to WAN) determine what outside resources
local users can have access to.
A firewall has two default rules, one for inbound traffic and one for outbound. The default
rules of the UTM are:
Inbound. Block all access from outside except responses to requests from the LAN side.
Outbound. Allow all access from the LAN side to the outside.
Firewall Protection
123
ProSecure Unified Threat Management (UTM) Appliance
The firewall rules for blocking and allowing traffic on the UTM can be applied to LAN WAN
traffic, DMZ WAN traffic, and LAN DMZ traffic.
Service-Based Rules
The rules to block traffic are based on the traffics category of service:
Outbound rules (service blocking). Outbound traffic is usually allowed unless the
firewall is configured to disallow it.
Inbound rules (port forwarding). Inbound traffic is usually blocked by the firewall unless
the traffic is in response to a request from the LAN side. The firewall can be configured to
allow this otherwise blocked traffic.
Customized services. Additional services can be added to the list of services in the
factory defaults list. These added services can then have rules defined for them to either
allow or block that traffic (see Add Customized Services on page 152).
Quality of Service (QoS) priorities. Each service has its own native priority that impacts
its quality of performance and tolerance for jitter or delays. You can change the QoS
priority, which changes the traffic mix through the system (see Create Quality of Service
Profiles on page 158).
Outbound Rules (Service Blocking)
The UTM allows you to block the use of certain Internet services by PCs on your network.
This is called service blocking or port filtering.
Note: See Enable Source MAC Filtering on page 164 for yet another way
to block outbound traffic from selected PCs that would otherwise be
allowed by the firewall.
WARNING!
Allowing inbound services opens security holes in your UTM.
Enable only those ports that are necessary for your network.
Table 26. Number of supported firewall rule configurations
Traffic rule Maximum number of
outbound rules
Maximum number of
inbound rules
Maximum number of
supported rules
LAN WAN 300 300 600
DMZ WAN 50 50 100
LAN DMZ 50 50 100
Total Rules 400 400 800
Firewall Protection
124
ProSecure Unified Threat Management (UTM) Appliance
The following table describes the fields that define the rules for outbound traffic and that are
common to most Outbound Service screens (see Figure 66 on page 132, Figure 69 on
page 135, and Figure 72 on page 138).
The steps to configure outbound rules are described in the following sections:
Set LAN WAN Rules
Set DMZ WAN Rules
Set LAN DMZ Rules
Table 27. Outbound rules overview
Setting Description
Service The service or application to be covered by this rule. If the service or application does not
display in the list, you need to define it using the Services screen (see Add Customized
Services on page 152).
Action The action for outgoing connections covered by this rule:
BLOCK always
BLOCK by schedule, otherwise allow
ALLOW always
ALLOW by schedule, otherwise block
Note: Any outbound traffic that is not blocked by rules you create is allowed by the
default rule.
Note: ALLOW rules are useful only if the traffic is already covered by a BLOCK rule. That
is, you wish to allow a subset of traffic that is currently blocked by another rule.
Select Schedule The time schedule (that is, Schedule1, Schedule2, or Schedule3) that is used by this rule.
This drop-down list is activated only when BLOCK by schedule, otherwise allow or
ALLOW by schedule, otherwise block is selected as the action.
Use the Schedule screen to configure the time schedules (see Set a Schedule to Block
or Allow Specific Traffic on page 163).
LAN Users The settings that determine which computers on your network are affected by this rule.
The options are:
Any. All PCs and devices on your LAN.
Single address. Enter the required address in the Start field to apply the rule to a
single device on your LAN.
Address range. Enter the required addresses in the Start and End fields to apply the
rule to a range of devices.
Group. Select the LAN group to which the rule applies. Use the LAN Groups screen to
assign PCs to groups. See Manage Groups and Hosts (LAN Groups) on page 106.
IP Group. Select the IP group to which the rule applies. Use the IP Groups screen to
assign IP addresses to groups. See Create IP Groups on page 156.
Firewall Protection
125
ProSecure Unified Threat Management (UTM) Appliance
WAN Users The settings that determine which Internet locations are covered by the rule, based on
their IP address. The options are:
Any. All Internet IP address are covered by this rule.
Single address. Enter the required address in the Start field.
Address range. Enter the required addresses the Start and End fields.
IP Group. Select the IP group to which the rule applies. Use the IP Groups screen to
assign IP addresses to groups. See Create IP Groups on page 156.
DMZ Users The settings that determine which DMZ computers on the DMZ network are affected by
this rule. The options are:
Any. All PCs and devices on your DMZ network.
Single address. Enter the required address in the Start field to apply the rule to a
single PC on the DMZ network.
Address range. Enter the required addresses in the Start and End fields to apply the
rule to a range of DMZ computers.
QoS Profile The priority assigned to IP packets of this service. The priorities are defined by Type of
Service (ToS) in the Internet Protocol Suite standards, RFC 1349. The QoS profile
determines the priority of a service, which, in turn, determines the quality of that service
for the traffic passing through the firewall.
The UTM marks the Type of Service (ToS) field as defined in the QoS profiles that you
create. For more information, see Create Quality of Service Profiles on page 158.
Note: There is no default QoS profile on the UTM. After you have created a QoS profile,
it can become active only when you apply it to a nonblocking inbound or outbound firewall
rule.
Note: This field is not applicable to LAN DMZ rules.
Bandwidth Profile Bandwidth limiting determines the way in which the data is sent to and from your host.
The purpose of bandwidth limiting is to provide a solution for limiting the outgoing and
incoming traffic, thus preventing the LAN users from consuming all the bandwidth of the
Internet link. For more information, see Create Bandwidth Profiles on page 160.
Bandwidth limiting occurs in the following ways:
For outbound traffic. On the available WAN interface in the primary WAN mode and
auto-rollover mode, and on the selected interface in load balancing mode.
For inbound traffic. On the LAN interface for all WAN modes.
Note: Bandwidth limiting does not apply to the DMZ interface.
Table 27. Outbound rules overview (continued)
Setting Description
Firewall Protection
126
ProSecure Unified Threat Management (UTM) Appliance
Inbound Rules (Port Forwarding)
If you have enabled Network Address Translation (NAT), your network presents only one IP
address to the Internet, and outside users cannot directly access any of your local computers
(LAN users). (For information about configuring NAT, see Configure Network Address
Translation (All Models) on page 77.) However, by defining an inbound rule you can make a
local server (for example, a web server or game server) visible and available to the Internet.
The rule informs the firewall to direct inbound traffic for a particular service to one local server
based on the destination port number. This process is also known as port forwarding.
Whether or not DHCP is enabled, how the PC accesses the servers LAN address impacts
the inbound rules. For example:
If your external IP address is assigned dynamically by your ISP (DHCP enabled), the IP
address might change periodically as the DHCP lease expires. Consider using Dyamic
DNS so that external users can always find your network (see Configure Dynamic DNS
on page 87).
If the IP address of the local server PC is assigned by DHCP, it might change when the
PC is rebooted. To avoid this, use the Reserved (DHCP Client) feature in the LAN Groups
screen to keep the PCs IP address constant (see Set Up Address Reservation on
page 111).
Local PCs need to access the local server using the PCs local LAN address. Attempts by
local PCs to access the server using the external WAN IP address will fail.
Note: See Configure Port Triggering on page 168 for yet another way to
allow certain types of inbound traffic that would otherwise be blocked
by the firewall.
Log The setting that determines whether packets covered by this rule are logged. The options
are:
Always. Always log traffic considered by this rule, whether it matches or not. This is
useful when you are debugging your rules.
Never. Never log traffic considered by this rule, whether it matches or not.
NAT IP The setting that specifies whether the source address of the outgoing packets on the
WAN should be assigned the address of the WAN interface or the address of a different
interface. You can specify these settings only for outbound traffic on the WAN interface.
The options are:
WAN Interface Address. All the outgoing packets on the WAN are assigned to the
address of the specified WAN interface.
Single Address. All the outgoing packets on the WAN are assigned to the specified IP
address, for example, a secondary WAN address that you have configured.
Note: The NAT IP option is available only when the WAN mode is NAT. The IP address
specified should fall under the WAN subnet.
Table 27. Outbound rules overview (continued)
Setting Description
Firewall Protection
127
ProSecure Unified Threat Management (UTM) Appliance
Note: The UTM always blocks denial of service (DoS) attacks. A DoS
attack does not attempt to steal data or damage your PCs, but
overloads your Internet connection so you cannot use it (that is, the
service becomes unavailable).
Note: When the Block TCP Flood and Block UDP Flood check boxes are
selected on the Attack Checks screen (see Attack Checks, VPN
Pass-through, and Multicast Pass-through on page 146), multiple
concurrent connections of the same application from one host or IP
address (such as multiple DNS queries from one PC) trigger the
UTMs DoS protection.
Note: For more information about protecting the UTM from incoming
threats, see Use the Intrusion Prevention System on page 172.
The following table describes the fields that define the rules for inbound traffic and that are
common to most Inbound Service screens (see Figure 67 on page 133, Figure 70 on
page 136, and Figure 73 on page 138).
The steps to configure inbound rules are described in the following sections:
Set LAN WAN Rules
Set DMZ WAN Rules
Set LAN DMZ Rules
Table 28. Inbound rules overview
Setting Description
Service The service or application to be covered by this rule. If the service or application does not
display in the list, you need to define it using the Services screen (see Add Customized
Services on page 152).
Action The action for outgoing connections covered by this rule:
BLOCK always
BLOCK by schedule, otherwise allow
ALLOW always
ALLOW by schedule, otherwise block
Note: Any inbound traffic that is not blocked by rules you create is allowed by the default
rule.
Firewall Protection
128
ProSecure Unified Threat Management (UTM) Appliance
Select Schedule The time schedule (that is, Schedule1, Schedule2, or Schedule3) that is used by this
rule.
This drop-down list is activated only when BLOCK by schedule, otherwise allow or
ALLOW by schedule, otherwise block is selected as the action.
Use the Schedule screen to configure the time schedules (see Set a Schedule to Block
or Allow Specific Traffic on page 163).
Send to LAN Server The LAN server address determines which computer on your network is hosting this
service rule. (You can also translate this address to a port number.) The options are:
Single address. Enter the required address in the Start field to apply the rule to a
single device on your LAN.
Address range. Enter the required addresses in the Start and End fields to apply the
rule to a range of devices.
Send to DMZ Server The DMZ server address determines which computer on your network is hosting this
service rule. (You can also translate this address to a port number.)
Translate to Port
Number
If you want to assign the LAN server or DMZ server to a specific port, you can enable this
setting and specify a port number.
WAN Destination IP
Address
The setting that determines the destination IP address applicable to incoming traffic. This
is the public IP address that maps to the internal LAN server.
On the multiple WAN port models, it can be either the address of a WAN interface or
another public IP address (when you have a secondary WAN address configured). On
the single WAN port models, it can be either the address of the single WAN interface or
another public IP address (when you have a secondary WAN address configured).
You also have the option to enter an address range. Enter the required addresses in the
Start and End fields to apply the rule to a range of devices.
LAN Users The settings that determine which computers on your network are affected by this rule.
The options are:
Any. All PCs and devices on your LAN.
Single address. Enter the required address in the Start field to apply the rule to a
single device on your LAN.
Address range. Enter the required addresses in the Start and End fields to apply the
rule to a range of devices.
Group. Select the group to which the rule applies. Use the LAN Groups screen to
assign PCs to groups. See Manage Groups and Hosts (LAN Groups) on page 106.
IP Group. Select the IP group to which the rule applies. Use the IP Groups screen to
assign IP addresses to groups. See Create IP Groups on page 156.
Note: For LAN WAN inbound rules, this field is not applicable when the WAN mode is
NAT because your network presents only one IP address to the Internet.
WAN Users The settings that determine which Internet locations are covered by the rule, based on
their IP address. The options are:
Any. All Internet IP address are covered by this rule.
Single address. Enter the required address in the Start field.
Address range. Enter the required addresses in the Start and End fields.
IP Group. Select the IP group to which the rule applies. Use the IP Groups screen to
assign IP addresses to groups. See Create IP Groups on page 156.
Table 28. Inbound rules overview (continued)
Setting Description
Firewall Protection
129
ProSecure Unified Threat Management (UTM) Appliance
Note: Some residential broadband ISP accounts do not allow you to run
any server processes (such as a web or FTP server) from your
location. Your ISP might periodically check for servers and might
suspend your account if it discovers any active servers at your
location. If you are unsure, see the acceptable use policy of your
ISP.
DMZ Users The settings that determine which DMZ computers on the DMZ network are affected by
this rule. The options are:
Any. All PCs and devices on your DMZ network.
Single address. Enter the required address in the Start field to apply the rule to a
single PC on the DMZ network.
Address range. Enter the required addresses in the Start and End fields to apply the
rule to a range of DMZ computers.
Note: For DMZ WAN inbound rules, this field is not applicable when the WAN mode is
NAT because your network presents only one IP address to the Internet.
QoS Profile The priority assigned to IP packets of this service. The priorities are defined by Type of
Service (ToS) in the Internet Protocol Suite standards, RFC 1349. The QoS profile
determines the priority of a service which, in turn, determines the quality of that service
for the traffic passing through the firewall.
The UTM marks the Type of Service (ToS) field as defined in the QoS profiles that you
create. For more information, see Create Quality of Service Profiles on page 158.
Note: There is no default QoS profile on the UTM. After you have created a QoS profile,
it can become active only when you apply it to a nonblocking inbound or outbound firewall
rule.
Note: This field is not applicable to LAN DMZ rules.
Log The setting that determines whether packets covered by this rule are logged. The options
are:
Always. Always log traffic considered by this rule, whether it matches or not. This is
useful when you are debugging your rules.
Never. Never log traffic considered by this rule, whether it matches or not.
Bandwidth Profile Bandwidth limiting determines the way in which the data is sent to and from your host.
The purpose of bandwidth limiting is to provide a solution for limiting the outgoing and
incoming traffic, thus preventing the LAN users from consuming all the bandwidth of the
Internet link. For more information, see Create Bandwidth Profiles on page 160.
Bandwidth limiting occurs in the following ways:
For outbound traffic. On the available WAN interface in the primary WAN mode and
auto-rollover mode, and on the selected interface in load balancing mode.
For inbound traffic. On the LAN interface for all WAN modes.
Note: Bandwidth limiting does not apply to the DMZ interface.
Table 28. Inbound rules overview (continued)
Setting Description
Firewall Protection
130
ProSecure Unified Threat Management (UTM) Appliance
Order of Precedence for Rules
As you define a new rule, it is added to a table in a Rules screen as the last item in the list, as
shown in the LAN WAN Rules screen example in the following figure:
Figure 64.
For any traffic attempting to pass through the firewall, the packet information is subjected to
the rules in the order shown in the Rules table, beginning at the top and proceeding to the
bottom. In some cases, the order of precedence of two or more rules might be important in
determining the disposition of a packet. For example, you should place the most strict rules at
the top (those with the most specific services or addresses). The Up and Down table buttons
in the Action column allow you to relocate a defined rule to a new position in the table.
Set LAN WAN Rules
The default outbound policy is to allow all traffic to the Internet to pass through. Firewall rules
can then be applied to block specific types of traffic from going out from the LAN to the
Internet (outbound). This feature is also referred to as service blocking. You can change the
default policy of Allow Always to Block Always to block all outbound traffic, which then allows
you to enable only specific services to pass through the UTM.
To change the default outbound policy:
1. Select Network Security > Firewall. The Firewall submenu tabs display, with the LAN
WAN Rules screen in view.
2. Next to Default Outbound Policy, select Block Always from the drop-down list.
Firewall Protection
131
ProSecure Unified Threat Management (UTM) Appliance
3. Next to the drop-down list, click the Apply table button.
Figure 65.
To make changes to an existing outbound or inbound service rule, in the Action column to the
right of to the rule, click one of the following table buttons:
Edit. Allows you to make any changes to the definition of an existing rule. Depending on
your selection, either the Edit LAN WAN Outbound Service screen (identical to Figure 66
on page 132) or Edit LAN WAN Inbound Service screen (identical to Figure 67 on
page 133) displays, containing the data for the selected rule.
Up. Moves the rule up one position in the table rank.
Down. Moves the rule down one position in the table rank.
To enable, disable, or delete one or more rules:
1. Select the check box to the left of each rule that you want to enable, disable, or delete,
or click the Select All table button to select all rules.
2. Click one of the following table buttons:
Enable. Enables the rule or rules. The ! status icon changes from a gray circle to a
green circle, indicating that the selected rule or rules are enabled. (By default, when a
rule is added to the table, it is automatically enabled.)
Disable. Disables the rule or rules. The ! status icon changes from a green circle to a
gray circle, indicating that the selected rule or rules are disabled.
Delete. Deletes the selected rule or rules.
Firewall Protection
132
ProSecure Unified Threat Management (UTM) Appliance
LAN WAN Outbound Service Rules
You can define rules that specify exceptions to the default rules. By adding custom rules, you
can block or allow access based on the service or application, source or destination IP
addresses, and time of day. An outbound rule can block or allow traffic between an internal IP
LAN address and any external WAN IP address according to the schedule created in the
Schedule screen.
You can also tailor these rules to your specific needs (see Administrator Tips on page 122).
WARNING!
This feature is for advanced administrators. Incorrect
configuration might cause serious problems.
To create a new outbound LAN WAN service rule:
1. In the LAN WAN Rules screen, click the Add table button under the Outbound Services
table. The Add LAN WAN Outbound Service screen displays:
Figure 66.
2. Enter the settings as explained in Table 27 on page124.
3. Click Apply to save your changes. The new rule is now added to the Outbound Services
table.
LAN WAN Inbound Service Rules
The Inbound Services table lists all existing rules for inbound traffic. If you have not defined
any rules, no rules are listed. By default, all inbound traffic (from the Internet to the LAN) is
blocked. Remember that allowing inbound services opens potential security holes in your
firewall. Enable only those ports that are necessary for your network.
Firewall Protection
133
ProSecure Unified Threat Management (UTM) Appliance
To create a new inbound LAN WAN service rule:
1. In the LAN WAN Rules screen, click the Add table button under the Inbound Services
table. The Add LAN WAN Inbound Service screen displays:
Figure 67.
2. Enter the settings as explained in Table 28 on page127.
3. Click Apply to save your changes. The new rule is now added to the Inbound Services
table.
Set DMZ WAN Rules
The firewall rules for traffic between the DMZ and the Internet are configured on the DMZ
WAN Rules screen. The default outbound policy is to block all traffic from and to the Internet.
You can then apply firewall rules to allow specific types of traffic either going out from the
DMZ to the Internet (outbound) or coming in from the Internet to the DMZ (inbound).
There is no drop-down list that lets you set the default outbound policy as there is on the LAN
WAN Rules screen. You can change the default outbound policy by enabling all outbound
traffic and then blocking only specific services from passing through the UTM. You do so by
adding outbound services rules (see DMZ WAN Outbound Service Rules on page 134).
Firewall Protection
134
ProSecure Unified Threat Management (UTM) Appliance
To access the DMZ WAN Rules screen, select Network Security > Firewall > DMZ WAN
Rules. The DMZ WAN Rules screen displays. (The following figure shows a rule in the
Outbound Services table as an example.)
Figure 68.
To make changes to an existing outbound or inbound service rule:
In the Action column to the right of to the rule, click one of the following table buttons:
Edit. Allows you to make any changes to the definition of an existing rule. Depending on
your selection, either the Edit DMZ WAN Outbound Service screen (identical to Figure 69
on page 135) or the Edit DMZ WAN Inbound Service screen (identical to Figure 70 on
page 136) displays, containing the data for the selected rule.
Up. Moves the rule up one position in the table rank.
Down. Moves the rule down one position in the table rank.
To delete or disable one or more rules:
1. Select the check box to the left of each rule that you want to delete or disable, or click
the Select All table button to select all rules.
2. Click one of the following table buttons:
Disable. Disables the selected rule or rules. The ! status icon changes from a green
circle to a gray circle, indicating that the selected rule is or rules are disabled. (By
default, when a rule is added to the table, it is automatically enabled.)
Delete. Deletes the selected rule or rules.
DMZ WAN Outbound Service Rules
You can change the default outbound policy or define rules that specify exceptions to the
default outbound policy. By adding custom rules, you can block or allow access based on the
service or application, source or destination IP addresses, and time of day. An outbound rule
Firewall Protection
135
ProSecure Unified Threat Management (UTM) Appliance
can block or allow traffic between the DMZ and any external WAN IP address according to
the schedule created in the Schedule screen.
To create a new outbound DMZ WAN service rule:
1. In the DMZ WAN Rules screen, click the Add table button under the Outbound Services
table. The Add DMZ WAN Outbound Service screen displays:
Figure 69.
2. Enter the settings as explained in Table 27 on page124.
3. Click Apply. The new rule is now added to the Outbound Services table. The rule is
automatically enabled.
DMZ WAN Inbound Service Rules
The Inbound Services table lists all existing rules for inbound traffic. If you have not defined
any rules, no rules are listed. By default, all inbound traffic (from the Internet to the DMZ) is
blocked.
Inbound rules that are configured on the LAN WAN Rules screen take precedence over
inbound rules that are configured on the DMZ WAN Rules screen. As a result, if an inbound
packet matches an inbound rule on the LAN WAN Rules screen, it is not matched against the
inbound rules on the DMZ WAN Rules screen.
To create a new inbound DMZ WAN service rule:
1. In the DMZ WAN Rules screen, click the Add table button under the Inbound Services
table. The Add DMZ WAN Inbound Service screen displays:
Firewall Protection
136
ProSecure Unified Threat Management (UTM) Appliance
Figure 70.
2. Enter the settings as explained in Table 28 on page127.
3. Click Apply to save your changes. The new rule is now added to the Inbound Services
table.
Set LAN DMZ Rules
The LAN DMZ Rules screen allows you to create rules that define the movement of traffic
between the LAN and the DMZ. The default outbound and inbound policies are to block all
traffic between the local LAN and DMZ network. You can then apply firewall rules to allow
specific types of traffic either going out from the LAN to the DMZ (outbound) or coming in
from the DMZ to the LAN (inbound).
There is no drop-down list that lets you set the default outbound policy as there is on the LAN
WAN Rules screen. You can change the default outbound policy by allowing all outbound
traffic and then blocking specific services from passing through the UTM. You do so by
adding outbound service rules (see LAN DMZ Outbound Service Rules on page 137).
To access the LAN DMZ Rules screen and to make changes to an existing outbound or
inbound service rule, select Network Security > Firewall > LAN DMZ Rules. The LAN DMZ
Rules screen displays:
Firewall Protection
137
ProSecure Unified Threat Management (UTM) Appliance
Figure 71.
In the Action column to the right of to the rule, click one of the following table buttons:
Edit. Allows you to make any changes to the rule definition of an existing rule. Depending
on your selection, either the Edit LAN DMZ Outbound Service screen (identical to
Figure 72 on page 138) or the Edit LAN DMZ Inbound Service screen (identical to
Figure 73 on page 138) displays, containing the data for the selected rule.
Up. Moves the rule up one position in the table rank.
Down. Moves the rule down one position in the table rank.
To delete or disable one or more rules:
1. Select the check box to the left of each rule that you want to delete or disable, or click
the Select All table button to select all rules.
2. Click one of the following table buttons:
Disable. Disables the selected rule or rules. The ! status icon changes from a green
circle to a gray circle, indicating that the selected rule is or rules are disabled. (By
default, when a rule is added to the table, it is automatically enabled.)
Delete. Deletes the selected rule or rules.
LAN DMZ Outbound Service Rules
You can change the default outbound policy or define rules that specify exceptions to the
default outbound policy. By adding custom rules, you can block or allow access based on the
service or application, source or destination IP addresses, and time of day. An outbound rule
can block or allow traffic between the DMZ and any internal LAN IP address according to the
schedule created in the Schedule screen.
To create a new outbound LAN DMZ service rule:
1. In the LAN DMZ Rules screen, click the Add table button under the Outbound Services
table. The Add LAN DMZ Outbound Service screen displays:
Firewall Protection
138
ProSecure Unified Threat Management (UTM) Appliance
Figure 72.
2. Enter the settings as explained in Table 27 on page124.
3. Click Apply. The new rule is now added to the Outbound Services table. The rule is
automatically enabled.
LAN DMZ Inbound Service Rules
The Inbound Services table lists all existing rules for inbound traffic. If you have not defined
any rules, no rules are listed. By default, all inbound traffic (from the LAN to the DMZ) is
blocked.
To create a new inbound LAN DMZ service rule:
1. In the LAN DMZ Rules screen, click the Add table button under the Inbound Services
table. The Add LAN DMZ Inbound Service screen displays:
Figure 73.
Firewall Protection
139
ProSecure Unified Threat Management (UTM) Appliance
2. Enter the settings as explained in Table 28 on page127.
3. Click Apply to save your changes. The new rule is now added to the Inbound Services
table.
Inbound Rule Examples
LAN WAN Inbound Rule: Host a Local Public Web Server
If you host a public web server on your local network, you can define a rule to allow inbound
web (HTTP) requests from any outside IP address to the IP address of your web server at
any time of the day.
Figure 74.
LAN WAN Inbound Rule: Allow Videoconference from Restricted Addresses
If you want to allow incoming videoconferencing to be initiated from a restricted range of
outside IP addresses, such as from a branch office, you can create an inbound rule (see the
following figure). In the example, CU-SeeMe connections are allowed only from a specified
range of external IP addresses.
Firewall Protection
140
ProSecure Unified Threat Management (UTM) Appliance
Figure 75.
LAN WAN or DMZ WAN Inbound Rule: Set Up One-to-One NAT Mapping
In this example, multi-NAT is configured to support multiple public IP addresses on one WAN
interface. An inbound rule configures the UTM to host an additional public IP address and
associate this address with a web server on the LAN.
The following addressing scheme is used to illustrate this procedure:
NETGEAR UTM:
- WAN IP address. 10.1.0.118
- LAN IP address subnet. 192.168.1.1 with subnet 255.255.255.0
- DMZ IP address subnet. 192.168.10.1 with subnet 255.255.255.0
Web server PC on the UTMs LAN:
- LAN IP address. 192.168.1.2
- DMZ IP address. 192.168.10.2
- Access to web server is (simulated) public IP address. 10.1.0.52
Firewall Protection
141
ProSecure Unified Threat Management (UTM) Appliance
Tip: If you arrange with your ISP to have more than one public IP address for
your use, you can use the additional public IP addresses to map to
servers on your LAN or DMZ. One of these public IP addresses is used
as the primary IP address of the router that provides Internet access to
your LAN PCs through NAT. The other addresses are available to map to
your servers.
To configure the UTM for additional IP addresses:
1. Select Network Security > Firewall. The Firewall submenu tabs display.
2. If your server is to be on your LAN, click the LAN WAN Rules submenu tab. (This is the
screen used in this example). If your server is to be on your DMZ, click the DMZ WAN
Rules submenu tab.
3. Click the Add table button under the Inbound Services table. The Add LAN WAN Inbound
Service screen displays:
Figure 76.
4. From the Service drop-down list, select HTTP for a web server.
5. From the Action drop-down list, select ALLOW Always.
6. In the Send to LAN Server field, enter the local IP address of your web server PC
(192.168.1.2 in this example).
Firewall Protection
142
ProSecure Unified Threat Management (UTM) Appliance
7. For the multiple WAN port models only: From the WAN Destination IP Address drop-down
list, select the web server (the simulated 10.1.0.52 address in this example) that you have
defined on a WAN Secondary Addresses screen (see Configure Secondary WAN
Addresses on page85).
Note: For the single WAN port models: The WAN Destination IP Address
field is a fixed field.
8. Click Apply to save your settings. The rule is now added to the Inbound Services table of
the LAN WAN Rules screen.
To test the connection from a PC on the Internet, type http://<IP_address>, in which
<IP_address> is the public IP address that you have mapped to your web server. You should
see the home page of your web server.
LAN WAN or DMZ WAN Inbound Rule: Specify an Exposed Host
Specifying an exposed host allows you to set up a computer or server that is available to
anyone on the Internet for services that you have not yet defined.
To expose one of the PCs on your LAN or DMZ as this host:
1. Create an inbound rule that allows all protocols.
2. Place the rule below all other inbound rules.
See an example in the following figure.
Figure 77.
1. Select Any and Allow Always (or Allow by Schedule).
2. Place the rule below all other inbound rules.
Firewall Protection
143
ProSecure Unified Threat Management (UTM) Appliance
WARNING!
For security, NETGEAR strongly recommends that you avoid
creating an exposed host. When a computer is designated as the
exposed host, it loses much of the protection of the firewall and is
exposed to many exploits from the Internet. If compromised, the
computer can be used to attack your network.
Outbound Rule Example
Outbound rules let you prevent users from using applications such as Instant Messenger,
Real Audio, or other nonessential sites.
LAN WAN Outbound Rule: Block Instant Messenger
If you want to block Instant Messenger usage by employees during working hours, you can
create an outbound rule to block such an application from any internal IP address to any
external address according to the schedule that you have created in the Schedule screen.
See an example in the following figure.
You can also enable the UTM to log any attempt to use Instant Messenger during the blocked
period.
Figure 78.
Firewall Protection
144
ProSecure Unified Threat Management (UTM) Appliance
Configure Other Firewall Features
You can configure global VLAN rules and attack checks, set session limits, and manage the
application level gateway (ALG) for SIP sessions.
VLAN Rules
The VLAN Rules screen allows you to specify inter-VLAN firewall rules (that is, firewall rules
for VLANs that are created on the UTM) when inter-VLAN routing is not enabled (see
Configure a VLAN Profile on page 98). For example, you can create one VLAN with IP
address 192.168.1.0 and a second VLAN with IP address 192.168.2.0. You can then specify
a VLAN firewall rule to allow access from all 192.168.1.* IP addresses to a web server with IP
address 192.168.2.10 on the second VLAN and block all other traffic between the two
VLANs.
To create a VLAN rule:
1. Select Network Security > Firewall > VLAN Rules. The VLAN Rules screen displays.
(The following figure shows one rule in the VLAN Services table as an example.)
Figure 79.
2. Under the VLAN Services table, click the Add table button. The Add VLAN-VLAN Service
screen displays:
Figure 80.
Firewall Protection
145
ProSecure Unified Threat Management (UTM) Appliance
3. Enter the settings as explained in the following table.
4. Click Apply to save your settings. The new VLAN rule is added to the VLAN Services table.
To change the position of an existing VLAN rule in the VLAN Services table:
In the Action column to the right of the rule, click one of the following table buttons:
Up. Moves the rule up one position in the table rank.
Down. Moves the rule down one position in the table rank.
To edit a VLAN rule:
1. In the VLAN Services table, click the Edit table button to the right of the VLAN rule that
you want to edit. The Edit VLAN-VLAN Service screen displays.
2. Modify the settings that you wish to change (see the previous table).
3. Click Apply to save your changes. The modified VLAN rule is displayed in the VLAN
Services table.
Table 29. Add VLAN-VLAN Service screen settings
Setting Description
Service The service or application to be covered by this rule. If the service or application
does not display in the list, you need to define it using the Services screen (see
Add Customized Services on page 152).
Action The action for VLAN connections covered by this rule:
BLOCK always
ALLOW always
Note: ALLOW rules are useful only if the traffic is already covered by a BLOCK
rule. That is, you wish to allow a subset of traffic that is currently blocked by
another rule.
Source VLAN User The settings that determine which VLAN users who send traffic are affected by
this rule. The options are:
Any. All PCs and devices that are part of the VLAN.
Single address. Enter the required address in the Start field to apply the rule
to a single PC in the VLAN.
Address range. Enter the required addresses in the Start and End fields to
apply the rule to a range of computers in the VLAN.
Destination VLAN User The settings that determine which VLAN users who receive traffic are affected by
this rule. The options are:
Any. All PCs and devices that are part of the VLAN.
Single address. Enter the required address in the Start field to apply the rule
to a single PC in the VLAN.
Address range. Enter the required addresses in the Start and End fields to
apply the rule to a range of computers in the VLAN.
Firewall Protection
146
ProSecure Unified Threat Management (UTM) Appliance
To delete or disable one or more VLAN rules:
1. Select the check box to the left of each VLAN rule that you want to delete or disable, or
click the Select All table button to select all VLAN rules.
2. Click one of the following table buttons:
Disable. Disables the selected VLAN rule or rules. The ! status icon changes from a
green circle to a gray circle, indicating that the selected VLAN rule is or rules are
disabled. (By default, when a VLAN rule is added to the table, it is automatically
enabled.)
Delete. Deletes the selected VLAN rule or rules.
Attack Checks, VPN Pass-through, and Multicast Pass-through
The Attack Checks screen allows you to specify whether or not the UTM should be protected
against common attacks in the DMZ, LAN, and WAN networks, and lets you configure VPN
pass-through and multicast pass-through. The various types of attack checks are listed on
the Attack Checks screen and defined in Table 30 on page 147. The configuration of
multicast pass-through for the UTM9S is different from the other UTM models; see Configure
Multicast Pass-through (UTM9S Only) on page 148.
To enable the appropriate attack checks for your network environment:
1. Select Network Security > Firewall > Attack Checks. The Attack Checks screen
displays:
Figure 81.
Firewall Protection
147
ProSecure Unified Threat Management (UTM) Appliance
2. Enter the settings as explained in the following table:
Table 30. Attack Checks screen settings
Setting Description
WAN Security Checks
Respond to Ping on
Internet Ports
Select the Respond to Ping on Internet Ports check box to enable the UTM to
respond to a ping from the Internet. A ping can be used as a diagnostic tool. Keep
this check box cleared unless you have a specific reason to enable the UTM to
respond to a ping from the Internet.
Enable Stealth Mode Select the Enable Stealth Mode check box (which is the default setting) to prevent
the UTM from responding to port scans from the WAN, thus making it less
susceptible to discovery and attacks.
Block TCP flood Select the Block TCP flood check box to enable the UTM to drop all invalid TCP
packets and to protect the UTM from a SYN flood attack.
A SYN flood is a form of denial of service attack in which an attacker sends a
succession of SYN (synchronize) requests to a target system. When the system
responds, the attacker does not complete the connections, thus leaving the
connection half open and flooding the server with SYN messages. No legitimate
connections can then be made. By default, the Block TCP flood check box is
cleared.
LAN Security Checks
Block UDP flood Select the Block UDP flood check box to prevent the UTM from accepting more
than 20 simultaneous, active User Datagram Protocol (UDP) connections from a
single device on the LAN. By default, the Block UDP flood check box is cleared.
A UDP flood is a form of denial of service attack that can be initiated when one
device sends a large number of UDP packets to random ports on a remote host. As a
result, the distant host does the following:
1. Checks for the application listening at that port.
2. Sees that no application is listening at that port.
3. Replies with an ICMP Destination Unreachable packet.
When the victimized system is flooded, it is forced to send many ICMP packets,
eventually making it unreachable by other clients. The attacker might also spoof the
IP address of the UDP packets, ensuring that the excessive ICMP return packets do
not reach the attacker, thus making the attackers network location anonymous.
Disable Ping Reply
on LAN Ports
Select the Disable Ping Reply on LAN Ports check box to prevent the UTM from
responding to a ping on a LAN port. A ping can be used as a diagnostic tool. Keep
this check box cleared unless you have a specific reason to prevent the UTM from
responding to a ping on a LAN port.
Firewall Protection
148
ProSecure Unified Threat Management (UTM) Appliance
3. Click Apply to save your settings.
Configure Multicast Pass-through (UTM9S Only)
To configure multicast pass-through for the UTM9S:
1. Select Network Security > Firewall > IGMP. The IGMP screen displays. (The following
figure shows one alternate network as an example.)
VPN Pass through
IPSec
PPTP
L2TP
When the UTM functions in NAT mode, all packets going to the remote VPN gateway
are first filtered through NAT and then encrypted according to the VPN policy. For
example, if a VPN client or gateway on the LAN side of the UTM wants to connect to
another VPN endpoint on the WAN side (placing the UTM between two VPN
endpoints), encrypted packets are sent to the UTM. Because the UTM filters the
encrypted packets through NAT, the packets become invalid unless you enable the
VPN Pass through feature.
To enable the VPN tunnel to pass the VPN traffic without any filtering, select any or
all of the following check boxes:
IPSec. Disables NAT filtering for IPSec tunnels.
PPTP. Disables NAT filtering for PPTP tunnels.
L2TP. Disables NAT filtering for L2TP tunnels.
By default, all three check boxes are selected.
Multicast Pass through
Note: This section is not displayed on the Attacks screen for the UTM9S. For the UTM9S, see the next
section, Configure Multicast Pass-through (UTM9S Only).
Enable IGMP
Pass through
IP multicast pass-through allows multicast packets that originate in the WAN subnet,
such as packets from a media streaming or gaming application, to be forwarded to
the LAN subnet. Internet Group Management Protocol (IGMP) is used to support
multicast between IP hosts and their adjacent neighbors.
Select the Enable IGMP Pass through check box to enable IP multicast
pass-through. By default, IP multicast pass-through is enabled.
Table 30. Attack Checks screen settings (continued)
Setting Description
Firewall Protection
149
ProSecure Unified Threat Management (UTM) Appliance
Figure 82.
2. In the Multicast Pass through section of the screen, select the Yes radio button to enable
multicast pass-through. (By default the Yes radio button is enabled.)
When you enable multicast pass-through, an Internet Group Management Protocol
(IGMP) proxy is enabled for the upstream (WAN) and downstream (LAN) interfaces. This
proxy allows the UTM9S to forward relevant multicast traffic from the WAN to the LAN,
and to keep track of the IGMP group membership when LAN hosts join or leave the
multicast group.
3. If load balancing is configured, select the upstream interface to which multicast traffic is
bound because only a single interface can function as the upstream interface. From the Bind
Upstream interface to drop-down list, select the interface (WAN1 or WAN2) or the slot in
which the xDLS module is installed. The default interface is WAN1.
When you change the WAN mode to load balancing, multicast traffic is bound by default
to the active interface of the previous WAN mode.
If the interface to which multicast traffic is bound is configured for PPPoE, PPPoA, or
PPTP, you need to add the multicast source address to the Alternate Networks table:
a. In the Alternate Networks section of the screen, below the table, enter the following
settings:
IP Address. Enter the multicast source IP address.
Subnet Mask. Enter the subnet mask for the multicast source address.
b. Click the Add table button in the rightmost column to add the multicast source
address to the Alternate Networks table.
Repeat step a and step b for each multicast source address that you need to add to
the Alternate Networks table.
Firewall Protection
150
ProSecure Unified Threat Management (UTM) Appliance
To delete one or more multicast source addresses:
1. In the Alternate Networks table, select the check box to the left of each address that you
want to delete, or click the Select All table button to select all addresses.
2. Click the Delete table button.
Set Session Limits
The session limits feature allows you to specify the total number of sessions that are allowed,
per user, over an IP connection across the UTM. The session limits feature is disabled by
default.
To enable and configure session limits:
1. Select Network Security > Firewall > Session Limit. The Session Limit screen
displays:
Figure 83.
2. Select the Yes radio button under Do you want to enable Session Limit?
3. Enter the settings as explained in the following table:
Table 31. Session Limit screen settings
Setting Description
Session Limit
User Limit Parameter From the User Limit Parameter drop-down list, select one of the following options:
Percentage of Max Sessions. A percentage of the total session connection
capacity of the UTM.
Number of Sessions. An absolute number of maximum sessions.
Firewall Protection
151
ProSecure Unified Threat Management (UTM) Appliance
4. Click Apply to save your settings.
Manage the Application Level Gateway for SIP Sessions
The application level gateway (ALG) facilitates multimedia sessions such as voice over IP
(VoIP) sessions that use the Session Initiation Protocol (SIP) across the firewall and provides
support for multiple SIP clients. ALG support for SIP is disabled by default.
To enable ALG for SIP:
1. Select Network Security > Firewall > Advanced. The Advanced screen displays (see
the following figure).
2. Select the Enable SIP ALG check box.
3. Click Apply to save your settings.
Figure 84.
User Limit Enter a number to indicate the user limit.
If the User Limit Parameter is set to Percentage of Max Sessions, the number
specifies the maximum number of sessions that are allowed from a single-source
device as a percentage of the total session connection capacity of the UTM. (The
session limit is per-device based.)
If the User Limit Parameter is set to Number of Sessions, the number specifies an
absolute value.
Note: Some protocols such as FTP and RSTP create two sessions per connection,
which should be considered when configuring a session limit.
Total Number of
Packets Dropped due
to Session Limit
This is a nonconfigurable counter that displays the total number of dropped packets
when the session limit is reached.
Session Timeout
TCP Timeout For each protocol, specify a time-out in seconds. A session expires if no data for
the session is received for the duration of the time-out period. The default time-out
periods are 1200 seconds for TCP sessions, 180 seconds for UDP sessions, and
8 seconds for ICMP sessions.
UDP Timeout
ICMP Timeout
Table 31. Session Limit screen settings (continued)
Setting Description
Firewall Protection
152
ProSecure Unified Threat Management (UTM) Appliance
Create Services, QoS Profiles, and Bandwidth Profiles
When you create inbound and outbound firewall rules, you use firewall objects such as
services, service groups, IP groups (LAN and WAN groups), QoS profiles, bandwidth profiles,
and schedules to narrow down the firewall rules:
Services. A service narrows down the firewall rule to an application and a port number.
You can also narrow down the firewall rule to a group of services. For information about
adding services and service groups, see Add Customized Services on page 152 and
Create Service Groups on page 154.
IP groups. An IP group is a LAN group or a WAN group to which you add individual IP
addresses. You can narrow down the firewall rule to such an IP group. For information
about creating IP groups, see Create IP Groups on page 156.
QoS profiles. A Quality of Service (QoS) profile defines the relative priority of an IP
packet for traffic that matches the firewall rule. For information about creating QoS
profiles, see Create Quality of Service Profiles on page 158.
Bandwidth profiles. A bandwidth profile allocates and limits traffic bandwidth for the LAN
users to which a firewall rule is applied. For information about creating bandwidth profiles,
see Create Bandwidth Profiles on page 160.
Note: A schedule narrows down the period during which a firewall rule is
applied. For information about specifying schedules, see Set a
Schedule to Block or Allow Specific Traffic on page 163.
Add Customized Services
Services are functions performed by server computers at the request of client computers. You
can configure up to 125 custom services.
For example, web servers serve web pages, time servers serve time and date information,
and game hosts serve data about other players moves. When a computer on the Internet
sends a request for service to a server computer, the requested service is identified by a
service or port number. This number appears as the destination port number in the
transmitted IP packets. For example, a packet that is sent with destination port number 80 is
an HTTP (web server) request.
The service numbers for many common protocols are defined by the Internet Engineering
Task Force (IETF) and published in RFC 1700, Assigned Numbers. Service numbers for
other applications are typically chosen from the range 1024 to 65535 by the authors of the
application.
Although the UTM already holds a list of many service port numbers, you are not limited to
these choices. Use the Services screen to add additional services and applications to the list
for use in defining firewall rules. The Services screen shows a list of services that you have
defined, as shown in Figure 85 on page 153.
Firewall Protection
153
ProSecure Unified Threat Management (UTM) Appliance
To define a new service, you need to determine first which port number or range of numbers
is used by the application. You can usually determine this information by contacting the
publisher of the application, user groups, or newsgroups. When you have the port number
information, you can enter it on the Services screen.
To add a customized service:
1. Select Network Security > Services. The Services screen displays. The Custom
Services table shows the user-defined services. (The following figure shows some
examples.)
Figure 85.
2. In the Add Customer Service section of the screen, enter the settings as explained in the
following table:
Table 32. Services screen settings
Setting Description
Name A descriptive name of the service for identification and management purposes.
Type From the Type drop-down list, select the Layer 3 protocol that the service uses as its
transport protocol:
TCP
UDP
ICMP
ICMP Type A numeric value that can range between 0 and 40. For a list of ICMP types, see
http://www.iana.org/assignments/icmp-parameters.
Note: This field is enabled only when you select ICMP from the Type drop-down list.
Firewall Protection
154
ProSecure Unified Threat Management (UTM) Appliance
3. Click Apply to save your settings. The new custom service is added to the Custom Services
table.
To edit a service:
1. In the Custom Services table, click the Edit table button to the right of the service that
you want to edit. The Edit Service screen displays:
Figure 86.
2. Modify the settings that you wish to change (see the previous table).
3. Click Apply to save your changes. The modified service is displayed in the Custom Services
table.
To delete one or more services:
1. In the Custom Services table, select the check box to the left of each service that you
want to disable, or click the Select All table button to select all services.
2. Click the Delete table button.
Create Service Groups
A service group can contain a collection of predefined and customized services. You use a
service group as a firewall object to which you apply a firewall rule.
Start Port The first TCP or UDP port of a range that the service uses.
Note: This field is enabled only when you select TCP or UDP from the Type drop-down list.
End Port The last TCP or UDP port of a range that the service uses. If the service uses only a single
port number, enter the same number in the Start Port and End Port fields.
Note: This field is enabled only when you select TCP or UDP from the Type drop-down list.
Table 32. Services screen settings (continued)
Setting Description
Firewall Protection
155
ProSecure Unified Threat Management (UTM) Appliance
One advantage of a service group is that you can create a single firewall object with multiple
noncontiguous ports (for example ports 3000, 4000, and 5000) and apply the object in a
single firewall rule. For example, if there are 10 web servers, each of which requires the
same three port-forwarding rules, you can create a service group for the port-forwarding
rules, an IP group for the web servers (see Create IP Groups on page 156), and then create
only one firewall rule.
To create a service group:
1. Select Network Security > Services > Service Group. The Service Group screen
displays. (The following figure shows two groups in the Custom Service Group table as
an example.)
Figure 87.
2. Under the Custom Service Group table, click the Add table button. The Add Service Group
screen displays:
Figure 88.
3. In the Name field, enter a name for the service.
4. Use the move buttons (<<and >>) to move services between the Available Services field
and the List of Selected Services field to specify the services that you want to be part of the
group.
5. Click Apply to save your changes. The new service group is displayed in the Custom
Services Group table on the Service Groups screen.
Firewall Protection
156
ProSecure Unified Threat Management (UTM) Appliance
To edit a service group:
1. In the Custom Services Group table, click the Edit table button to the right of the service
group that you want to edit. The Edit Service group screen displays.
2. Modify the settings that you wish to change (see step 3 and step 4 in the previous
procedure).
3. Click Apply to save your changes. The modified service group is displayed in the Custom
Services Group table.
Create IP Groups
An IP group contains a collection of individual IP addresses that do not need to be within the
same IP address range. You specify an IP group as either a LAN group or WAN group and
use the group as a firewall object to which you apply a firewall rule.
To create an IP group:
1. Select Network Security > Services > IP Groups. The IP Groups screen displays.
(The following figure shows three groups in the Custom IP Groups table as an example.)
Figure 89.
2. In the Add New Custom IP Group section of the screen, do the following:
In the IP Group Name field, enter a name for the group.
From the IP Group Type drop-down list, select LAN Group or WAN Group.
3. Click Apply to save your changes. The new IP group is displayed in the Custom IP Groups
table.
4. In the Custom IP Groups table, click the Edit table button to the right of the IP group that
you just created. The Edit IP Group screen displays. (The following figure shows three IP
addresses in the IP Addresses Grouped table as an example.)
Firewall Protection
157
ProSecure Unified Threat Management (UTM) Appliance
Figure 90.
5. In the IP Address fields, type an IP address.
6. Click the Add table button to add the IP address to the IP Addresses Grouped table.
7. Repeat the previous two steps to add more IP addresses to the IP Addresses Grouped
table.
8. Click the Edit table button to return to IP Groups screen.
To edit a service group:
1. In the Custom IP Groups table, click the Edit table button to the right of the IP group that
you want to edit. The Edit IP Group screen displays.
2. In the Edit New Custom IP Group section of the screen, modify the settings that you wish to
change:
You can change the group name.
You can change the group type.
You can delete an IP address from the IP Addresses Grouped table by selecting the
check box to the left of the IP address that you want to delete and then clicking the
Delete table button. You can delete all IP addresses by selecting the Select All table
button and clicking the Delete table button.
You can add IP addresses to the IP Addresses Grouped table (see step 4, step 5, and
step 6 in the previous procedure).
3. Click the Edit table button to return to IP Groups screen.
To delete an IP group:
1. In the Custom IP Groups table, select the check box to the left of each IP group that you
want to delete, or click the Select All table button to select all groups.
2. Click the Delete table button.
Firewall Protection
158
ProSecure Unified Threat Management (UTM) Appliance
Create Quality of Service Profiles
A Quality of Service (QoS) profile defines the relative priority of an IP packet when multiple
connections are scheduled for simultaneous transmission on the UTM. A QoS profile
becomes active only when it is associated with a nonblocking inbound or outbound firewall
rule, and traffic matching the firewall rule is processed by the UTM.
After you have created a QoS profile, you can assign the QoS profile to firewall rules on the
following screens:
Add LAN WAN Outbound Services screen (see Figure 66 on page 132).
Add LAN WAN Inbound Services screen (see Figure 67 on page 133).
Add DMZ WAN Outbound Services screen (see Figure 69 on page 135).
Add DMZ WAN Inbound Services screen (see Figure 70 on page 136).
Priorities are defined by the Type of Service (ToS) in the Internet Protocol Suite standards,
RFC 1349.
There is no default QoS profile on the UTM. Following are examples of QoS profiles that you
could create:
Normal service profile. Used when no special priority is given to the traffic. You would
typically mark the IP packets for services with this priority with a ToS value of 0.
Minimize-cost profile. Used when data needs to be transferred over a link that has a
lower cost. You would typically mark the IP packets for services with this priority with a
ToS value of 1.
Maximize-reliability profile. Used when data needs to travel to the destination over a
reliable link and with little or no retransmission. You would typically mark the IP packets
for services with this priority with a ToS value of 2.
Maximize-throughput profile. Used when the volume of data transferred during an
interval is important even if the latency over the link is high. You would typically mark the
IP packets for services with this priority with a ToS value of 3 or 4.
Minimize-delay profile. Used when the time required (latency) for the packet to reach
the destination needs to be low. You would typically mark the IP packets for services with
this priority with a ToS value of 7.
To create a QoS profile:
1. Select Network Security > Services > QoS Profiles. The QoS Profiles screen
displays. (The following figure shows some profiles in the List of QoS Profiles table as
an example.)
Firewall Protection
159
ProSecure Unified Threat Management (UTM) Appliance
Figure 91.
The screen displays the List of QoS Profiles table with the user-defined profiles.
2. Under the List of QoS Profiles table, click the Add table button. The Add QoS Profile screen
displays:
Figure 92.
3. Enter the settings as explained in the following table.
Note: This document assumes that you are familiar with QoS concepts
such QoS priority queues, IP precedence, DHCP, and their values.
Table 33. Add QoS Profile screen settings
Setting Description
Profile Name A descriptive name of the QoS profile for identification and management purposes.
Re-Mark Select the Re-Mark check box to set the differentiated services (DiffServ) mark in the
Type of Service (ToS) byte of an IP header by specifying the QoS type (IP precedence
or DHCP) and QoS value. If you clear the Re-Mark check box, the QoS type and QoS
value are ignored, and you can configure the QoS priority only.
Firewall Protection
160
ProSecure Unified Threat Management (UTM) Appliance
4. Click Apply to save your settings. The new QoS profile is added to the List of QoS Profiles
table.
To edit a QoS profile:
1. In the List of QoS Profiles table, click the Edit table button to the right of the QoS profile
that you want to edit. The Edit QoS Profile screen displays.
2. Modify the settings that you wish to change (see the previous table).
3. Click Apply to save your changes. The modified QoS profile is displayed in the List of QoS
Profiles table.
To delete one ore more QoS profiles:
1. In the List of QoS Profiles table, select the check box to the left of each QoS profile that
you want to delete, or click the Select All table button to select all profiles.
2. Click the Delete table button.
Create Bandwidth Profiles
Bandwidth profiles determine the way in which data is communicated with the hosts. The
purpose of bandwidth profiles is to provide a method for allocating and limiting traffic, thus
allocating LAN users sufficient bandwidth while preventing them from consuming all the
bandwidth on your WAN link. A single bandwidth profile can be for both outbound and
inbound traffic.
For outbound traffic, you can apply bandwidth profiles on the available WAN interfaces in
both the primary WAN mode and auto-rollover modes, and in load balancing mode on the
QoS From the QoS drop-down list, select one of the following traffic classification methods:
IP Precedence. A legacy method that sets the priority in the ToS byte of an IP
header.
DSCP. A method that sets the Differentiated Services Code Point (DSCP) in the
Differentiated Services (DS) field (which is the same as the ToS byte) of an IP
header.
QoS Value The QoS value in the ToS or Diffserv byte of an IP header. The QoS value that you
enter depends on your selection from the QoS drop-down list:
For IP precedence, select a value from 0 to 7.
For DSCP, select a value from 0 to 63.
QoS Priority From the QoS Priority drop-down list, select one of the following priority queues:
Default
High
Medium High
Medium
Low
Table 33. Add QoS Profile screen settings (continued)
Setting Description
Firewall Protection
161
ProSecure Unified Threat Management (UTM) Appliance
interface that you specify. For inbound traffic, you can apply bandwidth profiles to a LAN
interface for all WAN modes. Bandwidth profiles do not apply to the DMZ interface.
When a new connection is established by a device, the device locates the firewall rule
corresponding to the connection.
If the rule has a bandwidth profile specification, the device creates a bandwidth class in
the kernel.
If multiple connections correspond to the same firewall rule, the connections all share the
same bandwidth class.
An exception occurs for an individual bandwidth profile if the classes are per-source IP
address classes. The source IP address is the IP address of the first packet that is
transmitted for the connection. So for outbound firewall rules, the source IP address is the
LAN-side IP address; for inbound firewall rules, the source IP address is the WAN-side IP
address. The class is deleted when all the connections that are using the class expire.
After you have created a bandwidth profile, you can assign the bandwidth profile to firewall
rules on the following screens:
Add LAN WAN Outbound Services screen (see Figure 66 on page 132).
Add LAN WAN Inbound Services screen (see Figure 67 on page 133).
To add and enable a bandwidth profile:
1. Select Network Security > Services > Bandwidth Profiles. The Bandwidth Profiles
screen displays. (The following figure shows one user-defined profile in the List of
Bandwidth Profiles table as an example.)
Figure 93.
2. Under the List of Bandwidth Profiles table, click the Add table button. The Add Bandwidth
Profile screen displays:
Firewall Protection
162
ProSecure Unified Threat Management (UTM) Appliance
Figure 94.
3. Enter the settings as explained in the following table:
Table 34. Add Bandwidth Profile screen settings
Setting Description
Profile Name A descriptive name of the bandwidth profile for identification and management
purposes.
Direction From the Direction drop-down list, select the traffic direction for the bandwidth profile:
Outbound Traffic. The bandwidth profile is applied only to outbound traffic.
Specify the outbound minimum and maximum bandwidths.
Inbound Traffic. The bandwidth profile is applied only to inbound traffic. Specify
the inbound minimum and maximum bandwidths.
Both. The bandwidth profile is applied to both outbound and inbound traffic.
Specify both the outbound and inbound minimum and maximum bandwidths.
Outbound Minimum
Bandwidth
The outbound minimum allocated bandwidth in Kbps. The default setting is 0 Kbps.
Outbound Maximum
Bandwidth
The outbound maximum allowed bandwidth in Kbps. The default setting is 100 Kbps
(you cannot configure less than 100 Kbps); the maximum allowable bandwidth is
100000 Kbps.
Inbound Minimum
Bandwidth
The inbound minimum allocated bandwidth in Kbps. The default setting is 0 Kbps.
Inbound Maximum
Bandwidth
The inbound maximum allowed bandwidth in Kbps. The default setting is 100 Kbps
(you cannot configure less than 100 Kbps); the maximum allowable bandwidth is
100000 Kbps.
Firewall Protection
163
ProSecure Unified Threat Management (UTM) Appliance
4. Click Apply to save your settings. The new bandwidth profile is added to the List of
Bandwidth Profiles table.
5. In the Bandwidth Profiles section of the screen, select the Yes radio button under Enable
Bandwidth Profiles? (By default the No radio button is selected.)
6. Click Apply to save your setting.
To edit a bandwidth profile:
1. In the List of Bandwidth Profiles table, click the Edit table button to the right of the
bandwidth profile that you want to edit. The Edit Bandwidth Profile screen displays.
2. Modify the settings that you wish to change (see the previous table).
3. Click Apply to save your changes. The modified bandwidth profile is displayed in the List of
Bandwidth Profiles table.
To delete one or more bandwidth profiles:
1. In the List of Bandwidth Profiles table, select the check box to the left of each bandwidth
profile that you want to delete, or click the Select All table button to select all profiles.
2. Click the Delete table button.
Set a Schedule to Block or Allow Specific Traffic
Schedules define the time frames under which firewall rules can be applied. Three
schedules, Schedule 1, Schedule 2, and Schedule 3, can be defined, and you can select any
one of these when defining firewall rules.
To set a schedule:
1. Select Network Security > Services > Schedule 1. The Schedule 1 screen displays:
Type From the Type drop-down list, select the type for the bandwidth profile:
Group. The profile applies to all users, that is, all users share the available
bandwidth.
Individual. The profile applies to an individual user, that is, each user can use the
available bandwidth.
Maximum Number
of Instances
If you select Individual from the Type drop-down list, you need
to specify the maximum number of class instances that can be
created by the individual bandwidth profile.
Table 34. Add Bandwidth Profile screen settings (continued)
Setting Description
Firewall Protection
164
ProSecure Unified Threat Management (UTM) Appliance
Figure 95.
2. In the Scheduled Days section, select one of the following radio buttons:
All Days. The schedule is in effect all days of the week.
Specific Days. The schedule is in effect only on specific days. To the right of the radio
buttons, select the check box for each day that you want the schedule to be in effect.
3. In the Scheduled Time of Day section, select one of the following radio buttons:
All Day. The schedule is in effect all hours of the selected day or days.
Specific Times. The schedule is in effect only during specific hours of the selected
day or days. To the right of the radio buttons, fill in the Start Time and End Time fields
(Hour, Minute, AM/PM) during which the schedule is in effect.
4. Click Apply to save your settings to Schedule 1.
Repeat these steps to set to a schedule for Schedule 2 and Schedule 3.
Enable Source MAC Filtering
The Source MAC Filter screen enables you to permit or block traffic coming from certain
known PCs or devices.
By default, the source MAC address filter is disabled. All the traffic received from PCs with
any MAC address is allowed. When the source MAC address filter is enabled, depending on
the selected policy, traffic is either permitted or blocked if it comes from any PCs or devices
whose MAC addresses are listed in MAC Addresses table.
Firewall Protection
165
ProSecure Unified Threat Management (UTM) Appliance
Note: For additional ways of restricting outbound traffic, see Outbound
Rules (Service Blocking) on page 123.
To enable MAC filtering and add MAC addresses to be permitted or blocked:
1. Select Network Security > Address Filter. The Address Filter submenu tabs display,
with the Source MAC Filter screen in view. (The following figure shows one address in
the MAC Addresses table as an example.)
Figure 96.
2. In the MAC Filtering Enable section, select the Yes radio button.
3. In the same section, from the Policy for MAC Addresses listed below drop-down list, select
one of the following options:
Block. Traffic coming from all addresses in the MAC Addresses table is blocked.
Permit. Traffic coming from all addresses in the MAC Addresses table is permitted.
4. Click Apply to save your settings. The MAC Address field in the Add Source MAC Address
section of the screen now becomes available.
5. Build your list of source MAC addresses to be permitted or blocked by entering the first MAC
address in the MAC Address field. A MAC address needs to be entered in the format
xx:xx:xx:xx:xx:xx, in which x is a numeric (0 to 9) or a letter between aand f (inclusive), for
example: aa:11:bb:22:cc:33.
6. Click the Add table button. The MAC address is added to the MAC Addresses table.
7. Repeat the previous two steps to add more MAC addresses to the MAC Addresses table.
Firewall Protection
166
ProSecure Unified Threat Management (UTM) Appliance
To remove one or more entries from the table:
1. Select the check box to the left of each MAC address that you want to delete, or click
the Select All table button to select all entries.
2. Click the Delete table button.
Set Up IP/MAC Bindings
IP/MAC binding allows you to bind an IP address to a MAC address and the other way
around. Some PCs or devices are configured with static addresses. To prevent users from
changing their static IP addresses, the IP/MAC binding feature needs to be enabled on the
UTM. If the UTM detects packets with an IP address that matches the IP address in the
IP/MAC Bindings table but does not match the related MAC address in the IP/MAC Bindings
table (or the other way around), the packets are dropped. If you have enabled the logging
option for the IP/MAC binding feature, these packets are logged before they are dropped.
The UTM displays the total number of dropped packets that violate either the IP-to-MAC
binding or the MAC-to-IP binding.
Note: You can bind IP addresses to MAC addresses for DHCP assignment
on the LAN Groups submenu. See Manage the Network Database
on page 107.
As an example, assume that three computers on the LAN are set up as follows, and that their
IP and MAC addresses are added to the IP/MAC Bindings table:
Host 1. MAC address (00:01:02:03:04:05) and IP address (192.168.10.10)
Host 2. MAC address (00:01:02:03:04:06) and IP address (192.168.10.11)
Host 3. MAC address (00:01:02:03:04:07) and IP address (192.168.10.12)
There are three possible scenarios in relation to the addresses in the IP/MAC Bindings table:
Host 1 has not changed its IP and MAC addresses. A packet coming from Host 1 has IP
and MAC addresses that match those in the IP/MAC Bindings table.
Host 2 has changed its MAC address to 00:01:02:03:04:09. The packet has an IP
address that matches the IP address in the IP/MAC Bindings table but a MAC address
that does not match the MAC address in the IP/MAC Bindings table.
Host 3 has changed its IP address to 192.168.10.15. The packet has a MAC address that
matches the MAC address in the IP/MAC Bindings table but an IP address that does not
match the IP address in the IP/MAC Bindings table.
In this example, the UTM blocks the traffic coming from Host 2 and Host 3, but allows the
traffic coming from Host 1 to any external network. The total count of dropped packets is
displayed.
Firewall Protection
167
ProSecure Unified Threat Management (UTM) Appliance
To set up IP/MAC bindings:
1. Select Network Security > Address Filter > IP/MAC Binding. The IP/MAC Binding
screen displays. (The following figure shows some bindings in the IP/MAC Binding table
as an example.)
Figure 97.
2. Enter the settings as explained in the following table:
Table 35. IP/MAC Binding screen settings
Setting Description
Email IP/MAC Violations
Do you want to
enable E-mail Logs
for IP/MAC Binding
Violation?
Select one of the following radio buttons:
Yes. IP/MAC binding violations are emailed.
No. IP/MAC binding violations are not emailed.
Note: Click the Email Notification link to ensure that emailing of logs is enabled on
the Email and Syslog screen (see Configure Logging, Alerts, and Event Notifications
on page 422).
IP/MAC Bindings
Name A descriptive name of the binding for identification and management purposes.
MAC Address The MAC address of the PC or device that is bound to the IP address.
Firewall Protection
168
ProSecure Unified Threat Management (UTM) Appliance
3. Click the Add table button. The new IP/MAC rule is added to the IP/MAC Bindings table.
4. Click Apply to save your changes.
To edit an IP/MAC binding:
1. In the IP/MAC Bindings table, click the Edit table button to the right of the IP/MAC
binding that you want to edit. The Edit IP/MAC Binding screen displays.
2. Modify the settings that you wish to change (see the previous table).
3. Click Apply to save your changes. The modified IP/MAC binding displays in the IP/MAC
Bindings table.
To remove one or more IP/MAC bindings from the table:
1. Select the check box to the left of each IP/MAC binding that you want to delete, or click
the Select All table button to select all bindings.
2. Click the Delete table button.
Configure Port Triggering
Port triggering allows some applications running on a LAN network to be available to external
applications that would otherwise be partially blocked by the firewall. Using the port-triggering
feature requires that you know the port numbers used by the application.
Once configured, port triggering operates as follows:
1. A PC makes an outgoing connection using a port number that is defined in the Port
Triggering Rules table.
2. The UTM records this connection, opens the additional incoming port or ports that are
associated with the rule in the port triggering table, and associates them with the PC.
3. The remote system receives the PCs request and responds using the incoming port or ports
that are associated with the rule in the port triggering table on the UTM.
4. The UTM matches the response to the previous request and forwards the response to the
PC.
Without port triggering, the response from the external application would be treated as a new
connection request rather than a response to a request from the LAN network. As such, it
would be handled in accordance with the inbound port-forwarding rules, and most likely
would be blocked.
IP Address The IP address of the PC or device that is bound to the MAC address.
Log Dropped
Packets
To log the dropped packets, select Enable from the drop-down list. The default setting
is Disable.
Table 35. IP/MAC Binding screen settings (continued)
Setting Description
Firewall Protection
169
ProSecure Unified Threat Management (UTM) Appliance
Note these restrictions on port triggering:
Only one PC can use a port-triggering application at any time.
After a PC has finished using a port-triggering application, there is a short time-out period
before the application can be used by another PC. This time-out period is required so the
UTM can determine that the application has terminated.
Note: For additional ways of allowing inbound traffic, see Inbound Rules
(Port Forwarding) on page 126.
To add a port-triggering rule:
1. Select Network Security > Port Triggering. The Port Triggering screen displays. (The
following figure shows a rule in the Port Triggering Rule table as an example.)
Figure 98.
2. In the Add Port Triggering Rule section, enter the settings as explained in the following table:
Table 36. Port Triggering screen settings
Setting Description
Name A descriptive name of the rule for identification and management purposes.
Enable From the drop-down list, select Yes to enable the rule. (You can define a rule but not
enable it.) The default setting is No.
Protocol From the drop-down list, select the protocol to which the rule applies:
TCP. The rule applies to an application that uses the Transmission Control
Protocol (TCP).
UDP. The rule applies to an application that uses the User Datagram Protocol
(UDP).
Firewall Protection
170
ProSecure Unified Threat Management (UTM) Appliance
3. Click the Add table button. The new port-triggering rule is added to the Port Triggering Rules
table.
To edit a port-triggering rule:
1. In the Port Triggering Rules table, click the Edit table button to the right of the
port-triggering rule that you want to edit. The Edit Port Triggering Rule screen displays.
2. Modify the settings that you wish to change (see the previous table).
3. Click Apply to save your changes. The modified port-triggering rule is displayed in the Port
Triggering Rules table.
To remove one or more port-triggering rules from the table:
1. Select the check box to the left of each port-triggering rule that you want to delete, or
click the Select All table button to select all rules.
2. Click the Delete table button.
To display the status of the port-triggering rules:
Click the Status option arrow in the upper right of the Port Triggering screen. A pop-up
screen displays, showing the status of the port-triggering rules.
Figure 99.
Outgoing (Trigger)
Port Range
Start Port The start port (165534) of the range for triggering.
End Port The end port (165534) of the range for triggering.
Incoming (Response)
Port Range
Start Port The start port (165534) of the range for responding.
End Port The end port (165534) of the range for responding.
Table 36. Port Triggering screen settings (continued)
Setting Description
Firewall Protection
171
ProSecure Unified Threat Management (UTM) Appliance
Configure Universal Plug and Play
The Universal Plug and Play (UPnP) feature enables the UTM to automatically discover and
configure devices when it searches the LAN and WAN.
1. Select Security > UPnP. The UPnP screen displays:
Figure 100.
The UPnP Portmap Table in the lower part of the screen shows the IP addresses and
other settings of UPnP devices that have accessed the UTM and that have been
automatically detected by the UTM:
Active. A Yes or No indicates if the UPnP device port that established a connection is
currently active.
Protocol. Indicates the network protocol such as HTTP or FTP that is used by the
device to connect to the VPN firewall.
Int. Port. Indicates if any internal ports are opened by the UPnP device.
Ext. Port. Indicates if any external ports are opened by the UPnP device.
IP Address. Lists the IP address of the UPnP device accessing the VPN firewall.
2. To enable the UPnP feature, select the Yes radio button. (The feature is disabled by default.)
To disable the feature, select No.
3. Fill in the following fields:
Advertisement Period. Enter the period in minutes that specifies how often the UTM
should broadcast its UPnP information to all devices within its range. The default
setting is 40 minutes.
Advertisement Time to Live. Enter a number that specifies how many steps (hops)
each UPnP packet is allowed to propagate before being discarded. Small values will
limit the UPnP broadcast range. The default setting is 4 hops.
4. Click Apply to save your settings.
To refresh the contents of the UPnP Portmap Table, click Refresh.
Firewall Protection
172
ProSecure Unified Threat Management (UTM) Appliance
Use the Intrusion Prevention System
The Intrusion Prevention System (IPS) of the UTM monitors all network traffic to detect, in
real time, network attacks and port scans and to protect your network from such intrusions.
You can set up alerts, block source IP addresses from which port scans are initiated, and
drop traffic that carries attacks. You can configure detection of and protection from specific
attacks such as web, email, database, malware, and other attacks. The IPS differs from the
malware scan mechanism (see Configure Web Malware Scans on page 197) in that it
monitors individual packets, whereas the malware scan mechanism monitors files.
The IPS also allows you to configure port scan detection to adjust it to your needs and to
protect the network from unwanted port scans that could compromise the network security.
The IPS is disabled by default.
To enable intrusion prevention and configure port scan detection:
1. Select Network Security > IPS. The IPS submenu tabs display, with the Global screen
in view.
Figure 101.
2. To enable the IPS, select the ON radio button. The default setting is OFF.
3. Configure port scan detection by selecting one of the following radio buttons:
OFF. Port scan detection is disabled. This is the default setting.
ALERT. When a port is scanned, an alert is emailed to the administrator that is
specified in the Email Notification screen.
Block Source IP. When a port is scanned, the IP address of the PC or device that
scans the port is blocked for the duration that you specify in the Seconds field. The
default setting is 300 seconds.
4. Click Apply to save your settings.
Note: Traffic that passes on the UTMs VLANs and on the secondary IP
addresses that you have configured on the LAN Multi-homing
screen (see Configure Multihome LAN IPs on the Default VLAN on
page 104) is also scanned by the IPS.
Firewall Protection
173
ProSecure Unified Threat Management (UTM) Appliance
When you enable the IPS, the default IPS configuration goes into effect. The default IPS
configuration is the configuration that the Advanced screen returns to when you click the
factory default reset button.
To modify the default IPS configuration:
1. Select Network Security > IPS > Advanced. The Advanced screen displays. This
screen displays sections for the different categories of attacks such as Web, Mail,
Databases, and so on. The Action column shows the default settings (Alert or Drop).
Figure 102.
Firewall Protection
174
ProSecure Unified Threat Management (UTM) Appliance
2. In the Enabled column for each section, either select individual attacks by selecting the
check boxes to the left of the names, or select all attacks for that category by selecting the
top leftmost check box to the left of All web attacks.
3. In the Action column for each section, either select the actions for individual attacks by
making selections from the drop-down lists to the right of the names, or select a global action
for all attacks for that category by making a selection from the top drop-down list. Some of
the less familiar web and miscellaneous attacks are explained in the following table.
The drop-down lists let you select one of the following actions:
Alert. When an attack occurs, an alert is logged but the traffic that carries the attack is
not dropped.
Drop. The traffic that carries the attack is dropped, and an alert is logged.
4. Click Apply to save your settings.
Note: To ensure that alerts are emailed to an administrator, you need to
configure the email notification server (see Configure the Email
Notification Server on page 422) and the IPS alerts (see Configure
and Activate Update Failure and Attack Alerts on page 429).
Table 37. IPS: uncommon attack names
Attack Name Description
Web
web-misc Detects some specific web attack tools, such as the fingerprinting tool and the
password-cracking tool.
web-attacks Detects the web attacks that cannot be placed under other web categories,
such as DoS and overflow attacks against specific web services. These web
services include IMail Web Calendaring, ZixForum, ScozNet, ScozNews, and
other services.
inappropriate Detects traffic that involves visiting pornographic websites.
Misc
policy Detects traffic that violates common policies, such as traffic that flows because
of certain network installer applications, and traffic that flows when Google
SafeSearch is turned off.
misc Detects the web attacks that cannot be placed in other categories, such as
attacks specifically against SNMP or DNS.
175
6
6. Content Filtering and Optimizing Scans
This chapter describes how to apply the content-filtering features of the UTM and how to
optimize scans to protect your network. This chapter contains the following sections:
About Content Filtering and Scans
Configure Email Protection
Configure Web and Services Protection
Set Web Access Exception Rules
Set Scanning Exclusions
About Content Filtering and Scans
The UTM provides very extensive web content and email content-filtering options, web
browsing activity reporting, email antivirus and antispam options, and instant alerts via email.
You can establish restricted web access policies that are based on the time of day, web
addresses, and web address keywords. You can also block Internet access by applications
and services, such as instant messaging and peer-to-peer file-sharing clients.
Note: Traffic that passes on the UTMs VLANs and on the secondary IP
addresses that you have configured on the LAN Multi-homing
screen (see Configure Multihome LAN IPs on the Default VLAN on
page 104) is also scanned for content and malware threats.
Note: For information about how to monitor blocked content and malware
threats in real time, see Monitor Real-Time Traffic, Security, and
Statistics on page 433. For information about how to view blocked
content and malware threats in the logs, see Query the Logs on
page 460.
Content Filtering and Optimizing Scans
176
ProSecure Unified Threat Management (UTM) Appliance
Note: The UTM9S can quarantine spam and malware only if you have
integrated a ReadyNAS (see Connect to a ReadyNAS on page 415)
and configured the quarantine settings (see Configure the
Quarantine Settings on page 416).
Default Email and Web Scan Settings
For most network environments, the default scan settings and actions that are shown in the
following table work well, but you can adjust these to the needs of your specific environment.
Table 38. Default email and web scan settings
Scan type Default scan setting Default action (if applicable)
Email server protocols
SMTP Enabled Block infected email
POP3 Enabled Delete attachment if infected
IMAP Enabled Delete attachment if infected
Web server protocols
a
HTTP Enabled Delete file if malware threat detected
HTTPS Disabled No action (scan disabled)
FTP Enabled Delete file if malware threat detected
Instant messaging services
Google Talk Allowed
ICQ Allowed
mIRC Allowed
MSN Messenger Allowed
QQ Allowed
Yahoo Messenger Allowed
Peer-to-peer (P2) services
BitTorrent Allowed
eDonkey Allowed
Gnutella Allowed
Content Filtering and Optimizing Scans
177
ProSecure Unified Threat Management (UTM) Appliance
Media applications
iTunes (Music Store, update) Allowed
QuickTime (Update) Allowed
Real Player (Guide) Allowed
Rhapsody (Guide, Music Store) Allowed
Winamp (Internet Radio/TV) Allowed
Tools
Alexa Toolbar Allowed
GoToMyPC Allowed
Weatherbug Allowed
Yahoo Toolbar Allowed
SSL Handshaking to Websites
Note: SSL handshaking is supported on the UTM9S only.
Facebook Allowed
Web objects
Embedded Objects (ActiveX/J ava/Flash Allowed
J avascript Allowed
Proxy Allowed
Cookies Allowed
Web content categories
Commerce Allowed
Drugs and Violence Blocked
Education Allowed with the exception
of School Cheating
Gaming Blocked
Inactive Sites Allowed
Internet Communication and Search Allowed with the exception
of Anonymizers
Leisure and News Allowed
Malicious Blocked
Table 38. Default email and web scan settings (continued)
Scan type Default scan setting Default action (if applicable)
Content Filtering and Optimizing Scans
178
ProSecure Unified Threat Management (UTM) Appliance
Configure Email Protection
The UTM lets you configure the following settings to protect the networks email
communication:
The email protocols that are scanned for malware threats
Actions that are taken when infected emails are detected
The maximum file sizes that are scanned
Keywords, file types, and file names in emails that are filtered to block objectionable or
high-risk content
Customer notifications and email alerts that are sent when events are detected
Rules and policies for spam detection
Customize Email Protocol Scan Settings
To configure the email protocols and ports to scan:
1. Select Application Security > Services. The Services screen displays. (The following
figure shows the upper part of the Services screen only.)
Figure 103.
Politics and Religion Allowed
Sexual Content Blocked
Technology Allowed
a. Files or messages that are larger than 2048 KB are skipped by default.
Table 38. Default email and web scan settings (continued)
Scan type Default scan setting Default action (if applicable)
Content Filtering and Optimizing Scans
179
ProSecure Unified Threat Management (UTM) Appliance
2. In the Email section of the screen, select the protocols to scan by selecting the Enable
check boxes, and enter the port numbers if different from the default port numbers:
SMTP. Simple Mail Transfer Protocol (SMTP) scanning is enabled by default on
port 25.
POP3. Post Office Protocol 3 (POP3) scanning is enabled by default on port 110.
IMAP. Internet Message Access Protocol (IMAP) scanning is enabled by default on
port 143.
3. If a protocol uses a port other than the standard service port (for example, port 25 for
SMTP), enter this nonstandard port in the Ports to Scan field. For example, if the SMTP
service on your network uses both port 25 and port 2525, enter both port numbers in the
Ports to Scan field and separate them by a comma.
The following protocols are not supported by the UTM:
SMTP over SSL using port number 465
POP3 over SSL using port number 995
IMAP over SSL using port number 993
4. Click Apply to save your settings.
Customize Email Antivirus and Notification Settings
Whether or not the UTM detects an email virus, you can configure it to take a variety of
actions (some of the default actions are listed in Table 38 on page 176) and send
notifications, emails, or both to the end users.
To configure the email antivirus settings:
1. Select Application Security > Email Anti-Virus. The Email Anti-Virus screen displays:
Content Filtering and Optimizing Scans
180
ProSecure Unified Threat Management (UTM) Appliance
Figure 104.
Content Filtering and Optimizing Scans
181
ProSecure Unified Threat Management (UTM) Appliance
2. Enter the settings as explained in the following table:
Table 39. Email Anti-Virus screen settings
Setting Description
Action
SMTP From the SMTP drop-down list, select one of the following actions to be taken
when an infected email is detected:
Block infected email. This is the default setting. The email is blocked, and a log
entry is created.
Delete attachment. The email is not blocked, but the attachment is deleted, and
a log entry is created.
Log only. Only a log entry is created. The email is not blocked, and the
attachment is not deleted.
Quarantine attachment (UTM9S only). The email is not blocked, but the
attachment is quarantined on a ReadyNAS, and a log entry is created (see the
Note on page 176).
Quarantine infected email (UTM9S only). The email is quarantined on a
ReadyNAS, and a log entry is created (see the Note on page 176).
POP3 From the POP3 drop-down list, select one of the following actions to be taken
when an infected email is detected:
Delete attachment. This is the default setting. The email is not blocked, but the
attachment is deleted, and a log entry is created.
Log only. Only a log entry is created. The email is not blocked, and the
attachment is not deleted.
Quarantine attachment (UTM9S only). The email is not blocked, but the
attachment is quarantined on a ReadyNAS, and a log entry is created (see the
Note on page 176).
IMAP From the IMAP drop-down list, select one of the following actions to be taken when
an infected email is detected:
Delete attachment. This is the default setting. The email is not blocked, but the
attachment is deleted, and a log entry is created.
Log only. Only a log entry is created. The email is not blocked, and the
attachment is not deleted.
Quarantine attachment (UTM9S only). The email is not blocked, but the
attachment is quarantined on a ReadyNAS, and a log entry is created (see the
Note on page 176).
Scan Exceptions
The default maximum size of the email message that is scanned is 2048 KB, but you can define a maximum
size of up to 10240 KB. However, setting the maximum size to a high value might affect the UTMs
performance (see Performance Management on page 389).
From the drop-down list, select one of the following actions to be taken when the file or message exceeds
the maximum size:
Skip. The file is not scanned but skipped, leaving the end user vulnerable. This is the default setting.
Block. The file is blocked and does not reach the end user.
Content Filtering and Optimizing Scans
182
ProSecure Unified Threat Management (UTM) Appliance
Notification Settings
Insert Warning into
Email Subject (SMTP)
For SMTP email messages, select this check box to insert a warning into the email
subject line:
Malware Found. If a malware threat is found, a [MALWARE INFECTED]
message is inserted. You can change this default message.
No Malware Found. If no malware threat is found, a [MALWARE FREE]
message is inserted. You can change this default message.
By default, this check box is cleared, and no warnings are inserted.
Append Safe Stamp
(SMTP and POP3)
For SMTP and POP3 email messages, select this check box to insert a default
safe stamp message at the end of an email. The safe stamp insertion serves as a
security confirmation to the end user. You can change the default message. By
default, this check box is cleared, and no safe stamp is inserted.
Append Warning if
Attachment Exceeds
Scan Size Limit (SMTP
and POP3)
Select this check box to append a default warning message to an email if the
message or an attachment to the message exceeds the scan size limit. The
warning message informs the end user that the attachment was skipped and might
not be safe to open. You can change the default message. By default, this check
box is selected, and a warning message is appended to the email.
Replace Infected
Attachments with the
Following Warning
Message
Select this check box to replace an email that is infected with a default warning
message. The warning message informs the end user about the name of the
malware threat. You can change the default message to include the action that the
UTM has taken (see the following note). By default, this check box is selected, and
a warning message replaces an infected email.
Note: Make sure that you keep the %VIRUSINFO% metaword in a message to
enable the UTM to insert the correct malware information. The following is a
sample message in which the %VIRUSINFO% metaword is replaced with the
Trojan.Cyxorp virus:
This attachment contains malware: File 1.exe contains malware
Trojan.Cyxorp
Action: Delete.
Email Alert Settings
Note: Ensure that the email notification server (see Configure the Email Notification Server on page 422)
is configured before you specify the email alert settings.
Send alert to In addition to inserting a warning message to replace an infected email, you can
configure the UTM to send a notification email to the sender, the recipient, or both
by selecting the corresponding check box or check boxes. By default, both check
boxes are cleared, and no notification email is sent.
Table 39. Email Anti-Virus screen settings (continued)
Setting Description
Content Filtering and Optimizing Scans
183
ProSecure Unified Threat Management (UTM) Appliance
3. Click Apply to save your settings.
Email Content Filtering
The UTM provides several options to filter unwanted content from emails. You can filter
content from emails based on keywords in the subject line, file type of the attachment, and
file name of the attachment. You can also set an action to perform on emails with
password-protected attachments.
Several types of email blocking are available:
Keyword blocking. You can specify words that, should they appear in the email subject
line, cause that email to be blocked by the UTM.
Password-protected attachments. You can block emails based on password-protected
attachments such as .zip or .rar attachments.
File extension blocking. You can block emails based on the extensions of attached files.
Such files can include executable files, audio and video files, and compressed files.
File name blocking. You can block emails based on the names of attached files. Such
names can include, for example, names of known malware threat such as the Netsky
worm (which usually arrives as netsky.exe).
To configure email content filtering:
1. Select Application Security > Email Filters. The Email Filters screen displays:
Subject The default subject line for the notification email is Malware detected! You can
change this subject line.
Message The warning message informs the sender, the recipient, or both about the name of
the malware threat. You can change the default message to include more
information.
Note: Make sure that you keep the %VIRUSINFO% metaword in a message to
enable the UTM to insert the correct malware information. In addition to the
%VIRUSINFO% metaword, you can insert the following metawords in your
customized message: %TIME%, %PROTOCOL%, %FROM%, %TO%,
%SUBJ ECT%, %FILENAME%, %ACTION%, %VIRUSNAME%.
Table 39. Email Anti-Virus screen settings (continued)
Setting Description
Content Filtering and Optimizing Scans
184
ProSecure Unified Threat Management (UTM) Appliance
Figure 105.
2. Enter the settings as explained in the following table:
Table 40. Email Filters screen settings
Setting Description
Filter by Subject Keywords
Keywords Enter keywords that should be detected in the email subject line. Use commas to separate
different keywords. The total maximum length of this field is 2048 characters, excluding
duplicate words and delimiter commas.
Content Filtering and Optimizing Scans
185
ProSecure Unified Threat Management (UTM) Appliance
Action SMTP From the SMTP drop-down list, select one of the following actions when a keyword
that is defined in the Keywords field is detected:
Block email. The email is blocked, and a log entry is created.
Log only. This is the default setting. Only a log entry is created. The email is not
blocked.
POP3 From the POP3 drop-down list, select one of the following actions when a keyword
that is defined in the Keywords field is detected:
Block email. The email is blocked, and a log entry is created.
Log only. This is the default setting. Only a log entry is created. The email is not
blocked.
Filter by Password-Protected Attachments (ZIP, RAR, etc.)
Action SMTP From the SMTP drop-down list, select one of the following actions when a
password-protected attachment to an email is detected:
Block email. The email is blocked, and a log entry is created.
Delete attachment. The email is not blocked, but the attachment is deleted, and a
log entry is created.
Log only. This is the default setting. Only a log entry is created. The email is not
blocked, and the attachment is not deleted.
POP3 From the POP3 drop-down list, select one of the following actions when a
password-protected attachment to an email is detected:
Delete attachment. The email is not blocked, but the attachment is deleted, and a
log entry is created.
Log only. This is the default setting. Only a log entry is created. The email is not
blocked, and the attachment is not deleted.
IMAP From the IMAP drop-down list, select one of the following actions when a
password-protected attachment to an email is detected:
Delete attachment. The email is not blocked, but the attachment is deleted, and a
log entry is created.
Log only. This is the default setting. Only a log entry is created. The email is not
blocked, and the attachment is not deleted.
Filter by File Type
File
Extension
By default, the File Extension field lists the most common file extensions. You can manually
add or delete extensions. Use commas to separate different extensions. You can enter a
maximum of 40 file extensions. The maximum total length of this field, excluding the delimiter
commas, is 160 characters.
You can also use the drop-down list to add predefined file extensions from a specific category
to the File Extension field:
None. No file extensions are added to the File Extension field. This is the default setting.
Executables. Executable file extensions (exe, com, dll, so, lib, scr, bat, and cmd) are added
to the File Extension field.
Audio/Video. Audio and video file extensions (wav, mp3, avi, rm, rmvb, wma, wmv, mpg,
mp4, and aac) are added to the File Extension field.
Compressed Files. Compressed file extensions (zip, rar, gz, tar, and bz2) added to the File
Extension field.
Table 40. Email Filters screen settings (continued)
Setting Description
Content Filtering and Optimizing Scans
186
ProSecure Unified Threat Management (UTM) Appliance
3. Click Apply to save your settings.
Protect Against Email Spam
The UTM integrates multiple antispam technologies to provide comprehensive protection
against unwanted email. You can enable all or a combination of these antispam technologies.
The UTM implements these spam-prevention technologies in the following order:
1. Whitelist. Emails from the specified sources or to the specified recipients are not
considered spam and are accepted.
2. Blacklist. Emails from the specified sources are considered spam and are blocked.
3. Real-time blacklist. Emails from known spam sources that are collected by blacklist
providers are blocked.
4. Distributed spam analysis. Emails that are detected as spam by the NETGEAR Spam
Classification Center are either tagged or blocked.
This order of implementation ensures the optimum balance between spam prevention and
system performance. For example, if an email originates from a whitelisted source, the UTM
delivers the email immediately to its destination inbox without implementing the other
spam-prevention technologies, thereby speeding up mail delivery and conserving the UTM
system resources. However, regardless of whether or not an email is whitelisted, the email is
still scanned by the UTMs antimalware engines.
You can configure these antispam options in conjunction with content filtering to optimize
blocking of unwanted mails.
Action SMTP From the drop-down list, select an action to be taken when an email attachment with
a file extension that is defined in the File Extension field is detected. The drop-down
list selections and defaults are the same as the ones for the Filter by
Password-Protected Attachments (ZIP, RAR, etc.) section that is described earlier in
this table.
POP3
IMAP
Filter by File Name
File Name Enter the file names that are detected. Use commas to separate multiple file names. For
example, to block the Netsky worm (which normally arrives as netsky.exe), enter netsky.exe.
Action SMTP From the drop-down list, select an action to be taken when an email attachment with
a name that is defined in the File Name field is detected. The drop-down list
selections and defaults are the same as the ones for the Filter by
Password-Protected Attachments (ZIP, RAR, etc.) section that is described earlier in
this table.
POP3
IMAP
Table 40. Email Filters screen settings (continued)
Setting Description
Content Filtering and Optimizing Scans
187
ProSecure Unified Threat Management (UTM) Appliance
Note: Emails that are processed through the UTM over an authenticated
email connection between a client and a mail server are not checked
for spam.
Note: An email that has been checked for spam by the UTM contains an
X-STM-SMTP (for SMTP emails) or X-STM-POP3 (for POP-3
emails) tag in its header.
Set Up the Whitelist and Blacklist
You can specify that emails are accepted or blocked based on the originating IP address,
domain, and email address by setting up the whitelist and blacklist. You can also specify that
emails are accepted based on the destination domain and email address.
The whitelist ensures that emails from listed (that is, trusted) sources and recipients are not
mistakenly tagged as spam. Emails going to and from these sources and recipients are
delivered to their destinations immediately, without being scanned by the antispam engines.
This can help to speed up the system and network performance. The blacklist, on the other
hand, lists sources from which all email messages are blocked. You can enter up to 200
entries per list, separated by commas.
Note: The whitelist takes precedence over the blacklist, which means that
if an email source is on both the blacklist and the whitelist, the email
is not scanned by the antispam engines.
To configure the whitelist and blacklist:
1. Select Application Security > Anti-Spam. The Anti-Spam submenu tabs display, with
the Whitelist/Blacklist screen in view.
Content Filtering and Optimizing Scans
188
ProSecure Unified Threat Management (UTM) Appliance
Figure 106.
Content Filtering and Optimizing Scans
189
ProSecure Unified Threat Management (UTM) Appliance
2. Enter the settings as explained in the following table:
Note: In the fields of the Whitelist/Blacklist screen, use commas to
separate multiple entries. For IP addresses, use a hyphen to
indicate a range (for example, 192.168.32.2-192.168.32.8).
Configure the Real-Time Blacklist
Blacklist providers are organizations that collect IP addresses of verified open SMTP relays
that might be used by spammers as media for sending spam. These known spam relays are
compiled by blacklist providers and are made available to the public in the form of real-time
blacklists (RBLs). By accessing these RBLs, the UTM can block spam originating from known
spam sources.
Table 41. Whitelist/Blacklist screen settings
Setting Description
Sender IP Address (SMTP Only)
Whitelist Enter the source IP addresses from which emails can be trusted.
Blacklist Enter the source IP addresses from which emails are blocked.
Click Apply to save your settings, or click Reset to clear all entries from these fields.
Sender Domain (SMTP Only)
Whitelist Enter the email domains from which emails can be trusted.
Blacklist Enter the sender email domains from which emails are blocked.
Click Apply to save your settings, or click Reset to clear all entries from these fields.
Sender Email Address (SMTP Only)
Whitelist Enter the email addresses from which emails can be trusted.
Blacklist Enter the email addresses from which emails are blocked.
Click Apply to save your settings, or click Reset to clear all entries from these fields.
Recipients Domain (SMTP Only)
Whitelist Enter the sender email domains of the recipients to which emails can be safely delivered.
Click Apply to save your settings, or click Reset to clear all entries from this field.
Recipients Email Address (SMTP Only)
Whitelist Enter the email addresses of the recipients to which emails can be safely delivered.
Click Apply to save your settings, or click Reset to clear all entries from this field.
Content Filtering and Optimizing Scans
190
ProSecure Unified Threat Management (UTM) Appliance
By default, the UTM comes with three pre-defined blacklist providers: Dsbl, Spamhaus, and
Spamcop. There is no limit to the number of blacklist providers that you can add to the RBL
sources.
To enable the real-time blacklist:
1. Select Application Security > Anti-Spam > Real-time Blacklist. The Real-Time
Blacklist screen displays:
Figure 107.
2. To enable the Real-Time Blacklist function, select the Enable check box.
3. Select the Active check boxes to the left of the default blacklist providers (Spamhaus, and
Spamcop) that you want to activate.
4. Click Apply to save your settings.
To add a blacklist provider to the real-time blacklist:
1. In the Add Real-Time Blacklist section, add the following information:
In the Provider field, add the name of the blacklist provider.
In the RBL Domain Suffix field, enter the domain suffix of the blacklist provider.
2. Click the Add table button in the Add column. The new blacklist provider is added to the
real-time blacklist, and it is disabled by default.
To delete a blacklist provider from the real-time blacklist:
1. In the real-time blacklist, click the Delete table button next to the blacklist provider that
you want to delete.
2. Click Apply to save your settings.
Content Filtering and Optimizing Scans
191
ProSecure Unified Threat Management (UTM) Appliance
Configure Distributed Spam Analysis
Spam, phishing, and other email-borne threats consist of millions of messages intentionally
composed differently to evade commonly used filters. Nonetheless, all messages within the
same outbreak share at least one unique, identifiable value that can be used to distinguish
the outbreak.
With distributed spam analysis, message patterns are extracted from the message envelope,
headers, and body with no reference to the content itself. Pattern analysis can then be
applied to identify outbreaks in any language, message format, or encoding type. Message
patterns can be divided into distribution patterns and structure patterns. Distribution patterns
determine if the message is legitimate or a potential threat through analysis of the way it is
distributed to the recipients, while structure patterns determine the volume of the distribution.
The UTM uses a distributed spam analysis architecture to determine whether or not an email
is spam for SMTP and POP3 emails. Any email that is identified as spam is tagged as spam
(an option for both SMTP and POP3) or blocked (an option possible only for SMTP).
Note: Unlike other scans, you do not need to configure the spam score
because the NETGEAR Spam Classification Center performs the
scoring automatically as long as the UTM is connected to the
Internet. However, this does mean that the UTM needs to be
connected to the Internet for the spam analysis to be performed
correctly.
Note: The UTM transfers normal email (also referred to as HAM) to the
users and marks this email as Pass in the traffic logs.
To configure distributed spam analysis and the antispam engine settings:
1. Select Application Security > Anti-Spam > Distributed Spam Analysis. The
Distributed Spam Analysis screen displays:
Content Filtering and Optimizing Scans
192
ProSecure Unified Threat Management (UTM) Appliance
Figure 108.
The UTM9S also has a Send Quarantine Spam Report section at the bottom of the
Distributed Spam Analysis screen:
Figure 109.
2. Enter the settings as explained in the following table:
Table 42. Distributed Spam Analysis screen settings
Setting Description
Distributed Spam Analysis
SMTP Select the SMTP check box to enable distributed spam analysis for the SMTP protocol.
(You can enable distributed spam analysis for both SMTP and POP3.)
Content Filtering and Optimizing Scans
193
ProSecure Unified Threat Management (UTM) Appliance
POP3 Select the POP3 check box to enable distributed spam analysis for the POP3 protocol. (You
can enable distributed spam analysis for both SMTP and POP3.)
Sensitivity From the Sensitivity drop-down list, select the level of sensitivity for the antispam engine
that performs the analysis:
Low.
Medium-Low.
Medium.
Medium High. This is the default setting.
High.
Note: A low sensitivity allows more emails to pass through but increases the risk of spam
messages. A high sensitivity allows fewer emails to pass through but diminishes the risk of
spam messages.
Action SMTP From the SMTP drop-down list, select the action that is taken
when spam is detected by the antispam engine:
Tag spam email. This is the default setting. The email is tagged
as spam, and a log entry is created.
Block spam email. The email is blocked, and a log entry is
created.
Quarantine spam email (UTM9S only). The email is
quarantined on a ReadyNAS, and a log entry is created (see the
Note on page 176).
POP3 The only option is to tag spam email.
Tag Add tag to mail subject When Tag spam email is selected from the Action drop-down list
(see the preceding explanation in this table), select this check box
to add a tag to the email subject line. The default tag is [SPAM],
but you can customize this tag. The default setting is to add the
default tag to the subject line.
Add tag
X-NETGEAR-SPAM to
mail header
When Tag spam email is selected from the Action drop-down list
(see the explanation earlier in this table), select this check box to
add the X-NETGEAR-SPAM tag to the email header. The default
setting is to add the default tag to the email header.
Anti-Spam Engine Settings
Use a proxy
server to
connect to
the Detection
Center
Select this check box if the UTM connects to the Netgear Spam Classification Center (also
referred to as the Detection Center) over a proxy server. Then specify the following
information.
Proxy server The IP address and the port number of the proxy server.
User name Optional: The user name for proxy server authentication.
Password Optional: The password for proxy server authentication.
Table 42. Distributed Spam Analysis screen settings (continued)
Setting Description
Content Filtering and Optimizing Scans
194
ProSecure Unified Threat Management (UTM) Appliance
3. Click Apply to save your settings. The Distributed Spam Analysis section and the Anti-Spam
Engine Settings section each have their own Apply and Reset buttons to enable you to
make changes to these sections separately.
Configure Web and Services Protection
The UTM lets you configure the following settings to protect the networks Internet and web
services communication:
The web protocols, instant messaging applications, peer-to-peer applications, media
applications, and web tools that are scanned for malware threats
Actions that are taken when infected web files or objects are detected
The maximum file sizes that are scanned
Web objects that are blocked
Web categories, keywords, and file types that are filtered to block objectionable or
high-risk content
Domains and URLs that are blocked for objectionable or high-risk content
Customer notifications and email alerts that are sent when events are detected
Schedules that determine when content filtering is active
Customize Web Protocol Scan Settings and
Services (Web Applications)
You can specify the web protocols (HTTP, HTTPS, and FTP) that are scanned for malware
threats and the instant messaging applications, peer-to-peer applications, media
applications, and web tools that are allowed or blocked.
Scanning all protocols enhances network security but might affect the performance of the
UTM. For an optimum balance between security and performance, enable scanning of only
the most commonly used protocols on your network. For example, you can scan FTP and
Send Quarantine Spam Report
Note: This option is supported on the UTM9S only (see the Note on page 176).
Enable To enable the UTM9S to automatically email a spam report, select the Enable check box,
and specify when the reports should be sent.
Specify when the reports should be sent by selecting one of the following radio buttons:
Weekly. From the drop-down lists, specify the day, hour, and minute that the report
should be sent.
Daily. From the drop-down lists, specify the hour and minute that the report should be
sent.
Table 42. Distributed Spam Analysis screen settings (continued)
Setting Description
Content Filtering and Optimizing Scans
195
ProSecure Unified Threat Management (UTM) Appliance
HTTP, but not HTTPS (if this last protocol is not often used). For more information about
performance, see Performance Management on page 389.
To configure the web protocols, ports, and applications to scan:
1. Select Application Security > Services. The Services screen displays:
Figure 110.
2. Enter the settings as explained in the following table.
Content Filtering and Optimizing Scans
196
ProSecure Unified Threat Management (UTM) Appliance
Note: For information about email protocols and ports, see Customize
Email Protocol Scan Settings on page 178.
Table 43. Services screen settings
Setting Description
Web
HTTP Select the HTTP check box to enable Hypertext Transfer Protocol (HTTP)
scanning. This service is enabled by default and uses default port 80.
HTTPS Select the HTTPS check box to enable Hypertext Transfer Protocol over
Secure Socket Layer (HTTPS). This service is disabled by default. The
default port is 443.
FTP Select the FTP check box to enable File Transfer Protocol (FTP). This
service is enabled by default and uses default port 21. You cannot change
the default port in the corresponding Ports to Scan field.
Note: If a protocol uses a port other than the standard service port (for example, port 80 for HTTP), enter
this nonstandard port in the Ports to Scan field. For example, if the HTTP service on your network uses both
port 80 and port 8080, enter both port numbers in the Ports to Scan field and separate them by a comma.
Instant Messaging
Google Talk
Scanning of these instant messaging services is disabled by default. To
enable any of these services, select the corresponding check box.
Note: For instant messaging services, the following services can be
blocked: logging in, sharing files, sharing video, sharing audio, and text
messaging.
ICQ
mIRC
MSN Messenger
Yahoo Messenger
Peer-to-Peer (P2P)
BitTorrent
Scanning of these file-sharing applications is disabled by default. To enable
any of these services, select the corresponding check box.
eDonkey
Gnutella
Content Filtering and Optimizing Scans
197
ProSecure Unified Threat Management (UTM) Appliance
3. Click Apply to save your settings.
Configure Web Malware Scans
Whether or not the UTM detects web-based malware threats, you can configure it to take a
variety of actions (some of the default actions are listed in Table 38 on page 176) and send
notifications, emails, or both to the end users.
To configure the web-based malware settings:
1. Select Application Security > HTTP/HTTPS. The HTTP/HTTPS submenu tabs display,
with the Malware Scan screen in view:
Media Applications
iTunes (Music Store, update)
Scanning of these media applications is disabled by default. To enable any
of these applications, select the corresponding check box.
QuickTime (Update)
Real Player (Guide)
Rhapsody (Guide, Music
Store)
Winamp (Internet Radio/TV)
SSL Handshaking to Websites
Note: SSL handshaking is supported on the UTM9S only. (This option is not shown in the previous figure.)
Scanning of Facebook is disabled by default. To enable it, select the
corresponding check box.
Tools
Alexa Toolbar
Scanning of these tools is disabled by default. To enable any of these tools,
select the corresponding check box.
GoToMyPC
Weatherbug
Yahoo Toolbar
Table 43. Services screen settings (continued)
Setting Description
Content Filtering and Optimizing Scans
198
ProSecure Unified Threat Management (UTM) Appliance
Figure 111.
2. Enter the settings as explained in the following table:
Table 44. Malware Scan screen settings
Setting Description
Action
HTTP and
HTTPS
Action From the HTTP or HTTPS drop-down list, specify one of the following actions to
be taken when an infected web file or object is detected:
Delete file. This is the default setting. The web file or object is deleted, and a
log entry is created.
Log only. Only a log entry is created. The web file or object is not deleted.
Quarantine file (UTM9S only). The web file or object is quarantined, and a log
entry is created (see the Note on page 176).
Streaming Select the Streaming check box to enable streaming of partially downloaded and
scanned HTTP or HTTPS file parts to the user. This method allows the user to
experience more transparent web downloading. Streaming is enabled by default.
Content Filtering and Optimizing Scans
199
ProSecure Unified Threat Management (UTM) Appliance
3. Click Apply to save your settings.
Configure Web Content Filtering
If you want to restrict access by internal LAN users to certain types of information and objects
on the Internet, use the UTMs content filtering and web objects filtering. With the exception
of the web content categories that are mentioned in Default Email and Web Scan Settings on
page 176, all requested traffic from any website is allowed. You can specify a message such
as Blocked by NETGEAR that is displayed onscreen if a LAN user attempts to access a
blocked site (see the Notification Settings section that is described at the bottom of Table 45
on page 203).
Several types of web content blocking are available:
File extension blocking. You can block files based on their extension. Such files can
include executable files, audio and video files, and compressed files.
Keyword blocking. You can specify words that, should they appear in the website name
(URL) or in a newsgroup name, cause that site or newsgroup to be blocked by the UTM.
Scan Exception
The default maximum size of the file or object that is scanned is 2048 KB, but you can define a maximum
size of up to 10240 KB. However, setting the maximum size to a high value might affect the UTMs
performance (see Performance Management on page 389).
From the drop-down list, select one of the following actions to be taken when the file or message exceeds
the maximum size:
Skip. The file is not scanned but skipped, leaving the end user vulnerable. This is the default setting.
Block. The file is blocked and does reach the end user.
HTML Scan
Scan HTML
Files
Select this check box to enable scanning of HyperText Markup Language (HTML) files, which
is enabled by default.
Notification Settings
By default, the content of a web page that is blocked because of a detected malware threat is replaced with
the following text, which you can customize:
NETGEAR ProSecure UTM has detected and stopped malicious code embedded in this web site or
web mail, for protecting your computer and network from infection.
%VIRUSINFO%
Note: Make sure that you keep the %VIRUSINFO% metaword in a message to enable the UTM to insert
the correct malware information. In addition to the %VIRUSINFO% metaword, you can insert the following
metawords in your customized message: %TIME%, %PROTOCOL%, %FROM%, %TO%, %SUBJ ECT%,
%FILENAME%, %ACTION%, %VIRUSNAME%.
Table 44. Malware Scan screen settings (continued)
Setting Description
Content Filtering and Optimizing Scans
200
ProSecure Unified Threat Management (UTM) Appliance
The following are keyword blocking examples:
- If the keyword XXX is specified, the URL www.zzyyqq.com/xxx.html is blocked, as is
the newsgroup alt.pictures.XXX.
- If the keyword .com is specified, only websites with other domain suffixes (such
as .edu or .gov) can be viewed.
- If a period (.) is specified as the keyword, all Internet browsing access is blocked.
Note: Wildcards (*) are supported. For example, if www.net*.com is
specified, any URL that begins with www.net is blocked, and any
URL that ends with .com is blocked.
You can apply the keywords to one or more groups. Requests from the PCs in the groups
for which keyword blocking has been enabled are blocked. Blocking does not occur for
the PCs that are in the groups for which keyword blocking has not been enabled.
Note: The whitelist has priority over the blacklist (for these lists, see
Configure Web URL Filtering on page 206), and both the whitelist
and the blacklist have priority over keyword blocking.
Web object blocking. You can block the following web objects: embedded objects
(ActiveX, J ava, Flash), proxies, and cookies, and you can disable J avaScripts. Even sites
on the whitelist (see Configure Web URL Filtering on page 206) are subject to web object
blocking when the blocking of a particular web object is enabled.
Web category blocking. You can block entire web categories because their content is
undesired, offensive, or not relevant, or simply to reduce traffic.
Note: You can bypass any type of web blocking for trusted hosts by adding
the exact matching domain names to the trusted host list (see
Specify Trusted Hosts on page 218). Access to the domains on the
trusted host list is allowed for PCs in the groups for which file
extension, keyword, object, or category blocking, or a combination of
these types of web blocking has been enabled.
Content Filtering and Optimizing Scans
201
ProSecure Unified Threat Management (UTM) Appliance
Note: You can bypass any type of web blocking for trusted URLs by
adding the URLs to the whitelist (see Configure Web URL Filtering
on page 206). Access to the URLs on the whitelist is allowed for PCs
in the groups for which file extension, keyword, object, or category
blocking, or a combination of these types of web blocking has been
enabled.
To configure web content filtering:
1. Select Application Security > HTTP/HTTPS > Content Filtering. The Content Filtering
screen displays. Because of the large size of this screen, it is presented in this manual
in three figures (the following figure, Figure 113 on page 202, and Figure 114 on
page 203).
Figure 112. Content filtering, screen 1 of 3
Content Filtering and Optimizing Scans
202
ProSecure Unified Threat Management (UTM) Appliance
Figure 113. Content filtering, screen 2 of 3
Content Filtering and Optimizing Scans
203
ProSecure Unified Threat Management (UTM) Appliance
Figure 114. Content filtering, screen 3 of 3
2. Enter the settings as explained in the following table:
Table 45. Content Filtering screen settings
Setting Description
Content Filtering
Log HTTP Traffic Select this check box to log HTTP traffic. For information about how to view the logged
traffic, see Query the Logs on page 460. By default, HTTP traffic is logged.
Note: Logging HTTP traffic might affect the UTMs performance (see Performance
Management on page 389).
Note: If you want to generate web traffic reports (see View, Schedule, and Generate
Reports on page 473), you do need to select the Log HTTP Traffic check box.
Content Filtering and Optimizing Scans
204
ProSecure Unified Threat Management (UTM) Appliance
Block Files with
the Following
Extensions
By default, the File Extension field lists the most common file extensions. You can
manually add or delete extensions. Use commas to separate different extensions. You
can enter a maximum of 40 file extensions. The maximum total length of this field,
excluding the delimiter commas, is 160 characters.
You can also use the drop-down list to add predefined file extensions from a specific
category to the File Extension field:
None. No file extensions are added to the File Extension field. This is the default
setting.
Executables. Executable file extensions (exe, com, dll, so, lib, scr, bat, and cmd)
are added to the File Extension field.
Audio/Video. Audio and video file extensions (wav, mp3, avi, rm, rmvb, wma, wmv,
mpg, mp4, and aac) are added to the File Extension field.
Compressed Files. Compressed file extensions (zip, rar, gz, tar, and bz2) added to
the File Extension field.
Full-Text Search
Note: Full-text search allows you to block keywords.
Block web pages
with the Following
keywords
Select the check box to enable keyword blocking. Then, enter keywords that you want
to be blocked. Separate the keywords by a comma.
Note: Keywords searching and blocking might affect the UTMs performance (see
Performance Management on page 389).
Block Web Objects
Select any or all of the following check boxes:
Remove
Embedded Objects
All embedded objects such as ActiveX, J ava, and Flash objects are removed from
downloaded web pages.
Note: Because embedded objects are commonly used on legitimate websites,
blocking embedded objects globally might have a negative impact on a users web
browsing experience.
Disable J avascript J avaScript is disabled on downloaded web pages.
Proxy All web proxy servers are blocked.
Cookies All cookies are blocked.
Table 45. Content Filtering screen settings (continued)
Setting Description
Content Filtering and Optimizing Scans
205
ProSecure Unified Threat Management (UTM) Appliance
Select the Web Categories You Wish to Block
Select the Enable Blocking check box to enable blocking of web categories. (By default, this check box is
selected.)
Select the check boxes of any web categories that you want to block. Use the action buttons at the top of
the section in the following way:
Allow All. All web categories are allowed.
Block All. All web categories are blocked.
Set to Defaults. Blocking and allowing of web categories are returned to their default settings. See
Table 38 on page 176 for information about the web categories that are blocked by default. Categories
that are preceded by a green square are allowed by default; categories that are preceded by a pink
square are blocked by default.
Blocked Categories Scheduled Days
Select one of the following radio buttons:
All Days. The schedule is in effect all days of the week.
Specific Days. The schedule is in effect only on specific days.
To the right of the radio buttons, select the check box for each day that you want the schedule to be in
effect.
Blocked Categories Time of Day
Select one of the following radio buttons:
All Day. The schedule is in effect all hours of the selected day or days.
Specific Times. The schedule is in effect only on specific hours of the selected day or days.
To the right of the radio buttons, fill in the Start Time and End Time fields (Hour, Minute, AM/PM) during
which the schedule is in effect.
Notification Settings
The UTM replaces the content of a web page that is blocked because of violating content with the following
text, which you can customize:
Internet Policy has restricted access to this location:
%URL%
Full-text search found the content to have the keyword: %KEYWORD%
Belongs to category : %CATEGORY%
Click here to Report a URL Misclassification
You are logged in as %USER%
Click here to login as another user %USER_PORTAL_URL%
Note: The text is displayed on the Content Filtering screen with HTML tags. However, when the UTM
replaces the content of a blocked web page, the screen displays the notification text in HTML format.
Note: Make sure that you keep the %URL% and %KEYWORD% metawords in the text to enable the UTM
to insert the blocked URL and the keyword that caused the web page to be blocked in the notification text.
The %CATEGORY% metaword enables the UTM to insert the category of the blocked URL; the %USER%
metaword enables the UTM to insert the user login name; the %USER_PORTAL_URL% metaword enables
the UTM to insert the User Portal Login screen.
Table 45. Content Filtering screen settings (continued)
Setting Description
Content Filtering and Optimizing Scans
206
ProSecure Unified Threat Management (UTM) Appliance
3. Click Apply to save your settings.
Note: When the UTM blocks access to a link of a certain blocked web
category, the UTM displays an HTML warning screen that includes a
link to submit a URL misclassifiation. To submit a misclassified or
uncategorized URL to NETGEAR for analysis, click the Click here
to Report a URL Misclassification link. A second screen opens
that allows you to select (from drop-down lists) up to two categories
in which you think that the URL could be categorized. Then click the
Submit button.
Configure Web URL Filtering
If you want to allow or block access by internal LAN users to certain sites on the Internet, use
the UTMs web URL filtering. You can create or import a whitelist that contains domain names
and URLs that are accepted and a blacklist with domain names and URLs that are blocked.
The whitelist takes precedence over the blacklist. Both the whitelist and the blacklist take
precedence over keyword blocking.
Note: A URL that you enter on the whitelist or blacklist might contain other
embedded URLs such as URLs for advertisements or sponsors,
causing unexpected behavior. If you want to allow a URL by placing
it on the whitelist, make sure that all embedded URLs are also
placed on the whitelist. Similarly, if you want to block a URL by
placing it on the blacklist, make sure that all embedded URLs are
also placed on the blacklist.
Web Category Lookup
URL Enter a URL to find out if it has been categorized, and if so, in which category. Then
click the lookup button. If the URL has been categorized, the category displays next to
Lookup Results. If the URL appears to be uncategorized, you can submit it to
NETGEAR for analysis.
Submit to
NETGEAR
To submit an uncategorized URL to NETGEAR for analysis, select the category in
which you think that the URL needs to be categorized from the drop-down list. Then
click the Submit button.
Table 45. Content Filtering screen settings (continued)
Setting Description
Content Filtering and Optimizing Scans
207
ProSecure Unified Threat Management (UTM) Appliance
To configure web URL filtering:
1. Select Application Security > HTTP/HTTPS > URL Filtering. The URL Filtering
screen displays. The following figure shows some URLs as examples:
Figure 115.
Content Filtering and Optimizing Scans
208
ProSecure Unified Threat Management (UTM) Appliance
2. Enter the settings as explained in the following table:
Table 46. URL Filtering screen settings
Setting Description
Whitelist
Enable Select this check box to bypass scanning of the URLs that are listed in the URL
field. Users are allowed to access the URLs that are listed in the URL field.
URL This field contains the URLs for which scanning is bypassed. To add a URL to this
field, use the Add URL field or the Import from File tool (see the explanation later in
this table). You can add a maximum of 200 URLs.
Note: If a URL is in both on the whitelist and blacklist, then the whitelist takes
precedence, and URLs on the whitelist are not scanned.
Note: Wildcards (*) are supported. For example, if you enter www.net*.com in the
URL field, any URL that begins with www.net is allowed, and any URL that ends
with .com is allowed.
Delete To delete one or more URLs, highlight the URLs, and click the Delete
table button.
Export To export the URLs, click the Export table button, and follow the
instructions of your browser.
Add URL Type or copy a URL in the Add URL field. Then click the Add table button to add
the URL to the URL field.
Note: Start the URL with http:// or https://. If you do not specify http:// or https://,
the UTM automatically adds http://.
Import from File To import a list with URLs into the URL field, click the Browse button and navigate
to a file in .txt format that contains line-delimited URLs (that is, one URL per line).
Then click the Upload table button to add the URLs to the URL field.
Note: Any existing URLs in the URL field are overwritten when you import a list of
URLs from a file.
Blacklist
Enable Select this check box to block the URLs that are listed in the URL field. Users
attempting to access these URLs receive a notification (see the explanation later in
this table).
URL This field contains the URLs that are blocked. To add a URL to this field, use the
Add URL field or the Import from File tool (see the explanation later in this table).
You can add a maximum of 200 URLs.
Note: If a URL is in both the whitelist and blacklist, then the whitelist takes
precedence, and URLs on the whitelist are not scanned.
Note: Wildcards (*) are supported. For example, if you enter www.net*.com in the
URL field, any URL that begins with www.net is blocked, and any URL that ends
with .com is blocked.
Content Filtering and Optimizing Scans
209
ProSecure Unified Threat Management (UTM) Appliance
3. Click Apply to save your settings.
HTTPS Scan Settings
HTTPS traffic is encrypted traffic that cannot be scanned or the data stream would not be
secure. However, the UTM can scan HTTPS traffic that is transmitted through an HTTP
proxy. The UTM can break up the SSL connection between the HTTPS server and the HTTP
client, scan the HTTPS traffic, and then rebuild the SSL connection. The following figure
shows the HTTPS scanning traffic flow.
URL
(continued)
Delete To delete one or more URLs, highlight the URLs, and click the Delete
table button.
Export To export the URLs, click the Export table button, and follow the
instructions of your browser.
Add URL Type or copy a URL in the Add URL field. Then click the Add table button to add
the URL to the URL field.
Note: Start the URL with http:// or https://. If you dot no specify http:// or https://,
the UTM automatically adds http://.
Import from File To import a list with URLs into the URL field, click the Browse button and navigate
to a file in .txt format that contains line-delimited URLs (that is, one URL per line).
Then click the Upload table button to add the URLs to the URL field.
Note: Any existing URLs in the URL field are overwritten when you import a list of
URLs from a file.
Replace the Content
of a Blocked Page
with the Following Text
By default, a blocked URL is replaced with the following text, which you can
customize:
Internet Policy has restricted access to this location:
%URL%
You are logged in as %USER%
Click here to login as another user %USER_PORTAL_URL%
Note: The text is displayed on the URL Filtering screen with HTML tags. However,
when the UTM replaces the content of a blocked web page, the screen displays the
notification text in HTML format.
Note: Make sure that you keep the %URL% metaword in the text to enable the
UTM to insert the blocked URL in the notification text. The %USER% metaword
enables the UTM to insert the user login name; the %USER_PORTAL_URL%
metaword enables the UTM to insert the User Portal Login screen.
Table 46. URL Filtering screen settings (continued)
Setting Description
Content Filtering and Optimizing Scans
210
ProSecure Unified Threat Management (UTM) Appliance
Figure 116.
The HTTPS scanning process functions with the following principles:
The UTM breaks up an SSL connection between an HTTPS server and an HTTP client in
two parts:
- A connection between the HTTPS client and the UTM
- A connection between the UTM and the HTTPS server
The UTM simulates the HTTPS server communication to the HTTPS client, including the
SSL negotiation, certificate exchange, and certificate authentication. In effect, the UTM
functions as the HTTPS server for the HTTPS client.
The UTM simulates the HTTPS client communication to the HTTPS server, including the
SSL negotiation, certificate exchange, and certificate authentication. In effect, the UTM
functions as the HTTPS client for the HTTPS server.
During SSL authentication, the HTTPS client authenticates three items:
Is the certificate trusted?
Has the certificate expired?
Does the name on the certificate match that of the website?
If one of these items is not authenticated, a security alert message displays in the browser
window:
Content Filtering and Optimizing Scans
211
ProSecure Unified Threat Management (UTM) Appliance
Figure 117.
However, even when a certificate is trusted or still valid, or when the name of a certificate
does match the name of the website, a security alert message still displays when a user who
is connected to the UTM visits an HTTPS site. The appearance of this security alert message
is expected behavior because the HTTPS client receives a certificate from the UTM instead
of directly from the HTTPS server. If you want to prevent this security alert message from
displaying, install a root certificate on the client PC. The root certificate can be downloaded
from the UTMs Manager Login screen (see Figure 19 on page 39).
If client authentication is required, the UTM might not be able to scan the HTTPS traffic
because of the nature of SSL. SSL has two partsclient and server authentication. HTTPS
server authentication occurs with every HTTPS request, but HTTPS client authentication is
not mandatory, and rarely occurs. Therefore it is of less importance whether the HTTPS
request comes from the UTM or from the real HTTPS client.
However, certain HTTPS servers do require HTTPS client certificate authentication for every
HTTPS request. Because of the design of SSL, the HTTPS client needs to present its own
certificate in this situation rather than using the one from the UTM, preventing the UTM from
scanning the HTTPS traffic. For information about certificates, see Manage Digital
Certificates for HTTPS Scans on page 213.
You can specify trusted hosts for which the UTM bypasses HTTPS traffic scanning. For more
information, see Specify Trusted Hosts on page 218.
To configure the HTTPS scan settings:
1. Select Application Security > HTTP/HTTPS > HTTPS Settings. The HTTPS Settings
screen displays:
Content Filtering and Optimizing Scans
212
ProSecure Unified Threat Management (UTM) Appliance
Figure 118.
2. Enter the settings as explained in the following table:
Table 47. HTTPS Settings screen settings
Setting Description
HTTP Tunneling
Select this check box to allow scanning of HTTPS connections through an HTTP proxy, which is disabled
by default. Traffic from trusted hosts is not scanned (see Specify Trusted Hosts on page 218).
Note: For HTTPS scanning to occur correctly, you need to add the HTTP proxy server port in the Ports to
Scan field for the HTTPS service on the Services screen (see Customize Web Protocol Scan Settings and
Services (Web Applications) on page 194).
HTTPS 3rd Party Website Certificate Handling
Select the Allow the UTM to present the website to the client check box to allow a Secure Sockets
Layer (SSL) connection with a valid certificate that is not signed by a trusted certification authority (CA).
The default setting is to block such a connection.
Content Filtering and Optimizing Scans
213
ProSecure Unified Threat Management (UTM) Appliance
3. Click Apply to save your settings.
Note: For information about certificates that are used for SSL connections
and HTTPS traffic, see Manage Digital Certificates for VPN
Connections on page 381.
Manage Digital Certificates for HTTPS Scans
Note: For information about digital certificates for VPN connections, see
Manage Digital Certificates for VPN Connections on page 381.
Before enabling HTTPS scanning, you can specify which digital certificate is used by the
UTM to handle HTTPS requests. The UTM uses digital certificates to authenticate connecting
HTTPS servers, and to allow HTTPS clients to be authenticated by remote entities. A digital
certificate that authenticates a server, for example, is a file that contains the following
elements:
A public encryption key to be used by clients for encrypting messages to the server.
Information identifying the operator of the server.
A digital signature confirming the identity of the operator of the server. Ideally, the
signature is from a trusted third party whose identity can be verified.
When a security alert is generated (see the following figure), the user can decide whether or
not to trust the host.
HTTPS SSL Settings
Select the Allow the UTM to handle HTTPS connections using SSLv2 check box to allow HTTPS
connections using SSLv2, SSLv3, or TLSv1. If this check box is cleared, the UTM allows HTTPS
connections using SSLv3 or TLSv1, but not using SSLv2.
Show This Message When an SSL Connection Attempt Fails
By default, a rejected SSL connection is replaced with the following text, which you can customize:
The SSL connection to %URL% cannot be established because of %REASON%.
Note: Make sure that you keep the %URL% and %REASON% metawords in a message to enable the
UTM to insert the correct URL information and the reason for the rejection.
Table 47. HTTPS Settings screen settings (continued)
Setting Description
Content Filtering and Optimizing Scans
214
ProSecure Unified Threat Management (UTM) Appliance
Figure 119.
The UTM contains a self-signed certificate from NETGEAR. This certificate can be
downloaded from the UTM login screen or from the Certificate Management screen for
browser import. However, before you deploy the UTM in your network, NETGEAR
recommends that you replace this digital certificate with a digital certificate from a well-known
commercial certification authority (CA) such as an internal Windows server or an external
organization such as Verisign or Thawte. Because a commercial CA takes steps to verify the
identity of an applicant, a digital certificate from a commercial CA provides a strong
assurance of the servers identity. On the UTM, the uploaded digital certificate is checked for
validity and purpose. The digital certificate is accepted when it passes the validity test and the
purpose matches its use.
To display the Certificate Management screen, select Web Security > Certificate
Management. Because of the size of this screen, and because of the way the information is
presented, the Certificate Management screen is divided and presented in this manual in
three figures (the following figure, Figure 121 on page 216, and Figure 122 on page 217).
The UTMs Certificate Management screen lets you view the currently loaded digital
certificate for HTTPS scans, upload a new digital certificate, manage the trusted CA
authorities list, and manage the untrusted certificates list.
Manage the Active HTTPS Certificate
To manage the UTMs active certificate that is used for HTTPS scans, select Web Security >
Certificate Management. The Certificate Management screen displays. The following figure
shows only the Certificate Used for HTTPS Scans section of the screen:
Content Filtering and Optimizing Scans
215
ProSecure Unified Threat Management (UTM) Appliance
Figure 120. Certificate management, screen 1 of 3
The top part of the Certificate Used for HTTPS Scans section displays information about the
current certificate that is used for HTTPS scans.
Note: For information about the HTTPS scanning process, see HTTPS
Scan Settings on page 209.
To download the current certificate into your browser:
1. Click Download for Browser Import.
2. Follow the instructions of your browser to save the RootCA.crt file on your computer.
To reload the default NETGEAR certificate:
1. Select the Use NETGEAR default certificate radio button.
2. Click Apply to save your settings.
To import a new certificate:
1. Select the Use imported certificate (PKCS12 format) radio button.
2. Click Browse next to the Import from File field.
3. Navigate to a trusted certificate file on your computer. Follow the instructions of your browser
to place the certificate file in the Import from File field.
4. If required, enter the appropriate password in the Certificate Password field.
Content Filtering and Optimizing Scans
216
ProSecure Unified Threat Management (UTM) Appliance
5. Click the Upload button.
Note: If the certificate file is not in the pkcs12 format, the upload fails.
Importing a new certificate overwrites any previously imported
certificates.
6. Click Apply to save your settings.
Manage Trusted HTTPS Certificates
To manage trusted certificates, select Web Security > Certificate Management. The
Certificate Management screen displays. The following figure shows only the Import New
Certificate and Trusted Certificates sections of the screen:
Figure 121. Certificate management, screen 2 of 3
The Trusted Certificates table contains the trusted certificates from third-party websites that
are signed by the Certificate Authorities. The UTM comes standard with trusted certificates
that are preloaded in the Trusted Certificates table.
To import a trusted certificate:
1. In the Import New Certificate section of the screen, click Browse next to the Import from
File field.
2. Navigate to a trusted certificate file on your computer. Follow the instructions of your
browser to place the certificate file in the Import from File field.
3. Click the Upload button. The newly imported trusted certificate is added to the Trusted
Certificates table.
Content Filtering and Optimizing Scans
217
ProSecure Unified Threat Management (UTM) Appliance
To view details of a trusted certificate:
1. From the Trusted Certificates table, select the certificate.
2. Click View Details. A new screen opens that displays the details of the certificate.
To delete a trusted certificate:
1. From the Trusted Certificates table, select the certificate.
2. Click Delete Selected.
Manage Untrusted HTTPS Certificates
To manage untrusted certificates, select Web Security > Certificate Management. The
Certificate Management screen displays. The following figure shows only the Exceptions -
Untrusted Certificates But Granted Access section of the screen:
Figure 122. Certificate management, screen 3 of 3
When the UTM detects an untrusted or invalid certificate, it automatically places the
certificate in the Exceptions - Untrusted Certificates But Granted Access table.
To view details of an untrusted certificate:
1. From the Exceptions - Untrusted Certificates But Granted Access table, select the
certificate.
2. Click View Details. A new screen opens that displays the details of the certificate.
To delete an untrusted certificate:
1. From the Exceptions - Untrusted Certificates But Granted Access table, select the
certificate.
2. Click Delete Selected.
To move an untrusted certificate to the Trusted Certificate Authorities table:
1. From the Exceptions - Untrusted Certificates But Granted Access table, select the
certificate.
2. Click Add to Trusted List. The previously untrusted certificate is added to the Trusted
Certificates table.
Content Filtering and Optimizing Scans
218
ProSecure Unified Threat Management (UTM) Appliance
Specify Trusted Hosts
You can specify trusted hosts for which the UTM bypasses HTTPS traffic scanning and
security certificate authentication. The security certificate is sent directly to the client for
authentication, which means that the user does not receive a security alert for trusted hosts.
For more information about security alerts, see Manage Self-Signed Certificates on
page 384.
Note that certain sites contain elements from different HTTPS hosts. As an example, assume
that the https://example.com site contains HTTPS elements from the following three hosts:
trustedhostserver1.example.com
trustedhostserver2.example.com
imageserver.example.com
To completely bypass the scanning of the https://example.com site, you need to add all three
hosts to the trusted hosts list because different files from these three hosts are also
downloaded when a user attempts to access the https://example.com site.
To specify trusted hosts:
1. Select Application Security > HTTP/HTTPS > Trusted Hosts. The Trusted Hosts
screen displays. (The following figure shows some hosts as examples.)
Figure 123.
2. Enter the settings as explained in the following table:
Table 48. Trusted Hosts screen settings
Setting Description
Do Not Intercept HTTPS Connections for the following Hosts
Enable Select this check box to bypass scanning of trusted hosts that are listed in the Hosts field.
Users do not receive a security alert for trusted hosts that are listed in the Hosts field.
Content Filtering and Optimizing Scans
219
ProSecure Unified Threat Management (UTM) Appliance
3. Click Apply to save your settings.
Configure FTP Scans
Some malware threats are specifically developed to spread through the FTP protocol. By
default, the UTM scans FTP traffic, but you can specify how the UTM scans FTP traffic and
which action is taken when a malware threat is detected.
Note: The UTM does not scan password-protected FTP files.
To configure the FTP scan settings:
1. Select Application Security > FTP. The FTP screen displays:
Hosts This field contains the trusted hosts for which scanning is bypassed. To add a host to this field,
use the Add Host field or the Import from File tool (see the explanation later in this table). You
can add a maximum of 200 URLs.
Delete To delete one or more hosts, highlight the hosts, and click the Delete table
button.
Export To export the hosts, click the Export table button, and follow the instructions of
your browser.
Add Host Type or copy a trusted host in the Add Host field. Then click the Add table button to add the
host to the Hosts field.
Import from
File
To import a list with trusted hosts into the Hosts field, click the Browse button, and navigate to
a file in .txt format that contains line-delimited hosts (that is, one host per line). Then click the
Upload table button to add the hosts to the Hosts field.
Note: Any existing hosts in the Hosts field are overwritten when you import a list of hosts from
a file.
Table 48. Trusted Hosts screen settings (continued)
Setting Description
Content Filtering and Optimizing Scans
220
ProSecure Unified Threat Management (UTM) Appliance
Figure 124.
2. Enter the settings as explained in the following table:
Table 49. FTP screen settings
Setting Description
Action
FTP Action From the FTP drop-down list, select one of the following actions to be taken
when an infected FTP file or object is detected:
Delete file. This is the default setting. The FTP file or object is deleted, and
a log entry is created.
Log only. Only a log entry is created. The FTP file or object is not deleted.
Quarantine file (UTM9S only). The FTP file or object is quarantined, and a
log entry is created (see the Note on page 176).
Scan Exception
The default maximum size of the file or object that is scanned is 2048 KB, but you can define a maximum
size of up to 10240 KB. However, setting the maximum size to a high value might affect the UTMs
performance (see Performance Management on page 389).
From the drop-down list, select one of the following actions to be taken when the file or message exceeds
the maximum size:
Skip. The file is not scanned but skipped, leaving the end user vulnerable. This is the default setting.
Block. The file is blocked and does not reach the end user.
Content Filtering and Optimizing Scans
221
ProSecure Unified Threat Management (UTM) Appliance
3. Click Apply to save your settings.
Set Web Access Exception Rules
You can set up to 200 exception rules for users and members of a group to allow access to
applications, file extensions and protocols, web categories, and URLs that you have blocked
for all other users. Or you can do it the other way aroundblock access to applications, file
extensions and protocols, web categories, and URLs that you have allowed access to for all
other users.
If you have not created a custom group, an exception rule can apply to either one of the
following groups or individual users:
All users
All authenticated users
All unauthenticated users
A local group or local user
A group or users that is defined by its IP address
A Lightweight Directory Access Protocol (LDAP) group or LDAP user
A RADIUS VLAN group
To further refine exception rules, you can create custom groups that allow you to include a
combination of local groups and local users, groups and users that are defined by their IP
address, LDAP groups and users, and RADIUS groups and users. For more information, see
Create Custom Groups for Web Access Exceptions on page 228.
Block Files with the Following Extensions
By default, the File Extension field lists the most common file extensions. You can manually add or delete
extensions. Use commas to separate different extensions. You can enter a maximum of 40 file extensions.
The maximum total length of this field, excluding the delimiter commas, is 160 characters.
You can also use the drop-down list to add predefined file extensions from a specific category to the File
Extension field:
None. No file extensions are added to the File Extension field. This is the default setting.
Executables. Executable file extensions (exe, com, dll, so, lib, scr, bat, and cmd) are added to the File
Extension field.
Audio/Video. Audio and video file extensions (wav, mp3, avi, rm, rmvb, wma, wmv, mpg, mp4, and aac)
are added to the File Extension field.
Compressed Files. Compressed file extensions (zip, rar, gz, tar, and bz2) added to the File Extension
field.
Table 49. FTP screen settings (continued)
Setting Description
Content Filtering and Optimizing Scans
222
ProSecure Unified Threat Management (UTM) Appliance
Note: Users and groups to which access exception rules apply are not the
same as LAN groups. For information about how to specify
members of a LAN group and to customize LAN group names, see
Configure Authentication Domains, Groups, and Users on page 345.
If you have not created a custom category, an exception rule can apply to either one of the
following components:
One built-in application group or built-in individual application
A combination of file extensions and protocols
One URL or URL expression
One built-in web category group or built-in individual web category
To further refine exception rules, you can create custom categories that allow you to include
either a selection of applications, or a selection of URLs, or a selection of web categories. For
more information, see Create Custom Categories for Web Access Exceptions on page 231.
Tip: If you want to use a custom group and custom category, first create the
custom group and custom category, then create the exception rule.
To set web access exception rules:
1. Select Application Security > Block/Accept Exceptions. The Block/Accept
Exceptions submenu tabs display, with the Block/Accept Exceptions screen in view. This
screen shows the Exceptions table, which is empty if you have not specified any
exception rules. (The following figure shows several exception rules in the table as an
example.)
Content Filtering and Optimizing Scans
223
ProSecure Unified Threat Management (UTM) Appliance
Figure 125.
2. Under the Exceptions table, click the Add table button to specify an exception rule. The Add
or Edit or Block/Accept Exceptions screen displays:
Figure 126.
Content Filtering and Optimizing Scans
224
ProSecure Unified Threat Management (UTM) Appliance
3. Complete the fields and make your selections from the drop-down lists as explained in the
following table:
Table 50. Edit or Block/Accept Exceptions screen settings
Setting Description
Action From the drop-down list, select the action that the UTM applies:
Allow. The exception allows access to an application, web category, or URL that is
otherwise blocked.
Block. The exception blocks access to an application, web category, or URL that is
otherwise allowed.
Domain
User/Group
Click the Edit button to open the Applies To pop-up screen, which lets you configure a
domain, group, or individual user to which the exception needs to apply (see the screen later
in this table).
If applicable, on the Applies To screen, click a Lookup button to retrieve a group or user.
When you have made your decision, click an Apply button to add the domain to the Domain
field on the Add Exception screen and the group and user to the User/Group field on the Add
Exception screen.
Note: The Domain field can remain blank for some special users or groups.
The following screen and rows in this table explain the options on the Applies To screen.
All Users Click the Apply button to apply the exception to all users, both
authenticated and unauthenticated.
Authenticated Click the Apply button to apply the exception to all authenticated users.
These are users who have actively logged in to the UTM and who have
been authenticated.
Content Filtering and Optimizing Scans
225
ProSecure Unified Threat Management (UTM) Appliance
Domain
User/Group
(continued)
Unauthenticated Click the Apply button to apply the exception to all unauthenticated users.
These are users who have not actively logged in to the UTM. By default,
these users are assigned the account name anonymous.
Local Groups Do the following:
1. From the Name drop-down list, select a local group.
2. Click the Apply button to apply the exception to the selected local
group.
You can specify local groups on the Groups screen (see Create and
Delete Groups on page 359.
Group
Membership
by IP
Do the following:
1. From the Name drop-down list, select a group that is defined by its IP
address.
2. Click the Apply button to apply the exception to the selected group.
You can specify groups that are defined by their IP address on the LAN
Groups screen (see Manage the Network Database on page 107).
Local User
Search
Do the following:
1. In the Name field, enter a user name.
2. Click the Lookup button. If the user is found, he or she is listed to the
left of the Apply button.
3. Click the Apply button to apply the exception to the selected user.
LDAP
User/Group
Search
Do the following:
1. From the Domain drop-down list, select an LDAP domain.
2. From the Type drop-down list, select User, Group, or User&Group.
3. In the Name field, enter the name of the user, group, or user and
group, or leave this field blank.
4. Click the Lookup button. If the user or group is found, it is listed to the
left of the Apply button. If you left the Name field blank, all users,
groups, or users and groups are listed; in this case, make a selection.
5. Click the Apply button to apply the exception to the selected user or
group.
You can specify LDAP domains, groups, and users on the Domains
screen (see Configure Domains on page 353).
RADIUS User Do the following:
1. From the Domain drop-down list, select a RADIUS domain.
2. From the VLAN ID/Name drop-down list, select a VLAN ID or VLAN
name.
3. Click the Apply button to apply the exception to the selected VLAN.
You can specify RADIUS domains on the Domains screen (see Configure
Domains on page 353) and RADIUS VLANs on the List of VLAN screen
(see Configure RADIUS VLANs on page 376).
Table 50. Edit or Block/Accept Exceptions screen settings (continued)
Setting Description
Content Filtering and Optimizing Scans
226
ProSecure Unified Threat Management (UTM) Appliance
Domain
User/Group
(continued)
Custom Groups Do the following:
1. From the Name drop-down list, select a custom group.
2. Click the Apply button to apply the exception to the selected group.
You can specify custom groups on the Custom Groups screen (see
Create Custom Groups for Web Access Exceptions on page 228).
Start Time The time in 24-hour format (hours and minutes) when the action starts. If you leave these
fields empty, the action applies continuously.
End Time The time in 24-hour format (hours and minutes) when the action ends. If you leave these
fields empty, the action applies continuously.
Category
(and related
information)
From the Category drop-down list, select the category to which the action applies. Your
selection determines which drop-down lists, fields, radio buttons, and check boxes display
onscreen.
Applications The action applies to an application. Select an application from the Sub
Category drop-down list. For information about custom application
categories, see Create Custom Categories for Web Access Exceptions on
page 231.
File Extensions The action applies to one or more file extensions and one or more
protocols. The following field and check boxes display onscreen:
File Extensions. Manually enter up to 40 file extensions. Use commas
to separate multiple file extensions. Wildcards (*) are supported. A
single asterisk (*) matches any file extension. You can also use the
drop-down list to the right of the File Extension field to automatically add
file extensions from the following categories:
- None. No file extensions are added to the File Extension field. This
is the default setting.
- Executables. Executable file extensions (exe, com, dll, so, lib, scr,
bat, and cmd) are added to the File Extension field.
- Audio/Video. Audio and video file extensions (wav, mp3, avi, rm,
rmvb, wma, wmv, mpg, mp4, and aac) are added to the File
Extension field.
- Compressed Files. Compressed file extensions (zip, rar, gz, tar,
and bz2) are added to the File Extension field.
Protocols. Select one or multiple check boxes to specify which
protocols the action applies to:
- SMTP
- POP3
- IMAP
- HTTP
- HTTPS
- FTP
Table 50. Edit or Block/Accept Exceptions screen settings (continued)
Setting Description
Content Filtering and Optimizing Scans
227
ProSecure Unified Threat Management (UTM) Appliance
4. Click Apply to save your settings. The new exception rule is added to the Exceptions table
and is enabled by default. To return to the Exception screen without adding the rule, click
Cancel.
5. Optional step: If you do not immediately want to enable a new rule, select the check box to
the left of the rule that you want to disable (or click the Select All table button to select all
rules). Then click the Disable table button to disable the selected rule or rules.
Note: Enabled exception rules are preceded by a green circle in the !
column; disabled exception rules are preceded by a gray circle in
the ! column.
To make changes to an existing exception rule:
1. In the Action column to the right of to the exception rule, click the Edit table button. The
Add or Edit Block/Accept Exception screen displays (see Figure 126 on page 223).
2. Modify the settings that you wish to change (see the previous table).
3. Click Apply to save your changes. The modified exception rule is displayed in the
Exceptions table.
To disable, enable, or delete one or more exception rules:
1. Select the check box to the left of each rule that you want to delete or disable, or click
the Select All table button to select all rules.
2. Click one of the following table buttons:
Disable. Disables the rule or rules. The ! status icon changes from a green circle to a
gray circle, indicating that the rule is or rules are disabled. (By default, when a rule is
added to the table, it is automatically enabled.)
Category
(and related
information)
(continued)
URL Filtering The action applies to a URL. The following radio buttons, field, and
drop-down list display onscreen. Select a radio button to either enter a
URL expression or select a custom URL list.
Expression. Select the upper radio button, and enter a URL or URL
expression such as *video* or *chat*. Wildcards (*) are supported. The
maximum supported size of the URL or URL expression is 1024 bytes.
Custom List. Select the lower radio button and a custom URL list from
the drop-down list.
For information about custom URL lists, see Create Custom Categories
for Web Access Exceptions on page 231.
Web Categories The action applies to a web category. Select a web category from the Sub
Category drop-down list. For information about custom web categories,
see Create Custom Categories for Web Access Exceptions on page 231.
Note A description of the exception rule for identification and management purposes or any other
relevant information that you wish to include.
Table 50. Edit or Block/Accept Exceptions screen settings (continued)
Setting Description
Content Filtering and Optimizing Scans
228
ProSecure Unified Threat Management (UTM) Appliance
Enable. Enables the rule or rules. The ! status icon changes from a gray circle to a
green circle, indicating that the rule is or rules are enabled.
Delete. Deletes the rule or rules.
The table rank of the exception rule in the Exceptions table determines the order in which the
rule is applied (from the top down). To change the position of the rules in the table, select one
or more a rules, and then click one of the following table buttons:
Up. Moves the rule or rules up one position in the table rank.
Down. Moves the rule or rules down one position in the table rank.
Create Custom Groups for Web Access Exceptions
After you have specified groups and users (see Configure Authentication Domains, Groups,
and Users on page 345), you can create up to 200 custom groups, each of which can include
a combination of local groups and local users, groups and users that are defined by their IP
addresses, LDAP groups and users, and RADIUS groups and users. You use these custom
groups to set web access exceptions on the Exceptions screen (see Set Web Access
Exception Rules on page 221).
To create and manage custom groups:
1. Select Application Security > Block/Accept Exceptions > Custom Groups. The
Custom Groups screen displays. This screen shows the Custom Groups table, which is
empty if you have not specified any custom groups. (The following figure shows one
custom group in the table as an example.)
Figure 127.
2. Under the Custom Groups table, click the Add table button to specify a custom group. The
Add Custom Group screen displays:
Content Filtering and Optimizing Scans
229
ProSecure Unified Threat Management (UTM) Appliance
Figure 128.
3. Complete the fields and make your selections from the drop-down lists as explained in the
following table:
Table 51. Custom Groups screen settings
Setting Description
Name A name of the custom group for identification and management purposes.
Brief
Description
A description of the custom group for identification and management purposes.
Members in
this group
When you click the Add button in the Add Users/Groups to this group section of the screen,
the selected member is added to this field. To remove a member, highlight the member in
this field, and then click the Delete button.
Content Filtering and Optimizing Scans
230
ProSecure Unified Threat Management (UTM) Appliance
Add
Users/Groups
to this group
Local Groups Do the following:
1. From the Name drop-down list, select a local group.
2. Click the Add button to add the selected local group to the custom
group. Repeat this step to add more local groups to the custom
group.
You can specify local groups on the Groups screen (see Create and
Delete Groups on page 359.
Group
Membership
by IP
Do the following:
1. From the Name drop-down list, select a group that is defined by its IP
address.
2. Click the Add button to add the selected group to the custom group.
Repeat this step to add more users or groups, or both, to the custom
group.
You can specify groups that are defined by their IP address on the LAN
Groups screen (see Manage the Network Database on page 107).
Local User
Search
Do the following:
1. In the Name field, enter a user name.
2. Click the Lookup button. If the user is found, he or she is listed to the
left of the Apply button.
3. Click the Add button to add the selected local user to the custom
group. Repeat this step to add more local users to the custom group.
LDAP
User/Group
Search
Do the following:
1. From the Domain drop-down list, select an LDAP domain.
2. From the Type drop-down list, select User, Group, or User&Group.
3. In the Name field, enter the name of the user, group, or user and
group, or leave this field blank.
4. Click the Lookup button. If the user or group is found, it is listed to
the left of the Add button. If you left the Name field blank, all users,
groups, or users and groups are listed. In this case, make a
selection.
5. Click the Add button to add the selected user or group to the custom
group. Repeat this step to add more users or groups, or both, to the
custom group.
You can specify LDAP domains, groups, and users on the Domains
screen (see Configure Domains on page 353).
Table 51. Custom Groups screen settings (continued)
Setting Description
Content Filtering and Optimizing Scans
231
ProSecure Unified Threat Management (UTM) Appliance
4. After you have specified all members of the custom group, click Apply to save your settings.
The new custom group is added to the Custom Groups table. To return to the Custom
Groups screen without adding the group, click Cancel.
To make changes to an existing custom group:
1. In the Action column to the right of to the custom group, click the Edit table button. The
Edit Custom Group screen displays. This screen is identical to the Add Custom Group
screen (see Figure 128 on page 229).
2. Modify the settings that you wish to change (see the previous table).
3. Click Apply to save your changes. The modified custom group is displayed in the Custom
Groups table.
To delete one or more custom groups:
1. Select the check box to the left of each custom group that you want to delete, or click
the Select All table button to select all custom groups.
2. Click the Delete table button.
Create Custom Categories for Web Access Exceptions
Use custom categories to set web access exceptions on the Exceptions screen (see Set Web
Access Exception Rules on page 221). A custom category can include a selection of
applications, or a selection of URLs, or a selection of web categories, but no combination of
applications, URLs, and web categories. You can create up to 200 custom categories.
To create and manage custom categories:
1. Select Global Settings > Exceptions > Custom Categories. The Custom Categories
screen displays. This screen shows the Custom Categories table, which is empty if you
have not specified any custom categories. (The following figure shows three custom
categories in the table as an example.)
Add
Users/Groups
to this group
(continued)
RADIUS User Do the following:
1. From the Domain drop-down list, select a RADIUS domain.
2. From the VLAN ID/Name drop-down list, select a VLAN ID or VLAN
name.
3. Click the Add button to add the selected VLAN ID or VLAN name to
the custom group. Repeat this step to add more VLAN IDs or VLAN
names to the custom group.
You can specify RADIUS domains on the Domains screen (see
Configure Domains on page 353) and RADIUS VLANs on the List of
VLAN screen (see Configure RADIUS VLANs on page 376).
Table 51. Custom Groups screen settings (continued)
Setting Description
Content Filtering and Optimizing Scans
232
ProSecure Unified Threat Management (UTM) Appliance
Figure 129.
2. Under the Custom Categories table, click the Add table button to specify a custom category.
The Add Custom Category screen displays. The nature of the screen depends on your
selection from the Category Type drop-down list, which is set by default to Applications
(this selection is shown in the following figure). The URL Filtering and web Categories
settings are shown in Figure 131 on page 233 and Figure 132 on page 233 respectively.
Figure 130. Custom categories: applications
Content Filtering and Optimizing Scans
233
ProSecure Unified Threat Management (UTM) Appliance
Figure 131. Custom categories: URL filtering
Figure 132. Custom categories: web categories
Content Filtering and Optimizing Scans
234
ProSecure Unified Threat Management (UTM) Appliance
3. Complete the fields and make your selections from the drop-down lists as explained in the
following table:
Table 52. Custom Categories screen settings
Setting Description
Name A name of the custom category for identification and management purposes.
Brief
Description
A description of the category group for identification and management purposes.
Category Type From the Category Type drop-down list, select the type of category that you want to create.
Your selection determines the nature of the screen.
Application Use the move buttons to move entire application categories (for example,
Instant Messaging), individual applications (for example, Instant
Messaging - Google Talk), or combinations of both from the Applications
outside this Category field to the Applications in this Category field (or the
other way around).
These are the functions of the move buttons:
< or > moves one or more highlighted selections from one field to the
other.
<< or >> moves all entries from one field to the other.
URL Filtering URLs in this Category field:
This field contains the URLs that are added to the custom category. To
add a URL to this field, use the Add URL field or the Import from File tool
(see explanations later in this table). You can add a maximum of 2000
URLs.
Note: Wildcards (*) are supported. For example, if you enter
www.net*.com in the Add URL field and then click the Add table button,
any URL that begins with www.net and ends with .com is included in the
custom category.
Note: To delete one or more URLs, highlight the URLs, and click the
Delete table button.
Add URL field:
Type or copy a URL in the Add URL field. Then click the Add table button
to add the URL to the URLs in this Category field.
Note: Start the URL with http:// or https://. If you dot no specify http:// or
https://, the UTM automatically adds http://.
Content Filtering and Optimizing Scans
235
ProSecure Unified Threat Management (UTM) Appliance
4. Click Apply to save your settings. The new category is added to the Custom Categories
table. To return to the Custom Categories screen without adding the category, click Cancel.
To make changes to an existing custom category:
1. In the Action column to the right of the custom category, click the Edit table button. The
Edit Custom Category screen displays. This screen is identical to the Add Custom
Category screen (see Figure 130 on page 232, Figure 131 on page 233, and Figure 132
on page 233).
2. Modify the settings that you wish to change (see the previous table).
3. Click Apply to save your changes. The modified custom group is displayed in the Custom
Categories table.
To delete one or more custom categories:
1. Select the check box to the left of each custom category that you want to delete, or click
the Select All table button to select all custom categories.
2. Click the Delete table button.
Set Scanning Exclusions
After you have specified which IP addresses and ports the UTM scans for malware threats,
you can set scanning exclusion rules for certain IP addresses and ports.
To save resources, you can configure scanning exclusions for IP addresses and ports that
you know are secure. For example, if your network includes a web server that hosts web
pages that are accessible by anyone on the Internet, the files that are hosted by your web
Category Type
(continued)
URL Filtering
(continued)
Import from File field:
To import a list with URLs into the URLs in this Category field, click the
Browse button and navigate to a file in .txt format that contains
line-delimited URLs (that is, one URL per line). Then click the Upload
table button to add the URLs to the URLs in this Category field.
Note: Any existing URLs in the URLs in this Category field are
overwritten when you import a list of URLs from a file.
Web Categories Use the move buttons to move entire web categories (for example,
Commerce), individual applications (for example, Commerce -
Shopping), or combinations of both from the web categories outside this
category field to the web categories in this category field (or the other
way around).
These are the functions of the move buttons:
< or > moves one or more highlighted selections from one field to the
other.
<< or >> moves all entries from one field to the other.
Table 52. Custom Categories screen settings (continued)
Setting Description
Content Filtering and Optimizing Scans
236
ProSecure Unified Threat Management (UTM) Appliance
server do not need to be scanned. To prevent the UTM from scanning these files, you can
configure a scanning exclusion for your web server.
To configure scanning exclusion rules:
1. Select Application Security > Scanning Exclusions. The Scanning Exclusions screen
displays. This screen shows the Scanning Exclusions table, which is empty if you have
not specified any exclusions. (The following figure shows one exclusion rule in the table
as an example.)
Figure 133.
2. In the Add Scanning Exclusions section of the screen, specify an exclusion rule as explained
in the following table:
3. In the Add column, click the Add table button to add the exclusion rule to the Scanning
Exclusions table. The new exclusion rule is enabled by default.
To disable a rule, select the check box in the Enable column for the rule. (Unlike the operation
of the web management interface on other screens, you do not need to click any other button
to disable the rule.)
To delete an exclusion rule from the Scanning Exclusions table, click the Delete table button
in the Action column to the right of the rule that you want to delete.
Table 53. Scanning Exclusion screen settings
Setting Description
Client IP Fill in the client IP address and optional subnet mask that are excluded from all
scanning.
Destination IP Fill in the destination IP address and optional subnet mask that are excluded from all
scanning.
Port Enter the number of the port that is excluded from all scanning.
Brief Description Enter a description of the exclusion rule for identification and management
purposes.
237
7
7. Virtual Private Networking
Using IPSec Connections
This chapter describes how to use the IP security (IPSec) virtual private networking (VPN)
features of the UTM to provide secure, encrypted communications between your local network
and a remote network or computer. This chapter contains the following sections:
Considerations for Dual WAN Port Systems (Multiple WAN Port Models Only)
Use the IPSec VPN Wizard for Client and Gateway Configurations
Test the Connection and View Connection and Status Information
Manage IPSec VPN Policies
Configure Extended Authentication (XAUTH)
Assign IP Addresses to Remote Users (Mode Config)
Configure Keep-Alives and Dead Peer Detection
Configure NetBIOS Bridging with IPSec VPN
Configure the PPTP Server (UTM9S Only)
Configure the L2TP Server (UTM9S Only)
Note: The PPTP Server and L2TP Server configuration menus show on
the UTM9S only.
Considerations for Dual WAN Port Systems
(Multiple WAN Port Models Only)
On the multiple WAN port models only, if two WAN ports are configured, you can enable
either auto-rollover mode for increased system reliability or load balancing mode for optimum
bandwidth efficiency. Your WAN mode selection impacts how the VPN features need to be
configured.
Note: For the UTM9S only, you can also use a DSL interface in
combination with a WAN interface for VPN tunnel failover.
Virtual Private Networking Using IPSec Connections
238
ProSecure Unified Threat Management (UTM) Appliance
The use of fully qualified domain names (FQDNs) in VPN policies is mandatory when the
WAN ports function in auto-rollover mode or load balancing mode, and is also required for
VPN tunnel failover. When the WAN ports function in load balancing mode, you cannot
configure VPN tunnel failover. An FQDN is optional when the WAN ports function in load
balancing mode if the IP addresses are static, but mandatory if the WAN IP addresses are
dynamic.
See Virtual Private Networks on page 563 for more information about the IP addressing
requirements for VPNs in the dual WAN modes.
For information about how to select and configure a Dynamic DNS service for resolving
FQDNs, see Configure Dynamic DNS on page 87. For information about WAN mode
configuration, see Configure the WAN Mode on page 75.
The following diagrams and table show how the WAN mode selection relates to VPN
configuration.
Figure 134.
Figure 135.
The following table summarizes the WAN addressing requirements (FQDN or IP address) for
a VPN tunnel in either dual WAN mode.
Table 54. IP addressing for VPNs in dual WAN port systems
Configuration and WAN IP address Rollover mode
a
Load balancing mode
VPN Road Warrior
(client to gateway)
Fixed FQDN required FQDN Allowed (optional)
Dynamic FQDN required FQDN required
Rest of
UTM
functions
UTM
WAN port
functions
UTM
rollover
control
Multiple WAN Port Model
WAN 1 port
WAN 2 port
Internet
Same FQDN required for both WAN ports
WAN auto-rollover: FQDN required for VPN
Rest of
UTM
functions
UTM
WAN port
functions
Load
balancing
control
Multiple WAN Port Model
WAN 1 port
WAN 2 port
Internet
FQDN required for dynamic IP addresses
WAN load balancing: FQDN optional for VPN
FQDN optional for static IP addresses
Virtual Private Networking Using IPSec Connections
239
ProSecure Unified Threat Management (UTM) Appliance
Use the IPSec VPN Wizard for Client and Gateway
Configurations
You can use the IPSec VPN Wizard to configure multiple gateway or client VPN tunnel
policies.
The following section provides wizard and NETGEAR ProSafe VPN Client software
configuration procedures for the following scenarios:
Using the wizard to configure a VPN tunnel between two VPN gateways
Using the wizard to configure a VPN tunnel between a VPN gateway and a VPN client
Configuring a VPN tunnel connection requires that you specify all settings on both sides of
the VPN tunnel to match or mirror each other precisely, which can be a daunting task. The
VPN Wizard efficiently guides you through the setup procedure with a series of questions that
determine the IPSec keys and VPN policies it sets up. The VPN Wizard also configures the
settings for the network connection: security association (SA), traffic selectors, authentication
algorithm, and encryption. The settings that are used by the VPN Wizard are based on the
recommendations of the VPN Consortium (VPNC), an organization that promotes
multivendor VPN interoperability.
Create Gateway-to-Gateway VPN Tunnels with the Wizard
Figure 136.
VPN Gateway-to-Gateway
(gateway to gateway)
Fixed FQDN required FQDN Allowed (optional)
Dynamic FQDN required FQDN required
VPN Telecommuter
(client to gateway through a
NAT router)
Fixed FQDN required FQDN Allowed (optional)
Dynamic FQDN required FQDN required
a. After a rollover, all tunnels need to be reestablished using the new WAN IP address.
Table 54. IP addressing for VPNs in dual WAN port systems (continued)
Configuration and WAN IP address Rollover mode
a
Load balancing mode
Virtual Private Networking Using IPSec Connections
240
ProSecure Unified Threat Management (UTM) Appliance
To set up a gateway-to-gateway VPN tunnel using the VPN Wizard:
1. Select VPN > IPSec VPN > VPN Wizard. The VPN Wizard screen displays (see the
following figure, which shows the VPN Wizard screen for the UTM50, and contains an
example).
The Connection Name and Remote IP Type section of the VPN Wizard screen shows the
following minor differences for the various UTM models:
Single WAN port models. No WAN selection drop-down list.
Multiple WAN port models. A drop-down list to select the WAN interface, a check box
to enable VPN rollover, and another drop-down list to select a WAN interface for VPN
rollover. If the multiple WAN port model is configured to function in WAN auto-rollover
mode, you can use the VPN Wizard to configure VPN rollover and do not need to
configure this manually.
Figure 137.
To view the wizard default settings, click the VPN Wizard Default Values option arrow in
the upper right of the screen. A pop-up screen displays (see the following figure), showing
the wizard default values. After you have completed the wizard, you can modify these
settings for the tunnel policy that you have set up.
Virtual Private Networking Using IPSec Connections
241
ProSecure Unified Threat Management (UTM) Appliance
Figure 138.
2. Select the radio buttons and complete the fields and as explained in the following table:
Table 55. IPSec VPN Wizard settings for a gateway-to-gateway tunnel
Setting Description
About VPN Wizard
This VPN tunnel will connect
to the following peers
Select the Gateway radio button. The local WAN ports IP address or
Internet name displays in the End Point Information section of the screen.
Connection Name and Remote IP Type
What is the new Connection
Name?
Enter a descriptive name for the connection. This name is used to help you
to manage the VPN settings; the name is not supplied to the remote VPN
endpoint.
What is the pre-shared key? Enter a pre-shared key. The key needs to be entered both here and on the
remote VPN gateway. This key needs to have a minimum length of
8 characters and should not exceed 49 characters.
This VPN tunnel will use
following local WAN Interface
(multiple WAN port models
only)
Select a WAN interface from the drop-down list to specify which local WAN
interface the VPN tunnel uses as the local endpoint.
Select the Enable RollOver? check box to enable VPN rollover, and then
select a WAN interface from the drop-down list to the right of the check box
to specify the interface to which the VPN rollover should occur.
Note: If the multiple WAN port model is configured to function in WAN
auto-rollover mode, you can use the VPN Wizard to configure VPN rollover
and do not need to configure this manually.
Virtual Private Networking Using IPSec Connections
242
ProSecure Unified Threat Management (UTM) Appliance
Tip: To ensure that tunnels stay active, after completing the wizard, manually
edit the VPN policy to enable keep-alives, which periodically sends ping
packets to the host on the peer side of the network to keep the tunnel
alive. For more information, see Configure Keep-Alives on page 297.
Tip: For DHCP WAN configurations, first set up the tunnel with IP addresses.
After you have validated the connection, you can use the wizard to
create new policies using the FQDN for the WAN addresses.
3. Click Apply to save your settings. The IPSec VPN policy is now added to the List of VPN
Policies table on the VPN Policies screen. By default, the VPN policy is enabled.
Figure 139.
End Point Information
a
What is the Remote WANs IP
Address or Internet Name?
Enter the IP address or Internet name (FQDN) of the WAN interface on the
remote VPN tunnel endpoint.
What is the Local WANs IP
Address or Internet Name?
When you select the Gateway radio button in the About VPN Wizard
section of the screen, the IP address of the UTMs active WAN interface is
automatically entered.
Secure Connection Remote Accessibility
What is the remote LAN IP
Address?
Enter the LAN IP address of the remote gateway.
Note: The remote LAN IP address needs to be in a different subnet than
the local LAN IP address. For example, if the local subnet is 192.168.1.x,
then the remote subnet could be 192.168.10.x. but could not be
192.168.1.x. If this information is incorrect, the tunnel will fail to connect.
What is the remote LAN
Subnet Mask?
Enter the LAN subnet mask of the remote gateway.
a. Both local and remote endpoints should be defined as either FQDNs or IP addresses. A combination of
an IP address and a FQDN is not supported.
Table 55. IPSec VPN Wizard settings for a gateway-to-gateway tunnel (continued)
Setting Description
Virtual Private Networking Using IPSec Connections
243
ProSecure Unified Threat Management (UTM) Appliance
4. Configure a VPN policy on the remote gateway that allows connection to the UTM.
5. Activate the IPSec VPN connection:
a. Select Monitoring > Active Users & VPNs > IPSec VPN Connection Status. The
IPSec VPN Connection Status screen displays. (The UTM9S also shows the PPTP
Active Users and L2TP Active Users tabs.)
Figure 140.
b. Locate the policy in the table, and click the Connect table button. The IPSec VPN
connection becomes active.
Note: When using FQDNs, if the Dynamic DNS service is slow to update
its servers when your DHCP WAN address changes, the VPN tunnel
will fail because the FQDNs do not resolve to your new address. If
you have the option to configure the update interval, set it to an
appropriately short time.
Create a Client-to-Gateway VPN Tunnel
Figure 141.
Virtual Private Networking Using IPSec Connections
244
ProSecure Unified Threat Management (UTM) Appliance
To configure a VPN client tunnel, follow the steps in the following sections:
Use the VPN Wizard to Configure the Gateway for a Client Tunnel on page 244.
Use the NETGEAR VPN Client Wizard to Create a Secure Connection on page 246 or
Manually Create a Secure Connection Using the NETGEAR VPN Client on page 251.
Use the VPN Wizard to Configure the Gateway for a Client Tunnel
To set up a client-to-gateway VPN tunnel using the VPN Wizard:
1. Select VPN > IPSec VPN > VPN Wizard. The VPN Wizard screen displays (see the
following figure, which contains an example for a multiple WAN port model). The WAN
radio drop-down lists are shown on the VPN Wizard screen for the multiple WAN port
models but not on the VPN Wizard screen for the single WAN port models.
Figure 142.
To display the wizard default settings, click the VPN Wizard default values option arrow
in the upper right of the screen. A pop-up screen displays (see Figure 138 on page 241),
showing the wizard default values. After you have completed the wizard, you can modify
these settings for the tunnel policy that you have set up.
Virtual Private Networking Using IPSec Connections
245
ProSecure Unified Threat Management (UTM) Appliance
2. Select the radio buttons and complete the fields and as explained in the following table:
3. Click Apply to save your settings. The IPSec VPN policy is now added to the List of VPN
Policies table on the VPN Policies screen. By default, the VPN policy is enabled.
Table 56. IPSec VPN Wizard settings for a client-to-gateway tunnel
Setting Description
About VPN Wizard
This VPN tunnel will connect
to the following peers
Select the VPN Client radio button. The default remote FQDN
(utm_remote.com) and the default local FQDN (utm_local.com) display in the
End Point Information section of the screen.
Connection Name and Remote IP Type
What is the new Connection
Name?
Enter a descriptive name for the connection. This name is used to help you to
manage the VPN settings; the name is not supplied to the remote VPN
endpoint.
What is the pre-shared key? Enter a pre-shared key. The key needs to be entered both here and on the
remote VPN gateway, or the remote VPN client. This key needs to have a
minimum length of 8 characters and cannot exceed 49 characters.
This VPN tunnel will use
following local WAN
Interface (multiple WAN port
models only)
Select a WAN interface from the drop-down list to specify which local WAN
interface the VPN tunnel uses as the local endpoint.
Select the Enable RollOver? check box to enable VPN rollover, and then
select a WAN interface from the drop-down list to the right of the check box to
specify the interface to which the VPN rollover should occur.
Note: If the multiple WAN port model is configured to function in WAN
auto-rollover mode, you can use the VPN Wizard to configure VPN rollover
and do not need to configure this manually.
End Point Information
a
a. Both local and remote endpoints should be defined as either FQDNs or IP addresses. A combination of
an IP address and an FQDN is not supported.
What is the Remote
Identifier Information?
When you select the Client radio button in the About VPN Wizard section of
the screen, the default remote FQDN (utm_remote.com) is automatically
entered. Use the default remote FQDN, or enter another FQDN.
What is the Local Identifier
Information?
When you select the Client radio button in the About VPN Wizard section of
the screen, the default local FQDN (utm_local.com) is automatically entered.
Use the default local FQDN, or enter another FQDN.
Secure Connection Remote Accessibility
What is the remote LAN IP
Address?
These fields are masked out for VPN client connections.
What is the remote LAN
Subnet Mask?
Virtual Private Networking Using IPSec Connections
246
ProSecure Unified Threat Management (UTM) Appliance
Figure 143.
Note: When you are using FQDNs, if the Dynamic DNS service is slow to
update its servers when your DHCP WAN address changes, the
VPN tunnel will fail because the FQDNs do not resolve to your new
address. If you have the option to configure the update interval, set it
to an appropriately short time.
4. Optional step: Collect the information that you need to configure the VPN client. You can
print the following table to help you keep track of this information.
Use the NETGEAR VPN Client Wizard to Create a Secure Connection
The VPN client lets you set up the VPN connection manually (see Manually Create a Secure
Connection Using the NETGEAR VPN Client on page 251) or with the integrated
Configuration Wizard, which is the easier and preferred method. The Configuration Wizard
configures the default settings and provides basic interoperability so that the VPN client can
easily communicate with the UTM (or third-party VPN devices). The Configuration Wizard
does not let you enter the local and remote IDs, so you need to manually enter this
information.
Table 57. Information required to configure the VPN client
Component Example Information to be collected
Pre-shared key I7!KL39dFG_8
Remote identifier information utm_remote.com
Local identifier information utm_local.com
Routers LAN network IP address 192.168.1.0
Routers LAN network mask 255.255.255.0
Routers WAN IP address 10.34.116.22
Virtual Private Networking Using IPSec Connections
247
ProSecure Unified Threat Management (UTM) Appliance
Note: Perform these tasks from a PC that has the NETGEAR ProSafe
VPN Client installed.
To use the Configuration Wizard to set up a VPN connection between the VPN client
and the UTM:
1. Right-click the VPN client icon in your Windows system tray, and select Configuration
Panel. The Configuration Panel screen displays.
Figure 144.
1. From the main menu on the Configuration Panel screen, select Configuration > Wizard.
The Choice of the remote equipment wizard screen (screen 1 of 3) displays.
Virtual Private Networking Using IPSec Connections
248
ProSecure Unified Threat Management (UTM) Appliance
Figure 145.
2. Select the A router or a VPN gateway radio button, and click Next. The VPN tunnel
parameters wizard screen (screen 2 of 3) displays.
Figure 146.
3. Specify the following VPN tunnel parameters:
IP or DNS public (external) address of the remote equipment. Enter the remote IP
address or DNS name of the UTM. For example, enter 10.34.116.22.
Preshared key. Enter the pre-shared key that you already specified on the UTM. For
example, enter I7!KL39dFG_8.
IP private (internal) address of the remote network. Enter the remote private IP
address of the UTM. For example, enter 192.168.1.0. This IP address enables
communication with the entire 192.168.1.x subnet.
Virtual Private Networking Using IPSec Connections
249
ProSecure Unified Threat Management (UTM) Appliance
4. Click Next. The Configuration Summary wizard screen (screen 3 of 3) displays.
Figure 147.
5. This screen is a summary screen of the new VPN configuration. Click Finish.
6. Specify the local and remote IDs:
a. In the tree list pane of the Configuration Panel screen, click Gateway (the default
name given to the authentication phase). The Authentication pane displays in the
Configuration Panel screen, with the Authentication tab selected by default.
b. Click the Advanced tab in the Authentication pane. The Advanced pane displays.
Figure 148.
Virtual Private Networking Using IPSec Connections
250
ProSecure Unified Threat Management (UTM) Appliance
c. Specify the settings that are explained in the following table.
7. Configure the global parameters:
a. Click Global Parameters in the left column of the Configuration Panel screen. The
Global Parameters pane displays in the Configuration Panel screen.
Table 58. VPN client advanced authentication settings
Setting Description
Advanced features
Aggressive Mode Select this check box to enable aggressive mode as the mode of negotiation
with the UTM.
NAT-T Select Automatic from the drop-down list to enable the VPN client and UTM
to negotiate NAT-T.
Local and Remote ID
Local ID As the type of ID, select DNS from the Local ID drop-down list because you
specified FQDN in the UTM configuration.
As the value of the ID, enter utm_remote.com as the local ID for the VPN
client.
Note: The remote ID on the UTM is the local ID on the VPN client. It might
be less confusing to configure an FQDN such as client.com as the remote ID
on the UTM and then enter client.com as the local ID on the VPN client.
Remote ID As the type of ID, select DNS from the Remote ID drop-down list because
you specified an FQDN in the UTM configuration.
As the value of the ID, enter utm_local.com as the remote ID for the UTM.
Note: The local ID on the UTM is the remote ID on the VPN client. It might
be less confusing to configure an FQDN such as router.com as the local ID
on the UTM and then enter router.com as the remote ID on the VPN client.
Virtual Private Networking Using IPSec Connections
251
ProSecure Unified Threat Management (UTM) Appliance
Figure 149.
b. Specify the default lifetimes in seconds:
Authentication (IKE), Default. The default lifetime value is 3600 seconds.
Change this setting to 28800 seconds to match the configuration of the UTM.
Encryption (IPSec), Default. The default lifetime value is 1200 seconds. Change
this setting to 3600 seconds to match the configuration of the UTM.
8. Click Apply to use the new settings immediately, and click Save to keep the settings for
future use.
The VPN client configuration is now complete.
Instead of using the wizard on the VPN client, you can also manually configure the VPN
client, which is explained in the following section.
Manually Create a Secure Connection Using the NETGEAR VPN Client
Note: Perform these tasks from a PC that has the NETGEAR ProSafe
VPN Client installed.
To manually configure a VPN connection between the VPN client and the UTM, create
authentication settings (phase 1 settings), create an associated IPSec configuration (phase 2
settings), and then specify the global parameters.
Virtual Private Networking Using IPSec Connections
252
ProSecure Unified Threat Management (UTM) Appliance
Configure the Authentication Settings (Phase 1 Settings)
To create new authentication settings:
1. Right-click the VPN client icon in your Windows system tray, and select Configuration
Panel. The Configuration Panel screen displays.
Figure 150.
2. In the tree list pane of the Configuration Panel screen, right-click VPN Configuration, and
select New Phase 1.
Figure 151.
3. Change the name of the authentication phase (the default is Gateway):
a. Right-click the authentication phase name.
b. Select Rename.
c. Type vpn_client.
d. Click anywhere in the tree list pane.
Virtual Private Networking Using IPSec Connections
253
ProSecure Unified Threat Management (UTM) Appliance
Note: This is the name for the authentication phase that is used only for the
VPN client, not during IKE negotiation. You can view and change this name in
the tree list pane. This name needs to be a unique name.
The Authentication pane displays in the Configuration Panel screen, with the
Authentication tab selected by default.
Figure 152.
4. Specify the settings that are explained in the following table.
Table 59. VPN client authentication settings
Setting Description
Interface Select Any from the drop-down list.
Remote Gateway Enter the remote IP address or DNS name of the UTM. For example, enter
10.34.116.22.
Preshared Key Select the Preshared Key radio button. Enter the pre-shared key that you already
specified on the UTM. For example, enter I7!KL39dFG_8. Confirm the key in the
Confirm field.
IKE Encryption Select the 3DES encryption algorithm from the drop-down list.
Authentication Select the SHA1 authentication algorithm from the drop-down list.
Key Group Select the DH2 (1024) key group from the drop-down list.
Note: On the UTM, this key group is referred to as Diffie-Hellman
Group 2 (1024 bit).
Virtual Private Networking Using IPSec Connections
254
ProSecure Unified Threat Management (UTM) Appliance
5. Click Apply to use the new settings immediately, and click Save to keep the settings for
future use.
6. Click the Advanced tab in the Authentication pane. The Advanced pane displays.
Figure 153.
7. Specify the settings that are explained in the following table.
Table 60. VPN client advanced authentication settings
Setting Description
Advanced features
Aggressive Mode Select this check box to enable aggressive mode as the mode of negotiation with
the UTM.
NAT-T Select Automatic from the drop-down list to enable the VPN client and UTM to
negotiate NAT-T.
Virtual Private Networking Using IPSec Connections
255
ProSecure Unified Threat Management (UTM) Appliance
8. Click Apply to use the new settings immediately, and click Save to keep the settings for
future use.
Create the IPSec Configuration (Phase 2 Settings)
Note: On the UTM, the IPSec configuration (phase 2 settings) is referred
to as the IKE settings.
To create an IPSec configuration:
1. In the tree list pane of the Configuration Panel screen, right-click the vpn_client
authentication phase name, and then select New Phase 2.
2. Change the name of the IPSec configuration (the default is Tunnel):
a. Right-click the IPSec configuration name.
b. Select Rename.
c. Type netgear_platform.
d. Click anywhere in the tree list pane.
Note: This is the name for the IPSec configuration that is used only for the
VPN client, not during IPSec negotiation. You can view and change this name
in the tree list pane. This name needs to be a unique name.
The IPSec pane displays in the Configuration Panel screen, with the IPSec tab selected
by default.
Local and Remote ID
Local ID As the type of ID, select DNS from the Local ID drop-down list because you
specified FQDN in the UTM configuration.
As the value of the ID, enter utm_remote.com as the local ID for the VPN client.
Note: The remote ID on the UTM is the local ID on the VPN client. It might be
less confusing to configure an FQDN such as client.com as the remote ID on the
UTM and then enter client.com as the local ID on the VPN client.
Remote ID As the type of ID, select DNS from the Remote ID drop-down list because you
specified an FQDN in the UTM configuration.
As the value of the ID, enter utm_local.com as the remote ID for the UTM.
Note: The local ID on the UTM is the remote ID on the VPN client. It might be
less confusing to configure an FQDN such as router.com as the local ID on the
UTM and then enter router.com as the remote ID on the VPN client.
Table 60. VPN client advanced authentication settings (continued)
Setting Description
Virtual Private Networking Using IPSec Connections
256
ProSecure Unified Threat Management (UTM) Appliance
Figure 154.
3. Specify the settings that are explained in the following table.
Table 61. VPN client IPSec configuration settings
Setting Description
VPN Client address Either enter 0.0.0.0 as the IP address, or enter a virtual IP address that is used by
the VPN client in the UTMs LAN; the computer (for which the VPN client opened a
tunnel) appears in the LAN with this IP address.
Address Type Select Subnet address from the drop-down list. This selection defines which
addresses the VPN client can communicate with after the VPN tunnel is
established.
Remote LAN address Enter 192.168.1.0 as the remote IP address (that is, LAN network address) of the
gateway that opens the VPN tunnel.
Subnet mask Enter 255.255.255.0 as the remote subnet mask of the gateway that opens the VPN
tunnel.
Virtual Private Networking Using IPSec Connections
257
ProSecure Unified Threat Management (UTM) Appliance
4. Click Apply to use the new settings immediately, and click Save to keep the settings for
future use.
Configure the Global Parameters
To specify the global parameters:
1. Click Global Parameters in the left column of the Configuration Panel screen. The
Global Parameters pane displays in the Configuration Panel screen.
Figure 155.
ESP Encryption Select 3DES as the encryption algorithm from the drop-down list.
Authentication Select SHA-1 as the authentication algorithm from the drop-down
list.
Mode Select Tunnel as the encapsulation mode from the drop-down list.
PFS and Group Select the PFS check box, and then select the DH2 (1024) key group from the
drop-down list.
Note: On the UTM, this key group is referred to as Diffie-Hellman Group 2 (1024
bit).
Table 61. VPN client IPSec configuration settings (continued)
Setting Description
Virtual Private Networking Using IPSec Connections
258
ProSecure Unified Threat Management (UTM) Appliance
2. Specify the default lifetimes in seconds:
Authentication (IKE), Default. The default lifetime value is 3600 seconds. Change
this setting to 28800 seconds to match the configuration of the UTM.
Encryption (IPSec), Default. The default lifetime value is 1200 seconds. Change this
setting to 3600 seconds to match the configuration of the UTM.
3. Click Apply to use the new settings immediately, and click Save to keep the settings for
future use.
The UTM configuration is now complete.
Test the Connection and View Connection and Status
Information
Both the NETGEAR ProSafe VPN Client and the UTM provide VPN connection and status
information. This information is useful for verifying the status of a connection and
troubleshooting problems with a connection.
Test the NETGEAR VPN Client Connection
There are many ways to establish a connection. The following procedures assume that you
use the default authentication phase name Gateway and the default IPSec configuration
name Tunnel. If you manually set up the connection and changed the names, use vpn_client
(or any other name that you have configured) as the authentication phase name and
netgear_platform (or any other name that you have configured) as the IPSec configuration
name.
To establish a connection, use one of the following three methods:
Use the Configuration Panel screen. In the tree list pane of the Configuration Panel
screen, perform one of the following tasks:
- Click the Tunnel IPSec configuration name, and press Ctrl+O.
- Right-click the Tunnel IPSec configuration name, and select Open tunnel.
Figure 156.
Virtual Private Networking Using IPSec Connections
259
ProSecure Unified Threat Management (UTM) Appliance
Use the Connection Panel screen. On the main menu of the Configuration Panel
screen, select Tools > Connection Panel to open the Connection Panel screen.
Perform one of the following tasks:
- Double-click Gateway-Tunnel.
- Right-click Gateway-Tunnel, and select Open tunnel.
- Click Gateway-Tunnel, and press Ctrl+O.
Figure 157.
Use the system-tray icon. Right-click the system tray icon, and select Open tunnel
Tunnel.
Figure 158.
Whichever way you choose to open the tunnel, when the tunnel opens successfully, the
Tunnel opened message displays above the system tray:
Figure 159.
Once launched, the VPN client displays an icon in the system tray that indicates whether or
not a tunnel is opened, using a color code:
Figure 160.
Purple icon:
no VPN tunnel opened
Green icon:
at least one VPN tunnel opened
Virtual Private Networking Using IPSec Connections
260
ProSecure Unified Threat Management (UTM) Appliance
NETGEAR VPN Client Status and Log Information
To view detailed negotiation and error information on the NETGEAR VPN client:
Right-click the VPN client icon in the system tray, and select Console. The VPN Client
Console Active screen displays.
Figure 161.
View the UTM IPSec VPN Connection Status
To review the status of current IPSec VPN tunnels, select Monitoring > Active Users &
VPNs > IPSec VPN Connection Status. The IPSec VPN Connection Status screen displays.
(The following figure shows an IPSec SA as an example. The UTM9S also shows the PPTP
Active Users and L2TP Active Users tabs.)
Figure 162.
Virtual Private Networking Using IPSec Connections
261
ProSecure Unified Threat Management (UTM) Appliance
The Active IPSec SA(s) table lists each active connection with the information that is
described in the following table. The default poll interval is 5 seconds. To change the poll
interval period, enter a new value in the Poll Interval field, and then click the Set Interval
button. To stop polling, click the Stop button.
View the UTM IPSec VPN Log
To query the IPSec VPN log:
1. Select Monitoring > Logs & Reports > Logs Query. The Logs Query screen displays.
2. From the Log Type drop-down list, select IPSEC VPN. The IPSec VPN logs display.
Figure 163.
Table 62. IPSec VPN Connection Status screen information
Setting Description
Policy Name The name of the VPN policy that is associated with this SA.
Endpoint The IP address on the remote VPN endpoint.
Tx (KB) The amount of data that is transmitted over this SA.
Tx (Packets) The number of IP packets that are transmitted over this SA.
State The current status of the SA. Phase 1 is the authentication phase, and Phase 2 is key
exchange phase. If there is no connection, the status is IPSec SA Not Established.
Action Click the Connect table button to build the connection, or click the Disconnect table
button to terminate the connection.
Virtual Private Networking Using IPSec Connections
262
ProSecure Unified Threat Management (UTM) Appliance
Manage IPSec VPN Policies
After you have used the VPN Wizard to set up a VPN tunnel, a VPN policy and an IKE policy
are stored in separate policy tables. The name that you selected as the VPN tunnel
connection name during the VPN Wizard setup identifies both the VPN policy and IKE policy.
You can edit existing policies, or manually add new VPN and IKE policies directly in the policy
tables.
Manage IKE Policies
The Internet Key Exchange (IKE) protocol performs negotiations between the two VPN
gateways and provides automatic management of the keys that are used for IPSec
connections. It is important to remember that:
An automatically generated VPN policy (auto policy) needs to use the IKE negotiation
protocol.
A manually generated VPN policy (manual policy) cannot use the IKE negotiation
protocol.
IKE policies are activated when the following situations occur:
1. The VPN policy selector determines that some traffic matches an existing VPN policy:
If the VPN policy is of an auto policy type, the IKE policy that is specified in the Auto
Policy Parameters section of the Add VPN Policy screen (see Figure 167 on
page 272) is used to start negotiations with the remote VPN gateway.
If the VPN policy is of a manual policy type, the settings that are specified in the
Manual Policy Parameters section of the Add VPN Policy screen (see Figure 167 on
page 272) are accessed, and the first matching IKE policy is used to start negotiations
with the remote VPN gateway:
- If negotiations fail, the next matching IKE policy is used.
- If none of the matching IKE policies are acceptable to the remote VPN gateway,
then a VPN tunnel cannot be established.
2. An IKE session is established, using the security association (SA) settings that are specified
in a matching IKE policy:
Keys and other settings are exchanged.
An IPSec SA is established, using the settings that are specified in the VPN policy.
The VPN tunnel is then available for data transfer.
When you use the VPN Wizard to set up a VPN tunnel, an IKE policy is established and
populated in the List of IKE Policies, and is given the same name as the new VPN connection
name. You can also edit exiting policies or add new IKE policies from the IKE Policies screen.
Virtual Private Networking Using IPSec Connections
263
ProSecure Unified Threat Management (UTM) Appliance
IKE Policies Screen
To access the IKE Policies screen:
Select VPN > IPSec VPN. The IPSec VPN submenu tabs display with the IKE Policies
screen in view. (The following figure shows some examples.)
Figure 164.
Each policy contains the data that are explained in the following table. These fields are
explained in more detail in Table 64 on page 266.
Table 63. List of IKE Policies table information
Setting Description
Name The name that identifies the IKE policy. When you use the VPN Wizard to set up a VPN
policy, an accompanying IKE policy is automatically created with the same name that you
select for the VPN policy.
Note: The name is not supplied to the remote VPN endpoint.
Mode The exchange mode: Main or Aggressive.
Local ID The IKE/ISAKMP identifier of the UTM. The remote endpoint needs to have this value as
its remote ID.
Remote ID The IKE/ISAKMP identifier of the remote endpoint, which needs to have this value as its
local ID.
Encr The encryption algorithm that is used for the IKE security association (SA). This setting
needs to match the setting on the remote endpoint.
Auth The authentication algorithm that is used for the IKE SA. This setting needs to match the
setting on the remote endpoint.
DH The Diffie-Hellman (DH) group that is used when keys are exchanged. This setting needs
to match the setting on the remote endpoint.
Virtual Private Networking Using IPSec Connections
264
ProSecure Unified Threat Management (UTM) Appliance
To delete one or more IKE polices:
1. Select the check box to the left of each policy that you want to delete, or click the Select
All table button to select all IKE policies.
2. Click the Delete table button.
For information about how to add or edit an IKE policy, see Manually Add or Edit an IKE
Policy on page 264.
Note: You can delete or edit an IKE policy for which the VPN policy is
active without first disabling or deleting the VPN policy. In earlier
firmware releases of the UTM you first had to disable or delete the
VPN policy, but this restriction has been removed.
Manually Add or Edit an IKE Policy
To manually add an IKE policy:
1. Select VPN > IPSec VPN. The IPSec VPN submenu tabs display with the IKE Policies
screen in view (see the previous figure).
2. Under the List of IKE Policies table, click the Add table button. The Add IKE Policy screen
displays (see the following figure, which shows a multiple WAN port model screen). The
WAN drop-down lists (next to Select Local Gateway) are shown on the Add IKE Policy
screen for the multiple WAN port models but not on the Add IKE Policy screen for the single
WAN port models.
Virtual Private Networking Using IPSec Connections
265
ProSecure Unified Threat Management (UTM) Appliance
Figure 165.
Virtual Private Networking Using IPSec Connections
266
ProSecure Unified Threat Management (UTM) Appliance
3. Complete the fields, select the radio buttons, and make your selections from the drop-down
lists as explained in the following table:
Table 64. Add IKE Policy screen settings
Setting Description
Mode Config Record
Do you want to use
Mode Config Record?
Specify whether or not the IKE policy uses a Mode Config record. For information
about how to define a Mode Config record, see Mode Config Operation on
page 281. Select one of the following radio buttons:
Yes. IP addresses are assigned to remote VPN clients. You need to select a
Mode Config record from the drop-down list.
Because Mode Config functions only in Aggressive mode, selecting the Yes
radio button sets the tunnel exchange mode to Aggressive mode and disables
the Main mode. Mode Config also requires that both the local and remote
endpoints are defined by their FQDNs.
No. Disables Mode Config for this IKE policy.
Select Mode
Config Record
From the drop-down list, select one of the Mode Config
records that you defined on the Add Mode Config Record
screen (see Configure Mode Config Operation on the UTM on
page 281).
Note: Click the View Selected button to open the Selected
Mode Config Record Details pop-up screen.
General
Policy Name A descriptive name of the IKE policy for identification and management purposes.
Note: The name is not supplied to the remote VPN endpoint.
Direction / Type From the drop-down list, select the connection method for the UTM:
Initiator. The UTM initiates the connection to the remote endpoint.
Responder. The UTM responds only to an IKE request from the remote
endpoint.
Both. The UTM can both initiate a connection to the remote endpoint and
respond to an IKE request from the remote endpoint.
Exchange Mode From the drop-down list, select the mode of exchange between the UTM and the
remote VPN endpoint:
Main. This mode is slower than the Aggressive mode but more secure.
Aggressive. This mode is faster than the Main mode but less secure.
Note: If you specify either an FQDN or a user FQDN name as the local ID or
remote ID (see the Identifier Type sections later in this table), the Aggressive mode
is automatically selected.
Local
Select Local Gateway
(multiple WAN port
models only)
Select a WAN interface from the drop-down list to specify the WAN interface for
the local gateway.
Virtual Private Networking Using IPSec Connections
267
ProSecure Unified Threat Management (UTM) Appliance
Identifier Type From the drop-down list, select one of the following ISAKMP identifiers to be used
by the UTM, and then specify the identifier in the Identifier field:
Local WAN IP. The WAN IP address of the UTM. When you select this option,
the Identifier field automatically shows the IP address of the selected WAN
interface.
FQDN. The Internet address for the UTM.
User FQDN. The email address for a local VPN client or the UTM.
DER ASN1 DN. A distinguished name (DN) that identifies the UTM in the DER
encoding and ASN.1 format.
Identifier Depending on the selection of the Identifier Type drop-down
list, enter the IP address, email address, FQDN, or
distinguished name.
Remote
Identifier Type From the drop-down list, select one of the following ISAKMP identifiers to be used
by the remote endpoint, and then specify the identifier in the Identifier field:
Remote WAN IP. The WAN IP address of the remote endpoint. When you select
this option, the Identifier field automatically shows the IP address of the selected
WAN interface.
FQDN. The FQDN for a remote gateway.
User FQDN. The email address for a remote VPN client or gateway.
DER ASN1 DN. A distinguished name (DN) that identifies the remote endpoint
in the DER encoding and ASN.1 format.
Identifier Depending on the selection of the Identifier Type drop-down
list, enter the IP address, email address, FQDN, or
distinguished name.
IKE SA Parameters
Encryption Algorithm From the drop-down list, select one of the following five algorithms to negotiate the
security association (SA):
DES. Data Encryption Standard (DES).
3DES. Triple DES. This is the default algorithm.
AES-128. Advanced Encryption Standard (AES) with a 128-bit key size.
AES-192. AES with a 192-bit key size.
AES-256. AES with a 256-bit key size.
Authentication
Algorithm
From the drop-down list, select one of the following algorithms to use in the VPN
header for the authentication process:
SHA-1. Hash algorithm that produces a 160-bit digest. This is the default
setting.
MD5. Hash algorithm that produces a 128-bit digest.
AES-256 (UTM9S only). AES with a 256-bit key size.
AES-512 (UTM9S only). AES with a 512-bit key size.
Table 64. Add IKE Policy screen settings (continued)
Setting Description
Virtual Private Networking Using IPSec Connections
268
ProSecure Unified Threat Management (UTM) Appliance
Authentication Method Select one of the following radio buttons to specify the authentication method:
Pre-shared key. A secret that is shared between the UTM and the remote
endpoint.
RSA-Signature. Uses the active self-signed certificate that you uploaded on the
Certificates screen (see Manage Self-Signed Certificates on page 384). The
pre-shared key is masked out when you select RSA-Signature.
Pre-shared key A key with a minimum length of 8 characters and no more
than 49 characters. Do not use a double quote () in the key.
Diffie-Hellman (DH)
Group
The DH Group sets the strength of the algorithm in bits. The higher the group, the
more secure the exchange. From the drop-down list, select one of the following
strengths:
Group 1 (768 bit).
Group 2 (1024 bit). This is the default setting.
Group 5 (1536 bit).
Group 14 (2048 bit) (UTM9S only).
Group 15 (3072 bit) (UTM9S only).
Group 16 (4096 bit) (UTM9S only).
Note: Ensure that the DH Group is configured identically on both sides.
SA-Lifetime (sec) The period in seconds for which the IKE SA is valid. When the period times out,
the next rekeying occurs. The default is 28800 seconds (8 hours).
Enable Dead Peer
Detection
Note: See also
Configure Keep-Alives
and Dead Peer
Detection on
page 297.
Select a radio button to specify whether or not Dead Peer Detection (DPD) is
enabled:
Yes. This feature is enabled. When the UTM detects an IKE connection failure,
it deletes the IPSec and IKE SA and forces a reestablishment of the connection.
You need to specify the detection period in the Detection Period field and the
maximum number of times that the UTM attempts to reconnect in the Reconnect
after failure count field.
No. This feature is disabled. This is the default setting.
Detection Period The period in seconds between consecutive
DPD R-U-THERE messages, which are sent only when the
IPSec traffic is idle.
Reconnect after
failure count
The maximum number of DPD failures before the UTM tears
down the connection and then attempts to reconnect to the
peer. The default is 3 failures.
Table 64. Add IKE Policy screen settings (continued)
Setting Description
Virtual Private Networking Using IPSec Connections
269
ProSecure Unified Threat Management (UTM) Appliance
4. Click Apply to save your settings. The IKE policy is added to the List of IKE Policies table.
To edit an IKE policy:
1. Select VPN > IPSec VPN. The IPSec VPN submenu tabs display with the IKE Policies
screen in view (see Figure 164 on page 263).
2. In the List of IKE Policies table, click the Edit table button to the right of the IKE policy that
you want to edit. The Edit IKE Policy screen displays. This screen shows the same fields as
the Add IKE Policy screen (see Figure 165 on page265).
3. Modify the settings that you wish to change (see the previous table).
4. Click Apply to save your changes. The modified IKE policy is displayed in the List of IKE
Policies table.
Manage VPN Policies
You can create two types of VPN policies. When you use the VPN Wizard to create a VPN
policy, only the Auto method is available.
Extended Authentication
XAUTH Configuration
Note: For more
information about
XAUTH and its
authentication modes,
see Configure XAUTH
for VPN Clients on
page 277.
Select one of the following radio buttons to specify whether or not Extended
Authentication (XAUTH) is enabled, and, if enabled, which device is used to verify
user account information:
None. XAUTH is disabled. This the default setting.
Edge Device. The UTM functions as a VPN concentrator on which one or more
gateway tunnels terminate. The authentication modes that are available for this
configuration are User Database, RADIUS PAP, or RADIUS CHAP.
IPSec Host. The UTM functions as a VPN client of the remote gateway. In this
configuration the UTM is authenticated by a remote gateway with a user name
and password combination.
Authentication
Type
For an Edge Device configuration, from the drop-down list,
select one of the following authentication types:
User Database. XAUTH occurs through the UTMs user
database. You can add users on the Add User screen (see
User Database Configuration on page 278).
Radius PAP. XAUTH occurs through RADIUS Password
Authentication Protocol (PAP). The local user database is
first checked. If the user account is not present in the local
user database, the UTM connects to a RADIUS server. For
more information, see RADIUS Client Configuration on
page 279.
Radius CHAP. XAUTH occurs through RADIUS Challenge
Handshake Authentication Protocol (CHAP). For more
information, see RADIUS Client Configuration on page 279.
Username The user name for XAUTH.
Password The password for XAUTH.
Table 64. Add IKE Policy screen settings (continued)
Setting Description
Virtual Private Networking Using IPSec Connections
270
ProSecure Unified Threat Management (UTM) Appliance
Manual. You manually enter all settings (including the keys) for the VPN tunnel on the
UTM and on the remote VPN endpoint. No third-party server or organization is involved.
Auto. Some settings for the VPN tunnel are generated automatically through the use of
the IKE (Internet Key Exchange) Protocol to perform negotiations between the two VPN
endpoints (the local ID endpoint and the remote ID endpoint). You still need to manually
enter all settings on the remote VPN endpoint (unless the remote VPN endpoint also has
a VPN Wizard).
In addition, a certification authority (CA) can also be used to perform authentication (see
Manage Digital Certificates for VPN Connections on page 381). For gateways to use a CA,
each VPN gateway needs to have a certificate from the CA. For each certificate, there is both
a public key and a private key. The public key is freely distributed, and is used by any sender
to encrypt data intended for the receiver (the key owner). The receiver then uses its private
key to decrypt the data (without the private key, decryption is impossible). The use of
certificates for authentication reduces the amount of data entry that is required on each VPN
endpoint.
VPN Policies Screen
The VPN Policies screen allows you to add additional policieseither Auto or Manualand
to manage the VPN policies already created. You can edit policies, enable or disable policies,
or delete them entirely. These are the rules for VPN policy use:
Traffic covered by a policy is automatically sent through a VPN tunnel.
When traffic is covered by two or more policies, the first matching policy is used. (In this
situation, the order of the policies is important. However, if you have only one policy for
each remote VPN endpoint, then the policy order is not important.)
The VPN tunnel is created according to the settings in the security association (SA).
The remote VPN endpoint needs to have a matching SA; otherwise, it refuses the
connection.
To access the VPN Policies screen, select VPN > IPSec VPN > VPN Policies. The VPN
Policies screen displays. (The following figure shows some examples.)
Figure 166.
Virtual Private Networking Using IPSec Connections
271
ProSecure Unified Threat Management (UTM) Appliance
Each policy contains the data that are explained in the following table. These fields are
explained in more detail in Table 66 on page 273.
To delete one or more VPN polices:
1. Select the check box to the left of each policy that you want to delete, or click the Select
All table button to select all VPN policies.
2. Click the Delete table button.
To enable or disable one or more VPN policies:
1. Select the check box to the left of each policy that you want to enable or disable, or click
the Select All table button to select all VPN policies.
2. Click the Enable or Disable table button.
For information about how to add or edit a VPN policy, see Manually Add or Edit a VPN
Policy on this page.
Note: You can delete or edit an IKE policy for which the VPN policy is
active without first disabling or deleting the VPN policy. In earlier
firmware releases of the UTM you first had to disable or delete the
VPN policy, but this restriction has been removed.
Table 65. List of VPN Policies table information
Setting Description
! (Status) Indicates whether the policy is enabled (green circle) or disabled (gray circle). To enable
or disable a policy, select the check box adjacent to the circle, and click the Enable or
Disable table button, as appropriate.
Name The name that identifies the VPN policy. When you use the VPN Wizard to create a VPN
policy, the name of the VPN policy (and of the automatically created accompanying IKE
policy) is the connection name.
Type Auto or Manual as described previously (Auto is used during VPN Wizard configuration).
Local IP address (either a single address, range of address, or subnet address) on your LAN.
Traffic needs to be from (or to) these addresses to be covered by this policy. (The subnet
address is supplied as the default IP address when you are using the VPN Wizard.)
Remote IP address or address range of the remote network. Traffic needs to be to (or from) these
addresses to be covered by this policy. (The VPN Wizard default requires the remote
LAN IP address and subnet mask.)
Auth The authentication algorithm that is used for the VPN tunnel. This setting needs to match
the setting on the remote endpoint.
Encr The encryption algorithm that is used for the VPN tunnel. This setting needs to match the
setting on the remote endpoint.
Virtual Private Networking Using IPSec Connections
272
ProSecure Unified Threat Management (UTM) Appliance
Manually Add or Edit a VPN Policy
To manually add a VPN policy:
1. Select VPN > IPSec VPN > VPN Policies. The VPN Policies screen displays (see
Figure 166 on page 270).
2. Under the List of VPN Policies table, click the Add table button. The Add VPN Policy screen
displays (see the following figure, which shows the UTM50 screen). The WAN drop-down list
(next to Select Local Gateway) is shown on the Add VPN Policy screen for the multiple WAN
port models but not on the Add VPN Policy screen for the single WAN port models.
Figure 167.
Virtual Private Networking Using IPSec Connections
273
ProSecure Unified Threat Management (UTM) Appliance
3. Complete the fields, select the radio buttons and check boxes, and make your selections
from the drop-down lists as explained in the following table:
Table 66. Add New VPN Policy screen settings
Setting Description
General
Policy Name A descriptive name of the VPN policy for identification and management
purposes.
Note: The name is not supplied to the remote VPN endpoint.
Policy Type From the drop-down list, select one of the following policy types:
Auto Policy. Some settings (the ones in the Manual Policy Parameters
section of the screen) for the VPN tunnel are generated automatically.
Manual Policy. All settings need to be specified manually, including the ones
in the Manual Policy Parameters section of the screen.
Select Local Gateway
(multiple WAN port
models only)
Select a WAN interface from the drop-down list to specify the WAN interface for
the local gateway.
Remote Endpoint Select a radio button to specify how the remote endpoint is defined:
IP Address. Enter the IP address of the remote endpoint in the fields to the
right of the radio button.
FQDN. Enter the FQDN of the remote endpoint in the field to the right of the
radio button.
Enable NetBIOS? Select this check box to allow NetBIOS broadcasts to travel over the VPN
tunnel. For more information about NetBIOS, see Configure NetBIOS Bridging
with IPSec VPN on page 299. This feature is disabled by default.
Enable RollOver? Select this check box to allow the VPN tunnel to roll over to the other WAN
interface when the WAN mode is set to Auto-Rollover and an actual rollover
occurs. This feature is disabled by default.
For the multiple WAN port models only: Select a WAN interface from the
drop-down list.
Virtual Private Networking Using IPSec Connections
274
ProSecure Unified Threat Management (UTM) Appliance
Enable Keepalive
Note: See also
Configure Keep-Alives
and Dead Peer
Detection on page 297.
Select a radio button to specify if keep-alive is enabled:
Yes. This feature is enabled: Periodically, the UTM sends keep-alive requests
(ping packets) to the remote endpoint to keep the tunnel alive. You need to
specify the ping IP address in the Ping IP Address field, the detection period in
the Detection Period field, and the maximum number of keep-alive requests
that the UTM sends in the Reconnect after failure count field.
No. This feature is disabled. This is the default setting.
Ping IP Address The IP address that the UTM pings. The address needs to
be of a host that can respond to ICMP ping requests.
Detection Period The period in seconds between the keep-alive requests. The
default setting is 10 seconds.
Reconnect after
failure count
The maximum number of keep-alive requests before the
UTM tears down the connection and then attempts to
reconnect to the remote endpoint. The default setting is
3 keep-alive requests.
Traffic Selection
Local IP From the drop-down list, select the address or addresses that are part of the
VPN tunnel on the UTM:
Any. All PCs and devices on the network.
Single. A single IP address on the network. Enter the IP address in the Start
IP Address field.
Range. A range of IP addresses on the network. Enter the starting IP address
in the Start IP Address field and the ending IP address in the End IP Address
field.
Subnet. A subnet on the network. Enter the starting IP address in the Start IP
Address field and the subnet mask in the Subnet Mask field.
Note: You cannot select Any for both the UTM and the remote endpoint.
Remote IP From the drop-down list, select the address or addresses that are part of the
VPN tunnel on the remote endpoint. The selections are the same as for the
Local IP drop-down list.
Manual Policy Parameters
Note: These fields apply only when you select Manual Policy as the policy type. When you specify the
settings for the fields in this section, a security association (SA) is created.
SPI-Incoming The Security Parameters Index (SPI) for the inbound policy. Enter a
hexadecimal value between 3 and 8 characters (for example, 0x1234).
Table 66. Add New VPN Policy screen settings (continued)
Setting Description
Virtual Private Networking Using IPSec Connections
275
ProSecure Unified Threat Management (UTM) Appliance
Encryption Algorithm From the drop-down list, select one of the following five algorithms to negotiate
the security association (SA):
DES. Data Encryption Standard (DES).
3DES. Triple DES. This is the default algorithm.
AES-128. Advanced Encryption Standard (AES) with a 128-bit key size.
AES-192. AES with a 192-bit key size.
AES-256. AES with a 256-bit key size.
Key-In The encryption key for the inbound policy. The length of the key depends on the
selected encryption algorithm:
DES. Enter 8 characters.
3DES. Enter 24 characters.
AES-128. Enter 16 characters.
AES-192. Enter 24 characters.
AES-256. Enter 32 characters.
Key-Out The encryption key for the outbound policy. The length of the key depends on
the selected encryption algorithm:
DES. Enter 8 characters.
3DES. Enter 24 characters.
AES-128. Enter 16 characters.
AES-192. Enter 24 characters.
AES-256. Enter 32 characters.
SPI-Outgoing The Security Parameters Index (SPI) for the outbound policy. Enter a
hexadecimal value between 3 and 8 characters (for example, 0x1234).
Integrity Algorithm From the drop-down list, select one of the following algorithms to be used in the
VPN header for the authentication process:
SHA-1. Hash algorithm that produces a 160-bit digest. This is the default
setting.
MD5. Hash algorithm that produces a 128-bit digest.
SHA-256 (UTM9S only). Hash algorithm that produces a 256-bit key size.
SHA-512 (UTM9S only). Hash algorithm that produces a 512-bit key size.
Key-In The integrity key for the inbound policy. The length of the key depends on the
selected integrity algorithm:
MD5. Enter 16 characters.
SHA-1. Enter 20 characters.
SHA-256 (UTM9S only). Enter 32 characters.
SHA-512 (UTM9S only). Enter 64 characters.
Key-Out The integrity key for the outbound policy. The length of the key depends on the
selected integrity algorithm:
MD5. Enter 16 characters.
SHA-1. Enter 20 characters.
SHA-256 (UTM9S only). Enter 32 characters.
SHA-512 (UTM9S only). Enter 64 characters.
Table 66. Add New VPN Policy screen settings (continued)
Setting Description
Virtual Private Networking Using IPSec Connections
276
ProSecure Unified Threat Management (UTM) Appliance
4. Click Apply to save your settings. The VPN policy is added to the List of VPN Policies table.
To edit a VPN policy:
1. Select VPN > IPSec VPN > VPN Policies. The VPN Policies screen displays (see
Figure 166 on page 270).
Auto Policy Parameters
Note: These fields apply only when you select Auto Policy as the policy type.
SA Lifetime The lifetime of the security association (SA) is the period or the amount of
transmitted data after which the SA becomes invalid and needs to be
renegotiated. From the drop-down list, select how the SA lifetime is specified:
Seconds. In the SA Lifetime field, enter a period in seconds. The minimum
value is 300 seconds. The default value is 3600 seconds.
KBytes. In the SA Lifetime field, enter a number of kilobytes. The minimum
value is 1920000 KB.
Encryption Algorithm From the drop-down list, select one of the following five algorithms to negotiate
the security association (SA):
DES. Data Encryption Standard (DES).
3DES. Triple DES. This is the default algorithm.
AES-128. Advanced Encryption Standard (AES) with a 128-bit key size.
AES-192. AES with a 192-bit key size.
AES-256. AES with a 256-bit key size.
Integrity Algorithm From the drop-down list, select one of the following algorithms to be used in the
VPN header for the authentication process:
SHA-1. Hash algorithm that produces a 160-bit digest. This is the default
setting.
MD5. Hash algorithm that produces a 128-bit digest.
AES-256 (UTM9S only). Hash algorithm that produces a 256-bit digest.
AES-512 (UTM9S only). Hash algorithm that produces a 512-bit digest.
PFS Key Group Select this check box to enable Perfect Forward Secrecy (PFS), and then select
a Diffie-Hellman (DH) group from the drop-down list. The DH Group sets the
strength of the algorithm in bits. The higher the group, the more secure the
exchange. From the drop-down list, select one of the following strengths:
Group 1 (768 bit).
Group 2 (1024 bit). This is the default setting.
Group 5 (1536 bit).
Group 14 (2048 bit) (UTM9S only).
Group 15 (3072 bit) (UTM9S only).
Group 16 (4096 bit) (UTM9S only).
Select IKE Policy Select an existing IKE policy that defines the characteristics of the Phase-1
negotiation. To display the selected IKE policy, click the View Selected button.
Table 66. Add New VPN Policy screen settings (continued)
Setting Description
Virtual Private Networking Using IPSec Connections
277
ProSecure Unified Threat Management (UTM) Appliance
2. In the List of VPN Policies table, click the Edit table button to the right of the VPN policy that
you want to edit. The Edit VPN Policy screen displays. This screen shows the same fields
as the Add VPN Policy screen (see Figure 167 on page272).
3. Modify the settings that you wish to change (see the previous table).
4. Click Apply to save your changes. The modified VPN policy is displayed in the List of VPN
Policies table.
Configure Extended Authentication (XAUTH)
When many VPN clients connect to a UTM, you might want to use a unique user
authentication method beyond relying on a single common pre-shared key for all clients.
Although you could configure a unique VPN policy for each user, it is more efficient to
authenticate users from a stored list of user accounts. XAUTH provides the mechanism for
requesting individual authentication information from the user. A local user database or an
external authentication server, such as a RADIUS server, provides a method for storing the
authentication information centrally in the local network.
You can enable XAUTH when you manually add or edit an IKE policy. Two types of XAUTH
are available:
Edge Device. The UTM is used as a VPN concentrator on which one or more gateway
tunnels terminate. You need to specify the authentication type that should be used during
verification of the credentials of the remote VPN gateways: the user database,
RADIUS-PAP, or RADIUS-CHAP.
IPSec Host. Authentication by the remote gateway through a user name and password
that are associated with the IKE policy. The user name and password that are used to
authenticate the UTM need to be specified on the remote gateway.
Note: If a RADIUS-PAP server is enabled for authentication, XAUTH first
checks the local user database for the user credentials. If the user
account is not present, the UTM then connects to a RADIUS server.
Configure XAUTH for VPN Clients
Once the XAUTH has been enabled, you need to establish user accounts in the user
database to be authenticated against XAUTH, or you need to enable a RADIUS-CHAP or
RADIUS-PAP server.
Note: You cannot modify an existing IKE policy to add XAUTH while the
IKE policy is in use by a VPN policy. The VPN policy needs to be
disabled before you can modify the IKE policy.
Virtual Private Networking Using IPSec Connections
278
ProSecure Unified Threat Management (UTM) Appliance
To enable and configure XAUTH:
1. Select VPN > IPSec VPN. The IPSec VPN submenu tabs display with the IKE Policies
screen in view (see Figure 164 on page 263).
2. In the List of IKE Policies table, click the Edit table button to the right of the IKE policy for
which you want to enable and configure XAUTH. The Edit IKE Policy screen displays. This
screen shows the same fields as the Add IKE Policy screen (see Figure 165 on page265).
3. In the Extended Authentication section on the screen, complete the fields, select the radio
buttons, and make your selections from the drop-down lists as explained in the following
table:
4. Click Apply to save your settings.
User Database Configuration
When XAUTH is enabled in an Edge Device configuration, users need to be authenticated
either by a local user database account or by an external RADIUS server. Whether or not you
use a RADIUS server, you might want some users to be authenticated locally. These users
need to be added to the List of Users table on the Users screen, as described in Configure
User Accounts on page 362.
Table 67. Extended authentication settings
Setting Description
Select one of the following radio buttons to specify whether or not Extended Authentication (XAUTH) is
enabled, and, if enabled, which device is used to verify user account information:
None. XAUTH is disabled. This the default setting.
Edge Device. The UTM functions as a VPN concentrator on which one or more gateway tunnels
terminate. The authentication modes that are available for this configuration are User Database,
RADIUS PAP, and RADIUS CHAP.
IPSec Host. The UTM functions as a VPN client of the remote gateway. In this configuration the UTM is
authenticated by a remote gateway with a user name and password combination.
Authentication
Type
For an Edge Device configuration, from the drop-down list, select one of the following
authentication types:
User Database. XAUTH occurs through the UTMs user database. You can add
users on the Add User screen (see User Database Configuration on page 278).
Radius PAP. XAUTH occurs through RADIUS Password Authentication Protocol
(PAP). The local user database is first checked. If the user account is not present in
the local user database, the UTM connects to a RADIUS server. For more
information, see RADIUS Client Configuration on page 279.
Radius CHAP. XAUTH occurs through RADIUS Challenge Handshake
Authentication Protocol (CHAP). For more information, see RADIUS Client
Configuration on page 279.
Username The user name for XAUTH.
Password The password for XAUTH.
Virtual Private Networking Using IPSec Connections
279
ProSecure Unified Threat Management (UTM) Appliance
RADIUS Client Configuration
Remote Authentication Dial In User Service (RADIUS, RFC 2865) is a protocol for managing
authentication, authorization, and accounting (AAA) of multiple users in a network. A
RADIUS server stores a database of user information and can validate a user at the request
of a gateway or server in the network when a user requests access to network resources.
During the establishment of a VPN connection, the VPN gateway can interrupt the process
with an XAUTH request. At that point, the remote user needs to provide authentication
information such as a user name and password or some encrypted response using his or her
user name and password information. The gateway then attempts to verify this information
first against a local user database (if RADIUS-PAP is enabled) and then by relaying the
information to a central authentication server such as a RADIUS server.
To configure primary and backup RADIUS servers:
1. Select VPN > IPSec VPN > RADIUS Client. The RADIUS Client screen displays:
Figure 168.
2. Complete the fields and select the radio buttons as explained in the following table:
Table 68. RADIUS Client screen settings
Setting Description
Primary RADIUS Server
To enable and configure the primary RADIUS server, select the Yes radio button, and then enter the
settings for the three fields to the right. The default setting is that the No radio button is selected.
Primary Server IP Address The IP address of the primary RADIUS server.
Virtual Private Networking Using IPSec Connections
280
ProSecure Unified Threat Management (UTM) Appliance
3. Click Apply to save your settings.
Note: You can select the RADIUS authentication protocol (PAP or CHAP)
on the Edit IKE Policy screen or Add IKE Policy screen (see
Configure XAUTH for VPN Clients on page 277).
Secret Phrase A shared secret phrase to authenticate the transactions between the client
and the primary RADIUS server. The same secret phrase needs to be
configured on both the client and the server.
Primary Server NAS
Identifier
The primary Network Access Server (NAS) identifier that needs to be present
in a RADIUS request.
Note: The UTM functions as an NAS, allowing network access to external
users after verification of their authentication information. In a RADIUS
transaction, the NAS needs to provide some NAS identifier information to the
RADIUS server. Depending on the configuration of the RADIUS server, the
UTMs IP address might be sufficient as an identifier, or the server might
require a name, which you need to enter in this field.
Backup RADIUS Server
To enable and configure the backup RADIUS server, select the Yes radio button, and then enter the
settings for the three fields to the right. The default setting is that the No radio button is selected.
Backup Server IP Address The IP address of the backup RADIUS server.
Secret Phrase A shared secret phrase to authenticate the transactions between the client
and the backup RADIUS server. The same secret phrase needs to be
configured on both the client and the server.
Backup Server NAS
Identifier
The backup Network Access Server (NAS) identifier that needs to be present
in a RADIUS request.
Note: See the note earlier in this table for the Primary Server NAS Identifier.
Connection Configuration
Time out period The period in seconds that the UTM waits for a response from a RADIUS
server.
Maximum Retry Counts The maximum number of times that the UTM attempts to connect to a
RADIUS server.
Table 68. RADIUS Client screen settings (continued)
Setting Description
Virtual Private Networking Using IPSec Connections
281
ProSecure Unified Threat Management (UTM) Appliance
Assign IP Addresses to Remote Users (Mode Config)
To simplify the process of connecting remote VPN clients to the UTM, use the Mode Config
feature to automatically assign IP addresses to remote users, including a network access IP
address, subnet mask, WINS server, and DNS address. Remote users are given IP
addresses available in a secured network space so that remote users appear as seamless
extensions of the network.
Mode Config Operation
After the IKE Phase 1 negotiation is complete, the VPN connection initiator (which is the
remote user with a VPN client) requests the IP configuration settings such as the IP address,
subnet mask, WINS server, and DNS address from the UTM. The Mode Config feature
allocates an IP address from the configured IP address pool and activates a temporary IPSec
policy, using the information that is specified in the Traffic Tunnel Security Level section of the
Mode Config record (on the Add Mode Config Record screen that is shown in Figure 170 on
page 283).
Note: After configuring a Mode Config record, you need to manually
configure an IKE policy and select the newly created Mode Config
record from the Select Mode Config Record drop-down list (see
Configure Mode Config Operation on the UTM on page 281). You do
not need to make changes to any VPN policy.
Note: An IP address that is allocated to a VPN client is released only after
the VPN client has gracefully disconnected or after the SA liftetime
for the connection has timed out.
Configure Mode Config Operation on the UTM
To configure Mode Config on the UTM, first create a Mode Config record, and then select the
Mode Config record for an IKE policy.
To configure Mode Config on the UTM:
1. Select VPN > IPSec VPN > Mode Config. The Mode Config screen displays:
Virtual Private Networking Using IPSec Connections
282
ProSecure Unified Threat Management (UTM) Appliance
Figure 169.
As an example, the screen shows two Mode Config records with the names EMEA Sales
and NA Sales:
For EMEA Sales, a first pool (172.16.100.1 through 172.16.100.99) and second pool
(172.16.200.1 through 172.16.200.99) are shown.
For NA Sales, a first pool (172.25.100.50 through 172.25.100.99), a second pool
(172.25.210.1 through 172.25.210.99), and a third pool (172.25.220.80 through
172.25.220.99) are shown.
2. Under the List of Mode Config Records table, click the Add table button. The Add Mode
Config Record screen displays:
Virtual Private Networking Using IPSec Connections
283
ProSecure Unified Threat Management (UTM) Appliance
Figure 170.
3. Complete the fields, select the check box, and make your selections from the drop-down
lists as explained in the following table:
Table 69. Add Mode Config Record screen settings
Setting Description
Client Pool
Record Name A descriptive name of the Mode Config record for identification and management
purposes.
First Pool Assign at least one range of IP pool addresses in the First Pool fields to enable the
UTM to allocate these to remote VPN clients. The Second Pool and Third Pool
fields are optional. To specify any client pool, enter the starting IP address for the
pool in the Starting IP field, and enter the ending IP address for the pool in the
Ending IP field.
Note: No IP pool should be within the range of the local network IP addresses. Use
a different range of private IP addresses such as 172.173.xxx.xx.
Second Pool
Third Pool
Virtual Private Networking Using IPSec Connections
284
ProSecure Unified Threat Management (UTM) Appliance
4. Click Apply to save your settings. The new Mode Config record is added to the List of Mode
Config Records table.
Continue the Mode Config configuration procedure by configuring an IKE policy.
WINS Server If there is a WINS server on the local network, enter its IP address in the Primary
field. You can enter the IP address of a second WINS server in the Secondary field.
DNS Server Enter the IP address of the DNS server that is used by remote VPN clients in the
Primary field. You can enter the IP address of a second DNS server in the
Secondary field.
Traffic Tunnel Security Level
Note: Generally, the default settings work well for a Mode Config configuration.
PFS Key Group Select this check box to enable Perfect Forward Secrecy (PFS), and then select a
Diffie-Hellman (DH) group from the drop-down list. The DH Group sets the strength
of the algorithm in bits. The higher the group, the more secure the exchange. From
the drop-down list, select one of the following three strengths:
Group 1 (768 bit)
Group 2 (1024 bit). This is the default setting.
Group 5 (1536 bit)
SA Lifetime The lifetime of the security association (SA) is the period or the amount of
transmitted data after which the SA becomes invalid and needs to be renegotiated.
From the drop-down list, select how the SA lifetime is specified:
Seconds. In the SA Lifetime field, enter a period in seconds. The minimum value
is 300 seconds. The default value is 3600 seconds.
KBytes. In the SA Lifetime field, enter a number of kilobytes. The minimum value
is 1920000 KB.
Encryption Algorithm From the drop-down list, select one of the following five algorithms to negotiate the
security association (SA):
DES. Data Encryption Standard (DES).
3DES. Triple DES. This is the default algorithm.
AES-128. Advanced Encryption Standard (AES) with a 128-bit key size.
AES-192. AES with a 192-bit key size.
AES-256. AES with a 256-bit key size.
Integrity Algorithm From the drop-down list, select one of the following two algorithms to be used in the
VPN header for the authentication process:
SHA-1. Hash algorithm that produces a 160-bit digest. This is the default setting.
MD5. Hash algorithm that produces a 128-bit digest.
Local IP Address The local IP address to which remote VPN clients have access. If you do not
specify a local IP address, the UTMs default LAN IP address is used (by default,
192.168.1.1).
Local Subnet Mask The local subnet mask. Typically, this is 255.255.255.0.
Table 69. Add Mode Config Record screen settings (continued)
Setting Description
Virtual Private Networking Using IPSec Connections
285
ProSecure Unified Threat Management (UTM) Appliance
5. Select VPN > IPSec VPN. The IPSec VPN submenu tabs display with the IKE Policies
screen in view (see Figure 164 on page263).
6. Under the List of IKE Policies table, click the Add table button. The Add IKE Policy screen
displays. (The following figure shows the upper part only of a multiple WAN port model
screen.) The WAN drop-down list (next to Select Local Gateway) is shown on the Add IKE
Policy screen for the multiple WAN port models but not on the Add IKE Policy screen for the
single WAN port models.
Figure 171.
7. On the Add IKE Policy screen, complete the fields, select the radio buttons, and make your
selections from the drop-down lists as explained in the following table.
Virtual Private Networking Using IPSec Connections
286
ProSecure Unified Threat Management (UTM) Appliance
Note: The IKE policy settings that are explained in the following table are
specifically for a Mode Config configuration. Table 64 on page 266
explains the general IKE policy settings.
Table 70. IKE policy settings for a Mode Config configuration
Setting Description
Mode Config Record
Do you want to use
Mode Config Record?
Select the Yes radio button.
Note: Because Mode Config functions only in Aggressive mode, selecting the Yes
radio button sets the tunnel exchange mode to Aggressive mode. Mode Config
also requires that both the local and remote endpoints are defined by their FQDNs.
Select Mode
Config Record
From the drop-down list, select the Mode Config record that
you created in step 4 on page 284. This example uses NA
Sales.
General
Policy Name A descriptive name of the IKE policy for identification and management purposes.
This example uses ModeConfigNA_Sales.
Note: The name is not supplied to the remote VPN endpoint.
Direction / Type Responder is automatically selected when you select the Mode Config record in
the Mode Config Record section of the screen. This ensures that the UTM
responds to an IKE request from the remote endpoint but does not initiate one.
Exchange Mode Aggressive mode is automatically selected when you select the Mode Config
record in the Mode Config Record section of the screen.
Local
Select Local Gateway
(multiple WAN port
models only)
Select a WAN interface from the drop-down list to specify the WAN interface for the
local gateway.
Identifier Type From the drop-down list, select FQDN.
Note: Mode Config requires that the UTM (that is, the local endpoint) is defined by
an FQDN.
Identifier Enter an FQDN for the UTM. This example uses router.com.
Virtual Private Networking Using IPSec Connections
287
ProSecure Unified Threat Management (UTM) Appliance
Remote
Identifier Type From the drop-down list, select FQDN.
Note: Mode Config requires that the remote endpoint is defined by an FQDN.
Identifier Enter the FQDN for the remote endpoint. This needs to be an
FQDN that is not used in any other IKE policy. This example
uses client.com.
IKE SA Parameters
Note: Generally, the default settings work well for a Mode Config configuration.
Encryption Algorithm To negotiate the security association (SA), from the drop-down list, select the
3DES algorithm.
Authentication
Algorithm
From the drop-down list, select the SHA-1 algorithm to be used in the VPN header
for the authentication process.
Authentication Method Select Pre-shared key as the authentication method, and enter a key in the
Pre-shared key field.
Pre-shared key A key with a minimum length of 8 characters and no more than
49 characters. Do not use a double quote () in the key. This
example uses H8!spsf3#J YK2!.
Diffie-Hellman (DH)
Group
The DH Group sets the strength of the algorithm in bits. From the drop-down list,
select Group 2 (1024 bit).
SA-Lifetime (sec) The period in seconds for which the IKE SA is valid. When the period times out, the
next rekeying occurs. The default setting is 28800 seconds (8 hours). However, for
a Mode Config configuration, NETGEAR recommends 3600 seconds (1 hour).
Enable Dead Peer
Detection
Note: See also
Configure
Keep-Alives and
Dead Peer Detection
on page 297.
Select a radio button to specify whether or not Dead Peer Detection (DPD) is
enabled:
Yes. This feature is enabled. When the UTM detects an IKE connection failure,
it deletes the IPSec and IKE SA and forces a reestablishment of the connection.
You need to specify the detection period in the Detection Period field and the
maximum number of times that the UTM attempts to reconnect in the Reconnect
after failure count field.
No. This feature is disabled. This is the default setting.
Detection Period The period in seconds between consecutive
DPD R-U-THERE messages, which are sent only when the
IPSec traffic is idle. The default setting is 10 seconds. This
example uses 30 seconds.
Reconnect after
failure count
The maximum number of DPD failures before the UTM tears
down the connection and then attempts to reconnect to the
peer. The default setting is 3 failures.
Table 70. IKE policy settings for a Mode Config configuration (continued)
Setting Description
Virtual Private Networking Using IPSec Connections
288
ProSecure Unified Threat Management (UTM) Appliance
8. Click Apply to save your settings. The IKE policy is added to the List of IKE Policies table.
Configure the ProSafe VPN Client for Mode Config Operation
When the Mode Config feature is enabled, the following information is negotiated between
the VPN client and the UTM during the authentication phase:
Virtual IP address of the VPN client
DNS server address (optional)
WINS server address (optional)
The virtual IP address that is issued by the UTM is displayed in the VPN Client Address field
on the VPN clients IPSec pane.
Extended Authentication
XAUTH Configuration
Note: For more
information about
XAUTH and its
authentication
modes, see Configure
XAUTH for VPN
Clients on page 277.
Select one of the following radio buttons to specify whether or not Extended
Authentication (XAUTH) is enabled, and, if enabled, which device is used to verify
user account information:
None. XAUTH is disabled. This the default setting.
Edge Device. The UTM functions as a VPN concentrator on which one or more
gateway tunnels terminate. The authentication modes that are available for this
configuration are User Database, RADIUS PAP, and RADIUS CHAP.
IPSec Host. The UTM functions as a VPN client of the remote gateway. In this
configuration the UTM is authenticated by a remote gateway with a user name
and password combination.
Authentication
Type
For an Edge Device configuration, from the drop-down list,
select one of the following authentication types:
User Database. XAUTH occurs through the UTMs user
database. You can add users on the Add User screen (see
User Database Configuration on page 278).
Radius PAP. XAUTH occurs through RADIUS Password
Authentication Protocol (PAP). The local user database is
first checked. If the user account is not present in the local
user database, the UTM connects to a RADIUS server. For
more information, see RADIUS Client Configuration on
page 279.
Radius CHAP. XAUTH occurs through RADIUS Challenge
Handshake Authentication Protocol (CHAP). For more
information, see RADIUS Client Configuration on page 279.
Username The user name for XAUTH.
Password The password for XAUTH.
Table 70. IKE policy settings for a Mode Config configuration (continued)
Setting Description
Virtual Private Networking Using IPSec Connections
289
ProSecure Unified Threat Management (UTM) Appliance
Note: Perform these tasks from a PC that has the NETGEAR ProSafe
VPN Client installed.
To configure the VPN client for Mode Config operation, create authentication settings (phase
1 settings), create an associated IPSec configuration (phase 2 settings), and then specify the
global parameters.
Configure the Mode Config Authentication Settings (Phase 1 Settings)
To create new authentication settings:
1. Right-click the VPN client icon in your Windows system tray, and select Configuration
Panel. The Configuration Panel screen displays.
Figure 172.
2. In the tree list pane of the Configuration Panel screen, right-click VPN Configuration, and
select New Phase 1.
Virtual Private Networking Using IPSec Connections
290
ProSecure Unified Threat Management (UTM) Appliance
Figure 173.
3. Change the name of the authentication phase (the default is Gateway):
a. Right-click the authentication phase name.
b. Select Rename.
c. Type GW_ModeConfig.
d. Click anywhere in the tree list pane.
Note: This is the name for the authentication phase that is used only for the
VPN client, not during IKE negotiation. You can view and change this name in
the tree list pane. This name needs to be a unique name.
The Authentication pane displays in the Configuration Panel screen, with the
Authentication tab selected by default.
Figure 174.
Virtual Private Networking Using IPSec Connections
291
ProSecure Unified Threat Management (UTM) Appliance
4. Specify the settings that are explained in the following table.
5. Click Apply to use the new settings immediately, and click Save to keep the settings for
future use.
6. Click the Advanced tab in the Authentication pane. The Advanced pane displays.
Figure 175.
Table 71. VPN client authentication settings (Mode Config)
Setting Description
Interface Select Any from the drop-down list.
Remote Gateway Enter the remote IP address or DNS name of the UTM. For example, enter
10.34.116.22.
Preshared Key Select the Preshared Key radio button. Enter the pre-shared key that you already
specified on the UTM. For example, enter H8!spsf3#JYK2!. Confirm the key in the
Confirm field.
IKE Encryption Select the 3DES encryption algorithm from the drop-down list.
Authentication Select the SHA1 authentication algorithm from the drop-down list.
Key Group Select the DH2 (1024) key group from the drop-down list.
Note: On the UTM, this key group is referred to as Diffie-Hellman
Group 2 (1024 bit).
Virtual Private Networking Using IPSec Connections
292
ProSecure Unified Threat Management (UTM) Appliance
7. Specify the settings that are explained in the following table.
8. Click Apply to use the new settings immediately, and click Save to keep the settings for
future use.
Create the Mode Config IPSec Configuration (Phase 2 Settings)
Note: On the UTM, the IPSec configuration (phase 2 settings) is referred
to as the IKE settings.
To create an IPSec configuration:
1. In the tree list pane of the Configuration Panel screen, right-click the GW_ModeConfig
authentication phase name, and then select New Phase 2.
2. Change the name of the IPSec configuration (the default is Tunnel):
a. Right-click the IPSec configuration name.
b. Select Rename.
c. Type Tunnel_ModeConfig.
d. Click anywhere in the tree list pane.
Table 72. VPN client advanced authentication settings (Mode Config)
Setting Description
Advanced features
Mode Config Select this check box to enable Mode Config.
Aggressive Mode Select this check box to enable aggressive mode as the mode of negotiation with
the UTM.
NAT-T Select Automatic from the drop-down list to enable the VPN client and UTM to
negotiate NAT-T.
Local and Remote ID
Local ID As the type of ID, select DNS from the Local ID drop-down list because you
specified FQDN in the UTM configuration.
As the value of the ID, enter client.com as the local ID for the VPN client.
Note: The remote ID on the UTM is the local ID on the VPN client.
Remote ID As the type of ID, select DNS from the Remote ID drop-down list because you
specified an FQDN in the UTM configuration.
As the value of the ID, enter router.com as the remote ID for the UTM.
Note: The local ID on the UTM is the remote ID on the VPN client.
Virtual Private Networking Using IPSec Connections
293
ProSecure Unified Threat Management (UTM) Appliance
Note: This is the name for the IPSec configuration that is used only for the
VPN client, not during IPSec negotiation. You can view and change this name
in the tree list pane. This name needs to be a unique name.
The IPSec pane displays in the Configuration Panel screen, with the IPSec tab selected
by default.
Figure 176.
3. Specify the settings that are explained in the following table.
Table 73. VPN client IPSec configuration settings (Mode Config)
Setting Description
VPN Client address This field is masked out because Mode Config is selected. After an IPSec
connection is established, the IP address that is issued by the UTM displays in this
field (see Figure 181 on page 297).
Address Type Select Subnet address from the drop-down list.
Remote host address The address that you need to enter depends on whether or not you have specified a
LAN IP network address in the Local IP Address field on the Add Mode Config
Record screen of the UTM:
If you left the Local IP Address field blank, enter the UTMs default LAN IP
address as the remote host address that opens the VPN tunnel. For example,
enter 192.168.1.1.
If you specified a LAN IP network address in the Local IP Address field, enter the
address that you specified as the remote host address that opens the VPN
tunnel.
Virtual Private Networking Using IPSec Connections
294
ProSecure Unified Threat Management (UTM) Appliance
4. Click Apply to use the new settings immediately, and click Save to keep the settings for
future use.
Configure the Mode Config Global Parameters
To specify the global parameters:
1. Click Global Parameters in the left column of the Configuration Panel screen. The
Global Parameters pane displays in the Configuration Panel screen.
Figure 177.
Subnet mask Enter 255.255.255.0 as the remote subnet mask of the UTM that opens the VPN
tunnel. This is the LAN IP subnet mask that you specified in the Local Subnet Mask
field on the Add Mode Config Record screen of the UTM. If you left the Local
Subnet Mask field blank, enter the UTMs default IP subnet mask.
ESP Encryption Select 3DES as the encryption algorithm from the drop-down list.
Authentication Select SHA-1 as the authentication algorithm from the drop-down
list.
Mode Select Tunnel as the encapsulation mode from the drop-down list.
PFS and Group Select the PFS check box, and then select the DH2 (1024) key group from the
drop-down list.
Note: On the UTM, this key group is referred to as Diffie-Hellman Group 2 (1024
bit).
Table 73. VPN client IPSec configuration settings (Mode Config) (continued)
Setting Description
Virtual Private Networking Using IPSec Connections
295
ProSecure Unified Threat Management (UTM) Appliance
2. Specify the following default lifetimes in seconds to match the configuration on the UTM:
Authentication (IKE), Default. Enter 3600 seconds.
Encryption (IPSec), Default. Enter 3600 seconds.
3. Select the Dead Peer Detection (DPD) check box, and configure the following DPD settings
to match the configuration on the UTM:
Check Interval. Enter 30 seconds.
Max. number of entries. Enter 3 retries.
Delay between entries. Leave the default delay setting of 15 seconds.
4. Click Apply to use the new settings immediately, and click Save to keep the settings for
future use.
The Mode Config configuration of the VPN client is now complete.
Test the Mode Config Connection
To test the Mode Config connection from the VPN client to the UTM:
1. Right-click the system tray icon, and select Open tunnel Tunnel_ModeConfig.
Figure 178.
When the tunnel opens successfully, the Tunnel opened message displays above the
system tray, and the VPN client displays a green icon in the system tray.
Figure 179.
2. Verify that the UTM issued an IP address to the VPN client. This IP address displays in
the VPN Client address field on the IPSec pane of the VPN client. (The following figure
shows the upper part of the IPSec pane only.)
Virtual Private Networking Using IPSec Connections
296
ProSecure Unified Threat Management (UTM) Appliance
Figure 180.
3. From the client PC, ping a computer on the UTM LAN.
Modify or Delete a Mode Config Record
Note: Before you modify or delete a Mode Config record, make sure it is
not used in an IKE policy.
To edit a Mode Config record:
1. On the Mode Config screen (see Figure 169 on page 282), click the Edit button in the
Action column for the record that you want to modify. The Edit Mode Config Record
screen displays. This screen is identical to the Add Mode Config Record screen (see
Figure 170 on page 283).
2. Modify the settings as explained in Table 69 on page283.
3. Click Apply to save your settings.
To delete one or more Mode Config records:
1. On the Mode Config screen (see Figure 169 on page 282), Select the check box to the
left of each record that you want to delete, or click the Select All table button to select
all records.
2. Click the Delete table button.
Virtual Private Networking Using IPSec Connections
297
ProSecure Unified Threat Management (UTM) Appliance
Configure Keep-Alives and Dead Peer Detection
In some cases, you might not want a VPN tunnel to be disconnected when traffic is idle, for
example, when client-server applications over the tunnel cannot tolerate the tunnel
establishment time. If you require a VPN tunnel to remain connected, you can use the
keep-alive and Dead Peer Detection (DPD) features to prevent the tunnel from being
disconnected and to force a reconnection if the tunnel disconnects for any reason.
For DPD to function, the peer VPN device on the other end of the tunnel also needs to
support DPD. Keep-alive, though less reliable than DPD, does not require any support from
the peer device.
Configure Keep-Alives
The keep-alive feature maintains the IPSec SA by sending periodic ping requests to a host
across the tunnel and monitoring the replies.
To configure the keep-alive feature on a configured VPN policy:
1. Select VPN > IPSec VPN > VPN Policies. The VPN Policies screen displays (see
Figure 166 on page 270).
2. In the List of VPN Policies table, click the Edit table button to the right of the VPN policy that
you want to edit. The Edit VPN Policy screen displays. (The following figure shows only the
top part of a UTM50 screen with the General section).
Figure 181.
Virtual Private Networking Using IPSec Connections
298
ProSecure Unified Threat Management (UTM) Appliance
3. Enter the settings as explained in the following table:
4. Click Apply to save your settings.
Configure Dead Peer Detection
The Dead Peer Detection (DPD) feature lets the UTM maintain the IKE SA by exchanging
periodic messages with the remote VPN peer.
To configure DPD on a configured IKE policy:
1. Select VPN > IPSec VPN. The IPSec VPN submenu tabs display with the IKE Policies
screen in view (see Figure 164 on page 263).
2. In the List of IKE Policies table, click the Edit table button to the right of the IKE policy that
you want to edit. The Edit IKE Policy screen displays. (The following figure shows only the
IKE SA Parameters section of the screen).
Table 74. Keep-alive settings
Setting Description
General
Enable Keepalive Select the Yes radio button to enable the keep-alive feature. Periodically, the
UTM sends keep-alive requests (ping packets) to the remote endpoint to keep
the tunnel alive. You need to specify the ping IP address in the Ping IP Address
field, the detection period in the Detection Period field, and the maximum
number of keep-alive requests that the UTM sends in the Reconnect after failure
count field.
Ping IP Address The IP address that the UTM pings. The address should be
of a host that can respond to ICMP ping requests.
Detection Period The period in seconds between the keep-alive requests. The
default setting is 10 seconds.
Reconnect after
failure count
The maximum number of keep-alive requests before the
UTM tears down the connection and then attempts to
reconnect to the remote endpoint. The default setting is
3 keep-alive requests.
Virtual Private Networking Using IPSec Connections
299
ProSecure Unified Threat Management (UTM) Appliance
Figure 182.
3. In the IKE SA Parameters section of the screen, locate the DPD fields, and complete the
fields as explained the following table:
4. Click Apply to save your settings.
Configure NetBIOS Bridging with IPSec VPN
Windows networks use the Network Basic Input/Output System (NetBIOS) for several basic
network services such as naming and neighborhood device discovery. Because VPN routers
do not usually pass NetBIOS traffic, these network services do not function for hosts on
opposite ends of a VPN connection. To solve this problem, you can configure the UTM to
bridge NetBIOS traffic over the VPN tunnel.
To enable NetBIOS bridging on a configured VPN tunnel:
1. Select VPN > IPSec VPN > VPN Policies. The VPN Policies screen displays (see
Figure 166 on page 270).
Table 75. Dead peer Detection settings
Setting Description
IKE SA Parameters
Enable Dead Peer
Detection
Select the Yes radio button to enable DPD. When the UTM detects an IKE
connection failure, it deletes the IPSec and IKE SA and forces a reestablishment
of the connection. You need to specify the detection period in the Detection
Period field and the maximum number of times that the UTM attempts to
reconnect in the Reconnect after failure count field.
Detection Period The period in seconds between consecutive
DPD R-U-THERE messages, which are sent only when the
IPSec traffic is idle. The default setting is 10 seconds.
Reconnect after
failure count
The maximum number of DPD failures before the UTM tears
down the connection and then attempts to reconnect to the
peer. The default setting is 3 failures.
Virtual Private Networking Using IPSec Connections
300
ProSecure Unified Threat Management (UTM) Appliance
2. In the List of VPN Policies table, click the Edit table button to the right of the VPN policy that
you want to edit. The Edit VPN Policy screen displays. (The following figure shows only the
top part of a UTM50 screen with the General section).
Figure 183.
3. Select the Enable NetBIOS check box.
4. Click Apply to save your settings.
Configure the PPTP Server (UTM9S Only)
As an alternate solution to IPSec VPN and L2TP tunnels, you can configure a Point-to-Point
Tunnel Protocol (PPTP) server on the UTM9S to allow users to access PPTP clients over
PPTP tunnels.
A PPTP user typically initiates a tunnel request; the PPTP server accommodates the tunnel
request and assigns an IP address to the user. After a PPTP tunnel is established, the user
can connect to a PPTP client that is located behind the UTM9S.
You need to enable the PPTP server on the UTM9S, specify a PPTP server address pool,
and create PPTP user accounts. For information about how to create PPTP user accounts,
see Configure User Accounts on page 362.
To enable the PPTP server and configure the PPTP server pool, authentication, and
encryption:
1. Select VPN > PPTP Server. The PPTP Server screen displays:
Virtual Private Networking Using IPSec Connections
301
ProSecure Unified Threat Management (UTM) Appliance
Figure 184.
2. Enter the settings as explained in the following table:
Table 76. PPTP Server screen settings
Setting Description
PPTP Server
Enable PPTP Server To enable the PPTP server, select the Enable check box. Complete the
following fields:
Start IP Address Type the first IP address of the address pool.
End IP Address Type the last IP address of the address pool.
User time out Enter the time-out period in seconds. If there is no traffic
from a user, the connection is disconnected after the
specified period.
Authentication
Select one or more of the following authentication methods to authenticate PPTP users:
PAP. RADIUS-Password Authentication Protocol (PAP).
CHAP. RADIUS-Challenge Handshake Authentication Protocol (CHAP).
MSCHAP. RADIUS-Microsoft CHAP (MSCHAP).
MSCHAPv2. RADIUS-Microsoft CHAP version 2 (MSCHAPv2).
Note: For each authentication method that you want to use for PPTP users, you need to have created a
domain that supports the authentication method (see Configure Domains on page 353) and have added the
PPTP users to the domain (see Configure User Accounts on page 362).
Virtual Private Networking Using IPSec Connections
302
ProSecure Unified Threat Management (UTM) Appliance
3. Click Apply to save your settings.
View the Active PPTP Users
To view the active PPTP tunnel users:
Select Monitoring > Active Users & VPNs > PPTP Active Users. The PPTP Active Users
screen displays:
Figure 185.
The List of PPTP Active Users table lists each active connection with the information that is
described in the following table.
The default poll interval is 5 seconds. To change the poll interval period, enter a new value in
the Poll Interval field, and then click the Set Interval button. To stop polling, click the Stop
button.
Encryption
If the authentication is MSCHAP or MSCHAPv2, the PPTP server can support Microsoft Point-to-Point
Encryption (MPPE). Select one or more of the following types of MPPE:
MPPE-40. MPPE 40-bit encryption.
MPPE-128. MPPE 128-bit encryption. This is the most secure type of MPPE encryption.
MPPE-stateful. Stateful MPPE encryption. This is the least secure type of MPPE encryption.
Table 77. PPTP Active Users screen information
Item Description
Username The name of the PPTP user that you have defined (see Configure User Accounts on
page 362).
Remote IP The remote clients IP address.
L2TP IP The IP address that is assigned by the PPTP server on the UTM9S.
Action This column is not applicable to PPTP.
Table 76. PPTP Server screen settings (continued)
Setting Description
Virtual Private Networking Using IPSec Connections
303
ProSecure Unified Threat Management (UTM) Appliance
Configure the L2TP Server (UTM9S Only)
As an alternate solution to IPSec VPN and PPTP tunnels, you can configure a Layer 2
Tunneling Protocol (L2TP) server on the UTM9S to allow users to access L2TP clients over
L2TP tunnels.
An L2TP Access Concentrator (LAC) typically initiates a tunnel to fullfil a connection request
from an L2TP user; the L2TP server accommodates the tunnel request and assigns an IP
address to the user. After an L2TP tunnel is established, the user can connect to an L2TP
client that is located behind the UTM9S.
Note: IPSec VPN and PPTP provide stronger authentication and
encryption than L2TP. (Packets that traverse the L2TP tunnel are
not encapsulated by IPSec or MPPE.)
You need to enable the L2TP server on the UTM9S, specify an L2TP server address pool,
and create L2TP user accounts. For information about how to create L2TP user accounts,
see Configure User Accounts on page 362.
To enable the L2TP server and configure the L2TP server pool and authentication:
1. Select VPN > L2TP Server. The L2TP Server screen displays:
Figure 186.
Virtual Private Networking Using IPSec Connections
304
ProSecure Unified Threat Management (UTM) Appliance
2. Enter the settings as explained in the following table:
3. Click Apply to save your settings.
View the Active L2TP Users
To view the active L2TP tunnel users:
Select Monitoring > Active Users & VPNs > L2TP Active Users. The L2TP Active Users
screen displays:
Figure 187.
Table 78. L2TP Server screen settings
Setting Description
L2TP Server
Enable L2TP Server To enable the L2TP server, select the Enable check box. Complete the following
fields:
Start IP Address Type the first IP address of the address pool.
End IP Address Type the last IP address of the address pool.
User time out Enter the time-out period in seconds. If there is no traffic
from a user, the connection is disconnected after the
specified period.
Authentication
Select one or more of the following authentication methods to authenticate L2TP users:
PAP. RADIUS-Password Authentication Protocol (PAP).
CHAP. RADIUS-Challenge Handshake Authentication Protocol (CHAP).
MSCHAP. RADIUS-Microsoft CHAP (MSCHAP).
MSCHAPv2. RADIUS-Microsoft CHAP version 2 (MSCHAPv2).
Note: For each authentication method that you want to use for L2TP users, you need to have created a
domain that supports the authentication method (see Configure Domains on page 353) and have added the
L2TP users to the domain (see Configure User Accounts on page 362).
Virtual Private Networking Using IPSec Connections
305
ProSecure Unified Threat Management (UTM) Appliance
The List of L2TP Active Users table lists each active connection with the information that is
described in the following table.
The default poll interval is 5 seconds. To change the poll interval period, enter a new value in
the Poll Interval field, and then click the Set Interval button. To stop polling, click the Stop
button.
Table 79. L2TP Active Users screen information
Item Description
Username The name of the L2TP user that you have defined (see Configure User Accounts on
page 362).
Remote IP The clients IP address on the remote LAC.
L2TP IP The IP address that is assigned by the L2TP server on the UTM9S.
Action This column is not applicable to L2TP.
306
8
8. Virtual Private Networking
Using SSL Connections
The UTM provides a hardware-based SSL VPN solution designed specifically to provide remote
access for mobile users to their corporate resources, bypassing the need for a preinstalled VPN
client on their computers. Using the familiar Secure Sockets Layer (SSL) protocol, commonly
used for e-commerce transactions, the UTM can authenticate itself to an SSL-enabled client,
such as a standard web browser. Once the authentication and negotiation of encryption
information are completed, the server and client can establish an encrypted connection. With
support for up to 13 dedicated SSL VPN tunnels, the UTM allows users to easily access the
remote network for a customizable, secure, user portal experience from virtually any available
platform.
This chapter contains the following sections:
SSL VPN Portal Options
Use the SSL VPN Wizard for Client Configurations
Manually Configure and Edit SSL Connections
SSL VPN Portal Options
The UTMs SSL VPN portal can provide two levels of SSL service to the remote user:
SSL VPN tunnel. The UTM can provide the full network connectivity of a VPN tunnel
using the remote users browser instead of a traditional IPSec VPN client. The SSL
capability of the users browser provides authentication and encryption, establishing a
secure connection to the UTM. Upon successful connection, an ActiveX-based SSL VPN
client is downloaded to the remote PC to allow the remote user to virtually join the
corporate network.
The SSL VPN client provides a point-to-point (PPP) connection between the client and
the UTM, and a virtual network interface is created on the users PC. The UTM assigns
the PC an IP address and DNS server IP addresses, allowing the remote PC to access
network resources in the same manner as if it were connected directly to the corporate
network, subject to any policy restrictions that you configure.
Virtual Private Networking Using SSL Connections
307
ProSecure Unified Threat Management (UTM) Appliance
SSL port forwarding. Like an SSL VPN tunnel, port forwarding is a web-based client that
is installed transparently and then creates a virtual, encrypted tunnel to the remote
network. However, port forwarding differs from an SSL VPN tunnel in several ways:
- Port forwarding supports only TCP connections, not UDP connections or connections
using other IP protocols.
- Port forwarding detects and reroutes individual data streams on the users PC to the
port-forwarding connection rather than opening up a full tunnel to the corporate
network.
- Port forwarding offers more fine-grained management than an SSL VPN tunnel. You
define individual applications and resources that are available to remote users.
The SSL VPN portal can present the remote user with one or both of these SSL service
levels, depending on how you set up the configuration.
Use the SSL VPN Wizard for Client Configurations
The SSL VPN Wizard facilitates the configuration of the SSL VPN client connections by
taking you through six screens, the last of which allows you to save the SSL VPN policy. For
information about how to edit policies or to manually configure policies, see Manually
Configure and Edit SSL Connections on page 323.
To start the SSL VPN Wizard:
1. Select Wizards from the main navigation menu. The Welcome to the Netgear
Configuration Wizard screen displays:
Figure 188.
2. Select the SSL VPN Wizard radio button.
3. Click Next. The first SSL VPN Wizard screen displays.
The following sections explain the five configuration screens of the SSL VPN Wizard. On the
sixth screen, you can save your SSL VPN policy.
The tables in the following sections explain the buttons and fields of the SSL VPN Wizard
screens. Additional information about the settings in the SSL VPN Wizard screens is
provided in Manually Configure and Edit SSL Connections on page 323 or in other chapters.
Each of the following sections provides a specific link to a section in Manually Configure and
Edit SSL Connections on page 323 or to a section in another chapter.
Virtual Private Networking Using SSL Connections
308
ProSecure Unified Threat Management (UTM) Appliance
SSL VPN Wizard Step 1 of 6 (Portal Settings)
Figure 189.
Note that the previous figure contains a layout example. Enter the settings as explained in the
following table, and then click Next to go the following screen.
Note: If you leave the Portal Layout Name field blank, the SSL VPN
Wizard uses the default portal layout. You need to enter a name
other than SSL VPN in the Portal Layout Name field to enable the
SSL VPN Wizard to create a new portal layout. Do not enter an
existing portal layout name in the Portal Layout Name field;
otherwise, the SSL VPN Wizard will fail (although the UTM will not
reboot in this situation).
Virtual Private Networking Using SSL Connections
309
ProSecure Unified Threat Management (UTM) Appliance
Table 80. SSL VPN Wizard Step 1 of 6 screen settings (portal settings)
Setting Description
Portal Layout and Theme Name
Portal Layout
Name
A descriptive name for the portal layout. This name is part of the path of the SSL VPN portal
URL.
Note: Custom portals are accessed at a different URL than the default portal. For example,
if your SSL VPN portal is hosted at https://vpn.company.com, and you create a portal layout
named CustomerSupport, then users access the subsite at
https://vpn.company.com/portal/CustomerSupport.
Note: Only alphanumeric characters, hyphens (-), and underscores (_) are accepted in the
Portal Layout Name field. If you enter other types of characters or spaces, the layout name
is truncated before the first nonalphanumeric character.
Note: Unlike most other URLs, this name is case-sensitive.
Portal Site Title The title that displays at the top of the users web browser window, for example, Company
Customer Support.
Banner Title The banner title of a banner message that users see before they log in to the portal, for
example, Welcome to Customer Support.
Banner Message The text of a banner message that users see before they log in to the portal, for example, In
case of login difficulty, call 123-456-7890. Enter a plain text message, or include HTML and
J avaScript tags. The maximum length of the login screen message is 4096 characters.
Display banner
message on login
page
Select this check box to show the banner title and banner message text on the login screen
as shown in Figure 195 on page 320.
HTTP meta tags
for cache control
(recommended)
Select this check box to apply HTTP meta tag cache control directives to this portal layout.
Cache control directives include:
<meta http-equiv=pragma content=no-cache>
<meta http-equiv=cache-control content=no-cache>
<meta http-equiv=cache-control content=must-revalidate>
Note: NETGEAR strongly recommends enabling HTTP meta tags for security reasons and
to prevent out-of-date web pages, themes, and data being stored in a users web browser
cache.
ActiveX web
cache cleaner
Select this check box to enable ActiveX cache control to be loaded when users log in to the
SSL VPN portal. The web cache cleaner prompts the user to delete all temporary Internet
files, cookies, and browser history when the user logs out or closes the web browser
window. The ActiveX web cache control is ignored by web browsers that do not support
ActiveX.
Virtual Private Networking Using SSL Connections
310
ProSecure Unified Threat Management (UTM) Appliance
After you have completed the steps in the SSL VPN Wizard, you can make changes to the
portal settings by selecting VPN > SSL VPN > Portal Layout. For more information about
portal settings, see Create the Portal Layout on page 324.
SSL VPN Wizard Step 2 of 6 (Domain Settings)
Figure 190.
Enter the settings as explained in the following table, and then click Next to go the following
screen.
SSL VPN Portal Pages to Display
VPN Tunnel page To provide full network connectivity, select this check box.
Port Forwarding To provide access to specific defined network services, select this check box.
Note: Any pages that are not selected are not visible from the SSL VPN portal; however,
users can still access the hidden pages unless you create SSL VPN access policies to
prevent access to these pages.
Table 80. SSL VPN Wizard Step 1 of 6 screen settings (portal settings) (continued)
Setting Description
Virtual Private Networking Using SSL Connections
311
ProSecure Unified Threat Management (UTM) Appliance
Note: If you leave the Domain Name field blank, the SSL VPN Wizard
uses the default domain name geardomain. You need to enter a
name other than geardomain in the Domain Name field to enable
the SSL VPN Wizard to create a new domain. Do not enter an
existing domain name in the Domain Name field; otherwise, the SSL
VPN Wizard will fail and the UTM will reboot to recover its
configuration.
Table 81. SSL VPN Wizard Step 2 of 6 screen settings (domain settings)
Setting Description
Domain Name A descriptive (alphanumeric) name of the domain for identification and management
purposes.
Authentication Type
Note: If you select
any type of RADIUS
authentication, make
sure that one or more
RADIUS servers are
configured (see
RADIUS Client
Configuration on
page 279).
From the drop-down list, select the authentication method that the UTM applies:
Local User Database (default). Users are authenticated locally on the UTM. This is
the default setting. You do not need to complete any other fields on this screen.
Radius-PAP. RADIUS Password Authentication Protocol (PAP). Complete the
following fields:
- Authentication Server
- Authentication Secret
- Radius Port
- Repeat
- Timeout
Radius-CHAP. RADIUS Challenge Handshake Authentication Protocol (CHAP).
Complete the following fields:
- Authentication Server
- Authentication Secret
- Radius Port
- Repeat
- Timeout
Radius-MSCHAP. RADIUS Microsoft CHAP. Complete the following fields:
- Authentication Server
- Authentication Secret
Radius-MSCHAPv2. RADIUS Microsoft CHAP version 2. Complete the following
fields:
- Authentication Server
- Authentication Secret
WIKID-PAP. WiKID Systems PAP. Complete the following fields:
- Authentication Server
- Authentication Secret
- Radius Port
- Repeat
- Timeout
Virtual Private Networking Using SSL Connections
312
ProSecure Unified Threat Management (UTM) Appliance
Authentication Type
(continued)
WIKID-CHAP. WiKID Systems CHAP. Complete the following fields:
- Authentication Server
- Authentication Secret
- Radius Port
- Repeat
- Timeout
MIAS-PAP. Microsoft Internet Authentication Service (MIAS) PAP. Complete the
following fields:
- Authentication Server
- Authentication Secret
- Radius Port
- Repeat
- Timeout
MIAS-CHAP. Microsoft Internet Authentication Service (MIAS) CHAP. Complete the
following fields:
- Authentication Server
- Authentication Secret
- Radius Port
- Repeat
- Timeout
NT Domain. Microsoft Windows NT Domain. Complete the following fields:
- Authentication Server
- Workgroup
Active Directory. Microsoft Active Directory. Complete the following fields, and make
a selection from the LDAP Encryption drop-down list:
- Authentication Server
- Active Directory Domain
- LDAP Port
- Bind DN
- Bind Password
- Search Base
- Additional Filter (optional)
LDAP. Lightweight Directory Access Protocol (LDAP). Complete the following fields,
and make a selection from the LDAP Encryption drop-down list:
- Authentication Server
- LDAP Base DN
- LDAP Port
- Bind DN
- Bind Password
- Search Base
- UID Attribute
- Member Groups Attribute (optional)
- Group Members Attribute (optional)
- Additional Filter (optional)
Table 81. SSL VPN Wizard Step 2 of 6 screen settings (domain settings) (continued)
Setting Description
Virtual Private Networking Using SSL Connections
313
ProSecure Unified Threat Management (UTM) Appliance
Portal The portal that you selected on the first SSL VPN Wizard screen. You cannot change
the portal on this screen; the portal is displayed for information only.
Authentication Server The server IP address or server name of the authentication server for any type of
authentication other than authentication through the local user database.
Authentication Secret The authentication secret or password that is required to access the authentication
server for RADIUS, WiKID, or MIAS authentication.
Workgroup The workgroup that is required for Microsoft NT Domain authentication.
LDAP Base DN The LDAP base distinguished name (DN) that is required for LDAP authentication.
Active Directory
Domain
The active directory domain name that is required for Microsoft Active Directory
authentication.
LDAP Port The port number for the LDAP or Active Directory authentication server. The default port
for the LDAP server is 389, which is generally the default port for TLS encryption or no
encryption. When the encryption is SSL, the default port is generally 636.
Bind DN The LDAP or Active Directory DN that is required to access the LDAP or Active
Directory authentication server. This should be a user in the LDAP or Active Directory
who has read access to all the users that you would like to import into the UTM. The
Bind DN field accepts two formats:
A display name in the dn format. For example:
cn=J amie Hanson,cn=users,dc=test,dc=com.
A Windows login account name in email format. For example:
jhanson@testAD.com. This last type of bind DN can be used only for a Windows
Active Directory server.
Bind Password The authentication secret or password that is required to access the LDAP or Active
Directory authentication server.
LDAP Encryption From the drop-down list, select the encryption type for the connection between the UTM
and the LDAP or Active Directory server:
None. The connection is not encrypted. This is the default setting.
TLS. The connection uses Transport Layer Security (TLS) encryption.
SSL. The connection uses Secure Socket Layer (SSL) encryption.
Search Base The DN at which to start the search, specified as a sequence of relative distinguished
names (RDNs), connected with commas and without any blank spaces. For most users,
the search base is a variation of the domain name. For example, if your domain is
yourcompany.com, your search base DN might be as follows: dc=yourcompany,dc=
com.
UID Attribute The attribute in the LDAP directory that contains the users identifier (UID).
For an Active Directory, enter sAMAccountName.
For an OpenLDAP directory, enter uid.
Member Groups
Attribute
This field is optional. The attribute that is used to identify the groups that an entry
belongs to.
For an Active Directory, enter memberOf.
For OpenLDAP, you can enter a customized attribute to identify the groups of an entry.
Table 81. SSL VPN Wizard Step 2 of 6 screen settings (domain settings) (continued)
Setting Description
Virtual Private Networking Using SSL Connections
314
ProSecure Unified Threat Management (UTM) Appliance
After you have completed the steps in the SSL VPN Wizard, you can make changes to the
domain settings by selecting Users > Domains. For more information about domain settings,
see Configure Domains on page 353.
SSL VPN Wizard Step 3 of 6 (User Settings)
Figure 191.
Note that the previous figure contains an example. Enter the settings as explained in the
following table, and then click Next to go the following screen.
Group Members
Attribute
This field is optional. The attribute that is used to identify the members of a group.
For an Active Directory, enter member.
For OpenLDAP, you can enter a customized attribute to identify the members of a
group.
Additional Filter This field is optional. A filter that is used when the UTM is searching the LDAP server for
matching entries while excluding others. (Use the format described by RFC 2254.)
The following search term examples match users only:
Active Directory. objectClass=user
Open LDAP. objectClass=posixAccount
Radius Port The port number for the RADIUS server. You can enter a value between 1 and 65535.
The default port number is 1812.
Repeat The period in seconds that the UTM waits for a response from a RADIUS server. You
can enter a value between 1 and 10. The default is 3 seconds.
Timeout The maximum number of times that the UTM attempts to connect to a RADIUS server.
You can enter a value between 3 and 30. The default is 5 times.
Table 81. SSL VPN Wizard Step 2 of 6 screen settings (domain settings) (continued)
Setting Description
Virtual Private Networking Using SSL Connections
315
ProSecure Unified Threat Management (UTM) Appliance
Note: Do not enter an existing user name in the User Name field;
otherwise, the SSL VPN Wizard will fail and the UTM will reboot to
recover its configuration.
After you have completed the steps in the SSL VPN Wizard, you can make changes to the
user settings by selecting Users > Users. For more information about user settings, see
Configure User Accounts on page 362.
Table 82. SSL VPN Wizard Step 3 of 6 screen settings (user settings)
Setting Description
User Name A descriptive (alphanumeric) name of the user for identification and management purposes.
User Type When you use the SSL VPN Wizard, the user type is always SSL VPN User. You cannot
change the user type on this screen; the user type is displayed for information only.
Group When you create a new domain on the second SSL VPN Wizard screen, a group with the
same name is automatically created. (A user belongs to a group, and a group belongs to a
domain.) You cannot change the group on this screen; the group is displayed for
information only.
Password The password that needs to be entered by the user to gain access to the UTM. The
password needs to contain alphanumeric, hyphen (-), or underscore (_) characters.
Confirm Password This field needs to be identical to the password that you entered in the Password field.
Idle Timeout The period after which an idle user is automatically logged out of the web management
interface. The default idle time-out period is 5 minutes.
Virtual Private Networking Using SSL Connections
316
ProSecure Unified Threat Management (UTM) Appliance
SSL VPN Wizard Step 4 of 6 (Client Addresses and Routes)
Figure 192.
Note that the previous figure contains an example. Enter the settings as explained in the
following table, and then click Next to go the following screen.
Note: Do not enter an existing route for a VPN tunnel client in the
Destination Network and Subnet Mask fields; otherwise, the SSL
VPN Wizard will fail and the UTM will reboot to recover its
configuration.
Table 83. SSL VPN Wizard Step 4 of 6 screen settings (client addresses and routes)
Setting Description
Client IP Address Range
Enable Full Tunnel Support Select this check box to enable full-tunnel support. If you leave this check box
cleared (which is the default setting), full-tunnel support is disabled but
split-tunnel support is enabled, and you need to add a client route by completing
the Destination Network and Subnet Mask fields.
Note: When full-tunnel support is enabled, client routes are not operable.
DNS Suffix A DNS suffix to be appended to incomplete DNS search strings. This setting is
optional.
Virtual Private Networking Using SSL Connections
317
ProSecure Unified Threat Management (UTM) Appliance
After you have completed the steps in the SSL VPN Wizard, you can make changes to the
client IP address range and routes by selecting VPN > SSL VPN > SSL VPN Client. For
more information about client IP address range and routes settings, see Configure the SSL
VPN Client on page 331.
SSL VPN Wizard Step 5 of 6 (Port Forwarding)
Figure 193.
Note that the previous figure contains an example. Enter the settings as explained in the
following table, and then click Next to go the following screen.
Primary DNS Server The IP address of the primary DNS server that is assigned to the VPN tunnel
clients. This setting is optional.
Note: If you do not assign a DNS server, the DNS settings remain unchanged in
the VPN client after a VPN tunnel has been established.
Secondary DNS Server The IP address of the secondary DNS server that is assigned to the VPN tunnel
clients. This setting is optional.
Client Address Range Begin The first IP address of the IP address range that you want to assign to the VPN
tunnel clients.
Client Address Range End The last IP address of the IP address range that you want to assign to the VPN
tunnel clients.
Add Routes for VPN Tunnel Clients
Destination Network Leave this field blank, or specify a destination network IP address of a local
network or subnet that has not yet been used.
Subnet Mask Leave this field blank to specify the address of the appropriate subnet mask.
Table 83. SSL VPN Wizard Step 4 of 6 screen settings (client addresses and routes) (continued)
Setting Description
Virtual Private Networking Using SSL Connections
318
ProSecure Unified Threat Management (UTM) Appliance
Note: Do not enter an IP address that is already in use in the upper Local
Server IP Address field or a port number that is already in use in the
TCP Port Number field; otherwise, the SSL VPN Wizard will fail and
the UTM will reboot to recover its configuration.
After you have completed the steps in the SSL VPN Wizard, you can make changes to the
client IP address range and routes by selecting VPN >SSL VPN >Port Forwarding.
Table 84. SSL VPN Wizard Step 5 of 6 screen settings (port-forwarding settings)
Setting Description
Add New Application for Port Forwarding
Local Server IP Address The IP address of an internal server or host computer that remote users have
access to.
TCP Port Number The TCP port number of the application that is accessed through the SSL VPN
tunnel. Following are some commonly used TCP applications and port numbers.
FTP Data (usually not needed) 20
FTP Control Protocol 21
SSH 22
a
a. Users can specify the port number together with the host name or IP address.
Telnet 23
a
SMTP (send mail) 25
HTTP (web) 80
POP3 (receive mail) 110
TCP Port Number
(continued)
NTP (Network Time Protocol) 123
Citrix 1494
Terminal Services 3389
VNC (virtual network computing) 5900 or 5800
Add New Host Name for Port Forwarding
Local Server IP Address The IP address of an internal server or host computer that you want to name.
Note: Both the upper and lower Local Server IP Address fields on this screen
(that is, the field in the Add New Application for Port Forwarding section and the
field in the Add New Host Name for Port Forwarding section) need to contain the
same IP address.
Fully Qualified Domain Name The full server name, that is, the host name-to-IP address-resolution for the
network server as a convenience for remote users.
Virtual Private Networking Using SSL Connections
319
ProSecure Unified Threat Management (UTM) Appliance
For more information about port-forwarding settings, see Configure Applications for Port
Forwarding on page 328.
SSL VPN Wizard Step 6 of 6 (Verify and Save Your Settings)
Verify your settings; if you need to make any changes, click the Back action button (if
necessary several times) to return to the screen on which you want to make changes.
Figure 194.
Virtual Private Networking Using SSL Connections
320
ProSecure Unified Threat Management (UTM) Appliance
Click Apply to save your settings. If the settings are accepted by the UTM, a message
Operation Succeeded displays at the top of the screen, and the Welcome to the Netgear
Configuration Wizard screen displays again (see Figure 188 on page 307).
Access the New SSL Portal Login Screen
All screens that you can access from the SSL VPN configuration menu of the web
management interface display a user portal link in the right upper corner, above the menu
bars ( ).
When you click the User Portal link, the SSL VPN default portal opens (see Figure 196 on
page 321 and Figure 197 on page 321). This user portal is not the same as the new SSL
portal login screen that you defined with the help of the SSL VPN Wizard.
To open the new SSL portal login screen:
1. Select VPN > SSL VPN > Portal Layouts. The Portal Layouts screen displays (see
Figure 200 on page 325).
2. In the Portal URL field of the List of Layouts table, select the URL that ends with the portal
layout name that you defined with the help of the SSL VPN Wizard. The new SSL portal
login screen displays. (The following figure shows a SSL portal login screen on the UTM10.)
Figure 195.
3. Enter the user name and password that you just created with the help of the SSL VPN
Wizard.
Virtual Private Networking Using SSL Connections
321
ProSecure Unified Threat Management (UTM) Appliance
4. Click Login. The default User Portal screen displays. The format of the User Portal screen
depends on the settings that you selected on the first screen of the SSL VPN Wizard (see
SSL VPN Wizard Step 1 of 6 (Portal Settings) on page308):
Figure 196 shows the User Portal screen with both a VPN Tunnel and a Port
Forwarding menu option.
Figure 197 shows the User Portal screen with a Port Forwarding menu option only.
The VPN Tunnel menu option is not displayed.
Figure 196.
Figure 197.
Virtual Private Networking Using SSL Connections
322
ProSecure Unified Threat Management (UTM) Appliance
The default User Portal screen displays a simple menu that provides the SSL user with the
following menu selections:
VPN Tunnel. Provides full network connectivity.
Port Forwarding. Provides access to the network services that you defined as
described in SSL VPN Wizard Step 5 of 6 (Port Forwarding) on page 317.
Change Password. Allows the user to change his or her password.
Support. Provides access to the NETGEAR website.
Note: The first time that a user attempts to connect through the VPN
tunnel, the NETGEAR SSL VPN tunnel adapter is installed; the first
time that a user attempts to connect through the port-forwarding
tunnel, the NETGEAR port-forwarding engine is installed.
View the UTM SSL VPN Connection Status
To review the status of current SSL VPN tunnels, select Monitoring > Active Users & VPNs
> SSL VPN Connection Status. The SSL VPN Connection Status screen displays:
Figure 198.
The active users user name, group, and IP address are listed in the table with a time stamp
indicating the time and date that the user connected.
To disconnect an active user, click the Disconnect table button to the right of the users table
entry.
View the UTM SSL VPN Log
To query the SSL VPN log:
1. Select Monitoring > Logs & Reports > Logs Query. The Logs Query screen displays.
2. From the Log Type drop-down, select SSL VPN. The SSL VPN logs display.
Virtual Private Networking Using SSL Connections
323
ProSecure Unified Threat Management (UTM) Appliance
Figure 199.
Manually Configure and Edit SSL Connections
To manually configure and activate SSL connections, perform the following six basic steps in
the order that they are presented:
1. Edit the existing SSL portal or create a new one (see Create the Portal Layout on
page 324).
When remote users log in to the UTM, they see a portal page that you can customize to
present the resources and functions that you choose to make available.
2. Create authentication domains, user groups, and user accounts (see Configure Domains,
Groups, and Users on page328).)
a. Create one or more authentication domains for authentication of SSL VPN users.
When remote users log in to the UTM, they need to specify a domain to which their
login account belongs. The domain determines the authentication method that is used
and the portal layout that is presented, which in turn determines the network
resources to which the users are granted access. Because you need to assign a
portal layout when creating a domain, the domain is created after you have created
the portal layout.
b. Create one or more groups for your SSL VPN users.
When you define the SSL VPN policies that determine network resource access for
your SSL VPN users, you can define global policies, group policies, or individual
policies. Because you need to assign an authentication domain when creating a
group, the group is created after you have created the domain.
c. Create one or more SSL VPN user accounts.
Because you need to assign a group when creating a SSL VPN user account, the
user account is created after you have created the group.
3. For port forwarding, define the servers and services (see Configure Applications for Port
Forwarding on page328).
Virtual Private Networking Using SSL Connections
324
ProSecure Unified Threat Management (UTM) Appliance
Create a list of servers and services that can be made available through user, group, or
global policies. You can also associate fully qualified domain names (FQDNs) with these
servers. The UTM resolves the names to the servers using the list you have created.
4. For SSL VPN tunnel service, configure the virtual network adapter (see Configure the SSL
VPN Client on page331).
For the SSL VPN tunnel option, the UTM creates a virtual network adapter on the remote
PC that then functions as if it were on the local network. Configure the portals SSL VPN
client to define a pool of local IP addresses to be issued to remote clients, as well as DNS
addresses. Declare static routes or grant full access to the local network, subject to
additional policies.
5. To simplify policies, define network resource objects (see Use Network Resource Objects to
Simplify Policies on page334).
Network resource objects are groups of IP addresses, IP address ranges, and services.
By defining resource objects, you can more quickly create and configure network policies.
6. Configure the SSL VPN policies (see Configure User, Group, and Global Policies on
page336).
Policies determine access to network resources and addresses for individual users,
groups, or everyone.
Create the Portal Layout
The Portal Layouts screen that you can access from the SSL VPN configuration menu allows
you to create a custom page that remote users see when they log in to the portal. Because
the page is completely customizable, it provides an ideal way to communicate remote access
instructions, support information, technical contact information, or VPN-related news updates
to remote users. The page is also well suited as a starting page for restricted users; if mobile
users or business partners are permitted to access only a few resources, the page that you
create presents only the resources that are relevant to these users.
You apply portal layouts by selecting one from the available portal layouts in the configuration
of a domain. When you have completed your portal layout, you can apply the portal layout to
one or more authentication domains (see Configure Domains on page 353). You can also
make the new portal the default portal for the SSL VPN gateway by selecting the default radio
button adjacent to the portal layout name.
Note: The UTMs default portal address is
https://<IP_Address>/portal/SSL-VPN. The default domain
geardomain is attached to the SSL-VPN portal.
You can define individual layouts for the SSL VPN portal. The layout configuration includes
the menu layout, theme, portal pages to display, and web cache control options. The default
portal layout is the SSL-VPN portal. You can add additional portal layouts. You can also make
Virtual Private Networking Using SSL Connections
325
ProSecure Unified Threat Management (UTM) Appliance
any portal the default portal for the UTM by clicking the Default button in the Action column of
the List of Layouts table, to the right of the desired portal layout.
To create a new SSL VPN portal layout:
1. Select VPN > SSL VPN > Portal Layouts. The Portal Layouts screen displays. (The
following figure shows layouts in the List of Layouts table as an example. The IP
addresses that are shown in this figure do not relate to other figures and examples in
this manual. The portal URL normally includes the WAN IP address of the UTM.)
Figure 200.
The List of Layouts table displays the following fields:
Layout Name. The descriptive name of the portal.
Description. The banner message that is displayed at the top of the portal (see
Figure 195 on page 320).
Use Count. The number of remote users that are currently using the portal.
Portal URL. The URL at which the portal can be accessed.
Action. The table buttons, which allow you to edit the portal layout or set it as the
default.
2. Under the List of Layouts table, click the Add table button. The Add Portal Layout screen
displays. (The following figure shows an example.)
Virtual Private Networking Using SSL Connections
326
ProSecure Unified Threat Management (UTM) Appliance
Figure 201.
3. Complete the fields and select the check boxes as explained in the following table:
Table 85. Add Portal Layout screen settings
Setting Description
Portal Layout and Theme Name
Portal Layout Name A descriptive name for the portal layout. This name is part of the path of the SSL
VPN portal URL.
Note: Custom portals are accessed at a different URL than the default portal. For
example, if your SSL VPN portal is hosted at https://vpn.company.com, and you
create a portal layout named CustomerSupport, then users access the website at
https://vpn.company.com/portal/CustomerSupport.
Note: Only alphanumeric characters, hyphens (-), and underscores (_) are
accepted in the Portal Layout Name field. If you enter other types of characters or
spaces, the layout name is truncated before the first nonalphanumeric character.
Note: Unlike most other URLs, this name is case-sensitive.
Portal Site Title The title that displays at the top of the users web browser window, for example,
Company Customer Support.
Virtual Private Networking Using SSL Connections
327
ProSecure Unified Threat Management (UTM) Appliance
4. Click Apply to save your settings. The new portal layout is added to the List of Layouts
table. For information about how to display the new portal layout, see Access the New SSL
Portal Login Screen on page320.
Banner Title The banner title of a banner message that users see before they log in to the
portal, for example, Welcome to Customer Support.
Note: For an example, see Figure 195 on page 320. The banner title text is
displayed in the orange header bar.
Banner Message The text of a banner message that users see before they log in to the portal, for
example, In case of login difficulty, call 123-456-7890. Enter a plain text message,
or include HTML and J avaScript tags. The maximum length of the login screen
message is 4096 characters.
Note: For an example, see Figure 195 on page 320. The banner message text is
displayed in the gray header bar.
Display banner
message on login page
Select this check box to show the banner title and banner message text on the
login screen as shown in Figure 195 on page 320.
HTTP meta tags for
cache control
(recommended)
Select this check box to apply cache control directives for the HTTP meta tags to
this portal layout. Cache control directives include:
<meta http-equiv=pragma content=no-cache>
<meta http-equiv=cache-control content=no-cache>
<meta http-equiv=cache-control content=must-revalidate>
Note: NETGEAR strongly recommends enabling HTTP meta tags for security
reasons and to prevent out-of-date web pages, themes, and data being stored in
a users web browser cache.
ActiveX web cache
cleaner
Select this check box to enable ActiveX cache control to be loaded when users
log in to the SSL VPN portal. The web cache cleaner prompts the user to delete
all temporary Internet files, cookies, and browser history when the user logs out or
closes the web browser window. The ActiveX web cache control is ignored by web
browsers that do not support ActiveX.
SSL VPN Portal Pages to Display
VPN Tunnel page To provide full network connectivity, select this check box.
Port Forwarding To provide access to specific defined network services, select this check box.
Note: Any pages that are not selected are not visible from the SSL VPN portal;
however, users can still access the hidden pages unless you create SSL VPN
access policies to prevent access to these pages.
Table 85. Add Portal Layout screen settings (continued)
Setting Description
Virtual Private Networking Using SSL Connections
328
ProSecure Unified Threat Management (UTM) Appliance
To edit a portal layout:
1. On the Portal Layouts screen (see Figure 200 on page 325), click the Edit button in the
Action column for the portal layout that you want to modify. The Edit Portal Layout
screen displays. This screen is identical to the Add Portal Layout screen (see the
previous figure).
2. Modify the settings as explained in the previous table.
3. Click Apply to save your settings.
To delete one or more portal layouts:
1. On the Portal Layouts screen (see Figure 200 on page 325), select the check box to the
left of each portal layout that you want to delete, or click the Select All table button to
select all layouts. (You cannot delete the SSL-VPN default portal layout.)
2. Click the Delete table button.
Configure Domains, Groups, and Users
Remote users connecting to the UTM through an SSL VPN portal need to be authenticated
before they are granted access to the network. The login screen that is presented to the user
requires three items: a user name, a password, and a domain selection. The domain
determines both the authentication method and the portal layout that are used.
You need to create name and password accounts for the SSL VPN users. When you create a
user account, you need to specify a group. Groups are used to simplify the application of
access policies. When you create a group, you need to specify a domain. Therefore, you
should create any domains first, then groups, and then user accounts.
For information about how to configure domains, groups, and users, see Configure
Authentication Domains, Groups, and Users on page 345.
Configure Applications for Port Forwarding
Port forwarding provides access to specific defined network services. To define these
services, you need to specify the internal server addresses and port numbers for TCP
applications that are intercepted by the port-forwarding client on the users PC. This client
reroutes the traffic to the UTM.
Add Servers and Port Numbers
To configure port forwarding, you need to define the IP addresses of the internal servers and
the port number for TCP applications that are available to remote users.
To add a server and a port number:
1. Select VPN > SSL VPN > Port Forwarding. The Port Forwarding screen displays. (The
following figure shows an example.)
Virtual Private Networking Using SSL Connections
329
ProSecure Unified Threat Management (UTM) Appliance
Figure 202.
2. In the Add New Application for Port Forwarding section of the screen, specify information in
the following fields:
IP Address. The IP address of an internal server or host computer that a remote user
has access to.
TCP Port. The TCP port number of the application that is accessed through the SSL
VPN tunnel. The following table lists some commonly used TCP applications and port
numbers.
Table 86. Port-forwarding applications/TCP port numbers
TCP application Port number
FTP data (usually not needed) 20
FTP Control Protocol 21
SSH 22
a
Telnet 23
a
SMTP (send mail) 25
HTTP (web) 80
POP3 (receive mail) 110
NTP (Network Time Protocol) 123
Citrix 1494
Terminal Services 3389
VNC (virtual network computing) 5900 or 5800
Virtual Private Networking Using SSL Connections
330
ProSecure Unified Threat Management (UTM) Appliance
3. Click the Add table button. The new application entry is added to the List of Configured
Applications for Port Forwarding table. Remote users can now securely access network
applications once they have logged in to the SSL VPN portal and launched port forwarding.
To delete an application from the List of Configured Applications for Port Forwarding
table:
1. Select the check box to the left of the application that you want to delete.
2. Click the Delete table button in the Action column.
Add a New Host Name
After you have configured port forwarding by defining the IP addresses of the internal servers
and the port number for TCP applications that are available to remote users, you then can
also specify host-name-to-IP-address resolution for the network servers as a convenience for
users. Host name resolution allows users to access TCP applications at familiar addresses
such as mail.example.com or ftp.customer.com rather than by IP addresses.
To add servers and host names for client name resolution:
1. Select VPN > SSL VPN > Port Forwarding. The Port Forwarding screen displays (see
Figure 202 on page 329).
2. In the Add New Host Name for Port Forwarding section of the screen, specify information in
the following fields:
Local Server IP Address. The IP address of an internal server or host computer that
you want to name.
Fully Qualified Domain Name. The full server name.
Note: If the server or host computer that you want to name does not
display in the List of Configured Applications for Port Forwarding
table, you need to add it before you can rename it.
3. Click the Add table button. The new application entry is added to the List of Configured Host
Names for Port Forwarding table.
To delete a name from the List of Configured Host Names for Port Forwarding table:
1. Select the check box to the left of the name that you want to delete.
2. Click the Delete table button in the Action column.
a. Users can specify the port number together with the host name or IP
address.
Virtual Private Networking Using SSL Connections
331
ProSecure Unified Threat Management (UTM) Appliance
Configure the SSL VPN Client
The SSL VPN client on the UTM assigns IP addresses to remote VPN tunnel clients.
Because the VPN tunnel connection is a point-to-point connection, you can assign IP
addresses from the local subnet to the remote VPN tunnel clients.
The following are some additional considerations:
So that the virtual (PPP) interface address of a VPN tunnel client does not conflict with
addresses on the local network, configure an IP address range that does not directly
overlap with addresses on your local network. For example, if 192.168.1.1 through
192.168.1.100 are currently assigned to devices on the local network, then start the client
address range at 192.168.1.101, or choose an entirely different subnet altogether.
The VPN tunnel client cannot contact a server on the local network if the VPN tunnel
clients Ethernet interface shares the same IP address as the server or the UTM. (For
example, if your PC has a network interface IP address of 10.0.0.45, then you cannot
contact a server on the remote network that also has the IP address 10.0.0.45.)
Select whether you want to enable full-tunnel or split-tunnel support based on your
bandwidth:
- A full tunnel sends all of the clients traffic across the VPN tunnel.
- A split tunnel sends only traffic that is destined for the local network based on the
specified client routes. All other traffic is sent to the Internet. A split tunnel allows you
to manage bandwidth by reserving the VPN tunnel for local traffic only.
If you enable split-tunnel support and you assign an entirely different subnet to the VPN
tunnel clients from the subnet that is used by the local network, you need to add a client
route to ensure that a VPN tunnel client connects to the local network over the VPN
tunnel.
Configure the Client IP Address Range
First determine the address range to be assigned to VPN tunnel clients, and then define the
address range.
To define the client IP address range:
1. Select VPN > SSL VPN > SSL VPN Client. The SSL VPN Client screen displays:
Virtual Private Networking Using SSL Connections
332
ProSecure Unified Threat Management (UTM) Appliance
Figure 203.
2. Select the check box and complete the fields as explained in the following table:
Table 87. SSL VPN Client screen settings
Setting Description
Client IP Address Range
Enable Full Tunnel Support Select this check box to enable full-tunnel support. If you leave this check
box cleared (which is the default setting), full-tunnel support is disabled but
split-tunnel support is enabled, and you need to add client routes (see Add
Routes for VPN Tunnel Clients on page 333).
Note: When full-tunnel support is enabled, client routes are not operable.
DNS Suffix A DNS suffix to be appended to incomplete DNS search strings. This setting
is optional.
Primary DNS Server The IP address of the primary DNS server that is assigned to the VPN tunnel
clients. This setting is optional.
Note: If you do not assign a DNS server, the DNS settings remain
unchanged in the VPN client after a VPN tunnel has been established.
Secondary DNS Server The IP address of the secondary DNS server that is assigned to the VPN
tunnel clients. This setting is optional.
Virtual Private Networking Using SSL Connections
333
ProSecure Unified Threat Management (UTM) Appliance
3. Click Apply to save your settings. VPN tunnel clients are now able to connect to the UTM
and receive a virtual IP address in the client address range.
Add Routes for VPN Tunnel Clients
The VPN tunnel clients assume that the following networks are located across the
VPN-over-SSL tunnel:
The subnet that contains the client IP address (that is, PPP interface), as determined by
the class of the address (Class A, B, or C).
Subnets that are specified in the Configured Client Routes table on the SSL VPN Client
screen.
If the assigned client IP address range is in a different subnet from the local network, or if the
local network has multiple subnets, or if you select split-mode tunnel operation, you need to
define client routes.
To add an SSL VPN tunnel client route:
1. Select VPN > SSL VPN > SSL VPN Client. The SSL VPN Client screen displays (see
Figure 203 on page 332).
2. In the Add Routes for VPN Tunnel Clients section of the screen, specify information in the
following fields:
Destination Network. The destination network IP address of a local network or
subnet. For example, enter 192.168.1.60.
Subnet Mask. The address of the appropriate subnet mask.
3. Click the Add table button. The new client route is added to the Configured Client Routes
table.
If VPN tunnel clients are already connected, restart the UTM. Restarting forces clients to
reconnect and receive new addresses and routes.
To change the specifications of an existing route and to delete an old route:
1. Add a new route to the Configured Client Routes table.
2. In the Configured Client Routes table, to the right of the route that is out-of-date, click the
Delete table button.
If an existing route is no longer needed for any reason, you can delete it.
Client Address Range Begin The first IP address of the IP address range that you want to assign to the
VPN tunnel clients.
Client Address Range End The last IP address of the IP address range that you want to assign to the
VPN tunnel clients.
Table 87. SSL VPN Client screen settings (continued)
Setting Description
Virtual Private Networking Using SSL Connections
334
ProSecure Unified Threat Management (UTM) Appliance
Use Network Resource Objects to Simplify Policies
Network resources are groups of IP addresses, IP address ranges, and services. By defining
resource objects, you can more quickly create and configure network policies. You do not
need to redefine the same set of IP addresses or address ranges when you configure the
same access policies for multiple users.
Defining network resources is optional; smaller organizations can choose to create access
policies using individual IP addresses or IP networks rather than predefined network
resources. But for most organizations, NETGEAR recommends that you use network
resources. If your server or network configuration changes, you can perform an update
quickly by using network resources instead of individually updating all of the user and group
policies.
Add New Network Resources
To define a network resource:
1. Select VPN > SSL VPN > Resources. The Resources screen displays. (The following
figure shows some resources in the List of Resources table as an example.)
Figure 204.
2. In the Add New Resource section of the screen, specify information in the following fields:
Resource Name. A descriptive name of the resource for identification and
management purposes.
Service. From the Service drop-down list, select the type of service to which the
resource applies:
- VPN Tunnel. The resource applies only to a VPN tunnel.
- Port Forwarding. The resource applies only to port forwarding.
- All. The resource applies both to a VPN tunnel and to port forwarding.
3. Click the Add table button. The new resource is added to the List of Resources table.
Virtual Private Networking Using SSL Connections
335
ProSecure Unified Threat Management (UTM) Appliance
To delete one or more network resources:
1. Select the check box to the left of each network resource that you want to delete, or
click the Select All table button to select all network resources.
2. Click the Delete table button.
Edit Network Resources to Specify Addresses
To edit network resources:
1. Select VPN > SSL VPN > Resources. The Resources screen displays (see the
previous figure, which shows some examples).
2. In the List of Resources table, to the right of the new resource in the Action column, click the
Edit table button. A new screen displays. (The following figure shows an example.)
Figure 205.
3. Complete the fields and make your selection from the drop-down list as explained in the
following table:
Table 88. Resources screen settings to edit a resource
Setting Description
Add Resource Addresses
Resource Name The unique identifier for the resource. You cannot modify the resource name
after you have created it on the first Resources screen.
Virtual Private Networking Using SSL Connections
336
ProSecure Unified Threat Management (UTM) Appliance
4. Click Apply to save your settings. The new configuration is added to the Defined Resource
Addresses table.
To delete a configuration from the Defined Resource Addresses table, click the Delete table
button to the right of the configuration that you want to delete.
Configure User, Group, and Global Policies
You can define and apply user, group, and global policies to predefined network resource
objects, IP addresses, address ranges, or all IP addresses, and to different SSL VPN
services. A specific hierarchy is invoked over which policies take precedence. The UTM
policy hierarchy is defined as follows:
User policies take precedence over all group policies.
Group policies take precedence over all global policies.
If two or more user, group, or global policies are configured, the most specific policy takes
precedence.
For example, a policy that is configured for a single IP address takes precedence over a
policy that is configured for a range of addresses. And a policy that applies to a range of IP
addresses takes precedence over a policy that is applied to all IP addresses. If two or more
Service The SSL service that is assigned to the resource. You cannot modify the
service after you have assigned it to the resource on the first Resources
screen.
Object Type From the drop-down list, select one of the following options:
IP Address. The object is an IP address. You need to enter the IP address
or the FQDN in the IP Address / Name field.
IP Network. The object is an IP network. You need to enter the network IP
address in the Network Address field and the network mask length in the
Mask Length field.
IP Address / Name Applicable only when you select IP Address as the
object type. Enter the IP address or FQDN for the
location that is permitted to use this resource.
Network Address Applicable only when you select IP Network as the
object type. Enter the network IP address for the
locations that are permitted to use this resource.
Object Type
(continued)
Mask Length Applicable only when you select IP Network as the
object type. As an option, enter the network mask (031)
for the locations that are permitted to use this resource.
Port Range / Port Number A port or a range of ports (065535) to apply the policy to. The policy is applied
to all TCP and UDP traffic that passes on those ports. Leave the fields blank to
apply the policy to all traffic.
Table 88. Resources screen settings to edit a resource (continued)
Setting Description
Virtual Private Networking Using SSL Connections
337
ProSecure Unified Threat Management (UTM) Appliance
IP address ranges are configured, then the smallest address range takes precedence. Host
names are treated the same as individual IP addresses.
Network resources are prioritized just like other address ranges. However, the prioritization is
based on the individual address or address range, not the entire network resource.
For example, assume the following global policy configuration:
Policy 1. A Deny rule has been configured to block all services to the IP address range
10.0.0.010.0.0.255.
Policy 2. A Deny rule has been configured to block FTP access to 10.0.1.210.0.1.10.
Policy 3. A Permit rule has been configured to allow FTP access to the predefined
network resource with the name FTP Servers. The FTP Servers network resource
includes the following addresses: 10.0.0.510.0.0.20 and the FQDN ftp.company.com,
which resolves to 10.0.1.3.
Assuming that no conflicting user or group policies have been configured, if a user attempted
to access FTP servers at the following addresses, the actions listed would occur:
10.0.0.1. The user would be blocked by Policy 1.
10.0.1.5. The user would be blocked by Policy 2.
10.0.0.10. The user would be granted access by Policy 3. The IP address range
10.0.0.510.0.0.20 is more specific than the IP address range that is defined in Policy 1.
ftp.company.com. The user would be granted access by Policy 3. A single host name is
more specific than the IP address range that is configured in Policy 2.
Note: The user would not be able to access ftp.company.com using its IP
address 10.0.1.3. The UTMs policy engine does not perform
reverse DNS lookups.
View Policies
To view the existing policies:
1. Select VPN > SSL VPN. The SSL VPN submenu tabs display, with the Policies screen
in view. (The following figure shows some examples.)
Virtual Private Networking Using SSL Connections
338
ProSecure Unified Threat Management (UTM) Appliance
Figure 206.
2. Make your selection from the following Query options:
To view all global policies, select the Global radio button.
To view group policies, select the Group radio button, and select the relevant groups
name from the drop-down list.
To view user policies, select the User radio button, and select the relevant users
name from the drop-down list.
3. Click the Display action button. The List of SSL VPN Policies table displays the list for your
selected Query option.
Add a Policy
To add an SSL VPN policy:
1. Select VPN > SSL VPN. The SSL VPN submenu tabs display, with the Policies screen
in view (see the previous figure).
2. Under the List of SSL VPN Policies table, click the Add table button. The Add SSL VPN
Policy screen displays:
Virtual Private Networking Using SSL Connections
339
ProSecure Unified Threat Management (UTM) Appliance
.
Figure 207.
3. Select the radio buttons, complete the fields, and make your selection from the drop-down
lists as explained in the following table:
Table 89. Add SSL VPN Policy screen settings
Setting Description
Policy For
Select one of the following radio buttons to specify the type of SSL VPN policy:
Global. The new policy is global and includes all groups and users.
Group. The new policy needs to be limited to a single group. From the drop-down list, select a group
name. For information about how to create groups, see Configure Groups on page 359.
User. The new policy needs to be limited to a single user. From the drop-down list, select a user name.
For information about how to create user accounts, see Configure User Accounts on page 362.
Add SSL VPN Policies
Apply
Policy For
Select one of the following radio buttons to specify how the policy is applied. When you select
a radio button, the fields and drop-down lists that apply to your selection (see explanations
later in this table) unmask onscreen.
Network Resource. The policy is applied to a network resource that you have defined on
the Resources screen (see Use Network Resource Objects to Simplify Policies on
page 334).
IP Address. The policy is applied to a single IP address.
IP Network. The policy is applied to a network address.
All Addresses. The policy is applied to all addresses.
Virtual Private Networking Using SSL Connections
340
ProSecure Unified Threat Management (UTM) Appliance
Apply
Policy For
(continued)
Network
Resource
Policy Name A descriptive name of the SSL VPN policy for identification and
management purposes.
Defined
Resources
From the drop-down list, select a network resource that you
have defined on the Resources screen (see Use Network
Resource Objects to Simplify Policies on page 334).
Permission From the drop-down list, select PERMIT or DENY to specify
whether the policy permits or denies access.
IP Address Policy Name A descriptive name of the SSL VPN policy for identification and
management purposes.
IP Address The IP address to which the SSL VPN policy is applied.
Port Range /
Port Number
A port (fill in the Begin field) or a range of ports (fill in the Begin
and End fields) to which the SSL VPN policy is applied. Ports
can be 0 through 65535. The policy is applied to all TCP and
UDP traffic that passes on those ports. Leave the fields blank
to apply the policy to all traffic.
Service From the drop-down list, select the service to which the SSL
VPN policy is applied:
VPN Tunnel. The policy is applied only to a VPN tunnel.
Port Forwarding. The policy is applied only to port
forwarding.
All. The policy is applied both to a VPN tunnel and to port
forwarding.
Permission From the drop-down list, select PERMIT or DENY to specify
whether the policy permits or denies access.
IP Network Policy Name A descriptive name of the SSL VPN policy for identification and
management purposes.
IP Address The network IP address to which the SSL VPN policy is
applied.
Subnet Mask The network subnet mask to which the SSL VPN policy is
applied.
Port Range /
Port Number
A port (fill in the Begin field) or a range of ports (fill in the Begin
and End fields) to which the SSL VPN policy is applied. Ports
can be 0 through 65535. The policy is applied to all TCP and
UDP traffic that passes on those ports. Leave the fields blank
to apply the policy to all traffic.
Table 89. Add SSL VPN Policy screen settings (continued)
Setting Description
Virtual Private Networking Using SSL Connections
341
ProSecure Unified Threat Management (UTM) Appliance
4. Click Apply to save your settings. The policy is added to the List of SSL VPN Policies table
on the Policies screen. The new policy goes into effect immediately.
Note: If you have configured SSL VPN user policies, ensure that HTTPS
remote management is enabled (see Configure Remote
Management Access on page 399). If HTTPS remote management
is not enabled, all SSL VPN user connections are disabled.
To edit an SSL VPN policy:
1. On the Policies screen (see Figure 206 on page 338), click the Edit button in the Action
column for the SSL VPN policy that you want to modify. The Edit SSL VPN Policy
screen displays. This screen is identical to the Add SSL VPN Policy screen (see
previous screen).
2. Modify the settings as explained in the previous table.
3. Click Apply to save your settings.
Apply
Policy For
(continued)
IP Network
(continued)
Service From the drop-down list, select the service to which the SSL
VPN policy is applied:
VPN Tunnel. The policy is applied only to a VPN tunnel.
Port Forwarding. The policy is applied only to port
forwarding.
All. The policy is applied both to a VPN tunnel and to port
forwarding.
Permission From the drop-down list, select PERMIT or DENY to specify
whether the policy permits or denies access.
All
Addresses
Policy Name A descriptive name of the SSL VPN policy for identification and
management purposes.
Port Range /
Port Number
A port (fill in the Begin field) or a range of ports (fill in the Begin
and End fields) to which the SSL VPN policy is applied. Ports
can be 0 through 65535. The policy is applied to all TCP and
UDP traffic that passes on those ports. Leave the fields blank
to apply the policy to all traffic.
Service From the drop-down list, select the service to which the SSL
VPN policy is applied:
VPN Tunnel. The policy is applied only to a VPN tunnel.
Port Forwarding. The policy is applied only to port
forwarding.
All. The policy is applied both to a VPN tunnel and to port
forwarding.
Permission From the drop-down list, select PERMIT or DENY to specify
whether the policy permits or denies access.
Table 89. Add SSL VPN Policy screen settings (continued)
Setting Description
Virtual Private Networking Using SSL Connections
342
ProSecure Unified Threat Management (UTM) Appliance
To delete one or more SSL VPN policies:
1. On the Policies screen (see Figure 206 on page 338), select the check box to the left of
each SSL VPN policy that you want to delete, or click the Select All table button to
select all policies.
2. Click the Delete table button.
343
9
9. Managing Users, Authentication, and
VPN Certificates
This chapter describes how to manage users, authentication, and security certificates for IPSec
VPN and SSL VPN. This chapter contains the following sections:
Authentication Process and Options
Configure Authentication Domains, Groups, and Users
Manage Digital Certificates for VPN Connections
Authentication Process and Options
Users are assigned to a group, and a group is assigned to a domain. Therefore, you should
first create any domains, then groups, then user accounts.
Note: Do not confuse the authentication groups with the LAN groups that
are discussed in Manage Groups and Hosts (LAN Groups) on
page 106.
You need to create name and password accounts for all users who need to be able to
connect to the UTM. This includes administrators, guests, and SSL VPN clients. Accounts for
IPSec VPN clients are required only if you have enabled Extended Authentication (XAUTH)
in your IPSec VPN configuration.
Users connecting to the UTM need to be authenticated before being allowed to access the
UTM or the VPN-protected network. The login screen that is presented to the user requires
three items: a user name, a password, and a domain selection. The domain determines the
authentication method that is used and, for SSL connections, the portal layout that is
presented.
Note: IPSec VPN users always belong to the default domain
(geardomain) and are not assigned to groups.
Managing Users, Authentication, and VPN Certificates
344
ProSecure Unified Threat Management (UTM) Appliance
Except in the case of IPSec VPN users, when you create a user account, you need to specify
a group. When you create a group, you need to specify a domain.
The UTM support security policies that are based on an Active Directory with single sign-on
(SSO) through the use of the DC agent and additional Lightweight Directory Access Protocol
(LDAP) configuration options (see Configure Authentication Domains, Groups, and Users on
page 345).
The following table summarizes the external authentication protocols and methods that the
UTM supports.
Table 90. External authentication protocols and methods
Authentication
protocol or method
Description
PAP Password Authentication Protocol (PAP) is a simple protocol in which the client sends a
password in clear text.
CHAP Challenge Handshake Authentication Protocol (CHAP) executes a three-way handshake
in which the client and server trade challenge messages, each responding with a hash of
the others challenge message that is calculated using a shared secret value.
RADIUS A network-validated PAP, CHAP, MSCHAP, or MSCHAPv2 password-based
authentication method that functions with Remote Authentication Dial In User Service
(RADIUS).
MIAS A network-validated PAP or CHAP password-based authentication method that functions
with Microsoft Internet Authentication Service (MIAS), which is a component of Microsoft
Windows 2003 Server.
WiKID WiKID Systems is a PAP or CHAP key-based two-factor authentication method that
functions with public key cryptography. The client sends an encrypted PIN to the WiKID
server and receives a one-time passcode with a short expiration period. The client logs in
with the passcode. See Appendix E, Two-Factor Authentication, for more on WiKID
authentication.
NT Domain A network-validated domain-based authentication method that functions with a Microsoft
Windows NT Domain authentication server. This authentication method has been
superseded by Microsoft Active Directory authentication but is supported to authenticate
legacy Windows clients.
Active Directory A network-validated domain-based authentication method that functions with a Microsoft
Active Directory authentication server. Microsoft Active Directory authentication servers
support a group and user structure. Because the Active Directory supports a multilevel
hierarchy (for example, groups or organizational units), this information can be queried to
provide specific group policies or bookmarks based on Active Directory attributes.
The UTM support single sign-on (SSO) through the use of the DC agent and additional
LDAP configuration options.
Note: A Microsoft Active Directory database uses an LDAP organization schema.
Managing Users, Authentication, and VPN Certificates
345
ProSecure Unified Threat Management (UTM) Appliance
Configure Authentication Domains, Groups, and Users
This section contains the following subsections:
Login Portals
Active Directories and LDAP Configurations
Configure Domains
Configure Groups
Configure User Accounts
Set User Login Policies
Change Passwords and Other User Settings
DC Agent
Configure RADIUS VLANs
Configure Global User Settings
View and Log Out Active Users
Login Portals
The login screen and authentication on the UTM depend on the user type. There are two
basic user types on the UTM that are explained in the following sections:
Administrative Users and Users with Guest Privileges
Users with Special Access Privileges
Unauthenticated or Anonymous Users
Administrative Users and Users with Guest Privileges
Users with administrative and guest privileges on the UTM need to log in through the
NETGEAR Configuration Manager Login screen (see the following figure), where they are
authenticated through the UTMs local user database. These users need to provide their user
name and password. After they have been authenticated, they then can access the web
management interface to view or change the UTMs configuration.
LDAP A network-validated domain-based authentication method that functions with a
Lightweight Directory Access Protocol (LDAP) authentication server. LDAP is a standard
for querying and updating a directory. Because LDAP supports a multilevel hierarchy (for
example, groups or organizational units), this information can be queried to provide
specific group policies or bookmarks based on LDAP attributes.
The UTM support single sign-on (SSO) through the use of the DC agent and additional
LDAP configuration options.
Table 90. External authentication protocols and methods (continued)
Authentication
protocol or method
Description
Managing Users, Authentication, and VPN Certificates
346
ProSecure Unified Threat Management (UTM) Appliance
For information about how to configure and modify accounts for administrative users and
users with guest privileges, see Configure User Accounts on page 362 and Change
Passwords and Other User Settings on page 369.
Figure 208.
Users with Special Access Privileges
User who have a computer behind the UTM and who are assigned access policies that differ
from the UTMs default email and web access policies (see Set Web Access Exception Rules
on page 221) need to log in through the User Portal Login screen (see the following figure).
These users need to provide their user name and password, and select the domain to which
you have assigned them so they can be authenticated according to the method that you have
configured for the domain.
The lower part of the NETGEAR Configuration Manager Login screen (see the previous
figure) provides a User Portal Login Link, but you would typically provide users a direct link to
the User Portal Login screen instead of letting them pass through the NETGEAR
Configuration Manager Login screen. The following figure shows the default User Portal
Login screen. For information about how to configure SSL VPN portals, see Use the SSL
VPN Wizard for Client Configurations on page 307 and Create the Portal Layout on
page 324.
Managing Users, Authentication, and VPN Certificates
347
ProSecure Unified Threat Management (UTM) Appliance
Figure 209.
Note: The first time that a user remotely connects to a UTM with a browser
through an SSL connection, he or she might get a warning message
about the SSL certificate. The user can follow the directions of his or
her browser to accept the SSL certificate, or import the UTMs root
certificate by selecting the link at the bottom of the User Portal Login
screen.
After a user has logged in through the User Portal Login screen, a confirmation screen
displays:
Figure 210.
Managing Users, Authentication, and VPN Certificates
348
ProSecure Unified Threat Management (UTM) Appliance
If you do not use the DC agent in your configuration (see DC Agent on page 370), after
completing a session, a user needs to log out manually by following these steps:
1. Return to the User Portal Login screen (see Figure 209 on page 347).
Note: The user needs to know how to return to the User Portal Login
screen. The administrator needs to provide the User Portal Login
URL:
https://<IP_address>/~common/cgi-bin/user_login.pl or
https://<FullyQualifiedDomainName>/~common/cgi-bin/user_login.pl
Alternately, the administrator can provide the NETGEAR
Configuration Manager Login screen, from which the user can access
the User Portal Login screen:
https://<IP_address>or
https://<FullyQualifiedDomainName>
2. Log in again.
3. On the confirmation screen (see the previous figure), click the Logout link.
WARNING!
If you do not use the DC agent in your configuration, make sure
that users understand that they need to log out after completing a
session in order to prevent subsequent users from inheriting
access privileges that were not assigned to them.
For information about how to configure and modify accounts for users with special access
privileges, see the following sections:
Configure User Accounts
Set User Login Policies
Change Passwords and Other User Settings
Unauthenticated or Anonymous Users
If you set up an open network, you would want to allow unauthenticated users to surf
anonymously until they intend to proceed past a blocked Web activity and would need to
provide credentials to the UTM. For a secure network, you would use a more restrictive
access policy for unauthenticated users and a less restricted access policy for authenticated
users.
The UTM9S has the capability to quarantine emails and spam messages. For information
about how end users can send a spam report to an email address, see Spam Reports for End
Users on page 472.
Managing Users, Authentication, and VPN Certificates
349
ProSecure Unified Threat Management (UTM) Appliance
Active Directories and LDAP Configurations
Note: For an overview of the authentication options that the UTM
supports, see Authentication Process and Options on page 343.
The UTM supports security policies that are based on an Active Directory with single sign-on
(SSO) through the use of the DC agent (see DC Agent on page 370) and additional LDAP
configuration options.
Note: This manual assumes that you already have some knowledge of
Active Directories and LDAP servers.
How an Active Directory Works
Understanding how a typical Active Directory (AD) works might be of help when you are
specifying the settings for the LDAP and Active Directory domains on the UTM.
The following applies to a typical AD:
Organizational unit (OU), common name (CN), and domain controller (DC) can all be
used to build a search base in the AD. The following applies to the OU and CN
containers:
- An AD administrator can create an OU but cannot create a CN that was built in the
AD server.
- An AD administrator can apply a global policy object (GPO) to an OU but not to a CN.
An OU is created in the root node (for example, dc=companyname, dc=com) of the
hierarchy. In a company AD, an OU often represents a regional office or department.
A group is created under cn=users.
A user is created under each OU so that the user can logically show in a tree of the AD
server.
A relationship between a group and users is built using their attributes (by default:
member and memberOf). These show in a lookup result.
The following is an example of how to set the search base:
If a company AD server has cn=users and ou=companyname defined and both are
specified under dc=companyname,dc=com, the search base needs to be set as
dc=companyname,dc=com in order for the UTM to search both users and groups.
If the size limit is exceeded so that dc=companyname,dc=com misses some entries during
the lookup process, a user can still be correctly authenticated. However, to prevent the size
limit from being exceeded, an AD administrator needs to set a larger value in the LDAP
server configuration so that the entire list of users and groups is returned in the lookup result.
Managing Users, Authentication, and VPN Certificates
350
ProSecure Unified Threat Management (UTM) Appliance
Another workaround is to use a specific search name or a name with a wildcard in the lookup
process, so that the subset of the entire list is returned in the lookup result.
How to Bind a DN in an Active Directory Configuration
Understanding how to bind a distinguished name (DN) in an Active Directory (AD)
configuration might be of help when you are specifying the settings for the AD domains on
the UTM.
In this example, the AD domain name is testAD.com, and the AD server has the IP address
192.168.35.115 on port 389.
To bind a user with the name Jamie Hanson with the AD server:
1. On a computer that has access to the AD, open the AD for Users and Computers.
2. Select the user J amie Hanson.
3. Click the General tab. The general properties for J amie Hanson display.
Figure 211.
4. To verify J amie Hansons user login name, click the Account tab. The account properties for
J amie Hanson display.
Managing Users, Authentication, and VPN Certificates
351
ProSecure Unified Threat Management (UTM) Appliance
Figure 212.
5. Log in to the UTM.
6. Select Users > Domains.
7. Click Add. The Add Domain screen displays.
8. Enter testAD.com in the Domain Name field.
9. From the Authentication Type drop-down list, select Active Directory.
10. Select a previously configured portal from the Select Portal drop-down list.
11. Enter 192.168.35.115 in the Authentication Server field.
12. Enter the company information (for example, dc=netgear,dc=com) in the Active Directory
Domain field.
13. To bind the user J amie Hanson to the AD server for authentication on the UTM, use one of
the following two formats in the Bind DN field of the Add Domain screen:
The display name in dn format:
cn=J amie Hanson,cn=users,dc=testAD,dc=com (see the following figure).
Managing Users, Authentication, and VPN Certificates
352
ProSecure Unified Threat Management (UTM) Appliance
Figure 213.
The Windows account name in email format such as jhanson@testAD.com. (The
following figure shows only the Bind DN field.)
Figure 214.
14. Complete the remaining fields and drop-down list as needed.
15. Click Apply to save your settings.
Managing Users, Authentication, and VPN Certificates
353
ProSecure Unified Threat Management (UTM) Appliance
Configure Domains
The domain determines the authentication method to be used for associated users. For SSL
connections, the domain also determines the portal layout that is presented, which in turn
determines the network resources to which the associated users have access. The default
domain of the UTM is named geardomain. You cannot delete the default domain.
Create and Delete Domains
To create a domain:
1. Select Users > Domains. The Domains screen displays. (The following figure shows
the UTMs default domaingeardomainand, as an example, other domains in the List
of Domains table.)
Figure 215.
The List of Domains table displays the domains with the following fields:
Check box. Allows you to select the domain in the table.
Domain Name. The name of the domain. The default domain name (geardomain) is
appended by an asterisk.
Authentication Type. The authentication method that is assigned to the domain.
Portal Layout Name. The SSL portal layout that is assigned to the domain.
Action. The Edit table button, which provides access to the Edit Domain screen.
2. Under the List of Domains table, click the Add table button. The Add Domain screen
displays:
Managing Users, Authentication, and VPN Certificates
354
ProSecure Unified Threat Management (UTM) Appliance
Figure 216.
3. Enter the settings as explained in the following table:
Table 91. Add Domain screen settings
Setting Description
Domain Name A descriptive (alphanumeric) name of the domain for identification and
management purposes.
Authentication Type From the drop-down list, select the authentication method that the UTM applies:
Local User Database (default). Users are authenticated locally on the UTM.
This is the default setting. You do not need to complete any other fields on this
screen.
Radius-PAP. RADIUS Password Authentication Protocol (PAP). Complete the
following fields:
- Authentication Server
- Authentication Secret
- Radius Port
- Repeat
- Timeout
Managing Users, Authentication, and VPN Certificates
355
ProSecure Unified Threat Management (UTM) Appliance
Authentication Type
(continued)
Note: If you select
any type of RADIUS
authentication, make
sure that one or more
RADIUS servers are
configured (see
RADIUS Client
Configuration on
page 279).
Radius-CHAP. RADIUS Challenge Handshake Authentication Protocol (CHAP).
Complete the following fields:
- Authentication Server
- Authentication Secret
- Radius Port
- Repeat
- Timeout
Radius-MSCHAP. RADIUS Microsoft CHAP. Complete the following fields:
- Authentication Server
- Authentication Secret
Radius-MSCHAPv2. RADIUS Microsoft CHAP version 2. Complete the following
fields:
- Authentication Server
- Authentication Secret
WIKID-PAP. WiKID Systems PAP. Complete the following fields:
- Authentication Server
- Authentication Secret
- Radius Port
- Repeat
- Timeout
WIKID-CHAP. WiKID Systems CHAP. Complete the following fields:
- Authentication Server
- Authentication Secret
- Radius Port
- Repeat
- Timeout
MIAS-PAP. Microsoft Internet Authentication Service (MIAS) PAP. Complete the
following fields:
- Authentication Server
- Authentication Secret
- Radius Port
- Repeat
- Timeout
MIAS-CHAP. Microsoft Internet Authentication Service (MIAS) CHAP. Complete
the following fields:
- Authentication Server
- Authentication Secret
- Radius Port
- Repeat
- Timeout
Table 91. Add Domain screen settings (continued)
Setting Description
Managing Users, Authentication, and VPN Certificates
356
ProSecure Unified Threat Management (UTM) Appliance
Authentication Type
(continued)
NT Domain. Microsoft Windows NT Domain. Complete the following fields:
- Authentication Server
- Workgroup
Active Directory. Microsoft Active Directory. Complete the following fields, and
make a selection from the LDAP Encryption drop-down list:
- Authentication Server
- Active Directory Domain
- LDAP Port
- Bind DN
- Bind Password
- Search Base
- Additional Filter (optional)
LDAP. Lightweight Directory Access Protocol (LDAP). Complete the following
fields, and make a selection from the LDAP Encryption drop-down list:
- Authentication Server
- LDAP Base DN
- LDAP Port
- Bind DN
- Bind Password
- Search Base
- UID Attribute
- Member Groups Attribute (optional)
- Group Members Attribute (optional)
- Additional Filter (optional)
Portal The portal that you selected on the first SSL VPN Wizard screen. You cannot
change the portal on this screen; the portal is displayed for information only.
Authentication Server The server IP address or server name of the authentication server for any type of
authentication other than authentication through the local user database.
Authentication Secret The authentication secret or password that is required to access the authentication
server for RADIUS, WiKID, or MIAS authentication.
Workgroup The workgroup that is required for Microsoft NT Domain authentication.
LDAP Base DN The LDAP base distinguished name (DN) that is required for LDAP authentication.
Active Directory
Domain
The Active Directory domain name that is required for Microsoft Active Directory
authentication.
LDAP Port The port number for the LDAP or Active Directory authentication server. The default
port for the LDAP server is 389, which is generally the default port for TLS
encryption or no encryption. When the encryption is SSL, the default port is
generally 636.
Table 91. Add Domain screen settings (continued)
Setting Description
Managing Users, Authentication, and VPN Certificates
357
ProSecure Unified Threat Management (UTM) Appliance
Bind DN The LDAP or Active Directory DN that is required to access the LDAP or Active
Directory authentication server. This should be a user in the LDAP or Active
Directory directory who has read access to all the users that you would like to
import into the UTM. The Bind DN field accepts two formats:
A display name in the DN format. For example:
cn=J amie Hanson,cn=users,dc=test,dc=com.
A Windows login account name in email format. For example:
jhanson@testAD.com. This last type of bind DN can be used only for a Windows
Active Directory server.
Bind Password The authentication secret or password that is required to access the LDAP or
Active Directory authentication server.
LDAP Encryption From the drop-down list, select the encryption type for the connection between the
UTM and the LDAP or Active Directory server:
None. The connection is not encrypted. This is the default setting.
TLS. The connection uses Transport Layer Security (TLS) encryption.
SSL. The connection uses Secure Socket Layer (SSL) encryption.
Search Base The DN at which to start the search, specified as a sequence of relative
distinguished names (RDNs), connected with commas and without any blank
spaces. For most users, the search base is a variation of the domain name. For
example, if your domain is yourcompany.com, your search base DN might be as
follows: dc=yourcompany,dc=com.
UID Attribute The attribute in the LDAP directory that contains the users identifier (UID).
For an Active Directory, enter sAMAccountName.
For an OpenLDAP directory, enter uid.
Member Groups
Attribute
This field is optional. The attribute that is used to identify the groups an entry
belongs to.
For an Active Directory, enter memberOf.
For OpenLDAP, you can enter a customized attribute to identify the groups of an
entry.
Group Members
Attribute
This field is optional. The attribute that is used to identify the members of a group.
For an Active Directory, enter member.
For OpenLDAP, you can enter a customized attribute to identify the members of a
group.
Additional Filter This field is optional. A filter that is used when the UTM is searching the LDAP
server for matching entries while excluding others. (Use the format described by
RFC 2254.)
The following search term examples match users only:
Active Directory. objectClass=user
Open LDAP. objectClass=posixAccount
Radius Port The port number for the RADIUS server. The default port number is 1812.
Table 91. Add Domain screen settings (continued)
Setting Description
Managing Users, Authentication, and VPN Certificates
358
ProSecure Unified Threat Management (UTM) Appliance
4. Click Apply to save your settings. The domain is added to the List of Domains table.
5. If you use local authentication, make sure that it is not disabled: in the Local Authentication
section of the Domain screen (see Figure 215 on page353), select the No radio button.
Note: A combination of local and external authentication is supported.
WARNING!
If you disable local authentication, make sure that there is at least
one external administrative user; otherwise, access to the UTM is
blocked.
6. If you change local authentication, click Apply in the Domain screen to save your settings.
To delete one or more domains:
1. In the List of Domains table, select the check box to the left of each domain that you
want to delete, or click the Select All table button to select all domains. You cannot
delete a default domain.
2. Click the Delete table button.
Edit Domains
To edit a domain:
1. Select Users > Domains. The Domains screen displays (see Figure 215 on page 353).
2. In the Action column of the List of Domains table, click the Edit table button for the domain
that you want to edit. The Edit Domains screen displays. This screen is very similar to the
Add Domains screen (see the previous figure).
3. Modify the settings as explained in the previous table. (You cannot modify the Domain Name
and Authentication Type fields.)
4. Click Apply to save your changes. The modified domain is displayed in the List of Domains
table.
Repeat The period in seconds that the UTM waits for a response from a RADIUS server.
Timeout The maximum number of times that the UTM attempts to connect to a RADIUS
server.
Table 91. Add Domain screen settings (continued)
Setting Description
Managing Users, Authentication, and VPN Certificates
359
ProSecure Unified Threat Management (UTM) Appliance
Configure Groups
The use of groups simplifies the configuration of VPN policies when different sets of users
have different restrictions and access controls. It also simplifies the configuration of web
access exception rules. Like the default domain of the UTM, the default group is also named
geardomain. The default group geardomain is assigned to the default domain geardomain.
You cannot delete the default domain geardomain, nor its associated default group
geardomain.
When you create a new domain, for example, on the second SSL VPN Wizard screen (see
SSL VPN Wizard Step 2 of 6 (Domain Settings) on page 310), a default group with the same
name as the new domain is created automatically. You cannot delete this default group
either. However, when you delete the domain with which it is associated, the default group is
deleted automatically.
Note: IPSec VPN users always belong to the default domain (geardomain)
and are not assigned to groups.
Note: Groups that are defined on the Groups screen are used for setting
SSL VPN policies. These groups should not be confused with LAN
groups that are defined on the LAN Groups screen and that are
used to simplify firewall policies. For information about LAN groups,
see Manage Groups and Hosts (LAN Groups) on page 106.
Create and Delete Groups
To create a VPN group:
1. Select Users > Groups. The Groups screen displays. (The following figure shows the
UTMs default groupgeardomainand, as an example, several other groups in the
List of Groups table.)
The List of Groups table displays the VPN groups with the following fields:
Check box. Allows you to select the group in the table.
Name. The name of the group. If the group name is appended by an asterisk, the
group was created by default when you created the domain with the identical name
as the default group. You cannot delete a default group; you can delete only the
domain with the identical name, which causes the default group to be deleted.
Domain. The name of the domain to which the group is assigned.
Action. The Edit table button, which provides access to the Edit Group screen.
Managing Users, Authentication, and VPN Certificates
360
ProSecure Unified Threat Management (UTM) Appliance
Figure 217.
2. In the Add New Group section of the screen, enter the settings as explained in the following
table:
3. Click the Add table button. The new group is added to the List of Groups table.
To delete one or more groups:
1. In the List of Groups table, select the check box to the left of each group that you want
to delete, or click the Select All table button to select all groups.
2. Click the Delete table button.
Table 92. Groups screen settings
Setting Description
Name A descriptive (alphanumeric) name of the group for identification and management
purposes.
Domain The drop-down list shows the domains that are listed on the Domain screen. From the
drop-down list, select the domain with which the group is associated. For information
about how to configure domains, see Configure Domains on page 353.
Idle Timeout The period after which an idle user is automatically logged out of the UTMs web
management interface. The default idle time-out period is 5 minutes.
Managing Users, Authentication, and VPN Certificates
361
ProSecure Unified Threat Management (UTM) Appliance
Note: You cannot delete a default group such as one that was
automatically created when you specified a new domain on the
second SSL VPN Wizard screen (see SSL VPN Wizard Step 2 of 6
(Domain Settings) on page 310). You can delete only the domain
with which the default group is associated and that has an identical
name as the default group (see Configure Domains on page 353).
Deleting the domain causes the default group to be removed.
Edit Groups
To edit a VPN group:
1. Select Users > Groups. The Groups screen displays (see the previous figure).
2. In the Action column of the List of Groups table, click the Edit table button for the group that
you want to edit. The Edit Groups screen displays:
Figure 218.
With the exception of groups that are associated with domains that use the LDAP
authentication method, you can modify only the idle time-out settings. You can never
modify the Group Name and Groups Auth Type fields.
3. Modify the idle time-out period in minutes in the Idle Timeout field. For a group that is
associated with a domain that uses the LDAP authentication method, configure the LDAP
attributes (in fields 1 through 4) as needed.
4. Click Apply to save your changes. The modified group is displayed in the List of Groups
table.
Managing Users, Authentication, and VPN Certificates
362
ProSecure Unified Threat Management (UTM) Appliance
Configure User Accounts
The UTM supports both unauthenticated and authenticated users:
Unauthenticated users. Anonymous users who do not log in to the UTM and to which
the UTMs default email and web access policies apply.
Authenticated users. Users who have a computer behind the UTM, who log in to the
UTM with a user name and password, and who are assigned an access policy that
usually differs from the UTMs default email and web access policies. Different users or
user groups can have different access policies, so there can be multiple access policies
on the UTM.
In addition to being authenticated as individual users, users can be authenticated on the
UTM according to group membership or IP address:
- Group membership. A group is defined in the UTMs local database, an LDAP
database, or a RADIUS database. If you use a RADIUS database for authentication, a
group can also be defined in a VLAN.
- IP address. A group is defined by its IP address and subnet.
When you create a user account, you need to assign the user to a user group. When you
create a group, you need to assign the group to a domain that specifies the authentication
method. Therefore, you should first create any domains, then groups, and then user
accounts.
You can create different types of user accounts by applying pre-defined user types:
Administrator. A user who has full access and the capacity to change the UTM
configuration (that is, read/write access).
SSL VPN User. A user who can log in only to the SSL VPN portal.
IPSEC VPN User. A user who can make an IPSec VPN connection only through a
NETGEAR ProSafe VPN Client, and only when the XAUTH feature is enabled (see
Configure Extended Authentication (XAUTH) on page 277).
Guest user. A user who can only view the UTM configuration (that is, read-only access).
PPTP VPN User. A user who can make a connection to the PPTP server only.
L2TP VPN User. A user who can make a connection to the L2TP server only.
To create an individual user account:
1. Select Users > Users. The Users screen displays. (The following figure shows the
UTMs default usersadmin and guestand, as an example, several other users in the
List of Users table.)
Managing Users, Authentication, and VPN Certificates
363
ProSecure Unified Threat Management (UTM) Appliance
Figure 219.
The List of Users table displays the users and has the following fields:
Check box. Allows you to select the user in the table.
Name. The name of the user. If the user name is appended by an asterisk, the user is
a default user that came preconfigured with the UTM and cannot be deleted.
Group. The group to which the user is assigned.
Type. The type of access credentials that are assigned to the user.
Authentication Domain. The authentication domain to which the user is assigned.
Action. The Edit table button, which provides access to the Edit User screen; the
Policies table button, which provides access to the policy screens.
2. Click the Add table button. The Add User screen displays:
Figure 220.
Managing Users, Authentication, and VPN Certificates
364
ProSecure Unified Threat Management (UTM) Appliance
3. Enter the settings as explained in the following table:
4. Click Apply to save your settings. The user is added to the List of Users table.
To delete one or more user accounts:
1. In the List of Users table, select the check box to the left of each user account that you
want to delete, or click the Select All table button to select all accounts. You cannot
delete a default user account.
2. Click the Delete table button.
Note: You cannot delete the default admin or guest user.
Table 93. Add User screen settings
Setting Description
User Name A descriptive (alphanumeric) name of the user for identification and management
purposes.
User Type From the drop-down list, select one of the predefined user types that determines the
access credentials:
Administrator. User who has full access and the capacity to change the UTM
configuration (that is, read/write access).
SSL VPN User. User who can log in only to the SSL VPN portal.
IPSEC VPN User. User who can make an IPSec VPN connection only through a
NETGEAR ProSafe VPN Client, and only when the XAUTH feature is enabled (see
Configure Extended Authentication (XAUTH) on page 277).
Guest User. User who can only view the UTM configuration (that is, read-only
access).
PPTP VPN User. A user who can make a connection to the PPTP server only.
L2TP VPN User. A user who can make a connection to the L2TP server only.
Select Group The drop-down list shows the groups that are listed on the Group screen. From the
drop-down list, select the group to which the user is assigned. For information about
how to configure groups, see Configure Groups on page 359.
Note: The user is assigned to the domain that is associated with the selected group.
Password The password that the user needs to enter to gain access to the UTM. The password
needs to contain alphanumeric, hyphen (-), or underscore (_) characters.
Confirm Password This field needs to be identical to the password that you entered in the Password field.
Idle Timeout The period after which an idle user is automatically logged out of the web management
interface. The default idle time-out period is 5 minutes.
Note: The idle time-out is not applicable to PPTP and L2TP users because the user
time-out is already specified on the PPTP Server screen (see Configure the PPTP
Server (UTM9S Only) on page 300) and L2TP Server screen (see Configure the L2TP
Server (UTM9S Only) on page 303).
Managing Users, Authentication, and VPN Certificates
365
ProSecure Unified Threat Management (UTM) Appliance
Set User Login Policies
You can restrict the ability of defined users to log in to the UTMs web management interface.
You can also require or prohibit logging in from certain IP addresses or from particular
browsers.
Note: User logon policies are not applicable to PPTP and L2TP users.
Configure Login Policies
To configure user login policies:
1. Select Users > Users. The Users screen displays (see Figure 219 on page 363).
2. In the Action column of the List of Users table, click the Policies table button for the user for
which you want to set login policies. The policies submenu tabs display, with the Login
Policies screen in view:
Figure 221.
3. In the User Login Policies section of the screen, make the following selections:
To prohibit this user from logging in to the UTM, select the Disable Login check box.
To prohibit this user from logging in from the WAN interface, select the Deny Login
from WAN Interface check box. In this case, the user can log in only from the LAN
interface.
Note: For security reasons, the Deny Login from WAN Interface check box
is selected by default for guests and administrators. The Disable
Login check box is disabled (masked out) for administrators.
4. Click Apply to save your settings.
Managing Users, Authentication, and VPN Certificates
366
ProSecure Unified Threat Management (UTM) Appliance
Configure Login Restrictions Based on IP Address
To restrict logging in based on IP address:
1. Select Users > Users. The Users screen displays (see Figure 219 on page 363).
2. In the Action column of the List of Users table, click the Policies table button for the user for
which you want to set login policies. The policies submenu tabs display, with the Login
Policies screen in view.
3. Click the By Source IP Address submenu tab. The By Source IP Address screen displays.
(The following figure shows an IP address in the Defined Addresses table as an example.)
Figure 222.
4. In the Defined Addresses Status section of the screen, select one of the following radio
buttons:
Deny Login from Defined Addresses. Deny logging in from the IP addresses in the
Defined Addresses table.
Allow Login only from Defined Addresses. Allow logging in from the IP addresses
in the Defined Addresses table.
5. Click Apply to save your settings.
Managing Users, Authentication, and VPN Certificates
367
ProSecure Unified Threat Management (UTM) Appliance
6. In the Add Defined Addresses section of the screen, add an address to the Defined
Addresses table by entering the settings as explained in the following table:
7. Click the Add table button. The address is added to the Defined Addresses table.
8. Repeat step 6 and step 7 for any other addresses that you want to add to the Defined
Addresses table.
To delete one or more addresses:
1. In the Defined Addresses table, select the check box to the left of each address that you
want to delete, or click the Select All table button to select all addresses.
2. Click the Delete table button.
Configure Login Restrictions Based on Web Browser
To restrict logging in based on the users browser:
1. Select Users > Users. The Users screen displays (see Figure 219 on page 363).
2. In the Action column of the List of Users table, click the Policies table button for the user for
which you want to set login policies. The policies submenu tabs display, with the Login
Policies screen in view.
3. Click the By Client Browser submenu tab. The By Client Browser screen displays. (The
following figure shows a browser in the Defined Browsers table as an example.)
Table 94. By Source IP Address screen settings
Setting Description
Source Address Type Select the type of address from the drop-down list:
IP Address. A single IP address.
IP Network. A subnet of IP addresses. You need to enter a netmask length in the
Mask Length field.
Network Address / IP
Address
Depending on your selection from the Source Address Type drop-down list, enter
the IP address or the network address.
Mask Length For a network address, enter the netmask length (032).
Note: By default, a single IP address is assigned a netmask length of 32.
Managing Users, Authentication, and VPN Certificates
368
ProSecure Unified Threat Management (UTM) Appliance
Figure 223.
4. In the Defined Browsers Status section of the screen, select one of the following radio
buttons:
Deny Login from Defined Browsers. Deny logging in from the browsers in the
Defined Browsers table.
Allow Login only from Defined Browsers. Allow logging in from the browsers in the
Defined Browsers table.
5. Click Apply to save your settings.
6. In the Add Defined Browser section of the screen, add a browser to the Defined Browsers
table by selecting one of the following browsers from the drop-down list:
Internet Explorer.
Opera.
Netscape Navigator.
Firefox. Mozilla Firefox.
Mozilla. Other Mozilla browsers.
7. Click the Add table button. The browser is added to the Defined Browsers table.
8. Repeat step 6 and step 7 for any other browsers that you want to add to the Defined
Browsers table.
To delete one or more browsers:
1. In the Defined Browsers table, select the check box to the left of each browser that you
want to delete, or click the Select All table button to select all browsers.
2. Click the Delete table button.
Managing Users, Authentication, and VPN Certificates
369
ProSecure Unified Threat Management (UTM) Appliance
Change Passwords and Other User Settings
For any user, you can change the password, user type, and idle time-out settings. Only
administrators have read/write access. All other users have read-only access.
Note: The default administrator and default guest passwords for the web
management interface are both password. NETGEAR recommends
that you change the password for the administrator account to a
more secure password, and that you configure a separate secure
password for the guest account.
Note: The ideal password should contain no dictionary words from any
language, and should be a mixture of letters (both uppercase and
lowercase), numbers, and symbols. Your password can be up to
30 characters.
Note: After a factory defaults reset, the password and time-out value are
changed back to password and 5 minutes, respectively.
To modify user settings, including passwords:
1. Select Users > Users. The Users screen displays (see Figure 219 on page 363).
2. In the Action column of the List of Users table, click the Edit table button for the user for
which you want to modify the settings. The Edit User screen displays:
Figure 224.
Managing Users, Authentication, and VPN Certificates
370
ProSecure Unified Threat Management (UTM) Appliance
3. Modify the settings as explained in the following table:
4. Click Apply to save your settings.
DC Agent
If you set up an open network, you would want to allow unauthenticated users to surf
anonymously. For a secure network, you would use a more restrictive access policy for
unauthenticated users and a less restricted access policy for authenticated users.
Without the use of the DC agent, any Active Directory (AD) domain user surfs anonymously
until providing credentials to the UTM in order to proceed past a blocked web activity. With
use of the DC agent, an AD domain user is immediately known to the UTM when he or she is
authenticated on a DC server on which the DC agent is installed, allowing a single sign-on
(SSO).
If the AD authenticates through a domain controller (DC) server that runs Windows Server
2003 with Service Pack 1 (SP1) or Windows Server 2008, you can use the ProSecure DC
Agent software to authenticate AD domain users.
Table 95. Edit User screen settings
Setting Description
Select User
Type
From the drop-down list, select one of the predefined user types that determines the
access credentials:
Administrator. User who has full access and the capacity to change the UTM
configuration (that is, read/write access).
SSL VPN User. User who can log in only to the SSL VPN portal.
IPSEC VPN User. User who can make an IPSec VPN connection only through a
NETGEAR ProSafe VPN Client, and only when the XAUTH feature is enabled (see
Configure Extended Authentication (XAUTH) on page 277).
Guest User. User who can only view the UTM configuration (that is, read-only access).
PPTP VPN User. A user who can make a connection to the PPTP server only.
L2TP VPN User. A user who can make a connection to the L2TP server only.
Check to Edit
Password
Select this check box to make the password fields accessible to modify the password.
Enter Your Password Enter the old password.
New Password Enter the new password.
Confirm New Password Reenter the new password for confirmation.
Idle Timeout The period after which an idle user is automatically logged out of the web management
interface. The default idle time-out period is 5 minutes.
Note: The idle time-out is not applicable to PPTP and L2TP users because the user
time-out is already specified on the PPTP Server screen (see Configure the PPTP Server
(UTM9S Only) on page 300) and L2TP Server screen (see Configure the L2TP Server
(UTM9S Only) on page 303).
Managing Users, Authentication, and VPN Certificates
371
ProSecure Unified Threat Management (UTM) Appliance
Note: The DC agent does not function with LDAP domain users.
The DC agent monitors all Windows login events (that is, all AD domain user authentications)
on the DC server, and provides a mapping of Windows user names and IP addresses to the
UTM, enabling the UTM to transparently apply user policies. The DC agent transfers
encrypted names, IP addresses, groups, and login times of the users logged in to the UTM,
where this information remains securely (that is, it is not transferred out of the UTM).
Requirements for the ProSecure DC Agent Software and DC Agent Server
Note the following requirements for the ProSecure DC agent software and domain controller
(DC) servers:
If the DC server is located behind a firewall or there is a firewall on the DC server, ensure
that the firewall does not block the servers listening port. The default port that is used by
the DC agent is 5182.
The DC agent needs to be able to automatically log an account login event when a
domain user account is authenticated against the Active Directory on a DC server.
Verify that the DC server has the following configuration:
- The Audit Logon Events policy is defined, and the Success check box is selected.
- The Audit Account Logon Events policy is defined, and the Success check box is
selected.
- The Audit Account Management policy is defined, and the Success check box is
selected.
In addition, if you change the log path of the security log, restart the DC server to bring
the change into effect.
If you use the ProSecure DC Agent software on a DC server that is running Windows
Server 2003, ensure that Windows Security Log settings in the Event Viewer are set to
the maximum size of 16 MB and to overwrite events as needed.
Download ProSecure DC Agent Software, and Create and Delete DC Agents
When new ProSecure DC Agent software is available, the UTM automatically downloads the
software from the update server and notifies administrative users in several ways:
The UTM sends an email to administrative users.
The UTM records a syslog entry.
The UTM generates a notification screen that is presented to administrative users upon
login.
Managing Users, Authentication, and VPN Certificates
372
ProSecure Unified Threat Management (UTM) Appliance
To download ProSecure DC Agent software and add a DC agent:
1. Select Users > DC Agent. The DC Agent screen displays:
Figure 225.
2. Under the List of DC Agents table, click the Download/Install link to download the
ProSecure DC Agent software (that is, the dc_agent.mis file). Follow the instructions of your
browser to save the software file to your computer.
3. Install the ProSecure DC Agent software on each domain controller (DC) server through
which the LDAP directory authenticates users. After installation, the ProSecure DC Agent
control panel lets you configure and manage the DC agent. For more information, click the
Help button on the control panel.
Figure 226.
Managing Users, Authentication, and VPN Certificates
373
ProSecure Unified Threat Management (UTM) Appliance
4. On the DC Agent screen (see Figure 225 on page372), complete the fields and make your
selections from the drop-down lists as explained in the following table:
5. To add the newly configured DC agent to the List of DC Agent(s) table, click the Add table
button in the Action column.
The Status column displays ON when a DC agent is available and OFF when a DC agent is
not available.
To delete a DC agent from the table, click its Delete button in the Action column.
To edit a DC agent:
1. In the Domain column, locate the DC agent that you want to edit, and make changes in
the columns to the right of the Domain column as explained in the previous table.
2. In the Action column, click the DC agents Apply button to save your changes.
Example: Configure Active Directory Single Sign-On with a DC Agent
In the following example, you configure user authentication through Active Directory (AD)
single sign-on (SSO) with the use of a DC agent on a UTM50:
The domain name is Test_Domain.
The IP address of the authentication server is 12.18.39.27.
The AD domain is test_user.com.
The IP address of the UTM50 is 90.49.145.18.
To configure AD SSO with a DC agent:
1. Add a new domain on the UTM50:
a. Select Users > Domains. The Domains screen displays.
Table 96. DC Agent screen settings
Setting Description
Domain From the Domain drop-down list, select an Active Directory (AD) domain to bind with
the DC agent. For information about configuring AD domains, see Configure Domains
on page 353.
DC Agent Listening
Port
Enter the listening port of the DC agent. The listening port is the port through which
the DC agent transfers the list of authenticated users to the UTM. The default port is
5182.
Synchronization
Interval
Enter the time interval (in seconds) at which the DC agent updates the list of
authenticated users. The default interval is 15 seconds.
Expiration length Enter time interval in hours or minutes (determined by your selection from the
Expiration length drop-down list) that is allowed to elapse before a user login expires.
The default setting is 0 (zero), that is, a user login does not expire.
Status Displays the status of the DC agent: ON indicates that the DC agent is active; OFF
indicates that the DC agent is inactive.
Managing Users, Authentication, and VPN Certificates
374
ProSecure Unified Threat Management (UTM) Appliance
b. Click the Add table button to add a new domain. The Add Domain screen displays:
Figure 227.
c. Enter the following settings:
In the Domain Name field, enter Test_Domain.
From the Authentication Type drop-down list, select Active Directory.
From the Select Portal drop-down list, select a portal. (In this example, the default
portal is SSL-VPN.)
In the Authentication Server field, enter 12.18.39.27.
In the Active Directory Domain field, enter test_user.com.
In the Bind DN field, enter a bind DN. (In this example, the bind DN is
admin22@test_user.com.)
In the Bind Password field, enter a password.
In the Search Base field, enter dc=test_user,dc=com.
d. Click Apply to save your changes.
Managing Users, Authentication, and VPN Certificates
375
ProSecure Unified Threat Management (UTM) Appliance
2. Add a new DC agent on the UTM50:
a. Select Users > DC Agent. The DC Agent screen displays:
Figure 228.
b. In the Domain field, enter Test_Domain.
c. In the Action column, click Add.
3. Add the IP address of the UTM50 on the ProSecure DC Agent control panel:
a. Click Add.
b. In the Add a client pop-up screen, enter 90.49.145.18.
c. Click OK. The IP address of the UTM50 displays in the Allowed Client IPs field:
Figure 229.
4. To verify that the UTM50 functions fine with the DC agent, search for active users that are
logged in to the Test_Domain domain on the Active Users screen:
a. Select Users > Active Users. The Active Users screen displays.
b. Select the Search Criteria radio button.
c. In the Domain field, enter Test_Domain.
d. Click Search. If the users that are logged in to the Test_Domain domain display in
the search results, the UTM50 functions fine with the DC agent. (For more
information about active users, see View and Log Out Active Users on page 378.)
Managing Users, Authentication, and VPN Certificates
376
ProSecure Unified Threat Management (UTM) Appliance
Configure RADIUS VLANs
You can use a RADIUS virtual LAN (VLAN) to set web access exceptions and provide an
added layer of security.
To do so, follow this procedure:
1. Specify a RADIUS server (see RADIUS Client Configuration on page 279).
2. Create a RADIUS domain (see Configure Domains on page353).
3. Add a RADIUS virtual LAN (VLAN) (see the information in this section).
Note: The VLAN ID or name should be same as the VLAN ID or name that
is configured on the RADIUS server.
4. Define web access exceptions for the users that are member of the RADIUS VLAN (see Set
Web Access Exception Rules on page221).
To configure a RADIUS VLAN:
1. Select Users > Radius VLAN List. The List of VLAN screen displays. (The following
figure contains one VLAN as an example.)
Figure 230.
The List of VLAN table displays the following fields:
Domain. The RADIUS domain.
VLAN ID/Name. The identifier or name for the VLAN.
Brief Description. An optional brief description of the VLAN.
Action. The Delete table button, which allows you to delete the VLAN.
2. Add a VLAN by specifying the VLAN in the Add New VLAN ID/Name section of the screen:
a. Select a RADIUS VLAN from the Domain drop-down list.
b. In the VLAN ID/Name field, enter the identifier or the name of the VLAN.
Managing Users, Authentication, and VPN Certificates
377
ProSecure Unified Threat Management (UTM) Appliance
c. In the Brief Description field, enter a description of the VLAN. This field is optional.
3. Click the Add table button. The new VLAN is added to the List of VLAN table.
To delete a user from the List of VLAN table, click the Delete table button in the Action
column for the VLAN that you want to delete.
Configure Global User Settings
You can globally set the user session settings for authenticated users. These settings include
the session expiration period, the allowed session idle time, and the default domain that is
presented to the users.
1. To specify the global user configuration settings:
1. Select Users > Configuration. The Configuration screen displays:
Figure 231.
2. Locate the Session Parameters section on screen. Specify the session settings:
Session Expiration Length. The period after which a session expires and a user
needs to log in again. This setting applies to all users. From the drop-down list, select
either Minutes or Hours. Then, in the field to the left of the drop-down list, enter a
number for the minutes or hours. The session expiration length cannot exceed the
idle time period. By default, the session expiration length is 24 hours.
Note: For information about how to set the time-out period for the web
management interface, see Change Passwords and Administrator and Guest
Settings on page 397.
Idle Time. The period after which an idle connection is terminated and a user needs
to log in again. This setting applies to all users. From the drop-down list, select either
Minutes or Hours. Then, in the field to the left of the drop-down list, enter a number
Managing Users, Authentication, and VPN Certificates
378
ProSecure Unified Threat Management (UTM) Appliance
for the minutes or hours. The idle time period cannot exceed the session expiration
length. By default, the idle time period is 8 hours.
3. Click Apply to save the session settings.
4. Locate the Users Portal Login Settings section on screen. Specify the default domain
settings:
From the Default Domain drop-down list, select a domain that you previously
configured on the Domain screen (see Configure Domains on page 353). This domain
is presented on the User Portal Login screen (see Figure 209 on page 347). By
default, the domain that is presented is geardomain.
Select the Authenticate User with User Selected Domain check box to limit the
authentication on the User Portal Login screen to the domain that you select from the
Default Domain drop-down list. If you do not select this check box, the UTM attempts
to authenticate users through all the domains that are listed in the drop-down list on
the User Portal Login screen. When authentication through one domain fails, the UTM
attempts authentication through another domain.
5. Click Apply to save the default domain settings.
View and Log Out Active Users
A user with administrative privileges can view the active users and log out selected or all
active users.
To log out all active users:
1. Select Users > Active Users. The Active Users screen displays:
Figure 232.
2. Click the Logout All Users button in the gray settings bar at the top of the Active Users
screen.
Managing Users, Authentication, and VPN Certificates
379
ProSecure Unified Threat Management (UTM) Appliance
To view all or selected users:
1. On the Active Users screen (see the previous figure), select one of the following radio
buttons:
View All. This selection returns all active users after you click the Search button.
Search Criteria. Enter one or more search criteria as explained in the following table:
2. In the Display field, enter a number to specify how many entries per page the search result
screen returns.
3. Click Search. The search results screen displays. (The following figure contains many
examples.)
Table 97. Active Users screen settings
Setting Description
IP Address Enter an IP address or an IP address and subnet mask in Classless Inter-Domain
Routing (CIDR) notation (for example, /024).
Domain Enter a domain (for example, geardomain).
User Enter a user name (for example, J ackP). If you do not enter a user name, all users
of a specified domain are displayed in the search results.
Login Type Select one or more of the following check boxes:
DC Agent. Display only users who logged in through the DC agent.
User Portal. Display only users who logged in through a user portal.
SSL VPN. Display only users who logged in through an SSL VPN connection.
Managing Users, Authentication, and VPN Certificates
380
ProSecure Unified Threat Management (UTM) Appliance
Figure 233.
The List of Users table displays the following fields:
IP Address. The IP address that is associated with the user.
Domain. The domain to which the user belongs.
User. The user name.
Groups. The groups to which the user belongs, if any.
Last Seen. The most recent time that scanned traffic associated with the user (that is,
IP address) passed through the UTM.
Login Type. The method through which the user logged in (DC agent, user portal, or
SSL VPN).
To log out selected active users or all active users that your search yielded:
1. On the search results screen select the check boxes to the left of the users that you
want to log out, or select the check box at the upper left in the List of Users table.
2. Click Logout.
3. Click Return.
Managing Users, Authentication, and VPN Certificates
381
ProSecure Unified Threat Management (UTM) Appliance
Manage Digital Certificates for VPN Connections
Note: For information about digital certificates for HTTPS scans, see
Manage Digital Certificates for HTTPS Scans on page 213.
The UTM uses digital certificates (also known as X509 certificates) during the Internet Key
Exchange (IKE) authentication phase to authenticate connecting IPSec VPN gateways or
clients, or to be authenticated by remote entities. The same digital certificates are extended
for secure web access connections over HTTPS (that is, SSL connections).
Digital certificates either can be self-signed or can be issued by certification authorities (CAs)
such as an internal Windows server or an external organization such as Verisign or Thawte.
However, if the digital certificate contains the extKeyUsage extension, the certificate needs to
be used for one of the purposes defined by the extension. For example, if the digital
certificate contains the extKeyUsage extension that is defined for SNMPv2, the same
certificate cannot be used for secure web management. The extKeyUsage would govern the
certificate acceptance criteria on the UTM when the same digital certificate is being used for
secure web management.
On the UTM, the uploaded digital certificate is checked for validity and purpose. The digital
certificate is accepted when it passes the validity test and the purpose matches its use. The
check for the purpose needs to correspond to its use for IPSec VPN, SSL VPN, or both. If the
defined purpose is for IPSec VPN and SSL VPN, the digital certificate is uploaded to both the
IPSec VPN certificate repository and the SSL VPN certificate repository. However, if the
defined purpose is for IPSec VPN only, the certificate is uploaded only to the IPSec VPN
certificate repository.
The UTM uses digital certificates to authenticate connecting VPN gateways or clients, and to
be authenticated by remote entities. A digital certificate that authenticates a server, for
example, is a file that contains the following elements:
A public encryption key to be used by clients for encrypting messages to the server.
Information identifying the operator of the server.
A digital signature confirming the identity of the operator of the server. Ideally, the
signature is from a trusted third party whose identity can be verified.
You can obtain a digital certificate from a well-known commercial certification authority (CA)
such as Verisign or Thawte, or you can generate and sign your own digital certificate.
Because a commercial CA takes steps to verify the identity of an applicant, a digital certificate
from a commercial CA provides a strong assurance of the servers identity. A self-signed
certificate triggers a warning from most browsers because it provides no protection against
identity theft of the server.
The UTM contains a self-signed certificate from NETGEAR. This certificate can be
downloaded from the UTM login screen for browser import. However, NETGEAR
recommends that you replace this digital certificate with a digital certificate from a well-known
commercial CA prior to deploying the UTM in your network.
Managing Users, Authentication, and VPN Certificates
382
ProSecure Unified Threat Management (UTM) Appliance
VPN Certificates Screen
To display the Certificates screen, select VPN > Certificates. Because of the large size of
this screen, and because of the way the information is presented, the Certificates screen is
divided and presented in this manual in three figures (Figure 234 on page 383, Figure 236 on
page 385, and Figure 238 on page 388).
The Certificates screen lets you to view the currently loaded digital certificates, upload a new
digital certificate, and generate a certificate signing request (CSR). The UTM typically holds
two types of digital certificates:
CA certificates. Each CA issues its own digital certificate to validate communication with
the CA and to verify the validity of digital certificates that are signed by the CA.
Self-signed certificates. The digital certificates that are issued to you by a CA to identify
your device.
The Certificates screen contains four tables that are explained in detail in the following
sections:
Trusted Certificates (CA Certificate) table. Contains the trusted certificates that were
issued by CAs and that you uploaded (see Manage CA Certificates on this page).
Active Self Certificates table. Contains the self-signed certificates that were issued by
CAs and that you uploaded (see Manage Self-Signed Certificates on page 384).
Self Certificate Requests table. Contains the self-signed certificate requests that you
generated. These requests might or might not have been submitted to CAs, and CAs
might or might not have issued certificates for these requests. Only the self-signed
certificates in the Active Self Certificates table are active on the UTM (see Manage
Self-Signed Certificates on page 384).
Certificate Revocation Lists (CRL) table. Contains the lists with certificates that have
been revoked and are no longer valid, that were issued by CAs, and that you uploaded.
Note, however, that the table displays only the active CAs and their critical release dates.
(see Manage the Certificate Revocation List on page 388).
Manage CA Certificates
To view and upload trusted certificates:
Select VPN > Certificates. The Certificates screen displays. (The following figure shows the
top section of the screen with the trusted certificate information and some example
certificates in the Trusted Certificates (CA Certificate) table.)
Managing Users, Authentication, and VPN Certificates
383
ProSecure Unified Threat Management (UTM) Appliance
Figure 234. Certificates, screen 1 of 3
The Trusted Certificates (CA Certificate) table lists the digital certificates of CAs and contains
the following fields:
CA Identity (Subject Name). The organization or person to whom the digital certificate is
issued.
Issuer Name. The name of the CA that issued the digital certificate.
Expiry Time. The date after which the digital certificate becomes invalid.
To upload a digital certificate of a trusted CA on the UTM:
1. Download a digital certificate file from a trusted CA and store it on your computer.
2. In the Upload Trusted Certificates section of the screen, click the Browse button and
navigate to the trusted digital certificate file that you downloaded on your computer.
3. Click the Upload table button. If the verification process on the UTM approves the digital
certificate for validity and purpose, the digital certificate is added to the Trusted Certificates
(CA Certificates) table.
To delete one or more digital certificates:
1. In the Trusted Certificates (CA Certificate) table, select the check box to the left of each
digital certificate that you want to delete, or click the Select All table button to select all
digital certificates.
2. Click the Delete table button.
Managing Users, Authentication, and VPN Certificates
384
ProSecure Unified Threat Management (UTM) Appliance
Manage Self-Signed Certificates
Instead of obtaining a digital certificate from a CA, you can generate and sign your own digital
certificate. However, a self-signed certificate triggers a warning from most browsers because
it provides no protection against identity theft of the server. (The following figure shows an
image of a browser security alert.)
There can be three reasons why a security alert is generated for a security certificate:
The security certificate was issued by a company you have not chosen to trust.
The date of the security certificate is invalid.
The name on the security certificate is invalid or does not match the name of the site.
When a security alert is generated, the user can decide whether or not to trust the host.
Figure 235.
Generate a CSR and Obtain a Self-Signed Certificate from a CA
To use a self-signed certificate, you first need to request the certificate from a CA, and then
download and activate the certificate on the UTM. To request a self-signed certificate from a
CA, you need to generate a certificate signing request (CSR) for and on the UTM. The CSR
is a file that contains information about your company and about the device that holds the
certificate. Refer to the CA for guidelines about the information that you need to include in
your CSR.
To generate a new CSR file, obtain a digital certificate from a CA, and upload it to the
UTM:
1. Select VPN > Certificates. The Certificates screen displays. The following figure shows
the middle section of the screen with the Active Self Certificates section, Generate Self
Certificate Request section, and Self Certificate Requests section. (The Self Certificate
Requests table contains some examples.)
Managing Users, Authentication, and VPN Certificates
385
ProSecure Unified Threat Management (UTM) Appliance
Figure 236. Certificates, screen 2 of 3
2. In the Generate Self Certificate Request section of the screen, enter the settings as
explained in the following table:
Table 98. Generate self-signed certificate request settings
Setting Description
Name A descriptive name of the domain for identification and management purposes.
Subject The name that other organizations see as the holder (owner) of the certificate. In
general, use your registered business name or official company name for this
purpose.
Note: Generally, all of your certificates should have the same value in the
Subject field.
Hash Algorithm From the drop-down list, select one of the following hash algorithms:
MD5. A 128-bit (16-byte) message digest, slightly faster than SHA-1.
SHA-1. A 160-bit (20-byte) message digest, slightly stronger than MD5.
Signature Algorithm Although this seems to be a drop-down list, the only possible selection is RSA. In
other words, RSA is the default to generate a CSR.
Managing Users, Authentication, and VPN Certificates
386
ProSecure Unified Threat Management (UTM) Appliance
3. Click the Generate table button. A new SCR is created and added to the Self Certificate
Requests table.
4. In the Self Certificate Requests table, click the View table button in the Action column to
view the new SCR. The Certificate Request Data screen displays:
Figure 237.
5. Copy the contents of the Data to supply to CA text field into a text file, including all of the
data contained from -----BEGIN CERTIFICATE REQUEST----- to -----END CERTIFICATE
REQUEST-----.
Signature Key Length From the drop-down list, select one of the following signature key lengths in bits:
512
1024
2048
Note: Larger key sizes might improve security, but might also decrease
performance.
Optional Fields IP Address Enter your fixed (static) IP address. If your IP address is
dynamic, leave this field blank.
Domain Name Enter your Internet domain name, or leave this field blank.
E-mail Address Enter the email address of a technical contact in your
company.
Table 98. Generate self-signed certificate request settings (continued)
Setting Description
Managing Users, Authentication, and VPN Certificates
387
ProSecure Unified Threat Management (UTM) Appliance
6. Submit your SCR to a CA:
a. Connect to the website of the CA.
b. Start the SCR procedure.
c. When prompted for the requested data, copy the data from your saved text file
(including -----BEGIN CERTIFICATE REQUEST----- and -----END CERTIFICATE
REQUEST-----).
d. Submit the CA form. If no problems ensue, the digital certificate is issued by the CA.
7. Download the digital certificate file from the CA, and store it on your computer.
8. Return to the Certificates screen (see Figure 236 on page385) and locate the Self
Certificate Requests section.
9. Select the check box next to the self-signed certificate request.
10. Click the Browse button and navigate to the digital certificate file from the CA that you just
stored on your computer.
11. Click the Upload table button. If the verification process on the UTM approves the digital
certificate for validity and purpose, the digital certificate is added to the Active Self
Certificates table.
To delete one or more SCRs:
1. In the Self Certificate Requests table, select the check box to the left of each SCR that
you want to delete, or click the Select All table button to select all SCRs.
2. Click the Delete table button.
View and Manage Self-Signed Certificates
The Active Self Certificates table on the Certificates screen (see Figure 236 on page 385)
shows the digital certificates issued to you by a CA and available for use. For each
self-signed certificate, the table lists the following information:
Name. The name that you used to identify this certificate.
Subject Name. The name that you used for your company and that other organizations
see as the holder (owner) of the certificate.
Serial Number. This is a serial number maintained by the CA. It is used to identify the
certificate with the CA.
Issuer Name. The name of the CA that issued the certificate.
Expiry Time. The date on which the certificate expires. You should renew the certificate
before it expires.
To delete one or more self-signed certificates:
1. In the Active Self Certificates table, select the check box to the left of each self-signed
certificate that you want to delete, or click the Select All table button to select all
self-signed certificates.
2. Click the Delete table button.
Managing Users, Authentication, and VPN Certificates
388
ProSecure Unified Threat Management (UTM) Appliance
Manage the Certificate Revocation List
A Certificate Revocation List (CRL) file shows digital certificates that have been revoked and
are no longer valid. Each CA issues its own CRLs. It is important that you keep your CRLs
up-to-date. You should obtain the CRL for each CA regularly.
To view the currently loaded CRLs and upload a new CRL:
1. Select VPN > Certificates. The Certificates screen displays. The following figure shows
the bottom section of the screen with the Certificate Revocation Lists (CRL) table.
(There is one example in the table.)
Figure 238. Certificates, screen 3 of 3
The Certificate Revocation Lists (CRL) table lists the active CAs and their critical release
dates:
CA Identity. The official name of the CA that issued the CRL.
Last Update. The date when the CRL was released.
Next Update. The date when the next CRL will be released.
2. In the Upload CRL section, click the Browse button and navigate to the CLR file that you
previously downloaded from a CA.
3. Click the Upload table button. If the verification process on the UTM approves the CRL, the
CRL is added to the Certificate Revocation Lists (CRL) table.
Note: If the table already contains a CRL from the same CA, the old CRL
is deleted when you upload the new CRL.
To delete one or more CRLs:
1. In the Certificate Revocation Lists (CRL) table, select the check box to the left of each
CRL that you want to delete, or click the Select All table button to select all CRLs.
2. Click the Delete table button.
389
10
10. Network and System Management
This chapter describes the tools for managing the network traffic to optimize its performance and
the system management features of the UTM. This chapter contains the following sections:
Performance Management
System Management
Connect to a ReadyNAS and Configure Quarantine Settings (UTM9S Only)
Note: The ReadyNAS Integration configuration menu shows on the
UTM9S only.
Performance Management
Performance management consists of controlling the traffic through the UTM so that the
necessary traffic gets through when there is a bottleneck. You can either reduce
unnecessary traffic or reschedule some traffic to low-peak times to prevent bottlenecks from
occurring in the first place. The UTM has the necessary features and tools to help the
network manager accomplish these goals.
Bandwidth Capacity
The maximum bandwidth capacity of the UTM in each direction is as follows:
LAN side (single WAN port models and multiple WAN port models). 4000 Mbps (four LAN
ports at 1000 Mbps each), except for the UTM50, which has six LAN ports and therefore
supports up to 6000 Mbps.
WAN side
- Load balancing mode (multiple WAN port models only). 2000 Mbps (two WAN ports
at 1000 Mbps each), except for the UTM150, which has four WAN ports and therefore
supports up to 4000 Mbps.
- Auto-rollover mode (multiple WAN port models only). 1000 Mbps (one active WAN
port at 1000 Mbps).
- Primary WAN mode (single WAN port models and multiple WAN port models).
1000 Mbps (one active WAN port at 1000 Mbps).
Network and System Management
390
ProSecure Unified Threat Management (UTM) Appliance
In practice, the WAN-side bandwidth capacity is much lower when DSL or cable modems are
used to connect to the Internet. At 1.5 Mbps, the WAN ports support the following traffic rates:
Load balancing mode (multiple WAN port models only). 3 Mbps (two WAN ports at 1.5
Mbps each), except for the UTM150, which has four WAN ports and therefore supports
up to 6 Mbps.
Auto-rollover mode (multiple WAN port models only). 1.5 Mbps (one active WAN port at
1.5 Mbps).
Primary WAN mode (single WAN port models and multiple WAN port models). 1.5 Mbps
(one active WAN port at 1.5 Mbps).
As a result, and depending on the traffic that is being carried, the WAN side of the UTM is the
limiting factor for the data rate for most installations.
Using the WAN ports in load balancing mode increases the bandwidth capacity of the WAN
side of the UTM, but there is no backup in case one of the WAN ports fails. When such a
failure occurs, the traffic that would have been sent on the failed WAN port is diverted to the
WAN port that is still working, thus increasing its load. However, there is one exception:
Traffic that is bound by protocol to the WAN port that failed is not diverted.
Features That Reduce Traffic
You can adjust the following features of the UTM in such a way that the traffic load on the
WAN side decreases:
LAN WAN outbound rules (also referred to as service blocking)
DMZ WAN outbound rules (also referred to as service blocking)
Content filtering
Source MAC filtering
LAN WAN Outbound Rules and DMZ WAN Outbound Rules (Service Blocking)
You can control specific outbound traffic (from LAN to WAN and from the DMZ to WAN). The
LAN WAN Rules screen and the DMZ WAN Rules screen list all existing rules for outbound
traffic. If you have not defined any rules, only the default rule is listed. The default rule allows
all outgoing traffic. Any outbound rule that you create restricts outgoing traffic and therefore
decreases the traffic load on the WAN side.
WARNING!
This feature is for advanced administrators. Incorrect
configuration might cause serious problems.
Network and System Management
391
ProSecure Unified Threat Management (UTM) Appliance
Each rule lets you specify the desired action for the connections that are covered by the rule:
BLOCK always
BLOCK by schedule, otherwise allow
ALLOW always
ALLOW by schedule, otherwise block
The following section summarizes the various criteria that you can apply to outbound rules in
order to reduce traffic. For more information about outbound rules, see Outbound Rules
(Service Blocking) on page 123. For detailed procedures on how to configure outbound rules,
see Set LAN WAN Rules on page 130 and Set DMZ WAN Rules on page 133.
When you define outbound firewall rules, you can further refine their application according to
the following criteria:
Services. You can specify the services or applications, or groups of services or
applications to be covered by an outbound rule. If the desired service or application does
not display in the list, you need to define it using the Services screen (see Service-Based
Rules on page 123 and Add Customized Services on page 152).
LAN users. You can specify which computers on your network are affected by an
outbound rule. There are several options:
- Any. The rule applies to all PCs and devices on your LAN.
- Single address. The rule applies to the address of a particular PC.
- Address range. The rule applies to a range of addresses.
- Groups. The rule applies to a group of PCs. (You can configure groups for LAN WAN
outbound rules but not for DMZ WAN outbound rules.) The Known PCs and Devices
table is an automatically maintained list of all known PCs and network devices and is
generally referred to as the network database, which is described in Manage the
Network Database on page 107. PCs and network devices are entered into the
network database by various methods, which are described in Manage Groups and
Hosts (LAN Groups) on page 106.
- IP Groups. The rule applies to a group of individual LAN IP addresses. Use the IP
Groups screen (under the Network Security main navigation menu) to assign IP
addresses to groups. For more information, see Create IP Groups on page 156.
WAN users. You can specify which Internet locations are covered by an outbound rule,
based on their IP address:
- Any. The rule applies to all Internet IP address.
- Single address. The rule applies to a single Internet IP address.
- Address range. The rule applies to a range of Internet IP addresses.
- IP Groups. The rule applies to a group of individual WAN IP addresses. Use the IP
Groups screen (under the Network Security main navigation menu) to assign IP
addresses to groups. For more information, see Create IP Groups on page 156.
Schedule. You can configure three different schedules to specify when a rule is applied.
Once a schedule is configured, it affects all rules that use this schedule. You specify the
Network and System Management
392
ProSecure Unified Threat Management (UTM) Appliance
days of the week and time of day for each schedule. For more information, see Set a
Schedule to Block or Allow Specific Traffic on page 163.
QoS profile. You can define QoS profiles and then apply them to outbound rules to
regulate the priority of traffic. For information about how to define QoS profiles, see
Create Quality of Service Profiles on page 158.
Bandwidth profile. You can define bandwidth profiles and then apply them to outbound
rules to limit traffic. For information about how to define bandwidth profiles, see Create
Bandwidth Profiles on page 160.
Content Filtering
If you want to reduce traffic by preventing undesired emails from reaching their destinations
or by preventing access to certain sites on the Internet, you can use the UTMs
content-filtering feature. By default, this feature is disabled; all requested traffic from any
website is allowed with the exception of web content categories that are mentioned in Default
Email and Web Scan Settings on page 176.
Email content filtering. To reduce incoming email traffic, you can block emails with large
attachments, reject emails based on keywords, file extensions, or file names, and set
spam protection rules. There are several ways you can reduce undesired email traffic:
- Setting the size of email files to be scanned. Scanning large email files requires
network resources and might slow down traffic. You can specify the maximum size of
the files or messages that are scanned, and if files that exceed the maximum size are
skipped (which might compromise security) or blocked. For more information, see
Customize Email Antivirus and Notification Settings on page 179.
- Keyword, file extension, and file name blocking. You can reject emails based on
keywords in the subject line, file type of the attachment, and file name of the
attachment. For more information, see Email Content Filtering on page 183.
- Protecting against spam. Set up spam protection to prevent spam from using up
valuable bandwidth. For more information, see Protect Against Email Spam on
page 186.
Web content filtering. The UTM provides extensive methods to filter web content in
order to reduce traffic:
- Web category blocking. You can block entire web categories because their content
is undesired, offensive, or not relevant, or simply to reduce traffic. For more
information, see Configure Web Content Filtering on page 199.
- Keyword and file extension blocking. You can specify words that, should they
appear in the website name (URL), file extension, or newsgroup name, cause that
site, file, or newsgroup to be blocked by the UTM. For more information, see
Configure Web Content Filtering on page 199.
- URL blocking. You can specify up to 200 URLs that are blocked by the UTM. For
more information, see Configure Web URL Filtering on page 206.
- Web services blocking. You can block web services such as instant messaging,
peer-to-peer and media applications, and tools. For more information, see Customize
Web Protocol Scan Settings and Services (Web Applications) on page 194.
Network and System Management
393
ProSecure Unified Threat Management (UTM) Appliance
- Web object blocking. You can block the following web component types: embedded
objects (ActiveX, J ava, Flash), proxies, and cookies; and you can disable
J avaScripts. For more information, see Configure Web Content Filtering on page 199.
- Setting the size of Web files to be scanned. Scanning large web files requires
network resources and might slow down traffic. You can specify the maximum size of
the files that are scanned, and if files that exceed the maximum size are skipped
(which might compromise security) or blocked. For more information, see Configure
Web Malware Scans on page 197.
For these features (with the exception of web object blocking and setting the size of files
to be scanned), you can set schedules to specify when web content is filtered (see
Configure Web Content Filtering on page 199), and configure exceptions for groups (see
Set Web Access Exception Rules on page 221).
Source MAC Filtering
If you want to reduce outgoing traffic by preventing Internet access by certain PCs on the
LAN, you can use the source MAC filtering feature to drop the traffic received from the PCs
with the specified MAC addresses. By default, this feature is disabled; all traffic received from
PCs with any MAC address is allowed. See Enable Source MAC Filtering on page 164 for the
procedure on how to use this feature.
Features That Increase Traffic
The following features of the UTM tend to increase the traffic load on the WAN side:
LAN WAN inbound rules (also referred to as port forwarding)
DMZ WAN inbound rules (also referred to as port forwarding)
Port triggering
Enabling the DMZ port
Configuring exposed hosts
Configuring VPN tunnels
LAN WAN Inbound Rules and DMZ WAN Inbound Rules (Port Forwarding)
The LAN WAN Rules screen and the DMZ WAN Rules screen list all existing rules for
inbound traffic (from WAN to LAN and from WAN to the DMZ). If you have not defined any
rules, only the default rule is listed. The default rule blocks all access from outside except
responses to requests from the LAN side. Any inbound rule that you create allows additional
incoming traffic and therefore increases the traffic load on the WAN side.
WARNING!
This feature is for advanced administrators. Incorrect
configuration might cause serious problems.
Network and System Management
394
ProSecure Unified Threat Management (UTM) Appliance
Each rule lets you specify the desired action for the connections covered by the rule:
BLOCK always
BLOCK by schedule, otherwise allow
ALLOW always
ALLOW by schedule, otherwise block
The following section summarizes the various criteria that you can apply to inbound rules and
that might increase traffic. For more information about inbound rules, see Inbound Rules
(Port Forwarding) on page 126. For detailed procedures on how to configure inbound rules,
see Set LAN WAN Rules on page 130 and Set DMZ WAN Rules on page 133.
When you define inbound firewall rules, you can further refine their application according to
the following criteria:
Services. You can specify the services or applications, or groups of services or
applications to be covered by an inbound rule. If the desired service or application does
not display in the list, you need to define it using the Services screen (see Service-Based
Rules on page 123 and Add Customized Services on page 152).
WAN destination IP address. For the multiple WAN port models only, you can specify
the destination IP address for incoming traffic. Traffic is directed to the specified address
only when the destination IP address of the incoming packet matches the IP address of
the selected WAN interface. For the single WAN port models, the WAN Destination IP
Address is a fixed field.
LAN users. You can specify which computers on your network are affected by an
inbound rule. There are several options:
- Any. The rule applies to all PCs and devices on your LAN.
- Single address. The rule applies to the address of a particular PC.
- Address range. The rule applies to a range of addresses.
- Groups. The rule is applied to a group of PCs. (You can configure groups for LAN
WAN outbound rules but not for DMZ WAN outbound rules.) The Known PCs and
Devices table is an automatically maintained list of all known PCs and network
devices and is generally referred to as the network database, which is described in
Manage the Network Database on page 107. PCs and network devices are entered
into the network database by various methods, which are described in Manage
Groups and Hosts (LAN Groups) on page 106.
- IP Groups. The rule applies to a group of individual LAN IP addresses. Use the IP
Groups screen (under the Network Security main navigation menu) to assign IP
addresses to groups. For more information, see Create IP Groups on page 156.
WAN users. You can specify which Internet locations are covered by an inbound rule,
based on their IP address:
- Any. The rule applies to all Internet IP address.
- Single address. The rule applies to a single Internet IP address.
- Address range. The rule applies to a range of Internet IP addresses.
Network and System Management
395
ProSecure Unified Threat Management (UTM) Appliance
- IP Groups. The rule applies to a group of individual WAN IP addresses. Use the IP
Groups screen (under the Network Security main navigation menu) to assign IP
addresses to groups. For more information, see Create IP Groups on page 156.
Schedule. You can configure three different schedules to specify when a rule is applied.
Once a schedule is configured, it affects all rules that use this schedule. You specify the
days of the week and time of day for each schedule. For more information, see Set a
Schedule to Block or Allow Specific Traffic on page 163.
QoS profile. You can define QoS profiles and then apply them to inbound rules to
regulate the priority of traffic. For information about how to define QoS profiles, see
Create Quality of Service Profiles on page 158.
Bandwidth profile. You can define bandwidth profiles and then apply them to inbound
rules to limit traffic. For information about how to define bandwidth profiles, see Create
Bandwidth Profiles on page 160.
Port Triggering
Port triggering allows some applications running on a LAN network to be available to external
applications that would otherwise be partially blocked by the firewall. Using the port-triggering
feature requires that you know the port numbers used by the application. Without port
triggering, the response from the external application would be treated as a new connection
request rather than a response to a request from the LAN network. As such, it would be
handled in accordance with the inbound port-forwarding rules, and most likely would be
blocked.
For the procedure on how to configure port triggering, see Configure Port Triggering on
page 168.
Configure the DMZ Port
The demilitarized zone (DMZ) is a network that, by default, has fewer firewall restrictions
when compared to the LAN. The DMZ can be used to host servers (such as a web server,
FTP server, or email server) and provide public access to them. On the UTM5, UTM10,
UTM25, and UTM150, LAN port 4 can be dedicated as a hardware DMZ port to safely
provide services to the Internet without compromising security on your LAN. On the UTM50,
LAN port 6 can be dedicated as a hardware DMZ port. By default, the DMZ port and both
inbound and outbound DMZ traffic are disabled. Enabling the DMZ port and allowing traffic to
and from the DMZ increases the traffic through the WAN ports.
For information about how to enable the DMZ port, see Configure and Enable the DMZ Port
on page 112. For the procedures about how to configure DMZ traffic rules, see Set DMZ
WAN Rules on page 133.
Configure Exposed Hosts
Specifying an exposed host allows you to set up a computer or server that is available to
anyone on the Internet for services that you have not yet defined. For an example of how to
set up an exposed host, see LAN WAN or DMZ WAN Inbound Rule: Specify an Exposed
Host on page 142.
Network and System Management
396
ProSecure Unified Threat Management (UTM) Appliance
Configure VPN Tunnels
The UTM supports site-to-site IPSec VPN tunnels and dedicated SSL VPN tunnels. Each
tunnel requires extensive processing for encryption and authentication, thereby increasing
traffic through the WAN ports.
For information about IPSec VPN tunnels, see Chapter 7, Virtual Private Networking
Using IPSec Connections. For information about SSL VPN tunnels, see Chapter 8, Virtual
Private Networking Using SSL Connections.
Use QoS and Bandwidth Assignments to Shift the Traffic Mix
By specifying QoS and bandwidth profiles and assigning these profiles to outbound and
inbound firewall rules, you can shift the traffic mix to aim for optimum performance of the
UTM.
Assign QoS Profiles
The QoS profile settings determine the priority and, in turn, the quality of service for the traffic
passing through the UTM. After you have created a QoS profile, you can assign the QoS
profile to firewall rules. The QoS is set individually for each service. You can change the mix
of traffic through the WAN ports by granting some services a higher priority than others:
You can accept the default priority defined by the service itself by not changing its QoS
setting.
You can change the priority to a higher or lower value than its default setting to give the
service higher or lower priority than it otherwise would have.
For more information about QoS profiles, see Create Quality of Service Profiles on page 158.
Assign Bandwidth Profiles
When you apply a QoS profile, the WAN bandwidth does not change. You change the WAN
bandwidth that is assigned to a service or application by applying a bandwidth profile. The
purpose of bandwidth profiles is to provide a method for allocating and limiting traffic, thus
allocating LAN users sufficient bandwidth while preventing them from consuming all the
bandwidth on your WAN links.
For more information about bandwidth profiles, see Create Bandwidth Profiles on page 160.
Monitoring Tools for Traffic Management
The UTM includes several tools that can be used to monitor the traffic conditions of the
firewall and content-filtering engine and to monitor the users access to the Internet and the
types of traffic that they are allowed to have. See Chapter 11, Monitoring System Access and
Performance, for a description of these tools.
Network and System Management
397
ProSecure Unified Threat Management (UTM) Appliance
System Management
System management tasks are described in the following sections:
Change Passwords and Administrator and Guest Settings
Configure Remote Management Access
Use a Simple Network Management Protocol Manager
Manage the Configuration File
Update the Firmware
Update the Scan Signatures and Scan Engine Firmware
Configure Date and Time Service
Change Passwords and Administrator and Guest Settings
The default administrator and default guest passwords for the web management interface are
both password. NETGEAR recommends that you change the password for the administrator
account to a more secure password, and that you configure a separate secure password for
the guest account.
To modify the administrator and guest user account settings, including the password:
1. Select Users > Users. The Users screen displays. (The following figure shows the
UTMs default usersadmin and guestand, as an example, several other users in the
List of Users table.)
Figure 239.
2. In the Action column of the List of Users table, click the Edit table button for the user with
the name admin. The Edit User screen displays:
Network and System Management
398
ProSecure Unified Threat Management (UTM) Appliance
Figure 240.
3. Select the Check to Edit Password check box. The password fields become available.
4. Enter the old password, enter the new password, and then confirm the new password.
Note: The ideal password should contain no dictionary words from any
language, and should be a mixture of letters (both uppercase and
lowercase), numbers, and symbols. Your password can be up to
30 characters.
5. As an option, you can change the idle time-out for an administrator login session. Enter a
new number of minutes in the Idle Timeout field. (The default setting is 5 minutes.)
6. Click Apply to save your settings.
7. Repeat step 1 through step 6 for the user with the name guest.
Note: After a factory defaults reset, the password and time-out value are
changed back to password and 5 minutes, respectively.
You can also change the administrator login policies:
Deny login access from a WAN interface. By default, the administrator can log in from a
WAN interface.
Deny or allow login access from specific IP addresses. By default, the administrator can
log in from any IP address.
Network and System Management
399
ProSecure Unified Threat Management (UTM) Appliance
Note: For enhanced security, restrict access to as few external IP
addresses as practical.
Deny or allow login access from specific browsers. By default, the administrator can log in
from any browser.
In general, these policy settings work well for an administrator. However, if you need to
change any of these policy settings, see Set User Login Policies on page 365.
Configure Remote Management Access
An administrator can configure, upgrade, and check the status of the UTM over the Internet
through a Secure Sockets Layer (SSL) VPN connection.
Note: When remote management is enabled and administrative access
through a WAN interface is granted (see Configure Login Policies on
page 365), the UTMs web management interface is accessible to
anyone who knows its IP address and default password. Because a
malicious WAN user can reconfigure the UTM and misuse it in many
ways, NETGEAR highly recommends that you change the admin
and guest default passwords before continuing (see Change
Passwords and Administrator and Guest Settings on page 397).
To configure the UTM for remote management:
1. Select Administration > Remote Management. The Remote Management screen
displays:
Figure 241.
2. Select one of the following radio buttons:
Yes. Enable HTTPS remote management. This is the default setting.
No. Disable HTTPS remote management.
Network and System Management
400
ProSecure Unified Threat Management (UTM) Appliance
WARNING!
If you are remotely connected to the UTM and you select the No
radio button, you and all other SSL VPN users are disconnected
when you click Apply.
3. As an option, you can change the default HTTPS port. The default port number is 443.
4. Click Apply to save your changes.
When remote management is enabled, you need to use an SSL connection to access the
UTM from the Internet. You need to enter https:// (not http://) and type the UTMs WAN IP
address in your browser. For example, if the UTMs WAN IP address is 10.16.0.123, type the
following in your browser: https://10.16.0.123.
The UTMs remote login URL is:
https://<IP_address>or https://<FullyQualifiedDomainName>
Note: For enhanced security, restrict access to as few external IP
addresses as practical. See Set User Login Policies on page 365 for
instructions on restricting administrator access by IP address.
Note: To maintain security, the UTM rejects a login that uses http://address
rather than the SSL https://address.
Note: The first time that you remotely connect to the UTM with a browser
through an SSL connection, you might get a warning message
regarding the SSL certificate. If you are using a Windows computer
with Internet Explorer 5.5 or later, simply click Yes to accept the
certificate.
Note: If you are unable to remotely connect to the UTM after enabling
HTTPS remote management, check if other user policies, such as
the default user policy, are preventing access. For access to the
UTMs web management interface, check if administrative access
through a WAN interface is granted (see Configure Login Policies on
page 365).
Network and System Management
401
ProSecure Unified Threat Management (UTM) Appliance
Note: If you disable HTTPS remote management, all SSL VPN user
connections are also disabled.
Tip: If you are using a Dynamic DNS service such as TZO, you can identify
the WAN IP address of your UTM by running tracert from the
Windows Run menu option. Trace the route to your registered FQDN.
For example, enter tracert UTM.mynetgear.net, and the WAN IP
address that your ISP assigned to the UTM is displayed.
Use a Simple Network Management Protocol Manager
Simple Network Management Protocol (SNMP) forms part of the Internet Protocol Suite as
defined by the Internet Engineering Task Force (IETF). SNMP is used in network
management systems to monitor network-attached devices for conditions that warrant
administrative attention.
SNMP exposes management data in the form of variables on the managed systems, which
describe the system configuration. These variables can then be queried (and sometimes set)
by managing applications.
SNMP lets you monitor and manage your UTM from an SNMP manager. It provides a remote
means to monitor and control network devices, and to manage configurations, statistics
collection, performance, and security.
To configure the SNMP settings:
1. Select Administration > SNMP. The SNMP screen displays:
Network and System Management
402
ProSecure Unified Threat Management (UTM) Appliance
Figure 242.
2. Enter the settings as explained in the following table:
Table 99. SNMP screen settings
Setting Description
Settings
Do You Want to
Enable SNMP?
Select one of the following radio buttons:
Yes. Enable SNMP.
No. Disable SNMP. This is the default setting.
Read Community The community string to allow an SNMP manager access to
the MIB objects of the UTM for the purpose of reading only.
The default setting is public.
Set Community The community string to allow an SNMP manager access to
the MIB objects of the UTM for the purpose of reading and
writing. The default setting is private.
Contact The SNMP system contact information that is available to the
SNMP manager. This setting is optional.
Location The physical location of the UTM. This setting is optional.
Network and System Management
403
ProSecure Unified Threat Management (UTM) Appliance
3. Click Apply to save your settings.
Manage the Configuration File
The configuration settings of the UTM are stored in a configuration file on the UTM. This file
can be saved (backed up) to a PC, retrieved (restored) from the PC, or cleared to factory
default settings.
Once the UTM is installed and works correctly, make a backup of the configuration file to a
computer. If necessary, you can later restore the UTM settings from this file.
The Backup & Restore Settings screen lets you:
Back up and save a copy of the current settings
Restore saved settings from the backed-up file
Revert to the factory default settings
To display the Backup & Restore Settings screen, select Administration > Backup &
Restore Settings.
Figure 243.
Enable Access From
WAN
Select the Enable Access From WAN check box to allow SNMP management
over a WAN connection. This check box is cleared by default, allowing SNMP
management only over a LAN connection.
Trusted SNMP Hosts
Enter the IP addresses of the computers and devices to which you want to grant read-only (GET) or write
(SET) privileges on the UTM. Separate IP addresses by a comma. To allow any trusted SNMP host access,
leave the field blank, which is the default setting.
SNMP Traps
Enter the IP addresses of the SNMP management stations that are allowed to receive the UTMs SNMP
traps. Separate IP addresses by a comma. If you leave the field blank, which is the default setting, no
SNMP management station can receive the UTMs SNMP traps.
Table 99. SNMP screen settings (continued)
Setting Description
Network and System Management
404
ProSecure Unified Threat Management (UTM) Appliance
Back Up Settings
The backup feature saves all UTM settings to a file. These settings include:
Network settings. IP address, subnet mask, gateway, and so on.
Scan settings. Services to scan, primary and secondary actions, and so on.
Update settings. Update source, update frequency, and so on.
Antispam settings. Whitelist, blacklist, content-filtering settings, and so on.
Back up your UTM settings periodically, and store the backup file in a safe place.
Tip: You can use a backup file to export all settings to another UTM that has
the same language and management software versions. Remember to
change the IP address of the second UTM before deploying it to
eliminate IP address conflicts on the network.
To back up settings:
1. On the Backup & Restore Settings screen (see the previous figure), next to Save a copy
of current settings, click the Backup button to save a copy of your current settings. A
screen displays, showing the file name of the backup file (backup.pkg).
2. Select Save file, and then click OK.
3. Open the folder in which you have saved the backup file, and then verify that it has been
saved successfully.
Note the following:
If your browser is not configured to save downloaded files automatically, locate the folder
in which you want to save the file, specify the file name, and save the file.
If your browser is configured to save downloaded files automatically, the file is saved to
your browsers download location on the hard disk.
Restore Settings
WARNING!
Restore only settings that were backed up from the same software
version. Restoring settings from a different software version can
corrupt your backup file or the UTM system software.
To restore settings from a backup file:
1. On the Backup & Restore Settings screen (see the previous figure), next to Restore
saved settings from file, click Browse.
2. Locate and select the previously saved backup file (by default, backup.pkg).
3. After you have selected the file, click the Restore button. A warning message might display,
and you might have to confirm that you want to restore the configuration.
Network and System Management
405
ProSecure Unified Threat Management (UTM) Appliance
The UTM reboots. During the reboot process, the Backup & Restore Settings screen remains
visible. The reboot process is complete after several minutes when the Test LED on the front
panel goes off.
WARNING!
Once you start restoring settings, do not interrupt the process. Do
not try to go online, turn off the UTM, shut down the computer, or
do anything else to the UTM until the settings have been fully
restored.
Revert to Factory Default Settings
To reset the UTM to the original factory defaults settings, you can use one of the following
two methods:
Using a sharp object, press and hold the factory default reset button on the rear panel of
the UTM (see Hardware Features on page 22) for about 8 seconds until the Test LED
turns on and begins to blink (about 30 seconds). To restore the factory default settings
when you do not know the administration password or IP address, you need to use the
factory default reset button method.
On the Backup & Restore Settings screen (see the previous figure), next to Revert to
factory defaults settings, click the Default button.
The UTM reboots. If you use the software Default button, the Backup & Restore Settings
screen remains visible during the reboot process. The reboot process is complete after
several minutes when the Test LED on the front panel goes off.
WARNING!
When you press the hardware factory default reset button or click
the software Default button, the UTM settings are erased. All
firewall rules, VPN policies, LAN/WAN settings, and other settings
are lost. Back up your settings if you intend on using them.
Note: After rebooting with factory default settings, the UTMs password is
password, and the LAN IP address is 192.168.1.1.
Update the Firmware
The UTM can automatically detect a new firmware version from a NETGEAR update server.
The firmware upgrade process for the UTM consists of the following four stages:
1. Querying the available firmware versions from the NETGEAR update server.
2. Selecting a firmware version to download directly to the UTM (that is, not first to a computer
in your network and then to the UTM).
Network and System Management
406
ProSecure Unified Threat Management (UTM) Appliance
3. Installing the downloaded firmware version.
4. Rebooting the UTM with the new firmware version.
These stages are explained in detail in the following sections.
View the Available Firmware Versions
To view the current version of the firmware that your UTM is running and the other
available firmware versions:
1. Select Administration > System Update > Firmware. The Firmware screen displays:
Figure 244. Firmware screen, available versions
The Firmware Reboot section shows the following information fields for both the active
and secondary (that is, nonactive) firmware:
Type. Active or secondary firmware.
Version. The firmware version.
Status. The status of the firmware (ok or corrupted).
2. To see which other firmware versions are available, click Query under the Firmware
Download section to allow the UTM to connect to the NETGEAR update server. The
Firmware Download section shows the available firmware versions, including any new
versions, and the date when the current firmware version was downloaded to the UTM.
Network and System Management
407
ProSecure Unified Threat Management (UTM) Appliance
Upgrade the Firmware from an Update Server and Reboot the UTM
When the UTM is online, you can let the UTM connect to a remote update server to query new
firmware versions. You can then decide whether or not you want to download new firmware, and
whether or not you want to install new firmware.
Note: Upgrading the UTM firmware from an update server is also referred to
as an online upgrade.
To upgrade the UTMs firmware directly from an update server and reboot the UTM:
1. In the Firmware Download section of the Firmware screen, click Query to display the
available firmware versions.
2. Select the radio button that corresponds to the firmware version that you want to download
onto the UTM.
3. Click Download. The Download status bar shows the progress of the download. The
following figure shows the Firmware screen after the firmware download is complete.
Figure 245. Firmware screen, after firmware download
4. Click Install Downloaded Firmware.
5. After the firmware installation process is complete, the newly installed firmware is the
secondary firmware and not the active firmware. Ensure that the Activation radio button for
the secondary firmware is selected (it should have been selected automatically).
Network and System Management
408
ProSecure Unified Threat Management (UTM) Appliance
6. Click the Reboot button at the bottom of the screen to start the reboot process. The UTM
reboots automatically. During the reboot process, the Firmware screen remains visible. The
reboot process is complete after several minutes when the Test LED on the front panel goes
off and the Firmware screen disappears.
WARNING!
After you have started the firmware installation process, do not
interrupt the process. Do not try to go online, turn off the UTM, or
do anything else to the UTM until the UTM has fully rebooted.
7. Log back in to the UTM. The System Status screen displays.
8. In the System Information section of the System Status screen, verify that the newly installed
firmware is the active firmware and that the old firmware is now the secondary firmware.
Note: In some cases, such as a major upgrade, it might be necessary to
erase the configuration and manually reconfigure your UTM after
upgrading it. Refer to the firmware release notes that NETGEAR
makes available.
Upgrade the Firmware from a Downloaded File and Reboot the UTM
Instead of downloading the UTM firmware directly from a NETGEAR update server, you can
download the UTM firmware from a NETGEAR website to a computer in your network and
then upgrade the firmware on the UTM.
This option prevents the UTM from taking bandwidth away from end users because the
download does not occur on the UTM. This option is also convenient if you have multiple
UTMs in your network, because you can download the firmware just once, make it available
at a central location in your network, and then upload the firmware on each UTM.
Note: Upgrading the UTM firmware from a downloaded file is also referred
to as an offline upgrade.
To download the latest firmware for your UTM:
1. Use one of the following two methods to go to the product support page:
Visit the NETGEAR Support website at http://support.netgear.com. In the Find Your
Product field, enter the model number of your UTM (for example, enter UTM25).
Go directly to the product support page by entering
http://kbserver.netgear.com/products/<productmodel>.asp, in which you need to
replace <productmodel> with the model number of your UTM (for example, enter
http://kbserver.netgear.com/products/utm25.asp).
Network and System Management
409
ProSecure Unified Threat Management (UTM) Appliance
2. When the product support page displays, click the Download tab to view the available
firmware versions.
3. Follow the instructions onscreen to download the firmware to your computer.
To upgrade the UTMs firmware from a downloaded file and reboot the UTM:
1. In the Firmware Upload section of the Firmware screen, click Browse to locate and
select the previously saved firmware upgrade file (for example,
UTM50-Firmware-1.3.4.0.pkg).
2. Click Upload.
WARNING!
Uploading firmware to the UTM stops any firmware downloading
process that might be occurring and removes any downloaded
and uploaded firmware files from the UTM. While the upload is
occurring, do not leave or refresh the Firmware screen.
When the firmware upload process is complete, the new firmware version is displayed in
the Firmware Upload section of the screen; a firmware version that previously might have
been displayed in the Firmware Download section of the screen is no longer shown:
Figure 246. Firmware screen, after firmware upload
Network and System Management
410
ProSecure Unified Threat Management (UTM) Appliance
3. Click Install Uploaded Firmware. (If you decide that you do not want to install the uploaded
firmware, you can click Remove to remove the uploaded firmware.)
Note: The license is verified during the firmware installation process, and
the Install status bar shows the progress of the installation process.
4. After the firmware installation process is complete, the newly installed firmware is the
secondary firmware and not the active firmware. Ensure that the Activation radio button for
the secondary firmware is selected (it should have been selected automatically).
5. Click the Reboot button at the bottom of the screen to start the reboot process. A counter at
the top of the screen displays the remaining time before the UTM actually reboots.
6. Log back in to the UTM. The System Status screen displays.
7. In the System Information section of the System Status screen, verify that the newly installed
firmware is the active firmware and that the old firmware is now the secondary firmware.
Note: In some cases, such as a major upgrade, it might be necessary to
erase the configuration and manually reconfigure your UTM after
upgrading it. Refer to the firmware release notes that NETGEAR
makes available.
Reboot without Changing the Firmware
To reboot the UTM without changing the firmware:
1. In the Firmware Reboot section of the Firmware screen (see the previous figure), select
the active firmware version by selecting the Activation radio button for the firmware that
is shown as active in the Type column.
2. Click Reboot. The UTM reboots. During the reboot process, the Firmware screen remains
visible. The reboot process is complete after several minutes when the Test LED on the front
panel goes off and the Firmware screen disappears.
3. Log back in to the UTM.
Update the Scan Signatures and Scan Engine Firmware
To scan and detect viruses, spyware, and other malware threats, the UTMs scan engine
requires two components:
A pattern file that contains the virus signature files and virus database
Firmware that functions in conjunction with the pattern file
Network and System Management
411
ProSecure Unified Threat Management (UTM) Appliance
Because new virus threats can appear any hour of the day, it is very important to keep both
the pattern file and scan engine firmware current. The UTM can automatically check for
updates, as often as every 15 minutes, to ensure that your network protection is current.
To view the current versions and most recent updates of the pattern file and scan engine
firmware that your UTM is running, select Administration > System Update. The System
Update submenu tabs display, with the Signatures & Engine screen in view:
Figure 247.
The Info section on the screen shows the following information fields for the scan engine
firmware and pattern file:
Current Version. The version of the files.
Last Updated. The date of the most recent update.
To immediately update the scan engine firmware and pattern file, click the Update Now
button at the bottom of the screen.
Network and System Management
412
ProSecure Unified Threat Management (UTM) Appliance
Configure Automatic Update and Frequency Settings
To configure the update settings and frequency settings for automatic downloading of
the scan engine firmware and pattern file:
1. Locate the Update Settings, Frequency Settings, and HTTPS Proxy Settings sections on
the Signatures & Engine screen (see the previous figure), and enter the settings as
explained in the following table:
2. Click Apply to save your settings.
Configure Date and Time Service
Configure date, time, and NTP server designations on the System Date & Time screen.
Network Time Protocol (NTP) is a protocol that is used to synchronize computer clock times
in a network of computers. Setting the correct system time and time zone ensures that the
date and time recorded in the UTM logs and reports are accurate.
Table 100. Signatures & Engine screen settings
Setting Description
Update Settings
Update From the drop-down list, select one of the following options:
Never. The pattern and firmware files are not automatically updated.
Scan engine and Signatures. The pattern and firmware files are automatically updated
according to the settings in the Update Frequency section on the screen (see
explanations later in this table).
Update From Set the update source server by selecting one of the following radio buttons:
Default update server. Files are updated from the default NETGEAR update server.
Server address. Files are updated from the server that you specify. Enter the IP address
or host name of the update server in the Server address field.
Update Frequency
Specify the frequency with which the UTM checks for file updates by selecting one of the following radio
buttons:
Weekly. From the drop-down lists, select the weekday, hour, and minutes that the updates occur.
Daily. From the drop-down lists, select the hour and minutes that the updates occur.
Every. From the drop-down list, select the frequency with which the updates occur. The range is from 15
minutes to 12 hours.
HTTPS Proxy Settings
Enable If computers on the network connect to the Internet through a proxy server, select the
Enable check box to specify and enable a proxy server. Enter the following settings.
Proxy Server The IP address and port number of the proxy server.
User Name The user name for proxy server authentication.
Password The password for proxy server authentication.
Network and System Management
413
ProSecure Unified Threat Management (UTM) Appliance
To set time, date, and NTP servers:
1. Select Administration > System Date & Time. The System Date & Time screen
displays:
Figure 248.
The bottom of the screen displays the current weekday, date, time, time zone, and year
(in the example in the previous figure: Current Time: Thu May 21 01:37:18 GMT 2009).
2. Enter the settings as explained in the following table:
Table 101. System Date & Time screen settings
Setting Description
Date/Time From the drop-down list, select the local time zone in which the UTM operates.
The correct time zone is required in order for scheduling to work correctly. The
UTM includes a real-time clock (RTC), which it uses for scheduling.
Automatically Adjust for
Daylight Savings Time
If daylight savings time is supported in your region, select the Automatically
Adjust for Daylight Savings Time check box.
NTP Server (default or
custom)
From the drop-down list, select an NTP server:
Use Default NTP Servers. The UTM regularly updates its RTC by contacting
a default NETGEAR NTP server on the Internet.
Use Custom NTP Servers. The UTM regularly updates its RTC by contacting
one of two custom NTP servers (primary and backup), both of which you need
to specify in the fields that become available with this selection.
Note: If you select the Use Custom NTP Servers option but leave either the
Server 1 or Server 2 field blank, both fields are set to the default NETGEAR NTP
servers.
Note: A list of public NTP servers is available at
http://support.ntp.org/bin/view/Servers/WebHome.
Network and System Management
414
ProSecure Unified Threat Management (UTM) Appliance
3. Click Apply to save your settings.
Note: If you select the default NTP servers or if you enter a custom server
FQDN, the UTM determines the IP address of the NTP server by
performing a DNS lookup. Before the UTM can perform this lookup,
you need to configure a DNS server address on the WAN ISP
Settings screen of the single WAN port models or on one of the WAN
ISP Settings screens of the multiple WAN port models (see Manually
Configure the Internet Connection on page 71.)
Connect to a ReadyNAS and Configure Quarantine
Settings (UTM9S Only)
The UTM9S can quarantine questionable emails (including spam), attachments, objects, and
web files. This requires an increasing amount of storage space, which is not available on the
UTM9S. To accommodate these storage requirements, you need to connect the UTM9S to a
NETGEAR ReadyNAS and configure the quarantine settings. Without integration with a
ReasyNAS, you cannot use the quarantine options of the UTM9S.
You can select to quarantine emails, attachments, objects, and web files on one or more of
the following screens:
Email Anti-Virus screen (see Customize Email Antivirus and Notification Settings on
page 179)
Distributed Spam Analysis screen (see Configure Distributed Spam Analysis on page 191)
Malware Scan screen (see Configure Web Malware Scans on page 197)
FTP screen (Configure FTP Scans on page 219)
Log Storage
After you have integrated a ReadyNAS with the UTM9Swhether or not you have configured
the quarantine settingsall logs that are normally stored on the UTM9S are now stored on
the ReadyNAS. That is, all logs that you can specify on the Email and Syslog screen (see
Configure and Activate System, Email, and Syslog Logs on page 423) and that you can query
NTP Server (default or
custom)
(continued)
Server 1 Name / IP Address Enter the IP address or host name of the primary
NTP server.
Server 2 Name / IP Address Enter the IP address or host name of the backup
NTP server.
Table 101. System Date & Time screen settings (continued)
Setting Description
Network and System Management
415
ProSecure Unified Threat Management (UTM) Appliance
on the Log Query screen and view onscreen (see Query the Quarantine Logs (UTM9S Only)
on page 467) are stored on the ReadyNAS. However, after you have integrated a ReadyNAS
with the UTM9S, logs can no longer be sent to an email address (see the Email Logs to
Administrator section on the Email and Syslog screen). If you have enabled a syslog server
on the Email and Syslog screen, logs are still send to the syslog server.
WARNING!
When you integrate a ReadyNAS with the UTM9S, the logs that
were saved on the UTM9S are deleted.
Note: If the network connection to the ReadyNAS goes down, the
quarantine logs are no longer saved, and all other logs are saved on
the UTM9S. In this situation, the ReadyNAS and quarantine status
fields show OFF on the System Status screen (see View the System
Status Screen on page 440). When the network connection comes
back up, the quarantine logs and all other logs are saved on the
ReadyNAS once again, but the logs that were saved on the UTM9S
are deleted.
Connect to a ReadyNAS
To connect to the ReadyNAS on the UTM9S:
1. Select Administration > ReadyNAS Integration. The ReadyNAS Integration screen
displays:
Figure 249.
2. To connect to the ReadyNAS, select the Yes radio button.
Network and System Management
416
ProSecure Unified Threat Management (UTM) Appliance
3. Enter the settings as explained in the following table:
1. Click Apply to save your settings.
Note: For additional information about how to set up a UTM9S with a
ReadyNAS, see Appendix D, ReadyNAS Integration.
Configure the Quarantine Settings
You can apply the quarantine settings only after you have integrated a ReadyNAS with the
UTM9S (see the previous section).
To configure the quarantine settings:
1. Select Administration > ReadyNAS Integration > Quarantine Settings. The
Quarantine Settings screen displays:
Figure 250.
2. To enable the UTM9S to quarantine files, select the Yes radio button.
Table 102. ReadyNAS Integration screen settings
Setting Description
ReadyNAS Server The IP address of the ReadyNAS server.
ReadyNAS Username The user name to access the ReadyNAS. By default, the user name is admin.
ReadyNAS Password The password to access the ReadyNAS. By default, the password is netgear1.
Network and System Management
417
ProSecure Unified Threat Management (UTM) Appliance
3. Enter the settings as explained in the following table:
4. Click Apply to save your settings.
Table 103. Quarantine settings
Setting Description
Allow anonymous users to
check quarantined mails
Select this check box to allow anonymous users to view their quarantined
emails. Anonymous users do not log in to the UTM: the UTMs default
email and web access policies apply to them. For information about how
anonymous users can log in to view their quarantined emails, see
Unauthenticated or Anonymous Users on page 348.
If this check box is cleared, only administrative users and users with guest
privileges can view quarantined emails and spam messages.
Malware Quarantine Area Size The amount of storage space that is reserved for quarantined malware.
The default is 100 MB; the maximum is 512 MB.
Spam Quarantine Area Size The amount of storage space that is reserved for quarantined spam. The
default is 100 MB; the maximum is 1024 MB.
Quarantine Lifetime The period that the quarantined files remain saved. The default period is
10 days; the maximum period is 30 days.
Quarantine Directory The directory on the ReadyNAS where the quarantined files are saved.
418
11
11. Monitoring System Access and
Performance
This chapter describes the system-monitoring features of the UTM. You can be alerted to
important events such as a WAN port rollover, WAN traffic limits reached, login failures, and
attacks. You can also view status information about the firewall, WAN ports, LAN ports, active
VPN users and tunnels, and more. In addition, the diagnostics utilities are described. This
chapter contains the following sections:
Enable the WAN Traffic Meter
Configure Logging, Alerts, and Event Notifications
Monitor Real-Time Traffic, Security, and Statistics
View Status Screens
Query the Logs
Query the Quarantine Logs (UTM9S Only)
View, Schedule, and Generate Reports
Use Diagnostics Utilities
Note: The Quarantine configuration menu shows on the UTM9S only,
accessible under the Monitoring main navigation menu.
Note: All log and report functions that are part of the Logs & Reports
screen and some of the functions that are part of the Diagnostics
screen require that you configure the email notification serversee
Configure the Email Notification Server on page 422.
Note: For all UTM models except for the UTM9S, the Email Notification
configuration menu is accessible under the Network Config main
navigation menu. On the UTM9S, the Email Notification
configuration menu is accessible under the Monitoring main
navigation menu.
Monitoring System Access and Performance
419
ProSecure Unified Threat Management (UTM) Appliance
Enable the WAN Traffic Meter
If your ISP charges by traffic volume over a given period of time, or if you want to study traffic
types over a period of time, you can activate the traffic meter for one or more WAN ports.
To monitor traffic limits on each of the WAN ports:
1. Select Network Config > WAN Metering. On the multiple WAN port models, the WAN
Metering tabs display, with the WAN1 Traffic Meter screen in view (the following figure
shows the WAN1 Traffic Meter screen of the UTM50). On the single WAN port models,
the WAN Traffic Meter screen displays.
The Internet Traffic Statistics section in the lower part of the screen displays statistics on
Internet traffic through the WAN port. If you have not enabled the traffic meter, these
statistics are not available.
Figure 251.
2. Enter the settings as explained in the following table:
Monitoring System Access and Performance
420
ProSecure Unified Threat Management (UTM) Appliance
Table 104. WAN traffic meter settings
Setting Description
Enable Traffic Meter
Do you want to
enable Traffic
Metering on WAN1?
(multiple WAN port
models)
or
Do you want to
enable Traffic
Metering on WAN?
(single WAN port
models)
Select one of the following radio buttons to configure traffic metering:
Yes. Traffic metering is enabled, and the traffic meter records the volume of
Internet traffic passing through the WAN1 interface (multiple WAN port models) or
WAN interface (single WAN port models). Complete the fields that are shown on
the right side of the screen (see explanations later in this table).
No. Traffic metering is disabled. This is the default setting.
Select one of the following radio buttons to specify if or how the UTM applies
restrictions when the traffic limit is reached:
No Limit. No restrictions are applied when the traffic limit is reached.
Download only. Restrictions are applied to incoming traffic when the traffic limit is
reached. Fill in the Monthly Limit field.
Both Directions. Restrictions are applied to both incoming and outgoing traffic
when the traffic limit is reached. Fill in the Monthly Limit field.
Monthly Limit Enter the monthly traffic volume limit in MB. The default setting is
0 MB.
Increase this
month limit by
Select this check box to temporarily increase a previously
specified monthly traffic volume limit, and enter the additional
allowed volume in MB. The default setting is 0 MB.
Note: When you click Apply to save these settings, this field is
reset to 0 MB so that the increase is applied only once.
This month limit This is a nonconfigurable field that displays the total monthly
traffic volume limit that is applicable to this month. This total is
the sum of the monthly traffic volume and the increased traffic
volume.
Traffic Counter
Restart Traffic
Counter
Select one of the following radio buttons to specify when the traffic counter restarts:
Restart Traffic Counter Now. Select this option, and click Apply at the bottom of
the screen to restart the traffic counter immediately.
Restart Traffic Counter at a Specific Time. Restart the traffic counter at a
specific time and day of the month. Fill in the time fields, and select AM or PM and
the day of the month from the drop-down lists.
Send e-mail report
before restarting
counter
An email report is sent immediately before the counter restarts. Ensure that emailing
of logs is enabled on the Email and Syslog screen (see Configure Logging, Alerts,
and Event Notifications on page 422).
Monitoring System Access and Performance
421
ProSecure Unified Threat Management (UTM) Appliance
3. Click Apply to save your settings.
4. For the multiple WAN port models only, click the WAN2 Traffic Meter, WAN3 Traffic Meter
(UTM150 only), or WAN4 Traffic Meter (UTM150 only) submenu tab to display the
corresponding WAN Traffic Meter screen. These screens are identical to the WAN1 Traffic
Meter screen (see Figure 251 on page419).
5. For the multiple WAN port models only, repeat step 2 and step 3 for the additional WAN
interface or interfaces.
To display a report of the Internet traffic by type, click the Traffic by Protocol option arrow in
the upper right of the WAN Traffic Meter screen (single WAN port models) or in the upper
right of one of the WAN Traffic Meter screens (multiple WAN port models). The Traffic by
Protocol screen displays in a pop-up screen. The incoming and outgoing volume of traffic for
each protocol and the total volume of traffic are displayed. Traffic counters are updated in
MBs; the counter starts only when traffic passed is at least 1 MB. In addition, the pop-up
screen displays the traffic meters start and end dates.
Figure 252.
When Limit is reached
Block Traffic Select one of the following radio buttons to specify which action the UTM performs
when the traffic limit has been reached:
Block All Traffic. All incoming and outgoing Internet and email traffic is blocked.
Block All Traffic Except E-Mail. All incoming and outgoing Internet traffic is
blocked, but incoming and outgoing email traffic is still allowed.
Send e-mail alert An email alert is sent when traffic is blocked. Ensure that emailing of logs is enabled
on the Email and Syslog screen (see Configure and Activate System, Email, and
Syslog Logs on page 423).
Table 104. WAN traffic meter settings (continued)
Setting Description
Monitoring System Access and Performance
422
ProSecure Unified Threat Management (UTM) Appliance
Configure Logging, Alerts, and Event Notifications
By default, the UTM logs security-related events such as accepted and dropped packets on
different segments of your LAN, denied incoming and outgoing service requests, hacker
probes and login attempts, content-filtering events such as attempts to access blocked sites
and URLs, unwanted email content, spam attempts, and many other types of events. You can
configure the UTM to email logs and alerts to a specified email address.
WARNING!
When you reboot the UTM, the logs are lost. If you want to save
the logs, make sure that you configure the UTM to send the logs to
a syslog server. For information about how to do this, see
Configure and Activate System, Email, and Syslog Logs on
page 423.
For you to receive the logs in an email message, the UTMs email notification server needs to
be configured, and email notification needs to be enabled. If the email notification server is
not configured or email notification is disabled, you can still query the logs and generate log
reports that you then can view on the web management interface screen or save in CSV
format.
The logging, alerts, and event notifications are described in the following sections:
Configure the Email Notification Server
Configure and Activate System, Email, and Syslog Logs
How to Send Syslogs over a VPN Tunnel between Sites
Configure and Activate Update Failure and Attack Alerts
Configure and Activate Firewall Logs
For more information about logs, see Query the Logs on page 460.
Configure the Email Notification Server
The UTM can automatically send information such as notifications and reports to the
administrator. You need to configure the necessary information for sending email, such as the
administrators email address, email server, user name, and password.
To configure the email notification server:
1. The menu selection to access the Email Notification screen depends on the UTM model:
On the UTM5, UTM10, UTM25, UTM50, and UTM150, select Network Config >
Email Notification.
On the UTM9S, select Monitoring > Email Notification.
The Email Notification screen displays. (The following figure shows an example.)
Monitoring System Access and Performance
423
ProSecure Unified Threat Management (UTM) Appliance
Figure 253.
2. Enter the settings as explained in the following table:
3. Click Test to ensure that the connection to the server and email address succeeds.
4. Click Apply to save your settings.
Configure and Activate System, Email, and Syslog Logs
You can configure the UTM to log system events such as a change of time by an NTP server,
secure login attempts, reboots, and other events. You can also send logs to the administrator
or schedule logs to be sent to the administrator or to a syslog server on the network. In
addition, the Email and Syslog screen provides the option to selectively clear logs.
Table 105. Email Notification screen settings
Setting Description
Show as Mail Sender A descriptive name of the sender for email identification purposes.
For example, enter UTMnotification@netgear.com.
SMTP Server The IP address and port number or Internet name and port number of
your ISPs outgoing email SMTP server. The default port number is
25.
Note: If you leave this field blank, the UTM cannot send email
notifications.
This server requires authentication If the SMTP server requires authentication, select the This server
requires authentication check box, and enter the user name and
password.
User Name The user name for SMTP server authentication.
Password The password for SMTP server authentication.
Send Notifications to Admin The email address to which the notifications should be sent. Typically,
this is the email address of the administrator.
Monitoring System Access and Performance
424
ProSecure Unified Threat Management (UTM) Appliance
To configure and activate logs:
1. Select Monitoring > Logs & Reports. The Logs & Reports submenu tabs display, with
the Email and Syslog screen in view:
Figure 254.
Monitoring System Access and Performance
425
ProSecure Unified Threat Management (UTM) Appliance
2. Enter the settings as explained in the following table:
Table 106. Email and Syslog screen settings
Setting Description
System Logs Option
Select the check boxes to specify which system events are logged:
Change of Time by NTP. Logs a message when the system time changes after a request from an NTP
server.
Secure Login Attempts. Logs a message when a secure login is attempted. Both successful and failed
login attempts are logged.
Reboots. Logs a message when the UTM has been rebooted through the web management interface.
(No message is logged when the factory default reset button has been pressed.)
All Unicast Traffic. All incoming unicast packets are logged.
All Broadcast/Multicast Traffic. All incoming broadcast and multicast packets are logged.
WAN Status. WAN link statusrelated events are logged.
Resolved DNS Names. All resolved DNS names are logged.
Email Logs to Administrator
Note: For the UTM9S only, when you have integrated a ReadyNAS with the UTM9S, the UTM9S cannot
send the logs to an email address.
Enable Select this check box to enable the UTM to send a log file to an email address.
Send to The email address of the recipient of the log file.
Click Send Now to immediately send the logs, which you first need to
specify in the Select Logs to Send subsection (see later in this table).
Frequency Select a radio button to specify how often the log file is sent:
When the space is full. Logs are sent when the storage space that is
assigned to the logs is full. (This option is not available for the UTM9S.)
Daily. Logs are sent daily at the time that you specify from the drop-down
lists (hours and minutes).
Weekly. Logs are sent weekly at the day and time that you specify from
the drop-down lists (weekday, hours, and minutes).
Select Logs to
Send
Select the check boxes to specify which logs are sent by email:
System Logs. The system event logs that you have specified in the
System Logs Options section at the top of the screen. However, by
default, many more types of events are logged in the system logs.
Traffic Logs. All scanned incoming and outgoing traffic.
Malware Logs. All intercepted viruses and malware threats.
Spam Logs. All intercepted spam.
Application Logs. All instant messaging, peer-to-peer and media
applications, and tools access violations.
Email filter Logs. All emails that are blocked because of file extension
and keyword violations.
Firewall Logs. The firewall logs that you have specified on the Firewall
Logs screen (see Configure and Activate Firewall Logs on page 432).
Monitoring System Access and Performance
426
ProSecure Unified Threat Management (UTM) Appliance
Enable
(continued)
Select Logs to
Send
(continued)
IPS Logs. All IPS events.
SSL VPN Logs. All SSL VPN events.
IPSEC VPN Logs. All IPSec VPN events.
Content Filter Logs. All attempts to access blocked websites and URLs.
Service Logs. All events that are related to the status of scanning and
filtering services that you access from the Application Security main
navigation menu. These events include update success messages,
update failed messages, network connection errors, and so on.
Portscan Logs. All port scan events.
Format Select a radio button to specify the format in which the log file is sent:
Plain text. The log file is sent as a plain text file.
CSV. The log file is sent as a comma-separated values (CSV) file.
Select the Zip the logs to save space check box to enable the UTM to
compress the log file.
Size Select the Split logs size to check box to break up the log file into smaller
files, and specify the maximum size of each file in MB.
Send Logs via Syslog
Enable Select this check box to enable the UTM to send a log file to a syslog server.
SysLog Server The IP address or name of the syslog server.
SysLog
Severity
All the logs with a severity that is equal to and above the severity that you
specify are logged on the specified syslog server. For example, if you select
LOG_CRITICAL as the severity, then the logs with the severities
LOG_CRITICAL, LOG_ALERT, and LOG_EMERG are logged.
Select one of the following syslog severities from the drop-down list:
LOG EMERG. The UTM is unusable.
LOG ALERT. An action has to be taken immediately.
LOG CRITICAL. There are critical conditions.
LOG ERROR. There are error conditions.
LOG WARNING. There are warning conditions.
LOG NOTICE. There are normal but significant conditions.
LOG INFO. Informational messages.
LOG DEBUG. Debug-level messages.
Logs Select the check boxes to specify which logs are sent through the syslog
server. The Send Logs via Syslog section of the screen lists the same check
boxes as the Select Logs to Send subsection in the Email Logs to
Administrator section of the screen (see earlier in this table).
Clear the Following Logs Information
Select the check boxes to specify which logs are cleared. The Clear the Following Logs Information section
of the screen lists the same check boxes as the Select Logs to Send subsection in the Email Logs to
Administrator section of the screen (see earlier in this table).
Table 106. Email and Syslog screen settings (continued)
Setting Description
Monitoring System Access and Performance
427
ProSecure Unified Threat Management (UTM) Appliance
3. Click Apply to save your settings, or click Clear Log Information to clear the selected logs.
How to Send Syslogs over a VPN Tunnel between Sites
To send syslogs from one site to another over a gateway-to-gateway VPN tunnel:
1. At Site 1, set up a syslog server that is connected to Gateway 1.
2. Set up a VPN tunnel between Gateway 1 at Site 1 and Gateway 2 at Site 2.
3. Change the remote IP address in the VPN policy on Gateway 1 to the WAN IP address of
Gateway 2.
4. Change the local IP address in the VPN policy on Gateway 2 to the WAN IP address of
Gateway 2.
5. At Site 2, specify that Gateway 2 should send the syslogs to the syslog server at Site 1.
This section describes steps 2 through 4, using the topology that is described in the following
table:
Configure Gateway 1 at Site 1
To create a gateway-to-gateway VPN tunnel to Gateway 2, using the IPSec VPN wizard:
1. Select VPN > IPSec VPN > VPN Wizard. The VPN Wizard screen displays.
2. Configure a gateway-to-gateway VPN tunnel using the following information:
Connection name. Any name of your choice
Pre-shared key. Any key of your choice
Remote WAN IP address. 10.0.0.2
Local WAN IP address. 10.0.0.1
Remote LAN IP Address. 192.168.20.0
Remote LAN subnet mask. 255.255.255.0
3. Click Apply to save the settings.
To change the remote IP address in the VPN policy:
1. Select VPN > IPSec VPN > VPN Policies. The VPN Policy screen displays.
2. Next to the policy name for the Gateway 1toGateway 2 autopolicy, click Edit. The Edit
VPN Policy screen displays.
Type of address Gateway 1 at Site 1 Gateway 2 at Site 2
WAN IP address 10.0.0.1 10.0.0.2
LAN IP address 192.168.10.0 192.168.20.0
LAN subnet mask 255.255.255.0 255.255.255.0
LAN IP address syslog server 192.168.10.2 not applicable
Monitoring System Access and Performance
428
ProSecure Unified Threat Management (UTM) Appliance
3. In the General section of the screen, clear the Enable NetBIOS check box.
4. In the Traffic Selector section of the screen, make the following changes:
From the Remote IP drop-down list, select Single.
In the Start IP fields, type 10.0.0.2, which is the WAN IP address of Gateway 2.
5. Click Apply to save the settings.
Configure Gateway 2 at Site 2
To create a gateway-to-gateway VPN tunnel to Gateway 1, using the IPSec VPN wizard:
1. Select VPN > IPSec VPN > VPN Wizard. The VPN Wizard screen displays.
2. Configure a gateway-to-gateway VPN tunnel using the following information:
Connection name. Any name of your choice
Pre-shared key. The same key as you configured on Gateway 1
Remote WAN IP address. 10.0.0.1
Local WAN IP address. 10.0.0.2
Remote LAN IP Address. 192.168.10.0
Remote LAN subnet mask. 255.255.255.0
3. Click Apply to save the settings.
To change the local IP address in the VPN policy:
1. Select VPN > IPSec VPN > VPN Policies. The VPN Policy screen displays.
2. Next to the policy name for the Gateway 2toGateway 1 autopolicy, click Edit. The Edit
VPN Policy screen displays.
3. In the General section of the screen, clear the Enable NetBIOS check box.
4. In the Traffic Selector section of the screen, make the following changes:
From the Local IP drop-down list, select Single.
In the Start IP fields, type 10.0.0.2, which is the WAN IP address of Gateway 2.
5. Click Apply to save the settings.
To specify the syslog server that is connected to Gateway 1:
1. Select Monitoring > Logs & Reports > Email and Syslog to display the Email and
Syslog screen)
2. Enable the syslog server and specify its IP address at Site 1. Enter 192.168.10.2 as the IP
address.
3. Click Apply to save the settings.
Monitoring System Access and Performance
429
ProSecure Unified Threat Management (UTM) Appliance
Note: The VPN tunnel should be established automatically, and the
syslogs should be sent to the syslog server at Site 1. You can use
the IPSec VPN Connection Status screen to verify the connection.
Configure and Activate Update Failure and Attack Alerts
You can configure the UTM to send an email alert when a failure, malware attack, malware
outbreak attack, Intrusion Prevention System (IPS) attack, or IPS outbreak attack occurs. Six
types of alerts (seven types for the UTM9S) are supported:
Update failure alert. Sent when an attempt to update any component such as a pattern
file or scan engine firmware fails.
Malware alert. Sent when the UTM detects a malware threat.
ReadyNAS failure alert (UTM9S only). Sent when an integrated ReadyNAS is down or
disconnected.
License expiration alert. Sent when one or more licenses (web protection, email
protection, support and maintenance) are near their expiration dates and when they
expire.
Malware outbreak alert. Sent when the malware outbreak criteria that you have
configured are reached or exceeded. Outbreak criteria are based on the number of
malware threats detected within a specified period of time.
IPS alert. Sent when the UTM detects an attack.
IPS outbreak alert. Sent when the IPS outbreak criteria that you have configured are
reached or exceeded. Outbreak criteria are based on the number of IPS attacks detected
within a specified period of time.
To configure and activate the email alerts:
1. Select Monitoring > Logs & Reports > Alerts. The Alerts screen displays:
Monitoring System Access and Performance
430
ProSecure Unified Threat Management (UTM) Appliance
Figure 255.
2. Enter the settings as explained in the following table:
Table 107. Alerts screen settings
Setting Description
Enable Update
Failure Alerts
Select this check box to enable update failure alerts.
Enable License
Expiration Alerts
Select this check box to enable license expiration alerts. This check box is selected by
default.
Enable ReadyNAS
Failure Alerts
Select this check box to enable ReadyNAS failure alerts. This check box is selected by
default.
Note: This option is shown on the Alerts screen of the UTM9S only.
Monitoring System Access and Performance
431
ProSecure Unified Threat Management (UTM) Appliance
3. Click Apply to save your settings.
Enable Malware
Alerts
Select this check box to enable malware alerts, and fill in the Subject and Message
fields.
Subject Enter the subject line for the email alert. The default text is [Malware alert].
Message Enter the content for the email alert.
Note: Make sure that you keep the %VIRUSINFO% and %TIME%
metawords in a message to enable the UTM to insert the correct malware
name and time information. In addition to these metaword, you can insert
the following metawords in your customized message:
%PROTOCOL%, %FROM%, %TO%, %SUBJ ECT%, %FILENAME%,
%ACTION%, %VIRUSNAME%.
Enable Malware
Outbreak Alerts
Select this check box to enable malware outbreak alerts, and fill in the Outbreak
Criteria, Protocol, and Subject fields.
Outbreak
Criteria
To define a malware outbreak, fill in the following fields:
malware found within. The number of malware threats that are
detected.
minutes (maximum 90 minutes). The period in which the specified
number of malware threats are detected.
Note: When the specified number of detected malware threats is reached
within the time threshold, the UTM sends a malware outbreak alert.
Protocol Select the check box or check boxes to specify the protocols (SMTP,
POP3, IMAP, HTTP, FTP, and HTTPS) for which malware threats are
detected.
Subject Enter the subject line for the email alert. The default text is [Outbreak alert].
Enable IPS
Outbreak Alerts
Select this check box to enable malware outbreak alerts, and fill in the Outbreak
Criteria and Subject fields.
Outbreak
Criteria
To define an IPS outbreak, fill in the following fields:
Attacks found within. The number of IPS attacks that are detected.
minutes (maximum 90 minutes). The period in which the specified
number of IPS attacks are detected.
Note: When the specified number of IPS attacks is reached within the time
threshold, the UTM sends a malware outbreak alert.
Subject Enter the subject line for the email alert. The default text is [Outbreak alert].
Enable IPS Alerts Select this check box to enable IPS alerts, and fill in the Subject field.
Subject Enter the subject line for the email alert. The default text is [IPS alert].
Table 107. Alerts screen settings (continued)
Setting Description
Monitoring System Access and Performance
432
ProSecure Unified Threat Management (UTM) Appliance
Configure and Activate Firewall Logs
You can configure the logging options for each network segment. For example, the UTM can
log accepted packets for LAN-to-WAN traffic, dropped packets for WAN-to-DMZ traffic, and
so on. You can also configure logging of packets from MAC addresses that match the source
MAC address filter settings (see Enable Source MAC Filtering on page 164), and packets
that are dropped because the session limit (see Set Session Limits on page 150), bandwidth
limit (see Create Bandwidth Profiles on page 160), or both, have been exceeded.
Note: Enabling firewall logs might generate a significant volume of log
messages. NETGEAR recommends that you enable firewall logs for
debugging purposes only.
To configure and activate firewall logs:
1. Select Monitoring > Logs & Reports > Firewall Logs. The Firewall Logs screen
displays:
Figure 256.
2. Enter the settings as explained in the following table:
Monitoring System Access and Performance
433
ProSecure Unified Threat Management (UTM) Appliance
3. Click Apply to save your settings.
Monitor Real-Time Traffic, Security, and Statistics
The Dashboard screen lets you monitor the real-time security scanning status with detected
network threats, detected network traffic, and service statistics for the six supported protocols
(HTTP, HTTPS, FTP, SMTP, POP3, and IMAP). In addition, the screen displays statistics for
the most recent five and top five malware threats detected, IPS signatures matched,
applications blocked, web categories blocked, and spam emails blocked.
To display the Dashboard screen, select Monitoring > Dashboard. Because of the size of
the Dashboard screen, it is divided and presented in this manual in three figures (the
following figure, Figure 258 on page 436, and Figure 259 on page 438), each with its own
table that explains the fields.
Except for setting the poll interval and clearing the statistics, you cannot configure the fields
on the Dashboard screen. Any changes need to be made on other screens.
Note: Adobe Flash Player 10 or later is required to display the graphics.
Table 108. Firewall Logs screen settings
Setting Description
Routing Logs
In the Accepted Packets and Dropped Packets columns, select check boxes to specify which traffic is
logged:
LAN to WAN
LAN to DMZ
DMZ to WAN
WAN to LAN
DMZ to LAN
WAN to DMZ
VLAN to VLAN
Other Event Logs
Source MAC Filter Select this check box to log packets from MAC addresses that match the source
MAC address filter settings.
Session Limit Select this check box to log packets that are dropped because the session limit
has been exceeded.
Bandwidth Limit Select this check box to log packets that are dropped because the bandwidth
limit has been exceeded.
Monitoring System Access and Performance
434
ProSecure Unified Threat Management (UTM) Appliance
Figure 257. Dashboard, screen 1 of 3
To clear the statistics, click Clear Statistics.
Monitoring System Access and Performance
435
ProSecure Unified Threat Management (UTM) Appliance
To set the poll interval:
1. Click the Stop button.
2. From the Poll Interval drop-down list, select a new interval. The minimum is 5 seconds; the
maximum is 5 minutes.
3. Click the Set Interval button.
The following table explains the fields of the Total Threats, Threats (Counts), and Total Traffic
(Bytes) sections of the Dashboard screen:
Table 109. Dashboard screen: threats and traffic information
Item Description
Total Threats
Emails Displays the total number of:
Scanned emails.
Viruses (malware) detected. For information about how to configure these settings, see
Customize Email Antivirus and Notification Settings on page 179.
Emails that matched filters. For information about how to configure these settings, see
Email Content Filtering on page 183.
Spam. For information about how to configure these settings, see Protect Against Email
Spam on page 186.
Quarantined emails, attachments, and objects (UTM9S only, information is not shown in the
previous figure). For information about how to configure these settings, see Customize
Email Antivirus and Notification Settings on page 179 and Configure Distributed Spam
Analysis on page 191.
Web Displays the total number of:
Files scanned.
Malware detected. For information about how to configure these settings, see Configure
Web Malware Scans on page 197.
Files blocked. For information about how to configure these settings, see Configure Web
Content Filtering on page 199.
URLs blocked. For information about how to configure these settings, see Configure Web
URL Filtering on page 206.
Quarantined web files and objects (UTM9S only, information is not shown in the previous
figure). For information about how to configure these settings, see Configure Web Malware
Scans on page 197 and Configure FTP Scans on page 219.
Applications Displays the total number of:
Instant messages blocked.
Peer-to-peer file-sharing applications blocked.
Web tools blocked.
Media applications blocked.
For information about how to configure these settings, see Customize Web Protocol Scan
Settings and Services (Web Applications) on page 194.
Monitoring System Access and Performance
436
ProSecure Unified Threat Management (UTM) Appliance
Figure 258. Dashboard, screen 2 of 3
Network Displays the total number of:
IPS attack signatures matched.
Port scans detected.
For information about how to configure these settings, see Use the Intrusion Prevention
System on page 172.
Threats (Counts)
This is a graphic that shows the relative number of threats and access violations over the last week, using
different colors for the various components, most of which are self-explanatory: Email Filter, Spam, IPS Sig
Match (which stands for IPS signatures matched), Web Malware, Email Virus, Application Block, Web URL
Block, and Web Content Block.
Total Traffic (Bytes)
This is a graphic that shows the relative number of traffic in bytes over the last week.
Table 109. Dashboard screen: threats and traffic information (continued)
Item Description
Monitoring System Access and Performance
437
ProSecure Unified Threat Management (UTM) Appliance
The following table explains the fields of the Most Recent 5 and Top 5 sections of the
Dashboard screen:
Table 110. Dashboard screen: most recent 5 threats and top 5 threats information
Category Most recent 5 threats description Top 5 threats description
Threats
Malware Name. The name of the
malware threat.
Protocol. The protocol in which the
malware threat was detected.
Date and Time. The date and time that
the malware threat was detected.
Malware Name. The name of the
malware threat.
Count. The number of times that the
malware threat was detected.
Percentage. The percentage that the
malware threat represents in relation to
the total number of detected malware
threats.
IPS Signatures Signature Name. The name of the attack.
Category. The category in which the
attack was detected, such as Web, Mail,
Databases, and so on. (For more
information about categories, see Use the
Intrusion Prevention System on
page 172.)
Date and Time. The date and time that
the attack was detected.
Signature Name. The name of the attack.
Count. The number of times that the
attack was detected.
Percentage. The percentage that the
attack represents in relation to the total
number of detected attacks.
Applications Application. The name of the application
that was blocked.
Category. Instant messaging or
peer-to-peer.
Date and Time. The date and time that
the application request was blocked.
Application. The name of the application
that was blocked.
Requests. The total number of user
requests for the blocked application.
Source IPs. The source IP address from
which the request came.
Web Categories
Category. The web category that was
blocked. (For more information about web
categories, see Configure Web Content
Filtering on page 199.)
Date and Time. The date and time that
the web request was blocked.
Category. The web category that was
blocked. (For more information about web
categories, see Configure Web Content
Filtering on page 199.)
Requests. The total number of user
requests for the blocked web category.
Source IPs. The source IP address from
which the request came.
Spam Email Subject. The email subject line in
the spam message.
Date and Time. The date and time that
the spam message was detected.
Recipient. The intended recipient of the
spam message.
Emails. The number of spam messages
for the intended recipient.
Monitoring System Access and Performance
438
ProSecure Unified Threat Management (UTM) Appliance
Figure 259. Dashboard, screen 3 of 3
The following table explains the fields of the Service Statistics section of the Dashboard
screen:
Table 111. Dashboard screen: service statistics information
Item Description
For each of the six supported protocols (HTTP, HTTPS, FTP, SMTP, POP3, and IMAP), this section provides the
following statistics:
Total Scanned Traffic (MB) The total quantity of scanned traffic in MB.
Total Emails/Files Scanned The total number of scanned emails.
Total Malwares Found The total number of detected viruses and attacks.
Total Files Blocked The total number of files that were blocked from being downloaded.
Total URLs Blocked The total number of URL requests that were blocked. These statistics are
applicable only to HTTP and HTTPS.
Total Malware Quarantined UTM9S only (information is not shown in the previous figure). The total number of
viruses (attachments, objects and web files) that were quarantined.
Total Spam Quarantined UTM9S only (information is not shown in the previous figure). The total number of
spam messages that were quarantined.
Monitoring System Access and Performance
439
ProSecure Unified Threat Management (UTM) Appliance
View Status Screens
The UTM provides real-time information in a variety of status screens that are described in
the following sections:
View the System Status
View the Active VPN Users
View the VPN Tunnel Connection Status
View the Port Triggering Status
View the WAN Ports Status
View Attached Devices and the DHCP Log
View the System Status
When you start up the UTM, the default screen that displays is the System Status screen.
The System Status screen, Network Status screen, Router Statistics screen, Detailed Status
screen, VLAN Status screen, and xDSL statistics screen (UTM9S only) provide real-time
information about the following important components of the UTM:
CPU, memory, and hard disk status
ReadyNAS and quarantine status (UTM9S only, information is not shown on the following
screen)
Services status (indicating whether or not the protocols are scanned for malware) and the
number of active connections per service
Firmware versions and update information of the UTM, software versions and update
information of the components, license expiration dates for each type of license, and
hardware serial number
Total Spam Emails The total number of spam messages that were blocked. These statistics are
applicable only to SMTP and POP3.
Blacklist The total number of emails that were detected from sources on
the spam blacklist (see Set Up the Whitelist and Blacklist on
page 187). These statistics are applicable only to SMTP and
POP3.
RBL The total number of emails that were detected from sources on
the real-time blacklist (see Configure the Real-Time Blacklist on
page 189). These statistics are applicable only to SMTP.
Distributed Spam
Analysis
The total number of spam messages that were detected through
distributed spam analysis (see Configure Distributed Spam
Analysis on page 191). These statistics are applicable only to
SMTP and POP3.
Table 111. Dashboard screen: service statistics information (continued)
Item Description
Monitoring System Access and Performance
440
ProSecure Unified Threat Management (UTM) Appliance
WAN and LAN port information
Interface statistics
VLAN status, including port memberships
xDSL statistics
These status screens are described in the following sections:
View the System Status Screen
View the Network Status Screen
View the Router Statistics Screen
View the Wireless Statistics Screen (UTM9S Only)
View the Detailed Status Screen
View the VLAN Status Screen
View the xDSL Statistics Screen (UTM9S Only)
View the System Status Screen
To view the System Status screen, select Monitoring > System Status. The System Status
tabs display, with the System Status screen in view:
Figure 260.
Monitoring System Access and Performance
441
ProSecure Unified Threat Management (UTM) Appliance
The following table explains the fields of the System Status screen:
View the Network Status Screen
To view the Network Status screen, select Monitoring > System Status > Network Status.
The Network Status screen displays. (The following figure shows the Network Status screen
of the UTM50. The Network Status screen of the UTM9S also shows the available wireless
access point, and has a Wireless Statistics option arrow in the upper right of the screen.)
Table 112. System Status screen fields
Item Description
Status
System The current CPU, memory, and hard disk usage. When usage is within safe limits,
the status bars show green.
ReadyNAS Status UTM9S only (information is not shown on the previous screen). The status of the
ReadyNAS connection (ON or OFF).
Quarantine Status UTM9S only (information is not shown on the previous screen). The status of the
quarantine area (ON or OFF).
Services The protocols that are being scanned for malware threats (ON or OFF is stated next
to the protocol) and the number of active connections for each protocol.
System Information
States the system up time since last reboot.
Firmware Information The versions and most recent downloads for the active and secondary firmware of
the UTM, the scan engine, pattern file, and firewall.
Click + More to display the versions and most recent downloads for the DC agent,
SSE engine, SSE pattern, Mini engine, Mini pattern, Update client, IPS engine, IPS
rules, Scand, and Urld.
License Expiration Date The license expiration dates for the email protection, web protection, and
maintenance licenses.
Note: When a license has expired, the license expiration date is displayed in red
font.
Hardware Serial Number The hardware serial number of the UTM.
Monitoring System Access and Performance
442
ProSecure Unified Threat Management (UTM) Appliance
Figure 261.
The following table explains the fields of the Network Status screen:
View the Router Statistics Screen
To view the Router Statistics screen:
1. Select Monitoring > System Status > Network Status. The Network Status screen
displays.
2. Click the Show Statistics option arrow in the upper right of the Network Status screen. The
Router Statistics screen displays. (The following figure shows the Router Statistics screen of
the UTM50.)
Table 113. Network Status screen fields
Item Description
LAN (VLAN) Information
For each of the LAN ports, the screen shows the IP address and subnet mask. For more detailed information,
see Table 116 on page 447.
WAN Information
For each of the WAN ports, the screen shows the IP address, subnet mask, and status of the port (UP or
DOWN). For more detailed information, see Table 116 on page 447.
Monitoring System Access and Performance
443
ProSecure Unified Threat Management (UTM) Appliance
Figure 262.
The following table explains the fields of the Router Statistics screen.
To change the poll interval period, enter a new value in the Poll Interval field, and then
click Set interval. To stop polling, click Stop.
Table 114. Router Statistics screen fields
Item Description
System up Time. The period since the last time that the UTM was started up.
Router Statistics
For each of the WAN interfaces, for the DSL interface (UTM9S only, not shown on the previous figure), and
for all LAN interfaces combined, the following statistics are displayed:
Tx Pkts The number of packets transmitted on the port in bytes.
Rx Pxts The number of packets received on the port in bytes.
Collisions The number of signal collisions that have occurred on the port. A collision occurs
when the port attempts to send data at the same time as a port on the other router or
computer that is connected to this port.
Tx B/s The number of bytes transmitted per second on the port.
Rx B/s The number of bytes received per second on the port.
Up Time The period that the port has been active since it was restarted.
Monitoring System Access and Performance
444
ProSecure Unified Threat Management (UTM) Appliance
View the Wireless Statistics Screen (UTM9S Only)
To view the Wireless Statistics screen:
1. Select Monitoring > System Status > Network Status. The Network Status screen
displays.
2. Click the Wireless Statistics option arrow in the upper right of the Network Status screen.
The Wireless Statistics screen displays:
Figure 263.
The following table explains the fields of the Wireless Statistics screen.
To change the poll interval period, enter a new value in the Poll Interval field, and then
click Set interval. To stop polling, click Stop.
Table 115. Wireless Statistics screen fields
Item Description
Radio Statistics Details
Packets The number of received (Rx) and transmitted (Tx) packets on the radio in bytes.
Bytes The number of received (Rx) and transmitted (Tx) bytes on the radio.
Errors The number of received (Rx) and transmitted (Tx) errors on the radio.
Dropped The number of received (Rx) and transmitted (Tx) dropped packets on the radio.
Multicast The number of received (Rx) and transmitted (Tx) multicast packets on the radio.
Collisions The number of signal collisions that have occurred on the radio. A collision occurs when
the radio attempts to send data at the same time as a wireless station that is connected to
the radio.
Monitoring System Access and Performance
445
ProSecure Unified Threat Management (UTM) Appliance
Note: For information about clients that are connected to the access point,
see View the Access Point Status and Connected Clients on
page 546.
View the Detailed Status Screen
To view the Detailed Status screen, select Monitoring > System Status > Detailed Status.
The Detailed Status screen displays. (The following figure shows the Detailed Status screen
of the UTM50.)
AP Statistics
AP Name The name for the virtual access point (VAP) is ap1.
Packets The number of received (Rx) and transmitted (Tx) packets on the access point in bytes.
Bytes The number of received (Rx) and transmitted (Tx) bytes on the access point.
Errors The number of received (Rx) and transmitted (Tx) errors on the access point.
Dropped The number of received (Rx) and transmitted (Tx) dropped packets on the access point.
Multicast The number of received (Rx) and transmitted (Tx) multicast packets on the access point.
Collisions The number of signal collisions that have occurred on the access point. A collision occurs
when the access point attempts to send data at the same time as a wireless station that is
connected to the access point.
Table 115. Wireless Statistics screen fields (continued)
Item Description
Monitoring System Access and Performance
446
ProSecure Unified Threat Management (UTM) Appliance
Figure 264.
The UTM9S also shows SLOT-1 Info and SLOT-2 Info sections at the bottom of the Detailed
Status screen:
Monitoring System Access and Performance
447
ProSecure Unified Threat Management (UTM) Appliance
Figure 265. SLOT-1 Info and SLOT-2 Info sections (UTM9S only)
The following table explains the fields of the Detailed Status screen:
Table 116. Detailed Status screen fields
Item Description
LAN Port Configuration
The following fields are shown for each of the LAN ports.
VLAN Profile The name of the VLAN profile that you assigned to this port on the LAN Setup screen
(see Assign and Manage VLAN Profiles on page 95). If the VLAN is not enabled on
this port, the default profile (with VLAN ID 1) is assigned automatically.
VLAN ID The VLAN ID that you assigned to this port on the Add VLAN Profile screen (see
Configure a VLAN Profile on page 98). If the default VLAN profile is used, the VLAN ID
is 1, which means that all tagged and untagged traffic can pass on this port.
MAC Address The MAC address of this port. All LAN ports share the same MAC address if they are
part of the default VLAN. However, if LAN port 4 (UTM5, UTM10, UTM25, and
UTM150) or LAN port 6 (UTM50) is enabled as the DMZ port, its MAC address is
changed to the MAC address of the WAN2 interface plus 1. (For example, if the MAC
address of the WAN2 interface is 00:26:f2:b5:db:80, the MAC address of the DM port
is 00:26:f2:b5:db:81.) For information about configuring the DMZ port, see Configure
and Enable the DMZ Port on page 112.
IP Address The IP address for this port. If the VLAN is not enabled on this port, the IP address is
the default LAN IP address (192.168.1.1). For information about configuring VLAN
profiles, see Configure a VLAN Profile on page 98.
Monitoring System Access and Performance
448
ProSecure Unified Threat Management (UTM) Appliance
Subnet Mask The subnet mask for this port. If the VLAN is not enabled on this port, the subnet mask
is the default LAN IP subnet mask (255.255.255.0). For information about configuring
VLAN profiles, see Configure a VLAN Profile on page 98.
DHCP Status The status can be either DHCP Enabled or DHCP Disabled. For information about
enabling DHCP for this port, see Configure a VLAN Profile on page 98.
WAN Info and xDSL information in SLOT-1 Info or SLOT-2 Info
Note: For the UTM9S only: DSL information is shown in SLOT-1 Info or SLOT-2 Info section, depending on the
slot in which the xDLS module is installed. All other fields that are shown in the SLOT-1 Info or SLOT-2 Info
section are also shown in the WAN Info sections.
The following fields are shown for each of the WAN ports and for the slot in which the xDSL module is installed:
WAN Mode The WAN mode can be Single Port, Load Balancing, or Auto Rollover. For information
about configuring the WAN mode, see Configure the WAN Mode on page 75.
UTM9S only:
Card Type
The configuration of the xDSL module: VDSL or ADSL.
UTM9S only:
Daughter Card
The type of supported annex on the xDLS module: Annex A or Annex B
(VDSL_ANNEXA, VDSL_ANNEXB, ADSL_ANNEXA, or ADSL_ANNEXB).
UTM9S only:
Firmware Version
The firmware on the xDSL module.
WAN State The WAN state can be either UP or DOWN, depending on whether the port is
connected to the Internet and whether the port is enabled. For information about
connecting WAN ports, see Chapter 3, Manually Configuring Internet and WAN
Settings.
NAT The NAT state can be either Enabled or Disabled, depending on whether NAT is
enabled (see Configure Network Address Translation (All Models) on page 77) or
classical routing is enabled (see Configure Classical Routing (All Models) on page 77).
Connection Type The connection type can be Static IP, DHCP, PPPoE, or PPTP, depending on whether
the WAN address is obtained dynamically through a DHCP server or assigned
statically by you. For information about connection types, see Manually Configure the
Internet Connection on page 71.
Connection State The connection state can be either Connected or Not Connected, depending on
whether the WAN port is physically connected to a modem or router. For information
about connecting a WAN port, see the ProSecure Unified Threat Management UTM
Installation Guide.
WAN Connection Type The detected type of Internet connection that is used on this port. The WAN
connection type can be DSL, ADSL, CableModem, T1, or T3.
Upload Connection
Speed
The maximum upload speed that is provided by your ISP.
Download Connection
Speed
The maximum download speed that is provided by your ISP.
Table 116. Detailed Status screen fields (continued)
Item Description
Monitoring System Access and Performance
449
ProSecure Unified Threat Management (UTM) Appliance
IP Address The IP address of the WAN port.
These settings are either obtained
dynamically from your ISP or
specified by you on the WAN ISP
Settings screen for this port (see
Manually Configure the Internet
Connection on page 71).
Subnet Mask The subnet mask of the WAN port.
Gateway The IP address of the gateway.
Primary DNS Server The IP address of the primary DNS server.
Secondary DNS Server The IP address of the secondary DNS server.
MAC Address The default MAC address for the port or the MAC address that you have specified on
the WAN Advanced Options screen for the port. For information about configuring the
MAC address, see Configure Advanced WAN Options on page 90.
Wireless information in SLOT-1 Info or SLOT-2 Info
Note: For the UTM9S only: Wireless information is shown in the SLOT-1 Info or SLOT-2 Info section, depending
on the slot in which the wireless module is installed.
The following fields are shown for the wireless module:
Card Type This is a fixed field that states Wireless.
Daughter Card This is a fixed field that states Wireless.
Firmware Version This is a fixed field that states N/A. This field might show a software version in a future
release.
SSID The SSID of the wireless access point that you have specified on the Edit Profile
screen. For information about configuring the SSID, see Configure and Enable
Wireless Security Profiles on page 538.
Security Type The type of wireless security and encryption that you have specified on the Edit Profile
screen. For information about configuring wireless security, see Wireless Data Security
Options on page 534 and Wireless Security Profile on page 536.
Country The region and country that you have specified
on the Radio Settings screen.
For information about configuring the
basic wireless radio settings, see
Configure the Basic Radio Settings on
page 531.
Operating Frequency The operating frequency that you have
specified on the Radio Settings screen:
2.4 GHz or 5 GHz.
Advanced Wireless
Network Mode
The wireless mode that you have specified on
the Radio Settings screen.
Channel The channel or automatic channel selection
that you have specified on the Radio Settings
screen.
IP Address The IP address of the default WLAN that is specified on the LAN Setup screen. For
information about how to change the default WLAN IP address, see Configure a VLAN
Profile on page 98.
MAC Address The MAC address for the wireless access point is a fixed address that is assigned to
the wireless module.
Table 116. Detailed Status screen fields (continued)
Item Description
Monitoring System Access and Performance
450
ProSecure Unified Threat Management (UTM) Appliance
View the VLAN Status Screen
The VLAN Status screen displays information about the VLANs (both enabled and disabled)
that are configured on the UTM. For information about configuring VLAN profiles, see
Configure a VLAN Profile on page 98. For information about enabling and disabling VLAN
profiles, see Assign and Manage VLAN Profiles on page 95.
To view the VLAN Status screen, select Monitoring > System Status > VLAN Status. The
VLAN Status screen displays. (The following figure shows the VLAN Status screen of the
UTM50.)
Figure 266.
The following table explains the fields of the VLAN Status screen:
Table 117. VLAN Status screen fields
Item Description
Profile Name The unique name for the VLAN that you have assigned on the Add VLAN Profile screen
(see Configure a VLAN Profile on page 98).
VLAN ID The identifier for the VLAN that you have assigned on the Add VLAN Profile screen (see
Configure a VLAN Profile on page 98).
MAC Address VLANs can have the same MAC address as the associated LAN port or can be assigned
a unique MAC address, depending on the selection that you have made on the LAN
Advanced screen (see Configure VLAN MAC Addresses and Advanced LAN Settings on
page 103). If a VLAN is configured but disabled, the MAC address displays as
00:00:00:00:00:00.
Subnet IP The IP address and subnet mask that you have assigned on the Add VLAN Profile screen
(see Configure a VLAN Profile on page 98).
DHCP Status The DHCP status for the VLAN, which can be either DHCP Enabled or DHCP Disabled,
depending on the DHCP configuration that you have specified on the Add VLAN Profile
screen (see Configure a VLAN Profile on page 98).
Port Membership The ports that you have associated with the VLAN on the Add VLAN Profile screen (see
Configure a VLAN Profile on page 98).
Monitoring System Access and Performance
451
ProSecure Unified Threat Management (UTM) Appliance
View the xDSL Statistics Screen (UTM9S Only)
To view the xDSL Statistics screen, select Monitoring > System Status > xDSL Statistics.
The xDSL Statistics screen displays:
Figure 267.
View the Active VPN Users
The Active Users screen displays a list of administrators, IPSec VPN users, and SSL VPN
users that are currently logged in to the UTM.
To display the list of active VPN users, select Monitoring > Active Users & VPNs. The
Active Users & VPN submenu tabs display, with the Active Users screen in view:
Figure 268.
The active users user name, group, and IP address are listed in the table with a time stamp
indicating the time and date that the user logged in.
To disconnect an active user, click the Disconnect table button to the right of the users table
entry.
Monitoring System Access and Performance
452
ProSecure Unified Threat Management (UTM) Appliance
View the VPN Tunnel Connection Status
To review the status of current IPSec VPN tunnels, select Monitoring > Active Users &
VPNs > IPSec VPN Connection Status. The IPSec VPN Connection Status screen displays:
Figure 269.
The Active IPSec SA(s) table lists each active connection with the information that is
described in the following table. The default poll interval is 5 seconds. To change the poll
interval period, enter a new value in the Poll Interval field, and then click Set Interval. To stop
polling, click Stop.
To review the status of current SSL VPN tunnels, select Monitoring > Active Users & VPNs
> SSL VPN Connection Status. The SSL VPN Connection Status screen displays:
Table 118. IPSec VPN Connection Status screen information
Item Description
Policy Name The name of the VPN policy that is associated with this SA.
Endpoint The IP address on the remote VPN endpoint.
Tx (KB) The amount of data that is transmitted over this SA.
Tx (Packets) The number of IP packets that are transmitted over this SA.
State The current status of the SA. Phase 1 is the authentication phase, and Phase 2 is key
exchange phase. If there is no connection, the status is IPSec SA Not Established.
Action Click the Connect table button to build the connection, or click the Disconnect table
button to terminate the connection.
Monitoring System Access and Performance
453
ProSecure Unified Threat Management (UTM) Appliance
Figure 270.
The active users user name, group, and IP address are listed in the table with a time stamp
indicating the time and date that the user connected.
To disconnect an active user, click the Disconnect table button to the right of the users table
entry.
View the PPTP and L2TP Server Status (UTM9S Only)
To view the active PPTP tunnel users, select Monitoring > Active Users & VPNs > PPTP
Active Users. The PPTP Active Users screen displays:
The List of PPTP Active Users table lists each active connection with the information that is
described in the following table.
The default poll interval is 5 seconds. To change the poll interval period, enter a new value in
the Poll Interval field, and then click the Set Interval button. To stop polling, click the Stop
button.
Table 119. PPTP Active Users screen information
Item Description
Username The name of the PPTP user that you have defined (see Configure User Accounts on
page 362).
Remote IP The remote clients IP address.
L2TP IP The IP address that is assigned by the PPTP server on the UTM9S.
Action This column is not applicable to PPTP.
Monitoring System Access and Performance
454
ProSecure Unified Threat Management (UTM) Appliance
To view the active L2TP tunnel users, select Monitoring > Active Users & VPNs > L2TP
Active Users. The L2TP Active Users screen displays:
Figure 271.
The List of L2TP Active Users table lists each active connection with the information that is
described in the following table.
The default poll interval is 5 seconds. To change the poll interval period, enter a new value in
the Poll Interval field, and then click the Set Interval button. To stop polling, click the Stop
button.
View the Port Triggering Status
To view the status of the port-triggering feature:
1. Select Network Security > Port Triggering. The Port Triggering screen displays. (The
following figure shows one rule in the Port Triggering Rules table as an example.)
Table 120. L2TP Active Users screen information
Item Description
Username The name of the L2TP user that you have defined (see Configure User Accounts on
page 362).
Remote IP The clients IP address on the remote LAC.
L2TP IP The IP address that is assigned by the L2TP server on the UTM9S.
Action This column is not applicable to L2TP.
Monitoring System Access and Performance
455
ProSecure Unified Threat Management (UTM) Appliance
Figure 272.
2. Select the Status option arrow in the upper right of the Port Triggering screen. The Port
Triggering Status screen displays in a pop-up screen.
Figure 273.
The Port Triggering Status screen displays the information that is described in the
following table:
Table 121. Port Triggering Status pop-up screen information
Item Description
# The sequence number of the rule on screen.
Rule The name of the port-triggering rule that is associated with this entry.
LAN IP Address The IP address of the computer or device that is currently using this rule.
Open Ports The incoming ports that are associated with this rule. Incoming traffic using one of
these ports is sent to the IP address that is listed in the LAN IP Address field.
Time Remaining The time remaining before this rule is released and made available for other
computers or devices. This timer is restarted when incoming or outgoing traffic is
received.
Monitoring System Access and Performance
456
ProSecure Unified Threat Management (UTM) Appliance
View the WAN Ports Status
You can view the status of both of the WAN connections, the DNS servers, and the DHCP
servers.
To view the status of the WAN1 port (multiple WAN port models) or WAN port (single
WAN port models):
1. Select Network Config > WAN Settings. The WAN screen displays (see Figure 36 on
page 68).
2. Click the Status button in the Action column for the WAN interface for which you want to
view the status. The Connection Status screen displays in a pop-up screen.
Figure 274.
The Connection Status screen displays the information that is described in the following
table:
Table 122. Connection Status pop-up screen information
Item Description
Connection Time The period that the UTM has been connected through the WAN port.
Connection Type The connection type can be either DHCP or Static IP.
Connection Status The connection status can be either Connected or Disconnected.
IP Address The addresses that were automatically detected or that you configured on the WAN
ISP Setting screen (single WAN port models) or on one of the WAN ISP Settings
screens (multiple WAN port models).
Note: For more information, see Automatically Detecting and Connecting the
Internet Connections on page 67 and Manually Configure the Internet Connection on
page 71.
Subnet Mask
Gateway
DNS Server
Monitoring System Access and Performance
457
ProSecure Unified Threat Management (UTM) Appliance
Depending on the type of connections, any of the following buttons might display on the
Connection Status screen:
Renew. Click to renew the DHCP lease.
Release. Click to disconnect the DHCP connection.
Disconnect. Click to disconnect the static IP connection.
For the multiple WAN port models only, the procedure to view the status of other WAN ports
is similar to the one for the WAN1 port. After you have selected Network Config > WAN
Settings, click the Status button in the Action column for the selected WAN interface to
display the Connection Status screen for that WAN interface.
View Attached Devices and the DHCP Log
The LAN Groups screen shows the network database, which is the Known PCs and Devices
table, which contains all IP devices that UTM has discovered on the local network. The LAN
Setup screen lets you access the DHCP log.
View Attached Devices
To view the attached devices in the LAN Groups screen:
1. Select Network Config > LAN Settings. The LAN Settings submenu tabs display, with
the LAN Setup screen in view. (The following figure shows some profiles in the VLAN
Profiles table as an example.)
DHCP Server The DHCP server that was automatically detected. This field displays only if your
ISP does not require a login and the IP address is acquired dynamically from your
ISP. You have configured these ISP settings on the WAN ISP Settings screen (single
WAN port models) or on one of the WAN ISP Settings screens (multiple WAN port
models).
Note: For more information, see Automatically Detecting and Connecting the
Internet Connections on page 67 and Manually Configure the Internet Connection on
page 71.
Lease Obtained The time when the DHCP lease was obtained.
Lease Duration The period that the DHCP lease remains in effect.
Table 122. Connection Status pop-up screen information (continued)
Item Description
Monitoring System Access and Performance
458
ProSecure Unified Threat Management (UTM) Appliance
Figure 275.
2. Select the LAN Groups submenu tab. The LAN Groups screen displays. (The following
figure shows some examples in the Known PCs and Devices table.)
Figure 276.
The Known PCs and Devices table contains a list of all known PCs and network devices
that are assigned dynamic IP addresses by the UTM, or have been discovered by other
means. Collectively, these entries make up the network database.
For each attached PC or device, the Known PCs and Devices table displays the following
fields:
Check box. Allows you to select the PC or device in the table.
Name. The name of the PC or device. For computers that do not support the NetBIOS
protocol, the name is displayed as Unknown (you can edit the entry manually to add a
Monitoring System Access and Performance
459
ProSecure Unified Threat Management (UTM) Appliance
meaningful name). If the PC or device was assigned an IP address by the DHCP
server, then the name is appended by an asterisk.
IP Address. The current IP address of the PC or device. For DHCP clients of the
UTM, this IP address does not change. If a PC or device is assigned a static IP
address, you need to update this entry manually after the IP address on the PC or
device has changed.
MAC Address. The MAC address of the PC or devices network interface.
Group. Each PC or device can be assigned to a single LAN group. By default, a PC
or device is assigned to Group 1. You can select a different LAN group from the
Group drop-down list in the Add Known PCs and Devices section or on the Edit
Groups and Hosts screen.
Action. The Edit table button, which provides access to the Edit Groups and Hosts
screen.
Note: If the UTM is rebooted, the data in the Known PCs and Devices
table is lost until the UTM rediscovers the devices.
View the DHCP Log
Note: There is no separate DHCP log on the UTM9S. To view the DHCP
entries on the UTM9S, query the system logs (see Query the Logs
on page 460).
To review the most recent entries in the DHCP log:
1. Select Network Config > LAN Settings. The LAN Settings submenu tabs display, with
the LAN Setup screen in view (see Figure 275 on page 458).
2. Click the DHCP Log option arrow in the upper right of the LAN Setup screen. The DHCP
Log displays in a pop-up screen:
Figure 277.
Monitoring System Access and Performance
460
ProSecure Unified Threat Management (UTM) Appliance
To view the most recent entries, click Refresh. To delete all the existing log entries, click
Clear Log.
Query the Logs
The UTM generates logs that provide detailed information about malware threats and traffic
activities on the network. You can view these logs through the web management interface or
save the log records in CSV or HTML format and download them to a computer (the
downloading option is not available for all logs).
Note: For information about the quarantine logs, which are stored
externally, see Query the Quarantine Logs (UTM9S Only) on
page 467.
WARNING!
When you reboot the UTM, the logs are lost. If you want to save
the logs, make sure that you configure the UTM to send the logs to
a syslog server. For information about how to do this, and also
about how to email logs, see Configure and Activate System,
Email, and Syslog Logs on page 423.
The UTM provides 13 types of logs:
Traffic. All scanned incoming and outgoing traffic.
Spam. All intercepted spam.
System. The system event logs that you have specified on the Email and Syslog screen
(see Configure and Activate System, Email, and Syslog Logs on page 423). However, by
default, many more types of events are logged in the system logs.
Service. All events that are related to the status of scanning and filtering services that you
access from the Application Security main navigation menu. These events include update
success messages, update failed messages, network connection errors, and so on.
Malware. All intercepted viruses, spyware, and other malware threats.
Email filters. All emails that are blocked because of file extension and keyword
violations.
Content filters. All attempts to access blocked websites and URLs.
IPS. All IPS events.
Port scan. All port scan events.
Application. All instant messaging, peer-to-peer and media application, and tool access
violations.
Monitoring System Access and Performance
461
ProSecure Unified Threat Management (UTM) Appliance
Firewall. The firewall logs that you have specified on the Firewall Logs screen (see
Configure and Activate Firewall Logs on page 432).
IPSec VPN. All IPSec VPN events.
SSL VPN. All SSL VPN events.
You can query and generate each type of log separately and filter the information based on a
number of criteria. For example, you can filter the malware logs using the following criteria
(other log types have similar filtering criteria):
Start date/time and end date/time
Protocols (HTTP, HTTPS, FTP, SMTP, POP3, and IMAP)
Malware name
Action
Domain
User
Client and server IP addresses
Recipient email address
Querying logs is described in the following sections:
Query and Download Logs
Example: Use the Logs to Identify Infected Clients
Log Management
Query and Download Logs
To query and download logs:
1. Select Monitoring > Logs & Reports > Logs Query. The Logs Query screen displays.
(The following figure shows the Malware log information settings as an example.)
Depending on the selection that you make from the Log Type drop-down list, the screen
adjusts to display the settings for the selected type of log.
Monitoring System Access and Performance
462
ProSecure Unified Threat Management (UTM) Appliance
Figure 278.
2. Enter the settings as explained in the following table:
Table 123. Logs Query screen settings
Setting Description
Log Type Select one of the following log types from the drop-down list:
Traffic. All scanned incoming and outgoing traffic.
Spam. All intercepted spam.
System. The system event logs that you have specified on the Email and
Syslog screen (see Configure and Activate System, Email, and Syslog Logs on
page 423). However, by default, many more types of events are logged in the
system logs. Note that you cannot specify further search criteria on the Log
Query screen, that is, when you select System from the drop-down list, the
System Logs screen displays.
Service Logs. All events that are related to the status of scanning and filtering
services that you access from the Application Security main navigation menu.
These events include update success messages, update failed messages,
network connection errors, and so on.
Malware. All intercepted viruses, spyware, and other malware threats.
Monitoring System Access and Performance
463
ProSecure Unified Threat Management (UTM) Appliance
Log Type
(continued)
Port Scan. All port scan events.
Application. All instant messaging, peer-to-peer and media application, and
tools access violations.
Firewall. The firewall logs that you have specified on the Firewall Logs screen
(see Configure and Activate Firewall Logs on page 432). Note that you cannot
specify further search criteria on the Log Query screen, that is, when you select
Firewall from the drop-down list, the Firewall Logs screen displays.
IPSEC VPN. All IPSec VPN events. Note that you cannot specify further search
criteria on the Log Query screen, that is, when you select IPSEC VPN from the
drop-down list, the IPSec VPN Logs screen displays.
SSL VPN. All SSL VPN events. Note that you cannot specify further search
criteria on the Log Query screen, that is, when you select SSL VPN from the
drop-down list, the SSL VPN Logs screen displays.
Content filters. All attempts to access blocked websites and URLs.
IPS. All IPS events.
Email filters. All emails that are blocked because of file extension and keyword
violations.
View All Select one of the following radio buttons:
View All. Display or download the entire selected log.
Search Criteria. Query the selected log by configuring the search criteria that
are available for the selected log.
Search Criteria
Start Date/Time From the drop-down lists, select the year, month, day, hours,
and minutes for the start date and time.
This field is available for the following logs:
Traffic, Spam, Service, Malware, Email filters, Content filters,
Port Scan, IPS, and Application.
End Date/Time From the drop-down lists, select the year, month, day, hours,
and minutes for the end date and time.
This field is available for the following logs:
Traffic, Spam, Service, Malware, Email filters, Content filters,
Port Scan, IPS, and Application.
Protocols Select one or more check boxes to specify the protocols that are
queried.
The following protocols can be selected:
For Traffic and Malware logs: SMTP, POP3, IMAP, HTTP, FTP,
and HTTPS.
For the Spam log: SMTP and POP3.
For the Email filters log: SMTP, POP3, and IMAP.
For the Content filters log: HTTP, FTP, and HTTPS.
Domain The domain name that is queried.
This field is available for the following logs:
Traffic, Spam, Malware, Email filters, Content filters, and
Application.
Table 123. Logs Query screen settings (continued)
Setting Description
Monitoring System Access and Performance
464
ProSecure Unified Threat Management (UTM) Appliance
Search Criteria
(continued)
User The user name that is queried.
This field is available for the following logs:
Traffic, Spam, Malware, Email filters, Content filters, and
Application.
Client IP The client IP address that is queried.
This field is available for the following logs:
Traffic, Spam, Malware, Content filters, Port Scan, IPS,
Application.
Server IP The server IP address that is queried.
This field is available for the following logs:
Traffic, Malware, Content filters, Port Scan, IPS, Application.
Category or
Categories
From the drop-down list, select a category that is queried.
You can select the following from the drop-down list:
For the IPS log: an attack.
For the Application log: an instant messaging, peer-to-peer,
media, or tool application.
Reason Select one or more check boxes to specify the reasons that are
queried:
You can select one or more of the following check boxes:
For the Email filters log: Keyword, FileType, Filename,
Password, and SizeLimit.
For the Content filters log: URL, FileType, SizeLimit, Proxy,
and Keyword.
Spam Found By This field is available only for the Spam log.
Select one of the following check boxes to specify the method
by which spam is detected: Blacklist or Distributed Spam
Analysis.
Malware Name The name of the malware threat that is queried.
This field is available only for the Malware log.
Action The spam or malware detection action that is queried.
The following actions can be selected:
For the Spam log: Select the Block or Tag check box.
For the Malware log: Select the Delete, Block email, or Log
check box.
Email Subject The email subject that is queried:
This field is available for the following logs:
Spam and Email filters.
Sender Email The senders email address that is queried.
This field is available only for the Traffic log.
Table 123. Logs Query screen settings (continued)
Setting Description
Monitoring System Access and Performance
465
ProSecure Unified Threat Management (UTM) Appliance
3. Click one of the following action buttons:
Search. Query the log according to the search criteria that you specified, and view
the log through the web management interface, that is, onscreen.
Download. Query the log according to the search criteria that you specified, and
download the log to a computer.
Note: You cannot query or download the system, firewall, IPSec VPN, and
SSL VPN logs. When you select any of these logs, you can view
them through the web management interface, that is, the logs
display onscreen.
Search Criteria
(continued)
Recipient Email The recipients email address that is queried.
This field is available for the following logs:
Traffic, Spam, Malware, and Email filters.
Message The email message text that is queried.
This field is available for the following logs:
Port Scan, IPS, and Application.
Subject The email subject line that is queried.
This field is available only for the Traffic log.
Size The minimum and maximum size (in bytes) of the file that is
queried.
This field is available only for the Traffic log.
Event The type of event that is queried. These events are the same
events that are used to indicate the syslog server severity:
EMERG, ALERT, CRITICAL, ERROR, WARNING, NOTICE,
INFO, and DEBUG.
This field is available only for the Service log.
URL The URL that is queried.
This field is available only for the Content filters log.
Display The maximum number of pages that is displayed.
Download Log (zipped)
File Format
Select a radio button to specify the format to download the zipped log file:
CSV. Download the log file as a comma-separated values (CSV) file.
HTML. Download the log file as an HTML file.
Table 123. Logs Query screen settings (continued)
Setting Description
Monitoring System Access and Performance
466
ProSecure Unified Threat Management (UTM) Appliance
Example: Use the Logs to Identify Infected Clients
You can use the UTM logs to help identify potentially infected clients on the network. For
example, clients that are generating abnormally high volumes of HTTP traffic might be
infected with spyware or other malware threats.
To identify infected clients that are sending spyware in outbound traffic, query the UTM
malware logs and see if any of your internal IP addresses are the source of spyware.
To identify infected clients:
1. On the Log Query screen (see Figure 278 on page 462), select Traffic as the log type.
2. Select the start date and time from the drop-down lists.
3. Select the end date and time from the drop-down lists.
4. Next to Protocols, select the HTTP check box.
5. Click Search. After a few minutes, the log displays onscreen.
6. Check if there are clients that are sending out suspicious volumes of data, especially to the
same destination IP address, on a regular basis.
If you find a client exhibiting this behavior, you can run a query on that clients HTTP traffic
activities to get more information. Do this by running the same HTTP traffic query and
entering the client IP address in the Client IP field.
Log Management
Generated logs take up space and resources on the UTM internal disk. To ensure that there
is always sufficient space to save newer logs, the UTM automatically deletes older logs
whenever the total log size reaches 50 percent of the allocated file size for each log type.
Automated log purging means that you do not need to constantly manage the size of the
UTM logs and ensures that the latest malware threats and traffic activities are always
recorded.
Note: After the UTM reboots, traffic logs are lost. Therefore, NETGEAR
recommends that you connect the UTM to a syslog server to save
the traffic logs externally. Other logs (that is, nontraffic logs) are
automatically backed up on the UTM every 15 minutes. However, if
a power failure affects the UTM, logs that were created within this
15-minute period are lost.
For information about how to manually purge selected logs, see Configure and Activate
System, Email, and Syslog Logs on page 423.
Monitoring System Access and Performance
467
ProSecure Unified Threat Management (UTM) Appliance
Query the Quarantine Logs (UTM9S Only)
The UTM9S can quarantine spam and malware files. Before you can query the Spam and
Malware logs, you need to have done the following:
1. You have integrated a ReadyNAS (see Connect to a ReadyNAS on page 415).
2. You have configured the quarantine settings (see Configure the Quarantine Settings on
page416).
3. You have selected to quarantine emails, attachments, objects, and web files on one or
more of the following screens:
Email Anti-Virus screen (see Customize Email Antivirus and Notification Settings on
page 179)
Distributed Spam Analysis screen (see Configure Distributed Spam Analysis on
page 191)
Malware Scan screen (see Configure Web Malware Scans on page 197)
FTP screen (Configure FTP Scans on page 219)
Querying and viewing quarantined logs is described in the following sections:
Query the Quarantined Logs
View and Manage the Quarantined Spam Table
View and Manage the Quarantined Infected Files Table
Spam Reports for End Users
Query the Quarantined Logs
To query the quarantine logs:
1. Select Monitoring > Quarantine. The Quarantine screen displays. (The following figure
shows the Spam log information settings as an example.)
Depending on the selection that you make from the File Type drop-down list, the screen
adjusts to display either the settings for the Spam log or the Malware log.
Monitoring System Access and Performance
468
ProSecure Unified Threat Management (UTM) Appliance
Figure 279.
2. Enter the settings as explained in the following table:
Table 124. Quarantine screen settings
Setting Description
File Type Select one of the following file types from the drop-down list:
Spam. All intercepted spam.
Malware. All intercepted viruses, spyware, and other malware threats.
View All Select one of the following radio buttons:
View All. Display or download the entire selected log.
Search Criteria. Query the selected log by configuring the search criteria that
are available for the selected log.
Search Criteria
Start Date/Time From the drop-down lists, select the year, month, day, hours,
and minutes for the start date and time.
This field is available for both the Spam and Malware logs.
End Date/Time From the drop-down lists, select the year, month, day, hours,
and minutes for the end date and time.
This field is available for both the Spam and Malware logs.
Monitoring System Access and Performance
469
ProSecure Unified Threat Management (UTM) Appliance
3. Click Search. The log is queried according to the search criteria that you specified, and the
search results are displayed onscreen.
Search Criteria
(continued)
Protocols For the Malware log only, select one or more check boxes to
specify the protocols that are queried: SMTP, POP3, IMAP,
HTTP, FTP, and HTTPS.
Domain The domain name that is queried.
This field is available for both the Spam and Malware logs.
User The user name that is queried.
This field is available for both the Spam and Malware logs.
Malware Name The name of the malware threat that is queried.
This field is available only for the Malware log.
Client IP The client IP address that is queried.
This field is available for both the Spam and Malware logs.
Sender Email The senders email address that is queried.
This field is available only for the Spam log.
Recipient Email The recipients email address that is queried.
This field is available for both the Spam and Malware logs.
Subject The email subject line that is queried.
This field is available for both the Spam and Malware logs.
Size The minimum and maximum size (in bytes) of the file that is
queried.
This field is available for both the Spam and Malware logs.
Display The maximum number of pages that is displayed.
Table 124. Quarantine screen settings (continued)
Setting Description
Monitoring System Access and Performance
470
ProSecure Unified Threat Management (UTM) Appliance
View and Manage the Quarantined Spam Table
When you query the spam quarantine file, the Quarantine screen with the Quarantined Spam
table displays:
Figure 280.
The Quarantined Spam table has the following columns (not all columns are shown in the
previous figure):
Check box. Lets you select the table entry.
Date. The date that the email was received.
Protocol. The protocol (SMTP) in which the spam was found.
Domain. The domain in which the spam was found.
User. The user name that was used to log in to the UTM.
Client IP. The client IP address from which the spam originated.
From. The email address of the sender.
To. The email address of the recipient.
Subject. The email subject line.
Size (Bytes). The size of the email in bytes.
Monitoring System Access and Performance
471
ProSecure Unified Threat Management (UTM) Appliance
After you have selected one or more table entries, take one of the following actions (or click
the return link to return to the previous screen):
Send as Spam. The selected spam email files are tagged as spam for distributed spam
analysis, and are sent to the intended recipients.
Send as Ham. The selected spam email files are not tagged as spam for distributed
spam analysis, are removed from quarantine, and are sent to the intended recipients.
Delete. The selected spam email files are removed from quarantine and deleted.
View and Manage the Quarantined Infected Files Table
When you query the malware quarantine file, the Quarantine screen with the Quarantined
Infected Files table displays:
Figure 281.
The Quarantined Infected Files table has the following columns (not all columns are shown in
the previous figure):
Check box. Lets you select the table entry.
Date. The date that the file was received.
Protocol. The protocol (SMTP, POP3, IMAP, HTTP, FTP, HTTPS) in which the spyware
or virus was found.
Domain. The domain name that was used to log in to the UTM.
User. The user name that was used to log in to the UTM.
Malware Name. The name of the spyware or virus.
Filename. The name of the file in which the spyware or virus was found.
Monitoring System Access and Performance
472
ProSecure Unified Threat Management (UTM) Appliance
Client IP. The client IP address from which the spyware or virus originated.
Server IP. The server IP address from which the spyware or virus originated.
From. The email address of the sender.
To. The email address of the recipient.
URL/Subject. The URL or subject that is associated with the spyware or virus.
Size (Bytes). The size of the virus or spyware file in bytes.
After you have selected one or more table entries, take one of the following actions (or click
the return link to return to the previous screen):
Resend to Admin. The selected malware files are removed from quarantine, zipped
together as an email attachment, and then sent to the recipient that you have specified on
the Email Notification Server screen (see Configure the Email Notification Server on
page 422).
Delete. The selected malware files are removed from quarantine and deleted.
Spam Reports for End Users
Any user, including unauthenticated users who have the link to the User Portal Login screen,
can email a spam report to an email address.
For an end user to send a spam report:
1. Open the User Portal Login screen (for information about how to access this screen, see
Users with Special Access Privileges on page 346):
Figure 282.
Monitoring System Access and Performance
473
ProSecure Unified Threat Management (UTM) Appliance
2. Click the here link in the Check your quarantined mail here section. The following screen
displays:
Figure 283.
3. From the drop-down lists, specify the start date, start time, end date, and end time for the
spam report.
4. In the Send to field, enter an email address.
5. Click Send Report.
Note: The spam report contains only spam messages that were sent to
the email address that is specified in the Send to field.
View, Schedule, and Generate Reports
The reporting functions of the UTM let you perform the following tasks that help you to
monitor the protection of the network and the performance of the UTM:
Generating, viewing, and downloading web activity, IPS and application, email activity,
and system reports
Scheduling automatic web activity, IPS and application, email activity, and system
reports, and emailing these reports to specified recipients
You can view the reports onscreen, download them to your computer, and configure the UTM
to send them to one or more email addresses.
Monitoring System Access and Performance
474
ProSecure Unified Threat Management (UTM) Appliance
The UTM provides preconfigured report templates. As an option, you can apply filtering
options to narrow down and specify the following options:
The period that is covered in the report
The categories and domains to be included in the report
The number of entries per report (for example, how many entriesfrom 1 to 10are
included in reports that show the top number.)
The chart type of the report (horizontal bar, pie, or vertical bar)
Because of the nature of the Report screen, it is divided and presented in this manual in three
figures that are explained in the following sections:
Report Filtering Options
Use Report Templates and View Reports Onscreen
Schedule, Email, and Manage Reports
Report Filtering Options
Before you generate reports to view onscreen or schedule reports to be emailed, you might
want to configure filtering options. If you do not configure filtering options, the default settings
apply. The report default settings are:
Time range. The last 24 hours.
Destination. None.
Count. 10.
Chart Type. Vertical bar.
To configure filtering options:
1. Select Monitoring > Logs & Reports > Report. The Report screen displays. (The
following figure shows only the sections with the preconfigured report templates.)
Figure 284. Report, screen 1 of 4
Monitoring System Access and Performance
475
ProSecure Unified Threat Management (UTM) Appliance
2. Enter the settings as explained in the following table:
Table 125. Report screen: filtering options settings
Setting Description
Time Range
Note: Even if you click
Apply to save the filtering
options, when you leave
the Report screen and
then return to it, the From
and To drop-down lists
are reset to their defaults.
You cannot save these
settings.
From From the drop-down lists, specify the start year, month, day, and
hour for the report.
Note: By default, the beginning time is 24 hours earlier than the
ending time. The maximum time range is 31 days.
To From the drop-down lists, specify the end year, month, day, and
hour for the report.
Note: By default, the ending time is the current hour. The
maximum time range is 31 days.
Destination You can narrow down the reports to a single domain (wildcards are not
applicable), a single IP address, a single category, or a selection of categories.
Specifying a destination affects the following reports in the Web Activity section:
Top n Domain by Bandwidth
Top n Category by Bandwidth
Top n Blocked Domains
Top n Blocked Categories
Top n Domains By Request
Top n Categories By Request
Top n Domains by Session Time
Top n Categories by Session Time
Domain Enter a URL or an IP address in the field next to Domain. The
report is restricted to the specified URL.
Category Select one or more web categories from the drop-down list next to
Category. The report is restricted to the selected category or
categories.
When you select Category from the drop-down list, you also have
the option to select the Exclude selected Categories check box,
which allows you to run a report from which the selected category
or categories are excluded.
Count Enter a number between 1 and 10 to specify how many entries are included in
reports that provide a top count, such as the Top n(umber of) Blocked Domain
report or the Top n(umber of) Infected Clients report.
The default number is 10, which means that a maximum of 10domains are
included in the Top n Blocked Domain report and a maximum of 10 clients are
included in the Top n Infected Clients report, for example.
Chart Type Specify the type of chart that is generated in the report by making one of the
following selections from the drop-down list:
Horizontal Bar.
Pie.
Vertical Bar. This is the default selection.
Monitoring System Access and Performance
476
ProSecure Unified Threat Management (UTM) Appliance
3. The next steps depends on whether you want to view the report on screen or schedule it to
be emailed:
Viewing onscreen. To view a filtered report onscreen, select a report by clicking View
next to the report. (For more information, see the following section.) To save the
configured filtering options for future use, click Apply at the bottom of the Report
screen.
Scheduling to be emailed. To save the configured filtering options to use them to
schedule a filtered report that can be emailed, click Apply at the bottom of the Report
screen, and then follow the procedure in Schedule, Email, and Manage Reports on
page 480.
Note: Even if you click Apply to save the filtering options, when you leave
the Report screen and then return to it, the From and To drop-down
lists are reset to their defaults. You cannot save these settings. The
other filtering options are saved when you click Apply.
Use Report Templates and View Reports Onscreen
The UTM provides preconfigured report templates in four categories:
Web Activity
IPS & Applications
Email Activity
System
Note: Adobe Flash Player 10 or later is required to display the reports.
Note: To generate web reports, make sure that the Log HTTP Traffic check
box on the Content Filtering screen is selected (see Configure Web
Content Filtering on page 199).
To display the report templates and view reports onscreen:
1. Select Monitoring > Logs & Reports > Report. The Report screen displays. (The
following figure shows only the sections with the preconfigured report templates.)
Monitoring System Access and Performance
477
ProSecure Unified Threat Management (UTM) Appliance
Figure 285. Report, screen 2 of 4
Note: For information about setting a time range and other filtering options
for a report, see the previous section.
2. Select a report by clicking View next to the report to display the selected report onscreen.
The following table explains the contents of the reports.
Table 126. Report screen: report template information
Report template Information reported for the specified time range
Web Activity
Note: To generate web reports, make sure that the Log HTTP Traffic check box on the Content Filtering screen
is selected (see Configure Web Content Filtering on page 199).
Requests by Time For each of the three web server protocols separately, a chart and a table with
the number of web requests.
Traffic Volume by Time For each of the three web server protocols separately, a chart and a table with
the processed traffic, expressed in bytes.
Monitoring System Access and Performance
478
ProSecure Unified Threat Management (UTM) Appliance
URL Filtering by Time For the HTTPS and HTTP protocols separately, a chart and a table with the
number of blocked attempts to access URLs that are on the blacklist.
File Blocked by Time For each of the three web server protocols separately, a chart and a table with
the number of blocked files (FTP files, HTTPS attachments, or HTTP
attachments).
Malware by Time For each of the three web server protocols separately, a chart and a table with
the number of detected malware incidents.
Top n Domain by Bandwidth For all web server protocols combined, a chart and a table with the domains for
which most bandwidth was consumed and the size of the bandwidth consumed
(expressed in bytes), and drill-down links to the users who accessed the
domains.
When you click the drill-down link for a domain, the User by Bandwidth chart and
table display, showing the users who accessed the domain. For each user, the
user login name (including the domain to which the user belongs) and the size of
the bandwidth consumed (expressed in bytes) are shown.
Top n Category by Bandwidth For all web server protocols combined, a chart and a table with the web
categories for which most bandwidth was consumed and the size of the
bandwidth consumed (expressed in bytes), and drill-down links to the users who
accessed the web categories.
When you click the drill-down link for a web category, the Users by Bandwidth
chart and table display, showing the users who accessed the web category. For
each user, the user login name (including the domain to which the user belongs)
and the size of the bandwidth consumed (expressed in bytes) are shown.
Top n Blocked Domains For all web server protocols combined, a chart and a table with the domains that
were blocked most often, including the number of blocked requests, and
drill-down links to the users who requested them.
When you click the drill-down link for a domain, the Blocked Users by Requests
chart and table display, showing the users who requested the domain. For each
user, the user login name (including the domain to which the user belongs) and
the number of blocked requests are shown.
Top n Blocked Categories For all web server protocols combined, a chart and a table with the web
categories that were blocked most often, including the number of blocked
requests, and drill-down links to the users who requested them.
When you click the drill-down link for a domain, the Blocked Users by Requests
chart and table display, showing the users who requested the domain. For each
user, the user login name (including the domain to which the user belongs) and
the number of blocked requests are shown.
Top n Domains By Request For all web server protocols combined, a chart and a table with the domains that
were requested most often, including the number of times that they were
requested, and drill-down links to the users who requested them.
When you click the drill-down link for a domain, the Users by Requests chart and
table display, showing the users who requested the domain. For each user, the
user login name (including the domain to which the user belongs) and the
number of blocked requests are shown.
Table 126. Report screen: report template information (continued)
Report template Information reported for the specified time range
Monitoring System Access and Performance
479
ProSecure Unified Threat Management (UTM) Appliance
Top n Categories By Request For all web server protocols combined, a chart and a table with the web
categories that were requested most often, including the number of times that
they were requested, and drill-down links to the users who requested them.
When you click the drill-down link for a web category, the Users by Requests
chart and table display, showing the users who requested the web category. For
each user, the user login name (including the domain to which the user belongs)
and the number of blocked requests are shown.
Top n Domains By Session
Time
For all web server protocols combined, a chart and a table with the domains at
which users spent most time, including the session time, and drill-down links to
the users who spent time at the domains.
When you click the drill-down link for a domain, the Users by Session Time chart
and table display, showing the users who spent time at the domain. For each
user, the user login name (including the domain to which the user belongs) and
the session time are shown.
Top n Categories By Session
Time
For all web server protocols combined, a chart and a table with the web
categories at which users spent most time, including the session time, and
drill-down links to the users who spent time at the web categories.
When you click the drill-down link for a web category, the Users by Session Time
chart and table display, showing the users who spent time at the web category.
For each user, the user login name (including the domain to which the user
belongs) and the session time are shown.
IPS & Application
IPS Incidents by Time For each of the seven IPS attack types separately and for port scans separately,
a chart and a table with the number of detected attacks or scans.
Application Incidents by Time For each of the four types of applications separately, a chart and a table with the
number of blocked applications.
Top n Scanned Destination
IP
A chart and a table with the destination IP addresses that were scanned most
often, including the number of times that they were scanned.
Top n Attacking Source IP A chart and a table with the source IP addresses from which attacks were
launched most often, including the number of times that the attacks were
launched.
Top n Attacked Destination IP A chart and a table with the destination IP addresses that were attacked most
often, including the number of times that they were attacked.
Top n Attacking IPS Rule
Name
A chart and a table with the names of the IPS attacks that occurred most often,
including the number of times that they occurred.
Top n Blocked Applications A chart and a table with the names of the applications that were blocked most
often, including the number of times that they were blocked.
Top n Blocked Clients of
Application
A chart and a table with the client IP address for which applications were blocked
most often, including the number of times that they were blocked.
Email Activity
Malware Incidents By Time For each of the three email server protocols separately, a chart and a table with
the number of detected malware incidents.
Table 126. Report screen: report template information (continued)
Report template Information reported for the specified time range
Monitoring System Access and Performance
480
ProSecure Unified Threat Management (UTM) Appliance
Schedule, Email, and Manage Reports
To schedule automatic generation and emailing of reports:
1. Select Monitoring > Logs & Reports > Report. The Report screen displays. (The
following two figures show only the Schedule Reports and Report History sections of the
Report screen.)
File Blocked By Time For each of the three email server protocols separately, a chart and a table with
the number of blocked files (attachments).
Spams By Time For the POP3 and SMTP protocols separately, a chart and a table with the
number of spam emails that are detected by distributed spam analysis.
Requests By Time For each of the three email server protocols separately, a chart and a table with
the number of processed emails.
Traffic By Time For each of the three email server protocols separately, a chart and a table with
the processed traffic, expressed in bytes.
Blacklist By Time For the POP3 and SMTP protocols separately, a chart and a table with the
number of blocked emails from email addresses that are on the blacklist, and for
the SMTP protocol only, a chart and a table with the number of blocked emails
from email addresses that are on the real-time blacklist (RBL).
System
Total Bandwidth Usage By
Time
A chart and a table with the consumed bandwidth, expressed in bytes.
Top n User By Bandwidth A chart and a table with the IP addresses that consume most bandwidth,
expressed in bytes.
Total Malware Incidents By
Time
For email and web traffic separately, a chart and a table with the number of
detected malware incidents.
Top n Malwares For email and web traffic separately, a chart and a table with the names of the
malware that were detected most often, including the number of times that they
were detected.
Top n Infected Clients For email and web clients separately, a chart and a table with the IP addresses of
the clients that were infected by malware most often, including the number of
times that they were infected.
CPU & Mem Usage For the UTMs CPU and memory separately, a chart and a table with the usage,
expressed in percentage.
Table 126. Report screen: report template information (continued)
Report template Information reported for the specified time range
Monitoring System Access and Performance
481
ProSecure Unified Threat Management (UTM) Appliance
Figure 286. Report, screen 3 of 4
2. Enter the settings in the Schedule Reports section as explained in the following table:
3. Optional step: To send the reports immediately to the email addresses that are specified in
the Email Recipients field, click Send Now. (These emailed reports are not saved in the
Reports History section of the Reports screen.)
4. Click Apply to save your settings.
Table 127. Report screen: schedule report settings
Setting Description
Schedule Reports
Email Recipients Specify the email addresses of the report recipients, using commas to separate the
email addresses.
Frequency Select one or more of the following check boxes to specify the frequency with which the
reports are generated and emailed:
Hourly. The report is generated hourly at 3 minutes past the top of the hour.
Daily. The report is generated daily at 0:03 a.m.
Weekly. The report is generated weekly on Sunday at 0:03 a.m.
Monthly. The report is generated monthly on first day of the month at 0:03 a.m.
Reports Select one or more check boxes to specify the reports that are generated:
Web Activity. All reports that are listed in the Web Activity section of the Report
screen.
IPS & Application. All reports that are listed in the IPS & Application section of the
Report screen.
Email Activity. All reports that are listed in the Email Activity section of the Report
screen.
System. All reports that are listed in the System section of the Report screen.
Note: You can select all check boxes, but you might generate a very large aggregate
report.
Note: Drill-down links (that is, links that provide access to additional charts and tables)
are not available in emailed reports.
Report List
Number of
Reports to Keep
Enter the number of reports that the UTM saves. The maximum number is 12.
Monitoring System Access and Performance
482
ProSecure Unified Threat Management (UTM) Appliance
Managing Saved Reports
After the scheduled report has been generated and emailed, the record of the report is
displayed in the Report History section of the Report screen:
Figure 287. Report, screen 4 of 4
The Report History section shows the generated and emailed reports with their report date
and lets you perform the following actions.
Specify the number of reports to keep. To manage the number of reports that you can
keep, enter a number from 1 to 12 in the Number of reports to keep field. The default
number is 5 reports.
Download a report. Click Download next to a report to download the report to your
computer.
Delete a report. Click Delete next to a report to delete the report.
Use Diagnostics Utilities
The UTM provides diagnostic tools that help you analyze traffic conditions and the status of
the network. Two sets of tools are available:
Network diagnostic tools. These tools include a ping utility, traceroute utility, and DNS
lookup utility, and the option to display the routing table.
Traffic diagnostic tools. These tools allow you to perform real-time, per-protocol traffic
analysis between specific source and destination addresses, and let you generate reports
on network usage in your network.
Note: For normal operation, diagnostic tools are not required.
The diagnostic tools are described in the following sections:
Use the Network Diagnostic Tools (All UTM Models Except the UTM9S)
Use the Network Diagnostic Tools (UTM9S)
Use the Real-Time Traffic Diagnostics Tool (All UTM Models Except the UTM9S)
Monitoring System Access and Performance
483
ProSecure Unified Threat Management (UTM) Appliance
Use the Real-Time Traffic Diagnostics Tool (UTM9S)
Gather Important Log Information and Generate a Network Statistics Report (All Models)
To display the Diagnostics screen, select Monitoring > Diagnostics. To facilitate the
explanation of the tools, the Diagnostics screen is divided and presented in this manual in
three figures.
Use the Network Diagnostic Tools
(All UTM Models Except the UTM9S)
This section discusses the Network Diagnostics section and the Perform a DNS Lookup
section of the Diagnostics screen of all UTM models except the UTM9S.
Figure 288. Diagnostics, screen 1a of 3
Send a Ping Packet
Use the ping utility to send a ping packet request in order to check the connection between
the UTM and a specific IP address. If the request times out (no reply is received), it usually
means that the destination is unreachable. However, some network devices can be
configured not to respond to a ping. The ping results are displayed on a new screen; click
Back on the browser menu bar to return to the Diagnostics screen.
To send a ping:
1. Locate the Network Diagnostics section on the Diagnostics screen. In the IP Address
field, enter the IP address that you want to ping.
2. If the specified address is reached through a VPN tunnel, select the Ping through VPN
tunnel check box.
3. Click the Ping button. The results of the ping are displayed in a new screen. To return to the
Diagnostics screen, click Back on the browser menu bar.
Monitoring System Access and Performance
484
ProSecure Unified Threat Management (UTM) Appliance
Trace a Route
A traceroute lists all routers between the source (the UTM) and the destination IP address.
To send a traceroute:
1. Locate the Network Diagnostics section on the Diagnostics screen. In the IP Address
field, enter the IP address for which you want trace the route.
2. Click the Traceroute button. The results of the traceroute are displayed in a new screen. To
return to the Diagnostics screen, click Back on the browser menu bar.
Display the Routing Table
Displaying the internal routing table can assist NETGEAR technical support in diagnosing
routing problems.
To display the routing table, locate the Network Diagnostics section on the Diagnostics
screen. Next to Display the Routing Table, click the Display button. The routing table is
shown in the Route Display screen that displays as a pop-up screen.
Look Up a DNS Address
A Domain Name Server (DNS) converts the Internet name (for example, www.netgear.com)
to an IP address. If you need the IP address of a web, FTP, mail, or other server on the
Internet, request a DNS lookup to find the IP address.
To look up a DNS address:
1. Locate the Perform a DNS Lookup section on the Diagnostics screen. In the Domain
Name field, enter a domain name.
2. Click the Lookup button. The results of the lookup action are displayed in a new screen. To
return to the Diagnostics screen, click Back on the browser menu bar.
Use the Network Diagnostic Tools (UTM9S)
This section discusses the Network Diagnostics section and the Perform a DNS Lookup
section of the Diagnostics screen of the UTM9S.
Monitoring System Access and Performance
485
ProSecure Unified Threat Management (UTM) Appliance
Figure 289. Diagnostics, screen 1b of 3
Send a Ping Packet
Use the ping utility to send a ping packet request in order to check the connection between
the UTM9S and a specific IP address. If the request times out (no reply is received), it usually
means that the destination is unreachable. However, some network devices can be
configured not to respond to a ping. The ping results are displayed on a new screen; click
Back on the browser menu bar to return to the Diagnostics screen.
To send a ping:
1. Locate the Network Diagnostics section on the Diagnostics screen. In the IP Address
field, enter the IP address that you want to ping.
2. Do one of the following:
Make sure that the Ping through VPN tunnel? check box is cleared, and then select
a gateway from the Select Local Gateway drop-down list. (The Select VPN Tunnel
drop-down list is masked out.)
Select the the Ping through VPN tunnel? check box, and then select a VPN tunnel
from the Select VPN Tunnel drop-down list. (The Select Local Gateway drop-down list
is masked out.)
3. Click the Ping button. The results of the ping are displayed in a new screen. To return to the
Diagnostics screen, click Back on the browser menu bar.
Trace a Route
A traceroute lists all routers between the source (the UTM9S) and the destination IP address.
To send a traceroute:
1. Locate the Network Diagnostics section on the Diagnostics screen. In the IP Address
field, enter the IP address for which you want trace the route.
Monitoring System Access and Performance
486
ProSecure Unified Threat Management (UTM) Appliance
2. Click the Traceroute button. The results of the traceroute are displayed in a new screen. To
return to the Diagnostics screen, click Back on the browser menu bar.
Display the Routing Table
Displaying the internal routing table can assist NETGEAR technical support in diagnosing
routing problems.
To display the routing table, locate the Network Diagnostics section on the Diagnostics
screen. Next to Display the Routing Table, click the Display button. The routing table is
shown in the Route Display screen that displays as a pop-up screen.
Look Up a DNS Address
A Domain Name Server (DNS) converts the Internet name (for example, www.netgear.com)
to an IP address. If you need the IP address of a web, FTP, mail, or other server on the
Internet, request a DNS lookup to find the IP address.
To look up a DNS address:
1. Locate the Perform a DNS Lookup section on the Diagnostics screen. In the Domain
Name field, enter a domain name.
Click the Lookup button. The results of the lookup action are displayed in a new screen. To
return to the Diagnostics screen, click Back on the browser menu bar.
Use the Real-Time Traffic Diagnostics Tool
(All UTM Models Except the UTM9S)
This section discusses the Realtime Traffic Diagnostics section of the Diagnostics screen of
all UTM models except the UTM9S.
Figure 290. Diagnostics, screen 2a of 3
You can use the real-time traffic diagnostics tool to analyze traffic patterns with a network
traffic analyzer tool. Depending on the network traffic analyzer tool that you use, you can find
out which applications are using the most bandwidth, which users use the most bandwidth,
how long users are connected, and other information.
Monitoring System Access and Performance
487
ProSecure Unified Threat Management (UTM) Appliance
To use the real-time traffic diagnostics tool:
1. Locate the Realtime Traffic Diagnostics section on the Diagnostics screen. In the Source
IP Address field, enter the IP address of the source of the traffic stream that you want to
analyze.
2. In the Destination IP Address field, enter the IP address of the destination of the traffic
stream that you want to analyze.
3. Click Start. You are prompted to save the downloaded traffic information file to your
computer; however, do not save the file until you have stopped capturing the traffic flow.
4. When you want to stop capturing the traffic flow, click Stop.
5. Select a location to save the captured traffic flow. (The default file name is
diagnostics.result.dat.) The file is downloaded to the location that you specify.
6. When the download is complete, browse to the download location that you specified, and
verify that the file has been downloaded successfully.
7. Optional: Send the file to NETGEAR technical support for analysis.
Use the Real-Time Traffic Diagnostics Tool (UTM9S)
This section discusses the Realtime Traffic Diagnostics section of the Diagnostics screen of
all the UTM9S.
Figure 291. Diagnostics, screen 2b of 3
You can use the real-time traffic diagnostics tool to analyze traffic patterns with a network
traffic analyzer tool. Depending on the network traffic analyzer tool that you use, you can find
out which applications are using the most bandwidth, which users use the most bandwidth,
how long users are connected, and other information.
To use the real-time traffic diagnostics tool:
1. Locate the Realtime Traffic Diagnostics section on the Diagnostics screen. In the Source
IP Address field, enter the IP address of the source of the traffic stream that you want to
analyze.
2. In the Destination IP Address field, enter the IP address of the destination of the traffic
stream that you want to analyze.
Monitoring System Access and Performance
488
ProSecure Unified Threat Management (UTM) Appliance
3. From the Select Network drop-down list, select one of the following components:
All (that is, all interfaces, the slot in which the xDSL module is installed, and all VLANs
and WLANs)
A single WAN interface
The slot in which the xDSL module is installed (SLOT-1 or SLOT-2)
A single VLAN or WLAN
4. Specify how the output is saved by selecting either the Store on your desktop radio button
or the Store on the UTM radio button.
5. Click Start.
Note: If you select the Store on your desktop radio button, you are
prompted to save the traffic information file to your computer;
however, do not save the file until you have stopped capturing the
traffic flow.
6. When you want to stop capturing the traffic flow, click Stop.
7. Take one of the following actions:
If you selected the Store on your desktop radio button, select a location to save the
captured traffic flow.
If you selected the Store on the UTM radio button, click Download, and then select a
location to save the captured traffic flow.
The default file name is diagnostics.result.dat. The file is downloaded to the location that
you specify.
8. When the download is complete, browse to the download location that you specified, and
verify that the file has been downloaded successfully.
9. Optional: Send the file to NETGEAR technical support for analysis.
Gather Important Log Information and Generate a
Network Statistics Report (All Models)
When you request support, NETGEAR technical support might ask you to collect the debug
logs and other information from your UTM.
This section discusses the Gather Important Log Information section, Network Statistics
Report section, and Reboot the System section of the Diagnostics screen.
Monitoring System Access and Performance
489
ProSecure Unified Threat Management (UTM) Appliance
Figure 292. Diagnostics, screen 3 of 3
Gather Important Log Information
To gather log information about your UTM:
1. Locate the Gather Important Log Information section on the Diagnostics screen. Click
Download Now. You are prompted to save the downloaded log information file to your
computer. The default file name is importantlog.gpg.
2. When the download is complete, browse to the download location you specified, and verify
that the file has been downloaded successfully.
Generate Network Statistics
The network statistic report provides a detailed overview of the network utilization in the UTM
managed network environment. The report allows you to see what consumes the most
resources on the network.
To generate the Network Statistic Report, locate the Network Statistics Report section on the
Diagnostics screen. Click Generate Network Statistics. The network statistics report is sent
as an email to the recipient that you specified on the Email Notification screen (see Configure
the Email Notification Server on page 422).
Reboot and Shut Down the UTM
You can perform a remote reboot (restart), for example, when the UTM seems to have
become unstable or is not operating normally.
Monitoring System Access and Performance
490
ProSecure Unified Threat Management (UTM) Appliance
Note: Rebooting breaks any existing connections either to the UTM (such
as your management session) or through the UTM (for example,
LAN users accessing the Internet). However, when the reboot
process is complete, connections to the Internet are automatically
reestablished when possible.
To reboot the UTM, locate the Reboot the System section on the Diagnostics screen. Click
the Reboot button. The UTM reboots. (If you can see the unit: The reboot process is
complete when the Test LED on the front panel goes off.)
Note: See also Reboot without Changing the Firmware on page 410.
To shut down the UTM, locate the Reboot the System section on the Diagnostics screen.
Click the Shutdown button. The UTM shuts down.
WARNING!
You can shut down the UTM using the web management interface,
but you cannot start up the UTM using the web management
interface.
491
12
12. Troubleshooting and Using Online
Support
This chapter provides troubleshooting tips and information for the UTM. After each problem
description, instructions are provided to help you diagnose and solve the problem. For the
common problems listed, go to the section indicated.
Is the UTM on?
Go to Basic Functioning on page 492.
Have I connected the UTM correctly?
Go to Basic Functioning on page 492.
I cannot access the UTMs web management interface.
Go to Troubleshoot the Web Management Interface on page 493.
A time-out occurs.
Go to When You Enter a URL or IP Address, a Time-Out Error Occurs on page 494.
I cannot access the Internet or the LAN.
Troubleshoot the ISP Connection on page 494.
I have problems with the LAN connection.
Go to Troubleshoot a TCP/IP Network Using a Ping Utility on page 496.
I want to clear the configuration and start over again.
Go to Restore the Default Configuration and Password on page 498.
The date or time is not correct.
Go to Problems with Date and Time on page 499.
I need help from NETGEAR.
Go to Use Online Support on page 499.
Note: The UTMs diagnostic tools are explained in Use Diagnostics
Utilities on page 482.
Troubleshooting and Using Online Support
492
ProSecure Unified Threat Management (UTM) Appliance
Basic Functioning
Note: For descriptions of all LEDs, see LED Descriptions, UTM5, UTM10,
UTM25, UTM50, and UTM150 on page 27 or LED Descriptions,
UTM9S and Modules on page 28.
After you turn on power to the UTM, verify that the following sequence of events
occurs:
1. When power is first applied, verify that the Power LED is on.
2. After approximately 2 minutes, verify that:
a. The Test LED is no longer lit.
b. The left LAN port LEDs are lit for any local ports that are connected.
c. The left WAN port LEDs are lit for any WAN ports that are connected.
If a ports left LED is lit, a link has been established to the connected device. If a port is
connected to a 1000 Mbps device, verify that the ports right LED is green. If the port
functions at 100 Mbps, the right LED is amber. If the port functions at 10 Mbps, the right
LED is off.
If any of these conditions do not occur, see the appropriate following section.
Power LED Not On
If the Power and other LEDs are off when your UTM is turned on, make sure that the power
cord is correctly connected to your UTM and that the power supply adapter is correctly
connected to a functioning power outlet.
If the error persists, you have a hardware problem and should contact NETGEAR technical
support.
Test LED Never Turns Off
When the UTM is powered on, the Test LED turns on for approximately 2 minutes and then
turns off when the UTM has completed its initialization. If the Test LED remains on, there is a
fault within the UTM.
If all LEDs are still on more than several minutes minute after power-up, do the
following:
Turn the power off, and then turn it on again to see if the UTM recovers.
Reset the UTMs configuration to factory default settings. Doing so sets the UTMs IP
address to 192.168.1.1. This procedure is explained in Restore the Default Configuration
and Password on page 498.
Troubleshooting and Using Online Support
493
ProSecure Unified Threat Management (UTM) Appliance
If the error persists, you might have a hardware problem and should contact NETGEAR
technical support.
LAN or WAN Port LEDs Not On
If either the LAN LEDs or WAN LEDs do not light when the Ethernet connection is
made, check the following:
Make sure that the Ethernet cable connections are secure at the UTM and at the hub,
router, or workstation.
Make sure that power is turned on to the connected hub, router, or workstation.
Be sure that you are using the correct cables:
When connecting the UTMs WAN ports to one or two devices that provide the Internet
connections, use the cables that are supplied with the devices. These cables could be
standard straight-through Ethernet cables or Ethernet crossover cables.
Troubleshoot the Web Management Interface
If you cannot access the UTMs web management interface from a PC on your local
network, check the following:
Check the Ethernet connection between the PC and the UTM as described in the
previous section (LAN or WAN Port LEDs Not On).
Make sure that your PCs IP address is on the same subnet as the UTM. If you are using
the recommended addressing scheme, your PCs address should be in the range of
192.168.1.2 to 192.168.1.254.
Note: If your PCs IP address is shown as 169.254.x.x:
Windows and Mac operating systems generate and assign an IP
address if the computer cannot reach a DHCP server. These
autogenerated addresses are in the range of 169.254.x.x. If your IP
address is in this range, check the connection from the PC to the
UTM and reboot your PC.
If your UTMs IP address has been changed and you do not know the current IP address,
reset the UTMs configuration to factory default settings. This sets the UTMs IP address
to 192.168.1.1. This procedure is explained in Restore the Default Configuration and
Password on page 498.
Tip: If you do not want to revert to the factory default settings and lose your
configuration settings, you can reboot the UTM and use a sniffer to
capture packets sent during the reboot. Look at the ARP packets to
locate the UTMs LAN interface address.
Troubleshooting and Using Online Support
494
ProSecure Unified Threat Management (UTM) Appliance
Make sure that you are using the SSL https://address login rather than the http://address
login.
Make sure that your browser has J ava, J avaScript, or ActiveX enabled. If you are using
Internet Explorer, click Refresh to be sure that the J ava applet is loaded.
Try quitting the browser and launching it again.
Make sure that you are using the correct login information. The factory default login name
is admin, and the password is password. Make sure that Caps Lock is off when entering
this information.
If the UTM does not save changes you have made in the web management interface, check
the following:
When entering configuration settings, be sure to click the Apply button before moving to
another menu or tab, or your changes are lost.
Click the Refresh or Reload button in the web browser. The changes might have
occurred, but the web browser might be caching the old configuration.
When You Enter a URL or IP Address, a Time-Out Error
Occurs
A number of things could be causing this situation. Try the following troubleshooting steps:
Check whether other computers on the LAN work correctly. If they do, ensure that your
computers TCP/IP settings are correct. If you use a fixed (static) IP address, check the
subnet mask, default gateway, DNS, and IP addresses on the WAN ISP Settings screen
of the single WAN port models or on one of the WAN ISP Settings screens of the multiple
WAN port models. For more information, see Manually Configure the Internet Connection
on page 71.
If the computer is configured correctly, but still not working, ensure that the UTM is
connected and turned on. Connect to the web management interface, and check the
UTMs settings. If you cannot connect to the UTM, see the information in the previous
section (Troubleshoot the Web Management Interface on page 493).
If the UTM is configured correctly, check your Internet connection (for example, your
modem or router) to make sure that it is working correctly.
Troubleshoot the ISP Connection
If your UTM is unable to access the Internet, you should first determine whether the UTM is
able to obtain a WAN IP address from the ISP. Unless you have been assigned a static IP
address, your UTM requests an IP address from the ISP. You can determine whether the
request was successful using the web management interface.
Troubleshooting and Using Online Support
495
ProSecure Unified Threat Management (UTM) Appliance
To check the WAN IP address:
1. Launch your browser and navigate to an external site such as www.netgear.com.
2. Access the web management interface of the UTMs configuration at https://192.168.1.1.
3. Select Network Config > WAN Settings. The WAN Settings screen displays.
4. In the Action column for the interface for which you want to open the Connection Status
screen, click the Status button. (For more information, see View the WAN Ports Status on
page456.)
5. Check that an IP address is shown for the WAN port. If 0.0.0.0 is shown, your UTM has not
obtained an IP address from your ISP.
If your UTM is unable to obtain an IP address from the ISP, you might need to force
your modem or router to recognize your new UTM by performing the following
procedure:
1. Turn off the power to the modem or router.
2. Turn off the power to your UTM.
3. Wait 5 minutes, and then turn on the power to the modem or router.
4. When the modems or routers LEDs indicate that it has reacquired synchronization with the
ISP, turn on the power to your UTM.
If your UTM is still unable to obtain an IP address from the ISP, the problem might be one of
the following:
Your ISP might require a login program.
Ask your ISP whether they require PPP over Ethernet (PPPoE) or some other type of
login.
If your ISP requires a login, you might have incorrectly set the login name and password.
Your ISP might check for your PCs host name.
On the WAN ISP Settings screen of the single WAN port models or on one of the WAN
ISP Setting screens of the multiple WAN port models, in the Account Name field, enter
the host name, system name, or account name that was assigned to you by your ISP. You
might also have to enter the assigned domain name or workgroup name in the Domain
Name field, and you might have to enter additional information. For more information, see
Manually Configure the Internet Connection on page 71.
Your ISP allows only one Ethernet MAC address to connect to the Internet, and might
check for your PCs MAC address. In this case, do one of the following:
- Inform your ISP that you have bought a new network device, and ask them to use the
UTMs MAC address.
- Configure your UTM to spoof your PCs MAC address. You can do this in the Routers
MAC Address section on the WAN Advanced Options screen of the single WAN port
models or on one of the WAN Advanced Options screens of the multiple WAN port
models. For more information, see Configure Advanced WAN Options on page 90.
Troubleshooting and Using Online Support
496
ProSecure Unified Threat Management (UTM) Appliance
If your UTM can obtain an IP address, but an attached PC is unable to load any web pages
from the Internet:
Your PC might not recognize any DNS server addresses.
A DNS server is a host on the Internet that translates Internet names (such as
www.netgear.com) to numeric IP addresses. Typically your ISP provides the addresses of
one or two DNS servers for your use. You can configure your PC manually with DNS
addresses, as explained in your operating system documentation.
Your PC might not have the UTM configured as its TCP/IP gateway.
Troubleshoot a TCP/IP Network Using a Ping Utility
Most TCP/IP terminal devices and firewalls contain a ping utility that sends an echo request
packet to the designated device. The device then responds with an echo reply. You can easily
troubleshoot a TCP/IP network by using the ping utility in your PC or workstation.
Test the LAN Path to Your UTM
You can ping the UTM from your PC to verify that the LAN path to the UTM is set up correctly.
To ping the UTM from a PC running Windows 95 or later:
1. From the Windows toolbar, click Start and select Run.
2. In the field provided, type ping followed by the IP address of the UTM, for example:
ping 192.168.1.1
3. Click OK. A message similar to the following should display:
Pi ngi ng <I P addr ess> wi t h 32 byt es of dat a
If the path is working, you will see this message:
Repl y f r om<I P addr ess>: byt es=32 t i me=NN ms TTL=xxx
If the path is not working, you will see this message:
Request t i med out
If the path is not functioning correctly, you could have one of the following problems:
Wrong physical connections
- Make sure that the LAN port LED is on. If the LED is off, follow the instructions in
LAN or WAN Port LEDs Not On on page 493.
- Check that the corresponding Link LEDs are on for your network interface card
and for the hub ports (if any) that are connected to your workstation and UTM.
Troubleshooting and Using Online Support
497
ProSecure Unified Threat Management (UTM) Appliance
Wrong network configuration
- Verify that the Ethernet card driver software and TCP/IP software are both
installed and configured on your PC or workstation.
- Verify that the IP address for your UTM and your workstation are correct and that
the addresses are on the same subnet.
Test the Path from Your PC to a Remote Device
After verifying that the LAN path works correctly, test the path from your PC to a remote
device. From the Windows Run dialog box, type:
ping -n 10 <IP address>
in which <I P addr ess>is the IP address of a remote device such as your ISPs DNS
server.
If the path is functioning correctly, replies as in the previous section are displayed. If you do
not receive replies:
Check that your PC has the IP address of your UTM listed as the default gateway. If the
IP configuration of your PC is assigned by DHCP, this information is not visible in your
PCs Network Control Panel.
Check to see that the network address of your PC (the portion of the IP address that is
specified by the netmask) is different from the network address of the remote device.
Check that the modem or router is connected and functioning.
If your ISP assigned a host name, system name, or account name to your PC, enter that
name in the Account Name field on the WAN ISP Settings screen of the single WAN port
models or on one of the WAN ISP Settings screens of the multiple WAN port models. You
might also have to enter the assigned domain name or workgroup name in the Domain
Name field, and you might have to enter additional information. For more information, see
Manually Configure the Internet Connection on page 71.
Your ISP could be rejecting the Ethernet MAC addresses of all but one of your PCs. Many
broadband ISPs restrict access by allowing traffic only from the MAC address of your
broadband modem, but some ISPs additionally restrict access to the MAC address of a
single PC connected to that modem. If this is the case, you need to configure your UTM
to clone or spoof the MAC address from the authorized PC. You can do this in the
Routers MAC Address section on the WAN Advanced Options screen of the single WAN
port models or on one of the WAN Advanced Options screens of the multiple WAN port
models. For more information, see Configure Advanced WAN Options on page 90.
Troubleshooting and Using Online Support
498
ProSecure Unified Threat Management (UTM) Appliance
Restore the Default Configuration and Password
To reset the UTM to the original factory default settings, you can use one of the following two
methods:
Press the factory default reset button on the rear panel of the UTM (see Rear Panel
UTM5, UTM10, and UTM25 on page 30, Rear Panel UTM50 and UTM150 on page 31, or
Rear Panel UTM9S on page 31) and hold the button for about 8 seconds until the Test
LED turns on and begins to blink (about 30 seconds). To restore the factory default
settings when you do not know the administration password or IP address, you need to
use the factory default reset button method.
On the Backup & Restore Settings screen, next to Revert to factory defaults settings, click
the Default button:
a. To display the Backup & Restore Settings screen, select Administration > Backup &
Restore Settings. The Backup & Restore Settings screen displays:
Figure 293.
b. Click the Default button.
The UTM reboots. During the reboot process, the Backup & Restore Settings screen remains
visible. The reboot process is complete after several minutes when the Test LED on the front
panel goes off.
WARNING!
When you press the hardware factory default reset button or click
the software Default button, the UTM settings are erased. All
firewall rules, VPN policies, LAN/WAN settings, and other settings
are lost. Back up your settings if you intend on using them.
Note: After rebooting with factory default settings, the UTMs password is
password, and the LAN IP address is 192.168.1.1.
Troubleshooting and Using Online Support
499
ProSecure Unified Threat Management (UTM) Appliance
Problems with Date and Time
The System Date & Time screen displays the current date and time of day (see Configure
Date and Time Service on page 412). The UTM uses the Network Time Protocol (NTP) to
obtain the current time from one of several network time servers on the Internet. Each entry
in the log is stamped with the date and time of day.
Problems with the date and time function can include:
Date shown is J anuary 1, 2000. Cause: The UTM has not yet successfully reached a
network time server. Check that your Internet access settings are configured correctly. If
you have just completed configuring the UTM, wait at least 5 minutes and check the date
and time again.
Time is off by 1 hour. Cause: The UTM does not automatically sense daylight savings
time. Go to the System Date & Time screen, and select or clear the Automatically
Adjust for Daylight Savings Time check box.
Use Online Support
The UTM includes online support tools that allow NETGEAR technical support to securely
perform diagnostics of the UTM, and that let you submit suspicious files for analysis by
NETGEAR. You can also access the knowledge base and documentation online.
Enable Remote Troubleshooting
One of the advanced features that the UTM provides is online support through a support
tunnel. With this feature, NETGEAR technical support staff are able to analyze from a remote
location any difficulty you might be experiencing with the UTM and to perform advanced
diagnostics. Make sure that ports 443 and 2222 are open on your firewall, and that you have
the support key that was given to you by NETGEAR.
To initiate the support tunnel:
1. Select Support > Online Support. The Online Support screen displays:
Troubleshooting and Using Online Support
500
ProSecure Unified Threat Management (UTM) Appliance
Figure 294.
2. In the Support Key field, enter the support key that was given to you by NETGEAR.
3. Click Connect. When the tunnel is established, the tunnel status field displays ON.
To terminate the tunnel, click Disconnect. The tunnel status field displays OFF.
If NETGEAR technical support cannot access the UTM remotely, they might ask you to save
a log file to your computer and then email it to NETGEAR for analysis (see Gather Important
Log Information on page 489).
Send Suspicious Files to NETGEAR for Analysis
You can report any undetected malware file or malicious email to NETGEAR for analysis. The
file is compressed and password-protected before it is sent.
To submit a file to NETGEAR for analysis:
1. Select Support > Malware Analysis. The Online Support screen displays:
Troubleshooting and Using Online Support
501
ProSecure Unified Threat Management (UTM) Appliance
Figure 295.
2. Enter the settings as explained in the following table:
3. Click Submit.
Access the Knowledge Base and Documentation
To access NETGEARs knowledge base for the UTM, select Support > Knowledge Base.
To access NETGEARs documentation library for your UTM model, select Support >
Documentation.
Table 128. Malware Analysis screen settings
Setting Description
Email Address The email address of the submitter to enable NETGEAR to contact the submitter
if needed.
File Location Click Browse to navigate to the file that you want to submit to NETGEAR.
Source / Product Model Specify where the file originated (for example, an email address if received
through email) and, if known, which product or scan feature (for example, the
UTM or a desktop antivirus application) detected the file.
Description As an option, include a description or any information that is relevant.
502
A
A. xDSL Module for the UTM9S
This appendix describes how to configure the DSL interface of the UTM9SDSL xDSL module
that installs in an UTM9S. This appendix includes the following sections:
xDSL Module Configuration Tasks
Configure the xDSL Settings
Automatically Detecting and Connecting the Internet Connection
Manually Configure the Internet Connection
Configure the WAN Mode
Configure Secondary WAN Addresses
Configure Dynamic DNS
Configure Advanced WAN Options
Note: The UTM9S has both WAN interfaces and a DSL interface. For
information about configuring the WAN interfaces of the UTM9S,
see Chapter 3, Manually Configuring Internet and WAN Settings.
xDSL Module Configuration Tasks
Generally, six steps are required to complete the DSL Internet connection of your UTM9S.
Complete these steps:
1. Configure the xDSL settings. Before you can configure the DSL Internet connection to
your ISP, you need to configure the xDSL settings. See Configure the xDSL Settings on
page 503.
2. Configure the Internet connection to your ISP. During this phase, you connect to your
ISP. See Automatically Detecting and Connecting the Internet Connection on page505 or
Manually Configure the Internet Connection on page508.
3. Configure the WAN mode. Select either NAT or classical routing, and select dedicated
(single WAN) mode, or, if you also have configured another WAN interface, auto-rollover
mode or load balancing mode. For load balancing, you can also select any necessary
protocol bindings. See Configure the WAN Mode on page512.
xDSL Module for the UTM9S
503
ProSecure Unified Threat Management (UTM) Appliance
4. Configure secondary WAN addresses on the WAN port (optional). Configure aliases for
the WAN port. See Configure Secondary WAN Addresses on page521.
5. Configure Dynamic DNS on the WAN port (optional). Configure your fully qualified
domain names during this phase (if required). See Configure Dynamic DNS on page523.
6. Configure the WAN options (optional). Optionally, you can enable the WAN port to
respond to a ping, and you can change the factory default MTU size and port speed.
However, these are advanced features, and changing them is not usually required. See
Configure Advanced WAN Options on page526.
Each of these tasks is detailed separately in this appendix.
Note: For information about how to configure the WAN meter, see Enable
the WAN Traffic Meter on page 419.
Configure the xDSL Settings
Before you can configure the DSL Internet connection to your ISP, you need to configure the
ADSL or VDSL settings and, if required, the ATM multiplexing method. These settings are
usually provided by your ISP, but you can autodetect these settings.
Note: Autodetecting the DSL settings takes about 25 minutes.
To configure the xDSL settings:
1. Select Network Config > WAN Settings. The WAN screen displays (see Figure 297 on
page 505).
2. Click the Edit button in the Action column of the SLOT-x interface. The SLOT-x ISP Settings
screen displays (see Figure 298 on page506).
3. Select the xDSL Settings option arrow. The xDLS Settings screen displays:
xDSL Module for the UTM9S
504
ProSecure Unified Threat Management (UTM) Appliance
Figure 296.
4. Either click Auto Detect or, if you have the correct settings, enter the settings as explained
in the following table:
5. Click Apply to save your settings.
Table 129. xDSL settings
Setting Description
DSL Transfer Mode Select one of the following DSL transfer methods:
PTM. Packet Transfer Mode (PTM) has a functionality that is similar to
packet-switched networking and does not use multiplexing.
ATM. Asynchronous Transfer Mode (ATM) uses Asynchronous Time-Division
Multiplexing (ATDM) to encode data into small, fixed-sized cells. ATM has a
functionality that is similar to circuit-switched networking and small-packet-switched
networking.
When you select ATM, you also need to configure the multiplexing method, VPI,
and VCI.
Multiplexing Method Select the VDSL multiplexing method for the ATM mode:
LLC-BASED. Multiplexing is based on Logical Link
Control (LLC) encapsulation.
VC-BASED. Multiplexing is based on use of a virtual
circuit (VC).
VPI The Virtual Path Identifier (VPI) that is used for the VDSL
connection.
VCI The Virtual Channel Identifier (VCI) that is used for the
VDSL connection.
xDSL Module for the UTM9S
505
ProSecure Unified Threat Management (UTM) Appliance
Automatically Detecting and Connecting the Internet
Connection
To set up your UTM9S for secure Internet connections, the web management interface
provides the option to automatically detect the network connection and configure the xDSL
port. You can also manually configure the Internet connection and port (see Manually
Configure the Internet Connection on page 508).
To automatically configure the WAN port for connection to the Internet:
1. Select Network Config > WAN Settings. The WAN screen displays.
Figure 297.
The xDSL module is installed in one of the two slots (SLOT-1 or SLOT-2). The WAN
Settings table displays the following fields:
WAN. The WAN or DSL interface.
Status. The status of the WAN or DSL interface (UP or DOWN).
WAN IP. The IP address of the WAN or DSL interface.
Failure Detection Method. The failure detection method that is active for the WAN or
DSL interface. The following methods can be displayed:
- None
- DNS Lookup (WAN DNS Servers)
- DNS Lookup (the configured IP address is displayed)
- PING (the configured IP address is displayed)
You can set the failure detection method for the DSL interface on the corresponding
WAN Advanced Options screen (see Configure Auto-Rollover Mode and the Failure
Detection Method on page 514).
Action. The Edit button in the Action column of the SLOT-x entry provides access to
the xDSL ISP Settings screen (see step 2); the Status button provides access to the
Connection Status screen (see step 4) for the DSL interface.
xDSL Module for the UTM9S
506
ProSecure Unified Threat Management (UTM) Appliance
2. Click the Edit button in the Action column of the SLOT-x entry to automatically configure the
connection to the Internet. The SLOT-x ISP Settings screen displays. (The following figure
shows the SLOT-2 ISP Settings screen.)
Figure 298.
3. Click the Auto Detect button at the bottom of the screen. The autodetect process probes
the WAN port for a range of connection methods and suggests one that your ISP is most
likely to support.
The autodetect process returns one of the following results:
If the autodetect process is successful, a status bar at the top of the screen displays
the results (for example, DHCP service detected).
xDSL Module for the UTM9S
507
ProSecure Unified Threat Management (UTM) Appliance
If the autodetect process senses a connection method that requires input from you, it
prompts you for the information. All methods with their required settings are explained
in the following table:
If the autodetect process does not find a connection, you are prompted either to
check the physical connection between the xDSL module and the telephone line or to
check your UTM9Ss MAC address. For more information, see Configure the xDSL
Settings on page 503, Configure the WAN Mode on page 512, and Troubleshoot the
ISP Connection on page 494.
4. To verify the connection:
a. Return to the WAN screen by selecting Network Config > WAN Settings.
b. Click the Status button in the Action column of the SLOT-x entry to display the
Connection Status pop-up screen.
Figure 299.
The Connection Status screen should show a valid IP address and gateway. If the
configuration was not successful, skip ahead to Manually Configure the Internet
Connection on page 508, or see Troubleshoot the ISP Connection on page 494.
Note: If the configuration process was successful, you are connected to
the Internet through the DSL interface that you just configured.
Table 130. Internet connection methods
Connection method Manual data input required
DHCP (Dynamic IP) No data is required.
PPPoA Login, password, account name, and domain name.
Note: PPPoA is supported on the UTM9S only.
PPPoE Login, password, account name, and domain name.
Fixed (Static) IP IP address, subnet mask, and gateway IP address, and related data supplied
by your ISP.
xDSL Module for the UTM9S
508
ProSecure Unified Threat Management (UTM) Appliance
Note: For more information about the WAN Connection Status screen, see
View the WAN Ports Status on page 456.
If the automatic ISP configuration is successful, you can skip ahead to Configure the WAN
Mode on page 512.
If the automatic ISP configuration fails, you can attempt a manual configuration as described
in Manually Configure the Internet Connection on this page, or see Troubleshoot the ISP
Connection on page 494.
Set the UTMs MAC Address
Each computer or router on your network has a unique 48-bit local Ethernet address. This is
also referred to as the computers Media Access Control (MAC) address. The default is set to
Use Default Address on the WAN Advanced Options screens. If your ISP requires MAC
authentication and another MAC address has been previously registered with your ISP, then
you need to enter that address on the WAN Advanced Options screen for the DSL interface
(see Configure Advanced WAN Options on page 526).
Manually Configure the Internet Connection
Unless your ISP automatically assigns your configuration through DHCP, you need to obtain
configuration parameters from your ISP to manually establish an Internet connection over the
DSL interface. The necessary parameters for various connection types are listed in Table 130
on page 507.
To manually configure the WAN ISP settings for the DSL interface:
1. Select Network Config > WAN Settings. The WAN screen displays:
Figure 300.
2. Click the Edit button in the Action column of the SLOT-x interface. The SLOT-x ISP Settings
screen displays (see Figure 298 on page506).
xDSL Module for the UTM9S
509
ProSecure Unified Threat Management (UTM) Appliance
3. Locate the ISP Login section on the screen:
Figure 301.
In the ISP Login section, select one of the following options:
If your ISP requires an initial login to establish an Internet connection, select Yes.
(The default is No.)
If a login is not required, select No, and ignore the Login and Password fields.
4. If you selected Yes, enter the login name in the Login field and the password in the
Password field. This information is provided by your ISP.
5. In the ISP Type section of the screen, select the type of ISP connection that you use from
the two listed options. By default, PPPoE is selected, as shown in the following figure:
Figure 302.
6. If your connection is Point-to-Point Protocol over Ethernet (PPPoE) or Point-to-Point
Protocol over ATM (PPPoA), your ISP requires an initial login. Enter the settings as
explained in the following table:
Table 131. PPPoE and PPPoA settings
Setting Description
PPPoE If your ISP uses PPPoE for login, select this radio button, and enter the following settings:
Account Name The account name for the PPPoE connection.
Domain Name The name of your ISPs domain or your domain name if your ISP has
assigned you one. You can leave this field blank.
xDSL Module for the UTM9S
510
ProSecure Unified Threat Management (UTM) Appliance
7. In the Internet (IP) Address section of the screen (see the following figure), configure the IP
address settings as explained in the following table. Click the Current IP Address link to
see the currently assigned IP address.
PPPoE
(continued)
Idle Timeout Select the Keep Connected radio button to keep the connection always
on. To log out after the connection is idle for a period of time, select the
Idle Timeout radio button and, in the time-out field, enter the number of
minutes to wait before disconnecting. This is useful if your ISP charges
you based on the period that you have logged in.
Note: When you use a PPPoE connection and select the Idle Timeout
radio button, you cannot configure load balancing (see Configure Load
Balancing on page 518). To use load balancing on a PPPoE connection,
select the Keep Connected radio button. When you have configured
load balancing, the Idle Timeout radio button and time-out field are
masked out.
PPPoA If your ISP uses PPPoA for login, select this radio button, and enter the following settings:
Account Name The account name for the PPPoA connection.
Domain Name The name of your ISPs domain or your domain name if your ISP has
assigned you one. You can leave this field blank.
Idle Timeout Select the Keep Connected radio button to keep the connection always
on. To log out after the connection is idle for a period of time, select the
Idle Timeout radio button and, in the time-out field, enter the number of
minutes to wait before disconnecting. This is useful if your ISP charges
you based on the period that you have logged in.
Note: When you use a PPPoA connection and select the Idle Timeout
radio button, you cannot configure load balancing (see Configure Load
Balancing on page 518). To use load balancing on a PPPoA connection,
select the Keep Connected radio button. When you have configured
load balancing, the Idle Timeout radio button and time-out field are
masked out.
Table 131. PPPoE and PPPoA settings (continued)
Setting Description
xDSL Module for the UTM9S
511
ProSecure Unified Threat Management (UTM) Appliance
8. In the Domain Name Server (DNS) Servers section of the screen (see the following figure),
specify the DNS settings as explained in the following table.
Figure 303.
Table 132. Internet IP address settings
Setting Description
Get Dynamically
from ISP
If your ISP has not assigned you a static IP address, select the Get Dynamically from
ISP radio button. The ISP automatically assigns an IP address to the UTM9S using
DHCP network protocol.
Use Static IP
Address
If your ISP has assigned you a fixed (static or permanent) IP address, select the Use
Static IP Address radio button, and enter the following settings:
IP Address Static IP address assigned to you. This address identifies the
UTM9S to your ISP.
Subnet Mask The subnet mask is usually provided by your ISP.
Gateway IP Address The IP address of the ISPs gateway is usually provided by
your ISP.
Use IP Over
ATM (IPOA)
If your ISP uses IP over ATM (IPoA), select the Use IP Over ATM (IPOA) radio button,
and enter the following settings:
IP Address The IP address assigned to you. This address identifies the
UTM9S to your ISP.
Subnet Mask The subnet mask is usually provided by your ISP.
Gateway IP Address The IP address of the ISPs gateway is usually provided by
your ISP.
Table 133. DNS server settings
Setting Description
Get Automatically
from ISP
If your ISP has not assigned any Domain Name Server (DNS) addresses, select the
Get Automatically from ISP radio button.
xDSL Module for the UTM9S
512
ProSecure Unified Threat Management (UTM) Appliance
9. Click Test to evaluate your entries. The UTM9S attempts to make a connection according to
the settings that you entered.
10. Click Apply to save any changes to the SLOT-x ISP settings. (Or click Reset to discard any
changes and revert to the previous settings.)
When you are finished, click the Logout link in the upper right of the web management
interface, or proceed to additional setup and management tasks.
Configure the WAN Mode
The UTM9S in which an xDSL module is installed supports both Ethernet WAN interfaces
and an xDSL WAN interface. For information about how to configure the WAN interfaces, see
Chapter 3, Manually Configuring Internet and WAN Settings.
If you have configured a WAN interface in addition to the DSL interface, the UTM9S can be
configured on a mutually exclusive basis for either auto-rollover (for increased system
reliability) or load balancing (for maximum bandwidth efficiency). If you do not select load
balancing, you need to specify the DSL interface or one WAN interface as the primary
interface.
Load balancing mode. The UTM9S distributes the outbound traffic equally among the
DSL and WAN interfaces that are functional. The UTM9S supports weighted load
balancing and round-robin load balancing (see Configure Load Balancing and Optional
Protocol Binding on page 517).
Note: Scenarios could arise when load balancing needs to be bypassed
for certain traffic or applications. If certain traffic needs to travel on
the DSL interface or a specific WAN interface, configure protocol
binding rules for that interface. The rule should match the desired
traffic.
Primary WAN mode. The DSL interface (or a WAN interface) is made the primary
interface. The other interfaces are disabled.
Auto-rollover mode. The selected DSL or WAN interface is defined as the primary link,
and another interface needs to be defined as the rollover link. Because there are three
Use These DNS
Servers
If your ISP has assigned DNS addresses, select the Use These DNS Servers radio
button. Make sure that you fill in valid DNS server IP addresses in the fields. Incorrect
DNS entries might cause connectivity issues.
Primary DNS Server The IP address of the primary DNS server.
Secondary DNS Server The IP address of the secondary DNS server.
Table 133. DNS server settings (continued)
Setting Description
xDSL Module for the UTM9S
513
ProSecure Unified Threat Management (UTM) Appliance
interfaces on the UTM9S (one DSL and two WAN interfaces), the one remaining interface
is disabled. As long as the primary link is up, all traffic is sent over the primary link. When
the primary link goes down, the rollover link is brought up to send the traffic. When the
primary link comes back up, traffic automatically rolls back to the original primary link.
If you want to use a redundant ISP link for backup purposes, select the DSL or WAN
interface that needs to function as the primary link for this mode. Ensure that the backup
interface has also been configured and that you configure the WAN failure detection
method on the WAN Advanced Options screen to support auto-rollover (see Configure
Auto-Rollover Mode and the Failure Detection Method on page 514).
Whichever WAN mode you select, you also need to select either NAT or classical routing, as
explained in the following sections.
WARNING!
When you change the WAN mode, the UTM9S restarts. If you
change from primary WAN mode to load balancing mode, or the
other way around, the interface through which you can access the
UTM9S might change. Take note of the IP addresses of the
interfaces before you change the WAN mode.
Configure Network Address Translation
Network Address Translation (NAT) allows all PCs on your LAN to share a single public
Internet IP address. From the Internet, there is only a single device (the UTM9S) and a single
IP address. PCs on your LAN can use any private IP address range, and these IP addresses
are not visible from the Internet.
Note the following about NAT:
The UTM9S uses NAT to select the correct PC (on your LAN) to receive any incoming
data.
If you have only a single public Internet IP address, you need to use NAT (the default
setting).
If your ISP has provided you with multiple public IP addresses, you can use one address
as the primary shared address for Internet access by your PCs, and you can map
incoming traffic on the other public IP addresses to specific PCs on your LAN. This
one-to-one inbound mapping is configured using an inbound firewall rule.
WARNING!
Changing the WAN mode from classical routing to NAT causes all
LAN WAN and DMZ WAN inbound rules to revert to default
settings.
xDSL Module for the UTM9S
514
ProSecure Unified Threat Management (UTM) Appliance
To configure NAT:
1. Select Network Config > WAN Settings > WAN Mode. The WAN Mode screen
displays (see Figure 304 on page 515).
2. In the NAT (Network Address Translation) section of the screen, select the NAT radio button.
3. Click Apply to save your settings.
Configure Classical Routing
In classical routing mode, the UTM9S performs routing, but without NAT. To gain Internet
access, each PC on your LAN needs to have a valid static Internet IP address.
If your ISP has allocated a number of static IP addresses to you, and you have assigned one
of these addresses to each PC, you can choose classical routing. Or, you can use classical
routing for routing private IP addresses within a campus environment.
To view the status of the WAN ports, you can view the Router Status screen (see View the
System Status on page 439).
WARNING!
Changing the WAN mode from NAT to classical routing causes all
LAN WAN and DMZ WAN inbound rules to revert to default
settings.
To configure classical routing:
1. Select Network Config > WAN Settings > WAN Mode. The WAN Mode screen
displays (see Figure 304 on page 515).
2. In the NAT (Network Address Translation) section of the screen, select the Classical
Routing radio button.
3. Click Apply to save your settings.
Configure Auto-Rollover Mode and the Failure Detection
Method
To use a redundant ISP link for backup purposes, ensure that the backup DSL or WAN
interface has already been configured. Then select the DSL or WAN interface that should
function as the primary link for this mode, and configure the WAN failure detection method on
the WAN Mode screen to support auto-rollover.
When the UTM9S is configured in auto-rollover mode, it uses the selected WAN failure
detection method to detect the status of the primary link connection at regular intervals. Link
failure is detected in one of the following ways:
DNS queries sent to a DNS server
Ping request sent to an IP address
xDSL Module for the UTM9S
515
ProSecure Unified Threat Management (UTM) Appliance
None (no failure detection is performed)
From the primary interface, DNS queries or ping requests are sent to the specified IP
address. If replies are not received after a specified number of retries, the primary interface is
considered down, and a rollover to the backup interface occurs. When the primary interface
comes back up, another rollover occurs from the backup interface back to the primary
interface. The WAN failure detection method that you select applies only to the primary
interface, that is, it monitors the primary link only.
Configure Auto-Rollover Mode
To configure auto-rollover mode:
1. Select Network Config > WAN Settings >WAN Mode. The WAN Mode screen
displays:
Figure 304.
2. In the Load Balancing Settings section of the screen, configure the following settings:
a. Select the Primary WAN Mode radio button.
b. From the corresponding drop-down list on the right, select the DSL interface or a
WAN interface to function as the primary WAN interface. If you select the DSL
interface, both WAN interfaces become disabled; if you select a WAN interface, both
the DSL interface and the other WAN interface become disabled.
c. Select the Auto Rollover check box.
d. From the corresponding drop-down list on the right, select a WAN interface or the
DSL interface to function as the backup interface.
Note: Ensure that the backup interface is configured before enabling
auto-rollover mode.
3. Click Apply to save your settings.
xDSL Module for the UTM9S
516
ProSecure Unified Threat Management (UTM) Appliance
Configure the Failure Detection Method
To configure the failure detection method:
1. Select Network Config > WAN Settings. The WAN screen displays (see Figure 297 on
page 505).
2. Click the Edit button in the Action column of the interface that you selected as the primary
interface (see Figure 298 on page506, which shows the SLOT-2 ISP Settings screen as an
example).
3. Click the Advanced option arrow at the upper right of the screen. The WAN Advanced
Options screen displays for the interface that you selected. (For an image of the entire
screen, see Figure 312 on page527, which shows the WAN Advanced Options screen for
the DSL interface.)
4. Locate the Failure Detection Method section on the screen (see the following figure). Enter
the settings as explained in the following table.
Figure 305.
Table 134. Failure detection method settings
Setting Description
WAN Failure Detection Method
Select a failure detection method from the drop-down list. DNS queries or pings are sent through the
interface that is being monitored. The retry interval and number of failover attempts determine how quickly
the UTM9S switches from the primary link to the backup link in case the primary link fails, or when the
primary link comes back up, switches back from the backup link to the primary link.
WAN DNS DNS queries are sent to the DNS server that is configured in the Domain Name
Server (DNS) Servers section of the WAN ISP screen (see Manually Configure the
Internet Connection on page 508).
Custom DNS DNS queries are sent to the specified DNS server.
DNS Server The IP address of the DNS server.
Ping Pings are sent to a server with a public IP address. This server should not reject the
ping request and should not consider ping traffic to be abusive.
IP Address The IP address of the ping server.
xDSL Module for the UTM9S
517
ProSecure Unified Threat Management (UTM) Appliance
Note: The default time to roll over after the primary interface fails is
2 minutes. The minimum test period is 30 seconds, and the
minimum number of tests is 4.
5. Click Apply to save your settings.
Note: You can configure the UTM to generate a WAN status log and email
this log to a specified address (see Configure Logging, Alerts, and
Event Notifications on page 422).
Configure Load Balancing and Optional Protocol Binding
To use multiple ISP links simultaneously, configure load balancing. In load balancing mode,
the DSL interface or any WAN interface carries any outbound protocol unless protocol
binding is configured.
When a protocol is bound to a particular interface, all outgoing traffic of that protocol is
directed to the bound interface. For example, if the HTTPS protocol is bound to the DSL
interface and the FTP protocol is bound to the WAN1 interface, then the UTM9S
automatically routes all outbound HTTPS traffic from the computers on the LAN through the
DSL interface. All outbound FTP traffic is routed through the WAN1 interface.
Protocol binding addresses two issues:
Segregation of traffic between links that are not of the same speed.
High-volume traffic can be routed through the DSL interface connected to a high-speed
link, and low-volume traffic can be routed through a WAN interface connected to a
low-speed link.
Continuity of source IP address for secure connections.
Some services, particularly HTTPS, cease to respond when a clients source IP address
changes shortly after a session has been established.
Retry Interval is The retry interval in seconds. The DNS query or ping is sent periodically after every
test period. The default test period is 30 seconds.
Failover after The number of failover attempts. The primary WAN interface is considered down
after the specified number of queries have failed to elicit a reply. The backup
interface is brought up after this situation has occurred. The failover default is
4 failures.
Table 134. Failure detection method settings (continued)
Setting Description
xDSL Module for the UTM9S
518
ProSecure Unified Threat Management (UTM) Appliance
Configure Load Balancing
To configure load balancing:
1. Select Network Config > WAN Settings > WAN Mode. The WAN Mode screen
displays:
Figure 306.
Note: You cannot configure load balancing when you use a PPPoE or
PPPoA connection and have selected the Idle Timeout radio button
on the WAN ISP Settings screen (single WAN port models) or on one of
the WAN ISP Settings screens (multiple WAN port models); to use load
balancing on a PPPoE or PPPoA connection, select the Keep
Connected radio button. For more information, see Figure 302 on
page 509 and the accompanying PPPoE and PPPoA information in
Table 131 on page 509.
2. In the Load Balancing Settings section of the screen, configure the following settings:
a. Select the Load Balancing Mode radio button.
b. From the corresponding drop-down list on the right, select one of the following load
balancing methods:
Weighted LB. With weighted load balancing, balance weights are calculated
based on DSL or WAN link speed and available DSL or WAN bandwidth. This is
the default setting and the most efficient load-balancing algorithm.
Round-robin. With round-robin load balancing, new traffic connections are sent
over a DSL or WAN link in a serial method irrespective of bandwidth or link speed.
For example if the DSL, WAN1, and WAN2 interfaces are active in round-robin
load balancing mode, an HTTP request could first be sent over the DSL interface,
xDSL Module for the UTM9S
519
ProSecure Unified Threat Management (UTM) Appliance
then a new FTP session could start on the WAN1 interface, and then any new
connection to the Internet could be made on the WAN2 interface. This
load-balancing method ensures that a single interface does not carry a
disproportionate distribution of sessions.
3. Click Apply to save your settings.
Configure Protocol Binding (Optional)
To configure protocol binding and add protocol binding rules:
1. Select Network Config > Protocol Binding. The Protocol Bindings screen displays.
(The following figure shows two examples in the Protocol Bindings table.)
Figure 307.
The Protocol Bindings table displays the following fields:
Check box. Allows you to select the protocol binding rule in the table.
Status icon. Indicates the status of the protocol binding rule:
- Green circle. The protocol binding rule is enabled.
- Gray circle. The protocol binding rule is disabled.
Service. The service or protocol for which the protocol binding rule is set up.
Local Gateway. The WAN interface to which the service or protocol is bound.
Source Network. The computers on your network that are affected by the protocol
binding rule.
Destination Network. The Internet locations (based on their IP address) that are
covered by the protocol binding rule.
Action. The Edit button provides access to the Edit Protocol Binding screen for the
corresponding service.
2. Click the Add table button below the Protocol Bindings table. The Add Protocol Binding
screen displays:
xDSL Module for the UTM9S
520
ProSecure Unified Threat Management (UTM) Appliance
Figure 308.
3. Configure the protocol binding settings as explained in the following table:
Table 135. Add Protocol Binding screen settings
Setting Description
Service From the drop-down list, select a service or application to be covered by this rule. If the
service or application does not appear in the list, you need to define it using the Services
screen (see Service-Based Rules on page 123).
Local Gateway From the drop-down list, select the DSL interface or one of the WAN interfaces.
Source Network The source network settings determine which computers on your network are affected by
this rule. Select one of the following options from the drop-down list:
Any All devices on your LAN.
Single address In the Start IP field, enter the IP address to which the rule is applied.
Address Range In the Start IP field and End IP field, enter the IP addresses for the
range to which the rule is applied.
Group 1Group 8 If this option is selected, the rule is applied to the devices that are
assigned to the selected group.
Note: You can also assign a customized name to a group (see
Change Group Names in the Network Database on page 110).
Destination
Network
The destination network settings determine which Internet locations (based on their IP
address) are covered by the rule. Select one of the following options from the drop-down
list:
Any All Internet IP address.
Single address In the Start IP field, enter the IP address to which the rule is applied.
Address range In the Start IP field and End IP field, enter the IP addresses for the
range to which the rule is applied.
xDSL Module for the UTM9S
521
ProSecure Unified Threat Management (UTM) Appliance
4. Click Apply to save your settings. The protocol binding rule is added to the Protocol
Bindings table. The rule is automatically enabled, which is indicated by the ! status icon, a
green circle.
To edit a protocol binding:
1. On the Protocol Bindings screen (see Figure 307 on page 519), in the Protocol Bindings
table, click the Edit table button to the right of the binding that you want to edit. The Edit
Protocol Binding screen displays. This screen shows the same fields as the Add Protocol
Binding screen (see the previous figure).
2. Modify the settings as explained in the previous table.
3. Click Apply to save your settings.
To enable, disable, or delete one or more protocol bindings:
1. On the Protocol Bindings screen (see Figure 307 on page 519), select the check box to
the left of each protocol binding that you want to enable, disable, or delete, or click the
Select All table button to select all bindings.
2. Click one of the following table buttons:
Enable. Enables the binding or bindings. The ! status icon changes from a gray circle
to a green circle, indicating that the selected binding or bindings are enabled. (By
default, when a binding is added to the table, it is automatically enabled.)
Disable. Disables the binding or bindings. The ! status icon changes from a green
circle to a gray circle, indicating that the selected binding or bindings are disabled.
Delete. Deletes the binding or bindings.
Configure Secondary WAN Addresses
You can set up a single WAN Ethernet port to be accessed through multiple IP addresses by
adding aliases to the port. An alias is a secondary WAN address. One advantage is, for
example, that you can assign different virtual IP addresses to a web server and an FTP
server, even though both servers use the same physical IP address. You can add several
secondary IP addresses to a single WAN port.
After you have configured secondary WAN addresses, these addresses are displayed on the
following firewall rule screens:
In the WAN Destination IP Address drop-down lists of the following inbound firewall rule
screens:
- Add LAN WAN Inbound Service screen
- Add DMZ WAN Inbound Service screen
In the NAT IP drop-down lists of the following outbound firewall rule screens:
- Add LAN WAN Outbound Service screen
- Add DMZ WAN Outbound Service screen
xDSL Module for the UTM9S
522
ProSecure Unified Threat Management (UTM) Appliance
For more information about firewall rules, see Use Rules to Block or Allow Specific Kinds of
Traffic on page 122).
It is important that you ensure that any secondary DSL addresses are different from the
primary DSL, WAN, LAN, and DMZ IP addresses that are already configured on the UTM9S.
However, primary and secondary DSL addresses can be in the same subnet. The following is
an example of correctly configured IP addresses:
Primary DSL IP address. 10.118.0.1 with subnet 255.255.255.0
Secondary DSL IP address. 10.118.24.1 with subnet 255.255.255.0
Primary WAN1 IP address. 10.215.74.1 with subnet 255.255.255.0
Secondary WAN1 IP address. 10.215.81.1 with subnet 255.255.255.0
DMZ IP address. 192.168.10.1 with subnet 255.255.255.0
Primary LAN IP address. 192.168.1.1 with subnet 255.255.255.0
Secondary LAN IP address. 192.168.2.1 with subnet 255.255.255.0
To add a secondary WAN address to the DSL interface:
1. Select Network Config > WAN Settings. The WAN screen displays (see Figure 297 on
page 505).
2. Click the Edit button in the Action column of the SLOT-x entry. The WAN ISP Settings
screen displays (see Figure 298 on page506, which shows the SLOT-2 ISP Settings screen
as an example).
3. Click the Secondary Addresses option arrow at the upper right of the screen. The SLOT-x
Secondary Addresses screen displays (see the following figure, which shows the SLOT-2
Secondary Addresses screen as an example, and which includes one entry in the List of
Secondary WAN addresses table).
Figure 309.
The List of Secondary WAN addresses table displays the secondary LAN IP addresses
added for the DSL interface.
xDSL Module for the UTM9S
523
ProSecure Unified Threat Management (UTM) Appliance
4. In the Add SLOT-x Secondary Addresses section of the screen, enter the following settings:
IP Address. Enter the secondary address that you want to assign to the DSL
interface.
Subnet Mask. Enter the subnet mask for the secondary IP address.
5. Click the Add table button in the rightmost column to add the secondary IP address to the
List of Secondary WAN addresses table.
Repeat step 4 and step 5 for each secondary IP address that you want to add to the List
of Secondary WAN addresses table.
To delete one or more secondary addresses:
1. In the List of Secondary WAN addresses table, select the check box to the left of each
address that you want to delete, or click the Select All table button to select all
addresses.
2. Click the Delete table button.
Configure Dynamic DNS
Dynamic DNS (DDNS) is an Internet service that allows devices with varying public IP
addresses to be located using Internet domain names. To use DDNS, you need to set up an
account with a DDNS provider such as DynDNS.org, TZO.com, Oray.net, or 3322.org. (Links
to DynDNS, TZO, Oray, and 3322 are provided for your convenience as option arrows on the
DDNS configuration screens.) The UTM9S firmware includes software that notifies DDNS
servers of changes in the DSL IP address, so that the services running on this network can
be accessed by others on the Internet.
If your network has a permanently assigned IP address, you can register a domain name and
have that name linked with your IP address by public Domain Name Servers (DNS).
However, if your Internet account uses a dynamically assigned IP address, you will not know
in advance what your IP address will be, and the address can change frequentlyhence, the
need for a commercial DDNS service, which allows you to register an extension to its
domain, and restores DNS requests for the resulting fully qualified domain name (FQDN) to
your frequently changing IP address.
After you have configured your account information on the UTM9S, when your ISP-assigned
IP address changes, your UTM9S automatically contacts your DDNS service provider, logs in
to your account, and registers your new IP address.
xDSL Module for the UTM9S
524
ProSecure Unified Threat Management (UTM) Appliance
Consider the following:
For auto-rollover mode, you need an FQDN to implement features such as exposed hosts
and virtual private networks regardless of whether you have a fixed or dynamic IP
address.
For load balancing mode, you might still need an FQDN either for convenience or if you
have a dynamic IP address.
Note: If your ISP assigns a private WAN IP address such as 192.168.x.x
or 10.x.x.x, the DDNS service does not work because private
addresses are not routed on the Internet.
To configure DDNS:
1. Select Network Config > Dynamic DNS. The Dynamic DNS screen displays (see the
following figure).
The WAN Mode section on the screen reports the currently configured WAN mode (for
example, Single Port WAN1, Load Balancing, or Auto Rollover). Only those options that
match the configured WAN mode are accessible on the screen.
2. Click the submenu tab for your DDNS service provider:
Dynamic DNS for DynDNS.org (which is shown in the following figure)
DNS TZO for TZO.com
DNS Oray for Oray.net
3322 DDNS for 3322.org
xDSL Module for the UTM9S
525
ProSecure Unified Threat Management (UTM) Appliance
Figure 310.
3. Click the Information option arrow in the upper right of a DNS screen for registration
information.
Figure 311.
4. Access the website of the DDNS service provider, and register for an account (for example,
for DynDNS.org, go to http://www.dyndns.com/).
xDSL Module for the UTM9S
526
ProSecure Unified Threat Management (UTM) Appliance
5. Configure the DDNS service settings for the DSL interface as explained in the following
table:
6. Click Apply to save your configuration.
Configure Advanced WAN Options
The advanced options include configuring the maximum transmission unit (MTU) size, the
port speed, and the UTM9Ss MAC address, and setting a rate limit on the traffic that is being
forwarded by the UTM9S.
Note: You can also configure the failure detection method for the
auto-rollover mode on the Advanced screen. This procedure is
discussed in Configure the Failure Detection Method on page 516.
To configure advanced WAN options:
1. Select Network Config > WAN Settings.
2. Click the Edit button in the Action column of the SLOT-x entry. The SLOT-x ISP Settings
screen displays (see Figure 298 on page506, which shows the SLOT-2 ISP Settings screen
as an example).
Table 136. DNS service settings
Setting Description
SLOT-x (Dynamic DNS Status: ...)
Change DNS to
(DynDNS, TZO,
Oray, or 3322)
Select the Yes radio button to enable the DDNS service. The fields that display on the
screen depend on the DDNS service provider that you have selected. Enter the following
settings:
Host and Domain Name The host and domain name for the DDNS service.
Username or
User Email Address
The user name or email address for DDNS server
authentication.
Password or User Key The password that is used for DDNS server authentication.
Use wildcards If your DDNS provider allows the use of wildcards in resolving
your URL, you can select the Use wildcards check box to
activate this feature. For example, the wildcard feature
causes *.yourhost.dyndns.org to be aliased to the same IP
address as yourhost.dyndns.org.
Update every 30 days If your WAN IP address does not change often, you might
need to force a periodic update to the DDNS service to
prevent your account from expiring. If the Update every 30
days check box displays, select it to enable a periodic
update.
xDSL Module for the UTM9S
527
ProSecure Unified Threat Management (UTM) Appliance
3. Click the Advanced option arrow in the upper right of the screen. The SLOT-x Advanced
Options screen displays. (The following figure shows the SLOT-2 Advanced Options screen
as an example.)
Figure 312.
4. Enter the settings as explained in the following table:
Table 137. Advanced DSL settings
Setting Description
MTU Size
Make one of the following selections:
Default Select the Default radio button for the normal maximum transmit unit (MTU)
value. For most Ethernet networks this value is 1500 bytes, or 1492 bytes for
PPPoE connections.
Custom Select the Custom radio button, and enter an MTU value in the Bytes field. For
some ISPs, you might need to reduce the MTU. This is rarely required, and
should not be done unless you are sure it is necessary for your ISP connection.
Routers MAC Address
Make one of the following selections:
Use Default Address Each computer or router on your network has a unique 32-bit local Ethernet
address. This is also referred to as the computers Media Access Control (MAC)
address. To use the UTM9Ss own MAC address, select the Use Default
Address radio button.
Use this computers MAC
Address
Select the Use this computers MAC Address radio button to allow the
UTM9S to use the MAC address of the computer you are now using to access
the web management interface. This setting is useful if your ISP requires MAC
authentication.
xDSL Module for the UTM9S
528
ProSecure Unified Threat Management (UTM) Appliance
5. Click Apply to save your changes.
WARNING!
Depending on the changes that you made, when you click Apply,
the UTM9S restarts, or services such as HTTP and SMTP might
restart.
Additional WAN-Related Configuration Tasks
If you have not done so already, configure the WAN interfaces of the UTM9S (see
Chapter 3, Manually Configuring Internet and WAN Settings).
If you want the ability to manage the UTM9S remotely, enable remote management (see
Configure Remote Management Access on page 399). If you enable remote
management, NETGEAR strongly recommend that you change your password (see
Change Passwords and Administrator and Guest Settings on page 397).
You can set up the traffic meter for the DSL interface, if you wish. See Enable the WAN
Traffic Meter on page 419.
Use this MAC Address Select the Use this MAC Address radio button, and manually enter the MAC
address in the field next to the radio button. You would typically enter the MAC
address that your ISP is requiring for MAC authentication.
Note: The format for the MAC address is 01:23:45:67:89:AB (numbers
09 and either uppercase or lowercase letters AF). If you enter a MAC
address, the existing entry is overwritten.
Failure Detection Method
See Configure the Failure Detection Method on page 516, including Table 134 on page 516.
Table 137. Advanced DSL settings (continued)
Setting Description
529
B
B. Wireless Module for the UTM9S
This appendix describes how to configure the wireless features of the UTM9SWLSN wireless
module that is installed in a UTM9S. This appendix includes the following sections:
Overview of the Wireless Module
Configure the Basic Radio Settings
Wireless Data Security Options
Wireless Security Profile
Configure the Access Point
Configure a Wireless Distribution System
Configure Advanced Radio Settings
Configure Advanced Profile and WMM QoS Priority Settings
Test Basic Wireless Connectivity
Before you set up the wireless features that are described in this appendix, connect the
UTM9S and get the Internet connection working. The UTM9S should work with an Ethernet
or DSL WAN connection, or with both. In planning your wireless network, consider the level
of security required.
WARNING!
If you are configuring the wireless settings from a wireless
computer and you change the wireless modules SSID, channel,
or wireless security settings, you will lose your wireless
connection when you click Apply. You then need to change the
wireless settings of your computer to match the wireless
modules new settings.
Overview of the Wireless Module
The wireless module provides wireless connectivity to multiple wireless network devices
within a fixed range or area of coverageinteracting with a wireless network interface card
(NIC) through an antenna. Typically, an individual in-building wireless access point provides
Wireless Module for the UTM9S
530
ProSecure Unified Threat Management (UTM) Appliance
a maximum connectivity area of about a 500-foot radius. The wireless module can support a
small group of wireless userstypically 5 to 20 users.
The wireless module integrates a 2.4-GHz radio and a 5-GHz radio. One radio can be active
to provide wireless connectivity between wired Ethernet networks and radio-equipped
wireless notebook systems, desktop systems, print servers, and other devices. The 2.4-GHz
radio supports 802.11b/g/n modes and Greenfield mode; the 5-GHz radio supports 802.11a/n
modes and Greenfield mode.
The wireless module supports one access point and one security profile with Wi-Fi
Multimedia (WMM) QoS priority, WMM Power Save, and Wireless Distribution System
(WDS). Future releases might support additional virtual access points (VAPs) and security
profiles. You can insert one wireless module only in the UTM9S.
Configuration Order
Configure the wireless features according to the order of the following sections:
1. Configure the Basic Radio Settings
2. Configure and Enable Wireless Security Profiles
3. Configure the Access Point
4. (Optional) Configure a Wireless Distribution System
5. (Optional) Configure Advanced Radio Settings
6. (Optional) Configure Advanced Profile and WMM QoS Priority Settings
Wireless Equipment Placement and Range Guidelines
The range of your wireless connection can vary significantly based on the location of the
UTM9S. The latency, data throughput performance, and notebook power consumption of
wireless adapters also vary depending on your configuration choices.
Note: Failure to follow these guidelines can result in significant performance
degradation or inability to connect to the wireless module. For complete
performance specifications, see the data sheet on the ProSecure
UTMseries home page at
http://prosecure.netgear.com/products/prosecure-utm-series/index.php.
For best results, place your UTM9S according to the following general guidelines:
Near the center of the area in which your wireless devices will operate.
In an elevated location such as a high shelf where the wirelessly connected devices have
line-of-sight access (even if through walls).
Away from sources of interference, such as PCs, microwaves ovens, and 2.4-GHz
cordless phones.
Wireless Module for the UTM9S
531
ProSecure Unified Threat Management (UTM) Appliance
Away from large metal surfaces or water.
Placing the antennas in a vertical position provides the best side-to-side coverage.
Placing the antennas in a horizontal position provides the best up-and-down coverage.
If you are using multiple wireless access points, it is better if the wireless module and an
adjacent wireless access point use different radio frequency channels to reduce
interference. The recommended channel spacing between adjacent wireless access
points is five channels (for example, use channels 1 and 6, or 6 and 11, or 1 and 11).
The time it takes to establish a wireless connection can vary depending on both your
security settings and placement. WEP connections can take slightly longer to establish.
Also, WEP encryption can consume more battery power on a notebook computer.
Configure the Basic Radio Settings
The default wireless mode is 802.11ng. You can change the wireless mode, country, and
many other radio settings on the Radio Settings screen (described in this section) and on the
Advanced Wireless screen (see Configure Advanced Radio Settings on page 549). The
default radio settings should work well for most configurations.
Note: To configure radio settings, you first need to disable the access point.
To configure the basic radio settings:
1. Select Network Config > Wireless Settings > Radio Settings. The Radio Settings
screen displays:
Figure 313.
Wireless Module for the UTM9S
532
ProSecure Unified Threat Management (UTM) Appliance
2. Specify the settings as explained the following table:
Table 138. Radio Settings screen settings
Field Descriptions
Region This is a preconfigured field that you cannot change.
Country Specify a country by making a selection from the drop-down list.
Operating Frequency Specify the radios operating frequency by making a selection from the
drop-down list:
2.4GHz
5GHz
Mode The wireless modes that you can select depend on the radios operating
frequency that you select.
2.4 GHz Specify the wireless mode in the 2.4-GHz band by making a
selection from the drop-down list:
g and b. In addition to 802.11b- and 802.11g-compliant
devices, 802.11n-compliant devices can connect to the
wireless access point because they are backward
compatible.
g only. 802.11g- and 802.11n-compliant devices can
connect to the wireless access point, but
802.11n-compliant devices function below their capacity in
802.11g mode. 802.11b-compliant devices cannot connect.
ng. This is the default setting. 802.11g- and
802.11n-compliant devices can connect to the wireless
access point. 802.11b-compliant devices cannot connect.
GreenField. Only 802.11n-compliant devices can connect
to the wireless access point, and 802.1b- and
802.11g-compliant devices cannot recognize the wireless
access point, which might cause interference. Therefore,
use Greenfield mode only when you are sure that there are
no or very few 802.1b- and 802.11g-compliant devices in
the wireless coverage area.
5 GHz Specify the wireless mode in the 5-GHz band by making a
selection from the drop-down list:
a only. 802.11a- and 802.11n-compliant devices can
connect to the wireless access point, but
802.11n-compliant devices function below their capacity in
802.11a mode.
na. This is the default setting. 802.11a- and
802.11n-compliant devices can connect to the wireless
access point.
GreenField. Only 802.11n-compliant devices can connect
to the wireless access point, and 802.1a -compliant
devices cannot recognize the wireless access point, which
might cause interference. Therefore, use Greenfield mode
only when you are sure that there are no or very few
802.1a-compliant devices in the wireless coverage area.
Wireless Module for the UTM9S
533
ProSecure Unified Threat Management (UTM) Appliance
Channel Spacing
Note: na, ng, and
Greenfield modes only.
This is a fixed field for a,
b, and g modes.
For the na, ng, and Greenfield modes only, specify the channel spacing by
making a selection from the drop-down list:
20/40MHz. Select this option to improve the performance. Some legacy
devices (that is, devices that function only in a, b, or g mode) can operate only
in 20 MHz.
20MHz. Select this option if your network includes legacy devices. This is the
default setting.
Note: The channel spacing is fixed at 20 MHz for the a, b, and g modes.
Control Side Band
Note: na, ng, and
Greenfield modes only
For the na, ng, and Greenfield modes, when you have selected a channel
spacing of 20/40 MHz, you also need to select the control side band from the
drop-down list. The extension channel that is specified by the control side band
is four channels above or below the main channel.
Lower. The radio can use a lower channel as its extension channel. Use this
setting when your main channel is in the 511 range for the 2.4-GHz operating
frequency or the 513 range for the 5-GHz frequency. Lower is the default
setting.
Upper. The radio can use a higher channel as its extension channel. Use this
setting when your main channel is in the 17 range for the 2.4-GHz operating
frequency or the 19 range for the 5-GHz frequency.
Note: This field is not applicable when the channel spacing is set to 20 MHz.
Current Channel This is a nonconfigurable field that shows the current channel if you have
selected Auto from the Channel drop-down list.
Channel Specify the channel you wish to use on your wireless LAN by making a selection
from the drop-down list. The wireless channels and frequencies depend on the
country and wireless mode. The default setting is Auto.
Note: It should not be necessary to change the wireless channel unless you
notice interference in the network (indicated by lost connections or slow data
transfers). If this happens, you might want to experiment with different channels
to see which is the best. For more information, see Operating Frequency
(Channel) Guidelines following this table.
Note: For more information about available channels and frequencies, see
Physical and Technical Specifications on page 601.
Default Transmit Power Specify the transmission power by making a selection from the drop-down list:
Max (this is the default setting.)
75%
50%
25%
12.5%
Min
Table 138. Radio Settings screen settings (continued)
Field Descriptions
Wireless Module for the UTM9S
534
ProSecure Unified Threat Management (UTM) Appliance
WARNING!
When you have changed the country settings, the wireless module
(not the UTM9S) will reboot when you click Apply.
3. Click Apply to save your settings.
Operating Frequency (Channel) Guidelines
You should not need to change the operating frequency (channel) unless you notice
interference problems, or are setting up the UTM9S near another wireless access point.
Observe the following guidelines:
Wireless access points use a fixed channel. You can select a channel that provides the
least interference and best performance. In the United States and Canada, 11 channels
are available in the 2.4-GHz operating frequency and 13 channels in the 5-GHz operating
frequency.
If you are using multiple wireless access points, it is better if adjacent wireless access
points use different channels to reduce interference. The recommended channel spacing
between adjacent wireless access points is 5 channels (for example, in 2.4-GHz
operating frequency, use channels 1 and 6, or 6 and 11).
In infrastructure mode, wireless devices normally scan all channels, looking for a wireless
access point. If more than one wireless access point can be used, the one with the
strongest signal is used. This can happen only when the wireless access points use the
same SSID. The wireless module functions in infrastructure mode by default.
Wireless Data Security Options
Indoors, computers can connect over 802.11n wireless networks at a maximum range of
300 feet. Typically, a UTM9S inside a building works best with wireless devices within a
100-foot radius. Such distances can allow for others outside your immediate area to access
your network.
Unlike wired network data, your wireless data transmissions can extend beyond your walls
and can be received by anyone with a compatible adapter. For this reason, use the security
features of your wireless equipment. The wireless module provides highly effective wireless
security features that are covered in detail in this appendix. Deploy the security features
appropriate to your needs.
Wireless Module for the UTM9S
535
ProSecure Unified Threat Management (UTM) Appliance
Figure 314.
There are several ways you can enhance the security of your wireless network:
Restrict access based by MAC address. You can allow only trusted PCs to connect so
that unknown PCs cannot wirelessly connect to the wireless module. Restricting access
by MAC address adds an obstacle against unwanted access to your network, but the
data broadcast over the wireless link is fully exposed. For information about how to
restrict access by MAC address, see Restrict Wireless Access by MAC Address on
page 545.
Turn off the broadcast of the wireless network name (SSID). If you disable broadcast
of the SSID, only devices that have the correct SSID can connect. This nullifies the
wireless network discovery feature of some products, such as Windows XP, but the data
is still exposed. For information about how to turn of broadcast of the SSID, see
Configure and Enable Wireless Security Profiles on page 538.
WEP. Wired Equivalent Privacy (WEP) data encryption provides data security. WEP
shared key authentication and WEP data encryption block all but the most determined
eavesdropper. This data encryption mode has been superseded by WPA-PSK and
WPA2-PSK.
Note: On the UTM9S, WEP is not supported when the radio functions in
802.11n wireless mode (802.11n, 802.11ng, 802,11na, or
Greenfield).
For information about how to configure WEP, see Configure and Enable Wireless
Security Profiles on page 538.
WPA. Wi-Fi Protected Access (WPA) data encryption provides strong data security with
Temporal Key Integrity Protocol (TKIP) or a combination of TKIP and Advanced
Encryption Standard (AES) encryption. The very strong authentication along with
dynamic per frame rekeying of WPA make it virtually impossible to compromise. The
wireless module supports WPA with a pre-shared key (PSK), RADIUS, or a combination
of PSK and RADIUS.
Wireless Module for the UTM9S
536
ProSecure Unified Threat Management (UTM) Appliance
For more information about how to configure WPA, see Configure and Enable Wireless
Security Profiles on page 538.
WPA2. Wi-Fi Protected Access version 2 (WPA2) data encryption provides strong data
security with AES encryption. WPA2 provides the most reliable security. Use WPA2 only if
all clients in your network support WPA2. The wireless module supports WPA2 with PSK,
RADIUS, or a combination of PSK and RADIUS.
For more information about how to configure WPA2, see Configure and Enable Wireless
Security Profiles on page 538.
WPA+WPA2 mixed mode. This mode supports data encryption with a combination of
TKIP and AES for both WPA and WPA2 clients. The very strong authentication along with
dynamic per frame rekeying of WPA2 make it virtually impossible to compromise. The
wireless module supports WPA+WPA2 with PSK, RADIUS, or a combination of PSK and
RADIUS.
For more information about how to configure WPA+WPA2 mixed mode, see Configure
and Enable Wireless Security Profiles on page 538.
Note: TKIP provides only legacy (slower) rates of operation. NETGEAR
recommends WPA2 with AES to make use of 802.11n rates and
speed.
Wireless Security Profile
The security profile lets you configure the security settings for the SSID on the wireless
module. The wireless module supports one security profile (BSSID) that you can configure
from the Profiles screen (see Configure and Enable Wireless Security Profiles on page 538).
To configure the security profile, specify a name for the SSID, type of security with
authentication and data encryption, and whether or not the SSID is broadcast.
Network authentication
The wireless module is set by default as an open system with no authentication. When
you configure network authentication, bear in mind that older wireless adapters might not
support WPA or WPA2. Windows XP, Windows 2000 with Service Pack 3, and Windows
Vista do include the client software that supports WPA. However, client software is
required on the client. Consult the product documentation for your wireless adapter and
WPA or WPA2 client software for instructions on configuring WPA2 settings.
For information about the types of network authentication that the wireless module
supports, see Configure and Enable Wireless Security Profiles on page 538.
Data encryption
Select the data encryption that you want to use. The available options depend on the
network authentication setting described earlier (otherwise, the default is None). The data
Wireless Module for the UTM9S
537
ProSecure Unified Threat Management (UTM) Appliance
encryption settings are explained in Configure and Enable Wireless Security Profiles on
page 538.
Here are some concepts and guidelines regarding the SSID:
A basic service set (BSS) is a group of wireless devices and a single wireless access
point, all using the same security profile or service set identifier (BSSID). The actual
identifier in the BSSID is the MAC address of the wireless radio. (A wireless radio can
have multiple MAC addresses, one for each security profile.)
An extended service set (ESS) is a group of wireless devices, all using the same identifier
(ESSID).
Different devices within an ESS can use different channels. To reduce interference,
adjacent devices should use different channels.
Roaming is the ability of wireless devices to connect wirelessly when they physically
move from one BSS to another one within the same ESS. The wireless device
automatically changes to the wireless access point with the least interference or best
performance.
Before You Change the SSID, WEP, and WPA Settings
For a new wireless network, print or copy the following form and fill in the settings. For an
existing wireless network, the network administrator can provide this information. Be sure to
set the Country/Region correctly as the first step.
_________________________________________________________________________
Store this information in a safe place:
SSID
The service set identifier (SSID) identifies the wireless local area network. You can
customize it by using up to 32 alphanumeric characters. Write your SSID on the line.
SSID: ___________________________________
The SSID in the wireless access point is the SSID you configure on the wireless adapter
card. All wireless nodes in the same network need to be configured with the same SSID.
WEP key size, key format, authentication type, and passphrase
Choose the key size by circling one: 64, 128, or 256 bits.
Choose the key format by circling one: ASCII or HEX.
Choose the authentication type by circling one: Open or Shared.
Passphrase: ___________________________________
Note: If you select shared key, the other devices in the network will not connect unless
they are set to shared key and have the same keys in the same positions as those in the
security profile on the wireless module.
WPA-PSK (Pre-Shared Key) and WPA2-PSK
Record the WPA-PSK passphrase:
WPA-PSK passphrase: ________________________________
Wireless Module for the UTM9S
538
ProSecure Unified Threat Management (UTM) Appliance
Record the WPA2-PSK passphrase:
WPA2-PSK passphrase: ________________________________
WPA RADIUS settings
For WPA, record the following settings for the primary and secondary RADIUS servers:
Server name/IP address: Primary ________________ Secondary _________________
Port: ___________________________________
Shared secret: ___________________________________
WPA2 RADIUS settings
For WPA2, record the following settings for the primary and secondary RADIUS servers:
Server name/IP address: Primary ________________ Secondary _________________
Port: ___________________________________
Shared secret: ___________________________________
_________________________________________________________________________
Configure and Enable Wireless Security Profiles
To configure the wireless security profile:
1. Select Network Config > Wireless Settings > Profiles. The Profiles screen displays:
Figure 315.
The following table explains the fields of the Profile screen:
Table 139. Profiles screen settings
Field Description
Profile Name The unique name of the security profile that makes it easy to recognize the
profile. The default name is UTM9S. You cannot change this name.
SSID The wireless network name (SSID) for the security profile.
Wireless Module for the UTM9S
539
ProSecure Unified Threat Management (UTM) Appliance
2. Click the Edit table button in the Action column. The Edit Profile screen displays:
Figure 316.
Broadcast Indicates whether or not the SSID is broadcast. A green circle indicates that the
SSID is broadcast; a gray circle indicates that it is not.
Security The configured security method for the security profile.
Encryption The configured encryption method for the security profile.
Authentication The configured authentication method for the security profile.
Table 139. Profiles screen settings (continued)
Field Description
Wireless Module for the UTM9S
540
ProSecure Unified Threat Management (UTM) Appliance
3. Specify the settings as explained in the following table:
Table 140. Edit Profile screen settings
Field Description
Profile Configuration
Profile Name The name for the wireless security profile is UTM9S. You cannot change this
name.
SSID The wireless network name (SSID) for the wireless security profile. There is
no default SSID name.
Broadcast SSID Select the check box to enable the wireless access point to broadcast its
SSID, allowing wireless clients that have a null (blank) SSID to adopt the
wireless access points SSID. To prevent the SSID from being broadcast,
clear the check box.
Security
Note: Before you configure security, you might want to read Wireless Data
Security Options on page 534.
Specify the wireless security by making a selection from the drop-down list:
OPEN. This is the default setting. An open system has no authentication
and no encryption, and therefore no security configuration. However, you
can use an open system with encryption. To do so, select WEP from the
Security drop-down list. In the WEP Index and Keys section of the screen,
take the following steps:
- Select Open System authentication.
- Select the encryption.
- Enter a passphrase and generate a key, or enter a key manually.
WEP. To configure WEP, take the following steps in the WEP Index and
Keys section of the screen:
- Select Shared Key authentication.
- Select the encryption.
- Enter a passphrase and generate a key, or enter a key manually.
WPA. To configure WPA, select the encryption and authentication. The
remaining configuration depends on the selected authentication:
- For WPA-PSK, select a password.
- For WPA with RADIUS, configure the RADIUS server settings.
- For WPA with PSK+RADIUS, select a password and configure the
RADIUS server settings.
WPA2. To configure WPA2, select the encryption and authentication. The
remaining configuration depends on the selected authentication:
- For WPA2-PSK, select a password.
- For WPA2 with RADIUS, configure the RADIUS server settings. As an
option, you can enable RADIUS preauthentication.
- For WPA2 with PSK+RADIUS, select a password and configure the
RADIUS server settings. As an option, you can enable RADIUS
preauthentication.
Wireless Module for the UTM9S
541
ProSecure Unified Threat Management (UTM) Appliance
Security
(continued)
WPA+WPA2. To configure WPA, select the encryption and authentication.
The remaining configuration depends on the selected authentication:
- For WPA+WPA2 with PSK, select a password.
- For WPA+WPA2 with RADIUS, configure the RADIUS server settings.
- For WPA+WPA2 with PSK+RADIUS, select a password and configure
the RADIUS server settings.
Encryption
Note: WPA, WPA2, and
WPA+WPA2 only.
The encryption that you can select depends on the type of WPA security that
you have selected:
WPA. You can select the following types of encryption from the drop-down
list:
- TKIP
- TKIP+AES
WPA2. The encryption is AES.
WPA+WPA2. The encryption is TKIP+AES.
Authentication
Note: WPA, WPA2, and
WPA+WPA2 only.
For WPA, WPA2, and WPA+WPA2 only, specify the authentication by making
a selection from the drop-down list:
PSK
RADIUS
PSK+RADIUS
WPA Password
Note: WPA, WPA2, and
WPA+WPA2 only.
For WPA, WPA2, and WPA+WPA2 only, if you have selected PSK or
PSK+RADIUS authentication, enter a pre-shared key or password. The
password length needs to be between 8 and 63 characters (inclusive).
Enable Pre-Authentication
Note: WPA2 only.
For WPA2 only, if you have selected RADIUS authentication, configure
preauthentication by selecting the check box. Preauthentication allows a
client to roam from one access point to another access point without having to
be reauthenticated.
Radius Server Settings
Note: These settings apply to WPA, WPA2, and WPA+WPA2 only if you have selected RADIUS or
PSK+RADIUS authentication.
Server Name / IP Address The IP address or FQDN of the RADIUS server.
Radius Port The port number on the UTM9S that is used to connect to the RADIUS server.
The default port number is 1812.
Shared Key The shared key that is required for the UTM9S to connect to the RADIUS
server.
Key Life Time This period in seconds after which the encryption key is changed. The default
period is 3600 seconds. Short periods are more secure than long periods but
can slow down the authentication time.
Table 140. Edit Profile screen settings (continued)
Field Description
Wireless Module for the UTM9S
542
ProSecure Unified Threat Management (UTM) Appliance
4. Click Apply to save your settings. The profile is updated in the List of Profiles table.
WARNING!
If you use a wireless computer to configure wireless security
settings, you will be disconnected when you click Apply.
Reconfigure your wireless computer to match the new settings, or
access the wireless module from a wired computer to make
further changes.
Configure the Access Point
The wireless access point provides the following features:
Capability to turn off the wireless access point during scheduled vacations and office
shutdowns, on evenings, or on weekends. This a green feature that allows you to save
energy.
MAC address access control list that lets you add another level of security.
Capability to monitor the wireless access point and its connected clients.
WEP Index and Keys
Authentication Specify the authentication by making a selection from the drop-down list:
Open System. Select this option to use WEP encryption without
authentication.
Shared Key. Select this option to use WEP authentication and encryption
with a shared key (passphrase).
Encryption Select the encryption key size by making a selection from the drop-down list:
64-bit WEP. Standard WEP encryption, using 40/64-bit encryption.
128-bit WEP. Standard WEP encryption, using 104/128-bit encryption.
256-bit WEP. Standard WEP encryption, using 232/256-bit encryption.
Passphrase Enter a passphrase. The passphrase can have a maximum of 64 characters.
The secret passphrase allows you to automatically generate the keys by
clicking Generate.
Encryption Key
(Key1Key4)
Specify the active key by selecting one of the four radio buttons. Only one key
can be the active key. Either enter a key manually or generate the key
automatically by clicking Generate. The length of the key depends on the
selected encryption:
64-bit WEP. A key length of 5 ASCII or 10 hexadecimal characters.
128-bit WEP. A key length of 13 ASCII or 26 hexadecimal characters.
256-bit WEP. A key length of 29 ASCII or 58 hexadecimal characters.
Note: Wireless stations need to use the key to access the wireless access
point.
Table 140. Edit Profile screen settings (continued)
Field Description
Wireless Module for the UTM9S
543
ProSecure Unified Threat Management (UTM) Appliance
To configure the wireless access point:
1. Select Network Config > Wireless Settings > Access Point. The Access Point screen
displays. (The following figure shows some examples.)
Figure 317.
The following table explains the fields of the Access Point screen:
2. Click the Edit table button in the Action column. The Edit Access Point screen displays:
Table 141. Access Point screen settings
Item Description
Status The status of the access point (Enabled or Disabled).
Virtual AP The name for the virtual access point (VAP) is ap1. You cannot change this
name.
SSID The wireless network name (SSID) for the security profile that is allocated to the
access point.
Broadcast Indicates whether or not the SSID is broadcast. A green circle indicates that the
SSID is broadcast; a gray circle indicates that it is not.
Profile Name The security profile that is allocated to the access point.
VLAN The VLAN to which the access point is allocated.
Active Time Indicates whether or not the timer for the access point is activated (No or Yes).
Start Time The start time for the timer.
Stop Time The stop time for the timer.
Wireless Module for the UTM9S
544
ProSecure Unified Threat Management (UTM) Appliance
Figure 318.
3. Specify the settings as explained in the following table:
4. Click Apply to save your settings. The access point is updated in the List Of Available
Access Points table.
To enable or disable the access point:
1. On the Access Point screen (see Figure 317 on page 543), select the check box to the
left of the access point.
Table 142. Edit Access Point screen settings
Settings Description
AP Name The name for the access point is ap1. You cannot change this name.
Profile Name The name for the profile is UTM9S. You cannot change this name.
Schedule To enable the timer, select the Schedule check box. When the timer is enabled,
the access point is turned off from the start time until the stop time. To disable
the timer, clear the check box.
Start Time Specify the start hour in the Hours field and the start minute in the Minutes field,
and then select AM or PM from the drop-down list.
Stop Time Specify the stop hour in the Hours field and the stop minute in the Minutes field,
and then select AM or PM from the drop-down list.
Max Associated Clients Enter the maximum number (1 to 20) of clients that can be associated with the
access point.
VLAN From the drop-down list, select the VLAN to which the access point should be
allocated. The default VLAN is defaultWLAN. For information about how to
configure VLANs, see Configure a VLAN Profile on page 98.
Wireless Module for the UTM9S
545
ProSecure Unified Threat Management (UTM) Appliance
2. Click one of the following table buttons:
Enable. Enables the access point and allows wireless clients to make a connection.
Disable. Disables the access point and prevents wireless clients from making a
connection.
Restrict Wireless Access by MAC Address
For increased security, you can restrict access to an SSID by allowing access to only specific
computers or wireless stations based on their MAC addresses. You can restrict access to
only trusted computers so that unknown computers cannot connect to the wireless access
point. MAC address filtering adds an obstacle against unwanted access to your network, but
the data broadcast over the wireless link is fully exposed.
Note: For wireless adapters, you can usually find the MAC address printed
on the wireless adapter.
To allow or restrict access based on MAC addresses:
1. Select Network Config > Wireless Settings > Access Point. The Access Point screen
displays (see Figure 317 on page 543).
2. Select the check box to the left of the access point.
3. Under the List Of Available Access Points table, click the ACL button. The MAC Address
Filtering screen displays. (The following figure shows some examples.)
Figure 319.
Wireless Module for the UTM9S
546
ProSecure Unified Threat Management (UTM) Appliance
4. Enter a MAC address in the MAC Address field.
5. Click Apply to add the MAC address to the MAC Address table on the MAC Address
Filtering screen.
6. Repeat step 4 and step 5 for any other MAC addresses that you want to add to the MAC
Address table.
7. From the ACL Policy Status drop-down list, select if access control is enabled, and if so, how
the MAC addresses in the MAC Address table are treated:
Open. Access control is disabled. All MAC addresses, including the ones in the MAC
Address table, are allowed access.
Allow. Only the MAC addresses in the MAC Address table are allowed access. All
other MAC addresses are denied access.
Deny. The MAC addresses in the MAC Address table are denied access. All other
MAC addresses are allowed access.
8. Click Apply to save your settings.
WARNING!
When configuring the wireless module in the UTM9S from a
wireless computer whose MAC address is not in the access
control list and when the ACL policy status is set to deny access,
you will lose your wireless connection when you click Apply. You
then need to access the UTM9S from a wired computer or from a
wireless computer that is on the access control list to make any
further changes.
To remove one or more MAC addresses from the table:
1. In the MAC Address table, select the check box to the left of each MAC address that
you want to delete, or click the Select All table button to select all MAC addresses.
2. Click the Delete table button.
View the Access Point Status and Connected Clients
To view the status of the access point and the clients that are connected to it:
1. Select Network Config > Wireless Settings > Access Point. The Access Point screen
displays (see Figure 317 on page 543).
2. Click the Status option arrow in the upper right of the Access Point screen. The Access
Point Status screen displays:
Wireless Module for the UTM9S
547
ProSecure Unified Threat Management (UTM) Appliance
Figure 320.
The following table explains the fields of the Access Point Status screen.
To change the poll interval period, enter a new value in the Poll Interval field, and then
click Set interval. To stop polling, click Stop.
Table 143. Access Point Status screen fields
Item Description
AP Statistics
AP Name The name for the virtual access point (VAP) is ap1.
Packets The number of received (Rx) and transmitted (Tx) packets on the access point in bytes.
Bytes The number of received (Rx) and transmitted (Tx) bytes on the access point.
Errors The number of received (Rx) and transmitted (Tx) errors on the access point.
Dropped The number of received (Rx) and transmitted (Tx) dropped packets on the access point.
Multicast The number of received (Rx) and transmitted (Tx) multicast packets on the access point.
Collisions The number of signal collisions that have occurred on the access point. A collision occurs
when the access point attempts to send data at the same time as a wireless station that is
connected to the access point.
Connected Clients
MAC Address The MAC address of the client.
Radio The radio to which the client is connected (2.4GHz or 5GHz).
Security The type of security that the client is using (Open, WEP, WPA, WPA2, or WPA+WPA2).
Encryption The type of encryption that the client is using (None, TKIP, AES, or TKIP+AES).
Wireless Module for the UTM9S
548
ProSecure Unified Threat Management (UTM) Appliance
Configure a Wireless Distribution System
The UTM9S can function as a station (peer) in a Wireless Distribution System (WDS). WDS
enables expansion of a wireless network through two or more access points that are
interconnected and that use the same radio channel and security mode.
WDS is supported in any of the security modes (see Wireless Security Profile on page 536).
If you configure the access point for WEP, then WDS works in WEP mode; if you configure
the access point for WPA2, then WDS works in WPA2 mode, and so on. If you configure
mixed encryption (TKIP+AES, which is supported in WPA and WPA+WPA2 security modes),
WDS uses AES because it is the stronger encryption method.
To configure WDS, you need to know the MAC addresses of the wireless peers, and you
need to use a common WPA password or WEP key on all peers. (You enter the WPA
password or WEP key in the WPA Password field on the WDS Configuration screen.) You
can configure up to a maximum of four WDS peers.
To enable and configure WDS:
1. Select Network Config > Wireless Settings > WDS Configuration. The WDS
Configuration screen displays:
Figure 321.
Authentication The type of encryption that the client is using (Open, PSK, RADIUS, or PSK+RADIUS).
Time
Connected
The period in minutes since the connection was established between the access point and
the client..
Table 143. Access Point Status screen fields (continued)
Item Description
Wireless Module for the UTM9S
549
ProSecure Unified Threat Management (UTM) Appliance
2. Select the Enable WDS check box.
3. In the WPA Password field, enter a password between 8 and 63 characters.
4. Click Apply to save your settings.
5. Enter a MAC address of a peer in the MAC Address field.
6. Click Apply to add the MAC address to the WDS Peers table.
7. Repeat step 5 and step 6 for any other MAC addresses that you want to add to the MAC
Address table.
To configure WDS on a peer:
1. Configure the same wireless security that you have configured on the UTM9S.
2. Enter the MAC address of the UTM9Ss access point, which is displayed on the WDS
Configuration screen of the UTM9S.
3. Enter the same WPA password or WEP key that you have entered on the WDS
Configuration screen of the UTM9S.
Note: Make sure that you use the same wireless security configuration on
all WDS peers.
To remove one or more MAC addresses from the WDS Peers table:
1. In the WDS Peers table, select the check box to the left of each MAC address that you
want to delete, or click the Select All table button to select all MAC addresses.
2. Click the Delete table button.
Configure Advanced Radio Settings
To configure advanced radio settings:
1. Select Network Config > Wireless Settings > Radio Settings. The Radio Settings
screen displays (see Figure 313 on page 531).
2. Click the Advanced option arrow in the upper right of the Radio Settings screen. The
Advanced Wireless screen displays:
Wireless Module for the UTM9S
550
ProSecure Unified Threat Management (UTM) Appliance
Figure 322.
3. Specify the settings as explained in the following table:
Table 144. Advanced Wireless screen settings
Setting Description
Beacon Interval Enter an interval between 40 ms and 3500 ms for each beacon transmission,
which allows the wireless module to synchronize the wireless network. The
default setting is 100 ms.
DTIM Interval Enter the Delivery Traffic Indication Message (DTIM) interval, also referred to
as the data beacon rate, which indicates the period for the beacon DTIM in
multiples of beacon intervals. This value needs to be between 1 and 255. The
default setting is 2.
RTS Threshold Enter the Request to Send (RTS) threshold. The default setting is 2346 bytes.
If the packet size is equal to or less than the RTS threshold, the wireless
module uses the Carrier Sense Multiple Access with Collision Detection
(CSMA/CD) mechanism, and the data frame is transmitted immediately after
the silence period.
If the packet size is larger than the RTS threshold, the wireless module uses the
CSMA with Collision Avoidance (CSMA/CA) mechanism. In this situation, the
transmitting station sends an RTS packet to the receiving station and waits for
the receiving station to return a Clear to Send (CTS) packet before sending the
actual packet data. This method improves the performance but reduces the
throughput.
Fragmentation Threshold Enter the maximum packet size that is used for the fragmentation of data
packets. Packets that are larger than the specified fragmentation length are
broken up into smaller packets before being transmitted. The fragmentation
threshold needs to be an even number. The default setting is 2346 bytes.
Wireless Module for the UTM9S
551
ProSecure Unified Threat Management (UTM) Appliance
4. Click Apply to save your settings.
Configure Advanced Profile and WMM QoS Priority
Settings
Advanced Profile Settings
The advanced profile settings let you configure advanced WPA and WPA2 settings and
related RADIUS settings.
To configure advanced profile settings:
1. On the Profiles screen (see Figure 315 on page 538), select the check box to the left of
the profile.
2. Under the List Of Profiles table, click the Advanced Configuration button. The Advanced
Configuration screen displays:
Preamble Mode Specify the preamble mode by making a selection from the drop-down list:
Long. A long transmit preamble might provide a more reliable connection or
a slightly longer range. This is the default mode.
Short. A short transmit preamble gives better performance.
Protection Mode Specify the CTS-to-self protection mode (CTS stands for Clear to Send) by
making a selection from the drop-down list:
None. CTS-to-self protection mode is disabled. This is the default mode.
CTS-To-Self-Protection. CTS-to-self protection mode is enabled. This mode
increases the performance but reduces the throughput slightly.
Power Save Enable To enable the Wi-Fi Multimedia (WMM) Power Save feature, select the Power
Save Enable check box. This feature saves power for battery-powered
equipment by increasing the efficiency and flexibility of data transmission. Clear
the check box to disable the feature, which is the default setting.
Table 144. Advanced Wireless screen settings (continued)
Setting Description
Wireless Module for the UTM9S
552
ProSecure Unified Threat Management (UTM) Appliance
Figure 323.
3. Specify the advanced profile settings as explained the following table:
4. Click Apply to save your settings.
Table 145. Advanced profile settings
Field Descriptions
Profile Name The name for the wireless security profile is UTM9S. You cannot change this
name.
Group Key Refresh Interval
Note: This field applies only if you have configured the profile for WPA or
WPA2 security.
Specify the time-out interval in seconds (136000) after which group keys are
generated. The default interval is 3600 seconds.
PMKSA Life Time
Note: This field applies only if you have configured the profile for WPA2
security and RADIUS or PSK+RADIUS authentication.
Pairwise Master Key Security Association (PMKSA) caching is used to store
the master keys that are derived from a successful RADIUS authentication.
When a client has been authenticated by the RADIUS server and then
attempts to reconnect within the specified PMKSA lifetime interval, the
RADIUS authentication is skipped. This feature prevents a long RADIUS
authentication process when the client attempts to reconnect.
Specify the lifetime in seconds (136000) after which the master keys time
out. The default interval is 3600 seconds.
802.1X Re-Authentication
Interval
Note: This field applies only if you have configured the profile for WPA or
WPA2 security and RADIUS or PSK+RADIUS authentication.
Specify the time-out interval in seconds (136000) after which the wireless
clients need to reauthenticate with the RADIUS server. The default interval is
3600 seconds.
Wireless Module for the UTM9S
553
ProSecure Unified Threat Management (UTM) Appliance
WMM QoS Priority Settings
Wi-Fi Multimedia (WMM) is a subset of the 802.11e standard. WMM allows wireless traffic to
have a range of priorities, depending on the type of data. Time-dependent information, such
as video or audio, has a higher priority than normal traffic. For WMM to function correctly,
wireless clients also need to support WMM.
By enabling WMM, you allow Quality of Service (QoS) control for upstream traffic flowing
from a wireless client to the UTM9S and for downstream traffic flowing from the UTM9S to a
wireless client.
WMM defines the following four queues in decreasing order of priority:
Voice (Queue 4). The highest priority queue with minimum delay, which makes it ideal for
applications like VoIP and streaming media.
Video (Queue 3). The second highest priority queue with low delay is given to this queue.
Video applications are routed to this queue.
Best Effort (Queue 2). The medium priority queue with medium delay is given to this
queue. Most standard IP application use this queue.
Background (Queue 1). Low priority queue with high throughput. Applications, such as
FTP, that are not time-sensitive but require high throughput can use this queue.
Differentiated Services (DiffServ) QoS packet matching lets you map each Differentiated
Services Code Point (DSCP) value (0 to 63) to one queue (1, 2, 3, or 4). You can map
different DSCP values to the same queue. Based on the DSCP value in a packets IP header,
the packet is placed in the queue to which you mapped the DSCP value.
To enable and configure WMM QoS priority settings:
1. On the Profiles screen (see Figure 315 on page 538), select the check box to the left of
the profile.
2. Under the List Of Profiles table, click the WMM button. The WMM screen displays:
Wireless Module for the UTM9S
554
ProSecure Unified Threat Management (UTM) Appliance
Figure 324.
3. Select the Enable WMM check box.
4. Click Apply to save your settings.
5. In the DSCP to Queue table, from the drop-down lists, select a WMM queue for each DSCP
value that you want to use in a QoS profile.
6. Click Apply to save your settings.
Test Basic Wireless Connectivity
After you have configured the wireless module as explained in the previous sections, test
your wireless clients for connectivity before you place the UTM9S at its permanent position.
Wireless Module for the UTM9S
555
ProSecure Unified Threat Management (UTM) Appliance
To test for wireless connectivity:
1. Configure the 802.11b/g/n or 802.11a/n wireless clients so that they all have the same
SSID that you have configured on the wireless access point. Make sure that the
wireless mode on the wireless access point supports the wireless capacity of the
wireless clients. (For example, 802.11b-compliant devices cannot connect to the
wireless access point if the wireless mode is set to ng.)
2. Verify that your wireless clients have a link to the wireless access point. If you have
enabled the DHCP server on the UTM9S (see Configure a VLAN Profile on page98) and
have assigned a VLAN to the wireless access point, verify that your wireless clients are
able to obtain an IP address through DHCP from the UTM9S.
3. Verify network connectivity by using a browser such as Internet Explorer 6.0 or later or
Mozilla Firefox 1.5 or later to browse the Internet, or check for file and printer access on your
network.
If you have trouble connecting to the wireless module, try to connect without security by
selecting OPEN from the Security drop-down list on the Edit Profiles screen. If that does not
help you to solve the connection problem, see Chapter 12, Troubleshooting and Using Online
Support.
556
C
C. Network Planning for Dual WAN Ports
(Multiple WAN Port Models Only)
This appendix describes the factors to consider when planning a network using a firewall that
has dual WAN ports. This appendix does not apply to single WAN port models.
This appendix contains the following sections:
What to Consider Before You Begin
Overview of the Planning Process
Inbound Traffic
Virtual Private Networks
What to Consider Before You Begin
The UTM is a powerful and versatile solution for your networking needs. The information in
this section can help you to understand the configuration choices that are available to you,
and can make the configuration process easier.
Consider the following information before you begin:
1. Plan your network.
a. Determine whether you will use one or both WAN ports. For one WAN port, you might
need a fully qualified domain name either for convenience or to remotely access a
dynamic WAN IP address.
b. If you intend to use both WAN ports, determine whether you will use them in
auto-rollover mode for increased system reliability or load balancing mode for
maximum bandwidth efficiency. See the topics in this appendix for more information.
Your decision has the following implications:
Fully qualified domain name (FQDN)
- For auto-rollover mode, you will need an FQDN to implement features such as
exposed hosts and virtual private networks.
- For load balancing mode, you might still need an FQDN either for
convenience or to remotely access a dynamic WAN IP address.
Protocol binding
- For auto-rollover mode, protocol binding does not apply.
Network Planning for Dual WAN Ports (Multiple WAN Port Models Only)
557
ProSecure Unified Threat Management (UTM) Appliance
- For load balancing mode, decide which protocols should be bound to a
specific WAN port.
- You can also add your own service protocols to the list.
2. Set up your accounts.
a. Obtain active Internet services such as cable or DSL broadband accounts, and locate
the Internet service provider (ISP) configuration information.
In this manual, the WAN side of the network is presumed to be provisioned as
shown in the following figure, with two ISPs connected to the UTM through
separate physical facilities.
Each WAN port needs to be configured separately, whether you are using a
separate ISP for each WAN port or you are using the same ISP to route the traffic
of both WAN ports.
If your ISP charges by the volume of data traffic each month, consider enabling
the UTMs traffic meter to monitor or limit your traffic.
Figure 325.
b. Contact a Dynamic DNS service and register FQDNs for one or both WAN ports.
3. Plan your network management approach.
The UTM is capable of being managed remotely, but this feature needs to be enabled
locally after each factory default reset.
NETGEAR strongly advises you to change the default management password to a
strong password before enabling remote management.
You can choose a variety of WAN options if the factory default settings are not
suitable for your installation. These options include enabling a WAN port to respond to
a ping, and setting MTU size, port speed, and upload bandwidth.
4. Prepare to physically connect the firewall to your cable or DSL modems and a computer.
Instructions for connecting the UTM are in the ProSecure Unified Threat Management UTM
Installation Guide.
Cabling and Computer Hardware Requirements
For you to use the UTM in your network, each computer needs to have an Ethernet network
interface card (NIC) installed and needs to be equipped with an Ethernet cable. If the
ISP 1
ISP 2
Internet
WAN port 1
WAN port 2
Customer premises
Physical facility 1
Physical facility 2
Route diversity
UTM
Network Planning for Dual WAN Ports (Multiple WAN Port Models Only)
558
ProSecure Unified Threat Management (UTM) Appliance
computer will connect to your network at 100 Mbps or higher speeds, you need to use a
Category 5 (Cat 5) cable.
Computer Network Configuration Requirements
The UTM integrates a web management interface. To access the configuration screens on
the UTM, you need to use a J ava-enabled web browser that supports HTTP uploads such as
Microsoft Internet Explorer 6 or later, Mozilla Firefox 3 or later, or Apple Safari 3 or later with
J avaScript and cookies, and you need to have SSL enabled. Free browsers are readily
available for Windows, Macintosh, or UNIX/Linux.
For the initial connection to the Internet and configuration of the UTM, you need to connect a
computer to the UTM, and the computer needs to be configured to automatically get its
TCP/IP configuration from the UTM through DHCP.
The cable or DSL modem broadband access device needs to provide a standard 10 Mbps
(10BASE-T) Ethernet interface.
Internet Configuration Requirements
Depending on how your ISP set up your Internet accounts, you will need the following
Internet configuration information to connect UTM to the Internet:
Host and domain names
One or more ISP login names and passwords
ISP Domain Name Server (DNS) addresses
One or more fixed IP addresses (also known as static IP addresses)
Where Do I Get the Internet Configuration Information?
There are several ways you can gather the required Internet connection information.
Your ISPs provide all the information needed to connect to the Internet. If you cannot
locate this information, you can ask your ISP to provide you with it, or, if you have a
computer already connected using the active Internet access account, you can gather the
configuration information from that computer.
- For Windows 95/98/ME, open the Network Control Panel, select the TCP/IP entry for
the Ethernet adapter, and click Properties. Record all the settings for each tab.
- For Windows 2000/XP/Vista, open the Local Area Network Connection, select the
TCP/IP entry for the Ethernet adapter, and click Properties. Record all the settings
for each tab.
- For Macintosh computers, open the TCP/IP or Network Control Panel. Record all the
settings for each section.
After you have located your Internet configuration information, you might want to record the
information in the following section.
Network Planning for Dual WAN Ports (Multiple WAN Port Models Only)
559
ProSecure Unified Threat Management (UTM) Appliance
Internet Connection Information
Print these pages with the Internet connection information. Fill in the configuration settings
that are provided to you by ISP.
_________________________________________________________________________
ISP login name: The login name and password are case-sensitive and need to be
entered exactly as given by your ISP. For AOL customers, the login name is the primary
screen name. Some ISPs use your full email address as the login name. The service
name is not required by all ISPs. If you connect using a login name and password, then
fill in the following:
Login name: ____________________________
Password: ____________________________
Service name: ____________________________
Fixed or static IP address: If you have a static IP address, record the following
information. For example, 169.254.141.148 could be a valid IP address.
Fixed or static Internet IP address: ______.______.______.______
Gateway IP address: ______.______.______.______
Subnet mask: ______.______.______.______
ISP DNS server addresses: If you were given DNS server addresses, fill in the following:
Primary DNS server IP address: ______.______.______.______
Secondary DNS server IP address: ______.______.______.______
Host and domain names: Some ISPs use a specific host or domain name like
CCA7324-A or home. If you have not been given host or domain names, you can use the
following examples as a guide:
- If your main email account with your ISP is aaa@yyy.com, then use aaa as your host
name. Your ISP might call this your account, user, host, computer, or system name.
- If your ISPs mail server is mail.xxx.yyy.com, then use xxx.yyy.com as the domain
name.
ISP host name: _______________________
ISP domain name: _______________________
Fully qualified domain name: Some organizations use a fully qualified domain name
(FQDN) from a Dynamic DNS service provider for their IP addresses.
Dynamic DNS service provider: ______________________
FQDN: ______________________
_________________________________________________________________________
Network Planning for Dual WAN Ports (Multiple WAN Port Models Only)
560
ProSecure Unified Threat Management (UTM) Appliance
Overview of the Planning Process
The areas that require planning when you use a firewall that has dual WAN ports such as the
UTM include the following:
Inbound traffic (port forwarding, port triggering)
Outbound traffic (protocol binding)
Virtual private networks (VPNs)
The two WAN ports can be configured on a mutually exclusive basis to either of the following:
Auto-rollover for increased reliability
Load balance for outgoing traffic
These various types of traffic and auto-rollover or load balancing all interact to make the
planning process more challenging:
Inbound traffic. Unrequested incoming traffic can be directed to a PC on your LAN rather
than being discarded. The mechanism for making the IP address public depends on
whether the dual WAN ports are configured for auto-rollover or load balancing.
Virtual private networks. A virtual private network (VPN) tunnel provides a secure
communication channel either between two gateway VPN firewalls or between a remote
PC client and gateway VPN firewall. As a result, the IP address of at least one of the
tunnel endpoints needs to be known in advance in order for the other tunnel endpoint to
establish (or reestablish) the VPN tunnel.
Note: When the UTMs WAN port rolls over, the VPN tunnel collapses and
needs to be reestablished using the new WAN IP address. However,
you can configure automatic IPSec VPN rollover to ensure that an
IPSec VPN tunnel is reestablished.
Dual WAN ports in auto-rollover mode. Rollover for a UTM with dual WAN ports is
different from a single WAN port gateway configuration when you specify the IP address.
Only one WAN port is active at a time, and when it rolls over, the IP address of the active
WAN port always changes. Therefore, the use of a fully qualified domain name (FQDN) is
always required, even when the IP address of each WAN port is fixed.
Network Planning for Dual WAN Ports (Multiple WAN Port Models Only)
561
ProSecure Unified Threat Management (UTM) Appliance
Figure 326.
Features such as multiple exposed hosts are not supported in auto-rollover mode
because the IP address of each WAN port needs to be in the identical range of fixed
addresses.
Dual WAN ports in load balancing mode. Load balancing for a UTM with dual WAN
ports is similar to a single WAN gateway configuration when you specify the IP address.
Each IP address is either fixed or dynamic based on the ISP: You need to use FQDNs
when the IP address is dynamic, but FQDNs are optional when the IP address is static.
Figure 327.
Inbound Traffic
Incoming traffic from the Internet is usually discarded by the UTM unless the traffic is a
response to one of your local computers or a service for which you have configured an
inbound rule. Instead of discarding this traffic, you can configure the UTM to forward it to one
or more LAN hosts on your network.
The addressing of the UTMs dual WAN port depends on the configuration being
implemented.
Table 146. IP addressing requirements for exposed hosts in dual WAN port systems
Configuration and
WAN IP address
Single WAN port
(reference case)
Dual WAN port cases
Rollover mode Load balancing mode
Inbound traffic
Port forwarding
Port triggering
Fixed Allowed
(FQDN optional)
FQDN required Allowed
(FQDN optional)
Dynamic FQDN required FQDN required FQDN required
Network Planning for Dual WAN Ports (Multiple WAN Port Models Only)
562
ProSecure Unified Threat Management (UTM) Appliance
Inbound Traffic to a Single WAN Port System
The Internet IP address of the UTMs WAN port needs to be known to the public so that the
public can send incoming traffic to the exposed host when this feature is supported and
enabled.
In the single WAN case, the WANs Internet address is either fixed IP or an FQDN if the IP
address is dynamic.
Figure 328.
Inbound Traffic to a Dual WAN Port System
The IP address range of the UTMs WAN port needs to be both fixed and public so that the
public can send incoming traffic to the multiple exposed hosts when this feature is supported
and enabled.
Inbound Traffic: Dual WAN Ports for Improved Reliability
In a dual WAN port auto-rollover configuration, the WAN ports IP address will always change
when a rollover occurs. You need to use an FQDN that toggles between the IP addresses of
the WAN ports (that is, WAN1 or WAN2).
Figure 329.
Inbound Traffic: Dual WAN Ports for Load Balancing
In a dual WAN port load-balancing configuration, the Internet address of each WAN port is
either fixed if the IP address is fixed or an FQDN if the IP address is dynamic (see the
following figure).
Network Planning for Dual WAN Ports (Multiple WAN Port Models Only)
563
ProSecure Unified Threat Management (UTM) Appliance
Note: Load balancing is implemented for outgoing traffic and not for
incoming traffic. Consider making one of the WAN port Internet
addresses public and keeping the other one private in order to
maintain better control of WAN port traffic.
Figure 330.
Virtual Private Networks
When implementing virtual private network (VPN) tunnels, you need to use a mechanism for
determining the IP addresses of the tunnel endpoints. The addressing of the firewalls dual
WAN port depends on the configuration being implemented.
For a single WAN gateway configuration, use an FQDN when the IP address is dynamic and
either an FQDN or the IP address itself when the IP address is fixed. The situation is different
in dual WAN port gateway configurations.
Dual WAN ports in auto-rollover mode. A dual WAN port auto-rollover gateway
configuration is different from a single WAN port gateway configuration when you specify
Table 147. IP addressing requirements for VPNs in dual WAN port systems
Configuration and WAN IP address Single WAN port
configurations
(reference cases)
Dual WAN port configurations
Rollover Mode
1
1. After a rollover, all tunnels need to be reestablished using the new WAN IP address.
Load balancing mode
VPN Road Warrior
(Client-to-Gateway)
Fixed Allowed
(FQDN optional)
FQDN required Allowed
(FQDN optional)
Dynamic FQDN required FQDN required FQDN required
VPN Gateway-to-Gateway Fixed Allowed
(FQDN optional)
FQDN required Allowed
(FQDN optional)
Dynamic FQDN required FQDN required FQDN required
VPN Telecommuter
(Client-to-Gateway through
a NAT Router)
Fixed Allowed
(FQDN optional)
FQDN required Allowed
(FQDN optional)
Dynamic FQDN required FQDN required FQDN required
Network Planning for Dual WAN Ports (Multiple WAN Port Models Only)
564
ProSecure Unified Threat Management (UTM) Appliance
the IP address of the VPN tunnel endpoint. Only one WAN port is active at a time, and
when it rolls over, the IP address of the active WAN port always changes. Therefore, the
use of an FQDN is always required, even when the IP address of each WAN port is fixed.
Note: When the UTMs WAN port rolls over, the VPN tunnel collapses and
need to be reestablished using the new WAN IP address. However,
you can configure automatic IPSec VPN rollover to ensure that an
IPSec VPN tunnel is reestablished.
Figure 331.
Dual WAN ports in load balancing mode. A dual WAN port load balancing gateway
configuration is the same as a single WAN port configuration when you specify the IP
address of the VPN tunnel endpoint. Each IP address is either fixed or dynamic based on
the ISP: You need to use FQDNs when the IP address is dynamic, and FQDNs are
optional when the IP address is static.
Figure 332.
VPN Road Warrior (Client-to-Gateway)
The following situations exemplify the requirements for a remote PC client with no firewall to
establish a VPN tunnel with a gateway VPN firewall such as an UTM:
Single-gateway WAN port
Redundant dual-gateway WAN ports for increased reliability (before and after rollover)
Dual-gateway WAN ports for load balancing
Network Planning for Dual WAN Ports (Multiple WAN Port Models Only)
565
ProSecure Unified Threat Management (UTM) Appliance
VPN Road Warrior: Single-Gateway WAN Port (Reference Case)
In a single WAN port gateway configuration, the remote PC client initiates the VPN tunnel
because the IP address of the remote PC client is not known in advance. The gateway WAN
port needs to function as the responder.
Figure 333.
The IP address of the gateway WAN port can be either fixed or dynamic. If the IP address is
dynamic, an FQDN needs to be used. If the IP address is fixed, an FQDN is optional.
VPN Road Warrior: Dual-Gateway WAN Ports for Improved Reliability
In a dual WAN port auto-rollover gateway configuration, the remote PC client initiates the
VPN tunnel with the active WAN port (port WAN1 in the following figure) because the IP
address of the remote PC client is not known in advance. The gateway WAN port needs to
function as a responder.
Figure 334.
The IP addresses of the WAN ports can be either fixed or dynamic, but you always need to
use an FQDN because the active WAN port could be either WAN1 or WAN2 (that is, the IP
address of the active WAN port is not known in advance).
After a rollover of the WAN port has occurred, the previously inactive gateway WAN port
becomes the active port (port WAN2 in the following figure) and the remote PC client needs
to reestablish the VPN tunnel. The gateway WAN port needs to function as the responder.
Network Planning for Dual WAN Ports (Multiple WAN Port Models Only)
566
ProSecure Unified Threat Management (UTM) Appliance
Figure 335.
The purpose of the FQDN in this case is to toggle the domain name of the gateway firewall
between the IP addresses of the active WAN port (that is, WAN1 and WAN2) so that the
remote PC client can determine the gateway IP address to establish or reestablish a VPN
tunnel.
VPN Road Warrior: Dual-Gateway WAN Ports for Load Balancing
In a dual WAN port load balancing gateway configuration, the remote PC initiates the VPN
tunnel with the appropriate gateway WAN port (that is, port WAN1 or WAN2 as necessary to
balance the loads of the two gateway WAN ports) because the IP address of the active WAN
port is not known in advance. The selected gateway WAN port needs to function as the
responder.
Figure 336.
The IP addresses of the gateway WAN ports can be either fixed or dynamic. If an IP address
is dynamic, you need to use an FQDN. If an IP address is fixed, an FQDN is optional.
Network Planning for Dual WAN Ports (Multiple WAN Port Models Only)
567
ProSecure Unified Threat Management (UTM) Appliance
VPN Gateway-to-Gateway
The following situations exemplify the requirements for a gateway VPN firewall such as an
UTM to establish a VPN tunnel with another gateway VPN firewall:
Single-gateway WAN ports
Redundant dual-gateway WAN ports for increased reliability (before and after rollover)
Dual-gateway WAN ports for load balancing
VPN Gateway-to-Gateway: Single-Gateway WAN Ports (Reference Case)
In a configuration with two single WAN port gateways, either gateway WAN port can initiate
the VPN tunnel with the other gateway WAN port because the IP addresses are known in
advance.
Figure 337.
The IP address of the gateway WAN ports can be either fixed or dynamic. If an IP address is
dynamic, you need to use a FQDN. If an IP address is fixed, an FQDN is optional.
VPN Gateway-to-Gateway: Dual-Gateway WAN Ports for Improved Reliability
In a configuration with two dual WAN port VPN gateways that function in auto-rollover mode,
either of the gateway WAN ports at one end can initiate the VPN tunnel with the appropriate
gateway WAN port at the other end as necessary to balance the loads of the gateway WAN
ports because the IP addresses of the WAN ports are known in advance. In this example
(see
the following figure), port WAN_A1 is active and port WAN_A2 is inactive at Gateway A; port
WAN_B1 is active and port WAN_B2 is inactive at Gateway B.
Network Planning for Dual WAN Ports (Multiple WAN Port Models Only)
568
ProSecure Unified Threat Management (UTM) Appliance
Figure 338.
The IP addresses of the gateway WAN ports can be either fixed or dynamic, but you always
need to use an FQDN because the active WAN ports could be either WAN_A1, WAN_A2,
WAN_B1, or WAN_B2 (that is, the IP address of the active WAN ports is not known in
advance).
After a rollover of a gateway WAN port, the previously inactive gateway WAN port becomes
the active port (port WAN_A2 in the following figure), and one of the gateways needs to
reestablish the VPN tunnel.
Figure 339.
The purpose of the FQDNs is to toggle the domain name of the rolled-over gateway between
the IP addresses of the active WAN port (that is, WAN_A1 and WAN_A2 in the previous
figure) so that the other end of the tunnel has a known gateway IP address to establish or
reestablish a VPN tunnel.
VPN Gateway-to-Gateway: Dual-Gateway WAN Ports for Load Balancing
In a configuration with two dual WAN port VPN gateways that function in load balancing
mode, either of the gateway WAN ports at one end can be programmed in advance to initiate
the VPN tunnel with the appropriate gateway WAN port at the other end as necessary to
manage the loads of the gateway WAN ports because the IP addresses of the WAN ports are
known in advance.
Network Planning for Dual WAN Ports (Multiple WAN Port Models Only)
569
ProSecure Unified Threat Management (UTM) Appliance
Figure 340.
The IP addresses of the gateway WAN ports can be either fixed or dynamic. If an IP address
is dynamic, you need to use an FQDN. If an IP address is fixed, an FQDN is optional.
VPN Telecommuter (Client-to-Gateway through a NAT Router)
Note: The telecommuter case assumes that the home office has a
dynamic IP address and NAT router.
The following situations exemplify the requirements for a remote PC client connected to the
Internet with a dynamic IP address through a NAT router to establish a VPN tunnel with a
gateway VPN firewall such as an UTM at the company office:
Single-gateway WAN port
Redundant dual-gateway WAN ports for increased reliability (before and after rollover)
Dual-gateway WAN ports for load balancing
VPN Telecommuter: Single-Gateway WAN Port (Reference Case)
In a single WAN port gateway configuration, the remote PC client at the NAT router initiates
the VPN tunnel because the IP address of the remote NAT router is not known in advance.
The gateway WAN port needs to function as the responder.
Figure 341.
Network Planning for Dual WAN Ports (Multiple WAN Port Models Only)
570
ProSecure Unified Threat Management (UTM) Appliance
The IP address of the gateway WAN port can be either fixed or dynamic. If the IP address is
dynamic, you need to use an FQDN. If the IP address is fixed, an FQDN is optional.
VPN Telecommuter: Dual-Gateway WAN Ports for Improved Reliability
In a dual WAN port auto-rollover gateway configuration, the remote PC client initiates the
VPN tunnel with the active gateway WAN port (port WAN1 in the following figure) because
the IP address of the remote NAT router is not known in advance. The gateway WAN port
needs to function as the responder.
Figure 342.
The IP addresses of the gateway WAN ports can be either fixed or dynamic, but you always
need to use an FQDN because the active WAN port could be either WAN1 or WAN2 (that is,
the IP address of the active WAN port is not known in advance).
After a rollover of the WAN port has occurred, the previously inactive gateway WAN port
becomes the active port (port WAN2 in the following figure), and the remote PC needs to
reestablish the VPN tunnel. The gateway WAN port needs to function as the responder.
Figure 343.
The purpose of the FQDN is to toggle the domain name of the gateway between the IP
addresses of the active WAN port that is, WAN1 and WAN2) so that the remote PC client can
determine the gateway IP address to establish or reestablish a VPN tunnel.
Network Planning for Dual WAN Ports (Multiple WAN Port Models Only)
571
ProSecure Unified Threat Management (UTM) Appliance
VPN Telecommuter: Dual-Gateway WAN Ports for Load Balancing
In a dual WAN port load balancing gateway configuration, the remote PC client initiates the
VPN tunnel with the appropriate gateway WAN port (that is, port WAN1 or WAN2 as
necessary to balance the loads of the two gateway WAN ports) because the IP address of
the remote NAT router is not known in advance. The selected gateway WAN port needs to
function as the responder.
Figure 344.
The IP addresses of the gateway WAN ports can be either fixed or dynamic. If an IP address
is dynamic, you need to use an FQDN. If an IP address is fixed, an FQDN is optional.
572
D
D. ReadyNAS Integration
This appendix describes how to set up a UTM9S with a NETGEAR ReadyNAS. This appendix
includes the following sections:
Supported ReadyNAS Models
Install the UTM9S Add-On on the ReadyNAS
Connect to the ReadyNAS on the UTM9S
Supported ReadyNAS Models
The following ReadyNAS models are supported for integration with the UTM9S:
ReadyNAS 1500
ReadyNAS 2100
ReadyNAS 3100
ReadyNAS 3200
ReadyNAS 4200
ReadyNAS Ultra 2/Plus
ReadyNAS Ultra 4/Plus
ReadyNAS Ultra 6/Plus
ReadyNAS Pro 2
ReadyNAS Pro 4
ReadyNAS Pro 6
ReadyNAS Pro Business Edition
ReadyNAS Pro Pioneer Edition
ReadyNAS NVX
ReadyNAS NVX Pioneer Edition
ReadyNAS Integration
573
ProSecure Unified Threat Management (UTM) Appliance
Install the UTM9S Add-On on the ReadyNAS
To install the UTM9S add-on on the ReadyNAS:
1. Start a web browser.
2. In the address field, enter the IP address of the ReadyNAS, for example, enter
https://192.168.168.168. The ReadyNAS web management interface displays.
3. In the User Name field, type admin; in the Password field, type netgear1.
4. Select Add-ons > Add New.
Figure 345.
5. Click Browse. Navigate to and select the UTM9S add-on image.
6. Click Upload and verify image. When the upload is finished and the image has been
verified, the screen adjusts.
ReadyNAS Integration
574
ProSecure Unified Threat Management (UTM) Appliance
Figure 346.
7. Click Install.
8. Select Add-ons > Installed.
Figure 347.
9. Select the UTM Connector check box to enable the UTM connection.
ReadyNAS Integration
575
ProSecure Unified Threat Management (UTM) Appliance
10. Click Save. The status indicator shows green.
Figure 348.
Connect to the ReadyNAS on the UTM9S
To connect to the ReadyNAS on the UTM9S:
1. Select Administration > ReadyNAS Integration. The ReadyNAS Integration screen
displays:
Figure 349.
2. To connect to the ReadyNAS, click the Yes radio button.
ReadyNAS Integration
576
ProSecure Unified Threat Management (UTM) Appliance
3. Enter the settings as explained in the following table:
4. Click Apply to save your settings.
5. Select Administration > Quarantine Settings. The Quarantine Settings screen displays:
Figure 350.
6. To enable quarantine files to be saved to the ReadyNAS, click the Yes radio button. (For
information about how to configure the quarantine settings, see Configure the Quarantine
Settings on page416).
7. Click Apply to save your settings.
8. Select Monitoring > System Status. The System Status screen displays. When the UTM9S
connects with the ReadyNAS, the ReadyNAS Status and Quarantine Status fields in the
Status section of the screen show NORMAL in green font. The following figure shows the
top of the System Status screen only.
Table 148. ReadyNAS Integration screen settings
Setting Description
ReadyNAS Server The IP address of the ReadyNAS server.
ReadyNAS Username The user name to access the ReadyNAS. By default, the user name is admin.
ReadyNAS Password The password to access the ReadyNAS. By default, the password is netgear1.
ReadyNAS Integration
577
ProSecure Unified Threat Management (UTM) Appliance
Figure 351.
578
E
E. Two-Factor Authentication
This appendix provides an overview of two-factor authentication, and an example of how to
implement the WiKID solution. This appendix contains the following sections:
Why Do I Need Two-Factor Authentication?
NETGEAR Two-Factor Authentication Solutions
Why Do I Need Two-Factor Authentication?
In todays market, online identity theft and online fraud continue to be one of the fast-growing
cybercrime activities used by many unethical hackers and cybercriminals to steal digital
assets for financial gains. Many companies and corporations are losing millions of dollars
and running into risks of revealing their trade secrets and other proprietary information as a
result of these cybercrime activities. Security threats and hackers have become more
sophisticated, and user names, encrypted passwords, and the presence of firewalls are no
longer enough to protect the networks from being compromised. IT professionals and
security experts have recognized the need to go beyond the traditional authentication
process by introducing and requiring additional factors in the authentication process.
NETGEAR has also recognized the need to provide more than just a firewall to protect the
networks. NETGEAR has implemented a more robust authentication system known as
two-factor authentication (2FA or T-FA) to help address the fast-growing network security
issues.
What Are the Benefits of Two-Factor Authentication?
Stronger security. Passwords cannot efficiently protect the corporate networks because
attackers can easily guess simple passwords or users cannot remember complex and
unique passwords. One-time passcode (OTP) strengthens and replaces the need to
remember complex password.
No need to replace existing hardware. Two-factor authentication can be added to
existing NETGEAR products through a firmware upgrade.
Quick to deploy and manage. The WiKID solution integrates seamlessly with the
NETGEAR SSL and VPN firewall products.
Proven regulatory compliance. Two-factor authentication has been used as a
mandatory authentication process for many corporations and enterprises worldwide.
Two-Factor Authentication
579
ProSecure Unified Threat Management (UTM) Appliance
What Is Two-Factor Authentication?
Two-factor authentication is a security solution that enhances and strengthens security by
implementing multiple factors of the authentication process that challenge and confirm the
users identities before they can gain access to the network. There are several factors that
are used to validate the users to make sure that you are who you say you are. These factors
are:
Something you knowfor example, your password or your PIN.
Something you havefor example, a token with generated passcode that is 6 to 8 digits
in length.
Something you arefor example, biometrics such as fingerprints or retinal prints.
This appendix focuses on and discusses only the first two factors, something you know and
something you have. This security method can be viewed as a two-tiered authentication
approach because it typically relies on what you know and what you have. A common
example of two-factor authentication is a bank (ATM) card that has been issued by a bank
institute:
The PIN to access your account is something you know.
The ATM card is something you have.
You need to have both of these factors to gain access to your bank account. Similar to the
way ATM cards work, access to the corporate networks and data can also be strengthened
using a combination of multiple factors such as a PIN and a token (hardware or software) to
validate the users and reduce the incidence of online identity theft.
NETGEAR Two-Factor Authentication Solutions
NETGEAR has implemented 2 two-factor authentication solutions from WiKID. WiKID is the
software-based token solution. So instead of using only Windows Active Directory or LDAP
as the authentication server, administrators now have the option to use WiKID to perform
two-factor authentication on NETGEAR SSL and VPN firewall products.
The WiKID solution is based on a request-response architecture where a one-time passcode
(OTP), which is time-synchronized with the authentication server, is generated and sent to
the user after the validity of a user credential has been confirmed by the server.
The request-response architecture is capable of self-service initialization by end users,
dramatically reducing implementation and maintenance costs.
To use WiKID (for end users):
1. Launch the WiKID token software, enter the PIN that has been provided (something the
user knows), and then click Continue to receive the OTP from the WiKID authentication
server:
Two-Factor Authentication
580
ProSecure Unified Threat Management (UTM) Appliance
Figure 352.
2. A one-time passcode (something the user has) is generated.
Figure 353.
Note: The one-time passcode is time-synchronized to the authentication
server so that the OTP can be used only once and needs to be used
before the expiration time. If a user does not use this passcode
before it expires, the user needs to go through the request process
again to generate a new OTP.
3. Proceed to the 2 Factor Authentication login screen and enter the one-time passcode as the
login password.
Two-Factor Authentication
581
ProSecure Unified Threat Management (UTM) Appliance
Figure 354.
582
F
F. System Logs and Error Messages
This appendix provides examples and explanations of system logs and error message. When
applicable, a recommended action is provided. This appendix contains the following sections:
System Log Messages
Content-Filtering and Security Logs
Routing Logs
This appendix uses the log message terms that are described in the following table:
Table 149. Log message terms
Term Description
[UTM] System identifier.
[kernel] Message from the kernel.
CODE Protocol code (for example, protocol is ICMP, type 8) and CODE=0 means successful reply.
DEST Destination IP address of the machine to which the packet is destined.
DPT Destination port.
IN Incoming interface for packet.
OUT Outgoing interface for packet.
PROTO Protocol used.
SELF Packet coming from the system only.
SPT Source port.
SRC Source IP address of machine from which the packet is coming.
TYPE Protocol type.
System Logs and Error Messages
583
ProSecure Unified Threat Management (UTM) Appliance
System Log Messages
This section describes log messages that belong to one of the following categories:
Logs that are generated by traffic that is meant for the UTM.
Logs that are generated by traffic that is routed or forwarded through the UTM.
Logs that are generated by system daemons: the NTP daemon, the WAN daemon, and
others daemons.
System Startup
This section describes log messages generated during system startup.
Reboot
This section describes log messages generated during a system reboot.
Service Logs
This section describes log messages generated during firmware updates and other
service-related events.
Table 150. System logs: system startup
Message J an 1 15:22:28 [UTM] [ledTog] [SYSTEM START-UP] System Started
Explanation Logs that are generated when the system is started.
Recommended Action None.
Table 151. System logs: reboot
Message Nov 25 19:42:57 [UTM] [reboot] Rebooting in 3 seconds
Explanation Logs that are generated when the system is rebooted from the web management
interface.
Recommended Action None.
Table 152. System logs: service
Message 2008-12-31 23:59:48 error Firmware update failed! Either the subscription is not yet
registered, or has expired.
Explanation Logs that are generated when a firmware update fails or succeeds. The message
shows the date and time, and the event.
Note: The service log includes miscellaneous service messages.
Recommended Action None.
System Logs and Error Messages
584
ProSecure Unified Threat Management (UTM) Appliance
NTP
This section describes log messages generated by the NTP daemon during synchronization
with the NTP server. The fixed time and date before NTP synchronizes with any of the
servers is Fri 1999 Dec 31 19:13:00.
Login/Logout
This section describes logs that are generated by the administrative interfaces of the device.
Table 153. System logs: NTP
Message 1
Message 2
Message 3
Message 4
Message 5
Message 6
Example
Nov 28 12:31:13 [UTM] [ntpdate] Looking Up time-f.netgear.com
Nov 28 12:31:13 [UTM] [ntpdate] Requesting time from time-f.netgear.com
Nov 28 12:31:14 [UTM] [ntpdate] adjust time server 69.25.106.19 offset 0.140254
sec
Nov 28 12:31:14 [UTM] [ntpdate] Synchronized time with time-f.netgear.com
Nov 28 12:31:16 [UTM] [ntpdate] Date and Time Before Synchronization: Tue Nov
28 12:31:13 GMT+0530 2006
Nov 28 12:31:16 [UTM] [ntpdate] Date and Time After Synchronization: Tue Nov 28
12:31:16 GMT+0530 2006
Nov 28 12:31:16 [UTM] [ntpdate] Next Synchronization after 2 Hours
Explanation Message 1: DNS resolution for the NTP server (time-f.netgear.com).
Message 2: Request for NTP update from the time server.
Message 3: Adjust time by resetting system time.
Message 4: Display date and time before synchronization, that is, when
resynchronization started.
Message 5: Display the new updated date and time.
Message 6: Next synchronization will occur after the specified time.
Example: In these logs the next synchronization will occur after 2 hours.
Recommended Action None.
Table 154. System logs: login/logout
Message Nov 28 14:45:42 [UTM] [login] Login succeeded: user admin from 192.168.10.10
Explanation Login of user admin from host with IP address 192.168.10.10.
Recommended Action None.
Message Nov 28 14:55:09 [UTM] [seclogin] Logout succeeded for user admin
Nov 28 14:55:13 [UTM] [seclogin] Login succeeded: user admin from 192.168.1.214
Explanation Secure login/logout of user admin from host with IP address 192.168.1.214.
Recommended Action None.
System Logs and Error Messages
585
ProSecure Unified Threat Management (UTM) Appliance
Firewall Restart
This section describes logs that are generated when the firewall restarts.
IPSec Restart
This section describes logs that are generated when IPSec restarts.
WAN Status
This section describes the logs that are generated by the WAN component. If there are two
ISP links for Internet connectivity, the router can be configured either in auto-rollover mode or
load balancing mode.
Auto-Rollover Mode
When the WAN mode is configured for auto-rollover, the primary link is active and the
secondary link acts only as a backup. When the primary link goes down, the secondary link
becomes active only until the primary link comes back up.
The UTM monitors the status of the primary link using the configured WAN failure detection
method.
Table 155. System logs: firewall restart
Message J an 23 16:20:44 [UTM] [wand] [FW] Firewall Restarted
Explanation Logs that are generated when the firewall is restarted.
This message is logged when the VPN firewall restarts after any changes in the
configuration are applied.
Recommended Action None.
Table 156. System logs: IPSec restart
Message J an 23 16:20:44 [UTM] [wand] [IPSEC] IPSEC Restarted
Explanation Logs that are generated when the IPsec is restarted.
This message is logged when IPsec restarts after any changes in the configuration
are applied.
Recommended Action None.
System Logs and Error Messages
586
ProSecure Unified Threat Management (UTM) Appliance
This section describes the logs that are generated when the WAN mode is set to
auto-rollover.
Table 157. System logs: WAN status, auto rollover
Message Nov 17 09:59:09 [UTM] [wand] [LBFO] WAN1 Test Failed 1 of 3 times_
Nov 17 09:59:39 [UTM] [wand] [LBFO] WAN1 Test Failed 2 of 3 times_
Nov 17 10:00:09 [UTM] [wand] [LBFO] WAN1 Test Failed 3 of 3 times_
Nov 17 10:01:01 [UTM] [wand] [LBFO] WAN1 Test Failed 4 of 3 times_
Nov 17 10:01:35 [UTM] [wand] [LBFO] WAN1 Test Failed 5 of 3 times_
Nov 17 10:01:35 [UTM] [wand] [LBFO] WAN1(DOWN), WAN2(UP),
ACTIVE(WAN2)_
Nov 17 10:02:25 [UTM] [wand] [LBFO] WAN1 Test Failed 6 of 3 times_
Nov 17 10:02:25 [UTM] [wand] [LBFO] Restarting WAN1_
Nov 17 10:02:57 [UTM] [wand] [LBFO] WAN1 Test Failed 7 of 3 times_
Nov 17 10:03:27 [UTM] [wand] [LBFO] WAN1 Test Failed 8 of 3 times_
Nov 17 10:03:57 [UTM] [wand] [LBFO] WAN1 Test Failed 9 of 3 times_
Nov 17 10:03:57 [UTM] [wand] [LBFO] Restarting WAN1_
Explanation The logs suggest that the failover was detected after 5 attempts instead of
3attempts. However, the reason that these messages appear is because of the
WAN state transition logic that is part of the failover algorithm. You can interpret the
logs in the following way:
The primary link failure is correctly detected after the 3rd attempt. Thereafter, the
algorithm attempts to restart the WAN and checks once again if WAN1 is still down.
This results in the 4th failure detection message. If WAN1 is still down, the algorithm
starts the secondary link. When the secondary link is up, it is marked as active.
Meanwhile, the secondary link has failed again, and this results in the 5th failure
detection message. Note that the 5th failure detection and the message suggesting
that the secondary link is active have the same time stamp, and so they happen in
the same algorithm state-machine cycle. So although it appears that the failover did
not occur immediately after 3 failures, internally, the failover process is triggered
after the 3rd failure, and the transition to the secondary link is completed by the 5th
failure. The primary link is also restarted every 3 failures until it is functional again.
In these logs, the primary link was restarted after the 6th failure, that is, 3 failures
after the failover process was triggered.
Recommended Action Check the WAN settings and WAN failure detection method configured for the
primary link.
System Logs and Error Messages
587
ProSecure Unified Threat Management (UTM) Appliance
Load Balancing Mode
When the WAN mode is configured for load balancing, both the WAN ports are active
simultaneously and the traffic is balanced between them. If one WAN link goes down, all the
traffic is diverted to the WAN link that is active.
This section describes the logs that are generated when the WAN mode is set to load
balancing.
PPP Logs
This section describes the WAN PPP connection logs. The PPP type can be configured
through the web management interface. For more information, see Manually Configure the
Internet Connection on page 71.
PPPoE Idle Timeout logs
Table 158. System logs: WAN status, load balancing
Message 1
Message 2
Message 3
Message 4
Dec 1 12:11:27 [UTM] [wand] [LBFO] Restarting WAN1_
Dec 1 12:11:31 [UTM] [wand] [LBFO] Restarting WAN2_
Dec 1 12:11:35 [UTM] [wand] [LBFO] WAN1(UP), WAN2(UP)_
Dec 1 12:24:12 [UTM] [wand] [LBFO] WAN1(UP), WAN2(DOWN)_
Dec 1 12:29:43 [UTM] [wand] [LBFO] Restarting WAN2_
Dec 1 12:29:47 [UTM] [wand] [LBFO] WAN1(UP), WAN2(DOWN)_
Explanation Message 1 and Message 2 indicate that both the WANs are restarted.
Message 3: This message shows that both the WANs are up and the traffic is
balanced between the two WAN interfaces.
Message 4: This message shows that one of the WAN links is down. At this point,
all the traffic is directed through the WAN that is up.
Recommended Action None.
Table 159. System logs: WAN status, PPPoE idle timeout
Message 1
Message 2
Message 3
Message 4
Message 5
Message 6
Message 7
Message 8
Message 9
Message 10
Message 11
Nov 29 13:12:46 [UTM] [pppd] Starting connection
Nov 29 13:12:49 [UTM] [pppd] Remote message: Success
Nov 29 13:12:49 [UTM] [pppd] PAP authentication succeeded
Nov 29 13:12:49 [UTM] [pppd] local IP address 50.0.0.62
Nov 29 13:12:49 [UTM] [pppd] remote IP address 50.0.0.1
Nov 29 13:12:49 [UTM] [pppd] primary DNS address 202.153.32.3
Nov 29 13:12:49 [UTM] [pppd] secondary DNS address 202.153.32.3
Nov 29 11:29:26 [UTM] [pppd] Terminating connection due to lack of activity.
Nov 29 11:29:28 [UTM] [pppd] Connect time 8.2 minutes.
Nov 29 11:29:28 [UTM] [pppd] Sent 1408 bytes, received 0 bytes.
Nov 29 11:29:29 [UTM] [pppd] Connection terminated.
System Logs and Error Messages
588
ProSecure Unified Threat Management (UTM) Appliance
PPTP Idle-Timeout logs
Explanation Message 1: Establishment of the PPPoE connection starts.
Message 2: A message from the PPPoE server indicating a correct login.
Message 3: The authentication for PPP succeeds.
Message 4: The local IP address that is assigned by the server.
Message 5: The servers side IP address.
Message 6: The primary DNS server that is configured on a WAN Settings screen.
Message 7: The secondary DNS server that is configured on a WAN Settings
screen.
Message 8: The PPP link transitions to idle mode. This event occurs when there is
no traffic from the LAN network.
Message 9: The time in minutes that the link was up.
Message 10: Data sent and received at the LAN side while the link was up.
Message 11: The PPP connection terminates after the idle timeout.
Recommended Action To reconnect during idle mode, initiate traffic from the LAN side.
Table 160. System logs: WAN status, PPTP idle timeout
Message 1
Message 2
Message 3
Message 4
Message 5
Message 6
Message 7
Message 8
Message 9
Nov 29 11:19:02 [UTM] [pppd] Starting connection
Nov 29 11:19:05 [UTM] [pppd] CHAP authentication succeeded
Nov 29 11:19:05 [UTM] [pppd] local IP address 192.168.200.214
Nov 29 11:19:05 [UTM] [pppd] remote IP address 192.168.200.1
Nov 29 11:19:05 [UTM] [pppd] primary DNS address 202.153.32.2
Nov 29 11:19:05 [UTM] [pppd] secondary DNS address 202.153.32.2
Nov 29 11:20:45 [UTM] [pppd] No response to 10 echo-requests
Nov 29 11:20:45 [UTM] [pppd] Serial link appears to be disconnected.
Nov 29 11:20:45 [UTM] [pppd] Connect time 1.7 minutes.
Nov 29 11:20:45 [UTM] [pppd] Sent 520 bytes, received 80 bytes.
Nov 29 11:20:51 [UTM] [pppd] Connection terminated.
Explanation Message 1: The PPP connection process starts.
Message 2: A message from the server indicating authentication success.
Message 3: The local IP address that is assigned by the server.
Message 4: The servers side IP address.
Message 5: The primary DNS address that is configured on a WAN Settings
screen.
Message 6: The secondary DNS address that is configured on a WAN Settings
screen.
Message 7: An idle link is detected.
Message 8: Data sent and received at the LAN side while the link was up.
Message 9: The PPP connection terminates after the idle timeout.
Recommended Action To reconnect during idle mode, initiate traffic from the LAN side.
Table 159. System logs: WAN status, PPPoE idle timeout (continued)
System Logs and Error Messages
589
ProSecure Unified Threat Management (UTM) Appliance
PPP Authentication logs
Traffic Metering Logs
This section describes logs that are generated when the traffic meter has reached a limit.
Unicast, Multicast, and Broadcast Logs
This section describes logs that are generated when the UTM processes unicast packets.
Table 161. System logs: WAN status, PPP authentication
Message 1
Message 2
Message 3
Message 4
Nov 29 11:29:26 [UTM] [pppd] Starting link
Nov 29 11:29:29 [UTM] [pppd] Remote message: Login incorrect
Nov 29 11:29:29 [UTM] [pppd] PAP authentication failed
Nov 29 11:29:29 [UTM] [pppd] Connection terminated. WAN2(DOWN)_
Explanation Message 1: The PPPoE connection process starts.
Message 2: The PPPoE server indicates that the login is incorrect.
Message 3: The PPP authentication fails because of incorrect login.
Message 4: The PPP connection terminates.
Recommended Action If authentication fails, verify the correct login name and password, and then enter
the correct information.
Table 162. System logs: traffic metering
Message J an 23 19:03:44 [TRAFFIC_METER] TRAFFIC_METER: Monthly Limit of 10 MB
has reached for WAN1._
Explanation Logs that are generated when the traffic limit for WAN1 interface that was set at 10
MB has been reached. Depending on the setting that is configured in the When
Limit is reached section on the WAN1 Traffic Meter screen (see Enable the WAN
Traffic Meter on page 419), all the incoming and outgoing traffic might be stopped.
Note: For WAN2 interface, see the settings on the WAN2 Traffic Meter screen.
Recommended Action To start the traffic, restart the traffic counter in the Traffic Counter section on the
WAN1 Traffic Meter screen.
Note: For WAN2 interface, see the settings on the WAN2 Traffic Meter screen.
Table 163. System logs: unicast
Message Nov 24 11:52:55 [UTM] [kernel] UCAST IN=SELF OUT=WAN SRC=192.168.10.1
DST=192.168.10.10 PROTO=UDP SPT=800 DPT=2049
Explanation This unicast packet is sent to the device from the WAN network.
For other settings, see Table 149 on page 582.
Recommended Action None.
System Logs and Error Messages
590
ProSecure Unified Threat Management (UTM) Appliance
ICMP Redirect Logs
This section describes logs that are generated when the UTM processes ICMP redirect
messages.
Multicast/Broadcast Logs
This section describes logs that are generated when the UTM processes multicast and
broadcast packets.
Invalid Packet Logging
This section describes logs that are generated when the UTM processes invalid packets.
Table 164. System logs: unicast, redirect
Message Feb 2007 22 14:36:07 [UTM] [kernel] [LOG_PACKET] SRC=192.168.1.49 DST=
192.168.1.124 PROTO=ICMP TYPE=5 CODE=1
Explanation This packet is an ICMP redirect message sent to the device by another device.
For other settings, see Table 149 on page 582.
Recommended Action None.
Table 165. System logs: multicast/broadcast
Message J an 1 07:24:13 [UTM] [kernel] MCAST-BCAST IN=WAN OUT=SELF SRC=
192.168.1.73 DST=192.168.1.255 PROTO=UDP SPT=138 DPT=138
Explanation The multicast or broadcast packet is sent to the device from the WAN network.
For other settings, see Table 149 on page 582.
Recommended Action None.
Table 166. System logs: invalid packets
Message 2007 Oct 1 00:44:17 [UTM] [kernel] [INVALID]
[NO_CONNTRACK_ENTRY] [DROP] SRC=192.168.20.10
DST=192.168.20.2 PROTO=TCP SPT=23 DPT=54899
Explanation No connection tracking entry exists.
Recommended Action None.
Message 2007 Oct 1 00:44:17 [UTM] [kernel]
[INVALID][RST_PACKET][DROP] SRC=192.168.20.10
DST=192.168.20.2 PROTO=TCP SPT=23 DPT=54899
Explanation Invalid RST packet.
Recommended Action None.
System Logs and Error Messages
591
ProSecure Unified Threat Management (UTM) Appliance
Message 2007 Oct 1 00:44:17 [UTM] [kernel]
[INVALID][ICMP_TYPE][DROP] SRC=192.168.20.10
DST=192.168.20.2 PROTO=ICMP TYPE=19 CODE=0
Explanation Invalid ICMP type.
Recommended Action None.
Message 2007 Oct 1 00:44:17 [UTM] [kernel]
[INVALID][TCP_FLAG_COMBINATION][DROP] SRC=192.168.20.10
DST=192.168.20.2 PROTO=TCP SPT=23 DPT=54899
Explanation Invalid TCP flag combination.
Recommended Action None.
Message 2007 Oct 1 00:44:17 [UTM] [kernel]
[INVALID][BAD_CHECKSUM]DROP] SRC=192.168.20.10
DST=192.168.20.2 PROTO=TCP SPT=23 DPT=54899
Explanation Bad checksum.
Recommended Action None.
Message 2007 Oct 1 00:44:17 [UTM] [kernel]
[INVALID][BAD_HW_CHECKSUM][DROP] SRC=192.168.20.10
DST=192.168.20.2 PROTO=ICMP TYPE=3 CODE=0
Explanation Bad hardware checksum for ICMP packets.
Recommended Action None.
Message [INVALID][MALFORMED_PACKET][DROP] SRC=192.168.20.10
DST=192.168.20.2 PROTO=TCP SPT=23 DPT=54899
Explanation Malformed packet.
Recommended Action None.
Message 2007 Oct 1 00:44:17 [UTM] [kernel]
[INVALID][SHORT_PACKET][DROP] SRC=192.168.20.10
DST=192.168.20.2 PROTO=TCP SPT=23 DPT=54899
Explanation Short packet.
Recommended Action None.
Message [INVALID][ INVALID_STATE][DROP] SRC=192.168.20.10
DST=192.168.20.2 PROTO=TCP SPT=23 DPT=54899
Explanation Packet with invalid state.
Recommended Action None.
Table 166. System logs: invalid packets (continued)
System Logs and Error Messages
592
ProSecure Unified Threat Management (UTM) Appliance
Content-Filtering and Security Logs
This section describes the log messages that are generated by the content-filtering and
security mechanisms.
Web Filtering and Content-Filtering Logs
This section describes logs that are generated when the UTM filters web content.
Message 2007 Oct 1 00:44:17 [UTM] [kernel]
[INVALID][REOPEN_CLOSE_CONN][DROP] SRC=192.168.20.10
DST=192.168.20.2 PROTO=TCP SPT=23 DPT=54899
Explanation Attempt to reopen or close a session.
Recommended Action None.
Message 2007 Oct 1 00:44:17 [UTM] [kernel]
[INVALID][OUT_OF_WINDOW][DROP] SRC=192.168.20.10
DST=192.168.20.2 PROTO=TCP SPT=23 DPT=54899
Explanation Packet not in TCP window.
Recommended Action None.
Message 2007 Oct 1 00:44:17 [UTM] [kernel]
[INVALID][ERR_HELPER_ROUTINE][DROP] SRC=192.168.20.10
DST=192.168.20.2 PROTO=TCP SPT=23 DPT=54899
Explanation Error returned from helper routine.
Recommended Action None.
Table 167. Content-filtering and security logs: web filtering and content filtering
Message 2009-08-01 00:00:01 HTTP ldap_domain ldap_user 192.168.1.3 192.168.35.165
http://192.168.35.165/testcases/files/virus/normal/%b4%f3%d3%da2048.rar
SizeLimit Block
Explanation Logs that are generated when web content is blocked because the allowed size
limit is exceeded. The message shows the date and time, protocol, domain, user,
client IP address, server IP address, URL, reason for the action, and the action that
is taken.
Recommended Action None.
Table 166. System logs: invalid packets (continued)
System Logs and Error Messages
593
ProSecure Unified Threat Management (UTM) Appliance
Message 2009-08-01 00:00:01 HTTP ldap_domain ldap_user 192.168.1.3 192.168.35.165
http://192.168.35.165/testcases/files/virus/normal/%b4%f3%d3%da2048.rar
URL Block
Explanation Logs that are generated when web content is blocked because an access violation
of a blocked web category occurs. The message shows the date and time, protocol,
domain, user, client IP address, server IP address, URL, reason for the action, and
the action that is taken.
Recommended Action None.
Message 2009-08-01 00:00:01 HTTP ldap_domain ldap_user 192.168.1.3 192.168.35.165
http://192.168.35.165/testcases/files/virus/normal/%b4%f3%d3%da2048.rar
FileType Block
Explanation Logs that are generated when web content is blocked because an access violation
of a blocked web file extension occurs. The message shows the date and time,
protocol, domain, user, client IP address, server IP address, URL, reason for the
action, and the action that is taken.
Recommended Action None.
Message 2009-08-01 00:00:01 HTTP ldap_domain ldap_user 192.168.1.3 192.168.35.165
http://192.168.35.165/testcases/files/virus/normal/%b4%f3%d3%da2048.rar
Proxy Block
Explanation Logs that are generated when web content is blocked because of a proxy violation.
The message shows the date and time, protocol, domain, user, client IP address,
server IP address, URL, reason for the action, and the action that is taken.
Recommended Action None.
Message 2009-08-01 00:00:01 HTTP ldap_domain ldap_user 192.168.1.3 192.168.35.165
http://192.168.35.165/testcases/files/virus/normal/%b4%f3%d3%da2048.rar
Keyword Block
Explanation Logs that are generated when web content is blocked because of a keyword
violation. The message shows the date and time, protocol, domain, user, client IP
address, server IP address, URL, reason for the action, and the action that is taken.
Recommended Action None.
Table 167. Content-filtering and security logs: web filtering and content filtering (continued)
System Logs and Error Messages
594
ProSecure Unified Threat Management (UTM) Appliance
Spam Logs
This section describes logs that are generated when the UTM filters spam email messages.
Table 168. Content-filtering and security logs: spam
Message 2009-02-28 23:59:59 SMTP radius_domain radius_user1 192.168.1.2
192.168.35.165 xlzimap@test.com xlzpop3@test.com Blocked by list.dsbl.org 0
RBL Block
Explanation Logs that are generated when spam messages are blocked by the RBL. The
message shows the date and time, protocol, domain, user, client IP address, server
IP address, sender, recipient, subject line, size, mechanism that detected the spam,
and the action that is taken.
Recommended Action None.
Message 2009-02-28 23:59:59 SMTP radius_domain radius_user1 192.168.1.2
192.168.35.165 xlzimap@test.com xlzpop3@test.com Blocked by customized
blacklist 0 Heuristic Block
Explanation Logs that are generated when spam messages are blocked by the blacklist. The
message shows the date and time, protocol, domain, user, client IP address, server
IP address, sender, recipient, subject line, size, mechanism that detected the spam,
and the action that is taken.
Recommended Action None.
Message 2009-02-28 23:59:59 SMTP radius_domain radius_user1 192.168.1.2
192.168.35.165 xlzimap@test.com xlzpop3@test.com Blocked by customized
blacklist 58882 Distributed Spam Analysis Block
Explanation Logs that are generated when spam messages are blocked by distributed spam
analysis. The message shows the date and time, protocol, protocol, domain, client
IP address, server IP address, sender, recipient, subject line, size, mechanism that
detected the spam, and the action that is taken.
Recommended Action None.
System Logs and Error Messages
595
ProSecure Unified Threat Management (UTM) Appliance
Traffic Logs
This section describes logs that are generated when the UTM processes web and email
traffic.
Virus Logs
This section describes logs that are generated when the UTM detects viruses.
Email Filter Logs
This section describes logs that are generated when the UTM filters email content.
Table 169. Content-filtering and security logs: traffic
Message 2009-02-28 23:59:59 HTTP 99 radius_domain radius_user1 192.168.1.2
192.168.33.8 xlzimap@test.com xlzpop3@test.com
[MALWARE INFECTED] Fw: cleanvirus
Explanation Web and email traffic logs for HTTP, SMTP, POP3, IMAP, HTTPS, and FTP traffic.
In this sample message, a malware threat was cleaned from the traffic. The
message shows the date and time, protocol, size of the web file or email, domain,
user, client IP address, server IP address, sender, recipient, and web URL or email
subject line.
Recommended Action None.
Table 170. Content-filtering and security logs: virus
Message 2008-02-29 23:59:00 POP3 OF97/J erk Delete cleanvirus.zip radius_domain
radius_user1 192.168.1.2 192.168.35.166 xlzimap@test.com xlzimap@test.com
[MALWARE INFECTED] Fw: cleanvirus
Explanation Virus logs for all services. The message shows the date and time, protocol, virus
name, the action that is taken, file name, domain, user, client IP address, server IP
address, sender, recipient, and web URL or email subject line.
Recommended Action None.
Table 171. Content-filtering and security logs: email filter
Message 2009-04-31 23:59:59 SMTP radius_domain radius_user1 192.168.1.2
192.168.35.165 xlzimap@test.com xlzpop3@test.com test Keyword test BlockMail
Explanation Logs that are generated when emails are blocked because of a keyword violation in
the subject line. The message shows the date and time, protocol, domain, user,
client IP address, server IP address, sender, recipient, email subject line, reason for
the action, details, and the action that is taken.
Recommended Action None.
System Logs and Error Messages
596
ProSecure Unified Threat Management (UTM) Appliance
IPS Logs
This section describes logs that are generated when traffic matches IPS rules.
Port Scan Logs
This section describes logs that are generated when ports are scanned.
Application Logs
This section describes logs that are generated when the UTM filters application traffic.
Table 172. Content-filtering and security logs: IPS
Message 2008-12-31 23:59:37 drop TCP 192.168.1.2 3496 192.168.35.165 8081 WEB-CGI
Trend Micro OfficeScan CGI password decryption buffer overflow attempt
Explanation Logs that are generated when traffic matches IPS rules. The message shows the
date and time, the action that is taken, protocol, client IP address, client port
number, server IP address, server port number, IPS category, and reason for the
action.
Recommended Action None.
Table 173. Content-filtering and security logs: port scan
Message 2008-12-31 23:59:12 192.168.1.10 192.168.35.160 5 10 1 18:188 UDP Portscan
Explanation Logs that are generated when port scans are detected. The message shows the
date and time, client IP address, server IP address, connection number, IP number,
port number, port range, and details.
Recommended Action None.
Table 174. Content-filtering and security logs: applications
Message 2008-12-31 23:59:31 0 block 1 8800115 2 TCP 192.168.1.2 543 65.54.239.210
1863 MSN login attempt
Explanation Logs that are generated when an IM/P2P traffic violation occurs. The message
shows the date and time, the action that is taken, protocol, client IP address, client
port number, server IP address, server port number, IM/P2P category, and reason
for the action.
Recommended Action None.
System Logs and Error Messages
597
ProSecure Unified Threat Management (UTM) Appliance
Routing Logs
This section explains the logging messages for each network segment such as LAN-to-WAN
for debugging purposes. These logs might generate a significant volume of messages.
LAN-to-WAN Logs
This section describes logs that are generated when the UTM processes LAN-to-WAN traffic.
LAN-to-DMZ Logs
This section describes logs that are generated when the UTM processes LAN-to-DMZ traffic.
DMZ-to-WAN Logs
This section describes logs that are generated when the UTM processes DMZ-to-WAN
traffic.
Table 175. Routing logs: LAN to WAN
Message Nov 29 09:19:43 [UTM] [kernel] LAN2WAN[ACCEPT] IN=LAN OUT=WAN SRC=
192.168.10.10 DST=72.14.207.99 PROTO=ICMP TYPE=8 CODE=0
Explanation This packet from the LAN to the WAN has been allowed by the firewall.
For other settings, see Table 149 on page 582.
Recommended Action None.
Table 176. Routing logs: LAN to DMZ
Message Nov 29 09:44:06 [UTM] [kernel] LAN2DMZ[ACCEPT] IN=LAN OUT=DMZ SRC=
192.168.10.10 DST=192.168.20.10 PROTO=ICMP TYPE=8 CODE=0
Explanation This packet from the LAN to the DMZ has been allowed by the firewall.
For other settings, see Table 149 on page 582.
Recommended Action None.
Table 177. Routing logs: DMZ to WAN
Message Nov 29 09:19:43 [UTM] [kernel] DMZ2WAN[DROP] IN=DMZ OUT=WAN SRC=
192.168.20.10 DST=72.14.207.99 PROTO=ICMP TYPE=8 CODE=0
Explanation This packet from the DMZ to the WAN has been dropped by the firewall.
For other settings, see Table 149 on page 582.
Recommended Action None.
System Logs and Error Messages
598
ProSecure Unified Threat Management (UTM) Appliance
WAN-to-LAN Logs
This section describes logs that are generated when the UTM processes WAN-to-LAN traffic.
DMZ-to-LAN Logs
This section describes logs that are generated when the UTM processes DMZ-to-LAN traffic.
WAN-to-DMZ Logs
This section describes logs that are generated when the UTM processes WAN-to-DMZ
traffic.
Table 178. Routing logs: WAN to LAN
Message Nov 29 10:05:15 [UTM] [kernel] WAN2LAN[ACCEPT] IN=WAN OUT=LAN SRC=
192.168.1.214 DST=192.168.10.10 PROTO=ICMP TYPE=8 CODE=0
Explanation This packet from the LAN to the WAN has been allowed by the firewall.
For other settings, see Table 149 on page 582.
Recommended Action None.
Table 179. Routing logs: DMZ to WAN
Message Nov 29 09:44:06 [UTM] [kernel] DMZ2LAN[DROP] IN=DMZ OUT=LAN SRC=
192.168.20.10 DST=192.168.10.10 PROTO=ICMP TYPE=8 CODE=0
Explanation This packet from the DMZ to the LAN has been dropped by the firewall.
For other settings, see Table 149 on page 582.
Recommended Action None.
Table 180. Routing logs: WAN to DMZ
Message Nov 29 09:19:43 [UTM] [kernel] WAN2DMZ[ACCEPT] IN=WAN OUT=DMZ SRC=
192.168.1.214 DST=192.168.20.10 PROTO=ICMP TYPE=8 CODE=0
Explanation This packet from the WAN to the DMZ has been allowed by the firewall.
For other settings, see Table 149 on page 582.
Recommended Action None.
599
G
G. Default Settings and Technical
Specifications
This appendix provides the default settings and the physical and technical specifications of the
UTM in the following sections:
Default Settings
Physical and Technical Specifications
Default Settings
You can use the factory default reset button located on the rear panel to reset all settings to
their factory defaults. This is called a hard reset (for more information, see Revert to Factory
Default Settings on page 405):
To perform a hard reset, press and hold the factory default reset button for approximately
8 seconds (until the Test LED blinks rapidly). The UTM returns to the factory
configuration settings that are shown in the following table.
Pressing the factory default reset button for a shorter period of time simply causes the
UTM to reboot.
The following table shows the default configuration settings for the UTM:
Table 181. UTM default configuration settings
Feature Default behavior
Router login
User login URL https://192.168.1.1
Administrator user name (case-sensitive) admin
Administrator login password (case-sensitive) password
Guest user name (case-sensitive) guest
Guest login password (case-sensitive) password
Default Settings and Technical Specifications
600
ProSecure Unified Threat Management (UTM) Appliance
Internet connection
WAN MAC address Use default address
WAN MTU size 1500
Port speed AutoSense
Local network (LAN)
LAN IP address 192.168.1.1
Subnet mask 255.255.255.0
RIP direction None
RIP version Disabled
RIP authentication Disabled
DHCP server Enabled
DHCP starting IP address 192.168.1.2
DHCP starting IP address 192.168.1.100
Management
Time zone GMT
Time zone adjusted for daylight savings time Disabled
SNMP Disabled
Remote management HTTPS enabled
CLI disabled
Firewall
Inbound (communications coming in from the Internet) All communication denied
Outbound (communications from the LAN to the Internet) All communication allowed
Source MAC filtering Disabled
Stealth mode Enabled
Respond to ping on Internet ports Disabled
Table 181. UTM default configuration settings (continued)
Feature Default behavior
Default Settings and Technical Specifications
601
ProSecure Unified Threat Management (UTM) Appliance
Physical and Technical Specifications
The following table shows the physical and technical specifications for the UTM:
Table 182. UTM physical and technical specifications
Feature Specification
Network protocol and standards compatibility
Data and Routing Protocols TCP/IP, RIP-1, RIP-2, DHCP, PPPoA (UTM9S only),
PPPoE, PPTP
Power adapter
UTM5, UTM10, and UTM25 100240V, AC/5060 Hz, Universal Input, 1.2 Amp Max
UTM9S, UTM50, and UTM150 100240V, AC/5060 Hz, Universal Input, 1.0 Amp Max
Dimensions and weight
Dimensions
(W x H x D)
UTM5, UTM10, and UTM25 33 x 4.3 x 20.9 cm
13 x 1.7 x 8.2 inches
UTM50 and UTM150 44 x 4.3 x 25.3 cm
17.3 x 1.7 x 9.96 inches
UTM9S 44 x 4.3 x 28.5 cm
17.3 x 1.7 x 11.25 inches
Weight UTM5, UTM10, and UTM25 2.1 kg
4.6 lb
UTM50 and UTM150 2.9 kg
6.4 lb
UTM9S 2.56 kg
5.65 lb
Environmental specifications
Operating temperatures 0 to 45C
32 to 113F
Storage temperatures 20 to 70C
4 to 158F
Operating humidity 90% maximum relative humidity, noncondensing
Storage humidity 95% maximum relative humidity, noncondensing
Default Settings and Technical Specifications
602
ProSecure Unified Threat Management (UTM) Appliance
The following table shows the IPSec VPN specifications for the UTM:
Major regulatory compliance
Meets requirements of FCC Class A
CE
WEEE
RoHS
Interface specifications
LAN UTM5, UTM9S, UTM10,
UTM25, and UTM150
4 LAN autosensing 10/100/1000BASE-T, RJ -45, one of
which is a configurable DMZ interface
UTM50 6 LAN autosensing 10/100/1000BASE-T, RJ -45, one of
which is a configurable DMZ interface
WAN Single WAN port models 1 WAN autosensing 10/100/1000BASE-T, RJ -45
Multiple WAN port models 2 or 4 WAN autosensing 10/100/1000BASE-T, RJ -45
1 administrative console port RS-232
1 USB nonfunctioning, included for future management
enhancements
Table 183. UTM IPSec VPN specifications
Setting Specification
Network Management Web-based configuration and status monitoring
Number of concurrent users supported The number of supported site-to-site IPSec VPN tunnels depends on
the model (see Table 1 on page 19).
IPSec encryption algorithm DES, 3DES, AES-128, AES-192, AES-256
IPSec authentication algorithm SHA-1, MD5
IPSec key exchange IKE, manual key, pre-shared key, PKI, X.500
IPSec authentication types Local user database, RADIUS PAP, RADIUS CHAP
IPSec certificates supported CA certificate, self-signed certificate
Table 182. UTM physical and technical specifications (continued)
Feature Specification
Default Settings and Technical Specifications
603
ProSecure Unified Threat Management (UTM) Appliance
The following table shows the SSL VPN specifications for the UTM:
The following table shows the wireless specifications for the UTM9S wireless module:
Table 184. UTM SSL VPN specifications
Setting Specification
Network Management Web-based configuration and status monitoring
Number of concurrent users supported The number of supported dedicated SSL VPN tunnels depends on the
model (see NETGEARs documentation at
http://prosecure.netgear.com).
SSL versions SSLv3, TLS1.0
SSL encryption algorithm DES, 3DES, ARC4, AES-128, AES-192, AES-256
SSL message integrity MD5, SHA-1, MAC-MD5/SHA-1, HMAC-MD5/SHA-1
SSL authentication types Local user database, RADIUS-PAP, RADIUS-CHAP,
RADIUS-MSCHAP, RADIUS-MSCHAPv2, WiKID-PAP,
WiKID-CHAP, MIAS-PAP, MIAS-CHAP, NT domain
SSL certificates supported CA certificate, self-signed certificate
Table 185. Wireless specifications UTM9S wireless module
Feature Description
802.11b/bg/ng wireless specifications
802.11bg data rates 1, 2, 5.5, 6, 9, 11, 12, 18, 24, 36, 48, 54 Mbps, and autorate capable
802.11ng data rates
(including Greenfield)
Channels with data rates for a 20-MHz channel spacing (width):
0 / 7.2 Mbps, 1 / 14.4 Mbps, 2 / 21.7 Mbps, 3 / 28.9 Mbps, 4 / 43.3 Mbps,
5 / 57.8 Mbps, 6 / 65 Mbps, 7 / 72.2 Mbps, 8 / 14.44 Mbps, 9 / 28.88 Mbps,
10 / 43.33 Mbps, 11 / 57.77 Mbps, 12 / 86.66 Mbps, 13 / 115.56 Mbps,
14 / 130 Mbps, 15 / 144.44 Mbps, and autorate capable
Channels with data rates for a 40-MHz channel spacing (width):
0 / 15 Mbps, 1 / 30 Mbps, 2 / 45 Mbps, 3 / 60 Mbps, 4 / 90 Mbps, 5 / 120 Mbps,
6 / 135 Mbps, 7 / 150 Mbps, 8 / 30 Mbps, 9 / 60 Mbps, 10 / 90 Mbps, 11 / 120 Mbps,
12 / 180 Mbps, 13 / 240 Mbps, 14 / 270 Mbps, 15 / 300 Mbps, and autorate capable
802.11b/bg/ng
operating frequencies
2.4122.462 GHz (US)
2.4572.462 GHz (Spain)
2.4102.484 GHz (J apan 11b)
2.4102.472 GHz (J apan 11ng)
2.4572.472 GHz (France)
2.4122.472 GHz (Europe ETSI)
2.4122.472 GHz (China)
802.11 b/bg/ng
encryption
64-bit, 128-bit, and 256-bit WEP
AES
TKIP
Default Settings and Technical Specifications
604
ProSecure Unified Threat Management (UTM) Appliance
Note: For default email and web scan settings, see Table 38 on page 176.
802.11a/na wireless specifications
802.11a data rates 6, 9, 12, 18, 24, 36, 48, 54 Mbps, and autorate capable
802.11na data rates
(includes Greenfield)
Channels with data rates for a 20-MHz channel spacing (width):
0 / 7.2 Mbps, 1 / 14.4 Mbps, 2 / 21.7 Mbps, 3 / 28.9 Mbps, 4 / 43.3 Mbps,
5 / 57.8 Mbps, 6 / 65 Mbps, 7 / 72.2 Mbps, 8 / 14.44 Mbps, 9 / 28.88 Mbps,
10 / 43.33 Mbps, 11 / 57.77 Mbps, 12 / 86.66 Mbps, 13 / 115.56 Mbps,
14 / 130 Mbps, 15 / 144.44 Mbps, and autorate capable
Channels with data rates for a 40-MHz channel spacing (width):
0 / 15 Mbps, 1 / 30 Mbps, 2 / 45 Mbps, 3 / 60 Mbps, 4 / 90 Mbps, 5 / 120 Mbps,
6 / 135 Mbps, 7 / 150 Mbps, 8 / 30 Mbps, 9 / 60 Mbps, 10 / 90 Mbps, 11 / 120 Mbps,
12 / 180 Mbps, 13 / 240 Mbps, 14 / 270 Mbps, 15 / 300 Mbps, and autorate capable
802.11a/na
Operating Frequencies
5.1805.240 GHz (US, lower frequencies)
5.2605.320 GHz (US, middle frequencies)
5.1805240 GHz (CE [EU], lower frequencies)
5.2605.320 GHz (CE [EU], middle frequencies)
5.5005.680 GHz (CE [EU], upper frequencies)
802.11 a/na encryption 64-bit, 128-bit, and 256-bit WEP
AES
TKIP
Table 185. Wireless specifications UTM9S wireless module (continued)
Feature Description
605
H
H. Notification of Compliance (Wired)
NETGEAR Wi red Product s
Regulatory Compliance Information
This section includes user requirements for operating this product in accordance with National
laws for usage of radio spectrum and operation of radio devices. Failure of the end-user to
comply with the applicable requirements may result in unlawful operation and adverse action
against the end-user by the applicable National regulatory authority.
This product's firmware limits operation to only the channels allowed in a particular Region or
Country. Therefore, all options described in this user's guide may not be available in your
version of the product.
FCC Requirements for Operation in the United States
FCC Information to User
This product does not contain any user serviceable components and is to be used with
approved antennas only. Any product changes or modifications will invalidate all applicable
regulatory certifications and approvals
This device complies with Part 15 of the FCC Rules. Operation is subject to the following two
conditions: (1) This device may not cause harmful interference, and (2) this device must
accept any interference received, including interference that may cause undesired operation.
FCC Guidelines for Human Exposure
This equipment complies with FCC radiation exposure limits set forth for an uncontrolled
environment. This equipment should be installed and operated with minimum distance of 20
cm between the radiator and your body.
This transmitter must not be co-located or operating in conjunction with any other antenna or
transmitter.
FCC Declaration Of Conformity
We, NETGEAR, Inc., 350 East Plumeria Drive, San J ose, CA 95134, declare under our sole
responsibility that the ProSecure Unified Threat Management (UTM) Appliance complies
with Part 15 of FCC Rules.
Operation is subject to the following two conditions:
This device may not cause harmful interference, and
This device must accept any interference received, including interference that may cause
undesired operation.
Notification of Compliance (Wired)
606
ProSecure Unified Threat Management (UTM) Appliance
FCC Radio Frequency Interference Warnings & Instructions
This equipment has been tested and found to comply with the limits for a Class B digital
device, pursuant to Part 15 of the FCC Rules. These limits are designed to provide
reasonable protection against harmful interference in a residential installation. This
equipment uses and can radiate radio frequency energy and, if not installed and used in
accordance with the instructions, may cause harmful interference to radio communications.
However, there is no guarantee that interference will not occur in a particular installation.
If this equipment does cause harmful interference to radio or television reception, which can
be determined by turning the equipment off and on, the user is encouraged to try to correct
the interference by one or more of the following methods:
Reorient or relocate the receiving antenna.
Increase the separation between the equipment and the receiver.
Connect the equipment into an electrical outlet on a circuit different from that which the
radio receiver is connected.
Consult the dealer or an experienced radio/TV technician for help.
Modifications made to the product, unless expressly approved by NETGEAR, Inc., could void
the user's right to operate the equipment.
Canadian Department of Communications Radio Interference Regulations
This digital apparatus, ProSecure Unified Threat Management (UTM) Appliance, does not
exceed the Class B limits for radio-noise emissions from digital apparatus as set out in the Radio
Interference Regulations of the Canadian Department of Communications.
This Class [B] digital apparatus complies with Canadian ICES-003.
Cet appareil numrique de la classe [B] est conforme la norme NMB-003 du Canada.
European Union
The ProSecure Unified Threat Management (UTM) Appliance complies with essential
requirements of EU EMC Directive 2004/108/EC and Low Voltage Directive 2006/95/EC as
supported by applying the following test methods and standards:
EN55022: 2006 / A1: 2007
EN55024: 1998 / A1: 2001 / A2 : 2003
EN60950-1: 2005 2nd Edition
EN 61000-3-2:2006
EN 61000-3-3:1995 w/A1: 2001+A2: 2005
GPL License Agreement
GPL may be included in this product; to view the GPL license agreement go to
ftp://downloads.netgear.com/files/GPLnotice.pdf.
For GNU General Public License (GPL) related information, please visit
http://support.netgear.com/app/answers/detail/a_id/2649.
Notification of Compliance (Wired)
607
ProSecure Unified Threat Management (UTM) Appliance
Additional Copyrights
AES Copyright (c) 2001, Dr. Brian Gladman, brg@gladman.uk.net, Worcester, UK.
All rights reserved.
TERMS
Redistribution and use in source and binary forms, with or without modification, are permitted
subject to the following conditions:
1. Redistributions of source code must retain the above copyright notice, this list of
conditions, and the following disclaimer.
2. Redistributions in binary form must reproduce the above copyright notice, this list of
conditions, and the following disclaimer in the documentation and/or other materials
provided with the distribution.
3. The copyright holders name must not be used to endorse or promote any products
derived from this software without his specific prior written permission.
This software is provided as is with no express or implied warranties of correctness or fitness
for purpose.
Open SSL Copyright (c) 19982000 The OpenSSL Project. All rights reserved.
Redistribution and use in source and binary forms, with or without modification, are permitted
provided that the following conditions are met:
1. Redistributions of source code must retain the above copyright notice, this list of
conditions, and the following disclaimer.
2. Redistributions in binary form must reproduce the above copyright notice, this list of
conditions, and the following disclaimer in the documentation and/or other materials
provided with the distribution.
3. All advertising materials mentioning features or use of this software must display the
following acknowledgment: This product includes software developed by the OpenSSL
Project for use in the OpenSSL Toolkit (http://www.openssl.org/).
4. The names OpenSSL Toolkit and OpenSSL Project must not be used to endorse or
promote products derived from this software without prior written permission. For written
permission, contact openssl-core@openssl.org.
5. Products derived from this software may not be called OpenSSL nor may OpenSSL
appear in their names without prior written permission of the OpenSSL Project.
6. Redistributions of any form whatsoever must retain the following acknowledgment: This
product includes software developed by the OpenSSL Project for use in the OpenSSL
Toolkit (http://www.openssl.org/).
THIS SOFTWARE IS PROVIDED BY THE OpenSSL PROJ ECT AS IS, AND ANY
EXPRESSED OR IMPLIED WARRANTIES, INCLUDING, BUT NOT LIMITED TO, THE
IMPLIED WARRANTIES OF MERCHANTABILITY AND FITNESS FOR A PARTICULAR
PURPOSE ARE DISCLAIMED. IN NO EVENT SHALL THE OpenSSL PROJ ECT OR ITS
CONTRIBUTORS BE LIABLE FOR ANY DIRECT, INDIRECT, INCIDENTAL, SPECIAL,
EXEMPLARY, OR CONSEQUENTIAL DAMAGES (INCLUDING, BUT NOT LIMITED TO,
PROCUREMENT OF SUBSTITUTE GOODS OR SERVICES; LOSS OF USE, DATA, OR
PROFITS; OR BUSINESS INTERRUPTION) HOWEVER CAUSED AND ON ANY THEORY
OF LIABILITY, WHETHER IN CONTRACT, STRICT LIABILITY, OR TORT (INCLUDING
NEGLIGENCE OR OTHERWISE) ARISING IN ANY WAY OUT OF THE USE OF THIS
SOFTWARE, EVEN IF ADVISED OF THE POSSIBILITY OF SUCH DAMAGE.
This product includes cryptographic software written by Eric Young (eay@cryptsoft.com). This
product includes software written by Tim Hudson (tjh@cryptsoft.com).
Notification of Compliance (Wired)
608
ProSecure Unified Threat Management (UTM) Appliance
MD5 Copyright (C) 1990, RSA Data Security, Inc. All rights reserved.
License to copy and use this software is granted provided that it is identified as the RSA Data
Security, Inc. MD5 Message-Digest Algorithm in all material mentioning or referencing this
software or this function. License is also granted to make and use derivative works provided
that such works are identified as derived from the RSA Data Security, Inc. MD5
Message-Digest Algorithm in all material mentioning or referencing the derived work.
RSA Data Security, Inc. makes no representations concerning either the merchantability of
this software or the suitability of this software for any particular purpose. It is provided as is
without express or implied warranty of any kind.
These notices must be retained in any copies of any part of this documentation and/or
software.
PPP Copyright (c) 1989 Carnegie Mellon University. All rights reserved.
Redistribution and use in source and binary forms are permitted provided that the above
copyright notice and this paragraph are duplicated in all such forms and that any
documentation, advertising materials, and other materials related to such distribution and use
acknowledge that the software was developed by Carnegie Mellon University. The name of
the University may not be used to endorse or promote products derived from this software
without specific prior written permission.
THIS SOFTWARE IS PROVIDED AS IS AND WITHOUT ANY EXPRESS OR IMPLIED
WARRANTIES, INCLUDING, WITHOUT LIMITATION, THE IMPLIED WARRANTIES OF
MERCHANTIBILITY AND FITNESS FOR A PARTICULAR PURPOSE.
Zlib zlib.h. Interface of the zlib general purpose compression library version 1.1.4, March 11th,
2002. Copyright (C) 19952002 J ean-loup Gailly and Mark Adler.
This software is provided as is, without any express or implied warranty. In no event will the
authors be held liable for any damages arising from the use of this software. Permission is
granted to anyone to use this software for any purpose, including commercial applications,
and to alter it and redistribute it freely, subject to the following restrictions:
1. The origin of this software must not be misrepresented; you must not claim that you wrote
the original software. If you use this software in a product, an acknowledgment in the
product documentation would be appreciated but is not required.
2. Altered source versions must be plainly marked as such, and must not be misrepresented
as being the original software.
3. This notice may not be removed or altered from any source distribution.
J ean-loup Gailly: jloup@gzip.org; Mark Adler: madler@alumni.caltech.edu.
The data format used by the zlib library is described by RFCs (Request for Comments) 1950
to 1952 in the files rfc1950.txt (zlib format), rfc1951.txt (deflate format), and rfc1952.txt (gzip
format). For more information, see http://www.ietf.org/rfc/.
609
I
I. Notification of Compliance (Wireless)
NETGEAR Wi rel ess Rout ers, Gat eways, APs
Regulatory Compliance Information
Note: This section includes user requirements for operating this product in accordance with National laws for usage
of radio spectrum and operation of radio devices. Failure of the end-user to comply with the applicable
requirements may result in unlawful operation and adverse action against the end-user by the applicable National
regulatory authority.
Note: This product's firmware limits operation to only the channels allowed in a particular Region or Country.
Therefore, all options described in this user's guide may not be available in your version of the product.
Europe EU Declaration of Conformity
Marking by the above symbol indicates compliance with the Essential Requirements of the R&TTE Directive of the
European Union (1999/5/EC). This equipment meets the following conformance standards:
EN300 328 (2.4 GHz), EN301 489-17 EN60950-1
For complete DoC, visit the NETGEAR EU Declarations of Conformity website at:
http://support.netgear.com/app/answers/detail/a_id/11621/
EDOC in Languages of the European Community
Language Statement
Cesky [Czech] NETGEAR Inc. tmto prohlauje, e tento Radiolan je ve shode se zkladnmi
poadavky a dalmi prslunmi ustanovenmi smernice 1999/5/ES.
Dansk [Danish] Undertegnede NETGEAR Inc. erklrer herved, at flgende udstyr Radiolan overholder
de vsentlige krav og vrige relevante krav i direktiv 1999/5/EF.
Deutsch
[German]
Hiermit erklrt NETGEAR Inc., dass sich das Gert Radiolan in bereinstimmung mit
den grundlegenden Anforderungen und den brigen einschlgigen Bestimmungen der
Richtlinie 1999/5/EG befindet.
Eesti [Estonian] Kesolevaga kinnitab NETGEAR Inc. seadme Radiolan vastavust direktiivi 1999/5/E
phinuetele ja nimetatud direktiivist tulenevatele teistele asjakohastele stetele.
English Hereby, NETGEAR Inc., declares that this Radiolan is in compliance with the essential
requirements and other relevant provisions of Directive 1999/5/EC.
Notification of Compliance (Wireless)
610
ProSecure Unified Threat Management (UTM) Appliance
Espaol
[Spanish]
Por medio de la presente NETGEAR Inc. declara que el Radiolan cumple con los
requisitos esenciales y cualesquiera otras disposiciones aplicables o exigibles de la
Directiva 1999/5/CE.
[Greek]
NETGEAR Inc. Radiolan
1999/5/.
Franais
[French]
Par la prsente NETGEAR Inc. dclare que l'appareil Radiolan est conforme aux
exigences essentielles et aux autres dispositions pertinentes de la directive 1999/5/CE.
Italiano [Italian] Con la presente NETGEAR Inc. dichiara che questo Radiolan conforme ai requisiti
essenziali ed alle altre disposizioni pertinenti stabilite dalla direttiva 1999/5/CE.
Latviski
[Latvian]
Ar o NETGEAR Inc. deklar, ka Radiolan atbilst Direktvas 1999/5/EK btiskajm
prasbm un citiem ar to saisttajiem noteikumiem.
Lietuvi
[Lithuanian]
iuo NETGEAR Inc. deklaruoja, kad is Radiolan atitinka esminius reikalavimus ir kitas
1999/5/EB Direktyvos nuostatas.
Nederlands
[Dutch]
Hierbij verklaart NETGEAR Inc. dat het toestel Radiolan in overeenstemming is met de
essentile eisen en de andere relevante bepalingen van richtlijn 1999/5/EG.
Malti [Maltese] Hawnhekk, NETGEAR Inc., jiddikjara li dan Radiolan jikkonforma mal-htigijiet essenzjali
u ma provvedimenti ohrajn relevanti li hemm fid-Dirrettiva 1999/5/EC.
Magyar
[Hungarian]
Alulrott, NETGEAR Inc. nyilatkozom, hogy a Radiolan megfelel a vonatkoz alapvet
kvetelmnyeknek s az 1999/5/EC irnyelv egyb elrsainak.
Polski [Polish] Niniejszym NETGEAR Inc. owiadcza, e Radiolan jest zgodny z zasadniczymi
wymogami oraz pozostaymi stosownymi postanowieniami Dyrektywy 1999/5/EC.
Portugus
[Portuguese]
NETGEAR Inc. declara que este Radiolan est conforme com os requisitos essenciais e
outras disposies da Directiva 1999/5/CE.
Slovensko
[Slovenian]
NETGEAR Inc. izjavlja, da je ta Radiolan v skladu z bistvenimi zahtevami in ostalimi
relevantnimi doloili direktive 1999/5/ES.
Slovensky
[Slovak]
NETGEAR Inc. tmto vyhlasuje, e Radiolan spa zkladn poiadavky a vetky
prslun ustanovenia Smernice 1999/5/ES.
Suomi [Finnish] NETGEAR Inc. vakuuttaa tten ett Radiolan tyyppinen laite on direktiivin 1999/5/EY
oleellisten vaatimusten ja sit koskevien direktiivin muiden ehtojen mukainen.
Svenska
[Swedish]
Hrmed intygar NETGEAR Inc. att denna Radiolan str I verensstmmelse med de
vsentliga egenskapskrav och vriga relevanta bestmmelser som framgr av direktiv
1999/5/EG.
Notification of Compliance (Wireless)
611
ProSecure Unified Threat Management (UTM) Appliance
This device is a 2.4 GHz wideband transmission system (transceiver), intended for use in all EU member states and
EFTA countries, except in France and Italy where restrictive use applies.
In Italy the end-user should apply for a license at the national spectrum authorities in order to obtain authorization to
use the device for setting up outdoor radio links and/or for supplying public access to telecommunications and/or
network services.
This device may not be used for setting up outdoor radio links in France and in some areas the RF output power may
be limited to 10 mW EIRP in the frequency range of 2454 - 2483.5 MHz. For detailed information the end-user should
contact the national spectrum authority in France.
FCC Requirements for Operation in the United States
FCC Information to User
This product does not contain any user serviceable components and is to be used with approved antennas only.
Any product changes or modifications will invalidate all applicable regulatory certifications and approvals.
FCC Guidelines for Human Exposure
This equipment complies with FCC radiation exposure limits set forth for an uncontrolled environment. This
equipment should be installed and operated with minimum distance of 20 cm between the radiator and your body.
This transmitter must not be co-located or operating in conjunction with any other antenna or transmitter.
FCC Declaration of Conformity
We, NETGEAR, Inc., 350 East Plumeria Drive, San J ose, CA 95134, declare under our sole responsibility that the
ProSecure Unified Threat Management (UTM) Appliance complies with Part 15 Subpart B of FCC CFR47 Rules.
Operation is subject to the following two conditions:
This device may not cause harmful interference, and
This device must accept any interference received, including interference that may cause undesired operation.
FCC Radio Frequency Interference Warnings & Instructions
This equipment has been tested and found to comply with the limits for a Class B digital device, pursuant to Part 15
of the FCC Rules. These limits are designed to provide reasonable protection against harmful interference in a
residential installation. This equipment uses and can radiate radio frequency energy and, if not installed and used in
accordance with the instructions, may cause harmful interference to radio communications. However, there is no
guarantee that interference will not occur in a particular installation. If this equipment does cause harmful
interference to radio or television reception, which can be determined by turning the equipment off and on, the user
is encouraged to try to correct the interference by one or more of the following methods:
Reorient or relocate the receiving antenna.
Increase the separation between the equipment and the receiver.
Connect the equipment into an electrical outlet on a circuit different from that which the radio receiver is
connected.
Consult the dealer or an experienced radio/TV technician for help.
FCC Caution
Any changes or modifications not expressly approved by the party responsible for compliance could void the
users authority to operate this equipment.
This device complies with Part 15 of the FCC Rules. Operation is subject to the following two conditions: (1) This
device may not cause harmful interference, and (2) this device must accept any interference received, including
interference that may cause undesired operation.
slenska
[Icelandic]
Hr me lsir NETGEAR Inc. yfir v a Radiolan er samrmi vi grunnkrfur og arar
krfur, sem gerar eru tilskipun 1999/5/EC.
Norsk
[Norwegian]
NETGEAR Inc. erklrer herved at utstyret Radiolan er i samsvar med de grunnleggende
krav og vrige relevante krav i direktiv 1999/5/EF.
Notification of Compliance (Wireless)
612
ProSecure Unified Threat Management (UTM) Appliance
For product available in the USA market, only channel 1~11 can be operated. Selection of other channels is not
possible.
This device and its antenna(s) must not be co-located or operation in conjunction with any other antenna or
transmitter.
Canadian Department of Communications Radio Interference Regulations
This digital apparatus (ProSecure Unified Threat Management (UTM) Appliance) does not exceed the Class B limits
for radio-noise emissions from digital apparatus as set out in the Radio Interference Regulations of the Canadian
Department of Communications.
This Class [B] digital apparatus complies with Canadian ICES-003.
Cet appareil numrique de la classe [B] est conforme la norme NMB-003 du Canada.
Industry Canada
This device complies with RSS-210 of the Industry Canada Rules. Operation is subject to the following two conditions:
(1) This device may not cause harmful interference, and (2) this device must accept any interference received,
including interference that may cause undesired operation.
IMPORTANT NOTE: Radiation Exposure Statement:
This equipment complies with IC radiation exposure limits set forth for an uncontrolled environment. This equipment
should be installed and operated with minimum distance 20cm between the radiator & your body.
Caution:
Ce dispositif est conforme la norme CNR-210 d'Industrie Canada applicable aux appareils radio exempts de licence.
Son fonctionnement est sujet aux deux conditions suivantes: (1) le dispositif ne doit pas produire de brouillage
prjudiciable, et (2) ce dispositif doit accepter tout brouillage reu, y compris un brouillage susceptible de provoquer un
fonctionnement indsirable.
NOTE IMPORTANTE: Dclaration d'exposition aux radiations:
Cet quipement est conforme aux limites d'exposition aux rayonnements IC tablies pour un environnement non
contrl. Cet quipement doit tre install et utilis avec un minimum de 20 cm de distance entre la source de
rayonnement et votre corps.
GPL License Agreement
GPL may be included in this product; to view the GPL license agreement go to
ftp://downloads.netgear.com/files/GPLnotice.pdf.
For GNU General Public License (GPL) related information, please visit
http://support.netgear.com/app/answers/detail/a_id/2649.
Interference Reduction Table
The table below shows the Recommended Minimum Distance between NETGEAR equipment and household
appliances to reduce interference (in feet and meters).
Household Appliance Recommended Minimum Distance
(in feet and meters)
Microwave ovens 30 feet / 9 meters
Baby Monitor - Analog 20 feet / 6 meters
Baby Monitor - Digital 40 feet / 12 meters
Cordless phone - Analog 20 feet / 6 meters
Notification of Compliance (Wireless)
613
ProSecure Unified Threat Management (UTM) Appliance
Cordless phone - Digital 30 feet / 9 meters
Bluetooth devices 20 feet / 6 meters
ZigBee 20 feet / 6 meters
Household Appliance Recommended Minimum Distance
(in feet and meters)
614
Index
Numerics
10BASE-T, 100BASE-T, and 1000BASE-T speeds 91
2.4- and 5-GHz operating frequency, radio 532
20- and 40-MHz channel spacing, radio 533
3322.org 8789, 523526
64-, 128-, and 256-bit WEP 542
802.11a/b/bg/ng/n modes 532, 603
A
a and na modes, wireless 532
AAA (authentication, authorization, and accounting)
279
AC input 3032
access
preventing inherited privileges 348
remote management 399
wireless, restricting by MAC address 545
access point (AP)
configuring 542
statistics 444
account name
PPPoE and PPPoA (DSL settings) 510
PPTP and PPPoE (WAN settings) 73
action buttons (web management interface) 41
activating service licenses 20, 62
Active LED (multiple WAN port models only) 28, 29
ActiveX
object blocking 200, 204
web cache cleaner, SSL VPN 309, 327
AD (Active Directory)
description 344, 349352
manual configuration 356
SSL VPN wizard 312
address reservation 111
Address Resolution Protocol (ARP)
broadcasting, configuring 104
requests 106
administrator
default name and password 39
receiving alerts by email 429
receiving logs by email 425
receiving reports by email 481
settings (admin) 397
user account 364
ADSL (asymmetric digital subscriber line) 15
advertisement, UPnP information 171
AES (Advanced Encryption Standard)
IKE policy settings 267
Mode Config settings 284
VPN policy settings 275276
wireless security 535, 541
alerts
configuring 430
email address for sending alerts 59, 423
specifying alerts to send via email 429
Alexa Toolbar 53, 197
ALG (Application Level Gateway) 151
allowing
applications 52, 196
emails 183194
URLs 208
web access exceptions 224
web categories 58
Annex A and Annex B, DSL 15, 26
anonymous users 225, 362, 417
antennas, external orientation 531
Application Level Gateway (ALG) 151
applications
custom categories 232234
protection 52, 194197
reports 479
setting access exceptions 226
APs (access points)
configuring 542
statistics 444
ARP (Address Resolution Protocol)
broadcasting, configuring 104
requests 106
arrow (web management interface) 41
ATDM (Asynchronous Time-Division Multiplexing) 504
ATM (Asynchronous Transfer Mode), DSL settings 504
attached devices
monitoring with SNMP 401
viewing 457
attacks
alerts 429
checks 146
615
ProSecure Unified Threat Management (UTM) Appliance
IPS categories 173
audio and video files
email filtering 185
FTP filtering 221
web filtering 204, 226
authenticated users 224
authentication domain 363
authentication, authorization, and accounting (AAA) 279
authentication, for
IPSec VPN
pre-shared key 241, 245, 268
RSA signature 268
L2TP server 304
PPTP server 301
SSL VPN 311, 355
wireless network 536
See also
AD (Active Directory)
LDAP
MIAS (Microsoft Internet Authentication Ser-
vice)
NT Domain
RADIUS
WiKID
auto uplink, autosensing Ethernet connections 18
autodetecting
DSL settings 506
WAN settings 47, 69
auto-rollover mode
multiple WAN port models
bandwidth capacity 390
configuring 7879
DDNS 87
description 76
VPN IPSec 238
UTM9S with DSL
configuring 514517
DDNS 524
description 512
autosensing port speed 91
B
b mode, wireless 532
background traffic, WMM QoS 553
backing up configuration file 404
bandwidth capacity 389390
bandwidth limits, logging dropped packets 433
bandwidth profiles
creating 160163
shifting traffic mix 396
basic service set (BSS) 537
basic service set identifier (BSSID) 536
beacon interval, radio 550
best effort traffic, WMM QoS 553
BitTorrent 52, 196
blacklist
emails 187
URLs 208
blocking
applications 52, 196
emails 183194
Facebook, SSL handshaking 53, 197
file extensions 185, 199, 204
file names 186
instant messaging applications 143
keywords 184, 199, 204
media applications 52, 197
peer-to-peer (P2) applications 52, 196
sites to reduce traffic 392
TCP flood 147
tools 53, 197
traffic
action when reaching limit 421
scheduling 163
UDP flood 147
URLs 208
using wildcards 200, 208
web access exceptions 224
web categories 58, 200, 205
web objects 200, 204
broadcasting wireless network names (SSIDs) 535, 540
browsers
user login policies 368
web management interface 38
BSS (basic service set) 537
BSSID (basic service set identifier) 536
button, Reset 3032
buttons (web management interface) 41
C
CA (certification authority) 214, 270
cache control, SSL VPN 309, 327
card, service registration 20
Carrier Sense Multiple Access (CSMA), radio 550
categories, web content 58
Category 5 cable 558
Certificate Revocation List (CRL) 382, 388
certificate signing request (CSR) 384
certificates
authentication 210
commercial CAs 214, 381
CRL 382, 388
CSR 384
616
ProSecure Unified Threat Management (UTM) Appliance
exchange 210
NETGEAR default 215
overview 381
PKCS12 format 215
self-signed 214, 381, 384
signature key length 386
third party website 212
trusted 216, 382383
untrusted 217
certification authority (CA) 214, 270
channel spacing, radio 533
channels and frequencies
defaults 603
selecting 533
wireless spacing, radio 531
CHAP (Challenge Handshake Authentication Protocol)
description 344
See also
MIAS-CHAP
RADIUS-CHAP
WiKID-CHAP
classical routing mode, configuring 77, 514
Clear to Send (CTS) packets and self protection, radio
550
clearing statistics 434
client identifier 48, 74
clients
infected, identifying 466
wireless, viewing 547
CN (common name), Active Directory 349
collision detection and collision avoidance, CSMA, radio
550
community strings, SNMP 402
community, ProSecure 2
comparison, UTM models 19
compatibility, protocols and standards 601
compliance, regulatory
major requirements 602
wired products 605608
wireless products 609613
compressed files
email filtering 185
FTP filtering 221
web filtering 204, 226
configuration
settings, factory defaults 599
using the Setup Wizard 42
configuration file, managing 403405
configuration manager (web management interface)
login 38, 345
menu 41
connection requirements 37
connection reset, WAN connection 48, 74
connection speed, WAN 92
console port 3032
content filtering
executable, audio, video, and compressed files 204,
226
log messages 592
logs 426, 460, 463
scheduling 58
settings, using the Setup Wizard 57
web categories 58
control side band, radio 533
cookies 200, 204
counter, WAN traffic 420
country, radio 532
CPU usage 441
CRL (Certificate Revocation List) 382, 388
crossover cable 18, 493
CSMA (Carrier Sense Multiple Access), radio 550
CSR (certificate signing request) 384
CTS (Clear to Send) packets and self protection, radio
550
custom services, firewall 152
D
Data Encryption Standard (DES) 267, 275276, 284
data rates, wireless, specifications 603
database, local user 311, 354, 355
date
settings 50, 413
troubleshooting settings 499
daylight savings time
settings 50, 413
troubleshooting settings 499
DC (domain controller) agent, configuring 370375
DDNS (dynamic DNS), configuring 87, 523
Dead Peer Detection (DPD) 268, 298
debug logs 488
defaults
channels and frequencies 603
configuration settings 599
configuration, restoring 498
content filtering settings 176
domains, for authentication 378
factory 405, 498
IPSec VPN Wizard 240
login time-out 39
MTU 91, 527
NETGEAR certificate 215
password 39, 498
PVID 94
ReadyNAS user name and password 416
user name 39
617
ProSecure Unified Threat Management (UTM) Appliance
UTM IP address and subnet mask 44, 100
VLAN 43, 98
WLAN 98
demilitarized zone. See DMZ.
denial of service. See DoS.
deployment, testing 62
DES (Data Encryption Standard) and 3DES 267,
275276, 284
DH (Diffie-Hellman) groups 263, 268, 276, 284
DHCP
automatic configuration of devices 18
DNS servers, IP addresses 45, 101, 114
domain name 44, 101, 114
LDAP server 45, 102, 115
lease time 45, 101, 114
log, monitoring 459
relay 45, 114
relay, VLANs 97, 101
server 44, 114
server, VLANs 97, 100
settings 44, 100, 114
WINS server 45, 101, 114
diagnostics 482
Differentiated Services Code Point (DSCP) 15, 160, 553
Diffie-Hellman (DH) groups 263, 268, 276, 284
DiffServ (differentiated services)
mapping, WMM 553
marking, QoS profiles 159
digital certificates. See certificates.
dimensions 601
direction, bandwidth profiles 162
directory, quarantine on ReasyNAS 417
distributed spam analysis 191192
DMZ
configuration settings 113
DHCP configuration 114115
DNS proxy 115
firewall security 112
increasing traffic 395
IP address and subnet mask 113
port 17, 112
DN (distinguished name), Active Directory 350
DNS (Domain Name Server)
automatic configuration of PCs 18
dynamic 87, 523
looking up an address 484, 486
ModeConfig 284
proxy 18, 45, 115
proxy, VLANs 97, 102
queries, auto-rollover 78, 514
server IP addresses
DMZ settings 114
DSL settings 512
LAN/VLAN settings 45, 101
SSL VPN settings 317, 332
WAN settings 49, 75
documentation, online 501
domain name
PPPoE and PPPoA, DSL settings 510
PPPoE and PPTP, WAN settings 4748, 73
Domain Name Server, See DNS.
domains
default 378
for authentication 353, 363
web access exceptions, applying to 224
DoS (denial of service)
advanced IPS settings 174
attack check settings 147
default protection 16, 127
downloading
DC agent software 371
firmware file 408
SSL certificate 347
DPD (Dead Peer Detection) 268, 298
DSCP (Differentiated Services Code Point) 15, 160, 553
DSL LEDs 30
DSL module
description 26
status, viewing 448
DSL settings
advanced settings 527
autodetecting 506
auto-rollover mode and failure detection method
514517
load balancing mode and protocol binding 517521
manually configuring 508
PTM and ATM configuration 503
secondary IP addresses 521
status 507
DSL statistics, viewing 451
DTIM (Delivery Traffic Indication Message) interval,
radio 550
dual WAN ports (multiple WAN port models)
auto-rollover mode 515
configuring 78, 514
description 76, 512
planning 560564
FQDNs
configuring DDNS 87, 523
configuring VPN policies 238
network planning 556, 563
load balancing
configuring 81, 517
description 76, 512
network planning 561564
overview network planning 556
618
ProSecure Unified Threat Management (UTM) Appliance
duplex, half and full 91
dynamic DNS (DDNS), configuring 87, 523
Dynamic Host Configuration Protocol. See DHCP.
dynamically assigned IP addresses
DSL settings 511
WAN settings 74
DynDNS.org 8789, 523526
E
e-commerce 306
edge device 277, 278
eDonkey 52, 196
EICAR test file 62
electronic licensing 64
email notification server
configuring manually 422
settings, using the Setup Wizard 59
SMTP server 59
emails
blocking, types of 183
distributed spam analysis 191192
filter logs 425, 460463
filtering file extensions 185
protection. See SMTP, POP3, or IMAP.
protocols 178
real-time blacklist 189
reports 479
security settings, using the Setup Wizard 53
spam protection 186
traffic statistics 435
whitelist and blacklist 187
See also spam.
embedded objects 204
encryption
WEP 542
WPA, WPA2, and mixed mode 541
environmental specifications 601
error messages and log messages, understanding 582
ESS (extended service set) 537
Ethernet ports 2225
exceptions, web access
custom categories 231
custom groups 228
exchange mode, IKE policies 263, 266
exclusions, scanning 235
executable files
email filtering 185
FTP filtering 221
web filtering 204, 226
exposed hosts 87, 142, 524
Extended Authentication. See XAUTH.
extended service set (ESS) 537
extension channels, radio 533
F
Facebook, blocking 53, 197
factory default settings
reverting to 405
service licenses, automatic retrieval 64
failover attempts, configuring number of 80, 517
failover protection. See auto-rollover mode.
failure alerts 430
failure detection method 7880, 514515
file extensions
blocking 185, 199, 204
setting access exceptions 226
file names, blocking 186
filtering reports 474
firewall
attack checks 146
bandwidth profiles 160163
connecting to the Internet 558
custom services 152
default settings 600
inbound rules. See inbound rules.
logs 425, 461
outbound rules. See outbound rules.
overview 16
QoS profiles 158
rules
numbers and types supported 123
order of precedence 130
See also inbound rules.
See also outbound rules.
firmware
upgrade processes 405410
versions 406, 441
Flash objects 200, 204
forum, ProSecure 2
FQDNs
DDNS requirements 87, 523
dual WAN ports, planning 238, 556, 563
SSL VPN, port forwarding 324
VPN tunnels 238
fragmentation length, radio 550
frequencies and channels
defaults 603
selecting 533
front panel
LEDs 2730
ports 2227
FTP
action, infected web file or object 56, 220
default port 52, 196
619
ProSecure Unified Threat Management (UTM) Appliance
enabling scanning 52, 196
filtering files 221
traffic, WMM QoS 553
fully qualified domain names. See FQDNs.
G
g mode, wireless 532
gateway IP address, ISP
DSL settings 511
WAN settings 49, 74
generating keys, WEP 542
Gnutella 52, 196
Google Talk 52, 196
GoToMyPC 53, 197
GPO (global policy object), Active Directory 349
Greenfield mode, wireless 532
group policies, precedence 336
groups
IP groups 156
IP membership, authentication 225, 230
LAN groups 108110
local 225, 230
membership, user accounts 362
service groups 154
VPN policies 359
web access exceptions
applying to groups 224
creating custom groups 228
guests, user account 362364
GUI (graphical user interface)
description 40
troubleshooting 493
H
handshaking, SSL 53, 197
hard disk usage 441
hardware
bottom panel label 3234
front panel LEDs 2730
front panel ports 2227
rear panel, components 3032
requirements 557
serial number 441
Help button (web management interface) 42
hosts
exposed
increasing traffic 395
specifying 142
name resolution 330
public web server 139
security alerts 213
trusted
SNMP 403
specifying 218
HTML files, scanning 199
HTTP
action, infected web file or object 55, 198
default port 52, 196
enabling scanning 52, 196
proxy
for HTTPS scanning 209, 212
signatures and engine settings 61
trusted hosts 218
HTTPS
action, infected web file or object 56, 198
default port 52, 196
enabling scanning 52, 196
managing certificates 214
scanning process 209
trusted hosts 218
humidity, operating and storage 601
I
ICMP (Internet Control Message Protocol)
time-out 151
type 153
ICQ (instant messaging application) 52, 196
idle time-out
DSL connection 510
WAN connection 48, 73
IGP (Interior Gateway Protocol) 118
IKE policies
exchange mode 263, 266
ISAKMP identifier 263, 267
managing 262
ModeConfig 266, 284
XAUTH 269
IMAP
action, infected email 54
antivirus settings 181
content filtering and blocking 183186
default port 51, 179
enabling scanning 51
importing certificates 215
inbound rules
default 122
DMZ-to-WAN rules 135
examples 139
increasing traffic 393
LAN-to-DMZ rules 138
LAN-to-WAN rules 132
order of precedence 130
overview 126
settings 127
620
ProSecure Unified Threat Management (UTM) Appliance
inbound traffic, bandwidth 162
increasing traffic
overview 393396
port forwarding 127
infected clients, identifying 466
infrastructure mode, wireless access point 534
initial configuration, Setup Wizard 42
initial connection 37
Installation Guide 37
installation, verifying 61
instant messaging applications
blocked applications, recent 5 and top 5 437
blocking applications 143
logs 425, 460463
traffic statistics 435
inter VLAN routing 46, 102
interface specifications 602
interference, wireless 530
Interior Gateway Protocol (IGP) 118
Internet configuration requirements 558
Internet connection
autodetecting
over DSL 505
over WAN 67
default settings 600
DNS servers
DSL settings 512
WAN settings 75
form, saving information 559
manually configuring
DSL 508
WAN 71
Internet Control Message Protocol (ICMP)
time-out 151
type 153
Internet Key Exchange. See IKE policies.
Internet Message Access Protocol. See IMAP.
Internet Service Provider. See ISP.
Intrusion Prevention System. See IPS.
IP addresses
autogenerated 493
default 44, 100
DHCP, address pool 44, 101, 114
DMZ port 113
DNS servers
DMZ DHCP settings 114
DSL settings 512
VLAN DHCP settings 101
WAN settings 75
DSL aliases 521
dynamically assigned
DSL settings 511
WAN settings 74
gateway, ISP
DSL settings 511
WAN settings 49, 74
L2TP server 304
LAN, multihome 104105
MAC binding 166
port forwarding, SSL VPN 329
PPTP server 301
reserved 111
secondary addresses
DSL 521
LAN 104
WAN 85
static or permanent addresses
DSL settings 511
requirements 70, 507
WAN settings 49, 74
subnet mask
default 44, 100
DMZ port 113
WAN aliases 85
IP groups 156
IP header, QoS 160
IP precedence, QoS 159
IP/MAC binding 166
IPoA (IP over ATM), DSL settings 511
IPS (Intrusion Prevention System)
alerts 429
attacks
categories 173
recent 5 and top 5 437
description 172
logs 426, 463
outbreak
alerts 429
defining 431
reports 479
IPSec hosts, XAUTH 277278
IPSec VPN Wizard
client-to-gateway tunnels, setting up 244
default settings 240
description 19
gateway-to-gateway tunnels, setting up 240
IPSec VPN. See VPN tunnels.
ISAKMP identifier 263, 267
ISP
connection, troubleshooting 494
gateway IP address
DSL settings 511
WAN settings 49, 74
login
DSL settings 509
621
ProSecure Unified Threat Management (UTM) Appliance
WAN settings 47, 72
iTunes 52, 197
J
J ava 200, 204
K
keep-alives, VPN tunnels 274, 297
key generation, WEP 542
keywords
blocking 184, 199, 204
using wildcards 200
kit, rack-mounting 36
knowledge base 501
L
L2TP (Layer 2 Tunneling Protocol)
server settings 303
user accounts 362364
label, bottom panel 3234
LAC (L2TP Access Concentrator) 303
LAN
bandwidth capacity 389
configuration 93
default settings 600
groups, assigning and managing 108110
Known PCs and Devices table 108109
network database 106107
port status, viewing 447
secondary IP addresses 104
security checks 147
settings, using the Setup Wizard 43
testing the LAN path 496
LAN LEDs 2829, 493
LAN ports 14, 2225
Layer 2 Tunneling Protocol (L2TP)
server settings 303
user accounts 362364
LDAP
description 345, 349352
domain authentication 312, 356
server, DHCP 45, 102, 115
users and groups 225, 230
VLANs 98
LEDs (front panel)
explanation of 2730
troubleshooting 492493
licenses
activating 6264
automatic retrieval 64
expiration alerts 429430
expiration dates 441
keys 20
ProSafe VPN Client software 14
licensing, electronic 64
lifetime, quarantine 417
Lightweight Directory Access Protocol, See LDAP.
limit, traffic meter (or counter) 420
limits, sessions 150
listening port, DC agent 373
LLC (Logical Link Control) encapsulation 504
load balancing mode
multiple WAN port models
bandwidth capacity 390
configuring 8182
DDNS 87
description 76
VPN IPSec 238
UTM9S with DSL
configuring 517519
DDNS 524
description 512
local area network. See LAN.
local user database 311, 354, 355
location, placement of UTM 35, 530
lock, security 3032
log information, diagnostics 489
log messages and error messages, understanding 582
logging
email address for sending logs 59, 423
firewall logs, configuring 432433
querying logs 460466
syslogs, configuring 423426
terms in log messages 582
logging out users
all active 378
preventing inherited access privileges 348
Logical Link Control (LLC) encapsulation 504
login
default settings 599
policy
restricting by browser 367
restricting by IP address 366
time-out
changing 369, 397
default 39
logs
external storage 414
management 466
long preamble, radio 551
looking up DNS address 484, 486
losing wireless connection 546
622
ProSecure Unified Threat Management (UTM) Appliance
lower side band, radio 533
M
MAC addresses
blocked, adding 165
configuring 71, 91, 508, 527
format 91, 165, 528
IP binding 166
restricting wireless access by 535, 545
spoofing 495
VLANs, unique 103
main navigation menu (web management interface) 41
malware
alert 429
infected files, viewing 471
logs 425, 460462
outbreak alert 429
outbreak, defining 431
protection 179, 197
quarantine storage space 417
recent 5 and top 5 437
management default settings 600
maximum transmission unit (MTU), default 91, 527
MD5
IKE polices 267
ModeConfig 284
RIP-2 119
self-signed certificate requests 385
VPN policies 275
Media Access Control. See MAC addresses.
media applications
blocked applications, recent 5 and top 5 437
blocking 52, 197
logs 425, 460463
traffic statistics 435
membership, ports, VLAN 450
memory usage 441
Message-Digest algorithm 5. See MD5.
metering WAN traffic 419
metric, static routes 117
MIAS (Microsoft Internet Authentication Service)
description 344
MIAS-CHAP and MIAS-PAP 312, 355
Microsoft Point-to-Point Encryption (MPPE) 302
mIRC (instant messaging application) 52, 196
misclassification of URLs 206
ModeConfig
configuring 281288
record 266
models, UTM 19
modes, wireless 532, 603
MPPE (Microsoft Point-to-Point Encryption) 302
MSN Messenger 52, 196
MTU (maximum transmission unit), default 91, 527
multicast pass-through 148
multihome LAN IP addresses, configuring 104105
multiple WAN ports, auto-rollover 560563
multiplexing method, DSL settings 504
N
names, changing
wireless access points 544
wireless profiles and SSIDs 540
NAS (Network Access Server) 280
NAT (Network Address Translation)
configuring the mode 77, 513
description 18
features of 17
firewall, use with 121
mapping, one-to-one 77, 140, 513
status, viewing 448
NetBIOS, VPN tunnels 273, 299
NETGEAR registration server 21
network
authentication, wireless access 536
configuration requirements 558
database 106107, 458
diagnostic tools 482, 483, 484
planning, dual WAN ports 556
protocols, supported 14
resources, SSL VPN 334
statistics report, diagnostics 489
traffic statistics 436
Network Access Server (NAS) 280
Network Address Translation. See NAT.
newsgroups 200
ng modes, wireless 532
NT Domain 312, 344, 356
NTP (Network Time Protocol)
servers, settings 50, 413
troubleshooting 499
O
objects, embedded 204
offline upgrade, firmware 408
one-time passcode (OTP) 578580
online
documentation 501
support 499
online games, DMZ port 112
online upgrade, firmware 407
open system (no wireless security) 540
623
ProSecure Unified Threat Management (UTM) Appliance
operating frequencies, radio 532, 603
option arrow (web management interface) 41
Oray.net 8789, 523526
order of precedence, firewall rules 130
OTP (one-time passcode) 578580
OU (organizational unit), Active Directory 349
outbound rules
default 122
DMZ-to-WAN rules 134
examples 143
LAN-to-DMZ rules 137
LAN-to-WAN rules 132
order of precedence 130
overview 123
reducing traffic 390
service blocking 123
settings 124
outbound traffic, bandwidth 162
outbreak alerts 431
outbreaks, defining IPS and defining malware 431
P
package contents, UTM 21
Packet Transfer Mode (PTM), DSL settings 504
packets
accepted and dropped 433
transmitted, received, and collided 443445
PAP (Password Authentication Protocol)
description 344
See also
MIAS-PAP
RADIUS-PAP
WiKID-PAP
passphrase, WEP, WPA, WPA2, and mixed mode 541
pass-through, multicast 148
password-protected attachments 185
passwords
changing 369, 397
default 39
ReadyNAS server 416
restoring 498
pattern file 410
peer-to-peer (P2) applications
blocked applications, recent 5 and top 5 437
blocking applications 52, 196
logs 425, 460463
traffic statistics 435
Perfect Forward Secrecy (PFS) 276, 284
performance management 389
permanent IP address
DSL settings 511
requirements 70, 507
WAN settings 49, 74
PFS (Perfect Forward Secrecy) 276, 284
phishing 191
pinging
auto-rollover 78, 514
checking connections 483, 485
responding on Internet ports 147
responding on LAN ports 147
troubleshooting TCP/IP 496
using the ping utility 483, 485
PKCS12 certificate format 215
placement, location of UTM 35, 530
plug and play. See UPnP.
Point-to-Point Tunneling Protocol (PPTP)
requirements 70
server settings 300
user accounts 362364
WAN settings 47, 73
policies
IKE
exchange mode 263, 266
ISAKMP identifier 263, 267
managing 262
ModeConfig 266, 284
XAUTH 269
IPSec VPN
automatically generated 270
groups, configuring 359
managing 262
manually generated 270
SSL VPN
managing 336
settings 339
policy hierarchy 336
pools, ModeConfig 283
POP3
action, infected email 54
antivirus settings 181
content filtering and blocking 183186
default port 51, 179
distributed spam analysis 193
enabling scanning 51
port filtering
reducing traffic 390
rules 123
port forwarding
firewall rules 123, 126
increasing traffic 127
reducing traffic 393
port membership, VLANs 100
port numbers
customized services 152
port triggering 168
624
ProSecure Unified Threat Management (UTM) Appliance
SSL VPN port forwarding 318, 329
port ranges
port triggering 170
SSL VPN policies 340341
SSL VPN resources 336
port triggering
configuring 168170
increasing traffic 395
status monitoring 170, 454
Port VLAN Identifier (PVID) 94
portals, SSL VPN 306, 320, 324
ports
console 3032
front panel 2227
LAN and WAN and their LEDs 2225
listening port, DC agent 373
rear panel 3032
speed 91
USB, nonfunctioning 2225
viewing VLAN membership 450
portscan logs 426, 460463
Post Office Protocol 3. See POP3.
Power LED 2728, 492
power receptacle 3032
power saving, radio 551
power specifications, adapters 601
PPP connection 306
PPPoA (PPP over ATM), DSL settings 507, 510
PPPoE (PPP over Ethernet)
description 18
DSL settings 509
settings 48
settings DSL 507
settings WAN 70
WAN settings 73
PPTP (Point-to-Point Tunneling Protocol)
requirements 70
server settings 300
user accounts 362364
WAN settings 47, 73
preamble type, radio 551
pre-shared key
client-to-gateway VPN tunnel 245
gateway-to-gateway VPN tunnel 241
IKE policy settings 268
WPA, WPA2, and mixed mode 541
primary WAN mode
bandwidth capacity 390
description 76
priority queues
QoS profiles 160
WMM QoS 553
product updates 2
profiles
bandwidth 160163
QoS 158
VLANs 95102
wireless security 536, 538542
ProSafe VPN Client software, license 14
ProSecure DC Agent software 371
ProSecure forum and community 2
protection from common attacks 146
protection mode, radio 551
protocol binding, configuring 8384, 519520
protocols
compatibilities 601
emails 178
RIP 18
service numbers 152
setting access exceptions 226
supported 14
traffic volume by protocol 421
web 194
proxies for HTTPS scanning 209
proxy servers 204
PTM (Packet Transfer Mode), DSL settings 504
public web server, hosting 139
PVID (Port VLAN Identifier) 94
Q
QC (instant messaging application) 52, 196
QoS (Quality of Service)
configuring 158160
shifting traffic mix 396
WMM priority 553
quarantine
configuring settings 416417
FTP files 56, 220
infected emails and attachments 54, 181
infected files (malware), viewing 471
logs, querying 467
malware 55, 56, 198
spam 193
spam emails, viewing 470
spam report settings 194
question mark icon (web management interface) 42
QuickTime 52, 197
R
rack-mounting kit 36
radio
basic settings, configuring 531
advanced settings, configuring 549
statistics 444
625
ProSecure Unified Threat Management (UTM) Appliance
RADIUS
CHAP and PAP
domain authentication 311, 355
XAUTH 269, 277278
description 344
MSCHAP(v2), domain authentication 311, 355
users 225, 231
RADIUS server, configuring 279280
range guidelines, wireless equipment 530
rate-limiting, traffic 92
read-only access and read/write access 362
ReadyNAS
configuring 415
failure alerts 429430
models supported 572
steps to integrate with UTM9S 572577
Real Player 52, 197
real-time blacklist (RBL), emails 189
real-time traffic, diagnostics 486, 487
rear panel, components 3032
rebooting 410, 489
reducing traffic 390393
refresh rate, ARP 104
region, radio 532
registering with NETGEAR 62
registration information 21
regulatory compliance
major requirements 602
wired products 605608
wireless products 609613
relay gateway 45, 101, 114
Remote Authentication Dial In User Service. See
RADIUS.
remote management
access 399
troubleshooting 400
remote troubleshooting, enabling 499
remote users, assigning addresses (ModeConfig) 281
reports
administrator emailing options 481
email address for sending reports 59, 423
filtering options 474
quarantined spam 194
scheduling 480
types of 476
Request to Send (RTS) threshold, radio 550
requirements, hardware 557
reserved IP addresses
configuring 111
in LAN groups database 109
Reset button 3032
restoring, configuration file 404
restricting wireless access by MAC address 535
retry interval, DNS lookup or ping 80, 517
RFC 1349 158
RFC 1700 152
RFC 2865 279
Rhapsody 52, 197
RIP (Routing Information Protocol), configuring 118120
RJ -11 port, DSL module 26
Road Warrior (client-to-gateway) 564
roaming 537
round-robin load balancing 82, 518
Routing Information Protocol (RIP), configuring 118120
routing log messages 597
routing table
adding static routes 116
displaying 484, 486
RSA signatures 268
RTS (Request to Send) threshold, radio 550
rules
See inbound rules.
See outbound rules.
S
SA (security association)
IKE policies 263, 267
IPSec VPN Wizard 239
ModeConfig 284
VPN connection status 261
VPN policies 274, 276
scan engine firmware 410
scan exceptions
email message size 54, 181
FTP file or object size 220
web file or object size 56, 199
scan signatures 410
scanning
exclusions 235
size exceptions 181, 199, 220
scheduling
blocking traffic 163
reports 480
web access exceptions 226
web content filtering 58
search criteria
all logs except quarantine logs 463
quarantine logs 468
Secure Hash Algorithm 1. See SHA-1.
Secure Socket Layer. See SSL.
security
log messages 592
overview 17
626
ProSecure Unified Threat Management (UTM) Appliance
services settings, using the Setup Wizard 51
security alerts, trusted or untrusted hosts 213
security association. See SA.
security lock 3032
Security Parameters Index (SPI) 274
security profiles, wireless
creating and configuring 538542
description 534538
self protection and CTS packets, radio 550
server
domain controller 370
ReadyNAS 416
service blocking
reducing traffic 390
rules, firewall 123
service groups, configuring 154
service licenses
activating 6264
automatic retrieval 64
expiration alerts 429430
expiration dates 441
keys 20
ProSafe VPN Client software 14
service logs 426, 460462
service numbers, common protocols 152
service registration card 20
services. See applications.
session expiration length 377
Session Initiation Protocol (SIP) 151
session limits
configuring 150
logging dropped packets 433
Setup Wizard, initial configuration 42
severities, syslog 426
SHA-1
IKE policies 267
ModeConfig 284
self-signed certificate requests 385
VPN policies 275
shared key, WEP 542
short preamble, radio 551
shutting down 489
side band, control, radio 533
signature key length 386
signatures and engine, update settings 6061, 410412
Simple Mail Transfer Protocol. See SMTP.
Simple Network Management Protocol. See SNMP.
single sign-on (SSO) 349, 373
SIP (Session Initiation Protocol) 151
size
email messages 54, 181
FTP file or object 220
web file or object 56, 199
slots
front panel (UTM9S) 26
status, viewing 448449
SMTP (Simple Mail Transfer Protocol)
action, infected email 54
antivirus settings 181
content filtering and blocking 183186
default port 51, 179
distributed spam analysis 192
enabling scanning 51
server for email notification 59
sniffer 493
SNMP (Simple Network Management Protocol)
configuring 401403
description 19
software
upgrade processes 405410
versions 406, 441
source MAC filtering
configuring MAC addresses 164
logging matched packets 433
reducing traffic 393
spacing, channels, radio 533
spam
blocked messages, recent 5 and top 5 437
distributed spam analysis 191193
logs 425, 460462
protection 186
quarantine report 194
quarantine storage space 417
quarantined emails, viewing 470
real-time blacklist (RBL) 189
whitelist and blacklist 187
Spamhaus and Spamcop 190
specifications, physical and technical 601
speed
ISP, uploading and downloading 92
ports, connection 91
SPI (Security Parameters Index) 274
SPI (Stateful Packet Inspection) 16, 121
split tunnel 331
spoofing MAC addresses 495
SSIDs (service set identifiers)
assigning a name and broadcasting 540
broadcasting and security 535
SSL (Secure Socket Layer)
certificate, warning and downloading 347
connection and HTTPS scanning 210
disabling SSLv2 connections 213
SSLv2, SSLv3, and TLSv1 213
SSL handshaking 53, 197
627
ProSecure Unified Threat Management (UTM) Appliance
SSL VPN
ActiveX web cache cleaner 309, 327
ActiveX-based client 306
authentication 311, 355
cache control 309, 327
client IP address range and routes 316, 331333
domain settings, using SSL VPN Wizard 310
encryption for LDAP 313, 357
FQDNs, port forwarding 324
logs 322, 426, 461463
manual configuration steps 323
network resources 334
overview 16
policies
managing 336
settings 339
port forwarding
configuring 328330
description 307
port number 318
using SSL VPN Wizard 317
portal
accessing 320
options 306
settings, configuring manually 324
settings, using SSL VPN Wizard 308
specifications 603
status 322
tunnel description 306
user account 362364
user portal 321
user settings, using SSL VPN Wizard 314
SSL VPN Wizard 19, 307
SSO (single sign-on) 349, 373
Stateful Packet Inspection 16, 121
static IP address
DSL settings 511
requirements 70, 507
WAN settings 49, 74
static routes
configuring 115120
table 116
statistics, viewing 438, 442445
status screens 439
stealth mode 147
storing logs externally 414
Stream Scanning technology overview 16
streaming media, WMM QoS 553
streaming, HTTP and HTTPS traffic 55, 198
submenu tabs (web management interface) 41
support
online 499
technical 2
suspicious files, sending to NETGEAR 500
SYN flood 147
synchronization interval, DC agent 373
syslog server 426
system
date and time settings, using the Setup Wizard 49,
412
details, viewing 447
log messages 583
logs 425, 460462
reports 480
updating 405
T
table buttons (web management interface) 41
tabs, submenu (web management interface) 41
TCP (Transmission Control Protocol) 169
TCP flood, blocking 147
TCP time-out 151
TCP/IP
network, troubleshooting 496
settings 44
technical specifications 601
technical support 2
temperatures, operating and storage 601
Temporal Key Integrity Protocol (TKIP) 535, 541
Test LED 2729, 492
testing
connectivity and HTTP scanning 62
wireless connectivity 554
time
settings 50, 413
troubleshooting settings 499
time-out
error, troubleshooting 494
L2TP users 304
PPTP users 301
sessions 151
timer, wireless access point 544
tips, firewall and content filtering 122
TKIP (Temporal Key Integrity Protocol) 535, 541
TLS (Transport Layer Security) 313, 357
tools
blocked applications, recent 5 and top 5 437
blocking 53, 197
logs 425, 460463
traffic statistics 435
ToS (Type of Service)
inbound rules, QoS profile 129
outbound rules, QoS profile 125
QoS profile settings 159
628
ProSecure Unified Threat Management (UTM) Appliance
tracert, using with DDNS 401
tracing a route (traceroute) 484, 485
trademarks 2
traffic
action when reaching limit 421
bandwidth 160163
diagnostic tools 482, 486
inbound (dual-WAN port models, planning) 560
increasing 393396
rate-limiting 92
real-time diagnostics 486, 487
reducing 390393
total scanned, in MB 438
total, in bytes 436
volume by protocol 421
WMM QoS 553
traffic logs 425, 460462
traffic management 389
traffic meter (or counter) 419
transfer mode, DSL settings 504
Transmission Control Protocol (TCP) 169
transmit power, radio 533
Transport Layer Security (TLS) 313, 357
traps, SNMP 403
trial period, service licenses 62
troubleshooting
basic functioning 492
browsers 494
configuration settings, using sniffer 493
date and time settings 499
defaults 494
ISP connection 494
LEDs 492493
NTP 499
remote management 400
remotely 499
testing your setup 497
time-out error 494
web management interface 493
trusted certificates 216, 382383
trusted hosts, specifying 218219
two-factor authentication. See WiKID.
Type of Service. See ToS.
TZO.com 8789, 523526
U
UDP (User Datagram Protocol) 147, 169
UDP flood, blocking 147
UDP time-out 151
unauthenticated users 225, 362, 417
understanding log messages 582
Universal Plug and Play (UPnP), configuring 171
untrusted certificates 217
update failure alert 429
update frequency, signatures and engine 61, 412
update server, firmware 407
updates, product 2
upgrading firmware 405410
UPnP (Universal Plug and Play), configuring 171
upper side band, radio 533
URLs
blacklisted 208
custom categories 233234
misclassification 206
settings access exceptions 227
using wildcards 208
whitelisted 208
USB port, nonfunctioning 2225
User Datagram Protocol (UDP) 147, 169
user name
default 39
ReadyNAS server 416
user policies, precedence 336
user portal 321
User Portal Login link 346
user types 362
users
active VPN users 451
administrative (admin)
login 345
settings 397
anonymous 225, 362, 417
assigned groups 364
authenticated 224, 362
logging out 348
login policies, configuring 365368
login time-out 369
passwords, changing 369
searching
adding exception 225
adding to custom group 230
logging out 379
special privileges 346
unauthenticated 225, 362, 417
user accounts 362
user types 364, 370
web access exceptions, applying to 224
V
VC (virtual circuit) 504
VCI (Vendor Class Identifier) 48, 74
VCI (Virtual Channel Identifier) 504
VDSL (very-high-bitrate digital subscriber line) 15
629
ProSecure Unified Threat Management (UTM) Appliance
versions, firmware 406, 441
video traffic, WMM QoS 553
videoconferencing
DMZ port 112
from restricted address 139
Virtual Channel Identifier (VCI) 504
virtual circuit (VC) 504
virtual LAN. See VLAN.
Virtual Path Identifier (VPI) 504
Virtual Private Network Consortium (VPNC) 19, 239
virtual private network. See VPN tunnels.
virus
database 410
logs. See malware, logs.
protection 179, 197
signature files 410
VLANs
advantages 94
default 43, 98
description 94
DHCP
address pool 101
options 9698
inter VLAN routing 46, 102
MAC addresses 103
port membership, viewing 450
port-based 94
profiles, configuring 98102
status, viewing 450
wireless access point 544
VoIP (voice over IP) traffic
ALG and SIP 151
WMM QoS 553
VPN (Virtual Path Identifier) 504
VPN client
Configuration Wizard, using 247
configuring manually 251
Mode Config tunnel, opening 295
Mode Config, configuring 288
tunnel, opening 258
VPN IPSec Wizard. See IPSec VPN Wizard.
VPN SSL Wizard 19, 307
VPN tunnel examples
gateway-to-gateway
dual WAN ports, auto-rollover 567
dual WAN ports, load balancing 568
primary WAN mode 567
Road Warrior
dual WAN mode, auto-rollover 565
dual WAN mode, load balancing 566
primary WAN mode 565
VPN telecommuter
dual WAN ports, auto-rollover 570
dual WAN ports, load balancing 571
primary WAN mode 569
VPN tunnels
active users 451
auto-rollover mode 238
client policy, creating 247
client-to-gateway, using IPSec VPN Wizard 244
connection status 260
DPD 298
failover 273
FQDNs 238, 563
gateway-to-gateway, using IPSec VPN Wizard 240
IKE policies
exchange mode 263, 266
ISAKMP identifier 263, 267
managing 262
ModeConfig 266, 284
XAUTH 269
increasing traffic 396
IPSec VPN
logs 261, 426, 461463
specifications 602
user account 362364
IPSec VPN policies
automatically generated 270
groups, configuring 359
managing 262
manually generated 270
keep-alives 274, 297
load balancing mode 238
NetBIOS 273, 299
pass-through (IPSec, PPTP, L2TP) 148
planning (multiple WAN port models) 560
pre-shared key
client-to-gateway tunnel 245
gateway-to-gateway tunnel 241
IKE policy settings 268
rollover See auto-rollover mode.
RSA signature 268
sending syslogs 427
testing connections 258
tunnel connection status 452
XAUTH 277
VPNC (Virtual Private Network Consortium) 19, 239
W
WAN
advanced settings 91
auto-rollover mode
configuring 7879
DDNS 87
description 76
VPN IPSec 238
630
ProSecure Unified Threat Management (UTM) Appliance
bandwidth capacity 389
classical routing mode 77, 514
connection speed 92
connection type, viewing 448
failure detection method 7880
load balancing mode
configuring 8182
DDNS 87
description 76
VPN IPSec 238
NAT, configuring 77, 513
primary WAN mode, description 76
secondary IP addresses 85
SNMP management 403
WAN aliases 85
WAN interfaces, primary and backup 78
WAN LEDs 2829, 493
WAN mode status, viewing 448
WAN ports 14, 2225
WAN settings
autodetecting 47, 69
using the Setup Wizard 46
WAN status 70, 456
WAN traffic meter (or counter) 419
warning, SSL certificate 347
WDS (Wireless Distribution System), configuring 548
Weatherbug 53, 197
web access exceptions
custom categories 231
custom groups 228
web categories
blocked, recent 5 and top 5 437
blocking 58, 200, 205
custom, for exceptions 231
setting access exceptions 227
web filtering executable, audio, video, and compressed
files 204, 226
web management interface
description 40
troubleshooting 493
web objects, blocking 200, 204
web protection
See FTP.
See HTTP.
See HTTPS.
web reports 477
web security settings, using the Setup Wizard 55
web statistics 435
weight 601
weighted load balancing 82, 518
WEP (wired equivalent privacy)
configuring 540542
types of encryption 535
whitelist
emails 187
URLs 208
width, channels, radio 533
Wi-Fi Multimedia (WMM)
power saving, radio 551
priority 553
Wi-Fi protected access (WPA), WPA2, and mixed mode
configuring 540542
types of encryption 535
WiKID
authentication, overview 578
description 344
WiKID-PAP and WiKID-CHAP 311, 355
wildcards
keywords blocking 200
URL blocking 208
Winamp 52, 197
WinPoET 48
WINS server
DHCP 45, 101, 114
ModeConfig 284
wired equivalent privacy (WEP)
configuring 540542
types of encryption 535
wireless access points
configuring 542
statistics 444
wireless clients, viewing 547
wireless connection, losing 546
wireless connectivity, testing 554
Wireless Distribution System (WDS), configuring 548
wireless equipment, placement and range 530
wireless LEDs 29
wireless modes 532, 603
wireless module
configuring 529
description 26
status, viewing 449
wireless network name (SSID)
broadcasting 540
broadcasting and security 535
wireless radio
basic settings, configuring 531
advanced settings, configuring 549
statistics 444
wireless security 534542
wireless specifications (UTM9S) 603
Wizards
Setup Wizard 42
IPSec VPN. See IPSec VPN Wizard.
SSL VPN. See SSL VPN Wizard.
631
ProSecure Unified Threat Management (UTM) Appliance
WLAN, default 98
WMM (Wi-Fi Multimedia)
power saving, radio 551
priority 553
WPA (Wi-Fi protected access), WPA2, and mixed mode
configuring 540542
types of encryption 535
X
XAUTH
configuring 277
edge device 277, 278
IKE policies 269
IPSec host 277278
Y
Yahoo Messenger 52, 196
Yahoo Toolbar 53, 197
You might also like
- The Subtle Art of Not Giving a F*ck: A Counterintuitive Approach to Living a Good LifeFrom EverandThe Subtle Art of Not Giving a F*ck: A Counterintuitive Approach to Living a Good LifeRating: 4 out of 5 stars4/5 (5794)
- The Gifts of Imperfection: Let Go of Who You Think You're Supposed to Be and Embrace Who You AreFrom EverandThe Gifts of Imperfection: Let Go of Who You Think You're Supposed to Be and Embrace Who You AreRating: 4 out of 5 stars4/5 (1090)
- Never Split the Difference: Negotiating As If Your Life Depended On ItFrom EverandNever Split the Difference: Negotiating As If Your Life Depended On ItRating: 4.5 out of 5 stars4.5/5 (838)
- Hidden Figures: The American Dream and the Untold Story of the Black Women Mathematicians Who Helped Win the Space RaceFrom EverandHidden Figures: The American Dream and the Untold Story of the Black Women Mathematicians Who Helped Win the Space RaceRating: 4 out of 5 stars4/5 (890)
- Grit: The Power of Passion and PerseveranceFrom EverandGrit: The Power of Passion and PerseveranceRating: 4 out of 5 stars4/5 (587)
- Shoe Dog: A Memoir by the Creator of NikeFrom EverandShoe Dog: A Memoir by the Creator of NikeRating: 4.5 out of 5 stars4.5/5 (537)
- Elon Musk: Tesla, SpaceX, and the Quest for a Fantastic FutureFrom EverandElon Musk: Tesla, SpaceX, and the Quest for a Fantastic FutureRating: 4.5 out of 5 stars4.5/5 (474)
- The Hard Thing About Hard Things: Building a Business When There Are No Easy AnswersFrom EverandThe Hard Thing About Hard Things: Building a Business When There Are No Easy AnswersRating: 4.5 out of 5 stars4.5/5 (344)
- Her Body and Other Parties: StoriesFrom EverandHer Body and Other Parties: StoriesRating: 4 out of 5 stars4/5 (821)
- The Sympathizer: A Novel (Pulitzer Prize for Fiction)From EverandThe Sympathizer: A Novel (Pulitzer Prize for Fiction)Rating: 4.5 out of 5 stars4.5/5 (119)
- The Emperor of All Maladies: A Biography of CancerFrom EverandThe Emperor of All Maladies: A Biography of CancerRating: 4.5 out of 5 stars4.5/5 (271)
- The Little Book of Hygge: Danish Secrets to Happy LivingFrom EverandThe Little Book of Hygge: Danish Secrets to Happy LivingRating: 3.5 out of 5 stars3.5/5 (399)
- The World Is Flat 3.0: A Brief History of the Twenty-first CenturyFrom EverandThe World Is Flat 3.0: A Brief History of the Twenty-first CenturyRating: 3.5 out of 5 stars3.5/5 (2219)
- The Yellow House: A Memoir (2019 National Book Award Winner)From EverandThe Yellow House: A Memoir (2019 National Book Award Winner)Rating: 4 out of 5 stars4/5 (98)
- Devil in the Grove: Thurgood Marshall, the Groveland Boys, and the Dawn of a New AmericaFrom EverandDevil in the Grove: Thurgood Marshall, the Groveland Boys, and the Dawn of a New AmericaRating: 4.5 out of 5 stars4.5/5 (265)
- A Heartbreaking Work Of Staggering Genius: A Memoir Based on a True StoryFrom EverandA Heartbreaking Work Of Staggering Genius: A Memoir Based on a True StoryRating: 3.5 out of 5 stars3.5/5 (231)
- Team of Rivals: The Political Genius of Abraham LincolnFrom EverandTeam of Rivals: The Political Genius of Abraham LincolnRating: 4.5 out of 5 stars4.5/5 (234)
- On Fire: The (Burning) Case for a Green New DealFrom EverandOn Fire: The (Burning) Case for a Green New DealRating: 4 out of 5 stars4/5 (73)
- The Unwinding: An Inner History of the New AmericaFrom EverandThe Unwinding: An Inner History of the New AmericaRating: 4 out of 5 stars4/5 (45)
- Desain Kebutuhan Unmanned Aerial Vehicle (Uav) Sebagai Pendukung Kegiatan Operasi Maritim BakamlaDocument28 pagesDesain Kebutuhan Unmanned Aerial Vehicle (Uav) Sebagai Pendukung Kegiatan Operasi Maritim BakamlaDirektorat Penelitian dan Pengembangan Bakamla RINo ratings yet
- Timing Analysis of Keystrokes and Timing Attacks On SSH - RevisitedDocument19 pagesTiming Analysis of Keystrokes and Timing Attacks On SSH - RevisitedRihards KubilisNo ratings yet
- RWS Vendor Security Awareness Training 2023Document15 pagesRWS Vendor Security Awareness Training 2023am8413301No ratings yet
- eNodeB configurationsDocument4 pageseNodeB configurationsLindon ManehetaNo ratings yet
- Privacy Notice For Biometric UnlockDocument1 pagePrivacy Notice For Biometric UnlockJaatshabNo ratings yet
- CRF 2018 v.1 - Final PDFDocument1 pageCRF 2018 v.1 - Final PDFcecile fantonialNo ratings yet
- Ids 13082016Document69 pagesIds 13082016Rai Widarta KesumaNo ratings yet
- 225 R4 Ig 854 AtgDocument24 pages225 R4 Ig 854 Atgsaid250009250No ratings yet
- Law Mantra: Consumer Protection in Electronic CommerceDocument10 pagesLaw Mantra: Consumer Protection in Electronic CommerceLAW MANTRANo ratings yet
- Seminar ReportDocument20 pagesSeminar ReportShasNo ratings yet
- KSRTC Online Bus Pass PDFDocument1 pageKSRTC Online Bus Pass PDF90085972860% (2)
- Final 11Document3 pagesFinal 11fghjklNo ratings yet
- ACI Lab PresentationDocument29 pagesACI Lab PresentationYibrail Veliz Plua100% (1)
- ARGtek POWER KING STATION QIGDocument16 pagesARGtek POWER KING STATION QIGPriyo SanyotoNo ratings yet
- Cara Setting TPLINK WA7210N Sebagai Access Point - SambilbacaDocument7 pagesCara Setting TPLINK WA7210N Sebagai Access Point - SambilbacaSebut Aja FatholboyNo ratings yet
- Cloud - Security - Checklist - 221216 - 134458Document8 pagesCloud - Security - Checklist - 221216 - 134458Sumit ThatteNo ratings yet
- Unix Basic CmndsDocument6 pagesUnix Basic CmndsLaura CraigNo ratings yet
- A Comprehensive and Affordable: Border Management Information SystemDocument3 pagesA Comprehensive and Affordable: Border Management Information SystemSainiRahulNo ratings yet
- Linux Course Module GoodOneDocument147 pagesLinux Course Module GoodOneskyfoxNo ratings yet
- A Steganography LSB Technique For Hiding Image Within Image Using Blowfish Encryption AlgorithmDocument6 pagesA Steganography LSB Technique For Hiding Image Within Image Using Blowfish Encryption AlgorithmInternational Journal of Research in Engineering and ScienceNo ratings yet
- OIC-CERT Cyber Drill 2017, Post Event Report by PISA-CERT PakistanDocument8 pagesOIC-CERT Cyber Drill 2017, Post Event Report by PISA-CERT PakistanAbbas AnsariNo ratings yet
- Ocs Inventory Packager Usage Guide Version 1.0Document13 pagesOcs Inventory Packager Usage Guide Version 1.0infobitsNo ratings yet
- Data Privacy and Ethics in Big DataDocument18 pagesData Privacy and Ethics in Big DataJOHN ETSUNo ratings yet
- Vandalism Prevention Using AIDocument6 pagesVandalism Prevention Using AIsrinidhiNo ratings yet
- Auma Sqrex 05-2Document48 pagesAuma Sqrex 05-2Valentin AndreiNo ratings yet
- She (Fianer) - AlvikadaeDocument390 pagesShe (Fianer) - Alvikadae재박No ratings yet
- Cyber Security Master ThesisDocument5 pagesCyber Security Master ThesisCustomCollegePapersUK100% (2)
- Ex200 Qig V1.0Document1 pageEx200 Qig V1.0Quader MajedulNo ratings yet
- Quality Assurance Fit and Seal Supplier GuidelinesDocument3 pagesQuality Assurance Fit and Seal Supplier GuidelinesBalaNo ratings yet