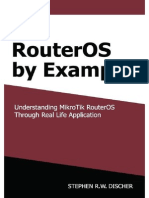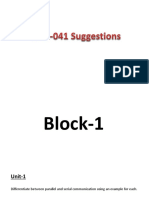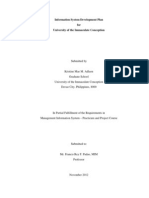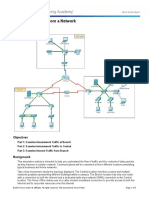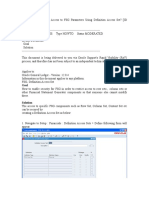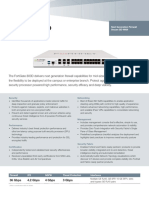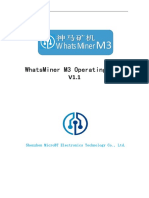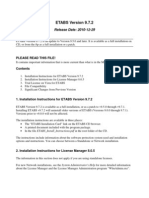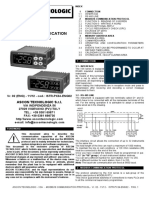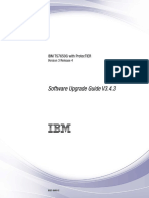Professional Documents
Culture Documents
Manual Kaspersky Security Center 10.0.0
Uploaded by
Êmili GrassiottoOriginal Description:
Copyright
Available Formats
Share this document
Did you find this document useful?
Is this content inappropriate?
Report this DocumentCopyright:
Available Formats
Manual Kaspersky Security Center 10.0.0
Uploaded by
Êmili GrassiottoCopyright:
Available Formats
Kaspersky Security Center 10.
0
Administrator's Guide
APPLICATION VERSION: 10.0
2
Dear User,
Thank you for choosing our product. We hope that you will find this documentation useful and that it will provide answers
to most questions that may arise.
Attention! This document is the property of Kaspersky Lab ZAO (herein also referred to as Kaspersky Lab): all rights to
this document are reserved by the copyright laws of the Russian Federation and by international treaties. Illegal
reproduction or distribution of this document or parts hereof will result in civil, administrative, or criminal liability under
applicable law.
Any type of reproduction or distribution of any materials, including translations, may be allowed only with written
permission from Kaspersky Lab.
This document and related graphic images can be used exclusively for informational, non-commercial, or personal use.
This document may be amended without prior notice. The latest version of this document can be found on the Kaspersky
Lab website, at http://www.kaspersky.com/docs.
Kaspersky Lab assumes no liability for the content, quality, relevance, or accuracy of any third-party materials used
herein, or for any potential harm associated with the use of such materials.
Document revision date: 12/13/2012
2013 Kaspersky Lab ZAO. All Rights Reserved.
http://www.kaspersky.com
http://support.kaspersky.com/
3
CONTENT
ABOUT THIS GUIDE ..................................................................................................................................................... 9
In this document ....................................................................................................................................................... 9
Document conventions ........................................................................................................................................... 12
SOURCES OF INFORMATION ABOUT THE APPLICATION ..................................................................................... 13
Sources of information for independent research ................................................................................................... 13
Discussing Kaspersky Lab applications on the forum ............................................................................................. 14
Contacting the Technical Writing and Localization Unit .......................................................................................... 14
KASPERSKY SECURITY CENTER ............................................................................................................................. 15
What's new ............................................................................................................................................................. 16
Distribution package ............................................................................................................................................... 17
Hardware and software requirements ..................................................................................................................... 17
APPLICATION INTERFACE ........................................................................................................................................ 20
Main application window ......................................................................................................................................... 20
Console tree ........................................................................................................................................................... 22
Workspace .............................................................................................................................................................. 25
Set of management blocks................................................................................................................................ 27
List of management objects .............................................................................................................................. 27
Set of information blocks ................................................................................................................................... 29
Data filtering block .................................................................................................................................................. 29
Context menu ......................................................................................................................................................... 33
Configuring the interface......................................................................................................................................... 33
APPLICATION LICENSING ......................................................................................................................................... 35
About the End User License Agreement ................................................................................................................ 35
About the license .................................................................................................................................................... 35
Kaspersky Security Center licensing options .......................................................................................................... 36
About the limitations of the basic functionality ........................................................................................................ 38
About the activation code ....................................................................................................................................... 39
About the key file .................................................................................................................................................... 39
About data provision ............................................................................................................................................... 39
QUICK START WIZARD .............................................................................................................................................. 40
BASIC CONCEPTS ..................................................................................................................................................... 41
Administration Server ............................................................................................................................................. 41
Administration Server hierarchy .............................................................................................................................. 42
Virtual Administration Server .................................................................................................................................. 42
Mobile devices server ............................................................................................................................................. 43
Network Agent. Administration group ..................................................................................................................... 43
Administrator's workstation ..................................................................................................................................... 44
Application management plug-in ............................................................................................................................ 45
Policies, application settings and tasks .................................................................................................................. 45
How local application settings relate to policies ...................................................................................................... 46
MANAGING ADMINISTRATION SERVERS ................................................................................................................ 48
Connecting to an Administration Server and switching between Administration Servers ....................................... 48
Access rights to Administration Server and its objects ........................................................................................... 49
ADMI NI ST RAT OR' S GUI DE
4
Conditions of connection to an Administration Server via the Internet .................................................................... 50
Secure connection to Administration Server ........................................................................................................... 51
Administration Server certificate ....................................................................................................................... 51
Administration Server authentication during client computer connection .......................................................... 51
Administration Server authentication during Administration Console connection ............................................. 51
Disconnecting from an Administration Server ......................................................................................................... 52
Adding an Administration Server to the console tree .............................................................................................. 52
Removing an Administration Server from the console tree ..................................................................................... 52
Changing an Administration Server service account. The klsrvswch utility............................................................. 52
Viewing and modifying the settings of an Administration Server ............................................................................ 53
Adjusting the general settings of Administration Server .................................................................................... 54
Configuring event processing settings .............................................................................................................. 54
Control of virus outbreaks ................................................................................................................................. 54
Limiting traffic .................................................................................................................................................... 54
Configuring cooperation with Cisco Network Admission Control (NAC) ............................................................ 55
Interaction between Administration Server and KSN Proxy service .................................................................. 55
Working with internal users ............................................................................................................................... 55
MANAGING ADMINISTRATION GROUPS .................................................................................................................. 56
Creating administration groups ............................................................................................................................... 56
Moving administration groups ................................................................................................................................. 57
Deleting administration groups ............................................................................................................................... 58
Automatic creation of a structure of administration groups ..................................................................................... 58
Automatic installation of applications to computers in an administration group ...................................................... 60
MANAGING APPLICATIONS REMOTELY .................................................................................................................. 61
Managing policies ................................................................................................................................................... 61
Creating policies ............................................................................................................................................... 62
Displaying inherited policy in a subgroup .......................................................................................................... 62
Activating a policy ............................................................................................................................................. 63
Activating a policy automatically at the Virus outbreak event ............................................................................ 63
Applying a roaming policy ................................................................................................................................. 63
Deleting a policy ................................................................................................................................................ 64
Copying a policy ................................................................................................................................................ 64
Exporting a policy .............................................................................................................................................. 64
Importing a policy .............................................................................................................................................. 64
Converting policies ............................................................................................................................................ 65
Managing tasks ...................................................................................................................................................... 65
Creating a group task ........................................................................................................................................ 66
Creating an Administration Server task ............................................................................................................. 66
Creating a task for specific computers .............................................................................................................. 67
Creating a local task ......................................................................................................................................... 68
Displaying an inherited group task in the workspace of a nested group ........................................................... 68
Starting client computers automatically before launching a task ....................................................................... 68
Turning off the computer after a task is complete ............................................................................................. 69
Limiting task run time ........................................................................................................................................ 69
Exporting a task ................................................................................................................................................ 69
Importing a task ................................................................................................................................................ 69
Converting tasks ............................................................................................................................................... 70
Starting and stopping a task manually .............................................................................................................. 70
CONT E NT
5
Pausing and resuming a task manually ............................................................................................................ 71
Monitoring task execution ................................................................................................................................. 71
Viewing task run results stored on Administration Server ................................................................................. 71
Configuring filtering of information about task run results ................................................................................. 71
Viewing and changing local application settings ..................................................................................................... 72
MANAGING CLIENT COMPUTERS ............................................................................................................................ 73
Connecting client computers to Administration Server ........................................................................................... 73
Connecting a client computer to Administration Server manually. The klmover utility ............................................ 74
Checking the connection between a client computer and Administration Server.................................................... 75
Automatic check of connection between a client computer and Administration Server ..................................... 75
Manual check of connection between a client computer and Administration Server. The klnagchk utility ........ 75
Identifying client computers on Administration Server ............................................................................................ 76
Adding computers to an administration group ........................................................................................................ 76
Changing Administration Server for client computers ............................................................................................. 77
Remote turning on, turning off and restarting client computers .............................................................................. 78
Sending a message to the users of client computers ............................................................................................. 78
Remote diagnostics of client computers. Utility for remote diagnostics of Kaspersky Security Center ................... 79
Connecting the remote diagnostics utility to a client computer.......................................................................... 79
Enabling and disabling tracing, downloading the trace file ................................................................................ 81
Downloading applications' settings ................................................................................................................... 82
Downloading event logs .................................................................................................................................... 82
Starting diagnostics and downloading its results ............................................................................................... 82
Starting, stopping and restarting applications ................................................................................................... 82
WORKING WITH REPORTS, STATISTICS, AND NOTIFICATIONS........................................................................... 84
Managing reports .................................................................................................................................................... 84
Creating a report template ................................................................................................................................ 85
Creating and viewing a report ........................................................................................................................... 85
Saving a report .................................................................................................................................................. 85
Creating a report delivery task .......................................................................................................................... 85
Working with the statistical information ................................................................................................................... 86
Configuring notifications ......................................................................................................................................... 87
Event selections ..................................................................................................................................................... 87
Viewing an event selection................................................................................................................................ 88
Customizing an event selection ........................................................................................................................ 88
Creating an event selection............................................................................................................................... 88
Exporting event selection to text file .................................................................................................................. 88
Deleting events from selection .......................................................................................................................... 89
Computer selections ............................................................................................................................................... 89
Viewing computer selection .............................................................................................................................. 90
Configuring a computer selection ...................................................................................................................... 90
Creating a computer selection .......................................................................................................................... 90
Exporting settings of a computer selection to file .............................................................................................. 91
Create a computer selection by using imported settings ................................................................................... 91
Removing computers from administration groups in a selection ....................................................................... 91
UNASSIGNED COMPUTERS ...................................................................................................................................... 92
Network discovery .................................................................................................................................................. 92
Viewing and modifying the settings for Windows network polling ..................................................................... 93
Viewing and modifying Active Directory group properties ................................................................................. 93
ADMI NI ST RAT OR' S GUI DE
6
Viewing and modifying the settings for IP subnet polling .................................................................................. 94
Working with Windows domains. Viewing and changing the domain settings ........................................................ 94
Working with IP subnets ......................................................................................................................................... 94
Creating an IP subnet ....................................................................................................................................... 95
Viewing and changing the IP subnet settings.................................................................................................... 95
Working with the Active Directory groups. Viewing and modifying group settings .................................................. 95
Managing the global users list ................................................................................................................................ 95
Creating rules for moving computers to administration groups automatically ......................................................... 96
Using the VDI dynamic mode on client computers ................................................................................................. 96
Enabling the VDI dynamic mode in the properties of a Network Agent installation package ............................ 96
Searching for computers making part of VDI .................................................................................................... 97
Moving computers making part of VDI to an administration group .................................................................... 97
MANAGING APPLICATIONS ON CLIENT COMPUTERS ........................................................................................... 98
Groups of applications ............................................................................................................................................ 98
Creating application categories ....................................................................................................................... 100
Configuring applications launch management on client computers ................................................................ 100
Viewing the results of statistical analysis of startup rules applied to executable files ...................................... 101
Viewing the applications registry ..................................................................................................................... 101
Creating groups of licensed applications ........................................................................................................ 102
Managing keys for groups of licensed applications ......................................................................................... 102
Viewing information about executable files ..................................................................................................... 103
Application vulnerabilities ..................................................................................................................................... 103
Viewing information about vulnerabilities in applications ................................................................................ 104
Searching for vulnerabilities in applications .................................................................................................... 104
Fixing vulnerabilities in applications ................................................................................................................ 105
Software updates .................................................................................................................................................. 105
Viewing information about available updates .................................................................................................. 106
Synchronizing updates from Windows Update with Administration Server ..................................................... 106
Installing updates to client computers ............................................................................................................. 106
Configuring application updates in a Network Agent policy ............................................................................ 107
REMOTE INSTALLATION OF OPERATING SYSTEMS AND APPLICATIONS ........................................................ 109
Creating images of operating systems ................................................................................................................. 110
Adding drivers for Windows Preinstallation Environment (WinPE) ....................................................................... 111
Adding drivers to an installation package with an operating system image .......................................................... 111
Configuring sysprep.exe utility .............................................................................................................................. 112
Deploying operating systems on new networked computers ................................................................................ 112
Deploying operating systems on client computers ................................................................................................ 113
Creating installation packages of applications ...................................................................................................... 113
Installing applications to client computers............................................................................................................. 114
MANAGING MOBILE DEVICES ................................................................................................................................ 115
Managing Exchange ActiveSync mobile devices .................................................................................................. 115
Viewing information about Exchange ActiveSync mobile devices................................................................... 116
Editing a management profile for Exchange ActiveSync mobile devices ........................................................ 116
Installing certificates to Exchange ActiveSync mobile devices........................................................................ 116
Removing information from an Exchange ActiveSync mobile device .............................................................. 118
Removing an Exchange ActiveSync mobile device ........................................................................................ 118
Managing iOS MDM mobile devices ..................................................................................................................... 118
Configuring connection of mobile devices to an iOS MDM mobile devices server .......................................... 119
CONT E NT
7
Managing an iOS MDM mobile device using context menu commands ......................................................... 120
Editing configuration profiles ........................................................................................................................... 121
Adding a managed application to an iOS MDM mobile devices server ........................................................... 121
Installing a managed application to an iOS MDM mobile device ..................................................................... 122
Configuring the roaming on an iOS MDM mobile device ................................................................................ 122
Creating a mobile applications package ............................................................................................................... 122
Installing an application to a mobile device using a mobile applications package ................................................ 123
ENCRYPTION AND DATA PROTECTION ................................................................................................................ 124
Viewing the list of encrypted devices .................................................................................................................... 125
Viewing the list of encryption events ..................................................................................................................... 125
Exporting the list of encryption events to a text file ............................................................................................... 126
Creating and viewing encryption reports .............................................................................................................. 126
MANAGING DEVICES ACCESS TO AN ORGANIZATION'S NETWORK (NETWORK ACCESS CONTROL, NAC) 128
Switching to the NAC settings in the Network Agent properties ........................................................................... 129
Selecting an operation mode for the NAC agent .................................................................................................. 129
Creating network elements ................................................................................................................................... 130
Creating network access restriction rules ............................................................................................................. 131
Creating a white list .............................................................................................................................................. 131
Creating a list of allowed network addresses ........................................................................................................ 132
Creating accounts to use on the authorization portal ............................................................................................ 132
Configuring the authorization page interface ........................................................................................................ 132
Configuring NAC in a Network Agent policy ......................................................................................................... 133
INVENTORY OF EQUIPMENT DETECTED ON THE NETWORK ............................................................................ 134
Adding information about new devices ................................................................................................................. 134
Configuring criteria used to define enterprise devices .......................................................................................... 135
UPDATING DATABASES AND SOFTWARE MODULES .......................................................................................... 136
Creating the task of downloading updates to the repository ................................................................................. 136
Configuring the task of downloading updates to the repository ............................................................................ 137
Verifying downloaded updates .............................................................................................................................. 137
Configuring test policies and auxiliary tasks ......................................................................................................... 138
Viewing downloaded updates ............................................................................................................................... 139
Automatic distribution of updates .......................................................................................................................... 139
Distributing updates to client computers automatically ................................................................................... 140
Distributing updates to slave Administration Servers automatically ................................................................ 140
Installing program modules for Servers and Network Agents automatically ................................................... 141
Creating and configuring the list of Update Agents ......................................................................................... 141
Downloading updates by Update Agents ........................................................................................................ 142
WORKING WITH APPLICATION KEYS .................................................................................................................... 143
Viewing information about keys in use ................................................................................................................. 143
Adding a key to the Administration Server repository ........................................................................................... 144
Deploying a key to client computers ..................................................................................................................... 144
Automatic deployment of a key ............................................................................................................................. 144
Creating and viewing a key usage report ............................................................................................................. 145
DATA REPOSITORIES .............................................................................................................................................. 146
Exporting a list of repository objects to a text file .................................................................................................. 146
Installation packages ............................................................................................................................................ 146
ADMI NI ST RAT OR' S GUI DE
8
Quarantine and Backup ........................................................................................................................................ 147
Enabling remote management for files in the repositories .............................................................................. 147
Viewing properties of a file placed in repository .............................................................................................. 148
Removing files from repositories ..................................................................................................................... 148
Restoring files from repositories ...................................................................................................................... 148
Saving a file from repositories to disk ............................................................................................................. 149
Scanning files in Quarantine ........................................................................................................................... 149
Unprocessed files ................................................................................................................................................. 149
Postponed file disinfection .............................................................................................................................. 149
Saving an unprocessed file to disk .................................................................................................................. 150
Deleting files from the Unprocessed files folder .............................................................................................. 150
CONTACTING TECHNICAL SUPPORT .................................................................................................................... 151
How to obtain technical support ............................................................................................................................ 151
Technical support by phone .................................................................................................................................. 151
Obtaining technical support via Kaspersky CompanyAccount .............................................................................. 151
GLOSSARY ............................................................................................................................................................... 153
KASPERSKY LAB ZAO ............................................................................................................................................. 157
INFORMATION ABOUT THIRD-PARTY CODE ........................................................................................................ 158
TRADEMARK NOTICES ............................................................................................................................................ 159
INDEX ........................................................................................................................................................................ 160
9
ABOUT THIS GUIDE
This document is the Administrator's Guide for Kaspersky Security Center 10.0 (hereinafter also Kaspersky Security
Center).
This Guide is intended for technical specialists tasked with installing and administering Kaspersky Security Center and
supporting companies that use Kaspersky Security Center.
This Guide is intended to do the following:
Help configure and use Kaspersky Security Center.
Provide a readily searchable source of information for questions related to operation of Kaspersky Security
Center.
Describe additional sources of information about the application and ways of receiving technical support.
IN THIS SECTION
In this document ................................................................................................................................................................ 9
Document conventions .................................................................................................................................................... 11
IN THIS DOCUMENT
Kaspersky Security Center Administrator's Guide contains an introduction, sections that describe the application
interface, settings, and maintenance, sections that describe how to perform daily tasks, and a glossary.
Sources of information about the application (see page 13)
This section describes sources of information about the application and lists websites that you can use to discuss the
application's operation.
Kaspersky Security Center (see page 15)
The section contains information on the purpose of Kaspersky Security Center, and its main features and components.
Application interface (see page 20)
This section describes the main features of the Kaspersky Security Center interface.
Application licensing (see page 35)
This section provides information about general concepts related to the application activation. Read this section to learn
more about the purpose of the License Agreement, license types, ways of activating the application, and license renewal.
Quick Start Wizard (see page 40)
This section provides information about the functionality of the Kaspersky Security Center Quick Start Wizard.
ADMI NI ST RAT OR' S GUI DE
10
Basic concepts (see page 41)
This section explains basic concepts related to Kaspersky Security Center in detail.
Managing Administration Servers (see page 48)
This section provides information about how to handle Administration Servers and how to configure them.
Managing administration groups (see page 56)
This section provides information about how to handle administration groups.
Managing applications remotely (see page 61)
This section provides information about how to perform remote management of Kaspersky Lab applications installed on
client computers, using policies, tasks, and local settings of applications.
Managing client computers (see page 73)
This section provides information about how to handle client computers.
Working with reports, statistics, and notifications (see page 84)
This section provides information about how to handle reports, statistics, and selections of events and client computers in
Kaspersky Security Center, as well as how to configure Administration Server notifications.
Unassigned computers (see page 92)
This section provides information about how to manage computers on an enterprise network if they are not included in an
administration group.
Managing applications on client computers (see page 98)
This section describes how to manage groups of applications and how to update software and fix vulnerabilities that
Kaspersky Security Center detects on client computers.
Remote installation of operating systems and applications (see page 109)
This section provides information about how to create images of operating systems and deploy them on client computers
over the network, as well as how to perform remote installation of applications by Kaspersky Lab and other software
vendors.
Managing mobile devices (see page 115)
This section describes how to manage mobile devices connected to Administration Server.
Encryption and data protection (see page 124)
This section provides information about how to manage encryption of data stored on hard drives of various devices and
removable media.
Managing devices access to an organization's network (Network Access Control, NAC) (see page 128)
This section provides information about how to control devices' access to an organization's network with access
restriction rules and the white list of devices.
ABOUT T HI S GUI DE
11
Inventory of equipment detected on the network (see page 134)
This section provides information about inventory of hardware connected to the organization's network.
Updating databases and software modules (see page 136)
This section describes how to download and distribute updates of databases and software modules using Kaspersky
Security Center.
Working with application keys (see page 143)
This section describes the features of Kaspersky Security Center related to handling keys of managed Kaspersky Lab
applications.
Data repositories (see page 146)
This section provides information about data stored on the Administration Server and used for tracking the condition of
client computers and servicing them.
Contacting the Technical Support Service (see page 151)
This section provides information about how to obtain technical support and the requirements for receiving help from
Technical Support.
Glossary
This section lists terms used in the guide.
Kaspersky Lab ZAO (see page 157)
This section provides information about Kaspersky Lab ZAO.
Information on the third-party code (see page 158)
This section provides information about third-party code used in Kaspersky Security Center.
Trademark notice
This section contains registered trademark notices.
Index
Using this section, you can easily find the required data in the document.
ADMI NI ST RAT OR' S GUI DE
12
DOCUMENT CONVENTIONS
The text herein is accompanied by semantic elements that should be given particular attention warnings, hints,
examples.
Document conventions are used to highlight semantic elements. Document conventions and examples of their use are
shown in the table below.
Table 1. Document conventions
SAMPLE TEXT DESCRIPTION OF DOCUMENT CONVENTION
Note that...
Warnings are highlighted in red and boxed.
Warnings provide information about possible unwanted actions that may lead to
data loss, failures in equipment operation or operating system problems.
We recommend that you use...
Notes are boxed.
Notes may contain useful hints, recommendations, specific values for settings, or
important special cases in operation of the application.
Example:
...
Examples are given on a yellow background under the heading "Example".
Update means...
The Databases are out of date event
occurs.
The following semantic elements are italicized in the text:
New terms
Names of application statuses and events.
Press ENTER.
Press ALT+F4.
Names of keyboard keys appear in bold and are capitalized.
Names of keys that are connected by a + (plus) sign indicate the use of a key
combination. Those keys must be pressed simultaneously.
Click the Enable button. Names of application interface elements, such as entry fields, menu items, and
buttons, are set off in bold.
To configure a task schedule:
Introductory phrases of instructions are italicized and are accompanied by the
arrow sign.
Enter help in the command line
The following message then appears:
Specify the date in dd:mm:yy
format.
The following types of text content are set off with a special font:
Text in the command line
Text of messages that the application displays on screen
Data that the user must enter.
<User name> Variables are enclosed in angle brackets. Instead of a variable, the
corresponding value should be inserted, with angle brackets omitted.
13
SOURCES OF INFORMATION ABOUT THE
APPLICATION
This section describes sources of information about the application and lists websites that you can use to discuss the
application's operation.
You can select the most suitable information source, depending on the issue's level of importance and urgency.
IN THIS SECTION
Sources of information for independent research ............................................................................................................ 13
Discussing Kaspersky Lab applications on the forum ..................................................................................................... 14
Contacting the Technical Writing and Localization Unit .................................................................................................. 14
SOURCES OF INFORMATION FOR INDEPENDENT RESEARCH
You can use the following sources to find information about the application:
the application's page at the Kaspersky Lab website;
the application's Knowledge Base page at the Technical Support Service website;
online help;
documentation.
If you cannot solve an arisen issue on your own, we recommend that you contact the Technical Support Service at
Kaspersky Lab (see section "Technical support by phone" on page 151).
To use information sources on the Kaspersky Lab website, an Internet connection should be established.
The application's page at the Kaspersky Lab website
The Kaspersky Lab website features an individual page for each application.
On such a page (http://www.kaspersky.com/security-center), you can view general information about an application, its
functions and features.
The page http://www.kaspersky.com features a URL to the eStore. There you can purchase or renew the application.
The application's Knowledge Base page at the Technical Support Service website
Knowledge Base is a section of the Technical Support Service website that provides recommendations on how to work
with Kaspersky Lab applications. Knowledge Base comprises reference articles grouped by topics.
On the page of the application in the Knowledge Base (http://support.kaspersky.com/ksc10), you can read articles that
provide useful information, recommendations, and answers to frequently asked questions on how to purchase, install,
and use the application.
ADMI NI ST RAT OR' S GUI DE
14
Articles may provide answers to questions that are out of scope of Kaspersky Security Center, being related to other
Kaspersky Lab applications. They also may contain news from the Technical Support Service.
Online help
The online help of the application comprises help files.
Context help provides information about each window of the application, listing and describing the corresponding settings
and a list of tasks.
Full help provides information about managing computer protection, configuring the application and solving typical user
tasks.
Documentation
The application delivery set includes documents that will help you install and activate the application on computers in a
local area network, configure application settings, and learn the basic principles of using the application.
DISCUSSING KASPERSKY LAB APPLICATIONS ON THE
FORUM
If your question does not require an immediate answer, you can discuss it with the Kaspersky Lab experts and other
users in our forum (http://forum.kaspersky.com).
In this forum you can view existing topics, leave your comments, create new topics.
CONTACTING THE TECHNICAL WRITING AND
LOCALIZATION UNIT
If you have any questions about the documentation, please contact our Technical Writing and Localization Unit. For
example, if you would like to leave feedback.
15
KASPERSKY SECURITY CENTER
The section contains information on the purpose of Kaspersky Security Center, and its main features and components.
Kaspersky Security Center is designed for centralized execution of basic administration and maintenance tasks in an
organization's network. The application provides the administrator access to detailed information about the organization's
network security level; it allows configuring all the components of protection built using Kaspersky Lab applications.
Kaspersky Security Center is aimed at corporate network administrators and employees responsible for anti-virus
protection in organizations.
The SPE version of the application is designed for SaaS providers (hereinafter referred to as service providers).
Using Kaspersky Security Center you can:
Create a hierarchy of Administration Servers to manage the organization's network, as well as networks at
remote offices or client organizations.
The client organization is an organization, whose anti-virus protection is ensured by service provider.
Create a hierarchy of administration groups to manage a selection of client computers as a whole.
Manage an anti-virus protection system built based on Kaspersky Lab applications.
Create images of operating systems and deploy them on client computers over the network, as well as
performing remote installation of applications by Kaspersky Lab and other software vendors.
Remotely manage applications by Kaspersky Lab and other software vendors installed on client devices: install
updates, find and fix vulnerabilities.
Perform centralized deployment of keys for Kaspersky Lab applications to client devices, monitor their use, and
renew licenses.
Receive statistics and reports about the operation of applications and devices.
Receive notifications about critical events in the operation of Kaspersky Lab applications.
Control access of devices to an organization's network using access restriction rules and a white list of devices.
NAC agents are used to manage access of devices to an organization's network.
Manage mobile devices that support Exchange ActiveSync or iOS Mobile Device Management (iOS MDM)
protocols.
Manage encryption of information stored on the hard drives of devices and removable media and users' access
to encrypted data.
Perform inventory of hardware connected to the organization's network.
Centrally manage files moved to Quarantine or Backup by anti-virus applications, as well as objects for which
processing by anti-virus applications has been postponed.
IN THIS SECTION
What's new ...................................................................................................................................................................... 16
Distribution package ........................................................................................................................................................ 17
Hardware and software requirements ............................................................................................................................. 17
ADMI NI ST RAT OR' S GUI DE
16
WHAT'S NEW
Changes made to Kaspersky Security Center 10.0 as compared with Kaspersky Security Center 9.0:
The functionality of capturing and installation of operating system images has been added.
The feature of centralized remote removal of third-party applications has been implemented.
The feature of centralized remote installation of updates for operating systems and applications has been
implemented.
Windows Server Update Services functionality has been included in Administration Server.
The license restrictions control functionality has been added; the applications registry functionality has been
expanded.
The functionality of hardware registry management has been added.
The option of controlling devices' access to the organization's network using rules and the white list of devices
(Network Access Control) has been implemented.
The option of shared access to the client computer desktop has been added; the functionality of remote desktop
has been expanded.
Exchange ActiveSync Mobile devices server has been implemented.
iOS MDM Mobile devices server has been implemented.
The feature of sending SMS messages to mobile devices users has been implemented.
The functionality of centralized remote installation of applications to managed mobile devices has been implemented.
The functionality of centralized installation of certificates to managed mobile devices has been implemented.
Support of data encryption for Kaspersky Endpoint Security 10 for Windows has been added.
The application control options have been expanded; the following features have been added: static analysis of
application control rules, creation of categories based on a set of executable files on reference computers,
display of several categories for a single executable file.
The feature of publishing of random standalone packages on a web server integrated with Administration Server
has been implemented.
A selection of update agents has been included in the set of selections created by default.
An information pane displaying the statuses of update agents has been added.
The feature of filtering in centralized lists of Quarantine, Backup, and files with postponed processing, has been
implemented.
The functionality of management of the centralized list of users has been added.
The feature of excluding selected subdivisions from search through Active Directory has been added.
The feature of scheduling the startup of a task to a selected day of month has been added.
Automatic definition of the tasks startup distribution period has been implemented.
The negation feature has been added for specifying search criteria for specific computers.
The feature of specifying an existing blank database as the Administration Server database during installation,
has been implemented.
The feature of specifying groups as search criteria for specific computers has been added.
KAS P E RS KY SE CURI T Y CE NT E R
17
The feature of specifying distributed content in the settings of an update agent has been added: installation
packages, updates, or both.
The feature of searching for computers by user names or session names has been added; reporting on
computer users has also been added.
A graphic utility for Network Agent management has been implemented.
Independent display of the license expiration date and the key expiration date in the key properties and the key
usage report has been added.
Display of information about the full volume of data stored in the Administration Server database and about the
volume of events stored in the database, has been added.
The feature of specifying criteria with the "or" operator or in rules of moving computers to administration groups,
has been added.
DISTRIBUTION PACKAGE
You can purchase the application at Kaspersky Lab's online stores (for example, http://www.kaspersky.com, section
eStore) or from partner companies.
If you purchase Kaspersky Security Center at an online store, you copy the application from the store's website.
Information required for the application activation, will be sent to you by email on payment.
For more details on ways of purchasing and the distribution kit, contact the Sales Department.
HARDWARE AND SOFTWARE REQUIREMENTS
Administration Server and Kaspersky Security Center Web-Console
Table 2. Software requirements to Administration Server and Kaspersky Security Center Web-Console
COMPONENT REQUIREMENTS
Operating system Microsoft Windows XP Professional with Service Pack 2 or later installed
Microsoft Windows XP Professional x64 or later;
Microsoft Windows Vista Service Pack 1 or later;
Microsoft Windows Vista x64 Service Pack 1 with all current updates installed (Microsoft
Windows Installer 4.5 must be installed for Microsoft Windows Vista x64);
Microsoft Windows 7;
Microsoft Windows 7 x64;
Microsoft Windows 8;
Microsoft Windows 8 x64;
Microsoft Windows Server 2003 or later;
Microsoft Windows Server 2003 x64 or later;
Microsoft Windows Server 2008;
Microsoft Windows Server 2008 deployed in Server Core mode;
Microsoft Windows Server 2008 x64 Service Pack 1 with all current updates installed
(Microsoft Windows Installer 4.5 must be installed for Microsoft Windows Server 2008 x64);
Microsoft Windows Server 2008 R2;
Microsoft Windows Server 2008 R2 deployed in Server Core mode;
Microsoft Windows Server 2012.
ADMI NI ST RAT OR' S GUI DE
18
COMPONENT REQUIREMENTS
Data Access Components Microsoft Data Access Components (MDAC) 2.8 or later;
Microsoft Windows DAC 6.0.
Database Management
System
Microsoft SQL Server Express 2005, Microsoft SQL Server Express 2008, Microsoft SQL
Server Express 2008 R2, Microsoft SQL Server 2005, Microsoft SQL Server 2008, Microsoft
SQL Server 2008 R2, MySQL versions 5.0.67, 5.0.77, 5.0.85, 5.087 Service Pack 1, 5.091;
MySQL Enterprise versions 5.0.60 Service Pack 1, 5.0.70, 5.0.82 Service Pack 1, 5.0.90.
Table 3. Hardware requirements to Administration Server and Kaspersky Security Center Web-Console
OPERATING SYSTEM CPU FREQUENCY, GHZ RAM SIZE, GB AVAILABLE DISK SPACE, GB
Microsoft Windows, 32-bit 1 or higher 4 10
Microsoft Windows, 64-bit 1.4 or higher 4 10
Administration Console
Table 4. Software requirements to Administration Console
COMPONENT REQUIREMENTS
Operating system Microsoft Windows (supported version of the operating system is determined by the
requirements of Administration Server).
Management Console Microsoft Management Console 2.0 or later.
Browser Microsoft Internet Explorer 7.0 or later when working with Microsoft Windows XP, Microsoft
Windows Server 2003, Microsoft Windows Server 2008, Microsoft Windows Server 2008 R2,
or Microsoft Windows Vista;
Microsoft Internet Explorer 8.0 or later when working with Microsoft Windows 7;
Microsoft Internet Explorer 10.0 or later when working with Microsoft Windows 8.
Table 5. Hardware requirements to Administration Console
OPERATING SYSTEM CPU FREQUENCY, GHZ RAM SIZE, MB AVAILABLE DISK SPACE, GB
Microsoft Windows, 32-bit 1 or higher 512 1
Microsoft Windows, 64-bit 1.4 or higher 512 1
When using the Systems Management functionality, you should have at least 100 GB free disk size.
iOS Mobile Device Management mobile devices server
Table 6. Software requirements to the iOS MDM mobile devices server
COMPONENT REQUIREMENTS
Operating system Microsoft Windows (supported version of the operating system is determined by the
requirements of Administration Server).
KAS P E RS KY SE CURI T Y CE NT E R
19
Table 7. Hardware requirements to the iOS MDM mobile devices server
OPERATING SYSTEM CPU FREQUENCY, GHZ RAM SIZE, GB AVAILABLE DISK SPACE, GB
Microsoft Windows, 32-bit 1 or higher 2 2
Microsoft Windows, 64-bit 1.4 or higher 2 2
Mobile devices server supporting Exchange ActiveSync
All of the software and hardware requirements for Exchange ActiveSync Mobile devices server are included in the
requirements for Microsoft Exchange Server.
Network Agent or Update Agent
Table 8. Software requirements to Network Agent and Update Agent
COMPONENT REQUIREMENTS
Operating system Microsoft Windows;
Linux;
Mac OS.
The version of the operating system supported is defined by the requirements of applications that can be managed using
Kaspersky Security Center.
Table 9. Hardware requirements to Network Agent and Update Agent
OPERATING SYSTEM CPU
FREQUENCY,
GHZ
RAM SIZE, GB FREE DISK SPACE
AVAILABLE FOR NETWORK
AGENT, GB
FREE DISK SPACE
AVAILABLE FOR UPDATE
AGENT, GB
Microsoft Windows, 32-bit 1 or higher 0.5 1 4
Microsoft Windows, 64-bit 1.4 or higher 0.5 1 4
Linux, 32-bit 1 or higher 1 1 4
Linux, 64-bit 1.4 or higher 1 1 4
Mac OS 1 1 1 4
20
APPLICATION INTERFACE
This section describes the main features of the Kaspersky Security Center interface.
Viewing, creation, modification and configuration of administration groups, and centralized management of Kaspersky
Lab applications installed on client devices are performed from the administrator's workstation. The management
interface is provided by the Administration Console component. It is a specialized stand-alone snap-in that is integrated
with Microsoft Management Console (MMC); so the Kaspersky Security Center interface is standard for MMC.
Administration Console allows remote connection to Administration Server over the Internet.
For local work with client computers, the application supports remote connection to a computer through Administration
Console by using the standard Microsoft Windows Remote Desktop Connection application.
To use this functionality, you must allow remote connection to the desktop on the client computer.
IN THIS SECTION
Main application window ................................................................................................................................................. 20
Console tree .................................................................................................................................................................... 22
Workspace ...................................................................................................................................................................... 25
Data filtering block ........................................................................................................................................................... 29
Context menu .................................................................................................................................................................. 33
Configuring the interface ................................................................................................................................................. 33
MAIN APPLICATION WINDOW
The main application window (see figure below) comprises a menu, a toolbar, an overview panel, and a workspace.
The menu bar allows you to use the windows and provides access to the Help system. The Action submenu duplicates
the context menu commands for the console tree object.
The overview panel displays the namespace of Kaspersky Security Center as a console tree (on page 22).
The set of toolbar buttons provides direct access to some of the menu items. The set of buttons on the toolbar may
change depending on the current node or folder selected in the console tree.
AP P L I CAT I ON I NTE RF ACE
21
The appearance of the workspace of the main application window depends on which node (folder) of the console tree it
is associated with, and what functions it performs.
Figure 1. Kaspersky Security Center main application window
ADMI NI ST RAT OR' S GUI DE
22
CONSOLE TREE
The console tree (see figure below) is designed to display the hierarchy of Administration Servers in the corporate
network, the structure of their administration groups, and other objects of the application, such as the Repositories or
Reports and notifications folders. The namespace of Kaspersky Security Center can contain several nodes including
the names of servers corresponding to the installed Administration Servers included in the hierarchy.
Figure 2. Console tree
AP P L I CAT I ON I NTE RF ACE
23
The Administration Server <Computer name> node is a container that shows the structural organization of the
selected Administration Server. The Administration Server <Computer name> container includes the following
folders:
Managed computers
User accounts
Reports and notifications
Administration Server tasks.
Tasks for specific computers
Applications and vulnerabilities
Remote installation
Mobile devices
Encryption and data protection
Unassigned computers
Repositories
The Managed computers folder is intended for storage, display, configuration and modification of the structure of
administration groups, group policies and group tasks.
The User accounts folder contains information about user accounts on the network.
The Reports and notifications folder contains a set of templates for generation of reports about the protection system
state on client computers in administration groups. The Reports and notifications folder contains the following
subfolders:
Computer selections. Intended for searching client computers by specified criteria.
Events. Contains selections of events that present information about application events and the results of
tasks run.
The Administration Server tasks folder contains a set of tasks defined for Administration Server.
The Tasks for specific computers folder contains tasks defined for sets of computers in administration groups or in the
Unassigned computers folder. Such tasks are convenient for small groups of client computers that cannot be combined
into a separate administration group.
The Applications and vulnerabilities folder is intended for managing applications installed on computers on the
network. It contains the following subfolders:
Application categories. Intended for handling user categories of applications.
Applications registry. Contains the list of applications installed on client computers on which Network Agent is
installed.
Executable files. Contains the list of executable files stored on client computers on which Network Agent is
installed.
Application vulnerabilities. Contains the list of vulnerabilities in the applications on client computers on which
Network Agent is installed.
Software updates. Contains list of updates downloaded by the Administration Server, which can be distributed
to client computers.
ADMI NI ST RAT OR' S GUI DE
24
The Remote installation folder is intended for managing remote installation of operating systems and applications. It
comprises the following subfolders:
Deploying computer images. Intended for deploying images of operating systems on client computers.
Installation packages. Contains a list of installation packages that can be used for remote installation of
applications on client computers.
The Mobile devices folder is designed to manage Exchange ActiveSync and iOS MDM mobile devices.
The Encryption and data protection folder is intended for managing the process of user data encryption on drives and
removable media.
The Unassigned computers folder displays the network where the Administration Server is installed. Information about
the structure of the network and computers on this network is received by the Administration Server through regular
polling of the Windows network, IP subnets, and Active Directory within the corporate computer network. Polling results
are displayed in the information areas of the corresponding subfolders: Domains, IP subnets, and Active Directory.
The Repositories folder is intended for operations with objects used to monitor the status of client computers and
perform their maintenance. It includes the following folders:
Updates. Contains a list of updates received by Administration Server that can be distributed to client
computers.
Hardware. Contains a list of hardware connected to the organization's network.
Keys. Contains a list of keys on client computers.
Quarantine. Contains a list of objects moved to Quarantine by anti-virus software on client computers.
Backup. Contains the list of backup copies of objects in storage.
Unprocessed files. Contains a list of files assigned for later scanning by anti-virus applications.
AP P L I CAT I ON I NTE RF ACE
25
WORKSPACE
Workspace is an area of the main application window of Kaspersky Security Center located on the right from the console
tree (see figure below). It contains descriptions of console tree objects and their respective functions. The content of the
workspace corresponds to the object selected from the console tree.
Figure 3. Workspace
The appearance of the workspace for various console tree objects depends on the type of data displayed. Three
appearances of the workspace exist:
set of management boxes;
list of management objects;
set of information panes.
ADMI NI ST RAT OR' S GUI DE
26
If the console tree does not display some of the items within an object of the console tree, the workspace is divided into
tabs. Each tab corresponds to an item of the console tree (see figure below).
Figure 4. Workspace divided into tabs
IN THIS SECTION
Set of management blocks .............................................................................................................................................. 27
List of management objects ............................................................................................................................................ 27
Set of information blocks ................................................................................................................................................. 29
AP P L I CAT I ON I NTE RF ACE
27
SET OF MANAGEMENT BLOCKS
In the workspace represented as a set of management blocks, management tasks are divided into blocks. Each
management block contains a set of links each of which corresponds to a management task (see figure below).
Figure 5. Workspace represented as a set of management blocks
LIST OF MANAGEMENT OBJECTS
Workspace represented as a list of management objects comprises four areas (see the figure below).
Block of objects list management.
List of objects.
Block of selected object (optional).
ADMI NI ST RAT OR' S GUI DE
28
Block of data filtering (optional).
Figure 6. Information area represented by a list of management objects
The block of objects list management contains the header of the list and a set of links each of which corresponds to a list
management task.
The list of objects is displayed in a table view. The set of table columns can be changed using a context menu.
The block of selected object contains detailed information about an object and a set of links intended for running main
tasks of object management.
The block of data filtering allows you to create samples of objects from the list (see section "Data filtering block" on page 29).
AP P L I CAT I ON I NTE RF ACE
29
SET OF INFORMATION BLOCKS
Information-type data are shown in the workspace as information panes without controls (see figure below).
Figure 7. Workspace represented as a set of information panes
Information panes may be represented on several pages (see the figure below).
DATA FILTERING BLOCK
Data filtering block (hereinafter also referred to as filtering block) is located in workspaces and sections of dialog boxes
that contain lists of the following types of objects:
computers;
applications;
events;
vulnerabilities;
executable files.
The filtering block can also include the following controls (see figure below).
search line;
selection parameters;
ADMI NI ST RAT OR' S GUI DE
30
buttons.
Figure 8. Data filtering block in workspace
The filtering block can also be found in dialog boxes, in sections that contain lists.
Search field
To use the search line, you should enter required text in the entry field.
You can use the following regular expressions to describe required text:
* Replaces any string with any number of symbols.
Example:
To describe the words Server, or Server's, you can enter the line Server*.
You cannot use the wildcard character as the first symbol in a text query.
? Replaces any single character.
Example:
To describe the word Window or Windows, you can enter the line Windo?.
You cannot use the question mark (?) as the first symbol in a text query.
[<range>]. Replaces any single character from a specified range or set.
Example:
You can use the line [09] to describe any digit.
You can use the line [abcdef] to describe any of the following characters: a, b, c, d, e, f.
Full-text search by the Event and Description columns is available in the event list filtering section.
You may use the following regular expressions to describe required text while using full-text search:
AP P L I CAT I ON I NTE RF ACE
31
Space. You will see all computers whose descriptions contain any of the listed words.
Example:
To find a phrase that contains Slave or Virtual words, you can include Slave Virtual line in your query.
+. When plus precedes a word, all search results will contain this word.
Example:
To find a phrase that contains both Slave and Virtual, enter the +Slave+Virtual query.
-. When minus precedes a word, all search results will not contain this word.
Example:
To find a phrase that contains Slave and does not contain Virtual, enter the +Slave-Virtual query.
"<some text>". Text enclosed in quotation marks should be present in the text.
Example:
To find a phrase that contains Slave Server word combination, you can enter "Slave Server" in the query.
Selection parameters
To use the selection settings, you should specify a value using one of the following methods:
Enter a value manually
Select a value from the drop-down list
Select (or clear) a check box.
Buttons
Buttons of the filtering block are shaped as multicolored icons on a darker background.
When you click a button, its background brightens. When you then double-click the button, its background brightens.
The following filtering rules apply:
A list item with the specified value of an attribute is considered selected if the icon with the specified value of the
attribute is placed on the darker background in the filtering block.
Example:
The selection will include the computers with the Critical status.
The selection will include the computers with the Warning status.
The selection will include the computers with the OK status.
ADMI NI ST RAT OR' S GUI DE
32
A list item with the specified value of an attribute is considered not selected if the icon with the specified value of
the attribute is placed on the lighter background in the filtering block.
Example:
The selection will not include computers with the Critical status.
The selection will not include computers with the Warning status.
The selection will not include computers with the OK status.
The selection includes all list items if the icons of all values of the attribute are placed on the lighter background
(such as ) or on the darker background (such as ).
The values of attributes depend on the statuses of computers (or network devices) and the severity levels of events. A
list of statuses of computers, network devices and severity levels of events (and corresponding icons, as well) is shown
in the appendix.
Working with the filtering block
When working with the filtering block, you can create data selections and disable the filtering, as well as enable the
expanded format of the block including additional filtering settings:
Creating a selection:
When using the buttons of the filtering block, the list selection is created automatically by clicking a button.
When using line parameters and selection parameters, you should click the button in the top right
corner of the filtering block to create a selection.
When using the buttons together with line parameters or selection parameters, you should click the
button in the top right corner of the filtering block to create a selection.
Disabling the filtering:
To remove filtering, click the button. The button appears on the left from the button after you first use the
filtering block to generate a selection.
Figure 9. Expanded data filtering block
Use of the standard and the expanded filtering block:
If the button can be found in the right part of the filtering block, this block features both the standard and
the expanded view (see figure below). The expanded view features entry fields for the values of additional
filtering settings.
You can expand the extended filtering block by clicking the button ( ). To return to the standard view of
the filtering block, click the button.
AP P L I CAT I ON I NTE RF ACE
33
CONTEXT MENU
In the console tree of Kaspersky Security Center each object features its own context menu. In the console tree, the
standard commands of the MMC context menu are supplemented with commands used for operations with the object. A
list of objects and an additional set of commands of context menu are included in the appendix.
In the workspace each item of an object selected in the tree also features a context menu containing the commands
used to handle the item. Basic types of items and corresponding additional sets of commands are included in the
appendix.
CONFIGURING THE INTERFACE
Kaspersky Security Center allows configuring the Administration Console interface.
To change the specified interface settings:
1. In the console tree, click the Administration Server node.
2. In the View menu, select Configure interface.
3. In the Configure interface window that opens (see the figure below), configure how interface elements should
be displayed by using the following check boxes:
Display system management
If the check box is selected, the Remote installation folder displays the Deploying computer images
subfolder, while the Repositories folder displays the Hardware subfolder.
This check box is cleared by default.
Display encryption and data protection
If the check box is selected, the Encryption and data protection folder is displayed in the console tree;
also, the data encryption feature becomes available on networked devices.
This check box is cleared by default.
Display Advanced Anti-Malware
If this check box is selected, the properties window of the policy of Kaspersky Endpoint Security 10 for
Windows displays the Workstation control section, and the application and device control functionality
becomes available.
This check box is cleared by default.
Display mobile devices management
If the check box is selected, the Mobile devices folder is displayed in the console tree; also, the feature
of mobile devices management via Administration Server becomes available.
This check box is cleared by default.
Display slave Administration Servers
If the check box is selected, the console tree displays the nodes of slave and virtual Administration
Servers within administration groups. The functionality connected with slave and virtual Administration
Servers in particular, creation of tasks for remote installation of applications to slave Administration
Servers is available at that.
This check box is cleared by default.
ADMI NI ST RAT OR' S GUI DE
34
Display security settings sections
If this check box is selected, the Security section is displayed in the properties of Administration Server,
administration groups and other objects. This check box allows you to give custom permissions for
working with objects to users and groups of users.
By default, this check box is cleared.
Figure 10. The Configuring interface window
35
APPLICATION LICENSING
This section provides information about general concepts related to the application activation. Read this section to learn
more about the purpose of the License Agreement, license types, ways of activating the application, and license renewal.
IN THIS SECTION
About the End User License Agreement ......................................................................................................................... 35
About the license ............................................................................................................................................................. 35
Kaspersky Security Center licensing options .................................................................................................................. 36
About the limitations of the basic functionality ................................................................................................................. 38
About the activation code ................................................................................................................................................ 39
About the key file ............................................................................................................................................................. 39
About data provision ....................................................................................................................................................... 39
ABOUT THE END USER LICENSE AGREEMENT
The End User License Agreement is a binding agreement between you and Kaspersky Lab ZAO, stipulating the terms on
which you may use the application.
Read through the terms of the License Agreement carefully before you start using the application.
It is deemed that you accept the terms of the License Agreement by confirming that you agree with the License
Agreement when installing the application. If you do not accept the terms of the License Agreement, you must abort the
application installation or renounce the use of the application.
ABOUT THE LICENSE
License is a time-limited right to use the application provided to you in accordance with the License Agreement. The
license is associated with a unique code for the activation of your copy of Kaspersky Security Center.
The license entitles you to the use of the following services:
Using the application on one or several devices.
The number of devices on which you may use the application is stipulated in the End User License Agreement.
Assistance from Kaspersky Lab Technical Support.
Other services available from Kaspersky Lab or its partners during the license term.
The scope of provided services and application usage term depend on the type of license under which the application
has been activated.
ADMI NI ST RAT OR' S GUI DE
36
The following license types are possible:
Trial a free license intended for trying out the application.
Trial license usually has a short term. As soon as the trial license expires, Kaspersky Security Center continues
operating in a mode of partially limited functionality.
Commercial a paid license granted upon purchase of the application. Several licensing options for Kaspersky
Security Center are provided.
When the commercial license expires, the application keeps on running in a mode of partially limited
functionality (see section "About the limitations of the basic functionality" on page 38) mode. To continue using
Kaspersky Security Center in fully functional mode, you must renew your commercial license.
We recommend renewing the license before its expiration to ensure maximum protection of your computer against all
security threats.
KASPERSKY SECURITY CENTER LICENSING OPTIONS
In Kaspersky Security Center a license may cover various functionality groups.
Basic functionality of Administration Console
The following functions are available:
Creation of virtual Administration Servers to manage a network of remote offices or client organizations
Creation of a hierarchy of administration groups to manage a selection of devices as a whole
Control of the anti-virus security status of an organization
Remote installation of applications
Viewing the list of operating system images available for remote installation
Centralized configuration of applications installed on client computers
Viewing and editing existing groups of licensed applications
Retrieval of statistics and reports of applications' operation, as well as notifications of critical events
Data encryption and protection management
Viewing and editing manually the list of hardware detected by the network poll
Centralized management of files moved to Quarantine or Backup and files for which processing has been
postponed.
The application Kaspersky Security Center supporting the basic functionality of Administration Console is distributed with
Kaspersky Lab products designed for enterprise network protection. You can also download it from the Kaspersky Lab
website (http://www.kaspersky.com).
The management unit for the basic functionality is the virtual Administration Server; up to 10 virtual Administration
Servers can be created.
Before the application activation, or after the commercial license expires, Kaspersky Security Center runs in mode of
basic functionality of Administration Console (see section "About the limitations of the basic functionality" on page 38).
AP P L I CAT I ON L I CE NSI NG
37
Functionality Kaspersky Security Center, Service Provider Edition (hereinafter referred to as SPE).
The functionality of the SPE version of the application duplicates the basic functionality of Administration Console, but in
this case more than 10 virtual Administration Servers can be created.
The SPE version of the application is distributed under special conditions to Kaspersky Lab partners. For detailed
information about the partnership program, please refer to Kaspersky Lab's website, page
http://www.kaspersky.com/partners.
Systems Management functionality
The following functions are available:
Remote installation of operating systems
Remote installation of software updates, scanning and fixing vulnerabilities
Management of devices access to an organization's network (Network Access Control, NAC)
Hardware inventory
Managing groups of licensed applications
Remote connection to client computers
The management unit for Systems Management functionality is the client computer in the "Managed computers" group.
Mobile Devices Management functionality
The Mobile Devices Management functionality is designed to manage Exchange ActiveSync and iOS MDM mobile
devices.
The following functions are available for Exchange ActiveSync mobile devices:
Creation and edition of management profiles of mobile devices, assignment of profiles to users' mailboxes
Configuration of a mobile device (mail synchronization, applications use, user password, data encryption,
connection of removable media)
Installation of certificates to mobile devices.
The following functions are available for iOS MDM mobile devices:
Creation and edition of configuration profiles, installation of configuration profiles to mobile devices
Installation of applications to a mobile device via App Store or using manifest files (.plist)
Option of blocking a mobile device, resetting the password of a mobile device, and remove all data from a
mobile device.
Also, the Mobile Devices Management functionality allows running commands provided by corresponding protocols.
The management unit of Mobile Devices Management functionality is the mobile device. A mobile device is considered to
be managed since it connects to a Mobile devices server.
ADMI NI ST RAT OR' S GUI DE
38
ABOUT THE LIMITATIONS OF THE BASIC FUNCTIONALITY
Before the application activation, or after the commercial license expires, Kaspersky Security Center runs in mode of
basic functionality of Administration Console. The limitations imposed on the application operation in this mode are
described below.
Managing mobile devices
You cannot create a new profile and assign it to a mobile device (iOS MDM) or to a mailbox (Exchange ActiveSync).
Edition of existing profiles and assignment of profiles to mailboxes are always available.
Managing applications
You cannot run the update installation task and the update removal task. All tasks that had been run before the license
has expired are completed, but the latest updates are not installed. For example, if the critical update installation task
had been run before the license has expired, only critical updates found before the license expiration will be installed.
Launch and edition of the synchronization, vulnerability scan, and vulnerabilities database update tasks are always
available. Also, no limitations are imposed on viewing, searching, and sorting of entries on the list of vulnerabilities and
updates.
Remote installation of operating systems and applications
The operating system image capturing and installation tasks cannot be run. Tasks that had been run before the license
has expired, are completed anyway.
Network access control
The NAC Agent and NAC switch to "Disabled" mode without an option to enable them.
Hardware inventory
You cannot use collection of information about new devices with NAC and the Mobile devices server. Information about
computers and connected devices is updated at that.
You receive no notifications of changes in the configurations of devices.
The equipment list is available for viewing and editing manually.
Managing groups of licensed applications
You cannot add a new key.
You receive no notifications of violated limitations of the keys use.
Remote connection to client computers
Remote connection to client computers is not available.
Anti-virus security
Anti-Virus uses databases installed before the license has expired.
AP P L I CAT I ON L I CE NSI NG
39
ABOUT THE ACTIVATION CODE
Activation code is a code that you receive on purchasing the commercial license for Kaspersky Security Center. The
activation code is a unique sequence of twenty digits and Latin letters in the format xxxxx-xxxxx-xxxxx-xxxxx.
To activate the application with an activation code, you should connect to Kaspersky Lab activation servers over the
Internet. If no connection to activation servers and Internet access are available, the application activation is performed
with a key file (see section "About the key file" on page 39).
The license term countdown starts from the date when you activate the application. If you have purchased a license
allowing the use of Kaspersky Security Center on several devices, the license term starts counting down from the date
you have first applied the activation code.
If you have lost or accidentally deleted your activation code after the application activation, contact Technical Support
Service at Kaspersky Lab to recover it.
ABOUT THE KEY FILE
Key file is a file named as xxxxxxx.key.
The key file is used for application activation. The key file contains all the information required for activation; when
activating the application with the key file, you do not have to connect to activation servers or establish an Internet
connection.
To receive a file key or recover the previous one after an accidental deletion, you can send a request to Technical
Support Service (see section "Contacting Technical Support" on page 151).
The key file contains the following information:
Key unique sequence of alphanumeric characters. The key can be used, for example, to obtain technical
support from Kaspersky Lab.
Application use limitations. The key file of Kaspersky Security Center can contain up to three limits: number of
virtual Administration Servers, number of managed computers, and number of managed mobile devices. The
limitation type is determined by the current license (see section "Kaspersky Security Center licensing options"
on page 36).
Key file creation date the date of key file creation on the activation server.
License term is the term of the application use stipulated by the License Agreement and counted down starting
from the day of the first activation of the application with the given key file (for example, one year).
The license expires no later than does the key file that was applied to activate the application under this license.
Key file validity period a time period that begins at the date of key file creation. You can activate the
application with a key file only before the corresponding validity period expires.
The validity period of a key file is automatically considered to be expired as soon as the license for the
application activated with this key file expires.
ABOUT DATA PROVISION
Accepting the terms of the License Agreement means agreeing to send information about checksums of processed files
(MD5), information required to determine the reputation of URLs, and statistical data for anti-spam protection, in
automatic mode. Also, you allow the application to access client computers managed by Kaspersky Security Center in
order to collect and transfer information from installed software tools and return codes generated during installation of
ADMI NI ST RAT OR' S GUI DE
40
those software tools. Information transferred from client computers will be used for resolving issues in software or for
enhancing software functionality.
Information does not contain any private data or other confidential information. Kaspersky Lab protects any information
received in this way as prescribed by the law. You can view more details on data provision on our website
http://support.kaspersky.com and in the Kaspersky Security Network Statement shipped with the application.
QUICK START WIZARD
This section provides information about the functionality of the Kaspersky Security Center Quick Start Wizard.
Kaspersky Security Center allows adjusting a minimum collection of settings required to build a centralized protection
management system. This configuration is performed by using the Quick Start Wizard. While the Quick Start Wizard is
running, the following changes are made to the application:
Keys are added that can be automatically deployed to computers within administration groups.
Configures interaction with Kaspersky Security Network (KSN). KSN allows retrieving information about
applications installed on managed computers in case this information can be found in Kaspersky Lab's
reputation databases. If you allowed the use of KSN, the wizard starts the KSN Proxy service that ensures
connection between KSN and client computers.
It generates settings for notification delivery by email informing of events logged in the operation of
Administration Server and managed applications (to ensure a successful notification, Messenger service should
keep running on Administration Server and all of the recipient computers).
Then the Wizard adjusts the update settings and vulnerability fixing settings of applications installed on client
computers.
Protection policies for workstations and servers are created on the top level of hierarchy of managed computers;
virus scan tasks, update tasks, and backup tasks are also created.
The Quick Start Wizard creates protection policies only for applications for which the Managed computers
folder does not contain any. The Quick Start Wizard does not create tasks if ones with the same names have
already been created for the top level in the hierarchy of managed computers.
An offer to run the Quick Start Wizard is displayed after Administration Server installation, at the first connection to it. You
can also run the Quick Start Wizard manually by using the context menu of the Administration Server <Computer
name> node.
SEE ALSO:
Interaction between Administration Server and KSN Proxy service ................................................................................ 55
41
BASIC CONCEPTS
This section explains basic concepts related to Kaspersky Security Center in detail.
IN THIS SECTION
Administration Server ...................................................................................................................................................... 41
Administration Server hierarchy ...................................................................................................................................... 42
Virtual Administration Server ........................................................................................................................................... 42
Mobile devices server...................................................................................................................................................... 43
Network Agent. Administration group .............................................................................................................................. 43
Administrator's workstation ............................................................................................................................................. 44
Application management plug-in ..................................................................................................................................... 45
Policies, application settings and tasks ........................................................................................................................... 45
How local application settings relate to policies .............................................................................................................. 46
ADMINISTRATION SERVER
Kaspersky Security Center components allow remotely managing Kaspersky Lab applications installed on client
computers.
Computers with the Administration Server component installed will be referred to as Administration Servers (hereinafter
also referred to as Servers).
Administration Server is installed on a computer as a service with the following set of attributes:
With the name "Kaspersky Security Center Administration Server".
Using automatic startup when the operating system starts.
With the Local System account or the user account selected during the installation of the Administration
Server.
The Administration Server performs the following functions:
Storage of the administration groups structure
Storage of information about the configuration of client computers
Organization of storages for application distribution packages
Remote installation of applications to client devices and removal of applications
Updating of application databases and software modules of Kaspersky Lab applications
Management of policies and tasks on client computers
ADMI NI ST RAT OR' S GUI DE
42
Storage of information about events that have occurred on client devices
Generation of reports on the operation of Kaspersky Lab applications
Distribution of keys to client devices, and storage of information about keys
Sending notifications of the progress of tasks (for example, of viruses detected on a client computer).
ADMINISTRATION SERVER HIERARCHY
Administration Servers can be arranged in a master/slave hierarchy. Each Administration Server can have several slave
Administration Servers (referred to as slave Servers) on different nesting levels of the hierarchy. The nesting level for
slave Servers is unrestricted. The administration groups of the master Administration Server will then include the client
computers of all slave Administration Servers. Thus, isolated and independent sections of computer networks can be
controlled by different Administration Servers which are in turn managed by the master Server.
Virtual Administration Servers (see section "Virtual Administration Server" on page 42) are a particular case of slave
Administration Servers.
The hierarchy of Administration Servers can be used to do the following:
Decrease the load on Administration Server (compared to a single installed Administration Server in an entire
network).
Decrease intranet traffic and simplify work with remote offices. It is unnecessary to establish connections
between the master Server and all networked computers, which may be located, for example, in other regions. It
is sufficient to install a slave Administration Server in each network node, distribute computers among
administration groups of slave Servers, and establish connections between the slave Servers and the master
Server over fast communication channels.
Distribute responsibilities among the anti-virus security administrators. All capabilities for centralized
management and monitoring of anti-virus security status in the corporate networks remain available.
Using Kaspersky Security Center by service providers. A service provider needs to install Kaspersky Security
Center and Kaspersky Security Center Web-Console only. To manage more client computers of several
organizations, a service provider can add virtual Administration Servers to an Administration Server hierarchy.
Each computer included in the hierarchy of administration groups can be connected to one Administration Server only.
You should control the status of connection of computers to Administration Servers. Use the features for computer
search in administration groups of different Servers based on network attributes.
VIRTUAL ADMINISTRATION SERVER
Virtual Administration Server (hereinafter also referred to as virtual Server) is a component of Kaspersky Security Center
designed for managing a client organization's network.
Virtual Administration Server is a particular case of a slave Administration Server and has the following restrictions as
compared with physical Administration Server:
Virtual Administration Server can be created only on master Administration Server.
Virtual Administration Server uses the master Administration Server database. Thus, the following tasks are not
supported on virtual Server: backup copying, restoration, updates verification and updates downloading. These
tasks exist only on master Administration Server.
Virtual Server does not support creation of slave Administration Servers (including virtual Servers).
BAS I C CONCE PT S
43
Besides, virtual Administration Server has the following restrictions:
In the virtual Administration Server properties window the number of sections is limited.
To carry out remote installation of Kaspersky Lab applications on client computers managed by the virtual
Administration Server, you should make sure that the Network Agent is installed on one of the client computers
in order to ensure communication with the virtual Administration Server. At the first connection to the virtual
Administration Server, that computer is automatically appointed Update Agent, thus functioning as a gateway for
connection between the client computers and the virtual Administration Server.
A virtual Server can only poll the network using Update Agents.
To restart a malfunctioning virtual Server, Kaspersky Security Center restarts the master Administration Server
and all virtual Servers.
The administrator of a virtual Server has all privileges on this particular virtual Server.
MOBILE DEVICES SERVER
A mobile devices server is a component of Kaspersky Security Center that provides access to mobile devices and allows
managing them through Administration Console. The mobile devices server collects information about mobile devices
and stores their profiles.
There are two types of mobile devices servers:
Mobile devices server supporting Exchange ActiveSync. Installed to a client computer where a Microsoft
Exchange server has been installed, allowing retrieving data from the Microsoft Exchange server and passing
them to Administration Server. This mobile devices server is used for management of mobile devices that
support Exchange ActiveSync protocol.
iOS MDM mobile devices server. This mobile devices server is used for management of mobile devices that
support Apple Push Notifications (APNs) service.
Mobile devices servers of Kaspersky Security Center allow managing the following objects:
An individual mobile device
Several mobile devices
Several mobile devices connected to a cluster of servers, simultaneously. After connecting to a cluster of
servers, the mobile devices server installed on this cluster is displayed in Administration Console as a single
server.
NETWORK AGENT. ADMINISTRATION GROUP
Interaction between the Administration Server and client computers is performed by a component of the Kaspersky
Security Center application named Network Agent. Network Agent should be installed on all client computers on which
Kaspersky Security Center is used to manage Kaspersky Lab applications.
Network Agent performs the following functions:
delivery of information about the current status of applications;
sending and reception of management commands;
synchronization of configuration data;
ADMI NI ST RAT OR' S GUI DE
44
sending information about events that have occurred on client computers, to the Server;
ensuring Update Agent operation.
Network Agent is installed on a computer as a service with the following set of attributes:
With the name "Kaspersky Security Center Network Agent"
Using automatic startup type when the operating system starts
Using the Local system account.
Network Agent is installed on the computer together with a plug-in for work with Cisco NAC. This plug-in is used if the
computer has Cisco Trust Agent installed. The settings of joint operation with Cisco NAC are specified in the properties
window of the Administration Server.
When integrated with Cisco NAC, Administration Server acts as a standard Posture Validation Server (PVS) policy
server, which an administrator may use to either allow or block access by a computer to the network, depending on the
anti-virus protection status.
A computer, server, or workstation on which Network Agent and managed Kaspersky Lab applications are installed will
be referred to as the Administration Server client (also, client computer or just computer).
The set of computers in an organization's network can be subdivided into groups arranged in a certain hierarchical
structure. Such groups are called administration groups. The hierarchy of administration groups is displayed in the
console tree, in the Administration Server node.
An administration group (hereinafter also referred to as group) is a set of client computers united according to a criterion,
aiming at managing computers within the group as a single unit. All client computers within a group are configured to.
use common application settings (defined in group policies);
use a common mode of applications' operation due to the creation of group tasks with a specified collection of
settings. For example, creating and installing a common installation package, updating the application
databases and modules, scanning the computer on demand, and ensuring the real-time protection.
A client computer can only be included in a single administration group.
You can create hierarchies for Servers and groups with any degree of nesting. A single hierarchy level can include slave
and virtual Administration Servers, groups and client computers.
ADMINISTRATOR'S WORKSTATION
Computers on which the Administration Console component is installed are referred to as administrator's workstations.
Administrators can use those computers for centralized remote management of Kaspersky Lab applications installed on
client computers.
After Administration Console is installed on a computer, its icon appears in the Start Applications Kaspersky
Security Center menu and can be used to start the console.
There are no restrictions on the number of administrator's workstations. From any of the administrator's workstation you
can manage administration groups of several Administration Servers on the network at once. You can connect an
administrator's workstation to an Administration Server (either physical, or virtual one) of any level of hierarchy.
You can include an administrator's workstation in an administration group as a client computer.
Within the administration groups of any Administration Server, the same computer can function as an Administration
Server client, an Administration Server, or an administrator's workstation.
BAS I C CONCE PT S
45
APPLICATION MANAGEMENT PLUG-IN
Management of Kaspersky Lab applications via the Administration Console is performed using a special component
named management plug-in. It is included in all Kaspersky Lab applications that can be managed by using Kaspersky
Security Center.
The management plug-in is installed on an administrator's workstation. Using the management plug-in, you can perform
the following actions in the Administration Console:
creating and editing the application policies and settings, as well as the settings of the application tasks;
obtaining information about application tasks, events occurring in its operation, as well as application operation
statistics received from client computers.
POLICIES, APPLICATION SETTINGS AND TASKS
A named action performed by a Kaspersky Lab application is called a task. Tasks are organized by types according to
functions.
Each task is associated with a set of settings used during performance of the task. The set of application settings
common to all types of its tasks constitutes the application settings. Application settings specific for each task type
constitute the corresponding task settings.
A detailed description of task types for each Kaspersky Lab application can be found in the respective application guides.
Application settings defined for an individual client computer through the local interface or remotely through
Administration Console are referred to as local application settings.
The applications installed on client computers are configured centrally through definition of policies.
Policy is a collection of application settings defined for an administration group. The policy does not define all the
application settings.
Several policies with different values can be defined for a single application. However, there can be only one active
policy for an application at a time.
The program can run in different ways for different groups of settings. Each group can have its own policy for an
application.
The application settings are defined by the policy settings and the task settings.
Nested groups and slave Administration Servers inherit the tasks from groups belonging to higher hierarchy levels. A
task defined for a group is performed not only on client computers included in that group but also on client computers
included in its child groups and belonging to slave Servers on all lower hierarchy levels.
Each setting represented in a policy has a "lock" attribute: . The "lock" shows whether the setting is allowed for
modification in the policies of lower hierarchy levels (for nested groups and slave Administration Servers), in task settings
and local application settings. If the lock is applied to a setting in a policy, its value cannot be redefined (see section
"How local application settings relate to policies" on page 46).
If you clear the Inherit settings from parent policy check box in the Settings inheritance section of the General
section in the properties window of an inherited policy, the "lock" is lifted for that policy.
There is the capability to activate a disabled policy on a certain event. This means that you can, for example, enforce
stricter anti-virus protection settings during virus outbreaks.
You can also create a policy for mobile users.
ADMI NI ST RAT OR' S GUI DE
46
Tasks for objects managed by a single Administration Server are created and configured in a centralized manner. The
following types of tasks can be defined:
Group task is a task that defines settings for an application installed on computers within an administration
group.
Local task is a task for an individual computer.
Task for selection of computers is a task for an arbitrary set of computers included or not included in
administration groups.
Administration Server task is a task defined directly for an Administration Server.
A group task can be defined for a group even if a corresponding Kaspersky Lab application is installed only on certain
client computers of that group. In that case, the group task will only be performed on computers where the application is
installed.
Tasks created for a client computer locally are only performed for this computer. When synchronizing a client computer
with the Administration Server, local tasks are added to the list of tasks created for that client computer.
Because application settings are defined by policy, task settings can redefine those settings that are not locked in the
policy. Task settings also can redefine those settings that can be configured only for a specific instance of a task. For
example, the drive name and masks of files to be scanned are such settings for the drive scan task.
A task can be launched automatically (according to schedule) or manually. Task results are saved locally and on the
Administration Server. The administrator can receive notifications about one or another task that has been performed
and can view detailed reports.
Information about policies, application settings, and settings of task for specific computers, and information about group
tasks is saved on Administration Server and distributed to client computers during synchronization. At that, the
Administration Server stores information about local changes allowed by the policy and performed on client computers.
Additionally, the list of applications running on the client computer, their status, and the existing tasks are updated.
HOW LOCAL APPLICATION SETTINGS RELATE TO POLICIES
You can use policies to set identical values of the application settings for all computers in the group.
Values of settings specified by a policy can be redefined for individual computers in a group by using local application
settings. You can only set the values of settings that the policy allows to be modified, that is, "unlocked" settings.
The value of a setting that the application uses on a client computer (see figure below) is defined by the "lock" position
for that setting in the policy:
If the setting modification is "locked", the same value defined in the policy is used on all client computers.
BAS I C CONCE PT S
47
If the setting modification is "unlocked", the application uses the local value on each client computer instead of
the value specified in the policy. The parameter value can then be changed in the local application settings.
Figure 11. Policy and local application settings
In this way, when the task is run on a client computer, the application uses settings defined in two different ways:
by task settings and local application settings if the setting is not locked against change;
by group policy if the setting is locked against change.
Local application settings are changed after the policy is first applied in accordance with the policy settings.
48
MANAGING ADMINISTRATION SERVERS
This section provides information about how to handle Administration Servers and how to configure them.
IN THIS SECTION
Connecting to an Administration Server and switching between Administration Servers ................................................ 48
Access rights to Administration Server and its objects .................................................................................................... 49
Conditions of connection to an Administration Server via the Internet ............................................................................ 50
Secure connection to Administration Server ................................................................................................................... 51
Disconnecting from an Administration Server ................................................................................................................. 52
Adding an Administration Server to the console tree ...................................................................................................... 52
Removing an Administration Server from the console tree ............................................................................................. 52
Changing an Administration Server service account. The klsrvswch utility ..................................................................... 52
Viewing and modifying the settings of an Administration Server ..................................................................................... 53
CONNECTING TO AN ADMINISTRATION SERVER AND
SWITCHING BETWEEN ADMINISTRATION SERVERS
After Kaspersky Security Center is launched, it makes an attempt to connect to an Administration Server. If several
Administration Servers are available on the network, the application requests the one that was connected to during the
previous session of Kaspersky Security Center.
If the application is launched for the first time after it is installed, it makes an attempt to connect to the Administration
Server specified during the installation of Kaspersky Security Center.
After connection with an Administration Server is established, the folders tree of that Server is displayed in the console tree.
If several Administration Servers have been added to the console tree, you can switch between them.
To switch to another Administration Server:
1. In the console tree select the node with the name of the required Administration Server.
2. From the context menu of the node select Connect to Administration Server.
3. In the Connection settings window that opens, in the Server address field specify the name of the
Administration Server to which you want to connect. You can specify an IP address or the name of a computer
on a Windows network as the name of the Administration Server. Clicking the Advanced button in the bottom
part of the window allows you to configure connection to the Administration Server (see figure below).
To connect to the Administration Server via a port that differs from the default one, a value in <Administration
Server name>:<Port> format should be entered in the Server address field.
MANAGI NG ADMI NI S T RAT I ON SE RVERS
49
Users who do not have Read rights will be denied access to Administration Server.
Figure 12. Connecting to the Administration Server
4. Click the OK button to complete the switching between Servers.
After the Administration Server is connected, the folders tree of the corresponding node in the console tree is
updated.
ACCESS RIGHTS TO ADMINISTRATION SERVER AND ITS
OBJECTS
During Kaspersky Security Center installation the KLAdmins and KLOperators groups are created automatically. These
groups are granted the rights to connect to the Administration Server and to work with its objects.
Depending on what account is used for installation of Kaspersky Security Center, the KLAdmins and KLOperators
groups are created as follows:
If the application is installed under a user account included in a domain, the groups are created in the domain
that includes the Administration Server, and on the Administration Server itself.
If the application is installed under a system account, the groups are created on the Administration Server only.
You can view KLAdmins and KLOperators groups and modify the access privileges of the users that belong to the
KLAdmins and KLOperators groups by using the standard administrative tools of the operating system.
ADMI NI ST RAT OR' S GUI DE
50
The KLAdmins group is granted all access rights, and the KLOperators group is granted only Read and Execution
rights. The rights granted to the KLAdmins group are locked.
Users that belong to the KLAdmins group are called Kaspersky Security Center administrators; users from the
KLOperators group are called Kaspersky Security Center operators.
In addition to users included in the KLAdmins group, the rights of Kaspersky Security Center administrator are provided
to the local administrators of computers on which the Administration Server is installed.
You can exclude local administrators from the list of users that have Kaspersky Security Center administrator rights.
All operations started by the administrators of Kaspersky Security Center will be performed using the rights of the
Administration Server account.
For each Administration Server from the network an individual KLAdmins group can be created; it will have the
necessary rights to work with that Administration Server only.
If computers belonging to the same domain are included in administration groups of different Administration Servers, the
domain administrator is the Kaspersky Security Center administrator for all the groups. The KLAdmins group is the
same for those administration groups; it is created during installation of the first Administration Server. All operations
initiated by Kaspersky Security Center administrator are performed using the account rights of the Administration Server
for which these operations have been started.
After the application is installed, an administrator of Kaspersky Security Center can:
modify rights granted to the KLOperators groups;
grant rights to access the functionality of Kaspersky Security Center to other user groups and individual users
registered on the administrator's workstation;
assign access rights in each administration group.
The Kaspersky Security Center administrator can assign access rights to each administration group or to other objects of
Administration Server in the Security section in the properties window of the selected object.
You can track user activity by using the records of events in the Administration Server operation. These event records
are displayed in the console tree in the Events folder, the Audit events subfolder. These events have the severity level
Info; and event types begin with Audit.
CONDITIONS OF CONNECTION TO AN ADMINISTRATION
SERVER VIA THE INTERNET
If an Administration Server is remote, being located out of a corporate network, client computers connect to it via the
Internet. To connect client computers to the Administration Server via the Internet, the following conditions should be met:
A remote Administration Server should have an internal IP address, while the incoming ports 13000 and 14000
should remain open.
Network Agent should be first installed on client computers.
When installing Network Agent on client computers, you should specify the external IP address of the remote
Administration Server. If an installation package is used for installation, the external IP address should be
specified manually in the properties of the installation package in the Settings section.
To manage applications and tasks of a client computer using a remote Administration Server, you should select
the Do not disconnect from the Administration Server check box in the properties window of that computer
in the General section. After the check box is selected, wait until the Server is synchronized with the remote
client computer. The number of client computers maintaining a continuous connection with an Administration
Server cannot exceed 100.
MANAGI NG ADMI NI S T RAT I ON SE RVERS
51
To increase the performance of tasks generated by a remote Administration Server, you can open the port 15000 on a
client computer. In this case, to run a task, the Administration Server sends a special packet to Network Agent via the
port 15000 without waiting until the synchronization with the client computer completes.
SECURE CONNECTION TO ADMINISTRATION SERVER
Data exchange between client computers and Administration Server, as well as Administration Console connection to
Administration Server, can be performed using the Secure Socket Layer (SSL) protocol. The SSL protocol can identify
the interacting parties, encrypt the data that is transferred, and protect it against modification during transfer. SSL
protocol is based on authenticating the interacting parties and data encryption using public keys.
IN THIS SECTION
Administration Server certificate ...................................................................................................................................... 51
Administration Server authentication during client computer connection ........................................................................ 51
Administration Server authentication during Administration Console connection ............................................................ 51
ADMINISTRATION SERVER CERTIFICATE
Administration Server authentication during connection by Administration Console and data exchange with client
computers is based on the Administration Server certificate. The certificate is also used for authentication when a
connection between master and slave Administration Servers is established.
The Administration Server certificate is created automatically during the installation of the Administration Server
component and is stored in the ALLUSERSPROFILE%\Application Data\KasperskyLab\adminkit\1093\cert folder.
The Administration Server certificate is created only once during Administration Server installation. If the Administration
Server certificate is lost, to get it back you should reinstall the Administration Server component and restore data.
ADMINISTRATION SERVER AUTHENTICATION DURING CLIENT
COMPUTER CONNECTION
At the first connection of a client computer to Administration Server, Network Agent on the client computer downloads the
Administration Server certificate copy and stores it locally.
If you install Network Agent to a client computer locally, you can select the Administration Server certificate manually.
The downloaded copy of the certificate is used to verify Administration Server rights and permissions during subsequent
connections.
During future sessions, Network Agent requests the Administration Server certificate at each connection of the client
computer to Administration Server and compares it with the local copy. If the copies do not match, the client computer is
not allowed access to Administration Server.
ADMINISTRATION SERVER AUTHENTICATION DURING
ADMINISTRATION CONSOLE CONNECTION
At the first connection to Administration Server, Administration Console requests the Administration Server certificate and
saves it locally on the administrator's workstation. After that, each time when Administration Console tries to connect to
this Administration Server, the Administration Server is identified based on the certificate copy.
ADMI NI ST RAT OR' S GUI DE
52
If the Administration Server certificate does not match the copy stored on the administrator's workstation, the
Administration Console offers to confirm connection to the Administration Server with the specified name and download a
new certificate. After the connection is established, Administration Console saves a copy of the new Administration
Server certificate, which will be used to identify the Administration Server in the future.
DISCONNECTING FROM AN ADMINISTRATION SERVER
To disconnect from an Administration Server:
1. In the console tree select the node corresponding to the Administration Server that should be disconnected.
2. From the context menu of the node select Disconnect from Administration Server.
ADDING AN ADMINISTRATION SERVER TO THE CONSOLE
TREE
To add an Administration Server to the console tree:
1. In the main window of Kaspersky Security Center select the Kaspersky Security Center node from the
console tree.
2. From the context menu of the node select New Administration Server.
After it's done, a node named Administration Server - <Computer name> (Not connected) will be created in the
console tree from which you will be able to connect to any of the Administration Servers on the network.
REMOVING AN ADMINISTRATION SERVER FROM THE
CONSOLE TREE
To remove an Administration Server from the console tree:
1. In the console tree select the node corresponding to the Administration Server that you want to remove.
2. From the context menu of the node select Remove.
CHANGING AN ADMINISTRATION SERVER SERVICE
ACCOUNT. THE KLSRVSWCH UTILITY
If you need to change the Administration Server service account set when installing Kaspersky Security Center, you can
use a utility named klsrvswch and designed for changing the Administration Server account.
When installing Kaspersky Security Center, the utility is automatically copied in the application installation folder.
Number of launches of the utility is virtually unlimited.
To change an Administration Server service account:
1. Launch the klsrvswch utility from the installation folder of Kaspersky Security Center.
This action also launches the wizard for modification of Administration Server service account. Follow the
Wizard's instructions.
MANAGI NG ADMI NI S T RAT I ON SE RVERS
53
2. In the Administration Server service account window select any of the two options for setting an account:
Local System Account. The Administration Server service will start under the Local System Account and
using its credentials.
Correct operation of Kaspersky Security Center requires that the account used to start the Administration
Server service had the rights of administrator of the resource where the Administration Server database is
hosted.
User account. The Administration Server service is started under the account of a user within the domain.
In this case the Administration Server is to initiate all operations by using the rights of that account.
To select the user whose account will be used to start the Administration Server service:
1. Click the Find now button and select a user in the Select: User window that opens.
Close the Select: User window and click Next.
2. In the Account password window set a password for the selected user account, if necessary.
After the wizard completes its operations, the Administration Server account is changed.
When using an SQL server in a mode that presupposes authenticating user accounts with Microsoft Windows tools,
access to the database should be granted. The user account should be assigned the status of owner of Kaspersky Anti-
Virus database. The dbo scheme is used by default.
VIEWING AND MODIFYING THE SETTINGS OF AN
ADMINISTRATION SERVER
You can adjust the settings of an Administration Server in the properties window of this Server.
To open the Properties: Administration Server window,
select Properties from the context menu of the Administration Server node in the console tree.
IN THIS SECTION
Adjusting the general settings of Administration Server .................................................................................................. 54
Configuring event processing settings............................................................................................................................. 54
Control of virus outbreaks ............................................................................................................................................... 54
Limiting traffic .................................................................................................................................................................. 54
Configuring cooperation with Cisco Network Admission Control (NAC) .......................................................................... 55
Interaction between Administration Server and KSN Proxy service ................................................................................ 55
Working with internal users ............................................................................................................................................. 55
ADMI NI ST RAT OR' S GUI DE
54
ADJUSTING THE GENERAL SETTINGS OF ADMINISTRATION SERVER
You can adjust the general settings of Administration Server in the General, Settings, and Security sections of the
properties window of Administration Server.
Whether the Security section is shown or hidden is determined by the user interface settings. To make this section
displayed, go to the View Configure interface and in the Configure interface window that opens select the Display
security settings sections check box.
CONFIGURING EVENT PROCESSING SETTINGS
You can view lists of events that occur in the application's operation, and configure the processing of events in the
Events section of the Administration Server properties window.
Each event has a characteristic that reflects its importance level. Events of the same type may have different importance
levels depending on the conditions in which the event occurred.
CONTROL OF VIRUS OUTBREAKS
Kaspersky Security Center allows you to quickly respond to emerging threats of virus outbreaks. Risks of virus outbreaks
are assessed by controlling virus activity on client computers.
You can configure assessment rules for threats of virus outbreaks and actions to take in case one emerges; to do this,
use the Virus outbreak section of the properties window of Administration Server.
You can specify the notification procedure for the Virus outbreak event in the Events section of the properties window of
Administration Server (see section "Configuring event processing settings" on page 54), in the Virus outbreak event
properties window.
The Virus outbreak event is generated in case of detection of Malicious object detected events in the operation of anti-
virus applications. So, you should save information about all Malicious object detected events on Administration Server in
order to recognize virus outbreaks.
You can specify the settings of saving information about any Malicious object detected event in the policies of anti-virus
applications.
When counting Infected object detected events, only information from the client computers of the master Administration
Server is to be taken into account. The information from slave Administration Servers is not taken into account. For each
slave Server the Virus outbreak event settings are adjusted individually.
LIMITING TRAFFIC
To reduce traffic volumes within a network, the application provides the option to limit the speed of data transfer to an
Administration Server from specified IP ranges and IP subnets.
You can create and configure traffic limiting rules in the Traffic section of the Administration Server properties window.
MANAGI NG ADMI NI S T RAT I ON SE RVERS
55
CONFIGURING COOPERATION WITH CISCO NETWORK ADMISSION
CONTROL (NAC)
You can set correspondence links between conditions of anti-virus protection of client computers and security statuses of
Cisco Network Admission Control (NAC).
To set such a correspondence link, you should create conditions that will be used to assign to a client computer some of
the security statuses of Cisco Network Admission Control (NAC): Healthy, Checkup, Quarantine, or Infected.
You can set correspondence links between Cisco NAC statuses and conditions of anti-virus protection of client
computers in the Cisco NAC section of the properties window of Administration Server.
The Cisco NAC section is displayed in the properties window of Administration Server if Kaspersky Lab Cisco NAC
Posture Validation component has been installed together with Administration Server during the application installation
(for details refer to the Kaspersky Security Center Implementation Guide). Otherwise, the Cisco NAC section is not
displayed in the properties window of Administration Server.
INTERACTION BETWEEN ADMINISTRATION SERVER AND KSN
PROXY SERVICE
KSN Proxy is a service that ensures interaction between the infrastructure of Kaspersky Security Network and client
computers managed by an Administration Server.
The use of KSN Proxy provides you with the following options:
Client computers can send requests to KSN and transfer information to KSN even if they do not have direct
access to the Internet.
KSN Proxy caches processed data, thus reducing the workload on the outbound channel and the time period
spent for waiting for information requested by a client computer.
You can configure KSN Proxy in the KSN Proxy server section of the properties window of the Administration Server.
WORKING WITH INTERNAL USERS
The accounts of internal users are used to work with virtual Administration Servers. Under the account of an internal
user, the administrator of a virtual Administration Server can start Kaspersky Security Center Web-Console to check the
anti-virus security status of a network. Kaspersky Security Center grants the rights of real users to internal users of the
application.
Accounts of internal users are created and used only within Kaspersky Security Center. No data on internal users is
transferred to the operating system. Kaspersky Security Center authenticates internal users.
You can configure the settings of accounts of internal users in the Internal users section of the Administration Server
properties window.
The Internal users section is only displayed in the Administration Server properties window if the Administration Server
is virtual or contains virtual Administration Servers.
56
MANAGING ADMINISTRATION GROUPS
This section provides information about how to handle administration groups.
You can take the following actions on administration groups:
add any number of nested groups of any level of hierarchy to administration groups;
add client computers to administration groups;
change the hierarchy of administration groups by moving individual client computers and whole groups to other
groups;
remove nested groups and client computers from administration groups;
add slave and virtual Administration Servers to administration groups;
move client computers from the administration groups of an Administration Server to those of another Server;
define which Kaspersky Lab applications will be automatically installed on client computers included in a group.
IN THIS SECTION
Creating administration groups ....................................................................................................................................... 56
Moving administration groups ......................................................................................................................................... 57
Deleting administration groups ........................................................................................................................................ 58
Automatic creation of a structure of administration groups.............................................................................................. 58
Automatic installation of applications to computers in an administration group ............................................................... 60
CREATING ADMINISTRATION GROUPS
The hierarchy of administration groups is created in the main application window of Kaspersky Security Center, in the
Managed computers folder. Administration groups are displayed as folders in the console tree (see figure below).
Immediately after the installation of Kaspersky Security Center, the Managed computers folder only contains the
Administration Servers folder, which is empty.
The user interface settings determine whether the Administration Servers folder appears in the console tree. To make
this section displayed, go to the View Configure interface and in the Configure interface window that opens select
the Display slave Administration Servers check box.
When creating a hierarchy of administration groups, you can add client computers and virtual machines to the Managed
computers folder, as well as add nested groups. You can add slave Administration Servers to the Administration
Servers folder.
MANAGI NG ADMI NI S T RAT I ON GROUP S
57
Identically to the Managed computers group, each created group initially contains the Administration Servers folder
only, which is empty, intended to handle slave Administration Servers of this group. Information about policies, tasks of
this group, and computers included is displayed on the corresponding tabs in the workspace of this group.
Figure 13. Viewing administration groups hierarchy
To create an administration group:
1. In the console tree, open the Managed computers folder.
2. If you want to create a subgroup in an existing administration group, in the Managed computers folder select a
nested folder corresponding to the group, which should comprise the new administration group.
If you create a new top-level administration group, you can skip this step.
3. Start the administration group creation process in one of the following ways:
Using the New Group command from the context menu
By clicking the Create a subgroup link located in the workspace of the main application window, on the
Groups tab.
4. In the Group name window that opens, enter a name for the group and click the OK button.
As a result, a new administration group folder with the specified name appears in the console tree.
MOVING ADMINISTRATION GROUPS
You can move nested administration groups within the groups hierarchy.
An administration group is moved together with all child groups, slave Administration Servers, client computers, group
policies, and tasks. The system will apply to the group all the settings that correspond to its new position in the hierarchy
of administration groups.
The name of the group should be unique within one level of the hierarchy. If a group with the same name already exists
in the folder into which you move the administration group, you should change the name of the latter. If you have not
changed the name of the group being moved, an index in (<serial number>) format is automatically added to its name
when it is moved, for example: (1), (2).
You cannot rename the Managed computers folder because it is a built-in element of Administration Console.
ADMI NI ST RAT OR' S GUI DE
58
To move a group to another folder of the console tree:
1. Select a group to move from the console tree.
2. Do one of the following:
Move the group using the context menu:
1. Select Cut from the context menu of the group;
2. Select Paste from the context menu of the administration group to which you need to move the
selected group.
Move the group using the main application menu:
a. Select Action Cut from the main menu;
b. Select the administration group to which you need to move the selected group, from the console tree.
c. Select Action Paste from the main menu.
Move the group to another one in the console tree using the mouse.
DELETING ADMINISTRATION GROUPS
You can delete an administration group if it contains no slave Administration Servers, nested groups, or client computers,
and if no group tasks or policies have been created for it.
Before deleting an administration group, you should delete all slave Administration Servers, nested groups, and client
computers from that group.
To delete a group:
1. Select an administration group in the console tree.
2. Perform one of the following actions:
Select Delete from the context menu of the group
Select Action Delete from the main application menu.
Press the DEL key.
AUTOMATIC CREATION OF A STRUCTURE OF
ADMINISTRATION GROUPS
Kaspersky Security Center allows you to create a structure of administration groups using the New Administration Group
Structure Wizard.
The Wizard creates a structure of administration groups based on the following data:
structures of Windows domains and workgroups
structures of Active Directory groups;
contents of a text file created by the administrator manually.
MANAGI NG ADMI NI S T RAT I ON GROUP S
59
When generating the text file, the following requirements should be met:
The name of each new group must begin with a new line; and the delimiter must begin with a line break.
Blank lines are ignored.
Example:
Office 1
Office 2
Office 3
Three groups of the first hierarchy level will be created in the target group.
The name of the nested group must be entered with a slash mark (/).
Example:
Office 1/Division 1/Department 1/Group 1
Four subgroups nested into each other will be created in the target group.
To create several nested groups of the same hierarchy level, you must specify the "full path to the group".
Example:
Office 1/Division 1/Department 1
Office 1/Division 2/Department 1
Office 1/Division 3/Department 1
Office 1/Division 4/Department 1
One group of the first hierarchy level Office 1 will be created in the destination group; this group will include four nested
groups of the same hierarchy level: "Division 1", "Division 2", "Division 3", and "Division 4". Each of these groups will
include the "Department 1" group.
If you use a Wizard to create the administration groups structure, the network integrity is preserved: new groups do not
replace the existing ones. A client computer cannot be included in an administration group again, because it is removed
from the Unassigned computers group after the client computer is moved to the administration group.
If, when creating a structure of administration groups, a client computer has not been included in the Unassigned
computers group by any reason (it has been shut down or lost the network connection), it will not be automatically
moved to the administration group. You can add client computers to administration groups manually after the Wizard
finishes its operation.
To launch the automatic creation of a structure of administration groups:
1. Select the Managed computers folder in the console tree.
2. From the context menu of the Managed computers folder select All tasks Create groups structure.
As a result, the New Administration Group Structure Wizard launches. Follow the Wizard's instructions.
ADMI NI ST RAT OR' S GUI DE
60
AUTOMATIC INSTALLATION OF APPLICATIONS TO
COMPUTERS IN AN ADMINISTRATION GROUP
You can specify which installation packages should be used for automatic remote installation of Kaspersky Lab
applications to client computers that have recently been added to a group.
To configure automatic installation of applications to new devices in an administration group:
1. In the console tree, select the required administration group.
2. Open the properties window of this administration group.
3. In the Automatic installation section, select the installation packages to be installed to new computers by
selecting the check boxes next to the names of the installation packages of the required applications. Click OK.
As a result, group tasks will be created that will be run on the client devices immediately after they are added to the
administration group.
If some installation packages of one application were selected for automatic installation, the installation task will be
created for the most recent application version only.
61
MANAGING APPLICATIONS REMOTELY
This section provides information about how to perform remote management of Kaspersky Lab applications installed on
client computers, using policies, tasks, and local settings of applications.
IN THIS SECTION
Managing policies ........................................................................................................................................................... 61
Managing tasks ............................................................................................................................................................... 65
Viewing and changing local application settings ............................................................................................................. 72
MANAGING POLICIES
The applications installed on client computers are configured centrally through definition of policies.
Policies created for applications in an administration group are displayed in the workspace, on the Policies tab. Before
the name of each policy an icon with its status is displayed.
After a policy is deleted or revoked, the application continues working with the settings specified in the policy. Those
settings can be subsequently modified manually.
A policy applies as follows: if a client computer is running resident tasks (real-time protection tasks), they keep running
with the new values of the settings. Any periodic tasks (on-demand scan, update of application databases) started keep
running with the values unchanged. Next time they are run with the new values of the settings.
If Administration Servers are structured hierarchically, slave Administration Servers receive policies from the master
Administration Server and distribute them to client computers. When inheritance is enabled, policy settings can be
modified on the master Administration Server. After that, any changes made to the policy settings are propagated to
inherited policies on slave Administration Servers.
If the connection is terminated between the master and slave Administration Servers, the policy on the slave Server
continues, using the applied settings. Policy settings modified on the master Administration Server are distributed to a
slave Administration Server after the connection is re-established.
If inheritance is disabled, policy settings can be modified on a slave Administration Server independently from the master
Administration Server.
If connection between Administration Server and a client computer is interrupted, the client computer starts running
under the policy for mobile users (if it is defined), or the policy keeps running under the applied settings until the
connection is re-established.
The results of policy distribution to the slave Administration Server are displayed in the policy properties window of the
console on the master Administration Server.
Results of propagation of policies to client computers are displayed in the policy properties window of Administration
Server to which they are connected.
ADMI NI ST RAT OR' S GUI DE
62
IN THIS SECTION
Creating policies .............................................................................................................................................................. 62
Displaying inherited policy in a subgroup ........................................................................................................................ 62
Activating a policy ........................................................................................................................................................... 63
Activating a policy automatically at the Virus outbreak event .......................................................................................... 63
Applying a roaming policy ............................................................................................................................................... 63
Deleting a policy .............................................................................................................................................................. 64
Copying a policy .............................................................................................................................................................. 64
Exporting a policy ............................................................................................................................................................ 64
Importing a policy ............................................................................................................................................................ 64
Converting policies .......................................................................................................................................................... 65
CREATING POLICIES
To create a policy for administration group:
1. In the console tree, select an administration group for which you want to create a policy.
2. In the workspace for the group, select the Policies tab and click the Create a policy link to run the New Policy
Wizard.
This starts the New Policy Wizard. Follow the Wizard's instructions.
You can create several policies for one application from the group, but only one policy can be active at a time. When you
create new active policy, the previous active policy becomes inactive.
When creating a policy, you can specify a minimum set of parameters required for the application to function properly. All
other values are set to the default values applied during the local installation of the application. You can change the
policy after it is created.
Settings of Kaspersky Lab applications changed after policies are applied are described in details in their respective
Guides.
After the policy is created, settings prohibited to modify (marked with the "lock" ) take effect on client computers
regardless of what settings had been specified for the application earlier.
DISPLAYING INHERITED POLICY IN A SUBGROUP
To enable the display of inherited policies for a nested administration group:
1. In the console tree select the administration group for which inherited policies should be displayed.
2. In the workspace for the selected group select the Policies tab.
3. From the context menu of the list of policies select View Inherited Policies.
MANAGI NG AP PL I CATI ONS RE MOTE L Y
63
As a result, inherited policies are displayed on the list of policies with the icon (light-colored icon). When the
settings inheritance mode is enabled, inherited policies are only available for modification in the group in which they
have been created. Modification of those inherited policies is not available in the group, which inherits them.
ACTIVATING A POLICY
To make a policy active for the selected group:
1. In the workspace of the group, on the Policies tab select the policy that you need to make active.
2. To activate the policy, perform one of the following actions:
From the context menu of the policy select Active policy.
In the policy properties window open the General section and select Active policy from the Policy status
settings group.
As a result, the policy becomes active for the selected administration group.
When a policy is applied to a large number of clients, both the load on the Administration Server and the network traffic
increase significantly for a period of time.
ACTIVATING A POLICY AUTOMATICALLY AT THE VIRUS OUTBREAK
EVENT
To make a policy perform the automatic activation at the Virus outbreak event:
1. In the Administration Server properties window open the Virus outbreak section.
2. Open the Policy activation window by clicking the Configure policies to activate on "Virus outbreak" event
link and add the policy to the selected list of policies activated upon detection of a virus outbreak.
If a policy has been activated on the Virus outbreak event, the manual mode is the only way that you can use to
return to the previous policy.
APPLYING A ROAMING POLICY
A roaming policy takes effect on a computer in case it is disconnected from the enterprise network.
To apply the selected roaming policy,
in the properties window of the policy open the General section and select Roaming policy from the Policy status
settings group.
As a result, the policy activates on the computers in case they are disconnected from the organization's network.
ADMI NI ST RAT OR' S GUI DE
64
DELETING A POLICY
To delete a policy:
1. In the workspace of a group, on the Policies tab select the policy that you need to delete.
2. Delete the policy using one of the following methods:
By selecting Delete from the context menu of the policy.
By clicking the Delete policy link located in the workspace, in the section intended for handling the
selected policy.
COPYING A POLICY
To copy a policy:
1. In the workspace of the required group, on the Policies tab select a policy.
2. From the context menu of the policy select Copy.
3. In the console tree, select a group to which you want to add the policy.
You can add a policy to the group, from which it was copied.
4. From the context menu of the list of policies for the selected group, on the Policies tab select Paste.
As a result, the policy will be copied with all its settings and applied to the computers within the group into which it
was copied. If you paste the policy to the same group from which it has been copied, the (<sequence number>)
index is automatically added to the name of the policy: for example, (1), (2).
An active policy becomes inactive while it is copied. If necessary, you can make it active.
EXPORTING A POLICY
To export a policy:
1. Export a policy in one of the following ways:
By selecting All tasks Export from the context menu of the policy.
By clicking the Export policy to file link located in the workspace, in the section intended for handling the
selected policy.
2. In the Save as window that opens, specify the name of the policy file and the path to save it. Click the Save button.
IMPORTING A POLICY
To import a policy:
1. In the workspace of the required group, on the Policies tab select one of the following methods of importing
policies:
By selecting All tasks Import from the context menu of the list of policies.
Click the Import policy from file link in the management block for policy list.
2. In the window that opens, specify the path to the file from which you want to import a policy. Click the Open
button.
MANAGI NG AP PL I CATI ONS RE MOTE L Y
65
The policy is then displayed in the list of policies.
If a policy with the name coinciding with that of the imported policy is already included on the list of policies, the name of
the imported policy will be expanded with the with a suffix (<next number>), for example: (1), (2).
CONVERTING POLICIES
Kaspersky Security Center can convert policies from earlier versions of Kaspersky Lab applications into those from up-
to-date versions of the same applications.
Conversion is available for policies of the following applications:
Kaspersky Anti-Virus 6.0 for Windows Workstations MP4;
Kaspersky Endpoint Security 8 for Windows;
Kaspersky Endpoint Security 10 for Windows.
To convert policies:
1. From the console tree select Administration Server for which you want to convert policies.
2. From the context menu of Administration Server select All tasks Policies and tasks conversion wizard.
This will start the Policies and Tasks Conversion Wizard. Follow the wizard's instructions.
After the wizard finishes its operation, new policies are created, which use the settings of policies from earlier versions of
Kaspersky Lab applications.
MANAGING TASKS
Using Kaspersky Security Center you can manage applications installed on client computers through the creation and
running of tasks. Tasks are required for installing, launching and stopping applications, scanning files, updating
databases and software modules, and taking other actions on applications.
Tasks are subdivided into the following types:
Group tasks. Tasks that are performed on the client computers of the selected administration group.
Administration Server tasks. Tasks that are performed on the Administration Server.
Tasks for specific computers. Tasks that are performed on selected computers, regardless of whether they are
included in any administration groups.
Local tasks. Tasks that are performed on an individual client computer.
An application task can only be created if the management plug-in for that application is installed on the administrator's
workstation.
For each application you can create any number of group tasks, tasks for specific computers, or local tasks.
Exchange of information about tasks between an application installed on a client computer and the Kaspersky Security
Center database is carried out in the moment Network Agent is connected to Administration Server.
You can make changes to the settings of tasks, view their progress, copy, export, import, and delete them.
ADMI NI ST RAT OR' S GUI DE
66
Tasks are launched on a client only if the application for which the task was created is running. When the application is
not running, all running tasks are canceled.
Results of tasks run are saved in the events log of Microsoft Windows and Kaspersky Security Center as in centralized
mode on Administration Server, so in local mode on each client computer.
IN THIS SECTION
Creating a group task ...................................................................................................................................................... 66
Creating an Administration Server task ........................................................................................................................... 66
Creating a task for specific computers ............................................................................................................................ 67
Creating a local task ........................................................................................................................................................ 68
Displaying an inherited group task in the workspace of a nested group .......................................................................... 68
Starting client computers automatically before launching a task ..................................................................................... 68
Turning off the computer after a task is complete ........................................................................................................... 69
Limiting task run time ...................................................................................................................................................... 69
Exporting a task .............................................................................................................................................................. 69
Importing a task ............................................................................................................................................................... 69
Converting tasks ............................................................................................................................................................. 70
Starting and stopping a task manually ............................................................................................................................ 70
Pausing and resuming a task manually ........................................................................................................................... 71
Monitoring task execution................................................................................................................................................ 71
Viewing task run results stored on Administration Server ............................................................................................... 71
Configuring filtering of information about task run results................................................................................................ 71
CREATING A GROUP TASK
To create a group task:
1. In the workspace of the group for which you need to create a task, select the Tasks tab.
2. Run the task creation process by clicking the Create a task link.
This starts the New Task Wizard. Follow the Wizard's instructions.
CREATING AN ADMINISTRATION SERVER TASK
The Administration Server performs the following tasks:
Automatic distribution of reports
Downloading of updates to the repository
Backup of Administration Server data
MANAGI NG AP PL I CATI ONS RE MOTE L Y
67
Windows Update synchronization
Creation of an installation package based on the OS image of a reference computer.
On a virtual Administration Server, only the automatic report delivery task and the installation package creation task from
reference computer OS image are available. The repository of the virtual Administration Server displays updates
downloaded to the master Administration Server. Backup of virtual Server's data is performed along with backup of
master Administration Server's data.
To create an Administration Server task:
1. In the console tree, select the Administration Server tasks folder.
2. Start creating the task in one of the following ways:
In the console tree, in the Administration Server tasks folder context menu, select New Task.
Click the Create a task link in the workspace.
This starts the New Task Wizard. Follow the wizard's instructions.
The Download updates to the repository, Perform Windows Update synchronization, and Back up Administration
Server data tasks can be created only once. If the Download updates to the repository, Back up Administration
Server data, and Perform Windows Update synchronization tasks have been already created for Administration
Server, they will not be displayed in the task type selection window of the New Task Wizard.
CREATING A TASK FOR SPECIFIC COMPUTERS
In Kaspersky Security Center you can create tasks for specific computers. Computers joined in a set can be included in
various administration groups or be out of any administration groups. Kaspersky Security Center can perform the
following main tasks:
Install application remotely (for more information, see Kaspersky Security Center Implementation Guide).
Send message for user (see section "Sending a message to the users of client computers" on page 78).
Change Administration Server (see section "Changing Administration Server for client computers" on page 77).
Manage client computer (see section "Remote turning on, turning off and restarting client computers" on page 78).
Verify updates (see section "Verifying downloaded updates" on page 137).
Deploy installation package (for more information, see Kaspersky Security Center Implementation Guide).
Install application remotely on the slave Administration Servers (for more information, see Kaspersky Security
Center Implementation Guide).
Uninstall application remotely (for more information, see Kaspersky Security Center Implementation Guide).
To create a task for specific computers:
1. In the console tree, select the Tasks for specific computers folder.
2. Start creating the task in one of the following ways:
From the context menu of the console tree folder named Tasks for specific computers select New Task.
Click the Create a task link in the workspace.
This starts the New Task Wizard. Follow the Wizard's instructions.
ADMI NI ST RAT OR' S GUI DE
68
CREATING A LOCAL TASK
To create a local task for client computer:
1. Select the Computers tab in the workspace of the group that includes the client computer.
2. From the list of computers on the Computers tab select the computer for which a local task should be created.
3. Start creating the task for the selected computer in one of the following ways:
By clicking the Create a task link in the workspace of the computer.
From the computer properties window in the following way:
a. From the computer context menu, select Properties.
b. In the computer properties window that opens, select the Tasks section and click Add.
This starts the New Task Wizard. Follow the Wizard's instructions.
Detailed instructions on how to create and configure local tasks are provided in the Guides for the respective Kaspersky
Lab applications.
DISPLAYING AN INHERITED GROUP TASK IN THE WORKSPACE OF A
NESTED GROUP
To enable the display of inherited tasks of a nested group in the workspace:
1. Select the Tasks tab in the workspace of a nested group.
2. Select View Inherited tasks from the context menu of the list of tasks.
As a result, inherited tasks are displayed in the list of tasks with the icon. If the settings inheritance mode is
enabled, inherited tasks can only be edited in the group in which they have been created. Inherited tasks cannot be
edited in the group that inherits the tasks.
STARTING CLIENT COMPUTERS AUTOMATICALLY BEFORE
LAUNCHING A TASK
Kaspersky Security Center allows you to adjust the settings of a task so that the operating system starts loading on client
computers, which are turned off, before the task is launched.
To configure the automatic startup of client computers before launching a task:
1. In the task properties window, select the Schedule section.
2. Open the window intended for configuration of actions on client computers, by clicking the Advanced link.
3. In the Advanced window that opens, select the Activate computer before the task is started by the Wake
On LAN function (min) check box and specify the time interval in minutes.
As a result, the operating system will start loading on client computers, which are turned off, the specified time
interval before the task is launched.
Automatic loading of the operating system is only available on computers that support the Wake On Lan feature.
MANAGI NG AP PL I CATI ONS RE MOTE L Y
69
TURNING OFF THE COMPUTER AFTER A TASK IS COMPLETE
Kaspersky Security Center allows you to adjust the settings of a task so that the client computers, to which it is applied,
turn off automatically after it is complete.
To turn off the client computers after the task is complete:
1. In the task properties window, select the Schedule section.
2. Open the window intended for configuration of actions on client computers, by clicking the Advanced link.
3. In the Advanced window that opens, select the Turn off computer after task is complete check box.
LIMITING TASK RUN TIME
To limit the time of task run on client computers:
1. In the task properties window, select the Schedule section.
2. Open the window intended for configuration of actions on client computers, by clicking the Advanced link.
3. In the Advanced window that opens, select the Stop if the task is taking longer than (min) check box and
specify the time interval in minutes.
As a result, if the task is not yet complete when the specified time interval expires, Kaspersky Security Center stops
the task run automatically.
EXPORTING A TASK
You can export group tasks and tasks for specific computers into a file. Administration Server tasks and local tasks are
not available for export.
To export a task:
1. Export the task using one of the following methods:
By selecting All tasks Export from the context menu of the task.
By clicking the Export task to file link located in the workspace, in the section intended for handling the
selected policy.
2. In the Save as window that opens, specify the name of the file and the path to save it. Click the Save button.
The rights of local users are not exported.
IMPORTING A TASK
You can import group tasks and tasks for specific computers. Administration Server tasks and local tasks are not
available for import.
To import a task:
1. Select the task list to which the task should be imported:
If you want to import the task to the list of group tasks, in the workspace of the required group select the
Tasks tab.
If you want to import a task into the list of tasks for specific computers, select the Tasks for specific
computers folder from the console tree.
ADMI NI ST RAT OR' S GUI DE
70
2. Select one of the following options to import the task:
In the context menu of the task list, select All Tasks Import.
Click the Import task from file link in the task list management block.
3. In the window that opens, specify the path to the file from which you want to import task. Click the Open button.
The task is then displayed in the task list.
If a task with the same name as that of the imported task is already included in the selected list, an index in (<serial
number>) format will be added to the name of the imported one, for example: (1), (2).
CONVERTING TASKS
You can use Kaspersky Security Center to convert tasks from earlier versions of Kaspersky Lab applications into those
from up-to-date versions of the applications.
Conversion is available for tasks of the following applications:
Kaspersky Anti-Virus 6.0 for Windows Workstations MP4;
Kaspersky Endpoint Security 8 for Windows;
Kaspersky Endpoint Security 10 for Windows.
To convert tasks:
1. In the console tree, select an Administration Server for which you want to convert tasks.
2. From the context menu of Administration Server select All tasks Policies and tasks conversion wizard.
This will start the Policies and Tasks Conversion Wizard. Follow the wizard's instructions.
After the wizard completes its operation, new tasks are created, which use the settings of tasks from earlier versions of
the applications.
STARTING AND STOPPING A TASK MANUALLY
To start or stop a task manually:
1. In the list of tasks, select a task.
2. Start or stop the task in one of the following ways:
Click Start or Stop in the workspace of the selected tasks.
In the context menu of the task, select Start or Stop.
In the task properties window, in the General section, click Start or Stop.
MANAGI NG AP PL I CATI ONS RE MOTE L Y
71
PAUSING AND RESUMING A TASK MANUALLY
To pause or resume a running task:
1. In the list of tasks, select a task.
2. Pause or resume the task using one of the following methods:
In the context menu of the task, select Pause or Resume.
In task properties window, select the General section and click Pause or Resume.
MONITORING TASK EXECUTION
To monitor task execution,
select the task properties window, the General section.
In the middle part of the General section, the current task status is displayed.
VIEWING TASK RUN RESULTS STORED ON ADMINISTRATION SERVER
Kaspersky Security Center allows you to view run results for group tasks, tasks for specific computers, and
Administration Server tasks. No run results can be viewed for local tasks.
To view task results,
in the task properties window, select the General section and click the Results link to open the Task results
window.
CONFIGURING FILTERING OF INFORMATION ABOUT TASK RUN
RESULTS
Kaspersky Security Center allows you to filter information about run results for group tasks, tasks for specific computers,
and Administration Server tasks. No filtering is available for local tasks.
To configure filtering of information about task run results:
1. In the task properties window, select the General section and click the Results link to open the Task results
window.
The table in the upper part of the window contains all client computers for which the task is assigned.
The table in the lower part of the window displays the results of the task performed on the selected client
computer.
2. In the Task results window in the required table, select the Filter context menu item.
3. In the Set filter window that opens, configure the filter in the Events, Computers and Time sections. Click OK.
As a result, the Task results window displays information that meets the settings specified in the filter.
ADMI NI ST RAT OR' S GUI DE
72
VIEWING AND CHANGING LOCAL APPLICATION SETTINGS
The Kaspersky Security Center administration system allows remote management of local application settings on remote
computers through Administration Console.
Local application settings are the settings of an application that are specific for a client computer. You can use Kaspersky
Security Center to specify local application settings on client computers included in administration groups.
Detailed descriptions of settings of Kaspersky Lab applications are provided in respective Guides.
To view or change application's local settings:
1. In the workspace of the group to which the required client computer belongs to, select the Computers tab.
2. In the client computer properties window, in the Applications section, select the required application.
3. Open the application properties window by double-clicking the application name or by clicking the Properties
button.
As a result, the local settings window of the selected application opens so that you can view and edit those settings.
You can change the values of the settings that have not been prohibited for modification by a group policy (i.e., those not
marked with the "lock" in a policy).
73
MANAGING CLIENT COMPUTERS
This section provides information about how to handle client computers.
IN THIS SECTION
Connecting client computers to Administration Server .................................................................................................... 73
Connecting a client computer to Administration Server manually. The klmover utility ..................................................... 74
Checking the connection between a client computer and Administration Server ............................................................ 75
Identifying client computers on Administration Server ..................................................................................................... 76
Adding computers to an administration group ................................................................................................................. 76
Changing Administration Server for client computers ..................................................................................................... 77
Remote turning on, turning off and restarting client computers ....................................................................................... 78
Sending a message to the users of client computers ...................................................................................................... 78
Remote diagnostics of client computers. Utility for remote diagnostics of Kaspersky Security Center ............................ 79
CONNECTING CLIENT COMPUTERS TO ADMINISTRATION
SERVER
The connection of the client computer to the Administration Server is established through Network Agent installed on
client computer.
When a client computer connects to Administration Server, the following operations are performed:
Automatic data synchronization:
synchronization of applications installed on the client computer;
synchronization of the policies, application settings, tasks, and task settings.
Retrieval of up-to-date information about the condition of applications, execution of tasks and applications'
operation statistics by the Server.
Delivery of the event information to Administration Server for processing.
Automatic data synchronization is performed regularly in accordance with the Network Agent settings (for example, every
15 minutes). You can specify the connection interval manually.
Information about an event is delivered to Administration Server as soon as it occurs.
Kaspersky Security Center allows you to configure connection between a client computer and Administration Server so
that the connection remains active after all operations are completed. Uninterrupted connection is necessary in cases
when real-time control of application status is required and Administration Server is unable to establish a connection to
the client for some reason (connection is protected by a firewall, opening of ports on the client computer is not allowed,
the client IP address is unknown, and so on). You can establish a continuous connection between a client computer and
Administration Server in the General section of the client computer properties window.
ADMI NI ST RAT OR' S GUI DE
74
It is recommended to establish a continuous connection with the most important client hosts, because the Administration
Server supports only a limited number (several hundred) of concurrent connections.
When synchronizing manually, the system uses an auxiliary connection method, with which connection is initiated by
Administration Server. Before establishing the connection, you should open the UDP port. Administration Server sends a
connection request to the UDP port of the client computer. In response, the Administration Server's certificate is verified.
If the Server's certificate matches the certificate copy stored on the client computer, the connection starts establishing.
The manual launch of synchronization is also used for obtaining up-to-date information about the condition of
applications, execution of tasks, and applications' operation statistics.
CONNECTING A CLIENT COMPUTER TO ADMINISTRATION
SERVER MANUALLY. THE KLMOVER UTILITY
If you want to connect a client computer to the Administration Server, you can use the klmover utility on the client
computer.
When installing Network Agent on a client computer, the utility is automatically copied to the Network Agent installation
folder.
To connect a client computer to the Administration Server manually by using the klmover utility,
on the client computer, start the klmover utility from the command line.
When started from the command line, the klmover utility can perform the following actions (depending on the keys in use):
connects Network Agent to Administration Server with the specified settings;
records the operation results into the event log file or displays them on the screen.
Utility command line syntax:
klmover [-logfile <file name>] [-address <server address>] [-pn <port number>] [-ps
<SSL port number>] [-nossl] [-cert <path to certificate file>] [-silent] [-dupfix]
The command-line parameters are as follows:
-logfile <file name> record the utility run results into a log file.
By default information is saved in the standard output stream (stdout). If the key is not in use, results and error
messages are displayed on the screen.
-address <server address> address of Administration Server for connection.
You can specify an IP address, the NetBIOS name or DNS name of a computer as an address.
-pn <port number> number of the port via which non-encrypted connection to Administration Server will
be established.
The default port number is 14000.
-ps <SSL port number> number of the SSL port via which encrypted connection to Administration Server
is established using the SSL protocol.
The default port number is 13000.
MANAGI NG CL I E NT COMP UT ERS
75
-nossl use non-encrypted connection to Administration Server.
If the key is not in use, Network Agent is connected to Administration Server over the encrypted SSL protocol.
-cert <path to certificate file> use the specified certificate file for authentication of access to
Administration Server.
If the key is not in use, Network Agent receives a certificate at the first connection to Administration Server.
-silent run the utility in silent mode.
Using the key may be useful if, for example, the utility is started from the login script at the user's registration.
-dupfix the key is used if Network Agent has been installed using a method that differs from the usual one
(with the distribution package) for example, by recovering it from an ISO disk image.
CHECKING THE CONNECTION BETWEEN A CLIENT
COMPUTER AND ADMINISTRATION SERVER
Kaspersky Security Center allows you to check connections between a computer and Administration Server
automatically or manually.
Automatic check of connection is performed on Administration Server. Manual check of connection is performed on the
client computer.
IN THIS SECTION
Automatic check of connection between a client computer and Administration Server ................................................... 75
Manual check of connection between a client computer and Administration Server. The klnagchk utility ....................... 75
AUTOMATIC CHECK OF CONNECTION BETWEEN A CLIENT COMPUTER
AND ADMINISTRATION SERVER
To start an automatic check of connection between a client computer and Administration Server:
1. In the console tree select the administration group that includes the client computer.
2. In the workspace of the administration group, on the Computers tab select the client computer.
3. Select Check connection from the context menu of the client computer.
As a result, a window opens that provides information about the computer's accessibility.
MANUAL CHECK OF CONNECTION BETWEEN A CLIENT COMPUTER
AND ADMINISTRATION SERVER. THE KLNAGCHK UTILITY
You can check connection and obtain detailed information about the settings of connection between a client computer
and Administration Server using the klnagchk utility.
When installing Network Agent on a client computer, the klnagchk utility is automatically copied to the Network Agent
installation folder.
ADMI NI ST RAT OR' S GUI DE
76
When started from the command line, the klnagchk utility can perform the following actions (depending on the keys in use):
Displays on the screen or records into an event log file the values of the connection settings of Network Agent
installed on the client computer to Administration Server.
Records into an event log file Network Agent statistics (since its last startup) and utility operation results, or
displays the information on the screen.
Makes an attempt to establish connection between Network Agent and Administration Server.
If the connection attempt fails, the utility sends an ICMP packet to check the status of the computer on which
Administration Server is installed.
To check connection between a client computer and Administration Server using the klnagchk utility,
on the client computer, start the klnagchk utility from the command line.
Utility command line syntax:
klnagchk [-logfile <file name>] [-sp] [-savecert <path to certificate file>] [-restart]
The command-line parameters are as follows:
-logfile <file name> record the values of the settings of connection between Network Agent and
Administration Server and the utility operation results into a log file.
By default information is saved in the standard output stream (stdout). If the key is not in use, settings, results,
and error messages are displayed on the screen.
-sp show the password for the user's authentication on the proxy server.
The setting is in use if the connection to Administration Server is established via a proxy server.
-savecert <file name> save the certificate for authentication of access to Administration Server in the
specified file.
-restart restart Network Agent after the utility finishes its operation.
IDENTIFYING CLIENT COMPUTERS ON ADMINISTRATION
SERVER
Identifying client computers is based on their names. A client computer name is unique among all the names of
computers connected to Administration Server.
The name of a client computer is transferred to the Administration Server either when the Windows network is polled and
a new computer is discovered in it, or during the first connection of the Network Agent installed on a client computer to
the Administration Server. By default, the name matches the computer name in the Windows network (NetBIOS name). If
a client computer with this name is already registered on Administration Server, an index with the next sequence number
will be added to the new client computer name, for example: <Name>-1, <Name>-2. The client computer is added to the
administration group under that name.
ADDING COMPUTERS TO AN ADMINISTRATION GROUP
To include one or several computers in a selected administration group:
1. In the console tree, open the Managed computers folder.
2. In the Managed computers folder select the nested folder that corresponds to the group, which should include
the client computers.
If you want to include the client computers in the Managed computers group, you can skip this step.
MANAGI NG CL I E NT COMP UT ERS
77
3. In the workspace of the selected administration group, on the Computers tab run the process of including the
client computers in the group using one of the following methods:
Add the computers to the group by clicking the Add computers link in the section intended for managing
the list of computers.
By selecting New Computer from the context menu of the list of computers.
This will start the Add client computers wizard. Following its instructions, select a method of adding the client
computers to the group and create a list of computers to include in the group.
If you create the list of computers manually, you can use an IP address (or an IP range), a NetBIOS name, or a DNS
name as the address of a computer. You can add to the list manually only computers for which information has
already been added to the Administration Server database when connecting the computer, or after a network poll.
To import a list of computers from a file, specify a .txt file with a list of addresses of computers to be added. Each
address must be specified in a separate line.
After the wizard finishes its operation, the selected client computers are included in the administration group and
displayed in the list of computers under names generated by Administration Server.
You can add a client computer to the selected administration group by dragging it from the Unassigned computers
folder to the administration group folder.
CHANGING ADMINISTRATION SERVER FOR CLIENT
COMPUTERS
You can change Administration Server that manages client computers with another one using the Change
Administration Server task.
To change Administration Server that manages client computers with another one:
1. Connect to the Administration Server which manages the client computers.
2. Create the Administration Server change task using one of the following methods:
If you need to change Administration Server for computers included in the selected administration group,
create a group task (see section "Creating a group task" on page 66).
If you need to change Administration Server for computers included in different administration groups or in
none of the existing groups, create a task for specific computers (see section "Creating a task for specific
computers" on page 67).
This starts the New Task Wizard. Follow the Wizard's instructions. In the Task type window of the New Task
Wizard select the Kaspersky Security Center node, open the Advanced folder, and select the Change
Administration Server task.
3. Run the created task.
After the task is complete, the client computers for which it had been created go under the management of
Administration Server specified in the task settings.
If Administration Server supports the data encryption and protection functionality, the process of creation of the Change
Administration Server task is accompanied with a warning informing you that, if any encrypted data are stored on the
computers, the users will only be provided access to those they had already handled earlier, after the computers have
gone under the management of a new server. In other cases no access to encrypted data will be provided. For detailed
descriptions of the scenarios in which no access will be provided to encrypted data, refer to the Administrator's Guide of
Kaspersky Endpoint Security 10 for Windows.
ADMI NI ST RAT OR' S GUI DE
78
REMOTE TURNING ON, TURNING OFF AND RESTARTING
CLIENT COMPUTERS
Kaspersky Security Center allows you to manage client computers remotely: turn on, turn off, and restart them.
To manage client computers remotely:
1. Connect to the Administration Server which manages the client computers.
2. Create the management task for a client computer using one of the following methods:
If you need to turn on, turn off or restart computers included in the selected administration group, create a
group task (see section "Creating a group task" on page 66).
If you need to turn on, turn off or restart computers included in various administration groups or belonging
to none of them, create a task for specific computers (see section "Creating a task for specific computers"
on page 67).
This starts the New Task Wizard. Follow the Wizard's instructions. In the Task type window of the New Task
Wizard select the Kaspersky Security Center node, open the Advanced folder, and select the Manage client
computer task.
3. Run the created task.
After the task is complete, the selected command (turn on, turn off, or restart) will be executed on the selected client
computers.
SENDING A MESSAGE TO THE USERS OF CLIENT
COMPUTERS
To send a message to the users of client computers:
1. Connect to the Administration Server which manages the client computers.
2. Create a message sending task for client computer users in one of the following ways:
If you want to send message to the users of client computers that belong to the selected administration
group, create a task for the selected group (see section "Creating a group task" on page 66).
If you want to send message to the users of client computers that belong to different administration groups
or do not belong to administration groups at all, create a task for specific computers (see section "Creating
a task for specific computers" on page 67).
This starts the New Task Wizard. Follow the Wizard's instructions. In the Task type window, select the
Kaspersky Security Center node, open the Advanced folder and select the Send message to the user task.
3. Run the created task.
After the task completes, the created message will be sent to the users of selected client computers.
MANAGI NG CL I E NT COMP UT ERS
79
REMOTE DIAGNOSTICS OF CLIENT COMPUTERS. UTILITY
FOR REMOTE DIAGNOSTICS OF KASPERSKY SECURITY
CENTER
The utility for remote diagnostics of Kaspersky Security Center (hereinafter referred to as the remote diagnostics utility) is
designed for remote performing of the following operations on client computers:
enabling and disabling tracing, changing the tracing level, downloading the trace file;
downloading applications' settings;
downloading event logs;
starting the diagnostics and downloading diagnostics results;
starting and stopping applications.
The remote diagnostics utility is installed on the computer automatically together with the Administration Console.
IN THIS SECTION
Connecting the remote diagnostics utility to a client computer ........................................................................................ 79
Enabling and disabling tracing, downloading the trace file .............................................................................................. 81
Downloading applications' settings .................................................................................................................................. 82
Downloading event logs .................................................................................................................................................. 82
Starting diagnostics and downloading its results ............................................................................................................. 82
Starting, stopping and restarting applications.................................................................................................................. 82
CONNECTING THE REMOTE DIAGNOSTICS UTILITY TO A CLIENT
COMPUTER
To connect the remote diagnostics utility to a client computer:
1. Select any administration group from the console tree.
2. In the workspace, on the Computers tab, in the context menu of any client computer select Custom tools
Remote diagnostics.
As a result, the main window of the remote diagnostics utility opens.
3. In the first field of the main window of the remote diagnostics utility specify the tools that you intend to use to
connect to the client computer:
Access using Microsoft Windows network.
Access using Administration Server.
ADMI NI ST RAT OR' S GUI DE
80
4. If you have selected Access using Microsoft Windows network in the first field of the main utility window,
perform the following actions:
In the Computer field specify the computer that should be connected to.
You can use an IP address, NetBIOS or DNS name as the computer address.
The default value is the address of the computer from the context menu of which the utility has been run.
Specify an account to connect to the computer:
Connect as current user (selected by default). Connecting under the current user account.
Use provided user name and password to connect. Connecting under a provided user account.
Specify the User name and the Password of the required account.
Connection to a client computer is only possible under the account of the local administrator of the client
computer.
5. If you have selected Access using Administration Server in the first field of the main utility window, perform
the following actions:
In the Administration Server field specify the address of Administration Server from which you intend to
connect to the client computer.
You can use an IP address, NetBIOS or DNS name as the server address.
The default value is the address of Server from which the utility has been run.
If required, select the Use SSL, Compress traffic, and Computer belongs to slave Administration
Server check boxes.
If the Computer belongs to slave Administration Server check box is selected, you can fill in the Slave
Server field with the name of the slave Administration Server, which manages the client computer. To do
this, click the Browse button.
6. To connect to the client computer, click the Enter button.
MANAGI NG CL I E NT COMP UT ERS
81
This opens the window intended for remote diagnostics of the client computer (see fig. below). The left part of the
window contains links to operations of client computer diagnostics. The right part of the window contains the objects
tree of the client computer that the utility can handle. The bottom part of the window displays the progress of the
utility's operations.
Figure 14. Remote diagnostics utility. Window of remote diagnostics of client computer
The remote diagnostics utility saves files downloaded from client computers on the desktop of the computer from which it
has been run.
ENABLING AND DISABLING TRACING, DOWNLOADING THE TRACE
FILE
To enable tracing, download the trace file, and disable tracing:
1. Run the remote diagnostics utility and connect to the required computer.
2. From the objects tree of the client computer select the application for which you need to build a trace, and
enable tracing by clicking the Enable tracing link in the left part of the remote diagnostics utility window.
Tracing can be enabled and disabled for applications with self-defense only if the client computer is connected
using tools of Administration Server.
In some cases an anti-virus application and its task should be restarted in order to enable tracing.
3. In the node of the application for which tracing is enabled, in the Trace files folder select the required file and
download it by clicking the Download file link. For large-sized files only the most recent trace parts can be
downloaded.
You can delete the highlighted trace file. The file can be deleted after tracing is disabled.
ADMI NI ST RAT OR' S GUI DE
82
4. Disable tracing for the selected application by clicking the Disable tracing link.
DOWNLOADING APPLICATIONS' SETTINGS
To download applications' settings:
1. Run the remote diagnostics utility and connect to the required computer.
2. From the objects tree of the remote diagnostics window select the top node with the name of the computer and
select the required action in the left part of the window:
Load system information.
Load application settings.
Generate process memory dump.
In the window that opens after you click this link, specify the executable file of the selected application for
which you need to generate a memory dump file.
Start utility.
In the window that opens after you click this link, specify the executable file of the selected utility and its
startup settings.
As a result, the selected utility is downloaded and run on the client computer.
DOWNLOADING EVENT LOGS
To download an event log:
1. Run the remote diagnostics utility and connect to the required computer.
2. In the Event log folder of the computer objects tree select the required log and download it by clicking the
Download event log Kaspersky Event Log link in the left part of the remote diagnostics utility window.
STARTING DIAGNOSTICS AND DOWNLOADING ITS RESULTS
To start diagnostics for an application and download its results:
1. Run the remote diagnostics utility and connect to the required computer.
2. From the objects tree of the client computer select the required application and start diagnostics by clicking the
Run diagnostics link.
As a result, a diagnostics report appears in the node of the selected application in the objects tree.
3. Select the newly generated diagnostics report in the objects tree and download it by clicking the Download
file link.
STARTING, STOPPING AND RESTARTING APPLICATIONS
You can only start, stop, and restart applications if you have connected the client computer using Administration Server
tools.
MANAGI NG CL I E NT COMP UT ERS
83
To start, stop, or restart an application:
1. Run the remote diagnostics utility and connect to the required client computer.
2. From the objects tree of the client computer select the required application and select an action in the left part of
the window:
Stop application.
Restart application.
Start application.
Depending on the action that you have selected, the application will be started, stopped, or restarted.
84
WORKING WITH REPORTS, STATISTICS,
AND NOTIFICATIONS
This section provides information about how to handle reports, statistics, and selections of events and client computers in
Kaspersky Security Center, as well as how to configure Administration Server notifications.
IN THIS SECTION
Managing reports ............................................................................................................................................................ 84
Working with the statistical information ........................................................................................................................... 86
Configuring notifications .................................................................................................................................................. 87
Event selections .............................................................................................................................................................. 87
Computer selections ....................................................................................................................................................... 89
MANAGING REPORTS
Reports in Kaspersky Security Center contain information about the condition of the protection system. Reports are
generated based on information stored on Administration Server. You can create reports for the following types of
objects:
For a selection of client computers
For computers of a specific administration group
For a set of client computers from different administration groups
For all the computers on the network (available for the deployment report)
The application includes a set of standard report templates; it also supports creation of user-defined report templates.
Reports are displayed in the main application window, in the Reports and notifications folder of the console tree.
IN THIS SECTION
Creating a report template ............................................................................................................................................... 85
Creating and viewing a report ......................................................................................................................................... 85
Saving a report ................................................................................................................................................................ 85
Creating a report delivery task ........................................................................................................................................ 85
WORKI NG WI T H RE P ORT S , S T AT I S TI CS , AND NOT I F I CATI ONS
85
CREATING A REPORT TEMPLATE
To create a report template,
select the Reports and notifications folder from the console tree and perform one of the following actions:
Select New Report Template from the context menu of the Reports and notifications folder.
In the workspace of the Reports and notifications folder, on the Reports tab run the report template creation
process by clicking the Create a report template link.
As a result, the New Report Template Wizard starts. Follow the Wizard's instructions.
After the Wizard finishes its operation, the newly created report template is added to the Reports and notifications
folder of the console tree. You can use this template for generating and viewing reports.
CREATING AND VIEWING A REPORT
To create and view a report:
1. In the console tree open the Reports and notifications folder in which report templates are listed.
2. Select the required report template from the console tree or from the workspace on the Reports tab.
As a result, the workspace will display a report created on the selected template.
The report displays the following data:
report name and type, its brief description and reporting period, as well as information about which group of
devices the report has been generated for;
graphic diagram reflecting the most crucial data from the report;
summary table of data reflecting calculated values from the report;
table of detailed data from the report.
SAVING A REPORT
To save a created report:
1. In the console tree open the Reports and notifications folder in which report templates are listed.
2. Select the required report template from the console tree or from the workspace on the Reports tab.
3. From the context menu of the selected report template select Save.
The Report Saving Wizard starts. Follow the Wizard's instructions.
After the Wizard finishes its operation, the folder opens into which you have saved the report file.
CREATING A REPORT DELIVERY TASK
Delivery of reports in Kaspersky Security Center is carried out using the report delivery task. You can deliver reports by
email or save them in a dedicated folder, for example, in a shared folder on Administration Server or a local computer.
ADMI NI ST RAT OR' S GUI DE
86
To create a delivery task for a report:
1. In the console tree open the Reports and notifications folder in which report templates are listed.
2. Select the required report template from the console tree or from the workspace on the Reports tab.
3. In the report template's context menu, select the Send Reports item.
This will start the Report Delivery Task Creation Wizard. Follow the Wizard's instructions.
To create a task of sending several reports:
1. In the console tree, select the Administration Server tasks folder.
2. Start creating the task in one of the following ways:
in the console tree, from the Administration Server tasks folder's context menu select New Task.
click the Create a task link in the workspace.
As a result, the Administration Server Task Creation Wizard starts. Follow the Wizard's instructions. In the Task
type wizard window select Deliver reports.
The created report delivery task is displayed in the console tree, in the Administration Server tasks folder.
The report delivery task is created automatically if email settings have been specified during the Kaspersky Security
Center installation.
WORKING WITH THE STATISTICAL INFORMATION
Statistical information about the protection system status is displayed in the workspace of the Reports and notifications
folder, on the Statistics tab. The Statistics tab contains several pages, each one of them consists of informational
panes that display statistical information. The statistical information is displayed as a table or chart (pie or bar). The data
in the information panes are updated while the application is running, reflecting the current condition of the anti-virus
protection system.
You can change the number and structure of pages on the Statistics tab, the number of information panes on each
page, and the data display mode in information panes.
The following buttons are intended to edit the display settings and print settings for statistics:
located in the top right corner of the Statistics tab. Configure the structure of the Statistics tab: add,
remove statistics pages, change their positions.
located on the right from the page name. Configure the statistics page.
located on the right from the information pane name. Configure the information pane.
located on the right from the information pane name. Minimize the information pane.
located on the right from the information pane name. Maximize the information pane.
located in the top right corner of the Statistics tab. Print the current statistics page.
WORKI NG WI T H RE P ORT S , S T AT I S TI CS , AND NOT I F I CATI ONS
87
CONFIGURING NOTIFICATIONS
Kaspersky Security Center allows you to configure notification of the administrator of events occurring on client devices,
as well as to select a notification method:
email;
SMS;
executable file to run.
To configure notification of events occurring on client devices:
1. Open the properties window of the Reports and notifications folder of the console tree in one of the
following ways:
Select Properties from the context menu of the Reports and notifications folder of the console tree.
In the workspace of the Reports and notifications folder, on the Notifications tab open the window by
clicking the Modify notification delivery settings link.
2. In the Notifications section of the properties window of the Reports and notifications folder configure
notification of events.
As a result, the re-adjusted notification settings are applied to all events occurring on client devices.
You can configure the notification of an event in the properties window of that event. You can obtain quick access to the
settings of events by clicking the Configure Kaspersky Endpoint Security events and Modify Administration Server
event settings links.
SEE ALSO:
Configuring event processing settings............................................................................................................................. 54
EVENT SELECTIONS
Information on the events in Kaspersky Security Center operation is saved both in the Microsoft Windows system log and
in the Kaspersky Security Center event log. You can view information from the event log of Kaspersky Security Center in
the Reports and notifications folder of the console tree, in the Events subfolder.
The information in the Events folder is represented in selections. Each selection includes events that meet specified
conditions. After application installation, the folder contains some standard selections. You can create additional event
selections or export event information to file.
IN THIS SECTION
Viewing an event selection .............................................................................................................................................. 88
Customizing an event selection ....................................................................................................................................... 88
Creating an event selection ............................................................................................................................................. 88
Exporting event selection to text file ................................................................................................................................ 88
Deleting events from selection ........................................................................................................................................ 89
ADMI NI ST RAT OR' S GUI DE
88
VIEWING AN EVENT SELECTION
To view the event selection:
1. In the console tree, expand the Reports and notifications folder, and locate Events.
2. Open the event selection in one of the following ways:
Expand the Events folder and select the folder that contains the required event selection.
In the workspace of the Events folder click the link that corresponds to the required event selection.
As a result, the workspace will display a list of events, stored on the Administration Server, of the selected type.
You can sort the information in the events list, either in ascending or descending order in any column.
CUSTOMIZING AN EVENT SELECTION
To customize an event selection:
1. In the console tree, expand the Reports and notifications folder, and locate Events.
2. Open the required event selection in the Events folder.
3. Open the event selection properties in one of the following ways:
In the context menu of the event selection, select Properties.
Click the Selection properties in the event selection management block.
In the event selection properties window that opens you can configure the event selection.
CREATING AN EVENT SELECTION
To create an event selection:
1. In the Reports and notifications folder of the console tree select the Events subfolder.
2. Start creating the event selection in one of the following ways:
From the context menu of the folder, select New Selection.
Click the Create a selection link in the workspace of the Events folder.
3. In the New event selection window that opens, enter the name of the new selection and click OK.
As a result, a new folder with the name you entered will appear in the console tree in the Events folder.
By default, a created event selection contains all events stored on the Administration Server. To make a selection display
only the events you are particularly interested in, you should customize the selection.
EXPORTING EVENT SELECTION TO TEXT FILE
To export an event selection to text file:
1. In the console tree, expand the Reports and notifications folder, and locate Events.
2. Open the required computer selection in the Events folder.
WORKI NG WI T H RE P ORT S , S T AT I S TI CS , AND NOT I F I CATI ONS
89
3. Start the event export in one of the following ways:
From the context menu of the selection, select All Tasks Export.
Click the Export events to file link in the event selection management block.
This starts the Events Export Wizard. Follow the wizard's instructions.
DELETING EVENTS FROM SELECTION
To delete events:
1. In the console tree, expand the Reports and notifications folder, and locate Events.
2. Open the required computer selection in the Events folder.
3. Select the events that you want to delete by using a mouse, the Shift or Ctrl key.
4. Delete the selected events by one of the following ways:
In the context menu of any of the selected events, select Delete.
If you select the Clear all item from the context menu, all displayed events will be removed from the
selection, regardless of your selection of events for selection.
Click the Delete event link if one event is selected, or Delete events link if several events are selected in
the working block for these events.
As a result, the selected events will be deleted from the Events folder.
COMPUTER SELECTIONS
Information about the statuses of client computers is available in the Reports and notifications folder of the console
tree, in the Computer selections subfolder.
In the Computer selections folder the data is represented as a set of selections, each of which displays information
about computers matching the specified conditions. After application installation, the folder contains some standard
selections. You can create additional computer selections, export selection settings to file or create selections with
settings imported from another file.
IN THIS SECTION
Viewing computer selection ............................................................................................................................................. 90
Configuring a computer selection .................................................................................................................................... 90
Creating a computer selection ......................................................................................................................................... 90
Exporting settings of a computer selection to file ............................................................................................................ 91
Create a computer selection by using imported settings ................................................................................................. 91
Removing computers from administration groups in a selection ..................................................................................... 91
ADMI NI ST RAT OR' S GUI DE
90
VIEWING COMPUTER SELECTION
To view a computer selection:
1. In the Reports and notifications folder of the console tree select the Computer selections subfolder.
2. Open the computer selection in one of the following ways:
Open the Computer selections folder and select the folder that contains the required computer selection.
In the Computer selections folder workspace, by using the link that corresponds to the required computer
selection.
The workspace will display the list of computers that correspond to the selection filter.
You can sort the information in the computers list, either in ascending or descending order in any column.
CONFIGURING A COMPUTER SELECTION
To customize a computer selection:
1. In the Reports and notifications folder of the console tree select the Computer selections subfolder.
2. Open the required computer selection in the Computer selection folder.
3. Open the computer selection properties in one of the following ways:
In the context menu of the computer selection, select Properties.
Click the Selection properties in the computer selection management block.
In the computer selection properties window that opens you can configure the computer selection.
CREATING A COMPUTER SELECTION
To create a computer selection:
1. In the Reports and notifications folder of the console tree select the Computer selections subfolder.
2. Start creating the computer selection in one of the following ways:
From the context menu of the folder, select New Selection.
Click the Create a selection link in the workspace of the Computer selections folder.
3. In the New computer selection window that opens, enter the name of the new selection and click the OK
button.
As a result, a new folder with the name you entered will appear in the console tree in the Computer selections
folder.
By default, the new computer selection contains all computers included in the administration groups of the Server on
which the selection has been created. To make a selection display only the computers you are particularly interested in,
you should customize the selection.
WORKI NG WI T H RE P ORT S , S T AT I S TI CS , AND NOT I F I CATI ONS
91
EXPORTING SETTINGS OF A COMPUTER SELECTION TO FILE
To export the settings of a computer selection to text file:
1. In the Reports and notifications folder of the console tree select the Computer selections subfolder.
2. Open the required computer selection in the Computer selection folder.
3. From the context menu of the computer selection, select All Tasks Export settings.
4. In the Save as window that opens, specify a name for the selection settings export file, select a folder to save it
to, and click the Save button.
The settings of the computer selection will be saved to the specified file.
CREATE A COMPUTER SELECTION BY USING IMPORTED SETTINGS
To create a computer selection by using imported settings:
1. In the Reports and notifications folder of the console tree select the Computer selections subfolder.
2. Create a computer selection by using the settings imported from file in one of the following ways:
From the context menu of the folder, select All Tasks Import.
By clicking the Import selection from file link in the folder management block.
3. In the window that opens, specify the path to the file from which you want to import the selection settings. Click
the Open button.
As a result, in the Computer selections folder a New selection is created. Its settings are imported from the file
that you specified.
If a selection named New selection already exists in the Computer selections folder, an index in (<serial number>)
format is added to the name of the selection being created, for example: (1), (2).
REMOVING COMPUTERS FROM ADMINISTRATION GROUPS IN A
SELECTION
When working with computer selections, you can remove computers from administration groups, without switching to the
administration groups in which these computers are located.
To remove computers from administration groups:
1. In the Reports and notifications folder of the console tree select the Computer selections subfolder.
2. Open the required computer selection in the Computer selection folder.
3. Select the computers that you want to remove by using the Shift or Ctrl keys.
4. Remove the selected computers from groups in one of the following ways:
In the context menu of any of the selected computers, select Delete.
By clicking the Remove from group link in the workspace of the selected computers.
As a result, selected computers will be removed from the corresponding administration groups.
92
UNASSIGNED COMPUTERS
This section provides information about how to manage computers on an enterprise network if they are not included in an
administration group.
Information about computers within a corporate network that are not included in administration groups can be found in
the Unassigned computers folder. The Unassigned computers folder contains three subfolders: Domains, IP
subnets, and Active Directory.
The Unassigned computers folder of the virtual Administration Server does not contain the IP subnets folder. Client
computers found while polling IP subnets on the virtual Administration Server are displayed in the Domains folder.
The Domains folder contains the hierarchy of subfolders that show the structure of domains and workgroups in the
Windows network of the organization that were not included in the administration groups. Each subfolder of the Domains
folder at the lowest level contains a list of computers of the domain or of the workgroup. If you add a computer to an
administration group, the information on it is deleted from the Domains folder. If you remove a computer from the
administration group, the information on it is displayed in the Domains folder, in the domain subfolder or in the
workgroup of this computer.
The Active Directory folder displays computers reflecting the Active Directory groups structure.
The IP subnets folder displays computers reflecting the structure of IP subnetworks created within the corporate
network. You can change the IP subnets folder structure by creating and modifying the settings of existing IP subnets.
IN THIS SECTION
Network discovery ........................................................................................................................................................... 92
Working with Windows domains. Viewing and changing the domain settings ................................................................. 94
Working with IP subnets .................................................................................................................................................. 94
Working with the Active Directory groups. Viewing and modifying group settings ........................................................... 95
Managing the global users list ......................................................................................................................................... 95
Creating rules for moving computers to administration groups automatically .................................................................. 96
Using the VDI dynamic mode on client computers .......................................................................................................... 96
NETWORK DISCOVERY
Information about the structure of the network and computers on this network is received by the Administration Server
through regular polling of the Windows network, IP subnets, and Active Directory within the corporate computer network.
The content of the Unassigned computers folder will be updated based on the results of this polling.
The Administration Server can use the following types of network scanning:
Windows network polling. You can run either a quick or a full scan of the Windows network. During quick
polling, only information on hosts in the list of NetBIOS names of all network domains and workgroups is
collected. During the full scan the following information is requested from each computer: operating system, IP
address, DNS name, NetBIOS name.
IP subnets polling. The Administration Server will poll the specified IP subnets by using ICMP packets, and
collect a complete set of data on hosts within the IP subnets.
Active Directory groups polling. The information on the Active Directory unit structure and DNS names of the
computers from the Active Directory is recorded into the Administration Server database.
UNAS S I GNED COMP UT ERS
93
Kaspersky Security Center uses the collected information and the data on corporate network structure to update the
contents of the Unassigned computers and Managed computers folders. If the computers in the corporate network
are configured to be moved to administration groups automatically, the discovered computers are included in the
administration groups.
IN THIS SECTION
Viewing and modifying the settings for Windows network polling .................................................................................... 93
Viewing and modifying Active Directory group properties ............................................................................................... 93
Viewing and modifying the settings for IP subnet polling................................................................................................. 94
VIEWING AND MODIFYING THE SETTINGS FOR WINDOWS NETWORK
POLLING
To modify the settings for the Windows network polling:
1. In the console tree, select the Unassigned computers folder, the Domains subfolder.
2. Open the Properties: Domains window in one of the following ways:
From the context menu of the folder, select Properties.
By clicking the Edit polling settings link in the folder management block.
This will open the Properties: Domains window in which you can change the settings of Windows network polling.
You can also change the settings of Windows network polling in the workspace of the Unassigned computers folder by
using the Edit polling settings link in the Windows network polling settings section.
On the virtual Administration Server you can view and edit the polling settings of the Windows network in the properties
window of the update agent, in the Network discovery section.
VIEWING AND MODIFYING ACTIVE DIRECTORY GROUP PROPERTIES
To modify the settings for polling Active Directory groups:
1. In the console tree, select the Unassigned computers folder, the Active Directory subfolder.
2. Open the Properties: Active Directory window in one of the following ways:
From the context menu of the folder, select Properties.
By clicking the Edit polling settings link in the folder management block.
This will open the Properties: Active Directory window in which you can change the settings of Active Directory
polling.
You can also change the settings of the Active Directory groups polling in the workspace of the Unassigned computers
folder by using the Edit polling settings link in the Active Directory groups polling block.
On the virtual Administration Server you can view and edit the settings of polling Active Directory groups in the properties
window of the update agent, in the Network discovery section.
ADMI NI ST RAT OR' S GUI DE
94
VIEWING AND MODIFYING THE SETTINGS FOR IP SUBNET POLLING
To modify the settings for IP subnets polling:
1. In the console tree, select the Unassigned computers folder, the IP subnets subfolder.
2. Open the Properties: IP subnets window in one of the following ways:
From the context menu of the folder, select Properties.
By clicking the Edit polling settings link in the folder management block.
This will open the Properties: IP subnets window in which you can change the settings of IP subnets polling.
You can also change the settings of IP subnets polling in the workspace of the Unassigned computers folder by using
the Edit polling settings link in the IP subnets polling block.
On the virtual Administration Server you can view and edit the settings of polling IP subnets in the properties window of
the update agent, in the Network discovery section. Client computers found during the polling of IP subnets are
displayed in the Domains folder of the virtual Administration Server.
WORKING WITH WINDOWS DOMAINS. VIEWING AND
CHANGING THE DOMAIN SETTINGS
To modify the domain settings:
1. In the console tree, select the Unassigned computers folder, the Domains subfolder.
2. Select a domain and open its properties window in one of the following ways:
From the context menu of the domain, select Properties.
By clicking the Show group properties link.
This will open the Properties: <Domain name> properties window in which you can configure the properties of the
selected domain.
WORKING WITH IP SUBNETS
You can customize existing IP subnets and create the new ones.
IN THIS SECTION
Creating an IP subnet ..................................................................................................................................................... 95
Viewing and changing the IP subnet settings .................................................................................................................. 95
UNAS S I GNED COMP UT ERS
95
CREATING AN IP SUBNET
To create an IP subnet:
1. In the console tree, select the Unassigned computers folder, the IP subnets subfolder.
2. From the context menu of the folder, select New IP subnet.
3. In the New IP subnet window that opens customize the new IP subnet.
As a result, new IP subnet appears in the IP subnets folder.
VIEWING AND CHANGING THE IP SUBNET SETTINGS
To modify the IP subnet settings:
1. In the console tree, select the Unassigned computers folder, the IP subnets subfolder.
2. Select an IP subnet and open its properties window in one of the following ways:
From the context menu of the IP subnet, select Properties.
By clicking the Show group properties link.
This will open the Properties: <IP subnet name> properties window in which you can configure the properties of
the selected IP subnet.
WORKING WITH THE ACTIVE DIRECTORY GROUPS.
VIEWING AND MODIFYING GROUP SETTINGS
To modify the settings for the Active Director group:
1. In the console tree, select the Unassigned computers folder, the Active Directory subfolder.
2. Select an Active Directory group and open its properties window in one of the following ways:
From the context menu of the group, select Properties.
By clicking the Show group properties link.
This will open the Properties: <Active Directory group name> window in which you can customize the selected
Active Directory group.
MANAGING THE GLOBAL USERS LIST
After a network poll, data of users detected on the network are sent to Administration Server. You can view data of users
in the User accounts folder of the console tree.
The following commands are available in the context menu of a user account:
Notify by email. It opens the Message to user window. By using this command, you can send an email
message to a user and add to it a link for downloading a mobile applications package.
Notify by SMS. It opens the SMS text window. By using this command, you can send an SMS message to a
user and add to it a link for downloading a mobile applications package (see section "Installing an application to
a mobile device using a mobile applications package" on page 123).
ADMI NI ST RAT OR' S GUI DE
96
Install certificate. It opens the Certificate assignment window. By using this command, you can install a
certificate to a user's mobile device.
Install iOS MDM profile. It opens the iOS MDM profile installation window. By using this command, you can
install an iOS MDM profile to a user's mobile device. This feature is available for iOS MDM mobile devices only.
Export list. It opens the Export list window where you can save the list of users as a file.
Properties. It opens the account properties window where you can view information about the user.
CREATING RULES FOR MOVING COMPUTERS TO
ADMINISTRATION GROUPS AUTOMATICALLY
You can configure the computers to be moved automatically to administration groups after they are found.
To configure rules for moving computers to administration groups automatically,
open the properties window of the Unassigned computers folder in one of the following ways:
From the context menu of the folder, select Properties.
Click the Configure rules of computer allocation to administration groups link in the workspace of this folder.
This will open the Properties: Unassigned computers window. Configure the rules to move computers to
administration groups automatically in the Computer relocation section.
USING THE VDI DYNAMIC MODE ON CLIENT COMPUTERS
Kaspersky Security Center supports the option of enabling the Virtual Desktop Infrastructure (VDI) dynamic mode. If the
VDI mode has been enabled on a client computer, shutting down the client computer makes it disappear from the list of
connected client computers, while all data of this computer will be deleted from the database. This option can be helpful
when using a large number of virtual machines within an enterprise network. Shutting down a virtual machine or rolling
one back to a saved copy makes it disappear from the list of computers connected to Administration Server. Data of
computers that have been shut down are refreshed after the waiting period expires; it is calculated as three and a half
Network Agent synchronization periods plus 25 minutes.
IN THIS SECTION
Enabling the VDI dynamic mode in the properties of a Network Agent installation package ........................................... 96
Searching for computers making part of VDI ................................................................................................................... 97
Moving computers making part of VDI to an administration group .................................................................................. 97
ENABLING THE VDI DYNAMIC MODE IN THE PROPERTIES OF A
NETWORK AGENT INSTALLATION PACKAGE
To enable the VDI dynamic mode:
1. In the Remote installation folder of the console tree select the Installation packages subfolder.
2. In the context menu of the Network Agent installation package, select Properties.
The Properties: Kaspersky Security Center Network Agent window opens.
UNAS S I GNED COMP UT ERS
97
3. In the Properties: Kaspersky Security Center Network Agent window select the Advanced section.
4. In the Advanced section select the Enable dynamic mode for VDI check box.
The client computer to which Network Agent is being installed, will make part of Virtual Desktop Infrastructure.
SEARCHING FOR COMPUTERS MAKING PART OF VDI
To search for computers making part of VDI:
1. In the workspace of the Unassigned computers folder click the Search for unassigned computers link to
open the Search window.
2. In the Search window, on the Virtual machines tab, from the Part of Virtual Desktop Infrastructure
dropdown list select Yes.
3. Click the Locate button.
The application searches for computers that make part of Virtual Desktop Infrastructure.
MOVING COMPUTERS MAKING PART OF VDI TO AN ADMINISTRATION
GROUP
To move computers making part of VDI to an administration group:
1. In the workspace of the Unassigned computers folder click the Configure rules of computer allocation to
administration groups link to open the properties window of the Unassigned computers folder.
2. In the properties window of the Unassigned computers folder, in the Moving computers section click the Add
button.
The New rule window opens.
3. In the New rule window select the Virtual machines section.
4. In the Part of Virtual Desktop Infrastructure drop-down list select Yes.
A rule for moving computers to an administration group will be created.
98
MANAGING APPLICATIONS ON CLIENT
COMPUTERS
Kaspersky Security Center allows managing applications developed by Kaspersky Lab and other vendors, and installed
on client computers.
The administrator can do the following:
Create categories of applications based on specified criteria
Manage categories of applications using specially created rules
Manage launches of applications on client computers
Perform inventory and maintain a registry of software installed on client computers
Fix vulnerabilities in software installed on client computers
Install Windows Updates and other vendors' updates to client computers
Track the use of keys for groups of licensed applications.
IN THIS SECTION
Groups of applications..................................................................................................................................................... 98
Application vulnerabilities .............................................................................................................................................. 103
Software updates .......................................................................................................................................................... 105
GROUPS OF APPLICATIONS
This section describes how to handle groups of applications installed on client computers.
Creating application categories
Kaspersky Security Center allows creating categories of applications installed on client computers.
You can create categories of applications using the following methods:
The administrator specifies a folder in which executable files have been included in the selected category.
The administrator specifies a computer from which executable files are to be included in the selected category.
The administrator sets criteria that should be used to include applications in the selected category.
When the category of applications is created, the administrator can set rules for that category. Rules define the behavior
of applications included in the specified category. For example, you can block or allow launching applications included in
the category.
MANAGI NG AP PL I CATI ONS ON CL I E NT COMP UT E RS
99
Managing launch of applications on client computers
Kaspersky Security Center allows managing launch of applications on client computers in "Everything which is not
allowed is forbidden" mode (for details refer to the Administrator's Guide for Kaspersky Endpoint Security 10 for
Windows). While in "Everything which is not allowed is forbidden" mode, on selected client computers you can only
launch applications included in the specified categories. The administrator can view the results of statistical analysis that
has been applied to rules of applications startup on client computers for each user.
Inventory of software installed on client computers
Kaspersky Security Center allows performing inventory of software on client computers. Network Agent collects
information about all of the applications installed on client computers. Information collected during inventory is displayed
in the workspace of the Applications registry folder. The administrator can view detailed information about any
application, including its version and manufacturer.
Managing groups of licensed applications
Kaspersky Security Center allows creating groups of licensed applications. A group of licensed applications includes
applications that meet criteria set by the administrator. The administrator can specify the following criteria for groups of
licensed applications:
Application name
Application version
Manufacturer
Application tag.
Applications that meet one or several criteria are automatically included in a group. To create a group of licensed
applications, you should set at least one criterion of including applications in such group.
Each group of lisensed applications has its own key. The key of a group of licensed applications defines the maximum
allowed number of installations for applications included in this group. If the number of installations has exceeded the
limit set by the key, an information event is logged on Administration Server. The administrator can specify an expiration
date for the key. When this date arrives, an information event is logged on Administration Server.
Viewing information about executable files
Kaspersky Security Center collects all information about executable files that have been run on client computers since
the operating system had been installed to them. Collected information about executable files is displayed in the main
application window, in the workspace of the Executable files folder.
IN THIS SECTION
Creating application categories ..................................................................................................................................... 100
Configuring applications launch management on client computers ............................................................................... 100
Viewing the results of statistical analysis of startup rules applied to executable files .................................................... 101
Viewing the applications registry ................................................................................................................................... 101
Creating groups of licensed applications ....................................................................................................................... 102
Managing keys for groups of licensed applications ....................................................................................................... 102
Viewing information about executable files ................................................................................................................... 103
ADMI NI ST RAT OR' S GUI DE
100
CREATING APPLICATION CATEGORIES
To create an application category:
1. in the Applications and vulnerabilities folder of the console tree select the Application categories subfolder.
2. Click the Create a category link to run the Create User Category Wizard.
3. In the Wizard window select a user category type:
Category with content added manually. In this case, you can manually set criteria used to include
executable files in the category being created.
Category with content added automatically. In this case, you can specify a folder from which executable
files will be automatically added to the category being created.
Category including executable files from selected computers. In this case, you can specify a computer.
Executable files detected on the computer will be automatically added to the category.
4. Follow the Wizard's instructions.
When the Wizard is finished, a user category of applications is created. You can view created categories in the
Application categories folder.
CONFIGURING APPLICATIONS LAUNCH MANAGEMENT ON CLIENT
COMPUTERS
To configure the applications launch management on client computers:
1. in the Applications and vulnerabilities folder of the console tree select the Application categories subfolder.
2. In the workspace of the Application categories folder create a category of applications (see section "Creating
application categories" on page 100) that you want to manage while they are being launched.
3. In the Managed computers folder, on the Policies tab click the Create Kaspersky Endpoint Security policy
link to run the New Policy Wizard for Kaspersky Endpoint Security 10 for Windows and follow the Wizard's
instructions.
If such a policy already exists, you can skip this step. You can configure the applications launch management in
a specified category through the settings of the policy. The newly created policy is displayed in the Managed
computers folder, on the Policies tab.
4. Select Properties from the context menu of the policy for Kaspersky Endpoint Security 10 for Windows.
The properties window of the policy for Kaspersky Endpoint Security 10 for Windows opens.
5. In the properties window of the policy for Kaspersky Endpoint Security 10 for Windows, in the Application
Startup Control section click the Add button.
The Application Startup Control window opens.
6. In the Application Startup Control rule window, in the Category drop-down list select a category of
applications that the launch rule will cover. Configure the launch rule for the selected category of applications.
For more details on the application startup control rules, refer to the Kaspersky Endpoint Security 10 for
Windows Administrator's Guide.
7. Click OK.
Launch of applications included in the specified category will be performed on client computers according to the rule
that you have created. The created rule is displayed in the properties window of the policy for Kaspersky Endpoint
Security 10 for Windows, in the Application Startup Control section.
MANAGI NG AP PL I CATI ONS ON CL I E NT COMP UT E RS
101
VIEWING THE RESULTS OF STATISTICAL ANALYSIS OF STARTUP
RULES APPLIED TO EXECUTABLE FILES
To view information about which executable files are prohibited for users to run:
1. In the Managed computers folder of the console tree select the Policies tab.
2. In the Protection policies context menu select Properties.
The properties window of the protection policy opens.
3. In the protection policy properties window select the Application Startup Control section and click the
Statistical analysis button.
The Analysis of the access rights list window opens.
4. The left part of the Analysis of the access rights list window displays a list of users based on Active
Directory data.
5. Select a user from the list.
The right part of the window displays categories of applications assigned to this user.
6. To view executable files which are prohibited for the user to run, in the Analysis of the access rights list
window click the View files button.
A window opens, displaying a list of executable files, which are prohibited for the user to run.
7. To view the list of executable files included in a category, select a category of applications and click the View
files from category button.
A window opens, displaying a list of executable files included in the category of applications.
VIEWING THE APPLICATIONS REGISTRY
To view the registry of applications installed on client computers,
in the Applications and vulnerabilities folder of the console tree select the Applications registry subfolder.
The workspace of the Applications registry folder displays a list of applications that have been detected by
Network Agent installed on the client computers.
Gathering of information about installed applications is only available under Microsoft Windows.
To view the properties of a selected application,
select Properties from the context menu of the application.
A window opens, displaying general information about the application and information about the executable files of
the application, as well as a list of computers on which the application has been installed.
To view applications that meet specified criteria, you can use the filtering fields in the workspace of the Applications
registry folder.
Information about the applications installed on client computers connected to slave and virtual Administration Servers is
also collected and stored in the applications registry of the master Administration Server. Use an applications registry
report to view this information, by enabling collection of data from slave and virtual Administration Servers.
ADMI NI ST RAT OR' S GUI DE
102
To include information from slave Administration Servers in the report:
1. In the Reports and notifications folder select Kaspersky Lab software version report.
2. Select Properties from the context menu of the report.
The Properties: Kaspersky Lab software version report window opens.
3. In the Administration Servers hierarchy section select the Include data from slave and virtual
Administration Servers check box.
CREATING GROUPS OF LICENSED APPLICATIONS
To create a group of licensed applications:
1. In the Applications and vulnerabilities folder of the console tree select the Licensed applications group
management subfolder.
2. Click the Add a group of licensed applications link to run the Licensed Application Group Addition
Wizard.
3. Follow the Wizard's instructions.
After the Wizard completes its operation, a group of licensed applications is created and displayed in the Licensed
applications group management folder.
MANAGING KEYS FOR GROUPS OF LICENSED APPLICATIONS
To create a key for a group of licensed applications:
1. In the Applications and vulnerabilities folder of the console tree select the Licensed applications group
management subfolder.
2. In the workspace of the Licensed applications group management folder click the Manage keys of licensed
applications link to open the Managing keys of licensed applications window.
3. In the Managing keys of licensed applications window click the Add button.
The Key window opens.
4. In the Key window specify the settings of the key and restrictions that the key imposes on the group of licensed
applications.
Name. The name of the key.
Comment. Notes on the selected key.
Restriction. The number of client computers to which the application using this key can be installed.
Key expiration date. The expiration date of the key.
Created keys are displayed in the Managing keys of licensed applications window.
To apply a key to a group of licensed applications:
1. In the Applications and vulnerabilities folder of the console tree select the Licensed applications group
management subfolder.
2. In the Licensed applications group management folder select a group of licensed applications to which you
want to apply a key.
MANAGI NG AP PL I CATI ONS ON CL I E NT COMP UT E RS
103
3. Select Properties from the context menu of the group of licensed applications.
The properties window of the group of licensed applications opens.
4. In the properties window of the group of licensed applications, in the Keys section select Control if license
limit is exceeded.
5. Click the Add button.
The Select a key window opens.
6. In the Selecting a key window select a key that you want to apply to a group of licensed applications.
7. Click OK.
Restrictions imposed on a group of licensed applications and specified in the key will also cover the selected group
of licensed applications.
VIEWING INFORMATION ABOUT EXECUTABLE FILES
To view a list of all executable files detected on client computers,
in the Applications and vulnerabilities folder of the console tree select the Executable files subfolder.
The workspace of the Executable files folder displays a list of executable files that have been run on client
computers since the operating system had been installed, or have been detected while running the inventory task of
Kaspersky Endpoint Security 10 for Windows.
To view data on executable files that meet specified criteria, you can use filtering.
To view the properties of an executable file,
select Properties from the context menu of the file.
A window opens that contains information about the executable file, along with a list of client computers on which the
executable file has been detected.
APPLICATION VULNERABILITIES
Kaspersky Security Center allows detecting and fixing vulnerabilities in applications installed on client computers.
Search of vulnerabilities is performed using the Find vulnerabilities and application updates task. Network Agent
collects information about all applications installed on client computers and, if any vulnerabilities are detected, sends that
information to Administration Server.
After completing the task, you can view a report on vulnerabilities in applications, as well as information about each of
the vulnerabilities detected and the update that should be installed to fix that vulnerability.
You can fix vulnerabilities detected in applications using a group task named Installing application updates and fixing
vulnerabilities.
Gathering of information about vulnerabilities in applications is only available under Microsoft Windows.
ADMI NI ST RAT OR' S GUI DE
104
IN THIS SECTION
Viewing information about vulnerabilities in applications ............................................................................................... 104
Searching for vulnerabilities in applications ................................................................................................................... 104
Fixing vulnerabilities in applications .............................................................................................................................. 105
VIEWING INFORMATION ABOUT VULNERABILITIES IN APPLICATIONS
To view a list of vulnerabilities detected on client computers,
in the Applications and vulnerabilities folder of the console tree select the Application vulnerabilities subfolder.
The workspace of the folder displays a list of vulnerabilities in applications detected on client computers by Network
Agent installed on them.
To obtain information about a selected vulnerability,
select Properties from the context menu of the vulnerability.
The properties window of the vulnerability opens, displaying the following information:
Application in which the vulnerability has been detected
List of computers on which the vulnerability has been detected
Information on whether the vulnerability has been fixed.
To view the report on all detected vulnerabilities,
click the View report on application vulnerabilities link in the Application vulnerabilities folder.
A report on vulnerabilities in applications installed on client computers will be generated. You can view the report in
the Reports and notifications folder.
Gathering of information about vulnerabilities in applications is only available under Microsoft Windows.
SEARCHING FOR VULNERABILITIES IN APPLICATIONS
If you have configured the application through the Quick Start Wizard, the vulnerability scan task is created automatically.
You can view the task in the Managed computers folder, on the Tasks tab.
To create a task for vulnerability scan in applications installed on client computers:
1. In the Applications and vulnerabilities folder of the console tree select the Application vulnerabilities subfolder.
2. Click the Configure vulnerability scan link in the workspace to run the Vulnerabilities and Required Updates
Search Task Creation Wizard.
The Task Creation Wizard window opens.
3. Follow the Wizard's instructions.
After the Wizard completes its operation, the Find vulnerabilities and application updates task is created and
displayed on the list of tasks in the Managed computers folder on the Tasks tab.
MANAGI NG AP PL I CATI ONS ON CL I E NT COMP UT E RS
105
FIXING VULNERABILITIES IN APPLICATIONS
If you have selected Find and install application updates in the Update management settings window of the Quick
Start Wizard, the Install application updates and fix vulnerabilities task is created automatically. The task is displayed
in the Managed computers folder on the Tasks tab.
To create the vulnerabilities fix task using available updates for applications:
1. In the console tree select the Managed computers folder on the Tasks tab.
2. Click the Create a task link to run the New Task Wizard.
3. In the Select task type window of the Wizard specify the Installing application updates and fixing
vulnerabilities task type.
4. Follow the Wizard's instructions.
After the Wizard completes its operation, the Install application updates and fix vulnerabilities task is created
and displayed in the Managed computers folder on the Tasks tab.
SOFTWARE UPDATES
Kaspersky Security Center allows managing updates of software installed on client computers, and fixing vulnerabilities
in Microsoft applications and other vendors' products through installation of required updates.
Kaspersky Security Center searches for updates through the update search task and downloads them to the updates
storage. After completing the search of updates, the application provides the administrator with information about
available updates and vulnerabilities in applications that can be fixed using those updates.
Information about available updates for Microsoft Windows is provided by Windows Update service. Administration
Server can be used as Windows Update server (WSUS). To use Administration Server as Windows Update server, you
should configure synchronization of updates with Windows Update. After you have configured data synchronization with
Windows Update, Administration Server provides updates to Windows Update services on client computers in
centralized mode and with the set frequency.
You can also manage software updates through a Network Agent policy. To do this, you should create a Network Agent
policy and configure software updating in the corresponding windows of the New Policy Wizard.
The administrator can view a list of available updates in the Software updates subfolder comprised in the Applications
and vulnerabilities folder. This folder contains a list of updates for Microsoft applications and other vendors' products
retrieved by Administration Server that can be distributed to client computers. After viewing information about available
updates, the administrator can install them to client computers.
Before installing the updates to all of the client computers, you can perform a test installation to make sure installed
updates will cause no failures to the operation of applications on the client computers.
IN THIS SECTION
Viewing information about available updates ................................................................................................................ 106
Synchronizing updates from Windows Update with Administration Server ................................................................... 106
Installing updates to client computers ........................................................................................................................... 106
Configuring application updates in a Network Agent policy ........................................................................................... 107
ADMI NI ST RAT OR' S GUI DE
106
VIEWING INFORMATION ABOUT AVAILABLE UPDATES
To view a list of available updates for applications installed on client computers,
in the Applications and vulnerabilities folder of the console tree select the Software updates subfolder.
In the workspace of the folder you can view a list of available updates for applications installed on client computers.
To view the properties of an update,
in the workspace of the Software updates folder select Properties from the context menu of the update.
The following information is available for viewing in the properties window of the update:
List of client computers for which the update is intended (target computers)
Vulnerabilities in applications that the update should fix.
SYNCHRONIZING UPDATES FROM WINDOWS UPDATE WITH
ADMINISTRATION SERVER
If you have selected Use Administration Server as WSUS server in the Update management settings window of the
Quick Start Wizard, the Perform Windows Update synchronization task is created automatically. You can run the task in
the Administration Server tasks folder. The software updating functionality is only available after the Windows Update
synchronization task is successfully completed.
To create a task for synchronizing Windows Updates with Administration Server:
1. in the Applications and vulnerabilities folder of the console tree select the Software updates subfolder.
2. Click the Configure Windows Update synchronization link to run the Windows Update Center Data Retrieval
Task Creation Wizard.
3. Follow the Wizard's instructions.
The Wizard creates the Perform Windows Update synchronization task displayed in the Administration Server
tasks folder.
You can also create the Perform Windows Update synchronization task in the Administration Server tasks folder by
clicking the Create a task link.
INSTALLING UPDATES TO CLIENT COMPUTERS
If you have selected Find and install application updates in the Update management settings window of the Quick
Start Wizard, the Install application updates and fix vulnerabilities task is created automatically. You can run or stop
the task in the Managed computers folder on the Tasks tab.
If you have selected Search for critical updates in the Quick Start Wizard, you can install software updates to client
computers through the Install application updates and fix vulnerabilities task.
MANAGI NG AP PL I CATI ONS ON CL I E NT COMP UT E RS
107
To create an update installation task:
1. in the Applications and vulnerabilities folder of the console tree select the Software updates subfolder.
2. In the Software updates folder open the context menu of an update and select Install update New task, or
click the Install update (create task) link in the section intended for handling selected updates.
This opens the Updates Installation and Vulnerabilities Fix Task Creation Wizard.
3. Follow the Wizard's instructions.
After the Wizard completes its operation, the Install application updates and fix vulnerabilities task is created
and displayed in the Managed computers folder on the Tasks tab.
In the settings of the updates installation task you can configure a test installation of updates.
To configure a test installation of updates:
1. In the console tree select the Install application updates and fix vulnerabilities task in the Managed
computers folder, on the Tasks tab.
2. Select Properties from the context menu of the task.
The properties window of the Install application updates and fix vulnerabilities task opens.
3. In the properties window of the task, in the Test installation section select one of the available options for test
installation:
Do not scan. Select this option if you do not want to perform a test installation of updates.
Perform scan on selected computers. Select this option if you want to test updates installation on
selected computers. Click the Add button and select computers on which you want to perform a test
installation of updates.
Perform scan on computers in the specified group. Select this option if you want to test updates
installation on a group of computers. In the Specify test group field specify a group of computers on which
you want to perform a test installation.
Perform scan on the specified percentage of computers. Select this option if you want to test updates
installation on some portion of target computers. In the Percentage of test computers from all target
computers field specify the percentage of computers on which you want to perform a test installation of
updates.
4. Upon selecting any of the options but the first one, in the Time to take the decision if the installation is to be
continued field specify the number of hours that should elapse from the test installation of updates until the
start of installation of the updates to all the target computers.
CONFIGURING APPLICATION UPDATES IN A NETWORK AGENT
POLICY
To configure Windows Updates on client computers in a Network Agent policy:
1. In the Managed computers folder, on the Policies tab click the Create a policy link to run the New Policy
Wizard.
2. In the Select an application for which you want to create a group policy window of the Wizard specify
Kaspersky Security Center Network Agent as the application.
ADMI NI ST RAT OR' S GUI DE
108
3. In the Software updates and vulnerabilities window of the Wizard select the Use Administration Server as
WSUS server check box if you want to use Administration Server as the update server.
In this case, updates will be downloaded to Administration Server and installed to client computers through
Network Agent. If the check box is cleared, Administration Server will not be used for downloading and installing
Windows updates.
4. In the Software updates and vulnerabilities window of the Wizard, in the Windows Update search mode
section select one of the following options:
Online. Administration Server with support from Network Agent initiates a request from Windows Update
on a client computer to an update source: Windows Update Servers, or WSUS. After that, Network Agent
passes information received from Windows Update to Administration Server.
Offline. When in offline mode, Network Agent periodically passes Administration Server information from
Windows Update about updates retrieved at the last synchronization of Windows Update with the update
source. If no synchronization of Windows Update with an update source is performed, information about
updates on Administration Server becomes out-of-date.
Disabled. Administration Server collects no information about updates.
The newly created policy is displayed in the Managed computers folder, on the Policies tab.
If a Network Agent policy has already been created, perform the following actions:
1. In the Managed computers folder, on the Policies tab select a Network Agent policy.
2. In the context menu of the policy, select Properties. Open the properties window of the Network Agent policy.
3. In the properties window of the Network Agent policy configure Windows Update in the Software updates and
vulnerabilities section.
109
REMOTE INSTALLATION OF OPERATING
SYSTEMS AND APPLICATIONS
Kaspersky Security Center allows creating images of operating systems and deploy them on client computers over the
network, as well as performing remote installation of applications by Kaspersky Lab and other vendors.
Capturing images of operating systems
Kaspersky Security Center can capture images of operating systems from target computers and transfer those images to
Administration Server. Such images of operating systems are stored on Administration Server in a dedicated folder.
Making and creating an image of an operating system is performed through an installation package creation (see section
"Creating installation packages of applications" on page 113) task.
To create images of operating systems, Windows Automated Installation Kit (WAIK) tool package should be installed on
Administration Server.
The functionality of operating system image capturing has the following features:
An operating system image cannot be captured on a computer on which Administration Server is installed.
While capturing an operating system image, a utility named sysprep.exe resets the settings of the reference
computer. If you need to restore the settings of the reference computer, you should select the Save computer
backup copy check box in the Operating System Image Creation Wizard.
The image capturing process provides for a restart of the reference computer.
Deploying images of operating systems on new computers
The administrator can use images to deploy on new networked computers on which no operating system has been
installed yet. A technology named Preboot eXecution Environment (PXE) is used in this case. The administrator selects
a networked computer that will be used as the PXE server. This computer should meet the following requirements:
Network Agent should be installed on the computer.
No DHCP server should be active on the computer, since a PXE server uses the same ports as a DHCP server.
The network segment comprising the computer should not contain any other PXE servers.
The following conditions should be met to deploy an operating system: a network card should be mounted on the
computer, the computer should be connected to the network, the Network boot option should be selected in BIOS when
booting the computer.
Deployment of an operating system is performed as follows:
1. The PXE server establishes a connection with a new client computer while it boots up.
2. The client computer becomes included in Windows Preinstallation Environment (WinPE).
Adding the client computer to WinPE environment may require configuration of the set of drivers for WinPE.
3. The client computer is registered on Administration Server.
ADMI NI ST RAT OR' S GUI DE
110
4. The administrator assigns the client computer an installation package with an operating system image.
The administrator can add required drivers to the installation package with the operating system image and
specify a configuration file with the operating system settings (answer file) that should apply during installation.
5. The operating system is deployed on the client computer.
The administrator can manually specify the MAC addresses of client computers that have not yet connected, and assign
them the installation package with the operating system image. When the selected client computers connect to the PXE
server, the operating system is automatically installed to those computers.
Deploying images of operating systems on computers where another operating system has already
been installed
Deployment of images of operating systems on client computers where another operating system has already been
installed is performed through the remote installation task for specific computers.
Installing applications by Kaspersky Lab and other vendors
The administrator can create installation packages of any applications, including those specified by the user, and install
the applications to client computers through the remote installation task.
IN THIS SECTION
Creating images of operating systems .......................................................................................................................... 110
Adding drivers for Windows Preinstallation Environment (WinPE) ................................................................................ 111
Adding drivers to an installation package with an operating system image ................................................................... 111
Configuring sysprep.exe utility ...................................................................................................................................... 112
Deploying operating systems on new networked computers......................................................................................... 112
Deploying operating systems on client computers ........................................................................................................ 113
Creating installation packages of applications............................................................................................................... 113
Installing applications to client computers ..................................................................................................................... 114
CREATING IMAGES OF OPERATING SYSTEMS
Images of operating systems are created through the reference computer operating system image making task.
To create the reference computer operating system image making task:
1. In the Remote installation folder of the console tree select the Installation packages subfolder.
2. Click the Create installation package link to run the New Package Wizard.
3. In the Select installation package type window of the Wizard click the Create installation package based on
OS image of reference computer button.
4. Follow the Wizard's instructions.
The Wizard's activities create an Administration Server task named Copy the OS image from the computer. You
can view the task in the Administration Server tasks folder.
When the Copy the OS image from the computer task is completed, an installation package is created that you can
use to deploy the operating system on client computers through a PXE server or the remote installation task. You can
view the installation package in the Installation packages folder.
RE MOT E I NS T AL L AT I ON OF OP E R ATI NG S YSTE MS AND AP PL I CATI ONS
111
ADDING DRIVERS FOR WINDOWS PREINSTALLATION
ENVIRONMENT (WINPE)
To add drivers for WinPE:
1. In the Remote installation folder of the console tree select the Deploying computer images subfolder.
2. In the workspace of the Deploying computer images folder, click the Configure driver set for Windows
Preinstallation Environment (WinPE) link to open the Windows Preinstallation Environment drivers
window.
3. In the Windows Preinstallation Environment drivers window click the Add button.
The Adding driver window opens.
4. In the Adding driver window specify the name of a driver and the path to the driver installation package. You
can specify the path to an installation package by clicking the Browse button in the Adding driver window.
5. Click OK.
The driver will be added to the Administration Server repository. When added to the repository, the driver is
displayed in the Selecting driver window.
6. Click OK in the Selecting driver window.
The driver will be added to Windows Preinstallation Environment (WinPE).
ADDING DRIVERS TO AN INSTALLATION PACKAGE WITH
AN OPERATING SYSTEM IMAGE
To add drivers to an installation package with an operating system image:
1. In the Remote installation folder of the console tree select the Installation packages subfolder.
2. From the context menu of an installation package with an operating system image select Properties.
The installation package properties window opens.
3. In the installation package properties window select the Additional drivers section.
4. Click the Add button in the Additional drivers section.
The Selecting driver window opens.
5. In the Selecting driver window select drivers that you want to add to the installation package with the operating
system image.
You can add new drivers to the Administration Server repository by clicking the Add button in the Selecting
driver window.
6. Click OK.
Added drivers are displayed in the Additional drivers section of the properties window of the installation package
with the operating system image.
ADMI NI ST RAT OR' S GUI DE
112
CONFIGURING SYSPREP.EXE UTILITY
To configure sysprep.exe utility:
1. In the Remote installation folder of the console tree select the Installation packages subfolder.
2. From the context menu of an installation package with an operating system image select Properties.
The installation package properties window opens.
3. In the installation package properties window select the sysprep.exe settings section.
4. In the sysprep.exe settings section specify a configuration file that will be used when deploying the operating
system on the client computer:
Use default configuration file. Select this option to use the answer file generated by default when
capturing the operating system image.
Specify configuration file. Select this option to use a custom answer file.
5. To apply the changes made, click the Apply button.
DEPLOYING OPERATING SYSTEMS ON NEW NETWORKED
COMPUTERS
To deploy an operating system on new computers that have not yet had any operating system installed:
1. In the Remote installation folder of the console tree select the Deploying computer images subfolder.
2. Click the Manage the list of PXE servers in the network link in the Deploying computer images folder to
open the Properties: Deploying computer images window on the PXE servers section.
3. Click the Add button in the PXE servers section, and in the PXE servers window that opens, select a computer
that will be used as PXE server.
The added computer will be displayed in the PXE servers section.
4. In the PXE servers section select a PXE server and click the Properties button.
5. In the properties window of the selected PXE server, on the PXE server connection settings tab configure
connection between Administration Server and the PXE server.
6. Boot the client computer on which you want to deploy the operating system.
7. In the BIOS of the client computer select the Network boot installation option.
The client computer connects to the PXE server and is then displayed in the workspace of the Deploying
computer images folder.
8. In the Actions section click the Assign installation package link to select an installation package that will be
used for installing the operating system to the selected computer.
After you have added a computer and assigned an installation package to it, the operating system deployment
starts automatically on this computer.
9. To cancel the deployment of an operating system on a client computer, click the Cancel OS image installation
link in the Actions section.
RE MOT E I NS T AL L AT I ON OF OP E R ATI NG S YSTE MS AND AP PL I CATI ONS
113
To add computers by MAC address,
click the Add MAC address of target computer link in the Deploying computer images folder to open the
New target computer window, and specify the MAC address of a computer that you want to add.
click the Import MAC addresses of target computers from file link in the Deploying computer images
folder to select a file containing a list of MAC addresses of all computers on which you want to deploy an
operating system.
DEPLOYING OPERATING SYSTEMS ON CLIENT COMPUTERS
To deploy an operating system on client computers with another operating system installed:
1. In the Remote installation folder of the console tree click the Start Remote Installation Wizard link to run the
Remote Installation Wizard.
2. In the Select installation package window of the Wizard specify an installation packages with an operating
system image.
3. Follow the Wizard's instructions.
The Wizard's activities create a remote installation task intended for installation of the operating system to the client
computers. You can start or stop the task in the Tasks for specific computers folder.
CREATING INSTALLATION PACKAGES OF APPLICATIONS
To create an installation package of an application:
1. In the Remote installation folder of the console tree select the Installation packages subfolder.
2. Click the Create installation package link to run the New Package Wizard.
3. In the Select installation package type window of the Wizard click one of the following buttons:
Create Kaspersky Lab's installation package. Select this option if you want to create an installation
package for a Kaspersky Lab application.
Create installation package for specified executable file. Select this option if you want to create an
installation package for an application requested by the user.
Create installation package based on OS image of reference computer. Select this option if you want
to create an installation package with an image of the operating system of a reference computer.
The Wizard's activities create an Administration Server task named Copy the OS image from the
computer. When this task is completed, an installation package is created that you can use to deploy the
operating system image through a PXE server or the remote installation task.
4. Follow the Wizard's instructions.
The Wizard's activities create an installation package that you can use to install the application to client computers.
You can view the installation package in the Installation packages folder.
For detailed information on installation packages, see Kaspersky Security Center Implementation Guide.
ADMI NI ST RAT OR' S GUI DE
114
INSTALLING APPLICATIONS TO CLIENT COMPUTERS
To install an application to client computers:
1. In the Remote installation folder of the console tree click the Start Remote Installation Wizard link to run the
Remote Installation Wizard.
2. In the Select installation package window of the Wizard specify the installation package of an application that
you want to install.
3. Follow the Wizard's instructions.
The Wizard's activities create a remote installation task to install the application to client computers. You can start or
stop the task in the Tasks for specific computers folder.
115
MANAGING MOBILE DEVICES
This section describes how to manage mobile devices connected to Administration Server. For details on how to connect
mobile devices, refer to the Kaspersky Security Center Implementation Guide.
IN THIS SECTION
Managing Exchange ActiveSync mobile devices .......................................................................................................... 115
Managing iOS MDM mobile devices ............................................................................................................................. 118
Creating a mobile applications package ........................................................................................................................ 122
Installing an application to a mobile device using a mobile applications package ......................................................... 123
MANAGING EXCHANGE ACTIVESYNC MOBILE DEVICES
You can manage connected Exchange ActiveSync mobile devices in the properties window of the Exchange ActiveSync
mobile devices server displayed in the Mobile devices servers subfolder of the Mobile devices folder of the console tree.
The administrator can take the following actions on Exchange ActiveSync mobile devices:
Create management profiles of Exchange ActiveSync mobile devices and add them to the users' mailboxes.
Management profile of Exchange ActiveSync mobile devices is an ActiveSync policy used on a Microsoft
Exchange server for managing Exchange ActiveSync mobile devices. You can assign the "default profile"
attribute to a management profile of Exchange ActiveSync mobile devices. Such profile is automatically
assigned to new mailboxes and mailboxes with deleted profiles. The default profile cannot be deleted. To delete
the current default profile, you should assign the "default profile" attribute to a different profile.
A mailbox can be managed by one management profile only.
Adjust the following settings of a mobile device:
Mail synchronization
Use of applications
User password
Data encryption
Connection of removable media.
Depending on the type of the operating system under which a connected Exchange ActiveSync mobile device is
running, the collection of settings may vary for this device.
Install certificates to the Exchange ActiveSync mobile device.
For information about how to connect Exchange ActiveSync mobile devices to Exchange ActiveSync mobile devices
server, refer to the Kaspersky Security Center Implementation Guide.
ADMI NI ST RAT OR' S GUI DE
116
VIEWING INFORMATION ABOUT EXCHANGE ACTIVESYNC MOBILE
DEVICES
To view information about an Exchange ActiveSync mobile device:
1. In the Mobile devices folder of the console tree select the Exchange ActiveSync mobile devices subfolder.
The workspace of the folder displays mobile devices connected to Exchange ActiveSync mobile devices server.
2. From the context menu of the mobile device select Properties.
The properties window of the mobile device opens.
The General section in the properties window of the mobile device displays information about the connected Exchange
ActiveSync mobile device.
EDITING A MANAGEMENT PROFILE FOR EXCHANGE ACTIVESYNC
MOBILE DEVICES
To edit a management profile for Exchange ActiveSync mobile devices:
1. In the console tree, in the Mobile devices folder select the Mobile devices servers subfolder.
2. In the workspace of the Mobile devices servers folder select an Exchange ActiveSync mobile devices server.
3. Select Properties from the context menu of the Mobile devices server.
The Properties of mobile devices server window opens.
4. In the Properties of mobile devices server window select the Mail boxes section.
5. Select a mailbox and click the Change profiles button.
The Settings profiles window opens.
6. In the Settings profiles window select a profile and click the Properties button.
The profile properties window opens.
7. Edit the profile in the profile properties window.
8. Click OK to save the changes.
All changes made to the profile settings will be saved.
INSTALLING CERTIFICATES TO EXCHANGE ACTIVESYNC MOBILE
DEVICES
To install a certificate to an Exchange ActiveSync mobile device:
1. In the console tree select the User accounts folder.
2. In the workspace of the User accounts folder select the account of the user whom you want to install a
certificate to the mobile device.
MANAGI NG MOBI L E DEVI CES
117
3. In the Actions block of settings click the Install certificate to user's mobile devices link to open the
Assigning certificate window.
4. In the Certificate assignment window, in the Certificate type group of settings select a certificate type. The
following certificate types are available:
General certificate. Select this option to send the user a general certificate of Kaspersky Security Center.
The general certificate is used for verifying Administration Server by the client.
Mail certificate. Select this option to send the user a mail certificate. The mail certificate is used for
connecting the mail client to the server and downloading messages.
VPN certificate. Select this option to send the user a VPN certificate. A VPN certificate allows establishing
a VPN connection to an organization's network.
For a successful authentication you should add an Administration Server certificate used for subscription of
client certificates and assign it as trusted one on the Microsoft Exchange server. Path to the certificate file:
%ALLUSERSPROFILE%\Application Data\KasperskyLab\adminkit\1093\cert\klsrvmdm.cer.
5. In the User notification method block of settings adjust the following settings:
By SMS. Select the check box to send the user an SMS notification stating that a certificate has been
installed on the device. In the SMS text field enter a message for the user or use the default one. From the
drop-down list next to the SMS text entry field select One-off password and specify user password to
obtain access to the certificate.
Email. Select the check box to send the user an email notification stating that a certificate has been
installed to the device.
In the Subject field enter the message subject.
6. In the Notification message field enter a message for the user. If you want the user to confirm his or her
identity using the password, from the drop-down list next to the Notification message field select One-off
password and enter the user password to obtain access to the certificate.
7. In the User authentication drop-down list select a user authentication method. Authentication is required to
confirm the user's identity when obtaining the certificate.
Domain authentication. If you select this option, the user specifies the user name and password to access
the domain.
One-off password. If you select this option, the user enters a one-off password. This method applies if the
device user is not within the domain.
8. Click the OK button.
The certificate will be installed to the user's mobile device.
If you want to specify a custom certificate:
1. In the Assigning certificate window select the Specify custom certificate check box.
2. In the drop-down list next to the Specify custom certificate check box select any of the two certificate
installation options:
Certificate (.r, .pem). In this case, you can specify the private part and the public part of the certificate:
1. Click the Select button next to the Private part of certificate field. Specify the private part of the
certificate in PKCS#8 (*.prk) format.
2. Click the Select button next to the Public part of certificate field. Specify the public part of the
certificate in PEM (*.cer) format.
ADMI NI ST RAT OR' S GUI DE
118
Certificate in PKSC12 format. In this case, you can specify one file in PKSC12 format.
1. Click the Select button next to the PKSC12 Certificate field. Specify a certificate file in p12 or pfx
format.
2. In the Certificate password field enter the password of the specified certificate.
A custom certificate should meet the following requirements:
Generated RSA key: 1024-bit.
Key validity period: 1 year.
Extensions: basic limitations: non-CA; key usage: digital signature, encryption; key_id generated and
authority_key_id added.
User data entered: organizationName, organizationalUnitName, commonName, emailAddress.
Subscribed by the server certificate of Administration Server.
REMOVING INFORMATION FROM AN EXCHANGE ACTIVESYNC
MOBILE DEVICE
To remove all information from an Exchange ActiveSync mobile device:
1. In the Mobile devices folder of the console tree select the Exchange ActiveSync mobile devices subfolder.
The workspace of the folder displays mobile devices connected to Exchange ActiveSync mobile devices server.
2. From the context menu of the mobile device select Clear device.
After this command is executed, all data are removed from the Exchange ActiveSync mobile device.
To abort clearing of an Exchange ActiveSync mobile device,
select Cancel device clearing from the context menu of the device.
REMOVING AN EXCHANGE ACTIVESYNC MOBILE DEVICE
To remove an Exchange ActiveSync mobile device from the list of devices:
1. In the Mobile devices folder of the console tree select the Exchange ActiveSync mobile devices subfolder.
The workspace of the folder displays mobile devices connected to Exchange ActiveSync mobile devices server.
2. From the context menu of the mobile device select Remove device.
After this command is executed, the Exchange ActiveSync mobile device is not displayed any longer in the list of
connected Exchange ActiveSync mobile devices.
MANAGING IOS MDM MOBILE DEVICES
You can manage connected iOS MDM mobile devices through Administration Console in the Mobile devices folder
using the following methods:
Via the context menu of the mobile device in the iOS MDM mobile devices folder
In the properties window of the iOS MDM mobile devices server, in the Mobile devices servers folder.
MANAGI NG MOBI L E DEVI CES
119
The administrator can take the following actions on iOS MDM mobile devices:
Add and edit configuration profiles for iOS MDM devices. A configuration profile contains the settings and
restrictions for the mobile device.
Installation of configuration profiles to iOS MDM mobile devices is described in the Kaspersky Security Center
Implementation Guide.
Install provisioning profiles to an iOS MDM mobile device. Provisioning profile is a profile that is used for
managing applications distributed in ways other than via App Store. A provisioning profile contains information
about the license; it is linked to a specific application.
Installation of provisioning profiles to iOS MDM mobile devices is described in the Kaspersky Security Center
Implementation Guide.
Install applications to an iOS MDM mobile device via App Store or using manifest files (.plist). Manifest file
contains a description of an application for an iOS MDM mobile device and a link to download that application.
Before installing an application to an iOS MDM mobile device, you should add the application to the iOS MDM
mobile devices server (see section "Adding a managed application to an iOS MDM mobile devices server" on
page 121).
Block an iOS MDM mobile device.
Reset the password of an iOS MDM mobile device.
Remove all data from an iOS MDM mobile device.
A PUSH notification is sent to all connected iOS MDM mobile devices each 24 hours. If a device has not responded for
30 days, this device is automatically marked as inactive; it will not be connected to Administration Server anymore since,
until the administrator lifts the Inactive mark in the context menu of the iOS MDM device.
For information about how to install iOS MDM mobile devices server refer to the Kaspersky Security Center
Implementation Guide.
CONFIGURING CONNECTION OF MOBILE DEVICES TO AN IOS MDM
MOBILE DEVICES SERVER
To configure connection of iOS MDM mobile devices to an iOS MDM mobile devices server:
1. In the console tree, in the Mobile devices folder select the Mobile devices servers subfolder.
2. In the Mobile devices servers folder select an iOS MDM mobile devices server.
3. Select Properties from the context menu of the iOS MDM Mobile devices server.
The properties window of the iOS MDM mobile devices server opens.
4. In the properties window of the iOS MDM Mobile devices server select the Certificates section.
5. In the Settings section select the Updating frequency for information about devices check box and specify
refreshing frequency for information about iOS MDM mobile devices (in hours). The default value is 24 hours.
6. In the Connection ports block of settings adjust the following settings:
Network Agent connection port. In this field specify a port for connection of the iOS MDM service to
Network Agent. The default port number is 9799.
ADMI NI ST RAT OR' S GUI DE
120
Local port to connect to iOS MDM service. In this field specify a local port for connection of Network
Agent to the iOS MDM service. The default port number is 9899.
External port to connect to iOS MDM service. In this field specify an external port for connection of
mobile devices to the iOS MDM service. The default port number is 443.
7. Click OK.
MANAGING AN IOS MDM MOBILE DEVICE USING CONTEXT MENU
COMMANDS
To manage an iOS MDM mobile device using context menu commands:
1. In the Mobile devices folder of the console tree select the iOS MDM mobile devices subfolder.
2. In the workspace of the iOS MDM mobile devices folder select an iOS MDM mobile device.
3. From the context menu of the device select a command for the iOS MDM mobile device, or use the
corresponding link in the Actions menu.
The following commands are available:
Block device. Performs a forced activation of Lock Screen on an iOS MDM mobile device.
Reset device password. Resets the password on an iOS MDM mobile device.
Clear device. Removes all data from an iOS MDM mobile device. The device settings are then rolled back
to the default values.
Install profile to device. Installs a configuration profile to an iOS MDM mobile device.
Remove profile from device. Removes the selected configuration profile from an iOS MDM mobile device.
Install provisioning profile to device. Installs a provisioning profile to an iOS MDM mobile device.
Remove provisioning profile from device. Removes a provisioning profile from an iOS MDM mobile device.
Install application to device. Installs an application to an iOS MDM mobile device.
Enter application redemption code. Activates the entered redemption code if it is required to proceed
with the installation of an application to an iOS MDM device.
Remove application from device. Removes from an iOS MDM device an application managed through an
MDM profile.
Set roaming settings for device. Allows configuring the voice roaming and data roaming for an iOS MDM
device. These settings can be modified by the iOS MDM mobile device user.
Remove command from queue. Removes a command from the command queue for the selected iOS
MDM mobile device.
Mark device as inactive. Selects the Inactive check box in the database for an iOS MDM device, after
which all attempts of connecting the device to Administration Server are declined.
Remove "Inactive" mark from device. Clears the Inactive check box in the database for an iOS MDM
device, after which the device can connect to an iOS MDM mobile devices server again.
Delete. Deletes the record of an iOS MDM mobile device from the database, after which all attempts of
connecting the device to an iOS MDM mobile devices server are declined.
The selected command is then added to the command queue of the iOS MDM mobile device.
MANAGI NG MOBI L E DEVI CES
121
EDITING CONFIGURATION PROFILES
To edit a configuration profile:
1. In the console tree, in the Mobile devices folder select the Mobile devices servers subfolder.
2. In the Mobile devices servers folder select an iOS MDM mobile devices server.
3. Select Properties from the context menu of the iOS MDM Mobile devices server.
The properties window of the iOS MDM mobile devices server opens.
4. In the properties window of the iOS MDM mobile devices server select the Profiles section.
5. Click the Edit button in the Profiles section.
An application named iPhone Configuration Utility then starts. If the application has not been installed, you
should install it to the computer where Administration Console is installed.
6. Edit the configuration profile in iPhone Configuration Utility.
ADDING A MANAGED APPLICATION TO AN IOS MDM MOBILE
DEVICES SERVER
To add a managed application to an iOS MDM mobile devices server:
1. In the console tree, in the Mobile devices folder select the Mobile devices servers subfolder.
2. In the Mobile devices servers folder select an iOS MDM mobile devices server.
3. Select Properties from the context menu of the iOS MDM Mobile devices server.
The properties window of the iOS MDM mobile devices server opens.
4. In the properties window of the iOS MDM mobile devices server select the Managed applications section.
5. Click the Add button in the Managed applications section.
The Add application window opens.
6. In the Add application window, in the Application name field specify the name of the application to be added.
7. In the Apple ID or link to application field specify the Apple ID of the application to be added, or specify a link
that can be used to download the application.
8. Select the Remove application when removing profile check box if you want the application to be removed
after you remove the MDM profile from the IOS MDM mobile device.
9. Select the Block creation of backup copies of application data check box if you want to prohibit backup of
the application data using iTunes tools.
10. Click OK.
The added application is displayed in the Managed applications section of the properties window of the iOS MD
mobile devices server.
ADMI NI ST RAT OR' S GUI DE
122
INSTALLING A MANAGED APPLICATION TO AN IOS MDM MOBILE
DEVICE
To install a managed application to an iOS MDM mobile device:
1. In the Mobile devices folder of the console tree select the iOS MDM mobile devices subfolder.
2. In the workspace of the iOS MDM mobile devices folder select an iOS MDM mobile device.
3. From the context menu of the mobile device select the Install application to device command, or use the
corresponding option from the Action menu.
The Select application window opens.
4. In the Select application window select an application that you want to install.
You can install applications to an iOS MDM mobile device only if they have been added to the iOS MDM mobile
devices server (see section "Adding a managed application to an iOS MDM mobile devices server" on page 121).
The application installation command will be added to the command queue of the iOS MDM mobile device. If you
want to remove the command from the command queue, select Remove command from queue from the context
menu of the iOS MDM mobile device.
CONFIGURING THE ROAMING ON AN IOS MDM MOBILE DEVICE
To adjust the roaming settings on an iOS MDM mobile device:
1. In the Mobile devices folder of the console tree select the iOS MDM mobile devices subfolder.
2. In the workspace of the iOS MDM mobile devices folder select an iOS MDM mobile device.
3. From the context menu of the iOS MDM mobile device select the Edit roaming settings for this device
command.
The Roaming settings window opens.
4. In the Roaming settings window adjust the following settings:
Enable voice roaming. Select the check box to enable the voice roaming on the iOS MDM mobile device.
If the voice roaming is enabled, the user of the iOS MDM mobile device can make and answer calls while in
roaming.
Enable data roaming. Select the check box to enable the data roaming on the mobile device. If the data
roaming is enabled, the user of the iOS MDM mobil;e device can surf the Internet while in roaming.
5. Click OK.
CREATING A MOBILE APPLICATIONS PACKAGE
To create a mobile applications package:
1. In the Remote installation folder of the console tree select the Installation packages subfolder.
2. In the workspace of the Installation packages folder click the Manage packages of mobile applications link
to open the Mobile applications packages management window.
MANAGI NG MOBI L E DEVI CES
123
3. In the Mobile applications packages management window click the New button.
The Mobile Applications Package Creation Wizard starts.
4. In the Settings window of the Wizard select the Create container with selected application check box.
Security policy rules can be applied to applications packed in a container. You can configure rule for the
application in the properties window of the policy of Kaspersky Endpoint Security 10 for Mobile Devices, in the
Containers section.
The mobile applications package that you have created is displayed in the Mobile applications packages
management window.
INSTALLING AN APPLICATION TO A MOBILE DEVICE USING
A MOBILE APPLICATIONS PACKAGE
To install an application to a mobile device using a mobile applications package:
1. In the Remote installation folder of the console tree select the Installation packages subfolder.
2. In the workspace of the Installation packages folder click the Manage packages of mobile applications link
to open the Mobile applications packages management window.
3. In the Mobile applications packages management window select the package of the mobile application that
you want to install to the mobile device.
4. In the Mobile applications packages management window click the Publish on web server button.
A link for downloading the mobile application package will be published on the web server.
5. In the Mobile applications packages management window click the Send by email button to send a mobile
device user the link for downloading the mobile application package.
The mobile device user then performs an unassisted installation of the application to the mobile device.
124
ENCRYPTION AND DATA PROTECTION
Data encryption reduces the risk of unintended data leakage in case a laptop, a removable medium, or a hard drive is
stolen or lost, or when accessing data of unauthorized users and applications.
The encryption functionality has been implemented in Kaspersky Endpoint Security 10 for Windows. Kaspersky Endpoint
Security 10 for Windows allows encrypting files stored on local drives of the computer and removable media, as well as
removable media and hard drives entirely.
Encryption rules are configured using Kaspersky Security Center, through policies. Encryption and decryption according
to specified rules are performed upon applying a policy.
Availability of the encryption functionality is defined by the user interface settings (see section "Configuring the interface"
on page 33).
The administrator can do the following:
Configure and perform encryption and decryption of files stored on local drives of the computer
Configure and perform encryption of files stored on removable media
Create rules of applications' access to encrypted files
Create and pass to the user a key file of access to encrypted files if the file encryption functionality has been
limited on the user's computer
Configure and perform encryption of hard drives
Manage users' access to encrypted hard drives and removable media (manage Authentication Agent accounts,
create and pass to the users blocks of response to the request for recovery of the account name and password,
and keys of access to encrypted devices)
View encryption statuses and file encryption reports.
These operations are performed using dedicated tools provided by Kaspersky Endpoint Security 10 for Windows. For
detailed instructions on how to perform operations and the description of the encryption functionality features refer to the
Administrator's Guide of Kaspersky Endpoint Security 10 for Windows.
IN THIS SECTION
Viewing the list of encrypted devices ............................................................................................................................ 125
Viewing the list of encryption events ............................................................................................................................. 125
Exporting the list of encryption events to a text file ....................................................................................................... 126
Creating and viewing encryption reports ....................................................................................................................... 126
ENCRYP TI ON AND DATA P ROT E CTI ON
125
VIEWING THE LIST OF ENCRYPTED DEVICES
To view the list of devices storing encrypted information:
1. Select the Encryption and data protection folder in the console tree of Administration Server.
2. Open the list of encrypted devices using one of the following methods:
By clicking the Go to list of encrypted devices link in the Manage encrypted devices section.
In the console tree select the Encrypted devices folder.
As a result, the workspace displays information about devices on the network storing encrypted files, and about devices
encrypted at the drive level. After the information on a device is decrypted, the device is automatically removed from the list.
You can sort the information in the list of devices either in ascending or descending order in any column.
The user interface settings (see section "Configuring the interface" on page 33) determine whether the
Encryption and data protection folder appears in the console tree.
VIEWING THE LIST OF ENCRYPTION EVENTS
When running data encryption and decryption tasks on client computers, Kaspersky Endpoint Security 10 for Windows
sends to Kaspersky Security Center information about events of the following types:
Cannot encrypt / decrypt a file, or create an encrypted archive due to a lack of free disk space
Cannot encrypt / decrypt a file, or create an encrypted archive due to license issues
Cannot encrypt / decrypt a file, or create an encrypted archive due to missing access rights
The application has been prohibited to access an encrypted file
Unknown errors.
To view a list of events that have occurred when encrypting data on client computers:
1. Select the Encryption and data protection folder in the console tree of Administration Server.
2. Go to the list of events occurring during encryption, using one of the following methods:
By clicking the Go to error list link in the Data encryption error control section.
In the console tree select the Encryption events folder.
As a result, the workspace displays information about problems that have occurred during data encryption on client
computers.
You can take the following actions on the list of encryption events:
Sort data records in ascending or descending order in any of the columns
Perform quick search for records (by text match with a substring in any of the list fields)
Export the list of events to a text file.
The user interface settings (see section "Configuring the interface" on page 33) determine whether the
Encryption and data protection folder appears in the console tree.
ADMI NI ST RAT OR' S GUI DE
126
EXPORTING THE LIST OF ENCRYPTION EVENTS TO A TEXT
FILE
To export the list of encryption events to a text file:
1. Create a list of encryption events (see section "Viewing the list of encryption events" on page 125).
2. From the context menu of the events list select Export list.
The Export list window opens.
3. In the Export list window specify the name of the text file with the events list, select a folder to save it, and click
the Save button.
The list of encryption events will be saved to the file that you have specified.
CREATING AND VIEWING ENCRYPTION REPORTS
The administrator can generate the following reports:
Report on devices encryption containing information about the devices encryption status for all groups of computers
Report on rights of access to encrypted devices containing information about the status of the accounts of users
who have been granted access to encrypted devices
Report on encryption errors containing information about errors that have occurred when running data
encryption and decryption tasks on client computers
Report on the status of computer encryption containing information about whether the status of computer
encryption meets the encryption policy
Report on file access blocking containing information about blocking applications' access to encrypted files.
To view the report on devices encryption:
1. In the console tree select the Encryption and data protection folder.
2. Do one of the following:
Click the View devices encryption report link to run the New Report Template Wizard.
Select the Encrypted devices subfolder, then click the View devices encryption report link to run the
New Report Template Wizard.
3. Follow the instructions of the New Report Template Wizard.
In the Reports and notifications folder of the console tree a new report appears. The report generation process
starts. The report is displayed in the console workspace.
To view the report on rights of access to encrypted devices:
1. In the console tree select the Encryption and data protection folder.
2. Do one of the following:
Click the View report on rights of access to encrypted devices link in the Manage encrypted devices
section to run the New Report Template Wizard.
Select the Encrypted devices subfolder, then click the View report on rights of access to encrypted
devices link to run the New Report Template Wizard.
3. Follow the instructions of the New Report Template Wizard.
ENCRYP TI ON AND DATA P ROT E CTI ON
127
In the Reports and notifications folder of the console tree a new report appears. The report generation process
starts. The report is displayed in the console workspace.
To view the report on encryption errors:
1. In the console tree select the Encryption and data protection folder.
2. Do one of the following:
Click the View report on encryption errors link in the Data encryption error control section to run the
New Report Template Wizard.
Select the Encryption events subfolder, then click the View report on encryption errors link to run the
New Report Template Wizard.
3. Follow the instructions of the New Report Template Wizard.
In the Reports and notifications folder of the console tree a new report appears. The report generation process
starts. The report is displayed in the console workspace.
To view the report on the status of computer encryption:
1. In the console tree, select the Reports and notifications folder.
2. Do one of the following:
Right-click to activate the context menu of the Reports and notifications folder, select Create Report
template, and run the New Report Template Wizard.
Click the Create report template link to run the New Report Template Wizard.
3. Follow the instructions of the New Report Template Wizard. In the Selecting the report template type window,
in the Others section select Computer encryption status report.
After you have finished with the New Report Template Wizard, a new report template appears in the Reports
and notifications folder of the console tree.
4. In the Reports and notifications folder select the report template created at the previous steps.
The report generation process starts. The report is displayed in the workspace of Administration Console.
You can also obtain information about whether the encryption statuses of computers and removable media meet the
encryption policy by viewing information panes on the Statistics tab of the Reports and notifications folder (see
section "Working with the statistical information" on page 86).
To view the file access blocking report:
1. In the console tree, select the Reports and notifications folder.
2. Do one of the following:
Right-click to activate the context menu of the Reports and notifications folder, select Create Report
template, and run the New Report Template Wizard.
Click the Create report template link to run the New Report Template Wizard.
3. Follow the instructions of the New Report Template Wizard. In the Selecting the report template type window,
in the Others section select Report on access blockage to files.
After you have finished with the New Report Template Wizard, a new report template appears in the Reports
and notifications folder of the console tree.
4. In the Reports and notifications folder select the report template created at the previous steps.
The report generation process starts. The report is displayed in the workspace of Administration Console.
128
MANAGING DEVICES ACCESS TO AN
ORGANIZATION'S NETWORK (NETWORK
ACCESS CONTROL, NAC)
Kaspersky Security Center allows controlling access of devices to an organization's network using access restriction
rules and a white list of devices. NAC agents are used to manage access of devices to an organization's network. An
NAC agent is installed to client computers together with Network Agent.
Two NAC agents are used in each of the broadcast segments of a network: main and redundant. The main NAC agent is
available for regular use of network access policies. When the computer hosting the main NAC agent is shut down, the
redundant NAC agent takes its functions, which ensures a continuous operation of NAC on the organization's network.
Roles of NAC agents can be deployed and distributed either manually or automatically.
Before creating network access restriction rules for devices and a white list of devices, the administrator should create
network elements. Network element is a group of devices created on the basis of criteria defined by the administrator.
The administrator can specify the following criteria for adding devices to a network element:
network attributes (IP address, MAC address)
device manufacturer
device's membership in a domain
device protection status
presence of non-installed critical application updates and security updates on the device.
When a network element is created, the administrator can create access restriction rules for it or add it to a white list.
The administrator can create the following network access restriction rules:
A rule that blocks network access for all devices included in the network element.
A rule that redirects to the authorization portal any request of network access generated by any device included
in the network element. Authorization portal is a web service that provides network access to guest devices. The
administrator creates accounts and assigns them to the users of guest devices.
A rule that allows devices included in the network element to access the specified network addresses only.
The administrator can select a network element and add it to the white list. Devices included in the white list are provided
full access to the organization's network.
MANAGING DEVICES ACCESS TO AN ORGANIZATION'S NETWORK (NETWORK ACCESS CONTROL, NAC)
129
IN THIS SECTION
Switching to the NAC settings in the Network Agent properties .................................................................................... 129
Selecting an operation mode for the NAC agent ........................................................................................................... 129
Creating network elements ............................................................................................................................................ 130
Creating network access restriction rules ...................................................................................................................... 131
Creating a white list ....................................................................................................................................................... 131
Creating a list of allowed network addresses ................................................................................................................ 132
Creating accounts to use on the authorization portal .................................................................................................... 132
Configuring the authorization page interface ................................................................................................................. 132
Configuring NAC in a Network Agent policy .................................................................................................................. 133
SWITCHING TO THE NAC SETTINGS IN THE NETWORK
AGENT PROPERTIES
To switch to the NAC settings in the properties of Network Agent:
1. In the console tree select the Managed computers folder.
2. In the Managed computers folder, on the Computers tab select the client computer where Network Agent has
been installed.
3. In the context menu of the client computer, select Properties.
A client computer properties window opens.
4. In the client computer properties window, select the Applications section.
5. In the Applications section select Network Agent and click the Properties button.
The Kaspersky Security Center Network Agent settings window opens.
6. In the Kaspersky Security Center Network Agent settings window select the Managing network access
(NAC) section and adjust the NAC settings.
SELECTING AN OPERATION MODE FOR THE NAC AGENT
To select an operation mode for the NAC agent:
1. In the Kaspersky Security Center Network Agent settings (see section "Switching to the NAC settings in
the Network Agent properties" on page 129) window select the Managing network access (NAC) section.
2. In the Settings subsection, in the NAC agent operation mode block of settings select an operation mode for
the NAC agent:
Disabled. Select this option to disable the NAC agent.
ADMI NI ST RAT OR' S GUI DE
130
Main. Select this option to use the NAC agent as the main one. The main NAC agent is responsible for
continuous use of access restriction rules in the network segment.
Standby. Select this option to use the NAC agent as the standby one. If the main NAC agent is inactive,
the standby one enables.
3. In the NAC operation mode block of settings select an operation mode for NAC:
Disabled. Select this option if you do not want to apply the access restriction rules in the network segment
in which the NAC agent operates.
Standard. Select this option if you want the created access restriction rules to take effect immediately in
the network segment in which the NAC agent operates.
Emulation. Select this option if you want the created access restriction rules apply in test mode. In this
case, the rules do not apply, but rule applying events are logged.
CREATING NETWORK ELEMENTS
To create a network element:
1. In the Kaspersky Security Center Network Agent settings (see section "Switching to the NAC settings in
the Network Agent properties" on page 129) window, in the Managing network access (NAC) section select
the Network elements subsection.
2. From the Add drop-down list select the type of devices that you want to add to the network element (for
example, computers).
The Creating network element window opens.
3. In the Creating network element window enter a name for the network element that you are creating.
From the Add drop-down list select criteria, which should define whether a network device will be included in
the network element that you are creating:
By network attributes. If you select this option, you can add a computer or computers to the network
element by IP address, MAC address, IP range, or subnet mask.
By manufacturer. If you select this option, you can add computers to the network element by
manufacturer.
By domain membership. If you select this option, you can add computers to the network element on the
basis of their membership in a domain. Domain membership can be used as a criterion that allows
accessing the organization's network.
By computer status. If you select this option, you can specify a computer protection status: for example,
"Critical". You can create rules restricting network access for computers with such status.
By software. If you select this option, you can add computers to the network element by operating system
type, firewall status, and availability of updates.
The added criteria are displayed in the Criteria field so that a network object should meet them.
4. Click OK.
The created network elements are displayed in the properties window of the Kaspersky Security Center Network
Agent policy, in the Network elements subsection.
MANAGING DEVICES ACCESS TO AN ORGANIZATION'S NETWORK (NETWORK ACCESS CONTROL, NAC)
131
CREATING NETWORK ACCESS RESTRICTION RULES
To create a network access restriction rule:
1. In the Kaspersky Security Center Network Agent settings (see section "Switching to the NAC settings in
the Network Agent properties" on page 129) window, in the Managing network access (NAC) section select
the Access rules subsection.
2. In the Access rules section select the Access restrictions subsection and click the Add button.
The Properties of access restriction rule window opens.
3. In the Properties of access restriction rule window enter a name for the rule that you are creating.
4. In the Properties of access restriction rule window click the Add button to select a network element to which
the rule will apply. You can add several network elements to the same rule.
The Adding network elements window opens.
5. In the Adding network elements window select a network element and click the OK button.
The selected network element is displayed in the Properties of access restriction rule window.
6. In the Properties of access restriction rule window, in the Restrict network access block of settings select
one of the following options:
Block network access. If you select this option, all devices in the network element are prohibited to
access the network.
Redirect to authorization portal. If you select this option, requests from devices in the network element
will be redirected to the authorization server.
Allow access to specified addresses only. If you select this option, in the Available addresses field
specify addresses that are accessible for devices included in the network element.
7. Click OK.
The created rule is displayed in the Access restrictions subsection.
CREATING A WHITE LIST
To create a white list of IP devices:
1. In the Kaspersky Security Center Network Agent settings (see section "Switching to the NAC settings in
the Network Agent properties" on page 129) window, in the Managing network access (NAC) section select
the Access rules subsection.
2. In the Access rules section select the White list subsection and click the Add button.
The Adding network elements window opens.
3. In the Adding network elements window select the network element that you want to add to the white list.
4. Click OK.
Network elements added to the white list are displayed in the White List subsection. Devices added to the white list
are granted full access to the organization's network.
ADMI NI ST RAT OR' S GUI DE
132
CREATING A LIST OF ALLOWED NETWORK ADDRESSES
To create a list of allowed network addresses:
1. In the Kaspersky Security Center Network Agent settings (see section "Switching to the NAC settings in
the Network Agent properties" on page 129) window, in the Managing network access (NAC) section select
the Network services addresses subsection.
2. In the Network services addresses section, from the drop-down list on the right from the Add button select a
network address type:
Allowed network addresses. Select this option to add allowed addresses for guest devices.
The Allowed network addresses window opens in which you can add the addresses of network services
by IP address, MAC address, IP range, and subnet mask.
Authorization portal. Select this option to add the address of the authorization portal to which requests
from guest devices will be redirected.
The Authorization portal window opens where you can specify the address of the server to which
requests from network devices will be redirected.
The added network addresses are displayed in the Network services addresses section.
CREATING ACCOUNTS TO USE ON THE AUTHORIZATION
PORTAL
To create an account for further use on the authorization portal:
1. In the Kaspersky Security Center Network Agent settings (see section "Switching to the NAC settings in
the Network Agent properties" on page 129) window, in the Managing network access (NAC) section select
the Authorization page subsection.
2. In the Authorization page section select the Accounts subsection.
3. Click the Add button in the Accounts section.
The Account addition window opens.
4. In the Account addition window adjust the account settings.
5. If you want to block network access for this account, select the Block account check box.
6. Click OK.
Created accounts are displayed in the Accounts subsection comprised in the Authorization page section.
CONFIGURING THE AUTHORIZATION PAGE INTERFACE
To configure the interface of the authorization page:
1. In the Kaspersky Security Center Network Agent settings (see section "Switching to the NAC settings in
the Network Agent properties" on page 129) window, in the Managing network access (NAC) section select
the Authorization page subsection.
2. In the Authorization page section select the Interface subsection.
MANAGING DEVICES ACCESS TO AN ORGANIZATION'S NETWORK (NETWORK ACCESS CONTROL, NAC)
133
3. In the Logo block of settings select a logo to use on the authorization page:
By default. Select this option if you want to use Kaspersky Lab logo on the authorization page.
Custom. Select this option if you want to use a custom logo. Click the Select button if you want to specify
the path to a logo file. The new logo should have the same settings as the default one.
4. In the Authorization page block of settings select the authorization page to which network access requests will
be redirected.
By default. Select this option if you want to use the default page on the authorization portal. To edit the
default page, click the Save as file button and save the authorization page to a file for further editing.
Custom. Select this option if you want to use an edited version of the Kaspersky Lab page or your own
version. Click the Select button and specify the path to an authorization page file.
5. Click OK.
CONFIGURING NAC IN A NETWORK AGENT POLICY
To configure NAC in a Network Agent policy:
1. In the Managed computers folder of the console tree go to the Policies tab.
2. Start configuring NAC using one of the following methods:
Click the Change policy settings link in the Actions menu to open the properties window of Kaspersky
Security Center Network Agent, and select the Managing network access (NAC) section.
Use links in the Managing network access (NAC) group of settings in the Actions menu.
134
INVENTORY OF EQUIPMENT DETECTED ON
THE NETWORK
Kaspersky Security Center collects information about the equipment detected during the network poll. Inventory covers
all equipment connected to the organization's network. Information about the equipment is updated after each new
network poll. The list of detected equipment may contain the following types of devices:
Computers
Mobile devices
Network devices
Virtual devices
OEM components
Computer peripherals
Connected devices
VoIP phones
Network storages
Equipment detected during a network poll is displayed in the Repositories subfolder of the Hardware folder of the
console tree.
The administrator can add new devices to the equipment list manually or edit information about equipment that already
exists on the network. In the properties of a device you can view and edit detailed information about that device.
The administrator can assign the "Enterprise equipment" attribute to detected devices. This attribute can be assigned
manually in the properties of a device, or the administrator can specify criteria for the attribute to be assigned
automatically. In this case, the "Enterprise equipment" attribute is assigned by device type. You can allow or prohibit
network connection of equipment by the "Enterprise equipment" attribute.
Kaspersky Security Center allows writing off equipment. To do this, select the Device written off check box in the
properties of a device. Such device is not displayed on the equipment list.
IN THIS SECTION
Adding information about new devices .......................................................................................................................... 134
Configuring criteria used to define enterprise devices ................................................................................................... 135
ADDING INFORMATION ABOUT NEW DEVICES
To add information about new devices on the network:
1. In the Repositories folder of the console tree select the Hardware subfolder.
2. In the workspace of the Hardware folder click the Add device link to open the New device window.
The New device window opens.
I NVE NT ORY OF E QUI P ME NT DET E CTE D ON T HE NE T WORK
135
3. In the New device window, in the Type drop-down list select a device type that you want to add.
4. Click OK.
The device properties window opens on the General section.
5. In the General section fill in the entry fields with data on the device. The General section lists the following
settings:
Enterprise device. Select the check box if you want to assign the "Enterprise" attribute to the device.
Using this attribute, you can search for devices in the Hardware folder.
Device written off. Select the check box if you do not want the device to be displayed on the list of devices
in the Hardware folder.
6. Click Apply.
The new device will be displayed in the workspace of the Hardware folder.
CONFIGURING CRITERIA USED TO DEFINE ENTERPRISE
DEVICES
To configure criteria of detection for enterprise devices:
1. In the Repositories folder of the console tree select the Hardware subfolder.
2. In the workspace of the Hardware folder click the Configure criteria for enterprise devices link to open the
hardware properties window.
3. In the hardware properties window, in the Enterprise devices section select a mode of assigning the
"Enterprise" attribute to the device:
Set the "Enterprise" attribute manually. The "Enterprise equipment" attribute is assigned to the device
manually in the device properties window, in the General section.
Set the "Enterprise" attribute automatically. In the By device type block of settings specify device types
to which the application will automatically assign the "Enterprise" attribute.
4. Click Apply.
136
UPDATING DATABASES AND SOFTWARE
MODULES
This section describes how to download and distribute updates of databases and software modules using Kaspersky
Security Center.
To maintain the protection system's reliability, you should timely update the databases and Kaspersky Lab application
modules, managed through Kaspersky Security Center.
To update databases and Kaspersky Lab application modules that are managed through Kaspersky Security Center, the
Download updates to the repository task of the Administration Server is used. As a result, the databases and
application modules are downloaded from the update source.
The Download updates to the repository task is not available on virtual Administration Servers. The repository of the
virtual Administration Server displays updates downloaded to the master Administration Server.
You can configure the updates to be verified for performance and errors before they are distributed to client computers.
IN THIS SECTION
Creating the task of downloading updates to the repository .......................................................................................... 136
Configuring the task of downloading updates to the repository ..................................................................................... 137
Verifying downloaded updates ...................................................................................................................................... 137
Configuring test policies and auxiliary tasks .................................................................................................................. 138
Viewing downloaded updates ........................................................................................................................................ 139
Automatic distribution of updates .................................................................................................................................. 139
CREATING THE TASK OF DOWNLOADING UPDATES TO THE
REPOSITORY
The Download updates to the repository task is created automatically by Kaspersky Security Center Quick Start Wizard.
You can create only one task for downloading updates to the repository. Thai is why you can create a task for
downloading updates to the repository only if such task was removed from the Administration Server tasks list.
To create a task for downloading updates to the repository:
1. In the console tree, select the Administration Server tasks folder.
2. Start creating the task in one of the following ways:
In the console tree, in the Administration Server tasks folder context menu, select New Task.
Click the Create a task link in the workspace.
This starts the New Task Wizard. Follow the wizard's instructions. In the Task type wizard window, select
Download updates to the repository.
UP DATI NG DAT ABAS E S AND S OF TWA RE MODUL E S
137
After the Wizard completes, the Download updates to the repository task will be created in the list of Administration
Server tasks.
When an Administration Server performs the Download updates to repository task, updates to databases and software
modules of applications are downloaded from the updates source and stored in the shared folder.
Updates are distributed to client computers and slave Administration Servers from the shared folder.
The following resources can be used as a source of updates for the Administration Server:
Kaspersky Lab update servers Kaspersky Lab's servers to which the updated anti-virus database and the
application modules are uploaded.
Master Administration Server.
FTP / HTTP server, or a network updates folder an FTP server, an HTTP server, a local or a network folder
added by the user and containing the latest updates. When selecting a local folder, you should specify a folder
on a computer with Administration Server installed.
To update Administration Server from an FTP / HTTP server or a network folder, you should copy to those
resources the correct structure of folders with updates, identical to that created when using Kaspersky Lab
update servers.
Source selection depends on task settings. By default, updates are downloaded from Kaspersky Lab's update servers.
CONFIGURING THE TASK OF DOWNLOADING UPDATES TO
THE REPOSITORY
To configure the task for downloading updates to the repository:
1. In the workspace of Administration Server tasks folder, select the Download updates to the repository task
in the task list.
2. Open the task properties window in one of the following ways:
From the context menu of the task, select Properties.
By clicking the Change task settings link in the workspace of the selected task.
This will open the Download updates to the repository task properties window. In this window you can configure
how the updates are downloaded to the Administration Server repository.
VERIFYING DOWNLOADED UPDATES
To make Kaspersky Security Center verify downloaded updates before distributing them to client computers:
1. In the workspace of Administration Server tasks folder, select the Download updates to the repository task
in the task list.
2. Open the task properties window in one of the following ways:
From the context menu of the task, select Properties.
By clicking the Change task settings link in the workspace of the selected task.
ADMI NI ST RAT OR' S GUI DE
138
3. In the task properties window that opens, in the Updates verification section, select the Verify updates before
distributing check box and select the updates verification task in one of the following ways:
Click Select to choose an existing updates verification task.
Click the Create button to create an update verification task.
This starts the Update Verification Task Wizard. Follow the wizard's instructions.
When creating the update verification task, you should select an administration group that contains
computers on which the task will be run. Computers included in this group are called test computers.
It is recommended to use computers with most reliable protection and most popular application
configuration in the network. This approach increases the quality of scans, and minimizes the risk of false
positives and the probability of virus detection during scans. If viruses are detected on the test computers,
the update verification task is considered unsuccessful.
4. Click OK to close the properties window of the downloading updates to the repository task.
As a result, the updates verification task is performed with the task of downloading updates to the repository. The
Administration Server will download updates from the source, save them in temporary storage, and run the update
verification task. If the task completes successfully, the updates will be copied from the temporary storage to the
Administration Server shared folder (<Kaspersky Security Center installation folder>\Share\Updates) and distributed
to all client computers for which the Administration Server is the source of updates.
If the results of the update verification task show that updates located in the temporary storage are incorrect or if the
update verification task completes with an error, such updates will not be copied to the shared folder, and the
Administration Server will keep the previous set of updates. The tasks that have the When new updates are
downloaded to the repository schedule type are not started then, either. These operations will be performed at the
next start of the Administration Server update download task if scanning of the new updates completes successfully.
A set of updates is considered to be incorrect if one of the following conditions is met on at least one test computer:
update task error has occurred;
The real-time protection status of the anti-virus application has changed after applying updates
An infected object has been detected while running the scan task
A runtime error of a Kaspersky Lab application has occurred.
If none of the listed conditions is true for any test computer, the set of updates is considered to be correct and the update
verification task completes successfully.
CONFIGURING TEST POLICIES AND AUXILIARY TASKS
When creating an update verification task, the Administration Server generates test policies, auxiliary group update tasks
and on-demand scan tasks.
Auxiliary group update and on-demand scan tasks take some time. These tasks are performed when the updates
verification task is executed. The updates verification task is performed when updates are downloaded to the repository.
The duration of Download updates to the repository task includes auxiliary group update and on-demand scan tasks.
UP DATI NG DAT ABAS E S AND S OF TWA RE MODUL E S
139
You can change the settings of text policies and auxiliary tasks.
To change settings of a text policy or an auxiliary task:
1. In the console tree, select a group for which the updates verification task is created.
2. In the group workspace, select one of the following tabs:
Policies, if you want to edit the test policy settings
Tasks, if you want to change auxiliary task settings.
3. In the tab workspace select a policy or a task, whose settings you want to change.
4. Open the policy (task) properties window in one of the following ways:
From the context menu of the policy (task), select Properties.
By clicking the Change policy settings (Change task settings) link in the workspace of the selected
policy (task).
To verify updates correctly, the following restrictions should be imposed on the modification of test policies and
auxiliary tasks:
In the auxiliary task settings:
Save all tasks with the Critical event and Error severity levels on Administration Server. Using the events
of these types, the Administration Server analyzes the operation of applications.
Use Administration Server as the source of updates.
Specify task schedule type: Manually.
In the settings of test policies:
Disable the iChecker, iSwift, and iStream scanning acceleration technologies.
Select action to perform on infected objects: Do not prompt / Skip / Write information to report.
In the settings of test policies and auxiliary tasks:
If a computer restart is required after the installation of updates to software modules, it must be performed
immediately. If the computer is not restarted, it is impossible to test this type of updates. For some applications
installation of updates that require a restart may be prohibited or configured to prompt the user for confirmation
first. These restrictions should be disabled in the settings of test policies and auxiliary tasks.
VIEWING DOWNLOADED UPDATES
To view the list of downloaded updates,
in the console tree, select the Repositories folder, the Updates subfolder.
The workspace of the Updates folder shows the list of updates that are saved on the Administration Server.
AUTOMATIC DISTRIBUTION OF UPDATES
Kaspersky Security Center allows you to automatically distribute and install updates on client computers and slave
Administration Servers.
ADMI NI ST RAT OR' S GUI DE
140
IN THIS SECTION
Distributing updates to client computers automatically .................................................................................................. 140
Distributing updates to slave Administration Servers automatically .............................................................................. 140
Installing program modules for Servers and Network Agents automatically .................................................................. 141
Creating and configuring the list of Update Agents ....................................................................................................... 141
Downloading updates by Update Agents ...................................................................................................................... 142
DISTRIBUTING UPDATES TO CLIENT COMPUTERS AUTOMATICALLY
To distribute the updates of the selected application to client computers immediately after the updates are
downloaded to the Administration Server repository:
1. Connect to the Administration Server which manages the client computers.
2. Create an update deployment task for the selected client computers in one of the following ways:
If you want to distribute updates to the client computers that belong to the selected administration group,
create a task for the selected group (see section "Creating a group task" on page 66).
If you want to distribute updates to the client computers that belong to different administration groups or do
not belong to administration groups at all, create a task for specific computers (see section "Creating a task
for specific computers" on page 67).
This starts the New Task Wizard. Follow its instructions and perform the following actions:
a. In the Task type wizard window, in the node of the required application select the updates deployment task.
The name of the updates deployment task displayed in the Task type window depends on the
application for which you create this task. For detailed information about names of update tasks for the
selected Kaspersky Lab application, see the corresponding Guides.
b. In the Schedule wizard window, in the Scheduled start field, select When new updates are
downloaded to the repository.
As a result, the created update distribution task will start for selected computers each time the updates are
downloaded to the Administration Server repository.
If an updates distribution task for the required application is created for selected computers, to automatically distribute
updates to client computers in the task properties window in the Schedule section, select the When new updates are
downloaded to the repository option, in the Scheduled start field.
DISTRIBUTING UPDATES TO SLAVE ADMINISTRATION SERVERS
AUTOMATICALLY
To distribute the updates of the selected application to slave Administration Servers immediately after the updates
are downloaded to the Administration Server repository:
1. In the console tree, in the master Administration Server node, select the Administration Server tasks folder.
2. In the task list in the workspace, select the task of downloading updates to the Administration Server repository.
UP DATI NG DAT ABAS E S AND S OF TWARE MOD UL E S
141
3. Open the Settings section of the selected task in one of the following ways:
From the context menu of the task, select Properties.
By clicking the Edit settings link in the workspace of the selected task.
4. In the Settings section of the task properties window, select the Other settings subsection, click the Configure
link. This opens the Other settings window.
5. In the Other settings window that opens, select the Force update of slave Servers check box.
In the settings of the task of downloading updates by the Administration Server, on the Settings tab of the task
properties window, select the Force update of slave Servers check box.
As a result, after the master Administration Server retrieves updates, the updates download tasks automatically start
on slave Administration Servers regardless of their schedule.
INSTALLING PROGRAM MODULES FOR SERVERS AND NETWORK
AGENTS AUTOMATICALLY
To install the updates for Administration Server and Network Agent modules automatically after they are uploaded to
the Administration Server repository:
1. In the console tree, in the master Administration Server node, select the Administration Server tasks folder.
2. In the task list in the workspace, select the task of downloading updates to the Administration Server repository.
3. Open the Settings section of the selected task in one of the following ways:
From the context menu of the task, select Properties.
By clicking the Edit settings link in the workspace of the selected task.
4. In the Settings section of the task properties window, select the Other settings subsection, click the Configure
link. This opens the Other settings window.
5. In the Other settings window that opens, select the following check boxes:
Update Administration Server modules. If this check box is selected, updates of Administration Server
modules will be installed immediately after completion of the update download task by the Administration
Server. If this check box is cleared, you will only be able to install the updates manually. This check box is
selected by default.
Update Network Agent modules. If this check box is selected, the updates of Network Agent modules will
be installed after completion of the update download task by the Administration Server, provided that the
updates of Network Agent modules are already retrieved. If this check box is cleared, you will only be able
to install the updates manually. This check box is selected by default.
As a result, after master Administration Server retrieves updates, all selected program modules are installed automatically.
CREATING AND CONFIGURING THE LIST OF UPDATE AGENTS
To create a list of Update Agents and configure them for distribution of updates to client computers within an
administration group:
1. In the console tree, open the Managed computers folder.
2. In the Managed computers folder select an administration group for which you want to create a list of Update
Agents.
If you want to create a list of Update Agents for the Managed computers group, you can skip this step.
ADMI NI ST RAT OR' S GUI DE
142
3. Open the group properties window in one of the following ways:
From the context menu of the group, select Properties.
By clicking the Configure Update Agents for group link.
4. In the group properties window, in the Update Agents section, create a list of computers that will act as Update
Agents in the administration groups, by using the Add and Remove buttons.
5. For each Update Agent in the list, you can click Properties to open the properties window and customize its
settings.
DOWNLOADING UPDATES BY UPDATE AGENTS
Kaspersky Security Center allows to distribute updates to client computers included in the administration groups not only
through the Administration Server, but also through the Update Agents of these groups.
To configure the retrieval of updates for a group through Update Agents:
1. In the console tree, open the Managed computers folder.
2. In the Managed computers folder select the required group.
If you have already selected the Managed computers group, you can skip this step.
3. Open the group properties window in one of the following ways:
From the context menu of the group, select Properties.
By clicking the Configure Update Agents for group link.
4. In the Update Agents section, in the group properties window, select a computer that will act as Update Agent
for client computers included in the group.
5. Click the Properties button to open the properties of this Update Agent and select the Updates source section.
6. Select the Use update download task check box and select an update download task in one of the following
ways:
Click Select to choose an existing updates download task.
Click the New task button to create the updates download task for the Update Agent.
The task of updates download by Update Agent is a Network Agent task, the task type is Download updates to
the repository. The task for downloading updates by Network Agent is a local task. You should create it for
each computer that acts as Update Agent separately.
143
WORKING WITH APPLICATION KEYS
This section describes the features of Kaspersky Security Center related to handling keys of managed Kaspersky Lab
applications.
Kaspersky Security Center allows centralized deployment of keys for Kaspersky Lab applications to client computers,
monitoring of their use, and renewal of licenses.
When adding a key using Kaspersky Security Center, the properties of the key are saved on Administration Server.
Based on this information, the application generates a key usage report and notifies the administrator of expiration of
licenses and excess of the restrictions specified in the properties of keys. You can configure notifications of the use of
keys within the Administration Server settings.
IN THIS SECTION
Viewing information about keys in use .......................................................................................................................... 143
Adding a key to the Administration Server repository .................................................................................................... 144
Deploying a key to client computers .............................................................................................................................. 144
Automatic deployment of a key ..................................................................................................................................... 144
Creating and viewing a key usage report ...................................................................................................................... 145
VIEWING INFORMATION ABOUT KEYS IN USE
To view information about keys in use,
in the console tree select the Repositories folder, the Keys subfolder.
As a result, the workspace will display a list of keys used on client computers.
Next to each of the keys an icon is displayed, corresponding to the type of use:
information about the key is received from a client computer connected to the Administration Server. The
file of this key is stored outside of the Administration Server.
the key file is stored in the Administration Server repository. Automatic deployment is disabled for this key.
the key file is stored in the Administration Server repository. Automatic deployment is enabled for this key.
You can view information about which keys are added to the application on a client computer by opening the application
properties window from the Applications section of the client computer properties window.
ADMI NI ST RAT OR' S GUI DE
144
ADDING A KEY TO THE ADMINISTRATION SERVER
REPOSITORY
To add a key to the Administration Server repository:
1. From the console tree, in the Repositories folder select the Keys subfolder.
2. Start the key adding task using one of the following methods:
from the context menu of the list of keys select Add Key;
by clicking the Add key link in the workspace of the list of keys.
This will start the Add Key Wizard. Follow the Wizard's instructions.
DEPLOYING A KEY TO CLIENT COMPUTERS
Kaspersky Security Center allows deploying the key to client computers using the key deployment task.
To deploy a key to client computers:
1. From the console tree, in the Repositories folder select the Keys subfolder.
2. Run the key deployment task using one of the following methods:
from the context menu of the list of keys select Deploy a key;
click the Deploy key to managed computers link in the workspace of the list of keys.
This starts the Key Deployment Task Creation Wizard. Follow the Wizard's instructions.
Tasks created using the Key Deployment Task Creation Wizard are tasks for specific computers stored in the Tasks for
specific computers folder of the console tree.
You can also create a group or local key distribution task using the Task Creation Wizard for an administration group and
for a client computer.
AUTOMATIC DEPLOYMENT OF A KEY
Kaspersky Security Center allows automatic deployment of keys to client computers if they are located in the keys
repository on the Administration Server.
To deploy a key to client computers automatically:
1. In the console tree, in the Repositories folder select the Keys subfolder.
2. Select the key that you want to deploy.
WORKI NG WI T H AP PL I CAT I ON KEY S
145
3. Open the properties window of the selected key using one of the following methods:
from the context menu of the key select Properties;
click the Show key properties window link in the workspace of the selected key.
4. In the key properties window that opens, select the Automatically deployed key check box. Close the key
properties window.
As a result, the key will be automatically deployed to client computers on which the application has been installed
without an active key.
Key deployment is performed by means of the Network Agent. No supplementary key deployment tasks are created for
the application. The key is added as an active one.
When deploying a key, the license limit specified in its properties is taken into account. If the limit is reached, the key will
not be deployed to any client computer.
CREATING AND VIEWING A KEY USAGE REPORT
To create a key usage report on client computers,
in the console tree, in the Reports and notifications folder select the report template named Key usage report, or
create a new report template of the same type.
As a result, the workspace of the key usage report displays information about active and additional keys used on the
client computers. The report also contains information about computers on which the keys are used, and about
restrictions specified in the properties of the keys.
146
DATA REPOSITORIES
This section provides information about data stored on the Administration Server and used for tracking the condition of
client computers and servicing them.
The data used to track the status of client computers are displayed in the Repositories folder of the console tree.
The Repositories folder contains the following objects:
the updates downloaded by the Administration Server that are distributed to client computers (see section
"Viewing downloaded updates" on page 139);
list of equipment detected on the network;
keys that were found on client computers (see section "Working with application keys" on page 143);
files quarantined on client computers by anti-virus applications;
files placed into repositories on client computers;
files assigned for scanning later by anti-virus applications.
IN THIS SECTION
Exporting a list of repository objects to a text file .......................................................................................................... 146
Installation packages ..................................................................................................................................................... 146
Quarantine and Backup................................................................................................................................................. 147
Unprocessed files .......................................................................................................................................................... 149
EXPORTING A LIST OF REPOSITORY OBJECTS TO A TEXT
FILE
You can export the list of objects from the repository to a text file.
To export the list of objects from the repository to a text file:
1. In the console tree, select the Repositories folder, the necessary subfolder.
2. In the repository subfolder, select Export list.
This will open the Export list window, in which you can specify the name of text file and path to the folder where
it was placed.
INSTALLATION PACKAGES
Kaspersky Security Center moves to data storages installation packages of applications by Kaspersky Lab and third-
party vendors.
An installation package is a set of files required to install an application. An installation package contains the setup
settings and initial configuration of the application being installed.
DAT A REP OSI T ORI ES
147
If you want to install an application to a client computer, you should create an installation package (see section "Creating
installation packages of applications" on page 113) for it or use an existing one. The list of available installation packages
is stored in the Remote installation folder of the console tree, in the Installation packages subfolder.
For detailed information on installation packages, see Kaspersky Security Center Implementation Guide.
QUARANTINE AND BACKUP
The Kaspersky Lab anti-virus applications installed on client computers can quarantine objects or place them to backup
during computer scan.
Quarantine is a special area storing files probably infected with viruses and files that cannot be disinfected at the time
when they are detected.
Backup storage is designed for storing backup copies of files that have been deleted or modified during the disinfection
process.
Kaspersky Security Center creates a list of files placed into Quarantine or Backup by Kaspersky Lab application on client
computers. The Network Agents on client computers transfer information about the files in Quarantine and Backup to the
Administration Server. You can use Administration Console to view the properties of files in repositories on client
computers, run anti-virus scanning of those repositories, and delete the stored files.
Operations with Quarantine and Backup are supported for versions 6.0 or later of Kaspersky Anti-Virus for Windows
Workstations and Kaspersky Anti-Virus for Windows Servers, as well as for Kaspersky Endpoint Security 10 for
Windows.
Kaspersky Security Center does not copy files from repositories to Administration Server. All files are stored in the
repositories on client computers. You can restore files only on a computer where an anti-virus application that placed the
file into the repository is installed.
IN THIS SECTION
Enabling remote management for files in the repositories............................................................................................. 147
Viewing properties of a file placed in repository ............................................................................................................ 148
Removing files from repositories ................................................................................................................................... 148
Restoring files from repositories .................................................................................................................................... 148
Saving a file from repositories to disk ............................................................................................................................ 149
Scanning files in Quarantine ......................................................................................................................................... 149
ENABLING REMOTE MANAGEMENT FOR FILES IN THE REPOSITORIES
By default, you cannot manage files placed in the repositories on client computers.
To enable remote management for files in the repositories on client computers:
1. In the console tree, select an administration group, for which you want to enable remote management for files in
the repository.
2. In the group workspace, open the Policies tab.
3. On the Policies tab select the policy of an anti-virus application that places files to the repositories on client
computers.
ADMI NI ST RAT OR' S GUI DE
148
4. In the policy settings window in the Inform Administration Server group of settings, select the check boxes
corresponding to the repositories for which you want to enable the remote management.
The location of Inform Administration Server settings group in the policy properties window and the names of
check boxes depend on selected anti-virus application.
VIEWING PROPERTIES OF A FILE PLACED IN REPOSITORY
To view properties of a file in Quarantine or Backup:
1. In the console tree, select the Repositories folder, the Quarantine or Backup subfolder.
2. In the workspace of the Quarantine (Backup) folder, select a file whose properties you want to view.
3. Open the file properties window in one of the following ways:
From the context menu of the file, select Properties.
Click the Show object properties link in the workspace of the selected file.
REMOVING FILES FROM REPOSITORIES
To delete a file from Quarantine or Backup:
1. In the console tree, select the Repositories folder, the Quarantine or Backup subfolder.
2. In the workspace of the Quarantine (Backup) folder select the files that you want to delete by using the Shift
and Ctrl keys.
3. Delete the files in one of the following ways:
From the context menu of the files select Remove.
Click the Delete objects (Delete object if you want to delete one file) in the workspace of the selected
files.
As a result, the anti-virus applications that placed files to repositories on client computers, will delete files from these
repositories.
RESTORING FILES FROM REPOSITORIES
To restore a file from Quarantine or Backup:
1. In the console tree, select the Repositories folder, the Quarantine or Backup subfolder.
2. In the workspace of the Quarantine (Backup) folder select the files that you want to restore by using the Shift
and Ctrl keys.
3. Start files restoration in one of the following ways:
From the context menu of the files, select Restore.
By clicking the Restore link in the workspace of the selected files.
As a result, the anti-virus applications that placed files to repositories on client computers, will restore files to their
initial folders.
DAT A REP OSI T ORI ES
149
SAVING A FILE FROM REPOSITORIES TO DISK
Kaspersky Security Center allows you to save to disk the copies of files that were placed by an anti-virus application in
Quarantine or Backup on client computer. The files are copied to the computer on which Kaspersky Security Center is
installed, to the specified folder.
To save a copy of file from Quarantine or Backup to hard drive:
1. In the console tree, select the Repositories folder, the Quarantine or Backup subfolder.
2. In the workspace of the Quarantine (Backup) folder, select a file that you want to copy to the hard drive.
3. Start copying the files in one of the following ways:
In the context menu of the file, select the Save to Disk item.
Click the Save to Disk link in the workspace of the selected file.
As a result, the anti-virus application that placed the file in Quarantine on client computer will save a copy of file to hard
drive.
SCANNING FILES IN QUARANTINE
To scan quarantined files:
1. In the console tree, select the Repositories folder, the Quarantine subfolder.
2. In the workspace of the Quarantine folder select the files that you want to scan by using the Shift and Ctrl
keys.
3. Start the file scanning process in one of the following ways:
Select Save to Disk from the context menu of the file.
By clicking the Scan link in the workspace of the selected files.
As a result, the application runs the on-demand scan task for anti-virus applications that have placed files to
Quarantine on computers where the selected files are stored.
UNPROCESSED FILES
The information about unprocessed files found on client computers is stored in the Repositories folder, the
Unprocessed files subfolder.
Postponed processing and disinfection by an anti-virus application are performed upon request or after a specified event.
You can configure the postponed processing.
POSTPONED FILE DISINFECTION
To start postponed file disinfection:
1. In the console tree, select the Repositories folder, the Unprocessed files subfolder.
2. In the workspace of the Unprocessed files folder, select a file that you want to disinfect.
ADMI NI ST RAT OR' S GUI DE
150
3. Start disinfecting the file in one of the following ways:
From the context menu of the file, select Disinfect.
By clicking the Disinfect link in the workspace of the selected file.
The attempt to disinfect this file is then performed.
If a file has been disinfected, the anti-virus application installed on client computer restores it to its initial location. The
record about the file is removed from list in the Unprocessed files folder. If file disinfection is not possible, anti-virus
application installed on client computer removes the file from the computer. The record about the file is removed from list
in the Unprocessed files folder.
SAVING AN UNPROCESSED FILE TO DISK
Kaspersky Security Center allows to save to disk the copies of unprocessed files found on client computers. The files are
copied to the computer on which Kaspersky Security Center is installed, to the specified folder.
To save a copy of an unprocessed file to disk:
1. In the console tree, select the Repositories folder, the Unprocessed files subfolder.
2. In the workspace of the Unprocessed files folder, select files that you want to copy on the hard drive.
3. Start copying the files in one of the following ways:
In the context menu of the file, select the Save to Disk item.
Click the Save to Disk link in the workspace of the selected file.
As a result, an anti-virus application installed on client computer on which an unprocessed file has been found, will save
a file copy to the specified folder.
DELETING FILES FROM THE UNPROCESSED FILES FOLDER
To delete a file from the Unprocessed files folder:
1. In the console tree, select the Repositories folder, the Unprocessed files subfolder.
2. In the workspace of the Unprocessed files folder select the files that you want to delete by using the Shift and
Ctrl keys.
3. Delete the files in one of the following ways:
From the context menu of the files select Remove.
Click the Delete objects (Delete object if you want to delete one file) in the workspace of the selected
files.
As a result, the anti-virus applications that placed files to repositories on client computers, will delete files from these
repositories. The records about files are removed from list in the Unprocessed files folder.
151
CONTACTING TECHNICAL SUPPORT
This section provides information about how to obtain technical support and the requirements for receiving help from
Technical Support.
IN THIS SECTION
How to obtain technical support .................................................................................................................................... 151
Technical support by phone .......................................................................................................................................... 151
Obtaining technical support via Kaspersky CompanyAccount ...................................................................................... 151
HOW TO OBTAIN TECHNICAL SUPPORT
If you do not find a solution to your problem in the application documentation or in one of the sources of information
about the application (on page 13), we recommend that you contact Kaspersky Lab's Technical Support Service.
Technical Support Service specialists will answer any of your questions about installing and using the application.
Before contacting Technical Support, please read the support rules (http://support.kaspersky.com/support/rules).
You can contact Technical Support in one of the following ways:
By telephone. This method allows you to consult with specialists from our Russian-language or international
Technical Support.
Sending a request via Kaspersky CompanyAccount system on the website of Technical Support Service. This
method allows you to contact Technical Support specialists through a request form.
TECHNICAL SUPPORT BY PHONE
If an urgent issue arises, you can call specialists from Russian-speaking or international Technical Support
(http://support.kaspersky.com/support/international) by phone.
Before contacting Technical Support, please read the support rules (http://support.kaspersky.com/support/details). This
will allow our specialists to help you more quickly.
OBTAINING TECHNICAL SUPPORT VIA KASPERSKY
COMPANYACCOUNT
Kaspersky CompanyAccount is a web service (https://companyaccount.kaspersky.com) designed for sending and
tracking requests to Kaspersky Lab.
To gain access to Kaspersky CompanyAccount, you should register on the registration page
(https://support.kaspersky.com/companyaccount/registration) and receive a login and a password. To do this, you should
specify your activation code or key file (see section "About the key file" on page 39).
ADMI NI ST RAT OR' S GUI DE
152
In Kaspersky CompanyAccount you can perform the following actions:
contact the Technical Support Service and Virus Lab;
contact the Technical Support Service without using email;
Track the status of your requests in real time.
view a detailed history of your requests to the Technical Support Service;
receive a copy of the key file if it has been lost or removed.
Technical Support by email
You can send an online request to Technical Support Service in Russian, English, and other languages.
You should specify the following data in the fields of the online request form:
request type;
application name and version number;
request text.
If necessary, you can also attach files to the online request form.
A specialist from Technical Support Service sends an answer to your question via Kaspersky CompanyAccount to the
email address that you have specified during your registration.
Online request to the Virus Lab
Some requests should be sent to the Virus Lab instead of the Technical Support Service.
You can send requests of the following types to the Virus Lab:
Unknown malicious program you suspect that a file contains a virus, but Kaspersky Security Center has not
identified the file as infected.
Virus Lab specialists analyze malicious code sent. If they detect a previously unknown virus, they add a
corresponding description to the database, which becomes available when updating anti-virus applications.
False alarm Kaspersky Security Center classifies the file as a virus, while you are sure that the file contains no
viruses.
You can also send requests to the Virus Lab from the page with the request form
(http://support.kaspersky.com/virlab/helpdesk.html) without registering in Kaspersky CompanyAccount. On this page, you
do not have to specify the application activation code. The priorities of requests generated in the request form are lower
than those of requests generated via Kaspersky CompanyAccount.
153
GLOSSARY
A
ACTI VE KEY
Key that is used at the moment for application operation.
ADDI TI ONAL KEY
Key that verifies the right to use the application but is not used at the moment.
ADMI NI STRATI ON CONSOLE
A Kaspersky Security Center component that provides a user interface for the administrative services of Administration
Server and Network Agent.
ADMI NI STRATI ON GROUP
A set of computers that share common functions and a set of Kaspersky Lab applications that is installed on them.
Computers are grouped so that they can be managed conveniently as a single unit. A group may include other groups. It
is possible to create group policies and group tasks for each installed application in the group.
ADMI NI STRATI ON SERVER CLI ENT ( CLI ENT COMPUTER)
A computer, server, or workstation on which Network Agent and managed Kaspersky Lab applications are running.
AUTHENTI CATI ON AGENT
An interface that allows passing the authentication procedure to obtain access to encrypted hard drives and to boot the
operating system after encryption of the system hard drive.
AVAI LABLE UPDATE
A package of updates for the modules of a Kaspersky Lab application including a set of urgent patches released during a
certain time interval, and modifications to the application architecture.
C
CONFI GURATI ON PROFI LE
Policy that contains a collection of settings and restrictions for an iOS MDM mobile device.
D
DATABASES
Databases that contain information on computer security threats that are known to Kaspersky Lab by the moment of
release of the databases. Records that are contained in databases allow detecting malicious code in scanned objects.
The databases are created by Kaspersky Lab specialists and updated hourly.
E
EXCHANGE ACTI VESYNC MOBI LE DEVI CE
Mobile device connected to Administration Server over Exchange ActiveSync protocol.
G
GROUP OF LI CENSED APPLI CATI ONS
A group of applications created on the basis of criteria set by the administrator (for example, by vendor), for which
statistics of installations to client computers are maintained.
ADMI NI ST RAT OR' S GUI DE
154
GROUP TASK
A task defined for an administration group and performed on all client computers within this group.
I
I NSTALLATI ON PACKAGE
A set of files created for remote installation of a Kaspersky Lab application by using the Kaspersky Security Center
remote administration system. An installation package is created based on special files with the .kpd and .kud extensions
that are included in the application distribution package; it contains a set of settings required for application setup and i ts
configuration for normal functioning immediately after installation. Parameter values correspond to application defaults.
I NTERNAL USERS
The accounts of internal users are used to work with virtual Administration Servers. Under the account of an internal
user, the administrator of a virtual Administration Server can start Kaspersky Security Center Web-Console to check the
anti-virus security status of a network. Kaspersky Security Center grants the rights of real users to internal users of the
application.
Accounts of internal users are created and used only within Kaspersky Security Center. No data on internal users is
transferred to the operating system. Kaspersky Security Center authenticates internal users.
I OS MDM MOBI LE DEVI CE
Mobile device on iOS platform managed by an iOS MDM mobile devices server (see section "iOS MDM mobile devices
server" on page 154).
I OS MDM MOBI LE DEVI CES SERVER
A component of Kaspersky Security Center installed to a client computer and allowing connection of iOS mobile devices
to Administration Server and management of iOS mobile devices through Apple Push Notifications (APNs) service.
I OS MDM PROFI LE
Collection of settings for connection of iOS mobile devices to Administration Server. The user installs an iOS MDM profile
to a mobile device, after which this mobile device connects to Administration Server.
K
KASPERSKY SECURI TY CENTER ADMI NI STRATOR
The person managing the application operations through the Kaspersky Security Center system of remote centralized
administration.
KASPERSKY SECURI TY NETWORK ( KSN)
An infrastructure of online services that provides access to the online Knowledge Base of Kaspersky Lab which contains
information about the reputation of files, web resources, and software. The use of data from Kaspersky Security Network
ensures faster response by Kaspersky Lab applications to unknown threats, improves the effectiveness of some
protection components, and reduces the risk of false positives.
L
LOCAL TASK
A task defined and running on a single client computer.
M
MOBI LE DEVI CES SERVER
A component of Kaspersky Security Center that provides access to mobile devices and allows managing them through
Administration Console.
GL OS S ARY
155
MOBI LE DEVI CES SERVER SUPPORTI NG EXCHANGE ACTI VESYNC
A component of Kaspersky Security Center that is installed to a client computer, allowing connection of Exchange
ActiveSync mobile devices to Administration Server.
N
NETWORK AGENT
Network Agent is a component of Kaspersky Security Center that coordinates interaction between Administration Server
and Kaspersky Lab applications installed on a specific network node (a workstation or a server). This component is a
common one for all of the companys products for Windows. Separate versions of Network Agent exist for Kaspersky Lab
products developed for Novell, Unix and Mac.
P
PROFI LE
A collection of settings of Exchange ActiveSync mobile devices that define their behavior when connected to a Microsoft
Exchange server.
PROVI SI ONI NG PROFI LE
Collection of settings for applications operation on iOS mobile devices. A provisioning profile contains information about
the license; it is linked to a specific application.
R
RESTORATI ON
Relocation of the original object from Quarantine or Backup to its original folder where the object had been stored before
it was quarantined, disinfected or deleted, or to a user-defined folder.
RESTORATI ON OF ADMI NI STRATI ON SERVER DATA
Restoration of Administration Server data from the information saved in Backup by using the backup utility. The utility can
restore:
Information database of the Administration Sever (policies, tasks, application settings, events saved on the
Administration Server)
Configuration information about the structure of administration groups and client computers
Repository of the installation files for remote installation of applications (content of the folders: Packages,
Uninstall Updates)
Administration Server certificate
T
TASK
Functions performed by Kaspersky Lab's application are implemented as tasks, such as: Real-time file protection, Full
computer scan, Database update.
TASK FOR SPECI FI C COMPUTERS
A task assigned for a set of client computers from arbitrary administration groups and performed on those hosts.
U
UPDATE AGENT
Computer acting as an intermediate source for distribution of updates and installation packages in an administration
group.
ADMI NI ST RAT OR' S GUI DE
156
V
VI RTUAL ADMI NI STRATI ON SERVER
A component of Kaspersky Security Center designed for management of the protection system of a client organization's
network.
Virtual Administration Server is a particular case of a slave Administration Server and has the following restrictions as
compared with physical Administration Server:
Virtual Administration Server can be created only on master Administration Server.
Virtual Administration Server uses the master Administration Server database. Thus, the following tasks are not
supported on virtual Server: backup copying, restoration, updates verification and updates downloading. These
tasks exist only on master Administration Server.
Virtual Server does not support creation of slave Administration Servers (including virtual Servers).
VI RUS OUTBREAK
A series of deliberate attempts to infect a computer with a virus.
VULNERABI LI TY
A flaw of an operating system or program that may be used by malware developers for penetrating into the system or
program and violating its integrity. A large number of vulnerabilities in a system makes its functioning unreliable, because
viruses having penetrated into the system may cause operation failures in the system itself and in applications installed.
W
WI NDOWS SERVER UPDATE SERVI CES ( WSUS)
An application used for distribution of updates for Microsoft applications on users' computers in an organization's
network.
157
KASPERSKY LAB ZAO
Kaspersky Lab software is internationally renowned for its protection against viruses, malware, spam, network and
hacker attacks.
In 2008, Kaspersky Lab was rated among the worlds top four leading vendors of information security software solutions
for end users (IDC Worldwide Endpoint Security Revenue by Vendor). Kaspersky Lab is the preferred developer of
computer protection systems among home users in Russia, according to the COMCON survey "TGI-Russia 2009".
Kaspersky Lab was founded in Russia in 1997. Today, it is an international group of companies headquartered in
Moscow with five regional divisions that manage the company's activity in Russia, Western and Eastern Europe, the
Middle East, Africa, North and South America, Japan, China, and other countries in the Asia-Pacific region. The
company employs more than 2000 qualified specialists.
Products. Kaspersky Labs products provide protection for all systemsfrom home computers to large corporate
networks.
The personal product range includes anti-virus applications for desktop, laptop, and pocket computers, and for
smartphones and other mobile devices.
Kaspersky Lab delivers applications and services to protect workstations, file and web servers, mail gateways, and
firewalls. Used in conjunction with Kaspersky Labs centralized management system, these solutions ensure effective
automated protection for companies and organizations against computer threats. Kaspersky Lab's products are certified
by the major test laboratories, are compatible with the software of many suppliers of computer applications, and are
optimized to run on many hardware platforms.
Kaspersky Labs virus analysts work around the clock. Every day they uncover hundreds of new computer threats, create
tools to detect and disinfect them, and include them in the databases used by Kaspersky Lab applications. Kaspersky
Lab's Anti-Virus database is updated hourly; and the Anti-Spam database every five minutes.
Technologies. Many technologies that are now part and parcel of modern anti-virus tools were originally developed by
Kaspersky Lab. It is no coincidence that many other developers use the Kaspersky Anti-Virus kernel in their products,
including: SafeNet (USA), Alt-N Technologies (USA), Blue Coat Systems (USA), Check Point Software Technologies
(Israel), Clearswift (UK), CommuniGate Systems (USA), Critical Path (Ireland), D-Link (Taiwan), M86 Security (USA),
GFI (Malta), IBM (USA), Juniper Networks (USA), LANDesk (USA), Microsoft (USA), NETASQ (France), NETGEAR
(USA), Parallels (Russia), SonicWALL (USA), WatchGuard Technologies (USA), ZyXEL Communications (Taiwan).
Many of the companys innovative technologies are patented.
Achievements. Over the years, Kaspersky Lab has won hundreds of awards for its services in combating computer
threats. For example, in 2010 Kaspersky Anti-Virus received a few top Advanced+ awards in a test held by AV-
Comparatives, an acknowledged Austrian anti-virus laboratory. But Kaspersky Lab's main achievement is the loyalty of
its users worldwide. The companys products and technologies protect more than 300 million users, and its corporate
clients number more than 200,000.
Kaspersky Lab official site: http://www.kaspersky.com
Virus Encyclopedia: http://www.securelist.com/
Anti-Virus Lab: newvirus@kaspersky.com (only for sending probably infected files
in archive format)
http://support.kaspersky.com/virlab/helpdesk.html
(for queries addressed to virus analysts)
Kaspersky Lab web forum: http://forum.kaspersky.com
158
INFORMATION ABOUT THIRD-PARTY CODE
Information about third-party code is contained in a file named legal_notices.txt and stored in the application installation
folder.
159
TRADEMARK NOTICES
Registered trademarks and service marks are the property of their respective owners.
Cisco is a registered trademark or trademark of Cisco Systems, Inc. and/or its affiliates in the United States and certain
other countries.
Active Directory, ActiveSync, Internet Explorer, Microsoft, SQL Server, Windows, Windows Server and Windows Vista
are registered trademarks of Microsoft Corporation in the United States and other countries.
Linux is the registered trademark of Linus Torvalds in the U.S. and other countries.
Mac, Mac OS, Apple, IPhone, iTunes are registered trademarks owned by Apple Inc.
Novell is a registered trademark of Novell, Inc in the United States and other countries.
UNIX is a registered trademark in the United States and in other countries, used under license from X/Open Company
Limited.
160
INDEX
A
Adding
Administration Server ............................................................................................................................................. 52
Client computer ...................................................................................................................................................... 76
Administration groups........................................................................................................................................... 41, 153
Administration Server ................................................................................................................................................... 41
Administration server certificate ................................................................................................................................... 51
Application management .............................................................................................................................................. 61
C
Cisco Network Admission Control ................................................................................................................................ 55
Client computers .......................................................................................................................................................... 43
connecting to the Server ......................................................................................................................................... 74
message to the user ............................................................................................................................................... 78
Configuration profile ................................................................................................................................................... 121
Console tree ................................................................................................................................................................. 22
Context menu ............................................................................................................................................................... 33
D
Deleting
policy ...................................................................................................................................................................... 64
E
Encryption .................................................................................................................................................................. 124
Events queries
configuring .............................................................................................................................................................. 88
creating ................................................................................................................................................................... 88
viewing the log ........................................................................................................................................................ 88
Exchange ActiveSync mobile device .......................................................................................................................... 115
Exporting
policies.................................................................................................................................................................... 64
tasks ....................................................................................................................................................................... 69
G
Group of licensed applications ................................................................................................................................... 102
Group tasks
filter ......................................................................................................................................................................... 71
inheritance .............................................................................................................................................................. 68
Groups
structure.................................................................................................................................................................. 58
I
Image ......................................................................................................................................................................... 110
Importing
policies.................................................................................................................................................................... 64
tasks ....................................................................................................................................................................... 69
Installation package ................................................................................................................................................... 154
iOS MDM mobile devices server ................................................................................................................................ 119
IP range
changing ........................................................................................................................................................... 94, 95
creating ................................................................................................................................................................... 95
I NDE X
161
K
Kaspersky Lab ........................................................................................................................................................... 157
Key ............................................................................................................................................................................. 143
deployment ........................................................................................................................................................... 144
installation ............................................................................................................................................................. 144
report .................................................................................................................................................................... 145
L
License
End User License Agreement ................................................................................................................................. 35
License agreement ....................................................................................................................................................... 35
M
Management
initial configuration .................................................................................................................................................. 40
keys ...................................................................................................................................................................... 143
policies.................................................................................................................................................................... 61
Managing
client computer ....................................................................................................................................................... 78
Mobile devices server supporting Exchange ActiveSync ................................................................................... 115, 116
Mobile users
switching conditions
iOS MDM mobile device.................................................................................................................................. 118
N
Network scan ............................................................................................................................................................... 92
Notifications .................................................................................................................................................................. 87
P
Policies ......................................................................................................................................................................... 45
activation ................................................................................................................................................................ 63
copying ................................................................................................................................................................... 64
deleting ................................................................................................................................................................... 64
exporting ................................................................................................................................................................. 64
importing ................................................................................................................................................................. 64
Policies and tasks conversion wizard ..................................................................................................................... 65, 70
Policy
creating ................................................................................................................................................................... 62
Polling
Active Directory group ............................................................................................................................................ 93
Windows network ................................................................................................................................................... 93
R
Removing
Administration Server ............................................................................................................................................. 52
Report template
creating ................................................................................................................................................................... 85
Reports
creation ................................................................................................................................................................... 85
delivery ................................................................................................................................................................... 85
keys ...................................................................................................................................................................... 145
view ........................................................................................................................................................................ 85
Repositories
application registry ................................................................................................................................................ 101
keys ...................................................................................................................................................................... 143
Roaming ..................................................................................................................................................................... 122
ADMI NI ST RAT OR' S GUI DE
162
S
Scan
IP ranges ................................................................................................................................................................ 94
Statistics ....................................................................................................................................................................... 86
Storages
installation packages ............................................................................................................................................ 146
T
Task
key adding ............................................................................................................................................................ 144
Tasks............................................................................................................................................................................ 45
Administration Server change task ......................................................................................................................... 77
delivery of reports ................................................................................................................................................... 85
execution ................................................................................................................................................................ 71
exporting ................................................................................................................................................................. 69
group tasks ..................................................................................................................................................... 66, 154
importing ................................................................................................................................................................. 69
local ........................................................................................................................................................................ 68
managing the client computers ............................................................................................................................... 78
viewing results ........................................................................................................................................................ 71
Traffic limit .................................................................................................................................................................... 54
U
Update Agents ................................................................................................................................................... 141, 155
Updates
distribution ............................................................................................................................................ 139, 140, 141
download .............................................................................................................................................................. 136
testing ................................................................................................................................................................... 137
viewing.................................................................................................................................................................. 139
Updating the application ............................................................................................................................................. 105
V
Virtual Administration Server ........................................................................................................................................ 42
Vulnerability ................................................................................................................................................................ 103
You might also like
- A Heartbreaking Work Of Staggering Genius: A Memoir Based on a True StoryFrom EverandA Heartbreaking Work Of Staggering Genius: A Memoir Based on a True StoryRating: 3.5 out of 5 stars3.5/5 (231)
- The Sympathizer: A Novel (Pulitzer Prize for Fiction)From EverandThe Sympathizer: A Novel (Pulitzer Prize for Fiction)Rating: 4.5 out of 5 stars4.5/5 (121)
- Grit: The Power of Passion and PerseveranceFrom EverandGrit: The Power of Passion and PerseveranceRating: 4 out of 5 stars4/5 (588)
- Devil in the Grove: Thurgood Marshall, the Groveland Boys, and the Dawn of a New AmericaFrom EverandDevil in the Grove: Thurgood Marshall, the Groveland Boys, and the Dawn of a New AmericaRating: 4.5 out of 5 stars4.5/5 (266)
- The Little Book of Hygge: Danish Secrets to Happy LivingFrom EverandThe Little Book of Hygge: Danish Secrets to Happy LivingRating: 3.5 out of 5 stars3.5/5 (400)
- Never Split the Difference: Negotiating As If Your Life Depended On ItFrom EverandNever Split the Difference: Negotiating As If Your Life Depended On ItRating: 4.5 out of 5 stars4.5/5 (838)
- Shoe Dog: A Memoir by the Creator of NikeFrom EverandShoe Dog: A Memoir by the Creator of NikeRating: 4.5 out of 5 stars4.5/5 (537)
- The Emperor of All Maladies: A Biography of CancerFrom EverandThe Emperor of All Maladies: A Biography of CancerRating: 4.5 out of 5 stars4.5/5 (271)
- The Subtle Art of Not Giving a F*ck: A Counterintuitive Approach to Living a Good LifeFrom EverandThe Subtle Art of Not Giving a F*ck: A Counterintuitive Approach to Living a Good LifeRating: 4 out of 5 stars4/5 (5794)
- The World Is Flat 3.0: A Brief History of the Twenty-first CenturyFrom EverandThe World Is Flat 3.0: A Brief History of the Twenty-first CenturyRating: 3.5 out of 5 stars3.5/5 (2259)
- The Hard Thing About Hard Things: Building a Business When There Are No Easy AnswersFrom EverandThe Hard Thing About Hard Things: Building a Business When There Are No Easy AnswersRating: 4.5 out of 5 stars4.5/5 (344)
- Team of Rivals: The Political Genius of Abraham LincolnFrom EverandTeam of Rivals: The Political Genius of Abraham LincolnRating: 4.5 out of 5 stars4.5/5 (234)
- The Gifts of Imperfection: Let Go of Who You Think You're Supposed to Be and Embrace Who You AreFrom EverandThe Gifts of Imperfection: Let Go of Who You Think You're Supposed to Be and Embrace Who You AreRating: 4 out of 5 stars4/5 (1090)
- Hidden Figures: The American Dream and the Untold Story of the Black Women Mathematicians Who Helped Win the Space RaceFrom EverandHidden Figures: The American Dream and the Untold Story of the Black Women Mathematicians Who Helped Win the Space RaceRating: 4 out of 5 stars4/5 (895)
- Her Body and Other Parties: StoriesFrom EverandHer Body and Other Parties: StoriesRating: 4 out of 5 stars4/5 (821)
- Elon Musk: Tesla, SpaceX, and the Quest for a Fantastic FutureFrom EverandElon Musk: Tesla, SpaceX, and the Quest for a Fantastic FutureRating: 4.5 out of 5 stars4.5/5 (474)
- The Unwinding: An Inner History of the New AmericaFrom EverandThe Unwinding: An Inner History of the New AmericaRating: 4 out of 5 stars4/5 (45)
- The Yellow House: A Memoir (2019 National Book Award Winner)From EverandThe Yellow House: A Memoir (2019 National Book Award Winner)Rating: 4 out of 5 stars4/5 (98)
- On Fire: The (Burning) Case for a Green New DealFrom EverandOn Fire: The (Burning) Case for a Green New DealRating: 4 out of 5 stars4/5 (73)
- RouterOS by Example - Stefsdphen Dischsfer PDFDocument269 pagesRouterOS by Example - Stefsdphen Dischsfer PDFkinamedebo100% (7)
- SmartFactory - Towards A Factory of ThingsDocument49 pagesSmartFactory - Towards A Factory of ThingsOliver Tian100% (2)
- MIMODocument15 pagesMIMOThilaga MohanNo ratings yet
- bcs-041 Suggestions PDFDocument29 pagesbcs-041 Suggestions PDFyatharthNo ratings yet
- 1Z0 068 Demo PassleaderDocument5 pages1Z0 068 Demo PassleaderAche FuentesNo ratings yet
- Info Harga Wired Nurse Call System DAN SPESIFIKASIDocument4 pagesInfo Harga Wired Nurse Call System DAN SPESIFIKASIanggaNo ratings yet
- ISDP Sample - FinalsDocument25 pagesISDP Sample - FinalsJunskhie Yap0% (1)
- Computer Assignment: Name: Suman Mahapatra Class: X Section: B Roll. No: 14 TOPIC: World Wide Web &web SiteDocument4 pagesComputer Assignment: Name: Suman Mahapatra Class: X Section: B Roll. No: 14 TOPIC: World Wide Web &web SiteAmalendu Sundar MandalNo ratings yet
- Query Performance Tuning Start To Finish Rally PDFDocument94 pagesQuery Performance Tuning Start To Finish Rally PDFOktur SuryantoNo ratings yet
- 3.3.3.3 Packet Tracer - Explore A Network (Answer)Document5 pages3.3.3.3 Packet Tracer - Explore A Network (Answer)magesswary100% (1)
- Facebook ThriftDocument28 pagesFacebook ThriftshanysunnyNo ratings yet
- REM HR8022 001 - A User ManualDocument31 pagesREM HR8022 001 - A User Manualwaqkhan0% (1)
- Black Berry Technology Seminar REportDocument24 pagesBlack Berry Technology Seminar REportparzpinku100% (1)
- Anus Naseem - Jan 2019Document4 pagesAnus Naseem - Jan 2019Anus NaseemNo ratings yet
- Mtcna 3 2018Document19 pagesMtcna 3 2018R Baroto PriswantoNo ratings yet
- Challenge in Mars Planetary MANETsDocument120 pagesChallenge in Mars Planetary MANETsMihai ConstantinescuNo ratings yet
- FSG Assigning Access To Row Set & Column SetsDocument3 pagesFSG Assigning Access To Row Set & Column SetsahsanseebNo ratings yet
- FortiGate 800DDocument6 pagesFortiGate 800Dmdenis78No ratings yet
- Netbsd enDocument384 pagesNetbsd engagrilliNo ratings yet
- DataSheet I20tDocument2 pagesDataSheet I20thoracioortegaNo ratings yet
- Jetking M 3 MCQDocument21 pagesJetking M 3 MCQHimanshu Patel100% (3)
- Alcatel-Lucent 8650 SDM R3.1 - FeatureOverview-Common Platform PDFDocument105 pagesAlcatel-Lucent 8650 SDM R3.1 - FeatureOverview-Common Platform PDFEllis OkpotiNo ratings yet
- WhatsMiner M3 Operating Guide - V1.1Document18 pagesWhatsMiner M3 Operating Guide - V1.1Pancho GuaidoNo ratings yet
- Read MeDocument6 pagesRead MejarisbonNo ratings yet
- Modbus Communication Protocol: Ascon Tecnologic S.R.LDocument8 pagesModbus Communication Protocol: Ascon Tecnologic S.R.LGabriel SolarencoNo ratings yet
- Sap Abap Interview Question and AnswersDocument3 pagesSap Abap Interview Question and AnswersRadha SheelaNo ratings yet
- 3 Phase Solar Inverter PDFDocument2 pages3 Phase Solar Inverter PDFskumar415No ratings yet
- M851 1 4-CONTRA A4 E ScreenDocument23 pagesM851 1 4-CONTRA A4 E ScreenRiky FitriadiNo ratings yet
- Zte Umts Ur15 Enhanced DL Cell - Fach Feature GuideDocument40 pagesZte Umts Ur15 Enhanced DL Cell - Fach Feature GuideSherinPmNo ratings yet
- Ibm TS7650G PDFDocument102 pagesIbm TS7650G PDFСергей ЖуковNo ratings yet