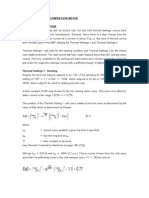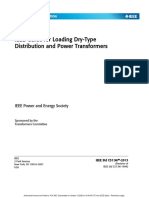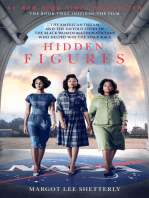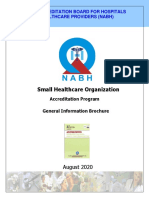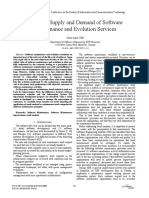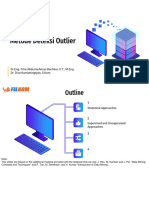Professional Documents
Culture Documents
Wwin en M B11
Uploaded by
luislucas13Original Description:
Original Title
Copyright
Available Formats
Share this document
Did you find this document useful?
Is this content inappropriate?
Report this DocumentCopyright:
Available Formats
Wwin en M B11
Uploaded by
luislucas13Copyright:
Available Formats
WAVEWIN
WWIN/EN M/B11
Users Guide
Copyright 1991-2008 by Softstuf, Inc.
All rights reserved.
Printed in the United States of America.
Last Update: 08/18/2008
Acknowledgments
Wavewin is a registered trademark of Softstuf Incorporated.
Windows is a registered trademark of Microsoft Corporation.
All other products and brand names are trademarks or registered trademarks of their respective holders.
Preface
This document contains information about the Wavewin Schneider Electric data management, and analysis
system for Windows 98 and above.
The management capabilities (File Manager) provide tools for copying, moving, deleting, renaming,
sorting, and searching event files. The analysis feature (Data Display) is used to view and manipulate
waveform and load files. Displayed channels can be marked, moved, zoomed, removed, restored,
superimposed, scaled, numerically processed, and/or summarized. It also offers extra software channels
that provide engineers with a generic tool for monitoring and/or molding tasks.
Documentation Format
The documentation is structured to the following format:
Chapter 1 describes the main features of the File Manager, and Data Display.
Chapter 2 describes the system requirements and the installation procedure.
Chapter 3 lists the fields and features in the system.
Appendix A defines the scripting language used to create format files for the Save Sample Values
feature.
Appendix B describes the system errors that might be encountered while working with the software.
Appendix C lists the available function keys, navigational keys, and menu buttons for the file table,
the query fields, the data display, and the DXF display.
Appendix D lists the abbreviations and symbols used by the system.
Table of Contents
CHAPTER 1 ............................................................................................................................... 1
QUICK START ............................................................................................................................ 1
File Manager ....................................................................................................................... 1
Long File Naming Format .................................................................................................................. 2
ComName(s) Rename ....................................................................................................................... 2
ComName Properties ........................................................................................................................ 3
Command Line Parameters ............................................................................................................... 4
Navigating .......................................................................................................................................... 5
Files: .................................................................................................................................................. 5
Drives/Directories: ............................................................................................................................. 5
Updating the Active Directory ............................................................................................................ 7
Marking Files ..................................................................................................................................... 7
Sorting Files ....................................................................................................................................... 7
Copying or Moving Files .................................................................................................................... 8
Email Files ......................................................................................................................................... 8
Zip Files ............................................................................................................................................. 9
Customizing the Table Display ........................................................................................................ 10
Printing the File Table ...................................................................................................................... 10
Compressing COMTRADE ASCII Files ........................................................................................... 10
Saving as COMTRADE ................................................................................................................... 11
Running Applications ....................................................................................................................... 12
Displaying Comtrade Oscillography Records .................................................................................. 12
Associating File Types ..................................................................................................................... 12
Viewing/Modifying ASCII Files ......................................................................................................... 13
Viewing/Modifying Binary Files ........................................................................................................ 14
Viewing Waveform Summaries........................................................................................................ 15
Waveform File(s) Options ................................................................................................................ 17
Open Selected File .......................................................................................................................... 17
Open All Marked Files ..................................................................................................................... 17
Append Waveform Files .................................................................................................................. 17
Merge Waveform Files ..................................................................................................................... 19
File Reports...................................................................................................................................... 22
Generating Calibration Reports ....................................................................................................... 22
Generating Sequence of Events (SOE) Reports ............................................................................. 22
Generating Sequence of Events (SOE) Summaries ....................................................................... 23
Appending Log Files ........................................................................................................................ 24
Combinding Log Files ...................................................................................................................... 24
Viewing CAD-DXF Files ................................................................................................................... 24
Viewing ASCII Files in Database Format ........................................................................................ 26
Show/Hide Channel Titles ............................................................................................................... 27
Querying Files .................................................................................................................................. 28
Data Display ...................................................................................................................... 30
Phasors ............................................................................................................................................ 30
Harmonics ........................................................................................................................................ 31
Periodic Log Files ............................................................................................................................ 33
Circular Chart ................................................................................................................................... 34
Display Drivers Data Type .............................................................................................................. 35
ReOpen Waveform File ................................................................................................................... 36
Email Active File .............................................................................................................................. 37
Navigating ........................................................................................................................................ 37
Setting the Cursor Bars ................................................................................................................... 38
Data Bar ........................................................................................................................................... 38
Reference Bar .................................................................................................................................. 38
RMS Bar .......................................................................................................................................... 38
Fault Bar .......................................................................................................................................... 38
Horizontal Bars ................................................................................................................................ 38
Save Displayed Values .................................................................................................................... 39
Select Analog Columns ................................................................................................................... 39
Select Analog Channels .................................................................................................................. 40
Arrange Analog Channels ................................................................................................................ 40
Setup the Values File ....................................................................................................................... 40
Mark & Save .................................................................................................................................... 40
Open Values File ............................................................................................................................. 40
Clear Values File ............................................................................................................................. 41
Default Format ................................................................................................................................. 41
User Templates ............................................................................................................................... 42
Open Template File ......................................................................................................................... 42
Create New Template Files ............................................................................................................. 42
Marking, Deleting, and Restoring Channels .................................................................................... 42
Scaling Analog Channels ................................................................................................................. 43
Zooming Channels ........................................................................................................................... 43
Repositioning Channels ................................................................................................................... 45
Printing Waveform Files ................................................................................................................... 45
Saving as COMTRADE ................................................................................................................... 45
Viewing Analog Data ....................................................................................................................... 45
Viewing Digital Data ......................................................................................................................... 48
Customizing the Data Display.......................................................................................................... 48
Time & Sample Based Displays ...................................................................................................... 49
Fault Reference Time Bar ................................................................................................................ 49
Superimposing Analog Channels .................................................................................................... 49
Changing Analog Channel Colors ................................................................................................... 50
Synchronizing Data Cursors ............................................................................................................ 50
Append Open Files .......................................................................................................................... 51
Merge Open Files ............................................................................................................................ 51
Change Frequency .......................................................................................................................... 55
Truncate Cycles ............................................................................................................................... 57
Duplicate Cycles .............................................................................................................................. 59
Restore Original Data ...................................................................................................................... 60
Mark Raw Values ............................................................................................................................. 60
Mark Peak Values ............................................................................................................................ 61
Mark Change in Sign Values ........................................................................................................... 62
Changing Analog Values (Primary Secondary) ...................................................................... 63
Adjust Files Time ............................................................................................................................. 65
Creating Virtual Channels ................................................................................................................ 66
Play Channels Audio ....................................................................................................................... 70
User Views ....................................................................................................................................... 71
Single Ended Fault Location ............................................................................................................ 74
CHAPTER 2 ............................................................................................................................. 79
SYSTEM REQUIREMENTS & INSTALLATION ................................................................................ 79
System Requirements ....................................................................................................... 79
Installation ......................................................................................................................... 79
Starting the Software ......................................................................................................... 81
Technical Support ............................................................................................................. 81
Changing the Language .................................................................................................... 82
CHAPTER 3 ............................................................................................................................. 83
FIELDS & FEATURES ................................................................................................................ 83
Active Topic - Help ........................................................................................................................... 83
Analog Mark/Unmark All .................................................................................................................. 83
Analog Table View ........................................................................................................................... 83
Append Logs .................................................................................................................................... 83
Append Open Files .......................................................................................................................... 84
Append Waveform Files .................................................................................................................. 84
Ascending Sort ................................................................................................................................ 84
ASCII Driver ..................................................................................................................................... 85
ASCII Editor ..................................................................................................................................... 85
AS Status Field ................................................................................................................................ 85
AtFile ................................................................................................................................................ 85
Auto Detect Driver ........................................................................................................................... 85
Auto Scaling ..................................................................................................................................... 86
Background Color ............................................................................................................................ 86
Calibration Report ............................................................................................................................ 86
Change Drive/Directory ................................................................................................................... 87
Change Frequency .......................................................................................................................... 87
Change Query Operators ................................................................................................................ 87
Channel Background Color.............................................................................................................. 88
Channel Information (On/Off) .......................................................................................................... 88
Clear Analog Colors ......................................................................................................................... 88
Clear Query Area ............................................................................................................................. 88
Combine Logs .................................................................................................................................. 88
Combined View ................................................................................................................................ 89
Comma Delimited Table Driver........................................................................................................ 89
ComName Properties ...................................................................................................................... 89
ComName(s) Rename ..................................................................................................................... 90
Company Column ............................................................................................................................ 90
Compress COMTRADE Files .......................................................................................................... 90
COMTRADE Driver .......................................................................................................................... 91
Condense Time ............................................................................................................................... 91
Copy/Cut/Paste Files ....................................................................................................................... 91
Copy Files ........................................................................................................................................ 91
Copy Text......................................................................................................................................... 92
Create Directory ............................................................................................................................... 92
Cut Text ........................................................................................................................................... 92
Cycle Hop ........................................................................................................................................ 93
D&T .................................................................................................................................................. 93
Data Bar ........................................................................................................................................... 93
Decrease Amplitude ........................................................................................................................ 93
Delete Files ...................................................................................................................................... 94
Delete Text....................................................................................................................................... 94
Delta X ............................................................................................................................................. 94
Delta Y ............................................................................................................................................. 95
Descending Sort .............................................................................................................................. 95
Device Column ................................................................................................................................ 95
Digital Mark/Unmark All ................................................................................................................... 95
Display Dialog .................................................................................................................................. 95
Double Quotes/Comma Delimited Table Driver .............................................................................. 96
Driver Column .................................................................................................................................. 96
Driver Data Type .............................................................................................................................. 96
Duplicate Cycles .............................................................................................................................. 97
DXF Driver ....................................................................................................................................... 97
Email Files ....................................................................................................................................... 97
Equal To (=) ..................................................................................................................................... 98
Expand Time .................................................................................................................................... 98
F-Type Column ................................................................................................................................ 98
Fault Bar .......................................................................................................................................... 98
Fault Date Column ........................................................................................................................... 99
Fault Reference Time Bar ................................................................................................................ 99
Fault Time Column .......................................................................................................................... 99
File Name Column ........................................................................................................................... 99
Flip Marks ........................................................................................................................................ 99
Folder Tree .................................................................................................................................... 100
Free ................................................................................................................................................ 100
Fs ................................................................................................................................................... 100
Fst .................................................................................................................................................. 100
Fst-Change .................................................................................................................................... 100
Group Marked Analog Channels ................................................................................................... 101
Group Marked Rows ...................................................................................................................... 101
Harmonics Table ............................................................................................................................ 101
Harmonic Vectors .......................................................................................................................... 102
Help ................................................................................................................................................ 102
Hexadecimal Editor ........................................................................................................................ 102
Hexadecimal Driver ....................................................................................................................... 103
Hide Mark(s) .................................................................................................................................. 103
Histogram....................................................................................................................................... 103
Horizontal Bars .............................................................................................................................. 103
HP-Dif ............................................................................................................................................ 104
HPeak-Dn ...................................................................................................................................... 104
HPeak-Up ...................................................................................................................................... 104
Increase Amplitude ........................................................................................................................ 104
InstPeak Column ........................................................................................................................... 105
InstVal Column .............................................................................................................................. 105
Less Than (<) ................................................................................................................................. 105
LP-Dif ............................................................................................................................................. 105
LPeak-Dn ....................................................................................................................................... 106
LPeak-Up ....................................................................................................................................... 106
Lst .................................................................................................................................................. 106
Lst-Change .................................................................................................................................... 106
Mark All Rows ................................................................................................................................ 106
Mark/Unmark All Channels ............................................................................................................ 107
Mark/Unmark Row ......................................................................................................................... 107
Mark Change in Sign ..................................................................................................................... 107
Mark Peak Values .......................................................................................................................... 107
Mark Raw Values ........................................................................................................................... 108
Max X Pixels .................................................................................................................................. 108
Max Y Pixels .................................................................................................................................. 108
MaxPeak Column .......................................................................................................................... 108
MaxVal Column ............................................................................................................................. 109
MaxWin Column ............................................................................................................................ 109
Medium Display ............................................................................................................................. 109
Merge Open Files .......................................................................................................................... 109
Merge Waveform Files ................................................................................................................... 110
MinPeak Column ........................................................................................................................... 110
MinVal Column .............................................................................................................................. 110
Move Files...................................................................................................................................... 110
Move RMS Bar to Reference Bar .................................................................................................. 111
Move Reference Bar to Data Bar .................................................................................................. 111
MrkSize .......................................................................................................................................... 112
New File ......................................................................................................................................... 112
OneBit ............................................................................................................................................ 112
Open All Marked Waveform Files .................................................................................................. 112
Open File ....................................................................................................................................... 112
Optional Columns .......................................................................................................................... 113
Path/Filename (No Ext.) ................................................................................................................ 113
Paste Text ...................................................................................................................................... 113
Phasor/Circular Chart Scale Multiplier (ASM) ............................................................................... 113
PixsDisp Column ........................................................................................................................... 114
Primary Values .............................................................................................................................. 114
Print All Data .................................................................................................................................. 114
Print All Rows ................................................................................................................................ 114
Print DXF File ................................................................................................................................ 115
Printer Setup .................................................................................................................................. 115
Print File ......................................................................................................................................... 115
Query All Files ............................................................................................................................... 115
Query Marked Files ....................................................................................................................... 116
Query Unmarked Files ................................................................................................................... 116
Recorded Channels ....................................................................................................................... 116
Reference Bar ................................................................................................................................ 117
Refresh .......................................................................................................................................... 117
RefVal Column ............................................................................................................................... 117
Rename File/Directory ................................................................................................................... 117
Reopen Waveform File .................................................................................................................. 118
Resize File Columns ...................................................................................................................... 118
Resize Sliding Window .................................................................................................................. 118
Restore Mark(s) ............................................................................................................................. 119
Restore Original ............................................................................................................................. 119
RMS Column ................................................................................................................................. 119
RMS Bar ........................................................................................................................................ 119
Run ................................................................................................................................................ 120
Sample Based Display ................................................................................................................... 120
Save As .......................................................................................................................................... 120
Save As COMTRADE (ASCII/Binary) ............................................................................................ 121
Save As Text ................................................................................................................................. 121
Save Date Column ......................................................................................................................... 121
Save Displayed Values(Default Format) ....................................................................................... 122
Save Time Column ........................................................................................................................ 122
Secondary Values .......................................................................................................................... 122
Sequence of Events List ................................................................................................................ 123
Sequence of Events Summary ...................................................................................................... 123
Set Drawing Constants .................................................................................................................. 124
Set Opening Frequency ................................................................................................................. 124
Set Sort Field ................................................................................................................................. 124
Shift Marks Down ........................................................................................................................... 125
Shift Marks Up ............................................................................................................................... 125
Show All Digital Channels .............................................................................................................. 125
Show All Hidden ............................................................................................................................ 125
Show Channel Information ............................................................................................................ 126
Single Ended Fault Location .......................................................................................................... 126
Size ................................................................................................................................................ 127
Size Column................................................................................................................................... 127
Size To Original Coordinates ......................................................................................................... 127
Size To Window ............................................................................................................................. 127
Software Analog Channels ............................................................................................................ 128
Software Digital Channels ............................................................................................................. 128
Sort All Rows ................................................................................................................................. 129
Sort Marked Rows ......................................................................................................................... 129
Substation Column ........................................................................................................................ 129
Super Impose ................................................................................................................................ 129
Sync Data Cursors ......................................................................................................................... 129
Tab Delimited Table Driver ............................................................................................................ 130
TCode Column ............................................................................................................................... 130
Time Based Display ....................................................................................................................... 131
Total Harmonics Distortion ............................................................................................................ 131
TotFiles .......................................................................................................................................... 131
TotMarks ........................................................................................................................................ 131
Trace Scale Multiplier (ASM) ......................................................................................................... 131
Trigger-Time .................................................................................................................................. 132
TrueRMS........................................................................................................................................ 132
Truncate Cycles ............................................................................................................................. 132
Type Column ................................................................................................................................. 132
Un/Mark File................................................................................................................................... 133
Unmark Marks ............................................................................................................................... 133
View Mark(s) .................................................................................................................................. 133
View Raw Data File ....................................................................................................................... 133
Waveform Data .............................................................................................................................. 134
Waveform Summary ...................................................................................................................... 134
Window Properties ......................................................................................................................... 135
Zip Files ......................................................................................................................................... 136
Zooming ......................................................................................................................................... 136
Zoom In .......................................................................................................................................... 136
Zoom Scalar................................................................................................................................... 137
Zoom Out ....................................................................................................................................... 137
Zoom X, Y Resolution Constants .................................................................................................. 137
APPENDIX A ............................................................................................................................. 1
SAVE DISPLAYED VALUES: FORMAT FILES ................................................................................. 1
Script Commands & Results ................................................................................................ 1
APPENDIX B ............................................................................................................................. 1
SYSTEM ERRORS ....................................................................................................................... 1
ASCII Driver ........................................................................................................................ 1
Change Drive/Directory ....................................................................................................... 1
COMTRADE Driver ............................................................................................................. 1
Copy/Move Files .................................................................................................................. 2
DXF Driver .......................................................................................................................... 2
Hexadecimal Driver ............................................................................................................. 3
Software Analog Channels .................................................................................................. 3
Software Digital Channels ................................................................................................... 3
APPENDIX C ............................................................................................................................. 1
SYSTEM KEYS ........................................................................................................................... 1
File Table ............................................................................................................................ 1
Query Fields ........................................................................................................................ 2
Data Display ........................................................................................................................ 2
DXF Display ........................................................................................................................ 4
APPENDIX D ............................................................................................................................. 1
ABBREVIATIONS & SYMBOLS ..................................................................................................... 1
LIST OF FIGURES
FIGURE 1.1 EVENT FILE MANAGER ............................................................................................................... 1
FIGURE 1.2 COMNAMES RENAME: SELECT & MARK ALL THE WAVEFORM FILES TO RENAME .......................... 3
FIGURE 1.3 COMNAMES RENAME: RESULT ................................................................................................... 3
FIGURE 1.4 COMNAME PROPERTIES DIALOG ................................................................................................ 4
FIGURE 1.5 FOLDER TREE FIGURE 1.6 DRIVE/DIRECTORY NAVIGATION MENU ................................ 7
FIGURE 1.7 FOLDER TREE POPUP MENU ....................................................................................................... 7
FIGURE 1.8 COPY DIALOG ............................................................................................................................ 8
FIGURE 1.9 EMAIL DIALOG ........................................................................................................................... 9
FIGURE 1.10 ZIP DIALOG ............................................................................................................................ 10
FIGURE 1.11 CUSTOMIZE TABLE COLUMNS ................................................................................................. 10
FIGURE 1.12 COMTRADE VERSION .............................................................................................................. 11
FIGURE 1.13 SAVE AS COMTRADE ............................................................................................................. 12
FIGURE 1.14 RUN DIALOG .......................................................................................................................... 12
FIGURE 1.15 ASCII EDITOR ....................................................................................................................... 14
FIGURE 1.16 HEXADECIMAL EDITOR ........................................................................................................... 15
FIGURE 1.17 HEXADECIMAL SEARCH .......................................................................................................... 15
FIGURE 1.18 WAVEFORM SUMMARY ........................................................................................................... 17
FIGURE 1.19 APPEND WAVEFORM FILES: DISCARD COMMON TIMES ............................................................ 18
FIGURE 1.20 APPEND WAVEFORM FILES: BACK TO BACK ........................................................................... 18
FIGURE 1.21 MERGE WAVEFORM FILES: SELECT FREQUENCY..................................................................... 19
FIGURE 1.22 APPEND/MERGE PROPERTIES ................................................................................................ 20
FIGURE 1.23 MERGE WAVEFORM FILES BY TIME ........................................................................................ 21
FIGURE 1.24 MERGE WAVEFORM FILES BY SAMPLE ................................................................................... 21
FIGURE 1.25 SOE LIST .............................................................................................................................. 23
FIGURE 1.26 SOE SUMMARY ..................................................................................................................... 24
FIGURE 1.27 DXF VIEWER ......................................................................................................................... 25
FIGURE 1.28 DXF DRAWING CONSTANTS ................................................................................................... 26
FIGURE 1.29 DATABASE VIEWER ................................................................................................................ 27
FIGURE 1.30 SHOW/HIDE CHANNEL TITLES DIALOG .................................................................................... 28
FIGURE 1.31 QUERY FIELDS ....................................................................................................................... 28
FIGURE 1.32 DATA DISPLAY ....................................................................................................................... 30
FIGURE 1.33 (A) NON-REFERENCED PHASORS (B) REFERENCED PHASORS ........................................ 31
FIGURE 1.34 HISTOGRAM DROP DOWN MENU ............................................................................................. 32
FIGURE 1.35 HARMONICS TABLE VIEW ....................................................................................................... 32
FIGURE 1.36 HARMONICS HISTOGRAM VIEW ............................................................................................... 33
FIGURE 1.37 PERIODIC LOG FILE ................................................................................................................ 34
FIGURE 1.38 CIRCULAR CHART .................................................................................................................. 35
FIGURE 1.39 ANALOG DATA TYPE SETTING ................................................................................................. 36
FIGURE 1.40 REOPEN DATA FILE ................................................................................................................ 37
FIGURE 1.41 RESIZE SLIDING WINDOWS DROP DOWN MENUS ...................................................................... 39
FIGURE 1.42 RESIZE SLIDING DIALOG FOR WAVEFORMS .............................................................................. 39
FIGURE 1.43 RESIZE SLIDING WINDOWS DIALOG FOR LOG FILES ................................................................. 39
FIGURE 1.44 VALUES FILE.......................................................................................................................... 41
FIGURE 1.45 MARK ANALOG CHANNELS ..................................................................................................... 44
FIGURE 1.46 SHOW MARKED ANALOG CHANNELS ...................................................................................... 44
FIGURE 1.47 SAVE AS COMTRADE .......................................................................................................... 45
FIGURE 1.48 CURSOR SYNCHRONIZATION ................................................................................................... 50
FIGURE 1.49 MERGE OPEN FILES: SELECT FREQUENCY .............................................................................. 51
FIGURE 1.50 APPEND/MERGE PROPERTIES ................................................................................................ 52
FIGURE 1.51 MERGE OPEN FILES BY TIME: OPEN FILES AND SELECT CHANNELS TO MERGE ...................... 53
FIGURE 1.52 MERGE OPEN FILES BY TIME: RESULT: BY TIME .................................................................. 53
FIGURE 1.53 MERGE OPEN FILES MANUALLY: SELECT CHANNELS & POSITION DATA BARS ...................... 54
FIGURE 1.54 MERGE OPEN FILES RESULT: MANUALLY ............................................................................ 54
FIGURE 1.55 MERGE OPEN FILES RESULT: BY SAMPLE (AS APPLIED TO FIGURE 1.51) ............................. 55
FIGURE 1.56 CHANGE FREQUENCY DIALOG ................................................................................................ 56
FIGURE 1.57 CHANGE FREQUENCY: CHANGE A MUTIPLE FREQUENCY FILE TO ONE FREQUENCY .................. 56
FIGURE 1.58 CHANGE FREQUENCY: RESULTS ............................................................................................. 57
FIGURE 1.59 TRUNCATE CYCLES: APPEND NON TIME MATCHING WAVEFORMS ............................................ 58
FIGURE 1.60 TRUNCATE CYCLES: RESULTS ................................................................................................ 58
FIGURE 1.61 DUPLICATE CYCLES DIALOG .................................................................................................. 59
FIGURE 1.62 DUPLICATE CYCLES: INITIAL FILE ........................................................................................... 59
FIGURE 1.63 DUPLICATE CYCLES: RESULTS ............................................................................................... 60
FIGURE 1.64 MARK RAW VALUES ............................................................................................................... 61
FIGURE 1.65 MARK PEAK VALUES .............................................................................................................. 62
FIGURE 1.66 MARK CHANGE IN SIGN .......................................................................................................... 63
FIGURE 1.67 TYPE OF ANALOG VALUES DISPLAYED .................................................................................... 63
FIGURE 1.68 CHANGE ANALOG VALUES (PRIMARY SECONDARY) ........................................................ 64
FIGURE 1.69 RATIO VALUES ....................................................................................................................... 65
FIGURE 1.70 ADJUST FILES TIME ................................................................................................................ 65
FIGURE 1.71 SAC DIALOG ......................................................................................................................... 68
FIGURE 1.72 SAC RESULTS ....................................................................................................................... 69
FIGURE 1.73 OPEN SAC FILE ..................................................................................................................... 70
FIGURE 1.74 PLAY AUDIO DIALOG .............................................................................................................. 71
FIGURE 1.75 SAVE VIEW DIALOG ................................................................................................................ 72
FIGURE 1.76 SELECT VIEW DROP DOWN MENU........................................................................................... 72
FIGURE 1.77 SELECT VIEW FILE DIALOG ..................................................................................................... 73
FIGURE 1.78 SELECT VIEW DETAILS DIALOG .............................................................................................. 74
FIGURE 1.79 FAULT LOCATION CHANGE SAMPLING FREQUENCY MESSAGE ................................................. 74
FIGURE 1.80 FAULT LOCATION CHANGE SAMPLING FREQUENCY DIALOG .................................................... 75
FIGURE 1.81 FAULT LOCATION SECONDARY QUANTITIES MESSAGE ............................................................ 75
FIGURE 1.82 FAULT LOCATION DIALOG ...................................................................................................... 76
FIGURE 1.83 FAULT LOCATION ADVANCED DIALOG ..................................................................................... 77
FIGURE 2.1 START INSTALLATION ............................................................................................................... 80
FIGURE 2.2 FINISH INSTALL ........................................................................................................................ 81
FIGURE 2.3 CHANGE LANGUAGE ................................................................................................................ 82
C H A P T E R 1
Quick Start
This chapter describes the main features of the File Manager,
File Manager
The File Manager is used to manage files on disk, search the contents of a drive or directory
plot, or draw the contents of a file. This feature is similar to
functions tailored for the Power Utility Industry. The functions include automatic event file association,
specialized copy/move engines, intelligent queries, specialized report files, COMTRADE conversion and
compression routines, merge and append waveform and load file
reports.
Figure 1.1 Event File Manager
When the software is activated, the File Manager displays the subdirectories and files of the last active
drive and directory. This window consists of a
located below the table. Refer to Figure 1.1. The main features are described
Chapter 1
C H A P T E R 1
eatures of the File Manager, and the Data Display.
is used to manage files on disk, search the contents of a drive or directory
plot, or draw the contents of a file. This feature is similar to Windows Explorer with application specific
functions tailored for the Power Utility Industry. The functions include automatic event file association,
, intelligent queries, specialized report files, COMTRADE conversion and
pression routines, merge and append waveform and load files, event summaries, and calibration
When the software is activated, the File Manager displays the subdirectories and files of the last active
rectory. This window consists of a folder tree, file table and a query bar. The query bar is
igure 1.1. The main features are described in the following sections
Chapter 1 Quick Start
1
is used to manage files on disk, search the contents of a drive or directory, and edit,
Windows Explorer with application specific
functions tailored for the Power Utility Industry. The functions include automatic event file association,
, intelligent queries, specialized report files, COMTRADE conversion and
, event summaries, and calibration
When the software is activated, the File Manager displays the subdirectories and files of the last active
file table and a query bar. The query bar is
in the following sections.
Chapter 1 - Quick Start
2
LONG FILE NAMING FORMAT
The File Manager supports the IEEE long file naming convention. The IEEE long file naming
convention is a PSRC convention used to name time sequenced data files. The file table columns are
used to display the contents of the long file name. The file name contains the following first six required
fields stored in a comma-delimited fashion. The remaining fields are optional. The file table lists 4
optional columns at the end of the table to support user defined fields. The ComNames properties
dialog allows for user input for the first 2 optional fields.
Example: 000112,123433234,-5S,South Arkey,DLP1,Sun Power,000003000,T,4287N,6587W.OCS
Field Definitions:
Field Example Displayed Definition
Date 000112 01/12/2000 The Date field defines the fault date of the file. The
date fields are defined as: the first 2 characters are
the year, the next two are the month and the last
two is the day. (required)
Time 123433234 12:34:33.234 The time field defines the fault time of the file. The
Time fields are defined as: the first 2 characters
are the hour, the next two are the minutes, the next
two are the seconds and the last two or three is the
milliseconds. (required)
Tcode -5S -5S The TCode field defines the difference between the
time system used for start time and Universal
Time. -5s would be specified for US Eastern
Standard Time. If the start time is expressed in
UT, this field is coded 0z, Note: UT is the
international abbreviation for Universal Time, also
called Greenwich Mean Time or GMT. (required)
Substation South Arkey South Arkey The substation name or code where the originating
device is located. (required)
Device DLP1 DLP1 The device name or code that generated the file.
(required)
Company Sun Power Sun Power The company of the specifed substation. (required)
Duration 000003000 000003000 The duration of the file. (optional)
Type T T The fault type or contents type of the file. (optional)
Latitude 4287N 4287N Latitude represents the geographical position of the
substation. The letter N indicates latitude in the
Northern Hamisphere. (optional)
Longitude 6587W 6587W Latitude represents the geographical position of the
substation. The letter W indicates longitude in the
Western Hamisphere. (optional)
COMNAME(S) RENAME
To rename time sequenced data files using the IEEE long file naming convention select the
ComName(s) Rename option under the File menu. ComName(s) Rename will rename all the marked
waveform files to the IEEE PSRC long file naming convention. A message box will be prompted before
renaming the file to insure the execution of the rename feature. This feature will permanently rename
the files. It is advisable to back up the files before renaming. Some proprietary applications may not be
able to read the files once they are renamed. Refer to Figures 1.2 & 1.3. For a full description of the
format refer to the Long file Naming Format above.
All files associated with the marked Comtrade files will be renamed (".CFG", ".INF", ".HDR", ".DAT" and
"*.D##" files).
Figure 1.2 ComNames Rename: Select & Mark all the Waveform Files
Figure 1.3 ComNames Rename: Result
COMNAME PROPERTIES
The fields defined in the IEEE long file naming convention are not always available from the time
sequenced files. The ComName Properties
available in the time sequenced formats supported.
the file name. Refer to Figure 1.4.
Company Name
Time Code
User Field 1
User Field 2
The fields entered are used for all files renamed.
Chapter 1
Figure 1.2 ComNames Rename: Select & Mark all the Waveform Files to Rename
Figure 1.3 ComNames Rename: Result
The fields defined in the IEEE long file naming convention are not always available from the time
sequenced files. The ComName Properties dialog allows for setting the most common fields not
available in the time sequenced formats supported. User fields allow for setting specific information into
The fields entered are used for all files renamed.
Chapter 1 Quick Start
3
to Rename
The fields defined in the IEEE long file naming convention are not always available from the time
dialog allows for setting the most common fields not
User fields allow for setting specific information into
Chapter 1 - Quick Start
4
Figure 1.4 ComName Properties Dialog
COMMAND LINE PARAMETERS
There are a number of command line parameters
command line parameters are specific for the file manager and data plotting. Below is a list of all
supported command line parameters and their description:
Command Line
Path & Filename If a path and filename is passed as a command line parameter t
the path and filename must be surrounded by quotes, such as
c:\faultlibrary
display
/View The /View command line parameter is used along with a path and
filename command line
when Wavewin is executed.
/Print The /Print command line parameter is used along with a path and
filename command line
the file when Wavewin is executed.
/Batch The Batch co
batch filename command line
batch file and execute
file. This feature is mainly used to print a number of files through one
command line parameter.
/Merge The /
filename command line. It will merge
/merge command line parameter associated with them. The /merge
command line parameter is
The Merged File.lst is passed to Wavewin through the command line
parameters. All files listed in the Merged File.lst are automatically
merged by time and if the files have different sampling frequencies
then the h
ASCII 1999 Comtrade file and placed in the same directory where the
Merge File.lst is located. The Comtrade files are name Merged
File.cfg and Merged File.dat. If an error occurs then a Merged File.l
file is created listing all errors encountered.
Example contents of a Merged File.lst:
/X The /X command line parameter te
Figure 1.4 ComName Properties Dialog
There are a number of command line parameters supported in the Wavewin software. The listed
d line parameters are specific for the file manager and data plotting. Below is a list of all
supported command line parameters and their description:
Description
If a path and filename is passed as a command line parameter t
the path and filename must be surrounded by quotes, such as
faultlibrary\event1.dat. Wavewin will automatically open
display the file.
/View command line parameter is used along with a path and
filename command line. It automatically opens and displays
when Wavewin is executed.
/Print command line parameter is used along with a path and
filename command line. It automatically opens, displays and print
the file when Wavewin is executed.
The Batch command line parameter is used along with a path and
batch filename command line. It automatically opens the defined
batch file and executes each command line parameter defined in the
file. This feature is mainly used to print a number of files through one
ommand line parameter.
The /Merge command line parameter is used along with a path and
filename command line. It will merge the file with all files that have a
/merge command line parameter associated with them. The /merge
command line parameter is defined in a Merged File.lst ASCII file.
The Merged File.lst is passed to Wavewin through the command line
parameters. All files listed in the Merged File.lst are automatically
merged by time and if the files have different sampling frequencies
then the highest frequency is used. The merged file is saved as an
ASCII 1999 Comtrade file and placed in the same directory where the
Merge File.lst is located. The Comtrade files are name Merged
File.cfg and Merged File.dat. If an error occurs then a Merged File.l
file is created listing all errors encountered.
Example contents of a Merged File.lst:
C:\faultlibrary\event10.dat /merge /exit
C:\faultlibrary\event12.dat /merge /exit
C:\faultlibrary\event14.dat /merge /exit
The /X command line parameter tells where to display Wavewins
supported in the Wavewin software. The listed
d line parameters are specific for the file manager and data plotting. Below is a list of all
If a path and filename is passed as a command line parameter then
the path and filename must be surrounded by quotes, such as
event1.dat. Wavewin will automatically open and
/View command line parameter is used along with a path and
and displays the file
/Print command line parameter is used along with a path and
and prints
mmand line parameter is used along with a path and
the defined
defined in the
file. This feature is mainly used to print a number of files through one
command line parameter is used along with a path and
the file with all files that have a
/merge command line parameter associated with them. The /merge
defined in a Merged File.lst ASCII file.
The Merged File.lst is passed to Wavewin through the command line
parameters. All files listed in the Merged File.lst are automatically
merged by time and if the files have different sampling frequencies
ighest frequency is used. The merged file is saved as an
ASCII 1999 Comtrade file and placed in the same directory where the
Merge File.lst is located. The Comtrade files are name Merged
File.cfg and Merged File.dat. If an error occurs then a Merged File.log
lls where to display Wavewins
Chapter 1 Quick Start
5
left corner when executed.
/Y The /Y command line parameter tells where to display Wavewins
upper corner when executed.
/W The /W command line parameter tells the width of the Wavewin
application when executed.
/H The /H command line parameter tells the height of the Wavewin
application when executed.
/Exit The /Exit command line will automatically exit Wavewin after all
other command line parameters are fully complete.
NAVIGATING
FILES:
To browse the files in the active directory use the up, down, right, left, page up, page down, home,
end, ctrl+home, and ctrl+end keys, or use the scroll bars.
DRIVES/DIRECTORIES:
To view the contents of a directory, navigate through the folder tree or place the cursor on the
directory name in the file table and press <enter> or double click on the desired folder. Refer to
Figure 1.5. The . and .. displayed at the top of the file table provide shortcuts to the previous
directory and the root directory. To return to the previous directory, place the cursor on the ..
shortcut and press <enter> or click the Up menu button or press the backspace key. To return to
the root directory, place the cursor on the . shortcut and press <enter>.
To change the active drive letter, click the ChDir menu button or press F7. Enter the drive
letter/path and click OK. To return to the last active directory, enter only the drive letter. To display
the contents of the root directory, enter the drive letter, a colon, and a backslash, for example type
C:\. An error message is displayed if the software cannot find or open the specified path.
To navigate through the last active directories click the Back menu button or click the right
mouse button to display a list of the connected drives and the last 12 navigated directories. Refer to
Figure 1.6.
Chapter 1 - Quick Start
6
Figure 1.5 Folder Tree
UPDATING THE ACTIVE DIRECTORY
Click the Refresh menu button to update the contents of
F12. To refresh the folder tree only right click on the folder tree and select the
Figure 1.7. To refresh the file table on
menu option.
Figure 1.7 Folder Tree Popup Menu
MARKING FILES
Files are marked and unmarked through the mark menu option, the spa
Use the shift+left mouse button to mark a group of files or the ctrl+left mouse button to randomly mark
files. Marked files are displayed in red and can be copied (F8), moved (F9), deleted (Delete), grouped,
sorted or used for reports.
SORTING FILES
The column headers displayed at the top of the table are used to sort all the files in the table. Click the
header buttons to toggle between ascending and descending order
Chapter 1
Figure 1.6 Drive/Directory Navigation Menu
IRECTORY
menu button to update the contents of the folder tree and the file table or press
F12. To refresh the folder tree only right click on the folder tree and select the Refresh
Figure 1.7. To refresh the file table only right click on the file table and select the Refresh
Figure 1.7 Folder Tree Popup Menu
Files are marked and unmarked through the mark menu option, the space bar, or the left mouse button.
Use the shift+left mouse button to mark a group of files or the ctrl+left mouse button to randomly mark
files. Marked files are displayed in red and can be copied (F8), moved (F9), deleted (Delete), grouped,
The column headers displayed at the top of the table are used to sort all the files in the table. Click the
header buttons to toggle between ascending and descending order or use the Sort menu
Chapter 1 Quick Start
7
re 1.6 Drive/Directory Navigation Menu
the folder tree and the file table or press
Refresh option. Refer to
Refresh
ce bar, or the left mouse button.
Use the shift+left mouse button to mark a group of files or the ctrl+left mouse button to randomly mark
files. Marked files are displayed in red and can be copied (F8), moved (F9), deleted (Delete), grouped,
The column headers displayed at the top of the table are used to sort all the files in the table. Click the
or use the Sort menu
Chapter 1 - Quick Start
8
option to sort all or marked files with respect to the selected sort field. To change the sort field, place
the cursor in the desired column and select Set Sort Field from the Sort menu. The active sort field is
displayed in the status bar at the bottom of the window
COPYING OR MOVING FILES
Files must be marked in order to copy or move them from the active directory.
the Windows Select Directory dialog c
copy and F9 for move. Select the directory from the Directories tree
Directory Name field then press <enter> or click
automatic creation of the directory. Ref
coping or moving the files. Refer to the Copy/Move Files sections in Appendix B for more info
The Cancel button or the <esc> key terminates the command.
Figure 1.8 Copy Dialog
To copy or move files to the clipboard select the
click in the file table and select the
Navigate to the destination folder and select the
option from the file tables popup menu.
Once the copy/move or paste command is executed, the system's task bar in the upper right hand
corner of the screen is updated after a file is successfully transferred to the destination direc
files that were unsuccessfully copied/moved using the
grouped at the top of the table.
The specialized copy/move/paste engine copies
along with the selected data file. For example, when a
corresponding header information (*.CFG
directory to the destination directory.
EMAIL FILES
Files must be marked first (displayed in red) to email.
menu button or right click in the file table
option to sort all or marked files with respect to the selected sort field. To change the sort field, place
the cursor in the desired column and select Set Sort Field from the Sort menu. The active sort field is
atus bar at the bottom of the window .
Files must be marked in order to copy or move them from the active directory. To copy/mo
dialog click the Copy / Move menu buttons or press F8
elect the directory from the Directories tree or enter a new directory in the
press <enter> or click the OK button. The system prompts the user prior to
automatic creation of the directory. Refer to Figure 1.8. A message is displayed if an error occurs while
coping or moving the files. Refer to the Copy/Move Files sections in Appendix B for more info
button or the <esc> key terminates the command.
Figure 1.8 Copy Dialog
To copy or move files to the clipboard select the Copy/Cut menu options under the Edit menu or right
click in the file table and select the Copy or Cut option from the popup menu.
Navigate to the destination folder and select the Paste option under the edit menu or the
option from the file tables popup menu.
Once the copy/move or paste command is executed, the system's task bar in the upper right hand
corner of the screen is updated after a file is successfully transferred to the destination direc
files that were unsuccessfully copied/moved using the Copy/Move menu buttons are marked and
engine copies the COMTRADE header and configuration information
along with the selected data file. For example, when a Comtrade data file is copied or moved the
header information (*.CFG, *.HDR & *.INF) is automatically copied from the source
ory to the destination directory.
t (displayed in red) to email. Mark all of the files to email than
or right click in the file table to display the popup menu and select the
option to sort all or marked files with respect to the selected sort field. To change the sort field, place
the cursor in the desired column and select Set Sort Field from the Sort menu. The active sort field is
To copy/move files using
or press F8 for
or enter a new directory in the
button. The system prompts the user prior to
. A message is displayed if an error occurs while
coping or moving the files. Refer to the Copy/Move Files sections in Appendix B for more information.
menu options under the Edit menu or right
ion from the popup menu.
option under the edit menu or the Paste
Once the copy/move or paste command is executed, the system's task bar in the upper right hand
corner of the screen is updated after a file is successfully transferred to the destination directory. All
menu buttons are marked and
the COMTRADE header and configuration information
data file is copied or moved the
automatically copied from the source
all of the files to email than click the Email
select the Email
option. The users default email program is displayed
Also, any support files needed to display the selected files will be automatically attached. Support file
include Comtrade .CFG, .HDR and .INF files
Figure 1.9 Email Dialog
ZIP FILES
Files must be marked first (displayed in red) to zip them.
Marked Files menu option under the
and select the Zip option. The zip dialog is displayed. Enter the filename and folder. Click the
Folder button to browse and select a destinat
zip file is saved to the file tables active directory.
files will be automatically included in the zip file. Support files include Comtrade .
files. The zip files created are compatible with the WinZip and PKZip applications.
Chapter 1
mail program is displayed with all marked files in the attachment section.
any support files needed to display the selected files will be automatically attached. Support file
include Comtrade .CFG, .HDR and .INF files, refer to Figure 1.9.
Files must be marked first (displayed in red) to zip them. Mark all of the files to zip then click the
menu option under the File menu or right click in the file table to display the popup menu
option. The zip dialog is displayed. Enter the filename and folder. Click the
button to browse and select a destination folder. If no destination folder is defined then the
zip file is saved to the file tables active directory. Also, any support files needed to display the selected
files will be automatically included in the zip file. Support files include Comtrade .CFG, .HDR and .INF
The zip files created are compatible with the WinZip and PKZip applications. Refer to Figure 1.10.
Chapter 1 Quick Start
9
with all marked files in the attachment section.
any support files needed to display the selected files will be automatically attached. Support files
n click the Zip
menu or right click in the file table to display the popup menu
option. The zip dialog is displayed. Enter the filename and folder. Click the
ion folder. If no destination folder is defined then the
any support files needed to display the selected
CFG, .HDR and .INF
Refer to Figure 1.10.
Chapter 1 - Quick Start
10
Figure 1.10 Zip Dialog
CUSTOMIZING THE TABLE DISPLAY
The columns displayed in the table can be repositioned through the D
menu. Refer to Figure 1.11. Use the Move Up and Move Down buttons to change the position of a
column. The table columns can also be resized. Position the mouse o
drag the mouse to the desired location or double click on the table separator to resize the column to the
largest display.
Figure 1.11
PRINTING THE FILE TABLE
The print feature provides two options: print all or marked files in the active directory. To print all the
files press Alt+F,P,A or Alt+F,P,M to print the marked files. An error message is displayed if the
software cannot access the printer port.
COMPRESSING COMTRADE ASCII
The File Manager contains a built in compression routine that converts COMTRADE ASCII files to
COMTRADE Binary files. To compress COMTRADE ASCII file
Figure 1.10 Zip Dialog
ISPLAY
The columns displayed in the table can be repositioned through the Display feature in the Op
. Use the Move Up and Move Down buttons to change the position of a
column. The table columns can also be resized. Position the mouse over the column separator and
drag the mouse to the desired location or double click on the table separator to resize the column to the
Customize Table Columns
The print feature provides two options: print all or marked files in the active directory. To print all the
files press Alt+F,P,A or Alt+F,P,M to print the marked files. An error message is displayed if the
r port.
ASCII FILES
The File Manager contains a built in compression routine that converts COMTRADE ASCII files to
COMTRADE Binary files. To compress COMTRADE ASCII files, mark the files and select Compress
isplay feature in the Options
. Use the Move Up and Move Down buttons to change the position of a
ver the column separator and
drag the mouse to the desired location or double click on the table separator to resize the column to the
The print feature provides two options: print all or marked files in the active directory. To print all the
files press Alt+F,P,A or Alt+F,P,M to print the marked files. An error message is displayed if the
The File Manager contains a built in compression routine that converts COMTRADE ASCII files to
s, mark the files and select Compress
COMTRADE Files from the Options menu. The software prompts for conformation, click
continue, or No to cancel.
SAVING AS COMTRADE
Existing Comtrade files can be converted to the COMTRADE ASCII or Binary format
are two Comtrade versions supported: the older 1991 format and the newer 1999 format. The
Comtrade format can be selected from the
format is the newer 1999 format. Refer to Figur
the event file or mark the desired files and select
Options menu. Enter the destination path and filename (do not enter a filename extension) and click
OK. The .DAT and .CFG files are automatically created. If a path is not defined, the COMTRADE
files are saved in the active directory.
If the sample values in the selected file(s) are RMS calibrated and the outcome Comtrade file must have
instantaneous values then set the Comtrade Settings fields to automatically convert the RMS data to
instantaneous values. To set the Comtrade Settings fields ope
data display. Select the Comtrade tab then select Yes for the Convert RMS Calibrated Data to Peak
Data.
Figure 1.12 Comtrade Version
To automatically convert the selected file(s) to Comtrade using the IEEE
check the Use the ComNames Naming Convention to Name the Comtrade File(s) field in the
Comtrade dialog and leave the File Name field empty. Refer to
Chapter 1
COMTRADE Files from the Options menu. The software prompts for conformation, click
can be converted to the COMTRADE ASCII or Binary format. Currently there
are two Comtrade versions supported: the older 1991 format and the newer 1999 format. The
Comtrade format can be selected from the Data Plotting Windows Properties dialog. The default
format is the newer 1999 format. Refer to Figure 1.12. To create a COMTRADE file place the cursor on
the event file or mark the desired files and select Save As COMTRADE (ASCII or Binary) from the
Options menu. Enter the destination path and filename (do not enter a filename extension) and click
. The .DAT and .CFG files are automatically created. If a path is not defined, the COMTRADE
files are saved in the active directory.
values in the selected file(s) are RMS calibrated and the outcome Comtrade file must have
instantaneous values then set the Comtrade Settings fields to automatically convert the RMS data to
instantaneous values. To set the Comtrade Settings fields open the Window Properties dialog in the
data display. Select the Comtrade tab then select Yes for the Convert RMS Calibrated Data to Peak
Comtrade Version
To automatically convert the selected file(s) to Comtrade using the IEEE long file naming convention
Naming Convention to Name the Comtrade File(s) field in the
ialog and leave the File Name field empty. Refer to Figure 1.13. All files marked in the
Chapter 1 Quick Start
11
COMTRADE Files from the Options menu. The software prompts for conformation, click Yes to
. Currently there
are two Comtrade versions supported: the older 1991 format and the newer 1999 format. The
dialog. The default
. To create a COMTRADE file place the cursor on
(ASCII or Binary) from the
Options menu. Enter the destination path and filename (do not enter a filename extension) and click
. The .DAT and .CFG files are automatically created. If a path is not defined, the COMTRADE
values in the selected file(s) are RMS calibrated and the outcome Comtrade file must have
instantaneous values then set the Comtrade Settings fields to automatically convert the RMS data to
n the Window Properties dialog in the
data display. Select the Comtrade tab then select Yes for the Convert RMS Calibrated Data to Peak
long file naming convention
Naming Convention to Name the Comtrade File(s) field in the Save As
. All files marked in the
Chapter 1 - Quick Start
12
table will be converted to the selected Comtrade format and will be named using the IEEE long file
naming convention.
Figure 1.13 Save As Comtrade
RUNNING APPLICATIONS
Files that contain the extension EXE, BAT, and COM can be activated from the file table. To run an
application from the active directory place the cursor on the filename and press <enter> or double click
the left mouse button. To run an application from a non
menu, enter the path and the filename in the Open field, and click
Figure 1.14 Run Dialog
DISPLAYING COMTRADE OSCILLOGRAPHY
The Comtrade format supports waveform and load data. To plot the contents of a Comtrade file double
click on the .DAT file or move the table cursor to the .DAT file
determine how to display the data (waveform or load) by the time samples in the file.
A maximum of 10 display windows can be opened at one time. Refer to the Data Display s
more information.
ASSOCIATING FILE TYPES
The File Manager automatically associates file types according to the file naming structure. The
associated driver is displayed in the drive
button is double clicked the software inspects the filename at the cursor position and executes the
assigned driver. Files are associated according to the following parameters:
Driver Association Parameter
Directories Directories are tagged according to the parameters read from the file allocation
table.
Applications Files that have the extension .BAT, .COM, or .
files.
table will be converted to the selected Comtrade format and will be named using the IEEE long file
Save As Comtrade
Files that contain the extension EXE, BAT, and COM can be activated from the file table. To run an
application from the active directory place the cursor on the filename and press <enter> or double click
application from a non-active directory select Run from the File
menu, enter the path and the filename in the Open field, and click OK. Refer to Figure 1.14
SCILLOGRAPHY RECORDS
The Comtrade format supports waveform and load data. To plot the contents of a Comtrade file double
click on the .DAT file or move the table cursor to the .DAT file and press enter. The system will
determine how to display the data (waveform or load) by the time samples in the file.
A maximum of 10 display windows can be opened at one time. Refer to the Data Display s
The File Manager automatically associates file types according to the file naming structure. The
associated driver is displayed in the driver column. When the <enter> key is pressed or the left mouse
button is double clicked the software inspects the filename at the cursor position and executes the
assigned driver. Files are associated according to the following parameters:
on Parameter
Directories are tagged according to the parameters read from the file allocation
Files that have the extension .BAT, .COM, or .EXE are tagged as application
table will be converted to the selected Comtrade format and will be named using the IEEE long file
Files that contain the extension EXE, BAT, and COM can be activated from the file table. To run an
application from the active directory place the cursor on the filename and press <enter> or double click
active directory select Run from the File
igure 1.14.
The Comtrade format supports waveform and load data. To plot the contents of a Comtrade file double
ter. The system will
A maximum of 10 display windows can be opened at one time. Refer to the Data Display section for
The File Manager automatically associates file types according to the file naming structure. The
r column. When the <enter> key is pressed or the left mouse
button is double clicked the software inspects the filename at the cursor position and executes the
Directories are tagged according to the parameters read from the file allocation
EXE are tagged as application
Chapter 1 Quick Start
13
Driver Association Parameter
COMTRADE Filenames that have the extension .DAT and there exists a cooresponding
.CFG file are tagged as COMTRADE files.
Application Files Word Documents (.Doc & .RTF) , Execl Documents (.XL, .XLS, .XLT,
.XLM, .XLA, .XLC & .XLW) , Web pages (.HTM, .HTML, MSPX &
ASP) , Access Files ('MDB & .ADP) , Power Point Presenation files (.PPT
& .PPS) , Image files (.GIF, .TIF, .JPG, .JPE, .BMP, .PSD & .PDD) ,
Zip files (.ZIP) , and PDF files (.PDF) are automatically associated with their
source application.
ASCII All other files are tagged as ASCII files.
To change the driver type, place the cursor on the filename and select the driver from the Drivers menu.
Once a driver is assigned the file contents appears in the corresponding display window. The following
drivers are supported:
ASCII (Text)
Hexadecimal (Binary)
Table (Comma Delimited, Double Quotes/Comma Delimited, Tab Delimited)
DXF
COMTRADE (ASCII and Binary)
The Auto Detect feature inspects the file at the cursor position and tags it according to the file name.
VIEWING/MODIFYING ASCII FILES
The ASCII editor allows for viewing and/or modifying the contents of a text file. To open an ASCII file
place the cursor on the filename and press F2, or click the Edit menu button . Use the up, down,
right, left, ctrl+right, ctrl+left, page up, page down, home, end, ctrl+home, and ctrl+end keys, the scroll
bars or the search (F4) and search again (F3) features to navigate through the file contents. The
line and character number at the cursor position is displayed in the status bar (bottom left corner of the
window). Refer to Figure 1.15. The Cut (ctrl+x) , Copy (ctrl+c) , and Paste (ctrl+v)
commands are also provided. New files can be created or existing files can be opened, saved and
saved under a new name. A maximum of 10 editing windows can be opened at one time.
Chapter 1 - Quick Start
14
Figure 1.15 ASCII Editor
VIEWING/MODIFYING BINARY FILES
The Hexadecimal editor allows for viewing and/or modifying the contents of a binary file. To open a
binary file, place the cursor on the file
and an ASCII display. Refer to Figure 1.16
appears in the window to the right of the editor. To navigate through the file contents use the
right, left, page up, page down, ctrl+home, and ctrl+end keys or the scroll bar. The byte number at the
cursor position is displayed in the lower left corner of the window. To search the contents of a hex file
use the search (F4) and search aga
information into the Find Text Field. To search for a hex value enter # then the hex number into the
Find Text field. Refer to Figure 1.17
ILES
Hexadecimal editor allows for viewing and/or modifying the contents of a binary file. To open a
binary file, place the cursor on the file and press F3. The Hexadecimal window consists of a hex editor
igure 1.16. When a hex value is entered, the ASCII equivalent
appears in the window to the right of the editor. To navigate through the file contents use the
right, left, page up, page down, ctrl+home, and ctrl+end keys or the scroll bar. The byte number at the
cursor position is displayed in the lower left corner of the window. To search the contents of a hex file
use the search (F4) and search again (F3) functions. To search the ASCII window enter the ASCII
information into the Find Text Field. To search for a hex value enter # then the hex number into the
xt field. Refer to Figure 1.17.
Hexadecimal editor allows for viewing and/or modifying the contents of a binary file. To open a
and press F3. The Hexadecimal window consists of a hex editor
. When a hex value is entered, the ASCII equivalent
appears in the window to the right of the editor. To navigate through the file contents use the up, down,
right, left, page up, page down, ctrl+home, and ctrl+end keys or the scroll bar. The byte number at the
cursor position is displayed in the lower left corner of the window. To search the contents of a hex file
in (F3) functions. To search the ASCII window enter the ASCII
information into the Find Text Field. To search for a hex value enter # then the hex number into the
Figure 1.16 Hexadecimal Editor
Figure 1.17 Hexadecimal Search
VIEWING WAVEFORM SUMMARIES
The File Manager and Data Display features generate analog and digital summaries for the supported
oscillography formats. The summary engine extracts key information from the file and saves it to a
small summary file. The header, analog, and digital information includes:
Event Information
Field Description
Station Name of the Station associate
Filename Name of the event file.
File Size File size (displayed in kilobytes).
Prefault-Time Date and time of the first pr
Fault-Time Date and time of the first fault sample.
Save-Time Date and time the file was saved to disk.
Process-Time Date and tim
Start Date &
Time
Date and time of the first sample in the file.
End Date & Time Date and time of the last sample in the file.
Chapter 1
Hexadecimal Editor
Hexadecimal Search
UMMARIES
The File Manager and Data Display features generate analog and digital summaries for the supported
summary engine extracts key information from the file and saves it to a
small summary file. The header, analog, and digital information includes:
Description
Name of the Station associated with the event file.
Name of the event file.
File size (displayed in kilobytes).
Date and time of the first prefault sample.
Date and time of the first fault sample.
Date and time the file was saved to disk.
Date and time the file summary was processed.
Date and time of the first sample in the file.
Date and time of the last sample in the file.
Chapter 1 Quick Start
15
The File Manager and Data Display features generate analog and digital summaries for the supported
summary engine extracts key information from the file and saves it to a
Chapter 1 - Quick Start
16
Field Description
File Duration Duration of the file measured in days, hours, seconds, milliseconds and/or
microseconds, depending on the type of file.
Sampling
Frequency
Sampling frequency and the time between each sample.
Line Frequency Line Frequency defined in the file.
Highest/Lowest Analog Peak Chart
Field Description
HPeak-Up Highest positive peak.
HPeak-Dn Highest negative peak.
LPeak-Up Lowest positive peak.
Lpeak-Dn Lowest negative peak.
OneBit Channel's full-scale value divide by the channel's resolution.
pU Channel prefix and unit.
Description Channel title and number.
HP-Dif Absolute value of the HPeak-Up minus absolute value of the HPeak-Dn divided by
the OneBit value. ((HPeak-UP HPeak-Dn)/OneBit)
LP-Dif Absolute value of the LPeak-Up minus absolute value of the LPeak-Dn divided by
the OneBit value. ((LPeak-UP LPeak-Dn)/OneBit)
Events/Sensors Activity Summary
Field Description
Fst State the channel started at, A=alarm and N=normal.
Lst State the channel ended at, A=alarm and N=normal.
Fst-Change Date and time the channel first changed state.
Lst-Change Date and time the channel last changed state.
Changes Number of times the channel changed state.
Description Channel title and number.
Events/Sensors Activity Log
Field Description
State State of the channel at the triggered time, A=alarm and N=normal.
Trigger Time Time the channel-changed state.
Description Channel title and number.
The xx:xx:xx.xxx displayed in the Fst-Change and/or Lst-Change fields of the Events/Sensors Activity
Summary indicates that the digital channels state did not change from the initial state (Fst).
To generate a summary file, place the cursor on the filename and click the Summary menu button
or select Waveform Summary from the Options menu. Refer to Figure 1.18.
Figure 1.18 Waveform Summary
WAVEFORM FILE(S) OPTIONS
OPEN SELECTED FILE
The open selected file option opens the waveform file at the cursor position. Refer to the Displaying
Oscillography Records section for a list of the supported waveform files.
OPEN ALL MARKED FILES
The open all marked files option
horizontally and minimize the file manage. To bring up the
.
A maximum of 10 data windows can be opened at one time.
The plot button icon will plot all the marked files. If there are no marked files then it will plot
the selected file.
APPEND WAVEFORM FILES
The append waveform files option will append the marked files according to time. There are two
options available under the Append Menu:
Discard Common Times: Any common times found in the marked files will be deleted from
the older file. Refer to
Back to Back: The files are appended back to back. No samples ar
Figure 1.20.
Chapter 1
Waveform Summary
option opens the waveform file at the cursor position. Refer to the Displaying
Oscillography Records section for a list of the supported waveform files.
The open all marked files option will open all of the marked waveform files, tile the waveform files
horizontally and minimize the file manage. To bring up the file manager click the files menu button
A maximum of 10 data windows can be opened at one time.
will plot all the marked files. If there are no marked files then it will plot
waveform files option will append the marked files according to time. There are two
options available under the Append Menu:
Discard Common Times: Any common times found in the marked files will be deleted from
lder file. Refer to Figure 1.19.
to Back: The files are appended back to back. No samples are deleted. Refer to
Chapter 1 Quick Start
17
option opens the waveform file at the cursor position. Refer to the Displaying
will open all of the marked waveform files, tile the waveform files
file manager click the files menu button
will plot all the marked files. If there are no marked files then it will plot
waveform files option will append the marked files according to time. There are two
Discard Common Times: Any common times found in the marked files will be deleted from
e deleted. Refer to
Chapter 1 - Quick Start
18
Figure 1.19 Append Waveform Files: Discard Common Times
Figure 1.20 Append Waveform Files: Back to Back
Append Waveform Files: Discard Common Times
Append Waveform Files: Back to Back
MERGE WAVEFORM FILES
The Merge waveform files opti
available under the Merge Menu:
By Time: Merge channel samples if they have a common time segment. The reference time
is from the file with the latest start date and time. The file with the least amount of samples
determines the length of the new me
By Sample: Merge regardless of time stamps. The reference time is from the first marked
file. And the file with the least amount of samples determines the length of
Figure 1.24.
When files with different sampling frequencies are merged a dialog will be displayed. The dialog
contains a list of all the sampling frequencies i
merged file or enter a new frequency. Refer to Figure 1.21
Figure 1.21 Merge Waveform Files: Select Frequency
If the merged files have different data types (RMS Calibrated or Peak Values) then the RM
will be converted to Peak values by multiplying the RMS values by Root 2.
To identify the merged channels the station name for each file is added to the beginning of the
analog and digital channel names. To turn off this feature open the Propert
data-plotting window. Click on the Append/Merge tab and uncheck the Add the Files Station Name
to Beginning of the Analog/Digital Channels field. Refer to Figure
Chapter 1
waveform files option will merge the marked waveform files. There are two options
available under the Merge Menu:
By Time: Merge channel samples if they have a common time segment. The reference time
from the file with the latest start date and time. The file with the least amount of samples
determines the length of the new merged file. Refer to Figure 1.23.
By Sample: Merge regardless of time stamps. The reference time is from the first marked
e. And the file with the least amount of samples determines the length of
When files with different sampling frequencies are merged a dialog will be displayed. The dialog
contains a list of all the sampling frequencies in the marked files. Select the frequency for the
frequency. Refer to Figure 1.21.
Merge Waveform Files: Select Frequency
If the merged files have different data types (RMS Calibrated or Peak Values) then the RM
will be converted to Peak values by multiplying the RMS values by Root 2.
To identify the merged channels the station name for each file is added to the beginning of the
analog and digital channel names. To turn off this feature open the Properties dialog
plotting window. Click on the Append/Merge tab and uncheck the Add the Files Station Name
to Beginning of the Analog/Digital Channels field. Refer to Figure 1.22.
Chapter 1 Quick Start
19
will merge the marked waveform files. There are two options
By Time: Merge channel samples if they have a common time segment. The reference time
from the file with the latest start date and time. The file with the least amount of samples
By Sample: Merge regardless of time stamps. The reference time is from the first marked
e. And the file with the least amount of samples determines the length of the file. Refer to
When files with different sampling frequencies are merged a dialog will be displayed. The dialog
n the marked files. Select the frequency for the
If the merged files have different data types (RMS Calibrated or Peak Values) then the RMS values
To identify the merged channels the station name for each file is added to the beginning of the
ies dialog in the
plotting window. Click on the Append/Merge tab and uncheck the Add the Files Station Name
Chapter 1 - Quick Start
20
Figure 1.22 Append/Merge Properties
Append/Merge Properties
Figure 1.23 Merge Waveform Files By Time
Figure 1.24 Merge Waveform Files By Sample
Chapter 1
aveform Files By Time
Merge Waveform Files By Sample
Chapter 1 Quick Start
21
Chapter 1 - Quick Start
22
FILE REPORTS
GENERATING CALIBRATION REPORTS
The calibration feature performs the following calculation on the analog channels of the selected
DFR file. If one of the calculations is true, the channel is displayed in the report:
The HP-Dif is greater than 2.5 times the OneBit.
The LP-Dif is greater than 2.5 times the OneBit.
The difference between the HPeak-Up and LPeak-Up is greater than 2.5 times the OneBit.
The difference between the HPeak-Dn and LPeak-Dn is greater than 2.5 times the OneBit.
Calibration reports should only be generated on files that contain no fault data such as snap shot
files. To generate a report, mark the desired files and select Calibration Report from the Options
menu. The information contained in the report corresponds to the data displayed in Analog Peak
Chart section of the Waveform Summary. Refer to the previous section for field descriptors. The
report information is saved in the DVREPORT.DTB file located in the system directory.
GENERATING SEQUENCE OF EVENTS (SOE) REPORTS
To generate a table of sequence of events for multiple waveform files, first mark all the desired files
then press F11 or Select the "SOE List" menu option from the "Reports" submenu under the
"Options" menu. A table will be displayed listing all the events triggered in the selected files. Refer
to Figure 1.25. The table is sorted according to date and time. The columns listed in the table
include:
State: The state on the event/sensor at the displayed date and time (A=Abnormal, N=Normal).
Trigger Date: The date the event/sensor triggered or cleared.
Trigger Time: The time the event/sensor triggered or cleared.
Chan: The channel number of the event/sensor in the file it was read from.
Channel Title: The channel title of the event/sensor.
Device: The device the event/sensor originated from.
Substation: The substation the event/sensor originated from.
File: The file name the event/sensor originated from.
The Query section at the bottom of the table allows for searching events from specific substations,
devices, and channels... To plot the file containing the specific events press enter or double click on
the event.
Figure 1.25 SOE List
GENERATING SEQUENCE OF E
To generate a summary of the sequence of events
desired files then Select the "SOE Summary" menu option from the "Reports" submenu under the
"Options" menu. A table will be displayed listing a summary of all the events triggered in the
selected files. Refer to Figure 1.26
listed in the table include:
Substation: The substation that triggered the event/sensor.
Device: The device that triggered the event/sensor.
Fst-State: State the channel started at, A=alarm and N=normal.
Lst-State: State the channel ended at, A=alarm and N=normal.
Fst-Change Date: Date the channel first changed state.
Fst-Change Time: Time the channel first changed state.
Lst-Change Date: Date the chann
Lst-Change Time: Time the channel last changed state.
Changes: Number of times the channel changed state.
Chan #: Channel number in the file.
Channel Title: The channel title of the event/sensor.
File: The file name the event/se
The Query section at the bottom of the table allows for searching events f
devices, and channels... To plot the file containing the specific events press enter or double click on
the event.
Chapter 1
EVENTS (SOE) SUMMARIES
To generate a summary of the sequence of events for multiple waveform files, first mark all the
desired files then Select the "SOE Summary" menu option from the "Reports" submenu under the
"Options" menu. A table will be displayed listing a summary of all the events triggered in the
ted files. Refer to Figure 1.26. The table is sorted according to date and time. The columns
Substation: The substation that triggered the event/sensor.
Device: The device that triggered the event/sensor.
ate the channel started at, A=alarm and N=normal.
State: State the channel ended at, A=alarm and N=normal.
Change Date: Date the channel first changed state.
Change Time: Time the channel first changed state.
Change Date: Date the channel last changed state.
Change Time: Time the channel last changed state.
Changes: Number of times the channel changed state.
Chan #: Channel number in the file.
Channel Title: The channel title of the event/sensor.
File: The file name the event/sensor originated from.
The Query section at the bottom of the table allows for searching events from specific substations,
devices, and channels... To plot the file containing the specific events press enter or double click on
Chapter 1 Quick Start
23
for multiple waveform files, first mark all the
desired files then Select the "SOE Summary" menu option from the "Reports" submenu under the
"Options" menu. A table will be displayed listing a summary of all the events triggered in the
. The table is sorted according to date and time. The columns
specific substations,
devices, and channels... To plot the file containing the specific events press enter or double click on
Chapter 1 - Quick Start
24
Figure 1.26 SOE Summary
APPENDING LOG FILES
The append log features will combine an unlimited number of log files into one file
marked and of the same type (generated from the same device). The generated combined file can
be displayed in a table or plotted in the log data viewer. This feature allows for analyzing load data
over a long period.
COMBINDING LOG FILES
The combine log features will combine an unlimited number of log files into one file. The files must
be marked and can be from different file types (generated from different devices). The substation
and device of each file is added in the file. The saved file can be displayed in a table. This feature
allows for analyzing load data over a long period for di
VIEWING CAD-DXF FILES
The CAD-DXF viewer reads and displays the contents of a Drawing Exchange Format (DXF) file. Refer
to Figure 1.27. DXF files can be created using an off
Technical Visio, Drafix, or MEDUSA. To view a DXF file double click the left mouse button on the DXF
filename. The viewer allows for opening and closing of DXF files, changing display resolution, setting
zoom ratio, and selecting background color. It also provides zooming and printing capabilities.
features will combine an unlimited number of log files into one file. The files must be
marked and of the same type (generated from the same device). The generated combined file can
be displayed in a table or plotted in the log data viewer. This feature allows for analyzing load data
features will combine an unlimited number of log files into one file. The files must
marked and can be from different file types (generated from different devices). The substation
and device of each file is added in the file. The saved file can be displayed in a table. This feature
allows for analyzing load data over a long period for different devices.
DXF viewer reads and displays the contents of a Drawing Exchange Format (DXF) file. Refer
. DXF files can be created using an off-the-shelf program such as AutoCAD, Turbo CAD,
Technical Visio, Drafix, or MEDUSA. To view a DXF file double click the left mouse button on the DXF
filename. The viewer allows for opening and closing of DXF files, changing display resolution, setting
io, and selecting background color. It also provides zooming and printing capabilities.
. The files must be
marked and of the same type (generated from the same device). The generated combined file can
be displayed in a table or plotted in the log data viewer. This feature allows for analyzing load data
features will combine an unlimited number of log files into one file. The files must
marked and can be from different file types (generated from different devices). The substation
and device of each file is added in the file. The saved file can be displayed in a table. This feature
DXF viewer reads and displays the contents of a Drawing Exchange Format (DXF) file. Refer
shelf program such as AutoCAD, Turbo CAD,
Technical Visio, Drafix, or MEDUSA. To view a DXF file double click the left mouse button on the DXF
filename. The viewer allows for opening and closing of DXF files, changing display resolution, setting
io, and selecting background color. It also provides zooming and printing capabilities.
Figure 1.27 DXF Viewer
The status bar at the bottom of the screen displays the X and Y coordinates of the mouse position, the
maximum X and Y coordinates of the d
window. Refer to Figure 1.27. To zoom in on a given area hold down the left mouse button, surround
the area you want to zoom, and release the mouse button or use the
menu buttons. To view the drawing in its original size click the
click the Fit to Window menu button to resize the drawing to fit in the window. Use the
menu button to add DXF files to the window. Click on the Close File
open DXF file.
The Zoom Scalar selectable box
display resolution. For example, when the Zoom In feature is activated the drawing'
values are multiplied by the Zoom IN/OUT Ratio to increase the resolution and when the Zoom Out
feature is activated the drawing's X and Y resolution values are divided by the Zoom IN/OUT Ratio to
decrease the resolution.
The Const menu button allows for changing the file, the drawings display resolution, and the
background color. Refer to Figure 1.28
Field Description
File Name The path and the
browse for a file.
Background Color The background color for the displayed DXF file. Defult: White.
Chapter 1
The status bar at the bottom of the screen displays the X and Y coordinates of the mouse position, the
maximum X and Y coordinates of the drawing, the active tab number and the total number of tabs in t
. To zoom in on a given area hold down the left mouse button, surround
the area you want to zoom, and release the mouse button or use the ZoomIn and
. To view the drawing in its original size click the Original Display menu button, or
menu button to resize the drawing to fit in the window. Use the
XF files to the window. Click on the Close File menu button to close an
is used to increase or decrease the drawings
display resolution. For example, when the Zoom In feature is activated the drawing's X and Y resolution
values are multiplied by the Zoom IN/OUT Ratio to increase the resolution and when the Zoom Out
feature is activated the drawing's X and Y resolution values are divided by the Zoom IN/OUT Ratio to
menu button allows for changing the file, the drawings display resolution, and the
igure 1.28. The dialog fields are described below:
Description
The path and the DXF filename. Default: Empty. Use the button to
browse for a file.
The background color for the displayed DXF file. Defult: White.
Chapter 1 Quick Start
25
The status bar at the bottom of the screen displays the X and Y coordinates of the mouse position, the
rawing, the active tab number and the total number of tabs in the
. To zoom in on a given area hold down the left mouse button, surround
and ZoomOut
menu button, or
menu button to resize the drawing to fit in the window. Use the Open File
menu button to close an
is used to increase or decrease the drawings
s X and Y resolution
values are multiplied by the Zoom IN/OUT Ratio to increase the resolution and when the Zoom Out
feature is activated the drawing's X and Y resolution values are divided by the Zoom IN/OUT Ratio to
menu button allows for changing the file, the drawings display resolution, and the
DXF filename. Default: Empty. Use the button to
The background color for the displayed DXF file. Defult: White.
Chapter 1 - Quick Start
26
Field Description
Max X Pixels The maximum number of X pixels used to display the DXF file. Enter an
integer value.
Max Y Pixels The maximum number of Y pixels used to display the DXF file. Enter an
integer value.
Use the tab or shift+tab keys to navigate between fields and the up and down arrow keys to view the
selectable options. Click Apply to view the changes,
the changes.
Figure 1.28 DXF Drawing Constants
VIEWING ASCII FILES IN DATABASE
The database viewer provides an effective way to organize, sort, and search
quoted comma delimited, or tab delimited
tabular form and an unlimited number of rows and columns can be displayed. The viewer allows for
intelligent queries, column sorting, selecting and grouping data, row deletion, printing, saving and saving
in a new file.
Use the column headers to sort the data in ascending or descending order and the query fields to
search the data. Refer to the Querying File
up, down, right, left, page-up, page
bars. Rows must be marked in order to delete them from the table.
The database viewer is useful for processing COMTRADE data files, employing under
over-triggers, locating instantaneous maximum and minimum peak values and analyzing load
information.
Description
The maximum number of X pixels used to display the DXF file. Enter an
integer value.
The maximum number of Y pixels used to display the DXF file. Enter an
integer value.
the tab or shift+tab keys to navigate between fields and the up and down arrow keys to view the
to view the changes, OK to accept the changes, or Cancel
DXF Drawing Constants
ATABASE FORMAT
The database viewer provides an effective way to organize, sort, and search comma delimited, double
delimited, or tab delimited text files. Refer to Figure 1.29. The data is presented in
tabular form and an unlimited number of rows and columns can be displayed. The viewer allows for
t queries, column sorting, selecting and grouping data, row deletion, printing, saving and saving
Use the column headers to sort the data in ascending or descending order and the query fields to
search the data. Refer to the Querying Files section for more information. To browse the data use the
up, page-down, home, end, ctrl+home, and ctrl+end keys or use the scroll
bars. Rows must be marked in order to delete them from the table.
ful for processing COMTRADE data files, employing under
triggers, locating instantaneous maximum and minimum peak values and analyzing load
The maximum number of X pixels used to display the DXF file. Enter an
The maximum number of Y pixels used to display the DXF file. Enter an
the tab or shift+tab keys to navigate between fields and the up and down arrow keys to view the
Cancel to terminate
comma delimited, double
. The data is presented in
tabular form and an unlimited number of rows and columns can be displayed. The viewer allows for
t queries, column sorting, selecting and grouping data, row deletion, printing, saving and saving
Use the column headers to sort the data in ascending or descending order and the query fields to
s section for more information. To browse the data use the
down, home, end, ctrl+home, and ctrl+end keys or use the scroll
ful for processing COMTRADE data files, employing under-triggers and
triggers, locating instantaneous maximum and minimum peak values and analyzing load
Figure 1.29 Database Viewer
SHOW/HIDE CHANNEL TITLES
The data plotting window automatically hides channels that contain certain characters in the channel
title. Below is a list of the characters defined to be invalid channels when a file is displayed.
UNUSE
UNDEF
NOT D
NOT U
NOT I
NOT A
{
N/A
ANALOG INPUT
UNTITLED
ANALOG CHANNEL
EXTERNAL INPUT
EVENT CHANNEL
CHANNEL:
DIGITAL TRACE #
SPARE
If a channel title contains the above characters in the beginning of the title then that channel is
automatically hidden. These characters can be modified to show a channel when a file is displayed. To
show a title that contains the above characters open the Show/Hide Channel titles dialog. Refer to
Figure 1.30.
Chapter 1
data plotting window automatically hides channels that contain certain characters in the channel
title. Below is a list of the characters defined to be invalid channels when a file is displayed.
If a channel title contains the above characters in the beginning of the title then that channel is
hese characters can be modified to show a channel when a file is displayed. To
show a title that contains the above characters open the Show/Hide Channel titles dialog. Refer to
Chapter 1 Quick Start
27
data plotting window automatically hides channels that contain certain characters in the channel
title. Below is a list of the characters defined to be invalid channels when a file is displayed.
If a channel title contains the above characters in the beginning of the title then that channel is
hese characters can be modified to show a channel when a file is displayed. To
show a title that contains the above characters open the Show/Hide Channel titles dialog. Refer to
Chapter 1 - Quick Start
28
Figure 1.30 Show/Hide Channel Titles Dialog
To show a title, uncheck the checkbox next to the displayed invalid channel title. To remove a title from
the list select the title in the list box then click the Remove button or press the delete key. To add a
new title first, type the new title in the edit box then click the Add button. The new title will be added to
the end of the list with the checkbox automatically checked.
QUERYING FILES
The query fields are used to search the information in the tables. Query fields are located below the
table. Refer to Figure 1.31. Use the tab key to move the cursor from the table to the query fields and
up arrow to return to the table. Each field contains a criteria and an operator. The criteria is directly
entered from the keyboard, and may include the * and ? wild cards. Operators are located above the
criteria fields and can be changed by clicking the left mouse button on the operator symbol or by
pressing the F9 key. The selectable options include equal to (=), less than (<), and greater than (<).
Figure 1.31 Query Fields
When a query is launched, the engine numerically compares the criteria with the information in the
table. If numerical comparison is not possible then symbolic comparison is performed. When multiple
fields are defined, the engine searches for a match on the first field AND on the second field AND on
the third field and so on.
Chapter 1 Quick Start
29
Three query options are available: Query All Files, Query Marked Files, or Query Unmarked Files. Files
that meet the specified query requirements are marked, grouped, and displayed at the top of the table.
Use the tab and shift-tab keys to navigate through the query fields and the <enter> key to process the
criteria at the cursor position.
Chapter 1 - Quick Start
30
Data Display
The Data Display offers a high-resolution graphical interface for displaying, analyzing, and manipulating
analog and digital channels of an oscillography record
Displayed channels can be marked, merged, appended, moved, zoomed, removed, restored,
superimposed, scaled, numerically processed, and summarized. A maximum
opened at one time.
Figure 1.32 Data Display
The Data Display contains two sections: the analog view and the digital
oscillography or load data and displays the channels highest peak, RMS, phase, reference,
instantaneous, maximum, and minimum values and so on. The cursor bars are used to view the data
values. The digital view plots the events and sensors and displays the channels original state, final state,
time of the first change, time of the last change, and number of times the channel
Up to 256 analog and 1024 digital channels can be displayed. The main features a
PHASORS
The phasor diagram shows a vector for each visible analog channel. The diagram is displayed to the
right of the analog information window. Refer to Figure 1.32
phasor window place the cursor over the vertical separator between the analog information window and
the phasor window and drag the mouse to the left to increase or to the right to decrease. To close the
resolution graphical interface for displaying, analyzing, and manipulating
analog and digital channels of an oscillography record or a periodic load file. Refer to Figure 1.32
Displayed channels can be marked, merged, appended, moved, zoomed, removed, restored,
superimposed, scaled, numerically processed, and summarized. A maximum of 10 data windows can be
The Data Display contains two sections: the analog view and the digital view. The analog view plots the
oscillography or load data and displays the channels highest peak, RMS, phase, reference,
instantaneous, maximum, and minimum values and so on. The cursor bars are used to view the data
events and sensors and displays the channels original state, final state,
time of the first change, time of the last change, and number of times the channel-changed state.
analog and 1024 digital channels can be displayed. The main features are described below.
The phasor diagram shows a vector for each visible analog channel. The diagram is displayed to the
on window. Refer to Figure 1.32. To increase or decrease the size of the
phasor window place the cursor over the vertical separator between the analog information window and
the phasor window and drag the mouse to the left to increase or to the right to decrease. To close the
resolution graphical interface for displaying, analyzing, and manipulating
. Refer to Figure 1.32.
Displayed channels can be marked, merged, appended, moved, zoomed, removed, restored,
of 10 data windows can be
view. The analog view plots the
oscillography or load data and displays the channels highest peak, RMS, phase, reference,
instantaneous, maximum, and minimum values and so on. The cursor bars are used to view the data
events and sensors and displays the channels original state, final state,
changed state.
re described below.
The phasor diagram shows a vector for each visible analog channel. The diagram is displayed to the
or decrease the size of the
phasor window place the cursor over the vertical separator between the analog information window and
the phasor window and drag the mouse to the left to increase or to the right to decrease. To close the
phasor window click the close button located in the header. To navigate the phase angles use the left
arrow, right arrow, home, end, page up and page down keys or the data scroll bar. To
increase/decrease the length of a channel's vector mark the channel and use the increase/
amplitude menu buttons or the Ctrl
To toggles between the phasor display and the circular chart display click the P button above the
phasor display for phasors or the C button for a circular chart
There are 2 types of phasor displays: non
referenced display shows the phase angle for each sample in the display. The reference display shows
the phase angle for each sample with respect to the reference channel.
first marked channel in the window. All angles at a sample are subtracted from the reference angle. If
there are no marked channels the non
Figure 1.33 (a) Non-Referenced Phasors
HARMONICS
The harmonics window displays as many harmonics as possible based o
A maximum of 200 harmonics can be displayed in the table.
harmonics window right click in the phasor diagram or in the analog information section and select the
Harmonics menu option. The harmonics window displays the first marked analog channel or if no
channels are marked then the first visible c
window will update the harmonics window with the appropriate channel.
The harmonic calculation is performed on one cycle of data, starting at the RMS bar and going forward
to the data bar. There are 3 fields displayed at the bottom of the harmonics table and histogram;
TrueRMS, CalculatedRMS and Total Harmonic Distortion (THD). The TrueRMS field displays the RMS
value calculated using the samples in the active cycle displayed in the waveform trac
CalculatedRMS field displays the square root of the summation of the squares of the DFT Magnitudes
from harmonics 2 to the maximum harmonic divided by square root of 2. The THD field displays the
square root of the summation of the squares o
harmonic divided by the square root of 2 and that quantity divided by the DFT Magnitude of the
Fundamental.
The harmonics can be viewed in a table format or in
to change the view. Refer to Figure 1.
To change the column of data displayed click the histogram drop down menu and select the column.
Refer to Figure 1.34. The default view is the % of Fundamental.
Chapter 1
e close button located in the header. To navigate the phase angles use the left
arrow, right arrow, home, end, page up and page down keys or the data scroll bar. To
increase/decrease the length of a channel's vector mark the channel and use the increase/
amplitude menu buttons or the Ctrl-Up and Ctrl-Down keys
To toggles between the phasor display and the circular chart display click the P button above the
phasor display for phasors or the C button for a circular chart .
f phasor displays: non-referenced and referenced, refer to Figure 1.33
referenced display shows the phase angle for each sample in the display. The reference display shows
the phase angle for each sample with respect to the reference channel. The reference channel is the
first marked channel in the window. All angles at a sample are subtracted from the reference angle. If
there are no marked channels the non-referenced display is shown.
Referenced Phasors (b) Referenced Phasors
The harmonics window displays as many harmonics as possible based on the files sampling frequency.
can be displayed in the table. Refer to Figure 1.35. To display the
harmonics window right click in the phasor diagram or in the analog information section and select the
Harmonics menu option. The harmonics window displays the first marked analog channel or if no
channels are marked then the first visible channel. Changing the marked channel in the data plotting
window will update the harmonics window with the appropriate channel.
The harmonic calculation is performed on one cycle of data, starting at the RMS bar and going forward
are 3 fields displayed at the bottom of the harmonics table and histogram;
Total Harmonic Distortion (THD). The TrueRMS field displays the RMS
value calculated using the samples in the active cycle displayed in the waveform trace window. The
CalculatedRMS field displays the square root of the summation of the squares of the DFT Magnitudes
from harmonics 2 to the maximum harmonic divided by square root of 2. The THD field displays the
square root of the summation of the squares of the DFT Magnitudes from harmonics 2 to the maximum
harmonic divided by the square root of 2 and that quantity divided by the DFT Magnitude of the
The harmonics can be viewed in a table format or in a histogram. Click on the harmonics toggle button
to change the view. Refer to Figure 1.36. The histogram can show only one column from the table.
isplayed click the histogram drop down menu and select the column.
. The default view is the % of Fundamental.
Chapter 1 Quick Start
31
e close button located in the header. To navigate the phase angles use the left
arrow, right arrow, home, end, page up and page down keys or the data scroll bar. To
increase/decrease the length of a channel's vector mark the channel and use the increase/decrease
To toggles between the phasor display and the circular chart display click the P button above the
igure 1.33. The non-
referenced display shows the phase angle for each sample in the display. The reference display shows
The reference channel is the
first marked channel in the window. All angles at a sample are subtracted from the reference angle. If
n the files sampling frequency.
To display the
harmonics window right click in the phasor diagram or in the analog information section and select the
Harmonics menu option. The harmonics window displays the first marked analog channel or if no
hannel. Changing the marked channel in the data plotting
The harmonic calculation is performed on one cycle of data, starting at the RMS bar and going forward
are 3 fields displayed at the bottom of the harmonics table and histogram;
Total Harmonic Distortion (THD). The TrueRMS field displays the RMS
e window. The
CalculatedRMS field displays the square root of the summation of the squares of the DFT Magnitudes
from harmonics 2 to the maximum harmonic divided by square root of 2. The THD field displays the
f the DFT Magnitudes from harmonics 2 to the maximum
harmonic divided by the square root of 2 and that quantity divided by the DFT Magnitude of the
harmonics toggle button
. The histogram can show only one column from the table.
isplayed click the histogram drop down menu and select the column.
Chapter 1 - Quick Start
32
Figure 1.34
The harmonic histogram bars can be resized using the resize up and down arrows
more or less harmonics in the window. The text displayed above the histogram bars can be shown or
hidden be clicking on the Show/Hide text bar button
dragging the edge of the window to show more or less
Also, a vector for each harmonic is displayed in the phasor diagram. To hide/show the harmonic
vectors toggle the "Vector Harmonics" menu option under the "View" menu from checked=on to
unchecked=off.
Figure 1.35 Harmonics Table View
.
Figure 1.34 Histogram Drop Down Menu
histogram bars can be resized using the resize up and down arrows
more or less harmonics in the window. The text displayed above the histogram bars can be shown or
n the Show/Hide text bar button . The harmonics window can be resized by
dragging the edge of the window to show more or less harmonics per window.
Also, a vector for each harmonic is displayed in the phasor diagram. To hide/show the harmonic
vectors toggle the "Vector Harmonics" menu option under the "View" menu from checked=on to
View
to display
more or less harmonics in the window. The text displayed above the histogram bars can be shown or
. The harmonics window can be resized by
Also, a vector for each harmonic is displayed in the phasor diagram. To hide/show the harmonic
vectors toggle the "Vector Harmonics" menu option under the "View" menu from checked=on to
Chapter 1 Quick Start
33
Figure 1.36 Harmonics Histogram View
PERIODIC LOG FILES
The periodic log viewer allows for viewing and analyzing large amounts of event data in a single display.
Refer to Figure 1.37. The data is displayed in envelope form and may contain one day, one week, one
month or one year of event data. This feature is useful for load flow analysis.
A circular chart of the data displayed in the trace window is plotted to the right of the channel
information window. The circular chart cursor is positioned on the sample at the waveform data bar.
The duration of the data displayed is also shown below the circular chart along with the sample number
at the cursor bar.
Chapter 1 - Quick Start
34
Figure 1.37 Periodic Log File
CIRCULAR CHART
The circular chart diagram shows a circular display for each visible channel. The diagram is displayed
to the right of the analog informatio
displayed in the circular chart is equal to the amount of data displayed in the waveform trace
The duration of the data displayed is shown at the
the size of the circular chart window place the cursor over the vertical separator between the analog
information window and the circular chart window and drag the mouse to the left to increase or to the
right to decrease. To close the circular chart window click the clo
To navigate the circular chart use the left arrow, right arrow, home, end, page up and page down keys
or the data scroll bar. There is a cursor bar on the circular chart that allows you to see where you are in
the data. To increase/decrease the display area of a channel on the circular chart, mark the channel
and use the increase/decrease amplitude menu buttons or the Ctrl
and down arrow button located in the circular chart header.
The circular chart diagram shows a circular display for each visible channel. The diagram is displayed
to the right of the analog information window. Refer to Figures 1.37 and 1.38. The amount of data
displayed in the circular chart is equal to the amount of data displayed in the waveform trace
The duration of the data displayed is shown at the button of the circular chart. To increase or decrease
circular chart window place the cursor over the vertical separator between the analog
information window and the circular chart window and drag the mouse to the left to increase or to the
right to decrease. To close the circular chart window click the close button located in the header.
To navigate the circular chart use the left arrow, right arrow, home, end, page up and page down keys
or the data scroll bar. There is a cursor bar on the circular chart that allows you to see where you are in
To increase/decrease the display area of a channel on the circular chart, mark the channel
and use the increase/decrease amplitude menu buttons or the Ctrl-Up and Ctrl-Down keys or use the up
located in the circular chart header.
The circular chart diagram shows a circular display for each visible channel. The diagram is displayed
. The amount of data
displayed in the circular chart is equal to the amount of data displayed in the waveform trace window.
of the circular chart. To increase or decrease
circular chart window place the cursor over the vertical separator between the analog
information window and the circular chart window and drag the mouse to the left to increase or to the
located in the header.
To navigate the circular chart use the left arrow, right arrow, home, end, page up and page down keys
or the data scroll bar. There is a cursor bar on the circular chart that allows you to see where you are in
To increase/decrease the display area of a channel on the circular chart, mark the channel
Down keys or use the up
DISPLAY DRIVERS DATA TYPE
The data stored in the displayed file can be instantaneous values or RMS values.
for the Comtrade files is instantaneous values. If the
data type to RMS Calibrated. If the data
the analog column data will be displayed
Properties menu button from the speed bar or select the Window Properties option under the
File menu. Click the Driver Data Type tab and set the Display Devices Data Type field to RMS
Calibrated for RMS calibrated valu
Chapter 1
Figure 1.38 Circular Chart
The data stored in the displayed file can be instantaneous values or RMS values. The default setting
ntaneous values. If the sample values are RMS calibrated then set the
the data is RMS calibrated and the data type is not set properly
displayed incorrectly. To set the drivers data type click the Window
menu button from the speed bar or select the Window Properties option under the
File menu. Click the Driver Data Type tab and set the Display Devices Data Type field to RMS
Calibrated for RMS calibrated values and Peak Type for instantaneous values. Refer to Figure 1.39
Chapter 1 Quick Start
35
The default setting
RMS calibrated then set the
set properly then
lick the Window
menu button from the speed bar or select the Window Properties option under the
File menu. Click the Driver Data Type tab and set the Display Devices Data Type field to RMS
Refer to Figure 1.39.
Chapter 1 - Quick Start
36
Figure 1.39 Analog Data Type Setting
REOPEN WAVEFORM FILE
To reopen a waveform file that was previously viewed click the reopen menu button and select
one of the files from the drop down list. Refer to Figure 1.40.
Figure 1.40 ReOpen Data File
EMAIL ACTIVE FILE
The active data file can be emailed by
Active File from the File menu. All support files associated with the open file are included as
attachments.
NAVIGATING
Use the up and down arrow keys or the vertical scroll bar to browse the analog channels. The tab key
toggles between the analog and digital views.
The analog and digital values are displayed in a table to the right of the channel traces. Hold the left
mouse button down and drag the table separator bars to resize the viewing area. To view the analog
sample values use the following navigation tools:
Left and right arrow keys to navigate sample by sample
Ctrl+left or ctrl+right keys to peak navigate
Shift+ctrl+left or shift+ctrl+right keys to cycle hop
Home and end keys to display the channels first and last samp
Triangle at the bottom of the data bar to drag the data bar through the samples
Page up and page down keys to page through the samples
Left button displayed to the left of the data scroll bar to move the sample at the data bar to
the position of the first sample displayed
Left button displayed to the right of the data scroll bar to move the trace and table separator
to the position of the data bar
Click the left/right arrow button
right/left arrows to scroll through the analog table columns. Refer to Viewing Analog Data section for
field descriptions.
NOTE: If no channels are marked the ctrl+left and ctrl+right arrow keys peak navigate and cycle hop
the cycles displayed in the first channel.
Chapter 1
The active data file can be emailed by clicking on the email menu button or by selecting Email
Active File from the File menu. All support files associated with the open file are included as
up and down arrow keys or the vertical scroll bar to browse the analog channels. The tab key
toggles between the analog and digital views.
The analog and digital values are displayed in a table to the right of the channel traces. Hold the left
ton down and drag the table separator bars to resize the viewing area. To view the analog
sample values use the following navigation tools:
Left and right arrow keys to navigate sample by sample
Ctrl+left or ctrl+right keys to peak navigate
Shift+ctrl+left or shift+ctrl+right keys to cycle hop
Home and end keys to display the channels first and last samples
at the bottom of the data bar to drag the data bar through the samples
Page up and page down keys to page through the samples
displayed to the left of the data scroll bar to move the sample at the data bar to
e first sample displayed
displayed to the right of the data scroll bar to move the trace and table separator
to the position of the data bar
(located to the right of the analog table headers) or use the sh
right/left arrows to scroll through the analog table columns. Refer to Viewing Analog Data section for
: If no channels are marked the ctrl+left and ctrl+right arrow keys peak navigate and cycle hop
the first channel.
Chapter 1 Quick Start
37
menu button or by selecting Email
Active File from the File menu. All support files associated with the open file are included as
up and down arrow keys or the vertical scroll bar to browse the analog channels. The tab key
The analog and digital values are displayed in a table to the right of the channel traces. Hold the left
ton down and drag the table separator bars to resize the viewing area. To view the analog
at the bottom of the data bar to drag the data bar through the samples
displayed to the left of the data scroll bar to move the sample at the data bar to
displayed to the right of the data scroll bar to move the trace and table separator
(located to the right of the analog table headers) or use the shift-
right/left arrows to scroll through the analog table columns. Refer to Viewing Analog Data section for
: If no channels are marked the ctrl+left and ctrl+right arrow keys peak navigate and cycle hop
Chapter 1 - Quick Start
38
SETTING THE CURSOR BARS
Four vertical cursor bars are displayed in the analog view: the blue dotted line represents the reference
bar, the black solid line represents the data bar, the black dotted line
red dotted line represents the fault position defined in the configuration file
horizontal bars displayed when the Horizontal Bars menu option under the View menu is checked.
DATA BAR
The data bar is displayed as a black solid line with a white triangle below the line. The data bar
starts at the end of the first cycle in the data file.
keys to move one sample, use the Ctrl
Shift-Ctrl-right keys to cycle hop, use the page up and page down keys to move one page up or
down or left click the mouse to move to any position in the data or drag the triangle to scroll through
the data. When the mouse is held over the
the data bar and the delta time from the first sample. The time of the sample at the data bar is
displayed in the D&T status bar field. The channel values at the data bar are displayed to the right
of the traces in the analog channel information table.
REFERENCE BAR
The reference bar is displayed as a blue dotted line. The reference bar is positioned at th
specified in the file. To move the reference bar to the position of the data bar use the "Move
Reference Bar to Data Bar" option inside the View menu or press Ctrl
button . To move the reference bar to any posit
The status field Delta time (Dt) in the status bar at the bottom of the screen, shows the time
difference, in milliseconds or seconds, between the reference bar and the data cursor bar. It also
shows how many cycles are between the two bars.
RMS BAR
The RMS bar is displayed as a black dotted line. The RMS bar is defaulted to always be one cycle
away from the data bar, except wh
is used for calculating the RMS value displayed in the analog table view. The RMS value in the
analog table is calculated using all of the sample values displayed between the data bar and
RMS bar. To move the RMS bar to the position of the reference bar (blue dotted line) use the "Move
RMS Bar to Reference Bar" option inside the View menu or press Ctrl
menu button.
FAULT BAR
The fault bar is displayed as a red dotted line. The fault bar is fixed and positioned at the fault time
defined in the configuration file. The fault bar can be shown or hidden by selecting Yes or No f
the Show Vertical Fault Bar field in the properties dialog under the Display Settings tab.
HORIZONTAL BARS
When the Horizontal Bars menu option und
be displayed. The solid black line follows the data bar and the dotted blue line follows the reference
bar. The bars will be positioned at the first marked analog channel (displayed in red), if no cha
are marked then they are positioned at the first displayed channel. The Delta Y field in the status
bar shows the difference between the two bars.
To automatically resize the RMS sliding window click on the
or open the Resize Sliding Window menu option under the View menu.
1.43. To manually resize the RMS sliding window click the right mouse button to set the re
vertical cursor bars are displayed in the analog view: the blue dotted line represents the reference
bar, the black solid line represents the data bar, the black dotted line represents the RMS bar
red dotted line represents the fault position defined in the configuration file. There are also two
horizontal bars displayed when the Horizontal Bars menu option under the View menu is checked.
is displayed as a black solid line with a white triangle below the line. The data bar
starts at the end of the first cycle in the data file. To move the data bar use the left and right arrow
keys to move one sample, use the Ctrl-left and Ctrl-right keys to peak hop, use the Shif
right keys to cycle hop, use the page up and page down keys to move one page up or
down or left click the mouse to move to any position in the data or drag the triangle to scroll through
the data. When the mouse is held over the triangle a hint message displays the sample number at
the data bar and the delta time from the first sample. The time of the sample at the data bar is
displayed in the D&T status bar field. The channel values at the data bar are displayed to the right
the traces in the analog channel information table.
is displayed as a blue dotted line. The reference bar is positioned at th
specified in the file. To move the reference bar to the position of the data bar use the "Move
Reference Bar to Data Bar" option inside the View menu or press Ctrl-A or click the
. To move the reference bar to any position in the data area, click the right mouse button.
The status field Delta time (Dt) in the status bar at the bottom of the screen, shows the time
difference, in milliseconds or seconds, between the reference bar and the data cursor bar. It also
w many cycles are between the two bars.
is displayed as a black dotted line. The RMS bar is defaulted to always be one cycle
away from the data bar, except when the data bar is positioned at the beginning of the data. This bar
is used for calculating the RMS value displayed in the analog table view. The RMS value in the
analog table is calculated using all of the sample values displayed between the data bar and
RMS bar. To move the RMS bar to the position of the reference bar (blue dotted line) use the "Move
RMS Bar to Reference Bar" option inside the View menu or press Ctrl-Z or click the
is displayed as a red dotted line. The fault bar is fixed and positioned at the fault time
defined in the configuration file. The fault bar can be shown or hidden by selecting Yes or No f
the Show Vertical Fault Bar field in the properties dialog under the Display Settings tab.
menu option under the View menu is checked two horizontal bars will
be displayed. The solid black line follows the data bar and the dotted blue line follows the reference
bar. The bars will be positioned at the first marked analog channel (displayed in red), if no cha
are marked then they are positioned at the first displayed channel. The Delta Y field in the status
bar shows the difference between the two bars.
To automatically resize the RMS sliding window click on the Resize Sliding Window menu button
en the Resize Sliding Window menu option under the View menu. Refer to Figures 1.41 to
To manually resize the RMS sliding window click the right mouse button to set the re
vertical cursor bars are displayed in the analog view: the blue dotted line represents the reference
represents the RMS bar and the
. There are also two
horizontal bars displayed when the Horizontal Bars menu option under the View menu is checked.
is displayed as a black solid line with a white triangle below the line. The data bar
To move the data bar use the left and right arrow
right keys to peak hop, use the Shift-Ctrl-left and
right keys to cycle hop, use the page up and page down keys to move one page up or
down or left click the mouse to move to any position in the data or drag the triangle to scroll through
triangle a hint message displays the sample number at
the data bar and the delta time from the first sample. The time of the sample at the data bar is
displayed in the D&T status bar field. The channel values at the data bar are displayed to the right
is displayed as a blue dotted line. The reference bar is positioned at the fault time
specified in the file. To move the reference bar to the position of the data bar use the "Move
A or click the SetRef menu
ion in the data area, click the right mouse button.
The status field Delta time (Dt) in the status bar at the bottom of the screen, shows the time
difference, in milliseconds or seconds, between the reference bar and the data cursor bar. It also
is displayed as a black dotted line. The RMS bar is defaulted to always be one cycle
en the data bar is positioned at the beginning of the data. This bar
is used for calculating the RMS value displayed in the analog table view. The RMS value in the
analog table is calculated using all of the sample values displayed between the data bar and the
RMS bar. To move the RMS bar to the position of the reference bar (blue dotted line) use the "Move
Z or click the SetRMS
is displayed as a red dotted line. The fault bar is fixed and positioned at the fault time
defined in the configuration file. The fault bar can be shown or hidden by selecting Yes or No for
the Show Vertical Fault Bar field in the properties dialog under the Display Settings tab.
er the View menu is checked two horizontal bars will
be displayed. The solid black line follows the data bar and the dotted blue line follows the reference
bar. The bars will be positioned at the first marked analog channel (displayed in red), if no channels
are marked then they are positioned at the first displayed channel. The Delta Y field in the status
menu button
Refer to Figures 1.41 to
To manually resize the RMS sliding window click the right mouse button to set the reference
position and the left mouse button to set the ending data position then click the
button. The RMS bar is moved to the reference position. The
status bar at the bottom of the screen shows the time difference (in milliseconds) and the number of
cycles between the reference and data bars. Use the left, right, ctrl+left, and ctrl+right keys or the
horizontal scroll bar to move the sliding window.
Figure 1.41
Figure 1.42 Resize Sliding Dialog for Waveforms
Figure 1.43 Resize Sliding Windows Dialog for Log Files
SAVE DISPLAYED VALUES
The save displayed values feature saves all displayed values in the analog table to a common delimited
file (default format), to a user defined format file or to the Windows clipboard. To setup the
display, for saving values follow the following steps:
SELECT ANALOG COLUMNS
All columns displayed in the table will be saved to the selected values file. Move the data bar along
the waveform to change the sample values displayed in the table
To change the way the columns are displayed
menu. Select the "Analog Table" tab. A list of all the available analog columns is displayed. Use
Chapter 1
position and the left mouse button to set the ending data position then click the SetRMS
button. The RMS bar is moved to the reference position. The Delta time (Delta X) field displayed in the
status bar at the bottom of the screen shows the time difference (in milliseconds) and the number of
cycles between the reference and data bars. Use the left, right, ctrl+left, and ctrl+right keys or the
tal scroll bar to move the sliding window.
Figure 1.41 Resize Sliding Windows Drop Down Menus
Resize Sliding Dialog for Waveforms
Resize Sliding Windows Dialog for Log Files
The save displayed values feature saves all displayed values in the analog table to a common delimited
file (default format), to a user defined format file or to the Windows clipboard. To setup the
for saving values follow the following steps:
All columns displayed in the table will be saved to the selected values file. Move the data bar along
the waveform to change the sample values displayed in the table
o change the way the columns are displayed open the "Properties" dialog located in the "File"
menu. Select the "Analog Table" tab. A list of all the available analog columns is displayed. Use
Chapter 1 Quick Start
39
SetRMS menu
Delta time (Delta X) field displayed in the
status bar at the bottom of the screen shows the time difference (in milliseconds) and the number of
cycles between the reference and data bars. Use the left, right, ctrl+left, and ctrl+right keys or the
Resize Sliding Windows Drop Down Menus
The save displayed values feature saves all displayed values in the analog table to a common delimited
file (default format), to a user defined format file or to the Windows clipboard. To setup the waveform
All columns displayed in the table will be saved to the selected values file. Move the data bar along
open the "Properties" dialog located in the "File"
menu. Select the "Analog Table" tab. A list of all the available analog columns is displayed. Use
Chapter 1 - Quick Start
40
the "Move Up" and "Move Down" buttons to change the order of the columns and the check box next
to each column header to hide or show the column (checked =show, unchecked=hide).
Resizing the Analog table can also isolate the columns to save. Use the Shift-left and Shift-right
keys to navigate through the columns. Navigate to the first column to be saved then resize the
window by dragging the table/phasor separator bar to show only the columns needed.
SELECT ANALOG CHANNELS
The template file can define channels to save in two ways: by the visible position of the channel or
by specifying the actual channel number. If the template defines channels to save by position then
the channels displayed have to be selected and arranged properly to match the template file. In
both methods the channel values must be visible in the analog table.
To isolate certain analog channels mark the desired channels. Marked channels are plotted in red.
To mark a channel move the channel cursor to the channel and press the spacebar or click on the
channels number or table values. After marking all the desired channels press enter <CR>. The
selected channels will be displayed only.
ARRANGE ANALOG CHANNELS
To arrange the analog channels in a specific order mark the channels to be moved and press the "+"
key to move them up or the "-" key to move them down.
SETUP THE VALUES FILE
Before saving values to the Values file the file must first be defined. To create or change the
existing file, select the "New" option from the "Values File" submenu under the Values menu. Type
in a new file name or select an existing file from the list. The new file will automatically be created.
MARK & SAVE
To save values to a file move the data bar to the desired sample and select the "Mark & Save"
option under the "Values" menu. The sub menu allows for selecting the default format or a user
defined format. The default format is the basic format defined in the "Values File" tab in the
"Properties dialog. Refer to the "User Templates" section below for more information on the user-
defined formats. All user defined template files must be saved in the Wavewin directory and have an
extension ".TMP" to be listed in the template menu.
Once the format is selected the sample at the data bar is marked and all of the values in the table
are saved to the selected values file. Marked samples have a red upside down T displayed at the
top of the window. To clear the marked samples select the "Clear Marked Values" menu option
under the "Values" menu.
OPEN VALUES FILE
To view the contents of the Values File select the "Open" option under the "Values File" submenu. A
notepad window will be displayed. Refer to Figure 1.44. This window allows for editing the file,
saving any changes, saving the file under a new name and for opening other Value files.
Figure 1.44 Values File
CLEAR VALUES FILE
The "Clear" option under the "Values File" submenu or the Clear button inside the View Values
window will clear the contents of the fil
new value files are create using the "Save As" button in the "View Values" window or if a mistake
was made during saving and the file needs to be cleared to start over.
DEFAULT FORMAT
The "Values File" tab in the "Properties" dialog defines the default format
to the Values file.
Below is a description of each field:
Save To - Select file to save the values to an ASCII t
values go directly to the Windows clipboard or select both for both features.
Select Values File - Select an existing file or create a new file. If the file does not exist a
message will be displayed asking to create
Save Type - Select Rewrite to clear the file before every save or select Append to add the
values to the existing file.
Save Format - Select Fixed ASCII
save the values separated by a comma.
Chapter 1
Values File
under the "Values File" submenu or the Clear button inside the View Values
window will clear the contents of the file. Use this feature if the Value File always stays the save and
new value files are create using the "Save As" button in the "View Values" window or if a mistake
was made during saving and the file needs to be cleared to start over.
lues File" tab in the "Properties" dialog defines the default format for saving displayed values
Below is a description of each field:
Select file to save the values to an ASCII text file, select clipboard to have the
values go directly to the Windows clipboard or select both for both features.
Select an existing file or create a new file. If the file does not exist a
message will be displayed asking to create the file upon exit of the dialog.
Select Rewrite to clear the file before every save or select Append to add the
values to the existing file.
Fixed ASCII to format the data as a table or select comma delimited to
values separated by a comma.
Chapter 1 Quick Start
41
under the "Values File" submenu or the Clear button inside the View Values
e. Use this feature if the Value File always stays the save and
new value files are create using the "Save As" button in the "View Values" window or if a mistake
for saving displayed values
ext file, select clipboard to have the
values go directly to the Windows clipboard or select both for both features.
Select an existing file or create a new file. If the file does not exist a
Select Rewrite to clear the file before every save or select Append to add the
to format the data as a table or select comma delimited to
Chapter 1 - Quick Start
42
Add Titles - Select Yes to add the titles of the column to the file or No to define no titles
(Used in the Default format only).
USER TEMPLATES
User templates are used to create custom formats for saving the displayed values. The user
templates are selected from the Mark & Save menu. User template files must be saved to the
active Wavewin directory and have an extension ".TMP" to be listed in the Mark & Save menu.
The template files can contain any ASCII text. Tags are used to define where the specified values
are to be placed in the values file. When saving channel information the channel values must be
visible in the analog table.
Available Tags:
<Channel position #> - the position of the visible channel in the data plotting window.
<^Channel #> - the channel number displayed in the data plotting window.
<station> - the station displayed in the first status field.
<date> - then date displayed in the D&T status field.
<time> - then time displayed in the D&T status field.
Refer to Appendix A for examples of format files and their results.
OPEN TEMPLATE FILE
To view the contents of a Template File select the "Open" option under the "Template File"
submenu. A notepad window will be displayed. This window allows for editing the file, saving any
changes, saving the file under a new name and for opening other Template files.
CREATE NEW TEMPLATE FILES
To create a new Template File select the "New" option under the "Template File" submenu. A
notepad window will be displayed. This window allows for adding text to the file, saving any
changes, saving the file under a new name and for opening other Template files.
User template files must be saved to the active Wavewin directory and have the extension .TMP to
show up in the Mark & Save menu.
MARKING, DELETING, AND RESTORING CHANNELS
To mark or unmark a channel, click the left-mouse button on the channel ID or channel title, or use the
space bar. To mark groups of channels use the left mouse button to mark the first channel and the
shift+left mouse button to mark the last channel. Marked channels are displayed in red.
To mark/unmark all analog and digital channels press the F8 key or select the Mark/UnMark All menu
option under the Channels menu option. If no channels are marked then all the analog and digital
channels will be marked. If any channels are marked, then all of the channels will be unmarked. To
mark/unmark all the analog channels select the Analog Mark/Unmark All menu option under the
Channels menu. To mark/unmark all the digital channels select the Digital Mark/Unmark All menu
option under the Channels menu.
Channels must be marked to delete them from the display. The delete key removes the marked
channels and the insert key restores the deleted channels.
SCALING ANALOG CHANNELS
When the data display is initially opened, all the analog channels are scaled to one value. To scale the
channels according to the maximum space allocated for display, press F6 or click the
menu button. This option toggles between the three views: On, Off and ++. The active auto scale state
is display in the AS status field. Each view is defined below:
ON The On view plots the channel data scaled to the m
reference line.
OFF The Off view plots the all channels scaled to one value.
++ - The ++ view plots the signal using the number of maximum pixels allocated for the channel.
The highest value is plotted at the maxim
lowest position. This feature was added to clearly show the profile of frequency, Vdc and load
data channels.
The number of pixels allocated for each channel is displayed in the last column of the anal
To increase or decrease a channels amplitude, along with the phasors and circular chart mark the
channels and click the AmpUp
The auto scale multiplier (ASM) is used to amplify or attenuation the channels data values. For
example, when the amplitude increases the ASM value is multiplied by the channels
and when the amplitude decreases the ASM value is divided by the channels current Pixsdisp. To
change the ASM value, select Properties menu option from the File menu then click the Display
Settings tab. Enter a number and cli
increase/decrease only the analog channels amplitude click the up and down arrow buttons
located to the right of the data scroll bar. To increase/decrease only the phasor magnitude or circular
chart click the up and down arrow buttons
To increase or decrease the channels time scale, click the
buttons or press the ctrl+page up and ctrl+page down keys.
NOTE: If no channels are marked all the visible channels are scaled acc
ZOOMING CHANNELS
To zoom in on analog or digital channels
menu button. The unmarked channels are removed
channels press the <esc> key, the <backspace> key, or click the
Figures 1.45 and 1.46.
When returning to the original view all channels in the previous view remain marked for qu
of additional channels for a new view.
Chapter 1
When the data display is initially opened, all the analog channels are scaled to one value. To scale the
channels according to the maximum space allocated for display, press F6 or click the AutoScale
menu button. This option toggles between the three views: On, Off and ++. The active auto scale state
is display in the AS status field. Each view is defined below:
The On view plots the channel data scaled to the maximum value allocated along the zero
The Off view plots the all channels scaled to one value.
plots the signal using the number of maximum pixels allocated for the channel.
The highest value is plotted at the maximum position and the smallest value is plotted at the
lowest position. This feature was added to clearly show the profile of frequency, Vdc and load
The number of pixels allocated for each channel is displayed in the last column of the anal
To increase or decrease a channels amplitude, along with the phasors and circular chart mark the
or AmpDn menus buttons or use the ctrl+up and ctrl+down keys.
The auto scale multiplier (ASM) is used to amplify or attenuation the channels data values. For
example, when the amplitude increases the ASM value is multiplied by the channels current Pixsdisp
and when the amplitude decreases the ASM value is divided by the channels current Pixsdisp. To
change the ASM value, select Properties menu option from the File menu then click the Display
Settings tab. Enter a number and click OK. This value is initially defaulted to 2.00. . To
increase/decrease only the analog channels amplitude click the up and down arrow buttons
croll bar. To increase/decrease only the phasor magnitude or circular
chart click the up and down arrow buttons located to the phasor/circular chart header.
To increase or decrease the channels time scale, click the Condense or Expand
buttons or press the ctrl+page up and ctrl+page down keys.
NOTE: If no channels are marked all the visible channels are scaled accordingly.
To zoom in on analog or digital channels, mark the channels and press <enter> or click the
menu button. The unmarked channels are removed from the Data Display. To restore the hidden
channels press the <esc> key, the <backspace> key, or click the ViewAll menu button. Refer to
When returning to the original view all channels in the previous view remain marked for qu
of additional channels for a new view.
Chapter 1 Quick Start
43
When the data display is initially opened, all the analog channels are scaled to one value. To scale the
AutoScale
menu button. This option toggles between the three views: On, Off and ++. The active auto scale state
aximum value allocated along the zero
plots the signal using the number of maximum pixels allocated for the channel.
um position and the smallest value is plotted at the
lowest position. This feature was added to clearly show the profile of frequency, Vdc and load
The number of pixels allocated for each channel is displayed in the last column of the analog table.
To increase or decrease a channels amplitude, along with the phasors and circular chart mark the
menus buttons or use the ctrl+up and ctrl+down keys.
The auto scale multiplier (ASM) is used to amplify or attenuation the channels data values. For
current Pixsdisp
and when the amplitude decreases the ASM value is divided by the channels current Pixsdisp. To
change the ASM value, select Properties menu option from the File menu then click the Display
. To
increase/decrease only the analog channels amplitude click the up and down arrow buttons
croll bar. To increase/decrease only the phasor magnitude or circular
located to the phasor/circular chart header.
Expand menu
, mark the channels and press <enter> or click the ViewMrks
from the Data Display. To restore the hidden
nu button. Refer to
When returning to the original view all channels in the previous view remain marked for quick selection
Chapter 1 - Quick Start
44
Figure 1.45 Mark Analog Channels
Figure 1.46 Show Marked Analog Channels
Mark Analog Channels
Show Marked Analog Channels
REPOSITIONING CHANNELS
Analog channels can be repositioned
channel and press the + key or select Shift Marks Up from the Channel menu. To move a channel
down one position mark the channel and press the
Channel menu.
PRINTING WAVEFORM FILES
To print all of the data for the visible channels, select Print/All from the File menu. The page numbers
are located on the top right corner of each printout. The date and time of the first sample on each page
is printed at the bottom left corner. To print only the data currently displayed in the data window select
Print/Page from the File menu. Use the zoom feature
message is displayed if the software cannot access the printer port.
SAVING AS COMTRADE
The visible analog and digital channels can b
there are two Comtrade versions supported: the older 1991 format and the newer 1999 format. The
Comtrade format is selected in the Properties dialog under the Comtrade tab. The default format is
the newer 1999 format. Mark the analog and digital channels to save and press <enter> or click the
ViewMrks menu button . To create a COMTRADE file select the Save as COMTRADE (ASCII or
Binary) option from the File menu. Enter the destination path a
extension) and click OK. Refer to
If a path is not defined, the COMTRADE files are saved in the active directory.
To automatically name the Comtrade file using the IEEE long file naming convention check the Use the
ComNames Naming Convention to Name the Comtrade File(s) field in the
and leave the File Name field empty. Refer to Figure 1.47
selected Comtrade format and are named using the IEEE long file naming convention.
If the sample values in the displayed file are RMS calibrated and the outcome Comtrade file must have
instantaneous values then set the Comtrade Settings
instantaneous values. To set the Comtrade Settings fields open the Properties dialog. Select the
Comtrade tab then select Yes for the Convert RMS Calibrated Data to Peak Data.
Figure 1.47 Save As COMTRADE
VIEWING ANALOG DATA
The values displayed in the analog view can be presented in tabular form (analog table) or in a
concentrated form (combination view). Press F4 to toggle between the two
button (located to the right of the analog table headers) or the shift
through the analog table columns. To close the analog table, click the close button located in the
header. Valid analog channels are displayed in the left portion of the window and the analog
Chapter 1
Analog channels can be repositioned in the Data Display. To move a channel up one position mark the
channel and press the + key or select Shift Marks Up from the Channel menu. To move a channel
down one position mark the channel and press the - key or select Shift Marks Down from the
To print all of the data for the visible channels, select Print/All from the File menu. The page numbers
the top right corner of each printout. The date and time of the first sample on each page
is printed at the bottom left corner. To print only the data currently displayed in the data window select
Print/Page from the File menu. Use the zoom feature to print only the selected channels. An error
message is displayed if the software cannot access the printer port.
The visible analog and digital channels can be saved in COMTRADE ASCII or Binary format. Currently
there are two Comtrade versions supported: the older 1991 format and the newer 1999 format. The
Comtrade format is selected in the Properties dialog under the Comtrade tab. The default format is
he newer 1999 format. Mark the analog and digital channels to save and press <enter> or click the
. To create a COMTRADE file select the Save as COMTRADE (ASCII or
Binary) option from the File menu. Enter the destination path and filename (do not define the filename
. Refer to Figure 1.47. The .DAT and .CFG files are automatically created.
If a path is not defined, the COMTRADE files are saved in the active directory.
trade file using the IEEE long file naming convention check the Use the
ComNames Naming Convention to Name the Comtrade File(s) field in the Save As Comtrade
eld empty. Refer to Figure 1.47. The selected channels are
selected Comtrade format and are named using the IEEE long file naming convention.
If the sample values in the displayed file are RMS calibrated and the outcome Comtrade file must have
instantaneous values then set the Comtrade Settings fields to automatically convert the RMS data to
instantaneous values. To set the Comtrade Settings fields open the Properties dialog. Select the
Comtrade tab then select Yes for the Convert RMS Calibrated Data to Peak Data.
e As COMTRADE
The values displayed in the analog view can be presented in tabular form (analog table) or in a
concentrated form (combination view). Press F4 to toggle between the two views or use the View
button (located to the right of the analog table headers) or the shift-right/left arrow keys to toggle
through the analog table columns. To close the analog table, click the close button located in the
ls are displayed in the left portion of the window and the analog
Chapter 1 Quick Start
45
in the Data Display. To move a channel up one position mark the
channel and press the + key or select Shift Marks Up from the Channel menu. To move a channel
or select Shift Marks Down from the
To print all of the data for the visible channels, select Print/All from the File menu. The page numbers
the top right corner of each printout. The date and time of the first sample on each page
is printed at the bottom left corner. To print only the data currently displayed in the data window select
to print only the selected channels. An error
e saved in COMTRADE ASCII or Binary format. Currently
there are two Comtrade versions supported: the older 1991 format and the newer 1999 format. The
Comtrade format is selected in the Properties dialog under the Comtrade tab. The default format is
he newer 1999 format. Mark the analog and digital channels to save and press <enter> or click the
. To create a COMTRADE file select the Save as COMTRADE (ASCII or
nd filename (do not define the filename
. The .DAT and .CFG files are automatically created.
trade file using the IEEE long file naming convention check the Use the
Save As Comtrade Dialog
. The selected channels are converted to the
selected Comtrade format and are named using the IEEE long file naming convention.
If the sample values in the displayed file are RMS calibrated and the outcome Comtrade file must have
fields to automatically convert the RMS data to
instantaneous values. To set the Comtrade Settings fields open the Properties dialog. Select the
Comtrade tab then select Yes for the Convert RMS Calibrated Data to Peak Data.
The values displayed in the analog view can be presented in tabular form (analog table) or in a
views or use the View
right/left arrow keys to toggle
through the analog table columns. To close the analog table, click the close button located in the
ls are displayed in the left portion of the window and the analog
Chapter 1 - Quick Start
46
information in the right. An analog channel is marked as invalid if the title is empty, or has the following
strings in the beginning of the title. To show an invalid channel use the Show/Hide Channel Title dialog
in the file manager. Refer to the Show/Hide Channel Title section for usage.
UNUSE
UNDEF
NOT D
NOT U
NOT I
NAT A
UNDEF
{
N/A
ANALOG INPUT
ANALOG CHANNEL
EXTERNAL INPUT
EVENT CHANNEL
CHANNEL
DIGITAL TRACE #
SPARE
A maximum of 255 analog channels can be displayed in one window. The values displayed in the
analog table and combination view are described below.
Analog Table View:
The analog table view is the default view. Use the view button or the shift-right/left arrow keys to
navigate through the columns of the table. The original sample values are plotted according to one of
the following data types:
Peak to Peak data
RMS Calibrated data
Log files.
The display drivers in the system are all defaulted to peak to peak except for the predefined log drivers.
To change the settings for a driver select the "Window Properties" option under the "File" menu. Click
on the "Driver Data Type" tab and select the type from the "Displayed Devices Data Types" drop down
list. Periodic Log Files data type cannot be changed.
The following tables describe the analog data for the sinusoidal peak-to-peak, non-sinusoidal, and
sinusoidal RMS data types:
Peak to Peak
Field Description
Title The analog channel titles.
RMS The TrueRMS value is calculated by taking the summation of the square of
all the sample values that lie between the RMS bar (black dotted line) and
the data bar. It then divides the result by the total number of samples
between the two bars and takes the square root of the result.
InstPeak The highest absolute value of all the samples between the two zero
reference crossings surrounding the data bar (black solid line).
Phase The phase angle of each channel.
InstVal The sample value at the data bar (black solid line).
RefVal The sample value at the reference bar (blue dotted line).
Chapter 1 Quick Start
47
Field Description
MaxPeak The maximum peak value of the channel.
MinPeak The minimum peak value of the channel.
Units The analog channels prefix and units.
PixsDisp The number of pixels allocated for displaying the trace.
DFT Peak The DFT Magnitude calculated between the RMS bar (black dotted line)
and the data bar (solid data bar).
Crest The DFTMag column divided by the RMS column.
Sinusoidal RMS Calibrated
Field Description
Title The analog channel titles.
RMS The RMSVal column calculates an RMS value for all the samples between
the RMS bar (black dotted line) and the data bar (black solid line). Since
the data is RMS calibrated each sample value is multiplied by the square
root of 2 before it is squared.
InstPeak The square root of 2 times the peak value measured between the two
reference crossings surrounding the data bar (black solid line).
Phase The phase angle of each channel.
InstVal The RMS sample value at the data bar (black solid line) times Root 2.
RefVal The RMS sample value at the reference bar (blue dotted line) times Root 2.
MaxPeak The RMS maximum peak value of the channel times Root 2.
MinPeak The RMS minimum peak value of the channel times Root 2.
Units The analog channels prefix and units.
PixsDisp The number of pixels allocated for displaying each trace.
DFT Peak The DFT Magnitude calculated between the RMS bar (black dotted line)
and the data bar (solid data bar).
Crest The DFTMag column divided by the RMS column.
Non-Sinusoidal (Log Files)
Field Description
Title The analog channel titles.
MaxWin The absolute maximum value between the sliding window bar (black dotted
line) and the data bar (black solid line).
InstVal The sample value at the data bar (black solid line).
RefVal The sample value at the reference bar (blue dotted line).
MaxVal The maximum value of the channel.
MinVal The minimum value of the channel.
Units The analog channels prefix and units.
PixsDisp The number of pixels allocated for displaying the trace.
AvgWin The average value of all the samples between the sliding window bar (black
dotted line) and the data bar (black solid line)
Combination View:
The combination view shows all the channel information in a signal view. This view is only available if
there is enough room between analog channels to display three lines of text.
Default Display format:
Peak to Peak:
Channel Title
RMS MaxPeak RefVal
InstVal MinPeak Units ASV
Chapter 1 - Quick Start
48
RMS Calibrated:
Channel Title
RMS MaxPeak RefVal
InstVal MinPeak Units ASV
Load Files:
Channel Title
MaxWin MaxVal RefVal
InstVal MinVal Units ASV
The peak sample values are displayed in red when the data bar is on the channels maximum value and
displayed in blue when the data bar is on the minimum value. Use the tab key to toggle between the
analog and digital channels. To hide the channel information, select "Channel Information" from the
"View" menu.
The analog table and combination views can be resized by selecting the vertical separator bar and
dragging it to the right or left. The cursor changes to the vertical resize cursor when the mouse is
positioned over the separator bar.
To change how the analog data is displayed in the analog table and combination view select
"Properties" menu option from the "File" menu. The Properties dialog allows for reordering, hiding, and
showing the analog table columns; changing the data positions in the combination view; changing the
background colors and trace colors; and for changing the drivers data type and trace/phasor scale
multipliers plus more.
VIEWING DIGITAL DATA
The default digital view consists of only the triggered digital channels, which are displayed at the bottom
of the screen. To view all the digital channels including the unused channels press F9 or select All
Digital Channels from the View menu.
The digital trace is displayed as a thin black line when the sample value equals the original state defined
in the displayed format and displayed as a thick green line when the sample value is different than the
original state. The cursor state column in the digital table displays an A for Alarm and N for Normal.
They are set by comparing the sample value at the data bar with original state, A = different then
original state, N = same as original state.
The Digital information is displayed in tabular form. The data columns are described below:
Column Number Description
1 Cursor State The digital state of the sample at the cursor position (A=Alarm, N=Normal).
2 Title The channel title, a maximum of 40 characters can be displayed.
3 Fst The digital state of the first sample (A=Alarm, N=Normal).
4 Lst The digital state of the last sample (A=Alarm, N=Normal).
5 Fst-Change The time the channel first changed state.
6 Lst-Change The time the channel last changed state.
7 Changes The number of times the channel-changed state.
Use the scroll bar or the up and down arrow keys to navigate through the channels and the tab key to
toggle between the analog and digital views.
CUSTOMIZING THE DATA DISPLAY
The Properties option in the File menu allows for customizing the data display window. Below is a
description of each tab defined:
Chapter 1 Quick Start
49
Analog Table The analog table tab is used to reorder, hide and show the columns in the
analog table.
Analog Combination The analog combination tab is used to change the position of the data
values in the combination view.
Comtrade The Comtrade tab is used to define the Comtrade format for saving, the date and
time format for display and to set automatic conversion from RMS data to Peak data when using
the Save As Comtrade feature.
Colors The colors tab is used to define the background colors of each display section and to
set the default analog channel colors.
Values File The values file tab is used to define the values file and general information used
when saving samples values to a file.
Display Settings The display settings tab is used to define the ASM scale multiplier for the
traces and phasor/circular chart scaling, and to define general display information for the
window such as: setting the display trace type (sample based or time based), showing the time
reference bar between the analog channels and the digital channels, showing the separator bar
between multiple events displayed in one window, showing or hiding the fault bar (red dotted
vertical bar) and for defining the option to reference angles across windows when Sync mode is
active. When Yes is defined all phase angles for the currently opened windows will be
referenced off the 1
st
marked channel in the active window.
Append / Merge The append/merge tab is used to define which file the samples will be
discarded from when the append / discard common times option is used. It is also used to
define if the station name should be added to the analog/digital titles when a append/merge
option is executed.
Driver Data Type The driver date type tab is used to define the type of date that is saved to
the displayed devices data file: RMS Calibrated Type or Peak Type.
Filters The filters tab is used to define if spikes detected in the data file should be ignored
when the maximum and minimum values are calculated and at what level they should be
ignored.
TIME & SAMPLE BASED DISPLAYS
The Trace Display Type field located in the Display Settings tab of the Properties dialog allows for
toggling between the Time Based display and the Sample Based display. The sample base display
plots the channel data with 1 pixel distance between each displayed sample. Sample based displays
are useful for showing changes in sampling frequency. The time base display plots the channel data in
time. Time base displays are useful for showing changes in line frequency.
To change the trace display type open the Properties dialog under the File menu. Click the Display
Settings tab and change the Trace Display Type field to time based or sample based.
FAULT REFERENCE TIME BAR
The fault reference time bar is displayed between the analog and the digital traces. It displays the time
difference from the fault time defined in the displayed file. The units are displayed in the Delta X status
field.
To show or hide the fault reference time bar open the Properties dialog under the File menu. Click
the Display Settings tab and select Yes or No for the Show Reference Time Bar field.
SUPERIMPOSING ANALOG CHANNELS
To superimpose two or more analog channels, mark the channels and press F7 or select Super
Impose from the Data menu. The marked channels are superimposed and placed at the top of the
display. If no channels are marked, all channels are superimposed. Press F7 to turn this feature
ON/OFF.
Chapter 1 - Quick Start
50
CHANGING ANALOG CHANNEL C
To change the color of an analog channel, click the right mouse button on the channel ID. Select the
channel color from the list or click More Colors to select from the color palette. Channels must be
unmarked to change their colors.
SYNCHRONIZING DATA CURSORS
The Sync Data Cursors feature is used to sync
Refer to Figure 1.48. To synchronize two or more data bars, open the files, select Tile Horizontal from
the Windows menu, and select Sync Data Cursors from the Data menu. This feature offers tw
functions: By Time and Manually. When a function is selected, the data bars in the non
windows are moved to the synchronization point of the active window. The two functions are described
below:
By Time
When the time function is activated, the data bars in the non
sample time of the data bar in the active window. For example if the data bar in the active window is
positioned on a sample at time 01:12:34.5600 then all th
sample at that time. If the time cannot be found the data bar does not move.
Manually
The manual sync function allows for the selection of different cursor positions in the window
synchronization is activated. For example, open four display windows and tile horizontally. Move
the data bar to the beginning of the fault cycle in each window and select the Manual cursor sync
function. Press the left arrow, right arrow, ctrl
ctrl+page down, home and end keys or use the scrollbar to move the data bars.
Figure 1.48 Cursor Synchronization
In Sync Mode phase angles can be referenced across data display windows
opened data windows are referenced by the 1st marked channel in the active data window. This feature
COLORS
To change the color of an analog channel, click the right mouse button on the channel ID. Select the
t or click More Colors to select from the color palette. Channels must be
URSORS
The Sync Data Cursors feature is used to synchronize the data bars for two or more display windows.
To synchronize two or more data bars, open the files, select Tile Horizontal from
the Windows menu, and select Sync Data Cursors from the Data menu. This feature offers tw
functions: By Time and Manually. When a function is selected, the data bars in the non
windows are moved to the synchronization point of the active window. The two functions are described
When the time function is activated, the data bars in the non-active windows are moved to the
sample time of the data bar in the active window. For example if the data bar in the active window is
positioned on a sample at time 01:12:34.5600 then all the non-active data bars are moved to the
sample at that time. If the time cannot be found the data bar does not move.
The manual sync function allows for the selection of different cursor positions in the window
synchronization is activated. For example, open four display windows and tile horizontally. Move
the data bar to the beginning of the fault cycle in each window and select the Manual cursor sync
function. Press the left arrow, right arrow, ctrl+left, ctrl+right, page up, page down, ctrl+page up,
ctrl+page down, home and end keys or use the scrollbar to move the data bars.
Cursor Synchronization
In Sync Mode phase angles can be referenced across data display windows. The phase angles in the
opened data windows are referenced by the 1st marked channel in the active data window. This feature
To change the color of an analog channel, click the right mouse button on the channel ID. Select the
t or click More Colors to select from the color palette. Channels must be
hronize the data bars for two or more display windows.
To synchronize two or more data bars, open the files, select Tile Horizontal from
the Windows menu, and select Sync Data Cursors from the Data menu. This feature offers two sync
functions: By Time and Manually. When a function is selected, the data bars in the non-active
windows are moved to the synchronization point of the active window. The two functions are described
active windows are moved to the
sample time of the data bar in the active window. For example if the data bar in the active window is
active data bars are moved to the
The manual sync function allows for the selection of different cursor positions in the windows before
synchronization is activated. For example, open four display windows and tile horizontally. Move
the data bar to the beginning of the fault cycle in each window and select the Manual cursor sync
+left, ctrl+right, page up, page down, ctrl+page up,
. The phase angles in the
opened data windows are referenced by the 1st marked channel in the active data window. This feature
is activated from the Properties dialog under
Mode must be active for the angles to be referenced.
APPEND OPEN FILES
The Append Open Files option under the File menu appends a
window. There are two options available under the Append Open Files Menu:
Discard Common Times: Any common times found in the open files will be deleted from the
oldest file.
Back to Back: The files are appended bac
MERGE OPEN FILES
The Merge Open Files option under the File menu merges all the displayed or marked channels into
one display window. There are three options available under the Merge Open Files Menu:
By Time: Merge channel samples if they have a common time segment. The reference time is
from the file with latest start d
determines the length of the new m
Manually: Use the data bars to highlight
Merge manually will then line up the data bars and adjust the time stamps accordingly. This
option is used when the file times are not synchronized. The active window determines the time
stamp of the new merged file and the open window with the smallest number of samples
determines the length of the new me
By Sample: Merge regardless
from the active window. And the file with the least amount of samples determines the length of
the file. Refer to Figure 1.55
When files with different sampling frequencies are merged a
contains a list of all the sampling frequencies in the opened files. Select the
file or enter a new frequency. Refer to Figure 1.49
Figure 1.49 Merge Open Files: Select Frequency
Merging Open Files allows for flexibility of what channels are merged. Merge Open Files will merge
either the marked channels only or if there are no marked ch
channels.
If the merged files have different data types (RMS Calibrated or Peak Values) then the RMS values will
be converted to Peak values by multiplying the RMS values by Root 2.
To identify the merged channels th
and digital channel names. To turn this feature off open the Properties dialog
Chapter 1
is activated from the Properties dialog under the "Display Setting" tab in the Sync Mode section. Sync
Mode must be active for the angles to be referenced.
option under the File menu appends all the open windows into a new display
window. There are two options available under the Append Open Files Menu:
Discard Common Times: Any common times found in the open files will be deleted from the
Back to Back: The files are appended back to back. No samples are deleted.
The Merge Open Files option under the File menu merges all the displayed or marked channels into
one display window. There are three options available under the Merge Open Files Menu:
Merge channel samples if they have a common time segment. The reference time is
from the file with latest start date and time. The file with the least amount of samples
determines the length of the new merged file. Refer to Figure 1.51 & 1.52.
Use the data bars to highlight where the common sample time is in each window.
Merge manually will then line up the data bars and adjust the time stamps accordingly. This
option is used when the file times are not synchronized. The active window determines the time
erged file and the open window with the smallest number of samples
determines the length of the new merged file. Refer to Figure 1.53 & 1.54.
Merge regardless of time stamps and/or data bar positions. The reference time is
from the active window. And the file with the least amount of samples determines the length of
the file. Refer to Figure 1.55.
When files with different sampling frequencies are merged a dialog will be displayed. The dialog
contains a list of all the sampling frequencies in the opened files. Select the frequency for the merged
frequency. Refer to Figure 1.49.
Merge Open Files: Select Frequency
Merging Open Files allows for flexibility of what channels are merged. Merge Open Files will merge
either the marked channels only or if there are no marked channels then it will merge the visible
If the merged files have different data types (RMS Calibrated or Peak Values) then the RMS values will
be converted to Peak values by multiplying the RMS values by Root 2.
To identify the merged channels the station name for each file is added to the beginning of the analog
and digital channel names. To turn this feature off open the Properties dialog . Click on the
Chapter 1 Quick Start
51
the "Display Setting" tab in the Sync Mode section. Sync
ll the open windows into a new display
Discard Common Times: Any common times found in the open files will be deleted from the
The Merge Open Files option under the File menu merges all the displayed or marked channels into
one display window. There are three options available under the Merge Open Files Menu:
Merge channel samples if they have a common time segment. The reference time is
ate and time. The file with the least amount of samples
where the common sample time is in each window.
Merge manually will then line up the data bars and adjust the time stamps accordingly. This
option is used when the file times are not synchronized. The active window determines the time
erged file and the open window with the smallest number of samples
of time stamps and/or data bar positions. The reference time is
from the active window. And the file with the least amount of samples determines the length of
dialog will be displayed. The dialog
frequency for the merged
Merging Open Files allows for flexibility of what channels are merged. Merge Open Files will merge
annels then it will merge the visible
If the merged files have different data types (RMS Calibrated or Peak Values) then the RMS values will
e station name for each file is added to the beginning of the analog
. Click on the
Chapter 1 - Quick Start
52
Append/Merge tab and uncheck the Add the Files Station Name to Beginning of the Analog
Channels field. Refer to Figure 1.50
Figure 1.50 Append/Merge Properties
Append/Merge tab and uncheck the Add the Files Station Name to Beginning of the Analog
ls field. Refer to Figure 1.50.
Append/Merge Properties
Append/Merge tab and uncheck the Add the Files Station Name to Beginning of the Analog/Digital
Figure 1.51 Merge Open Files
Figure 1.52 Merge Open Files
Merge Open Files By Time will only merge the samples with common times. The reference time is the
file with the latest start date and time.
Chapter 1
By Time: Open files and select channels to Merge
By Time: Result: By Time
ime will only merge the samples with common times. The reference time is the
file with the latest start date and time.
Chapter 1 Quick Start
53
By Time: Open files and select channels to Merge
ime will only merge the samples with common times. The reference time is the
Chapter 1 - Quick Start
54
Figure 1.53 Merge Open Files
First select the channels to merge by marking the cha
the data bars at what should be the Same Point in time.
Figure 1.54 Merge Open Files
Manually: Select Channels & Position Data Bars
First select the channels to merge by marking the channels and pressing the <enter> key. Next position
the data bars at what should be the Same Point in time.
Result: Manually
Manually: Select Channels & Position Data Bars
nnels and pressing the <enter> key. Next position
Merge Open Files Manually is used when the file times are not synchronized. Place the data bars
position where the times should be synced and merge the files. Merge will line up the samples
according to the position of the data bar in each open file. The data bar with the least amount of
samples to the beginning determines the number of sam
open files. The active windows time stamp is used for the merged file and the open file with the least
amount of samples determines the length of the merged file.
Figure 1.55 Merge Open Files
Merge Open Files By Sample merges regardless of time stamps and/or data bar positions. It merges
As Is. The reference time is from the active window. And the file with the least amount of samples
determines the length of the file.
CHANGE FREQUENCY
Change Frequency changes the current sampling frequency to the entered frequency
1.56. If the entered frequency is greater
entered frequency is less than then the current frequency, then samples a
1.57 & 1.58 for an example that sets a multiple frequency file to a single frequency. The entered
frequency must be greater than 2 times the line frequency.
Chapter 1
Merge Open Files Manually is used when the file times are not synchronized. Place the data bars
position where the times should be synced and merge the files. Merge will line up the samples
according to the position of the data bar in each open file. The data bar with the least amount of
samples to the beginning determines the number of samples to truncate from the beginning of all other
open files. The active windows time stamp is used for the merged file and the open file with the least
amount of samples determines the length of the merged file.
Result: By Sample (As Applied to Figure 1.51)
Merge Open Files By Sample merges regardless of time stamps and/or data bar positions. It merges
As Is. The reference time is from the active window. And the file with the least amount of samples
Change Frequency changes the current sampling frequency to the entered frequency. Refer to Figure
. If the entered frequency is greater than the current frequency, then samples are added. If the
entered frequency is less than then the current frequency, then samples are deleted. Refer to Figure
for an example that sets a multiple frequency file to a single frequency. The entered
n 2 times the line frequency.
Chapter 1 Quick Start
55
Merge Open Files Manually is used when the file times are not synchronized. Place the data bars in the
position where the times should be synced and merge the files. Merge will line up the samples
according to the position of the data bar in each open file. The data bar with the least amount of
ples to truncate from the beginning of all other
open files. The active windows time stamp is used for the merged file and the open file with the least
Merge Open Files By Sample merges regardless of time stamps and/or data bar positions. It merges
As Is. The reference time is from the active window. And the file with the least amount of samples
. Refer to Figure
nt frequency, then samples are added. If the
re deleted. Refer to Figure
for an example that sets a multiple frequency file to a single frequency. The entered
Chapter 1 - Quick Start
56
Figure 1.56 Change Frequency Dialog
It also allows for defaulting a driver to always display its files in the entered frequency.
NOTE: If Open Frequency is checked then the Restore Original is not
Figure 1.57 Change Frequency: Change a Mutiple Frequency File
Change Frequency Dialog
It also allows for defaulting a driver to always display its files in the entered frequency.
If Open Frequency is checked then the Restore Original is not available.
Change Frequency: Change a Mutiple Frequency File to One Frequency
It also allows for defaulting a driver to always display its files in the entered frequency.
to One Frequency
Figure 1.58 Change Frequency: Results
TRUNCATE CYCLES
Truncate Cycles removes the specified number of cycles from the data display
1.60. There are three options available under the Truncate Cycles menu option.
Left: Remove all cycles from the 1
Right: Remove all cycles from the data bar to the last
Middle: Remove all cycles from the data bar to the reference bar (blue dotted line).
Chapter 1
Change Frequency: Results
Truncate Cycles removes the specified number of cycles from the data display. Refer to Figures 1.59 &
. There are three options available under the Truncate Cycles menu option.
Left: Remove all cycles from the 1
st
sample to the data bar.
Right: Remove all cycles from the data bar to the last sample.
Middle: Remove all cycles from the data bar to the reference bar (blue dotted line).
Chapter 1 Quick Start
57
. Refer to Figures 1.59 &
Middle: Remove all cycles from the data bar to the reference bar (blue dotted line).
Chapter 1 - Quick Start
58
Figure 1.59 Truncate Cycles: Append Non Time Matching Waveforms
After Appending two waveform files it may be necessary to truncate the cycle that did not matc
First line up the reference bar on the peak before the appended position then line up the data bar on the
peak after the appended position and select the truncate middle menu option.
Figure 1.60 Truncate Cycles: Results
Truncate Cycles: Append Non Time Matching Waveforms
After Appending two waveform files it may be necessary to truncate the cycle that did not matc
First line up the reference bar on the peak before the appended position then line up the data bar on the
peak after the appended position and select the truncate middle menu option.
Truncate Cycles: Results
After Appending two waveform files it may be necessary to truncate the cycle that did not match up.
First line up the reference bar on the peak before the appended position then line up the data bar on the
DUPLICATE CYCLES
Duplicate Cycles duplicates the cycle at the data bar by the number of times entered in the Duplicate
Cycles Dialog. Refer to Figure 1.61
test set applications and for modeling and
example that adds 5 cycles of fault cycles to a file.
Figure 1.61
Figure 1.62 Duplicate Cycles: Initial File
Chapter 1
e Cycles duplicates the cycle at the data bar by the number of times entered in the Duplicate
Refer to Figure 1.61. This feature is useful for creating Comtrade files
plications and for modeling and simulation applications. Refer to Figures 1.62 & 1.63
example that adds 5 cycles of fault cycles to a file.
Figure 1.61 Duplicate Cycles Dialog
Duplicate Cycles: Initial File
Chapter 1 Quick Start
59
e Cycles duplicates the cycle at the data bar by the number of times entered in the Duplicate
s to play back to
. Refer to Figures 1.62 & 1.63 for an
Chapter 1 - Quick Start
60
Figure 1.63 Duplicate Cycles: Results
RESTORE ORIGINAL DATA
Restore original data will reread and display the sample values from the active waveform file on disk.
Any changes made to the data display window, such as: duplicate cycles, change frequency a
truncate cycles will be lost when this feature is activated. If the Open Frequency option is checked in
the Change Frequency dialog then the Restore Original is not available.
MARK RAW VALUES
Mark Raw Values marks the raw samples saved in the active waveform file on disk. A small hollow blue
circle is placed at the raw sample. This feature is helpful in highlighting the raw sample values saved in
low sampling rate files. Refer to Figure 1.64
Duplicate Cycles: Results
will reread and display the sample values from the active waveform file on disk.
Any changes made to the data display window, such as: duplicate cycles, change frequency a
truncate cycles will be lost when this feature is activated. If the Open Frequency option is checked in
the Change Frequency dialog then the Restore Original is not available.
s marks the raw samples saved in the active waveform file on disk. A small hollow blue
circle is placed at the raw sample. This feature is helpful in highlighting the raw sample values saved in
r to Figure 1.64.
will reread and display the sample values from the active waveform file on disk.
Any changes made to the data display window, such as: duplicate cycles, change frequency and
truncate cycles will be lost when this feature is activated. If the Open Frequency option is checked in
s marks the raw samples saved in the active waveform file on disk. A small hollow blue
circle is placed at the raw sample. This feature is helpful in highlighting the raw sample values saved in
Figure 1.64 Mark Raw Values
MARK PEAK VALUES
Mark Peak Values marks the peak sample values for all visible analog traces. A small solid gray square
is placed at the peak values. Refer to Figure 1.65
and negative peak values.
Chapter 1
s marks the peak sample values for all visible analog traces. A small solid gray square
values. Refer to Figure 1.65. This feature is helpful in highlighting the positive
Chapter 1 Quick Start
61
s marks the peak sample values for all visible analog traces. A small solid gray square
. This feature is helpful in highlighting the positive
Chapter 1 - Quick Start
62
Figure 1.65 Mark Peak Values
MARK CHANGE IN SIGN VALUES
Mark Change in Sign marks all the samples where a change in sign occurs. A small solid gray triangle
is placed at the change position. Refer to Figure 1.
where a change in sign occurs in the signal
e samples where a change in sign occurs. A small solid gray triangle
is placed at the change position. Refer to Figure 1.66. This feature is helpful in highlighting the position
in the signal.
e samples where a change in sign occurs. A small solid gray triangle
. This feature is helpful in highlighting the position
Figure 1.66 Mark Change in Sign
CHANGING ANALOG VALUES (PRIMARY
The values displayed in the analog table are either in primary or secondary quantities.
the type of values saved then the type is displayed in the win
the CT and PT ratios are defined in the configuratio
to secondary and vice versa. To change the values open the properties dialog and click on the Driver
Data Type tab, select the Primary or Secondary radio button to switch betw
1.68.
Figure 1.67 Type of Analog Values Displayed
Chapter 1
Mark Change in Sign
RIMARY SECONDARY)
The values displayed in the analog table are either in primary or secondary quantities.
the type of values saved then the type is displayed in the window header. Refer to Figure 1.67
the CT and PT ratios are defined in the configuration file then the values can be changed from primary
versa. To change the values open the properties dialog and click on the Driver
Data Type tab, select the Primary or Secondary radio button to switch between values. Refer to Figure
Type of Analog Values Displayed
Chapter 1 Quick Start
63
If the file defines
dow header. Refer to Figure 1.67. Also, if
n file then the values can be changed from primary
versa. To change the values open the properties dialog and click on the Driver
een values. Refer to Figure
Chapter 1 - Quick Start
64
Figure 1.68 Change Analog Values (Primary Secondary)
The CT and PT ratio values can be viewed by clicking on the View Ratio Values button in the Driver
Data Type tab. The values are listed in a table format for each analog channel. Refer to Figure 1.69.
Chapter 1 Quick Start
65
Figure 1.69 Ratio Values
ADJUST FILES TIME
The Adjust Files Time allows for adjusting the time of the open file. To open the Adjust File Time dialog
select the "Adjust Files Time" menu option under the "Data" menu. You can specify to add or subtract a
give time increment from the files current time. Enter the desired time increment for the hour, minutes,
seconds and milliseconds. If there is no adjust needed on a specific time field enter 0. Refer to Figure
1.70.
Figure 1.70 Adjust Files Time
Chapter 1 - Quick Start
66
To always have the file's time automatically adjusted when a specific driver is used to open a file check
the "Adjust Open Time" check box.
To show the files original date and time click on the Restore Original button
Restore Original Data menu option under the Data menu.
CREATING VIRTUAL CHANNELS
The data display window allows for
channels (SDC). These additional channels are virtual channels that exist only in RA
values are created using a function of the existing analog/digital channels. Predefined operators can be
used to calculate a missing phase, create positive/negative and zero sequence channels; convert
channels to secondary or primary values
subtract multiple channels; multiply, divide, add and subtract channel data by a constant value; create
an envelope of an analog channel; define over
phase; define the prefix and unit for the channel; or perform bit
All calculations are designed to operate "on the fly". For the forward looking SAC operator ("@" some
positive angle) care must be taken. Upon
samples, the forward samples are not available. In that case the system will use the current sample
instead of the requested forward sample. To execute forward looking SAC instructions, wait until t
is read then use F5 to recalculate.
The SAC and SDC instructions are composed of an operator and an operand. An operand can be a
channel defined by the channel number or a constant. Constant values must have a ^ operator before
each value to distinguish between channel numbers and constant values. To phase shift analog
channels, use the @ sign before each angle defined. All angles must be defined in degrees. Below is
a list of all the software operators that are available:
+ - Add (Analog)
- - Subtract (Analog)
* - Multiply (Analog)
: - Divide (Analog)
^ - Constant value (Analog)
@ - Angle in degrees (Analog)
e - Half cycle envelope (Analog)
a - Envelope (Analog)
< - Under-trigger (Analog)
> - Over-trigger (Analog)
h - Harmonic for Channel
h= - Harmonic for all Back Operations
| - Absolute Value
p= - Prefix (Analog)
u= - Unit (Analog)
+ - And (Digital)
. - Or (Digital)
/ - Instruction termina
NOTE: All SAC/SDC operations are performed in reverse polish notation (one operation at a time).
The instruction set must always terminate with a /. An operation error is generated if the
instruction formats are not followed.
To always have the file's time automatically adjusted when a specific driver is used to open a file check
heck box.
To show the files original date and time click on the Restore Original button or select the
Restore Original Data menu option under the Data menu.
The data display window allows for six software analog channels (SAC) and eight software digital
channels (SDC). These additional channels are virtual channels that exist only in RAM. The sample
values are created using a function of the existing analog/digital channels. Predefined operators can be
used to calculate a missing phase, create positive/negative and zero sequence channels; convert
channels to secondary or primary values; calculate the resistance of V/I, multiply, divide, add and
subtract multiple channels; multiply, divide, add and subtract channel data by a constant value; create
an envelope of an analog channel; define over-trigger or under-trigger values; calculate a
phase; define the prefix and unit for the channel; or perform bit-wise ANDing/ORing on digital traces.
All calculations are designed to operate "on the fly". For the forward looking SAC operator ("@" some
positive angle) care must be taken. Upon opening a file and while the system is reading the data
samples, the forward samples are not available. In that case the system will use the current sample
instead of the requested forward sample. To execute forward looking SAC instructions, wait until t
is read then use F5 to recalculate.
The SAC and SDC instructions are composed of an operator and an operand. An operand can be a
channel defined by the channel number or a constant. Constant values must have a ^ operator before
istinguish between channel numbers and constant values. To phase shift analog
use the @ sign before each angle defined. All angles must be defined in degrees. Below is
a list of all the software operators that are available:
Subtract (Analog)
Constant value (Analog)
Angle in degrees (Analog)
Half cycle envelope (Analog)
Envelope (Analog)
(Analog)
trigger (Analog)
Harmonic for Channel
Harmonic for all Back Operations
Instruction terminator (Analog & Digital)
All SAC/SDC operations are performed in reverse polish notation (one operation at a time).
The instruction set must always terminate with a /. An operation error is generated if the
ruction formats are not followed.
To always have the file's time automatically adjusted when a specific driver is used to open a file check
or select the
six software analog channels (SAC) and eight software digital
M. The sample
values are created using a function of the existing analog/digital channels. Predefined operators can be
used to calculate a missing phase, create positive/negative and zero sequence channels; convert
; calculate the resistance of V/I, multiply, divide, add and
subtract multiple channels; multiply, divide, add and subtract channel data by a constant value; create
trigger values; calculate a missing
wise ANDing/ORing on digital traces.
All calculations are designed to operate "on the fly". For the forward looking SAC operator ("@" some
opening a file and while the system is reading the data
samples, the forward samples are not available. In that case the system will use the current sample
instead of the requested forward sample. To execute forward looking SAC instructions, wait until the file
The SAC and SDC instructions are composed of an operator and an operand. An operand can be a
channel defined by the channel number or a constant. Constant values must have a ^ operator before
istinguish between channel numbers and constant values. To phase shift analog
use the @ sign before each angle defined. All angles must be defined in degrees. Below is
All SAC/SDC operations are performed in reverse polish notation (one operation at a time).
The instruction set must always terminate with a /. An operation error is generated if the
Chapter 1 Quick Start
67
Press F5 to display the SAC dialog or select Software Analog Channels from the Channels menu.
Refer to Figure 1.71. To display the SDC dialog select Software Digital Channels from the Channels
menu. Below are a few examples:
Operations Example Description
Addition +7/+8/+9/ Add channels 7, 8, & 9 and store the result in
the SAC.
Subtraction +7/-8/-9/ Subtract channel 8 from channel 7, and store
the result in the SAC then subtract channel 9
from the SAC and restore the values in the
SAC.
+ Sequence +1/+2@120/+3@240/:^3/p=k/u=volt/ Calculate the + sequence components and
store the result in the SAC then set the SACs
prefix and unit.
- Sequence +1/+2@240/+3@120/:^3/p=k/u=volt/ Calculate the - sequence components and
store the result in the SAC then set the SACs
prefix and unit.
0 Sequence +1/+2/+3/:^3/p=k/u=volt/ Calculate the zero sequence components and
store the result in the SAC then set the SACs
prefix and unit.
Harmonics +16/h=1/p=k/u=volt/ Extract the 1
st
Harmonic component from
Channel 16 and store in the SAC then set the
SACs prefix and unit.
Multiplication +3/*^2.66/ Multiply all sample values in channel 3 with
the constant value 2.66 and store the result in
the SAC.
Division +7/:3/ Divide all samples values in channel 7 by the
sample values in channel 3 and store the
result in the SAC.
Half Cycle
Envelope
+2/e/ Calculate the half cycle envelope of channel 2
and store the result in the SAC.
Envelope +12/a/ Calculate the envelope of channel 12 and
store the result in the SAC.
Under-trigger +4/<135/ Store all the RMS values in channel that are <
135 in the SAC.
Over-trigger +62/>500/ Store all the RMS values in channel 62 that
are > 500 in the SAC.
Absolute
Value
+7/+8/+9/|/p=k/u=Volts/ Add channels 7, 8, & 9 and store the absolute
value of the result in the SAC then set the
SACs prefix and unit.
AND +2/.33/ AND channel 2 with channel 33 and store the
result in the SAC. The . represents the AND
operation.
OR +2/.4/+14/ AND channel 2 with 4, then OR the result with
channel 14 and store the result in the SAC.
The + sign represents the OR operation.
Chapter 1 - Quick Start
68
Figure 1.71 SAC Dialog
Figure 1.72 SAC Results
Engineers can use the additional channels as a generic tool for monitoring or modeling tasks. A virtual
channel can be used to compute one of the phases of a monitored line by adding the remaining phases
then subtracting the result from the residual channel. This in turn frees up a hardware channel
other monitoring needs.
The SAC operators and titles can be saved
SAC operator and titles. The SAC files can have any filename
extension is entered when saving a SAC file then the extension is deleted and .SAC is used.
SAC path and filename is displayed in the first status field. The second status field indicates if the SAC
title or operator fields where modified.
There are 4 options for the SAC files, Open, New, Save
SAC File Operator
Open Open an existing SAC
Refer to
the SAC file. The SAC title and operator fi
contents of the selected file. If the file is not a valid SAC file then an error
message is displayed.
New Clear the current SAC title and operators and change the SAC filename in
the first status
modified then a message will be prompted asking to save the existing SACs
before clearing the fields.
Save Save the active SAC title and operators to the SAC fi
status field. If the SAC filename is listed as
displayed.
Save As Save the existing SAC title and operators to a new SAC file. The Windows
Save As dialog is displa
new name in the File name field and click the Save button or press enter.
Chapter 1
Engineers can use the additional channels as a generic tool for monitoring or modeling tasks. A virtual
be used to compute one of the phases of a monitored line by adding the remaining phases
then subtracting the result from the residual channel. This in turn frees up a hardware channel
The SAC operators and titles can be saved to an ASCII text file on disk to save time when reentering
The SAC files can have any filename but the extension must be .SAC. If an
extension is entered when saving a SAC file then the extension is deleted and .SAC is used.
SAC path and filename is displayed in the first status field. The second status field indicates if the SAC
title or operator fields where modified.
There are 4 options for the SAC files, Open, New, Save and Save As. Each option is explained below:
Description
Open an existing SAC file. The Windows open file dialog is displayed.
Refer to Figure 1.73. Navigate to the desired directory and double click
the SAC file. The SAC title and operator fields are populated with the
contents of the selected file. If the file is not a valid SAC file then an error
message is displayed.
Clear the current SAC title and operators and change the SAC filename in
the first status field to Untitled. If the previous SAC title and operators where
modified then a message will be prompted asking to save the existing SACs
before clearing the fields.
Save the active SAC title and operators to the SAC file listed in the first
status field. If the SAC filename is listed as Untitled then a Save As dialog is
displayed.
Save the existing SAC title and operators to a new SAC file. The Windows
Save As dialog is displayed. Navigate to the desired directory and enter the
new name in the File name field and click the Save button or press enter.
Chapter 1 Quick Start
69
Engineers can use the additional channels as a generic tool for monitoring or modeling tasks. A virtual
be used to compute one of the phases of a monitored line by adding the remaining phases
then subtracting the result from the residual channel. This in turn frees up a hardware channels for
to save time when reentering
but the extension must be .SAC. If an
extension is entered when saving a SAC file then the extension is deleted and .SAC is used. The active
SAC path and filename is displayed in the first status field. The second status field indicates if the SAC
Save As. Each option is explained below:
Windows open file dialog is displayed.
Navigate to the desired directory and double click on
elds are populated with the
contents of the selected file. If the file is not a valid SAC file then an error
Clear the current SAC title and operators and change the SAC filename in
field to Untitled. If the previous SAC title and operators where
modified then a message will be prompted asking to save the existing SACs
le listed in the first
then a Save As dialog is
Save the existing SAC title and operators to a new SAC file. The Windows
yed. Navigate to the desired directory and enter the
new name in the File name field and click the Save button or press enter.
Chapter 1 - Quick Start
70
Figure 1.73 Open SAC File
PLAY CHANNELS AUDIO
It is now possible to hear the characteristics of a signal through the data display window. To play the
audio of a specific analog channel first mark the channel then open the Analog Channel Audio dialog
by selecting the Play Channels Audio menu option under the Data menu. The Analog Channel Audio
dialog is displayed in the bottom right hand corner of the data display window. Refer to Figure 1.74.
Chapter 1 Quick Start
71
Figure 1.74 Play Audio Dialog
The Active Channel section displays the analog channel marked in the data display window. The
Audio Controls section allows for playing the active analog channels data through the computers
speakers and for increasing/decreasing the volume of the output. The Save .WAV File section allows
for saving the analog channel data in the Windows .WAV format. Click the folder button to select
and destination directory and to enter a new .WAV file or for selecting an existing .WAV file. The
selected file path and name will be updated in the Audio Filename field.
To view the saved .WAV file exit the data plotting window, navigate to the .WAV file path and double
click on the wave file. A new display driver has been added to plot Microsofts .WAV files.
USER VIEWS
User Views allow for saving and displaying specific information about a selected view. When a view is
saved the following information is saved to an ASCII text file in the user defined folder.
Displayed analog channels,
Analog channel order,
Superimposed channels,
Analog channel colors,
Digital channels displayed,
Sampling frequency,
Time scale,
Sliding window size (RMS bar to Data bar),
Phasor window size,
Table window size,
Red fault bar,
Auto scale and
Phasor or circular chart displayed
To save a view first setup the desired view then select the Save View menu option under the View
menu. The Save View dialog is displayed. Refer to Figure 1.75.
Chapter 1 - Quick Start
72
Figure 1.75 Save View Dialog
Enter the views name in the View Name field and select or enter the destination path into the View
File Path field. By selecting the destination folder a hierarchy of views can be saved that allows for easy
access to specific views according to the users preference.
To select a view open the view drop down menu. Refer to Figure 1.76. The drop down menu list the last
7 saved/selected views. If the view is not listed click on the More View option to open Microsofts
select file dialog. Refer to Figure 1.77. Navigate to the views folder and double click on the view file.
Figure 1.76 Select View Drop Down Menu
Chapter 1 Quick Start
73
Figure 1.77 Select View File Dialog
To view the details of a saved view before selecting it, open the Select View dialog from the View
menu. Refer to Figure 1.78. The select view dialog has 3 sections. On the left side of the dialog is the
list of all the available views located in the displayed view path. To change the view path either use the
browse button or select a previous navigated directory from the View Path drop down list. On the right
side is the view information for each analog channel and digital channel in the view.
Chapter 1 - Quick Start
74
Figure 1.78 Select View Details Dialog
Double click on the view file or select the file and click OK. If the analog channel and digital channel
names defined in the view file are not in the displayed file than an error message is displayed. To exit
the dialog without selecting a view, click on the Cancel button.
SINGLE ENDED FAULT LOCATION
The Single Ended Fault Location Dialog is used to interface to Schneider Electric's SingleEndFaultLocation.dll.
The SingleEndFaultLocation.dll will calculate the fault location, fault type and fault time.
The sampling frequency must be set to ensure 24 samples per cycle and must be set prior to opening
the fault location dialog. If the sampling frequency is not set to 1440 Hz for 60 Hz or 1200 Hz for 50 Hz
then the change sampling frequency dialog will automatically be displayed. Refer to Figures 1.79 &
1.80. Click OK or press enter to change the sampling frequency then reopen the Fault Location dialog.
Figure 1.79 Fault Location Change Sampling Frequency Message
Chapter 1 Quick Start
75
Figure 1.80 Fault Location Change Sampling Frequency Dialog
All sample values sent to the DLL must be in secondary quantities. If the sample values are in primary
values then the CT and PT ratio values must be available in the data configuration file. If the CT and PT
ratio values are not available a message will be displayed asking to ignore the request or abort
displaying the fault location dialog. Refer to Figure 1.81.
Figure 1.81 Fault Location Secondary Quantities Message
If the analog values are in primary quantities and the CT and PT ratio values are available then the fault
location dialog will automatically convert the sample values to secondary quantities before sending them
to the DLL.
The fault location window is divided into 6 sections; Inputs, Advanced, Analog Channels, Outputs,
Configuration Buttons and Action Buttons. Refer to Figure 1.82. Each section is defined below.
Chapter 1 - Quick Start
76
Figure 1.82 Fault Location Dialog
Input Fields
All input fields must be entered in secondary quantities.
Field Type Units Description
Zline Real Per Unit Length Positive sequence impedance
Zline Angle Real Degrees Positive sequence angle
kZN Real Factor Compensated zero sequence impedance
(Z0-Z1)/(3*Z1)
kZN Angle Real Degrees Compensated zero sequence factor angle
(Z0-Z1)/(3*Z1)
kZM Real Factor Mutual compensation factor (Z0m)/(3*Z1)
Line Length Real Not Required Line Length
Vnom Real Voltage Nominal phase to phase voltage
Inom Real Amps Nominal current
Advanced Dialog
The advanced dialog is used to enter specific information to help tune the fault location algorithms.
Refer to Figure 1.83. Modify the advanced dialog to specify the phase selection, Z1 & Z2 % of line,
thresholds and reach settings. Each field is explained below.
Chapter 1 Quick Start
77
Figure 1.83 Fault Location Advanced Dialog
Field Type Units Description
Z1 (% of Line) Real Percent Zone 1 forward impedance (default value
is 120% of line positive sequence
impedance (=1.2 * Zline * Length))
Z2 (% of Line) Real Percent Zone 2 reverse impedance(default value is
120% of line positive sequence impedance
(=1.2 * Zline * Length))
R0 Real Ohms Phase loop resistance reach (default value
set to 10/Inom)
Rg Real Ohms Ground loop resistance reach (default
value set to 20/Inom)
I0 Threshold Real % of Inom Zero sequence current threshold for VTS
(default value set to 10)
I2 Threshold Real % of Inom Neg. sequence current threshold for VTS
(default value set to 10)
Ph. Select Index Integer Samples Index of the sample corresponding to the
fault inception instance (this field is
automatically calculated according to the
position of the reference bar and the Pre
and Post reference bar cycles defined in
the Analog Channel section).
Average Count Integer Samples Total post fault samples for averaging fault
distance (default value set to 24)
Ph. Select Mode N/A N/A Phase selection mode (Internal, AG, BG,
CG, AB, BC, CA)
If the Phase Section is set to internal then the fault location algorithms will automatically determine
the fault position in the file. If it is set to external then the user must specify where the fault position is
in the file. To do this move the Reference bar in the data plotting window to a cycle after the fault.
The reference bar must be set prior to opening the fault location dialog.
Analog Channels:
Select the Current and Voltage channels from the drop down lists. Also, define how many cycles to
send before the Reference bar (blue dotted line) and after the reference bar. The reference bar can
be moved by right clicking on the desired sample.
Chapter 1 - Quick Start
78
Outputs:
The results of the fault location calculations are displayed in the output section. The Fault Distance,
Fault Type and Fault Time are displayed. Any errors or warnings sent from the
SingleEndFaultLocation.dll are displayed in the Error and Warnings edit box.
Configuration Buttons:
The configuration buttons allow for saving the fault location fields, creating a new fault location
configuration and for opening previously saved configurations. The configuration files must have a
*.FLT extension. Click on the "Open" button to open an existing configuration. Window's file
navigation dialog is displayed, navigate to the desired directory and double click on the fault location
file.
To save an existing configuration, under a new name click on the "Save As" button. Navigate to the
desired directory enter the new name then click "Save". The extension must be .FLT.
Click the "Save" button to save any changes made to an existing configuration. To create a new fault
location configuration, click the "New" button.
Action Buttons:
The action buttons are used to perform specific actions. Each button is described below:
Start: The Start button initiates all communications with Schneider Electric's SingleEndFaultLocation.dll.
It first sends all of the input fields, next all samples are sent to the DLL. The starting sample
and the total number of samples sent is defined by the reference bar position and the Pre
and Post reference bar cycles. The starting sample number and the total number of samples
sent are displayed in the status bar. Once all samples are sent it then calls calculate. If no
errors occurred then the fault location results are displayed in the Output section. All errors
or warnings are displayed in the Error & Warning edit box.
Print: The print button sends a screen dump of the fault location dialog to the system's
default printer.
Help: Show or hide the drop down help window.
Close: The close button closes the fault location dialog. If any changes were made to the
fault location fields a message will be display asking to save the changes.
Chapter 2 - System Requirements & Installation
79
C H A P T E R 2
System Requirements & Installation
This chapter lists the system requirements needed for installing and running the software. It also
describes the installation procedures and provides technical support information.
System Requirements
The system requirements are listed below.
An IBM or compatible PC with an 80486 microprocessor or higher.
128 Megabytes of memory.
2 gigabytes of available hard disk space.
A VGA, 8514/A, or compatible graphics adapter.
Microsoft Windows version 98 or higher.
Installation
The system files are distributed in a compressed format. To install the software follow the instruction for
the type of storage media distributed with this manual.
CD: To install the software using a CD place the CD into the CD drive. The installation program will run
automatically.
Follow the following instructions to fully install the software.
Wavewin Schnei der El ectri c Instal l
Wavewin Schneider Electric
This instal lati on guide wi ll i nstall Wavewi n Schnei der El ectr ic
on your computer.
Wavewi n Schnei der Electri c Instal l
Wavewin Schneider Electric
\Wavewi n Schnei der Electr ic has been full y i nstall ed on your
computer .
Chapter 2 - System Requirements & Installation
82
Changing the Language
Wavewin Schneider Electric currently supports 6 languages, English, French, Spanish, German, Italian & Portuguese.
To change the current language from inside Wavewin open the Display dialog from the file tables
Option menu. Below the list of table columns is a drop down list containing all supported languages.
Select the desired language, the text will automatically change to the newly selected language. Click OK
to apply the selected language or Cancel to abort the request. Refer to Figure 2.3.
Figure 2.3 Change Language
C H A P T E R 3
Fields & Features
This chapter describes all the fields and features available in the software. They are listed alphabetically
for your convenience.
ACTIVE TOPIC - HELP
Location: All child windows
Description: Display the active windows Help file.
Activation: Menu: Alt-H, T
ANALOG MARK/UNMARK ALL
Location: Data Display
Description: Marked all analog channels if there are no analog channels
marked channels.
Activation: Menu: Alt-C, N
Comments: The channels ID and titles are displayed in light red
unmark all the analog and digital channels.
ANALOG TABLE VIEW
Location: Data Display
Description: Displays the channel titles, ASV, units, and associated data values.
Comments: Use the button or the shift
button is located to the right of the analog table headers.
See Also: Viewing Analog Data in Chapter 1.
APPEND LOGS
Location: File Manager
Description: Combine a number of log files (ABB Load Profile, Comtrade Logs and SDC Logs), of the
same types (the columns match), into one comma delimited file with the extension .CSV.
Activation: Menu: Alt-O, R, A
Comments: The files must be of the s
same device). The save file can be displayed in a table or plotted in the log data viewer.
See Also: Combine Logs
Chapter 3
C H A P T E R 3
ields & Features
This chapter describes all the fields and features available in the software. They are listed alphabetically
lay the active windows Help file.
Marked all analog channels if there are no analog channels marked else unmark all the
The channels ID and titles are displayed in light red when marked. Press F8 to mark or
unmark all the analog and digital channels.
Displays the channel titles, ASV, units, and associated data values.
button or the shift-right/left arrow keys to scroll the columns in the table. This
is located to the right of the analog table headers.
Viewing Analog Data in Chapter 1.
Combine a number of log files (ABB Load Profile, Comtrade Logs and SDC Logs), of the
same types (the columns match), into one comma delimited file with the extension .CSV.
The files must be of the same type (columns must be equal and data extracted from the
same device). The save file can be displayed in a table or plotted in the log data viewer.
Chapter 3 Fields & Features
83
This chapter describes all the fields and features available in the software. They are listed alphabetically
marked else unmark all the
. Press F8 to mark or
right/left arrow keys to scroll the columns in the table. This
Combine a number of log files (ABB Load Profile, Comtrade Logs and SDC Logs), of the
same types (the columns match), into one comma delimited file with the extension .CSV.
ame type (columns must be equal and data extracted from the
same device). The save file can be displayed in a table or plotted in the log data viewer.
Chapter 3 Fields & Features
84
APPEND OPEN FILES
Location: Data Display
Description: Combine a number of open files of the same types (the analog/digital channel titles must
match) in time. All of the currently open waveform files will be appended into a new data
display window.
Activation: Menu: Alt-F, F, D (Append the open files by Discarding the common times)
Menu: Alt-F, F, B (Append the open files Back
Comments: The files must be of the same type (the analog/digital channel titles must match). The
results in the new data display wind
See Also: Append Waveform Files
Append Open Files in Chapter 1
APPEND WAVEFORM FILES
Location: File Manager
Description: Combine a number of waveform files of the same types (the analog/digital channel titles
must match) in time into a data display window.
Activation: Menu: Alt-O, W, A, D (Append waveform files by Discarding the common times)
Menu: Alt-O, W, A, B (Append waveform files Back
Comments: The files must be of the same type (the analog/digital channel titles must match). The
results in the data display window can be saved in a Comtrade file for archiving.
See Also: Append Open Files
Append Waveform Files in Chapter 1
ASCENDING SORT
Location: All Tables
Description: Sort the table columns in ascending order with respect to the selected sort field.
Activation: Direct: Column Header
Menu: Alt-S, A
Comments: To change the sort field, place the cursor in the desired column and select Set Sort
Field in the Sort menu. The sort field is displayed in the status bar at the bottom of the
window. To sort column data directly press the column header b
the status bar is automatically updated. The header buttons toggle between ascending
and descending order. The current sort order is displayed in the active sort column
header as an up triangle for ascending and as a down triang
See Also: Descending Sort
Sorting Files in Chapter 1
Combine a number of open files of the same types (the analog/digital channel titles must
match) in time. All of the currently open waveform files will be appended into a new data
F, F, D (Append the open files by Discarding the common times)
F, F, B (Append the open files Back-to-Back)
The files must be of the same type (the analog/digital channel titles must match). The
results in the new data display window can be saved in a Comtrade file for archiving.
Append Waveform Files
Append Open Files in Chapter 1
Combine a number of waveform files of the same types (the analog/digital channel titles
must match) in time into a data display window.
O, W, A, D (Append waveform files by Discarding the common times)
, W, A, B (Append waveform files Back-to-Back)
The files must be of the same type (the analog/digital channel titles must match). The
results in the data display window can be saved in a Comtrade file for archiving.
Append Waveform Files in Chapter 1
Sort the table columns in ascending order with respect to the selected sort field.
Column Header
To change the sort field, place the cursor in the desired column and select Set Sort
Field in the Sort menu. The sort field is displayed in the status bar at the bottom of the
window. To sort column data directly press the column header button. The sort field in
the status bar is automatically updated. The header buttons toggle between ascending
and descending order. The current sort order is displayed in the active sort column
up triangle for ascending and as a down triangle for descending.
Sorting Files in Chapter 1
Combine a number of open files of the same types (the analog/digital channel titles must
match) in time. All of the currently open waveform files will be appended into a new data
F, F, D (Append the open files by Discarding the common times)
The files must be of the same type (the analog/digital channel titles must match). The
ow can be saved in a Comtrade file for archiving.
Combine a number of waveform files of the same types (the analog/digital channel titles
O, W, A, D (Append waveform files by Discarding the common times)
The files must be of the same type (the analog/digital channel titles must match). The
results in the data display window can be saved in a Comtrade file for archiving.
Sort the table columns in ascending order with respect to the selected sort field.
To change the sort field, place the cursor in the desired column and select Set Sort
Field in the Sort menu. The sort field is displayed in the status bar at the bottom of the
utton. The sort field in
the status bar is automatically updated. The header buttons toggle between ascending
and descending order. The current sort order is displayed in the active sort column
le for descending.
Chapter 3 Fields & Features
85
ASCII DRIVER
Location: File Manager
Description: Display the file at the cursor position in the ASCII text editor.
Activation: Menu: Alt-D, 1
See Also: ASCII Editor
ASCII EDITOR
Location: File Manager
Description: Edit the ASCII file at the cursor position.
Activation: Direct: F2
Menu: Alt-O, A
Comments: The file content is displayed in text format. Use the up arrow, down arrow, left arrow,
right arrow, page up, page down, home, end, Ctrl-home and Ctrl-end keys or the scroll
bar to navigate through the data and the Edit menu options to cut, copy, or paste text. A
maximum of 10 ASCII Editors can be opened simultaneously.
AS STATUS FIELD
Location: Data Display (Status Bar)
Description: Displays the current state of the Auto Scaling feature (ON, OFF or ++).
Comments: To toggle through the Auto Scaling options (ON, OFF or ++), press F6 or select Auto
Scale from the Options menu. When auto scaling is turned ON, the channel data is
scaled to the maximum value allocated for display from the zero reference line. When
auto scaling is in the ++ state the signals are plotted using the maximum value allocated
for display, ignoring the zero reference line. The highest value is plotted at the maximum
position and the smallest value is plotted at the lowest position. This feature was added
to clearly show the profile of frequency, Vdc and load channels. In the OFF state all
channels are scaled to one value.
See Also: ASV Column
Auto Scaling
ATFILE
Location: File Manager (Status Field)
Description: Displays the file number of the selected file in the table.
AUTO DETECT DRIVER
Location: File Manager
Description: Infers the filename at the cursor position and activates the associated driver.
Chapter 3 Fields & Features
86
See Also: Associating File Types in Chapter 1.
AUTO SCALING
Location: Data Display
Description: Turn the state of amplitude auto scaling On, Off or to ++ for all the visible analog
channels.
Activation: Direct: F6 - ASV menu button
Menu: Alt-D, A, F-Off, O-On and P-Plus
Comments: The AS field displayed in the status bar indicates the auto scales current state, ON, OFF
or ++. When auto scaling is turned ON, the channel data is scaled to the maximum
value allocated for display from the zero reference line. When auto scaling is in the ++
state the signals are plotted using the maximum value allocated for display, ignoring the
zero reference line. The highest value is plotted at the maximum position and the
smallest value is plotted at the lowest position. This feature was added to clearly show
the profile of frequency, Vdc and load channels. In the OFF state all channels are
scaled to one value.
See Also: Increase Amplitude
Decrease Amplitude
Auto Scale Multiplier
AS Status Field
BACKGROUND COLOR
Location: DXF Display (Drawing Constants Dialog)
Description: Select the background color of the DXF drawing.
Activation: Direct: F2
Menu: Alt-F, D
Default: Black
CALIBRATION REPORT
Location: File Manager
Description: Generate a calibration report for all marked event files.
Activation: Menu: Alt-O, R, C
Comments: The calibration report runs a series of equations on the input analog data to determine if
a channel needs to be calibrated. An analog channel is displayed in the report if one or
more of the following equations are true:
The HP-Dif is greater than 2.5 times the OneBit value.
The LP-Dif is greater than 2.5 times the OneBit value.
The difference between the HPeak-Up and LPeak-Up is > 2.5 x's the OneBit.
The difference between the HPeak-Dn and LPeak-Dn is > 2.5 x's the OneBit.
For this feature to work properly reports should be generated on non
DVREPORT.DTB file, saved in the software directory contains the last generated report.
To archive the contents of this file use the Save
name.
See Also: Waveform Summary
CHANGE DRIVE/DIRECTORY
Location: File Manager
Description: Change the file table's active path.
Activation: Direct: F7, ChDir button
or Folder Tree
Menu: Alt-F, H, Alt
Comments: There is a number of ways to change the file tables active path.
navigate the connected drives.
located in the File menu. To select from a list of the last 12 active directories click the
right mouse button. To navigate back through the last 12 active directories use the
menu button and to change to the previous directory use the Up menu button. An error
message is displayed if the destination path is not found.
See Also: Navigating Files in Chapter 1
CHANGE FREQUENCY
Location: Data Display
Description: Change the current sampling frequency.
Activation: Direct: Change Frequency menu button
Menu: Alt-D, F
Fields: Current Sampling Frequency:
Enter the New Sampling
Open Frequency:
Options: Enter/Ok: Change frequency
Esc/Cancel: Exit the dialog without executing the command.
Comments: The Open Frequency field will set the cur
the new frequency before displaying
CHANGE QUERY OPERATORS
Location: Query Fields
Description: Change the operator for the active
Activation: Direct: F9
Menu: Alt-Q, O
Chapter 3
For this feature to work properly reports should be generated on non-fault data. The
file, saved in the software directory contains the last generated report.
To archive the contents of this file use the Save As option to save the file under a new
Waveform Summary
ble's active path.
F7, ChDir button , Back button , Up button , Right Mouse Click
or Folder Tree
, Alt-F, T
There is a number of ways to change the file tables active path. Use the folder tree to
the connected drives. To enter a path use the Change Drive/Directory dialog
located in the File menu. To select from a list of the last 12 active directories click the
right mouse button. To navigate back through the last 12 active directories use the
menu button and to change to the previous directory use the Up menu button. An error
message is displayed if the destination path is not found.
Navigating Files in Chapter 1
Change the current sampling frequency.
Change Frequency menu button
Current Sampling Frequency: The current sampling frequency
Enter the New Sampling Frequency: The new sampling frequency.
Sets the driver to open with the new frequency.
hange frequency.
Exit the dialog without executing the command.
The Open Frequency field will set the current display driver to always convert the files to
the new frequency before displaying.
Change the operator for the active query field.
Chapter 3 Fields & Features
87
fault data. The
file, saved in the software directory contains the last generated report.
As option to save the file under a new
, Right Mouse Click
Use the folder tree to
To enter a path use the Change Drive/Directory dialog
located in the File menu. To select from a list of the last 12 active directories click the
right mouse button. To navigate back through the last 12 active directories use the Back
menu button and to change to the previous directory use the Up menu button. An error
requency.
Sets the driver to open with the new frequency.
rent display driver to always convert the files to
Chapter 3 Fields & Features
88
Comments: To change the operator press F9 or click the left mouse button on the operator symbol.
See Also: Equal To (=),
Greater Than (>),
Less Than (<)
CHANNEL BACKGROUND COLOR
Location: Data Display
Description: Change the background colors for the data display. The background colors fields are in
the Window Properties dialog under the Colors tab.
Activation: Menu: Alt-F, T, Colors Tab
CHANNEL INFORMATION (ON/OFF
Location: Data Display
Description: Show or hide the channel information displayed in the frame to the right of the analog and
digital traces.
Activation: Direct: Analog table close button
Menu: Alt-V, C
Comments: The channel information frame can be resized by selecting the vertical separator bar and
dragging it to the right or left. The cursor changes to the vertical resize cursor
mouse is positioned over the separator bar.
CLEAR ANALOG COLORS
Location: Data Display
Description: Set the analog channel colors to the default color, black.
Activation: Menu: Alt-C, C
Comments: To change the color of an analog channel click the right mouse button on the channel ID
or channel title.
CLEAR QUERY AREA
Location: Query Fields
Description: Set all the query fields to blanks and default the query operators to equal (=).
Activation: Direct: F8
Menu: Alt-Q, C
COMBINE LOGS
Location: File Manager
To change the operator press F9 or click the left mouse button on the operator symbol.
OLOR
Change the background colors for the data display. The background colors fields are in
the Window Properties dialog under the Colors tab.
F, T, Colors Tab
FF)
Show or hide the channel information displayed in the frame to the right of the analog and
Analog table close button
The channel information frame can be resized by selecting the vertical separator bar and
dragging it to the right or left. The cursor changes to the vertical resize cursor
mouse is positioned over the separator bar.
Set the analog channel colors to the default color, black.
To change the color of an analog channel click the right mouse button on the channel ID
all the query fields to blanks and default the query operators to equal (=).
To change the operator press F9 or click the left mouse button on the operator symbol.
Change the background colors for the data display. The background colors fields are in
Show or hide the channel information displayed in the frame to the right of the analog and
The channel information frame can be resized by selecting the vertical separator bar and
dragging it to the right or left. The cursor changes to the vertical resize cursor when the
To change the color of an analog channel click the right mouse button on the channel ID
all the query fields to blanks and default the query operators to equal (=).
Chapter 3 Fields & Features
89
Description: Combine a number of log files (ABB Load Profile, Comtrade Logs and SDC Logs), of
different types (different columns), into one comma delimited file with the extension .CSV.
Activation: Menu: Alt-O, R, L
Comments: The files can be of different types (columns do not have to be equal). The substation and
device names for the data will be added as the first two columns in the file. The result file
can be displayed in a table.
See Also: Append Logs
COMBINED VIEW
Location: Data Display
Description: Display all the selected information contained in the analog table in a condensed form.
Activation: Direct: F4
Menu: Alt-V, A
Comments: Use the F4 key to toggle between the tabular view and the combination view. The
combination view is only available if there is enough space between the analog channels
to display three lines of text. To change the positions of the data values select the
Window Properties option from the File menu, then click on the Analog Combination
tab.
See Also: Viewing Analog Information in Chapter 1.
COMMA DELIMITED TABLE DRIVER
Location: File Manager
Description: Display the selected comma delimited file in a table format. Comma delimited files have
textual fields separated by commas, such as 0001,7834,872.
Activation: Menu: Alt-D, T, C
Comments: The file data is presented in tabular form. An unlimited number of rows and columns can
be displayed.
See Also: Viewing ASCII Files in Database Format in Chapter 1.
Double Quotes/Comma Delimited Table Driver
Tab Delimited Table Driver
COMNAME PROPERTIES
Location: File Manager
Description: Setup the fields not available in the supported waveform files for the IEEE long file
naming format.
Activation: Menu: Alt-F, O
Chapter 3 Fields & Features
90
Fields: Company Name: Enter the Company name that will be used in the long naming
format.
Time Code: Enter the time code for the device files to rename.
User Field 1: Enter the 1st User Field.
User Field 2: Enter the 2nd User Field.
Options: Enter/Ok: Save the entered data.
Esc/Cancel: Exit the dialog without saving.
Comments: These fields are used for all the files renamed to the IEEE long file naming format.
Update this dialog for files with different time code and user fields .
See Also: ComName(s) Rename in Chapter 1
ComName Properties in Chapter 1
ComName(s) Rename
COMNAME(S) RENAME
Location: File Manager
Description: Rename all the marked time sequenced data file to the IEEE long file naming format.
Activation: Menu: Alt-F, A
Comments: A message box will be prompted before renaming the file to insure the execution of the
rename feature. This feature will permanently rename the files. It is advisable to back up
the files before renaming. Some proprietary applications may not be able to read the files
once they are renamed.
See Also: ComName(s) Rename in Chapter 1.
ComName Properties
COMPANY COLUMN
Location: File Manager
Description: Displays the company name associated with the long file name. The sixth field in the file
name defines the company field for the IEEE long file-naming format.
See Also: Long File Naming Format in Chapter 1.
COMPRESS COMTRADE FILES
Location: File Manager
Description: Convert all the marked COMTRADE ASCII files to COMTRADE Binary files.
Activation: Menu: Alt-O, C
Comments: This feature compresses the COMTRADE ASCII file size. It is useful for porting files to
floppy or transferring files through a medium.
See Also: Compressing COMTRADE Files in Chapter 1.
COMTRADE DRIVER
Location: File Manager
Description: Change the driver at the cursor pos
channels.
Activation: Menu: Alt-D, 5
Comments: All files that have a .DAT
tagged as COMTRADE files. If the selected file does not have a corr
file an error message is generated. Both the COMTRADE ASCII and Binary formats are
supported.
CONDENSE TIME
Location: Data Display
Description: Condense the time scale for all visi
Activation: Direct: Ctrl-Page Down or the Condense menu button
Menu: Alt-D, C
See Also: Expand Time
COPY/CUT/PASTE FILES
Location: File Manager
Description: Copy or Cut the marked files to the clipboard. Navigate to the de
Paste the files.
Activation: Direct: Ctrl-X (Cut)
Menu: Alt-E, T (Cut), Alt
Comments: Marked files are displayed in red. The TotMarks and MrkSize fields displayed in the
status bar are updated accordingly. To copy/cut/paste files use the Edit menu options,
the shortcut keys or right click in the file table and select the desired option.
See Also: Copy File
Move Files
Mark/Unmark File
COPY FILES
Location: File Manager
Description: Copy the marked files to the specified destination path. If the path does not exist, type
the directory name in
Activation: Direct: F8 or the Copy menu button
Menu: Alt-F, C
Chapter 3
Change the driver at the cursor position to the COMTRADE driver and plot the input
All files that have a .DAT or D## file extension, and a corresponding .CFG file are
tagged as COMTRADE files. If the selected file does not have a corresponding .CFG
file an error message is generated. Both the COMTRADE ASCII and Binary formats are
Condense the time scale for all visible channels.
Page Down or the Condense menu button
Copy or Cut the marked files to the clipboard. Navigate to the destination folder and
X (Cut) , Ctrl-C (Copy) , Ctrl-V (Paste)
E, T (Cut), Alt-E, C (Copy), Alt-E, P (Paste)
d files are displayed in red. The TotMarks and MrkSize fields displayed in the
status bar are updated accordingly. To copy/cut/paste files use the Edit menu options,
the shortcut keys or right click in the file table and select the desired option.
Copy the marked files to the specified destination path. If the path does not exist, type
the directory name in the edit box. The system prompts prior to creating the directory.
or the Copy menu button
Chapter 3 Fields & Features
91
ition to the COMTRADE driver and plot the input
file extension, and a corresponding .CFG file are
esponding .CFG
file an error message is generated. Both the COMTRADE ASCII and Binary formats are
tination folder and
d files are displayed in red. The TotMarks and MrkSize fields displayed in the
status bar are updated accordingly. To copy/cut/paste files use the Edit menu options,
the shortcut keys or right click in the file table and select the desired option.
Copy the marked files to the specified destination path. If the path does not exist, type
the edit box. The system prompts prior to creating the directory.
Chapter 3 Fields & Features
92
Fields: Directory Name: The destination path where the marked files are to be copied.
To specify a new path type the path directly into this edit box.
Directories: Displays a tree of the systems directories, double click to open a
node in the tree and click on the desired directory to highlight it.
Files: Displays a list of the files in the highlighted directory.
Drives: A list of all the connected drives. Select the desired drive.
Options: Enter/Ok: Copy the marked files to the destination path.
Esc/Cancel: Exit the dialog without executing the command.
Comments: Marked files are displayed in red. The TotMarks and MrkSize fields displayed in the
status bar are updated accordingly. Files that where unsuccessfully copied are marked
and grouped at the top of the table.
See Also: Move Files
Mark/Unmark File
COPY TEXT
Location: ASCII Editor
Description: Copy the blocked text to the clipboard.
Activation: Direct: Ctrl-C, Ctrl-Ins - Copy menu button
Menu: Alt-E, C
Comments: To block text use the shift key plus the up arrow, down arrow, page up and page down
keys or the drag the mouse.
See Also: Cut Text
Paste Text
CREATE DIRECTORY
Location: File Manager
Description: Create a new directory.
Activation: Menu: Alt-F, E
Fields: Directory: The new directory's name.
Options: Enter/Ok: Create the new directory.
Esc/Cancel: Exit the dialog without executing the command.
Comments: If there is no path defined the new directory is placed in the active directory.
CUT TEXT
Location: ASCII Editor
Description: Copy the blocked text to the Windows clipboard then delete the blocked text.
Activation: Direct: Ctrl-X, Shift-Del - Cut menu button
Chapter 3 Fields & Features
93
Menu: Alt-E, T
Comments: Use the shift keys and the up arrow, down arrow, page up and page down keys to block
text.
See Also: Copy Text
Paste Text
CYCLE HOP
Location: Data Display
Description: Move the data bar (vertical black solid line) one cycle forward or backward in time.
Activation: Direct: Shift-Ctrl-Left arrow and Shift-Ctrl-Right arrow
Comments: Use the shift+ctrl left/right keys to move one cycle in time. The number of cycles is
displayed in the status bar with the Reference bar (vertical blue dotted line) as the
reference position.
See Also: Peak Hop
Data Bar
D&T
Location: Data Display (Status Field)
Description: Displays the data and time of the sample at the data bar.
See Also: Delta X Field
DATA BAR
Location: Data Display
Description: Displays the channels instantaneous sample value. The data bar is the solid black line
that runs vertically across the analog and digital channels.
Comments: The data bar is used to view channel information (such as analog sample values, RMS
values, digital information, data and time). The information is displayed in the channel
frame positioned to the right of the traces and in the status bar. The Ctrl-Left/Right keys
moves the data peak to peak and the Shift-Ctrl-Left/Right keys moves the data one cycle
in time.
See Also: RMS bar
Reference bar
Horizontal Bars
Cycle Hop
Peak Hop
DECREASE AMPLITUDE
Location: Data Display
Chapter 3 Fields & Features
94
Description: Decrease the amplitude of all or marked analog channels.
Activation: Direct: Ctrl-Down Arrow or the AmpDn menu button
Menu: Alt-D, D
Comments: When the channels amplitude is decreased the Trace Scale M
Pixsdisp value. To change the Trace Scale Multiplier, select
the File menu then select the
See Also: Increase Amplitude
Trace Scale Multiplier
DELETE FILES
Location: File Manager
Description: Remove all the marked files and empty directories from the active directory.
Activation: Direct: Delete
Menu: Alt-F, D
Comments: Marked files and directories are
displayed in the status bar are updated accordingly. Files and directories that were
unsuccessfully deleted are marked and grouped at the top of the table.
Restrictions: A marked directory must be empty
See Also: Mark/Unmark File
DELETE TEXT
Location: ASCII Editor
Description: Delete the blocked text from the document.
Activation: Direct: Del
Menu: Alt-E, D
Comments: Use the shift keys and the up arrow, down arrow, page up and page down keys to block
text.
See Also: Cut Text
DELTA X
Location: Data Display (Status Field)
Description: Displays the time in micros
the data bar. The number of cycles is also displayed if the samples in the file are
microseconds or milliseconds apart.
See Also: D&T Field
RMS bar
Decrease the amplitude of all or marked analog channels.
Down Arrow or the AmpDn menu button
When the channels amplitude is decreased the Trace Scale Multiplier is divided into the
Pixsdisp value. To change the Trace Scale Multiplier, select Window Properties
then select the Display Settings tab.
Trace Scale Multiplier
Remove all the marked files and empty directories from the active directory.
Marked files and directories are displayed in red. The TotMarks and MrkSize fields
displayed in the status bar are updated accordingly. Files and directories that were
unsuccessfully deleted are marked and grouped at the top of the table.
A marked directory must be empty in order to remove it from the file table.
Delete the blocked text from the document.
Use the shift keys and the up arrow, down arrow, page up and page down keys to block
Data Display (Status Field)
Displays the time in microseconds, milliseconds, or seconds between the RMS bar and
the data bar. The number of cycles is also displayed if the samples in the file are
microseconds or milliseconds apart.
ultiplier is divided into the
Window Properties from
Remove all the marked files and empty directories from the active directory.
displayed in red. The TotMarks and MrkSize fields
displayed in the status bar are updated accordingly. Files and directories that were
in order to remove it from the file table.
Use the shift keys and the up arrow, down arrow, page up and page down keys to block
econds, milliseconds, or seconds between the RMS bar and
the data bar. The number of cycles is also displayed if the samples in the file are
Chapter 3 Fields & Features
95
DELTA Y
Location: Data Display (Status Field)
Description: Displays the difference between the data horizontal bar and the reference horizontal bar.
See Also: Delta X Field
DESCENDING SORT
Location: All Tables
Description: Sort the file columns in descending order with respect to the selected sort field.
Activation: Menu: Alt-S, D
Comments: To change the sort field, place the cursor in the desired column and select Set Sort
Field in the Sort menu. The sort field is displayed in the status bar at the bottom of the
window. To sort the table columns directly press the column header button. The header
buttons toggle between ascending and descending order.
See Also: Ascending Sort
Sorting Files in Chapter 1
DEVICE COLUMN
Location: File Manager
Description: Displays the device name associated with the long file name. The fifth field in the file
name defines the device field for the IEEE long file-naming format. It represents the
name or code of the device that originated the file.
See Also: Long File Naming Format in Chapter 1.
DIGITAL MARK/UNMARK ALL
Location: Data Display
Description: Marked all digital channels if there are no digital channels marked else unmark all the
marked digital channels.
Activation: Menu: Alt-C, I
Comments: The channels ID and titles are displayed in light red when marked. Press F8 to mark or
unmark all the analog and digital channels.
DISPLAY DIALOG
Location: File Manager
Description: Reposition the columns in the file table.
Activation: Menu: Alt-O, D
Chapter 3 Fields & Features
96
Fields: File Column List:
Options: Move Up: Move the highlighted column before the previous column.
Move Down: Move the highlighted column after the next column.
Reset: Default the order of the column
was first installed.
OK: Change the order of the columns and redraw the file table.
Cancel: Exit the dialog without executing the command.
Comments: To resize the table columns place the mouse over the column separat
mouse to the left or the right or double click on the column separator to expand to the
maximum area for that column.
See Also: Customizing the Table Display in Chapter 1
Resize Columns
DOUBLE QUOTES/COMMA DELIMITED
Location: File Manager
Description: Display the double quote delimited file in a table format. Double quote
have textual fields separated by
CHANNEL,DATE,TIME.
Activation: Menu: Alt-D, T, Q
Comments: The file data is presented in tabular form. An unlimited number of rows and columns can
be displayed.
See Also: Viewing ASCII Files in Database Format in
Comma Delimited Table Driver
Tab Delimited Table Driver
DRIVER COLUMN
Location: File Manager
Description: Displays the display driver associated with the file.
See Also: Associating File Types in Chapter 1.
DRIVER DATA TYPE
Location: Data Display
Description: Set the active display drivers data type.
Activation: Direct: Window Properties menu button
Menu: Alt-F, T
Comments: The data stored in the displayed file can be instantaneous values or RMS values. The
default setting for all dri
A list of all the columns in the file table.
Move the highlighted column before the previous column.
Move the highlighted column after the next column.
Default the order of the columns to how they were when the software
was first installed.
Change the order of the columns and redraw the file table.
Exit the dialog without executing the command.
To resize the table columns place the mouse over the column separator and drag the
mouse to the left or the right or double click on the column separator to expand to the
maximum area for that column.
Customizing the Table Display in Chapter 1
ELIMITED TABLE DRIVER
Display the double quote delimited file in a table format. Double quote-delimited files
have textual fields separated by double quotes and commas, such as
CHANNEL,DATE,TIME.
The file data is presented in tabular form. An unlimited number of rows and columns can
Viewing ASCII Files in Database Format in Chapter 1.
Comma Delimited Table Driver
Tab Delimited Table Driver
Displays the display driver associated with the file.
le Types in Chapter 1.
Set the active display drivers data type.
Window Properties menu button
The data stored in the displayed file can be instantaneous values or RMS values. The
default setting for all drivers is instantaneous values. If the data type is RMS Calibrated
Move the highlighted column before the previous column.
s to how they were when the software
Change the order of the columns and redraw the file table.
or and drag the
mouse to the left or the right or double click on the column separator to expand to the
delimited files
The file data is presented in tabular form. An unlimited number of rows and columns can
The data stored in the displayed file can be instantaneous values or RMS values. The
vers is instantaneous values. If the data type is RMS Calibrated
Chapter 3 Fields & Features
97
and the displayed devices data type is not set properly then the analog column data will
be displayed incorrectly.
DUPLICATE CYCLES
Location: Data Display
Description: Duplicate the cycle between the Data bar and the RMS bar.
Activation: Direct: Duplicate Cycles menu button
Menu: Alt-D, L
Fields: # Cycles: Enter the number of time to duplicate the highlighted cycle(s).
Options: Enter/Ok: Duplicate the highlighted cycle(s) .
Esc/Cancel: Exit the dialog without executing the command.
Comments: This feature is useful for creating test set files or for creating file to play back into
simulation or modeling applications.
See Also: Duplicate Cycles in Chapter 1
Truncate Cycles
DXF DRIVER
Location: File Manager
Description: Displays the file(s) drawing information in graphical form.
Activation: Menu: Alt-D, D, S or M
Comments: An error message is displayed if the file is not a valid DXF file. All files that have the
.DXF extension are tagged as DXF files. A single file can be opened or multiple files
can be opened at the same time. For multiple files first mark the files then select Marked
files from the DXF submenu option.
EMAIL FILES
Location: File Manager & Data Display
Description: Email a group of files or a single file using the users default email application. All support
files needed to display the selected files will be automatically attached. Support files
include the Comtrade configuration (*.CFG), header (*.HDR) & information (*.INF) files.
Activation: Menu: File Manager: Alt-F, L Data Display: Alt-F, E
Fields: To: Recipient of the email, initially empty.
From: Sender, automatically defaulted.
Subject: Empty.
Attachment: All selected files and their support files automatically attached.
Comments: Files can be email either in the file table or in the data display. To email a set of files,
mark the desired files in the file table and select the Email Marked Files option from the
Chapter 3 Fields & Features
98
File menu or right click on the file table and select the Email
pop-up menu. To email a file from the data display window select the Email Active File
option under the File menu. All support files needed to display the file(s) are
automatically attached.
See Also: Email Files and Email Active File in Chapter 1.
EQUAL TO (=)
Location: Query Fields
Description: Search the active directory for files that match the entered criteria.
Comments: To change the query operator press F9 or click the left mouse button on the operator
symbol.
See Also: Greater Than (>)
Less Than (<)
EXPAND TIME
Location: Data Display
Description: Expand the time scale of all visible analog channels.
Activation: Direct: Ctrl-Page Up or the Expand menu button
Menu: Alt-D, E
See Also: Condense Time
F-TYPE COLUMN
Location: File Manager
Description: Displays the file type. The /dr indicates that the file is a sub
number is displayed for DFR I, II, IIB and 2000 files and the extension
displayed for all other files.
Comments: If the active directory is a sub
the . and .. navigation shortcuts. The . is a shortcut to the root directory and the ..
is a shortcut to the previous directory.
FAULT BAR
Location: Data Display
Description: The Fault bar is the red dotted line that runs vertically across the analog and digital
channels.
Comments: The fault bar is fixed and positioned at the fault time defined in the configuration file. The
fault bar can be shown or hidden by selecting Yes or No for the Show Vertical Fault
Bar field in the properties dialog under the Display Settings tab.
File menu or right click on the file table and select the Email
up menu. To email a file from the data display window select the Email Active File
on under the File menu. All support files needed to display the file(s) are
automatically attached.
Email Files and Email Active File in Chapter 1.
Search the active directory for files that match the entered criteria.
To change the query operator press F9 or click the left mouse button on the operator
Expand the time scale of all visible analog channels.
Page Up or the Expand menu button
Displays the file type. The /dr indicates that the file is a sub-directory. The DAU ID
number is displayed for DFR I, II, IIB and 2000 files and the extension of the file is
displayed for all other files.
If the active directory is a sub-directory then the first 2 rows of the table are reserved for
the . and .. navigation shortcuts. The . is a shortcut to the root directory and the ..
ortcut to the previous directory.
The Fault bar is the red dotted line that runs vertically across the analog and digital
is fixed and positioned at the fault time defined in the configuration file. The
fault bar can be shown or hidden by selecting Yes or No for the Show Vertical Fault
Bar field in the properties dialog under the Display Settings tab.
option from the
up menu. To email a file from the data display window select the Email Active File
on under the File menu. All support files needed to display the file(s) are
To change the query operator press F9 or click the left mouse button on the operator
directory. The DAU ID
of the file is
directory then the first 2 rows of the table are reserved for
the . and .. navigation shortcuts. The . is a shortcut to the root directory and the ..
The Fault bar is the red dotted line that runs vertically across the analog and digital
is fixed and positioned at the fault time defined in the configuration file. The
fault bar can be shown or hidden by selecting Yes or No for the Show Vertical Fault
Chapter 3 Fields & Features
99
See Also: Data bar
RMS Bar
Reference Bar
FAULT DATE COLUMN
Location: File Manager
Description: Displays the fault date of the oscillography files. This column is left blank if the file is not
a valid oscillography file or the fault date and time is not available in the file name.
See Also: Fault Time Column
FAULT REFERENCE TIME BAR
Location: Data Display
Description: Displays the time difference from the fault time defined in the displayed file. The units are
displayed in the Delta X status field.
Comments: The fault reference time bar is displayed between the analog channels and the digital
channels. To show or hide the fault reference time bar open the Window Properties
dialog under the File menu. Click the Display Settings tab and toggle the Show
Reference Time Bar field.
See Also: Fault Reference Time Bar in Chapter 1
FAULT TIME COLUMN
Location: File Manager
Description: Displays the fault time of the oscillography files. This column is left blank if the file is not
a valid oscillography file or the fault date and time is not available in the file name.
See Also: Fault Date Column
FILE NAME COLUMN
Location: File Manager
Description: Displays the name of the files/directories in the active directory.
Comments: If the active directory is a sub-directory then the first 2 rows of the table are reserved for
the . and .. navigation shortcuts. The . is a shortcut to the root directory and the ..
is a shortcut to the previous directory.
See Also: F-Type Column
FLIP MARKS
Location: All Tables
Description: Mark all the unmarked rows and unmark all the marked rows.
Chapter 3 Fields & Features
100
Activation: Menu: Alt-M, F
Comments: Marked rows are displayed in red. The TotMarks field displayed in the status bar is
updated accordingly.
See Also: Unmark Marked Rows
Mark/Unmark Row
FOLDER TREE
Location: File Manager
Description: Displays all connected drives and folders in a tree structure.
Activation: Menu: Alt-F, T Toggle Show/Hide Tree
Comments: To show/hide the folder tree select the Show/Hide Folder Tree option under the File
menu. Folders can be renamed by left mouse clicking on the folder name until the editor
is displayed. Also, folders that reside on the computer can be sent to the recycle bin by
selecting the Delete option under the folder trees right click pop-up menu. If the folders
reside on external drives then they are permanently deleted.
See Also: Navigating in Chapter 1
Change Drive/Directory
FREE
Location: File Manager (Status Field)
Description: Displays the amount of free hard disk space on the active drive, displayed in Kbytes.
See Also: Size
MrkSize
FS
Location: Data Display (Status Field)
Description: Displays the sampling frequency of the sample at the data bar.
FST
Location: Waveform Summary (Events/Sensors Activity Summary)
Description: Displays the status of the first digital samples in the file. Fst is the first column in the
Events/Sensors Activity Summary. A=Alarm, N=Normal.
Comments: This data is also displayed in the second column of the digital information table view.
FST-CHANGE
Location: Waveform Summary (Events/Sensors Activity Summary)
Description: Displays the date and time the channel first
column in the Events/Sensors Activity Summary.
Comments: This data is also displayed in the forth column of the digital information table view.
GROUP MARKED ANALOG CHANNELS
Location: Data Display
Description: Group all the marked analog channels and move them to the top of the display area.
Activation: Menu: Alt-C, G
See Also: Mark/Unmark Channels
GROUP MARKED ROWS
Location: All Tables
Description: Group all the marked rows and move them to the top of the table.
Activation: Menu: Alt-M, G
See Also: Unmarked Marked Rows
Toggle Marked Rows
Mark/Unmark Row
HARMONICS TABLE
Location: Data Display
Description: View the harmonics table.
Activation: Direct: F11, Right click on phasor diagram or information header
Menu: Alt-V, T
Comments: The harmonics table
frequency with a maximum of 200 harmonics supported. The table displays one channel
at a time. It will display the 1
the first visible channel. The harmonic calculation is performed on one cycle of data,
starting at the RMS bar to the data bar. The display values include DFT Peak, DFT
RMS, DFT Angles, % of fundamental and % of TrueRMS. When the data bar is moved in
the data plotting window the harmonics values will be automatically updated. To view the
harmonics in a histogram click on the harmonics toggle
channel name.
See Also: Harmonics in Chapter 1
Histogram
Harmonics Vectors
Chapter 3
Displays the date and time the channel first changed state. Fst-Change is the third
column in the Events/Sensors Activity Summary.
This data is also displayed in the forth column of the digital information table view.
HANNELS
Group all the marked analog channels and move them to the top of the display area.
Mark/Unmark Channels
Group all the marked rows and move them to the top of the table.
Unmarked Marked Rows
Toggle Marked Rows
View the harmonics table.
F11, Right click on phasor diagram or information header
The harmonics table displays the number of harmonics according to the files sampling
maximum of 200 harmonics supported. The table displays one channel
at a time. It will display the 1
st
marked analog channel, or if no channels are marked then
ible channel. The harmonic calculation is performed on one cycle of data,
starting at the RMS bar to the data bar. The display values include DFT Peak, DFT
RMS, DFT Angles, % of fundamental and % of TrueRMS. When the data bar is moved in
ng window the harmonics values will be automatically updated. To view the
harmonics in a histogram click on the harmonics toggle button located next to the
Harmonics in Chapter 1
Chapter 3 Fields & Features
101
Change is the third
This data is also displayed in the forth column of the digital information table view.
Group all the marked analog channels and move them to the top of the display area.
of harmonics according to the files sampling
maximum of 200 harmonics supported. The table displays one channel
marked analog channel, or if no channels are marked then
ible channel. The harmonic calculation is performed on one cycle of data,
starting at the RMS bar to the data bar. The display values include DFT Peak, DFT
RMS, DFT Angles, % of fundamental and % of TrueRMS. When the data bar is moved in
ng window the harmonics values will be automatically updated. To view the
button located next to the
Chapter 3 Fields & Features
102
HARMONIC VECTORS
Location: Data Display
Description: View the harmonics vectors in the phasor diagram.
Activation: Menu: Alt-V, H
Comments: The harmonics of the first marked analog channel, or if no channels are marked then the
first visible analog channel, is displayed in a vector format in the phasor diagram. The
harmonic calculation is performed on one cycle of data. It starts at the RMS bar and
goes forward one cycle. To hide/show the harmonic vectors toggle the "Vector
Harmonics" menu option under the "View" menu from checked=ON to unchecked=OFF.
See Also: Harmonics in Chapter 1
Histogram
Harmonics Table
HELP
Location: All Child Windows.
Description: Displays the help file for the active child window.
Activation: Direct: F1
Menu: Alt-H, T
Comments: The information contained in the help window is organized in the following fashion:
Specific Features for the active window,
Function Keys,
Menu Options,
Button Menu Bar,
Cursor Keys,
Mouse Actions and
Status Bar
HEXADECIMAL EDITOR
Location: File Manager
Description: Edit the file at the cursor position in a binary editor.
Activation: Direct: F3
Menu: Alt-O, X
Comments: The file contents are displayed in a Hex editor. Use the up arrow, down arrow, page up,
page down, Ctrl-home and Ctrl-end keys to navigate through the files data, or use the
scroll bar. When a hex value is over written the ASCII equivalent is displayed in the
window to the right of the editor. A maximum of 10 viewing windows can be
simultaneously. The F4 and F3 function keys allow for searching ASCII data or Hex
values. To search for hex values insert the # character before the hex value in the
Find Text field.
HEXADECIMAL DRIVER
Location: File Manager
Description: Change the driver at the cursor position to the Hexadecimal driver and display the file in
binary format.
Activation: Menu: Alt-D, X
See Also: Hexadecimal Editor
HIDE MARK(S)
Location: Data Display
Description: Hide all the marked analog channels and re
Activation: Direct: Delete
Menu: Alt-C, H
Comments: To mark/unmark an analog channel, click the channel ID or the channel data.
See Also: View Mark(s)
Show All Hidden
Restore Mark(s)
HISTOGRAM
Location: Data Display
Description: View the harmonics histogram.
Activation: Direct: F11, Right click on phasor diagram or information header
Menu: Alt-V, T
Comments: The histogram displays the
frequency with a maximum of 200 harmonics supported. The histogram displays one
channel at a time. It will display the 1
marked then the first visible channel. The harmonic calculation is pe
cycle of data, starting at the RMS bar to the data bar. The display values can be DFT
Peak, DFT RMS, DFT Angles, % of fundamental and % of TrueRMS. The default view is
% of fundamental. To change the data displayed click on the drop down me
and select from the list. When the data bar is moved in the data plotting window
the harmonics values will be automatically updated. To view the harmonics in a table
click on the harmonics toggle
See Also: Harmonics in Chapter 1
Harmonics Table
Harmonics Vectors
HORIZONTAL BARS
Location: Data Display
Chapter 3
Change the driver at the cursor position to the Hexadecimal driver and display the file in
Hexadecimal Editor
Hide all the marked analog channels and re-space the unmarked channels.
To mark/unmark an analog channel, click the channel ID or the channel data.
View the harmonics histogram.
F11, Right click on phasor diagram or information header
The histogram displays the number of harmonics according to the files sampling
maximum of 200 harmonics supported. The histogram displays one
channel at a time. It will display the 1
st
marked analog channel, or if no channels are
marked then the first visible channel. The harmonic calculation is performed on one
cycle of data, starting at the RMS bar to the data bar. The display values can be DFT
Peak, DFT RMS, DFT Angles, % of fundamental and % of TrueRMS. The default view is
% of fundamental. To change the data displayed click on the drop down me
and select from the list. When the data bar is moved in the data plotting window
the harmonics values will be automatically updated. To view the harmonics in a table
click on the harmonics toggle button located next to the channel name.
Harmonics in Chapter 1
Chapter 3 Fields & Features
103
Change the driver at the cursor position to the Hexadecimal driver and display the file in
space the unmarked channels.
To mark/unmark an analog channel, click the channel ID or the channel data.
files sampling
maximum of 200 harmonics supported. The histogram displays one
marked analog channel, or if no channels are
rformed on one
cycle of data, starting at the RMS bar to the data bar. The display values can be DFT
Peak, DFT RMS, DFT Angles, % of fundamental and % of TrueRMS. The default view is
% of fundamental. To change the data displayed click on the drop down menu button
and select from the list. When the data bar is moved in the data plotting window
the harmonics values will be automatically updated. To view the harmonics in a table
button located next to the channel name.
Chapter 3 Fields & Features
104
Description: Displays a solid black line that follows the data bar and displays a dotted blu
follows the reference bar.
Activation: Menu: Alt-V, B
Comments: The bars will be positioned at the first marked analog channel (displayed in red). If no
channels are marked then they are positioned at the first displayed channel. The Delt
field in the status bar shows the difference between the two bars.
See Also: RMS bar
Data Bar
Reference Bar
HP-DIF
Location: Waveform Summary
Description: Displays the absolute value of the HPeak
divided by the OneBit value.
Comments: The Hpeak-Up value is the highest positive peak in the channel. The Hpeak
highest negative peak in the channel. The
divided by the channel's resolution.
See Also: Viewing Waveform Summaries in Chapter 1
HPEAK-DN
Location: Waveform Summary
Description: The highest negative peak value in the channel.
See Also: Viewing Waveform Summaries in Chapter 1
HPEAK-UP
Location: Waveform Summary
Description: The highest positive peak value in the channel.
See Also: Viewing Waveform Summaries in Chapter 1
INCREASE AMPLITUDE
Location: Data Display
Description: Increase the amplitude of all or marked analog channels.
Activation: Direct: Ctrl-Up arrow or the AmpUp menu button
Menu: Alt-D, I
Displays a solid black line that follows the data bar and displays a dotted blu
follows the reference bar.
The bars will be positioned at the first marked analog channel (displayed in red). If no
channels are marked then they are positioned at the first displayed channel. The Delt
field in the status bar shows the difference between the two bars.
Waveform Summary
Displays the absolute value of the HPeak-Up minus the absolute value of the HPeak
divided by the OneBit value.
Up value is the highest positive peak in the channel. The Hpeak
highest negative peak in the channel. The OneBit value is the channel's full
divided by the channel's resolution.
Viewing Waveform Summaries in Chapter 1
Waveform Summary
The highest negative peak value in the channel.
wing Waveform Summaries in Chapter 1
Waveform Summary
The highest positive peak value in the channel.
Viewing Waveform Summaries in Chapter 1
Increase the amplitude of all or marked analog channels.
Up arrow or the AmpUp menu button
Displays a solid black line that follows the data bar and displays a dotted blue line that
The bars will be positioned at the first marked analog channel (displayed in red). If no
channels are marked then they are positioned at the first displayed channel. The Delta Y
Up minus the absolute value of the HPeak-Dn
Up value is the highest positive peak in the channel. The Hpeak-Dn is the
value is the channel's full-scale value
Chapter 3 Fields & Features
105
Comments: When the channels amplitude is increased the Trace Scale multiplier is multiplied into
the Pixsdisp value. To change the Trace Scale Multiplier select Window Properties
from the File menu then select the Display Settings tab.
See Also: Decrease Amplitude
Auto Scale Multiplier
INSTPEAK COLUMN
Location: Data Display (Analog Table)
Description: Displays the peak value measured between the two reference crossings surrounding the
data bar (black solid line). The value is displayed as Peak type. If the data type for the
loaded driver is set to RMS calibrated then the value is multiplied by the square root of 2.
Comments: The value is displayed as Peak type. If the data type for the loaded driver is set to RMS
calibrated then the value is multiplied by the square root of 2.
See Also: Viewing Analog Data in Chapter 1
INSTVAL COLUMN
Location: Data Display (Analog Table)
Description: Displays the instantaneous sample value at the data bar.
Comments: This value is multiplied by the square root of 2 if the drivers data type is set to RMS
calibrated.
See Also: Viewing Analog Data in Chapter 1
Data Bar
LESS THAN (<)
Location: Query Fields
Description: Search the active directory for files that are less than the entered criteria.
Comments: To change the operator press F9 or click the left mouse button on the operator symbol.
See Also: Equal To (=)
Greater Than (>)
LP-DIF
Location: Waveform Summary
Description: Displays the absolute value of the LPeak-Up minus the absolute value of the LPeak-Dn
divided by the OneBit value.
Comments: The Lpeak-Up value is the lowest positive peak in the channel. The Lpeak-Dn is the
lowest negative peak in the channel. The OneBit value is the channel's full-scale value
divide by the channel's resolution.
Chapter 3 Fields & Features
106
See Also: Viewing Waveform Summaries in Chapter 1
LPEAK-DN
Location: Waveform Summary
Description: The lowest negative peak value in the channel.
See Also: Viewing Waveform Summaries in Chapter 1
LPEAK-UP
Location: Waveform Summary
Description: The lowest positive peak value in the channel.
See Also: Viewing Waveform Summaries in Chapter 1
LST
Location: Waveform Summary (Events/Sensors Activity Summary)
Description: Displays the status of the last digital samples in the file. Lst is the second column in the
Events/Sensors Activity Summary. A=Alarm, N=Normal.
Comments: This data is also displayed in the third column of the digital information table view.
LST-CHANGE
Location: Waveform Summary (Events/Sensors Activity Summary)
Description: Displays the date and time the digital channel last changed state. Lst-Change is the forth
column in the Events/Sensors Activity Summary.
Comments: This data is also displayed in the fifth column of the digital information table view.
MARK ALL ROWS
Location: All Tables
Description: Mark all the rows in the table.
Activation: Direct: Mark menu button (if no files are marked).
Menu: Alt-M, A
Comments: Marked rows are displayed in red. The TotMarks field displayed in the status bar is
updated accordingly. The Mark menu button toggles between marking and unmarking all
rows in the table.
See Also: Unmarked Marked Rows
Flip Marks
Group Marked Rows
Chapter 3 Fields & Features
107
MARK/UNMARK ALL CHANNELS
Location: Data Display
Description: Unmark all analog & digital channels if the total number of marked channels is less than
the total number of displayed channels otherwise mark all the channels.
Activation: Direct: F8
Menu: Alt-C, M
Comments: When an analog channel is marked the ID, title, ASV, and units are displayed in light red.
When a digital channel is marked the ID and titles are displayed in light red. To mark or
unmark a channel click the channels corresponding ID number or title, or use the space
bar.
MARK/UNMARK ROW
Location: All Tables
Description: Toggle the row at the cursor position between the marked and unmarked state.
Activation: Direct: Spacebar, Ctrl-Left Mouse Click
Menu: Alt-M, M
Comments: Marked rows are displayed in red. The TotMarks field displayed in the status bar is
updated accordingly. The Mark menu button toggles all the rows in the table between the
marked and unmarked state.
MARK CHANGE IN SIGN
Location: Data Display
Description: Mark all positions in the analog channels where the waveform changes in sign.
Activation: Menu: Alt-A, H
Comments: A small gray triangle marks the change in sign position.
See Also: Mark Raw Values
Mark Peak Values
MARK PEAK VALUES
Location: Data Display
Description: Mark all positive and negative peaks on the analog channels.
Activation: Menu: Alt-A, H
Comments: A small gray square marks the positive and negative peaks.
See Also: Mark Change in Sign
Mark Raw Values
Chapter 3 Fields & Features
108
MARK RAW VALUES
Location: Data Display
Description: Mark all the raw samples read from the active waveform file.
Activation: Menu: Alt-A, M
Comments: A small blue hollow circle marks the raw sample values read from the file.
See Also: Mark Change in Sign
Mark Peak Values
MAX X PIXELS
Location: DXF Display (Drawing Constants Dialog)
Description: Displays the total number of X pixels allocation for the current DXF drawing.
Activation: Direct: F2
Menu: Alt-F, D
Comments: This value changes when the Zoom In and Zoom Out features are used and is updated
accordingly in the DXF status bar.
See Also: Zoom In
Zoom Out
Zoom X, Y Resolution Constants
MAX Y PIXELS
Location: DXF Display (Drawing Constants Dialog)
Description: Displays the total number of Y pixels allocation for the current DXF drawing.
Activation: Direct: F2
Menu: Alt-F, D
Comments: This value changes when the Zoom In and Zoom Out features are used and is updated
accordingly in the status bar.
See Also: Zoom In
Zoom Out
Zoom X, Y Resolution Constants
MAXPEAK COLUMN
Location: Data Display (Analog Table)
Description: Displays the maximum peak value of the channel.
Comments: If the active drivers data type is set to RMS calibrated then the files maxpeak value is
multiplied by Root 2.
See Also: Viewing Analog Data in Chapter 1
MAXVAL COLUMN
Location: Data Display (Analog Table)
Description: Displays the maximum value of the channel.
Comments: This column is displayed if the active
See Also: Viewing Analog Data in Chapter 1
MAXWIN COLUMN
Location: Data Display (Analog Table)
Description: Displays the absolute maximum value between the RMS bar (black dotted line) and the
data bar (black solid line).
Comments: This column is displayed if the active drivers data type is set to Non
See Also: Viewing Analog Data in Chap
Data Bar
RMS Bar
MEDIUM DISPLAY
Location: Data Display
Description: Display the analog channel using the maximum pixels allowed with no zero reference
point. The medium display is activated
Activation: Direct: F6, - Auto Scale button
Menu: Alt-D, A, P
Comments: The Auto Scale toggles between (Off, On and ++). ++ plots the signal using the number
of maximum pixels allowed for the channel. The highest value
position allowed and the smallest value is plotted at the lowest position allowed. This
feature was added to clearly show the profile of frequency, Vdc and load data channels.
See Also: Scaling Analog Channels in Chapter 1
AS Status Field
Auto Scaling
MERGE OPEN FILES
Location: Data Display
Description: Merge the visible or marked channels from all the open data display windows into a new
data display window.
merge only the common times in the open files. Merge files Manually will merge the
data according to the positions of the data bars in each open window. Merge files By
Sample will merge the files by lining up the samples in each open window.
Activation: Menu: Alt-F, G, B-
Chapter 3
Data Display (Analog Table)
Displays the maximum value of the channel.
olumn is displayed if the active drivers data type is set to Non-Sinusoidal
Viewing Analog Data in Chapter 1
Data Display (Analog Table)
Displays the absolute maximum value between the RMS bar (black dotted line) and the
data bar (black solid line).
This column is displayed if the active drivers data type is set to Non-Sinusoidal
Viewing Analog Data in Chapter 1
Display the analog channel using the maximum pixels allowed with no zero reference
point. The medium display is activated through the Auto Scale feature.
Auto Scale button
Auto Scale toggles between (Off, On and ++). ++ plots the signal using the number
of maximum pixels allowed for the channel. The highest value is plotted at the maximum
position allowed and the smallest value is plotted at the lowest position allowed. This
feature was added to clearly show the profile of frequency, Vdc and load data channels.
Scaling Analog Channels in Chapter 1
Merge the visible or marked channels from all the open data display windows into a new
data display window. There are three Merge options available. Merge files By Time will
merge only the common times in the open files. Merge files Manually will merge the
data according to the positions of the data bars in each open window. Merge files By
e the files by lining up the samples in each open window.
-By Time, M-Manually, S-By Sample
Chapter 3 Fields & Features
109
Sinusoidal-Log Files.
Displays the absolute maximum value between the RMS bar (black dotted line) and the
Sinusoidal-Log Files.
Display the analog channel using the maximum pixels allowed with no zero reference
Auto Scale toggles between (Off, On and ++). ++ plots the signal using the number
is plotted at the maximum
position allowed and the smallest value is plotted at the lowest position allowed. This
feature was added to clearly show the profile of frequency, Vdc and load data channels.
Merge the visible or marked channels from all the open data display windows into a new
re are three Merge options available. Merge files By Time will
merge only the common times in the open files. Merge files Manually will merge the
data according to the positions of the data bars in each open window. Merge files By
e the files by lining up the samples in each open window.
Chapter 3 Fields & Features
110
Comments: To distinguish between the merged channels the station name is placed before each
channel merged. To deactivate this feature open the Window Properties dialog, select
the Append/Merge tab and click the Merge Files option. If the files have different
sampling frequencies a dialog will be display to select the frequency for the new window.
See Also: Merge Open Files in Chapter 1
Merge Waveform Files
MERGE WAVEFORM FILES
Location: File Manager
Description: Merge all the channels from the marked waveform file into a data display window. There
are two Merge options available. Merge files By Time will merge only the common
times in the open files. Merge files By Sample will merge the files by lining up the
samples in each open window.
Activation: Menu: Alt-O, W, M, B-By Time, S-By Sample
Comments: To distinguish between the merged channels the station name is placed before each
channel merged. To deactivate this feature open the data display Window Properties
dialog, select the Append/Merge tab and click the Merge Files option. If the files have
different sampling frequencies a dialog will be display to select the frequency for the new
window.
See Also: Merge Waveform Files in Chapter 1
Merge Open Files
MINPEAK COLUMN
Location: Data Display (Analog Table)
Description: MinPeak is the column that displays the minimum peak value of the channel.
Comments: If the active drivers data type is set to RMS calibrated then the files minpeak value is
multiplied by Root 2.
See Also: Viewing Analog Data in Chapter 1
MINVAL COLUMN
Location: Data Display (Analog Table)
Description: Displays the minimum value of the channel.
Comments: This column is displayed if the active drivers data type is set to Non-Sinusoidal-Log Files.
See Also: Viewing Analog Data in Chapter 1
MOVE FILES
Location: File Manager
Description: Copy the marked files to the specified destination path the
source directory. If a file is not copied successfully it is marked and grouped at the top of
source directory. To create a new destination directory enter the name into the
Directories edit box. The system prompts prior to c
Activation: Direct: F9, - Move menu button
Menu: Alt-F, M
Fields: Directory Name:
Directories:
Files:
Drives:
Options: Enter/Ok:
Esc/Cancel:
Comments: Marked files are displayed in red. The TotMarks and MrkSize fields displayed in the
status bar are updated accordingly.
See Also: Copy Files
Mark/Unmark File
MOVE RMS BAR TO REFERENCE
Location: Data Display
Description: Move the RMS bar (bla
dotted line).
Activation: Direct: Ctrl-Z Set RMS bar menu button
Menu: Alt-V, R
Comments: The RMS and Data bars define the RMS sliding window.
See Also: Setting the Cursor Bars in Cha
RMS Bar
MOVE REFERENCE BAR TO DATA
Location: Data Display
Description: Move the Reference bar (blue dotted line) to the sample at the Data bar position (
solid line).
Activation: Direct: Ctrl-A Set Reference Bar menu button
Menu: Alt-V, M
Comments: The Delta time field (Delta X) in the status bar at the bottom of the screen displays the
time difference between the reference bar and the data bar.
between the samples is in milliseconds or microseconds then the number of cycles
between the two bars is also displayed.
Chapter 3
Copy the marked files to the specified destination path then delete the files from the
source directory. If a file is not copied successfully it is marked and grouped at the top of
source directory. To create a new destination directory enter the name into the
Directories edit box. The system prompts prior to creating the new directory.
Move menu button
The destination path where the marked files are to be moved.
To specify a new path, type the path directly into this edit box.
Displays a tree of the systems directories, double click to open a
node in the tree and click on the desired directory to highlight it.
Displays a list of the files in the highlighted directory.
A list of all the connected drives. Select the desired drive.
Move the marked files to the selected destination path.
Exit the dialog without executing the command.
Marked files are displayed in red. The TotMarks and MrkSize fields displayed in the
status bar are updated accordingly.
EFERENCE BAR
Move the RMS bar (black dotted line) to the sample at the Reference bar position (blue
Set RMS bar menu button
The RMS and Data bars define the RMS sliding window.
Setting the Cursor Bars in Chapter 1
ATA BAR
Move the Reference bar (blue dotted line) to the sample at the Data bar position (
Set Reference Bar menu button
The Delta time field (Delta X) in the status bar at the bottom of the screen displays the
time difference between the reference bar and the data bar. If the time difference
between the samples is in milliseconds or microseconds then the number of cycles
between the two bars is also displayed.
Chapter 3 Fields & Features
111
n delete the files from the
source directory. If a file is not copied successfully it is marked and grouped at the top of
source directory. To create a new destination directory enter the name into the
reating the new directory.
The destination path where the marked files are to be moved.
To specify a new path, type the path directly into this edit box.
splays a tree of the systems directories, double click to open a
node in the tree and click on the desired directory to highlight it.
Displays a list of the files in the highlighted directory.
lect the desired drive.
Move the marked files to the selected destination path.
Exit the dialog without executing the command.
Marked files are displayed in red. The TotMarks and MrkSize fields displayed in the
ck dotted line) to the sample at the Reference bar position (blue
Move the Reference bar (blue dotted line) to the sample at the Data bar position (black
The Delta time field (Delta X) in the status bar at the bottom of the screen displays the
If the time difference
between the samples is in milliseconds or microseconds then the number of cycles
Chapter 3 Fields & Features
112
See Also: Setting the Cursor Bars in Chapter 1
Data Bar
Reference Bar
MRKSIZE
Location: File Manager (Status Field)
Description: Displays the combined size (in Kbytes) for all marked files.
See Also: Size
Free
NEW FILE
Location: ASCII Editor
Description: Open a new empty ASCII edit window with the title defaulted to Untitled.
See Also: Open File
ONEBIT
Location: Waveform Summary
Description: Displays the analog channel's full-scale value divide by the channel's resolution.
Comments: The OneBit value is used to calculate the HP-Dif and the LP-Dif.
See Also: Viewing Waveform Summaries in Chapter 1
HP-Dif
LP-Dif
OPEN ALL MARKED WAVEFORM FILES
Location: File Manager
Description: Open all the marked waveform files in the file table and minimize the file table.
Activation: Menu: Alt-O, W, F
Comments: All the marked waveform files are opened, tiled and the file table is minimized. A
maximum of 10 data windows can be open at one time.
See Also: Open All Marked Files in Chapter 1
OPEN FILE
Location: ASCII Editor
Description: Open the window open file dialog box to select an existing file. The open file will be put
in a new ASCII edit window.
Chapter 3 Fields & Features
113
See Also: New File
OPTIONAL COLUMNS
Location: File Manager
Description: The IEEE PSRC long file naming convention allows for user defined fields appended at
the end of the filename. The file table reserves 4 columns for the first 4 user defined
fields. The columns are named Optional-1 to Optional-4.
See Also: Long File Naming Format in Chapter 1.
PATH/FILENAME (NO EXT.)
Location: Save as COMTRADE Dialog (ASCII/Binary)
Description: Displays the destination path and filename of the new COMTRADE file.
Comments: The oscillography file at the cursor position is saved in COMTRADE format to the
specified filename. When specifying a filename do not enter an extension, the .CFG
and .DAT files are automatically created. If a path is not specified the files are saved to
the active directory.
Restrictions: The filename cannot contain an extension.
PASTE TEXT
Location: ASCII Editor
Description: Paste the contents of the clipboard into the document at the cursor position. Existing
blocked text is overwritten with the contents of the clipboard.
Activation: Direct: Ctrl-V, Shift-Ins - Paste menu button
Menu: Alt-E, P
Comments: Use the shift keys and the up, down, page up and page down keys to block file text.
See Also: Copy Text
Cut Text
PHASOR/CIRCULAR CHART SCALE MULTIPLIER (ASM)
Location: Data Display (Window Properties Dialog)
Description: Used as a multiplier to increase/decrease the length of a vector in the phasor diagram or
to increase/decrease the circular chart data.
Activation: Menu: Alt-F, T, Display Settings Tab
Range: Greater Than 1.00
Default: 2.00
Chapter 3 Fields & Features
114
Comments: When a channel's amplitude is increased, the phasor/circular chart scale value is
multiplied with the Pixsdisp value, and when the channel's amplitude is decreased the
phasor/circular chart scale value is divided by the Pixsdisp value.
PIXSDISP COLUMN
Location: Data Display
Description: Displays the number of pixels allocated for the channels.
Comments: When a channels amplitude is increased or decreased the trace scale multiplier, set in
the Window Properties dialog, is multiplied or divided with the PixsDisp values in the
analog information table. To increase or decrease the channels amplitude, select
Increase Amplitude or Decrease Amplitude from the Data menu. If no channels are
marked, all channels are scaled accordingly.
See Also: Trace Scale Multiplier
Auto Scaling
PRIMARY VALUES
Location: Data Display (Analog Table)
Description: The values displayed in the analog table are either in primary or secondary quantities. If
the file defines the type of values saved then the type is displayed in the window header.
Also, if the CT and PT ratios are defined in the configuration file then the values can be
changed from primary to secondary and vice versa. To change the values open the
properties dialog and click on the Driver Data Type tab, select the Primary or Secondary
radio button to switch between values.
See Also: Changing Analog Values in Chapter 1
Secondary Values
PRINT ALL DATA
Location: Data Display
Description: Print all the data for the visible analog and digital channels.
Activation: Menu: Alt-F, P, A
Comments: The printer must be registered in the system's WIN.INI file. The printed pages include the
page number and the date/time of the first sample in the page. The channel information
is printed at the end of the data. Use the print page option to print only the contents of
the data window.
See Also: Printer Setup
PRINT ALL ROWS
Location: File Manager
Description: Print all the files in active directory.
Chapter 3 Fields & Features
115
Activation: Menu: Alt-F, P, A
Comments: The printer must be registered in the system's WIN.INI file. Use the Print Marked Files
option to print only the marked files.
See Also: Printer Setup
PRINT DXF FILE
Location: DXF Display
Description: Print all the contents of the DXF file.
Activation: Menu: Alt-F, P, F
Comments: The printer must be registered in the system's WIN.INI file. Use the Print option Page to
print only the contents displayed in the window.
See Also: Printer Setup
PRINTER SETUP
Location: All child windows.
Description: Change the printer type and setup the current printer.
Activation: Menu: Alt-F, S File Manager/ASCII/Hex Editor
Menu: Alt-F, S Data Display
Menu: Alt-F, S DXF Display
PRINT FILE
Location: ASCII/HEX Editor
Description: Print all the contents of the open file.
Activation: Menu: Alt-F, P, F
Comments: The printer must be registered in the system's WIN.INI file. In the ASCII editor, use the
Print File Page option to print the current page.
See Also: Printer Setup
QUERY ALL FILES
Location: Query Fields
Description: Compare the entered criteria to all the files in the active directory.
Activation: Direct: F6, <enter> or the Query menu button
Menu: Alt-Q, A
Chapter 3 Fields & Features
116
Comments: All the files in the active directory are compared to the entered query criteria. A marked
file that does not meet the query requirements is unmarked. The files that meet the
query requirements are marked and grouped at the top of the table. Marked files are
displayed in red.
The <enter> key and the query menu button searches all the files in the table.
See Also: Query Marked Files
Query Unmarked Files
Clear Query Criteria
QUERY MARKED FILES
Location: Query Fields
Description: Compare the entered criteria to the marked rows in the active table.
Activation: Direct: F5
Menu: Alt-Q, M
Comments: The marked rows that meet the query requirements are marked and grouped at the top of
the table. All other marked rows are unmarked. Marked rows are displayed in red.
See Also: Query Unmarked Files
Query All Files
QUERY UNMARKED FILES
Location: Query Fields
Description: Compare the entered criteria to the unmarked rows in the active table.
Activation: Direct: F7
Menu: Alt-Q, U
Comments: The unmarked rows that meet the query requirements are marked and grouped below
previous marked rows. Marked rows are displayed in red.
See Also: Query Marked Files
Query All Files
RECORDED CHANNELS
Location: Data Display
Description: Display the following information for the active oscillography file:
Channel # Analog Channel Titles Full Scale Values
SAC # SAC Titles Full Scale Values
Channel # Digital Channel Titles Original State Values
SDC # SDC Titles Original State Values
Activation: Direct: F2 - Channel menu button
Menu: Alt-F, R
Comments: Triggered digital channel titles are displayed in red. All valid and invalid channels are
displayed.
REFERENCE BAR
Location: Data Display
Description: Displays the instantaneous sample value at
that runs vertically across the analog and digital channels). This value is displayed in the
RefVal column of the analog table view.
Comments: The reference bar is
instantaneous value at th
mouse button to set the reference bar position and the left mouse button to set the data
bar position then sel
The Delta time (Delta X) field, displayed in the status bar shows the time difference
between the reference bar and the data bar. If the time difference between the samples
is in milliseconds or microseconds then the
also displayed.
The default position of the reference bar is at the fault time.
See Also: Data bar
RefVal
REFRESH
Location: File Manager
Description: Update the contents of the active directory from the operating system's allocation table.
Activation: Direct: Refresh menu button
Menu: Alt-F, F
REFVAL COLUMN
Location: Data Display (Analog Table)
Description: Displays the sample value at the Reference bar (blue dotted line).
Comments: If the active drivers data type is set to RMS calibrated, the sample value at the data bar
position is multiplied by the square root of 2.
See Also: Viewing Analog Data in Chapter 1
Reference Bar
RENAME FILE/DIRECTORY
Location: File Manager
Description: Rename the file or directory at the cursor position.
Chapter 3
Triggered digital channel titles are displayed in red. All valid and invalid channels are
Displays the instantaneous sample value at the reference bar position (dotted blue line
that runs vertically across the analog and digital channels). This value is displayed in the
RefVal column of the analog table view.
The reference bar is used to resize the RMS sliding window and display the
instantaneous value at the sample position. To resize the sliding window, click the right
mouse button to set the reference bar position and the left mouse button to set the data
bar position then select the Set RMS Bar menu button.
The Delta time (Delta X) field, displayed in the status bar shows the time difference
between the reference bar and the data bar. If the time difference between the samples
is in milliseconds or microseconds then the number of cycles between the two bars is
The default position of the reference bar is at the fault time.
Update the contents of the active directory from the operating system's allocation table.
Refresh menu button
Data Display (Analog Table)
Displays the sample value at the Reference bar (blue dotted line).
If the active drivers data type is set to RMS calibrated, the sample value at the data bar
position is multiplied by the square root of 2.
Analog Data in Chapter 1
Rename the file or directory at the cursor position.
Chapter 3 Fields & Features
117
Triggered digital channel titles are displayed in red. All valid and invalid channels are
reference bar position (dotted blue line
that runs vertically across the analog and digital channels). This value is displayed in the
used to resize the RMS sliding window and display the
position. To resize the sliding window, click the right
mouse button to set the reference bar position and the left mouse button to set the data
The Delta time (Delta X) field, displayed in the status bar shows the time difference
between the reference bar and the data bar. If the time difference between the samples
number of cycles between the two bars is
Update the contents of the active directory from the operating system's allocation table.
If the active drivers data type is set to RMS calibrated, the sample value at the data bar
Chapter 3 Fields & Features
118
Activation: Menu: Alt-F, N
Fields: From: The current name of the file.
To: The new name of the file.
Options: Enter/Ok: Change the name.
Esc/Cancel: Exit the dialog without executing the command.
REOPEN WAVEFORM FILE
Location: Data Display
Description: Reopen a file that was previously viewed.
Activation: Menu Bar: Open File drop down menu button
Comments: A list of the last 14 open files is displayed in a drop down menu button. Click the on the
file to reopen.
See Also: Reopen Waveform File in Chapter 1
RESIZE FILE COLUMNS
Location: File Manager
Description: Resize the columns in the file table.
Activation: Direct: Left Mouse Drag
Comments: To resize the table colum
right or the left. The cursor changes to the vertical resize cursor when the mouse is
positioned over the column separator. Double click the left mouse over the separators to
make the column size the maximum area to display all the text in the column. The fault
date and time and save date and time columns are fixed and cannot be resized.
RESIZE SLIDING WINDOW
Location: Data Display
Description: Resize the RMS sliding window.
Activation: Direct: Resize Sliding Window menu button
Menu: Alt-V, W
Comments: To automatically resize the RMS sliding window click on the
menu button or open the Resize
menu. To manually resize the RMS sliding window click the right mouse button to set the
reference position and the left mouse button to set the ending data position then click the
SetRMS menu button. The RMS
time (Delta X) field displayed in the status bar at the bottom of the screen shows the time
difference (in milliseconds or seconds) and the number of cycles between the reference
ent name of the file.
The new name of the file.
Change the name.
Exit the dialog without executing the command.
Reopen a file that was previously viewed.
Open File drop down menu button
A list of the last 14 open files is displayed in a drop down menu button. Click the on the
n Waveform File in Chapter 1
Resize the columns in the file table.
Left Mouse Drag
To resize the table columns, place the mouse over the column separator and drag to the
right or the left. The cursor changes to the vertical resize cursor when the mouse is
positioned over the column separator. Double click the left mouse over the separators to
ize the maximum area to display all the text in the column. The fault
date and time and save date and time columns are fixed and cannot be resized.
Resize the RMS sliding window.
Resize Sliding Window menu button
To automatically resize the RMS sliding window click on the Resize Sliding Window
or open the Resize Sliding Window menu option under the View
menu. To manually resize the RMS sliding window click the right mouse button to set the
reference position and the left mouse button to set the ending data position then click the
menu button. The RMS bar is moved to the reference position. The Delta
time (Delta X) field displayed in the status bar at the bottom of the screen shows the time
difference (in milliseconds or seconds) and the number of cycles between the reference
A list of the last 14 open files is displayed in a drop down menu button. Click the on the
ns, place the mouse over the column separator and drag to the
right or the left. The cursor changes to the vertical resize cursor when the mouse is
positioned over the column separator. Double click the left mouse over the separators to
ize the maximum area to display all the text in the column. The fault
date and time and save date and time columns are fixed and cannot be resized.
Resize Sliding Window
Sliding Window menu option under the View
menu. To manually resize the RMS sliding window click the right mouse button to set the
reference position and the left mouse button to set the ending data position then click the
bar is moved to the reference position. The Delta
time (Delta X) field displayed in the status bar at the bottom of the screen shows the time
difference (in milliseconds or seconds) and the number of cycles between the reference
and data bars. Use the lef
to move the sliding window.
See Also: Setting the Cursor Bars in Chapter 1
Data Bar
RMS Bar
Reference Bar
RESTORE MARK(S)
Location: Data Display
Description: Restore all the hidden analog channels. The delete key removes the marked analog
channels and the insert key restores the channels.
Activation: Direct: Insert or the ViewAll menu button
Menu: Alt-C, R
See Also: View Mark(s)
Hide Mark(s)
Show All Hidden
RESTORE ORIGINAL
Location: Data Display
Description: Restore the displayed file to the original samples stored in th
all changes made using the change frequency, duplicate cycles and truncate cycles
features.
Activation: Direct: Restore Original menu button
Menu: Alt-D, R
See Also: Duplicate Cycles
Truncate Cycles
Change Frequency
RMS COLUMN
Location: Data Display (Analog Table)
Description: Displays the RMS value for all samples positioned between the RMS bar (black dotted
line) and the data bar (black solid line). If the data
is multiplied by the square root of 2 before it is squared.
See Also: Viewing Analog Data in Chapter 1
RMS Bar
Data Bar
RMS BAR
Location: Data Display
Chapter 3
and data bars. Use the left, right, ctrl+left, and ctrl+right keys or the horizontal scroll bar
to move the sliding window.
Setting the Cursor Bars in Chapter 1
Restore all the hidden analog channels. The delete key removes the marked analog
channels and the insert key restores the channels.
Insert or the ViewAll menu button
Restore the displayed file to the original samples stored in the file. This feature will undo
all changes made using the change frequency, duplicate cycles and truncate cycles
Original menu button
Data Display (Analog Table)
Displays the RMS value for all samples positioned between the RMS bar (black dotted
line) and the data bar (black solid line). If the data is RMS calibrated, each sample value
is multiplied by the square root of 2 before it is squared.
Viewing Analog Data in Chapter 1
Chapter 3 Fields & Features
119
t, right, ctrl+left, and ctrl+right keys or the horizontal scroll bar
Restore all the hidden analog channels. The delete key removes the marked analog
e file. This feature will undo
all changes made using the change frequency, duplicate cycles and truncate cycles
Displays the RMS value for all samples positioned between the RMS bar (black dotted
is RMS calibrated, each sample value
Chapter 3 Fields & Features
120
Description: The RMS bar is the black dotted line that runs vertically across the analog and digital
channels. The RMS bar and data bar define the RMS sliding window.
Comments: When the data display is initially opened the sliding window is defaulted to one cycle.
The sliding window is used to calculate the RMS value for all samples positioned
between the data bar and the RMS bar. This value is displayed in the Analog View.
To resize the sliding window, click the right mouse button to set the reference bar position
and the left mouse button to set the data bar position then select the Set RMS Bar menu
button. This button will move the RMS bar to the reference bar.
See Also: Data bar
RMSVal Column
TrueRMS Column
RUN
Location: File Manager
Description: Execute the specified command.
Activation: Direct: F5
Menu: Alt-F, R
Fields: Open: The path and filename of the application to run.
Options: Enter/Ok: Run the specified application.
Esc/Cancel: Exit the dialog without executing the command.
Browse: Display the Windows open dialog to browse for a file.
SAMPLE BASED DISPLAY
Location: Data Display
Description: The sample base display plots the channel data with 1 pixel distance between each
displayed sample. Sample based displays are useful for showing changes in sampling
frequency.
Comments: To change the trace display settings open the Window Properties dialog under the File
menu. Click the Display Settings tab and change the Trace Display Type field to time
based or sample based.
See Also: Time & Sample Based Displays in Chapter 1
SAVE AS
Location: ASCII/Hex Editor
Description: Save the active file to a new name.
Activation: Menu: Alt-F, A
See Also: Save As Text
Chapter 3 Fields & Features
121
SAVE AS COMTRADE (ASCII/BINARY)
Location: File Manager & Data Display
Description: Save the waveform file at the cursor position or the displayed analog/digital channels to
COMTRADE ASCII or Binary format.
Activation: Menu: Alt-O, V, A Save in COMTRADE ASCII format
Menu: Alt-O, V, B Save in COMTRADE Binary format
Fields: Path: The destination path.
Filename: The filename with no extension.
Options: Enter/Ok: Read the file contents and save it in COMTRADE format.
Esc/Cancel: Exit the dialog without executing the command.
Comments: Do not enter a filename extension. The COMTRADE configuration (.CFG) and data
(.DAT) files are automatically created. If a path is not defined, the files are saved in the
active directory.
Currently there are two Comtrade versions supported: the older 1991 format and the
newer 1999 format. The Comtrade format can be selected from the Window Properties
dialog in the data display window. The default format is the newer 1999 format.
If the sample values in the selected file are RMS calibrated and the outcome Comtrade
file must have instantaneous values then set the Comtrade Settings fields to
automatically convert the RMS data to instantaneous values. To set the Comtrade
Settings fields open the Window Properties dialog in the data display window. Select
the Comtrade tab then select Yes for the Convert RMS Calibrated Data to Peak Data
field.
To automatically convert the selected channels to Comtrade using the IEEE long file
naming convention check the Use the ComNames Naming Convention to Name the
Comtrade File(s) field in the Save As Comtrade Dialog and leave the File Name field
empty. The selected channels are converted to the selected Comtrade format and are
named using the IEEE long file naming convention.
Restrictions: The selected file must be a supported oscillography file.
See Also: Save As Comtrade in Chapter 1
SAVE AS TEXT
Location: Hex Editor
Description: Save the binary values in the hex editor to an ASCII text file.
Activation: Menu: Alt-F, T
See Also: Save As
SAVE DATE COLUMN
Location: File Manager
Chapter 3 Fields & Features
122
Description: Displays the date the file was last saved on disk.
Comments: Click the tables Save Date header to sort the files in ascending or descending order with
respect to the Save Date.
See Also: Fault Date/Time Column
Save Time
SAVE DISPLAYED VALUES(DEFAULT FORMAT)
Location: Data Display
Description: Save the displayed values in the analog table to a file or to the Windows clipboard.
Activation: Menu: Alt-F, T Values File Tab
Fields: Save To: Where to save the values: file, clipboard or both
Select Values File: Select the file for the displayed values.
Save Type: How to maintain the file: append or rewrite
Save Format: How to save the data: fixed ASCII or comma delimited
Add Titles: Add the titles to the file or no titles.
Options: Enter/Ok: Set the format.
Esc/Cancel: Exit the dialog without executing the command.
Comments: To save the samples values to a file select the Mark & Save menu option under the
Values menu. Select the format for the selected sample. To view the values file, select
the Values File/Open menu option under the Values menu.
See Also: Save Displayed Values in Chapter 1
SAVE TIME COLUMN
Location: File Manager
Description: Displays the time the file was last saved on disk.
Comments: Click the tables Save Time header to sort the files in ascending or descending order with
respect to the Save Time.
See Also: Fault Date/Time Column
SECONDARY VALUES
Location: Data Display (Analog Table)
Description: The values displayed in the analog table are either in primary or secondary quantities. If
the file defines the type of values saved then the type is displayed in the window header.
Also, if the CT and PT ratios are defined in the configuration file then the values can be
changed from primary to secondary and vice versa. To change the values open the
properties dialog and click on the Driver Data Type tab, select the Primary or Secondary
radio button to switch between values.
See Also: Changing Analog Values in Chapter 1
Chapter 3 Fields & Features
123
Primary Values
SEQUENCE OF EVENTS LIST
Location: File Manager
Description: View a table of sequence of events for a number of waveform files. Mark all the desired
files then press F11 or select the "SOE List" menu option from the "Reports" submenu
under the "Options" menu. A table will be displayed listing all the events triggered in the
selected files.
Activation: Direct: F11
Menu: Alt-O, R, S
Fields: Substation: The substation where the device is installed.
Device: The device the channel came from.
State: The state of the channel at that time (A=Abnormal, N=Normal).
Trigger Date: The trigger date.
Trigger Time: The trigger time.
Channel: The channel number of the event in the file.
Channel Title: The title of the channel.
File: The file containing the event/sensor channel.
Comments: The table is sorted according to the date and time. The Query section at the bottom of
the table allows for searching events from specific substations, devices, channels and
more... To view the file containing the specific events press enter or double click on the
event.
SEQUENCE OF EVENTS SUMMARY
Location: File Manager
Description: View a table of summarizing the sequence of events for a number of waveform files.
Mark all the desired files then select the "SOE Summary" menu option from the "Reports"
submenu under the "Options" menu. A table will be displayed listing a summary of the
events triggered in the selected files.
Activation: Menu: Alt-O, R, O
Fields: Substation: The substation that triggered the event/sensor
Device: The device the channel originated from.
Fst-State: The state the channel started at, A=alarm and N=normal.
Lst-State: The state the channel ended at, A=alarm and N=normal.
First Change Date The date the channel first changed state.
First Change Time: The time the channel first changed state.
Last Change Date The date the channel last changed state.
Last Change Time: The time the channel last changed state.
Changes: The number of times the channel changed state.
Chan#: The channel number in the file.
Channel Title: The title of the channel.
File: The file containing the event/sensor channel.
Comments: The table is sorted according to the first change date and time. The Query section at the
bottom of the table allows for searching events from specific substations, devices,
Chapter 3 Fields & Features
124
channels and more... To view the file containing the specific events press enter or
double click on the event.
SET DRAWING CONSTANTS
Location: CAD-DXF Display
Description: Set the DXF drawings constants.
Activation: Direct: F2 - Const menu button
Menu: Alt-F, D
Fields: File Name: The file name for the currently select file.
Background Color: The color for the background .
Max X Pixel: The maximum X resolution value.
Max Y Pixel: The maximum Y resolution value.
Options: Enter/Ok: Exit the dialog, then save and execute the entered information.
Esc/Cancel: Exit the dialog without saving the information.
Apply : Apply and save the entered parameters without closing the dialog.
Comments: The Max X Pixel and Max Y Pixel values cannot exceed 32000. The button allows
for changing the active file.
SET OPENING FREQUENCY
Location: Data Display
Description: Set a drivers open frequency. This feature is available in the Change Frequency
dialog.
Activation: Direct: Change Frequency menu button
Menu: Alt-D, F
Fields: Open Frequency: Specify to always open the files associated with the active driver
using the entered frequency.
Options: Enter/Ok: Exit the dialog, then save and execute the entered information.
Esc/Cancel: Exit the dialog without saving the information.
Comments: Setting the Always Open field will open all files associated with the active driver using the
entered frequency. This feature is useful for files with low sampling frequency.
See Also: Change Frequency
SET SORT FIELD
Location: All Tables
Description: Set the active sort field to the column at the cursor position.
Activation: Direct: Left Mouse Click on the Columns header
Menu: Alt-S, S
Chapter 3 Fields & Features
125
Comments: The Ascending and Descending options in the Sort menu sorts the table data with
respect to the select sort field. To sort the columns directly, click the column header
button to toggle between ascending and descending.
See Also: Sort All Rows
SHIFT MARKS DOWN
Location: Data Display
Description: Shift all the marked analog channels down one position.
Activation: Direct: "-" key
Menu: Alt-C, D
Comments: Individual channels can be marked or unmarked by clicking on the channels
corresponding display ID or channel information or by pressing the spacebar. Marked
analog channels are displayed in red.
See Also: Shift Marks Up
SHIFT MARKS UP
Location: Data Display
Description: Shift all the marked analog channels up one position.
Activation: Direct: "+" key
Menu: Alt-C, U
Comments: Individual channels can be marked or unmarked by clicking the channels corresponding
display ID or channel data, or by pressing the spacebar. Marked analog channels are
displayed in red.
See Also: Shift Marks Down
SHOW ALL DIGITAL CHANNELS
Location: Data Display
Description: Show all digital channels or just the triggered digital channels. This menu option toggles
between the two views.
Activation: Direct: F9
Menu: Alt-V, D
Comments: Placing the mouse on the horizontal separator bar and dragging it up or down can resize
the digital channel display area. The cursor changes to the horizontal resize cursor when
the mouse is positioned over the bar.
SHOW ALL HIDDEN
Location: Data Display
Chapter 3 Fields & Features
126
Description: Show all hidden analog and digital channels.
Activation: Direct: ViewAll menu button
Menu: Alt-C, S
See Also: View Mark(s)
Hide Mark(s)
Restore Mark(s)
SHOW CHANNEL INFORMATION
Location: Data Display
Description: Show or hide the channel information window. This menu option toggles be
two views.
Activation: Menu: Alt-V, C
Comments: The channel information window can be resized by placing the mouse on the vertical
separator bar and dragging it to the right or the left. The cursor changes to the vertical
resize cursor when th
SINGLE ENDED FAULT LOCATION
Location: Data Display
Description: Display the single ended fault location dialog
used to interface to the SingleEndFaultLocation.dll. The SingleEndFaultLocation.dll will
calculate the fault location, fault type and fault time.
Activation: Menu: Alt-D, O
Fields: ZLine: Positive sequence imp
ZLine Angle: Positive sequence angle
kZN: Compensated zero sequence impedance (Z0
kZN Angle: Compensated zero sequence factor angle (Z0
kZM: Mutual compensation factor (Z0m)/(3*Z1)
Line Length: Line Length.
Vnom: Nomina
Inom: Nominal current
Analog Chans: Select the analog channels from the drop down lists.
Pre Cycles: Number of cycles to send before the reference bar.
Post Cycles: Number of cycles to send after the reference bar.
Advanced Dialog Fields:
Z1 (% of Line): Zone 1 forward impedance.
Z2 (% of Line): Zone 2 reverse impedance.
R0: Phase loop resistance reach
Rg: Ground loop resistance reach
IO Threshold: Zero sequence current threshold for VTS
I2 Threshold: Neg. sequence current
Ph Select Ind: Index of the sample corresponding to the fault inception.
Average Count: Total post fault samples for averaging fault distance.
Ph Select Mode: Phase selection mode (
Show all hidden analog and digital channels.
ViewAll menu button , the <esc> key or the <backspace> key
Show or hide the channel information window. This menu option toggles be
The channel information window can be resized by placing the mouse on the vertical
separator bar and dragging it to the right or the left. The cursor changes to the vertical
resize cursor when the mouse is positioned over the bar.
OCATION
Display the single ended fault location dialog. The Single Ended Fault Location Dialog is
used to interface to the SingleEndFaultLocation.dll. The SingleEndFaultLocation.dll will
calculate the fault location, fault type and fault time.
Positive sequence impedance.
Positive sequence angle.
Compensated zero sequence impedance (Z0-Z1)/(3*Z1)
Compensated zero sequence factor angle (Z0-Z1)/(3*Z1)
Mutual compensation factor (Z0m)/(3*Z1).
Line Length.
Nominal phase to phase voltage.
Nominal current.
Select the analog channels from the drop down lists.
Number of cycles to send before the reference bar.
Number of cycles to send after the reference bar.
log Fields:
Zone 1 forward impedance.
Zone 2 reverse impedance.
Phase loop resistance reach.
Ground loop resistance reach.
Zero sequence current threshold for VTS.
Neg. sequence current threshold for VTS.
Index of the sample corresponding to the fault inception.
Total post fault samples for averaging fault distance.
Phase selection mode (Internal, AG, BG, CG, AB, BC,
, the <esc> key or the <backspace> key
Show or hide the channel information window. This menu option toggles between the
The channel information window can be resized by placing the mouse on the vertical
separator bar and dragging it to the right or the left. The cursor changes to the vertical
. The Single Ended Fault Location Dialog is
used to interface to the SingleEndFaultLocation.dll. The SingleEndFaultLocation.dll will
Z1)/(3*Z1).
Z1)/(3*Z1).
Index of the sample corresponding to the fault inception.
AG, BG, CG, AB, BC, CA).
Options: Advanced: Display the Advanced dialog for fine turning the algorithms.
Start: Start the fault location algorithms.
Print: Send a screen dump of the outputs to the system's default printer.
Show Help: Show/Hide the fault location drop down help window.
Open: Open a
New: Create a new fault location file.
Save: Save the active fault location file.
Save As: Save the active fault location file under a new name.
Comments: The sampling frequency must be set to ensure 24 samples per cycle. T
frequency must be set prior to opening the fault location dialog. If the sampling frequency
is not set to 1440 Hz for 60 Hz or 1200 Hz for 50 Hz then the change sampling frequency
dialog will automatically be displayed. Click OK or press enter
frequency then reopen the Fault Location dialog.
All sample values sent to the DLL must be in secondary quantities. If the sample values
are in primary values then the CT and PT ratio values must be available in the data
configuration file. If the CT and PT ratio values are not available a message will be
displayed asking to ignore the request or abort displaying the fault location dialog.
See Also: Single Ended Fault Location in Chapter 1.
SIZE
Location: File Manager (Status Field
Description: Displays the total size (in Kbytes) of all files in the active directory.
See Also: Free
MrkSize
SIZE COLUMN
Location: File Manager
Description: Displays the size (in bytes) of the file.
SIZE TO ORIGINAL COORDINATES
Location: DXF Display
Description: Size the DXF drawing to the original display coordinates (
when the file was first opened).
Activation: Direct: Original Display menu button
Menu: Alt-V, Z
Comments: The Max X and Max Y Pixel values in the Set Drawing Constants Dialog are updated
according to the new coordinates.
SIZE TO WINDOW
Location: DXF Display
Chapter 3
isplay the Advanced dialog for fine turning the algorithms.
Start the fault location algorithms.
Send a screen dump of the outputs to the system's default printer.
Show/Hide the fault location drop down help window.
Open a fault location (*.flt) file.
Create a new fault location file.
Save the active fault location file.
Save the active fault location file under a new name.
The sampling frequency must be set to ensure 24 samples per cycle. The sampling
frequency must be set prior to opening the fault location dialog. If the sampling frequency
is not set to 1440 Hz for 60 Hz or 1200 Hz for 50 Hz then the change sampling frequency
dialog will automatically be displayed. Click OK or press enter to change the sampling
frequency then reopen the Fault Location dialog.
All sample values sent to the DLL must be in secondary quantities. If the sample values
are in primary values then the CT and PT ratio values must be available in the data
ion file. If the CT and PT ratio values are not available a message will be
displayed asking to ignore the request or abort displaying the fault location dialog.
Single Ended Fault Location in Chapter 1.
File Manager (Status Field)
Displays the total size (in Kbytes) of all files in the active directory.
Displays the size (in bytes) of the file.
OORDINATES
Size the DXF drawing to the original display coordinates (coordinates of the drawing
was first opened).
Original Display menu button
The Max X and Max Y Pixel values in the Set Drawing Constants Dialog are updated
according to the new coordinates.
Chapter 3 Fields & Features
127
isplay the Advanced dialog for fine turning the algorithms.
Send a screen dump of the outputs to the system's default printer.
he sampling
frequency must be set prior to opening the fault location dialog. If the sampling frequency
is not set to 1440 Hz for 60 Hz or 1200 Hz for 50 Hz then the change sampling frequency
to change the sampling
All sample values sent to the DLL must be in secondary quantities. If the sample values
are in primary values then the CT and PT ratio values must be available in the data
ion file. If the CT and PT ratio values are not available a message will be
displayed asking to ignore the request or abort displaying the fault location dialog.
coordinates of the drawing
The Max X and Max Y Pixel values in the Set Drawing Constants Dialog are updated
Chapter 3 Fields & Features
128
Description: Size the DXF drawing to fit in the window.
Activation: Direct: Fit in Window menu button
Menu: Alt-V, W
Comments: The Max X and Max Y Pixel
according to the new coordinates.
SOFTWARE ANALOG CHANNELS
Location: Data Display
Description: Display the software analo
Activation: Direct: F5
Menu: Alt-C, A
Fields: Titles: The titles for the software analog channels.
Operators: Each analog operation followed by an operator terminator /.
Options: Enter/Ok: Exit the dialog then save and execute the o
Esc/Cancel: Exit the dialog without saving or executing the operators.
F1/Help: Display the help window.
Open: Open a *.SAC file.
New: Create a new *.SAC file.
Save: Save the active SAC file.
Save As: Save the active SAC file under a new name.
Comments: Software analog channels (SAC's) are extra channels provided by the system. These
channels can be used to calculate a missing phase, create +,
channels, create an envelope of a selected trace, or define an under/over
to monitor a given channel. The SAC window is split into two sections: the titles and the
operators. To navigate between fields use the tab, up arrow and down arrow keys.
See Also: Creating Virtual Channels in Chapter 1.
SOFTWARE DIGITAL CHANNELS
Location: Data Display
Description: Display the software digital channel dialog.
Activation: Menu: Alt-C, D
Fields: Titles: The titles for the software digital channels.
Operators: Each digital operation followed by an operator terminator /.
Options: Enter/Ok: Exit the dialog then save and execute the operators.
Esc/Cancel: Exit the dialog without saving or executing the operators.
F1/Help: Display the help window.
Comments: Software digital channels (SDC's) are extra channels provided by the system. The SDC
window is split into two sections: the SDC titles, and the SDC operators. To navigate
between fields use the tab, up arrow and down arrow keys.
Size the DXF drawing to fit in the window.
Fit in Window menu button
The Max X and Max Y Pixel values in the Set Drawing Constants Dialog are updated
according to the new coordinates.
Display the software analog channel dialog.
The titles for the software analog channels.
Each analog operation followed by an operator terminator /.
Exit the dialog then save and execute the operators.
Exit the dialog without saving or executing the operators.
Display the help window.
Open a *.SAC file.
Create a new *.SAC file.
Save the active SAC file.
Save the active SAC file under a new name.
Software analog channels (SAC's) are extra channels provided by the system. These
channels can be used to calculate a missing phase, create +, - and 0 sequence
channels, create an envelope of a selected trace, or define an under/over
to monitor a given channel. The SAC window is split into two sections: the titles and the
operators. To navigate between fields use the tab, up arrow and down arrow keys.
Creating Virtual Channels in Chapter 1.
Display the software digital channel dialog.
The titles for the software digital channels.
Each digital operation followed by an operator terminator /.
Exit the dialog then save and execute the operators.
Exit the dialog without saving or executing the operators.
Display the help window.
Software digital channels (SDC's) are extra channels provided by the system. The SDC
window is split into two sections: the SDC titles, and the SDC operators. To navigate
between fields use the tab, up arrow and down arrow keys.
values in the Set Drawing Constants Dialog are updated
Each analog operation followed by an operator terminator /.
Exit the dialog without saving or executing the operators.
Software analog channels (SAC's) are extra channels provided by the system. These
and 0 sequence
channels, create an envelope of a selected trace, or define an under/over-trigger values
to monitor a given channel. The SAC window is split into two sections: the titles and the
operators. To navigate between fields use the tab, up arrow and down arrow keys.
Each digital operation followed by an operator terminator /.
Exit the dialog without saving or executing the operators.
Software digital channels (SDC's) are extra channels provided by the system. The SDC
window is split into two sections: the SDC titles, and the SDC operators. To navigate
Chapter 3 Fields & Features
129
See Also: Creating Virtual Channels in Chapter 1.
SORT ALL ROWS
Location: File Manager
Description: Sort all the rows in the table in ascending or descending order.
Activation: Direct: Column headers
Menu: Alt-S, A Ascending
Menu: Alt-S, D Descending
Comments: All the rows in the directory are sorted with respect to the sort field displayed in the
tables status field.
See Also: Set Sort Field
SORT MARKED ROWS
Location: File Manager
Activation: Menu: Alt-S, M
Description: Sort the marked files according to the previously selected sort order.
Comments: All marked files are sorted and grouped at the top of the table.
SUBSTATION COLUMN
Location: File Manager
Description: Displays the substation name associated with the long file name. The fourth field in the
file name defines the substation field for the IEEE long file-naming format.
See Also: Long File Naming Format in Chapter 1.
SUPER IMPOSE
Location: Data Display
Description: Superimpose all or marked analog channels.
Activation: Direct: F7
Menu: Alt-D, S
Comments: Marked channels are superimposed and grouped at the top of the display window. The
superimpose menu option and the F7 function key toggles superimposing on and off.
SYNC DATA CURSORS
Location: Data Display
Chapter 3 Fields & Features
130
Description: Synchronize the data cursors for two or more open display windows by time or manually.
Activation: Menu: Alt-D, Y, T By Time
Menu: Alt-D, Y, M Manually
Options: By Time: When the "By Time" sync cursor feature is turned ON the data cursors in the
non-active windows are moved to the sample value time in the active
window. For example if the active data cursor is positioned on sample time
01:12:34.560, all non active data cursors are moved to the sample value at
that time. If the time is not found in the non-active window, the cursor
position is unchanged. The active window defines the master data cursor
and all other cursors follow this position.
Manually: This feature allows for selection of different cursor positions in the open data
windows before synchronization is turned ON. For example, open two data
windows and tile horizontally, move the data cursors to the beginning of the
fault cycles, and select the sync manual cursor option. When the left, right,
ctrl-left, ctrl-right, page up, page down, ctrl-page up, ctrl-page down, home
and end keys are pressed the data cursors move simultaneously.
Comments: A check mark indicates that the sync feature is ON. To turn synchronizing OFF click on
the active sync menu option to remove the check mark. When synchronizing is ON the
channel information displayed to the right of the traces is updated for all open data
windows.
See Also: Synchronizing Data Cursors in Chapter 1.
TAB DELIMITED TABLE DRIVER
Location: File Manager
Description: Display the tab delimited file at the cursor position in a table format. Tab delimited files
have textual fields separated by blank spaces, such as: CHANNEL DATE TIME.
Activation: Menu: Alt-D, 3, T
Comments: The data in the file is presented in tabular form. An unlimited number of rows and
columns can be displayed.
See Also: Viewing ASCII Files in Database Format in Chapter 1.
Double Quotes/Comma Delimited Table Driver
Comma Delimited Table Driver
TCODE COLUMN
Location: File Manager
Description: Displays the TCode associated with the long file name. The third field in the file name
defines the TCode field for the IEEE long file-naming format. This field represents the
time code of the substation with respect to Greenwich Time.
See Also: Long File Naming Format in Chapter 1.
Chapter 3 Fields & Features
131
TIME BASED DISPLAY
Location: Data Display
Description: The time base display plots the channel data in time. Time base displays are useful for
showing changes in line frequency.
Comments: To change the trace display properties open the Window Properties dialog under the
File menu. Click the Display Settings tab and change the Trace Display Type field to
time based or sample based.
See Also: Time & Sample Based Displays in Chapter 1
TOTAL HARMONICS DISTORTION
Location: Data Display (Harmonics Dialog)
Description: The "Total Harmonic Distortion" field displays the square root of the summation of the
squares of DFT Magnitudes for harmonics 2 to n divided by square root of 2 and that
quantity divided by the DFT Magnitude of the Fundamental.
See Also: Harmonics
Histogram
TOTFILES
Location: File Manager (Status Field)
Description: Displays the total number of hidden and unhidden files/directories in the active directory.
The . and .. navigation shortcuts are included in the unhidden total.
See Also: TotMarks
TOTMARKS
Location: All Tables (Status Field)
Description: Displays the total number of marked rows in the active table. Marked rows are displayed
in light red.
TRACE SCALE MULTIPLIER (ASM)
Location: Data Display (Window Properties Dialog)
Description: Used as a multiplier to increase/decrease the amplitude of the visible analog channels
Activation: Menu: Alt-F, T
Range: Greater Than 1.00
Default: 2.00
Chapter 3 Fields & Features
132
Comments: When a channel's amplitude is increased, the trace scale value is multiplied with the
Pixsdisp value, and when the channel's amplitude is decreased the trace scale value is
divided by the Pixsdisp value.
TRIGGER-TIME
Location: Waveform Summary (Events/Sensors Activity Log)
Description: Displays the time the digital channel changed state. This value is displayed in the third
column of the Events/Sensors Activity Log.
Comments: The Events/Sensors Activity Log displays a time-sequenced list of all the events and
sensors activity.
TRUERMS
Location: Harmonics Table (Data Display)
Description: Displays the RMS value for all the samples between the RMS bar (black dotted line) and
the data bar (black solid line).
Comments: This value is taken directly from the RMS column inside the analog information table.
See Also: Harmonics Table
TRUNCATE CYCLES
Location: Data Display
Description: Remove beginning, middle or end cycles from the active data display window.
Activation: Menu: Alt-D, T, L: Left-Start to Data Bar
Menu: Alt-D, T, R: Data Bar to End
Menu: Alt-D, T, M: Data Bar to Reference Bar
Comments: There are 3 options available under the Truncate Cycles menu option. Left removes the
cycles from the first sample to the data bar (solid black vertical line). Right removes the
cycles from the data bar to the last sample. Middle removes the cycles from the data bar
to the reference bar (dotted blue vertical line)
See Also: Truncate Cycles in Chapter 1
TYPE COLUMN
Location: File Manager
Description: Displays the fault type associated with the long file name. The eighth field in the file
name defines the type field for the IEEE long file-naming format. This field represents the
fault type or contents type of the file.
See Also: Long File Naming Format in Chapter 1.
Chapter 3 Fields & Features
133
UN/MARK FILE
Location: All Tables
Description: Mark or unmark the row at the cursor position.
Activation: Direct: Spacebar - Ctrl-Left Mouse Button
Menu: Alt-M, M
Comments: Marked rows are displayed in red. The TotMarks field displayed in the status bar is
updated accordingly.
See Also: Unmarked Marks
Group Marked Rows
UNMARK MARKS
Location: All Tables
Description: Unmark all the marked rows in the table.
Activation: Direct: Mark menu button (if marked files>0) .
Menu: Alt-M, U
Comments: Marked rows are displayed in red. The TotMarks field, displayed in the status bar, is
updated accordingly.
See Also: Mark/Unmark File
Group Marked Files
VIEW MARK(S)
Location: Data Display
Description: Hide all the unmarked channels and resize the marked channels.
Activation: Direct: Enter
Menu: Alt-C, V
Comments: Individual channels are marked and unmarked by clicking the left mouse button on the
channels corresponding display ID or channel information or by pressing the spacebar.
Marked channels are displayed in red.
See Also: Hide Mark(s)
Show All Hidden
Restore Mark(s)
VIEW RAW DATA FILE
Location: Data Display
Description: View the contents of the active displayed file in an ASCII editor or a hexadecimal editor.
Activation: Direct: Menu button
Chapter 3 Fields & Features
134
Menu: Alt-F, V
Comments: The waveform file is displayed in an ASCII editor if the contents of the file are in text
format and displayed in a hex editor if the file is in binary format.
See Also: Viewing/Modifying ASCII Files
Viewing/Modifying Binary Files
WAVEFORM DATA
Location: File Manager
Description: Plot the contents of the event file at the cursor position
files, plot all marked
Activation: Direct: <enter>, Plot m
Menu: Alt-O, W, O
Comments: A maximum of 10 oscillography/log files can be opened simultaneously.
WAVEFORM SUMMARY
Location: File Manager & Data Display
Description: Generates and displays analog and digital summaries for the active file in the file table or
the data display.
Activation: Direct: Sum menu button
Menu: Alt-O, S File Table, Alt
Comments: The summary file displays the following information:
Waveform Information
Station: Name of the Station associated with the waveform.
Filename: The name of the waveform file.
File Size: The size of the file in kilobytes.
Prefault-Time: The date and time of the first prefault samp
Fault-Time: The date and time of the first fault sample.
Save-Time: The date and time the file was saved to hard disk.
Process-Time: The date and time the file was processed into this summary.
Start Date & Time: Date and time of the first sample in the file.
End Date & Time: Date and time of the last sample in the file.
File Duration: Duration of the file measured in days, hours, seconds, milliseconds
and/or microseconds, depending on the type of file.
Sampling Frequency: Sampling frequency and the time between each sample.
Line Frequency: Line Frequency defined in the file.
Fault Information
Fault Information
The fault information must begin with Events:.
Highest/Lowest Analog Peak Chart
HPeak-Up: The highest positive peak.
The waveform file is displayed in an ASCII editor if the contents of the file are in text
format and displayed in a hex editor if the file is in binary format.
Viewing/Modifying ASCII Files
Viewing/Modifying Binary Files
Plot the contents of the event file at the cursor position or if there are marked waveform
files, plot all marked.
<enter>, Plot menu button
, O
A maximum of 10 oscillography/log files can be opened simultaneously.
File Manager & Data Display
Generates and displays analog and digital summaries for the active file in the file table or
Sum menu buttons - File Table, - Data Display
File Table, Alt-F, S Data Display
The summary file displays the following information:
Waveform Information
: Name of the Station associated with the waveform.
: The name of the waveform file.
: The size of the file in kilobytes.
: The date and time of the first prefault sample.
: The date and time of the first fault sample.
: The date and time the file was saved to hard disk.
: The date and time the file was processed into this summary.
Start Date & Time: Date and time of the first sample in the file.
End Date & Time: Date and time of the last sample in the file.
File Duration: Duration of the file measured in days, hours, seconds, milliseconds
and/or microseconds, depending on the type of file.
Sampling Frequency: Sampling frequency and the time between each sample.
Line Frequency: Line Frequency defined in the file.
Fault Information is displayed if there is fault information contained in the *.HDR file
The fault information must begin with Events:.
Highest/Lowest Analog Peak Chart
: The highest positive peak.
The waveform file is displayed in an ASCII editor if the contents of the file are in text
or if there are marked waveform
A maximum of 10 oscillography/log files can be opened simultaneously.
Generates and displays analog and digital summaries for the active file in the file table or
: The date and time the file was processed into this summary.
File Duration: Duration of the file measured in days, hours, seconds, milliseconds
Sampling Frequency: Sampling frequency and the time between each sample.
if there is fault information contained in the *.HDR file.
HPeak-Dn: The highest negative peak.
LPeak-Up: The lowest positive peak.
LPeak-Dn: The lowest negative peak.
OneBit: The channel's full
pU: The channel's prefix and units.
Description: The number and title of the channel.
HP-Dif: The (absolute value of the HPeak
Dn) divided by the OneBit value.
LP-Dif: The (absolute value of the LPeak
Dn) divided by the OneBit value.
Events/Sensors Activity Summary
Fst: The state the channel started at, A=alarm,
Lst: The state the channel ended at, A=alarm, N=normal.
Fst-Change: The date and time the channel first changed state.
Lst-Change: The date and time the channel last changed state.
Changes: The number of times the channel changed state.
Description: The number and title of the channel.
Events/Sensors Activity Log
State: The state of the channel at the triggered time,
Trigger Time: The time the channel changed stat
Description: The number and title of the channel.
Note: An xx:xx:xx.xxx in the events/sensors activity summary indicates that the digital channel's
state did not change from the initial state (Fst).
WINDOW PROPERTIES
Location: Data Display
Description: Reposition the columns in the analog table, change the fields displayed in the
combination view, change the background colors and trace colors; change the
data type, change the
Activation: Direct: Menu Button
Menu: Alt-F, T
Fields: Analog Table Tab:
Analog Combination Tab:
Comtrade:
Colors:
Values File:
Display Settings:
Append/Merge:
Driver Data Type:
Filters:
Chapter 3
: The highest negative peak.
: The lowest positive peak.
: The lowest negative peak.
: The channel's full-scale value divided by the channel's resolution.
: The channel's prefix and units.
: The number and title of the channel.
: The (absolute value of the HPeak-Up minus the absolute value of the HPeak
Dn) divided by the OneBit value.
: The (absolute value of the LPeak-Up minus the absolute value of the LPeak
Dn) divided by the OneBit value.
Events/Sensors Activity Summary
: The state the channel started at, A=alarm, N=normal.
: The state the channel ended at, A=alarm, N=normal.
: The date and time the channel first changed state.
: The date and time the channel last changed state.
: The number of times the channel changed state.
Description: The number and title of the channel.
s Activity Log
: The state of the channel at the triggered time, A=alarm, N=normal.
: The time the channel changed state.
Description: The number and title of the channel.
An xx:xx:xx.xxx in the events/sensors activity summary indicates that the digital channel's
state did not change from the initial state (Fst).
Reposition the columns in the analog table, change the fields displayed in the
combination view, change the background colors and trace colors; change the
, change the trace/phasor scale multipliers and more. Refer to the fields below.
Menu Button
Reorder/Show/Hide the columns in the analog table.
Analog Combination Tab: Change the display positions in the analog combination
view.
Define the Comtrade format for saving, the date and
time format for display and set automatic conversion
from RMS data to Peak data when using the Save As
Comtrade feature.
Change the background colors and trace colors.
Format the save displayed values feature.
Change the trace/phasor scale multipliers and set
general display properties.
Set the append/merge properties.
Set the current display drivers data type to Peak type or
RMS calibrated.
Define to delete spikes and set up spike properties
Chapter 3 Fields & Features
135
by the channel's resolution.
Up minus the absolute value of the HPeak-
Up minus the absolute value of the LPeak-
A=alarm, N=normal.
An xx:xx:xx.xxx in the events/sensors activity summary indicates that the digital channel's
Reposition the columns in the analog table, change the fields displayed in the
combination view, change the background colors and trace colors; change the drivers
Refer to the fields below.
Reorder/Show/Hide the columns in the analog table.
analog combination
Define the Comtrade format for saving, the date and
time format for display and set automatic conversion
from RMS data to Peak data when using the Save As
ace colors.
Format the save displayed values feature.
Change the trace/phasor scale multipliers and set
drivers data type to Peak type or
Define to delete spikes and set up spike properties
Chapter 3 Fields & Features
136
Options: OK: Apply the selected changes and redraw the data display.
Cancel: Exit the dialog without executing the changes.
Comments: All data windows are defaulted to the display settings. The analog data columns depend
on the data type specified.
See Also: Customizing the data display in Chapter 1
Viewing Analog Data in Chapter 1
ZIP FILES
Location: File Manager
Description: Zip a group of files or a single file using the Zip Marked Files option under the File
menu. All support files needed to display the selected files will be automatically included
in the zip file. Support files inc
information (*.INF) files, DFRs analog and digital information files such as: Hathaway
DAU files, Rochester preamble and header files, Faxtrax/Director CTL files, Transcan
SCF and TCF files.
Activation: Direct: Right Click Pop
Menu: Alt-F, Z
Fields: New Zip File Name:
EncryptHeaders:
Comments: To zip files, mark the desired files in the file table and select the Zi
from the File menu or right click on the file table and select the Zip
the pop-up menu. All support files needed to display the file(s) are automatically
included.
See Also: Zip Files in Chapter 1.
ZOOMING
Location: DXF Display
Description: Change the DXF display viewing area.
Activation: Direct: + & - keys, Menu buttons
Menu: Alt-V, I, O
Comments: To zoom in press the + key, to zoom out press the
menu buttons to change the viewing area. If the Max X and Max Y variables, inside the
status bar, are at 32000 then this feature is not be available
ZOOM IN
Location: DXF Display
Description: Increase the drawing's resolution by multiplying the Zoom IN/OUT Ratio constant with the
current X, Y resolution.
Apply the selected changes and redraw the data display.
Exit the dialog without executing the changes.
ta windows are defaulted to the display settings. The analog data columns depend
on the data type specified.
Customizing the data display in Chapter 1
Viewing Analog Data in Chapter 1
Zip a group of files or a single file using the Zip Marked Files option under the File
menu. All support files needed to display the selected files will be automatically included
in the zip file. Support files include Comtrade configuration (*.CFG), header (*.HDR) &
information (*.INF) files, DFRs analog and digital information files such as: Hathaway
DAU files, Rochester preamble and header files, Faxtrax/Director CTL files, Transcan
Right Click Pop-up menu Button
New Zip File Name: Enter a path and name for the new zip file.
Click to encryptheaders.
To zip files, mark the desired files in the file table and select the Zip Marked Files option
from the File menu or right click on the file table and select the Zip
up menu. All support files needed to display the file(s) are automatically
Zip Files in Chapter 1.
Change the DXF display viewing area.
keys, Menu buttons &
press the + key, to zoom out press the - key or use the Zoom In and Out
menu buttons to change the viewing area. If the Max X and Max Y variables, inside the
status bar, are at 32000 then this feature is not be available
Increase the drawing's resolution by multiplying the Zoom IN/OUT Ratio constant with the
current X, Y resolution.
Apply the selected changes and redraw the data display.
ta windows are defaulted to the display settings. The analog data columns depend
Zip a group of files or a single file using the Zip Marked Files option under the File
menu. All support files needed to display the selected files will be automatically included
lude Comtrade configuration (*.CFG), header (*.HDR) &
information (*.INF) files, DFRs analog and digital information files such as: Hathaway
DAU files, Rochester preamble and header files, Faxtrax/Director CTL files, Transcan
p Marked Files option
option from
up menu. All support files needed to display the file(s) are automatically
or use the Zoom In and Out
menu buttons to change the viewing area. If the Max X and Max Y variables, inside the
Increase the drawing's resolution by multiplying the Zoom IN/OUT Ratio constant with the
Chapter 3 Fields & Features
137
Activation: Direct: + key, Menu buttons
Menu: Alt-V, I
Comments: The Max X and Max Y variables inside the status bar are updated accordingly. The
zoom in/out ration constant can be directly changed via the Zoom Scalar menu button.
Restrictions: The Max X and Max Y resolution values cannot exceed 32000.
ZOOM SCALAR
Location: DXF Display
Activation: Menu: Menu button
Description: The Zoom Scalar Ratio constant is used to increase or decrease the drawing's display
resolution. The Zoom features multiples/divides the drawing's X and Y resolution values
by the Zoom Scalar to increase/decrease the resolution.
Range: Greater than 1.00
Default: 2.50
ZOOM OUT
Location: DXF Display
Description: Decrease the drawing's resolution by dividing the Zoom Scalar constant by the current X,
Y resolution.
Activation: Direct: - key, Menu buttons
Menu: Alt-V, O
Comments: The Max X and Max Y variables inside the status bar are updated accordingly. The
zoom in/out ration constant can be directly changed via the Zoom Scalar menu button.
ZOOM X, Y RESOLUTION CONSTANTS
Location: DXF Display (Drawing Constants Dialog)
Activation: Direct: F2 - Const menu button
Menu: Alt-F, D
Description: Set the drawings max X and max Y resolution values.
Max X Pixel: The maximum X resolution value.
Max Y Pixel: The maximum Y resolution value.
Range: Less than 32000
Appendix A Save Sample Values: Format Files
A
A P P E N D I X A
Save Displayed Values: Format Files
The format files listed in the Mark & Save menu option in the data display window allows for customizing
ASCII sample files for playback into simulation and modeling applications. The format files are tag based.
The available tags are listed in the Save Displayed Values section in chapter 1. All format files must have
a .FMT extension and must be saved to the active Wavewin directory to show up in the Mark & Save
menu option. Below are some examples of format files and their results when used.
Script Commands & Results
Example 1:
% Branch Identification
Save as '<station>' as Substation
Save as '387' as branch_identifier
% Prefault Quantities
save rect( <1> ) as I_kVa
save rect( <2> ) as I_kVb
save rect( <3> ) as I_kVc
save rect( <4> ) as I_Ia
save rect( <5> ) as I_Ib
save rect( <6> ) as I_Ic
The channel position <1> tag places all the displayed column data for the first visible channel in that
position, separated by commas. The <2> tag places the column data for the second visible channel
and so on...
Result 1:
% Branch Identification
Save as ' Arkey ' as Substation
Save as '387' as branch_identifier
% Prefault Quantities
save rect( 65.859,0.000 ) as P_kVa
save rect( 65.487,239.404 ) as P_kVb
save rect( 65.779,119.194 ) as P_kVc
save rect( 1.163,182.891 ) as P_Ia
save rect( 0.984,56.515 ) as P_Ib
save rect( 0.922,308.324 ) as P_Ic
Example 2 (CVS format):
<Date>, <Time>, <1>, <2>, <3>, <4>, <5>, <6>
Result 2:
01/05/2002 , 16:00:58.297001
,65.859,0.000,65.487,239.404,65.779,119.194,1.163,182.891,0.984,56.515,0.922,308.324
Appendix A - Save Sample Values: Format Files
A-2
01/05/2002 , 16:00:58.363168
,66.163,0.000,58.410,230.927,43.068,90.845,0.841,172.201,1.823,43.631,6.714,36.394
01/05/2002 , 16:00:58.467320
,49.464,0.000,55.965,196.688,7.190,313.356,0.013,239.559,0.065,315.538,0.028,77.032
Example 3 (Fault Report):
Fault Report
Station = <station>
Date = <Date> <Time>
Karry 230kV
-----------------
<^4>
<^35>
<^5>
<^6>
Box Cr 230kV
-------------------
<^7>
<^36>
<^8>
<^9>
Dgl 1 230kV
-----------------
<^10>
<^33>
<^11>
<^12>
Dgl 2 230kV
-----------------
<^13>
<^34>
<^14>
<^15>
The channel position <^4> tag places all the displayed column data for the fourth channel in the
window, separated by commas. The <^35> tag places the column data for the thirty fifth channel and
so on...
Result 3:
Fault Report
Station = South Power Company
Date = 07/23/1999 16:41:29.510832
Karry 230kV
-----------------
Karry 230kV Ph 1 Cur, 1.012, 71.969
Karry 230kV Ph 2 Cur, 1.010, 12.023
Karry 230kV Ph 3 Cur, 1.007, 312.760
Karry 230kV Res Cur, 0.025, 53.267
Appendix A Save Sample Values: Format Files
A
Box Cr 230kV
-------------------
Box Cr 230kV Ph 1 Cur, 0.232, 83.134
Box Cr 230kV Ph 2 Cur, 0.218, 22.161
Box Cr 230kV Ph 3 Cur, 0.217, 320.950
Box Cr 230kV Res Cur, 0.018, 110.258
Dgl 1 230kV
---------------
Dgl 1 230kV Ph 1 Cur, 0.434, 256.083
Dgl 1 230kV Ph 2 Cur, 0.443, 196.842
Dgl 1 230kV Ph 3 Cur, 0.424, 137.258
Dgl 1 230kV Res Cur, 0.017, 324.199
Dgl 2 230kV
----------------
Dgl 2 230kV Ph 1 Cur, 0.418, 257.373
Dgl 2 230kV Ph 2 Cur, 0.408, 197.122
Dgl 2 230kV Ph 3 Cur, 0.411, 137.104
Dgl 2 230kV Res Cur, 0.017, 244.132
Appendix B System Errors
B-1
A P P E N D I X B
System Errors
This section lists the system errors that may occur during the operation of the software. For your
convenience, they are arranged alphabetical.
ASCII Driver
The following errors are displayed if the system encounters an error while reading the contents of a file:
1 Read Error: File Not Found - This error occurs if the system cannot access the file attributes, or the
file does not exist on disk. From the file table, click the Dir menu button to see if the file still exists on
disk.
2 Not Enough Memory to Read File, File Truncated - This error occurs if there is not enough memory to
read the contents of the selected file. Close other applications to free up memory.
3 Read Error: File is Empty - This error occurs when the selected file is empty.
Change Drive/Directory
The following error message is displayed if the system encounters a problem while changing to a
specified drive/directory:
1 Destination Path Not Valid - This error occurs when the path entered inside the Change
Drive/Directory dialog is not a valid path. Press F7 or click the ChDir menu button to re-enter a valid
path.
COMTRADE Driver
The following errors messages are displayed if the system encounters a problem while reading the
contents of a COMTRADE File:
1 Unable to Open the COMTRADE CFG file - This error occurs when the CFG file is not found in the
active directory, or there was a problem opening the file. The DAT and CFG files must reside in the
same directory. From the file table, click the Dir menu button to see if the CFG file still exists on disk.
2 Not Enough Memory Available to Read the COMTRADE CFG file - This error occurs if there is not
enough memory to read the contents of the CFG file. Close other applications to free up memory.
3 Not Enough Memory Available for the Device Information - This error occurs if there is not enough
memory for the analog and digital channel information. Close other applications to free up memory.
4 Not Enough Memory Available to Read Device File - This error occurs if there is not enough memory
to store the first data samples in the DAT file. Close other applications to free up memory.
5 Unable to Open the Selected Device File - This error occurs if the COMTRADE DAT file was not
found in the active directory, or there was a problem opening the file. The COMTRADE DAT and
CFG files must reside in the same directory. From the file table, click the Dir menu button to see if
the DAT file still exists on disk.
6 Not Enough Memory Available to Read the File, File Truncated - This error occurs if there is not
enough memory available to store all the samples in the DAT file. Close other applications to free up
memory.
Appendix B System Errors
B-2
7 Not Enough Memory Available to Display Selected File - This error occurs if there is not enough
memory to store the drawing variables. Close other applications to free up memory.
8 Too Many Acquisition Frequencies, File Truncated - This error occurs if the number of acquisition
frequencies stored in the file exceeds 80.
9 Invalid Acquisition Frequency - This error occurs if the system encounters an invalid acquisition
frequency in the CFG file.
Copy/Move Files
The following error messages are displayed if the system encounters a problem while copying or moving
a file:
1 Getting the File Attribute's - This error occurs if the system cannot access the files attributes from the
allocation table.
2 Opening the Source File - This error occurs if the source file does not exist on disk.
3 Creating the Destination File - This error occurs if the destination directory is full or the file attribute is
set to read only.
4 Reading from the Source File - This error occurs if there was a problem accessing the source file on
disk, the disk sector, or the data maybe corrupt.
5 Writing to the Destination File - This error occurs if there was a problem accessing the destination file,
the disk sector, or the data maybe corrupt.
6 Setting the Date & Time for the Destination File - When a file is copied the date and time of the
destination file is changed to the data and time of the source file. This error occurs if the software
could not access the destination file.
7 Cannot Find the Destination File - After a file is copied the software checks the destination path to
see if the file was copied successfully. This error occurs if the file was not found in the destination
directory.
8 Destination and Source do not Match - After a file is copied, the software compares the size of the
source file to the size of the destination file. This error occurs if the file sizes do not match.
9 Insufficient Disk Space - This error occurs if there is not enough disk space on the destination drive to
store the file.
When an error occurs, the system prompts the user to continue or abort the copy process. Press Y to
continue or N to cancel the command.
DXF Driver
The following errors messages are displayed if the system encounters a problem while reading the
contents of a DXF file:
1 Not Enough Memory for DXF Variables - This error occurs if there is not enough memory to store the
DXF variables. Close other applications to free up memory.
2 Could Not Open the Selected DXF File - This error occurs if the selected DXF file was not found, or
there was a problem opening the file. From the file table, click the Dir menu button to see if the file
still exists on disk.
3 Not Enough Memory for DXF Entities - This error occurs if there is not enough memory to store the
first drawing items. Close other applications to free up memory.
4 Not Enough Memory to Read File, File Truncated - This error occurs if there is not enough memory to
store all the drawing items. Close other applications to free up memory.
5 No Scale Factors Defined in the DXF File, Process Aborted - This error occurs if the DXF scale
factors are not found in the file. The scale factors are needed to correctly display the DXF drawing.
Appendix B System Errors
B-3
Hexadecimal Driver
The following errors messages are displayed if the system encounters a problem while reading the
contents of a Binary file:
1 Read Error: File Not Found - This error occurs if the system cannot access the file attributes in the file
allocation table, or the file does not exist on disk. From the file table, click the Dir menu button to see
if the file still exists on disk.
2 Not Enough Memory to Read File, File Truncated - This error occurs if the system runs out of memory
while reading the contents of the selected file. Close other applications to free up memory.
3 Read Error: File is Empty - This error occurs if the selected file is empty.
Software Analog Channels
The following errors messages are displayed if the SAC instruction formats are not adhered to. The error
message includes the corresponding channel number that caused the error. Two types of errors can
occur:
1 Type Mismatch - This error occurs if the channel units do not match.
2 Operation Error - This error occurs if the instruction format is incorrect. For example the instruction
terminator "/" is missing or the operator is invalid.
Software Digital Channels
The following errors messages are displayed if the SDC instruction formats are not adhered to. The error
message includes the corresponding channel number that caused the error.
1 Operation Error - This error occurs if the instruction format is incorrect. For example the instruction
terminator "/" is missing or the operator is invalid.
Appendix B System Errors
B-4
A P P E N D I X C
System Keys
This section lists the function keys, cursor keys, and menu buttons available in the file table, query fields,
data display, port table, and DXF display.
File Table
Function Keys Description
F1 Display the file tables help file.
F2 Display the file, at the cursor position in text format: ASCII Editor.
F3 Display the file, at the cursor position in hexadecimal format: Hex Editor.
F4 Display the list of station titles found in the active database directory.
F5 Display the command line dialog to run an application.
F7 Change the active path to the specifie
F8 Copy the marked files to the destination path.
F9 Move the marked files to the destination path.
F11 Display a table of sequence of events for all the marked waveform files.
F12 Refresh the current directory
Cursor Keys Description
Left Arrow Move the cursor bar to the left one position.
Right Arrow Move the cursor bar to the right one position.
Up Arrow Move the cursor bar up one position.
Down Arrow Move the cursor bar down one pos
Page Up Display the files on the previous page.
Page Down Display the files on the next page.
Home Move the cursor to the first column in the file table.
End Move the cursor to the last column in the file table.
Ctrl+Home Move the cursor to th
Ctrl+End Move the cursor to the last file in the file table.
Tab Move the cursor from the file table to the query fields.
Delete Delete all the marked files and empty directories.
Enter Run the driver at the cursor posit
Backspace Change the active path to the previous directory.
Character keys Move to the next
Menu Buttons Description
Folder Tree
Show / Hide the Folder Tree
Email
Email all marked files and their support files.
Refresh
Refresh the current directory from disk.
ChDir Change the active path to the specified destination path.
Previous Dir
Change to the previous directory.
Appendix C
A P P E N D I X C
This section lists the function keys, cursor keys, and menu buttons available in the file table, query fields,
F display.
Display the file tables help file.
Display the file, at the cursor position in text format: ASCII Editor.
isplay the file, at the cursor position in hexadecimal format: Hex Editor.
Display the list of station titles found in the active database directory.
Display the command line dialog to run an application.
Change the active path to the specified destination path.
Copy the marked files to the destination path.
Move the marked files to the destination path.
Display a table of sequence of events for all the marked waveform files.
Refresh the current directory
Move the cursor bar to the left one position.
Move the cursor bar to the right one position.
Move the cursor bar up one position.
Move the cursor bar down one position.
Display the files on the previous page.
Display the files on the next page.
Move the cursor to the first column in the file table.
Move the cursor to the last column in the file table.
Move the cursor to the first file in the file table.
Move the cursor to the last file in the file table.
Move the cursor from the file table to the query fields.
Delete all the marked files and empty directories.
Run the driver at the cursor position.
Change the active path to the previous directory.
Move to the next row in the active column that starts with the entered
Hide the Folder Tree
Email all marked files and their support files.
Refresh the current directory from disk.
Change the active path to the specified destination path.
Change to the previous directory.
Appendix C System Keys
C-1
This section lists the function keys, cursor keys, and menu buttons available in the file table, query fields,
isplay the file, at the cursor position in hexadecimal format: Hex Editor.
Display the list of station titles found in the active database directory.
Display a table of sequence of events for all the marked waveform files.
entered character.
Appendix C System Keys
C-2
Last Dir Change to the last navigated directory.
Copy
Copy the marked files to the destination path.
Move
Move the marked files to the destination path.
Mark
Mark/Unmark all visible files.
Query
Query all files in the active directory.
Plot
Plot the data contents for the highlighted file.
Summary
Display the waveform summary for the file at the cursor position.
Edit
Edit the contents of the file at the cursor position: ASCII Editor
Load Analysis
Perform load analysis on the marked files.
Query Fields
Function Keys Description
F1 Display the query help file.
F5 Query all the marked files in the active directory.
F6 Query all the files/directorie
F7 Query all the unmarked files in the active directory.
F8 Clear the query criteria and set all the query operators to =.
F9 Toggle through the available query operators for the active query field.
Cursor Keys Description
Up Arrow Return the cursor to the file table.
Right Arrow Move the cursor one position to the right.
Left Arrow Move the cursor one position to the left.
Ctrl+Left Arrow Move the editor to the next query fi
Ctrl+Right Arrow Move the editor to the previous query field.
Tab Activate the Folder Tree.
Enter Process the query criteria for all or marked files. If a rename operator is used the
marked files fault date and time is changed accordingly.
Menu Button Description
Query
Query all files in the active directory.
Data Display
Function Keys Description
F1 Display the data help file.
F2 Display the analog an
F3 Generate a max/min peak chart and an EN/SR summary log.
F4 Toggle between the available analog views.
F5 Display the software analog channel dialog.
F6 Turn channel amplit
F7 Turn super imposing ON/OFF for all or marked channels.
Change to the last navigated directory.
Copy the marked files to the destination path.
Move the marked files to the destination path.
Mark/Unmark all visible files.
Query all files in the active directory.
he data contents for the highlighted file.
Display the waveform summary for the file at the cursor position.
Edit the contents of the file at the cursor position: ASCII Editor
Perform load analysis on the marked files.
Display the query help file.
Query all the marked files in the active directory.
Query all the files/directories in the active directory.
Query all the unmarked files in the active directory.
Clear the query criteria and set all the query operators to =.
Toggle through the available query operators for the active query field.
Return the cursor to the file table.
Move the cursor one position to the right.
Move the cursor one position to the left.
Move the editor to the next query field.
Move the editor to the previous query field.
Activate the Folder Tree.
Process the query criteria for all or marked files. If a rename operator is used the
marked files fault date and time is changed accordingly.
Query all files in the active directory.
Description
Display the data help file.
Display the analog and digital channel information.
Generate a max/min peak chart and an EN/SR summary log.
Toggle between the available analog views.
Display the software analog channel dialog.
Turn channel amplitude auto scaling ON or OFF.
Turn super imposing ON/OFF for all or marked channels.
Toggle through the available query operators for the active query field.
Process the query criteria for all or marked files. If a rename operator is used the
Appendix C System Keys
C-3
F8 Mark or unmark all the visible analog/digital channels.
F9 Toggle between the available digital views (All or Triggered).
F11 Display the harmonics table
Cursor Keys Description
Left Arrow Move the data bar to the left one sample.
Right Arrow Move the data bar to the right on sample.
Ctrl+Right Arrow Move the data bar to the next peak for the first display channel or the first
marked channel.
Ctrl+Left Arrow Move the data bar to the previous peak for the first display channel or the first
marked channel.
Shift+Ctrl+Right
Arrow
Move the data bar ahead one cycle for the first displayed channel or the first
marked channel.
Shift+Ctrl+Left Arrow Move the data bar back one cycle for the first displayed channel or the first
marked channel.
Shift+Left Arrow Shift the analog information table to the left by one column.
Shift+Right Arrow Shift the analog information table to the right by one column.
Page Up Page up through the channel data.
Page Down Page down through the channel data.
Home Move the data bar to the first data sample.
End Move the data bar to the last data sample.
Ctrl+Up Arrow Increase the amplitude for all or marked channels.
Ctrl+Down Arrow Decrease the amplitude for all or marked channels.
Ctrl+Page Up Expand the time scale for all visible channels.
Ctrl+Page Down Condense the time scale for all visible channels.
Tab Toggle between the analog and digital channels.
Up Arrow Move the cursor up one channel.
Down Arrow Move the cursor down one channel.
Shift+Page Up Display the analog/digital channels on the previous page.
Shift+Page Down Display the analog/digital channels on the next page.
Ctrl+Home Display the first page of the analog/digital channels.
Ctrl+End Display the last page of the analog/digital channels.
Spacebar Mark or Unmark the channel at the cursor position.
Shift+Up Arrow Mark or Unmark a group of channels while moving the cursor up.
Shift+Down Arrow Mark or Unmark a group of channels while moving the cursor down.
Insert Display the hidden channels that were removed by the delete keys.
Delete Hide the marked channels and respace the unmarked channels.
Enter Hide the unmarked channels and respace the marked channels.
Esc Display all the hidden channels or exit the data window.
Backspace Display all the hidden channels.
+ Shift all the marked channels up one position.
- Shift all the marked channels down one position.
Ctrl-A Move the reference bar to the sample at the cursor bar.
Ctrl-Z Move the RMS bar to the sample at the reference bar.
Menu Buttons Description
Appendix C System Keys
C-4
Reopen File
Reopen a previous viewed waveform file.
Email Active File
Email the active file and any support files needed.
View Raw Data
View the waveform`s raw data file in an ASCII or binary editor.
Summary
View the Analog/Digital Summary of the active displayed file.
Recorder Chans
Display the wavefor
Inc
Magnify the amplitude of the marked channels.
Dec
Attenuate the amplitude of the marked channels.
ASV
Turn auto scaling ON/OFF for all visible channels.
In
Condense the time scale of the
Out
Expand the time scale of the visible channels.
View Marked
Hide the unmarked channels and respace the marked channels.
View All Replot all the hidden channels.
Set Ref Bar
Move the reference bar to the sample at the cu
SetRMS Bar
Move the RMS bar to the sample at the reference bar.
Properties
Display the Window Properties dialog.
Restore Original
Restores the samples to the original raw samples stored in the file.
Change Freq.
Change the frequency
Duplicate Cyc.
Duplicate the cycle and number of times at the data bar.
Resize Sliding
Window
Resize the RMS sliding window.
DXF Display
Function Keys Description
F1 Display DXF mode's help window.
F2 Display the Set Constants dialog.
Cursor Keys Description
Up Arrow Move the viewing area of the drawing up 40 pixels.
Down Arrow Move the viewing area of the drawing down 40 pixels.
Right Arrow Move the viewing area of the drawing to the right 40 pixels.
Left Arrow Move the viewing area of the drawing to the left 40 pixels.
Ctrl+Right Move the viewing area of the drawing to the right by
Ctrl+Left Move the viewing area of the drawing to the left by one screen.
Page Up Move the viewing area of the drawing up by one screen.
Page Down Move the viewing area of the drawing down by one screen.
Home Display the far left portion o
End Display the far right portion of the drawing.
Ctrl+Home Display the top portion of the drawing.
Ctrl+End Display the bottom portion of the drawing.
Reopen a previous viewed waveform file.
Email the active file and any support files needed.
View the waveform`s raw data file in an ASCII or binary editor.
View the Analog/Digital Summary of the active displayed file.
Display the waveform's analog/digital channel headers and scale factors.
Magnify the amplitude of the marked channels.
Attenuate the amplitude of the marked channels.
Turn auto scaling ON/OFF for all visible channels.
Condense the time scale of the visible channels.
Expand the time scale of the visible channels.
Hide the unmarked channels and respace the marked channels.
Replot all the hidden channels.
Move the reference bar to the sample at the cursor bar.
Move the RMS bar to the sample at the reference bar.
Display the Window Properties dialog.
Restores the samples to the original raw samples stored in the file.
Change the frequency of the active display file.
Duplicate the cycle and number of times at the data bar.
Resize the RMS sliding window.
Display DXF mode's help window.
Display the Set Constants dialog.
Move the viewing area of the drawing up 40 pixels.
e viewing area of the drawing down 40 pixels.
Move the viewing area of the drawing to the right 40 pixels.
Move the viewing area of the drawing to the left 40 pixels.
Move the viewing area of the drawing to the right by one screen.
Move the viewing area of the drawing to the left by one screen.
Move the viewing area of the drawing up by one screen.
Move the viewing area of the drawing down by one screen.
Display the far left portion of the drawing.
Display the far right portion of the drawing.
Display the top portion of the drawing.
Display the bottom portion of the drawing.
View the waveform`s raw data file in an ASCII or binary editor.
m's analog/digital channel headers and scale factors.
Hide the unmarked channels and respace the marked channels.
Restores the samples to the original raw samples stored in the file.
Tab Move to the next DXF drawing tab
Shift+Tab Move to the previous DXF drawing tab
+ key Increase the drawing's resolution using the zoom scaler constant.
- key Decrease the drawing's resolution using the zoom scaler constant.
Menu Buttons Description
Original
Display the drawing in the original coordinates.
Fit in Win
Fit the full drawing to fit in the screen area.
Zoom-In
Increase the drawing's resolution using the zoom scaler constant.
Zoom-Out
Decrease the drawing's resolution using the zoom scaler constant.
Print
Drawing
Print the drawing displayed in the active tab.
Const
Set the property Constants for the drawing.
Open File
Open a DXF file and add it to the window. (Table DXF display)
Close File
Close the selected DXF file. (Table DXF display)
Appendix C
Move to the next DXF drawing tab
Move to the previous DXF drawing tab
Increase the drawing's resolution using the zoom scaler constant.
Decrease the drawing's resolution using the zoom scaler constant.
Display the drawing in the original coordinates.
Fit the full drawing to fit in the screen area.
Increase the drawing's resolution using the zoom scaler constant.
Decrease the drawing's resolution using the zoom scaler constant.
Print the drawing displayed in the active tab.
Set the property Constants for the drawing.
Open a DXF file and add it to the window. (Table DXF display)
Close the selected DXF file. (Table DXF display)
Appendix C System Keys
C-5
Decrease the drawing's resolution using the zoom scaler constant.
Decrease the drawing's resolution using the zoom scaler constant.
Appendix D - Abbreviations and Symbols
D-1
A P P E N D I X D
Abbreviations & Symbols
The abbreviations and symbols used by the system are listed below in alphabetical order.
Symbol Descripition
* Query criteria wild character.
+ Query = Add to operator.
SAC = Add analog channels operator.
SDC = OR digital channels operator.
- Query = Subtract from operator.
-> Query = Replace with operator.
. SDC = AND digital channels operator.
/ SAC/SDC instruction termination indicator.
< Query = Less than operator.
SAC = Undertrigger operator.
= Query = Equal to query operator.
<CR> Enter key.
> Query = Greater than operator.
SAC = Overtrigger operator
? Query criteria wild character.
a SAC = Absolute envelope operator.
A Analog channel unit, Amp.
Digital channel state, Alarm.
ASV Auto Scale Value.
CH Channels display ID.
DAU Data Acquisition Unit.
DC Digital Channels.
DXF Drawing Exchange Format.
e SAC = Half cycle envelope operator.
EN Events.
Fst Summary = The first state of a digital channel.
HP-Dif. Summary = ((absolute value of the HPeak-Up absolute value of the HPeak-Dn)/OneBit)
HPeak-Dn Summary = The highest negative peak value.
HPeak-Up Summary = The highest positive peak value.
ID The event files device ID number.
k Kilo.
Kbyte The size in kilobytes.
LP-Dif. Summary = ((absolute value of the LPeak-Up absolute value of the LPeak-Dn)/OneBit)
LPeak-Dn Summary = The lowest negative peak value.
LPeak-Up Summary = The lowest positive peak value.
Lst Summary = The last state of a digital channel.
N Digital channel state, Normal.
OneBit Summary = An analog channels full scale value divided by the channels resolution.
pU Summary = The prefix and unit of the analog channel.
RMS Root Mean Square.
SAC Software Analog Channels.
SDC Software Digital Channels.
SR Sensors.
Appendix D - Abbreviations and Symbols
D-2
Symbol Descripition
V Voltage.
Index Index Index Index
A
abbreviations & symbols-Appendix D .......................... 1
activation.................................................................... 81
active topic-help ......................................................... 83
adjust file time ............................................................ 64
amplitude
descrease .............................................................. 42
increase ................................................................. 42
analog combination .................................................... 48
analog mark/unmark all ............................................. 83
analog table ............................................................... 48
analog table view ....................................................... 83
analog view .......................................................... 29, 44
append log files .................................................... 23, 83
append open files ................................................ 50, 84
append waveform files ............................................... 84
append/merge ............................................................ 48
as status field ............................................................. 85
ascending sort ........................................................... 84
ascii editor............................................................ 12, 85
copy text ................................................................ 92
cut text ................................................................... 92
delete text .............................................................. 94
new file ................................................................ 112
open file ............................................................... 112
paste text ............................................................. 113
print ..................................................................... 115
save as ................................................................ 120
at file .......................................................................... 85
auto detect ................................................................. 85
auto scale ............................................................ 42, 86
auto scale multiplier ................................................... 42
B
background color
channels ................................................................ 88
dxf ......................................................................... 86
C
cad-dxf
display constants
background color............................................... 24
filename ............................................................ 24
max x pixels ...................................................... 25
max y pixels ...................................................... 25
viewer .................................................................... 23
zooming ............................................................ 24
calibration report .................................................. 21, 86
change frequency ................................................ 54, 87
change path ........................................................... 5, 87
change query operator ............................................... 87
changes ................................................................... 135
channel information ........................................... 88, 126
channels
colors ..................................................................... 49
decrease amplitude ................................................ 42
decrease time scale ............................................... 42
delete ..................................................................... 41
increase amplitude ................................................. 42
increase time scale ................................................ 42
mark ....................................................................... 41
reposition ............................................................... 44
restore .................................................................... 41
scale ....................................................................... 42
super impose.......................................................... 48
sync data cursors ................................................... 49
virtual channels ...................................................... 65
zoom ...................................................................... 42
circular chart ............................................................... 33
clear analog colors ..................................................... 88
clear query criteria ...................................................... 88
colors .......................................................................... 48
combination view .................................................. 46, 89
combine log files ................................................... 23, 88
command line parameters ............................................4
comname properties ............................................... 3, 89
comname(s) rename ........................................ 2, 10, 90
compress comtrade files ......................................... 9, 90
comtrade ...................................................... 48, 91, 113
condense time ............................................................ 91
copy files ................................................................ 7, 91
copy text ..................................................................... 92
create directory ........................................................... 92
cursor bars
data ........................................................................ 37
fault ........................................................................ 37
horizontal ............................................................... 37
reference ................................................................ 37
rms ......................................................................... 37
cursor keys-Appendix C
data display ..............................................................3
dxf display ................................................................4
file table ....................................................................1
query fields ...............................................................2
customizing
analog combination ................................................ 48
analog table ........................................................... 48
append/merge ........................................................ 48
colors ..................................................................... 48
comtrade ................................................................ 48
data display ............................................................ 47
display settings....................................................... 48
driver data type ...................................................... 48
file manager .............................................................9
filters ...................................................................... 48
values file ............................................................... 48
cut files .........................................................................7
cut text ........................................................................ 92
cut/copy/paste files ..................................................... 91
cycle hop .............................................................. 36, 37
cycle hopper ............................................................... 93
D
d&t status field ........................................................... 93
data bar................................................................ 37, 93
data display .......................................................... 11, 29
adjust file time ....................................................... 64
analog mark/unmark all ......................................... 83
analog table ........................................................... 83
analog view ..................................................... 29, 44
append open files ............................................ 50, 84
as status field ........................................................ 85
auto scale ........................................................ 42, 86
auto scale multiplier ............................................... 42
change frequency ............................................ 54, 87
channel background color ..................................... 88
channel colors ....................................................... 49
channel information ....................................... 88, 126
circular chart .......................................................... 33
clear analog colors ................................................ 88
combination view ............................................. 46, 89
condense time ....................................................... 91
cursor bars ............................................................ 37
data ................................................................... 37
fault ................................................................... 37
horizontal .......................................................... 37
reference ........................................................... 37
rms .................................................................... 37
customizing ........................................................... 47
cycle hop ......................................................... 36, 37
cycle hopper .......................................................... 93
d&t status field ....................................................... 93
data bar ................................................................. 93
data types .............................................................. 45
decrease amplitude ............................................... 93
delete channels ..................................................... 41
delta x .............................................................. 38, 94
delta y .................................................................... 95
digital mark/unmark all........................................... 95
digital view ....................................................... 29, 47
driver data type ................................................ 34, 96
duplicate cycles ............................................... 58, 97
email active file ................................................ 36, 97
expand time ........................................................... 98
fault bar ................................................................. 98
fault reference time bar.................................... 48, 99
formats .................................................................. 11
freq status field .................................................... 100
group marked analog channels ........................... 101
harmonic vectors ................................................. 102
harmonics .............................................................. 30
harmonics table ................................................... 101
hide marked channels ......................................... 103
histogram ....................................................... 30, 103
horizontal bars ..................................................... 103
increase amplitude .............................................. 104
instpeak column .................................................. 105
instval column ...................................................... 105
mark change in sign ...................................... 61, 107
mark peaks .................................................... 60, 107
mark raw samples ......................................... 59, 108
mark/unmark all ................................................... 107
mark/unmark channels .......................................... 41
maxpeak column ................................................. 108
maxval column ..................................................... 109
maxwin column .................................................... 109
medium display .................................................... 109
merge open files............................................. 50, 109
by sample .......................................................... 50
by time ............................................................... 50
manually ............................................................ 50
select frequency ................................................. 50
minpeak column ................................................... 110
minval column ...................................................... 110
move reference bar to data bar ............................ 111
move rms bar to reference bar ............................. 111
navigating ............................................................... 36
oscillograph records ............................................... 11
peak hop .......................................................... 36, 37
periodic viewer ....................................................... 32
phasor/circular chart scale multiplier .................... 113
phasors .................................................................. 29
pixsdisp column.................................................... 114
play channel audio ................................................. 69
primary values ................................................ 62, 114
print ................................................................ 44, 114
recorder channels ................................................ 116
reference bar ........................................................ 117
reference phase angles .......................................... 49
refval column ........................................................ 117
reopen waveform file ...................................... 35, 118
reposition channels ................................................ 44
resize sliding window ..................................... 37, 118
restore channels............................................. 41, 119
restore original file .......................................... 59, 119
rms bar ................................................................. 119
rmsval column ...................................................... 119
sample based ................................................. 48, 120
save as comtrade ................................................... 44
save displayed values .................................... 38, 122
save view ............................................................... 70
scale channels ....................................................... 42
secondary values ........................................... 62, 122
select view ............................................................. 71
set opening frequency .......................................... 124
set rms ................................................................... 38
shift marks down .................................................. 125
shift marks up ....................................................... 125
show all digital ...................................................... 125
show all hidden channels ..................................... 125
single ended fault location .............................. 73, 126
software analog channels .................................... 128
software digital channels ...................................... 128
super impose.................................................. 48, 129
sync data cursors ........................................... 49, 129
time based ..................................................... 48, 131
total harmonics distortion ..................................... 131
trace scale multiplier ............................................ 131
truerms ................................................................. 132
truncate cycles ............................................... 56, 132
user views .............................................................. 70
valid channels ........................................................ 45
view mark(s) ......................................................... 133
view raw data file .................................................. 133
virtual channels ...................................................... 65
waveform summary .............................................. 134
window properties ......................................... 47, 135
zoom channels ...................................................... 42
database viewer
comma delimited ............................................. 25, 89
double quoted comma delimited ...................... 25, 96
tab delimited .................................................. 25, 130
decrease amplitude ................................................... 93
delete channels .................................................. 41, 103
delete files.................................................................. 94
delete text .................................................................. 94
delta x .................................................................. 38, 94
delta y ........................................................................ 95
descending sort ......................................................... 95
digital mark/unmark all ............................................... 95
digital state ............................................................... 135
digital view ........................................................... 29, 47
changes ................................................................. 47
cursor state ............................................................ 47
Fst ......................................................................... 47
fst-change .............................................................. 47
Lst ......................................................................... 47
lst-change .............................................................. 47
title ......................................................................... 47
display drivers
analog view ........................................................... 45
data types .............................................................. 45
display settings .......................................................... 48
driver
ascii ....................................................................... 85
auto detect ............................................................. 85
comma delimited table........................................... 89
comtrade ............................................................... 91
double quotes/comma delimited table ................... 96
dxf ......................................................................... 97
hexadecimal ........................................................ 103
tab delimited ........................................................ 130
driver column ............................................................. 96
driver data type .................................................... 34, 96
driver data type .......................................................... 48
drivers
ascii ....................................................................... 12
auto detect ............................................................. 12
comtrade ............................................................... 12
dxf ......................................................................... 12
hexadecimal .......................................................... 12
table ...................................................................... 12
duplicate cycles ................................................... 58, 97
dvreport.dtb ................................................................ 87
dxf .............................................................................. 97
dxf display
background color ................................................... 86
max x pixels ......................................................... 108
max y pixels ......................................................... 108
print ..................................................................... 115
set drawing constants .......................................... 124
size to original ..................................................... 127
size to window ..................................................... 127
zoom in ................................................................ 136
zoom out.............................................................. 137
zoom scalar constant .......................................... 137
zoom x, y resolution constants ............................ 137
zooming ............................................................... 136
E
email active file ..................................................... 36, 97
email files ............................................................... 8, 97
equal to ....................................................................... 98
errors-Appendix B
ascii driver ................................................................1
change drive/directory ..............................................1
comtrade driver ........................................................1
copy/move files ........................................................2
dxf driver ..................................................................2
hexadecimal driver ...................................................3
software analog channels ........................................3
software digital channels ..........................................3
expand time ................................................................ 98
F
fault bar ................................................................ 37, 98
fault date column ........................................................ 99
fault information ........................................................ 134
fault location ....................................................... 73, 126
fault reference time bar ......................................... 48, 99
fault time ................................................................... 134
fault time column ........................................................ 99
file association ............................................................ 11
access files ............................................................ 12
application files....................................................... 12
applications ............................................................ 11
ascii ........................................................................ 12
comtrade ................................................................ 12
directories .............................................................. 11
execl documents .................................................... 12
image files .............................................................. 12
pdf files ................................................................... 12
power point presenations ....................................... 12
web pages .............................................................. 12
word documents ..................................................... 12
zip files ................................................................... 12
file display dialog ........................................................ 95
file manager ..................................................................1
append log files ................................................ 23, 83
append waveform files ........................................... 84
ascii driver .............................................................. 85
ascii editor ........................................................ 12, 85
at file ...................................................................... 85
auto detect driver ................................................... 85
cad-dxf viewer ........................................................ 23
calibration report .............................................. 21, 86
change path ....................................................... 5, 87
combine log files .............................................. 23, 88
comname properties .......................................... 3, 89
comname(s) rename .................................... 2, 10, 90
company column .................................................... 90
compress comtrade files ........................................ 90
compression .............................................................9
comtrade driver ...................................................... 91
copy files ............................................................ 7, 91
create directory ...................................................... 92
customzing ...............................................................9
cut files .....................................................................7
cut/copy/paste files ................................................. 91
data display ............................................................ 11
database viewer .................................................... 25
delete files ............................................................. 94
device column ....................................................... 95
display dialog ......................................................... 95
driver column ......................................................... 96
drivers
ascii ................................................................... 12
auto detect ........................................................ 12
comtrade ........................................................... 12
dxf ..................................................................... 12
hexadecimal ...................................................... 12
table .................................................................. 12
dxf driver ................................................................ 97
email files .......................................................... 8, 97
fault date column ................................................... 99
fault time column ................................................... 99
file association ....................................................... 11
file name column ................................................... 99
flip marks ............................................................... 99
folder tree ............................................................ 100
free status field .................................................... 100
f-type column ......................................................... 98
group marked rows .............................................. 101
hexadecimal driver .............................................. 103
hexadecimal editor ........................................ 13, 102
IEEE long file naming convention ............................ 2
mark all ................................................................ 106
mark/unmark files .................................................... 7
mark/unmark rows ............................................... 107
merge waveform files .................................... 18, 110
move files ........................................................ 7, 110
mrksize status field .............................................. 112
navigating ................................................................ 5
open all marked files ............................................. 16
open all marked waveform files ........................... 112
open selected file .................................................. 16
optional columns ................................................. 113
paste files ................................................................ 7
print ................................................................. 9, 114
query ..................................................................... 27
refresh directory .............................................. 6, 117
refresh folders ......................................................... 6
rename file ........................................................... 117
reports
append log files ................................................. 23
calibration .......................................................... 21
combine log files ............................................... 23
sequence of events ........................................... 21
sequence of events summary ........................... 22
resize columns .................................................... 118
run applications ............................................. 11, 120
save as comtrade .......................................... 10, 121
save date column ................................................ 121
save time column ................................................ 122
sequence of events ............................................... 21
sequence of events summary ................................ 22
set sort field ......................................................... 124
show/hide channel titles ........................................ 26
size column ......................................................... 127
size status field .................................................... 127
soe list ................................................................. 123
soe summary ....................................................... 123
sort ......................................................................... 95
sort all rows .......................................................... 129
sort files ....................................................................7
sort marked rows .................................................. 129
specialized copy/move .............................................8
substation column ................................................ 129
tab delimited driver ............................................... 130
tcode column ........................................................ 130
totfiles status field ................................................. 131
totmarks status field ............................................. 131
type column .......................................................... 132
un/mark ................................................................ 133
unmark marks ...................................................... 133
update directory .......................................................6
waveform file ........................................................ 134
waveform summary ........................................ 14, 134
zip files ............................................................. 8, 136
file name column ........................................................ 99
file size ..................................................................... 134
filename .................................................................... 134
filters ........................................................................... 48
flip marks .................................................................... 99
folder tree ................................................................. 100
free status field ......................................................... 100
freq status field ......................................................... 100
Fst .................................................................... 100, 135
fst-change ......................................................... 100, 135
f-type column .............................................................. 98
function keys-Appendix C
data display ..............................................................2
dxf display ................................................................4
file table ....................................................................1
query fields ...............................................................2
G
group marked analog channels ................................ 101
group marked rows ................................................... 101
H
hardware requirements ............................................... 79
harmonics ................................................................... 30
histogram ....................................................... 30, 103
table ............................................................... 30, 101
vectors ................................................................. 102
help ..................................................................... 83, 102
hexadecimal editor ............................................. 13, 102
save as text .......................................................... 121
hide marked channels .............................................. 103
histogram .................................................................. 103
horizontal bars .................................................... 37, 103
hp-dif ................................................................ 104, 135
hpeak-dn .......................................................... 104, 135
hpeak-up .......................................................... 104, 134
I
IEEE long file naming convention .................................2
increase amplitude ................................................... 104
insert channels ......................................................... 119
installation .................................................................. 79
CD .......................................................................... 79
web ........................................................................ 79
instpeak column ....................................................... 105
instval column .......................................................... 105
L
less than .................................................................. 105
log files
append .................................................................. 83
combine ................................................................. 88
long file naming convention ......................................... 2
long filename
company .................................................................. 2
company column ................................................... 90
date ......................................................................... 2
device ...................................................................... 2
device column ....................................................... 95
duration ................................................................... 2
latitude ..................................................................... 2
longitude .................................................................. 2
optional columns ................................................. 113
substation ................................................................ 2
tcode........................................................................ 2
time ......................................................................... 2
type ......................................................................... 2
lp-dif ................................................................. 105, 135
lpeak-dn ........................................................... 106, 135
lpeak-up ........................................................... 106, 135
Lst .................................................................... 106, 135
lst-change ........................................................ 106, 135
M
mark all rows ............................................................ 106
mark change in sign ........................................... 61, 107
mark peaks ........................................................ 60, 107
mark raw samples .............................................. 59, 108
mark/unmark
channels ................................................................ 41
files .......................................................................... 7
mark/unmark all channels ........................................ 107
mark/unmark rows ................................................... 107
max x pixels ............................................................. 108
max y pixels ............................................................. 108
maxpeak column ...................................................... 108
maxval column ......................................................... 109
maxwin column ........................................................ 109
medium display ........................................................ 109
menu buttons-Appendix C
data display ............................................................. 3
dxf display ............................................................... 5
file table ................................................................... 1
query fields .............................................................. 2
merge open files
by sample .............................................................. 50
by time ................................................................... 50
manually ................................................................ 50
select frequency .................................................... 50
merge open files ........................................................ 50
merge open files ...................................................... 109
merge waveform files ......................................... 18, 110
minpeak column ....................................................... 110
minval column .......................................................... 110
move files ............................................................. 7, 110
move reference bar to data bar ................................ 111
move rms bar to reference bar ................................. 111
mrksize status field ................................................... 112
N
navigating
cycle hop .......................................................... 36, 37
data display ............................................................ 36
file manager .............................................................5
peak hop .......................................................... 36, 37
new file ..................................................................... 112
O
onebit ................................................................ 112, 135
open all marked waveform files ................................ 112
open all marked waveform files .................................. 16
open file .................................................................... 112
open selected file........................................................ 16
oscillograph
formats ................................................................... 11
records ................................................................... 29
summary ................................................................ 15
P
paste files .....................................................................7
paste text .................................................................. 113
path/filename (no ext.) .............................................. 113
peak hop ............................................................... 36, 37
periodic load file.......................................................... 29
periodic viewer............................................................ 32
phasor diagram........................................................... 29
phasor/circular chart scale multiplier ........................ 113
pixsdisp ............................................................ 114, 132
pixsdisp column ........................................................ 114
play channel audio...................................................... 69
prefault time .............................................................. 134
primary values .................................................... 62, 114
print
ascii editor ............................................................ 115
data display .................................................... 44, 114
dxf display ............................................................ 115
file manager ..................................................... 9, 114
printer setup ............................................................. 115
process time ............................................................. 134
PU ............................................................................ 135
Q
query
all files .................................................................... 28
criteria .................................................................... 27
file manager ........................................................... 27
marked files ............................................................ 28
operators ................................................................ 27
add to (+) ........................................................... 27
equal to (=) ........................................................ 27
greater than (>) .................................................. 27
less than (<) ....................................................... 27
unmarked files ........................................................ 28
wild cards .............................................................. 27
query all rows ........................................................... 115
query fields
change query operator .......................................... 87
clear query criteria ................................................. 88
equal to.................................................................. 98
less than .............................................................. 105
query all rows ...................................................... 115
query marked rows .............................................. 116
query unmarked rows .......................................... 116
query marked rows .................................................. 116
query unmarked rows .............................................. 116
R
recorder channels .................................................... 116
reference bar ..................................................... 37, 117
reference time bar ................................................ 48, 99
refresh directory ................................................... 6, 117
refresh folders .............................................................. 6
refval column ........................................................... 117
rename file ............................................................... 117
reopen waveform file ......................................... 35, 118
reports
append log files ............................................... 23, 83
calibration ........................................................ 21, 86
combine log files .............................................. 23, 88
sequence of events ............................................... 21
sequence of events summary ................................ 22
soe list ................................................................. 123
soe summary ....................................................... 123
reposition channels ............................................ 44, 125
resize columns ......................................................... 118
resize sliding window ......................................... 37, 118
restore channels ................................................ 41, 119
restore original file ............................................. 59, 119
rms bar............................................................... 37, 119
rmsval column .......................................................... 119
run applications .......................................................... 11
run dialog ................................................................. 120
S
sample based display ........................................ 48, 120
save as .................................................................... 120
save as comtrade ...................................................... 10
data display ................................................... 44, 121
file manager ................................................... 10, 121
path/filename (no ext.) ......................................... 113
save as text .............................................................. 121
save date column ..................................................... 121
save displayed values ........................................ 38, 122
arrange analog channels ....................................... 39
clear values file ...................................................... 40
default format ........................................................ 40
mark & save .......................................................... 39
new template file ................................................... 41
open template file .................................................. 41
open values file ..................................................... 39
select analog channels .......................................... 39
select analog columns ........................................... 38
setup the values file ............................................... 39
user defined templates .......................................... 41
Save displayed values
format files-Appendix A ............................................1
save time .................................................................. 134
save time column...................................................... 122
save view .................................................................... 70
scale channels ............................................................ 42
scaling .................................................... 91, 94, 98, 105
secondary values................................................ 62, 122
select view .................................................................. 71
sequence of events .................................................... 21
sequence of events summary ..................................... 22
set drawing constants ............................................... 124
set opening frequency .............................................. 124
set rms ........................................................................ 38
set sort field .............................................................. 124
show all channels ..................................................... 125
show all digital channels ........................................... 125
show/hide channel titles ............................................. 26
single ended fault location .................................. 73, 126
size column .............................................................. 127
size status field ......................................................... 127
size to original........................................................... 127
size to window .......................................................... 127
soe list ...................................................................... 123
soe summary ............................................................ 123
software analog channels ......................................... 128
software digital channels .......................................... 128
sort ....................................................................... 84, 95
sort all rows .............................................................. 129
sort files ........................................................................7
sort marked rows ...................................................... 129
specialized copy/move .................................................8
station ....................................................................... 134
substation column..................................................... 129
super impose ...................................................... 48, 129
sync data cursors ..................................................... 129
by time ................................................................... 49
manually ................................................................. 49
reference phase angles .......................................... 49
system
activation ................................................................ 81
hardware requirements .......................................... 79
installation .............................................................. 79
technical support .................................................... 81
system errors-Appendix B
ascii driver ................................................................1
change drive/directory ..............................................1
comtrade driver ........................................................1
copy/move files ........................................................2
dxf driver ..................................................................2
hexadecimal driver ...................................................3
software analog channels ........................................3
software digital channels ..........................................3
system keys-Appendix C ..............................................1
data display ..............................................................2
dxf display ................................................................4
file table ....................................................................1
query fields ...............................................................2
T
tcode column ............................................................ 130
technical support ........................................................ 81
time based display ............................................. 48, 131
time scale
decrease................................................................ 42
increase ................................................................. 42
total harmonics distortion ......................................... 131
totfiles status field .................................................... 131
totmarks status field ................................................. 131
trace scale multiplier ................................................ 131
trigger time ....................................................... 132, 135
truerms (samples) .................................................... 132
truncate cycles ................................................... 56, 132
type column ............................................................. 132
U
un/mark file .............................................................. 133
unmark marked files ................................................ 133
update directory ........................................................... 6
user views .................................................................. 70
V
valid channels ............................................................ 45
values file ................................................................... 48
view marked channels ............................................. 133
view raw data file ..................................................... 133
virtual channels
absolute value ....................................................... 65
addition .................................................................. 65
analog.................................................................... 65
and ........................................................................ 65
angle ..................................................................... 65
constants ............................................................... 65
digital ..................................................................... 65
division .................................................................. 65
envelope ................................................................ 65
functions
- seq .................................................................. 66
+ seq ................................................................. 66
0 seq ................................................................. 66
absolute value ................................................... 66
addition ............................................................. 66
and .................................................................... 66
division .............................................................. 66
envelope ........................................................... 66
half cycle envelope............................................ 66
harmonics ......................................................... 66
multiplication ..................................................... 66
OR..................................................................... 66
over-trigger ........................................................ 66
subtraction ........................................................ 66
under-trigger ..................................................... 66
half cycle envelope ................................................ 65
harmonics .............................................................. 65
multiplication .......................................................... 65
new ........................................................................ 68
open ...................................................................... 68
OR ......................................................................... 65
over-trigger ............................................................ 65
prefix...................................................................... 65
SAC ........................................................................ 66
save ....................................................................... 68
save as ................................................................... 68
SDC ....................................................................... 66
subtraction ............................................................. 65
terminator ............................................................... 65
under-trigger........................................................... 65
unit ......................................................................... 65
W
waveform file ............................................................ 134
waveform files
append ................................................................... 84
waveform summary .................................................. 134
changes ......................................................... 15, 135
description ...................................................... 15, 135
digital state ........................................................... 135
end date & time .............................................. 14, 134
fault information.................................................... 134
fault time ................................................................ 14
file duration .................................................... 15, 134
file manager ........................................................... 14
file size ........................................................... 14, 134
filename ......................................................... 14, 134
Fst .......................................................... 15, 100, 135
fst-change .............................................. 15, 100, 135
hp-dif ...................................................... 15, 104, 135
hpeak-dn ................................................ 15, 104, 135
hpeak-up ................................................ 15, 104, 134
line frequency ................................................. 15, 134
lp-dif ....................................................... 15, 105, 135
lpeak-dn ................................................. 15, 106, 135
lpeak-up ................................................. 15, 106, 135
Lst .......................................................... 15, 106, 135
lst-change .............................................. 15, 106, 135
onebit ..................................................... 15, 112, 135
prefault time ................................................... 14, 134
process time ................................................... 14, 134
PU .................................................................. 15, 135
sampling frequency ........................................ 15, 134
save time ........................................................ 14, 134
start date & time ............................................. 14, 134
state ....................................................................... 15
station ............................................................ 14, 134
trigger time ............................................. 15, 132, 135
wild cards ................................................................... 27
window properties....................................................... 47
window properties..................................................... 135
Z
zip files ................................................................. 8, 136
zoom
dxf drawing ........................................................... 136
zoom channels ........................................................... 42
zoom in ..................................................................... 136
zoom out ................................................................... 137
zoom scalar constant ................................................ 137
zoom x, y resolution constant ................................... 137
Notes
Notes
Notes
Notes
Notes
Customer Care Centre
http://www.schneider-electric.com/CCC
2
0
1
1
S
c
h
n
e
i
d
e
r
E
l
e
c
t
r
i
c
.
A
l
l
r
i
g
h
t
s
r
e
s
e
r
v
e
d
.
Schneider Electric
35 rue J oseph Monier
92506 Rueil-Malmaison
FRANCE
Phone: +33 (0) 1 41 29 70 00
Fax: +33 (0) 1 41 29 71 00
www.schneider-electric.com Publishing: Schneider Electric
Publication: WWIN/EN M/B11 05/2011
You might also like
- Shoe Dog: A Memoir by the Creator of NikeFrom EverandShoe Dog: A Memoir by the Creator of NikeRating: 4.5 out of 5 stars4.5/5 (537)
- Grit: The Power of Passion and PerseveranceFrom EverandGrit: The Power of Passion and PerseveranceRating: 4 out of 5 stars4/5 (587)
- Ieee 485 2020Document69 pagesIeee 485 2020luislucas13No ratings yet
- Transients in Power SystemsDocument219 pagesTransients in Power Systemschuppa98% (41)
- Mondial 2022: La FIFA Scelle Le Sort de Michel NgadeuDocument32 pagesMondial 2022: La FIFA Scelle Le Sort de Michel NgadeuYao Bernard ADZORGENUNo ratings yet
- Iec 60034-22-2009Document44 pagesIec 60034-22-2009luislucas13No ratings yet
- Setting The SEPAM M87 Thermal FucntionDocument3 pagesSetting The SEPAM M87 Thermal Fucntionluislucas13No ratings yet
- IEEE STD 3002.7: Power Systems AnalysisDocument107 pagesIEEE STD 3002.7: Power Systems Analysisluislucas13No ratings yet
- IEEE Guide For Loading Dry-Type Distribution and Power TransformersDocument46 pagesIEEE Guide For Loading Dry-Type Distribution and Power Transformersluislucas13No ratings yet
- Iec 60034-18-1-2010Document38 pagesIec 60034-18-1-2010luislucas13No ratings yet
- IEEE STD 3004.8TM-2016 Recommended Practice For Motor Protection in Indusctrial and Commercial Power SystemsDocument163 pagesIEEE STD 3004.8TM-2016 Recommended Practice For Motor Protection in Indusctrial and Commercial Power SystemsMorro DelArrabalNo ratings yet
- Linear System Theory and Design - Chi-Tsong Chen PDFDocument176 pagesLinear System Theory and Design - Chi-Tsong Chen PDFNoureddine Guersi50% (2)
- IEEE Guide For Motor Control Centers Rated Up To and Including 600 V AC or 1000 V DC With Recommendations Intended To Help Reduce Electrical HazardsDocument47 pagesIEEE Guide For Motor Control Centers Rated Up To and Including 600 V AC or 1000 V DC With Recommendations Intended To Help Reduce Electrical Hazardsluislucas13No ratings yet
- TOL3Dev Triptime PDFDocument2 pagesTOL3Dev Triptime PDFluislucas13No ratings yet
- Transient PhenomenaDocument717 pagesTransient Phenomenaluislucas13No ratings yet
- Thermal overload protection function analysisDocument9 pagesThermal overload protection function analysisjaikolangaraparambilNo ratings yet
- 49RMS - 2 ConstantDocument3 pages49RMS - 2 Constantluislucas13No ratings yet
- Protection ABBDocument6 pagesProtection ABBluislucas13No ratings yet
- Intrerupatoare de Putere Compacte 3vlDocument76 pagesIntrerupatoare de Putere Compacte 3vlNelson GarvizuNo ratings yet
- Tol3Dev1 3Document54 pagesTol3Dev1 3luislucas13No ratings yet
- Simocode Pro System Manual 6316050-22DS01 - 060406Document504 pagesSimocode Pro System Manual 6316050-22DS01 - 060406sdsmith1972No ratings yet
- DMC 1000Document206 pagesDMC 1000luislucas13100% (1)
- TOL3Dev1 2 PDFDocument7 pagesTOL3Dev1 2 PDFluislucas13No ratings yet
- Hidden Figures: The American Dream and the Untold Story of the Black Women Mathematicians Who Helped Win the Space RaceFrom EverandHidden Figures: The American Dream and the Untold Story of the Black Women Mathematicians Who Helped Win the Space RaceRating: 4 out of 5 stars4/5 (890)
- The Yellow House: A Memoir (2019 National Book Award Winner)From EverandThe Yellow House: A Memoir (2019 National Book Award Winner)Rating: 4 out of 5 stars4/5 (98)
- The Little Book of Hygge: Danish Secrets to Happy LivingFrom EverandThe Little Book of Hygge: Danish Secrets to Happy LivingRating: 3.5 out of 5 stars3.5/5 (399)
- On Fire: The (Burning) Case for a Green New DealFrom EverandOn Fire: The (Burning) Case for a Green New DealRating: 4 out of 5 stars4/5 (73)
- The Subtle Art of Not Giving a F*ck: A Counterintuitive Approach to Living a Good LifeFrom EverandThe Subtle Art of Not Giving a F*ck: A Counterintuitive Approach to Living a Good LifeRating: 4 out of 5 stars4/5 (5794)
- Never Split the Difference: Negotiating As If Your Life Depended On ItFrom EverandNever Split the Difference: Negotiating As If Your Life Depended On ItRating: 4.5 out of 5 stars4.5/5 (838)
- Elon Musk: Tesla, SpaceX, and the Quest for a Fantastic FutureFrom EverandElon Musk: Tesla, SpaceX, and the Quest for a Fantastic FutureRating: 4.5 out of 5 stars4.5/5 (474)
- A Heartbreaking Work Of Staggering Genius: A Memoir Based on a True StoryFrom EverandA Heartbreaking Work Of Staggering Genius: A Memoir Based on a True StoryRating: 3.5 out of 5 stars3.5/5 (231)
- The Emperor of All Maladies: A Biography of CancerFrom EverandThe Emperor of All Maladies: A Biography of CancerRating: 4.5 out of 5 stars4.5/5 (271)
- The Gifts of Imperfection: Let Go of Who You Think You're Supposed to Be and Embrace Who You AreFrom EverandThe Gifts of Imperfection: Let Go of Who You Think You're Supposed to Be and Embrace Who You AreRating: 4 out of 5 stars4/5 (1090)
- The World Is Flat 3.0: A Brief History of the Twenty-first CenturyFrom EverandThe World Is Flat 3.0: A Brief History of the Twenty-first CenturyRating: 3.5 out of 5 stars3.5/5 (2219)
- Team of Rivals: The Political Genius of Abraham LincolnFrom EverandTeam of Rivals: The Political Genius of Abraham LincolnRating: 4.5 out of 5 stars4.5/5 (234)
- The Hard Thing About Hard Things: Building a Business When There Are No Easy AnswersFrom EverandThe Hard Thing About Hard Things: Building a Business When There Are No Easy AnswersRating: 4.5 out of 5 stars4.5/5 (344)
- Devil in the Grove: Thurgood Marshall, the Groveland Boys, and the Dawn of a New AmericaFrom EverandDevil in the Grove: Thurgood Marshall, the Groveland Boys, and the Dawn of a New AmericaRating: 4.5 out of 5 stars4.5/5 (265)
- The Unwinding: An Inner History of the New AmericaFrom EverandThe Unwinding: An Inner History of the New AmericaRating: 4 out of 5 stars4/5 (45)
- The Sympathizer: A Novel (Pulitzer Prize for Fiction)From EverandThe Sympathizer: A Novel (Pulitzer Prize for Fiction)Rating: 4.5 out of 5 stars4.5/5 (119)
- Her Body and Other Parties: StoriesFrom EverandHer Body and Other Parties: StoriesRating: 4 out of 5 stars4/5 (821)
- Unit 3.1 - Hydrostatic ForcesDocument29 pagesUnit 3.1 - Hydrostatic ForcesIshmael MvunyiswaNo ratings yet
- Philippine Popular Culture in HEIsDocument9 pagesPhilippine Popular Culture in HEIsNokie TunayNo ratings yet
- CROCI Focus Intellectual CapitalDocument35 pagesCROCI Focus Intellectual CapitalcarminatNo ratings yet
- Conductivity NickelDocument2 pagesConductivity Nickelkishormujumdar998No ratings yet
- Tithi PRAVESHADocument38 pagesTithi PRAVESHAdbbircs100% (1)
- Rúbrica de composición escritaDocument2 pagesRúbrica de composición escritafrancisco alonsoNo ratings yet
- Small Healthcare Organization: National Accreditation Board For Hospitals & Healthcare Providers (Nabh)Document20 pagesSmall Healthcare Organization: National Accreditation Board For Hospitals & Healthcare Providers (Nabh)Dipti PatilNo ratings yet
- Studying Supply and Demand of Software Maintenance and Evolution ServicesDocument6 pagesStudying Supply and Demand of Software Maintenance and Evolution ServicesJorge Arturo Moreno VeasNo ratings yet
- MAPEH 6- WEEK 1 ActivitiesDocument4 pagesMAPEH 6- WEEK 1 ActivitiesCatherine Renante100% (2)
- Analysis of Piled Raft of Shanghai Tower in Shanghai by The Program ELPLADocument18 pagesAnalysis of Piled Raft of Shanghai Tower in Shanghai by The Program ELPLAAmey DeshmukhNo ratings yet
- Pnas 1703856114Document5 pagesPnas 1703856114pi. capricorniNo ratings yet
- Rules For Assigning Activity Points: Apj Abdul Kalam Technological UniversityDocument6 pagesRules For Assigning Activity Points: Apj Abdul Kalam Technological UniversityAnonymous KyLhn6No ratings yet
- Fort St. John - Tender Awards - RCMP Building ConstructionDocument35 pagesFort St. John - Tender Awards - RCMP Building ConstructionAlaskaHighwayNewsNo ratings yet
- Face To Face Pre-Intermediate B1Document162 pagesFace To Face Pre-Intermediate B1Andra OlariNo ratings yet
- DANA 6800-1 Parts ManualDocument4 pagesDANA 6800-1 Parts ManualDude manNo ratings yet
- Language Culture and ThoughtDocument24 pagesLanguage Culture and ThoughtLý Hiển NhiênNo ratings yet
- 6.1.3 Final Exam - Exam (Exam)Document8 pages6.1.3 Final Exam - Exam (Exam)parker3poseyNo ratings yet
- Senior Design Projects 201-2020 - For Website - MEDocument5 pagesSenior Design Projects 201-2020 - For Website - MEYujbvhujgNo ratings yet
- Xiaomi Mi Drone 4K User Manual GuideDocument47 pagesXiaomi Mi Drone 4K User Manual GuideΜιχάλης ΛαχανάςNo ratings yet
- ADII11 Metode Deteksi OutlierDocument50 pagesADII11 Metode Deteksi Outlier21-A-2-19 Nazli Amaliya RamadhaniNo ratings yet
- CTM Catalogue 2015-2016Document100 pagesCTM Catalogue 2015-2016Anonymous dXcoknUNo ratings yet
- Limits, Fits and Tolerances: Prof. S. S. PandeDocument31 pagesLimits, Fits and Tolerances: Prof. S. S. PandeM PankajNo ratings yet
- Super-Critical BoilerDocument32 pagesSuper-Critical BoilerAshvani Shukla100% (2)
- Saes H 201Document9 pagesSaes H 201heartbreakkid132No ratings yet
- Stylistic and DiscourseDocument4 pagesStylistic and Discourseeunhye carisNo ratings yet
- Lecture 6Document16 pagesLecture 6Dina Saad EskandereNo ratings yet
- 21st Century Literature Exam SpecsDocument2 pages21st Century Literature Exam SpecsRachel Anne Valois LptNo ratings yet
- Science-6 - Q4 - W8-DLL - Mar 10Document2 pagesScience-6 - Q4 - W8-DLL - Mar 10cristina quiambaoNo ratings yet
- Prelims in NSTPDocument2 pagesPrelims in NSTPJanine Alexis TividadNo ratings yet
- Proposed - TIA - 1392 - NFPA - 221Document2 pagesProposed - TIA - 1392 - NFPA - 221Junior TorrejónNo ratings yet