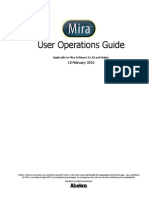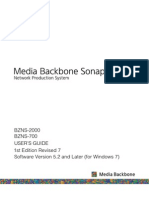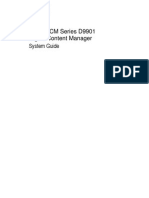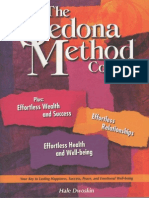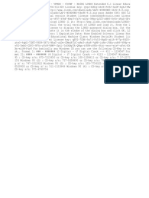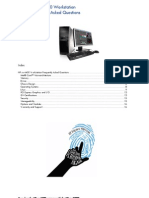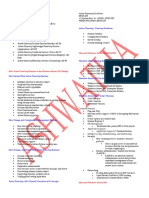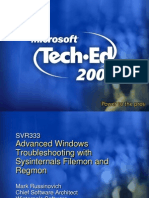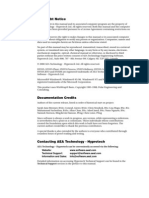Professional Documents
Culture Documents
Lyric User Guide v5pt0 2A02203PDF RevA
Uploaded by
Mundo IPTVCopyright
Available Formats
Share this document
Did you find this document useful?
Is this content inappropriate?
Report this DocumentCopyright:
Available Formats
Lyric User Guide v5pt0 2A02203PDF RevA
Uploaded by
Mundo IPTVCopyright:
Available Formats
Version 5.
0
User Guide
Chyron Corporation
5 Hub Drive
Melville, NY 11747
631-845-2000
sales@chyron.com
www.chyron.com
Publication No. 2A02203PDF, Rev A
Chyron
, Duet
, Lyric
, CODI
, iNFiNiT!
and Intelligent Interface
are registered trademarks of Chyron Corporation.
All other trademarks are property of their respective companies.
2004 Chyron Corporation
TOC-1
Table of Contents
1. What's New?................................................................................................................1-1
New Features - Lyric v5.0.......................................................................................................................1-1
Bug Fixes - Lyric v5.0 .............................................................................................................................1-5
Known Issues - Lyric v5.0.......................................................................................................................1-8
2. Getting Started.............................................................................................................2-1
Getting Started........................................................................................................................................2-1
About Lyric and Duet .......................................................................................................................................... 2-1
Lyric Font Support and Font Creation................................................................................................................. 2-2
About Optional Internal and External Hardware................................................................................................. 2-2
Lyric and External Systems ................................................................................................................................ 2-3
Using Lyric.......................................................................................................................................................... 2-3
Animation in Lyric ............................................................................................................................................... 2-3
Compatibility with iNFiNiT! Files and Fonts......................................................................................................... 2-3
License Code...................................................................................................................................................... 2-4
The Lyric Interface.............................................................................................................................................. 2-5
Save/Load User Profile..................................................................................................................................... 2-32
Creating a Simple Lyric Composition....................................................................................................2-34
Navigating and Entering Information in Lyric ........................................................................................2-42
Accessing Lyric Functions ................................................................................................................................ 2-42
About Mouse Selection..................................................................................................................................... 2-43
Entering Information in Lyric ............................................................................................................................. 2-43
Typing Text in Lyric - Standard and Translation Modes.................................................................................... 2-46
Selecting and Grouping Objects ....................................................................................................................... 2-47
Object Name and Type..................................................................................................................................... 2-49
Scroll Bars ........................................................................................................................................................ 2-49
About Transparency Settings............................................................................................................................ 2-49
Edit Menu..............................................................................................................................................2-50
Common Editing Functions...................................................................................................................2-51
Undo/Redo........................................................................................................................................................ 2-51
Cut, Copy, Paste............................................................................................................................................... 2-52
Paste in Place................................................................................................................................................... 2-53
Delete ............................................................................................................................................................... 2-53
Select All........................................................................................................................................................... 2-53
Lyric User Guide
TOC-2
View Menu and Toolbars...................................................................................................................... 2-54
The View Menu.................................................................................................................................................2-54
Displaying Toolbars ..........................................................................................................................................2-54
Moving/Docking/Floating/Hiding a Toolbar........................................................................................................2-54
Help Menu - Using Lyric's Online Help System.................................................................................... 2-56
Help Topics.......................................................................................................................................................2-56
Browse Sequences...........................................................................................................................................2-57
Printing Help Topics..........................................................................................................................................2-57
Context-Sensitive Help .....................................................................................................................................2-58
More Info...........................................................................................................................................................2-58
About Lyric........................................................................................................................................................2-59
Window Menu....................................................................................................................................... 2-60
Tools and Canvas/Scene Graph Context Menu................................................................................... 2-61
Chyron Tools ........................................................................................................................................ 2-66
Erase ................................................................................................................................................................2-66
Set Default Background Color...........................................................................................................................2-67
Turn On/Off Text Window Frames ....................................................................................................................2-67
Properties ............................................................................................................................................. 2-68
Recording/Reading Lyric Messages..................................................................................................... 2-71
About the Address Keypad ...............................................................................................................................2-71
Record and Read Operations ...........................................................................................................................2-72
Selective Recording..........................................................................................................................................2-74
About Other File Saving Methods .....................................................................................................................2-79
Graphic Display and Animation Playout Overview............................................................................... 2-81
Read .................................................................................................................................................................2-81
Read Next .........................................................................................................................................................2-81
Read Previous ..................................................................................................................................................2-81
Transport Controls ............................................................................................................................................2-81
Playlists.............................................................................................................................................................2-82
Transfer Mode - Duet LE/LEX/PCI/PCI+ Only ..................................................................................................2-82
Load-and-Play Mode - Duet LE/LEX/PCI/PCI+ Only.........................................................................................2-82
Streaming Animation Mode - Duet LEX/PCI+ Only...........................................................................................2-82
Updating Messages in Lyric ................................................................................................................. 2-83
Templates .........................................................................................................................................................2-83
Pop-On Text......................................................................................................................................................2-84
Table of Contents
TOC-3
Internal Properties.................................................................................................................................2-85
Overview........................................................................................................................................................... 2-85
Internal Properties Applied to an Object ........................................................................................................... 2-85
Internal Properties Applied to a Message......................................................................................................... 2-92
Lyric Control of Internal and External Devices and Events ..................................................................2-97
Lyric File Formats..................................................................................................................................2-98
Using Audio in Lyric ............................................................................................................................2-101
3. Duet SD Hardware Configuration.................................................................................3-1
Duet Hardware Configuration .................................................................................................................3-1
Duet SD Video I/O Board........................................................................................................................3-1
Overview............................................................................................................................................................. 3-1
Setup .................................................................................................................................................................. 3-2
Duet Hardware Configuration .................................................................................................................3-5
Video................................................................................................................................................................... 3-7
Configuration for Display of Video Source.......................................................................................................... 3-9
Device Control .................................................................................................................................................. 3-10
GPI.................................................................................................................................................................... 3-12
Timecode.......................................................................................................................................................... 3-15
MPx................................................................................................................................................................... 3-17
4. Duet HD Hardware Configuration ................................................................................4-1
High Definition Video I/O Settings and Hardware Overview...................................................................4-1
Overview............................................................................................................................................................. 4-1
Setup .................................................................................................................................................................. 4-4
Duet Hardware Configuration .................................................................................................................4-9
HD Video .......................................................................................................................................................... 4-11
Configuration for Display of Video Source........................................................................................................ 4-14
Device Control .................................................................................................................................................. 4-15
GPI.................................................................................................................................................................... 4-17
Timecode.......................................................................................................................................................... 4-20
MPx................................................................................................................................................................... 4-22
Duet HD Dual Board Operations...........................................................................................................4-25
Lyric User Guide
TOC-4
5. Duet LE/LEX/PCI/PCI+ Hardware Configuration......................................................... 5-1
Cabling Options - Duet LE/LEX/PCI/PCI+.............................................................................................. 5-1
Introduction.........................................................................................................................................................5-1
VPB and Internal Clip Player...............................................................................................................................5-2
VPB, PCI-Squeezeback and Internal Clip Player - Clip as Background Video....................................................5-4
VPB, PCI-Squeezeback and Internal Clip Player - Clip in Squeezeback Window ..............................................5-6
Duet LE/LEX/PCI/PCI+ Hardware Configuration ................................................................................... 5-8
Configure Board Use ..........................................................................................................................................5-9
Setup Board Configuration................................................................................................................................5-11
Overview...........................................................................................................................................................5-11
Setup Board Configuration Parameters ............................................................................................................5-12
Configuration for Display of Video Source ........................................................................................................5-16
Setup GPI .........................................................................................................................................................5-17
Timecode..........................................................................................................................................................5-19
Device Control ..................................................................................................................................................5-21
Common Board Configurations - Duet LE/LEX/PCI/PCI+.................................................................... 5-23
Single Board Configuration...............................................................................................................................5-23
Dual Board Air/Air Configuration.......................................................................................................................5-27
Dual Board Air/Preview Configuration...............................................................................................................5-28
Dual Board Link Mode Configuration ................................................................................................................5-29
6. Optional Duet Hardware.............................................................................................. 6-1
Overview................................................................................................................................................. 6-1
Duet Keyboard........................................................................................................................................ 6-2
Keyboard Layout.................................................................................................................................................6-2
The Numeric Keypad on the Duet Keyboard.......................................................................................................6-4
Reset Duet Keyboard..........................................................................................................................................6-5
Keyboard Map.....................................................................................................................................................6-5
7. Triggering Events: GPIs, RS-422/232 Serial Protocols ............................................... 7-1
GPI Overview ......................................................................................................................................... 7-1
RS-422 Serial I/O & GPI/O Board .......................................................................................................... 7-2
Overview.............................................................................................................................................................7-2
System Differences.............................................................................................................................................7-2
Installation Order.................................................................................................................................................7-2
Installing the RS-422 Serial I/O & GPI/O Board..................................................................................................7-3
Dip Switch Settings for Multiple RS-422 Serial I/O & GPI/O Board Installation...................................................7-5
Installing the GPI/O Extension Bracket - Duet SD/HD Only................................................................................7-5
RS-422 Serial I/O & GPI/O Board Driver Installation ..........................................................................................7-6
Table of Contents
TOC-5
Establishing and Testing Connections................................................................................................................ 7-7
Device Control .................................................................................................................................................. 7-10
Global GPIs ...................................................................................................................................................... 7-12
KwiKeys GPI/O Trigger Device.............................................................................................................7-14
ReCall Keys ..........................................................................................................................................7-15
Overview........................................................................................................................................................... 7-15
ReCall Keys Functions...................................................................................................................................... 7-16
Installation......................................................................................................................................................... 7-16
Communications Setup - Windows 2000, XP ................................................................................................... 7-18
Communications Setup - Windows NT ............................................................................................................. 7-19
8. Preferences .................................................................................................................8-1
Preferences.............................................................................................................................................8-1
CG Preferences ......................................................................................................................................8-3
Cursor Shape...................................................................................................................................................... 8-3
Show................................................................................................................................................................... 8-4
Initial Edit Mode .................................................................................................................................................. 8-6
Confirm............................................................................................................................................................... 8-7
Save/Recall Options ........................................................................................................................................... 8-8
Shift Page ........................................................................................................................................................... 8-9
Xfer Mode ........................................................................................................................................................... 8-9
Tab Width ........................................................................................................................................................... 8-9
Unicode Only ...................................................................................................................................................... 8-9
Spelling Preferences.............................................................................................................................8-11
Default Paths Preferences ....................................................................................................................8-13
Alignment Preferences..........................................................................................................................8-18
Windows Preferences ...........................................................................................................................8-19
Basic Windows ................................................................................................................................................. 8-19
Canvas.............................................................................................................................................................. 8-19
9. File Menu.....................................................................................................................9-1
File Menu ................................................................................................................................................9-1
New.........................................................................................................................................................9-2
Open .......................................................................................................................................................9-2
Close.......................................................................................................................................................9-3
Save........................................................................................................................................................9-4
Saving a Lyric Message...................................................................................................................................... 9-4
Saving a Playlist ................................................................................................................................................. 9-4
Lyric User Guide
TOC-6
Saving a Macro...................................................................................................................................................9-4
Additional Save Methods and File Types............................................................................................................9-4
Save As .................................................................................................................................................. 9-5
Print/Print Preview.................................................................................................................................. 9-7
Printing a Lyric Composition ...............................................................................................................................9-7
Printing Online Help............................................................................................................................................9-7
Print Setup.............................................................................................................................................. 9-7
Backup Utility.......................................................................................................................................... 9-8
Restore Utility ....................................................................................................................................... 9-13
Summary Info ....................................................................................................................................... 9-18
Recently Used File List ......................................................................................................................... 9-18
Exit ........................................................................................................................................................ 9-18
10. Browsers ................................................................................................................... 10-1
Overview............................................................................................................................................... 10-1
Introduction.......................................................................................................................................................10-1
The Browser Window and Browser Menu.........................................................................................................10-1
Troubleshooting Browser Database Display .....................................................................................................10-3
Navigating the Browser Window.......................................................................................................................10-4
Browser Assets.................................................................................................................................................10-4
About Data Sources..........................................................................................................................................10-7
Browser Commands .........................................................................................................................................10-9
Deleting a Browser Asset................................................................................................................................10-11
Updating a Browser Asset...............................................................................................................................10-12
Editing a Browser Asset ..................................................................................................................................10-12
Searching Browser Assets..............................................................................................................................10-12
Aspect Ratio and Graphic Import ....................................................................................................................10-12
Browser Message Asset Operations .................................................................................................. 10-13
Adding (Saving) a Lyric Message to the Browser Database...........................................................................10-13
Loading a Lyric Message from the Browser to the Canvas/Playlist.................................................................10-14
The Message Asset Context Menu.................................................................................................................10-14
Searching Message Assets.............................................................................................................................10-18
Browser Preferences .......................................................................................................................... 10-19
Name, File Name............................................................................................................................................10-20
Set Font Source..............................................................................................................................................10-20
Set Message Source.......................................................................................................................................10-20
Create New.....................................................................................................................................................10-20
Import..............................................................................................................................................................10-20
Table of Contents
TOC-7
Delete ............................................................................................................................................................. 10-20
Advanced........................................................................................................................................................ 10-20
File Save Adds to Browser.............................................................................................................................. 10-20
Sync TrueType Fonts on Load........................................................................................................................ 10-20
Creating/Selecting/Importing/Deleting/Repairing a Database ............................................................10-21
About Data Sources........................................................................................................................................ 10-21
Creating a Data Source .................................................................................................................................. 10-21
Selecting A Database ..................................................................................................................................... 10-24
Importing a Database...................................................................................................................................... 10-25
Advanced........................................................................................................................................................ 10-26
Deleting a Database ....................................................................................................................................... 10-26
Repairing a Damaged Database..................................................................................................................... 10-27
Searching the Browser........................................................................................................................10-28
Searching Font, Message Bitmap and Aprisa Assets ..................................................................................... 10-28
Searching Quantel Assets .............................................................................................................................. 10-32
11. Creating and Using Fonts in Lyric..............................................................................11-1
Creating and Using Fonts in Lyric.........................................................................................................11-1
Font Tools .............................................................................................................................................11-2
Font Properties......................................................................................................................................11-4
Font Properties ................................................................................................................................................. 11-4
TrueType Font Preview..................................................................................................................................... 11-8
2D Font FX Properties ........................................................................................................................11-10
3D Font FX Properties ........................................................................................................................11-13
Character Depth ............................................................................................................................................. 11-15
Bevel Mode..................................................................................................................................................... 11-15
Bevel Depth .................................................................................................................................................... 11-16
Bevel Types.................................................................................................................................................... 11-16
Smoothness.................................................................................................................................................... 11-16
Lyric Font Asset Overview..................................................................................................................11-17
Indexed Fonts................................................................................................................................................. 11-17
The Font Asset Context Menus ...................................................................................................................... 11-17
Sync Fonts on Load........................................................................................................................................ 11-18
Creating a TrueType Font and Adding It to the Database............................................................................ 11-18
Loading a TrueType or RGB Font................................................................................................................... 11-21
Searching Font Assets.................................................................................................................................... 11-21
TrueType Font Context Menu ..........................................................................................................11-22
Edit.................................................................................................................................................................. 11-23
Lyric User Guide
TOC-8
Deleting a Font from the Browser ...................................................................................................................11-25
Updating a Font ..............................................................................................................................................11-26
Create RGB Font ............................................................................................................................................11-26
Import RGB Font.............................................................................................................................................11-26
Style, Typeface, Comments and Keywords ....................................................................................................11-26
Sync TrueType Fonts on Load ........................................................................................................ 11-27
RGB Font Asset Operations............................................................................................................... 11-31
Create RGB Font ............................................................................................................................................11-31
Font Browser...................................................................................................................................................11-33
Custom Font Editor .........................................................................................................................................11-38
Delete .............................................................................................................................................................11-38
Update ............................................................................................................................................................11-39
Add/Modify Character .....................................................................................................................................11-39
Import RGB Font.............................................................................................................................................11-40
Custom Font Editor............................................................................................................................. 11-41
Launching the Custom Font Editor..................................................................................................................11-41
File Menu........................................................................................................................................................11-42
Selecting Characters.......................................................................................................................................11-49
Logo Clipboard................................................................................................................................................11-50
Assigning an Image to a Key Combination .....................................................................................................11-55
Character Attributes........................................................................................................................................11-56
Character Context Menu.................................................................................................................................11-59
Edit Menu........................................................................................................................................................11-61
Tools Menu .....................................................................................................................................................11-62
Window Menu .................................................................................................................................................11-65
Other Buttons On The Toolbar........................................................................................................................11-65
Creating an iNFiNiT! Machine Font from a Lyric RGB Font ............................................................................11-70
Using an iNFiNiT! RGB Font in Lyric...............................................................................................................11-71
Palette Designer .............................................................................................................................................11-71
Printing Font Sets ...........................................................................................................................................11-77
12. 2D Text...................................................................................................................... 12-1
Overview............................................................................................................................................... 12-1
About 2D Text ...................................................................................................................................................12-1
Initial Edit Mode, Placing a 2D Text Window on the Canvas.............................................................................12-2
Setting 2D Font Attributes.................................................................................................................................12-3
Enable Word Wrap............................................................................................................................................12-3
Insert/Overwrite Mode for 2D Text ....................................................................................................................12-4
Row Shift Locked/Unlocked..............................................................................................................................12-5
Table of Contents
TOC-9
Normal/Modified Space..................................................................................................................................... 12-5
Use Scene Camera .......................................................................................................................................... 12-7
Updating 2D Text - 2D Text Templates and Pop-On Messages....................................................................... 12-9
Selecting and Editing 2D Text...............................................................................................................12-9
Selecting Text ................................................................................................................................................... 12-9
Resizing Selected Text ..................................................................................................................................... 12-9
Resizing Text via Keyboard Shortcuts ............................................................................................................ 12-10
Using Tab Spaces within 2D Text ................................................................................................................... 12-11
Repositioning Selected Text ........................................................................................................................... 12-11
Shift Character................................................................................................................................................ 12-11
Shift Row ........................................................................................................................................................ 12-11
Super Shift ...................................................................................................................................................... 12-11
2D Text Editing Tips........................................................................................................................................ 12-11
Additional Editing Functions............................................................................................................................ 12-12
Squeeze/Expand ............................................................................................................................................ 12-12
Paste Unicode Text ........................................................................................................................................ 12-14
Find/Replace................................................................................................................................................... 12-16
Insert Row/Delete Row................................................................................................................................... 12-17
Swap Row Up/Down....................................................................................................................................... 12-17
Swap Row Priorities Up/Down........................................................................................................................ 12-18
Color/Font Functions....................................................................................................................................... 12-19
Spell Check..................................................................................................................................................... 12-21
2D Text/Template Context Menu........................................................................................................12-22
Row Tab Functions .............................................................................................................................12-25
Row Tab Functions .............................................................................................................................12-25
Setting up a Row Tab ..................................................................................................................................... 12-25
Tab Columns .................................................................................................................................................. 12-27
Row Tab Navigation, Selection and Deletion.................................................................................................. 12-28
Row/Tab Properties ............................................................................................................................12-29
Setting Row Properties ................................................................................................................................... 12-29
Setting Tab Properties .................................................................................................................................... 12-29
Pop-On Messages - Recording 2D Text-Only Messages...................................................................12-30
13. 2D Text Templates.....................................................................................................13-1
2D Text Templates................................................................................................................................13-1
Overview........................................................................................................................................................... 13-1
Creating a Template ......................................................................................................................................... 13-1
Editing Templates ............................................................................................................................................. 13-2
Setting Template Properties ............................................................................................................................. 13-2
Lyric User Guide
TOC-10
Alignment Toolbar .............................................................................................................................. 13-10
Template Update................................................................................................................................ 13-14
Database Link (DB Link)..................................................................................................................... 13-16
Using DB Link to Replace Text .......................................................................................................................13-16
Using DB Link to Replace Graphics................................................................................................................13-24
Registering an ODBC Data Source.................................................................................................... 13-26
Lyric Browser Databases and ODBC Registration..........................................................................................13-26
Registering a Database ..................................................................................................................................13-26
Creating Templates from Existing 2D Text......................................................................................... 13-31
14. 2D Text Animation..................................................................................................... 14-1
Roll........................................................................................................................................................ 14-1
Crawl..................................................................................................................................................... 14-4
Type On/Slow Reveal ........................................................................................................................... 14-8
Spline Window.................................................................................................................................... 14-12
Setting Up a Spline Animation ........................................................................................................................14-12
Modifying a Spline Animation..........................................................................................................................14-24
2D Character Animation ..................................................................................................................... 14-25
Advanced Text Effects........................................................................................................................ 14-26
Introduction.....................................................................................................................................................14-26
Basic Advanced Text Effects Setup................................................................................................................14-28
Previewing/Executing/Stopping an Advanced Text Effect...............................................................................14-29
What Happens When an Advanced Text Effect is Applied? ...........................................................................14-30
Removing/Clearing an Advanced Text Effect..................................................................................................14-31
Preserving/Not Preserving Advanced Text Effect Settings .............................................................................14-31
Saving/Recalling an Advanced Text Effects Message....................................................................................14-32
Creating a Custom Advanced Text Effect .......................................................................................................14-32
Kern Rate Example.........................................................................................................................................14-36
15. Clocks and Timers..................................................................................................... 15-1
Clocks, Timers and Clock/Timer Properties......................................................................................... 15-1
Clock/Timer Setup ............................................................................................................................................15-1
Clock and Timer Functions ...............................................................................................................................15-8
Unsupported Clock/Timer Functions - Duet LE/LEX/PCI/PCI+.........................................................................15-9
Clock/Timer Formats .......................................................................................................................... 15-10
Clock Formats.................................................................................................................................................15-10
Timer Formats.................................................................................................................................................15-11
Flexible Display Formatting for Clocks and Timers.........................................................................................15-12
Table of Contents
TOC-11
16. 2D Objects.................................................................................................................16-1
2D Objects ............................................................................................................................................16-1
Supported Graphic Formats.............................................................................................................................. 16-1
Importing a 2D Bitmap Graphic......................................................................................................................... 16-2
About Imported Graphics.................................................................................................................................. 16-3
Enable Bounding Box - Selecting 2D Graphics................................................................................................. 16-4
Saving a 2D Bitmap Graphics File.................................................................................................................... 16-5
Bitmap Asset Operations ......................................................................................................................16-7
Adding a Lyric Bitmap to the Browser Database............................................................................................... 16-7
Loading a Bitmap Graphic from the Browser .................................................................................................... 16-7
The Bitmap Asset Context Menu ...................................................................................................................... 16-9
Searching Bitmap Assets................................................................................................................................ 16-11
2D Object Templates ..........................................................................................................................16-12
Overview......................................................................................................................................................... 16-12
Setting 2D Object Properties .......................................................................................................................... 16-12
2D Object Context Menu.....................................................................................................................16-16
Movie Objects - Duet LE/LEX/PCI/PCI+.............................................................................................16-18
Flipbook Animation .............................................................................................................................16-22
17. 3D Characters and Objects........................................................................................17-1
3D Characters and Objects...................................................................................................................17-1
About 3D Characters ........................................................................................................................................ 17-1
2D Text vs. 3D Characters................................................................................................................................ 17-1
Adding 3D Characters to the Canvas................................................................................................................ 17-1
Repositioning 3D Characters............................................................................................................................ 17-1
Setting 3D Font Characteristics ........................................................................................................................ 17-2
About 3D Objects.............................................................................................................................................. 17-3
Importing a 3D Object ....................................................................................................................................... 17-3
3D Character/Object Antialiasing...................................................................................................................... 17-3
3D Text Templates................................................................................................................................17-4
Template Update...................................................................................................................................17-5
3D Character/Object/Template Context Menu......................................................................................17-7
18. Color/Transparency/Background/Lighting/Texture.....................................................18-1
Color, Transparency, Background, Lighting and Texture.....................................................................18-1
Color Selection for 2D/3D Text and Backgrounds................................................................................18-1
Quickly Setting Text Color ................................................................................................................................ 18-1
Accessing the Color Select Dialog Box and the Palette.................................................................................... 18-3
Lyric User Guide
TOC-12
Applying Color to Background and Text............................................................................................................18-5
Color Anchors - Buddies, Copy, Paste, Add/Remove.....................................................................................18-11
Picking Up a Color ..........................................................................................................................................18-14
Performing a Hot Color Test ...........................................................................................................................18-15
Saving/Recalling a Palette..............................................................................................................................18-16
Resetting a Palette..........................................................................................................................................18-17
Color Selection for Light Sources and 3D Characters/Objects .......................................................... 18-18
Setting HSL and RGB Color Values................................................................................................... 18-20
HSL Settings...................................................................................................................................................18-20
RGB Settings ..................................................................................................................................................18-20
Sample Color Settings ....................................................................................................................................18-21
Background ........................................................................................................................................ 18-22
Selecting the Element to Which to Apply the Background ..............................................................................18-22
Selecting Background Type............................................................................................................................18-22
Applying a Solid/Gradient Background ...........................................................................................................18-23
Applying a Graphic File Background...............................................................................................................18-24
Background Examples ....................................................................................................................................18-24
Deleting a Background....................................................................................................................................18-25
Lighting Properties.............................................................................................................................. 18-28
Surface Properties - Applying Color, Transparency and Texture....................................................... 18-32
About Objects and Surfaces ...........................................................................................................................18-32
Setting Surface Properties ..............................................................................................................................18-33
Selecting a Surface to Which to Apply Settings ..............................................................................................18-34
Color ...............................................................................................................................................................18-35
Transparency and Shininess...........................................................................................................................18-36
Texture............................................................................................................................................................18-37
Antialiased Duet SD Only.............................................................................................................................18-46
Tri (Triangles)..................................................................................................................................................18-46
19. Position, Rotation, Scale and Orientation.................................................................. 19-1
Object Orientation and Point of View ................................................................................................... 19-1
Overview...........................................................................................................................................................19-1
Position Lock On...............................................................................................................................................19-1
Transform Tools ................................................................................................................................... 19-2
Edit Position......................................................................................................................................................19-2
Edit Rotation .....................................................................................................................................................19-2
Edit Scale..........................................................................................................................................................19-3
Edit Center of Rotation......................................................................................................................................19-3
Table of Contents
TOC-13
XYZ Properties......................................................................................................................................19-5
Camera Properties................................................................................................................................19-9
20. Animation...................................................................................................................20-1
Overview...............................................................................................................................................20-1
Setting Up a Simple Animation ......................................................................................................................... 20-2
Saving an Animation......................................................................................................................................... 20-8
Animation Settings Preferences..........................................................................................................20-10
Animation Length, Stream Size and Streaming .............................................................................................. 20-10
Default Interpolation........................................................................................................................................ 20-11
Options ........................................................................................................................................................... 20-11
Rendering Mode ............................................................................................................................................. 20-14
Duet LE(X)/PCI(+) Settings............................................................................................................................. 20-14
Animation Playback - Transport Controls, Reverse Animation...........................................................20-15
Transport Controls .......................................................................................................................................... 20-15
Reverse Animation ......................................................................................................................................... 20-15
Copy/Paste Animation State...............................................................................................................20-16
Scene Graph.......................................................................................................................................20-17
Color-Coding an Object Listing....................................................................................................................... 20-18
Selecting Canvas Objects via the Scene Graph ............................................................................................. 20-19
Selecting Overlapping Objects on the Canvas (ALT + Click).......................................................................... 20-19
Display Priority................................................................................................................................................ 20-19
Grouping and Ungrouping Objects ................................................................................................................. 20-21
Renaming/Deleting Objects On the Scene Graph .......................................................................................... 20-21
Shortcuts for Navigating the Scene Graph and the Timeline .......................................................................... 20-22
Timelines.............................................................................................................................................20-23
Introduction..................................................................................................................................................... 20-23
Viewing a Timeline.......................................................................................................................................... 20-23
Adding an Object ............................................................................................................................................ 20-23
Deleting an Object .......................................................................................................................................... 20-23
Expanding/Contracting an Object Timeline to View/Hide Its Attributes Timelines........................................... 20-24
Selecting an Object or Attribute Timeline........................................................................................................ 20-24
The Time Indicator.......................................................................................................................................... 20-24
Zooming In and Out of the Timeline................................................................................................................ 20-25
Modifying the Duration of an Animation.......................................................................................................... 20-25
Adding a Keyframe ......................................................................................................................................... 20-25
Keyframe Selected Objects ............................................................................................................................ 20-26
Keyframe All Objects ...................................................................................................................................... 20-28
Lyric User Guide
TOC-14
Timeline Entries ..............................................................................................................................................20-29
Adjusting and Aligning Timelines ...................................................................................................................20-29
Saving the Timeline - Scene, Object...............................................................................................................20-34
Additional Notes Regarding Specific Objects and Timelines...........................................................................20-35
Modifying the Duration of an Animation from the Timeline or Keyframe Graph................................. 20-36
Keyframe Graphs ............................................................................................................................... 20-38
Basic Operation ..............................................................................................................................................20-38
Navigating the Keyframe Graph......................................................................................................................20-41
Modify Animation Length ................................................................................................................................20-42
Simultaneously Viewing More Than One Attribute..........................................................................................20-42
Using the Keyframe Graph to Edit Animations................................................................................................20-45
Motion Paths....................................................................................................................................... 20-49
Overview.........................................................................................................................................................20-49
Turning On/Off Motion Paths ..........................................................................................................................20-53
Displaying Multiple and Grouped Object Motion Paths...................................................................................20-53
Adding a Keyframe to a Motion Path ..............................................................................................................20-55
Selecting a Frame or Keyframe in a Motion Path............................................................................................20-55
Interpolation....................................................................................................................................................20-56
Applying an Interpolation to an Individual Keyframe .......................................................................................20-62
Modifying/Deleting/Copying/Pasting a Keyframe............................................................................................20-63
Copying and Pasting a Motion Path................................................................................................................20-64
Breaking/Unbreaking the Tangent - Spline Interpolation Only ........................................................................20-66
Clearing a Motion Path ...................................................................................................................................20-67
Ease.................................................................................................................................................... 20-68
Interpolation Modes ............................................................................................................................ 20-69
Setting Interpolation Mode..............................................................................................................................20-69
Interpolation Modes ........................................................................................................................................20-71
Loops/Pauses Properties ................................................................................................................... 20-75
Overview.........................................................................................................................................................20-75
Loops Properties.............................................................................................................................................20-76
Pauses Properties...........................................................................................................................................20-77
Pause Options ................................................................................................................................................20-78
Animation Properties .......................................................................................................................... 20-80
Options............................................................................................................................................................20-83
Pause Options ................................................................................................................................................20-83
Table of Contents
TOC-15
Read Effects........................................................................................................................................20-88
Read Effects - Duet SD/HD ................................................................................................................20-88
Read Effects - Duet LE/LEX/PCI/PCI+ ...............................................................................................20-91
21. Advanced Image Effects............................................................................................21-1
Advanced Image Effects.......................................................................................................................21-1
Accessing and Applying Advanced Image Effects............................................................................................ 21-1
Effect Parameters Common to All Effect Types................................................................................................ 21-3
Effect Types...................................................................................................................................................... 21-4
22. Transition Effects .......................................................................................................22-1
Default Effect Configuration..................................................................................................................22-1
Default Effect Configuration - Duet SD.................................................................................................22-1
Default Effect Setup.......................................................................................................................................... 22-1
Using Default Effects in a Playlist ..................................................................................................................... 22-4
Default Effect Configuration - Duet HD.................................................................................................22-4
Message Effects Configuration - Duet LE/LEX/PCI/PCI+.....................................................................22-5
Comparing Default Effects on Various Duet Systems....................................................................................... 22-5
Message Effect Setup and Execution............................................................................................................... 22-5
Executing a Message Effect ............................................................................................................................. 22-8
Functions Specific to Duet LEX/PCI+ ............................................................................................................... 22-9
Multi FX - Duet SD..............................................................................................................................22-10
Multi FX Setup ................................................................................................................................................ 22-10
Multi FX Types................................................................................................................................................ 22-15
Message Sequences ...................................................................................................................................... 22-18
Test and Scrub ............................................................................................................................................... 22-19
Editing In Multi FX........................................................................................................................................... 22-19
Saving a Multi FX Message ............................................................................................................................ 22-20
23. Masks ........................................................................................................................23-1
Overview...............................................................................................................................................23-1
Mask Objects.................................................................................................................................................... 23-1
Mask Characters............................................................................................................................................... 23-1
Mask Scene...................................................................................................................................................... 23-1
Masked ............................................................................................................................................................. 23-1
Mask Scene - Duet SD .........................................................................................................................23-2
Mask Character (Duet SD/HD/Offline) ..................................................................................................23-4
Mask Objects - Duet SD/HD/Offline......................................................................................................23-5
Lyric User Guide
TOC-16
Mask Objects - Duet LE/LEX/PCI/PCI+................................................................................................ 23-6
Introduction.......................................................................................................................................................23-6
Mask Object Setup............................................................................................................................................23-7
Assigning a Mask Object or Element to a Layer ...............................................................................................23-7
Mask Inside.......................................................................................................................................................23-9
Alpha Trim Mask.............................................................................................................................................23-10
Mask Object Tutorial .......................................................................................................................................23-10
Soft Mask........................................................................................................................................................23-13
Removing Mask or Layer Functionality...........................................................................................................23-13
Soft Masks - Duet LE/LEX/PCI/PCI+ Only ......................................................................................... 23-14
Creating a Graphic to Use as a Soft Mask......................................................................................................23-14
Using a Soft Mask Object in Lyric ...................................................................................................................23-17
Hints on Creating Soft Masks..........................................................................................................................23-20
24. Duet Tools - Playout to Output .................................................................................. 24-1
Duet Tools ............................................................................................................................................ 24-1
Duet SD/HD Tools ................................................................................................................................ 24-1
Outputs .............................................................................................................................................................24-1
Live ...................................................................................................................................................................24-2
Xfer to Frame Buffer .........................................................................................................................................24-2
Swap.................................................................................................................................................................24-3
Change .............................................................................................................................................................24-3
Xfer ...................................................................................................................................................................24-3
Changing the Speed of an Animation During Execution ...................................................................................24-3
Duet LE/LEX/PCI/PCI+ Tools............................................................................................................... 24-4
Outputs .............................................................................................................................................................24-4
Live ...................................................................................................................................................................24-5
Xfer to Frame Buffer .........................................................................................................................................24-5
Swap.................................................................................................................................................................24-6
Change (Change) .............................................................................................................................................24-6
Xfer to Output....................................................................................................................................................24-7
Load, Quick Load..............................................................................................................................................24-8
Free ..................................................................................................................................................................24-8
Play - Animation Playback ................................................................................................................................24-8
Stop ..................................................................................................................................................................24-9
Changing the Speed of an Animation During Execution ...................................................................................24-9
Streaming Animation - Duet LEX/PCI+ .............................................................................................. 24-10
Setup and Playout...........................................................................................................................................24-10
Message-Specific Preload Setting ..................................................................................................................24-10
Streaming Animation Execution......................................................................................................................24-11
Table of Contents
TOC-17
25. Playlists......................................................................................................................25-1
Playlists .................................................................................................................................................25-1
Creating and Opening a Playlist ....................................................................................................................... 25-1
Playlist Layout................................................................................................................................................... 25-3
Playlist Configuration...................................................................................................................................... 25-12
Setting Up a Squeezeback Effect in a Playlist - Duet LE/LEX/PCI/PCI+ ........................................................ 25-16
Using Timecode in a Playlist........................................................................................................................... 25-16
Saving and Recalling Playlists........................................................................................................................ 25-18
26. Internal Clip Player and Clip Control Panel ................................................................26-1
Internal Clip Player - Hardware and Connections.................................................................................26-1
Overview........................................................................................................................................................... 26-1
Internal Clip Player Connections....................................................................................................................... 26-2
Connecting the ICP to the Duet Video I/O Board............................................................................................ 26-11
Audio Configuration ........................................................................................................................................ 26-11
Audio and the Internal Clip Player ......................................................................................................26-12
Clip Control Panel ...............................................................................................................................26-13
Overview......................................................................................................................................................... 26-13
Accessing the Clip Control Panel.................................................................................................................... 26-14
Clip Control Panel and Clip Menu Controls and Parameters .......................................................................... 26-17
Previewing, Creating and Playing a Clip.............................................................................................26-26
Overview......................................................................................................................................................... 26-26
Internal Clip Player - AVI File.......................................................................................................................... 26-26
Audio Hardware - WAV File............................................................................................................................ 26-27
Aprisa DDR - Aprisa Clip ................................................................................................................................ 26-27
External Playback System.............................................................................................................................. 26-28
Saving/Recalling a Clip File, Clip Behavior in Lyric ............................................................................26-29
Saving a Clip File............................................................................................................................................ 26-29
Recalling a Clip............................................................................................................................................... 26-30
Clip Behavior in Lyric ...................................................................................................................................... 26-31
Clip Timeline Operations.....................................................................................................................26-32
Adding a Clip to the Timeline.......................................................................................................................... 26-32
Editing and Updating the Clip on the Timeline................................................................................................ 26-33
Recording Video/Audio to Video/Audio Files ......................................................................................26-34
Overview......................................................................................................................................................... 26-34
About Video, Key and Audio Sources............................................................................................................. 26-35
Internal Clip Recorder Parameters and Controls ............................................................................................ 26-36
Recording ....................................................................................................................................................... 26-45
Lyric User Guide
TOC-18
Playback .........................................................................................................................................................26-47
Creating a Matte File.......................................................................................................................................26-48
27. Video Mixing.............................................................................................................. 27-1
Video Mixing ......................................................................................................................................... 27-1
Video Mixer - Duet SD/HD.................................................................................................................... 27-1
Video Mixer - Duet SD.......................................................................................................................... 27-1
Overview...........................................................................................................................................................27-1
Video Source ....................................................................................................................................................27-3
Layer 1/Layer 2/Layer 3 Sliders ........................................................................................................................27-3
Output Router ...................................................................................................................................................27-4
Effects...............................................................................................................................................................27-5
Other Controls...................................................................................................................................................27-7
Selecting Frame Buffers ...................................................................................................................................27-8
Video Mixer - Duet HD.......................................................................................................................... 27-9
CMix - Duet SD/LE/LEX/PCI/PCI+, Offline......................................................................................... 27-12
Overview.........................................................................................................................................................27-12
Setup ..............................................................................................................................................................27-12
CMix Control ...................................................................................................................................................27-14
CMix Installation and Connections ..................................................................................................... 27-24
Introduction.....................................................................................................................................................27-24
Software Installation........................................................................................................................................27-24
CMix Connections...........................................................................................................................................27-26
Hardware Topology.........................................................................................................................................27-28
28. Video Capture ........................................................................................................... 28-1
Video Capture....................................................................................................................................... 28-1
Video Capture - Duet SD...................................................................................................................... 28-1
View/Hide Live Video........................................................................................................................................28-4
Video Capture - Duet HD...................................................................................................................... 28-5
Executing and Saving a Video Capture ............................................................................................................28-5
View/Hide Live Video........................................................................................................................................28-7
Load/Clear/Show Buffer....................................................................................................................................28-7
Video Capture - Duet LE/LEX/PCI/PCI+ .............................................................................................. 28-8
Frame Delay .....................................................................................................................................................28-8
Capture Channel ...............................................................................................................................................28-8
Capture Sample................................................................................................................................................28-9
Display Sample.................................................................................................................................................28-9
Save Display...................................................................................................................................................28-10
Table of Contents
TOC-19
Transfer to Air ................................................................................................................................................. 28-10
Page Blank ..................................................................................................................................................... 28-10
Video Display Preview.................................................................................................................................... 28-10
Transfer to Canvas ......................................................................................................................................... 28-10
29. Video Regions and Squeezeback Objects - Duet SD................................................29-1
Video Region - Duet SD........................................................................................................................29-1
Squeezeback Object - Duet SD............................................................................................................29-2
Overview and Setup.......................................................................................................................................... 29-2
Interpolation Mode.......................................................................................................................................... 29-10
Squeezeback Effects ...................................................................................................................................... 29-11
30. Video Squeezeback - Duet LE/LEX/PCI/PCI+ ...........................................................30-1
Overview...............................................................................................................................................30-1
Introduction....................................................................................................................................................... 30-1
About the PCI-Squeezeback Board.................................................................................................................. 30-1
Unsupported Functions..................................................................................................................................... 30-1
PCI-Squeezeback Board Hardware Topology......................................................................................30-2
Duet LE/LEX/PCI/PCI+ Hardware Configuration..................................................................................30-3
Genlocking PCI-Squeezeback Boards .................................................................................................30-4
Analog Genlock ................................................................................................................................................ 30-4
Digital Genlock.................................................................................................................................................. 30-4
Squeezeback Panel - Getting Started ..................................................................................................30-5
Effect Active Board Settings .................................................................................................................30-8
Slot.................................................................................................................................................................... 30-8
Active Board ..................................................................................................................................................... 30-9
SQZ Board Tabs .................................................................................................................................30-10
Position: Starting/Ending X, Y......................................................................................................................... 30-11
Dimensions: Starting/Ending Width, Height .................................................................................................... 30-11
Clipping: Left, Top, Bottom Right .................................................................................................................... 30-11
Hold Control for Both Video A and B .............................................................................................................. 30-11
OUT/IN and Frame Display Field.................................................................................................................... 30-11
Ease................................................................................................................................................................ 30-12
Fade................................................................................................................................................................ 30-12
Frames............................................................................................................................................................ 30-12
ON .................................................................................................................................................................. 30-12
Interpolate....................................................................................................................................................... 30-12
Lyric User Guide
TOC-20
Mixer Controls .................................................................................................................................... 30-13
A Over B, B Over A.........................................................................................................................................30-13
Background On...............................................................................................................................................30-13
Dissolve Effect ................................................................................................................................................30-13
Graphic On Top ..............................................................................................................................................30-13
Graphic Plane On ...........................................................................................................................................30-13
STARTING/ENDING SQUEEZE VALUES - Squeezeback Designer ................................................ 30-14
Position: X, Y ..................................................................................................................................................30-15
Dimensions: Starting/Ending Width, Height ....................................................................................................30-16
Clipping: Left, Top, Bottom Right ....................................................................................................................30-17
Lock Aspect ....................................................................................................................................................30-17
Anchor ............................................................................................................................................................30-18
Copy/Paste .....................................................................................................................................................30-18
Video A/B Mixer Controls................................................................................................................................30-19
Justify..............................................................................................................................................................30-19
Graphic Plane/Background Video Mixer Controls...........................................................................................30-20
Start/End.........................................................................................................................................................30-20
OK/Cancel.......................................................................................................................................................30-20
Additional Settings.............................................................................................................................. 30-21
Set Primary Video...........................................................................................................................................30-21
Frame Delay and Ancillary Data .....................................................................................................................30-22
Sqz Version SDRAM-MIXER..........................................................................................................................30-22
Executing a Squeezeback Effect........................................................................................................ 30-23
Triggering a Squeezeback Effect from the Squeezeback Panel or Squeezeback Kwik Tool ..........................30-23
Triggering a Squeezeback Effect from the Playlist..........................................................................................30-25
Triggering a Squeezeback Effect from Intelligent Interface.............................................................................30-25
Squeezeback Effect Message Operations ......................................................................................... 30-25
Effect Name....................................................................................................................................................30-25
SAVE SQZ MSG - Save Lyric Squeezeback Effect Message.........................................................................30-26
READ Lyric Squeezeback Effect Message.....................................................................................................30-26
Clear Effect .....................................................................................................................................................30-26
OK/Cancel.......................................................................................................................................................30-27
Copy/Paste Operations ...................................................................................................................... 30-27
COPY A/B.......................................................................................................................................................30-27
COPY START.................................................................................................................................................30-27
COPY END.....................................................................................................................................................30-27
PASTE A/B .....................................................................................................................................................30-27
PASTE START ...............................................................................................................................................30-28
PASTE END....................................................................................................................................................30-28
Table of Contents
TOC-21
Lyric Graphic Message Import ............................................................................................................30-29
READ Lyric Graphic for Effect ........................................................................................................................ 30-29
Store MSG - Lyric Graphic.............................................................................................................................. 30-29
Clear MSG - Lyric Graphic.............................................................................................................................. 30-30
Erase/Replace a Squeezeback Graphic ......................................................................................................... 30-31
31. Intelligent Interface.....................................................................................................31-1
Intelligent Interface.............................................................................................................................31-1
Overview........................................................................................................................................................... 31-1
Serial Port Connection...................................................................................................................................... 31-1
Opening a Telnet Session................................................................................................................................. 31-5
Intelligent Interface Configuration ......................................................................................................31-5
About Template Description and Template Data Messages ................................................................31-8
Template Description and Template Data Messages ....................................................................................... 31-8
Template Description Message Setup.............................................................................................................. 31-8
Template Data Message Setup ........................................................................................................................ 31-9
Recalling a Combined Message ..................................................................................................................... 31-10
Command Set and Syntax ..................................................................................................................31-11
Command Set................................................................................................................................................. 31-11
Command Syntax ........................................................................................................................................... 31-11
Command Examples....................................................................................................................................... 31-12
Checksum Calculation (Optional) ................................................................................................................... 31-12
Error Handling................................................................................................................................................. 31-12
Host Acknowledgment .................................................................................................................................... 31-12
Double-Byte Character Support...................................................................................................................... 31-12
Embedded Commands .......................................................................................................................31-13
Changing Font, Color or Background of a Template....................................................................................... 31-13
Alternative Method for Changing Font and Color in Embedded Commands................................................... 31-13
Graphic Update...................................................................................................................................31-14
Enabling II Update and Ext. Update................................................................................................................ 31-14
2D Text Template and 2D Object Update Order............................................................................................ 31-15
Example.......................................................................................................................................................... 31-15
C Command - Set Font Color for Template........................................................................................31-18
E Command - Send and Execute Macros ..........................................................................................31-19
F Command - Specify Font Index .......................................................................................................31-20
M Command - Select Message Directory...........................................................................................31-21
Q Command - Resend Last Transmission..........................................................................................31-22
Lyric User Guide
TOC-22
U Commands - Update Template Data.............................................................................................. 31-23
U Command - Update Template in Specified Message ..................................................................................31-23
U\* Command - Update Template in Current Message...................................................................................31-24
V Commands - Special Effects and Control ....................................................................................... 31-25
V\5\3\ Command - Read .................................................................................................................................31-26
V\5\13 Command - Read Message, Update All Intelligent Interface Fields.....................................................31-27
V\5\14 Command - Read Message, Update External Update Fields ..............................................................31-27
V\6 Command - Trigger Animation..................................................................................................................31-28
V\<buffer>\U Command - Use Message.........................................................................................................31-28
V Commands - Completion Status..................................................................................................................31-29
V Commands - Multi FX Setup Commands (Duet SD) ...................................................................... 31-30
Multi FX Setup Commands .............................................................................................................................31-30
Method of Operation .......................................................................................................................................31-32
About Effect Direction .....................................................................................................................................31-33
Focus ..............................................................................................................................................................31-34
Slide................................................................................................................................................................31-35
PageTurn........................................................................................................................................................31-36
Static (Fade) ...................................................................................................................................................31-37
Use Message..................................................................................................................................................31-38
Zoom...............................................................................................................................................................31-39
V Command - Trigger Squeezeback Effect........................................................................................ 31-40
W Command - Create Template Data Message ................................................................................ 31-41
X and R Commands - Request for External Update, Reply............................................................... 31-42
Examples ........................................................................................................................................................31-43
Disabling External Update...............................................................................................................................31-44
Y Commands - Assorted .................................................................................................................... 31-45
About Y Commands........................................................................................................................................31-45
iNFiNiT! Family Compatibility .......................................................................................................................31-47
iNFiNiT! Family Keyboard Codes .................................................................................................... 31-48
Error Codes ........................................................................................................................................ 31-51
32. Macros ...................................................................................................................... 32-1
Overview............................................................................................................................................... 32-1
About VB (Visual Basic) Script..........................................................................................................................32-1
The Macros Dialog Box.....................................................................................................................................32-1
Creating and Playing Back a Macro..................................................................................................................32-2
Right-Pane Context Menu.................................................................................................................................32-4
Left-Pane Context Menu...................................................................................................................................32-4
Table of Contents
TOC-23
Saving Macros.................................................................................................................................................. 32-5
Opening/Reading a Macro................................................................................................................................ 32-7
Script Code Window and Editing Script ............................................................................................................ 32-7
Deleting a Macro/All Macros............................................................................................................................. 32-9
Setting Hot Keys and Macro Symbol Colors................................................................................................... 32-10
Renaming a Macro ......................................................................................................................................... 32-10
Global Variables ............................................................................................................................................. 32-11
Resetting the Macro Engine and Global Variables ......................................................................................... 32-12
Supported Functions For Macros.................................................................................................................... 32-13
Advanced Macro Scripting..................................................................................................................32-14
VBScript Built-Ins............................................................................................................................................ 32-14
Examples of Macros ....................................................................................................................................... 32-16
Using ActiveX Objects In Macros.................................................................................................................... 32-17
Using SendKeys to Specify Keystrokes in a Macro Script .................................................................32-20
Macro Declarations .............................................................................................................................32-22
LEIF Help ............................................................................................................................................32-26
33. Plugins.......................................................................................................................33-1
Overview...............................................................................................................................................33-1
Harvester Lite........................................................................................................................................33-3
Commonly-Used Plugins ......................................................................................................................33-6
Harvester Pro.................................................................................................................................................... 33-6
BizGraph........................................................................................................................................................... 33-6
Quarterback...................................................................................................................................................... 33-6
Liberty Twister Paint ......................................................................................................................................... 33-6
34. Aprisa Systems and Lyric ..........................................................................................34-1
Aprisa Systems .....................................................................................................................................34-1
Overview........................................................................................................................................................... 34-1
Aprisa 100/250 Still Store ................................................................................................................................. 34-1
Aprisa 200/250 DDR......................................................................................................................................... 34-1
Aprisa Interface Configuration ..............................................................................................................34-3
Configuring the Aprisa Interface ....................................................................................................................... 34-3
Aprisa Still Asset Operations ................................................................................................................34-8
Loading an Aprisa Still from the Browser .......................................................................................................... 34-9
The Aprisa Still Asset Context Menu .............................................................................................................. 34-11
The Aprisa Export Dialog Box......................................................................................................................... 34-12
Updating a Still................................................................................................................................................ 34-13
Adding a Still ................................................................................................................................................... 34-14
Searching Aprisa Still Assets.......................................................................................................................... 34-14
Lyric User Guide
TOC-24
Import from Aprisa.............................................................................................................................. 34-15
Export to Aprisa.................................................................................................................................. 34-17
Aprisa Clip Asset Operations.............................................................................................................. 34-19
Searching Aprisa Clip Assets..........................................................................................................................34-20
35. External VTR/DDR Systems and Lyric...................................................................... 35-1
External VTR and DDR Systems ......................................................................................................... 35-1
Setup, Digital vs. Analog Video.........................................................................................................................35-1
Displaying VTR Video with Duet Output ...........................................................................................................35-1
36. iNFiNiT! Family Systems and Lyric............................................................................ 36-1
iNFiNiT! Font Asset Operations ......................................................................................................... 36-1
About iNFiNiT! Font Hotkeys and Font Keys.....................................................................................................36-2
The iNFiNiT! Fonts Context Menu.....................................................................................................................36-3
Browse for Fonts - Loading iNFiNiT! Fonts .......................................................................................................36-4
Delete iNFiNiT! Font .........................................................................................................................................36-6
Custom Font Editor ...........................................................................................................................................36-6
About iNFiNiT! Font Names ..............................................................................................................................36-7
Transferring Fonts to the iNFiNiT! .....................................................................................................................36-7
Import from iNFiNiT! ............................................................................................................................. 36-8
Copying iNFiNiT! Files to Windows-Formatted Directories.............................................................................36-8
Reading iNFiNiT! Messages without Conversion to Lyric Format ...................................................................36-20
Converting iNFiNiT! Messages to the Lyric Format.........................................................................................36-21
iNFiNiT! Message Import Read, Save and Batch Convert Errors ...................................................................36-23
Using Tab/Template Description and Data Messages in Lyric........................................................................36-26
Export To iNFiNiT! .............................................................................................................................. 36-28
About Fonts and 2D Text Windows/Templates...............................................................................................36-28
Exporting a Single File....................................................................................................................................36-29
Batch Export ...................................................................................................................................................36-33
Export Errors...................................................................................................................................................36-35
iNFiNiT! Import/Export Example......................................................................................................... 36-39
Importing and Modifying an iNFiNiT! Message ...............................................................................................36-39
Saving the iNFiNiT! Message as a Lyric Message..........................................................................................36-42
Exporting the Modified iNFiNiT! Message.......................................................................................................36-43
FTP - Transferring Files to/from an iNFiNiT! System ...................................................................... 36-46
About FTP File Transfer..................................................................................................................................36-46
Duet/Aprisa/PC-to-iNFiNiT! Family System File Transfer ...............................................................................36-46
Using iNFiNiT! Machine Fonts in Lyric............................................................................................................36-48
Using DOS to Execute FTP Operations..........................................................................................................36-50
Table of Contents
TOC-25
37. Quantel Systems and Lyric ........................................................................................37-1
Quantel Interface Configuration .........................................................................................................37-1
Adding/Deleting a Quantel System................................................................................................................... 37-2
Enabling/Disabling the Browser ........................................................................................................................ 37-2
Selecting a Quantel System for Lyric Operations ............................................................................................. 37-3
Applying/Canceling Configuration Settings....................................................................................................... 37-4
Quantel Asset Operations ..................................................................................................................37-5
About Viewing and Updating Quantel Assets ................................................................................................... 37-6
The Quantel Assets Context Menu................................................................................................................... 37-7
Importing a Quantel Graphic............................................................................................................................. 37-7
Exporting a Lyric Message to Quantel .............................................................................................................. 37-8
Searching Quantel Assets in the Browser......................................................................................................... 37-8
Import from Quantel ...........................................................................................................................37-9
Connecting to a Quantel System.................................................................................................................... 37-10
Displaying Quantel Files and Viewing Thumbnails ......................................................................................... 37-11
Importing a Quantel Graphic to the Lyric Canvas ........................................................................................... 37-12
The FID Context Menu.................................................................................................................................... 37-12
Searching Quantel Assets .............................................................................................................................. 37-13
Export to Quantel .............................................................................................................................37-14
38. iTV .............................................................................................................................38-1
iTV.........................................................................................................................................................38-1
iTV Composition....................................................................................................................................38-1
Insert TV Object - iTV Composition ......................................................................................................38-1
Insert iTV Hotspot .................................................................................................................................38-2
Export to iTV .........................................................................................................................................38-2
39. Networking and File Transfer.....................................................................................39-1
Finding the IP Address or Computer Name of a System......................................................................39-1
FTP .......................................................................................................................................................39-1
40. Keyboard/Mouse Shortcuts........................................................................................40-1
Keyboard/Mouse Shortcuts Overview...................................................................................................40-1
Keyboard/Mouse Shortcuts - 2D/3D Text, Text Templates and Row Tabs..........................................40-1
Typing 2D/3D Text and RGB Fonts .................................................................................................................. 40-2
2D Text/Template Selection and Navigation..................................................................................................... 40-3
2D/3D Color/Font Selection .............................................................................................................................. 40-4
Cursor Positioning, Text Editing Functions ....................................................................................................... 40-5
Lyric User Guide
TOC-26
Row Tab Functions...........................................................................................................................................40-7
2D Text Template Update Functions ................................................................................................................40-7
2D Text Shift/Squeeze/Expand Functions ........................................................................................................40-8
2D Text Record Options .................................................................................................................................40-11
Keyboard/Mouse Shortcuts - Except 2D Text/Templates .................................................................. 40-12
General ...........................................................................................................................................................40-12
Manipulating and Editing Objects on the Canvas............................................................................................40-14
Browser...........................................................................................................................................................40-15
File Operations................................................................................................................................................40-16
Buffer and Output Operations .........................................................................................................................40-18
Animation Playback (for Testing) ....................................................................................................................40-19
Playlists...........................................................................................................................................................40-20
Internal Clip Player..........................................................................................................................................40-22
41. Support...................................................................................................................... 41-1
Support and License Agreement .......................................................................................................... 41-1
Internet Support ................................................................................................................................................41-1
Email Support ...................................................................................................................................................41-1
Telephone Support ...........................................................................................................................................41-1
Microsoft Data Access Components 2.0...........................................................................................................41-1
Index...........................................................................................................................Index-1
1-1
1. What's New?
New Features - Lyric v5.0
! Backup & Restore: Provides a convenient way to backup assets associated with a Browser or
Directory and move these to another system. Backup collects assets (bitmaps, messages,
TrueType Fonts, etc.) into user-specified folders. Restore allows specification of folder locations
for each asset type. Accessed from the Lyric File menu.
! Soft Masks (Duet LE/LEX/PCI/PCI+ Only): Accessed from the context (right-click) menu for the
object in the Scene Graph or Canvas.
! Center of Rotation can now be displayed on an object. Accessed from the context (right-click) menu
for the object in the Scene Graph or Canvas.
! 3D Canvas Scene Views (XY, YZ, XZ, Perspective): In addition to the normal Lyric Front view,
the Canvas now has Top, Perspective, Left and Multi views available. Two related preferences:
Show Viewport Labels in CG Preferences, and Lock Viewport Sizes in Windows Preferences.
Preferences are accessed from the Lyric Config menu. A Multi View on/off toggle is also available
from the View menu.
! New internal clip player hardware supports multi-channel clip playout. Clear Output button has
been added to the Clip Control Panel. Also, pressing Ctrl + Alt + Q (PC keyboard) or Alt + Erase
(Duet keyboard) can clear the current clip player channel and frame buffer output. The following
should be noted:
o The minimum offset of a clip on the Timeline is 3 frames. Anything less than 3 frames is
ignored, and treated as if set to 0 frames.
o The minimum number of frames that can be looped to from the end of a clip is 15. Output is
unpredictable if the loop frame is set to less than 15 frames from the end of the clip.
o Default Operation Selection: The first frame of a clip is not displayed in output when a
message containing a clip is loaded. When the message is played, the clip starts playing and
is then visible on output.
! To change default behavior so that the first frame of the clip is displayed on output
when the message is read, navigate to folder in which Lyric is installed. Double-
click on the file DisableMatroxSourceSwitcher.reg. Displaying the first frame of the
clip was the default behavior of messages read in versions of Lyric predating Lyric
v5.0. Note that clips contained in messages created in these earlier versions
behave according to the current default setting in Lyric v5.0 when read. Note that if
Lyric is running at the time that DisableMatroxSourceSwitcher.reg is run, the Lyric
Canvas must then be cleared (erased) in order for the new behavior to take effect.
! To revert back to the default behavior for Lyric v5.0, navigate to folder in which
Lyric is installed, and then double-click on the file
EnableMatroxSourceSwitcher.reg. Note that if Lyric is running at the time that
EnableMatroxSourceSwitcher.reg is run, the Lyric Canvas must then be cleared
(erased) in order for the new behavior to take effect.
Refer to What's New in Lyric v4.14? and What's New in Lyric v4.15? for additional information on
clip player enhancements. Refer also to Internal Clip Control Player and Clip Control Panel for
detailed information on clip operation. Note that the content in these two sections is superceded by
the enhancements in the release notes.
! New Advanced Image Effects have been added: Assemble/Disassemble; Flipboard; Crumble;
Detonate; Flag; Bulge (Duet LEX/PCI+ only); and Globe (Duet LEX/PCI+ only).
Lyric User Guide
1-2
! Motion Path: A Motion Path can be displayed for any 2D bitmap, 3D character or 3D object that
contains more than one keyframe. The Motion Path is accessed from the context (right-click) menu
for the object in the Scene Graph or Canvas.
! Rendering performance has been improved on Duet LEX/PCI+ systems.
! Movie Objects (Duet LE/LEX/PCI/PCI+ Only): Adds the ability to import AVI or Quicktime movie
files (RGB only) into the scene as animatable objects. Image Effects can be applied to Movie
object.
! Scene Graph: Objects in the Scene Graph can now be color-coded. The text/highlight color in the
Scene Graph for an object can be changed from the context (right-click) menu for the object in the
Scene Graph or Canvas.
! Animation Rate: Can now maintain the animation rate (i.e., the number of characters displayed per
second) by automatically modifying the animation in a Type On, Roll, or Crawl window. This feature
is accessed from the Animation tab of the Properties window, and is made active by enabling the
Speed or Rate buttons.
! Keyframe All Objects and Keyframe Selected Objects on the Edit menu now include all applicable
attributes for each object.
! The Font Sample chip in the Font Properties and 2D Font FX Properties tabs and on the 2D Text
Template dialog box is now red-slashed if the TrueType Font is not available.
! Playlist: New features have been added to the Playlist:
! The Playlist Configuration dialog has been expanded to include GPI triggers for Line Up
and Line Down.
! Default Playlist Attributes.
! Scroll Offset.
! Preview Options.
! Cue Clip. Cue Clip was moved from the Control column of the Playlist.
! Read Next mode is now maintained per frame buffer. That is, changing to a different frame buffer no
longer clears the Read Next status of the inactive frame buffer. Read Next is still in force when the
original frame buffer is reactivated.
! Advanced Image Effects now keeps the object on screen based on the duration of the object on the
Timeline, not the duration of the effect.
! GPI Pauses are now supported for nonstop Flipbook animations on Duet LE/LEX/PCI/PCI+
systems.
! Enhancements to Selective Recording (Ctrl + Record):
! Record a Template Data Message from within Lyric: Multiple Template Data Messages
can reference the same Template Description Message and therefore the format of all
Template Data Messages can be changed by simply modifying the underlying Template
Description Message.
! Preview Frame: Specify which frame should be shown in VGA (Canvas) preview if this
preference is enabled.
! Embedded Macro: Embed a macro in a message. The macro auto-executes when the
message is read.
! Ctrl + Alt + Record: New accelerator key combination added to selectively record (Ctrl +
Record) to the same message number as that loaded in Canvas.
What's New?
1-3
! The Load, Quick Load, Load Saved, Save, Stop and Play icons have been removed from the Duet
LE/LEX/PCI/PCI+ Tools toolbar. Load (Alt + L), Quick Load (Alt + Q), Stop (Esc) and Play (Alt +
Y) functionality are still available from the accelerator keys as noted above. The Save and Load
Saved functions have been removed.
! Changes to display priority via drag-and-drop in the Scene Graph view are now possible even if a
group is present. Drag-and-drop within a group is also now supported. To facilitate these changes, a
group added to a new message will now dictate display priority of all its members of equal Z value.
This is enabled/disabled via Use Group Priority, accessed from the context (right-click) menu for the
object in the Scene Graph or Canvas, and then selecting Internal Properties.
! Texture compression is now supported for Flipbooks and 2D Bitmaps. An nVIDIA
GeForce FX or
better board is required. Duet LE/LEX/PCI/PCI+ systems will be able to create and record messages
which have compressed Flipbooks/2D bitmaps. Duet SD systems will be able to read messages
with compressed Flipbooks but will uncompress them before playback. Using compressed textures
will speed up message Read and Record.
! Advanced Text Effects: Duration of an Advanced Text Effect will now automatically increase when
necessary so that effect can be completed on all applicable elements of the 2D Text Window. This
adjustment is applied only when configuring the effect.
! Clocks/Timers:
! Support new clock/timer format specifier 0 which will strip the leading zero off of such
formats as h:mm, causing timer to display :59 instead of 0:59.
! Allow clocks/timers to support justification to prevent digits from moving to the left when the
new format above is used.
! Message Record and Delete information on the Status Bar is now more prominently displayed with
a green background.
! A particular surface on a 3D object can now be selected with the mouse. Reflective, Masked or
neither can now be set in Properties > Surface for each individual surface.
! Graphic Import:
! Import Graphic now supports the import of 32-bit Photoshop, PNG and LZW files.
! The Import Graphic dialog now has a Merge Layers checkbox for Photoshop files. If not
selected (checked), each layer in the Photoshop file is imported as a separate image, and is
displayed as such in the Scene Graph.
! An animation on a Duet LE/PCI system now plays out to scene Duration instead of the length of the
Camera Timeline.
! Paste Unicode Text now immediately adjusts to existing Row Tabs.
! A variety of Internal Properties can now be set per object or per message. Internal Object
Properties can be accessed from the 2D Text Window, 2D object, 3D character and 3D object
context (right-click) menus. Internal Message Properties can be accessed from the Light, Global
Light and Camera context (right-click) menus. Internal Message Properties can also be accessed
from Tools Menu > Set Message Properties.
! The Config Menu > Duet Hardware > Setup Board Configuration tab has been reformatted. The
Video Insert/Video Only controls are no longer present; Video Insert is always set. If you wish to
disable the graphics layer, you should instead erase the frame buffer. NOTE: Certain configuration
settings have been deprecated in the registry. Therefore, if you attempt to go back to a previous
version of Lyric after using this version, you may need to reset the Video Standard, Genlock, and
Video Insert settings for each board in the system.
Lyric User Guide
1-4
! Chinese, Japanese, and Korean 2D and 3D text input to the Canvas is now supported. Also
support Template Update and Spline Edit Window for these languages. Note that Unicode Only
must be selected (checked) in the CG Preferences to enable Asian language support. CG
Preferences is accessed from Config Menu > Preferences.
! Analog Lantern 64 PCI cards are now supported. Configuration of Analog cards is subject to certain
limitations: Video In layer cannot be turned off; Video Out cannot be delayed horizontally or
vertically; and Ancillary Data settings cannot be modified.
! When reading a Template Data Message (Intelligent Interface W file), the Template Description
Message will now be read from the same directory (i.e., the Intelligent Interface directory, if read by
Intelligent Interface). This directory is also the Default Message Directory, which is set from
Config Menu > Preferences > Default Paths. The Intelligent Interface Message Directory path
can also be viewed from Config Menu > Intelligent Interface.
! Ctrl + Tab in 2D Text Windows is now supported in pasting and DBLink.
! New compositing (i.e., blend) modes are now supported in the Animation Settings Preferences:
! Fast: Produces fastest rendering times, but sacrifices quality on overlapping transparent
pixels.
! Normal: Accurate compositing of transparent overlapping pixels, but slower render times
than Fast. Also requires GeForce FX or better VGA card.
! Depth (2 Pass): Accurate compositing of intersecting transparent objects, but yields slowest
rendering times.
! Fast/Fix Key: Fast rendering plus improved alpha blending for overlapping transparent
pixels and Key signal.
! Macros/LEIF Additions and Modifications:
! Font on Text object is now settable, i.e., the default font for a 2D Text Template can be
changed from a macro/plugin.
! Calling the Update method on a Font object will now apply changes to selected characters
as well as update active font.
! Calling the Load method on an Image object with an empty string for the filename will cause
the Graphic Import dialog to pop up.
! A new method IICommand on Lyric object will accept and process an Intelligent Interface
command.
! New Surface object for 3D characters/objects allows get/set color and texture filename.
! Enhanced Row object to support retrieval of text, font, character position, etc.
! Added method NextTemplate on Template object to return the next template in numerical
sequence.
! Added Move method to Image and Template objects.
! Added method Message to Scene object to return the message number of the current
scene. This will be accurate on read and record, while Lyric.Message is not.
! Added MessagePath property to Lyric object to get/set the preferred message path.
What's New?
1-5
Bug Fixes - Lyric v5.0
! Resolved problem where a Template field was auto-erased erroneously when reading a Template
Data Message (W file) which contained fewer updates than were Templates available.
! Resolved issue when the font edge was changed from a file-based texture to a gradated texture.
! Clocks/Timers:
o Synchronized Clock/Timer display with Lyric objects on transfer to Duet LEX/PCI+ output.
o All Clocks/Timers on Duet SD output are now stopped if an animation error occurs with any
one of them.
! The Duet LEX/PCI+ Video setting is now maintained upon exit from Lyric. Corrected Duet LEX/PCI+
video settings for Video Key enable not being stored/restored from registry correctly.
! Resolved problem where an Advanced Image Effect would not execute once the image was
updated through DBLink.
! Resolved issues related to soft Type On for Duet SD and Duet LE/LEX/PCI/PCI+.
! If 2D Frames On is selected from the selected 2D Text Window context (right-click) menu, all frames
of selected text windows are toggled on/off. Previously, only the last-selected 2D Text Window was
toggled.
! Resolved incorrect sort order in message entries generated by a Browser Search.
! Intelligent Interface:
o An animation read up via a Y command on a Duet LE/PCI system can now be played to the
active output frame buffer with a subsequent Y or V command.
o Diagnostics section in Intelligent Interface dialog box (accessed from Config Menu >
Intelligent Interface) will now update if connected over Telnet.
o Telnet and Recall Keys options are now prevented from being selected simultaneously in
the Intelligent Interface dialog box (accessed from Config Menu > Intelligent Interface).
o The Recall Keypad display will now report Invalid Message if a Read or Read Next fails to
load a message. This problem existed on Duet LE/PCI only.
! Masks:
o Resolved intermittent issue with surface transparency of 2D Text Windows if they render
after a Mask object.
o Resolved blending problems with other characters in a 2D Text Window in which a Mask
Character was present.
! Resolved scaling issue with the first character in an animated 2D Text Template if it was located
near the 2D Text Template boundary
! Playlist and keyframe pauses for GPI now function correctly when RS-422 Serial I/O & GPI/O Board
was installed in a Duet LE/PCI system.
! Resolved flash on Duet SD output if mixer was reset to default when either Output Layer was set for
mix
! Resolved intermittent problem where text would not appear on Duet SD output if the containing 2D
Text Template had a background.
! Resolved problem where characters would be missing from a 2D Text Window after an extended
period of constant updating.
Lyric User Guide
1-6
! Corrected Timeline length of group members when Apply All was executed from Animation
Properties.
! Resolved problem with iNFiNiT! batch export on Duet LE/PCI, where missing Message Numbers
within the specified range were still exported. They contained content from last available message.
! Corrected Auto Standards Conversion bug, where 16:9 message was not properly scaled when
read into a 4:3 Canvas.
! Resolved problem where an iNFiNiT! character was replaced via Sync TrueType Fonts if it had been
imported into a 2D Text Window in which a Browser font was active.
! Corrected screen position of 2D Text Windows that had Xscale/Yscale/Zscale keyframes.
! Ensured the availability of font assets in the Browser is updated when read from the database file.
Previously, only those font assets visible in the Font Browser Window were checked. As a result,
Sync TrueType Fonts could update characters to a non-existent font.
! Resolved problem where Key Input and Shape settings for the SD Mixer were not being saved for a
Timeline mix if offline.
! Reload of image data during message read (e.g., for non-embedded, interfaced or DBLinked
images) will no longer make the image visible if it is not.
! Resolved crash occurring if a larger font was applied to a 2D Text Template with Word Wrap
enabled
! Corrected operation of Aprisa VCS if Use Channel B was selected.
! Corrected problem in reading some pop-on messages, where characters would be missing.
! Template data messages read through Intelligent Interface will now use the Intelligent Interface
message directory
! Internal Clip Player:
o An internal clip will no longer start prematurely on Duet LE/PCI systems if the animation is
paused at frame 0.
o Resolved problem where internal clip added after audio clip would not have visible video.
o Resolved problem where a clip would not play if read up twice while another looping clip was
playing on output.
o Resolved problems with using clips from two channels in same frame buffer
! GPIO on Duet LE/PCI systems
o Resolved problem where a GPI used to release a pause could not be used for any other
purpose (i.e. as a global GPI) without restarting Lyric.
o All available GPIs are now automatically allocated when Lyric starts up.
o Corrected board and pin designations listed in Duet Hardware for second and subsequent
VGBs.
o Existing GPI assignments will no longer be overwritten when Global GPIs are configured
unless the global GPI is enabled.
! Wipe Image Effect now supports a softness of 0 (none)
! Corrected scaling of graphics imported into 16 x 9 SD canvas when 1:1 aspect is disabled.
! Corrected Save As cropping with Duet HD.
What's New?
1-7
! Macros/LEIF Corrections/Modifications:
o Get/SetBackgroundVisible on Scene object now properly handles solid or gradated color
background.
o MajorVersion and MinorVersion methods on Version object now return correct values.
o Rect method on Template object now returns correct values if Canvas is scaled and/or 16:9.
o Reversed operation of flag for SizeToFit method on Template object, which had been
counter-intuitive
o Resolved problem where saving an individual macro twice to the same file would delete the
file.
o Simultaneously executing and recording macros is now prevented. This conflict can occur
when an Intelligent Interface E macro execution command is sent while a macro record is in
progress.
o The maximum length of an auto-recorded macro statement has been increased from 256
bytes to 2K.
! Resolved kerning issues with a clock/timer on a 16 x 9 canvas on Duet LE/PCI systems.
! Resolved problem where F2 would not delete remainder of row if preceded by Ctrl + Home.
! Resolved problem where Ctrl + Click selection of group members in Scene Graph would select
objects outside of the group.
! Corrected processing of characters typed with two keystrokes such as accented characters.
! Disabled ability to move 4:3 reference safe-title using the mouse.
! Corrected Alpha of exported QuickTime movies.
! Import of an image into a 2D Text Window will not wrap to the next line if Word Wrap is not enabled.
! Fixed problem with the cursor not moving if 2D Frames On are off.
! When in Preview Mode, if you try to add another object, you'll snap out of Preview Mode and the
new Timeline node will start at frame 0.
! If an image file is not found on load (e.g., during DBLink), the error is now posted to the Lyric status
bar instead of in a message box.
! Resolved crash when a second Lyric process exits on Duet LEX/PCI+ systems.
Lyric User Guide
1-8
Known Issues - Lyric v5.0
! PCI-Squeezeback boards do not support Clocks/Timers.
! A Clip with a Start Time of 0, 1 or 2 frames always starts at Frame 0 when the animation is
executed. A Clip with a Start Time of 3 or higher executes at the specified frame.
! Clip Control Panel: The minimum number of frames that can be looped to from the end of a clip is
15. Output is unpredictable if the loop frame is set to less than 15 frames from the end of the clip.
2-1
2. Getting Started
Getting Started
! If you are already familiar with Lyric and Duet, refer to What's New - New Features to find out about
the new features in this version of Lyric.
! If you are completely new to Lyric, also refer to Creating a Simple Lyric Composition, which
features a simple tutorial for creating a Lyric message.
! For information about navigating the Lyric interface, please refer to Navigating and Entering
Information in Lyric.
About Lyric and Duet
Lyric
is a powerful character generator/graphics application boasting feature-packed 2D and 3D static and
animated graphics creation tools, and real-time playback to air. Lyric runs on the Chyron
Duet
platform for
online production and real-time playback, as well as on PCs running Windows NT
and Windows
2000
operating systems for offline composition. Content may be created on a conventional PC, saved in a variety
of static/animation formats as well as proprietary Chyron formats, and then played back as broadcast-quality
graphics and animations on Chyron systems in a variety of video formats. Advanced from the hugely
successful Chyron iNFiNiT!
family, all Duet systems can import files from and export files to iNFiNiT! family
systems. There are six Duet systems: Duet SD, Duet HD, Duet LE, Duet PCI, Duet LEX and Duet PCI+.
NOTES
! Duet SD and Duet HD differ in output and other aspects of operation, but use the
same version of Lyric.
! Duet SD and Duet HD differ more substantially from Duet LE/LEX/PCI/PCI+
systems, which use a different version of Lyric.
! Lyric for offline use is also a separate version of Lyric designed for content
creation on PCs only. Lyric compositions created on a PC can be played back on
Duet systems.
! Lyric Online Help and printed documentation contain information about Lyric
operation on all Duet systems, as well as offline PCs. Unless otherwise noted,
the information provided applies to all systems. Features and operations
pertaining to or excluding specific systems are explicitly called out. Be sure that
the documentation you are referencing is appropriate to your hardware.
! Message Format Compatibility: Messages composed in earlier versions of Lyric
can be played back using the current version of Lyric, but should be carefully
checked for stable reproduction. The same caution should be taken when
playing a message composed on one type of Duet system and playing it back on
another.
! Closing and Restarting Lyric: Whenever Lyric has been closed, wait at least 10
seconds in order to allow Lyric to completely shut down before restarting. If
animations are still visible on the screen, wait for them to play out as well.
! Among the functions that differ markedly between Duet SD/HD and Duet
LE/LEX/PCI/PCI+: Masks, Default Effect, Playlist Effect Setup, Video Capture and
Squeezeback (Duet SD)/Squeezeback Panel (Duet LE/LEX/PCI/PCI+).
! Multi FX, which transitions a message out using one effect, while simultaneously
transition in another message using another effect, are not available to Duet
LE/LEX/PCI/PCI+. A similar result can be achieved on a Duet LE/LEX/PCI/PCI+
system by linking boards and applying Message Effects, accessed from Default
Effect setup in the Config menu.
Lyric User Guide
2-2
Lyric Font Support and Font Creation
Lyric supports TrueType
, OpenType
and iNFiNiT!
fonts, as well as Windows 2000 Unicode (Chinese,
Japanese, Cyrillic, etc.). Lyric does not support PostScript
fonts. For information on creating fonts for use in
Lyric compositions, refer to the chapter on Creating and Using Fonts in Lyric.
About Optional Internal and External Hardware
Duet is a multi-purpose media-processing system that brings out Lyric's most advanced capabilities. An open
platform scalable for digital television, Duet is a video system that incorporates a CPU and Windows
operating system with powerful Duet hardware. Features include internal keying/compositing of graphics and
video, with three real-time layers: background, video, and animated foreground graphics all in a single
channel. Consult the Duet Hardware Reference Guide (Chyron Publication No. 2a02105) for complete
technical information about the Duet platform. A wide variety of optional internal and external optional
hardware can augment the scope and flexibility of Duet systems. These include:
! Duet Keyboard - All Systems: While a PC keyboard can run Lyric on a Duet system, the Duet
keyboard provides dedicated keys for quickly executing Duet operations. Refer to the chapter on
Optional Duet Hardware for in-depth information.
! Internal Clip Player - Duet SD/LE/LEX/PCI/PCI+: The Internal Clip Player enables the recording
and playback of video/audio clips in Lyric compositions. Refer to the chapter on the Internal Clip
Player for in-depth information.
! Squeezeback Board - Duet SD: The internal Squeezeback board enables the creation of regions
which display input video in a Lyric composition. Refer to the chapter on Video Regions and
Squeezeback Objects for in-depth information.
! PCI-Squeezeback Board - Duet LE/LEX/PCI/PCI+: The internal PCI-Squeezeback board adds
cutting-edge animated video effect creation capability, including resizeable, animatable video regions
which display input video. Refer to the chapter on Video Squeezeback for in-depth information.
! RS-422 Serial I/O & GPIO Board (All Duet Systems - Configuration and use differs among
systems.): The internal RS-422 Serial I/O & GPIO board provides GPI capability to Duet SD and
HD systems, and RS-422 interface capability with all Duet systems. RS-422 capability enables for
control of external devices such as VTRs. Note that Duet LE/LEX/PCI/PCI+ Video Processing
Boards (VPBs) have built-in GPI capability, although PCI-Squeezeback boards do not. Refer to the
chapter on the RS-422 Serial I/O & GPIO Board for in-depth information.
! Video Capture Board (All Duet Systems - Boards differ among systems.): The internal Video
Capture board allows the Duet to capture a frame of video, display it as a background on the Duet
output and save it to a graphics file in one of the supported graphics formats. Refer to the chapter on
Video Capture for in-depth information.
! Video Mixer - Duet SD: The internal Video Mixer board enables the mixing of video on a Duet SD
system. Refer to the chapter on Video Mixing for in-depth information.
! HD Mixer - Duet HD: The internal HD Mixer board enables the mixing of video on a Duet HD
system. Refer to the chapter on Video Mixing for in-depth information.
! CMix - Duet SD/LE/LEX/PCI/PCI+: The external CMix unit enables the mixing of video. While it can
be used for mixing video on a Duet SD, it is generally used for Duet LE/LEX/PCI/PCI+ systems.
Refer to the chapter on Video Mixing for in-depth information.
! KwiKeys GPI/O Trigger Device - All Systems: KwiKeys provides an easy method of executing
GPI-triggered events. Refer to the chapter on the Triggering Internal and External Events: GPIs,
RS-422 and RS-232 Serial Protocols for in-depth information.
! ReCall Keys: ReCall Keys provides a means for the Lyric operator to quickly call up Lyric
messages, play animations and manipulate Duets program outputs. ReCall Keys can be connected
to a Duet system or a PC running Lyric, and communicates with the system via the RS-232 protocol.
Refer to the chapter on the Triggering Internal and External Events: GPIs, RS-422 and RS-232
Serial Protocols for in-depth information.
Getting Started
2-3
Lyric and External Systems
Lyric can transfer files to and from Chyron
iNFiNiT!
, Chyron Aprisa and Quantel
systems. This enables
access to existing files on these systems, modification in Lyric, and transfer back to the external systems in
their native formats. Refer to the chapters on these systems for in-depth information.
Using Lyric
In Lyric, graphics are composed by arranging any combination of 2D text, 3D characters, 3D objects, 2D
bitmap graphics and light sources in an area called the Canvas. Collectively, items placed on a Lyric Canvas
are called objects or elements. The use of the term Object or Element in this documentation can sometimes
differ depending on the function being described. Once placed on the Canvas, any object may be individually
manipulated. Except in 2D Text Windows, there are no row/column constraints, allowing complete freedom
of object placement.
In addition to the standard Windows methods for saving and opening files (Ctrl + S and Ctrl + O), Lyric
messages may be recorded and recalled using Record and Read commands entered on the numeric keypad
of a standard PC keyboard or the shortcuts to these commands on the Address Keypad of the Duet
Keyboard, in conjunction with the Message Number display. In addition, Lyric offers Read Next, Read
Previous and Playlists to display message sequences. Messages, fonts and graphics can also be easily
imported to the Canvas and exported to a variety of destinations via Lyric's Browser.
Lyric provides setup parameters which drive Lyric operations. Most setup functions are found in the Config
Menu and in Preferences, which are accessed from the Config menu. Such parameters include interface
appearance, hardware configuration, communication with external systems, animation settings, etc. Refer to
the chapters on the Config Menu and Preferences for in-depth information.
Lyric also provides setup parameters that apply to individual tools and operations. These settings are found
in tool- or operation-specific dialog boxes and panels.
Animation in Lyric
Lyric can animate objects placed on the Canvas, including all types of 2D Windows, 3D Text, 3D Objects,
Bitmaps, Light Sources and specialized objects created by Lyric from Advanced Image Effects,
Advanced Text Effects, etc. Backgrounds that are added to the Canvas as a whole are unlike other Lyric
objects in most respects and cannot be animated.
Lyric animations are based on frames, much like the frames in a film, with each frame representing a point in
time and space. Changes in position and other attributes are made at user-defined points in the animation
known as Keyframes. Each Lyric animation by default has two points which define it, the Start Keyframe
and the End Keyframe.
It is not necessary to set up a Keyframe for every frame of an animation. For a simple move, such as sliding
an object from the upper left corner of the screen to the lower right corner of the Canvas, only the Start
Keyframe (an object's position at the beginning of the animation), and the End Keyframe (the object's
position at the end of the animation) must be defined. Lyric automatically interpolates the in-between frames,
and the duration of an effect has no bearing on the number of assigned Keyframes necessary to perform the
effect. Refer to Animation Overview for information on creating animations.
Compatibility with iNFiNiT! Files and Fonts
Lyric can import and export iNFiNiT! fonts and static messages. Refer to Browser: iNFiNiT! Font Assets,
File Menu: Import from iNFiNiT!, File Menu: Export from iNFiNiT! and Custom Font Editor for
information.
Lyric User Guide
2-4
License Code
Config Menu > License Code
Lyric includes a Licensing Manager. A license code number is required if you are installing Lyric for the first
time on a particular Duet or PC. If you are updating to a new version of Lyric and installing the software to the
same directory as the previous version, the license code number will not be required.
Enter the license code number that is printed on the accompanying End-User License Agreement. The Lyric
application will open. You will not need to enter the code again to use this installation.
License Code Configuration
If you have acquired Lyric for trial use, you will be supplied with a special license code number that unlocks
the application for an evaluation period that will last 30 days in most cases. Enter your trial license code as
prompted. The Lyric application will be unlocked, with all features functional. At the end of the evaluation
period, subsequent attempts to launch the Lyric application will cause your system to display an error
message.
For additional information on licensing, refer to the chapter on Support.
Getting Started
2-5
The Lyric Interface
When the Lyric application is first launched, the Canvas , which is where all graphics composition occurs, is
displayed on the Lyric interface. As typically configured, the Properties Window appears at the right side of
the screen, and the Browser and Scene Graph appear to the left.
The appearance of the interface may differ from that shown in the figure below, depending on the active
function, the display of other windows and the position of the various tools. The Menu Bar and various menu
items can also change depending on which function or window is active. Most elements that make up the
Lyric interface can be moved and resized to suit personal preferences.
For information about navigating the Lyric interface, refer to Navigating and Entering Information in Lyric.
Typical Lyric Interface - Duet LEX
Many of the functions described in the following sections can be activated with special dedicated keys or key
combinations, called hotkeys, on the Duet keyboard. Refer to the Duet Keyboard and Keyboard/Mouse
Shortcuts for additional information.
Title Bar
The Title Bar is located along the top of a window or dialog box. On the Canvas, it displays the name of the
program and the currently active file.
Title Bar - Canvas
Lyric User Guide
2-6
Clicking on the program or menu icon in a maximized or restored window, or clicking on the Title Bar of a
minimized window, accesses a menu which provides window functions. The program or menu icon is
located directly to the left of the window title. In the figure of the Lyric Canvas Title Bar at left below, it
appears as the Lyric icon. The figure to the right shows the menu accessed from a minimized window.
Windows Title Bar Menus
A Title Bar may contain the program and/or file name, function name and other information. On the Canvas,
the Title Bar also provides buffer and output information. Refer to VGE Tally later in this section for
additional information. It also provides the following window functions through the Title Bar icons, menu,
keystrokes and mouse.
Icon, Menu Item,
Keystroke or
Mouse Action
Description
Menu: Maximize
Maximize: Maximizes the window to full screen.
Menu: Minimize
Minimize: Minimizes the window.
Menu: Restore
Restore: Restores window to previously set size.
Menu: Close
Ctrl + F4
Close: Closes window.
Menu: Next
Ctrl + F6
Next: Moves focus to the next window.
Menu: Move
Drag using
the Mouse
Move: Repositions the window. When accessed from
the Title Bar menu, select Move, press the cursor
keys !"#$ to reposition, and then press Enter.
For a fine adjustment, press Ctrl + !"#$. Note that
when Move is selected from the menu, moving the
mouse cursor without clicking also moves the window.
Double-click to set.
A Window can also be dragged to a new location.
Click-and-drag the Title Bar to reposition the window.
Getting Started
2-7
Icon, Menu Item,
Keystroke or
Mouse Action
Description
Menu: Size
Drag using
the Mouse
Size: Resizes the window. When accessed from the
Title Bar menu, select Size, press the cursor keys
!"#$ to resize, and then press Enter. For a fine
adjustment, press CRT + !"#$. Note that when
Size is selected from the menu, moving the mouse
cursor without clicking also resizes the window.
Double-click to set.
A Window can also be also be resized using just the
mouse. Click-and-drag the edges and/or the corners
to resize the window.
Menu Bar
The standard Windows menu bar includes familiar File, Edit, View, Window and Help pull-down menus as
well as Lyric-specific Tools, Browser (visible when the Browser is active) and Clip (visible when the Clip
Control Panel is active) menus. Note that the Tools menu is also accessible by right-clicking on the Canvas
or the Scene Graph.
For the sake of clarity, Tools/Canvas Context/Scene Graph Context menu functions in the Lyric User Guide
will be referred to as accessible from the Tools menu. It should be understood that in most instances, the
same functions are also accessible from the Canvas and Scene Graph context menus. Any differences are
noted where appropriate.
Canvas
File Menu > New > Canvas; Windows Toolbar >
View Menu > Canvases
Lyric's Canvas is the 3-dimensional space in which all composition and animation takes place. Text and
objects, including Individual Light sources and the Camera, can hold fixed positions or move within three
dimensions. Note that a new Canvas can be created by accessing File > New > Canvas or by clicking the
button on the Chyron Toolbar.
If the Canvas is not visible:
! Pull down the View menu, and then select Canvases.
If the Canvas is still not visible, it is necessary to open a new Canvas.
! Pull down the File menu, and then select New > Canvas or click the New Canvas icon .
Scroll bars on the right side and bottom of the Canvas enables you to adjust your view of objects on the
Canvas, and enables you to compose animations where the objects start outside of the normal display area
of the Canvas. The Reset Scroll Position icon quickly recenters the Canvas.
Canvas Reset Scroll Position Icon - Centered and Uncentered
If the Canvas Reset Scroll Position icon and Canvas View icons (described later in this section) are not
displayed:
! Pull down the View menu, select Toolbars, and then select Reset Scroll/View Position.
Above left, the icon is seen in the centered state, when the Canvas view is centered. At right, the icon is seen
in its uncentered state, when the Canvas view is off-center.
The Canvases for both active and inactive frame buffers can be displayed, as shown in the Lyric interface
above. The setting can be enabled/disabled via Config Menu > Preferences > Windows > Display All
Frame Buffers..
Lyric User Guide
2-8
To quickly change the focus in the Lyric interface to the Canvas displaying the active Frame Buffer:
! Click the Canvas or press F6.
The Canvas context menu is virtually the same as the Tools menu and the Scene Graph context menu. To
display the Canvas context menu:
! Right-click on an empty area of the Canvas, i.e., not on an object.
A Lyric composition on the Canvas can be viewed in variety of ways. A view can be selected by clicking one
of the View icons that is located directly to the right of the Reset Scroll Position icon. To view the different
orientation:
! Click on a Canvas View icon. Note that the leftmost icon is the Reset Scroll Position icon.
Canvas View Toolbar
If the Canvas View icons and Canvas Reset Scroll Position icon are not displayed:
! Pull down the View menu, select Toolbars, and then select Reset Scroll/View Position.
Getting Started
2-9
The following figure shows a 3D object (soccer ball) a 2D object (flare), 3D text (the word "soccer" in 3D
characters) and a 2D Text Window (the word "soccer" in 2D text). The view is identified in the top left corner
of the Canvas. The visible axes are shown at the bottom left of the Canvas.
All four types of objects are visible in Front view.
Canvas - Front View
Lyric User Guide
2-10
The 3D object and the tops of the 3D characters are visible in the Top view. The top edge of the 2D Text
Window, although it has no thickness and is in the XY plane only, is indicated by a blue line. The 2D object,
having no thickness and being in the XY plane only, is not visible. If the 2D object or the 2D Text Window
are rotated in 3D space, they would be visible.
Canvas - Top View
Getting Started
2-11
All four types of objects are visible in Perspective view.
Canvas - Perspective View
Lyric User Guide
2-12
The 3D object and the tops of the 3D characters are visible in the Top view. The left edge of the 2D Text
Window, although it has no thickness and is in the XY plane only, is indicated by a blue line. The 2D object,
having no thickness and being in the XY plane only, is not visible. If the 2D object or the 2D Text Window
are rotated in 3D space, they would be visible.
Canvas - Left View
Getting Started
2-13
The following figure simultaneously shows all four views.
Canvas - View All
Lyric User Guide
2-14
The following figure shows all of the elements rotated in 3D space. Not that the 2D Text Window is now
visible in the Top and Left views, and the 2D Object is now visible in the Top view. It would also be visible in
the Left view, but is hidden by the soccer ball.
Canvas Views - Objects Rotated in 3D Space
To quickly toggle the multi-view display on and off:
! Pull down the View menu, and then select Multi-View.
Additional scene viewing tools are also available:
! Spin the mouse wheel up/down to zoom into/out from the Canvas.
! Hold the Shift key down. Spin the mouse wheel up/down to zoom into/out from the Canvas more
quickly.
! Hold the Shift key down and the mouse wheel down. Spin the mouse wheel up/down to zoom
into/out from the Canvas more slowly.
! Hold the mouse wheel down. Move the mouse around the Canvas to look around the scene.
! Hold the Shift key down and the mouse wheel down. Move the mouse around the Canvas to rotate
the scene.
! Click the Canvas Reset Scroll Position icon to reset the view.
Getting Started
2-15
The following elements may be placed on a Canvas:
Object Description
2D Text 2D Text Windows including Roll, Crawl and Type On
windows.
3D Characters 3D extruded text derived from Lyric's TrueType fonts.
2D Objects
2D graphics in a wide variety of file formats.
3D Objects 3D objects in the .3ds, .prj or .obj formats.
Flipbooks
Flipbooks, which are self-contained animations composed of
sequences of 2D bitmap graphics that can be executed as a
Flipbook, as well as animated as a single objects on the
Canvas.
Backgrounds A solid color, ramped color or bitmap graphic that can act as a
Background for a 2D Text Window, a 2D Text Template, or
the entire Canvas. Backgrounds cannot be animated in 3D
space, but their Transparencies can change during an
animation.
Global Light A light source which provides light from all directions, with color
and intensity set on the Properties > Lighting. This light
source is always present in the Canvas, and cannot be
animated in 3D space or deleted.
Individual
Lights
Up to six individual Light Sources which can be placed in a
Canvas. Color, Style (Spot or Flood) and Intensity of these
lights are set in Properties > Lighting. Individual Lights can
be animated in 3D space.
Camera Establishes a viewer frame of reference. The Camera can be
animated, and its focal length can be adjusted.
The Camera feature comes in handy when, for example, it is
necessary to slightly shift the view of every object on the
Canvas. Rather than repositioning each object and struggling
to maintain the proper perspective, the Camera can simply be
repositioned. The effect is the same as slightly moving the
position of the viewer.
There are also other elements that are generated by Lyric and added to the Canvas when using Advanced
Image Effects, Advanced Text Effects, etc.
It is necessary at times to select the Canvas as a whole, for example, when applying a Background to the
Canvas. Choose one of the following methods to select the Canvas:
! Click in an empty area of the Canvas. The Global Light listing in the Scene Graph should become
highlighted.
! Click on the Global Light or Camera listing in the Scene Graph.
When Lyric is running on a Duet system, Frame Buffer status and the output to which it is routed is displayed
on the Canvas Title Bar.
Canvas Title Bar
Lyric User Guide
2-16
In the figure above:
! Msg indicates Message Name. In this instance, it is Untitled.
! The directory path indicates the Default Message Directory as set in Config Menu > Preferences
Default Paths. Note that when a message is read from another directory, the path to that message
is briefly displayed, and then reverts to the Default Message Directory. In this instance, it is
\\Emerald\Lyric\Messages.
! FB1 indicates the Frame Buffer in which the message has been read. In this instance, it is Frame
Buffer 1. Note that a display of FB0 indicates that there are no VGEs assigned to Lyric in the
Configure Board Use (Duet LE/LEX/PCI/PCI+)dialog box, or that Lyric is running on a PC. Refer to
Duet Hardware for details on board assignment.
! Out 1 indicates the Output Channel for the Frame Buffer. In this instance, it is Channel 1.
Canvas Resolution
Config Menu > Canvas Resolution
Canvas Resolution settings configure the Canvas to properly reflect the graphics that are output from the
Duet system, as well as control how 2D bitmaps are imported to the Canvas.
NOTE
Scaling the Canvas using the mouse will not preserve the aspect ratio of the Canvas.
Canvas Resolution Dialog Box
Broadcast Standard Presets
Seven presets are provided, matching the most common television standards, along with a setting for high-
definition video for film production (HDTV 1080 24P). The User Defined option allows the operator to enter
specific width, height, frame rate, and pixel aspect ratio settings.
Getting Started
2-17
Use 1:1 Pixel Aspect for Graphics Import
This option compensates for the
difference between the square-shaped
pixels used by Windows graphics
applications and the rectangular pixels
used by the Lyric application.
In the top illustration, the Use 1:1 Pixel
Aspect for Graphics Import option is
active, and the original appearance of the
imported object has been preserved.
1:1 Pixel Aspect ON vs. 1:1 Pixel Aspect OFF
In the bottom illustration, the option is not
active, and the proportions of the imported
object are distorted.
Enable Auto Standards Conversion
When this function is enabled, 4:3 SD messages can be imported into a 16:9 HD Canvas and vice versa,
while aspect ratio and size are maintained.
Lyric User Guide
2-18
For example, a
page is created
in Lyric with the
Canvas set to
D1 525 (4:3 -
720 X 486).
The Canvas
Resolution is
then changed to
16:9 525; the
pixels are still at
720 X 486. If
the same page
is read to the
16:9 Canvas
without the
Auto
Conversion
enabled, it
would appear
horizontally
stretched.
With Auto
Conversion
enabled, the
page created
with the Canvas
set to D1 525
would now
retain the proper
aspect ratio
when read to
the 16:9
canvas. There
is no need for
rescaling. The
only area with
which to be to
be careful is that
background
clips are
stretched to fill
the entire
screen when
converting to
from 4:3 to
16:9.
Getting Started
2-19
When Auto Standards Conversion is used in the inverse situation, pages created in 16:9 HD format display
with the correct aspect ratio when read into a 4:3 Canvas. Note however, that the left and right edges of
graphics created to fit a 16:9 Safe Title area are clipped when reading into the 4:3 Canvas. The interior
outline above shows the 4:3 Safe Title area.
To enable Auto Standards Conversion:
1. From the Config menu, select Canvas Resolution. The Canvas Resolution dialog box is displayed.
2. Click the Enable Auto Standards Conversion checkbox and click OK.
Safe Title Adjust
Config Menu > Safe Title Adjust
The Safe Title Area is generally used to delineate the area on the Canvas where it is "safe" to place objects
so that will be seen on most televisions. Lyric has built-in default settings for each Canvas Resolution, so
that the user can be fairly certain that if the graphics are placed within the Safe Title Area, they are unlikely to
be cropped by a viewer's television.
Safe Title
Lyric User Guide
2-20
Lyric's Safe Title Area display can be adjusted to any size, proportion and position on the Canvas. A resized
Safe Title Area can also be used to crop Flipbook animations when they are saved.
To adjust Safe Title Area settings:
! Select Safe Title Adjust from the Config menu. The Safe Title Adjust dialog box is displayed. If no
modifications have been made, it displays the default settings for current Canvas Resolution, as set
in Config Menu > Canvas Resolution.
Safe Title Adjust
Set the following parameters, and then click OK to set, or Cancel to cancel.
Parameter Description
XY Dimensions and Position: Unlike object position as displayed in the Status Bar
and Properties > XYZ, where XY coordinates (0,0) specify the center of the Canvas,
Safe Title XY coordinates (0,0) specify the upper left corner of the Canvas. There are
no negative coordinates for Safe Title.
X
Horizontal coordinate of the upper left corner of the Safe Title
Area.
Y
Vertical coordinate of the upper left corner of the Safe Title
Area.
Width
Width of the Safe Title Area. A change to the Width results in
an adjustment to the right border of the Safe Title Area. A
change to the Width is reflected in the Width %.
Height
Height of the Safe Title Area. A change to the Height results
in an adjustment to the right border of the Safe Title Area. A
change to the Height is reflected in the Height %.
Width %
Specifies the percentage of the width of the Canvas to which
the Safe Title should be set. A change to the Width % is
reflected in the Width.
Height %
Specifies the percentage of the height of the Canvas to which
the Safe Title should be set. A change to the Height % is
reflected in the Height.
Getting Started
2-21
Parameter Description
Save
A Safe Title setting can be saved and recalled for future
use. To save a Safe Title setting:
1. After settings are final, click Save. The Save Safe Title
dialog box is displayed. Note that the default location
for the Safe Title file is the Default Message Directory
as set in the Config Menu > Preferences > Default
Paths, although the file can be saved elsewhere. Note
also that the file type is called Safe Title File (*.saf).
2. Enter a file name, and then select Save. The file has
now been saved for future use.
Recall
To recall a saved Safe Title file:
1. Select Recall. The Recall Safe Title dialog box is
displayed.
2. Navigate to the desired .saf file, and then select
Open. The Safe Title Area is now displayed with the
recalled settings applied.
Reset
Select Reset to reset the Safe Title Area to the default settings
for the current Canvas Resolution as set in Config Menu >
Canvas Resolution.
Transport Controls
The Transport Controls provide easy navigation and playback control of the current animation. They are
usually located at the bottom edge of the Canvas, and are organized as familiar Play, Stop, Rewind and
Fast Forward buttons. Intermediate buttons advance or reverse the animation by one frame or one second
of video, or to the next/previous keyframe. The buttons at each end advance or reverse animation to the end
or beginning of the sequence.
Transport Controls
Changes made with the Transport Controls buttons are reflected by the Frame Counter display, and by the
Current Frame indicator on the Timeline and on the Keyframe Graph.
Additionally, the speed of an animation can be changed during execution:
! Press the up cursor key ! to speed up the animation, or the down cursor key " to slow down the
animation.
Lyric User Guide
2-22
Frame Counter
The Frame Counter display shows the elapsed time in a given animation in hours, minutes, seconds and
frames. Keyframes can also be set by entering figures directly into these windows or using the display's up
and down arrows to increase or decrease the time value displayed in the active Hour, Minute, Second or
Frame field.
Frame Counter
Message Number
Traditional Chyron systems such as the iNFiNiT! are able to save newly-created files as messages, which
are assigned a number of up to eight digits. Lyric includes this feature as well. Message ID is displayed in
the Message Number display for faster storage and recall of messages than would be possible opening files
in the typical Windows manner.
A Message ID Number can be entered for Read, Read Next, Read Previous or Record operations by using
the numeric keypad, which is the set of number keys to the right of the Duet or PC keyboard.
Message Number
Each time a Lyric file is recorded or read, the Message Number increments. Additionally, the Message
Number of the currently displayed file is displayed in the Title Bar of the Canvas.
Refer to Recording/Reading Messages for further information.
Note that there are many different file operations in Lyric. Refer to the section(s) covering the function or
feature for details on reading (recalling) and recording (saving) specific types of files.
Browser
Browsers enable you to quickly catalog and store objects and assets such as font styles, and quickly recall
them into your current project. Browsers act both as a database for Lyric assets, and as a visual storage,
search, and retrieval system for those assets.
Scene Graph
The Scene Graph lists all of the elements in the current Canvas, including text, graphic objects, Lyric-created
objects and light sources. Each element can be selected using the mouse and highlighted for adjustment.
Font and Justification Tools
Font Tools display current font settings and can set font style, size and color. These attributes can be also
set in the more detailed Font Properties dialog box, which is part of the Properties window. Font Tools
also include standard Windows buttons for bold/italic/underline and for left/center/right justification and vertical
centering.
Getting Started
2-23
Windows (Standard) Toolbar
The Windows toolbar includes standard Windows icons for creating a new file, opening existing files and
saving files. There are also Cut, Copy, Paste and Delete icons, as well as Undo/Redo icons and the
context-sensitive Help cursor.
Timeline
The Timeline is a visual representation of the elements present on the Canvas and their progress through an
animation's duration. Each element and many of its attributes has its own Timeline, which is displayed in the
main Timeline window. Keyframes can easily be set by clicking and dragging each element from a starting
point to an end point.
Properties
The Properties dialog box controls many attributes of the Canvas and its objects, such as font style, light
intensity, positioning of objects, etc. The top of the Properties dialog box contains tabs from which you can
quickly select a Property to set or change.
Chyron Toolbar
Chyron Tools access functions unique to Lyric. Various icons may be grayed out, depending on the
currently active function and type of Duet system. Included in the Chyron Toolbar are the Transform and
Alignment Toolbars.
Chyron Tools
Tool Description
2D Windows: Click the tool icon to introduce the 2D Window to the Canvas. 2D
Text and RGB Fonts can be entered into these windows.
Opens a 2D Text Window on the Canvas.
Opens a 2D Roll Window on the Canvas for composing Roll animations.
Opens a 2D Crawl Window for composing Crawl displays.
Opens a special 2D Type On Window for composing Type On/Slow Reveal
displays.
Opens a 2D Clock Window for creating time-of-day Clock displays.
Opens a 2D Timer Window for creating count-up and count-down Timer
displays.
Opens a Spline Window in which 2D text or RGB Font characters may be
mapped to a curved baseline for animation along that baseline.
Importation and Template Creation: Click the tool icon to set up importation of a
2D or 3D object or background; or to create a 2D or 3D Template.
Imports 3D Objects (.3ds, .prj or .obj formats) into the Canvas.
Imports 2D Bitmap graphics into the Canvas. Lyric can import more than 20
graphics file types. Imported graphics are treated as independent, fully
Lyric User Guide
2-24
Tool Description
animatable objects in Lyric compositions.
Imports Background images or textures. Backgrounds imported in this manner
may be set within the Canvas as a whole, or within individual 2D text windows.
Creates a 2D Text Template when the cursor is inside of a 2D Text, Roll,
Crawl or Type On Window; or a 3D Text Template when the mouse is clicked
outside of any window, directly on the Canvas.
Grouping: Allows grouping and ungrouping of objects.
With multiple objects selected, the Group icon enables the operator to
manipulate those objects simultaneously.
Ungroups grouped objects, restoring individual control over the objects.
Display: Click to set various display options.
Erase offers a variety of options for erasing entire scenes or certain categories
of scene elements. Be sure to familiarize yourself with the use of this control,
because Undo functionality is limited as regards Clear Scene operations.
Set Default Background Color enables the operator to select a gray or black
background color to use as a backdrop while creating a Lyric composition. This
background color is not seen on output. Aids visibility in situations where
elements in the composition are difficult to see because of unusual textures and
colors. This function is different from the function that adds a Background to
the entire composition, a 2D Text Window or a 2D Text Template!
Turn On/Off Text Window Frames eliminates/restores visibility of all 2D
Window and 2D Text Template borders to facilitate composition, reducing the
necessity of reviewing composition on a Duet output. Note that is it always
recommended that the final Lyric composition be reviewed on output to ensure
correct execution of animations.
Turns on/off all windows except those designated as Basic Windows in the
Preferences menu.
Mask - Duet SD Only
Activates the Mask Scene function, which is available only on Duet SD.
Transform Tools
Edit Position cursor for repositioning all types of objects on the Canvas.
Edit Rotation cursor for rotating all types of objects on the Canvas.
Edit Scale cursor for scaling all types of objects on the Canvas.
Edit Center of Rotation cursor for adjusting the Center of Rotation for all
types of objects on the Canvas.
Getting Started
2-25
Tool Description
Alignment Tools
Left-aligns multiple 2D Text Templates or Timelines.
Right-aligns multiple 2D Text Templates or Timelines.
Top-aligns multiple 2D Text Templates or Timelines.
Bottom-aligns multiple 2D Text Templates or Timelines.
Makes multiple 2D Text Templates or Timelines the same width.
Lyric User Guide
2-26
Duet SD/HD Tools and Duet LE/LEX/PCI/PCI+ Tools
Duet Tools and Duet LE/LEX/PCI/PCI+ Tools control playback and display of Lyric messages. There are
operations common to both Duet SD/HD Tools and Duet LE/LEX/PCI/PCI+ Tools, but there are functional
differences as well. Duet LE/LEX/PCI/PCI+ Tools also provides additional animation playback tools. Duet
Tools are available only when Lyric is running on a Duet system. They are grayed out in an offline
environment. Additionally, a grayed out FB icon, as shown below, indicates an unavailable or uninstalled
VPB (all systems) or PCI-Squeezeback board (Duet LE/LEX/PCI/PCI+ only). For additional information on
Duet Tools, refer to Duet SD/HD Tools or Duet LE/LEX/PCI/PCI+ Tools.
Duet SD/HD Tools
Duet LE/LEX/PCI/PCI+ Tools
NOTE
As of Lyric v5.0, the Load , Quick Load , Stop and Play icons have
been removed from the Duet LE/LEX/PCI/PCI+ Toolbar. Their functions are still
accessible using keystroke combinations. Additionally, the Save and Load Save
functions have been removed from Lyric.
The following table provides brief descriptions of the various Duet Tools.
Tool Description
Duet Tools (All systems): These tools are available to all Duet systems. The
icons have a slightly different appearance on Duet SD/HD systems as opposed
to Duet LE/LEX/PCI/PCI+ systems. Unless otherwise noted in this table, when
pairs of icons are shown, the Duet SD/HD version is shown on the left, and the
Duet LE/LEX/PCI/PCI+ version is shown on the right.
The icon activates Duet's Render Mode. In this
mode, any text or objects placed on the active Canvas are
rendered on Duet's video output(s) in real time. Compositions
displayed on the video output can thus be edited in real time.
When Render Mode is not active (i.e. the icon is
not selected), Canvas compositions can be transferred to the Duet
hardware by clicking the (Transfer) icon. Once a
composition has been transferred to the video output, it can no
longer be modified in real time. Additional changes must be made
on the Canvas, and then rendered to the video output by clicking
the Duet icon.
The Swap Output Channels icon toggles between
the Canvases on channels 1 and 2 for editing or composition on
Duets VGA monitor. Note that this icon also executes a
transition between Duets two video outputs! The video output
channel designated as active displays the transition. The type of
transition is designated by the Default Effect setting. The inactive
video output channel will simply switch one image for the other.
! Note that on the Duet SD/HD the active buffer swaps as
Getting Started
2-27
Tool Description
well, and the user now edits in the newly current buffer.
On the Duet LE/LEX/PCI/PCI+, the active buffer remains
the same, even though the contents have been swapped.
! On a Duet LE/LEX/PCI/PCI+ system, a dialog allowing the
user to choose the buffer with which to swap is displayed
when Swap is clicked. This dialog is not displayed on a
Duet SD/HD, as the swap destination is already set in the
mixer.
Change
(Change Key)
No icon. Changes active frame buffer to next available frame
buffer.
Duet SD/HD:
Duet
LE/LEX/PCI/PCI+:
The Frame Buffer icons select
a VGE or MPx output for composition/editing and so displays its
signal on the VGA monitor.
A Frame Buffer icon that is green indicates the presence of
a PCI-Squeezeback board, an optional feature for Duet
LE/LEX/PCI/PCI+ systems only.
! An additional FB icon is present on the interface for each
Frame Buffer available on your Duet system, unless it is
assigned to an upstream linked board on a Duet
LE/LEX/PCI/PCI+, in which event it would be inaccessible
for direct editing. Additionally, If Lyric is running on a PC,
all FB icons are inactive.
! An FB icon, as explained above, appears on the Lyric
interface to represent each Video Graphics Engine (or
combination of VGEs being used for Multi-VGE
Rendering) that is available to Lyric. A grayed-out icon in
one of these positions represents a VGE that is
unavailable to Lyric.
Duet LE/LEX/PCI/PCI+ Tools: The following tools, some of which have no icons,
are available only to Duet LE/LEX/PCI/PCI+ systems. Refer to Duet
LE/LEX/PCI/PCI+ Tools for more detailed descriptions.
Load (Alt + L) Loads an animation for field-based playback.
Quick Load
(Alt + Q)
Loads an animation for frame-based playback. Results in quicker
rendering, but possibly less smooth animation.
Clears memory of loaded animation.
Stop (Esc) Stops playback during a loop.
Play
(Refer to Duet
LE/LEX/PCI/PCI+
Tools.)
Plays the animation to the currently active VPB or PCI-
Squeezeback board.
Lyric User Guide
2-28
VGE Tally
The VGE Tally indicates which frame buffer is active and on to which output it is routed. The VGE Tally is
displayed in the Title Bar of the Canvas displaying the active frame buffer. In the following figure, Frame
Buffer 1 is active, as indicated by the active FB1 icon in Duet Tools. The VGE Tally indicates that Frame
Buffer 1 is routed to Output 1 of the Duet.
VGE Tally
The Title Bar of the Canvas displaying the inactive frame buffer indicates only the frame buffer number, not
the output to which it is routed.
A VGE Tally can indicate if the frame buffer is routed to a Mixer. The following indicates that Frame Buffer 2
is routed to Output 1 and Output 2.
FB2 Msg: Untitled on Out 1 + Out 2
The following indicates that Frame Buffer 3 is routed to through the Video Mixer to Output 1.
FB3 Msg: Untitled on Out 1 (Mix)
Getting Started
2-29
Status Bar
The Status Bar is located at the bottom of the Lyric interface. It provides information about active objects
and functions. It is illustrated here in three segments, with the leftmost segment at the top; the middle at the
middle, and the rightmost at the bottom of this figure.
Status Bar
Trigger prompts such as Paused for Keypress, Wait for Keystroke, Paused for Delay (from
Delays/Timeouts) and Waiting for Timecode are displayed in red in the Status Bar at the bottom of the
screen. The following illustration shows a Wait for Keypress generated by a Wait for Key set in the Control
field of a Playlist.
Waiting for Keypress
Status information such as Record confirmation, Delete confirmation, Read Next Loaded, and VGA Preview
are displayed in green in the Status Bar. The following illustration shows a Record confirmation.
Record Confirmation
The Status Bar can be displayed or hidden.
! Toggle the display on and off by clicking on the Status Bar item in the View menu.
The Status Bar is divided into panes as follows:
Pane Description
Currently
Selected
Object or
Function
At far left, the Status Bar displays a description of each Toolbar
icon as the mouse moves over it, or displays the name of the
currently selected object. In the figure above, it shows that Object
'2D Text 1', which is a 2D Text Window, is currently selected.
Copyright
Information
To the left of the middle of the Status Bar is a pane that displays
copyright information.
Edit/Mask
Scene
Status
Directly to the right of it is a pane that usually indicates the status
Edit Scene. On a Duet SD system only, it changes to Edit Mask
when a Scene Mask has been created, and Tools Menu > Mask
Scene > Edit Mask has been selected.
M The following pane to the right displays the letter M. It turns red
during a Macro Record operation.
Mouse
Position
The next pane to the right displays the X and Y coordinates of the
mouse cursor on the Canvas. X = 0, Y = 0 are the coordinates for
the center of the Canvas.
Lyric User Guide
2-30
Pane Description
Name of
Object
The XY coordinates are followed by the name of the currently
selected object.
! In the case of a 2D or 3D object or character, it displays the
name of the object, matching the name at the very left of the
Status Bar.
! In the case of a 2D Text Window, it displays the Row
Number and the name of the character. In the example
above, it is the letter E. A Unicode character is identified by
its Unicode number, e.g. U+9788. An RGB Font character
is identified by the key combination that produces it.
To the right side of the Status Bar is a group of panes that displays the active/inactive
status of various functions. When the function is active, the pane displays black
lettering. When the function is inactive, the pane is grayed out.
II-1, II-2, II-D
or II-T
Intelligent Interface:
! II-1 indicates that Intelligent Interface is enabled for
transmission on Serial Port 1.
! II-2 indicates that Intelligent Interface is enabled for
transmission on Serial Port 2.
! II-D indicates that Intelligent Interface is enabled for
transmission on both Serial Ports 1 and 2.
! II-T indicates that Intelligent Interface is enabled for
transmission via Telnet.
TRNS Translation Mode: Allows typing of Alt characters.
! Press Ctrl plus - (minus) sign to type multiple Alt
characters.
! Press Ctrl plus = (equal sign) to type a single Alt character.
COL Tab Column Mode: Allows typing in columns.
Press Alt + M or select Tab Column Mode from the Edit menu to
toggle on and off.
LOCK Lock Mode: Allows locking of 2D text rows so that they shift as one
group.
Press Ctrl + L or select Row Shift Locked from the Edit menu to
toggle on and off.
CAP Caps Lock Mode: When active, all characters are typed as upper
case. Equivalent to a typewriter Caps Lock key. To toggle Caps
Lock Mode on and off:
! Press the Caps Lock key.
Getting Started
2-31
Pane Description
NUM
Num Lock Mode:
! When active, the numeric keypad at the right of the
keyboard types numbers.
! When inactive, pressing the numeric keypad keys shifts
cursor position, activates/inactivates Insert Mode, or
deletes the selected 2D text character.
To toggle Num Lock Mode on and off:
! Press Fn + Num Lock (same keycap as Ctrl on the numeric
keypad) on the Duet keyboard, or press the Num Lock key
on the PC keyboard.
OVR
Overwrite/Insert Mode:
! When active, a newly-typed character replaces the existing
character.
! When inactive, the newly-typed character is inserted at the
cursor position without replacing a character.
Choose one of the following methods to toggle between Overwrite
and Insert Mode:
! Press Fn + Insert (same keycap as Delete Row) on the
Duet keyboard, or the Insert key located directly above the
Delete key on the PC keyboard.
! With Num Lock Mode inactive, press the Ins (0) key on the
numeric keypad.
Clip Control Panel
Optional single or dual Internal Clip Players provide the ability to play back video and/or audio clips either
independently or as part of a Lyric animation. A video clip plays behind Lyric graphics on output, and is not
visible on the Canvas during clip editing, preview or playback. The Internal Clip Player also enables input
video or audio to be recorded to *.avi or *.wav files, respectively. Refer to the chapter on the Internal Clip
Player and Clip Control Panel for detailed information.
Lyric User Guide
2-32
Save/Load User Profile
Save User Profile: Config Menu > Save User Profile
Load User Profile: Config Menu > Load User Profile
NOTE
Lyric Version 4.1 and later running on Windows NT, Windows 2000 or Windows XP
creates User Profile (*.reg) files that are compatible with Lyric Versions 4.0 and later
running on Windows NT. The *.lup format is still supported, and limited-access users
still cannot read *.lup files.
Lyric operators can store their preferences for window position, Canvas resolution and all Preferences
settings. When all adjustments to the Lyric interface are to your liking, you may create and save a Lyric User
Preference file (.reg).
1. From the Config menu, select Save User Profile. The Store Configuration To dialog box is
displayed.
Saving User Profile
2. Select a name and storage location for your settings, and then click Save.
Lyric now records User Profile information in the .reg file format. For backward compatibility, you may still use
User Profiles stored in the old .lup format.
Getting Started
2-33
To load a User Profile:
1. From the Config menu, select Load User Profile. The Store Configuration To dialog box is
displayed.
Loading User Profile
2. Select a User Profile, and then click Open. The User Profile settings are loaded.
NOTES
When loading a User Profile, it may take a moment for the interface to take on the correct
configuration! This is normal behavior.
When a new User Profile is loaded, the Intelligent Interface Message Directory updates as
well, and is reflected in the Intelligent Interface dialog box, accessed from Config Menu >
Intelligent Interface. The Intelligent Interface directory is the same as the Default
Message Directory as set in Preferences > Default Paths.
The last loaded User Profile remains in effect until a new User Profile is loaded.
Lyric User Guide
2-34
Creating a Simple Lyric Composition
In case you've found an answer to every early question except the one above, here is an exercise in creating
a simple Lyric composition, using three basic types of Lyric objects: 2D text, an imported bitmap image and a
3D Lyric-generated character.
1. Launch Lyric from the Start menu or a desktop shortcut.
Launching Lyric
Getting Started
2-35
The Lyric interface opens.
The Lyric Interface
2. First, we're going to create a brief message in 2D text. Look closely at the upper left corner of the
Canvas. It probably looks something like this:
2D Text Window Margins
What you are looking at are the margins of a 2D Text Window.
3. Move your pointer to the corner until it becomes a Position cursor.
Position Cursor
Lyric User Guide
2-36
4. Click and drag down and to the right. You'll see the text window's Title Bar.
Making the 2D Text Window Visible
This text window is a Lyric object that can be manipulated in various ways, but for the moment, you're
just going to....
5. ....create some text. Take note of the cursor that should have been in the text window's upper left
corner all this time. Type some text.
Typing Text into the 2D Text Window
Now might be a good time to look around the interface and take note of a couple of things:
! Notice that a baseline immediately appeared when you started typing.
! Look for the Scene Graph; it's probably somewhere at the left of the screen. In the Scene
Graph, take note that an entry called 2D Text 1 has appeared.
Scene Graph Showing 2D Text Window
Just hold these observations in mind, for the time being. Let's continue with another Lyric basic skill.
You've got to get that 2D text window down to a manageable size so you can place other objects on
the Canvas without getting confused.
Getting Started
2-37
6. Move your pointer just to the lower edge of the text window's title bar. The pointer becomes a Resize
arrow.
Resize Arrow
7. Click and drag downward. Since this is a Resize arrow (and not a Move arrow), you're shrinking the
area of the text window, not moving the window downward.
8. Now, if you put a Move cursor over the title bar as in Step 4, and drag the text window up, you've got
a decent chance of finding the window's bottom edge, whereas you might not have been able to see it
at first.
Finding the Bottom Edge of the 2D Text Window
9. Move the text window back toward the top of the Safe Title area, and repeat these moving and
resizing actions on the sides of the window, until there's some room on the Canvas for other objects.
Moving the 2D Text Window Back into the Safe Title Area
Lyric User Guide
2-38
10. Now, it's time to import a bitmap image into the composition. Locate the button on the Lyric
Toolbar, and click it. The dialog pictured below appears, allowing navigation for any available
directory from which you wish to import the image. By default, the dialog first looks at the directory
where Lyric is installed, so let's work with one of the images included with the installation.
Select a Graphic File
11. Before going any further, click the Preview checkbox in the upper-right of the dialog. It'll come in
handy, as you'll see in a minute.
12. Now, double click the Lyric folder seen above. Here's what you'll see inside the Lyric directory:
Inside the Lyric Directory
Getting Started
2-39
13. Single-click rgba.bmp. We know you probably know that you could double-click it to expedite the
process, but bear with us, because we want you to see the Preview while you're here.
Selecting a Bitmap
14. Press Open. The bitmap is added to the composition.
Bitmap Added to Composition
Notice that the Scene Graph has a new entry, representing the image as an object in the
composition.
Lyric User Guide
2-40
15. Lastly, we'll add a 3D character to the composition. Click anywhere on the Canvas that isn't inside the
2D Text window and isn't touching the imported bitmap. When you click in the Canvas's workspace,
look over to the right and note that the Mode control on the Properties page has switched to "3D".
This indicates that when not specifically dealing with 2D text, Lyric is ready for work with 3D
characters and objects.
Specifying 3D Character Mode
16. Type a letter; for now, just one.
Typing a 3D Character
Notice, too, that the Scene Graph now has a new element.
Getting Started
2-41
17. Next, we'll manipulate the 3D character in space a bit. Locate the button on the Lyric Toolbar.
Place it over the 3D letter you typed, and move it however you please. You'll see that the character
behaves quite three-dimensionally!
Manipulating the 3D Character
Note that imported 3D objects can be manipulated in the same manner as 3D characters.
Lyric User Guide
2-42
Navigating and Entering Information in Lyric
Accessing Lyric Functions
The Lyric main interface is composed of a number of areas from which 2D and 3D effects and animations can
be set up and executed. Various buttons and drop-down menus provide access to additional functions such
as Video Squeezeback, Roll, Crawl, and so on. Pausing the mouse over a button or other Lyric component
displays a Tool Tip describing the function of the item.
A grayed-out button, menu item, tab or dialog box indicates that it is either not available to the specific Duet
system or the PC, or it is not active in the current mode. For example, the Group button does not become
accessible until there are multiple objects selected on the Canvas. An opaque gray button with no graphic
signifies that the function is not available to the specific system/PC.
Drop-down menus and associated submenus are accessible from the Menu Bar, as shown in the figure
below.
Lyric Menu Bar
If the Browser window is active, a Browser item is also on the Menu Bar, situated between Tools and
Window.
A context-specific menu can be displayed and hidden by right-clicking while on a particular Lyric window,
menu bar or toolbar. For example, as shown below, right-clicking on an alphanumeric font in the Browser
displays a Browser Alphanumeric Font-specific menu.
Right-Click to Access Context-Specific Menus
Refer to Object Name and Type later in this section for additional information on object context menus.
Getting Started
2-43
About Mouse Selection
Even after a mouse button is clicked on an icon, object, etc., and is still in the down position, you are not
committed to selecting the item until the mouse button is released. If you wish not to proceed with the
selected item, move the pointer away from the item, and then release the mouse button.
Entering Information in Lyric
Entering parameter values and making selections generally follow Microsoft
Windows
conventions. In a
number of instances, there can be more than one choice with which to enter the same parameter value. If so,
the value entered using one method updates the other. For example, changing the value in a Spin Control
Box would update its associated slider.
About Keyboard Shortcuts
Keyboard shortcuts can be used to quickly enter instructions to Lyric. References to keyboard shortcuts can
be found throughout Lyric documentation and are specified as follows:
! If a keystroke combination contains a +, it indicates that the key specified to the left of the + should be
pressed, and then held, while the key to the right is pressed. For example, Ctrl + N indicates that the
Ctrl key should be pressed, and then held, while the N key is pressed. Ctrl + Alt + ! indicates that
the Ctrl and the Alt key should be pressed and held while pressing the ! key as many times as
necessary to shift the page on the Canvas.
! If the keystroke combination does not contain a +, then press, but do not hold the keys, in the order in
which they are indicated. For example, to record a message at a specific Message Number,
<Message Number> Record indicates that the Message Number should be entered on the numeric
keypad, and then Record is pressed. No keys are held while others are pressed.
! If the + key is used as a keystroke instead of used to specify a held key, it is indicated as such.
Refer to Keyboard/Mouse Shortcuts Overview for a complete list.
Text Entry Field
Text entry fields appear as white rectangles. Place the cursor in the field, and then type the appropriate
information.
Spin Control Box/Jog Wheel
A Spin Control Box is sometimes accompanied by a Jog Wheel. When both are present, adjusting the
value in one updates the other.
Spin Control Box and Jog Wheel
To adjust the value in a Jog Wheel:
! Use the click-and-drag the mouse pointer to spin the Jog Wheel to the appropriate setting.
To set a value in a Spin Control Box:
! Highlight the Spin Control Box field, and then type the desired value into the entry field. Use the
alphanumeric keys along the top of the keyboard, not the Numeric Keypad keys at the right to enter
values, as the Numeric Keypad keys change Message ID number and do not update data fields.
OR
! Click on the arrows in the Spin Control Box to adjust the value.
Lyric User Guide
2-44
Adjusting the Increment/Decrement of a Spin Control Box
The size of the increment/decrement of each Spin Control Box can be individually adjusted. They cannot be
adjusted globally, as units vary among Spin Control Box applications in Lyric. To adjust the increment of an
individual Spin Control Box:
1. Right-click on the Spin Control Box, and then select Properties from the context menu. The
Chyron SpinEdit Control Properties dialog box is displayed.
Accessing the SpinEdit Control Properties Dialog Box
2. Enter a new value in the Line field. The value in this field specifies the number of units that the Spin
Control Box increments or decrements when an arrow is clicked.
3. Enter a new value in the Page (CTRL key) field. The value in this field is the amount that the Spin
Control Box increments or decrements when the Ctrl + an arrow is clicked. This value is generally
set to a larger value than the Line value, giving the user the option of incrementing/decrementing by
larger intervals.
4. Select Apply to apply the adjustment, and then click the Close (x) icon at the top right corner of the
dialog box to exit.
OR
Select OK to apply the adjustment and exit the dialog box.
OR
Select Cancel to cancel the adjustment and exit the dialog box.
The context menu shown above also features editing functions that simplify copying values from one field to
another. To activate these functions on the menu, highlight a value in a Spin Control Box field.
Spin Control Box Context Menu
Getting Started
2-45
Function Description
Undo Undoes the change in the Spin Control Box
field.
Cut Cuts the selected value in the Spin Control
Box field.
Copy Copies the selected value in the Spin
Control Box field.
Paste Pastes the selected value to the Spin
Control Box field in which the cursor is
located.
Select All Selects the entire value in the Spin Control
Box field.
Properties Described above.
Slider
Drag the slide box to the desired value. Note that some sliders may differ in appearance (e.g. have a
moveable pointer), but still operate in the same manner.
Slider
Checkbox
Click on a checkbox to toggle it on/off or activate/deactivate.
Checkbox, Unchecked (Left) and Checked
Radio Button
Click on a radio button to activate it. Generally, only one button in a radio button group can be activated at
any time. Selecting a different button in a radio button groups usually deactivates the previously active radio
button.
Radio Buttons
Lyric User Guide
2-46
Frame Counter
A Frame Counter field indicates time in Hours/Minutes/Seconds/Frames. Some Frame Counters have
adjustment arrows; other do not. NTSC video counts 30 (actually 29.97, non-drop-frame, in Lyric) frames per
second; PAL video counts 25 frames per second.
Frame Counter
A Frame Counter can be set using one of the following methods:
! Place on the cursor on the Hours, Minutes, Seconds or Frame field or press # or $ to cursor to
the field, and then click on the up or down arrow to adjust that field. A field reaching the end of its
range will change the adjacent field to continue the adjustment. For example, clicking the up arrow
while the Frame Counter reads 00:00:00:29, will advance the Frame Counter to 00:00:01:00.
! Place on the cursor on the Hours, Minutes, Seconds or Frame field or press # or $ to cursor to
the field, and then enter a new value.
Other Buttons
Depending on the function of the particular button, clicking on it may simply activate the function, or perform
an operation.
Tabs
To organize a large number of settings in a dialog box, it is sometimes split into tabs. Clicking on a tab opens
a dialog box in which board-specific or function-specific settings can be entered. For example, the
Properties dialog box, is split into a tabs addressing Font, 2D Font, Lighting, Clock/Timer and so on.
Tabs
Typing Text in Lyric - Standard and Translation Modes
Standard vs. Translation Mode
For the most part, typing 2D or 3D text on the Canvas is performed in the same manner as typing text to
paper on a typewriter or to a word processor on a PC. Most characters are typed in Standard Mode. Alt
characters, however, produced by key combinations that include the Alt key, must be typed in what is known
as Translation Mode. This is because pressing the Alt key in combination with alphanumeric keys in Lyric,
activates functions such as font and menu selection, rather than typing characters.
There are two Translation modes:
! Locked Translation Mode: This mode activates Translation Mode until turned off. Toggle on and off
by pressing Ctrl + (plus key).
! Single-Stroke Translation Mode: This mode activates Translation Mode for typing one character
only. Toggle on and off by pressing Ctrl - (hyphen key).
Getting Started
2-47
Note that once Translation Mode is activated, do not press the Alt key to type the Alt character. Simply
press the key that makes up the remainder of the Alt keystroke combination.
Key Showing the Four Possible Keystroke Combinations
As shown in the figure, there are four possible key combinations that can be produced by the keycap A:
! A: Sends Code 97 to the system. To type A, the system cannot be in Translation Mode.
! Shift + A: Send Code 65 to the system. To type Shift + A, the system cannot be in Translation
Mode.
! Alt + A: Sends Code 150 to the system. To type Alt + A, activate Translation Mode, and then type
A.
! Alt + Shift + A: Sends Code 149 to the system. To type Alt + Shift + A, activate Translation
Mode, and then type Shift + A.
The Translation mode also offers a convenient way to use all four of the ASCII codes that Lyric assigns to
each key of a PC or Duet keyboard. While helpful for access to non-standard characters, this feature is
especially useful with the RGB Font function. Some production situations, such as sporting events, may
require quick recall of a large number of bitmaps linked to keystrokes. The Translation Mode allows the use
of the Alt keystroke combinations to access RGB Font characters.
When Translation Mode is active, TRNS on the Lyric Status Bar is not grayed out.
Status Bar Showing Translation Mode Active
Typing Characters Using Alt + ASCII Codes
Note that characters with ASCII codes through 255 can be typed on the Canvas by pressing and holding the
Alt key while entering the ASCII code padded out to four digits. The numbers must be entered on the
numeric keypad, not the alphanumeric keys located along the top of the keyboard. This method works for
both TrueType and RGB Fonts. For example, to type the character , which is ASCII code 174 in the Arial
font:
! Press Alt + 0174 on the numeric keypad.
Refer to Duet Keyboard for a map of the ASCII values assigned by Lyric to the keyboard.
Selecting and Grouping Objects
Selecting Objects
When repositioning, rotating, applying other attributes to an object or objects, it is necessary to select the
object(s) first. Objects may selected directly on the Canvas, or from the Scene Graph.
The methods used for selecting 2D text are different from those used for selecting other objects. Refer to
Selecting and Modifying 2D Text for details. The following selection procedures apply to objects except 2D
text.
In addition, refer to Enable Bounding Box for details on selecting a 2D object using a Bounding Box.
The following selection procedures apply to objects except 2D text.
To select an object on the Canvas:
! Click the object with the mouse. As the object is selected, it is highlighted in the Scene Graph.
To select an object on the Scene Graph:
! Click the object name on the Scene Graph.
Lyric User Guide
2-48
Refer to Animation: Scene Graph for additional information.
To select multiple objects:
! Hold the Ctrl key while clicking each object. As each object is selected, it is highlighted in the Scene
Graph.
It can, at times, be difficult to select an overlapped object on the Canvas. To do so:
1. Hold Alt while clicking on the Canvas. Watch the Scene Graph. Each time the mouse is clicked, a
different item in the Scene Graph is highlighted. When the desired item is highlighted, it has been
selected.
2. Release the Alt key. The object can now be clicked, and repositioned, rotated, etc.
This technique can also be used to select a keyframe from a Motion Path where the frames are overlapping.
1. Click (select) a frame on a Motion Path that is behind the keyframe.
2. Hold the Alt key down, and then click the keyframe as many times as necessary to advance to the
keyframe.
As described in the following section, objects can also be grouped. This enables the application of attributes
to the entire group of objects.
Grouping/Ungrouping Objects
When multiple objects are selected, they may be grouped, so that changes to attributes simultaneously affect
all member objects of the group.
To group selected objects, click the Group icon or select Group from the Tools menu:
Group Icon
The grouped objects are labeled with a group name, and then listed on the Scene Graph as indicated by the
topmost item:
Scene Graph Showing Grouped Objects
To expand a group on the Scene Graph to its constituent objects, click the plus sign + to the left of the group
name. To reduce an expanded group, click the minus sign - to the left of the group name.
Getting Started
2-49
Note that when using the mouse in conjunction with Transform Tools to move, rotate, scale or change the
center of rotation of a grouped set of objects, the user can manipulate the group as one unit, even if only one
object of the group is selected. Holding down the Shift key in conjunction with using these tools allows
manipulation of an individual object within the group.
To ungroup selected objects, select any object in the group, and then click the Ungroup button or select
Ungroup from the Tools menu:
Ungroup Icon
The Group object disappears from the Scene Graph, and the individual objects are listed separately.
Refer to Internal Properties - Use Group Priority for additional information on group behavior.
Object Name and Type
Object Context (Right-Click) Menu > First Item
Many functions and tools related specifically to an object can be accessed by right-clicking on the object itself
on the Canvas, or by right-clicking the object's listing in the Scene Graph. This displays the object's context
menu. The first item in an object's Context menu identifies the name and type of the object.
If necessary at any time, the object can easily be renamed.
1. Right-click on the object on the Canvas, or on its name in the Scene Graph.
2. Select the first item in the context menu. This item specifies the name and type of the object. The
New name for selected object: dialog box opens.
Changing an Object Name
3. Enter a new name, and then click OK. The new object name is reflected in the Scene Graph, the
Keyframe Graph, the Timeline and the object's context menu.
Scroll Bars
Scroll Bars are located at the right side and bottom of the Canvas and move the view of the 3D workspace
up, down, right or left. Scroll bars are present in other Lyric Windows as well.
NOTE
It is important to reset the Canvas scroll bars before recording a new Lyric message, in
order to make sure that text and/or objects are properly positioned for display upon
recall. Refer to Getting Started: Canvas for additional information.
About Transparency Settings
The Transparency setting is technically an Opacity setting, in that a setting of 0 is completely transparent,
and a setting of 100 is completely opaque. It is common throughout the industry, however, to use the terms
Transparency and Opacity interchangeably when referring to level settings.
Lyric User Guide
2-50
Edit Menu
The Edit menu accesses editing functions common to most objects, 2D Text Window and Template editing
functions, as well as selected position and animation editing functions. Unless specifically noted, references
to 2D Text Windows includes also 2D Roll, 2D Crawl and 2D Type On (also known as Slow Reveal)
Windows. Many of these functions are also accessible from the Chyron Toolbar, keystroke combinations or
by other means. All menu items in the menu shown below are shown as active, although during Duet/Lyric
operation, various items are active or grayed out depending upon the Duet/offline system, optional hardware
installed and current function in use.
! For information on editing functions common to most objects, refer to the following section.
! For information on the 2D text editing functions, refer to the chapter on 2D Text.
! For information on Template, DBLink and (Intelligent) Interface functions, refer to the chapter on
2D Text Templates.
! For information on Keyframe All Objects, Keyframe Selected Objects and Copy/Paste
Animation State, refer to the chapter on Animation.
Edit Menu
Getting Started
2-51
Common Editing Functions
The following edit functions are common to most objects.
Undo/Redo
To view:
View Menu > Undo
View Menu > Redo
To execute:
Undo: Edit Menu > Undo; Windows Toolbar ; Ctrl + Z
Redo: Edit Menu > Redo; Windows Toolbar ; Ctrl + Y
Use this command to reverse the last editing action. Lyric keeps track of previous editing steps, so that Undo
can be used repeatedly to reverse recent actions.
! If Undo is unavailable on the Edit menu, the last action cannot be reversed.
! After one or more Undo operation(s), you may select Redo repeatedly to redo your editing steps.
Please note that the number of preserved edits is limited by available memory. This memory is automatically
allocated so that the maximum number of edits are preserved.
Undo/Redo Lists
The lists of the most recent undone and redone edits can be viewed by accessing View Menu > Undo List
and View Menu > Redo List respectively. Additionally, a range of edits can be undone from these lists. The
Undo and Redo Lists show a chronological list of Canvas editing steps, arranged from earliest to most
recent.
Undo List
To view the Undo List, select the Undo List item from the View menu. If the Undo List item is checked, the
normal Undo command (Ctrl + Z) also displays the Undo List:
Undo List
Lyric User Guide
2-52
! To undo the most recent edit, scroll to the bottom of the list, and then select the last step and click the
Undo To button. Lyric cannot undo a single step in the middle of the Undo List, however you may
undo a range of edits.
! To undo a range of edits, select the step you wish to undo, and then click the Undo To button. The
selected edit, and all subsequent edits, are undone.
Redo List
Undone edits appear on the Redo List, which is also available from the View menu.
! To redo the most recent undone edit, select the first item on the Redo List, and then click the Redo
To button.
! To redo a range of undone edits, select the step you to wish to redo, and then click Redo To. The
selected step, and all more recently undone edits, will be redone.
Cut, Copy, Paste
Cut: Edit Menu > Cut: Windows Toolbar ; Ctrl + X
Copy: Edit Menu > Copy: Windows Toolbar ; Ctrl + C
Paste: Edit Menu > Paste; Windows Toolbar ; Ctrl + V
! The Cut command deletes the currently selected object or text and places it on the clipboard.
! The Copy command copies the currently selected object or text and places it on the clipboard.
! The Paste command inserts the current contents of the clipboard into the currently active window at
the cursor location.
The following figure shows how different types of elements are selected.
Selecting a 3D Character
Selecting a 2D Text Window
Getting Started
2-53
Selecting 2D Text
Paste in Place
Edit Menu > Paste in Place; Ctrl + I
Paste in Place pastes previously cut 2D text from one Lyric composition into the same exact position in the
same or a new composition.
Delete
Edit Menu > Delete; Windows Toolbar ; Delete Key (for 2D Text only); Ctrl + Delete (Objects)
The Delete command deletes the currently selected object or text without placing it on the clipboard.
Select All
Edit Menu > Select All; Ctrl + A
Select All selects all text in the active 2D Text window. To perform a Select All operation:
! Select a 2D Text window, and then select Select All from the Edit menu, or press Ctrl + A. A
bounding box appears around all of the text in the 2D Text window. Changes to font attributes,
justification, etc., are now applied to all of the text in the 2D Text window.
Select All
To remove the bounding box:
! Click anywhere outside of the bounding box.
Lyric User Guide
2-54
View Menu and Toolbars
The View Menu
The View menu provides control of the display of the various windows and toolbars that comprise the Lyric
interface, allowing customization of the workspace.
View Menu
Displaying Toolbars
Use the View menu command to display and hide Lyric's various Toolbars, which include buttons for some of
the most common commands in Lyric, such as File Open. A check mark appears next to the menu item
when the Toolbar is displayed. When the checkmark is not displayed, the toolbar is hidden.
Note that HTML Tools is not currently supported.
Moving/Docking/Floating/Hiding a Toolbar
Toolbars can be easily repositioned by clicking and dragging the toolbar to a new location. Toolbars can be
either docked or floating.
Docked: The toolbar can be attached horizontally to the top or bottom edge of a window, or vertically to the
left or right edge of a window.
Floating: The toolbar is positioned away from the edges of the window.
To reposition a toolbar as a docked toolbar:
! Click a point on the toolbar that is not on an icon, and then drag the toolbar to a new location at the
edge of the program window (interface).
Repositioning a Toolbar to a Docked Position
Getting Started
2-55
To reposition a toolbar as a docked toolbar:
! Click a point on the toolbar that is not on an icon, and then drag the toolbar to a new location away
from the edge of the program window (interface).
Repositioning a Toolbar to a Floating Position
Floating Toolbars
A floating toolbar can repositioned by clicking and dragging. It can also be repositioned as follows:
1. Left-click on the title bar of the floating toolbar. From the context menu, select Move.
Toolbar Context Menu
2. Use the cursor keys to reposition the toolbar, and then press Enter.
To automatically convert a floating toolbar to a docking toolbar:
! Double-click on a point on the toolbar that is not an icon. The toolbar docks to its usual position.
A floating toolbar can be hidden by right-clicking on a point that is not on an icon, and then selecting Hide.
The toolbar can be redisplayed by selecting the toolbar name in the View menu, as described above.
Toolbar Context Menu
Lyric User Guide
2-56
Help Menu - Using Lyric's Online Help System
Help Menu
NOTE
Lyric Help is updated periodically and can easily be downloaded into the Lyric installation
directory for direct access from Lyric, or to any system for offline access. Updates to Lyric
Help and a PDF of the Lyric User Guide are available at
http://www.chyron.com/support/docs/duet.html.
Lyric's Online Help system offers comprehensive information on Lyric and Duet operation. To access Help
features:
! Click on the Help menu.
Help Menu
Help Topics
Clicking the Help Topics menu item opens the Help interface; by default, the left-most pane of this screen
displays the Index.
Lyric Help Window
Getting Started
2-57
You may also click on the Contents tab for a selection of "Books" containing the same content that is offered
by the Index, or click on the Search tab and enter a subject name to look for topics containing the information
about the specific subject.
Lyric Help Table of Contents and Index
Browse Sequences
Along the top of the Help window is a Browse Sequence display. It displays an ordered set of topics that
take the user through a subject.
! Click on the topics to open them, and use the arrows to the left and right of the display to navigate
forward and back through the sequence.
! A choice of Browse Sequences on selected subjects is available from the dropdown list box to the
left of the Browse Sequence display.
Help Browse Sequence
Printing Help Topics
Print and Print Preview functionalities for printing images of Lyric compositions are not implemented at this
time. If, however, the Duet system or PC is connected to a printer, Online Help topics can be printed. From
within the Online Help window:
! Right-click, and then select Print... from the menu, and then proceed as usual from the Print dialog
box.
Lyric User Guide
2-58
OR
! Click on the Print icon in the Online Help toolbar, and then proceed as usual from the Print dialog
box.
Print Icon in Online Help
Context-Sensitive Help
Context-sensitive help, i.e. help that is tailored to a selected function is available by clicking the icon, and
then clicking a window, icon, window, etc. on the Lyric interface. The appropriate help is displayed.
More Info
Clicking the More Info menu item opens the screen pictured below. It contains information and links for
Chyron Sales and Support.
More Info Window
Getting Started
2-59
About Lyric
Clicking the About menu item opens the screen pictured below. It contains Version and Build Numbers, as
well as buttons that give information about any Lyric plug-ins (LEIFlets) that are installed in your system. It
also displays the executing directory for Lyric.
! Press the button to expand the dialog box for plug-ins information, and in the
expanded menu, press the button(s) for information on the individual plug-ins, shown at right.
About Lyric
Lyric User Guide
2-60
Window Menu
Window Menu
The Cascade and Tile selections (below, left and right respectively) have the same effect as in other
Windows applications.
You may use the User Profile selection in the Config menu to reset the windows.
Other selections in the Window menu represent each open window on the interface. You may use these
selections to change the active window.
Getting Started
2-61
Tools and Canvas/Scene Graph Context Menu
Menu Bar > Tools; Right-Click Empty Area of Canvas; Right-Click Empty Area of Scene Graph
The Tools menu and the Canvas/Scene Graph context (right-click) menu access many of Lyric's special
features. The menu is shown below with all functions active. During Duet/Lyric operation, various items are
active or grayed out depending upon the Duet/offline system, optional hardware installed and current function
in use. Additionally, depending on the installed plugins, there may be items at the end of the menu which do
not appear here.
NOTE
For the sake of clarity, Tools/Canvas Context/Scene Graph Context menu functions in the
manual are referred to as accessible from the Tools menu. It should be understood that
in most instances, the same functions are also accessible from the Canvas and Scene
Graph context menus. Differences are noted where appropriate.
Lyric User Guide
2-62
This menu is accessed by selecting Tools from the Lyric menu bar, or by right-clicking on an empty area (not
on an object or object listing) of the Canvas or the Scene Graph.
Tools and Canvas/Scene Graph Context Menus
The following list provides a brief description of each of the items on this menu.
! 3D Object: 3D Object places a 3D object on the Canvas. 3D objects are covered in depth in the
chapter on 3D Characters and Objects.
! Background: Background adds a background to the entire Canvas, a 2D Text Window or a 2D
Text Template. Backgrounds are covered in depth in the chapter on Color, Transparency,
Background, Lighting and Texture.
Getting Started
2-63
! Flipbook; A Lyric Flipbook animation is a series of targa (*.tga), *.tif or *.bmp files, preloaded into
memory and played out in sequence, much like the old-time paper flipbooks. In a Flipbook
animation, each bitmap image appears for 1 frame of video. Flipbook animations can be created on
the Duet platform, or on off-line PCs, typically using third-party animation applications such as
SoftImage or 3D Studio. Flipbook animations can also be created within Lyric itself. Flipbooks are
covered in depth in the chapter on 2D Objects.
! Movie - Duet LE/LEX/PCI/PCI+: An *.avi or *.mov object can be imported into the Lyric composition.
The Movie object can be repositioned, scaled and rotated as part of a Lyric animation.
! Graphic: Graphic places a 2D object on the Canvas. 3D characters are covered in depth in the
chapter on 3D Characters and Objects.
! Squeezeback Object (Duet SD Only): Squeezeback (Duet SD only) enables the creation of
regions in a Lyric composition that can be displayed up to full-screen, with no loss of video quality.
Squeezeback effects are created on the optional Squeezeback Board. Because Squeezeback
effects are processed on its own board, manipulation of Squeezeback video has fewer effects on the
behavior of other elements in a Lyric composition than similar Video Region effects created on the
Duet's VGEs. Squeezeback Object and Video Region are covered in depth in the chapter on Video
Region and Squeezeback Object - Duet SD.
! Video Region (Duet SD Only): Video Regions are areas of the Canvas that display video from
external sources or the Duet Internal Clip Player. Video Regions may be incorporated into Lyric
compositions and animated or manipulated like any other object on the Canvas. Video Regions
may be scaled with or without locked aspect ratio, but the video playing back may not be cropped.
Apparent size may also be altered by increasing distance from the Camera along the Z-axis. Video
Region is covered in depth in the chapter on Video Region and Squeezeback Object - Duet SD.
! Clock: Clock places a Clock on the Canvas. The Clock, composed of 2D text, can be displayed in
a TrueType
or RGB Fonts, in a variety of hour-minute-second formats. Clocks are covered in depth
in the chapter on Clocks and Timers.
! Crawl: Crawl opens a specialized 2D Text Window in which one or more rows of text can be set to
travel horizontally across the screen. Crawl setup is covered in the chapter on 2D Text Animation.
! Font Editor: RGB Fonts, which are fonts composed from bitmap images, as opposed to standard
font characters, can be created using the Custom Font Editor. RGB Fonts are useful for quickly
typing frequently-used graphics such as sports team logos. Typing graphics is considerably faster
than importing them.
The Custom Font Editor can also import and export iNFiNiT! fonts for use in Lyric or imported
iNFiNiT! messages. iNFiNiT! fonts and message operations are covered in depth in Browser:
iNFiNiT! Font Assets, Import from iNFiNiT!, Export to iNFiNiT!, Custom Font Editor and FTP -
Transferring Files to/from an iNFiNiT! System.
! Roll: Roll opens a specialized 2D Text Window in which one or more rows of text can be set to
travel vertically over the screen. Roll setup is covered in the chapter on 2D Text Animation.
! Spell Check (F7): Lyric provides a Spell Check feature, which examines all 2D text on the Canvas,
including text in 2D Text, Roll, Crawl and Type On Windows and in 2D Text Templates, and
compares them to words in a standard dictionary, as well as those in a User Dictionary. The User
Dictionary, as well as other spelling parameters, can be set in Spelling Preferences. Spell Check
is covered in the chapter on 2D Text and the chapter on Preferences.
! Spline Window (Type-on-a-Curve): Lyric's Spline Window tool enables 2D text to be mapped and
animated to a curved baseline. Double-byte characters from languages such as Korean, Chinese
and Japanese are supported. Spline Window setup is covered in depth in the chapter on 2D Text
Animation.
! Text Window: Text Window places a new 2D Text Window on the Canvas. 2D Text and 2D Text
Windows are covered in depth in the chapter on 2D Text.
Lyric User Guide
2-64
! Template: The Template function creates a template which enables update of text contained within
it. When the Template function is executed, the following occurs:
o If the cursor is in a 2D Text Window, a 2D Text Template is placed at the cursor position.
o If 2D text is highlighted, a Template is created which encloses the highlighted text.
o If the cursor is outside of a 2D Text Window, a 3D Character Template is created.
Note that 2D objects automatically have templates applied. Refer to the section on Updating Lyric
Messages and to the sections on 2D Text Templates, 2D Object Templates and 3D Character
Templates for additional information.
! Template Update (Alt +T): Template Update enables the text in 2D Text Templates and 3D
Character Templates to be updated with new text. Refer to the section on Updating Lyric
Messages and to the sections on 2D Text Templates and 3D Character Templates for additional
information.
! Timer: Timer places a Timer on the Canvas. The Timer, composed of 2D text, can be displayed in
a TrueType
or RGB Fonts, in a variety of hour-minute-second formats. The Timer can count either
up or down. Clocks are covered in depth in the chapter on Clocks and Timers.
! Type On (Slow Reveal): Type On opens a specialized 2D Text Window in which one or more rows
of text can be set appear on screen one character at a time, simulating typing. Characters can also
be set to appear randomly. Type On setup is covered in the chapter on 2D Text Animation.
! Group/Ungroup: When multiple objects are selected, they may be grouped, so that changes to
attributes simultaneously affect all member objects of the group. Group is covered in depth in the
chapter on Getting Started: Navigating and Entering Information in Lyric.
! Reverse Animation: Reverse Animation reverses the direction of the animation currently on the
Canvas, causing the animation to run in reverse. Reverse Animation is covered in depth in the
chapter on Animation.
! Clip Control Panel (Duet SD/LE/LEX/PCI/PCI+): The Clip Control Panel provides the ability to
play back video and/or audio clips either independently or as part of a Lyric animation. Lyric Clip
(*.ccf) files are created which mark In and Out points of the clip. Clip files can be created from
sources such as a VTR or DDR (Digital Disk Recorder), Chyron Aprisa DDR, Duets Internal Clip
Player or Audio files processed through integrated audio hardware in Duet. Lyric does not perform
actual edits on the recorded content of the source material. The Clip File contains the In and Out
point information that defines the duration of the clip. In order to play back the video/audio, the
original material and the playback device must be available. Clips functionality is not available to
Duet HD systems. The Clip Control Panel is covered in depth in the chapter on the Internal Clip
Player.
! Mask Scene (Duet SD Only): Mask Scene provides the ability to animate "cut-out" objects inside an
arbitrarily shaped window. The Mask created by the "cut-outs" can reveal background, video input or
other Lyric images. Mask Scene is covered in depth in the chapter on the Masks.
! Multi FX (Duet SD Only): Lyric's Multi FX capability allows Duet SD's frame buffers to perform
transitions between Lyric messages using Advanced Image Effects. Multi FX include Curtain,
Explosion, Focus, Leaf, Matrix, PageRoll, PageTurn, Ripple, Slide, Venetian, Zoom and Wipe.
For optimal Multi FX execution, the Duet SD should be equipped with at least two VGEs and a Video
Mixer. Multi FX are covered in depth in the chapter on Transition Effects.
! Playlist: The Playlist feature allows multiple Lyric messages to be compiled into an automated list
and played out sequentially using preset transition effects. For example, this feature might be used to
automatically play a dissolving sequence of graphics displaying sports statistics of players or teams.
Playlists are covered in depth in the chapter on Playout to Output.
! Squeezeback Panel (Duet LE/LEX/PCI/PCI+ Only): The PCI-Squeezeback board adds cutting-
edge animated video effect creation capability to the Duet LE/LEX/PCI/PCI+ system. The Lyric
interface provides a set of easy-to-use setup controls for the PCI-Squeezeback board. The PCI-
Squeezeback board features four independent video layers, two of which can be resized and
positioned in real time to create dynamic effects such as compression of a full-screen video image to
allow for display of additional graphics in the lower third. Note that the PCI Squeezeback Board for
Duet LE/LEX/PCI/PCI+ is a completely different piece of hardware from Duet SD's Squeezeback
Board. The Squeezeback Panel and the PCI-Squeezeback board are covered in depth in the
chapter on Video Squeezeback - Duet LE/LEX/PCI/PCI+.
Getting Started
2-65
! Video Capture: Lyric's optional Video Capture tool allows the Duet to capture a frame of video,
display it as a background on the Duet output and save it to a graphics file in one of the supported
graphics formats (e.g. TIFF, TGA, BMP, JPG, etc.). The hardware and procedures are different
depending on whether the system is a Duet SD, Duet HD or Duet LE/LEX/PCI/PCI+. Video Capture
is covered in depth in the chapter on Video Capture.
! CMix: CMix is a 1RU-rack mount device providing two output channels, each displaying an
independent mix of up to 4 video/key input layers over an optional Program video input layer, which
mix to one video/key output. CMix is connected to a host machine via the Universal Serial Bus
(USB). Originally designed for use with Duet LE/LEX/PCI/PCI+, CMix can also be used to expand
the mixing capabilities of Duet SD systems, or with conventional PCs equipped with broadcast-quality
video sources for use as a standalone router/switcher. The system contains two independent sets of
mixing logic controlling two video/key outputs. The mixers share the same inputs, but the inputs can
be assigned to different layers in each mixer. CMix is covered in the chapter on Video Mixing.
! Video Mixer (Duet SD/HD Only): The optional internal mixer board allows precise routing and
layering of video to output. The boards and setup procedures are different for the Video Mixer - Duet
SD and the Video Mixer - Duet HD. Video Mixer is covered in depth in the chapter on Video Mixing.
! Set Message Properties: Refer to Internal Properties at the end of this section.
! Set Message Preload Time (Duet LEX/PCI+ Only): The Duet LEX/PCI+ automatically calculates a
preload for Streaming Animations. If, however, the animation does not execute properly because of
a short preload, a higher preload value can be stored with the specific message. The advantage of
customizing a Message Preload Value is that if a message requires a longer preload, the larger
required system resources will be dedicated only for playout of the individual message, and would not
be tied up when other functions are performed. Set Message Preload Time is covered in depth in
the chapter on Duet Tools: Streaming Animation - Duet LEX/PCI+ Only.
! Insert TV Object: Insert TV Object inserts a TV Object, which is a place-holder that designates the
location of a squeezed-back (not to be confused with Lyric/Duet Squeezeback operations) TV
picture in an interactive television composition, when activated on the viewers set-top box. Lyric for
iTV composition requires a special license and this tool may be unavailable in your version of the
software. Insert TV Object is covered in depth in the chapter on iTV.
! Harvester Lite: The Harvester Lite plugin enables a Lyric 2D Text Template to be linked to a text
field at a remote URL for dynamic update via the Internet. Harvester Lite is covered in depth in the
chapter on Plugins.
! Harvester Properties: Update parameters for Harvester Lite are set via Harvester Properties.
Note that this item does not appear in the Tools menu, but does appear in the Canvas, Scene
Graph and 2D Text/Template context menus. Harvester Lite is covered in depth in the chapter on
Plugins.
! Paint, BizGraph, Harvester Pro and Quarterback: These are a few examples of a variety of optional
plugins available for use with Lyric. If these plugins are not installed on the system, the
corresponding items do not appear on the Tools menu. Liberty Twister, a paint plugin, is a product of
Video Design Software. Please access Liberty Twister online Help for operational information or visit
the Video Design Software web site at http://www.videodesignsoftware.com. BizGraph, an animated
graph display plugin; Harvester Pro, a data harvesting plugin; and Quarterback an enhanced directory
access plugin, are from Patrick Graphics Systems. Please access the plugin's online Help for
operational information or contact PGS at inforequest@patrickgraphicssystems.com. Web Site:
http://www.patrickgraphicssystems.com.
! Internal Properties: Properties of an object or a message can be tailored to a specific composition
or playback situation. The Internal Properties accessed from this menu are applied to the current
message. They include Legacy Mask, Preview Frame, Rendering Mode, Use Group Priority and
onRead Macro. Note that Internal Properties does not appear on the Tools menu.
Lyric User Guide
2-66
Chyron Tools
View Menu > Toolbars > Chyron Tools
The Chyron toolbar accesses Lyric-specific functions, such as Text Window, Roll, Crawl, Type On/Slow
Reveal, Clock, Timer, Type On A Curve, Import 3D Object, Import Graphic, Background, Template
Field, Group/Ungroup, Erase, Set Default Background Color, Turn On/Off Text Window Frames, Show
Basic Windows and Use Mask. A number of these tools are also available from the Tools Menu.
Chyron Tools
Erase
The Erase function erases a variety of objects from the current Canvas. Text, elements from the scene or
frame buffers can be erased. 2D Text Template backgrounds, however, cannot be erased using this tool.
Refer to the sections on 2D Text Templates and Background for information on erasing a Template
Background. To perform an erase:
1. Click on the Chyron Toolbar. The Erase dialog box is displayed:
Erase Dialog Box
2. Only the 2D Text or the Scene area is active at any one time, depending on which radio button is
selected. Set Erase parameters as described below.
Item Description
This Window When multiple 2D Text Windows are open, the active 2D Text
Window is the only one erased.
All Windows Applies the Erase operation to all 2D Text windows (includes Roll,
Crawl and Type On).
2D Text
May be left unchecked to leave 2D text intact in the selected
window(s) during other erase operations.
2D Text
Background
May be left unchecked to leave 2D Text Window(s) Background
intact.
Getting Started
2-67
Item Description
Scene Selects the entire composition, as opposed to individual 2D Text
Windows.
Objects Objects in a scene include 2D Text Windows (both the windows
themselves and their contents), imported bitmaps, 3D characters
and 3D objects, etc.
Persistent
Timers
If Persistent Timers are specified for erasure, they will be cleared
from the Canvas, regardless of the Make Persistent setting in the
Properties > Clock/Timer tab.
Background This Erase Background option affects the Canvas, as opposed to
a single window. An Erase of this type does not erase 2D Text
Window Backgrounds, only the Background of the Canvas.
Note that this type of Erase operation cannot be undone! Even if
Undo is available after a Scene Background erase
operation, the available Undo(s) are applicable to other steps in
the composition, but not to the Background erase.
Frame Buffers Erases the contents of all Duet frame buffers. This operation does
affect the signal going to the Program and Preview outputs, so
use with caution.
3. After selecting the item(s) to be erased, click OK to execute the Erase, or Cancel to cancel the Erase
operation.
Set Default Background Color
When creating a Lyric composition that does not contain a colored background as set using the Background
tool, it may be advantageous at times to view the composition on a gray, instead of a black Default
Background (e.g. when working with Mask Objects). The color of the Default Background has no bearing
on Duet output.
To toggle the Default Background between black and gray:
! Click the button.
Turn On/Off Text Window Frames
Toggling (clicking) the Turn On/Off Text Window Frames icon turns on/of the display of all 2D Text Window
and 2D Text Template frame on the Canvas, facilitating preview of the composition. Note that this function is
also available from the 2D Frames On/Off item in a 2D Text Window context menu.
Turn On/Off Text Window Frames Icons
Refer to the indicated sections for information on the following Chyron Tools:
! 2D Text for information on 2D Text Window, Roll, Crawl, Type On/Slow Reveal, and Type on a
Curve (Spline Window).
! Clocks and Timers for information on Clocks and Timers.
! Tools Menu for information on Import 3D Object, Import Graphic, Background and
Group/Ungroup.
! Templates for information on Template Field.
! Preferences, in the section on Windows, for information on Show Basic Windows.
! Masks for information on Use Mask.
Lyric User Guide
2-68
Properties
View Menu > Properties
Properties define the attributes of various functions and objects used in Lyric.
Attributes are the individual components describing how an object appears, such as its X,Y, Z Position,
Rotation, Scale (size), Font and Edge Style, Transparency, Color, etc. Each object type (3D Objects,
Camera, 2D Text, etc.) has its own set of applicable attributes. For example, an Intensity attribute is
meaningful for a Light Source, but meaningless for a 3D Object.
Properties are set in the Properties Window, which is usually automatically displayed when Lyric is opened.
If the Properties Window is not visible:
! From the View menu, select Properties. The Properties Window should appear.
Properties Window
The Properties Window first displays the Font tab. To select a tab, use one of the following methods:
! If necessary, click the controls to scroll among the tabs to access those that are not visible.
Click the desired tab.
! Right-click in the Properties Window, but not in a data entry field, and then select the desired
Property from the context menu.
Getting Started
2-69
The expanded figure below shows the Properties that can be accessed.
Properties Tabs
The Properties window provides access to the following selections:
Property Description
Font Sets Font Face, Font Size, Font Style, 2D/3D Mode, Aspect
Ratio, Kerning, Space Width, Leading, Shear, Rotation and
Filters for characters used in 2D text composition.
Sets Font Face and Font Style for characters used in 3D text
composition.
Also includes ability to launch TrueType Font Preview.
Font Face and Font Style can also be set using Font Tools.
Refer to Creating and Using Fonts in Lyric for additional
information.
2D Font FX Sets effects for 2D characters, including Edge Type, Edge Size,
Face/Edge Color, Transparency, and Softness. Multiple Edge
styles may also be set.
Refer to Creating and Using Fonts in Lyric for additional
information.
3D Font FX Sets/changes 3D font effects, including Character Depth, Bevel
Depth, Bevel Mode, Bevel Type and Smoothness.
Refer to Creating and Using Fonts in Lyric for additional
information.
XYZ Sets/changes Position, Rotation, Scale and Center of Rotation
of the selected characters/objects in the X, Y, and Z planes.
Refer to the chapter on Position, Rotation, Scale and
Orientation for further information.
Lighting Sets/changes characteristics of the light sources that affect 3D
elements. Parameters include color and intensity for global
lighting, and position, color and Intensity up to six individual light
sources.
Refer to the chapter on Color, Transparency, Background,
Lighting and Texture for further information.
Surface Sets/changes Surface parameters for the selected Object(s).
These parameters describe how colors and/or bitmap textures are
applied to 3D objects.
Refer to the chapter on Color, Transparency, Background,
Lighting and Texture for further information.
Lyric User Guide
2-70
Property Description
Camera Sets/changes Camera perspective and zoom. These factors
determine how 2D and 3D object(s) appears within the Canvas
frame.
Refer to the chapter on Position, Rotation, Scale and
Orientation for further information.
Loops/Pauses Controls start/end points (and number of loop iterations) for
animation displays.
Refer to the chapter on Animation for further information.
Animation Adjusts playback speed for Rolls, Crawls and other animations.
When multiple objects are animated on the Canvas, this window
offers control over each objects duration in the overall scene.
Refer to the chapter on Animation for further information.
Clocks/Timers Opens Clock or Timer windows on the Canvas. Clicking the Clock
or Timer buttons on the Chyron Toolbar simultaneously selects the
Clock/Timer Properties tab and opens the appropriate type of
window on the Canvas.
Refer to the chapter on Clocks and Timers for further information.
Getting Started
2-71
Recording/Reading Lyric Messages
Lyric messages, which can be static or animated compositions, or just specific groups of settings, can be
recorded and read (recalled) at a later time. These operations can be performed using File Menu > Save,
File Menu > Save As and File Menu > Open. Lyric, however, provides an easy shortcut that makes it simple
to record a series of messages, and to read them quickly for on-air use. Lyric Messages can also be read to
the Canvas from the Browser and automatically recorded to a file when saved to a Browser database.
Refer to Browser: Message Asset Operations for additional information.
About the Address Keypad
The Record and Read functions, as well as Read Next and Read Previous, are performed in a similar
manner:
1. Using the Address Keypad (also known as the numeric keypad) located to the right of the
alphanumeric keypad on a Duet or PC keyboard, enter the Message ID of the message file. The
Message ID can be up to eight digits long, and it is not necessary to enter leading zeroes. The
Address Keypad for a Duet keyboard is shown in the following figure. Message ID entry works the
same way on a numeric keypad on a PC keyboard.
Duet Numeric Keypad
2. Press the key that performs the desired operation, i.e. Read, Read Next, etc. Note that the Record
button is not part of the Address Keypad. Lyric provides PC keyboard equivalents for these
operations, as detailed in later in this section.
When using the Address Keypad to enter a Message ID for a Read or Record operation, the Lyric message
is saved to or recalled (read) from the Default Message Directory as set in Config Menu > Preferences >
Default Paths. This eliminates the need to enter a directory path each time a Read or Record operation is
performed. Refer to the section on Preferences: Default Paths for additional information.
Lyric User Guide
2-72
Record and Read Operations
The following table outlines the various message operations. Both Duet and PC keyboard key combinations
are provided. Remember that the + symbol does not specify a keystroke, but instead indicates that the
preceding key must be held while the next key is pressed.
! Regarding the Duet Keyboard: All Message ID numbers must be entered using the Address
Keypad, not the alphanumeric keys. In addition, Num Lock must be On in order for the operations
to work.
! Regarding the PC Keyboard: All Message ID numbers and other keystrokes (including Enter),
except for Ctrl and Alt, must be entered using the Address Keypad, not the alphanumeric keys. In
addition, Num Lock must be On in order for the operations to work.
Duet
Keyboard
PC
Keyboard
Description
Clear Del
Resets the Message Number to 0.
Record Minus
key (-) on
the
numeric
keypad
Saves (records) the current Lyric composition at the
Message ID shown in the Message Number display.
Along with the message, Lyric saves the active
window (and cursor position, if appropriate), so that
these attributes are preserved when the message is
read.
After the message is recorded, the Message Number
display increments up by 1.
Alt +
Record
Alt +
Minus
key (-) on
the
numeric
keypad
Saves the current Lyric composition to the same
Message ID from where it was read, without
prompting for an overwrite confirmation. After the
message is recorded, the Message Number display
does not increment.
If the message was not originally read from an
existing message, then the composition is saved at
the current Message ID. If a message with that
Message ID already exists, then the overwrite prompt
is displayed.
If the file does not have a Message Number, but
instead has a name, then Alt + Record records to the
same name.
Ctrl +
Record
Ctrl +
Minus
key (-) on
the
numeric
keypad
Opens the Record Only: dialog box, which allows
selective recording of specific sets of attributes, such
as Clocks/Timers, Clips, Macros, etc. Selective
recording is covered later in this section.
Getting Started
2-73
Duet
Keyboard
PC
Keyboard
Description
Ctrl + Alt
+ Record
Ctrl + Alt
+ Minus
key (-) on
the
numeric
keypad
Selectively records (Record Only) to the same
Message ID from where it was read or previously
recorded, without prompting for an overwrite
confirmation. After the message is recorded, the
Message Number display does not increment.
If the message was not originally read from an
existing message, then the composition is saved at
the current Message ID. If a message with that
Message ID already exists, then the overwrite prompt
is displayed.
Read Enter
Reads the Lyric Message at the currently displayed
Message Number.
Read
Next
Ctrl +
Enter
Read Next recalls a sequence of messages with
ascending Message Numbers, allowing the operator
to prebuild and instantly display messages.
Executing Read Next reads the message saved at the
currently displayed Message Number, and then
builds it without displaying it.
The next time Read Next is executed, the prebuilt
message is displayed on the Duet output, while
simultaneously reading and prebuilding the message
saved at the next highest assigned ID number.
Read Next status is maintained per frame buffer. For
example, if a Read Next sequence is taking place in
Frame Buffer 1, then changing to a different frame
buffer does not move the Read Next sequence to the
newly active buffer. When Frame Buffer 1 is
reactivated, the Read Next sequence can be
continued from where it left off.
Read Next can be especially useful for displaying
pages of credits, day-by-day weather forecasts, sports
scores, etc.
Read
Previous
Alt +
Enter
Operates similarly to Read Next, but the Message
Number decrements instead of incrementing. There
is one exception: Reading a Message Effects .lyr
message created on the Duet LE/LEX/PCI/PCI+
always causes the Message Number to increment,
regardless of how the message was read (Read,
Read Next or Read Previous).
Lyric User Guide
2-74
The following should be noted regarding Read Next and Read Previous operations:
! The search range for the next or previous message searched is determined by the Read Next Range
setting in the Config > Preferences > CG tab. The default value is 10. This specifies that Lyric
checks through the next 10 or previous 10 Message IDs for a valid message before displaying the
prompt Message Not Found.
! Read Next/Previous works properly only when the button is active. The message display is
not sent to the Duet output, but is previewed on the VGA. When Read Next/Previous is executed
again, the message is sent to output, and the following/previous message is loaded and can be
viewed on the VGA monitor. This also allows modification of the composition in the Read
Next/Previous buffer before being sent to output.
! The message recalled by a Read Next or Read Previous operation can be sent to output as soon as
it appears on the system's VGA monitor.
! Animations are automatically loaded during a Read Next/Previous operation, so that when Read
Next/Previous is executed for output to air, the loaded animation executes immediately. When the
animation is finished, the next message is read.
Selective Recording
Record to Currently Displayed Message Number: Ctrl + Record (Duet keyboard); Ctrl + numeric
keypad Minus (-) key (PC keyboard)
Record to Message Number of Loaded Message (Overwrite): Ctrl + Alt + Record (Duet keyboard);
Ctrl + Alt + numeric keypad Minus (-) key (PC keyboard)
Overview
When a Lyric composition is saved, text, graphics, animation information, Template information,
Backgrounds and much more are saved to the Lyric message. It is also possible, however, to save specific
elements from the Lyric composition, so that they can be easily read into other Lyric compositions.
In some instances it is possible to do this from the individual tool's interface (e.g. Clip Control Panel or the
Multi FX Control dialog box), which involves opening a Save or Save As dialog box and entering a File
Name. An alternative, quicker method is to record the file from the Record Only: dialog box. Messages
recorded in this manner are saved to the currently displayed Message Number in one of the Default
Directories. Refer to Preferences - Default Paths for information on Default Directories. To open the
Record Only: dialog box:
! If recording to the currently displayed Message Number, then press Ctrl + Record on a Duet
system, or Ctrl + the numeric keypad Minus sign (-) on a PC.
! If recording to the currently loaded Message Number (i.e., to perform an overwrite), then press Ctrl +
Alt + Record on a Duet system, or Ctrl + Alt + the numeric keypad Minus sign (-) on a PC.
Getting Started
2-75
The Record Only: dialog box is displayed. The Title Bar displays the Message ID Number to which the
message is to be recorded.
Record Only Dialog Box
The selective record procedure can be executed quickly using Hotkey combinations.
1. Press Ctrl + Record (Duet keyboard) or Ctrl + Minus key on the numeric keypad (PC) to record to
the currently displayed Message Number, or press Ctrl + Alt Record (Duet keyboard) or Ctrl + Alt +
Minus key on the numeric keypad (PC) to record to the currently loaded Message Number
(overwrite). Release the keys.
2. Press the key indicated for the file type. It is indicated by an underline in the Record Only: dialog
box.
3. Press Enter. The file is recorded.
For example, using a Duet keyboard:
! To quickly record a Clip file to the current Message Number, press Ctrl + Record C Enter. Hotkey
combinations are specified for each file type below.
! To quickly overwrite the currently loaded message and record a Clip file to the same Message
Number, press Ctrl + Alt + Record C Enter.
For example, using a PC keyboard:
! To quickly record a Clip file to the current Message Number, press Ctrl + Minus key on the
numeric keypad C Enter. Hotkey combinations are specified for each file type below.
! To quickly overwrite the currently loaded message and record a Clip file to the same Message
Number, press Ctrl + Alt +Minus key on the numeric keypad C Enter.
Hotkey combinations are specified for each of the following file types where appropriate. For sake of clarity,
only the Duet keyboard versions that record to the currently displayed Message Number are specified. The
Ctrl + Alt + Record combination can be substituted for any of the Ctrl + Record operations, and the Minus
key on the numeric keypad can be used to substitute for the Record key when using a PC keyboard.
Additionally:
! If the file has a Message Number, but was not read from the Default Message Directory, Ctrl + Alt
+ Record records to the Message Number in the directory from which it was read.
! If the file does not have a Message Number, but instead has a name, Alt + Record records to the
same name in the directory from which it was read.
Lyric User Guide
2-76
Text
The first three Text items record a specific element of a single, active 2D Text Window (includes 2D Roll, 2D
Crawl and 2D Type On Windows) to what is known as a as a Pop-On message. Once recorded, the
element can be recalled into a different 2D Text Window for easy update. All Text types are recorded as in
the *.lyr format. The default setting is All Text.
! All Text (Hotkey: Ctrl + Record T Enter): Records all text in selected 2D Text Window. Empty
lines on a Pop-On message are ignored. For example, if a three-line Pop-On is recorded, and the
middle line is empty, the Pop-On is read back as a two-line Pop-On, and replaces (or adds) two
consecutive rows of text.
! Cursor to End (Hotkey: Ctrl + Record E Enter): Records all text from the beginning of the row on
which the cursor is positioned, to the end of the text in the window. As described above, empty lines
on a Pop-On message are ignored.
! Current Row (Hotkey: Ctrl + Record R Enter): Records only the text on the current row.
Recording All Text, Cursor to End or Current Row Messages from the Record Only: dialog box saves the
file to the Default Message Directory. Refer to Pop-On Messages for details on recording and using these
types of messages.
The following Text item appears similar in function to a Pop-On Message record, but is actually a duplication
of the Intelligent Interface "W" command (Create Data Message), which can replace both text and
graphics.
! Template Data Message (Hotkey: Ctrl + Record D Enter): Records a Template Data Message
based on the currently displayed Template Description Message. Text entered in a 2D Text
Template(s), and a graphic(s) that is dragged-and-dropped from the Browser to an existing 2D
Object Template on the Canvas can replace the existing text and graphic(s), respectively.
Note that the graphic used to replace the graphic in the Template Description Message must be
dragged-and-dropped from the Lyric Browser, and not imported from the Import Graphic tool on the
Chyron Toolbar or from Tools Menu > Graphic. Additionally, the 2D Object Template (i.e., the
graphic) that is to be replaced in the Template Description Message must be enabled for II Update.
Recording a Template Data Message from the Record Only: dialog box saves the file to the Default
Message Directory.
Refer to About Template Description and Template Data Messages for in-depth coverage of Template
Data Messages and Template Description Messages, and 2D Object Templates for information on 2D
Object Templates. Refer also to Intelligent Interface W Command - Create Data Message and Graphic
Update for details on creating a Template Description Message via Intelligent Interface.
Plugin
A Plugin selection records plugin-specific files.
! If the plugin is active, and selective recording is enabled in the plugin application, the name of the
plugin appears in the Plugin list, and is available for selection.
! If the plugin is active, and selective recording is not enabled in the plugin application, the name of the
plugin appears in the Plugin list, but is not available for selection.
Refer to plugin documentation for details.
Timeline
A Timeline selection records Keyframe information as follows:
! Scene (.efx) (Hotkey: Ctrl + Record S Enter): Selecting Scene records the Keyframe information
for all objects on the Canvas in the .efx format to the Default Effects Directory, where it becomes
available for use by the Read Effects tool. The file format is the same as that recorded from File >
Save As, where Lyric Effect (*.efx) is selected as the file format. Refer to Read Effects - Duet
SD/HD or Read Effects - Duet LE/LEX/PCI/PCI+ for additional information.
! Object (.kyf) (Hotkey: Ctrl + Record O Enter): Selecting Object records all of the Keyframe
information for a selected object on the Canvas in the .kyf format to the Default Effects Directory.
The file format is the same as that recorded from Right-Click Object Timeline > Save Keyframe
File. Refer to Animation: Timelines and Read Effects - Duet SD/HD or Read Effects - Duet
LE/LEX/PCI/PCI+ for additional information.
Getting Started
2-77
Panel
A Panel selection records tool-specific files as follows.
! Clip (Hotkey: Ctrl + Record C Enter): Selecting Clip records only Clip information in the .ccf
format to the Default Clip File Directory. The file format is the same as that recorded from Clip
Control Panel > Save. Refer to Tools Menu: Clip Control Panel for additional information.
! Clocks/Timers (Hotkey: Ctrl + Record K Enter): Selecting Clocks/Timers records only Clock and
Timer information in the .lyr format to the Default Message Directory. All Clocks and Timers in the
composition are recorded. The file format is the same as that recorded from Properties >
Clocks/Timers > Save. Refer to Properties: Clocks/Timers for additional information.
! Macros (Hotkey: Ctrl + Record M Enter): Selecting Macros records only Macro information in the
.lyr format to the Default Message Directory. The file format is the same as that recorded from
Macros > > Save, when the Macro is saved in the .lyr format. Refer to Macros for additional
information.
! Multi FX (Duet SD Only) (Hotkey: Ctrl + Record F Enter): Selecting Multi FX records only Multi
FX information in the .lyr format to the Default Message Directory. The file format is the same as
that recorded from Tools Menu > Multi FX > Save. Refer to Tools Menu: Multi FX for additional
information.
! Playlist (Hotkey: Ctrl + Record P Enter): Selecting Playlist records only the Playlist information in
the .ply format to the Default Playlist Directory. The file format is the same as that recorded from
File Menu > Save As, where Playlist Files (*.ply) is selected as the file format. Refer to Tools
Menu: Playlist for additional information.
! Squeezeback (Duet SD Only) (Hotkey: Ctrl + Record Q Enter): Not implemented at this time.
! Video Mixer (Duet SD Only) (Hotkey: Ctrl + Record X Enter): Selecting Video Mixer records only
Video Mixer information in the .lyr format to the Default Message Directory. The file format is the
same as that recorded from Tools Menu > Video Mixer > Save. Refer to Tools Menu: Video
Mixer for additional information.
Message, with Options
Preview Frame: Many Lyric animations begin or end with a blank frame, and therefore, producing a blank
screen when read to the Canvas, as well as creating a blank thumbnail when saved to the Browser. To
make it easier to quickly determine the nature of an animation, a Preview Frame can be set.
In order to display the Preview Frame when a message is read to the Canvas, Show Preview Frame must
be selected (checked) in the Animation Settings Preferences, accessed from Config Menu > Preferences
> Animation Settings. Once the Preview Frame is displayed, the message should be saved to or updated
in the Browser to display the Preview Frame as the thumbnail.
! End Frame: The last frame of the animation is displayed as the Browser thumbnail.
! Specific Frame: The frame set in the Frame Counter is displayed as the Browser thumbnail.
Note that this operation is not the same as running an animation, stopping it at some point, and then saving it
to the Browser database. This creates a thumbnail at the point that the animation was stopped, but does not
set a Preview Frame in the message itself.
The Preview Frame can also be set in the Internal Properties dialog box for the message. Refer to Internal
Properties for additional information.
Embedded Macro
A macro can be embedded with a Lyric file and automatically executed when the file is read. It can be saved
either as a full macro or as a Macro Name only. In addition, the macro can be edited or created from scratch
before saving.
When saving the Macro Name Only, a Macro of the same name must be loaded in the Macros dialog box in
order for it to execute when the message is read. To save the Macro Name Only:
1. Enter a message number, and then press Ctrl + Record (Duet keyboard) or Ctrl + Minus sign (-) on
the numeric Address Keypad. The Record Only dialog box is displayed.
2. In the Embed Macro area, select (check) the Embedded Macro checkbox.
Lyric User Guide
2-78
3. Enter a name into the Macro Select field drop-down list box (unlabeled), and then select (check) the
Save Name Only checkbox. Macro setup is complete.
Record Only Macro Name
4. Click Record. The Macro Name is saved with the Lyric message.
When a message recorded with an embedded Macro, and Save Name Only is selected (checked), the
Macro executes immediately if a Macro of the same name as the Macro Name saved with the message is
loaded in the Macros dialog box. If the Macro is not loaded in the Macros dialog box, the following is
displayed when the message is read, indicating that the specified Macro is not loaded in the Macros dialog
box:
Embedded Macro Failed
To save an embedded macro script:
1. If entering a macro directly in the Record Only dialog box, skip to Step 2. Otherwise, load an
existing macro in the Macros dialog box.
2. Enter a message number, and then press Ctrl + Record (Duet keyboard) or Ctrl + Minus sign (-) on
the numeric Address Keypad. The Record Only dialog box is displayed.
3. In the Embed Macro area, select (check) the Embedded Macro checkbox.
Getting Started
2-79
4. Either enter a script directly in the Script window, or select a Macro from the Macro Select drop-
down list box. The Macro script is displayed in the script window (unlabeled). Optional: Edit the
script. Macro setup is complete.
Record Only Embedded Macro
5. Click Record. The Macro is saved with the Lyric message.
When a message recorded with an embedded Macro, and Save Name Only is not selected (checked), the
Macro executes immediately. Note that because the Macro is embedded, it is not loaded in the Macros
dialog box. It can be viewed and edited, however, by pressing Ctrl + Record (Duet keyboard) or Ctrl +
Minus sign (-) on the numeric Address Keypad to access the Record Only dialog box.
A Macro Name can also associated with a message from the Internal Properties dialog box. Refer to
Internal Properties - onRead Macro for additional details.
About Other File Saving Methods
The distinctions between Lyrics various Save methods and resulting file destinations should be clearly
understood. In all cases, messages are saved to destination folders on a local/remote drive or removable
media. The Browser stores only the reference, or "bookmark" that contains identification and location
information for each Message Asset stored in its database. Refer to Browser Overview for additional
information the Browser.
Save Method Description
File > Save
command and
icon on Windows
Toolbar
! Saves with an alphabetical, numerical or
combination filename, within Windows conventions.
Attaches extension .lyr. Opens dialog box
prompting to name the file first time it is saved.
! After saving, File Name is displayed in the Canvas
Title Bar.
! Always saves with the name displayed in the
Canvas Title Bar.
! Saves to current filepath as determined by the last
file saved.
! Confirms overwrite unless feature is disabled in the
Confirm on Overwrite checkbox in the CG
Preferences tab of the Preferences dialog box.
! Simultaneously saves to current Browser database
if File Save Adds to Browser is enabled (checked)
in Browser tab in the Preferences dialog box. File
Name displayed in Browser is also displayed in the
Canvas Title Bar.
Lyric User Guide
2-80
Save Method Description
Save As
! Used to save a copy or modified version of the file
without overwriting the original.
! Used to store message to a destination folder other
than the Default Path.
! If File Save Adds to Browser is enabled, causes
the same icon (thumbnail) to be added to the
Browser each time a new version of the file is
saved. This may be useful to remind the operator
that there are multiple version of the message.
When duplicate Message Assets are displayed in
the Browser, the Text View or Icon with Text
View can be checked to verify the location of each
copy.
Message Number,
followed by
pressing Record
on a Duet
keyboard, or -
(Minus sign) on the
numeric keypad.
! Num Lock must be on to use this option.
! Performing a Save using this method records the
file to the Default Message Directory as specified
in Config Menu > Preferences > Default Paths.
! If this is the first time the message has been saved,
it is assigned a numeric File Name in the Default
Message Directory.
! If Auto Increment on Read/Record is enabled in
the CG Preferences, the displayed Message
Number advances after a Record operation so that
the subsequent file that is saved is assigned the
next number.
! The Message Number displayed in the Message
Number display determines the Message Number
under which a file is to be saved. Instead of
assigning a sequential Message Number, a
number can be entered manually using The
numeric keypad. When a Record is performed, the
file is saved under the new Message Number.
Save to Database
button on the Lyric
Browser
Used for Messages
and Fonts
! Always saves file with a Message Number, as
determined by the Message Number display. This
hold true even if the file has been previously named
and saved using Save or Save As.
! The Message Number assigned to the file in this
operation also becomes the File Name in the
Default Message Directory. This can result in
duplicate copies of the message in the default
filepath; one with the original name, and the other
determined by the Message Number display.
Getting Started
2-81
Graphic Display and Animation Playout Overview
Lyric provides a variety of methods for displaying graphics on air, and for previewing and playing animations.
The different types of Duet systems have common, as well as system-specific features and procedures.
This section provides an overview of the playout and frame buffer operations, with references to more
detailed descriptions of each.
Read
The Read function reads the message saved (recorded) at the Message Number displayed on the Lyric
interface. If the Live button is active, the message also appears on the output.
Read Next
Read Next recalls a sequence of messages with ascending Message Numbers, allowing the operator to
prebuild and instantly display messages. Executing Read Next reads the message saved at the currently
displayed Message Number, and then builds it without displaying it. The next time Read Next is executed,
the prebuilt message is displayed on the Duet output, simultaneously while reading and prebuilding the
message saved at the next highest assigned ID number. The transition from one message to the next is
determined by the Default Effect, set in the Config menu. Additionally, Message Effects messages (Duet
LE/LEX/PCI/PCI+ only) can be placed in a Read Next sequence to control the transition of groups of
messages within a Read Next sequence. The button must be active when executing a Read Next
sequence. Read Next can be especially useful for displaying pages of credits, day-by-day weather forecasts,
sports scores, etc.
Read Previous
Read Previous recalls a sequence of messages with descending Message Numbers, allowing the operator
to prebuild and instantly display messages. Executing Read Previous reads the message saved at the
currently displayed Message Number, and then builds it without displaying it. The next time Read Previous
is executed, the prebuilt message is displayed on the Duet output, simultaneously while reading and
prebuilding the message saved at the next lowest assigned ID number. The button must be active
when executing a Read Previous sequence. Note that a Message Effects (.lyr) message should not be
placed in a Read Previous sequence, as it will automatically cause the Message Numbers to ascend.
Transport Controls
Transport Controls provide easy navigation and playback control of the current animation:
Transport Controls
Changes made with the Transport Controls buttons are reflected in the Frame Counter display, and by the
Current Time pointer movement on the Timeline and on the Keyframe Graph.
Lyric User Guide
2-82
Playlists
While Read Next and Read Previous execute sequences of messages that are stored at Message
Numbers that are in ascending or descending order, a Playlist can execute a sequence of messages stored
as numbered or named files. Additionally, a number of parameters can be applied that control the transition
into the next message, how the message is triggered, and to which channel it is sent. Refer to the section on
Playlists for details.
Transfer Mode - Duet LE/LEX/PCI/PCI+ Only
Transfer Mode allows animations to be played on multiple video processor boards simultaneously. When
operating in Transfer Mode, the VPBs and PCI Squeezeback boards take on all the work of reproducing a
message, which can include Rolls, Crawls, Flipbooks and Clocks/Timers. There is no use of system
memory, and the duration of effects displayed by this method is limited only by the memory on the Video
Processor Board.
Refer to the section on Duet LE/LEX/PCI/PCI+ Tools for details.
Load-and-Play Mode - Duet LE/LEX/PCI/PCI+ Only
In this mode of operation, the Lyric software loads a graphic composition, frame-by-frame, into system
memory, as opposed to the memory on the system's VPBs or PCI-Squeezeback boards. Any type of
animation may be played back in this fashion, but on a Duet LE/PCI, animations are limited to six seconds in
duration.
This playout mode can only be used on one VPB per system at a time. Refer to Duet LE/LEX/PCI/PCI+
Tools for details.
Streaming Animation Mode - Duet LEX/PCI+ Only
In Load-and-Play Mode, an animation must be loaded and built before playout can begin. The hardwares
resources limit the duration of such animations to six seconds.
The Duet LEX/PCI+s larger memory and greater speed allow playout to occur while an animation is still
loading, hence the term Streaming Animation. Depending upon the complexity of the animation, some
preloading may be required in Streaming Mode. Refer to the section on Streaming Animation for details.
Getting Started
2-83
Updating Messages in Lyric
Lyric provides a variety of means to update information displayed in a message. 2D Text, 2D Object or 3D
Text Templates can be updated from internal or external sources, and 2D text not contained in 2D Text
Templates can be updated by reading specially recorded 2D text messages.
NOTE
The update procedures described below are not to be confused with the Update
functions found in the Browser environment. Messages that are updated using the
procedures described below, however, can be subsequently updated in the Browser.
Refer to the sections covering Browser operations for details.
Templates
Lyric Templates allow the isolation of various elements on the Canvas so that they can be updated locally
and/or remotely from a variety of sources. There are three types of Templates:
2D Text Templates
2D Text Templates are always created within a 2D Text Window. Each 2D Text Template can have is own
set of Font, Color, Justification and other characteristics. 2D Text Templates can also be updated using
the following methods:
! Template Update (Internal from Lyric): Template Update is an internal method of quickly updating
the text in 2D and 3D Text Templates. Template Update is accessed by pressing Alt + T, or by
selecting Template Update from the Tools menu. Text entered in the Template Update dialog box
fields replaces (updates) the text in the 2D or 3D Text Template fields.
! DB Link (From Database): 2D Text and 2D Object Templates can be updated by databases in a
number of formats such as Lyric's own Browser, Microsoft Excel, and dBase. DB Link is set up
in the 2D Text or 2D Template dialog boxes. Refer to DB Link for details.
! Intelligent Interface (From a Remote Host or Telnet): Intelligent Interface sends commands from a
remote host to update 2D Text Template and 2D Object Template data, making it an especially
powerful tool for live events such as sports and election coverage.
! Harvester and Harvester Pro (External from the Internet): The Harvester plugin enables a Lyric
2D Text Template to be linked to a text field at a remote URL for dynamic update via the Internet.
The Harvester Pro plugin enables a user to precisely capture, process and direct the output of text
data from almost any web page to Lyric 2D Text Templates.
2D Object Templates
2D Object Templates are always created outside of a 2D Text Window. A 2D Object Template can be
updated using the following methods:
! DB Link (From Database): 2D Object and 2DText Templates can be updated by databases in a
number of formats such as Lyric's own Browser, Microsoft Excel, and dBase. DB Link is set up
in the 2D Object or 2D Text Template dialog boxes. Refer to DB Link for details.
! Intelligent Interface (From a Remote Host or Telnet): Intelligent Interface sends commands from a
remote host to update 2D Text Template and 2D Object Template data, making it an especially
powerful tool for live events such as sports and election coverage.
Lyric User Guide
2-84
3D Text Templates
3D Text Templates are always created outside of a 2D Text Window. A 3D Text Template can be updated
as follows:
! Template Update (Internal from Lyric): Template Update is an internal method of quickly updating
the text in 3D and 2D Text Templates. Template Update is accessed by pressing Alt + T, or by
selecting Template Update from the Tools menu. Text entered in the Template Update dialog box
fields replaces (updates) the text in the 3D or 2D Text Template fields.
Pop-On Text
Rows of text in a 2D Text Window can be updated by replacing them with text that has been recorded as a
Pop-On message. By doing this, only the row(s) that changes must be recorded. When read back, the Pop-
On message replaces the new text at the current cursor position in the 2D Text Window.
Getting Started
2-85
Internal Properties
Overview
Internal Properties sets specific properties for an object or a message, which can override default values as
set in Preferences or elsewhere.
There are two general groups of Internal Properties:
! Internal Properties that are applied to a specific object.
! Internal Properties that are applied to a specific message.
To apply Internal Properties settings and not close the Internal Properties dialog box:
! Click Apply.
To apply Internal Properties settings and close the Internal Properties dialog box:
! Click OK.
To close the Internal Properties dialog box without saving modifications to the settings:
! Click Cancel.
Internal Properties settings are retained with the message when the message is saved.
NOTE
Internal Properties are currently not implemented for Movie objects, Flipbooks,
Advanced Text Effects objects, Advanced Image Effects Objects, Group Objects
(although behavior of groups can be controlled from a message standpoint), Audio Clip
objects, Video Clip objects, Mix objects and other specialized objects that are generated
by Lyric.
Internal Properties Applied to an Object
Object Context (Right-Click) Menu > Internal Properties
Internal Properties can be set for 2D Text Windows (except Spline), 2D bitmap objects, 3D characters and
3D objects. These objects all share a similar set of Internal Properties, as well having Internal Properties
that are specific to the object type and/or playout system. The following figure is a composite of all of the
Internal Properties that are available to these object types.
Lyric User Guide
2-86
To access the Internal Properties settings for an object:
! Select the object on the Canvas or the Scene Graph, and then right-click. The Internal Properties
are displayed.
Internal Properties - Object
Alpha Trim (2D Objects Only, Duet LE/LEX/PCI/PCI+ Only)
Alpha Trim removes unwanted transparent portions of a Mask Object. The threshold at which a pixel is
deemed transparent enough to remove is determined by its Alpha Trim setting. The default Alpha Trim
value is 0.05. Raising this value results in the additional removal of less transparent pixels. Alpha Trim must
be enabled from the context menu of the object in order to apply this setting.
Alpha Trim Applied to Mask Objects
Note that when Alpha Trim is applied, full pixels are removed, sometimes creating an undesirable stair-
stepping effect. If this occurs, applying a Soft Mask instead may yield better results.
Refer to Mask Objects - Duet LE/LEX/PCI/PCI+ for additional information on Mask Objects and Alpha
Trim.
Getting Started
2-87
Depth Test/Depth Write (Duet LE/LEX/PCI/PCI+ Only)
The Depth Test setting determines if an object can be covered by another object when the objects intersect
in Z-Space. Normally, even if they are rotated in Z-Space, and points on each object share the same Z-
Position, 2D objects simply lie one on top of the other, without intersecting.
! If Depth Test is enabled, then another object can cover the object.
! If Depth Test is disabled, then another object cannot cover the object.
The Default Depth Test settings are as follows:
! The Default setting for Depth Test is normally disabled for 2D Text Windows and 2D bitmap
objects.
! The Default setting for Depth Test is normally enabled for 3D characters and 3D objects.
The Depth Write setting determines if an object can cover up another object when it intersects with another
object in Z-Space..
! If Depth Write is enabled, the object is allowed to cover another object.
! If Depth Write is disabled, the object cannot cover another object, even if Depth Test is enabled on
the other object.
The Default Depth Write settings are as follows:
! The Default setting for Depth Write is normally disabled for 2D Text Windows and 2D bitmap
objects.
! The Default setting for Depth Write is normally enabled for 3D characters and 3D objects.
For objects to intersect and order properly, both Depth Test and Depth Write should be enabled. If an object
has an alpha component (e.g. 2D Text Windows), however, enabling Depth Write may unintentionally not
allow objects behind the alpha object to show through. In this instance, disable Depth Write. Note that doing
so may require that the animation requires adjustment, as the object will no longer be able to overwrite other
objects.
When working with 2D Text Windows that intersect with other objects, Use Scene Camera and Modified
Space, both accessed from the 2D Text Window context menu, should be enabled to allow manipulation of
the 2D Text Window in 3D space.
Lyric User Guide
2-88
When Depth Write and Depth Test are disabled for the two rotated 2D bitmaps, as shown in the following
figure, there is no intersection between each of them and any other object.
Depth Write and Depth Test Disabled
Getting Started
2-89
When Depth Write and Depth Test are enabled for the two rotated 2D bitmaps, they intersect with each
other and the 3D cube.
Depth Write and Depth Test Enabled
There may be an occasion where it may be desirable to set Depth Test Enabled and Depth Write Disabled
for an object, depending on how objects are to interact.
Lighting (Duet LE/LEX/PCI/PCI+ Only)
The Lighting property determines if the global and individual lights are enabled for the object. The default
setting is Enabled. The Lighting setting affects the appearance of only 3D characters and 3D objects. The
appearance of 2D text and 2D bitmap objects is not affected.
Lyric User Guide
2-90
When lighting is disabled, an object displays no reflected light from the Global light or the Individual lights.
Lighting Disabled
When Lighting is enabled, the object reflect light as set for Global and Individual lights.
Lighting Enabled
Getting Started
2-91
Note that when lighting is enabled for an object, and the first (not necessarily Light 1) selected individual light
is specified in Lighting Properties as a Spotlight, it appears that the lighting for the object appears to be
disabled, even if it is enabled and the Global Light is set at a high Intensity. The Global Light is still
affecting the appearance of the object, but the object appears flat. This is due to the Spotlight Angle setting
being set to 0. Once the Spotlight Angle is set to a value higher than 0, the object resumes its 3D
appearance.
Refer to the chapter on Color/Transparency/Background/Lighting/Texture: Lighting Properties for
additional information on setting lights.
Pixel Aspect (2D Bitmap Objects Only)
The Pixel Aspect setting determines the Pixel Aspect at which a 2D bitmap object is imported. The default
setting is determined by the Use 1:1 Pixel Aspect for Graphics Import setting in Canvas Resolution
configuration, accessed from the Config menu.
! If enabled in Canvas Resolution, Pixel Aspect is set at 1:1.
! If disabled in Canvas Resolution, Pixel Aspect is set at .9.
The Pixel Aspect setting in Internal Properties can be changed for an individual bitmap either to correct
Pixel Aspect or to change it for effect. The figure below shows a bitmap imported with Use 1:1 Pixel Aspect
for Graphics Import enabled. This specifies that the Pixel Aspect 1.0. The appearance of the same
graphic is corrected by setting the Pixel Aspect in Internal Properties to .9.
Pixel Aspect Settings
Wireframe (3D Characters and Objects Only, Duet LE/LEX/PCI/PCI+ Only)
Enabling Wireframe displays a 3D character or object as a 3D wireframe. The current colors, textures,
shininess and/or transparencies of the surfaces are picked up in the wireframe.
! If Wireframe is set to False, the object is displayed as solid.
! If Wireframe is set to True, the object is displayed as a wireframe.
Lyric User Guide
2-92
Wireframe - False and True
The following shows a wireframe of the 3D character O, with the face made completely transparent.
Wireframe with Transparent Face
Internal Properties Applied to a Message
Light, Global Light or Camera Context (Right-Click) Menu > Internal Properties
Tools and Canvas/Scene Graph Context Menus > Message Properties
The Internal Properties for a message can be set by accessing the context (right-click) menu for Light,
Global Light or Camera, or from Tools Menu > Message Properties. To access the Internal Properties
settings for an object, use one of the following methods:
! Select a Light on the Canvas or Scene Graph, and then right-click.
! Select Global Light or Camera on the Scene Graph, and then right-click.
! From the Tools menu, select Message Properties.
Getting Started
2-93
The Internal Properties are displayed.
Internal Properties - Message
Legacy Mask (Duet LE/LEX/PCI/PCI+ Only)
Mask Objects in Lyric v4.1 up to, but not including, Lyric v5.0, are rendered differently than Mask Objects
rendered in Lyric v5.0 and later. To properly render a message created using pre-Lyric v5.0, a Legacy Mask
option is provided. The default setting is Disabled.
! To properly render a message containing Mask Objects, that was created using a version of Lyric up
to, but not including, Lyric v5.0, set Legacy Mask to Enabled.
! To properly render a message containing Mask Objects, that was created using Lyric v5.0 or later,
set Legacy Mask to Disabled.
Refer to Mask Objects - Duet LE/LEX/PCI/PCI+ for additional information on Mask Objects.
Preview Frame
The Preview Frame is the frame of an animation which displays when the animation message is read. This
value can be set in the Record Only dialog box, accessed by pressing Ctrl + Record or Ctrl + Alt + Record,
or by setting in the Internal Properties dialog box. For the Preview Frame setting to be applied, the Show
Preview Frame setting in Config Menu > Preferences > Animation Settings must be enabled (checked).
The Preview Frame setting in the Internal Properties dialog box reflects the Preview Frame set from the
Record Only dialog box.
The default setting for Preview Frame is -1, which specifies that no Preview Frame is set.
! If Show Preview Frame is enabled, the last frame of the animation is displayed.
! If Show Preview Frame is disabled, the first frame of the animation is displayed.
If the Preview Frame is set to 0 or higher:
! If Show Preview Frame is enabled, the specified Preview Frame of the animation is displayed.
! If Show Preview Frame is disabled, the first frame of the animation is displayed.
Refer to Reading and Recording Messages - Selective Recording - Preview Frame - for additional
information.
Lyric User Guide
2-94
Rendering Mode
The type and complexity of an animation may require that it be rendered in a specific manner in order to play
back correctly. In addition, depending on the system and the graphic boards, one Rendering Mode may be
more suitable than another for playback. Rendering Mode can be set for an individual message. This
setting for the message does not change the default Rendering Mode setting as set in Config Menu >
Preferences > Animation Settings. The Rendering Modes are the same as those in the Animation
Settings.
! Fast Rendering allows some animations that may not play back properly in real time to play back
smoothly. There may be an infrequent trade-off when Fast Rendering is enabled, in that the
compositing of overlapped transparent pixels and the antialiasing of characters may not display
properly. Preview the animation before sending to air.
! Normal Rendering plays back animations using Duet's normal rendering process.
! Depth (2 Pass) corrects the rendering of 2D objects, that have transparency, and that either intersect
in 3D space or that overlap. While rendering in this mode is slightly slower, it usually unnoticeable,
due to the high rendering speed of current graphics cards.
! Fast/Fix Key (Duet LE/LEX/PCI/PCI+ Only) corrects the rendering of the Key Out signal.
Rendering in this mode is necessary only if the rendered Key signal is to be used downstream of the
Duet system. While rendering in this mode is slightly slower, it usually unnoticeable, due to the high
rendering speed of current graphics cards. Using this mode also requires the presence of specific
graphics cards. Contact Chyron Customer Service (631-845-2132) for additional information. Note
that on Duet SD/HD systems, using this mode is not necessary, as the Key signal is rendered
properly.
Use Group Priority
Prior to Lyric v5.0, when a group was created, any object added to the group would retain its display priority
with regard to the ungrouped objects, even though the Scene Graph indicated that the priority of the objects
had moved up. This would also occur with automated grouping of animated objects (e.g. created using
Animate Elements or Advanced Text Effects).
The following figure shows five ungrouped, overlapping 3D characters.
Ungrouped Overlapping Characters
Getting Started
2-95
When a group is created in Lyric, a new Group object is added to the top of the Scene Graph. As shown in
the following figure, the Scene Graph indicates that objects 4 and 2 should overlap objects 5, 3 and 1.
Object 4 still overlaps object 3, but does not overlap object 5. Object 2 still overlaps object 1, but does not
overlap object 3.
Grouped Objects Not Displaying Actual Priority
Enabling the Group Priority setting results in the objects in the group displaying at their actual priority.
Objects 2 and 4 now cover objects 1, 3 and 5.
Grouped Objects Displaying Actual Priority
Priority behavior is determined as follows:
! When Group Priority is set to 0, the Canvas does not reflect the actual priority of grouped and
ungrouped objects as indicated by the Scene Graph. A group created using Animate Elements or
Advanced Text Effects is always added to the top of the Scene Graph.
! When Group Priority is set to 1, the Canvas does reflects the actual priority of grouped and
ungrouped objects as indicated by the Scene Graph. A group created using Animate Elements or
Advanced Text Effects is always added to directly above its associated 2D Text Window listing in
the Scene Graph.
The default Group Priority value is determined as follows:
! Group Priority is set to 0 (False) for messages created using pre-Lyric v5.0.
! Group Priority is set to 1 (True) for messages created using Lyric v5.0 and later.
Lyric User Guide
2-96
In Lyric v5.0 and later, priority can be further fine-tuned by dragging-and-dropping the group, or dragging-and-
dropping objects within, into and out of groups on the Scene Graph. Non-grouped objects can also be
inserted between grouped objects by adjusting the Z-Position(s) of the grouped and/or non-grouped
object(s).
onRead Macro
Enabling onRead Macro allows a macro that is recorded with a message to execute when the message is
read. The default setting for onRead Macro is blank, specifying that there is no macro associated with the
message.
To associate a macro with the message and test execution:
1. While the Lyric composition is displayed, create or read a macro. Test the macro to make sure that it
executes properly.
2. In the Internal Properties dialog box onRead Macro field, enter the name of the macro. Click OK to
close the Internal Properties dialog box.
3. Save the message.
4. Read the message. The macro should execute.
A message can also be set to execute a macro when the message is read by saving it from the Record Only
dialog box. Refer to Reading and Recording Messages - Selective Recording - Embedded Macros - for
additional information.
Getting Started
2-97
Lyric Control of Internal and External Devices and Events
Lyric can control and/or be controlled by a wide range of internal and external devices, using a variety of
methods.
! Squeezeback (Duet LE/LEX/PCI/PCI+) and Playlist Effects can be executed via Chyron KwiKeys
or other external devices such as Master Control Switchers via GPI (General Purpose Interface)
control. Refer to the sections on Squeezeback Panel, Playlists, and Duet Hardware: KwiKeys
respectively for details.
! Lyric can trigger Transport Controls (e.g. Play, Stop, etc.) on VTRs and DDRs using the BVW-75
protocol via the RS-422 Serial Digital Interface.
! The Aprisa DDR can be controlled via an Ethernet connection.
! Intelligent Interface commands can be sent to Lyric via RS-232 Serial Protocol or Telnet.
! GPIs can be used to start Lyric Clocks and Timers, release a Pause and perform many other
triggering functions.
! Lyric can use GPI output to trigger external devices such as keyers and tally lights.
! A user can send Read, Read Next, Xfer and other related commands to Lyric using Chyron's ReCall
Keys via the RS-232 Serial Protocol.
Lyric User Guide
2-98
Lyric File Formats
Lyric can import and export many common graphic, animation and other formats that can be used in outside
applications. Lyric also creates and uses a variety of proprietary and non-proprietary formats.
File
Extension
Description
Lyric Compositions
*.lyr This is the most commonly used Lyric file format. It is used to save
complete Lyric compositions as well as specific groups of settings.
Text Messages
*.lyr All Text File: Records all text in the selected 2D Text Window.
Recorded from within the Record Only: dialog box.
*.lyr Cursor to End File: Records all text from cursor position to the end
of the row in the selected 2D Text Window. Recorded from within the
Record Only: dialog box.
*.lyr Current Row File: Records all text on current row in the selected 2D
Text Window. Recorded from within the Record Only: dialog box.
Properties
*.lyr Clock/Timer File: Records all Clock/Timer settings in the Lyric
composition and is recorded from within the Clock/Timer Properties
tab or from within the Record Only: dialog box.
Animations
*.efx Scene Effects/ Read Effects File: Records Keyframe information
from all objects on the Canvas. Recorded from File Menu > Save
As, then select Save as Type: Lyric Effects File (*.efx) or the
Record Only: dialog box.
*.kyf Object File: Records Keyframe information of the selected object on
the Canvas. Recorded from Timeline > Save Keyframe File or the
Record Only: dialog box.
*.tfx Text Effect File: Records Advanced Text Effect settings of the
active 2D Text Window. Recorded from Advanced Text Effects >
Save.
User Profiles
*.reg Lyric User Profile: A standard Windows registry file format that
saves User Preferences and other Lyric settings and allows access
for all Windows users. Also used in Chyron MOS operations. A User
Profile is set via Config Menu > Save User Profile. It is loaded via
Config Menu > Load User Profile.
*.lup Lyric User Profile: A Lyric format that saves User Preferences and
other Lyric settings. Limited access users cannot load *.lup files. A
User Profile is set via Config Menu > Save User Profile. It is
loaded via Config Menu > Load User Profile.
Getting Started
2-99
File
Extension
Description
Palettes
*.reg Palette File: A standard Windows registry file format that is used to
store a Palette settings. Recorded from the Color Select dialog box.
Playlists
*.ply Playlist File: Records Playlist information from within the Playlist or
the Record Only: dialog box.
Macros
*.lyr Macro File: Records Macros scripts from within the Macros dialog
box or the Record Only: dialog box. Because it is saved as a Lyric
message, it can be read by entering a Message Number, and then
pressing Read or Read Next. It can also be set to autoexecute on
opening and can be programmed into a Playlist.
*.lmx Macro File: A standard Windows Macros script format that is
recorded from within the Macros dialog box. Can be edited from
within Lyric as well as in a text editor. Can only be opened from File
Menu > Open or Windows Toolbar > Open icon . Cannot be
set to autoexecute on opening or be programmed into a Playlist.
Control Panels
*.lyr Multi FX File (Duet SD Only): Records Multi FX settings from within
the Multi FX Control dialog box or the Record Only: dialog box.
*.lyr Video Mixer File (Duet SD Only): Records Video Mixer settings
from within the Video Mixer dialog box or the Record Only: dialog
box.
*.ccf Clip File: Records a Clip file from within the Clip Control Panel or
the Record Only: dialog box.
Browser Databases
*.mdb Microsoft Database File: Microsoft Access database file format
used to record Browser database files. Recorded from Config Menu
> Preferences > Browser > Create Data Source or from Browser
Window > Select Database > Create Data Source.
Backup
*.lbu Lyric Backup File: Backup file of Browser database, Browser
assets, Windows directory or sets of files. The backup file can be
used to restore files in the same or a different location. Backup is
performed from File Menu > Backup. Restore is performed from
File Menu > Restore.
Lyric User Guide
2-100
File
Extension
Description
External Systems - Chyron iNFiNiT!
*.fnt
iNFiNiT! Font File: An iNFiNiT! font file recorded from within the
Browser's iNFiNiT! Browser Assets Window > Save to Database,
Custom Font Editor > File Menu > Save or Custom Font Editor >
File Menu > Save As > Save as Infinit font.
*.rgb
Chyron iNFiNiT! RGBA File: An iNFiNiT! graphic file format.
Imported via Tools Menu > Graphic or Import Graphic icon
on the Chyron Toolbar. Lyric can also save to this format via File
Menu > Save As, then select Save as Type: iNFiNiT! RGBA (*rgb).
External Systems - Non-Chyron
*.vpb Quantel Graphics File: a Quantel graphics file format. Recorded
from within Browser Window > Quantel Assets > Save to
Database.
Getting Started
2-101
Using Audio in Lyric
An audio (*wav) file can be incorporated into a Lyric composition in the following manners:
! As an audio clip which is added to the scene via the Clip Control Panel.
! As a component of a video clip that is recorded from the Clip Control Panel.
Refer to Clip Control Panel, Audio and the Internal Clip Player and Recording Video/Audio to Video
and Audio Files for in-depth coverage.
3-1
3. Duet SD Hardware Configuration
Duet Hardware Configuration
Config Menu > Duet Hardware Configuration
Duet Hardware Configuration is the setup facility for Duet systems. It encompasses functions such as GPI,
Video Standard, Timecode, and much more. When Duet Hardware Configuration is selected from the
Config menu, a set of configuration tabs is displayed for the system on which Lyric is installed. The following
sections cover configuration for each type of Duet system.
Duet SD Video I/O Board
Overview
The SD Video I/O board performs video processing services for Duet, providing SDI (Serial Digital Interface)
inputs and outputs, plus various sync gen timing services including a Genlock input and time code inputs.
This board provides no analog video outputs.
The two video paths each include a 10-bit 4:2:2 keyer for compositing the Duet graphics input over the
program video input using Key1. When the keyer mix is enabled, the resulting key output is 100% opaque.
When the keyer mix is disabled the video output can be either shaped by Key or unshaped under user
control.
The Input Processor has 10-bit resolution. RGB1 is optionally unshaped via an integer divider, and Key1 is
decimated, then RGB1 is converted into YCrCb 4:2:2. Y1 and Key1 are fed to a luminance mixer along with
program Y. CrCb1 and decimated Key1 are fed to the chrominance mixer along with program CrCb.
The Keyer Luminance Mixer has 10-bit resolution. A two-channel mixer, uses shaped Y1 input for mix with
program video, shaped or unshaped otherwise. The Y1 mixer coefficient is 100%; the program Y mixer
coefficient is equal to (1 - Key1).
The Keyer Chrominance Mixer also has 10 bit resolution. CrCb1 and program CrCb are multiplexed, and
use shaped CrCb1 input for mix with PGM video (shaped or unshaped otherwise). The CrCb1 mixer
coefficient is 100%; the program CrCb mixer coefficient is equal to (1 - Decimated Key1).
Lyric User Guide
3-2
Setup
Accessing Standard Definition Video I/O Settings from Control Panel
Duet SD Hardware Configuration
3-3
Remember that Duet's output video standard can be changed only in this Windows control panel, and not
from Lyric. All of the other settings can be changed in this control panel or from Duet Hardware in Lyric's
Configuration menu.
Video Configuration Settings
1. In the Video Standard area, select your facilitys standard by clicking a radio button.
2. In the Reference Select area, select one of the following:
! Analog Sync In (to use your facilitys black burst signal)
! SDI Video In
! Free Run (Duet supplies its own internal sync)
3. The Video In area determines processing of video inputs to Duet; click:
! Enable Key Input when a Key Input signal is applied to Duet. Otherwise, a 100% matte
signal is associated with Program In.
! Enable Video Shaping to attenuate input video to the key signal level, so that color
components do not exceed the key level.
4. The Ancillary Data checkbox causes Duet to pass all data in the incoming signals blanking interval
to the outputs.
5. In the Output area, the Keyed checkbox enables the Duet's keyer and causes the signal appearing
at the SDI video input to be passed to the Duet output with Duet video keyed over it.
6. After all your selections are made, press Apply.
Lyric User Guide
3-4
Output Processor, 10 bit resolution
YCrCb and Key are range limited, filtered, and have sync added. Ancillary data, delayed from the program
video input, is optionally added prior to conversion to SDI.
Channel 2 Output (without Keyer)
The Channel 2 Input/Output Processor has 10-bit resolution. RGB2 is optionally unshaped via an integer
divider. RGB2 and Key2 are converted to YCrCbK 4:2:2:4, then are range limited, filtered, and have sync
added. Ancillary data, delayed from PGM video input, is optionally added as well, before conversion to SDI.
Program Video Inputs
For the Program Video inputs, SDI Video and Key are deserialized, and then Y and CrCb are demultiplexed
for the keyer inputs. YCrCbK is then converted to RGBK for the program video output. This board subsection
includes a programmable delay for horizontal positioning. A separate delay path is provided for ancillary data
pass through to the SDI video outputs.
Sync-Gen
In the Sync Gen section of the Video I/O board, Genlock is selectable from either the SDI Video input or from
the analog reference input. Scanline timing (525/625 timing) is software-selectable. Separate video timing
channels are provided for each backplane slot, with individually programmed (software-controllable) delays.
Duet SD Hardware Configuration
3-5
Duet Hardware Configuration
Config Menu > Duet Hardware
Duet Hardware configuration sets video specifications, parameters for external device control via the BVW-
75 protocol and GPIs, as well as Timecode setup. Note that Device Control, GPI, Timecode and MPx
configuration procedures are the same for Duet SD and Duet HD. Timecode and Device Control setup are
the same for all systems. Hardware requirements for accepting external Timecode differ between systems.
Duet Hardware Configuration Dialog Box - Duet SD
Duet Hardware Configuration Dialog Box - Duet HD
Lyric User Guide
3-6
There are five tabs which contain configuration settings:
! Video (Duet SD) or HD Video: Specifies parameters such as Video Output Standard, Genlock,
etc. for the selected board.
! Device Control: Specifies the configuration information for the optional RS-422 Serial I/O Board &
GPI/O board, which enables serial control of external devices using the BVW-75 protocol, as well as
in- and out-bound GPI triggering.
! GPI: Specifies how the GPI assignments are set up.
! Timecode: Specifies Timecode source and other parameters.
! MPx: Specifies the allocation of VGEs in Duet SD and HD. For example, in multi-VGE systems, two
VGEs may be paired for enhanced processing power in rendering complex animations.
Note that if the optional RS-422 Serial I/O Board & GPI/O and its driver are not installed in the system, the
Device and GPI tabs are not accessible, and are grayed out. For information on Device configuration, refer
to Duet Hardware Configuration - Device Control.
Duet SD Hardware Configuration
3-7
Video
Config Menu > Duet Hardware > Video
The Video tab provides control of Duet basic video setup, except for the video output standard, directly
from Lyric.
Video Configuration Tab
Setting Description
Video
Standard
Specifies Video Standard [525 Line (NTSC for Standard Definition
Duet systems), 625 (PAL for Standard Definition Duet systems),
1080i (High-Definition Duet systems), 1080/24p (High Definition
Duet, outputting 24 frames per second for film production) or 720p
(High Definition Duet systems)]. This must be set in the High
Definition Video I/O Settings dialog box, accessed from Control
Panel > Duet Hardware.
This area of the window is only an indicator of the configuration
which is set in the Duet Hardware control panel. This control panel is
accessible completely independent of Lyric through Windows.
Reference
Select
Selects one of three Genlock sources: Analog (Composite
Sync/Black Burst, SDI (SD Duet Only), or Free Run (internal
reference source only).
Video In Select Enable Video Shaping to attenuate Input Video to the Key
signal, so that color components do not exceed the key level. Select
Enable Key Input to use Duets internal keyer. Otherwise, the signal
is passed at full value.
Horizontal
Delay
Sets/changes the Horizontal delay of Duet video with respect to
incoming video reference.
Lyric User Guide
3-8
Setting Description
Vertical
Delay
Sets/changes the Vertical delay of Duet video with respect to
incoming video reference.
Note: Horizontal and Vertical Delay settings are maintenance-type adjustments that
should be made only at the time of system setup, and left unchanged if possible.
However, these controls are active in Lyrics Duet Hardware Configuration menus,
which are described in the following sections. Any changes to these controls should
made only by a qualified technician.
Output 1
Output 2
Use the radio buttons to enable or disable the Keyer signal for each
of the Video I/O board's two outputs.
Ancillary
Data
The Ancillary Data checkbox causes Duet to pass all data in the
incoming signals blanking interval to the outputs. When enabled, all
ancillary data, including Closed Captioning, will pass through the
Keyer unaffected. This means that no Duet video is inserted into the
first displayed scanline of each field, in order to preserve the Closed
Captioning information. The Blank Line, or Vertical Reset, is
normally Line 10, but a different line can be selected for non-
standard video formats. The ancillary data appears on the same line
in the output signal.
Save/Recall
Saves the current Video settings in a file with the familiar .lyr suffix.
You may open such a file to restore previously-saved settings.
Save/Record Lyric Video Settings
Output Use these radio buttons to select which of Duet's output channels
will appear on the Video I/O board's single analog output. Select
Keyer Off or Keyer On for the selected output.
OK/Cancel To exit and save changes, click OK. To exit without changing the
current Duet video settings, click Cancel.
Duet SD Hardware Configuration
3-9
Configuration for Display of Video Source
Duet SD: Config Menu > Duet Hardware > Video
Video from a variety of sources can be incorporated as part of a Lyric composition. Lyric provides creative
tools for displaying video, including Masks, Video Regions, Squeezeback Objects and application of video
to 3D surfaces.
Video can be displayed as a continuous live or prerecorded source. In this situation, the video is not a
component of the Lyric composition itself, in that it is not an object that can be manipulated through Lyric. It is
a straight video display, with no set beginning or end controlled through Lyric.
Video can also be displayed as a clip, where playback parameters are controlled either directly from Lyric's
Clip Control Panel, or where the playback parameters are set up from the Clip Control Panel, but the clip
itself is an object in a Lyric animation and is played back as part of the Lyric animation. The Clip Control
Panel provides the ability to play back video or audio clips files (*.ccf). Lyric does not perform actual edits on
the recorded content of the source material. The Clip File contains the In and Out point information that
defines the duration of the clip for playback, however, the source video/audio remains unchanged. In order to
play back the video/audio, the original material and the playback device must be available. Clip files can be
created from sources such as an External VTR or DDR (Digital Disk Recorder), a Chyron Aprisa DDR,
Duets Internal Clip Player, or Audio files processed through audio hardware in Duet.
Playback from a video source is routed through Duets internal keyer. The video is not visible on the Lyric
Canvas as seen on Duet's SVGA monitor. Rather, the clip is keyed behind the Lyric composition and is
visible on the output monitor. To enable Duets internal keyer:
1. From the Config menu, select Duet Hardware.
2. Select the Video tab, click Keyer On for either or both channels, and then click OK. The figure below
shows Keyer On for Output 1, and Keyer Off for Output 2.
Video Settings for Display of Video
Lyric User Guide
3-10
Device Control
Config Menu > Duet Hardware Configuration > Device Control
Lyric can control or be controlled by external devices such as videotape tape recorders (VTRs), digital disk
recorders (DDRs) and switchers by using GPIs (General Purpose Interface triggers) or by the BVW-75
Serial Digital Protocol via the RS-422 Serial Digital Interface.
Such control inputs to Duet from external sources can start and stop Clocks and Timers, execute an
individual step within a Lyric Playlist or release a programmed Pause. GPI control outputs from Duet can be
used to trigger external devices such as keyers and tally lights. Refer to GPIs - Overview for comprehensive
information on GPI setup.
The most common use of the BVW-75 protocol/RS-422 connection is for cueing and playback of video from
the Clip Control Panel. In addition, segments of existing video on external playback devices can be defined,
saved and played back as Clips either on their own, or as components of a Lyric message.
NOTE
To enable BVW-75 via RS-422 (all systems) capability or GPI (Duet SD/HD) capability, the
Chyron's optional RS-422 Serial I/O & GPI/O Board and must be installed in the Duet
SD/HD system. This board is not necessary for GPI function on Duet LE/LEX/PCI/PCI+,
but is necessary for BVW-75/RS-422 communication. Call Chyron Customer Service at
845-2132 for information about this product. Refer to RS-422 Serial I/O & GPI/O Board for
details on installation and setup.
! While each type of system displays its own set of system-specific tabs in Duet
Configuration, the Device tab on all systems is the same.
! If this board is not present in a Duet SD/HD system, the Device and GPI tabs are
grayed out.
Duet SD Hardware Configuration
3-11
The following example shows configuration on a Duet SD of serial device control of a Sierra DDR, using the
BVW-75 protocol.
1. Be sure that the external DDR or VTR is properly connected to the Duet system. For additional
information on connection, refer to the Duet Hardware Reference Manual.
2. From the Config menu, select Duet Hardware. The Duet Hardware Configuration tabs are
displayed. Click the Device Control tab to display the Device Control settings.
Duet Configuration - Sony
BVW-75 Protocol
3. From the Port drop-down list box, select the number (1 - 4) of the port on the Chyron RS-422 Serial
I/O & GPI/O Board that is to be connected to the external device.
4. In the Description field, enter a description of the device. When the external device is selected in the
Clip Control Panel Playback Device drop-down list box, this description is reflected in the Playback
Device field. Refer to Clip Control Panel for additional information on clip operations.
5. Select (check) the Port Allocated checkbox. If this checkbox is not enabled, the device is not
recognized by the Clip Control Panel, and therefore cannot be accessed for clip creation.
6. The Protocol drop-down list box defaults to the BVW-75 protocol, using an RS-422 connection.
BVW-75 is the currently the only protocol supported by Lyric. Lyric detects connected machines that
use BVW-75 protocol, and then automatically sets the Port Configuration values for Baud Rate,
Data Bits, Stop Bits and Parity. The Master radio button is always selected. The Slave function is
not implemented at this time.
7. Enter a Pre-Roll Time, in frames, for the VTR that is connected. Pre-Roll for a DDR is 0.
Remember that this adjustment is in Frames.
8. Click OK. Device Control is now set up for the DDR.
Lyric User Guide
3-12
GPI
Config Menu > Duet Hardware > GPI
Overview
Lyric can control or be controlled by external devices such as tape machines, digital disk recorders (DDRs)
and switchers by using GPIs (General Purpose Interface triggers) or by the BVW Serial Digital Protocol
via the RS-422 Serial Digital Interface. Such control inputs to Duet from external sources can start and stop
Clocks and Timers, execute an individual step within a Lyric Playlist or release a programmed Pause. In
addition, GPI control outputs from Duet can be used to trigger external devices such as keyers and tally lights.
NOTE
To enable GPI and/or RS-422 capability, the Chyron's optional RS-422 Serial I/O & GPI/O
Board must be installed in the Duet SD/HD system. Call Chyron Customer Service at
845-2132 for information about this product. Refer to RS-422 Serial I/O & GPI/O Board for
details on installation and setup. If this board is not present in the system, the GPI and
Device tabs are grayed out.
Setup
To access GPI setup:
! From the Config menu, select Duet Hardware, and then click the GPI tab. The following two figures
show sample GPI INPUT and GPI OUTPUT settings.
Duet Configuration - Setting GPI INPUT
Duet SD Hardware Configuration
3-13
Setting GPI OUTPUT
The following parameters should be set to enable GPI capability:
Item Description
GPI GPI designates which is assigned to a specific event. The number
of GPIs available depends on the number of RS-422 Serial I/O &
GPI/O Boards installed in the system. In the GPI dropdown list
box, default GPIs 1 - 8 for the first installed RS-422 Serial I/O &
GPI/O Board; 9 - 16 for the second board; 17 - 24 for the third
board, and 25 - 32 for the fourth board. Click on the up or down
arrow spin control box to set.
If multiple RS-422 Serial I/O & GPI/O boards are installed in the
system, then the DIP switches must be correctly set in order to
ensure availability of all GPIs.
Description A descriptive name can be assigned to the GPI in the Description
field to make it easier to identify.
GPI
Allocated
The GPI Allocated checkbox must be checked to enable GPI
control.
Direction The Direction setting determines whether the designated port is to
receive the incoming pulse (INPUT) or send an outgoing pulse
(OUTPUT).
Active
Level
The Active Level setting determines whether a voltage change in
the GPI signal low to high (HIGH) or from high to low (LOW) is to be
recognized as the trigger.
Pulse
Width
Pulse Width defines the minimum duration of the GPI pulse in
milliseconds. This should be set to ignore a short accidental contact
with a physical GPI button or a slight signal anomaly which could
unintentionally trigger the GPI.
Lyric User Guide
3-14
NOTE
When a GPI assigned to a specific event, such as to trigger a Playlist step or trigger a
Squeezeback Effect, make sure that the same GPI is not also assigned as a Global GPI,
as there may be a conflict when the GPI or Global GPI is triggered. Refer to GPIs and
Global GPIs for additional information. Refer to Chapter 6 - GPIs and Global GPIs for
additional information.
Test Messages
Cannot Test for Input - GPI Not Enabled
GPI Enabled and Assigned
GPI Enabled - Waiting for Input
Duet SD Hardware Configuration
3-15
Timecode
Config Menu > Duet Hardware > Timecode
Timecode parameters can now be set for all Duet systems in the Config Menu > Duet Hardware >
Timecode tab, as shown below.
Time Code Configuration
System Timecode is set either internally or via an externally generated signal.
Lyric User Guide
3-16
Internal: Internal Timecode is synchronized with the Windows time clock. To update the synchronization
between Duet's Timecode facility and the Duet's PC system clock, click Sync.
External: Externally generated timecode is fed to the Duet system. The timecode can be either Drop Frame
or Non-Drop Frame. Check the Drop Frame checkbox to enable Drop Frame timecode; uncheck the Drop
Frame checkbox to use Non-Drop Frame timecode. Duet SD/HD and Duet LE/LEX/PCI/PCI+ systems have
different external timecode connections.
! Duet SD/HD: Connect the external timecode generator to the LTC IN (Longitudinal Timecode In) 9-
pin jack on the Video I/O board.
! Duet LE/LEX/PCI/PCI+: An optional PCI-LTC board from Adrienne Electronics must be installed to
enable external timecode sync. Connect the external timecode generator to the LTC IN three-pin
mini-XLR jack on the PCI-LTC board. Contact Chyron Customer Service at 1-631-845-2000 for
information on obtaining the PCI-LTC board.
Duet SD Hardware Configuration
3-17
MPx
Config Menu > Duet Hardware > MPx
This panel controls the allocation of VGEs in Duet SD and HD. In multi-VGE systems, two VGEs may be
paired for enhanced processing power in rendering complex animations on one of the system's outputs.
These controls also allow the operator to assign a specific VGE to the incidence of Lyric in which this panel is
opened. (VGEs may be assigned to other copies of the Lyric program currently running or to other
applications such as CAL.)
If a VGE board is Locked, Lyric has use of the frame buffer(s) on that board, excluding other applications
such as CAL. An error will be generated by the CAL server if the client application tries to connect to that
channel. If a VGE board is In Use, another application (e. g. CAL client) has connected to that board and has
locked it for exclusive use. The Frame Buffers settings are written to the registry on exit from Lyric.
In Figure 1 below, VGE 1 is assigned to the current incidence of Lyric (this was accomplished by clicking the
Locked checkbox). VGE 2 is being used by another application, as shown by the In Use status indicator. No
additional VGEs are installed, as shown by the Not Installed status indicators.
Duet VGEs Allocated on the MPx Tab
Lyric User Guide
3-18
To group 2 VGEs together for enhanced animation processing power:
1. Uses the standard Windows Shift + Click method to select them both. Click the Locked checkbox, as
shown, and then click the Group button on the right.
Selecting Two VGEs to Group Together
2. Press OK to make the change effective. The change will take a moment, during which time you may
see a Wait cursor. When Duet has completed the operation, one of the Frame Buffer
buttons will disappear (leaving something like on the Duet toolbar). The
remaining button symbolizes the two VGEs grouped together as a single Frame Buffer. Two VGEs
grouped together look like this on the MPx panel:
Two VGEs Grouped Together
Duet SD Hardware Configuration
3-19
To ungroup VGEs:
1. Select one of the VGEs on the menu, as seen below.
Ungrouping VGEs
2. Press Ungroup. Note that this action also un-assigns both VGEs from Lyric; when VGE #2's
checkbox becomes visible again, both checkboxes will be "unchecked". Therefore...
3. ...You must re-assign the VGE (or VGEs) that you wish to use with Lyric by clicking the Locked
checkbox(es).
4. Click OK to put the changes into effect.
4-1
4. Duet HD Hardware Configuration
High Definition Video I/O Settings and Hardware Overview
Start > Settings > Control Panel > Duet Hardware > Video I/O Driver
Overview
Basic Configuration and Connections
View of HD Video I/O Board Back Panel
Lyric User Guide
4-2
HD Duet Basic Configuration
High Definition Video I/O Board Connections
Reference In Tri-level reference input.
Video 1 Out SMPTE 292 SDI (Serial Digital Interface) Video Output.
Key 1 Out SMPTE 292 SDI (Serial Digital Interface) Key Output.
Video 2 Out SMPTE 292 SDI (Serial Digital Interface) Video Output.
Key 2 Out SMPTE 292 SDI (Serial Digital Interface) Key Output.
Video In SMPTE 292 SDI (Serial Digital Interface) Program Video. May
contain ancillary data that will be passed to the output.
Key In SMPTE 292 SDI (Serial Digital Interface) Key/Alpha associated
with Program Video Input. Used for Alpha blending.
(LTC) Timecode
In
Currently not implemented.
Board Position
The Video I/O board is always in Slot 1 and the Mixer/Switcher board is always in Slot 2. Standard system
setup is one VGE in Slot 5 and a second VGE in Slot 7. The VGE in Slot 5 is routed to the mixer through
Compositor 1 and the VGE in slot 7 is routed to the mixer through Compositor 2.
The optional third VGE should go in Slot 6. On the Lyric Duet Hardware Configuration MPx menu, VGE2
and VGE3 should be grouped into a single frame buffer, which is buffer 1. The optional HD Capture board
should always go in slot 3.
Note that:
! Lyric numbers the VGEs from the Video I/O Board out.
! Lyric number the Frame Buffers from the CPU out.
Video 1 and Video 2 can each key the internal Duet HD graphics over Program Video in.
Duet HD Hardware Configuration
4-3
The following is a recommended setup:
Duet HD Board Setup
NOTE
The recommended location of boards in Duet may change with software and hardware
refinements and new options! Carefully read the installation instructions that
accompany any field update you purchase, and when in doubt, call Chyron Customer
Service for assistance at 888-4-CHYRON.
In conformance to SMPTE 292M specifications, the HD Video I/O board provides 1.485 GB/sec serial digital
1080i and 720P display formats. Prior to Lyric Version 1.2 and Duet Driver Version 2.5, the video standard
was determined by the DIP switches on the board. In Lyric Versions 1.2 and later, and Duet Driver Versions
2.5 and later, the video standard is set by the drivers that are loaded when the system starts. A single
reference input is provided for analog tri-level sync. The design of the HD Video I/O hardware is essentially
standards-independent among the various HD formats. Different oscillators are available on board for the
different required standards.
RGB to SMPTE292M Conversion
Inputs for Channel 1 are received on four channel links, giving an input bandwidth of 4 components (RGBK)
at 74M pixels/sec. The parallel streams from the channel links are converted and synchronized to the internal
clock, and re-multiplexed to RGBK streams of 8 bits at 74MHz. The RGBK streams are then passed to filters
in order to reduce fast (0-1) edges, so that these edges do not ring later analog or digital filters. The RGB
signals are then passed through a color space converter to get to YUV 10 bit, and then the U & V signals are
passed through a down sampler. This down sampler implements a 29 point symmetric filter for half bandwidth
reduction and decimation, and both the U & V channels can pass through a single LF3320. Delay
compensation for the luminance signal and key signals are made. The key signal is level shifted to
SMPTE292M levels for output, and to a 0-512 level for key processing.
Lyric User Guide
4-4
Program Video In
Parallel Y and C data from the program input has its timing information extracted and passed to the Genlock
area. The Y and C data are passed through a short synchronizer to synchronize to board clock phase. The C
data is demultiplexed, and up-sampled through a 5-7 point filter. Color space conversion to RGB is
accomplished, after which the data is demultiplexed and passed to channel link transmitters to go to the VGE
board. Timing information can also be put on the channel links.
Genlock
The reference input BNC connector is intended for a tri-level sync source that will synchronize HD Duet with
your facilitys master timing. The oscillators are VCXOs, and 4 positions are provided for different standards.
Automatic detection of frame rate is incorporated (including differentiation of 59.94Hz & 60Hz). Only one
oscillator will be active at any one time in normal mode to prevent cross-talk. The timing generator provides
clocks and timing signals both for on board use, and for the channel links to drive the rest of Duet.
Mixer and Output Matrix
The HD Mixer board will enable routing and mixing of up to four VGE boards in a single Duet chassis. Support
is provided for two separate graphic layers, with each layer consisting of two VGE boards. The mixer can
also perform dissolves and simple cuts between layers.
Available choices for Output 1 or Output 2 include: Layer 1, Layer 2 or Layers 1 and 2.
Setup
Before using the Duet HD, the High Definition Video I/O parameters must be set. To access
1. Open the Windows Start menu, select Settings > Control Panel > Duet Hardware. The Duet
Hardware Configuration list opens.
2. Click on the + next to Duet Hardware, then click on the + next to Video I/O Driver to view the driver
name for the HD video I/O driver.
3. Highlight VIDIO0: HD Video I/O Board, then click the settings button at the bottom of the Duet
Hardware Configuration list. The High Definition Video I/O Settings dialog box is displayed.
Note that the HD Video tab of the Duet HD Configuration menu's Duet Hardware Configuration dialog box
in Lyric has many settings in common with the High Definition Video I/O Settings. Settings common to both
can be set in either dialog box, except for Video Standard, which must be set in the High Definition Video
I/O Settings dialog box below. This setting is then reflected in the Lyric Duet Hardware Configuration>HD
Video tab.
IMPORTANT!
The High Definition Video I/O Settings determine the configuration of the Duet HD on
power-up of the Duet system. The settings in the HD Video tab accessed in Lyric from
the Configuration menu, however, are user name-specific. When Lyric is exited, the
settings in the HD Video tab are stored in the registry. When Lyric is reopened using the
same login (user) name, the stored settings for that user name are applied. If a user logs
into Windows under a different name, the settings previously stored in the registry under
the different login name are applied. The only settings that are always controlled by the
High Definition Video I/O Settings are the Video Standard and the Field Dominance.
Duet HD Hardware Configuration
4-5
Duet Hardware Devices: High Definition Video I/O Settings
Lyric User Guide
4-6
Set parameters as described in the following table:
Parameter Description
Video
Standard
Specifies Video Standard for the facility. Select from the scrollable list:
! 720P / 59.94 Hz
! 1035i / 59.94 Hz *
! 1080i / 59.94 Hz
! 1080sf / 23.98 Hz
! 720P /60 Hz
! 1035i / 60Hz *
! 1080i / 60Hz
! 1080sf / 24 Hz
! 1080i / 50Hz **
* The 1035i/ standards set the Video I/O board to display the proper
number of scanlines for that format, but Lyric will continue to work as if
the system were 1080i/. About the only visual impact of this is that the
center page operation may not vertically center the graphics correctly.
** 1080i / 50 Hz sets the Video I/O board to Genlock and generate the
1080i / 50 Hz video standard. As of April 2003, the changes to Lyric
required to support animations at this frame rate have not been
implemented.
Analog
Output
Specifies type of analog video applied to the MON 1 and MON 2 outputs.
Enable Sync: Select to adds a sync signal to the color outputs.
! RGB: Sends RGB output to monitor(s).
! YUV: YUV output to monitor(s).
! MON 1 is the analog monitor output of Duet HD from Video 1.
MON 2 is the analog monitor output of Duet HD from Video 2.
These are analog video outputs that allow you to monitor the digital
video output from Video 1 and Video 2. They can be connected directly
to any SVGA monitor that is capable of supporting the required video
standard. They can also be connected to an analog HD monitor with a
standard 15-pin SVGA-to-BNC breakout cable.
! In general, when using these connections with an HD monitor,
the selection should be set for YUV with Sync Enabled on the
video outputs.
! When used with an SVGA monitor, the selection should be set
for RGB with sync disabled from the analog outputs. Most
SVGA monitors work using the external horizontal and vertical
sync supplied on the SVGA connector.
Duet HD Hardware Configuration
4-7
Parameter Description
Field
Dominanc
e
This setting, which can also be applied to frames, affects only Duet HD
systems set to an interlace standard of either 1080i (interlaced) or
1080sf (segmented frame), and which use grouped VGEs to produce
animations such as Rolls, Crawls, etc. It specifies which field or frame
is to be treated as Field/Frame 1 when rendering animations.
If the appearance of an animation is jagged or has vertical serration,
switch the Field/Frame Dominance. This setting has no bearing on
operation when the Standard is 720p/.
! If the Standard is 1080i/ or 1035i/, select either Field 1 or Field
2 from the scrollable list.
! If the Standard is 1080sf/, select either Frame 1 or Frame 2
from the scrollable list.
Reference
Select
Specifies a sync reference. Select appropriate radio button:
Locked: References a tri-level sync source applied to the REF IN BNC
connector.
Free Run: Select if a reference is either unavailable or unnecessary.
Output 1 In the Output 1 area, select the output of the HD Mixer Board that you
wish routed to Output 1. Select Incoming Video if you wish that signal
routed to Output 1. If no HD Mixer is installed, the output of VGE 1 or
VGE 2 may be selected.
Output 2 In the Output 2 area, select the output of the HD Mixer Board that you
wish routed to Output 2. Select Incoming Video if you wish that signal
routed to Output 2. If no HD Mixer is installed, the output of VGE 1 or
VGE 2 may be selected.
Slot
Delays
Slot Delays have no bearing on Duet HD operation.
Horizontal
Delay
The Horizontal Delay control moves the horizontal position of output
video as much as one-half a scanline earlier or later than incoming
reference. Nominal delay of video in to video out is 5 microseconds if
the reference input is in time with the video input.
! Click the slide box to display current value. Click and hold to
drag slide box to new value.
HD Horizontal Delay
Lyric User Guide
4-8
Parameter Description
Vertical
Delay
The Vertical Delay control sets the vertical position of output syncs with
respect to incoming sync sources; the range is -4 scan lines to +3
scanlines.
! Click the slide box to display current value. Click and hold to
drag slide box to new value.
HD Vertical Delay
The normal Vertical Delay setting is 4, which corresponds to a 0
scanline offset, as shown in the following table.
Value 0 1 2 3 4 5 6 7
Offset -4 -3 -2 -1 0 1 2 3
Advanced Currently not implemented.
OK Click OK to accept the settings and close the dialog box.
Cancel Click Cancel to revert to the settings that were in effect when the dialog
box was opened. The dialog box then closes.
Duet HD Hardware Configuration
4-9
Duet Hardware Configuration
Config Menu > Duet Hardware
Duet Hardware configuration sets video specifications, parameters for external device control via the BVW-
75 protocol and GPIs, as well as Timecode setup. Note that Device Control, GPI, Timecode and MPx
configuration procedures are the same for Duet SD and Duet HD. Timecode and Device Control setup are
the same for all systems. Hardware requirements for accepting external Timecode differ between systems.
Duet Hardware Configuration Dialog Box - Duet SD
Lyric User Guide
4-10
Duet Hardware Configuration Dialog Box - Duet HD
There are five tabs which contain configuration settings:
! Video (Duet SD) or HD Video: Specifies parameters such as Video Output Standard, Genlock,
etc. for the selected board.
! Device Control: Specifies the configuration information for the optional RS-422 Serial I/O Board &
GPI/O board, which enables serial control of external devices using the BVW-75 protocol, as well as
in- and out-bound GPI triggering.
! GPI: Specifies how the GPI assignments are set up.
! Timecode: Specifies Timecode source and other parameters.
! MPx: Specifies the allocation of VGEs in Duet SD and HD. For example, in multi-VGE systems, two
VGEs may be paired for enhanced processing power in rendering complex animations.
Note that if the optional RS-422 Serial I/O Board & GPI/O and its driver are not installed in the system, the
Device and GPI tabs are not accessible, and are grayed out. For information on Device configuration, refer
to Duet Hardware Configuration - Device Control.
Duet HD Hardware Configuration
4-11
HD Video
Config Menu > Duet Hardware > HD Video
The HD Video tab of the Duet Hardware Configuration dialog box has many settings in common with the
High Definition Video I/O Settings set in Control Panel>Duet Hardware. Settings common to both can be
set in either dialog box, except for Video Standard, which must be set in the High Definition Video I/O
Settings dialog box. This setting is then reflected in the HD Video tab.
IMPORTANT!
The High Definition Video I/O Settings set in the Control Panel determine the
configuration of the Duet HD on power-up of the Duet system. The settings in the HD
Video tab accessed in Lyric from the Configuration menu, however, are user name-
specific. When Lyric is exited, the settings in the HD Video tab are stored in the registry.
When Lyric is reopened using the same login (user) name, the stored settings for that
user name are applied. If a user logs into Windows under a different name, the settings
previously stored in the registry under the different login name are applied. The only
settings that are always controlled by the High Definition Video I/O Settings are the Video
Standard and the Field Dominance.
Duet Hardware Configuration - HD Video
Lyric User Guide
4-12
Parameter Description
Video
Standard
Specifies Video Standard. This must be set in the High Definition
Video I/O Settings dialog box, accessed from Control Panel > Duet
Hardware.
! 720P / 59.94 Hz
! 1035i / 59.94 Hz *
! 1080i / 59.94 Hz
! 1080sf / 23.98 Hz
! 720P /60 Hz
! 1035i / 60Hz *
! 1080i / 60Hz
! 1080sf / 24 Hz
! 1080i / 50Hz **
* The 1035i/ standards set the Video I/O board to display the proper
number of scanlines for that format, but Lyric will continue to work as if
the system were 1080i/. About the only visual impact of this is that the
center page operation may not vertically center the graphics correctly.
** 1080i / 50 Hz sets the Video I/O board to Genlock and generate the
1080i / 50 Hz video standard. As of April 2003, the changes to Lyric
required to support animations at this frame rate have not been
implemented.
Analog
Output
Specifies type of analog video applied to the MON 1 and MON 2 outputs.
Enable Sync: Select to adds a sync signal to the color outputs.
! RGB: Sends RGB output to monitor(s).
! YUV: YUV output to monitor(s).
! MON 1 is the analog monitor output of Duet HD from Video 1.
MON 2 is the analog monitor output of Duet HD from Video 2.
These are analog video outputs that allow you to monitor the digital
video output from Video 1 and Video 2. They can be connected directly
to any SVGA monitor that is capable of supporting the required video
standard. They can also be connected to an analog HD monitor with a
standard 15-pin SVGA-to-BNC breakout cable.
! In general, when using these connections with an HD monitor,
the selection should be set for YUV with Sync Enabled on the
video outputs.
! When used with an SVGA monitor, the selection should be set
for RGB with sync disabled from the analog outputs. Most
SVGA monitors work using the external horizontal and vertical
sync supplied on the SVGA connector.
Reference
Select
Specifies a sync reference. Select appropriate radio button:
Locked: References a tri-level sync source applied to the REF IN BNC
connector.
Free Run: Select if a reference is either unavailable or unnecessary.
Duet HD Hardware Configuration
4-13
Parameter Description
Output 1 In the Output 1 area, select the output of the HD Mixer Board that you
wish routed to Output 1. Select Incoming Video if you wish that signal
routed to Output 1. If no HD Mixer is installed, the output of VGE 1 or
VGE 2 may be selected.
Output 2 In the Output 2 area, select the output of the HD Mixer Board that you
wish routed to Output 2. Select Incoming Video if you wish that signal
routed to Output 2. If no HD Mixer is installed, the output of VGE 1 or
VGE 2 may be selected.
Horizontal
Delay
The Horizontal Delay control moves the horizontal position of output
video as much as one-half a scanline earlier or later than incoming
reference. Nominal delay of video in to video out is 5 microseconds if
the reference input is in time with the video input.
! Click the slide box to display current value. Click and hold to
drag slide box to new value.
HD Horizontal Delay
Vertical
Delay
The Vertical Delay control sets the vertical position of output syncs with
respect to incoming sync sources; the range is -4 scan lines to +3
scanlines.
! Click the slide box to display current value. Click and hold to
drag slide box to new value.
HD Vertical Delay
The normal Vertical Delay setting is 4, which corresponds to a 0
scanline offset, as shown in the following table.
Value 0 1 2 3 4 5 6 7
Offset -4 -3 -2 -1 0 1 2 3
OK Click OK to accept the settings and close the dialog box.
Cancel Click Cancel to revert to the settings that were in effect when the dialog
box was opened. The dialog box then closes.
Lyric User Guide
4-14
Configuration for Display of Video Source
Duet HD: Config Menu > Duet Hardware > HD Video
Video from a variety of sources can be incorporated as part of a Lyric composition. Lyric provides creative
tools for displaying video, including Masks and application of video to 3D surfaces.
Video can be displayed as a continuous live or prerecorded source. In this situation, the video is not a
component of the Lyric composition itself, in that it is not an object that can be manipulated through Lyric. It is
a straight video display, with no set beginning or end controlled through Lyric.
Playback from a video source is routed through Duets internal keyer. The video is not visible on the Lyric
Canvas as seen on Duet's SVGA monitor. Rather, the clip is keyed behind the Lyric composition and is
visible on the output monitor. To enable Duets internal keyer:
1. From the Config menu, select Duet Hardware.
2. Select the HD Video tab, click Keyed for either or both channels, and then click OK. The figure
below shows Keyed disabled for Video 1 Out, and Keyed enabled for Video 2 Out.
HD Video Settings for Display of Video
Duet HD Hardware Configuration
4-15
Device Control
Config Menu > Duet Hardware Configuration > Device Control
Lyric can control or be controlled by external devices such as videotape tape recorders (VTRs), digital disk
recorders (DDRs) and switchers by using GPIs (General Purpose Interface triggers) or by the BVW-75
Serial Digital Protocol via the RS-422 Serial Digital Interface.
Such control inputs to Duet from external sources can start and stop Clocks and Timers, execute an
individual step within a Lyric Playlist or release a programmed Pause. GPI control outputs from Duet can be
used to trigger external devices such as keyers and tally lights. Refer to GPIs - Overview for comprehensive
information on GPI setup.
The most common use of the BVW-75 protocol/RS-422 connection is for cueing and playback of video from
the Clip Control Panel. In addition, segments of existing video on external playback devices can be defined,
saved and played back as Clips either on their own, or as components of a Lyric message.
NOTE
To enable BVW-75 via RS-422 (all systems) capability or GPI (Duet SD/HD) capability, the
Chyron's optional RS-422 Serial I/O & GPI/O Board and must be installed in the Duet
SD/HD system. This board is not necessary for GPI function on Duet LE/LEX/PCI/PCI+,
but is necessary for BVW-75/RS-422 communication. Call Chyron Customer Service at
845-2132 for information about this product. Refer to RS-422 Serial I/O & GPI/O Board for
details on installation and setup.
! While each type of system displays its own set of system-specific tabs in Duet
Configuration, the Device tab on all systems is the same.
! If this board is not present in a Duet SD/HD system, the Device and GPI tabs are
grayed out.
Lyric User Guide
4-16
The following example shows configuration on a Duet SD of serial device control of a Sierra DDR, using the
BVW-75 protocol.
1. Be sure that the external DDR or VTR is properly connected to the Duet system. For additional
information on connection, refer to the Duet Hardware Reference Manual.
2. From the Config menu, select Duet Hardware. The Duet Hardware Configuration tabs are
displayed. Click the Device Control tab to display the Device Control settings.
Duet Configuration - Sony
BVW-75 Protocol
3. From the Port drop-down list box, select the number (1 - 4) of the port on the Chyron RS-422 Serial
I/O & GPI/O Board that is to be connected to the external device.
4. In the Description field, enter a description of the device. When the external device is selected in the
Clip Control Panel Playback Device drop-down list box, this description is reflected in the Playback
Device field. Refer to Clip Control Panel for additional information on clip operations.
5. Select (check) the Port Allocated checkbox. If this checkbox is not enabled, the device is not
recognized by the Clip Control Panel, and therefore cannot be accessed for clip creation.
6. The Protocol drop-down list box defaults to the BVW-75 protocol, using an RS-422 connection.
BVW-75 is the currently the only protocol supported by Lyric. Lyric detects connected machines that
use BVW-75 protocol, and then automatically sets the Port Configuration values for Baud Rate,
Data Bits, Stop Bits and Parity. The Master radio button is always selected. The Slave function is
not implemented at this time.
7. Enter a Pre-Roll Time, in frames, for the VTR that is connected. Pre-Roll for a DDR is 0.
Remember that this adjustment is in Frames.
8. Click OK. Device Control is now set up for the DDR.
Duet HD Hardware Configuration
4-17
GPI
Config Menu > Duet Hardware > GPI
Overview
Lyric can control or be controlled by external devices such as tape machines, digital disk recorders (DDRs)
and switchers by using GPIs (General Purpose Interface triggers) or by the BVW Serial Digital Protocol
via the RS-422 Serial Digital Interface. Such control inputs to Duet from external sources can start and stop
Clocks and Timers, execute an individual step within a Lyric Playlist or release a programmed Pause. In
addition, GPI control outputs from Duet can be used to trigger external devices such as keyers and tally lights.
NOTE
To enable GPI and/or RS-422 capability, the Chyron's optional RS-422 Serial I/O & GPI/O
Board must be installed in the Duet SD/HD system. Call Chyron Customer Service at
845-2132 for information about this product. Refer to RS-422 Serial I/O & GPI/O Board for
details on installation and setup. If this board is not present in the system, the GPI and
Device tabs are grayed out.
Setup
To access GPI setup:
! From the Config menu, select Duet Hardware, then click the GPI tab. The following two figures
show sample GPI INPUT and GPI OUTPUT settings.
Duet Configuration - Setting GPI INPUT
Lyric User Guide
4-18
Setting GPI OUTPUT
The following parameters should be set to enable GPI capability:
Item Description
GPI GPI designates which is assigned to a specific event. The number
of GPIs available depends on the number of RS-422 Serial I/O &
GPI/O Boards installed in the system. In the GPI dropdown list
box, default GPIs 1 - 8 for the first installed RS-422 Serial I/O &
GPI/O Board; 9 - 16 for the second board; 17 - 24 for the third
board, and 25 - 32 for the fourth board. Click on the up or down
arrow spin control box to set.
If multiple RS-422 Serial I/O & GPI/O boards are installed in the
system, then the DIP switches must be correctly set in order to
ensure availability of all GPIs.
Description A descriptive name can be assigned to the GPI in the Description
field to make it easier to identify.
GPI
Allocated
The GPI Allocated checkbox must be checked to enable GPI
control.
Direction The Direction setting determines whether the designated port is to
receive the incoming pulse (INPUT) or send an outgoing pulse
(OUTPUT).
Active
Level
The Active Level setting determines whether a voltage change in
the GPI signal low to high (HIGH) or from high to low (LOW) is to be
recognized as the trigger.
Pulse
Width
Pulse Width defines the minimum duration of the GPI pulse in
milliseconds. This should be set to ignore a short accidental contact
with a physical GPI button or a slight signal anomaly which could
unintentionally trigger the GPI.
Duet HD Hardware Configuration
4-19
NOTE
When a GPI assigned to a specific event, such as to trigger a Playlist step or trigger a
Squeezeback Effect, make sure that the same GPI is not also assigned as a Global GPI,
as there may be a conflict when the GPI or Global GPI is triggered. Refer to GPIs and
Global GPIs for additional information. Refer to Chapter 6 - GPIs and Global GPIs for
additional information.
Test Messages
Cannot Test for Input - GPI Not Enabled
GPI Enabled and Assigned
GPI Enabled - Waiting for Input
Lyric User Guide
4-20
Timecode
Config Menu > Duet Hardware > Timecode
Timecode parameters can now be set for all Duet systems in the Config Menu > Duet Hardware >
Timecode tab, as shown below.
Time Code Configuration
Duet HD Hardware Configuration
4-21
System Timecode is set either internally or via an externally generated signal.
Internal: Internal Timecode is synchronized with the Windows time clock. To update the synchronization
between Duet's Timecode facility and the Duet's PC system clock, click Sync.
External: Externally generated timecode is fed to the Duet system. The timecode can be either Drop Frame
or Non-Drop Frame. Check the Drop Frame checkbox to enable Drop Frame timecode; uncheck the Drop
Frame checkbox to use Non-Drop Frame timecode. Duet SD/HD and Duet LE/LEX/PCI/PCI+ systems have
different external timecode connections.
! Duet SD/HD: Connect the external timecode generator to the LTC IN (Longitudinal Timecode In) 9-
pin jack on the Video I/O board.
! Duet LE/LEX/PCI/PCI+: An optional PCI-LTC board from Adrienne Electronics must be installed to
enable external timecode sync. Connect the external timecode generator to the LTC IN three-pin
mini-XLR jack on the PCI-LTC board. Contact Chyron Customer Service at 1-631-845-2000 for
information on obtaining the PCI-LTC board.
Lyric User Guide
4-22
MPx
Config Menu > Duet Hardware > MPx
This panel controls the allocation of VGEs in Duet SD and HD. In multi-VGE systems, two VGEs may be
paired for enhanced processing power in rendering complex animations on one of the system's outputs.
These controls also allow the operator to assign a specific VGE to the incidence of Lyric in which this panel is
opened. (VGEs may be assigned to other copies of the Lyric program currently running or to other
applications such as CAL.)
If a VGE board is Locked, Lyric has use of the frame buffer(s) on that board, excluding other applications
such as CAL. An error will be generated by the CAL server if the client application tries to connect to that
channel. If a VGE board is In Use, another application (e. g. CAL client) has connected to that board and has
locked it for exclusive use. The Frame Buffers settings are written to the registry on exit from Lyric.
In Figure 1 below, VGE 1 is assigned to the current incidence of Lyric (this was accomplished by clicking the
Locked checkbox). VGE 2 is being used by another application, as shown by the In Use status indicator. No
additional VGEs are installed, as shown by the Not Installed status indicators.
Duet VGEs Allocated on the MPx Tab
Duet HD Hardware Configuration
4-23
To group 2 VGEs together for enhanced animation processing power:
1. Uses the standard Windows Shift + Click method to select them both. Click the Locked checkbox, as
shown, and then click the Group button on the right.
Selecting Two VGEs to Group Together
2. Press OK to make the change effective. The change will take a moment, during which time you may
see a Wait cursor. When Duet has completed the operation, one of the Frame Buffer
buttons will disappear (leaving something like on the Duet toolbar). The
remaining button symbolizes the two VGEs grouped together as a single Frame Buffer. Two VGEs
grouped together look like this on the MPx panel:
Two VGEs Grouped Together
Lyric User Guide
4-24
To ungroup VGEs:
1. Select one of the VGEs on the menu, as seen below.
Ungrouping VGEs
2. Press Ungroup. Note that this action also un-assigns both VGEs from Lyric; when VGE #2's
checkbox becomes visible again, both checkboxes will be "unchecked". Therefore...
3. ...You must re-assign the VGE (or VGEs) that you wish to use with Lyric by clicking the Locked
checkbox(es).
4. Click OK to put the changes into effect.
Duet HD Hardware Configuration
4-25
Duet HD Dual Board Operations
Duets Dual-Channel option allows the dedication of one Video Graphics Engine (VGE) to each of two output
channels. The Duet HD Mixer can mix the outputs of two VGEs simultaneously to a single Mixer output.
Complete information on installation and software setup for Lyric control of multiple VGE boards can be found
in the Duet Hardware Reference Guide. To set up the Dual-Channel option:
1. Select Duet Hardware from the Config menu.
2. The Duet Configuration dialog box opens. The HD Video tab should be displayed. Is it is not, click
the HD Video tab.
Duet Hardware Configuration - HD Video
3. Set the controls appropriately for your facilitys needs. Refer to the section on HD Video for details
on setup.
! The Video Standard area automatically displays Duets current output format. See Section 5
in the Duet Hardware Reference Guide for more information on setting the output video
standard.
! Reference Select: The only valid external reference for Duet HD is an appropriate tri-level
sync source applied to the REF IN BNC connector. If such a reference source is unavailable
or not needed, set the radio button to Free Run.
! Analog Output: Use these radio buttons to select the type of output you wish to send to your
systems SVGA monitor(s). The Enable Sync button adds a sync signal to the color outputs.
MON 1 is the analog monitor output of the Duet HD video being applied to the Video 1 output.
MON 2 is the analog monitor output of the Duet HD video being applied to the Video 2 output.
These are analog video outputs that allow the operator to monitor the Digital Video outputs from Video 1 and
Video 2. They can be connected directly to any SVGA monitor that is capable of supporting the required video
standard. They can also be connected to an analog HD monitor with a standard 15-pin SVGO to BNC
breakout cable.
In general, when using these connections with an HD monitor, the selection should be set for YUV with sync
enabled on the video outputs. When used with an SVGA monitor, the selection should be set for RGB with
Lyric User Guide
4-26
sync disabled from the analog outputs. Most SVGA monitors do not work with tri-level sync and work better
using the external horizontal and vertical sync supplied on the SVGA connector.
! Horizontal Output Position: The nominal delay of video in to video out is 5 microseconds if the
reference input is in time with the video input. This control moves the horizontal position of
output sync as much as scan line earlier or later than incoming reference.
! Vertical Output Position: Sets the vertical position of output syncs with respect to incoming
sync sources; the range is -4 scan lines to +3 scanlines.
2. Click on the MPx tab (see the illustration below). Confirm that Lyric is detecting all installed VGE
boards; you should be able to click their Locked checkboxes.
The In Use buttons are status indicators.
Duet VGEs Allocated on the MPx Tab
The Not Installed column indicates the status of the remaining slot positions.
5-1
5. Duet LE/LEX/PCI/PCI+ Hardware Configuration
Cabling Options - Duet LE/LEX/PCI/PCI+
Introduction
Different effects can be produced by connecting Duet LE/LEX/PCI/PCI+s Video Processor and Squeezeback
Boards in different orders.
Three different cabling configurations are presented, each resulting in a different set of visual display
priorities.
Lyric User Guide
5-2
VPB and Internal Clip Player
This configuration can reproduce character generator text over a keyed clip background. In this configuration,
the Duet LE/LEX/PCI/PCI+ system is placed upstream of the switcher. There is no Program In; Video Out and
Key Out are fed to the switcher. An analog Genlock signal is fed to the Internal Clip Player's gray color-coded
Ref In connector. The Genlock signal is then looped from the Internal Clip Player's black color-coded Ref
Loop Out connector on the VPB.
Duet LE/LEX/PCI/PCI+ Hardware Configuration
5-3
Duet LE/LEX/PCI/PCI+ - VPB and Internal Clip Player
Lyric User Guide
5-4
VPB, PCI-Squeezeback and Internal Clip Player - Clip as Background Video
This configuration can place Program video and a video clip in two separate, squeezable windows, over full-
screen CG text and a Background. In this configuration, the Duet LE/LEX/PCI/PCI+ system is placed
downstream of the switcher. An analog Genlock signal is fed to the Internal Clip Player's gray color-coded Ref
In connector. The Genlock signal is then looped from the Internal Clip Player's black color-coded Ref Loop
Out connector to the Ref In connector on the VPB. This configuration also requires that the 3 x 2 box header
on top of the VPB be connected by an internal analog sync jumper cable to the 3 x 2 box header on top of the
PCI Squeezeback Board.
Duet LE/LEX/PCI/PCI+ Hardware Configuration
5-5
Duet LE/LEX/PCI/PCI+ - VPB, PCI-Squeezeback and Internal Clip Player - Clip as
Background Video
Lyric User Guide
5-6
VPB, PCI-Squeezeback and Internal Clip Player - Clip in Squeezeback Window
This configuration can place CG text over Squeezeback-treated Program video, and both over a full-screen
clip Background. In this configuration, the Duet LE/LEX/PCI/PCI+ system is placed downstream of the
switcher. An analog Genlock signal is fed to the Internal Clip Player's gray color-coded Ref In connector. The
Genlock signal is then looped from the Internal Clip Player black color-coded Ref Loop Out connector to the
Ref In connector on the VPB. This configuration also requires that the 3 x 2 box header on top of the VPB be
connected by an internal analog sync jumper cable to the 3 x 2 box header on top of the PCI Squeezeback
Board.
Duet LE/LEX/PCI/PCI+ Hardware Configuration
5-7
Duet LE/LEX/PCI/PCI+ - VPB, PCI-Squeezeback and Internal Clip Player -
Clip in Squeezeback Window
Lyric User Guide
5-8
Duet LE/LEX/PCI/PCI+ Hardware Configuration
Config Menu > Duet Hardware
Duet Hardware Configuration is the setup facility for Duet systems. It encompasses functions such as
VPB/PCI+ Squeezeback board allocations, GPI, Video Standard, Timecode, and much more. When Duet
Hardware Configuration is selected from the Config menu, a set of configuration tabs is displayed for the
system on which Lyric is installed.
To access these settings:
! Select Duet Hardware from the Config menu. The Duet Hardware Configuration dialog box is
displayed.
Duet Hardware Configuration Dialog Box
There are four tabs, plus one optional tab, which contain configuration settings:
! Configure Board Use: Specifies how boards are used.
! Setup Board Configuration: Specifies parameters such as Video Output Standard, Genlock, etc.
for the selected board.
! Setup GPI: Specifies how the GPI assignments are set up.
! Timecode: Specifies Timecode source and other parameters.
! Device Control: If the optional RS-422 Serial I/O Board and its driver are installed in the system, a
Device Control tab, specifying the configuration of the board, is displayed as well. The RS-422
Serial I/O Board enables serial control of external devices using the BVW-75 protocol.
Duet LE/LEX/PCI/PCI+ Hardware Configuration
5-9
Configure Board Use
Config Menu > Duet Hardware > Configure Board Use
The Configure Board Use tab controls the routing of the Duet LE/LEX/PCI/PCI+ VPBs and PCI-
Squeezeback boards. To access these settings:
! Select Duet Hardware from the Config menu. The Duet Hardware Configuration > Configure
Board Use tab (shown below) is displayed. It indicates that there are three boards in the system.
Duet Hardware Configuration Dialog Box
Lyric User Guide
5-10
Each of the boards in the systems can be assigned as Unused, to Air, to Preview or Linked.
Parameter Description
Unused
NOTE
For this version of Lyric, if the system contains
one or more PCI-Squeezeback boards, do not set
any of the boards in the system to Unused. All
VPBs and PCI-Squeezeback boards should be
active.
The Unused radio button inactivates the board for use by Lyric.
Air Channel Air Channel designates the board as the main output to the facilitys
Master Control or production switcher. Where multiple VPBs and/or
PCI-Squeezeback boards are installed in Duet LE/LEX/PCI/PCI+,
any or all of the boards may be designated as Air Channel.
Each board has only one broadcast-quality digital output, and if
more than one board is present, these outputs function
independently. They can, however, be Genlocked. See Analog
and Digital Genlock for Genlock information.
Preview
Channel
Preview Channel holds the message that is next in line in a Read
Next or Read Previous operation. For additional information, refer
to Read Next/Read Previous operations.
Link Link provides the ability to link multiple boards for linked operation.
This requires that the Video output, and if available, the Key output
of one VPB or PCI-Squeezeback board are connected via BNC
cables to the Video input, and if available, the Key input of the next
board, and so on until all boards are connected. The last board in
the linkage provides the Video Out and Key Out. Linking boards
allows the execution of complex, simultaneous, multi-layered effects
that would not be not be possible using a single board.
Duet LE/LEX/PCI/PCI+ Hardware Configuration
5-11
Setup Board Configuration
Config Menu > Duet Hardware > Setup Board Configuration
Overview
In the Setup Board Configuration tab (see below), each board can be independently set for a variety of
parameters such as Genlock source and Key/Video signal characteristics. Depending on the type of board
that is selected, some parameters may be unavailable (grayed out).
NOTE
As of Lyric v5.0, the Video setting has been removed. Video Insert is now always active.
To "disable" the VPB graphics from output, simply clear the frame buffer.
Setup Board Configuration
Lyric User Guide
5-12
Setup Board Configuration Parameters
Parameters and Board Types
The following table provides a breakdown of the parameters that are available to each type of board.
Parameter Lantern 32/64 Lantern 64-A PCI-Squeezeback
Selected Board Yes Yes Yes
Video Output
Standard
Yes Yes Yes
NTSC Yes Yes Yes
PAL Yes Yes Yes
Genlock See Below See Below See Below
Ref In (Analog) Yes Yes Yes
Video In (Digital) Yes No Yes
Video In (Analog) No Yes No
Free Run No Yes No
Auto No Yes No
Video In Layer Yes No No
Shape Video In Yes Yes No
Key Input Yes Yes No
Ancillary Data
Pass Thru
Yes No Yes
Ancillary Reset Line Yes No Yes
Vertical Video Adjust Yes No Yes
Horizontal Video
Adjust
Yes No Yes
Background Line Yes Yes No
Color Phase No Yes No
Invert (PAL) -
PAL Systems Only
No Yes No
Selected Board
Available on All Boards
The Selected Board area lists the available boards by Type and Version. L64 indicates a Lantern 64 digital
board; L64-A indicates a Lantern 64 analog board, L32 (not shown) indicates a Lantern 32 digital board, and
SQZ indicates a PCI-Squeezeback digital board. The Version refers to the version of the *.out file, which is
the real-time operating system that runs on the board. This file is found in the Lyric installation directory, and
can have a name such as DuetLE64.out, DuetLE64A.out, DuetLE.out or pcCODISqzLE.out.
When the radio button for a board is selected, the parameters for the selected board are displayed and can
be modified.
Duet LE/LEX/PCI/PCI+ Hardware Configuration
5-13
Video Output Standard
Available on All Boards
From the Video Output Standard drop-down list box, NTSC or PAL can be selected. A system cannot
contain a board(s) set to NTSC, and another board(s) set to PAL. Selecting a Video Output Standard
applies the selection to all boards in the system.
Genlock, Auto
Available on All Boards
Ref In, Video In or Free Run Genlock can be set as follows:
! Ref In (Analog) - Lantern 32/64, PCI-Squeezeback: Genlock is supplied by an external analog
Genlock reference.
! Ref In (Analog) - Lantern 64-A: Genlock is supplied by an external analog Genlock reference. If
Auto is enabled (checked), and then the external reference is removed, the board automatically
switches to an internally generated Free Run Genlock only if Auto is enabled (checked).
! Video In (Digital) - Lantern 32/64, PCI-Squeezeback: Genlock is supplied from a digital video
input. Note that on a PCI-Squeezeback board, the digital video signal to be used as the Genlock
signal is fed through the BACKGROUND IN connector. See Genlocking PCI-Squeezeback Boards
for additional information.
! Video In (Analog) - Lantern 64-A: Genlock is supplied by an analog video input. If Auto is enabled,
and then the external reference is removed, the board automatically switches to an internally
generated Free Run Genlock only if Auto is enabled (checked).
! Free Run - Lantern 64-A: Genlock is internally generated.
Video In Layer
Available on Lantern 32/64, Lantern 64-A*, PCI-Squeezeback
In the Video Layer radio button group:
! Select On to keep the program Video Layer on.
! Select Off to generate a black background.
NOTE
On a PCI-Squeezeback board, Video layer display ON/OFF and display priority are
controllable from the Squeezeback Panel dialog boxes (ON and A Over B, B Over A) or
the Squeezeback Designer (START/END) dialog box (Video A/B Mixer). The Configuration
Video Layer In setting is ignored by the PCI-Squeezeback board settings.
Note that if Video In Layer is set to Off on a PCI-Squeezeback board, and then turned On
in the Squeezeback Panel, the Video In Layer retains its Off setting in operations outside
of the current Squeezeback message, and vice versa.
*Duet LEX/PCI+ Systems Only: The Video In layer cannot be turned off on a Lantern 64-A board.
Shape Video In
Available on Lantern 32/64, Lantern 64-A
In the Shape Video In radio button group:
! Select On to attenuate Input Video to the Key signal, so that color components do not exceed the
key level.
! Select Off to leave the signal unattenuated.
Lyric User Guide
5-14
Key Input
Available on Lantern 32/64, Lantern 64-A
In the Key In radio button group:
! Select On to enable the board to use the video inputs accompanying alpha signal when Key In is
supplied from a cable connected to the board. Key In must be set to On when the board is used in
conjunction with a CMix SD/HD.
! Select Off to set the board to ignore the alpha information. Note that if a signal is present and Key In
turned off, the system behaves as if a full white background is present at the Key Input.
Ancillary Data Pass Thru, Ancillary Reset Line
Available on Lantern 32/64, Lantern 64-A**, PCI-Squeezeback
When Ancillary Data Pass Thru is enabled, all ancillary data, including Closed Captioning, passes through
the Keyer unaffected. This means that no Duet video is inserted into the first displayed scanline of each field,
in order to preserve the Closed Captioning or other ancillary data. The Ancillary Reset Line, also known
as the Blank Line or Vertical Reset, is normally Line 10 or NTSC, and Line 6 for PAL. A different line,
however, can be selected for non-standard video formats.
In the Ancillary Data radio button group:
! Select On to pass through ancillary data carried on the Video In blanking interval and insert it into the
Video Out blanking interval.
! Select Off to ignore ancillary data. Additionally, select Off if Ancillary Data is not in the video
stream.
Ancillary Reset Line Range: 6 - 12
**Duet LEX/PCI+ Systems Only: Ancillary Data settings do not apply to a Lantern 64-A board.
Vertical Video Adjust, Horizontal Video Adjust
Available on Lantern 32/64, Lantern 64-A***, PCI-Squeezeback
Vertical Video Adjust and Horizontal Video Adjust set the Vertical and Horizontal delays with respect to
an incoming video reference in order to synchronize the outputs of multiple VPBs and PCI-Squeezeback
boards.
! To set Vertical Video Adjust and Horizontal Video Adjust settings, click the up or down arrow in
the respective spin control box.
Vertical Video Adjust Range: 0 - 7
Horizontal Video Adjust Range: -511 - +511
***Duet LEX/PCI+ Systems Only: Vertical and Horizontal Video settings cannot be delayed on a Lantern
64-A board.
Duet LE/LEX/PCI/PCI+ Hardware Configuration
5-15
Background Line
Available on Lantern 32/64, Lantern 64-A
NOTE
Background Scanline Control is not available on a PCI-Squeezeback board, as there is no
Background graphic layer in the board.
The Background Scanline Control is used to align the graphic layers present in each LE/LEX/PCI/PCI+
VPB. Normally, this control is set at 23 for PAL systems, and 20 for NTSC systems. The Background
Scanline can be set using one of the following methods:
! Click on the up or down arrow in the spin control box to display the desired setting.
OR
! Click the Wizard button to open the Background Scanline Adjustment Wizard dialog box
(see below). Click the up or down arrow in the spin control box to adjust the value until the red line is
hidden by the white line on the systems video output, AND then click OK to close the dialog box.
Background Scanline Adjustment Wizard
Background Line Range: 0 - 63
Color Phase
Available on Lantern 64-A
Subcarrier (S/C-PHASE) or color phase adjustment is required to match the color phase of the Lantern 64-A
signal to that of the incoming video signal. As viewed on a vector scope, adjusting the subcarrier phase
rotates the encoded Lantern-64 color vectors about a 360 circle so that the color vectors match the color
phase of the video input signal.
Color Phase Range: 0 - 255 (corresponds to HSB/HSV values)
Invert (PAL)
Available on Lantern 64-A
PAL Systems Only: If the color is 180 out of phase, select (check) Invert (PAL) to correct the color. To
make a finer color adjustment, modify the Color Phase setting. Note that it may be necessary to reselect
Invert (PAL) each time the system is restarted.
Lyric User Guide
5-16
Configuration for Display of Video Source
Duet LE/LEX/PCI/PCI+: Config Menu > Duet Hardware > Setup Board Configuration
Video from a variety of sources can be incorporated as part of a Lyric composition. Lyric provides creative
tools for displaying video, including Masks, Video Squeezeback (LE/LEX/PCI/PCI+) and application of video
to 3D surfaces.
Video can be displayed as a continuous live or prerecorded source. In this situation, the video is not a
component of the Lyric composition itself, in that it is not an object that can be manipulated through Lyric. It is
a straight video display, with no set beginning or end controlled through Lyric.
Video can also be displayed as a clip, where playback parameters are controlled either directly from Lyric's
Clip Control Panel, or where the playback parameters are set up from the Clip Control Panel, but the clip
itself is an object in a Lyric animation and is played back as part of the Lyric animation. The Clip Control
Panel provides the ability to play back video or audio clips files (*.ccf). Lyric does not perform actual edits on
the recorded content of the source material. The Clip File contains the In and Out point information that
defines the duration of the clip for playback, however, the source video/audio remains unchanged. In order to
play back the video/audio, the original material and the playback device must be available. Clip files can be
created from sources such as an External VTR or DDR (Digital Disk Recorder), a Chyron Aprisa DDR,
Duets Internal Clip Player, or Audio files processed through audio hardware in Duet.
Playback from a video source is routed through Duets internal keyer. The video is not visible on the Lyric
Canvas as seen on Duet's SVGA monitor. Rather, the clip is keyed behind the Lyric composition and is
visible on the output monitor.
Previous to Lyric v5.0, it was necessary to select Video Insert in the Video setting in the Setup Board
Configuration dialog box in order to display a video source. As of Lyric v5.0, the Video setting has been
removed. Video Insert is now always active. As a result, special configuration is no longer required for
display of a video source.
Duet LE/LEX/PCI/PCI+ Hardware Configuration
5-17
Setup GPI
Config Menu > Duet Hardware > Setup GPI
Lyric can control or be controlled by external devices such as tape machines, digital disk recorders (DDRs)
and switchers by using GPIs (General Purpose Interface triggers) or by the BVW Serial Digital Protocol
via the RS-422 Serial Digital Interface. Such control inputs to Duet from external sources can start and stop
Clocks and Timers, execute an individual step within a Lyric Playlist or release a programmed Pause. In
addition, GPI control outputs from Duet can be used to trigger external devices such as keyers and tally lights.
Each Duet LE/LEX/PCI/PCI+ VPB includes a facility for 16 GPI (General Purpose Interface) connections per
video channel.
NOTES
The Setup GPI facility in the Duet LE/LEX/PCI/PCI+ is not available to PCI-Squeezeback
boards, however, GPIs set up from other boards can be used to trigger Squeezeback
effects. Additionally, the SQZ Kwik Tool must be enabled in order that the GPIs trigger
Squeezeback effects. Refer the section on Squeezeback Panel for information.
After parameters are set, Lyric must be closed and relaunched in order to apply GPI
settings.
To perform GPI setup:
! From the Configuration menu, select Duet Hardware, then click the Setup GPI tab.
Setup GPI
Lyric User Guide
5-18
The following parameters should be set to enable GPI capability:
Parameter Description
GPI GPI designates which is assigned to a specific event. The
number of available GPIs depends on the number of VPBs
installed in the system. In the GPI dropdown list box, default
GPIs 1 - 16 represent those available from Board #1, 17 - 32
from Board #2, and so on. Click on the up or down arrow spin
control box to set.
Description A descriptive name must be entered in the Description field for
the GPI to function.
GPI Allocated The GPI Allocated checkbox must be checked to enable GPI
control.
Direction The Direction setting determines whether the designated port is
to receive the incoming pulse (INPUT) or send an outgoing pulse
(OUTPUT).
Active Level The Active Level setting determines whether a voltage change
in the GPI signal low to high (HIGH) or from high to low (LOW) is
to be recognized as the trigger.
Pulse Width
(ms)
Pulse Width defines the minimum duration of the GPI pulse in
milliseconds. This should be set to ignore a short accidental
contact with a physical GPI button or a slight signal anomaly
which could unintentionally trigger the GPI.
From Board From Board specifies which Duet LE/LEX/PCI/PCI+ board
originates or receives the GPI pulse. Click on the up or down
arrow in the From Board spin control box to set.
GPIO Number GPIO Number specifies the pin combination to be used on the
Duet LE/LEX/PCI/PCI+ boards GPI/O D connector. The valid
range for this value is 1 - 16. Click on the up or down arrow in the
GPIO Number spin control box to set.
After setting GPI parameters, click OK, then exit and relaunch Lyric.
NOTE
When a GPI assigned to a specific event, such as to trigger a Playlist step or trigger a
Squeezeback Effect, make sure that the same GPI is not also assigned as a Global GPI,
as there may be a conflict when the GPI or Global GPI is triggered. Refer to GPIs and
Global GPIs for additional information. Refer to Chapter 6 - GPIs and Global GPIs for
additional information.
Duet LE/LEX/PCI/PCI+ Hardware Configuration
5-19
Timecode
Config Menu > Duet Hardware > Timecode
Timecode parameters can now be set for all Duet systems in the Config Menu > Duet Hardware >
Timecode tab, as shown below.
Time Code Configuration
Lyric User Guide
5-20
System Timecode is set either internally or via an externally generated signal.
Internal: Internal Timecode is synchronized with the Windows time clock. To update the synchronization
between Duet's Timecode facility and the Duet's PC system clock, click Sync.
External: Externally generated timecode is fed to the Duet system. The timecode can be either Drop Frame
or Non-Drop Frame. Check the Drop Frame checkbox to enable Drop Frame timecode; uncheck the Drop
Frame checkbox to use Non-Drop Frame timecode. Duet SD/HD and Duet LE/LEX/PCI/PCI+ systems have
different external timecode connections.
! Duet SD/HD: Connect the external timecode generator to the LTC IN (Longitudinal Timecode In) 9-
pin jack on the Video I/O board.
! Duet LE/LEX/PCI/PCI+: An optional PCI-LTC board from Adrienne Electronics must be installed to
enable external timecode sync. Connect the external timecode generator to the LTC IN three-pin
mini-XLR jack on the PCI-LTC board. Contact Chyron Customer Service at 1-631-845-2000 for
information on obtaining the PCI-LTC board.
Duet LE/LEX/PCI/PCI+ Hardware Configuration
5-21
Device Control
Config Menu > Duet Hardware Configuration > Device Control
Lyric can control or be controlled by external devices such as videotape tape recorders (VTRs), digital disk
recorders (DDRs) and switchers by using GPIs (General Purpose Interface triggers) or by the BVW-75
Serial Digital Protocol via the RS-422 Serial Digital Interface.
Such control inputs to Duet from external sources can start and stop Clocks and Timers, execute an
individual step within a Lyric Playlist or release a programmed Pause. GPI control outputs from Duet can be
used to trigger external devices such as keyers and tally lights. Refer to GPIs - Overview for comprehensive
information on GPI setup.
The most common use of the BVW-75 protocol/RS-422 connection is for cueing and playback of video from
the Clip Control Panel. In addition, segments of existing video on external playback devices can be defined,
saved and played back as Clips either on their own, or as components of a Lyric message.
NOTE
To enable BVW-75 via RS-422 (all systems) capability or GPI (Duet SD/HD) capability, the
Chyron's optional RS-422 Serial I/O & GPI/O Board and must be installed in the Duet
SD/HD system. This board is not necessary for GPI function on Duet LE/LEX/PCI/PCI+,
but is necessary for BVW-75/RS-422 communication. Call Chyron Customer Service at
845-2132 for information about this product. Refer to RS-422 Serial I/O & GPI/O Board for
details on installation and setup.
! While each type of system displays its own set of system-specific tabs in Duet
Configuration, the Device tab on all systems is the same.
! If this board is not present in a Duet SD/HD system, the Device and GPI tabs are
grayed out.
Lyric User Guide
5-22
The following example shows configuration on a Duet SD of serial device control of a Sierra DDR, using the
BVW-75 protocol.
1. Be sure that the external DDR or VTR is properly connected to the Duet system. For additional
information on connection, refer to the Duet Hardware Reference Manual.
2. From the Config menu, select Duet Hardware. The Duet Hardware Configuration tabs are
displayed. Click the Device Control tab to display the Device Control settings.
Duet Configuration - Sony
BVW-75 Protocol
3. From the Port drop-down list box, select the number (1 - 4) of the port on the Chyron RS-422 Serial
I/O & GPI/O Board that is to be connected to the external device.
4. In the Description field, enter a description of the device. When the external device is selected in the
Clip Control Panel Playback Device drop-down list box, this description is reflected in the Playback
Device field. Refer to Clip Control Panel for additional information on clip operations.
5. Select (check) the Port Allocated checkbox. If this checkbox is not enabled, the device is not
recognized by the Clip Control Panel, and therefore cannot be accessed for clip creation.
6. The Protocol drop-down list box defaults to the BVW-75 protocol, using an RS-422 connection.
BVW-75 is the currently the only protocol supported by Lyric. Lyric detects connected machines that
use BVW-75 protocol, and then automatically sets the Port Configuration values for Baud Rate,
Data Bits, Stop Bits and Parity. The Master radio button is always selected. The Slave function is
not implemented at this time.
7. Enter a Pre-Roll Time, in frames, for the VTR that is connected. Pre-Roll for a DDR is 0.
Remember that this adjustment is in Frames.
8. Click OK. Device Control is now set up for the DDR.
Duet LE/LEX/PCI/PCI+ Hardware Configuration
5-23
Common Board Configurations - Duet LE/LEX/PCI/PCI+
Config Menu > Configure Board Use
A Duet LE/LEX/PCI/PCI+ system can be set up in a variety of configurations depending on the requirements
of the facility and the production. Four common configurations are described in this section:
! Single Board Configuration
! Dual Board Air/Air Configuration
! Dual Board Air/Preview Configuration
! Dual Board Link Mode Configuration
Single Board Configuration
The base hardware configuration for both Duet LE/LEX/PCI/PCI+ is one VPB. A single VPB can perform any
of Duet LE/LEX/PCI/PCI+s transition effects. In this mode of operation, the only available preview of an
upcoming message is the Duet LE/LEX/PCI/PCI+s VGA monitor. If you wish to use only one board in a
system with more than one installed, be sure to designate the boards that are not to be used as Unused.
Refer to Duet Hardware (LE/LEX/PCI/PCI+) - Configure Board Use for details about this setting.
Here is a simple exercise in one-VPB operation.
1. Compose a message with on-screen content that clearly identifies the message itself.
Creating Message 7000
2. Save the message by pressing the Record (Duet keyboard) or the minus (-) key on the numeric
keyboard. Dont forget that the message number display at lower right advances after a messages is
saved, and the title bar of the Canvas reflects the ID of the saved message.
3. Leave the Canvas as it is for a moment and pull down the Tools menu to select Duet
LE/LEX/PCI/PCI+ Message FX.
Lyric User Guide
5-24
4. The Duet LE/LEX/PCI/PCI+ Message FX dialog box opens. Select Split for both the OUT and IN
effects. Be sure to set these effects to a slow enough speed, i.e. higher Frames setting, that you will
be able to observe them working
Setting up a Message Effect Message
5. Save these effects settings as message #7001.
6. Compose and record another readily-identifiable message as #7002.
Creating Message 7002
Duet LE/LEX/PCI/PCI+ Hardware Configuration
5-25
7. Record a different set of effects as message #7003. Again, make sure they are set to run slowly
enough for you to see them clearly.
8. Compose and save another two messages at ID numbers 7004 and 7006, and another, different
Effects message at #7005.
Lyric User Guide
5-26
Duet LE/LEX/PCI/PCI+ Hardware Configuration
5-27
9. Now, clear the Canvas.
10. Make sure the LE/LEX/PCI/PCI+ button is not clicked on the Lyric interface.
11. On the numeric keypad, type 7000, then press Read (Duet keyboard) or the Enter key on the
numeric keypad. This is the Lyric Read command.
12. Message 7000 displays on the Canvas using the IN effect specified in Step 4.
13. Press Read Next (Duet keyboard) or the + (plus) key on the numeric keypad. This is the Lyric
Read Next command. Notice that the Message Number display advances two message numbers,
not one as you may be accustomed to on other Chyron equipment. This is a function of Lyric
automatically reading an Effects message and skipping ahead to the next composition message to
prepare it for output.
Dual Board Air/Air Configuration
Air/Air Configuration
With both VPBs designated as Air, each board is set up to function independently. It is important to note that
with two Air channels, the Read Next command only performs transitions between messages on the channel
selected with the VPB or buttons.
When using Duet LE/LEX/PCI/PCI+s two outputs as separate Air channels, take special note that the Read
Next function continues to advance the message number if you switch between outputs! In other words,
using the Swap function between Read Next operations may cause an unexpected message to appear on the
channel on which you are working. Remember that the and buttons dictate which output channel
you are controlling with the Lyric interface.
Be especially aware that the Swap button simply switches the image on each VPB to the other VPB.
This operation does include an effects transition if programmed, but does not perform a Read Next operation.
Lyric User Guide
5-28
Dual Board Air/Preview Configuration
Air/Preview Configuration
The Air/Preview configuration specifies that the output of the Preview board is always next in line in a Read
Next operation. The Preview setting affects the display of the video only within the Duet environment. The
video output from the designated Preview board can also be fed to Master Control, a switcher or other
device.
The following exercise simulates a control room situation where each Canvas message and each effects
message is previewed on the Preview channel before transfer to the Air channel. Remember that the even-
numbered messages you have created for these exercises are the composition messages; odd-numbered
messages are Effects messages.
1. Click the and VPB buttons on the Lyric interface.
2. Enter 7000 on the numeric keypad, then press Enter. The message appears on Video Output #2,
which is the Preview channel.
3. Press the key combination Alt + Xfer (Duet keyboard) or Alt + / (the backslash or division symbol on
the numeric keypad). The system performs a transition that displays message 7000 on the Air
channel, using the effects programmed in message 7000.
4. Press the Read (Duet keyboard) or Enter key on the numeric keypad to Read message 7002 into the
Preview channel.
5. Press Alt + Xfer (Duet keyboard) or Alt + / again to transfer message 7002 to the Air channel.
6. Press Read or Enter again to preview message 7004 and the effects that were saved in message
7003.
Remember that is Duet LE/LEX/PCI/PCI+s interactive mode. Changes made on the Canvas appear
in real time on the selected video output, which in this instance, was selected by clicking the button.
With a new message on the Preview channel, changes can be made before transferring the message to the
Air output.
Duet LE/LEX/PCI/PCI+ Hardware Configuration
5-29
Dual Board Link Mode Configuration
Duet LE/LEX/PCI/PCI+s VPBs are capable of only one transition effect at a time, even though they can
perform the effects in very quick succession. When two simultaneous effects are desired, the VPBs may be
linked together.
For Linked operation, identify the VPB which is to provide the bottom layer of graphics. This board will be first
in the signal path. In the following example, use VPB 2.
1. Use BNC cables to connect VPB 2s Video Out to VPB 1s Video In and VPB 2s Key Out to VPB 1s
Key In.
2. Next, set up the Duet LE/LEX/PCI/PCI+ Configuration menus as shown in the two following
illustrations.
VPB Assignment For Linked Operation
Lyric User Guide
5-30
Configuration For Linking VPBs 1 and 2
The Horizontal Video and Vertical Video settings shown for Boards 1 and 2 are commonly used for this
type of setup. Depending upon the setup of the specific system, however, they may need adjustment.
In Linked operation, when IN and OUT effects are set up in the Duet LE/LEX/PCI/PCI+ Message Effects
dialog box (accessed from the Tools drop-down menu), the OUT effect is assigned to VPB 2 and the IN effect
to VPB 1. With each effect using a discreet VPB, the effects can overlap in time, instead of being limited to
executing sequentially when only one board is used.
Duet LE/LEX/PCI/PCI+ Hardware Configuration
5-31
To simplify the following exercise, it is suggested that you create a series of Canvas messages with
sequential ID numbers. Omit the Effects messages at alternate ID numbers.
Set up one combination of effects in the Duet LE/LEX/PCI/PCI+ Message Effects dialog, and dont perform a
Save. This combination of effects will be applied to each transition.
1. Press the button.
2. Enter the ID number of the first message and press Read (Duet keyboard) or Enter. The message
appears.
3. Press Read (Duet keyboard) or Enter again and the second message appears, using the IN effect
while the first message disappears, using the OUT effect.
You may also use the Read command and the backslash key (the keypad equivalent of Xfer) in combination.
1. Set up the same combination of effects in the Duet LE/LEX/PCI/PCI+ Message Effects dialog, and
again, dont perform a Save.
2. Enter the ID number of the first message, then press Read (Duet keyboard) or Enter.
3. Press Xfer (Duet keyboard) or the backslash key (\) on the numeric keypad to transfer the message
to the Duet LE/LEX/PCI/PCI+ output. Remember that even though youre using both VPBs, theres
only one output. The first message displays on the output using the IN effect.
4. Press Read or Enter again to open the next message on the Canvas.
5. Press Xfer or backslash (\) on the numeric keypad again, and the first message disappears while the
second message is displayed using both effects simultaneously.
6-1
6. Optional Duet Hardware
Overview
A wide variety of optional internal and external optional hardware can augment the scope and flexibility of
Duet systems. These include:
! Duet Keyboard - All Systems: While a PC keyboard can run Lyric on a Duet system, the Duet
keyboard provides dedicated keys for quickly executing Duet operations. The Duet keyboard is
covered later in this chapter.
! Internal Clip Player - Duet SD/LE/LEX/PCI/PCI+: The Internal Clip Player enables the recording
and playback of video/audio clips in Lyric compositions. Refer to the chapter on the Internal Clip
Player for in-depth information.
! Squeezeback Board - Duet SD: The internal Squeezeback board enables the creation of regions
which display input video in a Lyric composition. Refer to the chapter on Video Regions and
Squeezeback Objects for in-depth information.
! PCI-Squeezeback Board - Duet LE/LEX/PCI/PCI+: The internal PCI-Squeezeback board adds
cutting-edge animated video effect creation capability, including resizeable, animatable video regions
which display input video. Refer to the chapter on Video Squeezeback for in-depth information.
! RS-422 Serial I/O & GPIO Board (All Duet Systems - Configuration and use differs among
systems.): The internal RS-422 Serial I/O & GPIO board provides GPI capability to Duet SD and
HD systems, and RS-422 interface capability with all Duet systems. Note that Duet LE/LEX/PCI/PCI+
Video Processing Boards (VPBs) have built-in GPI capability, although PCI-Squeezeback boards do
not. Refer to the chapter on the RS-422 Serial I/O & GPIO Board for in-depth information.
! Video Capture Board (All Duet Systems - Boards differ among systems.): The internal Video
Capture board allows the Duet to capture a frame of video, display it as a background on the Duet
output and save it to a graphics file in one of the supported graphics formats. Refer to the chapter on
Video Capture for in-depth information.
! Video Mixer - Duet SD: The internal Video Mixer board enables the mixing of video on a Duet SD
system. Refer to the chapter on Video Mixing for in-depth information.
! HD Mixer - Duet HD: The internal HD Mixer board enables the mixing of video on a Duet HD
system. Refer to the chapter on Video Mixing for in-depth information.
! CMix - Duet SD/LE/LEX/PCI/PCI+: The external CMix unit enables the mixing of video. While it can
be used for mixing video on a Duet SD, it is generally used for Duet LE/LEX/PCI/PCI+ systems.
Refer to the chapter on Video Mixing for in-depth information.
! KwiKeys GPI/O Trigger Device - All Systems: KwiKeys provides an easy method of executing
GPI-triggered events. Refer to the chapter on the Duet Optional Hardware for in-depth information.
! ReCall Keys: ReCall Keys provides a means for the Lyric operator to quickly call up Lyric
messages, play animations and manipulate Duets program outputs. ReCall Keys can be connected
to a Duet system or a PC running Lyric, and communicates with the system via the RS-232 protocol.
Refer to the chapter on the Duet Optional Hardware for in-depth information.
Lyric User Guide
6-2
Duet Keyboard
The Duet keyboard is custom-designed for use with Duet systems running Lyric software. It is not necessary
to have a Duet keyboard in order to run Lyric on a Duet system. A PC keyboard can be used as well. Refer
to the chapter on Keyboard/Mouse Shortcuts for a comprehensive list of equivalent keystrokes.
The Duet keyboard may be located up to six feet from the Duet chassis using the supplied cables. For longer
connections, Chyron recommends the use of a Keyboard/Video/Mouse Extender, which also facilitates
placement of a monitor at the remote keyboard location. Contact Chyron Customer Service to purchase the
recommended Keyboard/Video/Mouse Extender, Chyron Part No. 5A01298 for 110-volt systems, or 5A11298
for 220-volt systems.
Keyboard Layout
The Duet keyboard goes beyond PC keyboards in easy definition and use of hotkeys. These hotkeys, labeled
F1 - F10, double as conventional PC function keys, but are grouped together at the left side of the keyboard
for quick access. The large number of hotkeys and other special keys reduces the need to use the mouse.
The layout of the Duet keyboard is similar to that of the familiar iNFiNiT! keyboard.
There are also standard Windows functions and a few Lyric functions that are accessed by meta-enabled
keys. Such functions are executed by pressing and holding the Fn key, located directly to the right of the ?
key, while then pressing the key that is labeled with the function name. For example, to execute a Print
Screen, press Fn + Print Screen. Print Screen is printed in red on the front of the Erase keycap. All
functions that require pressing the Fn key are printed on the fronts of the keycaps in red. There is a list of
meta-enabled keys below.
Optional Duet Hardware
6-3
Lyric User Guide
6-4
Some hotkey positions replace commonly used Windows keys, to make standard PC functions easily
available. These standard Windows functions are printed on the front of the key. For example, keys that
generate the same scan code have their standard function printed in GREEN on the front of the key. Keys
that generate different scan codes have their standard function printed in BLUE on the front of the key. To
generate standard PC keyboard codes, press the Chyron Fn key. The Chyron Fn key has its function printed
in BLUE on the front of the key.
Occasionally, the system interprets keys as being engaged when they are not. To release the keys:
! From the Config menu, select Reset Duet Keyboard.
The Numeric Keypad on the Duet Keyboard
Duet Numeric Keypad
Optional Duet Hardware
6-5
A number of the Numeric Keypad keys perform the same operations available on a PC keyboard Address
Keys. The fronts of these keys are labeled with the names of these functions.
Keycap Front of
Key
How to Access Function
Ctrl Num Lock Fn + Ctrl
Xfer / Outside of Lyric, this key functions as a
division key.
Change * Outside of Lyric, this key functions as a
multiplication key.
Swap - Outside of Lyric, this key functions as a
minus key.
Read
Next
+ Fn + Read Next
Read Enter Fn + Read
Clear Del Outside of Lyric, this key functions as a
Del key.
Reset Duet Keyboard
Config Menu > Reset Duet Keyboard
Reset Duet Keyboard releases any keys that the system interprets as being engaged.
Keyboard Map
The Duet Keyboard Map shows the ASCII codes for the key combinations for each keycap on the Duet
keyboard. For example, the codes for the keycap A are as follows:
a = 97 A = 65 a = 97 = 149 = 150
Lyric User Guide
6-6
Duet Keyboard Map
7-1
7. Triggering Events: GPIs, RS-422/232 Serial Protocols
GPI Overview
Duet SD/HD: Config Menu > Duet Hardware > GPI
Duet LE/LEX/PCI/PCI+: Config Menu > Duet Setup GPI
A GPI, or General Purpose Interface, provides Lyric with the ability to transmit and receive triggers for
internal and external events. GPI triggers can be executed from Duet to Lyric, from Duet to external devices,
or from external devices such as Chyron KwiKeys or Master Control Switchers, to Duet.
A GPI can have a wide variety of uses, among them:
! Triggering a Playlist event.
! Triggering a Squeezeback Effect.
! Turning on and off a tally light.
! Releasing a Pause.
! Stopping/starting a Clock or Timer.
A Global GPI can also be set to allow an incoming GPI pulse to read any type Lyric file using the extension
*.lyr. Message types saved with this extension include conventional Lyric files, as well as specialized Lyric
messages such as SD Mixer messages, CMix messages and Macro messages, etc.
NOTE
When a GPI assigned to a specific event, such as to trigger a Playlist step or trigger a
Squeezeback Effect, make sure that the same GPI is not also assigned as a Global GPI,
as there may be a conflict when the GPI or Global GPI is triggered. Refer to Chapter 6 -
Global GPIs for additional information.
GPI capability is built-in on Duet LE/LEX/PCI/PCI+ systems, and can be added to Duet SD/HD systems with
the installation of Chyron's optional RS-422 Serial I/O & GPI/O Board.
Refer to GPI Configuration - Duet SD/HD or GPI Configuration - Duet LE/LEX/PCI/PCI+ for GPI
configuration details.
Lyric User Guide
7-2
RS-422 Serial I/O & GPI/O Board
Overview
Duet systems have the ability to control external devices or receive triggers from external sources. With the
installation Chyron's optional RS-422 Serial I/O & GPI/O Board, a Duet, for example, could control playback
on a VTR or DDR, as well as have events triggered by an external Chyron KwiKeys unit, a production
switcher, a master control system and/or other external device(s). On Duet SD/HD systems, Timecode
functionality is also provided. Incoming and outgoing triggers and commands are received and sent via
GPI/O, or RS-422 using the BVW-75 or other protocols.
! GPI/Os can trigger events on the Duet system, such as messages in a Playlist, Squeezeback
effects (Duet LE/LEX/PCI/PCI+) and resuming an animation after a Pause. GPI/O can also send
triggers to external devices.
! RS-422 enables control of external BVW-75-protocol and other devices such as a VTR, the Chyron
Aprisa 200/250 DDR or other DDRs.
System Differences
For all systems, the RS-422 Serial I/O & GPI/O Board must be installed to enable RS-422 functionality. There
are, however, differences between systems regarding requirements for GPI/O and Timecode functionality.
Duet SD/HD
Duet SD/HD can accommodate up to four RS-422 Serial I/O & GPI/O Boards, and each individual board can
control four RS-422 serial ports and eight GPI/O inputs and/or outputs.
The RS-422 Serial I/O & GPI/O Board is accompanied by a GPI/O Extension Bracket that provides GPI/O and
a Timecode Reader that synchronizes outgoing commands with LTC (Longitudinal Timecode) supplied
from an external source. GPI/O ports are DB-25 connectors mounted on the GPI/O Extension Bracket. The
GPI/O Extension Bracket should be installed directly adjacent to the RS-422 Serial I/O & GPI/O Board.
Installation procedure follows Dip Switch Settings for Multiple RS-422 Serial I/O & GPI/O Board
Installation later in this section.
The GPI/O pins are of the Open Collector type, allowing the use of whatever voltage is appropriate in your
facility. The required voltage must be supplied to Pin #10 or Pin #11 of the 25-pin cable. The pull-up resistor
on the RS-422 Serial I/O & GPI/O Board is 4.7k ohms. If, however, 5 volts is appropriate, this voltage is
already available on Pins #12 and #13 of the cable.
Duet LE/LEX/PCI/PCI+
The RS-422 Serial I/O Board is installed on its own without the GPI/O component. Duet LE/LEX/PCI/PCI+
can accommodate up to four RS-422 Serial I/O Boards, and each individual board can control four RS-422
serial ports. GPI/O capability is built into a Duet LE/LEX/PCI/PCI+, therefore an RS-422 Serial I/O Board &
GPI/O Board is not necessary to enable this function. If installing in a Duet LE/LEX/PCI/PCI+, disregard
references to GPI/O installation. To provide Timecode function, an optional Timecode input panel is
available. Please contact Chyron Customer Service for information on ordering.
Installation Order
All hardware and software installation is covered in this section. It is recommended that the order of
installation is as follows:
1. If installing multiple RS-422 Serial I/O & GPI/O Boards, set the DIP switches on the boards.
Otherwise, this step is unnecessary. The procedure is described below.
2. Install the RS-422 Serial I/O & GPI/O Board, then its GPI/O Extension Bracket, then, if applicable,
the second RS-422 Serial I/O & GPI/O Board then its GPI/O Extension Bracket, and so on until all
boards are installed. The procedure is described below.
3. Install the GPI/O Driver. This is a software installation. The procedure is described below.
4. Configure the Device Control (all systems) and GPI (Duet SD/HD) tabs in the Duet Hardware dialog
box, accessible from the Config menu. Refer to the chapter on Duet Hardware Configuration:
Device Control for details on setup.
Triggering Events: GPIs, RS-422/232 Serial Protocols
7-3
Installing the RS-422 Serial I/O & GPI/O Board
IMPORTANT!!!
If more than one RS-422 Serial I/O & GPI/O Board is to be installed in the Duet system, it
is strongly advised, that for ease of access and electrical safety, the DIP switches on the
boards be set before installation. Refer to Dip Switch Settings for Multiple RS-422 Serial
I/O & GPI/O Board Installation later in this section for details.
For information on the pinouts and cabling associated with the GPIO Board and the GPI Extension Bracket
see Figure 6-3 in Chapter 6 of the Duet Hardware Reference Guide.
Two PCI slots are needed for installation of the RS-422 Serial I/O & GPI/O Board. Each RS-422 Serial I/O &
GPI/O Board is installed in one of Duets eight PCI slots. The extension bracket holding the GPI/O ports and
LTC connection should occupy an additional PCI slot next to the RS-422 Serial I/O & GPI/O Board to which it
is connected.
IMPORTANT!!!
It is strongly recommended that measures be taken to dissipate any static electrical
charge before touching the RS-422 Serial I/O & GPI/O Board. When using an anti-static
wrist strap, the grounding cord must contain a 1-meg ohm to-10 meg ohm series
isolation resistor.
Additionally, POWER DOWN THE DUET SYSTEM before starting installation!!!
To install the RS-422 Serial I/O & GPI/O Board:
1. Using an appropriate screwdriver, remove the rear panel cover plate for the PCI slot where the new
board will be installed. When viewed from the rear panel, each cover plate is slightly to the left of its
matching board slot. Retain the screw for installation of new PCI boards, and retain the cover plate
for possible future use.
2. Remove the RS-422 Serial I/O & GPI/O Board from its anti-static packing material.
3. Remove the nut from the BNC connector that projects from the boards rear panel.
NOTE
Remember that the first (or only) RS-422 Serial I/O & GPI/O Board to be installed in the
system must be installed in PCI Slot #8, which is to the extreme right (when looking at
the front of the Duet).
Lyric User Guide
7-4
Installing the RS-422 Serial I/O & GPI/O Board
4. The BNC connector projecting from the rear of the RS-422 Serial I/O & GPI/O Board prohibits
pressing the board straight down into the H-connector in the chassis. Lower the rear of the board into
Duets PCI area first and then move the board toward the openings at the back of Duet.
5. Insert the board into the board slot. Carefully press down on the boards upper edge using firm
pressure, until the board is seated securely into the slot.
6. Reinstall the nut that you removed from the BNC connector, tightening it against the brackets
supporting the GPIO board.
7. Secure the GPIO boards rear panel to the chassis by aligning the metal retaining bracket with the
screw hole in the top edge of the Duet chassis. Then, secure the bracket to the chassis using the
original screw that secured the Rear Panel Cover Plate.
Triggering Events: GPIs, RS-422/232 Serial Protocols
7-5
Dip Switch Settings for Multiple RS-422 Serial I/O & GPI/O Board Installation
IMPORTANT!!!
The following image is taken from a legend silk-screened on the RS-422 Serial I/O &
GPI/O Board itself. Note that when the board is installed, the legend is obscured by the
systems DRAM modules. For ease of access and electrical safety, each boards DIP
switches should be set before the board is installed in Duet.
Each RS-422 Serial I/O & GPI/O Board is shipped with its S1 DIP (Dual In-Line Package) switches set to
identify that board as RS-422 Serial I/O & GPI/O Board #1 in the Duet system. Each additional RS-422
Serial I/O & GPI/O Boards DIP switches must be set to identify the board as #2, #3 or #4 within Duet. The
following illustration shows the appropriate settings. Note that only switches S1.1 and S1.2 are used; the
others are set to OFF. This is the factory default, and these switches should be left undisturbed.
The first (or only) boards GPI/Os are numbered 1 - 8. Remember that each can be designated as an input or
output. Each additional RS-422 Serial I/O & GPI/O Board's GPI/Os are numbered successively. A second
RS-422 Serial I/O & GPI/O Boards ports appear to Duet as GPI/Os 9 - 16; a third boards GPI/Os would be
numbered 17 - 24; and a fourth boards GPI/Os would be numbered 25 - 32.
Dip Switch Settings for Multiple RS-422 Serial I/O & GPI/O Boards
Installing the GPI/O Extension Bracket - Duet SD/HD Only
IMPORTANT!!!
It is strongly recommended that measures be taken to dissipate any static electrical
charge before touching the RS-422 Serial I/O & GPI/O Board. When using an anti-static
wrist strap, the grounding cord must contain a 1-meg ohm to-10 meg ohm series
isolation resistor.
Additionally, POWER DOWN THE DUET SYSTEM before starting installation!!!
The GPI/O Extension Bracket consists of the LTC connector (DB-9) and the GPI/O connector (DB-25)
mounted on a simple PCI panel. The bracket is shipped with ribbon cables for LTC and GPI/O signals
already connected to their respective DB-9 and DB-25 connectors, respectively. If there is no need to use the
GPI/Os or LTC, it is not necessary to install this bracket. To install the GPI/O Extension Bracket, follow these
steps:
1. Remove the rear panel cover plate where the GPI/O Extension Bracket will be installed, preferably
the slot next to the RS-422 Serial I/O & GPI/O Board to which it is connected. Retain the plate and
the screw that held it in place. Take note of the way that the lower end of the rear panel cover plate is
inserted into the groove that runs across all the PCI slots.
2. Connect the large ribbon cable from the extension brackets GPI/O connector to the 26-pin connector
at JP-5 header on the RS-422 Serial I/O & GPI/O Board. The extra pin on this connector is not used
for GPI/O or BVW-75 function.
Lyric User Guide
7-6
Installing the GPI/O Extension Bracket
3. Connect the smaller cable from the extension brackets LTC connector to the 10-pin connector at JP-
9 (see above).
IMPORTANT!!!
Be careful to connect the smaller ribbon cable to the connector at JP-9, just below the
Debug port. Do not connect this cable to the shrouded connector at JP-7!
4. Make sure that Pin #1 (indicated by the red wire in the ribbon cable) is at the top of the connector.
The red wire in the ribbon should run parallel to the top of the board as it leaves the connector, even
though you will have to twist both cables to get the GPI/O Extension Bracket situated properly.
5. Note the similarity between the GPI/O Extension Bracket and the rear panel cover plate that you
removed in the first step. Mount the extension bracket just as the original rear panel cover plate was
mounted, sliding the lower end of the bracket into the groove that runs across the PCI slots.
6. Secure the bracket to the chassis by aligning the metal retaining bracket with the screw hole in the
top edge of the Duet chassis, then secure the bracket to the chassis using the original screw that
secured the rear panel cover plate.
7. Replace Duets top cover before turning on the unit.
If multiple external systems are to be connected, connect the GPI cable to an appropriate breakout box.
RS-422 Serial I/O & GPI/O Board Driver Installation
After installing the RS-422 Serial I/O & GPI/O Board, the driver must be installed to enable Lyric to
communicate with the board.
1. In Duets Windows Control Panel, use the Add/Remove function to uninstall Duet System Files.
2. Load the current Duet/Lyric CD.
Triggering Events: GPIs, RS-422/232 Serial Protocols
7-7
3. In the very first screen that appears, select Install Drivers.
4. The Welcome screen appears next. Review it, then click OK.
5. Click the GPIO checkbox in the next screen if you have installed the RS-422 Serial I/O & GPI/O
Board.
Select Duet Hardware Options
6. Follow the on-screen prompts to complete the remainder of the driver installation procedure.
7. Reboot the system before running Lyric. The RS-422 Serial I/O & GPI/O Board is now ready to use.
Establishing and Testing Connections
When establishing GPI or RS-422 connections, it is strongly recommended that you power down both Duet
and external devices before connecting them. Consult the documentation for the external device to determine
the proper signal level and duration, and configure Duet appropriately through the Lyric software described
above.
! Connect an appropriate male DB-25 connector to the port labeled GPIO on the GPI Extension
Bracket.
! Connect the GPI cable to the piece of equipment that will be sending or receiving GPIs to or from
Duet. If multiple external systems will be connected, connect the GPI cable to an appropriate break-
out box.
Lyric User Guide
7-8
The example given below assumes connection of a Sony Betacam VTR. The Transport Controls, however,
operate in the same manner for digital disk recorders (DDRs).
1. Power down both Duet and the VTR. Connect one of Duets serial ports to the VTRs DB-9 REMOTE
connector. Restore power to both machines and launch Lyric.
2. From the Lyric Tools menu, select Clip Control Panel. The Clip Control Panel is displayed.
Clip Control Panel
3. In the Device Playback drop-down list box, select the playback device.
4. Load a tape with recorded content, and that has space on which content can be recorded.
5. Test the Transport Controls: Rewind, Previous Frame, Stop, Play, Next Frame and Fast
Forward.
6. Try the Scrub slide box immediately beneath the Transport Controls. The slide box is equivalent to
the Jog/Shuttle knob on the playback device itself.
Triggering Events: GPIs, RS-422/232 Serial Protocols
7-9
To create a clip from a segment of recorded material on the external machine:
1. Use the transport controls to cue the tape or disk to the beginning of the desired content.
2. In the In Point area, click the Mark button. Note that the current timecode appears in the timecode
window.
3. Use the transport controls to cue the tape or disk to the end of the desired content.
4. In the Out Point area, click the Mark button. Note that the current timecode appears in the timecode
window.
5. To program the clip to play to the end then stop, select Play to End. To program the clip to loop until
stopped externally, select Loop.
6. Give the clip you are creating a Clip Number.
7. Click the Save button and then click OK.
To record:
1. Click the red dot to the right of the topmost timecode display. The button will change to a darker red,
signifying that the VTR is in 'standby' mode.
2. Press the Play button, and a record command will be sent to the device. During recording, the red
button will flash on and off. Press the Stop button to stop the recording. Note: If the Record button is
pressed while the device is playing, recording will start immediately.
Refer to the chapter on the Internal Clip Player and the Clip Control Panel for additional information.
Lyric User Guide
7-10
Device Control
Config Menu > Duet Hardware Configuration > Device Control
Lyric can control or be controlled by external devices such as videotape tape recorders (VTRs), digital disk
recorders (DDRs) and switchers by using GPIs (General Purpose Interface triggers) or by the BVW-75
Serial Digital Protocol via the RS-422 Serial Digital Interface.
Such control inputs to Duet from external sources can start and stop Clocks and Timers, execute an
individual step within a Lyric Playlist or release a programmed Pause. GPI control outputs from Duet can be
used to trigger external devices such as keyers and tally lights. Refer to GPIs - Overview for comprehensive
information on GPI setup.
The most common use of the BVW-75 protocol/RS-422 connection is for cueing and playback of video from
the Clip Control Panel. In addition, segments of existing video on external playback devices can be defined,
saved and played back as Clips either on their own, or as components of a Lyric message.
NOTE
To enable BVW-75 via RS-422 (all systems) capability or GPI (Duet SD/HD) capability, the
Chyron's optional RS-422 Serial I/O & GPI/O Board and must be installed in the Duet
SD/HD system. This board is not necessary for GPI function on Duet LE/LEX/PCI/PCI+,
but is necessary for BVW-75/RS-422 communication. Call Chyron Customer Service at
845-2132 for information about this product. Refer to RS-422 Serial I/O & GPI/O Board for
details on installation and setup.
! While each type of system displays its own set of system-specific tabs in Duet
Configuration, the Device tab on all systems is the same.
! If this board is not present in a Duet SD/HD system, the Device and GPI tabs are
grayed out.
Triggering Events: GPIs, RS-422/232 Serial Protocols
7-11
The following example shows configuration on a Duet SD of serial device control of a Sierra DDR, using the
BVW-75 protocol.
1. Be sure that the external DDR or VTR is properly connected to the Duet system. For additional
information on connection, refer to the Duet Hardware Reference Manual.
2. From the Config menu, select Duet Hardware. The Duet Hardware Configuration tabs are
displayed. Click the Device Control tab to display the Device Control settings.
Duet Configuration - Sony
BVW-75 Protocol
3. From the Port drop-down list box, select the number (1 - 4) of the port on the Chyron RS-422 Serial
I/O & GPI/O Board that is to be connected to the external device.
4. In the Description field, enter a description of the device. When the external device is selected in the
Clip Control Panel Playback Device drop-down list box, this description is reflected in the Playback
Device field. Refer to Clip Control Panel for additional information on clip operations.
5. Select (check) the Port Allocated checkbox. If this checkbox is not enabled, the device is not
recognized by the Clip Control Panel, and therefore cannot be accessed for clip creation.
6. The Protocol drop-down list box defaults to the BVW-75 protocol, using an RS-422 connection.
BVW-75 is the currently the only protocol supported by Lyric. Lyric detects connected machines that
use BVW-75 protocol, and then automatically sets the Port Configuration values for Baud Rate,
Data Bits, Stop Bits and Parity. The Master radio button is always selected. The Slave function is
not implemented at this time.
7. Enter a Pre-Roll Time, in frames, for the VTR that is connected. Pre-Roll for a DDR is 0.
Remember that this adjustment is in Frames.
8. Click OK. Device Control is now set up for the DDR.
Lyric User Guide
7-12
Global GPIs
Config Menu > Global GPIs
This facility allows an incoming GPI pulse to read any type Lyric file using the extension *.lyr. Message types
saved with this extension include conventional Lyric files, as well as specialized Lyric messages such as SD
Mixer messages, CMix messages and Macro messages.
NOTE
After parameters are set, Lyric must be closed and relaunched in order to apply GPI
settings.
1. From Lyrics Config menu, select Duet Hardware, then click on the GPI tab (Duet SD/HD systems)
or the Setup GPI tab (Duet LE/LEX/PCI/PCI+ systems).
2. Set up and allocate one of the available GPIs. Make sure that the GPI Allocated checkbox is
selected (checked). If you wish, enter a Description. Make sure that the GPI that is assigned as a
Global GPI is not already assigned to be used in another capacity (for example, in a Playlist or to
trigger a Squeezeback effect), as there may be a conflict when the GPI or Global GPI is triggered.
Refer to the chapter on Duet Hardware Configuration for detailed GPI setup information.
3. Click OK. The tab closes.
4. Return to the Config menu and select Global GPIs to open the Configure Global GPIs dialog
.
Configure Global GPIs Dialog Box
Triggering Events: GPIs, RS-422/232 Serial Protocols
7-13
5. Double-click the entry for the GPI that you allocated in Step 2. The Select File To Assign To GPI 1
dialog opens.
Selecting a File to Assign to GPI 1
Select the file that is to be opened by the incoming GPI pulse.
GPI 1 Set as Global GPI
The Configure Global GPIs dialog reappears as shown above. Note that the GPI assignment is
labeled with the Description entered in Step 2. This user-defined description on the left is not to be
confused with the actual filepath on the right-hand side of the entry.
6. Click OK. The selected *.lyr file will now open when the GPI is triggered.
7. If the Lyric file read by the GPI contains an animation, it is necessary to set playback parameters.
From the Config menu, select Preferences, then the Animation Settings tab.
8. To play the animation immediately when read, select (check) AutoPlay On Read and deselect
(uncheck) Prompt to Play on Duet. The animation plays when read, without Lyric generating a
prompt confirming playback. To manually trigger playback, deselect (uncheck) AutoPlay On Read.
9. Click OK to close Preferences.
10. Exit Lyric, then relaunch Lyric to apply the Global GPI settings.
Lyric User Guide
7-14
KwiKeys GPI/O Trigger Device
Chyrons KwiKeys GPI/O trigger device can send GPI triggers to the Duet system to execute Playlist events,
Squeezeback Effects, resume animations after Pauses, etc. KwiKeys consists of sixteen illuminated keys
and connects, via an adapter (see below), to the GPI/O interface connector on the RS-422 Serial I/O & GPI/O
Board in a Duet SD, or directly to the GPI/O interface connector on a VPB in a Duet LE/LEX/PCI/PCI+. It
does not connect to a PCI-Squeezeback board, but, when properly configured, can trigger Squeezeback
Effects. Refer to GPI Setup - Duet LE/LEX/PCI/PCI+ and Effect Activation Button - GPI Control/SQZ
Kwik Tool for details on Squeezeback Effect execution.
KwiKeys triggers only in an outbound direction to Duet; it does not receive triggers from Duet. Buttons 1 - 8
can connect to the eight GPIs that can be set up on one 422 Serial I/O & GPI/O Board in a Duet SD/HD.
Buttons 1 - 16 can connect to the sixteen GPIs that can be set up on the VPB of a Duet LE/LEX/PCI/PCI+.
KwiKeys
IMPORTANT - DUET SD/HD!!!
Do not connect KwiKeys directly to GPI/O interface connector on the 422 Serial I/O &
GPI/O Board. Although their connectors fit together, the pinouts do not match. To
assemble the appropriate adapter, consult appendix C of the handbook for Chyrons
digital pcCodi, Chyron Publication No. 2a02137, Revision B. This publication is available
on the Chyron web site at http://www.chyron.com. To purchase an appropriate adapter,
please contact Chyron Customer Service. Refer to Chapter 6 in the Duet Hardware
Reference Guide, Chyron Publication No. 2a02105, Revision B for complete hardware
information on the GPI/O board.
Triggering Events: GPIs, RS-422/232 Serial Protocols
7-15
ReCall Keys
Overview
Chyron's ReCall Keys provides a means for the Lyric operator to quickly call up Lyric messages, play
animations and manipulate Duets program outputs. The ReCall Keys can be connected to a Duet system or
a PC running Lyric.
The ReCall Keys can be connected to either the COM 1 or COM 2 serial port of a Duet or a PC, and
communicates with the system via the RS-232 protocol. The ReCall Keys (shown below) consists of an LCD
(Liquid Crystal Display) and a keypad. Installation and Communications Setup (both for Windows 2000
and Windows NT) is described following the ReCall Keys Functions section.
Chyron ReCall Keys
Lyric User Guide
7-16
ReCall Keys Functions
This photograph of the ReCall Keys has been modified so that the LCD appears more clearly.
The controls, starting at the upper left corner of the keypad, and going clockwise around the number keys, are
as follows:
Function Description
Menu Menu functions are not currently implemented for use with Duet.
The key is used with the Menu function. Menu functions are not
currently implemented for use with Duet.
Xfer Performs the same function as the Xfer button on the Lyric interface,
sending the contents of the active Frame Buffer to Air.
The key is used with the Menu function. Menu functions are not
currently implemented for use with Duet.
Chng Selects the next available Frame Buffer as the active Frame Buffer
for editing or transfer to output. Order of availability is as follows: 1,
2, 3, 4, 1, 2 etc.
Do Issues the Play command to Duet when a Lyric message containing
an animation is loaded.
Erase Clears the Canvas.
Read Prev Prebuilds the message with the next lowest Message ID in a
numeric sequence of messages.
Read Next Prebuilds the message with the next highest Message ID in a
numeric sequence of messages.
Read Reads the message stored at the numerical address most recently
entered on the keypad.
Insert Performs the same function as the Live button on the Lyric interface,
sending the contents of the active Frame Buffer to the Air output.
Clear Deletes any keypad entry from the Recall Keyboards display.
Installation
NOTES
! The maximum distance for a remote connection of the Recall Keyboard is 10
meters (approximately 32 feet). If it is necessary to exceed this maximum
distance, a suitable RS-232 to RS-422 converter must be used.
! The Power and Data cables are clamped together prior to shipment. This is done
in order to avoid accidental removal of the power connector during operation. If
the Power and Data cables are not clamped together, tie them together as shown
in Figure 2 using a suitable cable tie. Cut and discard excess length of cable tie.
Triggering Events: GPIs, RS-422/232 Serial Protocols
7-17
ReCall Keys Components
To connect the ReCall Keys to a Duet or PCs COM2 port:
1. Make sure that power is not connected to the Duet or PC.
2. Connect the female end of the Data Cable to the appropriate COM2 serial connector of the Duet or
PC. Hand-tighten the connector.
3. Connect the Power Cable to the power receptacle on the ReCall Keys.
4. Connect the male end of the Data Cable to the corresponding connector on the Recall Keyboard.
Hand-tighten the connector.
5. Connect the ReCall Keys power supply to a suitable AC power source.
6. After the ReCall Keys is connected, configure the Communications Setup. Procedures for
Windows 2000 and Windows NT follow.
Lyric User Guide
7-18
Communications Setup - Windows 2000, XP
1. After the installation of the ReCall Keys, access Windows Start > Settings > Control Panel >
System > Hardware > Device Manager > Ports (COM & LPT).
2. Expand the Ports (COM & LPT) listing, then select Communications Port (Com 1) or
Communications Port (Com 2). This example shows COM 2. The Communications Port (COM2)
Properties dialog box is displayed.
3. Select the Port Settings tab to display the settings.
COM2 Setup - Windows 2000
4. Enter the following settings: Baud Rate = 19200; Data Bits = 8; Parity = None; Stop Bits = 1; Flow
Control = None.
Triggering Events: GPIs, RS-422/232 Serial Protocols
7-19
5. Move to the Lyric interface. From the Config menu, select Intelligent Interface. The Intelligent
Interface dialog box is displayed.
ReCall Keys Setup - Windows 2000
6. In the Serial Port Enable area (unlabeled), select either Enable Serial Port 2 (or Enable Serial Port
1 if using Port 1) or Enable Both Ports.
7. In the Recall Keys area, select (check) the Enable Recall Keys checkbox, and select the Com 2 (or
Com 1 if using Com 1) radio button.
8. Click OK. ReCall Keys setup is now complete.
Communications Setup - Windows NT
1. After the installation of the ReCall Keys, access Windows Start > Settings > Control Panel >
Ports. The Ports dialog box is displayed. Select Com 1 or Com 2. This example shows Com 2.
ReCall Keys - Selecting a COM Port
Lyric User Guide
7-20
2. Click Settings. The Settings for COM2 (or COM1 if using COM1) dialog box is displayed.
Recall Keys - Settings for COM2
3. Perform the following settings: Baud Rate = 19200; Data Bits = 8; Parity = None; Stop Bits = 1;
Flow Control = None.
4. Move to the Lyric interface. From the Config menu, select Intelligent Interface. The Intelligent
Interface dialog box is displayed.
Recall Keys Setup - Windows NT
5. In the Serial Port Enable area (unlabeled), select either Enable Serial Port 2 (or Enable Serial Port
1 if using Port 1) or Enable Both Ports.
6. In the Recall Keys area, select (check) the Enable Recall Keys checkbox, and select the Com 2 (or
Com 1 if using Com 1) radio button.
7. Click OK. ReCall Keys setup is now complete.
8-1
8. Preferences
Preferences
Config Menu > Preferences
Lyric provides a host of options for customizing Lyric to a user's requirements. Many of these options are set
in the Preferences window, in which can be found settings for interface display, animation, Browser, etc.
! Once Preferences have been set, they can be applied by selecting OK in the Preferences window.
Preference settings can also be saved to User Profile files for later recall. This eliminates the need to reset
Preferences each time after they have been changed, and enables the storage of multiple User Profiles
which can be tailored to specific users and/or production situations. Refer to Save/Load User Profile for
additional information.
To access these settings:
! Select Preferences from the Config menu. The Preferences window is displayed.
Preferences Window
There are seven tabs which contain configuration settings:
! CG Preferences: The settings in CG Preferences determine how the Canvas appears, how the
Message Number updates when messages are recorded or read, and how Shift Page, Xfer and
Tab operations execute.
! Spelling: The User Dictionary against which spelling is checked is specified in Spelling tab.
! Default Paths: The Default Paths settings determine the default directories which Lyric
automatically accesses for reading/recording messages, fonts, and other Lyric assets.
! Animation Settings: Default length, execution, memory allocation, and other parameters with
regard to animations set in Animation Settings.
! Browser: Default Font and Default Message data sources, data source Import or Create, and
other Browser-related defaults are set in the Browser settings.
Lyric User Guide
8-2
! Alignment: The Alignment function allows the operator to superimpose a customized grid on the
Canvas, and to force alignment of objects to the nearest grid line(s). The Alignment Grid is useful
for precise positioning of text, templates and other objects within the composition.
! Windows: Display options for the Lyric windows and the Canvas are set in the Windows tab.
All Preferences are covered in this chapter, except for the following:
! Browser Preferences, which are covered in the chapter on Browsers.
! Animation Settings Preferences, which are covered in the chapter on Animation.
Preferences
8-3
CG Preferences
Config Menu > Preferences > CG Preferences
The settings in CG Preferences determine how the Canvas appears, how the Message Number updates
when messages are recorded or read, and how Shift Page, Xfer and Tab operations execute.
CG Preferences
Cursor Shape
The shape of the cursor can be set to suit user preference. Select either an I-Beam- or Box-shaped cursor:
Cursor Shapes
Lyric User Guide
8-4
Show
The Show parameters determine which informational graphics are displayed on the Canvas. These graphics
are to aid in graphic composition only, and do not appear on the output.
Safe Title
The Safe Title Area on the Canvas, by default, encompasses what is generally considered to be the safe
area in which significant text elements and graphics should be placed. Outside of the Safe Title Area, there
is a risk of cutoff due to the differences in the physical frame in which a TV is mounted.
! When Safe Title is enabled (checked), the Safe Title Box, which encloses the Safe Title Area, is
displayed.
! When Safe Title is disabled (unchecked), the Safe Title Box is not displayed.
The Safe Title Box is adjustable via Config Menu > Safe Title Adjust, and can also be used to crop
graphics or Flipbooks when they are saved.
Safe Title
Preferences
8-5
Viewport Labels
Viewport Labels specify which Canvas View is active. The Viewport Labels consist of a text label and a
representation of the axes of the Lyric composition which are currently displayed.
! When Viewport Labels is enabled (checked), the Viewport Labels are displayed.
! When Viewport Labels is disabled (unchecked), the Viewport Labels are not displayed.
Viewport Labels
Lyric User Guide
8-6
4:3 Title in 16:9
When Lyric's Canvas Resolution has been set for a 16:9 aspect ratio, a movable 4:3 Safe Title can be
displayed within the 16:9 Safe Title display. By default, the 4:3 display initially appears centered within the
16:9 display.
4:3 Title in 16:9 can be useful for planning compositions that will appear in both 4:3 and 16:9 formats. This
setting is available only when a 16:9 resolution has been set.
! When 4:3 Title in 16:9 is disabled (unchecked), only the 16:9 Safe Title Box is displayed.
! When 4:3 Title in 16:9 is enabled (checked), a 4:3 Safe Title Box is displayed in addition to the 16:9
Safe Title Box.
4:3 and 16:9 Safe Title Boxes in 16:9 Canvas Resolution
The size, proportions and position of the Safe Title Area itself can be adjusted to aspect ratios other than 4:3
and 16:9. Refer to Safe Title for additional information on adjusting Safe Title.
Initial Edit Mode
When opening a new Canvas, it can open as completely blank or containing a full-screen 2D Text Window.
! Full Screen: On opening a new Canvas, opens a full-screen-sized 2D Text Window. The blue
boundaries of the 2D Text Window are visible at the edges of the Canvas, to allow the ability to grab
with it the mouse.
! Windowed: The Canvas is opens as completely blank. To place a 2D Text Window on the
Canvas, click in the Chyron Toolbar.
Preferences
8-7
Confirm
When deleting a message (Delete key or Alt + F5) or overwriting a message, Lyric can display a message
asking for confirmation. This lessens the possibility of accidentally deleting a message.
! On Delete Msg: If On Delete Message is enabled (checked), Lyric displays a message asking for
confirmation. OK must be clicked before the delete operation is executed.
Delete Confirmation
If On Delete Msg is disabled (unchecked), Lyric proceeds with the deletion without confirmation.
! If On Overwrite is enabled (checked), Lyric displays a message asking for confirmation. OK must
be clicked before the overwrite operation is executed. If On Overwrite is disabled (unchecked), Lyric
proceeds with the overwrite without confirmation.
This functionality is duplicated and extended in the Browser when On Delete Msg is enabled. Selecting
Delete from the Browser right-click menu Browser causes the system not only to confirm the deletion as a
Browser entry, but also displays an additional confirmation for deleting the file. Clicking Yes in the first dialog
displays the second dialog.
Deleting a File from the Browser
Lyric User Guide
8-8
Similarly, enabling On Delete Msg causes the system to display a prompt to confirm that the new message
should overwrite the existing message.
Overwriting a File on a Browser
This prompt appears whether you begin overwriting a message via the keypad or by using the Browser's
Save to Database button, shown circled above. Refer to Browser Overview for additional information.
Save/Recall Options
The following options determine how information is saved for reuse during while composing a Lyric message:
Disable Undo
Specific to Undo operations (the button or Ctrl + Z) in 2D text composition. In any case, the operator can
always Undo operations in other activities such as 3D composition or the use of bitmaps.
Auto-Increment on Read/Record
The displayed message number can be set to advance so that the next file saved is assigned the next
number in ascending order. Auto-Increment on Read/Record was formerly known as Auto-Increment on
Save.
! When Auto-Increment is enabled, the displayed message number is set to advance every time a
Lyric message is read or recorded and saved with a numeric file name. This is helpful when
recording a series of messages, as it aids in preventing accidental overwrite of the previously saved
message. It also eliminates the need to enter a new Message Number when recording or reading
each message.
! When Auto-Increment is not enabled, the displayed Message Number does not advance after a
read or record.
Remember that regardless of the Auto-Increment setting, a Message Number can entered on the numeric
keypad to read or record an out-of-sequence message.
Preferences
8-9
Track Message Number Per FB (Duet Systems Only - Not Offline)
The operator may now select whether the Message Number display changes with the Frame Buffer
selected for editing. When this option disabled (unchecked), the Message Number display reflects the
Message Number most recently read or recorded.
Read Next Range
Specifies the number of numerically-named messages through which Lyric will search during Read Next and
Read Previous. The default setting is 10.
Shift Page
Shift Page operations (Ctrl + Alt + !"#$) can either affect just the selected objects on the Scene Graph
or Timeline, or all objects on the Canvas.
! If Selected Objects is enabled, only the objects selected on the Scene Graph or Timeline are
shifted when a Shift Page operation is executed.
! In All Objects is enabled, all objects on the Canvas are shifted when a Shift Page operation is
executed, whether or not they are selected.
Xfer Mode
The Xfer Mode setting determines how an Xfer operation is executed.
! Basic: Once a composition has been transferred to the video output, it can no longer be modified in
real time. Further changes must be made on the Canvas, and then rendered to the video output by
executing Xfer again, or by clicking the button.
! Swap VGE with VGA: This option allows the Xfer operation to be used repeatedly to switch the
composition on the Canvas on the VGA monitor with the signal on the VGE output. This action may
be used as another method of Air/Preview operation.
Tab Width
A Tab space may be added (press Ctrl + Tab) between characters in a 2D Text, Roll, Crawl or Type On
Window. The size of the Tab space, specified in pixels, can be set in the Tab Width field. 100 pixels is the
default setting. For sake of clarity, references to 2D Text Windows include 2D Roll, 2D Crawl and 2D Type
On Windows.
! When a Tab Width is set, the Tabs are set at fixed positions in the 2D Text Windows. Be mindful
that if the first character in a line is between Tab positions, it results in a shorter spacing before the
next Tab. With columns created in this manner, it will appear as if the first column is too close to the
second. To avoid this, make the 2D Text Window wide enough that the first character of the first
column can be typed immediately following a Tab.
! A change in the Tab Width value updates all Tabs currently on the Canvas.
! Be aware that when a new Tab Width is set, if the text overlaps the updated Tabs or vice versa, the
results could be unexpected. Typing new Tabs into text created with Tabs at a different Tab Width
can also produce unexpected results.
! If the Tab Width has been changed, and then a message created with a different Tab Width is read,
the original Tab Width is preserved in the read message. If a Tab is then typed into a 2D Text
Window of the read message, the Tabs in the 2D Text Window update to the new Tab Width.
Other 2D Text Windows are unaffected. Note that as mentioned above, a change made to the Tab
Width while a recorded message is displayed results in an update to all Tabs currently on the
Canvas.
Unicode Only
The Unicode Only setting determines the use of Unicode fonts in Lyric.
! If Unicode Only is enabled (checked), all 2D/3D text entry and editing in the Canvas uses the
Unicode character set and is designed to work with Unicode fonts. Although this is not the default
mode, it is required if any Asian language (Korean, Chinese or Japanese) is selected.
Lyric User Guide
8-10
! Unicode Only should be disabled (unchecked) if the Duet SD/HD or offline PC is running the
Windows NT
operating system, or if it is necessary to maintain compatibility with older, non-Unicode
fonts (e.g., double-byte or ASCII). Note that Windows NT is not supported on Duet
LE/LEX/PCI/PCI+.
Preferences
8-11
Spelling Preferences
Config Menu > Preferences > Spelling
Lyrics Spell Check operates in the same manner as standard word processing Spell Check applications.
Spell Check is launched by pressing F7 or by selecting Spelling from the Tools menu. When Spell Check
runs, the program compares all 2D text on-screen to a standard English dictionary and a User Dictionary
simultaneously. As with word processors, the operator may add specialized terms to the User Dictionary.
Spelling Preferences
Lyric User Guide
8-12
It may be desirable to have User Dictionaries to be used for specific purposes, such as particular types of
sports or news. The current User Dictionary is displayed in the Current User Dictionary field. The User
Dictionary used can be changed using one of the following methods:
! Enter the absolute path of the User Dictionary in the User Dictionary field.
! Select Change Dictionary. The Open menu is displayed. Navigate to the User Dictionary file, then
click Open. The new User Dictionary is loaded, and the name is reflected in the Current User
Dictionary field. A User Dictionary always has the extension .u.
Open New User Dictionary
Preferences
8-13
Default Paths Preferences
Config Menu > Preferences > Default Paths
Default Paths enables the operator to set default (predetermined) file paths for storage and recall of
messages, images, Playlists, effects, Clip files and 3D objects. This makes it easier for different file types
associated with a project to be automatically saved to and easily accessed from an organized set of
directories. The Default Paths settings can then be saved as part of a saved User Profile, which can be
recalled for future use.
Setting Default Paths does not prevent the use of non-default file paths. Save As or Open (Ctrl + O),
accessed from the File menu, can be used to save or open, respectively, files which are to be stored to or
read from non-default directories. Additionally, non-default file types can be stored in default directories. For
example, it may be advantageous to store a Macro file in a Default Messages directory for a particular
project.
To view the Default Paths, click on the Default Paths tab in the Preferences dialog box. The Default Paths
tab is displayed.
Default Paths Preferences
Lyric User Guide
8-14
If previous changes have not been made, the original Default Paths that were set in Lyric on installation are
displayed. There are six Default Paths listed:
Directory Name Description
Messages
The default directory for saving and reading Lyric messages
(.lyr). This directory also determines the Intelligent Interface
directory, i.e. the directory to which Intelligent Interface-
generated messages are written.
Images
Contains 2D bitmap images. Lyric supports many bitmap
formats.
Playlists
Contains Playlists (.ply).
Effects
Contains effects messages (.efx), such as those created using
Read Effects.
Clip Files
Contains Clip files (.ccf).
3D Objects
Contains 3D objects. Lyric supports .3ds, .prj and .obj formats.
Note that file such as Macros (.lmx, .lyr) and User Profiles (.reg, .lup), unless otherwise set in a Save dialog
box, automatically save to the directory in which Lyric is installed.
There are two methods which can be used to change Default Paths:
! Change an individual Default Path.
! Change the Default Paths as a group.
Preferences
8-15
To change an individual Default Path:
1. Double-click on the directory name in the list of Default Paths. In this example, Playlists is selected.
A directory-type-specific dialog box is displayed. In this instance, it is Choose a new directory for
Playlists.
Changing an Individual Default Directory
2. Navigate to the new directory. If necessary, a new directory can be created using the Create New
Folder Tool, located in the upper right corner of the dialog box.
Create New Folder Tool
3. Select the new directory. The directory name appears in the Dir. field.
4. Click OK. The name of the new directory is now reflected in the Default Paths list.
Lyric User Guide
8-16
Lyric has a convenient facility that enables the creation of grouped directories and subdirectories for each of
Lyrics file types and other assets.
1. In the Default Paths dialog box, click Create Project Hierarchy. The Select Root Directory dialog
box opens.
2. Use the New Folder tool to create a new directory. In this example, it will be called
LyricResourcesII.
3. You will be prompted to create a subdirectory for each file type. Click Yes for each.
Creating a Group of Default Directory Paths
Preferences
8-17
4. After confirming the creation of the 3D Objects directory, the Select Root Directory dialog box
should appear as follows:
Root Directory with Updated Default Directories
The Default Paths list in the in the Default Paths dialog box will also reflect the new settings.
Lyric User Guide
8-18
Alignment Preferences
Config Menu > Preferences > Alignment
The Alignment function allows the operator to superimpose a customized grid on the Canvas, and to force
alignment of objects to the nearest grid line(s). The Alignment Grid is useful for precise positioning of text,
templates and other objects within the composition.
Canvas Grid Settings
Set the following parameters, the click Apply to apply the settings and check the appearance of the grid lines
on the Canvas, or OK to apply the settings and exit Preferences.
Parameter Description
Grid Spacing The distance between the grids horizontal lines (Y axis) and
vertical lines (X axis) can be independently adjusted by
entering values directly or using the up/down arrows (Grid
Spacing). Units are in pixels for X, and scanlines for Y.
Snap to Grid
The Snap to Grid function causes an object to settle at the
nearest horizontal and/or vertical grid lines as specified in
Alignment Preferences, when it is newly created or imported
or moved from one place on the Canvas to another.
! To enable/disable horizontal Snap to Grid,
check/uncheck the Snap to Grid X checkbox.
! To enable/disable vertical Snap to Grid,
check/uncheck the Snap to Grid Y checkbox.
Show Grid
The Show Grid function displays or hides the horizontal and/or
vertical grid lines as specified in Alignment Preferences.
! To enable/disable display of horizontal grid lines,
check/uncheck the Show Grid X checkbox.
! To enable/disable display of vertical grid lines,
check/uncheck the Show Grid Y checkbox.
Preferences
8-19
Windows Preferences
Config Menu > Preferences > Windows
Display options for the Lyric windows and the Canvas are set in the Windows tab.
Basic Windows
The user may specify any combination of on the Lyric interface as Basic Windows. There are two Windows
display choices accessible on the from the Chyron Tools on the Lyric interface:
! Basic Windows On: When Basic Windows is turned on ,only the Canvas and the windows
specified in Preferences > Windows are displayed. Any other open windows are hidden from view.
! Basic Windows Off: When Basic Windows is turned off , all open windows are displayed.
Note that the Basic Windows button was formerly known as the Canvas Only button.
The Basic Windows, as well as Canvas display preferences, are set in the Windows tab.
Windows Preferences
To set the Basic Windows:
! In the Basic Windows area, select (check) the checkboxes next to the names of the windows that
are to be displayed when Basic Windows is turned on.
Canvas
Display All Frame Buffers
Lyric provides the option of displaying all available frame buffers.
! When Display All Frame Buffers is enabled (checked), each frame buffer that is currently not active
is displayed on its own miniature Canvas, allowing preview of the inactive Frame Buffers. The figure
below shows Frame Buffer 2 displayed in the lower right corner of the interface. It cannot be edited
until it becomes an active frame buffer through a Swap operation.
! When Display All Frame Buffers in disabled (unchecked), only the active Frame Buffer is
displayed.
Lyric User Guide
8-20
Lyric Interface Showing All Available Frame Buffers
Lock Canvas Size and Position
Lock Canvas Size and Position allows the user to lock the size and position of the Canvas in the Lyric
interface, in order to prevent accidental resizing or repositioning. To enable/disable:
! Select (check) or deselect (uncheck) the Lock Canvas Size and Position checkbox.
Lock Viewport Sizes
When the Multi Canvas View is displayed, the individual Canvas Views in the Multi View can be resized.
The displayed sizes can be locked to prevent unintentional resizing, or they can be unlocked to allow resizing.
To toggle between locked and unlocked:
! Select (check) or deselect (uncheck) the Lock Viewport Sizes checkbox.
Refer to the section on the Canvas for additional information regarding Canvas Views.
9-1
9. File Menu
File Menu
From the File menu, familiar Windows file operations such as Open, Save, Save As and Close can be
performed. The File menu also contains Lyric-specific file Import and Export functions.
Certain File Open, Save and Save As operations can be performed using Lyric's Read and Record
functions, as well as via the Lyric Browser. Refer Recording and Reading Messages and to Browser:
Message Asset Operations for additional information.
File Menu
All File menu items are covered in this chapter except the following:
! Import from iNFiNiT! and Export to iNFiNiT! are covered in depth in the chapter on iNFiNiT!
Family Systems and Lyric.
! Import from Aprisa and Export to Aprisa are covered in depth in the chapter on Aprisa Systems
and Lyric.
! Import from Quantel and Export to Quantel are covered in depth in the chapter on Quantel
Systems and Lyric.
! Export to iTV is covered in depth in the chapter on iTV.
Lyric User Guide
9-2
New
File Menu > New; Windows Toolbar ; Ctrl + N
Creating New Canvas, Browser, or Playlist
Use the New command to create a new Canvas, Browser, or Playlist in Lyric.
Open
File Menu > Open; Windows Toolbar ; Ctrl + O
Use this command to open an existing Lyric messages, Playlists or any of the other file types shown below.
Opening a Playlist File
Take note, however, that the presence of the All Files option does not allow opening bitmap files in a Lyric
composition. These files must be imported into a composition using the Graphic Import command.
File Menu
9-3
Close
File Menu > Close
The familiar Windows button is never available on the Canvas itself. This is a safety measure. If you wish
to close a composition when the Canvas is the active window:
! Select File > Close.
File > Close can be used to close the currently active Canvas, Browser, or Playlist. If a file such as a
Canvas or Playlist has unsaved changes, Lyric displays a Save prompt.
Canvas
Playlist
Clicking Yes opens the Save As dialog box , in which File Name, File Type and other associated information
can be entered.
Selecting Exit on the File menu or selecting the button on the Lyric interface also closes the current
composition. If the composition has unsaved changes, Lyric displays one of the prompts seen above.
Windows Close Button
Lyric User Guide
9-4
Save
File Menu > Save; Windows Toolbar ; Ctrl + S
Save saves, or records, a file. The type of file depends on the current focus, or cursor location, in the Lyric
interface. The Save function is accessed as follows:
1. In the Windows Toolbar, click the Save icon , press Ctrl + S or select Save from the File menu.
A prompt is displayed asking for overwrite permission. If the file has not yet been named, it is
assumed by Lyric that the name is Untitled.
Overwrite Confirm
2. Click OK to save, or Cancel to cancel the save.
The different files types are described in the following sections.
Saving a Lyric Message
If the focus is on any part of the Lyric interface other than a Playlist or the Macros dialog box, Save saves
the Lyric message (*.lyr) using the file name currently displayed on the Canvas Title Bar. If the file has not
previously been saved, it is saved under the name Untitled, to the Default Message Directory. The file is
saved to the Default Message Directory as set in Config Menu > Preferences > Default Paths.
The message file is also saved to the Browser database if File Save Adds to Browser is selected (checked)
in Config Menu > Preferences > Browser. Name in file name displayed in the Browser is the same as that
displayed in the Canvas Title Bar.
Saving a Playlist
If the focus is on the Playlist, the Save As dialog box is displayed. and Playlist Files ( *.ply) is automatically
displayed in the Save as Type field. Refer to the chapter on Playlists for additional information.
Saving a Macro
If the focus is on the Macros dialog box, the Save Macros To dialog box is displayed, and Lyric Macro Files
(*.lmx)is automatically displayed in the Save as Type field. Refer to the chapter on Macros for additional
information.
Additional Save Methods and File Types
There are many saving options in Lyric. Refer to the section on the particular type of file or feature. For
example, there are Clock/Timer files, two types of Macros files, etc.
File Menu
9-5
Save As
File Menu > Save As
Save As can be used to store a modified version of the file without overwriting the original, store a Lyric
message or other type of file to a destination or name other than the default path or a numeric message
number, or store the file as a different type of file. For example, a Lyric animation can be stored as an *.avi
animation..
If Save As is used to store duplicate versions of the same message to different locations, it can cause the
same thumbnail to appear twice in a Browser Window. This may be useful to remind the operator that a
message is stored in two different locations. When duplicate assets appear in the Browser, the Text Only
view or Icons and Text view can be checked to verify the location of each copy.
The following example demonstrates how to save an animation.
1. From the File menu, Select Save As. The Save Animation dialog box opens.
Save Animation Dialog Box
Take note of the option checkboxes in the upper-left corner of the dialog. Remember that the availability of
these options will vary with the file-format you're saving in.
Lyric User Guide
9-6
Also note that when a Playlist is the active window on the interface, the Save As dialog defaults to the Playlist
format.
Saving File as a Playlist
To save changes to a file without altering its name or format, use the Save command.
File Menu
9-7
Print/Print Preview
Print: File Menu > Print; Windows Toolbar ; Ctrl + P
Print Preview: File Menu > Print Preview
Printing a Lyric Composition
Print and Print Preview functionalities for printing images of Lyric compositions are not implemented at this
time. An image of the entire Lyric interface can, however, be captured, pasted into a paint or other graphics
program, and then printed.
To perform a screen grab and paste:
1. From a Duet keyboard: Press Fn + Erase/Print Screen. The Fn key is located directly to the left of
the right Shift key. The top of the keycap is blank; the front is labeled "Fn." The Erase/Print Screen
key is at the top right of the keyboard.
From a PC keyboard: Press Print Screen.
2. Launch a paint or graphics program; open a new file; then paste the captured image into the blank
Canvas. The image can now be saved and printed.
Printing Online Help
If the Duet system or PC is connected to a printer, Online Help topics can be printed.
From within the Online Help window:
! Right-click, then select Print... from the context menu, then proceed as usual from the Print dialog
box.
OR
! Click on the Print icon in the Online Help toolbar, then proceed as usual from the Print dialog box.
Print Icon in Online Help
Print Setup
File Menu > Print Setup
Printing parameters such as printer choice and connection are set from Print Setup. Note that while Lyric
does not currently support printing, a printer can still be set up for use outside of Lyric. Consult Windows and
printer-specific documentation for complete details on printer setup.
To access Print Setup:
! Select Print Setup from the File menu.
Lyric User Guide
9-8
Backup Utility
File Menu > Backup
Lyric provides a Backup Utility for the various types of files used by Lyric, as well as Browser databases.
The Backup Utility can be used to back up files created in older versions of Lyric, and then convert the files
into Lyric 5.0-compatible files. It is also useful for backing up specified sets of Message Assets, Files
Types, and/or Browser Assets. For example, a different show may just need a set of fonts that are stored in
a particular Browser database. The fonts alone can be backed up and then restored to another system.
Files and Browser databases are restored using Lyric's Restore Utility. To access the Backup Utility:
! From the File menu, select Backup. The Lyric Backup Utility dialog box opens.
Lyric Backup Utility
File Menu
9-9
The Lyric Backup Utility dialog box is comprised the following areas:
! From: Files can be backed up from either a directory or a Lyric Browser.
o When Browser is selected, the dropdown list box in the From area displays a list of Lyric
Browsers from which a backup can be generated. The File Types area at the left of the
dialog box is grayed out. When the backup is generated, it includes the selected Message
Assets and Browser Assets, as well as the Browser database itself. Where applicable,
images that are part of RGB Fonts are included as well.
o When Directory is selected, the drop-down list box becomes a field into which a directory
path can be entered. A navigation button appears next to the field. A directory can also
be selected by clicking the navigation button, and then navigating to a directory in the
Browser for Folder dialog box. The Browser Assets area at the left of the dialog box is
grayed out. When the backup is generated, it includes the selected Message Assets and
File Types, as well as any fonts that are necessary for restoring backed-up messages. Note
that files in subdirectories of the selected directory are not backed up.
Browse for Folder
Lyric User Guide
9-10
! To: The destination file for the backup is entered in the To field. A file can also be selected by
clicking the navigation button , and then navigating to a directory in the Save As dialog box and
entering a file name. Note that the file is saved with the extension *.lbu, which is a Lyric Backup File
format.
Save As
! Options - Convert Messages to 4.3 Format: If selected, any backed up messages are converted to
Lyric 5.0 format. If not selected (unchecked), backed up messages are saved in their original format.
! Status: Displays the status of the backup as it is in progress.
! Message Assets: A list of message asset types from which can be selected any or all for backup.
Message Assets are the assets that belong to a message. For example, a message can contain
TrueType fonts, bitmap images, and a data source as its message assets. Selecting (checking) an
asset type includes all files of that asset type from the selected Browser/directory in the backup.
Message Assets include:
o Bitmaps: 2D images in supported formats.
o Flipbooks: Lyric Flipbooks.
o Video Clips: Animations in supported formats.
o Audio Clips: Sound files in supported formats.
o TrueType Fonts: Fonts on which Lyric fonts are built. Note that RGB Fonts are
automatically backed up with the message, even if Bitmaps is not selected.
o Data Sources: Data sources such as Microsoft Excel spreadsheets which are referenced by
Lyric messages for update.
! File Types: A list of file types from which can be selected any or all for backup. Selecting (checking)
a file type includes all files of that file type from the selected directory in the backup. File Types
include Messages, Playlists and Macros. File Types are not available to Browser backup.
! Browser Assets: A list of Browser assets from which can be selected any or all for backup.
Selecting (checking) a Browser asset includes all files of that Browser asset type from the selected
directory in the backup. Browser Assets include Messages, Bitmaps and Fonts. Browser assets
are not available to directory backup.
! Start: Starts the backup process.
! Stop: Stops the backup process.
! Close: Closes the Lyric Backup Utility dialog box.
File Menu
9-11
To perform a backup:
1. In the From area, select either Directory or Browser.
2. In the To area, enter the backup file name. The File as Type field is always set to *.lbu for this
operation.
3. In the Message Assets and the Browser Assets (for Browser backup) or File Types (for Directory
backup) areas, select the appropriate file types for backup.
4. Optional: In the Options area, select (check) Convert Message to 5.0 Format.
5. Click Start.
! If Convert Message to 5.0 Format is selected, the following message is displayed. Click
Yes to continue, or No to stop backup execution.
Conversion Warning
! If the file name entered in the To area File field is the same as the name of a file already in
the same directory, the following message is displayed. Click Yes to continue, or No to stop
execution.
Overwrite Confirm
Lyric User Guide
9-12
6. The backup process proceeds, and files are recorded to a Lyric *.lbu file. The Status window
displays the progress of the backup as the information is simultaneously recorded to a log file with the
same name as the backup file.
Browser Backup Execute
The Status window may indicate that elements such as images are missing from a message. When
the backup is complete, the following is displayed, specifying the number of files that have been
archived. Click OK, and then click Close to exit the Backup Utility window.
Backup Results
Both the backup and log files are saved to the directory specified in the File field. The backup file (*.lbu) is
accessed by Lyric's Restore Utility to restore Lyric files. The log file (<backup file name>_lbu_backup.log)
can be viewed by double-clicking on its listing or icon in its directory. It can also be opened in a text editor.
It is good practice to review the log file each time a Backup is performed. The log file lists the files that were
backed up, as well as files that are referenced, but are missing.
File Menu
9-13
Restore Utility
File Menu > Restore
Lyric's Restore Utility provides the ability to restore files and Browser databases that have been backed up
using Lyric's Backup Utility.
To access the Restore Utility:
! From the File menu, select Restore. The Lyric Restore Utility dialog box opens.
Restore Utility
Lyric User Guide
9-14
The Lyric Restore Utility dialog box is comprised the following areas:
! Restore From: The source file for the restore operation is entered in the From field. This file has
the *.lbu extension.
! Restore To: Files can be backed up to either a specified root drive or to a specified path for each
type of asset or file type.
o When Specify New Root Drive is selected, the dropdown list box in the Restore To area
displays a list of available drives to which the files can be restored. The filepath fields are
grayed out.
When a restore is executed to the same drive as the backed-up files, the files are restored to
their original locations.
When a restore is executed to a different drive from the original, the assets specified for
restoration, the Browser database (if specified) and the directory structure containing the
specified assets are copied to the new drive.
Regardless of the destination of the restored Browser and its assets, all TrueType
fonts
associated with the Browser are restored to a RestoredFonts directory that Lyric creates in
the Lyric installation directory on the system. Note that this may be different from the drive
specified as the destination. If these fonts are not resident in the Windows Fonts directory,
they must be copied into the directory to ensure that the restored Lyric messages display
properly.
o When Specify New Path is selected, the filepath fields become active, and separate
filepaths can be entered for each file or asset type. When a Restore is executed, the
selected groups of files are restored to the specified directories. If a file type is selected
(checked), but no path is entered, the files of that type are copied to the same location as the
backup file from which the restoration is generated. As previously described, the TrueType
fonts must be copied from the RestoredFonts directory to the Windows Fonts directory.
Note that Bitmap Fonts are the same as Lyric RGB Fonts and Data Sources are data files
such as Microsoft Excel spread sheets which are references by Lyric messages. They are
not to be confused with Browser databases.
Specify New Path
File Menu
9-15
To perform a Restore:
1. Enter the name of a Backup File.
2. Select either Specify New Root Drive or Specify New Path.
3. If Specify New Root Drive is selected, skip to the next step. If Specify New Path was selected,
select the file types to restore, and then enter their file paths.
4. Click Start. The Restore operation proceeds, and progress is displayed in the Status window.
Restore in Progress
Lyric User Guide
9-16
5. If the Restore operation encounters a file with the same name in the destination directory as a file it is
about to restore to the directory, an overwrite prompt is displayed. Click Yes to overwrite the file; Yes
to All to overwrite all files with duplicate file names; No to prevent overwrite of the file, or No to All to
prevent overwrite of all files with duplicate file names.
Overwrite Confirmation
Note that even if No or No to All is selected, the Restore operation still decompresses all of the files,
although it does not overwrite the indicated files. Additionally, TrueType
fonts that are components
of the backup file are always written to the RestoredFonts directory (see Step 8), regardless of
whether or not No or No to All has been selected.
6. The Status window indicates when the Restore is complete. If a directory has been backed up, skip
to the next step. If a Browser has been backed up, the New Browser Name window is displayed.
Enter the name of the new Browser, then click OK.
New Browser Name
7. The BackupRestore prompt is displayed, indicating how many files were restored from the archive.
Click OK.
Number of Files Restored from Archive
File Menu
9-17
8. If a TrueType font(s) was a component(s) of any message in the backup file, the following is
displayed when the messages are restored. Fonts that are not already in the destination system's
Windows Fonts folder must be copied to the folder in order that the restored messages display
properly. Click OK.
Font Copy Prompt
9. If necessary, copy the fonts from the RestoredFonts directory to the Windows Fonts directory. The
messages are now ready to display.
Lyric User Guide
9-18
Summary Info
File Menu > Summary Info
Summary Info is not implemented at this time.
Recently Used File List
File Menu > File Listing Directly above Exit Menu Item
Lyric lists up to eight of the most recently accessed files in the File menu as shown below. Any listed file can
easily be opened by clicking on the file listing.
List of Recently Used Files
Exit
File Menu > Exit
Selecting Exit on the File menu or selecting the button on the Lyric interface closes the application. If the
current composition has unsaved changes, Lyric shows one of the prompts seen above.
Exit Button
10-1
10. Browsers
Overview
View Menu > Browsers
File Menu > New > Browser
Introduction
The Browser is a powerful Lyric tool that enables the user to create catalogs of Lyric font, image, message
and clip assets tailored to specific projects (news, baseball, features, etc.). These catalogs are databases,
also called Data Sources, that contain identifying information about each asset, but not the asset itself.
This allows the asset to be included in multiple databases without the necessity of copying the asset to each
location where the database resides. It is an important concept to understand, as an entry for an asset can
be added to and deleted from the database without disturbing the original asset.
Databases can be quickly recalled for use as a sources for Lyric compositions or Lyric Playlists. Major
features are as follows:
! Multiple Browser displays may be opened to list various asset types simultaneously.
! Asset entries can be displayed as just icons, just text or a combination of icons and text. Icons can
be small, medium or large.
! Asset entries can be sorted in alphabetical or reverse alphabetical order.
! A database can be searched using a variety of criteria, making it easier to locate a specific asset.
The Browser also provides the ease of inbound and outbound drag-and-drop capability:
! Bitmap, Lyric Message, Aprisa and Quantel assets from the Browser window to the Lyric Canvas
or into a 2D Text Window in the Canvas.
! Bitmap and Aprisa 100 (Still) assets from the Browser Window to Texture Chip in Properties >
Surface.
! Lyric Message Assets from the Browser window to the File Name field in the Playlist.
! Assets from one Browser window to another Browser window.
! Font Assets from the Browser window into Properties > Fonts or Properties > 2D Font FX.
! Lyric messages and graphics from Windows Explorer-type windows into Lyric Browser Message
Asset and Bitmap Asset Browser windows, respectively.
! Alt + drag-and-drop a Bitmap Asset or Aprisa 100 (Still) asset to create a background for a
Canvas, 2D Text Window or 2D Text Template.
Browser databases are files separate from font, message graphics and clip files. They conform to the
Microsoft Access database format, and can be registered as ODBC data sources for use by Chyron's
CAMIO and MOS Media Solutions. Refer to Browser Preferences > Advanced for additional information on
ODBC registration.
NOTE
The terms "database" and "data source" are used interchangeably throughout Lyric
documentation.
The Browser Window and Browser Menu
The figure below shows a Browser menu and a Browser window. If at least one Browser window is not
visible on the Lyric interface, choose one of the following methods to display a Browser:
! Pull down the View menu, then, select Browsers.
! Pull down the File menu, then select New > Browser.
Click on the Browser window to make it active. The Title Bar should turn blue. Whenever a Browser
window is active, a Browser menu heading appears on the Menu Bar of the Lyric interface. Pull down the
Lyric User Guide
10-2
Browser menu. As shown in the figure below, each item on the menu corresponds to a Browser icon in the
Browser window. Note that the Browser window/Browser menu items Show Aprisa Stills, Show Aprisa
clips and Show Quantel Images are grayed out if the specified systems are not networked to the Duet.
Default Lyric Fonts and Lyric Messages assets are set in Config Menu > Preferences > Browsers, so that
when a new Browser is opened, it is automatically loaded with user-defined sets of fonts and messages.
When Lyric is opened, the Browser(s) that was opened in the previous session of Lyric are displayed. When
a new Browser window is opened, it displays the Font Assets catalogued in the last opened database from
Select Database. If no database was opened, then it displays the default database set in Config Menu >
Preferences > Browsers > Set Font Source.
Browser Menu and Browser Window (Showing Font Assets)
If the following warning is displayed on opening Lyric and/or on attempting to open a Browser window, the
database(s) which it is attempting to access has either been moved, deleted or renamed.
Cannot Create Browser Window Warning
Browsers
10-3
Either select a different data source(s) via the Config Menu > Preferences > Browser, or move and/or
rename the data sources to the proper path(s).
Troubleshooting Browser Database Display
If there are problems displaying a particular database, where the database and the assets are in the correct
locations:
! Select a different database to display in the Browser in order to close the affected database, then
perform the Repair procedure from the Configure function in the ODBC Data Source
Administrator. Refer to Registering an ODBC Database for information on accessing the ODBC
Data Source Administrator, and Windows documentation for details on the Repair function. For
instructions on selecting a different database to display in the Browser, refer to Browser:
Creating/Selecting/Importing/Deleting a Database or Browser Preferences.
The following prompts indicate that a database has been moved or deleted:
DSN Not Valid
Cannot Find Database
If a database has been moved, one of the following methods can be used to restore the database:
! The database can be moved to the proper location.
! The Browser database can be backed up and restored to the proper location using the Backup
Utility and then the Restore Utility, both available from Lyric's File menu.
If a Browser asset is unavailable (moved or deleted), a red slash is displayed across the icon (thumbnail) for
the asset.
For Font assets, if the Browser is set to the Text Only view (no icons), a red line is displayed across the text.
The following shows an unavailable TrueType
font asset as seen in a Icons and Text view.
TrueType
Font Asset Unavailable
Lyric User Guide
10-4
The following shows an unavailable Message asset.
Message Asset Unavailable
If assets an have been moved, one of the following methods can be used to restore the assets to the
Browser:
! The assets can be moved to the proper location.
! The assets can be re-added to the Browser database. The red-slashed assets can be deleted.
! The Browser assets can be backed up and restored to the proper location using the Backup Utility
and then the Restore Utility, both available from Lyric's File menu.
If a Browser database and its assets have been moved:
! They can be restored to the proper location using the Backup Utility and then the Restore Utility,
both available from Lyric's File menu.
Navigating the Browser Window
To quickly switch the focus in Lyric to the topmost Browser Window:
! Press F4.
The keyboard can be used to navigate the Browser Window:
! Press the cursor keys "!#$ to move from item to item in the Browser Window.
! Press Home to select the first item in the Browser Window.
! Press End to select the last item in the Browser Window.
! When a Browser item is highlighted, press either Enter key to open the selected item. Double-
clicking the item also opens the item.
! Typing any character key finds the next Browser entry with a title that starts with that character. For
example, in a Browser Window containing images titled Red, Rose and Yellow, typing r selects
Red and scrolls it into view. Typing r again selects Rose, and typing y selects Yellow.
! In the Font Browser, typing a character selects and scrolls to the image mapped to that character.
Refer to RGB Font Asset Operations for additional information.
Browser Assets
View Menu > Toolbars > Browser Commands
There is a set of icons which form the Browser Asset Toolbar, usually found across the top of the Browser
window. Like other toolbars, it can be moved and reoriented. If a Browser window is open, but the Browser
Asset Toolbar does not appear:
! Pull down the View menu, select Toolbars, the select Browser Assets. The toolbar should now be
displayed.
Browsers
10-5
Selecting (clicking) an icon, or selecting the corresponding Browser menu item displays the available assets
of that type from the current data source. The Title Bar of the Browser window displays the name of the
Data Source for the selected set of assets. In the previous example, it is simply called Browser.
Browser
Icon
Browser
Menu Item
Description
Show Font
Assets
Displays the available TrueType-based and RGB
(bitmap-based) fonts that can be used to create
Lyric messages. Note that the two red lines at the
left of the upper/lower case characters in the font
icon represent the span of 50 scanlines in height.
The example below shows the icon for a 150-
scanline font.
150-Scanline Font
Font assets can also be dragged-and-dropped into
Properties > Fonts and Properties > 2D Font FX.
Refer to Browser Font Operations and RGB
Fonts for details on Browser font operations. Font
Assets are covered in depth in the chapter on
Creating and Using Fonts in Lyric.
Show
Message
Assets
Displays the available Lyric messages that can be
imported into the Canvas, or added to a Playlist.
Refer to Message Asset Operations for details.
Show Bitmap
Assets
Displays the available 2D graphics, in graphic
formats supported by Lyric, that can be imported
into the Lyric Canvas. Bitmap Assets are covered
in depth in the chapter on 2D Objects.
Show Aprisa
Stills
Displays the available images (stills) from the
database of a networked Chyron Aprisa 100/250
system. This icon/item is grayed out if an Aprisa
100/250 is not networked to the Duet Aprisa Still
Assets are covered in depth in the chapter on
Aprisa Systems and Lyric.
Show Aprisa
Clips
Clips from the database of a networked Chyron
Aprisa 200/250 system. This icon/item is grayed
out if an Aprisa 200/250 is not networked to the
Duet. Aprisa Clip Assets are covered in depth in
the chapter on Aprisa Systems and Lyric.
Show
iNFiNiT!
Fonts
Displays available Fonts from a networked Chyron
iNFiNiT!, MAX!> or MAXINE! system.
iNFiNiT!
Font Assets are covered in depth in the
chapter on iNFiNiT!
Family Systems and Lyric.
Lyric User Guide
10-6
Browser
Icon
Browser
Menu Item
Description
Show
Quantel
Images
Images from a networked Quantel system. This
icon/item is grayed out if a Quantel system is not
networked to the Duet. Quantel Assets are
covered in depth in the chapter on Quantel
Systems and Lyric.
Browsers
10-7
The following figures show sample data sources of Lyric Message and Bitmap assets:
Lyric Message Assets
Bitmap Assets
About Data Sources
All assets displayed in the Browser are catalogued in various databases. The Title Bar of the Browser
Window displays the name of the data source from which the assets are displayed. For example, in the
Browser Windows shown in this section, the Title Bars show that the Font Asset database is Browser,
which is Lyric's default Font source. The Message data source, from which the Bitmap Assets are
automatically drawn, is also Browser, which is Lyric's default Message source. Note that the Font and
Message sources displayed in a Browser window can be different from each other. Refer to
Creating/Selecting/Importing/Deleting a Database for additional information on data sources.
! When Font Assets are displayed, the Browser Title Bar displays the name of the data source set in
the Set Font Source field in the Select Data Source dialog box or Browser Preferences tab. Refer
to Creating/Selecting/Importing/Deleting a Database or Browser Preferences for information on
selecting a data source.
! When Message Assets are displayed, the Browser Title Bar displays the name of the data source
set in the Set Message Source field in the Select Data Source dialog box or Browser Preferences
tab. Refer to Creating/Selecting/Importing/Deleting a Database or Browser Preferences for
information on selecting a data source.
! When Bitmap Assets are displayed, the Browser Title Bar displays the name of the data source set
in the Set Message Source field in the Select Data Source dialog box or Browser Preferences tab.
Bitmap Assets are always drawn from the same data source as the Message Assets. Refer to
Creating/Selecting/Importing/Deleting a Database or Browser Preferences for information on
selecting a data source.
Lyric User Guide
10-8
! When Aprisa 100 (Still) Assets are displayed, the Browser Title Bar displays the name Aprisa
Stills. There is only one Stills database on each Aprisa Still system. Note that if the system
accommodates both Stills and Clips, the system has one Still database and one Clips database.
! When Aprisa 200 (Clip) Assets are displayed, the Browser Title Bar displays the name Aprisa
Clips. There is only one Clips database on each Aprisa Clips system. Note that if the system
accommodates both Stills and Clips, the system has one Still database and one Clips database.
! When iNFiNiT! Font Assets are displayed, the Browser Title Bar displays the name iNFiNiT!.
There is only one Machine Font database on each iNFiNiT! system.
! When Quantel Assets are displayed, the Browser Title Bar displays the name Quantel. The
Quantel database is selected from within the Quantel Import dialog box, accessed from File Menu >
Import from Quantel. Refer to File Menu: Import from Quantel for additional information.
Browsers
10-9
Browser Commands
View Menu > Toolbars > Browser Commands
A set of icons, which form the Browser Commands Toolbar, is usually found along the left side of the
Browser window. Like other toolbars, it can be moved and reoriented. If the Browser Commands Toolbar
does not appear when a Browser window is open:
! Pull down the View menu, select Toolbars, the select Browser Commands. The Browser
Commands Toolbar should now be displayed.
Browser
Icon
Browser
Menu
Item
Description
Search
Browser
Accesses a search function that searches the current database
using a variety of user-selected criteria. This function is
covered in detail later in this section.
There are three groups of display options: Icon(Thumbnail)/Text Display; Sort Order; and
Icon (Thumbnail) Size. Selecting (clicking) a display option icon, or selecting the
corresponding Browser menu item sets the display.
NOTE
When a message is recorded to a database, a thumbnail is created to help
identify the message. If the message is modified, the thumbnail does not
automatically update, even if the message is resaved, unless File Save
Adds to Browser is enabled in Browser Preferences.
If File Save Adds to Browser is not enabled, then the thumbnail can be
updated as follows:
! In the Browser Window, highlight the message. Right-click to
display the context menu. Select Update. The thumbnail and the
Browser update.
Text
View
Shows text information only about an asset. The figure below
shows a Browser window displaying the Text View of Lyric
Message Assets.
Text View
Icon
View
Displays an icon view of the asset. The Browsers shown
preceding this table show Icon Views.
Lyric User Guide
10-10
Browser
Icon
Browser
Menu
Item
Description
Icon/Text
View
Displays both an icon and text information. The figure below
shows a Browser window displaying the Text/Icon View of
Lyric Message Assets.
Text/Icon View
Sort
from A
to Z
Sorts asset entries from A to Z, based on file and/or font name.
Assets are sorted first by name, and then by number.
Sort
from Z to
A
Sorts asset entries from Z to A, based on file and/or font name.
Assets are sorted in reverse order first by number, and then by
name.
Show
Small
Icons
Shows small-sized icons.
Show
Medium
Icons
Shows medium-sized icons.
Show
Large
Icons
Shows large-sized icons.
Browsers
10-11
Browser
Icon
Browser
Menu
Item
Description
Browser Commands
Save to
Database
Saves to the current database as follows:
! Saves current message to the current Lyric Message
database. If the message is an animation, the
thumbnail reflects the frame of the animation that was
displayed at the time that the message was saved to or
updated in the Browser. Note that this does not affect
a Preview Frame which may have been set for the
message. Refer to Selective Recording - Message
with Options and Animation Settings Preferences
for additional information on Preview Frames.
! Saves currently active font to the current Font
database.
! Saves currently selected graphic to the current Bitmap
database.
Load from
Database
Loads the currently selected asset to the Lyric Canvas.
Select
Database
Accesses the Select Database function, which enables
selection of a new database for display in a Browser window.
Databases can also be created, imported, deleted and
registered as ODBC databases. Once a database is selected,
the name of the database is displayed in the Title Bar of the
Browser window. Refer to
Creating/Selecting/Importing/Deleting a Database for
details.
Refresh
Database
Refreshes Browser display after changes have been made.
NOTE
A Refresh Database should always be
performed:
! On switching to a different set of
assets in the Browser (e.g. from Aprisa
Still to Aprisa Clip Assets).
! After any change to or search of a
database.
Deleting a Browser Asset
The procedure is similar for deleting various types of assets from a Browser:
1. Right-click the asset, then select Delete from the context menu.
OR
Select (click) the asset in the Browser, then press Delete on a PC keyboard or Delete Character on
the Duet keyboard.
2. Respond to the confirmation prompt(s).
For Delete procedures specific to a particular type of asset, refer to the section on that asset.
WARNING! There is no undo for the Delete operation.
Lyric User Guide
10-12
Updating a Browser Asset
The procedure is similar for updating (modifying) various types of assets from a Browser:
! Right-click the asset, then select Update from the context menu.
For Update procedures specific to a particular type of asset, refer to the section on that asset.
WARNING! There is no undo for the Update operation.
Editing a Browser Asset
Information about an asset, referred to as metadata, can be edited.
To edit Message or TrueType font information:
1. Right-click the asset, then select Edit from the context menu.
2. Edit the fields in the Message/Font Information dialog box, then click OK or press Enter.
To edit RGB Font information:
1. Right-click the asset, then select Font Browser from the context menu.
2. Edit the fields in the Font Browser, then click OK or press Enter.
For Edit details specific to a particular type of asset, refer to the section on that asset.
Searching Browser Assets
TrueType/RGB Font, Message, Bitmap and Aprisa Still and Clip Assets in a Browser database can be
searched based on a variety of criteria including Keywords, Comments, Date Modified, etc. These Search
operations are covered in Searching the Browser. Refer to iNFiNiT! Font Asset Operations and
Quantel Asset Operations for information on searching these types of assets.
Aspect Ratio and Graphic Import
A graphic created in a resolution different from the current Canvas Resolution may result in a stretched or
squashed appearance when imported. If this occurs, correct the Use 1:1 Pixel Aspect for Graphics Import
setting and reimport the graphic. Refer to Getting Started - Canvas Resolution for details on setting these
parameters.
Browsers
10-13
Browser Message Asset Operations
Browser > ; Browser Menu > Show Message Assets
The Message Asset Browser enables quick import of Lyric messages to the Canvas, additions of Lyric
messages to the Browser database and cataloging of Message Assets. The Message Asset Browser
supports drag-and-drop of Lyric messages to the Canvas or Playlist, from one Browser window to another
Browser window, and from Windows Explorer-type windows into the Browser.
Lyric also provides the ability to edit the Message Asset information (metadata), delete the Message Asset
from the database, and update the Message Asset when changes are made to the message. Browser
Message Asset entries contain information such as Author, Title, Comments, Keywords and Date
Modified.
Adding (Saving) a Lyric Message to the Browser Database
When a Lyric message is added to the database, what is stored in the database is not the message itself, but
rather the information about the message. This includes searchable metadata and the path information to the
message. It does not, however, include the message itself. The Browser simply references the message.
This makes it possible for the same message to be referenced by virtually an unlimited number of Browser
databases.
Adding a Message to the Browser from the Canvas
To add a Lyric message to a Browser from the Canvas:
1. In Lyric, create, then save the message.
2. Click or select Save to Database from the Browser menu. The icon/text listing for the
message is added to the Browser window. The message is assigned the currently displayed
Message Number. The number name can be changed using the Browser Message Asset Edit
function, which is described later in this section.
Adding a Message to the Browser from Another Browser
To add a Lyric message to a Browser window from another Browser window:
! Drag-and-drop the message from the originating Browser window to the destination Browser
window.
Adding a Message to the Browser from a Windows Explorer-Type Window
To add a Lyric message from a Windows Explorer-type windows into the Browser window:
! Drag-and-drop the message or a group of messages from the Windows Explorer-type window to
the Browser window. The files are assigned their file names, as opposed to a Message Number.
Adding a Message to the Browser Automatically When a Message is Saved
A message can automatically be added to the Browser when it is saved as a file. To enable operation:
1. From the Config menu, select Preferences, then the Browser tab..
2. Select (check) the File Save adds to browser checkbox, then click OK.
Whenever a message is saved using the Record function, File > Save or File > Save As, the message is
added to the Browser database with its assigned name.
To disable this function:
1. From the Config menu, select Preferences, then the Browser tab..
2. Deselect (uncheck) the File Save adds to browser checkbox, then click OK. When a file is saved, it
is no longer automatically added to the Browser database.
Lyric User Guide
10-14
Loading a Lyric Message from the Browser to the Canvas/Playlist
To load a Message Asset from the Browser to the Canvas, make the Canvas active, then choose one of
the following methods:
! Double-click the icon/text listing for the message.
! Select (click or by cursor) the Message Asset, then click or select Load from Database from
the Browser menu.
! Drag-and-drop the Message Asset to the Canvas.
The Message Asset loads to the Canvas. If the message has a numeric file name, the Message Number
Display usually found at the bottom of the Canvas increments to the following number.
To load a Message Asset from the Browser to a Playlist:
! Drag-and-drop the Message Asset into the File Name field of the step to which the message is to be
added.
The Message Asset Context Menu
Information (metadata) about the Message Asset can be edited via the Message Asset context menu. A
Message Asset can also be updated or deleted. To access this menu:
! Right-click on the Message Asset.
Message Asset Context Menu
Browsers
10-15
Edit
A Message Asset consists of the metadata, which is information about the message, as well as a path to the
message. The user-defined metadata enables easier access to the message by providing the means to
easily search as well as identify the function of the message.
Message Asset with Message Information Dialog Box
Contents of the Message Information fields are reflected in the Browser Text View and Icon/Text View
displays.
Browser Showing Message Information
Lyric User Guide
10-16
There are both user-defined and non-editable parameters in the Message Information dialog box. The non-
editable parameters are determined on creation/modification of the font.
Parameter Description
Author Identifies the author of the message.
Title Identifies the title of the message. By default, it reflects the file
name, but can be edited. The file name does not reflect any
change to the Title.
Comments Reflects the text displayed in 2D Text windows in the message
(see arrow above). Additional information can also be typed in
the Comments field to further define use or provide other
information. Text typed into the Comments field does not
change the contents of the 2D Text windows on the Canvas.
The text from the 2D Text windows can also be edited without
changing the contents of the 2D Text window on the Canvas.
The Comments field can accommodate 255 characters.
Pressing Enter performs the same function as clicking OK, so it
cannot be used to start a new line. To insert a carriage return in
the field:
! Press Ctrl + Enter.
Keywords Keywords that can be used for Browser Search purposes.
Subject Identifies the subject of the message, e.g. news. sports,
weather, etc.
Last Modified Indicates date that the message was last modified. Information
field only - not editable from within this dialog box.
Path and File
Identifies the path to the file.
OK or press
Enter
Applies the parameter settings to the Message Asset.
Cancel Cancels the application of the settings to the Message Asset.
Browsers
10-17
Delete
The Delete function enables deletion of a Message Asset from the database. Deleting a Message Asset
from a Browser database does not delete the message itself, only the reference to the message.
To delete an individual message from a Browser database:
1. Right-click on the Message Asset icon/text listing, then select Delete from the context menu.
OR
Select (click) the Message Asset, then press Delete on the PC keyboard or Delete Character on the
Duet keyboard.
The following prompt is displayed.
Delete Message Asset Prompt
2. Click Yes to confirm the deletion of he message from the Browser database. The following prompt is
displayed:
Delete Message File Prompt
3. Click Yes to delete the message file from disk, or No to preserve the message file.
IMPORTANT!
Selecting Yes permanently deletes the original message file. Before deleting the file from
disk, make sure that it is not referenced by other Browser databases or Playlists! There
is no Undo for this operation!
To delete a group of messages from the database:
1. In the Browser, use one of the following methods to select the messages to be deleted:
! Selecting a Contiguous Range of Messages: Click the first or last message in the range,
then press and hold the Shift key while clicking the last or first message in the range.
! Selecting Non-Contiguous Messages: Press and hold the Ctrl key while clicking each
message that is to be deleted.
2. Press Delete. The messages are deleted from the Browser. Note that they are not deleted from
disk.
Lyric User Guide
10-18
Update
The Update function applies the contents of the Lyric Canvas to a Message Asset in the Browser. To
perform an update:
! Right-click the Message Asset to which the update should be applied, then select Update. The
contents of the Lyric Canvas replaces the message that was right-clicked. All metadata (except for
Last Modified Date) and path information remain unchanged.
CAUTION!
Make sure that the Message Asset Icon/Text listing that is right-clicked is the intended
target for the update. For example, if Message Number 1003 is active (i.e. its listing has a
red border in the Browser and it is displayed on the Canvas), then right-clicking Message
1008, then selecting Update, will replace the graphics in Message 1008 with the graphics
displayed on the Canvas, i.e., Message 1003. Note that the Message Number displayed
usually at the bottom of the Canvas does not increment after an Update is performed.
The Update procedure overwrites the original message specified in the filepath. There is
no Undo for this operation!
Comments, Keywords
These items are informational only. To edit, select Edit in this menu.
Searching Message Assets
To narrow down the assets in a Browser database, Message Assets can be searched, based on a search
strings (Author, Title, Comments, Subject, etc.), Modification Date, etc. Refer to Searching the Browser
for details on the Search tool.
Browsers
10-19
Browser Preferences
Config Menu > Preferences > Browser
The Browser is a database designed to catalog Lyric messages, fonts and graphics and assets available
from remote systems. The database files that the Browser opens have the extension .mdb. Newly created
or imported database files can be custom-named by the user. Refer to Browsers for an introduction to
Browser use.
NOTE
It is important to remember that creating or deleting database entries that represent
assets available to Lyric is not the same as saving or deleting the files themselves.
Browser Preferences provides the option, however, of adding a font, graphic or message
to the Browser database whenever one of these assets is saved as a file.
The Browser dialog box accessed from Preferences is similar in many ways to the Select Data Source
dialog box accessed from the Browser. As such, the description for many of the operations performed in
Browser Preferences are described in detail in Selecting/Creating/Importing/Deleting a Database.
The difference between setting Font/Message Sources in Browser Preferences and setting Font/Message
Sources in the Select Data Source dialog box, is that Browser Preferences define default Font/Message
Sources that are in place when Lyric is opened. The Font/Message Sources settings can then be changed
in the Select Data Source dialog box as necessary, without disturbing the default settings set in Browser
Preferences. Modifications to settings in the Select Data Source dialog box are not reflected in Browser
Preferences, and vice versa.
It is important to remember that the path shown under File Name specifies the location of the .mdb database
file itself. Assets such as messages, fonts and graphics including those from remote networked system such
as the Aprisa 100, are stored separately. The .mdb file contains only information on asset locations, so that
Lyric can retrieve and open the appropriate file. The Set Font Source and Set Message Source buttons
allow fonts and messages to originate from different databases. Message Source databases also dictate
where the Browser looks for graphics assets.
Browser Preferences
Note that any change made to Browser Preferences is not applied to open Browsers. It is, however,
applied to the next Browser that is opened.
Lyric User Guide
10-20
Name, File Name
The Browser tab displays two pieces of information to identify the data source:
! Name: Displays the name which can be different from the File Name, of the data source.
! File Name: Displays the absolute path of the file.
Set Font Source
Set Font Source sets the default Browser Font Source. Refer to Selecting/Creating/Importing/Deleting a
Database for details on the Set Font Source procedure. After selection, the default Font Source appears in
the field to the right of the Set Font Source button. The thumbnails for the fonts from this source appear in
the Browser whenever the Lyric Fonts icon is selected.
Set Message Source
Set Message Source sets the default Browser Message Source. Refer to
Selecting/Creating/Importing/Deleting a Database for details on the Set Message Source procedure.
After selection, the default Message Source appears in the field to the right of the Set Message Source
button. The thumbnails for the messages from this source appear in the Browser whenever the Lyric
Messages icon is selected.
Create New
The Create New function creates a new Browser data source, which can then be selected as a default data
source. Refer to Selecting/Creating/Importing/Deleting a Database for details on the Create New
procedure. Note that upon creation, the data source is automatically ODBC-registered in order to enable
accessibility by other applications. Refer to Registering an ODBC Data Source for details.
Import
The Import function enables importation of a Browser data source, which can then be selected as a default
data source. Refer to Selecting/Creating/Importing/Deleting a Database for details on the Import
procedure. Note that upon importation, the data source is automatically ODBC-registered in order to enable
accessibility by other applications. Refer to Registering an ODBC Data Source for details.
Delete
The Delete function enables deletion of a Browser data source. Refer to
Selecting/Creating/Importing/Deleting a Database for details on the Delete procedure.
Advanced
When a Lyric Browser data source is created or imported, it is automatically registered as an ODBC (Open
Database Connectivity) database. making it accessible to software that supports ODBC, including Chyron's
CAMIO and MOS Media Solutions applications. Under normal circumstances, it is not necessary to
reregister Lyric Browser data sources.
For advanced database configuration, the Advanced function accesses the ODBC Data Source
Administrator. Note that data sources other than .mdb can be registered from the Advanced function in
Browser Preferences. They just cannot be used as Browser databases. Refer to
Selecting/Creating/Importing/Deleting a Database for details on ODBC registration.
File Save Adds to Browser
When enabled, File Save Adds To Browser directs Lyric to automatically add a Browser entry to the current
Browser databases for every message, font or graphic created or imported, then saved.
Sync TrueType Fonts on Load
When a message containing Indexed Fonts is read, this feature causes Lyric to automatically update
characters rendered in those fonts, if the Browser in which the Indexed Fonts was created has itself been
updated. Refer to Sync Fonts on Load for details.
Browsers
10-21
Creating/Selecting/Importing/Deleting/Repairing a Database
Browser > ; Browser Menu > Select Database
About Data Sources
All assets displayed in the Browser are catalogued in various databases. A default Browser database file
exists in the folder in which Lyric is installed. This file, identified by its .mdb extension, instructs Lyric where
to find internal or external font, message, graphic and animation assets.
Users may create and configure custom databases. All user-created databases, as well as the default
database, can reside in the same folder or in different directories, distinguished from each other by user-
assigned names. Any database can contain any of the asset types available to the Browser. The Browser
interface keeps the assets properly sorted, only showing one type at a time. More than one Browser can be
opened at once, allowing the user to simultaneously view available fonts, messages, graphics and
animations.
The Title Bar of the Browser Window displays the name of the data source from which the assets are
displayed.
! When Font Assets are displayed, the Browser Title Bar displays the name of the data source set in
the Set Font Source field in the Select Data Source dialog box or Browser Preferences tab.
! When Message Assets are displayed, the Browser Title Bar displays the name of the data source
set in the Set Message Source field in the Select Data Source dialog box or Browser Preferences
tab.
! When Bitmap Assets are displayed, the Browser Title Bar displays the name of the data source set
in the Set Message Source field in the Select Data Source dialog box or Browser Preferences tab.
Bitmap Assets are always drawn from the same active data source as the Message Assets.
! When Aprisa 100 (Still) Assets are displayed, the Browser Title Bar displays the name Aprisa
Stills. There is only one Stills database on each Aprisa Still system. Note that if the system
accommodates both Stills and Clips, the system has one Still database and one Clips database.
! When Aprisa 200 (Clip) Assets are displayed, the Browser Title Bar displays the name Aprisa
Clips. There is only one Clips database on each Aprisa Clips system. Note that if the system
accommodates both Stills and Clips, the system has one Stills database and one Clips database.
! When iNFiNiT! Font Assets are displayed, the Browser Title Bar displays the name iNFiNiT!.
There is only one Machine Font database on each iNFiNiT! system.
! When Quantel Assets are displayed, the Browser Title Bar displays the name Quantel. The
Quantel database is selected from within the Quantel Import dialog box, accessed from File Menu >
Import from Quantel. Refer to Import from Quantel for additional information.
Creating a Data Source
The data sources that can be created in Lyric are the Font and Message databases. Bitmap Assets are
also automatically accessed from the active Message database. Aprisa Still, Aprisa Clips, iNFiNiT!
Fonts and Quantel graphics are accessed from databases that are resident on their respective systems.
New databases cannot be created on these systems from Lyric, although depending on the external system,
assets can be added, deleted and modified.
Upon creation in Lyric, the Font or Message data source is automatically ODBC-registered in order to
enable accessibility by other applications. Refer to Registering an ODBC Data Source for details.
Lyric User Guide
10-22
Databases can be created and tailored to productions, users, etc. To create a new database:
1. In the Browser, click the Select Database icon. The Select Data Source dialog box is
displayed:
Select Data Source Dialog Box
2. Next, click the button in the lower left corner of the window. The Create Data Source
dialog box is displayed:
Create Data Source Dialog Box
Browsers
10-23
3. Enter the name of the new database in the Name field, then click the Browse button. The Select
Root Directory dialog box is displayed.
Select Root Directory Dialog Box
4. You may choose to store database files (.mdb format) at the root or create a new folder for them with
the using the New Folder tool. Select the desired drive and folder in which to store the database,
then click OK.
5. The Create Data Source dialog returns to confirm your settings. Click OK.
Create Data Source Dialog Box
Lyric User Guide
10-24
6. The path you have set appears in the Select Data Source dialog box. Click OK.
Select Data Source Dialog Box with New Data Source Added
Selecting A Database
Now that more than one database exists, it is possible to demonstrate switching among them.
1. Click the Select Database button. The Select Data Source dialog box opens.
2. Highlight the name of the Browser to which you wish to switch and click . As
shown in the figure below, the name of the selected Browser appears in the field to the right of the
button.
Setting Font and Message Sources
3. Repeat for the button. The Font Source and Message Source can each access
a different database. Note that the Message Source also serves as the Bitmap Source.
Browsers
10-25
4. Click OK. Once a database is selected, the name of the database is displayed in the Title Bar of the
Browser window, as shown in the following figure.
Title Bar Showing Data Source Name
The Select Data Source dialog box is similar in many ways to the Browser Preferences tab, accessed from
Config Menu > Preferences > Browser. The difference between setting Font/Message Sources in
Browser Preferences and setting Font/Message Sources in the Select Data Source dialog box, is that
Browser Preferences define default Font/Message Sources that are in place when Lyric is opened. The
Font/Message Sources settings can then be changed in the Select Data Source dialog box as necessary,
without disturbing the default settings set in Browser Preferences. Modifications to settings in the Select
Data Source dialog box are not reflected in Browser Preferences, and vice versa.
Importing a Database
The Import Database function enables the user to add existing databases to the Select Data Source dialog
box. Note that upon import, the data source is automatically ODBC-registered in order to enable accessibility
by other applications. Refer to Registering an ODBC Data Source for details.
NOTE
Making a database available to the Browser is different from the files themselves being
accessible. For example, an imported database may display thumbnails for assets on a
network to which your computer does not have access. Make sure that the user and the
system on which Lyric is operating have access to the necessary files.
To import a database:
1. Click the Select Database icon. The Select Data Source dialog box opens.
2. Click the button. The Import Data Source dialog box opens (see figure below).
3. Enter the filepath, if known, of the database you wish to import. If not, use the Browse button to find
the location of the desired database (.mdb) file.
Lyric User Guide
10-26
4. Enter a name in the Name field and click OK. The name and filepath of the imported database
appear in the Select Data Source dialog box. This database can now be accessed by Lyric.
Import Data Source Dialog Box
Advanced
When a Lyric Browser data source is created or imported, it is automatically registered as an ODBC (Open
Database Connectivity) database. making it accessible to software that supports ODBC, including Chyron's
CAMIO and MOS Media Solutions applications. Under normal circumstances, it is not necessary to
reregister Lyric Browser data sources.
For advanced database configuration, the Advanced function accesses the ODBC Data Source
Administrator. Note that data sources other than .mdb can be registered from the Advanced function in
Browser Preferences. They just cannot be used as Browser databases. Refer to Registering an ODBC
Data Source for details.
Deleting a Database
To delete a database as a Browser data source:
1. Select the data source in the Select Data Source list, then click . The Confirm Delete
prompt is displayed.
Confirm Delete Prompt
2. Click Yes to delete; No or Cancel to cancel the Delete.
Browsers
10-27
Repairing a Damaged Database
During Lyric launch or Browser operations, the following may be displayed:
Error Retrieving Record
Click OK, then the following is displayed:
File Saved But Not Added to Browser
This sequence of messages may indicate that the Browser database is corrupted and needs repair. To
repair a database:
1. Make sure that the Browser(s) accessing the database are closed.
2. There is a Repair function in the ODBC Data Source Administrator. It is accessible from the
following locations:
! Windows Start Menu > Settings > Control Panel > Administrative Tools > Data Sources
(ODBC)
! Lyric Config Menu > Preferences > Browser > Click Advanced
! Lyric Browser > > Click Advanced
! Lyric Browser Menu > Select Database > Click Advanced
3. In the ODBC Data Source Administrator dialog box, there is a list of databases. Double-click on
the name of the database that may be corrupted. The ODBC Microsoft Access Setup dialog box
opens.
4. Click Repair. The Repair Database dialog box opens.
5. Make sure that the proper database is selected, then click OK. A message confirms that the
database has been successfully repaired.
Lyric User Guide
10-28
Searching the Browser
Browser > ; Browser Menu > Search Browser
In a Lyric Browser, Font, Message, Bitmap, Aprisa and Quantel Assets can be searched using the Search
tool. Search is not currently implemented for iNFiNiT! assets.
Searching Font, Message Bitmap and Aprisa Assets
To display the Search or Aprisa Search dialog box, display the Font , Message , Bitmap ,
Aprisa Still or Aprisa Clip Asset database in the Browser, then click the Search Database icon
or select Search Browser from the Browser menu.
Font Asset Search Dialog Box
The following dialog box is displayed for a TrueType or RGB Font Asset search:
Font Asset Search Dialog Box
A Font Asset can be searched by Style Name (corresponds to Name field in RGB Font Browser dialog
box), Type Face, Comments, Keywords, Height (in scanlines) and Edge Type. Type Face, Height and
Edge Type do not apply to RGB Font Asset searches. A condition, Can Contain, Must Contain or Must
Not Contain, can be applied to each search field. The date Last Modified can also be searched. Setting the
search field and Last Modified conditions are described in the following paragraphs.
Browsers
10-29
Message or Bitmap Asset Search Dialog Box
The following dialog box is displayed for a Lyric Message or Bitmap Asset search:
Message/Bitmap Asset Search Dialog Box
A Message or Bitmap Asset can be searched by Author, Title, Comments, Keywords, and Subject. A
condition, Can Contain, Must Contain or Must Not Contain, can be applied to each search field. The date
Last Modified can also be searched. Setting the search field and Last Modified conditions are described
below.
Lyric User Guide
10-30
Aprisa Still/Clip Asset Search Dialog Box
The following dialog box is displayed for an Aprisa Still or Clip Asset search. This figure shows parameters
entered for a search of an Aprisa Stills database.
Aprisa Search Dialog Box
Searching Stills: The Aprisa stills database can be searched by Still ID, Description and information
contained in Fields 1 through 8. A condition, Can Contain, Must Contain or Must Not Contain, can be
applied to each search field. The date Last Modified can also be searched. Setting the search field and
Last Modified conditions are described below.
Searching Clips: The Aprisa clips database can be searched by Description only. A condition, Can
Contain, Must Contain or Must Not Contain, can be applied to the search.
Last Modified Date Conditions
A search can retrieve assets Last Modified before or after a specified date, or between two specified dates.
If Between is specified, a second date field is displayed.
Searching Between Last Modified Dates
The entered date(s) is included in a search. The date(2) should be formatted as follows: mm/dd/yyyy
Browsers
10-31
Can, Must, Must Not Contain Conditions
There are three conditions that can be applied individually to each search field (except Last Modified).
! Can Contain: Entering text or leaving it blank both produce all Font, Message or Bitmap Assets in
the search results.
! Must Contain: This restricts the search results to only those Font, Message or Bitmap Assets that
contain the specified search string in the specified field.
! Must Not Contain: This restricts the search results to only those Font, Message or Bitmap Assets
that do not contain the specified search string in the specified field.
Performing a Search
To perform a search:
1. Use the procedure described above to display the Search dialog box.
2. Optional: Enter the search strings in the appropriate fields. Also optional: Apply a condition other
than Can Contain to each field.
3. Optional: Set a Last Modified date(s).
4. Click Search. A search is performed, based on parameters entered in the Search dialog box. The
search results are displayed in the Browser.
Refining a Search
If the search results produce too many assets, an additional search can be performed on the current search
results.
1. Optional: Enter the search strings in the appropriate fields. Also optional: Apply a condition other
than Can Contain to each field.
2. Optional Set a Last Modified date(s).
3. Click Refine Search. A search is performed on the current search results based on the new
parameters entered in the Search dialog box. The search results, which is a subset of the previous
search results, are displayed in the Browser.
This function can be performed as many times as necessary to narrow down the search results.
Resetting the Search Dialog Box
The parameters in the Search dialog box can be returned to the default state.
! Click Reset Search. Text and date fields are cleared; Last Modified is reset to Before; and
conditions are all set to Can Contain. Note that this does not clear the existing search results from
the Browser.
Resetting the Database
To undo all searches on the database and display the entire contents of the database:
! Click Reset Search, then click Search or Refine Search.
Lyric User Guide
10-32
Searching Quantel Assets
The Search function for Quantel assets can be accessed from two locations. Use one of the following
methods to display the Search By dialog box:
! Display the Quantel Asset database in the Browser, then click the Search Database icon
or select Search Browser from the Browser menu.
! From the Lyric File menu, select Import from Quantel. In the Quantel Import dialog box, connect to
a system, then display a set of files. In the Options area, click Search.
Search by Dialog Box
To execute a search:
1. A Quantel Asset can be searched by Author, Title, Category, and Date. Specify all or part of an
Author, Title and or Category in their respective fields.
2. The Date field reflects the current date. A different date can be selected from the drop-down
calendar as shown above. To disable the Date as a search condition, deselect (uncheck) the
checkbox located within the Date field.
3. Click OK. The Search By dialog box closes. If in the Browser, the results of the search are
displayed in the Browser. If in the Quantel Import dialog box, proceed to the next step.
4. Click List Next Set. The results of the search are displayed in the FID List.
To clear the search fields in the Search By dialog box:
! Click Clear.
To cancel the search:
! Click Cancel in the Search By dialog box.
11-1
11. Creating and Using Fonts in Lyric
Creating and Using Fonts in Lyric
Lyric provides maximum creative flexibility with its support of TrueType
, OpenType
and iNFiNiT!
fonts, as
well as Windows 2000 Unicode (Chinese, Japanese, Cyrillic, etc.). Lyric does not support PostScript
fonts.
RGB Fonts, which are fonts composed from bitmap images, as opposed to standard font characters, can be
created using the Custom Font Editor. RGB Fonts are useful for quickly typing frequently-used graphics
such as sports team logos. Typing graphics is considerably faster than importing them.
The Custom Font Editor can also import and export iNFiNiT! fonts for use in Lyric or imported iNFiNiT!
messages. iNFiNiT! fonts and message operations are covered in depth in Browser: iNFiNiT! Font Assets,
Import from iNFiNiT!, Export to iNFiNiT!, Custom Font Editor and FTP - Transferring Files to/from an
iNFiNiT! System.
A wide variety of parameters can be applied to build customized fonts which can be saved and used in
multiple Lyric compositions.
! Basic font parameters such as Font Face, Font Size (2D text only), Font Style and Face/Edge
Color (2D text) and Face/Side Color (3D characters) can be set using Lyric's Font Tools. Setting
color is covered in depth in the chapter on Setting and Applying Color, Transparency, Lighting
and Texture.
! The same characteristics, as well as more advanced parameters such as 2D/3D Mode, Aspect
Ratio, Kerning, Space Width, Leading, Shear, Rotation and Filters can be set for 2D font
characters in the Font Properties tab.
! Font Face and Font Style for characters used in 3D text composition can also be set in the Font
Properties tab.
! TrueType Font Preview, accessed from the Font Properties tab, enables the user to quickly
review the available characters in a font, change the current font, or select a character (including
Unicode) to add to the Canvas at the current cursor position. TrueType Font Preview can be used
with both 2D and 3D characters.
! More advanced effects for 2D characters, including Edge Type, Edge Size, Face/Edge Color,
Transparency, Softness and multiple Edge styles are set in the 2D Font FX Properties tab.
! 3D font effects, including Character Depth, Bevel Depth, Bevel Mode, Bevel Type and
Smoothness. are set in the 3D Font FX Properties tab. 3D character Color, Transparency and
Texture is applied from the Surface Properties tab. Refer to the chapter on Setting and Applying
Color, Transparency, Lighting and Texture for details.
All fonts supported by or created in Lyric can be easily loaded into a Browser Window, making them instantly
accessible use in a Lyric composition.
The following sections cover the use of Font Tools, Font Properties, 2D Font FX Properties, 3D Font FX
Properties. and the Custom Font Editor.
Lyric User Guide
11-2
Font Tools
View Menu > Toolbars > Font Tools
Font Tools
The Font Toolbar provides parameters that define the appearance of 2D and 3D characters. If these tools
are not visible, select Toolbars > Font Tools from the View Menu to display them.
These settings are applied to either selected 2D text or 3D text or 2D or 3D characters typed after the
parameters are set. Where noted, certain parameters cannot be applied to 3D text.
Parameter Description
Face Color Selects the color of a 2D or 3D character's face. The dropdown
list offers the colors currently preset in Lyric's Palette, but the
last selection in the dropdown , opens the main Color
Select dialog box, from which the Palette is set. Using the
option allows quick selection of colors not currently
set in the Palette. Note that ramped colors cannot be applied
to 3D characters.
Edge Color Edge Color selection is performed in the same manner as
Face Color selection.
! When multiple edges are present on a 2D character,
the Edge Color is applied only the first Edge type, as
determined by the settings in Properties > 2D Font FX.
Color selection for additional edges must be applied
from Properties > 2D Font FX.
Edge Selection in Properties > 2D Font Effects
! When a Bevel is applied to a 3D character via
Properties > 3D Font FX, the Edge Color is applied
only to the Sides, and not to the Bevels. Color
selection for the Bevels must be applied from
Properties > Surface.
Note that ramped colors cannot be applied to 3D characters.
Font Face
Name
Sets the Font typeface for the 2D or 3D text.
Creating and Using Fonts in Lyric
11-3
Parameter Description
Font Size Set the Font Size, in scanlines for 2D text.
Font Size cannot be applied to 3D characters. 3D character
size is changed either by using the Transform Toolbar Edit
Scale tool; or via Properties > XYZ > Scale or Z-Position
settings.
Bold
Italic
Underline
Bold, italic and Underline operate in the same manner as in
conventional word processing software. Bold and italic may be
applied to 3D text, but 3D text cannot be underlined.
Justification Justification determines how the text aligns to the frame of the
2D Text Window.
! Left Justify: Justifies text to the left border of the 2D
Text Window.
! Center Justify: Centers text horizontally in the 2D
Text Window.
! Right Justify: Justifies text to the left border of the 2D
Text Window.
! Vertical Centering: Centers text vertically and
horizontally in the 2D Text Window. Left and Right
Justify can be subsequently applied without losing
vertical centering.
Lyric User Guide
11-4
Font Properties
Properties > Font
Font Properties
Click on the Font tab of the Properties window to view/change Font properties:
Font Properties
Creating and Using Fonts in Lyric
11-5
Property Description
Font
Selection
This area displays the currently selected Font for 2D and 3D text,
and lists all Fonts available to the system.
Font
Variation
Use this area to select Font Variation from the available variations
for the selected Font: Regular, Bold, Italic, etc.
Please note that Font variations are specific to the fonts
themselves. Thus, one font may be available in Regular, Bold, Italic
and Underline, while another may offer only some of these options.
Both TrueType and OpenType fonts are supported by Lyric.
Lyric does not support PostScript fonts.
Mode These radio buttons reflect the position of the cursor on the
Canvas.
! If the cursor is inside of a 2D Text Window, the 2D radio
button is active.
! If the cursor is outside of a 2D Text Window, the 3D radio
button is active.
The radio buttons can also be selected (clicked) to change the
focus within the Canvas:
! If the 2D radio button is selected (clicked), the focus
changes to the 2D Text Window (including Roll, Crawl
and Type On) with the lowest priority on the Scene Graph,
regardless of actual Z-position of the 2D Text Window.
! If the 3D radio button is selected (clicked), the focus
changes to the Global Light on the Scene Graph.
TrueType Font Preview enables the user to quickly review the
available characters in a font, change the current font, or select a
character (including Unicode) to add to the Canvas at the current
cursor position. Refer to TrueType Font Preview later in this
section for details.
Size The Size slider sets the current Font Size (in Scanlines). Also, you
may use the up/down arrows to change the Font Size, or enter a
size directly. Size settings are reflected in real time in the Font
Sample area.
Aspect Adjusts Aspect Ratio (Width:Height) for the selected text. (Range:
0.001 to 10.00 units.) The Font Sample area reflects changes in
Aspect Ratio in real time.
Sample Aspect Ratios
Kerning Adjusts the horizontal spacing of the selected characters in pixels.
(Range: -25 to 25 pixels.)
Lyric User Guide
11-6
Property Description
Space Width Adjusts the length of the selected Fonts Space Character Width.
(Range: 0 to 50 pixels).
Leading Adjusts inter-line spacing (leading). (Range: -75 to +75 scanlines).
Shear (Horizontal and Vertical) Adjust Shear along the Horizontal,
Vertical, or both axes (range: -5.00 to +5.00). The Font Sample
area reflects changes in Shear in real time.
Sample Shears
Rotate Circular Slider (also known as Spin Control Box or Jog Wheel) that
adjusts rotation of characters on the display. The Font Sample
area reflects rotation in real time
Filter (Horizontal and Vertical) These filters are provided to enhance the
quality of text display during Roll animations in HD or PAL
operation.
Creating and Using Fonts in Lyric
11-7
Property Description
Font Sample
Area
Displays sample characters for the selected Font, with Font and
2D Font FX Properties applied. The sample that is displayed in
the Font Sample area does not reflect the actual size of the font.
Rather, the two red lines to the left of the upper/lowercase
characters span what represents a 50-scanline height. The icons
below show the positioning of the red lines for a 50-scanline font,
where they span the full height, and a 150-scanline font, where they
span one-third of the height.
Font Sample - 50
Scanlines
Font Sample - 150
Scanlines
Note that if the TrueType
font on which a Lyric font is based is not
available a red slash is displayed across the Font Sample.
TrueType
Font Unavailable
Apply Click Apply to apply the font settings/changes to the selected
character(s).
Lyric User Guide
11-8
TrueType Font Preview
TrueType Font Preview enables the user to quickly review the available characters in a font, change the
current font, or select a character (including Unicode) to add to the Canvas at the current cursor position.
TrueType Font Preview can be used with both 2D and 3D characters.
To access TrueType Font Preview:
! Click the button in the Font Properties tab. The TrueType Font Preview dialog box is
displayed.
TrueType Font Preview
In the Sample Area, the entire character set for the current font is displayed. Notice that the currently
selected 2D or 3D character on the Canvas is highlighted in the Sample Area. To the right of the Sample
Area is the Font list. The current font is highlighted.
About ASCII and Unicode Characters
There are two sets of characters that can be displayed in the Font Sample Area: ASCII and Unicode.
! The ASCII set of characters is the standard set of characters with which most are familiar. Visible
characters in an ASCII font set are coded from 32 to 255. There are other specialized, non-visible
characters coded from 0 to 31. The ASCII Code and the character name of the currently selected
are displayed above the top right of the Sample Area of the TrueType Font Preview dialog box.
! The Unicode set of characters is an extended set of characters that includes the ASCII set.
To display the ASCII set:
! Leave the Unicode checkbox unchecked.
To display the Unicode set:
! Select (check) the Unicode checkbox.
Creating and Using Fonts in Lyric
11-9
The Min Char ID and Max Char ID determine the range of codes from which a character can be selected for
placement on the Canvas. The most common setting for Min Char ID is 32; for Max Char it is 255. Note
that this setting does not have an affect on the availability of characters once the dialog box is exited.
If the Max Char ID is changed to a higher number, the following occurs depending on whether ASCII or
Unicode is active:
! If ASCII is active (Unicode unchecked), duplicate ASCII sets appear in the Sample Area in intervals
of 256. For example, if the Max Char ID is set to 1000, the character A would appear at 65, 321,
577and 833. Any one of the A characters can be placed on the Canvas.
! If Unicode is active (Unicode selected), the Unicode character set is displayed.
A number of the character slots display rectangles instead of characters. In the case of Unicode characters,
there may be characters assigned to those slots which are not rendered to the Sample Area. If this appears
to be the case, use the Windows Character Map to locate these characters and paste them to the Canvas.
Refer to Paste Unicode Text for details.
Setting and/or Applying a Font
To set a new current font:
! Open the TrueType Font Preview dialog box, then select a font from the Font list.
! Click Apply to apply the selected font and remain in the dialog box, or OK to apply the selected font
and exit the dialog box. The new font also becomes the new current font. Note that it retains the
other font attributes (Edge, Size, color, etc.) set in the Font Tools, Font Properties and 2D Font FX
Properties.
Its ASCII Code or Unicode, followed by the character is displayed directly above the Sample Area.
To apply a new font to selected characters:
1. Select the 2D or 3D characters to which to apply the new font.
2. Open the TrueType Font Preview dialog box, then select a font from the Font list.
3. Click Apply to apply the selected font to the selected characters and remain in the dialog box, or OK
to apply the selected font and exit the dialog box. The new font also becomes the new current font.
Note that it retains the other font attributes (Edge, Size, color, etc.) set in the Font Tools, Font
Properties and 2D Font FX Properties.
Adding a Character to the Canvas
To add a 2D or 3D character to the Canvas:
1. Place the cursor at the point on the Canvas where the character is to be inserted.
! If the cursor is inside of a 2D Text Window, a 2D character will be inserted at the cursor
location.
! If the cursor is outside of a 2D Text Window, a 3D character will be placed on the Canvas at
the cursor location.
2. Open the TrueType Font Preview dialog box, then in the Sample area, select (click) the character
that is to be placed on the Canvas.
3. Click Add. The selected character is placed at the cursor location with the current font applied.
Lyric User Guide
11-10
2D Font FX Properties
Properties > 2D Font FX
Click on the 2D Font FX tab of the Properties window to view or change 2D Font FX Properties:
2D Font FX Properties
Creating and Using Fonts in Lyric
11-11
Property Description
Components Determines the character's face and or edge for the application of Offset, Shadow and
Border effects. The Cut, Paste and Copy buttons remove, restore and duplicate entries
in the Components window.
Effects Determines one or more of four Edge Effect styles:
Offset
Shadow
Border
None
Lyric supports multiple edges on 2D text characters, via the Add button (in the
Components area). To add a new (or additional) edge style, click the Add button, then
select the desired Effect.
Direction Selects Direction for the selected Edge component in degrees; you may enter a value
numerically, click the up/down arrows to increase/decrease the value, or use the Circular
Slider, also known as a Spin Control Box, to dial in the desired value.
Edge Size Selects the Edge Size for the selected Edge Component.
Transparency Sets Transparency for the selected Component (character Face or Edges). This field
sets the Transparency percentage with respect to video, on a scale from 0 (opaque) to
100 (transparent).
Softness Softness is a variable reduction in the sharpness of the selected edge style, ranging
from 0 (sharpest) to 15 (softest). Softness applies to Drop Shadow, Offset and Border
styles.
Fill Area Sets/changes the Fill for the selected Component (Face or Edges). Fill may be a solid
or ramp color, or a texture (bitmap).
Lyric User Guide
11-12
Property Description
Font
Sample Area
Displays sample characters for the selected Font, with Font and 2D Font FX Properties
applied. The sample that is displayed in the Font Sample area does not reflect the
actual size of the font. Rather, the two red lines to the left of the upper/lowercase
characters span what represents a 50-scanline height. The icons below show the
positioning of the red lines for a 50-scanline font, where they span the full height, and a
150-scanline font, where they span one-third of the height.
Font Sample - 50 Scanlines
Font Sample - 150 Scanlines
Note that if the TrueType
font on which a Lyric font is based is not available a red slash
is displayed across the Font Sample.
TrueType
Font Unavailable
Apply Applies the current 2D Font FX settings to the selected 2D character(s) on the Canvas.
Creating and Using Fonts in Lyric
11-13
3D Font FX Properties
Properties > 3D Font FX
3D characters in Lyric are extruded from 2D characters. 3D characters have the expected characteristics of
3D objects. They can be rotated in 3D space to show all sides and textures can be applied to their surfaces.
A 3D character is comprised of three types of Surface elements:
! Faces: The Front and Back faces represent the 2D character from which the 3D character is built.
! Sides: The sides determine the depth of the 3D character.
! Bevels: The Bevels determine the transition between the faces and the Sides.
3D Character
Lyric User Guide
11-14
Depth and Bevel attributes are set in the 3D Properties tab. Refer to Properties: Surface for information
on applying colors and textures. To access 3D Font FX Properties, select the 3D Font FX tab in the
Properties window.
3D Font FX Properties
A change in any of the following parameters is immediately applied to all currently selected 3D characters.
Creating and Using Fonts in Lyric
11-15
Character Depth
Character Depth sets the depth of the selected 3D character(s).
Character Depth
To set Character Depth:
! Adjust the Spin Control Box or the slider.
The Character Depth setting is not available when Square Bevel Style is selected. To create a Square
Bevel character that has Character Depth:
1. Create a character with a Bevel other than Square.
2. Set a Character Depth.
3. Select the Square Bevel Style. The character converts to a Square Bevel Style while retaining the
set Character Depth.
Bevel Mode
The Bevel Mode applies Bevel to the Front, Back or Both faces of a 3D character. The following figure
shows the application of a 45-Degree Bevel to the Front, Back and Both Front and Back faces
respectively, of a 3D character..
Bevel Modes
To apply a Bevel Mode:
! Select the appropriate radio button.
Lyric User Guide
11-16
Bevel Depth
Bevel Depth sets the depth of the Bevel effect.
Bevel Depth
Bevel Types
There are six Bevel Types. Examples of the different Bevels are shown below. Figure (below) and button
(above) positions correspond to each other.
Square
45 Angle
Outer Rounded
Inner Rounded
Step Down
Step Up
To apply a Bevel Type:
1. Select the 3D characters to which to apply the Bevel.
2. Click on the Bevel button. The Bevel is applied to the text.
Smoothness
The Smoothness setting adjusts the Smoothness of the selected Bevel. For best results, experiment with
this setting, especially when using very large or very small 3D characters. The range of the settings is from 1
(least smooth) through 10 (smoothest).
Creating and Using Fonts in Lyric
11-17
Lyric Font Asset Overview
Browser > Click ; Browser Menu > Show Font Assets
Three types of fonts used in Lyric operations:
! TrueType-Based Fonts: Fonts created in Lyric that are based on TrueType font sets. An
introduction to TrueType font operations is covered in this section and continued in TrueType Font
Context Menu.
! RGB Fonts: Fonts created in Lyric that map bitmap graphics to keys, instead of TrueType font
characters. RGB Font operations are covered in briefly in this section and in RGB Fonts.
! iNFiNiT! Fonts: Fonts created on a Chyron iNFiNiT! Family system. These fonts are accessed via
the icon or by selecting Show iNFiNiT! Fonts from the Browser menu. iNFiNiT! Fonts are
covered in iNFiNiT Assets.
Indexed Fonts
Each Lyric Font Asset, i.e., TrueType or RGB Font, can be assigned to a hotkey combination which can
easily activate the font for use from a PC or Duet keyboard. Available hotkeys are as follows:
! Alt + 0 through Alt + 9
! Alt + Shift + 0 through Alt + Shift + 9
Except for Alt + 0, Alt + 9, Alt + Shift + 0 and Alt + Shift + 9, each hotkey assignment also corresponds to a
Font Key on the Duet keyboard.
Hotkey Alt + 0 Alt
+ 1
Alt
+ 2
Alt
+ 3
Alt
+ 4
Alt
+ 5
Alt
+ 6
Alt
+ 7
Alt +
8
Alt + 9
Duet
Keyboard
None -
Use
Hotkey
1 2 3 4 5 6 7 8 None -
Use
Hotkey
Hotkey Alt + Shift +
0
Alt +
Shift + 1
Alt +
Shift + 2
Alt +
Shift + 3
Alt +
Shift + 4
Alt +
Shift + 5
Alt +
Shift + 6
Alt +
Shift + 7
Alt +
Shift
+ 8
Alt +
Shift +
9
Duet
Keyboard
None - Use
Hotkey
Shift + 1 Shift + 2 Shift + 3 Shift + 4 Shift + 5 Shift + 6 Shift + 7 Shift
+ 8
None -
Use
Hotkey
Refer to TrueType Font Context Menu and RGB Fonts for information on setting font hotkeys.
The Font Asset Context Menus
Three context menus are available from within the Font Assets Browser, depending on the cursor position
when accessed:
! Font Asset Context Menu: Accessed by right-clicking on a blank area of the Browser. Custom
Font Editor and Create RGB Font are available from this menu. All other items are grayed out.
Refer to Custom Font Editor for information on using this tool. Create RGB Font is covered later in
his section, as well as in RGB Fonts.
! TrueType Font Context Menu: Accessed by right-clicking on a TrueType Font Asset in the
Browser.
! RGB Font Context Menu: Accessed by clicking and RGB Font Asset in the Browser.
Lyric User Guide
11-18
Sync Fonts on Load
TrueType Fonts
TrueType fonts can be set in the Browser Preferences to update automatically when a message is read.
! If Sync TrueType Fonts on Load is enabled in the Browser Preferences, any update to a Font
Asset in the Browser is automatically reflected in a message when it is read.
! If Sync TrueType Fonts on Load is not enabled in the Browser Preferences, any update to a
Font Asset in the Browser is not reflected in a message when it is read.
Refer to Browser Preferences for details.
RGB Fonts
Any change to an RGB Font is always reflected in a message when it is read.
Creating a TrueType Font and Adding It to the Database
Cataloging and recalling fonts are among the simplest types of Browser operations. In the following
procedure, a TrueType-based font will be created, and then added to the current database.
1. If the Font Assets are currently not displayed in the Browser, click the icon or select Show
Font Assets from the Browser menu.
2. In the Properties window, click the Font tab, then select a Font, or select a font from the Font
Toolbar.
Creating and Using Fonts in Lyric
11-19
3. Set up the font as desired by setting parameters in the Font and 2D Font FX tabs. Note that the
changes appear in the Font Sample area in the lower left hand corner of the Properties > Font and
Properties > 2D Font FX tabs.
Font and 2D Font FX Properties Showing Font Sample Area
NOTE
The Font Sample displayed in the Properties > Font and 2D Font FX tabs, as well as in
the Browser Icon and Icon/Text Views represents the characters mapped to the Shift + A
and "a" key combinations. If a character is not mapped to this keycap, then the
character mapped to the next occupied key combination in the ASCII set is displayed
(Shift + B and "b", then Shift + C and "c", etc.).
Lyric User Guide
11-20
4. When the font is set, click the Save to Database icon in the Browser.
New Font Added to Browser
NOTE
The Browser examples above and following deal with Icon (Thumbnail) Views. Font
Load operations work equally well when the display is Text View or Icon/Text View.
The resulting icon, or thumbnail, that is displayed in the Browser, does not reflect the actual size of the font.
Rather, the two red lines to the left of the upper/lowercase characters span what represents a 50-scanline
height. The icons below show the positioning of the red lines for a 50-scanline font, where they span the full
height, and a 150-scanline font, where they span one-third of the height.
50-Scanline Font
150-Scanline Font
Creating and Using Fonts in Lyric
11-21
Loading a TrueType or RGB Font
To use a font that is cataloged in the Browser:
1. Erase the Canvas.
2. Click the icon, or select Text Window from the Tools menu to open a 2D Text Window.
3. In the Font tab in the Properties window, or from the Font Toolbar, select a different font from the
one added to the Browser in the previous operation. Click Apply after the font parameters are set.
Type a few characters on the Canvas.
4. In the Browser window, double-click the font icon, or click the icon for the font that was created and
added to the Browser, then click the Load from Database icon.
5. Continue typing. The new characters display the properties of the font selected from the Browser.
To apply a font using a bounding box:
! Draw a bounding box around a character(s) on the Canvas, then click the Load from Database icon.
To apply a font using drag-and-drop:
! Drag-and-drop a font icon from the Browser directly to the Font Sample area in the Properties
window Font or 2D Font FX tab. Once the font is displayed in the Font Sample area, it is now
loaded for use.
Drag-and-Drop Font from Browser to Properties
Searching Font Assets
To narrow down the assets in a Browser database, Font Assets can be searched, based on a search strings
(Style Name, Comments, Subject, etc.), Modification Date, etc. Refer to Searching the Browser for
details on the Search tool.
Lyric User Guide
11-22
TrueType Font Context Menu
Browser > Right-Click TrueType Font Asset
A TrueType-based font in a Browser can be customized to suit the requirements of a production. A name
and keywords can be assigned, and comments can be added. In addition, an RGB Font can be created or
imported. To access these operations:
! Right-click on a font icon/text. The Font Asset context menu is displayed.
Browser Font Context Menu
The menu is divided into three sections: Editing; RGB Font operations and descriptive information.
NOTE
The context menu for an RGB Font is different than that of a TrueType font (shown
above). RGB Fonts are covered in detail in the section on RGB Fonts.
Creating and Using Fonts in Lyric
11-23
Edit
A Font Asset consists of the physical information describing the font itself (Type Face, Height, Edge Type)
as well as accompanying metadata, which is information about the font, but which has no direct bearing on
the appearance of the font. The user-defined metadata enables easier access to the font by providing the
means to easily search as well as identify the function of the font.
Font Information Dialog Box
There are both user-defined and non-editable parameters in the Font Information dialog box. The non-
editable parameters are determined on creation/modification of the font.
Parameter Description
Style Name Can identify the function of the font, e.g., Weather Promo.
Type Face Identifies Type Face, also known as Font Facename, Font
Face, etc., of the selected font. Information field only - not
editable from within this dialog box.
Comments Comments that could further define use or provide other
information. The Comments field can accommodate 255
characters. Pressing Enter performs the same function as
clicking OK, so it cannot be used to start a new line. To insert a
carriage return in the field:
! Press Ctrl + Enter.
Keywords Keywords that can be used for Browser Search purposes.
Height Indicates height, in scanlines, of the selected font. Information
field only - not editable from within this dialog box.
Edge Type Indicates edge type(s) of selected font. Information field only -
not editable from within this dialog box.
Lyric User Guide
11-24
Parameter Description
Last Modified Indicates date that the font was last modified. Information field
only - not editable from within this dialog box.
Hotkey Defines the Hotkey combination that can be used to quickly load
the font. Twenty hotkeys are available. The following Hotkeys
can be set:
! Alt + 0 through Alt + 9; Alt + Shift + 0 through Alt +
Shift + 9.
To set a Hotkey:
! Just select from the drop-down list box.
To load a font associated with a Hotkey:
1. Activate the Browser which is displaying the font, then
make the Canvas active.
2. Press the Hotkey combination. Note that only the
alphanumeric number keys, not the numeric keypad
keys, can be used in a Hotkey combination.
OK or press Enter Applies the parameter settings to the Font Asset.
Cancel Cancels the application of the settings to the Font Asset.
Creating and Using Fonts in Lyric
11-25
The figure below shows an example of a Font Information dialog containing information, and how the
icon/text would look in the Browser in an Icon/Text View.
Font Information Edited
Deleting a Font from the Browser
A font can be deleted form a Browser as follows:
1. From the Font Asset context menu, select Delete.
OR
Select (click) the Font Asset, then press Delete on the PC keyboard or Delete Character on the
Duet keyboard.
The following prompt asks for confirmation of the deletion of the specific font.
Font Delete Prompt
2. Click Yes to confirm deletion, or No to Cancel.
WARNING! There is no Undo for this operation!
Lyric User Guide
11-26
Updating a Font
The physical attributes of a font can be modified and the update applied to the Font Asset:
1. While the font is active, modify attributes from the Font Toolbar and/or the Properties > Font/2D
Font FX tabs.
2. From the Font Asset context menu, select Update. The information updates in the Font
Information dialog box, as well as Font Icon and/or Text View. Not also that on the Canvas,
characters created from the font are also updated to reflect the new characteristics.
WARNING! There is no Undo for this operation!
Create RGB Font
The RGB Font feature, familiar to iNFiNiT! operators, provides fast access to bitmap graphics in Lyric. An
RGB Font is a set of characters that are based on bitmap graphics, instead of what is generally known as
font characters. Each bitmap graphic in the font is mapped to a unique key or key combination, enabling
quick typing of graphics onto the Canvas. A common use of RGB Fonts is for display of sports logos. Each
logo is mapped to a key, and can easily be placed onto the Canvas by pressing a key or key combination,
without the necessity of using the Graphic Import function. Refer to RGB Fonts for details on creation and
other RGB Font operations.
Import RGB Font
Import RGB Font is not available from the context menu of a TrueType font. The item is grayed out on this
menu.
Style, Typeface, Comments and Keywords
These items are informational only. To edit, select Edit in this menu.
Creating and Using Fonts in Lyric
11-27
Sync TrueType Fonts on Load
Config Menu > Preferences > Browser
When the attributes of a TrueType font stored in the Browser are updated, all text written using the original
font's attributes can be changed to a new font automatically. To enable this feature:
! In the Config Menu > Preferences > Browser tab, enable (check) Sync TrueType Fonts On Load
checkbox.
Preferences: Sync TrueType Fonts on Load
To demonstrate how this works:
1. Create a new, customized font and save it to the Browser. Creating a new font is suggested
here, as it will be overwritten during this procedure.
2. Right-click on the new asset in the Browser, select Edit to open the Font Information dialog box,
then enter the name Demo Font 3 in the Style Name field.
Lyric User Guide
11-28
3. Create a multi-row 2D Text message, using the new font on one of the rows.
Message Using New Font
4. Save the message, take note of its Message Number, then erase the Canvas.
5. Double-click the font that is to be changed, or drag-and-drop it to the Font Sample area in the
Properties > Font or Properties 2D Font FX tab. The font becomes active in the Font and 2D Font
FX tabs of the Properties menu. The illustration of the Properties > Font tab has been shortened
for easier viewing in this example.
Activating a Font in the Browser -
Reflected in Font and 2D Font FX Properties
Creating and Using Fonts in Lyric
11-29
6. In the Font and 2D Font FX tabs, modify this font, then click Apply. The Font Sample in the
Properties Font and 2D Font FX tabs change accordingly.
Properties: Changing Font Characteristics
7. In the Browser, right-click on the font that is to be changed, i.e., Demo Font 3. Select Update in the
context menu. For information about the Update function, refer to the section on the TrueType
Font Context Menu.
Browser Menu: Update
Lyric User Guide
11-30
The Thumbnail of the font in the Browser is updated appropriately.
Browser Thumbnail Updated with New Font
8. Recall (read) the message created in Step 3.
Recalling Message: Updated Font
The text composed using the font Demo Font 3 has changed to reflect the update just performed on
the font in the Browser.
Additionally, any other messages containing Demo Font 3 will display the updated version of the font.
Creating and Using Fonts in Lyric
11-31
RGB Font Asset Operations
Browser > ; Browser Menu > Show Font Assets
The RGB Font feature, familiar to iNFiNiT! operators, provides fast access to bitmap graphics in Lyric. An
RGB Font is a set of characters that are based on bitmap graphics, instead of what is generally known as
font characters. Each bitmap graphic in the font is mapped to a unique key or key combination, enabling
quick typing of graphics onto the Canvas. A common use of RGB Fonts is for display of sports logos. Each
logo is mapped to a key, and can easily be placed onto the Canvas by pressing a key or key combination,
without the necessity of using the Graphic Import function.
Bitmap graphics from an RGB Font can be added to the Canvas as animatable bitmap objects or as 2D row-
based elements if typed in a 2D Text Window.
Create RGB Font
To create an RGB Font:
1. If Font Assets are not already displayed in a Browser, open a Browser window, then click or
select Show Font Assets from the Browser menu.
2. Right-click in the area of the Browser where the Font Assets are displayed, then select Create RGB
Font from the Font Asset, TrueType or RGB Font context menu. Refer to Browser Font
Operations for brief descriptions of each of these menus.
Create RGB Font Dialog Box
3. Enter a Name for the font (e.g. Sports Logos), then select a Hotkey from the Hot Key drop-down list
box. As described above, the Hotkey choices are Alt + 0 through Alt + 9; and Alt + Shift + 0
through Alt + Shift + 9.
4. Click OK. The Create RGB Font dialog box closes. A new Font Asset now appears in the
Browser. Lyric assigns a default bitmap graphic (shown below) to uppercase A (Shift + A). The
graphic as well as the assigned Name and Hotkey is displayed as the icon. When a new bitmap is
assigned to uppercase A, a representation of that graphic will take the place of the default RGB Font
icon.
Default RGB Font Graphic
RGB Fonts can also be created using the Custom Font Editor, accessible from the context (right-click)
menu of the blank area of the Browser or the context menu of an RGB Font Asset.
Lyric User Guide
11-32
The RGB Font context menu accesses RGB Font operations. To display the menu, right-click on an RGB
Font icon/text.
RGB Font Context Menu
The menu items, except for Create RGB Font (already described above), are described in the following
paragraphs.
Creating and Using Fonts in Lyric
11-33
Font Browser
The Font Browser provides the ability to view the bitmaps in the RGB Font, as well as add, delete and
modify RGB Font characters.
! To open the Font Browser, select Font Browser from the RGB Font context menu. The figures
below show Font Browser displaying a new RGB Font, and a Font Browser displaying an RGB
Font containing multiple characters.
Font Browser - New Font
Lyric User Guide
11-34
Font Browser - Populated
To quickly select a character in the Font Browser:
! Press the key combination for that character. For example to select the RGB Font character that is
assigned to Shift + C, press Shift + C.
Creating and Using Fonts in Lyric
11-35
The following parameters customize the font for easy recognition, as well as providing information aids when
using the Browser Search function. Right-clicking the Name, Comments and Keywords displays a context
menu that provides text editing functions Undo, Cut, Copy, Paste, Delete and Select All.
Parameter Description
Name Can identify the function of the font, e.g., Sports Logos.
Hot Key Defines the Hotkey combination that can be used to quickly load
the font. Twenty hotkeys are available. The following Hotkeys
can be set:
! Alt + 0 through Alt + 9; Alt + Shift + 0 through Alt +
Shift + 9.
To set a Hotkey:
! Just select from the drop-down list box.
To load a font associated with a Hotkey:
1. Activate the Browser which is displaying the font, then
make the Canvas active.
2. Press the Hotkey combination. Note that only the
alphanumeric number keys, not the numeric keypad
keys, can be used in a Hotkey combination.
Comments Comments that could further define use or provide other
information. The Comments field can accommodate 255
characters. Pressing Enter performs the same function as
clicking OK, so it cannot be used to start a new line. To insert a
carriage return in the field:
! Press Ctrl + Enter.
Key Words Keywords that can be used for Browser Search purposes.
Key Assignment Displays each graphic that is mapped to the key or key
combination. RGB Font characters can be added, deleted or
modified from the Key Assignment window. These operations
are described directly following this table.
OK or press Enter Applies the parameter settings to the Font Asset.
Cancel Cancels the application of the settings to the Font Asset.
The Key Assignment window has a context menu, accessible by right-clicking on a font character listing or a
blank area in the window. the figure below shows the context menu as accessed by right-clicking on the font
character mapped to uppercase A.
Key Assignment Context Menu
Lyric User Guide
11-36
The menu items are described in reverse order.
Add Character
A bitmap graphic can be mapped to each key combination available to Lyric:
In the Key Assignment window, right-click on either an existing RGB Font character listing or the blank area.
If a blank area is right-clicked, an unpopulated Add/Modify RGB Character dialog box is displayed.
Add/Modify RGB Character Dialog Box - Blank Area Right-Clicked
If an existing RGB Font character listing is right-clicked, the dialog box is populated with the information
about the character.
Add/Modify RGB Character Dialog Box - Existing RGB Character Right-Clicked
Set the following parameters. Note that if an existing listing has been right-clicked, new Key information
should be entered, or the existing key will be modified. The modification procedure is described below.
Parameter Description
Key Specifies the key to which the bitmap is to be mapped (assigned).
The Key can correspond to any of the alphanumeric keys
available on the PC or Duet keyboard, and includes Shift + key
combinations. Alt + key combinations, described below, are also
available.
Value
Corresponds to the ASCII Code for the key or key combination.
The Value field automatically populates when Key or Alt is set.
It is possible to enter a Value first, but only the Key field reflects
the setting. Because the Alt field does not, it could becomes
difficult to tell which key combination will produce the RGB
character when out of the range of common alphanumeric
characters.
Creating and Using Fonts in Lyric
11-37
Parameter Description
ALT Enables the assignment of RGB Font characters to Alt + or Alt +
Shift + key combinations. For example, to assign an RGB Font
character to Alt + D (which is Alt + Shift + D):
! Enter Shift + D in the Alt field. Do not enter a setting
into the Key field. It automatically displays a bar to
indicate an Alt setting.
Path Specifies the path to the graphic assigned as the RGB Font
character.
Browse Enables browsing for graphic assigned as the RGB Font
character. Once a graphic is selected, the path automatically
populates the Path field.
OK Adds the new RGB Font character to the RGB Font. The new
character now appears on the Font Browser.
Cancel Cancels the addition of the new RGB Font character.
After parameters are set:
! Click OK to add the new RGB Font character or Cancel to cancel.
Once a graphic is assigned to a key or key combination, pressing that key or key combination imports the
graphic to the Canvas.
Modify Character
The Modify Character function enables the modification of any RGB Font character. This function is
available to all RGB Font characters. It is not available when a blank area of the Font Browser is right-
clicked.
If the RGB Font character assigned to uppercase A key is right-clicked, the following is displayed:
Add/Modify RGB Character Dialog Box - Character A Right-Clicked
This is the same dialog box used for adding a new character. Refer to the parameter table above for
information on the settings. Note that:
! When the character uppercase A is selected for modification, only the Path, i.e. the graphic assigned
to the key. can be modified. The Key value itself cannot be modified.
! If an RGB Font character not assigned to uppercase A is right-clicked, the Key, Value and ALT
fields become available for modification.
Lyric User Guide
11-38
Delete
The Delete function enables the deletion of an RGB Font character from an RGB Font. The Delete function
is available to any RGB Font character except that assigned to uppercase A. It is also not available when
clicked on a blank area of the Font Browser.
1. From the Key Assignment context menu, select Delete. The following prompt asks for confirmation
of the deletion of the specific font.
RGB Font Character Delete Prompt
2. Click OK to execute the Delete, or Cancel to cancel.
WARNING! There is no Undo for this operation!
Custom Font Editor
The Custom Font Editor provides the ability to create RGB Fonts which can then be imported into other
Browser windows either locally or remotely. Refer to Custom Font Editor for information on using this tool.
Delete
The Delete function enables the deletion of an RGB Font from a Browser database.
1. From the RGB Font context menu, select Delete.
OR
Select (click) the RGB Font Asset, then press Delete on the PC keyboard or Delete Character on
the Duet keyboard.
The following prompt asks for confirmation of the deletion of the specific font.
Font Delete Prompt
2. Click Yes to execute the Delete, or No to cancel.
WARNING! There is no Undo for this operation!
Creating and Using Fonts in Lyric
11-39
Update
This function replaces the selected font in the Browser with the currently active font. To perform an update:
1. Create a new font or activate an existing font. It can be either a TrueType or RGB Font It is not
necessary for the replacement font to be resident in the Browser.
2. In the Browser, right-click the font to be replaced, then select Update from the context menu. The
following prompt is displayed:
Update Font Prompt
3. Click Yes to replace. The active font replaces the selected font.
WARNING! There is no Undo for this operation!
NOTE
When an RGB Font character is updated via sync-RGB-fonts, the new character assumes
the size of the original.
Add/Modify Character
The Add/Modify function enables the addition or modification of an RGB Font character without the
necessity of entering the Font Browser. To add or modify an RGB Font character:
1. In the Browser, right-click on the RGB Font listing, then select Add/Modify Character from the
context menu. A blank Add/Modify RGB Character dialog box is displayed.
Add/Modify Dialog Box
2. Set the Key assignment. Note that if the key already has a graphic assigned, the path is not shown
in the Path field. Be cautious when working in this manner with RGB Fonts that already have
graphics assigned to keys. It is recommended that in this instance, modifications and additions be
performed from the Font Browser as previously described.
3. Click OK. The changes to the RGB Font are applied.
Lyric User Guide
11-40
Import RGB Font
A set of graphics can be imported as an RGB Font to the Browser. The graphics must adhere to the
following conditions:
! All graphics to be assigned to the font must reside in the same directory.
! All graphics assigned to the font must be in .tga format.
! The filenames must correspond to the ASCII code numbers. For example, the graphic that
corresponds to Shift + A must be named 0065.tga; the graphic that corresponds to Shift + B must be
named 0065.tga; etc.
To perform an RGB Font import:
1. Create a new RGB Font, but do not modify or add any characters.
2. Left-click on its icon/text in the Browser, then select Import RGB Font from the context menu. The
Browse for Folder dialog box is displayed.
Browse for Folder Dialog Box
3. Navigate to the folder that contains the graphics files.
4. Click OK. The graphics files are loaded into the new RGB Font in the Browser. Their Key
Assignments are determined by their filenames.
Refer to Custom Font Editor for additional information regarding RGB Font creation.
Creating and Using Fonts in Lyric
11-41
Custom Font Editor
Browser > Select, then right-Click RGB Font or Right-Click Blank Area in Browser > Custom Font
Editor
Tools Menu > Font Editor
Lyric Directory > Open CFE.exe
Before working with the Custom Font Editor, it is important to understand RGB Fonts. RGB Fonts are sets
of bitmaps, wherein each bitmap is assigned a to unique key or key combination. When the key or key
combination is typed, the assigned graphic is imported to the Canvas. Refer to RGB Fonts for detailed
information RGB Font characteristics and operations.
Custom Font Editor features include:
! Conversion of Lyric RGB Fonts to iNFiNiT!!
RGB Fonts and conversion of iNFiNiT!! RGB Fonts to
Lyric RGB Fonts.
! Drag-and-drop character assignment within the Custom Font Editor, or from one open Custom
Font Editor to another.
! Independent Logo Clipboard.
The Custom Font Editor also performs the same functions as Lyrics Font Browser while offering different
methods of adding, modifying and cataloging characters in an RGB Font. Refer to RGB Fonts for
information on the Font Browser.
Launching the Custom Font Editor
The Custom Font Editor can be launched from within Lyric or independently from outside of Lyric:
! From the Lyric Browser, display the Font Assets. Select, then right-click an RGB Font, or right-click
a blank area in the Browser. From the context menu, select Custom Font Editor.
! From the Lyric Tools menu, select Font Editor.
! In the directory in which Lyric is installed, locate, and then double-click CFE.exe.
Custom Font Editor Icon
Multiple instances of the Custom Font Editor can be open at the same time.
Lyric User Guide
11-42
File Menu
Overview
The File menu includes commands familiar to Windows users, as well as those specific to the Custom
Font Editor.
File Menu - Expanded
Creating and Using Fonts in Lyric
11-43
New
The New Font Editor Window command opens a new Font Editor. Note that unlike creating an RGB
Font from the Lyric Browser, there is no default graphic assigned to the uppercase A (Shift + A) key
combination.
Custom Font Editor - Newly Opened
Open
The Open s Font File command displays a dialog box for opening a font which has the same format (Lyric
or iNFiNiT!) as the last font loaded in the Custom Font Editor. The procedure for opening each type of font
is described in the following section.
Open iNFiNiT! Font
The Open iNFiNiT! Font command opens an iNFiNiT! font that is stored on the PC or Duets local drive or on
a networked iNFiNiT! Family system or other drive. An iNFiNiT! font can also be opened from the drop-down
menu accessed from the Open icon located on the Custom Font Editor toolbar.
Open iNFiNiT! Font
Lyric User Guide
11-44
When Open iNFiNiT! Font is selected, the Open a Machine Font dialog box opens. Navigation to a file is
the same as in the Windows environment. iNFiNiT! fonts are all formatted .xxxxxxxx.fnt, where the x's are
always numerals. Leading zeroes are not displayed in the file name. Note that Machine Fonts in this
environment also refer to RGB Fonts. Additionally, Machine Font characters and RGB Font characters can
be mixed within one font.
Open a Machine Font Dialog Box Showing RGB Font Characters
Open a Machine Font Dialog Box Showing Machine Font and
RGB/Special Characters
The information area below the file selection area displays the File Header Name, the Font Type, the File
Size and the Status of the font load.
The right area of the Open a Machine Font dialog box displays the Font Preview pane, in which the graphic
assigned to the font are displayed on a grid representing the Key assignments. The top left cell of the grid
represents ASCII Code 0. The cells are numbered from left-to-right, top-to-bottom. The character A is at
ASCII Code 65, which in this grid, is located in the sixth row, at the sixth cell.
Creating and Using Fonts in Lyric
11-45
After navigating to the iNFiNiT! font file:
! Click Open. The Open a Machine Font dialog box closes, and the iNFiNiT! font is loaded into the
Custom Font Editor.
Note that the Open operation is different from importing an iNFiNiT! file from the File menu in Lyric.
Open Lyric Font
The Open Lyric Font command opens a Lyric font that is stored on the PC or Duets local drive or on a
networked drive. A Lyric font can also be opened from the drop-down accessed from the Open button
located on the Custom Font Editor toolbar.
Open Lyric Font
When Open Lyric Font is selected, the Open Lyric Font dialog box opens:
Open Lyric Font Dialog Box
The Open Lyric Font dialog box is composed of the following elements:
Element Description
Available Fonts: Lists the available RGB Fonts in the selected data source
(database). This window contains five fields for each listed font.
Font Number
(Reserved1)
Assigns a number to the RGB Font, in order of its creation in
the database. Number 1 is reserved for use by the Custom
Font Editor.
StyleName The name assigned to the font.
Height Default Height always at 50 for RGB Fonts. The Height setting
has no effect on the size of each graphic in the font.
Edge Default Edge always at None for RGB Fonts. The Edge
setting has no effect on the appearance of each graphic in the
font.
LastModified Displays date and time of last modification to the RGB Font.
Lyric User Guide
11-46
Element Description
Preview: Determines which graphic is displayed as the identifying icon
(thumbnail) in the Browser. The default is the graphic assigned to uppercase A,
which is ASCII Code 65. The Preview Icon can be set to another graphic, as
shown in the previous figure.
Preview Icon
Assignment
This field displays the ASCII Code for the Preview Icon. In the
figure above, it is 137, which corresponds to uppercase It can
be changed by selecting a new ASCII Code from the drop-down
list box.
Preview Icon
Graphic
Displays the graphic associated with the Preview Icon
Assignment.
Preview Icon
Path
Displays the path to the Preview Icon graphic.
Other Functions
Delete Font Deletes the font on which the cursor is positioned.
Creating and Using Fonts in Lyric
11-47
Element Description
Select Data
Source
Enables selection of new data source. When clicked, the
following Data Link Properties dialog box opens:
Data Link Properties Dialog Box
Navigate to the database, then click OK. For information on
setting other parameters in this dialog box, refer to Microsoft
Windows documentation.
Open Loads the selected font into the Custom Font Editor.
Cancel Cancels the font load and closes the Open Lyric Font dialog
box.
Lyric User Guide
11-48
To load a Lyric font:
! Place the cursor on the row that lists the font, then double-click the row or click Open. The Open
Lyric Font dialog box closes, and the Lyric font is loaded into the Custom Font Editor. The Title
Bar of the Custom Font Editor displays the name of the data source, as well as the Font Number
as displayed in the Open Lyric Font dialog box.
Custom Font Editor - Lyric Font Loaded
Save
Save saves the font in its current format, with the most recent changes.
Save As
Save As provides the operator the opportunity to specify a new name or a different format for the font being
saved. A copy of the file may also be created and saved with these changes without affecting the original.
Save As iNFiNiT! or Lyric Font Icon and Drop-Down
Print allows the contents of an RGB Font to be printed out as a keyboard map for reference. Refer to
Printing Font Sets later in this section for details.
Creating and Using Fonts in Lyric
11-49
Print Setup
Accesses the Print Setup facility for the specific printer. Refer to the printer documentation for information on
setting up the printer.
Close
Close Editor exits the Custom Font Editor..
Close All Unmodified Editors
Close All Unmodified Editors only closes Custom Font Editors to which no changes have been made.
Close All Editors
Close All Editors closes all Custom Font Editors, whether or not they have been modified, but does
request confirmation.
Confirm Save Changes to Browser
Selecting Characters
One or multiple characters can be selected. Delete and Toggle Marker operations affect all currently
selected characters.
To select a character:
! Click on the character.
To select a range of characters:
1. Click the character in the range.
2. Hold the Shift key down while clicking the last character in the range.
To select non-contiguous characters:
! Hold the Ctrl key down while clicking the characters.
Lyric User Guide
11-50
Logo Clipboard
The Logo Clipboard can store images which are available to any of the fonts that are currently displayed in
open Custom Font Editors. Images may be added to the Logo Clipboard directly from directories
accessible to the system. An image can then be drag-and-dropped from the Logo Clipboard to any font
displayed in an open Custom Font Editor. An image on the Logo Clipboard may also be added to a font
through the Add Picture function in the Custom Font Editor. To open the Logo Clipboard:
! Click the View Logo Clipboard icon on the Custom Font Editor toolbar, or select View Logo
Clipboard from the Window menu.
Logo Clipboard
Logo Clipboard functions are available from both Logo Clipboard toolbar, as shown in the previous figure,
the Logo Clipboard context menu, as well as from shortcut keys. To display this menu:
! Right-click the Logo Clipboard. Note that certain functions require that a selected graphic is right-
clicked.
Logo Clipboard Context Menu
Creating and Using Fonts in Lyric
11-51
To add a graphic to the Logo Clipboard:
1. Click the Add icon , press Insert or select Add Picture from the Logo Clipboard context
menu. The Open a Picture File dialog box opens.
Open a Picture File
2. Navigate to the desired image file.
3. The following Alpha parameters can be set, depending on the type of image file:
! Track Alpha File: Available to RGB Only image files.
! Invert Alpha: Available to only RGB + Alpha image files.
! Neither Track Alpha File nor Invert Alpha are available to RGB + Associated Alpha image
files.
4. Click Open. The image is added to the Logo Clipboard.
To add RGB font characters from an iNFiNiT! Machine Font:
1. Select Add Pictures from Machine Font from the Logo Clipboard Context menu. The Open a
Machine Font dialog box opens.
2. Select a Machine Font, then click Open. All RGB characters from the Machine Font are added to
the Logo Clipboard, following any existing graphics on the Logo Clipboard.
To delete a graphic from the Logo Clipboard:
! Select the graphic that is to be removed, and then click the Delete icon , press Delete or
select Remove Selected Picture from the Logo Clipboard context menu.
To clear all graphics from the Logo Clipboard:
! Click the Clear icon or select Clear Clipboard from the Logo Clipboard context menu.
Lyric User Guide
11-52
To save a Logo Clipboard graphic to an image file:
1. Click the Save icon , press Ctrl + S, or select Save Picture from the Logo Clipboard
context menu. The Save As dialog box opens.
Save As Dialog Box
2. Navigate to the directory in which the file is to be saved, enter a name in the File Name field, select a
file type in the Save as Type field, and then click Save.
Graphics can be cut and copied to the Windows
Clipboard and pasted from the Windows
Clipboard.
Note that Paste operations do not overwrite graphics already on the Logo Clipboard. Pasted graphics are
always added to the Logo Clipboard.
! To cut a graphic to the Windows Clipboard: Select the graphic, and then press Ctrl + X select
Cut to Windows Clipboard from the Logo Clipboard context menu. The graphic is removed from
the Logo Clipboard and pasted to the Windows Clipboard.
! To copy a graphic to the Windows Clipboard: Select the graphic, and then press Ctrl + C select
Copy to Windows Clipboard from the Logo Clipboard context menu. The graphic is remains on
the Logo Clipboard and is copied to the Windows Clipboard.
! To paste a graphic from the Windows Clipboard: Press Ctrl + V select Paste from Windows
Clipboard from the Logo Clipboard context menu. The graphic is pasted from the Windows
Clipboard to the Logo Clipboard. The graphic remains available on the Windows Clipboard until it
is overwritten by another Cut or Copy operation. Note that a graphic pasted to the Windows
Clipboard can originate from an external program such as Adobe
Photoshop
.
The size of the Logo Clipboard thumbnails can be set to Small, Medium, Large or Extra Large.
Thumbnail Sizes: Small, Medium, Large, Extra Large
Creating and Using Fonts in Lyric
11-53
To change thumbnail size:
! Click the S, M, L or XL icon to display characters as Small, Medium, Large or Extra Large,
respectively.
OR
! Press S for Small; M for Medium; L for Large; or X for Extra Large.
OR
! Select Picture Size from the Logo Clipboard context menu, then select Small, Medium, Large or
Extra Large from the Picture Size menu.
Picture Size Menu
To change the order in which the graphics are displayed:
1. Select Arrange Pictures from the Logo Clipboard context menu. The Arrange Pictures menu is
displayed.
Arrange Pictures Menu
The menu is divided into two sections:
! Parameter: The specific parameters associated a graphic on which ordering can be based.
o TimeStamp: The time at which the graphic was added to the Logo Clipboard.
o Description: The Description as set in the Logo Clipboard.
o Size: The area of the graphic as calculated by multiplying Width X Height.
o Width: The Width of a graphic, in pixels.
o Height: The Height of a graphic, in scanlines.
o Aspect Ratio: The Aspect Ratio of the graphic, as calculated by dividing Width
divided by Height.
! Order Direction: The direction of ordering.
o Reverse Order: Reverse order of the currently set ordering.
2. Select one choice from the Parameter section. The menu closes. The Logo Clipboard reorders the
graphics based on the specified Parameter.
Lyric User Guide
11-54
3. Reopen the menu, and then select one or both orders from the Order Direction section. The Logo
Clipboard reorders the graphics based on the specified Order Direction(s).
The Logo Clipboard can be set to display on top of the open Custom Font Editors when they overlap, or to
display behind the active Custom Font Editor when they overlap.
! To display the Logo Clipboard in front of all open Custom Font Editors when they overlap, select
(check) Stay on Top from the Logo Clipboard context menu.
! To display the Logo Clipboard behind the active Custom Font Editor when they overlap, deselect
(uncheck) Stay on Top from the Logo Clipboard context menu.
To edit the description of the graphic:
Edit Description: Each image in the Logo Clipboard can have a description. To set the Description:
1. Select Edit Description from the Logo Clipboard context menu. The Edit Description dialog box
opens.
Edit Description Dialog Box
2. Enter a description in the New Description field, and then click OK.
Creating and Using Fonts in Lyric
11-55
Assigning an Image to a Key Combination
Add Picture From File
Add Picture From File
This button provides a quick method for adding images to the Font Editor from local or mapped network
drives or the Logo Clipboard.
! Logo Clipboard allows the operator to paste a selected element on the clipboard directly to a
selected cell on the Font Editor.
! File in Local Drive allows the operator to navigate directly to the location of a desired file and save
the file into the Font Editor.
Open a Picture File
This function may also be invoked by pressing the Insert key with any thumbnail cell (empty or already
assigned to another image) on the Font Editor selected.
An image already assigned to a character that is displayed in an open Custom Font Editor, can be dragged-
and-dropped to another position in the same or another open Custom Font Editor. Note that the original
character assignment remains the same. The image is copied to the new position.
Lyric User Guide
11-56
Character Attributes
To display basic character attributes, as well as change display parameters:
! Double-click a character. The Character Attributes and Display Parameter dialog box is displayed:
Character Attributes and Display Parameter Dialog Box -
iNFiNiT! Machine Font Character
Character Attributes and Display Parameter Dialog Box -
Lyric/iNFiNiT! RGB Font Character
Creating and Using Fonts in Lyric
11-57
The Title Bar displays the Key assignment for the character, as well as the size of the character. There are
two display parameters which can be set. Note that they affect the display only within the Character
Attributes and Display Parameter dialog box, not in the grid display in the Font Editor.
Chess: When Chess is enabled (selected), any transparent areas in the character display as a chessboard
pattern similar to that used in Adobe
Photoshop
. In the previous two figures, Chess is enabled. When
Chess is disabled (deselected), the chess pattern is not displayed. The default setting is Enabled. To
enable/disable Chess:
! Click the Chess button.
The following figure shows Chess disabled.
Chess Disabled
Lyric User Guide
11-58
Show Alpha: When Show Alpha is enabled (selected), the Alpha information for the character is displayed.
When Alpha is disabled (deselected), the Alpha information is not displayed. In the previous three figures,
Alpha is disabled. The default setting is Disabled. To enable/disable Alpha:
! Click the Alpha button.
The following figure shows Alpha enabled.
Alpha Enabled
To display the previous character in the font:
! Click the < Back button.
To display the next character in the font:
! Click the Next > button.
To close the Character Attributes and Display Parameter dialog box:
! Click the Close button.
Creating and Using Fonts in Lyric
11-59
Character Context Menu
A variety of operations can be applied to each character from its context menu. To display this menu:
! Right-click the character.
Character Context Menu
Delete (Ctrl + Delete)
Delete removes the selected character or characters from the font. To execute a Delete:
! Select Delete from the Character context menu or press Ctrl + Delete. The character is removed
from the font without confirmation. Note that the image file is not deleted from its original location.
This operation is also available from the Edit menu.
Toggle Marker (Space Bar)
Toggle Marker applies a marker to the currently selected characters. Multiple characters that are marked
can be batch-processed for operations such as Delete. Unlike selecting characters by clicking, Shift-clicking
or Ctrl-clicking, this type of marker applied to characters is not lost when characters outside of the selection
are clicked. To mark a character or characters:
! Select the character or characters to be marked, then select Toggle Marker from the Character
context menu or press the Space Bar. This operation is also available from the Edit menu.
To remove the marker from a character or characters:
! Select the marked character or characters from which to remove the mark, then select Toggle
Marker from the Character context menu or press the Space Bar. This operation is also available
from the Edit menu.
Lyric User Guide
11-60
Toggle Mix Mode (iNFiNiT! Fonts Only)
An RGB character within an iNFiNiT! font can be designated as an iNFiNiT! Mask Character by enabling Mix
Mode for that character. When a character has Mix Mode enabled, a small red icon is displayed in the
upper right corner of the character in the Custom Font Editor. Note that iNFiNiT! Mask Characters are not
supported by Lyric!
iNFiNiT! RGB Character - Mix Mode Enabled
To enable/disable Mix Mode:
! Select the RGB character or characters for which to enable/disable Mix Mode, then select Toggle
Mix Mode from the Character context menu. This operation is also available from the Current
Character context menu, as described in the following paragraphs.
Current Character
Current Character accesses additional functions that apply to only the currently selected character. To
access these functions:
! Select Current Char from the Character context menu. The Current Char(acter) context menu is
displayed.
Current Character Context Menu
Delete removes the selected character or characters from the font. To execute a Delete:
! Select Delete from the Current Char context menu or press Ctrl + Delete. The character is removed
from the font without confirmation. Note that the image file is not deleted from its original location.
This operation is also available from the Edit menu.
Edit Marker enables a marker to be applied, toggled or removed. To edit a marker:
! Select Edit Marker from the Current Char context menu. The Edit Marker context menu is
displayed:
Edit Marker
o Select Set or press S to set a character as marked.
o Select Clear or press C to clear the marker from the character.
o Select Toggle or press T to toggle from marked to unmarked, or unmarked to marked.
Creating and Using Fonts in Lyric
11-61
Edit Mix Mode (iNFiNiT! fonts only) enables an iNFiNiT! RGB character to be designated an iNFiNiT! Mask
Character. This feature is covered earlier in the section on Toggle Mix Mode. To enable/disable/toggle Mix
Mode:
! Select Edit Mix Mode from the Current Char context menu. The Edit ix Mode context menu is
displayed:
Edit Mix Mode
o Select Enable Mix or press E to set the character as an iNFiNiT! Mask Character.
o Select Disable Mix or press D to revert the character to normal.
o Select Toggle or press T to toggle from iNFiNiT! Mask Character to normal character or
from normal character to iNFiNiT! Mask Character.
An image can be assigned as a font character using the Add Picture From function.
Add Picture From
Edit Menu
The Edit menu provides editing tools that make it easy to move, cut-and-paste and copy graphics among Key
assignments.
Edit Menu
Cut
! The Cut command deletes the image associated with the highlighted thumbnail and places it on the
Windows Clipboard.
Lyric User Guide
11-62
Copy
! The Copy command copies the image associated with the highlighted thumbnail and places it on
the Windows Clipboard.
Paste
! The Paste command pastes the image from the Windows Clipboard into the thumbnail cell that is
selected on the Font Editor interface.
Delete (Ctrl + Delete)
Delete removes the selected character or characters from the font. To execute a Delete:
! Select Delete from the Edit menu or press Ctrl + Delete. Note that the image file is not deleted from
its original location. The character is removed from the font without confirmation. This operation is
also available from the Character context menu.
Select All
! Select All highlights all thumbnails for use with the other editing functions.
Toggle Marker (Space Bar)
Toggle Marker applies a marker to one or more characters. Multiple characters that are marked can be
batch-processed for operations such as Delete. Unlike selecting characters by clicking, Shift-clicking or
Ctrl-clicking, this type of marker applied to characters is not lost when characters outside of the selection are
clicked. To mark a character or characters:
! Select the character or characters to be marked, then select Toggle Marker from the Edit menu or
press the Space Bar. This operation is also available from the Character context menu.
To remove the marker from a character or characters:
! Select the marked character or characters from which to remove the mark, then select Toggle
Marker from the Edit menu or press the Space Bar. This operation is also available from the
Character context menu.
Tools Menu
Tools Menu
Different menu items are available depending on which type of font is loaded, and whether or not characters
in a font a marked .
! All menu items are available when an iNFiNiT! font is loaded.
! Edit Font Name, Edit Palette, Initialize to Only RGB Characters and Initialize to Only Special
Characters are not available when a Lyric font is loaded.
Creating and Using Fonts in Lyric
11-63
Edit Font Name (iNFiNiT! Font Only)
An iNFiNiT! Font can be assigned a name to make identification easier when selecting a font to open.
1. From the Tools menu, select Edit Font Name. The Edit Font Name dialog box is displayed.
Edit Font Name
! The File Header Name appears in the Open a Machine Font dialog box information area. It
also appears in the Name 1 field of the Browse for iNFiNiT! Fonts dialog box, accessed
from the Lyric Browser iNFiNiT! Assets context menu.
! The Effect Name appears in the Open a Machine Font dialog box information area. It also
appears in the Name 2 field of the Browse for iNFiNiT! Fonts dialog box, accessed from the
Lyric Browser iNFiNiT! Assets context menu.
! The Font Header Name is displayed in the Title Bar of the loaded font in the Font Editor.
2. Enter a name in the File Header Name field. Note that if the Link icon at the right of the data fields is
active, the same name is reflected in the Font Header Name field. If the Link icon is not active, a
different name can be entered in the Font Header Name field.
Link Icon Active Link Icon Inactive
3. If desired, enter an Effect Name.
4. Click OK to apply.
Lyric User Guide
11-64
Edit Lyric Settings
The Edit Lyric Settings command allows the operator to set the destination to which embedded RGBA
graphics from within an iNFiNiT!! font will be exported as discrete graphics files when an iNFiNiT!! font is
saved as a Lyric font. The images degree of compression in storage may also be set. Get Default in all
instances sets the default value for that field.
Lyric Settings Dialog Box
Folder Format String: The default string specifies the default location to which new Lyric fonts are saved.
The string %.4d specifies that the directory name that is generated is a four-digit numeric name. Each time a
new font is saved to the default location, the directory name increments by 1. For example, the font created
after the font saved in G:\Pic\0003 would be G\Pic\0004.
Note that the files that are saved in this directory are named based on the Key Number to which they are
assigned. For example, the graphic assigned to Key Number 65, which is Shift + A, is named .065.tga
when saved to the directory.
Pictures Format: There are a variety of formats in which the images can be saved.
Picture Quality: Range is 0 to 100.where 0 specifies no compression and 100 specifies maximum
compression.
Save Only RGB Characters: When selected (checked), saves only RGB characters. When not selected
(unchecked), saves all characters.
Edit Palette (iNFiNiT! Fonts Only)
Refer to Palette Designer later in this section for details.
Creating and Using Fonts in Lyric
11-65
Initialize Font
The Initialize Font command clears the loaded font of certain types of files, or clears the font completely.
! Initialize to Only RGB Characters (iNFiNiT! Fonts Only): Clears all but RGB Font characters.
Note that all RGB Font characters are also Special characters.
! Initialize to Only Marked Characters: Clears all but marked characters.
! Initialize to Only Special Characters (iNFiNiT! Fonts Only): Clears all but Special characters. A
Special character a character that has been added to a Machine Font, but that is not based on a
Master Font. For example, a logo can be assigned to a Key combination in a Machine Font. The
logo would be both a Special character as well as an RGB Font character. Note that all RGB Font
characters are Special characters, even when part of an RGB Font.
! Initialize to Blank Font: Clears entire font.
Window Menu
Window Menu: View Logo Clipboard
! The View Logo Clipboard command allows the operator to see the all of the images that have
been placed on the Font Editors clipboard, which exists separately of the systems Windows
clipboard. To add a graphic file to the Logo Clipboard or to any selected character cell in the Font
Editor, press the Ins key or use the appropriate menu.
Logo Clipboard
Images may be added to the clipboard directly from other directories in the system. Individual items may be
deleted or the entire clipboard may be cleared at once. The size of the thumbnails may be varied with the S,
M, L and XL controls.
! The lower half of the Window menu allows the operator to switch among all open Font Editors.
Other Buttons On The Toolbar
! Merge Graphics from is a means for quickly adding an existing RGB Font, in its entirety, to the Font
Editor.
NOTE: This action may overwrite the contents of an existing RGB font!
Lyric User Guide
11-66
It is possible that key assignments in your existing font leave may leave "spaces" in the keyboard map that
match the key assignments in the iNFiNiT! RGB font being imported. If this is the case, nothing in your
existing RGB font will be overwritten by this Merge command. The safest course of action is opening a new
file on the Custom Font Editor before using the "Merge Graphics from" command.
1. Make the menu selections shown here.
Merge Graphics From
2. The Open a Machine Font window opens, as shown in the following figure. Navigate to, and select
an iNFiNiT! Machine Font that has been previously imported onto a local or networked Windows
drive. Simply single-clicking a source loads the preview pane at the right side of the window as seen
below.
Open a Machine Font
Creating and Using Fonts in Lyric
11-67
3. Once the preview is fully loaded, click the Open button. The thumbnail positions in the new RGB Font
are populated as seen below, and the system displays a dialog confirming that the operation was
successful.
Thumbnails Populate Custom Font Editor
4. Click OK.
Lyric User Guide
11-68
Save Picture or File, Save Font as File or Suite of Pictures
There are a number of methods for saving images from the Font Editor to local or mapped network drives.
! (Save) Picture at cursor as File in Local Drive allows the operator to save a copy of the highlighted
image in the Font Editor as a standard file type (.bmp, .jpg, .tif, .tga, .psd) anywhere in the system or
network. A green border surrounding the image indicates that is selected.
Save As File in Local Drive
! (Save) Font as File in Local Drive saves a copy of the current font with a new number in the
database.
Save Picture to File: Font as File in Local Drive
Creating and Using Fonts in Lyric
11-69
! (Save) Font as Suite of Picture Files in Local Drive saves a copy of each image in a font to your
system or a network. The options for saving these images are shown below.
Save Font as Pictures
You may browse for the folder where the new images will be stored, and create a new folder within that
location. The Root File Name option allows the operator to create a prefix contained in the name of each
image file created.
Root File Name Option
Lyric User Guide
11-70
Creating an iNFiNiT! Machine Font from a Lyric RGB Font
1. If not already present either on the system running Lyric or on a network, create a Windows-formatted
directory for storing iNFiNiT! messages, and another Windows-formatted directory for storing
Machine Fonts. The following example shows directories created in C:\iNFiNiT on the system on
which Lyric is running.
Creating Directories for Storing iNFiNiT! Messages and Machine Fonts
2. From the Custom Font Editor, open the Lyric RGB Font to be used on the iNFiNiT! Family system.
3. From the Custom Font Editor File menu, select Save As > Save as iNFiNiT! Font.... The Save
Machine Font As dialog box opens.
Save Machine Font As Dialog Box
4. Enter a File Name in the format .xxxxxxxx, where x represents any numeral. Not that any leading
zeroes can be omitted from the File Name. iNFiNiT! Machine Font File Names always begin with a
decimal, are always numeric, and are never more than eight digits. Examples: .0001, .12345678,
.86940.
5. Click Save. The Lyric RGB Font has now been saved as an iNFiNiT! Machine Font.
The Machine Font can then be sent via FTP to an iNFiNiT! Family system. Refer to FTP - Transferring
Files to/from an iNFiNiT! System for information.
Creating and Using Fonts in Lyric
11-71
Using an iNFiNiT! RGB Font in Lyric
An iNFiNiT! RGB Machine Font can be used in Lyric. First, it must be transferred via FTP from the iNFiNiT!
system to a local or networked Windows-formatted directory. For information on this procedure, refer to FTP -
Transferring Files to/from an iNFiNiT! System.
Palette Designer
The palette for iNFiNiT! Machine Font characters can be set by the user. Note that any application of a
Color set is applied to all of the Machine Font characters in the font. RGB Font and Special characters are
not affected by Palette changes or application of Color.
Palette Designer
Lyric User Guide
11-72
There are eight color sets for Body, Edge and Background of the font. To edit a color for the Body, Edge or
Background of a font:
1. Double-click the color chip, or highlight the row, then click the Edit Body, Edit Edge or Edit Bkgnd
button. The Color dialog box opens.
Color Dialog Box
2. Set color as described in the section on Color Selection for Light Sources and 3D Characters
Objects.
3. When color is set, click OK to apply the color. The Color dialog box closes.
Activating Drag Colors allows a color to be dragged-and-dropped from one color chip to another. To
activate/deactivate Drag Colors:
! Select (check)/deselect (uncheck) the Drag Colors checkbox.
A color can also be copy-and-pasted from a Body, Edge or Bkgnd to another Body, Edge or Bkgnd:
1. Highlight the row which displays the Body, Edge or Bkgnd color that is to be copied.
2. Click the Copy Body, Copy Edge or Copy Bkgnd button.
3. Highlight the row that contains the Body, Edge or Bkgnd color that is to be replaced.
4. Click the Paste Body, Paste Edge or Paste Bkgnd button. The copied color is pasted to the
selected color chip.
The Subpalette corresponds to the iNFiNiT! Subpalette, and can also be edited. The Subpalette is
composed of 29 separate segments, each which can have its color individually set. The default setting is a
gradation that coordinates with the currently selected Palette. The Subpalette segments are identified as
follows: Bkgnd, Name 4 - 31. When editing a Subpalette segment, they is further identified as follows:
Name: Bkgnd corresponds to Sub(palette): Bkgnd; Names: 4 - 31 correspond to Sub(palettes): 2 - 29.
To edit the color of a segment:
1. Double-click the color chip, or highlight the segment, then click the Edit button. The Color dialog box
opens.
2. Set color as described in the section on Color Selection for Light Sources and 3D Characters
Objects.
3. When color is set, click OK to apply the color. The Color dialog box closes.
Creating and Using Fonts in Lyric
11-73
Activating Drag in the Name or the Color column allows a color to be dragged-and-dropped from one
segment to another. When Drag is inactive, dragging through the Subpalette selects a range of segments.
To activate/deactivate Drag:
! Select (check)/deselect (uncheck) the Drag checkbox.
A range of segments can also be selected as follows:
1. Click the first segment in the range.
2. Hold the Shift key down while clicking the last segment in the range.
In the following figure, the Subpalette on the left shows the color at Name 10, which is Sub(palette) Position
8, dragged to Name 29, which is Sub(palette) 27. The Subpalette on the right shows the range selected
from Name 10 through Name 29, which corresponds to Sub 8 through Sub 27.
Dragging Color vs. Dragging to Select Range
To select the entire range of segments in the Subpalette:
! Click the Select All button.
To select non-contiguous segments in the Subpalette:
! Hold the Ctrl key down while clicking the segments.
A color can also be copy-and-pasted from one segment to another segment, selected segments or a range of
segments:
1. Highlight the segment which displays the color that is to be copied.
2. Click the Copy Color button.
3. Highlight the segment, select non-contiguous segments or select the range of segments in which the
color is to be replaced.
4. Click the Paste Color button. The copied color is pasted to the selected segments.
Lyric User Guide
11-74
A gradation can be applied to a range of contiguous or non-contiguous segments. The gradation is applied
from the topmost selected segment color to the bottom-most selected segment color.
1. Apply a color to the top segment of the gradation, and then apply a color to the bottom segment of the
gradation.
Top and Bottom Colors Applied
Creating and Using Fonts in Lyric
11-75
2. To apply the gradation to a range of segments, select the range so that it starts with the top color that
was just set, and ends with the bottom color that was just set. To apply the gradation to non-
contiguous segments, select the segments, making sure that the top and bottom segments to which
the colors were applied are selected.
Setting Up a Contiguous and a Non-Contiguous Gradation
Lyric User Guide
11-76
3. Click the Gradate button. The gradation is applied to the selected segments. Note that in the
instance of non-contiguous segments, the gradation is not applied to segments positioned between
selected segments.
Gradation Applied to Contiguous and Non-Contiguous Segments
Creating and Using Fonts in Lyric
11-77
Printing Font Sets
Browser (Font Assets) > Click RGB Font > Custom Font Editor
Tools Menu > Font Editor
Print allows the contents of an RGB Font to be printed out as a keyboard map for reference as seen
below.
Print Browser
Lyric User Guide
11-78
The viewing area can be zoomed to show keys of particular interest. Use the Zoom
control in the lower-right corner of the interface and the scroll bars.
Zooming In on the Print Browser
The printout can include user-created text headers and footers and can include filepath information on
the source images assigned to each key. The keyboard map can be laid out in various ways with the
controls at the right side of this options interface.
12-1
12. 2D Text
Overview
About 2D Text
2D Text is composed of 2D characters created from Font Faces, also known as Font Styles, to which a set
of characteristics such as Font Size, Font Color, etc. can be applied. 2D Text is introduced to the Canvas
simply by typing into one of the following types of 2D Windows. Refer to Getting Started in Lyric for details
on introducing these windows to the Canvas. Each type of 2D Window exhibits a characteristic behavior
when an animation is executed:
! 2D Text Window: Text remains static.
! 2D Roll Window: Text rolls in a vertical direction. Refer to Roll for details on setup and execution.
! 2D Crawl Window: Text crawls in a horizontal direction. Refer to Crawl for details on setup and
execution.
! 2D Type On Window: Text appears on the screen as if it is being typed live. Type On is also known
as Slow Reveal. Refer to Type On/Slow Reveal for details on setup and execution.
Text in these windows can be edited in a similar manner and can be updated in real time from a variety of
sources.
There also a special type of 2D text font, known as an RGB Font, which can be typed into all types of 2D
Windows, but which is not created from a Font Face. It is, instead, created from bitmap graphics mapped to
keys, so that typing produces images instead of characters. This is an especially versatile tool for quickly
displaying sports logos and other frequently used graphics. Unlike Font Face-based fonts, however,
attributes such as size and color are not adjustable in the same manner. Changes to the image must be
made using other techniques. Refer to RGB Fonts for more comprehensive information on creation and
modification.
Unicode text entry is supported. 2D text entry (including the Spline Window) and Template Update is also
supported for Chinese, Japanese and Korean. Unicode Only must selected in CG Preferences in order to
accommodate Asian language text entry. Refer to the section on CG Preferences for information regarding
the Unicode Only setting.
2D Text is also used in three other types of 2D Windows:
! Spline Window: 2D Text animates along a preset baseline, allowing it to travel across the Canvas in
ellipses, curlicues, spirals, etc. RGB Font characters can also be used in Spline Windows. Refer to
Spline Window for details on setup and execution.
! Clock and Timer Windows: A running Clock(s) and or Timer(s), populated with 2D Text or RGB
Font characters, can be displayed.
2D Text already in a 2D Text Window can be converted into animated or image states:
! Animate Elements enables the individual animation of 2D Text and RGB Font characters.
! Advanced Text Effects is a special case of Animate Elements, where prescripted animations are
applied to the 2D Text and RGB Font characters.
! Advanced Image Effects enables the contents of an entire 2D Window to be converted into a
bitmap, to which an effect such an Explosion, Matrix or Wipe can be applied.
While in one of these states, the 2D Text and RGB Font characters cannot be edited. Lyric does provide the
ability to switch out of the state to allow editing of 2D Text and RGB Font characters that originated from a
2D Text Window.
Initial Edit Mode, Placing a 2D Text Window on the Canvas
The default setting of Lyric's Initial Edit Mode, accessed from Config Menu > Preferences > CG
Preferences, determines if a full-screen 2D Text window is created with each new Canvas. If a full screen
Lyric User Guide
12-2
2D Text window is present, it is indicated by a blue border just inside the perimeter of the Canvas (and by a
"2D Text" entry in the Scene Graph). To create a smaller, "windowed" 2D Text window:
! Click the 2D Text toolbar button on the Chyron Toolbar or select Text Window from the Tools
menu.
2D Text Tool
A 2D Text window appears on the display:
2D Text Window
Setting Text Attributes: Before typing, you may quickly set Font, Font Size, Face and Edge Color via the
Font Toolbar (below), or via the Font and 2D Font FX tabs on the Properties menu.
Font Tools
Entering Text: Left-click in the 2D Text window to establish the position of the first character to be typed.
When the first character is typed, a green baseline appears. Once typed, text may be selected for further
editing, and changes to font style, size, and other attributes may be applied. Insert/Overwrite Mode can be
set to either append new text to existing text, or to overwrite existing text with new text. Insert/Overwrite
Mode is covered later in this chapter.
Pasting Text from Other Applications: Lyric supports the Windows Clipboard, so that text from any
Windows application can be cut or copied and then pasted into 2D Text windows.
Editing Text: 2D text editing functions are available from the Edit Menu, as well as from the 2D Text
Context Menu. Editing 2D text is covered later in this chapter.
Resizing/Repositioning the Window: To resize a 2D Text window, click/drag the window corners to achieve
the desired size. To reposition the 2D Text window, drag the window's Title Bar or any of its corners (a cross-
hair cursor will appear when your mouse is properly positioned on the title bar or in the window to perform the
move).
Preferences: The Preferences item on the Config menu enables customization of the behavior of 2D Text
windows.
2D Text
12-3
Setting 2D Font Attributes
Font Face/Style
Font Face or Font Style can be selected from either the Font Tools > Font Facename drop-down list box or
the Properties > Font > Font Facename drop-down list box. Refer to the chapter on Creating and Using
Fonts in Lyric.
Style
Style can be set from can be selected by clicking the Font Tools > Bold, Italic and/or Underline icons, or
by selecting the Style (unlabeled) drop-down list box in Properties > Font setting. Refer to the chapter on
Creating and Using Fonts in Lyric.
Size, Aspect Ratio, Scale, Kerning and Other Characteristics
Size can be set in the Font Tools > Font Size field or via the Properties > Font > Size setting. Size and
other characteristics such as Rotation, Aspect Ratio and Kerning can be set as well. Refer to the chapter
on Creating and Using Fonts in Lyric.
Edges
2D characters can be given depth by adding one or more Edges. Edge characteristics can be set in the
Properties > 2D Font FX tab. Refer to the chapter on Creating and Using Fonts in Lyric for in-depth
information.
Color, Texture and Surface Properties
Solid or ramped color can be applied to the Face and Edges of 2D characters via Font Tools and Properties
> 2D Font FX. Solid color and Transparency can be applied to Face and Edges of 2D characters via
Properties > Surface. Bitmaps can be applied to the Face and Edges of 2D characters via Font Tools and
Properties > 2D Font FX. Refer to the chapter on Creating and Using Fonts in Lyric.
TrueType
Font Preview
TrueType
Font Preview enables the user to quickly review the available characters in a font, change the
current font, or select a character (including Unicode) to add to the Canvas at the current cursor position.
TrueType Font Preview can be used with both 2D and 3D characters. TrueType
Font Preview is accessed
from the Font Properties tab. Refer to the chapter on Creating and Using Fonts in Lyric for in-depth
information.
Enable Word Wrap
Edit Menu > Enable Word Wrap
When text is typed past the end of a row in a 2D Text Window, it can be set either to continue past the
border of the 2D Text Window (e.g. for setting up a Crawl), or to wrap to the next line so that all text displays
within the borders of the 2D Text Window (e.g. for setting up a Roll).
! The default setting for Enable Word Wrap is disabled.
! The Enable Word Wrap setting is applied to all 2D Text Windows (including 2D Roll, 2D Crawl and
2D Type On Windows) on the Canvas.
! Changing the Enable Word Wrap setting affects only text that is typed after the change; it does not
affect previously typed text. This allows one 2D Text Window to be set up while the Enable Word
Wrap setting is enabled, and another to be set up while it is disabled.
! The Enable Word Wrap setting is not affected by and has no bearing on the Word Wrap setting
applied to a 2D Text Template. They are independent of each other. Refer to Templates - 2D Text
for additional information.
Lyric User Guide
12-4
When Word Wrap is disabled, text types beyond the border of the 2D Text Window.
Word Wrap Disabled
When Word Wrap is enabled, text wraps to the next line when typing reaches the end of the row.
Word Wrap Enabled
To enable/disable Word Wrap:
! Pull down the Edit menu, then select/ deselect Enable Word Wrap. When Enable Word Wrap is
enabled, a checkmark appears next to the Enable Word Wrap menu item. When Word Wrap is
disabled, there is no checkmark.
Insert/Overwrite Mode for 2D Text
Insert Key
The Insert/Overwrite setting determines whether newly typed characters are inserted into an existing line of
2D text, or if the existing characters are replaced by newly-typed characters.
To enable/disable Insert/Overwrite:
! Press the Insert key on the keyboard. Each keypress inserts a new character at the cursor position,
moving the following characters one character to the right.
Current mode is indicated on the far right end of the Status Bar, as shown in the figure below.
Insert/Overwrite Mode Status Bar Indicator - OVR Active
! When Insert is selected, newly-typed characters are inserted into 2D text, changing the position of
the existing text. The Status Bar shows that OVR is grayed out.
! When Overwrite is selected, each newly-typed character overwrites the existing character at the
same cursor position. The Status Bar shows that OVR is active (see figure above).
2D Text
12-5
Row Shift Locked/Unlocked
Edit Menu > Row Shift Locked; Ctrl + L
When a row of text is shifted using the keyboard (Alt + !" or Shift + Alt + !"), only the row selected shifts.
This is known as Unlocked Mode. The rows beneath the shifted row are not affected.
Locked Mode allows the shifted row to shift the rows below, so that the rows shift as a block. To activate
Locked mode:
! Select Row Shift Lock from the Edit Menu, or press Ctrl + L. All Row Shift operations now shift the
selected row, as well as the rows beneath it. Note that the Edit menu now displays a checkmark next
to Row Shift Locked, and the Status Bar now shows that Lyric is in Locked Mode.
Status Bar Showing Row Shift Locked
To return to Unlocked Mode:
! Select Row Shift Lock from the Edit Menu, or press Ctrl + L. All Row Shift operations now shift the
selected row, as well as the rows beneath it. Note that the Edit menu no longer displays a
checkmark next to Row Shift Locked, and the Status Bar now shows that Lyric is in Unlocked
Mode (LOCK is grayed out).
Status Bar Showing Row Shift Unlocked
Normal/Modified Space
Normal Space: 2D Text/Template Context (Right-Click) Menu > Normal Space
Modified Space: 2D Text/Template Context (Right-Click) Menu > Modified Space
A 2D Text window has two possible display modes: Normal Space or Modified Space. In Normal Space,
text inside the 2D Text Window can be added or edited. In Modified Space, the contents of the 2D Text
Window are subject to manipulation in scale and rotation, via the XYZ pane of the Properties menu.
While switching between Normal Space and Modified Space is mainly transparent to the operator, the active
mode is also displayed in the 2D Text/Template context (right-click) menu.
Normal Space
When set to Normal Space, the text appears without rotation, scaling, and applied positioning attributes. You
may edit 2D text while in Normal Mode.
Modified Space
When set to Modified Space, the text in the 2D Text window can be rotated on the X, Y, and Z axes, plus the
window itself may be scaled using the settings on the XYZ tab of the Properties window. You may only edit
text in Modified Space if the text is not rotated; Lyric cannot edit rotated text!
Lyric User Guide
12-6
Title Bar Color and Normal/Modified Mode
The selected 2D Text window's Title Bar appears in one of three colors, depending on the active
Normal/Modified Mode, and whether or not any transformation (rotation, scaling, etc.) has been applied.
Normal/Modified Space Title Bar Colors
Title Bar
Color
Description
Gray Modified Space, with no rotation. Text can be edited.
Red Modified Space, with rotation. To edit text, reset the 2D Text
window to Normal Space using one of the following methods:
! Right-click inside the 2D Text window, then select Normal
Space.
! Start typing in the 2D Text window. The 2D Text window
automatically converts back to Normal Space.
Important! To return the display to Modified Space (and to preserve
the former Rotation/Scale settings), right-click within the 2D Text
window, then select Modified Space.
Yellow Normal Space, with no rotation. Text can be edited.
2D Text
12-7
Use Scene Camera
2D Text/Template Context (Right-Click) Menu > Use Scene Camera
Lyric's Scene Camera can be applied to a 2D Text Window (including 2D Roll, 2D Crawl and 2D Type On
Windows) in order to provide a perspective view. Use Scene Camera can be enabled or disabled for
individual 2D Text Windows. The Camera setting in Camera Properties has no bearing on the settings of
individual 2D Text Windows although it can affect the juxtaposition of 2D Text Windows in relation to the
entire composition.
To enable or disable Use Scene Camera:
! Right-click on the 2D Text Window or 2D Text Template, then select Use Scene Camera from the
context menu.
An unrotated 2D Text Window appears as follows:
Unrotated 2D Text
When 2D text is rotated and Use Scene Camera is disabled:
! The Scene Camera is in Orthographic Mode, and a rotated 2D Text Window does not show
perspective. The 2D characters that are "further away" from the viewer appear to be the same size
as the 2D characters that are "closer" to the viewer.
! When 2D text is rotated, scaled, etc., the text changes orientation within the 2D Text Window, but
the 2D Text Window itself does not change orientation.
Lyric User Guide
12-8
! The Title Bar of the 2D Text Window turns red, indicating that the window is in Modified Space
mode. When the user types into the 2D Text Window, it returns to Normal Space. The Title Bar
turns yellow until Modified Space is selected from the 2D Text/Template context menu.
Rotated 2D Text - Use Scene Camera Disabled
When 2D text is rotated and Use Scene Camera is enabled:
! The Scene Camera is switched to Perspective Mode, and a rotated 2D Text Window shows
perspective. The 2D characters that are "further away" from the viewer appear to be more in the
distance compared to the 2D characters that are "closer" to the viewer.
! The Title Bar of the 2D Text Window turns red, indicating that the window is in Modified Space
mode. The user can type into the 2D Text Window without it switching to Normal Space mode.
Rotated 2D Text - Use Scene Camera Enabled
2D Text
12-9
Updating 2D Text - 2D Text Templates and Pop-On Messages
Lyric provides a number of methods for quickly updating text.
! 2D text can be placed in user-formatted 2D Text Templates, which can be updated via Lyric's DB
Link, Intelligent Interface
or Template Update functions. Refer to the section on DB Link, the
chapter in Intelligent Interface and the section on Template Update for in-depth information on
these functions.
! A 2D Text Only message, also known as a Pop-On message, can be recorded, and then read back
into a 2D Text Window to replace existing text. Refer to the section on Pop-On Messages for
additional information.
Selecting and Editing 2D Text
Lyric provides a wide variety of text manipulation and editing tools, enhanced by the ability to perform many of
these functions using keyboard shortcuts.
Selecting Text
There are two ways to select text:
! Move the cursor to just outside the upper-left corner of the 2D Text to be selected. Click/hold the left
mouse button, dragging the cursor down and to the right. A dotted box appears around the text; keep
dragging until the 2D character(s) are entirely inside this box. Release the mouse button. A
Bounding Box appears surrounding the item.
OR
! Place the cursor at the left or right end of the text that is to be selected. Hold the Shift key while
using the # or $ keys to extend the Bounding Box around the text.
Selecting 2D Text
The Bounding Box is the area around the highlighted 2D Text. When text is selected (in a Bounding Box),
you can quickly apply changes in font style, attributes, etc. via the Font and 2D Font FX tabs on the
Properties menu. You can also make fast changes to selected 2D Text by using the tool bar.
To select all 2D Text in a window:
! Select the Select All item in the Edit menu, or press Ctrl + A.
Resizing Selected Text
The corner handles of a Bounding Box resize the selected text proportionately; the top, bottom, and side
handles resize along their respective axes only. To adjust the size of any selected object(s). Left-click/drag a
handle in the desired direction. Release the mouse button when youre done
! When a character or word is selected for resizing and the top handle is dragged, the characters
enlarge above the baseline of the row, leaving the baseline of the row unchanged. If the bottom
handle is dragged, the text grows and moves the baseline of the row down to accommodate the text's
new size, moving the rest of the text on the row with it.
! When Template (Row-Based) text is selected, no handles appear. Use the Toolbar and the Font and
2D Font FX tabs on the Properties menu to change the attributes of the selected text.
Lyric User Guide
12-10
Resizing Text via Keyboard Shortcuts
Keyboard shortcuts are available as an alternative to using the mouse. Refer to Keyboard/Mouse Shortcuts
- 2D/3D Text, Text Templates and Row Tabs for a comprehensive list of 2D text-related keyboard shortcuts.
Function Description
Change
Width
The $ key is the equivalent of dragging the right Bounding Box handle
towards the right (increases width); The # key drags the right Bounding
Box handle to the left, decreasing width.
Change
Height
The ! key is the equivalent of dragging the top Bounding Box handle
upwards, increasing the height of the selected text. " key is the
equivalent of dragging the top Bounding Box handle downwards,
decreasing the height of the selected text.
Increase
Size
Pressing B increases the size of the selected text or template by dragging
the upper-right Bounding Box handle (size increases proportionately).
Pressing Shift + B increases the size by increments of 5 units instead of
increments of 1 (default).
Decrease
Size
Pressing S decreases the size of the selected text or template
(proportionately) by dragging the upper-right Bounding Box handle down
and to the left.
Pressing Shift + S makes the change by increments of 5 instead of
increments of 1 (default).
Change
Resize
Incremen
t
To change the increment by which text is resized:
1. Press Ctrl + Alt + I. The following is displayed:
Enter Scaling Increment Dialog Box
2. Enter a new value or use the spin box to set a new value for the
increment, and click OK.
For example, if the Scaling Increment is changed to 10, the increments
by which text will be resized will be 10, instead of the default value of 1.
Additionally, pressing Shift + S or Shift + B would resize the text in
increments of 10 + 5 = 15.
End Removes the Bounding Box from the selected text, and leaves the
cursor in place.
2D Text
12-11
Using Tab Spaces within 2D Text
To insert a Tab space between 2D Text characters, press Ctrl + Tab. The width of the Tab space, in pixels,
may be set through Lyric's CG Preferences:
1. From the Config menu, select Preferences, and then the CG Preferences tab.
2. Enter a value in the Tab Width field.
Refer to the chapter on Preferences for in-depth information on CG Preferences settings.
Repositioning Selected Text
To reposition selected text, place the cursor inside the Bounding Box, and then click/hold the left mouse
button. While holding the left mouse button, move the text to a new location. Release the mouse button
when the text is in the correct position.
The text "snaps" to the baseline of the row nearest the point where the mouse is released. Hold down the
Control (Ctrl) key while moving selected text to allow it to be positioned between row baselines.
Shift Character
Click on a character, then press Ctrl plus the #$!" keys as desired to shift the selected character
horizontally one pixel at a time, or vertically one scanline at a time. If shifting characters horizontally, the
characters to the right of the selected character are also shifted.
Shift Row
Click on a character within the desired row, then use Alt plus the #$!" keys as desired to shift the
selected row horizontally one pixel at a time, or vertically (along with all lower rows) one scanline at a time.
Note that to move just one row, select it using a Bounding Box, and then drag the Bounding Box to the
desired location.
Super Shift
Hold the Shift key while performing a character or row shift to move the item(s) 10 pixels/scanlines at a time
instead of by single pixels/scanlines.
2D Text Editing Tips
! Remember that typing the first character in a 2D text window establishes the first row and its
baseline.
! When pressing the Enter key on the keyboard from an existing row the text cursor will move to the
beginning of the next row. If no next row exists one will be created and the Properties and Tabs from
the current row will be copied to the new row created.
! Holding the Shift key while pressing Enter will cause a row split; all characters to the right of
the cursor will be moved to the beginning of the next row (but only if the next row has been previously
established).
! Row Swap is available for rows of pre-existing 2D text. Right-click anywhere in the text area and
select Swap Row Up or Swap Row Down in the contextual menu. Equivalent keyboard commands
are Ctrl + B to swap up and Ctrl + F to swap down.
! Rows may be shifted via the keyboard (Alt + Up/Down and Shift + Alt + Up/Down - see 2D Text
Keyboard/Mouse Shortcuts) in Locked mode or Unlocked Mode. When a row is being shifted, all
the rows beneath it may be Locked to shift at the same time. In the Unlocked mode, only the
selected row is shifted. Ctrl + L toggles Locked/Unlocked mode. This setting can also be made from
the Edit menu. The word LOCK will appear on the status line when the Lock feature is activated.
! When text is selected on a row it may be moved by dragging. Lyric will try to snap the text to the
baseline of the row nearest destination defined by release of the cross-hair "move" cursor. If no
baseline snap is desired hold down the Ctrl key before releasing the mouse button and the text will
be positioned where the mouse button is released; the text will still be attached to the same row.
! As in a conventional word processor, rows can be selected by holding down the Shift key and
pressing the Down/Up arrow keys. Text can be selected from the Cursor position to the End or
Beginning of the row by pressing Shift followed by the End or Home key. Press the End key to clear
the selection rectangle.
Lyric User Guide
12-12
! The Shift/Delete combination will cut rows that have been selected in a bounding box. The rows
below will move up to occupy the position of the deleted row(s). Rows can be then pasted by pressing
Ctrl + V. Pasted rows will be inserted before the current row.
! Importing text via Paste from Word or similar documents will preserve tabs from the original text,
aligning them with Lyric's Row Tabs.
! The text cursor will try to position itself at the baseline of the nearest row when the mouse is clicked
at a blank area on the screen. If no rows are found the cursor will remain at the mouse position and
text can be typed there. The criterion is the height of the font currently selected.
! Row Priorities can be changed by selecting text on two free form rows . Then enter Alt + P or select
Swap Row Priorities from the Edit menu. The Priorities of the two rows will be swapped. If text is
selected on more than two rows the first two rows in the selection will be used.
! The text cursor can be moved from Row Tab to Row Tab by pressing ALT + > to move to the next
Row Tab and ALT + < to move to the previous Row Tab. To use the mouse, click on the Row Tab
Marker. The selected Row Tab will turn RED when selected.
! When more than one row with Row Tabs is present on the Canvas, Tab Column Mode may be
activated by pressing Alt + M on the keyboard.
! Note that in Tab Column Mode, deleting a Row Tab will also delete all row tabs below.
Additional Editing Functions
Refer to Keyboard/Mouse Shortcuts - 2D/3D Text, Text Templates and Row Tabs for information on
additional 2D text editing functions.
Squeeze/Expand
2D Text Window Right-Click Menu > Squeeze/Expand
Squeeze Word: Ctrl + 4 on Numeric Keypad
Expand Word: Ctrl + 6 on Numeric Keypad
Squeeze Row: Ctrl + 8 on Numeric Keypad
Expand Row: Ctrl + 2 on Numeric Keypad
Squeeze/Expand provides a quick method of adjusting space between 2D characters or rows in a 2D Text
window or 2D Text Template. The scale of the characters does not change when Squeeze/Expand is
performed.
NOTE
A Squeeze/Expand operation can be executed using the numeric keypad number keys 2,
4, 6 and 8, as described below. In order for this to work properly, Num Lock must be
active, or the text will just be moved in the direction of the arrow printed on the number
key, instead of being squeezed or expanded. To activate/deactivate Num Lock:
! Press the Num Lock key located at the top left of the numeric keypad. When
active, the Num Lock light on the keyboard is lit.
Num Lock should be active for most Lyric operations, and must be active for numeric
message Reads.
To squeeze/expand the space between characters:
1. Make sure that Num Lock is active.
2. In a 2D Text window, highlight the text that is to be squeezed/expanded. The text can be on multiple
rows. If no text is selected, the word on which the cursor is positioned is squeezed or expanded. In
this instance, the cursor must be positioned in the word, not before the first character.
For a Template, place the cursor in the Template on the appropriate row. Note that in a Template,
spaces between characters can be squeezed/expanded only one row at a time. Additionally, all
characters on the selected row of the Template are squeezed/expanded.
The leftmost character stays in position as the text squeezes/expands from the right/to the right.
2D Text
12-13
3. Use one of the two following methods to squeeze/expand the space between the characters in the
highlighted text or Template.
a. Right-click the 2D Text window, then select Squeeze/Expand. The
Squeeze/Expand dialog box is displayed.
Squeeze/Expand Dialog Box
Click the Word left or right arrow to squeeze/expand the text.
b. Press Ctrl + 4 on the numeric keypad to squeeze the text; or Ctrl + 6 on the numeric
keypad to expand the text.
To squeeze/expand the space between rows:
1. Make sure that Num Lock is active.
2. In a 2D Text window, highlight the rows that are to be squeezed/expanded. If the space between all
rows is to be expanded, place the cursor anywhere in the 2D Text window.
For a Template, place the cursor in the Template. Note that all rows in the Template are
squeezed/expanded.
The topmost row stays in position as the rows squeeze/expand up/down.
3. Use one of the two following methods to squeeze/expand the space between the characters in the
highlighted text or Template.
a. Right-click the Template, then select Squeeze/Expand. The Squeeze/Expand
dialog box is displayed.
Squeeze/Expand Dialog Box
Click the Row up or down arrow to squeeze/expand spaces between the rows.
b. Press Ctrl + 8 on the numeric keypad to squeeze the rows; or Ctrl + 2 on the
numeric keypad to expand the rows.
Lyric User Guide
12-14
Paste Unicode Text
Edit Menu > Paste Unicode Text; Ctrl + Alt + V;
Windows Character Map > Select, then Copy, then Lyric Edit Menu > Paste or Ctrl + V
Occasionally, a Lyric composition will require non-standard characters or characters not commonly occurring
in the user's native language. Lyrics Paste Unicode Text option may be used to copy these characters from
other applications, such as word processors. Note that Paste Unicode Text can be applied only to 2D text,
not 3D characters. Lyric supports double-byte characters if the Windows
operating system supports double-
byte characters. Examples include Chinese, Japanese and Korean Windows.
NOTE
It is possible that the Unicode character from the source document is not available in the
font set selected in Lyric. Although the most widely used font sets contain a standard
set of Unicode characters, it is recommended that the font used in Lyric either matches
the font from the source document or that it is confirmed that the Lyric font contains the
Unicode characters. This is especially important when a Template is updated with
Unicode characters. The Template must also have the correct font assigned in order to
correctly display the Unicode characters. The font can be set either from the Font
Toolbar, or the Properties > Font tab.
To copy a Unicode character to a Lyric composition:
1. Open the document containing the Unicode text.
Source Containing Unicode Character to Copy to Lyric
2. Highlight the Unicode character in the document, then copy the character from the application.
Highlighting the Unicode Character
3. In the Lyric composition, place the cursor at the point where the Unicode character is to be inserted,
then select Paste Unicode Text from the Edit menu or press Ctrl + Alt + V. The character is pasted
at the cursor location.
Unicode Character Pasted into Lyric Composition
2D Text
12-15
You may also copy and paste special characters directly from the Windows Character Map.
1. Access the Windows Character Map. It can oftentimes be found in Start > Programs >
Accessories, but may be located elsewhere on the system.
Copying a Unicode Character from the Windows Character Map
2. Click on the character, then click Select. The character appears in the Characters to Copy field.
3. Click Copy.
4. In the Lyric composition, place the cursor at the point where the Unicode character is to be inserted,
then select Paste from the Edit menu or press Ctrl + V. The character is pasted at the cursor
location.
Lyric User Guide
12-16
Find/Replace
Edit Menu > Find/Replace; Ctrl + H
1. Find/Replace is used to locate a text string in a 2D Text window (including Roll, Crawl, etc.), and if
desired, replace it with another text string. To set up the Find/Replace operation:
2. Select Find/Replace from the Edit menu or press Ctrl + H. The Find/Replace dialog box is
displayed (see figure below).
3. Enter the text string for which you will search (the "search string") into the Find what field. There are
two parameters which can narrow the search:
! If activated (checked), Match Whole Word Only searches only for the string as a whole
word, not as part of another string. For example, a search for the string "some" will find the
string "some" but not the string "something".
! If activated (checked), Match Case searches only for matching strings which also match
upper/lower case spelling. For example, a search for the string "Cat" will find the string "Cat"
but not the string "cat".
4. If only the Find is to be executed, skip to the next step. Otherwise, enter the text string that is to
replace the search string in the Replace with field.
5. In the 2D Text window on the Lyric Canvas, place the cursor at the point at which the search should
begin. Click Find Next to find the next occurrence of the search string. There are three execution
options:
! Find: Click Find Next to find the next occurrence of the search string. Repeat as many
times as necessary to find additional occurrences.
! Find/Replace: Click Find Next to find the next occurrence of the search string. If you want
to replace the found search string with the text string entered in the Replace with field, click
Replace. If you don't want to replace a particular occurrence but would like to continue
searching, don't press Replace; press Find Next. Repeat Find/Next/Replace as necessary.
! Find/Replace All: Click Replace All to replace all occurrences of the search string with the
replacement string. Before executing a Replace All, make absolutely sure that you want to
have all occurrences replaced.
2D Text
12-17
Find/Replace Operation
Insert Row/Delete Row
Edit Menu > Insert Row; Alt + Insert; 2D Text Window Right-Click Menu > Insert Row
Insert Row creates a new row at the cursor location, or inserts a row into the current Template at the cursor
location (2D text only).
Edit Menu > Delete Row; Alt + Delete; 2D Text Window Right-Click Menu > Delete Row
Deletes the row at the current cursor location. (2D text only). If in a Template, this function deletes a
Template row.
Swap Row Up/Down
2D Text/Template Context Menu > Swap Row Up/Down
The row on which the cursor currently is situated is made to change places with the row above (Swap Row
Up) or below (Swap Row Down) it respectively. If Swap Row Up is attempted on the top row in a window,
there is no effect. Likewise, if Swap Row Down is attempted on the bottom row in a window, there is no
effect.
Lyric User Guide
12-18
Swap Row Priorities Up/Down
Swap Row Priorities Up: Edit Menu > Swap Row Priorities Up; 2D Text Window/Template Right-
Click Menu > Swap Row Priorities Up; Alt + P
Swap Row Priorities Down: Edit Menu > Swap Row Priorities Down; 2D Text Window/Template
Right-Click Menu > Swap Row Priorities Down; Alt + N
The display priority of 2D text rows on the Z-axis may be adjusted in compositions where rows overlap. The
Swap Priority Up/Down operations are similar to Bring Forward and Send to Back operations found in
graphics programs such as Adobe Photoshop.
Swap Row Priority Examples
Refer to the illustration above. Both Swap Priority operations are applied to the top set of three rows.
! The top set of three rows shows normal priority when rows are typed in Lyric. Each new row displays
behind the previously-typed row. Row 1 displays on top of Row 2, which displays on top of Row 3.
! In the second set of rows, Swap Row Priority Up has been applied to Row 3. Row 3 now displays in
front of Row 2, and behind Row 1.
! In the third set of rows, Swap Row Priority Down has been applied to Row 1. Row 1 displays
behind Row 2, and in front of Row 3.
To apply a priority change:
1. Click on the left or right handle of one of the two rows that are to be swapped.
Row Handle
2. If the row is to be moved forward, i.e. "closer" to the viewer, use one of the following methods to
execute the swap:
! Select Swap Priority Up from the Edit menu.
! Press Alt + P.
! Right-click on the 2D Text window or its entry in the Scene Graph, then select Swap Up.
If the row is to be moved back, i.e. "further away" from the viewer, use one of the following methods
to execute the swap:
! Select Swap Priority Down from the Edit menu.
! Press Alt + N.
! Right-click on the 2D Text window or its entry in the Scene Graph, then select Swap Down.
2D Text
12-19
Color/Font Functions
Pick Up Color/Font: 2D Text Right-Click Menu > Pick Up Color/Font; Alt + F12
Set Current Color/Font: 2D Text Right-Click Menu > Set Current Color/Font; After pressing Alt + F12,
type text in new Color/Font
Font characteristics from 2D text can be easily "picked up" and applied to other 2D text. Pick Up Color/Font
and Set Current Color/Font work similarly to the Color/Font key, familiar to iNFiNiT! operators.
1. Type a few rows of text, using a variety of colors and fonts. Note that the last style, color, edge styles
and other attributes used are reflected in the sample characters displayed in the Font Sample Area
of both the Font Properties tab and 2D Font FX Properties tabs.
Typing 2D Text
2. Place the cursor in the text whose attributes you wish to apply to other text.
3. Right-click on the 2D Text window to display the 2D Text/Template Context menu.
4. Select Pick Up Color/Font from the 2D Text/Template Context menu. Note that the attributes of the
text at the cursor position appear in the Font Sample Area.
Picking Up Color/Font
Lyric User Guide
12-20
5. Next, draw a bounding box around the text to which you wish to apply the properties you just
transferred to the Properties > Font tab. Be careful not to place the cursor in the new text; click
outside of the target text to begin drawing the bounding box.
Selecting Text to Be Changed
6. Right-click inside the bounding box, then, as shown in the figure above, select Set Current
Color/Font from the 2D Text/Template context menu. The attributes of the "picked-up" font is
applied to the text in the bounding box.
"Picked-Up" Color/Font Attributes Applied to Selected Text
"Picked-up" color/font attributes can be applied to text that is about to be typed by skipping the text selection
step. Simply place the cursor at the position at which the new text is to be typed, then select Set Current
Color/Font from the 2D Text/Template Context menu. Color/Font characteristics can also be quickly
"picked up" and applied to text about to be typed as follows:
1. Place the cursor in the text from which the Color/Font is to be picked up.
2. Press Alt + F12.
3. Place the cursor at the position at which the new text is to be typed. Type new text. New text reflects
the attributes of the "picked-up" color/font.
2D Text
12-21
Spell Check
Tools Menu > Spell Check; F7
Lyric 2D Text provides a Spell Check feature, which examines all 2D text on the Canvas (including text in
Roll, Crawl and Type On windows and in Templates), and compares them to words in a standard dictionary,
as well as those in a User Dictionary. The User Dictionary, as well as other spelling parameters, can be set
in Spelling Preferences. To initiate Spell Check:
! Select Spell Check from the Tools menu, or press the function key F7.
When activated, Spell Check opens a window (shown below) and begins checking spelling of the first 2D
Text window. Other 2D Text boxes on the Canvas are checked in order. Any words not appearing in the
current Dictionary are flagged as shown:
Spell Check - Correcting a Word
The Spell Check dialog box provides the following functions:
Button Description
Ignore Ignores the flagged word, continues checking.
Change Changes the flagged word to the version appearing in the Word
List. Please note that you may type a new word into the top of
the Word List, then change the flagged word to the new
spelling.
Ignore All Ignores all subsequent instances of words with this spelling.
Change All Changes all subsequent instances of words to the spelling
you've selected or entered.
Add to User
Dict
Adds the word to the User Dictionary.
Exit Exits from Spell Check.
Lyric User Guide
12-22
2D Text/Template Context Menu
Right-clicking on 2D text either inside or outside of a Template displays a Context menu, also known as a
right-click menu, which makes available a variety of functions related to 2D text operations. Note that all
items in the menu are displayed as active. During Lyric operation, various items may be grayed out
depending on active function, whether or not the cursor is positioned inside or outside of a Template, and the
system on which Lyric is installed.
2D Text Context Menu
! Object Name and Type: The first item in an object's context menu displays the object's name and
type. Refer to Navigating and Entering Information in Lyric: Object Name and Type for details
on renaming objects.
2D Text
12-23
! Normal Space/Modified Space: A 2D Text window has two possible display modes Normal
Space or Modified Space. In Normal Space, you may add, or edit the text content inside the
window. In Modified Space, the contents of the 2D Text Window are subject to manipulation in
scale and rotation, via the XYZ pane of the Properties menu.
! Use Scene Camera: Lyric's Scene Camera can be applied to a 2D Text Window (including 2D
Roll, 2D Crawl and 2D Type On Windows) in order to provide a perspective view. Use Scene
Camera can be enabled or disabled for individual 2D Text Windows. The Camera setting in
Camera Properties has no bearing on the settings of individual 2D Text Windows although it can
affect the juxtaposition of 2D Text Windows in relation to the entire composition. Use Scene
Camera is covered in depth in this chapter.
! Make Full Screen: Make Full Screen enlarges the active 2D Text window to the dimensions of the
Canvas. The Title Bar is no longer visible when in Full Screen. To grab a border of a full-screen 2D
Text window, use the Canvas scroll bars to bring the border into view. Don't forget to reset the
Canvas scroll bar when finished.
o Click Make Full Screen to enable (check) or disable (uncheck).
! 2D Frames On: 2D Frame On turns on/of the display of all 2D Text Window and 2D Text Template
frame on the Canvas, facilitating preview of the composition.
o Click 2D Frames On to enable (check) or disable (uncheck).
Note that this function is also available by clicking the Turn On/Off/Text Window frames icons
, available from the Chyron Toolbar.
! Squeeze/Expand: Squeeze/Expand provides a quick method of adjusting space between 2D
characters or rows in a 2D Text window or 2D Text Template. The scale of the characters does not
change when Squeeze/Expand is performed.
! Insert Row/Delete Row: Insert Row creates a new row at the cursor location, or inserts a row into
the current Template at the cursor location (2D text only). Delete Row deletes the row at the current
cursor location. (2D text only). If in a Template, this function deletes a Template row. Both are also
available from the Edit menu.
! Swap Row Up/Swap Row Down: The row on which the cursor currently is situated is made to
change places with the row above (Swap Row Up) or below (Swap Row Down) it respectively. If
Swap Row Up is attempted on the top row in a window, there is no effect. Likewise, if Swap Row
Down is attempted on the bottom row in a window, there is no effect.
! Swap Row Priorities Up/Down: The display priority of 2D text rows on the Z-axis may be adjusted
in compositions where rows overlap. The Swap Priority Up/Down operations are similar to Bring
Forward and Send to Back operations found in graphics programs such as Adobe Photoshop.
! Delete Pause: Delete Pause as accessed from this menu is not implemented at this time. A Pause,
however, can be deleted directly from the Timeline, and all Pauses in an animation can be deleted
as a group from the Scene Graph.
! Pause Properties: Pause Properties as accessed from this menu is not implemented at this time.
Pause properties can be set or modified directly from the Properties > Loops/Pauses tab.
! Show Effect Progress: Show Effect Progress is not implemented at this time.
! Pick Up Color/Font, Set Current Color/Font: Font characteristics from 2D text can be easily
"picked up" and applied to other 2D text. Pick Up Color/Font and Set Current Color/Font work
similarly to the Color/Font key, familiar to iNFiNiT! operators.
Lyric User Guide
12-24
! Mask Character: An RGB font character typed in a 2D Text Window can act as a Mask Character
on a Duet SD/HD/Offline system, masking any elements, including the background, that are rendered
below it. Note that a 2D bitmap that is placed in a 2D Text Window using a method other than typing
cannot act as a Mask Character. Mask Characters are not supported on Duet LE/LEX/PCI/PCI+.
Mask Characters are covered in depth in the chapter on Masks: Mask Characters.
! Template Properties: Template Properties accesses the 2D Text Template dialog box, in which
2D Text Template properties are set. 2D Text Templates are covered in depth in the chapter on 2D
Text Templates.
! Row/Tab Properties: The properties of rows and Row Tabs, also known as Tab Stops or just
Tabs, can be specified. This function is also available from the Edit menu.
! Animate Elements: Individual 2D text characters can be converted into independently animatable
objects that can be repositioned, rotated, scaled, etc. Animating 2D characters is covered in depth in
the chapter on 2D Text Animation: Animating 2D Characters.
! Advanced Text Effects: Advanced Text Effects provides a fast and convenient way to apply pre-
scripted, keyframe-based animations to rows and/or 2D Text Templates in a 2D Text Window.
Advanced Text Effects is an extension of the Animated Elements feature, which enables the
conversion of 2D text into individually animatable objects. Effects include Horizontal/Vertical Blur,
Drop Down, Push Up, Slide Left/Right, and Kern Left/Right. Custom effects can also be designed
using the Advanced Text Effects Custom parameter settings. Advanced Text Effects can be
saved and recalled for playback. Advanced Text Effects are covered in depth in the chapter on 2D
Text Animation: Animating 2D Characters.
! Modify Spline: The Spline Window tool enables text to be typed and animated on a curved
baseline. Once a Spline curve has been set up, it can then be modified. Spline Window setup,
execution and modification are covered in depth in the chapter on 2D Text Animation: Spline
Window.
! Advanced Image Effects: Lyric's Advanced Image Effects capability allows sophisticated effects
to be applied to imported bitmaps or entire 2D Text windows. Advanced Image Effects include
Curtain, Explosion, Focus, Leaf, Matrix, PageRoll, PageTurn, Ripple, Slide, Venetian, Zoom and
Wipe and more. Note that on Duet SD systems, Advanced Image Effects, which apply an effect to
an entire page, are available via Multi FX. Refer to the chapter on Advanced Image Effects for
additional information.
! Position Lock On: The Position Lock On setting specifies whether or not an object (2D Text
Window, 2D or 3D object, etc.) can be moved on its X, Y or Z axes, as well as rotated, scaled or
have its center of rotation changed. Refer to the chapter on Position, Rotation, Scale and
Orientation for additional information.
! Copy/Paste Animation State: Copy/Paste Animation State enables animation attributes such as
Position, Rotation, Scaling, etc., to be copied from one object and pasted to another. Refer to the
chapter on Animation for additional information.
! Mask-To Layer, Mask Inside - Duet LE/LEX/PCI/PCI+ Only: Mask-To Layer and Mask Inside are
advanced Mask functions available to Duet LE/LEX/PCI/PCI+ systems. Refer to the chapter on
Masks: Mask Objects - Duet LE/LEX/PCI/PCI+ for additional information.
! Harvester Properties: The Harvester Lite plugin enables a Lyric 2D Text Template to be linked to
a text field at a remote URL for dynamic update via the Internet. Harvester Lite is covered in depth
in the chapter on Plugins.
! Internal Properties: Properties of an object or a message can be tailored to a specific composition
or playback situation. The Internal Properties accessed from this menu are applied to the selected
object. They include Depth Test, Depth Write and Lighting.
2D Text
12-25
Row Tab Functions
Insert Tab: Edit Menu > Insert Tab; Ctrl + T
Tab Column Mode: Edit Menu > Tab Column Mode; Alt + M
Select Next Tab: Edit Menu > Select Next Tab; Alt + J, Alt > or Alt <
Row/Tab Properties: Edit Menu > Row/Tab Properties; 2D Text Window Right-Click Menu > Row/Tab
Properties
Setting up a Row Tab
Row Tabs are used to produce columns in 2D Text windows and Roll, Crawl and Type On (Slow Reveal)
windows, and are similar to ordinary tabs in a traditional word processor. The term Row Tabs is used to
distinguish this function from Template Fields (in the context of Intelligent Interface and External Update)
and the use of Tab keys in keyboard shortcuts.
Row Tabs may be used simply for convenience when inputting text, same as when using tab stops in a word
processor. Each Row Tab's attributes may be individually set. To set attributes, a Row Tab must be
established in a 2D Text window on the Canvas.
1. For this example, open a full-screen 2D Text window. If you are not in Full Screen mode, right-click
on the text window's Title Bar or within the window itself. In the menu that appears, select Make Full
Screen. Note that 2D Text windows can be either full- or not full-screen when using Row Tabs.
2. Pull down Lyric's Edit menu or right-click on the 2D Text window context menu, then select Insert
Row to create the Canvas's first row without typing text.
3. Click anywhere on the baseline of the first row and press Ctrl + T to set a tab stop. A red Row Tab
Marker appears (see figure below). Note that you may click and drag Row Tabs to adjust their
locations on the row's baseline. Whenever a Row Tab is selected, it turns red. When it is not
selected, it is green. When its properties are being set, it turns purple (see next step).
Row Tab Added to Canvas
Lyric User Guide
12-26
4. Right-click on the marker to display the context menu, then select Row Tab Properties. The Row
Tabs Properties dialog box is displayed. The Row Tab marker now turns purple.
Row Tabs Properties Dialog Box
5. Select the Justification Properties:
None: Text appears where typed.
Center: Text centered on Row Tab marker.
Left: Left end of text stays at Row Tab marker.
Right: Right end of text stays at Row Tab marker.
Numeric: Right end of number stays at Row Tab marker. Use with whole (non-decimal) numbers.
Two examples are shown below.
Decimal: Decimal point stays at marker.
Justification Examples
2D Text
12-27
Auto Erase: When Auto Erase is enabled, text is automatically erased when new text is typed. You
must use one of the following methods to access the Row Tab in order for this to work. Just typing in
the column does not erase the existing text.
o Press Alt + J, Alt > or Alt <.
o Select Select Next Tab from the Edit Menu.
o Click the Row Tab marker with the mouse before typing
X Position: Reflects X Position of the Row Tab relative to the left border of the 2D Text window.
This value can be changed in this field.
Tab Column: Reflects the column number. The Row Tab columns are automatically numbered in
order of their creation, starting at 0. This value cannot be changed.
6. Click OK.
Note the following about Row Tabs:
! Each Row Tab's properties may be set individually, but may affect other Row Tabs if working in Tab
Column Mode (see "Working with Tab Columns," below).
! Note that Templates attached to a Row Tab have their own justification for text within the Template
borders, but their placement on the row is set by Row/Tab Properties.
In the preceding example, a Row Tab was created without first inputting text. To create a Row Tab in
existing text:
! Position the cursor where the Row Tab is to be inserted, then click the Ctrl + T key combination or
the pull down the Edit menu and select Insert Tab.
NOTE
When a Row Tab is established, text is "attached" to it. All text attached to a Row Tab
remains so until the text or Row Tab is deleted, or the text is selected and repositioned
using the mouse.
Tab Columns
Row Tabs can be used to create columns in Lyric, making alignment of text columns easy.
1. Select Tab Column Mode from the Edit Menu or press Alt + M. This puts Lyric into Tab Column
Mode. The Edit Menu displays a checkmark next to Tab Column Mode.
2. Open a full-screen 2D Text window. Next, pull down the Edit menu and select Insert Row to create
the a row on the Canvas.
3. Click at a second location on the baseline of the row, then and press Ctrl + T to set a second tab
stop. A second Row Tab marker appears.
Adding a Second Row Tab
4. Press Enter, and a second row is created, containing the same tab stops. Optional: Press Enter to
create additional rows containing the same Row Tabs. The columns are numbered in the order of
their creation. Tab column numbers cannot be changed.
5. Click at the Row Tab marker for the first column on the first row and begin inputting text. If you press
Enter, the cursor will move to the beginning of the same column on the next row. Remember that
pressing Enter when the cursor is in the last row on the Canvas adds a new row(s).
Lyric User Guide
12-28
Note the following about adjusting Row Tabs Properties while in Tab Column Mode:
! Setting the Row Tab Properties of one Row Tab in any row affects the properties of all Row Tabs in
the same column.
! Selecting a Row Tab and repositioning it moves all Row Tabs in the same column in the following
rows.
! Selecting a Row Tab and sliding it past another previously repositioned Row Tab(s) in the same
column and below it "picks up" the repositioned Row Tab and brings it into alignment with the moving
Row Tab above.
To exit Tab Column Mode:
! Select Tab Column Mode from the Edit Menu or press Alt + M. Tab Column Mode is now
disabled, and the Edit Menu no longer displays a checkmark next to Tab Column Mode.
Row Tab Navigation, Selection and Deletion
Select Next Tab
To move among the tab stops on a single row:
! Select Select Next Tab from the Edit menu, or press Alt + J, Alt > or Alt <.
Navigating Among Row Tabs
To move left-to-right/top-to-bottom or vice-versa among Row Tabs on different rows:
! Press Alt plus the < or > keys.
Selecting Row Tabs
The Row Tab can be selected from the keyboard by entering Alt + T. Alt + T only selects to the right, but
wraps around on the row. Use the ! or " to select a Row Tab on another row.
Moving Row Tabs
To move all the Row Tabs to the right of a Row Tab:
! Press the Alt key while clicking and dragging a Row Tab.
Deleting a Row Tab
To delete a Row Tab:
! Select the Row Tab marker, then press the Delete key; or left-click on the Row Tab marker, then
hold down the left mouse button and press Delete.
2D Text
12-29
Row/Tab Properties
Edit Menu > Row/Tab Properties; 2D Text Window Right-Click Menu > Row/Tab Properties
The properties of rows and Row Tabs, also known as Tab Stops or just Tabs, can be specified.
Setting Row Properties
The justification of a row can be set as follows:
1. Select the left or right row handle of a row, then select Row/Tab Properties from the Edit menu or
from the 2D Text window right-click menu. The Row Properties dialog box is displayed.
Setting Row Properties
2. Select the Justification Properties:
NONE: Text appears where typed.
Center: Text is centered on row.
Left: Text is typed from left end of row.
Right: Text is typed from right end of row.
3. Click OK.
In the above example, the last row shows a cursor at the center, indicating that the row justification is set to
Center.
Note that Templates on a row can each have their own justification setting for text within the Template's
borders, but the Templates' placement on the row is set by Row/Tab Properties.
Setting Tab Properties
Refer to Row Tab Functions for information on setting the Row Tab properties. As noted above, Templates
on a row can each have their own justification setting for text within the Template's borders, but the
Templates' placement on the row is set by Row/Tab Properties.
Lyric User Guide
12-30
Pop-On Messages - Recording 2D Text-Only Messages
All Text: Ctrl + Record > Select All Text; Ctrl + Record T
Cursor to End of Text: Ctrl + Record > Cursor to End; Ctrl + Record E
Current Row of Text: Ctrl + Record > Current Row; Ctrl + Record + R
Rows of text in a 2D Text Window can be updated by replacing them with text that has been recorded as a
Pop-On message. By doing this, only the row(s) that changes must be recorded. When read back, the Pop-
On message replaces the new text at the current cursor position in the 2D Text Window. Note that if a Pop-
On message is read into a 2D Text Template, the Pop-On text overwrites the 2D Text Template.
1. Create a simple three-line message. Place the cursor in the second line. Record the message, then
erase the Canvas.
Creating and Recording a Text Message
2D Text
12-31
2. Create a one-line message.
Creating a Pop-On Message
3. Press Ctrl + Record. The Record Only dialog box is displayed.
Record Only Dialog Box
Lyric User Guide
12-32
4. The Record Only dialog box the following recording choices which can be used as Pop-On
messages:
! All Text in Window: Records all text in selected 2D Text Window. Empty lines on a Pop-
On message are ignored. For example, if a three-line Pop-On is recorded, and the middle
line is empty, the Pop-On is read back as a two-line Pop-On, and replaces (or adds) two
consecutive rows of text.
! Cursor to End: Records all text from the beginning of the row on which the cursor is
positioned, to the end of the text in the window. As described above, empty lines on a Pop-
On message are ignored.
! Current Row: Records only the text on the current row.
Note that although Template Data Message is in the Text area of the Record Only dialog box, it is
not a Pop-On format. For this example, select the All Text in Window radio button, then click
Record. All of the text in this window is recorded.
5. Recall (read) the original message recorded in Step 1.
6. While the original message is displayed, recall the message that was recorded in Step 3. The one-
line text from the second message replaces the second row of text from the first message.
Text Message after Reading a Pop-On Message
Note the following regarding the location of the Pop-On message and multi-line Pop-On messages.
! The location of the Pop-On text that is read into another message is determined by the current cursor
location on the Canvas. Cursor location within the row has no bearing on the location of the
replacement text, as it replaces the entire row.
! A Pop-On message containing multiple lines adds the lines to a shorter message.
! A Pop-On message can be read only into a 2D Text Window (including Roll, Crawl and Type-On
(Slow Reveal)).
! A Pop-On message is row-based, resulting in the replacement of the entire row, regardless of
whether or not there are 2D Text Templates in the text message or the Pop-On message.
2D Text
12-33
Try this example of a multi-line Pop-On message.
1. Record a three-line message with the third line empty. Position the cursor in the fourth line, then
record the message. Erase the Canvas.
Text Message with Cursor on Fourth Line
2. Clear the image and record four lines of text in a new Pop-On message. Erase the Canvas.
Multi-Line Pop-On Message
Lyric User Guide
12-34
3. Read the three-line message again, then read the Pop-On message over it. The Pop-On text is
placed starting at the line on which the cursor was positioned when the text message was recorded,
resulting in six lines of text. In this example, the window is too small to display all of the lines. Ensure
that the window is large enough to display all lines when reading back a multi-line Pop-On message.
Multi-Line Text with Multi-Line Pop-On
A Pop-On message can also be used to replace specific consecutive lines in another message. For
example, Lines 2 and 3 can be replaced by a two-line Pop-On message. Just make sure that the cursor is
on the first of the lines to be replaced when the message is recorded.
13-1
13. 2D Text Templates
2D Text Templates
Tools Menu > Template; Lyric Toolbar
Select Text, then: Tools Menu > Template; or Chyron Toolbar >
Refer to the chapter on 3D Characters and Objects for information on 3D Character Templates.
Refer to the chapter on 2D Objects for information on 2D Object Templates.
Overview
2D Text Templates are rectangular regions, created within 2D Text Windows, that can be formatted for
default font, color, alignment, update and other attributes. 2D Text Templates also provide a means for fast
text updates on-screen with the use of Intelligent Interface, DBLink and Template Update. Updated
information is displayed using the attributes set for the Template.
In addition to the above update methods, Lyric provides quick 2D text update capability, regardless of whether
or not the text is in a 2D Text Template. Refer to Pop-On Messages for details.
Creating a Template
Select Text, then: Tools Menu > Template; or Chyron Toolbar >
A 2D Text Template can be created empty, or can enclose existing text.
To create an empty 2D Text Template:
1. Place the cursor at the position in a 2D Text Window where a 2D Text Template should be placed.
2. Click the Template icon on the Chyron Toolbar, or select Template from the Tools menu. A
2D Text Template appears in the 2D Text Window:
2D Text Template
Text can then be typed in the Template using the currently selected font. The Template can be
expanded to a multi-line Template by pressing the Enter key.
To create a 2D Text Window that encloses existing 2D text:
1. In the 2D Text Window, select the desired 2D text.
2. Click the Template icon on the Chyron Toolbar, or select Template from the Tools menu.
Important: To ensure proper Template height, be sure to include a space character in the selected
text. Multiple lines can be selected to create a multi-line Template. A 2D Text Template encloses
the selected 2D text.
Inter-row spacing is maintained, but any deviation in inter-character spacing is not. The Default
Template Font (see Template Properties following this section) is taken from the leftmost character
in the selection rectangle (usually the first character on the line).
Lyric User Guide
13-2
Once the cursor is inside a 2D Text Template, all subsequently typed text is typed until the cursor is moved
outside of the Template. To move the cursor out of a 2D Text Template:
! Click outside of the Template or press the Esc key. When the Esc key is pressed, the cursor is
moved to a position directly outside of the Template.
To navigate among 2D Text Templates:
! Press Tab to move forward in numerical order, or press Shift + Tab to move in reverse numerical
order.
Template numbering is covered later in this section.
Editing Templates
About Keyboard/Mouse Shortcuts
Lyric provides numerous text and Template editing functions. Refer to the chapter on Keyboard/Mouse
Shortcuts: 2D/3D Text/Text Templates/Row Tabs for in-depth information.
Delete Templates/Leave Text
Edit Menu > Delete Template/Leave Text
The Templates in a 2D Text Window (including Roll, Crawl and Type On) can be deleted, leaving the text
intact:
! Select Delete Templates/Leave Text from the Edit menu. All Templates are deleted from the
currently active 2D Text Window.
Setting Template Properties
Once a 2D Text Template is created, the attributes of the Template can be set. Each Template in a Lyric
composition can have a distinct set of attributes that are different from other Templates in the same
composition, as well as from other, non-Template text. To access the 2D Text Template dialog box:
! Right-click inside the Template, then select Template Properties from the context menu. The 2D
Text Properties dialog box is displayed.
2D Text Template Dialog Box - Left Side
2D Text Template Dialog Box - Right Side
The 2D Text Template dialog box displays the attributes of the current 2D Text Template. To display the
attributes of other 2D Text Templates in the composition, scroll through the 2D Text Templates by clicking
the Prev/Next icons. The following Template attributes can be set:
2D Text Templates
13-3
Name
Name enables a 2D Text Template to be named for easy recognition.
! Enter a name in the Name field.
DB Link
DB Link allows a 2D Text Template or 2D Object Template to be automatically populated and updated from
a database. To enable/disable DB Link:
! Click the DB Link checkbox to select/deselect. When the DB Link checkbox is selected (checked),
the DB Link dialog box opens. Refer to DB Link for setup procedure.
DB Link parameters can be set or modified whether or not DB Link is enabled. To do so:
! Click the DB Link button. The DB Link dialog box opens. Refer to DB Link for setup procedure.
NOTE
Be careful about enabling DB Link fields in Template Data messages in which Intelligent
Interface Updates are to be executed. See II Update later in this section for additional
information.
Update DB Link Fields
Edit Menu > Update DB Link Fields
To update all DBLink fields with the latest data from the data source without having to save and re-read the
message:
! Select Update DBLink Fields from the Edit menu.
Disable DB Link Fields
Edit Menu > Disable DB Link Fields
When DBLink Update capability has been set up in a Lyric message, selecting Disable DBLink Fields turns
off the DBLink attribute for all Templates in the message, although the database links remain as set.
Templates do not update from a database when the message is read or Update DBLink Fields is selected.
To execute:
1. Select Disable DBLinks from the Edit menu. The following prompt is displayed.
Disable DB Link Popup
2. Select Yes to Disable DB Link for the message, or No to cancel.
To re-enable DB Link:
1. Select a Template in the message, then right-click on the Template. The 2D Text Template dialog
box is displayed. Note that the DB Link Checkbox is not enabled (checked) for the selected
Template.
2. Click the DB Link checkbox to re-enable DB Link capability. Use the Prev/Next buttons to cycle
through the other Templates in the message, and for each, click the DB Link checkbox to reactivate
DB Link capability.
Lyric User Guide
13-4
Number
Templates are numbered in the order in which they are created, regardless of the 2D Text Window in which
they are placed. Numbering starts at 0. Note that a Template Number must be unique within a Lyric
composition, as accurate update of Template text requires that the correct Template be addressed.
! When the Tab key is pressed, the focus moves from Template to Template in ascending Number
order.
! When Shift + Tab is pressed, the focus moves from Template to Template in descending Number
order.
The Template Number can be changed to make a more convenient or logical order:
! Enter a number or click the arrows to set the Number. Remember not to set more than one
Template to the same Number, as updates may not be performed properly.
To skip a Template when tabbing through Templates:
! Set the Number to 1. Note that when set to -1, the Template cannot be updated via DB Link or
Intelligent Interface. It can still be updated using the Template Update function.
Renumbering Templates
Edit Menu > Renumber Templates
If Templates are created in a haphazard order, it may be advantageous to renumber the Templates so that
content management and navigation among Templates is easier. To renumber all Templates in a 2D Text
Window in ascending order, starting from 0:
! Select Renumber Templates.
Starting with the bottom-most 2D Text Window as listed on the Scene Graph, Templates are renumbered
from left-to-right; top-to bottom. Numbering continues with Templates in next highest 2D Text Windows in
the same manner.
Priority
Priority sets the layering of 2D Text Templates. Priority 1 is front-most in Z-space. Higher-numbered
Templates are displayed behind lower-numbered Templates. To set Priority for the Template:
! Enter a number or click the arrows.
Text Lines
Text Lines determines the number of Text Lines in the 2D Text Template. A new line can also be added to
the 2D Text Template by placing the cursor at the end of a line, then pressing Enter. To set Text Lines:
! Enter a number or click the arrows.
Default Content
Default Content sets a 2D Text Template to display fixed text. When the message is read, the Default
Content is displayed in the 2D Text Template. Setting Default Content in a Template is a two-part
procedure.
1. Define the Default Content.
2. Assign a Default Content item to a row in the 2D Text Template.
To define Default Content:
! Enter the content into the Default Content field, then click Add. The content is added to the Default
Content list, located directly below the Default Content field.
This process can be repeated to add multiple Default Content items to the Default Content list. The order in
which they are entered has no bearing on assignment to a 2D Text Template row.
2D Text Templates
13-5
To assign Default Content to a 2D Text Template row:
1. Place the cursor on the desired row in the 2D Text Template.
2. Double-click on the desired item in the Default Content list. The Default Content item now appears
in the 2D Text Template, positioned from the start of the row.
This process can be repeated to add text to other rows of the 2D Text Template or to modify existing Default
Content.
Note the following:
! Existing text in the row is overwritten by Default Content.
! Default Content is overwritten if the Template is updated via DB Link, Intelligent Interface or
Template Update.
! If Size to Fit is disabled (unchecked), display of Default Content that extends beyond the bounds of
the 2D Text Template is truncated after the last character that is at the edge of the 2D Text
Template. If Size to Fit is enabled (checked), Default Content that extends beyond the bounds of
the 2D Text Template is squeezed to fit within the 2D Text Template. As this my produce
undesirable results, it is recommended that 2D Text Template be extended to accommodate the
Default Content. Refer to Keyboard/Mouse Shortcuts - 2D/3D Text/Text Templates/Row Tabs
for details on resizing a 2D Text Template.
To delete Default Content choices from the list of Default Content text:
! Click on the text in the Default Content list, then click the Del button. The text is removed from the
list.
To remove Default Content from a Template:
! Delete the text directly from the Template.
Auto Erase
When enabled, Auto Erase sets the 2D Text Template to automatically erase its contents when new text is
typed in the Template. To enable/disable Auto Erase:
! Select (check)/deselect (uncheck) the Auto Erase checkbox.
Note that when a Template is updated via DB Link, Intelligent Interface or Template Update, the contents
of the Template are always completely replaced by the new contents, regardless of the Auto Erase setting.
Word Wrap
When text is typed or entered via update past the end of a row in a 2D Text Template, it can be set either to
continue past the border of the 2D Text Template, or to wrap to the next line so that all text displays within
the borders of the 2D Text Template.
Note that the Word Wrap setting is not affected by and has no bearing on the Enable Word Wrap setting
applied to a 2D Text Window. They are independent of each other. Refer to 2D Text Overview for
additional information.
! When Word Wrap is disabled, text types beyond the border of the 2D Text Template.
! When Word Wrap is enabled, text wraps to the next line when typing reaches the end of the row.
To enable/disable Word Wrap:
! Select (check)/deselect (uncheck) the Word Wrap checkbox.
Lyric User Guide
13-6
Numeric
The Numeric setting determines how numbers are justified in a Template.
! When Numeric is not enabled, numbers are not monospaced, so they do not properly align if the
numbers are of different widths.
! Numeric is best used when Right Justification is selected, although it can also be used when
Center or Page Center Justification is selected. If Numeric is enabled, only numbers typed on the
alphanumeric keyboard, the dollar sign ($), the comma (,), and the period (.) characters can be typed
in the Template. Numbers are monospaced instead of kerned so that multi-row numbers vertically
align. Note that while only certain characters can be typed when Numeric is enabled, a Template in
which Numeric is enabled can be updated with any type of text.
o When Right Justification is set, the numbers justify to the right. To ensure vertical
alignment of the numbers, make sure that each number in the Template contains the same
number of digits following the decimal point.
o When Center or Center Page Justification is set, the numbers justify horizontally to the
center. In addition, with Center Page Justification, the rows vertically to the center. To
ensure vertical alignment, use this setting only if all of the numbers in the Template contain
the same number of digits preceding and following the decimal point.
To enable/disable Numeric:
! Select (check)/deselect (uncheck) the Numeric checkbox.
Size to Fit
The Size to Fit setting determines whether or not text that is too long to fit on one row of the Template is
squeezed to fit on the row.
! If Size to Fit is disabled, text that is too long to fit on a row types beyond the border of the Template,
or, if Word Wrap is enabled, wraps to the next line.
! If Size to Fit is enabled, text that is too long to fit on a row is squeezed to fit on the row of the
Template. This can sometimes result in an unsatisfactory appearance. If so, extend the length of
the Template.
To enable/disable Size to Fit:
! Select (check)/deselect (uncheck) the Size to Fit checkbox.
II Update
The II Update setting does not affect Intelligent Interface update of 2D Text Templates. It can, therefore,
be selected (checked) or deselected (unchecked). It does, however, enable/disable Intelligent Interface
update of 2D Object Templates. Refer to the chapter on 2D Objects for additional information.
NOTES
When receiving W commands to update Templates, be careful about mixing Template
fields enabled for DB Link with Template fields marked for Intelligent Interface Update. If
DB Link is enabled for a particular Template(s) when the Template Data message is read,
the Template(s) will update as per the Intelligent Interface command, but then
immediately update again using data from the linked database. This occurs even if the
Template is marked for Intelligent Interface Update, i.e., the DB Link data overrides the
Intelligent Interface data.
This is also the case for the U command that updates the data in a single Template in a
Template Data Message. The DB Link Enable setting, however, does not affect the
execution of the U\* command which updates a specified Template without reloading the
Template Data Message.
Refer to Intelligent Interface for in-depth information on these commands.
2D Text Templates
13-7
Ext. Update
When a Lyric message is containing a Template(s) marked for External Update is read, the system running
Lyric sends an X command requesting Intelligent Interface Update to the host system. Additionally, the
following prompt is displayed:
Waiting for Update Prompt
The host computer then sends an R command to update the marked Template(s).
To enable/disable Ext. Update:
! Select (check)/deselect (uncheck) the Ext. Update checkbox.
Note that when Ext. Update is enabled, II Update is automatically enabled as well.
Refer to the section on Intelligent Interface for additional details.
Disable Interface Fields
Edit Menu > Disable Interface Fields; Alt + U
Disable Interface Fields disables Intelligent Interface External Update of all 2D Text Templates and 2D
Object Templates in the entire Lyric composition. When a Lyric message is containing a Template(s)
marked for External Update is read, the system running Lyric does not send an X command requesting
Intelligent Interface Update to the host system. Disabling Interface Fields does not affect, however, the
ability of 2D Text Templates to be updated via other Intelligent Interface commands. It does, however,
disable the ability of 2D Object Templates to be updated via other Intelligent Interface commands.
To execute:
1. Select Disable Interface Fields from the Edit menu, or press Alt + U. The following prompt is
displayed.
Disable Intelligent Interface Fields Prompt
2. Click Yes to disable or No to cancel.
All Caps
The All Caps enables typing of all characters to be in upper case, regardless of whether or not Caps Lock is
enabled or the Shift key is pressed. To enable or disable All Caps:
! Select (check)/deselect (uncheck) the All Caps checkbox.
Lyric User Guide
13-8
Justification
Justification determines how the text aligns in the Template. To set Justification, select (click) one of the
following radio buttons:
! NONE: The text is does not justify, and is positioned as typed.
! Center: The text justifies horizontally to the center. Vertical position is as typed.
! Left: The text justifies horizontally to the left. Vertical position is as typed.
! Page Center: The text justifies horizontally and vertically to the center.
! Right: The text justifies horizontally to the right. Vertical position is as typed.
To set justification to center vertically, but also to the left or right horizontally:
1. Type all of the text that is to be placed in the Template.
2. Set Justification to Page Center. The text centers both horizontally and vertically.
3. Now set Justification to Left or Right. The text centers horizontally to the left or the right, leaving
the vertical centering intact.
Font
A 2D Text Template can have only one Default Font set, although more than one font can be used in a
particular Template. Note, however, that any update to the Template results in all of the text in the Template
changing to the Default Font.
The Font Sample Area shows a sample of the current Default Font for the Template.
Font Sample
To change the Default Font for the Template:
1. Modify the font using Font Tools, Font Properties and/or 2D Font FX Properties.
2. After the font is modified, click the Set button in the 2D Text Template dialog box. All existing text
and subsequently typed text in the Template has the attributes of the newly set font.
When a cursor is first placed in a 2D Text Template in a 2D Text Window, Font Tools, Font Properties and
2D Font FX Properties display the attributes of that 2D Text Template even if the cursor is moved to other
Templates within the 2D Text Window. To display the font attributes of another Template within the same
2D Text Window:
! Place the cursor within the Template, then click Pickup. The picked-up font attributes are now
displayed.
These attributes can also be applied to another Template within the same 2D Text Window using the Set
procedure just described.
Note that if the TrueType
font on which a Lyric font is based is not available a red slash is displayed across
the Font Sample.
TrueType
Font Unavailable
2D Text Templates
13-9
Background
A solid color, ramped color or graphic Background can be applied to a 2D Text Template. A sample of the
currently set Background is displayed in the Background Sample Area.
To set a Background:
1. Click the Set Bkg button, then select Solid/Ramp Color or Graphic File from the displayed menu.
2. Set a color or ramped color or select a file to use as the Background.
Refer to the chapter on Color, Transparency, Background Lighting and Texture for in-depth information
on applying a Background to a Template.
To delete a Background from a Template, use one of the following methods:
! Click the Clear button.
! Click the Set Bkg button, and then select Delete from the displayed menu.
Lyric User Guide
13-10
Alignment Toolbar
View Menu > Toolbars > Alignment Toolbar
Alignment Tools
The Alignment Tools are used both for aligning 2D Text Templates and Timeline elements. For
information on aligning Timeline elements, refer to Adjusting and Aligning a Timeline.
The following figures show how the Alignment Tools are used to align 2D Text Templates. There are five
alignment tools, as shown in the following figure:
Alignment Tools on the Lyric Interface
2D Text Templates
13-11
Use Ctrl + Click to select multiple 2D Text Templates, which places the 2D Text Templates in a Bounding
Box. Do not click and drag to enclose the 2D Text Templates in a Bounding Box.
Templates Selected in a Bounding Box
Lyric User Guide
13-12
The last 2D Text Template selected using Ctrl + Click, becomes the Anchor 2D Text Template. When an
Align is performed, the other 2D Text Templates align to the Anchor 2D Text Template.
Right Alignment
Lyric does not automatically prohibit the Align function from doing something awkward, as shown below, so
be aware of the potential results of an alignment.
Bottom Alignment
2D Text Templates
13-13
Make Same Width resizes the selected 2D Text Templates to match the width of the selected Anchor 2D
Text Template.
Make Same Width
Lyric User Guide
13-14
Template Update
Tools Menu > Template Update; Alt + T
All 2D Text Templates and 3D Text Templates in your composition may not be visible on the Canvas
simultaneously, and tabbing to each 2D Text Template or selecting each 3D Text Template that you wish to
modify can be time-consuming. The Template Update feature offers a convenient way to view and update or
edit text within templates. The example below shows a set of 2D Text Templates. There can, however, be a
mix of 2D Text Templates and 3D Text Templates on a Canvas.
1. Press Alt + T or pull down the Tools menu and select Template Update. The dialog box pictured
below right appears:
Canvas and Template Update
When the dialog box is first opened, up to six template fields are displayed, sorted by template
number and showing the text content of each template. If there are more than six templates in your
composition, the dialog box will include a scroll bar for access to the rest of the fields displaying
template text.
! Pressing the Page Up, Page Down and Tab keys moves the cursor through the fields
! Pressing Shift + Tab moves the cursor back to the previous template.
2D Text Templates
13-15
2. Delete the current text in the Template field (if necessary), and then enter updated text in any field or
fields.
3. Click on one of the following buttons:
! Apply: Applies the change and keeps the Template Update dialog box open. Any changes
you have made will be reflected in the text template(s) on the Canvas.
! OK: Applies the change and closes the Template Update dialog box. Any changes to
Template text are reflected in the Text Template(s) on the Canvas.
! Cancel: Cancels any changes and closes the Template Update dialog box.
If a 2D Text Template or 3D Text Template contains more than one line, then the separate lines can be
updated from the Template Update dialog box.
1. In the Template Update dialog box, select a 2D Text Template or 3D Text Template as previously
described.
2. Delete the current text in the Template field (if necessary), and then enter the text for the first line of
the Template, and then press Shift + Enter.
3. Enter the text for the second line of the Template, and then press Shift + Enter. Note that no special
character or space indicates where Shift + Enter was typed. The text will appear to run together in
the field.
4. Repeat the text entry - Shift + Enter sequence for each subsequent row.
5. Press Apply or OK to apply the change.
The following occurs if an attempt is made to add a new line to a Template:
! Pressing Shift + Enter does not add an extra line to a 2D Text Template on the Canvas. If there is
no new line available in the 2D Text Template, text typed after a Shift + Enter is appended to the
text already on the 2D Text Template line.
! Pressing Shift + Enter does add an extra line to a 3D Text Template on the Canvas. If, however,
the first row does not begin at the left edge of the Canvas, the rows will be out of alignment. It is
recommended that each row of 3D characters be typed in its own 3D Text Template to make row
alignment easier.
Lyric User Guide
13-16
Database Link (DB Link)
2D Text Template: Create Template > Select, then Right-Click Template > Select Template Properties
2D Object Template: Right-Click 2D Object or Scene Graph Listing > Select Show 2D Object
Properties
2D Text Templates and 2D Object Templates can draw text and 2D objects (bitmap graphics), respectively,
from any ODBC-accessible database that is available to the system on which Lyric is running. Each time a
message (including a Pop-On message) containing linked Templates is read, Lyric checks the database, so
that any changes in the linked 2D Text Templates or linked 2D Object Templates update the Canvas. Text
and graphic updates can be performed from the same database in real time for up-to-the-minute news,
election, sports and other live coverage.
In addition to DB Link, Lyric provides a wide variety of methods to update information displayed in a Lyric
message. For an overview, refer to Updating Messages in Lyric.
Using DB Link to Replace Text
To try out this feature, you will need access to a database established by an application such as Microsoft
Access. The databases fields should correspond to Lyrics own Browser fields, such as Comment,
Keyword and Subject.
1. Compose a Lyric message with a 2D Text Window containing both conventional text and a 2D Text
Template.
2. Select (click on) a Template; right-click the Template; then select Template Properties to display
the 2D Text Template dialog box.
2D Text Templates
13-17
3. In the 2D Text Template dialog box, click in the DB Link checkbox, and then click the DB Link
button. The DB Link dialog box opens.
Accessing the DB Link Dialog Box
4. In the Data Source field, enter the name that has been given to the database you will be accessing.
Note that this dropdown menu can be used to select any registered database.
Lyric User Guide
13-18
5. Designate the database Table and Field from which you wish DB Link to draw its text (see figure
below). You may designate any field of the databases records with the drop-down menu.
DB Link Database Setup
6. Designate the number of the Record in the database that you wish to access. Database programs
can vary in the ways they determine the numbering scheme for their entries, so some
experimentation may be needed.
7. Be sure to check the Enable checkbox, and then click OK. Note that a Disable command is
available on the Edit menu, as seen below left.
Disable DB Link Fields
Selecting this command causes the system to request confirmation before completing the action,
above right.
8. The DB link information has become part of the Lyric message, so now enter a Message ID
Number, and then record the message, even though nothing has yet changed on the Canvas.
OR
If the message has been previously stored in Lyrics Browser, right-click on the messages thumbnail
and select Update.
2D Text Templates
13-19
9. In the database program, change the text of the Comments field in Record #1. Press Shift + Enter
to save this change to the database. Remember that the database program you use on-air may work
differently than the one pictured in this exercise. In a real-world situation, the database fields will be
updated automatically through an external application, such as a newsroom automation program.
Microsoft
Access
Database
10. Next, return to Lyric and call up the same message by entering its Message ID Number, then
pressing Read.
Reading a Message Updated by DBLink
The text in the Template has changed along with the text in the updated database "Comments" field.
Also note that an Update command is available on Lyric's Edit menu, as seen below. This facility
allows the operator to update DB Link-displayed information without having to save and re-read the
message.
Update DB Link Fields
Lyric User Guide
13-20
Using the Database Link Feature with a Microsoft Excel Document
Create a spreadsheet in Excel (these procedures are documented for use with Excel 97); add a heading and
define a name for each column to be linked. The name and corresponding heading should be different.
DBLink: Microsoft Excel Spread Sheet Setup
Each name defines an ODBC table and the column heading defines an ODBC field.
Note: Mixing alphabetical and numeric data in the same column may cause problems in the Lyric display, so
in a situation similar to this example, you might wish to title the "Player" and "Average" columns as Lyric text
in the finished display, as opposed to taking the displayed column heading from the Excel spreadsheet. The
Lyric text templates pictured in the Template Setup figure further below reflect this.
Defining Column Names
2D Text Templates
13-21
Once the spreadsheet is complete, register it as a Data Source through your Duet or PC's ODBC Data
Sources Windows control panel. [ Note: Depending on the Excel driver in your system, this control panel may
appear with the name Data Sources (ODBC) ]
Linking with the Spreadsheet from Lyric
After completing the steps outlined above, your spreadsheet should appear as a Data Source in the Database
Link dialog box, along with the tables (names) and fields (columns) that have been defined.
ODBC Data Source Administrator - New Database Added
Note: If the spreadsheet is still open in Excel, you may need to share the workbook (use Excel's Tools
menu) so that Lyric can access the spreadsheet.
Next, open a Lyric canvas containing a 2D text window large enough to accommodate all of the cells in your
table. Create an individual template for each piece of information you wish to display. You might try it this
way:
1. Create a text row for every row in your table (with the text window open, press Alt + Insert for each
row you wish to create).
2. Place the cursor on the first row and open a template with the Template button on the Chyron
Toolbar.
3. Keep the cursor on or near the first row, and position it where you wish to begin a second column.
Press the Template button again (Lyric should "snap" the template vertically to the first row).
4. Click and drag around the two templates to select them in a bounding box.
Selecting Two Templates
5. Copy (Ctrl + C) the templates.
Lyric User Guide
13-22
6. Place the cursor on the next row and use the Paste In Place command (Ctrl + I). The Paste In Place
function will place the new templates directly beneath the original ones, correctly aligned. Repeat this
procedure for each row of the table, until you have created a template corresponding to each cell in
the original spreadsheet.
Template Setup
Note that the templates only accommodate the players' names and averages; the column
headings "Player" and "Average" will be created as non-template text or in a different graphic
element.
7. Next, each template must be associated with a cell in the spreadsheet. Click in the first Lyric
template, and press the DB Link button on the Template Dialog Box. Use the dropdown boxes to
select:
! Data Source (the user-assigned name in the 'Data Source Name' field in the 'ODBC
Microsoft Excel Setup' dialog box)
! Table (the column name in the Excel spreadsheet)
! Record (the number of which is one less than the row number in the Excel spreadsheet)
2D Text Templates
13-23
8. Dont forget to check the Enable box.
DBLink Dialog Box Setup
9. Repeat this procedure for each Lyric template. Note that there will be no visible change in the Canvas
for the moment; all you will see is the empty templates.
10. When you are finished, record the Canvas as a Lyric message with a numerical name. Next, recall
the same message, and the contents of the Excel spreadsheet are displayed in Lyric's templates. If
the spreadsheet is altered and saved under the same name, the Lyric display will update each time
the message is read.
Lyric User Guide
13-24
Controlling the number of decimal places shown in a display driven by Microsoft Excel
The display of decimal places may be controlled to force the display of trailing zeroes that are mathematically
unnecessary but desirable in many situations as a matter of style. In the batting averages pictured in this
topic, the "unnecessary" trailing zeroes really must be included in the display. You'll probably agree that the
display on the left is more like what you're accustomed to seeing.
Controlling Decimal Placement
By clicking the Numeric checkbox and specifying the desired number of decimal places, the data can be
configured to display correctly.
Using DB Link to Replace Graphics
Text and graphic updates can be mixed in the same database. To specify a graphic update:
1. Right-click on the 2D graphic that is to be updated, or on its listing in the Scene Graph. The 2D
Object Template dialog box is displayed.
2D Object Template Dialog Box
2. Set up DB Link in the same manner as with 2D Text Templates, but instead of entering replacement
text in the database, enter the full filepath of the 2D graphic that is to replace the existing graphic.
2D Text Templates
13-25
Note that the replacement graphic will automatically have the same dimensions as the graphic from
which the 2D Object Template was set. If the Aspect Ratio of the replacement graphic does not
match the Aspect Ratio of the graphic it is replacing, the replacement graphic will appear distorted.
To avoid distortion, make sure that the Aspect Ratios of all replacement graphics match that of the
graphic they are replacing.
Lyric User Guide
13-26
Registering an ODBC Data Source
Start > Settings > Control Panel > Administrative Tools > Data Sources (ODBC)
Config Menu > Preferences > Browser > Advanced
Browser > Select Database > Advanced
Databases are available in a wide variety of flavors, from complex Microsoft Access table structures to simple
Comma Separated Value files. Registering databases via the ODBC (Open Database Connectivity) facility
provided in Windows, enables Chyron and non-Chyron software which must access multiple database
formats to read and work with these databases.
A number of Chyron applications require the use of ODBC-registered databases:
! Lyric's DB Link update of 2D Text Templates and 2D Object Templates is performed by drawing
data from ODBC-registered databases.
! Chyron's CAMIO and MOS applications access Lyric assets cataloged in ODBC-registered Lyric
Browser data sources.
Lyric Browser Databases and ODBC Registration
Lyric Browser data sources are automatically ODBC-registered on creation or importation. Under normal
circumstances, it is not necessary to reregister Browser sources. As this automatic registration of Browser
data sources was implemented in more recent versions of Lyric, Browser data sources that were created in
earlier versions of Lyric my not show up in the list of registered data sources displayed in the User DSN tab of
the ODBC Data Source Administrator (see below). If this is the case, simply import the database using the
Import function available from either Config Menu > Preferences > Browser or Browser > Select
Database.
Registering a Database
The following example illustrates the registration of a Microsoft Excel (.xls) database from Windows
Administrative Tools. Some of the dialog boxes shown in the procedure are specific to Excel, but the
general procedure is similar for other data formats.
Note that databases of all supported formats can also be registered from Config Menu > Preferences >
Browser > Advanced or Browser > Select Database > Advanced. Only .mdb databases, however can
actually be used by the Browser.
To register an Excel database:
1. Access Start > Settings > Control Panel, then double-click Administrative Tools.
Accessing Administrative Tools from the Control Panel
2D Text Templates
13-27
2. From the Administrative Tools list, double-click Data Sources (ODBC).
Selecting Data Sources (ODBC)
3. The User DSN tab of the ODBC Data Source Administrator is displayed. Click Add.
.
ODBC Data Source Administrator
Lyric User Guide
13-28
4. Click the Add button. The Create New Data Source dialog box is displayed.
Create New Data Source Dialog Box
5. Highlight the entry for Microsoft Excel Driver (*.xls) (you may have to scroll to locate it), then click
the Finish button. The ODBC Microsoft Excel Setup dialog box is displayed.
ODBC Microsoft Excel Setup
2D Text Templates
13-29
6. If necessary, select a different version of Excel from the Version drop-down list box, then click Select
Workbook. The Select Workbook dialog box is displayed:
Select Workbook Dialog Box
7. Select an Excel file (in this example, Yankees.xls), and make sure that Read Only is disabled
(unchecked), then click OK. The Select Dialog box closes, and the dialog box is displayed. The
Workbook field displays the name of the selected Excel file. Enter a name and description for the
database in the Data Source Name and Description fields, respectively. It is important to note that
the Data Source Name is used by Lyric to access the Excel file.
ODBC Microsoft Excel Setup - File Selected
Lyric User Guide
13-30
8. Options can be accessed by clicking the Options button. The dialog box expands.
ODBC Microsoft Excel Setup Options
! Rows to Scan specifies the number of rows, from 1 to 16, which ODBC Microsoft Excel
Setup or the driver will scan when setting the columns and column data types. Make sure
that the number of Rows to Scan includes all of the heading rows plus at least one data row.
! The Read Only setting reflects Read Only setting in the Select Workbook dialog box, but
can be changed from this dialog box as well.
9. Click OK. The ODBC Microsoft Excel Setup dialog box closes.
10. Click OK in the ODBC Data Source Administrator dialog box, which then closes. Close the
Windows Control Panels window. The file is now registered as an ODBC database, and can be
accessed by Lyric DB Link and other applications.
2D Text Templates
13-31
Creating Templates from Existing 2D Text
Select Text, then: Tools Menu > Template; or Chyron Toolbar >
Some designers prefer to place their text elements into Lyric first, then create Templates containing those 2D
text elements. To create a Template from existing 2D text:
1. Select the desired 2D text. Important: To ensure proper Template height, be sure to include a
space character in the selected text. Multiple lines can be selected to create a multi-line Template.
2. Click the Template button or select Template from the Tools menu..
Lyric creates a Template over the selected 2D text. The 2D text is transferred into the Template.
Inter-row spacing is maintained, but any deviation in inter-character spacing is not. The Default
Template Font is taken from the leftmost character in the selection rectangle (usually the first
character on the line).
Once a Template is created in this manner, Template attributes can be set/modified as usual.
14-1
14. 2D Text Animation
Roll
Tools Menu > Roll; Chyron Toolbar >
Crawls, in which one or more rows of 2D text travel vertically over the screen, can easily be created in Lyric.
Creating a Crawl is a three-step process.
1. To create a 2D text Roll window, pull down the Tools menu and select Roll, or press the Roll
button on the Chyron Toolbar.
2. Next, enter text into the 2D Text Roll window exactly as you wish it to appear on the output, using
whatever fonts, styles and sizes you desire. Click inside the Roll Window and type the desired text.
Please note that lines wrap around automatically based on line length only, and could incorrectly split
words. You may also create Templates within Roll windows, which afford greater control over line-
wrapping.
Roll Window
To resize the Roll window, you may drag the window's edges and corners. To reposition the entire
window, move your pointer near the Title Bar until it becomes a "Move" cursor as seen at upper right
in the illustration. Use the Scroll Bars to scroll up and down within the Roll's text.
3. Position and size the window as desired.
Lyric User Guide
14-2
4. In the Properties menu, use the arrows to locate the Animation tab. (Or right-click anywhere
on any Properties tab to open a context menu from which you may select the Animation tab.
Roll Animation Properties
5. Make sure that the 2D Roll element is selected in the Object drop-down.
6. Using the available parameters (Start and End Frame, Duration, Speed and Rate (Scanlines/Field),
set the duration or speed of the Roll. See Animation for more detail on using these controls.
132D Text Animation
14-3
7. Click the Play button on the Transport Controls. If you are working on a PC or on a Duet without
the Duet "render" button activated, the animation will play out on your VGA monitor. On a Duet
with the button activated, the system will request confirmation that you wish to play the
animation on the video output.
Animation Ready Prompt
The following should be noted about Rolls:
! Lyric is capable of simultaneously animating multiple 2D Rolls and Crawls along with other animated
objects.
! Since a 2D Roll window is a regular Lyric Object, you may animate and change its position attributes
while it is rolling text!
! Text copied from any Windows application can be pasted into a Roll window (or any of Lyric's 2D Text
windows, including Crawls, Type-On/Slow Reveals and Spline Windows).
To delete a Roll Window:
! Click on its title bar, then press Ctrl + Delete; or select the proper 2D Roll item in the Scene Graph
then press Delete.
Lyric User Guide
14-4
Crawl
Tools Menu > Crawl; Chyron Toolbar >
Crawls, in which one or more rows of 2D text travel horizontally across the screen, can easily be created in
Lyric. Creating a Crawl is a three-step process.
1. Pull down the Tools menu and select Crawl OR press the button on the Lyric interface. A Crawl
window appears. When first opened on the Canvas for composition, Crawl windows look exactly like
regular 2D text windows except for the title bar.
Crawl and 2D Text Windows
2. Enter text into the 2D Text Crawl window exactly as you wish it to appear on the output, using
whatever fonts/styles/sizes you desire.
132D Text Animation
14-5
3. In the Properties menu, use the arrows to locate the Animation tab, or right-click anywhere on
any Properties tab and then select the Animation tab.
Crawl Animation Properties
Refer to the section on the Animation Controls Properties page for information on programming Crawls and
other animations using the attribute controls seen above.
Lyric User Guide
14-6
Let's walk through the creation of a Crawl that lasts five seconds.
1. Create a 2D Crawl Window by clicking on the Crawl button:
Crawl Button
A Crawl window appears:
Crawl Window
2. Position and size the 2D Crawl window as desired.
3. Enter text into the Crawl Window:
Text Entered in Crawl Window
4. Select the Animation tab on the Properties menu. In the Object field, select the 2D Crawl item from
the dropdown, if it is not already selected:
Properties: Animation - Crawl Object Selected
5. Of the available parameters (Start and End Frame, Duration, Speed and Rate (Pixels/Field), select
Duration, and set the value to five seconds (00:00:05:00). Click Apply.
132D Text Animation
14-7
6. On the Transport Controls, click the Play button. If you are working on a PC or on a Duet without
the Duet "render" button activated, the animation will play out on your VGA monitor. On a Duet
with the button activated, the system will request confirmation that you wish to play the
animation on the video output.
Animation Execution Prompt
The following should be noted about Crawls:
! Lyric is capable of simultaneously animating multiple 2D Crawls and Rolls along with other animated
objects.
! Since a 2D Crawl window is a regular Lyric Object, you may animate and change its position
attributes while it is crawling text!
! Text copied from any Windows application can be pasted into a Crawl window (or any of Lyric's 2D
Text windows, including Rolls, Type-On/Slow Reveals and Spline Windows).
To resize the Crawl Window, you may drag the window's edges and corners. To reposition the entire Crawl
window, move your pointer near the Title Bar until it becomes a "Move" cursor as seen at upper right in the
illustration. Use the Scroll Bars to scroll left and right within the Crawl's text.
Resizing the Crawl Window
To delete a Crawl Window, click on its title bar, then press Ctrl + Delete. Or, select the proper 2D Crawl item
in the Scene Graph then press Delete.
Lyric User Guide
14-8
Type On/Slow Reveal
Tools Menu > Type On; Chyron Toolbar > ; Canvas/Scene Graph Right-Click Menu > Type On
Type On (also known as Slow Reveal) produces an animation that mimics the look of a typewriter "typing"
text on the screen. To set up a simple Type On animation:
1. Erase the Canvas, set the Timeline at 00:00:00:00, and open the Animation tab of the Properties
window.
2. Select Type On from the Tools menu, or click the icon. A 2D Type On window appears on the
Canvas.
Type On Window
3. Enter your text.
4. Press Play on Lyric's Transport Controls. The text you've typed now appears, one character at a
time. By default, the Type On animation's duration is the same as the default animation length set in
the Preferences > Animation Settings tab.
132D Text Animation
14-9
Remember that the Type On function automates the work of producing a complete animation. Therefore,
Lyric automatically assumes the Type On animation's start point to be whatever the current time is on the
Timeline. If the Timeline is at a point other than 00:00:00:00 when you enter Type On text, the Type On
region will "begin to exist" at that point, for a duration the same as Lyric's default animation length. This will
cause the Type On region to extend beyond the end of the other elements on the Timeline, increasing the
total length of the animation. Note however, that such crucial elements as Camera and Global Lighting are
not automatically extended by such an action.
This type of adjustment is made on the Properties > Animation tab, using the Start/End Frame, Duration,
Speed Number and Rate controls. Clicking the Apply button imposes these Timeline values on the Type
On region on which you are working (or any Canvas object selected in the Object dropdown list box).
Pressing the Apply All button imposes the same Start/End Frame and Duration values on every object on
the Timeline, including Camera, Global Light and individual Light Sources.
Refer to Animation Properties for details on the Properties > Animation settings.
Several execution parameters can be set using the Type On feature.
Type On Options
! Click the Soft checkbox if you wish the characters to fade in.
! Click the Random checkbox if you wish the characters to appear in random order, instead of
appearing first letter to last.
! If Underline is a font attribute and Random is active, the underline for the entire character string
appears at a random point in the Type On execution. If Underline is a font attribute and Random is
not active, the underline for the entire character string appears first when the Type On animation is
executed, followed by the remainder of the characters.
! Don't forget to click Apply or Apply All. The Soft and Random options may be used on the same
text.
Lyric User Guide
14-10
A Pause can be programmed into Type On execution.
1. Click the Pause checkbox. The Pause button becomes active. Click the Pause button. The Pause
Options dialog box is displayed. Available Pause At settings are specific to each Pause For
selection.
Type On Pause Options
2. There are three Pause options for triggering Type On animation:
! Select Keystroke if the Type On animation is to be triggered by an operator at the Lyric
keyboard. There is only one choice for Pause At, which is Row. When the Type On
animation triggered by clicking the Play button on the Transport Controls, a Paused for
Keypress prompt is displayed in the Status Bar before each row is displayed on the screen.
The user presses any key on the keyboard (except Esc) to execute the display of each row.
! Click Timeout to instruct Lyric to program a delay. Clicking the Timeout radio button
activates the Timeout Frame Counter, where a delay time can be entered. There is only
one choice for Pause At, which is Row. When the Type On animation is triggered by
clicking the Play button on the Transport Controls, the execution of each row is delayed by
the amount of time set in the Timeout Frame Counter. A Paused for Delay prompt is
displayed in the Status Bar before each row is displayed on the screen.
132D Text Animation
14-11
! If the Duet has GPI connections, the GPI radio button also becomes available. Click the GPI
radio button. From the dropdown list box, select the GPI input that is to trigger the Type On
animation. There is only one choice for Pause At, which is Row. When the Type On
animation is triggered by clicking the Play button on the Transport Controls, the execution
of each row is delayed by the amount of time set in the Timeout Frame Counter. A Paused
for GPI prompt is displayed in the Status Bar before each row is displayed on the screen.
! The Replay radio button should not be selected for Type On execution. It is for use with
Multi FX execution.
Lyric User Guide
14-12
Spline Window
Tools Menu > Spline Window; Chyron Toolbar
Setting Up a Spline Animation
Lyric's Spline Window tool allows 2D text to be mapped and animated to a curved baseline. Note that
double-byte characters from languages such as Korean, Chinese and Japanese are supported.
1. Select Spline Window from the Tools menu or click . The Spline Editor window is displayed.
Spline Editor Window
2. Before continuing, locate the Fade In and Fade Out controls in the lower left corner of the dialog, and
slide them all the way to the left. We'll get back to these controls shortly.
Fade In/Fade Out Sliders
132D Text Animation
14-13
3. First, we'll practice creating static text on a curved path. By default, Lyric assumes that you wish to
create animated text on a curve. So, to create static text, you'll simply designate a point in the default
animation. In the Options area of the dialog, make sure Show Text At button is selected.
Options Area
4. Enter a value in the Frame Counter window which specifies the point in the animation at which the
text will appear in the Canvas. Given that Lyric's default animation length is most likely set to 5:00 (5
seconds), use a value of 2:00.
5. Next, input some sample text, as shown here.
Entering Sample Text
6. Now, right-click in the Spline Editor window, and for this exercise, select Insert.
Spline Editor - Insert Selected
Lyric User Guide
14-14
A Spline Control Point appears.
Spline Control
7. Click on the square in middle of the arrow and move it to any position to establish one end of the path
onto which the text will be mapped. When you click on the arrow, it turns from its initial blue to yellow,
signifying that it is active for editing.
8. Next, right-click on the Canvas and select Insert again, to add a Spline Control Point.
Spline Editor
132D Text Animation
14-15
9. Note the white line connecting the arrows. To start placing each end of a curved path, try moving the
arrows around the Canvas by dragging them as desired. The line connecting the arrows remains
more or less straight for the moment.
10. Now, click on each arrow's head and tail to lengthen or shorten the front or rear section of the arrow,
or to change the arrow's direction. Note the effects of these actions on the path connecting the
arrows. This may take a little getting used to, but you'll soon get accustomed to defining curved paths
this way.
Adjusting the Spline Control Point
Lyric User Guide
14-16
Note that you may add as many arrows as necessary to define the path by smoothing out the curve
as needed.
Spline Editor Window - Smoothing the Spline Curve
132D Text Animation
14-17
11. When you're finished defining the path, click OK. The Canvas appears with the text placed on the
curve.
Canvas Showing Text on a Spline Curve
Note that in preview, the path itself is displayed, along with the text. The path won't appear when the text is
displayed for air.
Lyric User Guide
14-18
If you get something that looks like this, however, don't panic:
Text on a Spline Curve - Out of Bounds
All you need to do is drag the borders of the Spline Curve region on the Canvas until the entire composition
is visible.
Adjusting the Spline Control Window Size
Note that the borders of the region do determine what's visible when the completed text is displayed, either
statically or in an animation, not just in preview.
Again, remember that the time value you defined above is a point in the progress of an actual animation, so
you need to be mindful of the effect it will have on the appearance of text you'll be showing as static in a
finished composition.
132D Text Animation
14-19
Below, the text is shown as it would appear at 2 seconds into a five-second animation.
Animation at Two Seconds
Lyric User Guide
14-20
Here's how it would look at 3 seconds, 25 frames.
Animation at 3 Seconds, 25 Frames
132D Text Animation
14-21
From here, let's move on to actually animating text on a curved path.
1. Open a new Canvas and a new Spline Editor window. This time, select the Animate option. The
Show Text At Frame Counter becomes unavailable, because you are now creating an animation
whose duration will be determined by Lyric's default animation length unless otherwise modified.
2. Also, for the moment, move the Fade In and Fade Out sliders all the way to the left again.
3. Enter some sample text again, and create a curved path using multiple arrows, as you did earlier.
Creating a Spline Curve
By the way, this time, take note of the order in which you created the arrows. The order of the arrows'
creation determines the starting point of the animated text.
Lyric User Guide
14-22
4. Click OK on the Spline Editor window, and the Canvas appears, displaying the path which you have
defined. Note that in this situation, the text won't appear until the animation is running.
Spline Window Animation About to Execute
5. Click Play on the Lyric Transport Controls, and the text moves along the curve from the beginning of
the path (established by the first arrow you placed on the Spline Editor dialog window) to the end.
132D Text Animation
14-23
After you've got the hang of animating text on a curved path, try adjusting other parameters:
! Experiment with the Fade In and Fade Out controls; these sliders cause the text to gradually appear
and disappear at the beginning and end of the path.
! Use Reverse Path causes the animation to begin at the point originally established as the end of the
path, moving to the point originally established as the beginning.
! The Baseline Offset adjustment varies the distance between text and the established path.
! Right-click in the Spline Editor window and select Insert Ellipse to define a circular path.
Circular Path
As seen above, the default shape is a perfect circle, but you may click on any of the corner handles to
drag the circle into an ellipse of any proportions.
Elliptical Path
Click on the square in the center of the circle/ellipse to drag it to a new location in the Spline Editor
window.
Any curved path arrow, or an elliptical path may be removed from the Spline Editor window by right-
clicking and selecting Delete. The object you wish to delete must be active in the window
(highlighted in yellow).
Lyric User Guide
14-24
Modifying a Spline Animation
2D Text Window Right-Click Menu > Modify Spline
Once a Spline curve has been set up, it can be modified.
1. Place the cursor in a Spline Window on the Canvas.
2. Right-click, then select Modify Spline from the menu. The Spline Editor Window is displayed.
3. Adjust the curve as described in the section on Spline Window.
Modify Spline is available only when a Spline Window is active on the Canvas.
132D Text Animation
14-25
2D Character Animation
2D Text Right-Click Menu > Animate Elements
Individual 2D text characters can be converted into independently animatable objects that can be
repositioned, rotated, scaled, etc.
1. Type some text in a 2D Text window.
2. Right-click anywhere within a 2D Text window and the context menu pictured opens.
3. Select Animate Elements. When you do, keep an eye on the Scene Graph, below left. The entry
2D Text 1.Animated appears. Note that the entry includes the symbol, meaning that it can be
expanded to show its constituent elements (The expanded entry is shown here.). Note also that the
2D Text window itself remains as a separate entity on the Canvas.
2D Text: Animate Elements and Scene Graph
4. Individual 2D text characters can be animated exactly the same way as other objects, independently
of the text box that originally contained them. You may drag the characters to new locations on the
Canvas or use the Properties > XYZ controls, and alter their time values with the Timeline,
Animation Control dialog box or Scene Graph.
Lyric User Guide
14-26
The characters themselves, however, cannot be edited. In other words, a spelling mistake cannot be
fixed while in the Animate Elements mode. To edit the text, it is necessary to right-click on the 2D
text, then select Animate Elements to disable (uncheck) it.
Note that unchecking Animate Elements on the right-click menu turns off the entire feature for the
current message, even if you have saved the message. However, the animated 2D character
information is saved with the message, and can be used if the feature is turned back on.
Advanced Text Effects
2D Text/Template Context Menu > Advanced Text Effects
Introduction
Advanced Text Effects provides a fast and convenient way to apply pre-scripted, keyframe-based
animations to rows and/or 2D Text Templates in a 2D Text Window. Advanced Text Effects is an
extension of the Animated Elements feature, which enables the conversion of 2D text into individually
animatable objects. Effects include Horizontal/Vertical Blur, Drop Down, Push Up, Slide Left/Right, and
Kern Left/Right. Custom effects can also be designed using the Advanced Text Effects Custom
parameter settings. Advanced Text Effects can be saved and recalled for playback.
To access the Advanced Text Effect dialog box:
1. Read or create a Lyric message which includes 2D text in a 2D Text Window.
2. Place the cursor on the row in the 2D Text Window to which the Advanced Text Effect is to be
applied. If applying the Advanced Text Effect to all rows, the cursor can be placed anywhere in the
2D Text Window.
132D Text Animation
14-27
3. Right-click to open the 2D Text/Template context menu, then select Advanced Text Effects. The
Advanced Text Effects dialog box is displayed.
Advanced Text Effects Dialog Box
The position of the cursor (on a template or a row) in the 2D Text Window determines the initial Apply To:
setting. The initial Duration reflects the length of the Timeline of the 2D Text Window.
Note that each time that an effect is applied to an additional 2D Text Window, the start point of the new effect
is automatically placed at the start of the new 2D Text Window's Timeline. You may need to adjust its
Timeline to coordinate the execution of the effects.
NOTE
If applying both an Advanced Text Effect and Advanced Image Effect to a 2D Text
Window, the two resulting animations are not combined with each other and applied to
one object. Each of the effects creates a separate object that is rendered and executed
separately. Execution of the two effects can, however, be simultaneous.
Lyric User Guide
14-28
Basic Advanced Text Effects Setup
NOTE
Make sure that before setting up an Advanced Text Effect, the length of the 2D Text
Window's Timeline accommodates the sum of the In Effect duration and Out Effect
duration.
To set up a basic Advanced Text Effect:
1. In the Effect list box, select an effect from the following choices: Horizontal or Vertical Blur, Drop
Down, Push Up, Slide Left or Right, or Kern Left or Right.
2. Effects can be set up, executed, saved and recalled in pairs. One effect acts as the In Effect, and
the other as a separately triggered Out Effect. Each effect in the pair is set up separately. The total
duration is displayed in the Duration of Entire Effect frame counter.
Click Effect In or Effect Out to specify which effect to set up.
NOTES
! Kern Right and Kern Left reverse the Anchor points for the Out Effect. For
example, Kern Left kerns from the right to a left Anchor when executing
as an In effect, and kerns from the right from a right Anchor when
executing as an Out effect. Note that this does not occur when setting
Dynamic Kern as a custom effect. See Creating a Custom Advanced Text
Effect below for details.
! Horizontal and Vertical Blur produce the same type of effects as set in
Properties > Font > Filter. Horizontal and Vertical Blur execute from
focused to blurred as In Effects, and from blurred to focused as Out
Effects.
! Drop Down, Push Up, Slide Left and Slide Right execute in their same
respective directions for both In and Out Effects.
3. The effect can be applied to a row, a 2D Text Template or all rows and 2D Text Templates. In the
Apply To: area, use one of the following methods to apply an effect:
! Apply the effect to a row by clicking the Current Row radio button, or if necessary, scrolling
through the rows by clicking the Prev/Next buttons. The current row is identified by the red
end markers on the baseline. If necessary, deactivate the All Elements radio button.
! Apply the effect to a 2D Text Template by clicking the Current Template radio button, and if
necessary, scrolling through the 2D Text Template by clicking the Prev/Next buttons. The
current 2D Text Template is identified by the green end markers on the baseline(s).
! Click the All Elements radio button to apply the effect to all rows and 2D Text Templates.
4. Optional: Modify the Duration of the Entire Effect. This frame counter displays the durations of the
In and Out effects.
5. The application of the effect to each subsequent character in the row or 2D Text Template can be
delayed by a fixed period. Set this delay in the Character Delay counter.
If the application of the Character Delay causes the total duration of the effect to exceed the duration
of the 2D Text Window object on the Timeline, the Timeline for the 2D Text Window and the
Advanced Text Effect object associated with the 2D Text Window adjusts to accommodate the
effect. The Duration of the Entire Effect frame counter reflects the adjustment. Additionally, if
necessary, the Timeline of the entire Lyric animation adjusts as well.
6. The application of the effect to each subsequent row(s) or 2D Text Template(s) can be delayed by a
fixed period. Set this delay by selecting (checking) Row Offset and entering a value in the Row
Delay counter. Note that when setting Row Delay, the Duration of Entire Effect frame counter
changes to show the Duration of Each Row.
132D Text Animation
14-29
If the application of the Row Delay causes the total duration of the effect to exceed the duration of
the 2D Text Window object on the Timeline, the Timeline for the 2D Text Window and the
Advanced Text Effect object associated with the 2D Text Window adjusts to accommodate the
effect. The Duration of the Entire Effect frame counter reflects the adjustment. Additionally, if
necessary, the Timeline of the entire Lyric animation adjusts as well.
7. Offset shifts the start point of each character for In Effect, and the end point of each character for the
Out Effect. The Offset is calculated relative to the original position of each character. For example,
the default Offset of 35 produces the following offset.
Change in the Start Position of an In Effect Start Position or an Out Effect
End Position = (35)/10 = 3.5
The offset is reflected in the Keyframe Graph XPosition or YPosition and the Properties > XYZ X
or Y position of each of the elements in the Advanced Text Effect. The In Effect start position or
Out Effect end position before an offset is applied is X = 0; Y = 0. For example, if an Offset of 35 is
set to a Top-to-Bottom effect, the new Y start point for each element will be 3.5. Since this is a
vertical effect, X Position remains unchanged.
! Increased/decreased Offset moves starting point of Right-to-Left effect further right/left
respectively.
! Increased/decreased Offset moves starting point of Left-to-Right effect further left/right
respectively.
! Increased/decreased Offset moves starting point of Top-to-Bottom effect further up/down
respectively.
! Increased/decreased Offset moves starting point of Bottom-to-Top effect further down/up
respectively.
! If Offset is not selected, the start point is not offset.
To set the default Offset of 35, select (check) the Offset checkbox. For information on setting a
custom Offset, refer to Creating a Custom Advanced Text Effect later in this section.
8. The entire procedure starting from Step 1 can be repeated to set up Effect In and/or Effect Out for
any number of rows and/or 2D Text Templates in the 2D Text Window.
Advanced Text Effect settings can be recorded as part of the current message. When the message is read
back, the effect(s) is executed as a normal animation(s).
Previewing/Executing/Stopping an Advanced Text Effect
To preview or execute the effect(s):
! Click . The effect executes from the In Effect, regardless of whether Effect In or Effect Out is
active.
If an Effect Out has been set, the Effect In executes, then the message "Pausing; Press any key to
continue" appears in the Status Bar to prompt for a keystroke to execute the Effect Out. Once the Effect
Out has been executed, the Status Bar displays the message "Pause Released".
Advanced Text Effects can also be executed as a normal animation after the Advanced Text Effects dialog
box has been closed.
To stop effect execution:
! Click .
Advanced Text Effects can also be stopped in the same manner as a normal animation after the Advanced
Text Effects dialog box has been closed.
Lyric User Guide
14-30
What Happens When an Advanced Text Effect is Applied?
When an Advanced Text Effect is applied to a 2D Text window, and the Advanced Text Effect dialog box
has been exited, the following occurs:
! The 2D Text window is now in Animate Elements mode. This is indicated by the checkmark next to
the Animate Elements item in the 2D Text/Template context (right-click) menu. The characters
have been converted into animatable objects. As shown below, the baselines in the 2D Text
Window are no longer visible and the characters within the window can no longer be edited as 2D
text.
NOTE
The entire 2D Text Window is in Animate Elements mode even if an Advanced Text
Effect has been applied to only one row/template of a multi-row/template 2D Text
window.
! A new element has been added to the Scene Graph and the Timeline. As shown below, 2D
Text1.Animated identifies the group of animated elements created from the 2D Text Window that is
in Animate Elements mode. This newly-created group behaves in the same manner as other
grouped elements with regard to characteristics and operations. In the figure below, 2D
Text1.Animated is expanded to show its component elements. Note that the original 2D Text 1
element, which identifies the 2D Text window, is still present. The Status Bar (shown under the
Scene Graph) indicates that 2D Text1.Animated is active.
Advanced Text Effect Applied - Changes to Canvas, Timeline, Scene Graph
and Status Bar
132D Text Animation
14-31
The Keyframe Graphs of each of the elements can be viewed and edited as well. These edits are
preserved on message recall. Keep in mind, however, that settings made to properties that can be
adjusted from within the Advanced Text Effects dialog box override outside alterations of the same
properties if:
o Additional work is done within the Advanced Text Effects dialog box.
o A 2D Text Template content update was initiated by Intelligent Interface, DBLink, the
Template Update dialog box, etc.
o The user toggles out of and back into the Animate Elements mode. Note that the current
Advanced Text Effects settings are reapplied each time that the Animate Elements mode
is activated.
For example, if the X, Y, Z and Z rotation parameters are changed from the Properties > XYZ tab,
only the change to the Z position would be preserved, as the X and Y positions as well as the Z
rotation are controlled by Advanced Text Effects. Animations of 2D Text Windows in the same
message that do not have Advanced Text Effects applied are not affected, nor are other objects.
Removing/Clearing an Advanced Text Effect
To remove an effect from a row or 2D Text Template once an effect has been applied:
1. Make the 2D Text Window active.
2. Open the Advanced Text Effects dialog box.
3. Click the Current Row or Current Template Prev or Next button in the Apply To: area to select the
row from which to remove the effect.
4. Select None from the Effect list box.
5. Click OK. The effect no longer executes on the selected row or 2D Text Template.
To clear all effect settings from the Advanced Text Effect dialog box:
! Click Clear, then click OK when prompted by the Lyric pop-up. The effect settings are cleared from
the dialog box. The 2D Text Window remains in Animate Elements mode, unless Close is clicked
immediately after this operation.
As mentioned earlier, after an effect is applied, the 2D Text Window is in Animate Elements mode. The text
within the 2D Text Window cannot be edited unless it is converted from functioning as animated objects back
to 2D text. To restore 2D text functionality:
! Right-click on the 2D Text window to display the 2D Text/Template context menu, then deselect
(uncheck) Animate Elements. The text can now be edited. Note that settings in the Advanced Text
Effects dialog box are not affected by this operation. If the row count remains the same, this allows
adjustment of the text without having to rebuild the Advanced Text Effects. Adding or deleting a
row(s) may require adjustment of the Advanced Text Effects settings.
Advanced Text Effects set in other 2D Text Windows are not affected by these operations.
Preserving/Not Preserving Advanced Text Effect Settings
Effect settings are preserved on exiting the Advanced Text Effects dialog box when one of the four following
operations has been performed:
! is clicked after parameters are set and just before clicking OK or Close to exit.
! Either of the Prev/Next spinners are clicked after parameters are set and just before clicking OK or
Close to exit.
! Either Effect In or Effect Out is clicked after parameters are set and just before clicking OK or Close
to exit.
! OK is clicked.
Lyric User Guide
14-32
To return to the Canvas without preserving effect settings:
! Click Close without having performed any of the above operations.
Saving/Recalling an Advanced Text Effects Message
Advanced Text Effect settings can be recorded as part of the Lyric message that is on the Canvas. When
the message is read back, the effect(s) is executed as a normal animation(s). In addition, the Advanced
Text Effects In Effect and Out Effect settings themselves can be saved and recalled to apply to other 2D
Text Windows.
To save the Advanced Text Effects message:
! Click Save, enter a File Name, then click OK. The In Effect and Out Effect settings are saved to a
Text Effect File (.tfx) format.
To recall and apply an Advanced Text Effects message:
1. Create or read a message into a 2D Text Window.
2. Right-click on the 2D Text Window, then select Advanced Text Effects to open the Advanced Text
Effects dialog box.
3. Click Recall, select an effect message, and then click OK. The recalled In Effect and Out Effect
settings are loaded into the Advanced Text Effects dialog box and are ready for execution.
Creating a Custom Advanced Text Effect
The effects available in the Advanced Text Effects dialog box can be modified to create custom effects, or
new ones can be designed using only the parameters available in the custom effects area of the dialog box.
To create a custom effect:
1. Read or create a Lyric message which includes 2D text in a 2D Text Window. 2D Text Templates
can be included. Make the 2D Text Window active.
2. Place the cursor on the row or 2D Text Template in the 2D Text Window to which the Advanced
Text Effect is to be applied. If applying the Advanced Text Effect to All Elements, the cursor can
be placed anywhere in the 2D Text Window.
3. Right-click to open the 2D Text/Template context menu, then select Advanced Text Effects. The
Advanced Text Effects dialog box is displayed.
132D Text Animation
14-33
4. Click . The Advanced Text Effects dialog box expands to enable access to custom
settings. If the dialog box is expanded to show custom settings, and an effect has already been
applied to the Current Row, Current Template or All Elements, that effect is still selected and
displayed in the dialog box. Likewise, effects that had already been set up for other rows or 2D Text
Templates in the same 2D Text Window remain in effect, and can be viewed by clicking the
Prev/Next buttons. The Apply To: setting is automatically set to Current Template or Current Row,
depending on which set of Prev/Next buttons is used.
Advanced Text Effects Dialog Box - Expanded
5. An existing effect can be modified or a new one can be built from scratch.
! To build from an existing effect, select an effect in the Effect list box. The default settings for
the effect are loaded.
! To build from scratch, select None in the Effect list box.
6. Set Effect In/Out, Apply To, Duration, Character Delay, and Row Delay parameters as described
above in basic Advanced Text Effects setup.
Lyric User Guide
14-34
7. Set Effect Direction and Offset (in the Offset field in the Effect Direction area, not the Offset
checkbox used for basic setup).
Effect Direction can be set to Left-to-Right, Right-to-Left, Top-to-Bottom, Bottom-to-Top or
Static.
Offset shifts the start point of each character for In Effect, and the end point of each character for the
Out Effect. Offset range is from 0 - 100, and is calculated relative to the original position of the
character. The Offset position of the character is calculated as follows:
Change in the Start Position of an In Effect Start Position or an Out Effect
End Position = (Offset)/10
The offset is reflected in the Keyframe Graph XPosition or YPosition and the Properties > XYZ X
or Y position of each of the elements in the Advanced Text Effect. The In Effect start position or
Out Effect end position before an offset is applied is X = 0; Y = 0. For example, if an Offset of 8 is
set to a Top-to-Bottom effect, the new Y start point for each element will be .8. Since this is a
vertical effect, X Position remains unchanged.
! Increased/decreased Offset moves starting point of Right-to-Left effect further right/left
respectively.
! Increased/decreased Offset moves starting point of Left-to-Right effect further left/right
respectively.
! Increased/decreased Offset moves starting point of Top-to-Bottom effect further up/down
respectively.
! Increased/decreased Offset moves starting point of Bottom-to-Top effect further down/up
respectively.
! If Static is selected, the Offset setting is ignored, and the start point is not offset. This would
be the same as setting the Offset to 0. There would be no positioning associated with this
setting.
NOTE
Effect Direction/Offset and Kern Rate (see Step 12) are independently implemented
effect parameters. Even if a Static Effect Direction is selected or Offset is set to 0,
setting a Kern Rate other than 0 will produce an effect where the positions of the
characters change as the effect executes.
8. Set Scaling. Choose to scale Vertical, Horizontal, both Vertical and Horizontal dimensions or
None, then set the magnitude of the scaling in the Scale spin box. Scale range is 0 - 100, with values
between 0 and 1 reducing size.
! Select Scale To to change size from the original dimensions to the scale set in the Scale
spin box.
! Select Scale From to change size from the dimensions set in the Scale spin box to the
original size.
! If None is selected, other Scaling settings are ignored.
NOTE
When applying the same Scaling effect as In and Out effects, the Out effect will not
appear to change the dimension(s). This is because scaling is based on the original
dimensions. So, for example, if the In Effect doubles the horizontal dimension by
scaling to 2.00, an Out Effect set at 2.00 will not change the size. To double the
horizontal dimension again on the Out Effect, Scaling must be set to 4.00.
132D Text Animation
14-35
9. Set Horizontal and/or Vertical Blur. Range for both Horizontal and Vertical Blur is 0 (completely
focused) - 50 (most blurred). These settings produce the same type of Blur as those set in
Properties > Font > Filter.
! Effect In: Objects transform from focused to blurred.
! Effect Out: Objects transform from blurred to focused.
10. Set Fade Rate. Fade Rate specifies over what percentage of the duration the Fade executes. Range
is from 0 - 100. When executing an Effect In, the image fades up from black; when executing an
Effect Out, the image fades to black. The examples below demonstrate Fade execution.
! Effect In: In a 4-second (120-frame) effect, a Fade Rate of 25 executes the effect from black
to full video over the span of the first second (30 frames), which is 25% of the total effect
duration.
! Effect Out: In a 2-second (60-frame) effect, a Fade Rate of 75 executes the effect from full
video to black over the span of the first 1.5 seconds (45 frames).
11. Set Dynamic Kern > Anchor Point. Selecting Left, Right or Center causes
leftmost/rightmost/center character respectively to act as the Anchor. If Anchor Point is set to
Center, and there are an even number of characters on a line, the character directly to the right of the
center line becomes the Anchor character.
When Dynamic Kern effect is executed, the other characters in the row or 2D Text template kern to
the Anchor character from the right/left/both sides respectively when an In Effect is executed, and
kern to the left/right/both sides from the Anchor character when an Out Effect is executed.
12. Set Dynamic Kern > Kern Rate. The higher the Kern Rate, the farther apart the characters are
positioned at the start of the In Effect or the end of the Out Effect. Range is from 1 - 50. The Kern
Rate is calculated as follows:
The X coordinate of each of the characters relative to their In Effect start points and Out Effect end
points (not taking into account an offset) is 0. This is demonstrated on the XPosition Keyframe
Graph and in the Properties > XYZ X Position setting for each character. When a Kern Rate is
applied, it moves the In Effect start point or the Out Effect end point of the character to:
X Position = (Position Number)(Kern Rate)/10
Position Number indicates where the character is positioned in relation to the Anchor character,
with the Anchor character occupying Position Number = 0. Characters to the right of an Anchor
character will have positive position numbers; characters to the left of an Anchor character will have
negative position numbers.
See Kern Rate Example directly after this exercise for a simple example of how Kern Rate affects
an Advanced Text Effect.
NOTE
As described in Step 7, Offset affects the start position of an In Effect and the end
position of an Out Effect. Offset adds a positive value to the X position of a character if
Effect Direction is Right-to-Left, and a negative value if Effect Direction is Left-to-Right.
Offset values for Top-to-Bottom and Bottom-to-Top do not affect X-position.
13. Set Character Rotate. The characters in the row can be rotated about the X, Y or Z axis. Units are in
degrees. Click the radio button for selected axis, then set a value in the spin box.
! A positive Character Rotate value set for the In Effect causes the character to rotate
clockwise; a negative Character Rotate value set for the In Effect causes the character to
rotate counter-clockwise.
! A positive Character Rotate value set for the Out Effect causes the character to rotate
counter-clockwise; a negative Character Rotate value set for the Out Effect causes the
character to rotate clockwise.
Lyric User Guide
14-36
14. After setting just one custom parameter, the new effect is assigned to a Custom Effect in the Effect
list as soon as one of the following buttons is clicked: , the Prev or Next buttons, Effect In,
Effect Out or OK. The effect is named by default Custom Effect <x>. A name of the user's choice
can be entered into edit box at the top of the Effect list. Like the default effects, it can be applied to a
row, 2D Text Template or to All Elements (All rows and 2D Text Templates), and can also be
modified, saved and recalled.
The custom effect is now ready to execute. The setup procedure can be repeated to set up Effect In
and/or Effect Out for any number of rows and/or 2D Text Templates in the 2D Text Window.
To close the custom settings area of the dialog box:
! Click the Custom button.
Kern Rate Example
Here is a simple example to demonstrate how Kern Rate affects an Advanced Text Effect:
1. Type the characters ABC in a 2D Text window, then open the Advanced Text Effect dialog box.
Without modifying any settings, click OK to close the dialog box and return to the Canvas.
2. Expand 2D Text 1.Animated on the Scene Graph to show the separate elements. Highlight the A
element, then examine its X Position in the Keyframe Graph and in the Properties > XYZ X
Position setting. Do the same for the B and C elements. They should all specify 0 at the start time.
3. Activate the 2D Text window and return to the Advanced Text Effects dialog box. Click
to open the custom settings. Set the Kern Rate to 7; Anchor to Left; then click OK to close the
dialog box and return to the Canvas.
4. Expand 2D Text 1.Animated on the Scene Graph to show the separate elements. The X Position in
the Keyframe Graph and in the Properties > XYZ X Position start settings should indicate the
following:
X Position of A = (0)(7)/10 = 0
X Position of B = (1)(7)/10 = .7
X Position of C = (2)(7)/10 = 1.4
A, being the anchor, has not changed start position; B's start position is
offset by .7; and C's start position is offset by 1.4.
15-1
15. Clocks and Timers
Clocks, Timers and Clock/Timer Properties
Clock: Tools Menu > Clock; Chyron Toolbar >
Timer: Tools Menu > Timer; Chyron Toolbar >
Properties > Clock/Timer
NOTE
Multiple Clocks or multiple Timers can be simultaneously displayed on output. A Clock
and Timer, however, cannot be simultaneously displayed.
Clock/Timer Setup
On-screen Clock and count-up or count-down Timers can be created and run in specialized 2D Text
Windows in Lyric. Clocks and Timers can be composed of Lyric TrueType
fonts or RGB Fonts, and can
display a variety of hour-minute-second formats. Clock/Timer Formats are covered in depth later in this
chapter. To place a Clock or Timer on the Canvas:
! Select Clock or Timer from the Tools menu, or click the or icon. Depending on which
tool is selected, a Clock or Timer Window is placed on the Canvas. Additionally, the Clock/Timer
Properties tab, in which Clock/Timer parameters are set, is displayed.
Lyric User Guide
15-2
Open a clock on the Canvas.
The following illustration shows setup of a time-of-day clock with a bitmap background in the clock window.
As with conventional text in 2D Text Window, fonts can be set and modified in the Font and 2D Font FX
Properties windows.
Clock and Clock Properties Tab
Clocks and Timers
15-3
1. Enter a name for the clock that we will set up in this example. Use the drop-down Name menu; use
the drop-down Type menu to determine whether you will be setting up a Clock, an Up Timer or a
Down Timer. It is strongly recommended that you use only names from the drop-down menu to the
right of Name. You may enter any name you wish; the resulting clock or timer will use that name on
the Scene Graph, Timeline and the clock's title bar on the Canvas. However, when multiple clocks
and timers are being used, clocks or timers added with the buttons in the toolbar will pick up the
program's automatic numbering scheme from the last time it was used. In the illustration below, the
clock that was user-named "Local" was the fourth one created. However, the next clock added was
automatically named "Clock 4" by the program.
Multiple Clocks and Scene Graph
2. Use the Add button to open new clock or timer windows from within the Clocks/Timers Properties
tab. The Add button is disabled until a new name is input by hand.
3. Next, specify the Clocks Format. Some frequently-used formats have been configured and may be
chosen from the drop-down menu at the Format edit box. The user can, however, enter any format
that uses the system's specifiers properly. A common format is hh:mm:ss, which displays hours,
minutes and seconds in 'leading zero' fashion when the values are less than ten (02:09:07), and the
"hh" specified is preceded by a "0". To strip leading zeroes from a Clock or Timer display, add -0 at
the beginning of the format specification. Clock/Timer Formats are covered in depth later in this
chapter.
The Make Persistent check-box causes the specified Clock or Timer (remember, more than one can be
open at a time), to remain in the scene even if the Canvas is cleared or a new Lyric message is read.
The Set Font and Set Background buttons work in familiar ways. Click the Set Font button and set the
appearance of clock characters with the controls on the Font Toolbar, or return to the Font and 2D Font FX
tabs in the Properties tab. Use the Background button to open a dialog box for selection of bitmaps to use
as a background image in the Clock or Timer window. Note that the user may not change a font while a clock
or timer is running.
Lyric User Guide
15-4
The Specify Timeline area allows the operator to set up each of the two separate animations used for
moving a Clock or Timer on and off the screen. Select Anim In. Use the Timeline to determine time values
in bringing the Clock or Timer on-screen, and use the Properties > XYZ menu or drag the clock on the
Canvas (as you would a 2D Text Window) to determine its spatial movement. Click the Anim Out button to
set the movement of the clock or timer off the Canvas.
It is not necessary to control the movement of Clocks and Timers separately from other animations. If the
entire scene is played with the Canvas' transport controls, Clocks and Timers will animate along with the
other elements. This option can replace use of the Anim In and Out controls.
When the Xfer or button is clicked, any Clock or Timer in the scene will become visible on the video
output. It should be noted that Clocks and Timers do not run on the monitor screen of your Duet or PC.
They will only function on the VGE output of Duet via the XFER or Duet tools buttons on the Lyric interface.
(Remember that other actions such as playing an animation are equivalent to pressing the button).
The manual Show and Hide controls may also be used. Clocks transferred to the video output via the Xfer or
buttons immediately begin updating. However, Timers must be started manually.
Clocks and Timers
15-5
In the Operate Clock/Timer area, the three large buttons are assignable; the Toggle Start, Toggle Show
and Reset functions shown are simply the buttons' defaults. Any of the other functions may be selected from
the pull-down menu and invoked with the Execute button.
Timer Key/GPI Assignment and Clock/Timer Setting
Lyric User Guide
15-6
A Countdown Timer running on a Duet SD/HD can be set to trigger a GPI OUTPUT when execution is
completed.
Timer Down Options
Clocks and Timers
15-7
Note that the selected GPI appears in the Action as Timer Expires field.
Action as Timer Expires
To reassign the large buttons to functions other than their defaults, select Set Key/GPI and press Execute.
The Timer Key/GPI Assignment dialog box opens. The Action pull-down at the top of this dialog box
presents the same list of functions as the pull-down at the bottom of the Clock/Timer Properties tab. Select
one and locate the large button in the Assign Function area to which you wish to assign the function. Click the
button and it takes on the label of the function you have selected. Repeat this procedure with the two
remaining buttons and click OK. The large buttons in the Clock/Timer tab take on these functions. See below
for a complete list of these functions.
Duet SD/HD systems can specify a GPI Out trigger when a countdown Timer had completed execution.
Lyric User Guide
15-8
Clock and Timer Functions
Function Description
Start
Starts updating the clock or timer. If the clock or timer is off the Canvas
or otherwise hidden, the Start command does not display it.
Stop
Stops updating the clock or timer. If the clock or timer is shown, the Stop
command does not hide it.
Toggle
Start
Cycles between Start and Stop.
Split
(Lap)
Continue updating the clock or timer, but if visible, maintain display of the
time value at the moment the Split was invoked.
Toggle
Split
Cycle between Start and Split.
Reset
Reset clock to the current time or the timer to a previously defined reset
value.
Show
Makes the clock or timer visible. If the clock or timer is stopped, the
Show command will not start it. Note: The SHOW command will erase
the Frame Buffer on HD Duet systems. Hence, Lyric compositions
combining clocks with other graphic elements are not usable on-air.
Clocks or timers appearing alone on the Lyric Canvas may be used for
keying over other video sources.
Hide
Makes the clock or timer invisible. If the clock or timer is running, the
Hide command will not stop it.
Toggle
Show
Cycles between Show and Hide.
Anim In
Executes any defined animation to bring the clock or timer on-screen.
Anim In is not supported on Duet LE/LEX/PCI/PCI+.
Anim
Out
Executes any defined animation to send the clock or timer off-screen.
Toggle
Anim
Cycles between Anim In and Anim Out.
Clocks and Timers
15-9
Any appropriate action for the clock or timer may be executed in one of three ways:
! Selecting the desired action from the Operate Clock/Timer pull-down menu, and then pressing
Execute.
! Typing a Hotkey combination that has been previously defined.
! Issuing any GPI event that has been previously set up to trigger the action.
Once all clocks and timers have been set up, you may press the Save button to save all clock/timer formatting
information as a Lyric Timer message. This message will contain only clock/timer formatting information, and
will not represent all elements that were on the Scene Graph corresponding to the original composition in
which the clock or timer appeared.
Clock/Timer settings are also saved with a Lyric message when it is recorded.
Any previous Lyric Timer messages may be recalled by pressing the Recall button in the Clock/Timer dialog
box, by pressing the Read key or selecting Open on the File menu. This will cause the saved clocks/timers to
be imported into the current scene without erasing any existing scene elements from the Canvas. If a
standard Lyric message containing clocks is read, however, then the entire Canvas will be erased prior to
reading the new message. Existing persistent clocks and timers will not be erased upon message read.
Persistent Clocks and Timers can only be deleted from the Canvas with the Persistent Timers option in the
Erase dialog box.
However, DO NOT read a new Lyric message containing a clock while an existing clock is running and
"shown" on the video output. Visible picture degradation on the video output will result. This limitation may be
circumvented by hiding the clock or timer, or stopping it while keeping it visible, prior to reading a second
Clock/Timer message. This assumes that Duet's video output is not on-air at the time!
A quick method for recording a Clock/Timer file is as follows:
1. Press Ctrl + Record. The Record Only: dialog box opens.
2. Select Clocks/Timers.
3. Click Record. The Clock/Timer settings are saved to the current Message Number in the Default
Message Directory.
A Hotkey combination can also be used to record the Click/Timer settings:
! Press Ctrl + Record K Enter. The Clocks/Timer settings are saved to the current Message
Number in the Default Message Directory.
Using the Timer Up function differs from a clock only insofar as the count begins at a zero value (typically
hours, minutes, seconds and tenths of a second) instead from the current time of day.
To use Timer Down, enter a value from which Lyric will count down, into the Reset Time edit box.
You can enter a file name of a .wav file in the Sound Effect field which is played automatically when the a
countdown Timer reaches 00:00:00. Note that this function is not supported on Duet LE/LEX./PCI/PCI+
systems.
! Click the Sound Effect checkbox to enable, then enter the name of the .wav file.
See also Clock and Timer Formats.
Unsupported Clock/Timer Functions - Duet LE/LEX/PCI/PCI+
! The SS.FS Timer formats are not supported on Duet LE/LEX/PCI/PCI+ systems.
! Anim In, Anim Out and the Operate Clock/Timer Select Action list box are not supported on Duet
LE/LEX/PCI/PCI+ systems.
! Sound Effect is not supported on Duet LE/LEX/PCI/PCI+ systems.
Lyric User Guide
15-10
Clock/Timer Formats
Clock Formats
The format field for Clocks consists of a string of characters from the following set:
Format Description
WW Full current weekday (for example, Friday)
W Abbreviated weekday (Fri)
MM Full current month (August)
M Abbreviated month (Aug)
DD Current day of month (1-31; if this field is preceded by a 0, then the day
will be displayed with a leading zero)
YY Full current year (1999)
Y Abbreviated 2-digit year (99)
Hh Current hour in 12-hour format; if this field is preceded by a 0, then the
hour will be displayed with a leading zero
HH Current hour in 24-hour format; if this field is preceded by a 0, then the
hour will be displayed with a leading zero.
Mm Current minute (0-59; if this field is preceded by a 0, or a previously
specified hh, then the minute will be displayed with a leading zero)
Ss Current second (0-59; if this field is preceded by a 0, or a previously
specified mm, then the second will be displayed with a leading zero)
N Meridian specifier (AM/PM) for 12-hour clocks
+hh:mm Optional time zone offset which will be added to current time before
display (for example +5 , +11)
-hh:mm Optional time zone offset which will be subtracted from current time before
display (for example -2 ,-12, -5 )
Clocks and Timers
15-11
Rules for Clock Use:
! Except for literal fields (those enclosed in quotation marks), each format specifier may be used only
once.
! A leading zero may only be applied to the first specified time field (hh, mm or ss).
! To strip leading zeroes from a Clock display, add -0 at the beginning of the format specification.
! Meridian specifiers are invalid for 24-hour formats.
! With the exception of the space quotation characters, formats cannot end with a field delimiter
character.
Timer Formats
The format field for Timers consists of a string of contiguous characters from the following set:
Format Description
h
Total hours (0-9). If this field is preceded by a ' 0 ', then the hours will be
displayed with a leading zero.
hh
Total hours (0-99). If this field is preceded by a ' 0 ', then the hours will be
displayed with a leading zero.
hhh
Total hours (0-999). If this field is preceded by a ' 0 ', then the hours will
be displayed with a leading zero.
m
Total minutes (0-9). If this field is preceded by a ' 0 ', then the minutes will
be displayed with a leading zero. If an hour field has been added, this
format is invalid.
mm
Total minutes (0-99). If an hour field has been specified, then the minutes
in the hour (0-59) will be displayed. Otherwise, if this field is preceded by
a ' 0 ', then the minutes will be displayed with a leading zero.
mmm
Total minutes (0-999). If this field is preceded by a ' 0 ', then the minutes
will be displayed with a leading zero.
s
Total seconds (0-9). If this field is preceded by a ' 0 ', then the seconds
will be displayed with a leading zero. If a minute field has been specified,
this format is invalid.
ss
Total seconds (0-99). If a minute field has bee specified, then the
seconds in the minute (0-59) will be displayed with a leading zero.
Otherwise, if this field is preceded by a ' 0 ', then the hours will be
displayed with a leading zero.
sss
Total seconds (0-999). If this field is preceded by a ' 0 ', then the seconds
will be displayed with a leading zero.
f
Fractional tenths of a second (0-9). This field is always displayed with a
leading zero.
ff
Fractional hundredths of a second (0-99). This field is always displayed
with a leading zero.
Lyric User Guide
15-12
Rules for Timer Use:
! Except for user-typed text, each format specifier may be used only once.
! A leading zero may only be applied to the first specified time field.
! To strip leading zeroes from a Clock display, add -0 at the beginning of the format specification.
! Only the first specified time field may have 3-digit precision (hhh, mmm or sss).
! With the exception of the space and quotation characters, formats cannot end with a field delimiter
character.
Flexible Display Formatting for Clocks and Timers
To facilitate international display of time and date, clock and timer fields may be specified in any order and
separated by any of the following delimiter characters: space, period (" . "), comma (" , "), semicolon (" ; "),
colon (" : ") or forward slash (" / ").
Also, user-typed characters may be added to the clock or timer displays automatically generated characters.
These characters must be input by the user in quotation marks and will appears exactly as input. For
example, a clock might be modified hh:mm:ss "EDT". A timer display could be formatted hh:mm:ss "Quartz-
Precise Timing".
16-1
16. 2D Objects
2D Objects
Tools Menu > Graphic; Chyron Toolbar > ; File Menu > Open; Browser > Bitmap Assets
Supported Graphic Formats
2D graphics, also known as bitmaps, are widely used in Lyric compositions. They can act as objects in 3D
space, placed in 2D Text Windows as 2D font characters, applied to 2D text Faces/Edges and 3D character
and object surfaces, and used as Backgrounds for the entire Canvas, a 2D Text Window, or a 2D Text
Template. Lyric can import over 30 distinct 2D file types. The following 2D graphics formats can be imported
onto the Lyric Canvas.
Select a Graphic Dialog Box Showing Supported Graphic Formats
Lyric User Guide
16-2
! CHY (*.chy) is no longer supported.
! The Apply to Background setting in the Select a Graphic dialog box is not currently implemented.
For information on importing a 2D bitmap as a Background for a 2D Text Template, 2D Text
Window or the Canvas, refer to the chapter on Color, Transparency, Background, Lighting and
Texture: Backgrounds.
! For information on applying a 2D bitmap to a 2D font, refer to the chapter on Creating and Using
Fonts in Lyric: 2D Font FX Properties.
! For information on applying a 2D bitmap to a 3D character or object surface, refer to the chapter on
Color, Transparency, Background, Lighting and Texture: Surface Properties.
Importing a 2D Bitmap Graphic
2D graphics can be imported in a variety of manners:
! From the Tools menu.
! From the Import Graphic icon in the Chyron Toolbar.
! From the Browser Bitmap Assets Window, double-click an image in the Browser, or drag-and-drop
it from the Browser to the Canvas. Refer to the section on Browser: Bitmap Asset Operations for
additional information.
To import a 2D graphic:
1. Click on the icon in the Chyron Toolbar, or from the Tools menu, select Graphic. The Select
a Graphic File dialog box is displayed.
Selecting a Graphic File
2. Navigate to the desired file, and then enter the file name in the File Name field. If the directory
contains files of multiple formats, select the desired format in the Files of Type field. Only files of the
selected format are displayed. When a graphic is selected, the image's Width, Height, and bit depth
appear at the lower right corner of the dialog box. If Preview is selected (checked), a bitmap
preview, if available, is displayed.
2D Objects
16-3
3. If the selected file is any format but Adobe
Photoshop
PSD (*.psd), skip this step. A Photoshop file
can be imported as a single graphic with all layers merged, or as separate 2D graphic objects. To
merge to a single layer on import, select (check) the Merge Layers checkbox. To import separate
layers as individual objects, deselect (uncheck) Merge Layers.
4. Click Open. The image is imported to the Canvas. When imported, the Scene Graph shows the file
name of the object. If Photoshop layers are imported, the layers all share the same object name,
followed by layer numbers.
Scene Graph Showing Graphic Import of Photoshop Layers
The cursor position on the Canvas determines how the 2D graphic is treated in the composition.
! If the cursor is in 3D space when the 2D object is imported, i.e. not in a 2D Text Window, it is treated
as an independently animatable object. Right-clicking on the object accesses the 2D object context
menu, in which various tools available. Of particular importance is the 2D Object Template dialog
box, in which the 2D object properties are displayed, and in which Intelligent Interface and DBLink
parameters can be set. This 2D object context menu is covered later in this chapter.
! If the cursor is in a 2D Text Window when the 2D object is imported, it becomes locked to a baseline
and is treated as a 2D text character in how it can be animated.
The Backspace # key can be used to delete only the most recently imported object. To delete a different
object:
! Select the object, then click , press Ctrl + Delete or select Delete from the Edit menu.
About Imported Graphics
On a Lyric Canvas, imported graphics appear as though printed on a sheet of paper. As such, graphics may
be freely positioned, scaled and rotated.
A graphic created in a resolution different from the current Canvas Resolution may result in a stretched or
squashed appearance when imported. If this occurs, correct the Use 1:1 Pixel Aspect for Graphics Import
setting and reimport the graphic. Refer to Getting Started - Canvas Resolution for details on setting these
parameters.
Lyric User Guide
16-4
Enable Bounding Box - Selecting 2D Graphics
2D Object Context (Right-Click) Menu > Enable Bounding Box
Flipbook Object Context (Right-Click) Menu > Enable Bounding Box
Selecting an Object Using a Bounding Box
Enable Bounding Box allows for the selection of a 2D bitmap object, including a Flipbook frame. A
Flipbook is a collection of bitmap images that play back as an animation. Once selected, the object can be
scaled, rotated and moved forward in backward along Z-axis.
To enclose a bitmap object or Flipbook image in a bounding box:
1. Click on the object in the Canvas, or highlight its listing in the Scene Graph.
2. Select Enable Bounding Box from the context menu. A box appears around the object, and a check
mark appears next to the Enable Bounding Box item in the menu. Note that if a Flipbook is
selected, the Bounding Box is defined by the boundaries of the Canvas, even if Clip to Safe Title is
selected when the Flipbook is saved. Refer to Tools Menu: Flipbook for additional details on
saving options.
Bounding Box Around a 2D Bitmap Object
3. Use one of the following methods to transform the object or objects (see below).
! Select a Transform Tool from the Transform Toolbar, then click-and-drag any of the blue
handles to move, scale, rotate or change the center of rotation of the object.
! Change the settings in Properties > XYZ.
When an object that has a Bounding Box is deselected, the Bounding Box disappears, but remains
enabled. It reappears when the object is reselected.
Selecting Multiple Objects Using Bounding Boxes
Multiple objects can be transformed at the same time.
1. Enable the Bounding Box on each of the objects.
2. Use one of the following methods to select the objects:
! Press and hold Ctrl, then on the Canvas, click on each object that is to be transformed.
! In the Scene Graph, press and hold Shift, then click on each object that is to be
transformed. Note that these objects must be consecutively listed.
3. Apply a transform as described above.
! If the objects are not grouped using the Group Tool or Tools > Group, they will
transform independently. For example, if three objects are selected and a rotation is applied,
they will rotate around their own axes.
! If the objects are grouped using the Group Tool or Tools > Group, they will transform
as one entity. For example, if three objects are selected and a rotation is applied, they will
rotate as one object around one axis.
2D Objects
16-5
Disabling a Bounding Box
To disable a Bounding Box:
1. Click on the object in the Canvas, or highlight its listing in the Scene Graph.
2. Select Enable Bounding Box from the context menu. The Bounding Box disappears from around
the object, and the check mark disappears from next to the Enable Bounding Box item in the menu.
Saving a 2D Bitmap Graphics File
The currently displayed composition on the Canvas can be saved in a variety of supported graphics formats.
To save a graphic file:
1. From the File menu, select Save As. The Save Animation dialog box opens. Note that although it
is possible to save the file as an animation, that in this example, only one frame will be saved as a
static graphic.
Saving a 2D Object
2. Select a file format from the Save as Type drop-down list box. In the preceding figure, the Adobe
Photoshop
*.psd format is selected.
3. In the Start Frame and End Frame fields, make sure that the values match, as only one frame is
saved.
4. Optional: Adjust values for Image Width and Image Height.
5. Field Render is currently not implemented and not applicable to static graphics.
6. Optional: Select (check) Clip to Safe Title. If Clip to Safe Title is not selected, the contents of the
entire Canvas is recorded as the graphic. If Clip to Safe Title is selected, only the contents within
the Safe Title Area are recorded as the graphic. The Safe Title Area can be adjusted in the Safe
Title Adjust dialog box, accessed from Config Menu > Safe Title Adjust.
Lyric User Guide
16-6
7. Save RGB is always active. RGB information is always saved.
8. Optional: Select (check) Save Alpha. This is available for those file formats where the Alpha
(transparency) information can be saved as part of the graphics file (such as Adobe
Photoshop
*.psd). If Save Alpha is not selected, the Alpha information is not saved with the file. If Save Alpha
is selected, the Alpha information is saved with the file. See example immediately following this
operation.
9. Enter a File Name.
10. Click Save. The graphic is saved to the selected file format.
When the Alpha information is saved, it can be displayed and modified in a program such as Adobe
Photoshop
when the file is opened.
Alpha Channel Displayed in Adobe
Photoshop
2D Objects
16-7
Bitmap Asset Operations
Browser > Click ; Browser Menu > Show Bitmap Assets
The Bitmap Asset Browser enables quick import of Lyric-supported graphics to the Canvas, additions of
graphics to the Browser database and cataloging of Bitmap Assets. The Bitmap Asset Browser supports
drag-and-drop of graphics to the Canvas or a 2D Text Window in the Canvas, from one Browser window to
another Browser window, and from Windows Explorer-type windows into the Browser. The Bitmap
Asset Browser also supports drag-and-drop of graphics into the background of the Canvas, a 2D Text
Window or a 2D Text Template.
Lyric also provides the ability to edit the Bitmap Asset information (metadata), delete the Bitmap Asset from
the database, and update the Bitmap Asset when changes are made to the graphic. Browser Bitmap
Asset entries contain information such as Author, Title, Comments, Keywords and Date Modified.
The use of the term bitmap in this context refers to all graphic formats supported by Lyric, and is used
interchangeably with the terms graphic and bitmap graphic.
Adding a Lyric Bitmap to the Browser Database
When a bitmap is added to the database, what is stored in the database is not the bitmap itself, but rather the
information about the bitmap. This includes searchable metadata and the path information to the bitmap. It
does not, however, include the graphic itself. The Browser simply references the graphic. This makes it
possible for the same bitmap to be referenced by virtually an unlimited number of Browser databases.
Adding a Bitmap to the Browser from the Canvas
To add a bitmap to a Browser from the Canvas:
1. Select the graphic from either the Canvas or the Scene Graph. The name of the graphic should be
highlighted on the Scene Graph.
2. Click or select Save to Database from the Browser menu. The icon/text listing for the graphic
is added to the Browser window.
Adding a Bitmap to the Browser from Another Browser
To add a bitmap to a Browser window from another Browser window:
! Drag-and-drop the graphic from the originating Browser window to the destination Browser window.
Adding a Bitmap to the Browser from a Windows Explorer-Type Window
To add a bitmap from a Windows Explorer-type windows into the Browser window:
! Drag-and-drop the graphic or a group of graphics from the Windows Explorer-type window to the
Browser window.
Loading a Bitmap Graphic from the Browser
Loading a Bitmap from the Browser to the Canvas or 2D Text Window
To load a Bitmap Asset from the Browser to the Canvas or a 2D Text Window, make the Canvas or 2D
Text Window in the Canvas active, then choose one of the following methods:
! Double-click the icon/text listing for the graphic.
! Select (click or by cursor) the Bitmap Asset, then click or select Load from Database from the
Browser menu.
! Select (click or by cursor) the Bitmap Asset, then press Enter.
! Drag-and-drop the Bitmap Asset to the Canvas or into the 2D Text Window.
The Bitmap Asset loads to the Canvas.
Lyric User Guide
16-8
Loading a Bitmap as a Background
To use a Bitmap Asset as a background for the Canvas, a 2D Text Window or 2D Text Template:
1. Hold the Alt key while dragging-and-dropping a Bitmap Asset into the Canvas, a 2D Text Window
or 2D Text Template. The following menu is displayed.
Background Menu
2. Select one of the two options from the Background menu.
! Select Stretch to Fit to stretch the graphic to fill the Canvas, 2D Text Window or 2D Text
Template. Note that the aspect ratio of the graphic may change, distorting its appearance.
! Select Center to place the graphic in center of the background of the Canvas, 2D Text
Window or 2D Text Template. The size and aspect ratio of the graphic remain unchanged.
For additional information on backgrounds, refer to the section on Background.
Applying a Bitmap Asset as a Texture for a 3D Character or 3D Object
To apply a Bitmap asset as a Texture for a 3D character or 3D object:
! Drag-and-drop the Bitmap asset to the Texture Chip in the Properties > Surface tab. Refer to
Surface Properties for additional details.
Dragging-and-Dropping a Texture from the Browser
2D Objects
16-9
The Bitmap Asset Context Menu
Information (metadata) about the Bitmap Asset can be edited via the Bitmap Asset context menu. A
Bitmap Asset can also be updated or deleted. To access this menu:
! Right-click on the Bitmap Asset.
Bitmap Asset Context Menu
Edit
A Bitmap Asset consists of the metadata, which is information about the bitmap, as well as a path to the
bitmap. The user-defined metadata enables easier access to the bitmap by providing the means to easily
search as well as identify the function of the bitmap.
Graphic File Information Dialog Box
Lyric User Guide
16-10
Contents of the Graphic File Information fields are reflected in the Browser Text View and Icon/Text View
displays.
Browser Showing Bitmap Information
There are both user-defined and non-editable parameters in the Graphic File Information dialog box. The
non-editable parameters are determined on creation/modification of the font.
Parameter Description
Author Identifies the author of the graphic.
Title Identifies the title of the graphic. By default, it reflects the file
name, but can be edited. The file name does not reflect any
change to the Title.
Comments Information can be typed in the Comments field to further define
use or provide other details.
The Comments field can accommodate 255 characters.
Pressing Enter performs the same function as clicking OK, so it
cannot be used to start a new line. To insert a carriage return in
the field:
! Press Ctrl + Enter.
Keywords Keywords that can be used for Browser Search purposes.
Subject Identifies the subject of the graphic, e.g. news. sports, weather,
etc.
Last Modified Indicates date that the graphic was last modified. Information
field only - not editable from within this dialog box.
Path and File
Identifies the path to the file.
OK or press Enter Applies the parameter settings to the Bitmap Asset.
Cancel Cancels the application of the settings to the Bitmap Asset.
2D Objects
16-11
Delete
The Delete function enables deletion of a Bitmap Asset from the database. Deleting a Bitmap Asset from a
Browser database does not delete the graphic itself, only the reference to the graphic.
To delete a graphic from a Browser database:
1. Right-click on the Bitmap Asset icon/text listing, then select Delete from the context menu.
OR
Select (click) the Bitmap Asset, then press Delete on the PC keyboard or Delete Character on the
Duet keyboard.
The following prompt is displayed.
Delete Bitmap Asset Prompt
2. Click Yes to confirm the deletion of he graphic from the Browser database. The following prompt is
displayed:
Delete Bitmap File Prompt
3. Click Yes to delete the graphic file from disk, or No to preserve the graphic file.
IMPORTANT!
Selecting Yes permanently deletes the original graphic file. Before deleting the file from
disk, make sure that it is not referenced by other Browser databases! There is no Undo
for this operation!
Update
The Update function for Bitmap Assets is not currently implemented.
Comments, Keywords
These items are informational only. To edit, select Edit in this menu.
Searching Bitmap Assets
To narrow down the assets in a Browser database, Bitmap Assets can be searched, based on a search
strings (Author, Title, Comments, Subject, etc.), Modification Date, etc. Refer to Searching the Browser
for details on the Search tool.
Lyric User Guide
16-12
2D Object Templates
2D Object Context (Right-Click) Menu > 2D Object Properties
Also is displayed when bitmap is imported.
Overview
Each 2D object imported into Lyric has a number of attributes that can be set. To view these attributes:
! Right-click on a 2D object (bitmap graphic) or its listing in the Scene Graph. For this example, a
graphic of an arrow (shown below) is used. Select 2D Object Properties from the context menu.
The 2D Object Template dialog box is displayed. For the purposes of illustration, it is split into two
parts.
2D Object with 2D Object Template Dialog Box
Setting 2D Object Properties
Name
By default, the Template Name is the file name. The Template Name can be changed. Note that changing
the Template Name does not change the file name.
II Update
Enabling (checking) II Update allows for the 2D Object Template to be updated by Intelligent Interface
commands sent from a remote computer. A common example of this application is to display sports scores,
using Intelligent Interface to update both the scores (2D Text Templates) and the team logos (2D Object
Templates). Refer to the section on Intelligent Interface for additional details.
To enable/disable II Update:
! Select (check)/deselect (uncheck) the II Update checkbox.
Refer to Intelligent Interface for in-depth information on these commands.
NOTES
When receiving W commands to update 2D Object Templates, be careful about mixing
Template fields enabled for DB Link with Template fields marked for Intelligent Interface
Update. If DB Link is enabled for a particular Template(s) when the Template Data
message is read, the Template(s) will update as per the Intelligent Interface command,
but then immediately update again using data from the linked database. This occurs
even if the Template is marked for Intelligent Interface Update, i.e., the DB Link data
overrides the Intelligent Interface data.
2D Objects
16-13
This is also the case for the U command that updates the data in a single Template in a
Template Data Message. The DB Link Enable setting, however, does not affect the
execution of the U\* command which updates a specified Template without reloading the
Template Data Message.
Ext. Update
When a Lyric message is containing a Template(s) marked for External Update is read, the system running
Lyric sends an X command requesting Intelligent Interface Update to the host system. Additionally, the
following prompt is displayed:
Waiting for Update Prompt
The host computer then sends an R command to update the marked Template(s). 2D Object Properties
settings are updated after an image is updated via Intelligent Interface.
To enable/disable Ext. Update:
! Select (check)/deselect (uncheck) the Ext. Update checkbox.
Note that when Ext. Update is enabled, II Update is automatically enabled as well.
Refer to the section on Intelligent Interface for additional details.
Disable Interface Fields
Edit Menu > Disable Interface Fields; Alt + U
Disable Interface Fields disables Intelligent Interface External Update of all 2D Text Templates and 2D
Object Templates in the entire Lyric composition. When a Lyric message is containing a Template(s)
marked for External Update is read, the system running Lyric does not send an X command requesting
Intelligent Interface Update to the host system. Disabling Interface Fields does not affect, however, the
ability of 2D Text Templates to be updated via other Intelligent Interface commands. It does, however,
disable the ability of 2D Object Templates to be updated via other Intelligent Interface commands.
To execute:
1. Select Disable Interface Fields from the Edit menu, or press Alt + U. The following prompt is
displayed.
Disable Intelligent Interface Fields Prompt
2. Click Yes to disable or No to cancel.
Lyric User Guide
16-14
DB Link
2D Text Templates and 2D Object Templates can draw text and 2D objects (bitmap graphics), respectively,
from any ODBC-accessible database that is available to the system on which Lyric is running. Each time a
message containing linked Templates is read, Lyric checks the database, so that any change in the linked 2D
Text Templates or linked 2D objects updates the Canvas. Text and graphic updates can be performed from
the same database in real time for up-to-the-minute news, election and sports coverage. Refer to the chapter
on 2D Text Templates, in the section on DB Link - Using DB Link to Replace Graphics.
Update DB Link Fields
Edit Menu > Update DB Link Fields
To update all DBLink fields with the latest data from the data source without having to save and re-read the
message:
! Select Update DBLink Fields from the Edit menu.
Disable DB Link Fields
Edit Menu > Disable DB Link Fields
When DBLink Update capability has been set up in a Lyric message, selecting Disable DBLink Fields turns
off the DBLink attribute for all 2D Text Templates and 2D Object Templates in the message, although the
database links remain as set. Templates do not update from a database when the message is read or
Update DBLink Fields is selected. To execute:
1. Select Disable DBLinks from the Edit menu. The following prompt is displayed.
Disable DB Link Popup
2. Select Yes to Disable DB Link for the message, or No to cancel.
To re-enable DB Link:
1. Select the 2D object in the message, then right-click on the object. The 2D Object Template dialog
box is displayed.
2. Click the DB Link button. Note that the Enable checkbox is not enabled (checked).
3. Click the Enable checkbox to re-enable DB Link capability. Repeat the process for other 2D objects
that are to be enabled for DB Link.
Refer to the section on 2D Text Templates for information on re-enabling DB Link for 2D Text Templates.
Object Parameters
Object parameters describe the actual and scaled height and width of the bitmap. All Object parameters are
reflective of settings that are specified outside of the 2D Object Template Dialog Box, and cannot be
changed from within the 2D Object Template Dialog Box.
! Actual Height: Specifies the original height in pixels of the bitmap. Matches Bitmap Height
parameter.
! Actual Width: Specifies the original width in pixels of the bitmap. Matches Bitmap Width
parameter.
! Scaled Height: Specifies the scaled height in pixels of the bitmap.
! Scaled Width: Specifies the scaled height in pixels of the bitmap.
2D Objects
16-15
Bitmap Parameters
The Bitmap parameters provide information about the bitmap. Except for Embed Image Data, all Bitmap
parameters are reflective of settings that are specified outside of the 2D Object Template Dialog Box, and
cannot be changed from within the 2D Object Template Dialog Box.
! File Name: Specifies the path to the bitmap.
! Embed Image Data: Embed Image Data specifies whether or not complete image data is included
with a saved Lyric message.
o When enabled (checked), all image data is saved with the Lyric message. This results in
longer load time, as well as requiring disk space to store the image data each time it is
embedded in a Lyric message.
o When disabled, only data about the image, but not the image itself, is stored with the Lyric
message. It is instead referenced whenever the Lyric message is read. This speeds load
time. It requires, however, that the image be available at the specified path when the
message is read.
! Height: Specifies the original height in pixels of the bitmap. Matches Object Original Height
parameter.
! Width: Specifies the original width in pixels of the bitmap. Matches Object Original Width
parameter.
! Type: Depth of the bitmap in bits. 32-bit indicates the presence of alpha.
Lyric User Guide
16-16
2D Object Context Menu
Right-Click the Bitmap Graphic or the Graphic's Listing in the Scene Graph
Right-clicking on a bitmap displays a Context menu, also known as a right-click menu, which makes available
a variety of functions related to bitmap operations. Note that all items in the menu are displayed as active.
During Lyric operation, various items may be grayed out depending on active function and the system on
which Lyric is installed.
2D Object Context Menu
The following provides a brief description of each of the menu items:
! Object Name and Type: The first item in an object's context menu displays the object's name and
type. Refer to Navigating and Entering Information in Lyric: Object Name and Type for details
on renaming objects.
! Show 2D Object Properties: Show 2D Object Properties opens the 2D Object Template dialog
box, in which information about the physical properties are displayed and file path. Additionally,
update parameters can be set. Refer to Show 2D Object Properties later in this chapter for
additional information.
! Position Lock On: The Position Lock On setting specifies whether or not an object (2D Text
Window, 2D or 3D object, etc.) can be moved on its X, Y or Z axes, as well as rotated, scaled or
have its center of rotation changed. Refer to the chapter on Position, Rotation, Scale and
Orientation for additional information.
2D Objects
16-17
! Enable Bounding Box: Enable Bounding Box allows for the selection of a 2D bitmap object,
including a Flipbook frame. A Flipbook is a collection of bitmap images that play back as an
animation. Once selected, the object can be scaled, rotated and moved forward in backward along Z-
axis. Enable Bounding Box is covered earlier in this chapter.
! Squeezeback - Duet SD: Squeezeback (Duet SD only) enables the creation of regions in a Lyric
composition that can be displayed up to full-screen, with no loss of video quality. Squeezeback
effects are created on the optional Squeezeback Board. Because Squeezeback effects are
processed on its own board, manipulation of Squeezeback video has fewer effects on the behavior of
other elements in a Lyric composition than similar Video Region effects created on the Duet's VGEs.
Refer to the chapter on Squeezeback - Duet SD for additional information on Squeezeback. Refer to
the chapter on the Tools Menu: Video Region for information on Setting up a Video Region effect.
! Advanced Image Effects: Lyric's Advanced Image Effects capability allows sophisticated effects
to be applied to imported bitmaps or entire 2D Text windows. Advanced Image Effects include
Curtain, Explosion, Focus, Leaf, Matrix, PageRoll, PageTurn, Ripple, Slide, Venetian, Zoom and
Wipe and more. Note that on Duet SD systems, Advanced Image Effects, which apply an effect to
an entire page, are available via Multi FX. Refer to the chapter on Advanced Image Effects for
additional information.
! Mask Object: Mask Objects function somewhat differently on Duet SD/HD/Offline systems versus
Duet LE/LEX/PCI/PCI+ systems.
o Duet SD/HD/Off-Line: An image specified as a Mask Object displays at 100% video, and
cuts through the elements over which it is positioned and the background. Built-in
transparent areas of a Mask Object allow video input to show through. Refer to the chapter
on Masks: Mask Objects - Duet SD. HD and Off-Line for additional information.
o Duet LE/LEX/PCI/PCI+: An image specified as a Mask Object displays at the transparency
set in Properties > Surface combined with built-in transparency, and covers the object over
which it is positioned. Mask Layers, Mask Inside and Alpha Trim Mask are supported on
Duet LE/LEX/PCI/PCI+ systems. Transparent areas of a Mask Object allow video input to
show through. Refer to the chapter on Masks: Mask Objects - Duet LE/LEX/PCI/PCI+ for
additional information.
! Copy/Paste Animation State: Copy/Paste Animation State enables animation attributes such as
Position, Rotation, Scaling, etc., to be copied from one object and pasted to another. Refer to the
chapter on Animation for additional information.
! Mask-To Layer, Mask Inside, Alpha Trim Mask, Soft Mask - Duet LE/LEX/PCI/PCI+: Mask-To
Layer, Mask Inside, Alpha Trim Mask and Soft Mask are advanced Mask functions available to
Duet LE/LEX/PCI/PCI+ systems. Refer to the chapter on Masks: Mask Objects - Duet
LE/LEX/PCI/PCI+ for additional information.
! Show Center of Rotation: The Center of Rotation for an object can be displayed on the Canvas
for ease of editing. Refer to the chapter on Position, Rotation, Scale and Orientation - Transform
Tools for in-depth information.
! Motion Path: The path of an object as it progresses through an animation can be graphically
displayed on the Canvas. The Motion Path can be edited, keyframes added and deleted,
acceleration set and interpolation specified from the Canvas. Refer to the chapter on Animation -
Motion Paths for in-depth information.
! Internal Properties: Properties of an object or a message can be tailored to a specific composition
or playback situation. The Internal Properties accessed from this menu are applied to the selected
object. They include Alpha Trim, Depth Test, Depth Write, Lighting and Pixel Aspect.
Lyric User Guide
16-18
Movie Objects - Duet LE/LEX/PCI/PCI+
Tools and Canvas/Scene Graph Context Menu > Movie
Animation files on Duet LE/LEX/PCI/PCI+ can be imported into a Lyric composition as Movie objects. As the
Movie object plays its own animation, it can be moved, scaled and rotated through 3D space. Unlike clip
files, which require access to the source files and the system on which to play them (e.g. an Aprisa DDR),
imported Movie objects are self-contained. Movie Objects are limited to 250 lines in height.
To import a Movie object:
1. From the Tools menu, select Movie. The Movie Properties dialog box opens.
Movie Properties
2. Enter a movie file name in the Movie File field, or navigate to and select a 24-bit or higher Movie
(*.avi, *.mov), AVI (*.avi) or Quicktime (*.mov) file.
3. Optional: If the file is to loop (play continuously), select (check) Loop. The default setting is
selected. If Loop is not selected, the animation plays through only one time.
4. Optional: To cut rendering time, select (check) Frame Based. Preview the animation before air, as
the quality could be compromised if the animation is frame-based instead of field-based. The default
setting is deselected.
5. Optional: Select (check) Enable Preview to view selected frames of the animation or to scrub
through the animation. The default setting is selected. The Preview area features a non-editable
FPS (frame per second) field which displays the frame rate of the animation. The Preview Window
displays a frame of the animation as specified by the Goto function. It also previews the animation
when the scrub slider, located directly beneath the Preview Window, is dragged. The Frame
Counter displays the current frame of the animation.
2D Objects
16-19
6. Enter a frame number in the First Frame frame counter to set the start frame of the animation. To
preview the entered frame, click Goto. If Enable Preview is selected, the frame is displayed in the
Preview Window. Click Set to apply the value. The default First Frame is the first frame of the
animation file. Note that setting frame numbers different from the first and last frames of the
animation file does not modify the source file. These settings affect only what is imported into Lyric.
The source file remains unchanged.
7. Enter a frame number in the Last Frame frame counter to set the end frame of the animation. To
preview the entered frame, click Goto. If Enable Preview is selected, the frame is displayed in the
Preview Window. Click Set to apply the value. The default Last Frame is the last frame of the
animation file.
8. Optional: If Loop is enabled, enter the frame number to which the animation should loop once it
reaches the end of the animation. To preview the entered frame, click Goto. If Enable Preview is
selected, the frame is displayed in the Preview Window. Click Set to apply the value. The default
Loop-To Frame is the first frame of the animation file. The following figure shows a movie file about
to be placed on the Canvas.
Movie Object Selected for Import
9. Click OK to import the movie file to the Canvas.
Lyric User Guide
16-20
When a movie file is imported to the Canvas, it becomes a Movie object, and is added to the Scene Graph
and Timeline as well. Right-clicking on the Movie object displays its context menu.
Movie Object Context Menu
The following provides a brief description of each of the menu items:
! Object Name and Type: The first item in an object's context menu displays the object's name and
type. Refer to Navigating and Entering Information in Lyric: Object Name and Type for details
on renaming objects.
! Show Movie Properties: Show Movie Properties opens the Movie Properties dialog box, in which
Movie object parameters can be modified.
! Position Lock On: The Position Lock On setting specifies whether or not an object (2D Text
Window, 2D or 3D object, Movie object, etc.) can be moved on its X, Y or Z axes, as well as rotated,
scaled or have its center of rotation changed. Refer to the chapter on Position, Rotation, Scale and
Orientation for additional information.
! Enable Bounding Box: Enable Bounding Box allows for the selection of a 2D bitmap object,
including a Flipbook frame. Once selected, the object can be scaled, rotated and moved forward in
backward along Z-axis. Enable Bounding Box is not implemented for Movie objects. Enable
Bounding Box is covered in the chapter on 2D Objects.
2D Objects
16-21
! Squeezeback - Duet SD: Squeezeback (Duet SD only) enables the creation of regions in a Lyric
composition that can be displayed up to full-screen, with no loss of video quality. Squeezeback
effects are created on the optional Squeezeback Board. Because Squeezeback effects are
processed on its own board, manipulation of Squeezeback video has fewer effects on the behavior of
other elements in a Lyric composition than similar Video Region effects created on the Duet's VGEs.
Squeezeback is not implemented for Movie objects. Refer to the chapter on Squeezeback - Duet
SD for additional information on Squeezeback. Refer to the chapter on the Tools Menu: Video
Region for information on Setting up a Video Region effect.
! Advanced Image Effects: Lyric's Advanced Image Effects capability allows sophisticated
effects to be applied to imported bitmaps or entire 2D Text windows. Advanced Image Effects
include Curtain, Explosion, Focus, Leaf, Matrix, PageRoll, PageTurn, Ripple, Slide, Venetian,
Zoom and Wipe and more. Note that on Duet SD systems, Advanced Image Effects, which apply
an effect to an entire page, are available via Multi FX. Refer to the chapter on Advanced Image
Effects for additional information.
! Copy/Paste Animation State: Copy/Paste Animation State enables animation attributes such as
Position, Rotation, Scaling, etc., to be copied from one object and pasted to another. Refer to the
chapter on Animation for additional information.
! Mask Object (Duet LE/LEX/PCI/PCI+): An image specified as a Mask Object displays at the
transparency set in Properties > Surface combined with built-in transparency, and covers the object
over which it is positioned. Mask Object, Mask Layers, Mask Inside, Alpha Trim Mask and Soft
Mask are supported on Duet LE/LEX/PCI/PCI+ systems. Transparent areas of a Mask Object allow
video input to show through. Mask Object, Soft Mask and Alpha Trim Mask are not currently
implemented for Movie objects. Refer to the chapter on Masks: Mask Objects - Duet
LE/LEX/PCI/PCI+ for additional information.
! Show Center of Rotation: The Center of Rotation for an object can be displayed on the Canvas
for ease of editing. Refer to the chapter on Position, Rotation, Scale and Orientation - Transform
Tools for in-depth information.
! Motion Path: The path of an object as it progresses through an animation can be graphically
displayed on the Canvas. The Motion Path can be edited, keyframes added and deleted,
acceleration set and interpolation specified from the Canvas. Refer to the chapter on Animation -
Motion Paths for in-depth information.
! Internal Properties: Properties of an object or a message can be tailored to a specific composition
or playback situation. Internal Properties is not available to Movie objects.
Lyric User Guide
16-22
Flipbook Animation
To Save: Create Animation, then File Menu > Save As Targa (*tga)
To Read to Canvas: Tools Menu > Flipbook
A Lyric Flipbook animation is a series of targa (.tga), .tif or .bmp files, pre-loaded into memory and played out
in sequence, much like the old-time paper flipbooks. In a Flipbook animation, each bitmap image appears
for 1 frame of video. Flipbook animations can be created on the Duet platform, or on off-line PCs, typically
using third-party animation applications such as SoftImage or 3D Studio. Flipbook animations can also be
created within Lyric itself.
Flipbooks can be created in the .tga, .bmp or .tif format. It is recommended that the .tga format be used for
Flipbook creation, as it can carry Alpha (Transparency) information. If the Flipbook image is rectangular
with no Transparency, it could be saved in a .bmp format. Be aware, however, that Alpha information is not
supported by the .bmp format. Creating a Flipbook in a .tif format is generally not recommended, due to the
large size of uncompressed .tif files. The .tif file format does support Alpha.
For Duet playback, multiple Flipbook objects can be added to Lyric's Scene Graph, provided there is
sufficient texture memory on Duet's VGE board(s). In addition, these objects can be keyframed and animated
using Lyric Transform Tools (Position, Scale, Rotate, Center of Rotation).
A Flipbook animation on the Canvas is known as a Flipbook Region. Flipbook Regions are objects that
may be manipulated in the same ways as bitmaps and 2D Text/Roll/Crawl windows (Rotation, Position and
Scale on X, Y and Z axes, etc.).
Flipbook Regions can also act as Mask Objects (all systems), and on Duet LEX/LEX/PCI/PCI+ systems, be
assigned to a Mask Layer, and have an Inside Mask and/or Alpha Trim Mask applied.
In this exercise, we will first create a simple Flipbook animation using Lyric itself to produce a series of Targa
files. We will then open a Flipbook region containing this animation, and incorporate that region into another
composition.
1. Create a 1-second animation that rotates text in a 2D Text Window, finishing at its original position.
This animation rotates 360 degrees on all axes over the span of 1 second.
Creating a Flipbook Animation
2. Create a directory named Flipbook Test. This is the directory in which the Flipbook files will be
saved. This is not a required step, but helps to illustrate how Flipbook files are stored.
2D Objects
16-23
3. Select Save As from the File menu, and browse to Flipbook Test directory in the Save In dropdown
list box. The File Name field shown below will display the name of a new, untitled file in the format of
the last saved file, most likely Untitled The expanded Save as Type dropdown list box is closed, and
displays the file format of the last saved file.
Saving a Flipbook Animation
4. Remember the number in the End Frame field in the upper left corner of the dialog box. Note that if
Flipbook animations have previously been recorded during the current Lyric session, or there is
already a Flipbook animation in the directory in which the new Flipbook is to be recorded, other
frame numbers could populate the Start Frame and End Frame. These cases will be covered below.
5. Select Targa (*.tga) from the Save As Type dropdown list box, as shown in the above figure. Enter
a name in the File Name field, but do not press Save yet. In this example, the file is named
Flipbook_Test.tga.
6. At this point, notice that the value in the End Frame field may have reset to 0. Re-enter the End
Frame value displayed and noted in Step 4. If, however, there are other values in the Start Frame
and/or End Frame fields, enter 0 in the Start Frame, and 30 in the End Frame field. This defines an
animation that runs for the entire 1 second.
Lyric User Guide
16-24
Note that for this example, the entire animation is saved. A shorter animation can be saved by
entering values other than 0 and/or 30 in the Start Frame and End Frame fields, respectively.
Saving a Flipbook Animation - Setting Start and End Frames
! Image Width and Image Height are set automatically, but can be changed. Note that
changing these settings does not clip the graphic, but rather resizes the dimensions - in this
instance, the entire screen. To clip an image, use Clip to Safe Title, described below.
When a Flipbook file is saved, all files in the Flipbook are sized to the Image Width and
Image Height dimensions.
! If an animation is saved with Interlaced enabled (checked), the odd and even fields of the
TGA (or other bitmap format file) are rendered offset in time by 1/60 second (NTSC) or 1/50
second (PAL) on playback. Interlaced should be enabled if the animation is to be saved to
an animation format such as AVI, and then played back through a Matrox clip player. For
Flipbook purposes, keep Interlace disabled.
! Clip to Safe Title clips the image to the size of the Safe Title box before saving the
Flipbook. The Safe Title can be resized to clip the image, then enable (check) Clip to Safe
Title. If Clip to Safe Title is enables when a Flipbook file is saved, all files in the Flipbook
are clipped to the size of the Safe Title.
! Enabling Save Alpha saves the Alpha (Transparency) information with the file. If Save
Alpha is not enabled, Transparency is lost in the recorded Flipbook. The Flipbook Region
(described below) then appears as a rectangular area, in which the Flipbook animation
executes.
2D Objects
16-25
7. Click Save. It may take a few moments to complete the Save operation, because Lyric creates a
separate file for each frame of the animation. Look at the folder where the files are saved to see how
they are stored and numbered.
Saved Flipbook Files
8. Return to Lyric and clear the Canvas.
Next, you will create a Flipbook region for playback as part of a Lyric composition. Remember that Flipbook
regions are intended for use with sequences of files created by many types of animation programs. For the
purpose of this exercise, however, the most convenient file sequence to use is the one you just created.
1. If the Flipbook animation starts as just a black field, you may want to set the Default Background
Color to gray for easier visibility. To do so, select Set Default Background Color from the Tools
menu, or click on the Chyron Toolbar to change the Canvas to a gray backdrop.
2. From the Tools menu, select Flipbook.
3. The Flipbook Region dialog box opens. Click the Browse button next to the First File field. Note
that the Ignore Pauses checkbox appears only on Duet LEX/PCI+ systems.
Flipbook Region
Lyric User Guide
16-26
4. The Select the First File for Flipbook Animation dialog box is displayed.
Select the First File for Flipbook Animation
Select the first file that Lyric created in the previous exercise. Take careful note of the file names, so
that you select the correct one. Its name will end with the digits 0000.
Enable (check) Preview if to display a thumbnail of the selected frame directly below the Preview
checkbox.
5. Click Open; the file selection box closes and the Flipbook Region dialog box is displayed, with the
First File and Last File fields filled in. Note that Lyric selects the highest numbered file that it can
interpret as the end of a Flipbook sequence. Both the First File and/or the Last File field, however,
can be changed to shorten a sequence. When the First File and Last File settings are changed,
only the playback is affected. The original files remain intact.
Flipbook Region Dialog Box - Setting Files and Execution Parameters
! To set the Flipbook animation to repeat for the duration of the Lyric animation, select (check)
the Loop checkbox.
2D Objects
16-27
Note that enabling the Flipbook's Loop option does not cause the Flipbook animation to
repeat indefinitely. The Flipbook loops only for the set duration of the animation. It does not
extend beyond the end point of the animation as set on the Timeline.
! Enabling Embed Image on Save saves the Flipbook image data in the Lyric message.
Disabling Embed Image on Save allows Flipbook messages to be saved without embedded
image data, in order to minimize the resulting size of the message. The Flipbook images,
however, must be re-read from disk during message Read, which increases recall time.
! Compress Image Data compresses the file data, resulting in smaller Flipbook files on
playback. Preview this type of playback before playing to air.
! Duet LEX/PCI+ Only: Enabling Ignore Pauses allows the Flipbook animation to continue
running through a programmed Pause. This option does not appear on other systems. If
Ignore Pauses is not enabled, or if the system is not a Duet LEX/PCI+, a Flipbook pauses
at set Pause points during animation execution. Additionally, the Play to End checkbox
becomes available. If Play to End enabled, the Flipbook plays to the end.
6. Click OK. The Flipbook Region appears on the Canvas as an object, showing the first bitmap file in
the sequence specified above. In the illustration below, the boundaries of the Flipbook object are not
visible, as the Alpha information has been saved. Other objects passing behind the Flipbook
Region are visible if there is wherever there is Transparency. In this example, if the Alpha
information had not been saved, the Background would not have been visible, as the Flipbook is
the size of the entire screen.
Flipbook Region - Boundaries Not Visible
Lyric User Guide
16-28
The following figure shows a smaller Flipbook where the Alpha information has not been saved.
The Default Canvas Color has been changed to gray to show that the boundaries of the Flipbook
Region are visible. Other objects passing behind the Flipbook Region are covered by the Flipbook
Region.
Flipbook Region - Boundaries Visible
7. The Flipbook region can be repositioned, rotated, etc., and other objects can be added to create a
Lyric composition.
8. Click the Play button on the Transport Controls. The Flipbook animation runs within the
Flipbook Region as the Lyric animation plays. Additionally, the Flipbook Region can be animated
the same as any other object. If you have selected "Loop" in the Flipbook Region dialog box, the
animation continues to repeat for the default animation length as set in the Preferences > Animation
Settings tab.
2D Objects
16-29
Once the Flipbook animation has been programmed, you can make changes:
1. Right-click on the Flipbook region. The (Context) right-click menu is shown below.
Flipbook Region Context (Right-Click) Menu
2. Select Modify Flipbook. The Flipbook Region dialog box described above opens, and the
parameters can be modified.
The following provides a brief description of each of the menu items:
! Object Name and Type: The first item in an object's context menu displays the object's name and
type. Refer to Navigating and Entering Information in Lyric: Object Name and Type for details
on renaming objects.
! Show Flipbook Properties: Show Flipbook Properties displays the Flipbook Region dialog box,
described earlier in this section, in which Flipbook parameters can be modified.
! Position Lock On: The Position Lock On setting specifies whether or not an object (2D Text
Window, 2D or 3D object, etc.) can be moved on its X, Y or Z axes, as well as rotated, scaled or
have its center of rotation changed. Refer to the chapter on Position, Rotation, Scale and
Orientation for additional information.
! Enable Bounding Box: Enable Bounding Box allows for the selection of a 2D bitmap object,
including a Flipbook frame. A Flipbook is a collection of bitmap images that play back as an
animation. Once selected, the object can be scaled, rotated and moved forward in backward along Z-
axis. Enable Bounding Box is covered earlier in this chapter.
! Squeezeback - Duet SD: Squeezeback is not available to the Flipbook context menu.
! Advanced Image Effects: Advanced Image Effects is not available to the Flipbook context menu.
Lyric User Guide
16-30
! Mask Object: Mask Objects function somewhat differently on Duet SD/HD/Offline systems versus
Duet LE/LEX/PCI/PCI+ systems.
o Duet SD/HD/Off-Line: An image specified as a Mask Object displays at 100% video, and
cuts through the elements over which it is positioned and the background. Built-in
transparent areas of a Mask Object allow video input to show through. Mask Object is not
implemented for Flipbooks. Refer to the chapter on Masks: Mask Objects - Duet SD. HD
and Off-Line for additional information.
o Duet LE/LEX/PCI/PCI+: An image specified as a Mask Object displays at the transparency
set in Properties > Surface combined with built-in transparency, and covers the object over
which it is positioned. Mask Object, Mask Layers, Mask Inside, Alpha Trim Mask and
Soft Mask are supported on Duet LE/LEX/PCI/PCI+ system. Transparent areas of a Mask
Object allow video input to show through. Mask Object, Alpha Trim Mask and Soft Mask
are not currently implemented for Flipbooks. Refer to the chapter on Masks: Mask
Objects - Duet LE/LEX/PCI/PCI+ for additional information.
! Copy/Paste Animation State: Copy/Paste Animation State enables animation attributes such as
Position, Rotation, Scaling, etc., to be copied from one object and pasted to another. Refer to the
chapter on Animation for additional information.
! Show Center of Rotation: The Center of Rotation for an object can be displayed on the Canvas
for ease of editing. Refer to the chapter on Position, Rotation, Scale and Orientation - Transform
Tools for in-depth information.
! Motion Path: The path of an object as it progresses through an animation can be graphically
displayed on the Canvas. The Motion Path can be edited, keyframes added and deleted,
acceleration set and interpolation specified from the Canvas. Refer to the chapter on Animation -
Motion Paths for in-depth information.
! Internal Properties: Properties of an object or a message can be tailored to a specific composition
or playback situation. Internal Properties are currently not implemented for Flipbooks.
17-1
17. 3D Characters and Objects
3D Characters and Objects
About 3D Characters
3D characters are composed of extruded 2D characters created from Font Faces, also known as Font
Styles, to which a set of characteristics such as Font Size, Font Color, textures, etc. can be applied. 3D
characters are placed on the Canvas simply by typing anywhere on the Canvas outside of a 2D Text
Window.
Unicode text entry is supported. 3D text entry is also supported for Chinese, Japanese and Korean.
Unicode Only must selected in CG Preferences in order to accommodate Asian language text entry. Refer
to the section on CG Preferences for information regarding the Unicode Only setting.
2D Text vs. 3D Characters
Whenever there is not a 2D Text Window on the Canvas, the default text entry is 3D characters. The default
text entry mode can be set to 2D text or 3D characters as follows:
1. From the Config menu, select Preferences > CG Preferences.
2. Select an Initial Edit Mode setting:
! Windowed to open the Canvas as completely blank. Default text entry is 3D character
! Full Screen to open a full-screen-sized 2D Text Window on opening a new Canvas. Refer
to Preferences: CG Preferences for additional information.
The Initial Edit Mode can also be set by selecting (clicking) either the 2D or the 3D radio button
on the Properties > Font tab. Refer to Properties: Font for additional information.
2D Text Windows contain automatically generated baselines on which the 2D text is typed, and text can
easily be repositioned on the baseline. 3D characters are typed using the same Y-position as a baseline, but
cannot be repositioned in the same manner, and do not lock to the baseline when moved.
Each 3D character is a separate object, as seen on the Scene Graph, and can be separately animated. 3D
characters can, however, be grouped. A 3D Text Template can also be created into which 3D Text is
entered. The 3D Text Template can then be updated using the Template Update function. Refer to
Grouping and Ungrouping Objects, 3D Text Templates and Template Update for additional details.
Adding 3D Characters to the Canvas
To enter 3D characters:
! Place the cursor at the position at the first character should be placed. Begin typing.
There is no Word Wrap when typing 3D characters. The cursor can be moved to a new line by pressing
Enter, and the 3D typing continued.
3D characters may also be added to the Canvas using the TrueType Font Preview function, accessed from
the button in the Properties > Font tab. Refer to Properties: Font for additional information.
The Backspace # key can be used to delete characters as long as the mouse has not been clicked on the
Canvas, and no other editing has been performed on the Canvas. To delete a character:
! Select the character, and then click , press Ctrl + Delete or select Delete from the Edit menu.
Repositioning 3D Characters
3D characters can be repositioned by selecting one or more 3D characters, then clicking-and-dragging or
pressing the !"#$ cursor keys.
Lyric User Guide
17-2
To aid in positioning 3D characters, a grid can be set up, displayed and used as a guide:
1. From the Config menu, select Preferences, then the Alignment tab.
2. Set grid parameters, then click Apply to preview, then OK to set. Refer to Preferences - Alignment
for additional information.
To best see the grid, the default Canvas color can be switched to gray:
! Click . Refer to Set Default Background Color for additional information.
Canvas Showing Gridline Display
Setting 3D Font Characteristics
Font Face/Style
Font Face or Font Style can be selected from either the Font Tools > Font Facename drop-down list box or
the Properties > Font > Font Facename drop-down list box. Refer to Font Tools and Properties: Font for
additional information.
Style
Style can be set from can be selected by clicking the Font Tools > Bold, Italic and/or Underline icons, or by
selecting the Style (unlabeled) drop-down list box in Properties > Font setting. Refer to Font Tools and
Properties: Font for additional information.
Size
The Font Tools > Size and Properties > Font > Size settings cannot be applied to 3D characters. Any
change to 3D character size must be made using the Transform Tools > Edit Position (Z-axis) and/or Edit
Scale tools, or the Properties > XYZ tab Position (Z-axis)and/or Scale settings. Refer to Transform Tools
and Properties: XYZ for additional information.
Bevels
3D characters can be given depth and a sculpted appearance by adding Bevels. Bevel characteristics can
be set in the Properties > 3D Font FX tab. Refer to Properties: 3D Font FX for additional information.
Color, Texture and Surface Properties
Solid color can be applied to the Face and Sides of 3D characters via Font Tools and Properties > 2D Font
FX. Texture and solid color can be applied to Face, Sides and Bevels via Properties > Surface.
Transparency and shininess can also be set. Ramped color cannot be applied to 3D characters. Refer to
Font Tools, Properties: 2D Font FX and Properties: Surface for additional information.
TrueType Font Preview
TrueType Font Preview enables the user to quickly review the available characters in a font, change the
current font, or select a character (including Unicode) to add to the Canvas at the current cursor position.
TrueType Font Preview can be used with both 2D and 3D characters. TrueType Font Preview is accessed
from the Font Properties tab. Refer to Properties: Font for additional information.
3D Characters and Objects
17-3
About 3D Objects
Tools Menu > 3D Object; Chyron Toolbar > ; File Menu > Open
Unlike 3D characters, 3D objects are not created within Lyric; rather, they are imported. 3D objects can be
built from any number of surfaces, each which can have texture and/or solid color applied. Refer to
Properties: Surface for additional information.
3D objects can be resized using the same methods as for 3D characters. Refer to Transform Tools and
Properties: XYZ for additional information.
Importing a 3D Object
Tools Menu > 3D Object; Chyron Toolbar > ; Canvas/Scene Graph Right-Click Menu > 3D
Object
Lyric can import Wavefront (.obj) files and 3D Studio files (.3ds and .prj) to the Canvas for use in a Lyric
composition. To do so:
1. From the Tools menu, select 3D Object, or click the icon on the Chyron Toolbar. The Select
a 3D Object dialog box opens:
Select a 3D Object
2. Select a file type from the Files of Type dropdown menu. The choices are: All 3D files (*.3ds, *.prj,
*.obj); 3D Studio files (*.3ds, *.prj); or Wavefront files (*.obj). Select a file name, then click Open.
The object is placed at the center of the Canvas.
The Backspace # key can be used to delete only the most recently imported object. To delete a different
object:
! Select the object, then click , press Ctrl + Delete or select Delete from the Edit menu.
3D Character/Object Antialiasing
The edges of 3D objects and 3D characters can sometimes appear jagged (stair-stepped). Full Scene
Antialiasing, accessed from Config Menu > Preferences > Animation Settings, can be enabled to smooth
out the rough edges of these objects.
Lyric User Guide
17-4
3D Text Templates
Templates for 3D text can be added to the Lyric scene. A 3D Character Template can be updated via the
Template Update dialog box in the same manner as a 2D Template. To create a 3D Character Template:
1. When outside of a 2D Text Window, click the mouse at the desired location of the 3D Character
Template, then choose one of the three following methods to create the template:
! Click the Template icon in the Chyron Toolbar.
! Select Template from the Tools menu.
! Press Alt O T (do not hold down the Alt key).
2. Type a few characters to view the position of the 3D Character Template. Note that unlike 2D
Templates, there are no boundaries to visually define the 3D Character Template on the Canvas.
When finished typing the characters that are to be contained in the Template, click on the Canvas.
Note that it is not necessary to type characters on the Canvas. The Template is still created and can
be updated.
Note that a 3D Text Template can contain more than one line of text, although when Enter is pressed to start
a new line, the new line begins at the left edge of the Canvas.
To left-align all rows in a 3D Text Template:
! Place the cursor at the left edge of the Canvas, and then create the 3D Text Template. Type the
rows of text. If repositioning is necessary, select the 3D Text Template in the Scene Graph, and
then move the Template to the new position.
For other types of alignment, however, it is recommended that a separate 3D Text Template be created for
each row, and then the rows be individually repositioned.
When a 3D Character Template is created:
! A 3D Character Template item is added to the Scene Graph. This item can be expanded to show
its individual elements, which can be separately selected and animated using the Keyframe Graph.
Note, however, if the 3D Template is updated (see below), it removes animation information
regarding individual elements.
! The 3D Character Template text can be repositioned and animated as a group. When the 3D
Character Template item is selected on the Scene Graph, the Group and Ungroup items are
grayed out.
To reposition or transform the elements as a group:
! Select the 3D Character Template item on the Scene Graph. On the Canvas, use the Transform
Tools or Properties > XYZ to reposition or transform the 3D Character Template.
To reposition or transform an individual element:
! Select the individual element on the Scene Graph. On the Canvas, press and hold the Shift key
while using use the Transform Tools or Properties > XYZ to reposition or transform the element.
3D Characters and Objects
17-5
Template Update
Tools Menu > Template Update; Alt + T
All 2D Text Templates and 3D Text Templates in your composition may not be visible on the Canvas
simultaneously, and tabbing to each 2D Text Template or selecting each 3D Text Template that you wish to
modify can be time-consuming. The Template Update feature offers a convenient way to view and update or
edit text within templates. The example below shows a set of 2D Text Templates. There can, however, be a
mix of 2D Text Templates and 3D Text Templates on a Canvas.
1. Press Alt + T or pull down the Tools menu and select Template Update. The dialog box pictured
below right appears:
Canvas and Template Update
When the dialog box is first opened, up to six template fields are displayed, sorted by template
number and showing the text content of each template. If there are more than six templates in your
composition, the dialog box will include a scroll bar for access to the rest of the fields displaying
template text.
! Pressing the Page Up, Page Down and Tab keys moves the cursor through the fields
! Pressing Shift + Tab moves the cursor back to the previous template.
Lyric User Guide
17-6
2. Delete the current text in the Template field (if necessary), and then enter updated text in any field or
fields.
3. Click on one of the following buttons:
! Apply: Applies the change and keeps the Template Update dialog box open. Any changes
you have made will be reflected in the text template(s) on the Canvas.
! OK: Applies the change and closes the Template Update dialog box. Any changes to
Template text are reflected in the Text Template(s) on the Canvas.
! Cancel: Cancels any changes and closes the Template Update dialog box.
If a 2D Text Template or 3D Text Template contains more than one line, then the separate lines can be
updated from the Template Update dialog box.
1. In the Template Update dialog box, select a 2D Text Template or 3D Text Template as previously
described.
2. Delete the current text in the Template field (if necessary), and then enter the text for the first line of
the Template, and then press Shift + Enter.
3. Enter the text for the second line of the Template, and then press Shift + Enter. Note that no special
character or space indicates where Shift + Enter was typed. The text will appear to run together in
the field.
4. Repeat the text entry - Shift + Enter sequence for each subsequent row.
5. Press Apply or OK to apply the change.
The following occurs if an attempt is made to add a new line to a Template:
! Pressing Shift + Enter does not add an extra line to a 2D Text Template on the Canvas. If there is
no new line available in the 2D Text Template, text typed after a Shift + Enter is appended to the
text already on the 2D Text Template line.
! Pressing Shift + Enter does add an extra line to a 3D Text Template on the Canvas. If, however,
the first row does not begin at the left edge of the Canvas, the rows will be out of alignment. It is
recommended that each row of 3D characters be typed in its own 3D Text Template to make row
alignment easier.
3D Characters and Objects
17-7
3D Character/Object/Template Context Menu
Right-Click the 3D Character/Template Object or the Character/Template/Object's Listing in the
Scene Graph
Right-clicking on a 3D character or 3D object displays a Context menu, also known as a right-click menu,
which makes available a variety of functions related to 3D character or 3D object operations. Note that all
available items in the menu are displayed as active.
3D Character/Object Context Menu
The following provides a brief description of each of the menu items:
! Object Name and Type: The first item in an object's context menu displays the object's name and
type. Refer to Navigating and Entering Information in Lyric: Object Name and Type for details
on renaming objects.
! Position Lock On: The Position Lock On setting specifies whether or not an object (2D Text
Window, 2D or 3D object, etc.) can be moved on its X, Y or Z axes, as well as rotated, scaled or
have its center of rotation changed. Refer to the chapter on Position, Rotation, Scale and
Orientation for additional information.
! Enable Bounding Box: Enable Bounding Box is not available to the 3D
Character/Object/Template context menu.
! Squeezeback - Duet SD: Squeezeback is not available to the 3D Character/Object/Template
context menu.
! Advanced Image Effects: Advanced Image Effects is not available to the 3D
Character/Object/Template context menu.
! Copy/Paste Animation State: Copy/Paste Animation State enables animation attributes such as
Position, Rotation, Scaling, etc., to be copied from one object and pasted to another. Refer to the
chapter on Animation for additional information.
Lyric User Guide
17-8
! Mask Object: Mask Objects function somewhat differently on Duet SD/HD/Offline systems versus
Duet LE/LEX/PCI/PCI+ systems.
o Duet SD/HD/Off-Line: An image specified as a Mask Object displays at 100% video, and
cuts through the elements over which it is positioned and the background. Built-in
transparent areas of a Mask Object allow video input to show through. Mask Object is not
implemented for 3D characters or 3D objects. Refer to the chapter on Masks: Mask
Objects - Duet SD. HD and Off-Line for additional information.
o Duet LE/LEX/PCI/PCI+: An image specified as a Mask Object displays at the transparency
set in Properties > Surface combined with built-in transparency, and covers the object over
which it is positioned. Mask Object, Mask Layers, Mask Inside, Alpha Trim Mask and
Soft Mask are supported on Duet LE/LEX/PCI/PCI+ systems. Transparent areas of a Mask
Object allow video input to show through. Mask Object, Soft Mask and Alpha Trim Mask
are not currently implemented for 3D characters or 3D objects. Refer to the chapter on
Masks: Mask Objects - Duet LE/LEX/PCI/PCI+ for additional information.
! Show Center of Rotation: The Center of Rotation for an object can be displayed on the Canvas
for ease of editing. Refer to the chapter on Position, Rotation, Scale and Orientation - Transform
Tools for in-depth information.
! Motion Path: The path of an object as it progresses through an animation can be graphically
displayed on the Canvas. The Motion Path can be edited, keyframes added and deleted,
acceleration set and interpolation specified from the Canvas. Refer to the chapter on Animation -
Motion Paths for in-depth information.
! Internal Properties: Properties of an object or a message can be tailored to a specific composition
or playback situation. The Internal Properties accessed from this menu are applied to the selected
object. They include Depth Test, Depth Write, Lighting and Wireframe.
18-1
18. Color/Transparency/Background/Lighting/Texture
Color, Transparency, Background, Lighting and Texture
Color, transparency and texture can be applied to all 2D and 3D characters and objects in Lyric. Color can
also be set for the Background of the entire Canvas, a 2D Text Window, or a 2D Text Template.
The Lyric composition can also be lit by an overall light, as well as individual, animatable lights. All lights can
be individually colored as well.
The procedure for applying color and texture differs depending upon the type of object - 2D text, 3D text, 3D
object, Background, etc. This chapter covers the various aspects of applying color, transparency, light,
texture and Background.
Color Selection for 2D/3D Text and Backgrounds
2D/3D Text Color: Properties > 2D Font FX > Fill for Face/Edge; Font Toolbar ,
then select the Color Select tool from the drop-down Palette
Background Color: Tools Menu > Background > Solid/Ramp Color; Chyron Toolbar >
Solid/Ramp Color; 2D Text Template Context (Right-Click) Menu > Template Properties > Set Bkg
The color of the face and edges of 2D text, as well as the color of the Background of the Canvas, 2D Text
Windows or 2D Text Templates, can be set by selecting colors from the Color Window in the Color Select
dialog box, or by selecting preset colors from the Palette, also accessed from the Color Select dialog box.
Face and Side color of a 3D character can also be set using this color utility. However, the Bevel color and
other 3D character attributes can be set only in the Properties > Surface tab. Refer to Color Palette for
Light Sources and 3D Characters/Objects for additional information on setting color for 3D characters.
The Palette can be thought of as a library of favorite colors. It is not necessary to use Palette colors to
create a message, as custom colors can be created on the fly and applied to text or Background without
storing to a Palette. Ramped colors, which are colors that blend into each other, can also be applied to 2D
text and Backgrounds and added to the Palette. Ramped color cannot be applied to a 3D character.
Palettes can be saved as .reg files and recalled for future use.
Quickly Setting Text Color
The Face color of 2D text or a 3D character(s), the Edge color of 2D text or the Side color of a 3D
character(s) can be quickly set using preset Palette colors:
1. Select the 2D text or 3D character(s) as follows:
! If color is to be applied to selected 2D text, use a Bounding Box to select the text.
! If the color is to be applied to selected 3D text (Face or one Edge only), Ctrl + clicking the
characters on the Canvas or in the Scene Graph, or Shift + click a range of characters in
the Scene Graph.
Lyric User Guide
18-2
2. To apply color to the Face of the selected 2D Text or 3D characters, click on the Font Face tool. To
apply color to the Edge of selected 2D text or Sides of 3D characters, click on the Font Edge tool. A
drop-down Palette is displayed. The colors of the Font Face Color correspond to the colors in
Palette 1 in the Color Select dialog box; the colors of the Font Edge correspond to the colors in
Palette 2 in the Color Select dialog box. Note that only one Palette can be pulled down at a time.
Both are shown in the following figure.
Font Face and Edge Color Tool Drop-Down Palettes
Note that when the scroll bar is at the top of a Font Face or Edge Color tool drop-down (not shown
in the preceding figure), the first (top) color displayed in the drop-down Palettes indicates the
currently-selected color. This may or may not be a Palette color, i.e. a color that is assigned to a
Palette.
3. Click a color to apply. The color is applied to the selected 2D text or 3D characters. Note that a
ramped color cannot be applied to a 3D character.
When a color is applied to 2D text, any 2D text that is typed afterwards has the new color applied. When a
color is applied to 3D characters, any 3D characters that are typed afterwards have the new color applied.
Changes to the colors of 2D text do not affect 3D character color, and changes to 3D character color do not
affect 2D text color.
NOTE
Be aware that if the current color is not assigned to a Palette, selecting a different color
in the Font Face/Edge Color tool deletes the color from the drop-down and the color
settings are lost. If text has already been typed using the lost color, the settings can be
reloaded by using one of the following methods to apply the Color/Font function.
! Select the text with the lost color, then press the Color Font key on a Duet
keyboard, or Alt + 12 on a PC keyboard.
! Right-click on the 2D Text Window containing the selected text, then select Pick
Up Color/Font from the context menu.
The color settings are reloaded, and are applied when typing new text. The color also
becomes active in the Color Select dialog box, and can be added to the Palette. The
Color Select dialog box is described below, and Adding Color to the Palette is described
later in this section.
Color/Transparency/Background/Lighting/Texture
18-3
Accessing the Color Select Dialog Box and the Palette
The manner in which the Color Select dialog box and the Palette are accessed determines to which element
color is applied. If the dialog box is opened from a Background tool (Canvas, 2D Text Window or 2D Text
Template), the color will be applied to the Background. If the dialog box is opened from a Font Face or
Font Edge Tool or the 2D Font FX Properties tab, the color will be applied to the Face or an Edge of 2D
characters, or the Face or Sides of a 3D character(s).
Accessing Color Select Dialog Box for Setting 2D Text Face/Edge or 3D Text Face/Side Color
From the 2D Font FX Properties tab:
1. Open the 2D Font FX tab of the Properties window.
2D Font FX Properties Color Sample Chip and Font Sample
1. In the Face/Edge Components list, select Face or the Edge to which to apply the color. In the
preceding figure, the first applied Edge, which is a Border, is selected. In the case of a 3D
character(s), any Edge component that is selected results in the color being applied to the Sides of
the 3D character(s).
2. In the Fill for Face/Edge area, select (click) the Color radio button.
3. Click on the Fill for Face/Fill for Edge Color Sample Chip. The Color Select dialog box opens.
Lyric User Guide
18-4
From the Font Tools:
! Click on either the Face or Edge color setting tool on the Font Toolbar, then select the Color Select
tool from the color drop-down list. If the Color Select tool is selected from the
Face tool, the Face color of the 2D text or 3D character can be set. If the Color Select tool
is selected from the Edge tool, the first applied Edge color of 2D text or Side color of a 3D
character(s) can be set. The Color Select dialog box opens.
Face (Left) and Edge (Right) Font Color Tools
Accessing Color Select Dialog Box for Setting Background Color
To open the Color Select dialog box and access the Color Palette for the Background, use one of the
following methods:
! Pull down the Tools menu, then select Background, then Solid/Ramp Color.
! Click on the Chyron Toolbar, then select Solid/Ramp Color.
! Right-click on a 2D Text Template, then select Template Properties from the context menu. Click
Set Bkg, then select Solid/Ramp Color.
The Color Select dialog box opens.
The Color Select Dialog Box
Color Select Dialog Box
Color/Transparency/Background/Lighting/Texture
18-5
The Palette area displays one of the seven available subpalettes, also called Palettes, each containing 16
colors, for a total of 112. The 16 colors in the active (displayed) subpalette can be selected using a Duet
keyboard Color Key or a PC Hotkey combination. For example, if Palette 6 is displayed in the Color Select
dialog box, the Hotkeys can load the 16 colors from Palette 6. At the right of the Palette area is a set of
Up/Down scroll arrows. Click the arrows to scroll through the subpalettes.
The Duet Color Keys and Hotkeys are mapped to Palette positions as follows:
2D/3D TEXT COLOR SELECTION
Duet/Keystroke(s) PC Keystroke(s) Description
Color Keys 1 - 8 Ctrl + 1 through
Ctrl + 8
Selects entries 1 - 8 in pull-down Color
Palette on the Font Toolbar (2D or 3D
text) and in the Color Select dialog box.
No corresponding
keystrokes.
Ctrl + 9
Ctrl + 10
Selects Palette Positions 9 and 10
respectively in pull-down Color Palette on
the Font Toolbar (2D or 3D text) and in the
Color Select dialog box. Do not have
corresponding dedicated Duet keyboard
keystrokes.
Color Keys 9 - 14
(Shift + Color Keys
1 - 6)
Note: Color Keys
15 and 16 are not
operational.
Ctrl + Shift +1
through Ctrl +
Shift + 6
Selects entries 11 - 16 in pull-down Color
Palette on the Font Toolbar (2D or 3D
text) and in the Color Select dialog box.
Applying Color to Background and Text
Applying an Existing Palette Color
To apply an existing Palette color:
1. Depending on which element the color is to be applied, either perform or skip this step:
! If the color is to be applied to a Background, skip to the next step.
! If color is to be applied to selected 2D text, use a Bounding Box to select the text.
! If the color is to be applied to selected 3D text (Face or one Edge only), Ctrl + clicking the
characters on the Canvas or in the Scene Graph, or Shift + click a range of characters in
the Scene Graph..
2. Open the Color Select dialog box using one of the methods described in Accessing the Color
Select Dialog Box and the Palette above.
3. Click a color tile in a subpalette and note that the Color Sample Chip in the Color area of the Color
Select dialog box displays that color.
Lyric User Guide
18-6
4. Click Apply.
! If applying to a Background, the color should appear as the Background of the Canvas, 2D
Text Window or 2D Text Template, and the procedure is complete.
! If applying to a 3D character(s), the color should be applied to the Face or Edge, and the
procedure is complete. The Font Sample in the Properties > 2D Font FX tab and the Font
Tool Face or Edge Color also reflects the selected color. New 3D characters that are typed
will also have the selected color applied. The new color is not applied to 2D text.
! If applying to 2D text, note that the text on the Canvas does not yet assume the selected
color. The Font Sample in the Properties > 2D Font FX tab as well as the Font Face or
Edge Color tool, however, do reflect the selected color. Continue to the next step.
5. Click Apply in the Properties > 2D Font FX tab. The text on the Canvas assumes the selected
color. New 2D text characters that are typed will also have the selected color applied. The new color
is not applied to 3D characters.
Setting and Applying a Custom Color
A color can be custom-set and if desired, added to the Palette. To set a custom color:
1. Use the appropriate method open the Color Select dialog box.
2. Click and drag the + symbol in the Color Window to a color of your choice. Moving the + across the
Color Window adjusts the Hue. This determines the character of the color - red, green, blue, etc.
Moving the + up and down in the Color Window adjusts the Saturation, which determines the
strength of the color. Moving the + down in the Color Window mutes the color. At the bottom of the
scale, the color loses all strength and becomes gray. Moving the + up in the Color Window
strengthens the color. At the top of the scale, the color is strongest. Note that any change is
reflected in the Color Sample Chip and the Hue/Sat/Lum (HSL) and Red/Green/Blue (RGB)
settings.
Color/Transparency/Background/Lighting/Texture
18-7
3. Click and drag the Luminosity slider to adjust the brightness of the color. At the bottom of the scale,
the color is darkest (black). At the top of the scale, the color is lightest (white). Note that a change in
Luminosity is reflected in the Color Sample Chip and the Hue/Sat/Lum (HSL) and
Red/Green/Blue (RGB) settings. The purest color in a color family is set by moving the + to the top
of the Color Window, and the Luminosity slider to exactly the half-way point.
Selecting a Color from the Color Window
Colors can also be set by entering values in the HSL or RGB fields. Changes to these settings are
reflected in the Color Window and Luminosity slider. Refer to Setting HSL and RGB Color
Values for details.
4. Also experiment with the Transparency slider. The range of Transparency is from 0 (completely
opaque) to 100 (completely transparent). Note that a change in Transparency is reflected in the
Color Sample Chip, but is not reflected in the Hue/Sat/Lum (HSL) and Red/Green/Blue (RGB)
settings. Transparency is an attribute distinct from HSL and RGB.
Setting Transparency
5. When the color is set, repeat Steps 4 and if necessary, 5, from the previous procedure to apply the
color to the text or Background.
Lyric User Guide
18-8
Adding a Color to the Palette
NOTE
When adding a color to the Palette, it must replace an existing color in the Palette. Make
sure that the color that is being replaced is not needed.
When a color is set, it can be used to type text until another color is selected. When the new color is
selected, the color it replaced is lost unless it had been added to the Palette. To add a color the Palette:
1. In the Color Select dialog box, set a color.
2. Select (click) on a color tile in any one of the seven subpalettes.
Selecting a Color to Replace on the Palette
1. Click Add To Palette. The set color replaces the color in the Palette, and becomes the new color at
that Palette position.
Applying a Ramped/Gradient Color Scheme
The Ramp/Gradient area of the dialog box consists of a Ramp/Gradient Color Window with a Color
Anchor, each represented by a small circle, at each corner. Additional Color Anchors can be added to the
sides. Corner Color Anchors cannot be removed or repositioned, whereas side Color Anchors can. The
color of a Color Anchor determines the color the adjacent area of the Ramp/Gradient Color Window.
Ramped color cannot be applied to a 3D character. Refer to Color Palette for Light Sources and 3D
Characters/Objects for additional information on setting color for 3D characters.
Once a color ramp is set, it can be added to a Subpalette in the same manner as a solid color, and applied in
the same manner as a solid color.
To set ramped color for text:
1. Depending on which element the color is to be applied, either perform or skip this step:
! If the color is to be applied to a Background, skip to the next step.
! If color is to be applied to selected 2D text, use a Bounding Box to select the text.
2. Use the appropriate method to open the Color Select dialog box.
3. In the Mode area, select Ramp. Click the upper-left Color Anchor. A black frame appears around
the Color Anchor.
Selecting a Color Anchor
Color/Transparency/Background/Lighting/Texture
18-9
4. Use one of the following methods to set a color for the anchor and the upper left are of the
Ramp/Gradient window. Note that any change to the Color Window/Luminosity and
Transparency sliders, and HSL/RGB settings are immediately reflected in the Color Anchor color.
Optional: Also set the Transparency.
! Select (click) a color from the Palette
! Use the + slider in the Color Window and the Luminosity slider.
! Set HSL or RGB settings.
Setting a Color Anchor
5. Set different colors for each area of the color ramp by clicking each of the other three color anchors
and repeating the color-setting procedure.
Ramp/Gradient Window
Lyric User Guide
18-10
6. When the color ramp in the Ramp/Gradient Window is set, click Apply in the Color Select dialog
box.
! If applying the ramped color to a Background, the ramped color should appear as the
Background of the Canvas, 2D Text Window or 2D Text Template, and the procedure is
complete.
! If applying the ramped color to 2D text, it is applied to the Fill Color Sample Chip and the
Font Sample in the Properties > 2D Font FX tab, but not the 2D text. The figure below
shows the ramped Font Face with a narrow Border Edge. Continue to the next step.
Fill Color Sample Chip and Font Sample Showing Gradient (Ramp)
7. Click Apply on the Properties > 2D Font FX tab. The color ramp is applied to the face of each
selected character in the 2D Text Window. New 2D text characters that are typed will also have the
selected ramped color applied.
Ramp/Gradient Applied to 2D Text
A ramped color can be added to a Palette in the same manner as a custom color. Remember, however, that
a ramped color cannot be applied to a 3D character.
Color/Transparency/Background/Lighting/Texture
18-11
Copying/Pasting a Ramped Color
A ramped color can be copied and pasted to another Palette position.
1. In the Mode area, select Ramp.
2. Right-click the Ramp/Gradient Window. From the context menu, select Copy ramp.
Copying and Pasting a Ramp
3. Select (click) a Palette color tile.
4. Right-click the Ramp/Gradient Window. From the context menu, select Paste ramp. The ramp is
pasted to the new Palette position.
Color Anchors - Buddies, Copy, Paste, Add/Remove
Tie Color/Don't Tie Color to Buddy
Lyric has a convenient function for setting two anchors to the same color. The Tie color to buddy function
pairs the top left/right corner anchor with its corresponding top right/left color anchor, or the bottom left/right
corner anchor with its corresponding bottom right/left color anchor, so that the color of both anchors may be
set simultaneously. In the case of an anchor that is not on the corner (see Adding Additional Color
Anchors later in this section), it can be tied/untied from its opposing top/bottom or left/right anchor.
1. In the Mode area, select Ramp.
2. Right-click one of the anchors as shown below. A context menu is displayed.
Selecting Tie Color to Buddy
Lyric User Guide
18-12
3. Select Tie color to buddy. The two opposing top color anchors are marked with horizontal lines.
Additionally, the color of the new buddy now matches the color of the selected anchor.
Color Anchors Tied to Each Other
When two anchors are tied, any change in one anchor is reflected in the other anchor. This allows two
anchors to be set to the same color simultaneously.
To "untie" two Color Anchors:
! Right-click on one of the tied color anchors and select Don't tie color to buddy from the context
menu. The colors of the two anchors can now be independently set.
Selecting Don't Tie Color to Buddy
Copy/Paste Anchor Color
A color may be copied and pasted from one Color Anchor to another.
1. In the Mode area, select Ramp.
2. Right-click on the anchor from which the color is to be copied, then select Copy anchor color from
the context menu.
Copying Anchor Color
3. Right-click on an anchor to which you wish to apply the copied color, then select Paste anchor color
from the context menu.
Pasting Anchor Color
The selected Color Anchor takes on the attributes of the pasted color.
Color/Transparency/Background/Lighting/Texture
18-13
Adding/Removing Additional Color Anchors
An additional two pairs of color anchors can be added each to the top/bottom and left/right sides of the
Ramp/Gradient Window, for a total of four additional pairs.
To add a pair of Color Anchors:
! In the Mode area, select Ramp. Right-click just outside of the border of the Ramp/Gradient window,
at the position where one of the Color Anchors is to be inserted. A Color Anchor appears at that
position, as well as at the opposing position. On creation, the anchors are always tied (Tie to buddy)
to each other.
Adding Additional Color Anchors
The following choices are available from the context (right-click) menu of a side Color Anchor:
! Tie color to buddy/Don't tie color to buddy: A Color Anchor can tied to or untied from the
opposing Color Anchor.
! Remove anchor: Select Remove anchor to remove a Color Anchor and its opposing Color
Anchor.
! Copy/Paste anchor color: A Color Anchor's color can be copied, then pasted to another Color
Anchor.
Pairs of side Color Anchors can be added and deleted. Pairs of opposing Color Anchors can also be
repositioned along its side of the Ramp/Gradient window, by using the mouse to click-and-drag the anchor.
The following is an example of a complex ramp pattern created using multiple Color Anchors:
Multiple Color Anchors
Lyric User Guide
18-14
Picking Up a Color
Pick Up Color enables a color to be "picked up" and used as the currently selected color.
1. Click Pick Up Color. Lyrics cursor takes on the appearance of an eyedropper.
Picking Up a Color
2. Click on any point on the Canvas or the Ramp/Gradient window. Note that the hot area of this
cursor is the bulb of the eye-dropper, not the tip. When clicked on the Canvas, the Pick Up Color
function can sample the color of anything visible on the Canvas, whether or not it is an object that will
appear in Lyric compositions. The eyedropper can acquire sample non-Lyric objects, such as Title
Bars or the displayed borders of 2D Text Windows.
The picked-up color picked up is displayed in the Color Sample Chip.
To apply this color to 2D/3D text or a Background:
! Use the Apply function as described earlier in this section.
This color can be added to the Palette.
Color/Transparency/Background/Lighting/Texture
18-15
Performing a Hot Color Test
The Color Select dialog also includes a Hot Color Test, which tests the color for settings which fall outside
of NTSC and PAL standards. Any color selected or custom-set by the user can be tested against NTSC and
PAL standards before being added to a Palette, or applied to characters or windows. To run the test:
1. Click the Hot Color Test checkbox.
2. Selecting or set a color or ramp
3. Click Add to Palette or Apply. If the color falls within NTSC or PAL standards, the color is added to
the Palette or applied to the text or Background. If the color tested does not meet NTSC or PAL
standards, the following warning is displayed:
Hot (Illegal) Color Warning
4. Select one of the following choices:
! Click OK to allow Lyric to automatically adjust the color to within legal limits.
! Click No to leave the color as is.
! Click Cancel to cancel the procedure.
Lyric User Guide
18-16
Saving/Recalling a Palette
Saving a Palette
A Palette can be saved as a .reg file, which is a Lyric Profile format. When a Save Palette is executed, all
seven subpalettes are saved under one File Name. To save a Palette:
1. After setting the colors in the Palette, click Save Palette. The Store Palette To dialog box opens.
Storing a Palette
2. Only one choice of File Type is available, which is the .reg format. Enter a File Name, then click
Save. The file is saved and can be recalled for future use. Note that the format is the same as that
used for saving User Profiles.
Recalling a Palette
To recall a saved Palette:
1. In the Color Select dialog box, click Recall Palette. The Load Palette From dialog box opens.
Loading a Palette
2. Only one choice of File Type is available, which is the .reg format. Enter a File Name, then click
Open. All seven subpalettes that comprise the Palette file are loaded in the Color Select Palette
area.
Color/Transparency/Background/Lighting/Texture
18-17
NOTE
User Profiles also store Palette information, and therefore a Palette can also be loaded by
opening a User Profile .reg file from the Load Palette From dialog box. Use caution when
doing this, however, as other settings in the User Profile may be applied as well. To
prevent accidental change to the settings, first save the current settings as a User
Profile, then load the User Profile which has the desired Palette. Save the Palette, then
load the original User Profile. Open the saved Palette. The new Palette is loaded without
disturbing other Lyric settings.
Resetting a Palette
Resetting the Palette restores the first eight Palette colors of Palette 1 and the first eight colors of Palette 2
to default Lyric colors. Note that the default Palette colors 1 through 8 in Palette 1 and colors 1 through 8 in
Palette 2 provide pairs of colors that can be used to quickly type fonts with color-coordinated Faces and
Edges. The figure below shows the default Palette 1 colors matched with their default Palette 2 colors. The
number characters represent the position of the colors within their respective Palettes. For example, the
Face color of the character 1 is created from Palette 1, Position 1, and the Edge from Palette 2, Position 1;
the Face color of the character 2 is created from Palette 1, Position 2, and the Edge from Palette 2,
Position 2; and so on. These Palette colors also appear as the first eight Face and Edge colors in the Font
Face and Font Edge Color tool drop-down Palettes. The first (top) color displayed in the drop-down
Palettes indicate the currently-selected color.
Default Lyric Face and Edge Palette Colors
To reset the Palette:
! Click Reset.
Lyric User Guide
18-18
Color Selection for Light Sources and 3D Characters/Objects
Lighting: Properties > Lighting
3D Characters/Objects: Properties > Surface
See also Color Palette for 2D Text and Backgrounds.
The colors of individual lights and surfaces of 3D characters and objects can be set using a color Palette.
The Palette can be accessed from the Properties > Lighting or Properties > Surface tabs.
Surface and Lighting Properties Tabs
To access the Palette from the Properties > Lighting tab:
! If selecting a color for the Global Light, click the Global Light Color Chip. If selecting a color for an
Individual Light, select the Individual Light ( 1 - 6), select Flood Light or Spot Light , then click
the Individual Light Color Chip. The Color dialog box is displayed. Refer to Properties: Lighting
for additional information on setting Lighting attributes.
To access the Palette from the Properties > Surface tab:
1. Select the 3D character or 3D object Surface to which to apply the color.
2. Click (check) the Color checkbox, then click the Color Chip. The Color dialog box is displayed.
Refer to Properties: Surface for additional information on setting Surface attributes.
Color/Transparency/Background/Lighting/Texture
18-19
The Color dialog box contains a Palette of Basic and Custom colors.
Color Dialog Box
To select a Basic or previously set Custom color:
! Select (click) a color from one of the predefined Basic Colors, or previously set Custom Colors,
then click OK. The color is applied to the select light or surface.
To set a new user-defined color:
1. Click-and-drag the Hue/Saturation cursor to the desired location on the grid and Click-and-drag
the Luminosity slider as desired. Note that the Hue/Sat/Lum (HSL) and Red/Green/Blue
(RGB) settings reflect the color set using the sliders. Colors can also be set by entering values in the
HSL or RGB fields. Refer to Setting HSL and RGB Color Values for details.
2. Optional: Click the button to add the user-defined color to the Custom
Colors Palette.
3. Press OK. The color is applied to the select light or surface.
The Color dialog box is also used for color-coding an object listing in the Scene Graph. Refer to the chapter
on Animation - Scene Graph for additional information.
Lyric User Guide
18-20
Setting HSL and RGB Color Values
The Palette for 2D Text and Backgrounds and Palette for Light Sources and 3D Objects both feature
multiple methods for setting color. A color can be set using sliders, or by entering values in the HSL or RGB
fields. The slider and HSL/RGB methods are described in the sections covering the respective Palettes.
This section describes how HSL and RGB settings are used to set color.
NOTE
HSL and RGB settings must be entered using the alphanumeric keys on the keyboard.
Using the numeric keypad keys changes the Message Number displayed on the Lyric
interface.
HSL Settings
HSL settings break color into three components. It is an intuitive color-setting system that makes it easy to
creates families of colors that share the same Hue, but are different shades.
! Hue defines the property of the color that gives it the appearance of being blue, yellow, green, etc.
The color of an object is based on the wavelength of light that is reflected from the object. Range: 0
(red) - 239 (red). The colors progress through the range in the following order: red, orange, yellow,
green, blue, purple and red.
! Saturation defines the weakness or strength of the color. Range: 0 (no saturation) - 240 (complete
saturation).
! Luminance, also referred to as brightness, defines the lightness or darkness, also sometimes
referred to as a shade, of the color. A setting of 120 defines the point at which the color is neither
light or dark. Range: 0 (darkest) - 240 (lightest).
RGB Settings
RGB settings also break colors into three components: Red, Green and Blue. Different levels of Red,
Green and Blue are combined, or added, to produce the colors used and/or output by video and computer
devices. This type of video is known as Component Video. There is also an additional Alpha, or
Transparency component that can be set for 2D Text and Backgrounds within the Palette for 2D Text and
Backgrounds, and for 3D Characters/Objects within the Properties > Surface tab. A video/computer
graphic that contains an Alpha component is referred to as an RGBA graphic.
The Red, Green and Blue levels each indicate the level of intensity of the component color that combines
with the other components to produce the resulting color. Range of Each: 0 (no presence of the component
color) - 255 (100% presence of the component color).
Color/Transparency/Background/Lighting/Texture
18-21
Sample Color Settings
The following table shows settings for a few sample colors in HSL and RGB, and for graphics that could be
used for the web, HTML.
HSL RGB Color
H S L R G B
HTML
Red 0 240 120 255 0 0 #FF0000
Green 80 240 120 0 255 0 #00FF00
Blue 160 240 120 0 0 255 #0000FF
Fuchsia 200 240 120 255 0 255 #FF00FF
Yellow 40 240 120 255 255 0 #FFFF00
Aqua 120 240 120 0 255 255 #00FFFF
Black 0 -
239
0 0 0 0 0 #000000
White 0 -
239
0 240 255 255 255 #FFFFFF
Gray 0 0 120 127 127 127 #7F7F7F
Pure Red as defined in this table can cause problems when processed as video, and
is considered to be an illegal color. A slight adjustment to the HSL/RGB settings
brings the color within acceptable bounds. Use the Hot Color Test feature in the 2D
Text/Background Palette to check and adjust a questionable color.
Lyric User Guide
18-22
Background
Tools Menu > Background; Chyron Toolbar >
Canvas/Scene Graph (Light, Global Light or Camera Selected) Context (Right-Click) Menu >
Background
2D Text Template Dialog Box > Set Bkg
A Background can be applied either to the Canvas, to an individual 2D Text Window (including Roll, Crawl
and Type On/Slow Reveal) or an individual 2D Text Template. A Background is always positioned behind
the editable elements on the Canvas and cannot itself be edited. A Background is not available on a PCI-
Squeezeback board (Duet LE/LEX/PCI/PCI+ only). There are two types of backgrounds:
! A Solid/Ramp Color Background, which is rendered by Lyric as either a solid color or gradations
involving more than one color.
! A Graphic Background that uses an imported bitmap graphic as a Background.
Different types of Backgrounds are illustrated in the last section of this topic.
A few points to note regarding Backgrounds:
! Unless it is transparent, a Background covers anything over which it is positioned, including an
external video source. The Background can be cut through using a Mask Object, Squeezeback
Object (Duet SD), resizeable areas generated by a PCI-Squeezeback board (Duet
LE/LEX/PCI/PCI+) or Video Regions. Refer to Mask Introduction, Squeezeback Object, Video
Squeezeback and Video Region respectively for additional information.
! The Transparency of a Background can be animated.
Selecting the Element to Which to Apply the Background
Before applying a Background, select the Canvas, the 2D Text window or the 2D Text Template to which
the Background is to be applied.
To select the Canvas:
! Click on the Canvas outside of a 2D Text window.
OR
! Select any element on the Scene Graph except a 2D Text window (which includes Roll, Crawl and
Type On - Slow Reveal). Global Light or Camera is a safe choice.
To select a 2D Text window:
! Click on the 2D Text window, but not inside a 2D Text Template.
OR
! Select the 2D Text window on the Scene Graph.
To select a 2D Text Template:
! Click in the 2D Text Template. Make sure that the row handles in one of the Template rows are
visible, indicating that the Template has been selected. If the row handles are not visible, it indicates
that the 2D Text Window has been selected, and the Background will be applied to the 2D Text
Window instead of the 2D Text Template.
Selecting Background Type
To select the Background type to apply to the Canvas or selected 2D Text Window or 2D Text Template:
1. Select Background from the Tools menu or the Canvas/Scene Graph right-click menu, or click the
button on the Chyron Toolbar. The Background submenu opens. The figure below shows
the submenu from the button.
Color/Transparency/Background/Lighting/Texture
18-23
Background Tool Drop-Down Menu
OR
In the instance of a 2D Text Window only, right-click on the 2D Text Template, then select
Template Properties from the context menu. From the 2D Text Template dialog box, click Set Bkg
in the Background Area.
Background Drop-Down Menu in 2D Text Template Dialog Box
2. Select one of the following:
Solid/Ramp to apply a Lyric-rendered solid or gradated color Background. Continue to "Applying a
Solid/Ramp Color Background" below.
OR
Graphic File to use a bitmap graphic as a Background. Continue to "Applying a Graphic File
Background" below (follows "Applying a Solid/Ramp Color Background").
The procedures for applying a Solid/Gradient or a Graphic Background differ greatly and are covered
separately below.
Applying a Solid/Gradient Background
After selecting Solid/Ramp Color from the Background submenu, the Color Select dialog box is displayed.
This dialog box is used as well to set palettes for other functions.
1. Refer to the section on "Color Palette for 2D Text and Backgrounds" for details on setting and
applying a Solid or Ramp Color.
2. When Solid or Ramp Color selection is complete, click Apply, then OK. The color is applied to the
Background of the Canvas or the 2D Text window.
Lyric User Guide
18-24
Applying a Graphic File Background
After selecting Graphic File from the Background submenu, the Select a Graphic File for the Background
dialog box is displayed:
Select a Graphic File for the Background
1. Enable (check) the Preview checkbox to display a thumbnail of the selected graphic at the right side
of the dialog box.
2. Select Graphic Files from the Files of Type list box.
3. Select the file that is to be applied as the Background. Note that the Width (in pixels), Height (in
scanlines) and color Depth (in bits)reflect the original size of the selected graphic. These values
cannot be changed.
4. In the Apply to Background area, select Size to Fit to automatically resize the graphic to fill the
screen, or Center, to center the unresized graphic on the screen. Note that Size to Fit may change
the aspect ratio of the graphic.
5. Select Open to apply the graphic file to the Background. The graphic is applied to the Background.
Background Examples
The figure below illustrates the different types of Backgrounds.
! The Canvas has a complex Ramp Color Background.
! The 2D Text 1 has no Background and contains five Templates. From top to bottom, they have no
Background; a Solid Color Background, a simple Ramp Color Background, a complex Ramp
Color Background and a Graphic Background.
! 2D Text 2 has a Solid Color Background.
Color/Transparency/Background/Lighting/Texture
18-25
Background Examples
Deleting a Background
Edit Menu > Delete Background; Chyron Toolbar > Delete; Chyron Toolbar > Background
Before deleting a Background, make sure to select the Canvas, 2D Text Window or 2D Text Template
from which the Background is to be removed.
Choose one of the following methods to delete a Background:
! Canvas, 2D Text Window or 2D Text Template: Select Delete Background from the Edit menu.
OR
! Canvas, 2D Text Window or 2D Text Template: Click the Background icon on the Chyron
Toolbar, then select Delete from the dropdown menu as shown below.
Background Button with Delete Selected
Lyric User Guide
18-26
! Canvas: Click the Erase icon on the Chyron Toolbar. The Erase dialog box is displayed.
Select the Scene radio button, and the Background checkbox. Click OK.
Erase Background from Scene (Canvas)
! 2D Text Window: Click the Erase icon on the Chyron Toolbar. The Erase dialog box is displayed.
Select either the This Window or All Windows radio button, and the Background checkbox. Click
OK.
Erase Background from a 2D Text Window
Color/Transparency/Background/Lighting/Texture
18-27
! 2D Text Template: Right-click on the 2D Text Template, then select Template Properties from the
context menu. In the 2D Text Template dialog box, click Clear in the Set Background area.
2D Text Template - Clear Background
Lyric User Guide
18-28
Lighting Properties
Properties > Lighting
Click on the Lighting tab of the Properties window to view or change Lighting properties.
The Lyric Canvas always includes one Global Light Source (which cannot be turned off) and up to six (6)
independent movable Light Sources.
Lighting Properties
Color/Transparency/Background/Lighting/Texture
18-29
Property Description
Global
Light
A Canvas may have one Global light, which is ambient light that
comes from all directions equally. You may set an Intensity level
for the Global light, and also you may set/change the light Color.
Individual
Light
A Canvas may have up to six Individual Lights, which may be
configured and positioned independently. Like any other Lyric
parameter, lighting changes may be animated.
Individual Lights may be configured as either Flood (light radiates
at all angles from light source) or Spot (light is focused in one
direction).
Setting Intensity:
Icon
Visible
If Icon Visible is checked, the selected Light Source(s) appears on
the Canvas, for ease in positioning.
Lyric User Guide
18-30
A Canvas may have, in addition to one Global light source, up to six Individual light sources. Each Light
Source may be configured and positioned separately. And, like all Objects in Lyric, Light Sources may be
animated.
Control Description
The round buttons turn the Individual Light sources on and off in
any combination. The numbered square buttons select an Individual
Light source for editing.
Color/Transparency/Background/Lighting/Texture
18-31
Control Description
Each Individual Light may be set up as a Flood Light or a Spot
Light. Flood Lights radiate in all directions; Spot Lights radiate in
one direction, with variable angle and attenuation (see below).
! Intensity of a selected light is adjustable over a range from
0 to 100.
! Click the Color sample to open a color selection dialog.
! The Attenuation control varies the difference in the light's
intensity as measured at the source rather than at the
edges of the cone-shaped area being illuminated. A value
of Zero (0) Attenuation indicates that there will be no
decrease in illumination at the edges of the illuminated
area. Changes in the Attenuation value will only be evident
in the Spotlight's effect on objects it illuminates.
! You may vary the Angle between the edges of the cone-
shaped area of illumination.
In this illustration, the blue
Spotlight at left is set to a
15! angle; the yellow
Spotlight is set to a 45!
angle.
If this item is checked, the selected Light Source appears on the
Canvas as shown in the first illustration.
To reposition an Individual Light source on the Canvas, you may drag it with the mouse, or use the controls
on the XYZ (Positioning) Window to reposition Light Sources.
Lyric User Guide
18-32
Surface Properties - Applying Color, Transparency and Texture
Properties > Surface
Surface Properties defines how Colors, Transparencies and/or Textures are mapped to the various
Surfaces on a 3D character or object, as well as Transparency of a 2D object or 2D Text Window. These
properties are set in the Surface tab of the Properties window.
About Objects and Surfaces
2D Text Windows and 2D Objects
Transparency can be adjusted for selected 2D Text Windows or 2D objects. Colors, Textures and other
settings in the Surface Properties tab do not apply to 2D Text Windows or 2D objects.
3D Characters
A 3D character is comprised of three types of Surface elements:
! Faces: The Front and Back faces represent the 2D character from which the 3D character is built.
! Sides: The sides determine the depth of the 3D character.
! Bevels: The Bevels determine the transition between the faces and the Sides.
3D Character
Color and/or Texture can be applied independently to each of these elements. Note that Color can also be
applied to the Face and Sides of a 3D character from the 2D Font FX Properties tab, as well as from Font
Tools. Refer to Properties: 2D Font FX and Font Tools for additional information.
3D Objects
A 3D object can be comprised of a number of different Surface elements, which are grouped and named by
the creator of the object. The example below shows a soccer ball that is composed of two types of Surface
elements that are named Ball (shown below as the white areas) and Panels (shown below as the black
areas). Color and/or Texture can be applied independently to each of these elements.
Soccer Ball Comprised of Two Surface Elements
Color/Transparency/Background/Lighting/Texture
18-33
Setting Surface Properties
To access Surface Properties, select the Surface tab in the Properties window.
! Click on the Surface tab of the Properties window to view/change Surface Properties:
The following figure shows Color and Texture applied to a 3D object called SoccerBall, which is comprised
of two Surfaces, Panels and Ball. The Properties tab on the left shows that the color black is applied to the
Panels Surface. The Properties tab on the right shows that a Chyron
logo graphic is applied, or mapped,
to the Ball Surface.
Surface Properties Tab
Note that the Antialiased checkbox does not appear on the Surface Properties tab on a Duet
LE/LEX/PCI/PCI+ system.
Lyric User Guide
18-34
The following figure shows examples of Color and Texture mapping. Color and Texture can be
simultaneously applied to the same Surface.
No Color/Texture
Applied to Ball or
Panels
No Color Applied to
Ball;
Color Applied to
Panels
Texture Applied to
Ball;
Color Applied to
Panels
Color and Texture
Applied to Ball;
Color Applied to
Panels
Color/Texture Applied
to Ball;
Texture but No Color
Applied to Panels
Color and Texture
Applied to Ball and
Panels
Selecting a Surface to Which to Apply Settings
The Apply To drop-down list box, at the bottom of the Properties tab, displays a list of all available 3D
character or 3D object Surfaces to which to apply Surface settings. Note that when a 2D object or 2D Text
Window is selected, no choices are displayed, as the settings are applied to the entire object. To select a
Surface:
1. Click the arrow to display the list of available Surfaces. The figure below shows drop-downs for a 3D
character and a 3D object SoccerBall. The Default Surface choice is a group of Surfaces set by
the creator of the object.
Apply To Drop-Down for 3D Character and 3D Object Soccer Ball
2. Select the desired Surface. All settings associated with that surface are displayed in the Surface
tab.
Additionally, a surface of a 3D object can be selected by clicking on it using the mouse. The selected surface
then is displayed in the Apply To drop-down list box, and all settings associated with that surface are
displayed in the Surface tab. Note that Lock Selection checkbox must be unchecked in order to select a
surface using the mouse. When Lock Selection is enabled, mouse selection of a surface is disabled.
Color/Transparency/Background/Lighting/Texture
18-35
Color
Color for 3D characters and 3D objects can enabled or disabled for a Surface. A different color can be
applied to each individual Surface.
! If Color is enabled or disabled, and Texture is disabled, the color displayed in the Color Chip is
applied to the selected Surface. To remove the color, set the Transparency to 0.
! If Color is enabled and Texture is enabled, the color displayed in the Color Chip is applied to the
selected Surface.
! If Color is disabled and Texture is enabled, the color displayed in the Color Chip is not applied to
the selected Surface.
Note that the position and intensity of the Global Light and any individual Lights can change the appearance
of colors applied to 3D characters and objects. A light positioned further away may make white look grayish.
Proper intensity and position of lights, however, can enhance the appearance of depth of 3D characters and
objects. Refer to Properties > Lighting for additional information.
Color selection is accessed from the Color Chip.
Color Chip
To enable/disable the application of a color:
! Select (check)/deselect (disable) the Color checkbox.
To select a color to apply:
! Click the Color Chip. The Color dialog box opens. Refer to Color Selection for Light Sources
and 3D Characters/Objects for information on setting a color in this dialog box. Note that if the
applied Color is white, the appearance of a Texture applied to the same Surface may or may not be
affected. Experiment with enabling and disabling the color to see which produces the optimal results.
If the applied Color is black, however, a Texture applied to the same surface will not be visible
unless Shininess is set towards 0.
Lyric User Guide
18-36
Transparency and Shininess
Transparency
Transparency for a Surface can be set from completely opaque (0) to completely transparent (100).
Transparency settings applied to selected text in a 2D Text Window affect all text in the 2D Text Window.
To set Transparency:
! Enter a value or drag the slider to the desired value. The figure below shows complete
Transparency applied to the Ball Surface of the object SoccerBall and to the Faces and Sides of
the a 3D character. The same Texture is applied to Panels of SoccerBall and to the Bevels of the
3D character.
Transparency Applied to Surface Elements of 3D Object and 3D Character
Note that changing the Transparency property does not change the Transparency of the object itself, in that
it does not provide alpha information where there was none before, nor does it change the Transparency
level of existing alpha information of the object. It does, however, change the video level at which the object
is displayed. This distinction is particularly important when setting up Mask Objects (2D bitmap graphics
only). The source of the displayed Transparency affects the appearance of the Mask Object depending on
which system Lyric is running. Refer to Mask Objects - Duet SD/HD/Offline or Mask Objects - Duet
LE/LEX/PCI/PCI+ for additional information.
Shininess
Shininess determines the reflectivity of the 3D character or 3D object Surface. The range is from 0 (flat
matte) to 128 (most reflective). Note that on entering the Properties tab, Shininess may be set to a default
value, even though the object appears to be at a different value. This default Shininess setting does not
become active until clicked.
Color/Transparency/Background/Lighting/Texture
18-37
Texture
Applying a Texture
Texture for 3D characters and 3D objects can enabled or disabled for a Surface. A different Texture can be
applied to each individual surface. The source of the Texture can be a 2D graphic file, live video or from a
2D Text Window. The Texture can be oriented, rotated and scaled, and can be wrapped, made reflective or
masked.
Applying a Texture
! If Texture is enabled, the Texture displayed in the Texture Chip is applied to the selected Surface.
! If Texture is disabled, the Texture Chip is grayed out and Texture is not applied to the selected
Surface.
Note that the position and intensity of the Global Light and any individual Lights can change the appearance
of Textures applied to 3D characters and objects. Proper intensity and position of lights can enhance the
appearance of depth of 3D characters and objects. Refer to Properties > Lighting for additional information.
The Texture drop-down list box (grayed out) is currently not implemented.
Disabling Texture
To disable the application of a Texture:
! Select (check)/deselect (disable) the None radio button. The Texture Chip becomes grayed out.
Lyric User Guide
18-38
Applying Texture from a Graphics File
Choose one of the following methods to select a Texture to apply to the 3D character or object:
! Click the Texture Chip or select (click) the File radio button. The Select a Texture dialog box
opens. Select a file, then click Open.
Select Texture Source Dialog Box
! Drag-and-drop a graphic from the Browser Bitmap Asset Window or Browser Aprisa 100 (Still)
Asset Window to the Texture Chip. Refer to Browsers: Bitmap Asset Operations and Browser:
Aprisa Still Operations for additional details.
Dragging-and-Dropping a Texture from the Browser
Color/Transparency/Background/Lighting/Texture
18-39
Once a Texture from a file has been selected:
! The File radio button is automatically selected.
! A Texture that does not completely cover the object surface repeats.
! If the selected Texture contains Alpha information, i.e. built-in Transparency (as opposed to
Transparency applied from the Surface Properties Transparency setting), the 3D character or
object will contain transparent areas wherever transparent Texture is applied. In the following figure,
the Chyron logo contains areas that are completely transparent.
Applying a Texture with Alpha Information
! If the selected Texture contains Alpha information and a color is selected but not enabled, the color
shows wherever there are transparent areas.
Applying a Texture from Live Video (Duet SD Only)
Live video can be mapped to the Surface of a 3D character or 3D object if there is a video source input to the
Frame Buffer. The default Source is Duet's Video I/O board. Live Video texture is not supported for Duet
LE/LEX/PCI/PCI+ and Duet HD. To apply live video:
1. Select the Live Video radio button. The Video Surface Settings dialog box opens.
Video Surface Settings
Lyric User Guide
18-40
2. Select a video Source. If a Duet SD system is equipped with a Mixer board, the mixer will also be
available in the Source drop-down. If the following error message is displayed, a video source is not
available to the Frame Buffer.
Live Video Error Message
3. Set Enable Key Input, Enable Video Shaping, Enable VGE Shaping and Size parameters.
4. Click OK. The live video will be applied to the surface.
Applying a Texture from an Object
The contents of a 2D Text Window, including its Background, can be mapped to a 3D character or 3D
object.
1. Open a 2D Text Window, and create text. RGB Font characters and bitmaps imported into the 2D
Text Window can be used. In the example shown during this procedure, there are three 2D Text
Windows on the Canvas. 2D Text 1 has no Background. It will be applied to the object
SoccerBall.
2. Select the 3D character or 3D object to which to apply the 2D Text Window.
3. Select the Surface to which to apply the 2D Text Window.
4. In the Surface tab, select (click) the Object radio button. The Select An Object Texture dialog box
opens. In this example, three 2D Text Windows are available.
Selecting an Object Texture
Color/Transparency/Background/Lighting/Texture
18-41
5. Select (click) a 2D Text Window to use as a Texture Source. In this example, 2D Text 1 is
selected.
2D Text 1 Selected
6. Click OK. The 2D Text Window is applied to the selected Surface of SoccerBall. The figure below
shows the same 2D Text Window mapped to both the Panels and the Ball Surfaces, so that there is
continuity in the text. Additionally, the color black was applied to the Ball surface, and the color gray
was applied to the Panels.
Mapping an Object
When a 2D Text Window is mapped to a 3D character or object, it is turned off on the Scene Graph. It can
be turned back on for editing or display. Note that to change the 2D text that had been applied to the object,
the 2D Text Window must be made visible, edited, and then reapplied to the 3D character or object.
About Orientation (U Offset, V Offset, Rotate and Scale)
All changes in orientation, i.e. U-Offset, V-Offset, Rotate and Scale are relative to only to the 3D character
or 3D object. The orientation of the 3D character or 3D object within the space of the Canvas has no bearing
on the orientation settings for the Texture.
A change in the U-Offset, V-Offset, Rotate and Scale settings of a Texture do not affect the XYZ settings of
a 3D character or 3D object, nor does a change in the XYZ settings of a 3D character or 3D object affect the
U-Offset, V-Offset, Rotate and Scale settings of a Texture.
Lyric User Guide
18-42
U Offset, V Offset
The U Offset and V Offset settings allow horizontal and vertical adjustment of the applied Texture. The
range of both settings is from -1.000000 - +1.000000. 0 for both settings centers the Texture map.
! U Offset: Negative values move the Texture map left from center; positive values move the Texture
map right from center.
! V Offset: Negative values move the Texture map down from center; positive values move the
Texture map up from center.
Note that the Texture may repeat as it is adjusted. The figure below shows a 0 setting for both U and V; a U
Offset = 0.170000, a V Offset = 0.150000, and a U and V Offset applied at the same time.
Centered, U Offset, V Offset and Both Offset
To set U or V Offset:
! Adjust the Spin Control Box or the slider.
Rotate
The Rotate setting allows rotational adjustment of the applied Texture. Range is from 0.000000 -
360.000000.
No Rotation, 30 Rotation, 90 Rotation
To set Rotation:
! Adjust the Spin Control Box or the jog wheel.
Color/Transparency/Background/Lighting/Texture
18-43
Scale
The Scale setting specifies how many iterations of the Texture are applied to the 3D character or 3D object.
Range is from 0.010000 - 10.000000. Values less than 1.000000 show a fraction of the Texture.
Scale Set to 0.610, 1.00, 3.00, 10.00
To set Scale:
! Adjust the Spin Control Box or the slider.
Wrap
The Wrap setting specifies whether the selected Texture is applied to only the specified Surface element or
to all Surface elements. In the case of 3D characters, Wrap is available only if Face or All is selected. If
Wrap is enabled (checked), Texture settings for the other Surface elements are ignored, and the Texture
applied to the currently selected Surface element is applied to the entire 3D character or object. The figure
below shows the same Texture applied to the Face, with Wrap disabled (left) and enabled (right).
Wrap Disabled (Left) and Enabled (Right)
To enable/disable Wrap:
! Select (check)/deselect (uncheck) the Wrap checkbox.
Lyric User Guide
18-44
Reflective
When Reflective is enabled, the 3D character or 3D object acts like a mirror, with the File, Live Video or
Object reflecting from the 3D character or 3D object. Depending on the location of the object surface,
different areas of the flag are reflected by the surface. Both Reflective and Wrap can be simultaneously
active. Reflective and Masked cannot be simultaneously active. Each surface of a 3D object (not a 3D
character) can have Reflective, Masked or neither applied. When applied to a surface of a 3D character,
Reflective is applied to all surfaces of the character.
Reflective Texture
To enable/disable Reflective:
1. If the system is a Duet LE/LEX/PCI/PCI+, skip to the next step. If the system is Duet SD/HD, select
(check) the Antialiased checkbox at the bottom of the Surface tab. The 3D character or object must
be antialiased in order for the Reflective texture to be applied.
2. Select (check)/deselect (uncheck) the Reflective checkbox. Note that if switching from Masked to
Reflective, the Reflective checkbox must be clicked two additional times to apply the Reflective
texture.
Color/Transparency/Background/Lighting/Texture
18-45
Masked
When Masked is enabled, the File, Live Video or Object is mapped to the Canvas, and the 3D object
reveals it as it passes over it. If the Texture source does not cover the area of the Canvas, it repeats, or
tiles, to fill up the Canvas. Both Masked and Wrap can be simultaneously active. Reflective and Masked
cannot be simultaneously active. Each surface of a 3D object can have Reflective, Masked or neither
applied. When applied to a surface of a 3D character, Masked is applied to all surfaces of the character.
The following figures show the front of a 3D box with an American flag mapped as Masked. Depending on
the location of the front of the box, different areas of the flag are revealed by the "cutout" defined by the front
of the box.
Masked Texture Mapping
If more than one object and/or different surfaces of the same object have Masked Textures from the same
source applied, each Texture can be independently controlled. For example, a Masked Texture applied to
the front of the box can have a different Scale and Rotation from the Masked Texture on a side of the box.
To enable/disable Masked:
1. If the system is a Duet LE/LEX/PCI/PCI+, skip to the next step. If the system is Duet SD/HD: If not
already selected, select (check) the Antialiased checkbox at the bottom of the Surface tab. The 3D
character or object must be antialiased in order for the Mask texture to be applied.
2. Select (check)/deselect (uncheck) the Masked checkbox. Note that if switching from Reflective to
Masked, the Masked checkbox must be clicked two additional times to apply the Masked texture.
Lyric User Guide
18-46
Antialiased Duet SD Only
Enabling Antialiased smooths the "stair-stepping" sometimes seen on the edges of a 3D character or object.
Lyric automatically antialiases all 2D characters and objects. On a Duet SD/HD system, Antialiased must be
enabled in order to apply Reflective or Masked texture. The Antialiased checkbox does not appear on the
Surface Properties tab on a Duet LE/LEX/PCI/PCI+ system.
To enable/disable Antialiased:
! Select (check)/deselect (uncheck) the Antialiased checkbox at the bottom of the Surface tab.
Tri (Triangles)
Tri displays the number of triangles generated to create the 3D character or 3D object. It is a good indicator
of the complexity of the character or object.
19-1
19. Position, Rotation, Scale and Orientation
Object Orientation and Point of View
Overview
Most objects on Lyric can be positioned, rotated, scaled, and have their center of rotation set. These
orientation attributes can be applied to a static object or can be set to change over time during an animation.
Quick adjustments to these attributes can be applied using the Transform Tools in the Chyron Toolbar.
Transform Tools
More precise adjustments can be applied from the XYZ tab in the Properties Window.
In addition, the point of view can be set, in the Camera tab in the Properties Window, to place the viewer
closer of father away from the screen. The projection, that is, how the viewer sees the scene, can be set to
set to Orthographic or Perspective. The Camera can be positioned as a static object, or can be animated.
The Camera settings are part of the Lyric scene, and are applied to the output.
In addition, there are Canvas view options: Front, Top, Perspective, Left, or Multi View, which displays all
views simultaneously. Output from the Canvas is always from the Front view, regardless of the currently
selected Canvas view. Refer to the section on the Canvas for additional information on the Canvas view.
Position Lock On
Object Context Menu > Position Lock On
While working with Lyric, it may be desirable to lock the position and orientation of an object or group of
objects to prevent unintentional movement. Position Lock On prevents an object (2D Text window, 2D or
3D object, etc.) from being moved on its X, Y or Z axes, as well as from being rotated, scaled or changing its
center of rotation. When Position Lock On is enabled, the Position settings in the Properties > XYZ tab, as
well as the Transform Tools , become inactive when the locked 2D Text window is active
(selected).
To lock/unlock the position of an object or group of objects:
! Right-click on the object or group of objects, then select Position Lock On from the menu.
o If there is no checkmark next to Position Lock On, a checkmark appears next to it when
selected, indicating that the object's or object group's position is locked.
o If there is already a checkmark next to Position Lock On, it will disappear when selected,
indicating that the object's or object group's position is no longer locked.
Lyric User Guide
19-2
Transform Tools
View Menu > Chyron Toolbar > Transform Tools
Transform Tools
Transform Tools provide specialized cursors for repositioning, rotating, scaling and changing the center of
rotation for almost any object on the Canvas.
! If the currently selected object is an individual light source, only Position can be adjusted.
! Transform functions are not available to the Global Light object.
While Transform Tools provide a quick way to perform these operations, fine-tuning can be accomplished in
the XYZ tab of the Properties window. In addition, settings specifying how Transform operations are applied
are also set in the XYZ tab.
Transform operations can be applied to a single keyframe of an object's Timeline, or all Keyframes of an
object's Timeline. Refer to Properties > XYZ for details.
NOTE REGARDING GROUPED OBJECTS
When using the mouse in conjunction with Transform Tools to move, rotate, scale or
change the center of rotation of a grouped set of objects, the user can manipulate the
group as one unit, even if only one object of the group is selected. To manipulate an
individual object within group, hold down the Shift key while using the mouse to click
and drag the object to its new Position/Rotation/Center of Rotation.
Edit Position
Transform Toolbar > , Transform Toolbar > Ctrl + ; Also from Properties > XYZ > Position
To change the XY position of an object on the Canvas:
! Click , then click-and-drag the selected object to a new XY position.
To change the Z position of an object on the Canvas:
! Click , then press and hold Ctrl while clicking-and-dragging the selected object to a new Z
position. Moving the cursor up on the Canvas repositions the object forward in Z-space; moving the
cursor down on the Canvas repositions the object back in Z-space.
Edit Rotation
Transform Toolbar > , Transform Toolbar > Ctrl + ; Also from Properties > XYZ > Rotation
To change the rotation of an object around the X and/or Y axis on the Canvas:
! Click , then click-and-drag the selected object to a new XY position. Moving the cursor to the
left/right rotates the object around the Y-axis; moving the cursor up/down rotates the object around
the X-axis..
To change the rotation of an object around the Z-axis on the Canvas:
! Click , then press and hold Ctrl while clicking-and-dragging to rotate the selected object around
the Z-axis. Moving the cursor up on the Canvas rotates the object counter-clockwise around the Z-
axis; moving the cursor down on the Canvas rotates the object clockwise around the Z-axis.
Position, Rotation, Scale and Orientation
19-3
If 2D text or a 2D bitmap is moved to a position that is 180 relative to the viewer (edge-on), it will seem to
disappear.
Text, Bitmap and 3D Object Rotations
Edit Scale
Transform Toolbar > , Transform Toolbar > Ctrl + ; Also from Properties > XYZ > Scale
Scaling can be applied in a freeform mode, or with Locked Aspect Ratio. This attribute is set in Properties
> XYZ > Rotation.
To change the XY scale of an object on the Canvas:
! Click , then click-and-drag the selected object to change its size. Moving the cursor to the
top/bottom scales the object taller/shorter respectively; moving the cursor left/right scales the object
narrower/wider respectively.
To change the Z scale of a 3D object on the Canvas:
! Click , then press and hold Ctrl while moving the cursor up to scale the 3D object larger in the Z-
plane, or down to scale the 3D object smaller in the Z-plane. Note that Z-scaling is implemented only
for 3D objects.
Edit Center of Rotation
Transform Toolbar > , Transform Toolbar > Ctrl + ; Also from Properties > XYZ > Center of
Rotation
The Center of Rotation determines the point about which an object rotates when a rotation is applied. Note
that if adjusting the Z Center of Rotation as well as an XY Center of Rotation, it must be performed before
the adjustment to the XY Center of Rotation. Note that the Center of Rotation can be set to be absolute on
the Canvas, or relative to the position of the object. This attribute is set in Properties > XYZ > Center of
Rotation.
Lyric User Guide
19-4
The Center of Rotation display on the Canvas can be toggled on or off:
! Select the object and then right-click. Select Show Center of Rotation.
Center of Rotation
The Center of Rotation can be repositioned in XYZ space.
To set the XY Center of Rotation for a selected object on the Canvas:
! Click , then click the point on the Canvas about which the object should rotate. If the Center of
Rotation display is enabled, it moves to follow the cursor.
Center of Rotation Cursor
To set the Z Center of Rotation for a selected object on the Canvas:
! Using the Ctrl key + is not yet implemented. The Z Center of Rotation should be set in
Properties > XYZ > Center of Rotation.
To quickly return the Z Center of Rotation for a selected object on the Canvas to 0.000:
! Click , then click the Canvas.
Position, Rotation, Scale and Orientation
19-5
XYZ Properties
Properties > XYZ
The XYZ attributes of an object determine its orientation in the Lyric Canvas' 3D space. Settings are based
on the same type of XYZ axes used for mathematics.
XYZ Axes
Lyric User Guide
19-6
XYZ Properties affect positioning and rotation for all objects in Lyric, including 2D text, 2D bitmaps,
Flipbooks, 3D characters, 3D objects, the Camera and light sources. Parameters that are set in XYZ
Properties are immediately reflected on the Canvas.
XYZ Properties
Position, Rotation, Scale and Orientation
19-7
If the currently selected object is an Individual Light source, Position is the only field in the XYZ window that
is available. Note that no positioning of the Global Light source is possible.
Any change to an XYZ Property is applied to all currently selected objects. Refer to Transform Tools for
additional information on XYZ attributes.
Property Description
Rotation The Rotation settings specify how an object rotates about the
X, Y and Z axes. Circular Sliders, also known as Jog Wheels,
and Spin Control Boxes are used to adjust rotation values.
Position The Position settings specify the location of the object in XYZ
space. The Canvas center is the origin point; i.e., X = 0, Y = 0,
Z = 0.
Scale The Scale settings specify how the object is scaled in relation to
its original size. Scaling is applied to the X, Y and Z axes.
Settings can be individually applied to each of the axes, or can
be evenly applied to the X and Y axes in order to maintain the
aspect ratio of the object.
! If Lock Aspect Ratio is not enabled (unchecked), the
value for each of the axes can be individually set.
! If Lock Aspect Ratio is enabled (checked), any change
to the X value is reflected in the Y value, and vice versa.
Center The Center settings specify the center point about which an
object rotates and from which it is scaled.
! If Relative to Position is enabled (checked), the center
point about which the object rotates or from which it is
scaled is relative to the individual object.
! If Relative to Position is disabled (unchecked), the
object rotates about or is scaled from the center of the
Canvas.
The Center of Rotation display on the Canvas can be toggled
on or off:
! Select the object and then right-click. Select Show
Center of Rotation.
Show Center of Rotation
Lyric User Guide
19-8
Property Description
Single
Keyframe
Adjust
Global
Keyframe
Adjust
Single/Global Keyframe Adjust determines whether changes
to the XYZ Properties affect a single Keyframe or all
Keyframes of a selected object(s) in an animation. The down
arrow specifies Single; the horizontal arrows signify Global
(all).
When Single (arrow down) is selected, any change to the XYZ
Properties of an object results in the creation of a new
Keyframe at the frame (Timeline location) at which the change
was made. For example:
1. Position the Time Indicator on the Timeline at 0.
2. Place an object at position X = 0.000, Y = 0.000, Z = -
2.0, and all other XYZ settings at default.
3. Move the Time Indicator to 2 seconds
4. Move the object to X = 0.500, Y = 0.500, Z = -2.0, and
all other XYZ settings at default. A new Keyframe is
created at 2 seconds.
When Global is selected, any change in the XYZ Properties of
a selected object(s) in the animation results in the same change
applied to all of the Keyframes of the selected object(s) in the
animation. For example:
1. Place an object on the Canvas, and then place a
second object directly on top of the first object.
2. Animate both objects on exactly the same path.
3. Execute the animation and observe the positions of the
objects.
4. Select one of the objects, then change its X position by
+0.500, and its Y position by +0.500.
5. Execute the animation. The animation of the selected
object executes to the upper right of its original path.
The object that was not selected animates on its original
path.
Global Keyframe Adjust is a valuable tool when used in
conjunction with Motion Paths Copy/Paste Path function.
Refer to the section on Motion Paths for additional information.
Reset to
Default
Restores all XYZ values for the selected object(s) to default
settings.
Rotation: All 0
Position: X = 0.000; Y = 0.000; Z = -2.000
Scale: All 1.000
Center: All 0.000
Lock Aspect Ratio: Off
Relative to Position: On
Single/Global Keyframe Adjust: Single
Do not use this function to reset the default values for a Video
Region (Duet SD), as it resets scale to X = 1.000; Y = 1.000; Z
= 1.000 instead of X = 1.333; Y = 1.000; Z = 1.000.
Position, Rotation, Scale and Orientation
19-9
Camera Properties
Properties > Camera
Camera properties, accessed from the Properties > Camera tab, describe how the Canvas is to be viewed
(Projection) and where the viewer is represented by a Camera (Camera Lens). Like any other Lyric object,
the Camera may be adjusted, repositioned and even animated. The Camera feature is a powerful editing
tool, enabling you to quickly scale or reposition all objects on a Canvas, simply by changing the viewer's
perspective.
Properties: Camera
Property Description
Orthographic Orthographic Projection views the object(s) as if they were placed on a
drawing plane perpendicular to both the viewer and the lines of projection. An
Orthographic camera is fixed in space and renders objects at an absolute size
on a flat plane. When Orthographic Projection is selected and rotated
objects are viewed, they are displayed as Isometric projections. Camera
Lens adjustment is not available when Orthographic Projection is selected.
Lyric User Guide
19-10
Property Description
Isometric Isometric Projection is a subset of orthographic projection, in which only a
single plane of projection is used (see above). In renderings containing 90
angles, the lines that form the 90 angles are parallel to three rectangular axes,
and the planes are parallel to three rectangular planes passing through the
three axes.
Perspective Perspective Projection differs from Orthographic Projection in that there is
always a Vanishing Point, so that objects further away from the camera
position tend to reduce in size until the Vanishing Point is reached. Note that
adjustments in Camera Lens affect the viewer perception of where the
Vanishing Point is located.
Camera Lens Camera Lens adjusts the magnification of the Camera and the apparent
distance between the view and the objects when Perspective Projection is
selected. The range of Camera Lens adjustment is from 0 (objects are
closest) to 180 (objects are furthest away). Camera Lens adjustment is
available only when Perspective Projection is selected.
20-1
20. Animation
Overview
Lyric can animate any objects or objects placed on the Canvas, including, but not limited to 2D Text
Windows, 2D Roll Windows, 2D Crawl Windows, 2D Type On (Slow Reveal) Windows, 2D Spline
Windows, 3D characters, 3D objects, bitmaps, object groups, Individual Light Sources, the Camera and
specialized objects such as Flipbooks.
Lyric uses a Timeline, Keyframe Graph and Properties and Keyframes in creating and editing animations.
The Timeline and Keyframe Graph provide a comprehensive linear display of every object on the canvas,
and reflects animation changes over time. Properties > XYZ display the coordinates of selected object at a
particular Frame (also sometimes referred to as time). A Keyframe is a selected frame on the Canvas where
an object attribute(s) can be edited.
You do not have to set up a Keyframe for every frame of an animation. For a simple move, such as sliding
an object from the upper left corner of the screen to the lower right corner of the Canvas, only two Keyframes
need to be assigned: the Start Keyframe and the End Keyframe.
Lyric can also animate a variety of Attributes for almost any object that can be placed on the Canvas.
Object Type Attribute(s) that may be animated
Global Light
Intensity, Color (RGBA Diffuse).
Flood Light
Intensity, Color (RGBA Diffuse), XYZ Position.
Spot Light
Intensity, Color (RGBA Diffuse), XYZ Position, XYZ
Rotation, Angle (Focus), Shine.
2D Characters
XYZ Position, XYZ Rotation, XYZ Scale, XYZ Center of
Rotation.
2D Text
Windows
XYZ Position, XYZ Rotation, XYZ Scale, XYZ Center of
Rotation, Transparency (including the Background).
Transparency does not appear on the Timeline until it is set in
the Properties > Surface tab. To do so:
! Set starting, keyframe (if appropriate) and ending
Transparencies of the 2D Text Window, using the
Transparency spin box or slider in the Properties >
Surface tab. When Transparency is set at two
different points in an animation, it becomes an element
which can be manipulated on the Timeline and the
Keyframe Graph. When the Transparency of 2D Text
Window is animated, the animated Transparency is
applied to the entire 2D Text Window, including the
Background.
2D Bitmaps
XYZ Position, XYZ Rotation, XYZ Scale, XYZ Center of
Rotation, Transparency, Shininess.
Camera
Camera Lens (Zoom effect).
3D Text
XYZ Position, XYZ Rotation, XYZ Scale, XYZ Center of
Rotation.
Lyric User Guide
20-2
Object Type Attribute(s) that may be animated
3D Objects
XYZ Position, XYZ Rotation, XYZ Scale, XYZ Center of
Rotation, Transparency.
The transparency of 3D characters can be animated. For each
character:
1. In the Properties > Surface tab, set Apply To to All.
Note that even though the animation transparency is
applied to All (Face, Sides and Bevels),
Transparency that is already applied to the face, sides
or bevels will still be applied in conjunction with the
animated Transparency, although the separately
applied transparencies will not animate. For example, if
the face is set at 50%, the sides and bevels are set to
0%, and the animation is set from 100% to 0%, the
result is an animation that transitions from 100% of 50%
(completely transparent) on the face to 0% of 50%
("half" transparent) on the face.
2. Set starting, keyframe (if appropriate) and ending
transparencies using the Transparency spin box or
slider. When Transparency is set at two different
points in an animation, it becomes an element which
can be set on the Timeline and the Keyframe Graph.
Transparency
Attribute is visible only when Transparency is applied at two
different points for the same object in an animation. See
specifics above in this table for details.
Setting Up a Simple Animation
Let's set up a simple animation.
1. Open a new Canvas, then type the 3D character W in the upper left corner.
2. A new object W is added to the Scene Graph. If the Scene Graph is not displayed, select Scene
Graph from the View menu. Note that there are three other objects on the Scene Graph: Light 1;
Global Light and Camera. These objects are present in every Lyric composition. They can be
turned on/off by selecting/deselecting their checkboxes, but they cannot be deleted. They can also
be animated like any other object.
! Light 1 acts as a virtual light whose position, diffusion, color and other attributes can be set.
Additionally, five additional controllable lights can be added to a Lyric scene. Default
Intensity is 85; color is gray; beam type is Flood. Refer to Properties > Lighting for
additional details.
! Global Light is washes the entire scene. Intensity and color can be set. Default Intensity
is 85; color is gray. Refer to Properties > Lighting for additional details.
! Camera determines where the viewer is positioned, focal length of the lens and what type of
projection is used to render the scene. Default Projection is Perspective; Camera Lens
focal length is 65.000. Refer to Properties > Camera for additional details.
Animation
20-3
Scene Graph - New Object "W" Added
3. A new object W is also added to the Scene Graph. If the Timeline is not displayed, select Timeline
from the View menu. Note the small red square that is positioned at the 00:00:00:00 on the Timeline
for W. This is a Keyframe that is automatically added to any Object or Attribute Timeline when the
object is added to the Canvas.
Timeline at 00:00:00:00 Seconds
4. Use one of the following methods to move the Time Indicator to 00:00:05:00:
! Click and drag the green Time Indicator on the Timeline or the Keyframe Graph (see
below) to 00:00:05:00.
Timeline at 00:00:05:00 Seconds
Lyric User Guide
20-4
! Enter the time in the Frame Counter Display.
Frame Counter Display
! Click the on the Go to End button on the Transport Controls. This moves the Time
Indicator to the last Frame in the animation.
5. On the Canvas, click and drag the W down to the lower right corner. The following will now have
occurred:
! A Keyframe has been added to the Timeline at 00:00:05:00. The presence of two
Keyframes on a Timeline indicate that the scene has become an animation.
! The Transport Controls, which normally appear black, have turned blue, indicating that
there is an animation that is ready to play.
6. Click the Play button on the Transport Controls to execute the animation. The W should move
smoothly in a straight line from the upper left corner to the lower right corner. Note that the Frame
Counter updates as the animation plays, but the Time Indicators on the Timeline and the
Keyframe Graph (see below) do not. They do, however, update when the animation is stopped,
either in midstream or at the end.
Animation Showing Two Keyframes
Animation
20-5
Lyric automatically interpolates the Frames positioned between the two Keyframe to produce the
animation. The duration of an animation has no bearing on the number of assigned Keyframes
necessary to perform the effect. The simple slide described above requires only two assigned
Keyframes for a five-second effect.
7. The motion of an animation is reflected in the Keyframe Graph, which graphically displays the
change in each of the attributes of an object over time. If the Keyframe Graph is not displayed,
select Keyframe Graph from the View menu. The default view of the Keyframe Graph is the
XPosition. Keyframes appear as small red dots at the ends of the Keyframe Graph. Notice how
the X value increases in value over time, as the W moves from left to right on the Canvas.
Keyframe Graph - XPosition Displayed
Lyric User Guide
20-6
8. Next, right-click on the Keyframe Graph, but not on a Keyframe, then select YPosition from the
context menu to view the Y attribute. Notice how the Y value decreases in value over time, as the W
moves from top to bottom on the Canvas.
Keyframe Graph - YPosition Displayed
9. Experiment with clicking and dragging the Keyframe Graph or an individual Keyframe, and note the
effect on the animation. Try also left-clicking on the Keyframe Graph of an attribute at a midpoint,
then select Add Keyframe from the context menu. Drag the Keyframe to a new position. Play the
animation. What happens? How has the Timeline changed?
Animation
20-7
10. Examine the Properties > XYZ tab. If the Properties Window is not visible, select Properties from
the View menu to display, then select the XYZ tab. The Position X, Position Y, Position Z, and
other coordinates reflect the position and orientation of the object at the Frame indicated by the Time
Indicator or Frame Counter. Note that Position, Rotation, Scale and Center of Rotation can be
adjusted from this tab, or via the Transform Tools. Experiment with changing the settings and note
how the effect on the animation and the settings in the Timeline and the Keyframe Graph.
XYZ Properties
11. Try adding Loops and Pauses to the animation. Refer to Loops/Pauses Properties and Animation
Properties for details.
Any change to the Timeline, Keyframe Graph, Scene Graph, Properties, etc., updates all such settings
throughout the Lyric interface.
Refer to the sections on Timeline, Keyframe Graph, XYZ Properties and Transform Tools for additional
information on animation.
Lyric User Guide
20-8
Saving an Animation
An animation can easily be saved by using the Address Keypad or to record it as a Lyric message with a
numeric file name. The message can then be played back in Read Next and Read Previous sequences.
Messages recorded in this manner are automatically saved in the Default Message Directory as determined
by the Config Menu > Preferences > Defaults Paths settings. To record:
1. Using the Address Keypad, enter a Message ID. If a Message ID is not entered, the animation is
saved to the currently displayed Message ID.
2. Press Record on the Duet keyboard, or the minus (-) key on the Address Keypad of the PC
keyboard. The animation is recorded to the Message ID number in the *.lyr format.
A Lyric animation can also be saved under its current name using the File Save function.
1. In the Windows Toolbar, click the Save icon , press Ctrl + S or select Save from the File menu.
A prompt is displayed asking for overwrite permission. If the file has not yet been named, it is
assumed by Lyric that the name is Untitled.
Overwrite Confirm
2. Click OK to save the animation, or Cancel to cancel the save.
It may be desirable to save the animation as a named file, set specialized parameters or to save the file in a
different format, such as *.avi.
1. From the File menu, select Save As. The Save Animation dialog box opens.
Save Animation Dialog Box
2. Select a file format from the Save as Type drop-down list box. In the preceding figure, the *.lyr
format is selected.
Animation
20-9
3. In the Start Frame and End Frame fields, set the Start and End Frames of the animation. The
default values are set to record the entire animation. These are the only settable parameters
available for *.lyr animations.
4. Optional - Available for some non-Lyric animation formats, as well as some static graphics formats:
Adjust values for Image Width and Image Height.
5. Save RGB is always active. RGB information is always saved.
6. If an animation is saved with Interlaced enabled (checked), the odd and even fields of the TGA (or
other bitmap format file) are rendered offset in time by 1/60 second (NTSC) or 1/50 second (PAL) on
playback. Interlaced should be enabled if the animation is to be saved to an animation format such
as AVI, and then played back through a Matrox clip player. Otherwise, Interlaced can be disabled.
7. Optional - Available for some non-Lyric animation formats, as well as some static graphics formats:
Select (check) Clip to Safe Title. If Clip to Safe Title is not selected, the contents of the entire
Canvas is recorded as the graphic. If Clip to Safe Title is selected, only the contents within the Safe
Title Area are recorded as the graphic. The Safe Title Area can be adjusted in the Safe Title
Adjust dialog box, accessed from Config Menu > Safe Title Adjust.
8. Optional - Available for some non-Lyric animation formats, as well as static graphics formats: Select
(check) Save Alpha. Alpha information is always saved with *.lyr animations. The Alpha setting is
also available for those file formats where the Alpha (transparency) information can be saved as part
of the graphics file (such as Adobe
Photoshop
*.psd). If Save Alpha is not selected, the Alpha
information is not saved with the file. If Save Alpha is selected, the Alpha information is saved with
the file.
9. Enter a File Name.
10. Click Save. The animation is saved to the selected file format.
Lyric User Guide
20-10
Animation Settings Preferences
Config Menu > Preferences > Animation Settings
Animation length, execution, memory allocation, and other animation parameters are set in the Animation
Settings Preferences. The Animation Settings Preferences for the Duet SD, HD and LE/LEX/PCI/PCI+
are almost identical to each other.
To access Animation Settings Preferences, pull down the Config menu, then select Preferences. The
Preferences window opens. Click the Animation Settings tab.
Animation Settings Tab
Note that the Frame Counter at the top of the middle column is labeled Default Stream Size when the
system is a Duet SD/HD, and is labeled Duet LEX Streaming in Duet LE/LEX/PCI/PCI+ systems, although it
is grayed out (inactive) on Duet LE/PCI systems.
The Duet LE(X)PCI(+) Settings in the third column are only active on Duet LE/LEX/PCI/PCI+ systems.
Animation Length, Stream Size and Streaming
! Default Animation Length defines the duration for animations when Lyric is first launched. Unless
changed by the user, the Default Animation length is five seconds (150 frames). Animation length
can be changed in a number of ways during composition, including Modify Animation Length
(accessed by right-clicking on the Timeline) and Animation Properties, accessed from the
Properties window..
! Default Stream Size (Duet SD/HD) determines the speed with which information is processed by
Duet's video engine. The video information is processed in segments determined by the Default
Stream Size, as opposed to in a continuous stream (as on the Duet LEX/PCI+). It is recommended
that this adjustment be left at the default setting. Experimentation with Default Stream Size,
however, can smooth the playback of Rolls, Crawls, and other animations. The Default Stream
Size cannot be set to a higher value than the Default Animation Length.
! Duet LEX Streaming (Duet LEX/PCI+) determines the length of the video that is preloaded. The
video is processed in a continuing stream. As video is rendered, new video preloaded to replace it.
This allows for the rendering of animations that exceed the 6-second limit for Load-and-Play
animations. Refer to Streaming Animation for additional information.
Animation
20-11
Default Interpolation
Interpolation determines how the transition is made from one keyframe to the next in an animation.
Keyframe Graph Showing Linear and Spline Interpolation
The following types of interpolation can set in Animation Settings Preferences.
! Linear Interpolation moves an object in an animation at constant speed from Keyframe to
Keyframe.
! Spline Interpolation provides the ability to vary the speed and path the object follows during the
animation.
! None Interpolation causes the animation to shift between Keyframes instantaneously, without
following a continuous path from one Keyframe to the next. This is also known as Jump
interpolation.
Interpolation for individual keyframes can also be set from the Timeline, Keyframe Graph and the Motion
Path. In addition, a fourth type, Ease, can be set for individual keyframes in the Timeline and the Keyframe
Graph.
Refer to the section on Preferences: Animation Settings for detailed information on the different types of
Interpolation, including Ease.
Options
The following options determine what occurs when the animation is read and how the animation is executed.
Show Preview Frame
Typically when animations are read, the first or frame is displayed on the Canvas. If working primarily with
animations that start off-screen, it may be advantageous to have a different frame, known as a Preview
Frame, display on the Canvas when they are read. The Preview Frame is set when the message is
recorded.
! If Show Preview Frame is selected (checked), the frame saved as the Preview Frame in the
animation is displayed on the Canvas when the animation is read. If a frame had not been specified
as a Preview Frame when the message was saved, then the last frame is displayed.
! If Show Preview Frame is not selected (unchecked), then the first frame of the animation is
displayed on the Canvas when the animation is read.
Show Preview Frame does not affect animation execution. The animation still executes from the
first frame.
Refer to Reading and Recording Messages: Selective Recording - Message, with Options for details on
setting a Preview Frame in a message.
Lyric User Guide
20-12
Prompt to Play on Duet
When an animation message is read to the Canvas, Lyric can request confirmation before executing the
animation.
! If Prompt to Play on Duet is selected (checked), Lyric requests confirmation before executing the
animation to the Duet output.
! If Prompt to Play on Duet is not selected (not checked), Lyric executes the animation to the Duet
output without confirmation. When Prompt to Play on Duet not active, playback on the video output
occurs regardless of whether the Duet Live button is active or not.
On Duet LE/LEX/PCI/PCI+ systems, the Prompt to Play on Duet setting pertains Load-and-Play Mode, not
Streaming Animation.
AutoPlay On Read
Auto Play on Read causes animation playout to begin automatically when a message is called up, without
awaiting a Play command. Note: On Duet LE and LEX systems, the load method is set by the default Frame
Based Load setting (see later in this section).
True 3D Ordering (Duet SD/HD Only)
NOTE
On Duet LE/LEX/PCI/PCI+ systems, 3D Ordering can be controlled by setting Internal
Properties Depth Test and Depth Write for each object.
Grouped 3D objects that are rotated in an animation, not only rotate as a group, but also rotate individually
within the group. This may at times be desirable. To rotate the group objects as a group without each object
rotating individually, True 3D Ordering should be selected (checked).
The following figure shows a grouped set of unrotated 3D characters.
Unrotated
Animation
20-13
The following figure shows two groups of 3D characters: the top group rotating counter-clockwise; the bottom
group rotating clockwise. True 3D Ordering is not enabled. Note that the characters in both groups are also
rotating individually within their own groups.
Because of this individual rotation, the order in which the characters were typed (N-E-W-S, which places each
subsequently typed character on the one preceding it), and the direction of the rotation, the characters in the
top group appear to be overlapping in the wrong order. The grouped characters in the bottom row are
behaving in the same manner, but the overlap does not appear to be incorrect because of the direction of the
rotation.
Rotated
The following figure shows the same two groups of 3D characters: as before, the top group is rotating
counter-clockwise; the bottom group is rotating clockwise. In this example, True 3D Ordering is enabled,
and therefore the characters in both groups are not rotating individually within their own groups.
Both the top and bottom groups now have the correct appearance, regardless of the direction of rotation.
Rotated - 3D Ordering Enabled
Note that enabling True 3D Ordering requires additional processing time per field of animation. It may be
necessary to disable True 3D Ordering in order to play back the animation in real time.
New messages should be composed with True 3D Ordering turned on. However, leaving this option on
while playing back animations created with earlier versions of Lyric may cause improper reproduction of the
original message. It is therefore suggested that the animation is previewed in order to determine the proper
setting.
Full Scene Antialiasing (Duet LE/LEX/PCI/PCI+ Only)
The edges of 3D objects and 3D characters can sometimes appear jagged. Full Scene Antialiasing can be
enabled to smooth out the rough edges of these objects.
Lyric User Guide
20-14
Rendering Mode
The type and complexity of an animation may require that it be rendered in a specific manner in order to play
back correctly. In addition, depending on the system and the graphic boards, one Rendering Mode may be
more suitable than another for playback. Lyric has a variety of Rendering Modes to provide the highest-
quality playback.
! Fast Rendering allows some animations that may not play back properly in real time to play back
smoothly. There may be an infrequent trade-off when Fast Rendering is enabled, in that the
compositing of overlapped transparent pixels and the antialiasing of characters may not display
properly. Preview the animation before sending to air.
! Normal Rendering plays back animations using Duet's normal rendering process.
! Depth (2 Pass) corrects the rendering of 2D objects, that have transparency, and that either intersect
in 3D space or overlap. While rendering in this mode is slightly slower, it usually unnoticeable, due to
the high rendering speed of current graphics cards.
! Fast/Fix Key (Duet LE/LEX/PCI/PCI+ Only) corrects the rendering of the Key Out signal.
Rendering in this mode is necessary only if the rendered Key signal is to be used downstream of the
Duet system. While rendering in this mode is slightly slower, it usually unnoticeable, due to the high
rendering speed of current graphics cards. Using this mode also requires the presence of specific
graphics cards. Contact Chyron Customer Service (631-845-2132) for additional information. Note
that on Duet SD/HD systems, using this mode is not necessary, as the Key signal is rendered
properly.
Rendering Mode can also be set for an individual message, overriding the default Rendering Mode set in
Animation Settings. Refer to Internal Properties for additional information.
Duet LE(X)/PCI(+) Settings
Frame Based Load (Quick Load)
Frame Based Load (Duet LE/LEX/PCI/PCI+ only) provides the choice of choosing frame-by-frame (Quick
Load) or field-by-field loading as the default load method. Using Frame Based Load cuts memory
requirements, as well as speeds the load process. It can, however, result in less smooth playback, therefore,
animations should be previewed before playing to air.
! If Frame Based Load (Quick Load) is selected (checked), animations load frame-by-frame. This is
the same type of load performed when the Quick Load icon is clicked.
! If Frame Based Load (Quick Load) option is not checked, animations load field-by-field. This is the
same type of load performed when the icon is clicked.
! Using either the Load function or the Quick Load function to load an animation
overrides the default Frame Based Load setting after it is loaded.
Enable SD Transfer Compatibility (Duet LE/LEX/PCI/PCI+ Only)
Normally, executing an Xfer on LE/LEX/PCI/PCI+ systems causes any Roll, Crawl or Flipbook in the current
composition to immediately play when it appears on the video output. In contrast, when Xfer is executed on
Duet SD systems, Rolls, Crawls and Flipbooks do not begin playing until triggered. Selecting the Enable
SD Transfer Compatibility checkbox gives this Duet SD-type behavior to Duet LE/LEX/PCI/PCI+ messages,
causing Rolls, Crawls and Flipbooks not to start playout immediately upon transfer to video output. Note
that holding down the Shift key while executing Xfer always causes these types of animation to play
immediately upon transfer to the video output, and may be used to override Enable SD Transfer
Compatibility.
Stream Intelligent Interface Default (Duet LEX/PCI+ Only)
When animation executions are triggered by Intelligent Interface, enabling Stream Intelligent Interface
Default streams animations on the Duet LE/LEX/PCI/PCI+ by default, as opposed to using Load-and-Play to
execute the animations.
Animation
20-15
Refer also to Duet LE/LEX/PCI/PCI+ Streaming Animation.
Animation Playback - Transport Controls, Reverse Animation
Transport Controls
The Transport Controls provide easy navigation and playback control of the current animation. They are
usually located at the bottom edge of the Canvas, and are organized as familiar Play, Stop, Rewind and
Fast Forward buttons. Intermediate buttons advance or reverse the animation by one frame or one second
of video, or to the next/previous keyframe. The buttons at each end advance or reverse animation to the end
or beginning of the sequence.
Transport Controls
Changes made with the Transport Controls buttons are reflected by the Frame Counter display, and by the
Current Frame indicator on the Timeline and on the Keyframe Graph.
The speed of the Advanced Image Effect can be changed during execution:
! Press the up ! cursor key to speed up the animation, or the down " cursor key to slow down the
animation.
Note the following with regard to changing speed:
! A change of speed affects all animated components of a Lyric composition that are currently in
progress. Test speed changes before performing them on air. It is recommended not to perform a
speed change while an Advanced Text Effect is currently executing.
! Clicking on the Timeline during execution may display new Keyframes that are generated when
pressing the cursor keys to change speed. These Keyframes are temporary and disappear once the
execution is over and the mouse is clicked or a key is pressed.
Reverse Animation
Tools Menu > Reverse Animation
Reverse Animation reverses the direction of the animation currently on the Canvas, causing the animation
to run in reverse. To apply Reverse animation:
1. Click on the Canvas to make it active.
2. Select Reverse Animation from the Tools menu.
Once Reverse Animation has been applied, the reversed animation becomes the new forward animation
state, which is why a checkmark does not appear next to the Reverse Animation item on the Tools menu.
While Reverse Animation cannot be applied to selected objects, reverse and forward animations can be
mixed on a Canvas:
1. First create the animated objects that are to be reversed, then apply Reverse Animation.
Remember that this now creates a new forward state.
2. Now, create the animated objects that are to remain in the forward direction.
Lyric User Guide
20-16
When executed, the objects to which the Reverse Animation was applied will still appear to animate in
reverse, while the other objects will animate in the forward direction.
Copy/Paste Animation State
Copy Animation State: Edit Menu > Copy Animation State; 2D Text Window/2D Object/3D Object
Right-Click Menu > Copy Animation State
Paste Animation State: Edit Menu > Paste Animation State; 2D Text Window/2D Object/3D Object
Right-Click Menu > Paste Animation State
Animation attributes such as Position, Rotation, Scaling, etc., can be copied from one object and pasted to
another.
To copy animation attributes of an object:
1. Click on the object on the Canvas or select it in the Scene Graph.
2. Select Copy Animation State from the Edit Menu.
OR
Right-click on the object or its listing in the Scene Graph, then select Copy Animation State.
The animation attributes have now been stored.
To paste the copied animation attributes to an object:
1. Click on the object on the Canvas or select it in the Scene Graph.
2. Select Paste Animation State from the Edit Menu.
OR
Right-click on the object or its listing in the Scene Graph, then select Paste Animation State.
The animation attributes have now been pasted to the new object.
The same attributes can be pasted to other objects until a new Copy Animation Attributes operation
overwrites the stored attributes.
Animation
20-17
Scene Graph
The Scene Graph provides a listing of all objects in a composition, as seen below. Visible objects in the
Scene Graph are listed in order of visual display-priority.
If the Scene Graph is not visible:
! Select Scene Graph from the View menu. The Scene Graph is then displayed.
Scene Graph
The checkbox next to each element determines that elements visibility (and accessibility for editing) on the
Canvas. When working on a complex composition, you may find it helpful to turn individual elements on and
off for a better view of what you're doing. The Global Light and Camera cannot be turned off (unchecked)
or deleted from the scene.
Object names can be changed in the Scene Graph. Note that the names Camera and Global Light cannot
be changed.
1. Highlight the object name in the Scene Graph, then click the object name.
2. Type the new name, then press Enter.
The creation of a new scene is automatically accompanied by the creation of a Scene Graph, containing by
default, a Camera, a Global Light source, and one movable Light Source (of the six individual lights that a
composition may contain). Depending on Lyric's Preferences settings, a 2D Text window can also open by
default with the creation of a new scene.
Animated elements generated from Unicode characters are named U+<code>, as is indicated as such in the
Status Bar and the Scene Graph. A Unicode character(s) is brought into Lyric by first copying the
character(s) either from existing text or from the Windows Character Map. The character(s) is then pasted
into a 2D Text Window, using the Paste Unicode Text function, accessed either from the Edit menu, or by
pressing Ctrl + Alt + V. A Unicode character can be animated in the same manner as any other character.
Lyric User Guide
20-18
The Scene Graph context menu is virtually the same as the Tools menu and the Canvas context menu. To
display the Scene Graph context menu:
! Right-click on an empty area of the Scene Graph, i.e., not on an object listing.
Color-Coding an Object Listing
Object listings in the Scene Graph can be color-coded for easy identification. When an item is color-coded,
The listing is displayed in the selected color. To color code a listing:
1. Select (click) the object listing in the Scene Graph, and then right-click to display the object's context
menu.
2. Select Color-Code Object. The Color dialog box opens.
Color Dialog Box
3. This is the same dialog box from which color is set for 3D characters, 3D objects and light sources.
Select a color, and then click OK. The color of the listing changes to the selected color.
Color-Coding an Object Listing
The following figure shows a Scene Graph with multiple color-coded object listings.
Color-Coded Object Listings
Refer to Color, Transparency, Background, Lighting and Texture - Color Selection for Light Sources
and 3D Characters/Objects for additional information.
Animation
20-19
Selecting Canvas Objects via the Scene Graph
If you select an object for movement on the Canvas (using the mouse), it is highlighted for editing on the
Scene Graph (and the Timeline). Likewise, if you select an object on the Scene Graph, it is selected for
movement via the mouse pointer on the Canvas. Selected object(s) may be positioned, scaled, and otherwise
manipulated via the Properties menu, Toolbar, etc.
Multiple-object selection follows Windows conventions. To select multiple objects whose entries are adjacent
on the Scene Graph, select the first or last item and hold SHIFT while clicking the object at the other end of
the range of entries. To select multiple non-adjacent objects, hold the CTRL key while you clicking the
desired elements.
Selecting Overlapping Objects on the Canvas (ALT + Click)
When Canvas objects overlap, it can be difficult to select the one you wish to work with. Position your cursor
over the overlapping objects and hold down the ALT key while clicking with the mouse. Repeat this action
until the Scene Graph (and Timeline) show that the desired object has been selected.
Display Priority
Display priority determines the overlapping of one object over another on the Lyric Canvas. It is determined
by the location of the objects along the Z-axis. The higher the Z-axis value, the closer to the front the object
appears.
Additionally, when objects are introduced to the Canvas, they are automatically placed at the same Z-
position. Each new object that is added to the Canvas has a higher Display Priority than the object that was
previously placed on the Canvas. This is reflected in the Scene Graph, as each new object is added to the
top of the listing. The higher the position of the listing in the Scene Graph, the closer to the front the object
appears.
Display priority, i.e., the layering of the objects on the Canvas, can be changed by dragging-and-dropping an
object listing to a different position on the Scene Graph. Additionally, objects within a group can be dragged-
and dropped to new positions within the group. The group itself can also be dragged-and-dropped to a new
position.
To facilitate these changes, a group added to a new message will now dictate display priority of all its
members of equal Z value. This is enabled/disabled via Use Group Priority, accessed from the context
(right-click) menu for the object in the Scene Graph or Canvas, and then selecting Internal Properties.
Lyric User Guide
20-20
In the following illustration, the 3D objects MICROSCP and BBALL each have a Z-position value of -2.000,
which defines their positions on the XYZ axes. The object BBALL, however, occludes the object MICROSCP
because it has display priority due to its position in the Scene Graph.
On the Scene Graph, drag-and-drop the BBALL object below the MICROSCP object.
Note that the two objects have been transposed on the Canvas, and that the object MICROSCP occludes the
object BBALL. Note that their Z-position values remain identical.
Animation
20-21
Grouping and Ungrouping Objects
Select multiple objects.
Selecting Multiple Objects
To group the objects:
! Click the Group icon .
The grouped objects are labeled and rearranged on the Scene Graph as shown:
Grouped Objects - Unexpanded
Grouped Objects - Expanded
At left, the grouped object is shown in unexpanded view. At right, the button has been clicked to show
expanded detail of the group.
To ungroup the objects:
! Select the grouped object in the unexpanded view, or select any object in the expanded view, and
then click the Ungroup icon .
Renaming/Deleting Objects On the Scene Graph
To help keep track of Canvas objects, you may rename them (with the exception of 3D characters and
imported 3D objects). Double-click on the desired Scene Graph object to rename it.
An object(s) can be deleted from the Scene. The only objects that cannot be deleted are the Global Light
and the Camera. To delete an object from the Scene:
! Select the object(s) on the Scene Graph, then press Ctrl + Delete, select the Delete icon from
the Windows toolbar, or select Delete from the Edit menu.
Lyric User Guide
20-22
Shortcuts for Navigating the Scene Graph and the Timeline
An item on the Scene Graph can be selected as follows:
! Type the first letter of the object name.
! Use the Up and Down arrow keys and the Home and End keys to select entries.
An object on the Scene Graph can be made visible or not visible on the Canvas or output. When the object's
checkbox is selected, the object is visible on the Canvas or output. When the object's checkbox is
deselected, the object is not visible on the Canvas or output.
! Press the keyboard's Space bar or click the checkbox to select (check) or deselect (uncheck) a
selected Scene Graph object.
Animation
20-23
Timelines
View Menu > Timeline
Introduction
The Timeline and Keyframe Graph each provide a method for displaying the animation state of a
composition and its constituent elements on the Canvas at any given time. The Timeline is composed of
Object Timelines and Attribute Timelines, which can be modified by changing length and position; and
Keyframes can be added and modified so that the attributes (Position, Rotation, etc.) of an object can be
precisely controlled.
Viewing a Timeline
If the Timeline is not visible:
! Select Timeline from the View menu. The Timeline is then displayed.
When a blank Canvas is opened, the Timeline contains Object Timelines for the default objects that are
always part of a Lyric composition: Light 1; Global Light and Camera. The length of the animation is
determined by the Default Animation Length set in the Config Menu > Preferences > Animation Settings.
Note that the highlighted object name in the Object Timeline is the same as the highlighted object name in
the Scene Graph. When an object is highlighted, it is the active object on the Canvas. Any modification is
applied to that object.
Timeline for a Blank Canvas
Adding an Object
Each time a new object is added to the Canvas, an Object Timeline displaying the object name and a set of
Attribute Timelines for the object are added to the Timeline. The object name is also added to the Scene
Graph.
Deleting an Object
An Object Timeline(s), and therefore its object, can be deleted. The only objects that cannot be deleted are
the Global Light and the Camera. To delete an Object Timeline:
! Highlight the Object Timeline, then press Ctrl + Delete, select the Delete icon from the
Windows toolbar, or select Delete from the Edit menu.
Lyric User Guide
20-24
Expanding/Contracting an Object Timeline to View/Hide Its Attributes Timelines
To expand an Object Timeline to view its Attributes Timelines:
! Click the + symbol to the left of the Object Timeline. For this example, expand the Light 1 object.
The Attribute Timelines for the Light 1 object are displayed. Note that the Object Timelines are
dark gray in color; the Attribute Timelines are light gray.
The number of Attribute Timelines varies depending on the type of object. While Light objects have
only four Attribute Timelines, other types of objects, such as bitmap graphics, have many more.
Expanded Timeline
To contract an Object Timeline, i.e. view only the Object Timeline and hide the Attributes Timelines:
! Click the - symbol to the left of the Object Timeline.
Selecting an Object or Attribute Timeline
To select an Object or Attribute Timeline, use one of the following methods:
! Click on the Object or Attribute Timeline.
! Scroll to the Object or Attribute Timeline by clicking in the Timeline area (the area below the
Timeline Scale), then press ! or ".
! Click on or scroll to the object name in the Scene Graph.
The Time Indicator
A small slider, the Time Indicator that moves along the top of the Timeline Scale, indicates the time of
currently displayed frame in the animation. The Timeline Scale on the Timeline corresponds to the
Timeline Scale on the Keyframe Graph. The Time Indicator can be moved using any of the following
methods to show any frame in the animation.
! Click and drag the Time Indicator to the new position.
! Press # to advance the Time Indicator, or $ to move the Time Indicator back through the
animation.
! Click the Timeline Scale, then press # or ! to advance the Time Indicator, or $ or " to move the
Time Indicator back through the animation.
! Press Alt + # to advance the Time Indicator in 1-second intervals, or Alt + $ to move the Time
Indicator in 1-second intervals back through the animation.
! Use the Transport Controls, except for the Play button to advance the Time Indicator, or to move
the Time Indicator back through the animation.
! Enter a new value into the Frame Counter to display the frame at the specified time.
Animation
20-25
Zooming In and Out of the Timeline
For additional precision, the Timeline can be magnified:
! Right-click on the Timeline Scale, then select one of the four zoom options from the context menu:
Zoom Timeline 2x; Zoom Timeline 4x; Zoom Timeline 8x; Reset Zoom.
Adjusting Zoom on the Timeline Scale
Modifying the Duration of an Animation
Modify Animation Length is accessed by right-clicking the Timeline Scale and selecting Modify Animation
Length from the context menu shown directly above, then setting the parameters in the Modify Animation
Length dialog box. Refer to Modify Animation Length for details.
The length of the Timelines of individual objects can also be changed. See Changing the Length of a
Timeline below.
Adding a Keyframe
A Keyframe is a point where the an object and its attributes, and therefore its Object/Attribute Timelines,
can be modified. These attributes can include XPosition, YPosition, ZRotation, XScale and many others.
For example, a Keyframe would be added at the point where an animated object would change direction or
start to rotate.
The figure below shows Keyframes at the beginning of the animation for all objects, and Keyframes in the
middle and at the end for the object named 3D element x. There are two ways in which a Keyframe is
marked on a Object or Attribute Timeline.
! indicates a Keyframe positioned between the beginning and the end of an Object or Attribute
Timeline.
! indicates a Keyframe positioned at the exact beginning or end of an Object or Attribute
Timeline.
A Keyframe can be added to an Object Timeline or Timeline.
! When a Keyframe is added to an Object Timeline, corresponding Keyframes are added to all
Attribute Timelines.
! When a Keyframe is added to an Attribute Timeline, a corresponding Keyframe is added to its
Object Timeline.
Lyric User Guide
20-26
To add a Keyframe to an Object or Attribute Timeline:
1. Move the Time Indicator to the desired frame.
2. Right-click on the Object or Attribute Timeline to which the Keyframe is to be added.
3. Select Add Keyframe from the context menu. A Keyframe appears at the specified position on the
Object or Attribute Timeline.
Timeline
Keyframe Selected Objects
Edit Menu > Keyframe Selected Objects
Keyframe Selected Objects adds a Keyframe to all selected objects and their attributes at the current time
on the Timeline. Remember that elements on the Timeline are also represented on the Keyframe Graph
and on the Scene Graph. The addition of a Keyframe to an object does not in itself modify the object's
movement. The object's element on the Timeline must be expanded to reveal its Position, Rotation, Scale
and Center values on the X, Y and Z axes. The Keyframe for the selected property of the object can then be
moved on the Keyframe Graph.
Animation
20-27
To Keyframe Selected Objects:
1. Press and hold the Ctrl key and click on all Timelines of objects to which the Keyframes are to be
added. You can also press and hold the Shift key and click on two Timelines to select the two
Timelines and all of Timelines between them.
2. Use the mouse to drag the time indicator on the Timeline to the time at which the objects should be
Keyframed. In the figure below, it is at 3 seconds.
Timeline - Objects Selected for Keyframing
3. Select Keyframe Selected Objects from the Edit menu. Keyframe indicators are placed on the
Timelines of the selected visible and non-visible objects. The Timeline that remains highlighted is
the one that was selected last before the objects were Keyframed.
Timeline - Selected Objects Keyframed at Three Seconds
Lyric User Guide
20-28
Keyframe All Objects
Edit Menu > Keyframe All Objects
Keyframe All Objects adds a Keyframe to all objects and their attributes at the current time on the Timeline
and Keyframe Graph. The addition of a Keyframe to an object does not in itself modify the object's
movement. Change to an attribute(s) of an object do modify movement. The Object Timeline can be
expanded to reveal its Position, Rotation, Scale and Center values on the X, Y and Z axes. These values
can be adjusted. The Keyframe for the selected property of the object can then be moved on the Keyframe
Graph.
To Keyframe All Objects:
1. Use the mouse to drag the time indicator on the Timeline to the time at which the objects should be
Keyframed. In the figure below, it is at 3 seconds.
Timeline - No Keyframes Added
2. Select Keyframe All Objects from the Edit menu. Keyframe indicators are placed on the Timelines
of all visible and non-visible objects.
Timeline - All Objects Keyframed at Three Seconds
Animation
20-29
Timeline Entries
Right-click on the Timeline Entry to display a context menu with information about the object:
Timeline and Object-Specific Context Menu
Adjusting and Aligning Timelines
You may move and adjust Timeline elements individually or in groups, using the mouse.
Selecting Timeline(s)
Left-click a Timeline element to select it for adjustment; selected Timeline elements are titled in white.
Timeline
To select multiple Timeline elements, hold the Shift key while clicking additional timeline elements. Please
Note: You may also select Timeline(s) via the Scene Graph.
Lyric User Guide
20-30
Changing the Position of a Timeline Element
An individual Timeline element may be moved within the duration of the animation without changing the
length of that element. To move a Timeline element, drag it with the mouse. A Move cursor is displayed, as
shown:
Changing a Position of a Timeline
You may also select an individual Timeline element and move it forward or back one frame with the key
combination Ctrl ; + #$ keys. Ctrl + Shift + #$ moves the selected timeline ten frames forward or back.
Changing the Length of a Timeline Element
You may change the length of a Timeline element (it's "lifetime" within the animation) by clicking and
dragging at either end. A horizontal resize cursor is displayed, as shown:
Changing the Length of a Timeline
The end keyframe on the main Timeline can be moved as well.
Animation
20-31
Aligning Timeline Elements
The Alignment buttons are most often used on 2D Text Templates, but you may also
use them to align selected Timeline elements. Note that only the Align Left, Align Right and Make Same
Width buttons are available when Timeline elements (as opposed to text Templates) are selected.
The alignment "anchor" is determined by which Timeline element was selected last.
Aligning Timelines: Selecting an Anchor
Aligning Timelines to the Same Side
Lyric User Guide
20-32
Clicking Make Same Width will adjust the selected Timelines to both the length and start/end time of the
Timeline element selected last.
Making Timelines the Same Length
Animation
20-33
Scaling the Timeline
Timeline > Click-and-Drag (Proportional) ; Ctrl Click-and-Drag (Non-Proportional)
Timeline > Right-Click > Modify Animation Length
Proportional and Non-Proportional Scaling
Lyric User Guide
20-34
Proportional Scaling is also available from the Modify Animation Length dialog box, accessible by right-
clicking on the Timeline. Accessing the feature from that dialog offers an additional option:
If Proportional Scaling is not selected, a prompt is displayed asking if will ask it the final keyframe(s) of the
selected element(s) should be extended to match the animation's overall duration.
Extend End Keyframe Query
! Extending the final keyframe(s) to the end of the animation has the effect of scaling the duration of all
of the selected element's properties.
! Not extending the final keyframes extends the "lifetime" of an element on the Timeline and the
Canvas. Its final keyframe, however, remains unchanged. The element reaches the end of its
programmed movement and move no further until the animation is over.
The option of extending the end keyframe to match the new animation length is NOT available from the
Animation Control Properties tab.
Saving the Timeline - Scene, Object
Saving the Scene Timeline
The animation settings of the entire composition can be saved and applied to a different set of objects. To
save the Scene settings:
1. From the File menu., select Save As. The Save Animation dialog box opens.
2. Optional: Reset the Start Frame and/or End Frame.
3. Navigate to the directory to which the file is to be saved. It is recommended that it be saved to the
Default Effects Directory, making it accessible for Read Effects execution.
4. In the Save as Type field, select Lyric Effects (*.efx).
5. In the File Name field, enter a Name.
6. Click Save. Only the animation settings are saved, not the objects themselves.
A quick method for performing the same operation is as follows:
1. Press Ctrl + Record. The Record Only: dialog box opens.
2. Select Scene (.efx).
3. Click Record. The scene animation settings are saved to the current Message Number in the
Default Effects Directory.
A Hotkey combination can also be used to record the Scene settings:
! Press Ctrl + Record S Enter. The scene animation settings are saved to the current Message
Number in the Default Effects Directory.
Animation
20-35
Saving the Object Timeline
The animation settings from an individual object can be saved and applied to a different object. To save
Object settings:
1. On the Timeline or the Scene Graph, select the object.
2. Right-click on the Timeline for that object.
3. From the context menu, select Save Keyframe File. The Select a Keyframe file to save dialog box
opens.
4. The Save In: field should have the Default Effects Directory selected. The Save as Type field,
select Keyframe File (.kyf). In the File Name field, enter a file name.
5. Click Record. The Keyframe file is saved.
A quick method for performing the same operation is as follows:
1. Press Ctrl + Record. The Record Only: dialog box opens.
2. Select Object (.kyf).
3. Click Record. The object animation settings are saved to the current Message Number in the
Default Effects Directory.
A Hotkey combination can also be used to record the Scene settings:
! Press Ctrl + Record O Enter. The object animation settings are saved to the current Message
Number in the Default Effects Directory.
Additional Notes Regarding Specific Objects and Timelines
! A Clip with a Start Time of 0, 1 or 2 frames always starts at Frame 0 when the animation is
executed. A Clip with a Start Time of 0 or higher executes at the specified frame.
! Pauses can reside within Mix objects on Duet SD. This requires Duet Drivers Version 3.2 Build 137.
! Timeout pauses can now reside within Squeezeback objects on Duet SD. This requires Duet
Drivers Version 3.2 Build 137 or later.
! Lyric supports frame-accurate synchronization of VGE animations, Mix objects, and Squeezeback
objects on Duet SD, both at the beginning of the animation and after every Paused for
Keypress/GPI Pause. This requires Duet Drivers Version 3.2 Build 137 or later.
Lyric User Guide
20-36
Modifying the Duration of an Animation from the Timeline or
Keyframe Graph
The Animation Length of selected objects or an that of an entire animation can be modified from the Default
Animation Length as set in Config Menu > Preferences > Animation Settings. Animation Length can be
modified from either the Timeline or the Keyframe Graph.
1. From the Timeline, right-click anywhere in the Timeline window, except on an individual Timeline.
OR
From the Keyframe Graph, right-click on the Timeline Scale, then select Modify Animation Length
from the context menu shown below.
Selecting Modify Animation Length from the Keyframe Graph
2. The Modify Animation Length dialog box is displayed.
Modify Animation Length Dialog Box
Animation
20-37
Modify parameters as described in the following table, and then select OK to execute the animation
length change.
Parameter Description
Animation
Length
Adjust Animation Length to the desired value.
Proportional
Scaling
Enable or disable Proportional Scaling to scale the Keyframe
positions to the new animation length, or to leave them unmodified.
! If Proportional Scaling is enabled (checked), the Keyframe
position(s) of the object(s) is scaled proportionately to fit the
new Animation Length.
! If Proportional Scaling is disabled (unchecked), the
Keyframe position(s) of the object(s) remain the same.
Time is just added to or subtracted from the Animation
Length of the selected objects. If, when changing
Animation Length, Proportional Scaling is disabled, the
following is displayed when OK is selected in the Modify
Animation Length dialog box:
Extend End Keyframe to Match Animation Length?
If Yes is selected, the end point of the animation is set to the
modified length. In the instance of shortening the animation,
Keyframes can be lost.
Scale
Selected
Scale Selected Objects: Scale Selected Objects applies the
Timeline length change to only the selected objects.
Scale All
Objects
Scale All Objects: Scale All Objects applies the Timeline length
change to the entire animation.
Example:
A 5-second animation contains two objects, where object A starts at 01:00s and ends at 02:00s, and object B
starts at 02:00s and ends at 04:00s. Proportional Scaling is enabled, and Scale All Objects is selected. If
the animation length is doubled from 5 seconds to 10 seconds, object A's Start time is now 01:00s and end
time is 03:00s; its duration doubles from 1 second to 2 seconds, and object B starts at 02:00s and ends at
06:00s; its duration is also doubled.
Lyric User Guide
20-38
Keyframe Graphs
View Menu > Keyframe Graph
The Keyframe Graph provides a detailed display of changes in the state of the selected Timeline object(s)
over time. In addition, the Keyframe Graph provides the ability to add, delete, and accurately edit
Keyframes.
Basic Operation
The Keyframe Graph displays information for one or more parameters of the selected object's Timeline
element. The example below demonstrates the relationship between the animation on the Canvas and its
representation on the Keyframe Graph.
Example
The object in this composition is a 3D character W. At time 00:00:00:00 it is at the upper-left corner of the
Canvas; at time 00:00:02:15 (2.5 seconds) it is at the lower-right corner of the Canvas, and then at
00:00:05:00 (5 seconds) it is back at its starting place:
Basic Animation - Same Start and End Positions
Animation
20-39
The expanded Timeline for this object appears as shown below. If only the main Timeline is displayed, click
on the + symbol to the left of the Timeline to expand the Timeline and display the Timelines of the object's
individual attributes. To display just the main Timeline for the object, click the - symbol to the left of the main
Timeline.
Timeline
Note that since the animation is changing only two attributes, i.e. XPosition and YPosition, only the main
Timeline for the object and the XPosition and YPosition Timelines display Keyframes. A change in
another attribute adds a Keyframe(s) to that attribute and, depending upon the attribute that was modified,
can add a Keyframe(s) to related attributes as well.
Now, select the X position attribute by clicking on it.
Selecting a Timeline Attribute
Lyric User Guide
20-40
Finally, from the View menu, select Keyframe Graph.
Selecting View > Keyframe Graph
Lyric displays a graph with X position as the vertical axis, and time as the horizontal axis; the change of the
selected Objects X position is indicated with a white line, and keyframes (points of change) are shown as red
boxes:
Keyframe Graph Showing XPosition
Animation
20-41
Now, switch back to the Timeline and select the Y position timeline. Switch back to the Keyframe Graph; the
display changes to show how the objects Y position changes over time:
Keyframe Graph Showing YPosition
Navigating the Keyframe Graph
To step through an animation in forward or reverse, use one of the following methods:
! Click the left or right arrow button at either end of the Timeline Scale.
! Press the # or $ cursor keys.
! Click and drag the green time indicator.
To step through an animation in 1-second intervals:
! Click on the Timeline Scale running along the bottom of the Keyframe Graph, then press Page
Down to go forward, or Page Up to go in reverse. The Timeline Scale on the Keyframe Graph
corresponds to the Timeline Scale on the Timeline.
To navigate up the vertical scale of the Keyframe Graph, use one of the following methods:
! Click the up arrow at the top of the Keyframe Graph.
! Click anywhere on the Keyframe Graph area (where the graphs are displayed) or on the vertical
scale at the left of the Keyframe Graph, then press the Page Up key.
To navigate down the vertical scale of the Keyframe Graph:
! Click anywhere on the Keyframe Graph area or on the vertical scale at the left of the Keyframe
Graph, then press the Page Down key.
To page up or down through the Keyframe Graph:
! Click anywhere on the Keyframe Graph area or on the vertical scale at the left of the Keyframe
Graph, then press Ctrl + Page Up or Ctrl + Page Down.
Lyric User Guide
20-42
To zoom in or out of the Timeline Scale:
! Right-click on the Timeline Scale, then select one of the four zoom options from the context menu:
Zoom Timeline 2x; Zoom Timeline 4x; Zoom Timeline 8x; Reset Zoom.
Adjusting Zoom on the Keyframe Graph Timeline Scale
Modify Animation Length
Modify Animation Length is accessed by right-clicking the Timeline Scale and selecting Modify Animation
Length from the context menu shown directly above, then setting the parameters in the Modify Animation
Length dialog box. Refer to Modify Animation Length for details.
Simultaneously Viewing More Than One Attribute
On the Timeline in its expanded state, select the first attribute you wish to display, and then press Ctrl while
clicking the other attributes to be displayed. When the Keyframe Graph is viewed, all selected Timeline
attributes are displayed. Note that the Keyframe Graph can only display attributes of the same type
simultaneously! In other words, you may compare several Position attributes, but not a Position attribute
and a Rotation attribute on the same Keyframe Graph display.
Animation
20-43
Example
In the following example, the object moves along the X and Y axes during a 5-second animation.
Basic Animation - Different Start and End Positions
Lyric User Guide
20-44
To view the Keyframe Graphs for both X and Y, first select the X attribute on the Timeline, press and hold
Ctrl, then select (click) the Y attribute. The text identifying the attributes turns white. Note that the text on the
main Timeline for the object is also white.
Timeline
Animation
20-45
The Keyframe Graphs of both the X and Y attributes are now displayed.
Simultaneous Display of X- and Y-Positions
Using the Keyframe Graph to Edit Animations
The Keyframe Graph is a powerful editing tool for animation, enabling you to precisely adjust, add, and
delete Keyframes.
Lyric User Guide
20-46
Changing Keyframe Graph Attributes
The Keyframe Graph display can be customized for comfortable viewing:
! Right-click on the Keyframe Graph to display a context menu enabling you to change the
Background Color, or to show/hide the Keyframe Graph's grid lines. Note that the Palette used to
set the Background is the same as that used for setting the colors of light sources and 3D characters
and objects.
Keyframe Graph
Adjusting Keyframes
A Keyframe Graph display shows how one component of an animated object changes over time. Therefore,
a display has at least two Keyframes one indicates the beginning condition, and the second indicates the
ending condition. These Keyframes cannot be deleted!
To adjust a Keyframe on a Keyframe Graph:
! Click and drag it with the mouse.
Adjusting a Keyframe Position
Animation
20-47
To display information about the Keyframe
! Right-click on the Keyframe. Lyric displays a context menu which lists a variety of options:
Displaying Keyframe Information
Lyric User Guide
20-48
Adding a Keyframe
In this example, the Keyframe Graph is displaying the Y position component of the current object Timeline.
To add a new Keyframe to the current Keyframe Graph:
1. Right-click on the Keyframe Graph where the new Keyframe is to be positioned. Lyric displays a
context menu:
Adding a Keyframe
2. Select Add Keyframe. A new Keyframe, indicated by a red box appears on the Keyframe Graph,
which may be adjusted as described above.
Interpolation Modes
Lyric provides a choice of Interpolation Mode settings which determine how an animation transitions through
each Keyframe. Refer to Interpolation Modes for details.
Deleting a Keyframe
To delete a Keyframe:
! Right-click on the Keyframe, then select Delete Keyframe from the context menu.
Deleting an Object
The Keyframe Graph(s) of an object, and therefore the object itself, can be deleted from the Scene. The
only objects that cannot be deleted are the Global Light and the Camera. To delete an the Keyframe
Graph of an object:
! Display the Keyframe Graph for the object(s), then press Ctrl + Delete, select the Delete icon
from the Windows toolbar, or select Delete from the Edit menu.
Animation
20-49
Motion Paths
Object Context Menu > Motion Path > Show Path
Keyframe, Control Point or Accelerator Control Context Menus > Show Path
Overview
A Motion Path is a visual representation of the path through XYZ space that an object follows as it
progresses through an animation. A Motion Path can be displayed for any 2D bitmap (including a Flipbook),
3D character or 3D object that contains more than one keyframe. A Motion Path can be edited, keyframes
added/deleted, and an Interpolation Mode can be applied to the entire Motion Path or individual segments
of the Motion Path.
To demonstrate how a Motion Path works, create an animation where an object moves from one position on
the Canvas to another. The following example shows a 3D character moving from the upper left corner to the
lower right corner of the Canvas. Execute the animation to the end.
Simple Animation
Lyric User Guide
20-50
Select the object, in this example, a 3D character E. Right-click to display the object context menu.
Object Context Menu
Select Motion Path to display the Motion Path menu, and then select Show Path.
.
Motion Path Menu
Animation
20-51
The menus close, and the Motion Path of the object is displayed on the Canvas. The Motion Path tracks
the path of the object through the animation. It is represented by a line made up of individual dots, each of
which represent one frame of the animation. In the following figure, the dots are so close together that they
appear to run into each other. Figures later in this section show them more distinctly. The darker-blue-
colored dots mark five-frame increments, and are a visual aid to help in locating specific frames on the
Motion Path.
Motion Path
Lyric User Guide
20-52
Execute the animation. Observe how the object follows the Motion Path.
Animation Progression
The Motion Path is marked by an orange dot, representing the Start Keyframe, and a red dot, representing
the End Keyframe. Additional Intermediate Keyframes that are added to the Motion Path are represented
by red dots. When a frame or other component of the Motion Path is selected, its dot turns white. Using the
mouse, any keyframe can be dragged to modify the shape of the Motion Path. Adding and deleting
keyframes are covered later in this section.
The Motion Path tracks the movement of an object from the following point:
! The center of a 2D bitmap or Flipbook.
! The baseline of a 3D character, at the left edge.
! The center of a 3D object.
A Motion Path cannot be created for a 2D Text Window, an Individual or Global Light, the Camera. or an
Lyric object such as that resulting from the creation of an Advanced Text Effect or Advanced Image Effect.
Animation
20-53
Turning On/Off Motion Paths
The Motion Path display can be turned on and off for an object. Turning the display off does not remove the
Motion Path from the object; it only turns off the display of the Motion Path. To completely remove a Motion
Path, it must be cleared. Additionally:
! When a Motion Path has been generated for an object, the Keyframe Graph can no longer be used
to make adjustments to the keyframes and attributes of the object. To enable Keyframe Graph
functionality for the object, the Motion Path must be cleared from the object. Clearing a Motion
Path is covered at the end of this section.
! The Timeline should not be used to add a keyframe to a Motion Path. Keyframes should be added
only from the Motion Path.
! The Undo function is not supported when working with a Motion Path.
The display of the Motion Path can also be also be toggled on and off by selecting/deselecting Show Path
from the Frame, Keyframe, Control Point and Acceleration Control context menus. Accessing these
menus is covered throughout this section.
Displaying Multiple and Grouped Object Motion Paths
Motion Paths can be displayed for more than one object at a time, and can be displayed and manipulated in
all Canvas Views.
Displaying Multiple Objects in Multiple Canvas Views
Lyric User Guide
20-54
When objects are grouped, the Motion Path is displayed as follows:
! If an object outside of the group is currently selected, only the Motion Path for the object that was
currently selected when the Motion Path was generated is displayed.
! If an object in the group is currently selected, only the Motion Path for the selected object is
displayed.
Individual and Group Motion Paths
Animation
20-55
Adding a Keyframe to a Motion Path
Additional keyframes can be added to a Motion Path. If the added keyframe is neither the first nor the last
keyframe in an animation, it is referred to as an Intermediate Keyframe. To add a keyframe, click the point
on the Motion Path where the keyframe is to be added. A white dot appears. Right-click on the white dot.
The Motion Path context menu is displayed. Select Insert Keyframe. The menu closes and the white dot
turns red.
Adding a Keyframe
The keyframe can be dragged to a new position to change the shape of the Motion Path. Additionally,
Interpolation can be individually set for a keyframe. Applying an Interpolation to an Individual Keyframe
is covered later in this section.
Selecting a Frame or Keyframe in a Motion Path
A frame or keyframe can be selected simply by clicking on it. If, however, the frames are close together and
are overlapping, a keyframe can still be selected:
1. Click (select) a frame on a Motion Path that is behind the keyframe.
2. Hold the Alt key down, and then click the keyframe as many times as necessary to advance to the
keyframe.
Lyric User Guide
20-56
Interpolation
Overview
The transition of the animation as it progresses through a keyframe is controlled by the Interpolation setting.
The Motion Path in the previous figure is set to Linear Interpolation, which is the default setting.
To access the Interpolation settings, select the object, and then right-click to display the context menu.
Right-click to display the object context menu, select Motion Path > Interpolation Mode and then select
Linear, Jump or Spline.
Interpolation Mode Menu
The Interpolation set for the object applies to all keyframes in its Motion Path.
NOTE
If working with a Motion Path that contains multiple Interpolations, be cautious about
applying an Interpolation from the object context menu, as it will reset all keyframes to
the selected Interpolation. Refer to Applying an Interpolation to an Individual Keyframe,
covered later in this section, for information on applying an Interpolation to an individual
segment of a Motion Path.
Animation
20-57
Linear Interpolation
When Linear Interpolation is specified for a Motion Path, the object moves at a constant speed in a straight
line from keyframe to keyframe. The speed can vary in different keyframe-to-keyframe segments of the
Motion Path, depending on the length of the segment and frame location of the keyframes, but is always
constant between keyframes.
Linear Interpolation Showing Constant Speeds Between Keyframes
Lyric User Guide
20-58
Jump Interpolation
When Jump is specified for the Motion Path, the object jumps to the next keyframe without following any
path in between the two keyframes. The object remains in the same position until the animation reaches the
next keyframe, at which point the object jumps to its new position.
Jump Interpolation
Animation
20-59
Spline Interpolation
When Spline Interpolation is specified, the Motion Path is mapped to a spline curve that is programmed in
the Lyric software.
Spline Interpolation
Keyframes that have Spline Interpolation applied, have Control Point and Acceleration adjustment
controls not present in Linear and Jump Interpolation.
! The Start Keyframe of a Spline Motion Path can be modified by adjusting its Leading Control
Point. A Leading Control Point affects the Motion Path in the forward direction from the keyframe.
The Leading Control Point also has an Acceleration Control which controls the velocity of the
animation as it progresses from the keyframe to the next keyframe. The Start Keyframe has no
Following Control Point, as it marks the first frame of the animation and there is no animation
preceding it.
! The End Keyframe of a Spline Motion Path can be modified by adjusting its Following Control
Point. A Following Control Point affects the Motion Path that precedes the keyframe. The End
Keyframe has no Leading Control Point or Acceleration Control, as it marks the last frame of the
animation and there is no animation succeeding it.
! An Intermediate Keyframe of a Spline Motion Path can be modified by adjusting its Leading and/or
Following Control Points. The Leading Control Point also has an Acceleration Control which
controls the velocity of the animation following the keyframe. Note that the Leading Control Point,
the Keyframe and the Following Control Point lie on the same line, and that this line is tangent to
the Spline curve. The Control Points can be set to move independently by breaking the tangent.
Breaking the Tangent is covered later in this section.
Lyric User Guide
20-60
Experiment with modifying the Spline curve. Use the mouse to move the Acceleration Control on the Start
keyframe up and down. Observe how the Motion Path following the selected keyframe changes. The
Motion Path is composed of dots representing individual frames. Changing the Acceleration Control
position changes the density of the dots at different points along the Motion Path following the keyframe,
although it does not change the shape of the curve itself.
! As the Acceleration Control is moved closer to the Keyframe, the density of the dots increases as it
moves forward in the animation, away from the keyframe.
! As the Acceleration Control is moved away from the Keyframe, the density of the dots decreases
as it moves forward in the animation, away from the keyframe.
When an animation executes, it progresses from one dot to the next in the same length of time. As a result,
the physical distances between the dots affects the speed of the object through the animation. Setting the
acceleration is similar to setting Ease.
! The closer together the dots, the more slowly the object moves through the Motion Path.
! The further apart the dots, the more quickly the object moves through the Motion Path.
Motion Path Acceleration and Deceleration
Animation
20-61
Execute the animation with the Acceleration Control set in different positions. Observe how the object
accelerates where the dots are farther apart, and decelerates where they are closer together.
The acceleration can be reset to a point half-way between the keyframe and the Leading Control Point.
Select the Acceleration Control so that it turns white. Right-click to display the Acceleration Control
context menu, and then select Reset Acceleration. The acceleration is now reset.
Accelerator Context Menu
The shape and angle of the Spline Motion Path can be modified. Using the mouse, a Control Point or a
keyframe can be dragged to a new position.
Modifying a Spline Motion Path
Lyric User Guide
20-62
Applying an Interpolation to an Individual Keyframe
When a Motion Path Interpolation is set from the object context menu, the Interpolation is applied to the
entire Motion Path. Interpolation can be individually applied to each segment of a Motion Path that lies
between two keyframes. To do so:
1. Select a keyframe, its Acceleration Control or a frame on the Motion Path so that it turns white, and
then right-click to display the respective context menu.
2. Select Interpolation, and then select the desired Interpolation. The selected Interpolation is
applied to the keyframe and the segment of the Motion Path that it controls as follows:
o If the selected element is either the Start keyframe, an Intermediate keyframe, or an
Acceleration Control, the Interpolation is applied to the segment of the Motion Path
following the keyframe or Accelerator Control through to the next keyframe on the Motion
Path.
o If the keyframe is the End keyframe, the Interpolation is applied to the segment of the
Motion Path preceding the keyframe backwards to the next-to-last keyframe on the Motion
Path. The Interpolation for the last segment of a Motion Path can be set from either the
next-to-last or last keyframe in the Motion Path.
o If a frame that is not a keyframe is selected, the Interpolation is applied to the segment of
the Motion Path from the keyframe preceding the selected frame through to the keyframe
following the selected frame.
The following figure shows how mixing Interpolations affects the presence of Control Points in the Spline
segments.
Mixed Interpolations
Animation
20-63
To reapply a single Interpolation to an entire Motion Path:
1. Select the object, and then right-click to display the object context menu.
2. Select Motion Path > Interpolation, and then select the desired Interpolation.
Modifying/Deleting/Copying/Pasting a Keyframe
The Interpolation for a keyframe can be set individually from the Keyframe context menu. Additionally,
attributes of the keyframe can be copied and pasted to other keyframes from this menu. To display the
Keyframe context menu, select (click) the keyframe so that it turns white, and then right-click.
Keyframe Context Menu
This menu is almost the same as the Control Point context menu opened by right-clicking on a Control
Point of a Spline Motion Path. The Control Point context menu does not offer the Delete and
Interpolation Mode functions, but does offer the Break Tangent function, which is covered later in this
section.
The following functions are available from this menu. Note that each Paste item is grayed out until its
respective Copy operation is performed.
! Delete: Removes the selected keyframe from the Motion Path.
! Interpolation Mode: Opens the Interpolation Mode menu, from which Linear, Jump or Spline
Interpolation can be selected and applied to the selected keyframe.
! Copy X State: Copies the X-position of the currently selected keyframe, which can then be pasted to
a different keyframe in the same or a different Motion Path.
! Copy Y State: Copies the Y-position of the currently selected keyframe, which can then be pasted to
a different keyframe in the same or a different Motion Path.
! Copy Z State: Copies the Z-position of the currently selected keyframe, which can then be pasted to
a different keyframe in the same or a different Motion Path.
! Copy All: Copies the X-, Y-, and Z-positions of the currently selected keyframe, which can then be
pasted to a different keyframe in the same or a different Motion Path.
! Copy Path: Copies the Motion Path on which the currently selected keyframe is situated, which can
then be pasted to a different object. Refer to Copying and Pasting a Motion Path later in this
section for additional information.
Lyric User Guide
20-64
! Paste X State: Pastes the copied X-position to the currently selected keyframe. The Motion Path
updates to reflect the change.
! Paste Y State: Pastes the copied Y-position to the currently selected keyframe. The Motion Path
updates to reflect the change.
! Paste Z State: Pastes the copied Z-position to the currently selected keyframe. The Motion Path
updates to reflect the change.
! Paste All: Pastes the copied X-, Y-, and Z-positions to the currently selected keyframe. The Motion
Path updates to reflect the change.
! Paste Path: Pastes the copied Motion Path to the currently selected object. Refer to Copying and
Pasting a Motion Path later in this section for additional information.
! Show Path: Toggles the Motion Path display on and off.
Copying and Pasting a Motion Path
A Motion Path can be copied from one object and pasted to another.
To copy a Motion Path from an object, use one of the following methods:
! Right-click on the object, and then select Motion Path > Copy Path.
! On a Motion Path, select any frame, keyframe, Control Point or Acceleration Control so that it
turns white. Right-click to display its context menu. Select Copy Path.
To paste a Motion Path to an object use one of the following methods:
! Right-click on the object to which the Motion Path is to be pasted, and then select Motion Path from
the object context menu. The Motion Path menu is displayed. Select Paste Path.
! On a Motion Path, select any frame, keyframe, Control Point or Acceleration Control so that it
turns white. Right-click to display its context menu. Select Paste Path. The following prompt is
displayed:
Discard Path Prompt
Click Yes to apply the copied Motion Path, or No to cancel the Paste operation.
Animation
20-65
When a Motion Path is pasted to an object, it then follows exactly the same path as the object from which the
Motion Path was copied. To offset the path of an object, so that follows the same path shape, but at a
different location:
1. Select the object.
2. Open the Lyric Properties window, and then click the XYZ tab to display XYZ Properties.
XYZ Properties
3. Located at the bottom of the Properties tab is either the Single or Global Keyframe Adjust icon.
Clicking the icon toggles the between the two icons.
Single Keyframe Adjust
Global Keyframe Adjust
! When the Single Keyframe Adjust icon is active, any change to the XYZ attributes are
applied only to the selected keyframe for the object.
! When the Global Keyframe Adjust icon is active, any change to the XYZ attributes are
applied to all keyframes for the object.
If necessary, click the icon so that the Global Keyframe Adjust icon is displayed.
Lyric User Guide
20-66
4. Adjust the X, Y and/or Z attributes to reposition the object. Note that the Motion Path is transported
as well.
5. Execute the animation. The object follows the same-shaped Motion Path, but now starts and ends in
a different position.
Breaking/Unbreaking the Tangent - Spline Interpolation Only
When Spline Interpolation is set, the animation normally proceeds through keyframes following a smooth
curve. When adjusted, the Leading Control Point, the keyframe and the Following Control Point remain in
a straight line with each other, and the line remains tangent to the Motion Path. It may, however, be
desirable to abruptly change the direction of the animation.
To do so, click either the Following or the Leading Control Point of a keyframe. Right-click to display the
Control Point context menu, and then select Break Tangent. The menu closes and the selected Control
Point turns white. If the menu is opened again, a check appears next to the Break Tangent item.
Breaking the Tangent
Animation
20-67
Move the selected Control Point to another position. Note that its partner Control Point does not
automatically adjust, and that the Motion Path has taken an abrupt change of direction. Each Control Point
vector is still tangent to the portion of the curve it controls, but the two vectors no longer lie on the same line.
Because this example shows a change in the Following Control Point, the animation preceding the
keyframe is modified. The animation following the keyframe remains unchanged.
Broken Tangent
The Control Point vectors can be locked together again. Click the Control Point to which the broken
tangent has been applied. Right-click to display the Control Point context menu. Select Break Tangent
from the menu. The menu closes. The Motion Path does not change until the Control Point is selected and
modified again. When the Control Point is modified after restoring the tangent, the tangents of the partner
Control Points again lie on the same line and move is equal, opposite directions when repositioned.
Clearing a Motion Path
A Motion Path can be cleared from an object. When a Clear operation is executed, the Motion Path is
removed from the object. To clear the Motion Path:
1. Click on the object, and then right-click to display the object context menu.
2. Select Clear. The following prompt is displayed.
Destroy Motion Path Prompt
3. Click OK to remove the Motion Path from the object, or Cancel to cancel the operation.
When a Motion Path is cleared, it disappears from the Canvas. If the animation is then executed, the object
still follows the same path. Keyframes are not removed.
If the message is recorded, and then read, the path of the object reverts to the Default Interpolation. at
which it was recorded. The frame locations of the keyframes are kept intact, but their Interpolations may
have changed.
Lyric User Guide
20-68
Ease
Ease is an attribute that can soften the entrance into or exit from an Object, Attribute or Pause Keyframe, a
Default Effect, Advanced Image Effect, Duet SD Multi FX or Playlist Effect. Ease can be applied to either
the beginning or end of the event, or both. The length of the Ease can be set as well.
! Keyframe Set on an Object or Attribute Timeline: Ease can control the rate of change of an
object's motion or other attributes through a Keyframe. Refer to Timelines and Keyframe Graphs
for information on Object and Attribute Timelines.
! Animation: Ease can slow down an animation into a Keyframe Pause, or speed it up out of a
Keyframe Pause. Refer to Properties: Loops and Pauses for information on setting Keyframe
Pauses.
! Default Effect, Advanced Image Effect, Duet SD Multi FX, Playlist Effect: Ease can smooth out
the start and/or end of an effect.
The Ease dialog box is accessed from a variety of areas in Lyric. Refer to the sections mentioned above for
details.
Ease Options
There are four Ease Types:
! No Ease: Ease is not applied.
! Ease In: Ease is applied to the beginning of the change in an attribute, effect, etc.
! Ease Out: Ease is applied to the end of the change in an attribute, effect, etc.
! Ease In/Out: Ease is applied to both the beginning and end of the change in an attribute, effect, etc.
Ease Time indicates the duration of the Ease effect in frames. An Ease does not add time to the overall
duration of the effect or animation, but rather is incorporated into the duration.
Ease Time is applied separately to the In and Out points. An Ease Time of 15 frames results in a 15-frame
Ease applied to the beginning of the effect, animation or transition, and a 15-frame Ease applied to the end of
a the effect, animation or transition. Frame rate is based on the currently active video standard.
To apply an Ease:
1. Select an Ease Type from the Ease Type drop-down list box.
2. Set a duration for the Ease in the Ease Time frame counter.
3. Click OK to apply the Ease, or Cancel to cancel the application/modification of the Ease settings.
Animation
20-69
Interpolation Modes
Timeline > Right-Click on Keyframe > Modify Keyframe Attributes
Keyframe Graph > Right-Click on Keyframe > Interpolation Mode
Default Interpolation: Config Menu > Preferences > Animation Settings
Interpolation Mode determines how an animation transitions from one Keyframe to the next. There are four
Interpolation Modes: Linear (the most commonly used), Spline, Jump (also known as None) and Ease.
One of these Interpolation Modes always serves as a Default Interpolation, i.e. an Interpolation that is
applied to every Keyframe in the animation unless otherwise changed individually in the Timeline or
Keyframe Graph. The Default Interpolation is determined by the Default Interpolation setting in the
Config Menu > Preferences > Animation Settings. Setting Interpolation Mode for an individual Keyframe
via the Timeline or the Keyframe Graph allows for precision control of the animation path and speed through
a Keyframe.
A Timeline or Keyframe Graph can contain a mix of individually set Interpolation Modes. A new keyframe
added to the Keyframe Graph assumes the same Interpolation Mode as the previous Keyframe. Once a
new Keyframe is added, its Interpolation Mode can be changed as described below.
Detailed descriptions of the Interpolation Modes and their specific settings follow Setting the Interpolation
Mode.
Setting Interpolation Mode
To set or change the Interpolation Mode for a Keyframe:
! On the Timeline: Right-click on the Keyframe on the Timeline. The Keyframes are marked by
inverted triangles on the Timeline. This example uses the Keyframe at 02:00 on the Timeline for
the 3D character N in an animation. Select Modify Keyframe Attributes from the context menu.
The Modify Keyframe Attributes dialog box is displayed. Both Keyframe Frame (i.e. position on
the Timeline) and Interpolation can be set.
Setting Interpolation Mode from the Timeline
Note that in this example, the Interpolation Mode is applied to all attributes of the Keyframe at
02:00. If the Timeline for N is expanded to show the Timelines for each of the attributes of N, the
Interpolation can be set separately for each attribute at Keyframe 02:00. To view the Timelines for
the individual attributes of an object, click the + symbol to the left of the Timeline for that object.
! On the Keyframe Graph: Right-click on the Keyframe on the Keyframe Graph. This example uses
the Keyframe at 02:00 on the Keyframe Graph for the X-position of the 3D character N in an
Lyric User Guide
20-70
animation. Select Interpolation Mode from the context menu, then select the Interpolation choice
from the submenu.
Setting Interpolation Mode from the Keyframe Graph
Animation
20-71
Interpolation Modes
The following examples are based on an animation in which the letter N starts at the lower left corner of the
screen, traveling clockwise from corner to corner. The Keyframe Graph shown is that of the X (horizontal
dimension) attribute. Keyframes are positioned at 1-second intervals up to 04:00 seconds, and appear as
red dots on the Keyframe Graphs.
! Linear is the most commonly used type of interpolation. It progresses an object in an animation at
constant speed from keyframe to keyframe. As shown in the Keyframe Graph below, when N is
moving straight up from 00:00 seconds to 01:00 second, the X-position does not change. From
01:00 second to 02:00 seconds, N travels from left to right across the screen. This is reflected in the
increasing X-value. on the Keyframe Graph. When N drops straight down, there is no change in X,
and when it travels left to its starting point, the X-value decreases. All changes in the X value
between two keyframes occur at a constant rate (no acceleration/deceleration).
Linear Interpolation Mode
Lyric User Guide
20-72
! Spline provides the ability to vary the speed and path the object follows during the animation. When
a Spline Interpolation is specified, preset Spline attributes are automatically applied to the speed
and path of the animation. From each Keyframe on the Keyframe Graph, extends a vector that can
be adjusted for both angle and length. The two Keyframes that define a segment of a curve are
used as control points from which the vectors can be adjusted. The illustration below shows the
same animation as above, with a Spline Interpolation applied.
Note that the rate of change in X-position between two keyframes is no longer constant. A steeper
slope in the curve results in a faster rate of change in X-position; a gentler slope in the curve results
in a slower rate of change in X-position.
When applied to the EffectPct attribute in a Roll, Crawl or Type On, Spline adjustment can be used
to vary the speed or even reverse the direction during execution.
If a Spline keyframe is positioned between two other Spline keyframes, the center keyframe will
have two vectors: one that controls the transition from the preceding Keyframe, and one that controls
the transition to the following Keyframe. Normally, the two vectors extending from a Keyframe form
a straight line which is tangent to the curve. A change in angle and magnitude of one vector results in
an equal, but opposite change in the other vector. Each vector can be individually set, however, by
right-clicking either vector, then selecting Break Tangent from the context menu. The vectors can be
realigned by right-clicking either vector, then selecting Lock Tangent from the context menu. The
illustration below right shows a broken tangent.
Spline Interpolation Mode
Animation
20-73
! Jump causes the animation to shift between Keyframes instantaneously, without following a
continuous path from one Keyframe to the next. Jump is the same as None, which is a Default
Interpolation setting found in the Config Menu > Preferences > Animation Settings.
Jump (None) Interpolation Mode
Lyric User Guide
20-74
! Ease Interpolation smooths out the motion through the point of the Keyframe. The illustration below
shows a one-second In/Out Ease applied to the same animation as pictured above. The path is
essentially the same as that in a Linear Interpolation, but the change from one direction to the next
is softened. Note that the Ease option is not available as a Default Interpolation.
When a Keyframe is assigned an Ease Interpolation, the Ease Options dialog box shown below is
displayed. An Ease Type (No Ease, Ease In, Ease Out, Ease In/Out) can be selected from the
drop-down list box. An Ease Time, which determines the duration of the Ease, can be set as well.
To modify Ease Options at any time, right-click on the Keyframe, select Interpolation Mode > Ease
then enter the modifications in the Ease Options dialog box.
Ease Interpolation Mode
Refer to Animation: Ease for additional information on Ease settings.
Animation
20-75
Loops/Pauses Properties
Properties > Loops/Pauses
Overview
A Lyric animation can contain Pause points which temporarily stop the animation, Loops, which are
segments of the animation that can repeat a specified or indefinite number of times. This can provide instant
control over the animation while it is executing to air, especially crucial for live broadcasts in which timing is
not always precise. Parameters specifying how the Loops and Pauses execute are set in the Properties >
Loops/Pauses tabs.
To access Loops/Pauses Properties, select the Loops/Pauses tab in the Properties window. When the
tab is first selected, the Pause Options and Ease Options dialog boxes shown below to the right of the
Loops/Pauses tab is not displayed. They are displayed as described later in this section when the Pauses
Enabled checkbox in the Loops/Pauses tab is selected.
Loops/Pauses Properties
Lyric User Guide
20-76
Loops Properties
When setting up a Loop, the Time Indicator can be at any position on the Timeline, although the Frame at
which the Time Indicator is positioned becomes the default Start Frame for the Loop. This can be changed
in the Start Frame field.
The following Loops parameters can be set:
Loops
Properties
Description
Enabled Select (check) the Enabled checkbox to enable Looping. A new
Loops object is added to the Timeline, the Keyframe Graph and the
Scene Graph.
Each subsequent Loop that is added to the animation results in a new
Keyframe added to the existing Loop Object Timeline/Keyframe
Graph. There is only one Loop Object in any animation.
Start
Frame
Start Frame defines the Start Time of the loop.
End Frame End Frame defines the End Time of the loop.
Loops Number of Loops to be executed. Range is 0 to 50. Loops is
disabled if Infinite is selected (see below).
Infinite Selecting (checking) Infinite continually executes the Loop until
stopped from Lyric.
To set up a Loop:
1. Set a Start Frame and an End Frame in the respective fields.
2. Enter the number of Loops in the Loops field, or select Infinite.
3. Select (check) Enabled. The Loop is now ready to execute. If this is the first Loop set in the
animation, a new Loops object is added to the Timeline, the Keyframe Graph and the Scene
Graph. A Keyframe is also added to the Loops Timeline at the Start Frame of the Loop. Each
subsequent Loop added to the animation adds another Keyframe to the Loops Timeline.
To view and/or modify and existing Loop:
! Move the Timeline indicator to the Start Frame of the Loop. The Loop attributes are displayed in
the Properties > Loops/Pauses tab, and can be modified.
To escape a Loop in progress and stop animation (all systems):
! Press Esc or click the button on the Transport Controls.
To escape a Loop in progress and play out the animation to its conclusion (Duet LE/LEX/PCI/PCI+ only):
! Press Esc.
The following conditions apply to Loops:
! Loops cannot overlap or nest. For example, if there is a Loop from 00:00:01:00 to 00:00:03:00,
there cannot be a Loop starting at 00:00:02:15. The Loop must start and end before 00:00:01:00, or
it must start and end after 00:00:03:00.
! On a Duet LE/LEX/PCI/PCI+, there is a limit of one Loop in an animation. Additionally, Loops can
only be executed using Load-and-Play mode, not Transfer (Xfer) or Streaming Animation mode.
Animation
20-77
Pauses Properties
When a Pause is set in an animation, the animation stops temporarily at the Frame or event specified for the
Pause, then restarts when manually or automatically triggered, as determined by the Pauses setup. Multiple
Pauses can be set in an animation. There are two types of Pauses, both of which can be set in the same
animation:
! A Keyframe Pause occurs at a set Keyframe in an animation. This type of Pause is set up from the
Properties > Loops/Pauses tab (see figure above). Keyframe Pause setup is described below.
! An Event Pause is applied to an object that has a self-contained animation, such as a Roll, Crawl or
Type On (Slow Reveal). The Event Pause occurs at a point where a certain event has occurred.
For example, a Roll can be set to Pause after each Row is executed, or after a Roll window is full.
Event Pause setup is described in the section on Properties > Animation.
To set up a Keyframe Pause:
1. Move the Time indicator on the Timeline to the position at which the Pause should occur. For
example, use the time 00:00:03:03.
2. Select Enabled in the Properties > Loops/Pauses tab. The Pause Information window (see figure
above) now displays:
Pause for Keystroke (default Pause For setting)
After 00:00:03:03
3. Set Pauses Parameters as follows:
Description Description
Enabled Select (check) the Enabled checkbox to enable the creation of a
Pause at the current position of the Time Indicator on the Timeline
of an animation. When the first Pause is set in an animation, a
Pause object is added to the Timeline, the Keyframe Graph and the
Scene Graph. A Keyframe is also added to the Pause object at the
specified Frame in the animation.
Each subsequent Pause that is added to the animation results in a
new Keyframe added to the existing Pause Object
Timeline/Keyframe Graph. There is only one Pause Object in any
animation.
Pause
Information
Describes whether the Keyframe Pause at that Frame in the
animation is programmed to be triggered by a keystroke, after a
predetermined Timeout, or by a GPI. The Pause Information
reflects the settings in the Pause Options dialog box.
Modify
Pause
Selecting Modify Pause displays the Pause Options dialog box (see
figure above).
Lyric User Guide
20-78
Pause Options
Pause Options specify precisely how the Pause is to be applied and how the animation is to be triggered
after the Pause. Set parameters, then select OK to apply, or Cancel to cancel the changes..
Parameter Description
Pause At indicates which frame number at which the Pause Keyframe is positioned,
and how the Pause is to be executed with regard to that Keyframe.
Keyframe
In
Keyframe In: Pause for Keyframe In renders the animation through
the Keyframe directly preceding the Pause Keyframe. When
triggered, the animation continues at the start of the Keyframe. The
Pause Information window would display:
Pause for Keystroke (or Timeout, GPI or
Replay)
Before 00:00:03:03
Keyframe
Out
Keyframe Out: Pause for Keyframe Out renders the animation
through the Pause Keyframe. When triggered, the animation
continues at the start of the frame directly following the Pause
Keyframe. The Pause Information window would display:
Pause for Keystroke (or Timeout, GPI or
Replay)
After 00:00:03:03
Pause
Type
The Pause Type field (which is unlabeled) describes what defines the
Pause, i.e. a Keyframe, a Row (as in a Roll), etc. In the Properties
> Loops/Pauses tab, this is always set to Keyframe.
Pause
Applied To
The Pause Applied To field (not labeled) specifies when the Pause is
applied. In the Properties > Loops/Pauses tab, this is always set to
Current. This indicates that the Pause applies only to the Keyframe
at which it was set.
Ease Selecting Ease displays the Ease Options dialog box (shown at right
in the figure above). Four types of Ease are available: No Ease,
Ease In, Ease Out and Ease In/Out. The Ease Time, which is the
duration of time over which the Ease is applied, can also be set.
Refer to Ease, found in the section on animation, for additional
information.
Pause For indicates what type of trigger is to be used to resume the animation after a
Pause Keyframe.
Keystroke The animation pauses at the specified Pause, then continues when
triggered by a any keystroke except Esc.
Timeout The animation pauses at the specified Pause, then continues after the
specified Timeout.
GPI The animation pauses at the specified Pause, then continues when
triggered by the specified GPI.
Animation
20-79
Parameter Description
Replay Replay is a trigger type that is used for Multi FX execution. A Replay
Pause point inserted into message divides the message into two
segments. The first segment becomes the In Effect of the Multi FX
execution; the second segment becomes the Out Effect of the Multi
FX execution. Both segments are triggered by clicking the Play
button in the Multi FX dialog box. Note that when using a Replay
Pause, the In and Out Effects in the Multi FX Control dialog box
should be set to Use Message.
To reset the settings in the Pauses Options dialog box:
! Select Reset.
Lyric User Guide
20-80
Animation Properties
Properties > Animation
Various animation parameters of an object can be set in the Animation tab in the Properties window. These
settings are used to adjust Start Frame, End Frame, Duration and other parameters of an object's
animation. In the instances of Rolls, Crawls and Type Ons (Slow Reveals), Speed Number and Rate can
be set as well. The Animation tab is shown here in four different states to show the dropdown menu which
lists the animated elements on the Canvas, as well as the special options that are available for Roll, Crawl
and Type On.
Animation Properties for 2D Text Animations
Animation
20-81
Parameter Description
Object
The Object drop-down list box lists all of the objects in the
animation. From this dropdown menu, the user can select an object
(2D Text window, bitmaps, 3D text, individual light sources,
Camera, etc.) and view and/or edit its Object Timeline parameters.
Modify Timeline: When an Object Timeline parameter (Start Frame, End Frame,
Duration, Speed Number, Rate) is set, fields for the object's other Object Timeline
parameters are updated to reflect the change.
Start Frame Sets the Start Frame for the animation. When Start Frame is
modified, the Duration and Rate are updated. Speed Number
defaults to 0 unless the updated Rate matches a Rate assigned to
a Speed Number (see below).
End Frame Sets the End Frame for the animation. When End Frame is
modified, the Duration and Rate are updated. Speed Number
defaults to 0 unless the updated Rate matches a Rate assigned to
a Speed Number (see below).
Duration Sets the duration of an Object Timeline. When Duration is
modified, the End Frame and Rate are updated. Speed Number
defaults to 0 unless the updated Rate matches a Rate assigned to
a Speed Number (see below).
Speed
Number
Sets execution speed for Rolls, Crawls and Type Ons (Slow
Reveals) only. Click the Speed Number radio button, then enter a
whole number between 1 (slowest) and 9 (fastest) into the spin box
or use the up/down arrows. 0 is a special case as described below.
The Speed Numbers correspond to the following preset Rates.
Units are Scanlines/Field for Rolls, Pixels/Field for Crawls and
Characters/Second for Type Ons (Slow Reveals).
0: This is the default setting for any Rate value that does not
match a Speed Number Rate. When the Rate matches one of
the preset Speed Number Rates, the Speed Number field
updates to the corresponding Speed Number.
1:
0.125
3:
0.500
5:
2.000
7:
6.000
9: 10.000
2:
0.250
4:
1.000
6:
4.000
8:
8.000
10: 12.000
When Speed Number is modified, End Frame, Duration and Rate
are updated.
Rate Sets execution speed for Rolls, Crawls and Type Ons (Slow
Reveals) only. Click the Rate radio button, then input a Rate value.
Units are Scanlines/Field for Rolls, Pixels/Field for Crawls and
Characters/Second for Type Ons (Slow Reveals). Range is
0.000000 - 50.000000.
When Rate is modified, End Frame and Duration are updated.
Speed Number defaults to 0 unless the updated Rate matches a
Rate assigned to a Speed Number (see above).
Lyric User Guide
20-82
Parameter Description
Proportional
Scaling
Proportional Scaling determines how or if the Keyframes are
redistributed when Start Frame, End Frame and/or Duration of an
Object Timeline are changed.
! When Proportional Scaling is enabled (checked),
Keyframes are redistributed when the Start Frame, End
Frame and/or Duration are changed, to retain their original
relationship to the duration of the Object Timeline.
! When Proportional Scaling is disabled (unchecked),
Keyframes retain their positions when Start Frame, End
Frame and/or Duration are changed.
Refer to the chapter on Timelines for information on scaling.
Options Options specifies precisely how an animation is to be applied.
Options includes Pause Options, which determines how a Pause
is applied and how the animation is to be triggered after the Pause.
Options are available only to Rolls, Crawls and Type Ons (Slow
Reveals). See Options below for details.
Apply Applies the parameters to the selected object in the animation.
Apply All Applies the parameters globally to all objects in the animation.
Reset Resets the parameters to system defaults.
Animation
20-83
Options
Options specifies precisely how an animation is to be applied. Options includes Pause Options, which
determines how a Pause is applied and how the animation is to be triggered after the Pause. Options are
available only to Rolls, Crawls and Type Ons (Slow Reveals). The Pauses set in this tab are Event
Pauses, and can be applied only to Rolls, Crawls and Type Ons (Slow Reveals).
If the object is a Roll Window, a Crawl Window, or a Type On (Slow Reveal) Window, the Options area is
labeled Roll Options, Crawl Options or Type On Options respectively. Conditions specific to each are
noted.
Parameter Description
Pause
Options
Pauses can be programmed into an animation. When a Pause is set
in an animation, the animation stops temporarily at the Frame or
event specified for the Pause, then restarts when manually or
automatically triggered, as determined by the Pauses setup. See
Pause Options below for details.
Soft
The Soft setting determines how a Roll, Crawl or Type On (Slow
Reveal) enters and leaves its respective window.
! When Soft is enabled (checked), a Roll, Crawl or Type On
(Slow Reveal) fades in as it enters its respective window and
fades off as it leaves its respective window.
! When Soft is disabled (unchecked), a Roll, Crawl or Type
On (Slow Reveal) displays at full video as it both enters and
leaves its respective window.
Random
The Random setting determines how the characters in a Type On
(Slow Reveal) enter the Type On window.
! When Random is enabled (checked), the characters are
displayed on the screen in random order, row by row.
! When Random is disabled (unchecked), the characters are
displayed from left to right, starting from the top row, and
progressing through each subsequent row.
Pause Options
When a Pause is set in an animation, the animation stops temporarily at the Frame or event specified for the
Pause, then restarts when manually or automatically triggered, as determined by the Pauses setup. Multiple
Pauses can be set in an animation. There are two types of Pauses, both of which can be set in the same
animation:
! A Keyframe Pause occurs at a set Keyframe in an animation. This type of Pause is set up from the
Properties > Loops/Pauses tab. See Properties > Loops/Pauses for details.
! An Event Pause is applied to an 2D Text object that has a self-contained animation; a Roll, Crawl or
Type On (Slow Reveal). The Event Pause occurs at a point where a certain event has occurred.
For example, a Roll can be set to Pause after each Row is executed, or after a Roll window is full.
This type of Pause is set up from the Properties > Animation tab (shown above).
Lyric User Guide
20-84
To set up an Event Pause:
1. In the Object drop-down list box in the Animation tab shown above, select the object to which to
apply the Pause. To see how this works, create a Roll window, then select 2D Roll 1 as the object.
The Information window (unlabeled) in the Roll Options area indicates that the object does not have
a Pause applied. The Options button is grayed out.
Pause Setup - 2D Roll 1 Selected
Animation
20-85
2. In the Roll Options area, select (check) Pause. The Information window displays the default setting
for a Roll Pause. The Options button becomes available.
Default Roll Pause Options
3. Select the Options button. The Pause Options dialog box is displayed.
Pause Options Dialog Box Showing Roll Settings
Lyric User Guide
20-86
4. The parameters for all types of Event Pauses are listed below. Set parameters, and then select
Apply or Apply All (described above).
Parameter Description
Pause At indicates which frame number at which the Pause Keyframe is positioned,
and how the Pause is to be executed with regard to that Keyframe.
Keyframe
In
Keyframe In is not applicable to Event Pauses.
Keyframe
Out
Keyframe Out is not applicable to Event Pauses.
Pause
Type
The Pause Type field (which is unlabeled) describes what defines the
Pause, i.e. a Keyframe, a Row (as in a Roll), etc. In the Properties
> Animation tab, they can be set as follows. <Trigger> specifies the
Pause For selection, i.e. Keystroke, Timeout, GPI or Replay.
Roll
! Row: The Roll pauses before each row, including the first, is
executed. When the last few rows of the Roll fill the window,
and no rows remain below the bottom of the Roll Window,
the Roll then continues execution without pausing until the
end. The Information Window would then display Pause
for <Trigger> At Row Begin.
! Window: The Roll pauses after the Roll Window is full.
The Information Window would then display Pause for
<Trigger> At Window Full.
Crawl
! Word: The Crawl pauses before each word, including the
first, is executed. When the last few words of the Crawl fill
the window, and no complete words remain beyond the right
boundary of the Crawl Window, the Crawl then continues
execution without pausing until the end. The Information
Window would then display Pause for <Trigger> At Word
Begin. Caution is advised when applying this type of Pause
to a multi-row Crawl.
! Window: The Crawl pauses after the Crawl Window is full.
The Information Window would then display Pause for
<Trigger> At Window Full.
Type On
! Row: The Type On pauses before each row, including the
first, is executed. The Information Window would then
display Pause for <Trigger> At Row Begin.
Pause
Applied
To
The Pause Applied To field (not labeled) specifies when the Pause
is applied. In the Properties > Animation tab, this is always set to
Every. This indicates that the Pause applies every row or window as
specified in Pause Type.
Ease
Ease is not applicable to Event Pauses.
Animation
20-87
Parameter Description
Pause For indicates what type of trigger is to be used to resume the animation after a
Pause Keyframe.
Keystroke The animation pauses at the specified Pause, then continues when
triggered by a any keystroke except Esc.
Timeout The animation pauses at the specified Pause, then continues after
the specified Timeout.
GPI The animation pauses at the specified Pause, then continues when
triggered by the specified GPI.
Replay Note: Caution should be taken if specifying a Replay trigger with a
Roll, Crawl or Type On (Slow Reveal).
Replay is a trigger type that is used for Multi FX execution. A
Replay Pause point inserted into message divides the message into
two segments. The first segment becomes the In Effect of the Multi
FX execution; the second segment becomes the Out Effect of the
Multi FX execution. Both segments are triggered by clicking the Play
button in the Multi FX dialog box. Note that when using a Replay
Pause, the In and Out Effects in the Multi FX Control dialog box
should be set to Use Message.
To reset the settings in the Pauses Options dialog box:
! Select Reset.
Lyric User Guide
20-88
Read Effects
Read Effects provides a quick method for applying animation settings to objects currently on the Canvas or
to objects in a file or series of files as they are read. The key feature of Read Effects is the ability to save an
animation as an .efx message, allowing the animation data from that message to be applied to a new set of
objects.
Refer to Read Effects - Duet SD/HD or Read Effects - Duet LE/LEX/PCI/PCI+ for setup information.
Read Effects - Duet SD/HD
Read Effects provides a quick method for applying animation settings to objects currently on the Canvas or
to objects in a file or series of files as they are read. The key feature of Read Effects is the ability to save an
animation as an .efx message, allowing the animation data from that message to be applied to a new set of
objects.
Here's a quick exercise to demonstrate Read FX:
Before you do anything else, set the default path where Lyric will store the new file type you'll be creating.
Pull down Lyric's Config menu, select Preferences and click on the Default Paths tab.
Preferences: Default Paths
Take note of the path specified for Effects; as with all of the other default paths, you may change the Effects
file path here. You will see why this location is important in a moment.
1. Create a simple animation with any two objects. You may use imported graphics, 2D Text Windows,
3D characters or 3D objects.
2. Pull down the File menu and select Save As. You may have to navigate manually to the desired file
path where you wish to store .efx files; see the next step.
Animation
20-89
3. Instead of selecting the default format ( ".lyr" for complete Lyric messages), use the drop-down to
select the ".efx" format. Name the file, then click Save.
Selecting Lyric Effects File Type
4. Erase the Canvas.
5. Import any other two objects and place them anywhere on the Canvas.
6. Next, right-click anywhere on the Canvas Toolbar, which consists of the Transport Controls, the
Frame Counter Display, the Message Number Display and the Reset Scroll Position button.
Canvas Toolbar
Lyric User Guide
20-90
The Read FX Toolbar appears.
Read FX Toolbar
7. Click the dropdown menu in the Read FX Toolbar and you will see the name of the .efx file you
saved in Step 3. Select the file so that it appears in the window.
8. Press the button.
9. The objects in your new Canvas move to the starting position of each object in the previous animation
and the animation properties (Rotation, Position, Scale, etc.) are immediately applied to the new
objects. The animation plays out for the same duration as in the previous Canvas.
10. To play the animation again, press again. To go to the beginning of the animation, click the
Transport Controls Rewind button. You may also press , but the animation will run only on your
systems VGA monitor and not on the video output, unless the button on the Lyric interface is
pressed.
11. To demonstrate another important characteristic of the Read FX feature, repeat the exercise
described above, but in Step 5, import or create 3 or more objects in a blank Canvas. While you're
adding objects to the Canvas, remember the order in which you do so.
12. Now, press button again, to apply the first animation you created, which contained two
objects. Note that only two objects are now in the scene, regardless of how many you've just added.
If you examine the Scene Graph, you will see that only these first two objects are 'checked'. The
others are now 'unchecked'.
Rather than leave static objects in your scene when an .efx file contains no animation data for them, Lyric is
designed not to render them. Note that these unchecked objects are still on the Scene Graph in case you
wish to edit the current animation file or create a new one. You may also activate (check) them on the Scene
Graph, in order to see them rendered.
Some things to remember about the Read Effects feature:
! Read FX is designed for on-air use, so when you are working on a Duet SD/HD, the button
always supersedes the Live, Xfer, Swap and Frame Buffer/Channel buttons. In other words, the
current Canvas and Read FX animation plays to the active Frame Buffer.
! When an .efx file is selected in the Read FX Toolbar, it is automatically applied to any message
subsequently recalled. Clear the entry in the Read FX Toolbar to apply the animation originally
contained in the current message.
! If the Read FX Toolbar is hidden when Lyric is launched, right-click on the Canvas Toolbar to
access it. This is a preference that will be saved when Lyric is closed, and in the next session, the
Read FX Toolbar will be hidden or displayed as you select at this time.
! The dropdown menu in the Read FX Toolbar only 'sees' .efx files that have been saved in the default
directory.
Animation
20-91
Read Effects - Duet LE/LEX/PCI/PCI+
Read Effects provides a quick method for applying animation settings to objects currently on the Canvas or
to objects in a file or series of files as they are read. The key feature of Read Effects is the ability to save an
animation as an .efx message, allowing the animation data from that message to be applied to a new set of
objects.
To record an .efx file:
1. Create an animation.
2. Execute a Save As to an .efx file. Make sure that the file is saved to the default Effects directory as
set in the Config>Preferences>Default tab, or it will not be available to apply to other objects or
messages.
To apply animation data to a new set of objects:
1. Place a new set of objects on the Canvas.
2. Select an .efx file from the Read FX drop-down list box (as seen below). This links an effects file with
the objects on the screen.
To preview the animation:
! Make sure that the button on the Duet LE/LEX/PCI/PCI+ toolbar is off, then click the Read
Effects button or the button on the Transport Controls. The animation executes on the
Canvas only.
To play the animation to air:
! Click , then on the Duet LE/LEX/PCI/PCI+ toolbar. Note that there is a time restriction of
six seconds on a Duet LE system.
OR
! Press the button on the Duet LE/LEX/PCI/PCI+ toolbar, then the Play button on the
Transport Controls.
NOTE:
Using the button to play the Read Effect to air is not supported in this version of
Lyric.
21-1
21. Advanced Image Effects
Advanced Image Effects
2D Text Window Context (Right-Click) Menu > Advanced Image Effects
2D Object Context (Right-Click) Menu > Advanced Image Effects
Movie Object Context (Right-Click) Menu > Advanced Image Effects
Accessing and Applying Advanced Image Effects
IMPORTANT!
When applied to bitmaps on Duet HD, these effects should be previewed CAREFULLY
before Air/Production! Advanced Image Effects applied to 2D Text Windows are not
supported on Duet HD.
Lyric's Advanced Image Effects feature provides dynamic, customizable effects that can be applied to 2D
bitmap objects, entire 2D Text Windows or Movie objects. Note that on Duet SD systems, Advanced Image
Effects which apply an effect to an entire page, are also available via Multi FX. The Multi FX feature is
accessed from the Tools and Canvas/Scene Graph Context Menus.
To access Advanced Image Effects setup:
1. Click on the 2D Text Window, 2D bitmap object or Movie object to which the effect is to be applied,
or on its listing in the Scene Graph, and then right-click. The object's context menu is displayed.
2. Select Advanced Image Effects from the menu. The Advanced Image Effects menu is displayed.
This menu lists the effects available to the system. Bulge and Globe are available to Duet
LE/LEX/PCI/PCI+ systems, but not Duet SD/HD systems. Select an effect from the menu. As shown
in the following figure, the configuration dialog box for the effect is displayed.
Accessing Advanced Image Effects
Lyric User Guide
21-2
3. Set the desired parameters. Drag the Preview slider to preview the effect. Adjust effect settings and
preview the effect as many times as necessary.
4. Click OK. The dialog box closes. The effect is applied to the object for the duration specified in the
configuration dialog box.
For effects in the forward direction:
! If the effect duration is shorter than the object duration on the Timeline, the effect begins at the frame
calculated as follows: End Frame - Effect Duration. For example, if the object duration is 3
seconds, and the effect duration is 1 second, the effect begins 2 seconds into the object's duration.
The only exceptions are Assemble, Bulge and Zoom, which begin at the Start Frame of the object's
duration and end at the effect's End Frame. The object remains on-screen until the End Frame of
the object's duration on the Timeline.
! If the effect duration is longer than the object duration on the object's Timeline lengthens to
accommodate the Effect Duration.
For effects in the reverse direction:
! If the effect duration is shorter than the object duration on the Timeline, the effect begins at the Start
Frame of the object's duration and ends at the effect's End Frame. The object remains on-screen
until the End Frame of the object's duration on the Timeline. The only exceptions are Assemble,
Bulge and Zoom, where the effect begins at the frame calculated as follows: End Frame - Effect
Duration. For example, if the object duration is 3 seconds, and the effect duration is 1 second, the
effect begins 2 seconds into the object's duration. For example, if the object duration is 3 seconds,
and the effect duration is 1 second, the effect begins 2 seconds into the object's duration.
! If the effect duration is longer than the object duration on the object's Timeline lengthens to
accommodate the Effect Duration.
The effect parameters can be edited by reopening the effect's configuration dialog box. Applying a different
effect to the same object replaces the existing effect.
About Applying an Advanced Image Effect to a 2D Bitmap Object or Movie Object
An Advanced Image Effect applied to a 2D bitmap object or a Movie object effect can travel about the
screen during an animation by repositioning the object the same as with an object that does not have an
effect applied. Static and animated Transparencies (from Properties > Surface), however, must be applied
after the Advanced Image Effect is applied.
About Applying an Advanced Image Effect to a 2D Text Window
When an Advanced Image Effect is applied to a 2D Text Window, a new object, ImgEffect.<2D Text
Window Name>, is added to the Scene Graph.
Scene Graph Showing New Advanced Image Effect Object
The original 2D Text Window still remains in the scene, although it is automatically set not to display.
ImgEffect.2D Text 1 cannot be used as a Mask Object. On the Duet LE/LEX/PCI/PCI+ it cannot be
assigned to a Mask Layer, act as a Mask Inside element or an Alpha Trim Mask.
The Transparency of a 2D Text Window can be adjusted in Properties > Surface before an Advanced
Image Effect is applied, and can vary from keyframe to keyframe. If the text in the 2D Text Window must be
edited, the Advanced Image Effect must be reapplied. An Advanced Image Effect applied to a 2D Text
Window can travel about the screen during an animation by repositioning the 2D Text Window's ImgEffect
object.
Advanced Image Effects
21-3
NOTE
If applying both an Advanced Image Effect and Advanced Text Effect to a 2D Text
window, the two resulting animations are not combined with each other and applied to
one object. Each of the effects creates a separate animated object that is rendered and
executed separately. Execution of the two effects can, however, be simultaneous.
Effect Parameters Common to All Effect Types
All Advanced Image Effects have a number of parameters in common, as well as parameters specific to the
individual effect. The common parameters are as follows:
! Enable: On occasion, it may be advantageous to set up an effect, but not enable it to execute at a
particular time. Enabling (checking) Enable allows the effect to execute; disabling (unchecking)
Enable preserves the setup parameters, but does not allow the effect to execute.
! Fade: Enabling (checking) Fade fades the effect out; disabling (unchecking) Fade executes the
effect at full video throughout the duration of the effect.
! Reverse Play: Enabling (checking) Reverse Play plays the effect in reverse; disabling Reverse
Play executes the effect in the forward direction.
! Ease softens the transition into and/or out of an effect. When Ease is selected, the Ease Options
dialog box opens, allowing the selection of Ease Type: No Ease, Ease In, Ease Out Ease In/Out.
Additionally, the Ease can be executed over the time specified in the Ease Time. This dialog box can
be accessed either by clicking the Ease checkbox to enable Ease, or by clicking the Options button
once Ease is enabled.
Ease Options
! Effect Length determines the duration of effect execution. If the Effect Length is shorter than the
duration of the object on the Timeline, the effect executes to the specified Effect Length, but the
object remains on screen for the duration specified by its Timeline.
! Preview Slider: The effect can be previewed by dragging the Preview slider.
! Full Scene: The Full Scene setting allows the user to preview only the effect or the entire animation,
including the effect.
o If Full Scene is enabled (checked), the entire animation is previewed.
o If Full Scene is disabled, only the effect is previewed.
Advanced Image Effects can be executed in the same manner as other Lyric animations by using the
Transport Controls. These animations can be jumped ahead to the next or previous Keyframe, or
advanced or rewound to the beginning or end of their duration. Refer to Animation Playback - Transport
Controls for additional information.
Lyric User Guide
21-4
Effect Types
The graphics shown in the following examples are based on effects applied to a Chyron logo:
None
Selecting None removes the effect from the object.
No Effect Applied
Advanced Image Effects
21-5
Assemble (and Disassemble)
The Assemble effect reassembles an image from rectangular fragments. Enabling Reverse Play creates a
Disassemble effect. Fade is not available to this effect.
Assemble Effect Configuration - Default Settings
Specialized attributes include:
! Effect Resolution: Specifies the number of fragments from which the object is reassembled, as
determined by multiplying the Row value by the Column value.
! Method: Specifies on which axis or axes and from which direction(s) the object is reassembled.
Method - On X Axis, Method - On Y Axis and/or Method - On Z Axis cannot be applied in
conjunction with Alpha Build.
! Alpha Build: When Alpha Build is enabled (checked), the fragments of the object do not move
through 3D space to reassemble. The object, instead, starts the effect fully transparent, and the
fragments fade in at different times. Fragment Rotation can be applied in conjunction with Alpha
Build. Alpha Build cannot be applied in conjunction with Method - On X Axis, Method - On Y Axis
and/or Method - On Z Axis enabled.
Lyric User Guide
21-6
Alpha Build - No Fragment Rotation
To disable Alpha Build, click Method - On X Axis, Method - On Y Axis or Method - On Z Axis.
! Synchronized: When Synchronized is enabled (checked), the assembly occurs equally from both
the negative and positive ends of each axis. When Synchronized is not enabled (unchecked), the
assembly occurs randomly. When Alpha Build and Synchronized are enabled, the fragments fade
in, in a more even distribution than if Synchronized is not enabled.
! Fragment Rotation: Specifies if and how the fragments rotate about their own axes.
Advanced Image Effects
21-7
The following figures show an 20-Row, 20-Column, Assemble effect. The Assemble executes along all
axes and from all directions. The fragments rotate about all axes as well.
Assemble Effect
Lyric User Guide
21-8
Bulge - Duet LE/LEX/PCI/PCI+ Only
The Bulge effect employs a spherical wireframe to travel across the image, bulging it out or in.
Bulge - Default Configuration with Wireframe
Specialized attributes include:
! Set Attributes For: Select First Frame to set attributes for the first frame of the effect. Select Last
Frame to set attributes for the last frame of the effect. When the effect executes, the object
transformation progresses from the settings for the first frame to the settings for the last frame.
! Radius: Specifies the radius of the wireframe, which determines the size of the bulge.
! Position: Specifies the Start and End positions of the bulge.
! Bulge Inward: Specifies if the object bulges inward or outward.
! Embed Effect Data on Save: Specifies that the rendering information is saved with the effect.
Enabling Embed Effect Data on Save eliminates the time needed to rebuild the effect each time the
message containing the effect is read. Enabling Embed Effect Data on Save, however, can add
approximately 2MB per effect to the message size.
Advanced Image Effects
21-9
When the Bulge effect is selected, the wireframe sphere is displayed on the Canvas. A separate set of First
Frame and Last Frame attributes for the sphere can be set.
The following figures show a 2-second Bulge Effect Preview with the First Frame Radius at 20, Position
Center, and the Last Frame Radius at 100, Position Center.
Frame 25
Frame 43
Frame 60
Lyric User Guide
21-10
When the Bulge effect executes from outside of the Bulge Effect Configuration dialog box, the wireframe is
no longer visible.
Bulge Execution
Crumble
Applying the Crumble effect to an object causes it to fall apart into rectangular pieces either all at one time or
progressively.
Crumble Effect Configuration
Advanced Image Effects
21-11
Specialized attributes include:
! Effect Resolution: Specifies the number of fragments into which the object crumbles, as determined
by multiplying the Row value by the Column value.
! Progressive Crumble, Crumble Control: When a Crumble effect executes, the entire object
normally falls apart at one time. When Progressive Crumble is selected (checked), the Crumble
can progress through the object, starting from a specified point. The start point settings become
active only when Progressive Crumble is selected.
The following figures show a 60-Row, 60-Column, Progressive Crumble originating from the center of the
object.
Crumble Execution
Lyric User Guide
21-12
Curtain
When a Curtain effect is applied, the object appears to be drawn to the top, bottom, left, right or center, as in
opening a curtain.
Curtain Effect Configuration
Specialized attributes include the following:
! Effect Resolution: Specifies the number of Row (horizontal) ripples and Column (vertical) ripples
are applied to the object.
! Curtain Ripple Size - Cycles: Increasing/decreasing the Cycles value increases/decreases the
number of peaks and valleys in the curtain.
! Curtain Ripple Size - Amplitude: Specifies the depth of the ripples.
! Curtain Ripple Speed: Specifies the speed at which the ripples travel.
! Curtain Moving To: Specifies the location to which the object is drawn.
Advanced Image Effects
21-13
The following figure shows a 12-Row, 12-Column Curtain Effect with Curtain Ripple Size Cycles set to 9,
Amplitude set to 8, Ripple Speed Fast and Curtain Moving to Top.
Curtain Effect
Lyric User Guide
21-14
Detonate
When the Detonate effect is applied, the object flies apart, with rectangular fragments rotating along their
axes.
Detonate Effect Configuration
Its specialized attribute is as follows:
! Effect Resolution: Specifies the number of fragments into which the object breaks, as determined
by multiplying the Row value by the Column value.
The following figure shows a 10-Row, 10-Column Detonate Effect.
Detonate Effect
Advanced Image Effects
21-15
Explosion
When the Explosion effect is applied, the object flies apart, in concentric layers, into triangular fragments.
Additionally, the fragments rotate within the layers as the effect progresses.
Explosion Effect Configuration
Specialized attributes include:
! Explosion Polygons - Layers: Specifies the number of concentric rings of fragments.
! Explosion Polygons - Sections: Specifies the number of sections into which each layer is broken.
! Translation Speed: Not currently implemented.
! Rotation Speed: Specifies the speed at which the layers rotate.
Lyric User Guide
21-16
The following figure shows a 9-Layer, 20-Section-per-layer Explosion, with Translation Speed Fast and
Rotation Speed Medium.
Explosion Effect
Advanced Image Effects
21-17
Flag
Applying a Flag effect gives an object the appearance of waving like a flag in the wind.
Flag Effect Configuration
Specialized attributes include:
! Wind Speed: Specifies the speed at which the wind blows.
! Wind Direction: Specifies the direction of the wind.
! Flag Control: Specifies the axis or axes on which the flag waves.
Lyric User Guide
21-18
The following figure shows a Flag effect with a Calm Wind Speed, Horizontal Wind Direction and waving
on the Y-Axis and Z-Axis.
Flag Effect
Advanced Image Effects
21-19
The Flipboard effect splits the image into columns and/or columns, and flips the pieces over. The image can
flip and disappear, or it can flip to another image.
Flipboard Effect Configuration
Specialized attributes include:
! Effect Resolution: Specifies the number of pieces into which the image is split, as determined by
multiplying the Row value by the Column value.
o Note that if Horizontal, Synchronized Orientation and Flip from Left, Flip from Right or
All at Once are selected, Rows are not visible when the effect is executed.
o If Vertical, Synchronized Orientation and Flip from Top, Flip from Bottom or All at Once
are selected, Columns are not visible when the effect is executed.
Lyric User Guide
21-20
! Back Image: Specifies the image that is applied to the back of the flipped image. It becomes visible
as the image flips over. The following are available:
o None: The image disappears as it flips.
o Graphic: The image flips to a new image. To apply a graphic, click the Image Chip or
select the Graphic radio button. The Select a Texture Source dialog box opens. Navigate
to and select a 2D graphic file, and then click Open. The selected image is displayed in the
Image Chip. When the Flipboard effect executes, the image flips to the selected Object
Texture. If the selected Object Texture is the same as the image to which it is applied, then
the image flips to itself. Note that any texture that is applied is resized to the dimensions of
the flipping image, which may include transparent areas.
o Object: The image flips to the image of an object that is on the current Canvas. The object
can be placed out of the visible boundaries of the Canvas, but must be set to visible
(checked) in the Scene Graph in order to be applied to the flipping image. To apply an
object:
a. Select the Object radio button. The Select Object Texture dialog box is
displayed.
Select an Object Texture
b. All available objects in the Lyric scene are listed. 3D characters/objects do
not appear in this list. Click the name of the object which is to be applied to
the image, and then click OK. When the Flipboard effect executes, the
image flips to the selected Object Texture. If the selected Object Texture is
the same as the image to which it is applied, then the image flips to itself.
Note that the texture that is applied is resized to the dimensions of the
flipping image, which may include transparent areas.
! Flip From: Specifies point from which the Flip starts. The Flip can also start from all points.
! Orientation: Specifies if the flip progresses horizontally, vertically or randomly. The pieces of the
image can flip synchronously or asynchronously.
Advanced Image Effects
21-21
The following figure shows a Flipboard effect Synchronized Horizontally, Flipping from the Left, and with
a graphic of an arrow applied to the back.
Flipboard Effect
Lyric User Guide
21-22
Frames 34, 43 and 49 of the effect show how the flip progresses through the effect.
34 Frames
43 Frames
49 Frames
Advanced Image Effects
21-23
Focus
When a Focus effect is applied, the camera appears to zoom in and object goes out of focus as the effect
progresses. If Reverse Play is enabled, the object starts the effect out of focus, and becomes focused as the
effect progresses.
Focus Effect Configuration
Specialized attributes include:
! Focus Aspect - Length: A shorter Focus Aspect Length results in a shorter zoom and less
defocusing. A longer Focus Aspect Length results in a longer zoom and more defocusing.
! Focus From: Specifies the point from where the camera is zooming and focusing.
Lyric User Guide
21-24
The following figure shows a Zoom effect with a Focal Aspect Length of 40 and originating from the Center.
Focus Effect
Advanced Image Effects
21-25
Globe - Duet LE/LEX/PCI/PCI+ Only
The Globe effect applies the selected object to a globe. The globe can be set to rotate about the X-, Y-, or Z-
axis.
Globe Effect Configuration
Specialized attributes include the following:
! Globe Size: The radius of the globe can be increased or decreased.
! Rotation - Speed: The speed of the rotation can be adjusted.
! Rotation - Clockwise: If Clockwise is selected (checked), the rotation executes in the clockwise
direction. If Clockwise is not selected (not checked), the rotation executes in the counter-clockwise
direction.
! Rotation - About Axis: The globe can rotate about the X-, Y-, or Z-axis.
! Formation/Deformation - Enable Culling: When the object is applied to the globe, it is, in effect,
"wrapped" around the globe, much as an orange would be wrapped in cellophane. Depending on the
shape, size and orientation of the object that is "wrapped" around the globe, there may be
overlapping. If Enable Culling is selected (checked), overlapping portions of the graphic are
removed (culled). If Enable Culling is not selected (not checked), overlapping portions of the graphic
are not removed. The following figure shows an unculled and a culled globe.
Lyric User Guide
21-26
Unculled and Culled Globes
The following figure shows a bitmap applied to a globe, with a Radius of 8, Rotation of 1, counter-clockwise
direction, rotating about the Z-axis and culled.
Globe Effect
Advanced Image Effects
21-27
Leaf
The Leaf effect splits the image into four segments which are peeled back as the effect progresses.
Leaf Effect Configuration
Leaf Coverage determines to what degree the four leaves overlap each other before peeling open. Leaf
Coverage can be set to a value that ranges from None to Full.
The following figure shows a Leaf effect set between Partial and Full Coverage.
Leaf Effect
Lyric User Guide
21-28
Matrix
The Matrix effect splits the image as determined by number of Rows and Columns in the Matrix.
Matrix Effect Configuration
Specialized attributes include the following:
! Matrix Motion - Add Rotation: Not currently implemented.
! Matrix Motion - Random: Not currently implemented.
! Matrix Size: Specifies the number of pieces into which the image is split, as determined by
multiplying the Row value by the Column value.
! Effect Speed: Specifies how quickly the effect executes within the set Effect Length.
Advanced Image Effects
21-29
The following shows a Matrix effect set to split into 20 Rows and 20 Columns.
Matrix Effect
Lyric User Guide
21-30
PageRoll
The PageRoll effect rolls an image as if to uncover an image lying below it.
PageRoll Effect Configuration
Specialized attributes include the following:
! Roll Page from Side: Specifies the side from which the image rolls.
! Roll Size: Specifies the size of the roll.
Advanced Image Effects
21-31
The following shows a PageRoll set to at a Radius of 10, and rolling up from the bottom.
PageRoll Effect
Lyric User Guide
21-32
PageTurn
The PageTurn effect peels an image off the screen, as if turning a page.
PageTurn Effect Configuration
Specialized attributes include the following:
! Lift Corner of Page: Specifies the corner of the image that is lifted to execute the PageTurn.
! Turn Orientation: Specifies whether the corner of the image is lifted over (outside) or under (inside)
the image.
Advanced Image Effects
21-33
The following shows a PageTurn, lifting from the bottom left corner of the image, over (outside) the image.
PageTurn Effect
Lyric User Guide
21-34
Ripple
The Ripple effect ripples the image as if it is reflected in water.
Ripple Effect Configuration
Specialized attributes include the following:
! Effect Resolution: Specifies the number of Row (horizontal) ripples and Column (vertical) ripples
are applied to the object.
! Ripple Size - Cycles: Increasing/decreasing the Cycles value increases/decreases the number of
peaks and valleys in the curtain.
! Ripple Size - Amplitude: Specifies the depth of the ripples.
! Ripple Speed: Specifies the speed at which the ripples travel.
Advanced Image Effects
21-35
The following shows a Ripple effect set at 8 Rows, 8 Columns, 10 Cycles, 10 Amplitude and Medium
Speed.
Ripple Effect
Lyric User Guide
21-36
Slide
The Slide effect slides the image off of the screen.
Slide Effect Configuration
The image can be slid to a side or corner of the screen.
Advanced Image Effects
21-37
The following shows a Slide set to slide the image off the screen at the upper right corner.
Slide Effect
Lyric User Guide
21-38
Venetian
The Venetian effect applies a "Venetian blinds" effect to the image.
Venetian Effect Configuration
Specialized attributes include the following:
! Orientation of Fields: Specifies whether the blinds are vertical or horizontal.
! Number of Folds: Specifies the number of blinds into which the image is split.
Advanced Image Effects
21-39
The following shows a horizontal, 6-fold Venetian effect.
Venetian Effect
Lyric User Guide
21-40
Wipe
The Wipe effect wipes the image from the screen.
Wipe Effect Configuration
Specialized attributes include the following:
! Wipe from Side: Specifies the side from which the wipe starts.
! Softness: Specifies the softness of the edge of the Wipe.
Advanced Image Effects
21-41
The following shows a Wipe, originating from the Right, with an edge Softness of 14.
Wipe Effect
Lyric User Guide
21-42
Zoom
The Zoom effect emulates a camera zoom out from an object.
Zoom Effect Configuration
Zoom out from specifies which from point the Zoom originates.
Advanced Image Effects
21-43
The following shows a Zoom originating from the upper right corner.
Zoom Effect
22-1
22. Transition Effects
Default Effect Configuration
Config Menu > Default Effect
The Default Effect is the effect used to transition from one message to the next when executing messages to
output. Cut and Wipe are just two of a wide variety effects available to Default Effect. Playlists executed
on Duet SD and LE/LEX/PCI/PCI+ systems can also use the effects available to Default Effect to transition
from one message to the next. The effects available to Default Effect are also available to Advanced Image
Effects, although they are applied directly to graphics or text, rather than transitions between messages.
Default Effect setup varies among systems.
Default Effect Configuration - Duet SD
Config Menu > Default Effect
Default Effect Setup
An effect such as a Wipe, Push, Fade, Dissolve, etc. can be set up as a Default Effect, which is then
automatically applied to transitions in and out of graphics displays. These effects can be used on all system
configurations, with or without a mixer board. To access Default Effect setup:
! From the Config menu, select Default Effect. The Default Effect dialog box is displayed.
Default Effect Dialog Box
Default Effects include Cut, Dissolve, Slide Wipe/Reverse Slide Wipe (Right, Left, Bottom, Top), Split
Wipe/Reverse Split Wipe (Vertical, Horizontal), Box Wipe/Reverse Box Wipe (Center, Top Left, Top
Right, Bottom Right, Bottom Left), Blind Wipe/Reverse Blind Wipe (Vertical, Horizontal), Pixel Wipe.
Note that in order to use Pixel Wipe as a Default Effect, Duet Drivers Build 138 or later is required.
Mixer Mode can be set to None or Composite.
A Default Effect can be used on a single VGE within a Duet containing multiple VGEs and the SD Video
Mixer board required by multiple VGEs. Such a situation might arise where the Duet was required to execute
manually-controlled Lyric message effects on one output, while the other VGEs performed CAL-driven tasks
on another output.
Lyric User Guide
22-2
The controls, however, work a little differently when the system includes a Video Mixer; these differences are
called out where appropriate.
! Standard Definition Duet systems offer two separate outputs, each fed by dedicated Frame Buffer
portions of the Video Graphics Engine (VGE) hardware. The Swap function switches channels
between Duet outputs; three Default Effects are available for such transitions.
! On single-VGE Duets, the effect is executed on the inactive channel when the Swap button
is clicked.
! On Duets with multiple VGEs and a Mixer, the effect is executed when the Transfer button is
clicked. On these systems, the effect is also executed when Lyric receives a Read command with the
Duet "Render" button active.
Several of the Default Effect menu's settings are shown in the following figures.
Default Effect Settings
The Default Effect menu's Mixer Mode (not to be confused with the presence of a separate video mixer
board) enables an SD Duet to route the contents of both internal Frame Buffers on a single VGE to a single
output channel. This feature allows for the display of compositions that demand more processing power than
a single Frame Buffer can provide.
Item Description
Effect Selects from a choice of Cut, Dissolve, Slide Wipe/Reverse Slide
Wipe (Right, Left, Bottom, Top), Split Wipe/Reverse Split Wipe
(Vertical, Horizontal), Box Wipe/Reverse Box Wipe (Center, Top
Left, Top Right, Bottom Right, Bottom Left), Blind Wipe/Reverse
Blind Wipe (Vertical, Horizontal), Pixel Wipe. Note that in order to
use Pixel Wipe as a Default Effect, Duet Drivers Build 138 or later
is required.
Direction Choose one of four: Left to Right, Right to Left, Top to Bottom, Bottom
to Top.
Speed Sets the Speed (in Frames) of Wipe or Dissolve effects.
Transition Effects
22-3
Item Description
Mixer
Mode
None. In this mode, Frame Buffer 1 is routed to Duet's Video Out 1
and Frame Buffer 2 is routed to Duet's Video Out 2.
Composite combines the Frame Buffers for Channel 1 and Channel 2,
routing the contents of both Frame Buffers to Duet's Video Out 1. In
this mode, Channel 2 remains routed to Video Out 2. The routing for
each mode is illustrated below.
Note that the Composite setting has no effect in Duet systems with a
Video Mixer.
For example, with different compositions in each of the two Frame Buffers available on one VGE, you might
wish to combine the compositions on one of Duet's outputs.
2D Text in Frame Buffer 1
Lyric User Guide
22-4
2D Text in Frame Buffer 2
A Composite output, seen on Duet's Video Out 1, would look like this:
Composite Output of Frame Buffers 1 and 2
Using Default Effects in a Playlist
Default Effects can be used in a Playlist on Duet SD systems containing a mixer board. Default Effects in
the Playlist include Cut, Dissolve, Wipe Right, Wipe Left, Wipe Down, Wipe Up, HSplit, VSplit, HBlind,
VBlind, Box, BoxNW, BoxNE, BoxSE, BoxSW, Pixel, Rev HSplit, Rev VSplit, Rev HBlind, RevVBlind,
Rev Box, Rev BoxNW, RevBoxNE, Rev BoxSE and Rev BoxSW. Note that in order to use Pixel Wipe as
a Default Effect, Duet Drivers Build 138 or later is required.
Default Effect Configuration - Duet HD
Config Menu > Default Effect
The following Default Effects are available to Duet HD:
None, Cut, Dissolve, Slide Wipe, Split Wipe, Box Wipe, Blind Wipe, Pixel Wipe
To access Default Effect setup:
! Select Default Effect from the Config menu, then refer to Advanced Image Effects for specifics on
setting up each type of effect.
Transition Effects
22-5
Message Effects Configuration - Duet LE/LEX/PCI/PCI+
Config Menu > Default Effect
From Playlist: Select Effect, then press X
NOTE
As of Lyric 4.0, Duet LE(x) Message FX has been moved from the Tools menu to the
Config menu, and has been renamed Default Effect.
An effect such as a Wipe, Push, Fade, Dissolve, etc. can be set up as a Default Effect, which is then
automatically applied to transitions in and out of graphics displays. A Default Effect can also be saved as a
Message Effects file, which can be applied to a single Lyric message or a series of messages. Because a
Message Effects message is stored as a .lyr message, a number of them can be placed in a sequence of
Lyric messages in Read Next or Read-Xfer operations. A Message Effects message is applied to the
subsequent Lyric message(s) that is read, until a new Message Effects message is loaded.
NOTE
Message Effect messages are not recognized by Playlists. The effects set in the Playlist
override the effects set in the Message Effects messages, as well as overriding the
Default Effect. Refer to the section on Playlists for additional details.
Comparing Default Effects on Various Duet Systems
An important difference between Lyric for Duet LE/LEX/PCI/PCI+ and other versions of Lyric is that this
version does not save effects settings in the message files containing on-screen content. Rather, effects
settings are saved in separate message files, which also use the .lyr extension.
The effects available to Duet LE/PCI are also available to Duet LEX/PCI+. There is also an additional set of
effects available to Duet LEX/PCI+ only. Only the effects shown in the Primary Message Effect Setup and
Secondary Message Effect Setup dialog boxes (described below) are available for Duet LE/PCI. Other
effects exclusive to Duet LEX/PCI+ execute as Cuts on a Duet LE/PCI.
Message Effect Setup and Execution
Selecting Default Effect in the Config menu opens the Default Effect dialog box, in which effects can be set
for transitions into and out of a Lyric message on a Duet LE/LEX/PCI/PCI+. The buttons for the IN or
OUT effects open the Primary Message Effect Setup and Secondary Message Effect Setup dialog boxes
respectively, in which parameters specific to a selected effect can be set. The figure below shows the
Default Effect dialog box, as it appears on opening, and also with the IN effect drop-down list displayed.
Default Effect Dialog Box Showing IN Drop-Down Effect List
A single Duet LE/LEX/PCI/PCI+ VPB or PCI-Squeezeback board is capable of producing transition effects.
Transition effects for single as well as multi-board systems can be set:
! When executing the effect on a single VPB or PCI-Squeezeback board that is not linked to another
board, set the OUT effect to No Effect to transition directly from the current graphic using the
selected IN effect.
If in this configuration, and the OUT effect is set to an effect other than No Effect, the current graphic
transitions out using the selected OUT effect, followed by the new graphic appearing using the IN
effect.
Lyric User Guide
22-6
! To transition the OUT effect and IN effect simultaneously, two VPBs/PCI-Squeezeback boards must
be linked to the single channel on which the effects will execute.
The Primary Message Effect Setup dialog box shows the available effects for setting up an IN effect.
Primary Message Effect Setup Dialog Box
The Secondary Message Effect Setup dialog box shows the available effects for setting up an OUT effect.
The Primary and Secondary Message Effect Setup dialog boxes are identical, except for the presence of
NONE as an effect choice in the Secondary Message Effect Setup dialog box. Note that although Pour is
available, it executes as a Cut when used as an OUT effect.
Secondary Message Effect Setup Dialog Box
Transition Effects
22-7
When an effect is selected via one of the radio buttons in the Effect area of the menu, available parameters
for that effect, such as Speed, Effect Direction and Ease options become active. Set Speed or Frames
values in the upper right corner of this dialog box using the numbers on the alphabetical keyboard of the Duet
LE/LEX/PCI/PCI+. Note that depending on the effect, the units for Speed may be specified in the dialog box
as a percentage of the rendering time, or in frames. A lower percentage setting results in a slower transition.
The table below lists the effects and the parameters that can be applied to them.
N indicates that the variation is not applicable to an effect. Y indicates that the variation is applicable to an
effect. Up, Down, Left and Right indicate which directions are available for the movement of an effect.
Effect Ease Effect
Direction
Speed - % of Maximum Duration
(except Dissolve)
Cover Y Up & Down Speed
Dissolve N N Frames
Hide Y Up & Down Speed
Peel Y Up & Down Speed
Push Y Up, Down,
Left, Right
Speed
Split Y Up & Down Speed
Cut N N N
Fade N N Speed
Matrix
Wipe
N N N. Matrix X-size set in pixels, Matrix Y-
size set in scanlines. See below for
Matrix Wipe pattern options.
Pour N N Speed
Reveal Y Up & Down Speed
Weave Y Left & Right Speed; also Weave Size, set in
scanlines; see below
Matrix Wipe: Selecting the Matrix Wipe effect activates a dropdown list of 30 patterns that may be applied
to the effect. Larger Matrix X-size and Matrix Y-size values generate larger blocks, which speed the
execution of the effect.
Lyric User Guide
22-8
The available Matrix Wipe pattern selections are pictured below. The drop-down menu that you see in Lyric
has been expanded here so that you can see all of the available choices in one view without scrolling.
Message Effect Matrix Drop-Down List
Executing a Message Effect
To execute a Message Effect:
1. Make sure that the button is turned off.
2. Use the Read Next function to read a Lyric Message Effects message, then use Read Next to read
the graphics files.
OR
Set up a Message Effect, then use Xfer to transfer the graphic to the output screen. The IN and
OUT effects are applied to the transition.
3. Repeat Step 2 to display each subsequent available message in ascending Message ID number
order.
Transition Effects
22-9
NOTE
Do not use Read Previous if the message sequence contains one or more Effects
Messages, as the system automatically increments, rather than decrements, the Message
ID number when it encounters an Effects message.
Functions Specific to Duet LEX/PCI+
Message Effects Specific to Duet LEX/PCI+
There is a set of Message Effects available only to Duet LEX/PCI+. These effects, which can be applied
only to IN transitions, can be selected from the Default Effect IN drop-down menu. Clicking on an effect
name opens an effect-specific dialog box for setting the effect. Enable, Fade, Reverse Play, Ease and
Effect Length are available to all of these effects. Effect-specific parameters, listed below, can also be set
for each effect.
Effect Effect-Specific Parameters
Explosion Explosion Polygon, Translation and Rotation Speeds
Leaf Enable, Leaf Coverage
Matrix Effect Speed, Matrix Size
Ripple Effect Resolution, Ripple Size, Ripple Speed
PageRoll Roll Page from Side, Roll Size
PageTurn Lift Corner of Page, Turn Orientation
Venetian Orientation of Folds, Number of Folds
Zoom Zoom From
Focus Focus Aspect, Focus From
Slide Slide From
Curtain Effect Resolution, Curtain Ripple Size, Curtain Ripple Speed,
Curtain Moving From
To execute a Message Effect specific to Duet LEX/PCI+:
1. Make sure that the button is turned off.
2. Use the Read Next function to cue up and execute each effect.
NOTES
! Effects specific to Duet LEX/PCI+ are only executed using Read Next. Pressing
Xfer or activating the Live button and pressing the Read key will execute the
effect as a Cut.
! Do not use Read Previous if the message sequence contains one or more Effects
Messages, as the system automatically increments, rather than decrements, the
Message ID number when it encounters an Effects message.
Lyric User Guide
22-10
Saving a Message Effect on Duet LEX/PCI+ to Apply to a Lyric Message
Once IN and OUT effects are set, the effects may be saved and then applied to specific Lyric messages or a
sequence of Lyric messages in Read Next or Read-Xfer operations on Duet LEX/PCI+ systems. To save a
Message Effects message:
1. Set the effect Message Effect parameters in the Primary Message Effect Setup dialog box. Click
OK. Lyric returns to the Default Effect dialog box.
2. Using the numeric keypad, enter a Message ID number. This number appears in the Message
Number display customarily found at the bottom of the Canvas.
3. Click the Save button. The message is saved, in a message file with the .lyr extension, to the
specified Message ID number. The Message Number display advances.
Multi FX - Duet SD
Tools Menu > Multi FX; Alt + X
Multi FX Setup
Lyric's Multi FX capability allows Duet SD's frame buffers to perform transitions between Lyric messages
using Advanced Image Effects. On Duet SD systems outfitted with multiple VGEs and a Video Mixer
board, effects occur simultaneously by default. In this situation, it may be helpful to remember that although
the effects are being executed simultaneously, only the "newer" of two pages is being called up at a given
time. Using the Multi FX menu's Offset controls allows overlapping effects to be moved apart in time, so that
the "out" effect of a given message is in progress before the "in" effect of the next message begins.
Note that a Multi FX transition can be set up on just a single VGE board, but that there can be no
simultaneous execution of In and Out effects.
Multi FX include Curtain, Explosion, Focus, Leaf, Matrix, PageRoll, PageTurn, Ripple, Slide, Venetian,
Zoom and Wipe. These are the same types of Advanced Image Effects which can also be applied to
bitmaps and 2D Text windows.
Take note that all of the settings on this menu may be saved and recalled (more about that later), but the
combination of effects you select will be repeated for each transition unless changed manually. Different
combinations of effects are not available for each transition between any two messages.
Transition Effects
22-11
For the following exercise, the Duet SD should be equipped with 2 VGEs and a Video Mixer board.
1. First, Duet's Video Mixer must be set up appropriately. Use Lyric's Tools menu to access the mixer.
NOTE
It is essential that Output 1 be set to Mix in the Output Router area of the menu at
bottom left.
Multi FX Setup - SD Mixer Control
Lyric User Guide
22-12
2. Next, use the Tools menu again to access Multi FX. By default, what appears initially is the Multi FX
'setup' mode. When composition and programming are complete, you may switch to this menu's
Playback Mode by clicking Exit Setup in the lower left corner.
Multi FX Control - Default Settings
All of the In and Out effects come up Use Message by default when this menu is opened. This
option means that Multi FX will not execute any of its own effects between messages; Lyric simply
calls up the message and plays out whatever animations (Rolls, Crawls, three-dimensional
movement, etc.) were originally recorded in that message before displaying the next message.
The easiest way to begin using Multi FX is to manually enter a message into each frame buffer. This is a
good time to note that the Multi FX menu draws from messages with numerical file names stored in the
default message directory (See Default Paths in Online Help).
1. In FB1, enter the numeric file name of a Lyric message that you know is present in the default
message directory.
2. Press Read to call up the message and then Play to send it to the frame buffer's output. Note that in
all Multi FX operations, you will not be clicking the Live button on the Lyric interface to send images
from the Canvas to the video outputs.
Transition Effects
22-13
3. In FB2, enter the numeric file name of a Lyric message that you know is present in the default
message directory.
Multi FX Control - Multi FX Setup
4. Again, press Read to call up the message. Now, when you press Play, the second message is sent
to the video output.
Lyric User Guide
22-14
At any time in Multi FX operation, it's a good idea to keep an eye on the arrowheads that indicate which
frame buffer (and its message) are currently on air, as in the illustration below. We've added the white arrow
to the illustration to emphasize that Message Number 1 is currently on-air in Frame Buffer 2. Frame Buffer
2's message number field is grayed out because it is currently on-air and any action taken next will be in the
other frame buffer. Note also that the Transport Controls have turned red, indicating that a Multi FX
operation is in progress.
Multi FX - Execution
Again, Frame Buffer 2, as marked by the green tally arrow is on air. The frame buffer indicated by the red
arrowhead is next.
Transition Effects
22-15
Multi FX Types
All of Lyric's Advanced Image Effects types are available for use with Multi FX. There are two additional
effects, Static and Use Message, as shown below. These effects are covered later in this section.
Multi FX Control - Advanced Image Effects Menu
Static and Use Message are described following the bulleted items.
Right-click on any effect that has been selected (except for Use Message), and this context menu appears:
Multi FX Effects Context-Sensitive Menu
! Parameters opens each individual effect's dialog for controlling speed, duration, geometry and other
variables. Refer to the section on Advanced Image Effects view effect-specific dialog boxes and
illustrations of the same types of effects applied to bitmaps.
! Effect On Top places the selected effect "in front of" another effect when any two effects are
occurring at the same time.
! Use First Frame causes Lyric to ignore any animation recorded into a message called up by the
Multi FX facility. Only the first frame of the message is shown. To show only the last frame of a
message, uncheck this option.
Lyric User Guide
22-16
Static
Static allows the user to display only the first or last frame of an animated message that is displayed during a
Multi FX operation.
Multi FX Control Showing Static Effect Setup
Transition Effects
22-17
Use Message
There is no context (right-click) menu for the Use Message option. This option does not use any VGE-
originated transition effects between Lyric messages. Any animation in a message called up in this mode is
allowed to play out before Lyric displays the next message.
Message FX Control Showing Use Message
Lyric User Guide
22-18
Message Sequences
Another means of handling message files is to assemble a sequence of messages and set the effects that will
transition between them.
1. Enter a message number into the field next to the Add button, and then click the Add button. That
message number is moved to the larger window in the Message List area. Alternately, you may
press either Enter key on the keyboard instead of clicking the Add button.
Multi FX Control - Assembling a Message Sequence
2. Repeat this action with the desired message numbers until the sequence of messages is complete.
! Use the Remove button to delete a highlighted item from the Message List.
! Use the Clear button to delete all entries from the Message List.
3. Next, click the Use List checkbox. If no entry is highlighted in the large Message List window, the
number 1 appears in the FB1 message number field. If another number is highlighted in the
Message List at the time Use List is checked, that number appears in the FB1 message number
field.
Take note that using the Message List feature eliminates the need to manually designate the next
message in the other frame buffer.
Transition Effects
22-19
Now is also a good time to experiment with the Auto Load option. Auto Load eliminates the need to
press the Read button before playing a message to Duet's video outputs.
4. Next, set the transition effects as discussed above.
Test and Scrub
Whichever method you use to load messages into Duet's frame buffers, Lyric offers two ways to preview your
transitions before sending them to Duet's video outputs.
! Use the Test button to play a preview of the transition in real time on Duet's VGA monitor.
! Scrub allows you to move through a preview of the transition (also on the VGA monitor) by dragging
the slider back and forth through the effect's duration.
Editing In Multi FX
Lyric offers a convenient means to escape from Multi FX mode for last-minute edits that may become
necessary in the course of a production or live broadcast. Multi FX is a little different than other modes of
Lyric operation, and doesn't allow direct editing of a message on the Canvas that is ready for playout in Multi
FX mode. Follow the example below to see that last-minute edits are however, easy, and that the process
incorporates a sensible safeguard.
1. A pre-programmed sequence of messages is loaded just before the first of the messages is needed
on air. A mistake is discovered in message #2.
Message Showing a Mistake
2. Press the Esc key on the Duet keyboard (upper left corner, below the Mode Select key) to enable
editing. Click the 2D text region or other object to select it for editing. In the case of 2D text regions,
the title bar turns light gray.
Lyric User Guide
22-20
3. Perform the needed edits.
Message with Changes
4. Click the Play button on the Multi FX Control dialog box. The following Lyric prompt appears:
Prompt to Reload Current Scene
This prompt confirms that the amended scene is what you intend to use.
5. Press Enter on the keyboard or click OK to load the amended message (Canvas contents) for
playout.
To return to the message as it was originally read from disk:
! Click the Cancel button in this dialog, or press Esc on the keyboard.
Saving a Multi FX Message
Any information entered into the Multi FX menu can be saved for quick recall; such messages are saved with
the familiar .lyr extension. The usefulness of this option is not limited to message sequences. Since a saved
Multi FX message includes everything on the menu at the time of saving, it can be used to put a desired
combination of effects in place for use with messages that are called up manually rather than originating from
a list.
Also, when a Multi FX message is saved, it records the status of the Video Mixer; remember the importance
of setting the mixer properly for use of Multi FX, as mentioned at the beginning of this topic. The Save and
Recall buttons open standard Windows dialog boxes for locating Multi FX message files. Default Paths are
used for Multi FX message files.
Transition Effects
22-21
A quick method for recording a Multi FX file is as follows:
1. Press Ctrl + Record. The Record Only: dialog box opens.
2. Select Multi FX.
3. Click Record. The Multi FX settings are saved to the current Message Number in the Default
Message Directory.
A Hotkey combination can also be used to record the Multi FX settings:
! Press Ctrl + Record F Enter. The Multi FX settings are saved to the current Message Number in
the Default Message Directory.
23-1
23. Masks
Overview
The term Mask has a number of uses in Lyric. Each of the Mask terms are described below along with their
availability in various systems.
Mask Objects
Mask Objects are supported by Duet systems, as well as for offline graphics creation. There are differences
between how Mask Objects operate in Duet SD/HD/offline systems versus how they operate on Duet
LE/LEX/PCI/PCI+ systems. Mask Objects can be animated.
! Duet SD/HD/Offline: An image specified as a Mask Object displays at 100% video, and cuts
through the elements over which it is positioned and the background. Built-in transparent areas of a
Mask Object allow video input to show through.
! Duet LE/LEX/PCI/PCI+: An image specified as a Mask Object displays at the transparency set in
Properties > Surface combined with built-in transparency, and covers the object over which it is
positioned. Mask Layers, Mask Inside and Alpha Trim Mask are supported on Duet
LE/LEX/PCI/PCI+ systems. Transparent areas of a Mask Object allow video input to show through.
Mask Layers: A Mask Object assigned to a layer interacts only with the other elements assigned to
the same layer. A Mask Object can mask other graphic elements, including other Mask Objects,
that are assigned to the same layer and over which it is positioned. A Mask Object behaves as a
normal graphic element with regard to graphic elements not assigned to the same layer. Layer
number has no bearing on display priority. It simply identifies the how Mask Objects and elements
are grouped to interact with each other. Mask Layers are not supported on Duet SD/HD/Offline
systems.
Mask Inside: When an element is designated Mask Inside, it causes the Mask Object in the same
layer to act as a reverse Mask. Instead of covering the element over which it is positioned, it reveals
it. Any time the Mask Object is not positioned on top of the element, the element is not visible.
Mask Inside is not supported on Duet SD/HD/Offline systems.
Alpha Trim Mask: Some Mask Objects may display a transparent narrow border that you may wish
to remove. Alpha Trim Mask removes this border. Alpha Trim Mask can be applied only to Mask
Objects. Alpha Trim Mask is not supported on Duet SD/HD/Offline systems.
Soft Mask: A Soft Mask provides a soft-edged border into which a static or moving element (such
as a Crawl) can fade. Soft Mask can only be applied to Mask Objects. Alpha Trim Mask is not
supported on Duet SD/HD/Offline systems.
Mask Characters
Mask Characters are RGB font characters that function in a similar fashion as Mask Objects. Where a
Mask Object cannot be present in a 2D Text Window, an RGB font character acting as a Mask Character
must be typed into a 2D Text Window. An image specified as a Mask Character displays at 100% video,
and cuts through the elements over which it is positioned and the background. Built-in transparent areas on a
Mask Character allow video input to show through. Mask Characters are not supported on Duet
LE/LEX/PCI/PCI+ systems.
Mask Scene
Mask Scene masks the entire screen. The Key component(s) of a character(s) and/or image(s) placed on
the Canvas before the Scene Mask is created cuts a hole(s) in the input video after the Scene Mask is
created, revealing the video that is underneath the Scene Mask. Characters and/or images in a Scene Mask
cannot be animated. Other characters/and/or images on the screen, however, can be animated. A Scene
Mask differs from a Mask Object, in that a Mask Object itself masks the video under it. Mask Scene is
accessed from Tools>Masks>Mask Scene. Mask Scene is not supported on Duet LE/LEX/PCI/PCI+
systems.
Masked
The term Masked is used to describe a bitmap, live video or texture which can be revealed by the Surface,
Bevels and/or Sides of 3D characters. This function is found in the Properties > Surface tab. Masked is
available on all systems.
Lyric User Guide
23-2
Mask Scene - Duet SD
Tools Menu > Mask Scene
There are several Lyric function names that contain the word "Mask." Refer to Masks: An Introduction for an
overview of the different types of Masks.
The Mask Scene function provides the ability to create "cut-outs," which form a Scene Mask. A Scene Mask
can reveal background, video input or other static or animated Lyric images. A Scene Mask takes its shape
from the combination of any 2D text, 2D bitmaps, 3D characters and/or 3D objects that are on the Canvas
when the Scene Mask is created. The position, edge hardness/softness and transparency of the cut-outs
depends on the attributes of the objects. A Scene Mask cannot be animated.
To create a Scene Mask:
1. Create a simple 2D text message, using a large font.
Scene Mask Creation
2. From the Tools menu, select Mask Scene. The Mask Scene menu opens.
Mask Scene Menu
3. From the Mask Scene menu, select Create Mask. The Canvas and the Scene Graph are cleared of
all objects, and the alpha information from the object(s) is moved into the Mask Buffer. The Mask
icon on the Chyron toolbar becomes active (selected).
4. Use the Background tool to apply a colored or graphic background.
Masks
23-3
5. Click the Live icon, and the Scene Mask appears on the VGE output. Note that the Scene Mask is
not visible on the Canvas as seen on the VGA output.
Scene Mask Viewed on VGE Output
Once the Mask is on the VGE output, it may be toggled on and off by clicking the Mask icon , located
on the Chyron toolbar.
In the preceding example, the Scene Mask was created from 2D text, and the image behind the mask was a
static background. Scene Masks, however, can be created from a combination of 2D text, 2D bitmaps, 3D
characters and/or 3D objects, and may be placed over animated Lyric objects and/or input video. A Lyric
message can be read and executed behind a Scene Mask.
A background can be used to create a Scene Mask as well. For example, background with ramped
transparency can be placed on the Canvas, and other objects can be positioned to cut soft-edged holes into
the background. A Lyric animation can then be executed behind the transparent Scene Mask.
Other Mask functions in the Mask Scene menu include the following:
! Selecting/deselecting Use Mask toggles the Mask on and off, and performs the same function as
clicking the Mask icon . When Use Mask is not selected (unchecked), only the non-mask
image(s) is visible on the VGE output.
! Delete Mask removes the Mask from the scene. This is not a toggle function. The Mask is deleted,
not turned off. If the Mask is to be used again, use the Save Mask function to save the Mask before
deletion.
! Edit Mask restores to the Canvas the original image(s) from which the cutout(s) was made, so that it
may be edited.
! Save Mask saves the Scene Mask to a *.lyr file. Any objects, as well as any the background, that
are on the Canvas are included as part of the Scene Mask when it is saved. If there are objects or
background that are on the Lyric Canvas that should not be included in the Scene Mask when it is
saved, then turn them off (deselect) in the Scene Graph or delete them before saving. Note that the
objects are not saved along with the Scene Mask and cannot be turned back on when the Scene
Mask is recalled.
! Recall Mask opens the Open File dialog box. When a Lyric file is selected and then opened, the
Scene Mask is automatically enabled for the message. In addition, any Lyric message that is
opened using the Recall Mask function is displayed as a Scene Mask.
Lyric User Guide
23-4
Mask Character (Duet SD/HD/Offline)
There are several Lyric function names that contain the word "Mask." Refer to Mask Overview for an overview of
the different types of Masks.
An RGB font character typed in a 2D Text Window can act as a Mask Character on a Duet SD/HD/Offline
system, masking any elements, including the background, that are rendered below it. Note that a 2D bitmap
that is placed in a 2D Text Window using a method other than typing cannot act as a Mask Character.
Mask Characters are not supported on Duet LE/LEX/PCI/PCI+.
For a Mask Character to work, it is necessary to place the 2D Text Window containing the Mask Character
on top of the element(s) that it is masking, or the Mask Character will not work properly. Display priority is
set using the Scene Graph or by adjusting the Z position in Properties>XYZ.
An image specified as a Mask Character displays at 100% video, although built-in transparent areas of the
Mask Character allow video input to show through. If transparency of a Mask Object is desired to allow
video input to show through, the transparency must be set during graphic creation, before it is introduced to
the Canvas. Adjusting the Transparency setting in the Properties>Surface tab has no effect on the
transparency of the Mask Character.
Transparent areas of a RGB font character display as transparent on the Canvas, until the RGB font
character is designated a Mask Character. When a transparent RGB font character is designated a Mask
Character, the transparent areas display as opaque on the Canvas. On the output monitor however, you will
see that the Mask Character cuts a rectangular area through all graphic layers so that video input is visible
wherever there is transparency.
To set up a Mask Character:
1. Open a 2D Text Window and type the RGB font character that is to be used as the Mask Character.
For information on creating RGB fonts and RGB font characters, refer to RGB Fonts.
2. Use Shift + # or $ to highlight the RGB font character, or check the Status Bar to make sure that
the cursor is positioned on the RGB font character. Do not use the mouse to highlight.
3. Right-click the RGB font character to display the context-sensitive menu, then select Mask
Character.
The character now masks, or completely covers, any image that is positioned under it, and also cuts through
the background. On the output, the Mask Character allows video input to be displayed wherever there is
transparency. Additionally, the Mask Character item on the context-sensitive menu is now checked.
To remove Mask Character functionality from an RGB character:
! Repeat Steps 2 and 3. The RGB character is no longer a Mask Character, and the Mask Character
item on the context-sensitive menu is now unchecked.
For details on using a 2D bitmap outside of a 2D Text Window as a similarly-behaving Mask Object, refer to
either the Mask Objects on Duet SD/HD/Offline or Mask Objects on Duet LE/LEX/PCI/PCI+.
Masks
23-5
Mask Objects - Duet SD/HD/Offline
There are several Lyric function names that contain the word "Mask." Refer to Masks: An Introduction for an
overview of the different types of Masks.
Mask Objects are supported by Duet SD and HD systems, as well as for offline graphics creation. Any
bitmap object including a Flipbook, that is placed outside of a 2D Text Window, can be designated a Mask
Object, masking any elements, including the background, that are rendered below it. 3D objects, 3D
characters and any graphics, including 2D text, inside of a 2D Text Window cannot act as Mask Objects.
Since a Mask Object is generally used to allow live video to show through, only 32-bit TIFF files or 32-bit
TARGA files should be used as Mask Objects.
For details on using an RGB Font character inside of a 2D Text Window as a similarly-behaving Mask
Character, refer to Mask Characters. For an overview of the different types of Masks, refer to Mask
Terminology.
For a Mask Object to work, it is necessary to place the Mask Object on top of the element(s) that it is
masking, or the Mask will not work properly. Display priority is set using the Scene Graph or by adjusting the
Z position in Properties > XYZ.
An image specified as a Mask Object displays at 100% video, although built-in transparent areas of the Mask
Object allow video input to show through. If transparency of a Mask Object is desired to allow video input to
show through, the transparency must be set during graphic creation, before it is introduced to the
Canvas. Adjusting the Transparency setting in the Properties > Surface tab has no effect on the
transparency of the Mask Object.
Transparent areas of a bitmap on a Duet SD/HD/Off-line system display as transparent on the Canvas, until
the bitmap is designated a Mask Object. When a transparent bitmap is designated a Mask Object, the
transparent areas display as opaque on the Canvas. On the output monitor however, you will see that the
Mask Object cuts a rectangular area through all graphic layers so that video input is visible wherever there is
transparency.
To set up a Mask Object:
1. On the Scene Graph, select (highlight) the object that will act as the Mask Object.
2. Right-click on the Scene Graph or the Canvas to display the context-sensitive menu.
3. Select Mask Object. The menu closes. A check mark indicate that the object is now a Mask Object.
NOTE
In order for an object to be used as a Mask, it must be selected as a Mask Object. If the
selected element is not appropriate for use as a Mask, the Mask Object selection on the
context-sensitive menu will not be available.
Lyric User Guide
23-6
Mask Objects - Duet LE/LEX/PCI/PCI+
Introduction
There are several Lyric function names that contain the word "Mask." Refer to Masks: An Introduction for an
overview of the different types of Masks.
Mask Objects are supported by Duet LE/LEX/PCI/PCI+ systems. Any 2D map object including a Flipbook,
that is placed outside of a 2D Text Window, can be designated a Mask Object and therefore mask any
elements rendered below it. Since a Mask Object is often used to allow live video to show through, it is
recommended that 32-bit TIFF files or 32-bit TARGA files be used as Mask Objects. Transparency of a
Mask Object can be set in Properties > Surface, but results in the changing the Transparency of the entire
Mask Object (see NOTE in the section on Mask Inside, below, for additional information on transparency).
3D objects, 3D characters and any graphics, including 2D text, inside a 2D Text Window cannot act as Mask
Objects.
Duet LE/LEX/PCI/PCI+ support multi-layer masking. Mask Objects can be assigned to mask certain objects,
but not others. Objects that are to interact with each other with regard to this type of masking must be
assigned to the same layer. This layer has no significance with regard to display priority, i.e., which image
displays on top of another. It is simply a way to group images which are affected by a Mask Object.
Remember, however, that it is necessary to place the Mask object on top of the object(s) that it is masking, or
the Mask will not work properly. Display priority is set using the Scene Graph or by adjusting the Z position
in Properties > XYZ.
Elements not assigned to the same layer as a Mask Object are not affected by the Mask Object.
For details on using an RGB font character inside of a 2D Text Window as a similarly-behaving Mask
Character, refer to Mask Characters. For an overview of the different types of Masks, refer to Masks: An
Introduction.
Masks
23-7
Mask Object Setup
To set up a Mask Object:
1. On the Scene Graph or Canvas, select the object that will act as the Mask Object. Note that it is
generally easier and sometimes necessary to select objects or elements from the Scene Graph,
especially when they are already positioned one on top of the other on the Canvas.
2. Right-click on the object on the Scene Graph or Canvas to display the context-sensitive menu. The
illustration below shows this procedure performed from the Scene Graph.
Setting a Mask Object
3. Select Mask Object. The menu closes. A check mark indicates that the object is now a Mask
Object.
NOTE
If the selected element is not appropriate for use as a Mask Object, the Mask Object
selection on the context-sensitive menu will not be available.
Assigning a Mask Object or Element to a Layer
A Mask Object not assigned to a layer will cut through the background if the Mask Object has the lowest
display priority on the Canvas, i.e., it is at the bottom of the element list (except for Lights, Global Light and
Camera) on the Scene Graph, or if the Z position set in Properties>XYZ places it behind the other graphic
elements. The background cannot be assigned to a layer.
A Mask Object assigned to a layer does not cut through the background, but interacts only with the other
elements assigned to its layer. A Mask Object can mask other graphic elements, including other Mask
Objects, that are assigned to the same layer and over which it is positioned. A Mask Object behaves as a
normal graphic element with regard to graphic elements not assigned to the same layer.
Lyric User Guide
23-8
To assign a Mask Object or other element to a layer:
1. On the Scene Graph or Canvas, select the element that will be masked. This element can be 2D or
3D text, or another type of object.
2. Right-click on the Scene Graph or Canvas to display the context-sensitive menu. The illustration
below shows this procedure performed from the Scene Graph.
Assigning a Mask Object or Element to a Layer
Masks
23-9
3. Cursor or scroll to Mask-To Layer to display the list of layers.
4. Select a layer. Keep in mind that if you do not want this Mask Object or element to interact with
other Mask Objects or elements already assigned to the layer, select an unused layer. Once a layer
is selected, the menu closes. A check mark now indicates which layer has been selected.
Remember that layer number has no effect on display priority, i.e. elements assigned to layer 1 do
not automatically display on top of Mask Objects/elements assigned to layer 7, or vice versa.
Mask Inside
In addition to using the Mask Object to simply cover another image, a Mask Object can be used instead to
reveal another image.
When an element is designated Mask Inside, it causes the Mask Object in the same layer to reveal the
element over which it passes instead of covering it. Any time the Mask Object is not positioned on top of the
element, the element is not visible. A Mask Object can also be designated Mask Inside. When another
Mask Object in the same layer passes over it, the Mask Object behaves in the same manner as an Mask
Inside element, as well as acting as a Mask Object for elements in the same layer that are below it.
To set up a Mask Inside:
1. Set up a Mask Object as described above.
NOTE
When applying Mask Inside to 2D text (including RGB font characters or bitmaps, the
Mask Object must have either built-in transparency or transparency as applied in
Properties > Surface > Transparency, or the element(s) designated as Mask Inside will
not be revealed as the Mask object passes over it.
2. On the Scene Graph or Canvas, select the element that will revealed by the Mask Object. This
element can be 2D text (including RGB font characters), a 3D character, a bitmap, a 3D object or
Flipbook.
3. Right-click on the Scene Graph or Canvas to display the context-sensitive menu.
4. Cursor or scroll to Mask-To Layer to display the list of layers, then select a layer. Once a layer is
selected, the menu closes. A check mark now indicates which layer has been selected.
5. Right-click again on the Scene Graph or Canvas to redisplay the context-sensitive menu.
6. Cursor or scroll to Mask Inside (see above figure), then select. The menu closes. A check mark
indicates that Mask Inside has been activated.
Mask Inside setup is now complete. The element designated as Mask Inside remains invisible until a Mask
Object assigned to the same layer passes over it.
NOTE
To work with a Mask object that is completely transparent or contains completely
transparent areas, for example, to reveal a Mask Inside element, it is recommended that
the Mask Object be created with transparency in whichever graphics creation program
you are using. Remember also to create and save the alpha information with the graphic.
The saved graphic format should be 32-bit TIFF or 32-bit TARGA.
If, however, the graphic does not contain alpha information, set the Transparency in the
Surface tab of the Properties dialog box to 100. Note that this makes the entire graphic
completely transparent. If some type of a graphic frame is needed to enclose this
transparent area, it can be created separately and animated in lockstep with the
transparent graphic.
Lyric User Guide
23-10
Alpha Trim Mask
Some Mask Objects may display a transparent narrow border that you may wish to remove. Alpha Trim
Mask removes this border. Alpha Trim Mask can be applied only to Mask Objects. To apply an Alpha
Trim Mask:
1. On the Scene Graph or Canvas, select the Mask Object.
2. Right-click on the Scene Graph or Canvas to display the context-sensitive menu.
3. Cursor or scroll to Alpha Trim Mask (see above figure), then select. The menu closes. A check mark
indicates that the Mask is an Alpha Trim Mask. Note that this feature can be selected in conjunction
with Mask Inside.
NOTE
While Alpha Trim Mask can remove the unwanted transparent border of a Mask, it may
also affect other transparent regions of the Mask.
Mask Object Tutorial
Many interesting effects can be created using Masks. The following simple example demonstrates how to
use an animated window to highlight text in a contrasting color as it moves over it.
1. Create a completely transparent, rectangular bitmap image.
2. On a new Lyric Canvas, open a 2D Text Window. An element named 2D Text 1 appears in the
Scene Graph list. Type a line of white text in the 2D Text Window.
3. Select 2D Text 1 on the Scene Graph, and assign it to Layer 1.
Masks
23-11
4. Select (highlight) all of the text in the 2D Text Window, then perform a Copy (Edit>Copy or Ctrl + C)
operation.
5. While the text in 2D Text 1 is still selected, apply a color other than white.
6. Create a second 2D Text Window. It appears in the Scene Graph as 2D Text 2.
7. Perform a Paste in Place (Edit>Paste in Place or Ctrl + I) operation. This pastes the white text into
2D Text 2 directly on top of the newly colored text in 2D Text 1.
8. Assign 2D Text 2 to Layer 1, then select Mask Inside. The white text now disappears. The colored
text from 2D Text 1 is displayed from behind the now-invisible text from 2D Text 2.
9. Place the transparent rectangle bitmap onto the Canvas. Set the bitmap as a Mask Object, and
assign it to Layer 1. Make sure it has higher display priority than the text elements.
NOTE
In order to see the transparent bitmap, click the Set Default Background Color button
in the toolbar to change the background color of the Canvas to gray. This affects
only the Canvas, and not the output. To change the color back to black, click the Set
Default Background Color button again.
Lyric User Guide
23-12
10. Create an animation to move the rectangle over the text.
11. Execute the animation. As the invisible rectangle (outlined in the above illustration using a gray
box) travels over the text, the white text inside of the rectangle is revealed (Mask Inside) and masked
outside; and the colored text is masked inside of the rectangle, but is visible outside.
Masks
23-13
Soft Mask
A Soft Mask provides a soft-edged border into which a static or moving element (such as a Crawl) can fade.
For information on Soft Mask creation and use, refer to the section in this chapter covering Soft Masks.
Removing Mask or Layer Functionality
To remove Mask Object, Mask Inside, Alpha Trim Mask or layer assignment from any Mask Object or
element:
1. Select the object on the Canvas or the Scene Graph, then right-click to display the context-sensitive
menu.
2. Select whichever attribute that is to be removed. The menu closes. The item is now unchecked, and
the functionality has been removed.
Lyric User Guide
23-14
Soft Masks - Duet LE/LEX/PCI/PCI+ Only
2D Bitmap Object Context (Right-Click) Menu > Select Mask Object, then Soft Mask
Mask Objects are hard-edged regions which mask objects which lie under them and can allow input video to
show through. A Soft Mask provides a soft-edged border into which a static or moving element (such as a
Crawl) can fade. To understand how a Soft Mask works, the following example will demonstrate the creation
of a simple Soft Mask Object in Adobe
Photoshop
, and its importation and use in Lyric.
Refer to Mask Objects - Duet LE/LEX/PCI/PCI+ for additional information on Mask Objects.
Creating a Graphic to Use as a Soft Mask
To create the graphic:
1. In Photoshop, set the size of the Canvas to slightly larger than 400 pixels wide by 150 pixels high if
working in 4:3 aspect ratio, or to slightly larger that the pixel dimensions of the screen if working in a
different aspect ratio.
2. Set Image Menu > Mode to RGB Color.
3. Fill the entire image completely with black.
Image Filled with Black
4. Click the Channels tab to display the channels that comprise the graphic.
Channel Display for Black Graphic
Masks
23-15
5. Click the Create new channel icon.
Create New Channel
6. A new channel is Alpha channel is created. Click the eye icons to turn off the RGB, R, G and B
channels.
New Alpha Channel Created
7. In the Channels tab, make sure that only the Alpha channel is selected. This ensures that only
Alpha is modified.
8. Select the Rectangular Marquee tool. Set it to feather at about 15 pixels.
Lyric User Guide
23-16
9. On the Canvas, use the Rectangular Marquee tool to outline an area on the right side of the
graphic. This is the area through which a Roll is to run. Use the Paint Bucket tool to fill the outlined
area with white.
Alpha Channel Modified
The Alpha channel should appear as follows:
Alpha Channel Modified - Reflects Change on Canvas
10. Save the graphic as a Photoshop (*.PSD) file, and then perform a Save As to the Targa (*.TGA)
format. When prompted, select 32-bits/pixel, or the Alpha information will not be saved. The graphic
is now ready to use as a Soft Mask Object.
Masks
23-17
Using a Soft Mask Object in Lyric
The goal in this exercise is to set up a 2D Roll up the right side of the screen, which fades in at the bottom
and out at the top.
1. Click the Set the Default Background Color icon so that the Canvas turns gray for easier
viewing. This does not affect output.
2. Import the graphic that was just created. Note that the outer edges should lie beyond the boundaries
of the screen. It appears as follows.
Placing the Mask Graphic on the Canvas
3. Right-click to display the context menu for the graphic, and then select Mask Object. The graphic
changes appearance to reflect its function as a Mask Object.
Mask Object Specified
Lyric User Guide
23-18
4. Right-click to display the context menu for the graphic, and then select Mask Object. The graphic
again changes appearance to reflect that a Soft Mask has been applied.
Soft Mask Applied
5. Add a 2D Roll Window so that it lies underneath the cutout of the Mask Object. The left and right
margins of the 2D Roll Window should not extend to the edges of the Mask Object. Add text to the
Roll. In this instance, a weather forecast was created. Note that the 2D Roll Window frame is still
displayed on top of the Mask Object, even though the text that makes up the Roll is positioned below
it.
6. If desired, add a graphic as the top layer, positioned outside of the cutout.
Masks
23-19
7. Add a Clip to the Timeline. For this example, a clip of flowers is used. It is not visible on the
Canvas. From top to bottom, the graphic elements should be listed in the Scene Graph as follows:
Graphic element (forecast bar); Soft Mask Object; and then 2D Roll Window. The clip can be
placed anywhere. The Lyric composition should appear as follows:
Lyric Composition with Soft Mask
8. Save the composition as a Lyric message. Read and play back the message. The mask should
apply a soft edge to both the top and bottom edges of the roll.
Soft Mask on Output
Note that a separate opaque or transparent background and/or graphics can also be applied to the 2D Roll
Window and/or to the Canvas.
Lyric User Guide
23-20
Hints on Creating Soft Masks
A 2D bitmap is always rectangular. 2D bitmaps which appear to be circles, ovals or other shapes are
rectangular even though they do not appear to be. The portions that cannot be seen are still present as
transparent pixels. When a 2D bitmap object is specified as a Mask Object, the entire rectangle becomes
the mask. As a result, when a Soft Mask is applied, the hard edges of the transparent portions of the
rectangle can still be visible.
The trick to getting around this is to size the graphic so that the hard edges lie off-screen, as demonstrated
with the Soft Mask that was just created. The Soft Mask "cutout" can be any shape, with any transition in
opacity, and there can be more than one cutout in the same Mask Object.
24-1
24. Duet Tools - Playout to Output
Duet Tools
Duet Tools and Duet LE/LEX/PCI/PCI+ Tools control playback and display of Lyric messages. There are
operations common to both Duet SD/HD Tools and Duet LE/LEX/PCI/PCI+ Tools, but there are functional
differences as well. Duet LE/LEX/PCI/PCI+ Tools also provides additional animation playback tools. Duet
Tools are available only when Lyric is running on a Duet system. They are grayed out in an offline
environment. Additionally, a grayed out FB icon (Duet SD/HD)s, as shown below, or a Frame Buffer number
icon (Duet LE/LEX/PCI/PCI+) indicates an unavailable or uninstalled VPB (all systems) or PCI-Squeezeback
board (Duet LE/LEX/PCI/PCI+ only). There are also a number of Duet Tools that do not have icons. They
are covered in the sections specific to Duet SD/HD Tools or Duet LE/LEX/PCI/PCI+ Tools.
Duet SD/HD Tools
Duet LE/LEX/PCI/PCI+ Tools
Duet SD/HD Tools
Duet SD/HD Tools provide a variety of animation playback and static graphic display methods. They also
provide information on active/inactive buffer status. Duet SD/HD Tools are often used in conjunction with
Transport Controls, the Play key on the Duet keyboard and Read operations.
Duet SD/HD Tools
Duet Tools are grayed out if Lyric is running on a PC.
Refer to Preferences: Animation Settings for information on how animation execution settings can be
tailored for specific playout situations.
Outputs
Each VGE installed in a Duet SD not containing an SD Video Mixer board provides two frame buffers. The
contents of the frame buffer, displayed on the Canvas, can be sent to one or both of Duets video outputs, via
the Video I/O Board or the Video Mixer. Most commonly, Duet SD systems are outfitted with two or more
VGEs and a Video Mixer. In this instance, the processing power within each VGE is summed to offer one
Frame Buffer. Each VGE and its frame buffer can then be routed to the Video Mixer, the Video I/O board, or
both.
Each VGE installed in a Duet HD provides one frame buffer, regardless of the presence of an HD Video
Mixer board. The contents of the frame buffer, displayed on the Canvas, can be sent to one or both of Duets
video outputs, via the Video I/O Board or the HD Mixer.
Note that the grayed-out icon is reserved for a third frame buffer.
The FB icons display the active/inactive status for each frame buffer in the system. Clicking
an FB icon selects a VGE or MPx output for composition/editing and display on Duets VGA monitor. An
additional Frame Buffer icon appears for each Frame Buffer available on a Duet SD system that does not
contain a Video Mixer.
! A blue FB icon indicates that the frame buffer is active.
! A gray FB icon indicates that the frame buffer is inactive.
Lyric User Guide
24-2
By default, FB 1 (VGE 1) is selected upon Lyric startup. Other frame buffers may be selected (made active)
for editing by clicking the appropriate FB icon. Icons representing VGEs that are installed, but not available to
Lyric are grayed out.
Each time an FB icon is clicked, the graphics on the Canvas are replaced with the contents of the newly-
active frame buffer. If there are no graphics in the frame buffer, the Canvas is blank, with only the default
Camera, Global Light and one Individual Light present in the scene. Note that changes to the composition
in the active frame buffer are not immediately reflected on output unless the icon is active.
Lyric can be set to display the active frame buffer only or all frame buffers on the VGA monitor.
1. From the Config menu, select Preferences, then click the Windows tab.
2. In the Canvas area, select (check) the Display All Frame Buffers check box to show all frame
buffers on the VGA monitor, or leave the check box blank (unchecked) to display only the active
frame buffer.
3. Click OK. In both instances, a full-sized Canvas for displays the contents of the active frame buffer.
When Display All Frame Buffers is selected (checked), the smaller Canvases display the contents
of the inactive frame buffers.
One or two clip players can be installed in a Duet system. When Frame Buffer 1 in a Duet system is
selected as active, the Clip Control Panel automatically displays the settings for Internal Clip Player 1.
When Frame Buffer 2 in a Duet system is selected as active, the Clip Control Panel automatically displays
the settings for Internal Clip Player 2. This occurs regardless of how the clip players are connected to the
various boards in the Duet system.
Live
NOTE
As of Lyric Version 4.0, the Duet icon was replaced by the Live icon .
Functionality was not changed.
Live activates Lyrics Duet Render Mode. Clicking the icon places the contents of the
currently active frame buffer on the Duet's video output(s). Any text/objects placed on the active Canvas are
rendered simultaneously on the video output(s) in real time. In this manner, composition and editing may be
previewed in true WYSIWYG fashion.
! When the Live icon is active , performing a Read displays the last or Preview frame of the
animation on the VGE (output), with the current Default Effect applied to it. Refer to Preferences:
Animation Settings for information on message Read options, and Config Menu: Default Effect
(Duet SD) or Config Menu: Default Effect (Duet HD)for additional information on Default Effect
setup.
! When the Live icon is inactive , performing a Read displays the last or Preview frame of the
animation on the VGA (Canvas). The contents of the Canvas can be transferred to the selected
Duet video output by clicking the Xfer (Transfer) icon .
The active or inactive status of the Live icon determines which methods can be used to play the animation to
air or to the Canvas.
To toggle the Live icon on and off:
! Click the live icon, or press Ctrl + Fn + F6 (Duet keyboard) or Ctrl + F11 (PC keyboard).
Xfer to Frame Buffer
To transfer the contents of the current Frame Buffer to the currently inactive channel. This operation
transfers Output 1 to Output 2 using the Mixer effect defined in the SD Mixer Control Panel.
! Press Alt + Xfer (Duet keyboard) or the Alt + / key on the numeric keypad (PC keyboard).
The current Frame Buffer remains active, and its contents remain intact.
Duet Tools - Playout to Output
24-3
Swap
The Swap function exchanges the contents of Duets two video outputs. This operation can be used as a
change between Preview and Air signals. NOTE: As this exchange of signals occurs, Duet executes a
transition between the video outputs! The video output channel designated as active displays the
transition. The type of transition is specified by the Default Effect set from the Config menu. The inactive
video output channel simply switches one image for the other. Note that Swap is disabled when playout of an
animation is in progress.
To perform a Swap:
! Click , or press Swap (Duet keyboard) or Ctrl + / on the numeric keyboard (PC keyboard).
Change
There is no icon for this frame buffer function. To select (make active) the next available frame buffer:
! Press Change (Duet keyboard) or the * (PC keyboard).
Xfer
The Xfer function plays transfers the contents of the Canvas. If an animation is present, it is executed to air.
This function works only if the live icon is inactive . To execute Xfer:
! Press Xfer (Duet keyboard) / on the numeric keypad (PC keyboard).
Two Xfer modes are available:
! Basic: Once a composition has been transferred to the video output, it can no longer be modified in
real time. Further changes must be made on the Canvas, and then rendered to the video output
executing an Xfer again, or by clicking the Live icon .
! Swap VGE with VGA: This option allows the Xfer operation to be executed repeatedly, in order to
switch the composition on the Canvas (VGA) with the signal on the output. This may be used as a
type of Air/Preview operation.
To set Xfer mode:
1. From the Config menu, select Preferences. It opens to the CG tab.
2. In the Xfer Mode area, click either the Basic or Swap VGE with VGA radio button. Click OK to
close Preferences.
Refer to the section on Preferences: CG for additional information on setting Preferences.
Changing the Speed of an Animation During Execution
The speed of an animation can be changed during execution:
! Press the up cursor key ! to speed up the animation, or the down cursor key " to slow down the
animation.
This operation can be performed regardless of the method used to trigger the animation.
Lyric User Guide
24-4
Duet LE/LEX/PCI/PCI+ Tools
Duet LE/LEX/PCI/PCI+ Tools provide a variety of animation playback and static graphic display methods.
They also provide information on active/inactive buffer status and the nature of each available buffer (VPB or
PCI-Squeezeback board). Duet LE/LEX/PCI/PCI+ Tools are often used in conjunction with Transport
Controls, the Play key on the Duet keyboard and Read operations.
Duet LE/LEX/PCI/PCI+ Tools
NOTE
As of Lyric v5.0, the Load , Quick Load , Stop and Play icons have
been removed from the Duet Toolbar. Their functions are still accessible by using the
following keystroke combinations:
! Load: Alt + L
! Quick Load: Alt + Q
! Play: Alt + Y
! Stop: Esc
The Save and Load Save functions have been removed from Lyric.
Duet Tools are grayed out if Lyric is running on a PC.
Refer to Preferences: Animation Settings for information on how animation execution settings can be
tailored for specific playout situations.
Outputs
Each VGE installed in a Duet LE/LEX/PCI/PCI+ provides one frame buffer. The contents of the active frame
buffer, displayed on the Canvas, appears at the output of the specified frame buffer.
The Output icons represent the VPBs and PCI-Squeezeback boards assigned to Air or Preview in the
Configuration dialog box. There can be up to four Output icons displayed in the Duet LE/LEX/PCI/PCI+
Toolbar. Only those VPBs and PCI-Squeezeback boards assigned to Air or Preview are displayed. When an
icon is selected, that VPB or PCI-Squeezeback board is available for composition/editing, and its Canvas is
displayed on the VGA monitor. Each VPB or PCI-Squeezeback board contains one frame buffer for graphics
editing. Refer to VPB/PCI Setup - Configure Board Use for additional information.
! An Output icon that is not selected is black/gray, and indicates that the corresponding board is a VPB
assigned to Preview or Air, but not active for editing.
! An Output icon that is blue/gray indicates that the corresponding board is a VPB active for editing.
! An Output icon that is green/gray indicates that the corresponding board is a PCI-Squeezeback
board, enabling Squeezeback effect setup and execution. When the icon is highlighted, its graphics
plane is also active for editing. Note that the icon need not be selected in order to set up a
Squeezeback effect. See Duet LE/LEX/PCI/PCI+ Squeezeback for more details.
! A linked board(s) that is upstream to the last board in the link chain does not display a corresponding
Output icon. Only the last board in the link chain displays an Output icon.
By default, Frame Buffer 1 is selected upon Lyric startup. Other frame buffers may be selected (made
active) for editing by clicking the appropriate output icon. Icons representing VGEs that are installed, but not
available to Lyric are grayed out.
Duet Tools - Playout to Output
24-5
Each time an output icon is clicked, the graphics on the Canvas are replaced with the contents of the newly-
active frame buffer. If there are no graphics in the frame buffer, the Canvas is blank, with only the default
Camera, Global Light and one Individual Light present in the scene. Note that changes to the composition
in the active frame buffer are not immediately reflected on output unless the icon is active.
Lyric can be set to display the active frame buffer only or all frame buffers on the VGA monitor.
1. From the Config menu, select Preferences, then click the Windows tab.
2. In the Canvas area, select (check) the Display All Frame Buffers check box to show all frame
buffers on the VGA monitor, or leave the check box blank (unchecked) to display only the active
frame buffer.
3. Click OK. In both instances, a full-sized Canvas for displays the contents of the active frame buffer.
When Display All Frame Buffers is selected (checked), the smaller Canvases display the contents
of the inactive frame buffers.
One or two clip players can be installed in a Duet system. When Frame Buffer 1 in a Duet system is
selected as active, the Clip Control Panel automatically displays the settings for Internal Clip Player 1.
When Frame Buffer 2 in a Duet system is selected as active, the Clip Control Panel automatically displays
the settings for Internal Clip Player 2. This occurs regardless of how the clip players are connected to the
various boards in the Duet system.
Live
NOTE
As of Lyric Version 4.0, the LE icon was replaced by the Live icon .
Functionality has not changed.
Live activates Lyrics Duet Render Mode. Clicking the icon places the contents of the currently
active frame buffer on the Duet's video output(s). Any text/objects placed on the active Canvas are rendered
simultaneously on the video output(s) in real time. In this manner, composition and editing may be previewed
in true WYSIWYG fashion.
! When the Live icon is active , performing a Read displays the last or Preview frame of the
animation on the VGE (output), with the current LE/LEX/PCI/PCI+ Message Effect applied to it.
Refer to Preferences: Animation Settings for information on message Read options, and Config
Menu: Default Effects (Duet LE/LEX/PCI/PCI+ Message Effects) for additional information on
Message Effect setup.
! When the Live icon is inactive , performing a Read displays the last or Preview frame of the
animation on the VGA (Canvas). The contents of the Canvas can be transferred to the selected
Duet video output by clicking the Xfer (Transfer) icon .
The active or inactive status of the Live icon determines which methods can be used to play the animation to
air or to the Canvas. Refer to Play later in this section for details on animation playback.
To toggle the Live icon on and off:
! Click the live icon, or press Ctrl + Fn + F6 (Duet keyboard) or Ctrl + F11 (PC keyboard).
Xfer to Frame Buffer
To transfer the contents of the current Frame Buffer to the next available Frame Buffer:
! Press Alt + Xfer (Duet keyboard) or the Alt + / key on the numeric keypad (PC keyboard).
The current Frame Buffer remains active, and its contents remain intact.
Lyric User Guide
24-6
Swap
The Swap function exchanges the contents of the active graphics buffer with that of any other available board
in the system. To perform a Swap:
1. Click or press Swap or Ctrl + Xfer (Duet keyboard) or Ctrl + / on the numeric keypad (PC
keyboard). In a system with two available boards (i.e., not designated as Unused or Linked in the
Config > Duet Hardware > Configure Board Use tab), clicking immediately performs the
swap operation. If the system has more than two active boards, continue to the following step.
2. The following is displayed:
Choose Destination Buttons
Click a Destination button to swap the contents of the active buffer and the selected buffer.
The contents of the selected buffers are swapped. The active video output channel displays the transition
using the OUT setting specified in the Duet LE/LEX/PCI/PCI+ Message Effects dialog, available from the
Tools drop-down menu. The OUT transition is applied to both the exiting and entering graphic.
Remember that each VPB and PCI-Squeezeback board has its own output connector to external devices
such as keyers and switchers. A board output can also be connected to another board in the Duet system.
How the system is configured affects where the swapped graphics display.
Swap does not trigger execution of a swapped animation or a Video Squeezeback effect. Additionally, Video
Squeezeback execution is independent of Swap operations, although the contents of the graphics buffer of a
PCI-Squeezeback board can be swapped with that of another board.
NOTES
! Unlike Duet SD/HD, Swap exchanges the contents of the graphics buffers of the
two VPBs or PCI-Squeezeback boards involved. After the swap, the active VPB or
PCI-Squeezeback board does not change as it would on Duet SD/HD.
! Swap is not accessible to upstream linked boards. It can only execute on the last
board, i.e. the output board, in a link chain.
! When CMix software is installed, the normal Duet Tools Swap function is
disabled, whether or not a CMix system is connected, and/or whether or not the
CMix Control dialog box is open. To restore normal Swap function, move the
CMix.ocx file from the Lyric Plugins directory to another location. To restore
CMix functionality, move the CMix.ocx back to the Lyric Plugins directory.
To execute an animation after a swap, make sure that the buffer containing the animation is active, then use
the appropriate playout method.
Change (Change)
There is no icon for this frame buffer function. To select (make active) the next available frame buffer:
! Press Chng (Duet keyboard) or the * (PC keyboard). For example, if there are three frame buffers in
the Duet system, and Frame Buffer 2 is active, performing a Change operation makes Frame Buffer
3 active.
Duet Tools - Playout to Output
24-7
Xfer to Output
In Transfer Mode, the VPB or PCI-Squeezeback board processes and executes the animation, freeing up
system resources for other Lyric operations. The six-second limitation on animation duration does not apply in
Xfer Mode, as it does in Render (Load and Play) Mode on Duet LE/PCI systems. Animation length is limited
only by the memory available on the VPB or PCI-Squeezeback board.
Transfer Mode is most appropriate for playout of animations such as Rolls, Crawls, Clocks, Timers and
Flipbooks. A VPB or PCI Squeezeback board operating in Transfer Mode allows display and accurate
update of a continuous Clock or Timer, such as a time-of-day display. Certain other animations may only
execute using Load-and-Play or Streaming Animation Mode.
Note that Rolls, Crawls, Flipbooks and Clocks/Timers may be displayed on each of the outputs in a multi-
VPB system. However, messages requiring Streaming Animation or Load-and-Play execution can be
displayed on only one VPB or PCI-Squeezeback board at a time.
The following conditions apply to Transfer Mode execution:
! The Roll function accommodates a maximum of 1000 rows of text.
! Only one Roll or Crawl may be used in a page.
! On single-channel systems, Flipbooks or Clocks/Timers may not be used in the same page as a
Roll or Crawl. This type of composition is only supported by two-channel systems.
! On single-channel systems, Flipbooks and Clocks/Timers may not be used in the same page.
! Crawl windows greater than 280 scanlines in height should be previewed before on-air use.
! If a message containing a Flipbook animation is loaded into the video processor board by executing
a Xfer, the total size of the Flipbook is limited to 15MB for the Lantern 32 board and PCI-
Squeezeback boards. Lantern 64 boards are limited to no more than 45MB. Total Flipbook size is
the animated images Height x Width x Total Number of Frames x 4.
NOTES
! The Live icon must be inactive when executing Xfer.
! Pressing the Xfer key (Duet keyboard) or the / key on the numeric keypad (PC
keyboard) performs the same function as clicking on the Duet Toolbar.
Using the Xfer function, the contents of the active frame buffer are transferred to Duet LE/LEX/PCI/PCI+s
output. The active video output channel displays the transition using the settings specified in the Duet
LE/LEX/PCI/PCI+ Message Effects dialog, available from the Tools drop-down menu. The OUT and IN
transitions are applied to the exiting and entering graphics respectively. Refer to Default Effect for additional
information on setting up Message Effects.
Once a composition has been transferred to the video output, it can no longer be modified in real time.
Further changes must be made on the Canvas, then rendered to the video output by clicking or
pressing the Xfer key.
To execute an animation in Transfer Mode:
! Click , or press Xfer (Duet keyboard) or the / key on the numeric keypad (PC keyboard). The
animation executes. If, however, Config > Preferences > Animation Settings > Prompt to play on
Duet is selected (checked), a prompt requesting an OK to trigger the animation is displayed after
loading.
Refer to Play - Animation Playback, covered later in this section for information on additional playback
methods.
Lyric User Guide
24-8
Load, Quick Load
To execute an animation using Load-and-Play Mode, the animation must first be loaded into system memory
before execution. The process is field-based, playing back two fields per frame.
Quick Load loads an animation more quickly than Load. This process is frame-based as opposed to field-
based, yielding playback that is somewhat less smooth than the Load playback. To quick-load an animation
for playback:
1. Read the animation message
2. Press Alt + L (Load) or Alt + Q (Quick Load) to load the animation into memory.
3. Click Xfer or press Xfer (Duet keyboard) or the / key on the numeric keypad (PC keyboard) to
transfer the animation to output and execute it.
! If Prompt to Play on Duet is enabled in the Animation Settings Preferences tab, then the
Preview Frame of the animation (as set in the Show Preview Frame setting in Animation
Settings Preferences) appears on the output, and the system displays a prompt requesting
the OK to play the animation. When the user clicks OK, the animation executes to output
using the Default Effect.
! If Prompt to Play is not enabled in the Animation Settings Preferences tab, then the
animation executes to output using the Default Effect.
Free
Free removes a loaded animation from system memory. The Free function can be used to release system
resources for other background activities. This function is available only when an animation is already loaded
into memory. To free system memory resources:
! Click .
Play - Animation Playback
There are a variety of ways to execute an animation.
NOTE
The following actions have the same function:
! Pressing Play on the Duet keyboard
! Pressing Alt + Page Up on a PC keyboard.
! Clicking on the Transport Controls.
! Xfer Mode: Refer to Xfer to Output, covered earlier in this section, for details.
Play to Output
To play the animation to the VGE (output):
! With the Live icon active, press Play (Duet keyboard), Alt + Page Up or click the Play icon
on the Transport Controls. On a Duet LE/PCI, this loads and plays the animation to output. On
a Duet LEX/PCI+, the animation streams to output (refer to Streaming Animation later in this
section).
! With the Live icon either active or inactive , press Ctrl + Play (Duet keyboard), Ctrl + Alt
+ Page Up or hold Ctrl and click the Play icon on the Transport Controls. On a Duet LE/PCI,
this loads and plays the animation to output. On a Duet LEX/PCI+, the animation streams to output.
Duet Tools - Playout to Output
24-9
CAUTION - DUET LEX/PCI+ SYSTEMS!
If an animation is already loaded into the Load-and-Play buffer using the Load or Quick
Load function (Alt + L or Alt + Q), and another animation is read for streaming, do not
press Alt + Y to execute the new animation. The animation that is currently stored in the
Load-and-Play buffer will execute instead! If the currently displayed animation is to be
executed instead using Load-and-Play mode, make sure that the animation is first loaded
into the Load-and-Play buffer using Load or Quick Load (Alt + L or Alt + Q)! To erase a
loaded animation from system memory, click the Free icon .
Load-and-Play
Refer to the paragraphs on Load, Quick Load earlier in this section.
Play to the Canvas
To play the animation to the VGA (Canvas) only:
! With the icon inactive, press Play (Duet keyboard), Alt + Page Up or click the Play icon on the
Transport Controls.
Stop
The Stop function is used to escape a Loop in progress, and continue the execution of any remaining
keyframes in the Lyric message containing the Loop. To execute Stop:
! Press Esc.
Changing the Speed of an Animation During Execution
The speed of an animation can be changed during execution:
! Press the up cursor key ! to speed up the animation, or the down cursor key " to slow down the
animation.
This operation can be performed regardless of the method used to trigger the animation.
Lyric User Guide
24-10
Streaming Animation - Duet LEX/PCI+
Setup and Playout
In Duet LE/PCI, an animation must be loaded (pre-rendered) and stored in RAM before playout can begin.
The Duet LE/PCI hardwares resources limit the duration of an animation to six seconds, although this
limitation does not apply to Rolls, Crawls and Type Ons (Slow Reveals) that execute in Transfer Mode.
The Duet LEX/PCI+s larger memory and faster processes allow playout to occur while an animation is still
rendering, hence the term Streaming Animation. Some amount of head start on the loading/rendering
process is always necessary before playout begins. The Duet LEX/PCI+ calculates the Streaming Preload
necessary for proper execution. Animations containing Loops cannot be executed using Streaming
Animation; they must be executed using Load-and-Play.
When a Load-and-Play animation executes, the entire animation first loads, then executes. Streaming
Animation enables an animation to continuously preload and execute, allowing longer animations. The Duet
LEX Streaming setting defines the default length of preload time allocated to streaming operations. If the
animation is not executing properly, then lengthen the Duet LEX Streaming time. Note that the Duet LEX
Streaming time cannot be longer than the Default Animation Length.
Message-Specific Preload Setting
The Duet LEX/PCI+ automatically calculates a preload for Streaming Animations. If, however, the
animation does not execute properly because of a short preload, a higher preload value can be stored with
the specific message.
If too short a preload time is set either by the system or in the Set Message Preload Value dialog box (see
below), one of the following can occur:
! When the animation is played on the VPB or PCI Squeezeback Air output, the image disappears
before playout is complete.
! During VPB or PCI-Squeezeback playout, a portion of a previously-used animation appears abruptly
at the end of the current animation.
From Tools > Set Message Preload Time, the operator can select a preload value to be applied to an
individual Lyric message. This value, set in the Set Message Preload Value dialog box, is saved as a
component of the Lyric message, and activated on playout of the message.
The advantage of customizing a Message Preload Value is that if a message requires a longer preload, the
larger required system resources will be dedicated only for playout of the individual message, and would not
be tied up when other functions are performed.
Set Message Preload Value
It is suggested that you experiment with individual messages prior to air/production to determine the minimum
time required for the preload operation, and then set this variable appropriately.
The point at which a Message Preload is set affects whether or not the Message Preload information is
saved with the message:
! When the Message Preload is set for a message that is open on the Canvas, it becomes an attribute
that is retained when the message is saved.
! If Message Preload is not set on a given individual message, the system attempts to load the
message based on a preload calculated by the system.
Duet Tools - Playout to Output
24-11
Streaming Animation Execution
There are a variety of methods available to play a streaming animation. Read the animation, then:
! With the Live icon active , press Alt + Page Up to stream the animation to the output.
! With the Live icon either active or inactive , press Ctrl + Alt + Page Up to stream the
animation to the output.
! With the Live icon either active or inactive , press Ctrl, then click on the Transport
Control or press the Play key on the Duet keyboard to stream the animation to output.
CAUTION!
If an animation is already loaded into the Load-and-Play buffer using the Load or Quick
Load function (Alt + L or Alt + Q), and another animation is read for streaming, do not
press Alt + Y to execute the new animation. The animation that is currently stored in the
Load-and-Play buffer will execute instead! If the currently displayed animation is to be
executed instead using Load-and-Play mode, make sure that the animation is first loaded
into the Load-and-Play buffer using Load or Quick Load (Alt + L or Alt + Q)! To erase a
loaded animation from system memory, click the Free icon .
To play the animation only to the VGA (Canvas):
! With the icon inactive , press Alt + Page Up to execute the animation to the Canvas (VGA).
25-1
25. Playlists
Playlists
Tools Menu > Playlist; File Menu > New > Playlist
File Menu > Open > Files of Type > Playlists (*.ply)
NOTES
! It is strongly recommended that all Playlists be previewed prior to air.
! As of Lyric Version 4.0, the button (formerly the Duet or
button, depending upon the system) is now disabled during Playlist execution.
This prevents the message that is cueing up from prematurely displaying on the
output.
Creating and Opening a Playlist
The Playlist feature allows multiple Lyric messages to be compiled into an automated list and played out
sequentially using preset transition effects. For example, a Playlist could be used to automatically play a
dissolving sequence of graphics displaying sports statistics.
A Playlist can consist of up to 500 preset events which are numbered from 0 - 499. Each event specifies the
playout parameters of a Lyric message, including file name and transition effect. When a message completes
playout, the Playlist proceeds to the next specified message. Simultaneous In and Out transition effects can
be executed on Duet SD systems with multiple VGEs and a Duet SD Video Mixer installed.
When used in conjunction with the powerful Chyron MOS newsroom application, a Playlist can be remotely
built and edited. Messages can be created on remote PCs and sent to the Duet system, where they are
added to a Playlist for execution.
If necessary, Playlist execution can be manually overridden.
To create a new Playlist:
! Pull down the File menu and select New > Playlist.
Creating a New Playlist
Lyric User Guide
25-2
A blank Playlist is displayed.
New Playlist
Playlist files have the extension .ply. To open an existing Playlist, use one of the following two methods:
! From the Tools menu, select Playlist. A file Open dialog box is displayed. The Files of Type field
specifies Playlist Files (*.ply) and displays the available Playlist files in the current directory. Select
the file from that directory or browse to the file in another directory, then click Open. The Playlist is
displayed.
Open Dialog Box
! Select Open from the File menu or click on the Windows Toolbar. Select Playlist Files (*.ply)
from the Files of Type dropdown list box, then browse for the file. Select the file, then click Open.
The Playlist is displayed.
Playlists
25-3
Playlist Layout
The Playlist is composed of a list of messages to be played out, and parameters that control the playout of
each of them. To the right of the list are execution controls, as well as Timecode setup. Playlists can be
composed on a PC for later use on a Duet system. The Playlist can be resized by dragging any corner or
edge, and an individual column can also be resized by dragging the column separator in the heading.
Sample Playlist
Navigating the Playlist
Use the following methods to navigate through the Playlist:
! Press the cursor keys !"#$ to navigate up, down, left and right. Note that when using the #$
keys to navigate, that when cursor reaches a field that accepts text entry, the cursor steps through
the text first before proceeding to the next field.
! When the cursor is in a Line, Control, Effect or Channel field, press Page Up or Page Down to
navigate up or down in five-line increments. If the cursor is in the Line column, the entire line is
highlighted.
! In the Scroll Bar, click above or below the scroll box to page backwards or forwards, respectively,
through the Playlist.
! In the Scroll Bar, click the up or down arrow to scroll the Playlist one line up or one line down,
respectively.
! Press End to move the cursor to the next instance of End or to the final line of the Playlist that
contains an entry.
The Playlist scrolls based on a fixed number of lines or a percentage. This value is set in the Playlist
Configuration dialog box.
Current Message on Output Indicator
The currently displayed message in the Playlist is indicated by the green square located at the left side of
the Playlist. During playout, the indicator proceeds line-by-line through the Playlist.
During Playlist execution, the Playlist automatically scrolls to display upcoming events.
Current Take Line Indicator
The Current Take Line Indicator identifies the Playlist line that will be executed next. When a step is
executed, the Current Message on Output Indicator moves to the same line as the Current Take Line
Indicator, and the two indicators are briefly positioned on the same line . The Current Take Line
Indicator then moves to the following line.
Lyric User Guide
25-4
In the event that non-sequential execution of the Playlist is necessary, the Current Take Line Indicator can
be moved to a different step using one of the following methods:
! Click to the left of a line to move the Current Take Line Indicator to the line.
! Press Ctrl + ! or Ctrl + " to move the Current Take Line Indicator up or down in one-line
increments.
! Press Ctrl + Page Up or Ctrl + Page Down to move the Current Take Line Indicator up or down in
five-line increments.
! Press Ctrl + Home to move the Current Take Line Indicator to the first line of the Playlist.
! Press Ctrl + End to move the Current Take Line Indicator to the next instance of End or to the final
line of the Playlist that contains an entry.
! Trigger a GPI to move the Current Take Line Indicator up or down in one-line increments. The GPI
is set up in the Playlist Configuration dialog box. A GPI can also be used to execute a Take.
Line
The number in the Line column identifies the Line number for each event or Step on the Playlist. The terms
Line and Step are used interchangeably in reference to Playlists in this documentation. A Playlist can
contain up to 500 steps, numbered from 0 - 499.
Control
Control determines how the step is triggered. This field cannot be set until a File Name field is entered.
Once a file name is entered, the Control field displays the default setting, Delay, with Parameter
00:00:00:00. To select a Control, use one of the following methods:
! Click the Control field for the event to toggle through the Control choices.
! Press the first letter of the name of the Control. If there is more than one Control starting with the
same letter, press the same key to scroll through the additional Control names.
Parameter/
Function
Description
Wait for
Key
When a Wait for Key is encountered in a Playlist, execution pauses
until the user presses any key except Esc on the system keyboard.
The Status Bar displays the prompt, Waiting for Keypress, until a
key is pressed to execute the message. Wait for Key does not use
a Parameter setting. Note that pressing the Esc key stops Playlist
execution!
Playlists
25-5
Parameter/
Function
Description
Delay When the Delay control is encountered in the Playlist, list execution
pauses after the completion of the execution of the previous Line.
The current step is executed after specified Delay duration. The
Delay duration is entered in the Parameter field.
Setting a Delay
The system reads the message during the delay and the message
may appear on the system's VGA monitor, depending on the system
and its configuration. The message, however, does not play on the
Duet output until after the specified Delay has elapsed. In the figure
above, Line 0 executes, then a delay of 2 seconds occurs after the
completion of the execution of Line 0, then, the message on Line 1
executes.
Loop A Loop causes the Playlist to return to a step specified in the
Parameters field, for a specified number of iterations. Two values
are entered in the Parameters field. The format of the field is
000,000. Values are entered to the left of to the right of the comma.
! The Step (Line) number to which the Loop should return is
entered in the three-digit area to the left of the comma.
! The iterations, or number of times the message should loop,
is entered in the three-digit area to the right of the comma.
In the following figure, Step 8 loops to Step 6, and repeats the loop 3
times, as specified by the Parameter setting 002,003.
Setting a Loop
List execution resumes after the specified number of iterations has
occurred.
Timecode The Timecode control specifies a Timecode at which to trigger the
execution of the step. See Using Timecode in a Playlist below for
details on setup.
Lyric User Guide
25-6
Parameter/
Function
Description
Skip A Skip control causes the Playlist to skip the Line/event on which it
appears and move to the next Step. Skip does not use a Parameter
setting. Skip can be a useful tool when assembling and testing
Playlists.
End An End control causes the Playlist to halt, and the Current Step
indicator to return to Step 0. A line containing the End control is
automatically added after the last valid line in the Playlist. End does
not use a Parameter setting. Do not enter a File Name. Any
Message listed in the File Name field on the same line as an End
control is not played to output.
GoTo A GoTo control specifies a skip to a specified step in the Playlist.
The Step number is entered in the Parameter field. Do not enter a
File Name.
! Do not set a Goto control to its own line number!
! Any Message listed in the File Name field on the same line
as a Goto control is not played to output.
After a Skip is executed, Playlist execution continues from the new
position of the Step Indicator.
Playlists
25-7
Parameter/
Function
Description
GPI The Playlist can trigger output of a GPI to an external system, or
cause the system to await input of a GPI signal before continuing
with subsequent events, much like the Wait For Key control. As
shown below, Step 5 is set to be triggered by input from GPI 4. It is
recommended that a GPI that is already assigned as a Global GPI
not be assigned to trigger a Playlist event, as it could cause a
potential conflict. Set the GPI number in the Parameter field.
Setting a GPI
! Duet SD/HD: When composing a Playlist on a Duet SD/HD
system configured with a GPI/O board, the Parameter field
will display either Input or Output, depending on the
Direction setting on the GPI tab of Configuration > Duet
Hardware. The numeric range of GPIs that may be selected
is determined by the number of GPI/O boards installed in the
Duet SD/HD system. The presence of a single board in the
system makes eight GPIs available, numbered 1 - 8. A
second board in the system makes available another eight
GPIs, numbered 9 - 16 and so on.
! Duet LE/LEX/PCI/PCI+: Duet LE/LEX/PCI/PCI+ systems
have sixteen GPIs available for each VPB. The presence
of a single VPB in the system makes sixteen GPIs available,
numbered 1 - 16. A second board in the system makes
available another sixteen GPIs, numbered 17 - 32 and so on.
Note that PCI-Squeezeback boards do not have GPI
capability on their own, but can access the GPIs of VPBs in
the same system. The GPI Out setting is not available on
Duet LE/LEX/PCI/PCI+ systems.
Care must be taken when setting up a Playlist containing
GPI triggers for playout on a different system, or when composing
the Playlist on a PC. Be sure that the GPI numbers and
Input/Output selections in the Playlist Parameter field are
appropriate for the available hardware and configuration of the Duet
that will be used! Make sure also that the GPI is not the same
number as a Global GPI that has been set on the system. Refer to
the appropriate chapter on Duet Hardware Configuration for your
system for additional information on GPIs, and the chapter on the
Config menu for information on setting Global GPIs.
Cue Clip As of Lyric v5.0, Cue Clip was relocated to the Playlist
Configuration dialog box. Refer to Playlist Configuration later in
this section for details.
Lyric User Guide
25-8
Parameter
A number of the Control functions require additional Parameters, such as number of Loops, Delay
duration, Timecode times, etc. A Parameter specific to particular Control are described in the preceding
table.
Effect
Effect sets the transition effect that Duet executes at the beginning of the message named on the numbered
line of the Playlist. To select an Effect, use one of the following methods:
! Click the Effect field for the event to toggle through the Effect choices.
! Press the first letter of the name of the Effect. If there is more than one Effect starting with the same
letter, press the same key to scroll through the additional Effect names.
Toggling to a blank field is equivalent to selecting Cut.
NOTES
! Playlist Effect settings override Default Effect settings specified in the Config
menu. Refer to the chapter on Transitional Effects for information on Default
Effects.
! Playlist Effects are not supported on the Duet HD. All transitions execute as
Cuts.
! If setting up a Playlist offline on a PC, the Lyric software must match that of the
system on which the Playlist is to be executed. Duet SD Effects are not available
to Lyric for Duet LE/LEX/PCI/PCI+ and vice versa.
The effects available for Duet SD and when composing a Lyric message offline on a PC are as follows:
! Cut, Dissolve, Wipe Right, Wipe Left, Wipe Down, Wipe Up, HSplit, VSplit, HBlind, VBlind, Box,
BoxNW, BoxNE, BoxSE, BoxSW, Pixel, Rev HSplit, Rev VSplit, Rev HBlind, RevVBlind, Rev
Box, Rev BoxNW, RevBoxNE, Rev BoxSE, Rev BoxSW.
The effects available for Duet LE/LEX/PCI/PCI+ and when composing a Lyric message offline on a PC are
as follows are as follows:
! Cover, Cut, Dissolve, Fade, Hide, Matrix, Peel, Pour, Push, Reveal, Split, Weave, Sqz-In, Sqz-
Out. Refer to Setting Up a Squeezeback Effect in a Playlist later in this section for information on
Sqz-In and Sqz-Out setup.
IMPORTANT!! Effect parameters such as Speed, Effect Direction, etc., for Duet LE/LEX/PCI/PCI+
Playlists must be set within the Primary Message Effects dialog box, accessed by either
highlighting an effect on the Playlist, then pressing X, or by right-clicking on the Playlist, then
selecting Effect Properties from the context menu.
NOTES
! If an attempt is made to execute an effect that is not supported by the assigned
board, such as a Squeezeback effect on a VPB, the transition defaults to a Cut.
! Chyron does not recommend the cross-platform creation and execution of
Playlists For example, it would be inadvisable to write a Playlist on a Duet LE
using Duet LE/LEX/PCI/PCI+ effects, and then attempt to execute the Playlist on a
Duet SD. In this instance, the SD system would execute the Effect transitions as
simple Cuts. The same caution is advised for creating a Playlist on a Duet SD,
then executing on a Duet LE/LEX/PCI/PCI+. If it is necessary to attempt cross-
platform Playlist execution, preview the Playlist before executing to air.
Playlists
25-9
Speed
Speed is interpreted differently by the various Duet systems:
! Duet SD: A duration, in video fields, can be set in the Speed field. The field accepts a value of up to
999.
! Duet HD: Since Duet HD does not support Playlist Effects, the Speed setting has no bearing on
Playlist execution.
! Duet LE/LEX/PCI/PCI+: The Speed field is not enabled for Playlists created and executed on the
Duet LE/LEX/PCI/PCI+, with the exception of the Video Squeezeback effects Sqz-In and Sqz-Out,
where the Speed field is used to identify a Squeezeback Effect number. Refer to Triggering a
Squeezeback Effect from a Playlist below for information on Sqz-In and Sqz-Out setup.
On a Duet LE/LEX/PCI/PCI+ system, effect Speed in a Playlist must be set instead within the
Primary Message Effects dialog box, accessed by either highlighting an effect on the Playlist,
and then pressing X, or by right-clicking on the Playlist, and then selecting Effect Properties
from the context menu. Note that the Speed set in the Primary Message Effects dialog box is
not reflected in the Playlist, although the Playlist executes at the Speed specified in the
Primary Message Effects dialog box.
File Name
File Name specifies the file to be recalled. File types that may be entered in this field are as follows:
! Lyric messages with numeric file names, as seen in the Message Number Display. If recalling a
message that is stored in the Default Message Directory, only the Message Number itself must be
entered in the field. Otherwise, the full file path is necessary. If entering only a Message Number,
do not enter the .lyr extension.
! Macros that have been saved with the .lyr file extension. Note that a Macro file used in a Playlist
must be autoexecuteable, as the Playlist will not attempt to "play" it. Macro files with the .lmx
extension may not be used in the Playlist.
! Mixer Settings Files, which use the extension .lyr (Duet SD only).
Note that files other than graphics and Macros files that have the .lyr extension, such as Message FX files
(Duet LE/LEX/PCI/PCI+ Default Effects), Multi FX files (Duet SD) and Video Settings files (Duet SD) should
not be used in a Playlist
The following should be noted when entering a File Name of a file stored in the Default Message Directory:
! If the File Name is completely numeric (no decimals or other symbols or letters) only the Message
Number need be entered, not the entire filepath. The leading zeros and the extension may be
omitted. Example: 35849
! If the File Name is alphanumeric, (contains numbers and/or symbols and/or letters), only the File
Name and the extension must be entered, not the entire filepath. Example: 2003_Sports_Intro.lyr
The following should be noted when entering a File Name of a file stored outside of the Default Message
Directory:
! If the File Name is completely numeric (no decimals or other symbols or letters), the entire filepath,
including leading zeroes, must be entered. Example: C:\News_Graphics\000358490.lyr
! If the File Name is alphanumeric, (contains numbers and/or symbols and/or letters), the entire
filepath must be entered. Example: C:\News_Graphics\Election_Coverage_Opening.lyr
To enter a File Name, choose one of the following methods:
! Type the File Name, including, if necessary, the full filepath.
! Drag-and-drop the file from the Browser or from a Windows Explorer-type window. The full filepath
is automatically entered in the File Name field.
After the File Name is entered, Enter can be pressed to advance the cursor to the File Name field for the
next Step.
Lyric User Guide
25-10
Channel
Channel specifies the output channel on which the effect will execute. The type of Duet system and the
presence of a Video Mixer determine how channel settings affect execution.
IMPORTANT!
If a Channel is not assigned to a Playlist step, the step does not execute to output!
Duet SD/HD without a mixer board: Available settings are None, 1, 2, 1>2 or 2>1.
! When Channel is set to None, the step is skipped.
! When Channel is set to 1 or 2, Playlist messages do not preview on the Canvas. Effects are not
available. The Effects column becomes unavailable when Channel 1 or 2 is selected. These
settings are best used when you need both outputs to act as AIR outputs and the message cannot be
previewed.
! When Channel is set to 1>2 or 2>1, settings preview on both the Canvas and the first assigned
output. (1 in the case of 1>2 or 2 in the case of 2>1). On Duet SD, all Playlist Effects are available.
Remember that Duet HD does not currently support Playlist Effects.
Duet SD/HD with a mixer board: Available settings are 1 or 2. The effect previews on the Canvas, and
executes to the specified channel.
Duet LE/LEX/PCI/PCI+: Available settings are None, 1, 2, 3 or 4. As of Lyric 4.0, this is a new feature for
these systems. Previously, the entire Playlist was executed on the currently active frame buffer. Now, each
step of the Playlist can execute on a specified frame buffer.
! Playlist operation is limited to one VPB or PCI-Squeezeback output. Air and Preview designations
do not apply.
! Whichever VPB or PCI-Squeezeback board is active when Playlist execution is started becomes the
output on which the entire Playlist is executed. The exception is that a Sqz-In or Sqz-Out effect
executes on the PCI-Squeezeback board on which the on which the effect was originally
programmed, which may not be the currently active board.
! Keep in mind that when executing a Sqz-In or Sqz-Out effect that has an associated graphic, it
should be still be executed in the same frame buffer in which it was created. When Channel is set to
None, the effect executes to the Canvas.
! Using the Playlist function while in Link mode is not recommended.
If the message is a static graphic, it displays on the Canvas, then the specified Effect is triggered by the
specified Control and executes to the specified Channel. If the message is an animation, it loads, then the
first frame displays on the Canvas. The specified Effect is triggered by the specified Control, then the effect
and animation execute on the specified Channel.
Timecode Display
Timecode Display
The Timecode Display, located at the top right of the Playlist, displays the current Timecode. The
Timecode is by default, System time from the Duet or PC's clock, unless the Duet system is connected to an
external source of Timecode. To use an external Timecode source, Duet must be properly configured.
Refer to the appropriate chapter on Duet Hardware Configuration for your system for additional information
on Timecode. Using Timecode in a Playlist is covered later in this section.
Playlists
25-11
Execution Controls
The following buttons and key control execution of the Playlist.
Control Description
Play: Click Play to begin or resume execution at the location of
the Current Take Line Indicator .
Take: The Take button is similar in function to the Read Next
function. Clicking Take preloads the next message in the
Playlist. Clicking Take again plays the message to air as
programmed in the Playlist, and simultaneously preloads the
following message.
Generally when using Take to execute a Playlist, the Control
specified in a Playlist step should be Delay, which should be set
to 00:00:00:00. With this setting, the message executes to air
immediately when Take is clicked.
In addition, pressing the Take button on a Duet LE/LEX/PCI/PCI+
system also executes an Xfer to Preview, so that the preloaded
message is displayed in the Preview Channel. This necessitates
the dedication of one Frame Buffer to the Preview channel. If
more than one Frame Buffer is dedicated to the Preview
channel, Take preloads into the first available Preview buffer.
Refer to the chapter on Duet LE/LEX/PCI/PCI+ Hardware
Configuration: Configure Board Use for additional information.
! The Take button appears red until clicked the first time to
start Playlist execution.
! If the Take button is not clicked to start execution, it
cannot be used later in the execution unless Playlist
execution is first stopped by pressing the Stop key.
When the Take button is unavailable, it is grayed out.
! The Take button is also grayed out when a Playlist step
is in progress, or the system is waiting for a Keypress.
! The Take button appears green when it becomes
available for use.
! The Take button appears yellow when Cue Clip is
enabled, and a Clip programmed into the Playlist is
ready to play.
The Take button can be assigned a GPI Shortcut or a Keyboard
Shortcut, eliminating the need to use the mouse to execute a
Take during execution. Refer to Setup Take later in this section
for details on setup.
Stop: Click Stop to halt Playlist execution. Playlist execution
can be resumed at the current Step by pressing Play or Take.
The Stop button is available only when execution of a Playlist
step is in progress. It otherwise appears grayed out.
A Playlist can also be stopped in order to read messages that are
not in the Playlist. Playlist execution can be resumed as just
described.
Esc
Esc Key: Press Esc to halt execution and exit from the Playlist.
Lyric User Guide
25-12
TC Relative To
See Using Timecode in a Playlist below for details.
Configuration
Refer to the following section for details.
Playlist Configuration
Playlist parameters such as GPIs, Take hotkey, default settings and other options are set in the Playlist
Configuration dialog box, accessed by clicking the Configuration button.
Playlist Configuration
After all values are set, click OK to apply the values, or Cancel to cancel the settings.
Playlist GPIs
GPIs can be used to move the Current Take line up or down, and to execute a Take. Before a GPI can be
specified in the Playlist Configuration dialog box, it must be configured in Duet Hardware Configuration.
Refer to Duet SD/HD Hardware Configuration - GPI or Duet LE/LEX/PCI/PCI+ Hardware Configuration -
Setup GPI for information on GPI configuration. Refer to the appropriate chapter on Duet Hardware
Configuration for your system for additional information on GPIs, and the chapter on the Config menu for
information on setting Global GPIs.
Once the GPIs have been configured in Duet Hardware Configuration, it can be specified in the Playlist
Configuration dialog box.
! The Line Up GPI moves the Current Take Line Indicator up one line.
! The Line Down GPI moves the Current Take Line Indicator up one line.
! The Take GPI executes a Take at the line at which the Current Take Line Indicator is positioned.
Playlists
25-13
Perform the following procedure for the Line Up GPI, the Line Down GPI and he Take GPI:
! From the Line Up/Line Down/Take GPI drop-down list box, select the GPI that is to be used to
trigger the Line Up, Line Down or Take. The selected GPI number is displayed in the drop-down,
and its description (as set in Duet Hardware Configuration) is displayed in the Description field
(unlabeled). The description is not editable from this dialog box.
In the following example, GPI 1 is set to trigger Line Up; GPI 2 is set to trigger Line Down; and GPI 3 is set
to trigger a Take.
GPI Setup
Take Keyboard Shortcut
A keyboard shortcut can be set to execute a Take.
! In the Take Keyboard Shortcut area, enter a key in the Key field. F5 is the default setting. If
desired, select (click) the Ctrl, Alt and/or Shift checkboxes. For example, if T is entered in the Key
field, and Ctrl, Alt and Shift are selected, the resulting Keyboard Shortcut would be Ctrl + Alt +
Shift + T. Pressing Ctrl + Alt + Shift + T during Playlist execution would execute a Take.
Setting a Keyboard Shortcut
The Esc key cannot be specified as a keyboard shortcut for Take.
To clear the keyboard shortcut:
! Click the Clear button.
Clip Player Options
If Cue Clip is enabled: As the current step is executing, a clip that is part of the following step is cued up.
The Take button turns yellow. The step is executed when the Take button is clicked or triggered.
If Cue Clip is disabled: The step containing a clip executes without cueing.
Lyric User Guide
25-14
Default Playlist Line
To facilitate the setup of Playlist entries, default values can be set for Control, Parameter, Speed, Effect
and Channel. A default setting can be set or modified for one, more than one or all parameters. The Default
Playlist Line area in the Playlist Configuration dialog box is composed of display-only fields that cannot be
edited from within the dialog box.
The following figure shows default values set at Control = Delay; Delay Parameter = 15 frames; Effect =
Reveal; Speed (Duration) of Reveal = 15 frames; and playout Channel = 1. Note that on a Duet
LE/LEX/PCI/PCI+ system, effect Speed in a Playlist must be set instead within the Primary Message
Effects dialog box, accessed by either highlighting an effect on the Playlist, and then pressing X, or by right-
clicking on the Playlist, and then selecting Effect Properties from the context menu. Note that the Speed
set in the Primary Message Effects dialog box is not reflected in the Playlist, although the Playlist executes
at the Speed specified in the Primary Message Effects dialog box. The Duet LE/LEX/PCI/PCI+ does,
however, use the Speed field to enter an Effect Number of a Squeezeback effect.
Default Playlist Line
To set default values for the Playlist, first close the dialog box, and then perform the following steps:
1. In the Playlist, enter a file name in the File Name field. The File Name can be typed, or dragged
from the Browser or a Windows Explorer-type window. A file name must be in the File Name field in
order for the default setting to be saved.
2. Set the Control, Parameter, Speed, Effect and Channel parameters are desired.
3. Perform one of the following operations:
! If setting or modifying all parameters, click the Line Number of the line from which the
parameters are to be saved. The entire line should be highlighted.
! If setting or modifying more than one, but not all parameters, hold down the Ctrl key while
clicking the Control, Parameter, Speed, Effect or Channel columns in the line from which
the parameters are to be saved. If the parameters are contiguous, holding down the Shift
key while clicking the Control, Parameter, Speed, Effect or Channel columns works as
well. All selected fields should be highlighted.
! If setting or modifying only one parameter, click the Control, Parameter, Speed, Effect or
Channel column in the line from which the parameter is to be saved. The selected field
should be highlighted. Note that if setting the Control and Parameter settings, both fields
must be selected (highlighted).
4. Right-click to display the Playlist context menu. Select Set as Default. The menu closes.
Whenever a new file is added to the Playlist, the default settings automatically populate the fields.
To view the default settings:
! In the Playlist window, click the Configuration button. The settings are displayed in the Default
Playlist Line area in the Playlist Configuration dialog box.
Playlists
25-15
Scroll Offset
When the Playlist executes, the Current Message on Output Indicator and the Current Take Line
Indicator progress through the Playlist. The view of the Current Take Line, i.e., the line that is to be
executed next, can be set to display a set number of lines from the top of the Playlist, or as a set percentage
of total lines from the top of the Playlist.
For example:
! If the Scroll Offset is set to 4 lines, then the Current Take Line Indicator always displays at the
fourth line from the top of the Playlist.
! If nine lines are currently displayed in the Playlist, and Scroll Offset is set to 30%, then the Current
Take Line Indicator displays at third line down from the top of the Playlist.
To set the Scroll Offset:
1. In the Scroll Offset area, select (click) either the Lines or Percent radio button.
2. Adjust the slider to the desired value. The value is reflected in the Scroll Offset field (unlabeled).
Note that a value cannot be directly entered into this field.
The following examples show a Line and a Percent Scroll Offset.
Lines Offset
Percentage Offset
Preview Options
A frame of a message that is loaded, but not yet executed to air, can be previewed on the VGA monitor
(Canvas). This display frame is determined as follows:
! If the Preview Frame setting in Config Menu > Preferences > Animation Settings is disabled, the
first frame is displayed, regardless of whether or not a Preview Frame was specified in the Record
Only dialog box when the message was recorded.
! If the Preview Frame setting in Config > Preferences > Animation Settings is enabled, but a
Preview Frame was not specified when the message was recorded, the last frame of the animation is
displayed.
! If the Preview Frame setting in Config > Preferences > Animation Settings is enabled, and a
Preview Frame was specified in the Record Only dialog box when the message was recorded, the
specified Preview Frame is displayed.
Refer to the chapter on Animation for information on Animation Preferences, and the chapter on Getting
Started, in the section on Reading and Recording Messages, for information on Selective Recording
(Record Only dialog box).
Enable Preview:
! When Enable Preview is active (checked), the Playlist transfers the display frame of the message to
the Preview Channel when the message is read to the VGA monitor (Canvas).
! When Enable Preview is not active (unchecked), the Playlist does not transfer the display frame of
the message to the Preview Channel when the message is read to the VGA monitor.
Auto Preview:
! When Auto Preview is enabled (checked), the Preview Channel updates whenever the Current
Take Line Indicator changes position.
! When Auto Preview is disabled (unchecked), the Preview Channel does not update whenever the
Current Take Line Indicator changes position.
Lyric User Guide
25-16
Setting Up a Squeezeback Effect in a Playlist - Duet LE/LEX/PCI/PCI+
A Squeezeback effect (Duet LE/LEX/PCI/PCI+ Only) can be triggered from the Lyric Playlist. Note that the
Duet system must contain a PCI Squeezeback board in order to execute a Squeezeback effect. The Playlist
Effects column contains two Squeezeback-specific effects: Sqz-In and Sqz-Out.
1. In the first available Playlist Line (in this instance, Line 0), select enter a File Name (in this
instance, 5002), a Control, a Parameter (if necessary) and an Effect.
Playlist - Squeezeback Effect Setup
2. On the next available Line (Line 1), select Sqz-In or Sqz-Out, a Control and a Parameter (if
necessary). In the Speed field on the same Line, enter the Squeezeback Effect Number from the
Lyric Squeezeback message specified in the previous Line. In this example, it is Effect Number 4
(from File ID 5002).
When executed, the graphic associated with the Squeezeback effect displays, then the Sqz-In effect
executes immediately. The Sqz-Out effect executes when a key is pressed. Both Sqz-In and Sqz-Out
execute at the duration set in the Squeezeback Panel.
NOTES
! When executing a Playlist that contains Squeezeback effects that have
associated graphics, it is necessary to execute the Playlist in the buffer from
which the graphics were stored to the Squeezeback effect. If the graphics were
stored to effects on SQZ board 1, which was assigned to Buffer 2, then the
Playlist must be executed on Buffer 2. If there are no graphics associated with the
effects, then the Squeezeback effect can be executed from any available buffer.
! It is possible to use a Playlist Effect to transition a graphic associated with a
Squeezeback effect. It is advisable, however, to preview the Playlist before airing.
Refer to Video Squeezeback for information on Squeezeback effect setup.
Using Timecode in a Playlist
Timecode can be referenced by the Playlist in three different manners:
! System Timecode: The Playlist step executes when the System Timecode matches the
Timecode specified in the Control Parameter. To execute Playlists in this manner, TC Relative To
should be disabled (unchecked).
! Relative to Play: The Playlist sets its own starting timecode as 00:00:00:00 for each execution. All
Timecode Control Parameter settings within the Playlist are calculated from the 00:00:00:00
starting timecode.
! Relative to Start Time: The Playlist adds the Start Time set in the Timecodes Relative To dialog
box to all of the Timecode Control Parameter settings in the Playlist. The Playlist waits for the
System Timecode to match the recalculated Timecode in each Playlist step that has a Timecode
Control before executing the step.
Playlists
25-17
To set Timecodes Relative To to either Start Time or Play:
1. Click the TC Relative To checkbox to enable relative Timecode and display the Timecodes
Relative To dialog box, as shown at right in the following figure.
The figure below shows the three possible states of the Timecode setting. Only one displays at any
time. When the TC Relative To checkbox is not selected (unchecked), the Timecode is the same as
System Timecode. The Timecodes Relative To dialog box settings show how the appearance of
the Playlist's TC Relative To information can be affected when TC Relative To is selected
(checked).
Timecode Reference Settings
2. Click the Play radio button to select Relative to Play.
OR
Click the Start Time radio button to select timecode relative to Start Time, then enter a start time.
3. Click OK. Notice in the figure above how the setting is displayed to the user in the Playlist TC
Relative To area.
To set a Timecode Control for a Playlist step:
1. At the desired step, select Timecode in the Control field.
2. In the Parameter field, enter the Timecode at which the step should execute.
! When the Playlist is executed, the step executes at the point where the System Timecode
matches Timecode as set in the Control field, or it reaches a specified relative Timecode as
set in the TC Relative To area at the right of the Playlist.
! If Timecode is set 5 minutes or less ahead of the current System Timecode or specified
relative Timecode, the step executes immediately when it is reached.
! If Timecode is set earlier than 5 minutes ahead of the current System Timecode or
specified relative Timecode, the step delays execution until the System Timecode matches
the set or relative Timecode.
Refer to the appropriate chapter on Duet Hardware Configuration for your system for additional information
on Timecode.
Lyric User Guide
25-18
Saving and Recalling Playlists
Opening a Playlist
Playlists have their own folder in Lyric's Default Directory.
A quick method for recording a Playlist file is as follows:
1. Press Ctrl + Record. The Record Only: dialog box opens.
2. Select Playlist (.ply).
3. Click Record. The Playlist is saved to the current Message Number in the Default Playlist
Directory.
A Hotkey combination can also be used to record the Playlist:
! Press Ctrl + Record P Enter. The Playlist is saved to the current Message Number in the Default
Playlist Directory.
26-1
26. Internal Clip Player and Clip Control Panel
Internal Clip Player - Hardware and Connections
Tools Menu > Clip Control Panel > Internal Clip Player
IMPORTANT!!!
The Internal Clip Player offers a variety of input/output and encoding/decoding options.
Ensure that the Matrox DigiSuite utility, accessed from Start > Settings > Control Panel,
has been properly configured for production requirements, and that video/audio sources
and outputs are properly cabled to the clip player, the Digital LE Module (if applicable),
and to the system. Refer to Matrox documentation for detailed information on hardware
and configuration.
Overview
Duet SD/LE/PCI/LEX/PCI+ systems support single and dual Internal Clip Players, which provide encoding
and decoding of video and audio inputs and outputs.
Two types of Internal Clip Players are supported:
! The Matrox
DigiSuite LE Internal Clip Player supports the M-JPEG codec. The DigiSuite LE clip
player processes analog video and audio. Analog video output from the DigiSuite LE clip player, that
is to be otherwise processed by the Duet system, must be input to an Lantern 64 (analog) board.
Analog Lantern 64-A boards are supported by Duet LE/LEX/PCI/PCI+ systems, and are not
supported by Duet SD systems.
To process digital input and to use digital output of the DigiSuite LE clip player as input to digital video
boards in a Duet system, the digital signals must be input to or output from the Digital LE Module of
the DigiSuite clip LE player.
If outputting digital video, the Analog Video Out and Analog Audio Out on the clip player can be
used for monitoring purposes.
! The Matrox DigiServer Internal Clip Player supports the DV and MPEG-2 codecs. The DigiServer
clip player processes digital video and audio. Conversion from or to analog audio must be done
externally. Only one codec type can be processed at a time. When the clip player is set to DV, it
cannot read/play MPEG-2 files, and vice versa. DigiServer clip players are supported by Duet
LE/LEX/PCI/PCI+ systems, and are not supported by Duet SD systems.
The Internal Clip Player can record video/audio from an external source and save to *.avi (video) and/or *.wav
(audio) format files. For proper playback in broadcast applications, files should be stored on a SCSI hard
drive within the Duet system.
If two Internal Clip Players are installed in a system, they must be of the same type; either two DigiSuite LE
clip players or two DigiServer clip players. The two types cannot be mixed in the same system. Dual Internal
Clip Players can access the same SCSI drive in a system.
NOTE
A distinction should be made between a video/audio file recorded from Internal Clip
Player input, and a Clip file. A Clip file (*.ccf) format stores data such as In and Out
points and other playback instructions. The original source video/audio must be
available on a playback device in order to play it back from the Clip Control Panel.
Video and/or audio that is input to the Internal Clip Player can be recorded and saved as
a file in the *.avi and *.wav formats. respectively. The file is self-contained, and can be
played via the Clip Control Panel without the presence of the device that originally fed
the Internal Clip Player.
For example, a video file could be recorded as an *.avi file using the Internal Clip Player.
A *.ccf file could be created in the Clip Control Panel to control the playback of a selected
portion of the file.
Lyric User Guide
26-2
Using output from the Internal Clip Player is similar to using an external VTR, DDR or live feed as a source
of video to be keyed under Lyric/Duet graphics. Like other external video, the Internal Clip Player video
output is not a typical object in a Lyric composition, and is not visible on the Lyric Canvas as seen on the
Duet VGA monitor.
Digital video output of the clip player may be input to Duet's Video I/O board or to a graphics board as a
source for keying or background. On a Duet SD system, digital video can also be input to Duet's optional SD
Mixer for layering.
The following table outlines the standards supported by the Internal Clip Players:
DigiSuite LE DigiServer
Input Output Input Output
SDI Video Yes, with Digital
Module*
Yes, with Digital
Module*
Yes Yes
Analog Video Yes Yes - On a Duet
system, analog
video from the
DigiSuite LE clip
player can be
input only to an
Lantern 64-A
(analog) board
(Duet
LE/LEX/PCI/PCI+
only)
No No
Digital Audio Yes, with Digital
Module*
Yes, with Digital
Module*
Yes Yes
Analog Audio Yes Yes No No
*Required for outputting digital video from DigiSuite LE clip player into a digital board in a Duet
system. This applies to any board on a Duet SD, and any board on a Duet LE/LEX/PCI/PCI+ except a
Lantern 64-A (analog) board.
Internal Clip Player Connections
The Internal Clip Player option is factory-installed or retrofitted by Chyron or the dealer, but the user must
complete the appropriate cabling as part of installing or reinstalling the Duet system. The connections on the
DigiSuite LE and DigiServer clip players differ somewhat from each other, and are outlined in the following
sections.
Refer to Cabling Options - Duet LE/LEX/PCI/PCI+ for additional cabling options if the Internal Clip Player is
installed in a Duet LE/LEX/PCI/PCI+ system.
DigiSuite LE Clip Player Connections
NOTE
Digital video output from the DigiSuite LE clip player/Digital LE Module to the Duet
system is supported by the Video I/O board, PCI graphics boards and the SD Mix Effects
board on Duet SD systems, and the Video I/O board, PCI-Squeezeback boards and
Lantern 32/64 boards on Duet LE/LEX/PCI/PCI+ systems.
Analog video output from the DigiSuite LE clip player to the Duet system is supported by
Lantern 64-A (analog) boards on Duet LE/LEX/PCI/PCI+ systems.
Ensure that the Matrox DigiSuite utility, accessed from Start > Settings > Control Panel >
DigiSuite, is accurately configured for digital/analog video/audio.
Internal Clip Player and Clip Control Panel
26-3
The DigiSuite LE clip player and its Digital Module are most likely located at the left side of the Duet SD
chassis (rear view), or at the right side of the Duet LE/LEX/PCI/PCI+ chassis. Two PCI slot spaces are
required for each DigiSuite LE clip player/Digital LE Module pair. Although two PCI slot spaces are required,
the DigiSuite LE clip player/Digital LE Module unit plug into only one PCI receptacle. The following figure
shows the back panel of a single DigiSuite LE clip player (left) fitted with a Digital Module (right).
Internal Clip Player Connectors
There are four multi-cable connectors to the Internal Clip Player/Digital Module unit. An Analog Audio
Connector and an Analog Video connector are on the DigiSuite LE Internal Clip Player. A Digital Audio
connector and a Digital Video connector are on the Digital Module.
The analog connectors can be used to input analog video and audio for recording to *.avi and *.wav files via
the Internal Clip Record Panel. Analog video can input to a Lantern 64-A (analog) board on a Duet
LE/LEX/PCI/PCI+. Analog video and audio be also used for external purposes such as monitoring or feeding
output to external analog devices. Analog video output cannot be used as an input to the Duet SD
Mix/Effects board, any Duet Video I/O board or any Duet digital graphics board.
Lyric User Guide
26-4
ANALOG CONNECTIONS
Each analog video connector which is a component of the analog video multi-cable is individually labeled, and
some cables are colored other than black. Colors and labeling may vary. Attach the large, multi-pin analog
video connector on the cable to the video connector on the DigiSuite LE clip player, as shown in the following
figure:
DigiSuite LE Analog Video Connections
The inputs/outputs, connector types and colors are as follows:
! IN C1/B-Y (BNC - Black)
! IN Y1/COMPS1 (BNC - Red)
! IN Y/C2 (S-Video - Black)
! IN C2/R-Y (BNC - Black) - Grouped with Y/C2 S-Video cable
! IN Y2/Y/COMPS2 (BNC - Black) - Grouped with Y/C2 S-Video cable
! PREVIEW COMPS (Composite) (BNC - Orange)
! PREVIEW Y/C (S-Video - Black double cable)
! PROGRAM B-Y (BNC - Green)
! PROGRAM COMPS (BNC - Brown)
! PROGRAM Y/C (S-Video - Black)
Internal Clip Player and Clip Control Panel
26-5
! PROGRAM Y (BNC - Black) - Grouped with PROGRAM Y/C S-Video Cable
! PROGRAM R-Y/C (BNC - Black) - Grouped with PROGRAM Y/C S-Video Cable
! KEY OUT (BNC - Blue)
! REF IN (BNC - Yellow)
When using the Internal Clip Player to record video input to an *.avi file, a variety of video source types are
available: Composite 1, Composite 2, Y/C (S-Video 1), Y/C (S-Video 2), Analog Component and 4:2:2
SDI. A source type can be selected from the Video Source drop-down list box in the Internal Clip Record
Panel.
The following figure shows each analog Video Source choice, and how it must be fed to the DigiSuite LE clip
player analog video inputs. The slashes in the cable designations indicate that there is a choice of signal type
that can be accepted by the clip player from that connector. Ensure that the correct signal type is used as an
input, and that the Matrox DigiSuite utility is properly configured to recognize the signal type.
Analog Video Input Cabling - DigiSuite LE Clip Player
WARNING!!!
Simultaneous Y/C (S-Video) and analog component input connections and/or
Simultaneous Y/C (S-Video) and analog component output connections are not
supported by the DigiSuite LE clip player. IN Y/C 2 should never be connected at the
same time as IN Y2/Y/COMPS2 and/or IN C2/R-Y, as this will short-circuit your hardware
and damage your equipment.
Additionally, do not attempt to connect PROGRAM Y/C at the same time as PROGRAM Y
and/or PROGRAM R-Y/C, as this will result in double termination of the video signals.
In order to use Y/C and analog component equipment simultaneously, the Y/C connector
must be disconnected before connecting the BNC connectors, and vice versa.
Remember that the Matrox DigiSuite utility must be configured to accommodate the
change.
Lyric User Guide
26-6
Each analog audio connector, which is a component of the analog audio multi-cable, is individually labeled.
Labeling may vary. Attach the large, multi-pin analog audio connector on the cable to the audio connector on
the DigiSuite LE clip player, as shown in the following figure:
DigiSuite LE Analog Audio Connections
The inputs/outputs and connector types are as follows:
! IN 1 (XLR) - Used as Left Channel input
! IN 2 (XLR) - Used as Right Channel input
! IN 3 (XLR) - Not used
! IN 4 (XLR) - Not used
! OUT 1 (XLR) - Used as Left Channel output
! OUT 2 (XLR) - Used as Left Channel output
! OUT 3 (XLR) - Not used
! OUT 4 (XLR) - Not used
Internal Clip Player and Clip Control Panel
26-7
DIGITAL CONNECTIONS
All digital input connections to the Duet system must be from the Digital LE Module. Labeling may vary.
Attach the large, multi-pin digital video connector on the cable to the video connection on the Digital LE
Module, as shown in the following figure:
Digital LE Module Digital Video Connections
The inputs/outputs and connector types are as follows:
! SDI IN (BNC) - This is the Video Source that is recorded when SDI 4:2:2 is selected in the
Internal Clip Recorder Panel for recording a video file.
! REF IN (BNC) - Analog
! SDI OUT (BNC)
! SDI KEY OUT (BNC)
! REF LOOP OUT (BNC) - Analog
Lyric User Guide
26-8
Each digital audio connector which is a component of the digital audio multi-cable is individually labeled.
Labeling may vary. Attach the large, multi-pin digital audio connector on the cable to the audio connector on
the Digital LE Module, as shown in the following figure:
Digital LE Module Digital Audio Connections
The inputs/outputs and connector types are as follows:
! IN 1/2 (XLR)
! IN 3/4 (XLR) - Not used
! OUT 1/2 (XLR)
! OUT 3/4 (XLR) - Not used.
Internal Clip Player and Clip Control Panel
26-9
DigiServer Clip Player Connections
The DigiServer clip player offers digital video and audio inputs and outputs, and therefore does not need a
Digital Module. The DigiServer clip player is most likely located at the right side of the Duet LE/LEX/PCI/PCI+
chassis. The following figure shows the back panels of single and dual DigiServer clip players.
The one connector on the single clip player back panel handles both digital video and digital audio input and
output.
The dual back panel has Primary Codec and Secondary Codec connectors, each of which inputs and
outputs digital video and audio to/from a separate DigiServer clip player. The two clip players are mounted to
the same back panel. Each DigiServer clip player can be individually configured in the Matrox DigiSuite
utility, accessed from Start > Settings > Control Panel > DigiSuite.
Single DigiServer
Back Panel
Dual DigiServer
Back Panel
The inputs and outputs to and from the DigiServer clip player are incorporated into a multi-cable that connects
to the Primary Codec connector on a single- or dual-clip player board. An additional multi-cable connects to
the Secondary Codec connector on a dual-clip player unit. If using only one board of a dual-board clip
player system, wither the Primary or Secondary codec can be connected, i.e., either board can be used.
Lyric User Guide
26-10
DigiServer Cable Connections
Each connector is labeled. The inputs/outputs and connector types are as follows:
! Digital Audio (AES/EBU) In 1/2 (XLR - black) - Used as stereo pair
! Digital Audio (AES/EBU) In 3/4 (XLR - black) - Not used
! Digital Audio (AES/EBU) Out 1/2 (XLR - black) - Used as stereo pair
! Digital Audio Out (AES/EBU) 3/4 (XLR - black) - Not used
! Audio Monitor Out (3/4" - black)
! Digital Ref In (AES/EBU) (XLR - black)
! Analog Ref In (BNC - yellow)
! Ref Loop Out (BNC - gray) - Analog
! SDI/SDTI Video In (BNC - red) - This is the Video Source used when SDI 4:2:2 is selected in the
Internal Clip Recorder Panel for recording a video file.
! SDI/SDTI Video In Loop Out (BNC) - Reclocked
! SDI/SDTI Video Channel A Out (BNC - blue)
! SDI/SDTI Video Channel B Out (BNC - black)
! Analog Composite Video Out (BNC - white) - for monitoring
Internal Clip Player and Clip Control Panel
26-11
Connecting the ICP to the Duet Video I/O Board
Connection of the Internal Clip Player to the Video I/O board of any Duet system is essentially the same. The
following figure shows connection of a DigiSuite LE Digital Module to the Video In of a Duet SD. Remember
that only digital video can be input to a Duet Video I/O board.
Connecting the Internal Clip Player to Duet Video I/O Board
NOTE
To use analog sync, the same analog sync signal must be connected to the Internal Clip
Player Ref In connector.
Audio Configuration
The DigiSuite LE and DigiServer clip players can record and play back audio. Refer to Audio and the
Internal Clip Player for information on audio processing in the DigiSuite LE and DigiServer clip players.
Lyric User Guide
26-12
Audio and the Internal Clip Player
The Internal Clip Player can record and play back *.wav audio files. The DigiSuite LE clip player has analog
audio processing capability. With the addition of the Digital LE Module, it has digital audio processing
capability as well. The DigiServer clip player has digital audio processing capability only.
DigiSuite Configuration
Analog/Digital preference is set in the Matrox DigiSuite Configuration dialog box, accessed from Start
> Settings > Control Panel > DigiSuite. The appropriate format for Output 1 and Output 2 becomes
available when Digital Output is selected.
DigiSuite Configuration - Digital Audio Capability
DigiServer Audio Considerations
The DigiServer clip player can input/output only digital AES/EBU audio. If the audio source is analog, it must
be converted to digital before it is input to the DigiServer clip player. If analog audio is required on output, it
must be converted to analog after it is output from the DigiServer clip player.
Internal Clip Player and Clip Control Panel
26-13
Clip Control Panel
Tools Menu > Clip Control Panel
Overview
The Clip Control Panel provides the ability to play back video and/or audio clips either independently or as
part of a Lyric animation. A video clip plays behind Lyric graphics on output, and is not visible on the Canvas
during clip editing, preview or playback. An audio clip can be monitored through a headset or speakers
connected to the Duet system.
Information about how the clip is to be played back is recorded to a Lyric clip file (*.ccf). The clip file defines
the start frame and end frame of the clip, duration, and loop and other data. When recording a clip file, Lyric
does not perform actual edits on the recorded content of the source material. In order to play back the
video/audio, the original material and the playback device must be available.
Clip files can be created from sources such as the following:
! Duet's Internal Clip Player.
! Audio files processed through integrated audio hardware in Duet.
! Chyron Aprisa DDR.
! VTR or DDR (Digital Disk Recorder) via BVW-75 serial protocol. To control these external devices,
an RS-422 Serial I/O and GPI/O board must be installed in the Duet system.
Video clips are not supported on Duet HD systems. The Clip Control Panel can be used, however, to play
back audio clips if there is audio hardware in the Duet HD system.
DigiSuite LE and DigiServer Clip Players
The following Internal Clip Players are available for playback of video files:
! The DigiSuite LE Internal Clip Player records and plays Motion JPEG (M-JPEG) files. The board
provides support for both analog and digital video/audio I/O.
! The DigiServer Internal Clip Player records and plays Digital Video (DV, DV-25, DV-50) and MPEG-
2 files. It supports only digital video/audio I/O. It is available as a single-channel or dual-channel unit.
There are two versions of the DigiServer Internal Clip Player, one that supports DV/DV-25/MPEG-2
and one that supports DV-50/MPEG-2. The DigiServer Internal Clip Player is not available for Duet
SD/HD, and requires Lyric v4.14 or later.
NOTE
M-JPEG, DV and MPEG-2 files all share the *.avi extension. They do not, however, share
the same compression codec. M-JPEG files must be recorded and played back on a
DigiSuite LE clip player, and DV, DV-25, DV-50 and MPEG-2 files must be played back on
the appropriate DigiServer clip player.
! Recording and playing back an M-JPEG *.avi file requires a DigiSuite LE clip
player.
! Recording a DV or DV-25 *.avi file requires a DigiServer DV-25 clip player, "DV"
must be selected in the Internal Clip Recorder Panel, and "DV" or "DV-25,"
respectively, must be selected in the DV Capture Settings dialog box. Playback
of the recorded file requires a DigiServer DV-25 clip player, and "DV" must be
selected in the AVI Properties dialog box (accessed from the Clip Control Panel).
! Recording a DV-50 *.avi file requires a DigiServer DV-50 clip player, "DV" must be
selected in the Internal Clip Recorder Panel, and "DV-50" must be selected in the
DV Capture Settings dialog box. Playback of the recorded file requires a
DigiServer DV-50 clip player, and "DV" must be selected in the AVI Properties
dialog box (accessed from the Clip Control Panel).
Lyric User Guide
26-14
! Recording an MPEG-2 *.avi file requires either a DigiServer DV-25 or DV-50 clip
player, and "MPEG-2" must be selected in Internal Clip Recorder Panel. Playback
of the recorded file requires a DigiServer DV-25 or DV-50 clip player, and "MPEG"
must be selected in the AVI Properties dialog box (accessed from the Clip Control
Panel).
AVI Properties are covered later in this section.
There are a number of MPEG codecs. The DigiServer clip player plays back and records
only MPEG-2 AVI files. Any mention of "MPEG" with regard to DigiServer clip player
operation refers to "MPEG-2."
Dual Clip Player Use
As of Lyric v4.14, Lyric supports the installation and simultaneous use of two Internal Clip Players.
NOTE
DigiSuite LE and DigiServer clip players cannot be mixed within a system. If two clip
players are to be installed in a system, they must be either two DigiSuite LE or two
DigiServer clip players. When two clip players are installed, they both can draw video
and audio data from the same SCSI drive.
Configuration for Display of Video Clips
Depending on the video/audio source and the system, special configuration may be necessary. Refer to
Matrox documentation for information.
NOTE
If using the Clip Control Panel to play back audio (*.wav) files only, Video configuration
for clip playout is not necessary. If using the Internal Clip Player or other device such as
an Aprisa DDR or a VTR to play back video clips, specific Duet Hardware Configuration
settings are required. Refer to Configuration for Display of Video Source - Duet SD,
Configuration for Display of Video Source - Duet HD or Configuration for Display of Video
Source - Duet LE/LEX/PCI/PCI+ for information.
The Internal Clip Player can also be used to record external video or audio to an *.avi or *.wav file,
respectively, eliminating the need for an external playback device
Accessing the Clip Control Panel
To access the Clip Control Panel:
! Select Clip Control Panel from the Tools menu. A new menu heading, Clip, is added to the menu
bar between Tools and Window.
Clip Menu
Internal Clip Player and Clip Control Panel
26-15
The Clip Control Panel is also displayed. The Playback Device drop-down list box (unlabeled) at the top of
the Clip Control Panel displays the default device for the system. If there is no Internal Clip Player installed,
or an Aprisa DDR or other video playback device is not connected, the Playback Device field specifies
Audio Hardware, if available. If there is an Internal Clip Player installed, the Playback Device field specifies
Internal Clip Player.
The following figures show Internal Clip Player and Audio Hardware selected.
Internal Clip Player
Audio Hardware
Lyric User Guide
26-16
The following figures show Aprisa DDR, SONY PVW-2800 and Sierra DDR selected.
Aprisa DDR
External VTR
External DDR
Most of the controls on the Clip Control Panel are duplicated as commands in the Clip menu.
Internal Clip Player and Clip Control Panel
26-17
Clip Control Panel and Clip Menu Controls and Parameters
Parameters and controls on the Clip Control Panel and in the Clip menu provide settings for a variety of clip-
related operations. The following table specifies which parameters in the Clip Control Panel are available to
each type of video/audio source.
Clip Control
Panel Parameter
Internal Clip
Player:
AVI Files
Audio
Hardware:
WAV Files
Aprisa DDR:
Aprisa Clips
Video/Audio
from External
VTR/DDR
Playback Device Yes Yes Yes Yes
Goto Yes No Yes Yes
Record
(from External
Video/Audio)
Yes No No No
Transport
Controls
Only Stop and
Play, until Scrub
Mode is made
active.
Play, Stop and
Rewind Only
Yes Yes
Scrub Mode Yes No No No
Slide Box
(Jog/Shuttle)
Yes, when
Scrub is
enabled.
No Yes Yes
Source Type AVI File Wave Event # None
AVI Properties Yes No No No
Key Delay Yes No No No
Audio Delay Yes No No No
Loop Frame Yes No No No
CODEC:
MPEG, DV
DigiServer Clip
Player Only
No No No
CODEC:
Latency
Yes No No No
Load Yes Yes Yes No
Browse Yes Yes No, but Aprisa
Clips can be
browsed from
the Lyric
Browser
No
Clear Yes No Yes No
In/Out Points Yes No Yes Yes
Mark Yes No Yes Yes
Go To Yes No Yes Yes
Play To End Yes No Yes Yes
Loop Yes No No No
Lyric User Guide
26-18
Clip Control
Panel Parameter
Internal Clip
Player:
AVI Files
Audio
Hardware:
WAV Files
Aprisa DDR:
Aprisa Clips
Video/Audio
from External
VTR/DDR
Save Yes Yes Yes Yes
Recall Yes Yes Yes Yes
TLine Add Yes Yes Yes Yes
TLine Update Yes Yes Yes Yes
Play Clip Yes Yes Yes Yes
OK Yes Yes Yes Yes
The following table specifies which parameters in the Clip menu are available to each type of video/audio
source.
Clip Menu
Parameter
Internal Clip
Player:
AVI Files
Audio
Hardware:
WAV Files
Aprisa DDR:
Aprisa Clips
Video/Audio
from External
VTR, DDR
Play
Stop
Rewind
Fast Forward
Next Frame >
Previous
Frame <
Only Stop and
Play, until Scrub
Mode is made
active.
Play, Stop and
Rewind Only
Yes Yes
Mark In
Mark Out
Yes No Yes Yes
Go to:
Beginning
End
Timecode
Yes, but only
when Scrub
Mode is active.
Go to Beginning
Only
Yes Yes
Play Clip Yes Yes Yes Yes
Add Timeline
Clip
Yes Yes Yes Yes
Playback Device
The Playback Device drop-down list box (unlabeled), located at the top of the Clip Control Panel, specifies
the selected playback device. Only playback devices that are available to the system can be selected from
the drop-down list box. Examples of playback devices are: Audio Hardware, Internal Clip Player, Aprisa
DDR, Sony PVW-2800 and Sierra DDR. Depending upon which device is selected, specific controls or
parameters may or may not be available.
In order to communicate with an external BVW-75-protocol playback device, such as a VTR or DDR, the
device must be connected to an RS-422 port on the Duet's RS-422 Serial I/O and GPI/O board. It must then
be properly configured in the Device Control Configuration dialog box, accessed from Config Menu > Duet
Hardware > Device Control. When the external playback device is selected in the Clip Control Panel, the
name displayed in the Playback Device field reflects the name as set in the Description field in the Device
Control Configuration dialog box.
Internal Clip Player and Clip Control Panel
26-19
Output Channel
One or two clip players can be installed in a system, and are identified as 1 and 2 in Output Channel drop-
down list box. When a clip player is selected, the settings for that clip player are displayed in the Clip
Control Panel.
When Frame Buffer 1 in a Duet system is selected as active, the Clip Control Panel automatically displays
the settings for Internal Clip Player 1. When Frame Buffer 2 in a Duet system is selected as active, the Clip
Control Panel automatically displays the settings for Internal Clip Player 2. This occurs regardless of how
the clip players are connected to the various boards in the Duet system.
GoTo
Entering a frame number in the Goto frame counter moves the source video to that frame. GoTo is available
as follows:
! When Internal Clip Player is selected to play *.avi files, but only when Scrub Mode is active. Scrub
Mode is covered later in this section.
! When Aprisa DDR is selected to play back Aprisa Clips, or an RS-422 protocol external VTR or
DDR is selected to play back video.
! Not available when Audio Hardware is selected to play back *.wav files.
The Clip menu also offers three Go To choices:
! Go to Beginning: Moves the source video to the beginning.
! Go to End: Moves the source video to the end.
! Go to Timecode: Moves the source video to the specified frame or Timecode (e.g., from an
external VTR).
Record
The Record function, accessed from the Record icon located to the right of the Goto frame counter,
enables video or key from an external source such as an Aprisa DDR or a VTR to be recorded and saved in
an *.avi format. Audio from an external source can also be recorded to a *.wav format file. Recording a
video or audio file in this manner eliminates the need for the external playback device. The Record function
records only to Duet system via the Internal Clip Player, and not to external devices such as DDRs or VTRs.
Clip Transport Controls
The Clip Transport Controls are similar to the Transport Controls found on the Lyric interface. Clicking a
Transport Control icon moves the video or audio source as specified in the following figure.
Clip Transport Controls
The Clip Transport Controls are also available from the Clip menu. Additionally, pressing > or < moves the
video or audio source to the next or previous frame, respectively. Using these controls does not play a clip as
set in the In Point and Out Point areas (described later in this section), but instead allows preview of the
entire source video/audio.
When Internal Clip Player is selected in order to play *.avi files, only Play and Stop are available until Scrub
Mode is made active.
Lyric User Guide
26-20
Scrub Mode and Scrub Slide Box
When Internal Clip Player is selected, Scrub Mode allows *.avi file to be easily previewed, and provides
quick access to any frame. The slide box is similar in operation to the Jog/Shuttle control found on VTRs
and DDRs.
Scrub Slide Box and Scrub Mode Button
To enable Scrub Mode:
1. Click the Scrub button. The Scrub name on the button turns blue .
2. Use the mouse to drag the Scrub slide box to play through the video or audio.
Scrub Mode should be active only when previewing and editing video. Scrub Mode should be disabled
before playing video to air in order to avoid video artifacts at the beginning of playout. To disable Scrub
Mode:
! Click the Scrub button. The Scrub name on the button turns black . Note that the slide box
cannot be moved when Scrub Mode is disabled.
The following points also apply to Scrub Mode:
! When Scrub Mode is disabled (not active), only Play and Stop in the Transport Controls are
available. GoTo and In Point/Out Point Go To are not available.
! When Scrub Mode is enabled, all Transport Controls, GoTo and In Point/Out Point Go To
become available. In addition, Scrub Mode Enabled is displayed on a red Status Bar.
! Scrub Mode is automatically disabled when the Play Clip function in the Clip Control Panel is
executed.
Scrub Mode does not apply to Audio Hardware, Aprisa DDR or external playback devices. The Scrub slide
box, however, can be used to preview Aprisa Clips or material from external playback devices.
! If Previewing an Aprisa Clip: After moving the Aprisa Clip to a new position, the slide box returns
to the center position.
! If Previewing Material from an External Playback Device: After moving the source material to a
different frame, click the Stop icon or select Stop from the Clip menu. The slide box returns to the
center position.
Source Type, Load, Browse
The procedure for selecting video/audio to play back from the Clip Control Panel depends on the playback
device that has been selected:
! If Internal Clip Player is Selected: In the AVI File field, enter a file path and name of a video file.
Click the Load button to open and load the file.
An *.avi file can also be selected and loaded using the Browse feature, described ahead in this
section.
! If Audio Hardware is Selected: In the Wave field, enter a file path and name of an audio file. Click
the Load button to open and load the file. Note that Audio Hardware refers to the onboard audio
card currently in use in the Duet system.
A *.wav file can also be selected and loaded using the Browse feature, described ahead in this
section.
Internal Clip Player and Clip Control Panel
26-21
The following should be considered when playing audio files through the Clip Control Panel.
o All Windows
alarms, system beeps and other system sounds should be disabled in
whichever utilities and other applications that might trigger them. If they are not disabled, the
sounds could be included in the production's sound mix!
o Lyric cannot stretch or contract audio clips on the Timeline. Audio clips can only be moved
to a different position along the Timeline.
o Beware of programming a Lyric composition to play two audio clips in rapid succession, or to
repeat the same audio clip too quickly. The characteristics of the Duet's sound card and its
drivers determine how quickly a *.wav file can be loaded and played following the playout of
another *.wav file.
! If Aprisa DDR is Selected: In the Event # field, enter a number of a video event that is available
from the Aprisa DDR. Note that the Aprisa DDR application must be open on the Aprisa DDR to
enable playback.
The Browse feature available in the Clip Control Panel is not available to navigate to and select
Aprisa clips. Thumbnails and information about Aprisa clips, however, can be viewed in the Lyric
Browser, although they cannot be loaded into the Clip Control Panel from the Browser.
Refer to Aprisa Interface Configuration, Aprisa Systems, Browser Overview, Aprisa Clip Asset
Operations and Aprisa documentation for comprehensive information on Aprisa operations.
! If a VTR or DDR Controlled by BVW-75 Serial Protocol is Selected: Use the transport controls to
cue the tape to the beginning of the material. Refer to External VTR and DDR Systems, RS-422
Serial I/O & GPI/O Board, Configuration for External Device Control and the documentation for
the playback device for additional information on these systems.
An *.avi or *.wav file can also be selected and loaded using the Browse feature, which provides the ability to
navigate to and select a file for loading.
1. Click the Browse button. The dialog box that is displayed when Browse is clicked depends on the
selected playback device. For example:
o If Internal Clip Player is selected, the Select AVI File dialog box is displayed.
o If Audio Hardware is selected, the Select Audio File dialog box is displayed.
2. Navigate to and select a file.
3. Once the file is selected, click OK. The file is loaded into the clip player.
To reload the previously loaded clip:
! Click the Load button.
AVI Properties
When an clip file containing playback information for an *.avi file is loaded, then the *.avi file, the associated
file containing the *.avi file's alpha (key) component and any associated audio files are loaded as well. For
the Internal Clip Player to recognize the files as associated, they must share the same name and reside in the
same directory. For example, the following files are associated: Sports_Intro.avi, Sports_Intro.matte.avi,
Sports_Intro.a1.wav and Sports_Intro.a2.wav. They correspond to the video, key, left audio and right audio
files. The *.avi file and the associated key file must be of the same duration. If not, Lyric adjusts the duration
of the shorter file accordingly.
When using the Internal Clip Player to play back AVI files, configuration parameters must be set. The AVI
Properties configuration differs slightly between a DigiSuite LE and a DigiServer clip player. To access AVI
Properties:
! Click the radio button directly to the right of the AVI field.
Accessing AVI Properties
Lyric User Guide
26-22
The AVI Properties dialog box opens.
AVI Properties
Key Delay, Audio Delay and Loop Frame are available to both types of clip players. The MPEG and DV
radio buttons are available to only the DigiServer board.
To apply AVI Properties settings:
! Click the OK button.
Key Delay, Audio Delay, Loop Frame - AVI Files Only
A file can be composed of a number of separate components:
! Video: This is the file that contains the video information. The format is *.avi file.
! Matte: This is the file that contains the Key information. The format is *.matte.avi.
! Audio: There can be one or two audio files, depending on if the audio is mono or stereo. The
formats are *.wav, *.a1.wav and/or *.a2.wav.
Note that the Video and Alpha components of a Key signal originating from the Internal Clip Player are likely
to have been created separately. Video and Alpha components are always separate files playing back
simultaneously from the Internal Clip Player. It may be desirable to delay or advance playout of one or both
files to compensate for slight differences between their start times and durations.
In the AVI Properties dialog box, the following playback parameters can be set:
! Key Delay: If the Key Delay is set to a positive number, the Matte file starts playing the specified
number of frames later than the Video file starts to play. If the Key Delay is set to a negative
number, the Matte file starts playing the specified number of frames before the Video file starts to
play. Default value is 0, which specifies that the Matte file starts playing simultaneously with the
Video file.
! Audio Delay: If the Audio Delay is set to a positive number, the Audio file(s) starts playing the
specified number of frames later than the Video file starts to play. If the Audio Delay is set to a
negative number, the Audio file(s) starts playing the specified number of frames before the Video file
starts to play. Default value is 0, which specifies that the Audio file(s) starts playing simultaneously
with the Video file.
Internal Clip Player and Clip Control Panel
26-23
! Loop Frame: When Loop is enabled (checked) on the Clip Control Panel, the Loop Frame
specifies the frame to which the playback loops after it reaches the end of the animation. The default
value is 0, which specifies that playback loops back to the beginning of the animation. The minimum
number of frames that can be looped to from the end of a clip is 15. Output is unpredictable if the
loop frame is set to fewer than 15 frames from the end of the clip.
CODEC Type - DigiServer Clip Player Only
Two compression codecs are available to the DigiServer clip player for playback and recording: Digital
Video (DV) or Motion (MPEG-2). To select a codec:
! Click the MPEG or DV radio button.
Note that only the files formatted in the selected codec can be played on the DigiServer clip player.
! If MPEG is selected, DV files and M-JPEG files cannot be played.
! If DV is selected, MPEG-2 files and M-JPEG files cannot be played. In addition, files recorded using
DV or DV-25 compression must be played back on a DigiServer DV-25 clip player. Files recorded
using DV-50 compression must be played back on a DigiServer DV-50 clip player.
! The codec set in the Clip Control Panel is independent of the format set in the Internal Clip
Recorder Panel.
The MPEG and DV radio buttons are unavailable (grayed out) for DigiSuite LE clip players, as they support
only M-JPEG video files.
Latency
Since the exact load time for a clip depends on a variety of factors, it may be necessary to slightly delay the
start of an animation so that the animation and the clip are in sync. To set this delay:
! In the Latency spin control box, set the number of milliseconds that the animation is to be delayed.
It may take experimentation to arrive at the optimal Latency value, as clip load time can depend a variety of
factors including the type of CPU and the type of clip player.
! The default Latency for DigiSuite LE clip players is 200ms.
! The default Latency for DigiServer clip players is dependent on a registry key indicating how fast the
Matrox Switcher switches. If this value has not been set by the user, the Latency defaults to
1000ms.
Range: 0 - 2000ms
Clear
The Clear function allows the output of the currently selected clip player to be quickly purged of images
remaining from previously loaded clip files. To clear the clip player output:
! Click the Clear button.
To clear the clip player output channel and the Duet output channel:
! Press Alt + Erase (Duet keyboard) or Ctrl + Alt + Q (PC keyboard).
Lyric User Guide
26-24
In and Out Points, Play to End, Loop
As mentioned earlier in this section, recording a clip file saves information about how to play back the clip, but
not the video file itself. Included in the information are the In and Out Points, and instructions on when to
stop the clip. These parameters are set in the In Point and Out Point areas of the Clip Control Panel.
Setting In and Out Points
In Point, Out Point, Play to End and Loop are available as follows:
! When Internal Clip Player is selected to play *.avi files, but only when Scrub Mode is active.
! When Aprisa DDR is selected to play back Aprisa Clips, or an RS-422 protocol external VTR or
DDR is selected to play back video. Loop is not available for either the Aprisa DDR or other external
systems.
! In Point, Out Point and their related parameters are not available when Audio Hardware is selected
to play back *.wav files. An audio file saved as a clip is always played back at its full length.
To set In Point, Out Point, Play to End and Loop:
1. In the In Point area, use one of the following methods to move the video source to the desired In
Point:
! Use Scrub Mode.
! Use the Transport Controls to move the video to the desired frame. Remember that when
Internal Clip Player is selected as the playback device, Scrub Mode must be active in order
to have complete access to the Transport Controls and to the In Point and Out Point
parameters.
! Enter a frame number in the frame counter, and then click Go To or select Go to Timecode
from the Clip menu.
Note that on Duet LE/PCI systems, video clips must begin playback at Frame number 0 of the
animation. This restriction does not apply to Duet SD/LEX/PCI+ systems.
2. Click Mark or select Mark In from the Clip menu.
3. In the Out Point area, use one of the methods just described to move the video source to the desired
Out Point. Remember to click Go To, or the Out Point will revert to the previously selected Go To
frame.
4. Click Mark or select Mark Out from the Clip menu.
5. Optional: Select (check) Play to End to override the Out Point setting. The loaded file or other
video source plays from the Mark In frame to the end.
Internal Clip Player and Clip Control Panel
26-25
6. Optional (Internal Clip Player playout only): Select (check) Loop to enable looping. After the clip
plays to the specified Out Point or the end, it loops back to the frame set as the Loop Frame in the
AVI Properties dialog box. If no loop frame is set, the clip loops back to the beginning of the clip.
When Loop is enabled, the clip plays indefinitely until stopped, unless it has been added to a
Timeline. In this instance, it plays for the duration set on the Timeline. Adding a clip to a Timeline
is covered later in this section. Loop is available only to *avi files played on the Internal Clip Player.
Play Clip
The clip can be previewed by using the Play Clip function, which plays only the clip as set by the marked In
Point and Out Point, as opposed to the entire length of the file or video source. The clip file (*.ccf) need not
be saved first to preview a clip using the Play Clip function. To play back a clip:
! Click the Play Clip button.
o On Duet LE/PCI systems, clips must begin playback at Frame number 0 of the animation.
This restriction does not apply to Duet SD/LEX/PCI+ systems.
o When Play Clip is used to play an audio file, it always plays the entire file.
o Scrub Mode is automatically disabled when the Play Clip function in the Clip Control Panel
is executed.
Lyric User Guide
26-26
Previewing, Creating and Playing a Clip
Overview
Clip Control Panel operation is similar for each device that is selected. The following examples demonstrate
the slight differences in clip playback and marking the In Point/Out Point. Once a video/audio has been
marked as a clip, the clip information can be saved as a separate file, and/or it can be added to the Timeline
of a Lyric composition and saved as a component of a Lyric message. Refer to Clip Control Panel for
details.
Internal Clip Player - AVI File
To play back and mark an *.avi file:
1. Select Internal Clip Player from the Device drop-down list box at the top of the Clip Control Panel.
2. Use the Browse function to locate and select the file, and then click Open. The filename appears in
the AVI File field.
OR
Enter the filepath and filename directly into the AVI File field, and then click Load.
3. Click the Scrub button to enable Scrub Mode, and then experiment with the Transport Controls:
Play, Stop, Rewind, Fast Forward, Next Frame and Previous Frame. Also experiment with the
Clip menu controls: Play, Stop, Rewind, Fast Forward, Next Frame, Previous Frame, Go To
Beginning, Go to End and Go to Timecode. Press the > or < keys to advance or move back the
animation one frame at a time.
4. In the In Point area, enter a frame number, click Go To and then click Mark, or select Mark In from
the Clip menu.
5. In the Out Point area, enter a frame number, click Go To and then click Mark, or select Mark Out
from the Clip menu.
6. To experiment with the Loop function, click the Loop checkbox. Click Play Clip or select Play Clip
from the Clip menu, and the clip material repeats indefinitely.
7. The clip can loop back to a different frame. Click the AVI radio button, set a Loop Frame and then
click OK. Click Play Clip or select Play Clip from the Clip menu, and observe the change in
playback.
Video (*.avi) files that are to be used as source material for clips can be previewed outside of Lyric by using
media player software that is available from within Windows.
! From Windows Explorer or My Computer, navigate to the video file, and then double-click the file.
Depending on the available software, the file might play immediately, or if a player interface is
displayed, from which the file can then be played.
Note that even though the media player can display the video, the Internal Clip Player will not be able to play
back the file if the codec is incompatible.
From within Lyric, an *.avi file can be previewed using the Transport Controls available to that playback
device type (Internal Clip Player or Audio Hardware). If, however, an Internal Clip Player is installed in the
system, but an output monitor is not available, the video file can be viewed from within Lyric if a Windows-type
media player is available.
1. Select Internal Clip Player as the Playback Device.
2. Enter the name of a video file in the AVI File field and then click Load, or use Browse to navigate to
and select the video file.
3. Select Audio Hardware as the Playback Device.
4. Click Play or select Play from the Clip menu. A Windows-type media player should open, from which
the file can then be played.
Internal Clip Player and Clip Control Panel
26-27
Note that the media player is external of Lyric, and a clip cannot be set up by using the Transport Controls
on the media player. In addition, even if the media player can display the video, the Internal Clip Player will
not be able to play back the file if the codec is incompatible.
Audio Hardware - WAV File
To play back a *.wav file from the Clip Control Panel:
1. Select Audio Hardware from the Device drop-down list box at the top of the Clip Control Panel.
2. Use the Browse function to locate and select the file, and then click Open. The filename appears in
the Wave field.
OR
Enter the filepath and filename directly into the Wave field, and then click Load.
3. Experiment with the Transport Controls: Play, Stop, Rewind. Also experiment with the Clip menu
controls: Play, Stop and Rewind.
There is no need to mark an audio clip, as the entire audio file is always played back when Play Clip is
executed.
Audio files that are to be used as source material for clips can be previewed outside of Lyric by using media
player software that is available from within Windows.
! From Windows Explorer or My Computer, navigate to the audio file, and then double-click the file.
Depending on the available software, the file might play immediately, or a player interface is
displayed, from which the file can then be played.
Aprisa DDR - Aprisa Clip
To play back and mark an Aprisa Clip:
1. Make sure that the Aprisa application is open on the Aprisa system, and then select Aprisa DDR
from the Device drop-down list box at the top of the Clip Control Panel.
2. Enter an Aprisa Clip ID Number in the Event # field., and then click Load. Remember that the
Lyric Browser can be used to view thumbnails and information about the available Aprisa Clips,
although it cannot be used to load a clip.
3. Experiment with the Transport Controls: Play, Stop, Rewind, Fast Forward, Next Frame,
Previous Frame. Also experiment with the Clip menu controls: Play, Stop, Rewind, Fast Forward,
Next Frame, Previous Frame, Go To Beginning, Go to End and Go to Timecode. Press the > or
< keys to advance or move back the animation one frame at a time.
4. Experiment with the Scrub slide box to move the advance or back up the video. The slide box is
similar in operation to the Jog/Shuttle control found on VTRs and DDRs. After moving the Aprisa
Clip to a new position, the slide box returns to the center position.
5. In the In Point area, enter a frame number, click Go To and then click Mark, or select Mark In from
the Clip menu.
6. In the Out Point area, enter a frame number, click Go To and then click Mark, or select Mark Out
from the Clip menu.
7. Click the Play Clip button or select Play Clip from the Clip menu to play the marked clip.
Lyric User Guide
26-28
External Playback System
To play back and mark a clip from an external source:
1. Select the external device from the Device drop-down list box at the top of the Clip Control Panel.
2. Experiment with the Transport Controls: Play, Stop, Rewind, Fast Forward, Next Frame,
Previous Frame. Also experiment with the Clip menu controls: Play, Stop, Rewind, Fast Forward,
Next Frame, Previous Frame, Go To Beginning, Go to End and Go to Timecode. Press the > or
< keys to advance or move back the animation one frame at a time.
3. Experiment with the Scrub slide box to move the advance or back up the video/audio. The slide box
is similar in operation to the Jog/Shuttle control found on VTRs and DDRs. After moving the
video/audio to a new position, click the Stop button or select Stop from the Clip menu. The slide box
returns to the center position.
4. Experiment with the Go to Timecode function on the Clip menu. Enter a frame number in any of the
frame counters, and then select Go to Timecode from the Clip menu.
5. In the In Point area, enter a frame number, click Go To and then click Mark, or select Mark In from
the Clip menu.
6. In the Out Point area, enter a frame number, click Go To and then click Mark, or select Mark Out
from the Clip menu.
7. Click the Play Clip button or select Play Clip from the Clip menu to play the marked clip.
Internal Clip Player and Clip Control Panel
26-29
Saving/Recalling a Clip File, Clip Behavior in Lyric
Tools Menu > Clip Control Panel > Save, Recall
The parameters that govern playback of the clip, such as the Start/End Points, are saved in a Clip file and
recalled for future use. A Clip (*.ccf) file is independent of the Lyric composition that was currently open
which it was created.
Saving a clip as a *.ccf file is necessary only when it is to be used in more than one Lyric message. A clip
can also be saved as a component of a Lyric composition when the message is saved in the *.lyr format.
When the Lyric message is read, the Clip settings are displayed in the Clip Control Panel.
The source video and/or audio itself is not saved. In order to play back the clip, the source video and/or audio
and the playback device must be available, whether it is external, from a DDR or VTR, or internal, from Duet's
Internal Clip Player or audio hardware.
Saving a Clip File
To set and save a clip:
1. Set In Point, Out Point and other parameters for the clip.
2. Click Save. The Save As dialog box is displayed.
Saving a Clip File
3. Navigate to the desired directory in the Save In drop-down list box, and then select Clip Files (*.ccf)
from the Save as Type drop-down list box. Enter a file name in the File Name field, and then click
OK.
All clip files are saved in the *.ccf format, without regard to the type of source material or the type of playback
device. If the clips in the selected directory play back material from different devices or are saved in more
than one codec, it is recommended that the device type, and if applicable, codec type, be included in the file
name.
To quickly record a Clip file:
1. Press Ctrl + Record. The Record Only: dialog box opens.
2. Select Clip (.ccf).
3. Click Record. The Clip settings are saved to the current Message Number in the Default Clip Files
Directory.
Lyric User Guide
26-30
A Hotkey combination can also be used to record the Clip settings:
! Press Ctrl + Record C Enter. The Clip settings are saved to the current Message Number in the
Default Clip Files Directory.
To record a clip as part of a Lyric message:
! Record the Lyric message in the normal manner. Saving the Lyric message retains all information
necessary for the clip to run with the animation.
Recalling a Clip
A clip saved to the Duet can be recalled and played back from the Clip Control Panel. Make sure that the
source video/audio and the playback device are available.
When a clip that controls playback of an *.avi file is recalled, the *.avi file is loaded, and the associated matte
and audio files are loaded for simultaneous playback. For example, the following files would also be loaded
when Basketball.avi is loaded: Basketball.matte.avi, Basketball.a1.wav and Basketball.a2.wav. For these
files to be loaded, they must reside in the same directory as the *.avi file.
When a clip that controls playback of an Aprisa DDR or an external device is recalled, no files are loaded. If
the source material happens to contain audio, it can be fed to an audio mixer or other audio device.
1. Click the Recall button on the Clip Control Panel. The Open dialog box is displayed.
Recalling a Clip File
2. Navigate to the desired directory in the Look In drop-down list box, and then select Clip Files (*.ccf)
from the Files of Type drop-down list box. Enter a file name in the File Name field, and then click
OK. The source material is loaded or cued up, and the clip settings are displayed in the Clip Control
Panel.
Opening/loading a clip file that loads a video (*.avi) file, also loads the associated Matte (Key) and audio
file(s) if they are available. If the *.avi file and the associated Matte file are not of the same duration, Lyric
adjusts the duration of the shorter file accordingly. When the clip file is played, the associated files play
simultaneously.
Internal Clip Player and Clip Control Panel
26-31
Clip Behavior in Lyric
As of Lyric v5.0, the first frame of a clip is not displayed in output when a message containing a clip is loaded.
When the message is executed, the clip starts playing and is then visible on output.
To change default behavior so that the first frame of the clip is displayed on output when the message is read:
1. Navigate to file in which Lyric is installed.
2. Double-click on the file DisableMatroxSourceSwitcher.reg.
Displaying the first frame of the clip was the default behavior of messages read in versions of Lyric predating
Lyric v5.0. Note that clips contained in messages created in these earlier versions behave according to the
current default setting in Lyric v5.0 when read.
To revert back to the default behavior for Lyric v5.0:
1. Navigate to file in which Lyric is installed.
2. Double-click on the file EnableMatroxSourceSwitcher.reg.
Lyric User Guide
26-32
Clip Timeline Operations
Adding a Clip to the Timeline
A clip can be added to a Lyric Timeline and executed as a component of a Lyric animation. A clip is not a
typical Lyric object, in that it does not appear on the Canvas, nor can it be animated as an object. Unlike
external-source video such as that which is fed to a Lyric Video Region (Duet SD), the clip cannot change
scale, position, etc. To add a clip to a Timeline:
% If not already loaded, load the clip from the Clip Control Panel. Click the TLine Add button or select
Add Timeline Clip from the Clip menu. An Object Timeline for the clip appears on the Timeline.
The object is also added to the Scene Graph. A clip from an AVI file, WAV file, Aprisa DDR or
external BVW-75-protocol playback device can be added to the Timeline. Remember that the
playback device must be available to the Duet system when the message is played back!!!
Adding a Clip to a Timeline
A Clip with a Start Time of 0, 1 or 2 frames always starts at Frame 0 when the animation is executed. A Clip
with a Start Time of 3 or higher executes at the specified frame.
Internal Clip Player and Clip Control Panel
26-33
Editing and Updating the Clip on the Timeline
Clip parameters can be modified in the Clip Control Panel and then updated on the Timeline. To update the
Timeline for the clip:
1. Select (highlight) the clip on the Timeline or in the Scene Graph.
2. Make the modifications to the clip.
3. Click the TLine Update button. The Clip Timeline is updated with the new information.
To discard the modifications:
! Recall the unmodified clip and execute TLine Update again. The Timeline is updated with the
earlier version of the clip information.
Lyric User Guide
26-34
Recording Video/Audio to Video/Audio Files
Tools Menu > Clip Control Panel > Record
IMPORTANT!!!
The Internal Clip Player offers a variety of input/output and encoding/decoding options.
Ensure that Matrox DigiUtils, accessed from Start > Settings > Control Panel, has been
properly configured for your requirements, and that video/audio sources and outputs are
properly cabled to the clip player and to the system. Refer to Matrox documentation for
detailed information on hardware setup and configuration.
Overview
The Internal Clip Recorder enables the Internal Clip Player to record input Video, Key and/or Audio files to
standard animation and audio file formats. The Internal Clip Recorder does not record embedded audio.
The audio file(s) are instead recorded to a separate file(s).
NOTE
If a DigiSuite LE internal clip player is installed in a system, and digital video/key/audio
are to be recorded, then the source must be connected to the Digital LE Module of the
DigiSuite LE clip player. If analog video/key/audio are to be recorded, then the source
must be connected to the inputs of the DigiSuite LE clip player. Note, however, that on a
Duet system, only a Lantern-64-A (analog) board can input analog video and analog key.
Only Duet LE/LEX/PCI/PCI+ systems support Lantern 64-A boards.
The DigiServer clip player supports only digital video/key/audio input and output.
The files recorded using the procedures described in this section are not the same types of files that are
recorded from the Clip Control Panel (*.ccf). The files recorded from the Internal Clip Recorder are
standalone files that can be played through Lyric or other software.
Files recorded directly from the Clip Control Panel contain only information about how the clip should be
played back, and not the source files themselves.
From the Clip Control Panel, the Internal Clip Player can simultaneously play back a video file, a Matte file
and one stereo or two monaural audio files. If recording these files for simultaneous playback, they must all
be given the same names and reside in the same directory. If audio files are to be played back, the name of
the directory in which they are stored cannot contain a period ".", or else the audio file will not play back.
When a clip that controls playback of an *.avi file is recalled, the *.avi file and the associated Matte and audio
files are loaded for simultaneous playback. For example, the following files would be loaded when
Basketball.avi is loaded: Basketball.matte.avi, Basketball.a1.wav and Basketball.a2.wav.
Refer to Clip Control Panel for details on recording Clip (*.ccf) files.
NOTE
Files recorded through the Internal Clip Player should be recorded to SCSI drives to
ensure proper playback.
Internal Clip Player and Clip Control Panel
26-35
About Video, Key and Audio Sources
Video - Insert Video vs. Key (Alpha)
A full video signal is comprised of two components: Insert Video and Key. Both must be recorded to Video
and Key (also known as Matte) files, respectively, in order to reconstitute Video and Key for use in Lyric.
The figure below represents the relationship between Video (i.e., Insert Video) and its Key (Alpha)
component.
Insert Video Component
Key Component
Analog Video and Key can be recorded from a number of source types: Composite 1, Composite 2, Y/C
(S-Video) 1, Y/C (S-Video) 2 and Component sources. Recording analog Video and Key is supported by a
DigiSuite LE clip player. It is not supported by a DigiServer clip player. To record analog Video and Key, the
Composite, S-Video or Component signal(s) must be input to the appropriate connectors on the DigiSuite
LE clip player multi-cable Analog Video connector. In addition, the Matrox DigiSuite utility, accessed from
Start > Settings > Control Panel > DigiSuite, must be properly configured.
Lyric User Guide
26-36
To record digital Video and Key, an SDI Video source must be connected to the digital video input of the
Digital LE Module of the DigiSuite LE clip player, or to the digital video input on the DigiServer clip player. In
addition, the Matrox DigiSuite utility, accessed from Start > Settings > Control Panel > DigiSuite, must be
properly configured.
Refer to Internal Clip Player - Hardware and Connections for information on proper cabling, and to Matrox
documentation for information on proper input/output configuration.
NOTE
Video and key (matte) files are recorded in two separate operations. The type of
video/key (matte) AVI file that is recorded is determined by the type of clip player from
which it was recorded, and, on the DigiServer clip player, the codec that is currently
selected.
! If the video/key file is recorded from a DigiSuite LE clip player, then the resulting
file is an M-JPEG AVI file.
! If the video/key file is recorded from a DigiServer clip player, and DV is the
currently selected codec in the Clip Control Panel, then the resulting file is a DV
AVI file. The codec can also be changed to MPEG-2 in the Internal Clip Recorder
Panel.
! If the video/key file is recorded from a DigiServer clip player, and MPEG is the
currently selected codec in the Clip Control Panel, then the resulting file is an
MPEG-2 AVI file. The codec can also be changed to DV in the Internal Clip
Recorder Panel. IMPORTANT! DV and DV-25 *.avi files can be recorded and
played back using only a DigiServer DV-25 clip player. DV-50 *.avi files can be
recorded and played back using only a DigiServer DV-50 clip player.
Audio
The Internal Clip Player can record and play back audio. The DigiSuite LE clip player has analog and digital
audio processing capability. The DigiServer clip player has digital audio processing capability only. Refer to
Audio and the Internal Clip Player for details on audio configuration and operations.
! To record analog audio using the DigiSuite LE clip player, an analog audio source must be connected
to the audio input(s) of the DigiSuite LE clip player. The DigiServer clip player does not support
analog audio. In order to record analog audio using a DigiServer clip player, the analog audio source
must converted to digital prior to connection to the audio input of the DigiServer clip player.
! To record digital audio, the audio source must be connected to the digital audio input of the Digital LE
Module of the DigiSuite LE clip player, or to the digital audio input of the DigiServer clip player. In
order to record analog video using a DigiServer clip player, the analog video source must converted
to digital prior to connection to the video input of the DigiServer clip player.
For additional information on audio operations, refer to Audio and the Internal Clip Player.
Internal Clip Recorder Parameters and Controls
Overview
Before recording, ensure that the external video/audio source(s) is producing a signal(s). If the VPB or PCI-
Squeezeback board is correctly configured for display of external video, the video source should be visible on
the Duet video output. Refer to Configuration for Display of Video Source - Duet SD or Configuration for
Display of Video Source - Duet LE/LEX/PCI/PCI+ for information on displaying external video.
Composite analog output from the DigiSuite LE clip player or the DigiServer clip player can be displayed on
an additional monitor. Audio can be monitored from a speaker or headphone plugged into the 3/4" output
from the DigiServer clip player, or from an XLR output from either clip player.
To access the Internal Clip Recorder Panel:
1. From the Tools menu, select Clip Control Panel. The Clip Control Panel opens.
2. Select Internal Clip Player from the drop-down list box at the top of the Clip Control Panel.
3. Click the Record icon located towards the top right of the Clip Control Panel.
Internal Clip Player and Clip Control Panel
26-37
Accessing the Internal Clip Recorder
The Internal Clip Recorder Panel opens. The following figure shows the appearance of the Internal
Clip Recorder Panels for the DigiSuite LE (left) and DigiServer (right) clip players
Internal Clip Recorder - DigiSuite and DigiServer
There are slight differences between the two Internal Clip Recorder Panels., which are explained in the
following paragraphs. Both panels are shown with video and audio recording enabled.
Lyric User Guide
26-38
Format/Video Standard
The file format to which a video or key file is to be recorded is indicated at the top right corner of the Internal
Clip Recorder Panel. The format is determined by the following:
! If recording using a DigiSuite LE clip player, then the file format is always set to M-JPEG.
! If recording using a DigiServer clip player, then the file format reflects last format selected in the
Select Format area in the Internal Clip Recorder Panel. This setting is independent of the codec
that is set for playback in the Clip Control Panel.
The Video Standard is also displayed at the top right corner of the Internal Clip Recorder Panel. In the
preceding figure, the Video Standard is NTSC. The Video Standard cannot be changed in this dialog box.
It is determined by the Video Standard that is set in the Matrox software for the clip player.
Each format offers various compression options for recording, which are covered later in this section.
Control
There are three Transport Controls: Play, Stop and Record. As the source is recording, the Frame
Number and the total number of frames in the material to be captured are displayed in the Frame Counter
fields. The total number of frames is determined by the Capture Duration, also set in the Internal Clip
Player dialog box.
Video
Video (Key) Source type and video (key) file name are set in the Video area. Video and key are recorded
separately. Generally, video would be fed to an input and recorded, and then key would be fed to the same
input, and then recorded.
! The Video (Key) source types that can be recorded depend on the type of Internal Clip Player that is
installed in the system.
o If a DigiSuite LE clip player is installed, the following Video (Key) sources are available:
Composite 1, Composite 2, Y/C (S-Video) 1, Y/C (S-Video) 2, Analog Component, and
4:2:2 SDI.
o If a DigiServer clip player is installed, the Video (Key) Source is already set to Digital SDI 1
Digital Input, as it is the only video that is accepted for recording. The Video Source drop-
down list box is grayed out,
Refer to Internal Clip Player - Hardware and Connections for information on proper cabling for
each type of Video Source. Refer to Matrox documentation for information on proper input
configuration.
! The name of the video (key) file to which the video (key) is to be recorded is entered in the Video
Filename field. If overwriting or adding to an existing file, the file can be located using the Browse
function. If video assets from both types of clip players and/or multiple codecs are stored together, it
is recommended that the file name include identifying information. For example a file saved in an
MPEG-2 codec could be named News_Intro_MPEG2.avi or News_Intro_MPEG2.matte.avi. This
name would identify it as a file that could be played back only from a DigiServer clip player.
Files should be recorded to a SCSI drive to ensure proper playback from the clip player.
Internal Clip Player and Clip Control Panel
26-39
Audio
Audio can be recorded in the *.wav format from the Internal Clip Player. Note that the audio is not embedded
in a video file, but rather, recorded to audio-only files.
! The (48 kHz) indicates the digital audio type supported by clip recording. This value cannot be
changed.
A DigiSuite LE clip player can simultaneously record left and a right monaural *.wav files from an analog
source input to the clip player. There are two file name fields displayed in the Internal Clip Recorder Panel
when a DigiSuite LE clip player is installed and the clip player is configured for analog audio input:
! The left analog audio file is recorded from the IN 1 XLR input of the DigiSuite LE clip player. The
name of the left channel audio file to which the left channel audio is to be recorded is entered in the
Left Filename field. If overwriting or adding to an existing file, the file can be located using the
Browse function. The resulting recorded file is a monaural *.wav file.
! The right analog audio file is recorded from the IN 2 XLR input of the DigiSuite LE clip player. The
name of the right channel audio file to which the right channel audio is to be recorded is entered in
the Right Filename field. If overwriting or adding to an existing file, the file can be located using the
Browse function. The resulting recorded file is a monaural *.wav file.
Refer to Audio and the Internal Clip Player for information on audio configuration.
A DigiServer clip player or a DigiSuite LE clip player/Digital LE Module can record one stereo *.wav file at a
time from a digital source. There is one file name field displayed in the Internal Clip Recorder Panel for a
DigiServer clip player, or a DigiSuite clip player/Digital LE Module that is configured for digital audio input:
! The stereo audio file is recorded from the Digital Audio (AES/EBU) In 1/2 XLR input. The name of
the audio file to which the stereo audio is to be recorded is entered in the Filename field. If
overwriting or adding to an existing file, the file can be located using the Browse function. The
resulting recorded file is a stereo *.wav file.
Files should be recorded to a SCSI drive to ensure proper playback from the clip player. Refer to Internal
Clip Player - Hardware and Connections for information about proper cabling for each type of Audio
Source.
Options
! Enable Video: Select (check) Enable Video to allow recording of external video. If Enable Video is
not active, the video parameters in the Internal Clip Recorder Panel are grayed out.
! Enable Audio: Select (check) Enable Audio to allow recording of external audio. If Enable Audio
is not active, the audio parameters in the Internal Clip Recorder Panel are grayed out.
! Confirm Overwrite: Select (check) Confirm Overwrite to display a confirmation before overwriting
the currently selected Video, Audio, Audio Left and/or Audio Right file(s). If the following prompt is
displayed when executing a recording, click Yes to allow the recording to overwrite the file, or No to
cancel the recording.
Clip Recorder Overwrite Prompt
Lyric User Guide
26-40
! Add to End: Select (check) Add to End to append the newly recorded material to the end of the
currently selected Video, Audio, Audio Left and/or Audio Right file(s).
If Confirm Overwrite is selected, the following prompt is displayed before adding to the end of the
file(s). Select Yes to add the new material to the file, or No to cancel the recording.
Clip Recorder Add to End Prompt
If Confirm Overwrite is not enabled, the material is added to the file with out a prompt.
Capture Duration
The length of recording can be predetermined, or can run until the Stop icon is clicked. To set a recording
length:
! Select (check) Capture Duration, and then enter the length of the recording, in frames, in the
Frames field.
I-Frames, B-Frames and P-Frames
In a motion sequence, individual frames of an animation are grouped together in a GOP (group of pictures)
and played back so that the viewer sees motion.
The following video compression methods can be used to record an MPEG-2 animation file:
! I-Frame (Intraframe): An I-Frame, also known as a Keyframe, is a single frame of digital content
that the compressor examines independently of the frames that precede and follow it. The I-Frame
contains all of the data necessary to display the frame. The compressor stores this data and may use
it to fill in missing data from the preceding and following frames. Typically, I-Frames are interspersed
with P-Frames and B-Frames. The more I-Frames contained in a motion sequence, the higher the
video quality. I-Frames contain the highest number of bits as compared to other frames in an
animation sequence, and therefore take up more storage space.
! B-Frame (Bidirectional Frame or Bidirectional Predictive Frame): B-Frames contain only the
data, such as color or motion, that has changed from the preceding I-Frame, or that is different from
the data in the succeeding I-Frame. Information on static elements is not included. The compressor
references I-Frames to fill in the remainder of the data for the B-Frames. Because they track only
changes, they are also known as Delta Frames. B-Frames almost always contain less information
than I-Frames, and therefore require less storage space.
! P-Frame (Predictive Frame or Predicted Frame): P-Frames follow I-frames in a motion sequence,
and contain only the data that has changed from the preceding I-frame, such as in color or motion.
Information on static elements is not included. The compressor references I-Frames to fill in the
remainder of the data for the P-Frames. Because they track only changes, they are also known as
Delta Frames. P-Frames almost always contain less information than I-Frames, and therefore
require less storage space.
MPEG-2 Profiles and Luminance/Chrominance Sampling
When recording video, a variety of options are available, such as format, Data Rate and MPEG-2 Profile.
The MPEG-2 Profile determines the pixel sampling rate of Luminance (Y) vs. Chrominance (Cr, Cb) The
human eye is much more discerning when perceiving Luminance (grayscale) information, than it is with
Chrominance (color) information; therefore, Chrominance can be sampled less frequently than Luminance,
with a virtually imperceptible effect on the video.
Due to the eye's sensitivity to Luminance, all digital formats available for recording within the Internal Clip
Recorder Panel sample each pixel for Luminance during the recording process.
Internal Clip Player and Clip Control Panel
26-41
There is, however, leeway with regard to Chrominance sampling. Depending upon the final use of the
recorded video, or if storage space is at a premium, Chrominance can be sampled at a rate as low as one
pixel for every four pixels sampled for Luminance. Chyron recommends that to record graphics for
broadcast, the lowest available Chrominance to Luminance ratio be selected.
There are three MPEG-2 Profiles available to the Internal Clip Recorder. The figures showing MPEG-2
Profiles use the following legend:
Y, Cr and Cb are sampled.
Y only is sampled.
Cr and Cb only are sampled.
and each represent a single pixel. is a special case that is explained in the paragraphs covering
4:2:0.
4:1:1
Luminance (Y) is sampled in every pixel, and Chrominance (Cr and Cb) is sampled in every fourth pixel.
4:1:1 Pixel Sampling
4:1:1 sampling is applied as follows:
! DV: NTSC.
! DV 25: NTSC and PAL.
! MPEG2: NTSC, when Main is selected as the MPEG-2 Profile.
4:2:0
Luminance (Y) is sampled in every pixel, and Chrominance (Cr and Cb) is sampled as an average of every
other pair of vertical pixels. In effect, 4:2:0 samples every other pixel in every other line.
4:2:0 Sampling
4:2:0 sampling is applied as follows:
! DV: PAL.
! MPEG2: PAL, when Main is selected as the MPEG-2 Profile.
Lyric User Guide
26-42
4:2:2
Luminance (Y) is sampled in every pixel, and Chrominance (Cr and Cb) is sampled in every other pixel. 4-
2-2 is recommended for recording files for broadcast graphics applications.
4:2:2 Sampling
4:2:2 sampling is applied as follows:
! DV 50: NTSC and PAL.
! MPEG2: NTSC and PAL, when 4-2-2 is selected as the MPEG-2 Profile.
Select Format - MJPEG (DigiSuite LE Clip Player Only)
If a DigiSuite LE clip player is used to record, the format automatically defaults to MJPEG. The compression
settings for the recorded MJPEG video file can be adjusted. The Compression Ratio dictates how the
Internal Clip Player trades off picture quality for file size. This variable can have a significant effect on the
appearance of the recordings produced by the Internal Clip Player. If attempting to preserve disk space by
using higher data compression, experiment carefully!
When a Data Rate is entered, the Compression Ratio is automatically calculated.
MJPEG Capture Settings
Internal Clip Player and Clip Control Panel
26-43
The following table shows sample settings for Compression Ratio vs. quality:
Data Rate Compression Quality
60 341.0:1
High compression; very low quality
2000 (Default) 10.2:1
Default setting.
5105 4.0:1
A lower compression rate, and a good
starting point. It may be necessary,
however, to increase or decrease the
value based on the type of material to be
recorded and individual requirements for
quality.
15300 1.3:1
Almost no compression; highest possible
picture quality on the Internal Clip Player.
To apply settings and exit MJPEG Capture Settings:
! Click the Close icon .
Select Format - DV (DigiServer Clip Player Only)
DV is recorded using the I-Frame Only process. DV frame size is 720 X 576 for PAL, and 720 X 480 for
NTSC. When converting from the CCIR NTSC Video Standard (720 X 486), six lines must be cut; four lines
from the top and two lines from the bottom. The lines are added at the same locations when converting back
to the CCIR NTSC Video Standard.
If DV is selected as the recording format, the DV Capture Settings dialog box opens.
DV Capture Settings
The following Data Rates can be selected:
! DV: The Data Rate is 25 megabits per second. In NTSC, the 4-1-1 MPEG-2 Profile is applied. In
PAL, the 4-2-0 MPEG-2 Profile is applied. This Data Rate is supported by a DigiServer DV-25 clip
player only.
! DV 25: The Data Rate is 25 megabits per second. In NTSC and PAL, the 4-1-1 MPEG-2 Profile is
applied. This Data Rate is supported by a DigiServer DV-25 clip player only.
! DV 50: The Data Rate is 50 megabits per second. In NTSC and PAL, the 4-2-2 MPEG-2 Profile is
applied. This Data Rate is supported by a DigiServer DV-50 clip player only.
To apply setting and exit DV Capture Settings:
! Click OK.
Lyric User Guide
26-44
Select Format - MPEG2 (DigiServer Clip Player Only)
MPEG-2 can be recorded using the I-Frame Only or B-P-I recording process. The MPEG-2 Profile can be
the main profile normally used for capture, or 4-2-2, which is a higher-quality capture profile. MPEG-2
Capture Data Rate is also adjustable, and can be either constant or variable.
If MPEG2 is selected as the recording format, the MPEG2 Capture Settings dialog box opens.
MPEG2 Capture Settings
To apply settings and exit MPEG2 Capture Settings:
! Click the Close icon .
MPEG2 Process
The MPEG2 Process setting determines if I-Frames only or a combination of I-Frames, B-Frames and P-
Frames are used to record the file.
! I-Frame Only: When I-Frame Only is selected, all data in each frame is recorded. This results in a
high-quality, large file. The quality of recording is determined in part by the Initial Q Factor I settings.
B and P settings do not apply to I-Frame Only recording. Using I-Frame Only to record a file is
highly recommended for broadcast graphics applications.
! I-B-P: When I-B-P is selected, the compressor uses a combination of all three types of frames to
record the file. The quality of recording is determined in part by the Initial Q Factor I, B and P
settings. The additional compression applied when I-B-P is used to record a file is not recommended
for broadcast graphics applications, as it can cause undesirable artifacts.
MPEG2 Profile
The MPEG2 Profile determines the sampling pattern used to record color and luminance information.
! Main: In NTSC, 4-1-1 sampling is applied. In PAL, 4-2-0 sampling is applied.
! 4-2-2: In NTSC and PAL, 4-2-2 sampling is applied. 4-2-2 is highly recommended for recording files
for broadcast graphics applications.
MPEG2 Capture Data Rate
The type of Data Rate and the Data Rate value determine the amount of data that is recorded per second.
The higher the Data Rate, the higher the quality of the recorded video.
! Constant Data Rate: A constant data rate does not adjust for an increase of data caused due to the
complexity of the video at a particular frame. In keeping to a constant data rate, data could be
discarded, resulting in undesirable artifacts.
! Variable Data Rate: A variable data rate allows the recording process to adjust for spikes in amount
of data that must be processed.
! MBits/Sec: The minimum recommended Data Rate value is 50 megabits/per second. When
Variable Data Rate is selected, this value becomes a target, as opposed to an absolute setting.
Internal Clip Player and Clip Control Panel
26-45
Initial Q Factor
The Q Factor for each of the frame types (I, B, P) determines the quality of the video that is recorded.
Range: 1 (best) to 112 (poorest). A setting of 32 or higher generally results in poor video capture. When I-
Frame Only is selected as the MPEG-2 Process, B and P settings do not apply. Experiment to determine
the optimal settings for the type of video and its intended use.
Caution! When I is set to 1, and the Data Rate is set to less than 15 megabits per second, there is a
danger of encoding only half the video frame during I-Frame 4:2:2 capture. To avoid this situation, set the
Data Rate at a higher value.
Recording
To set up and execute a recording:
1. Connect the video/audio sources as follows:
! DigiSuite LE - Analog Video: Connect source video to the appropriate analog video
input(s).
! DigiSuite LE - Analog Audio: Connect source audio to the IN 1 and IN 2 analog audio
inputs.
! Digital LE Module of the DigiSuite LE - Digital Video: Connect source video to the SDI IN
digital video input.
! Digital LE Module of the DigiSuite LE - Digital Audio: Connect source audio to the IN 1/2
digital audio input.
! DigiServer - Digital Video: Connect source video to the SDI/SDTI digital video input. The
DigiServer clip player does not support analog video input.
! DigiServer - Digital Audio: Connect source audio to the Digital Audio (AES-EBU) In 1/2
digital audio input. The DigiServer clip player does not support analog audio input.
2. Verify that the video source is producing the desired picture, and/or that the audio source is producing
the desired sound.
3. Access the Internal Clip Recorder menu as describer earlier.
4. If using a DigiSuite LE clip player to record, select a video source from the Video Source drop-down
list box, if it not already selected. If using a DigiServer clip player, Digital SDI Video is automatically
selected as the video source.
5. In the Options area near the bottom of the menu, select (check) Enable Video and/or Enable
Audio.
6. Optional: Select Confirm Overwrite.
7. Optional: Select Add to End.
8. Enter a file name in the Video Filename field, or browse to the file that is to be added to or
overwritten. The filepath should be to a SCSI drive, in order to ensure proper playback through the
clip player.
! If recording analog audio using a DigiSuite LE clip player, enter Left and Right Audio
Filenames, or browse to the file(s) that is to be added to or overwritten.
! If recording digital audio using a DigiServer clip player or a DigiSuite LE clip player/Digital LE
Module, enter an Audio Filename, or browse to the file that is to be added to or overwritten.
Lyric User Guide
26-46
If the audio file(s) is to be played back in conjunction with the video file, the audio file(s) should have
the same name as the video file and be saved to the same directory as the *.avi file. The directory
containing the audio file(s) should not have a period "." in the directory name, as the audio file(s) may
not play back.
! It is not necessary to add file extensions. When recording is completed and the files are
saved, the system adds file extensions as follows: *.avi for a video file; *.wav for a digital
audio recorded on a DigiServer clip player or DigiSuite LE clip player/Digital Module; and/or
*.a1.wav and *.a2.wav for left and right analog audio recorded on a DigiSuite LE clip player.
! When establishing filepaths for recording through the clip player, Lyric defaults to the last
directory used. If a full filepath is entered on first recording to the Internal Clip Player in a
Lyric session, then subsequent recordings made during that session are automatically saved
to the same drive and directory.
9. Optional: Select (check) the Capture Duration Fixed At checkbox, and then enter the number of
Frames to record. Whether or not Capture Duration is enabled, recording length is limited only by
the amount of space on the SCSI drive to which the Internal Clip Player is recording.
Parameters Entered
Internal Clip Player and Clip Control Panel
26-47
10. Select and configure the format.
11. Once setup is complete, the Record icon becomes available. Click Record . The Ready to
Record prompt is displayed.
Ready to Record Prompt
12. Click OK. The Record icon becomes grayed out, and the Frame counter starts to advance, as
shown in the Control Area Frame field.
Record in Progress
! If Fixed At has been enabled: When the recording has captured the designated number of
frames, the Record operation stops. The Frame Counter displays 0 of 0, and the Record
icon again becomes available.
! If the Fixed At has not been enabled: The Frame Counter does not advance during
recording. Recording continues until the Stop icon is clicked. The Frame Counter
updates to show the total number of fields when the file is played back by clicking the Play
icon.
! When new material is added to an existing file, the values shown in the Frame Counter fields
for the entire file are updated after the new material is added.
Playback
Once recording has stopped, the Play icon becomes available.
! Click Play to play back the clip and check the recording on the Duet Program Out monitor.
Remember that playback does not appear on the Lyric Canvas as seen on the VGA monitor. Note
that the Play icon in this dialog box has limited function. Any programmed and/or edited playout of
recorded clips to air should originate from the Clip Control Panel or from within a Lyric animation.
Lyric User Guide
26-48
Creating a Matte File
The Matte, or Alpha layer that accompanies Insert Video must be created in a second recording process.
The procedure for creating a matte file is similar to recording a video file.
1. Connect the key source to the appropriate video input(s) of the DigiSuite LE clip player, the Digital
Module of the DigiSuite LE clip player, or to the DigiServer clip player.
2. Verify that the key source is producing the desired picture.
3. Access the Internal Clip Recorder Panel as previously described.
4. Select the appropriate key source from the Video Source drop-down list box.
5. In the Options area near the bottom of the menu, select (check) Enable Video.
6. Optional: Select Confirm Overwrite.
7. Optional: Select Add to End.
8. Enter the same file name in the Video Filename field as was just recorded, or browse to the Matte
file that has the same file name as the recorded video, and that is to be added to or overwritten. The
filepath should be to a SCSI drive, in order to ensure proper playback through the clip player. The
Matte file should be in the same directory as the *.avi file to which it is associated. Add ".matte.avi"
to the File Name.
Entering a Matte File Name
9. Optional: Select (check) the Capture Duration Fixed At checkbox, and then enter the number of
Frames to record. Whether or not Capture Duration is enabled, recording length is limited only by
the amount of space on the SCSI drive to which the Internal Clip Player is recording.
10. Once setup is complete, the Record button becomes available. Click the Record button. The
Ready to Record prompt is displayed.
11. Click OK. The Record button becomes grayed out, and the Frame counter starts to advance. When
recording is complete, the video and matte file can be used together to create a clip that can be used
in a Lyric composition.
Refer to Clip Control Panel for details on clip editing and incorporation of clips into Lyric compositions.
27-1
27. Video Mixing
Video Mixing
Duet systems provide tremendous flexibility and control over video outputs. With the addition of a Video
Mixer board in Duet SD or HD systems, or CMix in any Duet family system, a composition can be richly
layered with both static and animated Lyric graphics, and internal/external video input.
Video Mixer - Duet SD/HD
Tools Menu > Video Mixer
The optional internal mixer board allows precise routing and layering of video to output. The boards and
setup procedures are different for the Video Mixer - Duet SD and the Video Mixer - Duet HD.
Internal mixer functions are not currently supported on Duet LE/LEX/PCI/PCI+. Video routing and layering
can be accomplished by cabling and linking boards or by mixing within the optional Chyron CMix. Refer to
Duet Hardware - Configure Board Use and Cabling Options - Duet LE/LEX/PCI/PCI+ for information on
linking and cabling, respectively, or CMix for information on CMix operations.
Video Mixer - Duet SD
Tools Menu > Video Mixer; Canvas/Scene Graph Right-Click Menu > Video Mixer
Click here for more information on using Duet HD mixer.
Overview
The SD Mixer enables selection, routing and mixing of up to three sources. Inputs may be chosen from any of
three VGE boards, the "Program" live video input to the video I/O board, or the video input on the SD Mixer.
Any of these three sources (but only one of the live video inputs) may be selected as the input to three layers
in the mix being created.
A Duet configured with the SD Mixer Board supports 2 independent video sources. Video In 1 is the input to
Duet's Video I/O Board; Video In 2 is an extra video input, connected directly to the Mixer itself for efficient
use of your facility's routers and other resources. The video source selected at a given time will be the only
one available for SD Mixer operations.
Lyric User Guide
27-2
On the Lyric interface, go to the Tools dropdown menu and select SD Mixer. The control panel opens:
Video Mixer Control in Dissolve Mode
Video Mixing
27-3
Video Source
At the top of the control panel, choose the video source that will be input to the router. This can be either the
Program Video Input or the Video In port on the SD Mixer board. Remember, only one input may be
selected at a time.
Click the button to make these adjustments:
Mixer Video Settings
! Enable Key Input if there is a Key signal with the Program In. Otherwise, a 100% matte is
assumed.
! Enable Video Shaping to attenuate input video to the key signal, so that color components do not
exceed the key level.
Layer 1/Layer 2/Layer 3 Sliders
The next section allows mixing of up to 3 video layers. Each layer may draw from one video source,
selectable via the layer's dropdown menu. VGEs and/or PCI-Squeezeback boards (labeled Frame Buffers) 1,
2 or 3, or the Video Input selected above may be routed into each layer. Note that the same source may be
routed to each of the mixer's three layers.
Note that Layer 1 receives highest display priority in the mix, Layer 2 next highest and Layer 3, the
background, lowest priority.
Use the slide control for each layer to adjust the proportion of that layer's signal in the mix you are creating.
Layers may be turned off and on without disturbing the level controls by use of the Active checkbox under
each slider. The numerical display beneath each slider does not change dynamically with its slider's
movement, but will show an appropriate value when the slider has been set.
Next, skip down to the Output Router area, because you'll need to understand its controls to work with
Effects.
Lyric User Guide
27-4
Output Router
The SD Mixer board outputs two video channels, represented by the controls Output 1 and Output 2. These
outputs are connected to the Video Out BNC connectors on the back of Duet. The output of the 3 layer Mixer
can be directed to Video Output 1, Video Output 2, or to both outputs by selecting Mix in the pull down menu.
In addition, Video In 2 (the individual live video input to the mixer board) can be directed to one or both of the
video outputs. Each output's dropdown menu provides these choices:
Output Router
Video Mixing
27-5
Effects
The Dissolve effect is useful for performing cross-dissolves between two pages. The effect modifies the
transparency percentages of Layer 1 and Layer 2 without affecting the Frame Buffer fade levels.
Video Mixer Control - Dissolve Setup
The default duration (shown in frames) is 100, however any value between 1 and 1000 may be entered. A
simple dissolve can be created as follows:
1. Click the Dissolve radio button. Note that the vertical slider in the lower half of the control panel is
now labeled Layer 1 at one end and Layer 2 at the other.
2. Set the frame buffer percentages for Layer 1 and Layer 2 to 100.
NOTE
Layer 3 may be turned on or off, depending on the presence of a video background in
your composition. However, for this exercise, it is left off. Remember that the Dissolve
effect itself only affects Layers 1 and 2.
3. Set the router to Mix for Output 1 and Layer 2 for Output 2. These settings configure Output 1 as the
Program output (Air) and Output 2 as Preview.
Optional: If you wish, you may use the slider to manually preview the effect.
4. Press the Test button to view the dissolve effect at actual speed. View the dissolve effect in Output 1.
Lyric User Guide
27-6
The Preview channel will automatically change to the next frame buffer after executing the effect, thus
allowing you to preview the next message before taking it on the Program output.
The Fade effect modifies the fade levels of all 3 layers, allowing the user to preset these values at
programmed Start and End points.
Video Mixer Control - Fade Setup
1. Click the Fade radio button. Note that the vertical slider in the lower half of the control panel is now
labeled Start at one end and End at the other.
2. Make sure to click the checkbox of each layer with which you will be working.
3. Set the router to Layer 1 for Output 1 and Layer 2 for Output 2.
4. With the Start-End slider at Start, set the frame buffer percentages for each layer as you wish them to
appear at the beginning of the effect.
5. Move the Start-End slider to End, and set the frame buffer percentages for each layer as you wish
them to appear at the end of the effect.
Optional: You may use the slider to manually preview the effect. Note that as the effect progresses,
the sliders representing Layers 1 and 2 move to the opposite extremes of their programmed values.
6. Press the Test button to view the fade effect at actual speed. View the fade effect in Output 1.
Video Mixing
27-7
Cut is the default effect. When it is selected, all other controls are inactive.
Ease Mode controls the interpolation of fade levels between the start and end frames of a dissolve. Choices
for Ease Mode include:
! Linear: Maintains a constant speed during the transition.
! Ease In: Starts the transition slowly and increases to the default speed for the rest of the transition.
! Ease Out: Starts the transition at the default speed and slows to zero by the time the effect is
complete.
! Ease In/Out: Starts the transition slowly, increases speed to the default and decreases the speed to
zero by the time the effect is complete.
Other Controls
Test
: Previews the selected effect.
Timeline Add
: A mixer effect (dynamic or static) can be added to the current scene by clicking the Timeline
Add button. The mixer effect appears as an object on the timeline* (as well as on the Scene Graph). By
default, the length of the new entry will be the duration specified in the Mixer Control Panel. However, this
value as well as the start time of the effect can be modified using Lyric 's standard Timeline editing tools
(mouse or keypad controls). You may click "Timeline Add" more than once to add multiple mixer effects to the
timeline as separate objects; however, the start and stop times must not overlap.
*The Mix object is not a separate "real" object visible on the Canvas. However, inclusion of the object in the
Timeline, Scene Graph and Keyframe Graph is how Lyric incorporates the recorded values of the Mixer
settings into the composition.
Lyric User Guide
27-8
Save/Recall
and : Dynamic effects or static mixer settings can be saved to a file by clicking on the Save
button. The files thus created are in the customary .lyr format, and can be entered in the Lyric Playlist for
automated playback based on timecode or other control parameters. These Lyric messages can also be read
from the Canvas via a Message Number and the Read controls, or by opening a file with an alphanumeric
name. Settings and effects saved in the file execute immediately when read back.
Clicking the Save or Recall buttons displays the standard Windows file selector, open to the default Message
directory set up in Lyric Preferences. Dynamic playback of a dissolve or fade in a Playlist (or when read from
the Canvas) operates only if the Dissolve checkbox is checked before the file is saved to disk.
A quick method for recording a Video Mixer file is as follows:
1. Press Ctrl + Record. The Record Only: dialog box opens.
2. Select Video Mixer.
3. Click Record. The Video Mixer settings are saved to the current Message Number in the Default
Message Directory.
A Hotkey combination can also be used to record the Video Mixer settings:
! Press Ctrl + Record X Enter. The Video Mixer settings are saved to the current Message Number
in the Default Message Directory.
Timeline Update
: Click this control to be certain that your most recent changes to Mixer video settings are
applied to Mix objects on the Timeline.
Selecting Frame Buffers
The Duet Toolbar contains these icons for selecting VGEs (Frame Buffers) and controlling the mixer:
Duet Tools
By default FB 1 is selected upon Lyric startup. The other VGEs may be selected by clicking the appropriate
FB icon. Buttons representing VGEs that are installed but not available to Lyric will be grayed out. If the Live
button is pressed, changes made to the Canvas on the VGA monitor are immediately reflected in the active
VGE's output. If the Live button is not depressed, the Xfer button may be used to transfer the contents of the
current scene displayed on the VGA Canvas to the VGE output selected.
Each time an FB button is pressed the contents of the Canvas on the VGA monitor will be replaced with the
contents of the scene being generated by the active VGE (or a blank screen upon Lyric startup). A new scene
with the default camera, global light and source light will be created if one has not yet been assigned to this
frame buffer. Note that the output frame buffer will not be affected by changes on the VGA canvas if the
button is not depressed.
The Swap button will exchange the scenes in the two output channels. Swapping will be disabled if an
animation is playing in either channel.
The following hot keys are also supported:
/ Transfers contents of VGA Canvas display to the selected (VGE) frame buffer.
* Selects the next Frame Buffer (e.g., if FB 1 is currently selected, FB 2 will be selected next
when * is clicked)
Ctrl / Swaps Output 1 and Output 2
Alt / Transfers Output 1 to Output 2 using the Mixer effect defined in the Video Mixer Control
Panel.
Video Mixing
27-9
Video Mixer - Duet HD
Tools Menu > Video Mixer; Canvas/Scene Graph Right-Click Menu > Video Mixer
The High Definition Mixer's controls are launched from the Video Mixer item on the Tools menu. The mixer
may also be set up from the Windows Control Panel without launching Lyric. The control panel utility is
installed automatically when the drivers are installed.
1. From the Windows Start menu, select Settings > Control Panel, then double-click the HD Mixer
icon to open the Duet Hardware Configuration dialog box, as shown below.
Control Panel - Duet Hardware Configuration
Lyric User Guide
27-10
2. Expand the Duet Hardware entry, then the driver entries, to view the various devices that may be
controlled from this utility.
Duet Hardware Configuration - Expanded
3. Select the HD Mixer Board entry as shown highlighted above, then click Settings. The High
Definition Mixer Settings dialog box opens.
High Definition Mixer Settings - Basic
Video Mixing
27-11
The HD Mixer Board contains two compositors and one mixer. The VGEs in Slots S4 and S5 are
associated with Compositor 1, the VGEs in Slots S6 and S7 with Compositor 2. If a fifth VGE is
present in the system, it appears in the mixer as the VGE in Slot S3.
To properly set up the HD mixer, you need to know which slots in the CPCI backplane have VGE
boards installed. The current recommendation is that the standard two-board system have the VGE
boards installed in Slots S5 and S7. The backplane slots are numbered from the HD Video I/O board
(Slot S1) to the last CPCI slot (Slot S7). The CPU board is in Slot S8.
The additional settings for the HD Mixer may be accessed by clicking the Advanced button in the
lower right corner of the menu. The High Definition Mixer Settings dialog box expands:
High Definition Mixer Settings - Advanced
4. In the Compositor 1 area, enable the VGE in Slot S5 to the background.
It is possible to assign the same VGE as a compositors foreground and background, but the same
image will simply appear superimposed upon itself.
5. In the Compositor 2 area, enable the VGE in Slot S7 to the background.
6. In the Mix Mode area: The default setting is Composite.
When a Dissolve is executed on the Duet HD (by pressing Shift-Xfer), the video from Channel 2
dissolves into the Air Channel. Lyric automatically changes the Mix Mode settings as this occurs.
There is normally no need to manually change the Mix Mode setting from Composite.
7. In the Mixer Inputs area, enable or disable each layer using the checkbox. For each layer, you may
choose an input with the dropdown menu; each offers a choice of Compositor 1, Compositor 2 or
VGE5.
8. In the Output 1 and Output 2 areas, select the Mixer (output of the mixer) or Bypass.
9. The Alignment control advances or delays video from the VGEs to compensate for a delay in the
signal introduced by the HD Mixer. For 1080 standards, the proper setting is -31. For 720p
standards, the proper setting is -45.
10. Video Standard displays the current video standard settings. Changing the video standard cannot
be performed from this panel. To change the video standard, it is necessary to exit Lyric, then
perform the adjustment from Start>Control Panel>Duet Hardware.
NOTE
As mentioned above, Lyric automatically changes Mixer settings as a Dissolve executes.
Lyric also automatically changes Mixer settings when a Video Capture is executed.
Lyric User Guide
27-12
CMix - Duet SD/LE/LEX/PCI/PCI+, Offline
Tools Menu > CMix
Overview
CMix is a 1RU-rack mount device providing two output channels, each displaying an independent mix of up to
4 Video/Key input layers over an optional Program video input layer, which mix to one Video/Key output.
CMix is connected to a host machine via the Universal Serial Bus (USB). Originally designed for use
with Duet LE/LEX/PCI/PCI+, CMix can also be used to expand the mixing capabilities of Duet SD systems, or
with conventional PCs equipped with broadcast-quality video sources, for use as a standalone
router/switcher. Note that the setup information described applies to the Duet LE/LEX/PCI/PCI+.
The CMix system contains two independent sets of mixing logic, controlling two Video/Key outputs. The
mixers share the same inputs, but the inputs can be assigned to different layers in each mixer. For
information on installing and connecting CMix, refer to CMix Installation and Connections.
Setup
Genlock Setup
All components in the system must share a common Genlock source. The usual configuration routes an
analog black burst signal to the CMix Reference input and all of the graphics boards in the Duet
LE/LEX/PCI/PCI+. Duet LE/LEX/PCI/PCI+ systems have an internal cable that connects the reference inputs
of all of the boards to a single external BNC. Connecting the analog black burst to any BNC labeled as REF
IN should lock all of the boards in the system.
VPB Setup
To configure the Video Processing Boards (VPBs) in a Duet LE/LEX/PCI/PCI+:
1. With Lyric running, select Duet Hardware from the Config menu, then select the Setup Board
Configuration tab.
CMix Configuration
Video Mixing
27-13
2. Set Key In to On, even if there is no key input to the VPB. Setting it to Off would set the key output
from that channel to 100% for the full frame, masking all lower layers in the mixer.
3. Set Video to Insert. Setting Video to Only would disable the graphics from the VPB to the output.
4. Set Video Layer Off. It is possible to key the VPB graphics over a Program Video input and then
send this output to the CMix, but the system's video timing would be substantially altered. See the
information regarding video timing issues later in this section.
5. To preserve Closed Caption data on line 284 (the CC line of the second field), set Ancillary Data to
On. Setting Ancillary Data to Off would generate VPB video on line 284. The VPB would never
generate graphics on line 21. This action preserves any Closed Caption data that might appear
there.
PCI-Squeezeback Board Setup
Video Layer should be set to Off. Since the PCI-Squeezeback board has no Key Input, setting Video Layer
to On would set the Key Output of the board to 100% for the full frame, starting at line 20. This would block
any lower layer and the program video in the CMix.
Video Timing Issues
Proper mixing of the video sources requires that their timing be matched. There is no time base correction
inside the CMix unit.
The Horizontal Video and Vertical Video in the Setup Board Configuration tab (see previous figure)
should be set to the same values for all of the graphics boards in the Duet LE/LEX/PCI/PCI+ system. This
ensures that a graphic read in one frame buffer will appear in the same place on-screen as the same graphic
read in the other frame buffers.
Note that it is inadvisable to connect a single video source to both the CMix Program Input and the inputs to
any of Duet LE/LEX/PCI/PCI+ VPBs. This is a function of the 1-scanline delay created by the circuitry of the
VPBs. If the same signal is fed to both the CMix Program Input and a VPB input, the version of the signal
passing through the VPB input would appear one line lower on CMix Output. If it is necessary to use such
an arrangement, the signal going to CMix Program Input should first be routed through a 1-scanline delay
device.
When a PCI-Squeezeback board is used to resize video input, there is a 1--frame delay between the PCI-
Squeezeback board input and its output. As noted above, if the same Program Input is fed to both a PCI-
Squeezeback board and the Program Input of the CMix, the program video from the PCI-Squeezeback
board would be one line lower than the Program Video. This cannot be corrected by adjusting
Squeezeback Panel settings to change the position of the resized video on the screen. Again, to correct this,
a 1-scanline delay must be introduced from the video that is fed to the Resizer In to the Program In of the
CMix.
When using the same Program Video Input for both the CMix and the Resizer Input of the PCI-
Squeezeback board, the Resizer Output should be set to full-screen (720 X 486). The Vertical Delay of the
PCI-Squeezeback board should be set so that the two video signals align at the output, and then the Vertical
Delay of the other VPBs and PCI-Squeezeback board graphics planes should be aligned with the graphic
plane in the PCI-Squeezeback board that is sharing its signal with the CMix.
Chyron strongly recommends using the PCI Squeezeback board to resize and reposition alternate video
sources into the Program Video Output, but should not be used to resize Program Video before connection
to a CMix input.
To resize Program Video, connect the video output of the CMix to the Resizer input of the PCI-Squeezeback
board. This places the PCI-Squeezeback board downstream of the CMix. In this configuration, the video
output of the PCI-Squeezeback cannot be connected to the CMix input without causing timing problems at
the switcher.
Lyric User Guide
27-14
Internal Clip Player Issues
When the Lyric application is launched, the Internal Clip Player's DigiSuite hardware may initialize its Key
Output to a full frame of 100% out. If the CMix layer assigned to the Clip Player is active, this will block all
lower layers. This condition may be corrected by reading a Clip file that starts with no Key Output.
Unlike the VPB and PCI-Squeezeback boards, the Internal Clip Player generates video on lines 21 and 284.
If the Internal Clip Player is generating a full frame of video, it will cover lines 21 and 284. The VPBs and/or
Squeezeback boards will never cover line 21, and will only cover line 284 if Ancillary Data is set to Off.
CMix Control
The CMix assignments and parameters are set within the CMix Control dialog box. To access:
! From the Tools menu, select CMix. The CMix Control dialog box is displayed.
CMix Control
Video Mixing
27-15
Output 1 and Output 2 Settings
The checkbox at the top of each output section enables the controls within that section. Deselecting
(unchecking) a checkbox to disable an Output hides that Output's individual controls. This allows the user to
create a mix effect for one channel without affecting the other. The default labels for the outputs are Output 1
and Output 2.
Video Inputs - Layer Settings
It may be helpful to assign signal sources to inputs with some concern for the easiest arrangement to
remember, for example, assigning Duet Frame Buffer 1 to CMix Input 1, Frame Buffer 2 to Input 2, etc.
Additionally, the layers can be color-coded for easy recognition.
These labels may be changed to indicate which sources are connected to which inputs. The default labels for
the Layers are CH1, CH2, CH3 and CH4.
CMix Setup
Layer and Output parameters are set in the CMix Setup dialog box. To access:
! Click the Setup button located at the bottom of the CMix Control dialog box. The CMix
Setup dialog box opens.
CMix Setup
Lyric User Guide
27-16
Device
The Device setting is a USB communication status indicator for the external device, such as a Duet system,
controlling CMix. Currently, the Device dropdown is not used, as only a single external system may be
connected to CMix at a given time.
USB Connection Status Displayed at the Top of the Setup Panel
Setting Input and Program Parameters
To assign user-defined labels to the Layers and PGM, and color codes to the Layers:
1. Enter new names in the Input Label fields and the PGM Label field. Note that the PGM Label is
displayed only when the PGM is not OFF in the CMix Control.
2. For each layer and the PGM, click on the BG color chip to set the color of the background of the
Label field, and on the FG color chip to set the color of the text of the Label field. When a chip is
clicked, the Color dialog box opens. Select a color, then click OK to set. Refer to Color Selection
for Light Sources and 3D Characters/Objects for information on using the Color dialog box.
When Shape Video is enabled, the Input Video is attenuated to the Key signal, so that color components do
not exceed the Key level. When Shape Video is disabled, the Input Video is not attenuated. To set:
! Select (check) the Shape Video checkbox to enable, or deselect (uncheck) the Shape Video
checkbox to disable.
Setting Output Parameters
To assign user-defined labels to the Outputs:
! Enter new names in the Output Label fields.
When ANC is enabled, the ancillary data is transmitted along with the rest of the video signal that is output
from the CMix. When ANC is disabled, the ancillary data stripped from the video signal that is output from
the CMix. To set:
! Select (check) the ANC checkbox to enable, or deselect (uncheck) the ANC checkbox to disable.
Setting Sync Gen Parameters
To set Video Standard:
! Select NTSC or PAL from the drop-down list box.
To set Genlock:
! Select Analog, Digital or Free Run from the drop-down list box.
To set Horizontal Delay and Vertical Delay:
! Adjust the respective sliders to match the Horizontal Video and Vertical Video settings in the Setup
Board Configuration tab in Duet Hardware Configuration.
Video Mixing
27-17
Applying CMix Setup Parameters
The following is an example of CMix setup.
CMix Setup - Parameters Set
Once CMix parameters are entered:
! Click OK to apply. The CMix Setup dialog box closes.
Lyric User Guide
27-18
The new settings are reflected in the CMix Control dialog box.
CMix Control with CMix Setup Parameters Applied
Video Mixing
27-19
Layer Assignments and Transparency
Any CMix input, except for the Program input, can be assigned to any layer. To do so:
1. Click the Label field of a Layer. A drop-down list box displays the available Inputs, as well as an
OFF setting. The OFF setting disables the Layer.
Layer Drop-Down
2. Repeat the layer assignment process for Output 2. Remember that the inputs can be assigned to
different layers in Output 2.
Each Output Layer slider (1 through 4) corresponds to a Video Input/Key Input pair. The sliders control the
Transparency of each layer in the mix.
NOTE
The Transparency setting is technically an Opacity setting, in that a setting of 0 is
completely transparent, and a setting of 100 is completely opaque. It is common
throughout the industry, however, to use the terms Transparency and Opacity
interchangeably when referring to level settings.
Output Level
The Output Level slider to the right of the Layer sliders controls the overall Transparency of the entire mix.
Lyric User Guide
27-20
Route
A separate layer or the mix of all layers can be routed to the output. To set:
! Click the Route drop-down list box. Select Mix, Layer 1, Layer 2, Layer 3 or Layer 4. If a layer is
selected, it is sent to the output at 100% video level. If Mix is selected, the programmed mix is sent
to the output.
NOTE
The Route controls affect all of the CMix Output(s). Their effect is not confined to the
Monitoring outputs.
Route Setting
Program Input
The Program (PGM) input to the system's mixes can only be turned on and off. Program video is always at
100% video, and its level may not be varied. Clicking the PGM field toggles the input on and off. If the
Program source is turned off, CMix inserts black in its place, and all other components of the mix(es) are
unaffected.
Program On/Off
Video Mixing
27-21
Effects
A Cut, Dissolve or Fade effect can be executed when the mix is rendered to output. These effects consist of
starting and ending mixer states for each of the two CMix outputs, when the output is enabled. When
Dissolve or Fade is selected, the user may specify a Duration in video Frames. The Duration and Frame
controls are disabled if Cut is selected.
To set up an effect:
1. Select (check) the Effect checkbox.
CMix Effect Controls
2. Select Cut, Fade, or Dissolve from the Effect drop-down list box. If Cut is selected, Frame and
Duration settings are not accessible, and setup is complete. If Fade or Dissolve is selected,
continue to the next step.
3. Move the Frame slider to Start, and then set the Layer and Output Level sliders to the desired initial
values.
Layer and Output Level sliders can be adjusted only when the Frame slider is at either Start or End.
Interpolation between Start and End values is always Linear.
4. Move the Frame slider to End, and then set the Layer and Output Level sliders to the desired final
values.
Note that when setting a Dissolve effect, the combined Transparency of Layers 1 and 2 must equal
100%, and the combined Transparency of Layers 3 and 4 must equal 100%. If the Layer sliders
are set to incorrect values, CMix Control automatically corrects the settings.
5. Set a duration in the Duration field. Setup is complete.
To play the effect:
! Click the Play icon .
To preview the effect frame-by-frame:
! Use the mouse to drag the Frame slider through the effect.
To execute the effect and switch the signal on Output 1 with that on Output 2 and vice-versa.
! Click the Swap icon . This is equivalent to executing a Swap on a Duet LE/LEX/PCI/PCI+.
NOTE
When CMix software is installed, the normal Duet Tools Swap function is disabled,
whether or not a CMix system is connected, and/or whether or not the CMix Control
dialog box is open.
! To restore normal Swap function, move the CMix.ocx file from the Lyric Plugins
directory to another location.
! To restore CMix functionality, move the CMix.ocx back to the Lyric Plugins
directory.
Lyric User Guide
27-22
Timeline Add
A CMix effect object can be added to the current Lyric scene.
! Click the Timeline Add button .
When the CMix effect is added to the Timeline, it appears as an object on the Timeline, as well as on the
Scene Graph and Keyframe Graph. By default, the length of the new entry is the effect duration specified in
the CMix Control dialog box. This value, however, as well as the Start Time and End Time of the effect,
can be modified using Lyric 's standard Timeline editing tools.
! Right-clicking on the CMix Timeline displays a menu which accesses Timeline editing functions.
! Right-clicking on the CMix item in the Scene Graph displays a context menu which lists one item,
CMix Properties. Select CMix Properties to display the CMix Control dialog box.
! Right-clicking on the CMix Keyframe Graph displays a menu which accesses Keyframe Graph
editing functions.
Timeline Add can be executed more than once to add multiple mixer effects to the Timeline as separate
objects, however, the Start and End Times must not overlap.
Keep in mind that the CMix element in the Timeline, Scene Graph and Keyframe Graph is not an object
that is visible on the Canvas. Creating a CMix object, however, is how Lyric incorporates the CMix settings
into the Lyric composition.
CMix Effects Objects Displayed on Timeline and Scene Graph
Timeline Update
Modifications to an effect can be made in the CMix Control dialog box, and then applied to the Lyric CMix
Effects object.
1. On the Timeline or Scene Graph, (select) highlight the effect.
2. In the CMix Control dialog box, make the modifications.
3. Click the Timeline Update button .
Video Mixing
27-23
Saving/Recalling CMix Settings
CMix effects and mixer settings can be recorded without other Lyric information, or they can be stored as a
component of a complete Lyric composition.
To record CMix effects/mixer settings only:
1. Press Ctrl + Record on a Duet keyboard, or Ctrl + the numeric keypad minus sign (-) on a PC
keyboard. The Record Only: dialog box is displayed.
Record Only Dialog Box
2. Select (click) the CMix radio button, then click Record. The CMix message is recorded in the *.lyr
file format, to the current number displayed in the Message Number Display, in the Default
Message Directory.
A CMix message can easily be recalled (read) by using the Lyric Read function. It can also be programmed
into a Playlist. Settings and effects execute immediately when the file is recalled.
To save CMix settings as a component of a complete Lyric composition:
1. Add the CMix object to the Timeline using the Timeline Add function as previously described.
2. Save the Lyric message.
Saving CMix settings using the File Save As function is not currently supported.
Exiting the CMix Control Dialog Box
To close the CMix Control dialog box:
1. If desired, save the CMix settings.
2. Click the button or the Windows Close icon . Be sure you've saved your work before
closing the panel.
Lyric User Guide
27-24
CMix Installation and Connections
Introduction
CMix is a 1RU-rack mount device providing two output channels, each displaying an independent mix of up to
4 input layers over optional Program video. CMix is connected to a host machine via the Universal Serial Bus
(USB). Originally designed for use with Duet LE/LEX/PCI/PCI+, CMix can also be used to expand the mixing
capabilities of Duet SD systems, or with conventional PCs equipped with broadcast-quality video sources for
use as a standalone router/switcher. For information on operating CMix within Lyric, refer to CMix.
Software Installation
CMixs software control panel is available in two ways: as a standalone application for use outside of Lyric, or
as a Lyric plugin. The standalone application is available in Chyrons digital pcCODI Software Developers Kit
and is discussed in the documentation included with the SDK.
For additional information on Lyric Plugins and the LEIF architecture, consult Lyric Online Help.
CMix Software Installation
CMixs plugin software for Lyric is installed by the familiar Install Shield process. Locate the CMix.exe on the
included CD and double-click it. The install process begins. Follow the instructions in the installation script,
and click Next as needed. (To uninstall the CMix software, use the Windows Add/Remove Program facility, as
seen in the lower right corner of the illustration above.)
Video Mixing
27-25
CMixs software is an ActiveX control with the .ocx extension. As with all Lyric Plugins, the file CMix.ocx must
be located in the proper directory on your system. It should be in the Plugins folder of the Lyric installation that
contains the copy of Lyric with which it will be used. If your system includes multiple versions of Lyric, make
sure the .ocx file is in the correct versions installation! See the illustrations on the next page.
Installing CMix in Plugins Directory
The system pictured here contains different versions of Lyric. In the first illustration below, the installation
script did not place the file in the appropriate directory. The operators intent here is to use CMix with Lyric
Version 4.1 and later.
Top: Installation into the Directory for the Incorrect version of Lyric
Bottom: The CMix.ocx has been moved to the appropriate directory, in this case,
Lyric Version 4.1.
Lyric User Guide
27-26
CMix Connections
Rear Panel of CMix Chassis
USB Port
The Windows 2000 operating system will detect and configure new USB connections.
Ethernet Connector
This connector is not currently in use.
Video Outputs
Signal: SMPTE 259M/CCIR-656 SDI Format, except for the analog monitor outputs (next item).
! Monitor 1 and Monitor 2: These BNC connectors offer analog video monitoring output for each of
the systems two outputs (SDI VIDEO OUTs 1 & 2). Connect to standard NTSC/PAL monitors. These
video outputs are low-resolution and are not suitable for broadcast.
! Video Out 1 & Key Out 1: SDI video and key output from Mixer 1of the CMix. If ANC DATA is
enabled, ancillary data from the Program In, including Closed Captioning on lines 21 and 284 will
appear at this output.
! Video Out 2 & Key Out 2: Provides video and appropriate key signal from Mixer 2 of CMix.
Video Inputs
Signal format: SMPTE 259M/CCIR-656 SDI
CMixs four video and key input pairs may be combined in any order by means of compositing and/or blending
layers. All mixer settings may be controlled as animation elements by Chyrons Lyric application or other
programs created with the digital pcCODI Developers Kit. Typical inputs to the Mixer are video from a clip
player or from a character generator. Multiple graphics planes can be combined; for instance, CMix could
simultaneously composite elements created by CAL and Lyric applications, a bug inserter and an animated
background originating from clip playout.
For mixing, a video input must have an associated key input. If there is no Key In for a given Video In, a
100% matte signal will be assigned, covering all lower layers in the mixer.
! Program In: The Program In signal is essentially a fifth video layer, distinct from the four Video and
Key Input pairs. Program Video is always below Layer 4. All Layers are on top of Program Video.
Note that Program In is where the system takes in Closed Captioning as well as other Ancillary data.
This data is passed through CMix and preserved on the Video Out 1 & 2 signals. The Program In
signal is protected by a bypass relay that automatically routes the signal to Program Out 1 in case of
system power loss.
NOTE
This video input may be used as a digital Genlock source; selection of analog or digital
Genlock may be set in software (see Ref In for more about analog Genlock).
! Video In and Key In, Pairs 1 - 4: These pairs of video and key inputs comprise CMixs four fully-
manipulatable layers. Each of these four signals may be routed to either or both of CMixs output
channels. The arrangement of output layers defines visual display priority. Layer 1 is on Top and
layer 4 is on the bottom. Program Video is always below layer 4. All Layers are on top of the Program
Video.
Video Mixing
27-27
Analog Reference Connections
CMix may be optionally Genlocked to the SDI Program Video Input or to an analog composite video black
burst reference signal. Selection of Genlock source is made in software.
! Ref Loop: This BNC connector is an output of the black burst signal received at the Ref In
connector. This provides a means to share analog sync with other devices, such as Chyrons digital
pcCODI-type Video Processors, clip players and other mixers and switchers.
To share black burst among multiple systems using the Ref Loop facility, you must remove
the shunt at jumper JP24, located on the printed circuit board near the Ref Loop and Ref In
connectors.
Remove the Shunt at Jumper JP24 to Share Analog Genlock
! Ref In: Connect a composite analog black burst signal to this BNC connector. Also note that this
video input may be used as an analog Genlock source; your selection of analog or digital Genlock
may be set in software (see Video In for more about digital Genlock and 5 for more about software
used with CMix).
Lyric User Guide
27-28
Hardware Topology
Basic System
CMix Block Diagram
Video Mixing
27-29
Sample Setup
The diagram below shows CMIX used with a Chyron Duet LEX equipped with optional Internal Clip Player
and Squeezeback board. Such an arrangement might be used to send a completely produced feed from a
news networks regional bureau to its central facility, using the Chyron systems resources to minimize
demand on other assets, such as switchers and keyers at the central facility.
Example of CMix Connected to Duet LEX for USB Control
and Three Video Sources
In such an arrangement, Program Video In might be a camera signal showing a news anchorperson. Duet
LEXs Video Processor Board could be generating a Lyric-created lower-third, while its Internal Clip Player
and Squeezeback Board worked together to place footage from a reporter in a movable, shrinkable region
over the anchorpersons shoulder. In this way, all compositing and/or keying is done at the remote location.
28-1
28. Video Capture
Video Capture
Tools Menu > Video Capture
Lyric's optional Video Capture board tool allows the Duet to capture a frame of video, display it as a
background on the Duet output and save it to a graphics file in one of the supported graphics formats (e.g.
TIFF, TGA, BMP, JPG, etc.). The hardware and procedures are different depending on whether the system
is a Duet SD, Duet HD or Duet LE/LEX/PCI/PCI+.
Video Capture - Duet SD
Tools Menu > Video Capture; Canvas/Scene Graph Right-Click Menu > Video Capture
Lyric's Video Capture tool allows the user to capture a frame of standard definition video (NTSC or PAL),
display it as a background on the Duet output and save it to a graphics file in one of the supported graphics
formats (e.g. TIFF, TGA, BMP, JPG). Note that each time a video frame is captured, the previously captured
frame is overwritten.
Alpha information, if present, is captured and preserved along with the grabbed frame. However, Alpha
content cannot be viewed on the Lyric Canvas as seen on the VGA monitor. The Alpha information can only
be seen by looking at the output of Duets keyer.
To capture a video frame:
1. Select Video Capture from the Tools menu to open the Video Frame Capture dialog box. Note that
Video Capture is available on the menu only if Lyric is running on a Duet system.
Video Frame Capture Dialog Box - Duet SD
Lyric User Guide
28-2
2. Select Video I/O or SD Mixer from the Video Source drop-down list box.
3. Click Video Settings. The Video Capture Settings dialog box is displayed:
Video Capture Settings Dialog Box - Duet SD
a. If you have not already selected the source or would like to change it, select Video
I/O or SD Mixer from the Source drop-down list box.
b. Select Enable Key Input if you have a valid Key input and wish to save it along with
the Video input. The setting on opening the dialog box reflects the Enable Key
Input setting in the Config Menu > Video tab.
c. Select Enable Video Shaping if you have a valid Key input and wish to save it along
with the Video input. The setting on opening the dialog box reflects the Enable
Video Shaping setting in the Config Menu > Video tab.
Enable VGE Shaping is not available in this application.
d. Click OK to accept settings, or Cancel to cancel. The Video Capture Settings
dialog box closes.
4. In the Crop Image area:
! Check the Save Full Screen checkbox to save the capture as a full-screen image. Note that
Save Full Screen is the default Save mode.
OR
! You can use the Crop Box to record a rectangular region of a grabbed frame for use as a
Lyric object. Specify values for X, Y, Width, and Height to adjust the size and position of the
Crop Box. Note that size and proportions of the Crop Box determine only the size of the
saved image. The original captured frame is always full-screen. Note that Save Full Screen
is automatically deactivated (unchecked) when the user modifies the Crop Box size or
position from either the Video Frame Capture dialog box or by using the mouse.
To use the mouse to move or resize the Crop Box, first make sure that Global Light is
selected on the Scene Graph. To move the Crop Box, left-click the center of the Crop Box,
then drag it to a new Canvas location. The Crop Box can also be moved by 1-pixel/scanline
increments by pressing Ctrl + #$!"; or by 10-pixel/scanline increments by pressing Shift
+ Ctrl + #$!".
Video Capture
28-3
To resize the Crop Box, left-click an edge, then drag it to a new position. If a corner is
selected instead of an edge, the entire Crop Box is resized, and aspect ratio is maintained.
Video Capture Crop Box
5. Set Offset Image to set desired image offset. This parameter is set prior to a Video Frame Capture
operation to ensure that the captured video frame is properly positioned on the Canvas.
6. Click Grab. The full-screen image is now captured. The full-screen image now becomes the
Background of the Lyric composition. Caution! If a background is imported via Tools >
Background, or by clicking the button on the Chyron Toolbar, the captured frame is
overwritten.
To cancel the Video Capture before clicking Grab, click Cancel.
In some instances when live video is captured, visible temporal displacement artifacts may be introduced into
the captured video frame. To remove these artifacts:
! Click the De-Interlace button. This creates new even scanlines by interpolating between consecutive
odd scanlines and has the effect of removing flicker between fields.
To save the Full Screen or Crop Box as a 24-bit Lyric message:
! Press the Record key (the minus sign on the numeric keyboard) or by select Save or Save As from
the File menu and enter the appropriate information in the dialog box.
To save the Full Screen or Crop Box as another type of graphics file:
! Click the Save button in the Video Frame Capture dialog box. The Save dialog box opens. Select a
file type (TIFF, Targa, BMP, etc.) from the File of Type drop-down list box.
Lyric User Guide
28-4
View/Hide Live Video
IMPORTANT!!!
Do not click the View Live Video button if Duet's outputs are on air!!!
View Live Video changes the Mixer settings to display the currently selected Video source on Duet Video
Out 1. To enable this display:
! Click the View Live Video button. Note that the button name changes to Hide Live Video.
To hide the live video and restore the mixer settings:
! Click the Hide Live Video button. Note that the button name changes back to View Live Video.
Video Capture
28-5
Video Capture - Duet HD
Tools Menu > Video Capture; Canvas/Scene Graph Right-Click Menu > Video Capture
Lyric's Video Capture tool allows the user to capture a frame of high-definition video (1080i only), display it
as a background on the Duet output and save it to a graphics file in one of the supported graphics formats
(e.g. TIFF, TGA, BMP, JPG). In order to perform Video Captures, the Duet HD must be equipped with
optional HD Video Capture board, which must be installed in the Duet HD's CPCI Slot S3.
Alpha information, if present, is captured and preserved along with the grabbed frame. However, Alpha
content cannot be viewed on the Lyric Canvas as seen on the VGA monitor. The Alpha information can only
be seen by looking at the output of Duets keyer. Note that each time a video frame is captured, the
previously captured frame is overwritten.
Executing and Saving a Video Capture
To perform a Video Capture:
1. Select Video Capture from the Tools menu to open the Video Frame Capture dialog box. Note that
Video Capture is available on the menu only if Lyric is running on a Duet system with the optional
HD Capture Board is installed.
Video Frame Capture Dialog Box - Duet HD
2. Select HD Capture from the Video Source drop-down list box. This is the only available choice.
The Settings button is grayed out. Settings are fixed, and therefore cannot be changed.
Lyric User Guide
28-6
3. In the Crop Image area:
! Check the Save Full Screen checkbox to save the capture as a full-screen image. Note that
Save Full Screen is the default Save mode.
OR
! You can use the Crop Box to record a rectangular region of a grabbed frame for use as a
Lyric object. Specify values for X, Y, Width, and Height to adjust the size and position of the
Crop Box. Note that size and proportions of the Crop Box determine only the size of the
saved image. The original captured frame is always full-screen. Note that Save Full Screen
is automatically deactivated (unchecked) when the user modifies the Crop Box size or
position from either the Video Frame Capture dialog box or by using the mouse.
To use the mouse to move or resize the Crop Box, first make sure that Global Light is
selected on the Scene Graph. To move the Crop Box, left-click the center of the Crop Box,
then drag it to a new Canvas location. The Crop Box can also be moved by 1-pixel/scanline
increments by pressing Ctrl + #$!"; or by 10-pixel/scanline increments by pressing Shift
+ Ctrl + #$!".
To resize the Crop Box, left-click an edge, then drag it to a new position. If a corner is
selected instead of an edge, the entire Crop Box is resized, and aspect ratio is maintained.
Video Capture Crop Box
4. Set Offset Image to set desired image offset. This parameter is set prior to a Video Frame Capture
operation to ensure that the captured video frame is properly positioned on the Canvas.
Video Capture
28-7
5. Click Grab. The full-screen image is now captured. The full-screen image now becomes the
Background of the Lyric composition.
Caution! If the button is active when a frame of video is grabbed, it is stored in the VGE and
becomes the background of the Lyric scene on the canvas. If a background is imported via Tools >
Background, or by clicking the button on the Chyron Toolbar, the captured frame is
overwritten.
To cancel the Video Capture before clicking Grab, click Cancel.
In some instances when live video is captured, visible temporal displacement artifacts may be introduced into
the captured video frame. To remove these artifacts:
! Click the De-Interlace button. This creates new even scanlines by interpolating between consecutive
odd scanlines and has the effect of removing flicker between fields.
To save the Full Screen or Crop Box as a 24-bit Lyric message:
! Press the Record key (the minus sign on the numeric keyboard) or by select Save or Save As from
the File menu and enter the appropriate information in the dialog box.
To save the Full Screen or Crop Box as another type of graphics file:
! Click the Save Frame button in the Video Frame Capture dialog box. The Save dialog box opens.
Select a file type (TIFF, Targa, BMP, etc.) from the File of Type drop-down list box. The image
saved in the file must be 1920 x 1280 pixels.
View/Hide Live Video
IMPORTANT!!!
Do not click the View Live Video button if Duet's outputs are on air!!!
View Live Video allows the user to preview the live video source; and causes video input to the HD Video
Capture board to appear on both Duet outputs.
Caution! The View Live Video function erases any video previously stored in the Video Frame Capture
memory. Any captured video should be saved elsewhere as a file before performing further Video Capture
operations.
To do so:
! Click View Live Video. When View Live Video is active, Output 1 and Output 2 are set to Bypass,
and the Bypass is enabled to the VGE in Slot S3, which is the HD Video Capture board. All Duet
outputs show whatever is coming from the HD Video Capture board. The View Live Video button
now displays as Hide Live Video.
To hide the live video:
! Click the Hide Live Video button.
Load/Clear/Show Buffer
An existing image can be opened in the HD Video Capture boards buffer for use as a Background in
compositions. To do so:
! Click Load Buffer. The image is loaded into the buffer, but is not displayed until Show Buffer is
activated (see below). This video background appears in the mixer as Layer 3, which is the layer to
which the HD Video Capture board is assigned.
To display the loaded video as a background:
! Show Buffer displays the video output from the HD Video Capture on the Duet output(s) that are
assigned to the Mixer. When Show Buffer is active (checkbox is checked), Layer 3 is turned on. It
will display the current contents of the buffer or current input to the buffer.
To clear the last captured or loaded image from the buffer:
! Click Clear Buffer.
Lyric User Guide
28-8
Video Capture - Duet LE/LEX/PCI/PCI+
Tools Menu > Video Capture; Canvas/Scene Graph Right-Click Menu > Video Capture
Make sure that there are valid sources of analog or digital sync and digital video connected to Duet LE/LEXs
Ref In and Video In connectors, respectively. From the Lyric Tools drop-down menu, select Video Capture
to open the Video Capture dialog box.
Video Capture Dialog Box
The Video Capture settings are described in the following paragraphs.
Frame Delay
Duet LE/LEX/PCI/PCI+ can capture eight samples in an automated sequence. Set Frame Delay to specify a
waiting period between each capture in the sequence.
Capture Channel
To select which one of the installed VPBs and/or PCI-Squeezeback boards is to be the source of the image to
be captured, click a radio button in the Capture Channel radio button group.
Video Capture
28-9
Capture Sample
Eight different frame grabs can be captured and held. Additionally, any of the eight can be selected for
replacement by a new frame grab. The 1 - 8 buttons in the Capture Sample button group represent which of
eight possible positions among thumbnails the capture is to occupy. For example, a capture designated 1 will
occupy the upper left-most position in the field of eight thumbnails, and 8 the lower right-most. If all eight
possible captures are being displayed as thumbnails, these designations may be used to selectively replace
individual captures. Once an anticipated capture is designated, press the Capture Sample button to capture
the image. The All button captures all eight possible images, separated by the interval specified in the Frame
Delay control. Auto Display Thumbnails automatically launches the Display Sample function (see Display
Sample below) as the specified number of captures is completed. Auto Clean Artifacts is a preset function
that attempts to remove blurring, tearing, etc. from the captured samples.
Display Sample
Display Sample enables the display of the captures specified in the LE Video Capture dialog box. When a
Display Sample is selected, the associated Capture Sample is displayed full-screen on the video monitor.
Click All to view all eight captured images as thumbnails over the live picture on the video monitor.
Thumbnails as Seen on Video Monitor
Lyric User Guide
28-10
Save Display
The Save Display button saves all of the selected captures (one-eight or All) as a bitmap that can be saved
to disk for reference.
All Captures Saved as a Bitmap
Transfer to Air
The Transfer To Air button transfers the captured image selected by the Display Sample drop-down list to
the Air output. Note that if the ALL button is clicked under Display Sample, all of the captures will appear as
thumbnails on Duet LE/LEXs air output.
Page Blank
Page Blank erases all of the captured images and their thumbnails.
Video Display Preview
Video Display Preview toggles thumbnails or displayed captures on and off in the Preview Channel.
Transfer to Canvas
Transfer To Canvas adds a bitmap model of the displayed sample(s) to the Lyric Canvas. Once transferred
in this fashion, the bitmap becomes a normal Lyric object, which can be manipulated in the same way as
other 2D images.
Like any other Lyric object, the bitmap newly added to the Canvas is also represented by a Scene Graph
entry named Video Capture.
Video Capture
28-11
NOTE
The addition of a new element of this type will replace the previous one! You may wish to
add multiple Video Captures to your composition. Unwanted replacement of existing
captures by new ones can be avoided by renaming existing Capture elements before
adding new ones, as shown below.
Changing Name of a Scene Graph Element
29-1
29. Video Regions and Squeezeback Objects - Duet SD
Video Region - Duet SD
Tools Menu > Video Region; Canvas/Scene Graph Right-Click Menu > Video Region
Video Regions are areas of the Canvas that display video from external sources or the Duet Internal Clip
Player. Video Regions may be incorporated into Lyric compositions and animated or manipulated like any
other object on the Canvas. Video Regions may be scaled with or without locked aspect ratio, but the video
playing back may not be cropped. Apparent size may also be altered by increasing distance from the
Camera along the Z-axis.
A Video Region object is created when the user selects Video Region in the Tools menu. Initially, a Video
Region is shown as a 100 x 100 (pixel) rectangle centered in the Canvas on the VGA screen. As in Video
Capture, live video input is not viewable on the VGA screen. To view the created Video Region on Duet, the
user must transfer the channel that contains the Video Region to Duet or press the button on the
Duet Toolbar.
A Video Region object is added to the Scene Graph and Timeline windows when a Video Region is first
created. Only one Video Region can be included in a scene. Handling and animation of Video Regions is
similar to bitmap graphic objects (i.e., Transform Tools can be used to move, scale, and rotate the object on
a keyframe basis). In addition, transparency can be modified and keyframed.
A Video Region's source is the signal connected to Duet's video I/O board. In order for the video to be
displayed in a Video Region, Key In must be enabled. Refer to Configuration for Display of Video Source
- Duet SD, Configuration for Display of Video Source - Duet HD or Configuration for Display of Video
Source - Duet LE/LEX/PCI/PCI+ for details.
In the exercise below, you will simply place a video region on the Canvas as an object.
1. Make sure there is a video source connected to Duet's Video I/O board, and that it is producing a
picture.
2. Pull down Lyric's Config menu and select Duet Hardware. Click on the Video tab.
Config > Video: Video Region Setup
Lyric User Guide
29-2
3. Since you won't be using the Keyer in this exercise, make sure all of the checkboxes on the right are
unchecked.
4. Click OK to close the Duet Hardware menus.
5. Pull down the Lyric Tools menu and select Video Region from the drop-down menu.
6. A rectangular area opens on the Canvas. On the VGA monitor's Canvas, the Video Region will
always show color bars, as pictured below, even with the video source properly configured and
running. This is normal. However, the selected video source will be properly displayed in your
composition on the video output if the Live or Xfer buttons are pressed.
Creating a Video Region
7. Try adding other elements to the Canvas and programming an animation that manipulates the Video
Region.
Remember that, depending on the complexity of your composition, you may experience trade-offs in video
processing performance. For instance, Lyric is capable of creating more than one Video Region, but
rendering may be slowed down or otherwise degraded. Additionally, multiple Video Regions will necessarily
all display the same video source.
Squeezeback Object - Duet SD
Tools Menu > Squeezeback Object
! For use on SD Duet only.
! Updated for Lyric Versions 3.2 and later. Note that new Squeezeback improvements in Lyric
Versions 3.2 and later require a Revision H-level Squeezeback Board. Contact Chyron Customer
Service for more information.
Overview and Setup
In contrast with Video Regions, Lyric's Squeezeback Video facility creates regions in a Lyric composition that
can be displayed full-screen with no loss of video quality. Either of these methods may be better suited for a
particular application; it is recommended that you experiment with both for the best results.
Whereas Video Regions are produced by Duet's standard Video Graphics Engines (VGEs), Squeezeback
effects are created using SD Duet's optional Squeezeback Board. Because Squeezeback video is
processed in its own hardware, manipulation of Squeezeback video has fewer effects on the behavior of other
elements in a Lyric composition.
With Lyric Versions 3.2 and later, the required Revision H Squeezeback Board receives timecode from Duet's
VGE board(s). The timecode is used to precisely synchronize Squeezeback movement with objects and text
produced and processed by the VGE itself.
Video Regions and Squeezeback Objects - Duet SD
29-3
The Squeezeback Board is installed in the CPCI slots that accommodate Duet's VGEs. Chyron strongly
suggests installing this board in Slot #3 and moving other boards if necessary to do so. (CPCI Slot#1 is the
one nearest the disk drives and the PCI buses; count from there.) Consult the documentation that
accompanies field upgrade kits for installing the Squeezeback Board, or supplemental documentation
provided with new Duets shipped with this option.
Squeezeback Board Back Panel
Lyric User Guide
29-4
Before doing anything else, you must make sure that Duet's Video Mixer is set up properly. Use the Tools
dropdown menu to gain access to the mixer controls.
SD Mixer Control
! At upper right, make sure that FB3 is selected for Layer 3.
! In the Output Router area at lower left, select Mix or Layer 3 and press OK.
Video Regions and Squeezeback Objects - Duet SD
29-5
Next, select Squeezeback Object from the Tools menu again to access the controls for the Squeezeback
board.
Squeezeback Dialog Box
The Squeezeback dialog (seen top right in the illustration above) opens. For the moment, click only the
Region 1 checkbox. Press OK, and on the Canvas, a Squeezeback Region appears (seen bottom right).
As with Lyric's Video Regions, only the object pictured above appears in the Canvas view on the VGA
monitor. The image from the video source can only be seen on Duet's air/program output(s) in a region
defined by the position and boundaries of the object.
Squeezeback Regions are, in most respects, normal two-dimensional Canvas objects that appear on the
Scene Graph and Timeline. They can be moved around the Canvas and re-sized over time.
Lyric User Guide
29-6
Squeezeback Objects on Scene Graph and Timeline
Note that rotation of the Squeezeback Region is not possible, as with other Canvas objects. Therefore, when
editing a Squeezeback Region, the Rotation controls of the Properties page will be unavailable:
XYZ Properties Showing Disabled Rotation
Video Regions and Squeezeback Objects - Duet SD
29-7
Also, a note about using Lyric's four movement cursors with Squeezeback Regions.
Transform Tools
! The Position cursor may be used without limitation.
! The Rotation cursor will be inactive when a Squeezeback Region is selected on the Scene
Graph.
! When using the Edit Scale cursor , two cautions should be observed: First, maintaining the
Squeezeback Region's original aspect ratio may be more difficult than if you are using the Properties
Menu's Scale controls (with the Lock Aspect Ratio checkbox selected). Second, DO NOT shrink the
Squeezeback Region to the point of infinity on the Canvas. This may have the effect of imposing
rotation on the object and cause software problems with the Lyric application.
! The Edit Center of Rotation Cursor may be used without limitation.
Right-clicking a Squeezeback Region on the Canvas makes available the following options:
Squeezeback Options
! Position Lock On disables the Position controls, as seen below. (Remember that the Rotation
controls are never present on the XYZ Properties tab for a Squeezeback Region.)
Position Lock On
Lyric User Guide
29-8
! Enable Bounding Box allows the Squeezeback Region to be scaled uniformly or non-uniformly.
o Selecting Squeezeback accesses a sub-menu, as seen above. The Squeezeback Clipping
Region is anchored to a user-specified position, and is displayed on the Canvas ay all times.
Smooth scaling is supported when Clipping is enabled.
o Display Squeezeback Menu gives access to all Squeezeback adjustments (activating each
region, keying controls, effects, Interpolation mode).
o Make Full Screen is self-explanatory.
o Enable Clipping allows the Squeezeback Region to be cropped (as opposed to scaled).
o Edit Clip Box opens the Clip Box Adjust dialog. Modify the Width and Height of the Clip Box
as desired, and use the X and Y controls to position the Clip Box on the Squeezeback
Region.
Setting the Clip Box
The result of your selection will be immediately apparent on Duet's output(s), but the VGA monitor displaying
the Canvas will only show the outlines of the selection as a bounding box. The rest of the Canvas object that
symbolizes the Squeezeback Region will remain visible (as pictured above).
Video Regions and Squeezeback Objects - Duet SD
29-9
As you can see from the initial dialog box, two regions of Squeezeback video can be placed on the Canvas at
a time. When two Squeezeback regions are on the Canvas at the same time, each is at the same fixed
distance from the viewer on the Canvas's Z axis. Therefore, you will probably wish to assign display priority
to one of them. When the two regions overlap, the region you have designated with the Priority radio button
always appears in front of the other one.
Placing Two Video Regions on the Canvas
Lyric User Guide
29-10
Interpolation Mode
As of Lyric Version 3.2, a special Interpolation Mode has been added. Usable only with the updated
Squeezeback Board (Revision H), Squeezeback Interpolation Mode provides processing in sub-pixel and
sub-scanline increments for smoother movement of Squeezeback Regions.
NOTE however, that use of the Interpolation mode limits use of the Squeezeback facility to one Squeezeback
Region at a time.
To use Interpolation Mode, the same signal must be routed to BOTH inputs of the Squeezeback Board !!
If using the Keyer with an interpolation-enhanced Squeezeback region, the key signal must be routed to both
of the board's Key inputs.
Interpolation Mode Cabling
Lyric detects the presence of an appropriate Squeezeback Board, and if one is found in the system, makes
this option available, as seen above right.
Also, note that activating Interpolation Mode makes the dialog's Region 2 controls unavailable, since both
inputs are dedicated to the production of one interpolation-enhanced Squeezeback Region.
Video Regions and Squeezeback Objects - Duet SD
29-11
Squeezeback Effects
Another Squeezeback feature new with Lyric 3.2 is Squeezeback Effects.
Setting Screen Size
These effects offer four pre-defined region sizes: -, -, - and full-screen. For each, there are pre-
composed animations which squeeze or expand the region from its beginning size to any of the other sizes.
Simply select a beginning size and one of the effects, and Lyric automatically arranges the appropriate Scale
and Position values over the Region's duration on the Timeline.
Lyric User Guide
29-12
The Anchor dropdown, pictured below, fixes one corner or edge of the Squeezeback Region as the location
from which scaling will begin, leaving the position of the selected Anchor unchanged. This illustration has
been altered to show all of the available choices in a single view.
Selecting an Anchor
To stop a Squeezeback animation in progress:
! Press Esc.
30-1
30. Video Squeezeback - Duet LE/LEX/PCI/PCI+
Overview
Tools Menu > Squeezeback Panel
Introduction
The PCI-Squeezeback board adds cutting-edge animated video effect creation capability to the Duet
LE/LEX/PCI/PCI+ system. The Lyric interface provides a set of easy-to-use setup controls for the PCI-
Squeezeback board. Refer to the topic on Squeezeback Effects Setup.
Note that the PCI Squeezeback Board for Duet LE/LEX/PCI/PCI+ is a completely different piece of hardware
from Duet SD's Squeezeback Board. The different versions of Lyric for Duet LE/LEX/PCI/PCI+ and Duet SD
offer substantially different means of controlling their systems' respective Squeezeback facilities.
About the PCI-Squeezeback Board
The PCI-Squeezeback board features four independent video layers, two of which can be resized and
positioned in real time to create dynamic effects such as compression of a full-screen video image to allow for
display of additional graphics in the lower third.
Both Resizer Video layers can be independently set for starting/ending positions and dimensions as well as
effect duration. Images from the Resizers can be clipped and layered over one another. Dissolve, Fade and
Ease effects can be executed between the Video Resizer layers. Resizer effects can be played in forward or
reverse. Multiple PCI-Squeezeback boards in a system can simultaneously execute Video Squeezeback
effects.
The PCI-Squeezeback board's Interpolation mode smooths out jagged motion that may be visible during a
slow animation.
An internal Graphics Plane and a Background Video input provide two additional layers to enhance graphic
depth. The Background Input also doubles as the digital Genlock input. All layers can be independently
turned on and off. The Graphics Plane can also be displayed behind or in front of the Video Resizer layers,
providing additional flexibility.
Squeezeback Effects can be triggered from within the Squeezeback Panel in Lyric, from outside the
Squeezeback Panel using Lyric's Squeezeback Kwik Tool (outside the Squeezeback Panel) in Lyric, from
a Lyric Playlist, or via Intelligent Interface.
Analog Genlock In can be routed to the PCI-Squeezeback board from the Analog Genlock panel. Key and
Video are output from the PCI-Squeezeback board.
The PCI-Squeezeback board can operate in conjunction with any combination of three additional PCI-
Squeezeback and/or Chyron digital pcCODI boards.
Unsupported Functions
Analog Monitor Out and Key In is not supported on the PCI-Squeezeback board.
NOTES
PCI-Squeezeback boards (as well as Video Processing boards) should be configured
before use. See the topic VPB/PCI Squeezeback Board Setup for this procedure.
The display priority (layering order) of the VPBs and Squeezeback boards is dependent
upon how they are physically cabled in the Duet LE/LEX/PCI/PCI+ system. See the topic
Duet LE/LEX/PCI/PCI+ Cabling Options.
Lyric User Guide
30-2
PCI-Squeezeback Board Hardware Topology
All external inputs and outputs of the PCI-Squeezeback board are 10-bit SDI (Serial Digital Interface). Only
the Analog Genlock In on the Analog Genlock panel can accept an analog signal, which is routed to an
internal input on the PCI-Squeezeback board.
The illustration below diagrams the hardware topology of the PCI-Squeezeback board.
indicates an external BNC connector
indicates an internal Mini SMB connector
NOTE
If the PCI-Squeezeback board is disabled due to power failure or other cause, a Video
Bypass Relay routes the SB VID 1 (Primary Video In) path to SB VID OUT (Video Out),
bypassing the Resizer. This avoids an interruption of the video signal. When power is
restored, the Primary Video is automatically rerouted to the Resizer.
PCI-Squeezeback Board Hardware Topology
Video Squeezeback - Duet LE/LEX/PCI/PCI+
30-3
Duet LE/LEX/PCI/PCI+ Hardware Configuration
Config Menu > Duet Hardware
Duet Hardware Configuration is the setup facility for Duet systems. It encompasses functions such as
VPB/PCI+ Squeezeback board allocations, GPI, Video Standard, Timecode, and much more. When Duet
Hardware Configuration is selected from the Config menu, a set of configuration tabs is displayed for the
system on which Lyric is installed.
To access these settings:
! Select Duet Hardware from the Config menu. The Duet Hardware Configuration dialog box is
displayed.
Duet Hardware Configuration Dialog Box
There are four tabs, plus one optional tab, which contain configuration settings:
! Configure Board Use: Specifies how boards are used.
! Setup Board Configuration: Specifies parameters such as Video Output Standard, Genlock, etc.
for the selected board.
! Setup GPI: Specifies how the GPI assignments are set up.
! Timecode: Specifies Timecode source and other parameters.
! Device Control: If the optional RS-422 Serial I/O Board and its driver are installed in the system, a
Device Control tab, specifying the configuration of the board, is displayed as well. The RS-422
Serial I/O Board enables serial control of external devices using the BVW-75 protocol.
Lyric User Guide
30-4
Genlocking PCI-Squeezeback Boards
The PCI-Squeezeback board can be Genlocked using either an analog or digital signal. Genlock mode is set
in the Setup Board Configuration tab located in the Duet Hardware Configuration dialog box which is
accessible from Config>Duet Hardware. The Genlock setting is retained after the system is turned off, and
does not need to be reset when the system is powered up.
Analog Genlock
Analog Genlock is fed to the Analog Genlock In on the Analog Genlock panel. A multiple-board Duet
LE/LEX/PCI/PCI+ system should already be internally wired by Chyron for analog Genlock operation. In this
instance, the Genlock signal can be fed to any one Genlock input.
NOTE
Feeding separate analog Genlock signals to multiple boards through their respective
GENLOCK inputs can result in output video that is not in sync and/or unstable.
Digital Genlock
To use digital Genlock sync, feed a video source to BACKGND IN of the PCI-Squeezeback board. This
becomes the digital Genlock source. The background can also be disabled without disrupting the Genlock
signal.
To sync a PCI-Squeezeback board with one or more additional PCI-Squeezeback boards and/or VPBs using
digital Genlock, designate one of the boards to receive the digital Genlock signal, then route the video output
of that board to the input (BACKGND if PCI-Squeezeback; VIDEO IN if VPB) of the next board. Route the
video output of the receiving board to the appropriate input of the next board, and so on, until all boards are
connected.
NOTES
! While any board can receive the digital Genlock signal and route it to other
boards, one method of operation is to use the PCI-Squeezeback board to receive
the digital Genlock signal and pass it to any other PCI-Squeezeback boards
before routing to VPBs. U sing this configuration allows output from the VPBs to
display on top of the PCI-Squeezeback video, and not be forced into the
background. Additionally, Key Out from a PCI-Squeezeback board can be fed to a
VPB, where the opposite is not possible.
! Feeding separate digital Genlock signals to multiple boards through their
respective BACKGND IN or VIDEO IN inputs can result in output video that is not
in sync.
Video Squeezeback - Duet LE/LEX/PCI/PCI+
30-5
Squeezeback Panel - Getting Started
Tools Menu > Squeezeback Panel (Duet LE/LEX/PCI/PCI+ Only)
Duets optional PCI-Squeezeback board enables the creation of resizeable video areas which can display
video from independent sources such as an external video feed or the Internal Clip Player. The PCI-
Squeezeback board features four independent video layers, two of which can be resized and positioned in
real time to create dynamic effects such as compression of a full-screen video image to allow for display of
additional graphics in the lower third. In addition, the PCI-Squeezeback board contains a graphics layer and
a background video input to add additional graphic depth. Squeezeback effects are rendered independently
by GPI triggers, can be programmed into Playlists using the Sqz-In and Sqz-Out effects and triggered by
Intelligent Interface.
NOTE
Except for SQZ Kwik Tool Squeezeback effect execution, all setup and display options
for each PCI-Squeezeback board must be set from within the Squeezeback Panel and/or
the Squeezeback Designer (START/END) dialog boxes. If Video Resizer regions, the
graphic layer and/or Background video are not displaying, check the appropriate settings
in these dialog boxes. Note that Video and Graphic layer display options are not set in
the Duet Hardware Configuration>Setup Board Configuration tab, as they are with VPBs.
Lyric User Guide
30-6
There are two methods for displaying the Squeezeback Panel:
! Click on the Canvas displaying the active Frame Buffer (this brings the focus to the Canvas), then
click Tools > Squeezeback Panel.
OR
! Click on the Designer button in the Squeezeback Kwik Tool.
Squeezeback Panel
This example shows a two-PCI-Squeezeback board system. Note that there may be other VPBs in the
system as well, but they do not appear in the Squeezeback Panel. The PCI-Squeezeback boards are
numbered in order of channel assignment. For example, if the system contains two VPBs assigned to
Video Squeezeback - Duet LE/LEX/PCI/PCI+
30-7
channels 1 and 2, and two PCI-Squeezeback boards assigned to channels 3 and 4, the PCI-Squeezeback
boards are numbered 1 and 2 respectively in the Squeezeback Panel. The channel to which each is
assigned is in the parentheses to the right of the respective board number. The display priority (layering
order) of the VPBs and PCI-Squeezeback boards is dependent upon how they are physically cabled in the
Duet LE/LEX/PCI/PCI+ system. See Duet LE/LEX/PCI/PCI+ Cabling Options.
Ten Squeezeback effects can be set up and saved as one Lyric (.lyr) Message and recalled at any time. If
more than ten effects are required, then additional pages of ten effects can be set up and saved as .lyr
messages.
Each effect can use any number of available PCI-Squeezeback boards, up to four, in the Duet system. Each
PCI-Squeezeback board has available two resizeable video inputs. For example, to compose a four-head
shot effect, use two PCI-Squeezeback boards; for six head shots, use three boards; and for eight, use all four.
Each PCI-Squeezeback board also has a graphics layer and a background input. Start and end positions,
start heights and widths of each resizeable video can be set, as well as priority, interpolation and transition
effect. GPI triggers are also set in this dialog box. Multiple PCI-Squeezeback boards in a system can
simultaneously execute Squeezeback effects.
The PCI-Squeezeback board has a Video and a Key output. It can be Genlocked using either the Analog
Genlock Panel or through the Background In BNC connection for digital Genlock. See Analog and Digital
Genlock for additional information.
Non-PCI-Squeezeback board control is not accessible from the Squeezeback Panel.
Lyric User Guide
30-8
Effect Active Board Settings
Tools Menu > Squeezeback Panel (Duet LE/LEX/PCI/PCI+ Only)
The Effect Active Board settings (pictured below), located on the left side of the Squeezeback Panel,
contains the active/inactive board information and the PCI-Squeezeback board assignments for each of the
10 Effect Messages slots.
Effect Dialog Box
Slot
There are ten Squeezeback Effect slots, each of which can hold one Effects Message. Each group of
Effects Messages on this page can be saved as one Lyric (.lyr) message.
First, select an effect on which to work. To select a slot, click on its respective radio button.
! If the slot is already programmed, the settings for the Effects Message assigned to that slot are
displayed. Additionally, the Active Message Indicator at the left end of the row turns red. If desired,
the settings can be edited.
! If the slot is not already programmed, all values display at 0, and a new Effect Message can be
programmed at that slot.
The next step is to select a board on which the effect is to be executed. Continue to the next paragraph for
information on Active Board.
Video Squeezeback - Duet LE/LEX/PCI/PCI+
30-9
Active Board
Each PCI-Squeezeback board is assigned a permanent number (1, 2, 3 or 4) by the Duet LE/LEX/PCI/PCI+
system. Up to four PCI-Squeezeback boards can be made active for an effect.
Each PCI-Squeezeback board in the system also displays a SQZ Board tab, located to the right of the Effect
dialog box, in which the two Video Resizer effects (Video A and Video B) can be set. The illustration above
shows a system with two PCI-Squeezeback boards. SQZ Board tab setup is described in SQZ Board Tabs.
SQZ Board Tabs
Select the board(s) on which the effect is to be executed. Click the checkbox(es) corresponding to the board
number. As pictured above, Effect 1 is assigned to Board 1, and Effect 2 is assigned to Board 1 and Board
2.
Lyric User Guide
30-10
SQZ Board Tabs
Tools Menu > Squeezeback Panel (Duet LE/LEX/PCI/PCI+ Only)
Each PCI-Squeezeback board in the system displays a SQZ Board tab, located to the right of the Effect
dialog box, in which the two Video Resizer channels, Video A and Video B, can be set. Each channel has its
own set of values with which to program an effect. Video A settings are on the left; Video B settings are on
the right.
SQZ Board Tabs
A two-PCI-Squeezeback board system is shown above. The boards are numbered 1 and 2 by the system.
The number in parentheses indicates the LE/LEX/PCI/PCI+ channel to which the board is assigned in the
Duet Hardware Configuration dialog box accessed from Config > Duet Hardware.
! To select a board to program, click on the appropriate tab.
Video A is considered the Primary Video Channel. As such, Primary Video is sent both to Resizer 1 and to
a frame delay module which bypasses the Resizer, and can be sent, unmodified, to the Video output,
regardless of Video A settings.
Additionally, ancillary data such as embedded audio and Line 21 Closed Caption data is carried on the
frame-delayed Primary Video signal, and can be inserted into the PCI-Squeezeback board mixer Video Out
stream. Note that resized Primary and Secondary Video streams are always stripped of ancillary data. Refer
also to Frame Delay and Ancillary Data. Refer to Ancillary Data for details on selecting the PCI-
Squeezeback board mixer video output with ancillary data vs. unmodified Primary Video.
The procedure for setting the values for Video A and Video B is identical except for the Interpolate function,
which is described below in Interpolate.
Video Squeezeback - Duet LE/LEX/PCI/PCI+
30-11
Position: Starting/Ending X, Y
Starting and Ending X, Y values set the starting and ending positions of Video A and Video B. X/Y position
is measured from the center of the screen. To enter a value, highlight the appropriate field, then type the
desired number into the field.
! Starting X/Ending X defines the horizontal entry and exit positions respectively, in pixels, of the
video image.
Range: -720 to +720
! Accepts single-pixel entry which defaults to even number of pixels.
Starting Y/Ending Y defines the vertical entry and exit positions respectively, in scanlines, of the video
image.
! Range - NTSC: -244 to +244
! Range - PAL: -289 to +289
! Accepts single-scanline entry which defaults to even number of scanlines.
Dimensions: Starting/Ending Width, Height
Starting and Ending Width, Height values set the starting and ending dimensions of Video A and Video B.
To enter a value, highlight the appropriate field, then type the desired number into the field.
Starting/Ending Width defines the starting and ending horizontal dimensions, in pixels, of the video image.
Range: 8 to 720
Starting/Ending Height defines the starting and ending vertical dimensions, in scanlines, of the video image.
! Range - NTSC: 2 to 486
! Range - PAL: 2 to 576
Clipping: Left, Top, Bottom Right
The video to be used for the Video Squeezeback effect can be clipped (cropped). Note that the clipping Line
21 of the video removes Closed Caption information. This is of no consequence for Primary Video input, as
this ancillary data is diverted to the Frame Delay module and can subsequently be incorporated into Video
Out. Note that Secondary Video (Video B) is always stripped of ancillary data.
To enter a value, highlight the appropriate field, then type the desired number into the field.
! Left/Right dimensions can be clipped in 8-pixel increments.
! Top/Bottom dimensions can be clipped in 1-scanline increments.
Hold Control for Both Video A and B
The Hold Control slider bar is used to manually step through and view the effect frame by frame. Each
frame can be individually edited. The current frame number is displayed in the display field located between
the OUT and IN buttons (see below).
To move the slide box, either click on the slider bar to jump the slide box to the clicked location, or drag the
slide box to the desired position.
OUT/IN and Frame Display Field
The OUT and IN buttons are used to manually step through and view the effect frame by frame. Each frame
can be individually edited. The current frame number is displayed in the display field located between the
OUT and IN buttons.
! Click IN to step the effect in the forward direction.
! Click OUT to step the effect in the reverse direction.
Lyric User Guide
30-12
Ease
Ease applies an Ease effect to the beginning and end of the Video Squeezeback effect. To apply Ease, click
the Ease checkbox. Note that Ease is applied only to the Video Squeezeback regions, not to the graphic
associated with the effect. See Store MSG - Lyric Graphic for information on stored graphics.
Fade
Fade provides a number of choices for applying a Fade effect.
! Click the No Fade radio button if no Fade effect is to be applied to the Video Squeezeback effect.
This is the default setting.
! Click the Fade In radio button to fade in the video at the beginning of the Video Squeezeback effect.
! Click the Fade Out radio button to fade out the video at the end of the Video Squeezeback effect.
Note that Fade is applied only to the Video Squeezeback regions, not to he graphic associated with the
effect. See Store MSG - Lyric Graphic for information on stored graphics.
Frames
The duration of the Video Squeezeback effect is set in the Frames field. To enter a value, highlight the field,
then type the desired number into the field.
Range: 1 to 300 (10 seconds)
! To execute a Cut effect, set Frames to 1.
ON
The ON control turns the video region on or off. For example:
! If both Video A ON and Video B ON are checked, both Video A and Video B are displayed.
! If Video A ON is not checked, and Video B ON is checked, Video A is not displayed and Video B is
displayed.
To toggle between on and off:
! Click the ON checkbox to toggle between On and Off.
Interpolate
Interpolate causes sub-scanline and sub-pixel movement to be applied during an animation, smoothing out
jaggedness that sometimes occurs during slowly-moving animations.
Applying Interpolate requires that the same video source be fed simultaneously to both Primary and
Secondary Video inputs. This is necessary to produce the sub-scanline and sub-pixel movements.
Interpolate can be set only from Video A. When Interpolate is enabled, Video A settings are automatically
applied to Video B, and the Video B dialog region is grayed out.
! Click the Interpolate box to toggle between Enabled and Disabled.
Video Squeezeback - Duet LE/LEX/PCI/PCI+
30-13
Mixer Controls
Tools Menu > Squeezeback Panel (Duet LE/LEX/PCI/PCI+ Only)
The Mixer Controls determine how the various PCI-Squeezeback video layers display in relation to each
other. The Mixer Controls are located below the SQZ Board tabs and the STARTING/ENDING SQUEEZE
values.
Mixer Controls
A Over B, B Over A
These settings determine display priority between the two resized video layers.
! Click the radio button A Over B to display Video A on top of Video B.
! Click the radio button B Over A to display Video B on top of Video A.
Background On
This setting indicates whether or not the Background Video In is turned On or Off.
! Click the Background On checkbox to toggle Background Video In On or Off.
Dissolve Effect
Dissolve programs a Dissolve effect between Video A and Video B. It is recommended that the two video
images be the same size, and that they are positioned one directly on top of the other. When executed, the
top layer dissolves into the bottom layer. See A Over B, B Over A above for details on Video A/B layer
priority.
Graphic On Top
Graphic On Top determines the display priority between the Graphic Plane and Video A/B. The Graphic
Plane can display either on top of Video A and Video B, or behind Video A and Video B. The Graphic
Plane cannot display between Video A and Video B.
! Click the Graphic On Top checkbox to toggle Graphic On Top On or Off.
Graphic Plane On
Graphic Plane On turns the Graphic Plane display On and Off.
! Click the Graphic Plane On checkbox to toggle Graphic Plane display On or Off.
NOTE
If graphics are not reading, text input is not being accepted or importing or loading into
the Squeezeback graphics buffer is inoperable, check to see if the Graphic Plane is
turned off. If so, turn it back on.
Lyric User Guide
30-14
STARTING/ENDING SQUEEZE VALUES - Squeezeback Designer
Tools Menu > Squeezeback Panel (Duet LE/LEX/PCI/PCI+ Only)
The Squeezeback Designer provides the ability to program a Squeezeback effects for Video A and Video B,
much as it is done in the SQZ Board tab. The Squeezeback Designer, however, provides sliders and spin
boxes with which to fine-tune the effects settings. There are also additional Anchor, Lock Aspect and
Justify settings in the Squeezeback Designer which are not available in the SQZ Board tab.
To access the Squeezeback Designer, click STARTING SQUEEZE VALUES to program or display the start
settings of the effect, or click ENDING SQUEEZE VALUES to program or display the end settings of the
effect. These buttons are located directly below the SQZ Board tabs.
STARTING/ENDING SQUEEZE VALUES Buttons
! Depending on which button is selected, the Squeezeback Designer (START) or (END) dialog box is
displayed.
! Clicking the center button swaps the settings in the STARTING SQUEEZE VALUES with the
ENDING SQUEEZE VALUES settings.
The figure below shows the Squeezeback Designer (START) dialog box.
Squeezeback Designer (START)
The settings for Video A are on the left; settings for Video B are on the right. These two dialog areas are
identical except for the Video A ON or Video B ON checkbox and Video A Over B or Video B Over A radio
button found at the lower left of each dialog area.
Video Squeezeback - Duet LE/LEX/PCI/PCI+
30-15
There is also a row of checkboxes at the bottom of the Squeezeback Designer (START) or (END) dialog box
where display priority is set. Each of the following procedures for setting the parameters described in the
following paragraphs are, except where noted, applicable to both Video A and Video B, in both the
Squeezeback Designer (START) and Squeezeback Designer (END) dialog boxes.
Position: X, Y
X and Y values set the starting or ending positions of Video A and Video B. X/Y position is measured from
the center of the screen.
! The X POSITION slider is located at the bottom of the Squeezeback Designer Video A and B dialog
boxes. The X POSITION spin control box is located below and at the right end of the slider.
! The Y POSITION slider is located at the right of the Squeezeback Designer Video A and B dialog
boxes. The Y POSITION spin control box is located to the right and at the bottom end of the slider.
Squeezeback Designer X/Y Position
Starting X/Ending X defines the horizontal entry and exit positions respectively, in pixels, of the video image.
Range: -720 to +720
! Accepts single-pixel entry which defaults to even number of pixels.
Starting Y/Ending Y defines the vertical entry and exit positions respectively, in scanlines, of the video
image.
! Range - NTSC: -244 to +244
! Range - PAL: -289 to +289
! Accepts single-scanline entry which defaults to even number of scanlines.
Lyric User Guide
30-16
Dimensions: Starting/Ending Width, Height
Width and Height values set the starting and ending dimensions of Video A and Video B.
! The WIDTH slider is located at the top of the Squeezeback Designer Video A and B dialog boxes.
The WIDTH spin control box is located above and at the left end of the slider.
! The HEIGHT slider is located at the left of the Squeezeback Designer Video A and B dialog boxes.
The HEIGHT spin control box is located to the left and at the top end of the slider.
Squeezeback Designer Height/Width
Starting/Ending Width defines the starting and ending horizontal dimensions, in pixels, of the video image.
! Range: 8 to 720
Starting/Ending Height defines the starting and ending vertical dimensions, in scanlines, of the video image.
! Range - NTSC: 2 to 486
! Range - PAL: 2 to 576
Video Squeezeback - Duet LE/LEX/PCI/PCI+
30-17
Clipping: Left, Top, Bottom Right
The video to be used for the Video Squeezeback effect can be clipped (cropped). Note that the clipping Line
21 of the video removes Closed Caption information. This is of no consequence for Primary Video input, as
this ancillary data is diverted to the Frame Delay module and can subsequently be incorporated into Video
Out. Note that Secondary Video (Video B) is always stripped of ancillary data.
The Clipping spin control boxes are located at the center of the Squeezeback Designer Video A and B
dialog boxes.
Squeezeback Designer Clipping Settings
! Left/Right dimensions can be clipped in 8-pixel increments.
! Top/Bottom dimensions can be clipped in 1-scanline increments.
Lock Aspect
Lock Aspect preserves the aspect ratio of the image when setting a new height or width. When Height is
adjusted, Width automatically adjusts to conform to the aspect ratio. When Width is adjusted, Height
automatically adjusts to conform to the aspect ratio.
The Lock Aspect checkbox is located at the top center of the Video A/B dialog box.
Lock Aspect Checkbox
! Click the Lock Aspect checkbox to toggle Lock Aspect On or Off.
Lyric User Guide
30-18
Anchor
Normally in a Squeezeback effect, the image expands from or contracts to a center point. Anchor provides
additional points from which to expand or contract the image, as shown in the following figure. Image
Expands/Contracts To/From:
Anchors
The Anchor checkboxes are located at the top right of the Video A/B dialog box.
! Click the appropriate Anchor checkbox to toggle it On or Off.
! If no checkbox is checked, the image expands from or contracts to the center of the image.
Anchor Checkboxes
Copy/Paste
Settings can be copied and pasted from one Squeezeback Designer Video A/B dialog box to another. The
Copy and Paste buttons are located at the right side of the Squeezeback Designer Video A/B dialog box.
Copy and Paste Buttons
! To copy the settings of a Squeezeback Designer Video A/B dialog box. The settings are stored in a
Paste buffer. When there are contents in the Paste buffer, the Paste button is no longer grayed out.
! To paste settings, display the Squeezeback Designer Video A/B dialog box to which the settings
are to be applied. Click the Paste button. Note that this can be in either a Squeezeback Designer
(START) or (END) dialog box.
Video Squeezeback - Duet LE/LEX/PCI/PCI+
30-19
Video A/B Mixer Controls
The Mixer Controls determine if Video A and/or B are ON, and which one displays on top of the other. The
Mixer Controls are located in the lower left corner of the Squeezeback Designer Video A/B dialog box. The
Video A and Video B Mixer Controls differ slightly from each other as shown in the following figure.
Video A and Video B Mixer Controls
Video A and Video B display can be independently turned on and off.
! Click the Video A or B ON checkbox to toggle between on and off
Video A over B and Video B over A are not independent of each other. Only one video image can be set to
display on top of the other.
! Click the Video A over B radio button in the Squeezeback Designer Video A dialog box to display
Video A on top of Video B.
! Click the Video B over A radio button in the Squeezeback Designer Video B dialog box to display
Video B on top of Video A.
Justify
Justify is a quick way to move a video image to a particular area of the display. The Justify buttons are
located at the left side of the Squeezeback Designer Video A/B dialog box.
Justify Buttons
! Click the Justify Top, Left, Center, Right or Bottom button to move the image to the indicated
location.
Lyric User Guide
30-20
Graphic Plane/Background Video Mixer Controls
The Graphic Plane/Background Video Mixer Controls determine whether or not the Graphic Plane and
Background video display, and if the Graphic Plane displays on top of or behind the video images. These
controls are located at the bottom center of the Squeezeback Designer dialog box.
Graphic Plane/Background Video Mixer Controls
Graphic Plane On turns the Graphic Plane display On and Off.
! Click the Graphic Plane On checkbox to toggle Graphic Plane display On or Off.
Graphic On Top determines the display priority between the Graphic Plane and Video A/B. The Graphic
Plane can display either on top of Video A and Video B, or behind Video A and Video B. The Graphic
Plane cannot display between Video A and Video B.
! Click the Graphic On Top checkbox to toggle Graphic On Top On or Off.
NOTE
If graphics are not reading, typing importing or loading into the Squeezeback graphics
buffer, check to see if the Graphic Plane is turned off. If so, turn it back on.
The Background On setting indicates whether or not the Background Video In is turned On or Off.
! Click the Background On checkbox to toggle Background Video In On or Off.
Start/End
Selecting the Start or End radio button displays the Start or End settings, respectively, for the Squeezeback
Designer. The selected settings can then be then be edited.
Start/End Radio Buttons
OK/Cancel
The OK and Cancel buttons are located at the bottom left corner of the Squeezeback Designer dialog box.
OK and Cancel Buttons
When finished setting the parameters for both Video A and Video B:
! Click OK to save settings. The Squeezeback Designer dialog box closes, and the corresponding
settings in the Squeezeback Panel are updated.
OR
! Click Cancel to close the Squeezeback Designer dialog box without saving settings. The settings in
the Squeezeback Designer dialog box revert to the values that were displayed on opening the dialog
box. the corresponding settings in the Squeezeback Panel remain unchanged.
Video Squeezeback - Duet LE/LEX/PCI/PCI+
30-21
Additional Settings
Tools Menu > Squeezeback Panel
The following settings affect the routing of the video, as well as provide the version of the SDRAM-MIXER.
Set Primary Video
Tools Menu > Squeezeback Panel (Duet LE/LEX/PCI/PCI+ Only)
All resizers, background and graphics turn off, allowing video to pass through the board. It is desirable to
activate Set Primary Video when displaying full-screen video. When activated, Video A is passed through
the Frame Delay module, resulting in a seamless transition between display of resized video and the
unmodified full-screen video. Resized video is 8-bit, where unmodified video is 10-bit, producing superior
image quality. Set Primary Video also disables Video B (Secondary Video In - Resizer 2 and the Graphics
Plane.
! Click the Set Primary Video checkbox, seen below to activate this function. The indicator to the right
of the checkbox turns red.
Set Primary Video Checkbox
! To deactivate, Set Primary Video, click an IN or OUT button on the execution controls row.
Set Primary Video can also be activated from the SQZ Kwik Tool.
! To activate Set Primary Video, click the Set Primary Video button.
! To deactivate Set Primary Video, click an IN or OUT button.
SQZ Kwik Tool
Lyric User Guide
30-22
Frame Delay and Ancillary Data
Tools Menu > Squeezeback Panel (Duet LE/LEX/PCI/PCI+ Only)
Processing video through the Resizers adds a one-frame delay to the signals, putting them out of sync by one
frame with video that is not processed through the Resizers.
Video containing ancillary data such as audio, as well as closed captioning data, does not pass through the
Resizers and must be put in sync with the resized video. To compensate, video from the Primary Video input
is fed to the Video 1 Resizer and to a Frame Delay processor, which adds a single frame delay to the
unresized video signal. The output of the Frame Delay processor is then fed to a Background/Frame Delay
selector and to a Video Out/Ancillary Data selector.
NOTE
The Frame Delay function is available only to Primary Video.
PCI-Squeezeback Board Hardware Topology
Sqz Version SDRAM-MIXER
Tools Menu > Squeezeback Panel (Duet LE/LEX/PCI/PCI+ Only)
SQZ Version SDRAM-MIXER indicates the version letter of the firmware used on the PCI-Squeezeback
board, as shown in the figure below.
SQZ Version SDRAM-MIXER
Video Squeezeback - Duet LE/LEX/PCI/PCI+
30-23
Executing a Squeezeback Effect
Tools Menu > Squeezeback Panel (Duet LE/LEX/PCI/PCI+ Only)
Triggering a Squeezeback Effect from the Squeezeback Panel or Squeezeback
Kwik Tool
Effect Activation Buttons
The Effect Activation Buttons/GPI Controls, located directly under the Mixer Controls, set the triggers for
the transition in and out of each of the ten effects.
Effect Activation Buttons, GPI Controls
There are two rows of buttons numbered 1 through 10, each number corresponding to an effect slot as
described in Squeezeback Effect Save Slots.
! The top row (IN) contains the triggers to activate the selected effect in the forward direction. A red
indicator light shows that the effect has been executed in the forward (IN) direction, and therefore the
END of the effect is now displayed.
! The bottom row (OUT) contains the triggers to activate the selected effect in the reverse direction. A
green indicator light shows that the effect has been executed in the reverse (OUT) direction, and
therefore the START of the effect is now displayed.
To activate an effect:
! Click the effect number on the IN or OUT row.
The effect can also be activated using the optional Chyron KwiKeys keypad:
! Press the key on the KwiKeys keypad that corresponds to the effect number. The KwiKeys keypad
must be configured in the Setup GPI tab of the Duet Hardware Configuration dialog box, accessible
from Config > Duet Hardware. See VPB/PCI Squeezeback Board Setup for Setup GPI procedure.
Refer to KwiKeys GPI/O Trigger Device for details on KwiKeys. Call Chyron Customer Service at
631-845-2133 for information on purchasing KwiKeys.
GPI Control
NOTES
! To use GPI Control, the GPIs must first be configured in the Setup GPI tab of the
Duet Hardware Configuration dialog box, accessible from Config > Duet
Hardware. See VPB/PCI Squeezeback Board Setup for Setup GPI procedure.
! The SQZ Kwik Tool must be enabled (displayed) in order for GPI Control to
operate properly. See Enable Squeezeback Kwik Tool below for information on
the Squeezeback Kwik Tool.
Lyric User Guide
30-24
To set up GPI control of a Squeezeback effect, a GPI must be assigned to the effect IN and/or OUT that
allows it to be triggered through a GPI interface. The GPI number should be entered in the field located to the
left of the effect activation button that is to trigger the effect. This number corresponds to the GPI number in
the GPI field of the Setup GPI tab in the Duet Hardware Configuration dialog box. Enter 0 if the GPI trigger
is not to be used.
GPI Control/GPI Configuration
Enable Squeezeback Kwik Tool
The Squeezeback Kwik Tool provides the ability to execute Squeezeback effects from outside of the
Squeezeback Panel. The Squeezeback Kwik Tool is normally displayed (and is therefore enabled) on
opening Lyric on any system that contains a PCI-Squeezeback board. If the Squeezeback Kwik Tool is
closed, it can be enabled as follows:
! From the Squeezeback Panel, click the Enable Squeezeback Kwik Tool checkbox located at the
bottom of the Squeezeback Panel.
Enable Squeezeback Kwik Tool Checkbox
The SQZ Kwik Tool dialog box is displayed.
Squeezeback Kwik Tool
Video Squeezeback - Duet LE/LEX/PCI/PCI+
30-25
The left column displays the name previously set in the Name field for the effect in the Squeezeback Panel.
! The indicator light next to the active effect is red if the effect has been executed in the IN (forward)
direction, therefore the END of the effect is now displayed.
! The indicator light is green if the effect has been executed in the OUT (reverse) direction, therefore
the START of the effect is now displayed.
To trigger an effect:
! Click IN to activate the effect in the forward direction, or OUT to activate the effect in the reverse
direction.
Set Primary Video can be activated from the SQZ Kwik Tool.
! Click the Set Primary Video button to activate. See Set Primary Video for details on this feature.
! Click an IN or OUT button on the Squeezeback Kwik Tool dialog box to deactivate Set Primary
Video.
The Designer button returns control to the Squeezeback Panel.
! Click the Designer button to return control to the Squeezeback Panel.
Triggering a Squeezeback Effect from the Playlist
A Squeezeback Effect can be triggered from a Playlist. Refer to the chapter on Playlists for additional
information.
Triggering a Squeezeback Effect from Intelligent Interface
A Squeezeback Effect can be triggered via Intelligent Interface. Refer to Intelligent Interface V
Command - Trigger Squeezeback Effect.
Squeezeback Effect Message Operations
Tools Menu > Squeezeback Panel (Duet LE/LEX/PCI/PCI+ Only)
Effect Name
Each of the ten effects can be given a name to make it more easily identifiable. To name an effect, click on
the appropriate Name field for the effect slot, then enter the name. The name should be alphanumeric, and
can be up to 20 characters long.
Effect Name
When entered, the effect name is reflected in the Squeezeback Kwik Tool.
Lyric User Guide
30-26
SAVE SQZ MSG - Save Lyric Squeezeback Effect Message
To save a Lyric Squeezeback Effect message
! Enter an unused ID number or filename in the Msg field (see below), then click the SAVE SQZ MSG
button. The message is saved to the default Messages directory in the Lyric folder.
READ and SAVE Buttons
See the topic Message Number for additional details on file ID numbers.
READ Lyric Squeezeback Effect Message
To load a Lyric Squeezeback Effect Message, enter the Message ID number or filename in the Msg field,
(above) then click the READ button. The effect settings for that message are loaded into the Squeezeback
Panel. The Squeezeback effect can then be executed. If a graphic message was stored with the effect, it is
displayed as well.
Note that while the graphics plane of the PCI-Squeezeback board can be used for 2- and 3-D composition
and perform Read Effects and Message Effects, animations cannot be performed simultaneously with a
Squeezeback effect on the same board.
Clear Effect
Click the Clear Effect button (below), found towards the bottom right of the Squeezeback Panel to clear all
settings in the Squeezeback Panel. Settings are also cleared in the Squeezeback Designer START and
END dialog boxes.
Clear Effect Button
Video Squeezeback - Duet LE/LEX/PCI/PCI+
30-27
OK/Cancel
When finished setting parameters for the Lyric message:
! Click OK as seen below to preserve settings and close the Squeezeback Panel. The 10 effects that
are active in the Squeezeback setup can be executed from the SQZ Kwik Tool. Lyric retains these
settings even when closed and the Duet system is turned off.
OR
! Click Cancel as seen below to close the Squeezeback Panel and revert to the last group of
Squeezeback settings that were confirmed using the OK button.
OK and Cancel Buttons
Copy/Paste Operations
Tools Menu > Squeezeback Panel (Duet LE/LEX/PCI/PCI+ Only)
Copy and Paste operations are performed using the buttons located at the right side of the Squeezeback
Panel, pictured below. Note that when a Copy operation is performed, the PASTE buttons are no longer
grayed out.
Copy and Paste Buttons
Settings can be pasted into the message from which it was copied, a different existing message, or a new
message.
COPY A/B
Click the COPY A/B button to copy all SQZ BOARD tab, Squeezeback Designer (START) and (END) dialog
boxes and Mixer Control settings for the active effect to the Paste buffer.
COPY START
Click the COPY START to copy all START settings of the Lyric Squeezeback Effect to the Paste buffer.
COPY END
Click COPY END to copy all END settings of the Lyric Squeezeback Effect to the Paste buffer.
PASTE A/B
Click PASTE A/B to paste all SQZ BOARD tab, Squeezeback Designer (START) and (END) dialog boxes
and Mixer Control settings copied to the Paste buffer to the effect slot that is selected.
Lyric User Guide
30-28
PASTE START
Click PASTE START to paste the contents of the Paste buffer settings of the Lyric Squeezeback Effect to the
START settings of the selected effect.
! If the Paste buffer contains both START and END settings, the START settings are pasted to the
START settings of the currently selected effect.
! If the Paste buffer contains only START settings, they are pasted to the START settings of the
currently selected effect.
! If the Paste buffer contains only END settings, they are pasted to the START settings of the currently
selected effect.
PASTE END
Click PASTE END to paste the contents of the Paste buffer settings of the Lyric Squeezeback Effect to the
END settings of the selected effect.
! If the Paste buffer contains both START and END settings, the END settings are pasted to the END
settings of the currently selected effect.
! If the Paste buffer contains only START settings, they are pasted to the END settings of the currently
selected effect.
! If the Paste buffer contains only END settings, they are pasted to the END settings of the currently
selected effect.
Video Squeezeback - Duet LE/LEX/PCI/PCI+
30-29
Lyric Graphic Message Import
Tools Menu > Squeezeback Panel (Duet LE/LEX/PCI/PCI+ Only)
When in the Squeezeback Panel, the graphics plane is not available for text editing or other editing functions.
It is possible, however, to compose text and/or graphics in the graphics plane of the PCI-Squeezeback board
or on another board while outside the Squeezeback Panel, then use it as a component of the Squeezeback
effect.
After creating the graphic, save it as a Lyric message before using it in a Squeezeback effect. The Lyric
Message can then be read into the PCI-Squeezeback board for use with the Squeezeback effect.
READ Lyric Graphic for Effect
NOTE
Unless the desired graphic is already displayed in the output channel (not just the
Canvas) of the PCI-Squeezeback board, it is necessary to perform the READ operation
from within the Squeezeback Panel in order to use the Lyric message as part of a
Squeezeback effect.
If the desired graphic is already displayed on the output channel (not just the Canvas), skip to Store MSG -
Lyric Graphic.
To load a Lyric message, enter the message number in the Msg field located at the top right of the
Squeezeback Panel, then click the READ button. The graphic is read from the default Messages directory
(set in Config > Preferences > Default Paths) into the Graphic Plane and the output channel of the PCI-
Squeezeback board. If the graphic does not appear, be sure that Graphic Plane ON is checked, and that
Video A and/or B are not completely covering the Graphic Plane.
READ, Msg Field, Store MSG, Clear MSG
Store MSG - Lyric Graphic
Store MSG associates a graphic with a Squeezeback effect. When executed, Store MSG converts the
contents of the PCI-Squeezeback board graphics channel output into a bitmap that is displayed along with the
Squeezeback effect.
When the Squeezeback IN effect is executed, the graphic with the effect set in the Squeezeback Panel
applied. Executing the Squeezeback OUT effect has no effect on the displayed graphic.
Once converted, the graphic cannot be edited. Additionally, if the Lyric message contains a Template Field
tied to Intelligent Interface, the contents do not update each time the graphic is used for the Squeezeback
effect. The original Lyric message remains untouched and can still be used as before.
Lyric User Guide
30-30
NOTE
Only one graphic can be stored per Squeezeback effect. If, for example, a graphic is
stored for Effect 3 when PCI-Squeezeback Board 1 is active, then storing a graphic for
Effect 3 when PCI-Squeezeback Board 2 is active overwrites the stored graphic on Board
1.
It is advisable to store the all of the graphics associated with the effects in a Lyric
message to a single PCI-Squeezeback board. In other words, unless there is an
overriding creative reason to do so, do not store graphics in a single Lyric message to
more than one board number.
Additionally, if a graphic is stored in a an effect where the graphic plane is disabled, it is
advisable to clear the graphic from the effect to avoid accidental display. Refer to Clear
MSG - Lyric Graphic for information on clearing an effect.
To associate a graphic with a Squeezeback effect:
1. Make sure that the graphic is loaded into the graphics buffer of the PCI-Squeezeback board using the
READ operation, or that it is already displayed in the buffer. Store MSG will execute even if another
board happens to be active for editing.
! If the graphic was loaded using the READ button, the Message ID number remains displayed
in the Msg field (illustration above). The graphic can be stored under this number, or a
different number can be entered.
Note that the Msg number is specific only to the Squeezeback effect setup, and is completely
independent of the Lyric Message ID number.
! If the graphic was already loaded, enter a number in the Msg field.
NOTES
! Read does not recognize alphanumeric file names.
! Do not enter an alphanumeric identifier in the Msg field.
2. Click Store MSG.
The ID number appears in the MSG field for the effect slot, located at the bottom of the Squeezeback Panel.
Graphic Message MSG ID Fields
The graphic stays on-screen until another Squeezeback effect with an associated graphic is made active.
NOTE
If a stored graphic does not display when an effect is activated, check to see if the
Graphic Plane is turned off. If so, turn it back on.
Clear MSG - Lyric Graphic
Clear MSG (see top figure) is used to clear a stored graphic from an effect. Additionally, if a graphic is stored
in a an effect where the graphic plane is disabled, it is advisable to clear the graphic from the effect to avoid
accidental display. To remove a graphic from an effect:
! Click Clear MSG.
Video Squeezeback - Duet LE/LEX/PCI/PCI+
30-31
Erase/Replace a Squeezeback Graphic
To erase a graphic associated with a Squeezeback effect from an output, or to replace the graphic without
disturbing the displayed Squeezeback regions, choose one of the following methods:
From within the Squeezeback Panel
A blank screen or other graphic message must be stored to an effect on a PCI-Squeezeback board. This
effect can then be executed when an output erase/graphic replace is needed. For example, a blank screen or
new graphic message can be stored to Effect 5. Whenever Effect 5 is executed, the graphics buffer and
output of the board will be erased or replaced.
To keep the current Squeezeback regions constant on the output when erasing the graphic:
! Deactivate the PCI-Squeezeback boards in the Effect dialog box for the graphic erase effect. When
the graphic erase effect is executed, the current Squeezeback regions stay constant.
OR
! Copy the ENDING SQUEEZE VALUES of the previous effect to the STARTING SQUEEZE VALUES
of the graphic erase/replacement effect. Set the ENDING SQUEEZE VALUES as desired.
From outside the Squeezeback Panel
! Activate the Video Squeezeback channel and erase the Graphic Plane buffer or read a new
message into the buffer in the same manner as with a VPB.
! Xfer (Transfer) a blank/graphic message or blank/graphic active screen to the appropriate
Squeezeback buffer.
Program a blank/graphic screen message to follow the Squeezeback effect in a Playlist. This works only if
the Playlist is executed on the Squeezeback channel.
31-1
31. Intelligent Interface
Intelligent Interface
Overview
Intelligent Interface provides a mechanism for controlling the update and display of graphics and titles
through an ASCII-based command set transmitted over a serial port connection or via Telnet. Note that Lyric
is able to receive Intelligent Interface commands through both of Duet's serial ports, the network or from the
system running Lyric.
Many programs, including newsroom automation systems, have been written to support this protocol, and
many programmers in the television broadcast industry are familiar with the command set and its functionality.
Duet/Lyric Intelligent Interface is a subset/extension of the Intelligent Interface protocol for Chyron's
iNFiNiT! Family graphics products. For those operators accustomed to the iNFiNiT! operating system,
please note that the term Tab Messages is replaced here with the term Template Data Messages.
Intelligent Interface for Lyric provides the same type of functionality as Intelligent Interface for Chyrons
iNFiNiT! family of character generators. Template fields in special Lyric messages can be updated with new
text. In addition, commands for changing text properties and running animations may also be exchanged via
the serial link.
For serial port connection, there are three steps to enable Intelligent Interface operation:
1. Connect a serial port on the external computer directly to one of Duets serial ports. Duet's second
serial port can also be connected to the same computer or to a second computer to provide an
additional port for Intelligent Interface commands. Connection procedure follows below.
2. Configure the ports on both Duet and the external system(s) as described following the connection
procedure.
3. Configure Intelligent Interface settings. Refer to Intelligent Interface Configuration for procedure.
For Telnet connection, there are two steps to enable Intelligent Interface operation:
1. If communicating with a remote system, the system running Lyric must be properly networked. If
sending commands from the same system that is running Lyric, it is not necessary that the system be
on a network. In both instances, the IP Address of the system running Lyric must be available.
When sending commands locally, however, the name localhost can substitute for an IP Address.
Generally, an application running remotely sends Intelligent Interface commands to a system
running Lyric. Intelligent Interface commands can be easily tested, however, by opening a local
Telnet session from the same system that is running Lyric. Opening a Telnet Session is described
at the end of this section.
2. Configure Intelligent Interface settings. Refer to Intelligent Interface Configuration for procedure.
In addition to Intelligent Interface, Lyric provides a wide variety of methods to update information displayed
in a Lyric message. For an overview, refer to Updating Messages in Lyric.
Serial Port Connection
A Duet can be connected one or two host computers in a variety of configurations:
! A serial port on a Duet can be connected to a serial port on a host computer.
! Two serial ports on a Duet can be connected to two serial ports on a host computer.
! One serial port on a Duet can be connected to a serial port on a host computer. The second serial
port on the Duet can be connected to a serial port on a second host computer.
Port COM numbers and computer operating systems do not have to match. It is crucial, however, that the
Duet Port settings and the host Port settings match. Port setup is described following the connection
information.
Lyric User Guide
31-2
Refer to the following table and diagram for signal names and pinouts pertaining to the RS-232 protocol. RS-
232 protocol supports cable runs of 50 feet (15.24 meters) or less.
The table outlines a typical connection from Duet to an Intelligent Interface host using either a DB-25
connector or DB-9 connector. Please check the host computers Serial Port pinout documentation to ensure
proper hookup!
Note that some interfaces require the RTS signal (Pin 7) to be HIGH. Because Pin 7 is LOW, use Pin 4
(DTR) instead. This may require a modification to your serial interface cable. The table below specifies
typical setup for DB-9 to DB 25 and DB-9 to DB-9 configurations.
Typical RS-232 Interface Cable Pinout: DB-9 to DB-25 and DB-9 to DB-9
Duet System (DB-9) To Host Computer (DB-25) To Host Computer (DB-9)
Pin Signal
Name
Pin Signal Name Pin Signal Name
2 RXD 2 TXD System-Specific TXD
3 TXD 3 RXD System-Specific RXD
5 GND 7 GND System-Specific GND
Bridge 4 - 5 RTS/CTS Bridge Signals DSR / DTR
Bridge 6 - 8 -
20
DSR / DCD / DTR Bridge Signals RTS / CTS
The figure below shows the Serial Connector Pinout of the Duet system.
RS-232 Serial Connector Pinout - Rear View of Connector
Intelligent Interface
31-3
Serial Port Communications Setup Overview
To enable serial communications between Duet and an external (host) computer(s), each systems serial
Com port(s) must be set up using the same values. These values may vary with the external computers
operating system and the modem settings being used. Setup on the Duet differs slightly between Windows
2000 and Windows NT. Procedures from both operating systems are described here. To configure Port
settings for an external host running on a different operating system, please consult the user documentation
for specific instructions. Note that the operating systems on the Duet and the host computer(s) do not have to
match.
Communications Setup - Windows 2000
After the connecting the Duet to the host computer, perform the following procedure on both machines. If
dedicating two Duet ports to Intelligent Interface, the procedure must be performed for each port, as well as
the host(s) ports.
1. Access Windows Start > Settings > Control Panel > System > Hardware > Device Manager >
Ports (COM & LPT).
2. Expand the Ports (COM & LPT) listing, then select Communications Port (Com 1) or
Communications Port (Com 2). This example shows COM 2. The Communications Port (COM2)
Properties dialog box is displayed.
3. Select the Port Settings tab to display the settings.
COM2 Setup - Windows 2000
4. Enter the desired values for Baud Rate, Data Bits, Parity, Stop Bits and Flow Control. Remember
that the Port settings on Duet and the host system must match. Click OK.
5. Launch Lyric. From the Config menu, select Intelligent Interface. Refer to Intelligent Interface
Configuration for details on serial port setup from Lyric.
Lyric User Guide
31-4
Communications Setup - Windows NT
After the connecting the Duet to the host computer, perform the following procedure on both machines. If
dedicating two Duet ports to Intelligent Interface, the procedure must be performed for each port, as well as
the host(s) ports.
1. After the installation of the ReCall Keys, access Windows Start > Settings > Control Panel >
Ports. The Ports dialog box is displayed. Select Com 1 or Com 2. This example shows Com 2.
ReCall Keys - Selecting a COM Port
2. Click Settings. The Settings for COM2 (or COM1 if using COM1) dialog box is displayed.
Recall Keys - Settings for COM2
3. Enter the desired values for Baud Rate, Data Bits, Parity, Stop Bits and Flow Control. Remember
that the Port settings on Duet and the host system must match. Click OK.
4. Launch Lyric. From the Config menu, select Intelligent Interface. Refer to Intelligent Interface
Configuration for details on serial port setup from Lyric.
Opening a Serial Port Communication Session
The presence of serial port TTY emulation software is required on the system sending Intelligent Interface
commands. Refer to the emulation software documentation for procedure on opening a communication
session.
Intelligent Interface
31-5
Opening a Telnet Session
Initiating a Telnet session is the virtually same whether connecting from a remote system or to the same
system that is running Lyric.
1. On the system that is to send the Intelligent Interface commands, open a Command Prompt
window. This is generally available from Start > Programs > Accessories.
2. Enter telnet open <IP Address> or telnet open <Full Computer Name>, where the IP Address or
Full Computer Name is that of the system running Lyric. If the system sending the commands is the
same as that running Lyric, telnet open localhost can be entered. Refer to Finding the IP Address
or Computer Name of a System for additional information on IP Addresses and Full Computer
Names.
3. Press Enter. If a login is requested, proceed to the next step. If a login is not requested, a welcome
message is displayed in the Command Prompt window. The system is now ready to send
Intelligent Interface commands.
4. Enter a login, then press Enter. A welcome message is displayed in the Command Prompt
window. The system is now ready to send Intelligent Interface commands.
To close an Intelligent Interface and Telnet session:
! Close the Command Prompt window.
Remember that on the system running Lyric, Intelligent Interface must be configured to accept
communications via Telnet. Refer to Intelligent Interface Configuration for information.
Intelligent Interface Configuration
Config Menu > Intelligent Interface
Intelligent Interface commands can be sent to and from a system running Lyric via one or two serial ports, or
via Telnet.
To enable Intelligent Interface operation via serial port(s):
! Serial port configuration must be performed first from the Windows Control Panel, then from within
the Lyric Config menu. The system running Lyric must be connected via serial port(s) to the
system(s) sending commands. Refer to Intelligent Interface for details on connection and Control
Panel setup.
To enable Intelligent Interface operation via Telnet:
! The system running Lyric must on a network unless commands are sent from the local system (the
same system running Lyric). The system must be configured from within Lyric to communicate via
Telnet. Refer to Intelligent Interface for additional overview information.
This section covers configuration from within Lyric.
Lyric User Guide
31-6
To configure the connection for Intelligent Interface:
1. Select Intelligent Interface from the Config menu. The Intelligent Interface dialog box is
displayed.
Intelligent Interface Configuration
2. From the Connection area (unlabeled) at the top left, select one of the following:
! Option Disabled: Intelligent Interface function is disabled.
! Enable Serial Port 1: Intelligent Interface data can be sent from Serial Port 1.
! Enable Serial Port 2: Intelligent Interface data can be sent from Serial Port 2.
! Enable Both Ports: Intelligent Interface data can be sent from Serial Ports 1 and 2.
! Enable Telnet: Intelligent Interface data can be sent via a Telnet connection. This allows
a user to send Intelligent Interface commands from either a remote computer system or
from the same system that is running Lyric.
3. From the Recall Keys area at the top right:
! Enable (check) Recall Keys or disable (uncheck) Recall Keys.
If Recall Keys is enabled, select one of the following:
! Com 1 to accept Recall Keys commands through Com 1.
! Com 2 to accept Recall Keys commands through Com 2.
4. The Message Directory field reflects the Default Message Directory from which Intelligent
Interface will read and to which it will write messages. This directory can be changed via Config
Menu > Preferences > Default Paths, or via the Intelligent Interface M Command. The Message
Directory cannot be changed from the Intelligent Interface dialog box.
5. You can enable Machine Code when the Intelligent Interface commands are created using lower-
case characters only. If Machine Code is specified, only those lower-case commands with the
correct Machine Code are processed. An error message is returned if the Machine Code is
incorrect. Machine Code can be disabled by checking the Ignore Machine Code checkbox, and all
lower-case commands will be processed regardless of their Machine Code.
Intelligent Interface
31-7
6. To review the last command received by the system, as well as the last command sent by the
system, click the Diagnostics checkbox. The Intelligent Interface dialog box expands as shown
below.
Intelligent Interface Configuration Diagnostics
The last command received, as well as the last command sent by your system, are displayed, along
with the time and date of each. Note that the Diagnostics display reflects the last commands sent
and received when the Diagnostics display was opened. To update and view the Diagnostics
display, click the Diagnostics checkbox twice. The Diagnostics display closes, then reopens with
updated information.
7. Click OK. Intelligent Interface is now ready to exchange commands and other data with the
external system.
Once Intelligent Interface has been enabled, the active connection is indicated on the Lyric Status Bar. II-1
is shown for Port 1, II-2 for Port 2, II-D for dual-port or II-T for Telnet.
Status Bar Showing Intelligent Interface Active on Port 1
Refer to Intelligent Interface for details on commands and use.
Lyric User Guide
31-8
About Template Description and Template Data Messages
(See also Graphic Substitution. )
Template Description and Template Data Messages
Template Description and Template Data message references are major components of Intelligent
Interface update commands. Understanding Template Description and Template Data messages is key to
creating Intelligent Interface commands that can not only update existing messages, but that can create new
messages based on existing messages.
! A Template Description Message is a Lyric message, which contains both static text/graphic
elements, and one or more 2D Text Templates which can be updated remotely.
! A Template Data Message is a message which is created on the fly from the external (host)
computer sending a W command, or by selectively recording (Ctrl + Record + D) the message from
Lyric. This message contains all of the information necessary to insert the desired text into the
Template Description Message. The combination of these two messages is displayed on Lyric's
video output, and appears as one complete message.
Note that an Intelligent Interface update command (U) may also be sent to a Template Description
Message, without creating a Template Data Message.
Template Description Message Setup
As an example, we will create a Template Description Message containing two 2D Text Templates which
will be updated with text sent from the external computer.
1. Create a new Lyric message composed of any combination of text and graphics, including a 2D Text
Window.
2. In the 2D Text Window, create two 2D Text Templates, which are to be externally updated.
Sample Template Description Message
Intelligent Interface
31-9
3. Place the cursor in the first Template that was created. In the 2D Text Template dialog box, assign
it the number 0 (see figure below), and enable the Auto Erase and II Update options (see figure
below). Assign the number 1 to the second Template and also enable the Auto Erase and II Update
options.
Assign Template Number
Auto Erase, II Update Enabled
4. Lyric should automatically number Templates, starting at 0, but you may wish to confirm that the first
Template is numbered 0 as shown above.
5. Enter the Message Number 1001, then record the message to the Default Message Directory.
Template Data Message Setup
The W command creates a Template Data Message in the same Default Message Directory on the system
that is running Lyric. The file is created by the application running on the external computer in an interaction
that is initiated by the external computer. Every new set of data generated by the external systems software
creates (or updates) a message to Lyric, which can be recalled for display when needed.
Consult the external applications documentation for programming it to send Lyric the appropriate commands.
Whatever the particulars of the applications operation, it must send properly formatted commands to Lyric in
order for Intelligent Interface to function.
It is important to remember that the command described next creates a Template Data Message containing
the text inserted into the Templates. The Template Data Message may be recalled just as any standard
Lyric message, and includes the elements from the Template Description Message combined with the
externally updated material.
NOTE: For the operators convenience, it is recommended that the Template Description and Template
Data Messages be stored under related Message IDs. In this example, the Template Description Message
is stored at 1001, and the Template Data Message is stored at 2001.
The syntax for the W command is as follows:
W\<Template Data Message ID>\<Template Description Message ID>\<Text>\
<Text>\<Text>\...\\<CR><LF>
Parameter Description/Settings
W Identifies Create Template Data Message command.
<Template Data Message
ID>
ID Number of new Template Data Message.
<Template Description
Message ID>
ID Number of existing Template Description Message
containing graphics and Templates.
<Text>\<Text>\<Text>\... Each <Text> parameter contains the data that is to be sent to
an II Update-enabled Template. Templates are populated in
their Template Number order. Up to 10,000 Template fields
may exist in a single Template Description Message.
Lyric User Guide
31-10
The following example updates Template Description Message 1001 with new text and writes the Template
Data Message to 2001:
W\2001\1001\W. Fahnstock\H. Pride\\<CR><LF>
When the W command is sent and successfully processed, Lyric responds by returning an asterisk (*).
Whether or not this response is visible on the host (external) computer depends on the setup of the system
and its application.
Recalling a Combined Message
Once a Template Data Message has been created, as in the example above, it can be recalled like any other
Lyric message. The updated text appears in the Templates that were originally recorded. In this example,
recalling Message ID 2001 results in the following display:
Recalled Template Data Message
Intelligent Interface
31-11
Command Set and Syntax
Command Set
The Intelligent Interface command set consists of groups of like commands invoked by an identifying letter
followed by a set of parameters. The table below outlines the command groups. Each command group is
described below, following the section on Host Acknowledgement.
Command Description
C Change color of specified field.
E Define Macro to read message.
F Change font of specified field.
M Set disk drive and message directory.
Q Resend previous response.
U Update one field of a Tab Data message.
V Special Effects and Control.
W Write to Tab Data message.
X and R Requests External Update and responds to Update Request.
Y Assorted.
Embedded
Commands that are embedded in R, U or W commands to change
the Font, Color, or Background of an Intelligent Interface-
enabled Template.
Command Syntax
Commands for Intelligent Interface consist of bidirectional data exchange between the host computer and
the system. The protocol consists of a group of single-letter commands, which are followed by various
modifiers and data as required.
A command string can contain numerous fields; fields are separated by a backslash (\), known as a
Command Field Separator. The command string is always terminated by a double backslash (\\), followed
by an optional 2-byte checksum, and mandatory Carriage Return and Line Feed characters. In this
documentation, they are notated by <checksum>, <CR> and <LF> respectively. See the end of this section
for additional information on checksum.
In this document, program code <xx> refers to an eight-bit decimal or hexadecimal number equal to the xx
value, and is used to represent non-printable characters such as Carriage Return and Line Feed. For
example, to represent a carriage return, the notation <0D> is sometimes used. An eight-bit number equal to
0D must be sent. Do not use the ASCII equivalents of <, 0, D and >. Carriage Return and Line Feed are
commonly used characters, and are also represented by <CR> and <LF> respectively, or as CRLF.
All ranges in the parameter descriptions are inclusive, e.g. 0 - 255 includes both 0 and 255.
The following must be observed when entering any Intelligent Interface commands.
! All listed parameters, except those specified as optional, must be entered.
! Parameters must be entered in the proper order.
! Lyric Intelligent Interface is created as an extension of the iNFiNiT! Family Intelligent
Interface protocol. Please observe that parameters such as Primary/Secondary User (which have
no meaning in Lyric) are still observed; in Lyric, any command requiring a Primary or Secondary
User selection should be set to Primary. These cases are pointed out where applicable in this
documentation.
Lyric User Guide
31-12
Command Examples
Following are examples of Intelligent Interface commands.
To update two fields in Template Description Message 1001, write the Template Data to Message 2001,
and verify command integrity, send the following string:
W\2001\1001\Indianapolis\Cloudy\\<checksum><CR><LF>
The W, U, C, and F commands can act on the specific Template Fields, leaving others unchanged. For
example, to update Fields 0, 2, and 6, then a W command (Write Tab Data Message) would look like the
following:
W\100\10\AAA\ \BBB\ \ \ \CCC\\<CR><LF>
Note the empty backslashes between AAA and BBB, and between BBB and CCC. Empty fields are skipped,
and therefore not updated. In this example, Fields 1, 3, 4 and 5 are skipped. Each empty field must contain
one space character each, or else the two directly adjacent backslashes will be interpreted as the end of the
command.
To directly address one Template field, enter the field number. For example, the U command that updates
Field 6 would be sent follows:
U\100\6\DDD\\<CR><LF>
Checksum Calculation (Optional)
Checksum is used to verify the integrity of the command that is sent to the system, and appears as
<checksum> in the commands shown in this manual.
Checksum is calculated by adding the ASCII value of all characters in the command string, starting at the first
character and ending at the second backslash. The total is computed as modulo 256 and displayed as a 2-
byte hex value in ASCII. A response (from Duet) <0D><0A> indicates that the command has been accepted
with no checksum error.
Error Handling
If a checksum or other error is detected, an 8-byte ASCII error code is transmitted, followed by a Carriage
Return and Line Feed. Any errors that occur are also reported in Lyrics Status Bar. Refer to the section on
Intelligent Interface Error Codes for an error code list.
Host Acknowledgment
Once the computer has received an acknowledgment of command completion from the Duet system, it can
send the next command/data stream to the Duet. The acknowledgment is normally an asterisk (*).
Double-Byte Character Support
NOTE
In order for Lyric to support double-byte characters, the appropriate Chinese and/or
Korean fonts must be installed in your system!
The ^ (carat) key serves as both the start and end mark for double-byte characters. When Lyric encounters
two ^ characters, it processes the characters between them as double-byte characters.
All characters not enclosed by a ^ pair, but contained within the field delimiter // are considered single-byte
characters. Space characters are also considered single-byte characters.
This convention is supported in Intelligent Interfaces W, U, V and R commands.
Intelligent Interface
31-13
Embedded Commands
Changing Font, Color or Background of a Template
These commands can be embedded in an R, U, or W command to dynamically change the Font, Color, or
Background of an Intelligent Interface-enabled Template. All embedded commands are delimited in the
Intelligent Interface message by a Tab character (ASCII value 9).
! <TAB>[fn] => changes the font of the template, where n is the number in the key combination ALT +
n. Enter a number from 2 - 20 after the "f" to specify different fonts.
! <TAB>[cn] => changes the color of the template, where n is the number assigned to each color in
the palette.
! <TAB>[bc:\bkg.tif> =] sets the background of the template to c:\bkg.tif.
! <TAB>[b-] =>\ erases the background in the template.
For example:
R\1\<TAB><f1>Duet\\<CR><LF>
provided as a response to an X command, would update the Template in the message displaying the word
Duet rendered in the font assigned to hotkey Alt + 1 in the active Browser.
Alternative Method for Changing Font and Color in Embedded Commands
You may use the embedded Font/Color specification for the Chyron iNFiNiT! Family's Intelligent Interface,
as specified in Section 4.6.9 of the iNFiNiT! Options Handbook (Chyron Pub.No.2A01996); the Intelligent
Interface section contained within is Chyron Pub. No. 2A01989. This document is accessible on the internet
at http://www.chyron.com/support/docs/manuals/Options/Intelintfc.pdf.
To change the font number or color index inside an R, U or W command:
! Embed the iNFiNiT! keyboard value for a Color key (<A8> through <AF>) or font key (<A0> through
<A7>) within the data field.
Lyric User Guide
31-14
Graphic Update
A 2D bitmap graphic can be updated via Intelligent Interface, allowing instant substitution of one graphic for
another. W, U and X commands can be used much in the same manner as they are used to update 2D Text
Templates.
Enabling II Update and Ext. Update
There are two types of update from a remote computer: II Update and External Update.
! II Update enables the update of 2D Text Templates and/or 2D bitmaps at any time from a remote
computer. W and U commands issued by the host (remote) computer are used to execute the
update.
! Ext. Update enables the automatic update of a Template Description Message or Tab Data
Message when it is recalled (read). An X command is issued by the Duet system requesting an
update from the external computer. The external system then sends back to the Duet system an R
command containing the updated data.
To enable the update of a 2D graphic and record a Template Description Message:
1. Select the graphic on the Canvas or the Scene Graph.
2. Right-click on the selected graphic or the Scene Graph listing for the graphic. The 2D Object
Template dialog box is displayed.
2D Object Template Dialog Box
3. Click the II Update checkbox to enable Intelligent Interface Update. To have Lyric send an
immediate request (X command) for update when the message is recalled (read), click the Ext.
Update checkbox as well. Note that enabling Ext. Update automatically enables II Update.
4. Record the message.
! If II Update is enabled, the graphic can be updated at any time via a W command from the
host computer.
! If Ext. Update and II Update are enabled, a request for an update is automatically sent to the
host computer by Lyric when the message is recalled (read). The graphic can also be
updated at any time via a W command from the host computer.
Intelligent Interface
31-15
2D Text Template and 2D Object Update Order
2D Object Templates are updated in much the same manner as 2D Text Templates.
! The topmost 2D Object on the Scene Graph is updated (replaced) first, with each succeeding 2D
Object under it replaced in descending order.
! 2D Text Templates are then updated, in ascending numeric order.
Example
The following screen shot shows two 2D Text Templates and 2D Object Templates. Note that there is no
border to define a 2D Object Template. The object itself is the Template.
Text and Object Templates Before Intelligent Interface Update
! The 2D Text Window named 2D Text 1 contains a Template numbered 0. It contains the text string
News.
! The 2D Text Window named 2D Text 2 contains a Template numbered 1. It contains the text string
Stocks.
! The bitmap Chyron_logo News is positioned above the bitmap Chyron_logo Stocks in the Scene
Graph.
Lyric User Guide
31-16
For this example, assume the message ID is 120. If Ext. Update is enabled, reading this message would
trigger the following X command:
X\1\****\0120\Chyron_Logo News.bmp\Chyron_Logo
Strocks.bmp\00Template:0\01Template:1\\<CR><LF>
The host computer would reply with an R command:
R\1\Chyron_logo Sports.bmp\Chyron_logo
Elections.bmp\\Sports\Elections\\<CR><LF>
Text and Object Templates After Intelligent Interface Update
The files referenced, since they are relative filenames, are taken from Lyric's "Images" default path. A relative
pathname may also be used before the filename, HOWEVER, "front slashes" ( \ )should be used for
delimiters, as in iNFiNiT!
file and path naming. Use of backslashes should be restricted to field separation
within an Intelligent Interface command. Note that the colon (:) can be omitted from a file name of an
image. This allows support of the iNFiNiT! file name format.
Example: c/filefootage/washington/edole.bmp
The application running on the external system must send a properly formatted message creating a Template
Data Message that will be recorded by Lyric. The Template Data Message will have its own page number
(Chyron recommends making the message numbers similar) and contain the W command.
Example: The original Lyric message 250 contains the imported bitmap graphic "JackProfile.bmp". You
wish to be able to replace with it with another graphic (JoeProfile.bmp) during a broadcast. The following W
command creates Template Data Message 350 using a Bitmap Graphic Template defined in Lyric
message 250.
W\350\250\JoeProfile.bmp\\
When message 350 is called up in Lyric, the new graphic will have been directly substituted for the original.
Intelligent Interface
31-17
Take note of the following with regard to Intelligent Interface graphic update.
! The updated bitmap is scaled to the same size as the original. Any difference in the aspect ratio
between the original graphic and the updated graphic will result in a distorted appearance of the
updated graphic.
! If a single space character is sent within the Graphic Template command field, the graphic will not
be changed.
! If a dash (hyphen) is sent within the field, the graphic will be marked invisible and no longer render.
This is equivalent to unchecking the graphic on the Scene Graph.
! If the new images file is stored in the location specified in Lyrics Default Path for images, the W
command line need not specify a file path, as seen in the example above. The default path for images
is set in the Preferences window under the Config menu. If the new object is stored outside of
Lyrics default image file path, a path must be specified.
Example: W\350\250\[c:/filefootage/washington/edole.bmp]\\
! 2D Object Properties settings are updated after an image is updated via Intelligent Interface.
Lyric User Guide
31-18
C Command - Set Font Color for Template
The C command is used to specify a new Font Color Index for a Template. The index specified overrides
the default font color assignment to a particular Template. This command can only be used to modify a pre-
existing Template Data Message and therefore the Template Data Message ID must be specified. Color
Indexes specified in this command map to the Palette entries defined in the Lyric Message and accessed via
Lyric hotkeys based on the following table:
Color
Index
Lyric
Hotke
y
Color
Index
Lyric
Hotke
y
Color
Index
Lyric
Hotkey
Color
Index
Lyric
Hotkey
1 Ctrl + 1 5 Ctrl + 5 9 Ctrl + 9 13 Ctrl + Shift + 3
2 Ctrl + 2 6 Ctrl + 6 10 Ctrl + 0 14 Ctrl + Shift + 4
3 Ctrl + 3 7 Ctrl + 7 11 Ctrl + Shift + 1 15 Ctrl + Shift + 5
4 Ctrl + 4 8 Ctrl + 8 12 Ctrl + Shift + 2 16 Ctrl + Shift + 6
The following C command sets the font color for Template Number 1 in Template Data message 5401 to
Color Index 5, which is the fifth entry in the Palette for character Face and Edge color:
C\5401\1\5\\<CR><LF>
Intelligent Interface
31-19
E Command - Send and Execute Macros
Any VB Script command that can be executed via Lyric Macros may be contained in an E command. Each
command is separated by a "tilde" ( ~ ) character.
The general syntax is as follows:
E\<Macro Command>~<Macro Command>~<Macro Command>~...\\<CR><LF>
For example, the E command to read Lyric Message ID 4 is as follows:
E\Lyric.Message 4~Lyric.Read\\<CR><LF>
OR
E\Message 4~Read\\<CR><LF>
Note that if no object (in the example above, Lyric) is specified, it is assumed that Lyric is the object.
The E command can also trigger the execution of a macro. The syntax is as follows:
E\<Macro Name>\\<CR><LF>
For example, to execute a macro with the name Macro1, send the following:
E\Macro1\\<CR><LF>
A VB Script subroutine can be built and later referenced by name. A sample sequence is as follows:
E\Sub Macro2~Message 15~Read~End Sub\\
*
E\Macro2\\
*
Note the following about building macro subroutines using Intelligent Interface::
! The name of the macro subroutine that is built via Intelligent Interface cannot duplicate the name of
any of the macros currently loaded in the Macros dialog box. If there is a duplication, Intelligent
Interface returns a 000041d7 (Duplicate Macro) error code.
! A macro subroutine that is built via Intelligent Interface is not loaded into the Macros dialog box,
and therefore does not appear in the dialog box.
! A macro subroutine that is successfully sent to Lyric can be overwritten, i.e., subsequent macros that
are sent can have the same name. The name restriction applies only to macros that are listed in the
Macro dialog box.
Additionally, if the macro engine is reset, the script must be resent.
The E command can also trigger a loaded macro by executing its Hot Key. Suppose that a macro script in
Lyric is assigned the hot key trigger Alt + 3, meaning that it executes when Alt + 3 is pressed. The following
example uses a VB Script command to set up a shell object that passes commands to the Windows
command interpreter. A second VB Script command then sends the key combination Alt + 3, specified in VB
Script as %3, triggering the macro script.
E\set WshShell = CreateObject
("WScript.Shell")~WshShell.SendKeys("%3")\\<CR><LF>
Refer to Macros for information on macro commands.
Lyric User Guide
31-20
F Command - Specify Font Index
The F command is used to specify a new Font Index for a Template. The index specified overrides the
default font assignment for a particular Template. This command can only be used to modify a pre-existing
Template Data Message and therefore the Template Data Message ID must be specified. Font Indexes
specified in this command map to Lyric Font Browser hotkeys used for the Lyric message, based on the
following table:
Font
Inde
x
Lyric
Hotke
y
Font
Inde
x
Lyric
Hotke
y
Font
Inde
x
Lyric
Hotkey
Font
Inde
x
Lyric
Hotkey
1 Alt + 1 6 Alt + 6 11 Alt + Shift + 1 16 Alt + Shift + 6
2 Alt + 2 7 Alt + 7 12 Alt + Shift + 2 17 Alt + Shift + 7
3 Alt + 3 8 Alt + 8 13 Alt + Shift + 3 18 Alt + Shift + 8
4 Alt + 4 9 Alt + 9 14 Alt + Shift + 4 19 Alt + Shift + 9
5 Alt + 5 10 Alt + 10 15 Alt + Shift + 5 20 Alt + Shift + 10
Example: The following F command sets the Font for Template Number 1 in Template Data Message
5501 to Font Index 5 (i.e. Lyric hotkey Alt 5):
F\5501\1\5\\
Intelligent Interface
31-21
M Command - Select Message Directory
The M command is used to change/select the current drive and directory. All subsequent commands only
affect messages in this directory. Note that when only a message number is provided, Lyric, by default, looks
in the message directory. This behavior can be overridden by providing a full filepath specifying an alternate
location for the message.
The general syntax for the Select Message Directory command is as follows:
M\<Drive Letter>\<Directory Name>\\<checksum><CR><LF>
Parameter Description/Settings
M Identifies Select Message Directory command.
<Drive Letter> Set the drive on which new directory resides.
<Directory Name> Identifies the new current Message Directory.
Example: The following command changes the working drive and directory to c:\ELECTION99:
M\C:\ELECTION99\\<CR><LF>
The only response to a successful disk drive selection and message directory change is an asterisk (*). If
there is an error, the system sends back an error code.
Lyric User Guide
31-22
Q Command - Resend Last Transmission
The external computer sends a Q command to Duet to request a resend of the last transmission. This
transmission can be an acknowledgment (*), error codes, or the External Update Request response itself.
The syntax for the Resend Request command is as follows:
Q\\<CR><LF>
The computer then resends the last transmission.
Intelligent Interface
31-23
U Commands - Update Template Data
The U command updates the data in a single Template.
Command Description/Settings
U\ Updates the specified Template in the specified Message.
U\* Updates the specified Template in the Message currently displayed
in the active frame buffer. The message is not reloaded..
U Command - Update Template in Specified Message
The U command is used to update Template data of a single Template in a preexisting Template Data
Message. The general syntax is as follows:
U\<Message Number>\<Template Number>\<Data>\\<CR><LF>
Parameter Description/Settings
U Specifies Template Update command.
<Message
Number>
Specifies Message to which the data should be sent.
<Template
Number>
Specifies Template to which the data should be sent.
<Data> Specifies data that is to be fed to specified Template.
The following U command updates Field 2 in Template Data message 5501 to "200".
U\5501\2\200\\<CR><LF>
Numbering Template Fields: The U command fills Template fields based on the order in which they were
created, and/or on their order specified in the 2D Text Template dialog box Number field (below). Template
Fields not enabled for Intelligent Interface Update are ignored.
2D Text Template Numbering
For example, Template Data Message 1088 contains three fields numbered 1, 7, and 9. Templates 1 and 9
are disabled (unchecked) for External Update. The following U command updates Field #7 (the first
Template encountered with External Update enabled) to display the phrase "Field 7 Text":
U\1088\1\Field 7 Text\\<CR><LF>
As illustrated, the U command updates the Template based on the order of the Template fields, starting with
0. Since, however, Templates 1 and 9 are not enabled for External Update, Template 7 becomes the first
Template to be updated. The Template numbers assigned in Lyric cannot be addressed specifically, but
only establish the order in which the Templates are populated.
Lyric User Guide
31-24
U\* Command - Update Template in Current Message
The U\* command is used to update Template data of a single Template in the currently displayed message
in the active frame buffer without reloading the message. The general syntax is as follows:
U\*\<Template>\<Data>\\<CR><LF>
Parameter Description/Settings
U\* Specifies the Template Update command.
<Template> Indicates the number of the Template to be updated.
<Data> Indicates the new text to be displayed in the Template.
Intelligent Interface
31-25
V Commands - Special Effects and Control
V commands are a series of special effect and control commands in the iNFiNiT! Family Intelligent
Interface protocol. In Lyric, V commands include the following:
Command Description/Settings
V\5\3 Reads message to specified target (VGA or frame buffer).
V\5\13 Reads message and updates all fields in Template Description
Message marked for Intelligent Interface Update. Note that:
! A single-space update within a V command skips a 2D Text
Template if and only if Auto-Erase is not enabled in the 2D
Text Template dialog box. The 2D Text Template dialog
box is accessed by right-clicking on a 2D Text Template,
then selecting Template Properties from the context-
sensitive menu.
! A null update (\\) within a V command skips a 2D Text
Template, regardless of Auto-Erase setting.
V\5\14
Reads message and updates only those fields in Template
Description Message marked for External Update. Note that:
! A single-space update within a V command skips a 2D Text
Template if and only if Auto-Erase is not enabled in the 2D
Text Template dialog box. The 2D Text Template dialog
box is accessed by right-clicking on a 2D Text Template,
then selecting Template Properties from the context-
sensitive menu.
! A null update (\\) within a V command skips a 2D Text
Template, regardless of Auto-Erase setting.
V\5\15 If an animation is stopped at a Pause point, this command will
cause the animation to be resumed. Note: If you expect to release a
Pause, the animation must be played using the Y\<D5><F3>
command, which returns immediately.
V\6 Triggers animation (Play command). Do not use this method of
playing an animation if a Pause-Release is required later. Since
the V\6\ command does not return an acknowledgment until the
animation plays out, a subsequent V\5\15\ would not be processed
during the animation.
V\6\11-30 Trigger Squeezeback Effect (Duet LE/LEX/PCI/PCI+ equipped
with PCI-Squeezeback Board only). Refer to V Commands -
Trigger Squeezeback Effect for details.
V\7 Multi FX Setup (Duet SD only). Refer to V Commands - Multi FX
Setup for details.
V\<buffer>\U
The Use Message effect plays the animation in the same manner
in which it was originally saved in the Lyric message. Any
animation in a message called up in this mode is allowed to play out
before Lyric displays the next message.
Lyric User Guide
31-26
Command Description/Settings
Return Codes
*V\<buffer>\\ Return for V\6 commands.
*V\5\\ Return for successful V\5 command.
V\5\<error
code>\\
Return for unsuccessful V\5 command.
V\5\3\ Command - Read
The syntax for the Read command is as follows:
V\5\3\1\<Buffer>\<Message>\<Display Mode>\\<CR><LF>
Parameter Description/Settings
V\5\3\ Specifies the Read command.
1 Legacy parameter from the iNFiNiT!, which specified the
User ID when two keyboards controlled one iNFiNiT! system.
Always keep this parameter set at 1.
<Buffer> Specifies destination of the message.
0: Reads the message to the system's VGA monitor.
1: Displays the message on Frame Buffer 1.
2: Displays the message on Frame Buffer 2.
<Message> Specifies Lyric Message Number.
<Display Mode> Specifies mode of display:
0:
Instructs the system to Read Next (in other words,
prebuild the message without displaying it on
Duet's output; the message will be shown on the
system's VGA monitor).
1:
Instructs the system to read and display on output
In the following example, Message Number 9876 is displayed in Frame Buffer 1:
V\5\3\1\1\9876\1\\<CR><LF>
Intelligent Interface
31-27
V\5\13 Command - Read Message, Update All Intelligent Interface Fields
The syntax for Miscellaneous Special Effects commands is as follows:
V\5\13\1\<Buffer>\<Message>\<Display
Mode>\Data\Data\...\Data\\<checksum><CR><LF>
Parameter Description/Settings
V\5\13\1 Specifies read message and update all fields in Template
Description Message marked for Intelligent Interface
Update. Note that:
! A single-space update within a V command skips a
2D Text Template if and only if Auto-Erase is not
enabled in the 2D Text Template dialog box. The 2D
Text Template dialog box is accessed by right-
clicking on a 2D Text Template, then selecting
Template Properties from the context-sensitive
menu.
! A null update (\\) within a V command skips a 2D
Text Template, regardless of Auto-Erase setting.
1 Legacy parameter from the iNFiNiT!, which specified the
User ID when two keyboards controlled one iNFiNiT!
system. Always keep this parameter set at 1.
<Buffer> Specifies destination of the message:
0: Reads the message to the system's VGA monitor.
1: Displays the message on Frame Buffer 1.
2: Displays the message on Frame Buffer 2.
<Message> Specifies Lyric Message Number.
<Display Mode> Specifies mode of display:
0:
Instructs the system to Read Next (in other words,
prebuild the message without displaying it on
Duet's output; the message will be shown on the
system's VGA monitor).
1:
Instructs the system to read and display on output.
<Data>
Each <Data> string replaces the data in a Template field.
Template fields are replaced in order of their numbering.
Fields not enabled for Intelligent Interface update are
skipped.
The following example updates Tab Description message #9876 with ABC for the first field, and DEF for the
second field, displaying the message in Frame Buffer 1:
V\5\13\1\1\9876\1\ABC\DEF\\<CR><LF>
V\5\14 Command - Read Message, Update External Update Fields
This command has the same general syntax and requirements as in V\5\13, but this command updates only
the fields which are flagged for External Update.
Lyric User Guide
31-28
V\6 Command - Trigger Animation
The V\6 command triggers playback of the current Lyric animation in the specified frame buffer. After
completion of the animation playback, Lyric sends the V6 response described below in V Commands -
Completion Status. The syntax for Trigger Animation command is as follows:
V\6\<frame buffer>\\<CR><LF>
Parameter Description/Settings
V\6 Specifies the Trigger Animation command.
<Buffer> Specifies destination of the message.
0: Reads the message to the system's VGA monitor.
1: Displays the message on Frame Buffer 1.
2: Displays the message on Frame Buffer 2.
V\<buffer>\U Command - Use Message
In Multi FX Mode (Duet SD only), the Use Message effect plays the animation in the same manner in which
it was originally saved in the Lyric message. Any animation in a message called up in this mode is allowed to
play out before Lyric displays the next message. The general syntax for a Use Message command is as
follows:
V\<Buffer>\U\<Control>\\<CR><LF>
Parameter Description/Settings
V Specifies Special Effect command.
<Buffer> Specifies Frame Buffer in which the effect executes:
1:
Frame
Buffer 1
2:
Frame Buffer 2
U Specifies Use Message effect.
<Control> Specifies which In/Out effects are set up:
1: Effect In 2: Effect Out 3: Both Effect In/Effect
Out
Intelligent Interface
31-29
V Commands - Completion Status
As with all other commands, Lyric responds to V commands with an asterisk upon receipt. However, the
program then responds with completion status when the Read or Play operation has been completed as
follows:
Response Description
*V\5\\<checksum><CR><LF> For successful V\5 commands.
V\5\<error
code>\\<checksum><CR><LF>
For failed V\5 commands.
*V\<buffer>\\<checksum><CR><LF>
(Where buffer is 01 for Frame
Buffer 1, 02 for Frame Buffer 2 and
00 for the VGA monitor)
For V\6 commands.
All responses are terminated with a checksum and carriage-return/linefeed pair <checksum><CR><LF>.
Lyric User Guide
31-30
V Commands - Multi FX Setup Commands (Duet SD)
Multi FX Setup Commands
Multi FX can be set up and executed via Intelligent Interface. Refer to Multi FX for details on Multi FX
operation.
An individual message can be replayed starting from any segment. Pages can update multiple times without
reloading the message, before starting the Multi FX Out Effect. Note that as of Lyric v4.0, new versions of
existing Multi FX "V" commands have also been added. Existing "V" commands are still properly read and
executed.
The Start, Pause and End points of Multi FX message define the segments of the message. To replay a
message starting from the beginning of a specific segment, use the following command:
V\7\T\<Type>\<Value>\\
! V identifies that it is a special effect command.
! 7 identifies that it is a Multi FX command.
! T addresses the Transport Control, which controls playback.
! <Type> should be set to S, which identifies it as an animation segment.
! <Value> identifies the segment number at which the Multi FX should be rewound, with 1 being the
first segment. Segment <Value> can also be set using the following:
B = Beginning of Multi FX message
P = Previous segment of the Multi FX message
N = Next segment of the Multi FX message
E = Ending segment of the Multi FX message
Command Description/Settings
V\7\B\<Buffer(s)>\\<CR><LF> Configures buffers for Multi FX. The available
settings for <Buffer> are as follows:
0: Hide Multi FX Control dialog box and
disable Multi FX.
1: Display Multi FX Control dialog box
and enable FB1 for Multi FX.
2: Display Multi FX Control dialog box
and enable FB2 for Multi FX.
3: Display Multi FX Control dialog box
and enable FB1 and FB2 for Multi
FX.
This command supercedes V\5\16 command,
which continues to work.
Intelligent Interface
31-31
Command Description/Settings
V\7\E\<Buffer>\...<CR><LF> Configures effect for Multi FX buffer. The
available settings for <Buffer> are as follows:
1: Effect is for FB1.
2: Effect is for FB2.
Refer to V\1 and V\2 for any additional effect
parameters
V\7\L\<Message>\\<CR><LF> Loads message into Multi FX and prebuild
animation.
<Message>: Indicates the name of the
message to be loaded.
This command supercedes the Y\<Message
Number><F8>\\<CR><LF> command, which
continues to work.
V\7\M\<Mode>\\<CR><LF> Configures Multi FX Mode. The available
settings for <Mode> are as follows:
0: Transition Mode. Multi FX is
disabled and Play commands operate
on one frame buffer.
1: Normal Mode. Multi FX is enabled
and Play commands operate on all
frame buffers.
V\7\P\\<CR><LF> Plays Multi FX effect.
This command supercedes the
Y\<D5><F3>\\<CR><LF> command, which
continues to work.
V\7\T\<Type>\<Value>\\<CR><LF> Jogs Transport Control to a new position.
The available setting for Type is as follows:
S:
Specifies that the parameters are
applied to an animation segment.
Segments are delineated by
keyframes.
Value represents the Segment Number to
which to rewind, with 1 being the first segment
of the animation.
Value can also be specified by one of the
following settings:
B: Beginning segment of animation.
P: Previous segment of animation.
N: Next segment of animation.
E: Ending segment of animation.
Lyric User Guide
31-32
Method of Operation
Since all effects are embedded in Lyric animations, the Use Message effect should be specified as both the
In and Out effect for both frame buffers in Multi FX.
The following demonstrates an Intelligent Interface command sequence:
Command Description
V\7\B\3\\ Configure Multi FX to use FB1 and FB2. Use Message for In and
Out effects by default.
V\7\L\300\\ Load message 300 into FB1 and prebuild
V\7\P\\ Play Effect In for message 300.
V\7\M\0\\ Enter Multi FX Transition Mode.
Repeat this block as many times as necessary.
V\7\T\S\2\\ Go to animation segment 2.
U\*\0\Name
1\\
Update Template 0 with new contents (Templates 0 and 1 are on-
screen).
U\*\1\Name
2\\
Update Template 1 with new contents.
U\*\2\Name
3\\
Update Template 2 with new contents (Templates 2 and 3 are off-
screen).
U\*\3\Name
4\\
Update Template 3 with new contents.
V\7\P\\ Play animation segment 2.
V\7\T\S\2\\ Go to animation segment 2.
U\*\0\Name
3\\
Update Template 0 with new contents (Ensure that screen contents
don't change).
U\*\1\Name
4\\
Update Template 1 with new contents (Ensure that screen contents
don't change).
U\*\2\Name
5\\
Update Template 2 with new contents.
U\*\3\Name
6\\
Update Template 3 with new contents.
V\7\P\\ Play animation segment 2.
Use this block to go to the next message.
V\7\T\S\E\\ Go to last animation segment.
V\7\M\1\\ Enter Multi FX Normal Mode.
V\7\L\301\\ Load Message Number 301 into FB2 and prebuild.
V\7\P\\ Play Effect Out for message 300 and Effect In for Message Number
301.
Intelligent Interface
31-33
About Effect Direction
For all effect setup commands, Direction is specified using the numbers 1 - 9, based on the layout of the
number/arrow keys of the numeric keypad of the Duet/PC. Not all Directions are applicable to each effect.
7: Upper Left 8: Up 9: Upper Right
4: Left 5: Center 6: Right
1: Lower Left 2: Down 3: Lower Right
Numeric Keypad
Direction can indicate direction of movement, or the location at which movement starts, depending upon the
Effect Type. Effect Types are described in the following sections.
Lyric User Guide
31-34
Focus
NOTE
As of Lyric v4.0, the V command which configures Multi FX has been replaced by V\7\E.
Multi FX V commands created for earlier versions of Lyric are still correctly read and
executed by Lyric v4.0 and later.
The general syntax for a Focus effect command is as follows:
V\7\E\<Buffer>\F\<Control>\<Fade>\<Ease Type>\<Ease Duration>\
<Effect Start>\<Effect Duration>\<Direction>\<Aspect>\\<CR><LF>
Parameter Description/Settings
V\7\E Specifies Special Effect command.
<Buffer> Specifies Frame Buffer in which the effect executes:
1:
Frame
Buffer 1
2:
Frame Buffer 2
F Specifies Focus effect.
<Control> Specifies which In/Out effects are set up:
1: Effect In 2: Effect Out 3: Both Effect In/Effect
Out
<Fade> Specifies Automatic Fade settings:
0:
Automatic Fade
Disabled
1:
Automatic Fade Enabled
<Ease Type> Specifies Ease type:
0:
None
1: Ease In 2: Ease Out 3:
Ease In/Out
<Ease Duration> Specifies Duration of Ease: Range = 0 - 100 Frames
<Effect Start> Frame Number at which to start effect execution: Range = 0 -
1000 Frames
<Effect Duration> Specifies Duration of Effect: Range = 0 - 1000 Frames
<Direction> Specifies Direction, also known as Focal Point.
7: Upper Left 8: Up 9: Upper Right
4: Left 5: Center 6: Right
1: Lower Left 2: Down 3: Lower Right
<Aspect> Specifies Aspect, also known as Focal Length.
Aspect:
1 - 100
Intelligent Interface
31-35
Slide
NOTE
As of Lyric v4.0, the V command which configures Multi FX has been replaced by V\7\E.
Multi FX V commands created for earlier versions of Lyric are still correctly read and
executed by Lyric v4.0 and later.
The general syntax for a Slide effect command is as follows:
V\7\E\<Buffer>\S\<Control>\<Fade>\<Ease Type>\<Ease Duration>\<Effect
Start>\<Effect Duration>\<Direction>\\<CR><LF>
Parameter Description/Settings
V\7\E Specifies Special Effect command.
<Buffer> Specifies Frame Buffer in which the effect executes:
1:
Frame
Buffer 1
2:
Frame Buffer 2
S Specifies Slide effect.
<Control> Specifies which In/Out effects are set up:
1: Effect In 2: Effect Out 3: Both Effect In/Effect
Out
<Fade> Specifies Automatic Fade setting:
0:
Automatic Fade
Disabled
1:
Automatic Fade Enabled
<Ease Type> Specifies Ease type:
0:
None
1: Ease In 2: Ease Out 3:
Ease In/Out
<Ease Duration> Specifies Duration of Ease: Range = 0 - 100 Frames
<Effect Start> Frame Number at which to start effect execution: Range = 0 -
1000 Frames
<Effect Duration> Specifies Duration of Effect: Range = 0 - 1000 Frames
<Direction> Specifies Direction, also known as Focal Point.
7: Upper Left 8: Up 9: Upper Right
4: Left 5: Center 6: Right
1: Lower Left 2: Down 3: Lower Right
Lyric User Guide
31-36
PageTurn
NOTE
As of Lyric v4.0, the V command which configures Multi FX has been replaced by V\7\E.
Multi FX V commands created for earlier versions of Lyric are still correctly read and
executed by Lyric v4.0 and later.
The general syntax for PageTurn effects commands is as follows:
V\7\E\<Buffer>\T\<Control>\<Fade>\<Ease Type>\<Ease Duration>\<Effect
Duration>\<Effect Start>\<Direction><Turn Orientation>\\<CR><LF>
Parameter Description/Settings
V\7\E Specifies Special Effect command.
<Buffer> Specifies Frame Buffer in which the effect executes:
1:
Frame
Buffer 1
2:
Frame Buffer 2
T Specifies PageTurn effect.
<Control> Specifies which In/Out effects are set up:
1: Effect In 2: Effect Out 3: Both Effect In/Effect
Out
<Fade> Specifies Automatic Fade setting:
0:
Automatic Fade
Disabled
1:
Automatic Fade Enabled
<Ease Type> Specifies Ease type:
0:
None
1: Ease In 2: Ease Out 3:
Ease In/Out
<Ease Duration> Specifies Duration of Ease: Range = 0 - 100 Frames
<Effect Start> Frame Number at which to start effect execution: Range = 0 -
1000 Frames
<Effect Duration> Specifies Duration of Effect: Range = 0 - 1000 Frames
<Direction> Specifies Direction, also known as Focal Point.
7: Upper Left 8: Up 9: Upper Right
4: Left 5: Center 6: Right
1: Lower Left 2: Down 3: Lower Right
<Turn
Orientation>
Specifies how PageTurn executes - from the Inside or from the
Outside.
0:
Inside
1:
Outside
Intelligent Interface
31-37
Static (Fade)
NOTE
As of Lyric v4.0, the V command which configures Multi FX has been replaced by V\7\E.
Multi FX V commands created for earlier versions of Lyric are still correctly read and
executed by Lyric v4.0 and later.
The Static effect allows the display of only the first or last frame of an animated message that performing a
Multi FX execution. The general syntax for a Static effect command is as follows:
V\7\E\<Buffer>\A\<Control>\<Fade>\<EaseType>\<Ease Duration>\
<Effect Start>\<Effect Duration>\\<CR><LF>
Parameter Description/Settings
V\7\E Specifies Special Effect command.
<Buffer> Specifies Frame Buffer in which the effect executes:
1:
Frame
Buffer 1
2:
Frame Buffer 2
A Specifies Static effect.
<Control> Specifies which In/Out effects are set up:
1: Effect In 2: Effect Out 3: Both Effect In/Effect
Out
<Fade> Specifies Automatic Fade setting:
0:
Automatic Fade
Disabled
1:
Automatic Fade Enabled
<Ease Type> Specifies Ease type:
0:
None
1: Ease In 2: Ease Out 3:
Ease In/Out
<Ease Duration> Specifies Duration of Ease: Range = 0 - 100 Frames
<Effect Start> Frame Number at which to start effect execution: Range = 0 -
1000 Frames
<Effect Duration> Specifies Duration of Effect: Range = 0 - 1000 Frames
Lyric User Guide
31-38
Use Message
NOTE
As of Lyric v4.0, the V command which configures Multi FX has been replaced by V\7\E.
Multi FX V commands created for earlier versions of Lyric are still correctly read and
executed by Lyric v4.0 and later.
In Multi FX Mode (Duet SD only), the Use Message effect plays the animation in the same manner in which
it was originally saved in the Lyric message. Any animation in a message called up in this mode is allowed to
play out before Lyric displays the next message. The general syntax for a Use Message command is as
follows:
V\7\E\<Buffer>\U\<Control>\\<CR><LF>
Parameter Description/Settings
V\7\E Specifies Special Effect command.
<Buffer> Specifies Frame Buffer in which the effect executes:
1:
Frame
Buffer 1
2:
Frame Buffer 2
U Specifies Use Message effect.
<Control> Specifies which In/Out effects are set up:
1: Effect In 2: Effect Out 3: Both Effect In/Effect Out
Intelligent Interface
31-39
Zoom
NOTE
As of Lyric v4.0, the V command which configures Multi FX has been replaced by V\7\E.
Multi FX V commands created for earlier versions of Lyric are still correctly read and
executed by Lyric v4.0 and later.
The general syntax for a Zoom effect command is as follows:
V\7\E\<Buffer>\Z\<Control>\<Fade>\<Ease Type>\<Ease Duration>\
<Effect Start>\<Effect Duration>\<Direction>\\<CR><LF>
Parameter Description/Settings
V\7\E Specifies Special Effect command.
<Buffer> Specifies Frame Buffer in which the effect executes:
1:
Frame
Buffer 1
2:
Frame Buffer 2
Z Specifies Zoom effect.
<Control> Specifies which In/Out effects are set up:
1: Effect In 2: Effect Out 3: Both Effect In/Effect
Out
<Fade> Specifies Automatic Fade setting:
0:
Automatic Fade
Disabled
1:
Automatic Fade Enabled
<Ease Type> Specifies Ease type:
0:
None
1: Ease In 2: Ease Out 3:
Ease In/Out
<Ease Duration> Specifies Duration of Ease: Range = 0 - 100 Frames
<Effect Start> Frame Number at which to start effect execution: Range = 0 -
1000 Frames
<Effect Duration> Specifies Duration of Effect: Range = 0 - 1000 Frames
<Direction> Specifies Direction, also known as Focal Point.
7: Upper Left 8: Up 9: Upper Right
4: Left 5: Center 6: Right
1: Lower Left 2: Down 3: Lower Right
Lyric User Guide
31-40
V Command - Trigger Squeezeback Effect
Squeezeback effects can be automated and triggered via Intelligent Interface commands. The general
syntax is as follows:
V\6\<IN-OUT Effect Number>\\<CR><LF>
The IN-OUT Effect Number specifies an Effect Number as determined by the Slot Number to which the
effect is assigned in the Squeezeback Panel and Effect direction (IN or OUT) as follows:
! Numbers 11 through 20 trigger Squeezeback IN (forward) effects 1 through 10.
! Numbers 21 through 30 trigger Squeezeback OUT (reverse) effects 1 through 10.
Examples:
! V\6\13\\ triggers Squeezeback IN effect number 3.
! V\6\28\\ triggers Squeezeback OUT effect number 8.
Refer to Intelligent Interface for additional details.
Intelligent Interface
31-41
W Command - Create Template Data Message
The W command is used to create a Template Data Message on disk. Remember that the Template
Description Messages from which the Template Data Messages are built are created within Lyric.
Example: The following W command creates Template Data Message 5501 using Templates defined in
Lyric Message 5500. Template 0 is assigned John Doe. Template 1 is assigned 100.
W\5501\5500\John Doe\100\\<CR><LF>
The following should be noted regarding W commands:
! A single-space update within a W command skips a 2D Text Template if and only if Auto-Erase is
not enabled in the 2D Text Template dialog box. The 2D Text Template dialog box is accessed by
right-clicking on a 2D Text Template, then selecting Template Properties from the context-sensitive
menu.
! A null update (\\) within a W command skips a 2D Text Template, regardless of Auto-Erase setting.
! If a W command attempts to overwrite a read-only file, an error is returned.
! When a Template Data Message created using the W command is read, Lyric displays the Message
Number of the Template Description Message on the Canvas Title Bar.
A Template Data Message can also be created by selectively recording (Ctrl + Record + D) the message
from Lyric.
See also Graphic Substitution.
Lyric User Guide
31-42
X and R Commands - Request for External Update, Reply
The X command (Request for External Update) is used to automatically request update of text and/or
graphics when the message is recalled (read). When a message is recalled, the X command is automatically
sent to the host computer connected to the specified Intelligent Interface port, when a Lyric message
containing 2D Object (bitmap graphics) and 2D Text Template fields enabled for External Update is recalled
(read) by the user.
One or both serial ports may be used. In dual port operation, both Serial Port 1 and Serial Port 2 can
receive data simultaneously. In this configuration, Lyric transmits the X command only through Serial Port 1.
All other commands are valid for either port.
After receiving an X command from Lyric, the external computer responds with an R (Reply) command
carrying the file names and data to populate the Lyric Template fields.
The general syntax for the X command is as follows:
X\<Serial Port Number>\<****> or <Template Data Message Number to
Read>\<Template Data Message to Which to Write>\<2D Object Template
Name>\...\<2D Text Template NumberName>\...\\<CR><LF>
The general syntax for the R command is as follows:
R\<2D Object File Name>\...\<2D Text Data>\...\\<CR><LF>
Parameter Description/Settings
X Queries the external computer for updated data.
<Serial Port
Number>
Identifies the serial port to which the data should be sent.
<****>
or
<Template Data
Message Number
to Read>
The X command sends one of the following pieces of data
when a message is read:
! If the message that is recalled (read) is a Tab
Description Message, <****> is sent. It appears as
\****\ in the command.
! If the message that is recalled (read) is a Tab Data
Message, <Template Data Message Number to
Read> is sent.
<Template Data
Message to Which
to Write>
Creates new Template Data Message to which to write
updated data.
The following fields request update for specific 2D Object and 2D Text Templates.
There can be any combination of 2D Object and 2D Text fields in the X command.
The 2D Object fields should be listed first.
<2D Object
Template Name>
Sends Name of the 2D Object Template enabled for Ext.
Update. Do not confuse the Template name with the file
names of the bitmaps themselves. The Name is set in the
2D Object Template dialog box, accessible by right-clicking
on a 2D object on the Canvas or on its listing in the Scene
Graph, then selecting Show 2D Object Properties from
the context menu. For detailed information on Intelligent
Interface update of 2D objects (bitmaps), refer to Graphic
Update.
<Template
NumberTemplate
Name>
Sends Number and Name of the 2D Text Template
enabled for Ext. Update. There is no space entered
between the Number and the Name, although there can be
spaces within the Name itself. The Number and Name are
set in the 2D Text Template dialog box, accessible by right-
clicking on the Template, then selecting Template
Properties from the context menu.
Intelligent Interface
31-43
Parameter Description/Settings
R Reply command from the external computer.
2D object and text updates are sent as follows:
<2D Object File
Name>
Updated 2D object files sent to 2D Object Templates
enabled for Ext. Update.
<2D Text Data>
Updated 2D text sent to 2D Text Templates enabled for
Ext. Update.
Examples
Example 1 - Text Update:
The following X command requests data for two Template fields in a Template data message.
1. Create a 2D Text Window containing two empty 2D Text Templates.
2. In the 2D Text Template dialog box (see figure below), enable (check) Auto Erase and External
Update for each of the two 2D Text Templates. Clicking the External Update checkbox also
automatically activates II Update.
3. Assign 0 (zero) in the Number window to the first Template that you created, and 1 to the second
Template.
4. For the purpose of this exercise, record the message as Message Number 1020.
Templates Saved with External Update Enabled
Lyric User Guide
31-44
5. Erase the message, then recall (read) it. A prompt appears on the Lyric Canvas as shown in the
following figure. Do not click Cancel.
Waiting for Update Prompt
Lyric then sends the following string:
X\1\****\1020\00Template:0\01Template:1\\
! X is the command itself.
! 1 identifies the systems primary user (in Lyrics command implementation, this is always 1).
! The four asterisks indicate that only a Tab Description Message and no other commands are being
sent and no Tab Data message is included.
! 1020 is the number of the Lyric message requesting External Update.
! 00Template:0 and 01Template:1 identify the Templates. Note that Template:0 and Template:1
are taken from the Name field in the 2D Text Template dialog box. Note that when setting up
templates on Lyric, any name can be entered into this field.
2D Text Template Dialog Box - Template Name
The application running on the external system must respond with a string formatted in this way:
R\1\<content of lowest numbered field>\<content of next-highest-numbered field>\\
Again, R is the command itself, 1 identifies the primary system user, forward slashes separate parts of the
message, and the message must end with two forward slashes. Note that the number of Templates
addressed by the R command must match the number of Templates marked for update in the Lyric message,
otherwise, an error message is generated.
The Lyric page updates automatically.
Example 2 - Text and Graphics Update:
The following X command requests data to be routed through Serial Port 1 to six Template fields associated
with Template Data Message 0300 using Lyric message 0301.
X\1\0300\0301Team 1 Logo\Team 2 Logo\00Team 1\01Score 1\02Team 2\03Score
2\\<CR><LF>
Note that if a Template Description Message is read instead, the syntax is as follows:
X\1\****\0301\Team 1 Logo\Team 2 Logo\00Team 1\01Score 1\02Team 2\03Score
2\\<CR><LF>
A typical R command response to the above is:
R\1\NY Logo.bmp\LA Logo.bmp\NY\100\LA\98\\<CR><LF>
Disabling External Update
Pressing Alt + U disables External Update of all Template fields. The same function, Disable Interface
Fields, is also available from the Edit menu.
Intelligent Interface
31-45
Y Commands - Assorted
About Y Commands
Y commands control a number of Lyric functions such as Message Directory and active Frame Buffer
selection, Erase, displaying/playing to output and clearing Clips.
Command Description/Settings
Y\<D5>d<Message
Directory>\\<CR><LF>
Sets the current Message Directory to new
current Message Directory. For example, to
change to directory C/NAB, send the following
command:
Y\<D5>dC/NAB\\<CR><LF>
Y\<D5><F3>\\<CR><LF> The Trigger command plays back the
animation(s) that have been set up in Multi FX
(Duet SD only). On a single-VGE configuration,
either the Animation In or Animation Out plays
back. If a sequence of messages is to be played
back, the external application must send
appropriate commands for Pre-Building a new
message after playback of the Animation Out
(see Pre-Build command below). On a multiple-
VGE configuration, Lyric initializes Frame Buffer
1 to Animation In and Frame Buffer 2 to
Animation Out.
After the Trigger command is issued, Lyric
toggles the Animation In and Out for each
Frame Buffer.
If the Duet SD is not in Multi FX Mode, or the
command is sent to a Duet HD or
LE/LEX/PCI/PCI+, the Duet will execute the
animation on the active frame buffer, without
applying Multi FX.
Y\<D5><F3><Frame
Buffer>\\<CR><LF>
Plays the animation on the VGA monitor or any of
the available Frame Buffers.
<Buffer> Parameters:
! 0: Play to VGA monitor
! 1: Play to Frame Buffer 1
! 2: Play to Frame Buffer 2
Note that specifying a Frame Buffer value is
optional. Not specifying a Frame Buffer is
equivalent to specifying" 0", and plays the
animation to the VGA monitor.
For example, to play the animation to Frame
Buffer 1, enter the following command:
Y\<D5><F3>1\\<CR><LF>
Lyric User Guide
31-46
Command Description/Settings
Y\<D5><F7><buffer>\\
<CR><LF>
This command sets the active frame buffer to the
buffer value specified.
<Buffer> Parameters:
! 0: Frame Buffer 1
! 1: Frame Buffer 2
! 2: Frame Buffer 3
Y\<D5><F9>\\<CR><LF> Transfers contents of the VGA Canvas to Duet
output.
Y\keypad#keypad#...<F8>\\
<CR><LF>
Reads a message into the current VGE output.
For example, to read Message Number 0200,
send the following command:
Y\<C0><C2><C0><C0><F8>\\
<CR><LF>
Y\<CD>\\<CR><LF> Erases the Canvas.
Y\<FE>\\<CR><LF> Erases the Canvas.
Y\<F9>\\<CR><LF> Swaps Channel 1 and Channel 2 outputs
Y\<Message Number><F8>\\ Prebuild: When Duet SD is in Multi FX Mode,
this command loads the Frame Buffer with the
specified message in preparation for a trigger (i.e.
Play) command. For multiple VGEs, Lyric
automatically builds to alternating Frame Buffers
each time the Prebuild command is sent.
Typically, a Prebuild command is issued before
each trigger command.
If the Duet SD is not in Multi FX Mode, or the
command is sent to a Duet HD or
LE/LEX/PCI/PCI+, the Duet will read the specified
message without a Prebuild.
Y\<1B>\\<CR><LF> Aborts the currently playing animation.
The following "Y" Commands are used exclusively with Duet LE/LEX/PCI/PCI+:
Y\<D5><CF><FE><Frame
Buffer>\\<CR><LF>
Clears the current Clip from the Canvas and
stops the Internal Clip Player if a clip is present
on the Canvas of the specified Frame Buffer. If
no Frame Buffer is specified, the operation
occurs by default in the current Frame Buffer.
This command is the equivalent to the following
Duet/PC key combination:
Ctrl + Alt + Esc + #
where # is the Frame Buffer number.
Intelligent Interface
31-47
Command Description/Settings
Y\<D5><FE><Frame
Buffer>\\<CR><LF>
Clears the current Clip from the Canvas, erases
the current Frame Buffer and stops the Internal
Clip Player if a clip is present on the Canvas of
the specified Frame Buffer. If no Frame Buffer
is specified, the operation occurs by default in the
current Frame Buffer.
This command is the equivalent to the following
Duet/PC key combination:
Ctrl + Esc + #
where # is the Frame Buffer number.
iNFiNiT! Family Compatibility
For compatibility with iNFiNiT! Family Intelligent Interface, all Y commands may be sent using the
<01><Data><02> command sequence. For example, to erase the screen, send:
<01><CD><02>
To read Message Number 200, send the following command:
<01><CO><C2><CO><CO><F8><02>
Lyric User Guide
31-48
iNFiNiT! Family Keyboard Codes
The iNFiNiT! Family Keyboard Codes table provides the hex and decimal equivalents for each of the keys
found on the iNFiNiT!, and where applicable, the Duet keyboards.
KEY DECIMAL HEX KEY DECIMAL HEX
MODE SLCT 255 FF SETUP 234 EA
ESC 254 FE Keypad 0 192 C0
FONT 1 160 A0 Keypad 1 193 C1
FONT 2 161 A1 Keypad 2 194 C2
FONT 3 162 A2 Keypad 3 195 C3
FONT 4 163 A3 Keypad 4 196 C4
FONT 5 164 A4 Keypad 5 197 C5
FONT 6 165 A5 Keypad 6 198 C6
FONT 7 166 A6 Keypad 7 199 C7
FONT 8 167 A7 Keypad 8 200 C8
RED 168 A8 Keypad 9 201 C9
MGTA 169 A9 Keypad CLR 202 CA
BLUE 170 AA DEL ROW 218 DA
CYAN 171 AB INS ROW 219 DB
YEL 172 AC CNTR ROW 220 DC
GRN 173 AD DEL CHAR 221 DD
WHT 174 AE INS CHAR 222 DE
BLK 175 AF <(NEWLINE) 206 CE
CNTR PAGE 223 DF # 140 8C
ALT 207 CF $ 141 8D
ERASE 205 CD "
142 8E
DEL MSG 240 F0 !
143 8F
Intelligent Interface
31-49
KEY DECIMAL HEX KEY DECIMAL HEX
RCD 241 F1 SHIFT CHAR + # 136 88
F1 208 D0 SHIFT CHAR + $ 137 89
F2 209 D1 SHIFT CHAR + " 138 8A
F3 210 D2 SHIFT CHAR + ! 139 8B
F4 211 D3 SHIFT + SHIFT
CHAR + #
152 98
F5 212 D4 SHIFT + SHIFT
CHAR + $
153 99
F6 (SHIFT F1) 224 E0 SHIFT + SHIFT
CHAR + "
154 9A
F7 (SHIFT F2) 225 E1 SHIFT + SHIFT
CHAR + !
155 9B
F8 (SHIFT F3) 226 E2 SHIFT ROW + # 128 80
F9 (SHIFT F4) 227 E3 SHIFT ROW + $ 129 81
F10 (SHIFT F5) 228 E4 SHIFT ROW + " 130 82
CNTL 213 D5 SHIFT ROW + ! 131 83
CHNG 247 F7 SHIFT + SHIFT
ROW + #
144 90
XFER 249 F9 SHIFT + SHIFT
ROW + $
145 91
HOME 203 CB SHIFT + SHIFT
ROW +"
146 92
COLOR FONT 204 CC SHIFT + SHIFT
ROW +!
147 93
SHIFT PAGE + # 132 84 DO 243 F3
SHIFT PAGE + $ 133 85 SLOW REVL 245 F5
SHIFT PAGE + " 134 86 READ NEXT 246 F6
SHIFT PAGE + ! 135 87 READ 248 F8
SHIFT + SHIFT
PAGE + #
148 94 CRAWL 216 D8
SHIFT + SHIFT
PAGE + $
149 95 ROLL 217 D9
Lyric User Guide
31-50
KEY DECIMAL HEX KEY DECIMAL HEX
SHIFT + SHIFT
PAGE + "
150 96 IMAGESTOR!
(Key left of SPACE
BAR. This
command is
available only on an
iNFiNiT! Family
system equipped
with the
IMAGESTOR!
option.
235 EB
SHIFT + SHIFT
PAGE + !
151 97 SCSI Express
(Key right of SPACE
BAR> Available
only on a MAX!> or
MAXINE! system
equipped with the
SCSI Express
option.)
236 EC
CNVRT 214 D6 MAXINE! Preview
(Key left of
alphanumeric 1.
Available only on a
MAXINE! system
equipped with
MAXINE! Preview
option.)
231 E7
MIX 233 E9
Intelligent Interface
31-51
Error Codes
If a checksum error or other error is detected, a 4-byte ASCII error code is transmitted, followed by a
Carriage Return <CR> and Line Feed <LF>. If no error is detected and the command was processed
successfully, an asterisk (ASCII 42), followed by a Carriage Return and a Line Feed are transmitted.
Please note that these error codes are from the complete implementation of iNFiNiT! Family Intelligent
Interface, provided to allow for Lyric feature set expansion. A number of these errors apply to iNFiNiT!
systems only.
Error Code Description
0001 Task timed out.
0002 Unimplemented system service.
0003 Illegal service.
0004 Illegal node.
0005 Object has been deleted.
0006 Invalid object ID.
0007 Incorrect object ID.
0008 Incorrect object type.
0009 Object not found.
0014 Cannot create message - No task control blocks.
0015 Cannot create message - No stack space available.
0016 Cannot create the message -The stack space is too small.
0017 Cannot create the message -Priority out of range.
0018 Cannot start the process - Already active.
0019 Cannot restart the process - The process was never started.
0020 Cannot suspend process - Process is already suspended.
0021 Cannot resume process - It was never suspended.
Lyric User Guide
31-52
Error Code Description
0022 Cannot change priority - Out of range.
0023 Illegal task register number.
0024 Cannot delete - File is open.
0051 Cannot create - No more queue control blocks.
0052 Cannot create or send - No message buffers.
0053 Cannot send - The message queue is full.
0054 Cannot receive - The queue has been deleted.
0055 Cannot receive - There are no pending messages.
0056 Informative - There were tasks waiting when the queue was deleted.
0057 Informative - There were messages waiting when the queue was
deleted.
0065 Cannot create - No more SCBs.
0066 Cannot acquire - Semaphore not available.
0067 Cannot acquire - Semaphore deleted while waiting.
0068 Informative - There were tasks waiting when the Semaphore was
deleted.
2001 An invalid function number was called.
2002 pHILE failure was encountered.
2003 An inconsistent structure was found on the volume.
2004 No more TCB extensions.
2005 Init volume parameter error.
2006 No more volume table entries.
2007 Alien volume.
Intelligent Interface
31-53
Error Code Description
2008 Volume already mounted.
2009 Cannot unmount - there are files open.
200A Device not mounted.
200B File not found.
200C Illegal filename.
200D No Default Directory found.
200E Directory file expected.
200F Illegal annex size to create.
2010 Null filename.
2011 File already exists.
2012 F list full.
2013 File open.
2014 Directory is not empty.
2015 System or directory file.
2016 Different devices (MOVE_F).
2017 MOVE_F would result in non tree structure.
2018 No more open file entries.
2019 No more FCBs.
201A Invalid FID, too large.
201B Invalid FID, file closed.
201C Indirect block full.
Lyric User Guide
31-54
Error Code Description
201D Volume full.
201E Bad position to lseek.
201F Seek past end of file.
2021 Illegal device (exceeded maximum).
2022 Data is locked.
2023 Bad fn in OPEN_VOL.
2024 Illegal flush mode to MOUNT_VOL.
2025 Illegal device name.
2026 Bad MS/DOS call.
2027 Illegal MS disk type.
2028 More than one type of MS disk type.
2040 Used Tab page
2F01 Insufficient data area.
2F0E Check sum in pHILE.
2F0F Check sum in pVERIFY+.
400B Checksum does not match computed checksum.
40B2 Requested message directory does not exist.
40B3 Requested message file does not exist.
412C Requested description file is not a Tab Description file.
412D Requested data file is not a Tab Data file.
412E Requested field is not a valid field.
Intelligent Interface
31-55
Error Code Description
412F Requested attribute (Color or Font) is not valid.
4130 Field contains too much data (limit 64 characters).
4131 Incorrect number of fields, R command does not match X
command.
415E Description message was created with old Tabs (Templates).
415F Number of Tabs (Templates) exceeds limit (99).
4190 Desired operation is not terminated with "\\".
4191 The command format is incorrect.
4192 An invalid operation has been requested.
4193 An invalid Machine ID has been used.
4194 An invalid Effects ID has been used.
41C2 An invalid User ID has been used (either 1 or 2).
41C3 An invalid Keyboard ID has been used (either 1 or 2).
41C4 The command to set the active message compose frame buffer
failed.
41C5 An invalid Frame Buffer ID was used (either 1, 2, or 3).
41C6 Error building into a non-displaying buffer; a bad message type was
used or no Read Next command was issued.
41C7 Command to set Palette failed.
41C8 Color Key out of range; must be 1 - 8.
41C9 Palette Index out of range; must be 1 - 31.
41CA Color Index out of range; must be 0 - 255.
41CB Key out of range; must be 0 - 1.
Lyric User Guide
31-56
Error Code Description
41CC Attempted to perform a Dual-User operation in Single-User mode.
41CD Timed out waiting for response.
41CE Error building Message Compose Palette.
41CF Error erasing displayed Frame Buffer.
41D0 Display/Non-Display flag out of range, i.e., 0 - 1.
41D1 No Intelligent Interface option.
41D2 Bitmap not created.
41D3 Bitmap file not found.
41D4 Invalid Field Number.
41D5 Missing Macro.
41D6 Macro Error.
41D7 Duplicate Macro.
5000 New Playlist created.
5001 Invalid Playlist Number.
5002 No Playlist loaded.
5003 File not Playlist.
5004 Old version of Playlist.
5005 Playlist already exists.
5006 Playlist finished executing.
5010 Invalid Playlist Entry Number.
5011 Error allocating Playlist Entry.
Intelligent Interface
31-57
Error Code Description
5012 Error adding Playlist Entry.
5020 Invalid Channel allocated.
5021 No Channel allocated.
5022 No Frame Buffer allocated.
5030 Invalid Still Message Number.
5031 Still File not found.
5050 Invalid IMAGESTOR! command.
5051 Invalid Effect.
5052 Invalid Pattern.
5053 Invalid Speed.
5054 Invalid Ease parameter.
5055 Invalid Reverse parameter.
5056 Invalid Keyboard Lock Status.
7000 No memory to create outline.
7004 No Frame Buffer available for graph.
7008 No memory for the Fill Line Buffer.
7100 Line segment not between 0 and MAX_LINE_SEG.
7108 Invalid Pulse parameter specified, i.e., not _PULSE(0) or
_NON_PULSE(1).
710C Invalid display buffer specified, i.e., not _DBUF(0) or _NBUF(1).
7110 Invalid Trigger type specified, i.e., not _REGULAR_LINE(0),
_PULSE_LINE(1) or _BOTH(2)
Lyric User Guide
31-58
Error Code Description
7114 Invalid Mode specified, i.e., not _ENTIRE_LINE(0) or
_LAST_SEGMENT(1).
7118 Specified Pacing value outside of range, i.e., not between -30 and
30.
7200 Brush not successfully created.
7204 Invalid Edge specified, i.e., not _HARD(0), _SOFT(1),
_SOFT_EDGE(2) or _CLEAR(3).
7208 Invalid Transparency, i.e., not between 0 and 100.
720C Brush diameter out of range.
7210 Invalid RGBA file name, i.e., RGBA value has more than 8 digits.
7300 Point not added to outline.
7304 No outline exists for this line segment.
8001 Wrong Read Effect task.
8002 Bad Read Effect command.
8003 Wrong Read Effect command.
8004 Bad Read Effect Mode.
8005 Bad Read Effect Ease.
8006 Bad Read Effect Speed.
8007 Bad Read Effect Type.
8008 Bad Read Effect Reverse.
8009 Bad Read Effect Row Direction.
800A Bad Mix Effect Percent.
800B Bad Mix Effect Soft Edge.
Intelligent Interface
31-59
Error Code Description
800C Rows cannot be wiped left and right on old frame buffer.
800D Must specify one row Up or Down.
800E Invalid Effect type.
800F No memory available for row type.
8010 Frame buffer error occurred.
8011 Frame buffer in use by another task, e.g., Clock, Flash.
805001 Bad Transform syntax.
805002 Bad Transform script.
805003 Bad Transform directory.
805004 Bad Transform message.
805005 Bad Transform value.
805006 Ignored.
805007 Bad Transform command.
805008 Transform not available.
32-1
32. Macros
Overview
View Menu > Macros
NOTE
To use Macros, the Duet or PC on which you are running Lyric must have Microsoft
Internet Explorer 6.0 or later installed.
Macros are VB Script programs that are can simplify and automate repetitive tasks for easy recall in on-air or
production situations. Such tasks include reading messages, keystrokes, menu selections, etc. They can be
triggered as needed, and/or a macro can be set to automatically execute at the time when the macro file is
read.
This section covers the use of macro scripts as triggered from within Lyric. Individual macro commands,
however, can be sent to Lyric via Intelligent Interface
. Refer to Intelligent Interface: E Command - Send
Macro Commands for detailed information.
Note that not all keystrokes or mouse actions are supported in Lyric macros. Refer to Specifying
Characters Using SendKeys Commands for additional information. Supported Lyric functions are listed at
the end of this section.
About VB (Visual Basic) Script
Lyric macros are founded on the VB Script language, allowing sophisticated, high-level programs to be
created and assigned to macros. These include custom user interfaces for data acquisition and display. The
use of VB Script also enables the macro user to control custom CAL (Chyron Abstraction Layer) applications.
The Macros Dialog Box
For the purpose of the following example, make sure that the Lyric Canvas is empty, and does not contain a
full-screen 2D Text Window. The first step in creating a macro is to access the Macros dialog box. To do
so:
! From the View menu, select Macros. The Macros dialog box is displayed.
Macros Dialog Box
Lyric User Guide
32-2
The Macros dialog box is split into two panes. The left pane displays the following information for each
macro:
! The name of the macro.
! The hotkey, if specified, that executes the macro.
! The file path of the macro once it has been saved.
The right pane displays three tabs:
! Description: Displays a short description of each macro. This tab is displayed on opening the
Macros dialog box.
! Script: Displays the VB Script, i.e. the program, for the selected macro. Macro scripts can be input
in a variety of manners: Typing a script directly into the Script tab; opening an existing macro file;
and recording keyboard/mouse activity.
! Globals: Displays a list of Global Variables available for use by any of the macros and by macros
which are subsequently read into the Macros dialog box.
There are also a set of icons at the bottom left of the dialog box, which execute a variety of functions.
The left and right panes can be resized by clicking-and-dragging, as can the Macro, Hotkey and File
columns:
Resized Macros Dialog Box
Creating and Playing Back a Macro
The following script that you will create will open a 2D Text Window, change its position twice, and display
the word "Hello!"
1. Click the Add icon to initiate a new macro file. The default new file name appears in the
Description tab. along with the time and date. Additional descriptive text can be typed in at any time.
Text editing functions are available by right-clicking in the Description pane. See Right-Pane
Context Menu later in this section for additional information on this menu.
Adding a New Macro
Right-Pane Context
Menu
2. Click the Record icon. The right pane switches to displaying the Script tab. From this point on,
almost any action performed on the Canvas is recorded as part of the macro. Additionally, while the
macro is recording, the Macro symbol next to the default filename blinks, and the letter M in the
Status Bar turns red.
3. Click on the Canvas to make it the active window.
Macros
32-3
4. Open a 2D Text Window. Note that the creation of the 2D Text Window has been recorded.
Macros Script Recording the Addition of a 2D Text Window
5. Click-and-drag the 2D Text Window to a new position, and then click-and-drag it to still a different
position. Each change in position is recorded as a pair of commands: one addressing the X position,
and one addressing the Y position.
Macros Script Recording 2D Text Window Movement
Most actions involved in creating a Lyric composition can be recorded as part of a macro. Actions not
directly related to the creation of the Lyric composition, for example clicking on a window to make it
active, are generally ignored. Refer to the end of this section for a complete list of the actions that
can be recorded in a macro.
6. In the 2D Text Window, type the word "Hello!" Each character that is typed is recorded in the macro.
Macros Script Recording Text Typing
7. Click the Stop icon. The Macro symbol does not stop flashing until the current macro is saved
or abandoned. Saving macros is covered later in this section.
8. Press Ctrl + Q to erase the Canvas. Now that recording has stopped, the Erase command is not
added to the macros script.
Lyric User Guide
32-4
9. Click the Play icon or double-click the macro name. The window containing the typed "Hello!"
appears on the Canvas. Because no timing commands were included in this macros script, the
repositioning of the 2D Text Window and the typing of the characters may be imperceptible on
playback. A macro can also be executed by pressing a Hot Key combination, which is a keyboard
shortcut. Setting Hot Keys is covered later in this section.
Add additional macros and experiment with other Lyric composition tools to see how they are translated into
VB Script commands.
Right-Pane Context Menu
The right-pane context menu accesses text editing functions in the Description, Script and Globals tabs. To
display this menu:
! Right-click the right pane (displaying the Description, Script and Globals tab) of the Macros dialog
box.
Right-Pane Context Menu
Standard Windows text editing functions such as Cut, Copy, Paste, Delete and Select All are available from
this menu. If certain language packages are installed, three additional items are displayed:
! Right-to-Left Reading Order: Right-justifies the text, and specifies that the text should be read from
right-to-left. To toggle on/off, click Right-to-Left Reading Order. When active, a check is displayed
next to the menu item.
! Show Unicode Control Characters: Currently not implemented.
! Insert Unicode Control Character: Currently not implemented.
Left-Pane Context Menu
The left-pane context menu accesses functions that allow one to edit, delete, save, set a hotkey or rename a
macro. To display this menu:
! Right-click a macro name in the left pane of the Macros dialog box. The left-pane context menu is
displayed. Note that the Script Code item is grayed out. This item only becomes active if the
selected macro has been previously saved.
Macros Left-Pane Context Menu
The context menu items are covered in following order: Save Macro; Script Code; Hot Key; Rename;
Delete.
Macros
32-5
Saving Macros
Macros that are listed in the Macros dialog box can be saved individually or together when a Save is
executed. Macros can be saved in two different formats.
! *.lmx: The *.lmx format is a file consisting solely of ASCII text, allowing the file to be opened in any
text editor for editing. Files of this format can also be used in programs outside of Lyric.
! *.lyr: The *.lyr format is executable only from Lyric. The advantage to this format is that it allows one
individual macro to automatically execute upon reading the macro file. The *.lyr format also allows
the file to be read as a Lyric message by entering the Message Number, then pressing Read. It
should not, however, be edited outside of Lyric.
A macro script or macro name can also be embedded in a Lyric message, and is executed immediately when
the message is read. Refer to Selective Recording - Embedded Macro for details.
To save a macro or group of macros as an *.lmx file:
1. Select Save Macro from the left-pane context menu to save the selected macro, or click the Save All
Macros to File icon or press Ctrl + S to save all macros displayed in the Macros dialog box. The
Save As dialog opens.
Save Macros As *.lmx
2. In the Save In field, navigate to the directory in which the macro file is to be saved.
3. In the Save as Type drop-down list box, select Lyric Macro Files (*.lmx). Note that the Auto
Execute drop-down is grayed out.
4. Enter a File Name.
5. Optional: To save Global Variables, select (check) the Save Globals check box. Global Variables
are covered later in this section.
6. Click Save.
Note that the when a group of macros is saved as an *.lmx file, the code for each macro is displayed in order
of its Macros dialog box listing when the .lmx file is opened in a text editor.
Lyric User Guide
32-6
To save a macro or group of macros as a *.lyr message:
1. Select Save Macro from the left-pane context menu to save the selected macro, or click the Save All
Macros to File icon or press Ctrl + S to save all macros displayed in the Macros dialog box. The
Save As dialog opens. It is shown with the file information already entered.
Save Macros As *.lyr
2. In the Save In field, navigate to the directory in which the macro message is to be saved.
3. In the Save as Type drop-down list box, select Lyric Macro Files (*.lmx).
4. Enter a File Name.
5. Optional: In the Auto Execute drop-down list box, select the individual macro that should
automatically execute when the macro message is read. This step is necessary for auto-execution
even if the macro message contains only one macro. Leave the Auto Execute field blank if
automatic macro execution should not take place.
6. Optional: To save Global Variables, select (check) the Save Globals check box. Global Variables
are covered later in this section.
7. Click Save.
If a macro was specified in the Auto-Execute field, the macro will execute when the Lyric macro message is
read.
Quickly Saving a Macro File (*.lyr) for Easy Recall
The following procedures save the macro file in the .lyr format to the current Message Number in the Default
Message Directory. Using this recording method also makes allows for easy recall of the macro message,
as described in Opening/Reading a Macro later in this section.
A quick method for recording a Macro file in the *.lyr format is as follows:
1. Press Ctrl + Record. The Record Only: dialog box opens.
2. Select Macros.
3. Click Record.
A shortcut key combination can also be used to record the macro:
! Press Ctrl + Record M Enter.
The above methods cannot be used to save Macro files in the .lmx format.
Macros
32-7
Opening/Reading a Macro
Macro files in both the *.lmx and *.lyr formats can be opened in Lyric from File > Open, then by navigating to
and selecting the file.
Macro files in the *.lyr format, that also are identified by numeric names of eight digits or less, and that are
stored in the Lyric Default Message Directory, can be read in the same manner as other Lyric messages.
! Enter the Message Number, then press Read.
Note that opening a macro that has the same Macro Name (not file name) as a macro already listed in the
window results in the newer macro overwriting the older macro in the Macros dialog box. This does not affect
the original macro files that have been previously saved. It simply affects which macro is currently loaded.
When a macro in the Macros dialog box has not yet been saved, the overwrite would erase it.
A macro can be embedded in a Lyric message so that it automatically executes when the message is read.
Refer to Selective Recording - Embedded Macro for details.
Script Code Window and Editing Script
After an individual macro or group of macros is saved, the VB Script code for the entire file can be displayed
and edited. The changes can then be saved.
To view and edit the macro file within Lyric:
1. Select Script Code from the left-pane context menu. The Script Code window is displayed.
Script Code Window
As shown in the previous figure, each individual macro, whether saved individually or as a group, is
identified as a subroutine in the VB Script. Script from any of the subroutines can be edited.
Lyric User Guide
32-8
2. Make edits to the script. To access available editing functions, right-click in the Script Code window.
Script Code Edit Functions
3. When editing is complete, click the Windows Close icon. The following is displayed.
Save Changes to Macro?
4. Click Yes to save changes, No to exit the Script Code window without saving changes, or Cancel to
cancel the operation and continue to edit.
An individual macro can also be edited from within the Script tab of the Macros dialog box.
1. Select (highlight) the macro name in the Macros dialog box.
2. Click the Script tab. The script for the selected macro is displayed.
Editing a Macro from the Script Tab
3. Make edits to the script. To access available editing functions, right-click in the Script Code window,
as shown in the preceding figure.
4. When editing is complete, the script can be played back. Note that when editing in this manner, the
script is not saved until one of the Save functions is executed.
Macros
32-9
Deleting a Macro/All Macros
Macros can be deleted either individually or as a group from the Macros dialog box. Note that Global
Variables are not deleted by either operation.
An individual macro can be deleted from the Macros dialog box.
1. Right-click the macro name in the Macros dialog box.
2. Select Delete from the context menu or press the Delete key. The Confirm Delete prompt is
displayed.
Confirm Delete Prompt
3. Click OK to delete, or Cancel to cancel the deletion.
To erase all macros from the Macros dialog box:
1. Click the Clear All Macros icon . The Confirm Deletion prompt is displayed.
Confirm Deletion Prompt
2. Click OK to delete all macros, or Cancel to cancel the deletion.
Lyric User Guide
32-10
Setting Hot Keys and Macro Symbol Colors
A Hot Key, or keyboard shortcut, can be assigned to each individual macro, eliminating the need to use the
mouse to execute the macro. A color can also be assigned to the Macro symbol for easy recognition. To set
a Hot Key and a macro color:
1. Right-click the macro name in the Macros dialog box.
2. Select Hot Key from the context menu. The Macro Short Cuts dialog box opens.
Macro Short Cuts Dialog Box
3. As shown in the preceding figure, enter a key combination in the Hot Key field, then select a color in
the Icon color list. For no color, select <none>.
4. Click Apply. The macro can now be executed by pressing the Hot Key combination. The following
figure shows Hot Keys and Macro symbol colors applied to all three macros.
Hot Keys and Macro Symbol Colors Applied
Renaming a Macro
A individual macro can be renamed.
1. Right-click the macro name in the Macros dialog box.
2. Select Rename from the context menu. The macro name become available for editing. Type the
new name of the macro. Names must be composed of alphanumeric characters and must not
contain spaces or punctuation characters.
Renaming a Macro
Macros
32-11
3. Press Enter. The macro displays the new name.
Renamed Macro
Global Variables
A Global Variable is a value that is available to all macros. A Global Variable can be an absolute value, or it
can be determined by input from another source, i.e., a macro. For example, a Global Variable such as a
price, could be input via one macro. Another macro could then display the Global Variable in a 2D Text
Template on the Lyric Canvas.
Global Variables can be defined in the Globals tab of the Macros dialog box. Each Global Variable must
be preceded by the word public, which indicates that it is available to all macros.
Global Variables remain active until deleted or reset (See Resetting the Macro Engine and Global
Variables following this subsection).
To demonstrate a simple example, the following procedure will define a Global Variable. Two macros will
also be created: one to take input of a number, and another to display it.
To define a Global Variable "a", which is to be accessed by the macros:
1. Click on the Globals tab in the Macros dialog box.
2. Type the following: public a
Defining a Global Variable
Create the input macro that displays a Windows input box. This value becomes the Global Variable "a" that
can be accessed by other macros.
1. Click the Add icon . This initiates the creation of a new macro. Rename the macro as Input.
2. Click on the Script tab. Type the following: a = InputBox ("Enter Number")
To create the macro that displays the Global Variable "a" in a Windows message box.
1. Click the Add icon . This initiates the creation of a new macro. Rename the macro as Output.
2. Click on the Script tab. Type the following: MsgBox (a)
Lyric User Guide
32-12
The macros can now be executed.
1. Select the macro named Input, then double-click it or click the Play icon. The following is displayed:
Input Box Requesting a Value
2. Type a number into the field. For this example, we will use 456. Click OK.
3. Select the macro named Input, then double-click it or click the Play icon. The following is displayed:
Outputting the Global Variable
Resetting the Macro Engine and Global Variables
The macro engine can be reset, clearing out the macros and bringing the VB Script processor back to its
initial state. This is recommended when work with one set of macros is complete, and a new set is to be
opened. In addition, if macros that normally execute properly exhibit unexpected behavior, or newly created
macros are retaining and executing previously created scripts, resetting the macro engine can restore proper
function.
Note that executing a reset also clears macros that have been created and sent via Intelligent Interface.
These macros do not appear in the Macros dialog box. After a reset, it is necessary to resend the macros to
Lyric if they are to be used.
The Reset Macro Engine and Global Variables can reset only the macros or the macros and Global
Variables. Generally, it is desirable not to reset the Global Variables, in order to leave them available for the
next set of macros.
To execute a reset:
1. Specify whether the macros only, or the macros and the Global Variables are to be reset.
! To Reset Macros Only: In the right pane of the Macros dialog box, click either the
Description tab or the Script tab.
! To Reset Macros and Global Variables: In the right pane of the Macros dialog box, click
Globals tab.
Macros
32-13
2. Click the Reset Macro Engine and Globals icon . The following is displayed.
Confirm Macro Engine and Global Variable Reset Prompt
3. Click OK to reset or Cancel to cancel the operation.
Supported Functions For Macros
The following Lyric operations can be performed using macro commands. Refer to LEIF Help in Lyric Online
Help for coding and syntax information.
Object Maintenance
! Add 2D window (including Roll, Crawl, Type-On, Clock, Timer)
! Add 3D object (characters, Wavefront, 3DS model)
! Add 2D image
! Selection of object by name
! Delete selected object(s)
! Toggle visibility (checkbox on scene graph)
2D Text Operations
! Typing 2D characters
! Cursor movement via arrow keys, home, end
! Delete, backspace, next line
! Insert 2D Text Template
! Tab to previous/next template
! Make Window Full Screen
! Select All 2D Text
! Insert/Delete Row
! Delete to end of row
! Pickup color/font
! Apply color/font, using shortcut keys
! Renumber templates
! Shift/Super-Shift row and page
! Ctrl +Tab (inserts white space tab)
! Escape (to exit an active template)
! Font and Color Hot Keys
Lyric User Guide
32-14
Animation Operations
! Set keyframes through Canvas actions or changing values on the XYZ Properties page
! Go to Next or Previous keyframe
! Fast Forward
! Fast Reverse
! Frame Forward
! Frame Reverse
! Go to end of animation
! Keyframe all objects/selected objects
! Play or Reverse Play animation
! Copy Animation State
! Paste Animation State
Duet Operations
! Toggle Duet Live Button
! Transfer
! Channel selection/toggle
! Swap
! Transfer to next channel
Scene Operations
! Setting message number
! Read
! Record
! Alt + Record
! Open (specified filename)
! Erase
! Wait (pause between macro commands for a given timeout)
Advanced Macro Scripting
VBScript Built-Ins
Since Lyric macros are written in VBScript, all VBScript commands are supported. However, these
commands must be entered into the macro manually through the Macro Control Panel or Script Editor
windows. LMX-formatted macro files can also be edited in any Windows editor such as Word or Notepad.
Take note of the following suggestions on editing this type of file:
Dim statements allow the creation of variables. Variable names must begin with an alphabetic character,
must not contain dots and must contain fewer than 256 characters. Many languages require identification of
the data type for each variable. Note that VBScript supports only the variant data type (which can contain all
types of data). Therefore, it is unnecessary to declare a specific data type for VBScript variables:
Dim myVariable
Macros
32-15
The Option Explicit statement may be added to the beginning of a script so that explicit declaration of all
variables is required. Variables are named storage locations containing values that the script can modify. By
default, scripts automatically create a variable upon first reference to this value. However, this methodology
can mask minor typographical errors in the script. Using the Option Explicit device can help prevent problems
of this type.
After creation of a new variable, the Assignment operator (=) may be used to assign that variable a value.
The following line assigns the value of 3 to myVariable:
myVariable = 3
Math: VBScript provides support for the full range of mathematical expressions. The following line shows how
to perform simple math calculations and divide the result by the contents of myVariable:
myVariable = ((5 + 1) * 2)/myVariable
String Concatenation - A common VBScript technique is the combination of the contents of different strings.
The Concatenation operator ( & ) may be used to create a new string:
myVariable = "The value of myVariable is:" & myVariable
Constants, like variables, are named values that may be used in scripts. However, the value of a constant
cannot be altered like the content of a variable:
const myTitle = "VBSample"
The MsgBox function may be used to display messages to the user. The following example demonstrates
how to display the message contained in myVariable. The message boxs title bar displays the value in
myTitle:
MsgBox myVariable, myTitle
The InputBox function may be used to prompt the user for simple input values. The function automatically
assigns the value that the user enters to the variable on the left of the equal sign. Note that the InputBox
function encloses its argument in parentheses:
myVariable = InputBox("Enter input here")
If...Then...Else: The If statement is an important logical-flow control function. Present in virtually all scripts,
the If statement evaluates a condition, then performs an action based on whether the condition is met:
If myVariable = 1 Then
MsgBox "The value was 1"
Else
MsgBox "The value was not 1"
End if
In addition to message display, the MsgBox function is also capable of displaying buttons and returning the
value of the button selected. The following example displays a message box that contains Yes, No, and
Cancel buttons. The script assigns the selected buttons value to nButton.
nButton = MsgBox("Click a button", vbYesNoCancel)
The On Error statement lets a script trap runtime errors and continue executing. A test for errors in the script
can be conducted after each statement has executed.
On Error Resume Next
The InStr function allows the user to locate a substring within a string. The function returns the starting
position of the substring or a 0 if the function does not find the string. In
nPos = InStr("123345", "33")
nPos has a value of 3 because "33" begins in the third position of "123345".
Lyric User Guide
32-16
The Do Loop - This basic mechanism for repeatedly executing a set of statements can take either of two
forms, a Do Until Loop or a Do While Loop. The most important distinction between the two is that the Do
Until Loop always executes at least once.
Do Until myValue > 1
myValue = myValue + 1
Loop
Use the Select Case statement to compare an expression against several other expressions.
Select Case nButton
Case vbYes MsgBox "Yes"
Case vbNo MsgBox "No"
Case Else MsgBox "Cancel"
End Select
Examples of Macros
When creating macros of the following types in an .lmx-formatted file, all of the lines shown below should be
entered, including those beginning with "Sub" and "End".
However, if the desired end result were an .lyr-formatted file, only the text between the "Sub" and "End" lines
would be entered. (The lines beginning with "Sub" and "End Sub" would be automatically added internally).
The lines beginning with a single quote denote comments, which are for informational purposes only; the
single quote indicates that the macro engine should not execute these lines.
Types the word "Macros" (in 3D if a 2D Text Window is not active, 2D otherwise)
Sub TypeMacro
ActiveCanvas.Selection = "M"
ActiveCanvas.Selection = "a"
ActiveCanvas.Selection = "c"
ActiveCanvas.Selection = "r"
ActiveCanvas.Selection = "o"
ActiveCanvas.Selection = "s"
End Sub
Adds a window to the scene and makes it full screen
Sub FullScreenWnd
ActiveCanvas.Scene.InsertObject(otText)
ActiveCanvas.Selection.Execute("Make FullScreen")
End Sub
Reads message 5014 and plays it
Sub GoOlympics
Lyric.Message 5014
Lyric.Read
ActiveCanvas.Selection.Execute("Play Animation")
End Sub
Macros
32-17
Adds a 2D window, types the word "delete", then deletes the d
Sub CharDelete
ActiveCanvas.Scene.InsertObject(otText)
ActiveCanvas.Selection = "d"
ActiveCanvas.Selection = "e"
ActiveCanvas.Selection = "l"
ActiveCanvas.Selection = "e"
ActiveCanvas.Selection = "t"
ActiveCanvas.Selection = "e"
ActiveCanvas.Selection.Home
ActiveCanvas.Selection.Right scShift
ActiveCanvas.Selection.Delete
End Sub
Uses VBScript built-in InputBox command to prompt user for message number to read
Sub MsgNInput
Lyric.Message CInt(InputBox("Enter Message Number"))
Lyric.Read
End Sub
Using ActiveX Objects In Macros
In addition to these built-in and Lyric-based macro commands, users can also access third-party controls
supported in VBScript.
To use any ActiveX object in a Lyric macro, use the CreateObject statement.
Set myObj = CreateObject("ActiveXObject.Object1")
Once the object is created, use dot notation to reference the objects properties or methods.
myObj.Name = "NewName"
theName = myObj.GetName( )
Two of the most useful of these objects are the ActiveX Data Object and the Windows Scripting Host that
are supported by Microsoft.
ActiveX Data Object
Microsoft ActiveX Data Object" , or ADO, can be used to access ODBC-compliant databases in a manner
similar to Lyrics DB Link feature. The ADO API reference can be found on the Microsoft web site.
This example opens the Lyric Browser Database and displays information about messages 0 - 100 in a 2D
Roll window. The macro can be easily modified to open any ODBC-compliant database (e.g. Microsoft
Access Database) and extract needed information for display as part of a Lyric message.
Dim oConn, oRS, oContent, a
'Create a roll window in canvas to hold browser database information
ActiveCanvas.Scene.Erase(EraseScene)
ActiveCanvas.Scene.InsertObject(otRoll)
ActiveCanvas.Selection.Execute("Make FullScreen")
Lyric User Guide
32-18
' Create an ActiveX Data Object
Set oConn = CreateObject("ADODB.Connection")
' Open the Browser Database
oConn.Open "Browser"
'go thru all messages in Browser database between 0 and 100 and display title,
author and comments in roll window
set oRS = oConn.Execute("SELECT Title,Author,PathAndFile from Messages
WHERE Title >= '00000000' AND Title < '00000100'")
Do Until oRS.EOF
oContent = oRS.Fields(0).Value & chr(13) & oRS.Fields(1).Value & chr(13) &
oRS.Fields(2).Value & chr(13) & chr(13)
ActiveCanvas.Selection = oContent
oRS.MoveNext
Loop
Windows Scripting Host
Microsoft Windows Script Host" is a subset of commands that can be used to automate most Windows
Explorer and Windows Shell functionality through a macro. Further information on the Windows Script Host
API reference can be found on the Microsoft web site.
One of the ActiveX objects within this subset is the Windows Shell ActiveX Object. One of the most important
features of WshShell is found in the SendKeys function. This technique allows any key sequence to be sent to
an active application. Therefore, any key sequence, including menu shortcuts, which Lyric supports can be
executed within a macro using the WshShell Object. The key sequence is provided as a string argument (i.e.
in quotes) to the SendKeys command. Alphanumeric keys can be provided explicitly; special-function keys
are represented as follows:
! Enter key represented as ~
! Alt key represented as %
! Shift key represented as +
! Ctrl key represented as ^
! Function (and similar) keys should be contained in brackets, e.g. {F1} {BACKSPACE}
Example 1:
To open Lyrics Clip Control Panel via its corresponding menu item on the Tools menu, the use the following
Macro:
Sub PopupCCP
'Create a Windows Shell object.
set WshShell = CreateObject ("WScript.Shell")
'F6 sets focus to the Canvas.
WshShell.SendKeys("{F6}")
'The key sequence Alt + O I, and then Enter (~) drops down the Tools menu,
'and then selects and opens the Clip Control Panel.
WshShell.SendKeys("%oi~")
End Sub
Macros
32-19
Example 2:
To set a frequently-used background color, program the following Macro:
Sub SetBackgroundBlue
'DESC:11:10:02 May 03, 2004
Sub SetBackgroundBlue
'DESC:Sets Background to a medium light blue with 25% Transparency.
'DESC:Transparency: 25
'DESC:Red: 58
'DESC:Green: 118
'DESC:Blue: 190
'ICON:AQUA
'HKEY:Alt+1
'Create a Windows Shell object.
set WshShell = CreateObject ("WScript.Shell")
'F6 sets focus to the Canvas.
WshShell.SendKeys("{F6}")
'The key sequence Alt + O B S drops down the Tools menu,
'selects Background, and then selects Solid/Ramp Color.
'The Color Select dialog box opens.
WshShell.SendKeys("%obs")
'The key sequence Tab C D 58 Tab 118 Tab 190
'moves the cursor to a location in the Select Color dialog box that allows
'Solid Color to be selected regardless of initial Ramp or Solid Color setting.
'T focuses the cursor on the Transparency field, and then the Macro sets a
'value for Transparency. Tab moves the cursor out of the Transparency field.
'D focuses the cursor on the Red field, and then the Macro sets a value for Red.
'Tab then moves the cursor to the Green field, and then
'the Macro sets a value for Green.
'Tab then moves the cursor to the Blue field, and then
'the Macro sets a value for Blue.
WshShell.SendKeys("{Tab}ct25{Tab}d58{Tab}118{Tab}190")
'The Tab keystroke moves the cursor out of the data fields.
'This prevents subsequent executions of the macro from producing
'unexpected results. Enter (~) applies the color to the Background.
WshShell.SendKeys("{Tab}~")
End Sub
Lyric User Guide
32-20
Using SendKeys to Specify Keystrokes in a Macro Script
Each character is represented by one or more keystrokes. To specify a single keyboard character, use the
character itself. For example, to represent the letter A, specify A in the SendKeys command. To represent
more than one character, append each additional character to the one preceding it. To represent the letters
A, B, and C, specify ABC in the SendKeys command.
The plus sign (+), caret (^), percent sign (%), tilde (~), and parentheses (( )) have specialize functions with
SendKeys. To specify one of these characters, enclose it in braces ({}). For example, to specify the plus
sign, use {+}. Brackets ([ ]) have no specialize function with SendKeys, but they must be enclosed in braces.
To specify brace characters, use {{} and {}}.
To specify non-display characters such as Enter or Tab and keys that represent actions rather than
characters, use the codes shown below.
Keystroke SendKeys
Code
Keystroke SendKeys
Code
Backspace
{backspace},
{bs} or {bksp}
Ins or Insert {ins} or {insert}
Break {break}
Left Arrow {left}
Caps Lock {capslock}
Num Lock {numlock}
Del or Delete {del} or {delete}
Page Down {pgdn}
Down Arrow {down}
Page Up {pgup}
End {end}
Print Screen {prtsc}
Enter {enter} or ~
Right Arrow {right}
Esc {esc}
Scroll Lock {scrolllock}
Help {help}
Tab {tab}
Home {home}
Up Arrow {up}
Function keys, F1 through F12, are specified as {F1} through {F12}
To specify any combination of keys using Shift, Ctrl or Alt, precede the key code with
one or more of the following codes:
! Shift: +
! Ctrl: ^
! Alt: %
To specify that any combination of Shift, Ctrl, and Alt should be held down while
several other keys are pressed, enclose the code for those keys in parentheses. For
example:
! To hold down the Shift key while E and C are pressed, specify +(EC).
! To hold down Shift while E is pressed, followed by C without Shift, specify
+EC.
Macros
32-21
Note that in certain situations, SendKeys may not work properly with certain Windows dialog boxes, such as
File Save and File Open. You may circumvent this problem by using a wait (0) command after the dialog
box is opened. For example, the following macro opens the Lyric Save As dialog box, and saves the
composition to a file named test:
set WshShell=CreateObject ("WScript.Shell")
WshShell.SendKeys "{F6}"
WshShell.SendKeys "%FA"
wait(0)
WshShell.SendKeys "test"
WshShell.SendKeys "{enter}"
Lyric User Guide
32-22
Macro Declarations
Public Const scCtrl = 1
Public Const scAlt = 2
Public Const scCtrlAlt = 3
Public Const scShift = 4
Public Const scCtrlShift = 5
Public Const scAltShift = 6
Public Const scCtrlAltShift = 7
Public Const kfXPos = 0
Public Const kfYPos = 1
Public Const kfZPos = 2
Public Const kfXRot = 3
Public Const kfYRot = 4
Public Const kfZRot = 5
Public Const kfXScale = 6
Public Const kfYScale = 7
Public Const kfZScale = 8
Public Const kfXCenter = 9
Public Const kfYCenter = 10
Public Const kfZCenter = 11
Public Const kfRGBADiffuse = 12
Public Const kfFocus = 13
Public Const kfShine = 14
Macros
32-23
Public Const kfLoopEnabled = 15
Public Const kfTransp = 16
Public Const kfEffectPct = 17
Public Const kfUnused = 18
Public Const kfLoopFrames = 19
Public Const kfLoopIterations = 20
Public Const kfPauseEnabled = 21
Public Const kfPauseType = 22
Public Const kfPauseTimeout = 23
Public Const kfLinear = 0
Public Const kfSpline = 1
Public Const kfJump = 2
Public Const soAbsolute = 0
Public Const soRelative = 1
Public Const otText = 0
Public Const otCrawl = 1
Public Const otRoll = 2
Public Const otTypeOn = 3
Public Const otClock = 4
Public Const otTimer = 5
Public Const otImage = 6
Public Const otBkgCentered = 7
Public Const otBkgSizeToFit = 8
Lyric User Guide
32-24
Public Const otAprisa = 9
Public Const otInfinitMsg = 10
Public Const ot3DObj = 11
Public Const EraseTextActiveWindow = 0
Public Const EraseAllText = 1
Public Const EraseScene = 2
Public Const EraseAllOutput = 3
Public Const PlayPreview = 0
Public Const PlayOutput = 1
Public Const PlayOutputAll = 2
Public Const PlayImmediate = 0
Public Const PlayWait = 1
Public Const Unknown = 0
Public Const ThreeDCharacter = 1
Public Const WavefrontObject = 2
Public Const ThreeDStudioObject = 3
Public Const ImageObject = 4
Public Const OrthographicCamera = 5
Public Const PerspectiveCamera = 6
Public Const GlobalLight = 7
Public Const DirectionalLight = 8
Public Const PositionalLight = 9
Public Const Spotlight = 10
Macros
32-25
Public Const TextWindow = 11
Public Const LoopObject = 12
Public Const PauseObject = 13
Public Const Clip = 14
Public Const VideoRegion = 15
Public Const ClockTimer = 16
Public Const AnimatedElement = 17
Public Const Mix = 18
Public Const Flipbook = 19
Public Const ITVEvent = 20
Public Const MultiFXObj = 21
Public Const SplineWindow = 22
Public Const SqueezeBackRegion = 23
Public Const ThreeDTemplate = 24
Public Const Custom = 25
Public Const ProxyBased = 26
Public Const ImageElement = 0
Public Const TemplateElement = 1
Public Const WindowElement = 2
Public Const BrowserBitmapElement = 3
Public Const BrowserMessageEleme
nt
= 4
Public Const StaticElement = 5
Lyric User Guide
32-26
Function ActiveCanvas
Set ActiveCanvas = Lyric.
ActiveCanvas
End Function
LEIF Help
LEIF Help is available by opening the LEIF.hlp file from within the directory in which Lyric was installed.
33-1
33. Plugins
Overview
NOTE
Online Help for most plugins is available only through the plugin application's
button or the F1 key. For questions about individual plugins, contact the application's
manufacturer.
The suite of plugins available for Lyric is continually upgraded. Please contact Chyron
or visit the Chyron web site at http://www.chyron.com/products/catcd/goodies/ for up-to-
date product information and demo software, and
http://www.chyron.com/products/gfxsw/ for additional plugin product information.
Current plugins from Chyron include the following:
! CMix: CMix is a 1RU-rack mount device providing two output channels, each displaying an
independent mix of up to 4 Video/Key input layers over an optional Program video input layer, which
mix to one Video/Key output. CMix is connected to a host machine via the Universal Serial Bus
(USB). Originally designed for use with Duet LE/LEX/PCI/PCI+, CMix can also be used to expand
the mixing capabilities of Duet SD systems, or with conventional PCs equipped with broadcast-quality
video sources, for use as a standalone router/switcher. Refer to the chapter on Video Mixing for in-
depth information on CMix.
! Chyron MOS and Chyron XML LEIFLets: Based on Chyrons CAMIO architecture, Chyron MOS
enables remote asset browsing, editing, and playout capabilities within MOS Newsroom Computer
Systems (NCS) such as APs ENPS and Avids iNews. Chyron MOS consists of a MOS-compliant
ActiveX client control interface connected to our various character generation and animation systems.
Simple to use, yet powerful and flexible, Chyron MOS gives newsroom staff the ability to create and
schedule template-based text and graphics for playout across our entire graphics product line, all with
the real-time performance and quality you have come to expect from Chyron. When using Chyron
MOS, these plugins enable Lyric to communicate with the Chyron MOS Client application through
the Chyron CAMIO Server. They also enable Lyric to save assets that contain metadata necessary
for MOS system integration. Please visit http://www.chyron.com/products/mediasolutions/ for
detailed product information.
Additionally, the following Chyron products can be used as plugins for outside applications:
Lyric for Plugin for Avid NLEs: This plug-in provides powerful integration between Chyrons Lyric
graphics/animation software and Avids NLE system editors. Lyric Plugin allows Avid operators to dynamically
create text, graphics and templates from directly within the Avid user interface to produce lower thirds, rolls,
crawls and animations, which then become components of the Avid timeline.
Lyric for Grass Valley:
Lyric for ENPS and iNews: See Chyron MOS and XML LEIFlets above.
Current third-party plugins include the following:
! Harvester Lite - Patrick Graphics Systems: Harvester Lite is Included with Lyric, and enables a
Lyric 2D Text Template to be linked to a text field at a remote URL for dynamic update via the
Internet. Harvester Lite Help is available through Lyric Online Help or in the Lyric User Guide.
! Harvester Pro - Patrick Graphics Systems: Harvester Pro is a data harvesting plugin that enables
multiple Lyric 2D Text Templates to be linked to a text fields at a remote URL for dynamic update via
the Internet. The user has the ability to use VB Script within Harvester Pro to also create Lyric
messages and Playlists populated with data harvested from the Internet.
! BizGraph - Patrick Graphics Systems: BizGraph enables the creation animated line and bar
graphs using data from Access databases, Excel spread sheets or comma-separated text. Graphs
can be dynamically rendered in real time using custom cursors.
Lyric User Guide
33-2
! Quarterback - Patrick Graphics Systems: Quarterback provides the user with a Windows
Explorer
-style view of Chyron Lyric and iNFiNiT!
family message and image assets. Navigation
through the file system is accomplished with standard tree views of folders and selected folder
contents. In addition to these familiar views, Quarterback provides an additional pane that displays
image thumbnails and unique mini-keyframe animation thumbnails of Lyric messages. Quarterback
can connect to FTP servers, allowing easy file transfer operations. This facility allows the user to
connect with any product in the Chyron iNFiNiT! family to easily browse and move files from system
to system. In addition, Quarterback can be used to preview *.avi files and to preview Duet internal clip
player clips on systems without a clip player.
! Twister - Video Design Software: Twister is a paint, graphics content creation, and I/O application.
! StylistPro: StylistPRO is a powerful and easy-to-use 32-bit graphic application, allowing on- or off-
line Lyric users to speedily modify, restyle, edit and process existing graphics from within the Lyric
application.
Visit http://www.chyron.com/products/gfxsw/ for information about these and other graphics products.
Lyric employs Lyric Enhancement Interface Framework (LEIF) architecture, which supports third-party
plugins. The purpose of LEIF is to provide a mechanism for adding customized features and enhancements
into Lyric. LEIF offers a plug-in architecture that enables specialized menu-driven functionality, user-definable
object properties, and an API for integral control over the internal mechanisms of Lyric. Using LEIF,
developers can create applications that perform image processing, import and export to custom file formats,
automate Template field updates, implement remote application control, access Browser data, and handle
numerous diverse operations.
The plugin architecture is based on COM technology and specifies one method that the plugin must have in
order to be loaded. Plugins can be written using any development environment that is capable of producing
COM objects. Examples of popular tools include Visual Basic
, Delphi
, and Visual C++
. Installing the plugin
simply requires placing it into Lyric's plugin directory.
The API consists of a series of components that offer direct manipulation over the internal mechanisms in
Lyric. Such control offers flexibility and efficiency for operations and scenarios that require customized user
controls and automated processes. The API is built on COM technology and integrates seamlessly with
components constructed in Visual Basic and Delphi in addition to many other Rapid Application Development
tools.
User-definable object properties provide developers with the means to store specialized data with any object
in a Lyric message. The data is saved with the message and is readily available upon reloading. Object
properties are named and can be presented to the Lyric operator for informational and editing purposes.
Provisions exist in LEIF to allow the developer to provide custom property editors offering a preferred
presentation of data to the operator. A default property editor is also available.
Plugins
33-3
Harvester Lite
2D Text/Template Right-Click Menu > Harvester Properties, then Tools Menu > Harvester Lite
The Harvester Lite plugin enables a Lyric 2D Text Template to be linked to a text field at a remote URL for
dynamic update via the Internet.
1. Place a Template within a 2D Text window, right-click and select Harvester Properties.
2. The Harvester Properties window opens. The default URL is the http://www.yahoo.com/. Navigate
to the site from which the data is to be drawn for the update.
Harvester Properties Window
Note the similarity to familiar browsers. In the URL field, enter the location from which you will be
drawing data. After entering the URL, press Enter/Return to navigate to the site. The OK button
serves another purpose, which we'll get to in a moment.
3. With the target Web page open, click and drag over any text which you wish to link to the template in
your Lyric composition.
Harvester Properties Window - Selecting Text
4. DON'T FORGET to click the Enabled checkbox!
5. Now, click the OK button. The Harvester window closes.
Lyric User Guide
33-4
6. Next, select Harvester Lite from the Lyric Tools menu. The Harvester Lite Control dialog box
opens.
Harvester Lite Control Dialog Box
7. The Timeout setting determines the length of time, in seconds, that the system waits before it
declares a timeout after attempting, but not succeeding, to perform an update. When the Timeout
occurs, the system waits for the next period cycle to begin before attempting another update. To set
the Timeout:
! Enter a value, in seconds, in the Timeout field.
8. The Default URL field, Stats and user preferences are covered at the end of this section.
! Press the One Shot button to update the display once manually while this dialog is open.
! Press Run to launch the process of regular updates to the data in the Template field.
Plugins
33-5
Running Harvester
While Harvester is running, you will see the symbol appear every time Lyric and Harvester check
the source for new data.
9. If for any reason you wish to halt the update process, press the Stop button. Click the Windows
control to close the Harvester Control dialog and leave the update process running.
10. Save the composition as you would any Lyric message. When the message is recalled, the data last
harvested will be displayed in the Template.
NOTE: If you wish messages containing Harvester-linked Templates to update immediately upon read-up, the
Harvester Control dialog must be open, with the Run control engaged before recalling the message.
In the Harvester Control dialog box, you may also enter and save preferences for:
! Default URL: This field sets the URL automatically opened by the Harvester Properties window.
Note that the entry in this field does not undo the attributes you defined for the Template in Steps 2
and 3. In other words, you may set the Harvester Properties window to open on a specific URL by
default, but navigate to another URL in that window and set Harvester attributes differently than the
defaults defined here.
! Period: In this field, enter a value (in seconds) to determine the frequency with which Harvester
retrieves linked information from the selected remote URL and updates the Template accordingly. A
minimum cycle of 5 seconds is recommended.
The Stats area displays the number of times the field has been updated in the current run of the program, as
well as errors, if any, in navigating to the source page or in finding the desired field.
The Save button is used to retain the Default URL and Period settings. These values are saved in the users
registry setting, so different settings can be saved for every login account in the system.
Lyric User Guide
33-6
Commonly-Used Plugins
Harvester Pro
Harvester Pro is a data harvesting plugin from Patrick Graphics Systems. Please access Harvester Pro
online Help for operational information or contact PGS at inforequest@patrickgraphicssystems.com. Web
Site: http://www.patrickgraphicssystems.com.
This menu item will not appear unless the Harvester Pro optional plugin is installed.
BizGraph
BizGraph is an animated graph display plugin from Patrick Graphics Systems. Please access BizGraph online
Help for operational information or contact PGS at inforequest@patrickgraphicssystems.com. Web Site:
http://www.patrickgraphicssystems.com.
This menu item will not appear unless the BizGraph optional plugin is installed.
Quarterback
Quarterback is a Lyric enhanced directory access optional plugin for Lyric from Patrick Graphics Systems.
Please access Quarterback online Help for operational information or contact PGS at
inforequest@patrickgraphicssystems.com. Web Site: http://www.patrickgraphicssystems.com.
This menu item will not appear unless the Quarterback optional plugin is installed.
Liberty Twister Paint
Liberty Twister, a paint plugin, is a product of Video Design Software. Please access Liberty Twister online
Help for operational information or visit the Video Design Software web site at
http://www.videodesignsoftware.com.
This menu item will not appear unless the Liberty Twister optional plugin is installed.
34-1
34. Aprisa Systems and Lyric
Aprisa Systems
Overview
Chyron provides a wide variety of clip, still and clip/still store systems that complement Duet and other Chyron
graphics systems. Still files and clip file information are transmitted between the system running Lyric and the
Aprisa via Ethernet. The clips themselves are transmitted via a video connection. The Aprisa supports both
Windows 2000 and Windows NT operating systems.
! The Aprisa 100 is a still store system. Stills can be imported for use in a Lyric composition. Lyric
compositions can also be exported to the Aprisa as stills.
! The Aprisa 200 is a clip store system and DDR. Clips stored on the Aprisa are played using the
Internal Clip Player, which is controlled from Lyric's Clip Control Panel.
! The Aprisa 250 combines still store, clip store and DDR capabilities.
For information regarding Aprisa features, visit http://www.chyron.com/products/graphics/aprisa/.
Aprisa 100/250 Still Store
Still files can be imported from the Aprisa, modified, then exported back to the Aprisa via Lyric's Browser, or
by accessing the Import from Aprisa and Export to Aprisa tools available from the File menu. These
functions are covered later in this chapter.
The Aprisa 100 Still Store and the still store component of the Aprisa 250 must be configured for
communication with Lyric. Still store configuration is covered later in this chapter in the section on Aprisa
Interface Configuration.
Aprisa 200/250 DDR
The Aprisa 200 is Chyron's Digital Disk Recorder (DDR), uniquely optimized for video graphics, providing
unprecedented speed and flexibility in creating, storing, and playing back animated clips. The Aprisa 250
combines the Aprisa 200 DDR and Aprisa 100 Still Store into one powerful playback unit. Lyric running on
Duet can, via Ethernet, control the Aprisa systems.
The Aprisa 200 and the DDR component of the Aprisa 250 must be configured for communication with Lyric.
DDRS configuration is covered later in this chapter in the section on Aprisa Interface Configuration.
The Aprisa 200/250 can be connected to either the Video In connector on Duet's internal keyer (shown
below) or to the audio and video inputs of the Internal Clip Player.
Lyric User Guide
34-2
To display a video source such as an Aprisa on Duet output, it requires that Key In be enabled in Duet
Hardware Configuration. Refer to Configuration for Display of Video Source - Duet SD, Configuration
for Display of Video Source - Duet HD or Configuration for Display of Video Source - Duet
LE/LEX/PCI/PCI+ for details.
Connecting Aprisa 200/250 to Duet's Internal Keyer
IMPORTANT
The Aprisa 200/250 software must be running in order for Lyric to establish an Ethernet
connection.
Aprisa Systems and Lyric
34-3
Aprisa Interface Configuration
Config Menu > Aprisa Interface
NOTE
In order for Lyric to access Aprisa stills and clips, the Aprisa application must be
running, even if Lyric is running on the Aprisa system.
Configuring the Aprisa Interface
To enable Lyric access to Aprisa still and/or clip assets, the system running Lyric must be networked to the
Aprisa system and properly configured.
! From the Config Menu, select Aprisa Interface. The Configure Aprisa Interface dialog box is
displayed. The figure below shows sample settings.
Configure Aprisa Interface Dialog Box
The Configure Aprisa Interface dialog box is composed of two areas:
! Still Store Configuration (unlabeled), in which the Aprisa Still Store is configured.
! DDR Options, in which the Aprisa DDR (Clip Store) is configured.
The Still Store Configuration and DDR Options are independent of each other. For example, Lyric can
communicate with one Aprisa for stills, and another for clips. Stills and clips must also both be configured
even when connecting to an Aprisa 250 Still/Clip Store.
Additionally, if using only the still or the clip component of the Aprisa 250, only that area in the Configure
Aprisa Interface dialog box must be configured.
Still Store Configuration
Still Store Configuration includes the following settings;
! Host Name: Must be set to the Full Computer Name or the IP address of the networked Aprisa
system. If Lyric is running on the Aprisa system on which the stills are to be accessed, leave the
Host Name field blank. To find the name and/or IP Address of the Aprisa system, refer to the
chapter on Networking, in the section on Finding the Computer Name and IP Address of a
System, for procedures for both operating systems.
! Enable Browser: Must be selected (checked) to enable Browser access, even if Lyric is running on
the Aprisa system.
Lyric User Guide
34-4
DDR Options
DDR Options includes the following settings:
! Alternate Host Name: Must be set to the Full Computer Name or the IP address of the networked
Aprisa system. If Lyric is running on the Aprisa system on which the clips are to be accessed, leave
the Host Name field blank. To find the name and/or IP Address of the Aprisa system, refer to the
chapter on Networking, in the section on Finding the Computer Name and IP Address of a
System, for procedures for both operating systems.
! Enable DDR: Must be selected (checked) to enable Browser access and clip playback capability,
even if Lyric is running on the Aprisa system.
! Playlist Mode - Event vs. Playlist Mode: The Aprisa 200 DDR and the Aprisa 250 DDR function
can be run in one of two modes: Event Mode or Playlist Mode.
o Event Mode results in slower load times, but provides complete Clip Control Panel
functionality. Ii is best to work in this mode when setting up and previewing clips.
o Playlist Mode provides quicker loading without degradation of video quality. Clip Control
Panel functionality, however, is reduced. Only the Load, Play Clip and Transport Controls
operate in this mode. The Jog/Shuttle Slide Box (see below), In Point and Out Point
functions are disabled. This mode is best used for playback. Note that the Aprisa 200/250
DDR Playlist Mode has no relation to the Lyric Playlist.
! Use Channel B: By default, Lyric controls Channel A of a dual-channel Aprisa 200/250. Use
Channel B assigns control of a dual-channel Aprisa 200/250 B Channel to the Duet system on which
you are working. This option is intended for production situations where a dual-channel Aprisa is
shared by two Duet systems or by an Aprisa operator and a Duet system. If a dual-channel Aprisa
system is being shared by two Duets, be sure not to have the Use Channel B checkbox selected
on both systems! The Aprisa DDR will execute the last command received on either of its channels,
regardless of the source.
Aprisa Systems and Lyric
34-5
Configuration Procedure
To enable Lyric access of the Aprisa 200/250 DDR:
1. Select Aprisa Interface from the Config menu. The Configure Aprisa Interface dialog box
appears.
Enabling Lyric Control of Aprisa DDR
2. Under DDR Options:
a. Enter the IP Address or Full Computer Name of the Aprisa 200/250 in the
Alternate Host Name field. If necessary, refer to Finding the IP Address and Full
Computer Name of a System to find out the Full Computer Name or IP Address of
the Aprisa.
b. Select (check) the Enable DDR checkbox to enable Lyric access to Aprisa clip
assets.
c. For the purpose of trying out the Clip Control features, leave the Playlist Mode
checkbox blank in order to operate in Event Mode. Note that is at some point you
wish to change modes, the Clip Control Panel must first be closed, and then the
settings changed in the Configure Aprisa Interface dialog box.
d. Select the Use Channel B checkbox to assigns control of a dual-channel Aprisa
200/250 B Channel to the Duet system on which you are working, or leave it blank to
keep control assignment as Channel A.
Lyric User Guide
34-6
3. Optional: Click the Test button to display the status of the connection between the Duet and the
Aprisa. The Aprisa Test popup (shown above) is displayed. If the popup indicates that the DDR is
connected and that at least one channel is available, then setup has been completed. If there is an
error message, check the physical hookup, the network settings and the Configure Aprisa Interface
settings. Test responses are described in the following section.
Test Responses
The connection to from the system running Lyric to the Aprisa(s) can be tested. Note that this test checks out
both stills and DDR (Clips) connections. It can simultaneously test any clip and/or still combination of an
Aprisa 100, 200 and/or 250.
! Click Test. The results of the test are displayed in the Aprisa Test dialog box.
The figures below show sample Aprisa Test responses.
! Both the Browser (stills) and DDR connections are successful.
Aprisa Test - Browser and DDR Connected
! Browser and DDR are not enabled for the Aprisa 100 or Aprisa 250 for stills, and the Aprisa 200 or
Aprisa 250 for clips. Depending on desired connection(s), select (check) Enable Browser and/or
Enable DDR. Only enable the connection(s) that is to be used.
Aprisa Test - Browser and DDR Not Enabled
! No host found for the Aprisa 100 or Aprisa 250 stills, due to incorrect or unavailable Full Computer
Name or IP Address. DDR connection to Aprisa 200 or Aprisa 250 was successful.
Aprisa Test - No Host Found for Browser, DDR Connected
Aprisa Systems and Lyric
34-7
! Aprisa 100 or Aprisa 250 stills connection is successful. Target Aprisa 200 or Aprisa 250 DDR
machine refused connection. The Aprisa DDR (clips) application was not launched on the Aprisa 200
or Aprisa 250. Remember that on the Aprisa 250, the stills and DDR (clips) applications are
separate. The stills application must be launched to access stills, and the DDR application must be
launched in order to access clips.
Aprisa Test - Browser Connected, DDR Connection Refused
OK/Cancel
After settings are entered:
! Click OK to apply, or Cancel to cancel without change.
Lyric User Guide
34-8
Aprisa Still Asset Operations
Browser > ; Browser Menu > Show Aprisa Stills
NOTE
Before Aprisa Browser operations within Lyric, it is necessary to configure Lyric for
access to the Aprisa. Refer to Aprisa Interface for details. If the system running Lyric is
properly networked to the Aprisa, and the Aprisa Still Assets are not displaying, make
sure that Enable Browser has been selected (checked) in the Configure Aprisa Interface
dialog box, accessed from Configure Menu > Aprisa Interface.
Additionally, in order for Lyric to access Aprisa stills, the Aprisa application must be
running, even if Lyric is running on the Aprisa system.
Aprisa Stills are graphics stored on Chyron Aprisa systems. When imported into a Lyric Canvas, the still is
used as any other bitmap graphic. An image on the Lyric Canvas can also be exported to the Aprisa, and
added to the stills database.
The Aprisa Stills Asset Browser enables quick import of Aprisa graphics to the Canvas. The Aprisa Stills
Asset Browser supports drag-and-drop of graphics to the Canvas or a 2D Text Window in the Canvas and
from one Browser window to another Browser window. The Aprisa Stills Asset Browser also supports
drag-and-drop of graphics into the background of the Canvas, a 2D Text Window or a 2D Text Template.
Aprisa Stills assets can also be searched.
NOTE
Unlike Browser databases for Lyric TrueType and RGB Fonts, Messages and bitmaps,
which are independent of the source files, the Aprisa Stills database and the stills as
stored on an Aprisa system are one and the same. Any change to metadata changes the
metadata for the source file. Additionally, there is only one Aprisa stills database per
Aprisa system.
In order for Lyric to have the ability to access remote Aprisa assets:
! The Aprisa software must be running on the Aprisa platform.
! The system on which Lyric is running must be properly networked to the Aprisa. Refer to Importing
from Aprisa and for information on establishing a network connection.
If Lyric is running on the Aprisa platform itself, the Lyric Browser may be used instead of Aprisas own
browser.
The following should be noted about Aprisa Still Asset view options and file names:
! Only the Icon View is available. Text Only and Icon Text Views are inactive. Metadata is displayed
in the Aprisa Export dialog box (described below).
! File Names are always of the format xxxx, where xxxx is a four-digit number. In the Browser, the
leading "." is not displayed. Starting the number with zeroes is permitted.
! The Sort A-Z/Sort Z-A selection does not have an affect on the order of display. The stills are
always displayed in file name, i.e., numerical order.
Aprisa Systems and Lyric
34-9
Aprisa Stills Browser
Loading an Aprisa Still from the Browser
Loading an Aprisa Still from the Browser to the Canvas or 2D Text Window
To load an Aprisa Still Asset from the Browser to the Canvas or a 2D Text Window, make the Canvas or
2D Text Window in the Canvas active, then choose one of the following methods:
! Double-click the icon/text listing for the still.
! Select (click or by cursor) the icon for the Aprisa Still Asset, then click or select Load from
Database from the Browser menu.
! Select (click or by cursor) the icon for the Aprisa Still Asset, then press Enter.
! Drag-and-drop the Aprisa Still Asset to the Canvas or into the 2D Text Window.
The Aprisa Still Asset loads to the Canvas.
! If the still is loaded to the Canvas as a 2D bitmap, it can be moved and scaled using Transform
Tools or from Properties > XYZ.
! If the still is loaded to a 2D Text Window, it can be scaled using the same functions used to modify
2D text. Refer to Selecting and Modifying 2D Text or Keyboard Shortcuts - 2D/3D Text, Text
Templates and Row Tabs for additional information.
Note that a still cannot be loaded into a 2D Text Template as an object, but can, as a Background (see
following).
Lyric User Guide
34-10
Loading an Aprisa Still as a Background
To use an Aprisa Still Asset as a background for the Canvas, a 2D Text Window or 2D Text Template:
1. Hold the Alt key while dragging-and-dropping an Aprisa Still Asset into the Canvas, a 2D Text
Window or 2D Text Template. If loading into the Background of a 2D Text Template, make sure
that the cursor is on a row of the Template, not the 2D Text Window, or the still will load to the
Background of the 2D Text Window instead of the Template. The following menu is displayed.
Background Menu
2. Select one of the two options from the Background menu.
! Select Stretch to Fit to stretch the still to fill the Canvas, 2D Text Window or 2D Text
Template. Note that the aspect ratio of the still may change, distorting its appearance.
! Select Center to place the still in center of the background of the Canvas, 2D Text Window
or 2D Text Template. The size and aspect ratio of the still remain unchanged.
For additional information on backgrounds, refer to the section on Background.
Loading an Aprisa Still Using the File Menu
An Aprisa still can also be loaded from outside of the Browser:
1. Place the cursor at the location where the still is to be placed:
! Anywhere in the Canvas outside of a 2D Text Window to place as a 2D bitmap object or
Background of the entire Canvas.
! Inside of a 2D Text Window to place in a row-based 2D bitmap object or Background of the
2D Text Window.
! Inside of a 2D Text Template to place as the Background of the Template. Note that the
still cannot be placed in the Template as a row-based 2D bitmap object. To do so would
require that the still is converted into an RGB Font character.
2. Pull down the Lyric File menu, and then select Import from Aprisa. The Aprisa Import dialog box
opens.
Aprisa Import Dialog Box
3. Select a Source from which the still is to be imported from the Source drop-down list box.
4. Enter the Still ID of the still.
5. Select (click) either Insert as Object or Insert as Background.
Aprisa Systems and Lyric
34-11
6. Click Import. The Aprisa still is displayed in the Lyric Canvas as an Object or Background as
specified, and at the location as specified by the cursor position. A still imported as a Background
stretches to fit the Canvas, 2D Text Window or 2D Text Template.
7. Click the close icon to exit the Aprisa Import dialog box.
Applying an Aprisa Still Asset as a Texture for a 3D Character or 3D Object
To apply an Aprisa Still asset as a Texture for a 3D character or 3D object:
! Drag-and-drop the Aprisa Still asset to the Texture Chip in the Properties > Surface tab. Refer to
Surface Properties for additional details.
Dragging-and-Dropping a Texture from the Browser
The Aprisa Still Asset Context Menu
Information (metadata) about the Aprisa Still Asset can be edited via the Aprisa Still Asset context menu.
An Aprisa Still Asset can also be updated or added to the Aprisa database. To access this menu:
! Right-click on the Aprisa Still Asset.
Aprisa Still Asset Context Menu
Lyric User Guide
34-12
Edit
Edit is not available in this menu. Editing metadata is performed in the Aprisa Export dialog box, accessed
from the Update function (described below).
Delete
Delete is not available from this menu. Stills can be deleted from the database via the Aprisa interface on the
Aprisa system.
Update
A still can be updated, its metadata edited, or a new still can be added to the Aprisa still database from this
Aprisa Export dialog box which is accessed from Update. These functions are described in more detail later
in this section.
Descr, Field 1, Field 2, Field 3, Field 4
These fields are informational only, and can be edited in the Aprisa Export dialog box.
The Aprisa Export Dialog Box
The Aprisa Export dialog box accessed from the Browser is the same in both appearance and function as
the Aprisa Export dialog box accessed from File Menu > Export to Aprisa. To open the dialog box from
the Aprisa Still Assets Browser, right-click on a still, then select Update from the context menu.
Aprisa Export Dialog Box
Aprisa Systems and Lyric
34-13
Still ID identifies the File Name of the still. As mentioned above, File Names are always of the format xxxx,
where xxxx is a four-digit number. This field can be edited, which results in the addition of a new still to the
Aprisa database, or the replacement of an existing still of the same File Name. Adding a still is described in
detail later in this section.
! A Description can be selected for the still.
! Fields 1 through 8 enable additional descriptive information to be entered.
! The Destination drop-down list box allows selection of the target for the exported Aprisa still. There
is a choice of three Air Channels, three Preview Channels, five Virtual Channels or File. For the
purposes of describing Browser operations, File will always be selected.
Updating a Still
Unlike Lyric Font, Message and Bitmap Browser databases, where editing metadata is a separate operation
from updating the file itself, editing and updating Aprisa Still Assets from the Browser are contained in one
operation.
CAUTION!
If editing metadata only, make sure that the graphic on the Lyric Canvas has not
changed, as the change will be applied to the Aprisa still on the Aprisa system.
To update the still:
1. Optional: Modify the graphic on the Canvas.
2. Open the Aprisa Export dialog box.
3. If appropriate, select a Destination from the Destination drop-down list box
4. Edit the Description and numbered fields as desired. Do not change the Still ID.
Aprisa Export Dialog Box - Edited
Lyric User Guide
34-14
5. When editing is complete, click Export. The dialog box closes.
6. Click the Refresh Database icon or select Refresh Database from the Browser menu. The
changes are reflected in the Browser. Editing only metadata will not change the appearance of the
Browser. The updated edits can be reviewed in the context menu by right-clicking the asset. If the
graphic was modified as well, the change is reflected in the Browser icon.
Aprisa Stills Context Menu - Edited
Adding a Still
A graphic composition can be created in the Lyric Canvas, and exported to the Aprisa as a new still. On
export, the graphics on the Lyric Canvas are converted into a 2D graphic in the Aprisa still format. When the
exported graphic is then imported from the Aprisa from the Browser or File Menu > Import from Aprisa, the
original elements are no longer separate, and 3D characters and objects are converted into 2D images.
There are two methods for adding a still to the Aprisa database: From the Browser and from the File menu.
1. Create the composition in the Lyric Canvas.
2. Use one of the following methods to open the Aprisa Export dialog box:
! Right-click on any still in the Browser. The file name in the Still ID field reflects the currently
selected still in the Browser.
! Select Export to Aprisa from the File menu to open the Aprisa Export dialog box. The file
name in the Still ID field reflects the currently selected still in the Browser, even if the
Browser is closed.
3. Change the Still ID to an unused Still ID. This is crucially important as the existing still will otherwise
be overwritten when exported. The format of the Still ID must be xxxx, where xxxx is a four-digit
number.
4. If appropriate, select a Destination from the Destination drop-down list box.
5. Edit or enter information into the Description and numbered fields.
6. Click Export. The Aprisa Export dialog box closes.
7. Click the Refresh Database icon or select Refresh Database from the Browser menu. The
new still appears in the Browser.
Searching Aprisa Still Assets
To narrow down the assets in a Browser database, Aprisa Still Assets can be searched, based on a search
strings (Still IDs, Description, information in Fields 1 through 8), Modification Date, etc. Refer to
Searching the Browser for details on the Search tool.
For additional information on Aprisa operations, refer to the documentation that accompanies the Aprisa
hardware and software.
Aprisa Systems and Lyric
34-15
Import from Aprisa
File Menu > Import from Aprisa
An Aprisa still can be imported as an object or a Background from an Aprisa system into Lyric.
The import and export processes entail complete conversion to and from the Lyric format. Once an Aprisa still
is imported from into Lyric, it becomes part of a Lyric graphic object or Background. When it is exported
back to the Aprisa, the entire Lyric graphic is exported as an Aprisa still.
Running on Duet or a PC, Lyric can connect to the Aprisa over a network and open stills chosen from the
Aprisa database. The image can be titled or otherwise manipulated in Lyric and then networked back to the
Aprisa system for storage and use as an Aprisa still. Note that the Aprisa image can also be stored as a
standard Lyric message on the Duet or PC.
Before performing import and export operations within Lyric, it is necessary to configure Lyric for access to
the Aprisa. Refer to Aprisa Interface Configuration for details.
NOTE
A still can also be quickly imported from the Aprisa via the Aprisa Still Assets Browser
Window. Refer to Aprisa Still Asset Operations for details.
To import a still from an Aprisa system:
1. From the File menu, select Import from Aprisa. The Aprisa Import dialog box opens.
Aprisa Import Dialog Box
Lyric User Guide
34-16
2. In the Source drop-down list box, specify the source of the file:
! File: From Aprisa database. If the file is to be selected from the database, enter the Still ID.
Note that all available still files are also displayed in Lyric's Aprisa Still Asset Browser
Window. Refer to Aprisa Still Asset Operations for details.
Aprisa Stills Browser
! Directly from the current image on one of Aprisas three Air Channels, three Preview
Channels or five Virtual Channels.
3. Select the Insert as Object or Insert as Background radio button.
! If the image is imported as an Object, the image is placed on the Lyric Canvas as a 2D
bitmap object that can be repositioned, rotated, scaled, etc.
! If the image is imported as a Background, it is centered on the Lyric Canvas. Note that
there is no Stretch to Fit option when using this import method. Stretching the image to fit
the Canvas size is available from the Browser. Refer to Aprisa Still Asset Operations for
details.
4. Click the Import button. The image appears on the Canvas as specified.
5. Modify the composition by adding text and/or objects, resizing, rotating, scaling, etc.
6. When composition is complete, it can be saved as a Lyric message and/or exported back to the
Aprisa. Refer to File Menu: Export to Aprisa for information.
For additional information on Aprisa operations, refer to the documentation that accompanies the Aprisa
hardware and software.
Aprisa Systems and Lyric
34-17
Export to Aprisa
File Menu > Export to Aprisa
Graphics created in Lyric can be exported as an Aprisa still to an Aprisa system.
The import and export processes entail complete conversion to and from the Lyric format. Once an Aprisa still
is imported from into Lyric, it becomes part of a Lyric graphic object or Background. When it is exported
back to the Aprisa, the entire Lyric graphic is exported as an Aprisa still.
Before performing import and export operations within Lyric, it is necessary to configure Lyric for access to
the Aprisa. Refer to Aprisa Interface Configuration for details.
1. From the File menu, select Export to Aprisa. The Aprisa Export dialog box is displayed. The
following figure shows the Destination drop-down list box expanded.
Aprisa Export
2. If saving as a File, enter a Still ID number. File Names are always of the format xxxx, where xxxx is
a four-digit number.
3. Optional: Enter a Description for the still.
4. Optional: Enter additional descriptive information in Fields 1 through 8.
Lyric User Guide
34-18
5. Select a destination for the still from the Destination drop-down list box. There is a choice of three
Air Channels, three Preview Channels, five Virtual Channels or File. If File is selected, the
composition is saved to the Aprisa database. The following figure shows parameters entered.
Aprisa Export Dialog Box - Parameters Entered
6. Click Export. If the destination of the composition is a channel, the composition appears on the
channel. If the destination is a file, the composition is saved as a still to the Aprisa database, and the
file appears in the Aprisa Still Assets Browser Window. Refer to Aprisa Still Asset Operations
for information on the Browser.
The Export to Aprisa procedure can also be used to update an existing still file. Refer to Aprisa Still Asset
Operations for details.
For additional information on Aprisa operations, refer to the documentation that accompanies the Aprisa
hardware and software.
Aprisa Systems and Lyric
34-19
Aprisa Clip Asset Operations
Browser > ; Browser Menu > Show Aprisa Clips
NOTES
! Before Aprisa Browser operations within Lyric, it is necessary to configure Lyric
for access to the Aprisa. Refer to Aprisa Interface for details. If the system
running Lyric is properly networked to the Aprisa, and the Aprisa Clip Assets are
not displaying, make sure that Enable DDR has been selected (checked) in the
Configure Aprisa Interface dialog box, accessed from Configure Menu > Aprisa
Interface.
! In order for Lyric to access Aprisa Clips, an Internal Clip Player must be present
in the system, and the Aprisa application must be running, even if Lyric is
running on the Aprisa system.
! Duet HD systems, if properly configured in the Configure Aprisa Interface dialog
box, accessed from Configure Menu > Aprisa Interface, can display Aprisa Clip
Assets in the Browser. The Duet HD cannot, however, play them, as the system
does not have an Internal Clip Payer.
Aprisa Clips are sets of animations also known as Events, which are stored on Chyron Aprisa systems. For
example, an Event can be comprised of a Key animation and a Fill animation that are played concurrently.
They are played back on the Internal Clip Player, controlled by Lyric's Clip Control Panel.
The Aprisa Clips Asset Browser is used strictly for viewing and a simple search based on the Description.
NOTE
Unlike Browser databases for Lyric TrueType and RGB Fonts, Messages and bitmaps,
which are independent of the source files, the Aprisa Clips database and the clips as
stored on an Aprisa system are one and the same. There is only one Aprisa clips
database per Aprisa system.
In order for Lyric to have the ability to access remote Aprisa assets:
! The Aprisa software must be running on the Aprisa platform.
! The system on which Lyric is running must be properly networked to the Aprisa. Refer to Aprisa
Interface and for information on establishing a network connection.
The following should be noted about Aprisa Clip Asset view options and file names:
! Only the Icon View is available. Text Only and Icon Text Views are inactive. Metadata is displayed
in the Aprisa Export dialog box (described below).
! File Names are always of the format .xxxx, where xxxx is a four-digit number. Starting the number
with zeroes is permitted.
! The Sort A-Z/Sort Z-A selection does not have an affect on the order of display. The stills are
always displayed in file name, i.e., numerical order.
Lyric User Guide
34-20
Aprisa Clip Assets
Refer to Aprisa 200 DDR and Aprisa 250 Stillstore/DDR for details on clip playback.
To view an Aprisa Clip Asset's context menu:
! Right-click on the asset.
Aprisa Clip Asset Context Menu
The menu items are all descriptive, and can be edited only from within the Aprisa interface on the Aprisa
system. There are no Edit or Update functions available from within the Lyric interface.
! Descr: Description of the clip.
! Strm 1: Specifies a file that is a component of a clip.
! Strm 2: Specifies a file that is a component of a clip.
! Duration: Length of the clip. Note that the within the Clip Control Panel in Lyric, Clip files can be
created which determine where the clip starts and stops, but that has no effect on the Aprisa clip
itself. The clip can also be saved as part of a Lyric message. Again, this has no effect on the Aprisa
clip. Refer to Aprisa Systems for additional information.
Searching Aprisa Clip Assets
To narrow down the assets in a Browser database, Aprisa Clip Assets can be searched based on
Description. Refer to Searching the Browser for details on the Search tool.
For additional information on Aprisa operations, refer to the documentation that accompanies the Aprisa
hardware and software.
35-1
35. External VTR/DDR Systems and Lyric
External VTR and DDR Systems
External video from a VTR or DDR can provide be input to Duet to be used in Lyric compositions. Lyric can
also control playback from these devices. Note that an RS-422 Serial I/O & GPI/O Board must be installed
in the Duet in order that Lyric controls the VTR or DDR. Refer to the section on the RS-422 Serial I/O &
GPI/O Board for additional information.
Setup, Digital vs. Analog Video
Duet accommodates only 10-bit SDI video inputs. If you are using an analog VTR, an analog-to-digital
converter must be used upstream of the Duet. If youre using digital VTR, make sure that its output is
compatible with Duet. Conventionally, the source machine or an analog-to-digital converter processing its
output should be connected to the Video In connector on Duets Internal Keyer.
Connecting External VTR or DDR to Duet's Internal Keyer
Connect the DB-25 input connector of Duets GPI/O board to the VTR or DDR. This also serves to test the
serial connection established in the section on GPIs and Serial Control of External Devices. For complete
information on Duets GPIO facility and its connections, refer to Section 6 in the Duet Hardware Reference
Manual. Also refer to the section covering the RS-422 Serial I/O & GPI/O Board.
Displaying VTR Video with Duet Output
In order to display a video source such as a VTR, specific configuration is required. Refer to Configuration
for Display of Video Source - Duet SD, Configuration for Display of Video Source - Duet HD or
Configuration for Display of Video Source - Duet LE/LEX/PCI/PCI+ for details.
Refer to Clip Control Panel for information on controlling the external VTR or DDR from Lyric, and on
recording clip files. Note that when playing back clip files, the VTR or DDR, as well as the source video, must
be available to the Duet system. Refer to Recording Clips to Animation and Audio File Formats for
information on recording standalone *.avi and *.wav files.
36-1
36. iNFiNiT! Family Systems and Lyric
iNFiNiT! Font Asset Operations
Browser > ; Browser Menu > Show iNFiNiT! Fonts
iNFiNiT! fonts can be used by Lyric to create compositions which can be exported to iNFiNiT! systems. Lyric
fonts can also be created in the Custom Font Editor, saved as iNFiNiT! fonts, and then added to the
iNFiNiT! Fonts Assets in the Browser.
The following should be noted about iNFiNiT! Font Asset view options, file names and functions:
! Only the Icon View is available. Text Only and Icon Text Views are inactive. Metadata is displayed
in the Browse for iNFiNiT! Fonts dialog box (described below).
! iNFiNiT! font names always have the format .xxxx.fnt where xxxx represent numerals. Only the
numeric portion of the File Name is displayed in the Browse for iNFiNiT! Fonts dialog box; .fnt does
not appear in the File Name. See About iNFiNiT! Font Names at the end of this section for
additional information.
! iNFiNiT! fonts can be used only for typing 2D text, not 3D characters. If an attempt is made to type a
3D character using an iNFiNiT! font, the following is displayed:
3D Character iNFiNiT! Font Warning
! The Sort A-Z/Sort Z-A selection does not have an affect on the order of display. As described below
in the section on Hotkeys and Font Keys, iNFiNiT! Font Asset positions are absolute, and are
based on Font Key assignment.
! The Save to Database function is not available to the iNFiNiT! Font Asset Browser.
! Search is not currently implemented for iNFiNiT! assets.
NOTE
Unlike Browser databases for Lyric TrueType and RGB Fonts, Messages and bitmaps,
which are independent of the source files, any change to iNFiNiT! Font metadata changes
the metadata for the source file.
Lyric User Guide
36-2
About iNFiNiT! Font Hotkeys and Font Keys
Hotkey combinations are used to quickly load fonts when a PC keyboard is controlling the Duet, as opposed
top a Duet keyboard. Unlike Lyric Font Assets, which encompass both TrueType and RGB Fonts, a
Hotkey combination is not assigned to the font through its context menu. Rather, a Hotkey combination is
assigned based on its position in the iNFiNiT! Font Browser. Hotkeys are assigned in the following order:
Alt + 1 through Alt + 8; then Alt + Shift + 1 through Alt + Shift + 8. In the iNFiNiT! Font Browser, they
appear from left-to-right, and top-to-bottom. Alt + 0, Alt + Shift + 0, Alt + 9 and Alt + Shift + 9, which can
access Lyric font assets, are not used to access iNFiNiT! fonts. The following table shows the relationship
between the Hotkeys and the Font Keys on the Duet and iNFiNiT! keyboards. The Font Number in the
Lyric Font Tools Font Facename field is described later in this section.
Hotkey Alt +
1
Alt +
2
Alt +
3
Alt +
4
Alt +
5
Alt +
6
Alt +
7
Alt +
8
Duet
Keyboard
1 2 3 4 5 6 7 8
iNFiNiT!
Keyboard
1 2 3 4 5 6 7 8
Font
Number
in Lyric
Font
Tools
Font
Facename
Field
(0) (1) (2) (3) (4) (5) (6) (7)
Hotkey Alt +
Shift
+ 1
Alt +
Shift
+ 2
Alt +
Shift
+ 3
Alt +
Shift
+ 4
Alt +
Shift
+ 5
Alt +
Shift
+ 6
Alt +
Shift
+ 7
Alt +
Shift
+ 8
Duet
Keyboard
Shift
+ 1
Shift
+ 2
Shift
+ 3
Shift
+ 4
Shift
+ 5
Shift
+ 6
Shift
+ 7
Shift
+ 8
iNFiNiT!
Keyboard
ALT
1
ALT
2
ALT
3
ALT
4
ALT
5
ALT
6
ALT
7
ALT
8
Font
Number
in Lyric
Font
Tools
Font
Facename
Field
(8) (9) (10) (11) (12) (13) (14) (15)
iNFiNiT! Family Systems and Lyric
36-3
The Font Asset positions in the iNFiNiT! Fonts Browser are absolute and correspond to the Font Keys
found on an iNFiNiT! Family system. There is a limit of sixteen fonts in an iNFiNiT! Font Browser database.
iNFiNiT! Font Assets
The figure shows twelve of the sixteen font positions assigned. Note that font positions can be assigned in
any order, and do not have to be filled consecutively. For example, if the rightmost font position in the second
row is the next font assigned, it would correspond to Shift + Font Key 8 on the Duet keyboard, and ALT Font
Key 8 on the iNFiNiT! keyboard. Its Lyric PC Hotkey combination would be Alt + Shift + 8.
The iNFiNiT! Fonts Context Menu
There are two context menus available from within the iNFiNiT! Font Assets Browser, depending on the
cursor position when accessed:
! iNFiNiT! Font Browser Context Menu: Accessed by right-clicking a blank iNFiNiT! icon/text listing,
or on a blank area of the Browser. Browse for Fonts, Delete iNFiNiT! Font and Custom Font
Editor are available from this menu. Refer to Custom Font Editor for information on using this tool.
! iNFiNiT! Font Context Menu: Accessed by right-clicking an iNFiNiT! Font Asset in the Browser.
Browse for Fonts, Delete iNFiNiT! Font, and Custom Font Editor are available from this menu, as
well as descriptive items Font File, Typeface, Name 1 and Name 2.
iNFiNiT! Font Context Menu
Lyric User Guide
36-4
Browse for Fonts - Loading iNFiNiT! Fonts
iNFiNiT! fonts may be loaded directly into the Lyric Browser. You may load these assets from a local or
networked Windows directory where iNFiNiT! fonts are stored. Messages composed in Lyric using iNFiNiT!
fonts can easily be exported for display on iNFiNiT! systems.
To load an iNFiNiT! font into the Browser:
1. Click the iNFiNiT! Fonts icon at the top of the Browser control panel.
2. In the Browser, right-click on an available blank icon.
Selecting a Blank Font Icon
3. The Browse for iNFiNiT! Fonts dialog box is displayed. Navigate to the directory in which the
iNFiNiT! fonts are stored.
Selecting an iNFiNiT! Font to Load
4. Double-click the listed font to load it into the Browser. If the font does not load, it may be improperly
named. Refer to About iNFiNiT! Font Names at the end of this section for details on renaming an
iNFiNiT! font file.
5. Repeat Steps 2 through 4 to load additional fonts.
6. Once the all fonts are loaded, click the Close icon to close the Browse for iNFiNiT! Fonts dialog
box.
iNFiNiT! Family Systems and Lyric
36-5
To use an iNFiNiT! font in Lyric composition:
! Click on the font icon in the Browser, and then click the Load from Database icon , or double-
click the font icon in the Browser.
iNFiNiT! fonts can be used only for typing 2D text, not 3D characters. If an attempt is made to type a 3D
character using an iNFiNiT! font, the following message is displayed:
3D Character iNFiNiT! Font Warning
In the figure below, note that the name and size of the font appear in the Font Facename and Font Size
fields, respectively, of Lyrics Font Toolbar. The number in parentheses indicates the Font Key position,
minus 1, on both the Duet and iNFiNiT! keyboards. The number (2) shown below corresponds to Font Key 3.
The table at the beginning of this section demonstrates the relationship between the number shown in the
Font Facename field, and the Font Keys.
Applying an iNFiNiT! Font
The Font Face Name, Font Variation and Font Sample and other characteristics are also displayed in the
Font Properties and 2D Font FX Properties tabs. The Font Variation is specified as iNFiNiT! Machine
Font. Refer to Font Properties and 2D Font FX Properties for additional information.
The Status Bar may display a warning that the iNFiNiT! font does not exist. It is not of concern. It just
indicates that the iNFiNiT! font is not in the systems TrueType font list.
Lyric User Guide
36-6
Delete iNFiNiT! Font
Delete iNFiNiT! Font removes the font from the Browser database, without disturbing the original font file.
To delete an iNFiNiT! font from the Browser:
! Right-click on the font in the Browser, then select Delete iNFiNiT! Font from the context menu. The
font is deleted without a request for confirmation.
Custom Font Editor
About the Custom Font Editor
The Custom Font Editor provides the ability to edit the characters. It also enables the ability to edit iNFiNiT!
font metadata. Refer to Custom Font Editor for information on this tool.
Editing iNFiNiT! Font Asset Information (Metadata)
Unlike Lyric Font Assets, which encompass both TrueType and RGB Fonts, iNFiNiT! font metadata is not
edited from a context menu-accessed Lyric dialog box. The metadata is instead, edited from the iNFiNiT!
system, or from within the Custom Font Editor. To access the Custom Font Editor:
1. Right-click on a font icon in the Browser. During the editing procedure, do not move the cursor to
another font icon in the Browser.
2. Select Custom Font Editor from the context menu. The Custom Font Editor opens.
3. Pull down the Tools menu, and then select Edit Font Name. The Edit Font Name dialog box opens.
Custom Font Editor - Edit Font Name
The following fields can be edited:
! File Header Name: Corresponds to Name 1 on the Browse for iNFiNiT! Fonts dialog box.
! Effect Name: Corresponds to Name 2 on the Browse for iNFiNiT! Fonts dialog box.
! Font Header Name: If the link icon is active , the Font Header Name always reflects
the File Header Name, and is not editable. If the link icon is inactive , the Font Header
Name can be edited. Note that when the link icon is active (as shown in the previous figure),
a bracket connects the File Header Name with the Font Header Name.
4. Click OK to apply edits. The Edit Font Name dialog box closes.
5. Optional: Perform edits to the font characters in the Custom Font Editor.
6. Pull down the File menu in the Custom Font Editor, then select Save. The Custom Font Editor
can be closed at his point, although it is not necessary to do so.
iNFiNiT! Family Systems and Lyric
36-7
7. In the Browse for iNFiNiT! Fonts dialog box, click Refresh List to apply changes to the font.
8. In the Browse for iNFiNiT! Fonts dialog box, double-click on the font listing to apply the changes to
the iNFiNiT! Font Asset in the Browser. There will be no visible change to the font icon in the
Browser, but the edits will have been applied.
Refer to Custom Font Editor for additional information on this tool.
About iNFiNiT! Font Names
iNFiNiT! font names always have the format .xxxxxxxx.fnt where xxxxxxxx represent numerals. Only the
numeric portion of the File Name is displayed in the Browse for iNFiNiT! Fonts dialog box; .fnt does not
appear in the File Name. If a font is not loading into the Browser from the Browse for iNFiNiT! Fonts dialog
box, it could be due to an incorrectly formatted name.
This may have occurred if saving the iNFiNiT! font under an incorrectly-formatted name in the Custom Font
Editor. The font is recognized by and appears in the Browse for iNFiNiT! Fonts dialog box, but does not
load to the Browser. If this is the case, the name must be changed.
Windows does not allow a file to be renamed with "." as the first character in the File Name, so it must be
renamed using the DOS utility.
1. Open a DOS window.
2. Use the cd command the change to the directory in which the font file is located. The syntax is as
follows: cd <New Directory Path>. Press Enter.
3. Use the ren command to rename the file. The syntax is as follows:
ren "<Original File Name>" .xxxxxxxx
The quotes enclosing the <Original File Name> are necessary only if the name contains spaces.
The <> brackets are not typed. .xxxxxxxx is the New File Name, where xxxxxxxx represents
numerals. Note that leading zeroes can be omitted.
4. Press Enter. The file is now renamed and should load to the Browser.
Transferring Fonts to the iNFiNiT!
Transferring fonts to an iNFiNiT! Family system is accomplished by using FTP. Chyron recommends using
CuteFTP to execute the file transfer. This procedure is described in FTP - Transferring Files to/from an
iNFiNiT! System.
Lyric User Guide
36-8
Import from iNFiNiT!
File Menu > Import from iNFiNiT!
Copying iNFiNiT! Files to Windows-Formatted Directories
Lyric's power and flexibility includes the ability to import and read message created on Chyron
iNFiNiT!
Family systems, which include the iNFiNiT!
, MAX>!
and MAXINE!
. In order for Lyric to read iNFiNiT!-
formatted messages, both the iNFiNiT! messages and the iNFiNiT! fonts associated with the messages must
be copied to Windows-formatted directories that reside locally on the system running Lyric.
Once the iNFiNiT! messages and their fonts are copied to Lyric, they can be read in Lyric using the following
methods:
! The iNFiNiT!-formatted messages can be read to the Canvas using the Read function accessed from
the iNFiNiT! Message Import dialog box.
! The copied iNFiNiT! messages can be converted into Lyric-formatted messages, where they can be
read to the Canvas in the same manner as other Lyric messages.
Lyric provides two methods for copying the files from an iNFiNiT! system to the Windows-formatted
directories:
! Direct copy from an iNFiNiT!-formatted ZIP
or JAZ
disk inserted in a local ZIP
or JAZ
drive. Note
that iNFiNiT!-formatted floppy disks cannot be accessed by Lyric.
! Copy via FTP.
Creating Windows-Formatted Message and Font Directories
Two Windows-formatted directories should be created for the storage of the iNFiNiT! message and font files.
It is possible to copy both message and font files to a single Windows-formatted directory, but for ease of
organization, it is recommended that they be stored in separate directories. In addition, it allows the use of
the same ID number for both a message and a font, as they reside in different directories.
1. Before copying files from the iNFiNiT!, create a Windows-formatted directory to accept message files,
and a Windows-formatted directory to accept font files. In the following example, the directories used
are as follows:
! C:\iNFiNiT\MESSAGE
! C:\iNFiNiT\FONT
2. If there are no files in either or both of the directories, place a dummy file in each directory. It need
not be an iNFiNiT! message or iNFiNiT! font file. This is necessary in order to select a directory if
using the Browse function described below.
iNFiNiT! Family Systems and Lyric
36-9
Copying Files from an iNFiNiT! ZIP
or JAZ
Disk
iNFiNiT! files that are stored on an iNFiNiT!-formatted ZIP
or JAZ
disk can be imported into Lyric via FTP
(covered later in this section) if the ZIP or JAZ disk is inserted into an iNFiNiT! Family system SCSI ZIP or
JAZ drive at the time of import. If, however, the ZIP or JAZ disk is available, but an iNFiNiT! Family system is
not available, Lyric provides a procedure for importing these files from a local ZIP or JAZ drive installed on the
system which is running Lyric.
WARNING!!!
If an attempt is made to use Windows Explorer, My Computer or other Windows directory
viewing utility to view iNFiNiT!-formatted files on a ZIP
or JAZ
disk, the following error
message is displayed:
Windows Error Message
DO NOT CLICK "Yes!!!" If Copy Protection is not set on the ZIP or JAZ disk, it will then
be reformatted and all file data will be lost!!! Click "No" to exit the error message. Use
the following procedure instead to view and copy files.
NOTE
The only type of ZIP drive on which the iNFiNiT! can record is a SCSI ZIP drive. This
restriction does not extend to viewing and/or copying iNFiNiT! files from a ZIP drive
connected to a Windows
2000 or NT
system running Lyric. In this instance, the ZIP
drive can be SCSI, IDE, parallel or USB (Windows
2000 only). On a system running a
different operating system, there may be restrictions as to which ZIP drive types are
supported for iNFiNiT! file viewing/copy operations. All JAZ drives are SCSI, and
iNFiNiT!-formatted files can be accessed from Windows
2000 and Windows NT
systems
running Lyric.
Lyric User Guide
36-10
Additionally, the presence of an older Iomega
ZIP
driver on a system can interfere with
Lyric's ability to read an iNFiNiT!-formatted ZIP drive. Either use system drivers if
possible, or download a newer driver from Iomega instead. The following table shows
driver requirements.
Drive Type
Operating
System
Requires
Iomega
Driver?
Windows
2000 No
IDE ZIP
Windows NT
Yes
Windows
2000 Yes
Parallel ZIP
Windows NT
Yes
Windows
2000 No
SCSI ZIP
Windows NT
No
Windows
2000 Yes
USB ZIP
Windows NT
Not Supported
Windows
2000 No
SCSI JAZ
Windows NT
No
To copy the files from an iNFiNiT!-formatted ZIP or JAZ disk to a local, Windows-formatted directory:
1. From the Lyric File menu, select Import from iNFiNiT!. The iNFiNiT! Message Import dialog box
opens.
iNFiNiT! Message Import Dialog Box
iNFiNiT! Family Systems and Lyric
36-11
2. Click the Copy Files from iNFiNiT! Disk button. The Copy iNFiNiT! Files dialog box opens.
Copy iNFiNiT! Files Dialog Box
3. The dialog box is divided into two main sections:
! The Source List (iNFiNiT! Disk): Specifies the iNFiNiT!-formatted ZIP or JAZ directory from
which the files are to be imported.
! Target List (Lyric Drive): Specifies the Windows-formatted directory into which the files are
to be copied.
Select the Source and Target drives as follows:
! From the Select Drive drop-down list box on the Source List side, select the ZIP or JAZ
drive from which the file is to be copied.
! From the Select Drive drop-down list box on the Target List side, select the local, Windows-
formatted drive to which the file is to be copied.
Selecting Source and Target Drives
Lyric User Guide
36-12
4. Navigate to the Source file(s) that is to be copied to the Windows-formatted file. When navigating to
the Source directory, all directory selection must take place in the left panel of the Source side. Only
the file(s) is selected on the right side. Note that multiple files can be selected in a normal Windows
fashion, or the file names, each separated by a semi-colon ;, can be entered into the File Name field.
Note that in the figure following the next step, a range of files is selected.
5. Navigate to the Target Windows-formatted directory to which the iNFiNiT! file is to be copied. When
navigating to the Target directory, all directory selection must take place in the left panel of the
Target side.
Note that if it is necessary to refresh the view of the directories and files, press F5.
Selecting Files to Copy
6. Click Copy. The progress of the copy operation is tracked in normal Windows fashion.
Files Copying from ZIP or JAZ Drive
iNFiNiT! Family Systems and Lyric
36-13
When the Copy operation is complete, the Target List shows the newly copied files.
File Copy Complete
7. If necessary, repeat the Copy operation to copy additional files. Remember that when copying
Message files, the accompanying Font files must be copied as well. When all Copy operations are
complete, click the Close icon on the Copy iNFiNiT! Files dialog box. Copied Message files can
now be read into Lyric. See Reading iNFiNiT! Messages without Conversion to Lyric Format
later in this section. Copied Font files can now also be loaded into the Browser for use in building
Lyric and iNFiNiT! compositions. Refer to Browser: iNFiNiT! Font Asset Operations for additional
information.
Lyric User Guide
36-14
Disk Copy Error Messages
The following errors and/or warnings may be displayed during a Copy operation:
Message and Description/Fix
Error Reading from Source Drive
The disk may not be a valid iNFiNiT!-formatted ZIP or JAZ disk.
Failed to Open Device
Device may not be supported for this operation. For example, this error is generated if
attempting to read an iNFiNiT!-formatted floppy disk.
Copying Files from an iNFiNiT! Disk via FTP
Files can be copied from any onboard or connected drive on an iNFiNiT! family system to a local, Windows-
formatted drive. To copy the files via FTP from an iNFiNiT! drive to a local drive:
1. From the Lyric File menu, select Import from iNFiNiT!. The iNFiNiT! Message Import dialog box
opens.
iNFiNiT! Message Import Dialog Box
iNFiNiT! Family Systems and Lyric
36-15
2. Click the Copy iNFiNiT! files via FTP button. The Copy iNFiNiT! Files via FTP dialog box opens.
Copy iNFiNiT! Files via FTP Dialog Box
3. Enter the IP Address or select from the drop-down. If necessary, enter a Username and a
Password. To save this information for future use, select (check) the Save checkbox.
4. Enter the Local Directory (i.e., the Windows-formatted directory) to which the file is to be copied.
The directory also may be available from the Local Dir drop-down. It can, as well, be located by
clicking the Browse button and navigating to the directory. In this instance, it is necessary to select a
file in order to select the directory, which is why there must be a file in the directory. Note that if a file
format other than an iNFiNiT! message or iNFiNiT! font file is selected, the directory name is entered
into the Local Dir field, but the File field remains blank. This is fine, as a different File ID will be
entered.
Lyric User Guide
36-16
5. Enter the Remote Directory (i.e. the iNFiNiT! system directory) from which the file is to be copied.
Note that a forward slash at the end of Directory name is optional. The directory also may be
available from the Local Dir drop-down. It can, as well, be located by clicking the Browse button and
navigating to the directory. In this instance, a File, a range of files, or non-contiguous files to copy
can be selected as well. See the next step for details.
Select Server Folder Window
6. Use one of the following methods to enter a File ID or multiple File IDs:
! Enter (type) the file names by typing into the File field. It can be formatted xxxx or .xxxx,
where x is a numeral. A range of File IDs can also be entered using the format xxxx-yyyy,
or .xxxx-.yyyy. Note that thumbnail files (xxxx.TN) can be copied as well. The thumbnail
file can be formatted xxxx.TN or .xxxx.TN.
! Use the Browse function, as shown in the previous figure, to navigate to the directory that
contains the file or files that are to be copied. Select (check) Show Files in order to display
files. To select a single file, click a File ID. To select a range of files, hold the Shift key while
clicking the first, then the last (or vice versa) file in the range. To select non-contiguous files,
press and hold the Ctrl key, then click the File IDs. When file selection is complete, click
OK. If a single file is selected, it is in the displayed in the format .xxxx in the File field. If a
range of files or non-contiguous files are selected, SELECTED FILES is displayed in the File
field.
iNFiNiT! Family Systems and Lyric
36-17
7. There are three options in the Options Area. Each can be made active by selecting (checking) or
made inactive by deselecting (unchecking):
! Skip Warnings: Select Skip Warnings to prevent the display of overwrite and other
warnings when the FTP operation is executed. Note, however, that warnings will be
displayed regardless of the Skip Warnings setting unless such warnings have been disabled
in the Preferences menu.
! Overwrite All: Select Overwrite All if all files in the local target directory which have
matching file IDs as the incoming files are automatically overwritten when the FTP operation
is executed.
! Passive FTP: Select Passive FTP to have the data transfer initiated by the File Transfer
Program client, rather than the FTP server program. This is recommended where security is
a concern, as it ensures that all data flow initiation comes from inside, rather than outside, the
network. It has no visible effect on the file transfer operation.
8. A sample Copy iNFiNiT! Files via FTP dialog box is shown in the following figure. Click FTP
Execute. The files are copied from the iNFiNiT! Remote Directory to the target Local Directory.
Copy iNFiNiT! Files via FTP
9. If necessary, repeat the FTP Execute to copy additional files. Remember that when copying
Message files, the accompanying Font files must be copied as well. When all FTP operations are
complete, click Close. Copied Message files can now be read into Lyric. See Reading iNFiNiT!
Messages without Conversion to Lyric Format later in this section. Copied Font files can now
also be loaded into the Browser for use in building Lyric and iNFiNiT! compositions. Refer to
Browser: iNFiNiT! Font Asset Operations for additional information.
Lyric User Guide
36-18
FTP Execute Error Messages
The following errors and/or warnings may be displayed during an FTP Execute:
Message and Description/Fix
FTP Open Error
One or more of the FTP parameters, including IP Address, Username, Password or
Remote Dir may not be correct.
Server Name and Address Not Resolved
This error message can be generated by a variety of network-related problems,
including the following:
! The iNFiNiT! may not be not properly connected to the network.
! If using a Computer Name instead of an IP Address to identify the iNFiNiT!,
the name may not be properly mapped to the IP Address.
Remote Directory Not Found
The iNFiNiT! Remote Directory name is invalid.
iNFiNiT! Family Systems and Lyric
36-19
Message and Description/Fix
Operation Timed Out
Check that all involved systems are turned on, properly networked and that the IP
Address and directory names entered in the Copy iNFiNiT! Files via FTP dialog box
are valid.
Invalid ID Error
One or more of the iNFiNiT! system File IDs is invalid.
Overwrite Warning
This warning is displayed if there is a file of the same File ID in the target directory as
the File ID of an incoming file. Select Yes to overwrite, No to prohibit the overwrite, or
Cancel to cancel the FTP Execute operation. Note that any files that were copied to
the target Local Directory before an FTP Execute is cancelled are not deleted or
changed to the pre-overwrite state.
File Used by Another Process
The file has already been imported and is currently in use. Close the file in Lyric.
Lyric User Guide
36-20
Reading iNFiNiT! Messages without Conversion to Lyric Format
Lyric can read and properly display iNFiNiT! message files as long as the message's accompanying font files
are available. To read an iNFiNiT! message in Lyric:
1. Copy iNFiNiT! message and iNFiNiT! font files to a Local Directory as previously described, and
then close the Copy iNFiNiT! Files via FTP dialog box. The iNFiNiT! Message Import dialog box is
displayed.
iNFiNiT! Message Import Dialog Box
2. In the Font Dir field, enter the Windows-formatted directory in which the iNFiNiT! fonts were copied.
Note that a forward slash at the end of Font Directory name is optional. The directory also may be
available from the Font Dir drop-down. It can, as well, be located by clicking the Browse button and
navigating to the directory, then selecting any file. This is necessary in order to select the directory.
Note that if a file format other than an iNFiNiT! message or iNFiNiT! font file is selected, the directory
name is entered into the Font Dir field, but the Msg ID field remains blank. This is fine, as a
Message ID will eventually be entered.
3. In the Msg Dir field, enter the name of the Windows-formatted directory into which the iNFiNiT! fonts
were copied. Note that a forward slash at the end of Message Directory name is optional. The
directory also may be available from the Msg Dir drop-down. It can, as well, be located by clicking
the Browse button and navigating to the directory. Select a message file. Note that for proper
display of the message file, all associated fonts must be resident in the selected Font Directory.
4. If the Message ID has not yet been entered, enter a Message ID in the Msg ID field.
5. Optional: Select (check) Skip Warnings to prevent the display of warnings when the FTP operation
is executed. Note, however, that warnings will be displayed regardless of the Skip Warnings setting
unless such warnings have been disabled in the Preferences menu.
6. A sample iNFiNiT! Message Import dialog box is shown in the following figure. Click Read, press
the Duet Read key or press Enter on the PC keyboard. If the selected iNFiNiT! message is a text
message, the file is read to the Lyric Canvas. If the selected iNFiNiT! message is an RGB message,
continue to the next step.
iNFiNiT! Message Import Dialog Box
iNFiNiT! Family Systems and Lyric
36-21
7. If the message is an RGB message, the iNFiNiT! RGBA Import dialog box is displayed. Select
Insert as Object to place the file in the Lyric Canvas as an object, or select Insert as Background
to place the file as a Background. The message is placed on the Lyric Canvas as specified.
iNFiNiT! RGBA Import Dialog Box
If the message is a Text message, the message is read to the Lyric Canvas, and the Machine fonts
are loaded to the Lyric Browser in the iNFiNiT! Font Assets Window.
Various error and/or warning messages may be displayed during a Read operation. Refer to iNFiNiT!
Message Import Read and Batch Convert Errors later in this section for details.
The following occurs when an iNFiNiT! message is read in Lyric:
! iNFiNiT! Message Import opens a new 2D Text Window on the Canvas, into which all text from the
iNFiNiT! message is placed.
! All available fonts that are associated with the message, and stored in the selected Local Font
Directory, are loaded into Browser's iNFiNiT! Asset Window. Hotkeys are automatically assigned
to the fonts, in order of the Font ID numbers. Refer to Browser: iNFiNiT! Asset Operations for
information on Browsers.
! The Msg ID in the iNFiNiT! Message Import dialog box increments to the next Message ID found in
the Local Directory.
! If the cursor is on text that has been created using an iNFiNiT! font, the name and size of the font are
displayed in the Font Toolbar.
NOTE
Remember that the Canvas Resolution setting, accessed from Lyric's Config menu,
affects how accurately Lyric reproduces an iNFiNiT! message on the Lyric Canvas, and
subsequently, on output. Specifically, most iNFiNiT! messages are composed for display
in 4:3, therefore import into a 16:9 Lyric Canvas may yield undesirable results. It is
recommended that graphics that are to be used for 16:9 output from Lyric, be created on
the iNFiNiT! in 16:9 format.
Converting iNFiNiT! Messages to the Lyric Format
Converting a Single Message
To convert a single iNFiNiT! message to Lyric format:
1. Use the iNFiNiT! Message Import Read function to read an iNFiNiT! message to the Canvas.
2. Use one of the Lyric Save functions to record the message in the Lyric format to the current Lyric
Default Message Directory. Refer to File: Save, File: Save As, Recording/Reading Messages
for additional information on Save functions.
Remember that editing a Lyric message converted from the iNFiNiT! format requires Machine Fonts
associated with the original iNFiNiT! messages.
Lyric User Guide
36-22
Converting Multiple Messages - Batch Convert
To convert multiple iNFiNiT! messages to Lyric format:
1. Select a Font Dir and a Msg Dir as previously described in Performing an iNFiNiT! Message
Import Read Operation, but do not enter a Msg File ID. If a Msg File ID is present, delete it from
the Msg File field.
2. Click the Batch Convert button. The Import Batch Convert dialog box opens.
Import Batch Convert
3. In the Start ID and End ID fields, enter a range of File IDs for the files that are to be converted.
4. Optional: Select (check) Skip Warnings to prevent the display of warnings when the FTP operation
is executed. Note, however, that warnings will be displayed regardless of the Skip Warnings setting
unless such warnings have been disabled in the Preferences menu.
5. Click OK to convert the selected messages. The messages are saved to the current Lyric Default
Message Directory.
iNFiNiT! Family Systems and Lyric
36-23
iNFiNiT! Message Import Read, Save and Batch Convert Errors
The following errors and/or warnings may be displayed during an iNFiNiT! Message Import Read or Batch
Convert operation:
Message and Description/Fix
System Couldn't Find File Specified
iNFiNiT! message file not found in specified directory.
! If Displayed During a Read or Save Operation: Click OK to cancel the
Read operation.
! If Displayed During a Batch Convert Operation: Click OK to skip and
continue to the next file.
Couldn't Find iNFiNiT! Font File
The specified iNFiNiT! Machine Font file not found in specified directory.
! If Displayed During a Read or Save Operation: Select Yes to browse for
the file; No to ignore the font and continue the Read or Save operation; or
Cancel to cancel the Read or Save operation. If the specified Machine Font
is not found, the text using the font is not displayed.
! If Displayed During a Batch Convert Operation: Select Yes to browse for
the file; No to ignore the Machine Font and continue the Batch Convert
operation; or Cancel to cancel the Batch Convert operation. If the specified
Machine Font is not found, the text using the font is not displayed when the
message is read.
Lyric User Guide
36-24
Message and Description/Fix
Confirm Overwrite
This warning is displayed if there is a file of the same File ID in the target directory as
the File ID of an incoming file. Note that the Title Bar of the warning reflects the
message File ID number of the message in question.
If Displayed During a Save Operation: Select OK to overwrite, or Cancel to skip the
overwrite.
If Displayed During a Batch Convert Operation: Select OK to overwrite, or Cancel
to skip the overwrite of that file and move to the next file.
iNFiNiT! RGBA Import Dialog Box
Read, Save or Batch Convert Operation: The iNFiNiT! message about to be
converted is an RGBA message. Select Insert as Object radio button to import into
the Lyric Canvas as a 2D bitmap graphic, or the Insert as Background radio button to
insert as a centered Background.
iNFiNiT! Template Data Message Not Supported
iNFiNiT! Tab Data messages (known as Template Data messages in Lyric) are not
supported in Lyric unless renamed to Lyric format. See Using Tab/Template
Description and Data Messages in Lyric later in this section for information on these
types of messages.
! If Displayed During a Read or Save Operation: Click OK to cancel the
Read or Save operation.
! If Displayed During a Batch Convert Operation: Click OK to skip this
message and continue to the next file.
iNFiNiT! Family Systems and Lyric
36-25
Message and Description/Fix
A number of iNFiNiT! additional message types are not supported for conversion to
Lyric. Examples are as follows:
iNFiNiT! 'Lyric Text and Graphics Message' Not Supported
iNFiNiT! 'Single Function Key Message' Not Supported
iNFiNiT! 'Multi FX Message' Not Supported
The specified message type is not supported for conversion to a Lyric message.
! If Displayed During a Read or Save Operation: Click OK to cancel the
Read or Save operation.
! If Displayed During a Batch Convert Operation: Click OK to skip this
message and continue to the next file.
Lyric User Guide
36-26
Message and Description/Fix
Unknown Error While Accessing Font File
Read, Save or Batch Convert Operation: The Machine Font file on the iNFiNiT!
system may not be valid. Click OK to continue. When the message is read, the text
using the specified Machine Font is not displayed.
Flash Font Unsupported
Read, Save or Batch Convert Operation: The iNFiNiT! message contains
FlashFont characters, which are not supported by this operation. Click OK to
continue. When the message is read, the text using FlashFont characters is not
displayed.
Using Tab/Template Description and Data Messages in Lyric
Before describing the procedure used to import and use iNFiNiT! Tab Description and Tab Data messages
in Lyric, the following equivalent terms used in iNFiNiT! Message Compose and Duet Lyric operations should
be reviewed:
Message Compose Lyric
Tab Template
A Message Compose Tab field or Lyric Template field can be individually formatted for
Font, Color, Justification, etc. It can also be updated using Intelligent Interface or
by reading a Tab Data message (iNFiNiT!) or Template Data message (Lyric) based
on a Tab Description message (iNFiNiT!) or Template Description message (Lyric).
Tab Description Message Template Description Message
This type of message contains one or more Tab/Template fields, and can also contain
graphics and text not contained in Tab/Template fields.
Tab Data Message Template Data Message
A Tab/Template Data message contains text data that is used to update a specific
Tab/Template Description message. It also contains information referencing it to the
specific Tab/Template Description message.
A Tab /Template Data message can be created on the fly via Intelligent Interface or
from within Lyric using the selective record (Ctrl + Record) function.
iNFiNiT! Family Systems and Lyric
36-27
NOTE
The term Tab has a different definition with regard to Lyric, and is not to be confused
with the iNFiNiT! Tab, which is equivalent to a Lyric Template. In Lyric, a Tab, also
referred to as a Row Tab, is a column delineator similar to that found on a typewriter.
Refer to Row Tab Functions for additional information.
To import a Message Compose Tab Description message into Lyric:
1. On the iNFiNiT! system, make sure that each Tab field in the Tab Description message contains at
least one character. This ensures that the Palette is properly imported into Lyric. Also set each Tab
field to Auto-Erase.
2. Import the message using the FTP or ZIP copy procedure as previously described.
3. Using the Reading iNFiNiT! Messages without Conversion to Lyric Format procedure described
above, read the message file to the Canvas.
New Tab/Template Data messages based on this message can be created via Intelligent Interface.
An iNFiNiT! Tab Description message can also be saved as a Lyric Template Description message. To
save as a Lyric message:
! Enter a message number, then press Duet Record or the PC numeric keypad minus (-) key. If using
the File > Save or File > Save As function, save as a Lyric (*.lyr) file in the format xxxxxxxx.lyr,
where x represents a numeral. Note that leading digits must be included in the file name, or the file
will not be recognized by Intelligent Interface when referencing it to create a Template Data
message.
Once the Tab Description message has been recorded in the Lyric format, Template Data messages based
on the new Template Description message can be created via Intelligent Interface. When reading Lyric-
formatted Template Description messages or referencing them from an Intelligent Interface command, it is
not necessary to include the leading zeroes in the file name.
Remember that unless otherwise changed using the M command, Intelligent Interface records the Template
Data messages to the Default Message Directory set in Lyric. Make sure that the Template Description
message is saved to this directory as well. Refer to Preferences - Default Paths for details on setting this
directory. This directory is also reflected in the Intelligent Interface dialog box, accessed from Config Menu
> Intelligent Interface. Refer to Intelligent Interface for additional information.
Lyric User Guide
36-28
Export To iNFiNiT!
File Menu > Export to iNFiNiT!
Lyric compositions may be exported as iNFiNiT! Text or RGB messages using the Export to iNFiNiT!
function. Before setting up an export:
! If there is no file in the Local Save Directory, place a dummy file in the directory. It need not be an
iNFiNiT! message file. This is necessary in order to select a Local Save Directory if using the
Browse function described below.
NOTE ON EXPORTING MESSAGES AND FONTS
An Export operation exports only the message(s), and not its associated fonts. It is
crucial that the fonts used to create the message are resident on the iNFiNiT!, or the
message will not properly display. iNFiNiT! fonts can be exported using an FTP utility.
Using FTP to copy files is described in FTP - Transferring Files to/from an iNFiNiT!
System.
About Fonts and 2D Text Windows/Templates
iNFiNiT! messages can be composed only using Machine Fonts or FlashFonts. Each Machine Font
character is a separate bitmap. When imported, FlashFont characters are ignored. There is no facility with
which to create or interpret FlashFonts within Lyric.
In messages created in Lyric and destined for iNFiNiT! system playback, only iNFiNiT! Machine Fonts may
be used during composition in Lyric. When an iNFiNiT! message is imported and edited within Lyric, text
composed using Machine Fonts is transferred correctly back to the iNFiNiT! when the message is exported.
If export of a message incorporating TrueType
fonts is attempted, the TrueType characters are ignored.
iNFiNiT! fonts can be used only for typing 2D text, not 3D characters. If an attempt is made to type a 3D
character using an iNFiNiT! font, the following is displayed:
3D Character iNFiNiT! Font Warning
While Machine Fonts can be resized and otherwise modified within Lyric, the following must be noted:
! When Machine Font characters are resized within Lyric, they are interpolated, and are therefore not
of as high a quality as TrueType fonts that have been resized through Font Tools or Font
Properties.
! When resized Machine Font characters are contained in a message that is exported to the iNFiNiT!,
the resizing information is ignored, and the characters are displayed in the original size of the
Machine Font.
RGB Fonts can be created in Lyric using the Custom Font Editor and saved as iNFiNiT! RGB Machine
Fonts. For information on accessing the Custom Font Editor and creating RGB Fonts, refer to Browser:
RGB Font Assets and Custom Font Editor.
There a number of additional considerations which must be noted with regard to iNFiNiT! message export.
! Only the first eight Face and first eight Edge colors in the Lyric Palette are exported to the iNFiNiT!,
in correspondence with iNFiNiT!'s eight color keys. If any of the first eight Face or Edge Palette
colors are changed after the message has been imported, a warning message is displayed upon
export, requesting if the user wishes to export the current Palette (as seen in Lyric) or the Palette as
originally imported.
iNFiNiT! Family Systems and Lyric
36-29
! 2D Text Windows created on the Lyric Canvas must be full-screen to maintain the proper positioning
of text on export to the iNFiNiT!. Non-full-screen 2D Text Windows are repositioned to the upper left
corner of the screen upon export to the iNFiNiT! system.
! It is advisable to avoid using multiple 2D Text Windows on one Canvas, as the results can be
unpredictable.
! 2D Text Templates shifted vertically off of their row's baselines in Lyric are not supported for iNFiNiT!
reproduction. Upon export, the Templates snap vertically to a row baseline.
! Text that is positioned beyond the boundaries of the Lyric Canvas may not export to the iNFiNiT! file
format.
Exporting a Single File
The currently displayed composition on the Canvas can be exported to an iNFiNiT! family system. To
execute an export:
1. From Lyric's File menu, select Export To iNFiNiT!. The iNFiNiT! File Save Options dialog box is
displayed.
iNFiNiT! File Save Options
Lyric User Guide
36-30
2. Choose the File Type for the file to be exported by selecting one of the following radio buttons:
! Text Message: Text, Palettes and Templates can be edited on iNFiNiT! Family systems
! RGB Message: The message is saved as a full-screen image.
3. In the Description field, enter identifying information to be recorded to the iNFiNiT! database.
4. Optional: In the Local Save area, select (check) Enable to save a copy of the message in the
iNFiNiT! RGB message format to a PC, Duet or Aprisa system. Enter a Directory Name, or click
Browse to navigate to a directory. Note that if using Browse, a file must be selected from the
directory. This file name can be changed in the next step.
5. In the Msg Number field, enter an iNFiNiT! message number, omitting the leading decimal point.
Note that PC file name dialog boxes do not accept a leading decimal in a file name. The range is
from 0 - 9999 inclusive.
6. Copy Files has not yet been implemented.
7. To enable transfer of the file to an iNFiNiT! system, in the FTP Save area, select (check) Enable.
8. Use one of the following methods to select a target directory on the iNFiNiT!
! In the Directory field, enter a filepath. Note that a forward slash at the end of Directory
name is optional.
! Use the Browse function to navigate to the directory. Click the Browse button. The Select
Server Folder window is displayed. Select the target directory folder, and then click OK.
Select Server Folder Window
9. Enter the iNFiNiT! systems IP Address. If necessary, enter a Username and a Password. To save
this information for future use, select (check) the Save checkbox.
iNFiNiT! Family Systems and Lyric
36-31
10. Optional: Select Skip Warnings to prevent the display of overwrite and other warnings when the
Export operation is executed.
11. All Flash Font has not yet been implemented.
12. A sample iNFiNiT! File Save Options dialog box is shown in the following figure. Click OK to close
dialog box and save settings. Click Export to export the file to the iNFiNiT!, and if specified, to copy it
locally. The message is saved in the iNFiNiT! message format.
iNFiNiT! File Save Options
Lyric User Guide
36-32
When the message is read on the iNFiNiT! system, the Description entered in Lyric is reflected in the
Description field at the bottom of the iNFiNiT! interface.
iNFiNiT! Interface
iNFiNiT! Family Systems and Lyric
36-33
Batch Export
Multiple files can be exported to the iNFiNiT! in one operation, making it unnecessary to read and export each
file individually. The files can be a mix of Text Messages and RGB Messages. To execute a Batch Export:
1. From Lyric's File menu, select Export To iNFiNiT!. The iNFiNiT! File Save Options dialog box is
displayed. Do not enter File Type, Description or Msg Number information. Since a File Type is
always selected, the File Type setting is ignored in a Batch Export operation.
iNFiNiT! File Save Options
2. Optional: In the Local Save area, select (check) Enable to save a copy of each message in the
iNFiNiT! RGB message format to a PC, Duet or Aprisa system. Enter a Directory Name, or click
Browse to navigate to a directory. Note that if using Browse, a file must be selected from the
directory. This file name should then be deleted.
3. Copy Files has not yet been implemented.
4. To enable transfer of the files to an iNFiNiT! system, in the FTP Save area, select (check) Enable,
then select an iNFiNiT! target directory as described in the previous procedure.
5. Enter the iNFiNiT! systems IP Address. If necessary, enter a Username and a Password. To save
this information for future use, select (check) the Save checkbox.
6. Optional: Select Skip Warnings to prevent the display of overwrite and other warnings when the
Export operation is executed.
7. All Flash Font has not yet been implemented.
Lyric User Guide
36-34
8. A sample iNFiNiT! File Save Options dialog box is shown in the following figure. Click OK to close
dialog box and save settings. Click Export to export the file to the iNFiNiT!, and if specified, to copy it
locally. The message is saved in the iNFiNiT! message format.
iNFiNiT! File Save Options for Batch Export
9. Click Batch Export. The Batch Export dialog box opens.
Batch Export Dialog Box
iNFiNiT! Family Systems and Lyric
36-35
10. Enter a Start ID and End ID.
Start and End Files Entered
11. Click OK. The files are copied to the selected local and iNFiNiT! directories. The status of the
transfer is shown in at the bottom of the Batch Export dialog box.
Export Errors
The following errors/warnings may be displayed when executing a Text message export.
Message and Description/Fix
FTP Open Error
One or more of the FTP parameters, including IP Address, Username, Password or
Directory may not be correct.
Single Message Only:
Message Number Out of Range
The entered Message Number (Msg Number) is outside the range of 0 - 9999
inclusive.
Lyric User Guide
36-36
Message and Description/Fix
Text Message Only:
Error on Export - No Text Window Available
There must be a 2D Text Window on the Canvas, and an iNFiNiT! font loaded into the
Lyric Canvas. Click OK to continue. The following warning is then displayed.
Failure Creating Message as Export File
Because the above conditions were not met, the Export file could not be created.
iNFiNiT! Family Systems and Lyric
36-37
Message and Description/Fix
Overwrite Warning
This warning is displayed if there is a file of the same File ID in the target iNFiNiT!
directory as the File ID of an incoming file. Select Yes to overwrite, No to Cancel to
cancel the Export operation.
Overwrite Warnings are displayed regardless of the Skip Warnings checkbox unless
such warnings have been disabled in the Preferences menu.
Text Message Only:
Lyric Palette Does Not Match iNFiNiT! Palette
Only the first eight Face and first eight Edge colors in the Lyric Palette are exported to
the iNFiNiT!, in correspondence with iNFiNiT!'s eight color keys.
If any of the first eight Face or Edge Palette colors are changed after the message
has been imported, a warning message is displayed upon export, asking if the user
wishes to export the current Palette (as seen in Lyric) or the Palette as originally
imported.
Select Yes to export the modified Palette, or No to preserve the original Palette.
Text Message Only:
Not All Palette Entries Converted
One or more Palette entries are not valid. Invalid character colors default to white.
Click OK to continue.
Lyric User Guide
36-38
Message and Description/Fix
Text Message Only:
TrueType
Characters are Ignored
TrueType characters in the exported message are not supported by the iNFiNiT! and
are not recorded with the iNFiNiT! message. Click OK to continue.
Error During FTP Transfer
The target disk or directory may be full.
! If Displayed During a Single Message Export Operation: Click OK to
cancel the Export operation.
! If Displayed During a Batch Export Operation: Click OK to continue to the
next message. If this error message is repeatedly displayed, press ESC to
cancel the Export operation.
iNFiNiT! Family Systems and Lyric
36-39
iNFiNiT! Import/Export Example
File Menu > Import from iNFiNiT!
File Menu > Export to iNFiNiT!
The following procedures demonstrate common uses of the Import from iNFiNiT! and Export to INFiNiT!
functions. An iNFiNiT! message is imported into Lyric, and then edited, and then saved as a Lyric message
or sent back to the iNFiNiT!. Before starting, review the sections on Import from iNFiNiT!, Export to
iNFiNiT! and Browser: iNFiNiT! Font Asset Operations.
Importing and Modifying an iNFiNiT! Message
To import an iNFiNiT! message:
1. If not already created, set up two Windows-formatted local or network directories. One should be
dedicated to storing iNFiNiT! font files, and the other to storing iNFiNiT! message files. For this
example, the two directories are C:\iNFiNiT\MESSAGE and C:\iNFiNiT\FONT.
2. From the File menu, select Import from iNFiNiT! The iNFiNiT! Message Import dialog box is
displayed.
iNFiNiT! Message Import Dialog Box
3. Use either the Copy Files from iNFiNiT! Disk or Copy iNFiNiT! Files via FTP functions to copy
both an iNFiNiT! text message containing Tabs, and its associated fonts, to the Windows-formatted
local or network message and font directories.
iNFiNiT! Message Import Dialog Box
Lyric User Guide
36-40
4. Click Read. The selected file is displayed on the Lyric Canvas. Note that the Title Bar does not
reflect information about the file that has been read. The information from the last-read Lyric file
remains displayed.
iNFiNiT! News Super - Unedited
5. Click on the "News Super" text. The cursor is now positioned within a Lyric 2D Text Template that
corresponds directly to an iNFiNiT! Tab field. Refer to 2D Text Templates for additional information
on Lyric 2D Text Templates.
6. Right-click on the 2D Text Template containing the "News Super" text. From the context menu,
select Template Properties. The 2D Text Template dialog box opens. The 2D Text Template is
identified by a Number.
2D Text Template Dialog Box
iNFiNiT! Family Systems and Lyric
36-41
7. In the Optional area, select (check) Auto Erase. This sets the currently selected 2D Text Template
to erase the current contents any time it is updated, either externally or by typing.
8. Click the Next arrow icon at the upper left corner of the 2D Text Template dialog box. This toggles
to the next-numbered 2D Text Template on the Canvas, which contains the text, "SECOND LINE."
9. In the Optional area, select (check) Auto Erase.
10. Optional: The 2D Text Template dialog box can be closed at this time. Otherwise, continue to the
next step. For additional information on the 2D Text Template dialog box, refer to 2D Text
Templates.
11. Click in the 2D Text Template containing the "News Super" text. Type "Joe Newsguy." Click in the
2D Text Template containing the "SECOND LINE" text. Type "Crisisville, NY." Both 2D Text
Templates have now been updated.
12. To view the modified message without baselines and 2D Text Template frames, click the
Text/Window Frames Off icon , located on the Chyron Toolbar. Note that the icon changes to
.
Modified iNFiNiT! Message
To return the baselines and 2D Text Template frames to view, click .
13. The message can now be saved as a Lyric message, or exported back to the iNFiNiT!.
Lyric User Guide
36-42
Saving the iNFiNiT! Message as a Lyric Message
To save the modified iNFiNiT! message as a Lyric message:
1. From the Lyric File menu, select Save As. The Save Animation dialog box opens.
Save as Lyric Message
1. Leave Start Frame and End Frame settings as is, as this is a static message.
2. If not already selected, select Lyric (*.lyr) from the Save as Type drop-down list box.
3. Enter a File Name. Note that adding the .lyr extension is optional in the File Name field, as it is
automatically attached when the .lyr file type is selected.
4. Click Save. The iNFiNiT! file is saved as a Lyric file that can be edited and played back on a Duet
system.
iNFiNiT! Family Systems and Lyric
36-43
Exporting the Modified iNFiNiT! Message
To export the modified iNFiNiT! message back to the iNFiNiT!:
1. Once the imported message has been modified as previously described, select Export to iNFiNiT!.
The iNFiNiT! File Save Options dialog box is displayed.
iNFiNiT! File Save Options
2. Select (check) the Text Message radio button as the File Type.
3. In the Description field, enter identifying information to be recorded to the iNFiNiT! database.
4. Optional: In the Local Save area, select (check) Enable to save a copy of the message in the
iNFiNiT! message format to a PC, Duet or Aprisa system. Enter a Directory Name, or click Browse
to navigate to a directory. Note that if using Browse, a file must be selected from the directory. This
file name can be changed in the next step.
5. In the Msg Number field, enter an iNFiNiT! message number, omitting the leading decimal point.
Note that PC file name dialog boxes do not accept a leading decimal in a file name.
6. Copy Files has not yet been implemented.
7. To enable transfer of the file to an iNFiNiT! system, in the FTP Save area, select (check) Enable.
Lyric User Guide
36-44
8. Use one of the following methods to select a target directory on the iNFiNiT!
! In the Directory field, enter a filepath. Note that a forward slash at the end of Directory
name is optional.
! Use the Browse function to navigate to the directory. Click the Browse button. The Select
Server Folder window is displayed. Select the target directory folder, and then click OK.
Select Server Folder Window
9. Enter the iNFiNiT! systems IP Address. If necessary, enter a Username and a Password. To save
this information for future use, select (check) the Save checkbox.
10. Optional: Select Skip Warnings to prevent the display of overwrite and other warnings when the
Export operation is executed.
11. All Flash Font has not yet been implemented.
iNFiNiT! Family Systems and Lyric
36-45
12. The following figure shows the entered information in the iNFiNiT! File Save Options dialog box.
Click OK to close dialog box and save settings. Click Export to export the file to the iNFiNiT!, and if
selected, to copy it locally. The message is saved in the iNFiNiT! message format.
iNFiNiT! File Save Options
When the message is read on the iNFiNiT! system, the Description entered in Lyric is reflected in the
Description field at the bottom of the iNFiNiT! interface. The modified iNFiNiT! message can be edited
and/or played back on the iNFiNiT! family system.
Lyric User Guide
36-46
FTP - Transferring Files to/from an iNFiNiT! System
About FTP File Transfer
FTP (File Transfer Protocol) is one of a number of methods that can be used to transfer files between
systems. In this section, transfer of iNFiNiT! family (iNFiNiT!
MAX!>
or MAXINE!
) font files to and from a
Duet/Aprisa/PC running Lyric is highlighted, as FTP is the required method for copying iNFiNiT! font files
between an outside system and an iNFiNiT!. The procedure described below can, however, be adapted to
file transfers in general.
Chyron recommends the use of GlobalScapes CuteFTP (available at http://www.globalscape.com/) software.
The procedure documented below uses CuteFTP Version 4.2. Refer to CuteFTP documentation for
information regarding the Quick Connect and Site Manager functions.
If CuteFTP is not available, FTP transfer can be accomplished via DOS. This method is described at the end
of this section.
Duet/Aprisa/PC-to-iNFiNiT! Family System File Transfer
Lyric can create iNFiNiT! RGB Fonts using the Custom Font Editor. In general, these are the files are most
likely to be transferred using this method. To execute a transfer:
1. Launch CuteFTP.
2. Open CuteFTPs Quick Connect feature by pulling down the File menu and selecting Quick
Connect or by pressing Ctrl + F4. The following parameters appear beneath the toolbar:
Quick Connect Parameters
3. In the Host field, enter the IP address of the iNFiNiT! Family system to which the files are to be
transferred. If necessary, enter a User Name and Password. Enter a Port number.
4. Click the Connect icon. The connection is made to the iNFiNiT! system, and the root level
directories of the iNFiNiT! are displayed in the right pane of the CuteFTP interface.
Destination Pane
iNFiNiT! Family Systems and Lyric
36-47
5. Double-click the MACHINE folder icon to open the iNFiNiT! system's Machine Fonts directory. A list
of files in the MACHINE directory is displayed.
Machine Directory Contents
6. In the left pane, which for this operation is the source pane, navigate to the Windows-formatted
directory from which the file is to be copied. Click-and-drag the RGB Font file from this directory to
the target iNFiNiT! system (right pane).
Transferring a File from a Windows Directory to an iNFiNiT!
7. The following prompt is displayed. Click Yes.
FTP Confirm
Lyric User Guide
36-48
Transfer commences. CuteFTP displays the progress of the transfer at the bottom of the screen.
When the transfer is complete, the transferred iNFiNiT! RGB Font may be used as usual on an
iNFiNiT!
MAX!>
or MAXINE!
system.
FTP Transfer Progress
Using iNFiNiT! Machine Fonts in Lyric
An iNFiNiT! Machine Font can be used in Lyric. First, it must be transferred via FTP from the iNFiNiT!
system to a local or networked Windows-formatted directory. In the following example, CuteFTP is used to
execute the transfer.
1. Launch CuteFTP and connect to the iNFiNiT! system as described in the previous procedure. The
connection is made to the iNFiNiT! system. The root level directories of the iNFiNiT! are displayed in
the right pane of the CuteFTP interface.
2. In the left pane, which for this operation is the destination pane, navigate to the Windows-formatted
directory to which the file is to be copied.
3. Click-and-drag the Machine Font file from the iNFiNiT! system directory (right pane) to the Windows-
formatted directory (left pane).
Transferring a File from the iNFiNiT to a Windows Directory
4. The following prompt is displayed. Click Yes.
FTP Confirm
iNFiNiT! Family Systems and Lyric
36-49
Transfer commences. CuteFTP displays the progress of the transfer at the bottom of the screen.
FTP Transfer Progress
5. If the font is a Text Machine Font, or an RGB Machine Font that is to be used "as is," the font can
now be accessed from the iNFiNiT! Font Assets Browser. Refer to Browser: iNFiNiT! Font Asset
Operations for additional information. If the font is an RGB Machine Font that is to be modified
within the Custom Font Editor, continue to the next step.
6. When transfer is complete, right-click on the RGB Machine Font File Name, then select Rename
from the context menu.
Renaming the iNFiNiT! RGB Machine Font File
7. To make the RGB Machine Font usable within the Custom Font Editor, add the extension .fnt to
the file name, and then click outside of the File Name field or press Enter. The file that has just been
transferred and renamed can be read into the Custom Font Editor and/or saved as a Lyric RGB
Font for use in Lyric.
Renaming Machine Font File for Use by Custom Font Editor
NOTES
To access the transferred Text or RGB Machine Font file from within the iNFiNiT! Font
Browser Assets, the file name cannot be changed. Refer to Browser: iNFiNiT! Font
Asset Operations for additional information.
Lyric User Guide
36-50
Using DOS to Execute FTP Operations
In the absence of CuteFTP, DOS can be used to execute FTP operations. The following procedures are
representative of DOS-FTP command sequences for most, if not all applicable Windows operating systems.
Refer to DOS documentation for additional information on procedures and advanced file operations.
It is important to note that files transferred using this method should be done so in Binary, as opposed to
ASCII mode. The Binary command appears in the following procedures.
After entering each command, press Return.
Transferring a File to the iNFiNiT!
To transfer from a file from a Windows-formatted directory to the iNFiNiT!:
1. Select Start > Run, and then enter cmd to open a DOS window.
2. In the Command Line window, change the directory to the one from which the file is to be copied:
C:\Chyron MOS>cd C:\iNFiNiT\MACHIINE
3. Connect to the iNFiNiT! Family system:
C:\iNFiNiT\MACHINE>ftp 55.55.5.555
4. When prompted, enter a Username, and then press Return.
5. When prompted, enter a Password, and then press Return.
6. When connection is successful, enter the following command to specify binary data transfer:
ftp> binary
7. Specify the directory on the iNFiNiT! system to which the file is to be copied:
ftp> cd C/NEWS/MACHINE
8. Enter the following command to copy the file to the iNFiNiT!:
ftp> put .9999
The system displays the progress of the file transfer and prompts when the FTP operation is complete. The
following figure demonstrates a typical FTP "put" operation to an iNFiNiT! system.
Typical FTP "Put" Operation to iNFiNiT! System
iNFiNiT! Family Systems and Lyric
36-51
If it is not expedient to change to current directories (cd command) for both the Windows-formatted source
and iNFiNiT! destination, the put command can be executed using full filepaths for both source and
destination. After the binary command has been entered, the following command can be entered, based on
the filename and directories used above:
ftp> put C:\iNFiNiT\MACHINE\.9999 C/NEWS/MACHINE
A put command must name an existing directory on the iNFiNiT! family system as a destination. If a
previously non-existing directory is entered as a destination, a new directory is not created, nor is an error
message generated with regard to the directory name.
Transferring a File from the iNFiNiT!
To transfer from a file from a Windows-formatted directory to the iNFiNiT!:
1. Select Start > Run, and then enter cmd to open a DOS window.
2. In the Command Line window, change the directory to the one to which the file is to be copied:
C:\Chyron MOS>cd C:\iNFiNiT\MACHINE
3. Connect to the iNFiNiT! Family system:
C:\iNFiNiT\MACHINE>ftp 55.55.5.555
4. When prompted, enter a Username, then press Return.
5. When prompted, enter a Password, then press Return.
6. When connection is successful, enter the following command to specify binary data transfer:
ftp> binary
7. Specify the directory on the iNFiNiT! system from which the file is to be copied:
ftp> cd C/NEWS/MACHINE
8. Enter the following command to copy the file to the Windows-formatted directory:
ftp> get .9999
The system displays the progress of the file transfer and prompts when the FTP operation is complete. The
following figure demonstrates a typical FTP "get" operation from an iNFiNiT! system.
Typical FTP "Get" Operation from iNFiNiT! System
Lyric User Guide
36-52
If it is not expedient to change to current directories (cd command) for both the iNFiNiT! source and the
Windows-formatted destination, the get command can be executed using full filepaths for both source and
destination. After the binary command has been entered, the following command can be entered, based on
the filename and directories used above:
ftp> get C/NEWS/MACHINE/.9999 C:\iNFiNiT\MACHINE
If a previously non-existent Windows-formatted directory is named as the destination, it is created when the
file is copied.
Exiting the FTP Session and the Command Prompt
To exit the FTP session:
! Enter quit, then press Enter. The FTP session closes.
To exit the command prompt:
! Enter exit, then press Enter, or click the Close icon for the window.
37-1
37. Quantel Systems and Lyric
Quantel Interface Configuration
Config Menu > Quantel Interface
Lyric can access the assets of Quantel systems for use in Lyric compositions, as well as export Lyric
messages back to the Quantel systems. To enable communications between Lyric and Quantel systems, the
Quantel Interface must be configured in Lyric. If there are multiple Quantel systems configured in Lyric, a
system must be selected in order for its contents to be displayed in the Browser. Refer to Quantel
documentation for information on Quantel system operation.
! From the Config Menu, select Quantel Interface. The Configure Quantel Interface dialog box
opens. If Quantel systems are already configured, they are listed in the Host Table (unlabeled).
Editbox is the default Host Name and IP Address when, as shown below, no systems are listed.
Configure Quantel Interface Dialog Box
Lyric User Guide
37-2
If the there are already Quantel systems available to Lyric, the dialog box could appear as follows:
Configure Quantel Interface - System List
This is the same list that is displayed in the Host Name drop-down list box in the Quantel Import dialog box.
Refer to File: Import from Quantel for additional information.
Adding/Deleting a Quantel System
To add a Quantel system to this list:
1. Enter the name of the Quantel system in the Host Name field.
2. Enter the IP address of the Quantel system in the IP Address field.
3. Click Add. The name of the new system now appears in the Host Table.
To delete a Quantel system from the list:
1. Click on the name of the Quantel system in the Host Table.
2. Click Delete. The Quantel system is removed from the Host Table and is no longer available to
Lyric.
Enabling/Disabling the Browser
To enable Lyric to access the Quantel images, the Browser must be enabled:
! Select (check) the Enable Browser checkbox. The Quantel asset icon in the Browser
becomes active.
To disable Lyric to access the Quantel images, the Browser must be disabled:
! Select (check) the Enable Browser checkbox. The Quantel asset icon becomes grayed out.
Quantel Systems and Lyric
37-3
Selecting a Quantel System for Lyric Operations
When a Quantel system is selected, its contents can be accessed from the Browser. The selected system
also becomes the default system for File Menu > Import from Quantel/Export to Quantel operations. Note
that a system can also be selected from within the Import from Quantel dialog box.
To select a Quantel system for Browser access and File Menu > Import/Export operations:
! Click on a system name in the Host Table. The system name appears in the Host Name and IP
Address fields.
NOTE
Configure Quantel Interface does not perform a check on the validity of the Quantel Host
Name and/or IP Address. The connection is validated when Browsing or performing
import/export operations. If a warning message is displayed, confirm that the system is
available and that the Host Name and IP Address are correctly entered. An error
message may be displayed when:
! Accessing Quantel Assets in a Browser or refreshing the Browser to display the
contents of a different system.
Cannot Query Quantel
! Accessing Quantel Assets in a Browser, when displayed assets are no longer
available. Refresh the Browser. If an error message is still displayed, then
confirm that the system is available and that the Host Name and IP Address are
correctly entered.
Could Not Create Object
! Performing a connection from within the Import from Quantel Import dialog box,
accessed from File Menu > Import from Quantel.
Connect Failed
Lyric User Guide
37-4
! Performing a connection or attempting to import an unavailable file from within
the Quantel Import dialog box, accessed from File Menu > Import from Quantel.
Connect Failed
! Performing an export to a Quantel system from the Quantel Export dialog box,
accessed from File Menu > Export to Quantel or a Save to Database from the
Browser.
FTP Connect Failed
Click OK, then the
following is displayed.
$
Export to Quantel Failed
Applying/Canceling Configuration Settings
To apply configuration all settings:
! Click OK.
To cancel configuration settings:
! Click Cancel.
Quantel Systems and Lyric
37-5
Quantel Asset Operations
Browser > ; Browser Menu > Show Quantel Images
Lyric's Browser can import graphics from Quantel systems, as well as export Lyric messages to Quantel
systems. To access a Quantel system from the Browser, it must be first configured and selected in the
Configure Quantel Interface dialog box. Refer to Quantel Interface Configuration for details on
configuration, and to Quantel documentation for information on Quantel system operation.
NOTE
Configure Quantel Interface does not perform a check on the validity of the Quantel Host
Name and/or IP Address. The connection is validated when Browsing or performing
import/export operations. If a warning message is displayed, refresh the Browser. If
error messages are still generated, confirm that the system is available and that the Host
Name and IP Address are correctly entered. Refer to Quantel Interface Configuration
for additional details on interpreting error messages.
The following describes terms that are specific to Quantel operations:
! Volume: Quantels equivalent of a directory within a Windows PC.
! FID: File or Message ID.
! List Max: Limits the number of results per page that may be returned by a search operation.
! Image Type: Quantel systems store three image types:
o Pictures, which are YUV images.
o Stencils, which are Alpha channel-only images.
o Cuts or Cutouts, which are complete YUV-A or RGB-A images.
Lyric User Guide
37-6
Quantel Browser Assets
About Viewing and Updating Quantel Assets
The following should be noted about the Quantel Asset Browser options:
! Only the Icon View is available. Text Only and Icon Text Views are inactive.
! The Sort A-Z/Sort Z-A selection does not have an affect on the order of display. The order of display
is determined by the Quantel system.
! The icons always display at Medium icon size.
! A Quantel Asset cannot be dragged-and-dropped into the Lyric Canvas. See below for import
procedures.
! Quantel Assets are always imported at output pixel size, regardless of the Use 1:1 Pixel Aspect for
Graphic Import setting, accessed from Config Menu > Canvas Resolution. This results in the
aspect ratio of the image always being correct.
NOTE
Settings within the Quantel Import dialog box, accessed from File Menu > Import from
Quantel directly affect the number and types of files displayed in the Browser. The
Search parameters present in the fields in the Search By dialog box both from the
Quantel Import dialog box and from the Browser are always applied when generating the
list of files that are displayed in the Browser. If it seems that files are missing, or that the
wrong type of file is displayed, open the Quantel Import dialog box. If necessary, reset
parameters, including those in the Search By dialog box, then click List Next. A list of
files based on the modified parameters is displayed. Refer to File Menu: Import from
Quantel for additional information.
Quantel Systems and Lyric
37-7
After any change or Search is performed in the Quantel Import dialog box, the Browser
does not automatically update, even when it is refreshed ( or Browser Menu >
Refresh).
1. Close the Browser, then open a new Browser from either File > New > Browser
or View > Browsers.
2. Open the Quantel Assets within the Browser. The Browser display should be
updated.
The Quantel Assets Context Menu
Information about a Quantel Asset can be viewed, but not edited in the Browser. This information can be
edited only from the Quantel system.
Left-click the asset to display the context menu:
Quantel Asset Context Menu
The context menu displays the following:
! File ID: The ID number of the Quantel graphic. This number is automatically assigned when a
graphic is created on the Quantel system. This occurs when a graphic is exported to the Quantel
either from the Quantel Export dialog box (accessed from File Menu > Export to Quantel), or from
the Browser Save to Database function.
! Volume: The directory on the Quantel in which the file is stored.
! Size: The Width-by-Height dimensions in pixels.
! Owner: The author of the graphic.
! Description: The description of the graphic.
! Updated: Date of last update to the file.
Importing a Quantel Graphic
To import a graphic from the Browser to the Canvas, select one of the following methods:
! Double-click on the icon for the file.
! Click on the icon for the file, then click the Load from Database icon.
A Quantel graphic can also be imported to the Canvas from File Menu > Import from Quantel. Refer to File
Menu: Import from Quantel for details.
Lyric User Guide
37-8
Exporting a Lyric Message to Quantel
To save the current contents of the Canvas to the Quantel system:
! Click or select Save to Database. Lyric compositions are exported to a Quantel system as full-
screen-sized 32-bit images, and are saved to the Quantel system as Cuts, also known as Cutouts.
Searching Quantel Assets in the Browser
Quantel Assets displayed in the Browser can be searched based on a variety of parameters. The Browser
Search function differs from the Search function is available in the Quantel Import dialog box in that the
Browser Search function searches only the Quantel files already displayed in the Browser, whereas the
Quantel Import Search function searches the selected directory on the Quantel system. Refer to File Menu:
Import from Quantel for additional information on the Quantel Import Search function. To execute a
Browser Search:
1. Display the Quantel Asset database in the Browser, then click the Search Database icon
or select Search Browser from the Browser menu. The Search By dialog box is displayed:
Search by Dialog Box
2. A Quantel Asset can be searched by Author, Title, Category, and Date. Specify all or part of an
Author, Title and or Category in their respective fields.
3. The Date field reflects the current date. A different date can be selected from the drop-down
calendar as shown above. To disable the Date as a search condition, deselect (uncheck) the
checkbox located within the Date field.
4. Click OK. The Search By dialog box closes.
5. Click , or select Refresh Database from the Browser menu. The results of the search are
displayed in the Browser.
Quantel Systems and Lyric
37-9
To clear the search fields in the Search By dialog box and return the Browser display to its original state on
opening the Browser:
1. Click Clear. The Search By dialog box closes.
2. Click or select Refresh Database from the Browser menu.
To cancel the search:
! Click Cancel in the Search By dialog box.
Import from Quantel
File Menu > Import from Quantel
Also: Browser > > ; Browser Menu > Show Quantel Assets > Load from Database
Images produced on Quantel systems can be imported to the Lyric Canvas. Graphic compositions created
in Lyric can also be exported back to the Quantel system. The Duet or PC running Lyric and the Quantel
system must be networked so that Lyric can access the Quantel directories. Refer to Quantel Interface
Configuration for details on Quantel interface configuration, and to Quantel documentation for information on
Quantel system operation.
A Quantel graphic can also be imported to the Lyric Canvas and a Lyric graphic can be exported to a Quantel
system from the Lyric Browser. Refer to Browser: Quantel Asset Operations for details.
The following describes terms that are specific to Quantel operations:
! Volume: Quantels equivalent of a directory within a Windows PC.
! FID: File or Message ID.
! List Max: Limits the number of results per page that may be returned by a search operation.
! Image Type: Quantel systems store three image types:
o Pictures, which are YUV images.
o Stencils, which are Alpha channel-only images.
o Cuts or Cutouts, which are complete YUV-A or RGB-A images.
Lyric User Guide
37-10
Connecting to a Quantel System
A connection to a Quantel system must be opened before importing a graphic.
1. From the Lyric File menu, select Import from Quantel. The Quantel Import dialog box opens.
Quantel Import Dialog Box
2. From the System Information Host Name drop-down list box, select the networked Quantel system
from which files are to be imported, then click Connect. Note that Username always defaults to ftp,
and entering a Password is not necessary. Both fields are always grayed out. Refer to Quantel
Interface Configuration for details on setting up a host table to add systems to the Host Name list.
NOTE
Configure Quantel Interface does not perform a check on the validity of the Quantel
Host Name and/or IP Address. If an error message is displayed when attempting to
connect to the selected system, confirm that the system is available and that the Host
Name and IP Address are correctly entered. Refer to Quantel Interface Configuration for
details on error messages.
A connection can also be established by clicking List Next Set or List Prev Set. This will also result in the
display in the FID list of the available files in the selected volume (directory), with the selected parameters
applied. Volume selection and parameters are described below.
Quantel Systems and Lyric
37-11
Displaying Quantel Files and Viewing Thumbnails
To display a list of available files in a Quantel system:
1. Set up a connection to a Quantel system as described above.
2. In the Options area, select the Image Location (Volume or Directory) that is to be viewed.
3. In the Options area, select the Image Type: Quantel Pictures, Quantel Cutouts or Quantel
Stencils.
4. In the List Max field, enter the maximum number of files to be displayed. This setting determines
how many files are to be listed in the FID List at one time. For example, if List Max is set at 20, and
there are 45 files that fit the import criteria, three pages would be generated. There would be 20 files
on each of the first two pages, and 5 files on the third.
5. Optional: Click Search to set additional parameters. The Search By dialog box is described at the
end of this section. After setting parameters, close the Search By dialog box.
6. In the area below the FID List (unlabeled), click List Next Set. The files of the selected type, in the
selected system and volume (directory) are displayed. If the number of files found exceeds the List
Max setting, the first page of files is displayed. To view a following page, click List Next Set. To
view a preceding page, click List Prev Set.
Quantel Import Dialog Box - Selecting a File
Lyric User Guide
37-12
NOTE
If a List Next or List Prev is executed, and either files are not displayed or far fewer than
expected are displayed, check the Search By dialog box shown below to make sure that
there are no leftover parameters that may unwittingly be affecting the results.
To view a thumbnail of a graphic:
1. Select (check) the Show Thumbnail checkbox.
2. Click a file ID in the FID list. Note that clicking in the Title column does not select a file.
To save settings for future use:
! Select (click) the Save Settings on Exit checkbox. Image Type, Volume and Search settings are
preserved. List Max is not. These settings also determine the Quantel Assets that are displayed in
the Browser.
Importing a Quantel Graphic to the Lyric Canvas
To import a Quantel graphic to the Canvas:
1. Click on a file in the FID List to highlight it. If Show Thumbnail is selected, the thumbnail is
displayed.
2. Click Import. The image appears on the Lyric Canvas.
Quantel Assets are always imported at output pixel size, regardless of the Use 1:1 Pixel Aspect for
Graphic Import setting, accessed from Config Menu > Canvas Resolution. This results in the aspect ratio
of the image always being correct.
The FID Context Menu
Information about a Quantel file can be viewed, but not edited in the Quantel Import dialog box. This
information can be edited only on the Quantel system.
! Left-click the FID for a file to display the context menu:
FID Context Menu
The context menu displays the following:
! File ID: The ID number of the Quantel graphic. This number is automatically assigned when a
graphic is created on the Quantel system. This occurs when a graphic is exported to the Quantel
either from the Quantel Export dialog box (accessed from File Menu > Export to Quantel), or from
the Browser Save to Database function.
! Volume: The directory on the Quantel in which the file is stored.
! Size: The Width-by-Height dimensions in pixels.
! Owner: The author of the graphic.
! Description: The description of the graphic.
! Updated: Date of last update to the file.
Quantel Systems and Lyric
37-13
Searching Quantel Assets
Quantel files can be searched based on a variety of parameters. The Quantel Import Search function
differs from the Browser Search function in that the Quantel Import Search function searches the selected
directory on the Quantel system, whereas the Browser Search function searches only the Quantel files
already displayed in the Browser. Refer to Browser: Quantel Asset Operations for details on the
Browser Search function. To execute a search:
1. From the Lyric File menu, select Import from Quantel. In the Quantel Import dialog box, connect to
a system, then display a set of files. In the Options area, click Search. Refer to File Menu: Import
from Quantel for details.
Search by Dialog Box
2. A Quantel Asset can be searched by Author, Title, Category, and Date. Specify all or part of an
Author, Title and or Category in their respective fields.
3. The Date field reflects the current date. A different date can be selected from the drop-down
calendar as shown above. To disable the Date as a search condition, deselect (uncheck) the
checkbox located within the Date field.
4. Click OK. The Search By dialog box closes.
5. Click List Next Set. The results of the search are displayed in the FID List.
To clear the search fields in the Search By dialog box:
! Click Clear. The Search By dialog box closes.
To cancel the search:
! Click Cancel in the Search By dialog box.
Lyric User Guide
37-14
Export to Quantel
File Menu > Export to Quantel
Also: Browser > > ; Browser Menu > Show Quantel Assets > Save to Database
Images produced on Quantel systems can be imported to the Lyric Canvas. Graphic compositions created
in Lyric can also be exported back to the Quantel system. The Duet or PC running Lyric and the Quantel
system must be networked so that Lyric can access the Quantel directories. Refer to Quantel Interface
Configuration for details on Quantel interface configuration, and to Quantel documentation for information on
Quantel system operation.
A Quantel graphic can also be imported to the Lyric Canvas and a Lyric graphic can be exported to a Quantel
system from the Lyric Browser. Refer to Quantel Asset Operations for details.
The following describes terms that are specific to Quantel operations:
! Volume: Quantels equivalent of a directory within a Windows PC.
! FID: File or Message ID.
! List Max: Limits the number of results per page that may be returned by a search operation.
! Image Type: Quantel systems store three image types:
o Pictures, which are YUV images.
o Stencils, which are Alpha channel-only images.
o Cuts or Cutouts, which are complete YUV-A or RGB-A images.
NOTE
Lyric compositions are exported to a Quantel system as 32-bit images, and are saved to
the Quantel system as Cuts, also known as Cutouts.
Quantel Systems and Lyric
37-15
To export a message from Lyric to a Quantel system:
1. From the File Menu, select Export to Quantel. The Quantel Export dialog box is displayed. It is
shown with parameters entered.
Quantel Export Dialog Box
2. Optional: Enter a Description.
3. To also save the file locally on the system running Lyric, select (check) the Local Save Enable
checkbox, then in the File field, enter a filepath to the directory in which the file is to be saved.
4. Click the FTP Save Enable checkbox.
5. In the Filename field, enter the Filename under which the file will be saved in the Quantel system.
6. In the IP Address field, enter the Quantel system IP Address or Hostname.
7. If required to access the Quantel system, enter a Username in the Username field.
8. In the Location field, enter a destination Volume or directory.
9. Click OK to execute the export and, if enabled, the save to the local disk.
NOTE
Configure Quantel Interface does not perform a check on the validity of the Quantel Host
Name and/or IP Address. If an error message is displayed when attempting to export to
the selected system, confirm that the system is available and that the Host Name and IP
Address are correctly entered. Refer to Quantel Interface Configuration for details on
error messages.
38-1
38. iTV
iTV
Lyric's iTV composition features require a special license. Contact Chyron Customer Service at 631 - 845 -
2000 for information.
iTV Composition
This feature is not yet fully implemented.
Insert TV Object - iTV Composition
Tools Menu > Insert TV Object
A TV Object is a place-holder that designates the location of a squeezed-back (not to be confused with
Lyric/Duet Squeezeback operations) TV picture in an interactive television composition, when activated on the
viewers set-top box. To insert a TV Object, right-click on the Canvas and select Insert TV Object.
TV Object
Position the TV Object by dragging it to the desired location on the Canvas. You may also use the XYZ
controls in Lyrics Properties menu to position and scale the object.
Note: Lyric for iTV composition requires a special license and this tool may be unavailable in your version of
the software.
Lyric User Guide
38-2
Insert iTV Hotspot
Tools Menu > iTV Hotspot
An iTV Hotspot is a user-definable area that may be assigned a link such as a URL or a JavaScript call in
Lyric's iTV Properties menu. To insert an iTV Hot Spot:
! From the Tools menu, select iTV Hot Spot. A rectangular frame appears on the screen. The frame
can be resized and repositioned.
Inserting an ITV Hot Spot
NOTE
Lyric for iTV composition requires a special license and this tool may be unavailable in
your version of the software. Also, the menu(s) shown may differ in your version of Lyric.
Export to iTV
File Menu > Export to iTV
Lyric iTV requires a special license. Contact Chyron Customer Service at 631-845-2132 for additional
information. This menu item appears only if iTV is installed on the system.
39-1
39. Networking and File Transfer
Finding the IP Address or Computer Name of a System
When a system on which Lyric is running is networked to another system such as a Chyron Aprisa, it is
necessary to know either the Full Computer Name or the IP Address of the remote system.
! The Full Computer Name is a name given to a system to make it easily identifiable.
! The IP Address is the actual network address of the system.
The Full Computer Name and IP Address are stored as part of a system's network configuration.
NOTE
If the IP Address of the system is dynamically assigned, i.e. a new one is assigned each
time the system is started up, then always enter the Full Computer Name when a Host
Name or Alternate Host Name is requested. If in doubt about whether or not the IP
Address is fixed or dynamic, then always use the Computer Name as the Host Name or
Alternate Host Name.
Procedures for finding the Computer Name and IP Address are shown for both the Windows 2000 and
Windows NT operating systems. Note that depending on the version of the Windows operating system
and the system's configuration, the procedures may deviate from those described below.
Windows 2000
To find the Computer Name of a system:
! On the system, access Start > Settings > Control Panel > System > Network Identification. The
Full Computer Name is displayed on the Network Identification tab.
To find the IP Address of a system:
1. On the system, access Start > Settings > Control Panel > Network and Dial-up Connections >
Local Area Connection > General.
2. Click Properties, then select Internet Protocol (TCP/IP). If Use the Following IP Address is
specified, the IP Address is displayed in the IP Address field. If Obtain an IP Address
Automatically is specified, use the Full Computer Name as the Host Name or Alternate Host
Name, as the IP Address can change with each network session.
Windows NT
To find the Computer Name of a system:
! On the system, access Start > Settings > Control Panel > Network > Identification. The
Computer Name is displayed on the Identification tab.
To find the IP Address of a system:
1. On the system, access Start > Settings > Control Panel > Network > Protocols.
2. Select Internet Protocol (TCP/IP). If Specify an IP Address is specified, the IP Address is
displayed in the IP Address field. If Obtain an IP Address from a DHCP Server is specified, use
the Computer Name as the Host Name or Alternate Host Name, as the IP Address can change
with each network session.
FTP
Files can be transferred between systems using File Transfer Protocol, also known as FTP. While files of
all formats can be transferred between systems, FTP is necessary for transferring files to and from an
iNFiNiT! system. For information on how to execute an FTP transfer, refer to the chapter on iNFiNiT!
Systems and Lyric.
40-1
40. Keyboard/Mouse Shortcuts
Keyboard/Mouse Shortcuts Overview
Lyric offers a variety of keyboard/mouse shortcuts to help speed your work. Many of the keyboard shortcuts
work on both Duet keyboards and conventional PC keyboards. Differences between the two keyboards are
noted. The keystrokes are specified as follows:
! If a keystroke combination contains a +, it indicates that the key specified to the left of the + should be
pressed, then held, while the key to the right is pressed. For example, Ctrl + N indicates that the Ctrl
key should be pressed, then held, while the N key is pressed. Ctrl + Alt + ! indicates that the Ctrl
and the Alt key should be pressed and held while pressing the ! key as many times as necessary to
shift the page on the Canvas.
! If the keystroke combination does not contain a +, then press, but do not hold the keys, in the order
in which they are indicated. For example, to record a message at a specific Message Number,
<Message Number> Record indicates that the Message Number should be entered on the numeric
keypad, and then Record is pressed. No keys are held while others are pressed.
! If the + key is used as a keystroke instead of used to specify a held key, it is indicated as such.
The Keyboard/Mouse Shortcuts are grouped as follows:
! 2D/3D Text, Text Templates and Row Tabs
! All Other Shortcuts
Keyboard/Mouse Shortcuts - 2D/3D Text, Text Templates and Row
Tabs
NOTE
For sake of clarity in this section, references to 2D Text Windows in the tables below also
encompass 2D Roll, Crawl and Type On Windows.
There are two ways that text in a 2D Text Window is accessed for editing/manipulation:
! Selection: The text is surrounded by a Bounding Box
! Cursor Position: The cursor position determines which text is affected by an operation.
A few points regarding selection:
! A row in a 2D Text Window or 2D Text Template is considered selected for editing when the cursor
is positioned on it.
! A 2D Text Window is considered selected when the Title Bar of the window is light gray. A cursor is
visible in the 2D Text Window when it is active.
! Text inside of a 2D Text Template cannot be selected for text shifting operations, although it can be
selected for other editing operations. Cursor position can also affect which text is affected by an
operation.
Lyric User Guide
40-2
Typing 2D/3D Text and RGB Fonts
TYPING CHARACTERS (2D/3D TEXT and RGB FONTS)
Duet Keystroke(s) PC Keystroke(s) Description
Caps Lock Caps Lock Toggles Caps Lock Mode on and off.
When Caps Lock Mode is active, all
characters are typed in upper case.
Equivalent to a typewriter Caps Lock key.
When Caps Lock is active, CAP in the
Status Bar is not grayed out.
Caps Lock Mode remains active until
turned off.
Fn + Num Lock
(same keycap as
Ctrl on the
numeric keypad)
Num Lock Toggles Num Lock Mode on and off:
! When active, the numeric keypad
at the right of the keyboard types
numbers.
! When inactive, pressing the
numeric keypad keys shifts cursor
position, activates/inactivates
Insert Mode, or deletes the
selected 2D text character.
When Num Lock is active, NUM in the
Status Bar is not grayed out.
Num Lock Mode remains active until
turned off.
Fn + Insert (same
keycap as Delete
Row)
OR
With Num Lock
inactive, press Ins
(0) on numeric
keypad
Insert (located
above the Delete
key on the PC)
OR
With Num Lock
inactive, press Ins
(0) on numeric
keypad
Toggles between Overwrite Mode and
Insert Mode:
! When Overwrite Mode is active, a
newly-typed character replaces the
existing character.
! When Insert Mode is active, the
newly-typed character is inserted
at the cursor position without
replacing a character. All
characters to the right of the new
character are moved to the right to
accommodate the new character.
When Overwrite Mode is active, OVR in
the Status Bar is not grayed out.
When Insert Mode is active, OVR in the
Status Bar is grayed out.
Insert or Overwrite Mode remains active
until turned changed.
Keyboard/Mouse Shortcuts
40-3
TYPING CHARACTERS (2D/3D TEXT and RGB FONTS)
Duet Keystroke(s) PC Keystroke(s) Description
Ctrl + - (minus
sign)
Ctrl + - (minus
sign)
Toggles Locked Translation Mode on and
off. Locked Translation Mode enables
typing of Alt and Alt + Shift characters
(including RGB Font).
When Locked Translation Mode is active,
TRNS in the Status Bar is not grayed out.
Locked Translation Mode remains active
until turned off.
Ctrl + = (equal
sign)
Ctrl + = (equal
sign)
Toggles Single-Stroke Translation Mode
on and off. Single-Stroke Translation
Mode enables typing of Alt and Alt + Shift
characters (including RGB Fonts).
When Single-Stroke Translation Mode is
active, TRNS in the Status Bar is not
grayed out.
Single-Stroke Translation Mode is active
for typing only one character. After the
character is types, Single-Stroke
Translation Mode turns off.
2D Text/Template Selection and Navigation
2D TEXT WINDOW/TEMPLATE SELECTION AND NAVIGATION
Duet/PC
Keystroke(s)
Description
Selecting a 2D Text Window
Ctrl + W Toggles among 2D Text Windows in the order of their creation.
Shift + Ctrl + W Toggles among 2D Text Windows in opposite order of their
creation.
Selecting/Repositioning/Resizing a 2D Text Template
Tab Toggles through all open 2D Text Templates in 2D Text
Windows in order of their creation (oldest to newest), regardless
of the 2D Text Window in which they are situated.
Shift + Tab Toggles through all open 2D Text Templates in 2D Text
Windows in reverse order of their creation (newest to oldest),
regardless of the 2D Text Window in which they are situated.
Ctrl + Left-Click Toggles 2D Text Template selection on and off.
Ctrl + Left-Click,
then Ctrl +
!"#$ or click-
and-drag Template
Ctrl + Left-Click selects 2D Text Template, then Ctrl + !"#$
or click-and-drag Template is used to reposition the 2D Text
Template.
Lyric User Guide
40-4
2D TEXT WINDOW/TEMPLATE SELECTION AND NAVIGATION
Duet/PC
Keystroke(s)
Description
Ctrl + Left-Click,
then !"#$ or
click-and-drag
handles
Ctrl + Left-Click selects 2D Text Template, then !"#$ or
click-and-drag handles is used to resize the 2D Text Template.
Aspect ratio of the 2D Text Template always remains constant
when resized from the corner handles.
2D/3D Color/Font Selection
2D/3D COLOR/FONT SELECTION
Duet/Keystroke(s) PC Keystroke(s) Description
Color Keys 1 - 8 Ctrl + 1 through
Ctrl + 8
Selects entries 1 - 8 in pull-down Color
Palette on the Font Toolbar (2D or 3D
text) and in the Color Select dialog box.
No corresponding
keystrokes.
Ctrl + 9
Ctrl + 10
Selects Palette Positions 9 and 10
respectively in pull-down Color Palette on
the Font Toolbar (2D or 3D text) and in the
Color Select dialog box. Do not have
corresponding dedicated Duet keyboard
keystrokes.
Color Keys 9 - 14
(Shift + Color Keys
1 - 6)
Note: Color Keys
15 and 16 are not
operational.
Ctrl + Shift +1
through Ctrl +
Shift + 6
Selects entries 11 - 16 in pull-down Color
Palette on the Font Toolbar (2D or 3D
text) and in the Color Select dialog box.
Font Keys 1 - 8 Alt + 1 through Alt
+ 8
Selects fonts 1 - 8 as assigned to Duet
Font Keys (2D or 3D text).
Font Keys 9 - 16
(Shift + Font Keys
1 - 8)
Alt + Shift + 1
through Alt + Shift
+ 8
Selects fonts 9 - 16 as assigned to Duet
Font Keys (2D or 3D text).
No corresponding
keystrokes.
Alt + 0
Alt + 9
Alt + Shift + 0
Alt + Shift + 9
Hotkeys for four additional fonts. Do not
have corresponding dedicated Duet
keyboard keystrokes.
Color Font Key Alt + F12 Picks up color and font of the currently
selected 2D character.
! Place cursor on text, then press
the Color Font key or Alt + F12.
Subsequent typing reflects the new color
and font attributes until changed (2D Text
Windows only).
Keyboard/Mouse Shortcuts
40-5
Cursor Positioning, Text Editing Functions
2D TEXT CURSOR POSITIONING AND TEXT EDITING FUNCTIONS
Duet/PC
Keystroke(s)
Description
Cursor Positioning
Home Moves cursor to beginning of selected row in 2D Text Window or
2D Text Template.
End Moves cursor to end of selected row in 2D Text Window or 2D
Text Template.
Ctrl + Home Moves cursor to beginning of active 2D Text Window or selected
2D Text Template.
Ctrl + End Moves cursor to end of last row of active 2D Text Window or
selected 2D Text Template.
2D Text Editing - Cut, Copy, Paste, Delete, Erase, Insert, Etc.
Ctrl + Z Undo: Undoes last edit. Can back through an edit sequence,
one edit at a time.
Ctrl + Y Redo: Redoes last undone edit. Can redo an edit sequence,
one edit at a time.
Ctrl + A
Selects all in 2D Text Window. Selected text in enclosed in a
bounding box which can be repositioned, scaled, etc. Ctrl + A
also selects all text in a 2D Text Template, but manipulation
cannot be applied to the 2D Text Template using this method of
selection.
Delete Deletes selected text in 2D Text Window or 2D Text Template.
Selected text not stored in Clipboard.
Ctrl + C
Ctrl + Insert
Copies selected text in 2D Text Window or 2D Text Template.
Selected text stored in Clipboard.
Ctrl + X
Shift + Delete
Cuts selected text in 2D Text Window or 2D Text Template.
Selected text stored in Clipboard.
Ctrl + V
Shift + Insert
Pastes selected text in 2D Text Window or 2D Text Template at
cursor position.
Ctrl + Alt + V Paste Unicode Text: Pastes Unicode text that was previously
cut or copied form another document.
Ctrl + I Paste in Place: Pastes contents of Clipboard on top of and
exactly in the same position as cut/copied text (2D Text
Windows only).
Alt + F3 Inserts Space at cursor position in 2D Text Window or 2D Text
Template.
Lyric User Guide
40-6
2D TEXT CURSOR POSITIONING AND TEXT EDITING FUNCTIONS
Duet/PC
Keystroke(s)
Description
F2 Deletes all characters and spaces from the cursor to the end of
row in active 2D Text Window or Template.
Shift + Backspace Erase All (2D Text Templates only): To erase all text from the
selected 2D Text Template:
! Place the cursor in the 2D Text Template, and then
press Shift + Backspace.
Row Edit Functions
Ctrl + L Lock Mode: Allows locking of 2D Text rows so that they shift as
one group. To toggle on and off:
! Press Ctrl + L or select Row Shift Locked from the Edit
menu to toggle on and off.
When Lock Mode is active, LOCK is not grayed out on the
Status Bar.
Enter Add Row: Adds new row below current row in 2D Text Window
or 2D Text Template.
Alt + Insert Inserts row above cursor position in 2D Text Window or 2D
Text Template.
Alt + Delete Deletes selected row in 2D Text Window or 2D Text Template.
Shift + Enter
Moves the portion of a 2D Text Window or 2D Text Template
row located to the right of the cursor to the next row.
Cursor at end of
Row, then press
Delete
Pull up Word (2D Text Template Only): Pulls up a word from
the following row to the row on which the cursor is positioned.
! Place the cursor at the end of a row, and then press Del.
If there is room on the current row, the first word from the
next row is moved up to the current row.
NOTE: Word Wrap must be enabled in the 2D Text Template
dialog box for this to work in a 2D Text Template.
Ctrl + B
Swap Row Up: Swaps row up in a multi-row 2D Text Window
or 2D Text Template. Equivalent to selecting 2D Text Window
or 2D Text Template Context (Right-Click) Menu > Swap Row
Up.
Ctrl + F
Swap Row Down: Swaps row down in a multi-row 2D Text
Window or 2D Text Template. Equivalent to selecting 2D Text
Window or 2D Text Template Context (Right-Click) Menu >
Swap Row Down.
Alt + P
Swap Row Priority Up: Swaps priority with the 2D Text
Window or 2D Text Template row behind the row on which the
cursor is positioned.
Keyboard/Mouse Shortcuts
40-7
2D TEXT CURSOR POSITIONING AND TEXT EDITING FUNCTIONS
Duet/PC
Keystroke(s)
Description
Alt + N
Swap Row Priority Down: Swaps priority with the 2D Text
Window or 2D Text Template row on top of the row on which the
cursor is positioned.
Tab Function
Ctrl + Tab Duplicates the function of the Tab key in a conventional word
processor. Works in a 2D Text Window or 2D Text Template.
Tab Width is set in Config > Preferences > CG Preferences.
Find/Replace, Spell Check
Ctrl + H Find/Replace: Searches 2D Text Windows and 2D Text
Templates.
F7 Spell Check: Checks 2D Text Windows and 2D Text
Templates.
Row Tab Functions
ROW TAB FUNCTIONS
Duet/PC
Keystroke(s)
Description
Ctrl + T Add Row Tab Marker
Alt + J
Select Next Tab
Alt + M
Tab Column Mode
2D Text Template Update Functions
2D TEXT TEMPLATE UPDATE FUNCTIONS
Duet/PC
Keystroke(s)
Description
Alt + T
Template Update: Displays Template Update dialog box, from
which instant updates can be executed.
Alt + U Disables interface fields (for use with Intelligent Interface).
Lyric User Guide
40-8
2D Text Shift/Squeeze/Expand Functions
2D TEXT SHIFT/SQUEEZE/EXPAND FUNCTIONS
Shifts execute in 1-scanline (up/down) or one-pixel (left-right) increments.
Super Shifts execute in 10-scanline (up/down) or one-pixel (left-right) increments.
When text is selected, that indicates that is enclosed by a Bounding Box. Performing
a shift operation on selected text can differ in behavior than performing a shift on text
that is marked by the cursor position.
Text can be selected in a 2D Text Template for operations such as changing font color.
When a shift operation is applied to selected text in a 2D Text Template, however, the
bounding box disappears, and the cursor reappears. The shift executes based on
cursor position, not text selection.
Super Shift
Super Shift: 2D Text shifts are performed in one-scanline (horizontally) or one-pixel
(vertically) increments at a time. To move characters/rows 10 scanlines/pixels at a time
instead of by single scanlines/pixels:
! Hold the Shift key while performing the Character or Row Shift.
Duet/PC
Keystroke(s)
Description
Shift Character Operations
Alt + F3
Insert space.
Ctrl + !" Shift Character Up/Down:
! 2D Text Window: Shifts selected character(s) up/down.
! 2D Text Window/2D Text Template: Shifts character at
cursor position.
Shift + Ctrl + !" Super Shift Character Up/Down in 10-scanline increments (see
above).
Ctrl + #$ Shift Character Left/Right:
! 2D Text Window: Shifts selected character(s)
Left/Right.
! 2D Text Window/2D Text Template: Shifts character
and all characters on the same row to the right of the
character Left/Right.
Shift + Ctrl + #$ Super Shift Character Left/Right in 10-pixel increments (see
above).
Keyboard/Mouse Shortcuts
40-9
2D TEXT SHIFT/SQUEEZE/EXPAND FUNCTIONS
Shift Row Operations
Alt + F1 Center 2D Text Window Row: Cursor can be positioned inside
or outside of a Template. This function is applied to the 2D Text
Window row, not the 2D Text Template row.
Click/Drag Row
Handle
Shift Single Row in 2D Text Window/2D Text Template.
Alt + !" Shift Row(s) Up/Down:
! 2D Text Windows: Shifts the selected row (Row Shift
Unlock Mode) or the selected row and the rows below it
(Row Shift Lock Mode).
! 2D Text Templates: Shifts the selected row and the
rows below it, regardless of the Row Shift Lock/Unlock
setting.
Shift + Alt + !" Super Shift 2D Text Window/2D Text Template row(s) up/down
in 10-scanline increments (see above).
Ctrl + L Row Shift Unlock: When a row of 2D Text Window text is
shifted using the (Alt + !" or Shift + Alt + !" functions, only
the selected row selected shifts. This is known as Unlocked
Mode. The rows beneath the shifted row are not affected.
Row Shift Lock: Locked Mode enables the row and the rows
below it to shift as a block.
2D Text Template rows are always in Locked Mode, regardless
of the Row Shift Lock/Unlock setting.
Alt + #$ Shift 2D Text Window or 2D Text Template Row Left/Right.
Shift + ALT + #$ Super Shift 2D Text Window/2D Text Template row left/right in
10-pixel increments (see above).
Shift Page Operations
Alt + F2 Center Page: Centers entire Lyric screen.
Ctrl + Alt +
!"#$
Shift page up/down/left/right: Shifts entire Lyric screen
up/down/left/right.
Shift + Ctrl + Alt +
!"#$
Super shift page up/down/left/right: Shifts entire Lyric screen
up/down/left/right in 10-scanline/pixel increments.
Lyric User Guide
40-10
2D TEXT SHIFT/SQUEEZE/EXPAND FUNCTIONS
2D Text Squeeze/Expand Functions
Ctrl + 4 on numeric
keypad
Word Squeeze:
! 2D Text Windows: Draws together the word on which
the cursor is positioned, or on selected text, reducing the
space (kerning) between the characters. The leftmost
character in the word stays stationary.
! 2D Text Templates: Draws together the word on which
the cursor is positioned, as well as any words on the
same row to the right of the cursor position, reducing the
space (kerning) between the characters. The leftmost
character in the word stays stationary.
This operation can also be accessed from 2D Text/Template
Context (right-click Menu > Squeeze/Expand.
Ctrl + 6 on numeric
keypad
Word Expand:
! 2D Text Windows: Expands word on which the cursor is
positioned, or selected text, out towards the right,
expanding the space (kerning) between the characters.
The leftmost character in the word stays stationary.
! 2D Text Templates: Expands word on which the cursor
is positioned, as well as any words on the same row to
the right of the cursor position, out towards the right,
expanding the space (kerning) between the characters.
The leftmost character in the word stays stationary.
This operation can also be accessed from 2D Text/Template
Context (right-click Menu > Squeeze/Expand.
Ctrl + 8 on numeric
keypad
Row Squeeze (2D Text Windows/2D Text Templates): Draws
rows below the row on which the cursor is positioned (cursor row)
up, towards the cursor row, reducing the space between the
rows. The row on which the cursor is positioned remains
stationary.
This operation can also be accessed from 2D Text/Template
Context (right-click Menu > Squeeze/Expand.
Ctrl + 2 on numeric
keypad
Row Expand (2D Text Windows/2D Text Templates): Pushes
rows below the row on which the cursor is positioned (cursor row)
down, away from the cursor row, expanding the space between
the rows. The on which the cursor is positioned remains
stationary.
This operation can also be accessed from 2D Text/Template
Context (right-click Menu > Squeeze/Expand.
Keyboard/Mouse Shortcuts
40-11
2D Text Record Options
LYRIC MESSAGE FILES - RECORD 2D TEXT
Duet Keystroke(s) PC Keystroke(s) Description
The Message ID Number can be entered before any of the following commands to
specify a message other than that which is currently displayed.
Selective Recording - 2D Text: Ctrl + Record displays the Record Only: dialog box,
which enables the recording of specific 2D Text elements of a Lyric composition. A
message recorded in this manner can be read into a 2D Text/Roll/Crawl/Type On
Window of another message as a Pop-On message, which replaces text in the
message into which it is read. All messages are recorded in the *.lyr format to the
Default Message Directory.
Note that the Ctrl + Alt + Record (Duet keyboard) and Ctrl + Alt + Minus key (-) on
the numeric keypad (PC keyboard) combinations can be used to overwrite the
currently loaded message.
Ctrl + Record T
Enter
Ctrl + Minus key T
Enter
Records All Text in selected 2D Text
Window.
Ctrl + Record E
Enter
Ctrl + Record E
Enter
Records Cursor to End of text in selected
2D Text Window.
Ctrl + Record R
Enter
Ctrl + Record R
Enter
Records Current Row of text in selected
2D Text Window.
Ctrl + Record D
Enter
Ctrl + Record D
Enter
Records Template Description Message.
Lyric User Guide
40-12
Keyboard/Mouse Shortcuts - Except 2D Text/Templates
General
GENERAL
Duet/PC
Keystroke(s)
Description
Help
F1 Help
Shift + F1
Context Help: Press Shift + F1. The cursor appears. Drag
it to any element on the Lyric interface with which you need help,
then left-click to display the associated Help topic.
File Operations
Ctrl + N If a Canvas is displayed, prompts user with a choice to clear the
Canvas. If user selects Yes, then new Canvas is displayed.
Note that additional options are available by selecting New from
the File menu.
Ctrl + O Open File.
Ctrl + S Save File.
Alt + F4 Exits Lyric, first requesting confirmation.
Window Operations
F3 Shifts focus to the Scene Graph.
F4 Shifts focus to the topmost Browser Window.
F6 Shifts focus to the Canvas.
Ctrl + F6 Selects next window (for example, moves from the Canvas to the
Properties page to the Timeline).
Ctrl + Shift + F6 Selects the previous window.
Ctrl + F4 Close window.
Page Shift
Alt + F2 Center page: Centers entire Lyric screen.
Ctrl + Alt +
!"#$
Shift page up/down/left/right: Shifts entire Lyric screen
up/down/left/right.
Shift + Ctrl + Alt +
!"#$
Super shift page up/down/left/right: Shifts entire Lyric screen
up/down/left/right in 10-scanline/pixel increments.
Keyboard/Mouse Shortcuts
40-13
GENERAL
Duet/PC
Keystroke(s)
Description
Erase Operations
Ctrl + E Erase: Prompts the user to choose from among several options.
Equivalent to clicking the button.
Ctrl + Q Erase Screen: Erases the Canvas. If Lyric is running on a Duet,
this also erases the contents of the currently selected Frame
Buffer.
Canvas Viewing
Spin the mouse
wheel up/down.
Zooms into/out from the Canvas.
Hold the Shift key
down. Spin the
mouse wheel
up/down.
Zooms into/out from the Canvas more quickly.
Hold the Shift key
down and the
mouse wheel
down. Spin the
mouse wheel
up/down.
Zooms into/out from the Canvas more slowly.
Hold the mouse
wheel down. Move
the mouse around
the Canvas.
Looks around the scene.
Hold the Shift key
down and the
mouse wheel
down. Move the
mouse around the
Canvas.
Rotates the scene.
Lyric User Guide
40-14
Manipulating and Editing Objects on the Canvas
MANIPULATING AND EDITING OBJECTS ON THE CANVAS
Duet/PC
Keystroke(s)
Description
Ctrl + Z
Alt + Backspace
Undo
Ctrl + Y Redo
Ctrl + left click Selects multiple items on the Scene Graph or on the Timeline
for editing.
Shift + left click Selects adjacent items on the Scene Graph or on the Timeline
for editing.
Alt + Click
Clicking the mouse while the Alt key is held cycles through
selecting each object on the Canvas.
Ctrl + Delete Deletes the object (any type) that is active on the Scene Graph
and Canvas.
Shift + Delete Deletes the object (any type) that is active on the Scene Graph
and Canvas.
Ctrl + E Erase: Prompts the user to choose from among several options.
Equivalent to clicking the button.
Ctrl + Q Erase: Erases all Canvas contents with no request for
confirmation.
Ctrl + G Group (usable for any and all types of Canvas objects).
Ctrl + U Ungroup.
Ctrl + C
Ctrl + Insert
Copy (any object)
Ctrl + X
Shift + Delete
Cuts selected text in 2D Text Window or 2D Text Template.
Selected text stored in Clipboard.
Ctrl + V
Shift + Insert
Paste (any object)
Ctrl + I
Paste in Place (any object)
Keyboard/Mouse Shortcuts
40-15
Browser
Mouse/Keyboard
Action
BROWSER
F4 Switches focus in Lyric to the topmost Browser Window.
Click-and-Drag Bitmap, Lyric Message, Aprisa and Quantel assets from the
Browser window to the Lyric Canvas or into a 2D Text Window
in the Canvas.
Click-and-Drag Bitmap and Aprisa 100 (Still) assets from the Browser Window
to Texture Chip in Properties > Surface.
Click-and-Drag Lyric Message Assets from the Browser window to the File
Name field in the Playlist.
Click-and-Drag Assets from one Browser window to another Browser window.
Click-and-Drag Font Assets from the Browser window into Properties > Fonts
or Properties > 2D Font FX.
Click-and-Drag Lyric messages and graphics from Windows Explorer-type
windows into Lyric Browser Message Asset and Bitmap Asset
Browser windows, respectively.
Click-and-Drag Alt + drag-and-drop a Bitmap Asset or Aprisa 100 (Still) asset
to create a background for a Canvas, 2D Text Window or 2D
Text Template.
"!#$ Moves the Browser cursor from item to item in the Browser
Window.
Home Selects the first item in the Browser Window.
End Press End to select the last item in the Browser Window.
Enter or
Double-Click
When a Browser item is highlighted, press either Enter key to
open the selected item. Double-clicking the item also opens the
item.
First letter or
number of file
name
Typing any character key finds the next Browser entry with a title
that starts with that character. For example, in a Browser
Window containing images titled Red, Rose and Yellow, typing r
selects Red and scrolls it into view. Typing r again selects Rose,
and typing y selects Yellow.
Key Combination
for RGB Font
Character
In the Font Browser, typing a character selects and scrolls to the
image mapped to that character.
Alt + Keys 0
through 9
Alt + Shift + Keys 0
through 9
Accesses user-defined fonts in the Font Asset Browser.
Lyric User Guide
40-16
File Operations
LYRIC MESSAGE FILES - CLEAR AND DELETE
Duet Keystroke(s) PC Keystroke(s) Description
Del . (Decimal/Del) key
on the numeric
keypad
Clears the Message Number display
The Message ID Number can be entered before the following command to specify a
message other than that which is currently displayed.
Alt + F5 Alt + F5 Deletes file where current message is
stored; requests confirmation from
operator.
LYRIC MESSAGE FILES - RECORD
Duet Keystroke(s) PC Keystroke(s) Description
The Message ID Number can be entered before any of the following commands to
specify a message other than that which is currently displayed.
Record Minus key (-) on
the numeric
keypad
Records message at displayed message
number.
Alt + Record Alt + Minus key (-)
on the numeric
keypad
Overwrites the current message
Selective Recording - 2D Text: Ctrl + Record displays the Record Only dialog box,
which enables the recording of specific 2D text elements of a Lyric composition. A
message recorded in this manner can be read into a 2D Text/Roll/Crawl/Type On
Window of another message as a Pop-On message, which replaces text in the
message into which it is read. All messages are recorded in the *.lyr format to the
Default Message Directory.
Note that the Ctrl + Alt + Record (Duet keyboard) and Ctrl + Alt + Minus key (-) on
the numeric keypad (PC keyboard) combinations can be used to overwrite the
currently loaded message, without prompting for an overwrite confirmation. After the
message is recorded, the Message Number display does not increment. If the
message was not originally read from an existing message, then the composition is
saved at the current Message ID. If a message with that Message ID already exists,
then the overwrite prompt is displayed.
Ctrl + Record T
Enter
Ctrl + Minus key (-)
on the numeric
keypad T Enter
Records All Text in selected 2D Text
Window.
Ctrl + Record E
Enter
Ctrl + Minus key (-)
on the numeric
keypad E Enter
Records Cursor to End of text in selected
2D Text Window.
Keyboard/Mouse Shortcuts
40-17
LYRIC MESSAGE FILES - RECORD
Duet Keystroke(s) PC Keystroke(s) Description
Ctrl + Record R
Enter
Ctrl + Minus key (-)
on the numeric
keypad R Enter
Records Current Row of text in selected
2D Text Window.
Ctrl + Record D
Enter
Ctrl + Minus key (-)
on the numeric
keypad D Enter
Records Template Data Message.
Selective Recording - Timeline: Ctrl + Record displays the Record Only dialog box,
which enables the recording of specific Timeline elements. Records files to the
Default Effects Directory.
Ctrl + Record S
Enter
Ctrl + Minus key (-)
on the numeric
keypad S Enter
Records the Keyframe information for all
objects on the Canvas (Scene) in the .efx
format, where it becomes available for use
by the Read Effects tool. The file format is
the same as that recorded from File >
Save As, where Lyric Effect (*.efx) is
selected as the file format.
Ctrl + Record O
Enter
Ctrl + Minus key (-)
on the numeric
keypad O Enter
Records all of the Keyframe information for
a selected Object on the Canvas in the
.kyf format. The file format is the same as
that recorded from Right-Click Object
Timeline > Save Keyframe File.
Selective Recording - Panel: Ctrl + Record displays the Record Only: dialog box,
which enables the recording of tool-specific files.
Ctrl + Record C
Enter
Ctrl + Minus key (-)
on the numeric
keypad C Enter
Records only Clip information in the .ccf
format to the Default Clip File Directory.
The file format is the same as that recorded
from Clip Control Panel > Save.
Ctrl + Record K
Enter
Ctrl + Minus key (-)
on the numeric
keypad K Enter
Records only Clock and Timer information
in the .lyr format to the Default Message
Directory. All Clocks and Timers in the
composition are recorded. The file format
is the same as that recorded from
Properties > Clocks/Timers > Save.
Ctrl + Record M
Enter
Ctrl + Minus key (-)
on the numeric
keypad M Enter
Records only Macro information in the .lyr
format to the Default Message Directory.
The file format is the same as that recorded
from Macros > > Save, when the
Macro is saved in the .lyr format.
Ctrl + Record F
Enter
Ctrl + Minus key (-)
on the numeric
keypad F Enter
Records only Multi FX information in the
.lyr format to the Default Message
Directory. The file format is the same as
that recorded from Tools Menu > Multi FX
> Save.
Lyric User Guide
40-18
LYRIC MESSAGE FILES - RECORD
Duet Keystroke(s) PC Keystroke(s) Description
Ctrl + Record P
Enter
Ctrl + Minus key (-)
on the numeric
keypad P Enter
Records the only the Playlist information in
the .ply format to the Default Playlist
Directory. The file format is the same as
that recorded from File Menu > Save As,
where Playlist Files (*.ply) is selected as
the file format.
Ctrl + Record X
Enter
Ctrl + Minus key (-)
on the numeric
keypad X Enter
Records only Video Mixer information in
the .lyr format to the Default Message
Directory. The file format is the same as
that recorded from Tools Menu > Video
Mixer > Save.
LYRIC MESSAGE FILES - READ
Duet Keystroke(s) PC Keystroke(s) Description
The Message ID Number can be entered before any of the following commands to
specify a message other than that which is currently displayed.
Read Enter on the
numeric keypad
Read message to Canvas.
Ctrl + Read Ctrl + Enter on the
numeric keypad
Read Next.
Alt + Read Alt + Enter on
numeric keypad
Read Previous.
Buffer and Output Operations
OUTPUTS
Duet Keystroke(s) PC Keystroke(s) Description
Ctrl + Fn + F6 Ctrl + F11
Toggles button on and off.
Xfer / key on the
numeric keypad
Transfers active Frame Buffer content to
VGE (output).
Swap Ctrl + / Swaps Channels.
Alt + Xfer Alt + / Transfers the contents of the current
Canvas to the next available Frame Buffer
without changing the active Frame Buffer.
Leaves contents of active Channel intact.
Chng * key on the
numeric keypad
Switches to next available frame buffer,
making it active.
Keyboard/Mouse Shortcuts
40-19
OUTPUTS
Duet Keystroke(s) PC Keystroke(s) Description
Play Alt + Page Up
If is active:
! Plays animation on VGE (output).
If is inactive:
! Plays animation on VGA.
Ctrl + Play
Ctrl + Alt + Page
Up
Plays animation on VGE (output)
regardless of whether is active or
inactive .
Esc Esc
Stops the animation.
Ctrl + Q Ctrl + Q
Erases the Canvas. If Lyric is running on a
Duet, also erases the contents of the
currently selected Frame Buffer.
Alt + Erase Ctrl + Alt + Q
Erases the outputs of both the selected
Internal Clip Player and the Duet output.
Animation Playback (for Testing)
ANIMATION PLAYBACK (FOR TESTING)
Keystroke(s) Description
Alt + Next icon
on Canvas
Transport Controls
Advance to next keyframe of selected object.
Alt + Previous
icon on Canvas
Transport Controls
Return to previous keyframe of selected object.
Alt + Home Go to beginning of animation.
Alt + End Go to end of animation.
# Reverses animation one frame.
$ Advances animation one frame.
Alt + # Reverses animation one second.
Alt + $ Advances animation one second.
Lyric User Guide
40-20
TIMELINE
Duet/PC
Keystroke(s)
Description
Ctrl + # Moves selected timeline element forward one frame
Ctrl + $ Moves selected timeline element backward one frame
Left Mouse Button Click and drag to extend or shorten selected timeline element(s);
moves existing keyframes proportionately
Ctrl + Left Mouse
Button
Click and drag to extend or shorten selected timeline element(s)
without moving existing keyframes.
Playlists
PLAYLIST OPERATIONS
Duet/PC
Keystroke(s)
Description
Playlist Navigation
!"#$ Press the cursor keys !"#$ to navigate up, down, left and
right. Note that when using the #$ keys to navigate, that when
cursor reaches a field that accepts text entry, the cursor steps
through the text first before proceeding to the next field.
Page Up
Page Down
When the cursor is in a Line, Control, Effect or Channel field,
press Page Up or Page Down to navigate up or down in five-line
increments. If the cursor is in the Line column, the entire line is
highlighted.
Click Scroll Bar
Track
In the Scroll Bar, click above or below the scroll box to page
backwards or forwards, respectively, through the Playlist.
Click Scroll Bar
Arrow
In the Scroll Bar, click the up or down arrow to scroll the Playlist
one line up or one line down, respectively.
End Press End to move the cursor to the next instance of End or to
the final line of the Playlist that contains an entry.
Current Take Line Indicator Placement : In the event that non-sequential
execution of the Playlist is necessary, the Current Take Line Indicator can be
moved to a different step using a variety of methods.
Click Click to the left of a Playlist line to move the Current Take Line
Indicator to the line.
Ctrl + !" Press Ctrl + ! or Ctrl + " to move the Current Take Line
Indicator up or down in one-line increments.
Ctrl + Page Up
Ctrl + Page Down
Press Ctrl + Page Up or Ctrl + Page Down to move the Current
Take Line Indicator up or down in five-line increments.
Ctrl + Home Press Ctrl + Home to move the Current Take Line Indicator to
the first line of the Playlist.
Keyboard/Mouse Shortcuts
40-21
PLAYLIST OPERATIONS
Duet/PC
Keystroke(s)
Description
Ctrl + End Press Ctrl + End to move the Current Take Line Indicator to
the next instance of End or to the final line of the Playlist that
contains an entry.
GPI Triggers a GPI to move the Current Take Line Indicator up or
down in one-line increments. The GPI is set up in the Playlist
Configuration dialog box. A GPI can also be used to execute a
Take.
Playlist Editing
Ctrl + C Copies selected fields to the paste buffer.
Ctrl + X If the Speed or File Name field(s) is highlighted, cuts the
contents of the field(s) to the paste buffer.
If the entire line is highlighted, cuts the contents of the line to the
paste buffer.
Ctrl + V Pastes contents of the paste buffer to the Playlist in the line in
which the cursor is positioned.
Insert Inserts a blank line directly above the line in which the cursor is
positioned.
Delete If the Speed or File Name field is highlighted, deletes the
contents of the field.
If the entire line is highlighted, deletes the line.
Ctrl + W Swaps the contents of the line on which the cursor is positioned
with the line directly following. Note that the cursor must be in the
Line field and the entire line must be highlighted for the Swap to
execute.
Ctrl + G Playlist Group.
Ctrl + U Playlist Ungroup.
Ctrl + Z
Cancels the last edit applied in the Playlist. Reverts the Playlist
to the state directly previous to when the edit was applied.
File Operations
Ctrl + O Displays the Open dialog box from which a file can be selected to
open. Files of Type is automatically set to Playlist Files (*.ply)
if the Playlist window is active.
If the Playlist window is not active, then Playlist Files (*.ply)
should be selected in the Files of Type field before selecting a
file to open.
Ctrl + S Displays the Save As dialog box from which the currently
displayed Playlist can be saved. The Playlist window must be
active for Ctrl + S to save to a Playlist.
Lyric User Guide
40-22
PLAYLIST OPERATIONS
Duet/PC
Keystroke(s)
Description
Playlist Execution
Esc Stops Playlist execution.
GPI
Executes a Take.
Internal Clip Player
INTERNAL CLIP PLAYER
Duet Keystroke(s) PC Keystroke(s) Description
> < > <
Moves a clip to the next or previous frame,
respectively.
Alt + Erase Ctrl + Alt + Q
Erases the outputs of both the selected
Internal Clip Player and the Duet output.
41-1
41. Support
Support and License Agreement
Chyron provides a number of support methods for Lyric software. Please review these methods and select
the ones that best suit your facility's needs.
To insure access to customer service and to product upgrades, Lyric software must be registered. The
registration card included in the manual must be returned by FAX or mail to Chyron.
Internet Support
Visit the support area of our web site, at: http://www.chyron.com/support/index.html. You may find the User
Forums particularly useful.
Email Support
If youre unable to find the answers to your questions on our web site, feel free to email us! We make every
effort to answer questions promptly. You can reach us at:
support@chyron.com
Telephone Support
Chyron Customer Service can be reached at 888-4-CHYRON or 631-845-2132.
Customer Service can furnish complete information about your support options.
Microsoft Data Access Components 2.0
End-User License Agreement (EULA) for Microsoft Software
IMPORTANT-READ CAREFULLY:
This Microsoft End-User License Agreement (EULA) is a legal agreement between you (either an individual
or a single entity) and Microsoft Corporation for the Microsoft software identified above, which includes
computer software components and may include associated media, printed materials, and on-line or
electronic documentation (SOFTWARE). By installing, copying, or otherwise using the SOFTWARE, you
agree to be bound by the terms of this EULA. If you do not agree to the terms of this EULA, do not install or
use the SOFTWARE.
SOFTWARE LICENSE
The SOFTWARE is protected by copyright laws and international copyright treaties, as well as other
intellectual property laws and treaties. The SOFTWARE is licensed, not sold.
1. GRANT OF LICENSE. This EULA grants you the following rights:
(a) Use with existing Microsoft products for which you have previously acquired a licensed copy (MS
Product). Subject to the terms of this EULA, Microsoft grants to you as an individual, a personal,
nonexclusive license to make and use one copy of the SOFTWARE in conjunction with any
commercially-released MS Product. You have the additional right to make and use up to that number
of copies of the SOFTWARE equal to the number of copies of such MS Product(s) that you have
previously licensed.
(b) Developing applications using Microsoft Visual C++, Microsoft FoxPro, Visual Basic, Visual
Studio, Visual Interdev, Visual J++, or Office Developers Edition (each a Microsoft Development
Tool). If you have a valid license for any commercially released MS Product, Microsoft also grants to
you as an individual, a personal, nonexclusive license to install and use copies of the SOFTWARE
for the sole purposes of designing, developing, and testing your software products. You may install
copies of the SOFTWARE on an unlimited number of computers provided that you are the only
individual using the SOFTWARE. If you are an entity, Microsoft grants you the right to designate one
individual within your organization to have the right to use the SOFTWARE in the manner provided
above. In addition, if you have acquired more than one valid license for Microsoft Development
Lyric User Guide
41-2
Tools, you may designate additional individuals within your organization to use the SOFTWARE in
the manner described above, provided that the total number of all such designated individuals shall
not exceed the number of valid licenses that you have previously acquired for Microsoft
Development Tools. You may make an unlimited number of copies (either in hard copy or electronic
form) of any electronic documents included with the SOFTWARE, provided that such copies shall be
used for internal purposes and are not republished or distributed beyond your premises.
(i) Redistributable Components. In addition to the rights granted in Section 1 (b), Microsoft
grants you a nonexclusive, royalty-free right to reproduce and distribute all the component
files of the SOFTWARE (Redistributables), provided that you comply with the following:
(ii) Redistribution Requirements. If you redistribute the Redistributables, you agree to (a)
distribute the Redistributables in object code only in conjunction with and as a part of a
software application product developed by you with a Microsoft Development Tool that adds
significant and primary functionality to the Redistributables (Application); (b) not use
Microsoft's name, logo, or trademarks to market your Application;
(c) include a valid copyright notice with your Application; (d) include all copyright and trademark
notices contained in the Redistributables; (e) include a copy of this EULA with any Redistributables
you distribute; (f) indemnify, hold harmless, and defend Microsoft from and against any claims or
lawsuits, including attorneys' fees, that arise or result from the use or distribution of your Application,
and (g) not permit further distribution of the Redistributables by your end user. The following
exception applies: you may permit further redistribution of the Redistributables by your distributors to
your end-user customers if your distributors only distribute the Redistributables in conjunction with,
and as part of, your Application.
If you redistribute the ADO Files or OLE DB Files (as defined below) all of the foregoing requirements
apply to you except that you do not have to develop the Application with a Microsoft Development Tool. For
purposes of the foregoing ADO Files shall mean the following files: msader15.dll, msado15.dll,
msador15.dll, msadrh15.dll, adovbs.inc and adojavas.inc; OLE DB Files shall mean the following files:
msdadc.dll, msdaenum.dll, msdaer.dll, msdaerr.dll, msdaps.dll, msdasql.dll, msdasqlr.dll, msdatl.dll and
msdatt.dll.
If you redistribute the Jet Files (as defined below) you agree to the following additional requirements: (a) that
your Application does not substantially duplicate the capabilities of Microsoft Access or, in the reasonable
opinion of Microsoft, compete with same; and (b) unless your Application requires your customers to license
Microsoft Access in order to operate, you may not reproduce or use any of the Jet Files for commercial
distribution in conjunction with a general purpose word processing, spreadsheet or database management
software product, or an integrated work or product suite whose components include a general purpose word
processing, spreadsheet, or database management software product except for the exclusive use of
importing data to the various formats supported by Microsoft Access. Note: A product that includes limited
word processing, spreadsheet or database components along with other components which provide
significant and primary value, such as an accounting product with limited spreadsheet capability, is not
considered to be a general purpose product. For purposes of the foregoing the Jet Files shall mean the
following files: expsrv.dll, vbajet32.dll, msexcl35.dll, msjet35.dll, msjint35.dll, msjter35.dll, msltus35.dll,
mspdox35.dll, msrd2x35.dll, msrepl35.dll, mstext35.dll, msxbse35.dll, msexch35.dll.
2. DESCRIPTION OF OTHER RIGHTS AND LIMITATIONS.
Limitations on Reverse Engineering, Decompilation, and Disassembly. You may not reverse engineer,
decompile, or disassemble the SOFTWARE, except and only to the extent that such activity is expressly
permitted by applicable law notwithstanding this limitation.
Separation of Components. The component parts of the SOFTWARE may not be separated for use on more
than one computer.
Rental. You may not rent, lease, or lend the SOFTWARE.
Support Services. Microsoft may provide you with support services related to the SOFTWARE (Support
Services). Use of Support Services is governed by the Microsoft polices and programs described in the user
manual, in online documentation, and/or in other Microsoft-provided materials. Any supplemental software
code provided to you as part of the Support Services shall be considered part of the SOFTWARE and subject
Support
41-3
to the terms and conditions of this EULA. With respect to technical information you provide to Microsoft as
part of the Support Services, Microsoft may use such information for its business purposes, including for
product support and development. Microsoft will not utilize such technical information in a form that personally
identifies you.
Software Transfer. You may permanently transfer all of your rights under this EULA, provided you retain no
copies, you transfer all of the SOFTWARE (including all component parts, the media and printed materials,
any upgrades, this EULA, and, if applicable, the Certificate of Authenticity), and the recipient agrees to the
terms of this EULA. If the SOFTWARE is an upgrade, any transfer must include all prior versions of the
SOFTWARE.
Performance or Benchmark Testing. You may not disclose the results of any benchmark test using the
SOFTWARE to any third party without Microsoft's prior written approval.
Termination. Without prejudice to any other rights, Microsoft may terminate this EULA if you fail to comply
with the terms and conditions of this EULA. In such event, you must destroy all copies of the SOFTWARE and
all of its component parts.
3. UPGRADES. If the SOFTWARE is labeled as an upgrade, you must be properly licensed to use software
identified by Microsoft as being eligible for the upgrade in order to use the SOFTWARE. SOFTWARE labeled
as an upgrade replaces and/or supplements the software that formed the basis for your eligibility for the
upgrade. You may use the resulting upgraded software only in accordance with the terms of this EULA. If the
SOFTWARE is an upgrade of a component of a package of software programs that you licensed as a single
product, the SOFTWARE may be used and transferred only as part of that single product package and may
not be separated for use on more than one computer.
4. COPYRIGHT. All title and copyrights in and to the SOFTWARE (including but not limited to any images,
photographs, animations, video, audio, music, text, and applets incorporated into the SOFTWARE), the
accompanying printed materials, and any copies of the SOFTWARE are owned by Microsoft or its suppliers.
The SOFTWARE is protected by copyright laws and international treaty provisions. Therefore, you must treat
the SOFTWARE like any other copyrighted material except that you may install the SOFTWARE on a single
computer provided you keep the original solely for backup or archival purposes. You may not copy the printed
materials accompanying the SOFTWARE.
5. DUAL-MEDIA SOFTWARE. You may receive the SOFTWARE in more than one medium. Regardless of
the type or size of medium you receive, you may use only one medium that is appropriate for your single
computer. You may not use or install the other medium on another computer. You may not loan, rent, lease,
or otherwise transfer the other medium to another user, except as part of the permanent transfer (as provided
above) of the SOFTWARE.
6. U.S. GOVERNMENT RESTRICTED RIGHTS. The SOFTWARE and documentation are provided with
RESTRICTED RIGHTS. Use, duplication, or disclosure by the Government is subject to restrictions as set
forth in subparagraph (c)(1)(ii) of the Rights in Technical Data and Computer Software clause at DFARS
252.227-7013 or subparagraphs (c)(1) and (2) of the Commercial Computer Software-Restricted Rights at 48
CFR 52.227-19, as applicable. Manufacturer is Microsoft Corporation/One Microsoft Way/Redmond, WA
98052-6399.
7. EXPORT RESTRICTIONS. You acknowledge that the SOFTWARE and documentation licensed hereunder
are subject to the export control laws and regulations of the U.S.A., and any amendments thereof. You
confirm that with respect to the SOFTWARE and Documentation, you will not export or re-export them,
directly or indirectly, to any country that is subject to U.S.A. export restrictions. You further acknowledge that
the SOFTWARE may include technical data subject to export and re-export restrictions imposed by U.S.A.
law.
MISCELLANEOUS
If you acquired this SOFTWARE in the United States, this EULA is governed by the laws of the State of
Washington.
If you acquired this SOFTWARE in Canada, this EULA is governed by the laws of the Province of Ontario,
Canada. Each of the parties hereto irrevocably attorns to the jurisdiction of the courts of the Province of
Lyric User Guide
41-4
Ontario and further agrees to commence any litigation which may arise hereunder in the courts located in the
Judicial District of York, Province of Ontario.
If this SOFTWARE was acquired outside the United States, then local law may apply.
Should you have any questions concerning this EULA, or if you desire to contact Microsoft for any reason,
please contact the Microsoft subsidiary serving your country, or write: Microsoft Sales Information Center/One
Microsoft Way/Redmond, WA 98052-6399.
LIMITED WARRANTY
NO WARRANTIES. Microsoft expressly disclaims any warranty for the SOFTWARE. The SOFTWARE and
any related documentation is provided as is without warranty of any kind, either express or implied,
including, without limitation, the implied warranties or merchantability, fitness for a particular purpose, or
noninfringement. The entire risk arising out of use or performance of the SOFTWARE remains with you.
NO LIABILITY FOR DAMAGES. In no event shall Microsoft or its suppliers be liable for any damages
whatsoever (including, without limitation, damages for loss of business profits, business interruption, loss of
business information, or any other pecuniary loss) arising out of the use of or inability to use this Microsoft
SOFTWARE, even if Microsoft has been advised of the possibility of such damages. Because some
states/jurisdictions do not allow the exclusion or limitation of liability for consequential or incidental damages,
the above limitation may not apply to you.
Si vous avez acquis votre produit Microsoft au CANADA, la garantie limite suivante vous concerne:
GARANTIE LIMITE
EXCLUSION DE GARANTIES. Microsoft renonce entirement toute garantie pour le LOGICIEL. Le
LOGICIEL et toute autre documentation s'y rapportant sont fournis comme tels sans aucune garantie
quelle qu'elle soit, expresse ou implicite, y compris, mais ne se limitant pas aux garanties implicites de la
qualit marchande, d'adaptation un usage particulier ou d'absence de violation des droits des tiers. Le
risque total dcoulant de l'utilisation ou de la performance du LOGICIEL est entre vos mains.
ABSENCE DE RESPONSABILIT POUR LES DOMMAGES. Microsoft ou ses fournisseurs ne pourront tre
tenus responsables en aucune circonstance de tout dommage quel qu'il soit (y compris mais non de faon
limitative les dommages directs ou indirects causs par la perte de bnfices commerciaux, l'interruption des
affaires, la perte d'information commerciale ou toute autre perte pcuniaire) rsultant de l'utilisation ou de
l'impossibilit d'utilisation de ce produit, et ce, mme si la socit Microsoft a t avise de l'ventualit de
tels dommages. Parce que ertains tats/juridictions ne permettent pas l'exclusion ou la limitation de
responsabilit relative aux dommages indirects ou conscutifs, la limitation ci-dessus peut ne pas s'appliquer
votre gard.
La prsente Convention est rgie par les lois de la province d'Ontario, Canada. Chacune des parties la
prsente reconnat irrvocablement la comptence des tribunaux de la province d'Ontario et consent
instituer tout litige qui pourrait dcouler de la prsente auprs des tribunaux situs dans le district judiciaire de
York, province d'Ontario.
AU CAS O VOUS AURIEZ DES QUESTIONS CONCERNANT CETTE LICENCE OU QUE VOUS
DSIRIEZ VOUS METTRE EN RAPPORT AVEC MICROSOFT POUR QUELQUE RAISON QUE CE SOIT,
VEUILLEZ CONTACTER LA SUCCURSALE MICROSOFT DESSERVANT VOTRE PAYS, DONT
L'ADRESSE EST FOURNIE DANS CE PRODUIT, OU CRIVEZ : MICROSOFT SALES INFORMATION
CENTER, ONE MICROSOFT WAY, REDMOND, WASHINGTON 98052-6399.
Index-1
Index
.
.efx files................................................... 20-88, 20-91
.lmx vs. .lyr Macro File Formats ............................32-1
.mdb Database Files (Browser)............... 10-19, 10-21
2
2D Objects
2D Object Context (Right-Click) Menu
Advanced Image Effects..............................21-1
Copy Animation State................................20-16
Enable Bounding Box................................16-22
Mask Object ................................................23-1
Motion Path ...............................................20-49
Paste Animation State...............................20-16
Show 2D Object Properties .......................16-12
Show Center of Rotation ................... 19-2, 19-5
Soft Mask ..................................................23-14
Squeeze Back .............................................29-2
2D Object Context (Right-Click) Menu ...........16-16
2D Object Surface Properties.........................18-32
2D Object Templates......................................16-12
2D Objects ..........................................................16-12
2D Objects ..........................................................16-16
2D Objects ..........................................................18-32
Roll feature............................................................14-1
2D Text
2D Character Animation.................................14-25
2D Font Effects ..............................................11-10
2D Text/Template Context (Right-Click) Menu
Animate Elements .....................................14-25
Color/Font..................................................12-19
Copy/Paste Animation State......................20-16
Harvester Properties....................................33-3
Insert/Delete Row......................................12-17
Mask Character - Duet SD/HD/Offline.........23-4
Modify Spline.............................................14-12
Row/Tab Properties...................................12-29
Squeeze/Expand 2D Text/Rows................12-12
Swap Row Priorities Up/Down...................12-18
Template Properties ....................................13-1
2D Text/Template Context (Right-Click) Menu...12-
22
Advanced Image Effects ..................................21-1
Mask Characters - Duet SD/HD/Offline............23-4
Text Row Priority............................................12-18
2D Text .................................................................12-1
2D Text Animation
Animating 2D Characters ...............................14-25
Crawl ................................................................14-4
Roll ...................................................................14-1
Spline Window (Type-on-a-Curve) .................14-12
Type-On (Slow Reveal) ....................................14-8
2D Text Animation ................................................14-1
2D Text Animation ................................................14-4
2D Text Animation ................................................14-8
2D Text Animation ..............................................14-12
2D Text Animation ..............................................14-25
3
3D Characters
3D Character/Template/Object Context Menu
Copy/Paste Animation State......................20-16
Motion Path ...............................................20-49
Show Center of Rotation ................... 19-2, 19-5
3D Character/Template/Object Context Menu .17-7
3D Characters, About.......................................17-1
3D Text Templates...........................................17-4
Textures, Mapping to 3D Characters .............18-32
Wireframe - Internal Properties -
3D Characters/Objects ................................2-85
3D Characters.......................................................17-1
3D Characters.......................................................17-7
3D Characters.....................................................18-32
Lyric User Guide
Index-2
3D Objects
3D Character/Template/Object Context Menu
Copy/Paste Animation State..................... 20-16
Motion Path .............................................. 20-49
Show Center of Rotation.................... 19-2, 19-5
3D Character/Template/Object Context Menu. 17-7
Textures, Mapping to 3D Objects.................. 18-32
Wireframe - Internal Properties -
3D Characters/Objects ............................... 2-85
3D Objects ........................................................... 17-1
3D Objects ........................................................... 17-7
3D Objects ......................................................... 18-32
3D Text (Character) Templates............................ 17-4
A
Active Board - Squeezeback Panel -
Duet LE/LEX/PCI/PCI+ ................. 30-1, 30-5, 30-8
Active Level (GPI Setup).................... 3-12, 4-17, 5-17
Address Keys....................................................... 2-71
Adjustable Safe Title Area............................. 2-19, 8-4
Advanced Image Effects
Assemble/Disassemble Effect ......................... 21-1
Bulge Effect ..................................................... 21-1
Crumble Effect................................................. 21-1
Curtain Effect................................................... 21-1
Detonate Effect................................................ 21-1
Explosion Effect............................................... 21-1
Flag Effect ....................................................... 21-1
Flipboard ......................................................... 21-1
Focus Effect .................................................... 21-1
Globe Effect..................................................... 21-1
Leaf Effect ....................................................... 21-1
Matrix Effect .................................................... 21-1
None (No Effect).............................................. 21-1
PageRoll Effect................................................ 21-1
PageTurn Effect .............................................. 21-1
Ripple Effect .................................................... 21-1
Slide Effect ...................................................... 21-1
Venetian Blinds Effect ..................................... 21-1
Wipe Effect ...................................................... 21-1
Zoom Effect ..................................................... 21-1
Advanced Image Effects ...................................... 21-1
Aligning Template Fields.................................... 13-10
Alignment Grid ..................................................... 8-18
Analog and Digital Genlock.................................. 30-4
Anchor - Squeezeback Panel -
Duet LE/LEX/PCI/PCI+ ............... 30-1, 30-5, 30-14
Ancillary Data - Squeezeback Panel -
Duet LE/LEX/PCI/PCI+ ................. 30-1, 30-2, 30-5
Animate Elements.............................................. 14-25
Animation
Animating Individual 2D characters............... 14-25
Animation Control Properties Page ............... 20-80
Animation Playback Controls......................... 20-15
Animation Settings Preferences
Preview Frame - Internal Properties ........... 2-85
Rendering Mode - Internal Properties......... 2-85
Animation Settings Preferences .................... 20-10
Attributes (Properties) ..................................... 2-68
Animation length............................................ 20-36
Copy/Paste Animation State.......................... 20-16
Creating a Simple Lyric Composition .............. 2-34
Flipbook Animations...................................... 16-22
Looping Controls ........................................... 20-75
Modify Animation Length............................... 20-36
Motion Path................................................... 20-49
What Can Lyric Animate?................................ 20-1
Animation............................................................. 20-1
Antialiasing........................................................... 17-8
Aprisa 100/250 Still Store
Aprisa Interface Configuration......................... 34-3
Aprisa Still Asset Browser Operations............. 34-8
Aprisa Systems ............................................... 34-1
Exporting Stills from Lyric to the Aprisa......... 34-17
Importing Aprisa Stills into Lyric .................... 34-15
Aprisa 100/250 Still Store..................................... 34-1
Aprisa 200/250 Digital Disk Recorder
Index
Index-3
Aprisa Clip Asset Browser Operations ...........34-19
Aprisa Interface Configuration..........................34-3
Aprisa Systems ................................................34-1
Aprisa 200/250 Digital Disk Recorder ...................34-1
Aprisa Systems.............. 34-1, 34-3, 34-8, 34-19, 39-1
Aspect Ratio..........................................................11-4
Assemble/Disassemble Effects -
Advanced Image Effects ..................................21-1
Attribute Timeline................................................20-23
Attributes...............................................................2-68
Audio and the Internal Clip Player.......................26-12
Audio, Using in Lyric .................... 2-101, 26-13, 26-34
Auto Clean Artifacts (Video Capture) ....................28-8
Auto Display Thumbnails (Video Capture) ............28-8
Auto Erase............................................................13-1
B
B Key (Bigger) for Resizing Selected Text ............12-9
Backgrounds.......................................................18-22
Backup Utility - Backing Up Browsers and Directories
...........................................................................9-8
Basic Windows......................................................8-19
Bevels (3D characters) .......................................11-13
Bitmaps Linked to Keystrokes.............................11-31
BizGraph...............................................................33-6
Border .................................................................11-10
Browsers
.mdb database files ................. 10-19, 10-21, 13-26
Aprisa Clip Asset Operations ............... 34-1, 34-19
Aprisa Still Asset Operations...................................
.................................... 34-1, 34-8, 34-15, 34-17
Backing Up.........................................................9-8
Bitmap Asset Operations..................................16-7
Browser Overview............................................10-1
Browser Preferences......................................10-19
Configuring/Importing Data Sources .......................
........................................... 10-19, 10-21, 13-26
Custom Font Editor ........................................11-41
Deleting a Browser Asset ...............................10-13
Editing a Browser Asset .................................10-13
iNFiNiT! Fonts Asset Operations ...................36-1
Message Asset Operations ............................10-13
Quantel Asset Operations.................... 37-5, 37-9
Restoring..........................................................9-13
RGB Fonts .....................................................11-31
Search Operations .........................................10-28
Selecting/Creating/Importing/
Deleting/Repairing a Database..................10-21
Sorting and Viewing Options............................10-1
Sync Fonts on Load ................ 10-19, 11-27, 11-31
TrueType Font Context Menu......................11-22
Browsers...............................................................10-1
Browsers.............................................................10-13
Browsers.............................................................10-21
Browsers.............................................................10-28
Browsers.............................................................11-17
Browsers.............................................................11-22
Browsers.............................................................11-27
Browsers.............................................................11-31
Browsers.............................................................11-41
Browsers.............................................................13-26
Browsers...............................................................16-7
Browsers...............................................................34-8
Browsers.............................................................34-19
Browsers...............................................................36-1
Browsers...............................................................37-5
Bulge Effect - Duet LE/LEX/PCI/PCI+ Only ..........21-1
BVW-75 Serial Protocol ............ 3-10, 4-15, 5-21, 7-10
C
Cabling Options for Duet LE/LEX/PCI/PCI+............5-1
Canvas Context Menu - See Tools and
Canvas/Scene Graph Context Menu................2-61
Canvas Resolution...................................... 2-16, 2-85
Capture.................................................................28-1
Capture Channel (Video Capture).........................28-8
Capture Sample (Video Capture)..........................28-8
Center of Rotation - Objects in XYZ Space. 19-2, 19-5
Center of Rotation, Show............................ 19-2, 19-5
Lyric User Guide
Index-4
Character Depth................................................. 11-13
Checkbox............................................................. 2-42
Circular Slider....................................................... 2-42
Clear Effect (Squeezeback Panel) ............ 30-5, 30-25
Clear Message Number Display........................... 2-71
Clear MSG (Squeezeback Panel) ............. 30-5, 30-29
Clip Control Panel
Aprisa Systems ............................................... 34-1
Audio and the Internal Clip Player ................. 26-12
Clip Control Panel Overview.......................... 26-13
Clip Timeline Operations ............................... 26-32
Configuration for Display of Video Source -
Duet HD...................................................... 4-14
Configuration for Display of Video Source -
Duet LE/LEX/PCI/PCI+............................... 5-16
Configuration for Display of Video Source -
Duet SD........................................................ 3-9
External VTR and DDR Systems..................... 35-1
Internal Clip Player -
Hardware and Connections ........................ 26-1
Previewing, Creating and Playing a Clip ....... 26-26
Recording Video/Audio to Video/Audio Files. 26-34
Saving and Recalling a Clip File.................... 26-29
Using Audio in Lyric....................................... 2-101
Clip Control Panel .............................................. 2-101
Clip Control Panel .................................................. 3-9
Clip Control Panel ................................................ 5-16
Clip Control Panel ................................................ 26-1
Clip Control Panel .............................................. 26-12
Clip Control Panel .............................................. 26-13
Clip Control Panel .............................................. 26-26
Clip Control Panel .............................................. 26-29
Clip Control Panel .............................................. 26-32
Clip Control Panel .............................................. 26-34
Clip Control Panel ................................................ 34-1
Clip Control Panel ................................................ 35-1
Clock and Timer Formats................................... 15-10
Clocks and Timers ............................................... 15-1
Close File............................................................... 9-3
Closed Captioning as ancillary data in PCI-
Squeezeback board ...................................... 30-21
CMix
CMix Installation and Connections ................ 27-24
Using CMix with Lyric .................................... 27-12
CMix................................................................... 27-12
CMix................................................................... 27-24
Color Palette for 2D Text and Backgrounds......... 18-1
Color Palette for Light Sources and 3D Objects. 18-18
Color/Font .......................................................... 12-19
Command Set - Intelligent Interface................... 31-11
Config Menu
Aprisa Interface Configuration......................... 34-3
Canvas Resolution .......................................... 2-16
Canvas Resolution Configuration.................... 2-85
Configure Board Use - VPBs and PCI-
Squeezeback................................................ 5-9
Configure Intelligent Interface.......................... 31-5
Default Effect Configuration
Duet HD...................................................... 22-4
Duet LE/LEX/PCI/PCI+ Message Effects ... 22-5
Duet SD...................................................... 22-1
Default Effect Configuration............................. 22-1
Default Effect Configuration............................. 22-1
Default Effect Configuration............................. 22-4
Default Effect Configuration............................. 22-5
Duet Hardware Configuration
All Systems
Device Control............... 3-10, 4-15, 5-21, 7-10
Timecode ............................... 3-15, 4-20, 5-19
All Systems................................................... 3-1
Duet HD
HD Video.................................................. 4-11
Duet HD................................................. 3-5, 4-9
Duet LE/LEX/PCI/PCI+
Configure Board Use.................................. 5-9
Setup Board Configuration....................... 5-11
Setup GPI................................................. 5-17
Index
Index-5
Duet LE/LEX/PCI/PCI+..................................5-8
Duet LE/LEX/PCI/PCI+................................30-3
Duet SD
(SD) Video ..................................................3-7
Duet SD.........................................................3-5
Duet SD.........................................................4-9
Duet SD/HD
GPI.................................................. 3-12, 4-17
MPx................................................. 3-17, 4-22
Duet SD/HD...................................................3-5
Duet SD/HD...................................................4-9
Duet Hardware Configuration.............................3-1
Duet Hardware Configuration.............................3-5
Duet Hardware Configuration.............................3-7
Duet Hardware Configuration...........................3-10
Duet Hardware Configuration...........................3-12
Duet Hardware Configuration...........................3-15
Duet Hardware Configuration...........................3-17
Duet Hardware Configuration.............................4-9
Duet Hardware Configuration...........................4-11
Duet Hardware Configuration...........................4-15
Duet Hardware Configuration...........................4-17
Duet Hardware Configuration...........................4-20
Duet Hardware Configuration...........................4-22
Duet Hardware Configuration.............................5-8
Duet Hardware Configuration.............................5-9
Duet Hardware Configuration...........................5-11
Duet Hardware Configuration...........................5-17
Duet Hardware Configuration...........................5-19
Duet Hardware Configuration...........................5-21
Duet Hardware Configuration...........................7-10
Duet Hardware Configuration...........................30-3
Preferences
Alignment ....................................................8-18
Animation ..................................................20-10
Browser .....................................................10-19
CG Preferences.............................................8-3
Default Paths...............................................8-13
Spelling........................................................8-11
Windows......................................................8-19
Preferences........................................................8-1
Preferences........................................................8-3
Preferences......................................................8-11
Preferences......................................................8-13
Preferences......................................................8-18
Preferences......................................................8-19
Preferences....................................................10-19
Preferences....................................................20-10
Quantel Interface Configuration.....................37-1
Safe Title Adjust ....................................... 2-19, 8-4
Save/Load User Profile ....................................2-32
Context Menu (2D Text)......................................12-22
Copy Animation State .........................................20-16
Crawl.....................................................................14-4
Crumble Effect - Advanced Image Effects ............21-1
Cue Clip................................................................25-1
Curtain Effect - Advanced Image Effects ..............21-1
Custom Font Editor .............................................11-41
D
Database (Browser) ....................... 10-1, 10-21, 13-26
Database Link..................... 13-1, 13-16, 13-26, 16-12
DB Link ............................... 13-1, 13-16, 13-26, 16-12
DDR Control from Timeline and Playlist................2-97
DDR, Aprisa..........................................................34-1
DDR, External, Control from Lyric.........................35-1
Default Animation Length Preferences ...............20-10
Default Directories, Setting ...................................8-13
Default Effect
Duet HD ...........................................................22-4
Duet LE/LEX/PCI/PCI+ Message Effects.........22-5
Duet SD............................................................22-1
Default Effect ........................................................22-1
Default Interpolation............................................20-10
Default Paths Preferences ....................................8-13
Lyric User Guide
Index-6
Default Preload Setting ...................................... 20-10
Delay/Advance for Internal Clip Player output.... 26-13
Delete Row ........................................................ 12-17
Depth (3D Characters) ....................................... 11-13
Depth Test - Internal Properties ........................... 2-85
Depth Write - Internal Properties.......................... 2-85
Designer button and SQZ Kwik Tool
(Duet LE/LEX/PCI/PCI+ Squeezeback Panel) ........
............................................................. 30-5, 30-25
Detonate Effect - Advanced Image Effects .......... 21-1
Device Control Tab (Duet Hardware under Config)......
........................................................................ 2-97
Dictionary............................................................. 8-11
Digital Genlock..................................................... 30-4
Direction (2D Font Effects)................................. 11-10
Directories, Backing Up.......................................... 9-8
Directories, Restoring........................................... 9-13
Display Sample (Video Capture) .......................... 28-8
Dissolve ............................................................... 22-1
Docking Toolbars ................................................. 2-54
Dual Channel Duet HD Operations ...................... 4-25
Dual-Board Duet LE/LEX/PCI/PCI+ Configuration5-23
Duet GPI/O board .................................................. 7-2
Duet Hardware Configuration
All Systems
Device Control ................. 3-10, 4-15, 5-21, 7-10
Timecode.................................. 3-15, 4-20, 5-19
All Systems........................................................ 3-1
Duet HD
HD Video.................................................... 4-11
Duet HD ..................................................... 3-5, 4-9
Duet LE/LEX/PCI/PCI+
Configure Board Use.................................... 5-9
Setup Board Configuration ......................... 5-11
Setup GPI ................................................... 5-17
Duet LE/LEX/PCI/PCI+...................................... 5-8
Duet LE/LEX/PCI/PCI+.................................... 30-3
Duet SD
(SD Video) .................................................... 3-7
Duet SD............................................................. 3-5
Duet SD............................................................. 4-9
Duet SD/HD
Duet Hardware - GPI ......................... 3-12, 4-17
Duet Hardware - MPx ........................ 3-17, 4-22
Duet SD/HD....................................................... 3-5
Duet SD/HD....................................................... 4-9
Duet Hardware Configuration................................. 3-1
Duet Hardware Configuration................................. 3-5
Duet Hardware Configuration................................. 3-7
Duet Hardware Configuration............................... 3-10
Duet Hardware Configuration............................... 3-12
Duet Hardware Configuration............................... 3-15
Duet Hardware Configuration............................... 3-17
Duet Hardware Configuration................................. 4-9
Duet Hardware Configuration............................... 4-11
Duet Hardware Configuration............................... 4-15
Duet Hardware Configuration............................... 4-17
Duet Hardware Configuration............................... 4-20
Duet Hardware Configuration............................... 4-22
Duet Hardware Configuration................................. 5-8
Duet Hardware Configuration................................. 5-9
Duet Hardware Configuration............................... 5-11
Duet Hardware Configuration............................... 5-17
Duet Hardware Configuration............................... 5-19
Duet Hardware Configuration............................... 5-21
Duet Hardware Configuration............................... 7-10
Duet Hardware Configuration............................... 30-3
Duet HD
Dual Board Operations.................................... 4-25
Duet HD Hardware Configuration - HD Video . 4-11
Duet HD Mixer............................................... 27-24
Duet SD/HD Hardware Configuration - General ......
.............................................................. 3-5, 4-9
HD Video I/O Board........................................... 4-1
Index
Index-7
Duet HD..................................................................3-5
Duet HD..................................................................4-1
Duet HD..................................................................4-9
Duet HD................................................................4-11
Duet HD................................................................4-25
Duet HD..............................................................27-24
Duet Keyboard........................................................6-2
Duet LE/LEX/PCI/PCI+ Cabling Options.................5-1
Duet LE/LEX/PCI/PCI+
Message Effect Setup and Execution ..............22-5
Duet LE/LEX/PCI/PCI+ Playout Modes
Streaming Animation Mode (Duet LEX/PCI+)
..................................................................24-10
Duet LE/LEX/PCI/PCI+ Playout Modes.................24-4
Duet LE/LEX/PCI/PCI+
Squeezeback Hardware Topology ...................30-2
Duet LE/LEX/PCI/PCI+ Squeezeback Panel
Cancel .................................................. 30-5, 30-25
Clear Effect .......................................... 30-5, 30-25
Copy A/B.............................................. 30-5, 30-27
Copy END............................................ 30-5, 30-27
Copy START........................................ 30-5, 30-27
Copy/Paste Operations ........................ 30-5, 30-27
Effect Activation buttons
GPI Controls.................................... 30-5, 30-23
IN 30-5, 30-23
OUT................................................. 30-5, 30-23
Effect Activation buttons.................................30-23
Effect dialog box
Active Board...................................... 30-5, 30-8
Slot .................................................... 30-5, 30-8
Effect dialog box...............................................30-5
Effect dialog box...............................................30-8
Effect Name ......................................... 30-5, 30-25
Enable Squeezeback Kwik Tool ........... 30-5, 30-25
Intelligent Interface
Triggering a Squeezeback Effect ...... 30-1, 30-5
Lyric Graphic Message import
Clear MSG - Lyric graphic ............... 30-5, 30-29
Erase/Replace a Squeezeback Graphic.............
.................................................... 30-5, 30-29
READ Lyric graphic for effect .......... 30-5, 30-29
Store MSG - Lyric graphic ............... 30-5, 30-29
Lyric Graphic Message import..........................30-5
Lyric Graphic Message import........................30-29
Mixer Controls
A Over B B Over A .......................... 30-5, 30-13
Background On ............................... 30-5, 30-13
Dissolve Effect................................. 30-5, 30-13
Graphic Plane On............................ 30-5, 30-13
Mixer Controls..................................................30-5
Mixer Controls................................................30-13
OK........................................................ 30-5, 30-25
PASTE END......................................... 30-5, 30-27
PASTE START..................................... 30-5, 30-27
Playlist
Triggering a Squeezeback Effect ...... 25-1, 30-5
READ Lyric Squeezeback Effect message .............
........................................................ 30-5, 30-25
SAVE SQZ MSG -
Save Lyric Squeezeback Effect message ..........
........................................................ 30-5, 30-25
Set Primary Video ............................................30-5
Squeezeback Effect and
Effect Message Operations ............. 30-5, 30-25
SQZ Board tabs
Clipping - Left Top Bottom Right ..... 30-5, 30-10
Dimensions -
Starting/Ending Width Height...... 30-5, 30-10
Ease................................................ 30-5, 30-10
Fade................................................ 30-5, 30-10
Frames ............................................ 30-5, 30-10
Hold Control for Both Video............. 30-5, 30-10
Interpolate ....................................... 30-5, 30-10
ON................................................... 30-5, 30-10
OUT/IN and Frame Display Field .... 30-5, 30-10
Overview ......................................... 30-5, 30-10
Position - Starting/Ending X Y......... 30-5, 30-10
Lyric User Guide
Index-8
SQZ Board tabs............................................... 30-5
SQZ Board tabs............................................. 30-10
SQZ Kwik Tool ..................................... 30-5, 30-25
SQZ Version SDRAM-MIXER ......................... 30-5
Duet LE/LEX/PCI/PCI+ Squeezeback Panel........ 30-1
Duet LE/LEX/PCI/PCI+ Tools............................... 24-4
Duet LEX/PCI+ Animation Settings......... 20-10, 24-10
Duet LEX/PCI+ Streaming Animation ................ 24-10
Duet Outputs (SD and HD DUET Only) ............... 24-1
Duet SD ............................. 3-1, 22-1, 24-1, 27-1, 28-1
Duet SD Mixer...................................................... 27-1
Duet System Differences, About ............................ 2-1
Duet Video I/O Board - HD..................................... 4-1
Duet Video I/O Board - SD..................................... 3-1
E
Ease for Pause Operations................................ 20-68
Edge Size........................................................... 11-10
Edit Center of Rotation................................ 19-2, 19-5
Edit Menu
Copy/Paste Animation State.......................... 20-16
Delete Row.................................................... 12-17
Find/Replace................................................. 12-16
Insert Row..................................................... 12-17
Insert Tab...................................................... 12-25
Paste Unicode............................................... 12-14
Row/Tab Properties
Row Properties......................................... 12-29
Select Next Tab............................................. 12-25
Swap Row Priorities Down............................ 12-18
Swap Row Priorities Up................................. 12-18
Tab Column Mode......................................... 12-25
Edit Menu............................................................. 2-50
Edit Position................................................ 19-2, 19-5
Edit Rotation................................................ 19-2, 19-5
Edit Scale.................................................... 19-2, 19-5
Effect dialog box (Squeezeback Panel) ............... 30-8
Effect Speed......................................................... 22-1
Enable Bounding Box......................................... 16-22
Enable Squeezeback Kwik Tool
(Squeezeback Panel) ........................... 30-5, 30-25
Entering information in Lyric................................. 2-42
EULA.................................................................... 41-1
Excel documents and Database Link................. 13-16
Exit ....................................................................... 9-18
Expand/Squeeze 2D Text/Rows ........................ 12-12
Explosion Effect - Advanced Image Effects ......... 21-1
Export to Aprisa.................................................. 34-17
Export To iNFiNiT!........................................... 36-28
Export to Quantel............................................. 37-14
External Update - Intelligent Interface................ 31-42
External VTR or DDR Systems ............................ 35-1
F
Fade - Duet LE/LEX/PCI/PCI+
Squeezeback Panel ............................. 30-5, 30-10
File Formats, Lyric................................................ 2-98
File Menu
Backup .............................................................. 9-8
Close................................................................. 9-3
Exit .................................................................. 9-18
Export to Aprisa............................................. 34-17
Export To iNFiNiT!...................................... 36-28
Export To iTV .................................................. 38-2
Export to Quantel........................................ 37-14
Import from Aprisa......................................... 34-15
Import From iNFiNiT!.................................... 36-8
Import from Quantel...................................... 37-9
New Canvas/Browser/Playlist............................ 9-2
Open ................................................................. 9-2
Print.......................................................... 9-7, 9-18
Print Setup......................................................... 9-7
Recently Used File List.................................... 9-18
Restore............................................................ 9-13
Save/Save As............................................. 9-4, 9-5
Summary Info.................................................. 9-18
File Menu ............................................................... 9-1
Index
Index-9
Files, Backing Up....................................................9-8
Files, Restoring.....................................................9-13
Fill Area...............................................................11-10
Find/Replace.......................................................12-16
Flag Effect.............................................................21-1
Flipboard Effect - Advanced Image Effects...........21-1
Flipbook Animation .............................................16-22
Floating Toolbars ..................................................2-54
Flood Light ..........................................................18-28
Focus Effect ..........................................................21-1
Focus Effect - Advanced Image Effects................21-1
Font Editor ..........................................................11-41
Font Sample................................... 11-4, 11-10, 11-17
Font Source (Browser Preferences)....................10-19
Font Toolbar..........................................................11-2
Fonts.....11-1, 11-2, 11-4, 11-10, 11-13, 11-17, 11-22,
11-27, 11-31, 11-41, 18-32, 36-1, 40-1
Formats, Lyric File ................................................2-98
Frame Buffers - Display All in VGA Monitor ..........8-19
Frame Delay - Duet LE/LEX/PCI/PCI+ PCI-
Squeezeback board .......................................30-21
Frame Delay - Video Capture ...............................28-8
Frame Delay and Ancillary Data - Squeezeback Panel
- Duet LE/LEX/PCI/PCI+ ............... 30-1, 30-2, 30-5
Frame Grab...........................................................28-1
Free - Duet LE/LEX/PCI/PCI+ Tools.....................24-4
FTP.......................................................................39-1
G
Genlock.................................................................30-4
Getting Started........................................................2-1
Global Light Source ............................................18-28
Globe Effect - Advanced Image Effects ................21-1
GPIs
Global GPIs......................................................7-12
GPI Overview and Setup........ 3-12, 4-17, 5-17, 7-1
GPIs ...................................................................7-1
GPIs and Serial Control of External Devices....2-97
KwiKeys GPI/O Trigger Device ........................7-14
RS-422 Serial I/O GPI/O Board Installation
and Setup......................................................7-2
GPIs......................................................................3-12
GPIs......................................................................4-17
GPIs......................................................................5-17
GPIs........................................................................7-1
GPIs........................................................................7-2
GPIs......................................................................7-12
GPIs......................................................................7-14
Graphics Import ....................................................16-1
Grid (Alignment)....................................................8-18
Group Priority, Use - Internal Properties ...............2-85
H
Harvester Lite Plugin.............................................33-3
Harvester Pro Plugin.............................................33-6
Harvester Properties.............................................33-3
Help Menu/Help System.......................................2-56
Hotkeys for Fonts................................................11-17
I
Import from Aprisa ..............................................34-15
Import from iNFiNiT!...........................................36-8
Import from Quantel ...........................................37-9
Individual Light Sources......................................18-28
iNFiNiT! and Lyric
Browser Overview............................................10-1
Custom Font Editor - Creating/Modifying
iNFiNiT! Fonts ...........................................11-41
FTP Files to and from the iNFiNiT! .................36-46
iNFiNiT! Family Keyboard Codes...................31-48
iNFiNiT! File Import/Export Example..............36-39
iNFiNiT! File Export - Exporting Files to the
iNFiNiT! .....................................................36-28
iNFiNiT! File Import -
Using iNFiNiT! Files in Lyric ........................36-8
iNFiNiT! Font Asset Operations.....................36-1
iNFiNiT! and Lyric .................................................10-1
iNFiNiT! and Lyric ...............................................11-41
iNFiNiT! and Lyric ...............................................31-48
iNFiNiT! and Lyric .................................................36-1
Lyric User Guide
Index-10
iNFiNiT! and Lyric................................................. 36-8
iNFiNiT! and Lyric............................................... 36-28
iNFiNiT! and Lyric............................................... 36-39
iNFiNiT! and Lyric............................................... 36-46
Insert Row.......................................................... 12-17
Insert Tab........................................................... 12-25
Insert TV Object ................................................... 38-1
Instant Template (2D Text) ................................ 13-31
Intelligent Interface - Introduction
Cabling and Pinouts ........................................ 31-1
Command Set
C Command -
Set Font Color for Template................. 31-18
Command Syntax..................................... 31-11
E Command - Send and Execute Macros. 31-19
F Command - Specify Font Index............. 31-20
M Command - Select Message Directory . 31-21
Q Command - Resend Last Transmission 31-22
U Command - Update Template Data ...... 31-23
V Command - Special Effects and Control 31-25
W Command -
Create Template Data Message.......... 31-41
X and R Commands -
Request for Update, Reply................... 31-42
Y Commands - Assorted........................... 31-45
Command Set ............................................... 31-11
Embedded Commands.................................. 31-13
Error Codes................................................... 31-51
Examples......................................................... 31-8
Graphic Substitution via
Intelligent Interface................................. 31-14
iNFiNiT! Family Keyboard Codes................ 31-48
Intelligent Interface Configuration.................... 31-5
Multi FX Commands (Intelligent Interface)
Fade ......................................................... 31-37
Focus........................................................ 31-34
PageTurn.................................................. 31-36
Slide ......................................................... 31-35
Static (Fade) ............................................. 31-37
Use Message............................................ 31-38
Zoom........................................................ 31-39
Multi FX Commands (Intelligent Interface) .... 31-30
Serial Port Connections.......................... 31-1, 31-5
Telnet Connection .................................. 31-1, 31-5
Triggering Duet LE/LEX/PCI/PCI+
Squeezeback Effects
Squeezeback Panel
Effect Activation Buttons - GPI Controls
(Duet LE/LEX/PCI/PCI+) .................... 30-23
Triggering Squeezeback from Intelligent
Interface (Duet LE/LEX/PCI/PCI+) ..... 31-40
Triggering Duet LE/LEX/PCI/PCI+
Squeezeback Effects................................ 30-23
Triggering Duet LE/LEX/PCI/PCI+
Squeezeback Effects................................ 31-40
Intelligent Interface - Introduction ...................... 31-1
Internal Clip Player
Duet LE/LEX/PCI/PCI+ Cabling Options ........... 5-1
Internal Clip Player- Recording...................... 26-34
Using The Internal Clip Player With Lyric ...... 26-13
Internal Clip Player............................................. 2-101
Internal Clip Player............................................... 26-1
Internal Clip Player............................................. 26-12
Internal Clip Player............................................. 26-13
Internal Clip Player............................................. 26-34
Internal Properties................................................ 2-85
Interpolate - Duet LE/LEX/PCI/PCI+
Squeezeback Panel ............................. 30-5, 30-10
Interpolation, keyframe....................................... 20-69
iTV........................................................................ 38-1
J
Jog Wheel ............................................................ 2-42
Jump Interpolation.............................................. 20-69
Justify Text buttons .............................................. 11-2
K
Kerning................................................................. 11-4
Keyboard commands ........................................... 2-71
Keyboard, Duet ...................................................... 6-2
Index
Index-11
Keyboard/Mouse Shortcuts - 2D/3D Text, Templates
and Row Tabs..................................................40-1
Keyboard/Mouse Shortcuts - General .................40-12
Keyboard/Mouse Shortcuts - Overview.................40-1
Keyframe Graph - Interpolation...........................20-69
Keyframe Graph - Navigating, Editing.................20-38
Keyframes................................................. 20-1, 20-38
KwiKeys GPI/O trigger device...............................7-14
KwiKeys keypad used to trigger Video Squeezeback
effects- See Effect Activation buttons -
GPI Controls......................................... 30-5, 30-23
L
Leading.................................................................11-4
Leaf Effect - Advanced Image Effects...................21-1
Legacy Mask - Internal Properties -
Duet LE/LEX/PCI/PCI+ Only............................2-85
LEIF Architecture (Plug-Ins)..................................33-1
LEIF Help............................................................32-26
Liberty Twister Paint .............................................33-6
License Agreement ...............................................41-1
License Code..........................................................2-4
Light Sources......................................................18-28
Lighting - Internal Properties.................................2-85
Linear Interpolation .............................................20-69
Live (Duet Tools)......................................... 24-1, 24-4
Load (Duet LE/LEX/PCI/PCI+ Tools) ....................24-4
Load Saved (Duet LE/LEX/PCI/PCI+ Tools) .........24-4
Load User Profile ..................................................2-32
Lock Aspect - Duet LE/LEX/PCI/PCI+
Squeezeback Designer ........................ 30-5, 30-14
Lock Canvas Size and Position.............................8-19
Loop....................................................................20-75
Looping Genlock Signals - Duet LE/LEX/PCI/PCI+.5-1
Luminance (Color Selection)...............................18-18
Lyric Control of PCI-Squeezeback board.. 30-5, 31-40
Lyric Keyboard/Mouse Shortcuts .............. 40-1, 40-12
Lyric-to-iNFiNiT! RGB Font Conversion ...........36-46
M
Macros Overview
.lmx vs. .lyr Macro File Formats .......................32-1
Advanced Scripting ........................................32-14
LEIF Help .......................................................32-26
Macro Declarations ........................................32-22
Send and Execute Macros via
Intelligent Interface....................................31-19
SendKeys.......................................................32-20
Macros Overview..................................................32-1
Macros Overview................................................32-14
Macros Overview................................................32-20
Macros Overview................................................32-22
Macros Overview................................................32-26
Mapping Textures ...............................................18-32
Mask Characters - Duet SD/HD/Offline only .........23-4
Mask Objects - Duet LE/LEX/PCI/PCI+ -
Alpha Trim - Internal Properties .......................2-85
Mask Objects - Duet LE/LEX/PCI/PCI+ -
Legacy Mask - Internal Properties....................2-85
Mask Objects - Duet LE/LEX/PCI/PCI+ -
Soft Mask .......................................................23-14
Mask Objects - Duet SD/HD/Offline............ 23-1, 23-5
Mask Scene Duet SD only .......................... 23-1, 23-2
Masks - An Introduction ........................................23-1
Matrix Effect - Advanced Image Effects................21-1
Matrox DigiSuite LE Board.................................26-1
Message Effects (Default Effect) - Duet
LE/LEX/PCI/PCI+.............................................22-5
Mix Effects (SD Duet) ...........................................22-1
Mixer - CMix............................................ 27-12, 27-24
Mixer - Duet HD..................................................27-24
Mixer - Duet SD ....................................................27-1
Mixer Controls (Duet LE/LEX/PCI/PCI+ Squeezeback)
Squeezeback Designer ........................ 30-5, 30-14
Squeezeback Panel ............................. 30-5, 30-13
Mixer Controls
(Duet LE/LEX/PCI/PCI+ Squeezeback) .........30-13
Modify Animation Length ....................................20-36
Modify Spline ......................................................14-12
Motion Path.........................................................20-49
Movie Objects .....................................................16-18
Lyric User Guide
Index-12
Moving Objects .................................................... 19-5
Msg field - Video Squeezeback................. 30-5, 30-29
Multi Effects - Duet SD....................................... 22-10
N
Navigating and Entering Information in Lyric........ 2-42
Navigating the Lyric interface................................. 2-1
New Canvas/Browser/Playlist ................................ 9-2
None Effect - Advanced Image Effects ................ 21-1
O
Object Timeline.................................................. 20-23
ODBC - Registering an ODBC Data Source ...... 13-26
Offset ................................................................. 11-10
On-Air Operations
Single Board Operation................................... 5-23
Online Help .......................................................... 2-56
onRead Macro - Internal Properties ..................... 2-85
Orthographic Camera........................................... 19-9
Outputs and Frame Buffers.................................. 24-1
P
Page Blank (Video Capture) ................................ 28-8
PageRoll Effect - Advanced Image Effects .......... 21-1
PageTurn Effect - Advanced Image Effects ......... 21-1
Palette for 2D/3D Text and Backgrounds............. 18-1
Paste Animation State........................................ 20-16
PASTE buttons - Duet LE/LEX/PCI/PCI+
Squeezeback Panel ............................. 30-5, 30-27
Paste Unicode Text............................................ 12-14
Pause................................................................. 20-75
PCI-Squeezeback board
Analog Genlock panel ..................................... 30-4
Ancillary data................................................. 30-21
Digital Genlock ................................................ 30-4
Frame Delay.................................................. 30-21
PCI-Squeezeback board...................................... 30-5
Perspective Camera............................................. 19-9
Pick Up Color/Font ............................................. 12-19
Pixel Aspect ......................................................... 2-85
Play........................................................... 20-15, 24-4
Playback Control Buttons...... 20-15, 24-1, 24-4, 24-10
Playlist
Executing a Squeezeback Effect.......... 30-5, 31-40
Playlists................................................................ 25-1
Playout Modes
Duet LE/LEX/PCI/PCI+ Tools.......................... 24-4
Duet SD/HD Tools........................................... 24-1
Outputs and Frame Buffers ............................. 24-1
Playout Overview ............................................ 2-81
Playout Modes ..................................................... 2-81
Playout Modes ..................................................... 24-1
Playout Modes ..................................................... 24-4
Plugins
Introduction
BizGraph..................................................... 33-6
Chyron CMix.................................. 27-12, 27-24
Harvester Lite ............................................. 33-3
Harvester Pro ............................................. 33-6
Paint (Twister) ............................................ 33-6
Quarterback................................................ 33-6
Introduction...................................................... 33-1
Pop-On Text....................................................... 12-30
Position - Objects in XYZ Space........ 19-1, 19-2, 19-5
Position - Starting/Ending X/Y................... 30-5, 30-10
Preferences
Alignment ........................................................ 8-18
Animation Settings
Internal Properties ...................................... 2-85
Preview Frame - Internal Properties ........... 2-85
Animation Settings ........................................ 20-10
Browser ......................................................... 10-19
Character Generator Preferences ..................... 8-3
Default Paths................................................... 8-13
Spelling ........................................................... 8-11
Windows.......................................................... 8-19
Preferences............................................................ 8-1
Index
Index-13
Preview Frame - Internal Properties .....................2-85
Previewing Multiple Frame Buffers .......................8-19
Print ........................................................................9-7
Print Setup..............................................................9-7
Properties
2D Font Effects ..............................................11-10
3D Font Effects ..............................................11-13
Animation.......................................................20-80
Camera ............................................................19-9
Clocks and Timers
Clock/Timer Formats .................................15-10
Clocks and Timers ...........................................15-1
Font ..................................................................11-4
Lighting...........................................................18-28
Looping ..........................................................20-75
Surface...........................................................18-32
XYZ Orientation...................................... 19-2, 19-5
Properties..............................................................2-68
Q
Quantel
Export to Quantel.........................................37-14
Import from Quantel.......................................37-9
Quantel Asset Operations..............................37-5
Quantel Interface Configuration.....................37-1
Quantel...............................................................37-5
Quantel...............................................................37-9
Quantel.............................................................37-14
Quantel Interface Configuration..........................37-1
Quarterback ..........................................................33-6
Quick Load (Duet LE/LEX/PCI/PCI+ Tools) ..........24-4
R
Radio Button.........................................................2-42
Random Order Type On/Slow Reveal...................14-8
Read .....................................................................2-71
READ - Video Squeezeback..................... 30-5, 30-29
Read Effects .......................................................20-88
Read Effects and .EFX-Type Files......................20-88
Read Effects for Duet LE/LEX/PCI/PCI+.............20-91
READ Lyric graphic for effect (Duet LE/LEX/PCI/PCI+
Squeezeback Panel) ............................ 30-5, 30-29
READ Lyric
Squeezeback Effect message.............. 30-5, 30-25
Read Next feature
Read Next Search Range (Preferences)............8-3
Read Next feature.................................................2-71
Read Previous feature ..........................................2-71
Recall Keys...........................................................7-15
Recalling Messages..............................................2-71
Recording Messages ............................................2-71
Recording Video/Audio from External Source.....26-34
Registering an ODBC Data Source.....................13-26
Render Mode - Duet LE/LEX/PCI/PCI+ Tools.......24-4
Rendering Mode
Animation Settings Preferences.....................20-10
Internal Properties............................................2-85
Rendering Mode ...................................................2-85
Rendering Mode ...................................................24-4
Resizer Video..................................... 30-1, 30-2, 30-5
Resizing 2D Text...................................................12-9
Restore Utility -
Restoring Browsers and Directories.................9-13
Reveal/Type On....................................................14-8
RGB Fonts
Custom Font Editor ........................................11-41
iNFiNiT!-to-Lyric, Lyric-to-iNFiNiT!
RGB Font Transfer ........................ 11-41, 36-46
RGB Font Asset Browser Operations.............11-31
RGB Font Conversion....................................36-46
RGB Fonts ..........................................................11-31
RGB Fonts ..........................................................11-41
RGB Fonts ..........................................................36-46
Ripple Effect - Advanced Image Effects................21-1
Rotation - Rotating Objects in XYZ Space.. 19-2, 19-5
Row Priority.........................................................12-18
Row Tabs............................................................12-25
Row/Tab Properties ............................................12-29
Lyric User Guide
Index-14
RS-422 Control of
External Devices3-10, 4-15, 5-21, 7-2, 7-10, 26-13,
26-26
RS-422 Serial I/O &
GPI/O Board.................. 3-10, 4-15, 5-21, 7-2, 7-10
S
S Key (Smaller) for Resizing Selected Text ......... 12-9
Safe Title Adjust ............................................ 2-19, 8-4
Safe Title Area .............................................. 2-19, 8-4
Safe Title Area Preferences ................................... 8-4
Saturation (Color Selection) ............................... 18-20
Save (Duet LE/LEX/PCI/PCI+ Tools) ................... 24-4
Save (File Menu).................................................... 9-4
Save As (File Menu)............................................... 9-5
Save Display (Video Capture).............................. 28-8
SAVE SQZ MSG - save Lyric
Squeezeback Effect message.............. 30-5, 30-25
Save User Profile................................................. 2-32
Scale - Object Size in XYZ Space............... 19-2, 19-5
Scene Graph Context Menu - See Tools and
Canvas/Scene Graph Context Menu............... 2-61
Scene Graph Display ......................................... 20-17
Scrub Mode - Clip Control Panel........................ 26-13
Direction (Wipe Effect .......................................... 22-1
SDRAM-MIXER Version ...................................... 30-5
Search Browsers................................................ 10-28
Search Range (Read Next/Previous Preference)... 8-3
Select Database (Browser) ................................ 10-21
Select Next Tab.................................................. 12-25
Selecting 2D Text................................................. 12-9
SendKeys (Macros)............................................ 32-20
Serial Control of
External Devices .................. 3-10, 4-15, 5-21, 7-10
Serial Port Connections -
Intelligent Interface................................. 31-1, 31-5
Set Current Color/Font ....................................... 12-19
Set Message Preload Time - Duet LEX/PCI+ .... 24-10
Set Primary Video - Video Squeezeback ............. 30-5
Setup (Video) .................................................. 3-5, 4-9
Shadow.............................................................. 11-10
Shear ................................................................... 11-4
Shift Character (Freeform 2D Text)...................... 12-9
Shift Row (Freeform 2D Text) .............................. 12-9
Shininess (Surface Properties)........................... 18-32
Shortcut Keys............................................ 40-1, 40-12
Show Center of Rotation............................. 19-2, 19-5
Single VGE effects............................................... 22-1
Slide Effect - Advanced Image Effects................. 21-1
Slider.................................................................... 2-42
Slow Reveal ......................................................... 14-8
Smoothness ....................................................... 11-13
Soft Mask - Duet LE/LEX/PCI/PCI+ Only........... 23-14
Softness............................................................. 11-10
Solid/Ramp Color Selection ................................. 18-1
Space Width......................................................... 11-4
Speed - Default Effect .......................................... 22-1
Spell Check
Spelling Preferences ....................................... 8-11
Spell Check........................................................ 12-21
Spline Interpolation ............................................ 20-69
Spline Window (Type-on-a-Curve) ..................... 14-12
Spot Light........................................................... 18-28
Squeeze/Expand 2D Text/Rows ........................ 12-12
Squeezeback (Duet SD) ...................................... 29-2
Squeezeback Panel
Triggering Squeezeback from Intelligent Interface
(Duet LE/LEX/PCI/PCI+) .......................... 31-40
Squeezeback Panel (Duet LE/LEX/PCI/PCI+) ..... 30-5
Squeezeback Panel Copy/Paste Operations -
Duet LE/LEX/PCI/PCI+ ................................. 30-27
Sqz Version - SDRAM-MIXER............................. 30-5
Standard Definition Video I/O Board ...................... 3-1
Still Store, Aprisa.................................................. 34-1
Stop........................................................... 20-15, 24-4
Stream Size (Animation Defaults) ...................... 20-10
Streaming Animation - Duet LEX/PCI+ .............. 24-10
Summary Information........................................... 9-18
Super Shift (Freeform 2D Text) ............................ 12-9
Index
Index-15
Support and License Agreement...........................41-1
Surface Effects....................................................18-32
Swap button (Duet LE/LEX) ..................................24-4
Swap button (Duet SD/HD) ...................................24-1
Swap Row Priorities Down..................................12-18
Swap Row Priorities Up ......................................12-18
Sync TrueType Fonts on Load............. 10-19, 11-27
T
Tab Column Mode ..............................................12-25
Tabs - In Dialog Boxes..........................................2-42
Telnet Connection....................................... 31-1, 31-5
Template - Overview
2D Object Templates......................................16-12
2D Text Templates
2D Text/Template Context Menu...............12-22
Aligning Templates....................................13-10
Creating Templates from Existing Text......13-31
Keyboard/Mouse Shortcuts - 2D/3D Text, Text
Templates and Row Tabs.......................40-1
Template Update - Tools Menu....... 13-14, 17-5
2D Text Templates...........................................13-1
3D Text Templates
Keyboard/Mouse Shortcuts - 2D/3D Text,
Text Templates and Row Tabs...............40-1
3D Text Templates................................. 17-4, 17-7
Template - Overview.............................................2-83
Template Data Messages .... 31-1, 31-8, 31-23, 31-41,
31-42
Text Entry Field.....................................................2-42
Text Toolbar..........................................................11-2
Text Window.........................................................12-1
Textures, Mapping to 3D Characters and 3D Objects
.......................................................................18-32
Timecode........................................... 3-15, 4-20, 5-19
Timelines.............................................................20-23
Toolbars................................................................2-54
Tools and Canvas/Scene Graph Context Menu
Background....................................................18-22
Clip Control Panel .. 2-101, 3-9, 5-16, 26-13, 26-26,
26-29, 26-32, 26-34, 34-1, 35-1
Clock ................................................................15-1
CMix
CMix Installation and Connections 27-12, 27-24
Using CMix within Lyric ................. 27-12, 27-24
CMix...............................................................27-12
CMix...............................................................27-24
Crawl ................................................................14-4
Flipbook Animation.........................................16-22
Font Editor......................................................11-41
Graphic (Import) ...............................................16-1
Harvester Lite...................................................33-3
Harvester Properties (not on Tools Menu) .......33-3
Insert TV Object ...............................................38-1
Internal Properties............................................2-85
Mask Scene (Duet SD Only) ............................23-2
Movie Objects ................................................16-18
Multi FX (Multiple Effects) (Duet SD Only) .....22-10
Roll ...................................................................14-1
Set Message Preload Time - Duet LEX/PCI+ 24-10
Set Message Properties...................................2-85
Spell Check....................................................12-21
Spline Window (Type-on-a-Curve) .................14-12
Squeezeback Object ........................................29-2
Template..........................................................13-1
Template Update.................................. 13-14, 17-5
Text Window ....................................................12-1
Timer ................................................................15-1
Type On/Slow Reveal.......................................14-8
Video Capture
Video Capture - Duet HD.............................28-5
Video Capture - Duet LE/LEX/PCI/PCI+......28-8
Video Capture - Duet SD.............................28-1
Video Capture ..................................................28-1
Video Capture ..................................................28-1
Video Capture ..................................................28-5
Lyric User Guide
Index-16
Video Capture ................................................. 28-8
Video Region - Duet SD.................................. 29-1
Tools and Canvas/Scene Graph Context Menu... 2-61
Transfer Mode (Duet Xfer Button) ............... 24-1, 24-4
Transfer to Air (Video Capture) ............................ 28-8
Transfer to Canvas (Video Capture) .................... 28-8
Transform Tools.......................................... 19-2, 19-5
Transparency ..................................................... 18-32
Transport Controls ............................................. 20-15
Type On/Slow Reveal .......................................... 14-8
Type-on-a-Curve (Spline Window) ..................... 14-12
U
Unicode, Paste................................................... 12-14
Updating Database Information ... 10-13, 11-22, 11-31
Use Group Priority - Internal Properties ............... 2-85
User Profiles......................................................... 2-32
Using Help System............................................... 2-56
V
Venetian Blinds Effect - Advanced Image Effects 21-1
Video A/B Mixer Controls -
Squeezeback Designer ........................ 30-5, 30-14
Video Capture
Video Capture - Duet HD ................................ 28-5
Video Capture - Duet LE/LEX/PCI/PCI+.......... 28-8
Video Capture - Duet SD................................. 28-1
Video Capture...................................................... 28-1
Video Capture...................................................... 28-1
Video Capture...................................................... 28-5
Video Capture...................................................... 28-8
Video Mixer
CMix................................................... 27-12, 27-24
Video Mixer - Duet HD .................................. 27-24
Video Mixer - Duet SD..................................... 27-1
Video Mixer .......................................................... 27-1
Video Mixer .......................................................... 27-1
Video Mixer ........................................................ 27-12
Video Mixer ........................................................ 27-24
Video Mixer ........................................................ 27-24
Video Output Standard
Duet HD ............................................................ 4-1
Duet SD............................................................. 3-1
Video Output Standard........................................... 3-1
Video Output Standard........................................... 4-1
Video Region - Duet SD....................................... 29-1
Video Setup ......................................... 3-7, 4-11, 5-11
Video Source, Display of...................... 3-9, 4-14, 5-16
Video Squeezeback - Due LE/LEX/PCI/PCI+
Squeezeback Designer
Mixer Controls
Background On ........................................ 30-5
Graphic On Top........................................ 30-5
Graphic Plane On..................................... 30-5
Mixer Controls ............................................ 30-5
Squeezeback Designer ................................. 30-14
Squeezeback Panel
Cancel ............................................. 30-5, 30-25
Clear Effect...................................... 30-5, 30-25
Copy A/B ......................................... 30-5, 30-27
Copy END........................................ 30-5, 30-27
Copy START ................................... 30-5, 30-27
Copy/Paste Operations.................... 30-5, 30-27
Effect Activation Buttons
GPI Controls.................................. 30-5, 30-23
IN 30-5, 30-23
OUT............................................... 30-5, 30-23
Effect Activation Buttons............................. 30-5
Effect Activation Buttons........................... 30-23
Effect dialog box
Active Board.................................... 30-5, 30-8
Slot .................................................. 30-5, 30-8
Effect dialog box......................................... 30-5
Effect dialog box......................................... 30-8
Effect Name..................................... 30-5, 30-25
Enable Squeezeback Kwik Tool ...... 30-5, 30-25
Index
Index-17
Intelligent Interface - Triggering a
Squeezeback Effect.................... 30-5, 31-40
Lyric Graphic Message import
Clear MSG - Lyric graphic............. 30-5, 30-29
Erase/Replace a
Squeezeback graphic................ 30-5, 30-29
READ Lyric graphic for effect........ 30-5, 30-29
Store MSG - Lyric graphic............. 30-5, 30-29
Lyric Graphic Message import.....................30-5
Lyric Graphic Message import...................30-29
Mixer Controls
A Over B B Over A........................ 30-5, 30-13
Background On............................. 30-5, 30-13
Dissolve Effect .............................. 30-5, 30-13
Graphic Plane On.......................... 30-5, 30-13
Mixer Controls .............................................30-5
Mixer Controls ...........................................30-13
OK................................................... 30-5, 30-25
PASTE END.................................... 30-5, 30-27
PASTE START................................ 30-5, 30-27
Playlist
Triggering a Squeezeback Effect .... 25-1, 30-5
READ Lyric Squeezeback Effect message.30-5,
30-25
SAVE SQZ MSG - save Lyric
Squeezeback Effect message .... 30-5, 30-25
Set Primary Video........................................30-5
Squeezeback Effect and Effect Message
Operations.................................. 30-5, 30-25
SQZ Board tabs
Clipping - Left Top Bottom Right ... 30-5, 30-10
Dimensions -
Starting/Ending Width Height .... 30-5, 30-10
Ease.............................................. 30-5, 30-10
Fade.............................................. 30-5, 30-10
Frames.......................................... 30-5, 30-10
Hold Control for Both Video .......... 30-5, 30-10
Interpolate..................................... 30-5, 30-10
ON................................................. 30-5, 30-10
OUT/IN and Frame Display Field.. 30-5, 30-10
Overview....................................... 30-5, 30-10
Position - Starting/Ending X Y....... 30-5, 30-10
SQZ Board tabs...........................................30-5
SQZ Board tabs.........................................30-10
SQZ Kwik Tool ................................ 30-5, 30-25
SQZ Version SDRAM-MIXER .....................30-5
Squeezeback Panel .........................................30-1
Squeezeback Panel .........................................30-2
Squeezeback Panel .........................................30-5
Video Squeezeback - Due LE/LEX/PCI/PCI+ .......30-1
Video Squeezeback - Due LE/LEX/PCI/PCI+ .......30-2
Video Squeezeback - Due LE/LEX/PCI/PCI+ .......30-5
Video Squeezeback - Duet SD .............................29-2
View Menu ............................................................2-54
VTR, External, Control from Lyric .........................35-1
W
Windows Menu .....................................................2-60
Wipe Effect - Advanced Image Effects..................21-1
Wireframe - Internal Properties -
3D Characters/Objects.....................................2-85
Word Squeeze/Expand 2D Text/Rows................12-12
Word Wrap - 2D Text Templates ..........................13-1
Wrap Mode (Texture Mapping) ...........................18-32
X
Xfer (Transfer).......................................................24-1
XYZ Properties - XYZ Orientation............... 19-2, 19-5
Z
Zoom Effect - Advanced Image Effects.................21-1
You might also like
- CHROMA SubsamplingDocument15 pagesCHROMA SubsamplingMundo IPTVNo ratings yet
- MiraUserOperationsGuide V1.20Document76 pagesMiraUserOperationsGuide V1.20Mundo IPTVNo ratings yet
- Sonaps V5.3 User's GuideDocument195 pagesSonaps V5.3 User's GuideMundo IPTVNo ratings yet
- XenonDocument104 pagesXenonMundo IPTVNo ratings yet
- QMC DCPDocument34 pagesQMC DCPMundo IPTV100% (1)
- EQXDocument86 pagesEQXMundo IPTV100% (1)
- Fiber Optic Training GuideDocument17 pagesFiber Optic Training GuideIrfan IrshadNo ratings yet
- D9901 System GuideDocument180 pagesD9901 System GuideMundo IPTVNo ratings yet
- Dad Pad Quick StartDocument5 pagesDad Pad Quick StartMundo IPTVNo ratings yet
- Sat Uplink TrainingDocument222 pagesSat Uplink TrainingMundo IPTV100% (1)
- NAB Uplink Operator SeminarR9Document274 pagesNAB Uplink Operator SeminarR9Mundo IPTVNo ratings yet
- The Sedona Method NEW WorkbookDocument200 pagesThe Sedona Method NEW WorkbookMundo IPTV100% (13)
- Magnum Manual 1v2 - 2Document170 pagesMagnum Manual 1v2 - 2Mundo IPTV100% (2)
- Handbook of Intercom Systems EngineeringDocument173 pagesHandbook of Intercom Systems EngineeringOchie RomeroNo ratings yet
- The Subtle Art of Not Giving a F*ck: A Counterintuitive Approach to Living a Good LifeFrom EverandThe Subtle Art of Not Giving a F*ck: A Counterintuitive Approach to Living a Good LifeRating: 4 out of 5 stars4/5 (5794)
- The Yellow House: A Memoir (2019 National Book Award Winner)From EverandThe Yellow House: A Memoir (2019 National Book Award Winner)Rating: 4 out of 5 stars4/5 (98)
- A Heartbreaking Work Of Staggering Genius: A Memoir Based on a True StoryFrom EverandA Heartbreaking Work Of Staggering Genius: A Memoir Based on a True StoryRating: 3.5 out of 5 stars3.5/5 (231)
- Hidden Figures: The American Dream and the Untold Story of the Black Women Mathematicians Who Helped Win the Space RaceFrom EverandHidden Figures: The American Dream and the Untold Story of the Black Women Mathematicians Who Helped Win the Space RaceRating: 4 out of 5 stars4/5 (895)
- The Little Book of Hygge: Danish Secrets to Happy LivingFrom EverandThe Little Book of Hygge: Danish Secrets to Happy LivingRating: 3.5 out of 5 stars3.5/5 (400)
- Shoe Dog: A Memoir by the Creator of NikeFrom EverandShoe Dog: A Memoir by the Creator of NikeRating: 4.5 out of 5 stars4.5/5 (537)
- Never Split the Difference: Negotiating As If Your Life Depended On ItFrom EverandNever Split the Difference: Negotiating As If Your Life Depended On ItRating: 4.5 out of 5 stars4.5/5 (838)
- Elon Musk: Tesla, SpaceX, and the Quest for a Fantastic FutureFrom EverandElon Musk: Tesla, SpaceX, and the Quest for a Fantastic FutureRating: 4.5 out of 5 stars4.5/5 (474)
- Grit: The Power of Passion and PerseveranceFrom EverandGrit: The Power of Passion and PerseveranceRating: 4 out of 5 stars4/5 (588)
- The Emperor of All Maladies: A Biography of CancerFrom EverandThe Emperor of All Maladies: A Biography of CancerRating: 4.5 out of 5 stars4.5/5 (271)
- On Fire: The (Burning) Case for a Green New DealFrom EverandOn Fire: The (Burning) Case for a Green New DealRating: 4 out of 5 stars4/5 (74)
- Team of Rivals: The Political Genius of Abraham LincolnFrom EverandTeam of Rivals: The Political Genius of Abraham LincolnRating: 4.5 out of 5 stars4.5/5 (234)
- Devil in the Grove: Thurgood Marshall, the Groveland Boys, and the Dawn of a New AmericaFrom EverandDevil in the Grove: Thurgood Marshall, the Groveland Boys, and the Dawn of a New AmericaRating: 4.5 out of 5 stars4.5/5 (266)
- The Hard Thing About Hard Things: Building a Business When There Are No Easy AnswersFrom EverandThe Hard Thing About Hard Things: Building a Business When There Are No Easy AnswersRating: 4.5 out of 5 stars4.5/5 (344)
- The World Is Flat 3.0: A Brief History of the Twenty-first CenturyFrom EverandThe World Is Flat 3.0: A Brief History of the Twenty-first CenturyRating: 3.5 out of 5 stars3.5/5 (2259)
- The Gifts of Imperfection: Let Go of Who You Think You're Supposed to Be and Embrace Who You AreFrom EverandThe Gifts of Imperfection: Let Go of Who You Think You're Supposed to Be and Embrace Who You AreRating: 4 out of 5 stars4/5 (1090)
- The Unwinding: An Inner History of the New AmericaFrom EverandThe Unwinding: An Inner History of the New AmericaRating: 4 out of 5 stars4/5 (45)
- The Sympathizer: A Novel (Pulitzer Prize for Fiction)From EverandThe Sympathizer: A Novel (Pulitzer Prize for Fiction)Rating: 4.5 out of 5 stars4.5/5 (121)
- Her Body and Other Parties: StoriesFrom EverandHer Body and Other Parties: StoriesRating: 4 out of 5 stars4/5 (821)
- Providing Network Access To File Resources PDFDocument48 pagesProviding Network Access To File Resources PDFRamon VegaNo ratings yet
- Ad ReplikacijaDocument12 pagesAd Replikacijaןן קפNo ratings yet
- View 32: Active Display System Getting Results GuideDocument86 pagesView 32: Active Display System Getting Results GuideJunioNo ratings yet
- Dot Net Resume For 2 - ExpDocument5 pagesDot Net Resume For 2 - ExpPiyush DhoteNo ratings yet
- ReadmeDocument5 pagesReadmeDPNo ratings yet
- Inputaccel 5.3: Capture For Documentum Quick Start GuideDocument22 pagesInputaccel 5.3: Capture For Documentum Quick Start GuideLiju ThomasNo ratings yet
- Serial Windows LindoDocument7 pagesSerial Windows LindoujononoNo ratings yet
- Computer Studies I PDFDocument4 pagesComputer Studies I PDFaslamNo ratings yet
- Postscript PrintDocument6 pagesPostscript PrintYouhan Karemina0% (1)
- HP Xw4400 Customer FaqsDocument16 pagesHP Xw4400 Customer FaqsHarryNo ratings yet
- Microsoft Windows Server 2000 2003 2008Document2 pagesMicrosoft Windows Server 2000 2003 2008Ashwatha Sindhughatta RamaswamyNo ratings yet
- RT Toolbox - BFP A8090jDocument220 pagesRT Toolbox - BFP A8090jNur ZaidanNo ratings yet
- Plug-In Manual: Xitron Part Number Doc-1014 05/05Document8 pagesPlug-In Manual: Xitron Part Number Doc-1014 05/05GRABADOS EXPRESNo ratings yet
- RSLadder Getting ResultsDocument30 pagesRSLadder Getting Resultshagh_mostafa2787No ratings yet
- Technical Data: Technical Data Oi/En Td/C12 Pacis Operator InterfaceDocument8 pagesTechnical Data: Technical Data Oi/En Td/C12 Pacis Operator InterfaceLazaro Luis Viña ArmasNo ratings yet
- OPC - Explorer - ManualDocument22 pagesOPC - Explorer - ManualM. Ikhsan RestiadiNo ratings yet
- Filemon RegmonDocument61 pagesFilemon RegmonM Santosh KumarNo ratings yet
- SetupDocument14 pagesSetupGeEs AnggaNo ratings yet
- Technical Manual iTNC530 EnglishDocument1,827 pagesTechnical Manual iTNC530 Englishbrainz2use95% (20)
- How Interactive Logon Works..Document13 pagesHow Interactive Logon Works..jubincherianNo ratings yet
- KCS Software InstallationDocument3 pagesKCS Software InstallationAndrés RojasNo ratings yet
- en LP 698776 Cosimir PLC Advanced ManualDocument324 pagesen LP 698776 Cosimir PLC Advanced ManualhamidouhouNo ratings yet
- Module D ZS4200 R4.0 Operator V1.01Document31 pagesModule D ZS4200 R4.0 Operator V1.01stefan63byNo ratings yet
- MIDI Yoke Junction NT: DescriptionDocument4 pagesMIDI Yoke Junction NT: DescriptionLuis JoséNo ratings yet
- HYSYS GetStart PDFDocument63 pagesHYSYS GetStart PDFmehrdad_k_rNo ratings yet
- GE CardioSoft V5.1 ECG Software - Service ManualDocument110 pagesGE CardioSoft V5.1 ECG Software - Service ManualJairNo ratings yet
- AVEVA Plant Compatibility Matrix (9.5)Document22 pagesAVEVA Plant Compatibility Matrix (9.5)Alexsandro MonteiroNo ratings yet
- 01 02 M2000 System ArchitectureDocument12 pages01 02 M2000 System Architectureahmad5335No ratings yet
- Soyo Sy kt600 Dragon Plus Motherboard User ManualDocument37 pagesSoyo Sy kt600 Dragon Plus Motherboard User ManualUmberti Boff KolingNo ratings yet
- Rutherford 932-DTP Instruction ManualDocument12 pagesRutherford 932-DTP Instruction ManualJMAC SupplyNo ratings yet