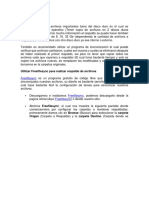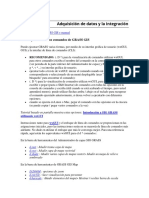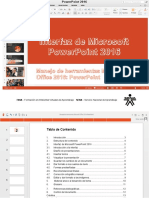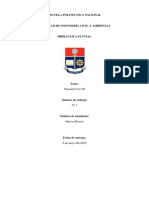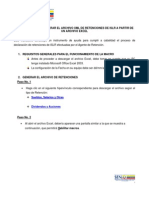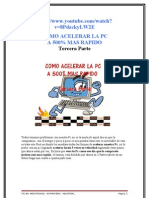Professional Documents
Culture Documents
Manual CV
Uploaded by
Adonai Cruz0 ratings0% found this document useful (0 votes)
22 views91 pagesOriginal Title
manual cv
Copyright
© © All Rights Reserved
Available Formats
PDF, TXT or read online from Scribd
Share this document
Did you find this document useful?
Is this content inappropriate?
Report this DocumentCopyright:
© All Rights Reserved
Available Formats
Download as PDF, TXT or read online from Scribd
0 ratings0% found this document useful (0 votes)
22 views91 pagesManual CV
Uploaded by
Adonai CruzCopyright:
© All Rights Reserved
Available Formats
Download as PDF, TXT or read online from Scribd
You are on page 1of 91
INSTITUTO ESTATAL DE EDUCACIN PBLICA DE OAXACA
COORDINACIN DE EDUCACIN BSICA Y NORMAL
DIRECCIN DE EDUCACIN ELEMENTAL
COORDINACIN DE EDUCACIN PARA ADULTOS
OFICINA DE LOS CENTROS DE EDUCACIN BSICA PARA
ADULTOS
CENTROS DE EDUCACIN BSICA PARA ADULTOS Y EXTRAESCOLAR
F 441 FRANCISCO I. MADERO
CLAVE: 20DBA0029M
REPORTE FINAL DE MICROSOFT POWER POINT 2007
TCNICO EN COMPUTACIN
PRESENTA:
MUOZ VARGAS MARCELA NATIVIDAD
SAN JACINTO AMILPAS, OAX., JUNIO DEL 2014
MICROSOFT POWER POINT 2007
2
MICROSOFT POWER POINT 2007
3
NDICE
INTRODUCCIN ............................................................................................................................................ 7
II.-ELECCIN DEL TEMA ................................................................................................................................ 8
III.-PLANTEAMIENTO DEL PROBLEMA .......................................................................................................... 8
DEDICATORIA ............................................................................................................................................... 9
AGRADECIMIENTO ....................................................................................................................................... 9
OBJETIVOS: ................................................................................................................................................. 10
ESPECIFICO: ................................................................................................................................................ 10
CAPITULO I ................................................................................................................................................. 12
Abrir o Ejecutar Microsoft Power Point.................................................................................................. 12
Partes Principales de la Interfaz del Programa ....................................................................................... 13
Barra de Titulo ........................................................................................................................................ 14
Barra de Herramientas de Acceso Rpido .............................................................................................. 14
Botones de control ................................................................................................................................. 15
Botn Office ........................................................................................................................................... 15
Cinta de Opciones .................................................................................................................................. 16
Inicio ....................................................................................................................................................... 17
Insertar ................................................................................................................................................... 18
Diseo .................................................................................................................................................... 18
Animacin ............................................................................................................................................. 18
Presentacin con Diapositivas ................................................................................................................ 19
Revisar .................................................................................................................................................... 19
Vista ....................................................................................................................................................... 19
Ficha Formato: ....................................................................................................................................... 20
Panel de Diapositivas ............................................................................................................................. 20
Diapositiva .............................................................................................................................................. 21
Panel de Notas ...................................................................................................................................... 21
Barra de Estado ..................................................................................................................................... 21
CAPITULO II ................................................................................................................................................ 23
Crear Presentaciones ............................................................................................................................. 23
MICROSOFT POWER POINT 2007
4
Abrir Presentaciones Nuevas en Blanco ................................................................................................. 23
Abrir Presentaciones ya Guardadas ....................................................................................................... 24
CAPITULO III .............................................................................................................................................. 26
Guardar Presentaciones ......................................................................................................................... 26
Guardar una presentacin por primera vez ........................................................................................... 26
Guardar cambios en una presentacin .................................................................................................. 26
Guardar una presentacin como archivo PDF O XPS .............................................................................. 27
CAPITULO IV ............................................................................................................................................... 29
Diseo de Diapositivas e insercin de Objetos ....................................................................................... 29
Diseo de diapositiva ............................................................................................................................. 29
Insertar Objetos ..................................................................................................................................... 30
Tipos de Objetos .................................................................................................................................... 31
CAPITULO V ............................................................................................................................................... 33
Insertar, Eliminar y Duplicar Diapositivas ............................................................................................... 33
Insertar Diapositivas .............................................................................................................................. 33
Eliminar Diapositivas .............................................................................................................................. 34
Duplicar Diapositiva ............................................................................................................................... 35
CAPITULO VI ............................................................................................................................................... 37
Mover y Copiar Texto u Objetos ............................................................................................................. 37
Mover Textos u Objetos ......................................................................................................................... 37
Copiar Textos u Objetos ......................................................................................................................... 38
CAPITULO VII .............................................................................................................................................. 40
Imgenes ................................................................................................................................................ 40
Insertar Imgenes .................................................................................................................................. 40
Caracteristicas de la Imagen ................................................................................................................... 41
Ajustes de Imagen ................................................................................................................................. 42
Redimensionar y Recortar la Imagen ..................................................................................................... 43
Recortar ................................................................................................................................................. 43
Estilo de Imagen .................................................................................................................................... 44
CAPITULO VIII ............................................................................................................................................. 46
Tablas, filas y Columnas ......................................................................................................................... 46
Insertar Tablas, Filas y Columnas ........................................................................................................... 46
MICROSOFT POWER POINT 2007
5
Combinar o dividir celdas ....................................................................................................................... 47
CAPITULO IX ............................................................................................................................................... 50
Grficos y Diagramas SmartArt. ............................................................................................................. 50
Crear y Eliminar Grficos ........................................................................................................................ 50
Herramientas de Grficos....................................................................................................................... 51
Crear un Diagrama ................................................................................................................................. 52
Herramientas ......................................................................................................................................... 53
Aadir texto ........................................................................................................................................... 54
Eliminar y Agregar Forma ....................................................................................................................... 55
Modificar Nivel ....................................................................................................................................... 56
CAPITULO X ................................................................................................................................................ 57
Formatos a Presentaciones .................................................................................................................... 57
Aplicar un tema ...................................................................................................................................... 57
Estilo de Fondo ....................................................................................................................................... 58
CAPITULO XI ............................................................................................................................................... 61
Deshacer y Rehacer Errores ................................................................................................................... 61
CAPITULO XII .............................................................................................................................................. 62
Animacin y Sonido de las Presentaciones ............................................................................................ 62
Personalizar Animacin .......................................................................................................................... 62
Transicin de Diapositivas ...................................................................................................................... 64
Grabar Narracin .................................................................................................................................... 66
Ensayar Intervalos .................................................................................................................................. 67
CAPITULO XIII ............................................................................................................................................. 69
Configuracin de Pgina ......................................................................................................................... 69
Establecer o Cambiar el tamao de la Diapositiva ................................................................................. 69
Establecer la Orientacin de la Diapositiva ............................................................................................ 70
CAPITULO XIV ............................................................................................................................................. 71
Presentacin de Diapositivas ................................................................................................................. 71
Ejecutar la Presentacin desde el Comienzo .......................................................................................... 71
Ejecutar la Presentacin desde una Diapositiva en Especfico ............................................................... 72
CAPITULO XV .............................................................................................................................................. 74
Guardar Presentacin ............................................................................................................................ 74
MICROSOFT POWER POINT 2007
6
Guardar una Presentacin Por Primera Vez desde el botn Office ....................................................... 75
Guardar Cambios a una Presentacin .................................................................................................... 75
Guardar una Presentacin como archivo PDF o XPS .............................................................................. 76
CAPITULO XVI ......................................................................................................................................... 78
Vista Preliminar e Impresin de la Presentacin .................................................................................... 78
Vista Preliminar ...................................................................................................................................... 78
Vistas de la Presentacin ........................................................................................................................ 80
Imprimir ................................................................................................................................................. 82
Anexos (Funcin Teclas) ........................................................................................................................ 84
Ayuda .................................................................................................................................................... 84
Seleccionar y mover ............................................................................................................................ 84
Comandos de archivos ....................................................................................................................... 85
Comandos de edicin ......................................................................................................................... 85
Comandos de formato ........................................................................................................................ 87
Glosario ...................................................................................................................................................... 88
Bibliografa ................................................................................................................................................. 91
MICROSOFT POWER POINT 2007
7
INTRODUCCIN
MICROSOFT POWER POINT ES UNA EXCELENTE APLICACIN PARA REALIZAR
PRESENTACIONES POR MEDIO DE UNA SECUENCIA ORDENADA DE DIAPOSITIVAS QUE SERN
LAS QUE TENEMOS NOSOTROS QUE CREAR UNA POR UNA. EN ESTAS DIAPOSITIVAS SE
PODR INCLUIR TEXTO, IMGENES, VIDEOS, SONIDOS, GRFICOS, TABLAS, EFECTOS DE
ANIMACIN, WORD ART, MULTIMEDIA Y OTRAS HERRAMIENTAS QUE HARN QUE NUESTRO
TRABAJO TENGA UNA CALIDAD PROFESIONAL Y QUE ES MUY DEMANDADO EN EMPRESAS
PARA PRESENTACIN DE PRODUCTOS, MOSTRAR RESULTADOS, ETC.
.
LAS PRESENTACIONES HOY EN DA SON MUY NECESARIAS PARA LOS USUARIOS YA QUE
PERMITE COMUNICAR INFORMACIN E IDEAS DE FORMA VISUAL Y ATRACTIVA. SON UN
AVANCE EN LAS COMUNICACIONES AUDIOVISUALES SE PODRN UTILIZAR EN CAMPOS COMO
LA ENSEANZA, LOS NEGOCIOS, Y UN SINFN DE OTRAS UTILIDADES QUE SEAMOS CAPACES
DE CREAR.
CON POWER POINT ES MS SENCILLO, RPIDO, PERO CON GRAN CALIDAD YA QUE NOS
PROPORCIONA HERRAMIENTAS QUE NOS PERMITEN PERSONALIZAR HASTA EL LTIMO
DETALLE. POR EJEMPLO PODEMOS CAMBIAR EL ESTILO DE LOS TEXTOS Y LOS PRRAFOS, EL
TIEMPO DE TRANSICIN DE LAS DIAPOSITIVAS CREAR PRESENTACIONES PARA CAPTAR LA
ATENCIN DEL INTERLOCUTOR
MICROSOFT POWER POINT 2007
8
II.-ELECCIN DEL TEMA
ELEG ESTE TEMA DE MICROSOFT POWER POINT PORQUE ES UNA HERRAMIENTA
IMPORTANTE PARA CREAR PRESENTACIONES ELECTRNICAS YA QUE SON NECESARIAS
PARA INFORMAR SENCILLAMENTE Y VISUALMENTE, UTILIZARAMOS PARA PRESENTAR
PROYECTOS, SIN SER NECESARIO DE 1 A MILES DE DOCUMENTOS NOS AHORRARAMOS EL
TIEMPO.
III.-PLANTEAMIENTO DEL PROBLEMA
DEBIDO A LA GRAN UTILIDAD EN LA ACTUALIDAD QUE LA TECNOLOGA EN SOFTWARE SE VA
ACTUALIZANDO DA A DA PARA QUE LOS USUARIOS VAYAN CONOCIENDO MS DE ESTOS
PROGRAMAS INNOVADORES, HACER TRABAJOS CON MAYOR CALIDAD Y SENCILLAMENTE.
CON MICROSOFT POWER POINT 2007 SE PUEDE CREAR PRESENTACIONES ELECTRNICAS
CON MAYOR FACILIDAD GRACIAS A HERRAMIENTAS QUE DA A DA SE VAN ACTUALIZANDO Y
HACERLAS MS RPIDAS SIN PERDER TIEMPO EN HACER LAS EXPOSICIONES.
MICROSOFT POWER POINT 2007
9
DEDICATORIA
ESTE TRABAJO ES DIRIGIDO CON CARIO Y RESPETO A MI MAESTRO, A MIS HIJOS Y A MI
FAMILIA QUE ME APOYARON PARA PODER LLEGAR HASTA DONDE ME ENCUENTRO AHORA.
PARA PODER LOGRAR MIS PROPSITOS, POR SER MI INSPIRACIN Y MOTIVARME DIA A DIA
PARA SEGUIR ADELANTE Y DEMOSTRARME QUE UN NUNCA ES TARDE PARA LOGRAR LO QUE
SE DESEA Y TAMBIN SEGUIR PREPARNDOME PROFESIONALMENTE.
AGRADECIMIENTO
AGRADEZCO A TODAS LAS PERSONAS QUE ME APOYARON Y CONFIARON EN MI, A MI
MAESTRO POR SU ESFUERZO QUE REALIZO DURANTE ESTE TIEMPO, POR SU COMPRESIN,
PACIENCIA, A SU EMPEO Y APOYO INCONDICIONAL PARA LA ELABORACIN DE ESTE
INFORME QUE HOY EMITO PARA CULMINAR LA CARRERA DE TCNICO EN COMPUTACIN DE A
SU VES TENDR UNA EXPERIENCIA MAS EN LA VIDA Y DE AFRONTAR CADA UNO DE LAS DE
LOS DAS.
MICROSOFT POWER POINT 2007
10
OBJETIVOS:
Adquirir competencias y habilidades necesarias para comenzar a utilizar PowerPoint 2007.
ESPECIFICO:
Conocer la importancia de la aplicacin para la elaboracin de las presentaciones electrnicas.
Conocer las tcnicas y de utilizar las herramientas.
Conocer las utilidades que se le puede dar para una mejor productividad en vida de trabajo.
Adquirir habilidades y competencias para planificar, crear y exponer una presentacin.
MICROSOFT POWER POINT 2007
11
MICROSOFT POWER POINT 2007
12
CAPITULO I
Para abrir o ejecutar Power Point, se procede como cualquiera de las herramientas de office 2007.
Una de las maneras rpidas de ejecutar power point es mediante los iconos de uso frecuente del men
inicio.
Abrir o Ejecutar Microsoft Power Point
A continuacin veremos las formas bsicas de abrir o ejecutar Power Point.
1) Desde el botn inicio que est situado en la parte inferior izquierda de la pantalla.
Al hacer clic en inicio se desplegara un men, en donde encontraremos la opcin todos los
programas clic derecho con el ratn , en seguida clic en Microsoft Office tambin desplegara un
men con todos los programas se pueden ejecutar y clic en Microsoft power Point.
2) Desde el icono de Microsoft Power Point 2007 del escritorio haciendo doble clic sobre el.
MICROSOFT POWER POINT 2007
13
Microsoft Power Point 2007
Hay que tener en cuenta que no todos los equipos disponen de este icono de forma predeterminada
teniendo en cuenta la versin de Windows que utilicemos.
Tambin se puede hacer manualmente acceso directo haciendo clic derecho del ratn sobre la opcin
Microsoft Power Point del men inicio. Luego selecciona Enviar a > Escritorio (crear acceso directo.
Partes Principales de la Interfaz del Programa
MICROSOFT POWER POINT 2007
14
Barra de Titulo
La barra de ttulo: contiene el nombre del documento que est abierto, adems del nombre del
programa que se est utilizando en el centro de la barra.
Barra de Herramientas de Acceso Rpido
Guardar
Deshacer
Rehacer
La barra de acceso rpido: contiene normalmente las opciones ms frecuente que podemos utilizar.
Estas son Guardar, Deshacer (para deshacer la ltima accin realizada) se puede utilizar desde esta
barra o con el mtodo abreviado CTRL + Z y Rehacer (para recuperar la accin que se ha deshecho)
clic en la barra o CTRL + Y. Esta barra se puede personalizar agregndoles los botones que se utilizan
frecuentemente y se encuentran situados a la derecha de la barra de titulo.
MICROSOFT POWER POINT 2007
15
Botones de control
CON EL MOUSE CON EL TECLADO
Minimizar Alt + espacio + N
Maximizar/Restaurar Alt + espacio + x (maximizar)
Alt + espacio + r (restaurar )
Cerrar Alt + espacio + C
Alt + F4
Los Botone de Control: Minimizar, Maximizar/Restaurar y Cerrar, estos botones permiten reducir el
programa a una pequea barra en la barra de tareas de Windows, ampliarlo a toda la pantalla y cerrar.
Estos estn situados a la izquierda en la barra de titulo.
Botn Office
El Botn Office: nos ofrece herramientas como nuevo, abrir, guardar, guardar como, Imprimir, preparar,
enviar, publicar y cerrar. Que al hacer clic saldr un men que nos mostrara estos comandos, los cuales
las podemos utilizar para todo tipo de documento y programa.
MICROSOFT POWER POINT 2007
16
En Windows 2007 lo localizaremos como Botn Office, pero como va avanzando la tecnologa en otras
versiones lo encontraremos como Archivo.
Cinta de Opciones
La
Cinta
de
opci
ones: es uno de los elementos ms importantes de todos ya que contiene herramientas necesarias para
utilizar en Power Point. Esta cinta est organizada en pestaas o fichas ejemplo: (inicio, insertar, diseo,
animacin, presentacin con diapositivas, revisar, vista y formato) que a su vez estn divididas en grupos
que engloban categoras lgicas.
MICROSOFT POWER POINT 2007
17
Algunos de grupos de herramientas de la cinta disponen un pequeo botn en su esquina inferior
derecha. Este botn abre un panel o cuadro de dialogo que permite configurar ms opciones de los
comandos del grupo. Ejemplo la ficha inicio.
La cinta de opciones: puede ser ocultada fcilmente dando doble clic a cualquier ficha y para volver a
mostrarla solo bastara dar 1 clic a la ficha deseada.
Pulsando la tecla ALT por 2 segundos entraremos en el modo de acceso por teclado. De esta forma
aparecern recuadros junto a las pestaas y opciones indicando la tecla (o conjunto de nmero) sin
utilizar el ratn
Para salir del modo de acceso por teclado se vuelve pulsar la tecla ALT.
Inicio
Ficha Inicio: Contiene los comandos de inicio y creacin de diapositivas, los edicin y formato, que se
encuentran en la barra de herramientas Estndar y Formato de las versiones anteriores del programa
adems de las herramientas de dibujo, indispensable para el trabajo de Power Point.
MICROSOFT POWER POINT 2007
18
Insertar
Ficha Insertar: Proporciona comandos para insertar en la diapositiva tablas; diferentes tipos de
ilustraciones; hipervnculos; acciones para los objetos; cuadros de texto; encabezados y pie de pgina;
WordArt; objetos y smbolos y clips de sonidos y video.
Diseo
Ficha Diseo: Los comandos de esta ficha de opciones permiten configurar el documento; asignar
formatos predefinidos a las diapositivas y asignar fondos con estilos predefinidos o de imagen.
Animacin
MICROSOFT POWER POINT 2007
19
Ficha Animacin: Contiene todas las herramientas que permiten asignar animaciones y efectos
especiales a las diapositivas y a todos los elementos insertados en la diapositiva actual.
Presentacin con Diapositivas
Ficha con Presentacin con Diapositivas: Cuando se va a proyectar la presentacin ante un auditorio,
se requieren herramientas para iniciar la presentacin, personalizarla, ensayar los intervalos, grabar la
narracin,
Cambiar la configuracin de la pantalla y hasta mostrar la presentacin en un monitor para el ponente y
una pantalla para el auditorio; todas estas herramientas se encuentran en esta cinta de opciones.
Revisar
Ficha Revisar: Esta ficha contiene comandos para la revisin ortogrfica de los textos, sinnimos y
traduccin, e insertar los comentarios.
Vista
MICROSOFT POWER POINT 2007
20
Ficha Vista: Contiene herramientas para cambiar las vistas del documento; iniciar la presentacin con
diapositivas; ver los patrones de diapositivas; Mostar u ocultar reglas y lneas de cuadricula; ampliar o
reducir la vista del documento; administracin de las ventanas y creacin de macroinstrucciones
Al seleccionar cualquiera de los objetos insertados en la diapositiva actual, aparecern fichas de
Herramientas Contextuales que se muestran solo cuando se les necesita. Estas fichas contienen cintas
de opcin con comandos especficos para aplicar al objeto seleccionado.
Ficha Formato:
Contiene Herramientas de Dibujo que permiten modificar los estilos de los objetos grficos
seleccionados.
En la parte izquierda de las fichas encontraremos esta herramienta que al hacer clic abrir un
cuadro de dialogo Ayuda de Power Point con consejos sobre los temas y procedimientos ms comunes al
trabajar con el programa de presentaciones, En la parte superior del cuadro de dialogo se encuentra el
recuadro Escriba aqu la palabra que desee buscar, tambin podemos utilizar la tecla F1.
Panel de Diapositivas
El panel Diapositivas: permite ver las diapositivas en la presentacin como imgenes en miniatura;
mientras se edita. Mediante las miniaturas puede desplazarse fcilmente por la presentacin y ver el
efecto de los cambios del diseo en cada una de ellas, adems de organizarlas; eliminar o agregar
MICROSOFT POWER POINT 2007
21
alguna fcilmente. El panel de esquema permite crear el contenido de una diapositiva a partir de texto;
se accede a el mediante la ficha Esquema
Diapositiva
La diapositiva: es rea de trabajo o edicin de las Presentaciones de Power Point..Es la vista agrandada
de diapositiva actual, donde se agrega texto e insertan imgenes, sonido, pelculas, tablas, grficos
SmartArt, grficos de Excel, objetos de dibujo, cuadros de texto, hipervnculos y animaciones.
Panel de Notas
El panel de Notas: se encuentra ubicado en la parte inferior de la interfaz entre la barra de estado y el
panel Diapositiva. Sirve para escribir notas completa mentaras para la diapositiva actual. Durante la
presentacin, las notas impresas son un auxiliar para complementar la informacin que se ha escrito en
la diapositiva, que en general debe ser breve.
Barra de Estado
La Barra de Estado: Muestra informacin para mantenerse al tanto del trabajo que se est realizando.
Muestra el nmero de diapositivas, el tema utilizado y el idioma activo.
Vistas
MICROSOFT POWER POINT 2007
22
A la derecha de la barra de estado se encontraran tres botones que permiten cambiar rpidamente el
modo de vista entre Normal, Clasificador de diapositivas y Presentacin con diapositivas..
Normal
Clasificador de diapositivas
Presentacin con diapositiva
En el extremo derecho de la barra de estado se encuentra el Zoom: que permite ampliar o reducir la vista
de la diapositiva actual, ya sea desplazando la flecha o escribiendo el valor del porcentaje de reduccin o
ampliacin.
MICROSOFT POWER POINT 2007
23
CAPITULO II
Crear Presentaciones
Una presentacin de Power Point es un archivo que incluye una o varias diapositivas que se puedan
utilizar para presentar por lo general en pantalla la informacin, mediante objetos, texto, animaciones, etc.
Abrir Presentaciones Nuevas en Blanco
Crear una presentacin es tan sencillo como abrir Power Point. Por defecto se muestra una presentacin
en blanco con la que podremos trabajar. Sin embargo tambin podemos crearla de forma explcita.
1.-Haga clic en el botn Microsoft Office y a continuacin haga clic en Nueva.
2.- En el cuadro de dialogo Nueva presentacin, haga doble clic en Presentacin en blanco, o
seleccione dicha opcin y presione el botn Crear.
MICROSOFT POWER POINT 2007
24
Tambin podr crear presentaciones nuevas a travs del mtodo abreviado CTRL + U, o presionando el
botn Nuevo de la barra de herramientas de accesos directos.
Abrir Presentaciones ya Guardadas
1.- Haga clic en el botn de Microsoft office y, a continuacin, haga clic en Abrir.
MICROSOFT POWER POINT 2007
25
2.- En el cuadro de dialogo Abrir, vaya hasta la ubicacin de la presentacin y seleccinela, a
continuacin presione el botn Abrir.
Tambin puede realizar esta tarea desde el botn Abrir de la barra de Accesos directos o con el
mtodo abreviado CTRL + A.
MICROSOFT POWER POINT 2007
26
CAPITULO III
Guardar Presentaciones
Cuando guarde una presentacin, puede guardarlo en una carpeta de la unidad de disco duro, en una de
red, en un ubicacin CD o DVD, en el escritorio, guardarlo en otro formato de archivo. Aunque si no usa
la carpeta predeterminada debe identificar la ubicacin de destino, el proceso de guardado es el mismo
sin importar la ubicacin que elija.
Guardar una presentacin por primera vez
1.- Haga clic en el botn de Microsoft Office y, continuacin, haga clic en Guardar como.
2.-En el cuadro de dialogo Guardar como, vaya hasta la ubicacin donde desea guardar la presentacin,
escrbale un nombre y a continuacin presione el botn Guardar.
Guardar cambios en una presentacin
1.- Haga clic en el botn de Microsoft Office y, a continuacin, haga clic en Guardar.
2.-En la barra de herramientas de acceso rpido, haga clic en Guardar.
3.- Presione la combinacin de teclas CTRL + G.
MICROSOFT POWER POINT 2007
27
Guardar una presentacin como archivo PDF O XPS
PDF y XPS son formatos electrnicos con diseo fijo que conserva el formato de la presentacin y que
permite compartir archivos. Ambos formatos garantizan que, cuando el archivo se ve en lnea o se
imprime, conserva exactamente el formato deseado y que los datos del archivo no se pueden cambiar
fcilmente, a menos que se tenga un software adecuado.
1.- Haga clic en el Botn Microsoft Office y, a continuacin, seleccione la flecha al lado de Guardar
como.
2.- Haga clic en PDF o XPS.
3.- En el cuadro de dialogo Publicar como PDF o XPS seleccione la lista Nombre de Archivo y, escriba
un nombre para la presentacin.
4.- En la lista Guardar como tipo, seleccione PDF o Presentacin XPS, segn desee guardar la
presentacin.
5.-Si la presentacin se va a ver solo en lnea, puede comprimir el tamao de archivo si hace clic en la
opcin Tamao mnimo (publicacin en lnea) situada junto a Optimizar para.
6.- Si se desea guardar solo parte de presentacin, incluir marcas de revisin o las propiedades de la
presentacin; o bien, crear automticamente hipervnculos a los encabezados o marcadores de la
presentacin, haga clic en Opciones y, a continuacin, en las opciones que desee usar.
MICROSOFT POWER POINT 2007
28
7.-Haga clic en Publicar.
Solo podr guardar como un archivo PDF o XPS nicamente despus de descargar e instalar el
complemento.
MICROSOFT POWER POINT 2007
29
CAPITULO IV
Diseo de Diapositivas e insercin de Objetos
El diseo de las diapositivas puede ser establecido o cambiado desde los diseos predeterminados en
Power Point o tambin a travs de diapositivas en blanco en las que se puede ir insertando los diferentes
objetos que presentaran la informacin.
Diseo de diapositiva
1.-Seleccione la diapositiva a la que le establecer o cambiara el diseo, vaya a la ficha Inicio y en el
grupo Diapositiva, haga clic en la opcin Diseo.
MICROSOFT POWER POINT 2007
30
2.- En la ventana emergente escoja el diseo que desee aplicar a la diapositiva seleccionada.
Tomando en cuenta que si inserta nuevas diapositivas, estas se insertaran con el diseo de la diapositiva
seleccionada.
Insertar Objetos
Hay que saber cmo incluirlos en nuestra presentacin, Podemos hacerlo, fundamentalmente. De dos
maneras:
MICROSOFT POWER POINT 2007
31
Aprovechar el diseo de la diapositiva
Cuando creamos una diapositiva, escogemos un diseo de entre los existentes. En muchos casos, el
diseo incluye un elemento objeto.
Necesitamos saber es cada imagen es una herramienta que inserta el tipo de objeto que representa:;
tablas, grficos, SmartArt, imgenes, imgenes prediseadas , clip multimedia, etc. En funcin del tipo de
objeto seleccionado se ejecutara una accin u otra que nos permitir especificar las dimensiones de la
tabla o que imagen agregar, por ejemplo.
Insertar objetos de forma independiente
Qu ocurre si queremos incluir ms de un objeto en la diapositiva? Deberemos insertarlos desde la ficha
Insertar.
Tipos de Objetos
Las principales herramientas que podemos incluir en una diapositiva son;
MICROSOFT POWER POINT 2007
32
Tablas: Lo ms importante al definir una tabla es establecer el nmero de filas y el nmero de
columnas.
Imgenes: permite incluir imgenes de un archivo que este almacenado en nuestro ordenador.
Imgenes Prediseadas: inserta imgenes prediseadas en el documento, incl uyendo dibujos,
pelculas, sonidos o fotografas almacenadas para ilustrar un concepto especfico.
Formas: inserta formas previamente diseadas como rectngulos y crculos, flechas, lneas,
smbolos de diagrama de flujo y llamadas.
SmartArt: este tipo de objeto permite crear organigramas de una forma muy intuitiva, tan solo hay
que escoger el tipo y rellenar los datos en un panel de texto que contendr sus elementos
jerarquizados.
Grficos: permite una representacin visual de datos numricos en grficos de garra, anillos,
reas y superficies, etc.
Cuadro de Texto: inserta cuadros de texto con formato previo.
Clip Multimedia: permite incluir un archivo de video o de sonido que este almacenado en nuestro
ordenador.
MICROSOFT POWER POINT 2007
33
CAPITULO V
Insertar, Eliminar y Duplicar Diapositivas
Cuando creamos una presentacin podemos despus modificarla insertando, eliminando, copiando
diapositivas, etc.
Insertar Diapositivas
Para una presentacin se necesita ms de una diapositiva es muy fcil insertar diapositivas con un nuevo
diseo o con el mismo de la diapositiva actual o seleccionada, hay dos formas son:
1) Seleccione una diapositiva del panel de Diapositivas para insertar una nueva diapositiva despus de
ella.
2) Pulse el botn derecho o secundario sobre la diapositiva.
3) En el men contextual que aparece, seleccione el comando Nueva diapositiva.
El comando Nueva diapositiva, ubicada en el grupo Diapositivas de la cinta Inicio es la opcin ms
completa para insertar diapositivas.
MICROSOFT POWER POINT 2007
34
1) Seleccione una diapositiva para insertar despus de ella una nueva.
2) Ejecute el comando Nueva diapositiva.
3) Al pulsar en el comando abre una ventana que contiene gran cantidad de diseos predefinidos.
4) Lleve el puntero del ratn a cualquiera de los diseos para insertar de inmediato la diapositiva con el
diseo seleccionado.
Eliminar Diapositivas
Si se desea eliminar diapositivas es fcilmente, para hacerlo siga estos pasos:
1) Seleccione la diapositiva que desea eliminar.
2) Pulse en el comando Eliminar que se encuentra en el grupo Diapositivas de la cinta de opciones Inicio.
3) Sin ms aviso, se elimina al instante la diapositiva y se reenumeran las que quedan.
Qu pasa si se elimina la diapositiva equivocada, es decir una que no quera eliminar.
1) Se pulsa el botn Deshacer eliminar diapositiva.
MICROSOFT POWER POINT 2007
35
2) Pulse las teclas CTRL + Z para deshacer esta ltima accin.
Tambin puede seleccionar la diapositiva en miniatura que desea eliminar en el panel Diapositivas,
pulsar el botn derecho o secundario del ratn sobre ella y en el men contextual, pulsar el comando
Eliminar diapositiva.
La manera ms rpida de eliminar una diapositiva es:
1) Seleccione la diapositiva que va a eliminar en el panel Diapositivas.
2) Pulse cualquiera de las teclas SUPR o .
Duplicar Diapositiva
Para Duplicar una diapositiva se ejecuta el comando Duplicar diapositiva que inserta una exacta de la
diapositiva actual.
MICROSOFT POWER POINT 2007
36
1.- Seleccione la diapositiva que desee duplicar, vaya a la ficha Inicio y en el grupo Diapositivas, haga
clic en la flecha del botn Nueva diapositiva y seleccione la opcin Duplicar diapositiva seleccionadas
.
2.-Seleccionar la diapositiva en miniatura que desea duplicar en el panel Diapositivas, pulsar el botn
derecho o secundario del ratn sobre ella y en el men contextual, pulsar el comando Duplicar
diapositiva.
MICROSOFT POWER POINT 2007
37
CAPITULO VI
Mover y Copiar Texto u Objetos
Los objetos son los elementos que podemos incorporar en una diapositiva, por ejemplo un grfico, una
imagen, textos, vdeos, sonidos, etc. Sobre ellos se pueden realizar las mismas funciones que hemos
visto con las diapositivas, es decir, seleccionar, mover, copiar, eliminar, etc.
Mover Textos u Objetos
Para Mover Textos u Objetos con el Teclado sin la necesidad del ratn:
1.- Seleccione el texto u objeto que desee trasladar de lugar dentro o fuera de la presentacin (mover).
2.-Ejecutar la accin Cortar (Con CTRL + X).
3.-Posicionar en el lugar donde queremos mover el objeto u texto.
4.-Ejecutar la accin Pegar (Con CTRL + V).
Desde la ficha Inicio (Con el ratn).
1.-Seleccione el texto o objeto que desee trasladar de lugar dentro o fuera de la presentacin (mover).
2.- Clic en el comando Cortar desde la ficha inicio.
3.-Posicionar en el lugar donde queremos mover el objeto u texto.
4.-Clic en el comando Pegar desde la ficha inicio.
MICROSOFT POWER POINT 2007
38
Cortar Pegar
Copiar Textos u Objetos
Para Copiar Textos u Objetos con el Teclado sin la necesidad del ratn:
1.- Seleccione el texto u objeto que desee copiar de lugar, dentro o fuera de la presentacin (duplicar).
2.-Ejecutar la accin Cortar (Con CTRL + C).
3.-Posicionar en el lugar donde queremos mover el objeto u texto.
4.-Ejecutar la accin Pegar (Con CTRL + V).
Desde la ficha Inicio (Con el ratn).
1.-Seleccione el texto o objeto que desee copiar de lugar, dentro o fuera de la presentacin (duplicar).
MICROSOFT POWER POINT 2007
39
2.- Clic en el comando Copiar desde la ficha inicio.
3.-Posicionar en el lugar donde queremos mover el objeto u texto.
4.-Clic en el comando Pegar desde la ficha inicio.
Copiar Pegar
MICROSOFT POWER POINT 2007
40
CAPITULO VII
Imgenes
Se puede insertar imgenes en las diapositivas desde un archivo guardado en el disco duro de la
Computadora, o prediseadas de las galeras de Microsoft, o de la pgina web de Microsoft Office
Online.
Tambien veremos como crear una presentacion a partir de una serie de fotografias: De esta forma
podremos agruparlas en:
un Album de fotografias que podremos compartir facilmente a traves de internet. Imgenes: Se puede
insertar imgenes de archvos
Imgenes prediseadas: Son imgenes que incorpora Office en una libreta organizada por
categoria.
Insertar Imgenes
MICROSOFT POWER POINT 2007
41
Podemos incluir imgenes en la presentacion desde la ficha Insertar, en el grupo Imgenes. Aunque
tambien podremos hacerlo desde el propio deseo de la diapositiva,
Si hacemos clic en Imgenes Prediseadas aparecera el panel de imgenes prediseadas.
En cuadro Buscar introduciremos las palabras que describan lo que buscamos, si lo dejamos en blanco,
apareceran todas las imgenes disponibles. Por ejemplo al escribir computadoras apareceran las
imgenes que tengan relacion con ese concepto.
Caracteristicas de la Imagen
Sobre las imgenes pueden realizarse multitud de operaciones, al igual que con cualquier otro elemento
los podremos:
Seleccionar: con el raton y el teclado.
Mover: arrastrarlas o cortarlas.
Copiar: con la herramienta copiar del portapapeles.
Cambiar el tamao: desde los marcadores de su contorno cuando estan seleccionadas.
Girar, voltiar. Alinear,distribuir y ordenar:desde la ficha Inicio en el comando Organizar.
MICROSOFT POWER POINT 2007
42
Ajustes de Imagen
Para modificar la imagen primero hay que seleecionarla haciendo clic sobre ella. La imagen quedara
enmarcada por unos pequeos puntos y veremos que disponen de las herramientas de
Imagenagrupadas en la ficha Formato.
En el grupo Ajustar encontraremos estas herramientas:
Algunas Imagenes les podemos quitar el Fondo, inmediatamente observando el resultado en la
diapositiva, y podremos escoger en la cinta su queremos aplicar los cambios o su preferimos
descartarlos.
Para modicar el color, disponemos de opciones de saturacion y tono, asi como la opcion se
colorear la imagen.
Si prefiere ajustar los niveles a su gusto,dispondra de opciones que abren un cuasdro de dialogo
donde podra realizarlos.
No importa cuantos cambios realise sobre las imgenes, siempre dispondremos de las opciones
Restablecer imagen y Tamao para volver a la imagen a su aspecto original.
MICROSOFT POWER POINT 2007
43
Redimensionar y Recortar la Imagen
Si queremos cambiar el tamao que ocupa una imagen en la diapositiva podemos optar por reducirla y
ampliarla,para recortarla o eliminar aquel contenido sobrante.
Al cambiar el tamao los circuloque apreciamos al seleccionar la imagen,
situados en las esquinas, se pueden arrastras para modificar simultaneamente la altura y anchura de
imagen. Los cuadros situados entre cada uno de los circulos sirven para modificar unicamente la altura
ola anchura, dependiendo hacia donde se arrastre.
Otra forma de modificar el tamao es desde la pstaa Formato. Lo haremos estableciendo lo alto y lo
ancho en centimetros desde sus corespondientes cajas de texto.
Recortar
MICROSOFT POWER POINT 2007
44
Si lo que queremos no es redimensionar, sino recortarla para quedarnos con una sola parte de la imagen,
lo podremos hacer desde este mismo grupo con la herramienta Recortar. Al hacer clic sobre ella se
dibujara un borde negro que rodea la imagen. Lo unico que debemos hacer es acercar el cursor al borde,
hacer clic e ir arrastrando.
Veremos sombreado la zona que se va a eliminar y al hacer clic fuera de la imagen
Se aplicara el recorte.
En cualquier momento podremos recuperar zonas de la imagen inicial haciendo mas amplia la zona de
recorte utilizando de nuevo la herramienta Recortar.
Estilo de Imagen
En el grupo Estilo de ficha Formato: dispondremos de conjunto de estilos rapidos para adaptar a la
imagen de un contorno vistoso que puede simular el marco de fotografia o aplicar sombreados y relieves.
Si queremos ver mas estilos de imagen es necesario hacer clic en el panel o boton mas situado justo en
la esquina inferior derecha de la muestra que hay en la cinta.
MICROSOFT POWER POINT 2007
45
Con las herramientas Contorno y Efectos de imagen podremos crear un estilo personalizado o modificar
el aspecto del que hayamos aplicado.
Contorno de Imagen : Permite modificar el color de la imagen, asi como su grosor y estilo.
Efectos de la imagen: Permite aplicar sombreados, giros, efecrtos de reflejo, iluminacion,
biseles, etc. Podemos escoger uno de los efectos preestablecidos o ir aplicandolos de forrma
individual desde sus menus.
MICROSOFT POWER POINT 2007
46
CAPITULO VIII
Tablas, filas y Columnas
Power Point permite insertar y dibujar tablas, en la ventana Insertar tabla se especifica el numero de
columnas y filas que tendrs esta, seleccionando los cuadritos, hasta diez columnas por ocho filas o
renglones.
En una diapositiva tambin podemos insertar Tablas que nos permite organizar mejor la informacin. Las
tablas funcionan igual que en Microsoft Word
Insertar Tablas, Filas y Columnas
Para insertar una tabla en una diapositiva,
despliega el men Tabla de la ficha
Insertar.
Se puede definir la estructura de la tabla en
la rejilla que se muestra. Al pasar el cursor
sobre los cuadros se irn coloreando un
nmero de filas y columnas con un borde
naranja y vera escritas justo encima las
proporciones de la tabla resultante.
MICROSOFT POWER POINT 2007
47
Tambin desde el men podemos seleccionar la opcin Insertar, que mostrara una ventana en la se
podr indicar directamente el numero de columnas y filas. Para que se inserte, pulsemos Aceptar.
Una vez que la tabla ha sido insertada en la diapositiva, puede comenzar a introducir los datos de cada
celda.
Para cambiar de una celda a la siguiente puede realizarse con las flechas del teclado o con el
TABULADOR.
Mientras tengamos seleccionada una tabla o estemos trabajando con ella, aparecer una cinta una nueva
barra de herramientas especializadas. Esta barra consta de las fichas Diseo y Presentacin.
La ficha Diseo: contiene herramientas dedicadas a dar estilos y formato a la tabla
La ficha Presentacin: muestra las herramientas dedicadas a alterar las estructuras de la tabla y sus
elementos: su tamao, su alineacin, etc.
Combinar o dividir celdas
MICROSOFT POWER POINT 2007
48
Combinar celdas: consiste en convertir dos o ms celdas en una sola. Esto nos puede servir por
ejemplo para utilizar la primera fila para escribir el titulo de tabla. En esto caso habra que combinar todas
las celdas dela primera fila en una sola. En cambio dividir celdas es el proceso contrario, y consiste en
partir una celda en varias.
Encontraremos las herramientas para combinar y dividir en la Ficha Presentaciones.
Para combinar las celdas:
1.-Seleccionar varias celdas
2.- Haga clic en la opcin Combinar celdas.
Para dividir las celdas:
1.- Seleccione la celda combinada que desea dividir.
2.-Clic en la ficha Presentacin en el grupo Combinar.
3.- Clic en la comando Dividir celda (saldr un cuadro donde pondr el numero de columnas y
celdas que dese).
Al Aceptar en el cuadro se aplicaran los cambios
Tambin se puede combinar, dividir seleccionando las celdas.
MICROSOFT POWER POINT 2007
49
Clic derecho del ratn, sobre las celdas seleccionadas, aparecer un abanico o cuadro con varias
herramientas que se puede utilizar.
MICROSOFT POWER POINT 2007
50
CAPITULO IX
Grficos y Diagramas SmartArt.
Un dibujo vale ms que mil palabras. Convertir nmeros en un grfico, puede ayudar a que a la gente a
entender qu significan los nmeros. De igual forma que se pueden insertar fotos en una presentacin
de PowerPoint, tambin podemos crear e introducir nuestros diagramas.
Para crear un diagrama tienes que seleccionar del men Insertar la opcin Diagrama
Crear y Eliminar Grficos
Los Grficos se utilizan a menudo en las Presentaciones porque abrevian gran cantidad de informacin y
la muestran de forma muy visual.
Se abrir un cuadro de dialogo para que escojas el tipo de grafico que desea utilizar.
Seleccione el deseado y pulse Aceptar.
Grficos
MICROSOFT POWER POINT 2007
51
Para Eliminar un grafico es tan sencillo, haga clic sobre el grafico y pulsar la tecla SUPR.
Herramientas de Grficos
Como se puede apreciar, cuando se est trabajando con un grafico en la cinta aparecen las Herramientas
de Grafico.
Agrupan distintos comandos o herramientas con funciones especficas
Diseo: Enfocado a los datos que contienen el grafico y la forma de mostrarlo.
MICROSOFT POWER POINT 2007
52
Presentacin: Para cuestiones que elementos incluir en el grafico y donde ubicarlos: ejes, ttulos,
leyendas, cuadrillas escalas de valores, etc.
Formato: Caractersticas enfocadas nicamente al formato de los elementos. Su orden y alineacin,
colores, bordes, etc.
Crear un Diagrama
Para crear un diagrama tienes que situar en la ficha Inserta y seleccionar la opcin SmartArt o bien
seleccionar su icono en la propia diapositiva, si esta incluye la posibilidad de incorporar este tipo de
cont
enid
o.
MICROSOFT POWER POINT 2007
53
Aparece una ventana como la que te mostramos con los tipos de diagrama que te ofrece Power Point
clasificados en categoras.
Selecciona el tipo de diagrama que ms se adapte a tus necesidades y pulsa Aceptar. Se insertara el
diagrama en la diapositiva.
Herramientas
Una vez insertado el diagrama aparecen las herramientas de SmartArt, que contienen las fichas Diseo y
Formato.
SmartArt
MICROSOFT POWER POINT 2007
54
A travs de ellas podrs controlar todas las operaciones que es posible realizar con el Diseo: Contienen
las herramientas ms especficas.
Desde el grupo crear graficas podemos incluir ms elementos al diagrama, asa como cambiar su
estructura y organizacin.
El grupo Diseo permite escoger otro tipo de diagrama, siempre y cuando sea de la misma
categora.
Los estilos SmartArt se preocupan del aspecto esttico: colores y diseo rpidos que nos facilitan
el trabajo por que tan solo debemos escoger aquel que ms nos agrade, sin necesidad de perder
el tiempo personalizando elementos. En cualquier momento es posible recuperar el formato por
defecto, pulsando Restablecer grafico.
Formato: Contiene las tpicas herramientas de formato que ya hemos visto aplicadas a otro tipo de
objetos. En este caso el formato se explica a las otras formas que contienen al texto, y al texto en si.
El grupo formas: Permite modificar la forma del contenedor del texto, as como aumentar o
disminuir su tamao.
Dispondremos de los tpicos grupos de Tamao y Organizacin para redimensionar: alinear,
ordenar, etc.,
Estilos de Formas y Estilo WordArt para aplicar estilos rpidos, rellenos, contornos y efectos
am las formas y sus textos respectivamente.
Aadir texto
MICROSOFT POWER POINT 2007
55
Existen dos formas de aadir texto a las formas que conforman un Diagrama.
1.- Hacer clic sobre la forma y escribir.
2.- Utilizar el Panel de texto, que abre un panel donde podremos ir insertados el texto en forma de
esquema, que ira adaptndose a las formas del diagrama automticamente. Activamos el Panel desde el
botn de la ficha Diseo.
Observe como en el Panel de texto se representan las dependencias con tabulaciones y los asistentes
con una pequea vieta en forma de flecha, cuando un elemento est siendo editado en el panel, queda
seleccionado el diagrama.
El texto que se incluyo en el diagrama es susceptible de ser formateado con las herramientas que ya
hemos visto de la ficha Inicio(subrayar, negrita, alineaciones, etc.) o bien desde los estilos de WordArt de
la ficha de Formato.
Eliminar y Agregar Forma
Al insertar un diagrama en la presentacin se crea con una estructura predeterminada. Pero esta
estructura rara vez nos servir tal cual, de modo que necesitaremos incluir nievas formas y eliminar otras
para representar los datos como deseamos.
Eliminar Formas:
Hacer clic sobre su borde de modo que se muestre un contorno de seleccin representando por
una lnea continua. Despus pulsar la tecla SUPR.
Tambin podemos hacerlo desde el panel de texto, eliminando un punto del esquema se
eliminara su forma correspondiente.
MICROSOFT POWER POINT 2007
56
Agregar formas nuevas:
Desde la grupo crear grafico en la ficha Diseo, desplegara el men Agregar forma. La forma se
agregara en la posicin indicada, tomando como referencia aquella que este seleccionada.
Agregar forma detrs y agregar forma delante: incluyen una forma al mismo nivel de la que este
seleccionada. Detrs a su derecha y delante a su izquierda.
Agregar forma superior: incluye una forma en nivel superior al de la forma seleccionada.
Agregar forma debajo: lo har a un nivel inferior (independiente).
Agregar asistente: incluye una forma que no esta exactamente al mismo nivel, pero tampoco es
dependiente, es decir un ayudante. Tambin podremos crear formas nuevas desde el panel de texto. Al
pulsar INTRO tras traducir el texto de un elemento, se insertara un nuevo elemento.
Modificar Nivel
Si queremos subir o bajar el nivel de una predeterminada forma, podemos hacerlo de dos formas:
Desde la ficha Diseo, con las herramientas Aumentar nivel y Disminuir nivel.
Desde el panel de texto, para aumentar el nivel pulsaremos la tecla RETROCESO,
posicionndonos justo delante de su texto, para bajar su nivel pulsaremos la tecla TABULADOR.
MICROSOFT POWER POINT 2007
57
CAPITULO X
Formatos a Presentaciones
Los comandos de formato de presentacin de Power P oint, permiten dar una apariencia agradable a las
diapositivas. Es posible aplicar al texto, atributos para resaltarlos como Negrita, subrayado, tachado,
sud ndice, etctera.
Aplicar un tema
Al aplicar un tema a una presentacin, toda ella adquirira unos colores bsicos que guardan cierta
armona y todas las diapositivas tendrn una coherencia esttica. Tambin veremos que disponemos de
estilos rpidos que nos permiten cambiar radicalmente el formato de un elemento dela diapositiva de
formas inmediata.
1.-Seleccione la diapositiva a la que le aplicara el tema.
2.-En la ficha Diseo haga clic sobre el tema deseado del grupo Temas.
Si desea aplicar un tema diferente a cada diapositiva, entonces realice:
1.-Seleccione en una o seleccione todas a las que le aplicara el mismo tema.
2.-En la ficha Diseo haga clic sobre el tema deseado del grupo Temas.
3.-En el men emergente seleccione la opcin Aplicar a las diapositivas seleccionadas.
MICROSOFT POWER POINT 2007
58
Estilo de Fondo
Los estilos de fondo son formatos predeterminados o personalizados que puedan ser aplicados en una o
todas las diapositivas de una presentacin, para ello deber: Si desea aplicar un estilo de fondo a todas
las diapositivas de una presentacin
1.- Seleccione la diapositiva que le aplicara el fondo.
2.- En la ficha Diseo haga clic sobre Estilo de fondo del grupo Fondo.
3.- Seleccione el fondo.
MICROSOFT POWER POINT 2007
59
Si se desea aplicar un estilo de fondo diferente a cada diapositiva de una presentacin, realice lo
siguiente:
1.-Seleccione la diapositiva a la que aplicara el estilo de fondo.
2.-En la ficha Diseo haga clic sobre Estilo de fondo del grupo Fondo.
3.-De clic derecho sobre el estilo de fondo que desee aplicar a la diapositiva y seleccione la opcin
Aplicar a las diapositivas seleccionadas.
Si desea Personalizar el estilo de fondo entonces abra el cuadro de dialogo Dar formato a fondo, que
aparece haciendo clic en el botn de la derecha la opcin Formato de fondo o sobre la flecha inferior
derecha del grupo Fondo.
MICROSOFT POWER POINT 2007
60
En ella podemos escoger si queremos que el fondo tenga un relleno:
Solido: es decir un nico color.
Degradado: una mezcla de uno o varios colores que van pasando de uno a otro con una
transicin suave.
Imagen o textura: que nos permite escoger una imagen como fondo.
MICROSOFT POWER POINT 2007
61
CAPITULO XI
Deshacer y Rehacer Errores
Estas herramientas se utilizan la mayor parte del tiempo para Rehacer errores o simplemente Deshacer
o volver a hacer cambios de formato, escritura, etc., a la presentacin.
Deshacer
Rehacer
1.-Si desea Deshacer los cambios uno a uno entonces, en la barra de herramientas de acceso rpido
presionando Deshacer o el mtodo abreviado CTRL + Z.
2.-Tambien podr Deshacer varios cambios simultneamente, si presiona sobre la flecha a la derecha del
botn Deshacer, desplegara en pantalla todas las acciones realizadas hasta el momento de las que
podr seleccionar hasta el punto al que desee regresar.
MICROSOFT POWER POINT 2007
62
Si mas tarde se desea que no quera deshacer la accin, haga clic en Rehacer en la barra de
herramientas de acceso rpido o presionando CTRL + Y.
CAPITULO XII
Animacin y Sonido de las Presentaciones
En las presentaciones podemos dar movimiento a los objetos que forman parte de ellas e incluso al texto
hacindolas as ms profesionales o ms divertidas, adems de conseguir llamar la atencin de las
personas que la estn viendo.
Personalizar Animacin
Personalizar animacin permite aplicar efectos de movimientos a los diferentes objetos que se
encuentran en las diapositivas, y con ello lograr una presentacin en pantalla ms profesional y llamativa,
para ello puede realizar lo siguiente:
1.-Seleccione el objeto al que desea aplicar la animacin, vaya a la ficha Animaciones en el grupo
Animaciones, seleccione la opcin Personalizar animacin.
MICROSOFT POWER POINT 2007
63
En la ventana lateral derecha llamada Personalizar animacin, presione el botn Agregar efecto y
seleccione el efecto de animacin adecuando que se encuentra dentro de cada categora.
Agregara efecto/Cambiar efecto. Agrega o modifica un efecto.
Quitar. Eliminar el efecto.
Modificar texto. Establece propiedades de inicio, direccin, velocidad.etc.
Reordenar. Establece el orden de las animaciones que se reproducirn.
Reproducir. Permite visualizar en modo diseo las animaciones aplicadas.
Presentaciones. Ejecuta la presentacin iniciando en la diapositiva seleccionada.
Vista previa automtica. Permite ver entiempo real los cambios de animacin y sus
propiedades.
MICROSOFT POWER POINT 2007
64
Transicin de Diapositivas
La Transicin de diapositivas permite aplicar efectos de movimientos a las diapositivas, es decir al pasar
de una diapositiva a otra se ejecuta un efecto y con ello lograr una presentacin en pantalla ms
profesional y llamativa, para ello puede realizar lo siguiente:
1.- Seleccione la diapositiva a la que se le aplicara la transicin.
2.-Vaya a la ficha Animaciones en el grupo Transicin a esta diapositiva, seleccione el efecto de
transicin as como las propiedades o caractersticas ms adecuadas para la o las diapositivas.
Si desea ver todos los efectos de transicin que puede aplicar las diapositivas, presione la flecha inferior
derecha de Esquema de transicin.
MICROSOFT POWER POINT 2007
65
Las propiedades o caractersticas que complementaran el efecto seleccionado son:
Sonido de transicin: Reproduce el sonido seleccionado al ejecutarse el efecto de
transicin. Para aplicar estos sonidos haga lo siguiente:
1.- Seleccione la diapositiva: que desea poner sonido.
2.- Vaya a la ficha Animaciones en el grupo Transicin a esta diapositiva, al hacer clic Desplegara un
cuadro con los sonidos que contiene el programa los cuales seleccionara el deseado.
MICROSOFT POWER POINT 2007
66
1.-Velocidad de transicin. Elige la velocidad de animacin de la transicin entre la diapositiva anterior y
la actual, las cuales pueden ser lento, medio y rpido
2.-Aplicar a todo. Aplica el efecto y propiedades seleccionadas a todas las diapositivas.
3.-Avanzar a la diapositiva. Establece si el modo de avance ser automtico o con el clic del mouse.
Grabar Narracin
Grabar narracin: permite introducir voz o sonido a travs de un micrfono, mismo que podrn
reproducirse al ejecutar la presentacin a pantalla completa.
1.- Seleccione la diapositiva desde donde comenzara la narracin.
2.-Vaya a la ficha Presentacin con diapositiva desde donde comenzara la narracin.
3.- En seguida se mostrara el cuadro de dialogo Grabar narracin, donde podr especificar o modificar
algunas propiedades antes de iniciar la grabacin.
MICROSOFT POWER POINT 2007
67
A
cept
ar.
Ace
pta
tal
cual
las
prop
iedades de Calidad de grabacin Actual e inicia la grabacin y ejecucin en pantalla completa.
Cancelar. Cancela la grabacin, cerrando el cuadro de dialogo.
Establecer nivel de micrfono. Comprueba el funcionamiento y volumen correcto del micrfono.
Cambiar calidad. Permite cambiar propiedades de calidad y formato al sonido.
Vincular narraciones. Vincula y guarda el archivo de sonido de la narracin en una ruta
especifica.
Examinar. Permite e4stablecer la ruta en donde se guardara la narracin.
4.- Una vez que se acepta el cuadro de dialogo anterior, la grabacin comenzara al terminar se mostrara
un cuadro de dialogo donde deber indicar si desea guardar los intervalos de tiempo.
Si los intervalos fueron o no guardados, de cualquier forma se mostrara un icono en cada una de las
diapositivas donde se grabo la narracin.
Ensayar Intervalos
Ensayar intervalos permite ajustar los tiempos de avance y ejecucin de cada animacin de los objetos y
narraciones de las diapositivas, mismos que despus podrn ser reproducidas automticamente.
1.-Vaya a la ficha Presentacin con diapositivas en el grupo configurar, seleccione la opcin Ensayar
intervalos.
MICROSOFT POWER POINT 2007
68
En seguida se ejecutara la presentacin en modo completo y se mostrara una pequea barra de
herramientas, con la que establecer los nuevos intervalos de tiempo.
Siguiente. Avanza al siguiente objeto.
Pausa. Detiene los relojes momentneamente.
Tiempo de exposicin. Muestra es tiempo aplicado solo al objeto actual.
Repetir. Inicia desde cero el reloj de tiempo de exposicin del objeto actual.
Tiempo total. Muestra el tiempo total que durara en ejecucin la presentacin.
3.-Una vez terminada la exposicin de todos los objetos o se cancela abruptamente, se mostrara un
cuadro de dialogo donde se indicara la duracin total y si desea guardar los nuevos intervalos de tiempo
para las diapositivas.
MICROSOFT POWER POINT 2007
69
CAPITULO XIII
Configuracin de Pgina
La orientacin de pgina permite intercambiar entre una pgina vertical o horizontal. Las diapositivas de
power point por la orientacin a la vez en una presentacin, pero puede crear vnculos en los textos u
objetos a otra diapositiva con orientacin vertical que d la impresin general con horizontales, pero
quizs encuentre favorable cambiarlo a vertical. Power Point solo acepta una que es misma presentacin
Establecer o Cambiar el tamao de la Diapositiva
1.- Vyase a la ficha Diseo en el grupo Configurar pgina, haga clic en configurar pgina.
MICROSOFT POWER POINT 2007
70
2.- En el cuadro Configurar pagina, podr establecer el tamao predeterminado o personalizado para la
diapositiva, as como la orientacin de la misma.
En el podemos configurar el ancho y el alto de las diapositivas para cada tipo de salida, Por ejemplo,
podremos indicar que tengan un tamao de pantalla y otro en la hoja A4 que imprimiremos. Tambin
podremos cambiar la orientacin de las notas, documentos o esquemas y la orientacin de las
diapositivas de forma independiente en el patrn.
Establecer la Orientacin de la Diapositiva
1.- En la ficha diseo en el grupo Configurar Pagina, haga clic en Orientacin de la diapositiva.
2.-Seleccione la orientacin adecuada para la diapositiva de trabajo, tomando en cuenta que si manda a
imprimir, as se refleja en papel.
MICROSOFT POWER POINT 2007
71
CAPITULO XIV
Presentacin de Diapositivas
La presentacin de diapositivas es la vista en la que se visualiza a pantalla completa el contenido de las
diapositivas, as como sus efectos o animaciones.
Ejecutar la Presentacin desde el Comienzo
1.- Seleccione la diapositiva desde donde comenzara la presentacin de las diapositivas.
2.- Vaya a la ficha Presentacin con diapositivas y en el grupo Iniciar Presentacin con diapositivas,
seleccione la opcin desde la diapositiva actual.
MICROSOFT POWER POINT 2007
72
Tambin se puede ejecutar la presentacin desde una diapositiva seleccionada si presiona la
combinacin de teclas Mayus + F5 O F5, o presionando el botn Presentacin con diapositiva en la
barra de estado.
Ejecutar la Presentacin desde una Diapositiva en Especfico
Vaya a la ficha Presentacin con diapositivas, en el grupo Iniciar Presentacin con diapositiva,
seleccione la opcin Desde la actual.
MICROSOFT POWER POINT 2007
73
Tambin se puede ejecutar la presentacin desde el comienzo, presionando las teclas Shift + F5,
adicionalmente podr realizar la misma tarea si se dirige a la ficha Vista y selecciona la opcin
Presentacin con diapositiva en el grupo Vistas de presentacin.
MICROSOFT POWER POINT 2007
74
CAPITULO XV
Guardar Presentacin
Guardar es una tarea fundamental, obviamente si realizamos un trabajo es para conservarlo y por lo tanto
deberemos guardar la presentacin como un archivo almacenado en nuestro equipo. Pero tambin es
fundamental que guardemos las modificaciones a medidas que vamos trabajando, porque si ocurre un
error en el sistema o se va la luz elctrica evitaremos tener que rehacer lo hecho.
MICROSOFT POWER POINT 2007
75
Guardar una Presentacin Por Primera Vez desde el botn Office
1.- Haga clic en el botn de Microsoft Office, a continuacin haga clic en Guardar como.
2.- En el cuadro de dialogo Guardar como, vaya hasta la ubicacin donde desea guardar la
presentacin, escriba el nombre que le pondr y en seguida presione el botn Guardar
Guardar Cambios a una Presentacin
Para guardar cambios en nuestra presentacin siga estos pasos:
1.-Haga clic en el botn de Microsoft Office, a continuacin haga clic en Guardar.
2.-En la barra de herramientas de acceso rpido, haga clic en Guardar
3.- Presione la combinacin de teclas CTRL t G.
MICROSOFT POWER POINT 2007
76
Tambin al cerrar el programa les saldr un cuadro de dialogo el cual informara que si desea guardar
los cambios realizados, haga clic en si.
Guarda
r una
Presen
tacin
como
archiv
o PDF
o XPS
PPDF y XPS son formatos electrnicos con diseo fijo que conserva el formato de la presentacin y que
permite compartir archivos. Ambos formatos garantizan que, cuando el archivo se ve en lnea o se
imprime, conserva exactamente el formato deseado y que los datos del archivo no se pueden cambiar
fcilmente, a menos que se tenga un Software adecuado.
1.-Haga clic en el botn Microsoft Office, a continuacin seleccione la flecha al lado de guardar como.
2.-Haga clic en PDF o XPS.
MICROSOFT POWER POINT 2007
77
MICROSOFT POWER POINT 2007
78
CAPITULO XVI
Vista Preliminar e Impresin de la Presentacin
La vista preliminar de las diapositivas, permite antes de ser impresas en papel ver el diseo y hacerle
cambios deseados a la informacin que posteriormente ser impresa. La impresin de las presentaciones
que se generan en Power Point es muy similar a la impresin con cualquier otra aplicacin de office y
tambin depende de la impresora instalada en el sistema.
Vista Preliminar
1.- Ir al botn Office seleccione la flecha a la derecha de imprimir y enseguida la opcin Vista
preliminar.
MICROSOFT POWER POINT 2007
79
2.- Enseguida la informacin se mostrara en una ventana la cual permitir realizar algunos cambios o
ajustes bsicos desde la cinta de opciones Vista Preliminar.
MICROSOFT POWER POINT 2007
80
Imprimir (CTRL + P): Abre el cuadro de dialogo Imprimir, desde ah mandar una impresin.
Opciones: Permite modificar opciones con: encabezados y pies de pgina, colores, etc.
Imprimir: Permite seleccionar el modo de impresin de la diapositivas.
Orientacin: Modifica la orientacin de las diapositivas.
Zoom: Amplia o reduce el tamao de la pantalla de las diapositivas
Ajustar la ventana: Regresa al tamao de la ventana una diapositiva amplificada.
Pgina siguiente: Avanza a la siguiente diapositiva.
Pgina anterior: Regresa a la diapositiva anterior.
Cerrar vista preliminar: Sale de ventana de la vista preliminar.
Tambin podemos utilizarla desde la barra de herramientas de acceso rpido
Vistas de la Presentacin
Vista preliminar
MICROSOFT POWER POINT 2007
81
Podr visualizar una presentacin de diapositivas de diferentes maneras dependiendo de las
necesidades, para ello deber:
1.-Ir a la ficha vista, en el grupo de vistas de presentacin, haga clic en la opcin deseada.
Tambin podr cambiar algunas de las vistas de la presentacin, presionando las herramientas de vista
que se encuentran en la barra de estado.
Normal
Clasificador de diapositivas
Presentacin de diapositivas
MICROSOFT POWER POINT 2007
82
En esta Grupo encontraremos estas vistas:
Normal: Es la vista ms utilizada ya que muestra las partes fundamentales de la presentacin, el
organizador de diapositivas, el rea de trabajo y el rea de notas.
Clasificador de diapositivas: Vista que facilita de todas o la gran mayora de las diapositivas
que forman la presentacin.
Pagina de notas: Muestra el rea de notas en forma ampliada para visualizar o modificar alguna
informacin extra escrita en esta rea.
Presentacin con diapositivas: Muestra en pantalla completa y desde el comienzo de la
presentacin, tambin puede se utilizar la tecla F5.
Patrn de diapositivas: Abre el rea donde se puede modificar el diseo y presentacin de las
diapositivas utilizadas como patrn.
Patrn de documentos: Abre el rea donde se puede modificar el diseo y la presentacin de
las diapositivas que se imprimirn como documento.
Patrn de notas: Abre un rea donde se puede modificar el diseo y presentacin de las notas
de la diapositiva.
Imprimir
MICROSOFT POWER POINT 2007
83
Imprimir las presentaciones que se generan en Power Point es muy similar a la impresin con cualquiera
de las otras aplicaciones de Office, y tambin depende de la impresora instalada en el sistema. Para
realizar la impresin sida estos pasos:
Desde el Botn Office con ayuda del rato:
1.- Clic izquierdo del ratn sobre el botn office.
2.-Clic sobre la flecha en la opcin imprimir.
3.- Clic en imprimir.
Se sabe que tiene opciones que pueden configurar en la ventana principal del cuadro de dialogo:
Imprimir a archivo: Permite obtener un archivo y enviarlo a imprimir en otro lugar con una
impresora semejante.
Intervalo de impresin: Para especificar las diapositivas que se desean imprimir.
Nmero de copias: Para realizar una o varias copias de cada una de las diapositivas.
Imprimir: Donde se especifica si se imprimirn diapositivas, paginas de notas, el documento
completo o el esquema, as como otras opciones como color,Escala grises o blanco y negro
puros.
Ajustar el tamao del papel.
Enmarcar diapositivas,
Imprimir comentarios y formato de entrada manuscrita.
Imprimir diapositivas ocultas: si las hubiera.
Alta calidad.
MICROSOFT POWER POINT 2007
84
Anexos (Funcin Teclas)
Ayuda
Teclas Funcin Explicaciones
F1 Ayuda Abre el cuadro de dialogo Ayuda Power Point
con consejos sobres los temas y
procedimientos ms comunes al trabajar con el
programas de presentaciones. La mayora de
cuadros de dialogo tienen un signo de
interrogacin? en la esquina superior derecha,
antes del botn cerrar, que sirve para tener
ayuda contextual.
Seleccionar y mover
CTRL t E (CTRL + A)
Seleccionar todo Selecciona todos los elementos de una
diapositiva, si se encuentra en el panel
diapositivas, selecciona todas las diapositivas.
CTRL t MAYUS + Seleccionar hasta el final
de una palabra
Selecciona desde el principio hasta el final de
una palabra
CTRL t MAYUS + Selecciona hasta el inicio
de una palabra
Selecciona desde el final de una palabra hasta
el inicio.
Ala derecha de un
carcter
Si se encuentra seleccionado el texto, el cursor
se recorre hacia la derecha del carcter.
A la izquierda un
carcter
Si se encuentra seleccionado el texto, el cursor
se recorre hacia la izquierda del carcter
Hacia arriba un
carcter
Si se encuentra seleccionado el texto, el cursor
va hacia arriba a la lnea interior. Si se
mantiene presionadas las teclas de flechas, el
cursor se recorre varios caracteres o lneas.
Hacia abajo una
celda
Si se encuentra seleccionado el texto, el cursor
se va hacia abajo a la lnea siguiente. Si se
mantiene presionadas las teclas de flechas, el
cursor se recorre varios caracteres o lneas.
Av. pg. Desplazar hacia
abajo
Avanza hacia abajo, diapositiva por diapositiva.
Re pg. Desplazar hacia
arriba
Avanza hacia arriba, diapositiva por diapositiva.
CTRL+ ENTER Nueva diapositiva Inserta una diapositiva, para ello deber
seleccionar el ltimo marcador. Si no se
MICROSOFT POWER POINT 2007
85
encuentra seleccionado ningn objeto,
selecciona uno por uno y al final inserta una
nueva diapositiva.
Inicio Al inicio de la lnea Si esta seleccionado un texto el cursor va al
inicio de la lnea.
Fin Al fin de la lnea Si esta seleccionado el texto el cursor va al
final de la lnea.
CTRL + INICIO A la diapositiva
inicial
Va desde la diapositiva actual a la diapositiva
inicial.
CTRL+ FIN A la diapositiva
final
Va desde la diapositiva actual a la diapositiva
final.
Comandos de archivos
Teclas Funcin Explicacin
CTRL + U (CTRL + N) Nuevo Abre un nuevo documento en blanco con el
diseo Diapositiva de titulo.
CTRL + A (CTRL + O)
Abrir
Presenta el cuadro de dialogo Abrir, desde
donde se puede abrir un archivo existente. La
misma operacin se realiza en las versiones en
espaol y en ingles con las teclas CTRL + F12.
CTRL + G (CTRL + S)
Guardar
Guarda el documento actual en el disco. Si es
la primera vez que se pulsa, abre el cuadro de
dialogo Guardar como.
F12
Guardar como
Abre el cuadro de dialogo Guardar como
desde donde se puede guardar el documento
con un formato disponible en la lista Tipo.
CTRL + P
Imprimir
Abre el cuadro de dialogo Imprimir, desde
donde se puede enviar el documento a la
salida de impresin.
CTRL + R (CTRL + W)
Cerrar
Cierra el documento activo, Cualquier ventana
o documento activo se puede cerrar tambin
con las teclas ALT + F4.
Comandos de edicin
F7 Ortografa Revisa la ortografa del documento activo.
Eliminar carcter a Borra caracteres o espacios que se encuentren
MICROSOFT POWER POINT 2007
86
la izquierda. a la izquierda del cursor. Tambin elimina el
texto u objeto seleccionado.
SUPR. Eliminar carcter a
la derecha.
Anula los caracteres situados a la derecha del
cursor recorriendo los datos hacia la izquierda,
o borra el texto u objeto seleccionados.
SHIF. Insertar tabulador. Desplaza el cursor un espacio de tabulador a la
derecha. Si no hay texto seleccionado,
selecciona uno por uno los objetos de la
diapositiva. Pulsando CTRL + SHIF se regresa
al objeto anterior.
CTRL + Z Deshacer Deshacer la accin del ltimo comando.
CTRL + Y Repetir Repetir la accin del ltimo comando. Es la
funcin inversa de Deshacer.
CTRL+ X Cortar Remueve el texto u objeto seleccionado y los
inserta en la memoria de portapapeles.
CTRL + C Copiar Copia el texto u objeto seleccionado a la
memoria del portapapeles.
CTRL+ V Pegar Inserta el contenido del portapapeles en el
lugar donde se encuentra el cursor. Si existe
una seleccin, la reemplaza. El nuevo
portapapeles de office 2007 permite pegar
hasta 24 elementos almacenados en la
memoria.
CTRL + B (CTRL + F) Buscar
Abre el cuadro de dialogo Buscar para buscar
palabras o caracteres que se deben escribir en
el campo de bsqueda.
CTRL + L (CTR + H) Reemplazar Abre el cuadro de dialogo Reemplazar para
buscar cadenas de texto o caracteres y
reemplazarlos por otros.
ALT + CTRL + K
(CTRL + K)
Hipervinculo Inserta una liga o vinculo que apunta hacia una
direccin de internet o hacia un documento
HTML.
MAYUS + F10 Men contextual Abre el men contextual apropiado para el sitio
Donde se encuentra el cursor o para la opcin
seleccionada.
MAYUS + F2 Vista preliminar Muestra la vista preliminar de la diapositiva
MICROSOFT POWER POINT 2007
87
actual, para ver cmo queda impresa.
Comandos de formato
CTRL+ N (CTRL + B) Negrita Modifica el estilo de los caracteres a Negrita.
Todas las modificaciones al estilo se
desactivan con CTRL + BARRA
ESPACIADORA. Deben tener cuidado al
desactivar los atributos asignados, por que el
texto seleccionado volver al formato
predeterminado, que quizs no sea el mismo
que est utilizando en el prrafo actual.
CTRL + K (CTRL + I ) Cursiva Modifica el estilo de los caracteres a cursiva,
que es letra inclinada.
CTRL + S (CTRL + U) Subrayado Asigna atributo de texto subrayado a los
caracteres seleccionados.
CTRL + MAYUS + F Fuente Abre el cuadro de dialogo Fuente para aplicar
una de ellas al texto seleccionado. En ese
mismo cuadro de dialogo tambin se puede
seleccionar el Tamao de fuente.
CTRL + MAYUS + P Tamao de fuente Abre el cuadro de dialogo Fuente para
seleccionar un nuevo Tamao de fuente para
el texto seleccionado.
MAYUS + F3 Cambiar mayuscu-
las a minsculas
Cambia un texto seleccionado de maysculas a
Minsculas y viceversa.
CTRL + E Centrar parrafo Centra el prrafo en el cuadro de texto.
CTRL + Q Alinear prrafo a
la izquierda
Alinea el prrafo a la izquierda del cuadro de
texto.
CTRL + D Alinear prrafo a
laDerecha
Alinea el prrafo a la derecha del texto
CTRL + J Justificar Justifica un prrafo por los dos mrgenes del
cuadro de texto.
MICROSOFT POWER POINT 2007
88
Glosario
A
Acceso directo Es un cono que permite abrir ms fcilmente un determinado programa o archivo.
Animacin
(Animar: agregar un efecto visual o sonoro especial a un texto o a un objeto. Por
ejemplo, puede hacer que los puntos de las vietas de texto "vuelen" desde la
izquierda, una palabra a la vez, o bien or el sonido de un aplauso cuando se hace
visible una imagen.)
Animar
(Animar: agregar un efecto visual o sonoro especial a un texto o a un objeto. Por
ejemplo, puede hacer que los puntos de las vietas de texto "vuelen" desde la
izquierda, una palabra a la vez, o bien or el sonido de un aplauso cuando se hace
visible una imagen.
AVI Formato de Microsoft para archivos de audio y video.
Archivo Documento generado con una aplicacin que se almacena en una unidad.
Asistente
Herramienta que nos gua y ayuda a travs de varios pasos a realizar una tarea para
mayor comodidad y sencillez.
B
Barra de
herramientas
Conjunto de conos que conducen a instrucciones.
Botn
secundario
Botn derecho del mouse. Muestra un men emergente o contextual.
C
Clic Pulsar un botn del mouse.
Carpeta Contenedor que sirve para almacenar archivos u otras carpetas.
Carcter Nmero, letra o smbolo en la computadora, conformado por un byte.
Comando
(Comando): instruccin que un usuario da al sistema operativo de la computadora para
realizar determinada tarea.
Cursor
Smbolo en pantalla que indica la posicin activa: por ejemplo, la posicin en que
aparecer el prximo carcter que entre.
D
Diapositiva Un solo dibujo o pantalla en una sucesin para una presentacin.
Doble clic
Pulsar dos veces seguidas rpidamente el botn izquierdo del mouse. Si hacemos
doble clic sobre una carpeta abrimos sta mostrndonos su contenido en una ventana.
Si el doble clic es sobre un acceso directo se ejecuta el programa que representa ste.
E
Efectos de
animacin
Agrega o cambia los efectos de animacin de la diapositiva actual. Los efectos de
animacin incluyen aquellos movimientos de texto y objetos, sonidos y pelculas que se
produzcan durante una presentacin con diapositivas.
Extensin
(tambin llamada Tipo) Podramos denominarlo como el apellido de un archivo, el cual
aparece tras el nombre de un archivo, despus del punto y que consta de 1 a 3 letras y
MICROSOFT POWER POINT 2007
89
su cometido es definir qu programa ha generado el archivo.
G
Grupo
Coleccin de objetos que se comporta igual que uno a la hora de moverlos, cambiarles
el tamao o girarlos. Un grupo puede estar compuesto de varios conjuntos de grupos.
H
Hipertexto o
Hiperenlace
Documento que contiene texto o imgenes que actan como enlaces con otros textos o
pginas cuando se pulsa sobre ellos.
Hipervnculo
Marca que nos permite el salto a otro lugar del documento o a otra ubicacin que se
puede encontrar en cualquier parte del mundo.
I
Importar Transferir o enviar archivos a otro programa distinto del que los gener.
Imprimir
Accin de plasmar en papel la informacin obtenida en pantalla (texto, grficos,
imgenes, etc.)
Iniciar sesin Identificarse y obtener acceso a un equipo mediante nombre de usuario y contrasea.
M
Men contextual
o emergente
Lista de comandos que aparece al hacer clic con el botn derecho del ratn sobre un
objeto.
Men
Lista de comandos que aparece en la parte superior de las ventanas representadas por
un nombre con una letra subrayada y que sirve para dar instrucciones a los programas
o para comunicarnos con ellos por medio de stos.
Multimedia Cualquier combinacin de texto, imgenes, sonido y vdeo.
O
Objeto
Tabla, grfico, ecuacin u otra forma de informacin. Los objetos creados en una
aplicacin -por ejemplo, hojas de clculo- y vinculados o incrustados en otra aplicacin
son objetos OLE.
P
Power Point
Aplicacin ofimtica perteneciente al paquete de Microsoft Office. Con esta aplicacin
se pueden realizar presentaciones profesionales mediante la creacin de "diapositivas"
que podemos ver en la pantalla de nuestro PC o proyectarlas como si de diapositivas
se tratase. La ventaja es que pueden aadirse textos animados, sonidos y hacerlo
interactivo.
Presentacin en
blanco
Empiece con diapositivas a las que no se ha aplicado color y que tienen un diseo
mnimo.
Presentacin
existente
Base la nueva presentacin en otra existente que ya est escrita y diseada. Este
comando crea una copia de una presentacin existente en la que puede cambiar el
contenido y el diseo para crear una nueva presentacin.
Plantilla de
diseo
Base la presentacin en una plantilla de PowerPoint que ya contiene un concepto de
diseo, fuentes y combinacin de colores. Adems de las plantillas incluidas con
PowerPoint, puede utilizar sus propias plantillas.
U
Una plantilla en Cree una presentacin con una plantilla de la biblioteca de documentos de un sitio Web
MICROSOFT POWER POINT 2007
90
un sitio Web de equipo.
R
Ratn (mouse)
Perifrico de sealizacin, posicionamiento y movimiento mediante el cual nos
movemos por los distintos programas informticos.
T
Transicin
Transicin de diapositiva (men Presentacin) Agrega o cambia el efecto especial que
presenta una diapositiva durante una presentacin. Por ejemplo, cuando aparezca la
diapositiva puede reproducir un sonido o puede hacer que la diapositiva se desvanezca
en negro.
V
Vista
Forma de mostrar el contenido de una presentacin y proporcionar al usuario la
posibilidad de interactuar con l.
Vista preliminar Vista que muestra el aspecto que tendr el documento al imprimirlo.)
W
WordArt
Objetos de texto que crea con efectos ya confeccionados en los que puede aplicar
opciones de formato adicionales.
MICROSOFT POWER POINT 2007
91
Bibliografa
Libros de aprendiendo Microsoft Power Point 20007, EDICIN TRILLAS 2001
Internet
You might also like
- Creación y configuración de familias de pilares estructuralesDocument13 pagesCreación y configuración de familias de pilares estructuralesjesus reynaldoNo ratings yet
- Procesador de Texto (Teoria)Document15 pagesProcesador de Texto (Teoria)Michael RivasNo ratings yet
- Cómo Instalo El Router TP-LINK para Trabajar Con Módem ADSL - Bienvenido A TP-LINKDocument4 pagesCómo Instalo El Router TP-LINK para Trabajar Con Módem ADSL - Bienvenido A TP-LINKgabrielrecNo ratings yet
- Manual LogmeinDocument21 pagesManual LogmeinAntonio ColmenaresNo ratings yet
- Guia Trucoteca Age of Empires 2 Age of Kings PCDocument9 pagesGuia Trucoteca Age of Empires 2 Age of Kings PCYanc TocNo ratings yet
- Utilizar FreefilesyncDocument21 pagesUtilizar FreefilesyncarangogNo ratings yet
- Manual de Usuario Control de Tráfico SatrackDocument22 pagesManual de Usuario Control de Tráfico SatrackYeison Jose Gonzalez CardozoNo ratings yet
- Guia Introduccion Usuario ETABSDocument88 pagesGuia Introduccion Usuario ETABSEskorbutano100% (1)
- Configuración de vuelo enDocument3 pagesConfiguración de vuelo enLuisNo ratings yet
- Manual de Configuracion WSUSDocument22 pagesManual de Configuracion WSUSParry HotterNo ratings yet
- Adquisición de datos GRASS GISDocument58 pagesAdquisición de datos GRASS GISRosendo Olguera AlejandroNo ratings yet
- Power PointDocument13 pagesPower PointKellyNo ratings yet
- 40120-Evi 61-Arquitectura Del Mouse MecanicoDocument13 pages40120-Evi 61-Arquitectura Del Mouse Mecanicojachigaza778No ratings yet
- Registro visitas domiciliariasDocument37 pagesRegistro visitas domiciliariasJose Rios100% (1)
- EZTraQ ManualDocument11 pagesEZTraQ ManualJuan Carlos Elías GonzálezNo ratings yet
- Habilite Los Errores Remotos (Reporting Services) - SQLDocument15 pagesHabilite Los Errores Remotos (Reporting Services) - SQLsergio_741No ratings yet
- Manual de Anki 2.0: Repetición Espaciada y Examen ActivoDocument90 pagesManual de Anki 2.0: Repetición Espaciada y Examen ActivoAdonai SalaNo ratings yet
- Tutorial Plataforma Reko UTEMDocument94 pagesTutorial Plataforma Reko UTEMcreautemNo ratings yet
- Tutorial Civil3D Perfil Longitudinal y y Perfiles Transversales de Un RíoDocument14 pagesTutorial Civil3D Perfil Longitudinal y y Perfiles Transversales de Un RíoMarcos RoseroNo ratings yet
- PLAN ANUAL ComputacionDocument12 pagesPLAN ANUAL ComputacionLuly Villanueva100% (10)
- Gestion Del Montaje y Del Mantenimiento de Inst. ElectricasDocument29 pagesGestion Del Montaje y Del Mantenimiento de Inst. ElectricasAntonioNo ratings yet
- Manual de Opac Koha UMSADocument28 pagesManual de Opac Koha UMSAChristianJCJ100% (3)
- Creación y configuración de un WPI en WindowsDocument7 pagesCreación y configuración de un WPI en WindowsrikimiceteNo ratings yet
- Manual Del Tema DIVI en EspañolDocument119 pagesManual Del Tema DIVI en EspañolPijeras100% (2)
- TAW11Document73 pagesTAW11Nitabo Estrada100% (1)
- Corel Draw x7 Conceptos BásicosDocument5 pagesCorel Draw x7 Conceptos BásicosPiripitiflautico LeoNo ratings yet
- 05 Manual Usuario Entidad INFObras v2.1Document40 pages05 Manual Usuario Entidad INFObras v2.1Alfredo CandiaNo ratings yet
- Aranda ASSET MANAGEMENT V 8.0 PDFDocument215 pagesAranda ASSET MANAGEMENT V 8.0 PDFLuis Alberto Flores RoldanNo ratings yet
- Instructivo XMLDocument10 pagesInstructivo XMLnestorjt100% (1)
- Acelerar de PCDocument10 pagesAcelerar de PCJuan Fco Rocha Paredes100% (1)