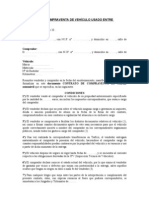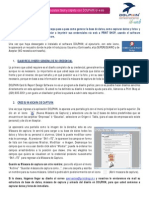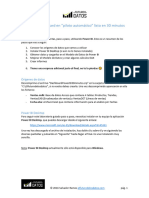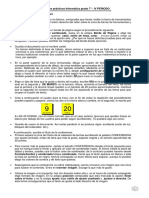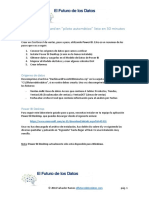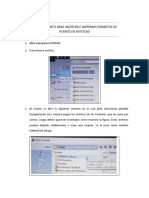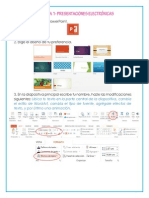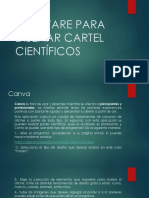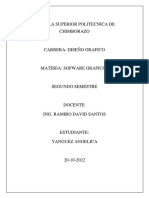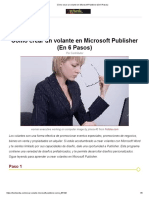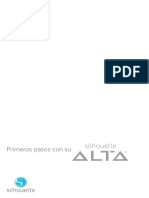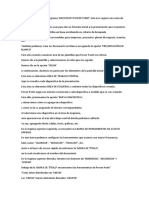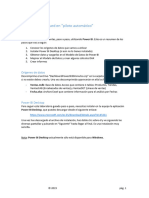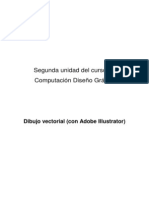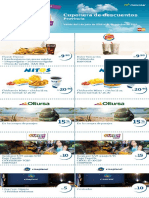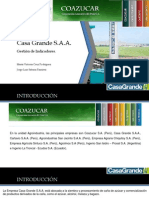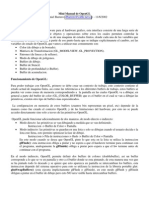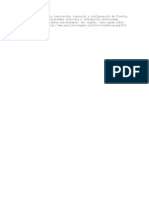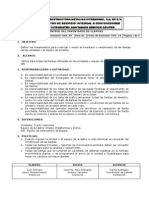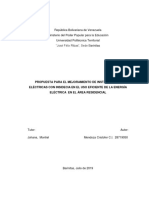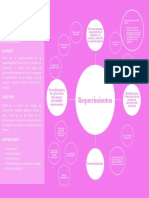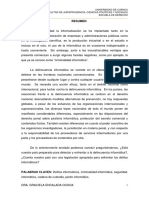Professional Documents
Culture Documents
11 - +Guia+rápida+para+crear+credenciales+con+DOLPHIN
Uploaded by
César Terry LujánOriginal Title
Copyright
Available Formats
Share this document
Did you find this document useful?
Is this content inappropriate?
Report this DocumentCopyright:
Available Formats
11 - +Guia+rápida+para+crear+credenciales+con+DOLPHIN
Uploaded by
César Terry LujánCopyright:
Available Formats
1
Feb/2012
El objetivo de esta gua es que usted conozca paso a paso como capturar datos, fotos y firmas; y como
configurar el diseo para imprimir sus credenciales usando el software de credencializacin DOLPHIN.
Una vez que haya descargado e instalado el software DOLPHIN; al ejecutarlo con este icono que
qued en su escritorio, le aparecer un recuadro donde le pide introduzca Usuario y Contrasea, elija
SUPERUSUARIO y de Aceptar (NO necesita contrasea).
1. ELABORE EL DISEO GENERAL DE SU CREDENCIAL
Lo primero que usted requiere es el diseo completo de su credencial, generalmente esto lo hace un diseador grfico,
aunque no es necesario. Lo importante es que usted sepa con certeza que datos van a llevar las credenciales por el
frente y por el reverso; de que tamao y en qu posicin va a ir la foto, y en su caso la firma de cada persona. Esto es
necesario, porque en base a esa informacin se crear la base de datos y mscara de captura.
DOLPHIN Card & Report Design Software no es un programa de diseo grafico; pero si es posible, combinando las
herramientas de DOLPHIN, hacer diseos elegantes y muy completos directamente en esta aplicacin. Si usted no ha
definido su diseo necesita ayuda para ello, llmenos a Print Shop al (229) 935-3351 y con gusto un diseador grfico
le ayudar a cubrir este requerimiento.
2. CREE SU MASCARA DE CAPTURA
Una vez que ingrese a la aplicacin DOLPHIN, le aparece una pantalla gris con el men principal en la parte superior. De
clic en el cono (Nueva Mscara de Captura) y seleccione una de las 2 bases de datos predefinidas que se
encuentran en las carpetas Empresas Escuelas que se crearon al instalar DOLPHIN. Seleccione un Origen Tabla,
(para el caso de empresas solo existe la tabla personal) y de clic en Aceptar.
Le aparecer una pantalla como la imagen de la derecha; esta es una
Mscara de captura; le servir para cargar a su base de datos todos los
datos, fotos y firmas de su personal alumnos. Usted la puede modificar
como ms le convenga. Al presionar Shif +F2, le aparecen los campos en
forma de lista con tres opciones: Mostrar, Modificar e Imagen. Desmarque
los campos que no va a usar dando click sobre Mostar; puede re-ordenar
los campos arrastrndolos a la posicin que desee. Una vez elegidos los
campos que quiera se visualicen en la credencial presione nuevamente
Shif +F2 para regresar a la Mscara de Captura.
11 Gua para crear sus credenciales fcil y rpido con DOLPHIN
2
Guarde su Mscara de captura con otro nombre. En el men Archivo Guardar mscara de captura como, seleccione
una carpeta y escriba un nombre para su nueva mscara. Usted la podr abrir posteriormente con el icono
(Abrir mascara de captura).
Tambin podr Crear una base de datos nueva, Abrir una base de datos de Access importar una base de datos de
Excel. Para ello use el icono (Crear Base de Datos y/o Tablas) y siga estos pasos:
Seleccione uno de los iconos de Excel, de
acuerdo a la versin en que este guardado su
archivo de base de datos, seleccione la ruta y
cargue su archivo de Excel. Del lado izquierdo
usted podr ver las hojas de Excel como
Tablas de Base de Datos y del lado derecho
la estructura de cada tabla. Usted debe
seleccionar las tablas que quiere importar
dando click en cuadrito.
A continuacin, del lado derecho debajo de la
estructura, debe seleccionar la opcin para
agregar campos de foto y firma, luego buscar
la ruta donde desea que se guarde su nueva
base de datos y por ltimo escribir el nombre
que le quiere dar. Al presionar el icono de
Crear archivo de Access, se crear
su base de datos en un archivo de Access.
Solo cierre la ventana para terminar.
3. CAPTURE DATOS E IMGENES
Para agregar nuevos datos, en su mscara de captura de click en (Nuevo Registro) y agregue los datos
correspondientes de cada persona; cuando termine, de click en el botn Guardar y Abrir Nuevo Registro para
continuar con la siguiente persona; o en Guardar y salir si ha terminado.
Para capturar las fotos, de click en (Adquirir Imagen) en la parte
superior derecha del campo de foto, este botn lo conectara a un ventana
llamado Adquisicin de Imagen, presione el botn (Abrir desde
Archivo) para seleccionar la foto correspondiente, previamente guardada
como archivo .jpg en su PC tomada por una cmara digital. Si la foto es
muy grande, puede ser que no quepa en la pantalla; para poder verla, de
click en el botn (Ajustar Zoom a tamao de la ventana). Sobre la
foto aparecera un recuadro punteado, el cual puede arrastrar a travs de
la foto manteniendo presionado el botn izquierdo del mouse mientras el
puntero est dentro del cuadro; tambin puede reducir aumentar el
tamao del cuadro como usted crea conveniente, estirandolo del cuadrito
azul en la esquina inferior derecha. El rea marcada por este cuadro, es la que se gradar en la base de datos y se
imprimir en la credencial. La foto original no se modifica. Cuando est listo, solo presione el botn
3
Aceptar, espere unos segundos y la foto quedar recortada en su mascara de captura, presione el botn de flechita
junto a la foto para verificar que la imagen se ha guardado correctamente. Por ltimo, presione alguno de los botones
inferiores para guardar el registro completo.
Para capturar firmas, el procedimiento es exactamente igual al de las fotos.
NOTA: Cuando tome las fotos con su cmara digital, asegurese de que est configurada con un tamao pequeo; no es
necesaria una alta resolucin; inclusive el tamao ms pequeo de su cmara sera suficiente y as sus fotos y su base de
datos pesarn menos sin sacrificar la calidad de las fotos.
4. ARME SU DISEO COMPLETO
El diseo de una credencial se divide en dos partes:
Objetos Fijos.- Son las imgenes e informacin que son constantes en todas las credenciales; nombre y domicilio de la
organizacin, logotipos, firmas de quien autoriza las credenciales, textos fijos, detalles de colores institucionales, etc.
Objetos Variables.- Son todos los datos de cada persona: nombre, puesto, rfc, especialidad, semestre, No. de control,
foto, firma, etc. todos estos datos se encuentran almacenados en la base de datos. Los objetos fijos no.
Diseo completo
(Elaborado en software de diseo)
Objeto(s) Fijo(s)
Archivo .jpg .bmp
Objetos Variables
Datos en la base de datos
Para abrir los diseos de demo seleccione (Abrir diseo) y elija en la carpeta de empresas: Diseo EMPRESAS
y en la carpeta de escuelas: Diseo ESCUELAS.
Para armar su diseo en DOLPHIN, de click en la herramienta (Nuevo Diseo), luego
seleccione del men Archivo la opcin de Configurar Pgina; seleccione milmetros y
ponga en Ancho: 56.00 y Altura: 87.70 (Si su diseo es vertical. Si es horizontal, invierta
estos parmetros) y presione Aceptar.
Si usted tiene un archivo .jpg .bmp como objeto fijo, pngalo primero en el diseo;
para ello de click en el botn (Herramienta Imagen) del men del lado
izquierdo y presionando el botn izquierdo del mouse dibuje un rectngulo sobre el rea
del diseo. Seleccione su archivo JPG BMP y ajstelo en su rea de diseo. De esta
misma forma podr agregar logos y otras imgenes que quedarn como objetos fijos en
su diseo.
Todos los objetos que se inserten en el rea de diseo tendrn un recuadro negro; y todos los campos de la base de
datos que se arrastren a este mismo espacio tendrn el recuadro negro y una caja de color blanco. Para quitar el
recuadro y la caja para cambiar las diferentes propiedades y colores, use estos botones del men superior:
4
Para colocar los objetos variables,
solo arrastre de la Mscara de
Captura hacia el diseo los
nombres de los campos, por
ejemplo: Carrera, Nombre,
Foto, Firma, etc. Ver que
aparecen los contenidos de los
campos en el diseo. Luego de el
formato que desee a cada campo
con las herramientas de diseo de
la parte superior:
Para disear el reverso de la
credencial, de click en el botn
(Muestra la parte posterior) y siga
los mismos pasos.
Por ltimo, no olvide guardar su diseo, en la opcin Archivo Guardar diseo como; posteriormente lo podr abrir
con la herramienta (Abrir diseo) del men principal.
Herramientas
de DISEO
Herramientas del MENU PRINCIPAL
5
5. MANDE A IMPRIMIR SUS CREDENCIALES
La impresin de sus credenciales es muy fcil en DOLPHIN;
teniendo abiertos su diseo y su mscara de captura, elija la
opcin imprimir del men Archivo, en la siguiente pantalla
aparecern los nombres de su diseo y mscara de captura.
Si desea imprimir sus credenciales por ambos lados, habilite
la opcin Imprimir Reverso y de click en Aceptar.
En la siguiente pantalla seleccione su impresora y
las preferencias de impresin.
En las opciones de intervalo de pginas; si marca
Todo se imprimirn las credenciales de todas
las personas que tiene en su mscara de captura.
Si marca Seleccin se imprimirn las
credenciales de los registros que estn
seleccionados en la mscara de captura
Cuando selecciona paginas deber indicar los
registros que desea imprimir de la mscara de
captura: 1 pgina =1 credencial
6
TIPS Y NOTAS IMPORTANTES
Para verificar como se vern sus credenciales, una vez que termine su diseo, de click en los botones de base de
datos (En la mscara de captura) para ir a Principio, Anterior, Siguiente y Ultimo registro; y as
vera en la ventana de diseo como van cambiando los datos e imgenes de las credenciales.
Para ver las dos ventanas de Diseo y Mscara de captura juntas y distribuidas en la pantalla, seleccione el men
Ventana y luego Mosaico vertical.
Para ver su base de datos en forma de lista; estando en la Mscara de captura, seleccione del men Ver la
opcin Mostrar Lista presione F4. Presinela otra vez para desactivar este modo.
Para hacer una Mscara de captura de otra tabla de otra base de datos, utilice la herramienta (Nueva
mscara de captura), seleccione una base de datos en Access y luego la tabla correspondiente.
Si desea capturar las firmas en una caja ms ancha que alta, estando en la mscara de captura, presione Shift
+F2 y cambie el valor de la proporcin de la firma, de 0.8 a 1.5 2.0, regrese a la mscara de captura con Shift
+F2 y vea la nueva proporcin de la caja.
Para agregar campos o modificar el nombre de los mismos, utilice la herramienta Crear base
de datos y/o tablas. Asegurese de trabajar sobre una copia de la base de datos para hacer estos cambios.
Cuando instala DOLPHIN, en la siguiente ruta de su PC podr consultar el manual completo en formato PDF:
C:\Program Files\Dolphin Card & Report Design
Si tiene dudas puede contactar al rea de soporte
tcnico de Print Shop o de Seguridad 2k.com
contacto@printshop.mx
contacto@seguridad2k.com
Tel. (229) 935-3351 y 935-5730
Para consultar informacin de nuestros productos o servicios puede visitar nuestros sitios:
www.printshop.mx www.seguridad2k.com
You might also like
- Contrato de Compraventa de Un Vehiculo Usado Entre Particulares PLANTILLADocument2 pagesContrato de Compraventa de Un Vehiculo Usado Entre Particulares PLANTILLAFrancisco Navas Bolaños75% (4)
- Manual InDesignDocument16 pagesManual InDesignAlberto Albarrán100% (6)
- Power PointDocument16 pagesPower Pointjotaa94% (18)
- AutoPlay Media Studio PDFDocument8 pagesAutoPlay Media Studio PDFRive2006100% (1)
- Aprender InDesign CS6 con 100 ejercicios prácticosFrom EverandAprender InDesign CS6 con 100 ejercicios prácticosRating: 5 out of 5 stars5/5 (1)
- Retoque Fotográfico con Photoshop (Parte 1)From EverandRetoque Fotográfico con Photoshop (Parte 1)Rating: 4 out of 5 stars4/5 (7)
- Plan de Respaldo y Restauración de Datos para El ProyectoDocument5 pagesPlan de Respaldo y Restauración de Datos para El ProyectoDiego Alejandro Restrepo FlorezNo ratings yet
- Guia Rapida para Crear Credenciales Con DOLPHINDocument5 pagesGuia Rapida para Crear Credenciales Con DOLPHINjavivi135No ratings yet
- Guia para Crear Credenciales Con DOLPHIN 2015Document9 pagesGuia para Crear Credenciales Con DOLPHIN 2015Sergio MtzNo ratings yet
- Guia para Crear Credenciales Facilmente PDFDocument7 pagesGuia para Crear Credenciales Facilmente PDFFernando ZamoraNo ratings yet
- 5 Situaciones Que Se Resuelvan en PublisherDocument12 pages5 Situaciones Que Se Resuelvan en PublisherLuz Maria Poot ReyesNo ratings yet
- Creacion de DiplomasDocument19 pagesCreacion de DiplomasJuan García GómezNo ratings yet
- Curso Corel12Document62 pagesCurso Corel12Natalia BlaiottaNo ratings yet
- Interfaz de Power PointDocument7 pagesInterfaz de Power PointEduardo Carias100% (1)
- Presentaciones Power Point 562 CompletoDocument22 pagesPresentaciones Power Point 562 CompletoAntonio MontoyaNo ratings yet
- Aplicaciones de Corel DrawDocument12 pagesAplicaciones de Corel Draw9141121362No ratings yet
- Trabajo de Investigacion de Tecnologia InformaticaDocument9 pagesTrabajo de Investigacion de Tecnologia InformaticaJohanAlbertoGuerreroNo ratings yet
- Curso Basico Cypecad 11-Listados y PlanosDocument14 pagesCurso Basico Cypecad 11-Listados y Planosmarianunes_No ratings yet
- Manual Generador de Tableros. ArasaacDocument7 pagesManual Generador de Tableros. ArasaacbichitavetNo ratings yet
- Dashboard Power BI 30 MinutosDocument13 pagesDashboard Power BI 30 MinutosJavi GalleguillosNo ratings yet
- Diseño de Folder SenaDocument31 pagesDiseño de Folder SenaVanessa Alejandra Macias BolivarNo ratings yet
- Tutorial de Word 2007Document13 pagesTutorial de Word 2007cascadas2012No ratings yet
- Manual de Auto CADDocument15 pagesManual de Auto CADHenryCastroNo ratings yet
- Como Crear Un Cartel y Un Poster en WordDocument14 pagesComo Crear Un Cartel y Un Poster en WordDani CastroNo ratings yet
- 2 Operaciones Básicas 2Document10 pages2 Operaciones Básicas 2Eri ABNo ratings yet
- Práctica 10Document5 pagesPráctica 10tecnoelcasar12No ratings yet
- Manual Usuario Affinity DesignDocument126 pagesManual Usuario Affinity DesignadolfoNo ratings yet
- Terminología y Conceptos de CorelDRAW PDFDocument26 pagesTerminología y Conceptos de CorelDRAW PDFJuan Carlos Pacheco GonzalezNo ratings yet
- Norma DIN en SOLIDDocument10 pagesNorma DIN en SOLIDJuan Luis MagañaNo ratings yet
- Dashboard Power BI 30 MinutosDocument12 pagesDashboard Power BI 30 MinutosRodrigo Lindemann100% (1)
- Diseño de La App - Maquetación en SigmaDocument19 pagesDiseño de La App - Maquetación en SigmaLeo MartinezNo ratings yet
- Insertar Imágenes y Dibujar Formas en WordDocument12 pagesInsertar Imágenes y Dibujar Formas en Worddulce velasquezNo ratings yet
- Procedimiento para Insertar e Imprimir Formatos de Planos en AutocadDocument7 pagesProcedimiento para Insertar e Imprimir Formatos de Planos en AutocadabrahamNo ratings yet
- Prácticas U3 Equipo de Presentaciones Electronicas Desirée, Daniel, Linda, AdriánDocument10 pagesPrácticas U3 Equipo de Presentaciones Electronicas Desirée, Daniel, Linda, AdriánEquipoTresH6No ratings yet
- Angelica Yanguez 457Document11 pagesAngelica Yanguez 457Angelica YangüezNo ratings yet
- Cuadro Concentrador de Proveedores de Datos Por SuscripciónDocument12 pagesCuadro Concentrador de Proveedores de Datos Por SuscripciónJesus Rodolfo HdezNo ratings yet
- 18 - Exportar y Recopilar para ImprimirDocument21 pages18 - Exportar y Recopilar para ImprimirPablo BarbozaNo ratings yet
- Yanguez Angelica 10ejerciciosDocument11 pagesYanguez Angelica 10ejerciciosAngelica YangüezNo ratings yet
- Cómo Crear Un Volante en Microsoft Publisher (En 6 Pasos)Document6 pagesCómo Crear Un Volante en Microsoft Publisher (En 6 Pasos)Ximena XimenaNo ratings yet
- Jaren Pazmiño - Segunda Parte - DesarrolloDocument16 pagesJaren Pazmiño - Segunda Parte - DesarrolloALESSANDRO JASSER ARREAGA SANTANANo ratings yet
- Guia Rapida ElcadDocument2 pagesGuia Rapida Elcadjguerrero.067No ratings yet
- Google Certificate Course 5 Week 1Document40 pagesGoogle Certificate Course 5 Week 1Mar KuinaNo ratings yet
- Textos COM201 130819Document62 pagesTextos COM201 130819José Andrés Quiroz PeñaNo ratings yet
- Manual ARESDocument58 pagesManual ARESIvanIllescas0% (1)
- Alta EsDocument29 pagesAlta EsSteve MangandiNo ratings yet
- Sesión 6 Elaboración de Un TrípticoDocument8 pagesSesión 6 Elaboración de Un TrípticoCarlos Montiel RenteríaNo ratings yet
- Entorno de Powerpoint 2013: Usar Gráficos Y Diagramas en La PresentaciónDocument7 pagesEntorno de Powerpoint 2013: Usar Gráficos Y Diagramas en La PresentaciónJesusitOo JP D MozombiTeNo ratings yet
- PresentaciónsjDocument3 pagesPresentaciónsjquijhuajheycoricardoNo ratings yet
- 1Document2 pages1Gianella Borbor AlejandroNo ratings yet
- Manual de Guía para La Instalación Del Plugin SaneoDocument29 pagesManual de Guía para La Instalación Del Plugin SaneoBonifaz Rodriguez Odar100% (1)
- Dashboard Power BIDocument13 pagesDashboard Power BIEnrique jaime Tito ccopaNo ratings yet
- Manual 1 IndesignDocument28 pagesManual 1 IndesignLynn Cobeñas MuñozNo ratings yet
- Guia Rapida FoliadorDocument7 pagesGuia Rapida FoliadorIngAgustin IngAgustinNo ratings yet
- Tutorial de Uso Del CmaptoolsDocument5 pagesTutorial de Uso Del CmaptoolsHenrry Ruesta AymarNo ratings yet
- Adobe IllustratorDocument65 pagesAdobe IllustratorBruno AlexisNo ratings yet
- Manual de MAGIX 3D 7 MakerDocument40 pagesManual de MAGIX 3D 7 MakerMarco100% (1)
- Ejercicio D Ejemplo CmaptoolsDocument21 pagesEjercicio D Ejemplo CmaptoolsCarlos ZamoraNo ratings yet
- Tratamiento básico de datos y hojas de cálculo. ADGG0508From EverandTratamiento básico de datos y hojas de cálculo. ADGG0508No ratings yet
- Vega Manual Es PDFDocument77 pagesVega Manual Es PDFEdgar ANo ratings yet
- Cupones Provincia PDFDocument2 pagesCupones Provincia PDFCésar Terry LujánNo ratings yet
- Reglamento Fide PDFDocument27 pagesReglamento Fide PDFRigoletto ResendezNo ratings yet
- Reglas Ajedrez PDFDocument6 pagesReglas Ajedrez PDFAnonymous 58TSTbstNo ratings yet
- Curso Audiovisual de Ajedrez 01 PDFDocument30 pagesCurso Audiovisual de Ajedrez 01 PDFTeocaminanteNo ratings yet
- Reglas Ajedrez PDFDocument6 pagesReglas Ajedrez PDFAnonymous 58TSTbstNo ratings yet
- Cas #086-2017-Midis-Pncm PDFDocument6 pagesCas #086-2017-Midis-Pncm PDFVictor Darwin Silupu RiscoNo ratings yet
- Casa Grande Saa PDFDocument25 pagesCasa Grande Saa PDFVioleta Marion Ylquimiche Ahon85% (13)
- Páginas Estáticas y DinámicasDocument7 pagesPáginas Estáticas y DinámicasCésar Terry LujánNo ratings yet
- Libro Curso Audiovisual de Ajedrez 01-10 PDFDocument30 pagesLibro Curso Audiovisual de Ajedrez 01-10 PDFCésar Terry Luján100% (1)
- P/ley 00165/2016-CRDocument11 pagesP/ley 00165/2016-CRYonhy Lescano100% (1)
- Ley Del Código de Etica de La Funcion Publica Ley27815Document10 pagesLey Del Código de Etica de La Funcion Publica Ley27815Jc GuTiNo ratings yet
- Contrato Legalizado Hoja 1Document1 pageContrato Legalizado Hoja 1César Terry Luján100% (1)
- NUEVA Memoria Hab Urb. El PrismaDocument13 pagesNUEVA Memoria Hab Urb. El PrismaCésar Terry LujánNo ratings yet
- Norma Tecnica Peruana ISO/IEC 12207Document194 pagesNorma Tecnica Peruana ISO/IEC 12207Rafael100% (17)
- Norma Tecnica Peruana ISO/IEC 12207Document194 pagesNorma Tecnica Peruana ISO/IEC 12207Rafael100% (17)
- Grama TicaDocument1 pageGrama TicaCésar Terry LujánNo ratings yet
- Metodo CEMEXDocument19 pagesMetodo CEMEXCésar Terry LujánNo ratings yet
- Villar Barquin Rafael Elias Codigos 3er ExamenDocument7 pagesVillar Barquin Rafael Elias Codigos 3er ExamenMartintopsNo ratings yet
- Las Interrupciones de La Rom BiosDocument5 pagesLas Interrupciones de La Rom BiosCésar Terry LujánNo ratings yet
- Páginas Estáticas y DinámicasDocument7 pagesPáginas Estáticas y DinámicasCésar Terry LujánNo ratings yet
- DescriptoresDocument4 pagesDescriptoresRodolfo Rubén Alvarez GonzálezNo ratings yet
- Ejer SchemeDocument45 pagesEjer SchemeCésar Terry Luján0% (1)
- ReadmeDocument1 pageReadmesport0378No ratings yet
- Tercio Superior Sede Moquegua 2019-IIDocument32 pagesTercio Superior Sede Moquegua 2019-IILes LieNo ratings yet
- Introducción A Media Queries Con CSS3Document14 pagesIntroducción A Media Queries Con CSS3Anonymous hWPiz6No ratings yet
- CEC Generador de Ultrasonidos y Estimulador Tens V7, Manual de ProgramacionDocument2 pagesCEC Generador de Ultrasonidos y Estimulador Tens V7, Manual de ProgramacionAnonymous zwIw0KNo ratings yet
- Servicio de Alquiler de Trasteros para Comercios ZonasDocument6 pagesServicio de Alquiler de Trasteros para Comercios ZonasTrasteros GuardatodoNo ratings yet
- FI U5 A1 ALRA Analisisdedatos.Document5 pagesFI U5 A1 ALRA Analisisdedatos.aldocoreNo ratings yet
- Codigo RedDocument4 pagesCodigo RedDiego garcia baizabalNo ratings yet
- Manual Del Estudiante-Web Marketplace 2014Document127 pagesManual Del Estudiante-Web Marketplace 2014Yolimar MartínezNo ratings yet
- ¿Cómo Redactar Una Buena Introducción - Blog de Redacción de La PUCPDocument3 pages¿Cómo Redactar Una Buena Introducción - Blog de Redacción de La PUCPJuan Eduardo Sotelo Peña0% (1)
- Control de LlantasDocument8 pagesControl de LlantasOmar Alberto Vicenteño SanchezNo ratings yet
- Actividad T1-01-Reporte de InvestigaciónDocument21 pagesActividad T1-01-Reporte de InvestigaciónHecsali SalinasNo ratings yet
- Propuesta Mejoramiento Instalaciones Electricas CRISTOFER MENDOZA 31-07-2019Document44 pagesPropuesta Mejoramiento Instalaciones Electricas CRISTOFER MENDOZA 31-07-2019CENAIDA MENDOZANo ratings yet
- Sunat 112222222 PDFDocument3 pagesSunat 112222222 PDFFajardo JavaddNo ratings yet
- Como Detectar Intrusos en Tu Red WiFi Con Nmap - ComputerNewAgeDocument7 pagesComo Detectar Intrusos en Tu Red WiFi Con Nmap - ComputerNewAgeRegionmixe Escuelas PrimariasNo ratings yet
- Metodologias AgilesDocument13 pagesMetodologias AgilesFrancisco BarriosNo ratings yet
- Mapa Nia 315Document1 pageMapa Nia 315Janelee CruzNo ratings yet
- Circuitos SecuencialesDocument23 pagesCircuitos SecuencialesNano LopezNo ratings yet
- Capacitacion PIDE e IPv6Document53 pagesCapacitacion PIDE e IPv6Davila LedNo ratings yet
- Actividad Unidad IIIDocument8 pagesActividad Unidad IIIJose Antonio MonteroNo ratings yet
- Silabo SolidworkDocument9 pagesSilabo SolidworkJohnny Ibarra SorianoNo ratings yet
- BMX NOR 0200 H (Manual Usuario) PDFDocument418 pagesBMX NOR 0200 H (Manual Usuario) PDFBrian LewisNo ratings yet
- Ámbito LaboralDocument235 pagesÁmbito LaboralEduardo BejaranoNo ratings yet
- 07010Document3 pages07010ArmandoAndreNo ratings yet
- Adp-2-2004-Sedalib Sa-Contrato U Orden de Compra o de ServicioDocument10 pagesAdp-2-2004-Sedalib Sa-Contrato U Orden de Compra o de Servicioiceman_2000xNo ratings yet
- Taller 6 TECNICAS PARA LA DIGITACION DE TEXTOSDocument14 pagesTaller 6 TECNICAS PARA LA DIGITACION DE TEXTOSJey Zambrano LipeNo ratings yet
- Proc de Inscripción Electrónica C-Sij 19.07-31.7Document11 pagesProc de Inscripción Electrónica C-Sij 19.07-31.7Nadya Rodriguez100% (1)
- Probabilidad y Estadistica PDFDocument208 pagesProbabilidad y Estadistica PDFmensaje74No ratings yet
- 3 ComputacionDocument64 pages3 ComputacionIvan Garcia AvalosNo ratings yet
- Data Center 2Document15 pagesData Center 2Gily108No ratings yet
- Plan de Trabajo para Un ProyectoDocument8 pagesPlan de Trabajo para Un Proyectopaula briñezNo ratings yet