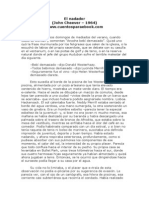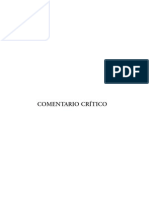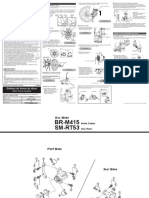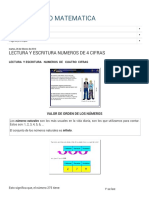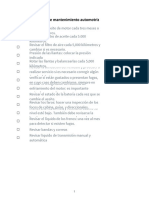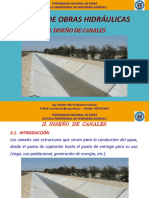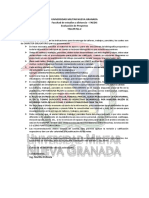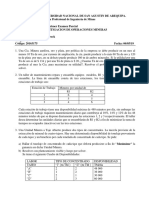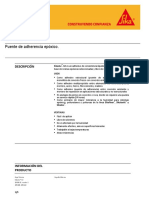Professional Documents
Culture Documents
Ardour Manual Spanish Flossmanuals
Uploaded by
Simone0035Copyright
Available Formats
Share this document
Did you find this document useful?
Is this content inappropriate?
Report this DocumentCopyright:
Available Formats
Ardour Manual Spanish Flossmanuals
Uploaded by
Simone0035Copyright:
Available Formats
Ardour
Ardour es una completa herramienta, gratuita y de cdigo abierto de disco y grabadora de audio digital estacin de
trabajo duro programa adecuado para su uso profesional. Cuenta con pistas de audio ilimitado y autobuses, no
destructivo, edicin no-lineal con deshacer ilimitado, y cualquier cosa a cualquier lugar de seales. Es compatible con
formatos de archivo estndar, como BWF, WAV, WAV64, AIFF y la CAF, y se puede utilizar LADSPA, LV2,
VST y plugin AudioUnit formatos.
Ardour se ejecuta en Linux y Mac OS X, y utiliza el Jack Audio Connection Kit ( JACK ) para interactuar con la
tarjeta de sonido de la computadora, as como con otras aplicaciones de audio que se ejecutan en el mismo sistema.
Ms informacin sobre Ardour se puede encontrar en http://ardour.org/ .
Acerca de este manual
Este manual proporciona una introduccin para principiantes de instalar, configurar y utilizar Ardour para grabar
sonido bsico y las tareas de edicin. El cuerpo principal del manual fue escrita durante un Sprint libro dirigido por
Derek Holzer en el moddr_lab ( http://moddr.net ) en GUSANO en Rotterdam, los Pases Bajos, entre el 23 y 27 de
noviembre de 2009, con la participacin y el apoyo de la comunidad internacional comunidad de usuarios y
desarrolladores de Ardour.
Este manual de software libre complementa el manual de referencia Ardour actualmente en desarrollo por la
comunidad Ardour, que tiene como objetivo proporcionar un listado enciclopdico de las caractersticas de Ardour.
El manual de referencia puede ser visto de antemano en http://vm-nice.stackingdwarves.net:8888/ardour-en/1-
ARDOUR.html .
Ardour La comunidad est invitada a contribuir con contenido de este manual. La interfaz para editar o aadir
nuevos captulos se encuentra en http://en.flossmanuals.net/bin/view/Ardour
Convenciones utilizadas en este manual
Las siguientes son algunas normas bsicas que hemos adoptado en este manual.
Clics del ratn
Ardour requiere un ratn de dos botones para ejecutar (o la emulacin de que en el sistema de alguna otra manera).
A Haga clic se supone que es un clic en el botn izquierdo del ratn. Un clic derecho se refiere a la mano el botn
derecho del ratn. Un "Control" , "Comando" o "Apple" tecla pulsada con un clic del ratn no es lo mismo, y de
hecho puede dar un resultado diferente.
Nombre de las teclas y combinaciones
Los nombres de teclas a pulsar se escriben entre comillas y en cursiva, as:
"Control", "Volver", "Retroceso", "R"
Las combinaciones de teclas se escriben as:
"Control" + "X"
o
"Apple" + "X"
Men de navegacin
Muchas funciones son accesibles en Ardour haciendo clic en la distintas opciones del men. Adems es posible que
necesite acceder a las funciones a travs de los mens de Mac OS X, Ubuntu, u otras distribuciones de Linux. Para
ilustrar esto utilizamos dos convenios: el primero es la ilustracin a travs de imgenes (imgenes), y la segunda es a
travs de una sintaxis como esta:
Sistema> Administracin> Gestor de paquetes Synaptic
El ejemplo anterior es la abreviatura de "primero haz clic en el men del sistema, a continuacin, seleccione la opcin
de Administracin de la lista y, a continuacin, haga clic en Gestor de paquetes Synaptic".
Glosario de Palabras
Manuales de software libre no asume ningn conocimiento previo de los ordenadores o de edicin de audio, por lo
que los trminos que podran ser desconocidos para el lector general se capitalizan a lo largo de este manual, y se
enumeran en negrita la primera vez que se utilizan en un captulo. Glosario de palabras se definen tambin en lnea la
primera vez que se producen en el manual, y se incluyen en el Glosario al final de este manual.
Qu es el audio digital?
Como nos va a utilizar Ardour para grabar y editar sonido, podra ser til para examinar cmo funciona digitales de
audio.
Un diagrama que muestra cmo el sonido viaja a travs de su ordenador. La "conversin analgica a la
digital" y la "conversin digital-analgico" se realizan por la tarjeta de sonido o interfaz de audio. El
"Sistema digital" en este caso es Ardour.
Fuente: http://en.wikipedia.org/wiki/Image:Analogue_Digital_Conversion.png
La frecuencia y la ganancia
Imagine un altavoz. Para mover el aire frente a ella y hacer el sonido, la membrana del altavoz debe vibrar de su
posicin central (en reposo) hacia atrs y hacia adelante. El nmero de veces que la membrana vibra cada segundo
determina la frecuencia (la nota, el tono o tono) del sonido que escucha. La distancia de la membrana se desplaza
desde su lugar de descanso determina la amplitud (volumen o volumen) del sonido. Normalmente, se mide la
frecuencia en Hertz (Hz) y amplitud en decibelios (dB).
Un micrfono funciona como un altavoz a la inversa, las vibraciones en el aire producen la membrana vibre. El
micrfono se convierte estas vibraciones acsticas en una corriente elctrica. Si conecta el micrfono en la tarjeta de
sonido de una computadora e inicie la grabacin, la tarjeta de sonido hace que muchas de las mediciones de esta
corriente elctrica por segundo y graba como nmeros. El nmero de muestras (es decir, las mediciones) hizo por
segundo se denomina frecuencia de muestreo , y el nmero de valores posibles de cada muestra puede tener se
llama la profundidad de bits . La combinacin de la frecuencia de muestreo y profundidad de bits indica la
proximidad de la seal digital puede reproducir el sonido que ha grabado.
Picos y recorte
Cuando Ardour muestra los ejemplos que se han registrado, aparecen como la forma de onda que vemos a
continuacin. La lnea horizontal indica el centro de la membrana del altavoz en reposo, y los picos de la onda
indican el mximo de amplitud.
Si tomamos la misma forma de onda y aumentar la amplitud de 6 decibelios, a continuacin, algunos de los Picos de
ahora ser fuera del rango que el ordenador puede representar digitalmente. La incapacidad del equipo para
representar a los picos fuera del rango de amplitud que se llama recorte , lo que resulta en una prdida permanente
de la informacin digital, as como un cambio en la calidad de sonido que es reconocible como la distorsin .
Ardour marcas recortan los picos con el color rojo, como se puede ver en la imagen debajo.
En ambas imgenes, tambin se puede ver la banda de mezclador en el extremo izquierdo, lo que da una medida de
funcionamiento de los Picos, as como una indicacin en la parte superior de los medidores de pico que muestra el
mximo del pico hasta el momento.
El rango de decibeles entre los pico mximo la regin y el punto de corte se conoce comnmente como Espacio
para la cabeza , y la prctica de grabacin comn es mantener aproximadamente tres a seis decibelios de altura
libre entre el mximo de la seal y el punto de saturacin, con el punto de corte se se representa como 0 dB (cero
decibelios). En otras palabras, una regin de audio con una cantidad considerable de Altura tendra su pico mximo
entre -6 dB y -3 dB.
Adems, debido a los Picos de seales de audio se suman, se debe tener cuidado al mezclar varias fuentes en
conjunto para mantener las seales combinadas de recorte.
Frecuencia de muestreo y profundidad de bits
Para hacer de audio puede reproducir en un disco compacto, por ejemplo, el equipo debe generar 44.100 muestras
por segundo. La frecuencia de muestreo determina la frecuencia ms alta que se puede grabar o reproducir por el
ordenador. Una velocidad de muestreo de 44.1 kHz significa que la frecuencia ms alta que se puede representar es
un poco menos de 22,05 kHz. Dado que la audicin humana normal se encuentra dentro del rango de
aproximadamente 20 Hz a 20 kHz, lo que comnmente se acepta como una frecuencia de muestreo razonable.
Otros de uso de frecuencias de muestreo incluyen 48 kHz (DAT) o 96 kHz (DVD de audio).
Cada muestra se registra como un nmero de 16 bits . Un bit es una pieza de informacin que puede ser 0 o 1. Si
hay 16 bits juntos para hacer una muestra, a continuacin, hay 2
16
(65.536) valores posibles para cada muestra.
Por lo tanto, podemos decir que calidad de CD de audio tiene una frecuencia de muestreo de 44,1 kHz y una
profundidad de bits de 16 bits. grabaciones de msica profesionales suelen ser mezclado en 24 bits para preservar la
mayor cantidad de detalles antes de ser mezclados a 16 bits para el CD. Mayores juegos de ordenador tienen una
spera sonido distintivo, con slo 8 bits. Al aumentar la velocidad de muestreo, se pueden registrar altas frecuencias
sonoras, y por el aumento de la profundidad de bits, podemos utilizar un mayor rango dinmico (la diferencia entre
los ms silenciosos y ms fuerte los sonidos posibles para grabar y reproducir).
Instalacin de sistema operativo Jack X en Mac OS
X
Ardour se ejecuta en conjunto con el JACK Audio Connection Kit ( http://jackosx.com/ ). Jack es un sistema de
audio que gestiona las conexiones entre el Ardour y la tarjeta de sonido de su computadora, y entre Ardour y otros
JACK habilitada para programas de audio en su ordenador. Debe instalar Jack OS X para poder utilizar Ardour.
Despus de descargar Jack OS X, se le pedir automticamente para abrir el programa de instalacin con una
ventana similar a la de abajo. Si no ve ninguna ventana, solo encontrar el archivo que acaba de descargar y haga
doble clic en l.
El Jack OS X instalador se iniciar automticamente. Slo tienes que seguir las instrucciones del instalador.
Una vez que haya terminado con la instalacin, debera ver una carpeta recin creada de Jack en la carpeta
Aplicaciones.
JackPilot es la interfaz de usuario que le permite controlar el servidor de Jack y administrar las conexiones de audio
entre las aplicaciones y / o complementos . Haga doble clic en JackPilot para empezar a explorar Jack.
Instalacin de Ardour en OS X
Nombre del programa: Ardour
Pgina web: http://ardour.org
Versin del software utilizado para esta instalacin: 2.8.4
El sistema operativo utilizado para esta instalacin: Mac OS X 10.5.7
Recomendaciones de Hardware: Cualquier Mac con Mac OS X 10.4 o posterior
Si usted es una primera vez OS X, visite la siguiente pgina para obtener informacin detallada sobre la configuracin
de su sistema: http://ardour.org/first_time_osx_native
Si cualquier versin anterior de Ardour es instalado en su equipo, debe quitar las preferencias Ardour archivos antes
de proceder (quitar el archivo. Ardour2 carpeta de tu directorio personal). Desde la terminal ( Aplicaciones>
Utilidades> Terminal ), que con seguridad se puede mover esta carpeta a un lado al entrar el siguiente comando:
mv $. ardour2. ardour2.old
Tambin debe asegurarse de que su sistema OS X es hasta la fecha. Para ello, ejecute de actualizacin de software
en el men Apple:
Tenga en cuenta que si usted tiene un nuevo MacBook Intel, tendr que configurar la tarjeta de sonido antes de
iniciar JACK y Ardour. Las instrucciones sobre cmo hacerlo se pueden encontrar en la C ONFIGURACIN la
tarjeta de sonido de Post-2007 PowerBooks y MacBooks captulo.
Usted tambin necesitar un ratn de tres botones para utilizar todas las caractersticas de Ardour. Si est utilizando
una computadora porttil de Apple que parece tener slo un botn, las versiones posteriores de OS X le permitir
utilizar el icono de Apple -> Preferencias del Sistema -> Teclado y Ratn - trackpad> para establecer el
touchpad en " dos dedos del grifo = derecha, haga clic en "modo. A continuacin, puede acceder a los mens
contextuales y ms con slo tocar con dos dedos en vez de uno.
Para ejecutar Ardour, Jack OS X ( http://www.jackosx.com/ ) debe estar instalado en su sistema.
Para comenzar la instalacin, visita por Ardour pgina de descarga ( http://ardour.org/download ). Una captura de
pantalla que se reproduce a continuacin:
Se recomienda que usted se registra en el sitio y tambin hacer una donacin, pero tampoco es necesario para utilizar
Ardour. Sin embargo, si se introduce una donacin de $ 0 que no ser capaz de usar plugins AudioUnit con Ardour.
Seleccione la instalacin adecuada para su equipo (Intel o PPC). Si usted decide hacer una donacin, le llevan a una
pgina de acceso de PayPal.
Cuando la transaccin se haya completado, le llevan a una pgina donde puedes descargar el instalador de Ardour
OS X. Si usted ha decidido no hacer una donacin, esta pgina advierte que no podr utilizar AudioUnit Plugins .
Haga clic en el enlace para descargarlo.
Una vez que hayas descargado el . dmg (imagen de disco) de archivos, haga doble clic en l. La imagen del disco y
se abre la siguiente ventana, mostrando el Ardour.app :
Arrastre el icono de Ardour.app a su Aplicaciones carpeta (o en otra ubicacin de su eleccin):
Esto copia Ardour en su disco duro.
Puede abrir Ardour haciendo doble clic en el icono de la carpeta Aplicaciones.
Nota: Jack OS X debe estar en ejecucin antes de abrir Ardour.
PowerBooks y MacBooks
Si tienes un PowerBook o MacBook en 2007 o posterior, construida en su tarjeta de sonido no ser capaz de
grabar y reproducir audio al mismo tiempo sin hacer alguna configuracin adicional. Debe utilizar la Configuracin
de Audio MIDI aplicacin para crear un dispositivo agregado , que es esencialmente una tarjeta de sonido virtual
hecha de dos o ms tarjetas de sonido fsico. JACK se conectar con esta tarjeta de sonido virtual y tienen Inpput y
canales de salida.
OS X 10.4 y 10.5
Haga doble clic en el icono de Audio MIDI Setup:
La ventana de Configuracin de Audio MIDI aparece:
Abrir > Audio Editor dispositivos agregados :
Aadir un dispositivo agregado y seleccione integrada de entrada y de salida integrada :
Haga clic en el botn Done.
OS X 10.6
El OS X 10.6 ("Snow Leopard") Audio utilidad de configuracin MIDI diferente de la que se entregar a principios
de OS X versiones. Dispositivos de audio y dispositivos MIDI aparecen en ventanas separadas.
Haga doble clic en el icono de Audio MIDI Setup, como se muestra en el OS X 10.4/10.5 instrucciones, arriba.
Si la ventana de dispositivos de audio no aparece, elija Ventana> Mostrar ventana de audio .
La ventana de dispositivos de audio muestra los dispositivos de audio a la izquierda y el panel de la derecha muestra
las propiedades del dispositivo seleccionado.
Para crear un dispositivo nuevo agregado, haga clic en el pequeo + botn en la esquina inferior izquierda.
A continuacin, agregar la integrada de entrada y de salida integrada al dispositivo global de control de sus cajas
respectivas en el uso de la columna. Al hacer clic en el tringulo delante del icono de dispositivos agregados listas
agregadas de dispositivo de componentes dispositivos.
Haciendo doble clic en las palabras el dispositivo agregado en la lista, puede cambiar el nombre de su nuevo
dispositivo agregado.
Si un servidor JACK est en marcha, un JackRouter dispositivo aparece en la lista de dispositivos de audio.
El JackRouter dispositivo es un interno virtual dispositivo de audio. A pesar de que no tiene conexin fsica con
cualquier entrada o salida, se puede usar para enrutar el audio ay desde Ardour, desde y hacia otras aplicaciones.
Instalacin de Ardour y Jack en Ubuntu
Nombre del programa: Ardour
Pgina web: http://ardour.org/
Versin del software utilizado para esta instalacin: 2.8.4
Sistema operativo utilizado para esta instalacin: Ubuntu 9.10
Requisitos mnimos del sistema: 400 MHz Pentium-equivalente, 512 MB de RAM, disco de 7200 RPM.
En esta seccin se describe la instalacin de Ardour y Jack en Ubuntu, con Centro de Software y Gestor de
paquetes Synaptic .
Centro de Software de Ubuntu
Acceda a su entorno de escritorio. Haga clic en Aplicaciones > Centro de Software de Ubuntu .
Una vez que el Centro de Software de Ubuntu es abierta, de bsqueda de 'ardor'.
Haga clic en la flecha a la derecha. Centro de Software muestra informacin adicional sobre Ardour. Desplcese
hasta la parte inferior de la ventana y haga clic en Instalar .
Espere a que el proceso se complete. Introduzca la contrasea si es necesario.
Repita los pasos anteriores para LADSPA plugin, plugins LV2 (Calf-plugins) Jamin y QJackCtl (es decir, la
bsqueda 'LADSPA plugin', 'ternero-plugins', 'Jamin' y 'qjackctl' en el Centro de Software y, a continuacin haga
clic en Instalar ). Si no puede ver un botn Instalar, pero ver un botn Eliminar en su lugar, el software ya est
instalado en su computadora.
Si el Centro de Software no puede encontrar Ardour, plugin LADSPA,-plugins Becerro, Jamn, o QJackCtl, haga
clic en Editar > Fuentes de software . Es posible que tenga que introducir su contrasea. Asegrese de que ha
seleccionado las primeras cuatro casillas de verificacin, tal como se muestra a continuacin:
Cierre la ventana, abrir de nuevo Centro de Software, y vuelva a intentar el procedimiento de instalacin descrito
anteriormente.
En este punto, QJackCtl, Ardour, LADSPA plugin, Calf-plugins y Jamin debe estar instalado en su mquina. Usted
debe ser capaz de encontrar estos tres programas en la Aplicaciones > Sonido y Video del men. Siempre se debe
abrir y empezar a Jack de control antes del lanzamiento de Ardour.
Synaptic Package Manager
Abra el Administrador de paquetes Synaptic ( Sistema > Administracin > Gestor de paquetes Synaptic ).
Entrada "ardor en el cuadro de bsqueda en la esquina superior derecha de la ventana, y" haga clic en "Buscar".
Haga clic en la entrada del paquete Ardour de los resultados, y seleccione "Marcar para la instalacin '.
QJackCtl Instalar, LADSPA plugin, plugins LV2 Jamn
Instalacin del paquete de Ardour instala automticamente el demonio de Jack (jackd). Tambin debe instalar
QJackCtl, que proporciona al usuario la interfaz de control grfico del demonio de Jack, as como el plugin
LADSPA y LV2 paquetes de plugins que ofrece una coleccin de audio y plugins que se pueden utilizar en Ardour.
Para instalar QJackCtl, abre Synaptic Package Manager, escriba 'qjackctl en el cuadro de bsqueda y pulse Enter.
A menos que haya aadido algunas fuentes de software muy extico, slo un partido parece. Haciendo clic derecho
sobre l se puede seleccionar para su instalacin. Haga lo mismo con Jamin, plugin LADSPA y Calf-plugins (plugins
LV2) mediante la introduccin de 'Jamin', 'ladspa-plugin "y" ternera-plugins "en el cuadro de bsqueda y seleccin
para la instalacin.
Repita los pasos anteriores para cualquier software adicional que desee instalar y, a continuacin, haga clic en el
Aplicar botn. Cuando finalice el proceso de instalacin, QJackCtl, Ardour, LADSPA plugin, plugins-Becerro
Jamn estn instalados en su mquina.
Si tiene algn problema para instalar con Synaptic Package Manager, o si desea obtener ms informacin acerca de
la instalacin de software en Ubuntu mediante Synaptic Package Manager, lea la siguiente seccin.
Synaptic Package Manager
El Gestor de paquetes Synaptic (SPM) se utiliza para algo ms que instalar el software. Tambin puede actualizar su
sistema operativo completo, y gestionar todo el software instalado en su computadora. Sin embargo la mayora de la
gente usa para SPM slo la instalacin de nuevo software. Antes de embarcarse en este proceso, hay algunos
conceptos que es posible que desee familiarizarse con. No es fundamental que los entiende bien, por lo que acaba de
leer las explicaciones y deje que se empape en el tiempo. Las ideas detrs de la GDS se har ms patente con el
uso.
Qu es un repositorio?
SPM puede automatizar la instalacin de software en el equipo porque tiene una conexin directa con
uno o varios repositorios de software en lnea. Estos repositorios son vastos archivos de programas que
han sido pre-configurado para la instalacin de su sistema operativo. Cuando el equipo est en lnea,
SPM puede conectarse a estos archivos, verifique qu software est disponible para la instalacin, y le
presentamos una lista de software instalable. Todo lo que tienes que hacer es seleccionar el software de
la lista que desee. SPM a continuacin, descarga el software desde el repositorio y se encarga del
proceso de instalacin.
As SPM es en realidad un gestor de repositorio: logra que los repositorios (hay muchos) que se desee
acceder, y que los programas para descargar e instalar desde los repositorios.
GDS le permite elegir qu repositorios se accede a travs de su configuracin. Los repositorios por
defecto utilizado por Ubuntu se puede ampliar a travs de la configuracin de SPM para que pueda
acceder a una gama ms amplia de los programas. Ubuntu llama a cada depsito por un simple
nombre. Ellos son: Principal , Universo , Multiverso , restringido . Por defecto, Ubuntu solo usa el
principal repositorio en lnea. Si desea acceder a los repositorios de otros, usted debe hacer esto por
cambiar la configuracin del repositorio de la GDS.
Qu es un paquete?
Cuando se descarga un SPM programas para la instalacin, tiene la forma conocida como un
"paquete". Esto significa que es un archivo comprimido del programa, pre-configurado de manera que
puede instalar muy bien en el equipo. Si el paquete se ha configurado muy bien (y el equipo del
proyecto Ubuntu pasa mucho tiempo asegurndose de que ste es el caso), entonces muchos de los
dolores de cabeza que la instalacin de software puede aportar son separados - es la aspirina de la
instalacin del software. Uno de los mayores problemas con la instalacin de software en cualquier
forma de Linux (Ubuntu es uno de los muchos tipos de Linux), es dependencias . Las dependencias
son todos los paquetes requeridos por un paquete en particular. Si, por ejemplo, quiero instalar un
editor de audio, que el software editor de audio podr utilizar algunas funciones de otros programas
para hacer su trabajo.
SPM tiene el arte (a menudo) oscuro de las dependencias lejos de usted, y gestiona por s mismo. As
que si desea instalar un programa y tiene dependencias (y la lista puede ser larga), que no tiene que
resolver esto a ti mismo. SPM ya sabe lo que se necesita, lo encuentra y lo instala junto con el software
que usted ha elegido.
As que, SPM, as como la gestin de repositorios de acceso que, es tambin un software de gestin de
paquetes. De ah el nombre: Synaptic Package Manager .
apt
Usted realmente no necesita saber acerca de 'apto', as que si usted est a punto de ser confundida
entonces no lea esta breve seccin. Si usted es un aspirante a geek, sigue leyendo.
Ubuntu es una forma de Linux que ha derivado de otra forma de Linux llamada Debian. Esta familia de
Linux tiene en comn (entre otras cosas) el paquete de sistema de gestin de repositorio. Tanto Ubuntu
y Debian utiliza el apt sistema de gestin de paquetes. APT es el acrnimo de avanzada del paquete
de herramientas .
SPM es en realidad un "front end" (interfaz grfica) para el control de 'apto'. As SPM es la interfaz de
usuario agradable que se ve, pero el verdadero trabajo es hecho por 'apto'. Hay otras formas de
gestin de 'apto', como la interfaz de lnea de comando conocido como apt-get . En el mundo de
Linux, existen muchas variedades de usuarios de Linux y tienen sus propias maneras de hacer las cosas.
En general, es seguro decir que la mayora de los usuarios de Debian usar apt-get, y la mayora de los
usuarios de Ubuntu son ms felices con SPM.
Configuracin del Gestor de paquetes Synaptic
Para instalar la mayora del software en Ubuntu, es necesario cambiar el repositorio de configuracin por defecto de
la GDS, ya que muchos programas no se encuentran en el repositorio por defecto. Para ello, es necesario abrir el
Gestor de paquetes Synaptic, que se puede hacer a travs del sistema de men. Si no ha cambiado el valor
predeterminado de escritorio de Ubuntu, a continuacin, el men del sistema se puede acceder en la parte superior
izquierda de la pantalla:
Si todo va bien, se le pide una contrasea .
Aqu debe introducir su contrasea (la misma que utiliza para iniciar sesin en el sistema). Si usted no sabe la
contrasea, entonces usted tiene un problema y es probablemente causado por el hecho de que el equipo que est
utilizando no es el suyo. En este caso tienes que encontrar a los dueos del equipo y pedirles la contrasea (que no
suele ser amable a menos que los conocen bien), o pida que introduzca la contrasea mientras se mira casualmente
en la otra direccin.
Suponiendo que la contrasea introducida es correcta, ahora ver el SPM abiertas delante de usted. Puede ser que
primero consulte el siguiente 'Quick Introduccin "(que aparece si no ha utilizado antes SPM).
Simplemente haga clic en C perder y seguir adelante.
Echemos un vistazo a la interfaz de Synaptic Package Manager.
No hay que preocuparse de los detalles de la interfaz, por ahora. Todo lo que queremos hacer es cambiar la
configuracin de repositorio. Para ello, en el S C onfiguraciones men, haga clic en I epositories .
Ahora podemos llegar a donde podemos hacer algn negocio. Asegrese de que todas las opciones estn
seleccionadas:
Ahora cierre la ventana haciendo clic en el gran C perder botn en la parte inferior derecha.
A continuacin, aparecer una advertencia diciendo que el repositorio ha cambiado:
Haga clic en la C perder botn.
De vuelta en la interfaz de SPM, es necesario volver a cargar los repositorios como sugiere la advertencia. Para ello,
haga clic en Actualizar :
A continuacin se muestra una ventana de estado diciendo que los depsitos se van a actualizar y mostrar los
avances.
Instalacin de Ardour y Jack con comandos de
Linux
Para instalar Ardour, Jack, Jamin, complementos y plugins LADSPA LV2 (Calf-plugins) desde una interfaz de lnea
de comandos, escriba los siguientes comandos especficos de distribucin.
Ubuntu
sudo apt-get install ardor qjackctl jamin LADSPA plugin de ternera-plugins
Nota: usted tendr que obtener la raz privilegios para instalar estos paquetes en las siguientes distribuciones
utilizando el 'su' o sudo 'comandos'. Esto puede variar desde la distribucin hasta la distribucin. Si no est
seguro de cmo hacer esto en su sistema, por favor consulte la documentacin de su distribucin.
Tenga en cuenta que Jamin y algunos de los plugins LADSPA y LV2 no estn disponibles en cada
distribucin. Las lneas de comandos aqu reflejan eso.
Fedora
yum install ardor qjackctl jamin ladspa SWH-plugins-plugins LADSPA-CMT-LADSPA plugins LADSPA-fil-A-tapas-plugins LADSPA-tap-plugins LADSPA-rev-plugins
Debian
apt-get install ardor qjackctl jamin ladspa-plugin
Gentoo
surgen ardor qjackctl jamin plugins SWH-plugins-plugins rev fil-tapas-plugins-plugins del grifo
Arch Linux
pacman-S cmt ardor qjackctl SWH-plugins
Configuracin avanzada de Linux
JACK y Ardour se ejecutar un poco mejor si el sistema operativo Linux est correctamente configurado para en
tiempo real de operacin. Ardour funcionar adecuadamente sin configuracin tal, sino que pueden sufrir 'glitching'
o 'tartamudo' del audio en algunas circunstancias. Las distribuciones de Linux que permite automticamente el
funcionamiento en tiempo real se pueden descargar de forma gratuita, incluyendo Ubuntu Studio y Studio 64 y este
es el mtodo ms simple para obtener el funcionamiento en tiempo real de Ardour.
La creacin de un sistema en tiempo real para otras distribuciones est ms all del alcance de este manual, ya que
implica volver a compilar el kernel de Linux , as como la creacin de algunos archivos de configuracin
especficos. Los siguientes recursos pueden ser de utilidad para el lector interesado:
Listas de correo / foros
Ayuda, ayuda, y la iluminacin est a menudo disponible de otros usuarios de Linux;
Linux Audio
http://lau.linuxaudio.org
Un punto de partida til para aquellos que empezar con audio en Linux.
Linux Audio usuario la lista de correo
http://lad.linuxaudio.org/subscribe/lau.html
Una lista de correo amigable con el asesoramiento y asistencia de los usuarios veterano de muchos a travs de
muchas variantes de Linux.
Linux Msicos en el foro
http://linuxmusicians.com
Un foro amigable para novatos para hacer preguntas sobre cualquier plataforma.
General
Linux Msicos WIKI
http://wiki.linuxmusicians.com/doku.php
Una pgina wiki que contiene informacin acerca de Linux de configuracin de audio en tiempo real, con el apoyo
del hardware de audio en Linux, etc
Linux Audio WIKI
http://wiki.linuxaudio.org/apps/start
Listas de distribuciones de Linux disponibles para la produccin de sonido y el software de audio disponibles en
Linux.
A partir de Jack en OS X
Ahora que tiene Jack instalado en su Mac, simplemente empezar haciendo doble clic en el JackPilot icono en la
carpeta Aplicaciones:
Debera ver dos ventanas: JackPilot y preferencias. Si usted no ve ninguna de las ventanas, se pueden abrir a travs
de los mens: Ventana JackPilot> (por JackPilot) y JackPilot> Preferencias (de Preferencias). As es como
estas ventanas dan:
La ventana de preferencias le permite configurar los ajustes importantes, como el controlador , interfaz , velocidad
de muestreo , tamao de bfer , los canales de entrada y canales de salida . Vase ms abajo para obtener
ms informacin sobre cada uno de estos valores.
Tenga en cuenta que la ventana de Preferencias tiene dos secciones: el servidor de Jack y el . Router Jack El
servidor de Jack es el verdadero "motor" de la conexin de audio JACK kit. Jack router se encarga de las
conexiones entre diferentes aplicaciones.
Cualquier cambio que realice en la configuracin por defecto entrar en vigor despus de hacer clic en Guardar.
La ventana JackPilot es simplemente una interfaz de usuario independiente que permite controlar tanto el motor (Jack
Server) y el encaminamiento (router Jack). Usted puede iniciar el servidor de Jack haciendo clic en Inicio, y se puede
administrar las conexiones entre las aplicaciones haciendo clic en Enrutamiento. Una vez que Jack se est
ejecutando, JackPilot debera tener este aspecto:
Ms tarde, cuando se quiere dejar de JACK, el procedimiento correcto es el primero en hacer clic en el botn
Detener en JackPilot y luego para cerrar JackPilot s mismo ( cmd + Q ). Es importante sealar que si sale de
JackPilot sin haber hecho clic en el botn Detener de antemano, se le cierre de la llamada JackPilot interfaz de
usuario, pero no en el servidor Jack s mismo (el "motor"), que en este caso se seguir ejecutando en el fondo.
Tenga en cuenta que la diferencia entre JackPilot y el motor de JACK se hace explcito en el texto de la opcin de
dejar de fumar a travs del men: hacer clic en JackPilot > JackPilot Salir (No JACK)
Descripcin de la ventana Preferencias
La siguiente seccin presenta una breve explicacin de cada una de las opciones en la ventana de Preferencias. La
siguiente informacin es una adaptacin de la documentacin JackPilot. Puede encontrar la documentacin completa
dentro de la carpeta Jack ( Aplicaciones > Jack > Documentation.pdf ).
Conductor - el controlador de audio fsico. Elija 'CoreAudio', la nica opcin disponible actualmente.
Interfaz - seleccionar el dispositivo de audio fsicos que le gustara que el servidor de Jack para comunicarse con
(por ejemplo, un puerto FireWire o USB o incorporado en el audio de su computadora). En la actualidad, Jack slo
puede comunicarse con un dispositivo de hardware de audio a la vez. Esto significa que si usted tiene una
computadora Mac ms recientes (2007 y posteriores) y desea utilizar el incorporado en la entrada y salida de audio,
usted todava tiene un tiempo de configuracin paso a uno a hacer: crear un dispositivo agregado, usando
Configuracin de Audio MIDI . Ver ms informacin detallada sobre la seccin de Configuracin de Audio MIDI en
Mac OS X. Una vez hecho esto, usted debera ser capaz de elegir su dispositivo recin agregado creado en la
ventana de Preferencias JackPilot. Esto le permitir usar JACK y Ardour con ordenador integrado en su entrada y
salida.
Frecuencia de muestreo - elegir el tipo de muestra necesario para el servidor de Jack. Slo las frecuencias de
muestreo con el apoyo de la interfaz seleccionada se mostrar. En caso de duda, deje el valor predeterminado.
Tamao del bfer - elija su tamao de bfer de audio deseado (en muestras). Slo los tamaos de bfer con el
apoyo de la interfaz seleccionada se mostrar. En caso de duda, deje el valor predeterminado.
Interfaz de la salida / canales de entrada - elegir el nmero deseado de canales de audio y entrada de salida de
Jack para comunicarse con su interfaz de audio fsico. El nmero mximo de canales est limitada por el nmero de
canales de entrada y de salida soportados por el dispositivo de audio fsico.
Virtual canales de entrada - el nmero de canales de entrada virtual Jack proporcionar para cada aplicacin.
Normalmente, esto se debe establecer en dos, para la operacin estreo.
Virtual canales de salida - el nmero de canales de salida virtual Jack proporcionar para cada aplicacin.
Conexin automtica con los puertos fsicos - de verificacin para permitir JackPilot se conecte automticamente
la entrada virtuales y canales de salida de audio del dispositivo de entrada fsica y puertos de salida, respectivamente.
El registro detallado para propsitos de depuracin - de verificacin para permitir Jack OS X para escribir
mensajes de registro ms completo de la consola, lo cual es til para la depuracin en casos problemticos.
Una vez que haya elegido la configuracin, haga clic en Guardar para salir de la ventana de Preferencias.
Tenga en cuenta que las preferencias slo se puede cambiar cuando el servidor JACK se detiene, cuando no se est
ejecutando.
Enrutamiento con JackPilot
Esta seccin le ayudar a familiarizarse con la interfaz de enrutamiento de JackPilot.
Con el servidor de Jack, haga clic en el botn de enrutamiento en JackPilot para abrir el Administrador de
conexiones de la ventana. El siguiente es un ejemplo de lo que puede ver si usted todava no haba Jack habilitado
para todas las aplicaciones. Todo lo que veo es el audio del dispositivo fsico (genricamente llamado "sistema") y
enviar su ("captura") y recibir ("reproduccin") los puertos.
Al abrir otros Jack habilitado para aplicaciones de audio, sus entradas y salidas se muestran en el Administrador de
Conexiones. Por ejemplo, cuando usted tiene Ardour abierta, vers algo como esto:
Cualquier fuente de sonido que aparece en la izquierda se puede conectar con cualquiera de los puertos de
recepcin estn a la derecha. Mltiples puertos de envo se pueden dirigir a un puerto de recepcin y, por el
contrario, un puerto de envo se pueden dirigir a varios puertos de recepcin.
He aqu un ejemplo de algunas rutas que son internos a Ardour:
El ardor: Audio 1 salidas de pista se dirige al ardor: maestro de los insumos. Este es el enrutamiento por defecto
para todas las pistas de audio creados en Ardour, y permite que el maestro de bus para "recoger" las seales de
audio de todos los temas juntos.
Administrar conexiones de Ardour se puede hacer en esta ventana, o esto se puede hacer todo desde dentro de
Ardour. El resultado es el mismo. Si usted va a trabajar slo con Ardour, probablemente no tendr que volver a
JackPilot Administrador de Conexiones en absoluto. Sin embargo, a medida que comience a hacer ms complejas
conexiones entre las diferentes aplicaciones de audio, es posible que necesite usar conexiones JackPilot Manager.
Para obtener ms informacin, consulte la documentacin JackPilot.
Ardour A partir del Mac OS X
Ahora que ha Ardour instalado en su Mac, vamos a empezar. Primero tienes que abrir y empezar a JACK
(JackPilot) como se describe en la seccin anterior. Luego, simplemente haga doble clic en el icono de Ardour en la
carpeta Aplicaciones.
OS X puede advertirle que Ardour es una aplicacin descargada de Internet. Haga clic en "Abrir" para confirmar
que desea abrirlo.
Si est utilizando una nueva Mac (PowerBook 2007 o posterior), Ardour puede darle un error que indica que " no
tiene ningn dispositivo de audio con soporte para reproduccin y grabacin simultnea . Esto se debe a
nuevas mquinas de Apple ve de entrada y salida como dispositivos independientes y no tienen un dispositivo
agregado configurado por defecto.
Consulte la Configuracin de la tarjeta de sonido para despus de 2007 los PowerBooks y MacBooks
captulo para obtener informacin sobre cmo solucionar este problema.
De lo contrario la sesin de control ventana aparece. El nombre de su nuevo proyecto y haga clic en Nuevo . Esta
misma ventana se puede utilizar para abrir las sesiones existentes haciendo clic en la Sesin Abierta ficha.
A partir de Jack
Usted necesita tener el JACK Audio Connection Kit en funcionamiento antes de lanzar Ardour.
Que acaba de instalar el software aparece en los mens desplegables en la esquina superior izquierda del escritorio.
Haga clic en Aplicaciones > Sonido y vdeo > Control de JACK :
Alternativamente, puede ejecutar JACK Control de la lnea de comandos mediante la introduccin de
qjackctl y
en un terminal.
Sugerencia : es una buena idea para explorar JACK un poco ms y familiarizarse con sus caractersticas.
Haga clic en Configuracin para ver varias de las opciones de configuracin. Haga clic en Conectar para ver
donde se pueden hacer conexiones entre diferentes aplicaciones de audio. Ambos tambin se explican con
ms detalle a continuacin.
Arrancar el servidor
La ventana de Control JACK es simplemente una interfaz de usuario independiente que permite controlar tanto el
motor ( JACK servidor ) y el encaminamiento ( router JACK ). Puede iniciar el servidor JACK haciendo clic en
Inicio, y se puede administrar las conexiones entre las aplicaciones haciendo clic en Conectar . Una vez que Jack se
est ejecutando, JACK Control debera tener este aspecto:
Tambin puede consultar el estado actual del servidor haciendo clic en Condicin Jurdica y Social :
El servidor JACK ahora debe estar funcionando sin ningn mensaje de error. En este punto, puede ejecutar Ardour.
Ms tarde, cuando se quiere dejar de JACK, el procedimiento correcto es el primero en hacer clic en el botn
Detener en JACK Control y luego para cerrar la ventana JACK s mismo ( Ctrl + Q o dejar de fumar ). Es
importante sealar que si sale de JACK sin haber hecho clic en el botn Detener de antemano, se le cierre la interfaz
de usuario llamado JACK Control (o QJackCtl), pero no en el servidor JACK s mismo (el "motor"), que en este
caso an se ejecuta en segundo plano.
El programa de instalacin
La instalacin de ventana que permite configurar las opciones importantes, tales como controladores, interfaz,
velocidad de muestreo, tamao de bfer, y de entrada y canales de salida. Vase ms abajo para obtener ms
informacin sobre cada uno de estos valores.
Descripcin de la ventana de configuracin
La siguiente seccin presenta una breve explicacin sobre algunas de las opciones en la ventana de configuracin:
Conductor - el controlador de audio fsico. En Linux, la opcin por defecto es ALSA.
En tiempo real - aunque esta opcin est activada de forma predeterminada, se requiere un tiempo real sistema
capaz de usar. A menos que haya configurado el sistema operativo de tiempo real, desmarque esta opcin o el
servidor JACK no se inicie correctamente! Un tiempo real sistema puede mejorar sustancialmente la calidad de la
grabacin y reproduccin, sin embargo. Algunos recursos para aprender a crear un sistema en tiempo real se puede
encontrar en la configuracin avanzada de Linux captulo.
Interfaz - seleccionar el dispositivo de audio fsicos que le gustara que el servidor de Jack para comunicarse con
(por ejemplo, un puerto FireWire o USB o incorporado en el audio de su computadora). En la actualidad, JACK
slo puede comunicarse con un dispositivo de hardware de audio a la vez.
Frecuencia de muestreo - elegir el tipo de muestra necesario para el servidor de Jack. Esto determina la frecuencia
de muestreo que Ardour utilizar para la grabacin y la reproduccin. Slo las frecuencias de muestreo con el apoyo
de la interfaz seleccionada se mostrar. En caso de duda, deje el valor predeterminado.
Tamao del bfer - elija su tamao de bfer de audio deseado (en muestras). Slo los tamaos de bfer con el
apoyo de la interfaz seleccionada se mostrar. En caso de duda, deje el valor predeterminado.
Interfaz de la salida / canales de entrada - elegir el nmero deseado de entrada de audio y canales de salida para
JACK para comunicarse con su interfaz de audio fsico. El nmero mximo de canales est limitada por el nmero de
canales de entrada y de salida soportados por el dispositivo de audio fsico.
Masajes detallado - el registro detallado para propsitos de depuracin: de verificacin para permitir JACK para
escribir mensajes de registro ms completo de la consola, lo cual es til para la depuracin en casos problemticos.
Si JACK funciona normalmente luego dejar esta casilla sin marcar.
Una vez que haya elegido la configuracin, haga clic en Aceptar para salir de la ventana de configuracin. Tenga en
cuenta que sin embargo, la nueva configuracin se guardar, tendr que reiniciar el servidor JACK para que los
cambios surtan efecto.
Enrutamiento con JACK Conectar
Esta seccin le ayudar a familiarizarse con la interfaz de enrutamiento de Jack.
Con el servidor de JACK, haga clic en el botn Connect en la ventana principal para abrir la conexiones de la
ventana. El siguiente es un ejemplo de lo que puede ver si usted todava no haba JACK habilitado para todas las
aplicaciones. Todo lo que veo es el audio del dispositivo fsico (genricamente llamado "sistema") y enviar su
("captura") y recibir ("reproduccin") los puertos.
Al abrir otros JACK habilitada para aplicaciones de audio, sus entradas y salidas se muestran en el Administrador de
Conexiones. Por ejemplo, cuando usted tiene Ardour abierta, vers algo como esto:
Cualquier fuente de sonido que aparece en la izquierda se puede conectar con cualquiera de los puertos de
recepcin estn a la derecha. Mltiples puertos de envo se pueden dirigir a un puerto de recepcin y, por el
contrario, un puerto de envo se pueden dirigir a varios puertos de recepcin.
He aqu un ejemplo de algunas rutas que son internos a Ardour:
El ardor: Audio 1 salidas de pista se dirige al ardor: maestro de los insumos. Este es el enrutamiento por defecto
para todas las pistas de audio creados en Ardour, y permite que el maestro de bus para "recoger" las seales de
audio de todos los temas juntos.
conexiones Ardour puede ser manejado en esta ventana o en su totalidad dentro de Ardour. El resultado es el
mismo. Si usted va a trabajar slo con Ardour, que probablemente no tendr que volver a la toma de control -
Conexiones "en absoluto. Sin embargo, a medida que comience a hacer ms complejas conexiones entre las
diferentes aplicaciones de audio, es posible que necesite usar JACK Control - Conexiones. Para obtener ms
informacin, por favor, consulte las pginas de Ubuntu QJackCtl Documentacin.
A partir Ardour en Ubuntu
Ahora que JACK y Ardour se han instalado, y Jack se ha iniciado con xito, puede comenzar a Ardour.
En Ubuntu, el software se coloca automticamente en la aplicaciones de abajo men desplegable en la parte
superior izquierda de la pantalla. As que slo tienes que hacer clic en Aplicaciones> Sonido y vdeo y podrs ver
Ardour figuran all:
Haga clic en ArdourGTK2 y el programa se iniciar.
Alternativamente, puede ejecutar Ardour de la lnea de comandos mediante la introduccin de
ardour2 y
en un terminal.
Una vez que han comenzado Ardour, la sesin de control ventana aparece. El nombre de su nuevo proyecto y haga
clic en Nuevo . Esta misma ventana se puede utilizar para abrir las sesiones existentes haciendo clic en la Sesin
Abierta ficha.
Un panorama de la interfaz
Esta seccin le dar una visin general de la interfaz bsica de Ardour, como se encuentra en la ventana del editor
y la ventana del mezclador . En captulos posteriores se dar ms informacin detallada sobre cada funcin figuran
en esta lista.
La ventana del editor
Cuando se crea una nueva sesin, Ardour abre una nueva ventana vaca llamada la ventana del editor . La ventana
del editor es la ventana ms importante en Ardour, ya que esto es cmo va a controlar el programa, as como ver y
editar el audio que ha grabado o importado.
En la parte superior de la ventana del editor de varias reas principales: el men de transporte , los relojes , la
Edicin Modos / Cursor modos de men, el complemento del modo de men y los controles auxiliares . Por
debajo de esta zona es el lienzo principal, que contiene los temas y los autobuses utilizados en el perodo de
sesiones. Las bandas del mezclador de las pistas aparecen a la izquierda, y un conjunto de pestaas que permite
una visin general de las Regiones , pistas / buses , instantneas , grupos de edicin y trozos aparecen a la
derecha.
Vamos a introducir estos controles brevemente aqu y cubrir ms ampliamente en los captulos dedicados ms
adelante.
Men de transporte
El transporte Men controles incluyen los siguientes botones:
Rebobinar
Avance rpido
Jog / shuttle controles
Bucle de reproduccin
Gama de reproduccin y seleccin
Escuchar en cabeza lectora
Detener
Registro a habilitar
Relojes
Los principales relojeras estn situados junto a los controles de transporte. Relojes de Ardour puede mostrar la
hora en cuatro formatos diferentes: Time Code, Bares: Beats, Minutos: Segundos, y muestras. Haga clic en el reloj
para seleccionar un formato. Usted tambin puede apagar el reloj. Por favor, consulte el captulo Configuracin de la
lnea de tiempo para obtener ms detalles sobre los relojes.
Editar los modos y modos de cursor
Los modos de edicin y el cursor Modos de controles de definir el comportamiento de la tela principal y las
diferentes funciones que el cursor puede tener. Hay tres modos de edicin en el men desplegable: diapositivas
Editar , Cortar Edicin y Edicin de bloqueo . Junto al men desplegable hacia abajo son los 6 modos de cursor:
Seleccionar / Mover objetos , Seleccionar / Mover Rango , seleccione Zoom Range , Dibujar Ganancia
Automtica , estiramiento y Regiones del encogimiento , y escuchar a las regiones especficas . Estos
comportamientos se discuten en el trabajo con las regiones captulo.
Ajustar el modo de
El modo de complemento del men controla la Red , puntos de malla y el Punto de Edicin . Por favor,
consulte los captulos sobre Configuracin del medidor , uso de rangos y trabajar con las regiones para
obtener ms detalles.
Controles auxiliares
Estos son los 8 botones a la derecha de los relojes, que en gran parte tienen que ver con las funciones de grabacin:
Fichar
Punch Out
Reproduccin automtica
Auto Volver
Auto de entrada
Haga clic en
Solo
Audicin
Cuerpo de lona
El lienzo principal est justo debajo de las filas superiores de los controles descritos anteriormente. Bsicamente
comprende la reglas , el espacio donde los lanzamientos y autobuses se muestran, horizontal y vertical de las
barras de desplazamiento y zoom Opciones de seccin en la parte inferior. La parte inferior de la ventana Editor de
Ardour tambin muestra informacin til, tales como frecuencia de muestreo de la sesin, el tiempo de grabacin
disponible, el uso de DSP, y varios mensajes de error.
Reglas
Haga clic en el espacio de los gobernantes y ver un men con todas las reglas posibles a su disposicin. Usted
puede desactivar los gobernantes que no es necesario con el fin de ahorrar espacio en pantalla. Ms informacin
sobre estas operaciones se pueden encontrar en la Configuracin de la lnea de tiempo y Configuracin del
medidor captulos.
Pistas y buses
Justo debajo de los gobernantes es donde pistas y buses se muestran. En el siguiente ejemplo, se puede ver un
autobs llamado " maestro "y una cancin llamada" Audio 1 ". La pista de audio 1 tambin contiene una regin, lo
que representa un archivo de audio con un dibujo de su forma de onda. Ms informacin sobre las pistas y los buses
se pueden encontrar en la creacin de una pista o bus captulo.
Opciones de captura
En la parte inferior del lienzo principal se puede definir el comportamiento de las operaciones de zoom. Tiene
estndar Acercar y Alejar botones, ms un tercero llamado Zoom de la sesin (til para tener una visin rpida de
la sesin completa: realiza un zoom para que se adapte al espacio disponible en la pantalla). Accesos directos tiles:
+ (el signo ms del teclado principal) para ampliarla y - (la tecla de guin en el teclado principal) para Alejar.
El men desplegable controla el zoom de enfoque . Se define el punto de enfoque de las operaciones de zoom.
Trate de acercarse y alejarse con + y - con un zoom de enfoque diferentes cada vez. Por ejemplo, la eleccin de
cabezal de reproduccin har zoom a comportarse en relacin con la posicin del cabezal de reproduccin. Mouse
tomar su posicin actual del ratn como referencia, y as sucesivamente.
Editor del mezclador
El mezclador Editor se encuentra a la izquierda de la ventana de edicin. Muestra la banda de mezclador de la pista
seleccionada o el autobs. Controla el volumen, plugins y enrutamiento de la pista o bus a la que corresponde. Usted
puede cambiar para ver u ocultar el mezclador de Editor, haga clic en el men Ver > Mostrar editor mezclador
(acceso directo "Shift" + "E" ). Este mezclador est cubierta en el Uso de la banda de mezclador captulo.
Regiones, pistas / buses, instantneas, grupos de edicin, trozos
El espacio de la derecha de la ventana Editor de Ardour puede tener cinco funciones diferentes, dependiendo de la
ficha que est seleccionado en ese momento: Regiones , pistas / buses , instantneas , grupos de edicin , y
trozos . Regiones es la ficha seleccionada por defecto. Esta parte de la ventana del editor de que comnmente se
conoce como lista de regiones . Regiones representan archivos de audio almacenados en el disco duro que se
pueden arrastrar desde la lista de regiones directamente sobre una pista en el lienzo principal. Ms informacin sobre
las regiones se pueden encontrar en el trabajo con las regiones captulo. La pestaa Temas est cubierto en la
Disposicin temas de captulo, y las instantneas se discuten en el ahorro de instantneas captulo.
Ventana del mezclador controles
La segunda ventana, la ventana del mezclador , se puede ver yendo al men principal y haciendo clic en Ventana>
Mostrar mezclador .
La funcin principal de la ventana Mixer es para mostrar todas las bandas de mezclador para los diversos temas de
lado a lado para facilitar su consulta. Esta ventana se utiliza principalmente en la mezcla de procesos, y tambin
proporciona acceso plugins y otros enrutamiento caractersticas. Vea los captulos sobre la Comprensin de
enrutamiento , mezcla y uso de plugins para ms detalles.
Esta ventana tambin contiene una lista de los disponibles bandas del mezclador en la esquina superior izquierda. Las
casillas de verificacin en esta rea se puede utilizar para ver y ocultar las bandas de mezclador de pistas diferentes.
Por ltimo, hay un rea para la gestin de grupos .
Cambiar entre ventanas
Puede utilizar la combinacin de teclas " Alt "+" M "(" Opcin "+" M "en un Mac) con el fin de cambiar la ventana
que est en la parte superior: Editor o mezclador.
Desmontar y volver a los mens
La mayora de los mens principales de la ventana del editor se puede extraer de la ventana del editor, haga clic en la
flecha blanca, que apunta hacia abajo en el extremo derecho de ese men.
El men individual se convertir en una nueva ventana en la pantalla, que puede volver a pegar a la ventana del editor,
haga clic en la flecha blanca, que apunta hacia arriba, que ahora aparece en el extremo derecho.
Inicio de una sesin
Ardour sus grupos de trabajo en sesiones . Una sesin es un grupo de temas que eventualmente puede ser
mezclado hasta en un solo mono, estreo o canales de sonido de archivos mltiples. Las sesiones son esencialmente
los proyectos, todos sus datos se guardan en una carpeta nica sesin.
Al iniciar Ardour, se le preguntar si desea iniciar una sesin de nuevo o abrir uno ya existente. Cuando se crea una
nueva sesin que debe elegir un nombre para l. Tambin es necesario contar Ardour en la que desea la carpeta de
sesin que se almacenan. Cuando est listo, "haga clic en Nuevo . Ardour crear la nueva sesin y, a continuacin,
bralo.
Opciones avanzadas
La frecuencia de muestreo (el nmero de muestras de audio grabadas en un segundo) de la nueva sesin ser la
velocidad de muestreo en la que Jack se est ejecutando actualmente. Ardour slo le permite abrir una sesin creada
en la actual frecuencia de muestreo de JACK. Por ejemplo, una sesin creada cuando Jack se marcha a 96 kHz no
se abrir si Jack se est ejecutando actualmente a 48 kHz.
Si hace clic en Opciones avanzadas , tendr mayor control sobre las siguientes opciones:
Ya sea o no de crear un Bus Master (es decir, la salida de audio final de la sesin), y el nmero de canales
que tendr.
Ya sea o no de crear un monitor del autobs , y el nmero de canales que tendr.
Sea o no que se conecte automticamente entradas de la interfaz de audio del ordenador (la tarjeta de sonido)
a las pistas en la sesin, y el nmero de canales a utilizar.
O no se conecte automticamente a cualquiera de las salidas Bus Master o salidas de la interfaz de audio, y el
nmero de canales a utilizar.
Para crear una sesin despus de Ardour Ardour ya ha comenzado, seleccione Sesin > Nueva en el men.
Continua
Una vez que haya iniciado una sesin, lo ms probable es que desee aprender acerca de Configuracin de la lnea
de tiempo para que coincida con el tipo de comps musical o de otro plazo que va a utilizar. Por favor, contine con
el prximo captulo.
Configuracin de la lnea de tiempo
Debido a los diferentes usuarios se desea utilizar Ardour para diferentes tareas, el tiempo de forma de medir en la
aplicacin se puede cambiar. La creacin de usuarios para reproducir audio, documentales, reportajes o paisajes
sonoros podran utilizar Minutos y segundos , por ejemplo, mientras que las bandas de la grabacin o la
produccin de msica electrnica es probable uso ms Bares y golpes . Los productores de video se encuentra un
fotogramas por segundo cdigo de tiempo til, mientras que aquellos que deseen de una precisin extrema, incluso
puede que quiera usar muestras . Todo esto puede verse en Ardour y se utiliza como un medio para organizar sus
regiones y ediciones.
Relojes de Primaria y Secundaria
Hay dos relojes en la parte superior de la ventana del editor de que puede mostrar la hora en varios formatos:
cdigo de tiempo , Bares: golpes , Minutos: Segundos y muestras . Haga clic para cambiar el formato de cada
uno de los dos relojes.
Ajustar los modos
El modo Snap mens se encuentran justo por debajo de los relojes. Ellos controlan la cantidad de cuantificacin
de la rejilla de tiempo, es decir, la cantidad de "complemento" de audio Regin tiene que el tipo de red que ha
elegido.
Cuando no la cuadrcula est activada, las regiones podrn circular libremente por dentro de las pistas. Cuando la
cuadrcula est activada, las regiones se "ajustar" a la ms cercana punto de la cuadrcula . Cuando se selecciona
magntica, las regiones se pueden mover libremente, pero se "ajustar" a un punto de la cuadrcula cuando se
mueven muy cerca de uno.
El centro Unidades de men se utiliza para seleccionar lo que los puntos de la malla ser, como golpes, bares,
marcas, minutos, segundos, varios aspectos del cdigo de tiempo SMPTE, o los bordes de las Regiones.
Lnea de tiempo
La lnea de tiempo se encuentra por debajo de los mens de modo rpido, justo por encima del lienzo principal.
Haciendo clic derecho sobre l, puede establecer las casillas de verificacin para mostrar los diferentes tipos de
informacin en tiempo.
Minutos / Segundos
Para ver los minutos y segundos en la lnea de tiempo, haga clic en la lnea de tiempo y seleccione Minutos:
Segundos . Usted ser capaz de establecer la Red a cualquiera de segundos o minutos .
Bares / golpes
Para ver Barras y pulsaciones en la lnea de tiempo, haga clic en la lnea de tiempo y seleccione Pulsaciones / pubs .
Usted ser capaz de establecer la Red a cualquiera de Bares , golpes o un mltiplo conveniente de ritmos, tales
como 3, 4, 8, 16 o 32.
Es posible establecer un metro y tempo para todo el perodo de Ardour, as como para el cambio en puntos
diferentes en el mismo perodo de sesiones. Para obtener ms informacin al respecto, consulte el Configuracin
del medidor captulo.
Cdigo de tiempo
Para trabajar con cdigo de tiempo SMPTE de vdeo, en primer lugar usted necesita para establecer el cdigo de
tiempo fps (cuadros por segundo). Esto se puede encontrar en el men principal de Ardour en Opciones>> cdigo
de tiempo de sincronizacin fps.
Una vez que haya hecho eso, asegrese de que la regla del cdigo de tiempo visible, haga clic en la lnea de tiempo y
comprobar el cdigo de tiempo caja. Usted ser capaz de establecer la Red de Marcos SMPTE , segundos
SMPTE y Acta SMPTE .
Continua
Ahora que ha creado la lnea de tiempo, contine con el captulo sobre la Creacin de una pista para agregar uno o
varios temas de su sesin.
Creacin de una pista o un autobs
Qu es un buen camino?
Una pista es un lugar donde usted puede arrastrar una regin de su lista de regiones y donde se pueden grabar
sonidos procedentes de una fuente externa. Una regin representa un clip de audio, es decir, uno de sus archivos de
sonido o slo una parte de un archivo de sonido. En la siguiente imagen, el rea indicada " Audio 1 "es una pista, y la
informacin de audio dentro de esa va es una regin.
Qu es un bus?
Un bus es similar a una pista, excepto que no contiene sus propias regiones. No se puede grabar directamente en un
autobs o arrastrar regiones en l. En la imagen de arriba, el rea marcada como " maestro "es un autobs. Por lo
general, cada sesin tiene un Bus Master . Todo el audio para ser exportados de su perodo de sesiones se
enviarn a la Bus Master.
Cmo se pistas y buses usados?
De procesamiento de audio complementos y automatizacin se puede aplicar tanto a pistas y buses.
Las pistas de audio se puede encaminar a los buses. De hecho, muchos temas pueden ser a la vez dirige a un
autobs. Los autobuses se utilizan tradicionalmente como una forma conveniente de aplicar cualquier tipo de proceso
de seal a las pistas a la vez. Por ejemplo, puede que le resulte til para enrutar todos los temas que contienen
sonidos de batera con un solo bus que a usted le llaman " el tambor del autobs ". Entonces, si usted decide que
todas sus pistas de batera demasiado alto, usted puede ajustar el nivel de la " batera de autobs 'en lugar de
ajustar por separado cada pista que se alimenta en ella.
Otro uso de un bus sera tener un comn reverberacin plug-in, por lo que cualquier pista de audio que requiere el
efecto de reverberacin pueden ser enviados a un solo bus.
Adicin de pistas y buses
Haga clic en el rea vaca debajo de la caja de color gris oscuro como 'maestro' (o, alternativamente, haga clic en el
men Pista> Aadir pista / bus ). La siguiente ventana:
Aadir esta cantidad le permite especificar el nmero de temas (o autobuses) lo hara con gusto de crear.
Elija temas o autobuses para especificar si desea crear pistas o buses.
La configuracin de canal hacia abajo men desplegable le permite especificar el nmero de canales de audio que
te gustara la nueva pista o bus de manejar. La eleccin aqu afectar a los complementos que se pueden utilizar en la
pista ( mono pistas no se puede utilizar estreo Plugins y viceversa), as como el tipo de archivos de audio que
pueden ser importados a la pista.
El ltimo men, Modo de pista , le da una posibilidad de elegir entre el modo normal y el modo de cinta . Modo
Normal crea una regin nueva para cada grabacin Tome , y se recomienda para principiantes. Cinta de modo
destructivo registros - en otras palabras, la toma anterior de una pista se elimina con cada nuevo Tome.
Por ltimo, haga clic en Agregar botn para crear las pistas o buses que acaba de configurar. Ver aparecer como
nuevas filas en el lienzo principal .
Continua
Una vez que haya agregado una o ms pistas, tendr que poner un poco de material de audio en ellos para trabajar.
Continuar a la Importacin de audio y grabacin de audio captulos para aprender a hacer esto.
Importacin de audio
Las secciones de audio que se conoce como Regiones en Ardour. Una regin puede ser un archivo de sonido
completo o una parte de ella. Aqu aprenders cmo importar archivos de audio desde el disco duro de su
ordenador para que puedan ser utilizados en su sesin de Ardour.
Para importar un archivo de audio, en primer lugar Haga clic en la lista de regiones , que se encuentra en el
extremo derecho de la ventana del editor. Tenga en cuenta que hay otras fichas que cambia la funcin de esta rea.
Antes de hacer clic derecho, asegrese de que la Regiones ficha est seleccionada.
Una vez que haya Haga clic, aparecer un men con la opcin de Importar a la lista de la Regin . Haga clic en
esta opcin.
Ahora ver la Aade audio existente de dilogo. En el lado izquierdo de este cuadro de dilogo ver un explorador
de archivos que te permite buscar en su disco duro para archivos de sonido adecuada para agregar (de preferencia,
comience con un formato de archivo comunes, tales como WAV o AIFF). En la esquina inferior izquierda hay un
men que indica cmo estos archivos se agregarn. Esto se debe establecer en " Agregar archivos: a la lista de la
regin ".
Nota: si usted no tiene ningn archivo de audio adecuado en el disco duro de seguir estos pasos, te
recomendamos que visites la freesound.org sitio web, donde puedes encontrar una gran coleccin de
Wikipedia, con licencia Creative muestras en una variedad de Frecuencias de muestreo y formatos .
Consejo: si compila Ardour usted mismo, puede aadir soporte Freesound, que permite navegar por la
pgina web freesound.org directamente desde este cuadro de dilogo. El proceso de compilacin de
aplicaciones, sin embargo, est fuera del alcance de este manual.
En el lado derecho de la Agregar audio existente de dilogo, ver una seccin que le permite inspeccionar las
propiedades del archivo seleccionado. Aqu podrs ver el nombre, nmero de canales, frecuencia de muestreo, el
formato y la duracin del archivo de sonido, junto con las etiquetas que han optado por agregar al archivo.
El Escuchar botn le permite previsualizar el archivo, utilizando el autobs de audicin. Por ltimo, este cuadro de
dilogo le ofrece la opcin de copiar el archivo (s) en la carpeta del actual perodo de sesiones ( copiar archivos de
la sesin ). Esto es ms seguro, pero utiliza ms espacio en disco. Si deja esta opcin sin marcar, Ardour se utiliza
el archivo de sonido desde su ubicacin actual en el disco duro. En este caso, si el archivo se mueve a una nueva
ubicacin en el disco duro, puede tener problemas, porque Ardour no ser capaz de encontrar la prxima vez que
abra la sesin.
Haga clic en Aceptar para continuar. El archivo (s) que haya seleccionado aparecer en la lista de lista de regiones.
Si la frecuencia de muestreo del archivo que usted ha elegido no coincide con la frecuencia de muestreo de la sesin
actual, Ardour los colores de la frecuencia de muestreo coinciden en rojo. Si intenta importar el archivo, Ardour
Tambin le advertir de la tasa de no coincidentes y le pedir que confirme si desea integrar todos modos. Si usted
elige para incrustar el archivo en cuestin, no se reproducirn en la frecuencia de muestreo se registr con el, sino
ms bien en la frecuencia de muestreo de la sesin actual de Ardour. Esto har que el sonido se reproduzca a la
velocidad y el tono equivocado.
Una vez que haya incorporado a su archivo de audio en la lista de regiones, usted lo ver en la pantalla.
Y arrastrando y soltando la Regin en el lienzo principal, se puede insertar en una pista existente.
Suelte el clic del ratn para completar la operacin de arrastrar y soltar. La regin se inserta en el punto de la hora
exacta en la que cay.
De audio directamente a una pista de Importacin
El Agregar audio existente dilogo tambin le permite importar archivos de audio directamente en las pistas.
Elija Agregar archivos: como temas nuevos con el fin de crear automticamente una nueva pista y aadir el
archivo seleccionado a la misma.
Elija Agregar archivos: a las pistas seleccionadas a fin de agregar un archivo de sonido en una pista
seleccionada existentes.
En cualquier caso, los archivos de sonido elegido siempre se incrustarn en la lista de regiones, de los cuales usted
puede arrastrar y soltarlos en pistas como se explic anteriormente. A continuacin se muestra un ejemplo de cmo
agregar un archivo como nueva pista.
La regin aparece en una nueva pista en la sesin. La nueva pista automticamente recibe el nombre del archivo de
sonido importados.
El archivo de sonido tambin aparecer en la lista de regiones para que pueda ser insertado en otros temas tambin.
Para eliminar una regin, se puede seleccionarlo con el ratn y el uso de la Corte la funcin del men, el control (o
Apple ) y la clave X clave, el Eliminar clave o la combinacin de teclas Fn y la tecla de retroceso (que se utiliza,
por ejemplo, en un teclado porttil que no tiene un buen Eliminar clave).
Continua
En este punto, puede que desee aadir un poco de nuevo material para su sesin de grabacin de audio en el
captulo siguiente, o si lo desea, puede pasar directamente frente a la Edicin de Sesiones seccin para aprender
cmo organizar las Regiones se han importado en una composicin. Tambin debe tener una mirada en la
comprensin de enrutamiento captulo para descubrir cmo de audio pueden ser enviados a otras pistas o buses,
con la tarjeta de sonido de su ordenador, o incluso a JACK otros habilitados para programas de audio.
Grabacin de audio
Adems de Importacin de audio, otra forma de crear Regiones en su sesin de Ardour es para grabar audio. La
fuente de este audio puede ser la lnea o entradas de micrfono de su interfaz de audio, o incluso podra ser el sonido
procedente de otras aplicaciones en el equipo que se han vinculado con Ardour a travs de JACK. Por favor,
consulte la seccin de enrutamiento para obtener ms detalles.
Esta seccin le mostrar cmo grabar audio desde una fuente externa (por ejemplo, un micrfono) en una pista de
Ardour.
En primer lugar, debe comprobar que las entradas se han adecuado dirigido a la pista que desea grabar. Seleccione
la pista haciendo clic en el espacio vaco debajo de su nombre y regulador de volumen. La pista se convierte en
relieve. La vertical banda de mezclador situado en el lado izquierdo de la ventana del editor debe mostrar ahora la
pista que acaba de seleccionar ( Audio 1 en este ejemplo). Justo debajo del nombre de la pista en la Franja de
mezclador se encuentra un botn que le permite editar el Servicio de enrutamiento. Haga clic en ese botn y
seleccione Editar para investigar la ruta.
En la siguiente imagen se puede ver que la primera y segunda entradas de la pista est recibiendo seales de sistema:
capture_1 y sistema: capture_2 , respectivamente.
En el lado derecho, en las conexiones disponibles , vemos dos pestaas, el ardor y el sistema . El ardor ficha
muestra las conexiones que se pueden hacer de otras fuentes dentro de Ardour. El sistema de pestaa muestra las
conexiones de audio estn disponibles fuera de Ardour (por ejemplo, el micrfono de su ordenador o las entradas de
la tarjeta de sonido). En ambos casos, este men de enrutamiento se comunica directamente con JACK para
cambiar la ruta en el sistema JACK s mismo.
Para seleccionar una fuente para cada entrada, seleccione IN1 o IN2 con el ratn y, a continuacin, haga clic en una
de las opciones de conexiones disponibles . Una vez que haya seleccionado una conexin para una de las entradas,
la otra entrada se seleccionar automticamente. Tenga en cuenta que con la configuracin por defecto utilizado en la
creacin de la sesin de Ardour, las entradas de captura de la tarjeta de sonido se enva automticamente a las
entradas de las pistas. Haga clic en Cerrar para salir de esta ventana.
Nota: el ejemplo anterior asume que est grabando una fuente de sonido estreo en una pista estreo. Si
desea grabar en mono, las instrucciones son ms o menos lo mismo: simplemente quite in2 haciendo clic en
Quitar .
Armado de la pista
"Armar la pista" es simplemente para que est listo para la grabacin. Una vez que haya comprobado que las
entradas de captura adecuado se han dirigido a la pista, usted puede armar la pista para grabar haciendo clic en el
pequeo icono rojo en la franja de pista horizontal (no la ms grande en los controles de transporte) o el Registro
botn la banda de mezclador. Cuando est bien armado, el pequeo icono rojo permanece iluminado, y usted ser
capaz de ver la seal de entrada mirando el pico del medidor en la banda de mezclador o en la franja horizontal de
la pista.
Nota: a menos que han dicho Ardour hacerlo de otra manera, la entrada que se est grabando ser objeto de
seguimiento (en otras palabras, odo) a travs de la audicin de salida. Si no est usando auriculares para
controlar el proceso de grabacin, usted puede obtener alguna informacin fuerte en este momento!
Brazo Ardour y la grabacin de inicio
Ahora que ha armado la pista para grabar, debe brazo Ardour a s mismo en registro haciendo clic en el botn rojo
grande en el men de transporte . El botn parpadear en color rojo, indicando que Ardour est listo para grabar.
Para iniciar la grabacin, haga clic en el botn Reproducir en el men de transporte, o pulse la barra espaciadora del
teclado del ordenador. Al hacer clic en el botn Reproducir de nuevo (o pulsando la barra espaciadora) dejar de
grabar.
Durante la grabacin, el armado de la pista sern de captura de los sonidos de la entrada. Cualquier sonido
existentes en otras pistas se reproducir con normalidad durante la grabacin. Esto le permite jugar, cantar o hablar
con otras regiones y temas que ya ha grabado o incrustado en su perodo de sesiones.
Durante la grabacin, podrs ver el niveles (la amplitud en decibelios) del sonido entrante, as como ver los picos
de la forma de onda que aparece que se registre.
El audio en la pantalla de abajo se registr demasiado alto y produce recorte (en otras palabras, la seal registrada
fuera de los lmites de lo que podra ser representado digitalmente), que se traduce en una prdida de informacin y
la distorsin audible. Los picos recortados en la forma de onda estn marcados en rojo, y los medidores de pico en
la Franja de mezclador ha registrado un nivel mximo de 10,5 decibelios por encima del lmite de cero decibelios.
La forma mejor y ms fcil de evitar recorte es tener algo de control sobre el volumen de la seal de audio entrante
antes de que llegue a la tarjeta de sonido. Por ejemplo, puede mover el micrfono ms lejos del sonido grabado ser
o utilizar un mezclador para reducir el volumen de la seal entrante.
En el siguiente ejemplo, la seal de audio se ha registrado dentro de los lmites adecuados. No hay picos de color
rojo, y el medidor de nivel indica un mximo de -4,7 decibelios, lo que permite una cmoda distancia del punto de
corte.
El rango de decibeles entre los picos mximos de la regin y el punto de recorte que comnmente se conoce como
Espacio para la cabeza . Es una prctica comn para mantener registro de aproximadamente tres a seis decibelios
de altura libre entre el mximo de la seal y el punto de corte, con el punto de recorte en s se representa como 0 dB
(cero decibelios). En otras palabras, una regin de audio con una cantidad considerable de Altura tendra su pico
mximo entre los -6 dB y 3 dB.
El audio grabado aparece como una regin nueva en la grabacin de pistas. Al igual que todas las regiones, este que
acaba de grabar uno estar disponible en la lista de regiones, desde donde se puede arrastrar y caer en temas de
otros si es necesario.
La regin que acaba de grabar automticamente recibir el nombre de la pista donde se registr, con diferentes
tomas se numeran automticamente.
Es posible que desee planificar y organizar su perodo de sesiones de grabacin dando los nombres apropiados para
las diferentes pistas. Por ejemplo, una pista utilizada slo para la grabacin de voz puede ser nombrado "La voz". De
esta manera, archivos de sonido grabados sern nombrados en consecuencia, y diferentes tomas que aparecen en la
lista de regiones identificadas como "La Voz-1", "La Voz-2", etc, en lugar de los nombres por defecto genrico,
como "Audio 1".
Para cambiar el nombre de una pista, haga clic en su nombre (antes de que el brazo de la pista para grabar) y escriba
el nuevo nombre.
Continua
En este punto, usted puede desear para pasar directamente frente a la Edicin de Sesiones seccin para aprender
cmo organizar las Regiones se ha registrado en una composicin. Si usted planea en hacer ms complicada la
grabacin de lo que hemos discutido aqu, en particular, con una tarjeta de sonido multicanal, o de otros JACK
habilitada para programas de audio en su ordenador, tambin debe tener una mirada en el enrutamiento de
Entendimiento captulo.
Comprensin de enrutamiento
Direccin de una seal de audio es de algn lugar de enviarlo a otro lugar. Adems de recibir seales de audio y de
Ardour, enrutamiento juega un papel importante dentro de Ardour s mismo. Ejemplos del uso de enrutamiento
dentro de Ardour incluyen encaminamiento de audio de las pistas para el Bus Master o de autobuses, creando
'enva', el enrutamiento de las salidas de autobuses a la Bus Master, (vase el captulo etc en Creacin de una pista
para una explicacin de los temas y Los autobuses). Todas las rutas, tanto internos como externos a Ardour, est a
cargo de Jack.
Enrutamiento en Ardour
El estndar de enrutamiento de los insumos, las pistas y autobuses en Ardour se determina cuando una sesin se crea
en las Opciones Avanzadas del cuadro de dilogo New Session (ver Inicio de una sesin captulo). De forma
predeterminada, la ruta es la siguiente:
Las entradas de dispositivo de audio se envan a las entradas de pista.
Todas las salidas de pistas y buses se dirigen a las entradas de bus master.
Las salidas Bus Master se dirige a las salidas del dispositivo de audio.
Tenga en cuenta que cuando un autobs se crea, nada se encamina a su entrada.
Esta configuracin de enrutamiento tiene sentido para las sesiones que contienen temas, sino para hacer uso de
autobuses (que no sea el Bus Master) o para ser creativo con los caminos de las seales de audio dentro de Ardour,
tenemos que ser capaces de cambiar la ruta. Esto se puede hacer en Conexiones de JACK ventana del
Administrador, pero es mucho ms conveniente hacerlo desde dentro de Ardour.
Podemos modificar el enrutamiento de cada pista o bus haciendo clic en la correspondiente entrada o salida de los
botones en la parte superior e inferior de su banda de mezclador. Al pasar el cursor sobre un botn de enrutamiento
se convierten en una herramienta de punta parece que muestra la ruta actual.
Al hacer clic en el botn de enrutamiento, un men pop-up aparece que le permite editar la ruta, desconectar por
completo, o seleccionar un esquema estndar de encaminamiento de una lista corta.
Al seleccionar 'Editar', un editor de enrutamiento Aparece la ventana.
Esta ventana es funcionalmente muy similar a las conexiones JACK Manager. Slo se ve y funciona un poco
diferente. Es importante darse cuenta de que toda las rutas que realice o desconectarse dentro de Ardour en rutas
JACK hecho.
La barra de ttulo del Editor de enrutamiento muestra lo que se est enrutando (en este caso, las entradas de la pista
llamada BackBeat). La mano panel de la izquierda (" Entradas " ) muestra el nmero de puertos de entrada de esta
pista tiene actualmente (dos, en este caso: "en 1 "y" en 2 "), y de los puertos que estas entradas reciben las seales
(en el ejemplo , " del sistema: capture_1 "y "sistema: capture_2 "). Al hacer clic en una conexin existente de
desconectarlo.
La mano panel de la derecha (" conexiones disponibles ") muestra los puertos se encuentran disponibles en Ardour,
que aparecen en el marco del "ardor" ficha, y desde el exterior Ardour, que aparecen en el marco del "sistema"
ficha. Todos estos estn disponibles para conectar a los puertos de entrada de la pista que est editando.
Usted encontrar una ventana similar para el encaminamiento de la salida de una pista o bus haciendo clic en la
"salida" en la parte inferior de cada banda de mezclador.
En este perodo de sesiones ejemplo, hay dos temas de guitarra y un autobs no utilizados llama Guitar autobs.
Supongamos que desea enviar la salida de los dos temas de guitarra a la guitarra en lugar de autobuses del Bus
Master. Esto puede ser til para controlar el volumen de las dos guitarras con un solo fader (en este caso el fader de
autobuses Guitarra). A continuacin, la salida del autobs de guitarra, que es la suma de las dos guitarras, va
directamente al Bus Master.
Aqu es cmo modificar el enrutamiento de salida de una pista de guitarra con el fin de enviar sus productos a las
entradas del autobs.
Nos desconectamos de las salidas de la pista GuitarSolo del "ardor: maestro / a "puertos haciendo clic sobre ellos.
A continuacin, hacemos clic en la deseada " ardor: Guitarra Playa en " los puertos para poder conectar. Luego
hacemos lo mismo para la segunda pista de guitarra. As es como la ventana de conexin de cada pista de guitarra se
ver como eplogos:
Ahora, tanto las pistas de guitarra se dirigen al bus guitarra, y ya no directamente al Bus Master. A continuacin,
asegrese de que el autobs de la guitarra es, por su parte, derrot al Maestro de Bus (la salida de enrutamiento de
un autobs se edita en la misma forma que para una pista), por lo que an podemos escuchar el sonido de los dos
temas de guitarra . Ahora podemos controlar el volumen de los dos temas de guitarra junto al cambiar el fader del
bus de guitarra. Lo que es ms, ahora podemos aadir plugins para el autobs guitarra para procesar el sonido de los
dos temas de guitarra juntos.
Continua
En este captulo, hemos cubierto cmo manejar enrutamiento dentro de Ardour, o entre Ardour y la tarjeta de
sonido. Sin embargo, uno de los puntos fuertes de utilizar el sistema de Jack es que tambin puede administrar las
conexiones entre las aplicaciones en el mismo equipo. Para obtener una mejor comprensin de cmo funciona esto,
por favor, contine con el captulo de enrutamiento entre aplicaciones JACK . Si prefiere trabajar slo con
Ardour, a continuacin, vaya directamente a la seccin de Edicin de Sesiones .
Enrutamiento entre aplicaciones JACK
Desde JACK gestiona las conexiones de audio para cualquier aplicacin que utilice, O'Neill se puede utilizar para
conectar la salida de una aplicacin a la entrada de otro. En este captulo, vamos a conectar la salida de Pure Data
extendido (un software libre de aplicaciones multimedia) a una entrada de Ardour.
Sugerencia: Pure Data extendido se puede descargar desde http://puredata.org/ y el Pure Data Software libre
Manual se puede encontrar aqu http://en.flossmanuals.net/puredata
Configuracin de Pure Data extendido para reproducir un tono de
prueba a travs de conector
Para este ejemplo, abra Pure Data extendido en el men Aplicaciones ( Aplicaciones> Pd-extended ). Luego dgale
Pure Data extendido para utilizar el sistema de audio JACK, haga clic en los medios de comunicacin toma> . Y,
por ltimo, dentro de Pure Data extendido abrir un simple parche que emite un tono de prueba con los medios de
comunicacin> Prueba de audio y MIDI . Al hacer clic en la casilla marcada "-20" bajo la seal de prueba de
texto produce un tono de prueba que podr ir a Ardour.
Creacin de una nueva pista en Ardour
En primer lugar crear una nueva pista de Ardour llamada de Pure Data, y el brazo para grabar.
Haciendo la conexin con piloto Jack o Qjackctl
Ahora, con el piloto Jack Administrador de conexiones (o el men Conexiones de Qjackctl), busque los productos
de Pure Data extendido, que se encuentra aqu como "output0" y "SALIDA1" bajo "pure_data_0" . Al
seleccionar un producto y hacer clic en una de las entradas etiquetadas "de Pure Data / a" , la salida de audio Pure
Data extendido est conectado a una entrada de audio de Ardour.
Haciendo la conexin con el Ardour banda de mezclador de entrada
del men
La entrada de enrutamiento de men en el Editor de Ardour banda de mezclador tambin se puede utilizar para
realizar la conexin, como se muestra aqu. Dado que la pista est armada para grabar, podemos ver los niveles de la
seal que se enva a Ardour de Pure Data extendido en el Mezclador de Editor. Desde aqu, siga el procedimiento
normal para grabar la seal.
Continua
Esto concluye la seccin A partir Sesiones . Ahora que tiene algunos importados de audio, grabar desde un
micrfono o entrada de lnea o de otra aplicacin JACK, proceder a la edicin de Sesiones seccin y aprender a
organizar su composicin.
La organizacin de los lanzamientos
En los captulos siguientes vamos a utilizar Ardour para crear un pasaje rtmico corto kit de batera utilizando varias
muestras. Vamos a seguir trabajando en este pasaje en tutoriales posteriores, como Trabajar con regiones y
Creacin de secciones bucle . Suponemos que usted ha ledo los captulos de la Introduccin a la seccin ya, y
estn familiarizados con la importacin de audio , pistas y la lnea de tiempo .
Importacin de muestras
El primer paso es aadir algunos sonidos, que se discute en detalle en la Importacin de audio captulo. En este
caso, estamos usando el Agregar audio existente de dilogo para integrar algunas muestras kit de tambor como
regiones. Tenga en cuenta que cada nuevo archivo de audio, se aade " como temas nuevos "en la opcin de men
en la parte inferior izquierda. Las muestras utilizadas en este tutorial se han descargado como un paquete de muestra
de la freesound.org sitio web.
Las muestras kit de batera aparecer como nuevas pistas individuales en la ventana del editor, cada uno con el
nombre del archivo de audio utilizado.
La organizacin de las pistas
Ahora que cambiar el nombre de las pistas por lo que puede ver rpidamente la ubicacin de cada instrumento.
Tambin podra cambiar el orden de las pistas de arriba a abajo en la ventana del editor. Hacer que un clic en los
temas / Autobuses ficha en el extremo derecho de la ventana del editor y de arrastrar y soltar las pistas en el orden
que desee.
Sugerencia: tambin puede utilizar las casillas de verificacin en esta ficha para ver u ocultar pistas en el
lienzo principal.
Aqu tenemos orden el kit de batera para que el bombo est en el fondo, el lazo y el sombrero de alta en el centro,
y el platillo est en la parte superior.
Continua
En el siguiente paso vamos a aprender acerca de Configuracin del medidor de la organizacin de estas muestras
en un ritmo.
Configuracin del medidor
El medidor determina la velocidad musical del pasaje que est escribiendo, segn se mide en beats por minuto . Si
est escribiendo algo que es rtmico, que tambin determinar la longitud de las muestras de sonido que usamos en
cierta medida. Por lo tanto, es importante ser capaz de configurar el medidor antes de continuar.
Para ver el medidor de nuestra sesin, puede hacer clic derecho en cualquier parte de la lnea de tiempo y
comprobar la Bares & Beats cuadro en el men que aparece.
Es posible establecer un metro y tempo para todo el perodo de Ardour, as como para el cambio en puntos
diferentes en el mismo perodo de sesiones. Con el fin de hacer esto, busque la seccin Metro de la barra de lnea
de tiempo en la ventana del editor, y haga clic derecho en la primera marca roja para abrir el dilogo medidor .
Aqu puede introducir nuevos valores para los tiempos por comps , as como el valor de nota . Haga clic en "
Aplicar "para aplicar los cambios a nivel mundial para la sesin.
A continuacin, busque la marca roja por primera vez en el tempo seccin y repita el proceso.
En el dilogo Tempo puede introducir un nuevo beats por minuto de valor, lo que afectar a toda la sesin.
Si el medidor o el tempo de la sesin de la tarde los cambios en la cancin o composicin, slo tiene que aadir un
nuevo marcador, haga clic en el medidor o la seccin de tempo y la seleccin de Nueva Tempo o nuevo medidor
y entrar en el nuevo tempo o el medidor en el cuadro de dilogo resultante.
Continua
A continuacin, vamos a explorar el uso de rangos de crear un bucle que podemos escuchar mientras organizamos
el ritmo.
Uso de rangos
Un rango es una seleccin de la lnea de tiempo que puede incluir una o ms pistas. La herramienta de Gama se
encuentra justo debajo del men de transporte en la ventana Edit.
Cuando haya seleccionado la herramienta de Gama, el puntero del ratn se ver as:
Puede ser til para crear selecciones de rango que se alinean con los bordes de las regiones en su lnea de tiempo.
Seleccin del ' Grid 'y' los lmites Regin de elementos "de la cuadrcula y el punto mens Grid, respectivamente, lo
hace fcil.
Para hacer una seleccin de la gama, arrastre en cualquier parte de la lnea de tiempo. La corriente de cuadrcula y
las opciones de cuadrcula Punto de determinar exactamente cmo se comporta la seleccin de la gama. Una vez
que el rango ha sido seleccionada, botn derecho del ratn sobre l se abre un men con las operaciones de rango
especfico.
gama de lazo , por ejemplo, establece los marcadores de bucle alrededor de la actual rea de distribucin y
comienza la reproduccin en bucle. El inicio de lazo y Loop End puntos se puede cambiar moviendo los tringulos
verdes que corresponden al punto cada uno.
Otras opciones tiles aqu para la edicin le permiten duplicar el rea de distribucin, en Seleccionar todo en el
alcance o los cultivos del rea de distribucin.
Configuracin de un bucle
Volviendo a nuestro ejemplo, el paso rtmico, que se quiere escuchar el pasaje que est escribiendo, tal vez como un
bucle, mientras se estn moviendo las muestras around.To hacer eso, debemos crear un rango a escuchar dentro de
nuestro perodo de sesiones, para que podamos puede volver exactamente a este punto en la sesin y otra vez.
Utilice la herramienta de rango para seleccionar una barra entera con la ayuda de la configuracin de la cuadrcula y
haga clic derecho en el interior que van a " Ajuste del lazo de la seleccin ". Es probable que desee establecer la
cuadrcula de modo que sus acciones se ajustan a ciertos elementos mtricos de la sesin. Aqu se activa la malla, y
se ajusta a Beats/16 .
Esto crear una gran lazo que se puede jugar usando la reproduccin de bucle botn en el men de transporte en
la parte superior de la ventana del editor. Mientras que la Cordillera es un bucle, puede utilizar el Solo botn en cada
pista para escuchar a cada uno los instrumentos por separado.
Continua
En el siguiente paso, vamos a aprender acerca de Trabajo con las Regiones para componer un ritmo con estas
muestras.
Trabajar con regiones
Las secciones de audio que se conoce como Regiones en Ardour. Para componer la rtmica breve pasaje que
hemos estado trabajando, tendremos que saber cmo Seleccionar , Mover , Split y Trim estas regiones, as como
la forma de fundido de entrada o Fade Out su volumen y crear fundidos cruzados entre ellos. Algunas de estas
opciones puede ser necesario que ocurra en determinados puntos de edicin en la composicin, o de acuerdo con
el musical del medidor se puede definir con la lnea de tiempo y de la Red tambin.
Seleccin de las Regiones
El Seleccionar / Mover objetos (acceso directo O ) se encuentra justo debajo del men de transporte en la
ventana del editor. Que va a utilizar esta herramienta mucho en su trabajo Ardour.
Cuando se activa, el puntero del ratn se ver as:
Haga clic en la forma de onda de la regin para seleccionarlo. Usted puede agregar las distintas regiones a una
seleccin existente utilizando las teclas Control + clic ( Comando + clic en Mac OS X). Tanto la Regin de s
mismo y la pista que lo contiene se vuelve azul cuando se selecciona una regin. Puede seleccionar regiones
secuencial en una pista a la vez manteniendo pulsada la tecla Mays mientras selecciona la clave primera y las
ltimas regiones de la secuencia.
Cuando se selecciona una regin, asegrese de hacer clic en la seccin de forma de onda de su rectngulo. Cuanto
ms bajo de bandas con el nombre de la Regin se utiliza para una accin diferente (vase Recorte de las regiones
ms abajo).
Tambin puede arrastrar un cuadro de seleccin en mltiples regiones para seleccionarlos todos.
Traslado de las Regiones
Mientras se mueve de una regin, un cdigo de tiempo aparecer en la pantalla en nmeros amarillos. Este cdigo
de tiempo es el punto de partida de la Regin en la lnea de tiempo . Puede mover Regiones horizontal (de lado) a
un momento diferente en la misma pista, o puede mover la regin seleccionada vertical (hacia arriba o hacia abajo) a
otra pista.
Cuando un conjunto de una o ms regiones se selecciona, puede mover todo el conjunto arrastrando con el ratn.
Nota: asegrese de seleccionar la regin en su seccin de forma de onda, porque la seleccin de la zona de la
barra de ttulo inferior se utiliza para una accin diferente (vase Recorte de las regiones ms abajo).
Sugerencia: si mantiene pulsada la tecla Alt tecla mientras arrastra una regin entre las pistas, la Regin se
copiar en la nueva pista en lugar de mover.
Duplicacin de las Regiones
Use la Seleccin / herramienta Mover objetos a seleccionar un conjunto de las regiones, y utilizar el duplicado de
funcin para hacer una copia del juego (men Regiones > Duplicar Regin , acceso directo D ). Los duplicados
aparecer inmediatamente despus (y en la misma pista que) los originales.
En la siguiente captura de pantalla, el sonido se ha duplicado en dos ocasiones, la creacin de un bucle simple.
Usando Modificar puntos
Otra forma de copiar las regiones es el uso de los comandos estndar Copiar ( Control + C o Comando + C en un
Mac) y Pegar ( Control + V o Comando + V ). La ubicacin exacta donde Regin ser la copia pega es
determinado por el Punto de Edicin en el men desplegable.
Si el ratn es seleccionado como el punto de edicin, la Regin de copiado se pega en la posicin actual del ratn.
Si el cabezal de reproduccin es seleccionado como el punto de edicin, la Regin de copiado se pega en la lnea
roja cabezal de reproduccin en la misma pista en la regin original.
Por ltimo, si Marker es seleccionado como el punto de edicin, la Regin de copiado se pega inmediatamente
despus de que el seleccionado marcador Ubicacin .
Marcadores
Los marcadores se pueden agregar a la lnea de tiempo, haga clic en los marcadores de la tira Ubicacin y
seleccionar Agregar nueva ubicacin del marcador . Tambin se puede seleccionar con el ratn y se traslad a
nuevas posiciones.
Divisin de Regiones
Para Dividir una regin simplemente significa dividir una nica regin en dos regiones independientes. Este punto en
el que se divide una regin depende del punto de edicin seleccionado. Si el ratn se ha seleccionado como su punto
de edicin actual, seleccione una regin y coloque el cursor en el punto de que le gustara a Split. Haga clic en Editar
> Regin Split (acceso directo S ).
Despus de dividir ser, la nica regin original se convierte en dos regiones independientes, con un nuevo nombre
para cada uno:
Las dos nuevas regiones son totalmente independientes. Puede mover y editar por separado.
Las regiones tambin se puede dividir mediante el cabezal de reproduccin o de un marcador como el punto de
edicin.
Recorte de las Regiones
Si usted mueve el cursor a la barra inferior de la Regin, donde su nombre aparece, ver que el puntero se convierta
en una flecha doble. Haga clic y arrastre hacia el interior de cualquiera de los extremos de la Regin, y la regin se
reducir en consecuencia. Esto se conoce como recorte de la Regin. Las regiones pueden ser recortadas desde el
comienzo de la Regin (arrastre de izquierda a derecha en el borde) o desde el final (arrastre de derecha a
izquierda).
Esta accin no es destructiva: sin audio es en realidad se va a eliminar. Es como si usted acaba de "esconder" las
partes de la regin que no quiere o no necesita ms. Ms tarde, se puede "des-ajuste" de la regin (es decir,
extender de nuevo a su tamao original), incluso si se ha movido o copiado a una nueva pista. Una regin recortado
recibir un nombre deriva del nombre original de la Regin de los padres, y podrs ver esto reflejado en la lista de
regiones. Por ejemplo, en las imgenes de arriba, una regin ejemplar nico, llamado sample_01 tiene sus versiones
recortadas nombrado como sample_01.1, sample_01.2, sample_01.15 (...) y as sucesivamente.
Eliminacin de una Regin
Una regin puede ser removido de una pista de cuatro maneras diferentes:
Seleccione la regin y utilizar el Eliminar clave (no la tecla de retroceso clave) para eliminarlo.
Seleccione la regin y utilizar el fn ( funcin ) + Retroceso clave para extraerlo.
Seleccione la regin y utilizar el control + X (o la tecla Apple + X clave) para cortar la misma (para despus
pegar).
Seleccione la Regin y el uso de la Edicin> Cortar opcin en el men principal a la Corte que (para
despus pegar).
Una vez ms, porque Ardour es no destructivo, las regiones no se quitan de la reunin y se puede acceder desde la
pestaa Regiones sobre el extremo derecho de la ventana del editor.
Creacin de fundidos en Regiones
Un fundido es un cambio en el volumen de una regin, ya sea como regin o como comienza termina. Un fundido en
el comienzo de la Regin es un fundido de entrada , y al final de una regin es un Fade Out . Cada Regin tiene
dos pequeas asas en la parte superior, que puede ser arrastrado hacia el interior de los bordes para crear un Fade
In o Fade Out.
Al hacer clic derecho en uno de los controles de transicin, la velocidad de la Transicin se puede ajustar de ms
lento a rpido .
Transicin entre dos regiones
Cuando una regin se desvanece, mientras se desvanece en otra, esto se llama un fundido cruzado . Si las dos
regiones se encuentran en diferentes temas, puede utilizar el mtodo descrito anteriormente con los controles de
transicin. Sin embargo, si ambas regiones se encuentran en la misma pista, a continuacin, Ardour crear
automticamente un fundido cruzado cuando una regin se mueve sobre otro.
La velocidad de la Crossfade puede ser editado por el botn derecho sobre Crossfade y la seleccin de
Crossfade> Editar.
Se abrir el X-Fade Editar men, donde las curvas que representan el cambio en el volumen de cada regin en el
Crossfade se puede seleccionar de una gama de opciones, o vuelve a dibujar mediante el uso de editar maneja.
Mediante la configuracin de la cuadrcula
Experimento con la cuadrcula ajuste, como se discuti en la Configuracin de la lnea de tiempo captulo, para
dar diferentes tipos de cuantificacin , es decir, para restringir los lmites de cada regin a ciertos puntos de la
cuadrcula. Aqu, la Red se ha activado y se puso a golpes / 4 , para cuantificar las Regiones a negras en cada
comps. Es posible que desee Recorte los extremos de algunas de las muestras, como se mencion anteriormente,
para encajar dentro de la estructura mtrica que ha configurado (por ejemplo, el tiro por primera vez en la pantalla
de abajo se ha inclinado de manera que no se superponga con el segundo Tiro).
Continua
En el prximo captulo, vamos a explorar ms de Operaciones Regin .
Otras operaciones Regin
Haga clic en una regin seleccionada muestra un men contextual. El primer elemento en el men (etiquetado con el
nombre de la Regin) contiene un sub-men grandes. Esta seccin describe algunas de las operaciones ms utilizadas
accesible desde este men.
La Regin Haga clic en el men
Cambiar el nombre de
La Cambiar el nombre de la funcin le permite cambiar el nombre de una regin.
Regin Editor
El Editor de la Regin es un men de gran alcance que se puede utilizar para la audicin de la regin (vase ms
adelante), cambia la posicin de la Regin en la lnea de tiempo, ajuste de la longitud a travs del inicio del archivo
y la longitud valores, y la amplitud de la escala de la Regin.
Audicin
Ms abajo, en el men, la audicin opcin reproduce la Regin de vuelta a travs del bus de audicin . Vea los
captulos sobre la Comprensin de enrutamiento y partir JACK para aprender cmo cambiar la ruta del autobs
de audicin.
Anlisis espectral
Haciendo clic en el anlisis espectral funcin abre una nueva ventana que muestra el contenido de la frecuencia
global de la regin.
Bloqueo
El bloqueo de cuadro de cambiar las cerraduras de la Regin para que no se pueden mover o recortado. Todava
puede ser dividida, sin embargo, y de las regiones resultantes quedarn desbloqueados.
Mudo
El silencio cuadro hace cambiar la regin seleccionada en silencio.
Transponer
La transposicin funcin altera el tono de una regin sin modificar su duracin. La funcin se aplica un algoritmo
que cambia de tono para crear un clip de audio nuevo basado en el clip de origen.
Cuando el elemento de transposicin se selecciona, se abre una ventana que permite al usuario especificar la
cantidad y la direccin de cambio de tono deseado. La ventana incluye un Conservar formantes botn. Cuando
cambio de tono en cantidades grandes, la opcin Conservar formantes puede dar resultados que suenan un poco
ms naturales, en particular cuando se usan en el material vocal.
La funcin de transposicin tambin se pueden introducir pulsando el botn F5 clave.
Normalizar
El Normalizar la funcin no destructiva aumenta el nivel de la regin seleccionada para que el Picos estn a 0dB. En
otras palabras, hace que la regin lo ms fuerte posible, evitando al mismo tiempo de recorte . El impulso se aplica
cuando una regin se ha normalizado puede ser revertida mediante la seleccin de Desnormalizar elemento de
men.
Inversa
El reverso funcin invierte la regin seleccionada de audio, en efecto hacer que toque hacia atrs. Invertir una regin
crea un nuevo archivo de audio "entre bastidores".
Recortar
La Corte funcin recorta la Regin en un nmero de maneras, incluyendo desde el inicio a punto de edicin y
Editar punto de poner fin (vase el captulo anterior para una discusin de puntos de edicin).
Haga Regiones Mono
El Mono Haga Regiones funcin divide una regin de estreo en dos regiones mono que se puede acceder a
travs de la Ficha de Regiones en el extremo derecho de la ventana del editor.
Duplicar, Multi-Duplicar, Relleno de pista
Duplicar , multi-Duplicar y pista relleno son mtodos para duplicar la Regin. Por favor, consulte el captulo
Creacin de curvas, secciones para una discusin detallada de estos.
Quitar
El quitar la funcin elimina la regin seleccionada de la pista. La regin sigue estando disponible desde la lista de
regiones en el extremo derecho de la ventana del editor, para que pueda ser presentada de nuevo en una pista en
cualquier momento arrastrando y soltando.
Continua
En el siguiente captulo, vamos a aprender un poco ms acerca de las poderosas herramientas de Ardour tiene a su
disposicin por el cambio de modos de edicin .
Cambio de modos de edicin
Ya hemos aprendido un poco acerca de la Seleccionar / Mover y herramientas de Gama. En este captulo vamos a
obtener una visin general de todos los modos de edicin y los modos de cursor disponibles en la parte de la
ventana del editor.
Editar los modos y modos de cursor
Estos controles definen el comportamiento de la tela principal y las diferentes funciones del cursor.
El desplegable del modo de edicin men contiene tres opciones. diapositivas Editar es el modo estndar. Esto le
permite arrastrar las regiones en torno horizontal (en la misma pista) y vertical (entre las pistas). Cortar Edicin no
permite arrastrar las regiones, pero an le permite realizar operaciones de corte (como cortar, pegar, y dividir). El
espacio entre las regiones se mantiene constante despus de cualquier operacin de edicin que afecta. Si elimina la
segunda mitad de una regin, por ejemplo, las regiones posteriores en la misma pista se mover automticamente de
vuelta en la rejilla de tiempo. Bloquear Editar es similar a la rebanada Editar, pero las regiones seguir siendo en
sus posiciones originales, independientemente de cualquier operacin de edicin realizado.
Seleccionar / Mover objetos (acceso directo "O")
Este modo de cursor le permite seleccionar o mover objetos, tales como las regiones y los puntos de interrupcin (en
una curva de automatizacin). Cuando este modo cursor es seleccionado, el puntero del cursor tendr este aspecto:
Range (acceso directo "R")
Este modo Cursor permite hacer clic y arrastrar para definir o cambiar el tamao de rangos. Cuando este modo
cursor es seleccionado, el puntero del cursor tendr este aspecto:
Configuraciones de distancia (acceso directo "Z")
Este modo cursor proporciona una caja que se puede arrastrar alrededor de un rea del lienzo principal. Cuando se
suelta el ratn, el punto de vista de la lona se Zoom a la seleccin. Cuando este modo cursor es seleccionado, el
puntero del cursor tendr este aspecto:
Dibujar Ganancia Automtica (atajo " G " )
Utilizar el modo cursor, si desea dibujar-volumen especfico Regin de automatizacin . La curva de
automatizacin creados de esta manera se pegar a la regin en la que fue creado, incluso cuando la regin se mueve
alrededor. Este tipo de automatizacin de ganancia se ha tomado directamente de la propia regin, lo que lo hace
diferente de la automatizacin utilizados en la automatizacin de la regin por cada (vase el captulo sobre la
automatizacin ). Cuando este modo cursor es seleccionado, el puntero del cursor tendr este aspecto:
Estiramiento / contraccin Regin (acceso directo "T" )
Este modo de cursor le permite arrastrar y cambiar el tamao de la duracin de toda una regin sin cambiar el tono.
Por favor, consulte el captulo de estiramiento / contraccin Regiones para ms detalles. Cuando este modo
cursor es seleccionado, el puntero del cursor tendr este aspecto:
Escucha a regiones especficas
Este modo Cursor permite hacer clic en cualquier regin existentes en cualquier pista y lo han reproducido
inmediatamente. La reproduccin se detiene al final de la Regin. Cuando este modo cursor es seleccionado, el
puntero del cursor tendr este aspecto:
Continua
En el siguiente captulo, veremos cmo tomar las Regiones se han editado y Crear secciones de bucle de ellos.
Crear secciones en bucle
Usted puede repetir las secciones de audio en su sesin de Ardour. Aqu, tomamos la rtmica breve pasaje que
hemos creado en colaboracin con las regiones y duplicarlo para hacer un lazo.
La consolidacin de la Cordillera
Cuando hayas arreglado tu Regiones en un "bucle nico" ciclo y que est satisfecho con el sonido, ya est listo para
crear una gama con todas las regiones que componen el bucle. En primer lugar, asegurarse de que cada pista
utilizada en el bucle se selecciona. Temas no seleccionados son de color gris, y los seleccionados son de color azul.
Si alguno de los temas que se utilizan no son seleccionados, mantenga presionada la tecla Mays mientras pulsa
sobre ellos para agregarlos al grupo seleccionado. Por ltimo, utilice la herramienta de rango para seleccionar el ciclo
completo.
Una vez ms, la cuadrcula configuracin le ayudar a definir el rango de precisin a la final y los puntos de inicio de
la barra de mtricas. Una vez que haya seleccionado el ciclo completo, haga clic derecho sobre el alcance y
seleccionar " gama Consolidar ". Si desea o cualquier plug-in de efectos de automatizacin que ha agregado al
bucle que se incluirn, seleccione " gama Consolidar con el proceso ".
Cuando el rango es consolidadas , nuevas Regiones aparecer en cada pista, cada uno con todas las repeticiones
de las muestras que se cre en los pasos anteriores.
Duplicacin de la Cordillera
Anteriormente, hemos aprendido a duplicar la Regiones, a la vez y una tras otra, mediante la " D "clave. Ahora, con
el conjunto de las Regiones en el circuito seleccionado, podemos ir al men de la Regin en la parte superior de la
ventana de Ardour. Aqu, tenemos la opcin de duplicar la Regin , as, pero tambin hay otras dos opciones. Si
queremos duplicar las regiones seleccionadas ms de una vez, podemos utilizar el Multi-Duplicar Regin elemento
de men para elegir la forma en muchas duplicaciones o incluso el relleno de pista tema de duplicar las regiones
seleccionadas hasta el final el marcador de final de la sesin.
En la Regin-Duplicar el dilogo multi , entramos en "20" para el nmero de duplicaciones .
Y despus de que haga clic en Duplicar , luego veinte repeticiones idnticas de las Regiones se han seleccionado
aparecern, uno tras otro.
Continua
En el siguiente tutorial vamos a aprender acerca de estiramiento / contraccin regiones que estn ms o menos
de un bar para que se ajuste al ritmo de nuestro paso.
El estiramiento / contraccin Regiones
Las regiones pueden ser estirado o encogido de largo, sin cambiar su tono mediante el estiramiento / contraccin
Regiones herramienta. Un pequeo ajuste a la longitud de una regin no puede causar notables sonido artefactos .
Sin embargo, el ms extremo el cambio de longitud, el ms evidente el efecto del tratamiento en el sonido.
Para utilizar estiramiento / contraccin Regiones , coloque el cursor en la parte superior de la regin y, a
continuacin, arrastre hacia la izquierda o la derecha Haga clic en. Mientras arrastra, ver una zona resaltada, lo que
representa la nueva duracin a la que la regin se redujo o se estira cuando se suelta el ratn en la posicin actual.
Ampliacin del tiempo de una regin para ajustar el lazo
En este tutorial, hemos aadido otra muestra de sonido, esta vez, un sintetizador de lnea de freesound.org al paso
rtmico se compone en la creacin de bucle secciones captulo. Cuando se agrega que la regin a una nueva pista,
vemos que la longitud de nuestra nueva regin no coincide con el ritmo actual que ya hemos creado. Es demasiado
largo para ser un bar y demasiado corto para ser dos barras.
Podemos corregir esto mediante el estiramiento / herramienta de retraccin. Seleccione la regin que desee para
estirar y arrastre la nueva longitud hasta el final de la segunda barra, una vez ms la asistencia de la configuracin de
la cuadrcula.
Cuando suelte el botn del ratn, el estiramiento de dilogo Tiempo aparecer. Usted puede experimentar con
diferentes ajustes para la operacin de estiramiento de tiempo. Cada uno de ellos afecta al sonido de diferentes
maneras. Es una buena idea de experimentar con una configuracin de estiramiento diferentes para averiguar qu da
el resultado que usted es ms feliz.
Haga clic estiramiento / contraccin de la ampliacin de tiempo de dilogo para iniciar la operacin.
Cuando la operacin de expansin de tiempo se ha completado, la regin de la lnea de sintetizador de ahora ser
exactamente dos barras largas, y debe encajar en el ritmo que ya se ha creado con las muestras de tambor.
Continua
En el siguiente captulo y final de la edicin de Regiones seccin, vamos a aprender sobre el ritmo de ajuste de
una regin para que encaje mejor con el paso que estamos componiendo.
Ajustar el ritmo de una regin
Es posible que desee importar una regin cuyo ritmo no responden exactamente a la reunin que est trabajando.
Por suerte, Ardour contiene una herramienta para analizar el ritmo de una regin llamada el Anillo del ritmo . Puede
cargar esta herramienta mediante la seleccin de una regin y haga clic en Ventana> Ritmo Anillo en el men
principal.
El Anillo del ritmo tiene dos modos. Uno de ellos es para la localizacin de la Nota inicio (el punto de partida de un
cambio en el tono de la Regin).
Sin embargo, aqu vamos a utilizar el otro modo el inicio de percusin modo-que busca cambios bruscos de
volumen en la regin. Haga clic en Analizar para analizar la Regin. Experimentar con el umbral y la sensibilidad
controles puede ayudar a la hora de analizar una regin compleja.
Una vez que el Anillo ritmo ha analizado la seccin, se sugieren algunos lugares donde se ha encontrado cambios
bruscos de volumen. Si selecciona la regin de Split- Operacin, que se repartirn en la Regin, las regiones ms
pequeas nueva basada en los cambios en el volumen que ha encontrado.
A continuacin, puede utilizar el movimiento y el Coeficiente de herramientas de estiramiento, combinado con la
cuadrcula y los puntos de cuadrcula establece una divisin razonable, tales como golpes / 4, para ajustar la longitud
y la ubicacin de cada regin ms pequea. Cuando haya terminado, las divisiones de la regin original debe
ajustarse al ritmo del paso que hemos estado trabajando.
Continua
Una vez que han compuesto un breve pasaje que est buscando, usted ha llegado al final de la edicin de sesiones
tutoriales. Por favor, contine con la siguiente seccin de mezcla de sesiones para conocer de mezcla ,
Panormica y el uso de plugins para mejorar el sonido de su composicin.
Uso de la banda de mezclador
Mezcla
Mezcla es el proceso de convertir varias pistas en una mezcla de estreo en el que todos los instrumentos se
puede escuchar con claridad. niveles , panning , ecualizacin ( EQ ) y de compresin son las principales
herramientas utilizadas para lograr una buena mezcla. Adems de estas herramientas bsicas, una amplia gama de
efectos plug-in tambin se puede utilizar para mejorar el sonido, como reverb y retardo .
Presentacin de la banda de mezclador
La banda de mezclador es la columna vertical que contiene diversos controles relacionados con la seal de flujo.
Cada pista y de autobuses en Ardour tiene su propia banda de mezclador. La banda de mezclador es tambin la
principal herramienta que utilizaremos en el proceso de mezcla de nuestros temas. En este captulo, vamos a obtener
una visin general de la Franja de mezclador, con cada seccin se describe. Tambin vamos a proporcionar
referencias a los captulos que contienen informacin especfica a cada aspecto de la banda de mezclador.
La banda de mezclador de arriba a abajo
Las bandas del mezclador se puede acceder tanto desde la ventana del editor y el mezclador de Windows . Las
bandas del mezclador en cualquiera de las ventanas (editor o mezclador) espejo entre s: cualquier accin realizada
en una banda de mezclador en la ventana del mezclador se reflejar en la correspondiente banda de mezclador en la
ventana del editor, y viceversa. La ventana del editor y la ventana del mezclador se explica con mayor detalle en la
general de la interfaz de un captulo.
Informacin general
Aqu vemos a toda la banda de mezclador, como parece, ya sea en la ventana del editor o la ventana del mezclador.
Modos de regular y estrecho
En la imagen de arriba, te dars cuenta de que la banda de mezclador se puede cambiar entre el ancho regular y una
anchura ms estrecha para conservar el espacio. La seccin primera de la banda de mezclador, se muestra a
continuacin, cambia entre los modos de regular y estrecho con el botn izquierdo. Las pieles botn derecho de la
Franja de mezclador por completo.
Nombre de pista / ruta / registro / Pre-Fader Plugins y Enva
La siguiente seccin de la banda de mezclador contiene tres regiones estrechas. La primera de estas regiones,
llamada " Audio 1 "en esta imagen, muestra el nombre de la pista, que controla la Franja de mezclador. La siguiente
regin, denominado " 1 "en la imagen de abajo, es un botn que permite el acceso a la ruta de entrada. Por favor,
consulte la Descripcin de enrutamiento y grabacin de audio captulos para obtener ms informacin sobre el
enrutamiento de entrada. La regin estrecha ltimo es un botn para el brazo de la pista para grabar, como se
explica en el captulo de grabacin de audio.
El negro extensa regin en la parte inferior de esta seccin es el pre-fader Plugins y enva regin. Por favor,
consulte Uso de plugins y Uso de envos para una discusin detallada de esta zona.
Fade / Medidores de Pico
El control de la actualidad ms destacada en una banda de mezclador es la Fader , que se utiliza para ajustar la
ganancia general de la correspondiente pista o bus. Los medidores de pico muestra el valor mximo de la pista
seleccionada, y est situado a la derecha de la Fader. Cada medidor de pico se compone de un grfico de barras
en el caso de una pista mono, y dos grficos de barras en el caso de una pista estreo. El pequeo campo
rectangular por encima de los medidores muestra el pico ms alto valor que se ha jugado en esa pista hasta ahora.
Como se puede ver en la imagen de arriba, hay una versin ms pequea de la banda de mezclador en cada pista,
llamado el mezclador de pistas , que contiene un metro y pico de Fader, que son similares a los que se encuentran
en la Franja de mezclador para esa pista.
Al hacer clic en la mano el botn derecho en la parte inferior de la banda de mezclador, que ser capaz de
seleccionar el punto de medicin , es decir, si la " entrada "de la tarjeta de sonido, el" pre -fader de la seal o el "
post fader " la seal se mide.
Por favor, consulte el captulo sobre la mezcla de niveles de instruccin ms detallada sobre el uso del Fader y
medidores de pico.
Solo
Haga clic en el botn Solo a Solo de la pista / bus. Cuando una pista o el autobs est en Solo, todos los temas de
otros autobuses que no son lo mismo en Solo no se escuchar a travs del Bus Master o la audicin.
Al igual que con el fader y medidores de pico, tambin podemos encontrar un solo botn en miniatura en el
mezclador de pistas.
Tenga en cuenta que solos un autobs no silenciar las pistas y vice-versa.
Cuando cualquier pista o bus est en Solo, el indicador de Solo en los controles de men auxiliar parpadear en
color rojo. Al hacer clic en el indicador de Solo, mientras que es intermitente se desactiva cada Solo en el perodo de
sesiones.
Mudo
Haga clic en el botn de silencio a silencio de la pista / bus. Cualquier pista o bus en silencio no se escuchar a
travs del Bus Master o la audicin. El mezclador de pistas tambin contiene un botn de silencio en miniatura, entre
el brazo de grabacin y el botn Solo.
Haga clic en el botn Mute da las opciones para que pueda anular la seal en diferentes puntos de su trayectoria,
tales como " pre Fader "," Post Fader "," Control de Salidas "y" Principales salidas ".
Post-Fader Plugins y enva / Panormica
Continuando hacia abajo en la Franja de mezclador, el prximo encontrar otra regin negro de gran tamao para el
uso de plugins y envos, esta vez dispuestos Post-Fader . Por favor, consulte Uso de plugins y Uso de envos para
una discusin detallada de esta zona.
En el marco del post-fader y enva regin plugins, nos encontramos con la Sliders Desplazamiento y sus controles
relacionados. Estos controles se discuten ampliamente en el Desplazamiento captulo.
Enrutamiento / Comentarios
Por ltimo, llegamos a la parte inferior de la banda de mezclador. Aqu encontramos el botn de salida de
enrutamiento , marcados aqu como " maestro ", que se discute en el entendimiento de enrutamiento captulo.
El ltimo botn de la banda de mezclador se abre un rea donde Comentarios sobre la pista puede ser escrito para
su posterior consulta.
Continua
Ahora que hemos echado un vistazo a las principales reas de la Franja de mezclas, se puede proceder a la mezcla
de los niveles de captulo para ver cmo podemos empezar a utilizarlo.
Los niveles de mezcla
Los niveles son los volmenes que cada pista tiene relacin con los dems. Si no puede escuchar una lnea de bajo
por encima de los dems instrumentos, la opcin obvia sera la de aumentar el volumen de la lnea de bajo. Los
niveles pueden ser ajustados en la Franja de mezclador y en cada pista por debajo del Nombre de la pista. El primer
paso en la mezcla es escuchar a todo lo que se ha registrado y ajustar los niveles de todas las pistas para que pueda
escuchar todo con claridad, pero de una manera que sea apropiada para la cancin. Por ejemplo, la pista de voz es
normalmente ms fuerte que la guitarra rtmica ya la voz es el punto focal de la cancin.
Usando el Fader
El fader es el control primario de los niveles de cada pista. El valor exacto de los niveles de la pista se muestran en el
pequeo campo rectangular encima del Fader. Usted puede cambiar los niveles, ya sea arrastrando el deslizador o
escriba un nmero nuevo directamente en el rectngulo con el nmero. Por defecto, el Fader se establece en -0,0
dB, lo que significa que los niveles de la pista no se cambian mientras se juega.
Evitar recorte
Una importante tarea de otros para evitar la mezcla es de recorte . El valor mximo de la banda de mezclador se
vuelve rojo cuando la seal ha alcanzado su pico por encima de 0.0dB. Usted puede utilizar esta herramienta para
monitorear los niveles ms altos de sus pistas durante la mezcla. Haga clic en l para restablecerlo.
Debido a Ardour utiliza los nmeros de punto flotante interno, las seales no son necesariamente de recorte,
siempre y cuando la informacin se mantiene dentro de Ardour. Por lo tanto, puede estar bien si la cancin o el
autobs de vez en cuando se vuelve roja. Sin embargo, usted debe asegurarse de que cualquier cosa que usted enva
a la tarjeta de sonido o que es muy probable que la exportacin como un archivo de sonido (por ejemplo, para
masterizacin de CD) no pasa por encima de 0.0dB para evitar recorte real.
Continua
Cuando haya terminado con este captulo del tutorial, debe tener una coleccin de temas, cuyos niveles estn bien
ajustadas entre s y no cuando se suman clip en el Bus Master. Una vez logrado esto, podemos proceder a aprender
sobre Desplazamiento en el prximo captulo, para que nuestra mezcla adquiere un fuerte sentido del espacio
estreo.
Panormica
Una vez que haya establecido un buen equilibrio de los niveles en todos los temas, puede empezar a pensar en
Panormica . Panormica ayuda a establecer un campo estreo , un espacio de relacin entre los altavoces en el
que colocar sus instrumentos de pista.
La interfaz de Desplazamiento
El control deslizante Desplazamiento en Ardour se encuentra hacia la parte inferior de la banda de mezclador y se
puede ajustar moviendo la lnea vertical verde de la izquierda o la derecha. Una pista mono tendr un solo Slider
panormico, mientras que una pista estreo tendr dos deslizadores Panormica, uno para la seal izquierda y otro
para la seal correcta.
En una pista estreo, el botn de enlace puede utilizarse para vincular las acciones de los reguladores de
Desplazamiento. Haga clic en el Botn de Enlace para participar en este enlace. El Botn de Enlace se pone rojo
cuando est activo.
El siguiente control es el Desplazamiento Vincular el botn de direccin . Cuando las dos flechas en este punto el
botn en la misma direccin, como se muestra arriba, los controles deslizantes Panormica se mueven a la vez de
izquierda a derecha y viceversa.
When the Panning Link Direction Button's arrows are pointing in opposite directions, as seen below, the left and the
right channels will "swap" by moving in opposite directions.
Panning Techniques and Philosophy
As a general rule of thumb, guitars tend to be Panned to the left and right. Vocals and bass tend to placed in the
center. You want to create a balance so that one side is not louder then the other. Headphones may be helpful in
determining how instruments should be Panned and whether one side is too loud and makes the mix feel lopsided.
Two other tools that are useful in creating a "spatial" or Stereo Field are Reverb and Delay. These effects can be
used together with sends to create a drum send which would be further back in the mix with more Reverb, and a
vocal send which might have a little more Delay but sound closer than the drums. Please see the chapter on Using
Plugins and Using Sends for more information.
Note: Always keep an eye on your Levels while Panning Tracks! Panning a Track to one channel increases the
Level of that channel. This may change the balance of Levels you set up in the previous chapter, and in extreme cases
can result in Clipping. When this happens, reduce the overall Levels of that Track and check again how it sits in the
Mix.
Continuing
By now, you should have a collection of Tracks which are both Mixed well and have an exciting Stereo Image. In the
following chapters, we will learn about Using Plugins to enhance the sound of your Mix.
Using Plugins
Plugins can be used to enhance or transform the sound of individual Tracks via a Track Plugin, or groups of Track
via a Send. Later in this FLOSS Manual, we will discuss some Plugins specific to the Mixing process, such as
Compressors, Limiters, Parametric Equalizers, Reverbs and others.
Plugin Formats
LADSPA (Linux Audio Developers Simple Plugin API)
LADSPA Plugins are the "native" Plugin format for Ardour. They were initially developed for Linux, but since have
been ported to OS X as well.
LV2
LV2 is a simple but extensible successor of LADSPA, which can be used to display sound characteristics in a
graphical manner. LV2 Plugins can be used on OS X and Linux.
AU (Audio Unit)
AU Plugins are the "native" Plugin format for OS X. They will only work in Ardour if you have made a donation
when you donwloaded the program. See the Installing OS X chapter for details. AU Plugins will not work on Linux
at all.
VST (Virtual Studio Technology)
VST Plugins are a Plugin format common to Microsoft Windows. Some VST Plugins can be used on Linux,
however they may not function correctly, or even cause Ardour to crash. Using these Plugins requires manually
Compiling the Ardour application, a task which is outside the scope of this manual.
More information about using LADSPA, LV2 and VST plugins with Ardour, you can find here:
http://ardour.org/plugins
Pre-Fader vs Post-Fader
You have a choice whether you would like to add your Plugin to the Pre-Fader Plugin Region or the Post-Fader
Plugin Region. The black region at the top of the far-left Mixer Strip functions as Pre-Fader, and the black area at
the bottom of the Mixer Strip is used as Post-Fader. Pre-Fader Plugins are inserted in the signal path before the
Fader, so that the Fader controls the level of the signal coming out of the Plugin. Post-Fader Plugins are inserted
after the Fader: the Fader controls the level of the signal going into the Plugin. For some Plugins, Pre- or Post-fader
placement does not matter. For others, the difference is subtle. For others still, inserting them in the right place is
absolutely essential.
Adding a Plugin to a Track or Bus
Select the Track or Bus to which you want to add the Plugin.
Right-click in the area you want to use, and click New Plugin > Plugin Manager to open the Plugin Window (you
can also access the Plugin window by double-clicking in the black region).
All available Plugins are listed at the top of the Plugin Window. Choose one by double-clicking it, or select it and
press the Add button. The selected Plugin is listed in the black region at the bottom of the Plugin window. Select all
the Plugins you want to add.
You can search for a Plugin by typing in the name or type of effect wanted. In this example, we look for a Reverb
effect.
Insert the Plugins in the track by pressing the Insert Plugin(s) button. The Plugins are listed in the black area above
the Mixer Strip.
Editing and Saving Plugin Parameters
Double-click a Plugin to edit its parameters. In this example, we change the pitch shift or the buffer size.
Click the Save button to save the preset under a new name.
Bypassing Plugins
To bypass the Plugin, press the Bypass button. This turns the Plugin off and allows the signal to pass by it unaffected.
Bypassed Plugins are shown with parenthesis on the Mixer Strip.
Right-Clicking the Plugins will give a menu with the option to Activate and Deactivate them.
Continuing
In this chapter, we learned how to add a Plugin to a single Track. This is useful if that Track needs a specific Plugin,
but if you have a Plugin which is used for many Tracks at the same time, you should continue to the next chapter
about Using Sends. You can also continue to the various, Plugin-specific chapters such as Dynamics and
Equalizing.
Using Sends
In Ardour, you can add Sends to Tracks and Busses. A Send is an extra output for a Track or Bus with its own
Fader that can be used to route the signal to other points in Ardour.
To add a particular effect to a set of Tracks without creating multiple instances of the same Plugin, one approach
would be to create a Bus, add one instance of the effect Plugin to the Bus, and Route the outputs of multiple Tracks
to that Bus. This applies the effect equally to all routed Tracks and the "clean" (unprocessed) signal of these tracks is
no longer available.
A more flexible approach is to use Sends. To do this, create a Bus with the desired Plugin, then add a Send in each
track to which you want to apply the effect. Next, Route the Send outputs to the Bus. Now you can use the send
Faders to control how much of each Track's signal is sent to the effect Bus Plugin. Using this approach, the 'clean'
signals from each Track remain available to the Master Mix. Because Sends are very useful for this kind of work with
effect Plugins, they are also commonly called "Effect Sends".
Creating and Using a Send
This section will show how to create and use a Send in the manner described above. First create a Bus, name it
appropriately, and add a Plugin in the Pre-Fader Region, as discussed in the chapter Using Plugins. In this example,
we have added the "Freeverb" Reverb LADSPA Plugin.
The "-" display in the Bus Input-Routing button indicates that nothing is Routed to this Bus yet. Before routing a send
to this Bus first make sure that the Bus outputs are Routed to the Master Bus, as shown below.
Also, open the Plugin Window and set the Plugin's signal mix to "100% Wet".
This ensures that the Bus carries all of the processed signal (the 'Wet' signal) from the Plugin, and none of the
unprocessed signal (the 'Dry' signal) to the Master Bus. Remember, the unprocessed, 'clean' signals are still available
from their original tracks, so there is no need to duplicate them in this Bus.
Now we can create Sends in the other Tracks and route them to the Bus inputs.
Sends can be created in the same Pre-Fader Regions and Post-Fader Regions above and below the Fader where
Plugins are inserted. In Pre-Fader Sends, the Send Level is controlled only by the Send Fader, independently of the
Track/Bus Fader. In Post-Fader Sends, the Send Level is controlled by both the Track/Bus Fader and the Send
Fader. This means that the Post-Fader Send level is always proportional to the Track/Bus level, which controls the
'Dry' signal.
It is important to consider whether you want to create a Pre-Fader or Post-Fader Send. Generally this depends on
the type of effect Plugin used and the desired result.
To create Post-Fader Sends, Right-Click in the Post-Fader area below the Fader in one of the Audio Tracks and
select New Send ...
This creates a new Send and pops up the Send Output Routing Editor window. Since this is a Stereo Track, first add
2 outputs and then connect each output to the corresponding input of the previously created Reverb Bus.
When a new Send is created, it is deactivated by default. When a Send is not active, its name is shown in
parentheses. In order to actually send signal out, the Send must first be activated. Right-click on the Send and select
Activate.
To give the Send a more appropriate name, Right-Click on it and select Rename. This pops up a little rename
window.
Now our new Send is activated (note that the parentheses have disappeared) and ready for action.
To control the Send level, double-click on the Send to open the Send window.
The Fader on the left controls how much of this Track's signal is sent to the Reverb Bus. Since this is a Post-Fader
Send, this Send level is proportional to the actual (clean) Track level as set by the Track Fader.
Continuing
Now that you know how to Add Plugins to a Track, as well as how to Add Sends to Tracks to create Plugin
Busses usable by any number of Tracks, it might be helpful to learn about a few other Plugins useful in the Mixing
Process. Please continue on to the following chapters covering Dynamics and Equalizing.
Dynamics
One of the problems you may encounter in a Mix is that the loud parts are too loud, but the quiet parts are too quiet.
This kind of problem cannot be easily solved using Faders to adjust the Levels alone. You may set the Levels so high
that they clip, or you may add unwanted background noise by simply turning Levels up. These are all problems with
what is called the Dynamic Range, i.e., the difference between the loudest and quietest parts of your Session. There
are several types of tools for adjusting the Dynamic Range available as LADSPA Plugins within Ardour, including
Limiting, Compression and Gating.
Limiting
A Limiter is a tool that prevents the volume of a Track from going over a certain Level, usually the Peak Level
(0dB) or something close to it. Many Limiters have the option to boost the Levels of the incoming signal before they
are Limited, and in this way you can "close the gap" between the loudest and quietest parts of your Mix. A Limiter
can be used on the Master Bus to prevent the overall Mix from Clipping. Limiters are almost always used Post-
Fader.
The "Fast Lookahead Limiter" can be found among the LADSPA Plugins. To set how much the Fast Lookahead
Limiter limits, simply adjust the "Limit (dB)" slider. The Fast Lookahead Limiter literally "looks ahead" in the signal by
a few milliseconds, and when it sees that the signal is about to go over the limit you have set, it automatically turns the
Levels down.
The "Input Gain (dB)" slider determines how much the Levels are increased before they reach the Limiter, and the
"Attenuation (dB)" meter on the right-hand side shows how much the Levels are being reduced at any given
moment. While the reduction in volume is nearly-instantaneous, the "Release time (s)" slider determines how long it
takes the Limiter to return to 0 Decibels of Attenuation.
Note that the "harder" one drives the Limiter (by increasing the Input Gain and/or decreasing the maximum Peak
Limit allowed), the more reduction the Limiter is forced to make, and the more likely it is that Artifacts of the
processing will occur (such as Distortions or erratic changes in volume). On the Master Bus, it is generally best to
avoid excessive Limiting.
Compression
A Compressor boosts the overall volume of a sound, but then "squeezes" it depending on how loud it is. This can
make vocals sound more even or drums sound fuller and louder. The end effect is similar to how a Limiter can reduce
the range between the quietest and the loudest sound, however the effect is more selective when using a Compressor.
The simplest Compressor has relatively few controls, such as the "Simple Compressor" LADSPA Plugin shown
below. Here, the "Threshold" sets the Level at which the Compressor will start to act, and the "Compression Ratio"
controls how much the Compressor will "squeeze" the sound. The "Attack" and "Decay" parameters control how
quickly the Compressor affects the sound.
A more complex Compressor, the "SC1 Compressor" LADSPA Plugin, can be found among the Ardour Plugins, in
the "Steve Harris" folder.
The SC1 Compressor has three main buttons: "Threshold level (dB)", "Ratio (1:n)" and "Makeup gain (dB)". The
"Threshold level" sets the Level at which Compressor will compress or squeeze the sound. The "Ratio" controls how
much it will squeeze when it reaches the Threshold. The "Makeup gain" boosts the whole signal after the
Compression occurs. To soften out a vocal, you could set a "Threshold level" of 10dB or so and a "Ratio" of 2.5,
and then bring the volume back up with the "Makeup gain".
The other three controls"Attack time (ms)", "Release time (ms)" and "Knee radius (dB)"allow you to control
the shape of the Compression. For soft vocal Compression, you would want a semi-fast "Attack time" so that the
Compressor catches the beginning of each word, a slower "Release time" to let the voice ring out, and a soft "Knee
radius" to create a gentle form of compression that isn't too noticeable. If you want to make drums sound big, you
might try a slow "Attack time" so that you don't Compress the pop of the drum, a fast "Release time" so that the
Compressor can catch the next hit of the drum, and a large "Ratio" to make the Dynamics between the beginning and
end of the drum hit similar.
Gating
The simplest kind of Gate allows a signal to pass through when it is over a certain Level, and blocks the signal when
it is lower than that. Gates are often used as a kind of noise reduction. For example, the Gate on a microphone
channel might only open while the singer is singing, preventing other background noises from coming through as well
when she is not singing. Gated drums are also a very well-known studio production trick to make them sound
"sharper".
Here, the "Hard Gate" LADSPA Plugin displays a single control parameter, the "Threshold" at which the Gate will
open and let the signal through.
Other kinds of Gates, such as Steve Harris' "Gate" LADSPA Plugin, are more complex. They have independent
control over how quickly the Gate opens (the "Attack") and closes (the "Decay"), as well as other parameters quite
similar to those described for the SC Compressor above.
Continuing
Now that we've explored some tools for getting the Dynamic Range exactly where you want it, it's time to look at
adjusting the balance of Frequencies present in each individual Track and in your overall Mix. In the next chapter,
we'll learn how to use the Equalizer to do just that.
Equalizing
Often, even after adjusting Levels and Panning, different tracks with similar frequency content (for example, a bass
guitar and a kick drum) may be difficult to tell apart in the Mix. A good tool to address this issue is a Equalizer (or
EQ). Essentially, an equalizer allows you to separately control the gain of different frequency ranges of a sound. This
can be useful not only to sculpt the timbre of an isolated sound (for example, to make it sound 'sharper' or
'smoother'), but also to make sounds of various timbres to integrate better into the Mix.
3-Band Equalizer
The simplest kind of Equalizer is the one familiar to us from analog mixers. It has three parameters, which adjust the
Levels of three Bands, or frequency ranges: one for the Bass (low frequencies), one for the middle range
frequencies and one for the Treble (high frequencies). The "DJ EQ" LADSPA Plugin is just such an EQ.
Multi-Band (or Graphical) Equalizer
A more complex Multi-Band (or Graphical) Equalizer often has between eight and thirty-two Bands. Each Band
is centered on a frequency, and the Level of each Band can be independently adjusted. In some Multi-Band EQs,
such as the "TAP Equalizer" LADSPA Plugin shown below, the center frequency of each Band can be defined by
the user. This allows you to either attenuate (or remove) an unwanted frequency, or to reinforce (boost) a desired
one.
The overall "curve" of the Bands can also be used to determine the general tone of your Track or Mix. In the example
above, the lower part of the mid-range frequencies have been "scooped out" a bit (note how Bands 1 and 8 are left
untouched at 0 dB, while intermediary Bands 2 to 7 draw an attenuation curve, with Band 4 at -13 dB as the lowest
point).
Parametric Equalizer
The Parametric Equalizer is the most versatile type of EQ used for Mixing because of its extensive control over all
types of EQ parameters. In Ardour there is a Parametric Equalizer called the "Triple Band Parametric with
Shelves", located in the Plugin folder labeled "Steve Harris".
There are three options for each Frequency Band. Each of the three Bands has a "gain (dB)" adjustment to cut or
boost frequencies, a "frequency (Hz)" adjustment to select center frequency, and a "bandwidth (octaves)" slider
which determines how wide the range of frequencies to be affected will be. This plugin also contains a High Shelf
and Low Shelf. A Shelf cuts or boosts everything above (High Shelf) or below (Low Shelf) a specific frequency.
For example, a Low Shelf can be used to remove unwanted rumbling sounds, and a High Shelf can be used to
reduce hiss.
An Example of Using an Equalizer
In order to achieve a better separation of two instruments in the Mix through the use of EQ, you first need to find out
where the two instruments overlap.
Here's one approach. In the Triple Band Parametric with Shelves Plugin, select an appropriate Band for one of the
instruments. In the case of a bass guitar, it would be "Band 1", the low frequency band. Boost the "gain" to 10dB,
increase the "bandwidth" so that is a narrower range up to 3, and then scroll the "frequency" up and down slowly.
You'll hear a pitch move up and down. Then scroll it down slowly until you hear the frequency range where the two
instruments overlap. Now simply reduce the "gain" to -5dB, and you will hopefully hear the instruments a bit clearer.
Next, apply the same process to the other instrument.
There are many approaches to EQ. Hopefully this will provide one example of how to begin EQ'ing Tracks in your
Mix. But most importantly, when it comes to EQ, it is better to use too little than too much, unless you're consciously
using extreme EQ as a compositional parameter.
Continuing
You should have enough tools now to create a clean, well-balanced Stereo Mix of your Session. However, if you
want the parameters of your Faders, Panning or Plugins to change over Time, then you will want to explore the
Using Automation chapter next. If not, then skip ahead to learn how to Export Sessions in the following section.
Using Automation
Automation is a way of representing and specifying changes in audio processing parameters over time. The Fader,
Panning and any of the parameters of the Plugins used in that Track can be automated. An automated parameter is
displayed underneath the parent track in its own Automation Track. Automation data is visually represented as an
Automation Line, made up of a number of Automation Points. Here's how a track with Fader Automation looks
like:
In the image above, the Automation Track called "Fader" is associated to the parent Track called "My Audio". The
Automation Line controls Gain changes over time.
Creating an Automation Line
To add Automation to a Track, click the "a" button or Right-Click on the Track area.
A menu will appear, where you can select the parameter you would like to Automate. Plugin parameters are
accessed from the Plugins submenu.
An Automation Track will then appear. With the Select/Move Objects tool active, Automation Points can be created
by clicking anywhere in an Automation Track. An Automation Line joins the Automation Points you add.
Selecting a Plugin for Automation
You may add Automation to any Plugin which has already been added to a Track. In order to select a Plugin
parameter for Automation, click the button on the Track marked "a", or Right-Click on the Track area. A menu will
appear, listing the Plugins you have added.
Within each listed Plugin, you may choose which parameter you want to Automate from a list. In the example, we
chose the parameter "Pitch shift" of the Plugin "AM pitchshifter". An Automation Track for that parameter appears.
Note that as you open several Automation Tracks, they will appear one after the other below the main parent Track.
You can hide an Automation Track by clicking on the "X" at the upper left corner of the Automation Track. Note that
a hidden Automation Track continues to function even when it is not visible.
Adding Better Visual Resolution to Automation
You can achieve a greater amount of vertical precision by increasing the height of the Automation Track by Right-
Clicking on the gray region of the Automation Track and selecting the "Height" sub-menu.
Working with Automation Points
An Automation Point can be dragged in any direction with the mouse. To remove an Automation Point, hold down
the "Shift" key while Right-Clicking on it.
Any segment of the Automation Line between Automation Points may be dragged vertically, affecting both end points
at once, without affecting their horizontal position.
Useful variations for Automation Point adjustment include:
"Alt" + left mouse button mouse drag gives increased precision of movement in any direction.
Middle mouse button drag allows vertical movement, constrains horizontal.
"Alt" + middle mouse button drag constrains vertical, allows horizontal (with increased precision).
"Ctrl" + "Alt" + middle mouse button drag allows vertical (with increased precision), constrains
horizontal.
"Ctrl" + left mouse button mouse drag moves the current point in any direction, and also all subsequent
points horizontally only.
"Shift" + Right-Click deletes a point.
It is also possible to select multiple Automation Points by dragging a box starting on the track background around the
points. Then the selected points may be deleted by hitting "Delete" (or "Fn" + "Backspace" if you do not have a true
"Delete" key) on the keyboard.
The end points in the Automation Line have special significance. They determine the value of the Automated
parameter before and after the Automation. In other words, the starting point determines the value of the Automation
from the beginning of the Region to the start of the Automation, regardless of whether or not you have drawn
Automation all the way to the beginning of that Region. Likewise, the Automated parameter remains the same value
as the last Automation Point until the end of the Region, regardless of whether or not you have drawn the Automation
to the end or not.
Playback of Automation
In order to make automation lines to actually playback after you draw them, select Play mode in the first drop-down
button in the automation track (set by default to Manual).
Automation Modes
Play mode will apply the existing Automation data during playback. No recording of Automation data will take place
in this mode.
Manual mode tells Ardour to ignore Automation data during playback.
Write mode will continuously record user changes to the Automated parameter as the Transport plays, creating an
Automation Line. For instance, you may start playback and then make real-time changes in gain using the Fader on
the Mixer Strip of your Track. All the changes you make will be written (recorded) as an Automation Line, which
then you can play back later by switching the Automation Mode back to Play. The process of "live recording"
Automation Lines is the same for Plugins. Open an existing Plugin by double-clicking on it via the Mixer Strip. While
the Plugin interface is open, start playback. Any changes you make by moving the controls of the Automated
parameter in Plugin interface will be written as an Automation Line. Warning: leaving the Automation in Write
mode during playback can over-write any previous Automation you have created!
Touch mode is similar to Write mode. Unlike Write mode though, Touch mode won't record over existing
Automation data unless the parameter is being changed.
Continuing
Once you have your Automation in place, you're just about ready to Export your Stereo Mix to an audio file which
you can listen to, burn as a CDR or convert to an MP3/OGG to share on a website. Please continue on to the next
section, Exporting Sessions, to learn the different ways of doing this. However, if at any point during the Editing
process you move a Region which contains Automation, you will discover that the Automation does not move with
the Region. To find a solution for this problem, read the next chapter, Moving Automation.
Moving Automation
Moving a Region to a new location will not automatically move the Automation data that might be aligned with it, as
we can see in the following screen shots.
Dragging Automation
Using the "Control" or "Apple" key while dragging moves the current Automation point in any direction, and also all
subsequent points horizontally only. This may provide a way to move groups of Automation points to the new Region
location in certain situations.
Consolidating the Region with Processing
However, dragging the Automation points independent of the Region may not be accurate enough in many
circumstances. To preserve a Region with the Automated processing of the Fader, Panning and Plugins preserved, it
is necessary to Consolidate the Region with the processing.
First, set the Automation to "Play".
Next, with the appropriate Track selected, create a Range with the Range tool and Right-Click to get the Range
options menu. Then, select "Consolidate range with processing".
This creates a new Region with the Automated processing applied to it. The new Region containing this Automated
processing will appear on the same Track and place in the Timeline, replacing the previous, unprocessed Region. The
original Region is still preserved in the Regions List in case it is needed elsewhere.
Be sure to use the "clear" button in the Automation section to remove the previous automation. Then the newly
consolidated Region can be moved to the desired location.
Bouncing the Region with Processing
Another option is to use the "Bounce range to the regions list with processing" option, also available from the
Range options Right-Click menu.
This creates a new Region, with all of the processing included, in the Regions list. You can then create a new Track,
here shown as "Audio 2", and drag the new Region ("Audio 1.1-0-bounce-5") to that Track. As can be seen here,
the original Region is left unchanged in the "Audio 1" Track.
Drawing Gain Automation
Another type of Automation was introduced in the Changing Edit Modes chapter. This tool, the Draw Gain
Automation tool, is found in the Edit Modes menu, and can also be used by typing the keyboard shortcut "G".
Use this tool if you want to draw Region-specific volume Automation. When this Cursor Mode is selected, your
cursor pointer will look like this:
With this tool, Region Gain Automation can be drawn directly in the Region itself, unlike Fader Automation which is
drawn or recorded in the Automation track. Region Gain Automation is separate from, and in addition to, Fader
Automation.
As with the Automation Tracks, a Gain Automation Point can be dragged in any direction with the mouse. To
remove a Gain Automation Point, hold down the "Shift" key while Right-Clicking on it.
The Automation created in this way will stick to the Region on which it was created, even when the Region is moved
around.
This type of gain Automation is drawn directly on the Region itself, which makes it different from the Automation used
in the drop-down Automation region (see chapter on Using Automation).
Deactivating and Removing Gain Automation
Gain Automation can be reset or deactivated from the Region context menu, which is reached by Right-Clicking on
the Region. Here, the Gain Automation is referred to as the Envelope. In this menu, you have the options of "Reset
Envelope", which removes the Gain Automation Points you have drawn in the Region, "Envelope Visible", which
toggles visibility of the Gain Automation on and off (leaving it active however) and "Envelope Active", which toggles
whether the Gain Automation is active or not (but leaves it visible). An inactive but visible Envelope is blue rather than
green.
Continuing
By now you should have a complete Session ready, with Regions, Tracks, Mixing, Plugins and Automation all in
place. The only thing left to do now is to Export your Stereo Mix to an audio file which you can listen to, burn as a
CDR or convert to an MP3/OGG to share on a website. Please continue on to the next section, Exporting
Sessions, to learn the different ways of doing this.
Exporting Regions
Exporting is the process of saving a Region, Track or Session to a file on your computer. You may wish to Export
only a Region of your Session, perhaps to use as a sample in another application, or to Edit it in a different editor
program.
Export a Region
To Export a Region, select it (so it becomes blue), and then right-click Export or use the top menu: Session >
Export > Export selected regions to audiofile.
This will open up a dialogue box with several options. You'll usually Export as an AIFF or WAV file, at either 16-bit
or 24-bit. 16-bit files can be burnt directly to an audio CD, but if you intend the audio to be further processed, it is
best to export it at 24-bit. Having chosen your options, enter the track name at the top and select Export.
Warning: overwriting existing files causes Ardour to become confused, resulting in empty files being
Exported. Be sure to use a unique file name each time you Export!
Please note that when exporting a Region, not all parameters and edits are Exported. Trimmed, split, stretched and
reversed regions can be Exported, but edits such as Normalizing, Fading and Panning, and Automation are not
Exported. Also, the volume of the audio Track itself or the Master Bus will not affect the Exported file. To Export
these edits, please see the chapters on Exporting a Range and Exporting a Session.
Continuing
In the next chapter, we will learn about Exporting Ranges rather than just an individual Region.
Exporting Ranges
Exporting is the process of saving a Region, Track or Session to a file on your computer. As we learned previously,
Exporting a Region does not Export all of the changes you might have made to that Region. To Export edits such as
Normalizing, Fading and Panning, and Automation, you must Export either a Range or the entire Session.
To Export a range, select the Select/Move Ranges tool, then Right-Click Export range or use the top menu:
Session > Export > Export selected ranges to audiofile.
Since the Export is handled through the Master Bus, every Track within the Range you select is Exported together,
exactly as they play back in your Session. Unlike the Export Region command, this kind of Export includes any
Normalizing, Fading and Panning, and Automation you have created, along with the individual edits made to the
Regions as well. If any of the Tracks have the Mute or Solo buttons engaged, this will also affect which Tracks are
heard in the Exported file.
This opens a dialogue box with several options. Generally, you will want to export a Stereo mix as an AIFF or WAV
file, at either 16-bit or 24-bit. 16-bit files can be burnt directly to an audio CD, but if you intend the audio to be
further processed, it is best to export at 24-bit. Having chosen your options, enter the track name at the top and
select Export.
Define the output channels by selecting them: left and right are normal stereo outputs.
To export only specific Tracks, de-select the master outs, and click the Specific tracks button and select the
channel(s) of the Track(s) you wish to Export.
Warning: overwriting existing files causes Ardour to become confused, resulting in empty files being
Exported. Be sure to use a unique file name each time you Export!
Continuing
Once you are happy with your entire Session, you will probably want to to Export the whole thing as a Stereo Mix.
Please go ahead to the next chapter to learn about Exporting Sessions.
Exporting Sessions
Exporting is the process of saving a Region, Track or Session to a file on your computer which you can listen to,
burn as a CDR or convert to an MP3 to share on a website. As we learned previously, Exporting a Region does not
Export all of the changes you might have made to that Region. To Export edits such as Normalizing, Fading and
Panning, and Automation, you must Export either a Range or the entire Session.
To Export a Session, use the top menu: Session > Export > Export session to audiofile.
Everything included between the "start" and "end" Location Markers in the Timeline will be Exported, so you have to
set the markers first if they are not in the correct position.
Since the Export is handled through the Master Bus, all the Tracks within the Range you select will be Exported
together, exactly as they play back in your Session. Unlike the Export Region command, this kind of Export includes
any Normalizing, Fading and Panning, and Automation you have created, along with the individual edits made to the
Regions as well. If any of the Tracks have the Mute or Solo buttons engaged, this will also affect which Tracks will
be heard in the Exported file.
This will open up a dialogue box with several options. You'll want to export a Stereo mix, usually as an AIFF or
WAV file, at either 16-bit or 24-bit. 16-bit files can be burnt directly to an audio CD, but if you intend the audio to
be further processed, it is best to export it at 24-bit. Having chosen your options, enter the track name at the top and
select Export.
Define the Output channels by clicking the check boxes in the section on the right. Left and Right are normal Stereo
outputs.
To export only specific Tracks, de-select the master outs, and click the Specific tracks button and select the
channel(s) of the Track(s) you wish to Export.
Warning: overwriting existing files causes Ardour to become confused, resulting in empty files being
Exported. Be sure to use a unique file name each time you Export!
Continuing
At the end of this Session, you now have an Exported Stereo Mix representing your entire Session. You're almost
finished! The only thing left to do is save the Ardour Session itself. There are a number of ways to do this, and we will
discuss them in the following section, Saving Sessions.
Saving Sessions
There are a number of ways to save Sessions in Ardour, so that each Session can be use later on. The simplest way
is to save the entire Session as a single Ardour file.
Save a Session
You can save your session by pressing "Control" + "S" (or "Apple" + "S" on OS X), or by using the menu
Session > Save
Ardour File & Folder Format
A typical Session's folder on your hard drive might look something like this:
2009-11-25T20:03:10.ardour interchange
2009-11-25T20:03:10.history looping2.ardour
analysis looping2.ardour.bak
dead_sounds looping2.history
export looping2.history.bak
instant.xml peaks
The name of this Session is "looping2". The first entries, listed here as
2009-11-25T20:03:10.ardour
2009-11-25T20:03:10.history
are a timestamped Snapshot of the Session and its history. Ardour will use this Snapshot to recover from a crash.
The folder named export is often used for Exporting files from your Session.
A Session file has the .ardour extension. The Session file is periodically backed up by Ardour with a .bak extension.
looping2.ardour
looping2.ardour.bak
The .history file keeps a record of changes you have made during your Session, and is also periodically backed up.
looping2.history
looping2.history.bak
The interchange folder contains the actual audio data of all the Regions used in your Session.
$ ls interchange/looping2/audiofiles/
Audio 1-1%L.wav
Audio 1-1%R.wav
cheesy synth-1%L.wav
cheesy synth-1%R.wav
cymbal-0-bounce-1.wav
cymbal-1.wav
guitar_drone.edit1.wav
highhat-0-bounce-1.wav
highhat-1.wav
kick-0-bounce-1.wav
kick-1.wav
slap bass 2-1.wav
slap bass-1.wav
snare-0-bounce-1.wav
snare-1.wav
And finally, the peaks folder contains the data Ardour uses to graphically display the Peaks of your soundfiles.
$ ls peaks/
cymbal-0-bounce-1%A.peak
guitar_drone.edit1%A.peak
guitar_drone.edit1%B.peak
highhat-0-bounce-1%A.peak
kick-0-bounce-1%A.peak
snare-0-bounce-1%A.peak
teeeest%A.peak
teeeest%B.peak
teeeest2%A.peak
teeeest2%B.peak
Continuing
Saving an entire Session allows you to open it again at a later time. However, if you would like to preserve a certain
state that your Session is in, to be able to return to that state later on after you have made changes, then please
continue to the next session called Saving Snapshots.
Saving Snapshots
Saving a Snapshot in Ardour is similar to saving your Session to a new file, however using a Snapshot avoids
overwriting the original Session file. A Snapshot contains the current state of your work, while sharing all the audio
and data files of the Session.
Save a Snapshot
You can save a Snapshot via the menu: Session > Snapshot
By default the program will name the new Snapshot according to the current date and timestamp of your system. If
you wish, you can change the name to one that more meaningfully corresponds to the Session you are working on.
Recalling Snapshots
You can recall a saved Snapshot via the 'Snapshots' tab in the area on the right:
There you see the Snapshot we just created, and the 'start' entry represents the original state of our session.
Continuing
Sometimes it is helpful to have a default starting point for your Sessions rather than a Snapshot of changes you have
made. To learn how to do this, please continue to the next session called Saving Templates.
Saving Templates
If you often go through the motions of setting up the same information in each new Session you create, such as the
number of input and output Channels, the number and names of Tracks or Busses, or the Routing, then you may wish
to create a Template of that information instead.
With a Template, you can re-create your current working Session without all the Region information files.
Templates are useful if, for example, you're doing extensive Routing on Tracks and Buses and want to save the Editor
Window's state for use in other Sessions. An example might be a Template to record Tracks of drums, bass, guitar
and vocals, each with their own input on the soundcard, which you might use as a basis for each Session you created
in that situation.
Save a Template
You can save a new Template from the Main Menu: Session > Save Template
After which you can give the new Template a name:
Load a Template
When creating a new Session, you get can also load up a previously saved Template:
The example Template that was just created can be loaded from '/home/yourname/.Ardour2' (or
'/Usr/yourname/.Ardour2' on OSX ) :
There are also several example Templates to be found in 'usr/share/yourname', each set up for a number of Tracks:
On OSX you can find these in '/Applications/Ardour2.app/Contents/Resources/share/ardour2/templates/'.
Conclusion
Congratulations, you have reached the end of the Introducing Ardour FLOSS Manual! We hope that this manual
has been useful for you to learn the key functions of Ardour: Installing Ardour, Getting Started, Starting
Sessions, Editing Sessions, Mixing Sessions and Saving Sessions.
In the following section, the Appendices, we have included some extra information we thought would be useful to
new users of Ardour, including how to get Further Help, a Glossary of technical terms used in this manual, some
Links to further information about Ardour on the Internet and, last but not least, the Credits of those involved in
creating this FLOSS Manual.
Thanks for reading, and if you have some knowledge about Ardour that is not included here, please remember that
this manual can be edited on the web at http://en.flossmanuals.net/bin/view/Ardour/WebHome. Changes made there
will be reviewed by the FLOSS Manuals moderators for inclusion into new editions of this manual.
Further Help
Besides the URLS listed in the Links chapter, there are a couple of resources on the Internet to help you learn
Ardour and fix some of the problems that you might have along the way.
Ardour Shortcut Cheatsheets
To make working with Ardour faster and easier, there are Ardour Shortcut Cheatsheets available for OSX and Linux
(http://ardour.org/node/2894).These are likely to change between versions, so it is always a good idea to get the
latest versions form this website.
Getting Help via Chat
A good way to get support when learning Ardour and working with it, is using the Chat function. Ardour has a built
in "Chat" option, found in the Main Menu under Help > Chat to connect (via your web browser) to the Ardour IRC
channel at Freenode.
You could also use your IRC capable chat application (like Pidgin or Xchat) to connect to the Ardour channel
(#ardour or #ardour-osx) at the Freenode network, or use this weblink directly:
http://webchat.freenode.net/?channels=ardour .
Enter a nickname and connect, you are welcome!
In such a IRC Chat channel or room, you find the Ardour developers and other users to chat about using Ardour,
problems and/or bugs you are facing, or about suggestions for Ardour which you want to discuss.
Getting Help via Mailing Lists
For those that prefer mailing lists to IRC chatting, the Ardour Users mailing list is also a good place where users and
some developers discuss all kinds of problems and ideas related to using Ardour. This is an active list, with many
helpful and knowledgeable users around to help guide less experienced people. There are sometimes more general
discussions about topics like recording technique, audio interface selection, etc.
http://lists.ardour.org/listinfo.cgi/ardour-users-ardour.org
Getting Help via the Online Forum
If you would rather not sign up for an email list, you can also browse or post questions to the online forum at
Ardour.org. Many common questions about setting up and using Ardour have been answered there already. Posting
to this forum requires registering with the Ardour.org website.
http://ardour.org/forums
Glossary
Aggregate Device (Mac OS X)
An Aggregate Device is one virtual soundcard made of of two or more physical soundcards. PowerBooks and
MacBooks made in 2007 or later will need this set up in order for JACK to have both input and output channels.
This is set up in the Audio MIDI Setup application.
AIFF
A sound file format developed by Apple and commonly used for lossless and uncompressed audio. AIFF files are
compatible with Windows, Macintosh and Linux operating systems.
ALSA (Linux)
Advanced Linux Sound Architecture. ALSA provides audio and MIDI functionality to the Linux operating system.
Arm (Track to record/Ardour to record)
Action that makes Ardour ready to start recording. Before recording in Ardour, one or more tracks need to be
armed first, and then Ardour needs to be armed itself.
Artefacts (sound)
Perceivable distortion or decrease in sound quality generated as a by-product of certain signal processing operations.
Artefacts are usually seen as undesirable or unexpected results of an otherwise intentional sound transformation.
Attenuation
Reducing the level of an audio signal, usually measured using a logarithmic scale. See also gain.
Audio MIDI Setup (Mac OS X)
The Audio MIDI Setup utility is a program that comes with the Mac OS X operating system for adjusting the
computer's audio input and output configuration settings and managing MIDI devices.
Audio Unit Plugins
Audio Unit (AU) is a plugin architecture in Mac OS X computers. It may be thought of as Apple's equivalent to the
popular VST plugin format by Steinberg. Mac OS X comes with a collection of AU plug-ins such as EQ filters,
dynamic processors, delay, reverb, time stretch, among others.
Audition
The auditioner is a hidden mixer strip which auditioned regions are played back through. Auditioning a region will play
only that region, without processing sends or plugins.
Automation
Automation is the automatic adjustment of various parameters such as gain, panning or plugin settings. Changes can
be made once and then will be repeated every time the mix is replayed. Automation in Ardour is controlled by
automation lines linked to each Track or Bus.
Auxiliary Controls
Buttons on the top right side of the controls found in the Editor Window: Punch In/Out, Auto Play, Auto Return,
Auto Input, Click, Solo, and Audition.
Amplitude
The level or magnitude of a signal. Audio signals with a higher amplitude usually sound louder.
Bands (equalization)
The particular frequency regions to be boosted or attenuated in the process of Equalization.
Bars (music)
Same as 'measure', a bar is a metrical unit. In Western notation, it is the space comprised between two vertical lines
drawn through the staff. The specific duration of a bar depends of its time signature and the current Tempo of the
music.
Bass (Frequencies)
A generic way of referring to the lower frequencies of the Spectrum of a sound.
Beat
The basic pulse underlying a piece of music.
Beats per Minute
Beats per minute (BPM) is a measure of Tempo in music. A rate of 60 beats per minute means that one beat will
occur every second; 120 bpm equals two beats per second, and so on. BPM indications usually appear at the
beginning of a traditional musical score as a metronome mark (for example, "quarter note equals 60", meaning one
quarter note per second).
Bit
A bit (binary digit) is a single number with a value of either 0 or 1.
Bit Depth
Refers to the number of bits used to write a sample. In the CD standard, each sample of audio is represented by a
16-bit number. This gives 2^16 (two to the power of sixteen = 65,536) possible values that a sample can have. A
higher bit depth means a greater possible dynamic range. Studio recordings are usually first made recorded with a
bit depth of 24 (or even 32) to preserve as much detail before transfer to CD. DVDs are made at 24 bit, while video
games from the 1980s remain famous for their distinctively rough "8 bit sound". Bit depth is also referred to as word
length.
Buffer Size (JACK)
The buffer is a section of memory specifically allotted to temporary signal data. Small buffer sizes allow a lower
latency and so are needed when using audio applications that require real-time interaction. The drawback is that CPU
consumption for the system is higher with smaller buffer sizes. Larger buffers (like 512 or 1024) can be used when
there is no such requirement.
Built-in Input and Output
These are the default interfaces for getting sound in and out of your computer if you don't have an external sound
card. In a laptop, they are the common input (mic) and output (headphone) connections.
Bus
A bus is similar to a Track except that it does not contain its own regions. You cannot record directly into a bus or
drag regions into it. The Mixer Strip vertically represents the signal flow of a bus, whereas the Main Canvas
horizontally displays time-based information for each bus (such as automation lines).
BWF
Broadcast Wave Format (BWF) is an extension of the popular Microsoft WAVE audio format and is the recording
format of most file-based non-linear digital recorders used for motion picture and television production. This file
format allows the inclusion of metadata to facilitate the seamless exchange of sound data between different computer
platforms and applications.
CAF
CAF (Core Audio Format) is a file format for storing audio, developed by Apple. It is compatible with Mac OS X
10.4 and higher. The Core Audio Format is designed to overcome limitations of older digital audio formats, including
AIFF and WAV. Just like to the QuickTime .mov file format, a .caf file format can contain many different audio
formats, metadata tracks, and much more data.
Center Frequency
In some EQ plugins, the user has the possibility of choosing the center frequency for each of the Frequency Bands.
The center frequency of a Band will be the one most sharply attenuated or reinforced by the equalizer for that specific
band. Frequencies surrounding the center frequency will be less affected.
Click (Mouse)
In this manual, it specifically means to click on the left button of your mouse. Whenever the right button is required,
the action is referred to as "right-click".
Clipping
Clipping occurs when a signal is too high in level to be reproduced. Any samples too high in level will simply be
truncated, resulting in distortion, loss of audio detail, and artefact frequencies which were not present in the original
sound.
Clipping Point
The clipping point of a digital system is referred to as 0 dB, and the level of any sound is measured in how far below
the clipping point it is (-10 dB, -24 dB, etc).
Clocks
The two big numerical displays near the top of the Editor Window. They can display the time in a number of formats:
Timecode, Bars:Beats, Minutes:Seconds, and Samples.
Compile
FLOSS applications are distributed as source code, which is human-readable but cannot be run as an actual
application. To turn this source code into a running application, it must first be Compiled. When you download a disk
image for Mac OS X or a software package from your distribution (such as Ubuntu, Debian or Fedora), it has been
compiled for you already. However, if you wish to add features (such as support for VST Plugins) which your
distribution does not provide, then you must Compile the application from source code yourself.
Compression (DSP)
Essentially, compression makes the quiet parts of a signal louder without changing the level of
the louder parts. This entails a reduction of the actual dynamic range: a compressed sound is less dynamic (has a
smaller range of levels)
Compression (data)
Like any other data, audio data can be compressed so that it uses less hard disk space. Compression such as
FLAC, ALAC, or MLP reduce the size of audio files compared to WAV or AIFF without changing the data, which
is referred to as lossless compression. Audio can be compressed to a still smaller size by using lossy compression
such as MP3, Ogg Vorbis or AAC but this is achieved by removing data which can have an audible effect.
Connections Manager (JACK)
The window in Jack that allows to manage all connections between audio inputs and outputs.
CoreAudio (Mac OS X)
CoreAudio provides audio functionality to the Mac OS X operating system.
Cursor Modes
These are the six buttons just below the Transport commands in the Editor Window. The six different functions that
the mouse pointer can have in Ardour are: Select/Move Objects, Select/Move Ranges, Select Zoom Range, Draw
Gain Automation, Stretch/Shrink Regions, Listen to Specific Regions.
Decibels
Decibel is a logarithmic scale used to measure many quantities, including the gain, level or loudness of a signal.
Decibel is usually abbreviated to dB and in digital audio usually denotes how far under 0 dBFS (the clipping point of
a system) a signal is.
Delay (effect)
The amount of time between one event and another. As an audio effect, a delay takes an incoming sound signal and
delays it for a certain length of time. When mixed with the original sound, an "echo" is heard. By using feedback to
return the delayed signal back into the delay (usually after lowering its gain), multiple echos with a decay result.
Destructive Editing/Recording
Destructive actions are those that permanently modify or erase the original data (sound files) in the course of editing
or recording.
Distortion
Distortion occurs when an audio signal is changed in some way that produces frequencies not present in the original.
Distortion can be deliberate or unwanted, and can be produced by driving the signal to a clipping point, or by using
mathematical transformations to alter the shape (or "waveform") of the signal (usually referred to as "waveshaping").
Disk Image (.dmg)
A disk image is a single file containing the complete contents and structure representing a data storage medium or
device. By double-clicking on a .dmg file on a Mac, a virtual device will be mounted to your Desktop (it will look as
if you had inserted a USB device or a DVD, for example). Many software installers in OS X are available as .dmg
files.
Driver (JACK)
Software written to control hardware. CoreAudio is the Mac sound driver. ALSA is the most common Linux driver.
DSP
Digital Signal Processing.
Dynamic Range
Used to refer to the difference between the loudest and the quietest sound that can possibly recorded, as well as the
amount of detail which can be heard in between those extremes. Sounds which are too quiet to be recorded are said
to be below the noise floor of the recording system (microphone, recorder, sound card, audio software, etc).
Sounds which are too loud will be distorted or clipped.
Edit Modes
The three available Edit Modes (Slide Edit, Slice Edit, and Lock Edit) control the behavior of editing operations in
the Main Canvas.
Edit Point
The point in the Main Canvas where an action such as Paste takes place. This can be the Mouse, the Playhead or a
Marker.
Editor Window
Ardour provides two ways of viewing a session: the Editor and the Mixer. The Editor represents the time based
aspects of a session: it shows tracks and busses as horizontal timeline displays, with material within the tracks (audio,
MIDI, video, automation data, etc.) arranged along the horizontal (time) axis.
EQ
See Equalization.
Equalization
Equalization (EQ) is the process of adjusting the relative levels of different frequencies in a recording or signal. In
other words, it is the process of boosting or attenuating the various frequency bands of a sound according to a
chosen artistic goal.
Filter
A type of signal processing that supresses some frequencies.
Floating Point Numbers
It is simply a number with a decimal point. "Floating Point" refers to the specific technique the computer uses to
represent a larger range of integer and non-integer values.
FLAC
An open source lossless audio format generally compatible with Linux, Windows and Macintosh. Unlike AIFF and
WAV, FLAC is a compressed format, allowing file sizes to be reduced.
FLOSS
FLOSS stands for Free Libre Open Source Software. FLOSS Manuals is a collection of manuals about free and
open source software together with the tools used to create them and the community that uses those tools. They
include authors, editors, artists, software developers, activists, and many others.
Format (audio file)
The types of sound file that sounds are saved as. Among the most common are AIFF, WAV, FLAC, mp3 and Ogg
Vorbis.
fps
Frames Per Second. Frame rate, or frame frequency is the frequency (rate) at which an imaging device produces
unique consecutive images called frames. The term applies equally well to computer graphics, video cameras, film
cameras, and motion capture systems. Frame rate is most often expressed in frames per second (FPS).
Frequency
Refers to the number of times an oscillation occurs in one second. Frequency is measured in Hertz, and is correlated
to the pitch of a sound. Frequency is a linear scale, while pitch is logarithmic. The pitch 'A' above the middle C has
a frequency of 440 Hz. The 'A' one octave above is twice that frequency (880 Hz).
Gain
Increasing the level of an audio signal, usually measured using a logarithmic scale. See also attenuation.
Grid
The Grid is a system of points that a Region might snap to while editing it. The Grid can be "No Grid", "Grid" or
"Magnetic".
Grid Points
The points in the Grid which Regions will snap to when it is active. Grid Points may be minutes, seconds, video
frames, bars, beats or some multiple of beats.
Hertz
A term used to describe the number of times something occurs in one second. In digital audio, it is used to describe
the sampling rate, and in acoustics it is used to describe the frequency of a sound. Thousands of Herz are
described as kHz (kilo Herz).
High Shelf
In an Equalizer, a Shelf cuts or boosts everything above (High Shelf) or below (Low Shelf) a specific frequency.
Headroom
The range of Decibels between the region's maximum Peak and the Clipping Point is commonly referred to as
Headroom. It is common recording practice to keep approximately three to six Decibels of Headroom between the
maximum of your signal and the Clipping Point.
Jack Audio Connection Kit (JACK)
JACK is a low-latency audio system which manages connections between Ardour and the soundcard of your
computer, and between Ardour and other JACK-enabled audio programs on your computer. You must install JACK
for Linux or JackOSX before you can use Ardour.
JackOSX (OS X)
The name of the version of JACK that runs on Mac OS X. See JACK for more details.
JackPilot
The control interface that comes with JackOSX.
Jack Server
The Jack Server is the "engine" or "backend" of the Jack Audio Connection Kit.
Jack Router
The Jack Router allows audio to be routed from one application to another using the Jack Server.
JAMin
JAMin is the Jack Audio Connection Kit Audio Mastering interface. JAMin is an open source application designed
to perform professional audio mastering of stereo input streams. It uses LADSPA for digital signal processing (DSP).
LADSPA Plugins
Linux Audio Developer Simple Plugin API (LADSPA) is a standard that allows software audio processors and
effects to be plugged into a wide range of audio synthesis and recording packages. For instance, it allows a developer
to write a reverb program and bundle it into a LADSPA "plugin library." Ordinary users can then use this reverb
within any LADSPA-friendly audio application. Most major audio applications on Linux support LADSPA.
Latency
Latency is the amount of time needed to process all the samples coming from sound applications on your computer
and send it to the soundcard for playback, or to gather samples from the sound card for recording or processing. A
shorter latency means you will hear the results quicker, giving the impression of a more responsive system. However,
with a shorter latency you also run a greater risk of glitches in the audio because the computer might not have
enough time to process the sound before sending it to the soundcard. A longer latency means fewer glitches, but at
the price of a slower response time. Latency is measured in milliseconds.
Amplitude (mixing)
The strength of an audio signal. The scale of amplitude is logarithmic, since it expresses the physical ratio of power
between one sound and another. Levels in digital audio systems are usually represented as the number of Decibels
below the clipping point of 0 dB. See also loudness.
Limiting
The process by which the amplitude of the output of a device is prevented from exceeding a predetermined value.
Linear
A scale of numbers which progresses in an additive fashion, such as by adding one (1, 2, 3, 4...), two (2, 4, 6, 8...)
or ten (10, 20, 30, 40...). Multiplying an audio signal, for example, by either a linear or a logarithmic scale will
produce very different results. The scale of frequency is linear, while the scales of pitch and gain are logarithmic.
Linux kernel
The core of the GNU/Linux operating system. In a Real-time System, this kernel is usually Compiled with new
parameters which speed up the use of audio applications in the system.
Lock Edit
One of the three available Edit Modes, Lock Edit is similar to Slice Edit, but regions will remain at their original
positions regardless of any edit operation performed.
Logarithmic
A scale of numbers which progresses according to a certain ratio, such as exponentially (2, 4, 8, 16, 256...). Both
scales of pitch and gain are logarithmic, while the scale of frequency is linear.
Lossless
See Compression (data)
Lossy
See Compression (data)
Loudness
Unlike amplitude, which expresses the physical power of a sound, loudness is the perceived strength of a sound.
Tones at different frequencies may be perceived as being at different loudnesses, even if they are at the same
amplitude.
LV2
LV2 is an open standard for plugins and matching host applications, mainly targeted at audio processing and
generation. LV2 is a simple but extensible successor of LADSPA, intended to address the limitations of LADSPA
which many applications have outgrown.
Main Canvas
In the Editor Window of Ardour, the Main Canvas is the space just below the timeline rulers where Tracks and
Busses are displayed horizontally.
Master Out
A master out is a bus to which all (or most) tracks and other busses send their output. It provides a convenient single
point of control for the output of Ardour, and is a typical location for global effects. Master out use is enabled by
default, and the master out bus is set up to be stereo.
Meter
The grouping of strong and weak beats into larger units called bars or measures.
Mixing
Audio mixing is the process by which a multitude of recorded sounds are combined into one or more channels, most
commonly two-channel stereo. In the process, the levels, frequency content, dynamics and panoramic position of the
source signals are commonly manipulated and effects such as reverb may be added.
MIDI
MIDI is an industry-standard protocol defined in 1982 that enables electronic musical instruments such as keyboard
controllers, computers and other electronic equipment to communicate, control, and synchronize with each other.
MIDI allows computers, synthesizers, MIDI controllers, sound cards, samplers and drum machines to control one
another, and to exchange system data. MIDI does not transmit audio signals, but simply messages such as note
number (pitch), velocity (intensity), note-on, and note-off.
Mixer Strip
Each track and bus is represented in the Mixer Window by a vertical Mixer Strip that contains various controls
related to signal flow. There are two places in Ardour in which you can see mixer strips. The mixer window is the
obvious one, but you can also view a single mixer strip on the left hand side of the Editor (shift + E to hide/view)
Mixer Window
The Mixer shows the session by representing tracks vertically as Mixer Strips, with controls for gain, record enable,
soloing, plugins etc. The Mixer represents the signal flow of Tracks and Busses in an Ardour session. The mixer
window provides a view that mimics a traditional hardware mixing console.
Monitoring
Monitoring is the process of routing a specific mix or submix of your session into separate outputs (like headphones).
For example, a musician being recorded may want to listen to existing material while performing. Ardour and JACK
make it easy to setup monitor outs since any incoming signal can then be delivered back to any output, optionally
mixed together with other signals and with any kind of sound processing added.
Mono
A mono sound file contains only one channel of audio. A mono track in Ardour has only one input and handles mono
sound files.
MP3
A lossy, size-compressed sound file Format.
Graphic Equalizer/Multi-Band Equalizer
A Graphic (or Multi-Band) Equalizer consists of a bank of sliders for boosting or attenuating different frequency of a
sound.
Non-destructive Editing/Recording
This is a form of editing where the original content is not modified in the course of editing. Behind the scenes, the
original sound file is kept intact, and your edits are in fact a list of instructions that Ardour will use in order to
reconstruct the signal from the original source when you play it back. For example, creating fade-ins and fade-outs on
your Regions is a type of non-destructive editing.
Normalize
To normalize an audio signal means to adjust its Gain so that it peaks at the maximum the sound card allows before
Clipping.
Normal Mode
See Track Mode.
Note value
The proportional duration of a note or rest in relation to a standard unit. For instance, a 'quarter note' (crotchet) is so-
called because its relative duration is one quarter of a whole note (semibreve).
Octave (music)
A distance of 12 semitones between two notes. In Hertz, the ratio of an octave is 2:1. For example, the note 'A'
A distance of 12 semitones between two notes. In Hertz, the ratio of an octave is 2:1. For example, the note 'A'
above the middle C has a frequency of 440 Hz. The note 'A' one octave above is 880 Hz, and one octave below is
220 Hz.
Ogg Vorbis
An open source lossy, size-compressed sound file format.
Panning
Panning is the location of sounds in the Stereo Field.
Parametric Equalizer
The Parametric Equalizer is the most versatile type of EQ used for Mixing because of its extensive control over all
the parameters of filtering.
Peaks
Peaks are a graphical representation of the maximum Levels of a Region.
Peak Meters
Peak Meters are a running representation of the maximum Levels of a Region, and are located next to the Fader in
the Mixer Window, and also in the Track Mixer, of each Track.
Pitch
Pitch represents the perceived fundamental frequency of a sound.
It is one of the three major auditory attributes of
sounds along with loudness and timbre. In MIDI, pitch is represented by a number between 0 and 127, with each
number representing a key on a MIDI keyboard. The relation of pitch to Frequency is Logarithmic. This means
that a sound which is heard as one Octave (+12 MIDI notes) above another one is twice the frequency in Hz, while
a sound one octave below (-12 MIDI notes) is half the frequency.
Playhead
In Ardour, the Playhead is the red line that moves in time (i.e., left to right) to indicate the current playback position.
Plugin
In computing, a plugin consists of a computer program that interacts with a host application (in this case, Ardour) to
provide a certain function "on demand", usually a very specific one. Reverb, filters, and equalizers are examples of
plugins that can be used in Ardour in association with Tracks or Busses.
Portaudio
A free and open source set of audio drivers for Linux and Mac OS X.
Post-Fader (Plugin or Send)
In the Mixer Strip, the post-fader area is the black space below the gain slider, to which plugins or sends can be
added. The input of these plugins and sends will be the signal after any manual or automated gain change (thus "post-
fader").
Pre-Fader (Plugin or Send)
In the Mixer Strip, the pre-fader area is the black space above the gain slider, to which plugins or sends can be
added. The input of these plugins and sends will be the incoming signal before it is affected by any manual or
automated gain changes controlled by the slider (thus "pre-fader").
Quantization
In signal processing, quantization may refer to bit depth (see bit depth definition). In MIDI, quantization refers to the
process of aligning notes to a precise temporal grid. This results in notes being set on beats or exact fractions of
beats. MIDI sequencers typically include some type of quantization function.
Range
A segment of time. Ranges are created with the Select/Move Ranges tool and may include one or more tracks. Loop
and punch ranges are special types of ranges that are created and manipulated with the loop/punch ranges meter.
Real-time System (Linux)
In a Real-time System, the Linux kernel is usually recompiled (rebuilt) with new parameters, and other settings in
the system are optimized which speed up the use of audio applications in the system.
Regions
Regions are the basic elements of editing and composing in Ardour. Each region represents all or part of an audio file.
Removing a region from a track does not remove the audio file from the disk.
Region List
The region list is located at the right hand side of the Editor Window and it shows all the regions associated with the
session.
Reverberation
Reverberation
Reverberation is the persistence of sound in a particular space after the original sound source is removed.
A
reverberation, or reverb, is created when a sound is produced in an enclosed space causing a large number of echoes
to build up and then slowly decay as the sound is absorbed by the walls and air. Digital reverberation can be added
to a sound in Ardour through the use of plugins.
Right Click (mouse)
Click on the right button of your mouse.
Routing
Routing is sending an audio signal from somewhere to somewhere else. Signals can be routed not only from the
outside world into Ardour and vice-versa, but also within Ardour itself (for example, from a Track to a Bus).
Rulers
Rulers are the thin horizontal bars that display the time line, helping to see when exactly a region or sound starts or
stops. Also displayed with the rulers are the meter and tempo markers, the location markers, the range markers and
the loop/punch ranges.
Sample (data)
In digital audio, a sample is the smallest possible segment of a recorded sound. In CD audio, for example, it takes
44,100 samples to make one second of recorded sound, and so we can say that the sampling rate is 44,100 Hertz.
Samples also have a bit depth which determines the dynamic range that is possible to record and playback.
Common bit depths are 16 (for CD audio), 24 (for studio recording and DVDs) or 32 (for sounds inside the
computer).
Sample (music)
In electronic music, the word sample can mean any portion of sound extracted from an existing piece of music to be
reused in a new composition.
Sampler
An electronic music instrument or software which plays back a recorded sound (or sample) whenever it is sent a
note message. The pitch of the note determines how fast or slow the sample is played back, which emulates the
pitch changes in other instruments. Samples can be looped (played over and over) and one-shot (played once).
Sampling Rate
The rate at which the computer records and plays back sound, which is measured in Hertz representing the number
of samples per second. CD audio is recorded and played at 44,100 Hz (or 44.1 kHz), while DVD audio runs at
96,000 Hz (96 kHz) and cheap consumer gadgets like voice recorders, video games, mobile phones, toys and some
MP3 players often use a rate of 22,050 Hz (22.05 kHz) or even less. The sampling rate determines the highest
frequency that can be recorded or played, which is expressed by the Nyquist number (half the sampling rate).
Playing back sounds at a different sampling rate then they were recorded at will result in hearing that sound at the
"wrong speed".
Send
An optional auxiliary output for a track or bus.
Session
A session is all of the information that constitutes one project in Ardour. Each session is saved in its own folder
containing all the audio, region and parametric data, and a master file with the .ardour extension.
Shelf
In an Equalizer, a Shelf cuts or boosts everything above (High Shelf) or below (Low Shelf) a specific frequency.
Slice Edit
One of the three available Edit Modes, Slice Edit does not allow dragging regions around, but still allows you to
perform slice operations (such as cut, paste, and split). Space between regions will be kept constant after any edit
operation that affects it. If you delete the second half of a region, for example, any subsequent regions on the same
track will automatically move back in the time grid.
Slide Edit
Another one of the three available Edit Modes, Slide Edit is the default mode. It allows you to drag regions around
horizontally (within the same track) and vertically (between tracks).
SMPTE timecode
A set of cooperating standards to label individual frames of video or film with a timecode defined by the Society of
Motion Picture and Television Engineers. Timecodes are added to film, video or audio material, and have also been
adapted to synchronize music. They provide a time reference for editing, synchronization and identification.
Snap Mode
The Snap Mode menus are found just below the Clocks. They control the amount Quantization of the time grid,
i.e., the amount of "snap" an audio Region has to the type of grid you have chosen.
Snapshots
Saving a snapshot in Ardour is similar to saving the session to a new file to avoid overwriting the original session file.
A snapshot contains the current state of your work, while sharing all the audio and data files of the Session. If you
were trying to find a "Save As" function in Ardour, saving a snapshot is probably what you are looking for.
Solo
Toggle switch found in track controls and mixer strips. When toggled on, only solo tracks will send output. Several
tracks can be marked solo at once. The general Solo button (top row of controls in the Editor Window) can be used
to un-solo all soloed tracks at once.
Spectrum
The representation of a signal in terms of its frequency components.
Stereo
A stereo sound file contains two channels of audio (usually known as Left and Right channels). A stereo track in
Ardour has two inputs and outputs, in order to record and playback stereo files.
Stereo Field
Stereo field is the perception of spatial location of sounds based on a sound reproduction system of 2 channels (Left
and Right).
Take (recording)
A sequence of sound recorded continuously at one time.
Tape Mode
See Track Mode.
Tempo (music)
The rate at which beats occur. Precise Tempo indications are measured in bpm (beats per minute), although
subjective indications are also common in scores (Allegro, Adagio, Very Fast, etc).
Terminal
A "terminal" is the text-based interface that allows to operate a computer by typing commands into it. Most computer
users today rely solely on a graphical interface to control their systems. Both Mac OS X and Linux though, include a
terminal which may make some tasks easier for some users.
Timecode
A time code is a sequence of numeric codes generated at regular intervals by a timing system. The SMPTE family of
timecodes is almost universally used in film, video and audio production.
Time Signature (music)
A sign placed at the start of a piece of music (after the clef and key signature) or during the course of it, indicating the
meter of the music.
Track
A Track is the place to where you can drag a Region from your Region List and where you can record sounds
coming from an outside source. The Mixer Strip vertically represents the signal flow of a track, whereas the Main
Canvas horizontally displays time-based information for each track.
Track Mode
Track Mode gives you a choice between Normal Mode and Tape Mode. Normal Mode creates a new Region
for each Recording Take, while Tape Mode destructively records--in other words the previous Take of a Track is
eliminated with each new Take.
Transport
The buttons located on the upper left corner of the Editor Window, with controls such as Rewind, Play, Stop.
Treble (frequencies)
Generic way of referring to high frequencies of the Spectrum of a sound.
VST (Virtual Studio Technology)
VST is an interface for integrating software audio synthesizer and effect plugins with audio editors and digital
workstations such as Ardour. VST and similar technologies use digital signal processing to simulate traditional
recording studio hardware with software. Thousands of plugins exist, both commercial and freeware. VST was
created by Steinberg.
WAV
A sound file format developed by Microsoft and IBM and commonly used for lossless and uncompressed audio.
WAV files are compatible with Windows, Macintosh and Linux operating systems.
Waveform
The time-domain visual representation of a sound. Waveforms are drawn inside the colored rectangles representing
Regions in the Main Canvas.
Word length
See Bit Depth.
Links
Ardour:
http://ardour.org/
Ardour reference manual (in progress):
http://vm-nice.stackingdwarves.net:8888/ardour-en/1-ARDOUR.html
Ardour video tutorials (including JACK setup):
http://vimeo.com/2867399
Jack Audio Connection Kit
http://jackaudio.org/
Jack OS X
http://jackosx.com/
JAMin
http://jamin.sourceforge.net/
Tutorial: Mastering with JAMin and Ardour
http://jamin.sourceforge.net/en/tutorial.html
License
All chapters copyright of the authors (see below). Unless otherwise stated all chapters in this manual licensed with
GNU General Public License version 2
This documentation is free documentation; you can redistribute it and/or modify it under the terms of the GNU
General Public License as published by the Free Software Foundation; either version 2 of the License, or (at your
option) any later version.
This documentation is distributed in the hope that it will be useful, but WITHOUT ANY WARRANTY; without even
the implied warranty of MERCHANTABILITY or FITNESS FOR A PARTICULAR PURPOSE. See the GNU
General Public License for more details.
You should have received a copy of the GNU General Public License along with this documentation; if not, write to
the Free Software Foundation, Inc., 51 Franklin Street, Fifth Floor, Boston, MA 02110-1301, USA.
Authors
ABOUT THIS MANUAL
Derek Holzer 2009
Modifications:
adam hyde 2009
Bruno Ruviaro 2009
Dave Peticolas 2009
Walter Langelaar 2009
ADJUSTING THE RHYTHM OF A REGION
Derek Holzer 2009
Modifications:
adam hyde 2009
David Elwell 2009
Thomas Goose 2009
ADVANCED LINUX CONFIGURATION
ADVANCED LINUX CONFIGURATION
Derek Holzer 2009, 2010
Modifications:
adam hyde 2009
Chou shoichi 2010
David Elwell 2009
Derick H. 2009
Rob Fell 2009
Thomas Goose 2009, 2010
Walter Langelaar 2009
INSTALLING ARDOUR
stefan hanser 2009
Modifications:
adam hyde 2009
Bruno Ruviaro 2009
David Elwell 2009
Derek Holzer 2009
Thomas Goose 2009
William Abernathy 2009
ARRANGING TRACKS
Derek Holzer 2009
Modifications:
adam hyde 2009
Dave Peticolas 2009
David Elwell 2009
CREATING A TRACK OR BUS
Tomasz Kaye 2009
Modifications:
adam hyde 2009
Bruno Ruviaro 2009
Dave Peticolas 2009
David Elwell 2009
Derek Holzer 2009
Dick MacInnis 2009
Mr Stock 2009
Thomas Goose 2009
Walter Langelaar 2009
CREATING LOOPED SECTIONS
Derek Holzer 2009
Modifications:
adam hyde 2009
Christian Herzberg 2010
Dave Peticolas 2009
David Elwell 2009
Thomas Goose 2009
Tomasz Kaye 2009
Walter Langelaar 2009
CREDITS
adam hyde 2006, 2007, 2009
Modifications:
Derek Holzer 2009
DYNAMICS
Derek Holzer 2009
Modifications:
adam hyde 2009
Bruno Ruviaro 2009
Christian Herzberg 2010
jon cohrs 2009
CHANGING EDIT MODES
Derek Holzer 2009
Modifications:
adam hyde 2009
Dave Peticolas 2009
Thomas Goose 2009
EQUALIZING
Derek Holzer 2009
Modifications:
adam hyde 2009
Bruno Ruviaro 2009
jon cohrs 2009
EXPORTING A RANGE
Derek Holzer 2009
Modifications:
adam hyde 2009
David Elwell 2009
stefan hanser 2009
Thomas Goose 2009
EXPORTING A REGION
Derek Holzer 2009
Modifications:
adam hyde 2009
Dave Peticolas 2009
David Elwell 2009
stefan hanser 2009
EXPORTING A SESSION
Derek Holzer 2009
Modifications:
Dave Peticolas 2009
David Elwell 2009
jon cohrs 2009
Thomas Goose 2009
Walter Langelaar 2009
GLOSSARY
Derek Holzer 2009
Modifications:
adam hyde 2009
Bruno Ruviaro 2009
Thomas Goose 2009
IMPORTING AUDIO
Tomasz Kaye 2009
Modifications:
adam hyde 2009
Bruno Ruviaro 2009
Dave Peticolas 2009
David Elwell 2009
Derek Holzer 2009
Dick MacInnis 2009
Thomas Goose 2009
INSTALLING JACKOSX
Derek Holzer 2009
Modifications:
adam hyde 2009
Bruno Ruviaro 2009
Claudia Borges 2009
David Elwell 2009
Thomas Goose 2009
AN OVERVIEW OF THE INTERFACE
Bruno Ruviaro 2009
Modifications:
adam hyde 2009
Christian Herzberg 2010
David Elwell 2009
Derek Holzer 2009
Dick MacInnis 2009
Ma Rk 2009
INTRODUCTION
adam hyde 2006, 2007, 2009
Modifications:
Al Thompson 2009
David Elwell 2009
Derek Holzer 2009
jay maechtlen 2009
Rob Fell 2009
LINKS
Derek Holzer 2009
Modifications:
adam hyde 2009
Derick H. 2009
Giorgio Moscardi 2010
Thomas Goose 2009
OTHER LINUX
Walter Langelaar 2009
Modifications:
adam hyde 2009
Derek Holzer 2009
Derick H. 2009
Thomas Goose 2009
William Abernathy 2009
MIXING LEVELS
Derek Holzer 2009
Modifications:
adam hyde 2009
Dave Peticolas 2009
David Elwell 2009
jon cohrs 2009
Thomas Goose 2009
MOVING AUTOMATION
Derek Holzer 2009, 2010
Modifications:
Ben Loftis 2010
Christian Herzberg 2010
Thomas Goose 2009
PANNING
Derek Holzer 2009
Modifications:
adam hyde 2009
Christian Herzberg 2010
Giorgio Moscardi 2010
jon cohrs 2009
RECORDING AUDIO
Derek Holzer 2009
Modifications:
adam hyde 2009
Bruno Ruviaro 2009
Christopher Stamper 2009
Dave Peticolas 2009
David Elwell 2009
Mr Stock 2009
Thomas Goose 2009
Walter Langelaar 2009
FURTHER REGION OPERATIONS
Tomasz Kaye 2009
Modifications:
adam hyde 2009
Bruno Ruviaro 2009
Dave Peticolas 2009
David Elwell 2009
Derek Holzer 2009
Thomas Margolf 2009
ROUTING BETWEEN JACK APPLICATIONS
Derek Holzer 2009
Modifications:
adam hyde 2009
Dave Peticolas 2009
SAVING A SESSION
Derek Holzer 2009
Modifications:
adam hyde 2009
Dave Peticolas 2009
David Elwell 2009
Thomas Goose 2009
Walter Langelaar 2009
SAVING A SNAPSHOT
Derek Holzer 2009
Modifications:
adam hyde 2009
Bruno Ruviaro 2009
Dave Peticolas 2009
Thomas Goose 2009
Walter Langelaar 2009
SAVING A TEMPLATE
Derek Holzer 2009
Modifications:
David Elwell 2009
Walter Langelaar 2009
SETTING UP THE METER
Derek Holzer 2009
Modifications:
adam hyde 2009
David Elwell 2009
SETTING UP THE TIMELINE
Derek Holzer 2009
Modifications:
adam hyde 2009
Bruno Ruviaro 2009
David Elwell 2009
FURTHER HELP
Derick H. 2009
Modifications:
adam hyde 2009
Derek Holzer 2009
STARTING ARDOUR ON OSX
stefan hanser 2009
Modifications:
adam hyde 2009
Bruno Ruviaro 2009
Christopher Stamper 2009
Claudia Borges 2009
David Elwell 2009
Derek Holzer 2009
Thomas Goose 2009
STARTING ARDOUR ON UBUNTU
Walter Langelaar 2009
Modifications:
adam hyde 2009
David Elwell 2009
Derek Holzer 2009
Mark Lindhout 2009
Thomas Goose 2009
STARTING JACKOSX
stefan hanser 2009
Modifications:
adam hyde 2009
Bruno Ruviaro 2009
David Elwell 2009
Derek Holzer 2009
Mr Stock 2009
Thomas Goose 2009
STARTING JACK ON UBUNTU
Walter Langelaar 2009
Modifications:
adam hyde 2009
Bruno Ruviaro 2009
David Elwell 2009
Derek Holzer 2009
Derick H. 2009
Thomas Goose 2009
STARTING A SESSION
Claudia Borges 2009
Modifications:
adam hyde 2009
Bruno Ruviaro 2009
Christopher Stamper 2009
Dave Peticolas 2009
David Elwell 2009
Derek Holzer 2009
Mark Lindhout 2009
Mr Stock 2009
Thomas Goose 2009
Walter Langelaar 2009
POWERBOOKS & MACBOOKS
stefan hanser 2009
Modifications:
adam hyde 2009
Derek Holzer 2009
Mr Stock 2009
Thomas Goose 2009
William Abernathy 2009
STRETCHING / SHRINKING REGIONS
Tomasz Kaye 2009
Modifications:
adam hyde 2009
Christian Herzberg 2010
Dave Peticolas 2009
David Elwell 2009
Derek Holzer 2009
UBUNTU
adam hyde 2007, 2008
Modifications:
Janet Swisher 2008
Matteo Cortese 2008
UNDERSTANDING ROUTING
Derek Holzer 2009
Modifications:
adam hyde 2009
Bruno Ruviaro 2009
David Elwell 2009
Mr Stock 2009
Rob Fell 2009
Thomas Goose 2009
Tomasz Kaye 2009
USING AUTOMATION
Tomasz Kaye 2009
Modifications:
adam hyde 2009
Bruno Ruviaro 2009
Christian Herzberg 2010
David Elwell 2009
Derek Holzer 2009
Mark Lindhout 2009
Peter Lutek 2009
stefan hanser 2009
Thomas Goose 2009
Thomas Margolf 2009
USING THE MIXER STRIP
stefan hanser 2009
Modifications:
adam hyde 2009
Bruno Ruviaro 2009
David Elwell 2009
Derek Holzer 2009
Giorgio Moscardi 2010
Joern Nettingsmeier 2009
Mr Stock 2009
Walter Langelaar 2009
USING PLUGINS
stefan hanser 2009
Modifications:
adam hyde 2009
Christian Herzberg 2010
Christopher Stamper 2009
David Elwell 2009
Derek Holzer 2009
Derick H. 2009
Mr Stock 2009
Thomas Goose 2009
William Abernathy 2009
USING RANGES
Tomasz Kaye 2009
Modifications:
adam hyde 2009
Dave Peticolas 2009
Derek Holzer 2009
Thomas Margolf 2009
USING SENDS
Mr Stock 2009
Modifications:
adam hyde 2009
Bruno Ruviaro 2009
David Elwell 2009
Derek Holzer 2009
Thomas Goose 2009
Tomasz Kaye 2009
William Abernathy 2009
WHAT IS DIGITAL AUDIO?
Derek Holzer 2009
Modifications:
adam hyde 2009
Al Thompson 2009
Bruno Ruviaro 2009
Christian Herzberg 2010
David Elwell 2009
Ma Rk 2009
Thomas Goose 2009
Tomasz Kaye 2009
WORKING WITH REGIONS
Walter Langelaar 2009
Modifications:
adam hyde 2009
Bruno Ruviaro 2009
Christian Herzberg 2010
Dave Peticolas 2009
David Elwell 2009
Derek Holzer 2009
Rob Fell 2009
Thomas Margolf 2009
Free manuals for free software
General Public License
Version 2, June 1991
Copyright (C) 1989, 1991 Free Software Foundation, Inc.
51 Franklin Street, Fifth Floor, Boston, MA 02110-1301, USA
Everyone is permitted to copy and distribute verbatim copies
of this license document, but changing it is not allowed.
Preamble
The licenses for most software are designed to take away your freedom to share and change it. By contrast, the
GNU General Public License is intended to guarantee your freedom to share and change free software--to make sure
the software is free for all its users. This General Public License applies to most of the Free Software Foundation's
software and to any other program whose authors commit to using it. (Some other Free Software Foundation
software is covered by the GNU Lesser General Public License instead.) You can apply it to your programs, too.
When we speak of free software, we are referring to freedom, not price. Our General Public Licenses are designed
to make sure that you have the freedom to distribute copies of free software (and charge for this service if you wish),
that you receive source code or can get it if you want it, that you can change the software or use pieces of it in new
free programs; and that you know you can do these things.
To protect your rights, we need to make restrictions that forbid anyone to deny you these rights or to ask you to
surrender the rights. These restrictions translate to certain responsibilities for you if you distribute copies of the
software, or if you modify it.
For example, if you distribute copies of such a program, whether gratis or for a fee, you must give the recipients all
the rights that you have. You must make sure that they, too, receive or can get the source code. And you must show
them these terms so they know their rights.
We protect your rights with two steps: (1) copyright the software, and (2) offer you this license which gives you legal
permission to copy, distribute and/or modify the software.
Also, for each author's protection and ours, we want to make certain that everyone understands that there is no
warranty for this free software. If the software is modified by someone else and passed on, we want its recipients to
know that what they have is not the original, so that any problems introduced by others will not reflect on the original
authors' reputations.
Finally, any free program is threatened constantly by software patents. We wish to avoid the danger that
redistributors of a free program will individually obtain patent licenses, in effect making the program proprietary. To
prevent this, we have made it clear that any patent must be licensed for everyone's free use or not licensed at all.
The precise terms and conditions for copying, distribution and modification follow.
TERMS AND CONDITIONS FOR COPYING, DISTRIBUTION AND MODIFICATION
0. This License applies to any program or other work which contains a notice placed by the copyright holder saying it
may be distributed under the terms of this General Public License. The "Program", below, refers to any such program
or work, and a "work based on the Program" means either the Program or any derivative work under copyright law:
that is to say, a work containing the Program or a portion of it, either verbatim or with modifications and/or translated
into another language. (Hereinafter, translation is included without limitation in the term "modification".) Each licensee
is addressed as "you".
Activities other than copying, distribution and modification are not covered by this License; they are outside its scope.
The act of running the Program is not restricted, and the output from the Program is covered only if its contents
constitute a work based on the Program (independent of having been made by running the Program). Whether that is
true depends on what the Program does.
1. You may copy and distribute verbatim copies of the Program's source code as you receive it, in any medium,
provided that you conspicuously and appropriately publish on each copy an appropriate copyright notice and
disclaimer of warranty; keep intact all the notices that refer to this License and to the absence of any warranty; and
give any other recipients of the Program a copy of this License along with the Program.
You may charge a fee for the physical act of transferring a copy, and you may at your option offer warranty
protection in exchange for a fee.
2. You may modify your copy or copies of the Program or any portion of it, thus forming a work based on the
Program, and copy and distribute such modifications or work under the terms of Section 1 above, provided that you
also meet all of these conditions:
a) You must cause the modified files to carry prominent notices stating that you changed the files and the date
of any change.
b) You must cause any work that you distribute or publish, that in whole or in part contains or is derived from
the Program or any part thereof, to be licensed as a whole at no charge to all third parties under the terms of
this License.
c) If the modified program normally reads commands interactively when run, you must cause it, when started
running for such interactive use in the most ordinary way, to print or display an announcement including an
appropriate copyright notice and a notice that there is no warranty (or else, saying that you provide a
warranty) and that users may redistribute the program under these conditions, and telling the user how to view
a copy of this License. (Exception: if the Program itself is interactive but does not normally print such an
announcement, your work based on the Program is not required to print an announcement.)
These requirements apply to the modified work as a whole. If identifiable sections of that work are not derived from
the Program, and can be reasonably considered independent and separate works in themselves, then this License,
and its terms, do not apply to those sections when you distribute them as separate works. But when you distribute the
same sections as part of a whole which is a work based on the Program, the distribution of the whole must be on the
terms of this License, whose permissions for other licensees extend to the entire whole, and thus to each and every
part regardless of who wrote it.
Thus, it is not the intent of this section to claim rights or contest your rights to work written entirely by you; rather, the
intent is to exercise the right to control the distribution of derivative or collective works based on the Program.
In addition, mere aggregation of another work not based on the Program with the Program (or with a work based on
the Program) on a volume of a storage or distribution medium does not bring the other work under the scope of this
License.
3. You may copy and distribute the Program (or a work based on it, under Section 2) in object code or executable
form under the terms of Sections 1 and 2 above provided that you also do one of the following:
a) Accompany it with the complete corresponding machine-readable source code, which must be distributed
under the terms of Sections 1 and 2 above on a medium customarily used for software interchange; or,
b) Accompany it with a written offer, valid for at least three years, to give any third party, for a charge no more
than your cost of physically performing source distribution, a complete machine-readable copy of the
corresponding source code, to be distributed under the terms of Sections 1 and 2 above on a medium
customarily used for software interchange; or,
c) Accompany it with the information you received as to the offer to distribute corresponding source code.
(This alternative is allowed only for noncommercial distribution and only if you received the program in object
code or executable form with such an offer, in accord with Subsection b above.)
The source code for a work means the preferred form of the work for making modifications to it. For an executable
work, complete source code means all the source code for all modules it contains, plus any associated interface
definition files, plus the scripts used to control compilation and installation of the executable. However, as a special
exception, the source code distributed need not include anything that is normally distributed (in either source or binary
form) with the major components (compiler, kernel, and so on) of the operating system on which the executable runs,
unless that component itself accompanies the executable.
If distribution of executable or object code is made by offering access to copy from a designated place, then offering
equivalent access to copy the source code from the same place counts as distribution of the source code, even
though third parties are not compelled to copy the source along with the object code.
4. You may not copy, modify, sublicense, or distribute the Program except as expressly provided under this License.
Any attempt otherwise to copy, modify, sublicense or distribute the Program is void, and will automatically terminate
your rights under this License. However, parties who have received copies, or rights, from you under this License will
not have their licenses terminated so long as such parties remain in full compliance.
5. You are not required to accept this License, since you have not signed it. However, nothing else grants you
permission to modify or distribute the Program or its derivative works. These actions are prohibited by law if you do
not accept this License. Therefore, by modifying or distributing the Program (or any work based on the Program),
you indicate your acceptance of this License to do so, and all its terms and conditions for copying, distributing or
modifying the Program or works based on it.
6. Each time you redistribute the Program (or any work based on the Program), the recipient automatically receives a
license from the original licensor to copy, distribute or modify the Program subject to these terms and conditions. You
may not impose any further restrictions on the recipients' exercise of the rights granted herein. You are not
responsible for enforcing compliance by third parties to this License.
7. If, as a consequence of a court judgment or allegation of patent infringement or for any other reason (not limited to
patent issues), conditions are imposed on you (whether by court order, agreement or otherwise) that contradict the
conditions of this License, they do not excuse you from the conditions of this License. If you cannot distribute so as to
satisfy simultaneously your obligations under this License and any other pertinent obligations, then as a consequence
you may not distribute the Program at all. For example, if a patent license would not permit royalty-free redistribution
of the Program by all those who receive copies directly or indirectly through you, then the only way you could satisfy
both it and this License would be to refrain entirely from distribution of the Program.
If any portion of this section is held invalid or unenforceable under any particular circumstance, the balance of the
section is intended to apply and the section as a whole is intended to apply in other circumstances.
It is not the purpose of this section to induce you to infringe any patents or other property right claims or to contest
validity of any such claims; this section has the sole purpose of protecting the integrity of the free software distribution
system, which is implemented by public license practices. Many people have made generous contributions to the
wide range of software distributed through that system in reliance on consistent application of that system; it is up to
the author/donor to decide if he or she is willing to distribute software through any other system and a licensee cannot
impose that choice.
This section is intended to make thoroughly clear what is believed to be a consequence of the rest of this License.
8. If the distribution and/or use of the Program is restricted in certain countries either by patents or by copyrighted
interfaces, the original copyright holder who places the Program under this License may add an explicit geographical
distribution limitation excluding those countries, so that distribution is permitted only in or among countries not thus
excluded. In such case, this License incorporates the limitation as if written in the body of this License.
9. The Free Software Foundation may publish revised and/or new versions of the General Public License from time
to time. Such new versions will be similar in spirit to the present version, but may differ in detail to address new
problems or concerns.
Each version is given a distinguishing version number. If the Program specifies a version number of this License which
applies to it and "any later version", you have the option of following the terms and conditions either of that version or
of any later version published by the Free Software Foundation. If the Program does not specify a version number of
this License, you may choose any version ever published by the Free Software Foundation.
10. If you wish to incorporate parts of the Program into other free programs whose distribution conditions are
different, write to the author to ask for permission. For software which is copyrighted by the Free Software
Foundation, write to the Free Software Foundation; we sometimes make exceptions for this. Our decision will be
guided by the two goals of preserving the free status of all derivatives of our free software and of promoting the
sharing and reuse of software generally.
NO WARRANTY
11. BECAUSE THE PROGRAM IS LICENSED FREE OF CHARGE, THERE IS NO WARRANTY FOR THE
PROGRAM, TO THE EXTENT PERMITTED BY APPLICABLE LAW. EXCEPT WHEN OTHERWISE
STATED IN WRITING THE COPYRIGHT HOLDERS AND/OR OTHER PARTIES PROVIDE THE
PROGRAM "AS IS" WITHOUT WARRANTY OF ANY KIND, EITHER EXPRESSED OR IMPLIED,
INCLUDING, BUT NOT LIMITED TO, THE IMPLIED WARRANTIES OF MERCHANTABILITY AND
FITNESS FOR A PARTICULAR PURPOSE. THE ENTIRE RISK AS TO THE QUALITY AND
PERFORMANCE OF THE PROGRAM IS WITH YOU. SHOULD THE PROGRAM PROVE DEFECTIVE,
YOU ASSUME THE COST OF ALL NECESSARY SERVICING, REPAIR OR CORRECTION.
12. IN NO EVENT UNLESS REQUIRED BY APPLICABLE LAW OR AGREED TO IN WRITING WILL
ANY COPYRIGHT HOLDER, OR ANY OTHER PARTY WHO MAY MODIFY AND/OR REDISTRIBUTE
THE PROGRAM AS PERMITTED ABOVE, BE LIABLE TO YOU FOR DAMAGES, INCLUDING ANY
GENERAL, SPECIAL, INCIDENTAL OR CONSEQUENTIAL DAMAGES ARISING OUT OF THE USE
OR INABILITY TO USE THE PROGRAM (INCLUDING BUT NOT LIMITED TO LOSS OF DATA OR
DATA BEING RENDERED INACCURATE OR LOSSES SUSTAINED BY YOU OR THIRD PARTIES OR
A FAILURE OF THE PROGRAM TO OPERATE WITH ANY OTHER PROGRAMS), EVEN IF SUCH
HOLDER OR OTHER PARTY HAS BEEN ADVISED OF THE POSSIBILITY OF SUCH DAMAGES.
END OF TERMS AND CONDITIONS
You might also like
- Manual TGOX V03 2018 07 27Document144 pagesManual TGOX V03 2018 07 27Javier ZapatNo ratings yet
- El Taladro y Sus ComponentesDocument24 pagesEl Taladro y Sus Componentesluiscadulcey28No ratings yet
- El Nadador - John CheeverDocument11 pagesEl Nadador - John CheeverNutilFirmin100% (2)
- Historia AntiguaDocument172 pagesHistoria AntiguaAnthony Solano100% (2)
- Memoria Explicativa ServicentroDocument13 pagesMemoria Explicativa ServicentroSebastián Andrés Araya100% (1)
- 20b. ESPECIFICACIONES TECNICAS ASCENSORESDocument12 pages20b. ESPECIFICACIONES TECNICAS ASCENSORESDavis AcuñaNo ratings yet
- As Tar It ADocument26 pagesAs Tar It ASergio AfonsoNo ratings yet
- Publicacion 11 EsDocument64 pagesPublicacion 11 EsStephany BruigetNo ratings yet
- Evolución Humana-AtapuercaDocument32 pagesEvolución Humana-AtapuercaEncarna Rizo ValeroNo ratings yet
- Beramendi Gonzalez NacionalismosDocument77 pagesBeramendi Gonzalez NacionalismosSimone0035No ratings yet
- Frenos Disco Shimano MontajeDocument2 pagesFrenos Disco Shimano MontajesilascogidoNo ratings yet
- Ensayo de Dureza VickersDocument3 pagesEnsayo de Dureza VickersCristian Paúl Torres DíazNo ratings yet
- Secuencia Sintética de Anilina A P-NitroacetanilidaDocument4 pagesSecuencia Sintética de Anilina A P-NitroacetanilidaKeity Hernandez DávilaNo ratings yet
- Per LinesDocument6 pagesPer LinesJorge Enrique Diaz DurierNo ratings yet
- Cap 1 ColouriusDocument26 pagesCap 1 ColouriuschrisamaNo ratings yet
- Practica 3. HidrocoheteDocument4 pagesPractica 3. HidrocoheteDany Garcia100% (1)
- Flujo de Costos y Otros 2015Document16 pagesFlujo de Costos y Otros 2015juanNo ratings yet
- Aprendiendo Matematica - Lectura y Escritura Numeros de 4 CifrasDocument10 pagesAprendiendo Matematica - Lectura y Escritura Numeros de 4 Cifrasjohn diazNo ratings yet
- Garcia Davila Jesus Planeamiento Corporacion Minera CastrovirreynaDocument90 pagesGarcia Davila Jesus Planeamiento Corporacion Minera CastrovirreynaIvanovic DranzerNo ratings yet
- 2.-Tabla 310-15b) Factores CorreccionDocument1 page2.-Tabla 310-15b) Factores CorreccionChristopher SánchezNo ratings yet
- Guia N°6 Procesos IiDocument5 pagesGuia N°6 Procesos IiPablo MacuchapiNo ratings yet
- Entrevista CuestionarioDocument2 pagesEntrevista Cuestionarioliss2383No ratings yet
- Diagrama de IshikawaDocument1 pageDiagrama de IshikawaDanielNo ratings yet
- Drean Family 086 A Washing Machine PDFDocument11 pagesDrean Family 086 A Washing Machine PDFMauri MoyanoNo ratings yet
- Calculo ElectricoDocument48 pagesCalculo ElectricoEdith RecinosNo ratings yet
- Edificacione AntisismicaDocument20 pagesEdificacione AntisismicaRenato Evangelista BenitesNo ratings yet
- Check List de Mantenimiento AutomotrizDocument1 pageCheck List de Mantenimiento AutomotrizprovisorNo ratings yet
- Diseño Hidraulico de CanalesDocument47 pagesDiseño Hidraulico de CanalesJorge PiedraNo ratings yet
- Perforacion Diamantina PDFDocument57 pagesPerforacion Diamantina PDFBrndnNo ratings yet
- Curso de C++ Con La ApiDocument90 pagesCurso de C++ Con La ApiCarlos VillamizarNo ratings yet
- Almacen de Secos Acciones CorrectivasDocument1 pageAlmacen de Secos Acciones CorrectivasMiguel HendersonNo ratings yet
- Taller 2 Evaluacion de Proyectos 2020-IIDocument2 pagesTaller 2 Evaluacion de Proyectos 2020-IIFrancisco Javier Mafioly NiñoNo ratings yet
- 1° Exámen Parcial de Inv. Operaciones Min.Document4 pages1° Exámen Parcial de Inv. Operaciones Min.Derek Vega GonzalesNo ratings yet
- Puente Adherencia Epoxico Union Monolitica Concreto Sikadur 32Document3 pagesPuente Adherencia Epoxico Union Monolitica Concreto Sikadur 32Darío LassoNo ratings yet
- Losas CompuestasDocument10 pagesLosas CompuestasYare AlvaroNo ratings yet
- Aplicación de La Neumática en La Semi Automatización Del Prensado de Suelas Utilizando El Método de CascadaDocument9 pagesAplicación de La Neumática en La Semi Automatización Del Prensado de Suelas Utilizando El Método de Cascadamiguel1921No ratings yet