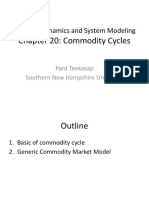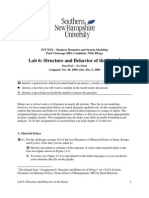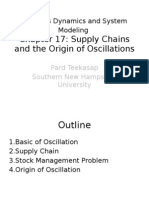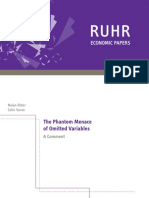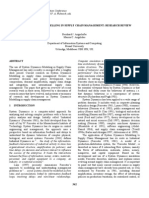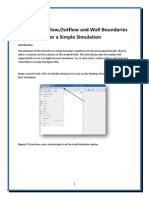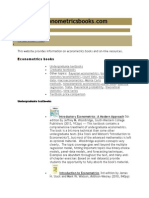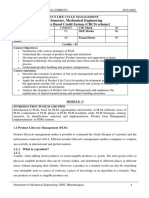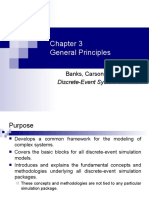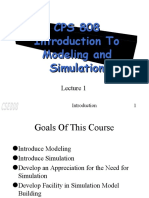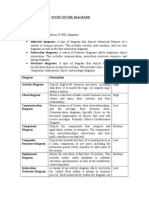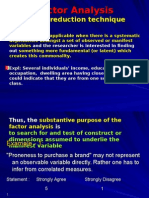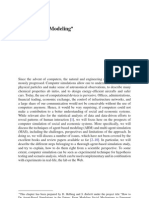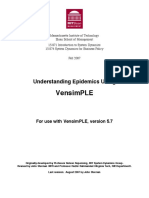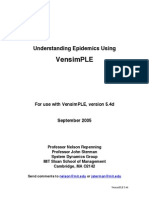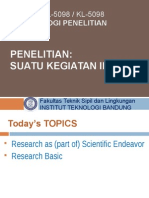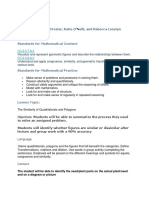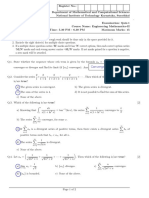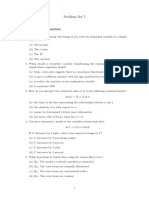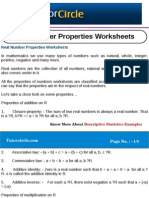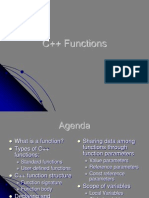Professional Documents
Culture Documents
Vensim Tut
Uploaded by
Anggia Retno0 ratings0% found this document useful (0 votes)
202 views12 pagesTutorial Vensim
Original Title
VensimTut
Copyright
© © All Rights Reserved
Available Formats
PDF, TXT or read online from Scribd
Share this document
Did you find this document useful?
Is this content inappropriate?
Report this DocumentTutorial Vensim
Copyright:
© All Rights Reserved
Available Formats
Download as PDF, TXT or read online from Scribd
0 ratings0% found this document useful (0 votes)
202 views12 pagesVensim Tut
Uploaded by
Anggia RetnoTutorial Vensim
Copyright:
© All Rights Reserved
Available Formats
Download as PDF, TXT or read online from Scribd
You are on page 1of 12
Vensim
D. Hillman National Computational Science Institute
1
Systems Dynamics Using
Vensim Personal Learning Edition (PLE)
Download Vensim PLE at http://vensim.com/freedownload.html
Quick Start Tutorial
Preliminaries
Vensim PLE is software designed for modeling one or more quantities that change over time.
Open Vensim PLE and you will see either a blank white screen or the program will attempt
to load the last model that you had open. To create a new model, simply go to File and select
New Model. Click OK to bypass the model settings window that pops up. Do not worry
about changing the model settings at this point. Before jumping into a hands-on example,
there are three key buttons worth taking a look at:
The lock button freezes the screen. While this button is selected you cannot change
the contents of the Vensim PLE window.
The selection button allows a user to select or drag an object in the window.
Some good humor from the designers of Vensim PLE, this icon is the delete button.
Select it then click on an object to delete that object.
NOTICE: Vensim PLE has an auto-save feature. If you have not saved your model after
about five minutes you will be prompted to save. Saving this tutorial model is optional.
Part I Building the Model
Before you begin building your model, take a look at the basic building blocks that you will
use to create the model:
Box Variables represent quantities. These are the main
nouns in the system. Box Variables are also referred
to as Level Variables.
Rates represent a change in a quantity over time. These
are the verbs in the system. Rates coming out of a box
variable decrease that quantity. Rates going into a box
variable increase it.
Auxiliary Variables can contain constants or other
parameters. Auxiliary variables loosely correspond to
adjectives and adverbs in the system.
Connectors illustrate dependencies between variables.
Figure 1: Basic Building Blocks
Vensim
D. Hillman National Computational Science Institute
2
IN this example, you will model the following situation: On a Monday 100 students return
to school, one of whom has the flu. As time passes, the sick student unwittingly infects his
classmates, who in turn infect others. This could be generalized as follows:
Over time, susceptible people get sick and become infected people.
To begin building the model, create two box variables: one for Susceptible People and one
for Infected People. These will allow you to keep track of how many healthy and sick
people there are.
PROCEDURE: Click on the Box Variable button on the toolbar. Now click in the
workspace where you want to add a box variable. A blank box will appear with a blinking cursor
inside. Type in a name for the box variable and press enter. By clicking again in the workspace,
you can continue to add box variables until you select a different button from the toolbar.
Figure2: Adding Box Variables
NOW, use a rate to connect these two box variables. The rate represents a place in the
system where something happens. Since this rate represents the number of people who
change from susceptible to infected, name it Get Sick.
PROCEDURE: Click on the Rate button on the toolbar. Move the mouse over
Susceptible People and the cursor should change its icon. Click and release inside Susceptible
People, then click and release inside Infected People. A new box will appear between the two
box variables with a cursor inside. Type in the name of the rate and press enter. The text box is
then replaced with a rate resembling the one in Figure 3.
Figure 3: Adding a Rate
NOTICE: Pay attention to the direction of the arrow on the rate. The rate should go from Susceptible
People to Infected People, not the other way around (at least in this model). If you see little clouds
(like the rate in Figure 1) at either end of your rate, then it is not correctly connected to a variable.
Dont worry though. Click on the Delete button on the toolbar, and then click on the hourglass
in the center of the rate. This erases the rate and you can try again.
Vensim
D. Hillman National Computational Science Institute
3
NEXT, we will need an auxiliary variable to help calculate the rate at which susceptible
people become infected people. Call this variable Infection Fraction. Keep in mind that this
is a coefficient and not a rate.
PROCEDURE: This works just like adding a box variable. Select the Auxiliary Variable button
from the toolbar. Now click in your workspace to add the variable. Type in the name and
press enter.
Figure 4: Adding an Auxiliary Variable
FINALLY, Vensim PLE needs instructions about which elements depend on each other.
In this case, the rate Get Sick depends on the number of Susceptible People, the number of
Infected People and the Infection Fraction. Therefore, we need to add connectors from each
of these variables to the Get Sick rate.
PROCEDURE: Click on the Connector button on the top toolbar. Click and release on a
variable then click and release on the object you want to connect to. Repeat this process to
connect Susceptible People, Infected People and Infection Fraction to Get Sick.
NOTICE: At first, the arrows may cut through other objects or object names. You can reposition
connecting arrows to make your graph more organized. To do so, click on either the Selection button
or the Connector button , then click on the small empty circle near the middle of the
arrow and drag it. As you drag, the arrow will change its length and arc. Try to keep your arrows
simple and direct without obscuring other objects or names.
Figure 5: The Visual Model
Vensim
D. Hillman National Computational Science Institute
4
Part II Specifying Input
At this point, your model should look something like Figure 5. Visually, you can see that
susceptible people get sick and become infected people. The thin arching connector arrows
suggest that this process is based on an infection fraction, the number of susceptible people,
and the number of infected people.
The framework for the model is now in place, but you havent given it any data yet. Before
simulating the model, you must define how many susceptible people and how many infected
people there are when the model starts (at time zero). You must also construct a formula for
how people get sick and specify the infection fraction.
RECALL that our hypothetical school has 100 kids. Set the initial number of susceptible
people to 99 and set the number of infected people to 1.
PROCEDURE: Click on the Equations button on the toolbar. Every object that now
appears in black is not sufficiently defined. Click on Susceptible People and a window like
Figure 6 will pop up. This probably looks complex, but you wont need most of these options at
first. The cursor should already be in the box to the right of the words Init Value. Here, type in
99. Then click in the box to the right of Units and type people. Now, click OK in the bottom left
of the pop-up window.
The procedure for setting the initial number of Infected People is analogous, except of course that
there is only 1 infected person at time zero.
NOTICE: It may seem as though labeling the units is redundant here, but labeling units this way
will enable you to use Vensims Unit Checker, a very useful tool for checking for consistency in your
model.
Figure 6: Editing Equation / Input Window
Vensim
D. Hillman National Computational Science Institute
5
NOW, we need to define a formula for the rate Get Sick. Assume that every susceptible
person interacts with every infected person once per day. This can be expressed
mathematically as Susceptible People * Infected People. Not every interaction results in an
infection though, so multiply this total number of interactions by the infection fraction to get
the number of people who get sick.
PROCEDURE: With the Equations button still selected, click on Get Sick. Notice that the other
variables in the system are listed in the box on the right of the input window. Because you
connected these variables to this rate, they must be used in the formula you build. You can add
them to your formula by clicking once on them. Enter the following formula:
Susceptible People * Infected People * Infection Fraction
Leaving the units blank for now, click OK to finish.
FINALLY, we must specify a value for Infection Fraction. Assuming that in two days
there will be three new sick students, the infection fraction estimation is 0.0151.
PROCEDURE: Make sure that the Equations button is still selected. Click on Infection
Fraction and a window will appear similar to the one for box variables. Type 0.0151 in the box
to the right of the equals sign near the top of the window. Then set the units to 1/(people*day).
Click OK to finish.
NOTICE: For more information about how to calculate the infection fraction, consult the
end of this tutorial.
Since you skipped labeling the units on Get Sick the first time through, you have to go back
and add them in. Bring up the input window for Get Sick and click on the word Units.
Vensim PLE automatically fills in these units for you based on the equation for that rate.
That takes care of defining the input. If you need to change your initial values or the
formulas later, just select the equations button and click on the variable or rate that you want
to edit.
Vensim
D. Hillman National Computational Science Institute
6
Part III Running the Model
Before simulating the model with the run button , there are a few things left to specify.
Model Settings
Click on Model from the menu at the top and select Settings. A menu resembling Figure 7
will appear. This menu addresses some of the fundamentals of computational science. You
need to specify the start time, the stop time, the time-step, and the units for time. Run the
model for ten days. Set Initial Time to 0, Final Time to 10 and Time Step to 0.1. To match
the Infection Fraction units, select Day from the drop-down menu next to Units for Time.
Click OK to finish.
Figure 7: Model Settings Window
Checking Units
There is one last thing to do before running the model. On the top menu, select Model and
then click on Units Check. Vensim PLE will check for any inconsistencies in units
throughout the model. If all is well, you get an A O. K. message. If not, a new window will
explain where inconsistencies were found.
Now you are ready to click Run and simulate your model. You may be asked if you
wish to save over the current run. Click yes. Though it may appear that nothing has
happened, as long as you didnt get an error message, your model was simulated.
Vensim
D. Hillman National Computational Science Institute
7
Part IV Examining Output
There is no default output for data generated in Vensim PLE simulations. Output can be
viewed on quick graphs/tables, custom graphs/tables and interactively with SyntheSim.
Quick Graphs and Tables
To view a graph or table of a single variable over time, choose the Select button and
click on the variable in question. On the left-hand toolbar, you should see the icons in the
chart below. These tools are designed for quick viewing of variable values:
Causes Strip: This brings up a strip graph for the selected variable and any variables
affecting it in a causal loop.
Graph: This will bring up a graph of the selected variable over time.
Table: Displays values for the selected variable horizontally.
Table Time Down: Displays values for the selected variable over time vertically.
Figure 8: Quick Output Buttons
These buttons offer immediate access to data but are somewhat limited. You can only
include one variable (other than Time itself) at a time on a graph or table, and the graph
disappears when you click outside of its windows boundaries.
Custom Graphs and Tables
Vensim PLEs real output capabilities are utilized through custom graphs and tables. There
are many more possibilities than can be addressed here, but this guide will walk through
simultaneously looking at susceptible and infected people over time in both graph and table
forms. Consult Figures 9-11 on the following page while working through this procedure.
PROCEDURE: First, open the Control Panel by clicking on the button. This brings up a new
window. Click on the Graphs tab and then click the New button for a new graph. Name and title
your graph something like Population Status and Susceptible and Infected People over Time.
Click on the box labeled Sel to the right of X-Axis and choose Time from the pop-up window.
The rows in the bottom right-hand corner are for adding variables to the Y-axis. Click on the first and
second Sel buttons and choose susceptible people and infected people respectively. If you click
OK, the graph will appear in the Control Panel window under the name that you gave it. To view
your graph at any time, open the Control Panel and double-click on the graph name or select the name
and click Display.
You may receive an error message that says, Graph requires datasets to be loaded. In this case, run
your model again before trying to view your custom graph.
To create a table, repeat the process but stop short of clicking OK and instead select As Table The
window will change, offering new options for formatting a table, but you can access the data by
simply clicking OK.
Vensim
D. Hillman National Computational Science Institute
8
Figure 9: Control Panel Window
Figure 10: Custom Graph Design Window
Figure 11: Custom Graph of Population Status over Time
Vensim
D. Hillman National Computational Science Institute
9
SyntheSim
Next to the standard run button is the SyntheSim button . SyntheSim can add
considerable interactivity to a model. Clicking this button turns all constant-valued auxiliary
variables into slider bars. It also places small graphs inside the boxes containing the names
of box variables and rates. When SyntheSim is on, any change you make will be immediately
reflected in the graphs on each box variable and rate.
PROCEDURE: Values of constant auxiliary variables can be adjusted by dragging the slider bars or
by clicking them. If you click on the arrows on the sides of the bars, a pop-up window will appear.
In this window, you can manually adjust the value, or set the minimum, maximum and increment for
that slider bar.
Exits SyntheSim mode
Saves the current settings and data
Resets the slider to the value of the related variable when SyntheSim was started
Resets all of the sliders
Figure 12: SyntheSim Toolbar Buttons
Figure 13: SyntheSim Mode
Vensim
D. Hillman National Computational Science Institute
10
Part V Interpretation and Analysis
Based on the custom graphs you generated, what can you conclude? Around the start of the
third day of the simulation, there is an even number of susceptible and infected people. In
addition, this is the point at which the disease peaks in terms of the number of people getting
sick. To see this make a quick graph of Get Sick. Select Get Sick with the selection button
, and then click the graph button to see the value of Get Sick over time. In the
long term, what happens in this model? Everyone gets sick and stays that way
1
. This may
not be entirely realistic, but it is in fact what we told the computer to model. Take some time
and list other assumptions made by this model.
It is worth noting that even the most sophisticated models involve assumptions and
simplifications. The real question is whether or not the assumptions are reasonable and yield
useful information. We could have made our model more accurate (for example, by
including a box variable for recovered people, or looking up rather than estimating the
infection fraction), but that would necessitate making the model more complex. Scientific
modeling requires a constant give-and-take between accuracy and complexity.
As a final word on this model, note that the assumptions made in it should be viewed as
opportunities for exploration rather than limitations. Challenge yourself and/or your students
to expand the model. What if infected people can get well? What if people who get well can
get sick again? What if some people who get well develop an immunity to the disease? Visit
the Center for Disease Control web site and search for real world data. Part of the appeal of
interactive tools is that models you build, even simple ones, can help pose and answer
numerous questions. Expanding and refining models builds pattern recognition and offers
insight into the way systems and numbers behave.
1
Actually, the quantity Infected People approaches 100 but never reaches it, because of the
nature of the numerical model.
Vensim
D. Hillman National Computational Science Institute
11
Estimating the Infection Fraction
When defining the input for this sample model, you might have wondered, How did
someone come up with the value 0.0151 for the infection fraction?
First, lets agree on some abbreviations for our variables. Let S be the number of susceptible
people and I be the number of infected people. Call the infection fraction k. We will also
abbreviate the rate Get Sick as GS. Recall that the formula for Get Sick is
GS = S * I * k
Since GS is a rate, it represents a change over time. In other words, the change in the number
of infected people per unit of time (GS) is equal to the number of susceptible people times
the number of infected people times the infection fraction. Using notation from Calculus,
this can be written:
dI/dt = S * I * k
dI means the change in I and dt means the change in t.
Finding values for S and I is not too hard, but what k should be is less obvious. One way to
calculate a reasonable value of k is to estimate it based on personal experience. If one sick
person comes to school, how many students would you expect to get sick each day?
Suppose you decided that in two days, three new students would be sick. We can now
substitute 3 for dI and 2 for dt in the equation above to get
3/2 = S * I * k
We also know that there are 99 susceptible people and 1 infected person at time zero, So:
3/2 = 99 * 1 * k
Now, solving for k indicates what the infection fraction should be so that in two days there
will be three new sick students.
k = (3/2) / (99 * 1) = 1.5 / 99 = 0.01515
This is a repeating decimal, but rounding off to 0.0151 is more than generous if you consider
significant figures.
If you plan to go through this calculation in a classroom setting, consider polling students
about how long it would take for people in the model to get sick, averaging their responses,
and using that estimate to calculate k.
Vensim
D. Hillman National Computational Science Institute
12
More Key Points about Vensim
COST: Its FREE! Unlike similar products such as Berkeley-Madonna and STELLA, Vensim
PLE is available for educational and personal (non-commercial) at no cost. To obtain
Vensim PLE, visit their website at http://vensim.com/freedownload.html. While individual
and site license discounts may be negotiated and result in a lower cost, Berkeley-Madonna
typically costs $299 for a single license, (http://berkeleymadonna.com/pricing.html).
Similarly, without a special agreement, Stella costs $649 dollars for a college faculty license
and $199 for a K-12 teachers license (www.iseesystems.com). Almost anything you can do
with one of the tools can be recreated with the others, and because cost is a consideration for
every educator, Vensim PLE is a very appealing option for aggregate and systems modeling.
GRAPHICS AND VISUALS: Though the graphics of Vensim PLE are not visually striking at
first, the possibilities for customization are manifold. Control-clicking or right-clicking on
an object brings up a menu with choices for color, shape, font and size. The toolbar at the
bottom of the screen offers even more visual flexibility. With a little practice, you can take
control of your models appearance.
DIFFERENTIAL EQUATIONS: The underlying differential equations can be accessed by
clicking on the Doc button on the toolbar to the left.
INTEGRATION METHODS: The two integration methods offered in Vensim PLE are Euler
and Runge-Kutta 4. To select an integration method, click on the Set button , and then
click on the integration method to the left to change integration methods.
INTERFACE LEVELS: Although Vensim PLE does not have layered windows in the same
sense as STELLA interface, model and equation levels, it does offer extendable window
space and multiple views. Controls for the multiple views are in the lower left of the screen.
FILE EXTENSION: Vensim PLE model files are typically saved with the extension .mdl.
These files cross platforms flawlessly between Windows and Mac machines. Also, you can
open these files with a text editor and edit them manually! Information from specific runs is
commonly saved in .vdf files.
AUTO-SAVE: As mentioned, Vensim PLE will prompt you after five minutes whether you
wish to save any unsaved model, so that it can begin auto-saving a backup. This can be very
useful in preventing loss of work and/or data. Back-up models are saved as Filename.2mdl
DOCUMENTATION: You can download the Vensim Users guide by going to
http://www.vensim.com/documentation.html and following the link to Users Guide in
Adobe Acrobat as a zip compressed file.
This guide is an adaptation of Modeling Change Using Stella by Dr. Holly Hirst of the National Computational
Science Institute
You might also like
- Vensim-Tutorial Stepbystep v.2Document52 pagesVensim-Tutorial Stepbystep v.2Mark DelaNo ratings yet
- Vensim Tutorial 1Document19 pagesVensim Tutorial 1rathish14uNo ratings yet
- Vensim PLE Version 6.2 Tutorial 1 Introduction To Computational Science: Modeling and Simulation For The Sciences, 2nd EditionDocument21 pagesVensim PLE Version 6.2 Tutorial 1 Introduction To Computational Science: Modeling and Simulation For The Sciences, 2nd EditionTika PsbNo ratings yet
- Session 2 - Modeling With VensimDocument28 pagesSession 2 - Modeling With Vensimyashashree barhateNo ratings yet
- VenSim Exercises - Single Reaction ModelingDocument18 pagesVenSim Exercises - Single Reaction ModelingpaoloasequiaNo ratings yet
- Lab 7 Modeling Oscillation SystemDocument14 pagesLab 7 Modeling Oscillation SystemPard TeekasapNo ratings yet
- Business Dynamics and System Modeling: Chapter 20: Commodity CyclesDocument25 pagesBusiness Dynamics and System Modeling: Chapter 20: Commodity CyclesPard TeekasapNo ratings yet
- Business Dynamics and System Modeling Class - Chap 11 DelaysDocument37 pagesBusiness Dynamics and System Modeling Class - Chap 11 DelaysPard TeekasapNo ratings yet
- Advances in The Circular Economy 2019 Resources Conservation and RecyclingDocument2 pagesAdvances in The Circular Economy 2019 Resources Conservation and RecyclingP_DaviesNo ratings yet
- Lab 6 Structure and Behavior of The DelayDocument15 pagesLab 6 Structure and Behavior of The DelayPard TeekasapNo ratings yet
- BDSM-CH17 - Supply Chain and OscillationDocument26 pagesBDSM-CH17 - Supply Chain and OscillationPard TeekasapNo ratings yet
- Vensim ManualDocument9 pagesVensim ManualAbolfazl SafariNo ratings yet
- Multi-Criteria Group Decision-Making (MCGDM) For Verification of HydroGIS Model Development FrameworkDocument12 pagesMulti-Criteria Group Decision-Making (MCGDM) For Verification of HydroGIS Model Development FrameworkScience DirectNo ratings yet
- ROAD MAPS A Guide To Learning System Dynamics MITDocument5 pagesROAD MAPS A Guide To Learning System Dynamics MITAldoSantNo ratings yet
- Road Maps 2 A Guide To Learning System DynamicsDocument18 pagesRoad Maps 2 A Guide To Learning System DynamicsAyneerLuisGonzalesGelesNo ratings yet
- Lab 4 Modeling Simple ModelDocument8 pagesLab 4 Modeling Simple ModelPard TeekasapNo ratings yet
- Vmix Panel Builder User GuideDocument9 pagesVmix Panel Builder User GuideLucas Andrade100% (1)
- Modeling Predator Prey Systems FinDocument15 pagesModeling Predator Prey Systems FinNur MediavillaNo ratings yet
- Unit2 (Chapter 3)Document31 pagesUnit2 (Chapter 3)Siraj Ud-DoullaNo ratings yet
- Omitted Variables - Monte Carlo StataDocument12 pagesOmitted Variables - Monte Carlo StataGian SoaveNo ratings yet
- Panel Econometrics HistoryDocument65 pagesPanel Econometrics HistoryNaresh SehdevNo ratings yet
- BI 10 HurisDocument47 pagesBI 10 HurisThiran VinharNo ratings yet
- Customer Choice TutorialDocument15 pagesCustomer Choice Tutorialjedog23txNo ratings yet
- BRM chp09Document37 pagesBRM chp09Rajashekhar B BeedimaniNo ratings yet
- Supply Chain System Dynamics VGDocument10 pagesSupply Chain System Dynamics VGapi-3854027No ratings yet
- Econometrics of Panel Data ModelsDocument34 pagesEconometrics of Panel Data Modelsarmailgm100% (1)
- Build Mamdani Systems (GUI) : On This PageDocument14 pagesBuild Mamdani Systems (GUI) : On This PageJESWNo ratings yet
- Applications of Neuro Fuzzy Systems: A Brief Review and Future OutlineDocument17 pagesApplications of Neuro Fuzzy Systems: A Brief Review and Future OutlineMutiaraning PertiwiNo ratings yet
- EViews 71 SupplementDocument32 pagesEViews 71 SupplementDenisa CîrsteaNo ratings yet
- Exercises and Applications For Microeconomic Analysis PDFDocument2 pagesExercises and Applications For Microeconomic Analysis PDFAlicia0% (2)
- Chapter 1 PDFDocument35 pagesChapter 1 PDFAreeba AshrafNo ratings yet
- Tutorial 3: Assigning Inflow, Outflow and Wall Boundaries For A Simple SimulationDocument15 pagesTutorial 3: Assigning Inflow, Outflow and Wall Boundaries For A Simple SimulationMarcelo De Oliveira PredesNo ratings yet
- Exploratory Data Analysis Stephan Morgenthaler (2009)Document12 pagesExploratory Data Analysis Stephan Morgenthaler (2009)s8nd11d UNI100% (2)
- Simulation Modeling for System AnalysisDocument25 pagesSimulation Modeling for System AnalysisBalaji Ganesh100% (1)
- How To Conduct A Simulation StudyDocument5 pagesHow To Conduct A Simulation StudyMiguel CasaresNo ratings yet
- Lifted Newton OptimizationDocument60 pagesLifted Newton OptimizationAndrea SpencerNo ratings yet
- Econometrics Books: Books On-Line Books / NotesDocument8 pagesEconometrics Books: Books On-Line Books / Notesaftab20100% (1)
- Study On Rational Rose: Use-Case DiagramDocument4 pagesStudy On Rational Rose: Use-Case DiagramSedhu RamanNo ratings yet
- OPTIMIZE PRODUCT DESIGN WITH CONJOINT ANALYSISDocument20 pagesOPTIMIZE PRODUCT DESIGN WITH CONJOINT ANALYSISsakura_0914No ratings yet
- The Multilayer PerceptronDocument11 pagesThe Multilayer PerceptronAdithya ChandrasekaranNo ratings yet
- Cases Exercise of Causal Loop DiagramDocument4 pagesCases Exercise of Causal Loop DiagramMuthia KhadijahNo ratings yet
- 15me835 PLCM Module 1Document15 pages15me835 PLCM Module 1prashanth prabhuNo ratings yet
- General Principles: Discrete-Event System SimulationDocument46 pagesGeneral Principles: Discrete-Event System SimulationAreeba AshrafNo ratings yet
- Excel Scavenger Hunt 11-12-13Document2 pagesExcel Scavenger Hunt 11-12-13api-239684185No ratings yet
- FEMM 4.2 Magnetostatic TutorialDocument10 pagesFEMM 4.2 Magnetostatic TutorialTron64No ratings yet
- Stnews 49Document2 pagesStnews 49spsarathyNo ratings yet
- SVAR Notes: Learn in PersonDocument19 pagesSVAR Notes: Learn in PersonEconometrics FreelancerNo ratings yet
- CPS 808 Introduction To Modeling and SimulationDocument40 pagesCPS 808 Introduction To Modeling and SimulationSkidz GarciaNo ratings yet
- Lucas - Econometric Policy Evaluation, A CritiqueDocument28 pagesLucas - Econometric Policy Evaluation, A CritiqueFederico Perez CusseNo ratings yet
- Guided Tour On VAR Innovation Response AnalysisDocument45 pagesGuided Tour On VAR Innovation Response AnalysisrunawayyyNo ratings yet
- Putnam ModelDocument2 pagesPutnam ModelNitin DalviNo ratings yet
- SSM Unit-2 VikDocument13 pagesSSM Unit-2 Vikkendagannaswamy100% (1)
- Vensim TutorialDocument28 pagesVensim Tutorialherbow_9No ratings yet
- OOAD - Ex 1, 2 & 3Document32 pagesOOAD - Ex 1, 2 & 3Selva KanmaniNo ratings yet
- 5682 - 4433 - Factor & Cluster AnalysisDocument22 pages5682 - 4433 - Factor & Cluster AnalysisSubrat NandaNo ratings yet
- Chapter 2 of One - Theory of Control ChartDocument36 pagesChapter 2 of One - Theory of Control ChartAmsalu SeteyNo ratings yet
- ABM by Helbing and BaliettiDocument47 pagesABM by Helbing and BaliettibizhanjNo ratings yet
- SARS Tutorial PDFDocument29 pagesSARS Tutorial PDFAnderson F Miranda SilvaNo ratings yet
- Vensimple: Understanding Epidemics UsingDocument29 pagesVensimple: Understanding Epidemics UsingendeshawNo ratings yet
- VensimPLE SARS TutorialDocument34 pagesVensimPLE SARS TutorialVladimir MotylkovNo ratings yet
- Vacuum FiltrationDocument34 pagesVacuum FiltrationAnggia RetnoNo ratings yet
- 5 Metodologi Penelitian - Designing ResearchDocument23 pages5 Metodologi Penelitian - Designing ResearchAnggia RetnoNo ratings yet
- 2 Metodologi Penelitian - IlmiahDocument22 pages2 Metodologi Penelitian - IlmiahAnggia RetnoNo ratings yet
- Bahan Modeling 04 (Compatibility Mode)Document14 pagesBahan Modeling 04 (Compatibility Mode)Anggia RetnoNo ratings yet
- Bahan Modeling 04 (Compatibility Mode)Document14 pagesBahan Modeling 04 (Compatibility Mode)Anggia RetnoNo ratings yet
- Pref 1Document3 pagesPref 1neiljohn2009No ratings yet
- Tolerance Intervals For Any Data (Nonparametric)Document9 pagesTolerance Intervals For Any Data (Nonparametric)scjofyWFawlroa2r06YFVabfbajNo ratings yet
- Siop Lesson PlanDocument3 pagesSiop Lesson Planapi-371649683No ratings yet
- Year 5 Spring Block 3 Step 3 VF Decimals As Fractions 2Document5 pagesYear 5 Spring Block 3 Step 3 VF Decimals As Fractions 2Nehal IsmailNo ratings yet
- ME 406 The Logistic Map: 1. IntroductionDocument32 pagesME 406 The Logistic Map: 1. IntroductionsustrasNo ratings yet
- MA111 - Quiz 1 (2025)Document2 pagesMA111 - Quiz 1 (2025)sagarNo ratings yet
- Two Samples (T-Test and Z-Test) - 2Document9 pagesTwo Samples (T-Test and Z-Test) - 2Letlie SemblanteNo ratings yet
- PMT Paper Reference(sDocument3 pagesPMT Paper Reference(sSHEHAN NITESHNo ratings yet
- Cucconi TestDocument2 pagesCucconi Testdev414No ratings yet
- Problem Set 5Document5 pagesProblem Set 5Sila KapsataNo ratings yet
- Orthotropic Homogenized Modeling of Masonry Wall Panels: October 2020Document17 pagesOrthotropic Homogenized Modeling of Masonry Wall Panels: October 2020vadaleNo ratings yet
- EE719 Tutorial Assigment 1Document24 pagesEE719 Tutorial Assigment 1Siddhesh SharmaNo ratings yet
- Accelerated Bridge ConstructionDocument260 pagesAccelerated Bridge Constructionkhx2100% (1)
- Technical Terms for Research: Know the BasicsDocument15 pagesTechnical Terms for Research: Know the BasicsMark Reynan ManiteNo ratings yet
- Territorial Army SyllabusDocument2 pagesTerritorial Army SyllabusshivanshNo ratings yet
- 2.8 Index of Refraction LabDocument4 pages2.8 Index of Refraction LabsashaNo ratings yet
- WME01 01 Rms 20200305 PDFDocument16 pagesWME01 01 Rms 20200305 PDFAhmad BatranNo ratings yet
- Mathematics Year 3 2021 2022Document9 pagesMathematics Year 3 2021 2022Rutaba Ali KhanNo ratings yet
- A Review of Scroll Expander Geometries and Their PerformanceDocument23 pagesA Review of Scroll Expander Geometries and Their PerformancePedro ferreiraNo ratings yet
- Unpacking PDFDocument15 pagesUnpacking PDFNicole HernandezNo ratings yet
- Real Number Properties WorksheetsDocument4 pagesReal Number Properties Worksheetsapi-150536296No ratings yet
- Process Simulation and Intergration - Lecture4Document20 pagesProcess Simulation and Intergration - Lecture4danNo ratings yet
- Equated Yield RateDocument15 pagesEquated Yield RateAndr Ei100% (1)
- Comparitive Study of Various Watermarking TechniquesDocument7 pagesComparitive Study of Various Watermarking TechniquesHitanshi SachdevaNo ratings yet
- C++ Functions GuideDocument70 pagesC++ Functions GuideBindu Devender Mahajan100% (1)
- V Imp ExampleDocument24 pagesV Imp ExamplealiNo ratings yet
- Ce 481 Compressibility Fall 37-38 4096463Document145 pagesCe 481 Compressibility Fall 37-38 4096463Sai KumarNo ratings yet
- Assignment Cse 251 TDocument33 pagesAssignment Cse 251 TPrasoon SrivastavaNo ratings yet
- Las Quarter 2 Final (For Submission)Document17 pagesLas Quarter 2 Final (For Submission)James GonzagaNo ratings yet
- OSSSC PEO JA 2023 Solved Paper With Detail Solutions SET DDocument45 pagesOSSSC PEO JA 2023 Solved Paper With Detail Solutions SET Dnaikvicky186No ratings yet