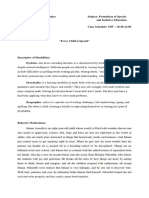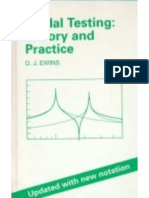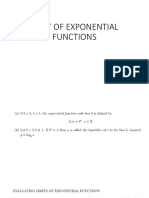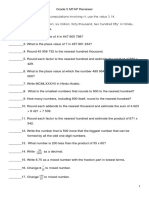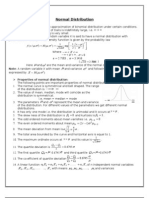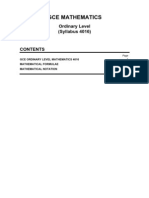Professional Documents
Culture Documents
Airbus Brochure
Uploaded by
Răzvan Mihăilescu100%(1)100% found this document useful (1 vote)
228 views49 pagesairbus brochure
Original Title
airbus brochure
Copyright
© © All Rights Reserved
Available Formats
PDF, TXT or read online from Scribd
Share this document
Did you find this document useful?
Is this content inappropriate?
Report this Documentairbus brochure
Copyright:
© All Rights Reserved
Available Formats
Download as PDF, TXT or read online from Scribd
100%(1)100% found this document useful (1 vote)
228 views49 pagesAirbus Brochure
Uploaded by
Răzvan Mihăilescuairbus brochure
Copyright:
© All Rights Reserved
Available Formats
Download as PDF, TXT or read online from Scribd
You are on page 1of 49
AM2117
Means and Methods
Issue: A Page 1 of 49
Printed Copies are not Controlled, Check Latest Issue.
Wireframe & Surfaces
Owners Approval: (signed)
Name : P. Cano
Function : CAD/CAM/PDM Airbus Espaa
Airbus SAS 2002. All rights reserved. Confidential and proprietary document
Authorization: (signed)
Date : 28 Jan 2003
Name : U. Schumann-Hindenberg
Function : Head of CAD/CAM Configuration
Management (EODK)
SCOPE:
This document is a manual of the Catia V5 training course, wherein the basic commands for wireframe and
surfaces creation are stated. This manual is update to CATIA V5 R8.
PURPOSE:
AM2117
Wireframe & Surfaces
Issue: A Page 2 of 49
Printed Copies are not Controlled, Check Latest Issue.
Table of contents
1 Foreword.................................................................................... 5
2 Scope ......................................................................................... 6
2.1 Using 3D Wireframe Geometry to Create Surfaces................................ 6
2.2 Using 3D Wireframe for Design Principle and Master Geometry.......... 6
2.3 Using 3D Wireframe for Parameterising Assembled Parts.................... 7
2.4 Geometry Created in Wireframe and Surface or Generative Shape
Design......................................................................................................... 8
3 Points......................................................................................... 9
3.1 Co-ordinate Defined Point....................................................................... 10
3.2 Point on Curve ......................................................................................... 10
3.3 Points on Plane........................................................................................ 11
3.4 Points on Surface .................................................................................... 11
3.5 Point on a Circle Centre .......................................................................... 11
3.6 Tangent Points......................................................................................... 12
3.7 Point Between Two Points...................................................................... 12
3.8 Multiple Point ........................................................................................... 13
4 Lines ........................................................................................ 14
4.1 Line Between Two Points........................................................................ 15
4.2 Line With a Point and a Direction........................................................... 15
4.3 Angled Line or Normal to a Curve.......................................................... 15
4.4 Line Tangent to a Curve.......................................................................... 15
4.5 Line Normal to a Surface......................................................................... 16
4.6 Planes ....................................................................................................... 16
AM2117
Wireframe & Surfaces
Issue: A Page 3 of 49
Printed Copies are not Controlled, Check Latest Issue.
4.7 Equation Defined Plane........................................................................... 17
4.8 Plane Through Three Points................................................................... 17
4.9 Plane Through Two Lines....................................................................... 17
4.10 Plane Through a Point and a Line.......................................................... 17
4.11 Plane Through a Planar Curve................................................................ 17
4.12 Plane Tangent to a Surface..................................................................... 17
4.13 Plane Normal to a Curve ......................................................................... 18
4.14 Plane Parallel to Another One at a Given Distance.............................. 18
4.15 Plane Parallel to Another One Through a Point.................................... 18
4.16 Plane in an Angle or Normal to Another Plane..................................... 18
4.17 Mean Plane Through Points.................................................................... 18
4.18 Example of Creating Geometry on a Flat Support................................ 19
4.19 Create a New Set...................................................................................... 21
5 Axis Systems........................................................................... 22
6 Circles...................................................................................... 24
6.1 Circle with Centre and Radius................................................................ 24
6.2 Circle with Centre and Point ................................................................... 24
6.3 Circle with Two Points and Radius........................................................ 24
6.4 Circle with Three Points.......................................................................... 25
6.5 Bitangent and Radius Circle................................................................... 25
6.6 Bitangent and Point Circle...................................................................... 25
6.7 Three Tangential Circle ........................................................................... 25
7 Curves...................................................................................... 26
7.1 Spline Curve............................................................................................. 26
7.2 Polyline ..................................................................................................... 27
7.3 Parallel Curve........................................................................................... 28
AM2117
Wireframe & Surfaces
Issue: A Page 4 of 49
Printed Copies are not Controlled, Check Latest Issue.
7.4 Boundary Curve....................................................................................... 29
7.5 Projection Curve ...................................................................................... 29
7.6 Intersection Curve ................................................................................... 31
7.7 Corner ....................................................................................................... 32
8 Surfaces................................................................................... 34
8.1 Extrude...................................................................................................... 34
8.2 Revolute.................................................................................................... 35
8.3 Sphere....................................................................................................... 36
8.4 Fill Surface................................................................................................ 37
8.5 Offset......................................................................................................... 37
9 Operations............................................................................... 39
9.1 Split ........................................................................................................... 39
9.2 Trim........................................................................................................... 41
9.3 Join............................................................................................................ 42
9.4 Translation................................................................................................ 43
9.5 Symmetry.................................................................................................. 43
9.6 Scaling ...................................................................................................... 44
9.7 Rotate........................................................................................................ 45
9.8 Affinity....................................................................................................... 45
9.9 Axis to Axis .............................................................................................. 46
10 Modifications........................................................................... 48
Approval ................................................................................................................. 49
Record of revisions ............................................................................................... 49
AM2117
Wireframe & Surfaces
Issue: A Page 5 of 49
Printed Copies are not Controlled, Check Latest Issue.
1 Foreword
This manual states the creation process for basic geometry elements within the
Wireframe and Surfaces (WSD) or Generative Shape Design (GSD)
workbenches.
Wireframe elements can be created too in Free Style workbench In general,
designer does
not need specific functionality of this workshop (dedicated to the shape skill) and should
normally be capable of performing all work in the two previous workshops. Associated
commands of Free Style workshops will not be explain in this document.
Comparison of Wireframe & Surface and Generative Shape Design functionality
WSF Common part of Wireframe & Surface
and Generative Shape Design
Note: Curve loft is available only in the
Free Style workbench
GSD
AM2117
Wireframe & Surfaces
Issue: A Page 6 of 49
Printed Copies are not Controlled, Check Latest Issue.
2 Scope
Several applications of 3D Wireframe creation.
2.1 Using 3D Wireframe Geometry to Create Surfaces
Creation of sections, curves for profiles or surface guides
Example: Sections and a framework for 3D for a guided surface
2.2 Using 3D Wireframe for Design Principle and Master Geometry
In study phase, the creation of points, straight lines, curves and planes in the space is
well adapted and sufficient for comprising geometrical references (sometimes, only
these data are known in this phase). Then, the solid modelling is done on the basis of
these references.
Master Geometry Design principle
Possibly work on a flat support
AM2117
Wireframe & Surfaces
Issue: A Page 7 of 49
Printed Copies are not Controlled, Check Latest Issue.
2.3 Using 3D Wireframe for Parameterising Assembled Parts
a) Creation of a CATPart "Squelette" (skeleton) containing the 3D wireframe and the
sketches completely controlling, with several parameters, the evolution of the
"Tabouret" assembly. This CATPart will be named as a part of the Master Geometry
or of a Design Principle.
To rapidly modify assembled parts,
it may be interesting to associate
the geometry of the parts with their
assembly by means of a 3D
wireframe skeleton.
Advantage of a skeleton part: the complete
geometry used to create the components
of the assembly (external references) can
be grouped in this single part.
b) Modification of skeleton
Modification of height of the
chair.
Modification of the distribution
of the base pillars:
As the sketch of the seat is
related to the base with
formula, it is updated in
CATPart "Squelette".
The generatrices of the
pillars, dependent on the
sketch, are also updated.
Continued
AM2117
Wireframe & Surfaces
Issue: A Page 8 of 49
Printed Copies are not Controlled, Check Latest Issue.
2.3 Using 3D Wireframe for Parameterising Assembled Parts, continued
c) Update at assembly level
Advantage: with this type of
design, the position and the
geometry of the parts change
together.
In study phase and for small
mechanisms, a designer can thus
create an optimised open-ended
model of a design technical
solution
2.4 Geometry Created in Wireframe and Surface or Generative Shape
Design
The elements are placed in an Open_body.
Possibility of creating several Open_bodies to structure the data:
Rename an open_body by
modifying its properties
"Insert + Open_body " menu
Possibility of creating or moving an Open_body in a PartBody for a more
logical organization of the part design tree.
AM2117
Wireframe & Surfaces
Issue: A Page 9 of 49
Printed Copies are not Controlled, Check Latest Issue.
3 Points
A point creation process consists in the steps below:
Click on icon and the point definition window pops up:
Note: To create more than a point, double click on icon and the definition window
remains on the screen. It is the same with lines, planes, etc.
When the point type tab is deployed, all possible types of point are displayed:
Advice: As these elements are created very frequently, it is practical to place this
command bar in the current workshop.
With mouse cursor on
workshop icons, display the
contextual menu with mouse
button 3.
Tick the "Reference Elements
(Extended)" box to display the
command bar.
AM2117
Wireframe & Surfaces
Issue: A Page 10 of 49
Printed Copies are not Controlled, Check Latest Issue.
3.1 Co-ordinate Defined Point
Select the co-ordinates option
Enter co-ordinates X; Y; Z
Click on OK ( action to be repeated, it is omitted)
3.2 Point on Curve
Select the on curve option
Select a curve
Enter a value that is to be a length with respect to a reference point or a ratio
with respect to the two points on the ends of the curve. It can be selected with
the mouse too
Note: Whenever the reference point option is displayed in the definition window, there
exists the option to change the reference point.
Reference point
Option to modify the
reference end
Options to set distance to
reference: distance or ratio
Option of choosing a reference
point different to default set
Options to measure the
distance; along the curve
or absolute value
Point on a curve
Point on curve definition window
Point on curve
Note: When Repeat after OK option is displayed in the window, there exists the
possibility to repeat the created element a number of instances (an instances
window pops up).
AM2117
Wireframe & Surfaces
Issue: A Page 11 of 49
Printed Copies are not Controlled, Check Latest Issue.
3.3 Points on Plane
Select the on plane option
Select a plane
Enter co-ordinates H; V or click directly with the mouse
3.4 Points on Surface
Select the on surface option
Select the surface on which the point is to be created
An element can be selected to take orientation thereof as reference or entering the XYZ
co-ordinates for such orientation.
Enter distance in the reference direction
Reference point
Point to be created
Point on a surface
3.5 Point on a Circle Centre
Select the circle centre option
Select a circle, circle arc or an ellipse
Point on a circle centre
AM2117
Wireframe & Surfaces
Issue: A Page 12 of 49
Printed Copies are not Controlled, Check Latest Issue.
3.6 Tangent Points
Select the tangent to a curve option
Select a curve
Select a direction line
Points tangent to a curve given a direction
3.7 Point Between Two Points
Select the between option
Select two points
Enter the ratio (between 0 and 1 by means of a full number or a fraction)
which is the quotient of dividing the distance from the first point to the point to
be created by the total distance between the two selected points (point on the
centre ratio = 0,5)
RATIO = 30/90
Point to be created
Reference
point
AM2117
Wireframe & Surfaces
Issue: A Page 13 of 49
Printed Copies are not Controlled, Check Latest Issue.
3.8 Multiple Point
Selecting a curve/line or a point on them, a set of points defined by the parameters
below can be defined:
Number thereof: instances
Distance between each other: spacing
Click on icon and the following definition window pops up:
Select a curve or a point within a curve
If a curve has been selected, enter the number of points to be created
If a point has been selected, instances & spacing option can be selected
from the parameters tab, which provides us with the possibility to enter a
number of points from that selected spaced in the distance we want
Note: When a curve is selected, there exists the possibility to activate tab with end
points and the value instances includes the two end points. It is also possible to
activate a tab in order to create planes normal to the curve at the points created.
Finally, there is the option of creating the points in the open body activated or in a
new one hanging from this.
AM2117
Wireframe & Surfaces
Issue: A Page 14 of 49
Printed Copies are not Controlled, Check Latest Issue.
4 Lines
The lines creation process consists in the steps below:
Click icon and the dialog window below pops up:
When the line type tab is deployed, all the possible types of lines are displayed:
Advice: As these elements are created very frequently, it is practical to place this
command bar in the current workshop.
With mouse cursor on workshop
icons, display the contextual
menu with mouse button 3.
Tick the "Reference Elements
(Extended)" box to display the
command bar.
AM2117
Wireframe & Surfaces
Issue: A Page 15 of 49
Printed Copies are not Controlled, Check Latest Issue.
4.1 Line Between Two Points
Select the Point-Point option from the line type tab
Select two points. In case points do not exist it is possible to position on the
tab of each point a click right button
If you need, you can select a support surface, and a geodesic line is created
on the surface
Window that appear s
when clicking the right
button and it is worth for
creating the geometry
needed
4.2 Line With a Point and a Direction
Select the point-direction option
Select a reference point and a direction line, or a plane, in this case the
normal of the plane is the direction
Specify the initial and final points for the new straight line
4.3 Angled Line or Normal to a Curve
Select the angle/normal to a curve option
Select a curve and a surface/plane containing it
Select a point in the curve
Select normal to a curve option if a normal to a curve is desired
4.4 Line Tangent to a Curve
Select the tangent to a curve option
Select a reference point and a curve
Specify the initial and final points for the straight line
AM2117
Wireframe & Surfaces
Issue: A Page 16 of 49
Printed Copies are not Controlled, Check Latest Issue.
4.5 Line Normal to a Surface
Select the normal to surface option
Select a reference surface
Select a point
Specify the initial and final points to define the new line
4.6 Planes
The planes creation process consists in the following steps:
Click on icon and the plane definition window pops up:
When the Plane type tab is deployed, all possible types of planes are displayed:
Advice: As these elements are created very frequently, it is practical to place this
command bar in the current workshop.
With mouse cursor on
workshop icons, display the
contextual menu with mouse
button 3.
Tick the "Reference Elements
(Extended)" box to display
the command bar.
AM2117
Wireframe & Surfaces
Issue: A Page 17 of 49
Printed Copies are not Controlled, Check Latest Issue.
4.7 Equation Defined Plane
Select the equation option
Enter values A, B, C, D for equation: AX + BY + CZ = D.
4.8 Plane Through Three Points
Select the through three points option
Select three points
4.9 Plane Through Two Lines
Select the through two lines option
Select two lines
Plane through two lines
Note: It is possible to select two lines -no crossing- so that plane obtained is a plane
containing the first line and parallel to the second.
4.10 Plane Through a Point and a Line
Select the through point and line option
Select a point
Select a line
4.11 Plane Through a Planar Curve
Select the through planar curve option
Select a planar curve
4.12 Plane Tangent to a Surface
Select the tangent to a surface option
Select a reference surface
Select a point
AM2117
Wireframe & Surfaces
Issue: A Page 18 of 49
Printed Copies are not Controlled, Check Latest Issue.
4.13 Plane Normal to a Curve
Select the normal to a curve option
Select a reference curve
Select a point. If it was not on the curve, the plane would pass through the
orthogonal projection of the point on the curve
4.14 Plane Parallel to Another One at a Given Distance
Select the offset potion
Select a reference plane
Enter the value for distance
Parallel planes at a given distance
4.15 Plane Parallel to Another One Through a Point
Select the parallel through point option
Select a reference plane
Select a point.
4.16 Plane in an Angle or Normal to Another Plane
Select the angle/normal to plane option
Select a reference plane
Select a line parallel to this plane
Enter a value normal to plane
4.17 Mean Plane Through Points
The mean plane through a set of points (more than three) is that plane with the minimum
distance with respect to all the points.
Select the mean through points option
Select three or more points
AM2117
Wireframe & Surfaces
Issue: A Page 19 of 49
Printed Copies are not Controlled, Check Latest Issue.
4.18 Example of Creating Geometry on a Flat Support
To create certain complex flat splines, the functionalities proposed in the sketcher may
not be sufficient. In this case, work in the GSD or Wireframe & Surface workshop on a
flat support and use the 3D spline possibilities (tangents, tensions, etc.)
The working mode on a flat support modifies the operation of the spline command
Example: wing profile cannot be produced with Sketcher canonical shapes
NB: Working mode on flat support also modifies the operation of the straight line, point
creation commands.
The support can be a plane or a surface.
From a surface:
1) Select a surface
2) Select a reference point. By default the surfaces midpoint is selected.
Continued
AM2117
Wireframe & Surfaces
Issue: A Page 20 of 49
Printed Copies are not Controlled, Check Latest Issue.
4.18 Example of Creating Geometry on a Flat Support, continued
From a plane:
1) Select the plane
2) Complete the dialog box and click ok to end the definition of the support.
Automatically a working support is created in the specification tree. We can change the
working support active with the contextual menu or with the working supports activity
icon .
AM2117
Wireframe & Surfaces
Issue: A Page 21 of 49
Printed Copies are not Controlled, Check Latest Issue.
4.19 Create a New Set
This allows create a set of planes in a given direction and a distance between planes.
.
A set of planes appear in the specification tree, this set of planes contains a subset with
all the Planes.
AM2117
Wireframe & Surfaces
Issue: A Page 22 of 49
Printed Copies are not Controlled, Check Latest Issue.
5 Axis Systems
This section explains how to create a co-ordinates axis system. The following process is
to be followed for this purpose:
Click on icon and the axis system definition window shown below pops
up.
Option to create
system as active
Indication whether the
system is right handed
or left handed
Different kinds of axis
system
An axis system consists in a point and three orthogonal directions. There are two ways
to define them, by means of geometric elements or entering co-ordinates.
There are three different kinds of axis system, (Standard, Axis rotation, Euler angles).
Standard: defined by a origin point and three directions.
Axis rotation: Defined as a standard axis system and a angle computed from a
selected reference.
Euler angles: defined by three angle values computed from the initial X, Y, and
Z directions.
Continued
AM2117
Wireframe & Surfaces
Issue: A Page 23 of 49
Printed Copies are not Controlled, Check Latest Issue.
5 Axis Systems, continued
In the case of using co-ordinates, element to be defined should be selected from the
window and then clicking with the right hand side mouse button. Select co-ordinates out
of the possible selections.
The axis system definition window can be deployed clicking on the more tab to visualise
the co-ordinates for the four elements:
The model tree structure is shown on the upper area when the reference system is
created.
When the axis system is selected in the tree and the right hand side mouse button is
clicked, the possibility to select option set as current opens up, to set it as active system
or set as not current to set it as non active.
If it is created selecting geometrical elements, it is enough selecting a point for the origin,
for the axis, points, lines or planes.
AM2117
Wireframe & Surfaces
Issue: A Page 24 of 49
Printed Copies are not Controlled, Check Latest Issue.
6 Circles
The circle creation process consists in the steps below:
Click on icon and the circle definition window pops up:
The upper arc can be obtained
clicking on this button
A complete circle is obtained
clicking on this button
The different types of circles are displayed when deploying tab Circle type:
6.1 Circle with Centre and Radius
Select the centre and radius option
Select a point as centre
Select a plane or a supporting surface
Enter the value for the radius
Note: In case a supporting surface is selected, the circle supports on the tangent plane
thereof through that point.
6.2 Circle with Centre and Point
Select the centre and point. option
Select a point as the centre
Select another point it is to pass through
Select a supporting plane or surface
6.3 Circle with Two Points and Radius
Select the two points and radius option
Select two points it is to pass through
Select a supporting plane or surface
Enter the value for the radius
AM2117
Wireframe & Surfaces
Issue: A Page 25 of 49
Printed Copies are not Controlled, Check Latest Issue.
6.4 Circle with Three Points
Select the three points option
Select the three points the circle is to pass through
6.5 Bitangent and Radius Circle
Select the bitangent and radius option
Select the two curves the circle is to be tangential to
Select a supporting surface
Enter a value for the radius
6.6 Bitangent and Point Circle
Select the bitangent and point option
Select the to curves it is to be tangential to
Select a point in the second curve
Select a plane or a supporting surface
Select the most suitable obe out of the different possibilities
Circle or circle arcs tangential to two curves and passing through a point
6.7 Three Tangential Circle
Select the bitangent and point option
Select the three curves it is to be tangential to
Select a supporting surface
Select the most suitable one of the possible solutions
Circle arc tangential to three curves
AM2117
Wireframe & Surfaces
Issue: A Page 26 of 49
Printed Copies are not Controlled, Check Latest Issue.
7 Curves
The following are the different types of curves:
7.1 Spline Curve
Spline Curve: curve crossing a series of points and generated by arcs of third order
crossing that points.
Follow the following process to create a spline curve:
Select icon and the curves definition window pops up.
Select two or more points the curve is to pass through. When a point is
selected the curve is updated
Note: It is possible to add tangency ( a direction and a tension) and curvature (a direction
and a curvature) parameters to any of the points of the spline. For this purpose,
select point in spline definition window and select Add parameters icon.
Continued
AM2117
Wireframe & Surfaces
Issue: A Page 27 of 49
Printed Copies are not Controlled, Check Latest Issue.
7.1 Spline Curve, continued
There are two different ways to define the tangency and curvature constraints.
1) Explicit: select a line or plane to which the tangent on the spline is parallel at the
selected point
2) From curve: select a curve to which the spline is tangent at the selected point.
7.2 Polyline
With this command we create a polyline that is a broken line made of several connected
segment. We can introduce a blend radius in the different points, we can close the
polyline too.
Starting
point.
If we need a blend radius in one point we must select this point on the list and introduce
the value in the radius field. We can re-order the points using the different tools of the
command.
AM2117
Wireframe & Surfaces
Issue: A Page 28 of 49
Printed Copies are not Controlled, Check Latest Issue.
7.3 Parallel Curve
Select icon and the definition window below pops up:
Select a reference curve
Select a supporting plane or a surface
Enter the value for the distance or drag with the left hand side mouse button
Curve parallel to another one supported by a surface
You can repeat objet after ok, a dialog box pops up with the repeat objet
definition
If you check the both sides button two lines are created in both sides of the
original curve
AM2117
Wireframe & Surfaces
Issue: A Page 29 of 49
Printed Copies are not Controlled, Check Latest Issue.
7.4 Boundary Curve
Curve boundary: are curves at edges of a surface.
Select icon and the boundary curves definition window pops up:
Select the edge of a surface
Select the desired boundary curve from the propagation type tab:
Complete boundary: This allows selection of the whole boundary curve
of the surface.
Point continuity .Edge extends until it finds a discontinuity point.
Tangent continuity. Edge extends until it finds a discontinuity in
tangency.
None: With no conditions, an edge is selected and this is the one taken.
There exists the possibility to limit the boundary curve by means of two elements
(points).
7.5 Projection Curve
Using this function it is possible to project points, straight lines or curves.
Select icon and the projection curve definition window pops up:
Continued
AM2117
Wireframe & Surfaces
Issue: A Page 30 of 49
Printed Copies are not Controlled, Check Latest Issue.
7.5 Projection Curve, continued
Select the curve to be projected
Select the element on which it is to be projected
Curve to be projected
Surface on which it is
to be projected
Projected curve
Use the projection type tab to define the type of projection we wish to use:
Normal: orthogonal projection
Orthogonal projection of the curve on a surface
Along a direction: in a direction
In this case, the projection direction is to be selected along the curve and the support:
Projection
direction
Curve projection along a direction an a surface
AM2117
Wireframe & Surfaces
Issue: A Page 31 of 49
Printed Copies are not Controlled, Check Latest Issue.
7.6 Intersection Curve
Using this function it is possible to obtain intersection point, intersection straight line and
intersection curve
Select icon and the intersection definition window pops up.
Select the two elements to be intersected.
There are several types of intersection:
Result curve
Curve: The result is a curve when intersect a curve with other curve o with a
surface.
Points: The result is a point or several points when intersect a curve with other
curve o with a surface.
Result points
Continued
AM2117
Wireframe & Surfaces
Issue: A Page 32 of 49
Printed Copies are not Controlled, Check Latest Issue.
7.6 Intersection Curve, continued
Contour: The result is a contour when intersect a surface with other surface o
with a Pad operation.
Contour result
Surface: The result is a surface when intersect a surface with other surface o
with a Pad operation.
Surface result
7.7 Corner
Creation of a blending radius between two lines or a line and a point.
Select icon and the operation definition window pops up:
There exists the option to trim the
two elements used as support for
the blending radius
Select a point or a curve as reference element.
Select a curve as second element.
Continued
AM2117
Wireframe & Surfaces
Issue: A Page 33 of 49
Printed Copies are not Controlled, Check Latest Issue.
7.7 Corner, continued
Select a plane or a flat surface as support.
Enter the value for the radius.
Different options for blending radius between two intersecting lines
AM2117
Wireframe & Surfaces
Issue: A Page 34 of 49
Printed Copies are not Controlled, Check Latest Issue.
8 Surfaces
The basic surfaces creation process is described below:
8.1 Extrude
An extrude surface is a ruled surface, assessed by means of a profile and an extrusion
direction. The following is the process for depiction thereof:
Select icon and the surface definition window pops up:
Select a curve as profile
Select an extrusion direction
Direction can be provided as co-ordinates for a vector.
Enter two figures; one for limit1 and another one for limit2, that is, the
distances in the extrusion direction on either sides of contour.
Profile
AM2117
Wireframe & Surfaces
Issue: A Page 35 of 49
Printed Copies are not Controlled, Check Latest Issue.
8.2 Revolute
This is a revolution surface, generated when a contour rotates around a rotation centre
line. The creation process thereof is as stated below:
Select icon and the window below pops up:
Select a contour to be rotated
Select a rotation centre line
State values for angles1 y 2, contour rotation angles around the centre line
Profile
Revolute surface
AM2117
Wireframe & Surfaces
Issue: A Page 36 of 49
Printed Copies are not Controlled, Check Latest Issue.
8.3 Sphere
To create a spherical surface we need a center point, an axis to define the meridian and
parallel curves, and the angles values to define the limits of the sphere surface.
Parallel angles
Meridians angles
AM2117
Wireframe & Surfaces
Issue: A Page 37 of 49
Printed Copies are not Controlled, Check Latest Issue.
8.4 Fill Surface
With this command we can create a fill surface between a number of boundary
segments and several supports surfaces.
Supports surface
Fill result
8.5 Offset
Surface parallel to another one at a distance.
The following is the process to be followed:
Select icon and the window below pops up:
Continued
AM2117
Wireframe & Surfaces
Issue: A Page 38 of 49
Printed Copies are not Controlled, Check Latest Issue.
8.5 Offset, continued
Select a reference surface
Enter the distance at which the new surface is wanted as the offset value
Offset surface
When you activate de Both sides button you achieve two offset surface, in
both direction
AM2117
Wireframe & Surfaces
Issue: A Page 39 of 49
Printed Copies are not Controlled, Check Latest Issue.
9 Operations
Operations that can be performed with wireframe elements are stated below.
9.1 Split
Surface or wireframe element cutting operation
Select icon and the split definition window pops up
Select the element to be split
Element to be split
Continued
AM2117
Wireframe & Surfaces
Issue: A Page 40 of 49
Printed Copies are not Controlled, Check Latest Issue.
9.1 Split, continued
Select the splitting element
Splitting element
Surface split by another one
If you check the intersections computation button a intersect feature is created in the
specification tree.
Intersect result
AM2117
Wireframe & Surfaces
Issue: A Page 41 of 49
Printed Copies are not Controlled, Check Latest Issue.
9.2 Trim
Two elements cutting or lengthening operation
Select icon and the operation definition window pops up:
Select two surfaces or two wireframe elements to be trimmed.
Surfaces to be trimmed Trimmed surfaces
If you check the intersections computation button a intersect feature is created in the
specification tree.
Intersect result
AM2117
Wireframe & Surfaces
Issue: A Page 42 of 49
Printed Copies are not Controlled, Check Latest Issue.
9.3 Join
Adjacent surfaces or adjacent curves joining operation
Select icon and the operation definition window pops up:
Joining tolerance can be set
Elements in the listing can
be removed or replaced
clicking on these icons
Angle value below which
the elements are to be
joined
Select the two surfaces to be joined.
Federation: This allows you reagroup the result of the join surface. We can use this
option when modifying linked geometry to avoid re-specifying all the input elements. The
group of elements created when the federation option is selected, will be detected
together with the pointer when selecting one of them. There are three propagations
mode.
No propagation: Only select element are part of the federation.
Point continuity: All the elements with point continuity with the select element
are selected.
Tangent continuity: All the elements with tangent continuity with the select
element are selected.
Joined surfaces
AM2117
Wireframe & Surfaces
Issue: A Page 43 of 49
Printed Copies are not Controlled, Check Latest Issue.
9.4 Translation
Translation operation for a point, a line, or a surface
Select icon and the operation definition window pops up:
Select the element to be translated.
Example of translation for a surface
Select an orientation line or a plane the normal of which is to be used as
translation direction.
Enter the value for translation.
9.5 Symmetry
Symmetry operation
Select icon and the operation definition window pops up:
Continued
AM2117
Wireframe & Surfaces
Issue: A Page 44 of 49
Printed Copies are not Controlled, Check Latest Issue.
9.5 Symmetry, continued
Select element on which symmetry is to be performed
Select a point, line or plane as reference element
Symmetry of a surface with
respect to a plane
Example for symmetry
9.6 Scaling
Element scaling change operation
Select icon and the operation definition window pops up:
Select element to be transformed.
Select a point, a plane or a flat surface as reference.
Scaling example
Enter the value for the transformation radius.
AM2117
Wireframe & Surfaces
Issue: A Page 45 of 49
Printed Copies are not Controlled, Check Latest Issue.
9.7 Rotate
Geometry rotation around an axis operation.
Select icon and the operation definition window pops up.
Select element to be rotated.
Select a rotation centre line.
Enter the angle intended to rotate it.
Example for rotation of a surface with respect to a line
9.8 Affinity
Affinity to a geometry operation
Select icon and the operation definition window pops up.
Continued
AM2117
Wireframe & Surfaces
Issue: A Page 46 of 49
Printed Copies are not Controlled, Check Latest Issue.
9.8 Affinity, continued
Select element to operate with.
Specify the characteristics of the axis system to be used in the affinity
operation.
Origin
Plane XY
X axis
Specify the X,Y,Z affinity ratios.
Example for radii 2, 1, 1 affinity
9.9 Axis to Axis
Select icon and the operation definition window pops up.
Select the element to be transformed.
Select the reference axis system.
Continued
AM2117
Wireframe & Surfaces
Issue: A Page 47 of 49
Printed Copies are not Controlled, Check Latest Issue.
9.9 Axis to Axis, continued
Select the target axis system.
Element to be transformed
Reference axis system
Target axis system
AM2117
Wireframe & Surfaces
Issue: A Page 48 of 49
Printed Copies are not Controlled, Check Latest Issue.
10 Modifications
To modify the 3D wireframe, the simplest way is to double click the corresponding object
in the specification tree or in the graphic window to edit it. Then, simply modify the
parameters and/or the references used by the edited function.
Example:
Double click the curve Modification of curve definition
AM2117
Wireframe & Surfaces
Issue: A Page 49 of 49
Printed Copies are not Controlled, Check Latest Issue.
Approval
This document has been approved by:
(signatures or proof of agreement are archived together with the master document)
Function/Organization Approval/Name
ACE/SPD/Cax Technology/Method PJ. Cano-Rodriguez
EAQ D. Olsen
SPD ACE E. Le-Floch
Record of revisions
Issue Date Summary and reasons for changes
A Dec 2002 Initial issue.
If you have a query concerning the implementation or updating of this document,
please contact the Owner on page 1
or the following:
Team members Company/Department Telephone
F. Kautz Airbus Deutschland 49 421 538 3704
B. Maitre EMKT 33 61 18 61 04
J. Cordero Airbus Espaa 34 91 624 1291
M. Horwood Airbus UK 0117 936 5081
For general queries or information contact:
Airbus Documentation Office,
Airbus,
31707 Blagnac CEDEX,
France
Tel: 33 (0)5 61 93 49 93
Fax: 33 (0)5 61 93 27 44
You might also like
- The Subtle Art of Not Giving a F*ck: A Counterintuitive Approach to Living a Good LifeFrom EverandThe Subtle Art of Not Giving a F*ck: A Counterintuitive Approach to Living a Good LifeRating: 4 out of 5 stars4/5 (5782)
- Hidden Figures: The American Dream and the Untold Story of the Black Women Mathematicians Who Helped Win the Space RaceFrom EverandHidden Figures: The American Dream and the Untold Story of the Black Women Mathematicians Who Helped Win the Space RaceRating: 4 out of 5 stars4/5 (890)
- The Yellow House: A Memoir (2019 National Book Award Winner)From EverandThe Yellow House: A Memoir (2019 National Book Award Winner)Rating: 4 out of 5 stars4/5 (98)
- Elon Musk: Tesla, SpaceX, and the Quest for a Fantastic FutureFrom EverandElon Musk: Tesla, SpaceX, and the Quest for a Fantastic FutureRating: 4.5 out of 5 stars4.5/5 (474)
- Shoe Dog: A Memoir by the Creator of NikeFrom EverandShoe Dog: A Memoir by the Creator of NikeRating: 4.5 out of 5 stars4.5/5 (537)
- Devil in the Grove: Thurgood Marshall, the Groveland Boys, and the Dawn of a New AmericaFrom EverandDevil in the Grove: Thurgood Marshall, the Groveland Boys, and the Dawn of a New AmericaRating: 4.5 out of 5 stars4.5/5 (265)
- The Little Book of Hygge: Danish Secrets to Happy LivingFrom EverandThe Little Book of Hygge: Danish Secrets to Happy LivingRating: 3.5 out of 5 stars3.5/5 (399)
- Never Split the Difference: Negotiating As If Your Life Depended On ItFrom EverandNever Split the Difference: Negotiating As If Your Life Depended On ItRating: 4.5 out of 5 stars4.5/5 (838)
- Grit: The Power of Passion and PerseveranceFrom EverandGrit: The Power of Passion and PerseveranceRating: 4 out of 5 stars4/5 (587)
- A Heartbreaking Work Of Staggering Genius: A Memoir Based on a True StoryFrom EverandA Heartbreaking Work Of Staggering Genius: A Memoir Based on a True StoryRating: 3.5 out of 5 stars3.5/5 (231)
- The Emperor of All Maladies: A Biography of CancerFrom EverandThe Emperor of All Maladies: A Biography of CancerRating: 4.5 out of 5 stars4.5/5 (271)
- Team of Rivals: The Political Genius of Abraham LincolnFrom EverandTeam of Rivals: The Political Genius of Abraham LincolnRating: 4.5 out of 5 stars4.5/5 (234)
- On Fire: The (Burning) Case for a Green New DealFrom EverandOn Fire: The (Burning) Case for a Green New DealRating: 4 out of 5 stars4/5 (72)
- The Unwinding: An Inner History of the New AmericaFrom EverandThe Unwinding: An Inner History of the New AmericaRating: 4 out of 5 stars4/5 (45)
- The Hard Thing About Hard Things: Building a Business When There Are No Easy AnswersFrom EverandThe Hard Thing About Hard Things: Building a Business When There Are No Easy AnswersRating: 4.5 out of 5 stars4.5/5 (344)
- The World Is Flat 3.0: A Brief History of the Twenty-first CenturyFrom EverandThe World Is Flat 3.0: A Brief History of the Twenty-first CenturyRating: 3.5 out of 5 stars3.5/5 (2219)
- The Gifts of Imperfection: Let Go of Who You Think You're Supposed to Be and Embrace Who You AreFrom EverandThe Gifts of Imperfection: Let Go of Who You Think You're Supposed to Be and Embrace Who You AreRating: 4 out of 5 stars4/5 (1090)
- The Sympathizer: A Novel (Pulitzer Prize for Fiction)From EverandThe Sympathizer: A Novel (Pulitzer Prize for Fiction)Rating: 4.5 out of 5 stars4.5/5 (119)
- Her Body and Other Parties: StoriesFrom EverandHer Body and Other Parties: StoriesRating: 4 out of 5 stars4/5 (821)
- Variance of Sample VarianceDocument0 pagesVariance of Sample Variancetipo_de_incognitoNo ratings yet
- Crystal Ball 7.3 UKDocument40 pagesCrystal Ball 7.3 UKaminmestariNo ratings yet
- Numerical Methods Using MATLAB 4ed Solution ManualDocument171 pagesNumerical Methods Using MATLAB 4ed Solution Manualnoobispriest2343% (23)
- Foundation of Special and Inclusive EducationDocument3 pagesFoundation of Special and Inclusive EducationJune Khorien NuñezNo ratings yet
- National-Level Science Talent Search Examination (NSTSE) Class 6 PaperDocument6 pagesNational-Level Science Talent Search Examination (NSTSE) Class 6 Paperankur_07gargNo ratings yet
- Fenet d3613 Dle Advanced Finite Element Contact BenchmarksDocument62 pagesFenet d3613 Dle Advanced Finite Element Contact BenchmarkstonisugusNo ratings yet
- Educational and Psychological Measurement AnalysisDocument8 pagesEducational and Psychological Measurement AnalysisSajid Mohy Ul DinNo ratings yet
- CCP 2-1617 Integral Calculus PDFDocument42 pagesCCP 2-1617 Integral Calculus PDFJericko DelaCruzNo ratings yet
- D. J. Ewins - Modal Testing: Theory and PracticeDocument166 pagesD. J. Ewins - Modal Testing: Theory and Practicehlshenrique95% (22)
- Limit of Exponential FunctionsDocument29 pagesLimit of Exponential FunctionsKassandra VenzueloNo ratings yet
- Linear Control TheoryDocument331 pagesLinear Control TheoryAmreshAmanNo ratings yet
- MathReview PDFDocument182 pagesMathReview PDFfnjdfvpsNo ratings yet
- LDA ExampleDocument5 pagesLDA ExampleGouri Sankar MahapatroNo ratings yet
- WEEK9 DLL Math 5editDocument7 pagesWEEK9 DLL Math 5editRiza GusteNo ratings yet
- How to find the last installment in a loan repayment series with decreasing installmentsDocument13 pagesHow to find the last installment in a loan repayment series with decreasing installmentsKshama GiriNo ratings yet
- 25 Pure Maths Resourceful Mock 2016-2Document4 pages25 Pure Maths Resourceful Mock 2016-2BWENGYE NICHOLASNo ratings yet
- Convert binary to decimal, binary, octal and hexadecimalDocument5 pagesConvert binary to decimal, binary, octal and hexadecimalavnesh joshiNo ratings yet
- Italy ITAMO 2012 92Document1 pageItaly ITAMO 2012 92Aldo MateosNo ratings yet
- Kernel Ridge Regression, Cross-ValidationDocument10 pagesKernel Ridge Regression, Cross-ValidationRuben BermudezNo ratings yet
- MAths RoadmapDocument12 pagesMAths RoadmapArush GautamNo ratings yet
- Yearly Lesson Plan Mathematics Form 2Document13 pagesYearly Lesson Plan Mathematics Form 2Yd MnNo ratings yet
- ECE 470 Introduction To Robotics Alternative Lab 4 and 5 Manual Spring 2020Document22 pagesECE 470 Introduction To Robotics Alternative Lab 4 and 5 Manual Spring 2020SELVAKUMAR RNo ratings yet
- Grade 5 MTAP Reviewer SolvedDocument3 pagesGrade 5 MTAP Reviewer SolvedHaironisaMalaoMacagaanNo ratings yet
- IIT-JAM Mathematics (MA) Previous Year Solved Paper (PSP-2018Document57 pagesIIT-JAM Mathematics (MA) Previous Year Solved Paper (PSP-2018bablu jangirNo ratings yet
- Normal Distribution: X N X FDocument5 pagesNormal Distribution: X N X FK.Prasanth KumarNo ratings yet
- POINTERS TO REVIEW IN PRECALCULUS Quarter 2Document3 pagesPOINTERS TO REVIEW IN PRECALCULUS Quarter 2YonneNo ratings yet
- Column BucklingDocument88 pagesColumn Bucklingpradeep.selvarajanNo ratings yet
- GCE O Level Mathematics (Paper 4016 - 2012)Document17 pagesGCE O Level Mathematics (Paper 4016 - 2012)Winson Chua50% (2)
- National Certificate of Secondary Education 2019 (Level 1) Mathematics Paper Ii Time: 90 MinutesDocument18 pagesNational Certificate of Secondary Education 2019 (Level 1) Mathematics Paper Ii Time: 90 MinutesDarryan Dhanpat100% (2)
- Mathematics Grade 1Document7 pagesMathematics Grade 1IrqamNo ratings yet