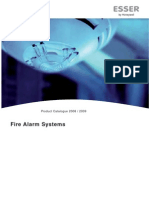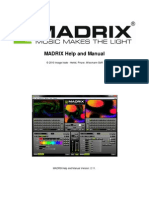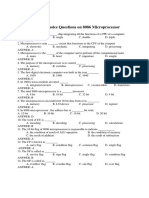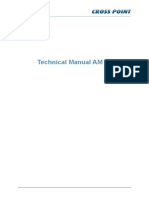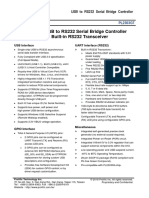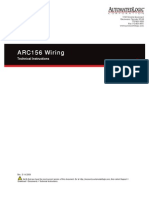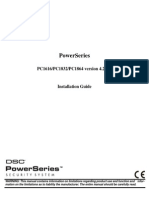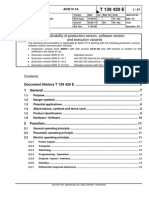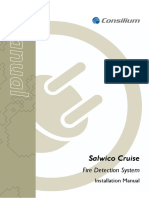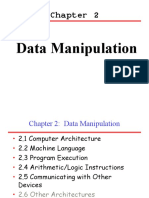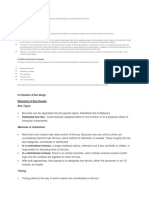Professional Documents
Culture Documents
1-Technical Manual NEXUS AM v1.1
Uploaded by
Jessica MooreOriginal Description:
Copyright
Available Formats
Share this document
Did you find this document useful?
Is this content inappropriate?
Report this DocumentCopyright:
Available Formats
1-Technical Manual NEXUS AM v1.1
Uploaded by
Jessica MooreCopyright:
Available Formats
TECHNICAL MANUAL
NEXUS AM
for models Nuda, Luna & Optima
Conditions
Transactions, deliveries et cetera will be according to the general terms of delivery as
deposited at the Chamber of Commerce at Meppel, The Netherlands. Registration
number is K.v.K. 04058425
Version 1.1 (August, 2009)
Table of contents II
Table of contents
1 Terms and abbreviations .................................................................. 1
2 Introduction....................................................................................... 3
2.1 Description .............................................................................. 3
2.1.1 Field Bus Network structure......................................... 4
2.1.2 Visitor counting ............................................................ 4
2.1.3 Restrictions and limitations.......................................... 5
2.1.3.1 NEXUS AM versus NEXUS RF .................... 5
2.1.3.2 NEXUS Mono restrictions ............................. 5
2.1.3.3 Model restrictions.......................................... 6
2.1.3.4 Software restrictions ..................................... 6
3 General AM and EAS issues ............................................................ 7
3.1 Noise sources.......................................................................... 7
3.2 Installation guidelines.............................................................. 7
4 Equipment and tools......................................................................... 9
4.1 General installation tools......................................................... 9
4.2 Laptop computer ..................................................................... 9
4.3 Converter............................................................................... 10
5 AM operating principle.................................................................... 11
5.1 Synchronization principle ...................................................... 12
6 Connections.................................................................................... 14
6.1 A and B side of the antenna ............................................. 14
6.2 How to access the electronic boards..................................... 15
6.3 Field Bus connections ........................................................... 16
6.3.1 Bus connections with laptop ...................................... 16
6.3.2 Bus connections with Field Controller........................ 17
6.4 Field Bus termination............................................................. 18
6.4.1 TRX bus termination.................................................. 18
6.4.2 RX bus termination .................................................... 18
6.4.3 Power supply ............................................................. 19
6.4.3.1 Specifications.............................................. 19
6.4.3.2 Power supply PCB & components.............. 20
6.4.3.3 Power supply restrictions............................ 21
6.4.3.4 Power supply for a single system (mono) ... 22
6.4.3.5 Power supply for a dual system.................. 22
Terms and abbreviations III
6.4.3.6 Power supply for a triple system................. 23
6.4.3.7 Power supply for large system setup.......... 23
6.5 Antenna wiring....................................................................... 24
6.6 The NEXUS AM Transceiver (TRX) ...................................... 25
6.6.1 NEXUS AM Transceiver Printed Circuit Board.......... 26
6.6.1.1 TRX PCB Components............................... 27
6.6.2 Transceiver - receiver cable connections .................. 29
6.6.3 I/O connections.......................................................... 29
6.7 The NEXUS AM Receiver (RX)............................................. 31
6.7.1 NEXUS AM Receiver Printed Circuit Board............... 31
6.7.1.1 RX PCB Components ................................. 31
6.8 The visitor counter................................................................. 33
6.9 Various connections.............................................................. 34
6.9.1 Single antenna system (no aisle)............................... 34
6.9.1.1 Multiple transceivers ................................... 34
6.9.2 Dual antenna system (single aisle)............................ 35
6.9.2.1 Backfield control.......................................... 35
6.9.3 Triple antenna system (double aisle)......................... 36
6.9.4 Quad antenna system (triple aisle) ............................ 37
6.9.5 Large systems ........................................................... 37
7 Configuration .................................................................................. 38
7.1 General connections ............................................................. 38
7.2 TRX configuration settings .................................................... 38
7.2.1 TRX configuration - Field Bus Analyzer..................... 38
8 Cross Point Field Bus Analyzer ...................................................... 39
8.1 Installing the Field Bus Analyzer ........................................... 39
8.2 Starting the Field Bus Analyzer ............................................. 41
8.3 First time start-up .................................................................. 42
8.4 User Interface Mode.............................................................. 45
8.5 All devices Device type tab ................................................ 46
8.6 Logon to a device.................................................................. 47
8.6.1 How to change the default access code.................... 48
8.6.2 When the access code is unknown ........................... 49
8.7 Installing device profiles ........................................................ 50
8.8 NEXUS AM Transceiver........................................................ 51
8.8.1 TRX Device Statistics ................................................ 52
8.8.2 TRX Device Information............................................. 53
8.8.3 TRX Properties .......................................................... 53
8.8.3.1 General settings.......................................... 54
8.8.3.2 General properties ...................................... 54
Table of contents IV
8.8.3.3 Synchronization .......................................... 55
8.8.3.4 Detection..................................................... 55
8.8.3.5 Visitor counter ............................................. 56
8.8.3.6 Arrangement properties .............................. 56
8.8.3.7 Tuning properties........................................ 57
8.8.4 TRX Events................................................................ 58
8.8.5 TRX Counting ............................................................ 59
8.8.6 TRX Notifications....................................................... 61
8.8.6.1 General notifications ................................... 62
8.8.6.2 Visitor counting notifications ....................... 62
8.8.6.3 Alarm notifications....................................... 63
8.8.7 TRX AM Systems ...................................................... 64
8.8.7.1 Overview..................................................... 64
8.8.7.2 Visitor counter ............................................. 65
8.8.7.3 Synchronization .......................................... 67
8.8.7.4 Detection..................................................... 70
8.8.7.5 Threshold level adjustment ......................... 74
8.8.7.6 Tuning......................................................... 75
8.9 NEXUS AM Receiver ............................................................ 77
8.9.1 RX Device Information............................................... 79
8.9.2 RX Properties ............................................................ 79
8.9.2.1 General settings.......................................... 80
8.9.2.2 Arrangement properties .............................. 80
8.9.3 RX Notifications ......................................................... 81
8.9.3.1 General notifications ................................... 82
8.9.4 RX AM Systems......................................................... 83
8.9.4.1 Overview..................................................... 83
8.9.4.2 Visitor counter ............................................. 84
8.10 Entrances tab ........................................................................ 85
8.10.1 All entrances.............................................................. 85
8.10.1.1 Antenna arrangement ................................. 85
8.10.1.2 Checking left/right positioning..................... 86
8.10.1.3 Checking in/out positioning......................... 88
8.10.1.4 Clearing the counter values ........................ 88
8.10.1.5 Renaming an entrance................................ 89
8.10.1.6 Renaming a device ..................................... 89
8.10.1.7 Device terminated indication....................... 90
8.10.2 Counting .................................................................... 91
8.10.3 Notifications ............................................................... 92
8.11 Uploading new firmware........................................................ 93
Terms and abbreviations 1
1 Terms and abbreviations
This chapter describes the terms and abbreviations used in this document.
Term Abbr. Explanation
(Hard) Tag Tag Passive component, equipped with a
lock to allow attachment to garments,
which can be detected by the receiver.
(Paper) Label Label Passive component, usually equipped
with glue on one side to allow attaching
the label to any object, which can be
detected by the receiver.
Antenna ANT The mechanical structure (which usually
consists of a frame, wires and electronic
PCB) to allow proper detection of tags
and labels.
Also referred to as: pedestal, barrier.
Burst Frequency Fb The operating frequency of the TRX.
Field Bus Analyzer Field
Bus
Analyzer
Cross Point Field Bus Analyzer
Software tool for adjustment of Cross
Point devices that are connected to the
Cross Point Field Bus structure (RS-
485).
EAS EAS Electronic Article Surveillance
Foiled Twisted Pair FTP The FTP cable is surrounded by an outer
foil shield.
I/O I/O Digital Input/Output
Printed Circuit Board PCB The electronic board.
Radio Frequency RF Electronic signals generated by a
transmitter and detected by a receiver.
Receiver RX Electronic device capable of receiving
AM signals.
Transceiver TRX Electronic device capable of transmitting
and receiving AM signals, sharing the
same electronic circuitry and housing.
Also referred to as mono-antenna.
Unshielded Twisted
Pair
UTP Common network cable.
2 Terms and abbreviations
Introduction 3
2 Introduction
2.1 Description
The NEXUS AM system is a combined state-of-the-art anti-shoplifting
system, advertising system and visitor counting system.
Depending on the model (Nuda, Luna or Optima), the NEXUS AM system
has the following features:
Antenna
Modern design
Integrated visitor counter (optional)
Easy to change advertising panel(s) (optional)
Different alarm indicators for incoming and outgoing alarms
Different antenna configurations possible
Can be used as either stand-alone system or connected to the
Cross Point Field Bus
Electronics
State-of-the-art DSP technology enabling maximum performance
and reliability
Multiple external interface options
2 I/Os and 1 relay enable connections to other electronic devices
Plug & play RS-485 bus structure
Maintenance Software
Used by installers and end-users for easy and comfortable
installation
Overview of the complete system
All features and settings in one user interface
Runs on any desktop computer or laptop (Windows XP and
Windows Vista)
Web Based Retail Solution
Web based solution which can be accessed worldwide through
the Internet or through a local area network (LAN)
For end-users and installers
Modules for visitor counting (online), alarming and reports
Several data export possibilities
4 Introduction
2.1.1 Field Bus Network structure
Both transceiver and receiver are interconnected through CAT5 wiring and
can be connected to a host (e.g. a Field Controller or a computer) and
communicate with this host using the Cross Point Field Bus Protocol.
This allows retrieval of device information and various settings to be made
through use of the software.
If no controller is used, various parameters can be set on each board
separately.
All this functionality is described further on in this manual.
2.1.2 Visitor counting
Visitor counting for an aisle is possible because bi-directional IR-based visitor
counter modules, installed in the top of the antennas (optional), can be
connected to the NEXUS AM boards.
A NEXUS AM transceiver antenna is equipped with a visitor counter receiver
module and a receiver antenna with a visitor counter transmitter module. In a
three antenna system two aisles can be defined because the visitor counter
receiver and transmitter work in both directions.
The capabilities of an EAS system with visitor counter modules are much
richer than a system without counter modules. Partly this extra functionality
can be used by using the NEXUS AM boards, but most extra functionality
can be added by connecting it to a controller or computer.
Some of the extra functionality is listed below.
Automatic antenna arrangement
Possibility to count customers per aisle and to determine the direction
of movement (in or out of the shop)
Showing the importance of the alarm (is a customer moving in or out
during the alarm)
Detecting undefined alarms
Pinpoint the exact aisle where the alarm occurred
Generate reports on visitor counts and alarm counts
Doorbell function for incoming and/or outgoing customers
Introduction 5
2.1.3 Restrictions and limitations
The following restrictions and limitations must be considered:
2.1.3.1 NEXUS AM versus NEXUS RF
It is not allowed to connect NEXUS AM systems together with NEXUS RF
systems to the same Field Bus!
Pins 3 and 6 on BUS A and BUS B of the NEXUS AM transceiver and
receiver boards are not interconnected. They are used for communication
between the NEXUS AM transceiver and the NEXUS AM receiver.
On NEXUS RF systems, pins 3 and 6 are used for synchronization purposes
between the NEXUS RF transmitter and the NEXUS RF receiver, which is
based on a completely different signal.
Connecting NEXUS AM and NEXUS RF systems to the same Field Bus will
result in bad performance and synchronization and must be avoided!
2.1.3.2 NEXUS Mono restrictions
Since the NEXUS AM transceiver is equipped with a visitor counter receiver
only, it will not be possible to use the visitor counting feature when two or
more transceivers are installed next to each other.
Figure 1: Example Transceivers only, no visitor counting possible
As a result of this, the following features will not be available:
Detection of incoming and outgoing visitors
Detection of incoming and outgoing alarms
Automatic antenna arrangement
Door bell
TRX1 TRX2 TRX3
6 Introduction
2.1.3.3 Model restrictions
The NEXUS AM30 Nuda and NEXUS AM30 Luna model restrictions are
listed below:
NEXUS AM30 Nuda
The NEXUS AM30 Nuda does not contain any visitor counters and LED
indicators, which results in the following limitations:
No light indication in aisle during alarm
No visitor counting, door bell or auto antenna arrangement
No distinction between incoming and outgoing alarms
Not compatible with NEXUS Reporter
NEXUS AM Luna
The NEXUS AM30 Luna does not contain any visitor counters, but does
contain LED indicators, which results in the following limitations:
No visitor counting, door bell or auto antenna arrangement
No distinction between incoming and outgoing alarms
Not compatible with NEXUS Reporter
If all of the above mentioned features are required then the NEXUS AM30
Optima must be used.
This manual covers the complete functionality of the NEXUS AM30 Optima.
Keeping the above mentioned model restrictions in mind, sections related to
visitor counting and alarm indication must be ignored when the models
NEXUS AM30 Nuda and NEXUS AM30 Luna are used.
2.1.3.4 Software restrictions
The NEXUS AM systems can be tuned with Cross Points Field Bus Analyzer
software. The minimum required Field Bus Analyzer version is v3.6.1.138.
Any version lower than this will not support the NEXUS AM systems.
During setup of v3.6.1.138 or higher you are required to specify your dealer
code in order to be able to use the Field Bus Analyzer software. If you do not
have a dealer code yet then contact Cross Point to obtain one.
General AM and EAS issues 7
3 General AM and EAS issues
This chapter covers the various issues related to Acoustic Magnetic systems
and Electronic Article Surveillance systems in general, like:
Noise sources
Installation guidelines
3.1 Noise sources
Listed below are various noise sources that might affect the performance of
any EAS system. It is strongly advised to either eliminate these noise
sources (as far as possible) or maintain the largest possible distance to these
noise sources.
The following devices can create or absorb AM noise signals which can
reduce the performance of an EAS system:
AM systems installed in other shops (even if they are installed up to
100m or more away from your store).
Any electronic device that operates around 58kHz or produces
harmonic frequencies around 58kHz.
(Moving) Objects containing metal, like sliding and revolving doors,
elevators, escalators, roller shutters, frames, etc.
Electronic devices, like computers, screens, cash registers, engines,
transformers, etc.
Vertically positioned power cables, both low voltage and high voltage.
Lights (flashing, fluorescent, halogen, gas-de-charge, etc.)
Metal scan systems installed in close vicinity. Cross Points Metal
Scan operates around 19kHz in channel 0 and has a second
harmonic frequency around 58kHz.
3.2 Installation guidelines
Listed below are EAS installation guidelines to ensure a proper installed and
functioning system. Not following these guidelines might result in less
performance of the EAS system.
1. Check the shop entrance/exit carefully for possible noise sources
prior to installation. If possible noise sources are found then try to
eliminate these sources or pick the best position for the EAS system
where the influence of these noise sources will be minimized.
8 General AM and EAS issues
2. If possible, connect a TRX or a set of antennas (1 TRX and 1 RX)
and put them in the required position in the entrance/exit without
drilling holes in the floor and bolting the antennas down. Switch the
system on and test the performance. In this way the noise level and
system sensitivity can be determined and if necessary (in case of
high noise or poor sensitivity) the system can be moved to find a
better position.
3. Always install the TRX antenna on that side where the highest noise
is or where the highest noise can be expected.
4. Install the power supply for the EAS system at least 1m away from
the antennas. If the power supply needs to be installed further away
from the system make sure to extend the secondary power cable
using a proper cable with the same dimensions (3 x 1mm
2
) and
specifications as the original cable (preferably the exact same cable).
Extending the power cable with a cable with different dimensions and
specifications might result in less performance of the NEXUS AM
system.
5. Avoid unnecessary long cables. Run the power supply cables in a
direct line to the EAS antennas. Never run power supply cables
vertically up the wall within one meter distance of the antennas
(never around the entrance/exit doorframe).
6. By default the shielding of shielded cables is not connected to the
electronic boards or antenna frames if not stated otherwise in the
Connections chapter of this manual. Only in case of high noise and
bad performance it is advised to experiment with connecting the
shielding to see if these connections will improve the performance.
7. Do not connect more than 1 transceiver antenna to 1 power supply.
8. Metal framed doors may never swing between the EAS antennas, as
this will distort the energy field of the system in such a way that it
might result in high noise, poor detection and potential false alarms.
9. Do not connect unshielded and untwisted cables to the I/Os as this
might affect the performance of the EAS system in a negative way.
10. Do not attach any equipment or devices to the antenna frames.
11. Take into account that when using a laptop within two meters of the
antennas, the laptop or its power supply might create noise signals.
Use a longer cable to create more distance between the laptop and
the EAS system.
12. Use chemical anchors to mount the antennas firmly to the floor. Do
not use screws and plastic plugs, as this usually results in the
antennas getting loose and instable.
13. Do not install TRX and RX antennas with less than 50cm distance
between them as this will have a negative effect on the performance.
Equipment and tools 9
4 Equipment and tools
The following equipment and tools are advised to use when installing and
tuning the NEXUS AM system.
4.1 General installation tools
The general tools required for installation of an EAS system (drills,
screwdrivers, cutters, etc.) are not described in detail.
4.2 Laptop computer
To properly adjust the NEXUS AM system through Cross
Points software, it is strongly recommended to use a
laptop computer.
A laptop will put you in full control of all NEXUS AM
system settings and features.
The following minimal requirements are set for the laptop:
Screen resolution of 1024 x 786, true color
128 MB internal memory
15 MB free disk space
A free USB port or a free COM port for RS-232 connection
Internet connection
Supported operating systems:
Windows XP with service pack 2, Home Edition
Windows XP with service pack 2, Professional Edition
Windows Vista, Home Edition
Windows Vista, Professional Edition
10 Equipment and tools
4.3 Converter
The various transceivers and receivers are interconnected through the Cross
Point Field Bus (see chapter 6.3, page 16 for further details on the Field bus
structure).
To be able to connect the Field Bus to the laptop a converter is required.
Depending on the type of available communication ports of your laptop or
PC, you will either need a USB/RS-485 converter or an RS-232/RS-485
converter.
The recommended converter is the NEXUS Multi Converter.
Cross Point can supply the NEXUS Multi Converter,
which contains an RS-485/USB converter as well as an
RS-485/RS-232 converter. RJ45 connectors enable
easy connection of the Field Bus devices through FTP
cable. Please refer to the Technical manual Multi
Converter for further details on all features of this
converter.
AM operating principle 11
5 AM operating principle
The NEXUS AM operates on the pulse-listening principle. Using the zero
crossing of the 50Hz mains frequency as a trigger, a short burst of 58kHz
signal is transmitted and a receiver window is opened after the transmission
burst has stopped.
If a tag was present within detection range during the transmission burst, the
resonance of this tag will be detected in the receiver window and an alarm
will be triggered.
A single 50Hz mains frequency cycle is dived into three phases; phase A, B
and C. Each phase covers 1/3 of the 50Hz cycle duration.
A noise reference window is opened to detect the environmental noise. This
signal is compared with the signal received in the receiver window and allows
the software to properly distinguish a tag signal from a noise signal.
Figure 2 shows the AM operating principle (at 50Hz, with a default delay of
200s) during one 50Hz cycle.
Figure 2: AM operating principle
T
r
a
n
s
m
i
s
s
i
o
n
b
u
r
s
t
R
e
c
e
i
v
e
r
w
i
n
d
o
w
R
e
f
e
r
e
n
c
e
w
i
n
d
o
w
20ms
0ms
Phase C Phase B Phase A
50Hz mode
12 AM operating principle
5.1 Synchronization principle
When multiple AM systems are installed in each others vicinity, its very
important to properly synchronize the transmission burst and receiver
windows for all systems involved. If systems are not properly synchronized
they will create false alarms and poor detection! Keep in mind that AM
signals, when compared to other EAS technologies, can travel quite far (up
to 100m or more) because of their longer wavelength.
Figure 3 shows two AM systems that are not properly synchronized.
Figure 3: Two AM systems NOT synchronized
The transmission burst of system B starts later than the burst of system A,
resulting in the fact that system A is receiving the transmission burst of
system B in its receiver window. This might create false alarms and poor
detection on system A, where system B will function properly as the
transmission burst of system A is not affecting the receiver window of system
B.
This problem can be solved by making sure that both systems transmit and
receive at the same moment, which can be realized by changing the delay
time for one of the two systems.
Example:
System A has currently a delay time of 0.2ms and system B a delay time of
1.4ms. The delay time of system B needs to be corrected to the delay time of
system A (or vice versa), so their mutual transmission burst and detection
windows will overlap each other (see Figure 4). This will result in both
systems working properly without interference (see Figure 5).
T
r
a
n
s
m
i
s
s
i
o
n
b
u
r
s
t
R
e
c
e
i
v
e
r
w
i
n
d
o
w
R
e
f
e
r
e
n
c
e
w
i
n
d
o
w
20ms
0ms
T
r
a
n
s
m
i
s
s
i
o
n
b
u
r
s
t
R
e
c
e
i
v
e
r
w
i
n
d
o
w
R
e
f
e
r
e
n
c
e
w
i
n
d
o
w
System A
System B
50Hz mode
AM operating principle 13
Figure 4: Correcting the delay time of system B
Figure 5 shows two AM systems that are properly synchronized.
Figure 5: Two AM systems properly synchronized
The synchronization can be performed by making use of Cross Points
software. The exact synchronization procedures are described in chapter
8.8.7.3 (page 67).
T
r
a
n
s
m
i
s
s
i
o
n
b
u
r
s
t
R
e
c
e
i
v
e
r
w
i
n
d
o
w
R
e
f
e
r
e
n
c
e
w
i
n
d
o
w
20ms
0ms
T
r
a
n
s
m
i
s
s
i
o
n
b
u
r
s
t
R
e
c
e
i
v
e
r
w
i
n
d
o
w
R
e
f
e
r
e
n
c
e
w
i
n
d
o
w
System A
System B
50Hz mode
T
r
a
n
s
m
i
s
s
i
o
n
b
u
r
s
t
R
e
c
e
i
v
e
r
w
i
n
d
o
w
R
e
f
e
r
e
n
c
e
w
i
n
d
o
w
20ms
0ms
T
r
a
n
s
m
i
s
s
i
o
n
b
u
r
s
t
R
e
c
e
i
v
e
r
w
i
n
d
o
w
R
e
f
e
r
e
n
c
e
w
i
n
d
o
w
System A
System B
50Hz mode
14 Connections
6 Connections
In the following chapters the connections between the TRX board, RX board
and Controller are described.
Furthermore the Printed Circuit Boards (PCB) and the manual adjustments
are explained.
6.1 A and B side of the antenna
The NEXUS antenna has a front side (A) and a back side (B). These sides
are indicated on the visitor counter on the top of the antenna.
The A-side is the side on which the electronic boards can be accessed.
When using the visitor counter (see also chapter 6.8 (page 33)) try to put all
antennas in the AB-AB pattern, i.e. all antennas should be placed in the
same way.
Figure 6: Antenna AB-AB pattern
In the above example the visitor counter side B of RX1 and side A of TRX2
should be switched off through the software. All other counter sides should
be switched on.
Refer to chapter 8.8.7.2 (page 65) for TRX visitor counter settings and
chapter 8.9.4.2 (page 84) for RX visitor counter settings.
RX1 TRX1 RX2
Side B Side B
Side A Side A
Connections 15
6.2 How to access the electronic boards
In order to be able to access the electronic board, the top of the antenna
needs to be removed as well as the Plexiglas plate(s) and the metal front
cover. Follow the next procedure carefully to do this.
1. Put your left hand on top of the top part
2. Put your right hand around the antenna frame on the right side of the
antenna
3. While pushing the top part to the right with your left hand, push the
top part up with the thumb of your right hand. This will unlock the
magnets and the click locking mechanism and the top part can be
removed
4. Slide the Plexiglas plate on side A of the antenna upwards. Out of
safety reasons is it strongly advised to remove this Plexiglas plate
completely when servicing the electronics. When this is not possible
make sure the Plexiglas plate is supported properly after it is moved
upwards, to prevent it from falling down and causing an injury.
5. Unlock the screws in the front cover (side A).
6. Remove the front cover.
16 Connections
6.3 Field Bus connections
The TRX and RX antennas are interconnected through the Field Bus by
using preferably FTP cables, because FTP has an advantage to eliminate
noise because of the extra shielding.
IMPORTANT:
The Cross Point Field Bus requires the devices to be connected in a daisy
chain connection. A star network is not allowed and will result in poor
communication between the devices and the host computer or controller!
Each device (TRX PCB and RX PCB) has a unique address (this address is
factory set and cannot be changed) and a PC/laptop enables local
maintenance of the TRX and RX boards by using the Field Bus Analyzer
software.
When the Field Bus is connected to the Field Controller and the Field
Controller is connected to a Local Area Network (LAN), local servicing and
data retrieval is possible. When an ADSL connection is available, the Field
Controller can also be connected to the Internet, which enables changing of
TRX or RX settings and information read-out from a remote location over the
Internet.
6.3.1 Bus connections with laptop
Figure 7 shows the Field Bus structure between the various antennas.
Connecting the Field Bus to a laptop (through an RS-485/USB converter)
allows on-site maintenance through the Field Bus Analyzer software.
See chapter 8 for further information on how to use the Field Bus Analyzer
software.
Figure 7: Field Bus structure
FTP FTP FTP
CP Field Bus Analyzer
FTP
Ant. 1 Ant. 2 Ant. 3 - - - - Ant. n (max. 127)
RS-485/USB
converter
USB
RS-485
A
B
A
B
A
B
A
B
Connections 17
6.3.2 Bus connections with Field Controller
Cross Points Field Controller can be used to connect and control all TRX
and RX antennas and to manage the data generated by the system through
a local area network (LAN) or the Internet. A description of the full
functionality of the Field Controller and its web server User Interface is not
described in this manual, but described in the Field Controller manual.
Figure 8 shows the Field Bus connection to the Field Controller and the
connection of the Field Controller to a stand-alone PC (through a crosswire)
or to a LAN/Internet.
Figure 8: Bus connection to Field Controller and Internet
FTP
Maintenance PC
FTP FTP FTP
Ant. 1 Ant. 2 Ant. 3 - - - Ant. n (max 127)
LAN/Internet
C
r
o
s
s
w
i
r
e
or
Field
Controller
RS-485
RS-232
RS-485/RS-232
converter
A
B
A
B
A
B
A
B
18 Connections
6.4 Field Bus termination
For the Field Bus to operate properly the bus needs to be terminated on the
first device and the last device in the bus.
When an antenna is either the first or the last device in the Field Bus, then
the bus needs to be terminated on that device.
In the example in Figure 9 the bus needs to be terminated on the RS-
485/USB converter and on RX2.
Figure 9: Field Bus termination example
6.4.1 TRX bus termination
Switch TERM to ON to terminate the bus on the TRX.
6.4.2 RX bus termination
Switch TERM (SW1) to ON to terminate the bus on the RX.
CP Field Bus Analyzer
RS-485/USB
converter
USB
RS-485
Terminate Field bus
on this device!
Terminate Field bus
on this device!
A
B
A
B
A
B
RX1 TRX1 RX2
Connections 19
6.4.3 Power supply
The power supply (PSU) for the NEXUS AM system is 30VDC and must be
connected to the POWER input of the TRX board. The RX board cannot be
powered with an external power supply and must receive its power through
the Field Bus connection (FTP cable) from the TRX board.
Figure 10: NEXUS AM power supply unit
6.4.3.1 Specifications
Table 1 shows the specifications of the NEXUS AM Power Supply.
Technical specifications
Dimensions (L x W x H) 210 x 172 x 70 mm
Weight 3.2 kg
Input voltage / frequency / current 230VAC / 50/60Hz / 500mA
or 115VAC / 50/60Hz / 1A*
Mains inlet type AC IEC with ON/OFF switch
Mains lead Euro Schuko to IEC, 1.5m length
Output voltage / current 27 33 VDC / 2A
Output cable 3x1mm
2
, fixed, 5m length
This cable can be extended to 15m
using 3x1mm
2
cable or thicker.
Temperature range 0 50
o
C
Primary fuse (F1) 230VAC 1A slow
115VAC 2A slow
Secondary fuse (F2) 2A slow
Table 1: Power supply specifications
*must be internally switched to 115VAC before usage
Output cable ON/OFF switch Mains inlet Output cable connection
30VDC
GND
SYNC
brown
blue
green-yellow
20 Connections
6.4.3.2 Power supply PCB & components
Figure 11 shows the printed circuit board and its various components for the
AM power supply.
Figure 11: AM Power Supply PCB
Component Function
F1 Primary fuse: 1A 250V slow
F2 Secondary fuse: 2A slow
J1 Mains cable input
J2 Primary transformer connection
J4 Key switch input
J5 Power ON indicator LED output
J6 Power supply output (27 33VDC / 2A)
J7 Secondary transformer connection
J8 Protective earth connection
SW1 Mains input voltage selector
Set switch in position 230 when 230VAC mains
voltage (default) is used.
Set switch to position 115 when 115VAC mains
voltage is used.
Table 2: AM Power Supply components description
J1
J2
J7
F1
F2
SW1
J6
J4
J5
M
A
I
N
S
T
R
A
F
O
P
R
I
M
A
R
Y
T
R
A
F
O
S
E
C
O
N
D
A
R
Y
SYNC
GND
PWR
J8
Connections 21
6.4.3.3 Power supply restrictions
This power supply has the following restrictions which must be respected
carefully in order to warrant the safety of the product and user:
Only to be used in combination with NEXUS AM systems
For indoor use only
Disconnect from mains power before opening the housing
Do not cover the ventilation holes of the housing
Local laws and regulations must be respected when installing and
servicing this device
A maximum of 3 antennas (1x TRX and 2x RX) can be powered using 1
power supply. Each connected RX will not transport the power through the
Field Bus to the next device. If a converter is connected to an RX then
this converter needs to be powered with a separate power supply!
It is not necessary to install separate power supply wiring for the receiver, as
the power supply is transported from the transceiver through the FTP cable
to the connected receiver.
Figure 12: Power supply principle
NOTE It is prohibited to connect more than one TRX to a power supply! Use a
separate power supply for each TRX antenna.
TRX RX RX
Power supply
through FTP
Power supply
through FTP
No power supply
through FTP!
Power supply input
No power supply
through FTP!
PSU
22 Connections
Keeping the power supply principle in mind, the following power supply
connections are recommended:
6.4.3.4 Power supply for a single system (mono)
In a single antenna system setup (1 or multiple transceivers), a power supply
must be connected to each individual TRX antenna. It is not possible to
connect more than one TRX to one power supply.
Figure 13: Power supply connection: Single and multiple mono antennas
6.4.3.5 Power supply for a dual system
In a dual antenna system setup (1 TRX and 1 RX), a power supply must be
connected to each individual TRX antenna. It is not possible to connect more
than one TRX to one power supply.
Figure 14: Power supply connection: Dual antenna system
TRX
PSU
RX
Power supply through Field Bus
TRX1
PSU
TRX2
PSU
Connections 23
6.4.3.6 Power supply for a triple system
In a triple antenna system setup (1 TRX and 2 RX), a power supply must be
connected to each individual TRX antenna. It is not possible to connect more
than one TRX to one power supply.
Figure 15: Power supply connection: Triple antenna system
6.4.3.7 Power supply for large system setup
Figure 16 shows an example for 5 antenna power supply. Each additional
TRX antenna has to be powered with a separate power supply.
Figure 16: Power supply connections for more than 3 antennas
Power supply
through FTP
Power supply
through FTP
TRX1 RX1
PSU
Power supply
through FTP
TRX2 RX3 RX2
PSU
Power supply
through FTP
PSU
Power supply
through FTP
Power supply
through FTP
Power supply input
TRX RX2 RX1
24 Connections
6.5 Antenna wiring
The NEXUS AM TRX and RX antennas are configured with two identical
antenna coil assemblies, one in the top and the second in the bottom of the
antenna. Each coil assembly consists of two multi-turn coils (red wire and
black wire in the top, green wire and white wire in the bottom).
Figure 17: TRX antenna wiring
A
N
T
B
O
T
2
A
N
T
B
O
T
1
A
N
T
T
O
P
2
A
N
T
T
O
P
1
TUNE TOP1 TUNE TOP2 TUNE TOP3 TUNE BOT3 TUNE BOT2 TUNE BOT1
TRX board
TOP COIL
BOTTOM COIL
black
red green
white
Connections 25
6.6 The NEXUS AM Transceiver (TRX)
The NEXUS AM TRX is a fully digital AM transmitter and receiver, designed
to operate at 58 kHz and has the following features:
Center frequency of 58kHz
Real-time clock
Date/time stamped events are stored in onboard memory and can be
retrieved through software
External interfaces;
o push buttons
o buzzer
o relay
o LEDs
o tamper contact
Visitor counter connection
Internet connectivity, allowing remote servicing and data retrieval
through use of the Field Controller
26 Connections
6.6.1 NEXUS AM Transceiver Printed Circuit Board
Figure 18 shows the TRX PCB and its available components.
Figure 18: The NEXUS AM TRX Printed Circuit Board
R
E
L
A
Y
REL1
MINI SD CARD
BAT
BUS A BUS B
I
/
O
s
+
I/O2
I/O1
GND
TERM
o
n
1
2
SPEAKER
P
O
W
E
R
30V
GND
SYNC
NO
COM
NC
RESET
BL1
B2
B3
S1
LEDs
B
U
S
A
1
B
U
S
B
1
4
3
GND
2
1
4
3
GND
2
1
VIS COUNT
TAMPER
BUZZER
A
N
T
B
O
T
2
A
N
T
B
O
T
1
A
N
T
T
O
P
2
A
N
T
T
O
P
1
TUNE TOP1 TUNE TOP2 TUNE TOP3 TUNE BOT3 TUNE BOT2 TUNE BOT1
D8
Connections 27
6.6.1.1 TRX PCB Components
Table 3 shows the NEXUS AM TRX components and a description of their
function.
Component Function
ANT BOT1
ANT BOT2
Bottom transmitter/receiver antenna loop
Bottom signal suppression loop
ANT TOP1
ANT TOP2
Top transmitter/receiver antenna loop
Top signal suppression loop
B2 Push button
B3 Push button
BAT Backup battery for internal clock.
BL1 LED indicator. Blinks during start-up of the TRX board
and in case the TRX board has no connection with a
host when connected to the Field Bus. Lights up
continuously when a connection with a host has been
established.
BUS A Field Bus A connector for RJ45 connection. Allows
the board to be connected in the Field Bus structure.
BUS A1 Analogue connection to the receiver. Relates to BUS
A connector.
BUS B Field Bus B connector for RJ45 connection. Allows
the board to be connected in the Field Bus structure.
BUS B1 Analogue connection to the receiver. Relates to BUS
B connector.
BUZZER On-board buzzer for alarm notifications
D8 LED indicator. Lights up when a power supply is
connected and switched on.
I/Os Programmable input/output. Allows connection of
external devices like cameras, push buttons, buzzers,
etc.
LEDs LED array, indicates various system settings.
MINI SD CARD Mini SD card slot. An SD card containing special
audio notification messages can be inserted. For
future use.
POWER External power supply input connector.
REL1 The actual relay.
28 Connections
RELAY The external connection for relay REL1. Normally
Open (NO), Common (COM) and Normally Closed
(NC) potential free contacts are available to connect
external devices like cameras, buzzers, etc.
Relay max. rating: 30VDC/1A
RESET Reset button. Pressing this button will result in a
software reset of this board without interrupting the
Field Bus.
S1 Rotary switch for selecting one of the following
options:
0. Default active
1. Test mode
All other positions of this rotary switch are not used.
SPEAKER External loudspeaker connection. Allows audio files to
be played (only in combination with the mini SD card).
TAMPER
External tamper connector.
Allows connection of a mechanical switch to detect
unauthorized opening of the antenna housing.
NOTE: Not implemented yet in the antenna housing.
TERM Field Bus termination switch.
The Field Bus needs to be terminated properly to
avoid signal reflections which can cause bad
communication. The first and last device in the Field
Bus structure need to terminate the bus. Switch to ON
if this TRX is the first or last device in the Field Bus.
TUNE BOT1
TUNE BOT2
TUNE BOT3
Pluggable bridge positions to tune the TRX transmitter
bottom antenna loop signal to maximum value
TUNE TOP1
TUNE TOP2
TUNE TOP3
Pluggable bridge positions to tune the TRX transmitter
top antenna loop signal to maximum value
VIS COUNT Visitor counter connector.
Connect the wire to the visitor counter to this
connector.
Table 3: The NEXUS AM TRX components
Connections 29
6.6.2 Transceiver - receiver cable connections
Figure 19 shows the transceiver to receiver cable connections.
Figure 19: Receiver cable connections
IMPORTANT!
Make sure that the shielding of the wire is only connected on the
receiver side, NOT on the transceiver side!
6.6.3 I/O connections
The NEXUS AM TRX board is equipped with two I/Os which can be used for
connecting a pushbutton (Forced Alarm option) or as output for other external
devices (e.g. camera).
To avoid interference, caused by the wires which will be connected to any of
the I/Os, it is very important to only connect the wires to the I/O connector
contacts.
Do not connect any of the wires directly to a GND contact on the TRX
board or on the power supply! Use the GND connector to connect to
the ground.
The I/Os have a current limit of 70mA. Do not connect devices to the I/Os
that draw more than 70mA, else the I/O drivers will get damaged!
TRANSCEIVER SIDE (SHIELDING NOT CONNECTED!)
RECEIVER SIDE
X
green
yellow
shield
blue
red green
yellow
shield
blue
red
30 Connections
Figure 20 shows the proper way to connect a Forced Alarm pushbutton
between I/O1 and +.
Figure 20: Proper I/O connections
+
I/O2
I/O1
GND
PUSH BUTTON
FTP
TRX board
Connections 31
6.7 The NEXUS AM Receiver (RX)
The NEXUS AM Receiver can be connected to the NEXUS AM Transceiver
to enhance the detection range. All information and events are stored on the
transceiver, not on the receiver board itself.
6.7.1 NEXUS AM Receiver Printed Circuit Board
Figure 21 shows the RX PCB and its available components.
Figure 21: The NEXUS AM RX Printed Circuit Board
6.7.1.1 RX PCB Components
Table 4 shows the NEXUS AM RX components and a description of their
function.
Component Function
ANT BOT
Bottom receiver antenna loop
ANT TOP Top receiver antenna loop
BAT Backup battery for internal clock.
VIS COUNT
BAT
RESET
D7 D8
BUS A BUS B
TAMPER
POWER
B
U
S
A
1
B
U
S
B
1
ANT TOP ANT BOT
TERM
32 Connections
BUS A Field Bus A connector for RJ45 connection. Allows the
board to be connected in the Field Bus structure.
BUS A1 Analogue connection to the transceiver.
BUS B Field Bus B connector for RJ45 connection. Allows the
board to be connected in the Field Bus structure.
BUS B1 Analogue connection to the transceiver.
D7 Red LED. ON (blinking) when the receiver is in
bootloader mode (e.g., during firmware upload). OFF
during normal operation.
D8 Green LED. ON indicates a connection with a host
computer/controller. OFF indicates that the connection
with the host is lost.
POWER LED indicator. Lights up when power supply is received
through the Field Bus.
RESET Reset button. Pressing this button will result in a
software reset of this board without interrupting the
Field Bus.
TAMPER
External tamper connector.
Allows connection of a mechanical switch to detect
unauthorized opening of the antenna housing.
NOTE: Not implemented yet in the antenna housing.
TERM Field Bus termination switch.
The Field Bus needs to be terminated properly to avoid
signal reflections which can cause bad communication.
The first and last device in the Field Bus structure need
to terminate the bus. Switch to ON if this RX is the first
or last device in the Field Bus.
VIS COUNT Visitor counter connector.
Connect the wire to the visitor counter to this connector.
Table 4: The NEXUS AM RX components
NOTE
Pins 3 and 6 of RJ-45 connector BUS A are not connected to pins 3 and 6 on
RJ-45 connector BUS B. Unlike the NEXUS RF systems, pins 3 and 6 are
not used as synchronization wires, but for communication between the
transceiver and receiver.
For this reason it is not allowed to connect NEXUS RF and NEXUS AM
systems on the same Field Bus!
Connections 33
6.8 The visitor counter
The NEXUS AM is equipped with a visitor counter. This counter allows
counting of visitors as well as determining the movement direction of a
person who generated an alarm.
Both TRX and RX antennas can therefore be equipped with a visitor counter
PCB. The TRX antenna holds the RX visitor counter PCB (IR-RX) and the
RX antenna holds the TX visitor counter PCB (IR-TX).
Figure 22 shows the visitor counter principle.
Figure 22: Top view of the visitor counter principle
The IR LED on side B of the RX antenna transmits an infra-red signal, which
is received by both IR receivers on side A of the TRX. When the infra-red
signal is interrupted by a person walking in (incoming), first IR-RX1 will
receive no signal and then IR-RX2 will receive no signal. In this way the
visitor counter registers the movement direction. The same principle is used
for outgoing persons.
As shown in the above figure, each visitor counter PCB has an A and B side.
The transmitter IR-LEDs and the IR receivers can be switched on or off per
side. This is necessary for each first and last antenna in a row. For example,
if the system in the above figure consists just of two antennas, then the visitor
counter side B of the transceiver antenna and side A of the receiver antenna
must be switched off.
NOTE Not switching off the unused visitor counter sides may result in incorrect
customer counting totals.
It is possible to increase the intensity of the IR-LEDs. This can be useful in
bright and sunny environments, to ensure proper functioning of the visitor
counter.
See chapter 8.8.7.2 (page 65) on how to change the various TRX visitor
counter settings and chapter 8.9.4.2 (page 84) on how to change the various
RX visitor counter settings.
For the visitor counter to operate properly the minimum distance between the
transceiver and receiver is 0.5m. The maximum distance is 3m (per aisle).
visitor counter PCB (IR-TX) visitor counter PCB (IR-RX)
IR LEDs
IR Receivers
Side B Side B Side A Side A
I
n
c
o
m
i
n
g
IR-RX1
IR-RX2
O
u
t
g
o
i
n
g
34 Connections
6.9 Various connections
For proper operation of the NEXUS AM system it is very important to
interconnect the transceivers and receivers in the correct way. This chapter
shows and explains these various connections.
6.9.1 Single antenna system (no aisle)
The NEXUS AM system can be used as a single antenna system (mono).
When no receivers are connected to the transceiver, the transceiver will
automatically function as a mono antenna system. Visitor counting is not
possible.
Figure 23: Single antenna system
6.9.1.1 Multiple transceivers
In case only transceivers are used, the transceivers can either be used as
complete stand-alone antennas, or they can be interconnected with FTP
cables to create the Field Bus. Connecting the Field Bus to a computer or
controller will allow central (remote) maintenance and reports to be
generated. Visitor counting is not possible.
Figure 24: Transceivers only with FTP connection
PSU
TRX1
TRX1 TRX2
FTP
PSU PSU
Connections 35
6.9.2 Dual antenna system (single aisle)
In case receivers are connected to the transceiver it is of great importance to
connect the FTP and analogue connection cables to the proper connectors
on the TRX and RX boards.
Figure 25 shows the connections for a dual system (TRX + RX).
Figure 25: Dual antenna system connections
6.9.2.1 Backfield control
When only one receiver antenna is connected to a transceiver and this
receiver is connected to Bus A of the transceiver, then the detection of the B-
side of the transceiver can be reduced if required. This is called Back field
control.
When enabled, back field control makes it possible to reduce the back field
detection of the TRX antenna by switching of its internal receiver circuit. The
TRX antenna will then act as a transmitter only and detection is on the RX
antenna only, resulting in a concentrated detection area between the
antennas.
Backfield control is only possible on a transceiver, not on a receiver.
How to enable/disable back field detection is described in chapter 8.8.7.4.1
(page 71).
Power supply connections are not shown in the image but are described in
chapter 6.4.3 (page 19).
TRX RX
BUS A1 BUS B1
BUS A BUS B
FTP
Receiver cable
Back field
control
Aisle 1
X
No back
field control
Side A
36 Connections
6.9.3 Triple antenna system (double aisle)
In case receivers are connected to the transceiver it is of great importance to
connect the FTP and analogue connection cables to the proper connectors
on the TRX and RX boards. Figure 26 shows the connections for a triple
system (RX + TRX + RX).
Figure 26: Triple antenna system connections
In this system setup it is important that the FTP cable is connected to the
proper bus to allow for the receiver lights to light up in case of an alarm. The
receiver FTP cable has to be inserted into the transceiver board with
reference to the side (A or B) of the transceiver on which the particular
receiver is installed.
Figure 26 shows receiver RX1 installed on the backside (side B) of
transceiver TRX1. The FTP cable for RX1 then needs to be plugged into the
BUS B connector of TRX1. RX2 is installed in front (side A) of TRX1 and the
FTP cable for RX2 thus needs to be plugged into the BUS A connector of
TRX1.
Power supply connections are not shown in the image but are described in
chapter 6.4.3.
TRX1 RX2
BUS A1 BUS B1
BUS A BUS B
FTP
Receiver cable
RX1
BUS A1 BUS B1
BUS A
FTP
Receiver cable
BUS B
Aisle 1 Aisle 2
Side A
Side B
Connections 37
6.9.4 Quad antenna system (triple aisle)
In case four or more NEXUS AM antennas need to be installed as one
complete system, all antennas need to be connected as shown in Figure 27.
Figure 27: Quad antenna system
When a receiver is installed between two transceivers (RX1 in the above
example), then this receiver needs to be connected to both transceivers
through the analogue receiver cables to make this receiver detect tags in
both aisle 2 and aisle 3.
Backfield control is possible on those transceivers that are the first and/or last
antenna of the row and the receiver is connected to BUS A of the transceiver.
In this case the backfield detection of TRX1 can be either enabled or
disabled. Backfield control on TRX2 is not possible, since this antenna is
installed between two receivers.
If no detection is required in aisle 2, then the receiver cable between TRX2
and RX1 can be disconnected. Backfield control on TRX1 and TRX2 will then
be possible, if required.
Power supply connections are not shown in the image but are described in
chapter 6.4.3.
6.9.5 Large systems
Large systems (more than 4 antennas) need to be installed as described in
the previous section. If one complete Field Bus is required then all antennas
need to be interconnected with FTP cable.
RX1 TRX2
BUS A1 BUS B1
BUS A BUS B
FTP
Receiver cable
BUS A1 BUS B1
BUS A
FTP
Receiver cable
BUS B BUS A BUS B
FTP
BUS A1 BUS B1
Receiver cable
RX2
Aisle 1 Aisle 2 Aisle 3
TRX1
Back field
control
Side A Side A
Side B
38 Configuration
7 Configuration
This chapter describes the recommended adjustment procedure for the
NEXUS AM transceiver and receiver.
7.1 General connections
Refer to chapter 3 (page 7) for noise sources and installation
guidelines.
Position the antenna(s) at the required location.
Connect the power supply to the power input of the TRX board
Connect the FTP cable between the RX and TRX board (in case of a
multiple antenna setup)
Connect the receiver cable between the RX and TRX board (in case of
a multiple antenna setup)
Switch on the power supply the power LEDs on both the TRX and
RX will light up.
Wait for about 10 seconds for the system to start up.
7.2 TRX configuration settings
Although the TRX comes pre-configured with factory settings, it can be
necessary to fine-tune this board for best performance in your specific
environment.
The TRX can be configured through the Field Bus using a host computer and
the Cross Point Field Bus Analyzer software or configuration can be
performed using Store Portal on the Field Controller.
7.2.1 TRX configuration - Field Bus Analyzer
Please refer to chapter 8 for further details on how to configure the TRX
using the Field Bus Analyzer software.
Cross Point Field Bus Analyzer 39
8 Cross Point Field Bus Analyzer
This chapter covers the NEXUS AM transceiver and receiver settings in
combination with the Cross Point Field Bus Analyzer (Field Bus Analyzer)
software.
Please refer to chapter 2.1.1 for details on the Field Bus structure.
For all other general Field Bus Analyzer settings we refer to the Cross Point
Field Bus Analyzer Manual (download available at www.crosspoint.nl).
IMPORTANT
Make sure you have Cross Points Field Bus Analyzer v3.6.1.138 or higher
and that you have your dealer code available during setup of the software,
otherwise you will not be able to use the software. Refer to section 2.1.3.4
(page 6) for further details.
8.1 Installing the Field Bus Analyzer
1. Start the Field Bus Protocol Analyzer Setup.exe file and the
Installation wizard will start.
Figure 28: Field Bus Analyzer setup - Welcome screen
40 Cross Point Field Bus Analyzer
2. Click the Next > button
Figure 29: Field Bus Analyzer setup Select features and destination
folder
3. This window lets you select which features you want to install.
The options are:
Service Components + Analyzer Components (user interface).
This is the default setting.
Service Components only (without user interface). For example
in combination with the NEXUS Reporter software.
To install the service only, the Analyzer Components need to be
disabled. To do this,
1. Click on the icon in front of the Analyzer Components
2. Select the option Entire feature will be unavailable
Figure 30: Field Bus Analyzer setup Select components
4. Select the destination folder for the Field Bus Protocol Analyzer to be
installed in. The default location is C:\Program Files\Cross Point\.
Click the Browse button to change the destination folder, if required.
Click the Next > button to continue.
Cross Point Field Bus Analyzer 41
Figure 31: Field Bus Analyzer setup Ready to install
5. Press the Next > button to start the installation of the Field Bus
Protocol Analyzer. Press the < Back button to change the destination
folder or the Cancel button to cancel the installation.
Figure 32: Field Bus Analyzer setup Successful install
6. Click the Finish button and the Field Bus Analyzer has successfully
been installed.
8.2 Starting the Field Bus Analyzer
After having installed the Cross Point Field Bus Analyzer, go to
Start > All programs > Cross Point > Field Bus Protocol Analyzer
(or your, during installation specified, destination folder)
to start the Field Bus Analyzer.
42 Cross Point Field Bus Analyzer
8.3 First time start-up
When the Field Bus Analyzer is started for the first time after it has been
installed, you will be taken through the networks selection wizard.
Figure 33: Field Bus Analyzer First time start
1. Click the Next > button
Figure 34: Field Bus Analyzer setup Enter dealer code
Enter your dealer code (should be supplied by Cross Point) and
specify your name. This name will be used in the event log.
Cross Point Field Bus Analyzer 43
2. Press the Next > button and the Networks window will open.
Figure 35: Field Bus Analyzer Networks
3. The Networks window shows all detected serial ports on this
computer. Select the network to which the NEXUS AM systems are
connected.
Figure 36: Field Bus Analyzer Networks network selection
44 Cross Point Field Bus Analyzer
4. Press the Finish button to store the selected settings and close the
wizard. The Field Bus Analyzer will start.
Once the Field Bus Analyzer has started, changes in the previous settings
can be made via Edit Options.
Cross Point Field Bus Analyzer 45
8.4 User Interface Mode
The Field Bus Analyzer has three User Interface Modes;
1. User mode:
the user can only view events and view limited functionality in the
advanced pages but cannot change any device settings.
2. Installer mode:
the installer is able to modify all device settings and view device
events, but cannot view low level messages, send custom messages
or use scripting. This is the preferred mode for installers.
3. Integrator mode:
the integrator has no restrictions.
When the Field Bus Analyzer is started for the first time, it will automatically
start in Installer User Interface Mode, which enables the installer to
completely configure the NEXUS AM system.
Select menu item Edit > Options to change the user interface mode (see
Figure 37) to change the User Interface Mode.
Figure 37: Options User interface mode
46 Cross Point Field Bus Analyzer
8.5 All devices Device type tab
When the Field Bus Analyzer is started, the All devices screen will be
opened.
All connected and powered devices will appear in the device tree.
Figure 38: The All devices screen
The various detected devices are shown in the Device tree.
The devices are either grouped by the entrance the devices are related to
(when the Entrances-folder is selected) or by their function (when the
Devicetype-folder is selected).
Clicking on one of the available devices in the device tree will show specific
device information and allows device properties and settings to be changed.
The next chapters will cover the specific transceiver and receiver properties
and settings.
Device tree
Cross Point Field Bus Analyzer 47
8.6 Logon to a device
The NEXUS AM devices are secured against unauthorized access by means
of a password, the Access code.
Furthermore a specified user name will be used in the event log to record the
changes this user has made to various settings.
When the Analyzer is started, it will automatically try to logon to each device
using the user name that was specified during installation and the default
Installer Access code 123456789.
The logon status can be viewed in the All devices pane (see Figure 39).
Figure 39: All devices Logon status
Click the Validate button in case a logon to one or more devices was not
successful.
After installation of the NEXUS AM system it is strongly recommended to
change this code into your own new access code. See section 8.6.1 for
details on how to change the default access code.
48 Cross Point Field Bus Analyzer
8.6.1 How to change the default access code
Click the Edit menu item and select Options to open the Options window.
Select the Default access code tab in the Options window and the Default
device access code window will open (see Figure 40).
Figure 40: Default device access code window
To change the default access code
1. Enter the new default access code
2. Click the OK button to save the new settings
3. The new default access code will be stored in each connected device
This new default access code will now be used every time the Field Bus
Analyzer is started.
Cross Point Field Bus Analyzer 49
8.6.2 When the access code is unknown
It is strongly advised to create a personal access code which can be
remembered properly, but is not too easy for others to detect.
When however the access code is not known (anymore), a new code must
be created using a special unlock code. You will have to contact Cross Point
to receive this unlock code.
The unlock code is based on the device ID of the specific device and can
only be generated by Cross Point. It must be used for that specific device it is
requested for.
Follow the next procedure to create a new access code with use of the key
code:
1. Click the Validate button in the All devices screen. The Logon to
device window will appear (see Figure 41)
Figure 41: Logon to device
2. Click the Change button and the Change access code window
will appear (see Figure 42).
Figure 42: Change access code
3. Use the unlock code (which you have received from Cross Point) as
the Old access code
4. Enter a new access code and confirm the new access code
IMPORTANT NOTE:
Be aware of the fact that Cross Point can charge money for supplying unlock
codes!
50 Cross Point Field Bus Analyzer
8.7 Installing device profiles
Device profiles are device specific files which contain the properties and
descriptions for that device.
During installation of the Field Bus Analyzer the device profiles are already
installed. However as a result of new developments it is possible that new
device profiles will become available (download from www.crosspoint.nl).
These device profiles can be installed by following the next procedure:
1. Select File > Import Deviceprofile(s) and you will be prompted to
select the required device profile.
2. Select the file and click Open to install the device profile.
A message will appear if you try to install device profiles which are older than
or equal to the ones already installed.
Cross Point Field Bus Analyzer 51
8.8 NEXUS AM Transceiver
By selecting a NEXUS AM TRX in the device tree the device information
screen of that TRX is shown (Figure 43).
Figure 43: TRX Device Information
The following folders are shown and will be described more detailed in the
next chapters:
Device Information
Properties (only when activated in Edit > Options >UI Mode)
Events
Counting
Notifications
NEXUS AM Systems
Table 5 shows the various available buttons and their associated actions.
Button Action
Show statistics Toggles the Device Statistics screen. See chapter 8.8.1 for
further details.
52 Cross Point Field Bus Analyzer
Locate device Pressing this button will activate the buzzer on the PCB of
this device anf the LEDs in the visitor counter (depends on
model), which makes it easy to locate the exact position of
this device. Press this button again to stop the buzzer and
LEDs. When the locate function is active and a person
walks through the aisle, the LEDs will also stop.
Reset device Resets the device without interrupting the Field Bus
connection.
Table 5: Device Information screen button explanation
8.8.1 TRX Device Statistics
The Device Statistics screen (Figure 44) shows the various device statistics
which refer to the Cross Point Field Bus Protocol.
These statistics are useful in situations where there is a communication
problem between this device and the host. CRC errors and framing errors
might be caused by bad connections of the FTP cable.
Figure 44: TRX Device Statistics
NOTE These values are all read only and can therefore not be modified.
Pressing the Clear button will reset all values to zero.
Pressing the Refresh button will update the statistics by retrieving the
information from the TRX board.
Press the Hide statistics button to hide the statistics info.
Cross Point Field Bus Analyzer 53
8.8.2 TRX Device Information
The Device information screen (Figure 43) shows the various hardware and
software versions of the TRX board.
8.8.3 TRX Properties
The NEXUS AM TRX board has various properties which can be viewed and,
when authorized, modified in the Properties screen.
Figure 45 shows some TRX properties.
Figure 45: TRX Properties
Table 6 shows the various available buttons and their associated actions.
Button Action
Apply Applies the changes made to property values and stores the new
values in the TRX board.
Refresh Refreshes the screen by retrieving the TRX properties from the
TRX board.
Defaults Restores the default property values.
Table 6: Properties screen button explanation
54 Cross Point Field Bus Analyzer
8.8.3.1 General settings
Fout! Verwijzingsbron niet gevonden. shows the various general settings,
their descriptions and values.
Setting Description & Value(s)
Device type NEXUS AM Transmitter (read only)
ID of the device Unique 8 digit hexadecimal number, which
represents the device address (read only).
Enabled By default the device is enabled.
When the device is disabled, it can still receive
messages from the Field Bus, but does not send
any messages via the bus. The device will remain
visible in the Field Bus Analyzer.
No
Yes (default)
Name The device name. The name can be changed
and should be a clear indication of the location of
this antenna.
Name length is 30 characters max.
Date/Time of the device Set the internal clock (date and time).
Use current host date/time (default)
Enter a specific date/time
Table 7: General settings
8.8.3.2 General properties
Table 9 shows the various general properties, their descriptions and values.
Property Description & Value(s)
Sync clock Synchronize the internal clock of the TRX board
with the host computer when the Field Bus
Analyzer is started. This is especially useful when
all devices are connected to the same host.
Off
On (default)
System options Various system options related properties.
Disable aisle light up
Enable optical output (for Cross Point
only)
Table 8: General properties
Cross Point Field Bus Analyzer 55
8.8.3.3 Synchronization
Table 9 shows then various synchronization related properties, their
descriptions and corresponding values.
Property Description & Value(s)
Burst frequency
Select the transceivers burst (transmission) cycle
and burst duration.
37.5 Hz, 1.6 ms
50 Hz, 1.6 ms (default)
75 Hz, 1.6 ms
150 Hz, 0.8 ms
Burst offset (s) Set the burst offset (delay), measured from the
zero-crossing of the 50Hz mains cycle.
0 (minimum value)
200 (default value)
20000 (maximum value)
Burst options Set various burst options
Normal (default)
Transmit 8-loop only (this will switch of the
O-loop transmission and detection)
Power frequency (Hz) Shows the power supply mains frequency
PSU voltage percentage Set the power supply voltage. Its possible to
reduce the transceiver antenna signal power by
reducing the power supply voltage percentage.
0 (minimum value)
100 (maximum value, default)
Table 9: Synchronization properties
8.8.3.4 Detection
Table 10 shows the various detection related properties, their descriptions
and corresponding values.
Property Description & Value(s)
Threshold level channel A Sets the threshold level for channel A.
0 (auto threshold, default)
100 (maximum value)
Threshold level channel B Sets the threshold level for channel B.
0 (auto threshold, default)
100 (maximum value)
Table 10: Detection properties
56 Cross Point Field Bus Analyzer
8.8.3.5 Visitor counter
Table 11 shows the various visitor counter properties, their descriptions and
corresponding values.
Property Description & Value(s)
Use visitor counter to
determine alarm direction
Select here if you want to use the visitor counter
to detect the movement direction of a person
creating an alarm.
True
False (default)
Maximum alarm wait time
(in x100ms)
When the previous property is enabled, the
maximum wait time (the time between tag
detection and the actual alarm) can be specified
here.
During this wait time the transceiver will
determine in which direction the visitor counter
beams are interrupted and create an alarm
accordingly. If the wait time expires without
interruption of the visitor counter beams, the
transceiver will generate an unknown alarm.
10 (= 1 second, minimum value)
20 (= 2 seconds, default value)
50 (= 5 seconds, maximum value)
Table 11: Visitor counter settings
8.8.3.6 Arrangement properties
Table 12 shows the various arrangement properties, their descriptions and
values. Some of these values are read-only in the Field Bus Analyzer.
Property Description & Value(s)
Configuration options Lets you select the following configuration
options:
Minimized backfield
Side A enabled (default)
Side B enabled (default)
Current antenna
configuration
Shows the current antenna configuration.
Device type bus A Shows which device type is connected to Bus A
Device ID bus A Shows the ID of the device that is connected to
Bus A
Device type bus B Shows which device type is connected to Bus B
Cross Point Field Bus Analyzer 57
Device ID bus B Shows the ID of the device that is connected to
Bus B
Table 12: Arrangement properties
8.8.3.7 Tuning properties
Table 13 shows the various arrangement properties, their descriptions and
values. These values are read-only in the Field Bus Analyzer.
Setting Description & Value(s)
Top antenna loop voltage
at 58kHz (V)
Shows the actual amount of signal (in voltages)
that is being transmitted by the top loop at 58kHz
Bottom antenna loop
voltage at 58kHz (V)
Shows the actual amount of signal (in voltages)
that is being transmitted by the bottom loop at
58kHz
Table 13: Tuning properties
58 Cross Point Field Bus Analyzer
8.8.4 TRX Events
Various date and time stamped events are stored in the TRX board and can
be retrieved and viewed by clicking on the Events tab.
All events are date-time stamped, so you can recall exactly which changes
have been made at what moment and by which person.
The events can be saved to an XML file by selecting the save icon or by
selecting File > Save (or Save as). Specify a filename and location to save
the file to and press the Save-button to save the file to disk.
Figure 46 shows the NEXUS AM TRX events screen and the save-to-disk
button.
Figure 46: TRX Events
In case of problems with the board, make sure to save the events to a file
and send the file to Cross Points support department together with a clear
problem description. To save all the events you will have to completely scroll
down to the eldest event. This will cause the software to retrieve all events
from the TRX board and then these events can be saved to file. If you do not
scroll down completely prior to saving the events, only a part of the events is
saved.
Pressing the Clear button will remove all events from the selected TRX
board. Only the last event Event log cleared will remain, indicating when the
event log was cleared.
Pressing the Refresh button will update the Events screen by retrieving the
events from the TRX board.
Save button
Cross Point Field Bus Analyzer 59
8.8.5 TRX Counting
Figure 47 shows the Counting screen which contains a graphical display of
the visitor and alarm totals.
Figure 47: Counting
The counting type lets you select which type of counting information will be
displayed. The available options are:
Visitors
o All data
incoming and outgoing for both side A and side B individually displayed
o Average
the average of incoming and outgoing for side A and side B combined
o Counter blocked
number of counter blocked messages
o In/Out
incoming and outgoing combined for side A and side B
o Side A
incoming and outgoing for side A only
o Side B
incoming and outgoing for side B only
Alarms
o All alarms
Incoming, outgoing and undefined alarms* for side A and side B
60 Cross Point Field Bus Analyzer
o Jammed
Blockage of the receiver band
o Side A
Incoming, outgoing and undefined alarms* for side A
o Side B
Incoming, outgoing and undefined alarms* for side B
* depends on setting Use visitor counting to distinguish between in- and outgoing alarms
Table 14 shows the various available buttons and their associated actions.
Button Action
Reset counters Pressing this button will reset the counters. Which
counters are reset depends on the selection made under
Counting type.
Refresh Refresh the page with the latest data retrieved from the
TRX board.
Table 14: Counting
Cross Point Field Bus Analyzer 61
8.8.6 TRX Notifications
In case of an alarm situation notifications will be used to draw attention and
to inform you about the type of alarm. These notifications as well as others
can be set in the Notifications screen (Figure 48).
Figure 48: Notifications
Table 15 shows the Notifications screen buttons and their associated
functionality.
Button Action
Test Select and modify a notification and press this button to test the
new settings
Save Applies the changes and stores the new values in the TRX board.
Refresh Refreshes the screen by retrieving the notification settings from the
TRX board.
Defaults Restores the default values.
Table 15: Button explanation
62 Cross Point Field Bus Analyzer
The following notifications can be set:
8.8.6.1 General notifications
Notification Explanation
Device active
indication
Enable this notification if you want to visualize that the
antenna is switched on. For example the green LED can
be switched on infinite to show the visitor that the system
is active.
Device tampered When a tamper sensor is connected to the transceiver
board, a notification can be triggered when the cover of
the antenna is removed without authorization.
Table 16: General notifications
8.8.6.2 Visitor counting notifications
Notification Explanation
Outgoing visitor When a visitor leaves the store, a door bell notification
can be triggered to notify employees in the store that a
visitor just left the store.
Incoming visitor When a visitor enters the store, a door bell notification
can be triggered to notify employees in the store that a
visitor has just entered the store.
Counter blocked When the infra-red beam of the visitor counter is blocked
for 30 seconds or more (by for example a visitor or
advertising), a counter blocked notification can be
triggered to notify visitors and employees in the store that
there is an aisle blockage.
Table 17: Visitor counting notifications
Cross Point Field Bus Analyzer 63
8.8.6.3 Alarm notifications
Notification Explanation
Tag detected This notification can be used as a pre-alarm feature
when the option Use visitor counter to distinguish in- and
outgoing alarms has been enabled.
In case the option Use visitor counter to distinguish in-
and outgoing alarms is disabled (so no detection of
incoming and outgoing alarms), this notification must be
used as the general alarm setting.
Tag detected
outgoing*
Notification setting for outgoing alarms*
Tag detected
incoming*
Notification setting for incoming alarms*
Tag detected
unknown*
Notification setting for alarms where the direction could
not be determined*
Tag detection
disabled
Tag detection can be temporarily disabled (through one
of the available I/Os). Set this notification to indicate
when tag detection has been disabled.
System jammed Set this notification to notify store employees in case the
system is being jammed with a jamming device or as a
result of another high noise source.
Table 18: Alarm notifications
* depends on setting Use visitor counting to distinguish between in- and outgoing alarms
64 Cross Point Field Bus Analyzer
8.8.7 TRX AM Systems
The AM Systems folder enables quick and easy adjustment of the most
important transceiver properties.
The screen is divided into the following sections:
Overview
Visitor counter (if installed)
Synchronization
Detection
Tuning
8.8.7.1 Overview
The Overview screen (Figure 49) shows some general properties and allows
some of these properties to be modified.
Figure 49: Overview
Refer to chapter 8.8.3 (page 53) for the property explanation and
corresponding values.
Cross Point Field Bus Analyzer 65
8.8.7.2 Visitor counter
The integrated visitor counter will register the number of people entering the
store and the number of people leaving the store. The Visitor counter screen
(Figure 50) shows the visitor counter configuration and settings.
Figure 50: Visitor counting
Counter configuration:
The counter configuration section shows the current TRX antenna (top view)
and the neighboring RX antennas. Select either the A-side or B-Side or both
(depending on the actual installed RX antennas) by marking the
corresponding checkbox. Make sure to deselect the side which is not used to
prevent errors being reported by the TRX board.
The number of counted visitors as shown in the image is real-time updated
when a visitor passes between the antennas.
Notifications for incoming (door bell) and outgoing visitors, as well as visitor
counter blocked have to be set in the Notifications screen (see section TRX
Notifications, page 61).
By default the Today totals are shown, but selecting the Totals since
installation option will show the totals since the system was installed or since
the last time the values were reset to zero.
The counter values can be reset to zero by clicking the Reset values button.
The in/out direction indication can be changed by selecting the Change
direction option.
66 Cross Point Field Bus Analyzer
Alarm configuration:
Use visitor counter to distinguish in- and outgoing alarms
The visitor counter can be used to determine the movement direction of a
person who creates an alarm. Marking the checkbox will activate this feature.
If this property is switched off, it is not possible to have difference in alarm
indication and a general alarm indication will be generated.
In order for the TRX to detect in which direction the person is moving, a short
delay between a detected tag and a detected person needs to be applied.
This delay time can be selected behind the Wait time between tag detection
and counter activity property. The available delay times are 1, 2, 3, 4 or 5
seconds.
If the customer counter detects a person within the specified delay time, the
movement direction of this person will be associated with the detected tag
and an alarm will be generated accordingly.
If the customer counter doesnt detect a person within the specified delay
time, the generated alarm will be an undefined alarm.
In case a pre-alarm (visual, audible or silent indication that a tag has been
detected, but the movement direction has not yet been determined) is
required, the Tag detected notification needs to be set (see section TRX
Notifications, page 61).
Cross Point Field Bus Analyzer 67
8.8.7.3 Synchronization
When multiple AM systems are installed in relative close vicinity of each
other, it is of extreme high importance that the transmission bursts of all
transmitters (transceivers) occur at the same moment. To be able to
synchronize these transmission bursts, the Synchronization screen is
available.
IMPORTANT
When the Synchronization screen is open, the transmission burst of
this transceiver is disabled. As a result of this, the transceiver and
connected receiver(s) will not detect any tags! Make sure to leave this
screen to enable detection of tags again.
Figure 51: Synchronization - faulty
When the transmission burst are not synchronized properly, false alarms and
reduced sensitivity will be the result. The Synchronization screen will show
exactly if and where other system transmission bursts are detected.
The above screenshot shows an example of faulty synchronization. Our
systems transmission burst (Burst window 1, indicated as a vertical blue bar)
is at a different moment in time than the other systems transmission burst.
Synchronization mode
Before starting the synchronization procedure, you must select the
synchronization mode. The following options are available:
1. Switch off all other transceivers this option will switch off all other
transceivers that are part of this Field Bus. This way you will know for
Other system(s)
transmission burst(s)
Our system
reference window
(orange vertical
bar)
Our system
receiver window
(green vertical bar)
Our system
transmission burst
(blue vertical bar)
68 Cross Point Field Bus Analyzer
sure that all transceivers are switched off and the signal that might
still be visible in the synchronization window is indeed another AM
system which is not part of your installation.
Start with this option when you synchronize the first transceiver in
your installation. If no other AM systems are visible, then leave the
offset value at the default value of 0.2ms. When other AM systems
are visible, synchronize your transceiver with the other AM system as
described under Manual or Automatic synchronization.
2. Switch off all other transceivers except: - this option will switch off all
other transceivers that are part of this Field Bus, except the one that
is selected from the drop down box.
Use this option for all other transceivers that are part of your
installation. Select the first transceiver, the one you have
synchronized in the previous step, from the drop down box and
synchronize all other transceivers with the first transceiver as
described under Manual or Automatic synchronization.
3. All other transceivers will remain bursting this option will leave all
other transceivers bursting. All other transceiver bursts will thus be
visible in the synchronization window. Make sure to properly
synchronize all bursts as described under Manual or Automatic
synchronization.
Cross Point Field Bus Analyzer 69
We now have two ways of synchronizing the systems; manually or
automatically.
Manual synchronization:
By default the transmission burst can be synchronized manually by dragging
and moving the burst throughout the complete 20ms time base.
Just hover the mouse cursor over our transmission burst (the cursor will
change to a horizontal double arrow) and press down your left mouse button.
While keeping the mouse button pressed, move the transmission burst and
position it on top of the other systems transmission burst. Together with
moving the transmission burst, also the receiver and reference windows will
move automatically since they have a fixed reference to the transmission
burst.
Automatic synchronization:
It is also possible to let the software detect the best position for the
transmission burst. Just click the Automatic Sync button and within 10 to 15
seconds the software will have determined the best burst offset position.
Once the automatic synchronization process has finished, you will be
prompted to select the advised offset value, or select one of the alternative
offset values that have also automatically been determined.
Figure 52 shows our system being properly synchronized with the other
system transmission burst. Our transmission burst is on top of the other
systems transmission burst and both our receiver and reference windows
are not on top of any transmission bursts.
Figure 52: Synchronization correct
Other system(s)
transmission burst(s)
Our system
transmission burst
Our system
receiver window
Our system
reference window
70 Cross Point Field Bus Analyzer
8.8.7.4 Detection
The Detection screen (Figure 53) shows the signal that is received by the
receiver part of the transceiver and/or separate receiver(s) that might be
connected to the transceiver. Depending on the actual system layout, one or
two receiver signals will be visible.
Figure 53: Detection
The top of the Detection screen shows the images of the NEXUS AM
transceiver and (if connected) the receiver(s).
The transceiver image will change according to the system layout. The
following images can be visible:
NEXUS AM Transceiver
NEXUS AM Transceiver, but the receiver part of this
transceiver has been disabled because the Minimize
backfield option has been enabled or the receiver has been
connected to Bus B of the transceiver.
NEXUS AM Receiver
Receiver signal
windows
Cross Point Field Bus Analyzer 71
Also one or more of the following options can be visible depending on the
number of connected receivers and the way they are connected:
8.8.7.4.1 Minimize backfield
When this option is enabled, back field control will be activated and the
detection on the back-side of this transceiver antenna will be reduced. See
section 6.9.2.1 for further details on back field control.
8.8.7.4.2 Disable side A
By default side A is enabled, which means that the transceiver will switch off
its own internal receiver part for this side and expects a receiver to be
connected to the transceivers bus A and bus A1.
Ticking this box will disable side A of the transceiver antenna. The
transceiver will activate its own internal receiver part for this side,
disregarding any receiver that might be connected to the transceivers bus A.
8.8.7.4.3 Disable side B
This has the same effect for side B as described above for the Disable side
A option.
8.8.7.4.4 Sampling
Pressing the Pause button will stop the sampling routine and the
receiver signal windows will no longer be updated with new information.
Press the Play button to start sampling again.
Depending on the number of connected receivers, either one or two receiver
signal windows will be visible. In case two receiver signal windows are
shown, the individual windows can be enlarged by selecting one of the zoom
buttons.
Show upper receiver signal window only
Show both receiver signal windows
Show lower receiver signal window only
72 Cross Point Field Bus Analyzer
The actual receiver signal window is divided into a vertical scale of 0 to 100
and a horizontal time scale. It shows the following information:
Blue line ________
represents the signal received on the antennas 8-loop configuration
Green line ________
represents the signal received on the antennas O-loop configuration
Orange line ________
represents the threshold level
Figure 54: Receiver signal window
After pressing the Play button, the receiver signal window will be updated
with new information. The signals will scroll to the left, leaving a 10 seconds
signal history visible.
When no AM tag or other AM system which is not properly synchronized is
within the vicinity of the system, the receiver signal window should look
similar to the one in Figure 54.
When an AM tag is presented to the system, the receiver signal window
should look similar to Figure 55.
Threshold level Signal 8-loop Signal O-loop Threshold level
slider
Cross Point Field Bus Analyzer 73
Figure 55: Receiver signal window with AM tag detected in O-loop
Figure 56 show an example of a tag signal being continuously higher than
the threshold level.
Figure 56: Receiver signal window with continuous AM tag signal
If this is the case then one ore more of the following possibilities can be the
cause:
1. An AM tag is positioned too close to the antennas
Solution: Locate and remove the tags(s)
2. Another AM system is not properly synchronized and is interfering
with our receiver
Solution: Properly synchronize all AM systems in the area
If the cause for this high signal cant be eliminated, then the only solution is to
increase the threshold level and set it higher than the highest signal level.
Tag signal O-loop Threshold level Tag signal 8-loop
74 Cross Point Field Bus Analyzer
8.8.7.5 Threshold level adjustment
The threshold level actually determines the sensitivity of the
transceiver/receiver. A low threshold level creates a high sensitivity, where a
high threshold level results in low sensitivity.
When a tag signal rises above the threshold level, the alarm will be triggered.
The threshold level can be adjusted in two ways; automatically or manually
Automatic threshold level adjustment:
Tick the Automatic threshold checkbox to activate automatic threshold level
adjustment. Figure 53 shows automatic threshold level adjustment for
transceiver TRX1. Depending on the environmental noise levels, the
transceiver will automatically and continuously adjust its threshold level
higher than the noise levels.
Manual threshold level adjustment:
Un-tick the Automatic threshold checkbox to activate manual threshold level
adjustment. Figure 53 shows manual threshold level adjustment for receiver
RX1. By entering a value manually or by pushing the up or down arrows, the
required threshold level can be set.
Cross Point Field Bus Analyzer 75
8.8.7.6 Tuning
The NEXUS AM transmitter is performing at its best when maximum power is
being transmitted at 58kHz. The Tuning screen (Figure 57) shows a graphical
display of the top and bottom antenna loop tuning and their associated
power.
Figure 57: Transmitter antenna tuning
By changing the positions of the antenna jumpers on the transceiver board,
you can find the positions for both loops where they have the highest voltage
output at 58kHz (the vertical orange line). The spot where the curves cross
the orange line is the actual transmitted power. A higher output will increase
the performance of the NEXUS AM, where a lower output will result in less
performance.
Make combinations of transceiver jumpers TUNE TOP1, TUNE TOP2, TUNE
TOP3 to achieve the highest voltage for the top antenna loop and do the
same for the bottom antenna loop using jumpers TUNE BOT1, TUNE BOT2
and TUNE BOT3.
Figure 58: Transceiver board antenna tuning jumpers
A
N
T
B
O
T
2
A
N
T
B
O
T
1
A
N
T
T
O
P
2
A
N
T
T
O
P
1
TUNE TOP1 TUNE TOP2 TUNE TOP3 TUNE BOT3 TUNE BOT2 TUNE BOT1
Bottom antenna loop Top antenna loop
76 Cross Point Field Bus Analyzer
In the above example image the maximum achievable top antenna loop
power is 1160V and the bottom antenna loop power is 1300V.
WARNING!
Be aware of the high antenna voltages! Switch the power supply to the
transceiver board off before tuning. Do not touch the backside of the
transceiver board or the metal tuning jumper pins when the board is
powered, as this might result in you receiving an electrical shock.
Tolerances in the components of the transceiver board make it possible that
the actual antenna jumper settings are different for each transceiver board
and therefore the above image might differ for each transceiver board.
NOTE
When the Tuning screen is open, detection of tags is disabled. Make sure to
switch to another screen if you want to test the detection performance.
8.8.7.6.1 Changing the transmission power
Sometimes it can be necessary to reduce or increase the amount of
transmitted 58kHz signal to achieve better detection results. For that reason
the transceiver output power can be regulated through increasing or
decreasing the power supply voltage. This can be done in the Properties
screen of the transceiver.
Cross Point Field Bus Analyzer 77
8.9 NEXUS AM Receiver
By selecting a NEXUS AM RX in the device tree the device information
screen of that RX is shown (Figure 59).
Figure 59: RX Device Information
The following folders are shown and will be described more detailed in the
next chapters:
Device Information
Properties
Notifications
NEXUS AM systems
Table 19 shows the various available buttons and their associated actions.
Button Action
Show statistics Toggles the Device Statistics screen. See chapter 8.8.1
(page 52) for further details.
Locate device Pressing this button will activate the buzzer on the PCB of
this device which makes it easy to locate the exact position
of this device. Press this button again to stop the buzzer.
78 Cross Point Field Bus Analyzer
Reset device Resets the device without interrupting the Field Bus
connection.
Table 19: Device Information button explanation
Cross Point Field Bus Analyzer 79
8.9.1 RX Device Information
The RX Device information screen (Figure 59) shows the various hardware
and software versions of the RX board.
8.9.2 RX Properties
The NEXUS AM RX board has various properties which can be viewed and
modified in the Properties screen.
Figure 60 shows the RX properties.
Figure 60: The NEXUS AM RX Properties screen
Table 20 shows the various available buttons and their associated actions.
Button Action
Apply Applies the changes made to property values and stores the new
values in the RX board.
Refresh Refreshes the screen by retrieving the RX properties from the RX
board.
Defaults Restores the default property values.
Table 20: Properties screen button explanation
80 Cross Point Field Bus Analyzer
8.9.2.1 General settings
Table 21 shows the various general settings, their descriptions and values.
Property Description & Value(s)
Device type NEXUS AM receiver (read only)
ID of the device Unique 8 digit hexadecimal number, which
represents the device address (read only).
Enabled By default the device is enabled.
When the device is disabled, it can still receive
messages from the Field Bus, but does not send
any messages via the bus. The device will remain
visible in the Field Bus Analyzer.
No
Yes (default)
Name The device name.
The name can be changed and should be a clear
indication of the location of this antenna.
Name length is 62 characters max.
Table 21: RX General settings
8.9.2.2 Arrangement properties
Table 22 shows the various receiver arrangement properties, their
descriptions and values.
Property Description & Value(s)
Device type side A Shows the type of device that is connected to the
A bus of this receiver
Device ID side A Shows the ID of the device that is connected to
the A bus of this receiver
Device type side B Shows the type of device that is connected to the
B bus of this receiver
Device ID side B
Shows the ID of the device that is connected to
the B bus of this receiver
Table 22: RX Arrangement properties
Cross Point Field Bus Analyzer 81
8.9.3 RX Notifications
All detection related notifications have to be set on the transceiver, however
the receiver does have a few notifications that can be set. Figure 61 shows
the receiver Notifications screen.
Figure 61: RX Notifications
Table 23 shows the Notifications screen buttons and their associated
functionality.
Button Action
Test Select and modify a notification and press this button to test the
new settings
Save Applies the changes and stores the new values in the RX board.
Refresh Refreshes the screen by retrieving the notification settings from the
RX board.
Defaults Restores the default values.
Table 23: Button explanation
82 Cross Point Field Bus Analyzer
The following notifications can be set:
8.9.3.1 General notifications
Notification Explanation
Device active
indication
Enable this notification if you want to visualize that the
antenna is switched on. For example the green LED can
be switched on infinite to show the visitor that the system
is active.
Device tampered When a tamper sensor is connected to the receiver
board, a notification can be triggered when the cover of
the antenna is removed without authorization.
Cross Point Field Bus Analyzer 83
8.9.4 RX AM Systems
The NEXUS AM RX advanced folder enables quick and easy adjustment of
the most important RX properties.
The screen is divided into the following sections:
Overview
Visitor counter (if installed)
8.9.4.1 Overview
Figure 62 shows the Overview screen which contains various general RX
settings and allows some of those settings to be changed.
Figure 62: RX Overview screen
The NEXUS AM systems screen lists the receiver name and the antenna
model (Optima, Luna or Nuda).
The receiver name can be changed by entering a new name in the Device
name text field.
Overview
button
84 Cross Point Field Bus Analyzer
8.9.4.2 Visitor counter
The integrated visitor counter transmitter module will, in combination with the
receiver module in the transceiver antenna, count the number of visitors that
enter and leave the store. In order to function properly, the visitor counter
needs to be configured properly by activating the counter sensors on each
side of the receiver antenna where a transceiver has been installed. The
Visitor counter screen allows such manipulation of the visitor counter
sensors.
Figure 63 shows the visitor counter configuration.
Figure 63: RX Advanced - Visitor counter
Counter configuration:
The counter configuration section shows the current receiver antenna (top
view) and the neighboring transceiver antenna(s). Select either the A-side or
B-Side or both (depending on the actual installed transceiver antennas) by
marking the corresponding checkbox. Make sure to deselect the side which
is not used.
Visitor counter
button
Cross Point Field Bus Analyzer 85
8.10 Entrances tab
Select the Entrances tab above the device tree to open the entrances
information screens.
Figure 64: All entrances pre antenna arrangement
8.10.1 All entrances
The All entrances screen enables automatic arrangement of the connected
antennas. Figure 64 shows the All entrances window before an antenna
arrangement has been executed.
8.10.1.1 Antenna arrangement
The antenna arrangement is based on the detected devices and will be
arranged automatically when the Arrange button is pressed.
The integrated visitor counters are used to determine which antennas belong
to what aisle and entrance.
Before pressing the Arrange button check and meet the following
preconditions before continuing the antenna arrangement.
All antennas must be properly aligned
There should be no obstructions between the antennas
The infra-red transmitters and receivers of the visitor counters should
not be covered in any way
The installer access code for all devices must be the same and must
be properly set in each device
86 Cross Point Field Bus Analyzer
IMPORTANT:
If these preconditions are not met then antenna arrangement might fail or the
arrangement might not show the actual representation.
Also note that the current antenna layout will be lost after an automatic
antenna arrangement and will be replaced by the new detected layout.
IMPORTANT:
Do not walk through the aisles during antenna arrangement, as this interrupts
the people counters infra-red beams and might result in wrong antenna
arrangement.
The whole antenna arrangement process takes several seconds (actual time
depends on the number of antennas). During antenna arrangement a
progress indicator will show the progress.
After the antenna arrangement process has finished, the result will be shown
in a graphical representation.
If the result does not match the actual situation, check whether the
preconditions have been met en restart the arrangement process by pressing
the Arrange button again.
Figure 65 shows a successful antenna arrangement of all antennas.
Figure 65: All entrances successful antenna arrangement
8.10.1.2 Checking left/right positioning
Once the complete system(s) are detected, it is important to check whether
the antennas have been positioned properly from left to right.
Cross Point Field Bus Analyzer 87
Figure 66 shows an example of a store where 3 antennas are installed.
Figure 66: Store example left/right positioning
Follow the next procedure to check and correct the left/right positioning:
1. You are standing inside the store and looking out at the system.
2. Double click on the first antenna on the left side in the first entrance
(AM RX left in this example) and the Advanced screen will appear.
3. Select the Device Information tab and the Device Information screen
will appear.
4. Click the Locate device button to activate the green light and the
buzzer on this antenna.
5. Check on which antenna the green light is blinking. There are two
options:
a. If the green light on this antenna (example AM RX left) is
blinking, then the image corresponds with the actual situation.
i. Click on the Locate off button (the green light on the
antenna (example AM RX left) will stop blinking).
b. If the green light of the antenna on the other side (example
AM RX right) is blinking instead, then the left/right positioning
needs to be inverted.
i. Click on the Locate off button (the green light on the
antenna (example AM RX left) will stop blinking).
ii. Press the Mirror link to horizontally mirror the image.
In this example AM RX left and AM RX right will
have swapped position.
iii. To double check the new arrangement, repeat the
complete procedure (start with step 1). Note that all
example references to AM RX left should now be
replaced with AM RX right.
Step 1: Inside store looking out
Step 1
88 Cross Point Field Bus Analyzer
8.10.1.3 Checking in/out positioning
After having checked (and if necessary corrected) the left/right positioning
(see previous section), it is necessary to check the in/out positioning. This
means that you have to check whether the visitor counter directions are set
properly.
Figure 67 shows an example of a store where 3 antennas are installed.
Figure 67: Store example in/out positioning
Follow the next procedure to check and correct the in/out positioning:
1. You are standing inside the store and looking out at the system.
2. (Have someone) Walk out of the shop through aisle 1.
3. Check which counter (Out or In) for that particular aisle has
increased. There are two options:
a. The Out counter has increased. This means that the visitor
counter direction settings are properly set for this aisle.
i. Repeat the above procedure for all other aisles.
b. The In counter has increased. This means that the visitor
counter direction settings for this aisle are inverted.
i. Press the Swap in/out link to invert the visitor counter
direction settings.
ii. Repeat the complete procedure from the start for all
other aisles, they should now also be set properly
(once the Swap in/out link has been used, all other
aisles will be set properly too. Pressing the Swap
in/out link again will restore the original setting).
8.10.1.4 Clearing the counter values
After proper installation and configuration of the NEXUS system(s), the visitor
counting data for each individual entrance can be set to zero by pressing the
Clear link. You will be asked to select which counters need to be cleared,
Step 2: Inside store looking out
Step 2
Cross Point Field Bus Analyzer 89
Figure 68 shows the Reset counters window.
Figure 68: Reset counters window
Select which counting data you want to reset (visitors or alarms)
Select the option Reset today only if you only want to clear the daily
counter. All todays counting information will be lost.
Select the option Reset all days if you want to clear all counting information
for all previous days. All counting data (previous days, weeks or months) will
be lost!
8.10.1.5 Renaming an entrance
Hover your mouse cursor over the entrance name and the name will change
into a hyperlink. Press the hyperlink and the Rename an entrance window
(Figure 69) will appear.
Figure 69: Rename an entrance
Enter the new entrance name and press the OK button to save the name.
Note that all devices will be renamed, according to the new entrance name.
8.10.1.6 Renaming a device
Hover your mouse cursor over the device name and the name will change
into a hyperlink. Press the hyperlink and the Rename a device window
(Figure 70) will appear.
90 Cross Point Field Bus Analyzer
Figure 70: Rename a device
Enter the new device name and press the OK button to save the name.
8.10.1.7 Device terminated indication
The letter T in the image of a device indicates that the Field Bus has
been terminated on that specific device.
Cross Point Field Bus Analyzer 91
8.10.2 Counting
The Counting screen (Figure 71) shows all counting information for all
entrances together (in case you have selected All entrances, or all counting
information of a specific entrance (in case you have selected a specific
device).
Figure 71: All entrances Counting screen
The screen layout and options are identical to the Counting screen for the
transceiver. Refer to section 8.8.5 (page 59) for further details.
92 Cross Point Field Bus Analyzer
8.10.3 Notifications
Alarm notifications can be set for all entrances at once by selecting All
entrances in the device tree. This will set all specified notifications at once
for all the devices in all entrances.
Select a specific entrance by clicking on the entrance name in the device tree
to set notifications for that specific entrance.
Figure 72 shows all notifications for all entrances.
Figure 72: All entrances Notifications
The screen layout and options are identical to the Notifications screen for the
transceiver. Refer to section 8.8.6 (page 61) for further details.
Make sure to press the Save button after changing the Notifications settings.
Cross Point Field Bus Analyzer 93
8.11 Uploading new firmware
It is possible to upload new firmware to the NEXUS AM transceiver and
receiver boards.
New firmware for this device (or all similar devices at once) can be uploaded
through the menu option Device Upload firmware
Figure 73: Upload new firmware
The Upload firmware window (Figure 74) will open allowing you to select the
new firmware file and destination devices.
Figure 74: Upload firmware
Press the Upload button to start the uploading process. The progress
indicator will show the progress of the uploading process. On the device a
red LED will indicate that the uploading process is active.
94 Cross Point Field Bus Analyzer
Appendix A Advertisement screen
Advertising material can be added to the NEXUS antenna.
Therefore the standard Plexiglas panels need be replaced with a set of
thinner transparent panels, in between which the advertisement can be
placed.
The actual advertisement is sandwiched between the 2 panels and this set
will be inserted back into the antenna frame.
IMPORTANT NOTE:
Make sure that the buzzer holes are present in the advertisement sheet.
If they are not present then they need to be cut out, else the buzzer
volume will be reduced dramatically.
Follow the next procedure to exchange the standard Plexiglas panels with
the advertisement panels.
1. Remove the standard Plexiglas panels
2. Prepare the advertisement panel assembly as shown in Figure 75.
Figure 75: Advertisement panel assembly
3. Slide the advertisement panel assembly back into the antenna frame
+ + =
Inner
panel
Advertisement
sheet
Outer
panel
Advertisement
panel assembly
Cross Point Field Bus Analyzer 95
Appendix B - RJ45 pin out
Figure 76 shows the RJ45 connector pin out for a standard FTP/FTP cable.
Figure 76: RJ45 pin out
Pin Color scheme Function
1 Orange/white Data +
2 Orange Data -
3 Green/white Communication with RX
4 Blue Power
5 Blue/white GND
6 Green Communication with RX
7 Brown/white Power
8 Brown GND
Table 24: RJ45 pin out
PIN 1 PIN 8
TOP VIEW
96 Cross Point Field Bus Analyzer
<This page is left intentionally blank>
You might also like
- Actros Electronic Systems Model 963 PDFDocument557 pagesActros Electronic Systems Model 963 PDFBakri Helal92% (165)
- Computer Science - Class 11 Notes PDFDocument134 pagesComputer Science - Class 11 Notes PDFShashankNo ratings yet
- Fire Alarm Systems: Product Catalogue 2008 / 2009Document290 pagesFire Alarm Systems: Product Catalogue 2008 / 2009Joel GuiaoNo ratings yet
- Emfone - LX5 Installation - Urst) Customer Guide-1Document29 pagesEmfone - LX5 Installation - Urst) Customer Guide-1Rob DelNo ratings yet
- Manage up to 20 ballasts with DALI Light ControllerDocument7 pagesManage up to 20 ballasts with DALI Light ControllerDEShifNo ratings yet
- ECI Telecom - Technical Concept For VIVO DWDM NetworkDocument105 pagesECI Telecom - Technical Concept For VIVO DWDM NetworkkanishkNo ratings yet
- PLCDocument113 pagesPLCpfalencar0% (1)
- Id Dcu Marine 2.2.2Document168 pagesId Dcu Marine 2.2.2Miguel Ruivo AlmeidaNo ratings yet
- Um1m521bna Rev Ae Scu ControllerDocument70 pagesUm1m521bna Rev Ae Scu ControllerIbrahim MaihoubNo ratings yet
- MADRIXDocument530 pagesMADRIXHank CrankNo ratings yet
- Service Manual VideoJet 1210, 1220 и 1510Document380 pagesService Manual VideoJet 1210, 1220 и 1510yemoleg88No ratings yet
- Access PROFIBUS Devices via PN IO or S7 RoutingDocument13 pagesAccess PROFIBUS Devices via PN IO or S7 RoutingEdison Olivares DazaNo ratings yet
- CT100 Treadmill Service ManualDocument93 pagesCT100 Treadmill Service ManualDwane DuncanNo ratings yet
- Low Power RF GuideDocument45 pagesLow Power RF Guidedormevu0% (1)
- STULZ C7000R G57 0620 enDocument200 pagesSTULZ C7000R G57 0620 enRaymondwong100% (1)
- 30 3001 720 v1.94 CyberStation+Installation+GuideDocument98 pages30 3001 720 v1.94 CyberStation+Installation+GuideAdolfo Riquelme NovoaNo ratings yet
- Pseudo Point Definitions579-765 PDFDocument65 pagesPseudo Point Definitions579-765 PDFRossell OtazuNo ratings yet
- Container NFV + DPDKDocument22 pagesContainer NFV + DPDKprashrockNo ratings yet
- PACSystems RX3i Max-On Hot Standby Redundancy Manual, GFK-2409Document144 pagesPACSystems RX3i Max-On Hot Standby Redundancy Manual, GFK-2409Eduardo Diaz100% (1)
- C6000 MIB Operation & Maintenance Manual: Air Technology Systems, IncDocument56 pagesC6000 MIB Operation & Maintenance Manual: Air Technology Systems, IncPablo Sepulveda100% (1)
- Liebert iCOM: User Manual - Intelligent Communications & MonitoringDocument80 pagesLiebert iCOM: User Manual - Intelligent Communications & MonitoringClaudio AtahuamanNo ratings yet
- Andover Continuum Software Compatibility Matrix Versions 1.94Document14 pagesAndover Continuum Software Compatibility Matrix Versions 1.94johnatanflorezNo ratings yet
- 8086 MicroprocessorDocument8 pages8086 MicroprocessordiNo ratings yet
- Autofuel Terminal TA 2331: Technical Product ManualDocument184 pagesAutofuel Terminal TA 2331: Technical Product ManualFilimone Thumbo100% (2)
- Technical Manual for AM Automatic Entrance SystemsDocument72 pagesTechnical Manual for AM Automatic Entrance Systemsfelipe leiva100% (1)
- GSA-1000 Technical ManualDocument21 pagesGSA-1000 Technical Manualiyad0% (1)
- Auma Acexc01.2Document96 pagesAuma Acexc01.2Khang TrangNo ratings yet
- Industrial Monitor Cybelec Control DNC CNCDocument4 pagesIndustrial Monitor Cybelec Control DNC CNCaddamsonlineNo ratings yet
- Manual Phase 7.2Document86 pagesManual Phase 7.2Percy de la cruzNo ratings yet
- Sony Hcd-Shake33 Hcd-Shake77 Ver1.0 SMDocument120 pagesSony Hcd-Shake33 Hcd-Shake77 Ver1.0 SMElectronica Leon Espinoza100% (3)
- Manual VDF EN600 CompletoDocument283 pagesManual VDF EN600 CompletoManuel galleguillosNo ratings yet
- User Manual: 1305 Adjustable Frequency AC Drive (Series C)Document170 pagesUser Manual: 1305 Adjustable Frequency AC Drive (Series C)gmdeucsNo ratings yet
- Treadmill Service Manual 70Document104 pagesTreadmill Service Manual 70SGraves327100% (1)
- User Manual Sps SeriesDocument28 pagesUser Manual Sps SeriesMe MeNo ratings yet
- OZ9967 O2MicroDocument31 pagesOZ9967 O2MicroGustavo BessoneNo ratings yet
- Instruction Manual: Interactive Fire Control Panel IFS7002 Four Signal LoopsDocument163 pagesInstruction Manual: Interactive Fire Control Panel IFS7002 Four Signal LoopsОлег СычевNo ratings yet
- XD Hardware ManualDocument157 pagesXD Hardware ManualNguyen Quang HuyNo ratings yet
- Grundfosliterature 5564731Document90 pagesGrundfosliterature 5564731Jeremias Villafañe100% (1)
- NIM System: Installation ManualDocument32 pagesNIM System: Installation ManualAriMooskyterNo ratings yet
- SECA 956 - Listing Pièces DétachéesDocument23 pagesSECA 956 - Listing Pièces DétachéesSembeiNorimakiNo ratings yet
- Lexmark 4505 E230 E232 E234 E23x E33x Service ManualDocument160 pagesLexmark 4505 E230 E232 E234 E23x E33x Service ManualmariofoNo ratings yet
- Hik ConnectDocument17 pagesHik Connectdjdr1No ratings yet
- PL2303GT USB To RS232 Serial Bridge Controller With Built-In RS232 TransceiverDocument29 pagesPL2303GT USB To RS232 Serial Bridge Controller With Built-In RS232 TransceiverNabeel MohammedNo ratings yet
- Eco Reference Manual Addendum EMC GuideDocument181 pagesEco Reference Manual Addendum EMC GuideMohammad Imtiaz ChowdhuryNo ratings yet
- ESSER Honeywell Cat2011 008-030 Iq8control CentraleDocument23 pagesESSER Honeywell Cat2011 008-030 Iq8control CentraleSilviu AdgjNo ratings yet
- Ic 706mkiigDocument75 pagesIc 706mkiigiz2bkt100% (1)
- Weekend Project - Covert Wireless Listening Device PDFDocument4 pagesWeekend Project - Covert Wireless Listening Device PDFLovely GreenNo ratings yet
- ARC156 Wiring: Technical InstructionsDocument15 pagesARC156 Wiring: Technical InstructionsshariqisakNo ratings yet
- Dimm PC 520 IDocument2 pagesDimm PC 520 IankitdhimancrNo ratings yet
- DVR Model and Latest Version Firmware - 20210617Document44 pagesDVR Model and Latest Version Firmware - 20210617RAUL ANTONIO PACHON CASTILLONo ratings yet
- PC1616 PC1832 PC1864 V4 2 Installation Manual enDocument68 pagesPC1616 PC1832 PC1864 V4 2 Installation Manual enScarlat MadalinNo ratings yet
- ADW511ADocument61 pagesADW511ARaduNo ratings yet
- LXC61X0E Series Genset ControllerDocument36 pagesLXC61X0E Series Genset ControllerGeneral Projects and Electric, C.A GEPECANo ratings yet
- TK103 GPS Tracker User ManualDocument11 pagesTK103 GPS Tracker User ManualCarlos CastilloNo ratings yet
- As 48117 KV-H20S H40S Um - GB WW 0025-1Document202 pagesAs 48117 KV-H20S H40S Um - GB WW 0025-1Tuấn NguyễnNo ratings yet
- 6100 ProgrammingDocument32 pages6100 Programmingmuhammadfaisal32717No ratings yet
- 000 2173rb Ts 550 - 5000 Evo Programming PDFDocument54 pages000 2173rb Ts 550 - 5000 Evo Programming PDFFajar WicaksonoNo ratings yet
- Wincor Nixdorf ProCash 2150 Installation Guide For Standard InstallationDocument60 pagesWincor Nixdorf ProCash 2150 Installation Guide For Standard InstallationYu MohNo ratings yet
- 5100333-01 - Salwico Cargo Addressable - Installation Manual - M - EN - 2014 - K - WebDocument84 pages5100333-01 - Salwico Cargo Addressable - Installation Manual - M - EN - 2014 - K - WebRAMESHNo ratings yet
- M68HC12BDocument334 pagesM68HC12BAnonymous OFfJVrQY6No ratings yet
- 5100333-00 - Salwico Cruise - Installation Manual - M - EN - 2018 - XDocument118 pages5100333-00 - Salwico Cruise - Installation Manual - M - EN - 2018 - XAdegbola AdedipeNo ratings yet
- Datasheet TLE8264EDocument99 pagesDatasheet TLE8264Ecj002No ratings yet
- 5100333-01 - Salwico Cargo Addressable - Installation Manual - M - EN - 2018 - XDocument120 pages5100333-01 - Salwico Cargo Addressable - Installation Manual - M - EN - 2018 - XAdegbola AdedipeNo ratings yet
- Wabco ATC-CAN (8150100143)Document52 pagesWabco ATC-CAN (8150100143)A17PLNo ratings yet
- 4.5100333-01 - Salwico Cargo Addressable - Installation Manual - M - EN - 2013 - HDocument82 pages4.5100333-01 - Salwico Cargo Addressable - Installation Manual - M - EN - 2013 - HSerhiiNo ratings yet
- Paneles Ax SeriesDocument80 pagesPaneles Ax Seriesisabel monroe.No ratings yet
- Single Ethernet 10/100M PHY: Never Stop ThinkingDocument92 pagesSingle Ethernet 10/100M PHY: Never Stop Thinkingvsc2012No ratings yet
- Pktgen The Linux Packet Generator: Uppsala Universitet & SLUDocument16 pagesPktgen The Linux Packet Generator: Uppsala Universitet & SLUlatokhanNo ratings yet
- SIMADYN Dyn Hardware eDocument308 pagesSIMADYN Dyn Hardware emacakafkaNo ratings yet
- CNE302 Computer Organization and Architecture: Lecture 01 - Introduction InstructorDocument39 pagesCNE302 Computer Organization and Architecture: Lecture 01 - Introduction InstructorNour Eldeen MohammedNo ratings yet
- IT Sem 4Document17 pagesIT Sem 4Nikhil KhandelwalNo ratings yet
- Hip Lan ManualDocument19 pagesHip Lan ManualRifat AzadNo ratings yet
- Chapter 2 Data ManipulationDocument42 pagesChapter 2 Data ManipulationRidoy zzamanNo ratings yet
- w25q256jw Spi Revb 12082017 PDFDocument95 pagesw25q256jw Spi Revb 12082017 PDFОго ОгоNo ratings yet
- Embedded Systems Modul - p-821418103 PDFDocument76 pagesEmbedded Systems Modul - p-821418103 PDFMinte JoNo ratings yet
- MS-7030 (v1.X) ATX Mainboard ManualDocument96 pagesMS-7030 (v1.X) ATX Mainboard ManualMichael Douglas WhiteNo ratings yet
- Fractal Robots Seminar Report PDFDocument24 pagesFractal Robots Seminar Report PDFbiswajitsahoo1111No ratings yet
- Cryptocurrency System Using Body Activity Data Wo2020060606 2 of 6Document1 pageCryptocurrency System Using Body Activity Data Wo2020060606 2 of 6Nemo NemoNo ratings yet
- RMU710B-1 Autres Fiches en PDFDocument10 pagesRMU710B-1 Autres Fiches en PDFe-genieclimatique.comNo ratings yet
- Rotex COMPLETE Limit Switch Catalog 2013Document31 pagesRotex COMPLETE Limit Switch Catalog 2013Fikrinala MargaliuNo ratings yet
- Components and Exchanges in Computer SystemsDocument2 pagesComponents and Exchanges in Computer SystemsDawood lifeNo ratings yet
- VLT5000 5000flux 6000 8000 Profibus DP V1 MG90G102Document63 pagesVLT5000 5000flux 6000 8000 Profibus DP V1 MG90G102jccodillaNo ratings yet
- Inside Computer NotesDocument16 pagesInside Computer NotesDeepali KadamNo ratings yet
- JNTUK-UCEV ITWORKSHOP LAB MANUALDocument78 pagesJNTUK-UCEV ITWORKSHOP LAB MANUALRohit ReddyNo ratings yet
- Okipage 8w Service Manual PDFDocument147 pagesOkipage 8w Service Manual PDFMomchil IlievNo ratings yet
- Embedded Hardware Building BlocksDocument4 pagesEmbedded Hardware Building BlocksHari KrishNo ratings yet
- Register Transfer and MicrooperationsDocument35 pagesRegister Transfer and MicrooperationsgobinathNo ratings yet