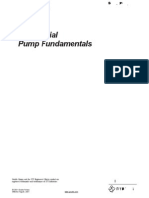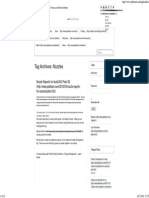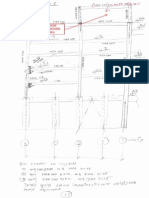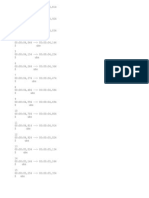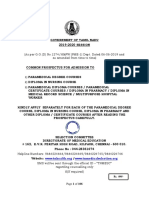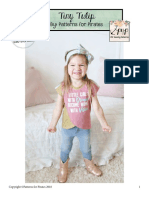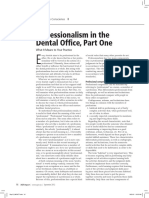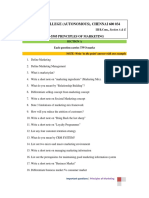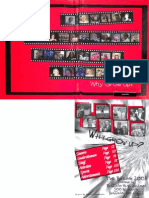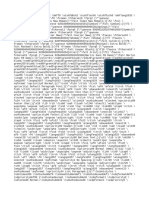Professional Documents
Culture Documents
Registry Recycler Blog
Uploaded by
peroooOriginal Title
Copyright
Available Formats
Share this document
Did you find this document useful?
Is this content inappropriate?
Report this DocumentCopyright:
Available Formats
Registry Recycler Blog
Uploaded by
peroooCopyright:
Available Formats
MainSite Blog Registry Recycler Search:
Categories
PC Gaming
PC Guides
PC Problems
Press Releases
Registry Recycler
Registry Tweaks
Windows 7
Windows 8
Windows 8.1
Recent Posts
KERNEL SECURITY CHECK
FAILURE (0139) BSOD
Windows 8.1
How to Make a Slow USB Flash
Drive Faster
Fix STOP Error 0xc000021A
Cannot Start Computer in
Windows 8 (8.1)
Windows 8.x Fix Error Code
0xc0000185 (BSOD)
Fix Windows Search Service
Failed to Start In Windows 8.1
Archives
May 2014
April 2014
March 2014
February 2014
January 2014
December 2013
November 2013
October 2013
September 2013
August 2013
July 2013
June 2013
May 2013
April 2013
March 2013
February 2013
January 2013
December 2012
Registry Recycler, Windows 7, Windows 8. 1
How to Clean Your Computers Registry Manually?
Updated December 26, 2013
Those questioning the inevitability of a registry cleaner, please be observant
and try out to clean your registry on your own.
Windows Registry is a virtual record of physically scattered hives, containing
certain system and user settings. These records are employed by system
components, third party applications, hardware, user profiles, and other great
deal of stuff. A contaminated registry can lead to certain problematic
situations, like sluggish PC performance, broken file extensions, and
misconfigured applications.
Fortunately, Windows lets you enter the realm of its registry and make
changes in it. You can create, remove, copy, rename, and modify registry
entries for your own customization. However, to perform such tasks, you must
possess an advanced level of knowledge and experience. However, novice
users are recommended to use Registry Recycler, which is free and reliable to
fix and clean Windows registry.
Assess registry entries to know their validity. Some of the basic types of
entries are;
ApplicationSettings
Uninstall Entries
SharedDLLs
StartupItems
FileExtension Association
COMComponents
Drivers and Services
Detailed examples associating each of the above are described below. Each
cleaning process requires Registry Editor. Wait a second! Just before editing
your registry, make sure to create a backup to avoid inconvenience due to any
mistake.
Type regedit in the Run box or Start menu/screen Search
Click Yes on UAC message to confirm your action
Create a backup of your current registry by accessing File menu and
selecting Export
Under Export range select All, give .reg file a name and Save it
If anything goes wrong during the course of registry cleanup, you can
restore the backup by accessing Import option from File menu
In the displayed Dialog box locate the .reg file created earlier and click
Open.
Application Settings
These entries are related to Microsoft as well as third party applications.
Applications create multiple keys and values in registry hives to customize
their settings. After being uninstalled, these settings are mostly sustained and
not deleted. The purpose is to bring it under use whenever the application is
reinstalled in future. Apart of this fact, these entries can virtually be viewed
and deleted accordingly.
Enter Windows Registry Editor
Expand HKEY_CURRENT_USER key to navigate through Software key
Under this key, listed down are sub-keys associated to applications for a
specific User Account
Identify and click to highlight the entry which you have already
uninstalled/removed
Right click that specific key and choose to Delete
Now expand HKEY_LOCAL_MACHINE key to navigate through
SOFTWARE key
Listed down under this key, are sub-keys associated to applications for the
overall machine users
Identify the key of non-existing application and right click to Delete it
Uninstall Entries
Manually Deleted Programs and applications leave behind the entries that are
of no further use, as manually deleting process is not accredited to delete such
entries. These keys and values will stay there forever until you slay them
manually or with registry cleaner. To terminated these keys,
Open Windows Registry Editor
Expand HKEY_LOCAL_MACHINE key to reach the following key
SOFTWARE\Microsoft\Windows\CurrentVersion\Uninstall
Under Uninstall key, you will see sub-keys containing values named
UninstallString within them
Identify the keys of non-existing files or Verify the path given in the
Value data of these entries
If the path is not correct or UninstallString value does not exist, the key is
said to be invalid
Right click the key, and choose to Delete
Shared DLLs
SharedDLLs is a Windows registry key containing the record of DLL files that
are commonly used by multiple programs and applications. It can contain
some invalid or corrupted entries subject to be repaired or removed.
Go to Registry Editor
Expand HKEY_LOCAL_MACHINE key to reach the following key
SOFTWARE\Microsoft\Windows\CurrentVersion\SharedDLLs
The final key contains hundreds and hundreds of DWORD Values
Each value is named as the physical path of the .dll file
To identify the invalid entry, you must verify the path of each value
An incorrect path proves the DWORD Value to be invalid
If possible, modify these entries with a correct path
Or else, right click the invalid DWORD entry and select Delete
Startup Items
Startup Items are those launched as soon as a user logs into the system. This
action of auto-takeoff is directed from a specified registry keys. To prevent a
repellent program from launching on the startup, delete the applicable keys in
the manner stated as follows.
Go to Registry Editor and expand HKEY_CURRENT_USER key to reach
following key
Software\Microsoft\Windows\CurrentVersion\Run
Verify the path given in each String Value and if found incorrect, Delete
the Value
In HKEY_CURRENT_USER key, navigate to Software\Microsoft
\Windows\CurrentVersion\RunOnce
Repeat the same process of path verification and Delete the Values with
incorrect paths
Now expand HKEY_LOCAL_MACHINE key to reach the following registry
keys
SOFTWARE\Microsoft\Windows\CurrentVersion\Run and
SOFTWARE\Microsoft\Windows\CurrentVersion\RunOnce
Verify the paths of String Values and Delete the values with invalid
paths
Do not delete any of the Run and RunOnce keys
Please note that Startup items listed in HKEY_CURRENT_USER are applicable
only on current user profile. While those listed under HKEY_LOCAL_MACHINE
are applicable in all user accounts. Moreover, Run keys enclose actions that
would execute on each startup, while those in RunOnce will execute once and
then removed from the key automatically by Windows.
File Extension Association
File extension is the type or format of a file, which associates it to a program
or application to open. This link between the file type and program/application
is called the file association.
Stay at Registry Editor and expand HKEY_CLASSES_ROOT key
You can view File extension keys starting from the top (Example; .pdf)
Please note that all the file extension keys are named with a . (dot) at its
start
Each of these keys contain a String Value named as (Default)
Value data of (Default) entry specifies its File association Application
ID
(Example; AcroExch.Document.11)
Track down the File association Application ID keys under the same hive
(Example; HKEY_CLASSES_ROOT\AcroExch.Document.11)
Locate and expand this key to view sub-keys under it, shell\open
\command
(Default) String within command key shows the physical path of the
associated application
Verify the path by typing it into the Run box (remove extra characters)
and pressing Enter
The path should be typed without quotes which possibly ends with exe or
dll
An incorrect path represents an invalid registry key and should be
Windows 8 Registry Fix
Manually Clean Registr
C C
How to Clean Your Computers Registry Manually? | Registry Recycle... http://www.registryrecycler.com/blog/2013/02/how-to-clean-your-com...
1 od 2 23.6.2014. 13:23
Tweet 2
How Can Registry Cleaners Solve Problems That Even a SystemRestore Cannot Solve?
Ways to Speed Up Windows 7
deleted
Remove the Application ID from the (Default) String Value and its
relevant key under Classes Root
COM Components
COM is the system for creating binary software components. Each component,
when registered, is allocated with a unique Class Identity or CLSID. To find
errors in these components,
Access Registry Editor and expand HKEY_CLASSES_ROOT key
Expand a component in this key to view a sub-key named CLSID
From the above given example, navigate to
AcroExch.Document.11\CLSID
The value of CLSID appears in the (Default) String
(Example; {FC48CC30-4F3E-4fa1-803B-AD0E196A83B1})
Locate this 32-digit value in HKEY_CLASSES_ROOT\CLSID key
A non-existing CLSID points towards an invalid Application ID and
should be deleted
If found, expand the CLSID key to view and select InprocServer32 key
A (Default) String within InprocServer32 key must contain a path to its
real location
(Example; C:\Windows\system32\msaatext.dll)
Verify the path by accessing it in Windows Explorer
An incorrect path demonstrates the invalid or corrupt entry
Rectify the path if it is possible, and if not,
Delete both the invalid keys (Application ID and CLSID)
Drivers and Services
To initialize hardware while the computer is turned on, system needs to run its
drivers. For this purpose, relevant registry entry is called upon, as it knows the
path to the driver (.sys) file. An invalid registry (with invalid path) would result
in unloaded driver possibly causing a BSOD. Windows Service is a system
process that runs in the background and follows a specific set of rules and
protocols which doesnt apply to a normal Desktop Application.
Open Registry Editor and navigate through HKEY_LOCAL_MACHINE
key
Expand further to get SYSTEM\CurrentControlSet\services
Under the Services key, locate any sub-key related to a driver
(Example; Modem)
While Modem is selected, locate the String Value named ImagePath on
the right panel
Double click this path to view its Value data
The Value data of this string must have a valid physical path to the driver
file
(example; system32\drivers\modem.sys)
If the path does not exist or is invalid, delete the driver key
For cleaning up the services within your registry, try out with the following
steps;
Under same services key, locate a sub-key related to a service
(Example; AdobeARMservice)
While AdobeARMservice is select, locate the String value named
ImagePath in the right panel
The Value data of this string must have a valid physical path to the service
file
(Example; C:\Program Files\Common Files\Adobe\ARM\1.0
\armsvc.exe)
If the path does not exist or is invalid, delete the service key
While deleting drivers and services keys, please be cautious, as a minor lapse
can put your PC into an irreparable state displaying a BSOD. You may not
even be able to boot into your system afterwards.
Disclaimer
Despite, performing it manually, you can acquire the assistance of a reliable
registry cleaner such as Registry Recycler, as Windows Registry encompasses
hundreds of thousands of entries. It is extremely intricate to identify invalid
entries among these. You are notified once more to be cautious while
executing each of the steps noted above. However, we recommend not
overseeing the registry archives manually.
WE RECOMMEND
Home Registry Recycler Blog Terms of Use Site Map Privacy Policy About Us
2014 Registry Recycler, All Rights Reserved.
10 Like Like
Registry Recycler
Tutorial Free
Registry Software
How Registry
Works Way to
Clean Up Its Junk
Do Registry
Cleaners Really
Work?
How to Fix Random
File Explorer
(explorer.exe)
Crashes in
Windows 7
How to Clean Your Computers Registry Manually? | Registry Recycle... http://www.registryrecycler.com/blog/2013/02/how-to-clean-your-com...
2 od 2 23.6.2014. 13:23
You might also like
- The Subtle Art of Not Giving a F*ck: A Counterintuitive Approach to Living a Good LifeFrom EverandThe Subtle Art of Not Giving a F*ck: A Counterintuitive Approach to Living a Good LifeRating: 4 out of 5 stars4/5 (5795)
- Grit: The Power of Passion and PerseveranceFrom EverandGrit: The Power of Passion and PerseveranceRating: 4 out of 5 stars4/5 (588)
- B16 Inch mm.5Document29 pagesB16 Inch mm.5peroooNo ratings yet
- Bonney Forge Branch ConnectionsDocument45 pagesBonney Forge Branch ConnectionsperoooNo ratings yet
- Reboot Android Kodi Addon DownloadDocument2 pagesReboot Android Kodi Addon DownloadperoooNo ratings yet
- AutoCAD PLANT 3D 2015 System Tools Variables CadgroupDocument24 pagesAutoCAD PLANT 3D 2015 System Tools Variables CadgroupperoooNo ratings yet
- Residential Pump FundamentalsDocument25 pagesResidential Pump FundamentalsperoooNo ratings yet
- Design Manual - IsoplusDocument1 pageDesign Manual - IsoplusperoooNo ratings yet
- Nozzles - Process Design, From The OutsideDocument12 pagesNozzles - Process Design, From The OutsideperoooNo ratings yet
- Katalog VeflonDocument82 pagesKatalog VeflonperoooNo ratings yet
- XOMOXLinedPlugValvesEMEA TechnicalDataDocument20 pagesXOMOXLinedPlugValvesEMEA TechnicalDataperoooNo ratings yet
- Technische Dokumentation Technical Documentation: Fully Lined Flanged Filters & Strainers (DIN Version), Type Y101, PN 16Document5 pagesTechnische Dokumentation Technical Documentation: Fully Lined Flanged Filters & Strainers (DIN Version), Type Y101, PN 16peroooNo ratings yet
- Pages From 13R1 15R1 16R1 23 Do 27Document1 pagePages From 13R1 15R1 16R1 23 Do 27peroooNo ratings yet
- DSTV eDocument55 pagesDSTV eperoooNo ratings yet
- Bullet To The Head 2013Document56 pagesBullet To The Head 2013peroooNo ratings yet
- Asimina Triloba PDFDocument0 pagesAsimina Triloba PDFperoooNo ratings yet
- The Yellow House: A Memoir (2019 National Book Award Winner)From EverandThe Yellow House: A Memoir (2019 National Book Award Winner)Rating: 4 out of 5 stars4/5 (98)
- Hidden Figures: The American Dream and the Untold Story of the Black Women Mathematicians Who Helped Win the Space RaceFrom EverandHidden Figures: The American Dream and the Untold Story of the Black Women Mathematicians Who Helped Win the Space RaceRating: 4 out of 5 stars4/5 (895)
- Shoe Dog: A Memoir by the Creator of NikeFrom EverandShoe Dog: A Memoir by the Creator of NikeRating: 4.5 out of 5 stars4.5/5 (537)
- The Emperor of All Maladies: A Biography of CancerFrom EverandThe Emperor of All Maladies: A Biography of CancerRating: 4.5 out of 5 stars4.5/5 (271)
- The Little Book of Hygge: Danish Secrets to Happy LivingFrom EverandThe Little Book of Hygge: Danish Secrets to Happy LivingRating: 3.5 out of 5 stars3.5/5 (400)
- Elon Musk: Tesla, SpaceX, and the Quest for a Fantastic FutureFrom EverandElon Musk: Tesla, SpaceX, and the Quest for a Fantastic FutureRating: 4.5 out of 5 stars4.5/5 (474)
- On Fire: The (Burning) Case for a Green New DealFrom EverandOn Fire: The (Burning) Case for a Green New DealRating: 4 out of 5 stars4/5 (74)
- The Hard Thing About Hard Things: Building a Business When There Are No Easy AnswersFrom EverandThe Hard Thing About Hard Things: Building a Business When There Are No Easy AnswersRating: 4.5 out of 5 stars4.5/5 (345)
- A Heartbreaking Work Of Staggering Genius: A Memoir Based on a True StoryFrom EverandA Heartbreaking Work Of Staggering Genius: A Memoir Based on a True StoryRating: 3.5 out of 5 stars3.5/5 (231)
- Never Split the Difference: Negotiating As If Your Life Depended On ItFrom EverandNever Split the Difference: Negotiating As If Your Life Depended On ItRating: 4.5 out of 5 stars4.5/5 (838)
- Team of Rivals: The Political Genius of Abraham LincolnFrom EverandTeam of Rivals: The Political Genius of Abraham LincolnRating: 4.5 out of 5 stars4.5/5 (234)
- Devil in the Grove: Thurgood Marshall, the Groveland Boys, and the Dawn of a New AmericaFrom EverandDevil in the Grove: Thurgood Marshall, the Groveland Boys, and the Dawn of a New AmericaRating: 4.5 out of 5 stars4.5/5 (266)
- The World Is Flat 3.0: A Brief History of the Twenty-first CenturyFrom EverandThe World Is Flat 3.0: A Brief History of the Twenty-first CenturyRating: 3.5 out of 5 stars3.5/5 (2259)
- The Gifts of Imperfection: Let Go of Who You Think You're Supposed to Be and Embrace Who You AreFrom EverandThe Gifts of Imperfection: Let Go of Who You Think You're Supposed to Be and Embrace Who You AreRating: 4 out of 5 stars4/5 (1091)
- The Unwinding: An Inner History of the New AmericaFrom EverandThe Unwinding: An Inner History of the New AmericaRating: 4 out of 5 stars4/5 (45)
- The Sympathizer: A Novel (Pulitzer Prize for Fiction)From EverandThe Sympathizer: A Novel (Pulitzer Prize for Fiction)Rating: 4.5 out of 5 stars4.5/5 (121)
- Her Body and Other Parties: StoriesFrom EverandHer Body and Other Parties: StoriesRating: 4 out of 5 stars4/5 (821)
- Slow LearnerDocument33 pagesSlow LearnerMuhammad Khairul Nizam100% (1)
- Manual Stiga VILLA 92 MDocument6 pagesManual Stiga VILLA 92 MCzesław WierzchowskiNo ratings yet
- Surveying Lesson 6 To 10 PDFDocument68 pagesSurveying Lesson 6 To 10 PDFNadane AldoverNo ratings yet
- TN-B SC - NursingDocument106 pagesTN-B SC - NursingThanga SwamyNo ratings yet
- Tiny Tulip by P4P A4 Paper SizeDocument38 pagesTiny Tulip by P4P A4 Paper SizeWendy WenNo ratings yet
- Key Professional DispositionsDocument3 pagesKey Professional DispositionsEmily SneedNo ratings yet
- 20 Leverage of E Marketing A CaseStudy of Reliance Jio PDFDocument5 pages20 Leverage of E Marketing A CaseStudy of Reliance Jio PDFankush birlaNo ratings yet
- Professionalism in The Dental Office, Part One: I Chairside Conscience IDocument3 pagesProfessionalism in The Dental Office, Part One: I Chairside Conscience IKingjokerNo ratings yet
- Notes Microwave Engineering Unit 5 PDFDocument14 pagesNotes Microwave Engineering Unit 5 PDFKujur RebecaNo ratings yet
- Module Virus Viroids PrionsDocument17 pagesModule Virus Viroids PrionsJennifer MartinNo ratings yet
- Revenue Cycle Management Comprehensive Solutions - 0Document4 pagesRevenue Cycle Management Comprehensive Solutions - 0avinashn1984No ratings yet
- Important Questions To Be Studied in Principles of MarketingDocument5 pagesImportant Questions To Be Studied in Principles of MarketingDeepesh 2000No ratings yet
- CitationDocument1 pageCitationJennifer A. IñigoNo ratings yet
- Il Ruolo Delle Esperienze Religiose Nella Cultura Della LegalitàDocument42 pagesIl Ruolo Delle Esperienze Religiose Nella Cultura Della LegalitàMarisa La BarberaNo ratings yet
- Singapore Airlines PDFDocument10 pagesSingapore Airlines PDF....No ratings yet
- The Cognitive Science of Learning - Concepts and Strategies For The Educator and LearnerDocument14 pagesThe Cognitive Science of Learning - Concepts and Strategies For The Educator and LearnerNicholas BoonNo ratings yet
- CEP Presentation AOL 2023Document143 pagesCEP Presentation AOL 2023Josh DezNo ratings yet
- Unit 2 Installation and Configuration of AndroidDocument23 pagesUnit 2 Installation and Configuration of AndroidAtharv KadamNo ratings yet
- IRC CodesDocument23 pagesIRC CodesabhijithavalNo ratings yet
- SelcalDocument4 pagesSelcalAvinash KashyapNo ratings yet
- Jurnal Kacang Hijau Dan MaduDocument7 pagesJurnal Kacang Hijau Dan Madusri margiatiNo ratings yet
- Module 7 - Badminton - Fundamental SkillsDocument45 pagesModule 7 - Badminton - Fundamental SkillsJoshua AltamiranoNo ratings yet
- QSLP 150 Bulk CompressorDocument56 pagesQSLP 150 Bulk CompressorJ&CNo ratings yet
- 2005 BHS YearbookDocument82 pages2005 BHS YearbookDallas County R-I SchoolsNo ratings yet
- HA2 Week 9: Lesson 1 Homework: X y X yDocument9 pagesHA2 Week 9: Lesson 1 Homework: X y X ySebastien TaylorNo ratings yet
- Lembar Observasi Kimia PKL 2023Document41 pagesLembar Observasi Kimia PKL 2023Nur Sri WahyuniNo ratings yet
- Iron Ore Value-In-Use: Benchmarking and Application: Peter Hannah AnalystDocument19 pagesIron Ore Value-In-Use: Benchmarking and Application: Peter Hannah AnalystAnkit BansalNo ratings yet
- Renub Research: Singapore Medical Tourist Arrivals, Medical Tourism Market & Forecast To 2015Document13 pagesRenub Research: Singapore Medical Tourist Arrivals, Medical Tourism Market & Forecast To 2015api-114525849No ratings yet
- 1993 Book Non ThermalPlasmaTechniquesFor 2Document422 pages1993 Book Non ThermalPlasmaTechniquesFor 2denizinak100% (1)
- Human Behavior TestDocument22 pagesHuman Behavior TestEsmani BraineNo ratings yet