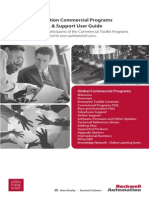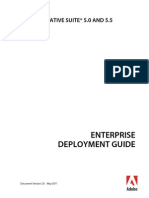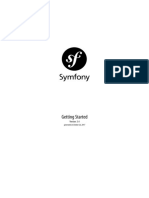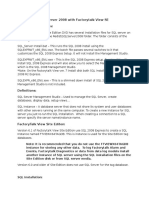Professional Documents
Culture Documents
AnimatePro2 Fxtemplates BubbleShadow
Uploaded by
HikaruIchijo0 ratings0% found this document useful (0 votes)
9 views8 pagesToon Boom Animation provides several effects templates designed to help the user enhance the look of a scene. To use the effect templates, you must first create or open a Toon Boom Animate Pro scene.
Original Description:
Original Title
AnimatePro2_fxTemplates_BubbleShadow
Copyright
© © All Rights Reserved
Available Formats
PDF, TXT or read online from Scribd
Share this document
Did you find this document useful?
Is this content inappropriate?
Report this DocumentToon Boom Animation provides several effects templates designed to help the user enhance the look of a scene. To use the effect templates, you must first create or open a Toon Boom Animate Pro scene.
Copyright:
© All Rights Reserved
Available Formats
Download as PDF, TXT or read online from Scribd
0 ratings0% found this document useful (0 votes)
9 views8 pagesAnimatePro2 Fxtemplates BubbleShadow
Uploaded by
HikaruIchijoToon Boom Animation provides several effects templates designed to help the user enhance the look of a scene. To use the effect templates, you must first create or open a Toon Boom Animate Pro scene.
Copyright:
© All Rights Reserved
Available Formats
Download as PDF, TXT or read online from Scribd
You are on page 1of 8
1
Bubble-Shadow Effects Templates
Toon Boom Animation provides several effects templates designed to help the user
enhance the look of a scene.
What the Effects Template Package
Contains
The Bubble-Shadow Effects Template Package contains the following:
How to Install the Effects Templates
Once you have downloaded the Bubble-Shadow Effects Template Package, you are ready
to install it.
Make sure to close Toon Boom Animate Pro before you start the installation process.
To install the Bubble-Shadow Effects Template package:
For Mac:
1. Double-click on the Bubble-Shadow Effects Template Package.
2. Follow the Install window instructions.
3. After the installation is complete, you will find the templates inside the Template
Library view:
Templates > Effects. You will also find a new effect module called Bubble-Shadow in
your Module Library view under the Plugins tab.
For Windows:
1. Extract the contents of the Bubble-Shadow Effects Template *.zip file.
2. Double-click on the *.exe file to install the two effects templates.
Thick Outline Drop Shadow Bubble-Shadow Module
2
Effects Templates
After the installation is complete, you will find the templates inside the Template
Library view:
Templates > Effects.
3. In the same folder, locate the Bubble-Shadow.dll file.
4. Open My Computer, then double-click on the drive where you keep all your program
files.
5. Follow one of the following paths:
Windows (32 bits)
Program Files > Toon Boom Animation > Toon Boom Animate Pro 2 > nt >
plugins
Windows (64 bits)
Program Files (x86) > Toon Boom Animation > Toon Boom Animate Pro 2 > nt >
plugins
6. Drag and drop the Bubble-Shadow.dll file from the Bubble-Shadow Effects folder to
the plugins folder.
You will find a new effect module called Bubble-Shadow in your Module Library view
under the Plugins tab.
How to Use the Effect Templates
Before you can use the effect templates, you must first create or open a Toon Boom
Animate Pro scene.
Once your scene is opened, you must choose which effect template you want to use and
import it into your scene.
To select and import the effect template:
1. In the Library views folder list, select Templates > Effects.
2. In the Librarys right window, right-click (Windows) or [Ctrl]+click (Mac OS X) and
select View > Thumbnails.
3. Select the effect template you want to use. You can double-click on the template to
play it back in the Preview window.
4. In the Timeline view, extend the scenes timing to 60 frames.
5. In the Library, select the template and drag and drop it into the Network view.
The effect module should now appear in your Network view and is ready to use. If
the effect template contains artwork it should be visible in the Camera view.
How to Use the Effect Templates
3
How to Connect and Modify the Effects
Now that you have imported the effect into your scene, you are ready connect it to your
artwork.
The two effects provided in this package use different modules and advanced features.
Read the following information to learn more.
In the effects network, you will find Note modules containing information about the
modules and their connections.
4
Effects Templates
Thick Outline
The Thick Outline effect uses a new plugin effect called Bubble-shadow. The Bubble-
shadow module can be used only on vector outputs. Use the Matte-resize module for
bitmap outputs.The Bubble-shadow output is also vector based.
You are free to adjust and animate any parameters available in the Bubble-shadow Editor.
To edit the Bubble-shadow, click on the yellow button.
To use the Thick Outline template on your own artwork, replace the Place_Holder module
with your own vector drawing module.
How to Use the Effect Templates
5
Drop Shadow
The Drop-shadow effect also uses the new plugin effect called Bubble-shadow. The
Bubble-shadow module can be used only on vector outputs. Use the regular Shadow
module for bitmap outputs.The Bubble-shadow output is also vector based.
You are free to adjust and animate any parameters available in the Bubble-shadow Editor.
To edit the Bubble-shadow, click on the yellow button.
To use the Drop-shadow template on your own artwork, replace the Place_Holder module
with your own vector drawing module.
To adjust the shadow position and angle, modify the Quadmap module.
6
Effects Templates
To modify the Quadmap module:
1. Select the Quadmap Module in the Network View.
2. In the Tools toolbar, make sure the Animate mode is disabled.
3. In the Tools toolbar, select the Transform tool.
4. In the top menu, select View > Show > Control.
The Quadmap contour controls appear.
5. In the Camera View, move the Quadmap Contour Controls to the desired position.
6. In the top menu, select View > Show > Control to hide the Quadmaps parameters.
How to Use the Effect Templates
7
Bubble-Shadow Module
The Bubble-Shadow module requires a vector input. Its output is vector based. You can
modify the following parameters to customize the bubble-shadow look:
Minimum Hole Width: Holes that have a width smaller than the value entered in
the field wont be considered in the bubble-shadow shape.
Minimum Hole Height: Holes that have a height smaller than the value entered
in the field wont be considered in the bubble-shadow shape.
Thickness to Add Around Drawing: The value entered in the field will be added
to the drawing contour to make it thicker and give it a more bubbly shape.
Thickness to Add Inside Drawing: The value entered in the field will be added
to the holes inside the drawing making them smaller.
Consider Only Top-Level Contours: If a drawing is flattened, this option will only
apply the thickness parameters to the external shape.
For example, if a drawing is composed of two ellipses, one inside the other one,
only the external one will be modified.
.
8
Effects Templates
Do Colour Art: The Colour Art layer will be considered or not considered in the
bubble-shadow shape.
Do Line Art: The Line Art layer will be considered or not considered in the
bubble-shadow shape.
Use Drawing Colours: The original drawings colours will be used in the Bubble-
shadow shape instead of the pre-determined colour in the Bubble-shadow
Editor.
Red, Green, Blue, Alpha: Use these parameters to select a colour for the
Bubble-shadow image. If the Use Drawing Colours option is enabled, the
selected colour will be overwritten.
Click on the Colour rectangle to edit the colour with the Colour Picker window.
You might also like
- The Yellow House: A Memoir (2019 National Book Award Winner)From EverandThe Yellow House: A Memoir (2019 National Book Award Winner)Rating: 4 out of 5 stars4/5 (98)
- Hidden Figures: The American Dream and the Untold Story of the Black Women Mathematicians Who Helped Win the Space RaceFrom EverandHidden Figures: The American Dream and the Untold Story of the Black Women Mathematicians Who Helped Win the Space RaceRating: 4 out of 5 stars4/5 (895)
- The Subtle Art of Not Giving a F*ck: A Counterintuitive Approach to Living a Good LifeFrom EverandThe Subtle Art of Not Giving a F*ck: A Counterintuitive Approach to Living a Good LifeRating: 4 out of 5 stars4/5 (5794)
- The Little Book of Hygge: Danish Secrets to Happy LivingFrom EverandThe Little Book of Hygge: Danish Secrets to Happy LivingRating: 3.5 out of 5 stars3.5/5 (400)
- Devil in the Grove: Thurgood Marshall, the Groveland Boys, and the Dawn of a New AmericaFrom EverandDevil in the Grove: Thurgood Marshall, the Groveland Boys, and the Dawn of a New AmericaRating: 4.5 out of 5 stars4.5/5 (266)
- Shoe Dog: A Memoir by the Creator of NikeFrom EverandShoe Dog: A Memoir by the Creator of NikeRating: 4.5 out of 5 stars4.5/5 (537)
- Elon Musk: Tesla, SpaceX, and the Quest for a Fantastic FutureFrom EverandElon Musk: Tesla, SpaceX, and the Quest for a Fantastic FutureRating: 4.5 out of 5 stars4.5/5 (474)
- Never Split the Difference: Negotiating As If Your Life Depended On ItFrom EverandNever Split the Difference: Negotiating As If Your Life Depended On ItRating: 4.5 out of 5 stars4.5/5 (838)
- Grit: The Power of Passion and PerseveranceFrom EverandGrit: The Power of Passion and PerseveranceRating: 4 out of 5 stars4/5 (588)
- A Heartbreaking Work Of Staggering Genius: A Memoir Based on a True StoryFrom EverandA Heartbreaking Work Of Staggering Genius: A Memoir Based on a True StoryRating: 3.5 out of 5 stars3.5/5 (231)
- The Emperor of All Maladies: A Biography of CancerFrom EverandThe Emperor of All Maladies: A Biography of CancerRating: 4.5 out of 5 stars4.5/5 (271)
- The World Is Flat 3.0: A Brief History of the Twenty-first CenturyFrom EverandThe World Is Flat 3.0: A Brief History of the Twenty-first CenturyRating: 3.5 out of 5 stars3.5/5 (2259)
- On Fire: The (Burning) Case for a Green New DealFrom EverandOn Fire: The (Burning) Case for a Green New DealRating: 4 out of 5 stars4/5 (73)
- The Hard Thing About Hard Things: Building a Business When There Are No Easy AnswersFrom EverandThe Hard Thing About Hard Things: Building a Business When There Are No Easy AnswersRating: 4.5 out of 5 stars4.5/5 (344)
- Team of Rivals: The Political Genius of Abraham LincolnFrom EverandTeam of Rivals: The Political Genius of Abraham LincolnRating: 4.5 out of 5 stars4.5/5 (234)
- The Unwinding: An Inner History of the New AmericaFrom EverandThe Unwinding: An Inner History of the New AmericaRating: 4 out of 5 stars4/5 (45)
- The Gifts of Imperfection: Let Go of Who You Think You're Supposed to Be and Embrace Who You AreFrom EverandThe Gifts of Imperfection: Let Go of Who You Think You're Supposed to Be and Embrace Who You AreRating: 4 out of 5 stars4/5 (1090)
- The Sympathizer: A Novel (Pulitzer Prize for Fiction)From EverandThe Sympathizer: A Novel (Pulitzer Prize for Fiction)Rating: 4.5 out of 5 stars4.5/5 (121)
- Her Body and Other Parties: StoriesFrom EverandHer Body and Other Parties: StoriesRating: 4 out of 5 stars4/5 (821)
- Glaive Manual POSDocument67 pagesGlaive Manual POSKalleNo ratings yet
- Cat ToolsDocument202 pagesCat ToolsyogsoggothNo ratings yet
- DrumCore 4 Install and Migration GuideDocument24 pagesDrumCore 4 Install and Migration GuideluciorebelloNo ratings yet
- Manual PVPMDocument62 pagesManual PVPMMenthor555No ratings yet
- Enterprise Toolkit & Support User Guide PDFDocument24 pagesEnterprise Toolkit & Support User Guide PDFAlaa RamadanNo ratings yet
- Debian Server BookDocument147 pagesDebian Server BookhellfireNo ratings yet
- No Break Koblenz Manual TrackerDocument34 pagesNo Break Koblenz Manual TrackerWilliam ProbeNo ratings yet
- How To Install Windows Drivers With Software Applications: August 1, 2006Document12 pagesHow To Install Windows Drivers With Software Applications: August 1, 2006Mohamad Lutfi IsmailNo ratings yet
- Computer Hardware Installation and Maintenance VivaDocument32 pagesComputer Hardware Installation and Maintenance Vivashriram1082883No ratings yet
- Release 2: May 2001 J. Ronald EastmanDocument16 pagesRelease 2: May 2001 J. Ronald EastmanbrayanalarconNo ratings yet
- Implementation Guide For Symantec End Protection Manager 12.1Document1,049 pagesImplementation Guide For Symantec End Protection Manager 12.1srivatsan_eceNo ratings yet
- Adobe Application Manager Enterprise Edition Deployment GuideDocument100 pagesAdobe Application Manager Enterprise Edition Deployment GuidemtarggartNo ratings yet
- WSUS 3 DeployDocument154 pagesWSUS 3 DeployAmit MishraNo ratings yet
- GDP 300 Operation and Configuration ManualDocument146 pagesGDP 300 Operation and Configuration Manualhector_msNo ratings yet
- FLOW 3D v12 0 Install InstructionsDocument31 pagesFLOW 3D v12 0 Install InstructionsYayang SaputraNo ratings yet
- AcerDocument120 pagesAcerMariaPerezNo ratings yet
- DaVinci Resolve 12 Configuration GuideDocument68 pagesDaVinci Resolve 12 Configuration GuideexportcompNo ratings yet
- DLP - RFP - United Bank of IndiaDocument20 pagesDLP - RFP - United Bank of Indiavikaspoddar1991No ratings yet
- Symfony Getting Started Version 3.4Document50 pagesSymfony Getting Started Version 3.4Andres DugarteNo ratings yet
- Corso Linux PDFDocument365 pagesCorso Linux PDFStefka KerenskyNo ratings yet
- SQLDocument25 pagesSQLDarshan0% (1)
- Oracle EPMA 11.1.2.4 Slient InstallationDocument42 pagesOracle EPMA 11.1.2.4 Slient InstallationAmit Sharma100% (1)
- Knowledgebase Installation FaqDocument28 pagesKnowledgebase Installation FaqVagner Aux Cad100% (1)
- AlohaDocument7 pagesAlohaUdhisther JoshiNo ratings yet
- NIS ElementsDocument245 pagesNIS ElementswalkerbhoNo ratings yet
- Homework 1: Wireless Sensor NetworksDocument3 pagesHomework 1: Wireless Sensor NetworksNgọc TháiNo ratings yet
- HF Security Smart-Pass - Installation Instructions - 1.5.9 - 20220304Document28 pagesHF Security Smart-Pass - Installation Instructions - 1.5.9 - 20220304Kristoffer OrdonaNo ratings yet
- Computer System Servicing Budget of Work RevisedDocument6 pagesComputer System Servicing Budget of Work RevisedallanjulesNo ratings yet
- Ds 90Document489 pagesDs 90Bout de FicelNo ratings yet