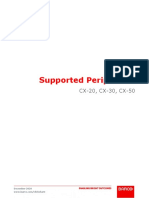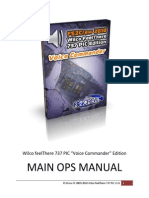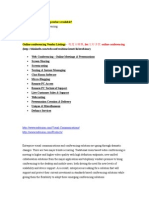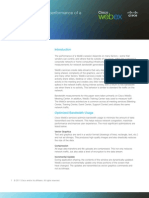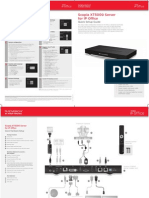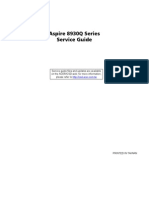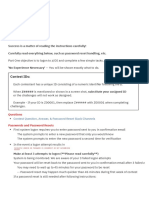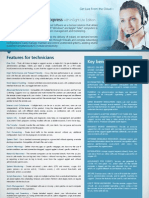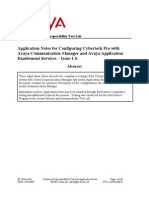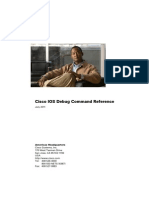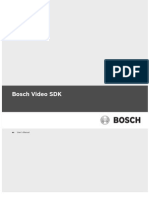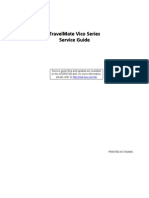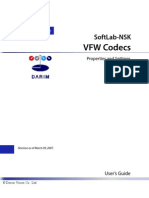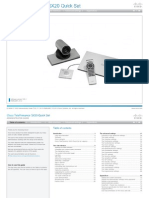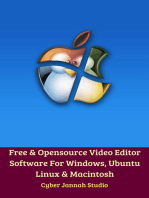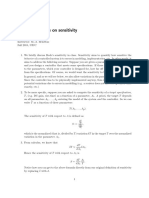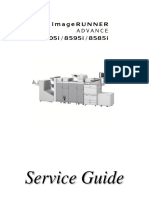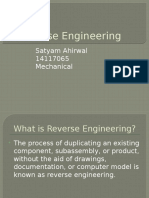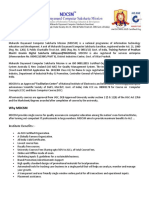Professional Documents
Culture Documents
Cisco Video Conferencing Guide
Uploaded by
api-257015265Original Title
Copyright
Available Formats
Share this document
Did you find this document useful?
Is this content inappropriate?
Report this DocumentCopyright:
Available Formats
Cisco Video Conferencing Guide
Uploaded by
api-257015265Copyright:
Available Formats
Cisco Video Conferencing
Table of Contents
Introduction to Cisco Video Conference Units p.2
Video Conference End-Points & Extensions p.3
Intro to the Touchpad Interface p.3
Quick Reference Guides for Each Model p.3
Detailed User Guides for Each Model p.4
Jabber: Laptop-based Video Conferencing p.4
Multi-User Video Conferences p.6
Recording Video Conferences p.7
Video Conferences with External Parties p.7
Introduction to Cisco Video Conference Units
Teach For America recently received a grant from Cisco to acquire video conferencing hardware and software to
better enable connectivity and promote personal interactions across the organization. The information below briefly
describes the components we are implementing. If you have any additional questions, dont hesitate to reach out to
the Technology team at 212.279.2080 x84351 (8-HELP) or by writing TechSupport@.
Jabber
Computer-based software program
Fully integrated with Cisco video conference systems
Enables remote staff members and external partners to join video conferences
(requires webcam, speakers, microphone, and strong internet connection)
See Jabber information in sections below for details
E20
Office-based video conference unit
Designed for an individuals desk or workspace
This product has been discontinued by Cisco, so there are only a few E20s in TFA
offices across the organization
EX60 & EX90
Office-based video conference units
The EX60 is designed for an individuals workspace, providing a
larger screen and better quality camera than the E20
The EX90 is larger than the EX60 and is designed for individual or
small group use, typically 4 participants or fewer on one end of a
video conference
Both units feature a touchpad interface, manually adjustable camera with built-in shutter, and cables for
laptop connectivity and screen sharing
MX300
The MX300 is an office-based video unit
This model is designed for group meetings with 4-8 participants on one end of a video
conference
This unit features a touchpad interface, extendable microphones, and extra-long cables
for laptop connectivity and screen sharing
Video Conference End-Points & Extensions
Each video conference (VC) unit has its own unique extension. Each units extension can be found along the top of
the touchpad interface in the information bar (see image in Touchpad Interface section below). The extension may
appear as five digits or in the format 99999@teachforamerica.org.
Note: To locate the extension of another unit, review the directory on the touchpad via the Call function. In the
coming months, we will also be listing this information in the Outlook directory. Stay tuned!
Intro to the Touchpad Interface
The EX60, EX90, and MX300 are each equipped with a touchpad interface to control the unit. If the VC unit is in
standby mode, tap the touchpad to awaken it. Review the image below for an overview of the menus and features
available. If you are a new user, please spend 5-10 minutes prior to your first VC call becoming familiar with the
touchpad interface and controls.
Quick Reference Guides
Many of the basic functions of these units can be found in reference guides created by Cisco. Click on the link that
corresponds to your unit to download the guide. Your units model number can be found on the upper left edge of
the monitor. Since these guides are 1-2 pages long, we recommend printing these out and placing them next to
each unit for easy access and troubleshooting.
E20 Quick Reference
EX60 Quick Reference
EX90 Quick Reference
MX300 Quick Reference
The quick reference guides cover the following functions: placing & receiving calls, accessing directories, setting
favorites, sharing your computer screen, camera control, and sound options.
Detailed User Guides
To supplement the quick reference guides above, the user guides linked below provide more in-depth details and
graphics to showcase the functionality of your VC unit. The page numbers listed next to each link represent the
pages most applicable for day-to-day use. Click the link for your units model to download the guide.
E20 User Guide pp. 9-17
EX60 User Guide pp. 8-20
EX90 User Guide pp. 9-24
MX300 User Guide pp. 3-27
Jabber: Laptop-based Video Conferencing
Jabber is a software program developed by Cisco to integrate with the video conferencing units in our offices.
Depending on the type of user (staff or non-staff), there are two ways Jabber can be accessed and utilized. Read the
details below for additional information.
Jabber for Staff Members
Install & Log In to Jabber
1. Email TechSupport@ to request a Jabber account.
2. Install Jabber using the instructions issued by Tech.
3. Once the installation is complete, run the Cisco Jabber Video for TelePresence program
and log in with your Windows credentials (same username & password as your TFA laptop).
Jabber for Non-Staff Members
Download & Install Jabber
1. Navigate to www.ciscojabbervideo.com.
2. Click on Get Jabber Video.
3. Fill in your personal information and click Sign up. Cisco will send you an email with a link to
download the program.
4. Click on the link in the email and follow the prompts to download & install Jabber.
5. Once the installation is complete, run the Cisco Jabber Video for TelePresence program
and log in with the username & password you created.
Good to Know! There are different
instructions for staff members because Jabber
is integrated with your existing Cisco phone
Entering a Video Conference Call from Jabber
To join a video conference, type the name or number of the
call recipient in the text box and press enter. This will likely be
a TFA staff members phone extension followed by
@teachforamerica.org. (e.g. 99999@teachforamerica.org). If
you are joining a call with multiple participants, the first five
digits will be a video bridge - the video equivalent of a
conference call dial-in number.
If prompted to enter a PIN, enter the number provided by the meeting organizer followed by the # symbol.
Once the PIN is accepted, you will automatically enter the call.
Show self-view
Webcam
Microphone on/off
Volume
Enter full screen mode
Share your screen
End or leave call
Jabber Video Conference Menu
Once you enter a call, the menu options below are available to you. If you dont see these menu options, roll
your mouse over the video stream window and they will appear.
Jabber Troubleshooting
Review the information below for troubleshooting guidance. If this information doesnt address your needs,
please contact your meetings organizer.
Verify Jabber Settings
1. Open the Settings menu.
2. Click on Bandwidth to ensure you have a strong internet
connection.
3. Click on Audio and Video to verify that your microphone,
speakers, and webcam are connected properly.
Alternatively, select Quick Setup to walk through audio, video, and bandwidth capabilities with your
current settings.
Jabber Settings for Staff Members
Staff members should verify the following information in
the Sign-in tab of the Settings menu. Ensure these fields
are filled out with the appropriate information:
Internal Server: video.teachforamerica.org
External Server: connect.teachforamerica.org
SIP Domain: teachforamerica.org
Jabber System Requirements
Windows
o Windows 7, Vista, or XP (SP 2 or newer), with:
For 720p HD calls, Intel Core2Duo @ 1.2
GHz or better
For VGA calls, Intel Atom @ 1.6 GHz or better
o Webcam (built-in or external; you'll need an HD webcam for the other side to see you in HD)
o Broadband Internet connection with a recommended bandwidth of 768 kbps upstream and
downstream. A 720p HD call will require approximately 1.2 Mbps upstream and downstream.
Mac
o Apple Intel x86 processor computer, running OS X 10.6 (Snow Leopard) or newer, with:
For 720p HD calls, Intel Core2Duo @ 1.2 GHz or better
For optimal performance, we recommend Intel Core2Duo @ 2 GHz, with 2MB L2 cache per
core
o Webcam (built-in or external; you'll need an HD webcam for the other side to see you in HD)
o Broadband Internet connection with a recommended bandwidth of 768 kbps upstream and
downstream. A 720p HD call will require approximately 1.2 Mbps upstream and downstream
Multi-User Video Conferences
Follow the steps outlined below for VC meetings that involve participants calling in from 3+ locations. This is
somewhat easier to organize than a one-on-one call because all participants dial the same number without the need
to consider a Cisco unit attendee being different than a Jabber attendee. This dial-in number works very much like
any other conference call number, except its called a video bridge.
Video Bridges
Just like any other conference call, all participants must dial in to the same number for a multi-user VC
meeting. When it comes to video conferencing, that number is called a video bridge. Each participant will
also need to enter the associated PIN to access the call. All video bridges can be found in the VC system
directory. The PIN for each bridge is the same number as the extension followed by the # symbol. (i.e. The
Chicago offices video bridge is 81819, so the PIN would be 81819#)
Note: Video bridges must be booked just like we book conference rooms. You can find them in the
directory listed as VC Bridge X Extension XXXX. Each bridge can accommodate up to 10 simultaneous
video users.
Organizing a Meeting
Follow these steps to set up a VC meeting between users in 3+ locations:
1. Send a meeting invite to all participants. Be sure to include any conference rooms in which VC
participants will need to be in order to join the call, as well as a VC bridge.
a. If youre not familiar with an offices reservation system, contact the Operations Coordinator
for that office. Operations Coordinators for each office can be found in this directory.
b. If conference rooms are unavailable, provide participants with the appropriate Jabber
information (provided above) to join the call from their laptop.
2. In the invite, instruct all participants to dial in to a video bridge - the video bridge will be listed as a
resource on the invite.
3. It is recommended that you link to or provide the quick reference and/or user guides outlined in the
sections above.
Note: The Technology & Administration teams are working on adding VC unit information into the Outlook
directory. This will allow any staff member to access VC unit information (including conference room location)
without needing direct access to a video units touchpad directory. This guide will be updated once the
Outlook directory is updated. Stay tuned!
Audio-Only Participation
If someone is unable to join a VC meeting from an office-based unit or Jabber, follow these steps for audio-
only participation:
1. Dial our national office main number: 212.279.2080
2. Enter the video bridge extension (Ex: 11010)
3. Enter the video bridge PIN (Ex: 11010#)
4. You will then enter the call with audio streaming
In-Call Functions, Features & Menus
For additional details regarding functions or features available while on a call (screen sharing, etc.), please
review the quick reference and detailed user guides linked on pages 3 and 4 above.
Recording Video Conferences
The Cisco system is capable of recording your video conference or meeting. In order to capture your session, the
meeting must take place through a particular video bridge that automatically records all video conferences
conducted on that bridge. Once the first attendee dials into this video bridge, recording will begin automatically and
will continue until the last person leaves the video bridge. We currently have only one video bridge dedicated to
recording, but additional resources may be added in the future. Follow the steps below to reserve the recorder,
record your meeting, and retrieve the video file.
1. Reserve the Video Conference Recording bridge through Outlook
a. When setting up your meeting, you must reserve the recording VC bridge by adding VC Bridge
Recorder (Video Bridge: 81891, PIN: 81891#) as a resource to your Outlook invite
2. Additionally, you should reserve the appropriate conference rooms and resources for all attendees, as
outlined in the previous section (Organizing a Meeting, p.6), and have your participants dial in to the Video
Conference Recorder bridge at 81891@teachforamerica.org, PIN 81891#
3. Your recording will begin as soon as the first person joins the video bridge and will end after the last person
leaves the video bridge. You will know your session is being recorded by the presence of a red dot in the
upper left corner of the screen.
4. To retrieve your recording:
a. Navigate to https://content.teachforamerica.org/tcs/, the Cisco TelePresence Content Server
b. Log in with your Windows credentials (same as your laptop)
c. Once youve logged in, you will see all recent recordings; select your recording by clicking on the
thumbnail image or the date/time of your recording
d. Click on the Download tab and select your desired format to begin downloading your recording
Important Notes
1. Due to limited storage capacity, all recordings will be deleted after 7 days; please download and delete your
recording as soon as possible
2. Your recording may not be immediately available for download; if your recording doesnt appear on the
content server within 24 hours of your meeting, please contact TechSupport@
Video Conferences with External Parties
Our Cisco system is capable of placing and receiving video conference calls with external organizations and partners.
To dial an external video conference unit, follow these steps:
1. Tap the Call button.
2. Tap the keypad icon to enter the other partys number/address manually and press Call.
3. Once the recipient accepts your call, you will begin streaming video.
If an external party is dialing one of Teach For Americas units, provide them with the units number/address in the
following format: 99999@teachforamerica.org. For example, an external party calling Chicagos Pilsen conference
room unit will need to dial 19011@teachforamerica.org.
If you have any additional questions, dont hesitate to reach out to the Technology team at
212.279.2080 x84351 (8-HELP), by writing TechSupport@, or by submitting a ticket through the
Service Now portal.
You might also like
- IP6000 Programming ManualDocument160 pagesIP6000 Programming ManualSyed Rahmath Ali50% (2)
- AAC Flash Encoder Plug-InDocument15 pagesAAC Flash Encoder Plug-InSilvia SandoniNo ratings yet
- Lesson 11Document9 pagesLesson 11Alan ZhouNo ratings yet
- Chapter 6 Tools of Structured AnalysisDocument47 pagesChapter 6 Tools of Structured AnalysisHarpreet RaiNo ratings yet
- Release LetterDocument6 pagesRelease Letterbelle1405No ratings yet
- Yamaha CS700 and Barco - ClickShareDocument7 pagesYamaha CS700 and Barco - ClickSharerummanhzNo ratings yet
- Panasonic - Ip Conference Phone - Model Kx-nt700 - Cpm-EnDocument74 pagesPanasonic - Ip Conference Phone - Model Kx-nt700 - Cpm-EnTajouryNo ratings yet
- VC1600 VC1300 User Manual English Ver 4 20 PDFDocument196 pagesVC1600 VC1300 User Manual English Ver 4 20 PDFVarshaNo ratings yet
- Best Remote SoftwareDocument2 pagesBest Remote SoftwareSvetlanaNo ratings yet
- Videophone User's Manual: © 2007 Stream LLCDocument32 pagesVideophone User's Manual: © 2007 Stream LLCgiorgiopauloNo ratings yet
- Telepresence Endpoints Knowledge Base ArticlesDocument67 pagesTelepresence Endpoints Knowledge Base ArticleshughjNo ratings yet
- VTGO PC MultilabDocument35 pagesVTGO PC MultilabAlexandre OliveiraNo ratings yet
- User Manual: HD Visual Communication UnitDocument228 pagesUser Manual: HD Visual Communication UnitRavi KumarNo ratings yet
- FS2Crew2010 Wilco 737 PIC Main Ops ManualDocument41 pagesFS2Crew2010 Wilco 737 PIC Main Ops ManualTTurbo180No ratings yet
- SupportedDocument21 pagesSupportedadiNo ratings yet
- E3000 - 5000 ManualDocument720 pagesE3000 - 5000 Manualnos218No ratings yet
- JPCS Installation Guide Ver 2.17Document15 pagesJPCS Installation Guide Ver 2.17BLU Pusat Pembiayaan Pembangunan HutanNo ratings yet
- BeroNet Catalog Products-1Document32 pagesBeroNet Catalog Products-1Alexis BrevetNo ratings yet
- Sangfor BBC V2.5.1.user Manual en 20180930Document66 pagesSangfor BBC V2.5.1.user Manual en 20180930yane schmidhamerNo ratings yet
- - 呢度分晒類, list online conferencingDocument4 pages- 呢度分晒類, list online conferencingAngela LoNo ratings yet
- Multiecuscan User GuideDocument63 pagesMultiecuscan User GuideCarlos Eduardo Aguilar0% (2)
- KX-TDA0350 IP Softphone GuideDocument14 pagesKX-TDA0350 IP Softphone GuideMartin Jimenez CoteNo ratings yet
- Cisco Spiad - Labv1.3.1Document91 pagesCisco Spiad - Labv1.3.1fernando JmzNo ratings yet
- 9300 Decoder User Manual-V1.0Document30 pages9300 Decoder User Manual-V1.0Roberto Leonardo RiveroNo ratings yet
- NanoPBX ManualDocument41 pagesNanoPBX ManuallogbearNo ratings yet
- Release Notes For Cisco Unified Video Advantage, Release 2Document14 pagesRelease Notes For Cisco Unified Video Advantage, Release 2srdjanbabiccNo ratings yet
- KXNT700 Guide FullDocument72 pagesKXNT700 Guide Fullpta000No ratings yet
- Video Conferencing EquipmentDocument20 pagesVideo Conferencing EquipmentbirukNo ratings yet
- Getting Started With Bcc950 Conferencecam: Logitech For BusinessDocument8 pagesGetting Started With Bcc950 Conferencecam: Logitech For BusinessBernard SitumeangNo ratings yet
- Webex Video Bandwidth GuideDocument15 pagesWebex Video Bandwidth GuidearielenryNo ratings yet
- CA Quick Reference GuideDocument26 pagesCA Quick Reference GuideVictor Anguera GalindoNo ratings yet
- Release Notes ConnectorMaxDocument8 pagesRelease Notes ConnectorMaxRaul Vivar SedanoNo ratings yet
- Quick Setup Guide For Scopia XT5000 Server For IP Office Version 32Document2 pagesQuick Setup Guide For Scopia XT5000 Server For IP Office Version 32Eng Majdi Al-QatatshehNo ratings yet
- Aspire 8930qDocument124 pagesAspire 8930qSg TopolinoNo ratings yet
- (GD) SL Desktop SuiteDocument18 pages(GD) SL Desktop SuiteTeyob RayosNo ratings yet
- IBM Master The MainframeDocument24 pagesIBM Master The Mainframefernando7gyr7o7de7caNo ratings yet
- Cisco Voip GuideDocument32 pagesCisco Voip Guidejbayone100% (7)
- Collaboration 3Document134 pagesCollaboration 3David VillanuevaNo ratings yet
- E3install EnuDocument26 pagesE3install EnuHuy Truong GiaNo ratings yet
- BeAnywhere Support Express Product Sheet - ENDocument2 pagesBeAnywhere Support Express Product Sheet - ENBeAnywhereNo ratings yet
- MX SB RO: User ManualDocument23 pagesMX SB RO: User ManualMac McKieNo ratings yet
- VMEET Client User Manual - 3.0eDocument48 pagesVMEET Client User Manual - 3.0eduyluanNo ratings yet
- Configuring Cybertech Pro With Avaya CM and AESDocument48 pagesConfiguring Cybertech Pro With Avaya CM and AESIsaac PinheiroNo ratings yet
- Cisco DebugDocument2,994 pagesCisco DebugLuca AndreoliNo ratings yet
- Video SDK UserGuide PDFDocument18 pagesVideo SDK UserGuide PDFsybaritzNo ratings yet
- Travelmate 6291 6231Document104 pagesTravelmate 6291 6231Arianto BobanguNo ratings yet
- Genesys - Softphone - Deployment - en SP Current Dep BookDocument85 pagesGenesys - Softphone - Deployment - en SP Current Dep BookKamal AllamNo ratings yet
- SLCodecs UGDocument30 pagesSLCodecs UGTechne PhobosNo ratings yet
- Kapanga Quick StartDocument13 pagesKapanga Quick StartCatty KaddyNo ratings yet
- Typical DMZ Configuration WithFTP SMTP and DNS ServersDocument5 pagesTypical DMZ Configuration WithFTP SMTP and DNS ServersDony Suryo HandoyoNo ratings yet
- AXIS SIP Setup Guide v2-1Document50 pagesAXIS SIP Setup Guide v2-1Mario BlackwoodNo ratings yet
- IntouchwebDocument57 pagesIntouchwebHenry FernandezNo ratings yet
- Sx20 Quickset Administrator Guide Tc51Document80 pagesSx20 Quickset Administrator Guide Tc51cerc151No ratings yet
- The Ultimate Cisco Jabber Specialist 2 Lab Guide - NoVideoDocument274 pagesThe Ultimate Cisco Jabber Specialist 2 Lab Guide - NoVideodheading1No ratings yet
- HP Webcam HD User GuideDocument23 pagesHP Webcam HD User GuideFreddy Ortega CruzNo ratings yet
- Xmesh Moteconfig User Manual 7430-0112-02 - A-TDocument28 pagesXmesh Moteconfig User Manual 7430-0112-02 - A-TDany MarquesNo ratings yet
- Free Video Editor Software Untuk Windows, Mac Dan Linux Edisi Bahasa InggrisFrom EverandFree Video Editor Software Untuk Windows, Mac Dan Linux Edisi Bahasa InggrisNo ratings yet
- Free & Opensource Video Editor Software For Windows, Ubuntu Linux & MacintoshFrom EverandFree & Opensource Video Editor Software For Windows, Ubuntu Linux & MacintoshNo ratings yet
- Securing Application Deployment with Obfuscation and Code Signing: How to Create 3 Layers of Protection for .NET Release BuildFrom EverandSecuring Application Deployment with Obfuscation and Code Signing: How to Create 3 Layers of Protection for .NET Release BuildNo ratings yet
- Online P Value CalculatorDocument10 pagesOnline P Value Calculatorpranathi.862539No ratings yet
- Flatbush Internet Asifa Kintres EnglishDocument22 pagesFlatbush Internet Asifa Kintres Englishדער בלאטNo ratings yet
- IV Sem - MicroprocessorDocument24 pagesIV Sem - MicroprocessorNoman KhanNo ratings yet
- Seminar SkiDocument11 pagesSeminar SkiSarabitrovicNo ratings yet
- Using Adobe Acrobat X ProDocument17 pagesUsing Adobe Acrobat X ProcadsifuNo ratings yet
- The International Journal of LexicographyDocument15 pagesThe International Journal of Lexicographyapi-6708709No ratings yet
- Teddy Bear Pop Up Card - Tutorial - YouTubeDocument2 pagesTeddy Bear Pop Up Card - Tutorial - YouTubepdss3124No ratings yet
- Despre RPADocument2 pagesDespre RPATudor Sorin AlexandruNo ratings yet
- HiPath ProCenter V7-0 Call DirectorDocument24 pagesHiPath ProCenter V7-0 Call Directorapi-3852468No ratings yet
- Resume SampleDocument4 pagesResume SampleClyde EscobidalNo ratings yet
- 01 01 PatMax and PatMaxRedLineDocument18 pages01 01 PatMax and PatMaxRedLineCarlos MusellaNo ratings yet
- Lnai 1111Document345 pagesLnai 1111JoséCarlosFerreiraNo ratings yet
- ECE 486: A Note On SensitivityDocument2 pagesECE 486: A Note On SensitivityOscar AvilesNo ratings yet
- FSC For Retail Banking Point of ViewDocument2 pagesFSC For Retail Banking Point of Viewtranhieu5959No ratings yet
- Mfcs NotesDocument22 pagesMfcs NotesRa HulNo ratings yet
- 1000 SAP ABAP Interview Questions and Answers - ABAP Interview Questions - STechiesDocument24 pages1000 SAP ABAP Interview Questions and Answers - ABAP Interview Questions - STechiesabhiNo ratings yet
- STL PDFDocument22 pagesSTL PDFUtkarsh GuptaNo ratings yet
- 2016 Revit Keyboard ShortcutsDocument27 pages2016 Revit Keyboard ShortcutsAdnan RiazNo ratings yet
- BLDocument61 pagesBLChanel WheelerNo ratings yet
- Tugas Setelah Tutorial Operational Research Ii: Jurusan Teknik IndustriDocument2 pagesTugas Setelah Tutorial Operational Research Ii: Jurusan Teknik IndustriRosiana RahmaNo ratings yet
- Imagerunner Advance 8500 Series Sg01Document135 pagesImagerunner Advance 8500 Series Sg01bremmer9250% (1)
- Workflowsim: A Toolkit For Simulating Scientific Workflows in Distributed EnvironmentsDocument8 pagesWorkflowsim: A Toolkit For Simulating Scientific Workflows in Distributed EnvironmentsSanthosh B AcharyaNo ratings yet
- Decision-Making Lecture Note PDFDocument21 pagesDecision-Making Lecture Note PDFSimeony Sime100% (1)
- Reverse EngineeringDocument19 pagesReverse EngineeringSatyam AhirwalNo ratings yet
- Database PL SQL Language Reference PDFDocument863 pagesDatabase PL SQL Language Reference PDFPayal ChatterjeeNo ratings yet
- About MDCSM/ Recognition: Institute BenefitsDocument2 pagesAbout MDCSM/ Recognition: Institute BenefitsGovind kalsangraNo ratings yet
- OS NotesDocument86 pagesOS Notesmyname2050No ratings yet
- IT 220: Computer Organization: Part I-C: Computer Hardware ComponentsDocument10 pagesIT 220: Computer Organization: Part I-C: Computer Hardware ComponentsLouie Jay Gitgitin SalvañaNo ratings yet