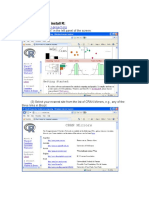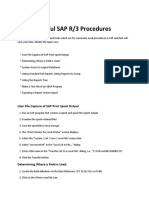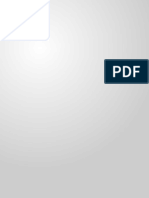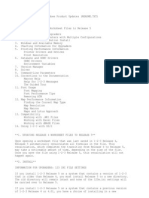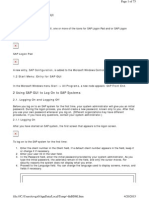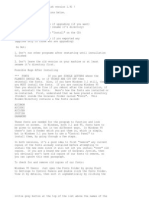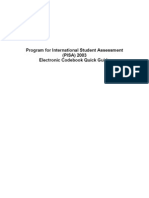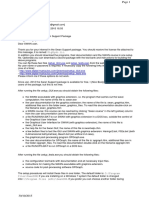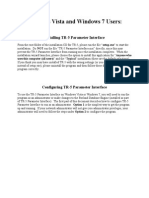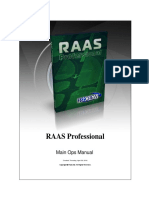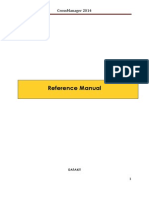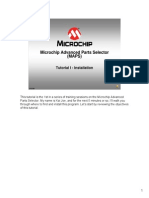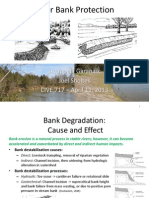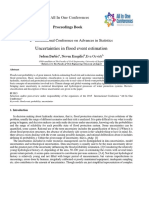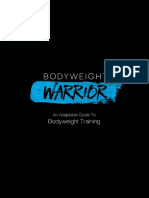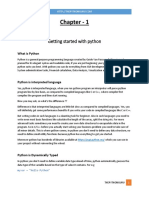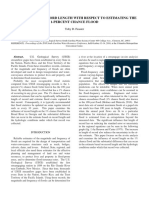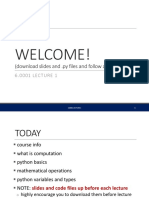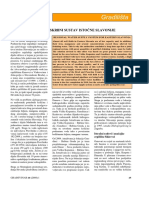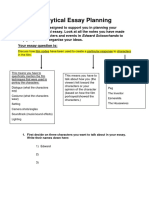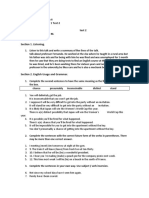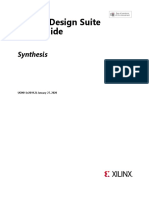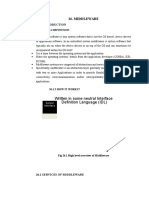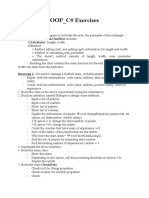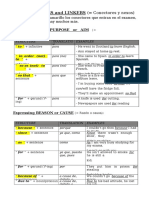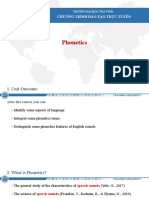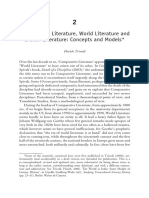Professional Documents
Culture Documents
Ras Plot
Uploaded by
dalmatino16Original Description:
Copyright
Available Formats
Share this document
Did you find this document useful?
Is this content inappropriate?
Report this DocumentCopyright:
Available Formats
Ras Plot
Uploaded by
dalmatino16Copyright:
Available Formats
1.
0 INTRODUCTION
1.1 WHAT IS RASPLOT?
1.2 SYSTEM REQUIREMENTS
1.3 PROGRAM INSTALLATION
From a CD-ROM
From the Internet
RASPLOT Icon
1.4 UNINSTALLING RASPLOT
1.5 HEC-RAS PROGRAM SETUP
1.6 RASPLOT USER TABLE
1.6.1Create a HEC-RAS User Tables menu
1.6.2Create a RASPLOT User Table
Table Cross Section Order
1.7 HEC-RAS REPORT FILE FOR RASPLOT
1.8 ACKNOWLEDGEMENTS
2.0 THE PROFILE TABLE DATABASE
2.1 WHAT IS PROFILE TABLE DATABASE?
2.2 HOW TO CREATE A WORKING TABLE FOR HEC-RAS
2.3 HOW TO CREATE A WORKING TABLE FOR HEC-2
2.4 HOW TO CREATE WORKING TABLE FOR NON-HEC-RAS OR NON-HEC-2 HYDRAULIC
MODELS
2.5 WORKING TABLE
3.0 NAVIGATING IN RASPLOT
3.1 RASPLOT PROGRAM WINDOW
3.1.1 File Menu
3.1.2 View Menu
3.1.3 Edit Menu
3.1.4 Help Menu
3.1.5 Status Bar
3.1.6 RASPLOT Toolbar
3.2 RIVER/REACH CONNECTION DIALOG BOX
3.3 NODE NAMES FROM HEC-RAS
3.4 BACKWATER SETUP DIALOG BOX
3.4 SELECT PROFILE DIALOG BOX
3.5 HEADER INFORMATION
3.6 PANEL SETUP INFORMATION DIALOG BOX
3.7 LANDMARK TABLE
3.8 HEC-RAS PROJECT INFORMATION
3.9 STRUCTURE AND STREAM BED SYMBOLS
4.0 DXF EDITOR
4.1 WHAT IS THE DXF EDITOR?
4.2 OPEN AN EXISTING DXF FILE
4.3 SAVE CHANGES IN DXF FORMAT
4.4 PRINT THE DXF FILE
1.0 INTRODUCTION
After installing the RASPLOT program the user needs to select the version of
HEC-RAS program to run with the RASPLOT. It is explained under HEC-RAS
Program Setup section. HEC-RAS program must have RASPLOT user table
under the User Tables menu in Profile Output Table window of HEC-RAS. How
to accomplish this task is explained under RASPLOT User Table section. A HEC-
RAS report file for RASPLOT must be created in order for RASPLOT to extract
data in creating Profile Table Database. It is explained under HEC-RAS Report
File for RASPLOT section. The components of the Profile Table Database are
explained in Chapter 2, The Profile Table Database.
1.1 What Is RASPLOT?
RASPLOT is a computer program that creates a Flood Insurance Study (FIS)
profile by automatically extracting data from HEC-RAS or HEC-2 input and
output files. In addition, the RASPLOT program can be used to create FIS
profiles for any other hydraulic model by entering the necessary data manually.
The final product will be in DXF file format and a CADD program is included as
part of this program to edit and print profiles as necessary.
1.2 System Requirements
In order to run, RASPLOT requires:
Windows 98/NT/2000/XP operating systems
Microsoft compatible mouse
Printer
SVGA graphics card and monitor.
1.3 Program Installation
Please note: The user must initially uninstall any previous versions or Beta
versions of RASPLOT. For guidance on uninstalling previous versions of
RASPLOT, see section 1.4.
To install RASPLOT from a CD-ROM:
The setup program in the setup.exe file runs from a CD-ROM. On most
systems, the CD-ROM is drive D. The following steps refer to drive D. If
necessary, substitute the appropriate drive letter for D.
1. Insert the CD in the appropriate drive.
2. Select Windows 98/NT/2000/XP Start button, choose Run, designate
the CD-ROM, and enter the path name and setup (for example,
D:\setup).
To stop the setup program, choose Cancel. If you cancel the setup
program after copying has begun, all files copied by the setup program
will be removed.
3. RASPLOT displays C:\Program Files\Rasplot as the path. Accept
the default destination location by clicking the upper right button, or
use the Change Directory button to choose a different location.
To install RASPLOT from the Internet:
1. Download the setup.zip file from the FEMA web site at
http://www.fema.gov/fhm/frm_soft.shtm to a local directory (e.g.,
C:\temp) on your computer's hard drive.
2. Extract setup.exe file from the setup.zip file in your local directory.
3. Double click on Setup.exe and follow the instructions on the screen to
install the program.
When the installation is complete, the following window will be
displayed.
Click the Finish button.
The RASPLOT program is installed under C:\Program Files\Rasplot,
and the following files should be in the RASPLOT folder. The files can
be viewed using Windows Explorer.
To place the RASPLOT icon on the Desktop window:
1. Click the Start button from the Windows Task bar => Programs =>
RASPLOT.
2. Right click the mouse and select Send to folder => Desktop and left
click the mouse.
1.4 Uninstalling RASPLOT
The following steps should be followed to uninstall any previous version of
RASPLOT, or Beta versions of RASPLOT:
1. From the Windows Taskbar, click the Start button => Settings =>
Control Panel.
2. From the Control Panel, double click Add/Remove Programs.
3. From the list of programs, select RASPLOT.
4. Choose Add/Remove.
5. In the confirmation dialog box, choose Yes.
All of the program files that were part of the installation will be removed. Files
that were created in the RASPLOT folder after RASPLOT was installed will not
be removed.
1.5 HEC-RAS Program Setup
This section explains how to select the proper version of HEC-RAS to run with
the RASPLOT program. The user is required to locate the HEC-RAS program
file (i.e., ras.exe) through the RASPLOT Program.
1. Double click the RASPLOT icon to run RASPLOT. After the opening
window, the following window will be displayed. This is the main
RASPLOT Program window.
2. Click the File menu.
3. From the list of displayed options, click Setup Program.
4. The following dialog box will be displayed. When the dialog box first
opens, the HEC-RAS Program box and Default Data Directory box
will be empty.
5. Click the upper Browse button to locate the ras.exe file of the HEC-
RAS version to be used.
6. Click the lower Browse button to select the default directory where the
HEC-RAS files will be located. This step is optional.
7. Click OK.
The HEC-2 program was already installed in the C:\Program Files\Rasplot during
the installation process.
1.6 RASPLOT User Table
This section explains how RASPLOT creates the RASPLOT table in the HEC-
RAS Programs User Tables menu. First, check to see whether there already is a
User Tables menu on the menu bar of the Profile Output Table window of HEC-
RAS. If there is, skip to the RASPLOT User Table subsection below (subsection
1.6.2). If not, follow the procedure described below (subsection 1.6.1) to create
one.
1.6.1 Create a HEC-RAS User Tables menu
1. From the HEC-RAS main window, click Profile Table button (third
button from the right in HEC-RAS 3.1.2 version). The following
window will be displayed.
Note that there is no User Table menu on the menu bar, and Standard
Table 1 is displayed as a default. (The name of the Table displayed is
shown on the header of the window.)
2. Click Options menu.
3. From the list of displayed options, click Save Table. The following
dialog box will be displayed.
Change the name to Table 1 by deleting (using the delete key) the
unnecessary letters from Standard Table & 1, as shown below.
4. Click OK. The following window will be displayed.
Note that User Tables menu is displayed on the menu bar, and Table 1 is
displayed on the header of the window. Table 1 will be displayed as an
option when the User Tables menu is clicked.
5. Close the Profile Output Table window.
6. Close HEC-RAS main window.
1.6.2 Create a RASPLOT User Table
Follow the procedure described below to create a RASPLOT table in the
HEC-RAS Programs User Tables menu.
1. Delete the file with extension .rep, if there is one, from the directory
where the users HEC-RAS files reside.
2. Run RASPLOT (double click the RASPLOT icon).
3. From RASPLOT Program window, click the Open button. The
following dialog box will be displayed. (The files displayed will be the
ones on the users computer).
In the Open File window, as a default, HEC-RAS will be the selected
mode in the Select a model area. Locate the folder where the HEC-RAS
files reside by browsing through the folders in the right box. All the HEC-
RAS project files (files with extension .prj) in that folder will be
displayed in the left box, as shown below.
4. Double click the HEC-RAS project file to be studied or select the
HEC-RAS project file and click OK.
5. From the RASPLOT Program window, click the Extract button. The
following message box will be displayed.
(As a default, HEC-RAS assigns the project file name as the primary name
of all the HEC-RAS files). Click Yes.
The HEC-RAS main window for the version that was selected (see Section
1.5) will be displayed, as shown below, with the selected HEC-RAS
project from the previous step.
6. From the HEC-RAS main window, click Profile Table button. (For
HEC-RAS 3.1.2, it is the third button from the right.) The Profile
Output Table window with the Standard Table 1 will be displayed.
7. Click User Tables menu and click RASPLOT. The RASPLOT table
will be displayed, as shown below.
The above procedure explains how RASPLOT creates a RASPLOT user table in
the HEC-RAS User Tables menu. Do not attempt to create a RASPLOT user
table through the HEC-RAS program by selecting the variables. If for any reason,
a RASPLOT table no longer exists in the User Tables menu, follow the above
procedure to recreate one.
Table Cross Section Order
The River Stations (RS) in the RASPLOT table must be from upstream to
downstream direction.
RASPLOT extracts data not only from the RASPLOT table, which is the output
data, but also from HEC-RAS input data: plan data, geometric data, and reach
lengths. The order of the RS of the input data in the HEC-RAS report file is
always from upstream to downstream order irrespective of the RS order in the
output data. In order for RASPLOT to extract the data properly from both the
input and output data the RS order must be from upstream to downstream order
for both input and output data.
The order of the RS is controlled by the option Table Cross Section Order under
Options menu in the Profile Output Table window. If HEC-RAS is opened
through the RASPLOT program, it will automatically select the RS order as
upstream to downstream order.
From the Profile Output Table window in HEC-RAS:
Click Options menu
Select Table Cross Section Order from the displayed options.
The following dialog box will be displayed.
If the cross section order selected is from Downstream to Upstream
order (HEC2 Style), change the selection to Upstream to downstream
order.
Click OK.
Close the Profile Output Table window.
Rerun HEC-RAS. If the plan shown is not the desired one, select a
different plan and rerun HEC-RAS.
1.7 HEC-RAS Report File for RASPLOT
This section explains how to create a report file in HEC-RAS for the RASPLOT
program. The following instructions can be used as the continuation of the
previous section, or it can be used independently if the report file is to create from
HEC-RAS directly. If that is the case, the user must make sure that the HEC-RAS
User Tables menu has a RASPLOT table and the Table Cross Section Order is
from upstream to downstream.
1. From the HEC-RAS main window, click File menu.
2. From the list of displayed options, click Generate Report. The
following window should be displayed. (Except nothing is displayed
under Selected Summary Tables box. How to select RASPLOT will
be explained later.)
The following should be noted about the Report Generator
window.
The Report File box will show Asterisks for Borders. Do
not change this option.
Under the Input Data area, the boxes for Plan Data, Geometric
Data, and Reach Lengths will be checked. Other boxes are not
checked.
Under the Output area, the number of profiles shown under
Profiles to Include in Report must be the same as the number
of profiles in the Steady Flow Data window. If you are unsure,
click the Profiles button in the Report Generator window
and click the Select All button. Then click the OK button.
(The user must select all the profiles although not all the
profiles are to be plotted. The user will have a choice which
profile(s) to be printed by using the Select Profile(s) option in
RASPLOT. See Section 3.4 Select Profile Dialog box.)
No boxes are checked under the Specific Tables (Detailed
Output) area. (If the boxes are not checked as shown in the
above figure, reselect the boxes.)
Search for RASPLOT in the Available Summary Tables box
by scrolling through the pull down arrow.
Click RASPLOT to select. RASPLOT will be displayed in the
Selected Summary Tables box. RASPLOT should be the only
table in the Selected Summary Tables box. If there are other
tables in the Selected Summary Tables box, double click on the
additional tables to delete them.
3. Click Generate Report button.
4. After the report is generated, click the Close button.
5. Click the Save button (second button from the left) from the HEC-
RAS main window.
6. Close the HEC-RAS main window.
Proceed to Section 2.2, How to Create a Working Table for HEC-RAS to create
profiles in RASPLOT.
1.8 Acknowledgements
This program was developed by Dewberry for Federal Emergency Management
Agency.
2.0 The Profile Table Database
RASPLOT extracts data from HEC-RAS report file, HEC-2 input and output files,
and user created database through RASPLOT to create a Working table in
RASPLOT displaying the extracted variables. How to create a Working Table for
HEC-RAS, HEC-2, and non-HEC files and the extracted variables are explained in
this chapter.
2.1 What Is Profile Table Database?
The Profile Table Database is an Access Database. It has four tables: [Working],
[Work Header], [Panel], and [Landmark]. This section explains in detail about the
table [Working]. See Section3.5 Header Information for table Work Header, see
Section 3.6 Panel Setup Information Dialog Box for table Panel, and see Section
3.7 Landmark Table for table Landmark.
Please note: The user should not modify the [Landmark], [Panel], or
[Work Header] tables outside of RASPLOT. In addition, the data inside
the table [Working] should not be sorted. To do so, may cause RASPLOT
to malfunction.
2.2 How to Create a Working Table for HEC-RAS
This section explains how to create a working table in RASPLOT for HEC-RAS.
.
1. Run RASPLOT (double click the RASPLOT icon).
2. From the RASPLOT Program window, click the Open button or
click File menu and select Open command. The following dialog box
will be displayed. (The files displayed will be the ones on the users
computer).
3. In the Open File window, as a default, HEC-RAS will be selected as
the selected mode in the Select a model area. Locate the folder where
the HEC-RAS files reside by browsing through the folders in the right
box. All the HEC-RAS project files (files with extension .prj) in that
folder will be displayed in the left box, as shown below.
4. Double click the HEC-RAS project file to be studied, or select the
HEC-RAS project file and click OK. The following window will be
displayed.
.
5. From the RASPLOT Program window, click the Extract button.
If the cross-section order in the RASPLOT user-defined table is from
downstream to upstream, the following message will be displayed.
Click OK.
Close the RASPLOT window.
Open HEC-RAS, correct the cross-section order (see Table
Cross Section Order under Section 1.6.2, RASPLOT User
Table), and regenerate the report file (see Section 1.7, HEC-
RAS Report File for RASPLOT).
Save the HEC-RAS project and close HEC-RAS.
Follow the procedure from step 1.
6. If the HEC-RAS project file does not include the Report File for
RASPLOT (see Section 1.7), a message box stating that the Report
File is missing will be displayed. Or, if the Report File does not include
the RASPLOT user-defined table, a message box stating that the
Report File does not have the right RASPLOT user-defined table will
be displayed. In either case, the message box will state that You need
to create the report file.
Click the Yes button in the message box. The HEC-RAS main
window for the version that was selected (see Section 1.5,
HEC-RAS Program Setup) will be displayed with the selected
HEC-RAS project.
Follow the instructions in Section 1.7 HEC-RAS Report File
for RASPLOT to create the report file.
After the report file is created, save the HEC-RAS project and
close the HEC-RAS main window.
7. Click the Extract button from the RASPLOT Program window.
RASPLOT will create a Working Table, as shown below, if the HEC-
RAS file includes a single reach.
See Section 2.5 for explanation of the Columns River, Reach, River Station,
Structure, Length Chnl, Cum Dist, Min Ch El, Low Chord, High Chord, Label
Letter, Label Text, Prof 1, Prof 2
See Section 3.0 Navigating in RASPLOT for a detailed explanation of the menus
and the buttons. See Section 3.2 River/Reach Connection Dialog Box for HEC-
RAS models with multiple streams and/or reaches.
2.3 How to Create a Working Table for HEC-2
You will need to open a HEC-2 input file on your computer hard disk or on a
network by clicking File Menu and selecting Open command or by clicking Open
Button.
In the Open File Dialog box, select HEC-2 from the Select a Model box. Then
select the Drive where the desired input file is located. In the folder list, double-
click folders until you open the folder that contains the input file you want. Select
the input file and click the OK button or double click the input file.
If you cant find the HEC-2 input file in the folder list, please see note below.
Note: To open a HEC-2 input file with a different extension than the
default for a particular model, click the file type you want, and then double-
click the input file name in the folder list. You can also type the extension
in the File Type box; for example, type *.HC2 to find HEC-2 input files
with the HC2 extension.
Once the Input file is selected, RASPLOT will run the HEC-2 program. Click on
the Extract Data button and a profile table will be created.
Supercritical HEC-2 files
For engineered channels a supercritical flow analysis is allowed for the flood
insurance studies. The HEC-2 program recognizes as a supercritical HEC-2 file if
1 is in the 4
th
field of J1 record. The starting cross section in the supercritical
HEC-2 file is from the most upstream location and the cross sections are arranged
in the upstream to downstream direction. The output information is also in
upstream to downstream direction. For supercritical HEC-2 files, RASPLOT will
rearrange internally the results and plot the profile from downstream to upstream
direction.
2.4 How to Create Working Table for non-HEC-RAS or non-HEC-2
hydraulic models
You will need to open a folder on your computer hard disk or on a network by
clicking File Menu and selecting Create Blank Database command.
Select the Drive where you want the file to be located. In the folders list, double
click folders until you open the folder you want the file to be located. Type the
primary name of the database file in the File Name box and click the OK
button. RASPLOT will assign .mdb as an extension to the newly created Profile
Table.
Type number of profiles to be plotted in the pop-up window.
Open the table using Microsoft Access, and insert the data into table Working
Please note: The user should not modify the Landmark, Panel, or Work
Header Tables outside of RASPLOT. In addition, the data inside the table
Working should not be sorted. To do so, may cause RASPLOT to not
function properly.
2.5 Working Table
The Working Table includes the columns, river, reach, river station, structure,
length chnl, cum dist, min ch el, low chord, high chord, label letter, label text, and
profile numbers.
River
This is the river name from the HEC-RAS Report File. For HEC-2 the default is
1. Any letters or numbers can be entered in this column.
Reach
This is the reach name of the given river from the HEC-RAS Report File. For
HEC-2 the default is 1. Any letters or numbers can be entered in this column.
River Station
This is the River Station from HEC-RAS or the SECNO from HEC-2 file. Every
entry in this column must be numerical. Letters must not be entered.
Structure
The type of structure, such as bridge, culvert, and inline weir, is shown under this
column.
Please use:
BRIDGE-Up or BRIDGE-Dn for Bridges
CULVERT-Up or CULVERT-Dn for Culverts
INLINE-Up or INLINE-Dn for Inline Wiers
LID-Up or LID-Dn for long culverts and for culverts in series
HEC-RAS
BRIDGE-UP is labeled at the River Station where the bridge
upstream internal section is located.
Bridge
BRIDGE-DN is labeled at the River Station where the bridge
downstream internal section is located.
CULVERT-UP is labeled at the River Station where the culvert
upstream internal section is located.
Culvert
CULVERT-DN is labeled at the River Station where the culvert
downstream internal section is located.
INLINE-UP is labeled at the River Station for the upstream face
of the weir where the inline weir profile data is specified.
Inline Weir
INLINE-DN is labeled at the same River Station for the
downstream face of the weir.
If the bridge is within the left and right channel bank stations the
word Bridge #*-Up is labeled for the bridge upstream internal
section at the River Station where the Multiple Opening is
modeled.
Multiple
Opening
*
If the bridge is within the left and right channel bank stations the
word Bridge #*-Dn is labeled for the bridge downstream
internal section at the River Station where the Multiple Opening
is modeled.
* represents the number assigned to the bridge within the channel bank stations by
the HEC-RAS program.
HEC-2
The word Bridge-Up is labeled at the cross-section immediately
upstream (Section 3) of Special Bridge card. An additional cross
section is inserted by the RASPLOT program with the same section
number as Section 3 and labeled as Bridge-Dn.
Special
Bridge
In some situations, inline weirs, dams, and culverts, are modeled as
the Special Bridge routine in HEC-2. To change the type of
structure, the name of the structure in the Profile Table should be
changed according to the following:
For culvert, replace BRIDGE-Up with CULVERT-
Up and BRIDGE-Dn with CULVERT-Dn. and also
check that low chord elevations of the culvert with
the value given for the bridge under low chord
column.
For Inline weir and Dam, replace BRIDGE-Up with
INLINE-Up and BRIDGE-Dn with INLINE-Dn and
remove the low chord elevation of the bridge from
the low chord column.
Special
Culvert
RASPLOT creates two additional cross sections for Special
Culvert routine. One is for the culvert upstream internal section
and labeled as Culvert-Up and the other is for the culvert
downstream internal section and labeled as Culvert-Dn. The same
section number for Section 3 of the Special Culvert routine is
assigned for these sections.
Normal
Bridge
The word Normal is labeled for structures that are not modeled as
Special Bridge or Special Culvert routines. The word Normal is
labeled at the cross sections with BT or X2 records.
In some situations, inline weirs, dams, culverts, and bridges are
modeled as the Normal Bridge routine in HEC-2 To change the
type of structure, the name of the structure in the Profile Table
should be changed according to the following:
For bridge, replace Normal with BRIDGE-Up and
BRIDGE-Dn and check the low chord elevations of
the bridge with the values given in the low chord
column.
For culvert, replace Normal with CULVERT-Up
and CULVERT-Dn and check the low chord
elevations of the culvert with the values given in the
low chord column.
For Inline weir and Dam, replace Normal with
INLINE-Up and INLINE-Dn and remove the low
chord elevation from the low chord column.
Length Channel (LENGTH CHNL)
This is the length of the channel at the River Station from the downstream cross
section.
HEC-RAS
Length channel is obtained from the user table RASPLOT except, for the culvert and
inline weir.
Culvert
The length of the cross-section at Section 3 is equal to the Upstream
Distance from culvert data. The length of the cross-section at
Culvert-Up section is equal to the length of the culvert. The length
of the cross-section at Culvert-Dn section is computed by
subtracting the summation of Upstream Distance and the culvert
length from the channel length at Section 3. Channel length at
Section 3 is obtained from the cross sectional data in the HEC-RAS
Report file.
Inline
Weir
The length of the cross-section at Section 3 is equal to the Distance
from Deck/Roadway data. The length of the cross-section at Inline-
Up section is equal to the Width from Deck/Roadway data. The
length of the cross-section at Inline-Dn section is computed by
subtracting the summation of Distance and Width from the channel
length at Section 3. Channel length at Section 3 is obtained from
the cross sectional data in the HEC-RAS Report file.
HEC-2
Length channel is obtained from the SUMMARY Table, column XLCH, except
for the Special Culvert routine.
Special
Culvert
The length of the cross-section at Culvert-Up section is equal to the
length of the culvert and is obtained from the SC record in the input
file. RASPLOT subtracts the culvert length from the channel
length at Section 3 and divides by two. This length is assigned as
the channel length at Section 3 and the channel length at Culvert-
Dn section. The distances at the culvert cannot be zero or a
negative number.
Special
Bridge
The channel length at Bridge-Up section is equal to the channel
length at Section 3. RASPLOT assigns a value of zero as channel
length at Bridge-Dn section.
Cumulative Distance (CUM DIST)
Cumulative distance is computed by the RASPLOT program by adding the Length
Channel values from a downstream to an upstream direction.
Minimum Channel Elevation (MIN CH EL)
This is the lowest ground elevation within the channel bank stations.
HEC-RAS
Minimum Channel Elevation is obtained from the Min Ch El column from the
user table RASPLOT except for the culvert, inline weir, and multiple opening.
Culvert
Minimum Channel Elevation at the Culvert-Up and Culvert-Dn
section is equal to the culvert invert elevation, and it is obtained
from the culvert data in the HEC-RAS Report file.
Inline Weir
Minimum channel elevation at the Inline-Up section is equal to the
minimum channel elevation at Section 3, and minimum channel
elevation at the Inline-Dn section is equal to the minimum channel
elevation at of the cross-section immediately downstream (Section
2).
Multiple
Opening
RASPLOT first determines the type of structure within the channel
bank stations. If it is a bridge, the Minimum Channel Elevation is
obtained from the user table RASPLOT. If it is a culvert, the
Minimum Channel Elevation is equal to the culvert invert elevation.
The type of structure is obtained from the Multiple Opening data in
the HEC-RAS Report file.
HEC-2
Minimum Channel Elevation is obtained from the SUMMARY Table, ELMIN
column except for the culvert.
Culvert
Minimum channel elevation at the Culvert-Up section is equal to
the ELCHU value from the SC record, and minimum channel
elevation at the Culvert-Dn section is equal to the ELCHD value
from the SC record.
Low Chord
For the bridge, this is the elevation of the low chord. For the culvert, this is the
elevation of the crown of the culvert. For inline weirs and dams, low chord
elevation is assumed to be equal to the Minimum Channel Elevation.
HEC-RAS
Bridge
The ground station with the minimum channel elevation between
the channel bank stations of the bridge internal section is first
determined by the RASPLOT program, then the low chord
elevation at this station is determined from the Deck/Roadway
data. Low chord elevation is determined in this manner for both
Bridge-Up and Bridge-Dn sections.
For a single culvert, the low chord elevation is computed by adding
the Rise to the culvert invert elevation. Low chord elevation is
determined in this manner for both culvert-Up and Culvert-Dn
sections.
Culvert
For multiple culverts, RASPLOT selects the culvert with the
centerline station nearest to the ground station with minimum
channel elevation. Then low chord elevation is determined in the
same manner as the single culvert.
Multiple
Opening
RASPLOT first determines the type of structure within the channel
bank stations. If it is a bridge, then the procedure to determine the
low chord for the bridge is followed. If it is a culvert, then the
procedure to determine the low chord for the culvert is followed.
HEC-2
Special
Bridge
The low chord elevation from the X2 record is used. The same
value is used for both Bridge-Up and Bridge-Dn sections.
Special
Culvert
The low chord elevation for Culvert-Up section is computed by
adding the Rise to the ELCHU value and the low chord elevation
for Culvert-Dn section is computed by adding the Rise to the
ELCHD value.
Normal
Bridge
The ground station with the minimum channel elevation between
the channel bank stations of section 3 and 4 of normal bridge
routine is first determined by the RASPLOT program. Then the
low chord elevation at this station is determined from the BT and
X2 data.
High Chord
For all the structures, the ground station with the minimum channel elevation
between the channel bank stations is first determined by the RASPLOT program.
For HEC-RAS, the high chord elevation at this station is determined from the
Deck/Roadway data. High chord elevation is determined in this manner for both
Upstream and Downstream sections. For HEC-2, the high chord elevation at this
station is determined from the BT or X2 data.
The RASPLOT creates the profile along the center line of the stream. The
centerline of the stream is assumed to follow the minimum channel elevation
between the channel bank stations. The high chord and low chord elevations
shown in RASPLOT are at the location where the stream centerline crosses the
structures. The user needs to review the FIRM and\or the model to determine the
type of flow at the structure. The profile should not be used to determine the type
of flow.
Label Letter
This column is used to place letters at various River Stations on the profile. For a
given River Station, type the letter you wish to show. No more than three letters
or numbers can be shown in this column.
Label Text
This column is used to place a label at any River Station on the profile. For
example, corporate limits, road names, confluence of stream, etc., can be placed in
this column.
Profiles
Water-surface elevations of the profiles from HEC-RAS, HEC-2, or user inserted
values are shown in these columns.
HEC-RAS
Water-surface elevations for the selected profiles are obtained from the
RASPLOT user table, except for the culvert and the inline weir.
Culvert The water surface profile through the culvert is selected by the
RASPLOT program, depending upon the type of flow:
If the type of flow is low flow, the water-surface
elevation at the Culvert-Up section is equal to the
Culv WS In value from the RASPLOT table, and
the water-surface elevation at the Culvert-Dn
section is equal to the Culv WS Out value from the
RASPLOT table.
If the type of flow is pressure flow, the water-
surface elevation at the Culvert-Up section is equal
to the water-surface elevation at Section 3, and the
water-surface elevation at the Culvert-Dn section is
equal to the Culv WS Out value from the
RASPLOT table.
If the type of flow is weir flow, the water-surface
elevation at the Culvert-Up section is equal to the
water-surface elevation at Section 3. The water-
surface elevation at Culvert-Dn section is obtained
by adding the depth of weir flow over the upstream
Deck/Roadway profile to the downstream high
chord elevation.
Inline Weir The water-surface elevations at the Inline-Up and the Inline-Dn are
equal to the water-surface elevation at Section 3.
HEC-2
Water-surface elevations for the selected profiles are obtained from the
SUMMARY Table except for the culvert.
Culvert The water-surface elevation at Section 3 is used at Culvert-Up and
Culvert-Dn sections.
Inline Weir The water-surface elevations at the Inline-Up the Inline-Dn are
equal to the water-surface elevation at Section 3.
Drawdown
Drawdown is defined as a situation where the upstream water-surface elevation
(WSEL) is lower than the downstream WSEL. For flood insurance studies
drawdowns should be eliminated from the profiles. RASPLOT will eliminate the
drawdown by drawing a horizontal line from the downstream WSEL until it
intersects with the original profile, thus removing the upstream WSEL that is
lower than the downstream WSEL.
3.0 Navigating in RASPLOT
This chapter explains the Menu Bar and Tool Bar in the RASPLOT program, how
to select river and reaches from a stream network with multiple rivers and reaches,
how node names from HEC-RAS are displayed, how to assign backwater
elevations, how to select profiles if the Working table has multiple profiles and
only some profiles are to be plotted, what data should be entered in the Header
Information, how to tailor the panel information, how to insert horizontal or
vertical notes, what HEC-RAS project information is stored, and how the structure
and stream bed symbols are displayed.
3.1 RASPLOT Program Window
This window has the Menu Bar and the Tool Bar as shown in the following figure.
3.1.1 File Menu
The File menu includes the following commands:
Open
This command opens the Open File dialog box to select
HEC-RAS or HEC-2 files or to open an existing Profile
Table Database.
Extract Data
This command extracts data of the currently selected HEC-
RAS project file or HEC-2 input file.
Print Data This command prints the RASPLOT profile table.
Save
Database
This command saves the open profile database file.
Save DXF
File
This command creates a DXF file.
DXF Editor This command opens the DXF editor program.
Setup
Program
This command opens a dialog box that allows the user to
locate ras.exe, hec2.exe files, and set-up a default
directory.
Create
Blank
Database
This command creates a user defined database to be used
for non-HEC-RAS or non-HEC-2 hydraulic models.
Exit This command exits RASPLOT.
3.1.2 View Menu
The View menu includes the following commands:
HECRAS
Project Info
This command displays the following information about
the HECRAS project file:
Title of the Project file and its original path
Title of the Plan file and its original path
Title of the Geometry file and its original path
Title of the Flow file and its original path
Project description
Zoom In
This command allows you to draw a window around an
area you wish to view at a closer scale.
Zoom Out
This command allows you to reduce the picture size by
10%.
Full Extent
This command allows you to restore the profile to its
original size.
3.1.3 Edit Menu
The Edit menu includes the following commands:
Setup Profile
This command opens the Select Profile(s)
dialog box and allows the user to select the
profiles from current profile database.
Setup Backwater
This command opens the Backwater
Setup dialog box and allows the user to
enter backwater elevations for each selected
profile.
Setup Stream
This command will display the River/Reach
Connection diagram window and allows
the user to select the stream or reaches to
plot the profile. This command is only
available for HEC-RAS project files with
multiple streams and reaches.
Re-compute Cumulative
Distance
This command allows the user to re-
compute the cumulative distances in the
profile database if the starting cumulative
distance is to be changed or if a cross
section is added or deleted or the channel
length at a cross section is changed.
Edit Database
This command allows the user to view
and/or edit the Profile Table Database.
Edit Title Info
This command allows the user to edit and
change the community, county, state, and
stream names, and the stream distance.
Edit Panel Info
This command displays the Panel Setup
Information dialog box and allows the user
to modify the following:
Starting Station, Ending Station,
Unit, Horizontal Scale, Vertical
Scale, Horizontal offset of each
panel, and Vertical offset of each
panel.
Edit Landmark
This command displays the Landmark
Table window and allows the user to insert
horizontal or vertical notes at any point on
the profile. This is not limited to cross-
section locations.
Paneling/Plotting
This command allows the user to view the
Profile Plot window
3.1.4 Help Menu
The Help Menu provides the user with the following options.
About
About gives the user information about
RASPLOT and the computers System
Information.
Online Help
Online Help allows the user to access
RASPLOT Hypertext Help file for help and
definitions of RASPLOT functions.
3.1.5 Status Bar
This bar displays the current program and the cumulative distance and
corresponding elevation of the point where the mouse pointer is located.
3.1.6 RASPLOT Toolbar
The RASPLOT toolbar contains the following:
Open
This button opens the Open File dialog
box to select HEC-RAS or HEC-2 files or
to open an existing Profile Table Database.
Save
This button allows the user to save the
RASPLOT profile database.
Extract Data
This button extracts data after you select
HEC-RAS project file or HEC-2 input file.
Data
This button opens allows the user to view
table Working from the RASPLOT
database.
Plot This button opens the Profile Plot Window.
Panel Info*
This button displays the Panel Setupdialog
box and allows the user to modify the
following:
Community Name, County Name,
State, Stream Name, Stream
Distance, Starting Station, Ending
Station, Unit, Horizontal Scale,
Vertical Scale, Horizontal offset of
each panel, and Vertical offset of
each panel.
Zoom In*
This button allows you to draw a window
around an area you wish view at a closer
scale.
Zoom Out*
This button allows you to reduce the
picture size in order to see the entire
profile.
Full Extent*
This button allows you to restore the profile
to its original size.
DXF* This button creates a DXF file.
*These buttons are not available until the profile plot window is open.
3.2 River/Reach Connection Dialog Box
The multiple streams and reaches for a Plan in HEC-RAS is shown in the following
figure, as an example.
For HEC-RAS models with multiple streams and/or reaches, the following window
will be displayed after the data is extracted from the HEC-RAS Report File by the
RASPLOT program. (See Section 2.2 How to Create a Working Table for HEC-
RAS).
Click File menu
Click Select From List from the displayed options.
The following dialog box, shown as an example, with all the streams and reaches in
the HEC-RAS Plan will be displayed in the left box.
In the above example, if the Center Branch is to be plotted as one continuous
profile the user must select the most downstream stream segment (reach) first by
clicking the stream and reach name and click the > button. The selected stream
segments will be shown in the right box as shown in the following figure.
Click the OK button.
As an example, the following Working Table window will be displayed for the
selected stream and reaches.
Click the Plot button.
As an example, the following window will be displayed.
Review the connectivity of the profile between the selected reaches.
If it is satisfactory, click the Data button to get back to the Working Table
window and prepare the following to create a DXF file for the selected
reaches.
If the lettered sections and the structure names are not in the Node Names
table in HEC-RAS (see Section 3.3 Node Names from HEC-RAS) add the
lettered sections under Label Letter column and structure names under Label
Text column in the Working Table window.
Add back water (see Section 3.4 Backwater Setup Dialog Box) if applicable.
Select 10%, 2%, 1%, and 0.2% annual chance flood profile names (see Section
3.4 Select Profile Dialog Box) if the number of profiles is not equal to four
and\or the sequence of floods in the HEC-RAS flow file are not from the more
frequent floods to less frequent floods. For example, the flow file may have
floods shown in the order of 1%, 10%, 2%, and 0.2% annual chance floods. In
that case, the user needs to assign the correct flood profile names to the
profiles from Select Profile Dialog box.
Select Header Information (see Section 3.5 Header Information).
Select panel scheme (see Section 3.6 Panel Setup Information Dialog Box).
Save as DXF file (see Section 3.3 Node Names from HEC-RAS)..
Selection of Another Stream
To select another stream or the combination of other stream lines:
Click Edit menu in the RASPLOT Program window.
Point to Select River Reach and click Select River/Reach From List.
As an example, the following dialog box will be first displayed with all the streams
and reaches in the HEC-RAS Plan on the left box. The user then selects another
stream and reach by first click on the stream and the reach and click on the >
button. The selected stream(s) and reach(es) will be displayed in the right box.
Click the OK button.
Follow the same procedure as described before to create the DXF file for the
newly selected stream and the reach.
Second Alternative
For the HEC-RAS models with multiple streams and\or reaches the following
window will be displayed after the Extract button is clicked in the RASPLOT
Program window.
Use the cross hair and click on the stream segments to be combined as a
continuous profile. Click the most downstream stream segment first.
Click File menu and click List Selection from the displayed options.
The selected stream and reaches from the previous step will be displayed as shown
below.
Click the OK button.
Click the File menu and click Exit from the displayed options.
The Working Table window will then be displayed.
3.3 Node Names from HEC-RAS
This section explains how RASPLOT extracts node names from HEC-RAS and
places them under the Label Letter column for the lettered cross sections and
under the Label Text column for the structures in the Working Table. The
following procedure can be applied to HEC-RAS versions with the option for
Node Names.
1. From the HEC-RAS main window, click the Geometric Data button
(third button from the left in HEC-RAS Version 3.1.2).
The following window will appear.
2. Click the Tables menu.
3. From the list of displayed options, click Node Names.
.
The following window will appear. (It will be blank when it first appears.)
In order for RASPLOT to differentiate between the lettered cross section
and structure name, type in upper case up to three letters for cross sections
and any name (upper or lower case) up to 16 characters for the structure
name at the desired River Stations under the Node Name column. The
final product from the DXF editor in RASPLOT will display in upper case
for both the cross sections and the structures.
(The user must type in the lettered sections from downstream to upstream
direction, and they must be in alphabetical order. RASPLOT will not
check the order of the letters. If a structure name has only three letters,
such as Dam, at least one letter must be in lower case for RASPLOT to
differentiate the name as a structure. Please note that Garden State
Parkway was cut off at Par because of the 16 characters limitation in
HEC-RAS. The user can edit the names in RASPLOT after the Node
Names are extracted.)
4. Click the OK button.
Please refer to Section 1.7 HEC-RAS Report File for RASPLOT to generate a
report file for RASPLOT from HEC-RAS. After generating the report, please
refer to Section 2.2 How to Create a Working Table for HEC-RAS to create
profiles in RASPLOT. If the HEC-RAS file includes multiple rivers and reaches,
please refer to Section 3.2 River/Reach Connection Dialog Box to select, one at a
time, the rivers and/or reaches to create a continuous profile for a single stream in
RASPLOT.
After the procedure in Section 2.2 or 3.2, RASPLOT will display the Working
Table with the data extracted from HEC-RAS, as the continuation of the above
HEC-RAS window, as shown in the following figure.
P
l
e
a
s
e
n
o
t
e
Please note that lettered cross sections are placed under the label letter column
and the structure names are placed under the label text column. As a default, the
structure names at the structures are placed at the downstream section of the
structures. This arrangement allows RASPLOT to display the name of the
structure on the left side of the vertical line at the structure in DXF Editor (see
Chapter 4.0 DXF Editor). The user must not change the location of the names in
the Working Table window; however, the user can move the location of the names
in the DXF Editor. The name of the structures, such as Garden State Par can be
edited as Garden State Parkway in the Working Table window.
The following is a brief demonstration of the steps that can be taken to visualize
the final product related to the lettered cross sections and the structure names
using DXF Editor. (The user must read the other sections to create a complete
profile database before creating a DXF file).
First, the structure name Garden State Par is corrected to Garden State
Parkway in the Working Table, as shown below.
1. Click the Plot button. The following window will be displayed.
The above window shows the overall layout of the profiles, structures,
lettered sections, and panels.
2. Click the DXF button to create a dxf file. The following window will
be displayed.
Locate the folder where the dxf file will be stored. Type in the primary
name of the dxf file in the Filename box. (The extension dxf will be
appended automatically).
3. Click the Save button.
4. Click the File menu from the RASPLOT Program window.
5. From the list of displayed options, click DXF Editor. As a default,
DXF Editor will extract the data from the saved dxf file from the
previous step, and the following window will be displayed.
6. Click on the Zoom Window button (7th button from right on the
horizontal button bar). A Cross-hair line symbol will appear. Drag the
symbol and encompass the panel to view. The following is an example
of the selected panel.
7. Use the Zoom Window button or click the Zoom In button (3rd
button from right on the horizontal button bar) to zoom in on the name
of the structure and the lettered sections. The following figure is
shown as an example for the name of the structures.
Please note that the names of the structures are displayed in upper case.
The following figure shows the letters displayed in the hexagon.
8. Click the File menu.
9. From the displayed options, click Exit. The following dialog box will
be displayed.
10. Click the No button in this case because a full-fledged profile database
has not yet been created.
11. Close the RASPLOT program window.
3.4 Backwater Setup Dialog Box
Backwater Setup command in Edit Menu will open the Backwater Setup dialog
box. Enter backwater elevations for the corresponding profile. Once backwater
elevations are entered click the OK button.
3.4 Select Profile Dialog Box
Select Profile command in the Edit Menu which will open the Select Profile(s)
window and allows you to select the profiles to be printed.
The Select Profile(s) window shows a list of the available profiles. Use the
double forward arrows (>>) to select all the profiles to be printed. Otherwise,
click on one profile at a time and use the single forward arrow (>) to select the
profiles you want to print. If you change your mind and do not want to print that
profile click on the profile and select the single backward arrow (<). If you do not
want to print all the profiles use the double backward arrows (<<).
To Change the name of a profile, click the profile and use the drop down window
at the bottom of the screen to change its name. For example, if Profile 1 is labeled
10 Year Flood, and it should be 100 Year Flood, first click on 10 Year Flood and
then select 100 Year Flood from the drop down window.
3.5 Header Information
The following information can be changed by either clicking Edit and Edit Title
Info, Edit and Edit Panel Info, or the Panel Button.
Community Name
Type the name of the community. For Counties and/or
County Wide Studies, type the County name. For
example, Village of Northbrook or Cook County
County Name
Type the name of the County. For Counties, type
Unincorporated Areas or Incorporated Areas as
appropriate.
State Name
Type the 2 letter abbreviation for the State. For
example, VA for Virginia, IL for Illinois, etc.
Stream Name Type the Name of the Stream.
Stream Distance
Type where the streams channel distance is measured
from. For example, ABOVE CONFLUENCE WITH
DEWEY RIVER, or ABOVE MOUTH. When
the DXF file is created, RASPLOT will add
STREAM DISTANCE IN and selected unit (i.e.,
STREAM DISTANCE IN FEET ABOVE
MOUTH.
3.6 Panel Setup Information Dialog Box
Panel Info command in the Edit Menu or the Panel button will open the Panel
Setup Information dialog box.
The user can view and edit the Community Name, County Name, State, Stream
Name, Stream Distance, Starting Station, End Station, Panel Starting Elevation,
and Ending Elevation of each panel. If the user wants to reduce the length of the
first panel retype the end station. Same station should be retyped as the starting
station of the next panel.
The user is given the option of plotting the profile in different units. Feet,
Hundred Feet, Thousand Feet, Mile, Meters, and Kilometers are
available for use.
The user can view and edit the Horizontal Scale and Vertical Scale of each panel.
For units of Feet, the horizontal scale of 100, 200, 400, 500, 1000, and 2000 feet
and vertical scale of 5, 10, and 20 feet are given in the pull down window. Use the
pull down windows to select both horizontal and vertical scales. For the units of
Miles, in order to calculate the horizontal scale, use the formula, Horizontal Scale
= Desired Interval * 5280 (i.e., 528 = 0.1 * 5280). The user needs to type
horizontal scales of 528, 1056, and 2640 feet in order for the horizontal labels to
be exactly 0.1, 0.2, and 0.5 mile, respectively. When selecting Meters or
Kilometers, RASPLOT assumes the input from HEC-2 and HEC-RAS is in
meters.
Only Vertical scales can be changed for individual panels.
The user can select the Vertical Datum between NAVD 88 and NGVD 29 from
the Vertical Datum box using the pull down arrow.
The user can select between New and Old legend from the Legend Option box
using the pull down arrow. If the New legend is selected it will be seen in the
DXF Editor as shown below.
X and Y Origins allows the user to move the panel vertically, or horizontally. For
example, for a vertical scale of 5, reduce the existing number by 10 in the Y Origin
column for a selected panel and click OK. The panel will move up 2 inches.
3.7 LandmarkTable
The Landmark Table dialog box allows the user to insert horizontal or vertical
notes at any point on the profile. This is not limited to cross-section locations.
To automatically insert the location of a note, right click on the Profile Plot
window and click on Insert Landmark Point. Select the point on the Profile Plot
window in which you desire to place a note. RASPLOT will automatically add the
cumulative distance and elevation you select.
To Delete any point, select the row you desire to be deleted, and press the Delete
key.
The Landmark Table consists of the following columns:
Cumulative Distance
This is the horizontal starting point along the profile at
which the user wishes the text to be located.
Elevation Elevation at which the text is to be located.
Text Text the user wishes to be printed.
Orientation
This field contains whether the user wants the text to be
printed Vertically or Horizontally.
Adjusted
This field contains how the user wants the text to be
oriented. For Left Justified, select L/B, for Center
Justified, select Center, and for Right Justified, select
R/T.
Underline This options allows the user to underline the text.
3.8 HEC-RAS Project Information
This window stores project information from the HEC-RAS project file into the
RASPLOT Profile Database.
3.9 Structure and Stream Bed Symbols
Structure Symbol
RASPLOT will identify structures with different colors in the RASPLOT Program
window when the Plot button is clicked. The bridge is identified as a red vertical line,
culvert is identified as a black box, dam (inline weir) is identified as a blue box attached to
the channel bottom, and lid (HEC-RAS option) is identified as a blue box. RASPLOT will
indicate the River Stations where the lid option is used in HEC-RAS as Lid under the
structure column, as shown in the following figure.
As an example, to indicate the type of structure, culvert, dam, lid, and bridge are shown as
name of the structure under label text column.
When the Plot button is clicked the following window will be shown.
Click the DXF button to create the DXF file.
Click File menu and click DXF Editor.
The following window shows the type of shading applied to each type of structure.
The culvert and lid are shown in grey shading, dam is shown in opaque shading, and the
bridge is shown as an I shape.
Stream Bed Symbol
Two stream bed symbols per panel will be inserted by the RASPLOT program as shown in
the above figure.
4.0 DXF Editor
4.1 What is the DXF editor?
The DXF editor allows the user to view, modify and print DXF files. It is a fully
functional CADD program where the user can create, erase, trim, explode, rotate,
scale, copy, move, and format objects. In addition, the DXF editor allows the user
to save any changes in either DXF or DWG formats which are AutoCAD
13/14/2000 compliant.
4.2 Open an Existing DXF file
By default, after the user creates a DXF file in RASPLOT, when the DXF editor is
opened it will automatically open that DXF file. However, you do not have to
have RASPLOT create a DXF file in order to use the DXF editor. To use the
DXF editor, open RASPLOT, click File and DXF Editor.
Click either File and Open or the Open Button to open the Open dialog
box. Under Files of type:, select either AutoCAD files (*.DWG) or DXF
files (*.DXF). Browse the computer to locate the file of the selected file type.
Click the Open button to open the selected file.
4.3 Save changes in DXF format
If the drawing is named, RASPLOT saves the drawing under the specified name.
If the drawing is unnamed, RASPLOT displays the Save Drawing As dialog box.
Enter a file name and save the drawing.
By default, RASPLOT will save the drawing as a DXF file.
Pen Assignments dialog box
Select the entry or entries to modify from the list.
Modify Value
Modifies parameters for pen and width.
Color
Pen
Width
Use the >> button to determine which pen is assigned to a specific color.
Pen Width
Enter the line width to instruct the printer how many lines are required to
fill a solid area. Some devices that do not have physical pens rely on the
pen width to fill solid areas with lines. Pen width is not available for some
plot devices.
Window
Plots any portion of the drawing. Chose the Pick < button to specify two
corners of the area to be plotted by using the mouse to designate the
window if the whole area you want to specify is visible on the screen.
Extents
Plots the portion of the current space of the drawing that contains objects.
This option is similar to ZOOM Extents.
Additional Parameters
Scaled to Fit
Scales the plot so that the view chosen and the portion of the drawing to be
plotted, is made as large as possible for the specified paper size. When
Scaled to Fit is selected, the text boxes display the actual scale used.
RASPLOT will update this scale whenever you make any entry that affects
the scale. When Scaled to Fit is turned off, the text boxes default to 12
=12 except when the scale has been previously set to other values. In that
case, DXF Editor will display that scale in the text boxes.
When millimeters are chosen, the label reads Plotted MM. = Drawing
Units.
When Inches are chosen, the label reads Plotted Inches = Drawing Units.
Origin X: / Origin Y:
The plot normally begins in the lower-left corner of the paper (the home
position). Enter the plot origin in the X Origin and Y Origin boxes to place
the plot origin at another location on the paper. On some plotters you can
use negative coordinates.
You might also like
- QuickGuide To Download and Install RDocument10 pagesQuickGuide To Download and Install RAnibal Moises Andia TorresNo ratings yet
- Make Your PC Stable and Fast: What Microsoft Forgot to Tell YouFrom EverandMake Your PC Stable and Fast: What Microsoft Forgot to Tell YouRating: 4 out of 5 stars4/5 (1)
- Useful SAP R/3 Procedures: User File Capture of SAP Print Spool OutputDocument4 pagesUseful SAP R/3 Procedures: User File Capture of SAP Print Spool Outputmaruf7505425No ratings yet
- J SESAME Manual de UsuarioDocument17 pagesJ SESAME Manual de UsuarioElias LiraNo ratings yet
- J Sesame User ManualDocument18 pagesJ Sesame User ManualkartikaconstantiayasinNo ratings yet
- Installation and UpdateDocument5 pagesInstallation and Updatepraveen rathodNo ratings yet
- ReadmeDocument2 pagesReadmeadam_pengeranNo ratings yet
- Xband ManDocument30 pagesXband ManYounes AkabliNo ratings yet
- Rational Plan Desktop Products TutorialDocument43 pagesRational Plan Desktop Products TutorialbayoakacNo ratings yet
- ReadmeDocument11 pagesReadmeevaastNo ratings yet
- Installation-SAPGUI For Windows For V720 PDFDocument11 pagesInstallation-SAPGUI For Windows For V720 PDFmsanshulguptapacemakNo ratings yet
- Manual Rodstar - Pdf.español - Doc.3Document26 pagesManual Rodstar - Pdf.español - Doc.3Edgar Rodrigo Vega SalvadorNo ratings yet
- Intro PathloosDocument28 pagesIntro PathloosLenin Federico Ruiz LagosNo ratings yet
- Sap Gui HelpDocument75 pagesSap Gui HelprnvvNo ratings yet
- Read MeDocument12 pagesRead MePrem KumarNo ratings yet
- Lesson 6 - Control Panel: ObjectiveDocument22 pagesLesson 6 - Control Panel: ObjectiveLivadari IonNo ratings yet
- Pans Ops OasDocument25 pagesPans Ops OasYudha Wastu PramukaNo ratings yet
- Life-365 - v2.2.3 - Users - Manual (1) - 26-53Document28 pagesLife-365 - v2.2.3 - Users - Manual (1) - 26-53Fernando RosalesNo ratings yet
- Description: Tags: PISA2003CB QuickguideDocument34 pagesDescription: Tags: PISA2003CB Quickguideanon-266064No ratings yet
- ReadmeDocument13 pagesReadmeLalo RuizNo ratings yet
- Pattern System InstructionDocument19 pagesPattern System Instructionkrma417467% (3)
- CROPWAT Manual1Document43 pagesCROPWAT Manual1Wayaya2009No ratings yet
- FlowCon FAC6HP Software Instruction 05.2013 PDFDocument4 pagesFlowCon FAC6HP Software Instruction 05.2013 PDFJeff Anderson CollinsNo ratings yet
- ReadmeDocument2 pagesReadmeeNo ratings yet
- Installation GuideDocument15 pagesInstallation GuideDebjyoti BhadraNo ratings yet
- Windows Startup Programs. What Are They - Are They Required - How Can I Disable ThemDocument19 pagesWindows Startup Programs. What Are They - Are They Required - How Can I Disable ThemMarius PaunescuNo ratings yet
- MPC Maid User ManualDocument8 pagesMPC Maid User ManualJJ PowellNo ratings yet
- Programming: Just Basic TutorialsDocument360 pagesProgramming: Just Basic TutorialsGeorge Peters67% (3)
- 4200 Program ManagementDocument11 pages4200 Program ManagementDennis Arias RamirezNo ratings yet
- ISPSof1 ManualDocument164 pagesISPSof1 ManualmarciocambruzziNo ratings yet
- MultiPSK Installation ProcedureDocument3 pagesMultiPSK Installation Procedurevu2jabNo ratings yet
- Embedded CDocument60 pagesEmbedded CShamanthaka ManiNo ratings yet
- Pratt TutorialDocument27 pagesPratt Tutorialjason_cullenNo ratings yet
- Windows Vista and Windows 7 Users:: Installing TR-5 Parameter InterfaceDocument8 pagesWindows Vista and Windows 7 Users:: Installing TR-5 Parameter InterfacetamuckNo ratings yet
- GuidaDocument6 pagesGuidaDaniele PulvirentiNo ratings yet
- ForanDocument120 pagesForanSimon LaurentNo ratings yet
- Manual de RAAS ProfesionalDocument15 pagesManual de RAAS ProfesionalEdén Vega RamírezNo ratings yet
- Problem Event Name BEX64 Application Name ExplorerDocument6 pagesProblem Event Name BEX64 Application Name ExplorerWea FareezNo ratings yet
- Side 51Document14 pagesSide 51Sushil KumarNo ratings yet
- Fluent TutrialDocument21 pagesFluent TutrialAbdullah Naseer HayReeNo ratings yet
- DPF Manager: User ManualDocument29 pagesDPF Manager: User ManualCelas ChilliesNo ratings yet
- H 2 Demo 11 Getting Started ManualDocument7 pagesH 2 Demo 11 Getting Started Manualoverdose500No ratings yet
- SP0725-C - Update OITS SoftwareDocument7 pagesSP0725-C - Update OITS SoftwareEmerson PenaforteNo ratings yet
- CrossManager ManualDocument15 pagesCrossManager ManualhadeNo ratings yet
- 50 Tips and Tricks ApprovalDocument20 pages50 Tips and Tricks ApprovalArvind YadavNo ratings yet
- Math 1280 R Install NotesDocument10 pagesMath 1280 R Install Notesmaconny20No ratings yet
- TUT FPIPE Foran MarineDocument130 pagesTUT FPIPE Foran MarineMazare IonNo ratings yet
- Ianseo ManualDocument122 pagesIanseo ManualaetoscyNo ratings yet
- Installing XAMPP: Step 1: DownloadDocument13 pagesInstalling XAMPP: Step 1: DownloadShashank UttraniNo ratings yet
- Process Maker DocumentationDocument11 pagesProcess Maker DocumentationManoj PrabhakarNo ratings yet
- XAMPP TutorialDocument34 pagesXAMPP Tutoriallalhang47100% (1)
- Ilia - Guzei - Notes - On - OLEX2 2017 EditionDocument76 pagesIlia - Guzei - Notes - On - OLEX2 2017 EditionAlf SimpaticoNo ratings yet
- Microchip Advanced Parts Selector (MAPS) : Tutorial I - InstallationDocument18 pagesMicrochip Advanced Parts Selector (MAPS) : Tutorial I - Installationthesunbk25No ratings yet
- Cemdap: User's ManualDocument82 pagesCemdap: User's Manualhusain84No ratings yet
- Wardrobe Wrangler ManualDocument29 pagesWardrobe Wrangler ManualnavnoNo ratings yet
- 7 1 Installasi XAMPPDocument14 pages7 1 Installasi XAMPPoculusrepaeroNo ratings yet
- Autotronik ManualDocument820 pagesAutotronik ManualFarhan AbdurrafiNo ratings yet
- What Is The Process For Removing MAX Database Corruption - National Instruments PDFDocument4 pagesWhat Is The Process For Removing MAX Database Corruption - National Instruments PDFAnonymous vcdqCTtS9No ratings yet
- R Setup and EnvironmentDocument3 pagesR Setup and EnvironmentNip SweetieNo ratings yet
- River Bank ProtectionDocument20 pagesRiver Bank ProtectionNurali Mamen0% (1)
- All The Best ChartDocument1 pageAll The Best Chartdalmatino16No ratings yet
- Brunner CalibrationDocument42 pagesBrunner Calibrationdalmatino16No ratings yet
- Guideliness For Feasibility StudyDocument6 pagesGuideliness For Feasibility Studydalmatino16No ratings yet
- 830680.flood Uncertanties Berbic Kuspilic OcvirkDocument8 pages830680.flood Uncertanties Berbic Kuspilic Ocvirkdalmatino16No ratings yet
- The Effectiveness of Extreme Rainfall AlertsDocument8 pagesThe Effectiveness of Extreme Rainfall Alertsdalmatino16No ratings yet
- Hess 10 413 2006 PDFDocument15 pagesHess 10 413 2006 PDFdalmatino16No ratings yet
- 508 LAMP FS FreeboardDeficient PDFDocument2 pages508 LAMP FS FreeboardDeficient PDFdalmatino16No ratings yet
- 01 - SavaWhite Book StudyDocument147 pages01 - SavaWhite Book Studydalmatino16No ratings yet
- The Bodyweight Warrior Program PDFDocument33 pagesThe Bodyweight Warrior Program PDFMarco Lami91% (11)
- 4C-A New Competitor in 2D Modeling-IAFSM2016 PDFDocument59 pages4C-A New Competitor in 2D Modeling-IAFSM2016 PDFdalmatino16No ratings yet
- 2.2 L-06 Output Unsteady PDFDocument36 pages2.2 L-06 Output Unsteady PDFdalmatino16No ratings yet
- 01 - SavaWhite Book StudyDocument147 pages01 - SavaWhite Book Studydalmatino16No ratings yet
- Ganora Thesis Main A4toB5 PDFDocument141 pagesGanora Thesis Main A4toB5 PDFdalmatino16No ratings yet
- PythonDocument114 pagesPythonkaranNo ratings yet
- 2006 Toyota CorollaDocument10 pages2006 Toyota Corolladalmatino16No ratings yet
- Consumer Guide To Herbal Medicines DR Andrew WeilDocument92 pagesConsumer Guide To Herbal Medicines DR Andrew Weildalmatino16No ratings yet
- Lee Child - 61 SatDocument4 pagesLee Child - 61 Satdalmatino16No ratings yet
- Culvculvculvculvculv Ererererer T Uset Uset Uset Uset Use, Installa, Installa, Installa, Installa, InstallaDocument16 pagesCulvculvculvculvculv Ererererer T Uset Uset Uset Uset Use, Installa, Installa, Installa, Installa, InstallaAffan Abu MaulikhaNo ratings yet
- A Regional Bayesian POT Model For Flood FrequencyDocument17 pagesA Regional Bayesian POT Model For Flood Frequencydalmatino16No ratings yet
- Python by DK PDFDocument396 pagesPython by DK PDFdalmatino16No ratings yet
- Learning To Program With PythonDocument283 pagesLearning To Program With Pythonalkaline123100% (4)
- Introduc To GIS - Pyton - AGIS PDFDocument309 pagesIntroduc To GIS - Pyton - AGIS PDFdalmatino16No ratings yet
- Estimating Extreme River Discharges in Europe Through A Bayesian NetworkDocument22 pagesEstimating Extreme River Discharges in Europe Through A Bayesian Networkdalmatino16No ratings yet
- K 30000 Zupanja RacinovciDocument1 pageK 30000 Zupanja Racinovcidalmatino16No ratings yet
- Elektrane Na DraviDocument7 pagesElektrane Na Dravidalmatino16No ratings yet
- K 50000 Brod SamacDocument1 pageK 50000 Brod Samacdalmatino16No ratings yet
- K 50000 Sikirevci ZupanjaDocument1 pageK 50000 Sikirevci Zupanjadalmatino16No ratings yet
- TMB Integral GB 15Document2 pagesTMB Integral GB 15dalmatino16No ratings yet
- Sikirevci VodocrpilisteDocument12 pagesSikirevci Vodocrpilistedalmatino16No ratings yet
- (VirtualBoxImages - Com) CentOS 6.0 I386 Gnome DesktopDocument1 page(VirtualBoxImages - Com) CentOS 6.0 I386 Gnome DesktopUeltth N. CostaNo ratings yet
- Essay Planning - FinalDocument6 pagesEssay Planning - Finalapi-555582289No ratings yet
- Lesson Plan and Commentary: Delta COURSEDocument7 pagesLesson Plan and Commentary: Delta COURSEPhairouse Abdul SalamNo ratings yet
- Test 2.Document5 pagesTest 2.Joel InfanteNo ratings yet
- Emma Jane AustenDocument4 pagesEmma Jane Austen4vrwqrtrd2No ratings yet
- Online Instructions For Chapter 2: Divide-And-Conquer: Algorithms Analysis and Design (CO3031)Document16 pagesOnline Instructions For Chapter 2: Divide-And-Conquer: Algorithms Analysis and Design (CO3031)Trần Quốc KhangNo ratings yet
- Ug901 Vivado SynthesisDocument295 pagesUg901 Vivado SynthesisHiện LongNo ratings yet
- Lesson Plan - Substances and MixturesDocument3 pagesLesson Plan - Substances and Mixturesapi-380830801No ratings yet
- CNF Module 5Document20 pagesCNF Module 5Mary Grace Dela TorreNo ratings yet
- Words Their Way: Word Study For Phonics, Vocabulary, and SpellingDocument2 pagesWords Their Way: Word Study For Phonics, Vocabulary, and SpellingMazen FoxyNo ratings yet
- Written in Some Neutral Interface Definition Language (IDL) : 26. MiddlewareDocument6 pagesWritten in Some Neutral Interface Definition Language (IDL) : 26. MiddlewareSoundarya SvsNo ratings yet
- ch4 Procs ProgsDocument26 pagesch4 Procs ProgsGhulam HussainNo ratings yet
- Guia Virtual 2 - Grado 6°1, 6°2, 6°3, Inglés, Zarith GómezDocument5 pagesGuia Virtual 2 - Grado 6°1, 6°2, 6°3, Inglés, Zarith Gómezmariafernanda carreñoNo ratings yet
- OOP - C# Exercises: Excercise 1: Write A Program To Calculate The Area, The Perimeter of The RectangleDocument4 pagesOOP - C# Exercises: Excercise 1: Write A Program To Calculate The Area, The Perimeter of The RectangleLong HípNo ratings yet
- How To Be A Good Storyteller - E.M. WelshDocument16 pagesHow To Be A Good Storyteller - E.M. WelshMona HNo ratings yet
- Building Scalable Web Architectures: Aaron BannertDocument75 pagesBuilding Scalable Web Architectures: Aaron BannertshardullavandeNo ratings yet
- Medieval Period Vocabulary and Major WorksDocument2 pagesMedieval Period Vocabulary and Major WorksBrian LivelyNo ratings yet
- Cuadro de LinkersDocument4 pagesCuadro de LinkersCONNo ratings yet
- Quiz Indonesian Culture - M Rafli Z - 202012610002Document4 pagesQuiz Indonesian Culture - M Rafli Z - 202012610002Drs SugiartoNo ratings yet
- Liturgy Mass For The Faithful DepartedDocument29 pagesLiturgy Mass For The Faithful DepartedAaron Keith JovenNo ratings yet
- DBW70E EN Col62 FV 010807Document634 pagesDBW70E EN Col62 FV 010807liniszonroxNo ratings yet
- Oral Exam RubricDocument2 pagesOral Exam RubricjdaneNo ratings yet
- PhoneticsDocument41 pagesPhoneticsDg Duy KimNo ratings yet
- Gre VocabsDocument11 pagesGre VocabsSaidur RahmanNo ratings yet
- Robotics Resource Lego WedoDocument7 pagesRobotics Resource Lego WedoJuanma Vargas RuizNo ratings yet
- Bird CalculatorDocument13 pagesBird Calculatorjhonny MamaniNo ratings yet
- Test 6 - Trav Amer - Beginners A1Document5 pagesTest 6 - Trav Amer - Beginners A1Luis SoteloNo ratings yet
- Advpl Protheus-PlanilhasDocument2 pagesAdvpl Protheus-PlanilhasLuis Henrique de OliveiraNo ratings yet
- MessageDocument32 pagesMessagexin978 brNo ratings yet
- HarishDocument18 pagesHarishPranjal KrishnaNo ratings yet