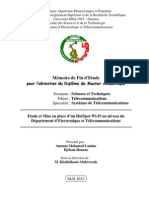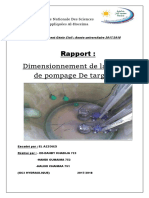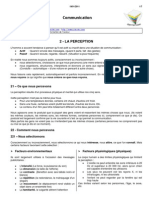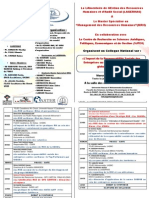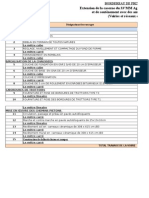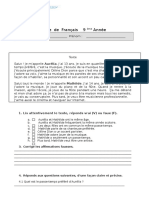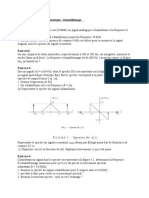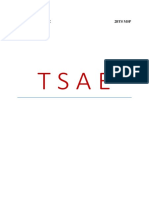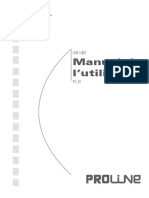Professional Documents
Culture Documents
B400 FR
Uploaded by
gabrielk10Original Title
Copyright
Available Formats
Share this document
Did you find this document useful?
Is this content inappropriate?
Report this DocumentCopyright:
Available Formats
B400 FR
Uploaded by
gabrielk10Copyright:
Available Formats
> 2
Droits dauteur
2009 par Oki Data. Tous droits rservs.
Renseignements sur le document ___________________________________________
B410d, B410dn, B420dn, B430dn Guide de lutilisateur
N/P 59309302, rvision 1.3
Juillet 2009
Avis de non-responsabilit ________________________________________________
Tous les efforts ont t dploys afin que linformation contenue dans ce document soit complte, exacte et jour.
Oki Data nassume aucune responsabilit pour les consquences causes par des erreurs au-del de son contrle. Oki
Data ne peut pas non plus garantir que les modifications des logiciels et matriels effectues par un autre fabricant et
mentionnes dans ce guide naffecteront pas lapplicabilit des informations contenues ici. Les mentions de produits
logiciels fabriqus par dautres compagnies ne constituent pas ncessairement une approbation de la part dOki Data.
Toutes les mesures ont t prises pour que le prsent document soit prcis et quil vous apporte une aide prcieuse;
toutefois, il nest pas possible pour Oki Data de garantir, de faon expresse ou implicite, la prcision et lintgralit des
renseignements contenus dans le prsent document.
Les guides et pilotes les plus rcents sont disponibles sur le site Web :
http://www.okiprintingsolutions.com
Renseignements sur les marques de commerce ________________________________
OKI et OkiLAN sont des marques dposes de Oki Electric Industry Company, Ltd.
Apple, Macintosh, Mac et Mac OS sont des marques dposes dApple Computers Inc.
Microsoft, MS-DOS, Windows, Windows Vista et Internet Explorer sont des marques de commerce ou des marques
dposes de Microsoft Corporation aux tats-Unis et/ou dans dautres pays.
Adobe, Acrobat, Acrobat Reader et PostScript sont des marques de commerce d'Adobe Systems, Inc., lesquelles
peuvent tre dposes dans certains territoires. Ethernet est une marque dpose de Digital Equipment Corporation.
Mozilla et Firefox sont des marques dposes ou des marques de commerce de Mozilla Foundation.
Tous les autres noms et marques de produits sont des marques dposes de leurs propritaires respectifs.
Table des matires
> 3
Notes, mises en garde et avertissements . . . . . . . . . . . . . . . . . . . . . . . . .5
Introduction . . . . . . . . . . . . . . . . . . . . . . . . . . . . . . . . . . . . . . . . . . . . . . .6
Caractristiques de l'imprimante . . . . . . . . . . . . . . . . . . . . . . . . . . . . . . . 6
Utilisation de l'imprimante . . . . . . . . . . . . . . . . . . . . . . . . . . . . . . . . . . . 6
propos de ce manuel . . . . . . . . . . . . . . . . . . . . . . . . . . . . . . . . . . . . . . .7
Utilisation en ligne. . . . . . . . . . . . . . . . . . . . . . . . . . . . . . . . . . . . . . . . . 7
Impression des pages . . . . . . . . . . . . . . . . . . . . . . . . . . . . . . . . . . . . . . 7
Abrviations utilises . . . . . . . . . . . . . . . . . . . . . . . . . . . . . . . . . . . . . . . 8
lments de limprimante . . . . . . . . . . . . . . . . . . . . . . . . . . . . . . . . . . . . .9
Panneaux de commande . . . . . . . . . . . . . . . . . . . . . . . . . . . . . . . . . . . . .12
Xxxxxdtn . . . . . . . . . . . . . . . . . . . . . . . . . . . . . . . . . . . . . . . . . . . . . . .12
Panneau de commande . . . . . . . . . . . . . . . . . . . . . . . . . . . . . . . . . . .12
Tmoins DEL . . . . . . . . . . . . . . . . . . . . . . . . . . . . . . . . . . . . . . . . .12
cran ACL. . . . . . . . . . . . . . . . . . . . . . . . . . . . . . . . . . . . . . . . . . . . .13
Bouton Online [En ligne] . . . . . . . . . . . . . . . . . . . . . . . . . . . . . . . . . .13
Slection de la langue . . . . . . . . . . . . . . . . . . . . . . . . . . . . . . . . . . . .14
Outil Printer menu setup tool [Outil de configuration des menus
de l'imprimante] . . . . . . . . . . . . . . . . . . . . . . . . . . . . . . . . . . . . . . .15
Fonctions des menus . . . . . . . . . . . . . . . . . . . . . . . . . . . . . . . . . . . . .16
Impression des paramtres des menus . . . . . . . . . . . . . . . . . . . . . . . .25
B4600nPS, B4600LnPS, B430dn, . . . . . . . . . . . . . . . . . . . . . . . . . . . . . .26
Panneau de commande . . . . . . . . . . . . . . . . . . . . . . . . . . . . . . . . . . .26
lments du panneau de commande . . . . . . . . . . . . . . . . . . . . . . . . . .26
Fonctions des menus . . . . . . . . . . . . . . . . . . . . . . . . . . . . . . . . . . . . .27
Impression des paramtres de menu. . . . . . . . . . . . . . . . . . . . . . . . . .37
Conseils sur les supports . . . . . . . . . . . . . . . . . . . . . . . . . . . . . . . . . . . .38
Types de papiers et denveloppes . . . . . . . . . . . . . . . . . . . . . . . . . . . . . .38
Transparents et tiquettes adhsives. . . . . . . . . . . . . . . . . . . . . . . . . . . .38
Cartes postales . . . . . . . . . . . . . . . . . . . . . . . . . . . . . . . . . . . . . . . . . . .39
Mise en place du papier . . . . . . . . . . . . . . . . . . . . . . . . . . . . . . . . . . . . .39
Bac papier . . . . . . . . . . . . . . . . . . . . . . . . . . . . . . . . . . . . . . . . . . .39
Bac multifonction et bac d'alimentation manuelle . . . . . . . . . . . . . . . . .41
Paramtres d'alimentation, de format et de support . . . . . . . . . . . . . . . . .42
Xxxxxdtn . . . . . . . . . . . . . . . . . . . . . . . . . . . . . . . . . . . . . . . . . . . . .42
B4600nPS, B4600LnPS, B430dn . . . . . . . . . . . . . . . . . . . . . . . . . . . . .43
Interfaces . . . . . . . . . . . . . . . . . . . . . . . . . . . . . . . . . . . . . . . . . . . . . . . .45
Pilotes dimprimante. . . . . . . . . . . . . . . . . . . . . . . . . . . . . . . . . . . . . . . .46
Systmes dexploitation Windows . . . . . . . . . . . . . . . . . . . . . . . . . . . . . .46
Options installes . . . . . . . . . . . . . . . . . . . . . . . . . . . . . . . . . . . . . . .46
Systmes dexploitation Macintosh . . . . . . . . . . . . . . . . . . . . . . . . . . . . .46
Options installes . . . . . . . . . . . . . . . . . . . . . . . . . . . . . . . . . . . . . . .47
Slection d'un pilote d'imprimante pour Macintosh . . . . . . . . . . . . . . . .47
Fonctionnement . . . . . . . . . . . . . . . . . . . . . . . . . . . . . . . . . . . . . . . . . . .48
Paramtres de l'imprimante sous Windows. . . . . . . . . . . . . . . . . . . . . . . .48
Prfrences d'impression dans les applications Windows . . . . . . . . . . . .48
mulation PCL. . . . . . . . . . . . . . . . . . . . . . . . . . . . . . . . . . . . . . . . . .48
mulation PS (B430dn) . . . . . . . . . . . . . . . . . . . . . . . . . . . . . . . . . . .52
Configuration depuis le Panneau de configuration de Windows . . . . . . . .54
Paramtres de l'imprimante sous Macintosh . . . . . . . . . . . . . . . . . . . . . . .57
Mode Power Save [conomie nergie] . . . . . . . . . . . . . . . . . . . . . . . . . . .57
Modification du dlai avant l'activation du mode conomie d'nergie . . . .58
dsactivation du mode conomie d'nergie. . . . . . . . . . . . . . . . . . . . . .58
> 4
Impression recto verso . . . . . . . . . . . . . . . . . . . . . . . . . . . . . . . . . . . . .60
Impression recto verso automatique . . . . . . . . . . . . . . . . . . . . . . . . . . . .60
Impression recto verso manuelle en utilisant le bac papier
(Windows seulement). . . . . . . . . . . . . . . . . . . . . . . . . . . . . . . . . . . . . .61
Impression recto verso en utilisant le bac d'alimentation manuelle
(Xxxxxdtn) ou le bac multifonction (B420dn et B430dn) . . . . . . . . . . . . .63
Bord long. . . . . . . . . . . . . . . . . . . . . . . . . . . . . . . . . . . . . . . . . . . . .63
Bord court. . . . . . . . . . . . . . . . . . . . . . . . . . . . . . . . . . . . . . . . . . . . .64
Superpositions et macros (Windows seulement) . . . . . . . . . . . . . . . . . .65
Dfinition d'une superposition et d'une macro. . . . . . . . . . . . . . . . . . . . . .65
Cration de superpositions PostScript . . . . . . . . . . . . . . . . . . . . . . . . . . .65
Cration d'une image de superposition. . . . . . . . . . . . . . . . . . . . . . . . .65
Cration et tlchargement d'un projet . . . . . . . . . . . . . . . . . . . . . . . .66
Test d'impression de la superposition. . . . . . . . . . . . . . . . . . . . . . . . . .67
Dfinition des superpositions . . . . . . . . . . . . . . . . . . . . . . . . . . . . . . .67
Impression en utilisant des superpositions PostScript . . . . . . . . . . . . . . . .68
Cration de superpositions PCL . . . . . . . . . . . . . . . . . . . . . . . . . . . . . . . .68
Cration d'une image de superposition. . . . . . . . . . . . . . . . . . . . . . . . .69
Cration et tlchargement de macros. . . . . . . . . . . . . . . . . . . . . . . . .69
Impression d'essai de la macro . . . . . . . . . . . . . . . . . . . . . . . . . . . . . .70
Dfinition des superpositions . . . . . . . . . . . . . . . . . . . . . . . . . . . . . . .70
Impression en utilisant des superpositions PCL . . . . . . . . . . . . . . . . . . . . .71
Consommables et maintenance . . . . . . . . . . . . . . . . . . . . . . . . . . . . . . .72
Description des consommables . . . . . . . . . . . . . . . . . . . . . . . . . . . . . . . .72
Dure de vie de la cartouche de toner . . . . . . . . . . . . . . . . . . . . . . . . . . .72
Quand remplacer la cartouche de toner? . . . . . . . . . . . . . . . . . . . . . . . . .72
Remplacement de la cartouche de toner. . . . . . . . . . . . . . . . . . . . . . . . . .73
Dure de vie du tambour d'image . . . . . . . . . . . . . . . . . . . . . . . . . . . . . .76
Quand remplacer le tambour d'image?. . . . . . . . . . . . . . . . . . . . . . . . . . .76
Remplacement du tambour d'image. . . . . . . . . . . . . . . . . . . . . . . . . . . . .77
Impression dune page de nettoyage . . . . . . . . . . . . . . . . . . . . . . . . . . . .78
Xxxxxdtn . . . . . . . . . . . . . . . . . . . . . . . . . . . . . . . . . . . . . . . . . . . . .79
B4600nPS, B4600LnPS, B430dn . . . . . . . . . . . . . . . . . . . . . . . . . . . . .79
Nettoyage de la matrice DEL . . . . . . . . . . . . . . . . . . . . . . . . . . . . . . . .80
Dpannage . . . . . . . . . . . . . . . . . . . . . . . . . . . . . . . . . . . . . . . . . . . . . . .81
Messages dtat et derreur . . . . . . . . . . . . . . . . . . . . . . . . . . . . . . . . . .81
Bourrages papier. . . . . . . . . . . . . . . . . . . . . . . . . . . . . . . . . . . . . . . . . .81
Bourrage lentre . . . . . . . . . . . . . . . . . . . . . . . . . . . . . . . . . . . . . . . .82
Bourrage l'alimentation ou la sortie . . . . . . . . . . . . . . . . . . . . . . . . . .82
Problmes de qualit dimpression. . . . . . . . . . . . . . . . . . . . . . . . . . . . . .85
Problmes d'alimentation des supports . . . . . . . . . . . . . . . . . . . . . . . . . .88
Problmes logiciels . . . . . . . . . . . . . . . . . . . . . . . . . . . . . . . . . . . . . . . .89
Problmes matriels . . . . . . . . . . . . . . . . . . . . . . . . . . . . . . . . . . . . . . .89
Installation des options . . . . . . . . . . . . . . . . . . . . . . . . . . . . . . . . . . . . .91
Numros de pice des options installer . . . . . . . . . . . . . . . . . . . . . . . . .91
Mthode dinstallation . . . . . . . . . . . . . . . . . . . . . . . . . . . . . . . . . . . . . .91
Spcifications . . . . . . . . . . . . . . . . . . . . . . . . . . . . . . . . . . . . . . . . . . . . .92
gnrales . . . . . . . . . . . . . . . . . . . . . . . . . . . . . . . . . . . . . . . . . . . . . . .92
Renseignements sur les supports et les bacs . . . . . . . . . . . . . . . . . . . . . .94
Remarques/symboles/termes . . . . . . . . . . . . . . . . . . . . . . . . . . . . . . .96
Service et soutien . . . . . . . . . . . . . . . . . . . . . . . . . . . . . . . . . . . . . . . . . .97
Notes, mises en garde et avertissements > 5
Notes, mises en garde et avertissements
Pour la protection du produit et afin d'assurer que vous profiterez de toutes ses fonctions,
ce modle a t conu pour utiliser uniquement des cartouches de toner d'origine. Toute
autre cartouche peut ne pas fonctionner, bien qu'on indique qu'elle est compatible , et
si celle-ci peut tre utilise, la performance et la qualit d'impression du produit peut se
dgrader.
Spcifications sujettes changement sans pravis. Toutes les marques de commerce sont
reconnues.
NOTE
Fournit des renseignements supplmentaires en complment du texte
principal.
ATTENTION!
Fournit des renseignements supplmentaires qui, si on les nglige,
peuvent provoquer une dfaillance au niveau du fonctionnement ou
endommager lquipement.
AVERTISSEMENT!
Fournit des renseignements supplmentaires qui, si on les nglige,
peuvent reprsenter un risque de blessures.
Introduction > 6
Introduction
Merci d'avoir achet cette imprimante monochrome.
Cette nouvelle imprimante intgre une foule de fonctionnalits volues destines vous
offrir une impression monochrome haute vitesse sur une gamme tendue de supports.
titre d'information, les principales fonctionnalits de l'imprimante sont rsumes ci-
dessous.
CARACTRISTIQUES DE L'IMPRIMANTE
Quatre modles sont offerts : (ProductName variable)
(d signifie que l'unit recto verso (duplex) est incluse; n signifie qu'une carte
d'interface rseau est incluse).
Mmoire : 32 Mo (B410d, B410dn and B420dn); 64 Mo (B430dn).
Impression haute vitesse : 28 ppm sur papier A4 et 30 ppm sur papier lettre.
Rsolution : 1 200 x 600 ppp (B410d, B410dn and B420dn); 1 200 x 1 200 ppp
(B430dn).
Alimentation du papier : 250 feuilles (75g/m) (B410d, B410dn, B430dn); 530 feuilles
(B4600nPS, B4600LnPS).
mulation : Langage PCL6, Epson FX, IBM ProPrinter et PostScript 3 (B430dn).
Codes barres : Intgrs pour les mulations SIDM.
Module DIMM Flash : 2 Mo (B410d, B410dn and B420dn) et 8 Mo (B430dn) pour
stocker des polices ou des codes barres supplmentaires.
Interfaces USB 2.0 haute vitesse et parallle.
Carte rseau 10/100 BASE-TX : De srie sur Xxxxxdtn, pour partager cette prcieuse
ressource avec les autres utilisateurs du rseau du bureau.
Bac multifonction (B4600nPS, B4600LnPS et B430dn) : Pour augmenter le nombre de
supports que l'imprimante peut recevoir (capacit de 50 feuilles (64 g/m) ou 10
enveloppes); peut galement tre utilis pour l'impression recto verso manuelle.
Bac d'alimentation manuelle (Xxxxxdtn) : Pour une alimentation feuille feuille, des
supports plus pais, des enveloppes et d'autres supports spciaux; peut galement
tre utilis pour l'impression recto verso manuelle.
Mode conomie d'nergie pour un rendement nergtique accru.
En outre, les caractristiques suivantes en option sont aussi disponibles :
Module(s) DIM RAMM de 128 Mo et 256 Mo : Pour amliorer la capacit de la mmoire
principale de l'imprimante et acclrer le traitement des fichiers volumineux.
Deuxime bac papier : Pour augmenter la capacit papier de limprimante
530 feuilles (75 g/m).
UTILISATION DE L'IMPRIMANTE
Afin que vous puissiez tirer le meilleur parti de votre imprimante, le fabricant met votre
disposition une foule de documents de rfrence. Le chapitre suivant propose un
rcapitulatif de ces documents ainsi qu'une description de leur contenu.
propos de ce manuel > 7
propos de ce manuel
Ce manuel constitue le Guide de l'utilisateur (consultez le site Web de Oki Printing
Solutions, www.okiprintingsolutions.com, pour obtenir la version la plus rcente) pour
votre imprimante et fait partie des documents de rfrence indiqus ci-aprs :
Affiche Quick Setup [Configuration rapide] : Facile suivre, elle propose des
directives graphiques pour dballer et installer rapidement l'imprimante.
Setup Guide [Guide d'installation] : Explique plus en dtails comment dballer
l'imprimante, la brancher, la mettre sous tension et installer les logiciels.
Le prsent Guide de lutilisateur : Vous permet d'utiliser votre imprimante et
d'exploiter au mieux ses multiples fonctionnalits. Il contient galement des directives
pour la rsolution des problmes et l'entretien afin de garantir le fonctionnement
optimal de l'imprimante. En outre, il fournit des renseignements sur l'ajout
d'accessoires en option qui permettent de suivre l'volution de vos besoins
d'impression.
Guides d'installation : Ils accompagnent les consommables et les accessoires en
option, et dcrivent leur installation.
Online Help [Aide en ligne] : Informations en ligne relatives aux pilotes et
l'application Menu Setup Tool ([Outil de configuration des menus de l'imprimante] B410/
B410dn) de l'imprimante.
Ce guide a t rdig en utilisant plusieurs imprimantes comme modle. Cela se reflte
dans les illustrations et les saisies d'cran. Ce qui est montr concerne le modle
dimprimante que vous utilisez.
UTILISATION EN LIGNE
Ce guide est destin la lecture sur cran en utilisant lapplication Acrobat Reader dAdobe.
Pour ce faire, utilisez les outils de navigation et d'affichage offerts dans Acrobat.
Vous pouvez accder des renseignements spcifiques des deux faons :
Dans la liste des signets gauche de l'cran, cliquez sur la rubrique qui vous intresse
pour y accder directement. (Si les signets ne sont pas disponibles, utilisez la Table de
matires.)
Dans la liste des signets, cliquez sur Index pour accder directement l'index. (Si les
signets ne sont pas disponibles, utilisez la Table de matires.) Recherchez le terme qui
vous intresse dans l'index, class par ordre alphabtique, puis cliquez sur le numro
de page associ au terme pour accder directement la page qui traite du sujet.
IMPRESSION DES PAGES
Il est possible d'imprimer tout le guide, certaines pages ou des sections spcifiques. Pour
ce faire, procdez comme suit :
1. Dans la barre doutils, slectionnez File [Fichier] > Print [Imprimer] (ou appuyez sur
les touches Ctrl+P).
propos de ce manuel > 8
2. Slectionnez les pages imprimer :
(a) All pages [Toutes], pour imprimer tout le guide.
(b) Current page [Page en cours] pour imprimer la page en cours de consultation.
(c) Pages from [Pages de] et to [] pour spcifier les pages imprimer en entrant
leurs numros.
3. Cliquez sur OK.
ABRVIATIONS UTILISES
Les abrviations suivantes sont utilises dans ce guide :
ABRVIATION SIGNIFICATION
Ctrl Contrle
ppp points par pouce
DIMM Dual In-line Memory Module [Module de
mmoire double range de connexions]
d duplex (recto verso)
n carte rseau installe
DEL Diode lectroluminescente
CR Carte rseau
PCL Printer Control Language [Langage de
commande dimpression]
PS PostScript (mulation)
PSE PostScript Emulation [mulation
PostScript]
RAM Random Access Memory [Mmoire vive]
lments de limprimante > 9
lments de limprimante
Outre les panneaux de commande dcrits au chapitre suivant, les imprimantes Xxxxxn se
ressemblent de lextrieur. Les lments importants sont identifis dans les illustrations ci-
aprs.
1. Panneau de commande (B430dn montr)
2. Bac de sortie (150 feuilles, face vers le bas)
3. Rallonge de bac de sortie
4. Bouton d'ouverture du capot suprieur
5. Bac multifonction (B4600nPS, B4600LnPS et B430dn seulement; 50 feuilles)
(montr en position ouverte)
6. Rallonge de bac multifonction
7. Bac papier de 250 feuilles (B410d, B410dn and B420dn et B430dn), 530 feuilles
(B420dn)
8. Indicateur de contenu de bac papier
9. Interrupteur marche/arrt
10. Panneau d'accs de sortie arrire
2
4
8
7
5
9
3
6
10
lments de limprimante > 10
11. Matrice DEL
12. Tambour d'image
13. Bac d'alimentation manuelle (B410d, B410dn and B420dn uniquement; alimentation
feuille feuille) (montr en position ouverte)
14. Cartouche de toner
15. Unit de fusion
16. Capot suprieur
11
12
13
14
16
15
lments de limprimante > 11
17. Prise du cordon d'alimentation
18. Unit duplex
19. Port parallle
20. Port USB
21. Port rseau (Xxxxxdn uniquement)
22. Bouton de test (Xxxxxdn uniquement)
23. Panneau d'accs aux logements pour modules mmoire (pour ajouter des modules
DIMM RAM et augmenter la mmoire de l'imprimante)
24. Ventilateur de refroidissement
17
18
23
24
19
20
21
22
Panneaux de commande > 12
Panneaux de commande
Ce chapitre dcrit le fonctionnement du panneau de commande de votre imprimante. Il
importe ce point de dcrire l'outil Printer Menu Setup Tool [Outil de configuration des
menus de l'imprimante] car il fournit des renseignements sur le panneau de commande des
modles Xxxxxdtn, qui est quivalent au panneau de commande des modles B4600nPS,
B4600LnPS et B430dn (voyez Pilotes dimprimante on page 46 pour l'installation de cet
outil).
XXXXXDTN
PANNEAU DE COMMANDE
Le panneau de commande des modles Xxxxxdtn comporte deux tmoins DEL, un cran
ACL (3) et un bouton Online (4). Les tmoins DEL comportent les termes Ready [Prt]
(1) et Attention (2).
TMOINS DEL
Les tmoins DEL indiquent l'tat de l'imprimante et se caractrisent par les trois tats de
fonctionnement suivants :
Tmoin teint
Tmoin allum
Tmoin clignotant
Les deux tmoins DEL s'allument momentanment lorsque l'imprimante est mise sous
tension l'aide de l'interrupteur marche/arrt.
TMOIN READY [PRT] (VERT)
Tmoin allum limprimante est en ligne et prte recevoir des donnes.
Tmoin teint limprimante est hors ligne et ne peut recevoir de donnes.
TMOIN ATTENTION (ROUGE)
Tmoin allum indique un avertissement (p. ex., toner bas).
Tmoin teint indique une condition normale.
1 3 4
2
Panneaux de commande > 13
La signification du clignotement des tmoins se rsume comme suit :
CRAN ACL
L'cran ACL (3) comporte deux ranges de 16 caractres alphanumriques indiquant l'tat
et les messages d'erreur de l'imprimante.
BOUTON ONLINE [EN LIGNE]
Les fonctions principales du bouton Online [En ligne] (4) sont actives en appuyant
brivement sur celui-ci. Ces fonctions sont les suivantes :
dconnexion de limprimante (hors ligne);
connexion de limprimante (en ligne et prte);
reprise de l'impression la suite d'un dpassement de la capacit de la mmoire
tampon;
interruption du traitement des donnes lorsque l'imprimante reoit et traite les
donnes;
reprise du traitement des donnes.
Les fonctions secondaires du bouton Online [En ligne] sont actives aprs la dconnexion
de l'imprimante, puis en maintenant enfonc ce bouton pendant au moins deux secondes
avant de le relcher. Ces fonctions sont les suivantes :
NOTE
Le tableau ci-aprs concerne galement les modles B4600nPS, B4600LnPS
et B430dn.
TYPE DE
CLIGNOTEMENT
TMOIN READY
[PRT] (1)
TMOIN ATTENTION
(2)
SIGNIFICATION
Clignotant x Limprimante reoit et
traite les donnes
dimpression ou se
rinitialise.
x Une erreur
d'impression a eu
lieu, par exemple, un
problme li au
papier s'est produit,
le capot est ouvert ou
le bac papier est
vide alors qu'une
tche est en cours de
traitement.
x x Une erreur mineure
s'est produite sur
l'imprimante; p. ex.,
le toner est bas ou le
tambour d'image doit
tre remplac.
Panneaux de commande > 14
Impression des pages de dmonstration et de menu.
Impression de toutes donnes dans la mmoire tampon aprs lannulation de
limpression.
Les autres fonctions du bouton Online [En ligne] sont actives aprs la dconnexion de
l'imprimante, puis en maintenant enfonc ce bouton pendant au moins cinq secondes avant
de le relcher. Ces fonctions sont les suivantes :
Impression d'une page de nettoyage.
Rinitialisation de l'imprimante et vidage de la mmoire tampon aprs l'annulation de
l'impression.
SLECTION DE LA LANGUE
La langue daffichage par dfaut du panneau de commande de limprimante pour les
messages et les rapports est langlais Les langues suivantes peuvent tre slectionnes au
besoin :
NOTE
L'outil Printer Menu Setup Tool [Outil de configuration des menus de
l'imprimante] de l'imprimante permet galement d'imprimer les pages de
dmonstration et de menu.
NOTE
L'outil Printer Menu Setup Tool [Outil de configuration des menus de
l'imprimante] de l'imprimante permet galement d'imprimer une page de
nettoyage.
NOTE
Pour rtablir les paramtres par dfaut de l'imprimante, maintenez enfonc le
bouton Online [En ligne] pendant que vous allumez l'imprimante l'aide de
l'interrupteur marche/arrt. Une fois les paramtres par dfaut de
l'imprimante rtablis, les tmoins clignotent.
Allemand Danois
Franais Hollandais
Italien Turc
Espagnol Portugais
Sudois Polonais
Russe Grec
Finnois Tchque
Hongrois Norvgien
NOTES
1. L'Assistant de configuration de la langue du panneau de commande sera
automatiquement lanc au moment de l'installation des pilotes
d'imprimante. Observez les directives fournies par ce dernier pour
slectionner la langue dsire.
2. La liste ci-avant n'est pas finale ni complte.
Panneaux de commande > 15
OUTIL PRINTER MENU SETUP TOOL [OUTIL DE CONFIGURATION DES MENUS DE
L'IMPRIMANTE]
Une fois les pilotes d'imprimante installs sur votre ordinateur, cet outil est ensuite install
automatiquement. See Pilotes dimprimante on page 46. L'outil est utilis pour modifier
les divers paramtres de l'imprimante.
UTILISATION DE L'OUTIL PRINTER MENU SETUP TOOL [OUTIL DE CONFIGURATION DES MENUS DE
L'IMPRIMANTE]
L'affichage et la modification des paramtres de l'imprimante s'effectuent comme suit :
Cliquez sur Start [Dmarrer] > All Programs [Tous les programmes] > Okidata >
Printer Menu Setup Tool [Outil de configuration des menus de l'imprimante], puis
slectionnez Printer Menu Setup Tool [Outil de configuration des menus de l'imprimante].
Panneaux de commande > 16
FONCTIONS DES MENUS
Les menus de l'imprimante permettent d'afficher et de modifier les paramtres internes de
l'imprimante. Ils sont comparables, sous une forme logicielle, au panneau de commande
ACL.
Les paramtres sont regroups en catgories ou menus tels que Information Menu
[Menu Information] ou Print Menu [Menu Imprimer].
Certains de ces paramtres sont semblables ceux des pilotes d'imprimante ou des
logiciels d'application que vous utilisez. Les paramtres que vous pouvez modifier l'aide
de l'outil correspondent aux paramtres par dfaut de l'imprimante. Les paramtres de
pilote d'imprimante ou d'application peuvent avoir prsance sur ceux-ci.
Par exemple, si vous avez dfini le nombre de copies dans les paramtres du Menu
Imprimer 1, cette valeur sera remplace si vous slectionnez 3 copies du document dans
le pilote d'imprimante.
Panneaux de commande > 17
INFORMATION MENU [MENU INFORMATION]
Ce menu permet daccder rapidement la liste des options stockes dans l'imprimante.
PRINT MENU [MENU IMPRIMER]
Ce menu permet de rgler les fonctions lies une tche d'impression.
OPTION ACTION REMARQUES
PRINT MENU MAP
[IMPRIMER MENUS]
EXECUTE [EXCUTER]
NETWORK [RSEAU] EXECUTE [EXCUTER] B410dn seulement
PRINT FILE LIST [IMP.
LISTE FICH.]
EXECUTE [EXCUTER]
PRINT PCL FONT [IMP.
POLICES PCL]
EXECUTE [EXCUTER]
PRINT PPR FONT [IMP.
POLICES PPR]
EXECUTE [EXCUTER]
PRINT FX FONT [IMP.
POLICES FX]
EXECUTE [EXCUTER]
DEMO1 [DMO1] EXECUTE [EXCUTER]
PRINT ERROR LOG
[IMP. JOURNAL ERR]
EXECUTE [EXCUTER]
USAGE REPORT
[RAPPORT USAGE]
EXECUTE [EXCUTER] Affich uniquement lorsque USAGE
REPORT [RAPPORT USAGE] est activ
dans Print Statistics Menu [Menu
Statistiques d'impression].
OPTION PAR DFAUT REMARQUES
COPIES 1
DUPLEX [RECTO VERSO] OFF [NON]
MANUAL [MANUEL] OFF [NON]
PAPER FEED [SOURCE PAPIER] TRAY1 [BAC1]
AUTO TRAY SWITCH [CHGT BAC AUTO] ON [OUI]
TRAY SEQUENCE [SQUENCE BACS] DOWN [VERS LE BAS]
MEDIA CHECK [VRIF. SUPPORT] ENABLE [ACTIV]
RESOLUTION [RSOLUTION] 600DPI [600 PPP]
TONER SAVE MODE [CONOMIE TONER] DISABLE
[DSACTIV]
ORIENTATION PORTRAIT
LINES PER PAGE [LIGNES PAR PAGES] 64 LINES [64 LIGNES]
EDIT SIZE [DITER FORMAT] CASSETTE SIZE [BAC]
Panneaux de commande > 18
MEDIA MENU [MENU PAPIER]
Ce menu permet deffectuer des rglages pour convenir une grande varit de supports
d'impression.
SYSTEM CONFIGURATION MENU [MENU CONFIG. SYSTME]
Ce menu permet de configurer les paramtres gnraux de l'imprimante en fonction de vos
habitudes de travail.
OPTION PAR DFAUT REMARQUES
TRAY1 PAPERSIZE
[DIM. PAP. BAC1]
A4
TRAY1 MEDIATYPE
[TYPE PAP. BAC1]
PLAIN [STANDARD]
TRAY1 MEDIAWEIGHT
[GRAM. PAP. BAC1]
MEDIUM [MOYEN]
TRAY2 PAPERSIZE
[DIM. PAP. BAC 2]
A4 Lorsque le bac 2 est
install
TRAY2 MEDIATYPE
[TYPE PAP. BAC2]
PLAIN [STANDARD] Lorsque le bac 2 est
install
TRAY2 MEDIAWEIGHT
[GRAM. PAP. BAC2]
MEDIUM [MOYEN] Lorsque le bac 2 est
install
MN PAPERSIZE [DIM.
PAP. MANUEL]
A4
MN MEDIATYPE [TYPE
PAP. MANUEL]
PLAIN [STANDARD]
MN MEDIAWEIGHT
[GRAM. PAP. MANUEL]
MEDIUM [MOYEN]
UNIT OF MEASURE
[UNIT DE MESURE]
MILLIMETER
[MILLIMTRE]
X DIMENSION
[DIMENSION X]
210 MILLIMETER
[210 MILLIMTRES]
Y DIMENSION
[DIMENSION Y]
297 MILLIMETER
[297 MILLIMTRES]
OPTION PAR DFAUT REMARQUES
POW SAVE TIME
[DLAI VEILLE]
1 MIN
PERSONALITY
[PERSONNALIT]
AUTO EMULATION
[MULATION AUTO]
CLRABLE WARNING
[ERREUR EFFAABLE]
ONLINE [EN LIGNE]
AUTO CONTINUE
[CONTINUER AUTO]
ON [OUI]
MANUAL TIMEOUT
[TEMPOR. MANUELLE]
60 SEC
TIMEOUT INJOB
[TEMPOR. TRAVAIL]
40 SEC
Panneaux de commande > 19
PCL EMULATION [MULATION PCL]
Ce menu permet de contrler l'mulation PCL de limprimante.
TIMEOUT LOCAL
[TEMPOR. LOCAL]
40 SEC
TIMEOUT NET
[TEMPOR. RSEAU]
90 SEC B410dn seulement
LOW TONER [TONER
BAS]
CONTINUE
[CONTINUER]
JAM RECOVERY
[REPRISE BOURRAGE]
ON [OUI]
ERROR REPORT
[RAPPORT ERREUR]
OFF [NON]
OPTION PAR DFAUT REMARQUES
FONT SOURCE
[SOURCE POLICE]
RESIDENT
[RSIDENTES]
FONT NO [POLICE N] I0
FONT PITCH [PAS
POLICE]
10.00 CPI [10,00
CPP]
SYMBOL SET [JEU
SYMBOLES]
PC-8
A4 PRINT WIDTH
[LARGEUR IMPR. A4]
78 COLUMN
[78 COLONNES]
WHITE PAGE SKIP
[SAUT PAGE
BLANCHE]
OFF [NON]
CR FUNCTION
[FONCTION RC]
CR [RC]
LF FUNCTION
[FONCTION SL]
LF [SL]
PRINT MARGIN
[MARGE
IMPRESSION]
NORMAL [NORMALE]
PEN WIDTH ADJUST
[AJUST. LARG. PEN]
ON [OUI]
TRAY ID# [BAC ID#]
PCL MNID [MNID PCL] 2
PCL T0ID [T0ID PCL] 4
PCL T1ID [T1D PCL] 1
PCL T2ID [T2ID PCL] 5 Lorsque le bac 2 est
install
OPTION PAR DFAUT REMARQUES
Panneaux de commande > 20
PPR EMULATION [MULATION PPR]
Ce menu permet de contrler l'mulation PPR.
OPTION PAR DFAUT REMARQUES
CHARACTER PITCH
[PAS CARACTRES]
10 CPI [10,00 CPP]
FONT CONDENSE
[POLICE
CONDENSE]
12CPI TO 20CPI [12
CPP 20 CPP]
CHARACTER SET [JEU
CARACTRES]
SET-2 [JEU 2]
SYMBOL SET [JEU
SYMBOLES]
IBM-437
LETTER O STYLE
[STYLE LETTRE O]
DISABLE
[DSACTIV]
ZERO CHARACTER
[CARACTRE ZRO]
NORMAL
LINE PITCH [PAS DE
LIGNE]
6 LPI [6 LPP]
WHITE PAGE SKIP
[SAUT PAGE
BLANCHE]
OFF [NON]
CR FUNCTION
[FONCTION RC]
CR [RC]
LF FUNCTION
[FONCTION SL]
LF [SL]
LINE LENGTH
[LONGUEUR LIGNE]
80 COLUMN
[80 COLONNES]
FORM LENGTH
[LONGUEUR PAGE]
11.7 INCH [11,7 PO]
TOF POSITION [HAUT
DE PAGE]
0.0 INCH [0,0 PO]
LEFT MARGIN
[MARGE GAUCHE]
0.0 INCH [0,0 PO]
FIT TO LETTER
[AJUST. -> LETTRE]
DISABLE
[DSACTIV]
TEXT HEIGHT
[HAUTEUR TEXTE]
SAME [MME]
Panneaux de commande > 21
FX EMULATION [MULATION FX]
Ce menu permet de contrler l'mulation FX.
PARALLEL MENU [MENU PARALLLE]
Ce menu permet de commander l'interface de donnes parallle de l'imprimante.
OPTION PAR DFAUT REMARQUES
CHARACTER PITCH
[PAS CARACTRES]
10 CPI [10,00 CPP]
CHARACTER SET [JEU
CARACTRES]
SET-2 [JEU 2]
SYMBOL SET [JEU
SYMBOLES]
IBM-437
LETTER O STYLE
[STYLE LETTRE O]
DISABLE
[DSACTIV]
ZERO CHARACTER
[CARACTRE ZRO]
NORMAL
LINE PITCH [PAS DE
LIGNE]
6 LPI [6 LPP]
WHITE PAGE SKIP
[SAUT PAGE
BLANCHE]
OFF [NON]
CR FUNCTION
[FONCTION RC]
CR [RC]
LINE LENGTH
[LONGUEUR LIGNE]
80 COLUMN
[80 COLONNES]
FORM LENGTH
[LONGUEUR PAGE]
11.7 INCH [11,7 PO]
TOF POSITION [HAUT
DE PAGE]
0.0 INCH [0,0 PO]
LEFT MARGIN [MARGE
GAUCHE]
0.0 INCH [0,0 PO]
FIT TO LETTER
[AJUST. -> LETTRE]
DISABLE
[DSACTIV]
TEXT HEIGHT
[HAUTEUR TEXTE]
SAME [MME]
OPTION PAR DFAUT REMARQUES
PARALLEL [PARALLLE] ENABLE [ACTIV]
BI-DIRECTION [BIDIRECTIONNEL] ENABLE [ACTIV]
ECP ENABLE [ACTIV]
ACK WIDTH [LARGEUR REP] NARROW [COURTE]
ACK/BUSY TIMING [SQU. REP/
OCCUP]
ACK IN BUSY [REP
OCCUP]
I-PRIME 3 MICRO SEC
Panneaux de commande > 22
USB MENU [MENU USB]
Ce menu permet de commander l'interface de donnes USB de l'imprimante.
NETWORK MENU [MENU RSEAU]
Ce menu permet de contrler l'interface rseau 10Base-T/100Base-TX de l'imprimante.
OPTION PAR DFAUT REMARQUES
USB ENABLE [ACTIV]
SOFT RESET
[RINIT. LOGICIEL]
ENABLE [ACTIV]
SPEED [VITESSE] 480 Mbps
SERIAL NUMBER
[NUMRO DE
SRIE]
ENABLE [ACTIV]
NOTE
Concerne le modle B410dn.
OPTION PAR DFAUT REMARQUES
TCP/IP ENABLE [ACTIV]
IP VERSION
[VERSION IP]
IPv4
NETBEUI ENABLE [ACTIV]
NETWARE ENABLE [ACTIV]
ETHERTALK ENABLE [ACTIV]
FRAMETYPE [TYPE DE
TRAME]
AUTO
IP ADDRESS SET
[DF ADRESSE IP]
AUTO
IP ADDRESS
[ADRESSE IP]
xxx.xxx.xxx.xxx
SUBNET MASK
[MASQUE SOUS-RS]
xxx.xxx.xxx.xxx
GATEWAY ADDRESS
[ADR. PASSERELLE]
xxx.xxx.xxx.xxx
WEB ENABLE [ACTIV]
TELNET DISABLE
[DSACTIV]
FTP DISABLE
[DSACTIV]
SNMP ENABLE [ACTIV]
NETWORK SCALE
[TAILLE RSEAU]
NORMAL [NORMALE]
Panneaux de commande > 23
PRINT STATISTICS MENU [MENU STATISTIQUES D'IMPRESSION]
Ce menu indique le nombre de pages A4/lettre imprimes et permet de rinitialiser le
compteur.
MAINTENANCE MENU [MENU MAINTENANCE]
Ce menu permet d'accder aux diverses fonctions d'entretien de l'imprimante.
HUB LINK SETTING
[LIAISON CONCENTR]
AUTO NEGOTIATE
[NGOCIATION
AUTO]
FACTORY DEFAULTS
[DFAUTS USINE]
EXECUTE [EXCUTER]
OPTION PAR DFAUT REMARQUES
USAGE REPORT
[RAPPORT USAGE]
ENABLE [ACTIV]
RESET COUNTER
[RINIT. COMPTEUR]
EXECUTE [EXCUTER]
GROUP COUNTER
[COMPTEUR GROUPE]
DISABLE
[DSACTIV]
CHANGE PASSWORD
[MOD MOT DE PASSE]
Pour entrer un
nouveau mot de
passe.
OPTION PAR DFAUT REMARQUES
MENU RESET [RINIT
MENU]
EXECUTE [EXCUTER]
SAVE MENU [SAUVER
CONFIG.]
EXECUTE [EXCUTER]
POWER SAVE
[CONOMIE
NERGIE]
ENABLE [ACTIV]
PAPER BLACK SET
[JEU NOIR PAPIER]
0
DARKNESS
[LUMINOSIT]
0
CLEANING
[NETTOYAGE]
EXECUTE [EXCUTER]
RESTORE MENU
[RINIT. MENU]
EXECUTE [EXCUTER] Affiche dans le menu
lorsque les
paramtres de menu
ont t mmoriss.
OPTION PAR DFAUT REMARQUES
Panneaux de commande > 24
USAGE MENU [MENU UTILISATION]
Ce menu fournit des renseignements sur l'utilisation totale de l'imprimante et la dure de
vie restante des consommables. Ces renseignements sont particulirement utiles si vous
ne disposez pas de consommables de rechange sous la main et si vous souhaitez savoir
quel moment vous devez vous rapprovisionner.
OPTION PAR DFAUT REMARQUES
DRUM LIFE [DURE
TAMBOUR]
REMAINING%
[RESTE %]
Indication du dlai
restant avant le
remplacement du
tambour.
TONER REMAINING%
[RESTE %]
Indication du toner
restant dans la
cartouche.
Panneaux de commande > 25
IMPRESSION DES PARAMTRES DES MENUS
Pour imprimer les paramtres des menus sous forme de liste, procdez comme suit.
UTILISATION DU BOUTON ONLINE [EN LIGNE]
1. Appuyez sur le bouton Online [En ligne] pour mettre limprimante hors ligne.
2. Maintenez le bouton Online [En ligne] enfonc pendant au moins quatre secondes,
mais moins de sept secondes.
3. La liste des paramtres des menus ainsi quune page de dmonstration sont
imprimes. See Bouton Online [En ligne] on page 13.
UTILISATION DE L'OUTIL PRINTER MENU SETUP TOOL [OUTIL DE CONFIGURATION DES MENUS DE
L'IMPRIMANTE]
1. Slectionnez Start [Dmarrer] > All Programs [Tous les programmes] > Okidata
> Printer Menu Setup Tool [Outil de configuration des menus de l'imprimante].
Les menus de l'imprimante saffichent.
2. Cliquez sur Information Menu [Menu Information].
3. Pour imprimer une page de dmonstration ou la liste des paramtres des menus,
slectionnez Demo1 [Dmo1] ou Print Menu Map [Imprimer mappe menu] et
cliquez sur Execute [Excuter].
Panneaux de commande > 26
B4600NPS, B4600LNPS, B430DN,
PANNEAU DE COMMANDE
Le panneau de commande des modles B4600nPS, B4600LnPS et B430dn se prsente sous
forme d'un panneau de contrle compos de menus, d'un cran ACL et d'un tmoin DEL.
LMENTS DU PANNEAU DE COMMANDE
1. cran affichage cristaux liquides (ACL). Affiche deux lignes de 16 caractres
alphanumriques indiquant l'tat d'impression, les options de menu en mode Menu
et les messages d'erreur.
2. Boutons de dfilement des menus. Appuyez brivement pour passer au mode
MENU. Appuyez de nouveau brivement pour slectionner le menu suivant. Maintenez
enfoncs pendant plus de 2 secondes pour faire dfiler les menus.
3. Bouton Back [Retour]. Appuyez brivement pour retourner l'option de menu de
niveau suprieur prcdente ou pour quitter le menu en mode MENU.
4. Bouton Enter [Entre]. En mode ONLINE [EN LIGNE] ou OFFLINE [HORS LIGNE] :
Appuyez brivement pour passer au mode MENU. En mode MENU : Appuyez
brivement pour slectionner le menu ou le paramtre indiqu sur lcran ACL.
5. Bouton Online [En ligne]. Appuyez pour basculer entre l'tat EN LIGNE et l'tat
HORS LIGNE. Appuyez pour quitter le menu et afficher ONLINE [EN LIGNE] en mode
MENU.
6. Bouton Cancel [Annuler]. Appuyez pour annuler un travail dimpression. En mode
MENU, appuyez pour quitter le mode MENU et accder au mode ONLINE [EN LIGNE].
7. Tmoin Ready [Prt] (vert). ALLUM, il indique que l'imprimante est prte
recevoir des donnes. CLIGNOTANT, il indique que l'imprimante traite des donnes.
TEINT, il indique que l'imprimante est hors ligne.
NOTE
Si vous appuyez sur ce bouton alors que DATA [DONNES] est affich,
l'imprimante imprime le reste des donnes.
NOTE
Si vous appuyez sur ce bouton en mode Menu, l'imprimante passe au mode
ONLINE [En ligne]. En outre, lorsque l'cran indique une erreur concernant le
format du papier, appuyez sur ce bouton pour forcer l'imprimante imprimer.
1 2
3 4
5
6
7
8
Panneaux de commande > 27
8. Tmoin Attention (rouge). ALLUM, il indique un avertissement (p. ex., toner
bas). CLIGNOTANT, il indique une erreur (p. ex., toner vide). TEINT, il indique
une condition normale.
FONCTIONS DES MENUS
Les menus de l'imprimante permettent d'afficher et de modifier les paramtres internes de
l'imprimante.
Les paramtres sont regroups en catgories ou menus tels que Information Menu
[Menu Information] ou Print Menu [Menu Imprimer].
Certains de ces paramtres sont semblables ceux des pilotes d'imprimante ou des
logiciels d'application que vous utilisez. Les paramtres que vous pouvez modifier l'aide
de l'outil correspondent aux paramtres par dfaut de l'imprimante. Les paramtres de
pilote d'imprimante ou d'application peuvent avoir prsance sur ceux-ci.
Par exemple, si vous avez dfini le nombre de copies dans les paramtres du Menu
Imprimer 1, cette valeur sera remplace si vous slectionnez 3 copies du document dans
le pilote d'imprimante.
Les tableaux ci-dessous indiquent les valeurs dfinies par dfaut lusine.
INFORMATION MENU [MENU INFORMATION]
Ce menu permet daccder rapidement la liste des options stockes dans l'imprimante.
LMENT ACTION REMARQUES
PRINT MENU MAP
[IMP. MAPPE MENU]
EXECUTE [EXCUTER]
NETWORK [RSEAU] EXECUTE [EXCUTER]
PRINT FILE LIST [IMP.
LISTE FICH.]
EXECUTE [EXCUTER]
PRINT PCL FONT [IMP.
POLICES PCL]
EXECUTE [EXCUTER]
PRINT PSE FONT [IMP.
POLICES PSE]
EXECUTE [EXCUTER]
PRINT PPR FONT [IMP.
POLICES PPR]
EXECUTE [EXCUTER]
PRINT FX FONT [IMP.
POLICES FX]
EXECUTE [EXCUTER]
DEMO1 [DMO1] EXECUTE [EXCUTER]
PRINT ERROR LOG
[IMP. JOURNAL ERR]
EXECUTE [EXCUTER]
USAGE REPORT
[RAPPORT USAGE]
EXECUTE [EXCUTER] Affich uniquement
lorsque USAGE
REPORT [RAPPORT
USAGE] est activ
dans Print Statistics
Menu [Menu
Statistiques
d'impression].
Panneaux de commande > 28
SHUTDOWN MENU [MENU ARRT]
Ce menu permet de mettre l'imprimante hors tension.
PRINT MENU [MENU IMPRIMER]
Ce menu permet de rgler les fonctions lies une tche d'impression.
OPTION ACTION REMARQUES
SHUTDOWN START
[DBUT ARRT]
EXECUTE [EXCUTER]
OPTION PAR DFAUT REMARQUES
COPIES 1
DUPLEX [RECTO
VERSO]
OFF [NON]
PAPER FEED [SOURCE
PAPIER]
TRAY1 [BAC1]
AUTO TRAY SWITCH
[CHGT BAC AUTO]
ON [OUI]
TRAY SEQUENCE
[SQUENCE BACS]
DOWN [VERS LE BAS]
MP TRAY USAGE [UTIL
BAC MF]
DO NOT USE [NE PAS
UTILISER]
MEDIA CHECK [VRIF.
SUPPORT]
ENABLE [ACTIV]
RESOLUTION
[RSOLUTION]
1200DPI [1 200 PPP]
TONER SAVE MODE
[CONOMIE TONER]
DISABLE
[DSACTIV]
ORIENTATION PORTRAIT
LINES PER PAGE
[LIGNES PAR PAGES]
64 LINES [64 LIGNES]
EDIT SIZE [DITER
FORMAT]
CASSETTE SIZE [BAC]
Panneaux de commande > 29
MEDIA MENU [MENU PAPIER]
Ce menu permet deffectuer des rglages pour convenir une grande varit de supports
d'impression.
SYSTEM CONFIGURATION MENU [MENU CONFIG. SYSTME]
Ce menu permet de configurer les paramtres gnraux de l'imprimante en fonction de vos
habitudes de travail.
OPTION PAR DFAUT REMARQUES
TRAY 1 PAPERSIZE
[DIM. PAP. BAC1]
A4
TRAY 1 MEDIATYPE
[TYPE PAP. BAC1]
PLAIN [STANDARD]
TRAY 1
MEDIAWEIGHT
[GRAM. PAP. BAC1]
MEDIUM [MOYEN]
TRAY2 PAPERSIZE
[DIM. PAP. BAC2]
A4 Lorsque le bac 2 est
install.
TRAY2 MEDIATYPE
[TYPE PAP. BAC2]
PLAIN [STANDARD] Lorsque le bac 2 est
install.
TRAY2 MEDIAWEIGHT
[GRAM. PAP. BAC2]
MEDIUM [MOYEN] Lorsque le bac 2 est
install.
MPT PAPERSIZE
[DIM. PAP. BACMF]
A4
MPT MEDIATYPE
[TYPE PAP. BACMF]
PLAIN [STANDARD]
MPT MEDIAWEIGHT
[GRAM. PAP. BACMF]
MEDIUM [MOYEN]
UNIT OF MEASURE
[UNIT DE MESURE]
MILLIMETER
[MILLIMTRE]
X DIMENSION
[DIMENSION X]
210 MILLIMETER
[210 MILLIMTRES]
Y DIMENSION
[DIMENSION Y]
297 MILLIMETER
[297 MILLIMTRES]
OPTION PAR DFAUT REMARQUES
POW SAVE TIME
[DLAI VEILLE]
1 MIN
PERSONALITY
[PERSONNALIT]
AUTO EMULATION
[MULATION AUTO]
PARA PS-PROTOCOL
[PROTOC. PARA PS]
ASCII
USB PS-PROTOCOL
[PROTOC. USB PS]
RAW
NET PS-PROTOCOL
[PROTOC. NET PS]
RAW B430dn seulement
Panneaux de commande > 30
PCL EMULATION [MULATION PCL]
Ce menu permet de contrler l'mulation PCL de limprimante.
CLRABLE WARNING
[ERREUR EFFAABLE]
ONLINE [EN LIGNE]
AUTO CONTINUE
[CONTINUER AUTO]
OFF [NON]
MANUAL TIMEOUT
[TEMPOR. MANUELLE]
60 SEC
TIMEOUT INJOB
[TEMPOR. TRAVAIL]
40 SEC
TIMEOUT LOCAL
[TEMPOR. LOCAL]
40 SEC
TIMEOUT NET
[TEMPOR. RSEAU]
90 SEC B430dn seulement
LOW TONER [TONER
BAS]
CONTINUE
[CONTINUER]
JAM RECOVERY
[REPRISE
BOURRAGE]
ON [OUI]
ERROR REPORT
[RAPPORT ERREUR]
OFF [NON]
START UP
[DMARRAGE]
OFF [NON]
OPTION PAR DFAUT REMARQUES
FONT SOURCE
[SOURCE POLICE]
RESIDENT
[RSIDENTES]
FONT NO [POLICE N] I0
FONT PITCH [PAS
POLICE]
10.00 CPI [10,00
CPP]
SYMBOL SET [JEU
SYMBOLES]
PC-8
A4 PRINT WIDTH
[LARGEUR IMPR. A4]
78 COLUMN [78
COLONNES]
WHITE PAGE SKIP
[SAUT PAGE
BLANCHE]
OFF [NON]
CR FUNCTION
[FONCTION RC]
CR [RC]
LF FUNCTION
[FONCTION SL]
LF [SL]
PRINT MARGIN
[MARGE
IMPRESSION]
NORMAL [NORMALE]
OPTION PAR DFAUT REMARQUES
Panneaux de commande > 31
PPR EMULATION [MULATION PPR]
Ce menu permet de contrler l'mulation PPR.
PEN WIDTH ADJUST
[AJUST. LARG. PEN]
ON [OUI]
TRAY ID# [BAC ID#]
PCL T0ID [T0ID PCL] 4
PCL T1ID [T1D PCL] 1
PCL T2ID [T2ID PCL] 5 Lorsque le bac 2 est
install
OPTION PAR DFAUT REMARQUES
CHARACTER PITCH [PAS
CARACTRES]
10 CPI [10,00 CPP]
FONT CONDENSE [POLICE
CONDENSE]
12 CPI to 20 CPI
[12 CPP 20 CPP]
CHAR SET [JEU CARACTRES] SET-2 [JEU 2]
SYMBOL SET [JEU SYMBOLES] IBM-437
LETTER O STYLE [STYLE
LETTRE O]
DISABLE
[DSACTIV]
ZERO CHARACTER
[CARACTRE ZRO]
NORMAL [NORMAL]
LINE PITCH [PAS DE LIGNE] 6 LPI [6 LPP]
WHITE PAGE SKIP [SAUT PAGE
BLANCHE]
OFF [NON]
CR FUNC [FONCTION RC] CR [RC]
CR FUNCTION [FONCTION RC] LF [SL]
LINE LENGTH [LONGUEUR
LIGNE]
80 COLUMN
[80 COLONNES]
LINE LENGTH [LONGUEUR
LIGNE]
11.7 INCH [11,7 PO]
TOF POSITION [HAUT DE
PAGE]
0.0 INCH [0,0 PO]
LEFT MARGIN [MARGE
GAUCHE]
0.0 INCH [0,0 PO]
FIT TO LETTER
[AJUST. -> LETTRE]
DISABLE
[DSACTIV]
TEXT HEIGHT [HAUTEUR
TEXTE]
SAME [MME]
OPTION PAR DFAUT REMARQUES
Panneaux de commande > 32
FX EMULATION [MULATION FX]
Ce menu permet de contrler l'mulation FX.
OPTION PAR DFAUT REMARQUES
CHARACTER PITCH
[PAS CARACTRES]
10 CPI [10,00 CPP]
CHAR SET [JEU
CARACTRES]
SET-2 [JEU 2]
SYMBOL SET [JEU
SYMBOLES]
IBM-437
LETTER O STYLE
[STYLE LETTRE O]
DISABLE
[DSACTIV]
ZERO CHARACTER
[CARACTRE ZRO]
NORMAL [NORMAL]
LINE PITCH [PAS DE
LIGNE]
6 LPI [6 LPP]
WHITE PAGE SKIP
[SAUT PAGE
BLANCHE]
OFF [NON]
CR FUNC [FONCTION
RC]
CR [RC]
LINE LENGTH
[LONGUEUR LIGNE]
80 COLUMN
[80 COLONNES]
LINE LENGTH
[LONGUEUR LIGNE]
11.7 INCH [11,7 PO]
TOF POSITION [HAUT
DE PAGE]
0.0 INCH [0,0 PO]
LEFT MARGIN
[MARGE GAUCHE]
0.0 INCH [0,0 PO]
FIT TO LETTER
[AJUST. -> LETTRE]
DISABLE
[DSACTIV]
TEXT HEIGHT
[HAUTEUR TEXTE]
SAME [MME]
Panneaux de commande > 33
PARALLEL MENU [MENU PARALLLE]
Ce menu permet de commander l'interface de donnes parallle de l'imprimante.
USB MENU [MENU USB]
Ce menu permet de commander l'interface de donnes USB de l'imprimante.
NETWORK MENU [MENU RSEAU]
CE MENU PERMET DE CONTRLER L'INTERFACE RSEAU 10BASE-T/100BASE-TX DE L'IMPRIMANTE.
OPTION PAR DFAUT REMARQUES
PARALLEL
[PARALLLE]
ENABLE [ACTIV]
BI-DIRECTION
[BIDIRECTIONNEL]
ENABLE [ACTIV]
ECP ENABLE [ACTIV]
ACK WIDTH
[LARGEUR REP]
NARROW [COURTE]
ACK/BUSY TIMING
[SQU. REP/OCCUP]
ACK IN BUSY [REP
OCCUP]
I-PRIME DISABLE
[DSACTIV]
OFFLINE RECEIVE
[RCEP. HORSLIGNE]
DISABLE
[DSACTIV]
OPTION PAR DFAUT REMARQUES
USB ENABLE [ACTIV]
SOFT RESET [RINIT.
LOGICIEL]
DISABLE
[DSACTIV]
SPEED [VITESSE] 480 Mbps
OFFLINE RECEIVE
[RCEP. HORSLIGNE]
DISABLE
[DSACTIV]
SERIAL NUMBER
[NUMRO DE SRIE]
ENABLE [ACTIV]
OPTION PAR DFAUT REMARQUES
TCP/IP ENABLE [ACTIV]
IP VERSION
[VERSION IP]
IPv4
NETBEUI ENABLE [ACTIV]
NETWARE ENABLE [ACTIV]
ETHERTALK ENABLE [ACTIV]
FRAMETYPE [TYPE DE
TRAME]
AUTO
Panneaux de commande > 34
IP ADDRESS SET
[DF ADRESSE IP]
AUTO
IP ADDRESS
[ADRESSE IP]
xxx.xxx.xxx.xxx
SUBNET MASK
[MASQUE SOUS-RS]
xxx.xxx.xxx.xxx
GATEWAY ADDRESS
[ADR. PASSERELLE]
xxx.xxx.xxx.xxx
WEB ENABLE [ACTIV]
TELNET DISABLE
[DSACTIV]
FTP DISABLE
[DSACTIV]
SNMP ENABLE [ACTIV]
NETWORK SCALE
[TAILLE RSEAU]
NORMAL [NORMAL]
HUB LINK SETTING
[LIAISON CONCENTR]
AUTO NEGOTIATE
[NGOCIATION
AUTO]
FACTORY DEFAULTS
[DFAUTS USINE]
EXECUTE [EXCUTER]
OPTION PAR DFAUT REMARQUES
Panneaux de commande > 35
PRINT STATISTICS MENU [MENU STATISTIQUES D'IMPRESSION]
Ce menu indique le nombre de pages A4/lettre imprimes et permet de rinitialiser le
compteur.
MAINTENANCE MENU [MENU MAINTENANCE]
Ce menu permet d'accder aux diverses fonctions d'entretien de l'imprimante.
OPTION PAR DFAUT REMARQUES
USAGE REPORT
[RAPPORT USAGE]
ENABLE [ACTIV]
RESET COUNTER
[RINIT. COMPTEUR]
EXECUTE
[EXCUTER]
GROUP COUNTER
[COMPTEUR GROUPE]
DISABLE
[DSACTIV]
CHANGE PASSWORD
[MOD MOT DE PASSE]
Pour entrer un
nouveau mot de
passe.
OPTION PAR DFAUT REMARQUES
MENU RESET [RINIT
MENU]
EXECUTE
[EXCUTER]
SAVE MENU [SAUVER
CONFIG.]
EXECUTE
[EXCUTER]
POWER SAVE
[CONOMIE
NERGIE]
ENABLE [ACTIV]
PAPER BLACK SET
[JEU NOIR PAPIER]
0
DARKNESS
[LUMINOSIT]
0
CLEANING
[NETTOYAGE]
EXECUTE
[EXCUTER]
RESTORE MENU
[RINIT. MENU]
EXECUTE
[EXCUTER]
Affiche dans le menu
lorsque les
paramtres de menu
ont t mmoriss.
Panneaux de commande > 36
USAGE MENU [MENU UTILISATION]
Ce menu fournit des renseignements sur l'utilisation totale de l'imprimante et la dure de
vie restante des consommables. Ces renseignements sont particulirement utiles si vous
ne disposez pas de consommables de rechange sous la main et si vous souhaitez savoir
quel moment vous devez vous rapprovisionner.
OPTION PAR DFAUT REMARQUES
DRUM LIFE [DURE
TAMBOUR]
REMAINING%
[RESTE %]
Indication du dlai
restant avant le
remplacement du
tambour.
TONER REMAINING%
[RESTE %]
Indication du toner
restant dans la
cartouche.
Panneaux de commande > 37
IMPRESSION DES PARAMTRES DE MENU
Vous pouvez vrifier les paramtres des menus en utilisant le panneau de commande pour
imprimer la liste des paramtres des menus.
1. Appuyez sur le bouton Menu ou jusqu' ce que INFORMATION MENU [Menu
Information] s'affiche, puis appuyer sur le bouton .
2. Appuyez sur le bouton ou jusqu' ce qu'un message vous invitant
imprimer la liste (mappe) des menus s'affiche.
3. Appuyez sur le bouton pour imprimer la liste des paramtres menus.
4. Appuyez sur le bouton Cancel [Annuler], Online [En ligne] ou plusieurs fois sur le
bouton pour quitter le mode MENU.
Conseils sur les supports > 38
Conseils sur les supports
Pour plus d'information sur les types de support, le bac d'alimentation ou la mthode
d'jection utiliser avec votre imprimante, consultez la section Renseignements sur les
supports et les bacs du chapitre Spcifications .
TYPES DE PAPIERS ET DENVELOPPES
Le fabricant de l'imprimante fournit les recommandations suivantes concernant le choix et
l'utilisation des papiers et enveloppes avec votre imprimante :
Le papier et les enveloppes doivent tre rangs plat et l'abri de l'humidit, de la
lumire du soleil et de toute source de chaleur.
Utilisez du papier lisse tel que le papier de qualit copieur ou laser un taux de liss
Sheffield gal ou infrieur 250. En cas de doute, demandez l'avis de votre fournisseur
de papier.
Utilisez des papiers et des enveloppes conus pour les imprimantes laser.
Le papier pais ou texture paisse peut rduire considrablement la dure de vie du
tambour d'impression.
N'utilisez pas de papier trop lisse ou brillant, voire glac.
N'utilisez pas de papier dont l'en-tte est fortement gaufr.
N'utilisez pas de papiers spciaux comme le papier carbone, le papier thermique et le
papier pour imprimantes impact.
vitez d'utiliser du papier perfor, dcoup ou dont les bords sont abms.
N'utilisez pas d'enveloppe fentre ou avec des attaches mtalliques.
N'utilisez pas d'enveloppe bande autocollante.
N'utilisez pas d'enveloppe abme ou tuile.
TRANSPARENTS ET TIQUETTES ADHSIVES
Le fabricant de l'imprimante conseille d'observer les recommandations suivantes
concernant le choix et l'utilisation des transparents et des tiquettes adhsives avec votre
imprimante :
Les feuilles individuelles insres manuellement doivent toujours l'tre l'aide du bac
d'alimentation manuelle ou du bac multifonction.
Utilisez toujours la sortie arrire.
Utilisez un support conu pour les imprimantes laser ou les copieurs et pouvant
supporter une temprature de 200 C pendant 0,1 s.
N'utilisez pas de support conu pour les imprimantes laser ou les copieurs couleur.
Les tiquettes doivent recouvrir toute la feuille porteuse.
La feuille porteuse ou la partie adhsive ne doit pas entrer en contact avec la moindre
partie de l'imprimante.
NOTE
La mention du bac d'alimentation manuelle concerne les modles Xxxxxdtn,
tandis que la mention du bac multifonction concerne les modles B4600nPS,
B4600LnPS et B430dn.
Conseils sur les supports > 39
CARTES POSTALES
Le fabricant de l'imprimante fournit les recommandations suivantes concernant le choix et
l'utilisation de cartes postales avec votre imprimante :
Les cartes postales insres manuellement doivent toujours l'tre l'aide du bac
d'alimentation manuelle ou du bac multifonction.
Utilisez des cartes postales doubles non plies.
Utilisez des cartes postales conues pour les imprimantes laser.
N'utilisez pas de cartes postales pour les imprimantes jet d'encre.
N'utilisez pas de cartes postales timbres ou illustres.
MISE EN PLACE DU PAPIER
BAC PAPIER
1. Retirez le bac papier de la partie infrieure de l'imprimante et placez-y du papier
(1); ne dpassez pas le niveau indiqu par les deux pointes flches des guides
papier (2). Pour charger du papier A4 ou lgal, poussez le levier (4) dans le sens de
la flche et rallongez le bac en utilisant le support papier arrire (5).
NOTE
Avant de rajouter du papier dans un bac papier, enlevez d'abord le papier
dj prsent, ajoutez le nouveau papier puis remettez en place celui que vous
venez de retirer. De cette manire, vous utilisez d'abord le papier plus ancien
et rduirez ainsi les risques de bourrage.
NOTE
Chargez le papier en-tte face imprime vers le bas, bord suprieur vers
l'avant du bac papier (3).
1
2
3
4
Conseils sur les supports > 40
2. Rglez la position du support papier arrire (5) en fonction du format du papier
que vous utilisez en saisissant les ergots, en les inclinant lgrement et en faisant
glisser le guide vers l'avant ou l'arrire.
3. Rglez la position des guides papier (5). Il est important d'effectuer cette opration
correctement afin que le papier ne s'incline pas lors de l'impression. Si vous ne
procdez pas de la sorte, des bourrages peuvent se produire.
4. Rinsrez le bac dans limprimante (7). La jauge papier (8) permet de visualiser
facilement la quantit de papier restante dans le bac.
IMPRESSION FACE VERS LE HAUT OU VERS LE BAS
Pour imprimer face vers le bas, vrifiez que le panneau de sortie arrire est ferm (le papier
sortira alors par le haut de l'imprimante). Le bac de sortie situ sur le dessus de
l'imprimante peut contenir jusqu' 150 feuilles imprimes de 75 g/m face vers le bas. Les
pages imprimes dans l'ordre de lecture (page 1 d'abord) seront tries dans l'ordre de
lecture (dernire page au-dessus, face en dessous).
Pour l'impression face vers le haut, assurez-vous que le panneau de sortie arrire est
ouvert. De cette manire, le papier sortira en suivant ce circuit, indpendamment des
paramtres des pilotes.
Utilisez toujours ce bac ainsi que le bac d'alimentation manuelle ou le bac multifonction
pour le papier pais afin de rduire les risques de bourrage.
See Renseignements sur les supports et les bacs on page 94.
SQUENCE DALIMENTATION AUTOMATIQUE
Si aucun bac en option n'est install, la valeur par dfaut slectionne pour la fonction
Autotray [Bac autom] du Print Menu [Menu Imprimer] est OFF [NON], alors que celle de la
fonction Tray sequence [Squence bacs] est DOWN [VERS LE BAS]. De cette manire, si
un bac ne contient plus de papier, l'alimentation automatique se dclenche en suivant
l'ordre bac 1, bac 2 (s'il est install), bac multifonction ou bac d'alimentation manuelle,
NOTE
Si vous disposez d'un second bac papier en option (bac 2) et si vous lancez
une impression partir du premier bac (bac suprieur ou bac 1), vous pouvez
retirer le second bac (celui du bas) pour y charger du papier. Par contre, si
vous imprimez partir du second bac (celui du bas), ne retirez pas le premier
(celui du haut), car cela pourrait causer un bourrage.
5
6
7
8
Conseils sur les supports > 41
condition que ces bacs soient configurs pour le mme type de support. En outre,
configurez le format et le grammage du support pour les bacs respectifs depuis le panneau
de commande ou en utilisant l'outil Printer Menu Setup Tool [Outil de configuration des
menus de l'imprimante], selon le modle d'imprimante utilis.
BAC MULTIFONCTION ET BAC D'ALIMENTATION MANUELLE
1. B420, B320 : Abaissez le bac multifonction (1), dployez le support papier (2), et
rglez les guides papiers pour convenir au format du papier (4).
B410 : Abaissez le bac d'alimentation manuelle (1) et rglez les guides papiers (2)
pour convenir au format du papier.
2. B420, B430 : Chargez le papier dans le bac multifonction et appuyez sur le bouton
de rglage (3). Assurez-vous que le papier est charg sous la flche de niveau (5)
pour viter les bourrages.
B410 : Chargez une feuille la fois dans le bac d'alimentation manuel.
Pour l'impression recto sur du papier en-tte, chargez le ct imprim vers le
haut et le bord suprieur dans l'imprimante.
NOTE
Ne dpassez pas la capacit de papier d'environ 50 feuilles ou 10 enveloppes
en fonction du grammage du support.
1
3
4
2
B420/B430
1
2
Conseils sur les supports > 42
Pour l'impression recto verso (duplex) sur du papier en-tte, chargez le ct
imprim vers le bas et le bord suprieur orient vers l'extrieur de l'imprimante.
Les enveloppes doivent tre charges avec le volet vers le bas, face d'impression
vers le haut, le bord suprieur vers la gauche et le ct court dans l'imprimante.
Chargez les transparents face d'impression vers le haut et le bord suprieur dans
l'imprimante.
Pour le papier pais ou cartonn, ouvrez le panneau de sortie arrire pour
permettre celui-ci de sortir de l'imprimante. Cela permettra au papier d'tre
achemin dans un circuit presque droit l'intrieur de l'imprimante et d'viter les
bourrages et les dommages au papier.
3. B420, B430 : Le cas chant, dfinissez la taille et l'orientation du support dans le
Media Menu [Menu Papier] du panneau de commande, puis lancez l'impression.
B410 : Le cas chant, dfinissez la taille et l'orientation du support en utilisant l'outil
Printer Menu Setup Tool [Outil de configuration des menus de l'imprimante], puis
lancez l'impression.
PARAMTRES D'ALIMENTATION, DE FORMAT ET DE SUPPORT
Le processus utilis pour fixer l'image sur le papier (fusion) implique de la chaleur et de la
pression. Si la chaleur est trop leve, le papier lger peut se froisser ou se gondoler, alors
que les transparents peuvent subir des ondulations. Si la chaleur est insuffisante, l'image
peut ne pas bien se fixer sur le papier pais.
XXXXXDTN
Vous pouvez modifier le type de support comme suit :
1. Lancez l'outil Printer Menu Setup Tool [Outil de configuration des menus de
l'imprimante].
NOTE
Ne slectionnez pas l'impression recto verso pour les enveloppes.
ATTENTION!
Vous risquez d'endommager l'imprimante si vous slectionnez des
paramtres de support incorrects pour l'impression sur des
supports spciaux.
NOTES
> Vous pouvez galement dfinir le type de support dans le pilote
d'imprimante. Cependant, les paramtres du pilote d'imprimante auront
prsance sur les paramtres du panneau de commande ou de l'outil
Printer Menu Setup Tool [Outil de configuration des menus de
l'imprimante].
> N'oubliez pas de rtablir les paramtres d'impression sur papier ordinaire
une fois l'impression sur des supports spciaux termine.
NOTE
Bien que pour certaines tches d'impression, vous puissiez dfinir les
proprits du support partir du pilote d'imprimante, il est conseill de
configurer l'imprimante manuellement afin que son utilisation soit adapte au
support utilis.
Conseils sur les supports > 43
2. Cliquez sur Media Menu [Menu Papier].
3. Cliquez sur le bac papier utilis. Slectionnez le paramtre correct pour le type de
support utilis et, le cas chant, dfinissez le format du papier en consquence.
4. Cliquez sur l'onglet Setup [Configuration] et sur Apply the changed settings
[Appliquer les paramtres modifis], puis sur OK pour configurer l'imprimante en
fonction du nouveau type de support slectionn.
B4600NPS, B4600LNPS, B430DN
l'aide du panneau de commande de l'imprimante, vous pouvez slectionner :
le support utiliser;
le format du support utiliser;
le grammage (ou poids) du support (c'est--dire son paisseur);
le type de support.
SLECTION DU TYPE D'ALIMENTATION DE SUPPORT
Le type d'alimentation, le format du papier, son poids (ou grammage) et le type de support
peuvent tre dfinis manuellement sur l'imprimante l'aide du panneau de commande de
la manire suivante.
1. Appuyez plusieurs reprises sur le bouton Menu ou jusqu ce que PRINT
MENU [MENU IMPRESSION] saffiche, puis appuyez sur le bouton .
2. Appuyez sur le bouton ou jusqu' ce que le type d'alimentation requis
s'affiche.
3. Appuyez sur le bouton . Un astrisque (*) saffiche ct du type d'alimentation
slectionn.
4. Appuyez sur le bouton Cancel [Annuler] ou Online [En ligne] ou appuyez
plusieurs reprise sur le bouton pour quitter le mode MENU.
NOTES
> Si les paramtres de l'imprimante diffrent de ceux slectionns sur
l'ordinateur, l'impression devient alors impossible et un message d'erreur
s'affiche sur l'cran ACL.
> Les paramtres d'impression suivants sont fournis titre indicatif
uniquement. Avec certaines applications, il est ncessaire de dfinir les
paramtres d'alimentation, de format et de support depuis l'application
elle-mme (mise en page).
> Bien que pour certaines tches d'impression, vous puissiez dfinir les
proprits du support partir du pilote d'imprimante, il est conseill de
configurer l'imprimante manuellement afin que son utilisation soit adapte
au support utilis.
NOTE
Lorsque le paramtre AUTO TRAY SWITCH [CHGT BAC AUTO] est dfini sur
ON [OUI] et si plusieurs bacs sont installs, l'alimentation se fait
automatiquement du bac disponible suivant pour assurer une impression
continue.
Conseils sur les supports > 44
FORMAT DU PAPIER
Dfinissez le format du papier comme suit.
1. Appuyez sur le bouton Menu ou jusqu ce que PRINT MENU [MENU
IMPRESSION] saffiche, puis appuyez sur le bouton .
2. Appuyez plusieurs reprises sur le bouton ou jusqu' ce que EDIT SIZE
[DITER FORMAT] s'affiche, puis appuyer sur le bouton .
3. Appuyez plusieurs reprises sur le bouton ou jusqu' ce que le format de
papier dsir s'affiche, puis appuyez sur le bouton . Un astrisque (*) saffiche
ct du format slectionn.
4. Appuyez sur le bouton Cancel [Annuler] ou Online [En ligne] ou appuyez
plusieurs reprise sur le bouton pour quitter le mode MENU.
5. Slectionnez les paramtres de support corrects depuis le pilote d'imprimante avant
de lancer l'impression d'un fichier.
TYPE ET GRAMMAGE (POIDS) DU SUPPORT
Dfinissez le type et le grammage (poids) du support comme suit :
1. Appuyez sur le bouton Menu ou jusqu ce que MEDIA MENU [MENU
SUPPORT] saffiche, puis appuyez sur le bouton .
2. Appuyez sur le bouton ou jusqu' ce que MEDIA TYPE [TYPE SUPPORT] ou
MEDIA WEIGHT [POIDS SUPPORT] du bac requis s'affiche, puis appuyez sur le
bouton .
3. Appuyez sur le bouton ou jusqu' ce que le type et le poids (grammage) du
support s'affiche, puis appuyez sur le bouton . Un astrisque (*) saffiche ct
du type ou du poids (grammage) slectionn.
4. Appuyez sur le bouton Cancel [Annuler] ou Online [En ligne] ou appuyez
plusieurs reprise sur le bouton pour quitter le mode MENU.
5. Slectionnez les paramtres de support corrects depuis le pilote d'imprimante avant
de lancer l'impression d'un fichier.
NOTES
> Si vous utilisez les bacs papier et si l'option CASSETTE SIZE [BAC]
(valeur par dfaut) est slectionne, les formats de papier standard sont
automatiquement reconnus par l'imprimante. Ne slectionnez le format du
papier que pour les formats personnaliss.
> Lorsque vous utilisez le bac multifonction, le format de papier doit tre
slectionn.
ATTENTION!
Si le type et le grammage du support ne sont pas correctement
dfinis, la qualit d'impression peut alors se dtriorer et le
rouleau de l'unit de fusion peut tre endommag.
Interfaces > 45
Interfaces
Votre imprimante est dote de plusieurs interfaces de donnes :
1. Parallle Pour la connexion directe un PC. Cette interface ncessite lutilisation
dun cble parallle bidirectionnel (conforme IEEE 1284).
2. USB Pour la connexion un PC tournant sous Windows 2000 ou une version
ultrieure ou Mac OS X ou une version ultrieure. Cette interface ncessite
lutilisation dun cble conforme USB version 2.0 ou une version ultrieure.
Le fonctionnement d'une imprimante n'est pas garanti si un priphrique compatible
USB est raccord en mme temps que d'autres priphriques compatibles USB.
Lorsque plusieurs imprimantes de mme type sont connectes, elles sont numrotes
*****, ***** (2), ***** (3), etc. Ces numros sont dfinis en fonction de l'ordre de
connexion ou de mise sous tension des imprimantes.
3. Rseau Pour la connexion par cble un rseau. Ce port est de srie sur les
modles B410dn, B4600nPS, B4600LnPS et B430dn.
Pour raccorder l'imprimante directement un ordinateur autonome, consultez le chapitre
Pilotes d'imprimante .
Pour installer l'imprimante en rseau, consultez la section du Guide de l'utilisateur
consacre la carte rseau pour obtenir plus de dtails sur la configuration de la connexion
rseau avant l'installation des pilotes.
NOTES
> On ne recommande pas de brancher simultanment les cbles srie/USB
et parallle dans l'imprimante.
> Les cbles d'interface ne sont pas fournis avec l'imprimante.
NOTE
Pour installer une connexion rseau, des droits d'administrateur sont requis.
Pilotes dimprimante > 46
Pilotes dimprimante
Ce chapitre explique comment installer un pilote d'imprimante pour deux types de systme
d'exploitation : Windows et Macintosh.
Tous les pilotes sont fournis sur le CD-ROM des pilotes dimprimante (CD1). Pour des
renseignements actualiss sur l'installation des pilotes d'imprimante, consultez le fichier
Readme [Lisezmoi] fourni sur ce CD.
SYSTMES DEXPLOITATION WINDOWS
1. Une fois Windows lanc, insrez le CD-ROM des pilotes dimprimante (CD1) dans
l'unit de CD-ROM.
2. Si le CD ne s'excute pas automatiquement, slectionnez Start [Dmarrer] > Run
[Excuter...], puis entrez E:\setup (E dsignant l'unit de CD-ROM) dans le champ
Open [Ouvrir].
3. Cliquez sur OK.
4. Slectionnez votre modle dimprimante.
5. Cliquez sur Driver Installation [Installation des pilotes] > Install Printer Driver
[Installer le pilote d'imprimante] et observez les directives l'cran pour terminer
l'installation du pilote d'imprimante.
6. Modles Xxxxxdtn seulement : une fois le pilote
install, l'outil Printer Menu Setup Tool [Outil de
configuration des menus de l'imprimante] ( droite)
est automatiquement install; l'utilitaire de slection
de langue du panneau de commande est galement
automatiquement lanc.
7. Modles B4600nPS, B4600LnPS et B430dn : une fois le
pilote install, l'utilitaire de slection de la langue du
panneau de commande est automatiquement lanc.
Slectionnez la langue du systme d'exploitation
dsire. See Slection de la langue on page 14.
OPTIONS INSTALLES
Certaines options sont peut-tre dj installes sur votre
imprimante. Pour celles qui le sont dj, vrifiez qu'elles sont
actives dans la liste (mappe) des paramtres des menus.
Assurez-vous que les options sont configures dans le ou les
pilotes d'imprimante en slectionnant les paramtres appropris dans les onglets Device
Options [Options du priphrique] (mulation PCL) et/ou Device Settings [Paramtres du
priphrique] (mulation PS) dcrits au chapitre Fonctionnement .
SYSTMES DEXPLOITATION MACINTOSH
Veuillez consulter le fichier Readme [Lisezmoi] fourni sur ce CD pour des dtails sur
l'installation des pilotes d'imprimante pour Macintosh appropris.
NOTE
Prenez un instant pour noter les renseignements offerts sur le CD. Par
exemple, l'aide fournit une description brve de chacun des utilitaires logiciels.
Pilotes dimprimante > 47
OPTIONS INSTALLES
Assurez-vous que les options installes sont configures dans le pilote d'imprimante.
SLECTION D'UN PILOTE D'IMPRIMANTE POUR MACINTOSH
Les modles B410d, B410dn and B420dn permettent d'utiliser uniquement le pilote PCL
pour Macintosh.
Le modle B430dn peut galement utiliser le pilote PS pour Macintosh.
Fonctionnement > 48
Fonctionnement
Ce chapitre dcrit dans ses grandes lignes le mode d'utilisation de votre imprimante sous
un environnement Windows ou Macintosh. L'mulation PCL est disponible sur tous les
modles d'imprimante; l'mulation PS n'est offerte que sur le modle B430dn.
PARAMTRES DE L'IMPRIMANTE SOUS WINDOWS
Les menus du panneau de commande et de l'outil Printer Menu Setup Tool [Outil de
configuration des menus de l'imprimante] (dcrits dans le chapitre Panneaux de
commande ) permettent d'accder plusieurs options.
Le pilote d'imprimante Windows permet galement de modifier plusieurs de ces lments
et options. Si les lments et options du pilote d'imprimante existent galement dans les
menus du panneau de commande et de l'outil Printer Menu Setup Tool [Outil de
configuration des menus de l'imprimante] et si vous imprimez vos documents sous
Windows, les valeurs dfinies dans le pilote d'imprimante Windows ont prsance sur celles
du panneau de commande et de l'outil Printer Menu Setup Tool [Outil de configuration des
menus de l'imprimante].
PRFRENCES D'IMPRESSION DANS LES APPLICATIONS WINDOWS
Lorsque vous imprimez un document depuis une application Windows, la bote de dialogue
Print [Imprimer] s'affiche. Cette bote indique gnralement le nom de l'imprimante sur
laquelle le document sera imprim. Un bouton Properties [Proprits] accompagne le nom
de l'imprimante.
Lorsque vous cliquez sur Properties [Proprits], une nouvelle fentre s'ouvre et propose
une liste courte de paramtres d'impression disponibles pour ce document. Seuls les
paramtres pour des applications ou des documents spcifiques sont disponibles depuis
l'application. Ces paramtres ne sont donc pas prservs ds que vous fermez l'application
concerne.
MULATION PCL
Les onglets disponibles sont : Setup [Configuration], Job Options [Options de travail] et
Image.
NOTE
Les illustrations du prsent guide concernent Windows XP avec mulation PCL
ou PS; les fentres peuvent tre lgrement diffrentes pour d'autres
systmes d'exploitation, mais les principes sont les mmes.
Fonctionnement > 49
ONGLET SETUP [CONFIGURATION]
1. Le format de papier doit tre le mme que celui dfini dans le document ( moins de
vouloir effectuer une mise l'chelle de la taille de l'impression) que celui du
support charg dans l'imprimante.
2. Vous pouvez choisir la source dalimentation du papier : bac 1 (bac papier
standard), bac d'alimentation manuelle (B410d and B410dn), bac 2 (si le second bac
optionnel est install) ou bac multifonction (B4600nPS, B4600LnPS, B430dn). Vous
pouvez aussi cliquer sur la zone approprie du graphique lcran pour slectionner
le bac que vous dsirez utiliser.
3. D'autres options de finition sont galement offertes : standard une page par
feuille, ou N-up (o N peut tre 2 ou 4 pages par feuille) pour imprimer plusieurs
pages rduites sur une feuille.
4. Dans la section 2-sided Printing [Impression recto verso], vous pouvez choisir Auto
ou Manual [Manuelle]. Pour l'impression recto verso manuelle, il est possible de
choisir d'imprimer sur un ct d'une feuille ou sur les deux cts (impression recto
verso). Votre imprimante permet d'effectuer l'impression recto verso manuelle; ce
qui signifie que le papier sera utilis deux fois dans l'imprimante. Pour plus
d'information, voyez Impression recto verso on page 60. Le bouton Duplex Help
[Aide recto verso] offre galement des directives sur l'impression recto verso
manuelle.
5. Si vous avez dj modifi certaines prfrences d'impression que vous avez
enregistres sous forme de jeu, vous pouvez les rappeler pour viter de les dfinir
manuellement chaque fois.
6. Un seul bouton lcran permet de restaurer les paramtres par dfaut.
Fonctionnement > 50
ONGLET JOB OPTIONS [OPTIONS DE TRAVAIL]
1. Procdez comme suit pour dfinir la rsolution de sortie de la page imprime.
Le paramtre ProQ1200 des modles Xxxxxdtn permet d'imprimer une rsolution de
2 400 x 600 ppp. Grce cette option, la mmoire de l'imprimante est sollicite au
maximum et le temps dimpression est le plus long. Vous pouvez modifier l'chelle des
pages pour qu'elles conviennent aux feuilles plus grandes ou plus petites. Cette option
constitue le choix idal pour limpression des photographies.
Le paramtre High Quality imprime une rsolution de 1 200 x 600 ppp pour les
modles B410d, B410dn and B420dn, et une rsolution de 1 200 x 1 200 ppp
pour le modle B430dn et constitue l'option par excellence pour l'impression
d'objets vectoriels comme les graphiques et le texte.
Le paramtre Normal imprime une rsolution de 600 x 600 ppp et convient
pratiquement pour tous les travaux.
Le paramtre Draft [Brouillon] imprime une rsolution de 300 x 300 ppp et
convient pour l'impression de brouillons ne contenant que du texte. Vous pouvez
slectionner Toner Saving [conomie toner] pour conomiser le toner lors de
certains travaux d'impression.
2. Vous pouvez slectionner l'orientation de page Portrait (dans le sens de la hauteur),
Landscape [Paysage] (dans le sens de la largeur). Les deux orientations peuvent
faire l'objet d'une rotation de 180 degrs.
3. Vous pouvez imprimer un texte en filigrane sous l'image principale de la page. Ainsi,
vous pouvez indiquer si votre document est un brouillon, s'il est confidentiel, etc.
Si vous souhaitez imprimer sur du papier lettres spcial, tel que des formulaires et
du papier en-tte, mais que vous ne voulez pas utiliser de papier primprim, vous
pouvez crer votre propre papier en utilisant la fonction de superposition (modle
B430dn). Pour plus d'information sur les superpositions et les macros, consultez
Superpositions et macros (Windows seulement) on page 65. Le bouton Overlays
[Superpositions] offre galement des directives sur l'impression recto verso
manuelle.
4. En mode Raster [Bitmap], le traitement de limage de page est assum par
lordinateur et non limprimante; dans ce cas, le fichier peut tre plus volumineux.
En mode Vector [Vectoriel], la taille des fichiers peut tre plus petite et acclrer les
1
2
3
4
5
6
7
My Printer Printing Preferences
Fonctionnement > 51
transmissions sur rseau, par exemple. Les incidences de ces modes sont plus
prononces pour l'impression de graphiques que pour celle du texte.
5. Vous pouvez imprimer jusqu' 999 copies conscutivement, mais il est ncessaire de
recharger le bac papier au cours d'une tche d'impression de cette envergure.
6. Vous pouvez modifier l'chelle des pages pour qu'elles conviennent aux feuilles plus
grandes ou plus petites, de 25 % 400 % de la taille d'origine.
7. Un seul bouton lcran permet de restaurer les paramtres par dfaut.
ONGLET IMAGE
1. Le paramtre Dithering [Tramage] produit une chelle de gris intermdiaire en
ajustant la combinaison de points utilise pour l'impression. Grce ce paramtre,
vous pouvez dterminer le niveau de dtails lors de l'impression de l'image
graphique. Le paramtre Mesh [Maille] permet de slectionner un cran de points
utiliser pour le tramage, alors que le paramtre Line Art [Dessin au trait] utilise un
quadrillage.
2. Vous pouvez slectionner la texture de tramage en ajustant la taille des points
utiliss dans la trame de demi-teintes.
3. Dfinissez ce paramtre si vous dsirez imprimer des effets d'chelle de gris sans
tramage. Cochez la case pour dsactiver l'impression des niveaux de gris ou enlevez
sas coche pour permettre l'impression des niveaux de gris.
4. Vous pouvez rgler manuellement la luminosit (plus la valeur est leve, plus
l'impression est ple) et le contraste (plus la valeur est leve, plus l'impression est
contraste).
5. Un seul bouton lcran permet de restaurer les paramtres par dfaut.
1
2
3
4
5
Fonctionnement > 52
MULATION PS (B430DN)
Les onglets suivants sont disponibles Layout [Disposition], Paper/Quality [Papier/
Qualit] et Job Options [Options de travail].
ONGLET LAYOUT [DISPOSITION]
1. Vous pouvez slectionner lorientation de page Portrait (dans le sens de la hauteur),
Landscape [Paysage] (dans le sens de la largeur) ou Landscape [Paysage] avec une
rotation de 180 degrs.
2. L'impression sur les deux cts de la page (impression recto verso) peut tre
configure pour utiliser le ct long ou le ct court du document.
3. Vous pouvez slectionner lordre d'impression inverse (de la dernire page la
premire) ou normal (de la premire page la dernire).
4. Slectionnez le nombre de pages imprimer sur chaque feuille. Vous pouvez aussi
choisir d'imprimer un livret.
5. Cliquez sur le bouton Advanced [Avanc] pour dfinir les options de document
suivantes :
1. Slection de la taille de papier requise.
2. Remplacement de la police True Type par une autre.
1
2
3
5
4
My Printer Printing Preferences
1
2
3
My Printer Advanced Options
Fonctionnement > 53
3. Dfinition d'autres options de document, telles que les options PostScript et les
caractristiques de l'imprimante.
ONGLET PAPER/QUALITY [PAPIER/QUALIT]
Vous pouvez dfinir la source de papier ou laisser l'imprimante la slectionner
automatiquement. Le bouton Advanced [Avances] permet d'accder aux mmes options
que celles de l'onglet Layout [Disposition] dcrites ci-dessus.
ONGLET JOB OPTIONS [OPTIONS DE TRAVAIL]
1. Procdez comme suit pour dfinir la rsolution d'impression.
Le paramtre ProQ1200 des modles B410d et B410dn permet d'imprimer une
rsolution de 2 400 x 600 ppp. Grce cette option, la mmoire de l'imprimante
est sollicite au maximum et le temps dimpression est le plus long. Cette option
constitue le choix idal pour limpression des photographies.
Le paramtre High Quality [Haute qualit] imprime une rsolution de
1 200 x 600 ppp pour les modles B410d, B410dn and B420dn, et une
1
2
3
4
5
6
Fonctionnement > 54
rsolution de 1 200 x 1 200 ppp pour le modle B430dn et constitue l'option par
excellence pour l'impression d'objets vectoriels comme les graphiques et le texte.
Le paramtre Normal imprime une rsolution de 600 x 600 ppp et convient
pratiquement pour tous les travaux. Vous pouvez slectionner Toner Saving
[conomie toner] pour conomiser le toner lors de certains travaux d'impression.
2. Vous pouvez imprimer un texte en filigrane sous l'image de la page principale. Ainsi,
vous pouvez indiquer si votre document est un brouillon, s'il est confidentiel, etc.
Si vous souhaitez imprimer sur du papier lettres spcial, tel que des formulaires et
du papier en-tte, mais que vous ne voulez pas utiliser de papier primprim, vous
pouvez crer votre propre papier en utilisant la fonction de superposition (modle
B430dn). Pour plus d'information sur les superpositions et les macros, consultez
Superpositions et macros (Windows seulement) on page 65. Le bouton Overlays
[Superpositions] offre galement des directives sur l'impression recto verso
manuelle.
3. Vous pouvez imprimer jusqu' 999 copies conscutivement, mais il est ncessaire de
recharger le bac papier au cours d'une tche d'impression de cette envergure.
4. Vous pouvez modifier l'chelle des pages pour qu'elles conviennent aux feuilles plus
grandes ou plus petites.
5. Le bouton Advanced [Avances] permet d'accder aux fonctions d'impression en
miroir ou d'image ngative.
6. Un seul bouton lcran permet de restaurer les paramtres par dfaut.
CONFIGURATION DEPUIS LE PANNEAU DE CONFIGURATION DE WINDOWS
Vous pouvez accder un plus grand nombre d'options dans la fentre de proprits du
pilote d'impression plutt que depuis une application. Les modifications effectues ce
niveau s'appliquent tous les documents que vous imprimez partir d'une application
Windows et sont sauvegardes d'une session Windows l'autre.
MULATION PCL
Les onglets offerts sont : General [Gnral], Advanced [Avanc] et Device Options
[Options du priphrique].
Fonctionnement > 55
ONGLET GENERAL [GNRAL]
1. Cet onglet comporte certaines des caractristiques principales de votre imprimante,
incluant des lments en option.
2. Ce bouton permet d'ouvrir les mmes fentres que celles dcrites ci-dessus pour les
lments et options pouvant tre dfinis depuis les applications. Cependant, les
modifications effectues ici deviennent les valeurs par dfaut de toutes les
applications Windows.
3. En cliquant sur ce bouton, une page de test est imprime; ce qui indique que
l'imprimante fonctionne correctement.
ONGLET ADVANCED [AVANC]
1. Vous pouvez spcifier les heures de disponibilit de l'imprimante dans la journe.
2. Indique la priorit en cours, entre 1 (la plus basse) et 99 (la plus leve). Les
documents ayant la priorit la plus leve sont imprims en premier.
NOTE
Les caractristiques ci-dessus concernent Windows XP et peuvent tre
lgrement diffrentes pour d'autres systmes d'exploitation.
1
2 3
My Printer Properties
1
2
3
4
5
6
7
8
9
10
My Printer Properties
Fonctionnement > 56
3. Spcifie si les documents doivent tre placs en file d'attente (enregistrs dans un
fichier spcial d'impression) avant d'tre imprims. L'impression du document
s'effectue ainsi en arrire-plan, ce qui libre l'application plus rapidement. Les
options suivantes sont offertes :
Indique que l'impression ne doit pas dmarrer avant le spoulage de la dernire page.
Si votre application requiert normment de temps pour effectuer d'autres
traitements pendant l'impression et provoque une pause de quelques secondes au
cours du traitement du travail dimpression, l'imprimante peut considrer alors que
le traitement du document est termin. En slectionnant cette option, vous vitez une
telle situation, mais l'impression est quelque peu retarde tant donn qu'elle est
lance plus tard.
Cette option produit l'effet inverse par rapport la prcdente. L'impression dmarre
ds que le spoulage du document commence.
4. Cette option spcifie que le document ne doit pas tre plac en file d'attente, mais
imprim directement. En rgle gnrale, l'application ne redevient disponible qu'une
fois le travail dimpression termin. Cette mthode requiert moins d'espace disque
puisque aucun fichier de file d'attente n'est cr.
5. Permet au spouleur de vrifier la configuration du document et de la comparer
celle de l'imprimante avant d'envoyer le document l'impression. S'il dtecte une
diffrence entre les deux, il bloque le document dans la file d'attente et ne lance pas
l'impression tant que la configuration de l'imprimante n'est pas modifie et que
l'impression n'est pas relance dans la file d'attente. La prsence de documents
prsentant une diffrence de configuration n'empche pas l'impression des autres
documents de la file d'attente.
6. Indique que le spouleur doit donner la priorit aux documents dont la mise en file
d'attente est termine, mme si leur priorit est infrieure d'autres documents en
file d'attente. Si aucun document n'est compltement spoul, le spouleur donne la
priorit aux documents plus volumineux. Utilisez cette option pour maximiser
l'efficacit de l'imprimante. Lorsque cette option est dsactive, le spouleur
slectionne les documents uniquement en fonction de leurs paramtres de priorit.
7. Indique que les documents ne doivent pas tre supprims par le spouleur aprs leur
impression. Cette option permet de relancer l'impression des documents depuis le
spouleur plutt que de l'application. L'utilisation frquente de cette option exige une
grande quantit d'espace disque sur l'ordinateur.
8. Spcifie si les options avances, telles que le nombre de pages par feuille, sont
disponibles pour l'imprimante que vous utilisez. Pour une impression normale,
laissez cette option active. Si des problmes de compatibilit se produisent,
dsactivez cette option. Dans ce cas, les options avances ne sont plus disponibles,
mme si limprimante peut les prendre en charge.
9. Ce bouton permet d'accder des fentres de configuration semblables celles
disponibles dans les applications. Les modifications effectues via le Panneau de
configuration de Windows deviennent les paramtres Windows par dfaut.
10. Vous pouvez crer et spcifier une page de sparation imprimer entre chaque
travail dimpression. Cette page est particulirement utile avec une imprimante
partage afin de faciliter l'identification par chaque utilisateur de ses documents
dans la pile de sortie.
NOTE
Les caractristiques ci-dessus concernent Windows XP et peuvent tre
lgrement diffrentes pour d'autres systmes d'exploitation.
Fonctionnement > 57
ONGLET DEVICE OPTIONS [OPTIONS DU PRIPHRIQUE]
Dans cette fentre, vous pouvez slectionner les mises niveau optionnelles installes sur
votre imprimante. Consultez le chapitre Installation des options .
MULATION PS (B430DN)
Les onglets offerts sont : General [Gnral], Advanced [Avanc] et Device Settings
[Paramtres du priphrique]. Les onglets General [Gnral] et Advanced [Avanc] sont
les mmes que ceux de l'mulation PCL dcrite antrieurement.
ONGLET DEVICE SETTINGS [PARAMTRES DU PRIPHRIQUE]
1. Vous pouvez dfinir diffrents formats de papier pour chaque bac papier
disponible.
2. Vous pouvez dfinir diffrents paramtres de police en fonction de votre application.
3. Vous pouvez slectionner les mises niveau optionnelles installes sur votre
imprimante. Consultez le chapitre Installation des options .
PARAMTRES DE L'IMPRIMANTE SOUS MACINTOSH
Consultez le fichier Readme [Lisezmoi] qui se trouve sur le CD des pilotes d'imprimante
ainsi que l'aide en ligne fournie avec les logiciels du pilote.
MODE POWER SAVE [CONOMIE NERGIE]
Ce mode permet de paramtrer le dlai requis limprimante pour passer en mode
dattente. En mode d'attente, la consommation nergtique de l'imprimante est rduite.
Vous pouvez dfinir un dlai plus long avant que l'imprimante passe au mode conomie
d'nergie en slectionnant une valeur plus leve.
NOTE
Par dfaut, la valeur par dfaut du paramtre Power Save Mode [Mode
conomie nergie] est Enabled [Activ], 1 minute.
Fonctionnement > 58
MODIFICATION DU DLAI AVANT L'ACTIVATION DU MODE CONOMIE D'NERGIE
B410D ET B410DN
Utilisation de l'outil Printer Menu Setup Tool [Outil de configuration des menus de
l'imprimante]
1. Cliquez sur Start [Dmarrer] > Programs [Programmes] > Oki Data > OKI B410
printer Menu Setup Tool [Outil de configuration des menus de l'imprimante OKI
B410] > Printer Menu Setup Tool [Outil de configuration des menus de
l'imprimante].
2. Double-cliquez sur System Configuration Menu [Menu Configuration du systme],
puis slectionnez Power Save Time [Dlai d'conomie d'nergie].
3. Cliquez sur le menu droulant et slectionnez le dlai dsir.
4. Cliquez sur Setup [Configuration] > Apply the Changed Setting [Appliquer le
paramtre modifi]. Le paramtre modifi est valid une fois le message The
setting has been applied to the printer [Le paramtre a t appliqu
l'imprimante] affich.
5. Cliquez sur OK.
B420DN ET B430DN
Utilisation du panneau de commande pour accder aux menus de l'imprimante
1. Appuyez sur le bouton Menu ou jusqu' ce que System Configuration
Menu [Menu Configuration du systme] s'affiche. Appuyez sur .
2. Appuyez sur ou jusqu' ce que Power Save Time [Dlai conomie
d'nergie] s'affiche. Appuyez sur .
3. Appuyez sur ou jusqu' ce que le paramtre dsir s'affiche. Appuyez sur
. Un astrisque (*) s'affiche ensuite pour confirmer la slection.
4. Appuyez sur Online [En ligne].
DSACTIVATION DU MODE CONOMIE D'NERGIE
B410D ET B410DN
Utilisation de l'outil Printer Menu Setup Tool [Outil de configuration des menus de
l'imprimante]
1. Cliquez sur Start [Dmarrer] > Programs [Programmes] > Oki Data > OKI B410
printer Menu Setup Tool [Outil de configuration des menus de l'imprimante OKI
B410] > Printer Menu Setup Tool [Outil de configuration des menus de
l'imprimante].
2. Double-cliquez sur Maintenance Menu [Menu Maintenance], puis slectionnez
Power Save Mode [Mode conomie d'nergie].
3. Cliquez sur le menu droulant et slectionnez Disable [Dsactiver].
4. Cliquez sur Setup [Configuration] > Apply the Changed Setting [Appliquer le
paramtre modifi]. Le paramtre modifi est valid une fois le message The
Fonctionnement > 59
setting has been applied to the printer [Le paramtre a t appliqu
l'imprimante] affich.
5. Cliquez sur OK.
B420DN ET B430DN
Utilisation du panneau de commande pour accder aux menus de l'imprimante
1. Appuyez sur le bouton Menu ou jusqu' ce que Maintenance Menu
[Menu Maintenance] s'affiche. Appuyez sur .
2. Appuyez sur ou jusqu' ce que Power Save [conomie nergie] s'affiche.
Appuyez sur .
3. Appuyez sur ou jusqu' ce que Disable [Dsactiver] s'affiche. Appuyez sur
. Un astrisque (*) s'affiche ensuite pour confirmer la slection.
4. Appuyez sur Online [En ligne].
Impression recto verso > 60
Impression recto verso
L'unit duplex (recto verso) ajoute la fonction d'impression sur deux cts et permet
d'imprimer plus facilement des documents volumineux en utilisant moins de pages. Elle
active galement la fonction d'impression de livret, qui utilise moins de papier.
Cette imprimante permet l'impression recto verso manuelle ou automatique.
IMPRESSION RECTO VERSO AUTOMATIQUE
Cette option permet d'effectuer l'impression recto verso automatique sur les formats lettre,
A4, lgal 13, lgal 14 et formats personnaliss dont le poids (grammage) est de 60 g/m
2
105 g/m
2
(16 lb 28 lb).
Impression recto verso automatique :
1. Slectionnez File [Fichier] > Print [Imprimer] et cliquez sur le bouton Properties
[Proprits].
2. Slectionnez le bac d'entre : Tray1 [Bac1] (ou Tray2 [Bac2] optionnel ) ou Manual
Feed Tray [Bac d'alimentation manuelle] (Xxxxxdtn) ou Multi Purpose Tray [Bac
multifonction] (B4600nPS, B4600LnPS, B430dn) dans la liste droulante Source.
3. Dans la liste droulante 2-Sided Printing [Impression recto verso], slectionnez
Long Edge (Auto) [Bord long (Auto)] ou Short Edge (Auto) [Bord court (Auto)]
en fonction de vos prfrences d'impression.
NOTE
Les tapes du processus concernent Windows XP avec mulation PCL. Les
fentres peuvent tre lgrement diffrentes pour d'autres systmes
d'exploitation, mais les principes sont les mmes.
NOTE
Pour les formats A4, A5, A6, B5, lettre, lgal 13, lgal 14, Statement,
Executive et formats personnaliss de 60 g/m
2
124 g/m
2
, voyez
Impression recto verso manuelle la page 61.
Impression recto verso > 61
4. Cliquez sur OK.
IMPRESSION RECTO VERSO MANUELLE EN UTILISANT LE BAC PAPIER
(WINDOWS SEULEMENT)
Pour effectuer une impression recto verso (ou impression duplex) manuelle, vous devez
insrer le papier deux fois dans l'imprimante.
1. Assurez-vous que le bac papier contient assez de papier pour effectuer le travail
d'impression.
2. Slectionnez File [Fichier] > Print [Imprimer] et cliquez sur le bouton Properties
[Proprits].
3. Slectionnez Tray1 [Bac 1] dans la liste droulante Source.
4. Dans la liste droulante 2-Sided Printing [Impression recto verso], slectionnez
Long Edge (Manual) [Bord long (Manuelle)] ou Short Edge (Manual) [Bord court
(Manuelle)] en fonction de vos prfrences d'impression. Cliquez sur OK.
Pour de plus amples renseignements, cliquez sur le bouton Duplex Help [Aide
Duplex].
5. Cliquez ensuite sur OK.
NOTE
Pour de plus amples renseignements, cliquez sur le bouton Duplex
Help [Aide Duplex].
NOTE
L'impression recto verso manuelle est offerte uniquement dans le pilote PCL
Windows.
Vous ne pouvez pas utiliser du papier de format A6 pour l'impression depuis
le Bac 1 ou le Bac 2 (en option).
Impression recto verso > 62
6. L'impression se fait d'abord en alternance une page sur deux (1). Une fois termin,
un message s'affiche vous invitant prendre le papier, le retourner et le replacer
dans le bac papier.
7. Ouvrez le bac papier (2).
8. Prenez le papier imprim dans le bac de sortie (3) et placez-le dans le bac papier,
face imprime vers le haut et le bas des pages dirig vers l'imprimante (4).
9. Refermez le bac papier et appuyez sur le bouton Online [En ligne]. La fentre du
message disparat et l'impression du document se termine.
NOTE
Vous devez appuyer sur le bouton Online [En ligne] pour lancer l'impression
de l'autre ct des pages. Le dlai par dfaut est une minute; s'il est dpass,
les donnes sont supprimes et l'impression ne s'effectuera pas.
1
2
3
4
Impression recto verso > 63
IMPRESSION RECTO VERSO EN UTILISANT LE BAC D'ALIMENTATION
MANUELLE (XXXXXDTN) OU LE BAC MULTIFONCTION (B420DN ET
B430DN)
1. Disposez les guides papier sur le bac d'alimentation manuelle ou le bac multifonction
en fonction de la taille du papier.
2. Placez les feuilles de papier (une une dans le modle B410) dans le bac
d'alimentation manuelle ou jusqu' 50 feuilles dans le bac multifonction (B420dn et
B430dn). Le papier est automatiquement saisi et mis en place.
3. Slectionnez File [Fichier] > Print [Imprimer] pour afficher la bote de dialogue
Print [Imprimer].
4. Cliquez sur le bouton Properties [Proprits].
5. Slectionnez Manual Feed Tray [Bac d'alimentation manuelle] (B410) ou Multi-
Purpose Tray [Bac multifonction] (B420DN et B430DN) dans la liste droulante
Source.
6. Dans la liste droulante 2-Sided Printing [Impression recto verso], slectionnez
Long Edge (Manual) [Bord long (Manuelle)] ou Short Edge (Manual) [Bord court
(Manuelle)] en fonction de vos prfrences d'impression. Cliquez sur OK.
Une fois les pages imprimes (en alternance une sur deux), prenez le papier dans le
bac de sortie.
7. Placez le papier feuille par feuille dans le bac d'alimentation manuelle (B410) ou
toute la pile de papier dans le bac multifonction (B420dn et B430dn) face imprime
vers le bas et le haut des pages dirig vers l'imprimante. Assurez-vous que le papier
est saisi et mis en place.
BORD LONG.
NOTE
Vous pouvez utiliser les formats A4, A5, A6, B5, lettre, lgal 13, lgal
14, Statement, Executive et des formats personnaliss de 60 g/m
2
124 g/m
2
.
Impression recto verso > 64
BORD COURT.
8. Appuyez sur le bouton Online [En ligne]. Les pages restantes s'impriment sur la
face vierge, feuille feuille, au fur et mesure que vous insrez le papier dans le
bac d'alimentation manuelle (B410) ou l'une aprs l'autre depuis le bac multifonction
(B420 et B430).
Superpositions et macros (Windows seulement) > 65
Superpositions et macros (Windows
seulement)
DFINITION D'UNE SUPERPOSITION ET D'UNE MACRO
Si vous souhaitez imprimer sur du papier lettres spcial, tel que des formulaires et du
papier en-tte, mais que vous ne voulez pas utiliser de papier primprim, vous pouvez
crer votre propre papier en utilisant ces fonctions avances.
Vous pouvez utiliser les superpositions PostScript pour gnrer tous vos papiers lettres
spciaux et les stocker dans l'imprimante de faon pouvoir vous en servir lorsque vous
en avez besoin. Si vous avez choisi d'installer le pilote PCL, les macros excutent une
fonction similaire.
Vous pouvez crer plusieurs superpositions et macros, et les combiner de n'importe quelle
faon pour produire divers imprims et autres papiers lettres spciaux. Il est possible
d'imprimer chaque image ou simplement la premire page d'un document, sur toutes les
pages, sur une page sur deux ou simplement sur les pages que vous spcifiez.
CRATION DE SUPERPOSITIONS POSTSCRIPT
La cration d'une superposition se ralise en trois tapes :
1. Crez les donnes imprimer l'aide de votre propre logiciel d'application et
imprimez-les dans un fichier imprimante (PRN).
2. Utilisez l'utilitaire Storage Device Manager [Gestionnaire des priphriques de
stockage] fourni sur le CD livr avec l'imprimante pour crer un fichier projet ,
importer le ou les fichier(s) .PRN et tlcharger le fichier filtre gnr (.HST) vers
l'imprimante. Le fichier projet contient une ou plusieurs images de superposition qui
ont un rapport fonctionnel entre elles, telles que la page de couverture et les images
de la page suivante pour les lettres commerciales.
3. Utilisez les fichiers tlchargs pour dfinir vos superpositions prtes l'emploi lors
de l'impression de vos documents.
Lors de l'impression de fichiers de superposition sur le disque, ne slectionnez pas de
fonctions spciales, telles que l'impression recto verso ou des copies multiples. Elles ne
conviennent pas aux superpositions et ne s'appliquent qu' vos documents finaux.
CRATION D'UNE IMAGE DE SUPERPOSITION
1. Utilisez votre application prfre, peut-tre un programme de graphisme, pour
crer l'image de superposition requise et l'enregistrer.
2. Ouvrez la bote de dialogue Print [Imprimer...]
de votre application.
3. Assurez-vous que le modle de l'imprimante
slectionn (1) est celui de votre pilote
d'imprimante PostScript.
4. Slectionnez l'option Print To File [Imprimer dans
un fichier] (2).
5. Cliquez sur le bouton Properties [Proprits] (3)
pour ouvrir la fentre Document Properties [Proprits du document].
1 3
2
Superpositions et macros (Windows seulement) > 66
6. Dans l'onglet Overlay [Superposition], slectionnez
Create Form [Crer un imprim] dans la liste
droulante (4).
7. Cliquez sur OK pour fermer la fentre Document
Properties [Proprits du document].
8. Cliquez de nouveau sur OK fermer la bote de dialogue
Print [Imprimer].
9. Lorsque vous tes invit entrer un nom de fichier
d'impression, entrez un nom significatif suivi de
l'extension .PRN.
10. Fermez votre application.
CRATION ET TLCHARGEMENT D'UN PROJET
1. Dans le menu Start [Dmarrer] de Windows, lancez l'application Storage Device
Manager (SDM) [Gestionnaire des priphriques de stockage] pour qu'il dcouvre
l'imprimante.
2. Slectionnez Projects [Projets] New Project [Nouveau projet].
3. Slectionnez Projects [Projets] Add File to Project [Ajouter un fichier au
projet].
4. Cliquez sur la liste droulante Files of Type [Types de fichiers] et slectionnez PRN
Files (*.prn) [Fichiers PRN (*.prn)].
5. Parcourez le dossier o les fichiers .PRN sont stocks et slectionnez un ou plusieurs
de ces fichiers inclure dans votre superposition.
Vous pouvez avoir plusieurs fichiers d'impression (.PRN) dans un projet. Par exemple,
une pour les premires pages et une autre pour les pages suivantes. Utilisez les
mthodes standard de Windows (touche Maj ou Ctrl) pour slectionner au besoin
plusieurs fichiers.
6. Cliquez sur Open [Ouvrir] pour ajouter ces fichiers au projet actuel.
7. Lorsqu'un message s'affiche pour confirmer qu'un fichier filtre a t cr, cliquez sur
OK pour effacer le message.
8. La fentre du projet indiquera un fichier .HST pour chaque fichier d'impression
ajout. Notez soigneusement chacun de ces noms. Veillez les noter exactement
comme ils sont indiqus, en distinguant les majuscules et les minuscules car vous en
aurez besoin plus tard.
9. Slectionnez Projects [Projets] Save Project [Enregistrer le projet] et entrez un
nom significatif (par exemple, Papier lettres ) de faon ce que vous puissiez le
reconnatre ultrieurement si vous dsirez le modifier.
10. Slectionnez Projects [Projet] Send Project Files to Printer [Envoyer les
fichiers projet vers l'imprimante] pour tlcharger le projet vers l'imprimante.
Si l'imprimante est dote d'un disque dur, l'application SDM tlchargera
automatiquement les fichiers vers le disque dur. Si le disque dur n'est pas install,
l'application SDM tlchargera les fichiers vers la mmoire Flash. Si le disque dur est
install mais que vous prfrez tlcharger les fichiers vers la mmoire Flash, cliquez
deux fois sur le nom du fichier dans la fentre Project [Projet] et sous Volume, entrez
%Flash0% et cliquez ensuite sur OK.
11. Une fois le message Command Issued [Commande mise] affich et confirmant
que le tlchargement est termin, cliquez sur OK pour effacer le message.
4
Superpositions et macros (Windows seulement) > 67
TEST D'IMPRESSION DE LA SUPERPOSITION
1. Cliquez sur l'icne de l'imprimante approprie et slectionnez Printers
[Imprimantes] Test Form [Test d'impression].
2. Dans la fentre Test PostScript Form [Test PostScript], cliquez sur chaque
superposition et cliquez ensuite sur OK pour imprimer un test d'impression. Il y aura
un bref moment d'attente pendant lequel l'imprimante traite la superposition qui
s'imprimera ensuite.
3. Une fois chaque superposition teste, cliquez sur Exit [Quitter].
4. Cliquez sur le bouton Close (X) [Fermer (X)] de Windows ou slectionnez Projects
[Projets] Exit [Quitter] pour fermer l'application SDM.
DFINITION DES SUPERPOSITIONS
Celle-ci constitue l'tape finale avant que les nouvelles superpositions soient prtes
l'emploi.
1. Ouvrez la fentre Printers [Imprimantes] (nomme Printers and Faxes [Imprimantes
et tlcopieurs] dans Windows XP) par le biais du menu Start [Dmarrer] ou du
Panneau de configuration de Windows.
2. Cliquez avec le bouton droit de la souris sur l'icne d'imprimante PostScript
approprie et slectionnez Printing Preferences [Options d'impression] dans le
menu contextuel.
3. Dans l'onglet Overlay [Superposition], cliquez sur le bouton New [Nouveau].
4. Dans la fentre Define Overlays [Dfinir les
superpositions], entrez un nom appropri (2) pour cette
superposition et choisissez la ou les page(s) (3) de vos
documents qui l'utiliseront.
5. Entrez le nom du fichier de la superposition (4) exactement
comme il est indiqu dans la fentre Storage Device
Manager Project [Projet du gestionnaire de priphriques de
stockage]. N'oubliez pas que ce nom est sensible la casse.
Si vous avez oubli de noter le nom des superpositions
lorsque vous les avez cres, vous pouvez les trouver en
utilisant l'application SDM pour visualiser le fichier projet ou par le biais du
Information Menu [Menu Information] de l'imprimante pour imprimer une liste des
fichiers et les identifier ainsi.
6. Cliquez sur Add [Ajouter] (5) pour ajouter cette superposition la liste de
superpositions dfinies.
7. Cliquez sur OK pour fermer la fentre Define Overlays [Dfinir les superpositions].
La nouvelle superposition apparat alors dans la liste de superpositions dfinies dans
la fentre de proprits de l'imprimante.
8. Reprenez la procdure ci-dessus pour dfinir au besoin d'autres superpositions.
9. Une fois termin, cliquez sur OK pour fermer la fentre des proprits de
l'imprimante.
Vos nouvelles superpositions sont dsormais prtes et disponibles pour tout document
requis venir.
2
3
4
5
Superpositions et macros (Windows seulement) > 68
IMPRESSION EN UTILISANT DES SUPERPOSITIONS POSTSCRIPT
Aprs avoir dfini vos superpositions, vous tes prt les utiliser pour tout document
dsir. L'exemple montr ici prsente deux superpositions pour des lettres commerciales.
La premire s'imprime seulement sur la premire page et la seconde sur n'importe quelle
autre page ou sur toutes les pages suivantes.
1. Prparez votre document comme d'habitude l'aide de votre application. Au besoin,
n'oubliez pas de mettre le document en forme de faon ce qu'il tienne dans
l'espace appropri.
2. Ouvrez la bote de dialogue Print [Imprimer...] de votre application et choisissez
les options requises en veillant ce que l'imprimante cible soit votre pilote
d'imprimante PostScript dans lequel les superpositions ont t dfinies.
3. Cliquez sur le bouton Properties [Proprits] pour ouvrir la fentre Printing
Preferences [Options d'impression].
4. Dans l'onglet Overlay [Superposition], slectionnez Use
Overlay [Utiliser une superposition] dans la liste
droulante (1).
5. Cliquez sur la premire superposition (2) que vous
souhaitez utiliser. Dans cet exemple, c'est la
superposition de la page de couverture. Cliquez ensuite
sur le bouton Add [Ajouter] (3).
6. Si vous voulez utiliser une autre superposition, dans ce
cas, c'est Continuation Page [Page suivante], sur la
deuxime superposition (4) puis cliquez de nouveau sur
le bouton Add [Ajouter] (3).
7. Lorsque vous avez slectionn toutes les superpositions que vous voulez utiliser
pour ce document, cliquez sur OK.
8. Enfin, dans la bote de dialogue Impression de votre application, cliquez sur OK pour
lancer l'impression.
CRATION DE SUPERPOSITIONS PCL
La cration d'une superposition se ralise en trois tapes :
1. Crez les donnes imprimer l'aide de votre propre logiciel d'application et
imprimez-les dans un fichier imprimante (PRN).
2. Utilisez l'utilitaire Storage Device Manager [Gestionnaire des priphriques de
stockage] fourni sur le CD livr avec l'imprimante pour crer un fichier projet ,
importer le fichier .PRN et tlcharger le fichier filtre gnr (.BIN) vers
l'imprimante.
3. Utilisez les fichiers tlchargs pour dfinir votre superposition prte l'emploi lors
de l'impression de tout document.
Lors de l'impression de fichiers sur le disque, ne slectionnez pas de fonctions
spciales, telles que l'impression recto verso ou des copies multiples. Elles ne
conviennent pas aux macros et ne s'appliquent qu' vos documents finaux.
1
3
2
4
Superpositions et macros (Windows seulement) > 69
CRATION D'UNE IMAGE DE SUPERPOSITION
1. Utilisez votre application prfre, peut-tre un programme de graphisme, pour
crer l'image de superposition requise et l'enregistrer.
2. Ouvrez la bote de dialogue Print [Imprimer...] de
votre application.
3. Assurez-vous que le modle de l'imprimante
slectionn (1) est celui de votre pilote d'imprimante
PCL.
4. Slectionnez l'option Print To File [Imprimer dans un
fichier] (2).
5. Lorsque vous tes invit entrer un nom de fichier
d'impression, entrez un nom significatif suivi de l'extension .PRN.
6. Fermez votre application.
CRATION ET TLCHARGEMENT DE MACROS
1. Dans le menu Start [Dmarrer] de Windows, lancez l'application Storage Device
Manager (SDM) [Gestionnaire des priphriques de stockage] pour qu'il dcouvre
l'imprimante.
2. Slectionnez Projects [Projets] New Project [Nouveau projet] pour crer un
nouveau projet.
3. Slectionnez Projects [Projets] Filter Macro File [Fichier macro filtre]. La bote
de dialogue Filter Printer Patterns [Motifs de filtres d'imprimante] souvre. Procdez
au rglage des paramtres dont vous avez besoin puis cliquez sur OK.
Exemple : Si vous crez une ovale noire dans MS Paint et laissez tous les filtres de
commande de couleur cochs, un rectangle noir s'imprimera plutt qu'une ovale noire
lorsque la superposition est utilise. Pour conserver la forme ovale, dslectionnez
(dsactivez) les filtres Configure Image Data [Configurez les donnes d'image],
Palette ID [ID palette] et Palette Control [Contrle palette].
4. Cliquez sur la liste droulante Files of Type [Types de fichiers] et slectionnez PRN
Files (*.prn) [Fichiers PRN (*.prn)].
5. Parcourez le dossier o les fichiers .PRN sont stocks et slectionnez un ou plusieurs
de ces fichiers inclure dans votre superposition.
Vous pouvez avoir plusieurs fichiers d'impression (.PRN) dans un projet. Par exemple,
une pour les premires pages et une autre pour les pages suivantes. Utilisez les
mthodes standard de Windows (touche Maj ou Ctrl) pour slectionner au besoin
plusieurs fichiers.
6. Cliquez sur Open [Ouvrir] pour ajouter ces fichiers au projet actuel. ( partir de
l'explorateur Windows, vous pouvez galement glisser-dposer les fichiers
directement dans la fentre Project [Projet] si vous prfrez.) Lorsqu'un message
s'affiche pour confirmer qu'un fichier filtre a t cr, cliquez sur OK pour effacer le
message.
7. La fentre du projet indiquera un fichier .BIN pour chaque fichier d'impression
ajout. Notez soigneusement le nom et le numro d'identification de chacun des
fichiers. Vous en aurez besoin ultrieurement.
Si vous souhaitez modifier les noms ou les numros d'identification, cliquez deux fois
sur le nom et modifiez-en les dtails.
N'oubliez pas que ce nom est sensible la casse.
1 3
2
Superpositions et macros (Windows seulement) > 70
8. Slectionnez Projects [Projets] Save Project [Enregistrer le projet] et entrez un
nom significatif (par exemple, Papier lettres ) de faon ce que vous puissiez le
reconnatre ultrieurement si vous dsirez le modifier.
9. Slectionnez Projects [Projet] Send Project Files to Printer [Envoyer les
fichiers projet vers l'imprimante] pour tlcharger le projet vers l'imprimante.
10. Une fois le message Command Issued [Commande mise] affich et confirmant
que le tlchargement est termin, cliquez sur OK pour effacer le message.
IMPRESSION D'ESSAI DE LA MACRO
1. Slectionnez Printers [Imprimantes] Test Macro.
2. Dans la fentre Test Macro, entrez son numro d'identification et cliquez sur OK.
Aprs une brve pause, l'imprimante imprimera la macro.
3. Une fois chaque macro teste, cliquez sur Exit [Quitter].
4. Cliquez sur le bouton Close (X) [Fermer (X)] de Windows ou slectionnez Projects
[Projets] Exit [Quitter] pour fermer l'application SDM.
DFINITION DES SUPERPOSITIONS
Celle-ci constitue l'tape finale avant que les nouvelles superpositions soient prtes
l'emploi.
1. Ouvrez la fentre Printers [Imprimantes] (nomme Printers and Faxes [Imprimantes
et tlcopieurs] dans Windows XP) par le biais du menu Start [Dmarrer] ou du
Panneau de configuration de Windows.
2. Cliquez avec le bouton droit de la souris sur l'icne d'imprimante PostScript
approprie et slectionnez Printing Preferences [Options d'impression] dans le
menu contextuel.
3. Cliquez sur longlet Job Options [Options de travail], puis cliquez sur le bouton
Overlay [Superposition].
4. Dans la fentre Overlay [Superposition], cliquez sur le
bouton Define Overlays [Dfinir les superpositions] (1).
5. Dans la fentre Define Overlays [Dfinir les
superpositions], entrez le nom (a) et l'ID (b) de la
superposition requise, puis indiquez la ou les page(s) (c)
du document qui utiliseront cette superposition. Cliquez
ensuite sur le bouton Add [Ajouter] (3) pour ajouter cette
superposition la liste de superpositions dfinies. Reprenez
cette procdure pour les autres superpositions qui se
rapportent au document. Cliquez ensuite sur le bouton
Close [Fermer] (4) pour fermer la fentre.
L'exemple montr prsente deux superpositions dfinies,
l'une pour une page de couverture et l'autre pour les pages suivantes.
1
a
3
b
4
c
Superpositions et macros (Windows seulement) > 71
N'oubliez pas que les noms et les ID des fichiers de superposition doivent tre saisis
exactement comme ils sont indiqus dans la fentre de projet de l'application SDM.
Par ailleurs, n'oubliez pas que les noms sont sensibles la casse.
Si vous avez oubli de noter le nom ou l'ID des superpositions lorsque vous les avez
cres, vous pouvez les trouver en utilisant l'application SDM pour visualiser le fichier
projet ou par le biais du Information Menu [Menu Information] de l'imprimante pour
imprimer une liste des fichiers et les identifier ainsi.
La nouvelle superposition apparat alors dans la liste de superpositions dfinies dans
la fentre de proprits de l'imprimante.
6. Une fois termin, cliquez sur OK pour fermer la fentre des proprits de
l'imprimante.
Vos nouvelles superpositions sont dsormais prtes et disponibles pour tout document
requis venir.
IMPRESSION EN UTILISANT DES SUPERPOSITIONS PCL
Aprs avoir dfini vos superpositions, vous tes prt les utiliser pour tout document
dsir. L'exemple montr ici prsente deux superpositions pour des lettres commerciales.
La premire s'imprime seulement sur la premire page et la seconde sur n'importe quelle
autre page ou sur toutes les pages suivantes.
1. Prparez votre document comme d'habitude l'aide de votre application. Au besoin,
n'oubliez pas de mettre le document en forme de faon qu'il tienne bien dans les
espaces vierges de la superposition de l'en-tte de votre lettre.
2. Ouvrez la bote de dialogue Print [Imprimer...] de votre application et choisissez
les options requises en veillant ce que l'imprimante cible soit votre pilote
d'imprimante PCL dans lequel les superpositions ont t dfinies.
3. Cliquez sur le bouton Properties [Proprits] pour ouvrir la fentre Printing
Preferences [Options d'impression].
4. Dans l'onglet Overlay [Superposition], cochez la case Use
active overlays [Utiliser les superpositions actives] (1).
5. Dans la liste Defined Overlays [Superpositions dfinies],
cliquez sur la premire superposition (2) que vous
souhaitez utiliser et cliquez sur le bouton Add
[Ajouter] (3) pour l'ajouter la liste Active Overlays
[Superpositions actives]. (Si vous dsirez vous rappeler
de l'apparence de cette superposition, cliquez sur le
bouton Test Print [Test d'impression].)
6. Si vous voulez utiliser une autre superposition avec ce document, (dans cet
exemple, il s'agit de la superposition Continuation Page [Page suivante], cliquez sur
cette superposition (4) dans la liste de superpositions dfinies, puis cliquez de
nouveau sur le bouton Add [Ajouter] (3) pour ajouter la deuxime superposition
la liste de superpositions actives.
7. Lorsque la liste de superpositions actives contient tous les lments que vous voulez
utiliser, cliquez sur OK.
8. Enfin, cliquez sur le bouton Print [Imprimer] dans la bote de dialogue Print
[Imprimer] de votre application pour lancer l'impression de votre document.
1
3
4
2
Consommables et maintenance > 72
Consommables et maintenance
Cette section porte sur le remplacement de la cartouche de toner et du tambour d'image,
ainsi que sur l'entretien gnral de l'imprimante.
DESCRIPTION DES CONSOMMABLES
Utilisez uniquement des consommables Oki authentiques.
DURE DE VIE DE LA CARTOUCHE DE TONER
La dure de vie de la cartouche de toner dpend de la densit d'impression, c'est--dire du
pourcentage d'impression en noir de la page. La densit d'impression d'une lettre type varie
entre 3 % et 5 %; pour les graphiques, elle est normalement plus leve. Une densit
d'impression plus leve entrane un puisement plus rapide du toner. Avec une densit de
5 %, une cartouche de toner standard peut imprimer en moyenne 3 500 pages. N'oubliez
pas que ce chiffre n'est qu'une moyenne : les rsultats rels peuvent varier.
La premire cartouche de toner installe dans une nouvelle imprimante doit remplir le
rservoir du tambour d'image et saturer le cylindre de dveloppement avec du toner. La
cartouche de toner fournie avec l'imprimante produit environ 1 500 pages aprs son
installation.
QUAND REMPLACER LA CARTOUCHE DE TONER?
Lorsque le toner est presque puis, le message TONER LOW [TONER BAS] s'affiche sur
l'cran ACL du panneau de commande. Lorsque ce message s'affiche, limprimante peut
imprimer environ 100 pages supplmentaires avant dafficher le message TONER EMPTY
[TONER VIDE] et arrter l'impression. Elle reprend aprs l'installation dune cartouche de
toner neuve.
LMENT DURE DE VIE N DE
COMMANDE
Toner, 3 500 pages : Xxxxxn 3 500 pages de
format lettre/A4 avec
une couverture de 5
%
ISO/IEC19752
43979101
Toner, 7 000 pages : B4600nPS,
B4600LnPS, B430dn
7 000 pages de
format lettre/A4 avec
une couverture de 5
%
ISO/IEC19752
43979201
Toner, 10 000 pages : B4600nPS,
B4600LnPS
10 000 pages de
format lettre/A4 avec
une couverture de 5
%
ISO/IEC19752
43979206
Tambour d'image 25 000 pages de
format lettre/A4
43979001
Consommables et maintenance > 73
REMPLACEMENT DE LA CARTOUCHE DE TONER
Il est recommand de nettoyer la matrice DEL lorsque vous installez une cartouche de
toner neuve.
Le toner utilis dans cette imprimante est une poudre sche trs fine conserve dans la
cartouche de toner.
Utilisez une feuille de papier pour dposer la cartouche vide pendant que vous installez la
cartouche neuve.
Mettez au rebut la cartouche vide en la plaant dans l'emballage de la cartouche neuve.
Respectez les rgles, recommandations, etc., en vigueur sur le recyclage des dchets.
Si vous renversez de la poudre de toner, nettoyez dlicatement la surface l'aide d'une
brosse. Si cela ne suffit pas, nettoyez la surface l'aide d'un chiffon imbib d'eau tide.
Nutilisez pas deau chaude et n'employez jamais de solvants, car vous risquez de laisser
une tache permanente. .
1. teignez l'imprimante et laissez refroidir l'unit de fusion pendant 10 minutes
environ avant d'ouvrir le capot suprieur.
2. Appuyez sur le bouton d'ouverture du capot suprieur, puis ouvrez le capot
compltement.
AVERTISSEMENTS
> N'exposez pas la cartouche de toner une flamme nue. Cela
peut provoquer une explosion et vous pourriez subir des
brlures.
> Assurez-vous de mettre l'imprimante hors tension et de la
dbrancher avant d'accder l'intrieur de celle-ci aux fins de
nettoyage, d'entretien ou d'intervention en cas d'erreur ou de
dfaillance. L'accs un appareil aliment et branch peut
entraner des risques d'lectrocution.
AVERTISSEMENT!
En cas d'inhalation du toner ou de contact avec les yeux, buvez un
peu d'eau ou rincez-vous les yeux abondamment l'eau froide.
Consultez immdiatement un mdecin.
AVERTISSEMENT!
Si l'imprimante est sous tension, l'unit de fusion peut tre
brlante. Cette surface est clairement tiquete. Ne la touchez pas.
NOTE
Le modle B430dn est montr ci-aprs. Les tapes sont les mmes pour tous
les modles d'imprimante.
Consommables et maintenance > 74
3. Tirez le levier color (1) situ sur le ct droit de la cartouche de toner de
l'imprimante vers l'avant pour fermer la cartouche use, puis retirez la cartouche
use (2).
4. Nettoyez le dessus du tambour d'image avec un chiffon non pelucheux propre.
5. Dposer doucement la cartouche sur un morceau de papier afin d'viter que le toner
souille la surface de travail.
6. Sortez la cartouche neuve de son carton, mais laissez-la enveloppe dans son
enveloppe pour le moment.
7. Secouez doucement et plusieurs reprises la cartouche (3) de gauche droite pour
rpartir le toner dans la cartouche.
8. Retirez l'enveloppe et le ruban adhsif sous la cartouche (4).
9. Tout en maintenant la cartouche par son centre avec son levier color vers la droite
(5), dposez la cartouche sur le tambour d'image dj en place.
1
2
4
3
Consommables et maintenance > 75
10. Insrez d'abord l'extrmit gauche de la cartouche dans le tambour d'image. Placez-
la sous les languettes (6), puis poussez-la contre les broches du tambour d'image.
Abaissez ensuite l'extrmit droite de la cartouche dans le tambour d'image (7).
11. En appuyant doucement sur la cartouche pour bien l'asseoir en place, poussez le
levier color vers l'arrire de l'imprimante (8). Poussez le levier vers l'avant jusqu'
ce que les pointeurs du tambour d'image et de la cartouche de toner soient aligns
(8a). Cela fera en sorte de verrouiller la cartouche en place et de librer le toner
dans le tambour d'image.
5
6
7
8
8a
Consommables et maintenance > 76
12. Essuyez doucement la surface de la matrice DEL (9) avec un chiffon doux.
13. Fermez le capot suprieur en exerant une pression pour l'enclencher en place.
DURE DE VIE DU TAMBOUR D'IMAGE
La dure de vie d'un tambour d'image dpend d'un certain nombre de facteurs, dont la
temprature et l'humidit, le type de support utilis et le nombre de pages par travail.
Le tambour d'image peut imprimer en continu environ 25 000 pages. Ce chiffre est une
estimation car le nombre de pages imprimes chaque fois n'est pas toujours le mme, et
les conditions ambiantes et le type de support utilis peuvent varier.
QUAND REMPLACER LE TAMBOUR D'IMAGE?
Lorsque le tambour atteint 90 % de sa dure de vie, le message CHANGE DRUM [CHANGER
TAMBOUR] s'affiche sur l'cran du panneau de commande. Changez le tambour d'image
lorsque la qualit d'impression est ple ou dgrade.
9
Consommables et maintenance > 77
REMPLACEMENT DU TAMBOUR D'IMAGE.
1. Appuyez sur le bouton d'ouverture du capot, puis ouvrez compltement le capot.
2. Tout en le saisissant au centre par son dessus, sortez le tambour d'image use et la
cartouche de toner de l'imprimante.
3. Dposer doucement le tout sur un morceau de papier afin d'viter que le toner
souille la surface de travail et d'endommager la surface verte du tambour.
AVERTISSEMENTS
> N'exposez pas le tambour d'image une flamme nue. Cela peut
provoquer une explosion et vous pourriez subir des brlures.
> Assurez-vous de mettre l'imprimante hors tension et de la
dbrancher avant d'accder l'intrieur de celle-ci aux fins de
nettoyage, d'entretien ou d'intervention en cas d'erreur ou de
dfaillance. L'accs un appareil aliment et branch peut
entraner des risques d'lectrocution.
NOTES
> Il est recommand de changer la cartouche de toner et de nettoyer la
matrice DEL lorsque vous installez un tambour d'image neuf.
> Le modle B430dn est montr ci-dessous. Les tapes sont les mmes
pour tous les modles d'imprimante.
AVERTISSEMENT!
Si l'imprimante est sous tension, l'unit de fusion peut tre
brlante. Cette surface est clairement tiquete. Ne la touchez pas.
ATTENTION!
La surface verte du tambour d'image la base de la cartouche est
trs dlicate et sensible la lumire. Ne la touchez pas et ne
l'exposez pas l'clairage ambiant pendant plus de 5 minutes. S'il
s'avre ncessaire de laisser le tambour d'image hors de
l'imprimante pendant une priode prolonge, placez le tambour
dans un sac en plastique noir pour le protger contre la lumire. Ne
l'exposez jamais aux rayons solaires directs ou un clairage trs
intense.
Consommables et maintenance > 78
4. Avec le levier de dverrouillage du toner color (1) droite, tirez le levier vers vous
pour librer le joint entre la cartouche de toner et le tambour d'image.
5. Soulevez lextrmit droite de la cartouche de toner, puis tirez la cartouche vers la
droite et sortez la cartouche de toner du tambour d'image. Placez la cartouche de
toner sur une feuille de papier pour viter de souiller la surface de travail.
6. Sortez le tambour d'image neuf de son emballage et placez-le sur le morceau de
papier utilis pour le tambour us. Placez le tambour d'image us dans l'emballage
aux fins d'limination.
7. Placez la cartouche de toner sur le tambour d'image neuf. Commencez par insrer
l'extrmit gauche, puis abaissez l'autre extrmit dans le tambour d'image.
8. Poussez le levier de dverrouillage color dans la direction oppose vous pour
verrouiller la cartouche de toner dans le tambour d'image neuf et pour librer le
toner dans le tambour.
9. En maintenant l'assemblage par le dessus et le centre, insrez-le dans l'imprimante
en s'assurant d'insrer les ergots (1 et 2) chacune des extrmits dans leurs
fentes de chaque ct de l'imprimante (3).
10. Essuyez doucement la surface de la matrice DEL avec un chiffon doux.
11. Fermez le capot suprieur en exerant une pression pour l'enclencher en place.
IMPRESSION DUNE PAGE DE NETTOYAGE
Si la page imprime est ple ou prsente des stries ou des irrgularits, vous pouvez
imprimer une page de nettoyage pour rsoudre le problme.
NOTE
Observez les directives accompagnant le tambour d'image neuf pour des
renseignements supplmentaires, p. ex., concernant le retrait des matriaux
d'emballage, etc.
3
1
2
Consommables et maintenance > 79
XXXXXDTN
UTILISATION DE L'OUTIL PRINTER MENU SETUP TOOL [OUTIL DE CONFIGURATION DES MENUS DE
L'IMPRIMANTE]
1. Lancez l'outil Printer Menu Setup Tool [Outil de configuration des menus de
l'imprimante] pour l'imprimante.
2. Cliquez sur Maintenance Menu [Menu Maintenance].
3. Slectionnez Cleaning Page Print [Imprimer une page de nettoyage] et cliquez sur
Execute [Excuter].
4. Ouvrez le bac d'alimentation manuelle, insrez une feuille de papier ordinaire de
format lettre/A4 entre les guide-papier, puis cliquez sur OK.
5. L'imprimante saisit le papier et imprime une page de nettoyage.
6. Si l'impression suivante est ple ou irrgulire, remplacez la cartouche de toner.
UTILISATION DU BOUTON ONLINE [EN LIGNE]
1. Appuyez sur le bouton Online [En ligne] pour mettre limprimante HORS LIGNE.
2. Ouvrez le bac d'alimentation manuelle, insrez une feuille de papier ordinaire de
format lettre/A4 entre les guide-papier; pour charger le papier, See Bac
multifonction et bac d'alimentation manuelle on page 41..
3. Maintenez enfonc le bouton Online [En ligne] pendant au moins sept secondes.
4. L'imprimante saisit le papier et imprime une page de nettoyage.
5. Remettez l'imprimante EN LIGNE en appuyant sur le bouton Online [En ligne].
6. Si l'impression suivante est ple ou irrgulire, remplacez la cartouche de toner.
B4600NPS, B4600LNPS, B430DN
1. Abaissez le bac multifonction (1), dployez le support papier (2) et rglez les
guides papiers pour convenir au format du papier (4).
2. Insrez une feuille de papier ordinaire de format lettre/A4 entre les guide-papier et
appuyez sur le bouton color pour engager le bac (3).
3. Appuyez plusieurs reprises sur le bouton Menu ou jusqu ce que
MAINTENANCE MENU [MENU MAINTENANCE] saffiche, puis appuyez sur le bouton .
4. Appuyez sur le bouton ou jusqu ce que CLEANING PRINT [IMP.
NETTOYAGE] saffiche.
1
3
4
2
Consommables et maintenance > 80
5. Appuyez sur le bouton .
6. L'imprimante saisit le papier et imprime une page de nettoyage. L'imprimante est
ensuite place EN LIGNE.
7. Si l'impression suivante est ple ou irrgulire, remplacez la cartouche de toner.
NETTOYAGE DE LA MATRICE DEL
Nettoyez la matrice DEL lorsque vous installez une cartouche de toner neuve ou que la
page comporte des zones verticales estompes ou claires.
Essuyez doucement la surface de la matrice DEL avec un chiffon doux.
9
Dpannage > 81
Dpannage
MESSAGES DTAT ET DERREUR
Cette imprimante a t conue pour vous fournir des renseignements d'tat utiles, non
seulement au cours de son fonctionnement normal, mais galement en cas de problme
d'impression, afin que vous puissiez entreprendre une action rectificative approprie.
L'cran ACL du panneau de commande de l'imprimante indique les messages d'erreur et
d'tat dans la langue que vous avez choisie. Les messages d'erreur sont accompagns du
tmoin Ready [Prt] teint.
BOURRAGES PAPIER
Si vous suivez les recommandations relatives l'utilisation des supports d'impression du
prsent guide, et que vous maintenez les supports dans de bonnes conditions avant
l'utilisation, votre imprimante fonctionnera normalement pendant plusieurs annes.
Toutefois, des bourrages papier peuvent survenir occasionnellement. La prsente section
fournit une procdure de rsolution simple et rapide ce problme.
Les bourrages peuvent tre provoqus par un mauvais chargement depuis un bac papier
ou un problme au niveau du circuit papier l'intrieur de l'imprimante. Lorsque cela se
produit, limprimante sarrte immdiatement et le panneau de commande signale cet
vnement. Lorsque vous imprimez plusieurs pages (ou copies), l'limination d'une seule
page ne signifie pas que les autres ne s'arrteront pas quelque part dans le circuit papier.
Celles-ci doivent galement tre retires afin d'liminer le bourrage et de restaurer le
fonctionnement normal de limprimante.
Un bourrage papier peut survenir dans l'une des trois zones.
1. BOURRAGE LENTRE Le papier n'a pas pu quitter le bac d'alimentation
slectionn pour entrer dans le circuit papier interne de l'imprimante. Un message
standard signale le bourrage papier et identifie le bac vrifier.
2. BOURRAGE L'ALIMENTATION Le papier est entr dans l'imprimante mais n'a pas
pu atteindre la sortie. Un message standard signale le bourrage papier et vous
conseille d'ouvrir le capot suprieur.
3. BOURRAGE LA SORTIE Le papier a atteint la sortie mais n'a pas pu sortir
entirement de l'imprimante. Un message type signale le bourrage la sortie et
vous conseille d'ouvrir le capot suprieur.
1 2
3
Dpannage > 82
BOURRAGE LENTRE
1. Retirez le bac papier de limprimante (1).
2. Retirez tout papier froiss ou pli.
3. Retirez tout papier depuis la face infrieure de l'imprimante (2).
4. Remettez le bac papier en place.
Une fois le papier endommag ou mal engag retir, l'imprimante poursuivra son
impression.
BOURRAGE L'ALIMENTATION OU LA SORTIE
1. Enlevez le bac et liminez les feuilles mal alimentes comme dcrit plus haut.
2. Appuyez sur le bouton d'ouverture du capot, puis ouvrez compltement le capot.
NOTE
Le modle B430dn est montr ci-dessous. Les tapes sont les mmes pour
tous les modles d'imprimante.
AVERTISSEMENT!
Si l'imprimante est sous tension, l'unit de fusion peut tre
brlante. Cette zone est clairement marque. Ne la touchez pas.
ATTENTION!
N'exposez pas la cartouche de tambour dimage la lumire
pendant plus de 5 minutes. N'exposez pas la cartouche de tambour
d'image la lumire directe du soleil. Tenez-la toujours par ses
extrmits ou par sa partie suprieure. Ne touchez pas la surface
du tambour vert l'intrieur de la cartouche de tambour dimage.
1
2
Dpannage > 83
3. Soulevez avec prcaution le tambour d'image avec la cartouche de toner. Veillez ne
pas toucher ou rayer la surface du tambour vert.
4. Retirez du circuit papier toutes les feuilles bloques.
5. Remettez en place le tambour d'image avec la cartouche de toner, en s'assurant que
les ergots (1 et 2) sont correctement insrs dans les fentes de chaque cot de
l'imprimante (3).
3
1
2
Dpannage > 84
6. Abaissez le capot mais n'appuyez pas dessus pour le verrouiller. Cela protgera le
tambour d'image contre une exposition excessive la lumire ambiante pendant
que vous vrifiez la prsence de feuilles bloques.
7. Ouvrez le panneau de sortie arrire et vrifiez la prsence de papier cet endroit.
Tirez sur tout papier se trouvant dans cette zone.
Si le papier est dans la partie infrieure de cette zone et est difficile enlever, il
est probable qu'il soit encore engag dans l'unit de fusion. Dans ce cas, soulevez
le capot suprieur et appuyez sur le levier de dgagement de pression de l'unit
de fusion avant de tirer la feuille
Si vous n'utilisez pas le panneau de sortie arrire, fermez-le une fois le papier
retir de cette zone.
8. Dplacez l'unit duplex (1) et vrifiez pour la prsence de tout papier dans cette
zone. Retirez tout papier et remettez en place l'unit duplex.
Si le papier est difficile enlever, poussez le couvercle dans le sens de la flche,
soulevez-le et retirez le papier.
9. Ouvrez le bac multifonction (1) (bac d'alimentation manuelle pour les modles
Xxxxxdtn).
1
2
Dpannage > 85
Retirez tout papier s'y trouvant (2), puis fermez le bac.
10. Fermez le capot suprieur en exerant une pression pour le verrouiller.
11. L'imprimante chauffe et commence imprimer ds qu'elle est prte. Normalement,
la page perdue pendant le bourrage est rimprime.
PROBLMES DE QUALIT DIMPRESSION
Avant de consulter un technicien pour rsoudre un problme de qualit d'impression,
consultez le tableau ci-aprs pour y trouver une solution ou un ventuel oubli.
NOTE
Si le bord du papier bloqu dpasse (ou est visible) depuis la sortie, remettez
le tambour d'image en place, fermez le capot, puis mettez l'imprimante sous
tension. Enlevez le papier bloqu depuis la sortie lorsque le rouleau
d'entranement de sortie commence tourner quelques secondes aprs la mise
sous tension. Toutefois, si vous n'arrivez pas retirer le papier bloqu,
communiquez avec un technicien.
SYMPTME PROBLME SOLUTION
Aucune donne ne
s'imprime sur les
feuilles.
Le tambour d'image
n'est pas
correctement install.
Rinstallez le tambour d'image.
Cartouche de toner
vide ou manquante.
Installez une cartouche de toner
neuve.
Impression ple
de toute la page.
La cartouche de toner
est vide. Les pages
deviennent de plus en
plus ples lorsque le
toner s'puise.
Installez une cartouche de toner
neuve.
La matrice DEL est
souille.
Nettoyez la matrice DEL.
Page imprime
avec un fond gris.
L'lectricit statique,
provenant
gnralement dun
environnement sec,
fait en sorte que le
toner se colle
l'arrire-plan.
Utilisez du papier pour imprimante
laser plus lisse ou un humidificateur.
La page simprime
tout en noir.
Problme matriel. Communiquez avec un technicien.
1
2
Dpannage > 86
La page comporte
des marques
rptes.
La surface de
tambour d'image
endommage ou
raye provoque des
marques rptitives
tous les 4,06 cm (1,6
po) environ.
Imprimez une page de nettoyage. Les
marques rptitives peuvent tre
temporaires.
Zone allonge
d'impression ple
sur chaque page.
L'impression
estompe est
provoque par
l'utilisation de papier
expos un taux
d'humidit lev.
Changez le papier prsent dans les
bacs, vrifiez l'environnement de
stockage du papier ou utilisez un
dshumidificateur; vrifiez le niveau
de toner.
Stries verticales
blanches ou zones
ples sur la page.
Il n'y a presque plus
de toner et il ne se
rpartit pas
correctement ou le
tambour est us.
Remplacez la cartouche de toner.
Vrifiez le tambour et, au besoin,
remplacez-le. Communiquez avec un
technicien.
La matrice DEL est
souille.
Nettoyez la matrice DEL.
Lignes verticales
noires.
Problme matriel. Communiquez avec un technicien.
Impression
trouble.
La matrice DEL est
souille.
Nettoyez la matrice DEL.
Impression
dforme.
Le problme est li au
circuit papier, au
montage de la lampe
ou l'unit de fusion.
Imprimez une page de nettoyage.
Communiquez avec un technicien.
Impression
dcolore.
La cartouche de toner
n'est pas
correctement
installe.
Le niveau de toner
est bas.
Installez correctement la cartouche de
toner.
Remplacez la cartouche de toner.
Impression tache
ou souille.
Les rouleaux
d'entranement sont
encrasss, le toner
est renvers dans
l'imprimante ou il
s'agit d'un problme
de tambour d'image.
Remplacez le tambour d'image et la
cartouche de toner.
Communiquez avec un technicien.
Page imprime
claire/floue.
Le niveau de toner
est-il bas?
Remplacez la cartouche de toner.
Utilisez-vous du
papier pour
imprimantes laser?
Utilisez le papier recommand.
La matrice DEL est
souille.
Nettoyez la matrice DEL.
SYMPTME PROBLME SOLUTION
Dpannage > 87
Des bavures
apparaissent sur
les caractres gras
et les lignes
noires.
Le niveau de toner
est bas.
Installez une cartouche de toner
neuve.
Limpression est
plus sombre que
dhabitude.
Le paramtre de
luminosit est trop
lev.
Modifiez le paramtre de luminosit.
Les pages
s'enroulent trop.
L'impression a t
effectue sur le
mauvais ct du
papier.
Retournez le papier dans le bac.
(Notez la flche sur lemballage du
papier.) Installez le papier face
dimpression vers le bas dans le bac.
Le papier est humide.
Le stockage n'est pas
appropri.
vitez de stocker le papier des
endroits o la temprature et
l'humidit sont excessives. Stockez le
papier dans un emballage de
protection.
Le taux d'humidit
est lev.
Humidit relative de fonctionnement
recommande : 20 % 80 %.
SYMPTME PROBLME SOLUTION
Dpannage > 88
PROBLMES D'ALIMENTATION DES SUPPORTS
SYMPTME PROBLME SOLUTION
Des bourrages papier se
produisent souvent.
Plusieurs feuilles sont
alimentes en mme
temps.
L'imprimante est incline. Placez l'imprimante sur
une surface stable et
solide.
Le support est trop pais
ou trop mince. Le support
est humide, pli, recourb
ou ondul.
Utilisez des supports
adquats pour
l'imprimante. vitez de
stocker les supports des
endroits o la temprature
et l'humidit sont
excessives. Stockez les
supports dans leur
emballage de protection.
Le support n'est pas
align.
Rglez les guides papier
pour convenir au format
du support.
Une seule feuille de papier
est charge dans le bac
papier ou dans le bac
d'alimentation manuelle/
bac multifonction.
Chargez plusieurs feuilles
de papier.
Les feuilles de papier sont
ajoutes au papier dj
dans le bac papier ou le
bac d'alimentation
manuelle/bac
multifonction.
Retirez les feuilles de
papier dj dans le bac et
ajoutez celles-ci les
nouvelles feuilles en
s'assurant qu'elles sont
bien alignes avant de les
recharger dans le bac.
Des cartes postales,
enveloppes, feuilles
d'tiquettes ou
transparents sont chargs
dans le bac papier.
Les cartes postales ou les
enveloppes ne sont pas
places dans le bon sens.
Il n'est pas possible
d'imprimer en utilisant le
bac papier. Chargez les
cartes postales, les
enveloppes, les feuilles
d'tiquettes ou les
transparents dans le bac
d'alimentation manuelle ou
le bac multifonction.
Vrifiez et chargez-les
dans le sens appropri.
Le papier n'est pas
aliment dans
l'imprimante.
Un paramtre inappropri
est slectionn comme
source de papier dans le
pilote d'imprimante.
Slectionnez la source de
papier approprie dans le
menu droulant Source.
Le paramtre du menu de
l'imprimante est incorrect.
Slectionnez le format du
papier dans le Setup Menu
[Menu Configuration] de
l'imprimante.
L'impression ne se
poursuit pas aprs avoir
supprim le bourrage
papier.
L'impression ne se rtablit
automatiquement aprs
avoir supprim un
bourrage papier.
Ouvrez puis fermez le
capot suprieur.
Dpannage > 89
PROBLMES LOGICIELS
Vos logiciels (systme denvironnement, pilotes d'imprimante et applications) contrlent le
processus d'impression. Vrifiez que vous avez slectionn le pilote appropri pour
l'imprimante. Pour plus d'information, consultez la documentation fournie avec les logiciels.
PROBLMES MATRIELS
SYMPTME PROBLME SOLUTION
Impression de
caractres
incorrects.
Le pilote
d'imprimante install
n'est pas appropri.
Installez le pilote appropri.
Vitesse
d'impression
infrieure la
moyenne.
Dans la plupart des
cas, les
ralentissements
d'impression sont
provoqus par les
applications. Parfois,
de simples
documents texte
s'impriment trs
lentement en fonction
des polices
slectionnes et de
leur mode de
transmission vers
l'imprimante.
Pour obtenir la vitesse maximale,
utilisez le style de texte de votre
document, ainsi qu'une police
rsidente de l'imprimante.
Taille de la marge
suprieure de plus
en plus importante
chaque page
imprime.
Le texte glisse vers le
bas. Le nombre de
lignes par page dans
l'application est
diffrent du nombre
de lignes par page de
l'imprimante.
La plupart des applications prennent
en charge 66 lignes par page, mais le
nombre par dfaut de votre
imprimante est de 64. Adaptez votre
application en consquence ou
dfinissez le paramtre LINES PER
PAGE [LIGNES PAR PAGE] du panneau
de commande pour y indiquer le
mme nombre de lignes par page que
dans l'application.
SYMPTME PROBLME SOLUTION
Impression des
images graphiques
sur deux pages
plutt quune.
La mmoire de
l'imprimante est
insuffisante pour
cette image avec
cette rsolution.
Modifiez la rsolution, rduisez la taille
de l'image ou augmentez la taille de la
mmoire de votre imprimante.
Tentative
d'impression sans
rsultat alors que
l'imprimante
signale qu'elle est
prte recevoir
des donnes.
Erreur de
configuration.
Vrifiez la connexion du cble. Si
plusieurs imprimantes sont
disponibles, vrifiez que vous avez
slectionn la vtre.
Dpannage > 90
Impressions
illisibles.
La configuration du
cble n'est pas
approprie. Consultez
galement la section
Problmes logiciels
.
Vrifiez la configuration, la continuit
et la longueur des cbles.
Blocage de
l'imprimante ou
affichage de
messages d'erreur
lorsque
l'ordinateur
redmarre.
Le dmarrage de
l'ordinateur alors que
l'imprimante est
allume peut
entraner des erreurs
de communication.
Mettez hors tension l'imprimante
avant de redmarrer l'ordinateur.
Odeurs. Certains formulaires
ou papier comportant
une surface adhsive
mettent des gaz
lorsqu'ils passent
dans l'unit de fusion.
Vrifiez que les formulaires que vous
utilisez peuvent supporter la chaleur
et prvoyez une ventilation adquate.
Imprimante sous
tension mais
prchauffage
requis avant
l'impression du
document.
Le mode conomie
d'nergie est prvu
pour conomiser
l'nergie. L'unit de
fusion doit chauffer
avant que vous ne
commenciez
l'impression.
Afin d'liminer le dlai de chauffage,
modifiez le paramtre Power Save
[conomie nergie].
SYMPTME PROBLME SOLUTION
Installation des options > 91
Installation des options
Les options suivantes vous sont proposes afin d'amliorer les performances de votre
imprimante :
Modules mmoire DIMM de 128 Mo et 256 Mo : Pour amliorer la capacit de la
mmoire principale de l'imprimante et acclrer le traitement des fichiers volumineux.
Deuxime bac papier : Pour augmenter la capacit papier de limprimante
530 feuilles (75 g/m).
NUMROS DE PICE DES OPTIONS INSTALLER
MTHODE DINSTALLATION
Pour installer lun des options ci-dessus, observez les directives de la feuille dinstallation
qui accompagne loption.
Module mmoire DIMM de 128
Mo
44029501
Module mmoire DIMM de 256
Mo
44029508
Deuxime bac papier 43990701
Deuxime bac papier (noir) 43990704
Spcifications > 92
Spcifications
GNRALES
Le tableau ci-aprs fournit un rcapitulatif des caractristiques gnrales de votre
imprimante :
LMENT CARACTRISTIQUE
Dimensions,
l x p x h
B410d, B410dn and B420dn : 369 mm x 395 mm x 268 mm
B420dn, B430dn : 369 mm x 395 mm x 268 mm
Poids Environ 10,3 kg (sans deuxime bac papier)
Mthode
dimpression
Procd d'impression lectro-photographique par source de
lumire mise par des diodes lectroluminescentes (DEL)
Couleur
d'impression
Monochrome
Vitesse
dimpression
Lettre : 30 pages par minute maximum
A4 : 28 pages par minute maximum
Rsolution B410d, B410dn and B420dn : 2 400 x 600 points par pouce
B430dn : 1 200 x 1 200 points par pouce
Plate-forme
dexploitation
Windows
2000/XP/XP server 2003 x dition 64 bits/Vista/Vista x dition 64
bits
Mac
OS X PowerPC (10.2.8 - 10.5) / OS X Intel (10.4.4 - 10.5)
Unix/Linux
mulations B410d, B410dn and B420dn, B4600nPS, B4600LnPS : PCL5e,
PCLXL, Epson FX, IBM ProPrinter
B430dn : PCL5e, PCLXL, Epson FX, IBM ProPrinter, PS3
Interfaces Port parallle conforme la norme IEEE 1284-1994
USB 2.0 haute vitesse
Xxxxxdn : 100BASE-TX/10Base-T
Processeur PowerPC cadenc 297 MHz
Mmoire B410d, B410dn and B420dn : 32 Mo extensible 288 Mo
B430dn : 64 Mo extensible 320 Mo
Dure utile de
l'imprimante/
unit de fusion
200 000 pages ou cinq ans
Dure utile de la
cartouche de
toner
Cartouche de dmarrage : 1 500 pages
Cartouche de remplacement : (ISO/IEC19752)
Xxxxxn : 3 500 pages
B430dn : jusqu' 7 000 pages
B420dn : jusqu' 10 000 pages
Spcifications > 93
Dure de vie du
tambour d'image
Impression recto
25 000 pages (en continu)
20 000 pages (3 pages par travail d'impression)
12 000 pages (1 page par travail d'impression)
Impression recto verso
15 000 pages (en continu)
13 000 pages (3 pages par travail d'impression)
10 000 pages (1 page par travail d'impression)
Formats de
papier
A4, A5, A6, B5, Lettre, Lgal 13, Lgal 14, Executive,
Personnalis, C5, C6, Com-9, Com-10, DL, Monarch, Statement
Alimentation
papier
B430dn : alimentation automatique via les bacs papier (incluant
le deuxime bac et le bac multifonction en option)
B410d, B410dn and B420dn : alimentation automatique via les
bacs papier (incluant le deuxime bac en option) et le bac
d'alimentation manuelle pour l'alimentation feuille feuille
Capacit
dalimentation
papier
de 75 g/m
B410d, B410dn et B430dn : bac 1 : 250 feuilles
B420dn : bac 1 : 530 feuilles; bac 2 optionnel : 530 feuilles
B430dn : bac multifonction : 50 feuilles
Xxxxxdtn : bac d'alimentation manuelle : feuille feuille
Sortie papier Face vers le haut, face vers le bas en fonction du format, du type
et du poids (grammage) du support
Consommation
nergtique
22 C
Type : 450 W
Veille : 70 W
Mode conomie d'nergie : 7 W
Capacit de
sortie papier de
75g/m
Face vers le bas : 150 feuilles
Cycle d'utilisation
mensuel
Xxxxxdtn : 50 000 pages
B420dn, B430dn : 70 000 pages
Consommables Cartouche de toner, tambour d'image
Cordon
dalimentation
Environ 1,8 m max.
Niveau de bruit Fonctionnement : 53 dB(A)
Veille : 30 dB(A)
Mode conomie d'nergie : Niveau de fond
Conditions
environnemental
es
Fonctionnement : 10 C 32 C, 20 % 80 % d'humidit relative
Stockage : 10 C 43 C, 10 % 90 % d'humidit relative
L'imprimante doit tre stocke dans son emballage d'origine, sans
formation d'humidit.
LMENT CARACTRISTIQUE
Spcifications > 94
RENSEIGNEMENTS SUR LES SUPPORTS ET LES BACS
Les mthodes d'alimentation et d'jection varient selon le type, la taille et le poids
(grammage) des supports utiliss. Consultez le tableau ci-aprs ainsi que les remarques/
symboles/termes de la page suivante pour obtenir une description de base. (Des variations
mineures au niveau des paramtres peuvent tre ncessaires en fonction de la
configuration de l'utilisateur et des conditions ambiantes.)
Alimentation
Bac
Mthode
d'jectio
n
Type de
support
Taille Poids
(grammage
)
T1 T2 MPT MF FU FD
Papier
ordinaire
A4
Lettre
L, ML, M, MH 0 0 0 0 0 0
A5
B5
Executive
L, ML, M,
MH, H
0 0 0 0 0 0
Lgal 13
Lgal 14
H 0 0 0 0 0 0
Statement L, ML, M,
MH, H
0 X 0 0 0 0
A6 L, ML, M,
MH, H
X X 0 0 0 0
Personnalis L, ML, M, MH
! !
0 0 0 0
Larg. : 90
216
Long. : 148
356
H
! !
0 0 0 0
Cartes
postales
- X X 0 0 0 X
Enveloppes Com-9
Com-10
DL
C5
C6
Monarch
Personnalis
Larg. : 90 -
216
Long. : 148 -
356
- X X 0 0 0 X
tiquettes A4
Lettre
- X X 0 0 0 X
Transparents A4
Lettre
- X X 0 0 0 X
Spcifications > 95
Impression recto verso
Auto Manuelle
Type de
support
Taille Poids
(gram.
)
T
1
T
2
MPT M
F
T1 T2 MPT MF
Papier
ordinaire
A4
Lettre
L, ML,
M, MH
0 0 0 X 0 0 0 0
Lgal 13
Lgal 14
H X X X X 0 0 0 0
A5
B5
Executive
L, ML,
M, MH,
H
X X X X 0 0 0 0
Statement L, ML,
M, MH,
H
X X X X 0 X 0 0
A6 L, ML,
M, MH,
H
X X X X X X 0 0
Personnalis L, ML,
M, MH
! ! !
X
! !
0 0
Larg. : 90 -
216
Long. : 148
- 356
H X X X X
! !
0 0
Cartes
postales
- X X X X X X X X
Enveloppes Com-9
Com-10
DL
C5
C6
Monarch
Personnalis
Larg. : 90
216
Long. : 148
356
- X X X X X X X X
tiquettes A4
Lettre
- X X X X X X X X
Transparen
ts
A4
Lettre
- X X X X X X X X
Spcifications > 96
REMARQUES/SYMBOLES/TERMES
REMARQUES :
1. Lorsque vous utilisez le deuxime bac en option, le bac original devient le bac 1 et le
bac en option devient le bac 2.
2. Il est impossible d'utiliser des formats de support personnaliss avec le pilote
d'mulation PS.
3. Le bac 1 permet d'utiliser un support dont la largeur varie de 100 mm 216 mm et
la longueur de 210 mm 316 mm.
4. Le bac 2 permet d'utiliser un support dont la largeur varie de 148 mm 216 mm et
la longueur de 210 mm 316 mm.
5. Lorsque l'unit duplex (recto verso) est utilise, les supports ne peuvent tre jects
face d'impression vers le haut.
6. La vitesse d'impression est rduite lorsque les formats A5, A6, cartes postales,
enveloppes ainsi que les formats cartonns sont slectionns.
7. Le mode tiquettes doit tre slectionn dans le pilote d'imprimante si vous dsirez
imprimer sur des supports pais de plus de 120 g/m
2
.
SYMBOLE/
TERME
SIGNIFICATION
T1 Bac papier 1
T2 Bac papier 2 (optionnel)
MPT Bac multifonction (B420, B430)
MF Bac dalimentation manuelle (B410)
FU Impression face vers le haut depuis l'arrire de
l'imprimante
FD Impression face vers le bas depuis le dessus de
l'imprimante
Larg., Long. Largeur, longueur en mm
L
Grammage de support lger : 64 g/m
2
ML Grammage de support moyennement lger : 64 -
74 g/m
2
M
Grammage de support moyen : 75 - 87 g/m
2
MH Grammage de support moyen/pais : 88 - 104 g/
m
2
H
Grammage de support pais : 105 - 120 g/m
2
0 Peut tre utilis
X Ne peut pas tre utilis
!
Peut tre utilis en fonction du format.
Service et soutien > 97
Service et soutien
Disponibles 24 heures par jour et 7 jours par semaine
Visitez notre site Web multilingue au : www.okiprintingsolutions.com
Composez le 1 800 654-3282
You might also like
- Etude Et Mise en Place D'un HotSpot Wi-FiDocument135 pagesEtude Et Mise en Place D'un HotSpot Wi-FiÀméno Algéwàlôù97% (33)
- Station de Pompage TARGUISTEDocument11 pagesStation de Pompage TARGUISTEkhadija eddahbyNo ratings yet
- Methode HimoDocument69 pagesMethode HimoDrancy100% (1)
- 2 PerceptionDocument7 pages2 PerceptionMeriem M'ghari100% (1)
- Dépliant Du Colloque RSEDocument2 pagesDépliant Du Colloque RSEJad KadiriNo ratings yet
- InsurTech AGBODAZE CynthiaDocument8 pagesInsurTech AGBODAZE CynthiaEyram AGBODAZENo ratings yet
- 101010Document24 pages101010lamour frantzNo ratings yet
- Lettre de Demande de Facture Detaillee Orange 234Document4 pagesLettre de Demande de Facture Detaillee Orange 234Ouail DaaliNo ratings yet
- Bpde Ao 57Document54 pagesBpde Ao 57KarimAmariNo ratings yet
- Teste 1 Les Loisirs 8 AnoDocument5 pagesTeste 1 Les Loisirs 8 AnoMarta Silveiro SousaNo ratings yet
- Présentation Finale Contraintes Dans Le Sol MDS2Document20 pagesPrésentation Finale Contraintes Dans Le Sol MDS2Ali EmbarecNo ratings yet
- Fours Boulangerie MAP 2020Document12 pagesFours Boulangerie MAP 2020gatekaNo ratings yet
- Antidote Mode D'emploiDocument25 pagesAntidote Mode D'emploiMre LbnsNo ratings yet
- Architecture CAMELDocument11 pagesArchitecture CAMELfort604No ratings yet
- Ch1-Couleurs (Physique Spé Première)Document11 pagesCh1-Couleurs (Physique Spé Première)BesmaNo ratings yet
- TD Traitement NumeriqueDocument3 pagesTD Traitement NumeriqueMahamat Adam Abakar GouriNo ratings yet
- DP Ventilation Cle557d66-3Document155 pagesDP Ventilation Cle557d66-3Abdelkrim RamdaneNo ratings yet
- Magazine Cio Mag 70 FinalDocument39 pagesMagazine Cio Mag 70 FinalAguessy HermannNo ratings yet
- Memo Train ClassiqueDocument6 pagesMemo Train Classiquerichard borgNo ratings yet
- Détection IncendieDocument6 pagesDétection IncendieChawki ZerroukiNo ratings yet
- D3C ELN BERROUANE MeriemWassilaDocument182 pagesD3C ELN BERROUANE MeriemWassilasowNo ratings yet
- Tsae 2 BTS MSPDocument79 pagesTsae 2 BTS MSPAbi ClémentNo ratings yet
- Liste Des Lauréats AO CRE4 Sol Tranche 6Document5 pagesListe Des Lauréats AO CRE4 Sol Tranche 6Alice VitardNo ratings yet
- CoursCompta02 03Document24 pagesCoursCompta02 03Mly Al AminiNo ratings yet
- VW - Catalogue AmarokDocument12 pagesVW - Catalogue AmarokSerge Gostoli-GeorgesNo ratings yet
- Mi V 24 B1Document7 pagesMi V 24 B1Dvid7887No ratings yet
- Manuel de L'utilisateur: Lave-LingeDocument68 pagesManuel de L'utilisateur: Lave-LingeFatma DjarrayaNo ratings yet
- DELF A1 Web CorrigesDocument3 pagesDELF A1 Web CorrigesMirunalini GobinathNo ratings yet
- PM60G16 FRDocument86 pagesPM60G16 FRAtlas SENo ratings yet