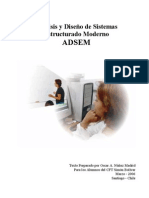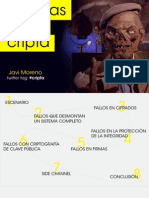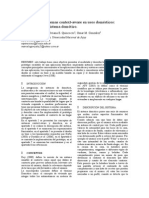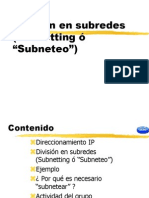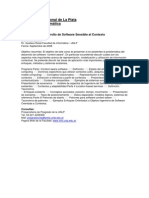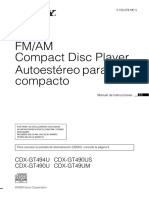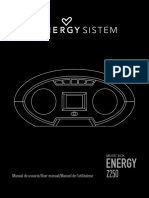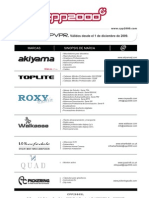Professional Documents
Culture Documents
Domo - 29 - Manual de Usuario - V0R02
Uploaded by
minmmeyOriginal Title
Copyright
Available Formats
Share this document
Did you find this document useful?
Is this content inappropriate?
Report this DocumentCopyright:
Available Formats
Domo - 29 - Manual de Usuario - V0R02
Uploaded by
minmmeyCopyright:
Available Formats
Manual
de
usuario
Manual de usuario Pgina 2
Tabla de contenido
1 Introduccin ............................................................................................................................... 3
2 Trabajando con el prototipo ...................................................................................................... 3
2.1 La interfaz principal ............................................................................................................. 3
2.1.1 Esquema principal ........................................................................................................ 3
2.1.2 Esquema de representacin de acciones ..................................................................... 4
2.1.3 Interfaz de reconocedor de voz ................................................................................... 5
2.1.4 Simulacin de sensores externos y de heladera .......................................................... 6
2.1.5 Simulacin de sensores internos .................................................................................. 7
3 Manejo del intrprete de comandos ......................................................................................... 7
3.1 Formato de comando .......................................................................................................... 8
4 Configuracin del sistema .......................................................................................................... 8
4.1 Definir alimentos de la heladera ......................................................................................... 9
4.2 Armar una base de datos con canciones........................................................................... 10
4.3 Armar una base de datos con canales de televisin ......................................................... 11
4.4 Armar una base de datos con recetas ............................................................................... 13
4.5 Definir un perfil ................................................................................................................. 14
4.5.1 Definir que canciones se desean escuchar en un determinado perfil ....................... 16
4.5.2 Definir que canales de televisin se desea ver en un determinado perfil ................. 17
4.5.3 Definir que recetas visualizar con un perfil determinado .......................................... 18
Manual de usuario Pgina 3
1 Introduccin
El presente manual de usuario es una gua para usar el prototipo de sistema domtico.
2 Trabajando con el prototipo
2.1 La interfaz principal
La interfaz principal (Figura 1) est divida en 5 reas principales:
1. Esquema principal (---)
2. Esquema de representacin de acciones (---)
3. Interfaz de reconocedor de voz (---)
4. Simulacin de sensores externos y de heladera(---)
5. Simulacin de sensores internos (---)
2.1.1 Esquema principal
Este esquema es una representacin de la planta baja de una casa. Sobre esta rea el usuario
interacta con los diferentes contextos simulando la entrada o salida de cada uno de ellos.
1 2
3
4
5
Figura 1 - Interfaz principal
Manual de usuario Pgina 4
La interfaz consta de dos componentes (Figura 2)
1. Esquema de planta baja: en este esquema se puede apreciar los diferentes sectores
que componen la planta baja de la casa (bao, cocina, garaje, comedor, living,
recibidor y porche). Cada sector representa un contexto diferente, sin embargo, slo
tres sectores son de relevancia para este prototipo (cocina, comedor y sala de estar).
Cada sector posee una entrada/salida al mismo.
2. cono de representacin de usuario: a travs de este cono el usuario puede simular el
movimiento de una persona por la planta baja de la casa. Para hacer que el cono (2) se
mueva se debe posar el puntero del mouse sobre el icono (2) y presionar el botn
izquierdo del mouse sin soltar. Luego se debe mover el cono (2) por los lugares que se
desea recorrer.
2.1.2 Esquema de representacin de acciones
El esquema de representacin de acciones es el lugar donde se puede observar los resultados
de la ejecucin de comandos de voz o bien las acciones que resultan de interactuar con el
contexto. Los componentes de la interfaz se observan en la Figura 3
1
2
Figura 2- Esquema de planta baja de la casa
Manual de usuario Pgina 5
1. Representacin de una persiana: el grfico muestra la representacin de una persiana
cerrada. Cuando el usuario ordena al sistema que abra la persiana (estando ubicado en
un contexto donde exista una ventana), el grfico cambia de color mostrando el
resultado del comando (Figura 4).
2. Representacin de una puerta: el grfico representa una puerta abierta. Cuando el
usuario ordena al sistema abrir una puerta (estando ubicado en un contexto donde
exista una puerta), el grfico cambia de forma mostrando el resultado de la ejecucin
de comando (Figura 5).
3. Representacin de una habitacin con la luz encendida: cuando la luz est encendida,
el fondo del contexto tiene un color amarillo. Cuando la luz est apagada, el color de
fondo del contexto cambia a blanco.
2.1.3 Interfaz de reconocedor de voz
A travs de esta interfaz, el usuario puede ver como el sistema va recolectando las palabras
emitidas por l. La Figura 6 muestra los componentes de la interfaz.
Figura 3 - Esquema de representacin de acciones
1
2
3
Figura 4 - persiana cerrada (izquierda) y persiana abierta (derecha)
Figura 5 - puerta abierta (izquierda) y puerta cerrada (derecha)
Manual de usuario Pgina 6
1. Cuadros de texto: en estos cuadros se muestran los comandos, objetos y parmetros
que menciona el usuario.
2. Lista de palabras mencionadas: cada palabra que el usuario menciona aparece en esta
lista sin importar si se trata de un comando o no.
2.1.4 Simulacin de sensores externos y de heladera
En esta rea de la interfaz principal se puede controlar las variables de contexto temperatura,
cantidad de elementos que hay en la heladera e iluminacin exterior. La Figura 7 muestra los
componentes de la interfaz
1. Simulador de sensor de temperatura: este slider representa un sensor de
temperatura. Presenta la particularidad de ser manipulable para permitir simular
diferentes situaciones con diferentes valores de temperatura exterior. sta se puede
ajustar moviendo el indicador del slider hacia el valor deseado. La graduacin de la
barra est en grados Celsius.
2. Indicador de temperatura actual: en este indicador se muestra el valor de
temperatura seleccionado en el simulador de sensor de temperatura.
3. Simulador de intensidad de luz exterior: al igual que el simulador de temperatura,
este simulador se usa para suponer diferentes situaciones con diferentes valores de
intensidad de luz exterior. El valor se selecciona moviendo el indicador del slider hacia
el valor deseado. La graduacin de la barra est en porcentaje en donde 100%
representa la luz encendida a su mxima potencia y 0% representa la luz apagada.
4. Visor de elementos: en este visor se muestra todo lo que hay dentro de la heladera.
Figura 6 - Interfaz de reconocedor de voz
1
2
1 2
3 4
5
6
Figura 7 - Simulacin de sensores externos y de heladera
Manual de usuario Pgina 7
5. Indicador de cantidad: al seleccionar un elemento del visor de elementos (haciendo
click con el botn izquierdo del mouse sobre el elemento) se muestra la cantidad en
este indicador. Las cantidades se expresan en kilogramos.
6. Indicador de perfil activo: en este indicador se muestra el perfil activo.
2.1.5 Simulacin de sensores internos
Los sensores que se muestran en este tem estn ubicados dentro de la casa. Los componentes
de la interfaz se muestran en la Figura 8.
1. Simulador de termostato: el termostato es un dispositivo que permite mantener la
temperatura interior a un determinado valor. Este simulador permite ajustar la
temperatura ambiente manualmente moviendo el indicador hasta el valor deseado o
bien mediante comandos de voz.
2. Simulador de regulador de intensidad de luz interior: este simulador representa los
dimmer que hay en cada habitacin. La intensidad de luz se puede manipular por
comandos de voz o bien moviendo el indicador del slider hasta el valor deseado.
3 Manejo del intrprete de comandos
Un intrprete de comandos, es un software que tiene la capacidad de traducir las
rdenes que introducen los usuarios directamente al ncleo y al conjunto de herramientas que
forman el sistema operativo. Las rdenes se introducen siguiendo la sintaxis incorporada por
dicho intrprete, dentro del entorno proporcionado por el emulador de terminal, mediante un
prompt que espera a que le sean introducidos los comandos o instrucciones.
El intrprete de comandos del sistema es una versin simplificada de las caractersticas
comunes nombradas anteriormente con el agregado de que los comandos son pronunciados
por el usuario (el usuario usa su voz para emitir el comando). Este intrprete slo se limita a
interpretar las ordenes del usuario y verificar que esas rdenes son correctas, emitir mensajes
cuando sucede algn evento (como ser un comando incorrecto) y ejecutar el comando
pronunciado.
1
2
Figura 8 - Simulacin de sensores internos
Manual de usuario Pgina 8
3.1 Formato de comando
Un comando tiene el siguiente formato:
<Palabra_clave> <orden> <objeto> [parmetro]
Donde:
Palabra_clave: es una palabra que le permite al intrprete saber que lo que sigue es
un comando. Si esta palaba clave no se antepone a un comando, todo lo que se
pronuncie no ser interpretado como tal. Para iniciar un comando, el usuario debe
pronunciar la palabra Sofa.
Orden: es un verbo, es el nombre de la accin a cumplir. Las rdenes definidas para el
intrprete de comandos son las siguientes:
o Open.
o Close.
o Turn on.
o Turn off.
o Set.
o Play.
o Stop.
o Cancel.
Objeto: es el nombre del objeto sobre el cual efectuar la accin definida por la orden.
Los objetos definidos para el intrprete de comandos son los siguientes:
o Window.
o Door.
o Light.
o Temperature.
o Stereo.
o Tv.
o Channel.
o Song.
Parmetro: son valores que van a definir el estado de un objeto en particular. Los
parmetros pueden ser valores numricos enteros entre 1 y 100 y representan:
o Porcentaje de intensidad de luz.
o Grados Celsius a los que se debe ajustar la temperatura ambiente.
o El nmero de canal que se desea sintonizar.
o El nmero de cancin que se desea escuchar.
o El nmero de puerta o ventana que se desea abrir o cerrar.
4 Configuracin del sistema
Existen varios aspectos que se pueden configurar en el sistema. stos son:
Definir qu alimentos hay en la heladera.
Armar una base de datos con canciones.
Armar una base de datos con canales de televisin.
Armar una base de datos con recetas
Manual de usuario Pgina 9
o Definir ingredientes para una receta.
Definir un perfil:
o Definir qu canciones se desean escuchar con este perfil.
o Definir qu canales de televisin se desea ver con este perfil.
o Definir la intensidad de luz adecuada para este perfil.
o Definir qu recetas visualizar con este perfil.
4.1 Definir alimentos de la heladera
A travs de esta interfaz, el usuario define los alimentos que hay dentro de la heladera. Si bien
el concepto de heladera hace suponer que todos los alimentos que se carguen en ella
necesitan refrigeracin, para este prototipo le vamos a dar un sentido ms amplio, pudiendo
almacenar todo tipo de alimentos, necesiten o no refrigeracin. La Figura 9 muestra los
componentes de la interfaz.
Figura 9 - Interfaz "Nuevo alimento"
1. Grid de alimentos: en este grid se ven todos los alimentos que ya han sido cargados
con anterioridad.
2. Tipo de alimento: un tipo de alimento es la categora a la que pertenece el alimento,
por ejemplo carnes, lcteos, verduras, etc. En esta caja de texto el usuario deber
ingresar el tipo de elemento a cargar.
3. Nombre de alimento: en esta caja de texto se introduce el nombre del alimento a
cargar.
4. Botn guardar: una vez cargados el tipo y el nombre del alimento, presionando este
botn se agrega el nuevo alimento a la heladera. El cdigo de alimento se genera
automticamente y una vez terminado el proceso de guardado, se actualiza la grilla
apareciendo el nuevo alimento.
1
2
3
4
5 6
Manual de usuario Pgina 10
5. Botn modificar: para modificar un alimento, ya sea para cambiar el tipo de alimento
o el nombre, antes se debe seleccionar el alimento a modificar, en ese momento los
cuadros de texto tipo de alimento y nombre de alimento se completarn con los
datos del alimento seleccionado. El usuario debe modificar el dato que es incorrecto y
presionar el botn modificar. Los cambios se guardaran y el grid se actualizar.
6. Botn salir: este botn termina la carga/modificacin del nuevo alimento en cualquier
momento.
4.2 Armar una base de datos con canciones
A travs de esta interfaz, el usuario podr armar una base de datos con todas las canciones
que desee tener disponibles para escuchar en cualquier momento. La Figura 10 muestra los
elementos de la interfaz
Figura 10 - Interfaz para agregar una nueva cancin a la base de datos
1. Grid de canciones: en este grid aparecen todas las canciones ya almacenadas. Slo se
muestran los campos cdigo, nombre y genero.
2. Botn examinar: la funcin de este botn es la de localizar el archivo mp3 en el disco
rgido. Al presionarlo aparece la clsica interfaz de seleccin de archivo (Figura 11). El
nico formato definido para reproducir en el sistema es el mp3.
1
2
3
4
5
6
7
8
Manual de usuario Pgina 11
Figura 11 - Cuadro de dialogo "buscar cancin"
3. Gnero de la cancin: despus de haber seleccionado la ubicacin del archivo, este
campo se autocompleta con la informacin acerca del gnero de la cancin que se
encuentra dentro del archivo. En caso de que el archivo no contenga esa informacin,
el cuadro de texto queda en blanco y el usuario deber completar ese campo.
4. Nombre de la cancin: al igual que el cuadro Gnero de la cancin, este se
autocompleta con la informacin propia del archivo seleccionado. En caso de que el
archivo no contenga esa informacin, el cuadro de texto queda en blanco y el usuario
deber completar ese campo.
5. Artista: este cuadro tambin es autocompletado con informacin del archivo. Si el
mismo no cuenta con esa informacin, el usuario deber completar este campo.
6. Botn guardar: una vez que los datos estn completos se presiona el botn guardar
para almacenar la cancin en la base de datos. El cdigo de la cancin es generado
automticamente. Si falta algn dato se muestra un mensaje emergente notificando
tal situacin y no se realiza el proceso de almacenamiento de la cancin.
7. Botn modificar: para modificar los datos de una cancin, se debe seleccionar la
cancin (los datos de la cancin se mostraran en sus respectivas cajas de texto),
cambiar la informacin pertinente y presionar este botn.
8. Botn salir: este botn termina la carga/modificacin de la cancin en cualquier
momento.
4.3 Armar una base de datos con canales de televisin
A travs de esta interfaz, el usuario podr armar una base de datos con todos los canales de
televisin que desee tener disponibles para ver en cualquier momento.
Manual de usuario Pgina 12
Si bien los canales de televisin los dispone la empresa proveedora de tv por cable o bien las
emisoras de televisin abierta disponibles en la zona, este prototipo no toma los canales de
estos medios, por lo que es necesario cargarlo de forma manual en la base de datos. La Figura
12 muestra los componentes de la interfaz.
Figura 12 - Interfaz para agregar un nuevo canal.
1. Grid de canales: en este grid se muestran todos los canales ya cargados en la base de
datos.
2. Nombre del canal: el nombre del canal debe ser cargado en esta caja de texto.
3. Numero de frecuencia: el numero de frecuencia en el cual se encuentra el canal a
cargar debe escribirse en esta caja de texto.
4. Botn guardar: una vez completado los campos se debe presionar este botn para
guardar el nuevo canal. El cdigo es autogenerado por el sistema.
5. Botn modificar: para modificar los datos de un canal, el usuario debe seleccionar el
canal a modificar (los datos del canal aparecern en las cajas de texto
correspondientes), luego modificar el dato deseado y por ltimo presionar este botn.
6. Botn salir: este botn termine el proceso de guardado/modificacin de canales en
cualquier momento.
6
1
2
3 4 5
Manual de usuario Pgina 13
4.4 Armar una base de datos con recetas
Antes de cargar una nueva receta en la base de datos, el usuario debe asegurarse de que los
ingredientes (alimentos) necesarios para esa receta ya han sido cargados como alimentos en la
heladera. La Figura 13 muestra los componentes de la interfaz.
Figura 13 - Interfaz "Nueva Receta"
1. Grid de recetas: en este grid aparecen las recetas ya almacenadas en la base de datos.
Cada vez que se guarda una receta (cuando se presiona el botn Guardar) el grid se
actualiza mostrando la nueva receta.
2. Grid de ingredientes: toda receta necesita ingredientes para realizarla. Los
ingredientes ya cargados figuran en este grid.
3. Datos de ingrediente: en esta zona de la interfaz el usuario selecciona el ingrediente a
asociar a la receta:
a. Medida: representa la forma de medir el ingrediente. Las opciones son kg,
cuchara, unidades y taza de las cuales solo debe seleccionar una.
b. Alimento: en este cuadro desplegable se puede observar todos los alimentos
que hay cargados en la heladera. El usuario debe seleccionar el adecuado para
la receta.
c. Cantidad: para terminar la carga del ingrediente, el usuario debe definir
cuanto del alimento seleccionado necesita la receta.
4. Nombre de receta: en esta caja de texto se debe ingresar el nombre de la receta. El
mismo no debe ser ms largo que 128 caracteres.
1
2
3
4
5
8 6
7
9
10
Manual de usuario Pgina 14
5. Caloras: sta es informacin nutricional y debe estar basada en las caloras que aporta
una porcin.
6. Tiempo de preparado: en este cuadro se debe cargar el tiempo que demanda el
preparado de la receta. Es recomendable que, adems de escribir la cantidad de
tiempo, se especifique en que unidad se mide ese tiempo (minutos, horas, etc.)
7. Categora: este cuadro desplegable muestra tres categoras a las cuales puede
pertenecer la receta (desayuno, plato y postre) de las cuales se debe seleccionar una.
8. Porciones: aqu se debe introducir cuantas porciones de la receta resultan empleando
la cantidad de ingredientes especificados.
9. Cuadro de procedimientos: aqu se escriben los pasos necesarios para realizar la
receta.
10. Botones de comando: estos botones comandan las acciones de guardar, modificar y
salir de la interfaz.
a. Botn nuevo: para cargar una nueva receta, primero se debe presionar este
botn. Al hacerlo se habilitan los controles necesarios para cargar los datos
pertinentes.
b. Botn guardar: una vez cargados los datos, para terminar el proceso de
almacenado, se debe presionar este botn. El proceso genera
automticamente el cdigo de la receta.
c. Botn modificar: para modificar una receta, se debe seleccionar la receta a
modificar, luego presionar este botn, modificar el/los dato necesarios y por
ltimo presionar el botn Guardar.
d. Botn salir: este botn sale de la interfaz en cualquier momento.
4.5 Definir un perfil
Un perfil es una coleccin de valores de intensidad para las luces de la casa, tipo de msica de
fondo, canales de televisin y una lista de recetas, de esta manera se agrupa un conjunto de
configuraciones de la casa en un solo objeto evitando que el usuario deba ajustar cada
configuracin por separado. La Figura 14 muestra los elementos que componen la interfaz.
Manual de usuario Pgina 15
Figura 14 - Interfaz "Nuevo Perfil"
1. Grid de perfiles: en el grid se ven los perfiles que ya han sido cargados.
2. Grid de canales: aqu se pueden ver los canales que estn relacionados con el perfil.
3. Grid de canciones: aqu se puede observar las canciones que estn relacionadas con el
perfil.
4. Grid de recetas: todas las recetas que el usuario le asigne al perfil aparecen en este
grid.
5. Botn para agregar canales: este botn sirve para relacionar canales de tv con el
nuevo perfil.
6. Botn para agregar canciones: mediante este botn se puede asignar un conjunto de
canciones al nuevo perfil.
7. Botn para agregar recetas: con este botn se relaciona un grupo de recetas con el
nuevo perfil.
8. Nombre del perfil: en esta caja de texto el usuario debe escribir el nombre del perfil.
9. Slide de seleccin de intensidad de luz: aqu el usuario selecciona el valor de
intensidad de luz que desea para el nuevo perfil.
10. Botones de comando: estos botones comandan las acciones de guardar, modificar y
salir de la interfaz.
1
2
3
4
5
6
8
7
9
10
11
Manual de usuario Pgina 16
e. Botn nuevo: para cargar un nuevo perfil, primero se debe presionar este
botn. Al hacerlo se habilitan los controles necesarios para cargar los datos
pertinentes.
f. Botn guardar: una vez cargados los datos, para terminar el proceso de
almacenado, se debe presionar este botn. El proceso genera
automticamente el cdigo de perfil.
g. Botn modificar: para modificar los valores de un perfil se debe seleccionar el
perfil a modificar, luego presionar este botn, modificar el/los dato necesarios
y por ltimo presionar el botn Guardar.
h. Botn salir: este botn sale de la interfaz en cualquier momento.
4.5.1 Definir qu canciones se desean escuchar en un determinado perfil
A travs de la siguiente interfaz el usuario puede agregar canciones a un nuevo perfil o bien
modificar la lista de canciones de un perfil existente. La figura 15 muestra los componentes de
la interfaz.
Figura 15 - Interfaz para agregar canciones a un perfil
1
2
3
Manual de usuario Pgina 17
1. Grid de canciones: en este grid aparecen todas las canciones que figuran en la base de
datos.
2. Cuadros de seleccin: las canciones que el usuario desea agregar debe seleccionarlas
haciendo click con el botn izquierdo del mouse sobre el cuadro de seleccin
correspondiente.
3. Botones de comando: estos botones comandan las acciones de agregar, cargar una
nueva cancin y salir de la interfaz.
a. Agregar: una vez que el usuario haya seleccionado las canciones adecuadas
para el perfil debe presionar este botn para establecer la relacin. Las
canciones seleccionadas aparecern en el grid correspondiente en la interfaz
Nuevo Perfil (Figura 14).
b. Nuevo: en caso de que la cancin deseada no figure en la lista, el usuario
puede acceder, a travs de este botn, a la interfaz para cargar una nueva
cancin en la base de datos (ver el apartado Armar una base de datos con
canciones, Figura 10)
c. Salir: este botn sale de la interfaz en cualquier momento.
4.5.2 Definir que canales de televisin se desea ver en un determinado perfil
A travs de la siguiente interfaz el usuario puede agregar canales de televisin a un nuevo
perfil o bien modificar la lista de canales de un perfil existente. La figura 16 muestra los
componentes de la interfaz.
Figura 16 - Interfaz para agregar canales a un perfil
1
2
3
Manual de usuario Pgina 18
1. Grid de canales: en este grid aparecen todos los canales que figuran en la base de
datos.
2. Cuadros de seleccin: los canales que el usuario desea agregar debe seleccionarlos
haciendo click con el botn izquierdo del mouse sobre el cuadro de seleccin
correspondiente.
3. Botones de comando: estos botones comandan las acciones de agregar, cargar un
nuevo canal y salir de la interfaz.
d. Agregar: una vez que el usuario haya seleccionado los canales adecuados para
el perfil debe presionar este botn para establecer la relacin. Los canales
seleccionados aparecern en el grid correspondiente en la interfaz Nuevo
Perfil (Figura 14).
e. Nuevo: en caso de que el canal deseado no figure en la lista, el usuario puede
acceder, a travs de este botn, a la interfaz para cargar un nuevo canal en la
base de datos (ver el apartado Armar una base de datos con canales de
televisin, Figura 12).
f. Salir: este botn sale de la interfaz en cualquier momento.
4.5.3 Definir que recetas visualizar con un perfil determinado
A travs de la siguiente interfaz el usuario puede agregar recetas a un nuevo perfil o bien
modificar la lista de recetas de un perfil existente. La figura 17 muestra los componentes de la
interfaz.
Figura 17 - Interfaz para agregar recetas a un perfil
1 2
3
4
Manual de usuario Pgina 19
1. Grid de recetas: en este grid aparecen todas las recetas que figuran en la base de
datos.
2. Cuadros de seleccin: las recetas que el usuario desea agregar debe seleccionarlas
haciendo click con el botn izquierdo del mouse sobre el cuadro de seleccin
correspondiente.
3. Botn Agregar a perfil: una vez seleccionada la receta, mediante este botn la receta
es relacionada con el perfil. Las recetas seleccionadas van a ir apareciendo en el grid
correspondiente en la interfaz Nuevo Perfil (Figura 14).
4. Botones de comando: estos botones comandan las acciones de guardar, modificar y
salir de la interfaz.
a. Botn nuevo: para cargar una nueva receta, primero se debe presionar este
botn. Al hacerlo se habilitan los controles necesarios para cargar los datos
pertinentes.
b. Botn guardar: una vez cargados los datos, para terminar el proceso de
almacenado, se debe presionar este botn. El proceso genera
automticamente el cdigo de la receta.
c. Botn modificar: para modificar una receta, se debe seleccionar la receta a
modificar, luego presionar este botn, modificar el/los dato necesarios y por
ltimo presionar el botn Guardar.
d. Botn salir: este botn sale de la interfaz en cualquier momento.
You might also like
- Analisis y Diseno de SistemasDocument141 pagesAnalisis y Diseno de SistemaszerorkoNo ratings yet
- Drupal 1 PDFDocument25 pagesDrupal 1 PDFminmmeyNo ratings yet
- Historias de La Cripta - Usos Indebidos de La CriptografiaDocument72 pagesHistorias de La Cripta - Usos Indebidos de La CriptografiaminmmeyNo ratings yet
- Paper Sensible Al contexto-Marcelo-Carolina Sin RA-sin EA v2Document6 pagesPaper Sensible Al contexto-Marcelo-Carolina Sin RA-sin EA v2minmmeyNo ratings yet
- Cómo Instalar y Configurar Un Servidor de Archivos e Impresión en Windows Server 2003 PDFDocument2 pagesCómo Instalar y Configurar Un Servidor de Archivos e Impresión en Windows Server 2003 PDFminmmeyNo ratings yet
- Domo 05 Modelo de Negocios Basico v0r03Document19 pagesDomo 05 Modelo de Negocios Basico v0r03minmmeyNo ratings yet
- Administrando Windows 2008 ServerDocument10 pagesAdministrando Windows 2008 ServerjuantuNo ratings yet
- Domo 01 Acta Normalizada v0r03Document2 pagesDomo 01 Acta Normalizada v0r03minmmeyNo ratings yet
- Sistema Domotico PDFDocument190 pagesSistema Domotico PDFminmmeyNo ratings yet
- Subnetvs 2Document34 pagesSubnetvs 2minmmeyNo ratings yet
- 844819974X RedesDocument42 pages844819974X RedesLuis EcheverriaNo ratings yet
- Ud65vlsm 110110102833 Phpapp01Document17 pagesUd65vlsm 110110102833 Phpapp01minmmeyNo ratings yet
- Guia Salta Es Print v2Document13 pagesGuia Salta Es Print v2minmmeyNo ratings yet
- TP 5Document7 pagesTP 5minmmeyNo ratings yet
- DomoticaDocument64 pagesDomoticaalain grichting100% (1)
- ITE PC v40 Chapter3Document40 pagesITE PC v40 Chapter3minmmeyNo ratings yet
- Paper Sensible Al Contexto-Marcelo-CarolinaDocument7 pagesPaper Sensible Al Contexto-Marcelo-CarolinaminmmeyNo ratings yet
- Gestionar Prestamo LibrosDocument91 pagesGestionar Prestamo LibrosmiguelugarteNo ratings yet
- Concepcion y Desarrollo de Software ADocument1 pageConcepcion y Desarrollo de Software AminmmeyNo ratings yet
- Sony Xplod Cdxgt490us EsDocument28 pagesSony Xplod Cdxgt490us EsEnergys Srl Morseteria100% (1)
- Tecnokin - Lista de Precio General-11Document18 pagesTecnokin - Lista de Precio General-11Nicolas FedericoNo ratings yet
- 193,213 Mini Comp. PANAVOX Jazz 1520Document20 pages193,213 Mini Comp. PANAVOX Jazz 1520gegeene1No ratings yet
- Convertir TU Música de 440Hz A 432 HZDocument7 pagesConvertir TU Música de 440Hz A 432 HZRod RiveraNo ratings yet
- Manual EVL Es18-DSPDocument9 pagesManual EVL Es18-DSPManuel ChavarriaNo ratings yet
- Audacity EditorDocument32 pagesAudacity EditorMercedes Guevara100% (1)
- Cómo pasar cassette a CDDocument8 pagesCómo pasar cassette a CDBianca CardozoNo ratings yet
- Manual Uso Altavoz Z250 Energy SistemDocument12 pagesManual Uso Altavoz Z250 Energy SistemMiri'm MolinaNo ratings yet
- Manual de Radio de CocheDocument49 pagesManual de Radio de CocheMREY99No ratings yet
- Zona Movil PRO 20-09Document35 pagesZona Movil PRO 20-09carlos mauricio diaz hurtadoNo ratings yet
- POMDocument3 pagesPOMAndrés Felipe García ZapataNo ratings yet
- Cómo Sacar El Audio de Un Vídeo Con VLCDocument5 pagesCómo Sacar El Audio de Un Vídeo Con VLCeranhyzoNo ratings yet
- ELA2Document5 pagesELA2Nikolas PinedaNo ratings yet
- Tarifa PVP CPP2000SL 20091201Document30 pagesTarifa PVP CPP2000SL 20091201Ismael Bordoy ArizaNo ratings yet
- Samsung Blue Ray BD F5100Document23 pagesSamsung Blue Ray BD F5100César GarcíaNo ratings yet
- Material de Apoyo - Nivel 1Document23 pagesMaterial de Apoyo - Nivel 1hector paulNo ratings yet
- Seguridad Informática Laboratorio EsteganografíaDocument9 pagesSeguridad Informática Laboratorio EsteganografíaJennifer CastroNo ratings yet
- Diferentes Tipos de Formatos de Videos, Audio e ImegenesDocument9 pagesDiferentes Tipos de Formatos de Videos, Audio e ImegenesAlexRamosNo ratings yet
- Es una 「Guía del usuario」 instalada en la TVDocument96 pagesEs una 「Guía del usuario」 instalada en la TVLuis Carlos Carreras AbeniaNo ratings yet
- Aplicaciones Multimedia de Software LibreDocument51 pagesAplicaciones Multimedia de Software Librenecudeco100% (2)
- Representación información 8MB 4MB factor compresiónDocument3 pagesRepresentación información 8MB 4MB factor compresiónAna AyessaNo ratings yet
- Cem2101 55 Dfu AspDocument28 pagesCem2101 55 Dfu AspIori ZechsNo ratings yet
- MANUAL Samsung MAX-DX79 PDFDocument36 pagesMANUAL Samsung MAX-DX79 PDFAlisNo ratings yet
- CZ202 ManualDocument17 pagesCZ202 Manualdog destroyer8670% (1)
- PM6 MesaDocument36 pagesPM6 MesacrispiperNo ratings yet
- 24.0025 Manual Windy EspañolDocument13 pages24.0025 Manual Windy EspañolLorenzo CarmonaNo ratings yet
- Sa060308s 97 Pss LsppeDocument3 pagesSa060308s 97 Pss Lsppeルートビッヒ雲花No ratings yet
- Software UtilitarioDocument3 pagesSoftware UtilitarioWilson RondónNo ratings yet
- D2 SPA Manual 1Document17 pagesD2 SPA Manual 1alejandro777_eNo ratings yet
- Instrucciones AudacityDocument20 pagesInstrucciones AudacityPablo RicoNo ratings yet