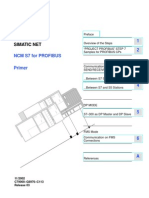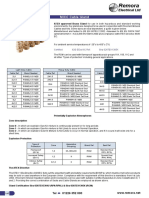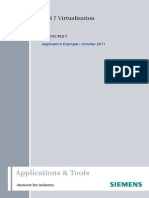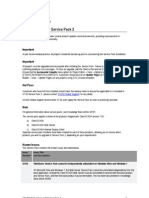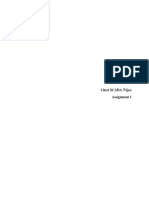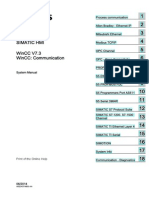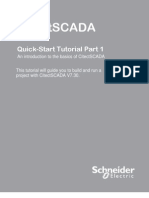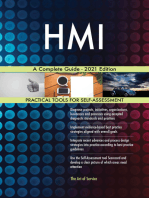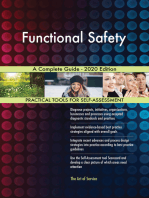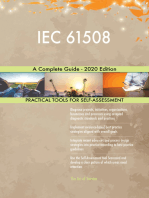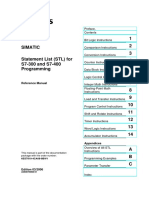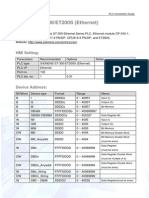Professional Documents
Culture Documents
S7prv54 e
Uploaded by
Luis AristaOriginal Description:
Original Title
Copyright
Available Formats
Share this document
Did you find this document useful?
Is this content inappropriate?
Report this DocumentCopyright:
Available Formats
S7prv54 e
Uploaded by
Luis AristaCopyright:
Available Formats
s
Preface
Contents
Introducing the Product and Installing
the Software
1
Installation 2
Working Out the Automation Concept 3
Basics of Designing a Program
Structure
4
Startup and Operation 5
Setting Up and Editing the Project 6
Editing Projects with Different
Versions of STEP 7
7
Defining Symbols 8
Creating Blocks and Libraries 9
Creating Logic Blocks 10
Creating Data Blocks 11
Parameter Assignment for Data
Blocks
12
Creating STL Source Files 13
Displaying Reference Data 14
Checking Block Consistency and
Time Stamps as a Block Property
15
Configuring Messages 16
Controlling and Monitoring Variables 17
Establishing an Online Connection
and Making CPU Settings
18
Downloading and Uploading 19
Testing with the Variable Table 20
Testing Using Program Status 21
Testing using the Simulation Program
(Optional Package)
22
Diagnostics 23
Printing and Archiving 24
Working with M7 Programmable
Control Systems
25
SIMATIC
Programming with STEP 7
Manual
This manual is part of the documentation
package with the order number:
6ES7810-4CA08-8BW0
Tips and Tricks 26
Appendix A
Edition 03/2006
A5E00706944-01
Index
Siemens AG
Automation and Drives
Postfach 4848
90437 NRNBERG
GERMANY
A5E00706944-01
03/2006
Copyright Siemens AG 2006
Technical data subject to change
Safety Guidelines
This manual contains notices you have to observe in order to ensure your personal safety, as well as to
prevent damage to property. The notices referring to your personal safety are highlighted in the manual
by a safety alert symbol, notices referring to property damage only have no safety alert symbol. The
notices shown below are graded according to the degree of danger.
!
Danger
indicates that death or severe personal injury will result if proper precautions are not taken.
!
Warning
indicates that death or severe personal injury may result if proper precautions are not taken.
!
Caution
with a safety alert symbol indicates that minor personal injury can result if proper precautions are not
taken.
Caution
without a safety alert symbol indicates that property damage can result if proper precautions are not
taken.
Notice
indicates that an unintended result or situation can occur if the corresponding notice is not taken into
account.
If more than one degree of danger is present, the warning notice representing the highest degree of
danger will be used. A notice warning of injury to persons with a safety alert symbol may also include a
warning relating to property damage.
Qualified Personnel
The device/system may only be set up and used in conjunction with this documentation. Commissioning
and operation of a device/system may only be performed by qualified personnel. Within the context of
the safety notices in this documentation qualified persons are defined as persons who are authorized to
commission, ground and label devices, systems and circuits in accordance with established safety
practices and standards.
Prescribed Usage
Note the following:
!
Warning
This device and its components may only be used for the applications described in the catalog or the
technical description, and only in connection with devices or components from other manufacturers
which have been approved or recommended by Siemens.
Correct, reliable operation of the product requires proper transport, storage, positioning and assembly
as well as careful operation and maintenance.
Trademarks
All names identified by are registered trademarks of the Siemens AG.
The remaining trademarks in this publication may be trademarks whose use by third parties for their
own purposes could violate the rights of the owner.
Disclaimer of Liability
We have reviewed the contents of this publication to ensure consistency with the hardware and
software described. Since variance cannot be precluded entirely, we cannot guarantee full consistency.
However, the information in this publication is reviewed regularly and any necessary corrections are
included in subsequent editions.
Programming with STEP 7
A5E00706944-01 iii
Preface
Purpose
This manual provides a complete overview of programming with STEP 7. It is
designed to support you when installing and commissioning the software. It
explains how to proceed when creating programs and describes the components of
user programs.
The manual is intended for people who are involved in carrying out control tasks
using STEP 7 and SIMATIC S7 automation systems.
We recommend that you familiarize yourself with the examples in the manual
"Working with STEP 7 V5.4, Getting Started." These examples provide an easy
introduction to the topic "Programming with STEP 7."
Basic Knowledge Required
In order to understand this manual, general knowledge of automation technology is
required.
In addition, you must be familiar with using computers or PC-similar tools (for
example, programming devices) with the MS Windows 2000 Professional,
MS Windows XP Professional or MS Windows Server 2003 operating system.
Scope of the Manual
This manual is valid for release 5.4 of the STEP 7 programming software package.
You can find the latest information on the service packs:
in the "readme.wri" file
in the updated STEP 7 online help.
The topic "What's new?" in the online help offers an excellent introduction and
overview of the newest STEP 7 innovations.
Preface
Programming with STEP 7
iv A5E00706944-01
STEP 7 Documentation Packages
This manual is part of the documentation package "STEP 7 Basic Information.
The following table displays an overview of the STEP 7 documentation:
Documentation Purpose Order Number
STEP 7 Basic Information with
Working with STEP 7,
Getting Started Manual
Programming with STEP 7
Configuring Hardware and
Communication Connections,
STEP 7
From S5 to S7, Converter Manual
Basic information for technical
personnel describing the methods
of implementing control tasks with
STEP 7 and the S7-300/400
programmable controllers.
6ES7810-4CA08-8BW0
STEP 7 Reference with
Ladder Logic (LAD) / Function Block
Diagram (FDB) / Statement List (STL)
for S7-300/400 manuals
Standard and System Function
for S7-300/400
Volume 1 and Volume 2
Provides reference information
and describes the programming
languages LAD, FBD and STL,
and standard and system function
extending the scope of the
STEP 7 basic information.
6ES7810-4CA08-8BW1
Online Helps Purpose Order Number
Help on STEP 7 Basic information on
programming and configuring
hardware with STEP 7 in the form
of an online help.
Part of the STEP 7
Standard software.
Reference helps on AWL/KOP/FUP
Reference help on SFBs/SFCs
Reference help on Organization Blocks
Context-sensitive reference
information.
Part of the STEP 7
Standard software.
Preface
Programming with STEP 7
A5E00706944-01 v
Further Support
If you have any technical questions, please get in touch with your Siemens
representative or responsible agent.
You will find your contact person at:
http://www.siemens.com/automation/partner
You will find a guide to the technical documentation offered for the individual
SIMATIC Products and Systems here at:
http://www.siemens.com/simatic-tech-doku-portal
The online catalog and order system is found under:
http://mall.automation.siemens.com/
Training Centers
Siemens offers a number of training courses to familiarize you with the SIMATIC
S7 automation system. Please contact your regional training center or our central
training center in D 90327 Nuremberg, Germany for details:
Telephone: +49 (911) 895-3200.
Internet: http://www.sitrain.com
Technical Support
You can reach the Technical Support for all A&D products
Via the Web formula for the Support Request
http://www.siemens.com/automation/support-request
Phone: + 49 180 5050 222
Fax: + 49 180 5050 223
Additional information about our Technical Support can be found on the Internet
pages http://www.siemens.com/automation/service
Service & Support on the Internet
In addition to our documentation, we offer our Know-how online on the internet at:
http://www.siemens.com/automation/service&support
where you will find the following:
The newsletter, which constantly provides you with up-to-date information on
your products.
The right documents via our Search function in Service & Support.
A forum, where users and experts from all over the world exchange their
experiences.
Your local representative for Automation & Drives.
Information on field service, repairs, spare parts and more under "Services".
Preface
Programming with STEP 7
vi A5E00706944-01
Programming with STEP 7
A5E00706944-01 vii
Contents
1 Introducing the Product and Installing the Software 1-1
1.1 Overview of STEP 7 ......................................................................................... 1-1
1.2 The STEP 7 Standard Package ....................................................................... 1-6
1.3 What's New in STEP 7, Version 5.4?............................................................. 1-11
1.4 Extended Uses of the STEP 7 Standard Package......................................... 1-14
1.4.1 Engineering Tools........................................................................................... 1-15
1.4.2 Run-Time Software......................................................................................... 1-17
1.4.3 Human Machine Interface............................................................................... 1-19
2 Installation 2-1
2.1 Automation License Manager........................................................................... 2-1
2.1.1 User Rights Through The Automation License Manager ................................. 2-1
2.1.2 Installing the Automation License Manager...................................................... 2-4
2.1.3 Guidelines for Handling License Keys.............................................................. 2-5
2.2 Installing STEP 7 .............................................................................................. 2-6
2.2.1 Installation Procedure....................................................................................... 2-8
2.2.2 Setting the PG/PC Interface ........................................................................... 2-11
2.3 Uninstalling STEP 7........................................................................................ 2-13
3 Working Out the Automation Concept 3-1
3.1 Basic Procedure for Planning an Automation Project ...................................... 3-1
3.2 Dividing the Process into Tasks and Areas...................................................... 3-2
3.3 Describing the Individual Functional Areas ...................................................... 3-4
3.4 Listing Inputs, Outputs, and In/Outs ................................................................. 3-6
3.5 Creating an I/O Diagram for the Motors ........................................................... 3-6
3.6 Creating an I/O Diagram for the Valves............................................................ 3-7
3.7 Establishing the Safety Requirements.............................................................. 3-8
3.8 Describing the Required Operator Displays and Controls................................ 3-9
3.9 Creating a Configuration Diagram.................................................................. 3-10
4 Basics of Designing a Program Structure 4-1
4.1 Programs in a CPU........................................................................................... 4-1
4.2 Blocks in the User Program.............................................................................. 4-2
4.2.1 Organization Blocks and Program Structure.................................................... 4-3
4.2.2 Call Hierarchy in the User Program.................................................................. 4-9
4.2.3 Block Types .................................................................................................... 4-11
4.2.3.1 Organization Block for Cyclic Program Processing (OB1) ............................. 4-11
4.2.3.2 Functions (FC) ................................................................................................ 4-16
4.2.3.3 Function Blocks (FB) ...................................................................................... 4-17
4.2.3.4 Instance Data Blocks...................................................................................... 4-20
4.2.3.5 Shared Data Blocks (DB)................................................................................ 4-23
4.2.3.6 System Function Blocks (SFB) and System Functions (SFC) ....................... 4-24
Contents
Programming with STEP 7
viii A5E00706944-01
4.2.4 Organization Blocks for Interrupt-Driven Program Processing....................... 4-26
4.2.4.1 Time-of-Day Interrupt Organization Blocks (OB10 to OB17) ......................... 4-26
4.2.4.2 Time-Delay Interrupt Organization Blocks (OB20 to OB23)........................... 4-28
4.2.4.3 Cyclic Interrupt Organization Blocks (OB30 to OB38).................................... 4-29
4.2.4.4 Hardware Interrupt Organization Blocks (OB40 to OB47).............................. 4-31
4.2.4.5 Startup Organization Blocks (OB100 / OB101 / OB102)................................ 4-32
4.2.4.6 Background Organization Block (OB90)......................................................... 4-34
4.2.4.7 Error Handling Organization Blocks (OB70 to OB87 / OB121 to OB122)...... 4-36
5 Startup and Operation 5-1
5.1 Starting STEP 7................................................................................................ 5-1
5.2 Starting STEP 7 with Default Start Parameters................................................ 5-3
5.3 Calling the Help Functions................................................................................ 5-5
5.4 Objects and Object Hierarchy........................................................................... 5-6
5.4.1 Project Object ................................................................................................... 5-8
5.4.2 Library Object ................................................................................................... 5-9
5.4.3 Station Object ................................................................................................. 5-10
5.4.4 Programmable Module Object ........................................................................ 5-12
5.4.5 S7/M7 Program Object ................................................................................... 5-14
5.4.6 Block Folder Object ........................................................................................ 5-16
5.4.7 Source File Folder Object ............................................................................... 5-19
5.4.8 S7/M7 Program without a Station or CPU...................................................... 5-20
5.5 User Interface and Operation ......................................................................... 5-21
5.5.1 Operating Philosophy ..................................................................................... 5-21
5.5.2 Window Arrangement ..................................................................................... 5-22
5.5.3 Elements in Dialog Boxes............................................................................... 5-23
5.5.4 Creating and Managing Objects..................................................................... 5-24
5.5.5 Selecting Objects in a Dialog Box .................................................................. 5-29
5.5.6 Session Memory............................................................................................. 5-30
5.5.7 Changing the Window Arrangement............................................................... 5-31
5.5.8 Saving and Restoring the Window Arrangement ........................................... 5-31
5.6 Keyboard Operation........................................................................................ 5-32
5.6.1 Key Combinations for Menu Commands........................................................ 5-32
5.6.2 Key Combinations for Moving the Cursor....................................................... 5-34
5.6.3 Key Combinations for Selecting Text ............................................................. 5-36
5.6.4 Key Combinations for Access to Online Help................................................. 5-36
5.6.5 Key Combinations for Toggling between Windows........................................ 5-37
6 Setting Up and Editing the Project 6-1
6.1 Project Structure............................................................................................... 6-1
6.2 What You Should Know About Access Protection ........................................... 6-2
6.3 What You Should Know About The Change Log ............................................. 6-4
6.4 Using Foreign-Language Character Sets......................................................... 6-5
6.5 Setting the MS Windows Language ................................................................. 6-8
6.6 Setting Up a Project.......................................................................................... 6-9
6.6.1 Creating a Project ............................................................................................. 6-9
6.6.2 Inserting Stations............................................................................................ 6-11
6.6.3 Inserting an S7/M7 Program........................................................................... 6-12
6.7 Editing a Project.............................................................................................. 6-14
6.7.1 Checking Projects for Software Packages Used............................................ 6-15
Contents
Programming with STEP 7
A5E00706944-01 ix
6.8 Managing Multilingual Texts ........................................................................... 6-15
6.8.1 Types of Multilingual Texts ............................................................................. 6-17
6.8.2 Structure of the Export File............................................................................. 6-18
6.8.3 Managing User Texts Whose Language Font is Not Installed....................... 6-19
6.8.4 Information on the Log File............................................................................. 6-20
6.8.5 Optimizing the Source for Translation ............................................................ 6-21
6.8.6 Optimizing the Translation Process................................................................ 6-22
6.9 Micro Memory Card (MMC) as a Data Carrier................................................ 6-23
6.9.1 What You Should Know About Micro Memory Cards (MMC)......................... 6-23
6.9.2 Using a Micro Memory Card as a Data Carrier .............................................. 6-25
6.9.3 Memory Card File ........................................................................................... 6-25
6.9.4 Storing Project Data on a Micro Memory Card (MMC)................................... 6-26
7 Editing Projects with Different Versions of STEP 7 7-1
7.1 Editing Version 2 Projects and Libraries........................................................... 7-1
7.2 Expanding DP Slaves That Were Created with
Previous Versions of STEP 7 ........................................................................... 7-1
7.3 Editing Current Configurations with Previous Versions of STEP 7 .................. 7-3
7.4 Appending SIMATIC PC Configurations of Previous Versions ........................ 7-4
7.5 Displaying Modules Configured with Later STEP 7 Versions
or Optional Packages ....................................................................................... 7-6
8 Defining Symbols 8-1
8.1 Absolute and Symbolic Addressing.................................................................. 8-1
8.2 Shared and Local Symbols............................................................................... 8-3
8.3 Displaying Shared or Local Symbols................................................................ 8-4
8.4 Setting the Address Priority (Symbolic/Absolute)............................................. 8-5
8.5 Symbol Table for Shared Symbols................................................................... 8-9
8.5.1 Structure and Components of the Symbol Table ............................................. 8-9
8.5.2 Addresses and Data Types Permitted in the Symbol Table........................... 8-11
8.5.3 Incomplete and Non-Unique Symbols in the Symbol Table........................... 8-12
8.6 Entering Shared Symbols............................................................................... 8-13
8.6.1 General Tips on Entering Symbols................................................................. 8-13
8.6.2 Entering Single Shared Symbols in a Dialog Box .......................................... 8-14
8.6.3 Entering Multiple Shared Symbols in the Symbol Table ................................ 8-15
8.6.4 Using Upper and Lower Case for Symbols .................................................... 8-16
8.6.5 Exporting and Importing Symbol Tables......................................................... 8-18
8.6.6 File Formats for Importing/Exporting a Symbol Table.................................... 8-18
8.6.7 Editing Areas in Symbol Tables...................................................................... 8-21
9 Creating Blocks and Libraries 9-1
9.1 Selecting an Editing Method............................................................................. 9-1
9.2 Selecting the Programming Language ............................................................. 9-2
9.2.1 Ladder Logic Programming Language (LAD)................................................... 9-4
9.2.2 Function Block Diagram Programming Language (FBD) ................................. 9-5
9.2.3 Statement List Programming Language (STL) ................................................. 9-6
9.2.4 S7 SCL Programming Language...................................................................... 9-7
9.2.5 S7-GRAPH Programming Language (Sequential Control) .............................. 9-8
9.2.6 S7 HiGraph Programming Language (State Graph) ........................................ 9-9
9.2.7 S7 CFC Programming Language ................................................................... 9-10
9.3 Creating Blocks............................................................................................... 9-11
9.3.1 Blocks Folder .................................................................................................. 9-11
9.3.2 User-Defined Data Types (UDT) .................................................................... 9-12
9.3.3 Block Properties.............................................................................................. 9-13
9.3.4 Displaying Block Lengths................................................................................ 9-15
9.3.5 Comparing Blocks........................................................................................... 9-16
9.3.6 Rewiring.......................................................................................................... 9-19
Contents
Programming with STEP 7
x A5E00706944-01
9.3.7 Attributes for Blocks and Parameters............................................................. 9-19
9.4 Working with Libraries .................................................................................... 9-20
9.4.1 Hierarchical Structure of Libraries .................................................................. 9-22
9.4.2 Overview of the Standard Libraries ................................................................ 9-22
10 Creating Logic Blocks 10-1
10.1 Basics of Creating Logic Blocks ..................................................................... 10-1
10.1.1 Structure of the Program Editor Window........................................................ 10-1
10.1.2 Basic Procedure for Creating Logic Blocks .................................................... 10-3
10.1.3 Default Settings for the LAD/STL/FBD Program Editor.................................. 10-4
10.1.4 Access Rights to Blocks and Source Files ..................................................... 10-4
10.1.5 Instructions from the Program Elements Table.............................................. 10-5
10.2 Editing the Variable Declaration ..................................................................... 10-6
10.2.1 Using the Variable Declaration in Logic Blocks.............................................. 10-6
10.2.2 Interaction Between The Variable Detail View And The Instruction List ........ 10-8
10.2.3 Structure of the Variable Declaration Window................................................ 10-9
10.3 Multiple Instances in the Variable Declaration ............................................. 10-10
10.3.1 Using Multiple Instances............................................................................... 10-10
10.3.2 Rules for Declaring Multiple Instances ......................................................... 10-11
10.3.3 Entering a Multiple Instance in the Variable Declaration Window................ 10-11
10.4 General Notes on Entering Statements and Comments .............................. 10-12
10.4.1 Structure of the Code Section ...................................................................... 10-12
10.4.2 Procedure for Entering Statements .............................................................. 10-13
10.4.3 Entering Shared Symbols in a Program....................................................... 10-14
10.4.4 Title and Comments for Blocks and Networks ............................................. 10-15
10.4.5 Entering Block Comments and Network Comments .................................... 10-16
10.4.6 Working with Network Templates................................................................. 10-17
10.4.7 Search Function for Errors in the Code Section........................................... 10-18
10.5 Editing LAD Elements in the Code Section .................................................. 10-19
10.5.1 Settings for Ladder Logic Programming....................................................... 10-19
10.5.2 Rules for Entering Ladder Logic Elements................................................... 10-19
10.5.3 Illegal Logic Operations in Ladder ................................................................ 10-22
10.6 Editing FBD Elements in the Code Section.................................................. 10-23
10.6.1 Settings for Function Block Diagram Programming ..................................... 10-23
10.6.2 Rules for Entering FBD Elements................................................................. 10-24
10.7 Editing STL Statements in the Code Section ............................................... 10-26
10.7.1 Settings for Statement List Programming..................................................... 10-26
10.7.2 Rules for Entering STL Statements.............................................................. 10-26
10.8 Updating Block Calls..................................................................................... 10-27
10.8.1 Changing Interfaces...................................................................................... 10-28
10.9 Saving Logic Blocks...................................................................................... 10-29
11 Creating Data Blocks 11-1
11.1 Basic Information on Creating Data Blocks.................................................... 11-1
11.2 Declaration View of Data Blocks .................................................................... 11-2
11.3 Data View of Data Blocks ............................................................................... 11-3
11.4 Editing and Saving Data Blocks ..................................................................... 11-4
11.4.1 Entering the Data Structure of Shared Data Blocks....................................... 11-4
11.4.2 Entering and Displaying the Data Structure
of Data Blocks Referencing an FB (Instance DBs) ........................................ 11-5
11.4.3 Entering the Data Structure of User-Defined Data Types (UDT) ................... 11-7
11.4.4 Entering and Displaying the Structure of Data Blocks Referencing a UDT.... 11-8
11.4.5 Editing Data Values in the Data View............................................................. 11-9
11.4.6 Resetting Data Values to their Initial Values .................................................. 11-9
11.4.7 Saving Data Blocks....................................................................................... 11-10
Contents
Programming with STEP 7
A5E00706944-01 xi
12 Parameter Assignment for Data Blocks 12-1
12.1 Assigning Parameters to Technological Functions ........................................ 12-2
13 Creating STL Source Files 13-1
13.1 Basic Information on Programming in STL Source Files................................ 13-1
13.2 Rules for Programming in STL Source Files .................................................. 13-2
13.2.1 Rules for Entering Statements in STL Source Files....................................... 13-2
13.2.2 Rules for Declaring Variables in STL Source Files ........................................ 13-3
13.2.3 Rules for Block Order in STL Source Files..................................................... 13-4
13.2.4 Rules for Setting System Attributes in STL Source Files ............................... 13-4
13.2.5 Rules for Setting Block Properties in STL Source Files ................................. 13-5
13.2.6 Permitted Block Properties for Each Block Type............................................ 13-7
13.3 Structure of Blocks in STL Source Files......................................................... 13-7
13.3.1 Structure of Logic Blocks in STL Source Files ............................................... 13-8
13.3.2 Structure of Data Blocks in STL Source Files ................................................ 13-9
13.3.3 Structure of User-Defined Data Types in STL Source Files........................... 13-9
13.4 Syntax and Formats for Blocks in STL Source Files.................................... 13-10
13.4.1 Format Table of Organization Blocks ........................................................... 13-10
13.4.2 Format Table of Function Blocks.................................................................. 13-11
13.4.3 Format Table of Functions............................................................................ 13-12
13.4.4 Format Table of Data Blocks ........................................................................ 13-13
13.5 Creating STL Source Files ........................................................................... 13-14
13.5.1 Creating STL Source Files ........................................................................... 13-14
13.5.2 Editing S7 Source Files ................................................................................ 13-14
13.5.3 Setting The Layout of Source Code Text ..................................................... 13-15
13.5.4 Inserting Block Templates in STL Source Files............................................ 13-15
13.5.5 Inserting the Contents of Other STL Source Files........................................ 13-15
13.5.6 Inserting Source Code from Existing Blocks in STL Source Files................ 13-16
13.5.7 Inserting External Source Files..................................................................... 13-16
13.5.8 Generating STL Source Files from Blocks ................................................... 13-17
13.5.9 Importing Source Files.................................................................................. 13-17
13.5.10 Exporting Source Files.................................................................................. 13-18
13.6 Saving and Compiling STL Source Files and Executing
a Consistency Check.................................................................................... 13-19
13.6.1 Saving STL Source Files .............................................................................. 13-19
13.6.2 Checking Consistency in STL Source Files.................................................. 13-19
13.6.3 Debugging STL Source Files........................................................................ 13-19
13.6.4 Compiling STL Source Files ......................................................................... 13-20
13.7 Examples of STL Source Files ..................................................................... 13-21
13.7.1 Examples of Declaring Variables in STL Source Files................................. 13-21
13.7.2 Example of Organization Blocks in STL Source Files.................................. 13-22
13.7.3 Example of Functions in STL Source Files................................................... 13-23
13.7.4 Example of Function Blocks in STL Source Files......................................... 13-25
13.7.5 Example of Data Blocks in STL Source Files............................................... 13-27
13.7.6 Example of User-Defined Data Types in STL Source Files ......................... 13-28
14 Displaying Reference Data 14-1
14.1 Overview of the Available Reference Data..................................................... 14-1
14.1.1 Cross-Reference List ...................................................................................... 14-2
14.1.2 Program Structure .......................................................................................... 14-4
14.1.3 Assignment List .............................................................................................. 14-6
14.1.4 Unused Symbols............................................................................................. 14-8
14.1.5 Addresses Without Symbols........................................................................... 14-9
14.1.6 Displaying Block Information for LAD, FBD, and STL.................................... 14-9
Contents
Programming with STEP 7
xii A5E00706944-01
14.2 Working with Reference Data....................................................................... 14-10
14.2.1 Ways of Displaying Reference Data............................................................. 14-10
14.2.2 Displaying Lists in Additional Working Windows .......................................... 14-10
14.2.3 Generating and Displaying Reference Data................................................. 14-11
14.2.4 Finding Address Locations in the Program Quickly...................................... 14-12
14.2.5 Example of Working with Address Locations ............................................... 14-13
15 Checking Block Consistency and Time Stamps as a Block Property 15-1
15.1 Checking Block Consistency .......................................................................... 15-1
15.2 Time Stamps as a Block Property and Time Stamp Conflicts........................ 15-3
15.3 Time Stamps in Logic Blocks ......................................................................... 15-4
15.4 Time Stamps in Shared Data Blocks.............................................................. 15-5
15.5 Time Stamps in Instance Data Blocks............................................................ 15-5
15.6 Time Stamps in UDTs and Data Blocks Derived from UDTs ......................... 15-6
15.7 Correcting the Interfaces in a Function, Function Block, or UDT................... 15-6
15.8 Avoiding Errors when Calling Blocks.............................................................. 15-7
16 Configuring Messages 16-1
16.1 The Message Concept.................................................................................... 16-1
16.1.1 What Are the Different Messaging Methods?................................................. 16-1
16.1.2 Choosing a Messaging Method...................................................................... 16-3
16.1.3 SIMATIC Components.................................................................................... 16-5
16.1.4 Parts of a Message......................................................................................... 16-5
16.1.5 Which Message Blocks Are Available? .......................................................... 16-6
16.1.6 Formal Parameters, System Attributes, and Message Blocks ....................... 16-8
16.1.7 Message Type and Messages........................................................................ 16-9
16.1.8 How to Generate an STL Source File from Message-Type Blocks.............. 16-10
16.1.9 Assigning Message Numbers....................................................................... 16-10
16.1.10 Differences Between Project-Oriented and CPU-Oriented Assignment of
Message Numbers........................................................................................ 16-11
16.1.11 Options for Modifying the Message Number Assignment of a Project ......... 16-11
16.2 Project-Oriented Message Configuration ..................................................... 16-12
16.2.1 How to Assign Project-Oriented Message Numbers.................................... 16-12
16.2.2 Assigning and Editing Block-Related Messages .......................................... 16-12
16.2.2.1 How to Create Block-Related Messages (Project-Oriented) ........................ 16-13
16.2.2.2 How to Edit Block-Related Messages (Project-Oriented)............................. 16-16
16.2.2.3 How to Configure PCS 7 Messages (Project-Oriented) ............................... 16-16
16.2.3 Assigning and Editing Symbol-Related Messages....................................... 16-18
16.2.3.1 How to Assign and Edit Symbol-Related Messages (Project-Oriented) ...... 16-18
16.2.4 Creating and Editing User-Defined Diagnostic Messages ........................... 16-19
16.3 CPU-Oriented Message Configuration......................................................... 16-20
16.3.1 How to Assign CPU-Oriented Message Numbers........................................ 16-20
16.3.2 Assigning and Editing Block-Related Messages .......................................... 16-21
16.3.2.1 How to Create Block-Related Messages (CPU-Oriented)............................ 16-21
16.3.2.2 How to Edit Block-Related Messages (CPU-Oriented) ................................ 16-24
16.3.2.3 How to Configure PCS 7 Messages (CPU-Oriented)................................... 16-25
16.3.3 Assigning and Editing Symbol-Related Messages....................................... 16-26
16.3.3.1 How to Assign and Edit Symbol-Related Messages (CPU-Oriented) .......... 16-26
16.3.4 Assigning and Editing User-Specific Diagnostic Messages ......................... 16-27
16.4 Tips for Editing Messages ............................................................................ 16-28
16.4.1 Adding Associated Values to Messages ...................................................... 16-28
16.4.2 Integrating Texts from Text Libraries into Messages ................................... 16-30
16.4.3 Deleting Associated Values.......................................................................... 16-31
16.5 Translating and Editing Operator Related Texts .......................................... 16-32
16.5.1 Translating and Editing User Texts .............................................................. 16-32
Contents
Programming with STEP 7
A5E00706944-01 xiii
16.6 Translating and Editing Text Libraries.......................................................... 16-34
16.6.1 User Text Libraries ....................................................................................... 16-34
16.6.2 Creating User Text Libraries......................................................................... 16-34
16.6.3 How to Edit User Text Libraries.................................................................... 16-35
16.6.4 System Text Libraries................................................................................... 16-36
16.6.5 Translating Text Libraries ............................................................................. 16-36
16.7 Transferring Message Configuration Data to the Programmable Controller 16-38
16.8 Displaying CPU Messages and User-Defined Diagnostic Messages .......... 16-39
16.8.1 Configuring CPU Messages ......................................................................... 16-42
16.8.2 Displaying Stored CPU Messages ............................................................... 16-42
16.9 Configuring the 'Reporting of System Errors' ............................................... 16-43
16.9.1 Supported Components and Functional Scope............................................ 16-45
16.9.2 Settings for "Report System Error" ............................................................... 16-48
16.9.3 Generating Blocks for Reporting System Errors .......................................... 16-49
16.9.4 Generated FB, DB........................................................................................ 16-49
16.9.5 Creating Foreign-Language Message Texts in 'Report System Error' ......... 16-51
17 Controlling and Monitoring Variables 17-1
17.1 Configuring Variables for Operator Control and Monitoring ........................... 17-1
17.2 Configuring Operator Control and Monitoring Attributes
with Statement List, Ladder Logic, and Function Block Diagram................... 17-3
17.3 Configuring Operator Control and Monitoring Attributes
via the Symbol Table ...................................................................................... 17-4
17.4 Changing Operator Control and Monitoring Attributes with CFC ................... 17-5
17.5 Transferring Configuration Data to the
Operator Interface Programmable Controller ................................................. 17-6
18 Establishing an Online Connection and Making CPU Settings 18-1
18.1 Establishing Online Connections.................................................................... 18-1
18.1.1 Establishing an Online Connection via the "Accessible Nodes" Window....... 18-2
18.1.2 Establishing an Online Connection via the Online Window of the Project ..... 18-3
18.1.3 Online Access to PLCs in a Multiproject......................................................... 18-4
18.1.4 Password Protection for Access to Programmable Controllers...................... 18-6
18.1.5 Updating the Window Contents...................................................................... 18-7
18.2 Displaying and Changing the Operating Mode............................................... 18-8
18.2.1 Displaying and Changing the Operating Mode............................................... 18-8
18.3 Displaying and Setting the Time and Date ..................................................... 18-9
18.3.1 CPU Clocks with Time Zone Setting and Summer/Winter Time.................... 18-9
18.4 Updating the Firmware ................................................................................. 18-10
18.4.1 Updating Firmware in Modules and Submodules Online ............................. 18-10
19 Downloading and Uploading 19-1
19.1 Downloading from the PG/PC to the Programmable Controller ..................... 19-1
19.1.1 Requirements for Downloading ...................................................................... 19-1
19.1.2 Differences Between Saving and Downloading Blocks.................................. 19-2
19.1.3 Load Memory and Work Memory in the CPU................................................. 19-3
19.1.4 Download Methods Dependent on the Load Memory.................................... 19-4
19.1.5 Downloading a Program to the S7 CPU......................................................... 19-5
19.1.5.1 Downloading with Project Management ......................................................... 19-5
19.1.5.2 Downloading without Project Management .................................................... 19-6
19.1.5.3 Reloading Blocks in the Programmable Controller......................................... 19-6
19.1.5.4 Saving Downloaded Blocks on Integrated EPROM ....................................... 19-7
19.1.5.5 Downloading via EPROM Memory Cards ...................................................... 19-7
19.2 Compiling and Downloading Several Objects from the PG............................ 19-9
19.2.1 Requirements for and Notes on Downloading................................................ 19-9
19.2.2 Compiling and Downloading Objects............................................................ 19-11
Contents
Programming with STEP 7
xiv A5E00706944-01
19.3 Uploading from the Programmable Controller to the PG/PC........................ 19-13
19.3.1 Uploading a Station ...................................................................................... 19-14
19.3.2 Uploading Blocks from an S7 CPU............................................................... 19-15
19.3.3 Editing Uploaded Blocks in the PG/PC......................................................... 19-16
19.3.3.1 Editing Uploaded Blocks if the User Program is on the PG/PC ................... 19-17
19.3.3.2 Editing Uploaded Blocks if the User Program is Not on the PG/PC............. 19-17
19.4 Deleting on the Programmable Controller .................................................... 19-18
19.4.1 Erasing the Load/Work Memory and Resetting the CPU............................. 19-18
19.4.2 Deleting S7 Blocks on the Programmable Controller ................................... 19-19
19.5 Compressing the User Memory (RAM) ........................................................ 19-20
19.5.1 Gaps in the User Memory (RAM) ................................................................. 19-20
19.5.2 Compressing the Memory Contents of an S7 CPU...................................... 19-21
20 Testing with the Variable Table 20-1
20.1 Introduction to Testing with Variable Tables .................................................. 20-1
20.2 Basic Procedure when Monitoring and Modifying with the Variable Table .... 20-2
20.3 Editing and Saving Variable Tables................................................................ 20-3
20.3.1 Creating and Opening a Variable Table ......................................................... 20-3
20.3.2 Copying/Moving Variable Tables.................................................................... 20-3
20.3.3 Saving a Variable Table.................................................................................. 20-4
20.4 Entering Variables in Variable Table .............................................................. 20-4
20.4.1 Inserting Addresses or Symbols in a Variable Table...................................... 20-4
20.4.2 Inserting a Contiguous Address Range in a Variable Table........................... 20-6
20.4.3 Inserting Modify Values .................................................................................. 20-7
20.4.4 Upper Limits for Entering Timers.................................................................... 20-7
20.4.5 Upper Limits for Entering Counters ................................................................ 20-8
20.4.6 Inserting Comment Lines................................................................................ 20-9
20.4.7 Examples ........................................................................................................ 20-9
20.5 Establishing a Connection to the CPU ......................................................... 20-13
20.6 Monitoring Variables..................................................................................... 20-14
20.6.1 Introduction to Monitoring Variables............................................................. 20-14
20.6.2 Defining the Trigger for Monitoring Variables............................................... 20-14
20.7 Modifying Variables ...................................................................................... 20-16
20.7.1 Introduction to Modifying Variables .............................................................. 20-16
20.7.2 Defining the Trigger for Modifying Variables ................................................ 20-17
20.8 Forcing Variables.......................................................................................... 20-19
20.8.1 Safety Measures When Forcing Variables ................................................... 20-19
20.8.2 Introduction to Forcing Variables.................................................................. 20-20
20.8.3 Differences Between Forcing and Modifying Variables................................ 20-22
21 Testing Using Program Status 21-1
21.1 Program Status Display.................................................................................. 21-2
21.2 What You Should Know About Testing in Single-Step Mode/Breakpoints..... 21-3
21.3 What You Should Know About the HOLD Mode............................................ 21-5
21.4 Program Status of Data Blocks ...................................................................... 21-6
21.5 Setting the Display for Program Status .......................................................... 21-7
21.6 Setting the Mode for the Test ......................................................................... 21-8
22 Testing using the Simulation Program (Optional Package) 22-1
22.1 Testing using the Simulation Program S7-PLCSIM (Optional Package) ....... 22-1
Contents
Programming with STEP 7
A5E00706944-01 xv
23 Diagnostics 23-1
23.1 Hardware Diagnostics and Troubleshooting................................................... 23-1
23.2 Diagnostics Symbols in the Online View........................................................ 23-3
23.3 Diagnosing Hardware: Quick View................................................................. 23-5
23.3.1 Calling the Quick View.................................................................................... 23-5
23.3.2 Information Functions in the Quick View........................................................ 23-5
23.4 Diagnosing Hardware: Diagnostic View ......................................................... 23-6
23.4.1 Calling the Diagnostic View............................................................................ 23-6
23.4.2 Information Functions in the Diagnostic View................................................. 23-8
23.5 Module Information......................................................................................... 23-9
23.5.1 Options for Displaying the Module Information .............................................. 23-9
23.5.2 Module Information Functions ...................................................................... 23-10
23.5.3 Scope of the Module Type-Dependent Information...................................... 23-12
23.5.4 Displaying the Module Status of PA Field Devices and
DP Slaves After a Y-Link .............................................................................. 23-13
23.6 Diagnosing in STOP Mode........................................................................... 23-15
23.6.1 Basic Procedure for Determining the Cause of a STOP.............................. 23-15
23.6.2 Stack Contents in STOP Mode..................................................................... 23-15
23.7 Checking Scan Cycle Times to Avoid Time Errors....................................... 23-17
23.8 Flow of Diagnostic Information ..................................................................... 23-18
23.8.1 System Status List SSL ................................................................................ 23-19
23.8.2 Sending Your Own Diagnostic Messages .................................................... 23-22
23.8.3 Diagnostic Functions .................................................................................... 23-23
23.9 Program Measures for Handling Errors........................................................ 23-24
23.9.1 Evaluating the Output Parameter RET_VAL................................................ 23-25
23.9.2 Error OBs as a Reaction to Detected Errors ................................................ 23-26
23.9.3 Inserting Substitute Values for Error Detection ............................................ 23-31
23.9.4 I/O Redundancy Error (OB70) ...................................................................... 23-33
23.9.5 CPU Redundancy Error (OB72) ................................................................... 23-34
23.9.6 Time Error (OB80) ........................................................................................ 23-35
23.9.7 Power Supply Error (OB81).......................................................................... 23-36
23.9.8 Diagnostic Interrupt (OB82).......................................................................... 23-37
23.9.9 Insert/Remove Module Interrupt (OB83) ...................................................... 23-38
23.9.10 CPU Hardware Fault (OB84) ........................................................................ 23-39
23.9.11 Program Sequence Error (OB85) ................................................................. 23-40
23.9.12 Rack Failure (OB86) ..................................................................................... 23-41
23.9.13 Communication Error (OB87) ....................................................................... 23-42
23.9.14 Programming Error (OB121) ........................................................................ 23-43
23.9.15 I/O Access Error (OB122)............................................................................. 23-44
24 Printing and Archiving 24-1
24.1 Printing Project Documentation...................................................................... 24-1
24.1.1 Basic Procedure when Printing ...................................................................... 24-2
24.1.2 Print Functions................................................................................................ 24-2
24.1.3 Special Note on Printing the Object Tree ....................................................... 24-3
24.2 Archiving Projects and Libraries..................................................................... 24-4
24.2.1 Uses for Saving/Archiving............................................................................... 24-5
24.2.2 Requirements for Archiving ............................................................................ 24-5
24.2.3 Procedure for Archiving/Retrieving................................................................. 24-6
25 Working with M7 Programmable Control Systems 25-1
25.1 Procedure for M7 Systems ............................................................................. 25-1
25.2 Optional Software for M7 Programming ......................................................... 25-3
25.3 M7-300/M7-400 Operating Systems............................................................... 25-6
Contents
Programming with STEP 7
xvi A5E00706944-01
26 Tips and Tricks 26-1
26.1 Exchanging Modules in the Configuration Table............................................ 26-1
26.2 Projects with a Large Number of Networked Stations.................................... 26-1
26.3 Rearranging.................................................................................................... 26-2
26.4 Editing Symbols Across Multiple Networks .................................................... 26-2
26.5 Testing with the Variable Table ...................................................................... 26-3
26.6 Modifying Variables With the Program Editor................................................. 26-4
26.7 Virtual Work Memory ...................................................................................... 26-5
A Appendix A-1
A.1 Operating Modes ..............................................................................................A-1
A.1.1 Operating Modes and Mode Transitions ..........................................................A-1
A.1.2 STOP Mode......................................................................................................A-4
A.1.3 STARTUP Mode...............................................................................................A-5
A.1.4 RUN Mode......................................................................................................A-13
A.1.5 HOLD Mode....................................................................................................A-14
A.2 Memory Areas of S7 CPUs.............................................................................A-15
A.2.1 Distribution of the Memory Areas ...................................................................A-15
A.2.2 Load Memory and Work Memory ...................................................................A-16
A.2.3 System Memory..............................................................................................A-18
A.2.3.1 Using the System Memory Areas...................................................................A-18
A.2.3.2 Process-Image Input/Output Tables...............................................................A-20
A.2.3.3 Local Data Stack.............................................................................................A-24
A.2.3.4 Interrupt Stack ................................................................................................A-25
A.2.3.5 Block Stack.....................................................................................................A-26
A.2.3.6 Diagnostic Buffer ............................................................................................A-27
A.2.3.7 Evaluating the Diagnostic Buffer ....................................................................A-27
A.2.3.8 Retentive Memory Areas on S7-300 CPUs....................................................A-29
A.2.3.9 Retentive Memory Areas on S7-400 CPUs....................................................A-30
A.2.3.10 Configurable Memory Objects in the Work Memory.......................................A-31
A.3 Data Types and Parameter Types..................................................................A-32
A.3.1 Introduction to Data Types and Parameter Types..........................................A-32
A.3.2 Elementary Data Types ..................................................................................A-33
A.3.2.1 Format of the Data Type INT (16-Bit Integers) ...............................................A-34
A.3.2.2 Format of the Data Type DINT (32-Bit Integers) ............................................A-34
A.3.2.3 Format of the Data Type REAL (Floating-Point Numbers).............................A-35
A.3.2.4 Format of the Data Types WORD and DWORD in
Binary Coded Decimal Numbers ....................................................................A-39
A.3.2.5 Format of the Data Type S5TIME (Time Duration) ........................................A-40
A.3.3 Complex Data Types ......................................................................................A-41
A.3.3.1 Format of the Data Type DATE_AND_TIME..................................................A-42
A.3.3.2 Using Complex Data Types............................................................................A-44
A.3.3.3 Using Arrays to Access Data..........................................................................A-45
A.3.3.4 Using Structures to Access Data....................................................................A-48
A.3.3.5 Using User-Defined Data Types to Access Data ...........................................A-50
A.3.4 Parameter Types ............................................................................................A-52
A.3.4.1 Format of the Parameter Types BLOCK, COUNTER, TIMER.......................A-53
A.3.4.2 Format of the Parameter Type POINTER ......................................................A-53
A.3.4.3 Using the Parameter Type POINTER.............................................................A-54
A.3.4.4 Block for Changing the Pointer.......................................................................A-55
A.3.4.5 Format of the Parameter Type ANY...............................................................A-58
A.3.4.6 Using the Parameter Type ANY.....................................................................A-61
A.3.4.7 Assigning Data Types to Local Data of Logic Blocks.....................................A-64
A.3.4.8 Permitted Data Types when Transferring Parameters...................................A-66
A.3.4.9 Transferring to IN_OUT Parameters of a Function Block...............................A-71
Contents
Programming with STEP 7
A5E00706944-01 xvii
A.4 Working with Older Projects ...........................................................................A-72
A.4.1 Converting Version 1 Projects........................................................................A-72
A.4.2 Converting Version 2 Projects........................................................................A-73
A.4.3 Notes on STEP 7 V.2.1 Projects with GD Communication ............................A-74
A.4.4 DP-Slaves with Missing or Faulty GSD Files..................................................A-74
A.5 Sample Programs...........................................................................................A-75
A.5.1 Sample Projects and Sample Programs.........................................................A-75
A.5.2 Sample Program for an Industrial Blending Process......................................A-77
A.5.2.1 Defining Logic Blocks .....................................................................................A-79
A.5.2.2 Assigning Symbolic Names ............................................................................A-81
A.5.2.3 Creating the FB for the Motor .........................................................................A-83
A.5.2.4 Creating the FC for the Valves .......................................................................A-88
A.5.2.5 Creating OB1..................................................................................................A-90
A.5.3 Example of Handling Time-of-Day Interrupts .................................................A-96
A.5.3.1 Structure of the User Program "Time-of-Day Interrupts"................................A-96
A.5.3.2 FC12...............................................................................................................A-98
A.5.3.3 OB10.............................................................................................................A-100
A.5.3.4 OB1 and OB80 .............................................................................................A-102
A.5.4 Example of Handling Time-Delay Interrupts.................................................A-104
A.5.4.1 Structure of the User Program "Time-Delay Interrupts" ...............................A-104
A.5.4.2 OB20.............................................................................................................A-106
A.5.4.3 OB1...............................................................................................................A-108
A.5.4.4 Example of Masking and Unmasking Synchronous Errors ..........................A-110
A.5.4.5 Example of Disabling and Enabling Interrupts and
Asynchronous Errors (SFC39 and SFC40) ..................................................A-115
A.5.4.6 Example of the Delayed Processing of Interrupts and
Asynchronous Errors (SFC41 and SFC42) ..................................................A-116
A.6 Accessing Process and I/O Data Areas .......................................................A-117
A.6.1 Accessing the Process Data Area................................................................A-117
A.6.2 Accessing the Peripheral Data Area.............................................................A-118
A.7 Setting the Operating Behavior ....................................................................A-120
A.7.1 Changing the Behavior and Properties of Modules......................................A-121
A.7.2 Updating the Firmware (of the Operating System) in
Modules and Submodules Offline.................................................................A-124
A.7.3 Using the Clock Functions............................................................................A-126
A.7.4 Using Clock Memory and Timers .................................................................A-128
Index Index-1
Contents
Programming with STEP 7
xviii A5E00706944-01
Programming with STEP 7
A5E00706944-01 1-1
1 Introducing the Product and Installing the
Software
1.1 Overview of STEP 7
What is STEP 7?
STEP 7 is the standard software package used for configuring and programming
SIMATIC programmable logic controllers. It is part of the SIMATIC industry
software. There are the following versions of the STEP 7 Standard package:
STEP 7 Micro/DOS and STEP 7 Micro/Win for simpler stand-alone applications
on the SIMATIC S7-200.
STEP 7 for applications on SIMATIC S7-300/S7-400, SIMATIC M7-300/M7-400,
and SIMATIC C7 with a wider range of functions:
- Can be extended as an option by the software products in the SIMATIC
Industry Software (see also Extended Uses of the STEP 7 Standard
Package)
- Opportunity of assigning parameters to function modules and
communications processors
- Forcing and multicomputing mode
- Global data communication
- Event-driven data transfer using communication function blocks
- Configuring connections
STEP 7 is the subject of this documentation, STEP 7 Micro is described in the
"STEP 7 Micro/DOS" documentation.
Basic Tasks
When you create an automation solution with STEP 7, there are a series of basic
tasks. The following figure shows the tasks that need to be performed for most
projects and assigns them to a basic procedure. It refers you to the relevant
chapter thus giving you the opportunity of moving through the manual to find task-
related information.
Introducing the Product and Installing the Software
Programming with STEP 7
1-2 A5E00706944-01
lnstall STEP 7
Plan controller concept
and design program structure
Start STEP 7
and create a project
Configure hardware and a connection
Configure modules
Network stations
Configure connections to partner
Define symbols
Create user program
Program blocks
Call block in program
Define local symbols
Generate reference data
Configure hardware and connection
Download program
Test program and diagnose errors
Print and archive
Configure hardware now?
Symbolic programming instead of
absolute programming?
Create reference data now? (for example, for
debugging)
Have you already configured the hardware?
Option:
Program messages
Configure variables for "Operator Control
and Monitoring"
?
?
?
?
YES
YES
NO
NO
YES
NO
NO
YES
Introducing the Product and Installing the Software
Programming with STEP 7
A5E00706944-01 1-3
Alternative Procedures
As shown in the figure above, you have two alternative procedures:
You can configure the hardware first and then program the blocks.
You can, however, program the blocks first without configuring the hardware.
This is recommended for service and maintenance work, for example, to
integrate programmed blocks into in an existing project.
Brief Description of the Individual Steps
Install STEP 7 and license keys
The first time you use STEP 7, install it and transfer the license keys from
diskette to the hard disk (see also Installing STEP 7 and Authorization).
Plan your controller
Before you work with STEP 7, plan your automation solution from dividing the
process into individual tasks to creating a configuration diagram (see also Basic
Procedure for Planning an Automation Project).
Design the program structure
Turn the tasks described in the draft of your controller design into a program
structure using the blocks available in STEP 7 (see also Blocks in the User
Program).
Start STEP 7
You start STEP 7 from the Windows user interface (see also Starting STEP 7).
Create a project structure
A project is like a folder in which all data are stored in a hierarchical structure
and are available to you at any time. After you have created a project, all other
tasks are executed in this project (see also Project Structure).
Configure a station
When you configure the station you specify the programmable controller you
want to use; for example, SIMATIC 300, SIMATIC 400, SIMATIC S5 (see also
Inserting Stations).
Configure hardware
When you configure the hardware you specify in a configuration table which
modules you want to use for your automation solution and which addresses are
to be used to access the modules from the user program. The properties of the
modules can also be assigned using parameters (see also Basic Procedure for
Configuring Hardware) .
Configure networks and communication connections
The basis for communication is a pre-configured network. For this, you will need
to create the subnets required for your automation networks, set the subnet
properties, and set the network connection properties and any communication
connections required for the networked stations (see also Procedure for
Configuring a Subnet).
Define symbols
You can define local or shared symbols, which have more descriptive names, in
a symbol table to use instead of absolute addresses in your user program (see
also Creating a Symbol Table).
Introducing the Product and Installing the Software
Programming with STEP 7
1-4 A5E00706944-01
Create the program
Using one of the available programming languages create a program linked to a
module or independent of a module and store it as blocks, source files, or
charts (see also Basic Procedure for Creating Logic Blocks and Basic
Information on Programming in STL Source Files).
S7 only: generate and evaluate reference data
You can make use of these reference data to make debugging and modifying
your user program easier (see also Overview of the Available Reference Data).
Configure messages
You create block-related messages, for example, with their texts and attributes.
Using the transfer program you transfer the message configuration data created
to the operator interface system database (for example, SIMATIC WinCC,
SIMATIC ProTool), see also Configuring Messages.
Configure operator control and monitoring variables
You create operator control and monitoring variables once in STEP 7 and
assign them the required attributes. Using the transfer program you transfer the
operator control and monitoring variables created to the database of the
operator interface system WinCC (see also Configuring Variables for Operator
Control and Monitoring).
Download programs to the programmable controller
S7 only: after all configuration, parameter assignment, and programming tasks
are completed, you can download your entire user program or individual blocks
from it to the programmable controller (programmable module for your hardware
solution). (See also Requirements for Downloading.) The CPU already contains
the operating system.
M7 only: choose a suitable operating system for your automation solution from
a number of different operating systems and transfer this on its own or together
with the user program to the required data medium of the M7 programmable
control system.
Test programs
S7 only: for testing you can either display the values of variables from your user
program or a CPU, assign values to the variables, and create a variable table
for the variables that you want to display or modify (see also Introduction to
Testing with the Variable Table).
M7 only: test the user program with a high-level language-debugging tool.
Monitor operation, diagnose hardware
You determine the cause of a module fault by displaying online information
about a module. You determine the causes for errors in user program
processing with the help of the diagnostic buffer and the stack contents. You
can also check whether a user program can run on a particular CPU (see also
Hardware Diagnostics and Displaying Module Information).
Document the plant
After you have created a project/plant, it makes sense to produce clear
documentation of the project data to make further editing of the project and any
service activities easier (see also Printing Project Documentation). DOCPRO,
the optional tool for creating and managing plant documentation, allows you to
structure the project data, put it into wiring manual form, and print it out in a
common format.
Introducing the Product and Installing the Software
Programming with STEP 7
A5E00706944-01 1-5
Specialized Topics
When you create an automation solution there are a number of special topics that
may be of interest to you:
Multicomputing - Synchronous Operation of Several CPUs (see also
Multicomputing - Synchronous Operation of Several CPUs)
More than One User Working in a Project (see also More than One User Editing
Projects)
Working with M7 Systems (see also Procedure for M7 Systems)
Introducing the Product and Installing the Software
Programming with STEP 7
1-6 A5E00706944-01
1.2 The STEP 7 Standard Package
Standards Used
The SIMATIC programming languages integrated in STEP 7 are compliant with
EN 61131-3. The standard package matches the graphic and object oriented
operating philosophy of Windows and runs under the operating system
MS Windows 2000 Professional (as of now referred to as Windows 2000) as well
as MS Windows XP Professional (as of now referred to as Windows XP) and
MS Windows Server 2003.
Functions of the standard package
The standard software supports you in all phases of the creation process of an
automation task, such as:
Setting up and managing projects
Configuring and assigning parameters to hardware and communications
Managing symbols
Creating programs, for example, for S7 programmable controllers
Downloading programs to programmable controllers
Testing the automation system
Diagnosing plant failures
The STEP 7 software user interface has been designed to meet the latest
state-of-the-art ergonomics and makes it easy for you to get started.
The documentation for the STEP 7 software product provides all the information
online in the online Help and in electronic manuals in PDF format.
Introducing the Product and Installing the Software
Programming with STEP 7
A5E00706944-01 1-7
Applications in STEP 7
The STEP 7 Standard package provides a series of applications (tools) within the
software:
Standard Package
Symbol Editor SlMATlC Manager
NETPRO
Communication
Configuration
Hardware-
Configuration
Programming Languages
LAD FBD STL
Hardware
Diagnostics
You do not need to open the tools separately; they are started automatically when
you select the corresponding function or open an object.
Introducing the Product and Installing the Software
Programming with STEP 7
1-8 A5E00706944-01
SIMATIC Manager
The SIMATIC Manager manages all the data that belong to an automation project
regardless of which programmable control system (S7/M7/C7) they are designed
for. The tools needed to edit the selected data are started automatically by the
SIMATIC Manager.
Symbol Editor
With the Symbol Editor you manage all the shared symbols. The following
functions are available:
Setting symbolic names and comments for the process signals (inputs/outputs),
bit memory, and blocks
Sort functions
Import/export to/from other Windows programs
The symbol table created with this tool is available to all the other tools. Any
changes to the properties of a symbol are therefore recognized automatically by all
tools.
Introducing the Product and Installing the Software
Programming with STEP 7
A5E00706944-01 1-9
Diagnosing Hardware
These functions provide you with an overview of the status of the programmable
controller. An overview can display symbols to show whether every module has a
fault or not. A double-click on the faulty module displays detailed information about
the fault. The scope of this information depends on the individual module:
Display general information about the module (for example, order number,
version, name) and the status of the module (for example, faulty)
Display the module faults (for example, channel fault) for the central I/O and DP
slaves
Display messages from the diagnostic buffer
For CPUs the following additional information is displayed:
Causes of faults in the processing of a user program
Display the cycle duration (of the longest, shortest, and last cycle)
MPI communication possibilities and load
Display performance data (number of possible inputs/outputs, bit memory,
counters, timers, and blocks)
Programming Languages
The programming languages Ladder Logic, Statement List, and Function Block
Diagram for S7-300 and S7-400 are an integral part of the standard package.
Ladder Logic (or LAD) is a graphic representation of the STEP 7 programming
language. Its syntax for the instructions is similar to a relay ladder logic
diagram: Ladder allows you to track the power flow between power rails as it
passes through various contacts, complex elements, and output coils.
Statement List (or STL) is a textual representation of the STEP 7 programming
language, similar to machine code. If a program is written in Statement List, the
individual instructions correspond to the steps with which the CPU executes the
program. To make programming easier, Statement List has been extended to
include some high-level language constructions (such as structured data access
and block parameters).
Function Block Diagram (FBD) is a graphic representation of the STEP 7
programming language and uses the logic boxes familiar from Boolean algebra
to represent the logic. Complex functions (for example, math functions) can be
represented directly in conjunction with the logic boxes.
Other programming languages are available as optional packages.
Introducing the Product and Installing the Software
Programming with STEP 7
1-10 A5E00706944-01
Hardware Configuration
You use this tool to configure and assign parameters to the hardware of an
automation project. The following functions are available:
To configure the programmable controller you select racks from an electronic
catalog and arrange the selected modules in the required slots in the racks.
Configuring the distributed I/O is identical to the configuration of the central I/O.
Channel-granular I/O is also supported.
In the course of assigning parameters to the CPU you can set properties such
as startup behavior and scan cycle time monitoring guided by menus.
Multicomputing is supported. The data entered are stored in system data
blocks.
In the course of assigning parameters to the modules, all the parameters you
can set are set using dialog boxes. There are no settings to be made using DIP
switches. The assignment of parameters to the modules is done automatically
during startup of the CPU. This means, for example, that a module can be
exchanged without assigning new parameters.
Assigning parameters to function modules (FMs) and communications
processors (CPs) is also done within the Hardware Configuration tool in exactly
the same way as for the other modules. Module-specific dialog boxes and rules
exist for every FM and CP (included in the scope of the FM/CP function
package). The system prevents incorrect entries by only offering valid options in
the dialog boxes.
NetPro (Network Configuration)
Using NetPro time-driven cyclic data transfer via the MPI is possible where you:
Select the communication nodes
Enter the data source and data target in a table; all blocks (SDBs) to be
downloaded are generated automatically and completely downloaded to all
CPUs automatically
Event-driven data transfer is also possible where you:
Set the communication connections
Select the communication or function blocks from the integrated block library
Assign parameters to the selected communication or function blocks in your
chosen programming language
Introducing the Product and Installing the Software
Programming with STEP 7
A5E00706944-01 1-11
1.3 What's New in STEP 7, Version 5.4?
The following subject areas have been updated:
SIMATIC Manager
Configuring and Diagnosing Hardware
Configuring Networks and Connections
Standard Libraries
Report System Error
SIMATIC Manager
As of STEP 7 V5.4, there are two formats available for displaying the date and
the time. You can select a display in the respective STEP 7 national language
and or in ISO 8601 standard format. To make this setting, go to the SIMATIC
Manager, open the "Customize" dialog box and select the "Date and Time" tab.
As of STEP 7 V5.4, you can have module times displayed in the local time for
your programming device (PG)/PC. To make this setting, go to the SIMATIC
Manager, open the "Customize" dialog box and select the "Date and Time" tab.
As of STEP 7 V5.4, you have the option of restricting access to projects and
libraries by assigning a passwords to them. In order to do this, you must have
installed SIMATIC Logon V1.3 SP1 (as of now referred to as SIMATIC Logon)
(see What You Should Know About Access).
As of STEP 7 V5.4, after setting up access protection for projects and libraries,
you have the option of keeping a change log that records online actions such as
"Download", "Operating Mode Changes", and "Reset". In order to do this, you
must have installed SIMATIC Logon V1.3 SP1 (as of now referred to as
SIMATIC Logon) (see What You Should Know About Access Protection).
Introducing the Product and Installing the Software
Programming with STEP 7
1-12 A5E00706944-01
Configuring and Diagnosing Hardware
The "Information and Maintenance" process is supported in order to be able to
read identification data from or write identification data to modules. This function
is also available in the SIMATIC Manager (see Identification and Maintenance
(I&M)).
Identification data can also be written to PROFIBUS DP interface modules
during redundant mode (by means of "Accessible Nodes"). The interface
module must support this function.
CAx data can be imported and exported. In this way, data can be exchanged
between STEP 7 and CAD systems or CAE engineering systems (see
Exporting and Importing CAx Data)
The firmware for PROFIBUS DP interface modules can also be updated during
redundant mode, as long as such a module will support this process. Each of
the redundantly used interface modules can now send the updated firmware
through the active backplane bus to the other, redundant interface module.
The "Software Redundancy" function now allows PA links with subordinate PA
slaves to be copied and redundantly inserted (see Configuring SW
Redundancy)
Applications for editing objects in HW Config can now be started with the Edit >
Open Object menu command (see Opening Objects in HW Config).
You can configure a watchdog time for PROFINET IO devices (see Configuring
the Watchdog Time)
As of STEP 7 V5.4, you can have module times displayed in the local time of
your programming device (PG)/PC.
Configuring Networks and Connections
PROFINET IO with IRT Communication (Isochronous Realtime) is supported.
This means that short and equal-length bus-cycle times can also be configured
for PROFINET IO (see Introduction: Isochronous Realtime Ethernet).
There is improved handling when inserting copied IO devices into another
station. If the IP addresses are already assigned, you can specify the action to
be taken upon insertion (retain addresses or assign new ones).
In a manner similar to that for PROFIBUS DP slaves, you can now set the
watchdog time for PROFINET IO devices: as an object property of the IO device
in the "IO Cycle" tab.
When using optical components for PROFIBUS DP: when configuring with an
optical ring, you can specify the optical link modules (OLMs) to be used. This
makes calculation of bus parameters more exact. In addition, it means that the
bus cycle time can be shortened when higher-performance components are
being used.
Introducing the Product and Installing the Software
Programming with STEP 7
A5E00706944-01 1-13
Standard Libraries
The standard library "Communication Blocks" has been expanded with the
blocks FB 67 and FB 68 for open TCP/IP communication.
The standard library "Communication Blocks" has been expanded with the
blocks FB 20, FB 21, FB 22 and FB 23 for cyclic accessing of user data in
accordance with the German PROFIBUS User Organization [PROFIBUS
Nutzerorganisation e.V. (PNO)].
In addition to the existing redundance library "Redundant IO (V1)", as of
STEP 7 V5.4 there is the new block library "Redundant IO CGP" (channel
granular peripheral devices). It supports redundancy for single module
channels. You can find further information in the context-sensitive block help or
the STEP 7 readme file. A current list of supported modules is available under
the FAQs here: http://support.automation.siemens.com/.
Report System Error
As of STEP 7 V5.4, a data block (DB 125) for PROFIBUS is supported. This
data block can be used to output diagnostic events on an HMI device.
Introducing the Product and Installing the Software
Programming with STEP 7
1-14 A5E00706944-01
1.4 Extended Uses of the STEP 7 Standard Package
The standard package can be extended by optional software packages that are
grouped into the following three software classes:
Engineering Tools;
these are higher-level programming languages and technology-oriented
software.
Run-Time Software;
these contain off-the-shelf run-time software for the production process.
Human Machine Interfaces (HMI);
this is software especially for operator control and monitoring.
The following table shows the optional software you can use depending on your
programmable control system:
STEP 7
S7-300
S7-400
M7-300
M7-400
C7-620
Engineering Tools
Borland C/C++ o
CFC +
1)
+ +
2)
DOCPRO + +
3)
+
HARDPRO +
M7 ProC/C++ o
S7 GRAPH +
1)
+
2)
S7 HiGraph + +
S7 PDIAG +
S7 PLCSIM + +
S7 SCL + +
Teleservice + + +
Run-Time Software
Fuzzy Control + +
M7-DDE Server +
M7-SYS RT o
Modular PID Control + +
PC-DDE Server +
PRODAVE MPI +
Standard PID Control + +
Human Machine Interface
ProAgent
SIMATIC ProTool
SIMATIC ProTool/Lite o
SIMATIC WinCC
o = obligatory
+ = optional
1)
= recommended from S7-400 upwards
2)
= not recommended for C7-620
3)
= not for C programs
Introducing the Product and Installing the Software
Programming with STEP 7
A5E00706944-01 1-15
1.4.1 Engineering Tools
Engineering Tools are task-oriented tools that can be used to extend the standard
package. Engineering Tools include:
High-level languages for programmers
Graphic languages for technical staff
Supplementary software for diagnostics, simulation, remote maintenance, plant
documentation etc.
S7-SCL S7-GRAPH
S7-HiGraph
CFC
High-level languages
Graphic languages
M7-ProC/C++ S7-PDlAG S7-PLCSlM
TeleService
DOCPRO
HARDPRO
Engineering Tools
Supplementary software
High-Level Languages
The following languages are available as optional packages for use in
programming the SIMATIC S7-300/S7-400 programmable logic controllers:
S7 GRAPH is a programming language used to program sequential controls
(steps and transitions). In this language, the process sequence is divided into
steps. The steps contain actions to control the outputs. The transition from one
step to another is controlled by switching conditions.
S7 HiGraph is a programming language used to describe asynchronous,
non-sequential processes in the form of state graphs. To do this, the plant is
broken down into individual functional units which can each take on different
states. The functional units can be synchronized by exchanging messages
between the graphs.
S7 SCL is a high-level text-based language to EN 61131-3 (IEC 1131-3). It
contains language constructs similar to those found in the programming
languages C and Pascal. S7 SCL is therefore particularly suitable for users
familiar with high-level language programming. S7 SCL can be used, for
example, to program complex or frequently recurring functions.
Introducing the Product and Installing the Software
Programming with STEP 7
1-16 A5E00706944-01
Graphic Language
CFC for S7 and M7 is a programming language for interconnecting functions
graphically. These functions cover a wide range of simple logic operations through
to complex controls and control circuits. A large number of such function blocks are
available in the form of blocks in a library. You program by copying the blocks into
a chart and interconnecting the blocks with connecting lines.
Supplementary Software
Borland C++ (M7 only) contains the Borland development environment.
With DOCPRO you can organize all configuration data created under STEP 7
into wiring manuals. These wiring manuals make it easy to manage the
configuration data and allow the information to be prepared for printing
according to specific standards.
HARDPRO is the hardware configuration system for S7-300 with user support
for large-scale configuration of complex automation tasks.
M7 ProC/C++ (M7 only) allows integration of the Borland development
environment for the programming languages C and C++ into the STEP 7
development environment.
You can use S7 PLCSIM (S7 only) to simulate S7 programmable controllers
connected to the programming device or PC for purposes of testing.
S7 PDIAG (S7 only) allows standardized configuration of process diagnostics
for SIMATIC S7-300/S7-400. Process diagnostics let you detect faults and
faulty states of PLC I/O (for example, limit switch not reached).
TeleService is a solution providing functions for online programming and
servicing of remote S7 and M7 PLCs via the telecommunications network with
your PG/PC.
Introducing the Product and Installing the Software
Programming with STEP 7
A5E00706944-01 1-17
1.4.2 Run-Time Software
Runtime software provides ready-to-use solutions you can call in user program and
is directly implemented in the automation solution. It includes:
Controllers for SIMATIC S7, for example, standard, modular and fuzzy logic
control
Tools for linking the programmable controllers with Windows applications
A real-time operating system for SIMATIC M7
Runtime Software
Controllers
Standard PlD Control
Modular PlD Control Fuzzy Control
Tools for linking with Windows
PRODAVE MPl M7-DDE-Server
Real-time operating system
M7-SYS RT
Controllers for SIMATIC S7
Standard PID Control allows you to integrate closed-loop controllers, pulse
controllers, and step controllers into the user program. The parameter
assignment tool with integrated controller setting allows you to set the controller
up for optimum use in a very short time.
Modular PID Control comes into play if a simple PID controller is not sufficient to
solve your automation task. You can interconnect the included standard
function blocks to create almost any controller structure.
With Fuzzy Control you can create fuzzy logic systems. These systems are
used if the mathematical definition of processes is impossible or highly complex,
if processes and sequencers do not react as expected, if linearity errors occur
and if, on the other hand, information on the process is available.
Introducing the Product and Installing the Software
Programming with STEP 7
1-18 A5E00706944-01
Tools for Linking with Windows
PRODAVE MPI is a toolbox for process data traffic between SIMATIC S7,
SIMATIC M7, and SIMATIC C7. It automatically controls the data flow across
the MPI interface.
An M7 DDE server (Dynamic Data Exchange) can be used to link Windows
applications to process variables in SIMATIC M7, without additional
programming effort.
Real-Time Operating System
M7-SYS RT contains the operating system M7 RMOS 32 and system programs.
It is a prerequisite for the use of the M7-ProC/C++ and CFC for SIMATIC M7
packages.
Introducing the Product and Installing the Software
Programming with STEP 7
A5E00706944-01 1-19
1.4.3 Human Machine Interface
Human Machine Interface (HMI) is a software especially designed for operator
control and monitoring in SIMATIC.
The open process visualization system SIMATIC WinCC is a standard operator
interface with all the important operator control and monitoring functions which
can be used in any branch of industry and with any technology.
SIMATIC ProTool and SIMATIC ProTool/Lite are modern tools for configuring
SIMATIC operator panels (OPs) and SIMATIC C7 compact devices.
ProAgent is a diagnostics software that acquires information on the location and
cause of errors in plants and machinery and thus offers fast and aimed process
diagnostics.
Human Machine lnterface
SlMATlC WinCC SlMATlC ProTool ProAgent
SlMATlC ProTool/Lite
Introducing the Product and Installing the Software
Programming with STEP 7
1-20 A5E00706944-01
Programming with STEP 7
A5E00706944-01 2-1
2 Installation
2.1 Automation License Manager
2.1.1 User Rights Through The Automation License Manager
Automation License Manager
To use STEP 7 programming software, you require a product-specific license key
(user rights). Starting with STEP 7 V5.3, this key is installed with the Automation
License Manager.
The Automation License Manager is a software product from Siemens AG. It is
used to manage the license keys (license modules) for all systems.
The Automation License Manager is located in the following places:
On the installation device for a software product requiring a license key
On a separate installation device
As a download from the Internet page of A&D Customer Support at Siemens
AG
The Automation License Manager has its own integrated online help. To obtain
help after the license manager is installed, press F1 or select the Help > Help on
License Manager. This online help contains detailed information on the
functionality and operation of the Automation License Manager.
Licenses
Licenses are required to use STEP 7 program packages whose legal use is
protected by licenses. A license gives the user a legal right to use the product.
Evidence of this right is provided by the following:
The CoL (Certificate of License), and
The license key
Certificate of License (CoL)
The "Certificate of License" that is included with a product is the legal evidence that
a right to use this product exists. This product may only be used by the owner of
the Certificate of License (CoL) or by those persons authorized to do so by the
owner.
Installation
Programming with STEP 7
2-2 A5E00706944-01
License Keys
The license key is the technical representation (an electronic "license stamp") of a
license to use software.
SIEMENS AG issues a license key for all of its software that is protected by a
license. When the computer has been started, such software can only be used in
accordance with the applicable license and terms of use after the presence of a
valid license key has been verified.
Notes
You can use the standard software without a license key to familiarize yourself
with the user interface and functions.
However, a license is required and necessary for full, unrestricted use of the
STEP 7 software in accordance with the license agreement
If you have not installed the license key, you will be prompted to do so at
regular intervals.
License Keys can be stored and transferred among various types of storage
devices as follows:
On license key diskettes
On the local hard disk
On network hard disk
If software products for which no license is available are installed, you can then
determine which license key is needed and order it as required.
For further information on obtaining and using license keys, please refer to the
online help for the Automation License Manager.
Installation
Programming with STEP 7
A5E00706944-01 2-3
Types of Licenses
The following different types of application-oriented user licenses are available for
software products from Siemens AG. The actual behavior of the software is
determined by which type license key is installed for it. The type of use can be
found on the accompanying Certificate of License.
License Type Description
Single License The software can be used on any single computer desired for an unlimited
amount of time.
Floating License The software can be used on a computer network ("remote use") for an
unlimited amount of time.
Trial License The software can be used subject to the following restrictions:
A period of validity of up to a maximum of 14 days,
A total number of operating days after the day of first use,
A use for tests and validation (exemption from liability).
Rental License The software can be used subject to the following restrictions:
A period of validity of up to a maximum of 50 days
A total number of operating hours of use
Upgrade License Certain requirements in the existing system may apply with regard to software
upgrades:
An upgrade license may be used to convert an "old version X" of the
software to a newer version X+.
An upgrade may be necessary due to an increase in the volume of data
being handled in the given system.
Installation
Programming with STEP 7
2-4 A5E00706944-01
2.1.2 Installing the Automation License Manager
The Automation License Manager is installed by means of an MSI setup process.
The installation software for the Automation License Manager is included on the
STEP 7 product CD.
You can install the Automation License Manager at the same time you install
STEP 7 or at a later time.
Notes
For detailed information on how to install the Automation License Manager,
please refer to the current "Readme.wri" file
The online help for the Automation License Manager contains all the
information you need on the function and handling of License Keys.
Subsequent installation of license keys
If you start the STEP 7 software and no license keys are available, a warning
message indicating this condition will be displayed.
Notes
You can use the standard software without a license key to familiarize yourself
with the user interface and functions.
However, a license is required and necessary for full, unrestricted use of the
STEP 7 software in accordance with the license agreement
If you have not installed the license key, you will be prompted to do so at
regular intervals.
You can subsequently install license keys in the following ways:
Install license keys from diskettes
Install license keys downloaded from the Internet. In this case, the license keys
must be ordered first.
Use floating license keys available in a network
For detailed information on installing license keys, refer to the online help for the
Automation License Manager. To access this help, press F1 or select the Help >
Help on License Manager menu command.
Notes
In Windows 2000/XP/Server 2003, license keys will only be operational if they
are installed on a local hard disk and have write-access status.
Floating licenses can also be used within a network ("remote" use).
Installation
Programming with STEP 7
A5E00706944-01 2-5
2.1.3 Guidelines for Handling License Keys
!
Caution
Please note the information on handling license keys that is available in the online
help on the Automation License Manager and also in the STEP 7 Readme.wri file
on the installation CD-ROM. If you do not follow these guidelines, the license keys
may be irretrievably lost.
To access online help for the Automation License Manager, press F1 for context-
sensitive help or select the Help > Help on License Manager menu command.
This help section contains all the information you need on the function and
handling of license keys.
Installation
Programming with STEP 7
2-6 A5E00706944-01
2.2 Installing STEP 7
The STEP 7 Setup program performs an automatic installation. The complete
installation procedure is menu controlled. Execute Setup using the standard
Windows 2000/XP/Server 2003 software installation procedure.
The major stages in the installation are:
Copying the data to your programming device
Configuration of EPROM and communication drivers
Installing the license keys (if desired)
Note
Siemens programming devices are shipped with the STEP 7 software on the hard
disk ready for installation.
Installation requirements
Operating system:
Microsoft Windows 2000 or Windows XP, Windows Server 2003.
Basic hardware:
Programming device or PC with:
Pentium processor (600 MHz)
At least 256 MB RAM.
Color monitor, keyboard and mouse, all of which are supported by Microsoft
Windows
A programming device (PG) is a PC with a special compact design for industrial
use. It is fully equipped for programming SIMATIC PLCs.
Hard disk space:
Refer to the "README.WRI" file for information on required hard disk space.
MPI interface (optional):
An MPI interface is only required to interconnect the PG/PC and the PLC if you
want to use it for communication with the PLC under STEP 7.
In this case you require:
A PC USB adapter that is connected to the communications port of your device,
or
An MPI module (for example, CP 5611) that is installed in your device.
Installation
Programming with STEP 7
A5E00706944-01 2-7
PGs are supplied with an MPI interface.
External prommer (optional)
An external prommer is only required if you want to program EPROMs with a
PC.
Note
Refer to the information on STEP 7 installation in the README.WRI file and the
"List of SIMATIC Software Packages compatible to the versions of the standard
STEP 7 software package."
You can find the Readme file in the start menu under Start > Simatic > Product
Notes.
The compatibility list is found via the Start menu, under Start > Simatic >
Documentation.
Installation
Programming with STEP 7
2-8 A5E00706944-01
2.2.1 Installation Procedure
Preparing for Installation
The operating system (Windows 2000, XP or Server 2003) must be started before
you can start your software installation.
You do not require an external storage medium if the installable STEP 7
software is already stored on the hard disk of the PG.
To install from CD-ROM, insert the CD-ROM in the CD-ROM drive of your PC.
Starting the Installation Program
To install the software, proceed as follows:
1. Insert the CD-ROM and double click on the file "SETUP.EXE".
2. Follow the on-screen step-by-step instructions of the installation program.
The program guides you through all steps of the installation. You can go to the next
step or return to the previous step.
During installation, the dialog boxes prompt you to make your choice from the
displayed options. The following notes will help you to quickly and easily find the
right answers.
If a Version of STEP 7 Is Already Installed...
If Setup detects another version of STEP 7 on the programming device, a
corresponding message is displayed. You can then choose to:
Abort the installation (so that you can uninstall the old STEP 7 version under
Windows and then restart Setup, or
Continue Setup and overwrite the previous version.
For well organized software management you should always uninstall any older
versions before installing the new version. the disadvantage of overwriting previous
versions with a new version is that when you subsequently uninstall the old
software version some components of the old version may not be removed.
Selecting the Installation Options
You have three was to select the scope of the installation:
Standard setup: all dialog languages for the user interface, all applications, and
all examples. Refer to the current Product Information for information on
memory space required for this type of configuration.
Basic setup: only one dialog language, no examples. Refer to the current
Product Information for information on memory space required for this type of
configuration.
User-defined ("custom") setup: you can determine the scope of the installation,
e.g. the programs, databases, examples, and communication functions.
Installation
Programming with STEP 7
A5E00706944-01 2-9
ID Number
You will be prompted during setup to enter an ID number (found on the Software
Product Certificate or on your license key diskette).
Installing License Keys
During setup, the program checks to see whether a corresponding license key is
installed on the hard disk. If no valid license key is found, a message stating that
the software can be used only with a license key is displayed. If you want, you can
install the license key immediately or continue setup and then install the key later. If
you want to install the license key now, insert the authorization diskette when
prompted to do so.
PG/PC Interface Settings
During installation, a dialog box is displayed where you can assign parameters to
the programming device/PC interface. You will find more information on it in
"Setting the PG/PC Interface."
Assigning Parameters to Memory Cards
During installation, a dialog box is displayed where you can assign parameters to
Memory Cards.
You do not need an EPROM driver if you are not using any Memory Cards.
Select the option "No EPROM Driver".
Otherwise, select the entry which applies to your PG.
If you are using a PC, you can select a driver for an external prommer. Here
you must specify the port to which the prommer is connected (for example,
LPT1).
You can change the set parameters after installation by calling the program
"Memory Card Parameter Assignment" in the STEP 7 program group or in the
Control Panel.
Flash-File Systems
In the dialog box for assigning memory card parameters, you can select to install a
flash-file system.
The flash-file system is required, for example under SIMATIC M7 when you write
individual files to an EPROM memory card without changing other contents of the
Memory Card.
If you are using a suitable programming device (PG 720/PG 740/PG 760, Field PG
and Power PG) or external prommer and you want to use this function, install the
flash-file system.
Installation
Programming with STEP 7
2-10 A5E00706944-01
If Errors Occur during the Installation
Setup may be cancelled due to the following errors:
If an initialization error occurs immediately after the start of Setup, more than
likely setup was not started under Windows.
Insufficient hard disk space: Minimum free hard disk space required for a
standard software installation is 100 Mbytes, regardless of the scope of your
installation.
Bad CD-ROM: If the CD is faulty, please contact your local Siemens
representative.
Operator error: Restart setup follow the instructions carefully.
After the installation has been completed
An on-screen message reports the successful installation.
If any changes were made to system files during the installation, you are prompted
to restart Windows. After this restart (warm restart) you can start the STEP 7
application, the SIMATIC Manager.
After successful installation, a program group for STEP 7 has been set up.
Installation
Programming with STEP 7
A5E00706944-01 2-11
2.2.2 Setting the PG/PC Interface
Here you configure the communication between the PG/PC and the PLC. During
installation, you are displayed a dialog for assigning parameters to the PG/PC
interface. You can also open this dialog box after installation, by calling the
program "Setting PG/PC Interface" in the STEP 7 program group. This enables you
to modify the interface parameters at a later time, independently of the installation.
Basic Procedure
To operate an interface, you will require the following:
Configurations in the operating system
A suitable interface configuration
If you are using a PC with an MPI card or communications processors (CP), you
should check the interrupt and address assignments in the Windows "Control
Panel" to ensure that there are no interrupt conflicts and no address areas overlap.
In Windows 2000, Windows XP and Server 2003, the ISA component MPI-ISA card
is no longer supported and therefore no longer offered for installation.
In order to make it easier to assign parameters to the programming device/PC
interface, a dialog box will display a selection list of default basic parameter sets
(interface configurations).
Assigning Parameters to the PG/PC Interface
Procedure (Detail are found in the Online Help):
1. Double-click on "Setting PG/PC Interface" in the "Control Panel" of Windows.
2. Set the "Access Point of Application" to "S7ONLINE."
3. In the list "Interface parameter set used", select the required interface
parameter set. If the required interface parameter set is not displayed, you
must first install a module or protocol via the "Select" button. The interface
parameter set is then generated automatically. On plug-and-play systems, you
can not install plug and play CPs manually (CP 5611 and CP 5511). They are
integrated automatically in "Setting PG/PC Interface" after you have installed
the hardware in your PG/PC.
- If you select an interface which is capable of automatic recognition of
bus parameters (for example, CP 5611 (Auto)), you can connect the
programming device or the PC to the MPI or PROFIBUS without having to
set bus parameters. If the transmission rate is < 187.5 Kbps, there may be
a delay of up to one minute while the bus parameters are read.
Requirement for automatic recognition: Masters who broadcast bus
parameters cyclically are connected to the bus. All new MPI components
do this; for PROFIBUS subnets the cyclic broadcast of bus parameters
must be enabled (default PROFIBUS network setting).
- If you select an interface which does not automatically recognize the
bus parameters, you can display the properties and adapt them to match
the subnet.
Installation
Programming with STEP 7
2-12 A5E00706944-01
Changes will also be necessary if conflicts with other settings arise (for example,
interrupt or address assignments). In this case, make the appropriate changes with
the hardware recognition and Control Panel in Windows (see below).
!
Caution
Do not remove any "TCP/IP" parameters from your interface configuration.
This could cause malfunctioning of other applications.
Checking the Interrupt and Address Assignments
If you use a PC with an MPI card, you should always check whether the default
interrupt and the default address area are free.
Installation
Programming with STEP 7
A5E00706944-01 2-13
2.3 Uninstalling STEP 7
Use the standard Windows method to uninstall STEP 7:
1. Double-click on the "Add/Remove Programs" icon in the "Control Panel." to
start the Windows software installation dialog box.
2. Select the STEP 7 entry in the displayed list of installed software. Click the
button to "Add/Remove" the software.
3. If the "Remove Shared File" dialog box appears, click the "No" button if you are
uncertain.
Installation
Programming with STEP 7
2-14 A5E00706944-01
Programming with STEP 7
A5E00706944-01 3-1
3 Working Out the Automation Concept
3.1 Basic Procedure for Planning an Automation Project
This chapter outlines the basic tasks involved in planning an automation project for
a programmable controller (PLC). Based on an example of automating an industrial
blending process, you are guided step by step through the procedure.
There are many ways of planning an automation project. The basic procedure that
you can use for any project is illustrated in the following figure.
Divide the process into tasks.
Describe the individual areas.
Define the safety requirements.
Describe the required operator displays and controls.
Create configuration diagrams of your programmable controller.
Working Out the Automation Concept
Programming with STEP 7
3-2 A5E00706944-01
3.2 Dividing the Process into Tasks and Areas
An automation process consists of a number of individual tasks. By identifying
groups of related tasks within a process and then breaking these groups down into
smaller tasks, even the most complex process can be defined.
The following example of an industrial blending process can be used to illustrate
how to organize a process into functional areas and individual tasks:
Example: lndustrial Blending Process
M
M
M
M
M
M
lnlet
valve
Feed
pump
Feed
valve
Flow
sensor
Agitator motor
Switch for tank level
measurement
Drain solenoid
valve
lnlet
valve
Feed
pump
Feed
valve
lngredient A
lngredient B
Working Out the Automation Concept
Programming with STEP 7
A5E00706944-01 3-3
Determining the Areas of a Process
After defining the process to be controlled, divide the project into related groups or
areas:
M M
M
M
M
M
lnlet
valve
Feed
pump
Feed
valve
Flow
sensor
Agitator motor
Switch for tank
level measuring
Drain valve
lnlet
valve
Feed
pump
Feed
valve
Area: ingredient A
Area: ingredient B
Area: mixing tank
Area: drain
As each group is divided into smaller tasks, the tasks required for controlling that
part of the process become less complicated.
In our example of an industrial blending process you can identify four distinct areas
(see table below). In this example, the area for ingredient A contains the same
equipment as the area for ingredient B.
Functional Area Equipment Used
Ingredient A Feed pump for ingredient A
Inlet valve for ingredient A
Feed valve for ingredient A
Flow sensor for ingredient A
Ingredient B Feed pump for ingredient B
Inlet valve for ingredient B
Feed valve for ingredient B
Flow sensor for ingredient B
Mixing tank Agitator motor
Switch for tank level measurement
Drain Drain valve
Working Out the Automation Concept
Programming with STEP 7
3-4 A5E00706944-01
3.3 Describing the Individual Functional Areas
As you describe each area and task within your process, you define not only the
operation of each area, but also the various elements that control the area. These
include:
Electrical, mechanical, and logical inputs and outputs for each task
Interlocks and dependencies between the individual tasks
The sample industrial blending process uses pumps, motors, and valves. These
must be described precisely to identify the operating characteristics and type of
interlocks required during operation. The following tables provide examples of the
description of the equipment used in an industrial blending process. When you
have completed description, you could also use it to order the required equipment.
Ingredients A/B: Feed Pump Motors
The feed pump motors convey ingredients A and B to the mixing tank.
Flow rate: 400 l (100 gallons) per minute
Rating: 100 kW (134 hp) at 1200 rpm
The pumps are controlled (start/stop) from an operator station located near the mixing tank. The number
of starts is counted for maintenance purposes. Both the counters and the display can be reset with one
button.
The following conditions must be satisfied for the pumps to operate:
The mixing tank is not full.
The drain valve of the mixing tank is closed.
The emergency off is not activated.
The pumps are switched off if the following condition is satisfied:
The flow sensor signals no flow 7 seconds after the pump motor is started.
The flow sensor signals that the flow has ceased.
Ingredients A/B: Inlet and Feed Valves
The inlet and feed valves for ingredients A and B allow or prevent the flow of the ingredients into the
mixing tank. The valves have a solenoid with a spring return.
When the solenoid is activated, the valve is opened.
When the solenoid is deactivated, the valve is closed.
The inlet and feed valves are controlled by the user program.
For the valves to be activated, the following condition must be satisfied:
The feed pump motor has been running for at least 1 second.
The pumps are switched off if the following condition is satisfied:
The flow sensor signals no flow.
Working Out the Automation Concept
Programming with STEP 7
A5E00706944-01 3-5
Agitator Motor
The agitator motor mixes ingredient A with ingredient B in the mixing tank.
Rating: 100 kW (134 hp) at 1200 rpm
The agitator motor is controlled (start/stop) from an operator station located near the mixing tank. The
number of starts is counted for maintenance purposes. Both the counters and the display can be reset
with one button.
The following conditions must be satisfied for the pumps to operate:
The tank level sensor is not signaling "Tank below minimum."
The drain valve of the mixing tank is closed.
The emergency off is not activated.
The pumps are switched off if the following condition is satisfied:
The tachometer does not indicate that the rated speed has been reached within 10 seconds of
starting the motor.
Drain Valve
The drain valve allows the mixture to drain (using gravity feed) to the next stage in the process. The
valve has a solenoid with a spring return.
If the solenoid is activated, the outlet valve is opened.
If the solenoid is deactivated, the outlet valve is closed.
The outlet valve is controlled (open/close) from an operator station.
The drain valve can be opened under the following conditions:
The agitator motor is off.
The tank level sensor is not signaling "Tank empty."
The emergency off is not activated.
The pumps are switched off if the following condition is satisfied:
The tank level sensor is indicating "Tank empty."
Switches for Tank Level Measurement
The switches in the mixing tank indicate the level in the tank and are used to interlock the feed pumps
and the agitator motor.
Working Out the Automation Concept
Programming with STEP 7
3-6 A5E00706944-01
3.4 Listing Inputs, Outputs, and In/Outs
After writing a physical description of each device to be controlled, draw diagrams
of the inputs and outputs for each device or task area.
lnput/Output Diagram
Output 1
Output n
lnput 1
lnput n
ln/out 1
ln/out n
Device
These diagrams correspond to the logic blocks to be programmed.
3.5 Creating an I/O Diagram for the Motors
Two feed pumps and one agitator are used in our example of an industrial blending
process. Each motor is controlled by its own "motor block" that is the same for all
three devices. This block requires six inputs: two to start or stop the motor, one to
reset the maintenance display, one for the motor response signal (motor running /
not running), one for the time during which the response signal must be received,
and one for the number of the timer used to measure the time.
The logic block also requires four outputs: two to indicate the operating state of the
motor, one to indicate faults, and one to indicate that the motor is due for
maintenance.
An in/out is also necessary to activate the motor. It is used to control the motor but
at the same time is also edited and modified in the program for the "motor block."
l/O Diagram of the "Motor Block"
Start
Stop
Response
Reset Maint
Timer No
Response Time
Motor
Fault
Start_Dsp
Stop_Dsp
Maint Motor
Working Out the Automation Concept
Programming with STEP 7
A5E00706944-01 3-7
3.6 Creating an I/O Diagram for the Valves
Each valve is controlled by its own "valve block" that is the same for all valves
used. The logic block has two inputs: one to open the valve and one to close the
valve. It also has two outputs: one to indicate that the valve is open and the other
to indicate that it is closed.
The block has an in/out to activate the valve. It is used to control the valve but at
the same time is also edited and modified in the program for the "valve block."
l/O Diagram of the Valve Block
Open
Close
Valve
Dsp_Open
Dsp_Closed
Valve
Working Out the Automation Concept
Programming with STEP 7
3-8 A5E00706944-01
3.7 Establishing the Safety Requirements
Decide which additional elements are needed to ensure the safety of the process -
based on legal requirements and corporate health and safety policy. In your
description, you should also include any influences that the safety elements have
on your process areas.
Defining Safety Requirements
Find out which devices require hardwired circuits to meet safety requirements. By
definition, these safety circuits operate independently of the programmable
controller (although the safety circuit generally provides an I/O interface to allow
coordination with the user program). Normally, you configure a matrix to connect
every actuator with its own emergency off range. This matrix is the basis for the
circuit diagrams of the safety circuits.
To design safety mechanisms, proceed as follows:
Determine the logical and mechanical/electrical interlocks between the
individual automation tasks.
Design circuits to allow the devices belonging to the process to be operated
manually in an emergency.
Establish any further safety requirements for safe operation of the process.
Creating a Safety Circuit
The sample industrial blending process uses the following logic for its safety circuit:
One emergency off switch shuts down the following devices independent of the
programmable controller (PLC):
- Feed pump for ingredient A
- Feed pump for ingredient B
- Agitator motor
- Valves
The emergency off switch is located on the operator station.
An input to the controller indicates the state of the emergency off switch.
Working Out the Automation Concept
Programming with STEP 7
A5E00706944-01 3-9
3.8 Describing the Required Operator Displays and
Controls
Every process requires an operator interface that allows human intervention in the
process. Part of the design specification includes the design of the operator
console.
Defining an Operator Console
In the industrial blending process described in our example, each device can be
started or stopped by a pushbutton located on the operator console. This operator
console includes indicators to show the status of the operation (see figure below).
lngr. A
start
lngr. B
start
Start
agitator
Tank
full
Open
drain
lngr. A
stop
lngr. B
stop
Stop
agitator
Tank
below min.
Close
drain
Reset
maintenance display
Maint.
pump A
Maint.
pump B
Maint.
agitator
Tank
empty
EMERGENCY STOP
The console also includes display lamps for the devices that require maintenance
after a certain number of starts and the emergency off switch with which the
process can be stopped immediately. The console also has a reset button for the
maintenance display of the three motors. Using this, you can turn off the
maintenance display lamps for the motors due for maintenance and reset the
corresponding counters to 0.
Working Out the Automation Concept
Programming with STEP 7
3-10 A5E00706944-01
3.9 Creating a Configuration Diagram
After you have documented the design requirements, you must then decide on the
type of control equipment required for the project.
By deciding which modules you want to use, you also specify the structure of the
programmable controller. Create a configuration diagram specifying the following
aspects:
Type of CPU
Number and type of I/O modules
Configuration of the physical inputs and outputs
The following figure illustrates an example of an S7 configuration for the industrial
blending process.
Operator
station
S7-300-CPU
Digital
input
module
Digital
output
module
Digital
output
module
l 0.0
to
l 1.7
Q 4.0
to
Q 5.7
Q 8.0
to
Q 9.7
lndustrial blending process
EMER
STOP
circuit
Programming with STEP 7
A5E00706944-01 4-1
4 Basics of Designing a Program Structure
4.1 Programs in a CPU
A CPU will principally run two different programs:
The operating system and
The user program.
Operating System
Every CPU comes with an integrated operating system that organizes all CPU
functions and sequences not associated with a specific control task. The tasks of
the operating system include the following:
Handling restart (warm start) and hot restart
Update of the process image table of the inputs and output of the process
image table of the outputs
Calling the user program
Acquisition of interrupt information and calling interrupt OBs
Recognition of errors and error handling
Management of the memory areas
Communication with programming devices and other communication partners
You can influence CPU reactions in certain areas by modifying the operating
system parameters (operating system default settings).
User Program
You create the user program and download it to the CPU. It contains all the
functions required to process your specific automation task. The tasks of the user
program include:
Specifying the conditions for a restart (warm start) and hot restart on the CPU
(for example, initializing signals with a particular value)
Processing process data (for example, generating logical links of binary signals,
fetching and evaluating analog signals, specifying binary signals for output,
output of analog values)
Reaction to interrupts
Handling disturbances in the normal program cycle.
Basics of Designing a Program Structure
Programming with STEP 7
4-2 A5E00706944-01
4.2 Blocks in the User Program
The STEP 7 programming software allows you to structure your user program, in
other words to break down the program into individual, self-contained program
sections. This has the following advantages:
Extensive programs are easier to understand.
Individual program sections can be standardized.
Program organization is simplified.
It is easier to make modifications to the program.
Debugging is simplified since you can test separate sections.
Commissioning your system is made much easier.
The example of an industrial blending process illustrated the advantages of
breaking down an automation process into individual tasks. The program sections
of a structured user program correspond to these individual tasks and are known
as the blocks of a program
Block Types
There are several different types of blocks you can use within an S7 user program:
Block Brief Description of Function See Also
Organization blocks (OB) OBs determine the structure of the user
program.
Organization Blocks and
Program Structure
System function blocks
(SFB) and system
functions (SFC)
SFBs and SFCs are integrated in the S7 CPU
and allow you access to some important
system functions.
System Function Blocks
(SFB) and System
Functions (SFC)
Function blocks (FB) FBs are blocks with a "memory" which you
can program yourself.
Function Blocks (FB)
Functions (FC) FCs contain program routines for frequently
used functions.
Functions (FC)
Instance data blocks
(instance DB)
Instance DBs are associated with the block
when an FB/SFB is called. They are created
automatically during compilation.
Instance Data Blocks
Data blocks (DB) DBs are data areas for storing user data. In
addition to the data that are assigned to a
function block, shared data can also be
defined and used by any blocks.
Shared Data Blocks (DB)
OBs, FBs, SFBs, FCs, and SFCs contain sections of the program and are therefore
also known as logic blocks. The permitted number of blocks per block type and the
permitted length of the blocks is CPU-specific.
Basics of Designing a Program Structure
Programming with STEP 7
A5E00706944-01 4-3
4.2.1 Organization Blocks and Program Structure
Organization blocks (OBs) represent the interface between the operating system
and the user program. Called by the operating system, they control cyclic and
interrupt-driven program execution, startup behavior of the PLC and error handling.
You can program the organization blocks to determine CPU behavior.
Organization Block Priority
Organization blocks determine the sequence (start events) by which individual
program sections are executed. An OB call can interrupt the execution of another
OB. Which OB is allowed to interrupt another OB depends on its priority. Higher
priority OBs can interrupt lower priority OBs. The background OB has the lowest
priority.
Types of Interrupt and Priority Classes
Start events triggering an OB call are known as interrupts. The following table
shows the types of interrupt in STEP 7 and the priority of the organization blocks
assigned to them. Not all organization blocks listed and their priority classes are
available in all S7 CPUs (see "S7-300 Programmable Controller, Hardware and
Installation Manual" and "S7-400, M7-400 Programmable Controllers Module
Specifications Reference Manual").
Type of
Interrupt
Organization Block Priority Class
(Default)
See also
Main program
scan
OB1 1 Organization Block for Cyclic
Program Processing (OB1)
Time-of-day
interrupts
OB10 to OB17 2 Time-of-Day Interrupt Organization
Blocks (OB10 to OB17)
Time-delay
interrupts
OB20
OB21
OB22
OB23
3
4
5
6
Time-Delay Interrupt Organization
Blocks (OB20 to OB23)
Cyclic interrupts OB30
OB31
OB32
OB33
OB34
OB35
OB36
OB37
OB38
7
8
9
10
11
12
13
14
15
Cyclic Interrupt Organization Blocks
(OB30 to OB38)
Basics of Designing a Program Structure
Programming with STEP 7
4-4 A5E00706944-01
Type of
Interrupt
Organization Block Priority Class
(Default)
See also
Hardware
interrupts
OB40
OB41
OB42
OB43
OB44
OB45
OB46
OB47
16
17
18
19
20
21
22
23
Hardware Interrupt Organization
Blocks (OB40 to OB47)
DPV1 interrupts OB 55
OB 56
OB 57
2
2
2
Programming DPV1 Devices
Multicomputing
interrupt
OB60 Multicomputing 25 Multicomputing - Synchronous
Operation of Several CPUs
Synchronous
cycle interrupt
OB 61
OB 62
OB 63
OB 64
25 Configuring Short and Equal-Length
Process Reaction Times on
PROFIBUS-DP
Redundancy
errors
OB70 I/O Redundancy Error
(only in H systems)
OB72 CPU Redundancy
Error (only in H systems)
25
28
"Error Handling Organization
Blocks (OB70 to OB87 / OB121 to
OB122)"
Asynchronous
errors
OB80 Time Error
OB81 Power Supply Error
OB82 Diagnostic Interrupt
OB83 Insert/Remove
Module Interrupt
OB84 CPU Hardware Fault
OB 85 Program Cycle Error
OB86 Rack Failure
OB87 Communication Error
25
(or 28 if the
asynchronous
error OB exists in
the startup
program)
Error Handling Organization Blocks
(OB70 to OB87 / OB121 to OB122)
Background
cycle
OB90 29
1)
Background Organization Block
(OB90)
Startup OB100 Restart
(Warm start)
OB101 Hot Restart
OB102 Cold Restart
27
27
27
Startup Organization Blocks
(OB100/OB101/OB102)
Synchronous
errors
OB121 Programming Error
OB122 Access Error
Priority of the OB
that caused the
error
Error Handling Organization Blocks
(OB70 to OB87 / OB121 to OB122)
1)
The priority class 29 corresponds to priority 0.29. The background cycle has a lower priority than the
free cycle.
Basics of Designing a Program Structure
Programming with STEP 7
A5E00706944-01 4-5
Changing the Priority
Interrupts can be assigned parameters with STEP 7. With the parameter
assignment you can for example, deselect interrupt OBs or priority classes in the
parameter blocks: time-of-day interrupts, time-delay interrupts, cyclic interrupts,
and hardware interrupts.
The priority of organization blocks on S7-300 CPUs is fixed.
With S7-400 CPUs (and the CPU 318) you can change the priority of the following
organization blocks with STEP 7:
OB10 to OB47
OB70 to OB72 (only H CPUs) and OB81 to OB87 in RUN mode.
The following priority classes are permitted:
Priority classes 2 to 23 for OB10 to OB47
Priority classes 2 to 28 for OB70 to OB72
Priority classes 24 to 26 for OB81 to OB87; for CPUs as of approx. The middle
of 2001 (Firmware Version 3.0) the ranges where extended: Priority classes 2 to
26 can be set for OB 81 to OB 84 as well as for OB 86 and OB 87.
You can assign the same priority to several OBs. OBs with the same priority are
processed in the order in which their start events occur.
Error OBs started by synchronous errors are executed in the same priority class as
the block being executed when the error occurred.
Local Data
When creating logic blocks (OBs, FCs, FBs), you can declare temporary local data.
The local data area on the CPU is divided among the priority classes.
On S7-400, you can change the amount of local data per priority class in the
"priority classes" parameter block using STEP 7.
Start Information of an OB
Every organization block has start information of 20 bytes of local data that the
operating system supplies when an OB is started. The start information specifies
the start event of the OB, the date and time of the OB start, errors that have
occurred, and diagnostic events.
For example, OB40, a hardware interrupt OB, contains the address of the module
that generated the interrupt in its start information.
Basics of Designing a Program Structure
Programming with STEP 7
4-6 A5E00706944-01
Deselected Interrupt OBs
If you assign priority class 0 or assign less than 20 bytes of local data to a priority
class, the corresponding interrupt OB is deselected. The handling of deselected
interrupt OBs is restricted as follows:
In RUN mode, they cannot be copied or linked into your user program.
In STOP mode, they can be copied or linked into your user program, but when
the CPU goes through a restart (warm start) they stop the startup and an entry
is made in the diagnostic buffer.
By deselecting interrupt OBs that you do not require, you increase the amount of
local data area available, and this can be used to save temporary data in other
priority classes.
Cyclic Program Processing
Cyclic program processing is the "normal" type of program execution on
programmable logic controllers, meaning the operating system runs in a program
loop (the cycle) and calls the organization block OB1 once in every loop in the main
program. The user program in OB1 is therefore executed cyclically.
Operating system User program
Main
program
Cycle
Power on
Basics of Designing a Program Structure
Programming with STEP 7
A5E00706944-01 4-7
Event-Driven Program Processing
Cyclic program processing can be interrupted by certain events (interrupts). If such
an event occurs, the block currently being executed is interrupted at a command
boundary and a different organization block that is assigned to the particular event
is called. Once the organization block has been executed, the cyclic program is
resumed at the point at which it was interrupted.
Power on
lnter-
ruption
lnter-
ruption
Error
handlung
lnterrupt
program
Startup
program
Main
program
Cycle
<lnterrupt>
<Error>
User program Operating system
This means it is possible to process parts of the user program that do not have to
be processed cyclically only when needed. The user program can be divided up
into "subroutines" and distributed among different organization blocks. If the user
program is to react to an important signal that occurs relatively seldom (for
example, a limit value sensor for measuring the level in a tank reports that the
maximum level has been reached), the subroutine that is to be processed when the
signal is output can be located in an OB whose processing is event-driven.
Basics of Designing a Program Structure
Programming with STEP 7
4-8 A5E00706944-01
Linear Versus Structured Programming
You can write your entire user program in OB1 (linear programming). This is only
advisable with simple programs written for the S7-300 CPU and requiring little
memory.
Complex automation tasks can be controlled more easily by dividing them into
smaller tasks reflecting the technological functions of the process or that can be
used more than once. These tasks are represented by corresponding program
sections, known as the blocks (structured programming).
Main program
OB 1
FB 1
FC 1
Main program
= OB 1
Linear programming
Structured programming
Basics of Designing a Program Structure
Programming with STEP 7
A5E00706944-01 4-9
4.2.2 Call Hierarchy in the User Program
For the user program to function, the blocks that make up the user program must
be called. This is done using special STEP 7 instructions, the block calls, that can
only be programmed and started in logic blocks.
Order and Nesting Depth
The order and nesting of the block calls is known as the call hierarchy. The number
of blocks that can be nested (the nesting depth) depends on the particular CPU.
The following figure illustrates the order and nesting depth of the block calls within
a scan cycle.
OB 1
FB 1 FC 1
FB 2 FB 1
SFC 1
DB 1
FC 1
lnstance DB 1
lnstance DB 2
Nesting depth
Start of
cycle
O
p
e
r
a
t
i
n
g
s
y
s
t
e
m
lnstance DB 1
There is a set order for creating blocks:
You create the blocks from top to bottom, so you start with the top row of
blocks.
Every block that is called must already exist, meaning that within a row of
blocks the order for creating them is from right to left.
The last block to be created is OB1.
Putting these rules into practice for the example in the figure produces the following
sequence for creating the blocks:
FC1 > FB1 + instance DB1 > DB1 > SFC1 > FB2 + instance DB2 > OB1
Note
If the nesting is too deep (too many levels), the local data stack may overflow (Also
refer to Local Data Stack).
Basics of Designing a Program Structure
Programming with STEP 7
4-10 A5E00706944-01
Block Calls
The following figure shows the sequence of a block call within a user program. The
program calls the second block whose instructions are then executed completely.
Once the second or called block has been executed, execution of the interrupted
block that made the call is resumed at the instruction following the block call.
Program
execution
Block end
lnstruction that calls
another block
Program
execution
Calling block
(OB, FB, FC)
Called block
(FB, FC, SFB or SFC)
Before you program a block, you must specify which data will be used by your
program, in other words, you must declare the variables of the block.
Note
OUT parameters must be described for each block call.
Note
The operating system resets the instances of SFB3 "TP" when a cold restart is
performed. If you want to initialize instances of this SFB after a cold restart, you
must call up the relevant instances of the SFB with PT = 0 ms via OB100. You can
do this, for example, by performing an initialization routine in the blocks which
contain instances of the SFB.
Basics of Designing a Program Structure
Programming with STEP 7
A5E00706944-01 4-11
4.2.3 Block Types
4.2.3.1 Organization Block for Cyclic Program Processing (OB1)
Cyclic program processing is the normal" type of program execution on
programmable logic controllers. The operating system calls OB1 cyclically and with
this call it starts cyclic execution of the user program.
Sequence of Cyclic Program Processing
The following table shows the phases of cyclic program processing:
Step Sequence in CPUs to 10/98 Sequence in CPUs from 10/98
1 The operating system starts the cycle
monitoring time.
The operating system starts the cycle
monitoring time.
2 The CPU reads the state of the inputs of the
input modules and updates the process image
table of the inputs.
The CPU writes the values from the process
image table of the outputs to the output
modules.
3 The CPU processes the user program and
executes the instructions contained in the
program.
The CPU reads the state of the inputs of the
input modules and updates the process image
table of the inputs.
4 The CPU writes the values from the process
image table of the outputs to the output
modules.
The CPU processes the user program and
executes the instructions contained in the
program.
5 At the end of a cycle, the operating system
executes any tasks that are pending, for
example downloading and deleting blocks,
receiving and sending global data.
At the end of a cycle, the operating system
executes any tasks that are pending, for
example downloading and deleting blocks,
receiving and sending global data.
6 Finally, the CPU returns to the start of the
cycle and restarts the cycle monitoring time.
Finally, the CPU returns to the start of the
cycle and restarts the cycle monitoring time.
Process Images
So that the CPU has a consistent image of the process signals during cyclic
program processing, the CPU does not address the input (I) and output (Q)
address areas directly on the I/O modules but rather accesses an internal memory
area of the CPU that contains an image of the inputs and outputs.
Programming Cyclic Program Processing
You program cyclic program processing by writing your user program in OB1 and
in the blocks called within OB1 using STEP 7.
Cyclic program processing begins as soon as the startup program is completed
without errors.
Basics of Designing a Program Structure
Programming with STEP 7
4-12 A5E00706944-01
Interrupts
Cyclic program processing can be interrupted by the following:
An interrupt
A STOP command (mode selector, menu option on the programming device,
SFC46 STP, SFB20 STOP)
A power outage
The occurrence of a fault or program error
Scan Cycle Time
The scan cycle time is the time required by the operating system to run the cyclic
program and all the program sections that interrupt the cycle (for example,
executing other organization blocks) and system activities (for example, updating
the process image). This time is monitored.
The scan cycle time (T
C
) is not the same in every cycle. The following figures show
different scan cycle times (T
C1
T
C2
) for CPUs up to 10/98 and CPUs from 10/98:
Updates
process
image input
OB1 OB1
Updates
process
image output
OB1 OB1
OB10
Current Cycle Next Cycle Next Cycle
T
C1
T
C2
Different Scan Cycle Times for CPUs to 10/98
Updates
process
image input
Updates
process
image output
Updates
process
image input
OB1 OB1
OB1
Upda
proc
outp
OB10
T
C1
T
C2
Different Scan Cycle Times for CPUs from 10/98
Current Cycle Next Cycle Next Cycle
Updates
process
image input
Updates
process
image output
Updates
process
image output
Updates
process
image input
Updates
process
image output
In the current cycle, OB1 is interrupted by a Time-Of-Day interrupt.
Basics of Designing a Program Structure
Programming with STEP 7
A5E00706944-01 4-13
Cycle Monitoring Time
With STEP 7, you can modify the default maximum cycle monitoring time. If this
time expires, the CPU either changes to STOP mode or OB80 is called in which
you can specify how the CPU should react to this error.
Minimum Cycle Time
With STEP 7, you can set a minimum cycle time for S7-400 CPUs and the
CPU 318. This is useful in the following situations:
When the interval at which program execution starts in OB1 (main program
scan) should always be the same or
When the process image tables would be updated unnecessarily often if the
cycle time is too short.
The following figures show the function of the cycle monitoring time in program
processing in CPUs up to 10/98 and in CPUs from 10/98.
OB1 OB1
OB10 OB10
OB90 OB90 OB90
OB40
OB1
PC16
PC07
PC01
PC29
Current cycle Next cycle
Reserve
Cycle Monitoring Time for CPUs to 10/98
T
max
T
min
T
wait TC
T
max = Maximum cycle time that can be set
T
min = Minimum cycle time that can be set
T
C = Actual scan cycle time
T
wait = Difference between Tmin and actual scan cycle time. ln this time, occurred interrupts and
the background OB can be procressed
PC = Priority class
Updating of the
process image
input table
Updating of the
process image
output table
Updating of the
process image
input table
Basics of Designing a Program Structure
Programming with STEP 7
4-14 A5E00706944-01
OB1 OB1
OB10 OB10
OB90 OB90 OB90
OB40
PC16
PC07
PC01
PC29
Current cycle Next cycle
Reserve
T
max
T
min
T
wait TC
Cycle Monitoring Time for CPUs from 10/98
Updating of the
process image
output table
Updating of the
process image
input table
Updating of the
process image
output table
Upd
proc
outp
T
max = Maximum cycle time that can be set
T
min = Minimum cycle time that can be set
T
C = Actual scan cycle time
T
wait = Difference between Tmin and actual scan cycle time. ln this time, occurred interrupts and
the background OB can be procressed
PC = Priority class
Updating the Process Image
During cyclic program processing by the CPU, the process image is updated
automatically. With the S7-400 CPUs and the CPU 318 you can deselect the
update of the process image if you want to:
Access the I/O directly instead or
Update one or more process image input or output sections at a different point
in the program using system functions SFC26 UPDAT_PI and SFC27
UPDAT_PO.
Communication Load
You can use the CPU parameter "Scan Cycle Load from Communication" to
control within a given framework the duration of communication processes that
always increase the scan cycle time. Examples of communication processes
include transmitting data to another CPU by means of MPI or loading blocks by
means of a programming device.
Test functions with a programming device are barely influenced by this parameter.
However, you can increase the scan cycle time considerably. In the process mode,
you can limit the time set for test functions (S7-300 only).
Basics of Designing a Program Structure
Programming with STEP 7
A5E00706944-01 4-15
How the Parameter works
The operating system of the CPU constantly provides the communication with the
configured percent of the entire CPU processing capacity (time slice technique). If
this processing capacity is not needed for the communication, it is available to the
rest of the processing.
Effect on the Actual Scan Cycle Time
Without additional asynchronous events, the OB1 scan cycle time is extended by a
factor that can be calculated according to the following formula:
100
100 - "Scan cycle load from communication (%)"
Example 1 (no additional asynchronous events):
When you set the load added to the cycle by communication to 50%, the OB1 scan
cycle time can be doubled.
At the same time, the OB1 scan cycle time is also influenced by asynchronous
events (such as hardware interrupts or cyclic interrupts). From a statistical point of
view, even more asynchronous events occur within an OB1 scan cycle because of
the extension of the scan cycle time by the communication portion. This causes an
additional increase in the OB1 scan cycle. This increase depends on how many
events occur per OB1 scan cycle and on the duration of event processing.
Example 2 (additional asynchronous events considered):
For a pure OB1 execution time of 500 ms, a communication load of 50% can result
in an actual scan cycle time of up to 1000 ms (provided that the CPU always has
enough communication jobs to process). If, parallel to this, a cyclic interrupt with
20 ms processing time is executed every 100 ms, this cyclic interrupt would extend
the scan cycle by a total of 5*20 ms = 100 ms without communication load. That is,
the actual scan cycle time would be 600 ms. Because a cyclic interrupt also
interrupts communication, it affects the scan cycle time by 10 * 20 ms with 50%
communication load. That is, in this case, the actual scan cycle time amounts to
1200 ms instead of 1000 ms.
Note
Check the effects of changing the value of the "Scan Cycle Load from
Communication" parameter while the system is running.
The communication load must be taken into account when setting the
minimum scan cycle time; otherwise time errors will occur.
Recommendations
Where possible, apply the default value.
Increase this value only if you are using the CPU primarily for communication
purposes and your user program is not time critical.
In all other cases, only reduce the value.
Set the process mode (S7-300 only), and limit the time needed there for test
functions.
Basics of Designing a Program Structure
Programming with STEP 7
4-16 A5E00706944-01
4.2.3.2 Functions (FC)
Functions (FCs) belong to the blocks that you program yourself. A function is a
logic block "without memory." Temporary variables belonging to the FC are saved
in the local data stack. This data is then lost when the FC has been executed. To
save data permanently, functions can also use shared data blocks.
Since an FC does not have any memory of its own, you must always specify actual
parameters for it. You cannot assign initial values for the local data of an FC.
Application
An FC contains a program section that is always executed when the FC is called
by a different logic block. You can use functions for the following purposes:
To return a function value to the calling block (example: math functions)
To execute a technological function (example: single control function with a bit
logic operation).
Assigning Actual Parameters to the Formal Parameters
A formal parameter is a dummy for the "actual" parameter. Actual parameters
replace the formal parameters when the function is called. You must always assign
actual parameters to the formal parameters of an FC (for example, an actual
parameter "I 3.6" to the formal parameter "Start"). The input, output and in/out
parameters used by the FC are saved as pointers to the actual parameters of the
logic block that called the FC.
Important Differences Between the Output Parameters of FCs and FBs
In function blocks (FB), a copy of the actual parameters in the instance DB is used
when accessing the parameters. If an input parameter is not transferred or an
output parameter is not write accessed when a FB is called, the older values still
stored in the instance DB /Instance DB = memory of the FBs) will be used.
Functions (FC) have no memory. Contrary to FBs, the assignment of formal
parameters to these FCs is therefore not optional, but rather essentially. FC
parameters are accessed via addresses (pointers to targets across area
boundaries). When an address of the data area (data block) or a local variable of
the calling block is used as actual parameter, a copy of the actual parameter is
saved temporarily to local data area of the calling block for the transfer of the
parameter.
Caution
In this case, if no data are written to an OUTPUT parameter in an FC, the block
may output random values!
As the calling block's local data area which is reserved for the copy is not assigned
to the OUTPUT parameter, no data will be written to this area. It will therefore
remain unchanged and the random value stored at this location will be output,
because local data are not automatically set to "0" by default, for example.
Basics of Designing a Program Structure
Programming with STEP 7
A5E00706944-01 4-17
Thus, observe the following points:
If possible, initialize the OUTPUT parameters.
Set and reset instructions depend on RLO. When these instructions are used to
determine the value at an OUTPUT parameter, no value is generated if the
result of a previous logic operation (RLO) = 0.
Always ensure that data are written to the OUTPUT parameters - irrespective of
any program paths in the block. Pay special attention to jump instructions, to the
ENO output in LAD and FBD as well as to BEC (Block End Conditional) and the
influence of MCR (Master Control Relay) instructions.
Note
Although the OUTPUT parameters of an FB or the INOUT parameters of an FC
and FB will not output random values (the old output value - or input value as
output value - is going to be maintained even if no data are written to the
parameter) you should still observe the points above in order to avoid unintentional
processing of "old" values.
4.2.3.3 Function Blocks (FB)
Function blocks (FBs) belong to the blocks that you program yourself. A function
block is a block "with memory." It is assigned a data block as its memory (instance
data block). The parameters that are transferred to the FB and the static variables
are saved in the instance DB. Temporary variables are saved in the local data
stack.
Data saved in the instance DB are not lost when execution of the FB is complete.
Data saved in the local data stack are, however, lost when execution of the FB is
completed.
Note
To avoid errors when working with FBs, read Permitted Data Types when
Transferring Parameters in the Appendix.
Application
An FB contains a program that is always executed when the FB is called by a
different logic block. Function blocks make it much easier to program frequently
occurring, complex functions.
Basics of Designing a Program Structure
Programming with STEP 7
4-18 A5E00706944-01
Function Blocks and Instance Data Blocks
An instance data block is assigned to every function block call that transfers
parameters.
By calling more than one instance of an FB, you can control more than one device
with one FB. An FB for a motor type, can, for example, control various motors by
using a different set of instance data for each different motor. The data for each
motor (for example, speed, ramping, accumulated operating time etc.) can be
saved in one or more instance DBs.
The following figure shows the formal parameters of an FB that uses the actual
parameters saved in the instance DB.
Actual parameter
lnteger (16 Bits): start
lnteger (16 Bits): speed
Date and time (48 Bits):
pointer to the address of the history
Time (32 Bits): run time
Start lNT lN
Speed lNT lN
History DT lN_OUT
Run_Time TlME lN_OUT
Formal parameter
FB20:Motor DB202:Motor_2
Variables of the Data Type FB
If your user program is structured so that an FB contains calls for further already
existing function blocks, you can include the FBs to be called as static variables of
the data type FB in the variable declaration table of the calling FB. This technique
allows you to nest variables and concentrate the instance data in one instance data
block (multiple instance).
Assigning Actual Parameters to the Formal Parameters
It is not generally necessary in STEP 7 to assign actual parameters to the formal
parameters of an FB. There are, however, exceptions to this. Actual parameters
must be assigned in the following situations:
For an in/out parameter of a complex data type (for example, STRING, ARRAY
or DATE_AND_TIME)
For all parameter types (for example TIMER, COUNTER, or POINTER)
STEP 7 assigns the actual parameters to the formal parameters of an FB as
follows:
When you specify actual parameters in the call statement: the instructions of the
FB use the actual parameters provided.
When you do not specify actual parameters in the call statement: the
instructions of the FB use the value saved in the instance DB.
Basics of Designing a Program Structure
Programming with STEP 7
A5E00706944-01 4-19
The following table shows which variables of the FB must be assigned actual
parameters.
Variable
Data Type
Elementary Data Type Complex Data Type Parameter Type
Input No parameter required No parameter required Actual parameter required
Output No parameter required No parameter required Actual parameter required
In/out No parameter required Actual parameter
required
Assigning Initial Values to Formal Parameters
You can assign initial values to the formal parameters in the declaration section of
the FB. These values are written into the instance DB associated with the FB.
If you do not assign actual parameters to the formal parameters in the call
statement, STEP 7 uses the values saved in the instance DB. These values can
also be the initial values that were entered in the variable declaration table of an
FB.
The following table shows which variables can be assigned an initial value. Since
the temporary data are lost after the block has been executed, you cannot assign
any values to them.
Variable
Data Type
Elementary Data Type Complex Data Type Parameter Type
Input Initial value permitted Initial value permitted
Output Initial value permitted Initial value permitted
In/out Initial value permitted
Static Initial value permitted Initial value permitted
Temporary
Basics of Designing a Program Structure
Programming with STEP 7
4-20 A5E00706944-01
4.2.3.4 Instance Data Blocks
An instance data block is assigned to every function block call that transfers
parameters. The actual parameters and the static data of the FB are saved in the
instance DB. The variables declared in the FB determine the structure of the
instance data block. Instance means a function block call. If, for example, a
function block is called five times in the S7 user program, there are five instances
of this block.
Creating an Instance DB
Before you create an instance data block, the corresponding FB must already exist.
You specify the number of the FB when you create the instance data block.
One Instance DB for Each Separate Instance
If you assign several instance data blocks to a function block (FB) that controls a
motor, you can use this FB to control different motors.
The data for each specific motor (for example, speed, run-up time, total operating
time) are saved in different data blocks. The DB associated with the FB when it is
called determines which motor is controlled. With this technique, only one function
block is necessary for several motors (see the following figure).
FB22:Motors
DB201:Motor_1
DB202:Motor_2
DB203:Motor_3
Call FB22,DB201 uses
data for motor 1
Call FB22,DB202 uses
data for motor 2
Call FB22,DB203 uses
data for motor 3
Basics of Designing a Program Structure
Programming with STEP 7
A5E00706944-01 4-21
One Instance DB for Several Instances of an FB (Multiple Instances)
You can also transfer the instance data for several motors at the same time in one
instance DB. To do this, you must program the calls for the motor controllers in a
further FB and declare static variables with the data type FB for the individual
instances in the declaration section of the calling FB.
If you use one instance DB for several instances of an FB, you save memory and
optimize the use of data blocks.
In the following figure, the calling FB is FB21 "Motor processing," the variables are
of data type FB22, and the instances are identified by Motor_1, Motor_2, and
Motor_3.
DB100
Data for Motor_1
Data for Motor_2
Data for Motor_3
FB21:Motor processing
Variable declaration:
stat, Motor_1, FB 22
stat, Motor_2, FB 22
stat, Motor_3, FB 22
FB22: Motors
Call FB 21 from a logic block
CALL FB21,DB100
transfers data for Motor_1,
Motor_2, Motor_3
Call FB 22 froms FB 21:
CALL Motor_1
CALL Motor_2
CALL Motor_3
In this example, FB22 does not need its own instance data block, since its instance
data are saved in the instance data block of the calling FB.
Basics of Designing a Program Structure
Programming with STEP 7
4-22 A5E00706944-01
One Instance DB for Several Instances of Different FBs (Multiple Instances)
In a function block you can call the instances of other existing FBs. You can assign
the instance data required for this to the instance data block of the calling FB,
meaning you do not need any additional data blocks for the called FBs in this case.
For these multiple instances in one instance data block, you must declare static
variables with the data type of the called function block for each individual instance
in the declaration section of the calling function block. The call within the function
block does not then require an instance data block, only the symbolic name of the
variable.
In the example in this figure, the assigned instance data are stored in a common
instance DB.
FB12:Motor
FB13:Pump
FB14:Agitator
Variable declaration:
stat, Motor_10, FB12
stat, Pumpe_10, FB13
DB12:Motor
DB13:Pump
DB14
Data for agitator
Data for Motor_10
Data for Pump_10
Access only for FB12, call:
CALL FB12, DB12
Access only for FB 13,call:
CALL FB13, DB13
Access for FB 14, FB 13 and
FB 12, call:
CALL FB14, DB14
transfers data for agitator,
Motor_10 und Pump_10
Call FB 12 from FB 14:
CALL Motor_10
Call FB 13 from FB 14:
CALL Pumpe_1
Basics of Designing a Program Structure
Programming with STEP 7
A5E00706944-01 4-23
4.2.3.5 Shared Data Blocks (DB)
In contrast to logic blocks, data blocks do not contain STEP 7 instructions. They
are used to store user data, in other words, data blocks contain variable data with
which the user program works. Shared data blocks are used to store user data that
can be accessed by all other blocks.
The size of DBs can vary. Refer to the description of your CPU for the maximum
possible size.
You can structure shared data blocks in any way to suit your particular
requirements.
Shared Data Blocks in the User Program
If a logic block (FC, FB, or OB) is called, it can occupy space in the local data area
(L stack) temporarily. In addition to this local data area, a logic block can open a
memory area in the form of a DB. In contrast to the data in the local data area, the
data in a DB are not deleted when the DB is closed, in other words, after the
corresponding logic block has been executed.
Each FB, FC, or OB can read the data from a shared DB or write data to a shared
DB. This data remains in the DB after the DB is exited.
A shared DB and an instance DB can be opened at the same time. The following
figure shows the different methods of access to data blocks.
FC10
FC11
FB12
Shared
DB
(DB 20)
lnstance DB
(DB 112)
Access by all
blocks
Access only by FB12
Basics of Designing a Program Structure
Programming with STEP 7
4-24 A5E00706944-01
4.2.3.6 System Function Blocks (SFB) and System Functions (SFC)
Preprogrammed Blocks
You do not need to program every function yourself. S7 CPUs provide you with
preprogrammed blocks that you can call in your user program.
Further information can be found in the reference help on system blocks and
system functions (Jumps to Language Descriptions and Help on Blocks and
System Attributes).
System Function Blocks
A system function block (SFB) is a function block integrated on the S7 CPU. SFBs
are part of the operating system and are not loaded as part of the program. Like
FBs, SFBs are blocks "with memory." You must also create instance data blocks
for SFBs and download them to the CPU as part of the program.
S7 CPUs provide the following SFBs:
For communication via configured connections
For integrated special functions (for example, SFB29 "HS_COUNT" on the
CPU 312 IFM and the CPU 314 IFM).
System Functions
A system function is a preprogrammed function that is integrated on the S7 CPU.
You can call the SFC in your program. SFCs are part of the operating system and
are not loaded as part of the program. Like FCs, SFCs are blocks "without
memory."
S7 CPUs provide SFCs for the following functions:
Copying and block functions
Checking the program
Handling the clock and run-time meters
Transferring data sets
Transferring events from a CPU to all other CPUs in multicomputing mode
Handling time-of-day and time-delay interrupts
Handling synchronous errors, interrupts, and asynchronous errors
Information on static and dynamic system data, for example, diagnostics
Process image updating and bit field processing
Addressing modules
Distributed I/O
Global data communication
Communication via non-configured connections
Generating block-related messages
Basics of Designing a Program Structure
Programming with STEP 7
A5E00706944-01 4-25
Additional Information
For more detailed information about SFBs and SFCs, refer to the "System
Software for S7-300 and S7-400, System and Standard Functions" Reference
Manual. The "S7-300 Programmable Controller, Hardware and Installation Manual"
and "S7-400, M7-400 Programmable Controllers Module Specifications Reference
Manual" explain which SFBs and SFCs are available.
Basics of Designing a Program Structure
Programming with STEP 7
4-26 A5E00706944-01
4.2.4 Organization Blocks for Interrupt-Driven Program Processing
4.2.4.1 Time-of-Day Interrupt Organization Blocks (OB10 to OB17)
The S7 CPUs provide the Time-Of-Day interrupt OBs that can be executed at a
specified date or at certain intervals.
Time-Of-Day interrupts can be triggered as follows:
Once at a particular time (specified in absolute form with the date)
Periodically by specifying the start time and the interval at which the interrupt
should be repeated (for example, every minute, every hour, daily).
Rules for Time-of-Day Interrupts
Time-Of-Day interrupts can only be executed when the interrupt has been assigned
parameters and a corresponding organization block exists in the user program. If
this is not the case, an error message is entered in the diagnostic buffer and
asynchronous error handling is executed (OB80, see Error Handling Organization
Blocks (OB70 to OB87 / OB121 to OB122)).
Periodic Time-Of-Day interrupts must correspond to a real date. Repeating an
OB10 monthly starting on January 31st is not possible. In this case, the OB would
only be started in the months that actually have 31 days (that is, not in February,
April, June, etc.).
A Time-Of-Day interrupt activated during startup (restart (warm restart) or hot
restart) is only executed after the startup is completed.
Time-Of-Day interrupt OBs that are deselected by the parameter assignment
cannot be started. The CPU recognizes a programming error and changes to
STOP mode.
Following a restart (warm restart), Time-Of-Day interrupts must be set again (for
example, using SFC30 ACT_TINT in the startup program).
Starting the Time-of-Day Interrupt
To allow the CPU to start a Time-Of-Day interrupt, you must first set and then
activate the Time-Of-Day interrupt. There are three ways of starting the interrupt:
Automatic start of the Time-Of-Day interrupt by assigning appropriate
parameters with STEP 7 (parameter block "Time-Of-Day interrupts")
Setting and activating the Time-Of-Day interrupt with SFC28 SET_TINT and
SFC30 ACT_TINT from within the user program
Setting the Time-Of-Day interrupt by assigning parameters with STEP 7 and
activating the Time-Of-Day interrupt with SFC30 ACT_TINT in the user
program.
Basics of Designing a Program Structure
Programming with STEP 7
A5E00706944-01 4-27
Querying the Time-of-Day Interrupt
To query which Time-Of-Day interrupts are set and when they are set to occur, you
can do one of the following:
Call SFC31 QRY_TINT
Request the list "interrupt status" of the system status list.
Deactivating the Time-of-Day Interrupt
You can deactivate Time-Of-Day interrupts that have not yet been executed with
SFC29 CAN_TINT. Deactivated Time-Of-Day interrupts can be set again using
SFC28 SET_TINT and activated with SFC30 ACT_TINT.
Priority of the Time-of-Day Interrupt OBs
All eight Time-Of-Day interrupt OBs have the same priority class (2) as default and
are therefore processed in the order in which their start event occurs. You can,
however, change the priority class by selecting suitable parameters.
Changing the Set Time
You can change the Time-Of-Day set for the interrupt as follows:
A clock master synchronizes the time for masters and slaves.
SFC0 SET_CLK can be called in the user program to set a new time.
Reaction to Changing the Time
The following table shows how Time-Of-Day interrupts react after the time has
been changed.
If... Then...
you move the time ahead and one or more
Time-Of-Day interrupts were skipped,
OB80 is started and the Time-Of-Day interrupts that
were skipped are entered in the start information of
OB80.
you have not deactivated the skipped Time-Of-Day
interrupts in OB80,
the skipped Time-Of-Day interrupts are no longer
executed.
you have not deactivated the skipped Time-Of-Day
interrupts in OB80,
the first skipped Time-Of-Day interrupt is executed,
the other skipped Time-Of-Day interrupts are
ignored.
you move the time back, the start events for the
Time-Of-Day interrupts occur again,
the execution of the Time-Of-Day interrupt is
repeated with S7-300-CPUs
and not
repeated for S7-400-CPUs and CPU 318.
Basics of Designing a Program Structure
Programming with STEP 7
4-28 A5E00706944-01
4.2.4.2 Time-Delay Interrupt Organization Blocks (OB20 to OB23)
The S7 CPUs provide time delay OBs with which you can program the delayed
execution of parts of your user program.
Rules for Time-Delay Interrupts
Time delay interrupts can only be executed when the corresponding organization
block exists in the CPU program. If this is not the case, an error message is
entered in the diagnostic buffer and asynchronous error handling is executed
(OB80, see Error Handling Organization Blocks (OB70 to OB87 / OB121 to
OB122)).
Time delay interrupt OBs that were deselected by the parameter assignment
cannot be started. The CPU recognizes a programming error and changes to
STOP mode.
Time delay interrupts are triggered when the delay time specified in SFC32
SRT_DINT has expired.
Starting the Time-Delay Interrupt
To start a time delay interrupt, you must specify the delay time in SFC32 after
which the corresponding time delay interrupt OB is called. Refer to the "S7-300
Programmable Controller, Hardware and Installation Manual" and "S7-400, M7-400
Programmable Controllers Module Specifications Reference Manual" for the
maximum permitted length of the delay time.
Priority of the Time-Delay Interrupt OBs
The default priority for the time-delay interrupt OBs is priority class 3 to 6. You can
assign parameters to change the priority classes.
Basics of Designing a Program Structure
Programming with STEP 7
A5E00706944-01 4-29
4.2.4.3 Cyclic Interrupt Organization Blocks (OB30 to OB38)
The S7 CPUs provide cyclic interrupt OBs that interrupt cyclic program processing
at certain intervals.
Cyclic interrupts are triggered at intervals. The time at which the interval starts is
the mode transition from STOP to RUN.
Rules for Cyclic Interrupts
When you specify the intervals, make sure that there is enough time between the
start events of the individual cyclic interrupts for processing the cyclic interrupts
themselves.
If you assign parameters to deselect cyclic interrupt OBs, they can no longer be
started. The CPU recognizes a programming error and changes to STOP mode.
Starting the Cyclic Interrupt
To start a cyclic interrupt, you must specify the interval in the cyclic interrupts
parameter block using STEP 7. The interval is always a whole multiple of the basic
clock rate of 1 ms.
Interval = n X basic clock rate 1 ms
Each of the nine available cyclic interrupt OBs has a default interval (see the
following table). The default interval becomes effective when the cyclic interrupt OB
assigned to it is loaded. You can, however, assign parameters to change the
default values. Refer to your "S7-300 Programmable Controller, Hardware and
Installation Manual" and your "S7-400, M7-400 Programmable Controllers Module
Specifications Reference Manual" for the upper limit.
Basics of Designing a Program Structure
Programming with STEP 7
4-30 A5E00706944-01
Phase Offset in Cyclic Interrupts
To avoid cyclic interrupts of different cyclic interrupt OBs being started at the same
point and possibly causing a time error (cycle time exceeded) you can specify a
phase offset. The phase offset ensures that the execution of a cyclic interrupt is
delayed by a certain time after the interval has expired.
Phase offset = m X basic clock rate (where 0 m < n)
The following figure shows how a cyclic interrupt OB with phase offset (OB37) is
executed in contrast to a cyclic interrupt without phase offset (OB38).
Clock pulse:
OB 38
(n=8, m=0)
OB 37
(n=16, m=5)
t [ms]
0 8 16 16 + 24 32 32 + 5 40 48 48 + 5
Priority of the Cyclic Interrupt OBs
The following table shows the default intervals and priority classes of the cyclic
interrupt OBs. You can assign parameters to change the interval and the priority
class.
Cyclic Interrupt OB Interval in ms Priority Class
OB30 5000 7
OB31 2000 8
OB32 1000 9
OB33 500 10
OB34 200 11
OB35 100 12
OB36 50 13
OB37 20 14
OB38 10 15
Basics of Designing a Program Structure
Programming with STEP 7
A5E00706944-01 4-31
4.2.4.4 Hardware Interrupt Organization Blocks (OB40 to OB47)
The S7 CPUs provide hardware interrupt OBs that react to signals from the
modules (for example, signal modules (SMs), communications processors (CPs),
function modules (FMs)). With STEP 7, you can decide which signal from a
configurable digital or analog module starts the OB. With CPs and FMs, use the
appropriate parameter assignment dialogs.
Hardware interrupts are triggered when a signal module with hardware interrupt
capability and with an enabled hardware interrupt passes on a received process
signal to the CPU or when a function module of the CPU signals an interrupt.
Rules for Hardware Interrupts
Hardware interrupts can only be executed when the corresponding organization
block exists in the CPU program. If this is not the case, an error message is
entered in the diagnostic buffer and asynchronous error handling is executed
(OB80, see Error Handling Organization Blocks (OB70 to OB87 / OB121 to
OB122)).
If you have deselected hardware interrupt OBs in the parameter assignment, these
cannot be started. The CPU recognizes a programming error and changes to
STOP mode.
Assigning Parameters to Signal Modules with Hardware Interrupt Capability
Each channel of a signal module with hardware interrupt capability can trigger a
hardware interrupt. For this reason, you must specify the following in the parameter
sets of signal modules with hardware interrupt capability using STEP 7:
What will trigger a hardware interrupt.
Which hardware interrupt OB will be executed (the default for executing all
hardware interrupts is OB40).
Using STEP 7, you activate the generation of hardware interrupts on the function
blocks. You assign the remaining parameters in the parameter assignment dialogs
of these function modules.
Priority of the Hardware Interrupt OBs
The default priority for the hardware interrupt OBs is priority class 16 to 23. You
can assign parameters to change the priority classes.
Basics of Designing a Program Structure
Programming with STEP 7
4-32 A5E00706944-01
4.2.4.5 Startup Organization Blocks (OB100 / OB101 / OB102)
Startup Types
There are three distinct types of startup:
Hot restart (not in S7-300 and S7-400H)
Restart (warm restart)
Cold restart
The following table shows which OB the operating system calls in each startup
type.
Startup Type Related OB
Hot restart OB101
Restart (warm restart) OB100
Cold restart OB102
Start Events for Startup OBs
The CPU executes a startup after the following events:
After power up
After you switch the mode selector from STOP to RUN/RUN-P
After a request from a communication function
After synchronizing in multicomputing mode
In an H system after link-up (only on the standby CPU)
Depending on the start event, the CPU used, and its set parameters the relevant
startup OB (OB100, OB101, or OB102) is called.
Startup Program
You can specify the conditions for starting up your CPU (initialization values for
RUN, startup values for I/O modules) by writing your program for the startup in the
organization blocks OB100 for restart (warm restart), OB101 for hot restart, or
OB102 for cold restart.
There are no restrictions to the length of the startup program and no time limit
since the cycle monitoring is not active. Time-driven or interrupt-driven execution is
not possible in the startup program. During the startup, all digital outputs have the
signal state 0.
Basics of Designing a Program Structure
Programming with STEP 7
A5E00706944-01 4-33
Startup Type After Manual Restart
On S7-300 CPUs only a manual restart (warm restart) or cold restart (CPU 318-2
only) is possible.
On some S7-400 CPUs, you can restart manually using the mode selector and the
startup type switch (CRST/WRST) if this is permitted by the parameter assignment
you made with STEP 7. A manual restart (warm restart) is possible without
specifically assigning parameters.
Startup Type After Automatic Restart
On S7-300 CPUs, only a restart (warm restart) is possible following power up.
On S7-400 CPUs, you can specify whether an automatic startup following power
up leads to a restart (warm restart) or a hot restart.
Clearing the Process Image
When an S7-400 CPU is restarted, the remaining cycle is executed, and as default,
the process image output table is cleared. You can prevent the process image
being cleared if you want the user program to continue with the old values following
a restart.
Module Exists/Type Monitoring
In the parameters, you can decide whether the modules in the configuration table
are checked to make sure they exist and that the module type matches before the
startup.
If the module check is activated, the CPU will not start up if a discrepancy is found
between the configuration table and the actual configuration.
Monitoring Times
To make sure that the programmable controller starts up without errors, you can
select the following monitoring times:
The maximum permitted time for transferring parameters to the modules
The maximum permitted time for the modules to signal that they are ready for
operation after power up
On S7-400 CPUs, the maximum time of an interruption during which a hot
restart is permitted.
Once the monitoring times expire, the CPU either changes to STOP, or only a
restart (warm restart) is possible.
Basics of Designing a Program Structure
Programming with STEP 7
4-34 A5E00706944-01
4.2.4.6 Background Organization Block (OB90)
If you have specified a minimum scan cycle time with STEP 7 and this is longer
than the actual scan cycle time, the CPU still has processing time available at the
end of the cyclic program. This time is used to execute the background OB. If
OB90 does not exist on your CPU, the CPU waits until the specified minimum scan
cycle time has elapsed. You can therefore use OB90 to allow processes where
time is not critical to run and thus avoid wait times.
Priority of the Background OB
The background OB has priority class 29, which corresponds to priority 0.29. It is
therefore the OB with the lowest priority. Its priority class cannot be changed by
reassigning parameters.
The following figure shows an example of processing the background cycle, the
main program cycle, and OB10 (in CPUs as of 10/98).
Basics of Designing a Program Structure
Programming with STEP 7
A5E00706944-01 4-35
Programming OB90
The run time of OB90 is not monitored by the CPU operating system so that you
can program loops of any length in OB90. Ensure that the data you use in the
background program are consistent by observing the following when programming:
The reset events of OB90 (see the "System Software for S7-300 and S7-400,
System and Standard Functions" Reference Manual)
The process image update asynchronous to OB90.
Basics of Designing a Program Structure
Programming with STEP 7
4-36 A5E00706944-01
4.2.4.7 Error Handling Organization Blocks (OB70 to OB87 / OB121 to
OB122)
Types of Errors
The errors that can be detected by the S7 CPUs and to which you can react with
the help of organization blocks can be divided into two basic categories:
Synchronous errors: these errors can be assigned to a specific part of the user
program. The error occurs during the execution of a particular instruction. If the
corresponding synchronous error OB is not loaded, the CPU changes to STOP
mode when the error occurs.
Asynchronous errors: these errors cannot be directly assigned to the user
program being executed. These are priority class errors, faults on the
programmable logic controller (for example, a defective module), or redundancy
errors. If the corresponding asynchronous error OB is not loaded, the CPU
changes to STOP mode when the error occurs (exceptions: OB70, OB72,
OB81, OB 87).
The following table shows the types of errors that can occur, divided up into the
categories of the error OBs.
Asynchronous Errors/Redundancy
Errors
Synchronous Errors
OB70 I/O Redundancy Error (only H CPUs) OB121 Programming Error (for example, DB
is not loaded)
OB72 CPU Redundancy Error (only in H
CPUs, for example, failure of a CPU)
OB122 I/O Access Error (for example,
access to a signal module that does not
exist)
OB80 Time Error (for example, scan cycle
time exceeded)
OB81 Power Supply Error (for example,
battery failure)
OB82 Diagnostic Interrupt (for example,
short circuit in the input module)
OB83 Remove/Insert Interrupt (for example,
removing an input module)
OB84 CPU Hardware Fault (fault at the
interface to the MPI network)
OB85 Priority Class Error (for example, OB
is not loaded)
OB86 Rack Failure
OB87 Communication Error (for example,
incorrect message frame ID for global data
communication)
Basics of Designing a Program Structure
Programming with STEP 7
A5E00706944-01 4-37
Using OBs for Synchronous Errors
Synchronous errors occur during the execution of a particular instruction. When
these errors occur, the operating system makes an entry in the I stack and starts
the OB for synchronous errors.
The error OBs called as a result of synchronous errors are executed as part of the
program in the same priority class as the block that was being executed when the
error was detected. The details about the error that triggered the OB call are in the
start information for the OB. You can use this information to react to the error
condition and then to return to processing your program (for example, if an access
error occurs on an analog input module, you can specify a substitute value in
OB122 using SFC44 RPL_VAL). The local data of the error OBs, do, however, take
up additional space in the L stack of this priority class.
With S7-400 CPUs, one synchronous error OB can start a further synchronous
error OB. This is not possible with S7-300 CPUs.
Using OBs for Asynchronous Errors
If the operating system of the CPU detects an asynchronous error, it starts the
corresponding error OB (OB70 to OB73 and OB80 to OB87). The OBs for
asynchronous errors have the highest priority as default and they cannot be
interrupted by other OBs if all asynchronous error OBs have the same priority. If
more than one asynchronous error OB with the same priority occurs
simultaneously, they are processed in the order they occurred.
Masking Start Events
Using system functions (SFCs), you can mask, delay, or disable the start events for
several OBs. For more detailed information about these SFCs and the organization
blocks, refer to the "System Software for S7-300 and S7-400, System and
Standard Functions" Reference Manual.
Type of Error OB SFC Function of the SFC
SFC36 MSK_FLT Masks individual synchronous errors. Masked errors
do not start an error OB and do not trigger
programmed reactions
Synchronous error OBs
SFC37 DMSK_FLT Unmasks synchronous errors
SFC39 DIS_IRT Disables all interrupts and asynchronous errors.
Disabled errors do not start an error OB in any of the
subsequent CPU cycles and do not trigger
programmed reactions
SFC40 EN_IRT Enables interrupts and asynchronous errors
SFC41 DIS_AIRT Delays higher priority interrupts and asynchronous
errors until the end of the OB
Asynchronous error
OBs
SFC42 EN_AIRT Enables higher priority interrupts and asynchronous
errors
Note
If you want interrupts to be ignored, it is more effective to disable them using an
SFC, rather than to download an empty OB (with the contents BE).
Basics of Designing a Program Structure
Programming with STEP 7
4-38 A5E00706944-01
Programming with STEP 7
A5E00706944-01 5-1
5 Startup and Operation
5.1 Starting STEP 7
When you start Windows, you will find an icon for the SIMATIC Manager, the
starting point for the STEP 7 software on the Windows interface.
The quickest method to start STEP 7 is to position the cursor on the icon and
double-click. The window containing the SIMATIC Manager is then opened. From
here you can access all the functions you have installed for the standard package
and any optional packages.
Alternatively you can also start the SIMATIC Manager via the "Start" button in the
taskbar of the operating system. You will find the entry under "Simatic".
Note
You will find more information about standard Windows operation and options in
your Windows user's guide or in the online help of your Windows operating system.
SIMATIC Manager
The SIMATIC Manager is the basic application for configuring and programming.
You can perform the following functions in the SIMATIC Manager:
Set up projects
Configure and assign parameters to hardware
Configure hardware networks
Program blocks
Debug and commission your programs
Access to the various functions is designed to be object-oriented, and intuitive and
easy to learn.
You can work with the SIMATIC Manager in one of two ways:
Offline, without a programmable controller connected
Online, with a programmable controller connected
Note the relevant safety notices in each case.
Startup and Operation
Programming with STEP 7
5-2 A5E00706944-01
How to Proceed from Here
You create automation tasks in the form of "Projects." You will make it easier for
yourself if you read up on the following basic topics before you start work:
User interface
Some basic operating steps
Online help
Startup and Operation
Programming with STEP 7
A5E00706944-01 5-3
5.2 Starting STEP 7 with Default Start Parameters
From STEP 7 V5.0 onwards, you can create several symbols in the
SIMATIC Manager and specify start parameters in the call line. By doing this, you
can cause the SIMATIC Manager to position on the object described by these
parameters. This allows you to jump to the corresponding locations in a project
immediately just by double-clicking.
On calling s7tgtopx.exe, you can specify the following start parameters:
/e <complete physical project path>
/o <logical path of the object, on which you want to position>
/h <ObjectID>
/onl
The start parameter /onl causes the project to be opened online and the specified
path to be called.
/off
The start parameter /off causes the project to be opened offline and the specified
path to be called.
/keep
The start parameter /keep causes the following to occur:
If the SIMATIC Manager is open, the already displayed projects are opened in
addition to the new project to be explicitly opened by means of the command line. If
the SIMATIC Manager is not yet open, then the new project is opened along with
the projects stored in the session memory of the SIMATIC Manager. If this start
parameter is not specified, the opened projects are closed first, the session
memory is ignored and only the one specified project is opened.
The easiest way to establish suitable parameters is described below.
Establishing Parameters by Copying and Pasting
Proceed as follows:
1. On your desktop, create a new link to the file s7tgtopx.exe. This file is located
in the installation directory under S7bin.
2. Display the properties dialog box.
3. Select the "Link" tab. The entry under "Target" should now be expanded as
follows.
4. Select the required object in the SIMATIC Manager.
5. Copy the object to the clipboard using the key combination CTRL+ALT+C.
6. Position the cursor at the end of the "Target" entry in the "Link" tab.
7. Paste the contents of the clipboard using the key combination CTRL+V.
8. Close the dialog box by confirming with "OK."
Startup and Operation
Programming with STEP 7
5-4 A5E00706944-01
Example of Parameters:
/e F:\SIEMENS\STEP7\S7proj\MyConfig\MyConfig.s7p /keep
/o "1,8:MyConfig\SIMATIC 400(1)\CPU416-1\S7-Program(1)\Blocks\FB1"
/h T00112001;129;T00116001;1;T00116101;16e /keep
Note on the Structure of the Project Path
The project path is the physical path in the file system.
The complete logical path has the following structure:
[View ID,online ID]:project name\{object name\}*\ object name
Example: /o 1.8:MyConfig\SIMATIC 400(1)\CPU416-1\S7-Program(1)\Blocks\FB1
Note on the Structure of the Logical Path
The complete logical path and the Object ID can only be created using the copy
and paste functions.
However, it is also possible to specify the path which can be read by the user. In
the example above, that would be:
/o "MyConfig\SIMATIC 400(1)\CPU416-1\S7-Program(1)\Blocks\FB1". By adding
/onl or /off the user can specify whether the path is valid in the online or offline
window. You do not need to specify this if you use the copy and paste functions.
Important: If the path contains blanks, it must be placed within quotation marks.
Startup and Operation
Programming with STEP 7
A5E00706944-01 5-5
5.3 Calling the Help Functions
Online Help
The online help system provides you with information at the point where you can
use it most efficiently. You can use the online help to access information quickly
and directly without having to search through manuals. You will find the following
types of information in the online help:
Contents: offers a number of different ways of displaying help information
Context-sensitive Help (F1 key): with the F1 key you access information on
the object you just selected with the mouse or on the active dialog box or
window
Introduction: gives a brief introduction to the use, the main features, and the
functional scope of an application
Getting Started: summarizes the basic steps you need to execute to get
started with the application
Using Help: provides a description of ways of finding specific information in the
online help
About: provides information on the current version of the application
Via the Help menu you can also access topics which relate to the current dialog
situation from every window.
Calling the Online Help
You can call the online help in one of the following ways:
Select a menu command in the Help menu in the menu bar.
Click the "Help" button in a dialog box. You are then shown help on this dialog
box.
Position the cursor in a window or dialog box on the topic you need help with
and press the F1 key or select the menu command Help > Context-sensitive
Help.
Use the question mark cursor in Windows.
The last three of these ways of accessing the online help are known as
context-sensitive help.
Calling the Quick Help
A quick help on buttons in the toolbar is displayed when you position the cursor on
a button and leave it there for a moment.
Startup and Operation
Programming with STEP 7
5-6 A5E00706944-01
5.4 Objects and Object Hierarchy
In the same way that the Windows Explorer shows the directory structure of folders
and files, the object hierarchy for projects and libraries in STEP 7 is shown in the
SIMATIC Manager.
The following figure shows an example of an object hierarchy.
Project Object
Station Object
Programmable Module Object
S7/M7 Program Object
Source File Folder Object
Block Folder Object
Objects have the following functions:
Carriers of object properties,
Folders,
Carriers of functions (for example, to start a particular application).
Objects as Carriers of Properties
Objects can carry both functions and properties (such as settings). When you
select an object, you can perform one of the following functions with it:
Edit the object using the menu command Edit > Open Object.
Open a dialog box using the menu command Edit > Object Properties and set
object-specific options.
A folder can also be a carrier of properties.
Objects as Folders
A folder (directory) can contain other folders or objects. These are displayed when
you open the folder.
Startup and Operation
Programming with STEP 7
A5E00706944-01 5-7
Objects as Carriers of Functions
When you open an object, a window is displayed in which you can edit the object.
An object is either a folder or a carrier of functions. An exception to this is stations:
they are both folders (for programmable modules) and carriers of functions (used to
configure the hardware).
If you double-click a station, the objects contained in it are displayed: the
programmable modules and the station configuration (station as a folder).
If you open a station with the menu command Edit > Open Object, you can
configure this station and assign parameters to it (station as the carrier of a
function). The menu command has the same effect as a double-click on the
"Hardware" object.
Startup and Operation
Programming with STEP 7
5-8 A5E00706944-01
5.4.1 Project Object
The project represents the entirety of all the data and programs in an automation
solution, and is located at the top of an object hierarchy.
Position in the Project View
Project Object
Station Object
Programmable Module Object
S7/M7 Program Object
Source File Folder Object
Block Folder Object
Symbol Object Folder Selection of Important Functions
Project Creating a Project
Archiving Projects and Libraries
Managing Multilingual Texts
Checking Projects for Optional Packages Used
Printing Project Documentation
Rearranging
Translating and Editing Operator Related Texts
Inserting Operator Station Objects
More than One User Editing Projects
Converting Version 1 Projects
Converting Version 2 Projects
Setting the PG/PC Interface
Startup and Operation
Programming with STEP 7
A5E00706944-01 5-9
Symbol Objects in the
Project Level
Selection of Important Objects
Station:
SIMATIC 300 station
SIMATIC 400 station
Inserting Stations
Stations are both objects (project level) and
object folder (station level). Other functions can
be found under Station Object
S7 program
M7 program
S7/M7 Program without a Station or CPU
S7/M7 programs are both objects (project level)
and object folders (program level). Other
functions can be found under S7/M7 Program
Object
Network for starting
the tool for network
configuration and
setting the network
properties.
Properties of Subnets and Communication
Nodes
Overview: Global Data Communication
Procedure for Configuring Global Data
Communication
5.4.2 Library Object
A library can contain S7/M7 programs and is used to store blocks. A library is
located at the top of an object hierarchy.
Library Object
S7/M7 Program Object
Source File Folder Object
Block Folder Object
Symbol Object Folder Selection of Important Functions
Library Overview of the Standard Libraries
Working with Libraries
Archiving Projects and Libraries
Symbol Objects in the
Library Level
Selection of Important Functions
S7 program
M7 program
Inserting an S7/M7 Program
S7/M7 programs are both objects (project level)
and object folders (program level). Other
functions can be found under S7/M7 Program
Object
Startup and Operation
Programming with STEP 7
5-10 A5E00706944-01
5.4.3 Station Object
A SIMATIC 300/400 station represents a S7 hardware configuration with one or
more programmable modules.
Position in the Project View
Project Object
Station Object
Programmable Module Object
S7/M7 Program Object
Source File Folder Object
Block Folder Object
Symbol Object Folder Selection of Important Functions
Station Inserting a Station
Uploading a Station
Downloading a Configuration to a Programmable
Controller
Uploading a Configuration from a Station
Displaying CPU Messages and User-Defined
Diagnostic Messages
Configuring the 'Reporting of System Errors'
Diagnosing Hardware and Displaying Module
Information
Displaying and Changing the Operating Mode
Displaying and Setting the Time and Date
Erasing the Load/Work Memory and Resetting the
CPU
SIMATIC PC Station
(Not assigned)
Creating and Assigning Parameters to SIMATIC PC
Stations
Configuring Connections for a SIMATIC PC Station
Uploading a SIMATIC PC Station
SIMATIC PC Station
(Assigned)
Highlighting the SIMATIC PC Station to be
Configured in the Network View
Startup and Operation
Programming with STEP 7
A5E00706944-01 5-11
Symbol Objects in the
Station Level
Selection of Important Functions
Hardware Basic Procedure for Configuring Hardware
Basic Steps for Configuring a Station
Overview: Procedure for Configuring and Assigning
Parameters to a Local Configuration
Basic Procedure for Configuring a DP Master
System
Configuring Multicomputing Operation
Programmable
module
Programmable modules are both objects (station
level) and object folders ("Programmable Modules"
level). Other functions can be found under
Programmable Module Object
Startup and Operation
Programming with STEP 7
5-12 A5E00706944-01
5.4.4 Programmable Module Object
A programmable module represents the parameter assignment data of a
programmable module (CPUxxx, FMxxx, CPxxx). The system data of modules with
no retentive memory (for example, CP441) are loaded via the CPU of the station.
For this reason, no "system data" object is assigned to such modules and they are
not displayed in the project hierarchy.
Position in the Project View
Project Object
Station Object
Programmable Module Object
S7/M7 Program Object
Source File Folder Object
Block Folder Object
Symbol Object Folder Selection of Important Functions
Programmable
module
Overview: Procedure for Configuring and Assigning
Parameters to a Local Configuration
Displaying CPU Messages and User-Defined
Diagnostic Messages
Configuring 'Reporting of System Errors'
Diagnosing Hardware and Displaying Module
Information
Downloading via EPROM Memory Cards
Password Protection for Access to Programmable
Controllers
Displaying the Force Values Window
Displaying and Changing the Operating Mode
Displaying and Setting the Time and Date
Setting the Operating Behavior
Erasing the Load/Work Memory and Resetting the
CPU
Diagnostics Symbols in the Online View
Division of the Memory Areas
Saving Downloaded Blocks on Integrated EPROM
Updating the Operating System on the
Programmable Logic Controller
Object representing a
programmable
module
Displaying Modules Configured with Later STEP 7
Versions
Startup and Operation
Programming with STEP 7
A5E00706944-01 5-13
Symbol Objects in the
"Programmable
Modules" level
Selection of Important Functions
Programs:
S7 program
M7 program
Program
Inserting an S7/M7 Program
S7/M7 programs are both objects (project level) and
object folders (program level). Other functions can
be found under S7/M7 Program Object
Connections for
defining connections
within the network
Networking Stations within a Project
Connection Types and Connection Partners
What You Should Know About the Different
Connection Types
Entering a New Connection
Configuring Connections for Modules in a SIMATIC
Station
Startup and Operation
Programming with STEP 7
5-14 A5E00706944-01
5.4.5 S7/M7 Program Object
A (S7/M7) program folder contains software for S7/M7 CPU modules or software
for non-CPU modules (for example, programmable CP or FM modules).
Position in the Project View
Project Object
Station Object
Programmable Module Object
S7/M7 Program Object
Source File Folder Object
Block Folder Object
Symbol Object Folder Selection of Important Functions
S7 Program
Inserting an S7-/M7-Program
Setting the Address Priority
Basic Procedure for Creating Logic Blocks
Assigning Message Numbers
How to Assign and Edit User-Specific Diagnostics
Messages (Project-Oriented)
How to Assign and Edit User-Specific Diagnostics
Messages (CPU-Oriented)
Translating and Editing Operator Related Texts
Managing Multilingual Texts
Displaying CPU Messages and User-Defined
Diagnostic Messages
Program Measures for Handling Errors
M7 program
Procedure for M7 Systems
Program Creating the Software in the Project (General)
Startup and Operation
Programming with STEP 7
A5E00706944-01 5-15
Symbol Objects in the
Program Level
Selection of Important Functions
Source file folder Other functions can be found under Source File
Folder Object
Block folder Other functions can be found under Block Folder
Object
Text libraries folder User Text Libraries
Symbol table for
assigning symbols to
signals and other
variables
Absolute and Symbolic Addressing
Structure and Components of the Symbol Table
Entering Shared Symbols
General Tips on Entering Symbols
How to Assign and Edit Symbol-Related Messages
(Project-Oriented)
How to Assign and Edit Symbol-Related Messages (
CPU-Oriented)
Translating and Editing Operator Related Texts
Configuring Operator Control and Monitoring
Attributes via the Symbol Table
Editing the Communication Attribute
Exporting and Importing Symbol Tables
Startup and Operation
Programming with STEP 7
5-16 A5E00706944-01
5.4.6 Block Folder Object
A block folder of an offline view can contain: logic blocks (OB, FB, FC, SFB, SFC),
data blocks (DB), user-defined data types (UDT) and variable tables. The system
data object represents system data blocks.
The block folder of an online view contains the executable program parts that have
been downloaded to the programmable controller.
Position in the Project View
Project Object
Station Object
Programmable Module Object
S7/M7 Program Object
Source File Folder Object
Block Folder Object
Symbol Object
Folder
Selection of Important Functions
Blocks Downloading with Project Management
Downloading without Project Management
Overview of the Available Reference Data
Rewiring
Comparing Blocks
Translating and Editing Operator Related Texts
Jumps to Language Descriptions and Help on Blocks, System Attributes
Symbol Objects in
the Block
Folder
Selection of Important Functions
Blocks in
general
Basic Procedure for Creating Logic Blocks
Creating Blocks
Basic Information on Programming in STL Source Files
Comparing Blocks
Organization
Block (OB)
Additional Functions:
Introduction to Data Types and Parameter Types
Requirements for Downloading
Testing using Program Status
What You Should Know About Testing in Single-Step Mode/Breakpoints
Rewiring
Help on Blocks
Startup and Operation
Programming with STEP 7
A5E00706944-01 5-17
Symbol Objects in
the Block
Folder
Selection of Important Functions
Function
(FC)
Additional Functions:
Introduction to Data Types and Parameter Types
Requirements for Downloading
Testing using Program Status
What You Should Know About Testing in Single-Step Mode/Breakpoints
Rewiring
Attributes for Blocks and Parameters
Function
Block (FB)
Additional Functions:
Introduction to Data Types and Parameter Types
Using Multiple Instances
Requirements for Downloading
Testing Using Program Status
What You Should Know about Testing in Single-Step Mode/Breakpoints
Rewiring
Attributes for Blocks and Parameters
How to Assign and Edit Block-Related Messages (Project-Oriented)
How to Create Block-Related Messages (CPU-Oriented)
How to Configure PCS 7 Messages (Project-Oriented)
How to Configure PCS 7 Messages (CPU-Oriented)
Translating and Editing Operator Related Texts
Assigning Monitor/Control Attributes to Function Block Parameters
User-Defined
Data Type
(UDT)
Creating Blocks
Basic Information on Programming in STL Source Files
Introduction to Data Types and Parameter Types
Using User-Defined Data Types to Access Data
Attributes for Blocks and Parameters
DB (Global
Data Blocks)
Data View of Data Blocks
Declaration View of Data Blocks
Requirements for Downloading
Program Status of Data Blocks
Introduction to Data Types and Parameter Types
Using Multiple Instances
Attributes for Blocks and Parameters
How to Assign and Edit Block-Related Messages (Project-Oriented)
(Instance DBs Only)
How to Assign and Edit Block-Related Messages (CPU-Oriented)
(Instance DBs Only)
How to Configure PCS7 Messages (Project-Oriented) (Instance DBs Only)
How to Configure PCS7 Messages (CPU-Oriented) (Instance DBs Only)
Translating and Editing Operator Related Texts (Instance Data Blocks
Only)
System
Function
(SFC)
Requirements for Downloading
Attributes for Blocks and Parameters
Help on Blocks
Startup and Operation
Programming with STEP 7
5-18 A5E00706944-01
Symbol Objects in
the Block
Folder
Selection of Important Functions
SFB (System
Function
Blocks)
Requirements for Downloading
Attributes for Blocks and Parameters
How to Assign and Edit Block-Related Messages (Project-Oriented)
How to Create Block-Related Messages (CPU-Oriented)
How to Configure PCS7 Messages (Project-Oriented)
How to Configure PCS7 Messages (CPU-Oriented)
Translating and Editing Operator Related Texts
Help on Blocks
Block with
KNOW HOW
protection
Rules for Defining Block Properties in STL Sources
Block Properties
Diagnostic-
capable
block
Additional information is available in the documentation for the S7-PDIAG
optional package.
Block was
created with
the F-FBD/-
LAD/-STL/-
DB
programming
language
Additional information is available in the documentation for the S7 Distributed
Safety optional package.
{bmc
Manager
_Bst_Va
r.bmp
Variable
Table (VAT)
Basic Procedure when Monitoring and Modifying with the Variable Table
Introduction to Testing with the Variable Table
Introduction to Monitoring Variables
Introduction to Modifying Variables
Introduction to Forcing Variables
System Data
Block
(SDB)
System data blocks (SDBs) are only edited indirectly via functions:
Introduction to Configuring Hardware
Properties of Subnets and Communication Nodes
Overview: Global Data Communication
Assigning and Editing Symbol-Related Messages
Requirements for Downloading
Startup and Operation
Programming with STEP 7
A5E00706944-01 5-19
5.4.7 Source File Folder Object
A source file folder contains source programs in text format.
Position in the Project View
Project Object
Station Object
Programmable Module Object
S7/M7 Program Object
Source File Folder Object
Block Folder Object
Symbol Object Folder Selection of Important Functions
Source File Folder Basic Information on Programming in STL Source
Files
Exporting Source Files
Importing Source Files
Symbol Objects in Source
File Folder
Selection of Important Functions
Source file
(for example, STL
source file)
Basic Information on Programming in STL Source
Files
Creating STL Source Files
Inserting Block Templates in STL Source Files
Inserting Source Code from Existing Blocks in STL
Source Files
Checking Consistency in STL Source Files
Compiling STL Source Files
Generating STL Source Files from Blocks
Exporting Source Files
Importing Source Files
Network template Working with Network Templates
Startup and Operation
Programming with STEP 7
5-20 A5E00706944-01
5.4.8 S7/M7 Program without a Station or CPU
You can create programs without having configured a SIMATIC station beforehand.
This means that you can initially work independently of the module and module
settings you intend to program.
Creating an S7/M7 Program
1. Open the relevant project using the menu command File > Open or activate
the project window.
2. Select the project in the project window of the offline view.
3. Select one of the following menu commands, depending on which
programmable controller the program is being created for:
Insert > Program > S7 Program, if your program is to run on a SIMATIC S7
device.
Insert > Program > M7 Program, if your program is to run on a SIMATIC M7
device.
The S7/M7 program is added and arranged directly below the project in the project
window. It contains a folder for the blocks and an empty symbol table. You can now
create and program blocks.
Assigning a Program to a Programmable Module
When you insert programs that are not dependent on a particular module, you can
easily assign them to a module later on by copying or moving these programs to
the module symbol using the drag and drop function.
Adding a Program to a Library
If the program is to be used for a SIMATIC S7 programmable controller and you
want to use it many times as a "software pool," you can also insert it in a library.
However, when testing, the programs must lie directly under a project, because this
is the only way in which to establish a connection to the programmable controller.
Accessing a Programmable Controller
Select the online view of the project. You can make the address settings in the
dialog box containing the program properties.
Note
When deleting stations or programmable modules, you will be asked if you also
want to delete the program contained within. If you choose not to delete the
program, it will be attached directly below the project as a program without a
station.
Startup and Operation
Programming with STEP 7
A5E00706944-01 5-21
5.5 User Interface and Operation
5.5.1 Operating Philosophy
The aim: Easy Operation
It is the aim of the graphic user interface to provide maximum and intuitive
operating comfort. You will therefore find objects you already know from your daily
work, e.g. stations, modules, programs, blocks.
Actions you perform under STEP 7 include the creation, selection and manipulation
of such objects.
Differences to Tool-Based Operation
When starting work with conventional tools, the first thing you have to do is to
choose the appropriate tool for a specific solution and then call this tool.
The basic procedure of object-oriented operation is to select an object and then
open it for editing.
Object oriented operation does not require knowledge of a special instruction
syntax. On the GUI, icons you can open via menu command or mouse click
represent objects.
When you open an object, the application automatically calls the appropriate
software component for displaying or editing the content of the object.
Continue ...
Below we describe the basic actions for editing objects. Please pay proper
attention to this topic, as all subsequent topics will be based on these basic
operations.
Startup and Operation
Programming with STEP 7
5-22 A5E00706944-01
5.5.2 Window Arrangement
The standard components of a window are shown in the following figure:
Title Bar and Menu Bar
The title bar and menu bar are always found at the top of a window. The title bar
contains the title of the window and icons for controlling the window. The menu bar
contains all menus available in the window.
Toolbar
The toolbar contains icons (or tool buttons) which provide shortcuts to frequently
used and currently available menu bar commands via a single mouse click. A brief
description of the function of the respective button is displayed together with
additional information in the status bar when you position the cursor briefly on the
button.
If access to a button is not possible in the current configuration, the button is
grayed out.
Status Bar
The status bar displays context-specific information.
Startup and Operation
Programming with STEP 7
A5E00706944-01 5-23
5.5.3 Elements in Dialog Boxes
Making Entries in Dialog Boxes
In dialog boxes you can enter information which is required for executing a
particular task. The components which appear most frequently in dialog boxes are
explained using the example in the following figure.
List Boxes and Combination Boxes
Text boxes sometimes have an arrow pointing downwards beside them. This arrow
shows that there are more options available to choose from for this box. Click on
the arrow to open a list box or combination box. If you click on an entry in the list, it
is automatically displayed in the text box.
Tabs in Dialog Boxes
The content of some dialog boxes is organized using tabs to improve the clarity of
the information by dividing the dialog box into tab cards (see figure below).
The names of the tab cards are shown on tabs along the top edge of the dialog
box. To bring a particular tab card to the foreground, you simply click on its tab.
Startup and Operation
Programming with STEP 7
5-24 A5E00706944-01
5.5.4 Creating and Managing Objects
Some basic processing steps are the same for all objects and do not depend on
the object type. These standard handling sequences are summarized here. This
knowledge of standard procedures is required to move on to other sections in the
manual.
The usual sequence of steps when handling objects is:
Create an object
Select an object
Perform actions with the object (for example, copy, delete).
Setting the Path to Create New Projects/Libraries
New user projects, libraries and multiprojects are stored in the default folder
"\Siemens\Step7\S7proj". If you want to store them in another folder, you should
set your custom path for these objects before you save projects, libraries and
multiprojects for the first time. To do this, select the menu command Options >
Customize. In the "General" tab of the dialog box displayed you can specify the
path name under which you want to store new projects or libraries.
Creating Objects
The STEP 7 wizard "New Project" offers support with creating a new project and
inserting objects. Use the menu command File > "New Project" Wizard to open
the wizard. In the dialog boxes displayed you can set the structure of your project
and then have the wizard create the project for you.
If you do not wish to use the wizard, you can create projects and libraries using the
menu command File > New. These objects form the starting point of an object
hierarchy. You can create all other objects in the hierarchy using the commands in
the Insert menu, provided they are not created automatically. The exception to this
are the modules in a SIMATIC station which are created when you configure the
hardware or by using the "New Project" wizard.
Startup and Operation
Programming with STEP 7
A5E00706944-01 5-25
Opening Objects
There are a number of ways to open an object in the detailed view:
Double-click on the object icon
Select the object and then the menu command Edit > Open Object. This only
works for objects that are not folders.
Once you have opened an object, you can create or change its contents.
When you open an object that does not contain other objects, its contents are
represented by a suitable software component in a new window for editing
purposes. You cannot change objects whose contents are already being used
elsewhere.
Note
Exception: Stations appear as folders for programmable modules (when you
double-click them) and for the station configuration. If you double-click the
"Hardware" object, the application for configuring hardware is started. Selecting the
station and selecting the menu command Edit > Open Object has the same effect.
Building an Object Hierarchy
Use the "New Project" wizard to create the object hierarchy. When you open a
folder, the objects it contains are displayed on the screen. You can now create
more objects in the folder using the Insert menu, for example, additional stations in
a project. Only the commands for those objects which can be inserted in the
current folder are active in the Insert menu.
Setting Object Properties
Object properties are data belonging to the object which determine its behavior.
The dialog box for setting object properties appears automatically when you create
a new object and properties have to be set. The properties can also be changed at
a later date.
Using the menu command Edit > Object Properties, a dialog box is opened in
which you can display or set the properties for the selected object.
Using the menu command Edit > Special Object Properties, you can open dialog
boxes and enter data required for operator control and monitoring functions and for
configuring messages.
For example, in order to display the special object properties of a block for operator
control and monitoring, the block must be marked as being relevant for operator
control and monitoring, meaning that the system attribute "s7_m_c" must be set to
the value "true" in the "Attributes" tab of the block properties.
Startup and Operation
Programming with STEP 7
5-26 A5E00706944-01
Note
Properties of the "System Data" folder and the "Hardware" object cannot be
displayed or changed.
You cannot write in the dialog boxes for object properties of a read-only
project. In this case, the input boxes are grayed out.
If you display the properties of programmable modules, you cannot edit the
displayed parameters for reasons of consistency. To edit the parameters you
must open the "Configuring Hardware" application.
If you change the settings for objects on the programming device (for example,
the configuration data of a module), they are not yet effective in the target
system, because the system data blocks in which the settings are saved have
to be in the target system.
If you load an entire user program, the system data blocks are also
automatically transferred. If you change the settings after having loaded the
program, you can reload the "System data" object in order to transfer the
settings to the target system.
It is strongly recommended to edit the folders exclusively with STEP 7, sind
they can be physically structured in a different way than you see in the
SIMATIC Manager.
Cutting, Pasting, Copying
Most objects can be cut, pasted, or copied as usual under Windows. The menu
commands for these functions are found in the Edit menu.
You can also copy objects by dragging and dropping. If you attempt to move or
copy to an illegal destination, the cursor displays a prohibited sign as a warning.
When you copy an object, the whole hierarchy beneath it is also copied. This
enables components you create in an automation task to be used again and again.
Note
The connection table in the "Connections" folder cannot be copied. Note that when
you copy lists of operator-relevant texts, only those languages installed in the
destination object are accepted.
You will find a step-by-step guide to copying under Copying Objects.
Renaming Objects
The SIMATIC Manager assigns standard names to some new objects. These
names are generally formed from the type of object (if a number of objects of this
type can be created in the same folder) and a number.
For example, the first S7 program will be named "S7 Program(1)", the second "S7
Program(2)" etc. The symbol table is simply called "Symbols" as it can only exist
once in each folder.
You can change the names of most objects and assign them names which are
more relevant to their content.
With projects, the directory names in the path must not have more than 8
characters. Otherwise, there may be problems when archiving and using "C for
M7" (Borland compiler).
Startup and Operation
Programming with STEP 7
A5E00706944-01 5-27
You can change the name of an object directly or using the object properties.
Directly:
When you slowly click twice on the name of a selected object, a frame appears
around the text. You can then edit the name using the keyboard.
Using the menu:
Select the required object in the project window and select the menu command
Edit > Rename. A frame appears around the text. You can then edit the name
using the keyboard.
If you are not allowed to change the name:
If you are not allowed to change the name of an object, the input field is shown in
gray in the dialog box, the current name is displayed, and text entries are not
possible.
Note
If you move the mouse pointer out of the name box while editing the name and
execute another action (for example, select a menu command), the edit procedure
is terminated. The changed name is accepted and entered if it is allowed.
You will find a step-by-step guide to renaming under Renaming Objects.
Moving Objects
With the SIMATIC Manager you can move objects from one folder to another even
if the destination is in another project. When you move a folder its contents are all
moved as well.
Note
You cannot move the following objects:
Connections
System data blocks (SDB) in the online view
System functions (SFC) and system function blocks (SFB) in the online view
You will find a step-by-step guide to moving under Moving Objects.
Sorting Objects
You can sort objects in the detailed view (menu command View > Details)
according to their attributes. To do this, click on the corresponding header of the
required attribute. When you click again, the sort order is reversed. Blocks of one
type are sorted according to their numerical order, for example, FB1, FB2, FB11,
FB12, FB21, FC1.
Startup and Operation
Programming with STEP 7
5-28 A5E00706944-01
Default Sort Order
When you re-open a project, the objects in the detailed view are displayed
according to a default sort order. Examples:
Blocks are shown in the order "System data, OB, FB, FC, DB, UDT, VAT, SFB,
SFC."
In a project, all stations are shown first and then the S7 programs.
The default is not therefore an alphanumeric ascending or descending sort order in
the detailed view.
Restoring the Default Sort Order
After resorting, for example, by clicking on the column header "Object Name," you
can restore the default order if you proceed as follows:
Click the column header "Type" in the detailed view.
Close the project and open it again.
Deleting Objects
You can delete folders and objects. If you delete a folder, all the objects contained
in it are also deleted.
You cannot undo the delete procedure. If you are not sure whether you really no
longer need an object, it is better to archive the whole project first.
Note
You cannot delete the following objects:
Connections
System data blocks (SDB) in the online view
System functions (SFC) and system function blocks (SFB) in the online view
You will find a step-by-step guide to deleting under Deleting Objects.
Startup and Operation
Programming with STEP 7
A5E00706944-01 5-29
5.5.5 Selecting Objects in a Dialog Box
Selecting objects in a dialog box (browser) is an action which you will need
regularly for a large number of different edit steps.
Calling the Browser
You call the browser dialog in the hardware configuration application, for example,
using menu commands such as Station > New/Open (one exception is the basic
application window "SIMATIC Manager").
Structure of a Browser Dialog
In the browser you have the following selection options as shown in the following
figure.
Startup and Operation
Programming with STEP 7
5-30 A5E00706944-01
5.5.6 Session Memory
The SIMATIC Manager can save the contents of windows (that is, the projects and
libraries open), and the layout of the windows.
Using the menu command Options > Customize, you define whether the
window contents and layout are to be saved at the end of a session. At the start
of the next session, these window contents and layout are restored. In the open
projects, the cursor is positioned on the last folder selected.
Using the menu command Window > Save Settings you save the current
window contents and the window arrangement.
Using the menu command Window > Restore Settings you restore the window
contents and layout that you saved with the menu command Window > Save
Settings. In the open projects, the cursor is positioned on the last folder
selected.
Note
The window contents of online projects, the contents of the "Accessible Nodes"
window, and the contents of the "S7 Memory Card" window are not saved.
Any passwords you may have entered for access to programmable controllers
(S7-300/S7-400) are not saved at the end of a session.
Startup and Operation
Programming with STEP 7
A5E00706944-01 5-31
5.5.7 Changing the Window Arrangement
To cascade all the displayed windows one behind the other, select one of the
following options:
Select the menu command Window > Arrange > Cascade.
Press the key combination SHIFT + F5.
To arrange all the displayed windows from top to bottom on the screen, select the
menu command Window > Arrange > Horizontally.
To arrange all the displayed windows from left to right on the screen, select the
menu command Window > Arrange > Vertically.
5.5.8 Saving and Restoring the Window Arrangement
The STEP 7 applications have a feature which enables you to save the current
window arrangement and restore it at a later stage. You can make the setting using
the menu command Options > Customize in the "General" tab.
What Is Saved?
When you save the window layout the following information is recorded:
Position of the main window
Opened projects and libraries and their respective window positions
Order of any cascaded windows
Note
The window content of online projects, the content of the "Accessible Nodes"
window, and the content of the "S7 Memory Card" window are not saved.
Saving the Window Layout
To save the current window arrangement, select the menu command Window >
Save Settings.
Restoring the Window Layout
To restore the saved window arrangement, select the menu command Window >
Restore Settings.
Note
When you restore a window, only the part of the hierarchy containing the object that was
selected when the window arrangement was saved is displayed in detail.
Startup and Operation
Programming with STEP 7
5-32 A5E00706944-01
5.6 Keyboard Operation
International Key Names German Key Names
HOME POS1
END ENDE
PAGE UP BILD AUF
PAGE DOWN BILD AB
CTRL STRG
ENTER Eingabetaste
DEL ENTF
INSERT EINFG
5.6.1 Key Combinations for Menu Commands
Every menu command can be selected by typing a key combination with the ALT
key.
Press the following keys in the order shown:
ALT key
The letter underlined in the menu name you require (for example, ALT, F for the
menu "File" - if the menu "File" is included in the menu bar). The menu is
opened.
The letter underlined in the menu command you require (for example, N for the
menu command "New"). If the menu command has a submenu, the submenu is
also opened. Proceed as above until you have selected the whole menu
command by typing the relevant letters.
Once you have entered the last letter in the key combination, the menu command
is executed.
Examples:
Menu Command Key Combination
File > Archive ALT, F, A
Window > Arrange > Cascade ALT, W, A, C
Startup and Operation
Programming with STEP 7
A5E00706944-01 5-33
Shortcuts for Menu Commands
Command Shortcut
New (File Menu) CTRL+N
Open (File Menu) CTRL+O
Save as ("File" Menu) CTRL+S
Print > Object Table ("File" Menu) CTRL+P
Print > Object Content ("File" Menu) CTRL+ALT+P
Exit ("File" Menu) ALT+F4
Cut ("Edit" Menu) CTRL+X
Copy ("Edit" Menu) CTRL+C
Paste ("Edit" Menu) CTRL+V
Delete ("Edit" Menu) DEL
Select All ("Edit" Menu) CTRL+A
Rename ("Edit" Menu) F2
Object Properties ("Edit" Menu) ALT+RETURN
Open Object ("Edit" Menu) CTRL+ALT+O
Compile ("Edit" Menu) CTRL+B
Download (PLC Menu) CTRL+L
Diagnostics/Setting
> Module Status ("PLC" Menu)
CTRL+D
Diagnostics/Setting
> Operating Mode ("PLC" Menu)
CTRL+I
Update ("View" Menu) F5
Updates the status display of the visible CPUs in the
online view
CTRL+F5
Customize ("Options" Menu) CTRL+ALT+E
Reference Data > Show ("Options" Menu) CTRL+ALT+R
Arrange > Cascade (Window Menu) SHIFT+F5
Arrange > Horizontally (Window Menu) SHIFT+F2
Arrange > Vertically (Window Menu) SHIFT+F3
Context-Sensitive Help (Help Menu) F1
(If there is a current context, for
example, a selected menu
command, the relevant help topic
is opened. Otherwise the help
contents page is displayed.)
Startup and Operation
Programming with STEP 7
5-34 A5E00706944-01
5.6.2 Key Combinations for Moving the Cursor
Moving the Cursor in the Menu Bar/Pop-Up Menus
To Press
move to the menu bar F10
move to the pop-up menu SHIFT+F10
move to the menu that contains the letter or
number underlined which you typed in
ALT+underlined character in a menu title
select the menu command whose
underlined letter or number corresponds to
the letter you have typed
Underlined character in the menu command
move one menu command to the left LEFT ARROW
move one menu command to the right RIGHT ARROW
move one menu command up UP ARROW
move one menu command down DOWN ARROW
activate the selected menu command ENTER
deselect the menu name or close the open
menu and return to the text
ESC
Moving the Cursor When Editing Text
To move Press
one line up or one character to the left in a
text consisting of only one line
UP ARROW
one line down or one character to the right
in a text consisting of only one line
DOWN ARROW
one character to the right RIGHT ARROW
one character to the left LEFT ARROW
one word to the right CTRL+RIGHT ARROW
one word to the left CTRL+LEFT ARROW
to the beginning of the line HOME
to the end of the line END
to the previous screen PAGE UP
to the next screen PAGE DOWN
to the beginning of the text CTRL+HOME
to the end of the text CTRL+END
Startup and Operation
Programming with STEP 7
A5E00706944-01 5-35
Moving the Cursor When Editing Tables
To move Press
One row up UP ARROW
One row down DOWN ARROW
One character or cell to the left RIGHT ARROW
One character or cell to the right LEFT ARROW
To the beginning of the row CTRL+RIGHT ARROW
To the end of the row CTRL+LEFT ARROW
To the beginning of the cell HOME
To the end of the cell END
To the previous screen PAGE-UP
To the next screen PAGE-DOWN
To the beginning of the table CTRL+HOME
To the end of the table CTRL+END
In the symbol table only: to the "Symbol"
column
SHIFT+HOME
In the symbol table only: to the "Comment"
column
SHIFT+END
Moving the Cursor in Dialog Boxes
To Press
move from one input box to the next (from
left to right and from top to bottom)
TAB
move one input box in the reverse direction SHIFT+TAB
move to the input box or option that
contains the letter or number underlined
which you typed in
ALT+underlined character in a menu title
select in a list of options an arrow key
open a list of options ALT+DOWN ARROW
select or deselect an item in a list SPACEBAR
confirm the entries and close the dialog box
("OK" button)
ENTER
close the dialog box without saving the
changes ("Cancel" button)
ESC
Startup and Operation
Programming with STEP 7
5-36 A5E00706944-01
5.6.3 Key Combinations for Selecting Text
To select or deselect text Press
one character at a time to the right SHIFT+RIGHT ARROW
one character to the left SHIFT+LEFT ARROW
to the beginning of a comment line SHIFT+HOME
to the end of a comment line SHIFT+END
one row in a table SHIFT+SPACE
one line of text up SHIFT+UP ARROW
one line of text down SHIFT+DOWN ARROW
to the previous screen SHIFT+PAGE UP
to the next screen SHIFT+PAGE DOWN
the text to the beginning of the file CTRL+SHIFT+HOME
the text to the end of the file CTRL+SHIFT+END
5.6.4 Key Combinations for Access to Online Help
To Press
open the Help F1
(If there is a current context, for
example, a selected menu command,
the relevant help topic is opened.
Otherwise the help contents page is
displayed.)
activate the question mark symbol for context-
sensitive help
SHIFT+F1
close the Help window and return to the
application
ALT+F4
Startup and Operation
Programming with STEP 7
A5E00706944-01 5-37
5.6.5 Key Combinations for Toggling between Windows
To Press
toggle between the panes in a window F6
return to the previous pane, if there is no
dockable window
Shift+F6
toggle between the document window and a
dockable window in the document (for example,
variable declaration window).
If there are no dockable windows, you can use
this key combination to return to the previous
pane.
Shift+F6
toggle between document windows Ctrl+F6
return to the previous document window Shift+Ctrl+F6
toggle between non-document windows
(application framework and dockable windows
in the application framework;
when you return to the framework, this key
combination activates the document window
that was last active)
Alt+F6
return to the previous non-document window Shift+Alt+F6
close the active window Ctrl+F4
Startup and Operation
Programming with STEP 7
5-38 A5E00706944-01
Programming with STEP 7
A5E00706944-01 6-1
6 Setting Up and Editing the Project
6.1 Project Structure
Projects are used to store the data and programs which are created when you put
together an automation solution. The data collected together in a project include:
Configuration data on the hardware structure and parameters for modules,
Configuration data for communication in networks, and
Programs for programmable modules.
The main task when you create a project is preparing these data for programming.
Data are stored in a project in object form. The objects in a project are arranged in
a tree structure (project hierarchy). The display of the hierarchy in the project
window is similar to that of the Windows Explorer. Only the object icons have a
different appearance.
The top end of the project hierarchy is structured as follows:
1. 1st Level: Project
2. 2nd Level: Subnets, stations, or S7/M7 programs
3. 3rd Level: depends on the object in level 2.
Project Window
The project window is split into two halves. The left half shows the tree structure of
the project. The right half shows the objects that are contained in the object open in
the left half in the selected view (large symbols, small symbols, list, or details).
Click in the left half of the window on the box containing a plus sign to display the
full tree structure of the project. The resulting structure will look something like the
following figure.
Setting Up and Editing the Project
Programming with STEP 7
6-2 A5E00706944-01
At the top of the object hierarchy is the object "S7_Pro1" as the icon for the whole
project. It can be used to display the project properties and serves as a folder for
networks (for configuring networks), stations (for configuring the hardware), and for
S7 or M7 programs (for creating software). The objects in the project are displayed
in the right half of the project window when you select the project icon. The objects
at the top of this type of object hierarchy (libraries as well as projects) form the
starting point in dialog boxes used to select objects.
Project View
You can display the project structure for the data available on the programming
device in the component view "offline" and for the data available on the
programmable control system in the component view "online" in project windows.
An additional view you can set is available if the respective optional package is
installed: the plant view.
Note
Configuring hardware and networks can only be done in the "offline" view.
6.2 What You Should Know About Access Protection
As of STEP 7 V5.4, you have the option of restricting access to projects and
libraries by assigning a passwords to them. In order to do this, you must have
installed "SIMATIC Logon".
You can also enable, disable and display a change log.
If SIMATIC Logon is installed on your computer, you will have access to the
following menu commands in the SIMATIC Manager. You can use these
commands to manage access protection for a project or library:
Access Protection, Enable
Access Protection, Disable
Access Protection, Manage Users
Access Protection, Adjust in Multiproject
Remove Access Protection und Change Log
To enable access protection, go to the SIMATIC Manager and select the
Options > Access Protection, Enable menu command. This menu command
opens a dialog box in which you can enable access protection by assigning a
Setting Up and Editing the Project
Programming with STEP 7
A5E00706944-01 6-3
project password. Once the password has been assigned, this password will have
to be entered before the project or library concerned can be edited.
The Remove Access Protection and Change Log menu command removes
access protection as well as the change log for a password-protected project or
library. After having removed the access protection you can once again edit
projects with a STEP 7 version prior to V5.4.
Note
In order to enable or disable access protection, you must be authenticated in
SIMATIC Logon as a project administrator.
When access protection is first enabled, the project format is changed. You will
receive a message informing you that the changed project can no longer be
edited with older versions of STEP 7.
The Options >Access Protection >Remove Access Protection and
Change Log function allows projects or libraries to be once again edited with a
STEP 7 version prior to V5.4. However, in this case, you will lose information
about the users who have access to the project or library as well as all change
logs.
The currently logged on user is shown in the status bar of the SIMATIC
Manager.
The currently logged on project editor who enables the access protection is
entered as the project administrator and is then prompted to assign a project
password.
To open an access-protected project, you must be authenticated in
SIMATIC Logon as a project administrator or project editor. Access protection
must also be enabled or you must know the project password..
Setting Up and Editing the Project
Programming with STEP 7
6-4 A5E00706944-01
6.3 What You Should Know About The Change Log
As of STEP 7 V5.4, after setting up access protection for projects and libraries, you
have the option of keeping a change log that records online actions.
Examples:
Activate / Deactivate / Configure the access protection and change log
Open / Close projects and libraries
Download to PLC (system data)
Selected operations for loading and copying blocks
Activities for changing the operating mode
Clear/Reset
You can display the change log and enter comments such as those explaining
changes that you have made. For this functionality to be available,
"SIMATIC Logon" must be installed.
To enable the change log, go to the SIMATIC Manager and select the Options >
Change Log, Enable menu command. After you have enabled the change log,
your can view it (menu command: Options > Change Log, Display) or disable it
(menu command: Options > Change Log, Disable.
When you click on an object in the project structure (such as a project folder or
subordinate station), the associated change log is displayed.
Note
The Options > Access Protection > Remove Access Protection and
Change Log function allows projects or libraries to be once again edited with a
STEP 7 version prior to V5.4. However, in this case, you will lose information
about the users who have access to the project or library as well as all change
logs.
To execute this function, you must be authenticated as a project administrator
in "SIMATIC Logon", and access protection for this project must be enabled
Setting Up and Editing the Project
Programming with STEP 7
A5E00706944-01 6-5
6.4 Using Foreign-Language Character Sets
As of STEP 7 V5.3 SP2, you can enter texts in foreign languages in projects and
libraries even if these languages do not match the language that has been set for
STEP 7. To do this, the corresponding Windows language must be set in the
Control Panel of the operating system. This makes it possible, for example, to
operate STEP 7 in the STEP 7 language English on a Chinese-language version of
Windows but still allows Chinese text be entered.
In this case, the following types and options for language settings must be
distinguished:
Windows Language Setting
This setting is made in the Windows Control Panel. Texts pertaining to the
operating system are displayed in the language selected, and you can enter texts
in foreign-language character strings.
Project Language
The project language is the language that is set in the Window Control Panel when
a project is first created. Once chosen, this project language cannot be changed.
However, with the "language-neutral" setting it is still possible to open a project on
computers with other language settings in Windows. Before changing the project
language to "language-neutral", make sure that only characters from the English-
language character set (ASCII characters 0x2a - 0x7f) were previously used in the
project when entering text.
To find out the project language for a project or a library, select the Edit > Object
Properties menu command. In the dialog box that is then displayed you can also
select the "Can be opened under any Windows language setting (language-
neutral)" option.
If you copy a project by means of the Save As menu command and the project
language is not the same as the current Windows language setting, you can then
change the project language in the copied project to the language currently set in
Windows. This will be useful in cases such as when you want to create language-
specific variants of a project. In this case, the master project should contain only
characters from the English-language character set (ASCII characters 0x2a - 0x7f).
This will ensure that data corruption will not occur when the language-specific
project is edited further in the respective language.
STEP 7 Language
The STEP 7 language is the one that you set in the SIMATIC Manager by using the
Options > Customize menu command. This language is the one use for interface
elements, menu command, dialog boxes and error messages in STEP 7.
If you are using another Windows language such as German, English, French,
Italian or Spanish, you can ensure that the STEP 7 interface is correctly displayed
by selecting English as the STEP 7 language.
Setting Up and Editing the Project
Programming with STEP 7
6-6 A5E00706944-01
Rules
If you will be editing your projects or libraries on computers that have different
language settings, be sure to observe the following "rules and regulations" to
prevent incompatibilities or data corruption from occurring when using a foreign-
language character set:
Install STEP 7 only in folders with names that contain the characters of the
English character set (ASCII characters 0x2a - 0x7f).
Only use project names and project paths with names that contain the
characters of the English character set (ASCII characters 0x2a - 0x7f). For
example, if you use German umlauts, Cyrillic or Chinese characters, then the
project can only be opened on computers that have a compatible language
setting in Windows.
In multiprojects, only use projects and libraries with the same project language
or those that are identified as being language-neutral ones. The multiproject
itself is language-neutral.
When creating libraries, always make them language-neutral to ensure than
they can be used on computers with different Windows language settings.
When assigning names to library projects, entering comments, or creating
symbol names, etc. be sure to only use ASCII characters (0x2a - 0x7f) so that
the libraries can be used without any problems.
When importing/exporting hardware configurations or symbol tables, make sure
that you only import/export language-compatible files.
In the names of user-defined attributes, use only characters from the English-
language character set (ASCII characters 0x2a - 0x7f).
If, in an STL source, you are using characters that are not in the English
character set (ASCII characters 0x2a - 0x7f) for the TITLE, AUTHOR, FAMILY
block properties, then place these entries in single quote marks.
Setting Up and Editing the Project
Programming with STEP 7
A5E00706944-01 6-7
Notes
If you change or copy projects or libraries that were created on a computer that
is identified as being language-neutral with respect to the Windows language
setting but is not compatible with the setting on the computer currently being
used, data corruption may occur if characters that are not contained in the
English character set (ASCII characters 0x2a - 0x7f) were used in the project
or library.
For this reason, before editing "foreign" projects or libraries, make sure to
check whether the Windows language setting on your computer matches the
project language.
If you export hardware configurations or symbol tables that are to be imported
in another Windows language setting, make sure that only characters from the
English-language character set (ASCII characters 0x2a - 0x7f) were previously
used and that no other language-specific characters such as German umlauts,
Japanese characters or Cyrillic characters are present.
Exported hardware configurations or symbol tables that contain language-
specific characters such as German umlauts, Japanese characters or Cyrillic
characters may only be imported in the same Windows language setting from
which they were exported. This means that if you import older symbol tables
that might contain such language-specific characters, be sure to check the
results carefully: the symbols must be unique, must not contain any question
marks or other incorrect characters, and must be plausible.
If symbol tables contain special characters that are not defined in ("known to")
the current Windows language setting, then the question marks or other
incorrect characters now part of the symbol names may cause problems and
errors when sorting by names and comments.
Please note that with symbolic addressing the symbolic names must be written
in quotation marks ("<Symbolic Name>").
Basic Procedure
To be able to enter text in foreign-language character sets in projects and libraries,
proceed as follows:
1. In the Windows Control Panel, set the language setting to the language
desired.
2. Create a project.
3. Enter the text in foreign-language characters.
For project and libraries that were created before STEP 7 V5.3 SP2, the project
language is "not yet specified". In this case, you can select the Edit > Object
Properties menu command to set the project language to the language currently
set in Windows. Before doing so, make sure that the project does not contain any
characters that are not defined in ("known to") the current Windows language
setting.
Setting Up and Editing the Project
Programming with STEP 7
6-8 A5E00706944-01
6.5 Setting the MS Windows Language
To set the Windows language, proceed as follows:
Setting the Language in Windows XP and Windows Server 2003:
1. To set the desired display language for programs that do not support Unicode,
select the following menu command sequence:
Control Panel > Regional and Language Options > Advanced > Language
for non-Unicode programs.
2. To set the input language (standard regional settings properties), select the
following menu command sequence:
Control Panel > Regional and Language Options > Languages > Details.
3. To set the input language (standard regional settings properties), select the
following menu command sequence:
Control Panel > Regional and Language Options > Regional Settings
(Standards and Formats).
You can enter texts in the desired language and display them correctly only after
you have made all of these settings.
Setting the Language in Windows 2000:
1. To set the desired display language, select the following menu command
sequence:
Control Panel > Regional Settings > General > Your locale (location).
2. To set the desired language, select the following menu command sequence:
Control Panel > Regional Settings > General > Set as Default.
3. To set the input language (standard regional settings properties), select the
following menu command sequence:
Control Panel > Regional Settings > Input Locales.
You can enter texts in the desired language and display them correctly only after
you have made all of these settings.
Setting Up and Editing the Project
Programming with STEP 7
A5E00706944-01 6-9
6.6 Setting Up a Project
6.6.1 Creating a Project
To construct a solution to your automation task using the framework of a project
management, you will need to create a new project. The new project is created in
the directory you set for projects in the "General" tab when you selected the menu
command Options > Customize.
Note
The SIMATIC Manager allows names that are longer than eight characters. The
name of the project directory is, however, cut off to eight characters. Project names
must therefore differ in their first eight characters. The names are not case-
sensitive.
You will find a step-by-step guide to creating a project under Creating a Project
Manually or under Creating a Project Using the Wizard.
Creating a Project Using the Wizard
The easiest way to create a new project is using the "New Project" wizard. Use the
menu command File > "New Project" Wizard to open the wizard. The wizard
prompts you to enter the required details in dialog boxes and then creates the
project for you. In addition to the station, CPU, program folder, source file folder,
block folder, and OB1 you can even select existing OBs for error and alarm
processing.
The following figure shows an example of a project created with the wizard.
Creating a Project Manually
You can also create a new project using the menu command File > New in the
SIMATIC Manager. It already contains the "MPI Subnet" object.
Setting Up and Editing the Project
Programming with STEP 7
6-10 A5E00706944-01
Alternative Procedures
When editing a project, you are flexible as to the order in which you perform most
of the tasks. Once you have created a project, you can choose one of the following
methods:
First configure the hardware and then create the software for it, or
Start by creating the software independent of any configured hardware.
Alternative 1: Configure the Hardware First
If you want to configure the hardware first, proceed as described in Volume 2 of the
Configuring Hardware with STEP 7 Manual. When you have done this, the "S7
Program" and "M7 Program" folders required to create software are already
inserted. Then continue by inserting the objects required to create programs. Then
create the software for the programmable modules.
Alternative 2: Create Software First
You can also create software without first having to configure the hardware; this
can be done later. The hardware structure of a station does not have to be set for
you to enter your programs.
The basic procedure is as follows:
1. Insert the required software folders (S7/M7 Program without a Station or CPU)
in your project.
Here you are simply deciding whether the program folder is to contain S7
hardware or M7 hardware.
2. Then create the software for the programmable modules.
3. Configure your hardware.
4. Once you have configured the hardware, you can link the M7 or S7 program to
a CPU.
Setting Up and Editing the Project
Programming with STEP 7
A5E00706944-01 6-11
6.6.2 Inserting Stations
In a project, the station represents the hardware structure of a programmable
controller and contains the data for configuring and assigning parameters to
individual modules.
New projects created with the "New Project" wizard already contain a station.
Otherwise you can create the station using the menu command Insert > Station.
You can choose between the following stations:
SIMATIC 300 station
SIMATIC 400 station
SIMATIC H station
SIMATIC PC station
PC/programming device
SIMATIC S5
Other stations, meaning non- SIMATIC S7/M7 and SIMATIC S5
The station is inserted with a preset name (for example, SIMATIC 300 Station(1),
SIMATIC 300 Station(2), etc.). You can replace the name of the stations with a
relevant name, if you wish.
You will find a step-by-step guide to inserting a station under Inserting a Station.
Configure the Hardware
When you configure the hardware you specify the CPU and all the modules in your
programmable controller with the aid of a module catalog. You start the hardware
configuration application by double-clicking the station.
For each programmable module you create in your configuration, an S7 or M7
program and a connection table ("Connections" object) are created automatically
once you have saved and exited the hardware configuration. Projects created with
the "New Project" wizard already contain these objects.
You will find a step-by-step guide to configuring under Configuring the Hardware,
and detailed information under Basic Steps for Configuring a Station.
Creating a Connection Table
An (empty) connection table ("Connections" object) is created automatically for
each programmable module. The connection table is used to define communication
connections between programmable modules in a network. When it is opened, a
window is displayed containing a table in which you define connections between
programmable modules.
You will find detailed information under Networking Stations within a Project.
Next Steps
Once you have created the hardware configuration, you can create the software for
your programmable modules (Also refer to Inserting a S7/M7 Program).
Setting Up and Editing the Project
Programming with STEP 7
6-12 A5E00706944-01
6.6.3 Inserting an S7/M7 Program
The software for programmable modules is stored in object folders. For SIMATIC
S7 modules this object folder is called "S7 Program," for SIMATIC M7 modules it is
called "M7 Program."
The following figure shows an example of an S7 program in a programmable
module in a SIMATIC 300 station.
Existing Components
An S7/M7 program is created automatically for each programmable module as a
container for the software:
The following objects already exist in a newly created S7 program:
Symbol table ("Symbols" object)
"Blocks" folder for containing the first block
"Source Files" folder for source files
The following objects already exist in a newly created M7 program:
Symbol table ("Symbols" object)
"Blocks" folder
Creating S7 Blocks
You want to create Statement List, Ladder Logic, or Function Block Diagram
programs. To do this, select the existing "Blocks" object and then select the menu
command Insert > S7 Block. In the submenu, you can select the type of block you
want to create (such as a data block, User-defined Data Type (UDT), function,
function block, organization block, or variable table).
You can now open the (empty) block and start entering the Statement List, Ladder
Logic, or Function Block Diagram program. You will find more information on this in
Basic Procedure for Creating Logic Blocks and in the Statement List, Ladder Logic,
and Function Block Diagram manuals.
Note
The object "System Data" (SDB) which may exist in a user program was created
by the system. You can open it, but you cannot make changes to it for reasons of
consistency. It is used to make changes to the configuration once you have loaded
a program and to download the changes to the programmable controller.
Setting Up and Editing the Project
Programming with STEP 7
A5E00706944-01 6-13
Using Blocks from Standard Libraries
You can also use blocks from the standard libraries supplied with the software to
create user programs. You access the libraries using the menu command File >
Open. You will find further information on using standard libraries and on creating
your own libraries in Working with Libraries and in the online help.
Creating Source Files/CFC Charts
You want to create a source file in a particular programming language or a CFC
chart. To do this, select the "Source Files" or "Charts" object in the S7 program and
then select the menu command Insert > S7 Software. In the submenu, you can
select the source file that matches your programming language. You can now open
the empty source file and start entering your program. You will find more
information under Basic Information on Programming in STL Source Files.
Creating Programs for M7
You want to create programs for the operating system RMOS for a programmable
module from the M7 range. To do this, select the M7 program and then select the
menu command Insert > M7 Software. In the submenu, you can select the object
that matches your programming language or operating system. You can now open
the object you created to access the relevant programming environment.
Creating a Symbol Table
An (empty) symbol table ("Symbols" object) is created automatically when the
S7/M7 program is created. When you open the symbol table, the "Symbol Editor"
window opens displaying a symbol table where you can define symbols. You will
find more information under Entering Multiple Shared Symbols in the Symbol
Table.
Inserting External Source Files
You can create and edit source files with any ASCII editor. You can then import
these files into your project and compile them to create individual blocks.
The blocks created when the imported source file is compiled are stored in the
"Blocks" folder.
You will find more information under Inserting External Source Files.
S7/M7 Program without a Station or CPU
Setting Up and Editing the Project
Programming with STEP 7
6-14 A5E00706944-01
6.7 Editing a Project
Opening a Project
To open an existing project, enter the menu command File > Open. Then select a
project in the dialog boxes that follow. The project window is then opened.
Note
If the project you require is not displayed in the project list, click on the "Browse"
button. In the browser you can then search for other projects and include any
projects you find in the project list. You can change the entries in the project list
using the menu command File > Manage.
Copying a Project
You copy a project by saving it under another name using the menu command
File > Save As.
You copy parts of a project such as stations, programs, blocks etc. using the menu
command Edit > Copy.
You will find a step-by-step guide to copying a project under Copying a Project and
Copying Part of a Project.
Deleting a Project
You delete a project using the menu command File > Delete.
You delete parts of a project such as stations, programs, blocks etc. using the
menu command Edit > Delete.
You will find a step-by-step guide to deleting a project under Deleting a Project and
Deleting Part of a Project.
Setting Up and Editing the Project
Programming with STEP 7
A5E00706944-01 6-15
6.7.1 Checking Projects for Software Packages Used
If a project that you are editing contains objects that were created with another
software package, this software package is required to edit this project.
No matter what programming device you are using to work with multiprojects,
projects or libraries, STEP 7 assists you by showing you what software packages
and versions are required to do so.
This information on the software packages required is complete under the following
conditions:
If the project (or all projects in a multiproject) or library was created in STEP 7
as of V5.2.
If you yourself have checked the project for any software packages used in
creating it. To do this, first go to the SIMATIC Manager and select the project
concerned. Then select the menu command Edit > Object Properties. In the
dialog box that is displayed, select the "Required software packages" tab. The
information in this tab will tell you whether you should check the project for
software packages.
6.8 Managing Multilingual Texts
STEP 7 offers the possibility of exporting text that has been created in a project in
one language, having it translated, re-importing it, and displaying it in the translated
language.
The following text types can be managed in more than one language:
Titles and comments
- Block titles and block comments
- Network titles and network comments
- Line comments from STL programs
- Comments from symbol tables, variable declaration tables, user-defined
data types, and data blocks
- Comments, state names, and transition names in HiGraph programs
- Extensions of step names and step comments in S7-Graph programs
Display texts
- Message texts generated by STEP 7, S7-Graph, S7-HiGraph, S7-PDIAG
or ProTool
- System text libraries
- User-specific text libraries
- Operator-relevant texts
- User texts
Setting Up and Editing the Project
Programming with STEP 7
6-16 A5E00706944-01
Export
Exporting is done for all blocks and symbol tables located under the selected
object. An export file is created for each text type. This file contains a column for
the source language and a column for the target language. Text in the source
language must not be changed.
Import
During import, the contents of the target-language columns (right-hand column) are
integrated into the selected object. Only those translations whose source text
(exported text) match an existing text in the "Source Language column are
accepted.
Changing Languages
When changing languages, you can choose from all the languages that were
specified during import into the selected project. The language change for "Title
and Comments" is only applied to the selected object. A language change for
"Display Texts" is always applied to the complete project.
Deleting a Language
When a language is deleted all the texts in this language are deleted from the
internal database.
One language should always be available as a reference language in your project.
This can, for example, be your local language. This language should not be
deleted. During exporting and importing always specify this reference language as
the source language. The target language can be set as desired.
Reorganize
During reorganization, the language is changed to the language currently set. The
currently set language is the language that you selected as the "Language for
future blocks". Reorganization only affects titles and comments.
Comment Management
You can specify how comments for blocks should be managed in projects with
texts being managed in many languages.
Setting Up and Editing the Project
Programming with STEP 7
A5E00706944-01 6-17
Basic Procedure
Create the export files for the translation (menu
command Options > Manage Multilingual
Texts > Export).
Translate the text.
lmport the translated files (menu command
Options > Manage Multilingual Texts > lmport).
Select the language in which the text is to be
displayed (menu command Options > Manage
Multilingual Texts > Change Languages).
6.8.1 Types of Multilingual Texts
For export, a separate file will be created for each type of text. This file will have
the text type as its name and the export format as its extension (texttype.format: for
example, SymbolComment.CSV or SymbolComment.XLS). Files that do not satisfy
the naming convention cannot be used as source or target.
The translatable text within a project is divided into the following text types:
Text Type Description
BlockTitle Block title
BlockComment Block comments
NetworkTitle Network title
NetworkComment Network comments
LineComment Line comments in STL
InterfaceComment Var_Section comments (declaration tables in code
blocks) and
UDT comments (user-defined data types) and
Data block comments
SymbolComment Symbol comments
S7UserTexts Texts entered by the user which can be output on
display devices
S7SystemTextLibrary Texts of system libraries which are integrated into
messages can be updated dynamically during
runtime, and displayed on the PG or other display
devices
S7UserTextLibrary Texts of user libraries which are integrated into
messages can be updated dynamically during
runtime, and displayed on the PG or other display
devices
Setting Up and Editing the Project
Programming with STEP 7
6-18 A5E00706944-01
Text Type Description
HiGraphStateName
HiGraphStateComment
HiGraphTansitionName
HiGraphTransitionComment
S7-HiGraph
State name
State comment
Transition name
Transition comment
S7GraphStateName
S7GraphStateComment
S7-Graph
Step name extension
Step comment
Editors in other optional packages (such as ProTool, WinCC, etc.) may have other
application-specific text types that are not described here.
6.8.2 Structure of the Export File
The export file is structured as follows:
Example:
Fundamentally, the following applies:
1. The following may not be changed, overwritten, or deleted:
- Fields beginning with "$_" (these are keywords)
- The numbers for the language (in the example above: 9(1) for the source
language English (USA) and 7(1) for the target language German).
2. Each file holds the text for just a single test type. In the example, the text type
is NetworkTitle ($_Type(NetworkTitle). The rules for the translator who will edit
this file are contained in the introductory text of the export file itself.
3. Additional information regarding the text or comments must always appear
before the type definition ($_Type) or after the last column.
Setting Up and Editing the Project
Programming with STEP 7
A5E00706944-01 6-19
Note
If the column for the target language has been overwritten with "512(32) $_Undefined," no
target language was specified when the file was exported. To obtain a better overview, you
can replace this text with the target language, for example, "9(1) English (US)" When
importing the translated files, you must verify the proposed target language and, if
necessary, select the correct language.
You can hide text not to be displayed in the target language by entering the keyword $_hide.
This does not apply to comments on variables (InterfaceComment) and to symbols
(SymbolComment).
Export File Format
You specify the format in which export files are to be saved.
If you have decided to use CSV format, you must keep in mind when editing in
Excel that a CSV file can be only opened properly in Excel if the Open dialog is
used. Opening a CSV file by double-clicking in Explorer often results in an
unusable file. You will find it easier to work with CSV files in Excel if you use the
following procedure:
1. Open the export file in Excel
2. Save the files as XLS files
3. Translate the text in the XLS files
4. Save the XLS files in Excel in CSV format.
Note
Export files may not be renamed.
6.8.3 Managing User Texts Whose Language Font is Not Installed
You can export user texts whose language font is not installed in your operating
system, have them translated and then import them back in and save them for use
in your project.
However, such texts can only be displayed on a computer that has the appropriate
language font installed on it.
For example, if you have user texts that have to be translated into Russian and do
not have a Cyrillic font installed on you operating system, proceed as follows:
1. Export the user text to be translated with the source language "English" and
target language "Russian".
2. Send the export files to the translator, who will definitely have a Cyrillic font
available.
3. Import the translated export files.
Result: The project is now available in English and Russian on you computer.
4. Save the whole project and send it to the customer who will use the Russian
texts and will thus have a Cyrillic font available to display them.
Setting Up and Editing the Project
Programming with STEP 7
6-20 A5E00706944-01
6.8.4 Information on the Log File
Error messages and warnings that appear when working with text managed in
many languages are output in a log file (TXT format). This file is stored in the same
folder as the export files.
In general, the messages are self-explanatory. Any further explanations are listed
below:
Warning
The text 'xyz' is already present in file 'xyz'. Any further occurrence of this text will
be ignored.
Explanation
Regardless of its language, a text is used as the basis for the translation. If an
identical text is used for different terms in more than one language or more than
once in one language, it can no longer be uniquely identified and will thus not be
translated.
Example:
This only applies to titles and comments.
Remedy
Rename the texts concerned in the exported file (in the example, a single German
word must be used instead of three different ones), and then re-import the texts.
Setting Up and Editing the Project
Programming with STEP 7
A5E00706944-01 6-21
6.8.5 Optimizing the Source for Translation
You can prepare the source material for translation by combining different terms
and expressions.
Example
Before preparation (export file):
$_Languages
9(1) English (USA)
$_Type(SymbolComment)
Auto-enab.
Automatic enable
Auto-enable
Source Language
9 (1) English (USA)
Target Language
Combining to a single expression:
$_Languages
9 (1) English (USA)
$_Type(SymbolComment)
Auto-enab.
Automatic enable
Auto-enable
Source Language
9 (1) English (USA)
Target Language
Auto-enable
Auto-enable
Auto-enable
After preparation (that is, after import and subsequent export):
$_Languages
9 (1) English (USA)
$_Type(SymbolComment)
Auto-enable
Source Language
9 (1) English (USA)
Target Language
Auto-enable
Setting Up and Editing the Project
Programming with STEP 7
6-22 A5E00706944-01
6.8.6 Optimizing the Translation Process
If you have projects where the structure and text are similar to a previous project,
you can optimize the translation process.
In particular, the following procedure is recommended for projects that were
created by copying and then modifying.
Prerequisite
There must be an existing translated export target.
Procedure
1. Copy the export files into the project folder for the new project to be translated.
2. Open the new project and export the text (menu command Options > Manage
Multilingual Texts > Export). Since the export target already exists, you will
be asked whether the export target should be extended or overwritten.
3. Click on the Add button.
4. Have the export files translated (only new text needs to be translated).
5. Then import the translated files.
Setting Up and Editing the Project
Programming with STEP 7
A5E00706944-01 6-23
6.9 Micro Memory Card (MMC) as a Data Carrier
6.9.1 What You Should Know About Micro Memory Cards (MMC)
Micro Memory Cards (MMC) are plug-in memory cards, for example, for a
CPU 31xC or an IM 151/CPU (ET 200S). Their most distinguishing feature is the
highly compact design.
A new memory concept has been introduced for MMCs. It is briefly described
below.
Content of the MMCs
The MMC serves as both the load memory and a data storage device (data
carrier).
MMC as Load Memory
The MMCs contain the complete load memory for an MMC-compatible CPU. The
load memory contains the program with the blocks (OBs, DBs, FCs, ...) as well as
the hardware configuration. The contents of the load memory influence the
functioning of the CPU. In the MMC's function as load memory, blocks and the
hardware configuration with loading functions can be transferred from it (i.e.
Download to CPU). Blocks downloaded to the CPU take effect immediately;
however, the hardware configuration does so only after the CPU is restarted.
Response to Memory Reset
The blocks stored on the MMC are retained after a memory reset.
Loading and Deleting
You can overwrite the blocks on the MMC.
You can erase the blocks on the MMC.
You cannot restore overwritten or erased blocks.
Accessing Data Blocks on the MMC
On the MMC, you can use data blocks and data block contents to handle larger
quantities of data or data rather scarcely required in the user program. New
system operations are available for that purpose:
SFC 82: creating data blocks in the load memory
SFC 83: reading from the data block in the load memory
SFC 84: writing to a data block in the load memory
Setting Up and Editing the Project
Programming with STEP 7
6-24 A5E00706944-01
MMC and Password Protection
If a CPU (i.e. a CPU in the 300-C family) that is fitted with a Micro Memory Card
(MMC) is password-protected, then the user will also be prompted to enter this
password when opening this MMC in the SIMATIC Manager (on a programming
device/PC).
Displaying Memory Assignment in STEP 7
The display of the load memory assignment in the module status dialog ("Memory"
tab) shows both the EPROM and the RAM area.
Blocks on MMCs show a 100% EPROM behavior.
Setting Up and Editing the Project
Programming with STEP 7
A5E00706944-01 6-25
6.9.2 Using a Micro Memory Card as a Data Carrier
A SIMATIC Micro Memory Card (MMC) can be used with STEP 7 in the same
manner as any other type of external data storage medium.
After you have determined that the MMC has enough capacity to accommodate all
the data to be stored, you can transfer any data visible in the operating system's
file explorer to the MMC.
In this way, you can make additional drawings, service instructions and functional
descriptions pertaining to your plant available to other personnel.
6.9.3 Memory Card File
Memory Card files (*.wld) are generated for the
Software PLC WinLC (WinAC Basis and WinAC RTX) and
SlotPLCs CPU 41x-2 PCI (WinAC Slot 412 and WinAC Slot 416).
The blocks and system data for a WinLC or CPU 41x-2 PCI can be saved in a
Memory Card file as in an S7-Memory Card. The contents of these files then
correspond to the contents of a corresponding Memory Card for a S7-CPU.
This file can then be downloaded by a menu command of the operating panel of
the WinLC or CPU 41x-2 PCI into their download memories, corresponding to the
downloading of the user program with STEP 7.
In the case of the CPUs 41x-2 PCI this file can be downloaded automatically when
the PC operating system is started up, if the CPU 41x-2 PCI is not buffered and is
only operated with a RAM Card ("Autoload" function).
Memory Card files are "normal" files in the sense of Windows, which can be
moved, deleted or transported with a data medium with the Explorer.
For further information please refer to the corresponding documentation of the
WinAC products.
Setting Up and Editing the Project
Programming with STEP 7
6-26 A5E00706944-01
6.9.4 Storing Project Data on a Micro Memory Card (MMC)
With STEP 7 you can store the data for your STEP 7 project as well as any other
kind of data (such as WORD or Excel files) on a SIMATIC Micro Memory Card
(MMC) in a suitable CPU or a programming device (PG)/PC. This allows you to
access project data with programming devices that do not have the project saved
on them.
Requirements
You can only store project data on an MMC if it is inserted in the slot of a suitable
CPU or a programming device (PG)/PC and there is an online connection
established.
Be sure that the MMC has enough capacity to accommodate all the data to be
stored on it.
Data that can be stored on an MMC
After you have determined that the MMC has enough capacity to accommodate all
the data to be stored, you can transfer all data visible in the operating system's file
explorer to the MMC. These data can include the following:
Complete project data for STEP 7
Station configurations
Symbol tables
Blocks and sources
Texts managed in many languages
Any other kinds of data, such as WORD or Excel files
Programming with STEP 7
A5E00706944-01 7-1
7 Editing Projects with Different Versions of
STEP 7
7.1 Editing Version 2 Projects and Libraries
Version V5.2 of STEP 7 no longer supports Changes in V2 Projects. When you
edit V2 projects or libraries, inconsistencies can occur such that V2 projects or
libraries can no longer be edited with older versions of STEP 7.
In order to continue to edit V2 projects or libraries, a STEP 7 version older that
V5.1 must be used.
7.2 Expanding DP Slaves That Were Created with Previous
Versions of STEP 7
Constellations That Can Be Formed by Importing New *.GSD Files
New DP slaves can be accepted by the HW Config if you install new device
database files (*.GSD files) into the Hardware Catalog. After installation, they are
available in the Other Field Devices folder.
You cannot reconfigure or expand a modular DP slave in the usual manner if all of
the following conditions exist:
The slave was configured with a previous version of STEP 7.
The slave was represented in the Hardware Catalog by a type file rather than a
*.GSD file.
A new *.GSD file was installed over the slave.
Remedy
If you want to use the DP slave with new modules that are described in the *.GSD
file:
Delete the DP slave and configure it again. Then the DP slave is described
completely by the *.GSD file, not by the type file.
If you do not want to use any new modules that are described only in the *.GSD
file:
Under PROFIBUS-DP in the Hardware Catalog window, select the "Other
FIELD DEVICES/Compatible PROFIBUS-DP Slaves" folder. STEP 7 moves the
"old" type files into this folder when they are replaced by new *.GSD files. In this
folder you will find the modules with which you can expand the already
configured DP slave.
Editing Projects with Different Versions of STEP 7
Programming with STEP 7
7-2 A5E00706944-01
Constellation after Replacement of Type Files by GSD Files in STEP 7 V5.1
Service Pack 4
As of STEP 7 V5.1, Service Pack 4, the type files have been either updated or
largely replaced by GSD files. This replacement only affects the catalog profiles
supplied with STEP 7, not any catalog profiles that you may have created yourself.
DP slaves whose properties were previously determined by type files and are now
determined by GSD files are still located in the same place in the hardware catalog.
The "old" type files were not deleted but moved to another place in the hardware
catalog. They are now located in the catalog folder "Other field
devices\Compatible PROFIBUS DP slaves\...".
Expanding an Existing DP Configuration with STEP 7, as of V5.1 Service Pack 4
If you edit a project that was created with a previous version of STEP 7 (earlier
than V5.1, SP4) and you want to expand a modular DP slave, then you cannot use
the modules or submodules taken from the usual place in the hardware catalog. In
this case, use the DP slave found at "Other FIELD DEVICES\Compatible
PROFIBUS DP slaves\...".
Editing a DP Configuration with an Earlier Version of STEP 7 V5.1, SP4)
If you configure an "updated" DP slave with STEP 7 as of V5.1, Service Pack 4 and
then edit the project with a previous version of STEP 7 (earlier than STEP 7 V5.1,
SP4), you will not be able to edit this DP slave since the GSD file used is unknown
to the previous version.
Remedy: You can install the required GSD file in the previous version of STEP 7.
In this case, the GSD file is stored in the project. If the project is subsequently
edited with the current STEP 7 version will use the newly installed GSD file for the
configuration.
Editing Projects with Different Versions of STEP 7
Programming with STEP 7
A5E00706944-01 7-3
7.3 Editing Current Configurations with Previous Versions
of STEP 7
Configuring Direct Data Exchange (Lateral Communication)
Configuring direct data exchange with a DP master without a DP master system:
Not possible with STEP7 V5.0, Service Pack 2 (or older version)
Possible with STEP7 V5.0, as of Service Pack 3 and as of STEP 7 V5.1
If you save a DP master without its own DP master system with configured
assignments for direct data exchange and you continue to edit this project with an
older version of STEP 7 V5 (STEP 7 V5.0, Service Pack 2 (or older)), the following
effects can occur:
A DP master system is displayed with slaves that are used for a STEP 7-
internal data storage area of the assignments for direct data exchange. These
DP slaves do not belong to the displayed DP master system.
You cannot connect a new or an orphaned DP master system to this DP
master.
Online Connection to the CPU by Means of a PROFIBUS-DP Interface
Configuring the PROFUBUS-DP interface without a DP master system:
STEP7 V5.0, Service Pack 2 (or older): a connection to the CPU by means of
this interface is not possible.
As of STEP7 V5.0, Service Pack 3: During compilation, system data for the
PROFIBUS-DP interface are generated; a connection to the CPU by means of
this interface is possible after downloading.
Editing Projects with Different Versions of STEP 7
Programming with STEP 7
7-4 A5E00706944-01
7.4 Appending SIMATIC PC Configurations of Previous
Versions
PC Configurations of STEP 7 V5.1 Projects (up to SP 1)
As of STEP 7 V5.1, Service Pack 2 you can download communications to the PC
station in the same way as to an S7-300 or S7-400 station (without having to take
the roundabout via configuration file). Nevertheless, a configuration file is always
generated during a storing or compiling operation in order to enable the
transmission of the configuration to the target PC station using this method.
This bears the consequence that "older" PC stations cannot interpret some of the
information included in the newly generated configuration files. STEP 7
automatically adapts itself to this circumstance:
If you create a new SIMATIC PC station configuration with STEP 7 as of V5.1,
Service Pack 2, STEP 7 assumes that the target PC station was configured with
the help of SIMATIC NET CD as of 7/2001, that is, under the presumption that
S7RTM (Runtime Manager) is installed. The configuration files are generated in
such a way that they can be interpreted by a "new" PC station.
If you append a SIMATIC PC station configuration of a previous version (for
example, the PC station was configured with STEP 7 V5.1, Service Pack 1),.
STEP 7 does not presume that the target PC station was configured with the
help of SIMATIC NET CD as of 7/2001. Those configuration files are then
generated in such a way that they can be interpreted by an "old" PC station.
If this default behavior does not match your requirements, you can modify it as
described below:
Setting in the Context Menu "Configuring Hardware ":
1. Open the PC station hardware configuration
2. Right-click on the station window (white area)
3. Select the context-sensitive menu "Station Properties"
4. Check or clear the "Compatibility" checkbox.
Setting in the Context Menu "Configuring Networks"
1. Open the network configuration
2. Highlight the PC station
3. Select the menu command Edit > Object properties
4. In the dialog, select the "Configuration" tab
5. Check or clear the "Compatibility" checkbox.
Editing Projects with Different Versions of STEP 7
Programming with STEP 7
A5E00706944-01 7-5
PC Configurations of STEP 7 V5.0 Projects
You must convert the station if you want to edit a SIMATIC PC station configuration
with STEP 7 as of V5.0, Service Pack 3 to configure new components that are only
supported by Service Pack 3 or higher:
1. In the SIMATIC Manager, highlight the SIMATIC PC station and select the
menu command Edit > Object properties.
2. In the "Functions" tab of the properties dialog, click on the "Expand" button.
The SIMATIC PC station is then converted. Now, it can only be edited with
STEP 7 V5.0, Service Pack 3 or later versions.
Editing Projects with Different Versions of STEP 7
Programming with STEP 7
7-6 A5E00706944-01
7.5 Displaying Modules Configured with Later STEP 7
Versions or Optional Packages
As of STEP 7 V5.1 Service Pack 3, all modules are displayed, even those that
were configured with a later STEP 7 version and are thus unknown to the "older"
STEP 7. Modules configured with an optional package are also displayed, even if
the required corresponding optional package is not installed on the programming
device (PG) used to open the given project.
In previous STEP 7 versions, such modules and their subordinate objects were not
displayed. In the current version, these objects are visible and can be edited to
certain extent. For example, you can use this function to also change user
programs, even if the project was created on another computer running a newer
version of STEP 7 and the module (such as a CPU) cannot be configured with the
existing earlier STEP 7 version because this module has new properties and new
parameters.
The module "unknown" to STEP 7 is displayed as a generic, representative module
with the following icon:
If you open the project with the appropriate STEP 7 version or with a compatible
optional package, all modules are displayed their standard way and there are no
restrictions on editing.
PG with latest STEP 7 / with
optional package
PG with older STEP 7 / without
optional package
>>>---Project data--->>>
Represented by "known", latest
module
Represents the latest module as an
"unknown" module
Editing Projects with Different Versions of STEP 7
Programming with STEP 7
A5E00706944-01 7-7
Working with a Representative Module in the SIMATIC Manager
The representative module is visible below the station level. All subordinate objects
at this level such as user programs, system data and connection tables are visible
and can be downloaded from the SIMATIC Manager.
You also open, edit, compile and load the user program (such as its blocks).
However, the following restrictions apply to projects with representative blocks:
You cannot copy a station containing a representative block.
In the menu command "Save project as..." the option "with reorganization"
cannot be applied completely.
The representative module and all references and subordinate objects of this
modules will be missing in the copied and reorganized project (for example, the
user program).
Working with a Representative Module in the Hardware Configuration
The representative module is displayed at the slot where it was configured.
You can open this module, but you cannot change its parameters or download to it.
The module properties are limited to those given in the "Representative" tab
property sheet. The station configuration can not be changed (such as by adding
new modules).
Hardware diagnostics (such as opening a station online) are also possible (to a
limited extent: new diagnostic options and texts are not recognized.).
Working with a Representative Module in the Network Configuration
The representative module is also displayed in NetPro. In this case, the name of
the module on the station is preceded by question mark.
A project with a representative module can only be opened write-protected in
NetPro.
If you open the project in write-protected mode, you can display and print the
network configuration. You can also obtain the connection status, which will at least
contain the information supported by the STEP 7 version being used.
In general, however, you cannot make any changes or save, compile or download
them.
Subsequent Installation of Modules
If the module is from a later version of STEP 7 and there is a HW update available
for it, you can replace the representative module with the "real" one. Upon opening
the station, you receive information on the necessary HW updates or optional
packages, and you can install them using the dialog. As an alternative, you can
install these modules by selecting the menu command Options > Install HW
Updates.
Editing Projects with Different Versions of STEP 7
Programming with STEP 7
7-8 A5E00706944-01
Programming with STEP 7
A5E00706944-01 8-1
8 Defining Symbols
8.1 Absolute and Symbolic Addressing
In a STEP 7 program you work with addresses such as I/O signals, bit memory,
counters, timers, data blocks, and function blocks. You can access these
addresses in your program absolutely, but your programs will be much easier to
read if you use symbols for the addresses (for example, Motor_A_On, or other
identifiers according to the code system used within your company or industry). An
address in your user program can then be accessed via this symbol.
Absolute Addresses
An absolute address comprises an address identifier and a memory location (for
example, Q 4.0, I 1.1, M 2.0, FB21).
Symbolic Addresses
You can make your program easier to read and simplify troubleshooting if you
assign symbolic names to the absolute addresses.
STEP 7 can translate the symbolic names into the required absolute addresses
automatically. If you would prefer to access ARRAYs, STRUCTs, data blocks, local
data, logic blocks, and user-defined data types using symbolic names, you must
first assign symbolic names to the absolute addresses before you can address the
data symbolically.
You can, for example, assign the symbolic name MOTOR_ON to the address Q
4.0 and then use MOTOR_ON as an address in a program statement. Using
symbolic addresses it is easier to recognize to what extent the elements in the
program match the components of your process control project.
Note
Two consecutive underline characters (for example, MOTOR__ON) are not
permitted in a symbolic name (variable ID).
Defining Symbols
Programming with STEP 7
8-2 A5E00706944-01
Support with Programming
In the programming languages Ladder Logic, Function Block Diagram, and
Statement List you can enter addresses, parameters, and block names as absolute
addresses or as symbols.
Using the menu command View > Display > Symbolic Representation you can
toggle between the absolute and symbolic representation of addresses.
To make it easier to program using symbolic addresses you can display the
absolute address and the symbol comment that belongs with the symbol. You can
activate this information using the menu command View > Display > Symbol
Information. This means that the line comment following every STL statement
contains more information. You cannot edit the display; you must make any
changes in the symbol table or the variable declaration table.
The following figure shows you the symbol information in STL.
When you print out a block, the current screen representation with statement
comments or symbol comments is printed.
Defining Symbols
Programming with STEP 7
A5E00706944-01 8-3
8.2 Shared and Local Symbols
A symbol allows you to work with meaningful symbolic names instead of absolute
addresses. The combination of short symbols and longer comments can be used
effectively to make programming easier and program documentation better.
You should distinguish between local (block-specific) and shared symbols.
Shared Symbols Local Symbols
Validity Is valid in the whole user program,
Can be used by all blocks,
Has the same meaning in all blocks,
Must be unique in the whole user program.
Only known to the block in
which it was defined,
The same symbol can be used
in different blocks for different
purposes.
Permitted
characters
Letters, numbers, special characters,
Accents other than 0x00, 0xFF, and
quotation marks,
The symbol must be placed within quotation
marks if you use special characters.
Letters,
Numbers,
Underscore (_).
Use
You can define shared symbols for:
I/O signals (I, IB, IW, ID, Q, QB, QW, QD)
I/O inputs and outputs (PI, PQ)
Bit memory (M, MB, MW, MD)
Timers (T)/ counters (C)
Logic blocks (OB, FB, FC, SFB, SFC)
Data blocks (DB)
User-defined data types (UDT)
Variable table (VAT)
You can define local symbols
for:
Block parameters (input,
output, and in/out parameters),
Static data of a block,
Temporary data of a block.
Defined where? Symbol table Variable declaration table for the
block
Defining Symbols
Programming with STEP 7
8-4 A5E00706944-01
8.3 Displaying Shared or Local Symbols
You can distinguish between shared and local symbols in the code section of a
program as follows:
Symbols from the symbol table (shared) are shown in quotation marks "..".
Symbols from the variable declaration table of the block (local) are preceded by
the character "#".
You do not have to enter the quotation marks or the "#". When you enter your
program in Ladder, FBD, or STL the syntax check adds these characters
automatically.
If you are concerned that there may be some confusion because, for example, the
same symbols are used in both the symbol table and the variable declaration, you
must code the shared symbol explicitly when you want to use it. Any symbols
without the respective coding are interpreted as block-specific (local) variables in
this case.
Coding shared symbols is also necessary if the symbol contains blanks.
When programming in an STL source file the same special characters and
guidelines for their use apply. Code characters are not added automatically in free-
edit mode, but they are still necessary if you wish to avoid confusion.
Note
Using the menu command View > Display > Symbolic Representation you can
toggle the display between the declared shared symbolic and the absolute
addresses.
Defining Symbols
Programming with STEP 7
A5E00706944-01 8-5
8.4 Setting the Address Priority (Symbolic/Absolute)
The address priority helps you to adapt the program code as you see fit when
making changes in the symbol table, changing parameter names of data blocks or
function blocks or when changing UDTs referring to component names or changing
multiple instances
When making changes in the following situations, be sure to set the address
priority carefully and with a definite purpose in mind. In order for you to benefit from
address priority, each change procedure must be completed in itself before you
start with another type of change.
To set the address priority, go to the SIMATIC Manager and select the block folder
and then select the menu command Edit > Object Properties. In the "Address
Priority" tab, you can make the settings that you deem appropriate.
Making optimal settings in address priority requires that the following situations for
making a change be distinguished:
Correction of Individual Names
Switching Names or Assignments
New Symbols, Variables, Parameters or Components
Note
Please be aware that the absolute block number is the determining factor when
making block calls ("Call FC" or "Call FB, DB") for the logic block even when
symbolic address priority has been set!
Correction of Individual Names
Examples:
In the symbol table or in the program editor/block editor a spelling error in a name
has to be corrected. This applies to all names in the symbol table as well as to all
the names of parameters, variables or components that can be changed with the
program editor/block editor.
Defining Symbols
Programming with STEP 7
8-6 A5E00706944-01
Setting the Address Priority:
Tracking Changes:
In the SIMATIC Manager, select the block folder and then select the menu
command Edit > Check Block Consistency. The "Check block consistency'
function make the changes necessary in the individual blocks.
Switching Names or Assignments
Examples:
The names of existing assignments in the symbol table are switched.
Existing assignments in the symbol table are assigned new addresses.
Variable names, parameter names or component names are switched in the
program editor/block editor.
Setting the Address Priority:
Defining Symbols
Programming with STEP 7
A5E00706944-01 8-7
Tracking Changes:
In the SIMATIC Manager, select the block folder and then select the menu
command Edit > Check Block Consistency. The "Check block consistency"
function make the changes necessary in the individual blocks.
New Symbols, Variables, Parameters or Components
Examples:
You are creating new symbols for addresses used in the program.
You are adding new variable or parameters to data blocks, UDTs or function
blocks.
Setting the Address Priority:
For changes in the symbol table.
For changes in the program/block editor.
Defining Symbols
Programming with STEP 7
8-8 A5E00706944-01
Tracking Changes:
In the SIMATIC Manager, select the block folder and then select the menu
command Edit > Check Block Consistency. The "Check block consistency'
function make the changes necessary in the individual blocks.
Defining Symbols
Programming with STEP 7
A5E00706944-01 8-9
8.5 Symbol Table for Shared Symbols
Shared symbols are defined in the symbol table.
An (empty) symbol table ("Symbols" object) is created automatically when you
create an S7 or M7 program.
Validity
The symbol table is only valid for the module to which you link the program. If you
want to use the same symbols in a number of different CPUs, you yourself must
ensure that the entries in the various symbol tables all match up (for example, by
copying the table).
8.5.1 Structure and Components of the Symbol Table
Structure of the Symbol Table
Row
If the columns for "Special Object Properties" were hidden (the menu command View >
Columns O, M, C, R, CC was deselected), this symbol appears in the row if the row
concerned has at least one "Special Object Property" set for it.
"Status" Column
The symbol name or address is identical to another entry in the symbol table.
The symbol is still incomplete (the symbol name or the address is missing).
Defining Symbols
Programming with STEP 7
8-10 A5E00706944-01
R/O/M/C/CC Columns
The columns R/O/M/CC show whether a symbol was assigned special object
properties (attributes):
R (monitoring) means that error definitions for process diagnostics were created
for the symbol with the optional package S7-PDIAG (V5).
O means that the symbol can be operated and monitored with WinCC.
M means that a symbol-related message (SCAN) was assigned to the symbol.
C means that the symbol is assigned communication properties.
CC means that the symbol can be quickly and directly monitored and controlled
in the program editor ('Control at Contact').
Click on the check box to enable or disable these "special object properties". You
can also edit the "special object properties" via Edit > Special Object Properties
menu command
"Symbol" Column
The symbolic name must not be longer than 24 characters.
You cannot assign symbols in the symbol table for addresses in data blocks (DBD,
DBW, DBB, DBX). Their names are assigned in the data block declaration.
For organization blocks (OB) and some system function blocks (SFB) and system
functions (SFC), predefined symbol table entries already exist which you can
import into the table when you edit the symbol table of your S7 program. The
import file is stored in the STEP 7 directory under ...\S7data\Symbol\Symbol.sdf.
"Address" Column
An address is the identifier for a particular memory area and memory location.
Example: Input I 12.1
The syntax of the address is checked as it is entered.
"Data Type" Column
You can choose between a number of data types available in STEP 7. The data
type field already contains a default data type which you may change, if necessary.
If the change you make is not suitable for the address or its syntax is incorrect, an
error message appears as you exit the field.
"Comment" Column
You can assign comments to all symbols. The combination of brief symbolic names
and more detailed comments makes creating programs more effective and makes
your program documentation more complete. A comment can be up to 80
characters in length.
Converting to C Variables
You can select symbols in the symbol table for an M7 program and convert them to
corresponding C variables in conjunction with the ProC/C++ software option.
Defining Symbols
Programming with STEP 7
A5E00706944-01 8-11
8.5.2 Addresses and Data Types Permitted in the Symbol Table
Only one set of mnemonics can be used throughout a symbol table. Switching
between SIMATIC (German) and IEC (English) mnemonics must be done in the
SIMATIC Manager using the menu command Options > Customize in the
"Language" tab.
IEC SIMATIC Description Data Type Address
Range
I E Input bit BOOL 0.0 to 65535.7
IB EB Input byte BYTE, CHAR 0 to 65535
IW EW Input word WORD, INT, S5TIME, DATE 0 to 65534
ID ED Input double word DWORD, DINT, REAL, TOD, TIME 0 to 65532
Q A Output bit BOOL 0.0 to 65535.7
QB AB Output byte BYTE, CHAR 0 to 65535
QW AW Output word WORD, INT, S5TIME, DATE 0 to 65534
QD AD Output double word DWORD, DINT, REAL, TOD, TIME 0 to 65532
M M Memory bit BOOL 0.0 to 65535.7
MB MB Memory byte BYTE, CHAR 0 to 65535
MW MW Memory word WORD, INT, S5TIME, DATE 0 to 65534
MD MD Memory double word DWORD, DINT, REAL, TOD, TIME 0 to 65532
PIB PEB Peripheral input byte BYTE, CHAR 0 to 65535
PQB PAB Peripheral output byte BYTE, CHAR 0 to 65535
PIW PEW Peripheral input word WORD, INT, S5TIME, DATE 0 to 65534
PQ
W
PAW Peripheral output word WORD, INT, S5TIME, DATE 0 to 65534
PID PED Peripheral input double word DWORD, DINT, REAL, TOD, TIME 0 to 65532
PQD PAD Peripheral output double word DWORD, DINT, REAL, TOD, TIME 0 to 65532
T T Timer TIMER 0 to 65535
C Z Counter COUNTER 0 to 65535
FB FB Function block FB 0 to 65535
OB OB Organization block OB 1 to 65535
DB DB Data block DB, FB, SFB, UDT 1 to 65535
FC FC Function FC 0 to 65535
SFB SFB System function block SFB 0 to 65535
SFC SFC System function SFC 0 to 65535
VAT VAT Variable table 0 to 65535
UDT UDT User-defined data type UDT 0 to 65535
Defining Symbols
Programming with STEP 7
8-12 A5E00706944-01
8.5.3 Incomplete and Non-Unique Symbols in the Symbol Table
Incomplete Symbols
It is also possible to store incomplete symbols. You can, for example, enter only
the symbol name first and then add the corresponding address at a later date. This
means you can interrupt your work on the symbol table at any time, save the
interim result, and complete your work another time. Incomplete symbols are
identified in the "Status" column by the symbol. When you come to use the
symbol for creating software (without an error message appearing), you must have
entered the symbolic name, the address, and the data type.
How Ambiguous Symbols Occur
Ambiguous symbols occur when you insert a symbol in the symbol table whose
symbolic name and/or address was already used in another symbol row. This
means both the new symbol and the existing symbol are ambiguous. This status is
indicated by the symbol in the "Status" column.
This happens, for example, when you copy and paste a symbol in order to change
the details in the copy slightly.
Identification of Ambiguous Symbols
In the symbol table, ambiguous symbols are identified by highlighting them
graphically (color, font). This change in their representation means they still require
editing. You can either display all symbols or filter the view so that only unique or
ambiguous symbols are displayed.
Making Symbols Unique
An ambiguous symbol becomes unique when you change the component (symbol
and/or address) which caused this status. If two symbols are ambiguous and you
change one of them to make it unique, the other one also becomes unique.
Defining Symbols
Programming with STEP 7
A5E00706944-01 8-13
8.6 Entering Shared Symbols
There are three methods of entering symbols that can be used for programming at
a later stage:
Via Dialog Box
You can open a dialog box in the window where you are entering a program
and define a new symbol or redefine an existing symbol. This procedure is
recommended for defining individual symbols, for example, if you realize that a
symbol is missing or you want to correct one while you are writing the program.
This saves you displaying the whole symbol table.
Directly in the Symbol Table
You can enter symbols and their absolute addresses directly in a symbol table.
This procedure is recommended if you want to enter a number of symbols and
for when you create the symbol table for a project because you have the
symbols which were already assigned displayed on the screen, making it easier
to keep an overview of the symbols.
Import Symbol Tables from Other Table Editors
You can create the data for the symbol table in any table editor you are
comfortable with (for example, Microsoft Excel) and then import the file you
created into the symbol table.
8.6.1 General Tips on Entering Symbols
To enter new symbols in the symbol table, position the cursor in the first empty row
of the table and fill out the cells. You can insert new rows before the current row in
the symbol table using the menu command Insert > Symbol. If the row before the
cursor position already contains an address, you will be supported when inserting
new symbols by a presetting of the "Address" and "Data Type" columns. The
address is derived from the previous row; the default data type is entered as data
type.
You can copy and modify existing entries using the commands in the Edit menu.
Save and then close the symbol table. You can also save symbols which have not
been completely defined.
When you enter the symbols, you should note the following points:
Column Note
Symbol The name must be unique within the whole symbol table. When you confirm the entry
in this field or exit the field, a non-unique symbol is marked. The symbol can contain
up to 24 characters. Quotation marks (") are not permitted.
Address When you confirm the entry in this field or exit the field, a check is made as to whether
the address entered is allowed.
Data Type When you enter the address, this field is automatically assigned a default data type. If
you change this default, the program checks whether the new data type matches the
address.
Comment You can enter comments here to briefly explain the functions of the symbols (max. 80
characters). Entering a comment is optional.
Defining Symbols
Programming with STEP 7
8-14 A5E00706944-01
8.6.2 Entering Single Shared Symbols in a Dialog Box
The procedure described below shows you how you can change symbols or define
new symbols in a dialog box while programming blocks without having to display
the symbol table.
This procedure is useful if you only want to edit a single symbol. If you want to edit
a number of symbols, you should open the symbol table and work in it directly.
Activating Symbol Display in a Block
You activate the display of symbols in the block window of an open block using the
menu command View > Display > Symbolic Representation. A check mark is
displayed in front of the menu command to show that the symbolic representation
is active.
Defining Symbols When Entering Programs
1. Make certain that the symbolic representation is switched on in the block
window (menu command View > Display > Symbolic Representation.)
2. Select the absolute address in the code section of your program to which you
want to assign a symbol.
3. Select the menu command Edit > Symbol.
4. Fill out the dialog box and close it, confirming your entries with "OK" and
making sure you enter a symbol.
The defined symbol is entered in the symbol table. Any entries that would lead to
non-unique symbols are rejected with an error message.
Editing in the Symbol Table
Using the menu command Options > Symbol Table you can open the symbol
table to edit it.
Defining Symbols
Programming with STEP 7
A5E00706944-01 8-15
8.6.3 Entering Multiple Shared Symbols in the Symbol Table
Opening the Symbol Table
There are a number of ways of opening a symbol table:
Double-click the symbol table in the project window.
Select the symbol table in the project window and select the menu command
Edit > Open Object.
The symbol table for the active program is displayed in its own window. You can
now create symbols or edit them. When you open a symbol table for the first time
after it was created, it is empty.
Entering Symbols
To enter new symbols in the symbol table, position the cursor in the first empty row
of the table and fill out the cells. You can insert new empty rows before the current
row in the symbol table using the menu command Insert > Symbol. You can copy
and modify existing entries using the commands in the Edit menu. Save and then
close the symbol table. You can also save symbols that have not been completely
defined.
Sorting Symbols
The data records in the symbol table can be sorted alphabetically according to
symbol, address, data type, or comment.
You can change the way the table is sorted by using the menu command View >
Sort to open a dialog box and define the sorted view.
Filtering Symbols
You can use a filter to select a subset of the records in a symbol table.
Using the menu command View > Filter you open the "Filter" dialog box.
You can define criteria which the records must fulfill in order to be included in the
filtered view. You can filter according to:
Symbol names, addresses, data types, comments
Symbols with operator control and monitoring attribute, symbols with
communication properties, symbols for binary variables for messages (bit
memory or process input)
Symbols with the status "valid," "invalid (non-unique, incomplete)"
The individual criteria are linked by an AND operation. The filtered records start
with the specified strings.
If you want to know more about the options in the "Filter" dialog box, open the
context-sensitive online help by pressing F1.
Defining Symbols
Programming with STEP 7
8-16 A5E00706944-01
8.6.4 Using Upper and Lower Case for Symbols
No Distinction between Upper and Lower Case Characters
Previously it was possible to define symbols in STEP 7 which differed from one
another only in the case used for individual characters. This was changed in
STEP 7, V4.02. It is now no longer possible to distinguish between symbols on the
basis of the case used.
This change was made in response to the wishes of our customers, and will greatly
reduce the risk of errors occurring in a program. The restrictions which have been
made to the symbol definition also support the aims of the PLCopen forum to
define a standard for transferable programs.
Symbol definition based solely on a distinction between upper and lower case
characters is now no longer supported. Previously, for example, the following
definition was possible in the symbol table:
Motor1 = I 0.0
motor1 = I 1.0
The symbols were distinguished on the basis of the case used for the first letter.
This type of differentiation carries with it a significant risk of confusion. The new
definition eliminates this possible source of errors.
Effects on Existing Programs
If you have been using this criterion to distinguish between different symbols you
may experience difficulties with the new definition if:
Symbols differ from one another only in their use of upper and lower case
characters
Parameters differ from one another only in their use of upper and lower case
characters
Symbols differ from parameters only in their use of upper and lower case
characters
All three of these conflicts can, however, be analyzed and resolved as described
below.
Defining Symbols
Programming with STEP 7
A5E00706944-01 8-17
Symbols which Differ from One Another Only in their Use of Upper and Lower
Case Characters
Conflict:
If the symbol table has not yet been edited with the current version of the software,
the first of the non-unique symbols in the table is used when source files are
compiled.
If the symbol table has already been edited, such symbols are invalid; this means
that the symbols are not displayed when blocks are opened and source files
containing these symbols can no longer be compiled without errors.
Remedy:
Check your symbol table for conflicts by opening the table and saving it again. This
action enables the non-unique symbols to be recognized. You can then display the
non-unique symbols using the filter "Non-Unique Symbols" and correct them. You
should also correct any source files which contain conflicts. You do not need to
make any further changes to the blocks, as the current (now conflict-free) version
of the symbol table is automatically used or displayed when a block is opened.
Parameters which Differ from One Another Only in their Use of Upper and Lower
Case Characters
Conflict:
Source files containing such interfaces can no longer be compiled without errors.
Blocks with such interfaces can be opened, but access to the second of these
parameters is no longer possible. When you try to access the second parameter,
the program automatically returns to the first parameter when the block is saved.
Remedy:
To check which blocks contain such conflicts, it is advisable to generate a source
file for all the blocks of a program using the function "Generate Source File." If
errors occur when you attempt to compile the source file you have created, there
must be a conflict.
Correct your source files by ensuring that the parameters are unique; for example,
by means of the "Find and Replace" function. Then compile the files again.
Symbols which Differ from Parameters Only in their Use of Upper and Lower
Case Characters
Conflict:
If shared and local symbols in a source file only differ from one another in their use
of upper and lower case characters, and is no initial characters have been used to
identify shared ("symbol name") or local (#symbol name) symbols, the local symbol
will always be used during compilation. This results in a modified machine code.
Remedy:
In this case it is advisable to generate a new source file from all of the blocks. This
will automatically assign local and shared access with the corresponding initial
characters and will ensure that they are handled correctly during future compilation
procedures.
Defining Symbols
Programming with STEP 7
8-18 A5E00706944-01
8.6.5 Exporting and Importing Symbol Tables
You can export the current symbol table to a text file in order to be able to edit it
with any text editor.
You can also import tables created using another application into your symbol table
and continue to edit them there. The import function can be used, for example, to
include in the symbol table assignment lists created with STEP5/ST following
conversion.
The file formats *.SDF, *.ASC, *.DIF, and *.SEQ are available to choose from.
Rules for Exporting
You can export the whole symbol table, a filtered subset of the symbol table, or
rows selected in the table view.
The properties of symbols that you can set using the menu command Edit >
Special Object Properties are not exported.
Rules for Importing
For frequently used system function blocks (SFBs), system functions
(SFCs)and organization blocks (OBs)predefined symbol table entries already
exist in the file ...\S7DATA\SYMBOL\SYMBOL.SDF which you can import as
required.
The properties of symbols that you can set using the menu command Edit >
Special Object Properties are not taken into consideration when exporting and
importing.
8.6.6 File Formats for Importing/Exporting a Symbol Table
The following file formats can be imported into or exported out from the symbol
table:
ASCII file format (ASC)
Data Interchange Format (DIF)
You can open, edit, and save DIF files in Microsoft Excel.
System Data Format (SDF)
You can open, edit, and save SDF files in Microsoft Access.
- To import and export data to and from the Microsoft Access application,
use the SDF file format.
- In Access, select the file format "Text (with delimiters)".
- Use the double inverted comma (") as the text delimiter.
- Use the comma (,) as the cell delimiter.
Assignment list (SEQ)
Caution: When exporting the symbol table to a file of the type .SEQ comments
that are longer than 40 characters are truncated after the 40th character.
Defining Symbols
Programming with STEP 7
A5E00706944-01 8-19
ASCII File Format (ASC)
File Type *.ASC
Structure: Record length, delimiter comma, record
Example: 126,green_phase_ped. T 2 TIMER Duration of green phase for
pedestrians
126,red_ped. Q 0.0 BOOL Red for pedestrians
Data Interchange Format (DIF)
File Type *.DIF
Structure: A DIF file consists of the file header and the data:
Header TABLE Start of a DIF File
0,1
"<Title>" Comment string
VECTORS Number of records in the file
0,<No. of records>
""
TUPLES Number of data fields in a record
0,<No. of columns>
""
DATA ID for the end of the header and start of the data
0,0
""
Data (per record) <type>,<numeric value> ID for the data type, numeric value
<String> Alphanumeric part or
V if the alphanumeric part is not used
Header: the file header must contain the record types TABLE, VECTORS,
TUPLES, and DATA in the order specified. Before DATA, DIF files can contain
further, optional record types. These are, however, ignored by the Symbol Editor.
Data: in the data part, each entry consists of three parts: the ID for the Type (data
type), a numeric value, and an alphanumeric part.
You can open, edit, and save DIF files in Microsoft Excel. You should not use
accents, umlauts, or other special language characters.
Defining Symbols
Programming with STEP 7
8-20 A5E00706944-01
System Data Format (SDF)
File Type *.SDF
Structure: Strings in quotation marks, parts separated by commas
Example: "green_phase_ped.","T 2","TIMER","Duration of green phase for pedestrians"
"red_ped.","Q 0.0","BOOL","Red for pedestrians"
To open an SDF file in Microsoft Access you should select the file format 'Text
(with delimiter)'. Use the double quotation mark (") as the text delimiter and the
comma (,) as the field delimiter.
Assignment List (SEQ)
File Type *.SEQ
Structure: TAB Address TAB Symbol TAB Comment CR
Example: T 2 green_phase_ped. Duration of green phase for pedestrians
Q 0.0 red_ped. Red for pedestrians
TAB stands for the tabulator key (09H),
CR stands for carriage return with the RETURN key (0DH).
Defining Symbols
Programming with STEP 7
A5E00706944-01 8-21
8.6.7 Editing Areas in Symbol Tables
As of STEP 7 V5.3, you can now select and edit contiguous areas within a symbol
table. This means that you can copy and/or cut parts of one symbol table and insert
them into another symbol table or delete them as required.
This makes it easier to update symbol tables by quickly transferring data from one
symbol table to another.
Areas that can be selected:
You can select entire rows as soon as you click in the first column in the row. If
you want to select all the fields, ranging from the "Status" column to the
"Comments" column, then these are also part of the selected row.
You can select one or more contiguous fields as an overall area. To be able to
select this area, all fields must belong to the "Symbol", "Address", "Data Type"
and "Comments" columns. If you make an invalid selection, the menu
commands for editing will not be available.
The R, O, M, C, CC columns contain the special object properties for the
respective symbols and are only copied if the "Also copy special object
properties" check box is selected in the "Customize" dialog box (menu
command Options > Customize).
The contents of the R, O, M, C, CC columns are copied if these columns are
displayed. To show or hide these columns, select the View > R, O, M, C, CC
Columns menu command.
To edit a symbol table, proceed as follows:
1. Select the area that you want to edit in the symbol table by using either of the
following methods:
- Using the mouse, click in the starting cell, and while keeping the left
mouse button depressed, move the mouse over the area that you want to
select.
- Using the keyboard, select the area by pressing the shift key and then the
cursor (arrow) keys.
2. The selected area is shown in reverse video. The cell selected first is shown in
normal display and is surrounded by a frame.
3. Edit the area selected as required.
Defining Symbols
Programming with STEP 7
8-22 A5E00706944-01
Programming with STEP 7
A5E00706944-01 9-1
9 Creating Blocks and Libraries
9.1 Selecting an Editing Method
Depending on the programming language you use to create a program, you can
enter your program either in incremental input mode and/or free-edit (text) mode.
Incremental Editors for the Programming Languages Ladder Logic (LAD),
Function Block Diagram (FBD), Statement List (STL), or S7-GRAPH
In the incremental input mode editors for Ladder, FBD, STL, and S7-GRAPH, you
create blocks that are stored in the user program. You should choose to use
incremental input mode if you want to check what you have entered immediately.
This edit mode is particularly suitable for beginners. In incremental input mode, the
syntax of each line or element is checked immediately after it has been entered.
Any errors are indicated and must be corrected before completing the entry.
Entries with correct syntax are automatically compiled and stored in the user
program.
Any symbols used must be defined before editing the statements. If certain
symbols are not available, the block can not be fully compiled; this inconsistent
interim version can, however, be saved.
Source Code (Text) Editors for the Programming Languages STL, S7 SCL, or
S7 HiGraph
In source code editors, you create source code files for subsequent compilation to
generate blocks.
We recommend you use source code editing, as this is a highly efficient program
editing and monitoring method.
The source code of the program or block is edited in a text file and then compiled.
The text files (source files) are stored in the sources folder of your S7 program, for
example, as an STL source file or SCL source file. A source file can contain code
for one or multiple blocks. The STL and SCL text editors allow you to generate
source code for OBs, FBs, FCs, DBs, and UDTs (user-defined data types),
though you can use them to create a complete user program. One such text file
may contain the complete program (that is, all blocks) for a CPU.
When you compile the source file, the corresponding blocks will be generated and
written to the user program. All symbols used must be defined before you can
compile them. Data errors are not reported until the respective compiler interprets
the source file.
It is imperative for compilation to stay conform with the prescribed syntax of the
programming language. A syntax check is only performed on account of a user
instruction or when the source file is compiled into blocks.
Creating Blocks and Libraries
Programming with STEP 7
9-2 A5E00706944-01
9.2 Selecting the Programming Language
Setting the Programming Language for the Editor
Before you you generate a particular block or a source file, select the programming
language and editor via the object properties. This selection determines which
editor is started when the block or source file is opened.
Starting the Editor
Start the appropriate language editor either in SIMATIC Manager with a double-
click on the corresponding object (block, source file, etc.), by selecting the menu
command Edit > Open Object or click on the corresponding toolbar button.
To create an S7 program, the programming languages listed in the table are
available to you. The STEP 7 programming languages LAD, FBD, and STL are
supplied with the standard STEP 7 software package. You can purchase other
programming languages as optional software packages.
You then have the choice of a number of different programming philosophies
(Ladder Logic, Function Block Diagram, Statement List, standard language,
sequential control, or status graph) and whether to use a text-based or a graphic
programming language.
Select a programming language to determine the input mode (X).
Programming
Language
User Group Application Incremental
Input
Free-
Edit
Mode
Block can be
Documented
Back from
the CPU
Statement List
STL
Users who prefer
programming in a
language similar to
machine code
Programs
optimized in
terms of run time
and memory
requirements
X X X
Ladder Logic LAD Users who are
accustomed to
working with circuit
diagrams
Programming of
logic controls
X X
Function Block
Diagram FBD
Users who are familiar
with the logic boxes of
Boolean algebra
Programming of
logic controls
X X
F-LAD, F-FBD
Optional package
Users who are familiar
with the programming
languages LAD and
FDB.
Programming of
safety programs
for F-systems
X X
SCL (Structured
Control Language)
Optional package
Users who have
programmed in high-
level languages such
as PASCAL or C
Programming
data processing
tasks
X
S7-GRAPH
Users who want to
work oriented on the
technological
functions and do not
Convenient
description of
sequential
processes
X X
Creating Blocks and Libraries
Programming with STEP 7
A5E00706944-01 9-3
Programming
Language
User Group Application Incremental
Input
Free-
Edit
Mode
Block can be
Documented
Back from
the CPU
Optional package have extensive
knowledge of
programming/PLCs
HiGraph
Optional package
Users who want to
work oriented on the
technological
functions and do not
have extensive
knowledge of
programming/PLCs
Convenient
description of
asynchronous,
non-sequential
processes
X
CFC
Optional package
Users who want to
work oriented on the
technological
functions without
extensive
programming or PLC
experience
Description of
continuous
processes
If blocks contain no errors, you can switch between Ladder Logic, Function Block
Diagram, or Statement List format. Program parts that cannot be displayed in the
target language are shown in Statement List format.
Under STL, you can generate blocks from source files and vice versa.
Creating Blocks and Libraries
Programming with STEP 7
9-4 A5E00706944-01
9.2.1 Ladder Logic Programming Language (LAD)
The graphic programming language Ladder Logic (LAD) is based on the
representation of circuit diagrams. The elements of a circuit diagram, e.g. normally
open contacts and normally closed contacts, are combined to form networks. The
code section of a logic block represents one or more networks.
Example of Networks in LAD
( )
( )
( )
( )
( )
#Start #Stop #Coil
#Coil
#Coil # Reset
Network 2: Motor control
T6
#Error
s
#Coil
#Reset
Network 3: Start lamp
#Start_Lamp
#Error
#Stop_Lamp
#Reset
Network 4: Stop lamp
Network 1: Enable conditions
#Current_Time_bin
#Reset_Time_BCD
#Reset_Time
S ODT
S Q
TV Bl
R BCD
The programming language LAD is supplied with the standard STEP 7 software
package. Programs are created under LAD with an incremental editor.
Creating Blocks and Libraries
Programming with STEP 7
A5E00706944-01 9-5
9.2.2 Function Block Diagram Programming Language (FBD)
The programming language Function Block Diagram (FBD) is based on graphic
logic symbols also known in Boolean algebra. Complex functions such as math
functions can also be displayed directly in combination with the logic boxes.
The programming language FBD is supplied with the standard STEP 7 software
package.
Example of a Network in FBD
Network 1: Green phase for pedestrians
T5
M0.0
T6
l0.0
l0.1
M0.0
>=1
&
>=1
&
=
Programs are created in FBD with an incremental editor.
Creating Blocks and Libraries
Programming with STEP 7
9-6 A5E00706944-01
9.2.3 Statement List Programming Language (STL)
The programming language STL is a text-based programming language with a
structure similar to machine code. Each statement represents a program
processing operation of the CPU. Multiple statements can be linked to form
networks.
Example of Networks in Statement List
Network 1: Control drain valve
A(
O
O #Coil
)
AN #Close
= #Coil
Network 2: Display "Valve open"
A #Coil
= #Disp_open
Network 3: Display "Valve closed"
AN #Coil
= #Disp_closed
The programming language STL is supplied with the standard STEP 7 software
package. With this programming language, you can use incremental editors to edit
S7 blocks and you can create and compile STL program source files in a source
code editor to generate blocks.
Creating Blocks and Libraries
Programming with STEP 7
A5E00706944-01 9-7
9.2.4 S7 SCL Programming Language
The programming language SCL (Structured Control Language) is available as an
optional package. This is a high-level text-based language whose global language
definition conforms to IEC 1131-3. The language closely resembles PASCAL and,
other than in STL, simplifies the programming of loops and conditional branches
due to its high-level language commands, for example. SCL is therefore suitable
for calculating equations, complex optimization algorithms, or the management of
large data volume.
S7 SCL programs are written in the source code editor.
Example:
FUNCTION_BLOCK FB20
VAR_INPUT
ENDVAL: INT;
END_VAR
VAR_IN_OUT
IQ1 : REAL;
END_VAR
VAR
INDEX: INT;
END_VAR
BEGIN
CONTROL:=FALSE;
FOR INDEX:= 1 TO ENDVALUE DO
IQ1:= IQ1 * 2;
IF IQ1 >10000 THEN
CONTROL = TRUE
END_IF
END_FOR;
END_FUNCTION_BLOCK
Creating Blocks and Libraries
Programming with STEP 7
9-8 A5E00706944-01
9.2.5 S7-GRAPH Programming Language (Sequential Control)
The graphic programming language S7-GRAPH is available as optional package. It
allows you to program sequential controls. This includes the creation of sequencers
and the specification of corresponding step contents and transitions. You program
the contents of the steps in a special programming language (similar to STL).
Transitions are programmed in a Ladder Logic Editor (a light version of LAD).
S7-GRAPH displays even complex sequences very clearly and makes
programming and troubleshooting more effective.
Example of a Sequential Control in S7-GRAPH
S4
S5
S6
Rinse
D Q 1.1
TlME#0D_0H_
0M_20S_0MS
N
N
N
Q 1.3
Q 1.0
Q 1.5
N Q 1.4
T4
T5
T6
T7
l1.1 M2.1
l1.1 M2.1
l1.3
l1.1 M2.2
Prewash
Return
Blocks Created
With the S7-GRAPH editor you program the function block that contains the
sequencer. A corresponding instance DB contains the data for the sequencer, e.g.
the FB parameters, step and transition conditions. You can generate this instance
DB automatically in the S7-GRAPH editor.
Source File
A text-based source file (GRAPH source file) can be generated from a function
block created in S7-GRAPH which can be interpreted by OPs or text-based
displays for displaying the sequencer.
Creating Blocks and Libraries
Programming with STEP 7
A5E00706944-01 9-9
9.2.6 S7 HiGraph Programming Language (State Graph)
The graphic programming language S7 HiGraph is available as an optional
package. It allows you to program a number of the blocks in your program as
status graphs. Here you split your system into dedicated functional units which can
acquire different states and you define the transition conditions between states.
You describe the actions assigned to the states and the conditions for the
transitions between the states in a zoom-type language similar to Statement List.
You create a graph for each functional unit that describes the response of this
functional unit. The plant graphs are gathered in graph groups. The graphs can
communicate to synchronize functional units.
The well arranged view of the status transitions of a functional unit allows
systematic programming and simplifies debugging. The difference between
S7-GRAPH and S7-HiGraph is, that the latter acquires only one state (in
S7-GRAPH: "step") at any one time. The figure below shows how to create graphs
for functional units (example).
Creating Blocks and Libraries
Programming with STEP 7
9-10 A5E00706944-01
A graph group is stored in a HiGraph source file in the "Source" folder of the S7
program. This source file is then compiled to generate S7 blocks for the user
program.
Syntax and formal parameters are checked after the last entry was made in a
graph (when the working window is closed). Addresses and symbols are not
checked until the source file is being compiled.
9.2.7 S7 CFC Programming Language
The optional software package CFC (Continuous Function Chart) is a programming
language used to link complex functions graphically.
You use the programming language S7 CFC to link existing functions. You do not
need to program many standard functions yourself, instead you can use libraries
containing standard blocks (for example, for logic, math, control, and data
processing functions). To use CFC you do not require any detailed programming
knowledge or specific knowledge of programmable control, and you can
concentrate on the technology used in your branch of industry.
The program created is stored in the form of CFC charts. These are stored in the
"Charts" folder beneath the S7 program. These charts are then compiled to form
the S7 blocks for the user program.
You may want to create blocks to be connected yourself, in which case you
program them for SIMATIC S7 with one of the S7 programming languages, and for
SIMATIC M7 with C/C++.
Creating Blocks and Libraries
Programming with STEP 7
A5E00706944-01 9-11
9.3 Creating Blocks
9.3.1 Blocks Folder
You can create the program for an S7 CPU in the form of:
Blocks
Source files
The folder "Blocks" is available under the S7 program for storing blocks.
This block folder contains the blocks you need to download to the S7 CPU for your
automation task. These loadable blocks include logic blocks (OBs, FBs, FCs) and
data blocks (DB). An empty organization block OB1 is automatically created with
the block folder because you will always need this block to execute your program in
the S7 CPU.
The block folder also contains the following objects:
The user-defined data types (UDT) you created. These make programming
easier but are not downloaded to the CPU.
The variable tables (VAT) that you can create to monitor and modify variables
for debugging your program. Variable tables are not downloaded to the CPU.
The object "System Data" (system data blocks) that contains the system
information (system configuration, system parameters). These system data
blocks are created and supplied with data when you configure the hardware.
The system functions (SFC) and system function blocks (SFB) that you need to
call in your user program. You cannot edit the SFCs and SFBs yourself.
With the exception of the system data blocks (which can only be created and
edited via the configuration of the programmable logic controller), the blocks in the
user program are all edited using the respective editor. This editor is started
automatically by double-clicking the respective block.
Note
The blocks you programmed as source files and then compiled are also stored in
the block folder.
Creating Blocks and Libraries
Programming with STEP 7
9-12 A5E00706944-01
9.3.2 User-Defined Data Types (UDT)
User-defined data types are special data structures you create yourself that you
can use in the whole S7 program once they have been defined.
User-defined data types can be used like elementary data types or complex
data types in the variable declaration of logic blocks (FC, FB, OB) or as a data
type for variables in a data block (DB). You then have the advantage that you
only need to define a special data structure once to be able to use it as many
times as you wish and assign it any number of variables.
User-defined data types can be used as a template for creating data blocks with
the same data structure, meaning you create the structure once and then create
the required data blocks by simply assigning the user-defined data type
(Example: Recipes: The structure of the data block is always the same, only the
amounts used are different.)
User-defined data types are created in the SIMATIC Manager or the incremental
editor just like other blocks.
Structure of a User-Defined Data Type
When you open a user-defined data type, a new working window is displayed
showing the declaration view of this user-defined data type in table form.
The first and the last row already contain the declarations STRUCT and
END_STRUCT for the start and the end of the user-defined data type. You
cannot edit these rows.
You edit the user-defined data type by typing your entries in from the second
row of the declaration table in the respective columns.
You can structure user-defined data types from:
- Elementary data types
- Complex data types
- Existing user-defined data types
The user-defined data types in the S7 user program are not downloaded to the S7
CPU. They are either created directly using an incremental input editor and edited,
or they are created when source files are compiled.
Creating Blocks and Libraries
Programming with STEP 7
A5E00706944-01 9-13
9.3.3 Block Properties
You can more easily identify the blocks you created if you use block properties and
you can also protect these blocks from unauthorized changes.
You should edit the block properties when the block is open. In addition to the
properties you can edit, the properties dialog box also displays data for your
information only: you cannot edit this information.
The block properties and system attributes are also displayed in the SIMATIC
Manager in the object properties for a block. Here you can only edit the properties
NAME, FAMILY, AUTHOR, and VERSION.
You edit the object properties after you insert the block via the SIMATIC Manager.
If a block was created using one of the editors and not in the SIMATIC Manager,
these entries (programming language) are saved automatically in the object
properties.
Note
The mnemonics you want to use to program your S7 blocks can be set in the
SIMATIC Manager using the menu command Options > Customize and the
"Language" tab.
Table of Block Properties
When entering block properties, you should observe the input sequence shown in
the following table:
Keyword / Property Meaning Example
[KNOW_HOW_PROTECT] Block protection; a block compiled with
this option does not allow its code
section to be viewed. The interface for
the block can be viewed, but it cannot be
changed.
KNOW_HOW_PROTECT
[AUTHOR:] Name of author: company name,
department name, or other name
(max. 8 characters without blanks)
AUTHOR : Siemens, but no
keyword
[FAMILY:] Name of block family: for example,
controllers
(max. 8 characters without blanks)
FAMILY : controllers, but no
keyword
[NAME:] Block name (max. 8 characters) NAME : PID, but no keyword
[VERSION: int1 . int2] Version number of block
(both numbers between 0 and 15,
meaning 0.0 to 15.15)
VERSION : 3.10
[CODE_VERSION1] ID whether a function block can have
multiple instances declared or not. If you
want to declare multiple instances, the
function block should not have this
property
CODE_VERSION1
Creating Blocks and Libraries
Programming with STEP 7
9-14 A5E00706944-01
Keyword / Property Meaning Example
[UNLINKED] for DBs only! Data blocks with the UNLINKED
property are only stored in the load
memory. They take up no space in the
working memory and are not linked to
the program. They cannot be accessed
with MC7 commands. Depending on the
specific CPU, the contents of such a DB
can be transferred to the working
memory only with SFC 20 BLKMOV or
SFC 83 READ_DBL.
[Non-Retain] Data blocks with this attribute are reset
to the load values after every power OFF
and power ON and after every STOP-
RUN transition of the CPU.
[READ_ONLY] for DBs
only
Write protection for data blocks; its data
can only be read and cannot be
changed
READ_ONLY
Read-only block A copy of a block that is stored in read-
only status for reference purposes. This
property can only be assigned in the
program editor by selecting File > Store
Read-Only menu command.
The block protection KNOW_HOW_PROTECT has the following consequences:
If you want to view a compiled block at a later stage in the incremental STL,
FBD, or Ladder editors, the code section of the block cannot be displayed.
The variable declaration table for the block displays only the variables of the
declaration types var_in, var_out, and var_in_out. The variables of the
declaration types var_stat and var_temp remain hidden.
Assignment: Block Property to Block Type
The following table shows which block properties can be declared for which block
types:
Property OB FB FC DB UDT
KNOW_HOW_PROTECT
AUTHOR
FAMILY
NAME
VERSION
UNLINKED
READ_ONLY
Non-Retain
Read-only block
The KNOW_HOW_PROTECT property can be set in a source file when you
program the block. It is displayed in the "Block Properties" dialog box but cannot be
changed.
Creating Blocks and Libraries
Programming with STEP 7
A5E00706944-01 9-15
9.3.4 Displaying Block Lengths
Block lengths are displayed in "bytes."
Display in the Block Folder Properties
The following lengths are displayed in the block folder properties in the offline view:
Size (sum of all blocks without system data) in the load memory of the
programmable controller
Size (sum of all blocks without system data) in the work memory of the
programmable controller
Block lengths on the programming device (PG/PC) are not displayed in the
block folder properties.
Display in the Block Properties
The following are displayed in the block properties:
Required number of local data: size of the local data in bytes
MC7: size of the MC7 code in bytes, or size of the DB user data
Size of the load memory in the programmable controller
Size of the work memory in the programmable controller: only displayed if
hardware assignment is recognized.
For display purposes, it does not matter whether the block is located in the window
of an online view or an offline view.
Display in the SIMATIC Manager (Details View)
If a block folder is opened and the "Details View" selected, the work memory
requirement is displayed in the project window, irrespective of whether the block
folder is located in the window of an online view or an offline view.
You can calculate the sum of the block lengths by selecting all the relevant blocks.
In this case, the sum of the selected blocks is displayed in the status bar of the
SIMATIC Manager.
No lengths are displayed for blocks which cannot be downloaded to the
programmable controller (for example, variable tables).
Block lengths on the programming device (PG/PC) are not displayed in the Details
view.
Creating Blocks and Libraries
Programming with STEP 7
9-16 A5E00706944-01
9.3.5 Comparing Blocks
Introduction
To compare blocks that are in different locations, you can start the block
comparison process in either of the following ways:
Go to the SIMATIC Manager and select the Options > Compare Blocks menu
command. In the "Compare Blocks - Results" dialog box that is displayed, click
the "Go to" button. The results of the comparison will appear in the program
editor (LAD/FBD/STL) in the "Comparison" tab
Go to the program editor. Select the Options > Compare On-/Offline Partners
menu command.
The following sections explain how the block-comparison process functions. In the
following discussion, a distinction is maintained between logic blocks (OBs, FBs,
FCs) and data blocks (DBs).
How Block Comparison Works: Logic Blocks
In the first step of the process, STEP 7 compares the time stamps for the interfaces
of the logic blocks to be compared. If these time stamps are identical, STEP 7
assumes that the interfaces are identical.
If the time stamps are different, STEP 7 then compares the data types in the
interfaces step-by-step by section. When a difference is found, STEP 7 determines
the first difference in a section; that is, in each case the first difference in the
respective declaration ranges. Multi-instances and UDTs are also included in the
comparison. If the data types in the sections are the same, STEP 7 then compares
the initial values of the variables. All differences are displayed.
In the second step, STEP 7 checks the code by network by network (in case the
"Execute code comparison" option was not selected, the code will still be compared
if the "Go to" button in the Program Editor is clicked.).
First, the inserted or deleted networks are detected. The results of the comparison
will show networks that are only present in one block. These will have the comment
"only in".
Then, the remaining networks are compared until the first difference in statements
is found. Statements are compared in the following manner:
For the setting "Absolute address has priority", based on the absolute address
For the setting "Symbol has priority", based on the symbol
Statements are considered to identical if their operators and addresses are the
same.
If the blocks to be compared were programmed in different programming
languages, STEP 7 performs the comparison based on the STL language.
Special feature of offline-offline comparisons:
In contrast to an offline-online comparison, in an offline-offline comparison,
STEP 7also detects the presence of different variable names. This additional step
is not possible for an offline-offline comparison since only replacement symbols are
available online.
Comments for block networks and lines as well as other block attributes (such as
S7-PDIAG information and messages) are excluded from comparisons.
Creating Blocks and Libraries
Programming with STEP 7
A5E00706944-01 9-17
How Block Comparison Works: Data Blocks
In the first step of the process, STEP 7 compares the time stamps for the interfaces
of the data blocks to be compared (as for logic blocks). If these time stamps are
identical, STEP 7 assumes that the data structures are identical.
If the interface time stamps are different, STEP 7 then compares the data
structures until the first difference is found. If the data structures are in the sections
are identical, STEP 7 then compares the initial values and current values. All
differences are displayed.
Special feature of offline-offline comparisons:
In contrast to an offline-online comparison, in an offline-offline comparison, STEP 7
also detects the presence of different variable names. This additional step is not
possible for an offline-offline comparison since only replacement symbols are
available online.
Comments and structures for UDTs that are used in a data block are excluded from
comparisons.
How Block Comparison Works: Data Types (UDT)
In the first step of the process, STEP 7 compares the time stamps for the interfaces
of the data types to be compared (as for data blocks). If these time stamps are
identical, STEP 7 assumes that the data structures are identical.
If the interface time stamps are different, STEP 7 then compares the data
structures until the first difference is found. If the data structures are in the sections
are identical, STEP 7 then compares the initial values. All differences are
displayed.
How Block Comparison Works: Comparison in the Program Editor
1. Open the block to be compared to the loaded version.
2. Select the Options > Compare On-/Offline Partners menu command.
If the online partner is accessible, then the results of the comparisons will be
displayed in the lower section of the program editor window in the
"7:Comparison" tab.
Tip: If two networks are determined to be "different", then you can open the
relevant network simply by double-clicking in its row.
Creating Blocks and Libraries
Programming with STEP 7
9-18 A5E00706944-01
How Block Comparison Works: Comparison in the SIMATIC Manager
1. In the SIMATIC Manager, select the block folder or the blocks to be compared.
2. Select the Options > Compare Blocks menu command.
3. In the "Compare Blocks" dialog box that is displayed, select the type of
comparison (ONLINE/offline or Path1/Path2).
4. For a Path1/Path2 comparison: In the SIMATIC Manager, select the block
folder or the blocks to be compared. These blocks are then automatically
entered in the dialog box.
5. If also want to compare SDBs, select the "Including SDBs" check box.
6. If you also want to compare code, select the "Execute code comparison" check
box. In a detailed comparison, in addition to the execution-related parts of the
block (interface and code), any changes in the names for local variables and
parameters are displayed. In addition, you can select the "Including blocks
created in different programming languages" check box to compare blocks
created in different programming languages (e.g. AWL, FUP....). In this case,
the blocks are compared based on STL.
7. Confirm your settings in the dialog box by clicking "OK".
The results of the comparison are displayed in the "Compare Blocks - Results"
dialog box.
To display the properties (i.e. time of last modification, checksum, etc.) of the
compared blocks, click on the "Details" button in this dialog box
To open the program editor, in which the results of the comparison are
displayed in the lower portion of the window, click the "Go to" button.
Note
When comparing an offline block folder with an online one, only loadable block
types (OB, FB, ...) are compared.
When comparing offline/online or Path1/Path2, all blocks included in a multiple
selection are compared, even if some of then are not loadable ones (i.e. variable
tables or UDTs).
Creating Blocks and Libraries
Programming with STEP 7
A5E00706944-01 9-19
9.3.6 Rewiring
The following blocks and addresses can be rewired:
Inputs, outputs
Memory bits, timers, counters
Functions, function blocks
To rewire:
1. Select the "Blocks" folder that contains the individual blocks you want to rewire
in the SIMATIC Manager.
2. Select the menu command Options > Rewire.
3. Enter the required replacements (old address/new address) in the table in the
"Rewire" dialog box.
4. Select the option "All addresses within the specified address area" if you want
to rewire address areas (BYTE, WORD, DWORD).
Example: You enter IW0 and IW4 as the address areas. The addresses I0.0
I1.7 are then rewired to the addresses I4.0 I5.7. Addresses from the rewired
area (for example, I0.1) can then no longer be entered in the table individually.
5. Click the "OK" button.
This starts the rewire process. After rewiring is completed, you can specify in a
dialog box whether you want to see the info file on rewiring. This info file contains
the address lists "Old address" and "New address." The individual blocks are listed
with the number of wiring processes that have been carried out in each one.
When rewiring, the following should be noted:
When you rewire (that is, rename) a block, the new block cannot currently exist.
If the block exists, the process is interrupted.
When you rewire a function block (FB), the instance data block is automatically
assigned to the rewired FB. The instance DB does not change, that is, the DB
number is retained.
9.3.7 Attributes for Blocks and Parameters
A description of the attributes can be found in the reference help on system
attributes:
Jumps to Language Descriptions and Help on Blocks and System Attributes
Creating Blocks and Libraries
Programming with STEP 7
9-20 A5E00706944-01
9.4 Working with Libraries
Libraries serve to store reusable program components for SIMATIC S7/M7. The
program components can be copied to the library from existing projects or created
directly in the library independently of other projects.
You can save yourself a lot of programming time and effort if you store blocks
which you want to use many times in a library in an S7 program. You can copy
them from there to the user program where they are required.
To create S7/M7 programs in a library, the same functions apply as for projects
with the exception of debugging.
Creating Libraries
You can create libraries just like projects using the menu command File > New.
The new library is created in the directory you set for libraries in the "General" tab
when you selected the menu command Options > Customize.
Note
The SIMATIC Manager allows names that are longer than eight characters. The
name of the library directory is, however, cut off to eight characters. Library names
must therefore differ in their first eight characters. The names are not case-
sensitive. When this directory is opened in the Browser, the full name is displayed
again, but when browsing for the directory, only the shortened name appears.
Note that you cannot use blocks from libraries of a new STEP 7 version in
projects of an older STEP 7 version.
Opening Libraries
To open an existing library, enter the menu command File > Open. Then select a
library in the dialog boxes that follow. The library window is then opened.
Note
If you cannot find the library you require in the library list, click the "Browse" button
in the "Open" dialog box. The standard Windows browser then displays the
directory structure in which you can search for the library.
Note that the name of the file always corresponds to the original name of the
library when it was created, meaning any name changes made in the SIMATIC
Manager are not made at file level.
When you select a library it is added to the library list. You can change the entries
in the library list using the menu command File > Manage.
Creating Blocks and Libraries
Programming with STEP 7
A5E00706944-01 9-21
Copying Libraries
You copy a library by saving it under another name using the menu command File
> Save As.
You copy parts of a library such as programs, blocks, source files etc. using the
menu command Edit > Copy.
Deleting a Library
You delete a library using the menu command File > Delete.
You delete parts of a library such as programs, blocks, source files etc. using the
menu command Edit > Delete.
Creating Blocks and Libraries
Programming with STEP 7
9-22 A5E00706944-01
9.4.1 Hierarchical Structure of Libraries
Libraries are structured in a hierarchical manner, just like projects:
Libraries can contain S7/M7 programs.
An S7 program can contain one "Blocks" folder (user program), one "Source
Files" folder, one "Charts" folder, and one "Symbols" object (symbol table).
An M7 program can contain charts and C programs for programmable M7
modules as well as a "Symbols" object (symbol table) and a "Blocks" folder for
data blocks and variable tables.
The "Blocks" folder contains the blocks that can be downloaded to the S7 CPU.
The variable tables (VAT) and user-defined data types in the folder are not
downloaded to the CPU.
The "Source Files" folder contains the source files for the programs created in
the various programming languages.
The "Charts" folder contains the CFC charts (only if the S7 CFC optional
software is installed).
When you insert a new S7/M7 program, a "Blocks" folder, "Source Files" folder (S7
only), and a "Symbols" object are inserted automatically in it.
9.4.2 Overview of the Standard Libraries
The STEP 7 standard software package contains the following standard libraries
System Function Blocks: System Function Blocks (SFBs) and System
Functions (SFCs)
S5-S7 Converting Blocks: Blocks for converting STEP 5 programs
IEC Function Blocks: Blocks for IEC functions, e.g. for processing time and
date information, comparison operations, string processing and selecting the
min./max. values
Organization Blocks: Default organization blocks (OB)s
PID Control Blocks: Function Blocks (FBs) for PID control
Communication Blocks: Functions (FCs) and function blocks for
SIMATICNET CPs.
TI-S7 Converting Blocks: Standard functions for general use
Miscellaneous Blocks: Blocks for time stamping and for TOD synchronization
When you install optional software packages, other libraries may be added.
Creating Blocks and Libraries
Programming with STEP 7
A5E00706944-01 9-23
Deleting and Installing the Supplied Libraries
You can delete the supplied libraries in SIMATIC Manager and then reinstall them.
Run STPE 7 Setup to install the libraries..
Note
When you install STEP 7, the supplied libraries are always copied. If you edit
these libraries, the modified libraries will be overwritten with the originals when
STEP 7 is installed again.
For this reason, you should copy the supplied libraries before making any
changes and then only edit the copies.
Creating Blocks and Libraries
Programming with STEP 7
9-24 A5E00706944-01
Programming with STEP 7
A5E00706944-01 10-1
10 Creating Logic Blocks
10.1 Basics of Creating Logic Blocks
10.1.1 Structure of the Program Editor Window
The window of the program editor is split into the following areas:
Tables
The "Program Elements" tab displays a table of the program elements you can
insert into your LAD, FBD or STL program. The "Call Structure" tab shows the call
hierarchy of the blocks in the current S7 program.
Variable Declaration
The variable declaration is split in to the sections "Variable Table" and "Variable
Detail View".
Instructions
The instruction list shows the block code that is to be processed by the PLC. It
consists of one or several networks.
Creating Logic Blocks
Programming with STEP 7
10-2 A5E00706944-01
Details
The various tabs in the "Details" window provide functions, for example, for
displaying error messages, editing symbols, providing address information,
controlling addresses, comparing blocks and for editing error definitions for
hardware diagnostics.
Creating Logic Blocks
Programming with STEP 7
A5E00706944-01 10-3
10.1.2 Basic Procedure for Creating Logic Blocks
Logic blocks (OBs, FBs, FCs) consist of a variable declaration section, a code
section as well as their properties. When programming, you must edit the following
three parts:
Variable declaration: In the variable declaration you specify the parameters,
system attributes for parameters, and local block-specific variables.
Code section: In the code section you program the block code to be processed
by the programmable controller. This consists of one or more networks. To
create networks you can use, for example, the programming languages Ladder
Logic (LAD), Function Block Diagram (FBD), or Statement List (STL).
Block properties: The block properties contain additional information such as a
time stamp or path that is entered by the system. In addition, you can enter your
own details such as name, family, version, and author and you can assign
system attributes for blocks.
In principle it does not matter in which order you edit the parts of a logic block. You
can, of course, also correct them and add to them.
Create a logic block (FB, FC or OB) in
the SlMATlC Manager
Edit the variable declaration table
for the block.
Edit the code section.
Edit the block properties.
Save the block
(menu command File > Save)
lncremental STL Editor
Procedure for Programming Logic Blocks in STL
Note
If you want to make use of symbols in the symbol table, you should first check that
they are complete and make any necessary corrections.
Creating Logic Blocks
Programming with STEP 7
10-4 A5E00706944-01
10.1.3 Default Settings for the LAD/STL/FBD Program Editor
Before you start programming, you should make yourself familiar with the settings
in the editor in order to make it easier and more comfortable for you when
programming.
Using the menu command Options > Customize you open a tabbed dialog box. In
the various tabs you can make the following default settings for programming
blocks, e.g. in the "General" tab:
The fonts (type and size) for text and tables.
Whether you want symbols and comments to be displayed with a new block.
You can change the settings for language, comments, and symbols during editing
using the commands in the View > menu.
You can change the colors used for highlighting, for example, networks or
statement lines in the "LAD/FBD" tab.
10.1.4 Access Rights to Blocks and Source Files
When editing a project, a common database is often used, meaning that a number
of personnel may want to access the same block or data source at the same time.
The read/write access rights are assigned as follows:
Offline editing:
When you attempt to open a block/source file, a check is made to see whether
you have 'write' access to the object. If the block/source file is already open, you
can only work with a copy. If you then attempt to save the copy, the system
queries whether you want to overwrite the original or save the copy under a new
name.
Online editing:
When you open an online block via a configured connection, the corresponding
offline block is disabled, preventing it from being edited simultaneously.
Creating Logic Blocks
Programming with STEP 7
A5E00706944-01 10-5
10.1.5 Instructions from the Program Elements Table
The "Program elements" tab in the overview window provides LAD and FBD
elements as well as already declared multiple instances, pre-configured blocks and
blocks from libraries. You can access the tab via menu command View > Tables.
You can also insert program elements in the code section using the menu
command Insert > Program Elements.
Example of the "Program Elements" Tab in LAD
Creating Logic Blocks
Programming with STEP 7
10-6 A5E00706944-01
10.2 Editing the Variable Declaration
10.2.1 Using the Variable Declaration in Logic Blocks
After you open a logic block, a window opens that contains in the upper section the
variable table and the variable detail view for the block as well as the instruction list
in the lower section in which you edit the actual block code.
Example: Variable Views and Instruction List in STL
Creating Logic Blocks
Programming with STEP 7
A5E00706944-01 10-7
In the variable detail view, you specify the local variables and the formal
parameters for the block as well as the system attributes for parameters. This has
the following effects:
During declaration, sufficient memory space is reserved for temporary variables
in the local data stack, and in the case of function blocks, for static variables in
the instance DB to be associated later.
When setting input, output, and in/out parameters you also specify the
"interface" for the call of a block in the program.
When you declare the variables in a function block, these variables (with the
exception of the temporary variables) also determine the data structure for
every instance DB that is associated with the function block.
By setting system attributes you assign special properties, for example, for the
configuration of message and connection functions, for operator control and
monitoring functions and the process control configuration.
Creating Logic Blocks
Programming with STEP 7
10-8 A5E00706944-01
10.2.2 Interaction Between The Variable Detail View And The
Instruction List
The variable declaration and instruction list of logic blocks are closely related,
because for programming the names specified in the variable declaration are used
in the instruction list. All changes in the variable declaration will therefore influence
the entire instruction list.
Action in the Variable Declaration Reaction in the Code Section
Correct new entry If invalid code present, previously undeclared
variable now becomes valid
Correct name change without type change Symbol is immediately shown everywhere with its
new name
Correct name is changed to an invalid name Code remains unchanged
Invalid name is changed to a correct name If invalid code is present, it becomes valid
Type change If invalid code is present, it becomes valid and if
valid code is present, this may become invalid
Deleting a variable (symbolic name) used in the
code
Valid code becomes invalid
Change to comments, faulty input of a new variable, change to an initial value, or
deleting an unused variable has no effect on the instruction list.
Creating Logic Blocks
Programming with STEP 7
A5E00706944-01 10-9
10.2.3 Structure of the Variable Declaration Window
The variable declaration window consists of the overview of variables and of the
variable detail view.
After you have generated and opened a new code block, a default variable table is
displayed. It lists only the declaration types (in, out, in_out, stat, temp) permitted for
the selected block, namely in the prescribed order. You can edit the default
variable declaration that is displayed after you have generated a new OB.
Permitted data types of local data for the various block types are found under
Assigning the Data Typs To Local Data Of Code Blocks.
Creating Logic Blocks
Programming with STEP 7
10-10 A5E00706944-01
10.3 Multiple Instances in the Variable Declaration
10.3.1 Using Multiple Instances
It is possible that you may want to or have to use a restricted number of data
blocks for instance data owing to the performance (for example, memory capacity)
of the S7 CPUs you are using. If other existing function blocks are called in an FB
in your user program (call hierarchy of FBs), you can call these other function
blocks without their own (additional) instance data blocks.
Use the following solution:
Include the function blocks you want to call as static variables in the variable
declaration of the calling function block.
In this function block, call other function blocks without their own (additional)
instance data blocks.
This concentrates the instance data in one instance data block, meaning you
can use the available number of data blocks more effectively.
The following example illustrates the solution described: FB2 and FB3 use the
instance DB of the function block FB1 from which they were called.
FB 1
Declaration section:
static variable of the
type "FBs to be called"
(FB2, FB3)
instance_1: FB 2
instance_2: FB 3
FB-call:
CALL#instance_1
CALL#instance_2
FB2
(uses instance DB
of FB 1)
FB 3
(uses instance DB
of FB 1)
lnstance DB of FB 1
Only requirement: You must "tell" the calling function block which instances you are
calling and what (FB) type these instances are. These details must be entered in
the declaration window of the calling function block. The function block used must
have at least one variable or parameter from the data area (VAR_TEMP cannot be
used).
Do not use multiple instance data blocks if online changes are expected while the
CPU is running. Surge-free reloading is only guaranteed when using instance data
blocks.
Creating Logic Blocks
Programming with STEP 7
A5E00706944-01 10-11
10.3.2 Rules for Declaring Multiple Instances
The following rules apply to the declaration of multiple instances:
Declaring multiple instances is only possible in function blocks that were
created with STEP 7 from Version 2 onwards (see Block Attribute in the
properties of the function block).
In order to declare multiple instances, the function block must be created as a
function block with multiple instance capability (default setting from STEP 7
Version x.x; can be deactivated in the editor using Options > Customize).
An instance data block must be assigned to the function block in which a
multiple instance is declared.
A multiple instance can only be declared as a static variable (declaration type
"stat").
Note
You can also create multiple instances for system function blocks.
If the function block was not created as being able to have multiple instances
and you want it to have this property, you can generate a source file from the
function block in which you then delete the block property CODE_VERSION1
and then compile the function block again.
10.3.3 Entering a Multiple Instance in the Variable Declaration Window
1. Open the function block from which the subordinate function blocks are to be
called.
2. Define a static variable in the variable declaration of the calling function block
for each call of a function block for whose instance you do not want to use an
instance data block.
- In the variable table, select hierarchy level "STAT".
- Enter a name for the FB call in the "Name" column of the variable detail
view
- Enter the function block you want to call in the "Data type" column as an
absolute address or with its symbolic name.
- You can enter any explanations required in the comment column.
Calls in the Code Section
When you have declared multiple instances, you can use FB calls without
specifying an instance DB.
Example: If the static variable "Name: Motor_1 , Data type: FB20" is defined, the
instance can be called as follows:
Call Motor_1 // Call of FB20 without instance DB
Creating Logic Blocks
Programming with STEP 7
10-12 A5E00706944-01
10.4 General Notes on Entering Statements and Comments
10.4.1 Structure of the Code Section
In the code section you program the sequence for your logic block by entering the
appropriate statements in networks, depending on the programming language
chosen. After a statement is entered, the editor runs an immediate syntax check
and displays any errors in red and italics.
The code section for a logic block generally comprises a number of networks that
are made up of a list of statements.
In a code section you can edit the block title, block comments, network title,
network comments, and statement lines within the networks.
Structure of the Code Section Using the STL Programming Language as an
Example
Creating Logic Blocks
Programming with STEP 7
A5E00706944-01 10-13
10.4.2 Procedure for Entering Statements
You can edit the parts of the code section in any order. We recommend you
proceed as follows when you program a block for the first time:
Edit networks
Enter block title (optional)
Enter block comment (optional)
Enter network title (optional)
Enter network comment (optional)
Enter statements
Enter statement comments (optional)
You can make changes in either overwrite mode or insert mode. You switch
between modes using the INSERT key.
Creating Logic Blocks
Programming with STEP 7
10-14 A5E00706944-01
10.4.3 Entering Shared Symbols in a Program
Using the menu command Insert > Symbol you can insert symbols in the code
section of your program. If the cursor is positioned at the beginning, the end, or
within a string, the symbol is already selected that starts with this string - if such a
symbol exists. If you change the string, the selection is updated in the list.
Separators for the beginning and end of a string are, for example, blank, period,
colon. No separators are interpreted within shared symbols.
To enter symbols, proceed as follows:
1. Enter the first letter of the required symbol in the program.
2. Press CTRL and J simultaneously to display a list of symbols. The first symbol
starting with the letter you entered is already selected.
3. Enter the symbol by pressing RETURN or select another symbol.
The symbol enclosed in quotation marks is then entered instead of the first letter.
In general the following applies: if the cursor is located at the beginning, the end, or
within a string, this string is replaced by the symbol enclosed in quotation marks
when inserting a symbol.
Creating Logic Blocks
Programming with STEP 7
A5E00706944-01 10-15
10.4.4 Title and Comments for Blocks and Networks
Comments make your user program easier to read and therefore make
commissioning and troubleshooting easier and more effective. They are an
important part of the program documentation and should certainly be made use of.
Comments in LAD, FBD and STL Programs
The following comments are available:
Block title: title for a block (max. 64 characters)
Block comment: documents the whole logic block, for example, the purpose of
the block
Network title: title for a network (max. 64 characters)
Network comment: documents the functions of a single network
Comment column in the variable detail view: comments the declared local data
Symbol comment: comments that were entered for an address when its
symbolic name was defined in the symbol table.
You can display these comments using the menu command View > Display
with > Symbol Information.
In the code section of a logic block you can enter the block title and network title,
and block comments or network comments.
Block Title or Network Title
To enter a block or network title, position the cursor on the word "Title" to the right
of the block name or network name (for example, Network 1: Title:). A text box is
opened in which you can enter the title. This can be up to 64 characters long.
Block comments pertain to the whole logic block. There they can comment the
function of the block. Network comments pertain to the individual networks and
document details about the network.
1. Network 2: Title:
2. Network 2:
Mouse click
The network title is displayed here
To assign network titles automatically, select menu command Options > Settings
and click on the option "Automatic Assignment of Network Title" in the "General"
tab. The symbol comment of the first address entered will then be applied as
network title.
Creating Logic Blocks
Programming with STEP 7
10-16 A5E00706944-01
Block Comments and Network Comments
You can toggle the view of the gray comment fields on and off using the menu
command View > Display with > Comments. A double-click on the comment field
opens the text box in which you can now enter your remarks. You are allowed 64
Kbytes per block for block comments and network comments.
1.
2. Comment for network or block
Mouse click
10.4.5 Entering Block Comments and Network Comments
1. Activate the comments with the menu command View > Display with >
Comments (a check mark is visible in front of the menu command).
2. Position the cursor in the gray field below the block name or below the network
name by clicking with the mouse. The gray comment field appears white and
has a border.
3. Enter your comment in the open text box. You are allowed 64 Kbytes per block
for block comments and network comments.
4. Exit the text box by clicking with the mouse outside the text box, by pressing
the TAB key, or using the key combination SHIFT+TAB.
5. If you select the menu command View > Display with > Comments again,
you can switch off the comments again (the check mark disappears).
Creating Logic Blocks
Programming with STEP 7
A5E00706944-01 10-17
10.4.6 Working with Network Templates
When programming blocks, if you would like to use networks multiple times, you
can store these networks in a library as network templates, complete with
wildcards, if appropriate (for example, for addresses). The library must be available
before you create the network template.
Creating a Network Template
Create a new library in the SIMATIC Manager if necessary. Select the menu
command Insert > Program > S7 Program to insert a program into the library.
1. Open the block that contains the network(s) from which you want to create a
network template.
2. In the opened block, replace the title, comment, or addresses with wildcards as
required. You can use the strings %00 to %99 as wildcards. Wildcards for
addresses are displayed in red. This is not a problem here because you will not
be saving the block after you create the network template. You can replace the
wildcards later with appropriate addresses when you insert the network
template into a block.
3. Select "Network <No.>" of the network(s) you want to include in the network
template.
4. Select the menu command Edit > Create Network Template.
5. Enter a meaningful comment for each wildcard used in the dialog box
displayed.
6. Click the "OK" button.
7. Select the source file folder of the S7 program in your network template
library in the browser that appears and enter a name for the network template.
8. Confirm your entry by clicking the "OK" button. The network template is stored
in the selected library.
9. Close the block without saving it.
Inserting a Network Template in a Program
1. Open the block in which you want to insert the new network.
2. In the opened block, click in the network after which you want to insert a new
network based on the network template.
3. Open the "Program Elements" tab (menu command Insert > Program
Elements).
4. Open the "S7 Program" folder of the relevant library in the catalog.
5. Double-click the network template.
6. In the dialog box, enter the required replacements for the wildcards in the
network template.
7. Click the "OK" button. The network template is then inserted after the current
network.
Note
You can also drag and drop the template from the tab to the editor window.
Creating Logic Blocks
Programming with STEP 7
10-18 A5E00706944-01
10.4.7 Search Function for Errors in the Code Section
Errors in the code section are easy to recognize by their red color. To make it
easier to navigate to errors that lie outside the visible area on the screen, the editor
offers two search functions Edit > Go To > Previous Error/Next Error.
The search for errors goes beyond one network. This means that the whole code
section is searched and not just one network or the area currently visible on the
screen.
If you activate the status bar using the menu command View > Status Bar, notes
on the errors found are displayed there.
You can also correct errors and make changes in overwrite mode. You toggle
between insert mode and overwrite mode using the INSERT key.
Creating Logic Blocks
Programming with STEP 7
A5E00706944-01 10-19
10.5 Editing LAD Elements in the Code Section
10.5.1 Settings for Ladder Logic Programming
Setting the Ladder Logic Layout
You can set the layout for creating programs in the Ladder Logic representation
type. The format you select (A4 portrait/landscape/maximum size) affects the
number of Ladder elements that can be displayed in one rung.
1. Select the menu command Options > Customize.
2. Select the "LAD/FBD" tab in the following dialog box.
3. Select the required format from the "Layout" list box. Enter the required format
size.
Settings for Printing
If you want to print out the Ladder code section, you should set the appropriate
page format before you start to program the code section.
Settings in the "LAD/FBD" Tab
In the "LAD/FBD" tab which is accessed using the menu command Options >
Customize you can make basic settings, e.g. concerning layout and address field
width.
10.5.2 Rules for Entering Ladder Logic Elements
You will find a description of the Ladder Logic programming language
representation in the "Ladder Logic for S7-300/400 - Programming Blocks" manual
or in the Ladder Logic online help.
A Ladder network can consist of a number of elements in several branches. All
elements and branches must be connected; the left power rail does not count as a
connection (IEC 1131-3).
When programming in Ladder you must observe a number of guidelines. Error
messages will inform you of any errors you make.
Closing a Ladder Network
Every Ladder network must be closed using a coil or a box. The following Ladder
elements must not be used to close a network:
Comparator boxes
Coils for midline outputs _/(#)_/
Coils for positive _/(P)_/ or negative _/(N)_/ edge evaluation
Creating Logic Blocks
Programming with STEP 7
10-20 A5E00706944-01
Positioning Boxes
The starting point of the branch for a box connection must always be the left power
rail. Logic operations or other boxes can be present in the branch before the box.
Positioning Coils
Coils are positioned automatically at the right edge of the network where they form
the end of a branch.
Exceptions: Coils for midline outputs _/(#)_/ and positive _/(P)_/ or negative _/(N)_/
edge evaluation cannot be placed either to the extreme left or the extreme right in a
branch. Neither are they permitted in parallel branches.
Some coils require a Boolean logic operation and some coils must not have a
Boolean logic operation.
Coils which require Boolean logic:
- Output _/( ), set output _/(S), reset output _/(R)
- Midline output _/(#)_/, positive edge _/(P)_/, negative edge _/(N)_/
- All counter and timer coils
- Jump if Not _/(JMPN)
- Master Control Relay On _/(MCR<)
- Save RLO into BR Memory _/(SAVE)
- Return _/(RET)
Coils which do not permit Boolean logic:
- Master Control Relay Activate _/(MCRA)
- Master Control Relay Deactivate _/(MCRD)
- Open Data Block _/(OPN)
- Master Control Relay Off _/(MCR>)
All other coils can either have Boolean logic operations or not.
The following coils must not be used as parallel outputs:
Jump if Not _/(JMPN)
Jump _/(JMP)
Call from Coil _/(CALL)
Return _/(RET)
Enable Input/Enable Output
The enable input "EN" and enable output "ENO" of boxes can be connected but
this is not obligatory.
Creating Logic Blocks
Programming with STEP 7
A5E00706944-01 10-21
Removing and Overwriting
If a branch consists of only one element, the whole branch is removed when the
element is deleted.
When a box is deleted, all branches which are connected to the Boolean inputs of
the box are also removed with the exception of the main branch.
The overwrite mode can be used to simply overwrite elements of the same type.
Parallel Branches
Draw OR branches from left to right.
Parallel branches are opened downwards and closed upwards.
A parallel branch is always opened after the selected Ladder element.
A parallel branch is always closed after the selected Ladder element.
To delete a parallel branch, delete all the elements in the branch. When the last
element in the branch is deleted, the branch is removed automatically.
Constants
Binary links cannot be assigned constants (i.e. TRUE or FALSE). Instead, use
addresses of the data type BOOL.
Creating Logic Blocks
Programming with STEP 7
10-22 A5E00706944-01
10.5.3 Illegal Logic Operations in Ladder
Power Flow from Right to Left
No branches may be created which may cause power to flow in the reverse
direction. The following figure shows an example: With signal state "0" at I 1.4 a
power flow from right to left would result at I 6.8. This is not permitted.
( )
l 1.0 l 1.2 l 1.4
l 4.2 Q 6.0
l 2.6 l 6.8
l 4.4 l 2.8
lllegal power flow!
Short Circuit
No branches may be created which cause a short circuit. The following figure
shows an example:
( )
l 1.0 l 1.2 l 1.4
Q 6.0
lllegal short circuit!
Creating Logic Blocks
Programming with STEP 7
A5E00706944-01 10-23
10.6 Editing FBD Elements in the Code Section
10.6.1 Settings for Function Block Diagram Programming
Setting the Function Block Diagram Layout
You can set the layout for creating programs in the Function Block Diagram
representation type. The format you select (A4 portrait/landscape/maximum size)
affects the number of FBD elements that can be displayed in one rung.
1. Select the menu command Options > Customize.
2. Select the "LAD/FBD" tab in the following dialog box.
3. Select the required format from the "Layout" list box. Enter the required format
size.
Settings for Printing
If you want to print out the FBD code section, you should set the appropriate page
format before you start to program the code section.
Settings in the "LAD/FBD" Tab
In the "LAD/FBD" tab which is accessed using the menu command Options >
Customize you can make basic settings, e.g. concerning layout and address field
width.
Creating Logic Blocks
Programming with STEP 7
10-24 A5E00706944-01
10.6.2 Rules for Entering FBD Elements
You will find a description of the programming language "FBD" in the "Function
Block Diagram for S7-300/400 - Programming Blocks" manual or in the FBD online
help.
An FBD network can consist of a number of elements. All elements must be
interconnected (IEC 1131-3).
When programming in FBD, you must observe a number of rules. Error messages
will inform you of any errors you make.
Entering and Editing Addresses and Parameters
When an FBD element is inserted, the characters ??? and ... are used as token
characters for addresses and parameters.
The red characters ??? stand for addresses and parameters which must be
connected.
The black characters ... stand for addresses and parameters which can be
connected.
If you position the mouse pointer on the token characters, the expected data type is
displayed.
Positioning Boxes
You can add standard boxes (flip flops, counters, timers, math operations, etc.) to
boxes with binary logic operations (&, >=1, XOR). The exceptions to this rule are
comparison boxes.
No separate logic operations with separate outputs can be programmed in a
network. You can, however, assign a number of assignments to a string of logic
operations with the help of a branch. The following figure shows a network with two
assignments.
>=1
&
=
>=1
=
#starter
#condition
T branch
#t_next_red_car
#t_dur_r_car
#condition
#cond_02
#car
Creating Logic Blocks
Programming with STEP 7
A5E00706944-01 10-25
The following boxes can only be placed at the right edge of the logic string where
they close the string:
Set counter value
Assign parameters and count up, assign parameters and count down
Assign pulse timer parameters and start, assign extended pulse timer
parameters and start
Assign on-delay/off-delay timer parameters and start
Some boxes require a Boolean logic operation and some boxes must not have a
Boolean logic operation.
Boxes which require Boolean logic:
Output, set output, reset output _/[R]
Midline output _/[#]_/, positive edge _/[P]_/, negative edge _/[N]_/
All counter and timer boxes
Jump if Not _/[JMPN]
Master Control Relay On _/[MCR<]
Save RLO into BR Memory _/[SAVE]
Return _/[RET]
Boxes which do not permit Boolean logic:
Master Control Relay Activate [MCRA]
Master Control Relay Deactivate [MCRD]
Open Data Block [OPN]
Master Control Relay Off [MCR>]
All other boxes can either have Boolean logic operations or not.
Enable Input/Enable Output
The enable input "EN" and enable output "ENO" of boxes can be connected but
this is not obligatory.
Removing and Overwriting
When a box is deleted, all branches which are connected to the Boolean inputs of
the box are also removed with the exception of the main branch.
The overwrite mode can be used to simply overwrite elements of the same type.
Constants
Binary links cannot be assigned constants (i.e. TRUE or FALSE). Instead, use
addresses of the data type BOOL.
Creating Logic Blocks
Programming with STEP 7
10-26 A5E00706944-01
10.7 Editing STL Statements in the Code Section
10.7.1 Settings for Statement List Programming
Setting the Mnemonics
You can choose between two sets of mnemonics:
German
English.
You set the mnemonics in the SIMATIC Manager with the menu command
Options > Customize in the "Language" tab before opening a block. While editing
a block you cannot change the mnemonics.
You edit the block properties in their own dialog box.
In the editor you can have a number of blocks open and edit them alternately as
required.
10.7.2 Rules for Entering STL Statements
You will find a description of the Statement List programming language
representation in the "Statement List for S7-300/400 - Programming Blocks"
manual or in the STL online help (Language Descriptions).
When you enter statements in STL in incremental input mode, you must observe
the following basic guidelines:
The order in which you program your blocks is important. Called blocks must be
programmed before calling blocks.
A statement is made up of a label (optional), instruction, address, and comment
(optional).
Example: M001: A I 1.0 //Comment
Every statement has its own line.
You can enter up to 999 networks in a block.
Each network can have up to approximately 2000 lines. If you zoom in or out,
you can enter more or fewer lines accordingly.
When entering instructions or absolute addresses, there is no distinction made
between lower and upper case.
Creating Logic Blocks
Programming with STEP 7
A5E00706944-01 10-27
10.8 Updating Block Calls
You can use the menu command Edit > Block Call > Update in "LAD/STL/FBD -
Programming S7 Blocks" to automatically update block calls which have become
invalid. After you have carried out the following interface changes, you must
perform an update:
Inserted new formal parameters
Deleted formal parameters
Changed the name of formal parameters
Changed the type of formal parameters
Changed the order of formal parameters.
When assigning formal and actual parameters, you must follow the following rules
in the order specified:
1. Same parameter names:
The actual parameters are assigned automatically, if the name of the formal
parameter has remained the same.
Special case: In Ladder Logic and Function Block Diagram, the preceding link
for binary input parameters can only be assigned automatically if the data type
(BOOL) is the same. If the data type has been changed, the preceding link is
retained as an open branch.
2. Same parameter data types:
After the parameters with the same name have been assigned, as yet
unassigned actual parameters are assigned to formal parameters with the
same data type as the "old" formal parameter.
3. Same parameter position:
After you have carried out rules 1 and 2, any actual parameters which have still
not been assigned are now assigned to the formal parameters according to
their parameter position in the "old" interface.
4. If actual parameters cannot be assigned using the three rules described above,
they are deleted or, in the case of binary preceding links in Ladder Logic or
Function Block Diagram, they are retained as open branches.
After carrying out this function, check the changes you have made in the variable
declaration table and in the code section of the program.
Creating Logic Blocks
Programming with STEP 7
10-28 A5E00706944-01
10.8.1 Changing Interfaces
You can also use the incremental Editor to modify the interfaces of offline blocks
that have been edited with STEP 7, version 5:
1. Make sure that all the blocks have been compiled with STEP 7, version 5. To
do this, generate a source file for all the blocks and compile it.
2. Modify the interface of the relevant block.
3. Now open all the calling blocks one after another - the corresponding calls are
displayed in red.
4. Select the menu command Edit > Block Call > Update.
5. Generate the relevant instance data blocks again.
Note
Interface changes to a block opened online may cause the CPU to go into
STOP mode.
Rewiring block calls
First modify the numbers of the called blocks and then execute the Rewire
function to match up the calls.
Creating Logic Blocks
Programming with STEP 7
A5E00706944-01 10-29
10.9 Saving Logic Blocks
To enter newly created blocks or changes in the code section of logic blocks or in
declaration tables in the programming device database, you must save the
respective block. The data are then written to the hard disk of the programming
device.
To save blocks on the hard disk of the programming device:
1. Activate the working window of the block you want to save.
2. Select one of the following menu commands:
- File > Save saves the block under the same name.
- File > Save As saves the block under a different S7 user program or under
a different name. Enter the new path or new block name in the dialog box
which then appears.
In both cases the block is saved only if its syntax contains no errors. Syntax errors
are identified immediately when the block is created and are then displayed in red.
These errors must be corrected before the block can be saved.
Note
You can also save blocks or source files beneath other projects or libraries in
the SIMATIC Manager (by dragging & dropping, for example).
You can only save blocks or complete user programs to a memory card in the
SIMATIC Manager.
If problems occur when saving or compiling large blocks, you should
reorganize the project. Use the menu command File > Reorganize in the
SIMATIC Manager to do this. Then try to save or compile again.
Creating Logic Blocks
Programming with STEP 7
10-30 A5E00706944-01
Programming with STEP 7
A5E00706944-01 11-1
11 Creating Data Blocks
11.1 Basic Information on Creating Data Blocks
The data block (DB) is a block in which you can, for example, store values for your
machine or plant to access. In contrast to a logic block that is programmed with
one of the programming languages Ladder Logic, Statement List, or Function Block
Diagram, a data block contains only the variable declaration section. This means
the code section is irrelevant here and so is programming networks.
When you open a data block, you can either view the block in the declaration view
or in the data view. You can toggle between the two views with the menu
commands View > Declaration View and View > Data View.
Declaration View
You use the declaration view if you want to:
View or determine the data structure of shared data blocks,
View the data structure of data blocks with an associated user-defined data type
(UDT), or
View the data structure of data blocks with an associated function block (FB).
The structure of data blocks that are associated with a function block or user-
defined data type cannot be modified. To modify them you must first modify the
associated FB or UDT and then create a new data block.
Data View
You use the data view if you want to modify data. You can only display, enter, or
change the actual value of each element in the data view. In the data view of data
blocks, the elements of variables with complex data types are listed individually
with their full names.
Differences between Instance Data Blocks and Shared Data Blocks
A shared data block is not assigned to a logic block. It contains values required by
the plant or machine and can be called directly at any point in the program.
An instance data block is a block that is assigned directly to a logic block, such as
a function block. The instance data block contains the data that were stored in a
function block in the variable declaration table.
Creating Data Blocks
Programming with STEP 7
11-2 A5E00706944-01
11.2 Declaration View of Data Blocks
With data blocks which are not globally shared, the declaration view cannot be
changed.
Column Explanation
Address Displays the address which STEP 7 automatically assigns for the variable when you
finish entering a declaration.
Declaration This column is only displayed for instance data blocks. It shows you how the variables in
the variable declaration of the function block are declared:
Input parameter (IN)
Output parameter (OUT)
In/out parameter (IN_OUT)
Static data (STAT)
Name Enter the symbolic name you have to assign to each variable here.
Type Enter the data type you want to assign to the variable (BOOL, INT, WORD, ARRAY,
etc.). The variables can have elementary data types, complex data types, or user-
defined data types.
Initial Value Here you can enter the initial value if you do not want the software to use the default
value for the data type entered. All values must be compatible with the data type.
When you save a block for the first time, the initial value is used as the current value if
you have not explicitly defined actual values for the variables.
Please note: Initial values cannot be downloaded to the CPU.
Comment Enter a comment in this field helps to document the variables. The comment can have
up to 79 characters.
Creating Data Blocks
Programming with STEP 7
A5E00706944-01 11-3
11.3 Data View of Data Blocks
The data view shows you the current values of all variables in the data block. You
can only change these values in the data view. The table representation in this
view is the same for all shared data blocks. For instance data blocks an additional
"Declaration" column is displayed.
For variables with complex data types or user-defined data types, all elements are
displayed in their own row with their full symbolic name in the data view. If the
elements are in the IN_OUT area of an instance data block, the pointer points to
the complex or user-defined data type in the "Actual Value" column.
The data view displays the following columns:
Column Explanation
Address Displays the address which STEP 7 automatically assigns for the variable.
Declaration This column is only displayed for instance data blocks. It shows you how the variables
in the variable declaration of the function block are declared:
Input parameter (IN)
Output parameter (OUT)
In/out parameter (IN_OUT)
Static data (STAT)
Name The symbolic name assigned in the variable declaration for the variable. You cannot
edit this field in the data view.
Type Displays the data type defined for the variable.
For shared data blocks, only the elementary data types are listed here because the
elements are listed individually in the data view for variables with complex or user-
defined data types.
For instance data blocks the parameter types are also displayed, for in/out parameters
(IN_OUT) with complex or user-defined data types, a pointer points to the data type in
the "Actual Value" column.
Initial Value The initial value that you entered for the variable if you do not want the software to use
the default value for the specified data type.
When you save a data block for the first time, the initial value is used as the current
value if you have not explicitly defined actual values for the variables.
Please note: Unlike with actual values, initial values cannot be downloaded to the
CPU.
Actual Value Offline: The value that the variable had when the data block was opened or to which
you last changed it and saved it (even if you opened the data block online, this display
is not updated).
Online: The current value on opening the data block is displayed but not updated
automatically. To update the view, press F5.
You can edit this field if it does not belong to an in/out parameter (IN_OUT) with a
complex or user-defined data type. All values must be compatible with the data type.
Please note. Only current values can be downloaded to the CPU/
Comment The comment entered to document the variable. You cannot edit this field in the data
view.
Creating Data Blocks
Programming with STEP 7
11-4 A5E00706944-01
11.4 Editing and Saving Data Blocks
11.4.1 Entering the Data Structure of Shared Data Blocks
If you open a data block which is not assigned to a user-defined data type or
function block, you can define its structure in the declaration view of the data block.
With data blocks which are not shared, the declaration view cannot be changed.
1. Open a shared data block, meaning a block which is not associated with a
UDT or FB.
2. Display the declaration view of the data block if this view is not set already.
3. Define the structure by filling out the table displayed in accordance with the
information below.
With data blocks which are not shared, the declaration view cannot be modified.
Column Explanation
Address Displays the address which STEP 7 automatically assigns for the variable when you finish
entering a declaration.
Name Enter the symbolic name you have to assign to each variable here.
Type Enter the data type you want to assign to the variable (BOOL, INT, WORD, ARRAY, etc.).
The variables can have elementary data types, complex data types, or user-defined data
types.
Initial Value Here you can enter the initial value if you do not want the software to use the default
value for the data type entered. All values must be compatible with the data type.
When you save a block for the first time, the initial value is used as the actual value if you
have not explicitly defined actual values for the variables.
Comment Entering an optional comment in this field helps to document the variable. The comment
can have up to 80 characters.
Creating Data Blocks
Programming with STEP 7
A5E00706944-01 11-5
11.4.2 Entering and Displaying the Data Structure of Data Blocks
Referencing an FB (Instance DBs)
Input
When you associate a data block with a function block (instance DB), the variable
declaration of the function block defines the structure of the data block. Any
changes can only be made in the associated function block.
1. Open the associated function block (FB).
2. Edit the variable declaration of the function block.
3. Create the instance data block again.
Display
In the declaration view of the instance data block you can display how the variables
in the function block were declared.
1. Open the data block.
2. Display the declaration view of the data block if this view is not set already.
3. See below for more information on the table displayed.
With data blocks which are not shared, the declaration view cannot be changed.
Column Explanation
Address Displays the address which STEP 7 automatically assigns for the variable.
Declaration This column shows you how the variables in the variable declaration of the function block
are declared:
Input parameter (IN)
Output parameter (OUT)
In/out parameter (IN_OUT)
Static data (STAT)
The declared temporary local data of the function block are not in the instance data block.
Name The symbolic name assigned in the variable declaration of the function block.
Type Displays the data type assigned in the variable declaration of the function block. The
variables can have elementary data types, complex data types, or user-defined data types.
If additional function blocks are called within the function block for whose call static
variables have been declared, a function block or a system function block (SFB) can also
be specified here as the data type.
Initial Value The initial value that you entered for the variable in the variable declaration of the function
block if you do not want the software to use the default value.
When you save a data block for the first time, the initial value is used as the actual value if
you have not explicitly defined actual values for the variables.
Comment The comment entered in the variable declaration for the function block to document the
data element. You cannot edit this field.
Creating Data Blocks
Programming with STEP 7
11-6 A5E00706944-01
Note
For data blocks that are assigned to a function block, you can only edit the actual
values for the variables. To enter actual values for the variables, you must be in
the data view of data blocks.
Creating Data Blocks
Programming with STEP 7
A5E00706944-01 11-7
11.4.3 Entering the Data Structure of User-Defined Data Types (UDT)
1. Open the user-defined data type (UDT).
2. Display the declaration view if this view is not set already.
3. Define the structure of the UDT by determining the sequence of variables, their
data type, and an initial value if required using the information in the table
below.
4. You complete the entry of a variable by exiting the row with the TAB key or
RETURN.
Column Explanation
Address Displays the address which STEP 7 automatically assigns for the variable when you
finish entering a declaration.
Name Enter the symbolic name you have to assign to each variable here.
Type Enter the data type you want to assign to the variable (BOOL, INT, WORD, ARRAY,
etc.). The variables can have elementary data types, complex data types, or their own
user-defined data types.
Initial Value Here you can enter the initial value if you do not want the software to use the default
value for the data type entered. All values must be compatible with the data type.
When you save an instance of the user-defined data type (or a variable, or a data block)
for the first time, the initial value is used as the actual value if you have not explicitly
defined actual values for the variables.
Comment Entering a comment in this field helps to document the variables. The comment can
have up to 80 characters.
Creating Data Blocks
Programming with STEP 7
11-8 A5E00706944-01
11.4.4 Entering and Displaying the Structure of Data Blocks
Referencing a UDT
Input
When you assign a data block to a user-defined data type, the data structure of the
user-defined data type defines the structure of the data block. Any changes can
only be made in the associated user-defined data type.
1. Open the user-defined data type (UDT).
2. Edit the structure of the user-defined data type.
3. Create the data block again.
Display
You can only display how the variables were declared in the user-defined data type
in the declaration view of the data block.
1. Open the data block.
2. Display the declaration view of the data block if this view is not set already.
3. See below for more information on the table displayed.
The declaration view cannot be modified. Any changes can only be made in the
associated user-defined data type.
Column Explanation
Address Displays the address which STEP 7 automatically assigns for the variable.
Name The symbolic name assigned in the variable declaration of the user data type.
Type Displays the data types assigned in the variable declaration of the user-defined data
type. The variables can have elementary data types, complex data types, or user-
defined data types.
Initial Value The initial value that you entered for the variable in the user-defined data type if you do
not want the software to use the default value.
When you save a data block for the first time, the initial value is used as the actual
value if you have not explicitly defined actual values for the variables.
Comment The comment entered in the variable declaration for the user-defined data type to
document the data element.
Note
For data blocks that are assigned to a user-defined data type, you can only edit the
actual values for the variables. To enter actual values for the variables, you must
be in the data view of data blocks.
Creating Data Blocks
Programming with STEP 7
A5E00706944-01 11-9
11.4.5 Editing Data Values in the Data View
Editing actual values is only possible in the data view of data blocks.
1. If necessary, toggle to the table display in the data view using the menu
command View > Data View.
2. Enter the required actual values for the data elements in the fields of the
column "Actual Value." The actual values must be compatible with the data
type of the data elements.
Any incorrect entries (for example, if an actual value entered is not compatible with
the data type) made during editing are recognized immediately and shown in red.
These errors must be corrected before saving the data block.
Note
Any changes to the data values are only retained once the data block has been
saved.
11.4.6 Resetting Data Values to their Initial Values
Resetting data values is only possible in the data view of data blocks.
1. If necessary, toggle to the table display in the data view using the menu
command View > Data View.
2. Select the menu command Edit > Initialize Data Block to do this.
All variables are assigned their intended initial value again, meaning the actual
values of all variables are overwritten by their respective initial value.
Note
Any changes to the data values are only retained once the data block has been
saved.
Creating Data Blocks
Programming with STEP 7
11-10 A5E00706944-01
11.4.7 Saving Data Blocks
To enter newly created blocks or changed data values in data blocks in the
programming device database, you must save the respective block. The data are
then written to the hard disk of the programming device.
To save blocks on the hard disk of the programming device:
1. Activate the working window of the block you want to save.
2. Select one of the following menu commands:
- File > Save saves the block under the same name.
- File > Save As saves the block under a different S7 user program or under
a different name. Enter the new path or new block name in the dialog box
which then appears. With data blocks, you may not use the name DB0
because this number is reserved for the system.
In both cases the block is saved only if its syntax contains no errors. Syntax errors
are identified immediately when the block is created and are then displayed in red.
These errors must be corrected before the block can be saved.
Note
You can also save blocks or source files beneath other projects or libraries in
the SIMATIC Manager (by dragging & dropping, for example).
You can only save blocks or complete user programs to a memory card in the
SIMATIC Manager.
If problems occur when saving or compiling large blocks, you should
reorganize the project. Use the menu command File > Reorganize in the
SIMATIC Manager to do this. Then try to save or compile again.
Programming with STEP 7
A5E00706944-01 12-1
12 Parameter Assignment for Data Blocks
The function "Parameter Assignment for Data Blocks" allows you to do the
following outside the LAD/STL/FBD program editor:
Edit and download the actual values of instance data blocks to the PLC, without
having to load the entire data block.
Monitor instance data blocks online.
Use the "S7_techparam" system attribute (Technological Functions) to easily
assign parameters to instance data blocks and multiple instances and monitor
them online.
Procedure:
1. In the SIMATIC Manager, double-click the instance data block to open it.
2. Answer the prompt asking if you want to open the function "Parameter
Assignment for Data Blocks" with "Yes". Result: the instance DB is opened in
the "Parameter Assignment for Data Blocks" application.
3. Choose the view in which the data block should be displayed by selecting the
menu command View > Data View or View > Declaration View.In the case of
instance data blocks or multiple instances with the "S7_techparam" system
attribute, the "technological parameters" view is automatically opened.
4. Edit the instance date block as needed. Any pertinent information, warnings or
errors will be displayed in the message window. To go to the location of a
warning or error, double-click on the corresponding warning or error.
5. Download the changed actual value from the programming device (PG) to the
CPU that you have assigned to the current S7 program (menu command
PLC > Download Parameter Setting Data).
6. Select the menu command Debug > Monitor to display the program status for
the opened blocks and then monitor the editing of the loaded actual values
online.
Note
You can recognize data blocks that have the "S7_techparam" system. To
determine whether a block has this system attribute, go to the SIMATIC Manager
and select the block. Then select the menu command Edit > Object Properties
and open the "Attributes" tab.
Parameter Assignment for Data Blocks
Programming with STEP 7
12-2 A5E00706944-01
12.1 Assigning Parameters to Technological Functions
With the function "Parameter Assignment for Data Blocks" you can easily assign
parameters to the temperature controller blocks FB 58 "TCONT_CP" and FB 59
"TCONT_S" that are supplied in the standard library and monitor them online.
To do so, proceed as follows:
1. In the SIMATIC Manager, open the STEP 7 standard library by selecting the
menu command File > Open > Libraries.
2. Select "PID Control Blocks" and then click on "Blocks". Here you will find the
following function blocks with the attribute "S7_techparam":
- FB 58 "TCONT_CP": Temperature controller for actuators with continuous
or pulsing input signals
- FB 59 "TCONT_S": Temperature controller for integral-type actuators
3. Copy the appropriate function block (FB 58 or FB 59) from the standard library
into your project.
4. Select the menu command Insert > S7 Block > Data Block to create an
instance DB for the FB that you selected.
5. In the SIMATIC Manager, double-click the instance DB to open it and start the
function "Parameter Assignment for Data Blocks".
Result: The instance DB is opened in the technological view. You can now
easily assign parameters to the instance DB and monitor it online.
6. Enter suitable controller values in the technological view. Any pertinent
information, warnings or errors will be displayed in the message window. To go
to the location of a warning or error, double-click on the corresponding warning
or error.
Note
You can determine if blocks that have the system attribute "S7_techparam" by
selecting a block in the SIMATIC Manager, selecting the menu command Edit >
Object Properties and then opening the "Attributes" tab.
Programming with STEP 7
A5E00706944-01 13-1
13 Creating STL Source Files
13.1 Basic Information on Programming in STL Source Files
You can enter your program or parts of it as an STL source file and then compile it
into blocks in one step. The source file can contain the code for a number of
blocks, which are then compiled as blocks in one compilation run.
Creating programs using a source file has the following advantages:
You can create and edit the source file with any ASCII editor, then import it and
compile it into blocks using this application. The compilation process creates the
individual blocks and stores them in the S7 user program.
You can program a number of blocks in one source file.
You can save a source file even if it contains syntax errors. This is not possible
if you create logic blocks using an incremental syntax check. However, the
syntax errors are only reported once you compile the source file.
The source file is created in the syntax of the programming language
representation Statement List (STL). The source file is given its structure of blocks,
variable declaration, and networks using keywords.
When you create blocks in STL source files you should note the following:
Guidelines for Programming STL Source Files
Syntax and Formats for Blocks in STL Source Files
Structure of Blocks in STL Source Files
Creating STL Source Files
Programming with STEP 7
13-2 A5E00706944-01
13.2 Rules for Programming in STL Source Files
13.2.1 Rules for Entering Statements in STL Source Files
An STL source file consists mainly of continuous text. To enable the file to be
compiled into blocks, you must observe certain structures and syntax rules.
The following general guidelines apply to creating user programs as STL source
files:
Topic Rule
Syntax The syntax of the STL statements is the same as in the incremental Statement
List editor. One exception to this is the CALL instruction.
CALL In a source file, you enter parameters in brackets. The individual parameters are
separated by a comma.
Example: FC call (one line)
CALL FC10 (param1 :=I0.0,param2 :=I0.1);
Example: FB call (one line)
CALL FB10, DB100 (para1 :=I0.0,para2 :=I0.1);
Example: FB call (more than one line)
CALL FB10, DB100 (
para1 :=I0.0,
para2 :=I0.1);
Note:
When calling a block, transfer the parameters in the defined order in the ASCII
Editor. Otherwise the comment assignment for these lines may not match in the
STL and source file views.
Upper/lower case The editor in this application is not case-sensitive, the exception to this being
system attributes and jump labels. When entering strings (data type STRING) you
must also observe upper and lower case.
Keywords are shown in upper case. When compiled, upper and lower case are
not observed; therefore you can enter keywords in upper or lower case or a
mixture of the two.
Semicolon Designate the end of every STL statement and every variable declaration with a
semicolon (;). You can enter more than one statement per line.
Double slash (//) Begin every comment with a double slash (//) and end the comment with
RETURN (or line feed).
Creating STL Source Files
Programming with STEP 7
A5E00706944-01 13-3
13.2.2 Rules for Declaring Variables in STL Source Files
For every block in the source file you must declare the required variables.
The variable declaration section comes before the code section of the block.
The variables must - if they are being used - be declared in the correct sequence
for declaration types. This means all variables of one declaration type are together.
For Ladder, Function Block Diagram, and Statement List you fill out a variable
declaration table, but here you have to work with the relevant keywords.
Keywords for Variable Declaration
Declaration Type Keywords Valid for...
Input parameters "VAR_INPUT"
Declaration list
"END_VAR"
FBs, FCs
Output parameters "VAR_OUTPUT"
Declaration list
"END_VAR"
FBs, FCs
In/out parameters "VAR_IN_OUT"
Declaration list
"END_VAR"
FBs, FCs
Static variables "VAR"
Declaration list
"END_VAR"
FBs
Temporary variables "VAR_TEMP"
Declaration list
END_VAR
OBs, FBs, FCs
The keyword END_VAR denotes the end of a declaration list.
The declaration list is a list of the variables of a declaration type in which default
values can be assigned to the variables (exception: VAR_TEMP). The following
example shows the structure of an entry in the declaration list:
Duration_Motor1 : S5TIME := S5T#1H_30M ;
Variable Data type Default value
Note
The variable symbol must start with a letter. You may not assign a symbolic
name for a variable that is the same as one of the reserved keywords.
If variable symbols are identical in the local declarations and in the symbol
table, you can code local variables by placing # in front of the name and
putting variables in the symbol table in quotation marks. Otherwise, the block
interprets the variable as a local variable.
Creating STL Source Files
Programming with STEP 7
13-4 A5E00706944-01
13.2.3 Rules for Block Order in STL Source Files
Called blocks precede the calling blocks. This means:
The OB1 used in most cases, which calls other blocks, comes last. Blocks that
are called from OB1 must precede it.
User-defined data types (UDT) precede the blocks in which they are used.
Data blocks with an associated user-defined data type (UDT) follow the user-
defined data type.
Shared data blocks precede all blocks from which they are called.
Instance data blocks follow the associated function block.
DB0 is reserved. You cannot create a data block with this name.
13.2.4 Rules for Setting System Attributes in STL Source Files
System attributes can be assigned to blocks and parameters. They control the
message configuration and connection configuration, operator interface functions,
and process control configuration.
The following applies when entering system attributes in source files:
The keywords for system attributes always start with S7_.
The system attributes are placed in braces (curly brackets).
Syntax: {S7_identifier := 'string'}
a number of identifiers are separated by ";".
System attributes for blocks come before the block properties and after the
keywords ORGANIZATION_ and TITLE.
System attributes for parameters are included with the parameter declaration,
meaning before the colon for the data declaration.
A distinction is made between upper and lower case characters. This means
that the correct use of upper and lower case characters is important when
entering system attributes.
The system attributes for blocks can be checked or changed in incremental input
mode using the menu command File > Properties under the "Attributes" tab.
The system attributes for parameters can be checked or changed in incremental
input mode using the menu command Edit > Object Properties. The cursor must
be positioned in the name field of the parameter declaration.
Creating STL Source Files
Programming with STEP 7
A5E00706944-01 13-5
13.2.5 Rules for Setting Block Properties in STL Source Files
You can more easily identify the blocks you created if you use block properties and
you can also protect these blocks from unauthorized changes.
The block properties can be checked or changed in incremental input mode using
the menu command File > Properties under the "General - Part 1" and "General -
Part 2" tabs.
The other block properties can only be entered in the source file.
The following applies in source files:
Block properties precede the variable declaration section.
Each block property has a line of its own.
The line ends with a semicolon.
The block properties are specified using keywords.
If you enter block properties, they must appear in the sequence shown in the
Table of Block Properties.
The block properties valid for each block type are listed in the Assignment:
Block Property to Block Type.
Note
The block properties are also displayed in the SIMATIC Manager in the object
properties for a block. The properties AUTHOR, FAMILY, NAME, and VERSION
can also be edited there.
Creating STL Source Files
Programming with STEP 7
13-6 A5E00706944-01
Block Properties and Block Order
When entering block properties, you should observe the input sequence shown in
the following table:
Order Keyword / Property Meaning Example
1. [KNOW_HOW_PROTECT] Block protection; a block compiled
with this option does not allow its
code section to be viewed. The
interface for the block can be
viewed, but it cannot be changed.
KNOW_HOW_PROTECT
2. [AUTHOR:] Name of author: company name,
department name, or other name
(max. 8 characters without blanks)
AUTHOR : Siemens, but
no keyword
3. [FAMILY:] Name of block family: for
example, controllers
(max. 8 characters without blanks)
FAMILY : controllers, but
no keyword
4. [NAME:] Block name (max. 8 characters) NAME : PID, but no
keyword
5. [VERSION: int1 . int2] Version number of block
(both numbers between 0 and 15,
meaning 0.0 to 15.15)
VERSION : 3.10
6. [CODE_VERSION1] ID whether a function block can
have multiple instances declared
or not. If you want to declare
multiple instances, the function
block should not have this
property
CODE_VERSION1
7. [UNLINKED] for DBs only Data blocks with the UNLINKED
property are only stored in the
load memory. They take up no
space in the working memory and
are not linked to the program.
They cannot be accessed with
MC7 commands. The contents of
such a DB can be transferred to
the working memory only with
SFC 20 BLKMOV (S7-300. S7-
400) or SFC 83 READ_DBL (S7-
300C).
8. [READ_ONLY] for DBs only Write protection for data blocks;
its data can only be read and
cannot be changed
FAMILY= Examples
VERSION= 3.10
READ_ONLY
Creating STL Source Files
Programming with STEP 7
A5E00706944-01 13-7
13.2.6 Permitted Block Properties for Each Block Type
The following table shows which block properties can be declared for which block
types:
Property OB FB FC DB UDT
KNOW_HOW_PROTECT
AUTHOR
FAMILY
NAME
VERSION
UNLINKED
READ_ONLY
Setting Block Protection with KNOW_HOW_PROTECT
You can protect your blocks from unauthorized users by setting block protection
using the keyword KNOW_HOW_PROTECT when you program the block in the
STL source file.
This block protection has the following consequences:
If you want to view a compiled block at a later stage in the incremental STL,
FBD, or Ladder editors, the code section of the block cannot be displayed.
The variable declaration list for the block displays only the variables of the
declaration types var_in, var_out, and var_in_out. The variables of the
declaration types var_stat and var_temp remain hidden.
The keyword KNOW_HOW_PROTECT is entered before any other block
properties.
Setting Write Protection for Data Blocks with READ_ONLY
For data blocks, you can set up write protection so that the block is not overwritten
during program processing. The data block must exist in the form of an STL source
file to do this.
Use the keyword READ_ONLY in the source file to set write protection. This
keyword must appear immediately before the variable declarations in a line on its
own.
13.3 Structure of Blocks in STL Source Files
The blocks in STL source files are structured using keywords. Depending on the
type of block, there are differences in the structure of:
Logic blocks
Creating STL Source Files
Programming with STEP 7
13-8 A5E00706944-01
Data blocks
User-defined data types (UDT)
13.3.1 Structure of Logic Blocks in STL Source Files
A logic block is made up of the following sections, each of which is identified by the
corresponding keyword:
Block start,
identified by keyword and block number or block name, for example
- "ORGANIZATION_BLOCK OB1" for an organization block,
- "FUNCTION_BLOCK FB6" for a function block, or
- "FUNCTION FC1 : INT" for a function. With functions the function type is
also specified. This can be an elementary or complex data type (with the
exception of ARRAY and STRUCT) and defines the data type of the return
value (RET_VAL). If no value is to be returned, the keyword VOID is given.
Optional block title introduced by the keyword "TITLE" (max. length of title: 64
characters)
Additional comments, beginning with a double slash // at the start of the line
Block properties (optional)
Variable declaration section
Code section, beginning with "BEGIN." The code section consists of one or
more networks that are identified by "NETWORK." You cannot enter a network
number.
Optional network for each network used, introduced by the keyword "TITLE ="
(max. length of title: 64 characters)
Additional comments for each network, beginning with a double slash // at the
start of the line
Block end, identified by END_ORGANIZATION_BLOCK,
END_FUNCTION_BLOCK, or END_FUNCTION
A blank must be placed between the block type and the block number. The
symbolic block name can be identified by quotation marks to ensure that the
symbolic names of local variables and names in the symbol table remain
unique.
Creating STL Source Files
Programming with STEP 7
A5E00706944-01 13-9
13.3.2 Structure of Data Blocks in STL Source Files
A data block consists of the following areas that are introduced by their respective
keywords:
Block start, identified by keyword and block number or block name, for example,
DATA_BLOCK DB26
Reference to an associated UDT or function block (optional)
Optional block title introduced by the keyword TITLE = (entries longer than 64
characters are cut off)
Optional block comment, beginning with a double slash //
Block properties (optional)
Variable declaration section (optional)
Assignment section with default values, beginning with BEGIN (optional)
Block end, identified by END_DATA_BLOCK
There are three types of data block:
Data blocks, user-defined
Data blocks with an associated user-defined data type (UDT)
Data blocks with an associated function block (known as "instance" data blocks)
13.3.3 Structure of User-Defined Data Types in STL Source Files
A user-defined data type consists of the following areas that are introduced by their
respective keywords:
Block start, identified by keyword TYPE and number or name, for example,
TYPE UDT20
Structured data type
Block end, identified by END_TYPE
When you enter a user-defined data type, you must ensure that user-defined data
types precede the blocks in which they are used.
Creating STL Source Files
Programming with STEP 7
13-10 A5E00706944-01
13.4 Syntax and Formats for Blocks in STL Source Files
The format tables show the syntax and formats that you should observe when
programming STL source files. The syntax is represented as follows:
Each element is described in the right column.
Any elements that must be entered are shown in quotation marks.
The square brackets [...] mean that the contents of these brackets are optional.
Keywords are given in upper case letters.
13.4.1 Format Table of Organization Blocks
The following table shows a brief list of the format for organization blocks in an STL
source file:
Structure Description
"ORGANIZATION_BLOCK" ob_no
or ob_name
ob_no is the block number, for example: OB1;
ob_name is the symbolic name of the block as
defined in the symbol table
[TITLE= ] Block title (entries longer than 64 characters are cut
off)
[Block comment] Comments can be entered after "//"
[System attributes for blocks] System attributes for blocks
[Block properties] Block properties
Variable declaration section Declaration of temporary variables
"BEGIN" Keyword to separate the variable declaration section
from the list of STL instructions
NETWORK Start of a network
[TITLE= ] Network title (max. 64 characters)
[Network comment] Comments can be entered after "//"
List of STL instructions Block instructions
"END_ORGANIZATION_BLOCK" Keyword to end organization block
Creating STL Source Files
Programming with STEP 7
A5E00706944-01 13-11
13.4.2 Format Table of Function Blocks
The following table shows a brief list of the format for function blocks in an STL
source file:
Structure Description
"FUNCTION_BLOCK" fb_no or
fb_name
fb_no is the block number, for example FB6;
fb_name is the symbolic name of the block as
defined in the symbol table
[TITLE= ] Block title (entries longer than 64 characters are cut
off)
[Block comment] Comments can be entered after "//"
[System attributes for blocks] System attributes for blocks
[Block properties] Block properties
Variable declaration section Declaration of input, output, and in/out parameters,
and temporary or static variables
The declaration of the parameters may also contain
the declarations of the system attributes for
parameters.
"BEGIN" Keyword to separate the variable declaration section
from the list of STL instructions
NETWORK Start of a network
[TITLE= ] Network title (max. 64 characters)
[Network comment] Comments can be entered after "//"
List of STL instructions Block instructions
"END_FUNCTION_BLOCK Keyword to end function block
Creating STL Source Files
Programming with STEP 7
13-12 A5E00706944-01
13.4.3 Format Table of Functions
The following table shows a brief list of the format for functions in an STL source
file:
Structure Description
"FUNCTION" fc_no : fc_type or
fc_name : fc_type
fc_no is the block number, for example FC5;
fc_name is the symbolic name of the block as
defined in the symbol table;
fc_type is the data type of the return value
(RET_VAL) of the function. This can be an
elementary or complex data type (with the
exception of ARRAY and STRUCT) or VOID.
If you want to use system attributes
for the return value (RET_VAL), you must enter the
system attributes for parametersin front of the colon
for the data declaration.
[TITLE= ]
Block title (entries longer than 64 characters are
cut off)
[Block comment] Comments can be entered after "//"
[System attributes for blocks] System attributes for blocks
[Block properties] Block properties
Variable declaration section Declaration of input, output, and in/out parameters,
and temporary variables
"BEGIN" Keyword to separate the variable declaration
section from the list of STL instructions
NETWORK Start of a network
[TITLE= ] Network title (max. 64 characters)
[Network comment] Comments can be entered after "//"
List of STL instructions Block instructions
"END_FUNCTION" Keyword to end function
Creating STL Source Files
Programming with STEP 7
A5E00706944-01 13-13
13.4.4 Format Table of Data Blocks
The following table shows a brief list of the format for data blocks in an STL source
file:
Structure Description
"DATA_BLOCK" db_no or db_name db_no is the block number, for example DB5;
db_name is the symbolic name of the block as
defined in the symbol table
[TITLE= ] Block title (entries longer than 64 characters are
cut off)
[Block comment] Comments can be entered after "//"
[System attributes for blocks] System attributes for blocks
[Block properties] Block properties
Declaration section Declaration whether the block is associated with a
UDT or an FB, given as a block number or
symbolic name as defined in the symbol table, or
as a complex data type
"BEGIN" Keyword to separate the declaration section from
the list of value assignments
[Assignment of initial values] Variables can have specific initial values assigned.
Individual variables either have constants assigned
or a reference is made to other blocks.
"END_DATA_BLOCK" Keyword to end data block
Creating STL Source Files
Programming with STEP 7
13-14 A5E00706944-01
13.5 Creating STL Source Files
13.5.1 Creating STL Source Files
The source file must be created in the source file folder beneath the S7 program.
You can create source files in the SIMATIC Manager or the editor window.
Creating Source Files in the SIMATIC Manager
1. Open the appropriate "Source Files" folder by double-clicking on it.
2. To insert an STL source file select the menu command Insert > S7 Software >
STL Source File.
Creating Source Files in the Editor Window
1. Select the menu command File > New.
2. In the dialog box, select the source file folder of the same S7 program that
contains the user program with the blocks.
3. Enter a name for the new source file.
4. Confirm with "OK".
The source file is created under the name you entered and is displayed in a
window for editing.
13.5.2 Editing S7 Source Files
The programming language and editor with which a source file is edited can be set
in the object properties for the source file. This ensures that the correct editor and
the correct programming language are started when the source file is opened for
editing. The STEP 7 Standard package supports programming in STL source files.
Other programming languages are also available as optional packages. You can
only select the menu command to insert the source file if the corresponding
software option is loaded on your computer.
To edit an S7 source file, proceed as follows:
1. Open the appropriate "Source Files" folder by double-clicking on it.
2. Start the editor required for editing as follows:
- Double-click the required source file in the right half of the window.
- Select the required source file in the right half of the window and select the
menu command Edit > Open Object.
Creating STL Source Files
Programming with STEP 7
A5E00706944-01 13-15
13.5.3 Setting The Layout of Source Code Text
To improve readability of text in source files, select menu command Options >
Settings and the "Source Code" tab. Specify the font, font style and color for the
various elements of the source code.
For example, you can specify to display line numbers and to display keywords in
upper case letters.
13.5.4 Inserting Block Templates in STL Source Files
Block templates for organization blocks (OB), function blocks (FB), functions (FC),
data blocks (DB), instance data blocks, data blocks with associated user-defined
data types, and user-defined data types (UDT) are available for programming in
STL source files. The block templates make it easier to enter blocks in your source
file and to observe syntax and structure guidelines.
To insert a block template, proceed as follows:
1. Activate the window of the source file in which you want to insert a block
template.
2. Position the cursor at the point in the file after which you want to insert the
block template.
3. Select one of the menu commands Insert > Block Template >
OB/FB/FC/DB/Instance DB/DB Referencing UDT/UDT.
The block template is inserted in the file after the cursor position.
13.5.5 Inserting the Contents of Other STL Source Files
You can insert the contents of other source files into your STL source file.
Proceed as follows:
1. Activate the window of the source file in which you want to insert the contents
of another source file.
2. Position the cursor at the location in the file after which you want to insert the
source file.
3. Select the menu command Insert > Object > File.
4. Select the required source file in the dialog box which appears.
The contents of the selected source file are inserted after the cursor position. Line
feeds (carriage returns) are retained.
Creating STL Source Files
Programming with STEP 7
13-16 A5E00706944-01
13.5.6 Inserting Source Code from Existing Blocks in STL Source Files
You can insert the source code from other blocks into your STL source file which
were created in Ladder, Function Block Diagram, or Statement List. This is
possible for organization blocks (OB), function blocks (FB), functions (FC), data
blocks (DB), and user-defined data types (UDT).
Proceed as follows:
1. Activate the window of the source file in which you want to insert a block.
2. Position the cursor at the location in the file after which you want to insert the
source code from the block.
3. Select the menu command Insert > Object > Block.
4. Select the required block in the dialog box which appears.
An equivalent source file is generated from the block. The contents of the source
file are inserted after the cursor position.
13.5.7 Inserting External Source Files
You can create and edit a source file with any ASCII editor, then import it into a
project and compile it into individual blocks using this application. To do this, you
must import the source files into the "Source Files" folder of the S7 program in
whose S7 user program the blocks created during compilation are to be stored.
To insert an external source file, proceed as follows:
1. Select the source file folder of the S7 program in which the external source
files are to be imported.
2. Select the menu command Insert > External Source File.
3. In the dialog box which appears, enter the source file you want to import.
The file name of the source file you are importing must have a valid file extension.
STEP 7 uses the file extension to determine the source file type. This means, for
example, that STEP 7 creates an STL source file when it imports a file with the
extension .AWL. Valid file extensions are listed in the dialog box under "File Type."
Note
You can also use the menu command Insert > External Source File to import
source files you created with STEP 7 version 1.
Creating STL Source Files
Programming with STEP 7
A5E00706944-01 13-17
13.5.8 Generating STL Source Files from Blocks
You can generate an STL source file which you can edit with any text editor from
existing blocks. The source file is generated in the source file folder of the S7
program.
To generate a source file from a block, proceed as follows:
1. In the program editor, select the menu command File > Generate Source File.
2. In the dialog box, select the source file folder in which you want to create the
new source file.
3. Enter a name for the source file in the text box.
4. In the "Select STEP 7 Blocks" dialog box, select the block(s) which you want to
generate as the given source file. The selected blocks are displayed in the right
list box.
5. Confirm with "OK."
One continuous STL source file is created from the selected blocks and is
displayed in a window for editing.
13.5.9 Importing Source Files
To import a source file from any directory into a project:
1. In the SIMATIC Manager, select the source file folder into which you want to
import the source file.
2. Select the menu command Insert > External Source File.
3. In the dialog box displayed, select the destination directory and the source file
to be imported.
4. Click the "Open" button.
Creating STL Source Files
Programming with STEP 7
13-18 A5E00706944-01
13.5.10 Exporting Source Files
To export a source file from a project to any destination directory:
1. Select the source file in the source file folder.
2. Select the menu command Edit > Export Source File in the SIMATIC
Manager.
3. Enter the destination directory and file name in the dialog box displayed.
4. Click the "Save" button.
Note
If the object name does not have a file extension, a file extension derived from the
file type is added to the file name. For example, the STL source file "prog" is
exported to the file "prog.awl."
If the object name already has a valid file extension, this is retained and not
changed. For example, the STL source file "prog.awl" is exported to the file
"prog.awl."
If an object name has an invalid file extension (meaning a period is contained in
the name), no file extension is added.
You will find a list of valid file extensions in the "Export Source File" dialog box
under "File type."
Creating STL Source Files
Programming with STEP 7
A5E00706944-01 13-19
13.6 Saving and Compiling STL Source Files and Executing
a Consistency Check
13.6.1 Saving STL Source Files
You can save an STL source file at any time in its current state. The program is not
compiled and no syntax check is run, meaning any errors are saved as well.
Syntax errors are detected and reported only when the source file is compiled or
following a consistency check.
To save a source file under the same name:
1. Activate the window for the source file you want to save.
2. Select the menu command File > Save.
To save a source file under a new name/in another project:
1. Activate the window for the source file you want to save.
2. Select the menu command File > Save As.
3. In the dialog box, select the source file folder in which you want to save the
source file and enter its new name.
13.6.2 Checking Consistency in STL Source Files
Using the menu command File > Consistency Check you can display any syntax
errors in the STL source file. In contrast to compiling, no blocks are generated.
When the consistency check is completed, a dialog box is displayed showing you
the total number of errors found.
Any errors that are found are listed individually in the lower part of the window with
a line reference. Correct these errors before compiling the source file so that all the
blocks can be created.
13.6.3 Debugging STL Source Files
The active window for source files is split into two. The following errors are listed in
the lower half:
Errors found after compilation was initiated via menu command File > Compile.
Errors found after a consistency check was initiated via menu command File >
Consistency Check.
To find the location of an error in a source file, position the cursor on the "Error" tab
of the message window. The faulty element is automatically highlighted in the code
section and an error message is output at the status bar.
Creating STL Source Files
Programming with STEP 7
13-20 A5E00706944-01
13.6.4 Compiling STL Source Files
Requirements
In order to be able to compile the program you created in a source file into blocks,
the following requirements must be fulfilled:
Only source files which are stored in the "Source Files" folder beneath an S7
program can be compiled.
As well as the "Source Files" folder, a "Blocks" folder must also lie beneath the
S7 program in which the blocks created during compilation can be stored. The
blocks programmed in the source file are only created if the source file was
compiled without error. If there are a number of blocks programmed in a source
file, only those which contain no errors are created. You can then open these
blocks, edit them, download them to the CPU, and debug them individually.
Procedure in the Editor
1. Open the source file you want to compile. The source file must be in the source
file folder of the S7 program in whose S7 user program the compiled blocks are
to be stored.
2. Select the menu command File > Compile.
3. The "Compiler Report" dialog box is displayed showing the number of lines
compiled and syntax errors found.
The blocks specified for the file are only created once the source file has been
compiled without errors. If there are a number of blocks programmed in a source
file, only those which contain no errors are created. Warnings of errors do not
prevent blocks being created.
Any syntax errors detected during compilation are shown in the lower part of the
working window and must be corrected before the respective blocks can be
created.
Procedure in the SIMATIC Manager
1. Open the appropriate "Source Files" folder by double-clicking on it.
2. Select one or more source files that you want to compile. You cannot start a
compilation run for a closed source file folder to compile all the source files in it.
3. Select the menu command File > Compile to start compilation. The correct
compiler is called for the source file you selected. The successfully compiled
blocks are then stored in the block folder beneath the S7 program.
Any syntax errors detected during compilation are displayed in a dialog box
and must be corrected so that the blocks where the errors were found can be
created as well.
Creating STL Source Files
Programming with STEP 7
A5E00706944-01 13-21
13.7 Examples of STL Source Files
13.7.1 Examples of Declaring Variables in STL Source Files
Variables of Elementary Data Type
// Comments are separated from the declaration section by a double slash.
VAR_INPUT // Keyword for input variable
in1 : INT; // Variable name and type are separated by ":"
in3 : DWORD; // Every variable declaration is terminated with a semicolon
in2 : INT := 10; // Optional setting for an initial value in the declaration
END_VAR // End declaration of variables of the same declaration type
VAR_OUTPUT // Keyword for output variable
out1 : WORD;
END_VAR // Keyword for temporary variable
VAR_TEMP
temp1 : INT;
END_VAR
Variable of Data Type Array
VAR_INPUT // Input variable
array1 : ARRAY [1..20] of INT; // array1 is a one-dimensional array
array2 : ARRAY [1..20, 1..40] of DWORD; // array2 is a two-dimensional array
END_VAR
Variables of Data Type Structure
VAR_OUT // Output variable
OUTPUT1: STRUCT // OUTPUT1 has the data type STRUCT
var1 : BOOL; // Element 1 of the structure
var2 : DWORD; // Element 2 of the structure
END_STRUCT; // End of the structure
END_VAR
Creating STL Source Files
Programming with STEP 7
13-22 A5E00706944-01
13.7.2 Example of Organization Blocks in STL Source Files
ORGANIZATION_BLOCK OB1
TITLE = Example for OB1 with different block calls
//The 3 networks show block calls
//with and without parameters
{S7_pdiag := 'true'} //System attribute for blocks
AUTHOR Siemens
FAMILY Example
NAME Test_OB
VERSION 1.1
VAR_TEMP
Interim value : INT; // Buffer
END_VAR
BEGIN
NETWORK
TITLE = Function call transferring parameters
// Parameter transfer in one line
CALL FC1 (param1 :=I0.0,param2 :=I0.1);
NETWORK
TITLE = Function block call
// transferring parameters
// Parameter transfer in more than one line
CALL Traffic light control , DB6 ( // Name of FB, instance data block
dur_g_p := S5T#10S, // Assign actual values to parameters
del_r_p := S5T#30S,
starter := TRUE,
t_dur_y_car := T 2,
t_dur_g_ped := T 3,
t_delay_y_car := T 4,
t_dur_r_car := T 5,
t_next_red_car := T 6,
r_car := "re_main", // Quotation marks show symbolic
y_car := "ye_main", // names entered in symbol table
g_car := "gr_main",
r_ped := "re_int",
g_ped := "gr_int");
NETWORK
TITLE = Function block call
// transferring parameters
// Parameter transfer in one line
CALL FB10, DB100 (para1 :=I0.0,para2 :=I0.1);
END_ORGANIZATION_BLOCK
Creating STL Source Files
Programming with STEP 7
A5E00706944-01 13-23
13.7.3 Example of Functions in STL Source Files
FUNCTION FC1: VOID
// Only due to call
VAR_INPUT
param1 : bool;
param2 : bool;
END_VAR
begin
end_function
FUNCTION FC2 : INT
TITLE = Increment number of items
// As long as the value transferred is < 1000, this function
// increases the transferred value. If the number of items
// exceeds 1000, "-1" is returned via the return value
// for the function (RET_VAL).
AUTHOR Siemens
FAMILY Throughput check
NAME : INCR_ITEM_NOS
VERSION : 1.0
VAR_IN_OUT
ITEM_NOS : INT; // No. of items currently manufactured
END_VAR
BEGIN
NETWORK
TITLE = Increment number of items by 1
// As long as the current number of items lies below 1000,
// the counter can be increased by 1
L ITEM_NOS; L 1000; // Example for more than one
> I; JC ERR; // statement in a line.
L 0; T RET_VAL;
L ITEM_NOS; INC 1; T ITEM_NOS; BEU;
ERR: L -1;
T RET_VAL;
END_FUNCTION
FUNCTION FC3 {S7_pdiag := 'true'} : INT
TITLE = Increment number of items
// As long as the value transferred is < 1000, this function
//increases the transferred value. If the number of items
//exceeds 1000, "-1" is returned via the return value
//for the function (RET_VAL).
//
//RET_VAL has a system attribute for parameters here
Creating STL Source Files
Programming with STEP 7
13-24 A5E00706944-01
AUTHOR : Siemens
FAMILY : Throughput check
NAME : INCR_ITEM_NOS
VERSION : 1.0
VAR_IN_OUT
ITEM_NOS {S7_visible := 'true'}: INT; // No. of items currently manufactured
//System attributes for parameters
END_VAR
BEGIN
NETWORK
TITLE = Increment number of items by 1
// As long as the cur rent number of items lies below 1000,
// the counter can be increased by 1
L ITEM_NOS; L 1000; // Example for more than one
> I; JC ERR; // statement in a line.
L 0; T RET_VAL;
L ITEM_NOS; INC 1; T ITEM_NOS; BEU;
ERR: L -1;
T RET_VAL;
END_FUNCTION
Creating STL Source Files
Programming with STEP 7
A5E00706944-01 13-25
13.7.4 Example of Function Blocks in STL Source Files
FUNCTION_BLOCK FB6
TITLE = Simple traffic light switching
// Traffic light control of pedestrian crosswalk
// on main street
{S7_m_c := 'true'} //System attribute for blocks
AUTHOR : Siemens
FAMILY : Traffic light
NAME : Traffic light01
VERSION : 1.3
VAR_INPUT
starter : BOOL := FALSE; // Cross request from pedestrian
t_dur_y_car : TIMER; // Duration green for pedestrian
t_next_r_car : TIMER; // Duration between red phases for cars
t_dur_r_car : TIMER;
number {S7_server := 'alarm_archiv'; S7_a_type := 'alarm_8'} :DWORD;
// Number of cars
// number has system attributes for parameters
END_VAR
VAR_OUTPUT
g_car : BOOL := FALSE; // GREEN for cars_
END_VAR
VAR
condition : BOOL := FALSE; // Condition red for cars
END_VAR
BEGIN
NETWORK
TITLE = Condition red for main street traffic
// After a minimum duration has passed, the request for green at the
// pedestrian crosswalk forms the condition red
// for main street traffic.
A(;
A #starter; // Request for green at pedestrian crosswalk and
A #t_next_r_car; // time between red phases up
O #condition; // Or condition for red
);
AN #t_dur_y_car; // And currently no red light
= #condition; // Condition red
NETWORK
TITLE = Green light for main street traffic
AN #condition; // No condition red for main street traffic
= #g_car; // GREEN for main street traffic
Creating STL Source Files
Programming with STEP 7
13-26 A5E00706944-01
NETWORK
TITLE = Duration of yellow phase for cars
// Additional program required for controlling
// traffic lights
END_FUNCTION_BLOCK
FUNCTION_BLOCK FB10
VAR_INPUT
para1 : bool;
para2: bool;
end_var
begin
end_function_block
data_block db10
FB10
begin
end_data_block
data_block db6
FB6
begin
end_data_block
Creating STL Source Files
Programming with STEP 7
A5E00706944-01 13-27
13.7.5 Example of Data Blocks in STL Source Files
Data Block:
DATA_BLOCK DB10
TITLE = DB Example 10
STRUCT
aa : BOOL; // Variable aa of type BOOL
bb : INT; // Variable bb of type INT
cc : WORD;
END_STRUCT;
BEGIN // Assignment of initial values
aa := TRUE;
bb := 1500;
END_DATA_BLOCK
Data Block with Associated User-Defined Data Type:
DATA_BLOCK DB20
TITLE = DB (UDT) Example
UDT 20 // Associated user-defined data type
BEGIN
start := TRUE; // Assignment of initial values
setp. := 10;
END_DATA_BLOCK
Note
The UDT used must come before the data block in the source file.
Creating STL Source Files
Programming with STEP 7
13-28 A5E00706944-01
Data Block with Associated Function Block:
DATA_BLOCK DB30
TITLE = DB (FB) Example
FB30 // Associated function block
BEGIN
start := TRUE; // Assignment of initial values
setp. := 10;
END_DATA_BLOCK
Note
The associated function block must come before the data block in the source file.
13.7.6 Example of User-Defined Data Types in STL Source Files
TYPE UDT20
STRUCT
start : BOOL; // Variable of type BOOL
setp. : INT; // Variable of type INT
value : WORD; // Variable of type WORD
END_STRUCT;
END_TYPE
Programming with STEP 7
A5E00706944-01 14-1
14 Displaying Reference Data
14.1 Overview of the Available Reference Data
You can create and evaluate reference data to make it easier to debug and modify
your user program. You use the reference data for the following:
As an overview of your whole user program
As the basis for changes and tests
To complement your program documentation
The following table shows which information you can extract from the individual
views:
View Purpose
Cross-reference list Overview of the addresses in the memory areas I, Q, M, P, T, C, and DB,
FB, FC, SFB, SFC calls used in the user program.
Using the menu command View > Cross References for Address, you
can display all the cross-references including overlapping access to the
selected address.
Assignment list for inputs,
outputs, and bit memory
Overview of which bits of the addresses in the memory areas I, Q, and M,
and which timers and counters (T and C) are already occupied within the
user program; forms an important basis for troubleshooting or changes in
the user program
Program structure Call hierarchy of the blocks within a user program and an overview of the
blocks used and their nesting levels
Unused symbols Overview of all symbols which are defined in the symbol table but not used
in the parts of the user program for which reference data are available
Addresses without
symbols
Overview of all absolute addresses which are used in the parts of the user
program for which reference data are available but for which no symbol has
been defined in the symbol table
The reference data for the selected user program include all the lists in the table. It
is possible to create and display one or more of the lists for one user program or for
more than one user program.
Displaying Reference Data
Programming with STEP 7
14-2 A5E00706944-01
Displaying a Number of Views Simultaneously
Displaying other lists in additional windows allows you, for example, to:
Compare the same lists for different S7 user programs.
Display various views of a list, for example, a cross-reference list, displayed
differently and placed side by side on the screen. You can, for example, display
only the inputs of an S7 user program in one of the cross-reference lists and
only the outputs in another list.
Open a number of lists for an S7 user program simultaneously, for example,
program structure and cross-reference list.
14.1.1 Cross-Reference List
The cross-reference list provides an overview of the use of addresses within the S7
user program.
When you display the cross-reference list you obtain a list of the addresses of
memory areas input (I), output (Q), bit memory (M), timer (T), counter (C), function
block (FB), function (FC), system function block (SFB), system function (SFC), I/O
(P) and data block (DB), as used in the S7 user program along with their addresses
(absolute address or symbol) and usage. It is displayed in an active window. The
working window's title bar shows the name of the user program to which the cross-
reference list belongs.
Every line in the window corresponds to a cross-reference list entry. The search
function makes it easier for you to find specific addresses and symbols.
The cross-reference list is the default view when you display reference data. You
can change this default.
Structure
A cross-reference list entry consists of the following columns:
Column Content/Meaning
Address (symbol) Address
Block (symbol) Block in which the address is used
Type Whether a read (R) and/or write (W) access to the address is
involved
Language Information on the programming language used to create the block
Location Double-click the location field to jump to the location of use for the
selected address.
The Block, Type, Language and Location columns are displayed only if the
corresponding properties were selected for the cross-reference list. This block
information varies, depending on the programming language the block was written
in.
You can set the column width in the cross-reference list shown on the screen as
required using the mouse.
Displaying Reference Data
Programming with STEP 7
A5E00706944-01 14-3
Sorting
The cross-reference list default option is to sort by memory areas. If you click a
column header with the mouse, you can sort the entries of this column by the
default sort criteria.
Example of Cross-Reference List Layout
Address (symbol) Block (symbol) Type Language Location
I1.0 (Motor on) OB2 R STL Nw 2 Inst 33 /0
M1.2 (MemoryBit) FC2 R LAD Nw 33
C2 (Counter2) FB2 FBD Nw2
Displaying Reference Data
Programming with STEP 7
14-4 A5E00706944-01
14.1.2 Program Structure
The program structure describes the call hierarchy of the blocks within an S7 user
program. You are also given an overview of the blocks used, their dependencies,
and their local data requirements.
Using the menu command View > Filter in the "Generating Reference Data"
window you open a tabbed dialog box. In the "Program Structure" tab you can set
how you want the program structure displayed.
You can choose between:
Call structure and
Dependency structure
Symbols for the Program Structure
Symbol Meaning
Block called normally (CALL FB10)
Block called unconditionally (UC FB10)
Block called conditionally (CC FB10)
Data block
Recursion
Recursion and called conditionally
Recursion and called unconditionally
Block not called
Recursions in the call are recognized and indicated graphically in the call
structure.
Recursions within the call hierarchy are indicated by different symbols.
Regularly called blocks (CALL), conditionally called blocks (CC) or
unconditionally called blocks (UC) are marked by different symbols.
Blocks not called are displayed at the bottom of the call structure and marked
with a black cross. There is no further breakdown of the call structure of a block
which is not called.
Displaying Reference Data
Programming with STEP 7
A5E00706944-01 14-5
Call Structure
The complete call hierarchy is displayed.
If the program structure is to be created for all organization blocks (OB) and OB1 is
not in the S7 user program, or if a starting block was specified which is not present
in the program, you are automatically prompted to specify another block for the
program structure root.
Display of multiple calls of blocks can be deactivated by option settings, both for
the call structure and for the dependency structure.
Displaying the Maximum Local Data Requirement in the Call Structure
To give you a quick overview of the local data requirement of the organization
blocks in the user program displayed, the following can be displayed in the tree
structure:
The maximum local data requirement per OB and
The local data requirement per path
You can activate and deactivate this display in the "Program Structure" tab.
If synchronous error OBs (OB121, OB122) are present, a plus sign and the
additional requirement for the synchronous error OBs are displayed after the
numerical value for the maximum local data requirement.
Dependency Structure
The dependency structure shows the dependency of each block in the project on
other blocks. The block is displayed at the outer left and listed below in the
indented segments are the blocks that call or use this block.
Displaying Deleted Blocks
Lines relating to deleted blocks are highlighted in red color.
Displaying Reference Data
Programming with STEP 7
14-6 A5E00706944-01
14.1.3 Assignment List
The Assignment lists show you which addresses are already assigned in the user
program. This display is an important basis for troubleshooting or making changes
in the user program.
The I/Q/M assignment list display gives you an overview of which bit in which byte
of the memory areas input (I), output (Q), bit memory (M), times (T) and counter (Z)
is used. The I/Q/M assignment list is displayed in a working window.
The working window's title bar shows the name of the S7 user program to which
the assignment list belongs.
I/Q/M Table
Each line contains one byte of the memory area in which the eight bits are coded
according to their access. It also indicates whether the access is of a byte, word, or
double word.
Identification in the I/Q/M Table
White background The address is not accessed and thus not
assigned.
X The address is accessed directly.
Blue background The address is accessed indirectly (byte,
word, or double word access).
Columns in the I/Q/M Table
Column Content/Meaning
7
6
5
4
3
2
1
0
Bit number of the corresponding byte
B The byte is occupied by a one-byte access
W The byte is occupied by a one-word access
D The byte is occupied by a double-word access
Displaying Reference Data
Programming with STEP 7
A5E00706944-01 14-7
Example
The following example shows the typical layout of an assignment list for inputs,
outputs, and bit memory (I/Q/M).
The first row shows the assignment of input byte IB 0. Inputs for address IB 0 are
accessed directly (bit access). The columns "0", "1", "2", "3", "5", and "6" are
identified with "X" for bit access.
There is also word access to memory bytes 1 and 2, 2 and 3 or 4 and 5. For this
reason, a "bar" is shown in the "W" column, and the cells also have a light blue
background. The black tip of the bar shows the start of word access.
T/C Table
Each row displays 10 timers or counters.
Example
0 1 2 3 4 5 6 7 8 9
T 00-09 . T1 . . . T6 . . .
T 10-19 . . T12 . . . . T17 . T19
T 20-29 . . . . T24 . . . . .
Z 00-09 . . Z2 . . . . Z7 . .
Z 10-19 . . . . . . . . . Z19
Z 20-29 . . . . . . . . . .
Z 30-39 . . . . Z34 . . . . .
In this example, the timers T1, T6, T12, T17, T19, T24 and the counters Z2, Z7,
Z19, Z34 are occupied.
The lists are sorted alphabetically. You can arrange the entries by clicking on the
column title.
Displaying Reference Data
Programming with STEP 7
14-8 A5E00706944-01
14.1.4 Unused Symbols
You are shown an overview of all the symbols with the following characteristics:
The symbols defined in the symbol table.
The symbols not used in the parts of the user program for which reference data
exist.
They are displayed in an active window. The working window's title bar shows the
name of the user program to which the list belongs.
Every line shown in the window corresponds to a list entry. A line consists of
address, symbol, data type, and comment.
Column Content/Meaning
Address Absolute address
Data Type Data type of the address
Comment Comment on the address from the symbol table
Example of List of Unused Symbols Layout
Symbol Address Data Type Comment
MCB1 I 103.6 BOOL Motor circuit breaker 1
MCB2 I 120.5 BOOL Motor circuit breaker 2
MCB3 I 121.3 BOOL Motor circuit breaker 3
You can sort the entries by clicking the column title.
You can also remove symbols that are no longer needed from the list. To do this,
select symbols in the list and then execute the "Delete symbols" function.
Displaying Reference Data
Programming with STEP 7
A5E00706944-01 14-9
14.1.5 Addresses Without Symbols
When you display the list of addresses without symbols, you obtain a list of the
elements which are used in the S7 user program, but which are not defined in the
symbol table. They are displayed in an active window. The working window's title
bar shows the name of the user program to which the list belongs.
A line consists of the address and the number of times that the address is used in
the user program. The entries are sorted according to address.
Example:
Address Number
Q 2.5 4
I 23.6 3
M 34.1 20
You can also assign names to addresses without symbols. To do this, select
addresses in the list and then execute the "Edit symbols" function.
14.1.6 Displaying Block Information for LAD, FBD, and STL
Language relevant information for Ladder Logic, Function Block Diagram, and
Statement List is displayed in the cross-reference list and the program structure.
This information consists of the block language and details.
The "Program Structure" view only displays language relevant information if the
filter is set to "Call Structure" in the "Program Structure" tab and if respective
options were selected.
Language relevant information in the "Cross References" can be shown or hidden
via menu command View > Filter.
Activate the "Block language" and "Details" check box in the "Cross
References" tab of the "Filter" dialog box to display the block language
information.
Language relevant information varies according to the programming language the
block was written in and is shown using abbreviations.
Language Network Statement Instruction
STL Nw Inst /
LAD Nw
FBD Nw
Nw and Inst specify in which network and in which statement the address is used
(cross-reference list) or the block is called (program structure).
Displaying Block Information for the Optional Programming Languages
The online help topics on block information can be accessed if the corresponding
optional package is installed.
Displaying Reference Data
Programming with STEP 7
14-10 A5E00706944-01
14.2 Working with Reference Data
14.2.1 Ways of Displaying Reference Data
The following possibilities are available for displaying reference data:
Displaying from the SIMATIC Manager
1. In the project window in the component view offline, select the "Blocks" folder.
2. Select the menu command Options > Reference Data > Display.
Displaying from the Editor Window
1. Open a block in the "Blocks" folder.
2. In the window of the programming language editor, select the menu command
Options > Reference Data.
The "Customize" dialog box is displayed. Here you can select the view that is
shown first. The default view is the one in the application for displaying reference
data that was closed last. You can suppress the dialog for future calls.
Displaying Directly from the Compiled Block
You can display the reference data for a compiled block directly from the language
editor to get a current overview of your user program.
14.2.2 Displaying Lists in Additional Working Windows
Using the menu command Window > New Window you can open additional
working windows and display other views of the reference data (for example, List of
Unused Symbols).
You open a working window for previously hidden reference data using the menu
command Reference Data > Open.
You can change to another view of the reference data by selecting one of the
commands in the "View" menu or the corresponding button in the toolbar:
Reference Data View Menu Command to Display this Reference Data View
Addresses Without Symbols View > Addresses Without Symbols
Unused Symbols View > Unused Symbols
Assignment View > Assignment
Program Structure View > Program Structure
Cross-Reference List View > Cross References
Displaying Reference Data
Programming with STEP 7
A5E00706944-01 14-11
14.2.3 Generating and Displaying Reference Data
Generating Reference Data:
1. In the SIMATIC Manager, select the block folder for which you want to
generate reference data.
2. Select the menu command Options > Reference Data > Generate in the
SIMATIC Manager.
Before generating reference data, the computer checks to see if any reference data
are available and if so, whether the data are current.
If reference data are available, they are generated.
If the reference data available are not current, you can choose whether to
update the reference data or whether to generate them again completely.
Displaying Reference Data:
Using the menu command Options > Reference Data > Display you can display
the reference data.
Before displaying reference data, a check is made to ascertain whether any
reference data exist and whether the existing reference data are current.
If no reference data exist they are generated.
If incomplete reference data exist, a dialog box is displayed showing a notice
that the reference data are inconsistent. You can then decide whether you want
to update the reference data and to what extent. You then have the following
possibilities:
Choice Meaning
For modified blocks only The reference data are updated for any modified or new blocks; information
on any blocks deleted is removed from the reference database.
For all blocks The reference data are generated again from scratch for all blocks.
Do not update The reference data are not updated.
In order to update the reference data, the blocks are recompiled. The appropriate
compiler is called to compile each block. Using the menu command View >
Update you can refresh the view of the reference data already displayed in the
active window.
Displaying Reference Data
Programming with STEP 7
14-12 A5E00706944-01
14.2.4 Finding Address Locations in the Program Quickly
You can use reference data to position the cursor at different locations of an
address in the program when programming. To do this, you must have up-to-date
reference data. However, you do not have to start the application for displaying
reference data.
Basic Procedure
1. Select the menu command Options > Reference Data > Generate in the
SIMATIC Manager to generate the current reference data. This step is only
necessary if there are no reference data, or if you have old reference data.
2. Select the address in an open block.
3. Select the menu command Edit > Go To > Instance.
A dialog box is now displayed containing a list with all instances of the address
in the program.
4. Select the option "Overlapping access to memory areas" if you also want to
display the instances of addresses whose physical addresses or address area
overlap with that of the called address. The "Address" column is added to the
table.
5. Select a location in the list and click the "Go To" button.
If the reference data are not up-to-date when you open the dialog box, a message
to this effect will appear. You can then update the reference data.
List of Locations
The list of locations in the dialog box contains the following details:
The block in which the address is used
The symbolic name of the block, if one exists
Details, for example, information on the location and, if appropriate, the
instruction, which depends on the original programming language of the block
or source file (SCL)
Language-dependent information
Type of access to the address: read-only (R), write-only (W), read and write
(RW), unknown (?).
Block language
You can filter the display of locations and in this way view, for example, write
access only for an address. The online help for this dialog box provides you with
more detailed information on what to enter in the fields and the other information
displayed.
Note
Reference data only exist offline. This function therefore always works with the
cross references of the offline blocks, even if you call the function in an online
block.
Displaying Reference Data
Programming with STEP 7
A5E00706944-01 14-13
14.2.5 Example of Working with Address Locations
You want to determine at which locations output Q1.0 (direct/indirect) is set. The
following STL code in OB1 is used as an example:
Network 1: ...........
A Q 1.0 // irrelevant
= Q 1.1 // in this example
Network 2:
A M1.0
A M2.0
= Q 1.0 // assignment
Network 3:
//comment line only
SET
= M1.0 // assignment
Network 4:
A I 1.0
A I 2.0
= M2.0 // assignment
This results in the following assignment tree for Q1.0:
Q1.0
M2.0
M1.0 1
l1.0
l2.0
Displaying Reference Data
Programming with STEP 7
14-14 A5E00706944-01
Then proceed as follows:
1. Position the cursor on Q1.0 (NW 1, Inst 1) in OB1 in the LAD/STL/FBD Editor.
2. Select the menu command Edit > Go To > Location or use the right mouse
button to select "Go to Location."
The dialog box now displays all the assignments for Q1.0:
OB1 Cycle Execution NW 2 Inst 3 /= W STL
OB1 Cycle Execution NW 1 Inst 1 /A R STL
3. Jump to "NW 2 Inst 3" in the Editor using the "Go To" button in the dialog box:
Network 2:
A M1.0
A M2.0
= Q 1.0
4. The assignments to both M1.0 and M2.0 must now be checked. First position
the cursor on M1.0 in the LAD/STL/FBD Editor.
5. Select the menu command Edit > Go To > Location or use the right mouse
button to select "Go to Location." The dialog box now displays all the
assignments for M1.0:
OB1 Cycle Execution NW 3 Inst 2 /= W STL
OB1 Cycle Execution NW 2 Inst 1 /A R STL
6. Jump to "NW 3 Inst 2" in the Editor using the "Go To" button in the dialog box.
7. In the LAD/STL/FBD Editor in Network 3, you will see the assignment to M1.0
is not important (because it is always TRUE) and that the assignment to M2.0
needs to be examined instead.
In STEP 7 versions earlier than V5, you would now have to run through
the entire sequence of assignments all over again. The buttons ">>" and
"<<" make this much simpler:
8. Place the open dialog box "Go to Location" on top, or call the function "Go to
Location" in the LAD/STL/FBD Editor from your current position.
9. Click the "<<" button once or twice until all the locations of Q1.0 are displayed;
the last jump location "NW 2 Inst 3" is selected.
10. Jump from the address locations dialog box to "NW 2 Inst 3" in the Editor using
the "Go To" button (as in point 3):
Network 2:
A M1.0
A M2.0
= Q 1.0
11. In point 4, the assignment to M1.0 was checked. Now you have to check all the
(direct/indirect) assignments to M2.0. Position the cursor on M2.0 in the Editor
and call the function "Go to Location:" All the assignments to M2.0 are
displayed:
OB1 Cycle Execution NW 4 Inst 3 /= W STL
OB1 Cycle Execution NW 2 Inst 2 /A R STL
Displaying Reference Data
Programming with STEP 7
A5E00706944-01 14-15
12. Jump to "NW 4 Inst 3" in the LAD/STL/FBD Editor using the "Go To" button:
Network 4:
A I 1.0
A I 2.0
= M2.0
13. Now you have to check the assignments to I1.0 and I2.0. This process is not
described in this example, because you proceed in the same way as before
(point 4 onwards).
By switching between the LAD/STL/FBD Editor and the address locations dialog
box, you can find and check the relevant locations in your program.
Displaying Reference Data
Programming with STEP 7
14-16 A5E00706944-01
Programming with STEP 7
A5E00706944-01 15-1
15 Checking Block Consistency and Time
Stamps as a Block Property
15.1 Checking Block Consistency
Introduction
If the interfaces or the code of individual objects have to be adapted or extended,
this can lead to time stamp conflicts. Time stamp conflicts can in turn cause block
inconsistencies between calling objects and called objects or reference blocks and
thus to a high amount correction work.
The "Check block consistency" function eliminates a lot of this correction work. The
"Check block consistency" function removes a large part of all the time stamp
conflicts and block inconsistencies. In the case of objects whose block
inconsistencies could not be eliminated automatically, the function places you at
the position to be changed in the corresponding editor, where you can carry out the
required changes. All the block inconsistencies are eliminated and the objects are
compiled step-by-step.
Requirements
It is only possible to check block consistency for projects created from STEP 7
V5.0, Service Pack 3. For older projects, you must first compile everything when
starting the block consistency check (menu command Program > Compile All).
For objects created with an options package, the options package must be installed
for the consistency check.
Checking Block Consistency and Time Stamps as a Block Property
Programming with STEP 7
15-2 A5E00706944-01
Starting the Block Consistency Check
At the start of the block consistency check, the time stamps of the block interfaces
are checked, and objects that could cause block inconsistencies are highlighted in
the tree view (Dependency Tree: References / Call Tree).
1. In the SIMATIC Manager, go to the project window, select the required block
folder and then initiate the block consistency via menu command Edit > Check
Block Consistency.
2. In "Check Block Consistency" select the menu command Program > Compile
STEP 7 automatically recognizes the programming language for the relevant
objects and calls the corresponding editor. As far as possible, the time stamp
conflicts and block inconsistencies are corrected automatically and the objects
are compiled. If the time stamp conflict or the inconsistency in an object cannot
be eliminated automatically, an error message appears in the output window
(refer to Step 3 for further procedures). This process is repeated automatically
for all the objects in the tree view.
3. If it was not possible to eliminate all the block inconsistencies automatically
during the compilation run, the corresponding objects are marked in the output
windows as error messages. Position the mouse on the corresponding error
entry and use the right-hand mouse to call the error display in the pop-up
menu. The relevant error is opened and the program jumps to the positions to
be changed. Eliminate all the block inconsistencies, and save and close the
object. Repeat this process for all the objects marked as errors.
4. Start Steps 2 and 3 again. Repeat this process until no more errors are
displayed in the message window.
Checking Block Consistency and Time Stamps as a Block Property
Programming with STEP 7
A5E00706944-01 15-3
15.2 Time Stamps as a Block Property and Time Stamp
Conflicts
Blocks contain a code time stamp and an interface time stamp. These time stamps
are displayed in the dialog box for the block properties. You can monitor the
consistency of STEP 7 programs using time stamps.
STEP 7 displays a time stamp conflict if it detects a violation of the rules when
comparing time stamps. The following violations may occur:
A called block is more up-to-date than the calling block (CALL)
A referenced block is more up-to-date than the block which is using it
Examples of the second type of violation:
A UDT is more up-to-date than the block which is using it; that is, a DB or
another UDT, or an FC, an FB, or an OB which is using the UDT in the variable
declaration table.
An FB is more up-to-date than its corresponding instance DB.
An FB2 is defined as a multiple instance in FB1 and FB2 is more up-to-date
than FB1.
Note
Even if the relationship between the interface time stamps is correct,
inconsistencies may occur:
The definition of the interface for the referenced block does not match the
definition in the location at which it is used.
These inconsistencies are known as interface conflicts. They can occur, for
example, when blocks are copied from different programs or when an ASCII
source file is compiled and not all of the blocks in a program are generated.
Checking Block Consistency and Time Stamps as a Block Property
Programming with STEP 7
15-4 A5E00706944-01
15.3 Time Stamps in Logic Blocks
Code Time stamp
The time and date the block was created is entered here. The time stamp is
updated:
When the program code is changed
When the interface description is changed
When the comment is changed
When an ASCII source file is created for the first time and compiled
When the block properties ("Properties" dialog box) are changed
Interface Time stamp
The time stamp is updated:
When the interface description is changed (changes to data types or initial
values, new parameters)
When an ASCII source file is created for the first time and compiled, if the
interface is changed structurally.
The time stamp is not updated:
When symbols are changed
When comments in the variable declaration are changed
When changes are made in the TEMP area
Rules for Block Calls
The interface time stamp of the called block must be older than the code time
stamp of the calling block.
Only change the interface of a block if no block is open which calls this block.
Otherwise, if you save the calling blocks later than the changed block, you will
not recognize this inconsistency from the time stamp.
Procedure if a Time stamp Conflict Occurs
A time stamp conflict is displayed when the calling block is opened. After making
changes to an FC or FB interface, all calls to this block in calling blocks are shown
in expanded form.
If the interface of a block is changed, all blocks which call this block must be
adjusted as well.
After making changes to an FB interface, the existing multiple instance definitions
and instance data blocks must be updated.
Checking Block Consistency and Time Stamps as a Block Property
Programming with STEP 7
A5E00706944-01 15-5
15.4 Time Stamps in Shared Data Blocks
Code Time stamp
The time stamp is updated:
When an ASCII source file is created for the first time
When an ASCII source file is compiled
When changes are made in the declaration view or in the data view of the block
Interface Time stamp
The time stamp is updated:
When the interface description is changed in the declaration view (changes to
data types or initial values, new parameters)
15.5 Time Stamps in Instance Data Blocks
An instance data block saves the formal parameters and static data for function
blocks.
Code Time stamp
The time and date the instance data blocks were created is entered here. The time
stamp is updated when you enter actual values in the data view of the instance
data block. The user cannot make changes to the structure of an instance data
block because the structure is derived from the associated function block (FB) or
system function block (SFB).
Interface Time stamp
When an instance data block is created, the interface time stamp of the associated
FB or SFB is entered.
Rules for Opening Without Conflicts
The interface time stamps of the FB/SFB and the associated instance data block
must match.
Procedure if a Time stamp Conflict Occurs
If you change the interface of an FB, the interface time stamp of the FB is updated.
When you open an associated instance data block, a time stamp conflict is
reported because the time stamps of the instance data block and the FB no longer
match. In the declaration section of the data block the interface is displayed with
the symbols generated by the compiler (pseudo-symbols). The instance data block
can now only be viewed.
To remedy time stamp conflicts of this type, you must create the instance data
block for a changed FB again.
Checking Block Consistency and Time Stamps as a Block Property
Programming with STEP 7
15-6 A5E00706944-01
15.6 Time Stamps in UDTs and Data Blocks Derived from
UDTs
User-defined data types (UDTs) can, for example, be used to create a number of
data blocks with the same structure.
Code Time stamp
The code time stamp is updated on every change.
Interface Time stamp
The interface time stamp is updated when the interface description is changed
(changes to data types or initial values, new parameters).
The interface time stamp of a UDT is also updated when the ASCII source file is
compiled.
Rules for Opening Without Conflicts
The interface time stamp of the user-defined data type must be older than the
interface time stamp in logic blocks in which this data type is used.
The interface time stamp of the user-defined data type must be identical to the
time stamp of a data block derived from a UDT.
The interface time stamp of the user-defined data type must be younger than
the time stamp of a secondary UDT.
Procedure if a Time stamp Conflict Occurs
If you change a UDT definition that is used in a data block, function, function block,
or another UDT definition, STEP 7 reports a time stamp conflict when the block is
opened.
The UDT component is shown as a fanned-out structure. All variable names are
overwritten by values preset by the system.
15.7 Correcting the Interfaces in a Function, Function
Block, or UDT
If you need to correct the interface in an FB, FC, or UDT, proceed as follows to
avoid time stamp conflicts:
1. Generate an STL source file from the block you want to change and all directly
or indirectly referenced blocks.
2. Save the changes in the source file you generated.
3. Compile the modified source file back into blocks.
You can now save/download the interface changes.
Checking Block Consistency and Time Stamps as a Block Property
Programming with STEP 7
A5E00706944-01 15-7
15.8 Avoiding Errors when Calling Blocks
STEP 7 Overwrites Data in the DB Register
STEP 7 modifies the registers of the S7-300/S7-400 CPU when various
instructions are executed. The contents of the DB and DI registers are, for
example, swapped when you call an FB. This allows the instance DB of the called
FB to be opened without losing the address of the previous instance DB.
If you work with absolute addressing, errors can occur accessing data saved in the
registers. In some cases, the addresses in the register AR1 (address register 1)
and in the DB register are overwritten. This means that you could read or write to
the wrong addresses.
!
Danger
Danger of damage to property and persons when:
1. Using CALL FC, CALL FB, CALL multiple instance
2. Accessing a DB using the complete absolute address (for example
DB20.DBW10)
3. Accessing variables of a complex data type
It is possible that the contents of DB registers (DB and DI), address registers (AR1,
AR2), and accumulators (ACCU1, ACCU2) may be changed.
In addition, you cannot use the RLO bit of the status word as an additional (implicit)
parameter when you call an FB or FC.
When using the programming techniques mentioned above, you must make sure
that you save and restore the contents yourself; otherwise errors may occur.
Saving Correct Data
The contents of the DB register can cause critical situations if you access the
absolute addresses of data using the abbreviated format. If, for example, you
assume that DB20 is open (and that its number is saved in the DB register), you
can specify DBX0.2 to access the data in bit 2 of byte 0 of the DB whose address
is entered in the DB register (in other words DB20). If, however, the DB register
contains a different DB number you access the wrong data.
You can avoid errors when accessing data of the DB register by using the following
methods to address data:
Use the symbolic address
Use the complete absolute address (for example DB20.DBX0.2)
If you use these addressing methods, STEP 7 automatically opens the correct DB.
If you use the AR1 register for indirect addressing, you must always load the
correct address in AR1.
Checking Block Consistency and Time Stamps as a Block Property
Programming with STEP 7
15-8 A5E00706944-01
Situations in which Registers are Modified
The manipulation of the address registers for indirect addressing is relevant only in
STL. The other languages do not support indirect access to the address registers.
The adaptation of the DB register by the compiler must be taken into account in all
programming languages to ensure correct parameter transfer when blocks are
called.
The contents of the address register AR1 and the DB register of the calling block
are overwritten in the following situations:
Situation Description
With actual parameters from
a DB
Once you have assigned an actual parameter to a block from a DB
(for example DB20.DBX0.2) STEP 7 opens the DB (DB20) and
adapts the content of the DB register. The program then works with
the adapted DB after the block call.
When calling blocks in
conjunction with higher data
types
After a block has been called from within an FC that transfers a
component of a formal parameter of a higher data type (string, array,
structure or UDT) to the called block, the content of AR1 and the DB
register of the calling block are modified.
The same applies to a call from within an FB if the parameter is in the
VAR_IN_OUT area of the caller.
When accessing
components of a higher data
type
When an FB accesses a component of a formal parameter of a
higher data type in the VAR_IN_OUT area (string, array, structure or
UDT), STEP 7 uses the address register AR1 and the DB register.
This means that the contents of both registers are modified.
When an FC accesses a component of a formal parameter of a
higher data type in the VAR_IN_OUT area (string, array, structure or
UDT), STEP 7 uses the address register AR1 and the DB register.
This means that the contents of both registers are modified.
Note
When an FB is called from within a version 1 block, the actual parameter for
the first Boolean IN or IN_OUT parameter is not transferred correctly if the
command before the call does not limit the RLO. In this case, it is logically
combined with the existing RLO.
When an FB is called (single or multiple instance), the address register AR2 is
written to.
If the address register AR2 is modified in an FB, such by the operations UC,
CC or CALL (Call FC/SFC without parameters), there is no guarantee that the
FB will be executed correctly.
If the complete absolute DB address is not transferred to an ANY parameter,
the ANY pointer does not get the DB number of the open DB. Instead, it
always gets the number 0.
Programming with STEP 7
A5E00706944-01 16-1
16 Configuring Messages
16.1 The Message Concept
Messages allow you to detect, localize, and remedy errors during processing on
the programmable controllers quickly, thus reducing downtimes on a plant
considerably.
Before messages can be output, they must first be configured.
With STEP 7, you can create and edit messages linked to events with assigned
message texts and message attributes. You can also compile the messages and
display them on display devices.
16.1.1 What Are the Different Messaging Methods?
There are different methods of creating messages.
Bit Messaging
Bit messaging requires the programmer to perform three steps:
Create the user program on the programming device and set the required bit.
Create an assignment list using any text editor in which a message text is
assigned to the message bit (for example, M 3.1 = limit switch pressure).
Create the list of message texts on the operator panel on the basis of the
assignment list.
Program on the
programming device
Assignment list
A l1.1
A M3.1
1
.
.
.
.
M3.1 Limit switch
pressure 1
.
.
.
.
List of messages for
operator and control monitoring
M3.1 "Message text
for Limit switch
pressure"
The operator interface system queries the programmable controller cyclically to see
whether the message bit has changed or not. If the programmable controller
signals a change, the corresponding message is displayed. The message receives
the time stamp from the operator interface system.
Configuring Messages
Programming with STEP 7
16-2 A5E00706944-01
Message Numbering
Message numbering requires the programmer to perform only one step:
Create the user program on the programming device, set the required bit, and
assign the required message text to the bit directly while programming.
Program in programmable controller
A l1.1
A M3.1
CALL message
block
"Message text for
Limit switch pressure"
Display on operator control
and monitoring system
"Message text for
Limit switch pressure"
There is no cyclic query of the programmable controller. When the programmable
controller signals a change, the corresponding message number is passed to the
operator interface system and the corresponding message text is displayed. The
message receives the time stamp from the programmable controller and can
therefore be traced more exactly than with bit messaging.
Configuring Messages
Programming with STEP 7
A5E00706944-01 16-3
16.1.2 Choosing a Messaging Method
Overview
The following table shows the properties and requirements for the different
messaging methods:
Message Numbering
Messages are managed in a common
database for programming device and
operator panel
The load on the bus is low (programmable
controller signals active)
Messages receive the timestamp from the
programmable controller
Bit Messaging
There is no common database for
the programming device and
operator panel
The load on the bus is high
(operator panel polls)
Messages receive the timestamp
from the operator panel
The message numbering method recognizes the following three types of
messages:
Block-Related Messages Symbol-Related Messages User-Defined Diagnostic
Messages
Synchronous to the
program
Display using WinCC and
ProTool (ALARM_S only)
Possible with S7-300/400
Program by using message
blocks:
- ALARM
- ALARM_8
- ALARM_8P
- NOTIFY
- NOTIFY_8P
- ALARM_S(Q)
- AR_SEND
- ALARM_D(Q)
Transfer to the operator
panel
- for WinCC via AS-OS
connection
configuration
- for ProTool via ProTool
functions
Asynchronous to the
program
Display using WinCC
Possible only with S7-400
Configure via the symbol
table
Download to the PLC via
system data blocks (SDBs)
Transfer to the operator
panel via AS-OS connection
configuration
Synchronous to the program
Display in the diagnostic buffer
on the programming device
Possible with S7-300/400
Program using message block
(system function)
- WR_USMSG
No transfer to the operator
panel
STEP 7 only supports the more user-friendly message numbering method which
will be described in detail below. Bit messaging is configured in the HMI devices
and is described there.
Configuring Messages
Programming with STEP 7
16-4 A5E00706944-01
Examples of Message Numbering
Messaging Method Application
Block-related messages Used to report program-synchronous events, for example, to
show that a controller has reached a limit value
Symbol-related messages Used to report events that are independent of the program,
for example, a switch setting being monitored
User-defined messages Used to report diagnostic events in the diagnostic buffer, with
each call of the SFC
Configuring Messages
Programming with STEP 7
A5E00706944-01 16-5
16.1.3 SIMATIC Components
Overview
The following figure shows an overview of which SIMATIC components are
involved in configuring and displaying messages.
Configuring/Creating
Messages
SKA/SCL
PDlAG
CFC
S7-GRAPH
PG
Displaying Messages
WinCC
ProTool
CPU Messages
Module
lnformation
Data transfer
Load
program/SDB
Message
frames/
module data
S7-300
S7-400
PG
OP/OS
Symbols
16.1.4 Parts of a Message
How a message is displayed depends on the messaging method, the message
block used, and the display device.
The possible parts of a message are listed in the following table:
Part Description
Timestamp Generated in the programmable controller when the message event
occurs
Message state The following states are possible: incoming, outgoing, outgoing
without acknowledgement, outgoing with acknowledgement
Associated value Some messages can be assigned a process value that can be
evaluated by the message block used
Image If the system crashes the messages that occurred can be displayed
subsequently on the operator station
Message number A unique number throughout the project or CPU (project-oriented or
CPU-oriented). The number is assign by the system and identifies a
message
Message texts Configured by the user
Configuring Messages
Programming with STEP 7
16-6 A5E00706944-01
Example
The following example shows an alarm message on an operator panel.
Message number
Message status
Time stamp
0000049 K
11:32:00 27.03.98
Tank pressure too high: 12,7 bar
Message text
Associated value
16.1.5 Which Message Blocks Are Available?
You can choose between the following message blocks, each of which contains a
programmed message function:
SFB 33: "ALARM"
SFB 34: "ALARM_8"
SFB 35 "ALARM_8P"
SFB 36 "NOTIFY"
SFC 18: "ALARM_S" and SFC 17: "ALARM_SQ"
SFB 37: "AR_SEND" (for sending archives; no configuration of message texts
and message attributes possible)
SFB 31: "NOTIFY_8P"
SFC 107: "ALARM_DQ"
SFC 108: "ALARM_D"
Details are found in the reference online help on blocks.
When to Use Which Message Block
The following table helps you decide which message block to choose for your
particular task. Selecting a message block depends on:
The number of channels available in the block and therefore the number of
signals that are monitored with each block call
Whether messages are to be acknowledged
The option of also specifying associated values
The display devices to be used
The project data for the CPU to be used.
Configuring Messages
Programming with STEP 7
A5E00706944-01 16-7
Message
Block
Chan-
nels
Acknow-
ledge-
ment
Asso-
ciated
Values
WinCC
Display
ProTool
Display
CPU
Messages
/S7 Status
Display
PLC Remarks
ALARM
SFB33
1 Possible Up to
10
Yes No No S7-400 Sends a
message for
each incoming
or outgoing
edge
ALARM_8
SFB34
8 Possible No Yes No No S7-400 Sends a
message for
each incoming
or outgoing
edge of one or
more signals
ALARM_8P
SFB35
8 Possible Up to
10
Yes No No S7-400 As ALARM_8
NOTIFY
SFB36
1 No Up to
10
Yes No No S7-400 As ALARM
NOTIFY_8P
SFB 31
8 No up to
10
Yes No No S7-400 As NOTIFY
AR_SEND
SFB37
1 Yes No No S7-400 Used to send
an archive; no
configuration of
message texts
and message
attributes
possible
ALARM_SQ
SFC17
1 Possible 1 Yes Yes* Yes S7-300/
S7-400
Not an edge
change but
every SFC call
generates a
message
ALARM_S
SFC18
1 No 1 Yes Yes* Yes S7-300/
S7-400
As ALARM_SQ
ALARM_DQ
SFC 107
1 Possible 1 Yes Yes Yes S7-
300/400
As ALARM_SQ
ALARM_D
SFC 108
1 No 1 Yes Yes Yes S7-
300/400
As ALARM_SQ
* depending on the OP type
Configuring Messages
Programming with STEP 7
16-8 A5E00706944-01
16.1.6 Formal Parameters, System Attributes, and Message Blocks
Formal Parameters as Message Number Inputs
For each message or group of messages you need a formal parameter in your
program that you specify as the IN parameter in the variable overview of your
program. This formal parameter is then used as a message number input and
forms the basis of a message.
How to Provide Formal Parameters with System Attributes
As a prerequisite for starting message configuration, you must first provide the
formal parameters with system attributes as follows:
1. Add the following system attributes for parameters: "S7_server" and
"S7_a_type"
2. Assign values to the system attributes corresponding to the message blocks
that you called in your program code. The value for "S7_server" is always
"alarm_archiv", the value for "S7_a_type" corresponds to the called message
block.
System Attributes and Corresponding Message Blocks
The message blocks themselves are not displayed as objects in the message
server; instead, the display contains the corresponding values of the system
attribute "S7_a_type". These values have the same names as the message blocks
that exist as SFBs or SFCs (exception: "alarm_s").
S7_a_type Message
Block
Description Properties
alarm_8 ALARM_8 SFB34 8 channels, can be acknowledged, no
associated values
alarm_8p ALARM_8P SFB35 8 channels, can be acknowledged, up to 10
associated values per channel
notify NOTIFY SFB36 1 channel, cannot be acknowledged, up to 10
associated values
alarm ALARM SFB33 1 channel, can be acknowledged, up to 10
associated values
alarm_s ALARM_S SFC18 1 channel, cannot be acknowledged, up to 1
associated value
alarm_s ALARM_SQ SFC17 1 channel, can be acknowledged, up to 1
associated value
ar_send AR_SEND SFB37 Used to send an archive
notify_8p NOTIFY_8P SFB 31 8 channels, cannot be acknowledged, up to 10
associated values
alarm_s ALARM_DQ SFC 107 1 channel, cannot be acknowledged, up to 1
associated value
alarm_s ALARM_D SFC 108 1 channel, cannot be acknowledged, up to 1
associated value
You will find more detailed information in the reference online help on system
attributes.
The system attributes are assigned automatically if the message blocks that you
use in your program are SFBs or FBs with corresponding system attributes and are
called as multiple instances.
Configuring Messages
Programming with STEP 7
A5E00706944-01 16-9
16.1.7 Message Type and Messages
Message configuration allows you to use different procedures to create a message
type or a message. This depends on the message-type block via which you gain
access to message configuration.
The message-type block can be either a function block (FB) or an instance data
block.
With an FB you can create a message type to use as a type for creating
messages. All entries you make for the message type are entered in the
messages automatically. If you assign an instance data block to the function
block, messages for the instance data block are generated automatically in
accordance with the message type and assigned message numbers.
For an instance data block, you can modify messages generated based on this
message type for a specific instance.
The visible difference here is that message numbers are assigned for messages
but not for message types.
Locking Data for a Message Type
Message configuration allows you to enter texts and attributes for event-dependent
messages. You can also specify, for example, how you want to display the
messages on specific display devices. To make it easier to generate messages,
you can work with message types.
When you enter data (attributes and texts) for the message type, you can
specify whether they are to be locked or not. With locked attributes a key
symbol is added next to the input box or a checkmark is placed in the "Locked"
column. Locked texts show a checkmark in the "Locked" column.
With the message type "locked data" you cannot make changes in the instance-
specific messages. The data are only displayed.
If you do need to make changes, you must go back to the message type,
remove the lock, and make the changes there. The changes do not apply for
instances that were generated before the change.
Modifying Data Of Message Types
Whether or not the modification of data at message types has an influence on the
instances depends on whether you have assigned message numbers globally to
the project (project-oriented message numbers) or to the CPU (CPU-oriented
message numbers) when you generated your project.
Assigning project-oriented message numbers: When you subsequently modify
message type data you also want to apply to the instances, you must also
modify data at the instances accordingly.
Configuring Messages
Programming with STEP 7
16-10 A5E00706944-01
Assigning CPU-oriented message numbers: Subsequent modifications of
message type data are automatically applied at the instances.
Exceptions: You have previously modified data at the instance or have
subsequently locked or unlocked message type data. If you copy an FB and an
instance DB from a project with project-oriented message numbers to a project
with CPU-oriented message numbers, you will then have to change the data at
the instance in the same way you did it at the message type.
Caution:
When you copy the instances to another program and do not include the
message type, the instance might only be partially displayed. To remedy, copy
the message type to the new program.
If texts and attributes for an instance are displayed in green, this means the
following: these texts and attributes are still as they were configured in the
message type. They have not been changed at the instance.
16.1.8 How to Generate an STL Source File from Message-Type Blocks
When you generate an STL source file from message-type blocks, the
configuration information is also written to the source file.
This information is written to a pseudo-comment that begins with
"*$ALARM_SERVER" and ends with "*".
Caution
When you set a symbolic reference for a block, note that the symbol table may not
be modified prior to the compilation of the source file.
When the source file contains multiple blocks, several pseudo-comment blocks will
be joined to form a single comment block. Individual blocks with message attributes
must not be deleted from the STL source file.
16.1.9 Assigning Message Numbers
You can specify if you want to assign message numbers for the project (project-
oriented message numbers) or for the CPU (CPU-oriented message numbers).
Assigning message numbers for the CPU has the advantage of allowing you to
copy a program without having the message numbers change, in which case they
would have to be recompiled. It is only possible to display message numbers for
the CPU on an HMI device with the applications "WinCC V6.0" and/or "ProTool
V6.0". If you are working with an earlier version of these applications, you have to
select message numbers for the project.
Configuring Messages
Programming with STEP 7
A5E00706944-01 16-11
16.1.10 Differences Between Project-Oriented and CPU-Oriented
Assignment of Message Numbers
The table below lists the differences between project-oriented and CPU-oriented
assignment of message numbers:
Project oriented CPU oriented
Some of the message attributes and texts
depend on the used HMI unit and must be
configured display specific.
The assigned attributes and texts do not depend on the
HMI unit used, that is, there is no need to enter further
display devices or specify a display specific message for
this device.
Programs must be recompiled after they have
been copied.
Programs can be copied to other locations of a project
and to other projects (cross-project copying). However,
the program must be recompiled if only single blocks
have been copied.
When you subsequently change message
type data (texts and attributes), you must also
modify the instances.
If you subsequently change message type data (texts
and attributes), all changes are applied automatically to
the instances (Exception: you have previously changed
the data of the instance).
Texts can only be written on one line. Texts can be written on several lines.
16.1.11 Options for Modifying the Message Number Assignment of a
Project
In the "Message number" tab of the SIMATIC manager you can preset the way
message numbers will be assigned (Menu command Options > Customize) to
future projects and libraries. In this tab you determine whether the message
numbers are to be assigned only to the CPU (CPU-oriented) or only to the project
(project-oriented). You can also choose "Always ask for setting" if you want to
specify the assignment later.
If the initially set default "CPU-oriented" or "project-oriented" was active when you
created the project or library, you can no longer change the type of message
number assignment for this project or library.
If you have set "project-oriented" unique message number assignment and want to
set "CPU-oriented" unique assignment proceed as follows:
1. In SIMATIC Manager, select the corresponding project or library.
2. Select menu command File > Save As.
3. Enable the "With rearrangement" check box In the next dialog box and enter a
new name.
4. Start the process with "Save As" and confirm your entries with "OK".
5. In one of the next dialogs you can specify "CPU-oriented" unique message
number assignments.
You can use the File > Delete command to delete the original project or library.
Differences Between Project-Oriented and CPU-Oriented Assignment of Message
Numbers
Configuring Messages
Programming with STEP 7
16-12 A5E00706944-01
16.2 Project-Oriented Message Configuration
16.2.1 How to Assign Project-Oriented Message Numbers
Messages are identified by a number which is unique throughout a project. To
achieve this, the individual STEP 7 programs are each allocated a number range
within the total available range (1 to 2097151). If you copy a program and a conflict
results - that is, if the same message numbers have already been assigned in the
target range - the new program must be allocated a new number range. If such a
situation arises, STEP 7 automatically opens the dialog box in which you can
specify the new number range.
If no messages have been configured, you can also set or change the number
range for an S7 program using the menu command Edit > Special Object
Properties > Message Numbers.
By default, the message number range is assigned in steps of 20,000.
16.2.2 Assigning and Editing Block-Related Messages
Block-related messages are assigned to a block (instance DB). To create a block-
related message, you can use system function blocks (SFBs) and system functions
(SFCs) as message blocks.
Configuring Messages
Programming with STEP 7
A5E00706944-01 16-13
16.2.2.1 How to Create Block-Related Messages (Project-Oriented)
Basic Procedure
Select a suitable message block for your task.
Program an FB as a message type block.
Select the function block (FB) to which you
want to assign the message and open it.
Fill out the variable declaration table.
Program the call for the message block in the
code section of the FB.
Call up the message configuration (standard
dialog box or PCS7 message configuration)
Create the message template with texts,
attributes, and display devices in the FB.
Associate instance DBs with the FB and change
these according to your requirements.
Transfer the data you configured to the WinCC
database.
Programming Message-Type Blocks (FB)
1. In the SIMATIC Manager select the function block (FB) for which you want to
generate a block-related message and open this block with a double-click.
Result: The selected block is opened and displayed in the "LAD/STL/FBD"
window.
2. Fill out the variable declaration table. For every message block that is called in
the function block you must declare variables in the calling function block.
Enter the following variables in the variable overview column:
- For the parameter "IN" enter a symbolic name for the message block input,
for example, "Meld01" (for message input 01) and the data type (must be
"DWORD" without an initial value).
- For the parameter "STAT" enter a symbolic name for the message block to
be called, for example, "alarm" and the corresponding data type, in this
case "SFB33."
Configuring Messages
Programming with STEP 7
16-14 A5E00706944-01
3. In the code section of the function block, insert the call for the selected
message block, here "CALL alarm", and finish your entry with RETURN.
Result: The input variables for the called message block (here SFB33) are
displayed in the code section of the function block.
4. Assign the symbolic name you assigned in step 2 for the message block input,
here "Mess01," to the variable "EV_ID". The system attributes are now applied
for the message of type "alarm".
Result: A flag should appear in the "Name" column for the parameter "IN" if
the column is not selected. The selected block is then set as a message-type
block. The required system attributes (for example, S7_server and S7_a_type)
and the corresponding values are assigned automatically (Note: for certain
SFCs you will have to assign the system attributes for the parameter "IN"
yourself. To do this select the menu command Edit > Object Properties and
then select the "Attributes" tab.).
Caution: If you do not call an SFB, but rather an FB that contains multiple
instances and configured messages, you must also configure the messages of
this FB, with multiple instances, in the calling block.
5. Repeat steps 2 to 4 for all calls to message blocks in this function block.
6. Save the block using the menu command File > Save.
7. Close the "LAD/STL/FBD" window.
Opening the Message Configuration Dialog Box
Select the desired message block and then select the menu command Edit >
Special Object Properties > Message in the SIMATIC Manager.
Result: The STEP 7 message configuration dialog box (standard dialog box) is
opened. Information on opening the PCS7 Message Configuration function can
be found under PCS 7 Message Configuration.
Editing a Message Type
1. Select the desired message block, open the message configuration, and enter
the required message text in the "Text" and "Attributes" tabs or select the
required message attributes.
If you selected a multi-channel message block (for example, "ALARM_8"), you
can assign specific texts and, to certain extent, specific attributes to each
subnumber.
2. Assign the required display devices to the message type by clicking the "New
Device" button and selecting the required display devices in the "Add Display
Device" dialog box.
In the following tabbed pages, enter the required texts and attributes for the display
devices. Exit the dialog box with "OK".
Note
When editing the display device specific texts and attributes, please read the
documentation supplied with your display device.
Configuring Messages
Programming with STEP 7
A5E00706944-01 16-15
Creating Instance Data Blocks
1. When you have created a message type, you can associate instance data
blocks to it and edit the instance-specific messages for these data blocks.
To do this, in the SIMATIC Manager open the block that is to call your
previously configured function block, for example, "OB1", by double-clicking it.
In the open code section of the OB, enter the call ("CALL"), the name and
number of the FB to be called and of the instance DB that you want to
associate with the FB as an instance. Confirm your entry with RETURN.
Example: Enter "CALL FB1, DB1". If DB1 does not yet exist, confirm the
prompt asking whether you want the instance DB created with "Yes."
Result: The instance DB is created. In the code section of the OB, the input
variables of the associated FBs, here for example "Mess01," and the message
number allocated by the system, here "1," are displayed.
2. Save the OB with the menu command File > Save and close the
"LAD/STL/FBD" window.
Editing Messages
1. In SIMATIC Manager, select the generated instance DB, for example, "DB1"
and then call the menu command Edit > Special Object Properties >
Message to open the message configuration dialog box.
Result: The "Message Configuration" dialog box is opened and the selected
instance DB with the message number allocated by the system is displayed.
2. Enter the required changes for the corresponding instance DB in the
appropriate tabs and add other display devices if you wish. Exit the dialog box
with "OK."
Result: The message configuration for the selected instance DB is then
complete.
Transferring Configuration Data
Transfer the configured data to the WinCC database (via the AS-OS connection
configuration) or the ProTool database.
Configuring Messages
Programming with STEP 7
16-16 A5E00706944-01
16.2.2.2 How to Edit Block-Related Messages (Project-Oriented)
1. In the SIMATIC Manager, select a block and then select the menu command
Edit > Special Object Properties > Message.
2. In the folder structure, click a message block input or one of its subnumbers (if
available).
Result: The tabbed section for a standard message is displayed.
3. Enter the required texts and attributes in the "Text" and "Attributes" tabs.
Result: You have created a standard message that can be displayed on all
display devices.
4. Using the "New Device" button, add a new display device of the type "ProTool"
(Opx) or "WinCC." Only those display devices on which the configured
messages can be displayed are available for selection.
Result: The new device is added and selected, and the corresponding tabbed
section is displayed.
5. Enter attributes and texts for the display-specific message in the display-
specific "Texts" and "Attributes" tabs.
Result: You have created a message variation that is only used as the
message for the selected display device.
If you want to edit other message variations for existing display devices:
Select and open the message block in the detailed view by double-clicking it.
Result: The first display device is automatically selected and you can now edit
display-specific message variations for it.
16.2.2.3 How to Configure PCS 7 Messages (Project-Oriented)
For editing message types and messages to be output on WinCC display devices,
the PCS7 message configuration function in STEP 7 provides a user-friendly
method of:
Simplifying the configuration of display devices (created automatically)
Simplifying the entry of attributes and texts for messages
Ensuring that messages are standardized.
Configuring Messages
Programming with STEP 7
A5E00706944-01 16-17
Opening the PCS7 Message Configuration Function
1. In the SIMATIC Manager, select the block (FB or DB) whose message texts
you want to edit. Select the menu command Edit > Object Properties to open
the dialog box for entering system attributes.
2. In the table shown, enter the system attribute "S7_alarm_ui" and the value: "1"
(the value 0 disables the PCS7 message configuration tool). Property
parameters can be set in LAD/STL/FBD. DBs generated afterwards and
assigned to the corresponding FBs take on these attributes and can be
switched independently of their message type (FB).
Note
A syntax check is performed when you enter the system attributes. Faulty entries
are highlighted in red.
3. Exit the dialog box with "OK."
4. Select the menu command Edit > Special Object Properties > Message
Result: The "PCS7 Message Configuration" dialog box is opened.
Editing Message Types
1. In the SIMATIC Manager, select the FB whose message texts you want to edit,
and open the PCS7 message configuration dialog box.
Result: The dialog box displays a tab for each message block for which you
declared a variable in the FB.
2. Fill out the text boxes for the message components "Origin," "OS area," and
"Batch ID."
3. Enter the message class and the event text for all events of the message
blocks used and specify whether every event must be acknowledged
individually.
4. For the message parts that apply for all instances and should not be changed,
select the "Locked" check box.
Editing Messages
1. Open SIMATIC Manager. Select the instance DB whose message texts you
want to edit and open PCS7 message configuration function.
2. Do not edit instance-specific message parts that are not locked.
Configuring Messages
Programming with STEP 7
16-18 A5E00706944-01
16.2.3 Assigning and Editing Symbol-Related Messages
16.2.3.1 How to Assign and Edit Symbol-Related Messages (Project-
Oriented)
Symbol-related messages (SCAN) are assigned directly to a signal in the symbol
table. Permitted signals are all Boolean addresses: inputs (I), outputs (Q), and bit
memory (M). You can assign these signals different attributes, messages texts,
and up to 10 associated values with the message configuration function. You can
make it easier to select signals in the symbol table by setting filters.
With a symbol related message you can scan a signal in a predefined time interval
to determine whether a signal change has taken place.
Note
The time interval is dependent on the CPU used.
Basic Procedure
Create the symbol table for your S7 program
using the Symbol Editor.
Select a symbol for which you want to create a
message.
Generate the system data blocks (SDBs).
Assign a display device to the message.
Open the message configuration dialog box and
create a message.
During processing, the signals for which you have configured messages are
checked asynchronously to your program. The checks take place at the configured
time intervals. The messages are displayed on the assigned display devices.
Caution
If you want to assign or edit symbol-related messages and, during the same work
procedure, you have previously copied symbols between two symbol tables, you
will then have to first close the symbol table that you no longer need to work in.
Otherwise, you will not be able to save your message configurations. Under certain
conditions, the last entries made in the message configuration dialog will be lost.
Configuring Messages
Programming with STEP 7
A5E00706944-01 16-19
16.2.4 Creating and Editing User-Defined Diagnostic Messages
Using this function you can write a user entry in the diagnostic buffer and send a
corresponding message which you create in the message configuration application.
User-defined diagnostic messages are created by means of the system function
SFC52 (WR_USMSG; Error Class A or B) which is used as a message block. You
must insert the call for the SFC52 in your user program and allocate it the event ID.
Requirements
Before you can create a user-defined diagnostic message, you must have done the
following:
Created a project in the SIMATIC Manager
Created a S7/M7 program in the project to which you want to assign one or
more messages.
Basic Procedure
To create and display a user-defined diagnostic message, proceed as follows:
ln the SlMATlC Manager, select the required
S7 program and start the message
configuration application.
Create a new message with message
number, message name (identification), and
texts.
Enter the message in the diagnostic buffer of
the CPU via the SFC 52 call.
Display the messages you have created via
"CPU messages."
Configuring Messages
Programming with STEP 7
16-20 A5E00706944-01
16.3 CPU-Oriented Message Configuration
16.3.1 How to Assign CPU-Oriented Message Numbers
Messages of the CPU are identified by a unique number. This is done by assigning
each CPU a number area. Other than for assigning project-oriented message
numbers, there is no need to assign a new number area to the new program. A
new compilation of the program is therefore not required. Note the exception when
you copy individual blocks: In this case, you must recompile the program in order to
implement the modified message number.
Requirements
WinCC V6.0
ProTool V6.0
Configuring Messages
Programming with STEP 7
A5E00706944-01 16-21
16.3.2 Assigning and Editing Block-Related Messages
16.3.2.1 How to Create Block-Related Messages (CPU-Oriented)
Principles of operation
Select a suitable message block for your task.
Program an FB as a message type block.
Select and open the FB to which you want
assign the message.
Fill out the variable declaration table.
Program the call for the message block in the
instruction list of the FB.
Call message configuration dialog (Standard
dialog or PCS7 message configuration).
ln the FB, create the message type with texts and
attributes.
Assign instance DBs to the FB and modify them
as required.
Transfer the configured data to the WinCC
database.
Programming Message-Type Blocks (FB)
1. In SIMATIC Manager, select the function block (FB) for which you want to
generate a block-related message and open it with a double-click.
Result: The selected block is opened and displayed in the "LAD/STL/FBD"
window.
2. Fill out the variable declaration table. You must declare the corresponding
variables in the calling function block for every message block that is called in
the function block.
Enter the following variables in the variable overview column:
- For the parameter "IN" enter a symbolic name for the message block input,
for example, "Meld01" (for message input 01) and the data type (must be
"DWORD" without an initial value).
Configuring Messages
Programming with STEP 7
16-22 A5E00706944-01
- For the parameter "STAT" enter a symbolic name for the message block to
be called, for example, "alarm" and the corresponding data type, here
"SFB33."
3. In the code section of the function block, insert the call for the selected
message block, here "CALL alarm", and finish your entry with RETURN.
Result: The input variables for the called message block (here SFB 33) are
displayed in the code section of the function block.
4. Assign the symbolic name you assigned in step 2. for the message block input,
here "Mess01," to the variable "EV_ID".
Result: A flag should appear in the "Name" column for parameter "IN" if the
column is not selected. The selected block is then set as a message-type
block. The required system attributes (for example, S7_server and S7_a_type)
and the corresponding values are assigned automatically (Note: for certain
SFCs you will have to assign the system attributes for the parameter "IN"
yourself. To do this select the menu command Edit > Object Properties and
then select the "Attributes" tab.).
Caution: If you call an FB that contains multiple instances and configured
messages instead of an SFB, you must also configure the messages of this FB
in the calling block.
5. Repeat steps 2. to 4. for all calls to message blocks in this function block.
6. Save the block using the menu command File > Save.
7. Close the "LAD/STL/FBD" window.
Opening the Message Configuration Dialog Box
Select desired message block and then select the menu command Edit >
Special Object Properties > Message in the SIMATIC Manager.
Result: The STEP 7 message configuration dialog box is opened. Information
on opening the PCS7 Message Configuration function can be found under
PCS7 Message Configuration (CPU-Oriented).
Editing a Message Type
Select the desired message block.
Enter the required text in the appropriate columns or select the required
attributes.
In the "Message Configuration" dialog box, you can click on the "More" button
and enter the message text and additional text in the "Default Texts" tab
If you selected a multi-channel message block (for example, "ALARM_8"), you
can assign specific texts and, to certain extent, specific attributes to each
subnumber.
If the texts or attributes for the instance should not be changed, you can lock
them in the message type.
Configuring Messages
Programming with STEP 7
A5E00706944-01 16-23
Creating Instance Data Blocks
1. When you have created a message type, you can associate instance data
blocks to it and edit the instance-specific messages for these data blocks.
To do this, in the SIMATIC Manager open the block that is to call your
previously configured function block, for example, "OB1" by double-clicking it.
In the open code section of the OB, enter the call ("CALL"), the name and
number of the FB to be called and of the instance DB that you want to
associate with the FB as an instance. Confirm your entry with RETURN.
Example: Enter "CALL FB1, DB1". If DB1 does not yet exist, confirm the
prompt asking whether you want the instance DB created with "Yes."
Result: The instance DB is created. In the code section of the OB, the input
variables of the associated FBs, here for example "Mess01," and the message
number allocated by the system, here "1," are displayed.
2. Save the OB with the menu command File > Save and close the
"LAD/STL/FBD" window.
Editing Messages
1. In the SIMATIC Manager, select the created instance DB, for example, "DB1"
and select the menu command Edit > Special Object Properties > Message
to open the message configuration dialog box.
Result: The "Message Configuration" dialog box is opened and the selected
instance DB with the message number assigned by the system is displayed.
2. Enter the required changes for the corresponding instance DB in the
appropriate tabs and add other display devices if you wish. Exit the dialog box
with "OK."
Result: The message configuration for the selected instance DB is then
complete.
Note
If texts and attributes for an instance are displayed in green, this means the
following: these texts and attributes are still as they were configured in the
message type. They have not been changed at the instance.
Transferring Configuration Data
Transfer the configured data to the WinCC database (via the AS-OS connection
configuration) or the ProTool database.
Configuring Messages
Programming with STEP 7
16-24 A5E00706944-01
16.3.2.2 How to Edit Block-Related Messages (CPU-Oriented)
1. Select a message block, and then select the menu command Edit > Special
Object Properties > Message to call message configuration.
2. Enter your required text in the "Default Texts" and "Additional Texts" columns.
You can also click on the "More" button and enter your required text (with line
breaks) in the "Default Texts" and "Additional Texts" dialog boxes.
Result: You have created a standard message.
Note
If texts and attributes for an instance are displayed in green, this means the
following: these texts and attributes are still as they were configured in the
message type. They have not been changed at the instance.
Configuring Messages
Programming with STEP 7
A5E00706944-01 16-25
16.3.2.3 How to Configure PCS 7 Messages (CPU-Oriented)
For editing message types and messages to be output on WinCC display devices
(as of V6.0), the PCS7 message configuration function in STEP 7 provides a user-
friendly method of:
Simplifying the configuration of display devices
Simplifying the input of attributes and texts for messages
Ensuring that messages are standardized.
Opening the PCS7 Message Configuration Function
1. In SIMATIC Manager, select the block (FB or DB) whose message texts you
want to edit. Select the menu command Edit > Object Properties to open the
dialog box for entering system attributes.
2. In the table shown, enter the system attribute "S7_alarm_ui" and the value: "1"
(the value 0 disables the PCS7 message configuration tool). Property
parameters can be set in LAD/STL/FBD. DBs generated afterwards and
assigned to the corresponding FBs take on these settings and can be switched
using their own attribute settings, independently of their message type (FB).
Note
A syntax check is performed when you enter the system attributes. Faulty entries
are highlighted in red.
3. Exit the dialog box with "OK."
4. Select the menu command Edit > Special Object Properties > Message
Result: The "PCS7 Message Configuration" dialog box is opened.
Editing Message Types
1. In SIMATIC Manager, select the FB whose message texts you want to edit,
and open the PCS7 message configuration dialog box.
2. Click on "More" to open the "Message text block". Fill out the text boxes for the
message components "Origin," "OS area," and "Batch ID."
3. Enter the message class and the event text for all events of the message
blocks used and specify whether every event must be acknowledged
individually.
4. For the message parts that apply for all instances and should not be changed,
select the "Locked" check box.
Editing Messages
1. Open SIMATIC Manager. Select the instance DB whose message texts you
want to edit and open PCS7 message configuration function.
2. Do not edit instance-specific message parts that are not locked.
Configuring Messages
Programming with STEP 7
16-26 A5E00706944-01
16.3.3 Assigning and Editing Symbol-Related Messages
16.3.3.1 How to Assign and Edit Symbol-Related Messages (CPU-
Oriented)
Symbol related messages (SCAN) are assigned directly to a signal in the symbol
table. Permitted signals are all Boolean addresses: inputs (I), outputs (Q), and bit
memory (M). You can assign these signals different attributes, messages texts,
and up to 10 associated values with the message configuration function. You can
make it easier to select signals in the symbol table by setting filters.
With a symbol related message you can scan a signal in a predefined time interval
to determine whether a signal change has taken place.
Note
The time interval is dependent on the CPU used.
Basic Procedure
Create the symbol table for your S7 program
using the Symbol Editor.
Select a symbol for which you want to create a
message.
Open the message configuration dialog box and
create a message.
Generate the system data blocks (SDBs).
During processing, the signals for which you have configured messages are
checked asynchronously to your program. The checks take place at the configured
time intervals. The messages are displayed on the assigned display devices.
Caution
If you want to assign or edit symbol-related messages and, during the same work
procedure, you have previously copied symbols between two symbol tables, you
will then have to first close the symbol table that you no longer need to work in.
Otherwise, you will not be able to save your message configurations. Under certain
conditions, the last entries made in the message configuration dialog will be lost.
Configuring Messages
Programming with STEP 7
A5E00706944-01 16-27
16.3.4 Assigning and Editing User-Specific Diagnostic Messages
Using this function you can write a user entry in the diagnostic buffer and send a
corresponding message which you create in the message configuration application.
User-defined diagnostic messages are created by means of the system function
SFC52 (WR_USMSG; Error Class A or B) which is used as a message block. You
must insert the call for the SFC52 in your user program and allocate it the event ID.
Requirements
Before you can create a user-defined diagnostic message, you must have done the
following:
Created a project in the SIMATIC Manager
Created a S7/M7 program in the project to which you want to assign one or
more messages.
Basic Procedure
To create and display a user-defined diagnostic message, proceed as follows:
ln the SlMATlC Manager, select the required
S7 program and start the message
configuration application.
Create a new message with message
number, message name (identification), and
texts.
Enter the message in the diagnostic buffer of
the CPU via the SFC 52 call.
Display the messages you have created via
"CPU messages."
Configuring Messages
Programming with STEP 7
16-28 A5E00706944-01
16.4 Tips for Editing Messages
16.4.1 Adding Associated Values to Messages
To add current information (such as from a process) to block-related and symbol-
related messages, you can insert associated values at any point in a message text.
To add values, proceed as follows:
1. Create a block with the following structure:
@<No. of associated value><Element type><Format code>@.
2. Insert this block at the locations in the message text where the associated
value is to be displayed.
Element Type
This parameter assigns a unique identification to the data type of the associated
value:
Element Type Data Type
Y BYTE
W WORD
X DWORD
I Integer
D Integer
B BOOL
C CHAR
R REAL
The element type only uniquely specifies the data type transferred by the PLC. It is
not used as a casting operator.
Configuring Messages
Programming with STEP 7
A5E00706944-01 16-29
Format Code
These codes specify the output format for the associated value on the display
device. A format instruction is introduced by a "%" sign. For message texts, there
are the following fixed message codes:
Format Code Description
%[i]X Hex value with i index
%[i]u Unsigned decimal value
with i index
%[i]d Signed decimal value
with i index
%[i]b Binary value with i index
%[i][.y]f Integer (fixed-point no.)
Signed value with the format
[ - ]dddd.dddd
dddd: one or more digits with y places after the
decimal point and i total places
%[i]s Character string (ANSI string) with i places
Characters are printed to the first 0 byte (00hex).
%t#<name of the text library> Access to text library.
If the format code is too small, the value is still output in its full length.
If the format code is too large, an appropriate number of blanks is output before the
value.
Note
Note that you can also optionally specify the "[i]", in which case you must leave out
the brackets when you enter this parameter.
Configuring Messages
Programming with STEP 7
16-30 A5E00706944-01
Examples of Associated Values
@1I%6d@: The value from associated value 1 is displayed as a decimal number
having a maximum of 6 places.
@2R%6f@: The value "5.4," for example, from associated value 2 is displayed as
an integer "5.4" (three leading blanks).
@2R%2f@: The value "5.4," for example, from associated value 2 is displayed as
an integer "5.4" (for a number of places that is too small, truncation does not
occur).
@1W%t#Textbib1@: Associated value 1 of the data type WORD is the index with
which the text to be used is referenced in the text library TextLib1.
Note
When using S7-PDIAG, you must always indicate "C" for the element type CHAR
and "R" for the element type REAL. For all other element types valid for S7-PDIAG
(BOOL, BYTE, WORD, INT, DWORD and DINT), you must always specify "X".
If you wish to pass one of the ALARM_S blocks more than one associated value,
you can send an array with a maximum length of 12 bytes. This can be, for
example, a maximum of 12 bytes or characters, a maximum of 6 words or Int or a
maximum of 3 double words, real or DInt.
16.4.2 Integrating Texts from Text Libraries into Messages
You can integrate as many texts as you want from a maximum of four different text
libraries into one message. The texts can be placed freely, so their use in foreign
language messages is also guaranteed.
Proceed as follows:
1. In the SIMATIC Manager, select the CPU or an object subordinate to the CPU
and select the menu command Options > Text Libraries > System Text
Libraries or Options > Text Libraries > User-Specific Text Libraries to
open a text library.
Caution
You can only integrate texts from user text libraries into messages if you have
selected to assign message numbers to the CPU (CPU-oriented message
numbers).
1. Determine the index of the text that you want to integrate.
2. At the place in the message where you want the text to appear, enter a
placeholder in the format @[Index]%t#[Textbib]@
Note
[Index] = 1W, where 1W is the first associated value for the message of type
WORD.
Configuring Messages
Programming with STEP 7
A5E00706944-01 16-31
Example
Configured message text: Pressure rose @2W%t#Textbib1@
Text library with the name Textbib1:
Index German English
1734 zu hoch too high
The second associated value transferred has been assigned the value 1734. The
following message is displayed: Pressure rose too high.
16.4.3 Deleting Associated Values
You can delete associated values by deleting the character string in the message
text which represents the associated value.
Proceed as follows:
1. Locate the block of information in the message text corresponding to the
associated value that you want to delete.
The block begins with an @ sign, followed by a location designator identifying
the associated value as well as a format code; it ends with another @ sign.
2. Delete this information from the message text.
Configuring Messages
Programming with STEP 7
16-32 A5E00706944-01
16.5 Translating and Editing Operator Related Texts
Texts that are output on display devices during process editing were usually input
in the same language used to program the automation solution.
It may often be the case that an operator who is to react to messages on a display
device does not speak this language. This user needs texts written in his native
language to ensure smooth, problem-free processing and quick reaction to
messages output by the system.
STEP 7 allows you to translate any and all operator related texts into any language
required. The only prerequisite for this is that you have already installed the
language in your project (menu command: Options > Language for Display
Devices in the SIMATIC Manager). The number of languages available is
determined when Windows is installed (system property).
In this way you can be certain that any user faced with such a message at a later
date will have it displayed in the appropriate language. This system feature
considerably increases processing security and accuracy.
16.5.1 Translating and Editing User Texts
You can create user texts for an entire project, for S7 programs, the block folder or
individual blocks, and for the symbol table if messages are configured in these
objects. They contain all texts and messages that can be shown on display
devices, for example. For one project, there can be several lists of operator related
texts that you can translate into the required languages.
You can select the languages that are available in a project (menu command
Options > Language for Display Devices). You can also add or delete
languages later.
Exporting and Importing Operator Related Texts
You can translate or edit operator related texts that were created in STEP 7 outside
of STEP 7. To do this, export the displayed list of operator related texts in export
files that you can edit with an ASCII-based Editor or a spreadsheet tool such as
Microsoft EXCEL (Menu command Options > Manage Multilingual Texts >
Export). After you have opened the file, the screen displays a table that contains a
column for each language. The first column always displays the set standard
language. After the texts have been translated, re-import them again in STEP 7.
You can only import operator related texts into the part of the project from which
you exported them.
Configuring Messages
Programming with STEP 7
A5E00706944-01 16-33
Basic Procedure
Ensure that you have set your target languages for the text translation in SIMATIC
manager, under menu command Options > Language for Display Devices.
Select the object whose text you want to translate.
Select menu command Options > Manage
Multilingual Text > Export.
Translate the Texts.
Call menu command Options > Manage
Multilingual Texts > lmport to import the
translation.
Note
You can print user text only under the application used for the translation.
Configuring Messages
Programming with STEP 7
16-34 A5E00706944-01
16.6 Translating and Editing Text Libraries
16.6.1 User Text Libraries
A user text library lets you view text or text segments dynamically, depending on
the associated value. Here, the associated value provides the text library index for
the current text. A placeholder is entered at the position were the dynamic text is to
be displayed.
You can create user libraries for a program in which you can enter text and select
your own index. The application will automatically check the index in the user
library for uniqueness. All messages available for this CPU can contain a cross-
reference to a user text library.
The number of text libraries in a text library folder is unlimited. It is therefore
possible, for example, to use the same program for different controlling tasks and
merely adapt the text libraries to application requirements.
Caution
When you copy a message-type block that contains a cross-reference to a text
library into another program, you must include the corresponding text libraries, or
create a new text library of the same name or edit the cross-reference in the
message text.
An index is always assigned by default when you create a text entry. When you
enter a new line, the application proposes the next free index as the default.
Ambiguous indexes are not permitted in text library and are rejected by the
application.
16.6.2 Creating User Text Libraries
To create a user text library, proceed as follows:
1. In SIMATIC Manager, select the program or the subordinate object within the
program for which you want to create a user text library. In SIMATIC Manager,
select the menu command Insert > Text Library > Text Library Folder.
Result: The "Text Library" folder is created.
3. Now, select the "Text Library" folder. Select the menu command Insert > Text
Library > User Text Library and name the text library.
4. To open the new text library, select menu command Options > Text Libraries
> User Text Library
5. Now you can enter your text.
Note
An index is always assigned by default when you create a text entry. When you
enter a new line, the application proposes the next free index as the default.
Ambiguous indexes are not permitted in text library and are rejected by the
application.
Configuring Messages
Programming with STEP 7
A5E00706944-01 16-35
16.6.3 How to Edit User Text Libraries
To edit existing user text libraries, proceed as follows:
1. In SIMATIC Manager, select the program or the subordinate object within the
program whose text library you want to edit and then select the menu
command Options > Text Libraries > User Text Library.
2. Select the text library you want to open from the "Available Text Libraries"
dialog box.
3. Edit the displayed texts. There are various editing functions available (such as
Find and Replace).
You can enter your own texts. You can always change the index that is
automatically generated for the texts. If you should happen enter a previously
assigned index, its value is highlighted in red.
To insert a new row, select the menu command Insert > New Row or click on
the corresponding toolbar icon.
4. If you require a hardcopy, print the texts.
5. Close the user text library after you have completed all tasks.
6. Close the application after you have edited all texts required.
Caution
When you copy a message-type block that contains a cross-reference to a text
library into another program, you must include the corresponding text libraries, or
create a new text library of the same name or edit the cross-reference in the
message text.
When you change the name of an existing text library, you will render the
associated values cross-referenced to this text library invalid in already configured
messages!
Configuring Messages
Programming with STEP 7
16-36 A5E00706944-01
16.6.4 System Text Libraries
System text libraries are automatically created when blocks are generated, e.g. in
"Report System Errors". The user can not create system text libraries and can only
edit existing text libraries.
All messages available for this CPU can contain a cross-reference to a text library.
16.6.5 Translating Text Libraries
System text libraries and user text libraries provide a list of texts that can be
integrated into messages, updated dynamically at run time, and shown on a
programming device or other display device.
The texts in system text libraries are provided by STEP 7 or STEP 7 optional
packages. There can be several text libraries assigned to one CPU. You can
translate these texts into the required languages.
In the SIMATIC Manager, you can select the languages that are available in a
project (menu command Options > Language for Display Devices). You can
also add or delete languages later.
When you initiate the translation of a text library (Menu command Options >
Manage Multilingual Texts > Export), an export file will be generated that you
can edit under Microsoft EXCEL, for example. After you have opened the file, the
screen displays a table that contains a column for each language
Caution
Never open a *.cvs export file with double-click on the file. Always use menu
command File > Open under Microsoft EXCEL to open the file.
Note
You can print user text only in the application used for the translation.
Example of an export file
German English
ausgefallen Failure
gestrt Disruption
Parametrierfehler Faulty parameter
assignment
Configuring Messages
Programming with STEP 7
A5E00706944-01 16-37
Basic Procedure
In the SIMATIC Manager, with the menu command Options > Language for
Display Devices, make sure that you have set the languages into which you
want to translate a text library.
Select the CPU or a sublevel object of the CPU
whose text library you want to translate.
Select menu command Options > Manage
Multilingual Texts > Export and then make your
settings in the pop-up dialog box.
Translate the Texts.
Call menu command Options > Manage
Multilingual Texts > lmport to import your
translation.
Configuring Messages
Programming with STEP 7
16-38 A5E00706944-01
16.7 Transferring Message Configuration Data to the
Programmable Controller
Overview
Use the transfer program AS-OS Engineering to transfer the message
configuration data generated to the WinCC database.
Requirements
Before you start the transfer, the following requirements must be fulfilled:
You have installed "AS-OS Engineering"
You have generated the configuration data for creating messages.
Basic Procedure
ln the SlMATlC Manager, create the OS objects
on which you want to display messages.
Start the transfer of the configuration data using the
menu command:
Options > AS-OS Connection Data > Transfer .
Configuring Messages
Programming with STEP 7
A5E00706944-01 16-39
16.8 Displaying CPU Messages and User-Defined
Diagnostic Messages
With the "CPU Messages" function (Menu command PLC > CPU Messages), you
can display asynchronous messages on diagnostic events and user-defined
diagnostic messages as well as messages from ALARM_S blocks (SFC 18 and
SFC 108 for generating block-related messages that are always acknowledged as
well as SFC 17 and SFC 107 for generating block-related messages that can be
acknowledged).
You can also start the message configuration application from the CPU Messages
application using the menu command Edit > Message > User-Defined
Diagnostics and create user-defined diagnostic messages. The requirement for
this is that you started the CPU Messages application via an online project.
Display Options
With the "CPU Messages" function, you can decide whether and how online
messages for selected CPUs are displayed.
"Highlight in the Task Bar": As soon as a message is received and the window
is not on top, "CPU Message" is highlighted in the Windows task bar.
"Leave in the Background": The CPU messages are received in the
background. The window remains in the background when new messages are
received and can be brought to the foreground if required.
"Ignore Message": New CPU messages are not displayed and, in contrast to
the other two modes, not archived.
In the "CPU Messages" window you can select the "Archive" tab or the "Interrupt"
tab. In both tabs you can select the menu command View > Display Info Text to
specify whether the messages are displayed with or without Info text. The user can
sort the columns as required.
Configuring Messages
Programming with STEP 7
16-40 A5E00706944-01
"Archive" Tab
Incoming messages are here displayed and archived, sorted by the event message
time. The volume of the archive (between 40 and 3000 CPU messages) can be set
via menu command Options > Settings in the "Settings - CPU Messages" dialog
box. The oldest queued message will be deleted if the set archive volume is
exceeded.
Acknowledgeable messages (ALARM_SQ and ALARM_DQ) are displayed in bold
letters. You can acknowledge these messages under the menu command Edit >
Acknowledge CPU Message.
Configuring Messages
Programming with STEP 7
A5E00706944-01 16-41
"Interrupt" Tab
The status of queued messages from ALARM_S blocks that have not yet been
received or acknowledged is also displayed in the "Interrupt" tab.
You can select the menu command View > Multiline Messages to display
messages on one or more lines. In addition, you can sort the columns as
necessary.
Updating Messages from ALARM_S Blocks
During updating all unsent or unacknowledged messages are entered in the
archive again. The messages are updated:
If a restart is performed on the module to which the messages relate (not a cold
restart)
If you click the option "A" for messages from ALARM_S Blocks in the module
list.
Basic Procedure
To configure CPU messages for selected modules:
ln the SlMATlC Manager, select the S7 Program
and select the menu command PLC > CPU
Messages.
Specify which messages you want to receive and
how these messages are to be displayed.
Configuring Messages
Programming with STEP 7
16-42 A5E00706944-01
16.8.1 Configuring CPU Messages
To configure CPU messages for selected modules, proceed as follows:
1. In the SIMATIC Manager, start the CPU Messages application via an online
project. To do this, select an S7 program online and call the CPU Messages
application for the selected CPU using the menu command PLC > CPU
Messages.
Result: The "CPU Messages" application window appears which lists the
registered CPU.
2. You can extend the list of registered CPUs by repeating step 1. for other
programs or interfaces.
3. Click the check box in front of the list entries and specify which messages
should be received for the module:
A: activates messages from ALARM_S blocks (SFC 18 and SFC 108 for
generating block-related messages that are always acknowledged as well as
SFC 17 and SFC 107 for generating block-related messages that can be
acknowledged), for example, reporting process diagnostic messages from S7
PDIAG, S7-GRAPH, or system errors.
W: activates diagnostic events.
4. Set the size of the archive.
Result: As soon as the above messages occur, they are written in the
message archive and displayed in the form you selected.
Note
The CPUs for which you have called the menu command PLC > CPU Messages
in the SIMATIC Manager are entered in the list of registered modules in the "CPU
Messages" application window. The entries in the list are retained until they are
deleted in the "CPU Messages" application window.
16.8.2 Displaying Stored CPU Messages
CPU messages are always recorded in the archive unless you have selected the
menu command View > Ignore Message. All archived messages are always
displayed.
Configuring Messages
Programming with STEP 7
A5E00706944-01 16-43
16.9 Configuring the 'Reporting of System Errors'
Introduction
When a system error occurs, S7 components and DP standard slaves (slaves
whose properties are determined by their GSD file) can trigger organization block
calls.
Example: If there is a wire break, a module with diagnostic capability can trigger a
diagnostic interrupt (OB82).
For the system errors that occur, the S7 components provide information. The start
event information, that is, the local data of the assigned OB (which contain the data
record 0, among other things), provide general information on the location (such as
the logical address of the module) and type (such as channel error or backup
failure) of the error.
In addition, the error can be specified in greater detail by means of additional
diagnostic information (reading data record 1 with SFC51 or reading the diagnostic
message of DP standard slaves with SFC13). Examples of this would be channel 0
or 1 and wire break or measuring-range overrun.
With the Report System Error function, STEP 7 offers a convenient way to display
diagnostic information supplied by the component in message form..
The necessary blocks and message texts are automatically generated by STEP 7.
All the user has to do is load the generated blocks into the CPU and transfer the
texts to connected HMI devices.
You will find a complete overview of the supported diagnostic information for
various slaves in the section Supported Components and Functional Scope
Configuring Messages
Programming with STEP 7
16-44 A5E00706944-01
Basic Procedure
Configure the station and assign parameters to
the modules (enable diagnostic interrupts).
Make the settings for reporting system faults and
configure the messages.
Start generating the blocks.
Check and supplement the generated blocks.
Transfer the configuration data for the generated
messages to the appropriate HMl devices that are
supposed to produce system fault reports.
Download the generated blocks to the CPU.
The messages are sent by means of the standard message path ALARM_S/SQ to
CPU Messages on the programming device or to the connected HMI devices.
Configuring Messages
Programming with STEP 7
A5E00706944-01 16-45
16.9.1 Supported Components and Functional Scope
The components of S7 300 stations, S7 400 stations, DP slaves, and WinAC are
supported by Report System Error, as long as they support functions such as
diagnostic interrupt insert/remove module interrupt, and channel-specific
diagnostics.
The following components are not supported by Report System Error:
M7, C7, and PROFIBUS-DP configurations on DP master interface module (CP
342-5 DP) in S7-300 stations
In the case of a restart, you must also note that missing interrupt messages can
occur. This is because the message acknowledgement memory of the CPU cannot
be deleted during restart but Report System Error resets the internal data.
In the two tables that follow, you will find all the diagnostic blocks of the various
PROFIBUS slaves supported by "Report System Error"
Diagnostic Block ID
(faulty slot)
Channel
Designation
(channel error) 1)
Module Status
(module error,
incorrect/no module)
Device
Designation
Header ID 2) 0x01 0x10 0x00
Type 0x82
0x00 + 1 Byte
Diagnostic Info
ET 200S Message:
"Diagnostics is
available"
Plain-Text
Message
Plain-Text Message -
ET 200M Not Evaluated Not Evaluated Not Evaluated -
ET 200X Message:
"Diagnostics is
available"
- - -
ET 200X DESINA Message:
"Diagnostics is
available"
Plain-Text
Message
Plain-Text Message -
ET 200L not evaluated - -
ET 200B Digital Message: "Module
Malfunction"
ET 200B Analog - -
ET 200C Digital
ET 200 C Analog Message:
"Diagnostics
Available"
Message: "Module
Malfunction"
ET 200 U Message:
"Diagnostics
Available"
Message: "Module
Malfunction"
ET 200 iS Message:
"Diagnostics
Available"
Plain-text
message
Plain-text message
ET 200 eco - - - Plain-text
message
DP AS-i Link Message:
"Diagnostic data
available"
- Plain-text message -
Configuring Messages
Programming with STEP 7
16-46 A5E00706944-01
Diagnostics Block DS0/DS1 1 Other Instancing
Header ID 2 0x00
Type 0x01
0x00
Other Type
ET 200S
ET 200M Plain-text message Not Evaluated
ET 200X
ET 200X DESINA Plain-text message
ET 200L Plain-text message
ET 200B Digital
ET 200B Analog Plain-text message
ET 200 C Digital
ET 200 C Analog Plain-text message
ET 200 iS Plain-text message
ET 200 eco - -
DP AS-i Link Message: "Module error"
In the tables that follow, you will find all the diagnostic blocks of the various
PROFIBUS slaves supported by "Report System Error".
Diagnostics
Block
ID
(faulty slot)
Channel
Designation
(channel error)
1)
Module Status
(module error,
incorrect/no
module)
Device Designation
Header ID 2) 0x01 0x10 0x00
Type 0x82
0x00 + 1 Byte
Diagnostic Info
ET 200 S Message:
"Diagnostics are
available"
Plain-text
Message
Plain-text
Message
-
SCALANCE
Switches
- - Plain-text
Message
-
Diagnostics Block DS0/DS1 1) Other Instancing
Header ID 2 0x00
Type 0x01
0x00
Other Type
ET 200 S - -
SCALANCE switches Plain-text message Not evaluated
1) DS0: Standard diagnostics, for example module fault, external auxiliary voltage or front connector missing,
extent 4 bytes, contained in the local data of the OB 82.
DS1: Channel error, defined differently for each channel type, readable in the user program via SFC 51.
The texts come from the S7 HW diagnostics.
2) Header identifier: Identifier in the diagnostic message which identifies different diagnostic parts.
Configuring Messages
Programming with STEP 7
A5E00706944-01 16-47
The diagnostic message (also called Norm slave message) is made up of the
diagnostic blocks mentioned above and can be read in the user program via
SFC 13.
In STEP 7 the diagnostics message is displayed via the call of the module state in
the on-line window "HW Config" (diagnose hardware) in the "DP Slave
Diagnostics" tab card under "Hex display".
Diagnostic Repeater: The messages of the Diagnostic Repeater are output as
plain-text. The text is read from the GSD file.
PROFINET
With PROFINET IO, the channel diagnostics are output as a plain-text
message.
ET 200S: Slaves with packed addresses are supported.
With PROFINET IO devices, manufacturer-specific diagnostics are supported.
Configuring Messages
Programming with STEP 7
16-48 A5E00706944-01
16.9.2 Settings for "Report System Error"
You have several possibilities for calling the dialog for the settings:
In HW Config, select the CPU for which you would like to configure the reporting
of system errors. Then select the menu command Options > Report System
Error.
If you have already generated blocks for reporting system errors, you can call
up the dialog by double-clicking a generated block (FB, DB).
In the Properties dialog of the station, select the option for automatic call up
during Save and Compile the configuration.
You get to the option for automatic call up during Save and Compile as follows:
1. In the SIMATIC Manager, select the appropriate station.
2. Select the menu command Edit > Object Properties.
3. Select the Settings tab.
Note
You can also open the "Settings" tab of the properties dialog in HW Config via
menu command Station > Properties.
In the dialog box, enter the following, in addition to other things:
Which FB and which assigned instance DB should be generated
Whether reference data should be generated
Whether warnings should always be displayed during the generation of Report
System Error.
Whether the dialog box should appear when Report System Error is
automatically called after saving and compiling the configuration (see setting
above)
Generating error OBs: whether or not error OBs that are not yet available
should be generated in the S7 program and in which OBs "Report System
Error" is to be called.
The CPU behavior on error: You can determine which error class event is
trigger the CPU to STOP mode.
The appearance of the messages (structure and order of the possible text parts)
Whether messages should be acknowledgeable
Which parameters the user block interface should contain
You can find more detailed information in the Help on the called dialog.
Configuring Messages
Programming with STEP 7
A5E00706944-01 16-49
16.9.3 Generating Blocks for Reporting System Errors
After you have completed your settings for reporting system errors, you can
generate the required blocks (FBs and DBs, including DBs that do not yet exist,
depending on the configuration). To do this, click on the "Generate" button in the
"Report System Errors" dialog box.
The following blocks are generated:
Diagnostic FB (default: FB49)
Instance DB for the diagnostic FB (default: DB49)
Error OBs (if you have selected this option in the "OB Configuration" dialog
box),
Optional user block called by the diagnostic FB
16.9.4 Generated FB, DB
The generated FB evaluates the local data of the error OB, reads any additional
diagnostic information of the S7 component that triggered the failure, and
generates the appropriate message automatically.
The FB has the following properties:
Language of generation RSE (Report System Error) (also applies to the
generated instance DB)
Know-how protected (also applies to the generated instance DB)
Delays arriving interrupts during run time
Calls up the dialog for setting the "Report System Error" function by means of
double-click (also applies to the generated instance DB).
Configuring Messages
Programming with STEP 7
16-50 A5E00706944-01
User Block
Because the diagnostics FB is know-how protected, you cannot edit it. However,
the FB provides an interface for the user program so that you can access such
things as the error status or the message number.
The block for evaluating in the user program (can be set in the User Block tab of
the of the dialog) is called in the generated FB with the selected parameters. The
following parameters are available:
Name Data Type Comments
EV_C BOOL //Message incoming (TRUE) or outgoing (FALSE)
EV_ID DWORD //Generated message number
IO_Flag BYTE //Input module: B#16#54 Output module: B#16#55
logAdr WORD //Logical address
TextlistId WORD //ID of the text library (default text library = 1)
ErrorNo WORD //Generated error number
Channel_Error BOOL //Channel error (TRUE)
ChannelNo WORD //Channel number
ErrClass WORD //Error Class
HErrClass WORD //Error Class of H Systems
If the user FB does not exist yet, it is created by the SFM with the selected
parameters.
The error texts generated for standard errors are arranged as follows:
Error Number
(decimal)
Error-OB Affected Error Code in the OB
from to from to
1 86 OB 72 B#16#1 B#16#56
162 163 OB 70 B#16#A2 B#16#A3
193 194 OB 72 B#16#C1 B#16#C2
224 OB 73 B#16#E0
289 307 OB 81 B#16#21 B#16#33
513 540 OB 82
865 900 OB 83 B#16#61 B#16#84
1729 1763 OB 86 B#16#C1 B#16#C8
Configuring Messages
Programming with STEP 7
A5E00706944-01 16-51
Error numbers greater than 12288 refer to channel errors. If you view the error
number in hexadecimal representation, you can calculate the channel type and
recognize the error bit. For an exact description, refer to the respective module
help or channel help text.
Example:
12288 = W#16#3000 -> high byte 0x30 - 0x10 = channel type 0x20 (CP interface);
low byte 0x00, means error bit 0
32774 = W#16#8006 -> high byte 0x80 - 0x10 = channel type 0x70 (digital input);
low byte 0x06, means error bit 6
16.9.5 Creating Foreign-Language Message Texts in 'Report System
Error'
You can display the messages configured in "Report System Error" in the
languages that you installed when you installed STEP 7.
To do so, proceed as follows:
1. In the SIMATIC Manager, select the Options > Display Language... menu
command. In the dialog box that is then displayed, add the desired language to
your project.
2. Confirm your settings with "OK".
3. In HW Config, select the Options > Report System Error... menu command.
In the dialog box that is then displayed, click the "Generate" button.
Result: The message texts are generated for all the languages that you
installed, but they are only displayed in the language that you have set as the
default in the "Add/Delete Language, Set Default Language" dialog box by
clicking the "Set as Default" button.
Example
You have installed STEP 7 in German, English and French, and these languages
are defined in your project. Now you generate the message texts as described
above. To display the messages texts in a given language, set this language as the
default in the "Add/Delete Language, Set Default Language" dialog box.
Configuring Messages
Programming with STEP 7
16-52 A5E00706944-01
Programming with STEP 7
A5E00706944-01 17-1
17 Controlling and Monitoring Variables
17.1 Configuring Variables for Operator Control and
Monitoring
Overview
STEP 7 provides a user-friendly method of controlling and monitoring variables in
your process or programmable controller using WinCC.
The advantage of this method over previous methods is that you no longer need to
configure data separately for each operator station (OS), you simply configure once
using STEP 7. You can transfer the data generated when you configure with
STEP 7 to the WinCC database using the transfer program AS-OS Engineering
(part of the software package "Process Control System PCS7"), during which the
consistency of the data and their compatibility with the display system are checked.
WinCC uses the data in variable blocks and graphic objects.
Using STEP 7, you can configure or modify operator control and monitoring
attributes for the following variables:
Input, output, and in/out parameters in function blocks
Bit memory and I/O signals
Parameters for CFC blocks in CFC charts
Basic Procedure
The procedure for configuring operator control and monitoring variables is
dependent on the selecting programming/configuration language and the type of
variables you want to control and monitor. The basic procedure always includes the
following steps, however:
1. Assign system attributes for operator control and monitoring to the parameters
of a function block or to the symbols in a symbol table.
The step is not required in CFC because you take blocks that have already
been prepared from a library.
2. Assign the variables you want to control and monitor with the required
attributes and logging properties in a dialog box (S7_m_c). In the Operator
Interface dialog box (menu command Edit > Special Object Properties >
Operator Interface), you can change WinCC attributes, such as limit values,
substitute values, and protocol properties, etc.
3. Transfer the configuration data generated with STEP 7 to your display system
(WinCC) by means of the AS-OS Engineering tool.
Controlling and Monitoring Variables
Programming with STEP 7
17-2 A5E00706944-01
Naming Conventions
For the configuration data for WinCC to be saved and transferred, they are stored
under a unique name automatically assigned by STEP 7. The names of the
variables for operator control and monitoring, the CFC charts, and the S7 programs
form part of this name and for this reason are subject to certain conventions:
The names of the S7 programs in an S7 project must be unique (different
stations may not contain S7 programs with the same name).
The names of the variables, S7 programs, and CFC charts may not contain
underscores, blanks, or the following special characters: [ ] [ . ] [ % ] [ - ] [ / ]
[ * ] [ + ].
Controlling and Monitoring Variables
Programming with STEP 7
A5E00706944-01 17-3
17.2 Configuring Operator Control and Monitoring
Attributes with Statement List, Ladder Logic, and
Function Block Diagram
Overview
Using the procedure described below, you can make function block parameters
suitable for operator control and monitoring and assign the required O, C, and M
attributes to associated instance DBs or shared DBs in your user program.
Requirements
You must have created a STEP 7 project, an S7 program, and a function block.
Basic Procedure
Assign the system attribute S7_m_c to all the
parameters of function blocks which you want to
control and monitor.
Assign WinCC attributes to the instances of FBs
or shared data blocks.
Controlling and Monitoring Variables
Programming with STEP 7
17-4 A5E00706944-01
17.3 Configuring Operator Control and Monitoring
Attributes via the Symbol Table
Overview
Independent of the programming language used, you can configure the following
variables using the procedure described below:
Bit memory
I/O signals
Requirement
Before you start, the following requirements must be fulfilled:
You have created a project in the SIMATIC Manager.
An S7 program with a symbol table must exist in this project.
The symbol table must be open.
Basic Procedure
Assign the special object property "Operator
Control and Monitoring" to the symbols.
Assign WinCC attributes to the symbols.
Controlling and Monitoring Variables
Programming with STEP 7
A5E00706944-01 17-5
17.4 Changing Operator Control and Monitoring Attributes
with CFC
Overview
With CFC, you create your user program by selecting blocks that already have
operator control and monitoring capabilities from a library, and placing and linking
them in a chart.
Requirement
You have inserted an S7 program in a STEP 7 project, created a CFC chart, and
placed blocks in it.
Basic Procedure
Edit the object properties of the blocks.
Note
If you use blocks which you have created yourself and to which you have assigned
the system attribute S7_m_c, you can give these blocks operator control and
monitoring capabilities by activating the "Operator Control and Monitoring" check
box in the "Operator Control and Monitoring" dialog box (menu command Edit >
Special Object Properties > Operator Control and Monitoring).
Controlling and Monitoring Variables
Programming with STEP 7
17-6 A5E00706944-01
17.5 Transferring Configuration Data to the Operator
Interface Programmable Controller
Introduction
Using the transfer program AS-OS Engineering you transfer the configuration data
for operator control and monitoring generated to the WinCC database.
Requirement
Before you start the transfer, the following requirements must be fulfilled:
You have installed the program AS-OS Engineering.
You have generated the configuration data for operator control and monitoring.
Basic Procedure
To transfer the configuration data for operator control and monitoring to the WinCC
database, proceed as follows:
ln the SlMATlC Manager, create the operator
station objects.
Select the transfer options.
Transfer the data.
Display the transfer protocol, if required.
Programming with STEP 7
A5E00706944-01 18-1
18 Establishing an Online Connection and
Making CPU Settings
18.1 Establishing Online Connections
An online connection between programming device and programmable logic
controller is needed to download S7 user programs/blocks, upload blocks from the
S7 programmable controller to the programming device, and for other activities:
Debugging user programs
Displaying and changing the operating mode of the CPU
Displaying and setting the time and date of the CPU
Displaying module information
Comparing blocks online and offline
Diagnosing hardware
To establish an online connection, the programming device and programmable
logic controller must be connected via a suitable interface (for example, multipoint
interface (MPI)). You can then access the programmable controller via the online
window of the project or the "Accessible Nodes" window.
Establishing an Online Connection and Making CPU Settings
Programming with STEP 7
18-2 A5E00706944-01
18.1.1 Establishing an Online Connection via the "Accessible Nodes"
Window
This type of access enables you to access a programmable logic controller quickly,
for test purposes, for example. You can access all the accessible programmable
modules in the network. Select this method if no project data about the
programmable controllers are available on your programming device.
You open the "Accessible Nodes" window using the menu command PLC >
Display Accessible Nodes. In the "Accessible Nodes" object, all the nodes
accessible in the network are displayed with their address.
Nodes that cannot be programmed with STEP 7 (such as programming devices or
operator panels) can also be displayed.
The following additional information can also be shown in parentheses:
(direct): This node is directly connected to the programming device
(programming device or PC).
(passive): Programming and status/modify via PROFIBUS DP is not possible
with this node
(waiting): This node cannot be communicated with because its configuration
does not match the rest of the settings in the network.
Finding directly connected nodes
The additional information "direct" is not supported for PROFINET nodes. To still
be able to find directly connected nodes, select the PLC > Diagnostics/Settings >
Node Flashing Test menu command.
In the dialog box that is displayed, you can set the flashing duration and then start
the flashing test. The directly connected node will be identified by a flashing
FORCE LED.
The flashing test cannot be carried out if the FORCE function is active.
Establishing an Online Connection and Making CPU Settings
Programming with STEP 7
A5E00706944-01 18-3
18.1.2 Establishing an Online Connection via the Online Window of the
Project
Select this method if you have configured the programmable controller in a project
on your programming device/PC. You can open the online window in the SIMATIC
Manager using the menu command View > Online. It displays the project data on
the programmable controller (in contrast to the offline window that displays the
project data on the programming device/PC). The online window shows the data on
the programmable controller both for the S7 program and for the M7 program.
You use this view of the project for functions involving access to the programmable
controller. Certain functions in the "PLC" menu of the SIMATIC Manager can be
activated in the online window but not in the offline window.
There are two types of access as follows:
Access with Configured Hardware
This means you can only access modules which were configured offline. Which
online modules you can access is determined by the MPI address set when the
programmable module was configured.
Access without Configured Hardware
The requirement for this is an existing S7 program or M7 program which was
created independently of the hardware (meaning it lies directly beneath the
project). Which online modules you can access is determined here by
specifying the corresponding MPI address in the object properties of the S7/M7
program.
Access via the online window combines the data on the programmable control
system with the relevant data on the programming device. If, for example, you
open an S7 block beneath a project online, the display is made up as follows:
Code section of the block from the CPU in the S7 programmable logic
controller, and
Comments and symbols from the database in the programming device
(provided they exist offline) When you open blocks directly in the connected
CPU without an existing project structure, they are displayed as they are found
in the CPU, which means without symbols and comments.
Establishing an Online Connection and Making CPU Settings
Programming with STEP 7
18-4 A5E00706944-01
18.1.3 Online Access to PLCs in a Multiproject
Cross-project access with an assigned PG/PC
The "Assign PG/PC" function for the objects "PG/PC" and "SIMATIC PC Station"
are also available for the multiproject.
You can specify the target module for online access in any project of the
multiproject. This procedure is the same as if you were working with one project
only.
Requirements
PGs/PCs or PC stations you want to use for online access to PLCs must have
been assigned in any one project of the multiproject.
Note: The assigned PG/PC or PC station is highlighted in yellow color when the
corresponding project is open.
The PG/PC assignment is only visible if the PG that opens the project is
properly assigned.
The cross-project subnets are merged.
All projects of the multiproject have been compiled and configuration data have
been downloaded to the participating stations; for example, to provide routing
information to all participating modules for establishing connections between the
PG/PC and the target module.
The target modules can be accessed across the networks.
Establishing an Online Connection and Making CPU Settings
Programming with STEP 7
A5E00706944-01 18-5
Possible problems when working with distributed projects
The PG/PC assignment is not visible if the allocation of projects is changed and a
project is opened on a PG/PC on which it was not created.
Nonetheless, the configured PG/PC object still maintains the "assigned" status -
but with the "wrong" PG/PC.
In this case you must clear the existing assignment and then reassign the PG/PC
object. Online access to modules available within the multiproject is then possible
without any problem.
Tip for working with distributed projects
If more than one of the team members want to access the PLCs online on their PG,
it would be useful to create one "PG/PC" or "SIMATIC PC station" object in the
multiproject and then set up an assignment for each one of the PGs.
Depending on which PG has opened the project, SIMATIC Manager indicates only
the object assigned to this PG with a yellow arrow.
Establishing an Online Connection and Making CPU Settings
Programming with STEP 7
18-6 A5E00706944-01
18.1.4 Password Protection for Access to Programmable Controllers
Using password protection you can:
Protect the user program in the CPU and its data from unauthorized changes
(write protection)
Protect the programming know-how in your user program (read protection)
Prevent online functions that would interfere with the process
You can only protect a module or the content of a MMC (e.g. for a CPU 31xC) with
a password if the module supports this function.
If you want to protect a module or the content of a MMC with a password, you must
define the protection level and set the password in the course of assigning the
module parameters and then download the changed parameters to the module.
If you need to enter a password to execute an online function or access the content
of a MMC, the "Enter Password" dialog box is displayed. If you enter the correct
password, you are given access rights to modules for which a particular protection
level was set during parameter assignment. You can then establish online
connections to the protected module and execute the online functions belonging to
that protection level.
Using the menu command PLC > Access Rights > Setup, you can call the "Enter
Password" dialog box directly. By doing this, for example at the beginning of a
session, you can enter the password once and will no longer be queried during
later online accesses. The password remains effective until either the SIMATIC
Manager is closed or the password is cancelled with the menu command PLC >
Access Rights > Cancel.
CPU Parameter Remarks
Test
operation/process
operation
(not for S7-400 or
CPU 318-2)
Can be set in the "Protection" tab.
In process operation, test functions such as program status or
monitor/modify variables are restricted so that the set permissible
scan cycle time increase is not exceeded. This means, for example,
that no call conditions are allowed in program status and the status
display of a programmed loop is interrupted at the point of return.
Testing using breakpoints and single-step program execution cannot
be used in process operation.
In test operation, all test functions via programming device/PC even if
they cause considerable increases to the scan cycle time can be
used without restrictions.
Protection level Can be set in the "Protection" tab. You can make write or read/write
access to the CPU dependent on knowing the correct password. The
password is set in this tab.
Establishing an Online Connection and Making CPU Settings
Programming with STEP 7
A5E00706944-01 18-7
18.1.5 Updating the Window Contents
You should note the following:
Changes in the online window of a project as a result of user actions (for
example, downloading or deleting blocks) are not automatically updated in any
open "Accessible Nodes" windows.
Any such changes in the "Accessible Nodes" window are not automatically
changed in any open online windows of a project.
To update the display in a parallel open window, you must refresh the display in
this window explicitly (using the menu command or the function key F5).
Establishing an Online Connection and Making CPU Settings
Programming with STEP 7
18-8 A5E00706944-01
18.2 Displaying and Changing the Operating Mode
18.2.1 Displaying and Changing the Operating Mode
With this function you can, for example, switch the CPU to RUN again after
correcting an error.
Displaying the Operating Mode
1. Open your project and select an S7/M7 program, or open the "Accessible
Nodes" window using the menu command PLC > Display Accessible Nodes
and select a node ("MPI=...").
2. Select the menu command PLC > Diagnostics/Settings > Operating Mode.
This dialog box displays the current and the last operating mode and the current
setting of the mode selector on the module. For modules for which the current
keyswitch setting cannot be displayed, the text "Undefined" is displayed.
Changing the Operating Mode
You can change the mode of the CPU using the buttons. Only those buttons are
active that can be selected in the current operating mode.
Establishing an Online Connection and Making CPU Settings
Programming with STEP 7
A5E00706944-01 18-9
18.3 Displaying and Setting the Time and Date
18.3.1 CPU Clocks with Time Zone Setting and Summer/Winter Time
In addition to the time-of-day/date you can also configure or evaluate the following
settings in new CPUs (Firmware V3 or higher), using STEP 7 V5.1, Service Pack 2:
Summer/Winter Time
Offset factors for displaying time zones
Display of Time Zones
The system operates with a TOD that is global, continuous and free of interrupts,
namely the Module Time.
The local automation system allows the calculation of a Local Time that differs from
Module Time and which can be used by the user program. Local Time is not
entered directly, but are rather calculated using the Module Time plus/minus a time
difference to Module Time).
Summer/Winter Time
You can also set Summer or Winter Time when you set up the TOD and the date.
When switching from summer time to winter time, for example, per user program
only the time difference to the Module Time is taken into account. You can effect
this change-over with a block made available to you via the Internet.
Reading and Adjusting the TOD and The TOD Status
The summer/winter time identifier and time difference to the Module Time are
included in the Time-Of-Day (TOD) status.
You have the following options to read or adjust the TOD and its status:
With STEP 7 (online)
Via menu command PLC > Diagnostics/Setting > Adjust TOD (read and
adjust)
Via the "Module Information" dialog box, "Time System" tab (read only)
In the user program
SFC 100 "SET_CLKS" (read and adjust)
SFC 51 "RDSYSST" with SZL 132, Index 8 (read only)
Time Stamp in the Diagnostic Buffer, Messages and OB-Start Information
Time stamps are generated using the Module Time.
Establishing an Online Connection and Making CPU Settings
Programming with STEP 7
18-10 A5E00706944-01
TOD Interrupts
OB 80 is called if TOD interrupts were not triggered due to the "Time jump" when
winter time is switched to summer time.
For summer/winter time conversion the periodicity is maintained for TOD interrupts
with minute and hourly periodicity.
TOD Synchronization
A CPU that is configured as TOD Master (for example, in the CPU register
"Diagnostics/Clock"), always synchronizes other clocks with the Module Time and
the current TOD status.
18.4 Updating the Firmware
18.4.1 Updating Firmware in Modules and Submodules Online
As of STEP 7 V5.1 Service Pack 3, you can update modules or submodules on a
station in a standardized way online. To do so, proceed as described below:
Concept
To update the firmware on a module such as a CPU, a CP or an IM, you must
obtain the files (*.UPD) containing the latest firmware.
Select one of these files and download it to the module (PLC Menu).
Establishing an Online Connection and Making CPU Settings
Programming with STEP 7
A5E00706944-01 18-11
Prerequisites
The module in the station whose firmware is to be updated must be online, such
when the programming device (PG) is connected to the same MPI PROFIBUS or
Ethernet as the module whose firmware is to be updated. The firmware can also be
updated when the programming device (PG) is connected to the MPI interface of
the DP master CPU and the module whose firmware is to be updated is connected
at the PROFIBUS of the DP interface or the Ethernet of the PN interface. The CPU
must support S7 routing between the MPI interface and the DP interface or
between the MPI interface and the PN interface.
The module itself must support Firmware updates.
The files containing the latest firmware versions must be available in the file system
on your PG/PC. Only files for one firmware version must be in one folder.
(1) PROFIBUS or Ethernet subnet
(2) MPI subnet
(3) CPU with MPI interface and DP interface or PN interface (with S7 routing)
Establishing an Online Connection and Making CPU Settings
Programming with STEP 7
18-12 A5E00706944-01
Procedure in HW Config
1. Open the station containing the module to be updated.
2. Select the module
For PROFIBUS DP interface modules such as an IM 151, select the icon for
the DP slave. In this case, it is the one that stands for ET 200S.
3. Select the menu command PLC > Update Firmware.
You can only activate the menu command if the selected module or the
selected DP slave supports the "Update firmware" function.
4. In the "Update firmware" dialog that is displayed, click the "Browse" button and
select the path to the firmware update files (*.UPD).
5. After you have selected a file, the lower fields of the "Update firmware" dialog
will contain information telling you for which modules the file is suitable and as
of which firmware version.
6. Click the "Run" button.
STEP 7 checks whether the selected file can be interpreted by the module. If
the check result is positive, the file is downloaded to the module.
If the operating mode of the CPU needs to be changed, dialogs will prompt you
to carry out these steps.
The module then carries out the firmware update independently.
Note: For a firmware update, such as to a CPU 317-2 PN/DP, a separate
connection is usually established to the CPU. In such case, the process can be
interrupted. If no resources are available for another connection, the existing
connection is automatically used instead. In this case, the connection cannot
be interrupted. The "Cancel" button in the transfer dialog is grayed out and
unavailable.
7. In STEP 7, check (read out the CPU diagnostic buffer) whether the module
was able to start up with the new firmware.
Procedure in SIMATIC Manager
The function can be activated when the window "Accessible Nodes" is open. The
procedure corresponds to that in HW Config. The menu command also is PLC >
Firmware update. STEP 7 however only checks if the module supports the function
at the time of the execution.
Firmware Update for Modules in Redundant Mode
As of STEP 7 V5.4, a firmware updates for a modules during redundant mode is
supported, such as for the IM 153-2BA00 with an active backplane bus at an H
station. You can carry out a firmware update for the redundant IMs in one process;
the redundant IM will automatically be provided with the latest firmware version.
Requirement: The programming device (PG) must be connected to the same
PROFIBUS as one of the IMs and you perform the update by means of "Accessible
Nodes" in the SIMATIC Manager.
Establishing an Online Connection and Making CPU Settings
Programming with STEP 7
A5E00706944-01 18-13
Principle
Consequences of updating the firmware during operation
You can decide to activate the new firmware immediately after updating via an
option in the update dialog.
If you select this option, the station performs a restart like after POWER
OFF/POWER ON. As result, it may happen that a CPU remains in STOP mode or
the processing of the user program is adversely affected. You will need to take
appropriate precautions in the operation of your plant to anticipate and
accommodate these conditions.
For example, during a restart all modules of the station will fail, including the
existing F I/O.
The F I/O outputs a communication error to the interface during POWER OFF and
switches off safely - it is passivated. This passivation is not cleared by restarting
the interface. You must depassivate the modules individually. However, the safety-
related applications will not run as a result of this.
Updating the Firmware (of the Operating System) in Modules and Submodules
Offline
Establishing an Online Connection and Making CPU Settings
Programming with STEP 7
18-14 A5E00706944-01
Programming with STEP 7
A5E00706944-01 19-1
19 Downloading and Uploading
19.1 Downloading from the PG/PC to the Programmable
Controller
19.1.1 Requirements for Downloading
Requirements for Downloading to the Programmable Controller
There must be a connection between your programming device and the CPU in
the programmable controller (for example, via the multipoint interface).
Access to the programmable controller must be possible.
For the download of blocks to the PLC, the entry "STEP 7" must have been
selected for "Use" in the object properties dialog of the project.
The program you are downloading has been compiled without errors.
The CPU must be in an operating mode in which downloading is permitted
(STOP or RUN-P).
Note that in RUN-P mode the program will be downloaded a block at a time. If
you overwrite an old CPU program doing this, conflicts may arise, for example,
if block parameters have changed. The CPU then goes into STOP mode while
processing the cycle. We therefore recommend that you switch the CPU to
STOP mode before downloading.
If you opened the block offline and want to download it, the CPU must be linked
to an online user program in the SIMATIC Manager.
Before you download your user program, you should reset the CPU to ensure
that no "old" blocks are on the CPU.
STOP Mode
Set the operating mode from RUN to STOP before you do the following:
Download the complete user program or parts of it to the CPU
Execute a memory reset on the CPU
Compress the user memory
Downloading and Uploading
Programming with STEP 7
19-2 A5E00706944-01
Restart (Warm Restart (Transition to RUN Mode)
If you execute a restart (warm restart) in the "STOP" mode, the program is
restarted and first processes the startup program (in the block OB100) in
STARTUP mode. If the startup is successful, the CPU changes to RUN mode. A
restart (warm restart) is required after the following:
Resetting the CPU
Downloading the user program in STOP mode
19.1.2 Differences Between Saving and Downloading Blocks
You should always distinguish between saving and downloading blocks.
Saving Downloading
Menu commands File > Save
File > Save As
PLC > Download
Function The current status of the block in the
editor is saved on the hard disk of the
programming device.
The current status of the block in the
editor is only downloaded to the CPU.
Syntax check A syntax check is run. Any errors are
reported in dialog boxes. The causes of
the errors and the error locations are also
shown. You must correct these errors
before you save or download the block. If
no errors are found in the syntax, the
block is compiled into machine code and
either saved or downloaded.
A syntax check is run. Any errors are
reported in dialog boxes. The causes of
the errors and the error locations are
also shown. You must correct these
errors before you save or download the
block. If no errors are found in the
syntax, the block is compiled into
machine code and either saved or
downloaded.
The table applies independent of whether you have opened the block online or
offline.
Tip for Block Changes - Save First Then Download
To enter newly created blocks or changes in the code section of logic blocks, in
declaration tables or to enter new or changed data values in data blocks, you must
save the respective block. Any changes you make in the editor and transfer to the
CPU using the menu command PLC > Download, -for example, for testing small
changes-, must also be saved on the hard disk of the programming device in every
case before you exit the editor. Otherwise, you will have different versions of your
user program in the CPU and on the programming device. It is generally
recommended that you save all changes first and then download them.
Downloading and Uploading
Programming with STEP 7
A5E00706944-01 19-3
19.1.3 Load Memory and Work Memory in the CPU
After completing the configuration, parameter assignment, and program creation
and establishing the online connection, you can download complete user programs
or individual blocks to a programmable controller. To test individual blocks, you
must download at least one organization block (OB) and the function blocks (FB)
and functions (FC) called in the OB and the data blocks (DB) used. To download
the system data created when the hardware was configured, the networks
configured, and the connection table created to the programmable controller, you
download the object "System Data".
You download user programs to a programmable controller using the SIMATIC
Manager, for example, during the end phase of the program testing or to run the
finished user program.
Relationship - Load Memory and Work Memory
The complete user program is downloaded to the load memory; the parts relevant
to program execution are also loaded into the work memory.
Programming
Device
CPU
Downloading
the program
to the CPU
RAM
EPROM
Load memory Work memory
RAM
Parts
relevant to
program
execution
CPU Load Memory
The load memory is used to store the user program without the symbol table
and the comments (these remain in the memory of the programming device).
Blocks that are not marked as required for startup will be stored only in the load
memory.
The load memory can either be RAM, ROM, or EPROM memory, depending on
the programmable controller.
The load memory can also have an integrated EEPROM part as well as an
integrated RAM part (for example, CPU 312 IFM and CPU 314 IFM).
In S7-400, it is imperative that you use a memory card (RAM or EEPROM) to
extend the load memory.
Downloading and Uploading
Programming with STEP 7
19-4 A5E00706944-01
CPU Work Memory
The work memory (integrated RAM) is used to store the parts of the user program
required for program processing.
Possible Downloading/Uploading Procedures
You use the download function to download the user program or loadable
objects (for example, blocks) to the programmable controller. If a block already
exists in the RAM of the CPU, you will be prompted to confirm whether or not
the block should be overwritten.
You can select the loadable objects in the project window and download them
from the SIMATIC Manager (menu command: PLC > Download).
When programming blocks and when configuring hardware and networks you
can directly download the object you were currently editing using the menu in
the main window of the application you are working with (menu command: PLC
> Download).
Another possibility is to open an online window with a view of the programmable
controller (for example, using View > Online or PLC > Display Accessible
Nodes) and copy the object you want to download to the online window.
Alternatively you can upload the current contents of blocks from the RAM load
memory of the CPU to your programming device via the load function.
19.1.4 Download Methods Dependent on the Load Memory
The division of the load memory of a CPU into RAM and EEPROM areas
determines the methods available for downloading your user program or the blocks
in your user program. The following methods are possible for downloading data to
the CPU:
Load Memory Method of Loading Type of Communication
between PG and PLC
RAM Downloading and deleting individual
blocks
Online PG - PLC connection
Downloading and deleting a
complete user program
Online PG - PLC connection
Reloading individual blocks Online PG - PLC connection
Integrated (S7-300 only) or
plug-in EPROM
Downloading complete user
programs
Online PG - PLC connection
Plug-in EPROM Downloading complete user
programs
External loading of the EPROM
and inserting the memory card or
via online connection on the PLC
where the EPROM is inserted.
Downloading to the RAM via Online Connection
In the programmable controller the data are lost if there is a power failure and the
RAM is not backed up. The data in the RAM will then be lost in this case.
Downloading and Uploading
Programming with STEP 7
A5E00706944-01 19-5
Saving to EPROM Memory Card
Blocks or the user program are saved on an EPROM memory card which is then
inserted in a slot on the CPU.
Memory cards are portable data media. They are written by the programming
device and then inserted in the appropriate slot on the CPU.
The data stored on them are retained following power down and when the CPU is
reset. The contents of the EPROM are copied to the RAM area of the CPU memory
again when power returns following a memory reset of the CPU and power down if
the RAM is not backed up.
Saving in the Integrated EPROM
For the CPU 312, you can also save the contents of the RAM to the integrated
EPROM. The data in the integrated EPROM are retained during power down. The
contents of the integrated EPROM are copied to the RAM area of the CPU memory
again when power returns following power down and a memory reset of the CPU if
the RAM is not backed up.
19.1.5 Downloading a Program to the S7 CPU
19.1.5.1 Downloading with Project Management
1. In the project window, select the user program or the blocks you want to
download.
2. Download the selected objects to the programmable logic controller by
selecting the menu command PLC > Download.
Alternative Procedure (Drag & Drop)
1. Open an offline window and an online window of your project.
2. Select the objects you want to download in the offline window and drag them to
the online window.
Downloading and Uploading
Programming with STEP 7
19-6 A5E00706944-01
19.1.5.2 Downloading without Project Management
1. Open the "Accessible Nodes" window using the menu command PLC >
Display Accessible Nodes or by clicking the corresponding button in the
toolbar.
2. Double-click in the "Accessible Nodes" window on the required node
("MPI=...") to display the "Blocks" folder.
3. Open the library or the project from which you want to download the user
program or blocks to the programmable logic controller. Use the menu
command File > Open for this.
4. In the window which opens for the project or the library, select the objects you
want to download.
5. Download the objects to the programmable logic controller by copying them to
the "Blocks" folder in the "Accessible Nodes" window using drag & drop.
19.1.5.3 Reloading Blocks in the Programmable Controller
You can overwrite blocks which already exist in the load memory (RAM) or work
memory of the CPU in the S7 programmable logic controller with a new version
(reload them). The existing version is then overwritten.
The procedure for reloading S7 blocks is the same as for downloading. A prompt
simply appears, querying whether you want to overwrite the existing block.
A block stored in the EPROM cannot be deleted but is declared invalid once it is
reloaded. The replacement block is loaded in the RAM. This creates gaps in the
load memory or the work memory. If these gaps eventually mean that no new
blocks can be downloaded, you should compress the memory.
Note
If the power goes down and then returns and the RAM does not have a battery
backup, or following a memory reset of the CPU the "old" blocks become valid
again.
Downloading and Uploading
Programming with STEP 7
A5E00706944-01 19-7
19.1.5.4 Saving Downloaded Blocks on Integrated EPROM
For CPUs that have an integrated EPROM (such as CPU 312), you can save
blocks from the RAM to the integrated EPROM so as not to lose the data following
power off or memory reset.
1. Use the menu command View > Online to display a window containing the
online view of an open project or open the "Accessible Nodes" window by
clicking the "Accessible Nodes" button in the toolbar or selecting the menu
command PLC > Display Accessible Nodes.
2. Select the S7 or M7 program in the online window of the project or the node in
the "Accessible Nodes" window.
3. Select the "Blocks" folder on the CPU which you want to save using one of the
following methods:
- In the online window of the project if you are working with project
management
- In the "Accessible Nodes" window if you are working without project
management
4. Select the menu command PLC > Save RAM to ROM.
19.1.5.5 Downloading via EPROM Memory Cards
Requirements
For access to EPROM memory cards in the programming device which are
intended for an S7 programmable logic controller, you will require the appropriate
EPROM drivers. For access to EPROM memory cards which are intended for an
M7 programmable control system, the Flash File System must be installed (only
possible on the PG 720, PG 740, and PG 760). EPROM drivers and the Flash File
System are offered as options when you install the STEP 7 Standard package. If
you are using a PC, an external prommer will be required to save to EPROM
memory cards.
You can also install the drivers at a later date. To do this, call up the corresponding
dialog box via Start > Simatic > STEP 7 > Memory Card Parameter Assignment
or via the Control Panel (double-click the "Memory Card Parameter Assignment"
icon).
Downloading and Uploading
Programming with STEP 7
19-8 A5E00706944-01
Saving on the Memory Card
To save blocks or user programs to a memory card, proceed as follows:
1. Insert the memory card in the slot of your programming device.
2. Open the "Memory Card" window by:
- Clicking the button for "Memory Card" in the toolbar. If necessary, activate
the toolbar using the menu command View > Toolbar.
- Alternatively, select the menu command File > S7 Memory Card > Open.
3. Open or activate one of the following windows displaying the blocks you want
to save: The following windows are possible:
- Project window, "ONLINE" view
- Project window, "offline" view
- Library window
- "Accessible Nodes" window
4. Select the "Blocks" folder or individual blocks and copy them to the "S7
Memory Card" window.
5. If a block already exists on the memory card, an error message is displayed. In
this case, erase the contents of the memory card and repeat the steps from 2.
Downloading and Uploading
Programming with STEP 7
A5E00706944-01 19-9
19.2 Compiling and Downloading Several Objects from the
PG
19.2.1 Requirements for and Notes on Downloading
Downloading Block Folders
For block folders, only logic blocks can be downloaded. Other objects in the block
folder, such as system data (SDBs), etc. cannot be downloaded here. SDBs are
downloaded through the "Hardware" object.
Note
For PCS 7 projects, blocks cannot be downloaded using the dialog "Compile and Download
Objects"- just as they cannot be downloaded from the SIMATIC Manager. For PCS 7
projects, the following applies: PLCs must only be downloaded to by means of CFCs in
order to ensure correct sequencing during the download. This must be done to prevent the
CPU from going into STOP mode.
To determine whether the given project is a PCS 7 project, check the project properties.
Downloading the F-Shares of Failsafe Controllers
For security reasons, a password must be entered before modified F-shares can
be downloaded. For this reason, with the "Compile and Download Objects"
function, the download procedure will be aborted with an error message. In this
case, load the appropriate parts of the program along with the optional package to
the PLC.
Downloading the Hardware Configuration
Downloading the hardware configuration (i.e. downloading the offline SDBs) by
means of the "Compile and Download Objects" function will only run without
interruption for all selected objects if no error messages or prompts are triggered.
The following section provides information on how to avoid such messages or
prompts.
Downloading and Uploading
Programming with STEP 7
19-10 A5E00706944-01
Requirements for Downloading the Hardware Configuration
CPUs must be in STOP mode.
It must be possible to establish online connections to the CPUs. In the case of
the selected CPU or the selected block folder, password-projected CPUs
require an authorized connection or entry of a password ("Edit" button) before
the "Compile and Download Objects" function can be run.
The interface of the target system that is being used for downloading must not
be reconfigured to any substantial extent:
- The interface address must not be changed.
- If you change the network settings, this may mean that not all the modules
will be able to be accessed.
In the case of H-CPUs, you can select the CPU to receive the download (H-
CPU 0 or H-CPU 1) before running the "Compile and Download Objects"
function (Select the "CPU" object and then click the "Edit" button).
The following CPU parameters must not be changed:
- The maximum size for local data and communications resources on the
CPU ("Memory" tab)
- The password protection for the F-CPU ("Protection" tab)
For each configured module, the following conditions must be fulfilled:
- The order number for the configured module must be identical with the
order number of the module that is actually inserted.
- The firmware version of the configured module must not be higher than the
firmware version of the module that is actually inserted.
- The station name, the name of the module and the plant designation must
not have changed since the last download. However, you can assign a
new plant designation.
Tips on the Download Procedure
All offline SDBs will be downloaded (that is, in addition to the hardware
configuration, also the connection SDBs and SDBs that were created through
global data configurations).
Downloading is only carried out if no errors occurred during the previous
compilation process.
During the download, any error feedback messages are suppressed. For
example, if a CPU memory bottleneck occurs, the data will be compressed
automatically without the user being informed.
After the download is complete, the downloaded modules will be in STOP mode
(except for those modules that are automatically stopped and restarted without
the user being informed).
Tip
If, after the download is completed, a message appears stating that the download
of the object was completed with warnings, then be sure to view the contents of the
log. It may be that the object was either not downloaded or was not downloaded
completely.
Downloading and Uploading
Programming with STEP 7
A5E00706944-01 19-11
19.2.2 Compiling and Downloading Objects
In the "Compile and download objects" dialog you prepare the objects that can be
selected in your project or multiproject for transfer to the PLC and their subsequent
download (if desired). This dialog can be used for objects in a station, a project or a
multiproject.
Depending on the object selected, certain information may not be displayed. In
addition, not all the functions described below may be available for these objects.
In particular, these restrictions may apply to objects that were created with optional
software packages.
For blocks in a block folder "compile" means that the consistency of the blocks is
checked. In the following, for simplicity, the consistency check for blocks will be
referred to as compilation.
Procedure:
1. In SIMATIC Manager, select the object that you want to compile, or compile
and download. The following objects can be selected in the SIMATIC Manager:
- Multiproject
- Project
- Station
- S7 program without station assignment
2. In the SIMATIC Manager, select menu command PLC > Compile And
Download Objects.
3. Select "Only compile" if you want to perform a check of the blocks without
downloading them to the PLC. Select this option if you do not want to download
any of these objects to the PLC
4. To prevent incomplete downloads to stations due to compilation errors, select
the check box "No download on compilation error". If this check box is
selected, nothing will be downloaded. If the check box is not selected, then all
objects compiled without error are downloaded. Objects that caused an error
during compilation are not downloaded.
5. If you want to compile and download connections, select the corresponding
check box for the "Connections" object.
6. A multiproject is particularly suited for use as a starting point, since all
connection partners for cross-project connections can also be downloaded
from this object.
7. In the "Compile" and "Download" columns, select the objects that you want to
compile or download. You selections will be indicated by checkmarks. If you
selected "Compile only" in Step 3, the "Download" column will be grayed out
and unavailable.
8. Click on "Start" to begin the compilation.
Downloading and Uploading
Programming with STEP 7
19-12 A5E00706944-01
9. Follow the instructions on the screen.
After the compilation or download is complete, a full log is displayed. You can open
the full log or single-object log at any time:
Click on the "All" button to view the full log of the complete action.
Click on "Single object" button to view only the log of the object you have
selected in the object table.
Special considerations when compiling and downloading connections
If, in a module, you select the "Connections" object as the one to be compiled,
then STEP 7 automatically selects the corresponding "Connections" object in the
connection partner. By doing this, STEP 7 always creates consistent configuration
data (system data blocks). The automatically selected objects cannot be directly
deselected manually. However, the selection is automatically removed if the
originally selected "Connections" object is also deselected.
If, in a module, you select the "Connections" object as the one to be downloaded,
then STEP 7 automatically selects the "Compile" check box. In addition, STEP 7
also selects the "Compile" and "Download" check boxes for all connection partners.
If only objects of the "Connections" type were selected, you can also download the
connections when the CPU is in RUN-P operating mode.
You can use NetPro to download individual connections.
Compiling and downloading hardware: effects on connections
If you select the "Hardware" object as the one to be compiled or downloaded, all
"Connections" objects below the hardware selected are also automatically selected
to be compiled or downloaded. In this case, however, the connection objects at the
connections partners are not automatically selected as well!
Downloading and Uploading
Programming with STEP 7
A5E00706944-01 19-13
19.3 Uploading from the Programmable Controller to the
PG/PC
This function supports you when carrying out the following actions:
Saving information from the programmable controller (for example, for servicing
purposes)
Fast configuring and editing of a station, if the hardware components are
available before you start configuring.
Saving Information from the Programmable Controller
This measure may be necessary if, for example, the offline project data of the
version running on the CPU are not, or only partially, available. In this case, you
can at least retrieve the project data that are available online and upload them to
your programming device.
Fast Configuring
Entering the station configuration is easier if you upload the configuration data from
the programmable controller to your programming device after you have configured
the hardware and restarted (warm restart) the station. This provides you with the
station configuration and the types of the individual modules. Then all you have to
do is specify these modules in more detail (order number) and assign them
parameters.
The following information is uploaded to the programming device:
S7-300: Configuration for the central rack and any expansion racks
S7-400: Configuration of the central rack with a CPU and signal modules
without expansion racks
Configuration data for the distributed I/O cannot be uploaded to the
programming device.
This information is uploaded if there is no configuration information on the
programmable controller; for example, if a memory reset has been carried out on
the system. Otherwise, the Upload function provides much better results.
For S7-300 systems without distributed I/O, all you have to do is specify these
modules in more detail (order number) and assign them parameters.
Note
When you upload data (if you do not already have an offline configuration), STEP 7
cannot determine all the order numbers of the components.
You can enter the "incomplete" order numbers when you configure the hardware
using the menu command Options > Specify Module. In this way, you can assign
parameters to modules that STEP 7 does not recognize (that is, modules that do
not appear in the "Hardware Catalog" window); however, STEP 7 will not then
check whether you are keeping to the parameter rules.
Downloading and Uploading
Programming with STEP 7
19-14 A5E00706944-01
Restrictions when Uploading from the Programmable Controller
The following restrictions apply to the data uploaded from the programmable
controller to the programming device:
Blocks do not contain any symbolic names for parameters, variables, and labels
Blocks do not contain any comments
The entire program is uploaded with all the system data, whereby the system
can only continue to process the system data belonging to the "Configuring
Hardware" application
The data for global data communication (GD) and configuring symbol-related
messages cannot be processed further
Force jobs are not uploaded to the programming device with the other data.
They must be saved separately as a variable table (VAT)
Comments in the module dialog boxes are not uploaded
The names of the modules are only displayed if this option has been selected
during configuration (HW Config: the option "Save object names in the
programmable logic controller" in the dialog box under Options > Customize).
19.3.1 Uploading a Station
Using the menu command PLC > Upload Station you can upload the current
configuration and all blocks from the programmable controller of your choice to the
programming device.
To do this, STEP 7 creates a new station in the current project under which the
configuration will be saved. You can change the preset name of the new station
(for example, "SIMATIC 300-Station(1)"). The inserted station is displayed both in
the online view and in the offline view.
The menu command can be selected when a project is open. Selecting an object in
the project window or the view (online or offline) has no effect on the menu
command.
You can use this function to make configuring easier.
For S7-300 programmable controllers, the configuration for the actual hardware
configuration is uploaded including the expansion racks, but without the
distributed I/O (DP).
For S7-400 programmable controllers, the rack configuration is uploaded
without the expansion racks and without the distributed I/O.
With S7-300 systems without distributed I/O, all you have to do is specify the
modules in more detail (order number) and assign them parameters.
Downloading and Uploading
Programming with STEP 7
A5E00706944-01 19-15
Restrictions when Uploading Stations
The following restrictions apply to the data uploaded to the programming device:
Blocks do not contain any symbolic names for parameters, variables, and labels
Block do not contain any comments
The entire program is uploaded with all the system data, whereby not all the
data can be processed further
The data for global data communication (GD), configuring symbol-related
messages, and configuring networks cannot be processed further
Force jobs cannot be uploaded to the programming device and then loaded
back to the programmable controller.
19.3.2 Uploading Blocks from an S7 CPU
You can upload S7 blocks from the CPU to the hard disk of the programming
device using the SIMATIC Manager. Uploading blocks to the programming device
is useful in the following situations:
Making a backup copy of the current user program loaded in the CPU. This
backup can then be downloaded again, for example, following servicing or
following a memory reset of the CPU by maintenance personnel.
You can upload the user program from the CPU to the programming device and
edit it there, for example, for troubleshooting purposes. In this case you do not
have access to symbols or comments for program documentation. Therefore we
recommend that this procedure is used only for service purposes.
Downloading and Uploading
Programming with STEP 7
19-16 A5E00706944-01
19.3.3 Editing Uploaded Blocks in the PG/PC
Being able to upload blocks from the CPU to the programming device has the
following uses:
During the test phase, you can correct a block directly on the CPU and
document the result.
You can upload the current contents of blocks from the RAM load memory of
the CPU to your programming device via the load function.
Note
Time stamp Conflicts when Working Online and Offline
The following procedures lead to time stamp conflicts and should therefore be
avoided.
Time stamp conflicts result when you open a block online if:
Changes made online were not saved in the offline S7 user program
Changes made offline were not downloaded to the CPU
Time stamp conflicts result when you open a block offline if:
An online block with a time stamp conflict is copied to the S7 user program
offline and the block is then opened offline.
Two Distinct Cases
When uploading blocks from the CPU to the programming device, remember that
there are two distinct situations:
1. The user program to which the blocks belong is located on the programming
device.
2. The user program to which the blocks belong is not on the programming
device.
This means that the program sections listed below, that cannot be downloaded to
the CPU, are not available. These components are:
The symbol table with the symbolic names of the addresses and the comments
Network comments of a Ladder Logic or Function Block Diagram program
Line comments of a Statement List program
User-defined data types
Downloading and Uploading
Programming with STEP 7
A5E00706944-01 19-17
19.3.3.1 Editing Uploaded Blocks if the User Program is on the PG/PC
To edit blocks from the CPU, proceed as follows:
1. Open the online window of the project in the SIMATIC Manager.
2. Select a "Blocks" folder in the online window. The list of loaded blocks is
displayed.
3. Now select the blocks, open and edit them.
4. Select the menu command File > Save to save the change offline on the
programming device.
5. Select the menu command PLC > Download to download the changed blocks
to the programmable controller.
19.3.3.2 Editing Uploaded Blocks if the User Program is Not on the
PG/PC
To edit blocks from the CPU, proceed as follows:
1. In the SIMATIC Manager, click the "Accessible Nodes" toolbar button or select
the menu command PLC > Display Accessible Nodes.
2. Select the node ("MPI=..." object) from the list displayed and open the "Blocks"
folder to display the blocks.
3. You can now open blocks and edit, monitor, or copy them as required.
4. Select the menu command File > Save As and enter the path for the
programming device where you want to store the blocks in the dialog box.
5. Select the menu command PLC > Download to download the changed blocks
to the programmable controller.
Downloading and Uploading
Programming with STEP 7
19-18 A5E00706944-01
19.4 Deleting on the Programmable Controller
19.4.1 Erasing the Load/Work Memory and Resetting the CPU
Before downloading your user program to the S7 programmable controller, you
should perform a memory reset on the CPU to ensure that no "old" blocks are still
on the CPU.
Requirement for Memory Reset
The CPU must be in STOP mode to perform a memory reset (mode selector set to
STOP, or to RUN-P and change the mode to STOP using the menu command
PLC > Diagnostics/Settings > Operating Mode).
Performing a Memory Reset on an S7 CPU
When a memory reset is performed on an S7 CPU, the following happens:
The CPU is reset.
All user data are deleted (blocks and system data blocks (SDB) with the
exception of the MPI parameters).
The CPU interrupts all existing connections.
If data are present on an EPROM (memory card or integrated EPROM), the
CPU copies the EPROM contents back to the RAM area of the memory
following the memory reset.
The contents of the diagnostic buffer and the MPI parameters are retained.
Performing a Memory Reset on M7 CPUs/FMs
When a memory reset is performed on an M7 CPU/FM, the following happens:
The original state is restored.
The system data blocks (SDB) with the exception of the MPI parameters are
deleted.
The CPU/FM breaks off all existing connections. User programs are retained
and will continue running after you switch the CPU from STOP to RUN.
With the "memory reset" function you can restore the original state of the M7 CPU
or FM following serious errors by deleting the current system data blocks (SDB)
from the work memory and reloading the SDBs in the read-only memory. In some
cases, a warm restart of the operating system will be required. To do this, you clear
the M7 using the mode selector (switch to MRES position). A reset using the mode
selector on SIMATIC M7 CPUs or FMs is only possible if the RMOS32 operating
system is used on the CPU/FM.
Downloading and Uploading
Programming with STEP 7
A5E00706944-01 19-19
19.4.2 Deleting S7 Blocks on the Programmable Controller
Deleting individual blocks on the CPU may be necessary during the test phase of
the CPU program. Blocks are stored in the user memory of the CPU either in the
EPROM or RAM (depending on the CPU and the load procedure).
Blocks in the RAM can be deleted directly. The occupied space in the load or
work memory becomes free and can be used again.
Blocks in the integrated EPROM are always copied to the RAM area following a
memory reset of the CPU. The copies in the RAM can be deleted directly. The
deleted blocks are then marked in the EPROM as invalid until the next memory
reset or power down without RAM backup. Following a memory reset or power
down without RAM backup, the "deleted" blocks are copied from the EPROM to
the RAM and become active. Blocks in the integrated EPROM (for example, in
the CPU 312) are deleted by overwriting them with the new RAM contents.
EPROM memory cards must be erased in the programming device.
Downloading and Uploading
Programming with STEP 7
19-20 A5E00706944-01
19.5 Compressing the User Memory (RAM)
19.5.1 Gaps in the User Memory (RAM)
After deleting and reloading blocks, gaps can occur in the user memory (load and
work memory) and reduce the usable memory area. With the compress function,
the existing blocks are rearranged in the user memory without gaps, and a
continuous free memory is created.
The following figure shows a diagram of how occupied blocks of memory are
shifted together by the compress function.
Memory occupied before compressing
Memory occupied after compressing
Occupied memory
Free memory
Always Try to Compress the Memory in STOP Mode
Only if you compress the memory in "STOP" mode are all the gaps closed up. In
the RUN-P mode (mode selector setting), the blocks currently being processed
cannot be shifted since they are open. The compress function does not work in the
RUN mode (mode selector setting) (write protection!).
Downloading and Uploading
Programming with STEP 7
A5E00706944-01 19-21
19.5.2 Compressing the Memory Contents of an S7 CPU
Ways of Compressing the Memory
There are two methods of compressing the user memory, as follows:
If there is insufficient memory available when you are downloading to the
programmable controller, a dialog box appears informing you of the error. You
can compress the memory by clicking the corresponding button in the dialog
box.
As a preventative measure, you can display the memory utilization (menu
command PLC > Diagnostics/Setting > Module Information, "Memory" tab)
and start the compressing function if required.
Procedure
1. Select the S7 program in the "Accessible Nodes" window or the online view of
the project.
2. Select the menu command PLC > Diagnostics/Setting > Module Information.
3. In the dialog box which then appears, select the "Memory" tab. In this tabbed
page there is a button for compressing the memory if the CPU supports this
function.
Downloading and Uploading
Programming with STEP 7
19-22 A5E00706944-01
Programming with STEP 7
A5E00706944-01 20-1
20 Testing with the Variable Table
20.1 Introduction to Testing with Variable Tables
Variable tables offer the advantage of being able to store various test
environments. Thus, tests and monitoring can be effortlessly reproduced during
operation or for the purpose of service and maintenance. There is no limit to the
number of variable tables that can be stored.
When testing using variable tables, the following functions are available:
Monitoring Variables
This function enables you to display on the programming device/PC the current
values of individual variables in a user program or a CPU.
Modifying Variables
You can use this function to assign fixed values to individual variables of a user
program or a CPU. Modifying values once and immediately is also possible
when testing using program status.
Enable Peripheral Output and Activate Modify Values
These two functions allow you to assign fixed values to individual I/O outputs of
a CPU in STOP mode.
Forcing Variables
You can use this function to assign individual variables of a user program or a
CPU with a fixed value that cannot be overwritten by the user program.
You can assign or display the values for the following variables:
Inputs, outputs, bit memory, timers, and counters
Contents of data blocks
I/O (periphery)
You enter the variables you want to display or modify in variable tables.
You can determine when and how often the variables are monitored or assigned
new values by defining a trigger point and trigger frequency.
Testing with the Variable Table
Programming with STEP 7
20-2 A5E00706944-01
20.2 Basic Procedure when Monitoring and Modifying with
the Variable Table
To use the Monitor and Modify functions, proceed as follows:
1. Create a new variable table or open an existing variable table.
2. Edit or check the contents of the variable table.
3. Establish an online connection between the current variable table and the
required CPU using the menu command PLC > Connect To.
4. Using the menu command Variable > Trigger, select a suitable trigger point
and set the trigger frequency.
5. The menu commands Variable > Monitor and Variable > Modify toggle the
Monitor and Modify functions on and off.
6. Save the completed variable table using the menu command Table > Save or
Table > Save As, so that you can call it up again at any time.
Testing with the Variable Table
Programming with STEP 7
A5E00706944-01 20-3
20.3 Editing and Saving Variable Tables
20.3.1 Creating and Opening a Variable Table
Before you can monitor or modify variables, you must create a variable table (VAT)
and enter the required variables. To create a variable table, you can choose from
one of the following methods:
In the SIMATIC Manager:
Select the "Blocks" folder and the menu command Insert > S7 Block >
Variable Table. In the dialog box, you can give the table a name ("Symbolic
Name" text box). You can open the variable table by double-clicking the object.
Select a connection or, in the online view, an S7 or M7 program from the list of
accessible nodes. You create an unnamed variable table using the menu
command PLC > Monitor/Modify Variables.
In "Monitor/Modify Variables":
You can use the menu command Table > New to create a new variable table
which is not yet assigned to any S7 or M7 program. You can open existing
tables with Table > Open.
You can use the corresponding symbols in the toolbar to create or open
variable tables.
Once you have created a variable table, you can save it, print it out, and use it
again and again for monitoring and modifying.
20.3.2 Copying/Moving Variable Tables
You can copy or move variable tables in block folders of an S7/M7 program.
Note the following when copying or moving variable tables:
Existing symbols in the symbol table of the target program will be updated.
When you move a variable table, the corresponding symbols from the symbol
table of the source program will also be moved to the symbol table of the target
program.
When you delete variable tables from the block folder, the corresponding
symbols from the symbol table of the S7/M7 program will also be deleted.
If the target program already contains a variable table with the same name, the
next-highest free number will be assigned when you copy the variable table.
If the target program already contains a variable table with the same name, you
can rename the variable table when copying (as a default a number is attached
to the existing name).
Testing with the Variable Table
Programming with STEP 7
20-4 A5E00706944-01
20.3.3 Saving a Variable Table
You can use saved variable tables to monitor and modify variables when you test a
program again.
1. Save the variable table using the menu command Table > Save.
2. If the variable table has been created, you must now give the variable table a
name, for example, "ProgramTest_1."
When you save a variable table, all the current settings and the table format are
saved. This means that the settings made under the menu item "Trigger" are
saved.
20.4 Entering Variables in Variable Table
20.4.1 Inserting Addresses or Symbols in a Variable Table
Select the variables whose values you want to modify or monitor and enter them in
the variable table. Start from the "outside" and work "inwards"; this means you
should first select the inputs and then the variables that are influenced by the
inputs and which influence the outputs, and finally the outputs.
If you want, for example, to monitor the input bit 1.0, the memory word 5, and the
output byte 0, enter the following in the "Address" column:
Example:
I 1.0
MW5
QB0
Testing with the Variable Table
Programming with STEP 7
A5E00706944-01 20-5
Example of a Completed Variable Table
The following figure shows a variable table with the following visible columns:
Address, Symbol, Display Format, Monitor Value, and Modify Value
Notes on Inserting Symbols
You enter the variable you want to modify with your address or as a symbol.
You can enter symbols and addresses either in the "Symbol" column or in the
"Address" column. The entry is then written automatically in the correct column.
If the corresponding symbol is defined in the symbol table, the symbol column
or the address column is filled out automatically.
You can enter only those symbols that are already defined in the symbol table.
You must enter a symbol exactly as it is defined in the symbol table.
Symbol names that contain special characters must be enclosed in quotation
marks (for example, "Motor.Off," "Motor+Off," "Motor-Off").
To define new symbols in the symbol table select the menu command Options
> Symbol Table. Symbol can also be copied from the symbol table and pasted
in a variable table.
Testing with the Variable Table
Programming with STEP 7
20-6 A5E00706944-01
Syntax Check
When you enter variables in the variable table, a syntax check is carried out at the
end of each line. Any incorrect entries are marked in red.
If you position the cursor in a row marked in red, a brief information is displayed
telling you the cause of the error. Notes on correcting the error can be obtained by
pressing F1.
Note
If you prefer to edit the variable table with the keyboard (without the mouse), you
should keep the "Brief Information When Using the Keyboard" feature enabled.
If necessary, you can change the setting in the variable table by selecting the
menu command Option > Customize and then selecting the "General" tab.
Maximum Size
A maximum of 255 characters per line are permitted in a variable table. A carriage
return into the next row is not possible. A variable table can have up to a maximum
of 1024 rows. This is then its maximum size.
20.4.2 Inserting a Contiguous Address Range in a Variable Table
1. Open a variable table.
2. Position the cursor in the row after which you want the range of contiguous
addresses to be inserted.
3. Select the menu command Insert > Range of Variables. The "Insert Range of
Variables" dialog box appears.
4. Enter an address as the start address in the "From Address" field.
5. Enter the number of rows to be inserted in the "Number" field.
6. Select the required display format from the list displayed.
7. Click the "OK" button.
The range of variables is inserted in the variable table.
Testing with the Variable Table
Programming with STEP 7
A5E00706944-01 20-7
20.4.3 Inserting Modify Values
Modify Value as Comment
If you want to make the "modify value" of a variable ineffective, use the Variable >
Modify Value as Comment menu command. A comment marker "//" before the
value to be modified of a variable indicates that it is without effect. The command
marker "//" can also be inserted in front of the "modify value" instead of the menu
command call. The ineffectiveness of the "modify value" can be reversed by
calling up the Variable > Modify Value as Comment menu command again or by
removing the comment marker.
20.4.4 Upper Limits for Entering Timers
Note the following upper limits for entering timers:
Example: W#16#3999 (maximum value in BCD format)
Examples:
Address Monitor
Format
Enter Modify Value
Display
Explanation
T 1 SIMATIC_TIME 137 S5TIME#130MS Conversion to milliseconds
MW4 SIMATIC_TIME 137 S5TIME#890MS Representation in BCD format possible
MW4 HEX 137 W#16#0089 Representation in BCD format possible
MW6 HEX 157 W#16#009D Representation in BCD format not
possible, therefore the monitor format
SIMATIC_TIME cannot be selected
Note
You can enter timers in millisecond steps but the value entered is adapted to
the time frame. The size of the time frame depends on the size of the time
value entered (137 becomes 130 ms; the 7 ms were rounded down).
The modify values for addresses of the data type WORD, for example, IW1,
are converted to BCD format. Not every bit pattern is a valid BCD number,
however. If the entry cannot be represented as SIMATIC_TIME for an address
of the data type WORD, the application reverts automatically to the default
format (here: HEX, see Select Monitor Format, Default Command (View
Menu)) so that the value entered can be displayed.
Testing with the Variable Table
Programming with STEP 7
20-8 A5E00706944-01
BCD Format for Variables in the SIMATIC_TIME Format
Values of variables in the SIMATIC_TIME format are entered in BCD format.
The 16 bits have the following significance:
| 0 0 x x | h h h h | t t t t | u u u u |
Bits 15 and 14 are always zero.
Bits 13 and 12 (marked with xx) set the multiplier for bits 0 to 11:
00 => multiplier 10 milliseconds
01 => multiplier 100 milliseconds
10 => multiplier 1 second
11 => multiplier 10 seconds
Bits 11 to 8 hundreds (hhhh)
Bits 7 to 4 tens (tttt)
Bits 3 to 0 units (uuuu)
20.4.5 Upper Limits for Entering Counters
Note the following upper limits for entering counters:
Upper limit for counters: C#999
W#16#0999 (maximum value in BCD format)
Examples:
Address Monitor
Format
Enter Modify Value
Display
Explanation
C1 COUNTER 137 C#137 Conversion
MW4 COUNTER 137 C#89 Representation in BCD format
possible
MW4 HEX 137 W#16#0089 Representation in BCD format
possible
MW6 HEX 157 W#16#009D Representation in BCD format
not possible, therefore the
monitor format COUNTER
cannot be selected
Note
If you enter a decimal number for a counter and do not mark the value with C#,
this value is automatically converted to BCD format (137 becomes C#137).
The modify values for addresses of the data type WORD, for example, IW1,
are converted to BCD format. Not every bit pattern is a valid BCD number,
however. If the entry cannot be represented as COUNTER for an address of
the data type WORD, the application reverts automatically to the default format
(here: HEX, see Select Monitor Format, Default Command (View Menu)) so
that the value entered can be displayed.
Testing with the Variable Table
Programming with STEP 7
A5E00706944-01 20-9
20.4.6 Inserting Comment Lines
Comment lines are introduced by the comment marker "//".
If you want to make one or more lines of the variable table ineffective (as a
comment line), use the Edit > Row not Effective menu command or the
corresponding symbol in the toolbar.
20.4.7 Examples
20.4.7.1 Example of Entering Addresses in Variable Tables
Permitted Address: Data Type: Example (English Mnemonics):
Input | Output | Bit memory BOOL I 1.0 | Q 1.7 | M 10.1
Input | Output | Bit memory BYTE IB 1 | QB 10 | MB 100
Input | Output | Bit memory WORD IW 1 | QW 10 | MW 100
Input | Output | Bit memory DWORD ID 1 | QD 10 | MD 100
I/O (Input | Output) BYTE PIB 0 | PQB 1
I/O (Input | Output) WORD PIW 0 | PQW 1
I/O (Input | Output) DWORD PID 0 | PQD 1
Timers TIMER T 1
Counters COUNTER C 1
Data block BOOL DB1.DBX 1.0
Data block BYTE DB1.DBB 1
Data block WORD DB1.DBW 1
Data block DWORD DB1.DBD 1
Note
The entry "DB0. .." is not permitted because it is already used internally.
In the Force Values Window
When forcing with S7-300 modules, only inputs, outputs, and I/O (outputs) are
allowed.
When forcing with S7-400 modules, only inputs, outputs, bit memory, and I/O
(inputs/outputs) are allowed.
Testing with the Variable Table
Programming with STEP 7
20-10 A5E00706944-01
20.4.7.2 Example of Entering a Contiguous Address Range
Open a variable table and call up the "Insert Range of Variables" dialog box with
the menu command Insert > Range of Variables.
For the dialog box entries the following lines for bit memory are inserted in the
variable table:
From address: M 3.0
Number: 10
Display format: BIN
Address Display Format
M 3.0 BIN
M 3.1 BIN
M 3.2 BIN
M 3.3 BIN
M 3.4 BIN
M 3.5 BIN
M 3.6 BIN
M 3.7 BIN
M 4.0 BIN
M 4.1 BIN
Note that in this example the designation in the "Address" column changes after
the eighth entry.
Testing with the Variable Table
Programming with STEP 7
A5E00706944-01 20-11
20.4.7.3 Examples of Entering Modify and Force Values
Bit Addresses
Possible bit addresses Permitted modify/force values
I1.0 true
M1.7 false
Q10.7 0
DB1.DBX1.1 1
I1.1 2#0
M1.6 2#1
Byte Addresses
Possible byte addresses Permitted modify/force values
IB 1 2#00110011
MB 12 b#16#1F
MB 14 1F
QB 10 'a'
DB1.DBB 1 10
PQB 2 -12
Word Addresses
Possible word addresses Permitted modify/force values
IW 1 2#0011001100110011
MW12 w#16#ABCD
MW14 ABCD
QW 10 b#(12,34)
DB1.DBW 1 'ab'
PQW 2 -12345
MW3 12345
MW5 s5t#12s340ms
MW7 0.3s or 0,3s
MW9 c#123
MW11 d#1990-12-31
Testing with the Variable Table
Programming with STEP 7
20-12 A5E00706944-01
Double Word Addresses
Possible double word
addresses
Permitted modify/force values
ID 1 2#00110011001100110011001100110011
MD 0 23e4
MD 4 2
QD 10 dw#16#abcdef10
QD 12 ABCDEF10
DB1.DBD 1 b#(12,34,56,78)
PQD 2 'abcd'
MD 8 l# -12
MD 12 l#12
MD 16 -123456789
MD 20 123456789
MD 24 t#12s345ms
MD 28 tod#1:2:34.567
MD 32 p#e0.0
Timers
Possible addresses of
the type "Timer"
Permitted modify/force
values
Explanation
T 1 0 Conversion to milliseconds (ms)
T 12 20 Conversion to ms
T 14 12345 Conversion to ms
T 16 s5t#12s340ms
T 18 3 Conversion to 1s 300 ms
T 20 3s Conversion to 1s 300 ms
Modifying a timer affects only the value, not the state. This means that the timer T1
can be modified to the value 0, without the result of logic operation for A T1 being
changed.
The strings 5t, s5time can be written in either upper or lower case.
Counters
Possible addresses of the type
"Counter"
Permitted modify/force values
C 1 0
C 14 20
C 16 c#123
Modifying a counter only affects the value, not the state. This means that Counter
C1 can be modified to the value 0 without the result of logic operation for A C1
being changed.
Testing with the Variable Table
Programming with STEP 7
A5E00706944-01 20-13
20.5 Establishing a Connection to the CPU
In order to be able to monitor or modify the variables you entered in your current
variable table (VAT), you must establish a connection to the appropriate CPU. It is
possible to link each variable table with a different CPU.
Displaying an Online Connection
If an online connection exists, the term "ONLINE" in the title bar of the variable
table window indicates this fact. The status bar displays the operating states
"RUN", "STOP", "DISCONNECTED" or "CONNECTED", depending on the CPU.
Establishing an Online Connection to the CPU
If an online connection to the required CPU does not exist, use the menu command
PLC > Connect To > ... to define a connection to the required CPU so that
variables can be monitored or modified.
Interrupting the Online Connection to the CPU
Using the menu command PLC > Disconnect you interrupt the connection
between the variable table and the CPU.
Note
If you created an unnamed variable table with the menu command Table > New,
you can establish a connection to the last configured CPU configured if it is
defined.
Testing with the Variable Table
Programming with STEP 7
20-14 A5E00706944-01
20.6 Monitoring Variables
20.6.1 Introduction to Monitoring Variables
The following methods are available to you for monitoring variables:
Activate the Monitor function with the menu command Variable > Monitor. The
values of the selected variables are displayed in the variable table in
accordance with the trigger point and trigger frequency set. If you set the trigger
frequency "Every cycle," you can toggle the Monitor function off again with the
menu command Variable > Monitor.
You can update the values of the selected variables once and immediately
using the menu command Variable > Update Monitor Values. The current
values of the selected variables are displayed in the variable table.
Aborting "Monitoring" with ESC
If you press ESC while the "Monitoring" function is active, the function is terminated
without a query.
20.6.2 Defining the Trigger for Monitoring Variables
You can display on the programming device the current values of individual
variables in a user program at a specific point during program processing (trigger
point) in order to monitor them.
When you select a trigger point you determine the point in time at which the
monitor values of variables will be displayed.
You can set the trigger point and a trigger frequency using the menu command
Variable > Trigger.
Trigger Possible Settings
Trigger point Start of cycle
End of cycle
Transition from RUN to STOP
Trigger frequency Once
Every cycle
Testing with the Variable Table
Programming with STEP 7
A5E00706944-01 20-15
Trigger Point
The following figure shows the position of the trigger points.
Process-image input table
OB 1
Process-image output table
Trigger point "Start of cycle"
Trigger point "End of cycle"
Trigger point "Transition
from RUN to STOP"
To display the modified value in the "Status Value" column, you should set the
trigger point for monitoring to "Start of cycle" and the trigger point for modifying to
"End of cycle".
Trigger Immediately
You can update the values of selected variables using the menu command
Variable > Update Monitor Values. This command is taken to mean "trigger
immediately" and is executed as quickly as possible without reference to any point
in the user program. These functions are mainly used for monitoring and modifying
in STOP mode.
Trigger Frequency
The following table shows the effect that the trigger frequency has on the
monitoring of variables:
Trigger frequency: Once Trigger frequency: Every cycle
Monitor
Variables
Update once
Dependent on trigger point
Monitoring with a defined trigger
When testing a block you can track the
progress of processing exactly.
Testing with the Variable Table
Programming with STEP 7
20-16 A5E00706944-01
20.7 Modifying Variables
20.7.1 Introduction to Modifying Variables
The following methods are available to you for modifying variables:
Activate the Modify function with the menu command Variable > Modify. The
user program applies the modify values for the selected variables from the
variable table in accordance with the trigger point and trigger frequency set. If
you set the trigger frequency "Every cycle," you can toggle the Modify function
off again with the menu command Variable > Modify.
You can update the values of the selected variables once and immediately
using the menu command Variable > Activate Modify Values.
The functions Force and Enable Peripheral Output (PQ) provide other possibilities.
When Modifying, Note:
Only those addresses that were visible in the variable table when you started
modifying are modified.
If you decrease the size of the visible area of the variable table once you have
started modifying, addresses may be modified that are no longer visible.
If the visible area of the variable table is made larger, there may be addresses
visible that are not modified.
Modifying cannot be undone (for example, with Edit > Undo).
!
Danger
Changing the variable values while a process is running can lead to serious
damage to property or personnel if errors occur in the function or in the program.
Make sure that no dangerous situations can occur before you execute the "Modify"
function.
Aborting "Modifying" with ESC
If you press ESC while the "Modifying" function is in process, the function is
aborted without a query.
Testing with the Variable Table
Programming with STEP 7
A5E00706944-01 20-17
20.7.2 Defining the Trigger for Modifying Variables
You can assign fixed values to individual variables of a user program (once or
every cycle) at a specific point during program processing (trigger point).
When you select a trigger point you determine the point in time at which the modify
values are assigned to the variables.
You can set the trigger point and a trigger frequency using the menu command
Variable > Trigger.
Trigger Possible Settings
Trigger point Start of cycle
End of cycle
Transition from RUN to STOP
Trigger frequency Once
Every cycle
Trigger Point
The following figure shows the position of the trigger points.
Process-image input table
OB 1
Process-image output table
Trigger point "Start of cycle"
Trigger point "End of cycle"
Trigger point "Transition
from RUN to STOP"
The position of the trigger points shows:
Modifying inputs is only useful with the trigger point "Start of cycle" (corresponds
to the start of the user program OB 1), because otherwise the process image of
the inputs is updated after modifying and therefore overwritten).
Modifying outputs is only useful with the trigger point "End of cycle"
(corresponds to the end of the user program OB 1), because otherwise the user
program can overwrite the process image of the outputs).
Testing with the Variable Table
Programming with STEP 7
20-18 A5E00706944-01
To display the modified value in the "Status Value" column, you should set the
trigger point for monitoring to "Start of cycle" and the trigger point for modifying to
"End of cycle".
The following applies to trigger points when modifying variables:
If you set "Once" as the trigger frequency, a message appears if the selected
variables cannot be modified.
With the trigger frequency "Every cycle," no message appears.
Trigger Immediately
You can modify the values of selected variables using the menu command
Variable > Activate Modify Values. This command is taken to mean "trigger
immediately" and is executed as quickly as possible without reference to any point
in the user program. This function is used mainly for modifying in STOP mode.
Trigger Frequency
The following table shows the effect that the trigger condition set has on the
modifying of variables:
Trigger frequency: Once Trigger frequency: Every cycle
Modify
Variables
Activate once
You can assign values to
variables once, independent of
the trigger point.
Modifying with a defined trigger
By assigning fixed values you can
simulate certain situations for your user
program and use this to debug the
functions you have programmed.
Testing with the Variable Table
Programming with STEP 7
A5E00706944-01 20-19
20.8 Forcing Variables
20.8.1 Safety Measures When Forcing Variables
Beware of Injury to Personnel and Damage to Property
Note that when using the "Force" function, any incorrect action could:
Endanger the life or health of personnel or
Cause damage to machines or the whole plant.
!
Caution
Before you start the Force function you should check that nobody is executing this
function on the same CPU at the same time.
A Force job can only be deleted or terminated with the menu command Variable >
Stop Forcing. Closing the force values window or exiting the "Monitoring and Modifying
Variables" application does not delete the force job.
Forcing cannot be undone (for example, with Edit > Undo).
Read the information on the Differences between Forcing and Modifying Variables.
If a CPU does not support the Force function, all menu commands in the Variable menu
linked with forcing are deactivated.
If the output disable is deactivated with the menu command Variable > Enable Peripheral
Output, all forced output modules output their force value.
Testing with the Variable Table
Programming with STEP 7
20-20 A5E00706944-01
20.8.2 Introduction to Forcing Variables
You can assign fixed values to individual variables of a user program so that they
cannot be changed or overwritten even by the user program executing in the CPU.
The requirement for this is that the CPU supports this function (for example, the
S7-400 CPUs). By assigning fixed values to variables you can set specific
situations for your user program and use this to test the programmed functions.
"Force Values" Window
Only when the "Force Values" window is active can the menu commands for
forcing be selected.
To display this window, select the menu command Variable > Display Force
Values.
You should only open one single "Force Values" window for a CPU. The variables
together with their respective force values for the active force job are displayed in
this window.
Example of a Force Values Window
The name of the current online connection is shown in the title bar.
The data and time the force job was read from the CPU are shown in the status
bar.
If no force job is active, the window is empty.
The different methods of displaying variables in the "Force Values" window have
the following significance:
Display Meaning
Bold: Variables that are already assigned a fixed value in the CPU.
Normal: Variables that are being edited.
Grayed out:
Variables of a module that is not present/inserted in the rack
or
Variables with an address error; an error message is displayed.
Testing with the Variable Table
Programming with STEP 7
A5E00706944-01 20-21
Using Forcible Addresses from the Variable Table
If you want to enter a variable from a variable table in the force value window,
select the table and the required variable. Next, call menu command Variable >
Force values to open the force value window. The variables a module can force
will be entered in the force value window.
Using the Force Job from the CPU or Setting Up a New Force Job
If the "Force Values" window is open and active, another message is displayed:
If you confirm it, the changes in the window are overwritten with the force job
existing on the CPU. You can restore the previous window contents with the
menu command Edit > Undo.
If you cancel it, the current contents of the window are retained.
You can then save the contents of the "Force Values" window as a variable
table using the menu command Table > Save As or select the menu command
Variable > Force: this writes the current contents of the window to the CPU as
the new force job.
Monitoring and modifying variables is only possible in the variable table and not in
the "Force Values" window.
Deleting Force Values
Call menu command Variable > Display Force Values to open the force value
window. Next, you can call menu command Variable > Delete Force to delete the
force values from the selected CPU.
Saving a Force Values Window
You can save the contents of the force values window in a variable table. Using the
Insert > Variable Table menu command, you can reinsert the saved contents in a
force values window.
Notes on Symbols in the Force Values Window
The symbols in the last active window are entered except if you opened the
"Monitoring and Modifying Variables" application from another application which
has no symbols.
If you cannot enter symbolic names, the "Symbol" column is hidden. The menu
command Options > Symbol Table is deactivated in this case.
Testing with the Variable Table
Programming with STEP 7
20-22 A5E00706944-01
20.8.3 Differences Between Forcing and Modifying Variables
The following table summarizes the differences between forcing and modifying:
Feature / Function Forcing with
S7-400 (incl.
CPU 318-2DP)
Forcing with
S7-300 (without
CPU 318-2DP)
Modify
Bit memory (M) yes yes
Timers and counters (T, C) yes
Data blocks (DB) yes
Peripheral inputs (PIB, PIW, PID) yes
Peripheral outputs (PQB, PQW, PQD) yes yes
Inputs and outputs (I, Q) yes yes yes
User program can overwrite the
modify/force values
yes yes
Replacing the force value effective without
interruption
yes yes
The variables retain their values when the
application is exited
yes yes
The variables retain their values after the
connection to the CPU is broken
yes yes
Addressing errors permitted:
e.g. IW1 modify/force value: 1
IW1 modify/force value: 0
The last becomes
effective
Setting triggers Always trigger
immediately
always trigger
immediately
once or every
cycle
Function only affects variable in visible
area of active window
Affects all force
values
affects all force
values
yes
Note
With "Enable Peripheral Outputs," the force values for forced peripheral outputs
become effective on the corresponding output modules; the modify values for
peripheral outputs, however, do not.
With forcing, the variable always has the forced value. This value is read during
each read access to the user program. All forms of write access are ineffective.
With permanent modifying, read access to the program is effective and remains
so until the next trigger point.
Programming with STEP 7
A5E00706944-01 21-1
21 Testing Using Program Status
You can test your program by displaying the program status (RLO, status bit) or the
contents of the corresponding registers for every instruction. You can define the
scope of the information displayed in the "LAD/FBD" tab in the "Customize" dialog
box. You open this dialog box using the menu command Options > Customize in
the "LAD/STL/FBD: Programming Blocks" window.
!
Warning
Testing a program while a process is running can lead to serious damage to
property or persons if errors occur in the function or in the program.
Ensure that no dangerous situations can occur before you execute this function.
Requirements
To display the program status, the following requirements must be fulfilled:
You must have saved the block without errors and then downloaded it to the
CPU.
The CPU must be in operation and the user program running.
Basic Procedure for Monitoring the Program Status
It is strongly recommended that you do not call the whole program and debug it,
but call the blocks one by one and debug them individually. You should start with
the blocks in the last nesting level of the call hierarchy, for example, by calling them
in OB1 and creating the environment to be tested for the block by monitoring and
modifying variables.
Open block online
Define the display for the program status
Define the call environment (optional)
Select the operation mode for the test
Switch test on/off
To set breakpoints, and to execute the program in single-step mode, test operation
mode must be set (see menu command Debug > Operation). These test functions
are not possible in process operation mode.
Testing Using Program Status
Programming with STEP 7
21-2 A5E00706944-01
21.1 Program Status Display
The display of the program status is updated cyclically. It begins with the selected
network.
Preset Color Codes in LAD and FBD
Status fulfilled: green continuous lines
Status not fulfilled: blue dotted lines
Status unknown: black continuous lines
The preset for line type and color can be changed under the menu command
Options > Customize, "LAD/FBD" tab.
Status of Elements
The status of a contact is:
- Fulfilled if the address has the value "1,"
- Not fulfilled if the address has the value "0,"
- Unknown if the value of the address is unknown.
The status of elements with enable output (ENO) corresponds to the status of a
contact with the value of the ENO output as the address.
The status of elements with a Q output corresponds to the status of a contact
with the value of the address.
The status for CALLs is fulfilled if the BR bit is set following the call.
The status of a jump instruction is fulfilled if the jump is executed, meaning if the
jump condition is fulfilled.
Elements with enable output (ENO) are shown in black if the enable output is
not connected.
Status of Lines
Lines are black if they are not run through or if their status is unknown.
The status of lines that start at the power rail is always fulfilled ("1").
The status of lines at the start of parallel branches is always fulfilled ("1").
The status of the line following an element is fulfilled if both the status of the line
before the element and the status of the element are fulfilled.
The status of the line following NOT is fulfilled if the status of the line before
NOT is not fulfilled (and vice versa).
The status of the line after an intersection of a number of lines is fulfilled if:
- The status of at least one line before the intersection is fulfilled.
- The status of the line before the branch is fulfilled.
Status of Parameters
The values of parameters in bold type are current.
The values of parameters in thin type result from a previous cycle; the program
section was not processed in the current scan cycle.
Testing Using Program Status
Programming with STEP 7
A5E00706944-01 21-3
21.2 What You Should Know About Testing in Single-Step
Mode/Breakpoints
When testing in single-step mode you can do the following:
Execute programs statement by statement (in single steps)
Set breakpoints
The function "testing in single-step mode" is not possible for all programmable
controllers (refer to the documentation for the relevant programmable controller).
Requirements
The test operation mode must be set. Testing in single-step mode is not
possible in process operation mode (see menu command Debug > Operation).
Testing in single-step mode is possible only in Statement List. For blocks in
Ladder Logic or Function Block Diagram you must change the view using the
menu command View > STL.
The block must not be protected.
The block must be open online.
The opened block must not be changed in the Editor.
Testing Using Program Status
Programming with STEP 7
21-4 A5E00706944-01
Number of Breakpoints
The number of breakpoints is variable and depends on the following:
The number of breakpoints already set
The number of variable statuses running
The number of program statuses running
Refer to your programmable controller documentation to find out whether it
supports testing in single-step mode.
You will find the menu commands you can use to set, activate, or delete
breakpoints in the "Debug" menu. You can also select these menu commands
using icons in the breakpoint bar. Display the breakpoint bar using the menu
command View > Breakpoint Bar.
Permitted Test Functions
Monitor/modify variables
Module information
Operating mode
Danger
Risk of dangerous plant status in HOLD mode.
Testing Using Program Status
Programming with STEP 7
A5E00706944-01 21-5
21.3 What You Should Know About the HOLD Mode
If the program encounters a breakpoint, the programmable controller goes into the
HOLD operating mode.
LED Display in HOLD Mode
LED RUN flashes
LED STOP is lit
Program Processing in HOLD Mode
In HOLD mode, no S7 code is processed, meaning no priority classes are
processed any further.
All timers are frozen:
- No timer cells are processed
- All monitoring times are paused
- The basic clock rate of the time-controlled levels are paused
The real time clock continues to run
For safety reasons, the outputs are always disabled in HOLD mode ("output
disable").
Behavior following Power Supply Failure in HOLD Mode
Programmable controllers with battery backup change to STOP mode and
remain there following a power supply failure during HOLD mode and a
subsequent return of power. The CPU does not execute an automatic restart
(warm restart). From STOP mode you can determine how processing continues
(for example, by setting/resetting breakpoints, executing a manual restart).
Programmable controllers without battery backup are not "retentive" and
therefore execute an automatic warm restart when power returns, regardless of
the previous operating mode.
Testing Using Program Status
Programming with STEP 7
21-6 A5E00706944-01
21.4 Program Status of Data Blocks
From STEP 7 version 5 onwards, it is possible to observe a data block online in the
data view. The display can be activated either by an online data block or by an
offline data block. In both cases, the contents of the online data block in the
programmable controller are displayed.
The data block must not be modified before the program status is started. If there is
a structural difference (declaration) between the online data block and the offline
data block, the offline data block can be downloaded to the programmable
controller directly on request.
The data block must be located in the "data view," so that the online values can be
displayed in the "Actual Value" column. Only the part of the data block which is
visible on the screen is updated. While the status is active, you cannot switch to the
declaration view.
While the update is in progress, a green bar is visible in the status bar and the
operating mode is displayed.
The values are issued in the format of the respective data type; the format cannot
be changed.
After program status has been concluded, the "Actual Value" column displays
again the contents which were valid before the program status. It is not possible to
transfer the updated online values to the offline data block.
Updating data types:
All the elementary data types are updated in a shared DB, as well as in all the
declarations (in/out/in-out/stat) of an instance data block.
Some data types cannot be updated. When the program status is active, fields in
the "Actual Value" column which contain data which have not been updated are
displayed with a gray background.
The complex data types DATE_AND_TIME and STRING are not updated.
In the complex data types ARRAY, STRUCT, UDT, FB, and SFB, only those
elements which are elementary data types are updated.
In the INOUT declaration of an instance data block only the pointer to the
complex data type is displayed, not the elements of the data type itself. The
pointer is not updated.
Parameter types are not updated
Introduction to Monitoring Variables.
Testing Using Program Status
Programming with STEP 7
A5E00706944-01 21-7
21.5 Setting the Display for Program Status
You can set the display of the program status in a Statement List, Function Block
Diagram, or Ladder Logic block yourself.
To set the display, proceed as follows:
1. Select the menu command Options > Customize.
2. In the "Customize" dialog box, select the "STL" tab or the "LAD/FBD" tab.
3. Select the required options for testing the program. You can display the
following status fields.
Activate... ...To Display
Status bit Status bit; bit 2 of the status word
RLO Bit 1 of the status word;
shows the result of a logic operation or a mathematical comparison
Standard status Content of accumulator 1
Address register
1/2
Content of the respective address register with register-indirect
addressing (area-internal or area-crossing)
Akku2 Content of accumulator 2
DB register 1/2 Content of the data block register, of the first and/or second open
data block
Indirect Indirect memory reference; pointer reference (address), not address
content reference;
for memory-indirect addressing only, not possible with register-
indirect addressing.
Contents of a timer word or counter word if corresponding
instructions appear in the statement
Status word All status bits of the status word
Testing Using Program Status
Programming with STEP 7
21-8 A5E00706944-01
21.6 Setting the Mode for the Test
Procedure
1. Display the set test environment using the menu command Debug >
Operation.
2. Select the required mode of operation. You can choose between test operation
and process operation.
Mode of
Operation
Explanation
Test operation All test functions are possible without restriction.
Significant increases to the CPU scan cycle time can occur because, for example,
the status of statements in programmed loops is recorded in every cycle.
Process
operation
The test function program status is restricted to guarantee the minimum possible
load on the scan cycle time.
This means, for example, that no call conditions are permitted.
The status display of a programmed loop is aborted at the point of return.
The test functions HOLD and single-step program execution are not possible.
Note
If the mode of operation was set when you assigned the CPU parameters, you can
only change the mode by changing the parameters. Otherwise you can change the
mode in the dialog box displayed.
Programming with STEP 7
A5E00706944-01 22-1
22 Testing using the Simulation Program
(Optional Package)
22.1 Testing using the Simulation Program S7-PLCSIM
(Optional Package)
With the optional software package PLC Simulation you can run and test your
program on a simulated programmable controller that exists on your computer or
programming device (for example, Power PG). As the simulation is realized
completely by the STEP 7 software, you do not require any S7 hardware (CPU or
signal modules). Using the simulated S7 CPU you can test and troubleshoot
programs for S7-300 and S7-400 CPUs.
This application provides a simple user interface for monitoring and modifying the
various parameters that are used in your program (for example, for switching inputs
on and off). You can also use the various applications in the STEP 7 software while
your program is being processed by the simulated CPU. For example, you can
monitor and modify variables with the variable table.
Testing using the Simulation Program (Optional Package)
Programming with STEP 7
22-2 A5E00706944-01
Programming with STEP 7
A5E00706944-01 23-1
23 Diagnostics
23.1 Hardware Diagnostics and Troubleshooting
You can see whether diagnostic information is available for a module by the
presence of diagnostics symbols. Diagnostics symbols show the status of the
corresponding module and, for CPUs, the operating mode as well.
Diagnostics symbols are displayed in the project window in the online view as well
as in the quick view (default setting) or the diagnostic view when you call the
function "Hardware Diagnostics." Detailed diagnostic information is displayed in the
"Module Information" application, which you can start by double-clicking a
diagnostics symbol in the quick view or the diagnostic view.
SlMATlC Manager ONLlNE
Project
Station
S7 Program
Diagnostic View
UR (0)
1
2
3
PS 307 5A
CPU 314
Al-300
Call the function
"Diagnose Hardware"
Quick View
CPU
+ Failed Modules
Module lnformation
Diagnostic
symbol of
CPU
Diagnostics
Programming with STEP 7
23-2 A5E00706944-01
How to Locate Faults
1. Open the online window for the project with the menu command View >
Online.
2. Open all the stations so that the programmable modules configured in them
are visible.
3. Check to see which CPU is displaying a diagnostics symbol indicating an error
or fault. You can open the help page with an explanation of the diagnostics
symbols using the F1 key.
4. Select the station that you want to examine.
5. Select the menu command PLC > Diagnostics/Settings > Module
Information to display the module information for the CPU in this station.
6. Select the menu command PLC > Diagnostics/Settings > Hardware
Diagnostics to display the "quick view" with the CPU and the failed modules in
this station. The display of the quick view is set as default (menu command
Option > Customize, "View" tab).
7. Select a faulty module in the quick view.
8. Click the "Module Information" button to obtain the information on this module.
9. Click the "Open Station Online" button in the quick view to display the
diagnostic view. The diagnostic view contains all the modules in the station in
their slot order.
10. Double-click a module in the diagnostic view in order to display its module
information. In this way, you can also obtain information for those modules that
are not faulty and therefore not displayed in the quick view.
You do not necessarily have to carry out all of the steps; you can stop as soon as
you have obtained the diagnostic information you require.
Diagnostics
Programming with STEP 7
A5E00706944-01 23-3
23.2 Diagnostics Symbols in the Online View
Diagnostics symbols are displayed in the online project window and in the
hardware configuration window with the online view of configuration tables.
Diagnostics symbols make it easier for you to detect a fault. You can see by a
glance at a module symbol whether diagnostic information is available. If there are
no faults present, the symbols for the module types are displayed without additional
diagnostics symbols.
If diagnostic information is available for a module, a diagnostics symbol is
displayed in addition to the module symbol or the module symbol is displayed with
reduced contrast.
Diagnostics Symbols for Modules (Example: FM / CPU)
Symbol Meaning
Mismatch between preset and actual
configuration: the configured module does not
exist or a different module type is inserted
Fault: module has a fault.
Possible causes: diagnostic interrupt, I/O access
error, or error LED detected
Diagnosis not possible: no online connection, or
the CPU does not return diagnostic information to
the module (for example, power supply, or
submodule).
Diagnostics Symbols for Operating Modes (Example: CPU)
Symbol Mode
STARTUP
STOP
STOP
triggered by STOP mode on another CPU in
multicomputing operation
RUN
HOLD
Diagnostics
Programming with STEP 7
23-4 A5E00706944-01
Diagnostics Symbol for Forcing
Symbol Mode
Variables are being forced on this module,
meaning variables in the user program for the
module are assigned fixed values that cannot be
changed by the program.
The symbol for forcing can also appear in
combination with other symbols (here with the
symbol for RUN mode).
Updating the Display of Diagnostic Symbols
The appropriate window must be activated.
Press F5 or
Select the menu command View > Update in the window.
Diagnostics
Programming with STEP 7
A5E00706944-01 23-5
23.3 Diagnosing Hardware: Quick View
23.3.1 Calling the Quick View
The quick view offers you a quick way of using "Diagnosing Hardware" with less
information than the more detailed displays in the diagnostic view of HW Config.
The quick view is displayed as default when the "Diagnose Hardware" function is
called.
Displaying the Quick View
You call this function from the SIMATIC Manager using the menu command PLC >
Diagnostics/Settings > Diagnose Hardware.
You can use the menu command as follows:
In the online window of the project if a module or an S7/M7 program is selected.
If a node ("MPI=...") is selected in the "Accessible Nodes" window and this entry
belongs to a CPU.
From the configuration tables displayed, you can select modules whose module
information you want to display.
23.3.2 Information Functions in the Quick View
The following information is displayed in the quick view:
Data for the online connection to the CPU
Diagnostic symbol for the CPU
Diagnostic symbols for the modules in which the CPU has detected a fault (for
example, diagnostic interrupt, I/O access error)
Module type and address of the module (rack, slot, DP master system with
station number).
Other Diagnostic Options in the Quick View
Displaying the Module Information
You can call this dialog box by clicking the "Module Information" button. The
dialog box displays detailed diagnostic information, depending on the diagnostic
capabilities of the selected module. In particular, you can display the entries in
the diagnostic buffer via the diagnostic information of the CPU.
Displaying the Diagnostic View
Using the "Open Station Online" button, you can open the dialog box which, in
contrast to the quick view, contains a graphic overview of the whole station as
well as configuration information. It focuses on the module which is highlighted
in the list "CPU / Faulty Modules."
Diagnostics
Programming with STEP 7
23-6 A5E00706944-01
23.4 Diagnosing Hardware: Diagnostic View
23.4.1 Calling the Diagnostic View
Using this method you can open the "Module Information" dialog box for all
modules in the rack. The diagnostic view (configuration table) shows the actual
structure of a station at the level of the racks and DP stations with their modules.
Note
If the configuration table is already open offline, you can also get the online
view of the configuration table using the menu command Station > Open
Online.
Depending on the diagnostics capability of the module, a varying number of
tabs are displayed in the "Module Information" dialog box.
In the "Accessible Nodes" window, only the modules with their own node
address (Ethernet, MPI or PROFIBUS address) are ever visible.
Diagnostics
Programming with STEP 7
A5E00706944-01 23-7
Calling from the ONLINE view of a project in the SIMATIC Manager
1. Establish an online connection to the programmable controller using the menu
command View > Online in the project view in the SIMATIC Manager.
2. Select a station and open it with a double-click.
3. Then open the "Hardware" object in it. The diagnostic view is opened.
Now you can select a module and call up its module information using the menu
command PLC > Diagnostics/Settings > Module Information.
Calling from the offline view of a project in the SIMATIC Manager
Execute the following steps:
1. Select a station from the project view of the SIMATIC Manager and open it with
a double-click.
2. Then open the "Hardware" object in it. The configuration table is opened.
3. Select the Station > Open Online menu command.
4. The diagnostic view of HW Config is opened with the station configuration as
determined from the modules (for example, CPU). The status of the modules is
indicated by means of symbols. Refer to the online help for the meaning of the
various symbols. Faulty modules and configured modules which are missing
are listed in a separate dialog box. From this dialog box you can navigate
directly to one of the selected module ("Go To" button).
5. Double-click the symbol for the module whose status you are interested in. A
dialog box with tabs (depending on the type of module) gives you a detailed
analysis of the module status.
Calling from the "Accessible Nodes" window in the SIMATIC Manager
Execute the following steps:
1. Open the "Accessible Nodes" window in the SIMATIC Manager using the menu
command PLC > Display Accessible Nodes.
2. Select a node in the "Accessible Nodes" window.
3. Select the menu command PLC > Diagnostics/Settings > Diagnose Hardware.
Note
In the "Accessible Nodes" window, only the modules with their own node address
(Ethernet, MPI or PROFIBUS address) are visible.
Diagnostics
Programming with STEP 7
23-8 A5E00706944-01
23.4.2 Information Functions in the Diagnostic View
In contrast to the quick view, the diagnostic view displays the entire station
configuration available online. This consists of:
Rack configurations
Diagnostics symbols for all configured modules
From these, you can read the status of each module and, with CPU modules,
the operating mode.
Module type, order number and address details, comments on the
configuration.
Additional Diagnostic Options in the Diagnostic View
By double-clicking a module, you can display the operating mode of this module.
Diagnostics
Programming with STEP 7
A5E00706944-01 23-9
23.5 Module Information
23.5.1 Options for Displaying the Module Information
You can display the "Module Information" dialog box from different starting points.
The following procedures are examples of frequently used methods of calling
module information:
In the SIMATIC Manager from a window with the project view "online" or
"offline."
In the SIMATIC Manager from an "Accessible Nodes" window
In the diagnostic view of HW Config
SlMATlC Manager
Project
Station
CPU
S7 program
Call from the SlMATlC Manager
Accessible Nodes
Accessible Nodes
MPl=2
Module lnformation
Diagnostic view of HWConfig
UR (0)
1
2
3
PS 307 5A
CPU 314
Al-300
Call from the diagnostic view
Call from "Accessible Nodes"
"Module lnformation"
"Diagnosing Hardware"
In order to display the status of a module with its own node address, you require
an online connection to the programmable controller. You establish this connection
via the online view of a project or via the "Accessible Nodes" window.
Diagnostics
Programming with STEP 7
23-10 A5E00706944-01
23.5.2 Module Information Functions
The module information functions can each be found in the various tabs within the
"Module Information" dialog box. When displayed in an active situation, only those
tabs relevant to the selected module are displayed.
Function/Tab Information Use
General Identification data on the selected
module; for example, order number,
release number, status, slot in rack
The online information from the
inserted module can be compared with
the data for the configured module
Diagnostic Buffer Overview of events in the diagnostic
buffer and detailed information on the
selected event
To find the cause of a CPU STOP and
evaluate the events on the selected
module leading to it
Using the diagnostic buffer, errors in
the system can still be analyzed at a
later time to find the cause of a STOP
or to trace back and categorize the
occurrence of individual diagnostic
events
Diagnostic Interrupt Diagnostic data for the selected module To evaluate the cause of a module fault
DP Slave Diagnostics Diagnostic data for the selected DP
slave (to EN 50170)
To evaluate the cause of a fault in a DP
slave
Memory Memory capacity. Current utilization of
the work memory, load memory and
retentive memory of the selected CPU
or M7 function module
Before new or extended blocks are
transferred to a CPU, to check whether
sufficient load memory is available in
the CPU/function module or to
compress the memory content.
Scan Cycle Time Duration of the longest, shortest, and
last scan cycle of the selected CPU or
M7 function module
To keep a check on the configured
minimum cycle time, and the maximum
and current cycle times
Time System Current time, operating hours, and
information about synchronizing clocks
(synchronization intervals)
To display and set the time and date of
a module and to check the time
synchronization
Performance Data Address areas and the available blocks
for the selected module (CPU/FM)
Before and during the creation of a
user program to check whether the
CPU fulfils the requirements for
executing a user program; for example,
load memory size or size of the
process image
Blocks
(can be opened from
the "Performance
Data" tab)
Display of all block types available in
the scope of supply of the selected
module List of OBs, SFBs, and SFCs
you can use for this module
To check which standard blocks your
user program can contain or call to be
able to run on the selected CPU.
Communication Transmission rates, the overview of
communication connections, the
communication load, and the maximum
message frame size on the
communication bus of the selected
module
To determine how many and which
CPU or M7 FM connections are
possible and how many are in use
Diagnostics
Programming with STEP 7
A5E00706944-01 23-11
Function/Tab Information Use
Stacks Stacks tab: Can only be called up in
STOP mode or HOLD mode.
The B stack for the selected module is
displayed. You can then also display
the I stack, the L stack, and the nesting
stack and jump to the error location in
the interrupted block.
To determine the cause of a transition
to STOP and to correct a block
Additional Information Displayed
For each tab, the following information is displayed:
Online path to the selected module
Operating mode of the corresponding CPU (for example, RUN, STOP)
Status of the selected module (for example, error, OK)
Operating mode of the selected module (for example, RUN, STOP) if it has its
own operating mode (for example, CP 342-5)
The operating mode of the CPU itself and the status of the selected module cannot
be displayed if the module information for a non-CPU module is opened from the
"Accessible Nodes" window.
Displaying a Number of Modules Simultaneously
You can display the module information for a number of modules simultaneously.
To do this, you must change to the respective module context, select another
module, and then call the module information for it. Another "Module Information"
dialog box is then displayed. Only one dialog box can be opened for each module.
Updating the Display of Module Information
Each time you switch to a tab in the "Module Information" dialog box, the data are
read from the module again. While a page is displayed, however, the contents are
not updated. If you click the "Update" button, you can read the data from the
module without changing the tab.
Diagnostics
Programming with STEP 7
23-12 A5E00706944-01
23.5.3 Scope of the Module Type-Dependent Information
The scope of information that can be evaluated and displayed is dependent on:
The module selected, and
From which view you call the module information
A full scope of information is available when called from the online view of the
configuration tables or from the project window.
A limited scope of information is available when called from the "Accessible
Nodes" window.
Depending on the scope of the information, the modules are divided into the
categories "with system diagnostic capability," "with diagnostic capability," or
"without diagnostic capability." The following figure shows these categories:
Diagnostic buffer and SZL of the
module
Diagnostic information of the
CPU via the module
Diagnostic data of the module
Modules with systemdiagnostics capability
Modules with diagnostic capability
= All modules CPU
Modules with system diagnostic capability are, for example, the modules
FM 351 and FM 354
Modules with diagnostic capability are most analog signal modules.
Modules without diagnostic capability are most digital signal modules.
Tabs Displayed
The table shows which property tabs are present in the "Module Information" dialog
box for each module type.
Tab CPU or
M7 FM
Module with
System
Diagnostics
Capability
Module with
Diagnostics
Capability
Module
without
Diagnostics
Capability
DP Slave
General yes yes yes yes yes
Diagnostic Buffer yes yes
Diagnostic Interrupt yes yes yes
Memory yes
Scan Cycle Time yes
Time System yes
Performance Data yes
Stacks yes
Communication yes
Diagnostics
Programming with STEP 7
A5E00706944-01 23-13
Tab CPU or
M7 FM
Module with
System
Diagnostics
Capability
Module with
Diagnostics
Capability
Module
without
Diagnostics
Capability
DP Slave
DP Slave
Diagnostics
yes
H state
1)
yes
1)
Only for CPUs in H systems
In addition to the information in the tabbed property sheets, the operating mode is
displayed for modules with an operating mode. When you open the dialog box from
the configuration tables online, the status of the module from the viewpoint of the
CPU is displayed (for example, OK, fault, module not available).
23.5.4 Displaying the Module Status of PA Field Devices and DP Slaves
After a Y-Link
As of STEP 7 V5.1 Service Pack 3, you can evaluate the module status of DP
slaves and PA field devices "after" a DP/PA link (IM 157).
This affects the following configurations:
IM 157 with DP/PA connectors for connecting a PROFIBUS-PA
IM 157 as a redundant modular interface module for connecting a non-
redundant PROFIBUS-DP ("Y-link")
In this configuration, the programming device (PG) is connected to the same
PROFIBUS subnet as the DP/PA link.
In addition, there is another configuration option in which the PG is connected to an
Industrial Ethernet and routes an S7-400 station to the PROFIBUS subnet.
The prerequisites for this setup are shown in the following diagram:
IM 157 with DP/PA connectors for connection to PROFIBUS-PA
PG
DP/PA Link
(lM 157+DP/PA connector)
PROFlBUS DP
PA field
device
PROFlBUS PA
Diagnostics
Programming with STEP 7
23-14 A5E00706944-01
IM 157 as Y-link
PG
PROFlBUS DP (redundant)
DP Slave
PROFlBUS DP (not redundant)
DP/PA Link
(lM 157 "Y-Link")
PG in an Industrial Ethernet
CP 443-5DX02, as of V3.0
"Data-recod" gateway option enabled
PROFlBUS DP lnd. Ethernet
PG
DP/PA-Link
(lM 157+DP/PA connector)
PA-field
device
PROFlBUS-PA
S7-400
CPU
CP
443-1
CP
443-5
Diagnostics
Programming with STEP 7
A5E00706944-01 23-15
23.6 Diagnosing in STOP Mode
23.6.1 Basic Procedure for Determining the Cause of a STOP
To determine why the CPU has gone into "STOP" mode, proceed as follows:
1. Select the CPU that has gone into STOP.
2. Select the menu command PLC > Diagnostics/Settings > Module
Information.
3. Select the "Diagnostic Buffer" tab.
4. You can determine the cause of the STOP from the last entries in the
diagnostic buffer.
If a programming error occurs:
1. The entry "STOP because programming error OB not loaded" means, for
example, that the CPU has detected a program error and then attempted to
start the (non-existent) OB to handle the programming error. The previous
entry points to the actual programming error.
2. Select the message relating to the programming error.
3. Click the "Open Block" button.
4. Select the "Stacks" tab.
23.6.2 Stack Contents in STOP Mode
By evaluating the diagnostic buffer and the stack contents you can determine the
cause of the fault in the processing of the user program.
If, for example, the CPU has gone into STOP as a result of a programming error or
the STOP command, the "Stacks" tab in the module information displays the block
stack. You can display the contents of the other stacks using the "I Stack", "L
Stack", and "Nesting Stack" buttons. The stack contents give you information on
which instruction in which block led to the CPU going into STOP.
B Stack Contents
The B stack, or block stack, lists all the blocks that were called before the change
to STOP mode and which were not completely processed.
Diagnostics
Programming with STEP 7
23-16 A5E00706944-01
I Stack Contents
When you click the "I Stack" button, the data at the interrupt location are displayed.
The I stack, or interrupt stack, contains the data or the states which were valid at
the time of the interrupt, for example:
Accumulator contents and register contents
Open data blocks and their size
Content of the status word
Priority class (nesting level)
Interrupted block
Block in which program processing continues after the interrupt
L Stack Contents
For every block listed in the B stack, you can display the corresponding local data
by selecting the block and clicking the "L Stack" button.
The L stack, or local data stack, contains the local data values of the blocks the
user program was working with at the time of the interrupt.
In-depth knowledge of the system is required to interpret and evaluate the local
data displayed. The first part of the data displayed corresponds to the temporary
variables for the block.
Nesting Stack Contents
When you click the "Nesting Stack" button, the contents of the nesting stack at the
interrupt location are displayed.
The nesting stack is a memory area that the logic operations A(, AN(, O(, ON(, X(,
and XN( use.
The button is only active if bracket expressions were still open at the time of
interruption.
Diagnostics
Programming with STEP 7
A5E00706944-01 23-17
23.7 Checking Scan Cycle Times to Avoid Time Errors
The "Scan Cycle Time" tab in the module information gives information about the
scan cycle times of the user program.
If the duration of the longest cycle time is close to the configured maximum scan
cycle time, there is a danger that fluctuations in the cycle time might cause a time
error. This can be avoided if you extend the maximum cycle time (watchdog time)
of the user program.
If the cycle length is less than the configured minimum scan time, the cycle is
automatically extended by the CPU/FM to the configured minimum cycle time. In
the case of a CPU, the background OB (OB90) is processed during this extended
time (if it has been downloaded).
Setting the Scan Cycle Time
You can set the maximum and minimum cycle times when you configure the
hardware. To do this, double-click in the offline view of the configuration table on
the CPU/FM to define its properties. You can enter the appropriate values in the
"Cycle/Clock Memory" tab.
Diagnostics
Programming with STEP 7
23-18 A5E00706944-01
23.8 Flow of Diagnostic Information
The following figure shows the flow of diagnostic information in SIMATIC S7.
The diagnostic function of the CPU
detects a system error.
The diagnostic function of the CPU
detects an error in the user
program.
The diagnostic
function of a
module detects
an error and
generates a
diagnostic
interrupt.
(OB 82)
CPU Modules
Diagnostic
interrupt
STEP 7
System status list
Diagnostic
buffer
SFCs
User program
Displaying Diagnostic Information
You can read out the diagnostic entries using SFC51 RDSYSST in the user
program or display the diagnostic messages in plain language with STEP 7.
They provide information about the following:
Where and when the error occurred
The type of diagnostic event to which the entry belongs (user-defined diagnostic
event, synchronous/asynchronous error, operating mode change).
Diagnostics
Programming with STEP 7
A5E00706944-01 23-19
Generating Process Control Group Messages
The CPU enters events of the standard diagnostics and extended diagnostics in
the diagnostic buffer. It also generates a process control group message for the
standard diagnostic events if the following conditions are met:
You have specified that process control messages will be generated in STEP 7.
At least one display unit has logged on at the CPU for process control
messages.
A process control group message is only generated when there is not currently
a process control group message of the corresponding class (there are seven
classes).
One process control group message can be generated per class.
23.8.1 System Status List SSL
The system status list (SSL) describes the current status of the programmable logic
controller. It provides an overview of the configuration, the current parameter
assignment, the current statuses and sequences on the CPU, and the modules
belonging to it.
You can only read the data in the system status list but not modify them. It is a
virtual list that is only created on request.
The information that you can display using the system status list can be divided
into four areas.
System status list
System data
Diagnostic status
data in the CPU
Diagnostic data
on modules
Diagnostic buffer
Reading Out the System Status List
There are two ways of reading out the information in system status lists, as follows:
Diagnostics
Programming with STEP 7
23-20 A5E00706944-01
Implicitly, via STEP 7 menu commands from the programming device (for
example, memory configuration, static CPU data, diagnostic buffer, status
displays).
Explicitly, via the system function SFC 51 RDSYSST in the user program, by
entering the number of the required partial system status list (see Help on
Blocks )
System Data of the System Status List
System data are intrinsic or assigned characteristic data of a CPU. The following
table shows the topics about which information can be displayed (partial system
status lists):
Topic Information
Module identification Order number, type ID, and version of the module
CPU characteristics Time system, system behavior (for example,.
multicomputing) and language description of the CPU
Memory areas Memory configuration of the module (size of the work
memory).
System areas System memory of the module (for example, number
of memory bits, timers, counters, memory type).
Block types Which blocks (OB, DB, SDB, FC, FB) exist on the
module, the maximum number of blocks of one type,
and the maximum size of a block type
Assignment of interrupts and
errors
Assignment of interrupts/errors to OBs
Interrupt status Current status of interrupt processing/interrupts
generated
Status of the priority classes Which OB is being executed, which priority class is
disabled due to the parameter setting
Operating mode and mode
transition
Which operating modes are possible, the last
operating mode change, the current operating mode
Diagnostics
Programming with STEP 7
A5E00706944-01 23-21
Diagnostic Status Data in the CPU
Diagnostic status data describe the current status of the components monitored by
the system diagnostics. The following table shows the topics about which
information can be displayed (partial system status lists):
Topic Information
Communication status data All the communication functions currently set in the system
Diagnostic modules The modules with diagnostics capability logged on at the CPU
Start information list of the OB Start information about the OBs of the CPU
Start event list Start events and priority classes of the OBs
Module status information Status information about all assigned modules that are plugged in,
faulty, or generate hardware interrupts
Diagnostic Data on Modules
In addition to the CPU, there are also other modules with diagnostic capabilities
(SMs, CPs, FMs) whose data are entered in the system status list. The following
table shows the topics about which information can be displayed (partial system
status list):
Topic Information
Module diagnostic information Module start address, internal/external faults, channel faults,
parameter errors (4 bytes)
Module diagnostic data All the diagnostic data of a particular module
Diagnostics
Programming with STEP 7
23-22 A5E00706944-01
23.8.2 Sending Your Own Diagnostic Messages
You can also extend the standard system diagnostics of SIMATIC S7 by using the
system function SFC 52 WRUSMSG to:
Enter your own diagnostic information in the diagnostic buffer (for example,
information about the execution of the user program).
Send user defined diagnostic messages to logged on stations (monitoring
devices such as a PG, OP or TD).
User Defined Diagnostic Events
The diagnostic events are divided into event classes 1 to F. The user defined
diagnostic events belong to event classes 8 to B. These can be divided into two
groups, as follows:
Event classes 8 and 9 include messages with a fixed number and predefined
text that you can call up based on the number.
Event classes A and B include messages to which you can assign a number
(A000 to A0FF, B000 to B0FF) and text of your own choice.
Sending Diagnostic Messages to Stations
In addition to making a user defined entry in the diagnostic buffer, you can also
send your own user defined diagnostic messages to logged on display devices
using SFC52 WRUSMSG. When SFC52 is called with SEND = 1, the diagnostic
message is written to the send buffer and automatically sent to the station or
stations logged on at the CPU.
If it is not possible to send messages (for example, because no display device is
logged on or because the send buffer is full) the user-defined diagnostic event is
still entered in the diagnostic buffer.
Generating a Message with Acknowledgement
If you acknowledge a user defined diagnostic event and want to record the
acknowledgement, proceed as follows:
When the event enters the event state, write 1 to a variable of the type BOOL,
when the event leaves the event state write 0 to the variable.
You can then monitor this variable using SFB33 ALARM.
Diagnostics
Programming with STEP 7
A5E00706944-01 23-23
23.8.3 Diagnostic Functions
System diagnostics detect, evaluate, and report errors that occur within a
programmable controller. For this purpose, every CPU and every module with
system diagnostics capability (for example, FM 354) has a diagnostic buffer in
which detailed information on all diagnostic events is entered in the order they
occurred.
Diagnostic Events
The following entries are displayed as diagnostic events, for example:
Internal and external faults on a module
System errors in the CPU
Operating mode changes (for example, from RUN to STOP)
Errors in the user program
Inserting/removing modules
User messages entered with the system function SFC52
The content of the diagnostic buffer is retained following a memory reset. Using the
diagnostic buffer, errors in the system can still be analyzed at a later time to find
the cause of a STOP or to trace back and categorize the occurrence of individual
diagnostic events
Acquiring Diagnostic Data
You do not need to program the acquisition of diagnostic data by system
diagnostics. This is a standard feature that runs automatically. SIMATIC S7
provides various diagnostic functions. Some of these functions are integrated on
the CPU, others are provided by the modules (SMs, CPs, and FMs).
Displaying Faults
Internal and external module faults are displayed on the front panels of the module.
The LED displays and their evaluation are described in the S7 hardware manuals.
With the S7-300, internal and external faults are displayed together as a group
error.
The CPU recognizes system errors and errors in the user program and enters
diagnostic messages in the system status list and the diagnostic buffer. These
diagnostic messages can be read out on the programming device.
Signal and function modules with diagnostic capability detect internal and external
module errors and generate a diagnostic interrupt to which you can react using an
interrupt OB.
Diagnostics
Programming with STEP 7
23-24 A5E00706944-01
23.9 Program Measures for Handling Errors
When it detects errors in program processing (synchronous errors) and errors in
the programmable controller (asynchronous errors), the CPU calls the appropriate
organization block (OB) for the error:
Error Error OB
I/O redundancy error OB70
CPU redundancy error OB72
Time error OB80
Power supply error OB81
Diagnostic interrupt OB82
Insert/remove module interrupt OB83
CPU hardware fault OB84
Priority class error OB85
Rack failure or failure of a station in the distributed I/O OB86
Communication error OB87
Programming error OB121
I/O access error OB122
If the appropriate OB is not available, the CPU goes into STOP mode (exceptions:
OB70, OB72, OB81, OB87). Otherwise, it is possible to store instructions in the OB
as to how it should react to this error situation. This means the effects of an error
can be reduced or eradicated.
Basic Procedure
Creating and Opening the OB
1. Display the module information for your CPU.
2. Select the "Performance Data" tab.
3. Decide on the basis of the list displayed whether the OB you want to program
is permitted for this CPU.
4. Insert the OB in the "Blocks" folder of your program and open the OB.
5. Enter the program for handling the error.
6. Download the OB to the programmable controller.
Diagnostics
Programming with STEP 7
A5E00706944-01 23-25
Programming Measures for Handling Errors
1. Evaluate the local data of the OB to determine the exact cause of the error.
The variables OB8xFLTID and OB12xSWFLT in the local data contain the error
code. Their meaning is described in the "System and Standard Functions
Reference Manual."
2. Branch to the program segment which reacts to this error.
You will find an example of handling diagnostic interrupts in the reference online
help on System and Standard Functions under the heading "Example of Module
Diagnostics with SFC51 (RDSYSST)."
You can find detailed information on OBs, SFBs, and SFCs in the corresponding
Help on Blocks.
23.9.1 Evaluating the Output Parameter RET_VAL
Using the RET_VAL output parameter (return value), a system function indicates
whether or not the CPU was able to execute the SFC function correctly
Error Information in the Return Value
The return value is of the integer data type (INT). The sign of an integer indicates
whether it is a positive or negative integer. The relationship of the return value to
the value "0" indicates whether or not an error occurred while the function was
being executed (see table):
If an error occurs while the function is being executed, the return value is less
than "0." The sign bit of the integer is "1."
If the function is executed free of errors, the return value is greater than or equal
to "0." The sign bit of the integer is "0."
Processing of the SFC by the CPU Return Value Sign of the Integer
Error occurred Less than "0" Negative (sign bit is "1")
No error Greater than or
equal to "0"
Positive (sign bit is "0")
Diagnostics
Programming with STEP 7
23-26 A5E00706944-01
Reacting to Error Information
If an error occurs while an SFC is being executed, the SFC provides an error code
in the return value (RET_VAL).
A distinction is made between the following:
A general error code that all SFCs can output and
A specific error code that the SFC can output depending on its specific function.
Transferring the Function Value
Some SFCs also use the output parameter RET_VAL to transfer the function value,
for example, SFC64 TIMETCK transfers the system time it has read using
RET_VAL.
You can find more detailed information on the output parameter RET_VAL in the
Help on SFBs/SFCs.
23.9.2 Error OBs as a Reaction to Detected Errors
Detectable Errors
The system program can detect the following errors:
CPU functioning incorrectly
Error in the system program execution
Errors in the user program
Error in the I/Os
Depending on the type of error, the CPU is set to STOP mode or an error OB is
called.
Programming Reactions
You can design programs to react to the various types of errors and to determine
the way in which the CPU reacts. The program for a particular error can then be
saved in an error OB. If the error OB is called, the program is executed.
An error occurs...
The CPU calls the corresponding error OB.
lf an error Ob is programmed, the CPU executes
the program in the OB. lf no error OB is
programmed, the CPU goes into "STOP" mode.
(Exception: OB 81)
Diagnostics
Programming with STEP 7
A5E00706944-01 23-27
Error OBs
A distinction is made between synchronous and asynchronous errors as follows:
Synchronous errors can be assigned to an MC7 instruction (for example, load
instruction for a signal module which has been removed).
Asynchronous errors can be assigned to a priority class or to the entire
programmable logic controller (for example, cycle time exceeded).
The following table shows what types of errors can occur. Refer to your "S7-300
Programmable Controller, Hardware and Installation Manual" or the "S7-400,
M7-400 Programmable Controllers, Hardware and Installation Manual" for
information as to whether your CPU provides the specified OBs.
Error Class Error Type OB Priority
I/O redundancy error (only
in H CPUs)
OB 70 25 Redundancy
CPU redundancy error
(only in H CPUs)
OB 72 28
Time error OB 80 26
Power supply error OB 81 (or 28 if the error OB is called
Diagnostic Interrupt OB 82 in the startup program)
Insert/remove module
interrupt
OB 83
CPU hardware fault OB 84
Program sequence error OB 85
Rack failure OB 86
Asynchronous
Communication error OB 87
Programming error OB 121 Priority of the OB that caused
the error
Synchronous
I/O access error OB 122
Diagnostics
Programming with STEP 7
23-28 A5E00706944-01
Example of Using Error OB81
Using the local data (start information) of the error OB, you can evaluate the type of
error that has occurred.
If, for example, the CPU detects a battery error, the operating system calls OB81
(see figure).
The CPU detects a
battery error.
Operating
system
Program
execution
OB 81
OB 81 checks the type of power
supply error that was detected and
displays whether the error was
caused by a battery failure.
Types of pwer supply error
21 Battery exhausted
(CPU)
22 No backup voltage
(CPU)
23 24 V power supply failure
(CPU)
31 Battery exhausted
(Expansion unti)
32 No backup voltage
(Expansion unit)
33 24 V power supply failure
(Expansion unit)
1)
1)
1)
1)
1)
1)
Not with the S7-300
You can write a program that evaluates the event code triggered by the OB81 call.
You can also write a program that brings about a reaction, such as activating an
output connected to a lamp on the operator station.
Diagnostics
Programming with STEP 7
A5E00706944-01 23-29
Local Data of Error OB81
The following table shows the temporary variables that must be declared, in this
case, in the variable declaration table of OB81.
The symbol Battery error (BOOL) must be identified as an output (for example,
Q 4.0) so that other parts of the program can access these data.
Decl. Name Type Description
TEMP OB81EVCLASS BYTE Error class/error identifier 39xx
TEMP OB81FLTID BYTE Error code:
b#16#21 =
At least one backup battery of the CPU is
exhausted
1)
b#16#22 =
No backup voltage in the CPU
b#16#23 =
Failure of the 24-V power supply in
the CPU
1
b#16#31 =
At least one backup battery of an expansion
rack is exhausted
1)
b#16#32 =
Backup voltage not present in an expansion
rack
1
b#16#33 =
Failure of the 24-V power supply of an
expansion rack
1)
TEMP OB81PRIORITY BYTE Priority class = 26/28
TEMP OB81OBNUMBR BYTE 81 = OB81
TEMP OB81RESERVED1 BYTE Reserved
TEMP OB81RESERVED2 BYTE Reserved
TEMP OB81MDLADDR INT Reserved
TEMP OB81RESERVED3 BYTE Only relevant for error codes B#16#31,
B#16#32, B#16#33
TEMP OB81RESERVED4 BYTE
TEMP OB81RESERVED5 BYTE
TEMP OB81RESERVED6 BYTE
TEMP OB81DATETIME DATEAND
TIME
Date and time at which the OB was started
1)
= Not with the S7-300.
Diagnostics
Programming with STEP 7
23-30 A5E00706944-01
Sample Program for the Error OB81
The sample STL program shows how you can read the error code in OB81.
The program is structured as follows:
The error code in OB81 (OB81FLTID) is read and compared with the value of
the event "battery exhausted" (B#16#3921).
If the error code corresponds to the code for "battery exhausted," the program
jumps to the label Berr and activates the output batteryerror.
If the error code does not correspond to the code for "battery exhausted," the
program compares the code with the code for "battery failure".
If the error code corresponds to the code for "battery failure," the program jumps
to the label Berr and activates the output batteryerror. Otherwise the block is
terminated.
AWL Description
L B#16#21 // Compare event code "battery exhausted"
//(B#16#21) with
L #OB81_FLT_ID // the error code for OB81.
==I // If the same (battery is exhausted),
// jump to Berr.
JC Berr
L B#16#22 // Compare event code "battery failure"
// (b#16#22) with
==I // the error code for OB81.
JC BF // If the same, jump to Berr.
BEU // No message about battery failure
Berr: L B#16#39 // Compare the ID for the next event with
L #OB81_EV_CLASS // the error code for OB81.
==I // If a battery failure or an exhausted battery
// is found,
S batteryerror // set the output "battery error."
// (Variable from the symbol table)
L B#16#38 // Compare the ID for the concluding event with
==I // the error code for OB81.
R batteryerror // reset the output "battery error, when
// the error is fixed.
You can find detailed information on OBs, SFBs, and SFCs, as well as an
explanation of event IDs, in the corresponding Help on Blocks.
Diagnostics
Programming with STEP 7
A5E00706944-01 23-31
23.9.3 Inserting Substitute Values for Error Detection
With certain types of error (for example, a wire break affecting an input signal), you
can supply substitute values for values that are not available due to the error.
There are two ways in which you can supply substitute values:
You can assign substitute values for configurable output modules using
STEP 7. Output modules that cannot have parameters assigned have the
default substitute value 0.
Using SFC44 RPLVAL, you can program substitute values in error OBs (only for
input modules).
For all load instructions that lead to synchronous errors, you can specify a
substitute value for the accumulator content in the error OB.
Sample Program for Substituting a Value
In the following sample program, a substitute value is made available in SFC44
RPLVAL. The following figure shows how OB122 is called when the CPU
recognizes that an input module is not reacting.
OB1
L PlB0
T lB0
OB 122
SFC44
RPL_VAL
In this example, the substitute value in the following figure is entered in the
program so that the program can continue to operate with feasible values.
Substitute value: 0 0 0 1 0 0 1 0
Full_Sw l 0.4
Stand_Eval l 0.3
Stop_Sw l 0.1
Start_Sw l 0.0
If an input module fails, the processing of the statement L PIB0 produces a
synchronous error and starts OB122. As standard, the load instruction reads in the
value 0. With SFC44, however, you can define any substitute value suitable for the
process. The SFC replaces the accumulator content with the specified substitute
value.
The following sample program could be written in OB122. The following table
shows the temporary variables that must be declared, in this case, in the variable
declaration table of OB122.
Diagnostics
Programming with STEP 7
23-32 A5E00706944-01
Decl. Name Type Description
TEMP OB122EVCLASS BYTE Error class/error ID 29xx
TEMP OB122SWFLT BYTE Error code:
16#42, 16#43, 16#44
1)
, 16#45
1)
TEMP OB122PRIORITY BYTE Priority class = priority of the OB in which the
error occurred
TEMP OB122OBNUMBR BYTE 122 = OB122
TEMP OB122BLKTYPE BYTE Block type in which the error occurred
TEMP OB122MEMAREA BYTE Memory area and type of access
TEMP OB122MEMADDR WORD Address in the memory at which the error
occurred
TEMP OB122BLKNUM WORD Number of the block in which the error occurred
TEMP OB122PRGADDR WORD Relative address of the instruction that caused
the error
TEMP OB122DATETIME DATEANDTIME Date and time at which the OB was started
TEMP Error INT Saves the error code of SFC44
1)
Not with the S7-300.
STL Description
L B#16#2942
L #OB122SWFLT
==I
JC Aerr
L B#16#2943
<> I
JC Stop
Aerr: CALL "REPL_VAL"
VAL : = DW#16#2912
RETVAL : = #Error
L #Error
L 0
==I
BEC
Stop: CALL "STP"
Compare the event code of OB122 with the
event code (B#16#2942) for the
acknowledgement of a time error when
reading the I/O. If the same, jump to
"Aerr".
Compare the event code of OB122 with the
event code (B#16#2943) for an addressing
error (writing to a module that does not
exist). If not the same, jump to "Stop."
Label "Aerr": transfers DW#16#2912 (binary
10010) to SFC44 (REPL_VAL). SFC44 loads
this value in accumulator 1 (and
substitutes the value that triggered the
OB122 call). The SFC error code is saved in
#Error.
Compare #Error with 0 (if the same, no
error occurred when executing OB122). End
the block if no error occurred.
"Stop" label: calls SFC46 "STP" and changes
the CPU to STOP mode.
Diagnostics
Programming with STEP 7
A5E00706944-01 23-33
23.9.4 I/O Redundancy Error (OB70)
Description
The operating system of a H CPU calls OB70 if a loss of redundancy occurs on the
PROFIBUS DP (for example, if there is a bus failure on the active DP master or an
error in the DP slave interface module) or if the active DP master changes from DP
slaves with switched I/Os.
Programming OB70
You must create OB70 as an object in your S7 program using STEP 7. Write the
program to be executed in OB70 in the generated block and download it to the
CPU as part of your user program.
You can use OB70, for example, for the following purposes:
To evaluate the start information of OB70 and determine which event triggered
the loss of I/O redundancy.
To determine the status of your system using SFC51 RDSYSST
(SZLID=B#16#71).
The CPU does not change to STOP mode if an I/O redundancy error occurs and
OB70 is not programmed.
If OB70 is downloaded and the H system is not in redundant mode, OB70 is
processed in both CPUs. The H system remains in redundant mode.
You can find detailed information on OBs, SFBs, and SFCs in the corresponding
Help on Blocks.
Diagnostics
Programming with STEP 7
23-34 A5E00706944-01
23.9.5 CPU Redundancy Error (OB72)
Description
The operating system of the H CPU calls OB72 if one of the following events
occurs:
Loss of redundancy on the CPUs
Comparison error (for example, RAM, PIQ)
Standby-master switchover
Synchronization error
Error in a SYNC submodule
Update process aborted
OB72 is executed by all CPUs which are in RUN mode or STARTUP mode after
an accompanying start event.
Programming OB72
You must create OB72 as an object in your S7 program using STEP 7. Write the
program to be executed in OB72 in the generated block and download it to the
CPU as part of your user program.
You can use OB72, for example, for the following purposes:
To evaluate the start information of OB72 and determine which event triggered
the loss of CPU redundancy.
To determine the status of your system using SFC51 RDSYSST
(SZLID=B#16#71).
To react to the loss of CPU redundancy specifically for the plant.
The CPU does not change to STOP mode if a CPU redundancy error occurs and
OB72 is not programmed.
You can find detailed information on OBs, SFBs, and SFCs in the corresponding
Help on Blocks.
Diagnostics
Programming with STEP 7
A5E00706944-01 23-35
23.9.6 Time Error (OB80)
Description
The operating system of the CPU calls OB80 when a time error occurs. Time errors
include the following, for example:
Maximum cycle time exceeded
Time-of-day interrupts skipped by moving the time forward
Delay too great when processing a priority class
Programming OB80
You must create OB80 as an object in your S7 program using STEP 7. Write the
program to be executed in OB80 in the generated block and download it to the
CPU as part of your user program.
You can use OB80, for example, for the following purposes:
To evaluate the start information of OB80 and to determine which time-of-day
interrupts were skipped.
By including SFC29 CANTINT, you can deactivate the skipped time-of-day
interrupt so that it is not executed and only time-of-day interrupts relative to the
new time will be executed.
If you do not deactivate skipped time-of-day interrupts in OB80, the first skipped
time-of-day interrupt is executed, all others are ignored.
If you do not program OB80, the CPU changes to STOP mode when a time error is
detected.
You can find detailed information on OBs, SFBs, and SFCs in the corresponding
Help on Blocks.
Diagnostics
Programming with STEP 7
23-36 A5E00706944-01
23.9.7 Power Supply Error (OB81)
Description
The operating system of the CPU calls OB81 if one of the following fails in a CPU
or an expansion unit
The 24-V voltage supply
A battery
The complete backup
This OB is also called when the problem has been eliminated (the OB is called
when an event comes and goes).
Programming OB81
You must create OB81 as an object in your S7 program using STEP 7. Write the
program to be executed in OB81 in the generated block and download it to the
CPU as part of your user program.
You can, for example, use OB81 for the following purposes:
To evaluate the start information of OB81 and determine which power supply
error has occurred.
To find out the number of the rack with the defective power supply.
To activate a lamp on an operator station to indicate that maintenance
personnel should replace a battery.
If you do not program OB81, the CPU does not change to STOP mode if a power
supply error is detected. The error is, however, entered in the diagnostic buffer and
the corresponding LED on the front panel indicates the error.
You can find detailed information on OBs, SFBs, and SFCs in the corresponding
Help on Blocks.
Diagnostics
Programming with STEP 7
A5E00706944-01 23-37
23.9.8 Diagnostic Interrupt (OB82)
Description
The operating system of the CPU calls OB82 when a module with diagnostics
capability on which you have enabled the diagnostic interrupt detects an error and
when the error is eliminated (the OB is called when the event comes and goes).
Programming OB82
You must create OB82 as an object in your S7 program using STEP 7. Write the
program to be executed in OB82 in the generated block and download it to the
CPU as part of your user program.
You can, for example, use OB82 for the following purposes:
To evaluate the start information of OB82.
To obtain exact diagnostic information about the error that has occurred.
When a diagnostic interrupt is triggered, the module on which the problem has
occurred automatically enters 4 bytes of diagnostic data and their start address in
the start information of the diagnostic interrupt OB and in the diagnostic buffer. This
provides you with information about when an error occurred and on which module.
With a suitable program in OB82, you can evaluate further diagnostic data for the
module (which channel the error occurred on, which error has occurred). Using
SFC51 RDSYSST, you can read out the module diagnostic data and enter this
information in the diagnostic buffer with SFC52 WRUSRMSG. You can also send a
user-defined diagnostic message to a monitoring device.
If you do not program OB82, the CPU changes to STOP mode when a diagnostic
interrupt is triggered.
You can find detailed information on OBs, SFBs, and SFCs in the corresponding
Help on Blocks.
Diagnostics
Programming with STEP 7
23-38 A5E00706944-01
23.9.9 Insert/Remove Module Interrupt (OB83)
Description
S7-400 CPUs monitor the presence of modules in the central rack and expansion
racks at intervals of approximately 1 second.
After the power supply is turned on, the CPU checks whether all the modules listed
in the configuration table created with STEP 7 are actually inserted. If all the
modules are present, the actual configuration is saved and is used as a reference
value for cyclic monitoring of the modules. In each scan cycle, the newly detected
actual configuration is compared with the previous actual configuration. If there are
discrepancies between the configurations, an insert/remove module interrupt is
signaled and an entry is made in the diagnostic buffer and the system status list. In
RUN mode, the insert/remove module interrupt OB is started.
Note
Power supply modules, CPUs, and IMs must not be removed in RUN mode.
Between removing and inserting a module, at least two seconds must be allowed to pass so
that the CPU can detect that a module has been removed or inserted.
Assigning Parameters to a Newly Inserted Module
If a module is inserted in RUN mode, the CPU checks whether the module type of
the new module matches the original module. If they match, the module is
assigned parameters. Either the default parameters or the parameters you
assigned with STEP 7 are transferred to the module.
Programming OB83
You must create OB83 as an object in your S7 program using STEP 7. Write the
program to be executed in OB83 in the generated block and download it to the
CPU as part of your user program.
You can use OB83, for example, for the following purposes:
To evaluate the start information of OB83.
By including system functions SFC55 to 59, to assign parameters to a newly
inserted module.
If you do not program OB83, the CPU changes from RUN to STOP when an
insert/remove module interrupt occurs.
You can find detailed information on OBs, SFBs, and SFCs in the corresponding
Help on Blocks.
Diagnostics
Programming with STEP 7
A5E00706944-01 23-39
23.9.10 CPU Hardware Fault (OB84)
Description
The operating system of the CPU calls OB84 when an error is detected on the
interface to the MPI network, to the communication bus, or to the network card for
the distributed I/Os; for example, if an incorrect signal level is detected on the line.
The OB is also called when the error is eliminated (the OB is called when the event
comes and goes).
Programming OB84
You must create OB84 as an object in your S7 program using STEP 7. Write the
program to be executed in OB84 in the generated block and download it to the
CPU as part of your user program.
You can use OB84, for example, for the following purposes:
To evaluate the start information of OB84.
By including system function SFC52 WRUSMSG to send a message to the
diagnostic buffer.
If you do not program OB84, the CPU changes to STOP mode when a CPU
hardware fault is detected.
You can find detailed information on OBs, SFBs, and SFCs in the corresponding
Help on Blocks.
Diagnostics
Programming with STEP 7
23-40 A5E00706944-01
23.9.11 Program Sequence Error (OB85)
Description
The operating system of the CPU calls OB85:
When a start event for an interrupt OB exists but the OB cannot be executed
because it has not been downloaded to the CPU.
When an error occurs accessing the instance data block of a system function
block.
When an error occurs updating the process image table (module does not exist
or defective).
Programming OB85
You must create OB85 as an object in your S7 program using STEP 7. Write the
program to be executed in OB85 in the generated block and download it to the
CPU as part of your user program.
You can use OB85, for example, for the following purposes:
To evaluate the start information of OB85 and determine which module is
defective or not inserted (the module start address is specified).
By including SFC49 LGCGADR to find out the slot of the module involved.
If you do not program OB85, the CPU changes to STOP mode when a priority
class error is detected.
You can find detailed information on OBs, SFBs, and SFCs in the corresponding
Help on Blocks.
Diagnostics
Programming with STEP 7
A5E00706944-01 23-41
23.9.12 Rack Failure (OB86)
Description
The operating system of the CPU calls OB86 when it has detected one of the
following events:
Failure of a central expansion rack (not for S7-300) such as a broken
connecting line, distributed power failure on a rack
Failure of a master system or a slave (PROFIBUS DP) or failure of an IO
system or an IO device (PROFINET IO)
OB86 is also called when the error is eliminated (the OB is called when the event
comes and goes).
Programming OB86
You must create OB86 as an object in your S7 program using STEP 7. Write the
program to be executed in OB86 in the generated block and download it to the
CPU as part of your user program.
You can use OB86, for example, for the following purposes:
To evaluate the start information of OB86 and determine which rack is defective
or missing.
To enter a message in the diagnostic buffer with system function SFC 52
WRUSMSG and to send the message to a monitoring device.
If you do not program OB86, the CPU changes to STOP mode when a rack failure
is detected.
You can find detailed information on OBs, SFBs, and SFCs in the corresponding
Help on Blocks.
Diagnostics
Programming with STEP 7
23-42 A5E00706944-01
23.9.13 Communication Error (OB87)
Description
The operating system of the CPU calls OB87 when a communication error occurs
in data exchange using communication function blocks or in global data
communication, for example:
When receiving global data, an incorrect frame ID was detected
The data block for the status information of the global data does not exist or is
too short.
Programming OB87
You must create OB87 as an object in your S7 program using STEP 7. Write the
program to be executed in OB87 in the generated block and download it to the
CPU as part of your user program.
You can use OB87, for example, for the following purposes:
To evaluate the start information of OB87.
To create a data block if the data block for the status information of global data
communication is missing.
The CPU does not change to "STOP" mode when a communication error is
detected and OB87 is not programmed.
You can find detailed information on OBs, SFBs, and SFCs in the corresponding
Help on Blocks.
Diagnostics
Programming with STEP 7
A5E00706944-01 23-43
23.9.14 Programming Error (OB121)
Description
The operating system of the CPU calls OB121 when a programming error occurs,
for example:
Addressed timers do not exist.
A called block is not loaded.
Programming OB121
You must create OB121 as an object in your S7 program using STEP 7. Write the
program to be executed in OB121 in the generated block and download it to the
CPU as part of your user program.
You can use OB121, for example, for the following purposes:
To evaluate the start information of OB121.
To enter the cause of an error in a message data block.
If you do not program OB121, the CPU changes to STOP mode when a
programming error is detected.
You can find detailed information on OBs, SFBs, and SFCs in the corresponding
Help on Blocks.
Diagnostics
Programming with STEP 7
23-44 A5E00706944-01
23.9.15 I/O Access Error (OB122)
Description
The operating system of the CPU calls OB122 when a STEP 7 instruction
accesses an input or output of a signal module to which no module was assigned
at the last warm restart, for example:
Errors with direct I/O access (module defective or missing)
Access to an I/O address that is not known to the CPU.
Programming OB122
You must create OB122 as an object in your S7 program using STEP 7. Write the
program to be executed in OB122 in the generated block and download it to the
CPU as part of your user program.
You can use OB122, for example, for the following purposes:
To evaluate the start information of OB122
To call the system function SFC 44 and supply a substitute value for an input
module so that program execution can continue with a meaningful, process-
dependent value.
If you do not program OB122, the CPU changes to STOP mode when an I/O
access error is detected.
You can find detailed information on OBs, SFBs, and SFCs in the corresponding
Help on Blocks.
Programming with STEP 7
A5E00706944-01 24-1
24 Printing and Archiving
24.1 Printing Project Documentation
Once you have finished creating the program for your automation task, you can
print out all the important data for project documentation purposes using the print
functions integrated in STEP 7.
Parts of the Project You Can Print
You can print the contents of objects both directly from the SIMATIC Manager and
by opening the respective object and starting the print procedure.
The following parts of a project can be printed directly via the SIMATIC Manager:
Object tree (structure of the project/library)
Object lists (contents of an object folder)
Object contents
Messages
By opening the respective object, the following parts of a project can be printed:
Blocks in Ladder Logic, Statement List, or Function Block Diagram
representation or in other languages (optional software)
Symbol table with the symbolic names for absolute addresses
Configuration table with the arrangement of modules in the programmable
controller and the module parameters
Diagnostic buffer content
Variable table with monitor formats, and monitor and modify values
Reference data; such as cross-reference lists, assignment lists, program
structures, lists of unused addresses, lists of addresses without symbols
Global data table
Module information with the module status
Operator related texts (user texts and text libraries)
Documents from optional packages such as other programming languages
DOCPRO Optional Package
To create, edit, and print standardized wiring manuals you can use the optional
software package DOCPRO. This creates plant documentation that fulfils the DIN
and ANSI standards.
Printing and Archiving
Programming with STEP 7
24-2 A5E00706944-01
24.1.1 Basic Procedure when Printing
To print, proceed as follows:
1. Open the appropriate object to display the information you want to print on the
screen.
2. Open the "Print" dialog box using the menu command File > Print in the
application window. Depending on which application you are in, the first entry
in the menu bar may not be "File", but the object processed by the application,
such as "Symbol Table."
3. If necessary, change the print options (printer, print range, number of copies
etc.) in the dialog box and close it.
Some dialog boxes have a "Print" button, for example, the "Module Information"
dialog box. Click this button to print the contents of the dialog box.
Blocks do not need to be opened. You can print them directly in the SIMATIC
Manager using the menu command File > Print.
24.1.2 Print Functions
The following additional functions are available for printing print objects:
Print Objects Menu Command Function Function Function
Print preview Page setup,
"Paper format" tab
Page setup,
"Headers and
Footers" tab
Blocks, STL source
files
File > *
Module information
Global data table GD Table> *
Configuration table Station > *
Object, object folder File > *
Reference data Reference Data > *
Symbol table Table > *
Variable table Table > *
Connection table Network > *
Operator related
texts (user texts, text
libraries)
Texts > *
* : The * symbol serves as a wildcard for the respective function in the menu command (e.g. print
preview or page setup)
Step-for-step instructions for printing the individual print objects can be found
under:
How to Print.
Printing and Archiving
Programming with STEP 7
A5E00706944-01 24-3
Print Preview
You can use the "Print Preview" function to display the page layout of the
document to be printed.
Note
The print format of the finished document is not displayed in the print preview.
Setting the Page Format and the Headers and Footers
You can set the paper size (such as A4, A5, Letter) and the page format and the
orientation (portrait or landscape) for all documents that you want to print with the
File > Page Setup menu command. In addition, you can select whether the
settings should apply to the entire project only for the current session.
Adjust the layout of the document so that it matches the required paper format. If
the document is too wide, the right-hand margin will be printed on a consecutive
page.
If you select a page format with a margin (for example, A4 margin), the printed
document has a margin on the left of the page that you can use to punch holes for
binding.
To set headers and footers for the documents you want to print throughout the
project or only for the current session, go to the "Labeling Fields" tab.
24.1.3 Special Note on Printing the Object Tree
In the "Print Object List" dialog box, in addition to the object list you can also print
the object tree by selecting the option "Tree window."
If you select the option "All" under "Print range," the whole tree structure is printed.
If you select the option button "Selection," the tree structure from the selected
object downwards is printed.
Note
The settings made in the dialog box apply only to printing the list or tree and not for
printing the contents of the objects; the settings in the relevant applications are
used for this.
Printing and Archiving
Programming with STEP 7
24-4 A5E00706944-01
24.2 Archiving Projects and Libraries
You can store individual projects or libraries in compressed form in an archive file.
This compressed storage procedure is possible on a hard disk or on a portable
data medium (such as a floppy disk).
Archive Programs
In STEP 7, you can use the archive program of your choice. The archiving
programs ARJ and PKZIP 4.0 are included as a part of the STEP 7 package.
These programs and their descriptions are located in the installation path in the
folder ...\Step7\S7bin\.
You will require the following versions if you use one of the archive programs below
(or a newer version):
PKZip Commandline V4.0 (included with STEP 7)
WinZip from version 6.0
JAR from version 1.02
ARJ V2.4.1a (only for retrieving archives, included with STEP 7)
ARJ32 V3.x (only for retrieving archives)
LHArc from version 2.13 (only for retrieving archives)
Special Issues
As of STEP 7 V5.2, only the archiving programs PKZip 4.0, JAR, WinZip are
supported. However, the other programs listed above are supported for retrieval.
If, in earlier versions of STEP 7, the program ARJ32 V3.x was used to create
archives, then these archives can only be retrieved with this same program.
Creating an archive with PKZIP V4.0 will take substantially more time on network
drives than on local drives.
Printing and Archiving
Programming with STEP 7
A5E00706944-01 24-5
24.2.1 Uses for Saving/Archiving
Save As
With this function you create a copy of the project under another name.
You can use this function:
To create backup copies
To duplicate an existing project in order to adapt it for other purposes.
To use the fastest method of creating a copy, select the "Save As" option without
rearranging in the dialog box. The whole file structure from the project directory
down is copied without a check and saved under another name.
There must be sufficient space on the data medium to store the backup copy. Do
not attempt to save projects to diskette as there will not generally be sufficient
space available. To transport project data on diskette use the "Archive" function.
Saving with rearranging takes longer, but a message is displayed if an object
cannot be copied and saved. Causes for this may be a missing optional package or
defective data for an object.
Archive
You can store individual projects or libraries in compressed form in an archive file.
This compressed storage procedure is possible on a hard disk or on a portable
data medium (such as a floppy disk).
Only transport projects on diskette in the form of archive files. If the project is too
large, select an archive program with which disk-crossing archives can be created.
Projects or libraries which were compressed into an archive file cannot be edited. If
you want to edit them again you must unpack the data which means retrieving the
project or library.
24.2.2 Requirements for Archiving
To archive a project or library, the following requirements must be fulfilled:
You must have installed the archive program in your system. The link to STEP 7
is explained in the online help topic "Procedure for Archiving/Retrieving."
All the data for the project without exception must be in the project directory or a
subdirectory of the project. When working with the C development environment,
it is possible to store data in other locations. These data would then not be
included in the archive file.
As of STEP 7 V5.2, only the archiving programs PKZip 4.0, JAR, WinZip are
supported. However, for retrieval, the programs ARJ and LHArc are also
supported.
Printing and Archiving
Programming with STEP 7
24-6 A5E00706944-01
24.2.3 Procedure for Archiving/Retrieving
You archive/retrieve your project or library using the menu command File >
Archive or File > Retrieve.
Note
Projects or libraries which were compressed into an archive file cannot be edited. If
you want to edit them again you must unpack the data which means retrieving the
project or library.
When retrieving, the retrieved projects or libraries are automatically included in the
project/library list.
Setting the Target Directory
To set the target directory, use the menu command Options > Customize in the
SIMATIC Manager to open the "Customize" dialog box.
In the "Archive" tab of this dialog box you can switch the option "Check target
directory on retrieval" on and off.
If this option is deactivated, the path set in the "General" tab of the same dialog box
for "Storage location for projects" and "Storage location for libraries" is used as the
target directory for retrieving.
Copying an Archive File to Diskette
You can archive a project/library and then copy the archive file to a diskette. It is
also possible to select a floppy disk drive in the "Archive" dialog box as the target
directory.
Programming with STEP 7
A5E00706944-01 25-1
25 Working with M7 Programmable Control
Systems
25.1 Procedure for M7 Systems
The standard PC architecture of the M7-300/M7-400 automation computer forms a
freely programmable extension to the SIMATIC automation platform. You can
programs the user programs for SIMATIC M7 in a high-level language such as C or
graphically using CFC (Continuous Function Chart).
To create the programs, you will also require the system software M7-SYS RT for
M7-300/400 and a development environment for M7 programs (ProC/C++ or CFC)
in addition to STEP 7.
Basic Procedure
When you create an automation solution with SIMATIC M7, there are a series of
basic tasks. The following table shows the tasks that need to be performed for
most projects and assigns them to a basic procedure. The table also gives
references to the relevant chapter in this manual or other manuals.
Procedure Description
Design automation solution M7-specific;
refer to:
M7-SYS RT Programming
Manual
Start STEP 7 As for S7
Create project structure
Set up station
Configure the hardware
As for S7
Configure communication connections As for S7
Define symbol table As for S7
Create C or CFC user program M7-specific;
refer to: ProC/C++
Configure operating system
Install operating system on M7-300/M7-400
Download hardware configuration and user program to M7
M7-specific;
refer to:
M7-SYS RT User Manual
Test and debug user program ProC/C++
Monitor operation and M7 diagnostics As for S7, but without user-
defined diagnostics
Printing and archiving As for S7
Working with M7 Programmable Control Systems
Programming with STEP 7
25-2 A5E00706944-01
What Is Different in M7?
For M7-300/M7-400, the following functions are not supported in STEP 7:
Multicomputing - synchronous operation of several CPUs
Force variables
Global data communication
User-defined diagnostics
Managing M7 Programmable Control Systems
STEP 7 offers you specific support with the following tasks on M7 programmable
control systems:
Installing an operating system on the M7-300/M7-400
Configuring the operating system by editing system files
Downloading user programs to the M7-300/M7-400
Updating the firmware
To access M7 programmable control system management, select the following
menu command from the context of a project that contains stations with M7 CPUs
or FMs, with the M7 program folder selected:
PLC > Manage M7 System
You will find detailed instructions in the online help and user manual for M7-SYS
RT.
Working with M7 Programmable Control Systems
Programming with STEP 7
A5E00706944-01 25-3
25.2 Optional Software for M7 Programming
M7 Optional Software
STEP 7 provides you with the basic functions you require to do the following:
Create and manage projects
Configure and assign parameters to the hardware
Configure networks and connections
Manage symbol data
These functions are provided regardless of whether you are using a SIMATIC S7
or SIMATIC M7 programmable controller.
To create M7 applications, you will require the M7 optional software in addition to
STEP 7.
Software Content
M7-SYS RT M7 RMOS32 operating system
M7-API system library
Support for MPI
CFC for S7 and M7 Programming software for CFC (Continuous Function Chart)
programs
M7-ProC/C++ Link for the Borland development environment in STEP 7
Symbol import editor and generator
Organon xdb386 high-level language debugging tool
Borland C++ Borland C/C++ development environment
In conjunction with the M7 optional software, STEP 7 can also support the following
additional tasks:
Downloading data to the M7 programmable control system via the multipoint
interface (MPI)
Requesting information about the M7 programmable control system
Making particular settings on the M7 programmable control system and
resetting the M7
Working with M7 Programmable Control Systems
Programming with STEP 7
25-4 A5E00706944-01
The following figure shows the dependencies of the M7 optional software for M7
programming.
Summary
To create... You will require the M7 software option...
C/C++ programs 2e M7-SYS RT
3e M7-ProC/C++
4th Borland C++
CFC programs 1st M7-SYS RT
2nd CFC for S7 and M7
3rd Borland C++
Working with M7 Programmable Control Systems
Programming with STEP 7
A5E00706944-01 25-5
Which Software Offers Which Type of Support?
The specific tools required to create M7 applications are partly integrated in
STEP 7 and partly in the M7 software options.
The following table shows you which software package supports which tasks:
Software Support Offered
STEP 7 Installing the M7 operating system
Managing the M7 programmable control system
Downloading, starting, and deleting the M7 programs
Displaying status and diagnostic data
Resetting the CPU
M7-SYS RT The M7 operating system and M7 system software utilities help with
the following:
Controlling program processing
Managing memory and resources
Access to computer hardware and SIMATIC hardware
Handling interrupts
Diagnostics
Status monitoring
Communication
M7-ProC/C++ By integrated code creation (integrating the Borland
development environment into STEP 7)
By linking project symbols into the source code
By integrated debugging functions
Borland C++ Creating C and C++ programs
CFC for S7 and M7 Creating, testing, and debugging CFC programs
Starting and running CFC programs
Working with M7 Programmable Control Systems
Programming with STEP 7
25-6 A5E00706944-01
25.3 M7-300/M7-400 Operating Systems
The utilities offered by the operating system are of prime importance for
applications created using the high-level languages C and C++. The operating
system takes on the following tasks for the application:
Accessing the hardware
Managing resources
System integration
Communication with other components in the system
To solve automation tasks, the M7 RMOS32 (Realtime Multitasking Operating
System) real-time operating system is used with the SIMATIC M7 automation
computer. M7 RMOS32 has been extended to include a call interface, the M7 API
(Application Programming Interface) to integrate it into the SIMATIC system.
The real-time operating system M7 RMOS32 is used for 32-bit applications in
time-critical, real-time, and multitasking solutions. It is available in the following
configurations for M7 modules:
M7 RMOS32
M7 RMOS32 with MS-DOS
The operating system configuration you choose for your M7 programmable control
system depends on the M7 modules you are using:
Operating System
Configuration
Module /
Main Memory
PROFIBUS-DP and TCP/IP
Yes/No
Installation on
Mass Memory
M7 RMOS32 FM 356-4 / 4 MB
FM 356-4 / 8 MB
CPU 388-4 / 8 MB
FM 456-4 / 16 MB
CPU 488-3 / 16 MB
CPU 486-3 / 16 MB
No
Yes
Yes
Yes
Yes
Yes
Memory card 4 MB
or hard disk
M7 RMOS32
with MS-DOS
FM 356-4 / 8 MB
CPU 388-4 / 8 MB
FM 456-4 / 16 MB
CPU 488-3 / 16 MB
CPU 486-3 / 16 MB
No
No
Yes
Yes
Yes
Memory card 4 MB
or hard disk
Programming with STEP 7
A5E00706944-01 26-1
26 Tips and Tricks
26.1 Exchanging Modules in the Configuration Table
If you using HW Config to revise a station configuration and you want to exchange
a module for one with a new order number for example, proceed as follows:
1. Use a drag-and-drop operation to drag the module from the Hardware Catalog
window over the old module that is already placed.
2. Drop the new module. To the extent possible, the new module assumes the
parameters of the one that was already inserted.
This procedure is faster than exchanging modules by deleting the old module and
then inserting the new one and assigning parameters to it.
You can turn this function on or off in HW Config by means of the menu command
Options > Settings ("Enable Module Swapping")
26.2 Projects with a Large Number of Networked Stations
If you configure all stations one after the other and then call NetPro by means of
the menu command Options > Configure Network in order to configure
connections, the stations are placed in the network view automatically. This
procedure has the disadvantage that you then have to arrange the stations and
subnets according to topological criteria later.
If your project includes a large number of networked stations and you want to
configure connections between these stations, you should configure the system
structure in the network view from the beginning to preserve the overview:
1. Create the new project in the SIMATIC Manager (menu command File > New).
2. Start NetPro (menu command Options > Configure Network)
3. Create in NetPro station for station as follows:
- Use a drag-and-drop operation to place the station from the Catalog
window.
- Double-click the station to start HW Config.
- Use a drag-and-drop operation to place the modules with communication
capability (CPUs, CPs, FMs, IF modules) in HW Config.
- If you want to network these modules, double-click on the corresponding
rows in the configuration table to create new subnets and to network the
interfaces.
- Save the configuration and switch to NetPro.
- In NetPro, position stations and subnets (move objects with the mouse
until you have reached the position you want)
4. Configure the connections in NetPro and correct the networking where
necessary.
Tips and Tricks
Programming with STEP 7
26-2 A5E00706944-01
26.3 Rearranging
If unexplained problems occur when working with STEP 7, it often helps to
rearrange the database of the project or library.
Select the menu command File > Rearrange to do this. This removes any gaps
which occur when contents are deleted, meaning that the amount of memory
required for the project/library data is reduced.
The function optimizes the data storage for the project or library in a similar way to
which a program defragments a hard disk also optimizes file storage on the hard
disk.
The duration of the reorganization process depends on the amount of data to be
moved around and may take some time. The function is therefore not executed
automatically (for example, when you close a project) but must be triggered by the
user when he/she wants to rearrange the project or library.
Requirement
Projects and libraries can only be rearranged if no objects in them are being edited
by other applications and therefore locked for access.
26.4 Editing Symbols Across Multiple Networks
The LAD/STL/FBD program editor lets you view and edit the symbols of multiple
networks.
1. Select a network name with a click on the network name (e.g. "Network 1").
2. Hold down the CRTL key and add further networks to your selection.
3. Right-click to call the context-sensitive menu command Edit Symbols.
Use the shortcut CTRL+A to select all networks of a block and then highlight a
network name.
Tips and Tricks
Programming with STEP 7
A5E00706944-01 26-3
26.5 Testing with the Variable Table
For monitoring and modifying variables in the variable table, note the following
editing tips:
You can enter symbols and addresses in both the "Symbol" column as well as
the "Address" column. The entry is written into the appropriate column
automatically.
To display the modified value, you should set the trigger point for "Monitoring" to
"Beginning of Scan Cycle" and the trigger point for Modifying" to "End of Scan
Cycle."
If you place the cursor in a row that is marked with red, a brief information is
displayed telling you the cause of the error. Press F1 to get suggestions for
eliminating the error.
You can enter only those symbols that are already defined in the symbol table.
You must enter a symbol exactly as it is defined in the symbol table.
Symbol names that contain special characters must be enclosed in quotation
marks (for example, "Motor.Off," "Motor+Off," "Motor-Off").
Warnings can be switched off in the "Online" tab ("Customize" dialog box).
The connection can be changed without having previously disconnected the
connection.
The monitoring trigger can be defined while monitoring variables.
You can modify selected variables by selecting the rows and executing the
"Force" function. Only the highlighted variables are modified.
Exiting without Confirmation:
If you press the ESC key while "Monitoring," "Modifying" "Release PQ,"
"Monitoring" and "Modifying" are terminated without asking if you want to exit.
Entering a Contiguous Address Range:
Use the menu command Insert > Range of Variables.
Displaying and Hiding Columns:
Use the following menu commands to display or hide individual columns:
Symbol: View > Symbol
Symbol comment: View > Symbol Comment
Presentation format of the status value: View > Display Format
Status value of the variables: View > Status Value
Modify value of the variables: View > Modify Value
Changing the display format of several rows of the table at the same time:
1. Select the area of the table in which you want to change the display format by
holding the left mouse button down and dragging across the desired table area.
2. Select the presentation with the menu command View > Select Display
Format. The format is changed only for those rows of the selected table for
which a format change is permitted.
Input examples by means of the F1 key:
- If you place the cursor in the address column and you press F1, you will
get examples for address inputs.
- If you place the cursor in the modify value column and you press F1, you
will get examples for modify/force value inputs.
Tips and Tricks
Programming with STEP 7
26-4 A5E00706944-01
26.6 Modifying Variables With the Program Editor
In the program editor, you can program buttons for binary inputs and memory bits
that offer you a quick and easy way to modify these addresses with mouse click.
Requirements
In the symbol table, you have assigned this property to the address you want to
modify via the menu command Special Object Properties > Control at
Contact
You have selected the "Control at Contact" option in the "General" tab of the
LAD/STL/FBD program editor (Menu command Options > Customize).
You have selected the menu command Debug > Monitor.
Triggering condition is here "permanent/at the cycle start".
The inputs actually available in your plant will be monitored for as long as you keep
the button pressed. You can also modify multiple inputs via multiple selection
(CTRL key).
In the case of bit memories or unavailable inputs, pressing the button will cause the
status to be set to 1. The status will only be reset to 0 if this is explicitly requested
through a context menu entry or in the variable table, or if the address is reset by
the STEP 7 program.
In the case of a non-negated input or bit memory, pressing the button will cause
the modify value "1" to apply; in the case of a negated input or bit memory, the
modify value "0" will apply.
Note on WinCC
If you have started the program editor in WinCC via the operator control and
monitoring of a variable, only the control options of WinCC are allowed. Otherwise,
if the operator has been granted "Maintenance rights" of WinCC, both modify
options are allowed.
Editing the "Control at Contact" Attribute
Tips and Tricks
Programming with STEP 7
A5E00706944-01 26-5
26.7 Virtual Work Memory
Another reason for problems occurring in STEP 7 may be insufficient virtual work
memory.
To work with STEP 7 you should adjust the setting for the virtual memory. Proceed
as follows:
1. Open the Control Panel, for example, via the Start menu Start > Settings >
Control Panel and double-click on the icon "System".
XP only: Open under START > Desktop > Properties > Advanced > System
Performance > Settings.
2. In Windows 2000, select the "Advanced" tab and click on the "System
Performance Options" button.
Under Windows XP/Server 2003, select the "Advanced" tab in the "System
settings" dialog box.
3. Click the "Change" button.
4. Enter at least 40 Mbytes as the "Minimum" and at least 150 Mbytes as the
"Maximum."
Note
As the virtual memory is on the hard disk (default C:) and dynamic, you should
ensure that sufficient memory is available for the directory TMP or TEMP
(approx. 20 to 30 Mbytes):
If the S7 project is also on the same partition on which the virtual memory is
set, approximately twice the size of the S7 project should be available as free
memory space.
If the project is stored on another partition, this requirement becomes
irrelevant.
Tips and Tricks
Programming with STEP 7
26-6 A5E00706944-01
Programming with STEP 7
A5E00706944-01 A-1
A Appendix
A.1 Operating Modes
A.1.1 Operating Modes and Mode Transitions
Operating Modes
Operating modes describe the behavior of the CPU at a particular point in time.
Knowing the operating modes of CPUs is useful when programming the startup,
testing the controller, and for troubleshooting.
The S7-300 and S7-400 CPUs can adopt the following operating modes:
STOP
STARTUP
RUN
HOLD
In STOP mode, the CPU checks whether all the configured modules or modules
set by the default addressing actually exist and sets the I/Os to a predefined initial
status. The user program is not executed in STOP mode.
In STARTUP mode, a distinction is made between the startup types "warm restart,"
"cold restart," and "hot restart:"
In a warm restart, program processing starts at the beginning of the program
with initial settings for the system data and user address areas (the non-
retentive timers, counters, and bit memory are reset).
In a cold restart, the process-image input table is read in and the STEP 7 user
program is processed starting at the first command in OB1 (also applies to
warm restart).
- Any data blocks created by SFC in the work memory are deleted; the
remaining data blocks have the preset value from the load memory.
- The process image and all timers, counters, and bit memory are reset,
regardless of whether they were assigned as retentive or not.
Appendix
Programming with STEP 7
A-2 A5E00706944-01
In a hot restart, the program is resumed at the point at which it was interrupted
(timers, counters, and bit memory are not reset). A hot restart is only possible
on S7-400 CPUs.
In RUN mode, the CPU executes the user program, updates the inputs and
outputs, services interrupts, and process error messages.
In HOLD mode, processing of the user program is halted and you can test the user
program step by step. The HOLD mode is only possible when you are testing using
the programming device.
In all these modes, the CPU can communicate via the multipoint interface (MPI).
Other Operating Modes
If the CPU is not ready for operation, it is in one of the following modes:
Off, in other words, the power supply is turned off.
Defective, in other words, a fault has occurred.
To check whether the CPU is really defective, switch the CPU to STOP and
turn the power switch off and then on again. If the CPU starts up, display the
diagnostic buffer to analyze the problem. If the CPU does not start up it must
be replaced.
Operating Mode Transitions
The following figure shows the operating modes and mode transitions for S7-300
and S7-400 CPUs:
The table shows the conditions under which the operating modes can change.
Transition Description
1. After you turn on the power supply, the CPU is in STOP mode.
2. The CPU changes to STARTUP mode:
After the CPU is changed to RUN or RUN-P using the key switch or by
the programming device.
After a startup triggered automatically by turning on the power.
If the RESUME or START communication function is executed.
In both cases the key switch must be set to RUN or RUN-P.
Appendix
Programming with STEP 7
A5E00706944-01 A-3
Transition Description
3. The CPU changes back to STOP mode when:
An error is detected during the startup.
The CPU is changed to STOP by the key switch or on the programming
device.
A stop command is executed in the startup OB.
The STOP communication function is executed.
4. The CPU changes to HOLD mode when a breakpoint is reached in the
startup program.
5. The CPU changes to STARTUP mode when the breakpoint in a startup
program was set and the "EXIT HOLD" command was executed (test
functions).
6. The CPU changes back to STOP mode when:
The CPU is changed to STOP with the key switch or by the
programming device.
The STOP communication command is executed.
7. If the startup is successful, the CPU changes to RUN.
8. The CPU changes back to STOP mode when:
An error is detected in RUN mode and the corresponding OB is not
loaded.
The CPU is changed to STOP by the key switch or on the programming
device.
A stop command is edited in the user program.
The STOP communication function is executed.
9. The CPU changes to HOLD mode when a breakpoint is reached in the user
program.
10. The CPU changes to RUN mode when a breakpoint was set and the "EXIT
HOLD" command is executed.
Operating Mode Priority
If a number of operating mode transitions are requested simultaneously, the
operating mode with the highest priority is selected. If, for example, the mode
selector is set to RUN and you attempt to set the CPU to STOP at the
programming device, the CPU will change to STOP because this mode has the
highest priority.
Priority Mode
Highest STOP
HOLD
STARTUP
Lowest RUN
Appendix
Programming with STEP 7
A-4 A5E00706944-01
A.1.2 STOP Mode
The user program is not executed in STOP mode. All the outputs are set to
substitute values so that the controlled process is in a safe state. The CPU makes
the following checks:
Are there any hardware problems(for example, modules not available)?
Should the default setting apply to the CPU or are there parameter sets?
Are the conditions for the programmed startup behavior satisfied?
Are there any system software problems?
In STOP mode, the CPU can also receive global data and passive one-way
communication is possible using communication SFBs for configured connections
and communication SFCs for not configured connections.
Memory Reset
The CPU memory can be reset in STOP mode. The memory can be reset manually
using the key switch (MRES) or from the programming device (for example, before
downloading a user program).
Resetting the CPU memory returns the CPU to its initial status, as follows:
The entire user program in the work memory and in the RAM load memory and
all address areas are cleared.
The system parameters and the CPU and module parameters are reset to the
default settings. The MPI parameters set prior to the memory reset are
retained.
If a memory card (Flash EPROM) is plugged in, the CPU copies the user
program from the memory card to the work memory (including the CPU and
module parameters if the appropriate configuration data are also on the
memory card).
The diagnostic buffer, the MPI parameters, the time, and the runtime meters are
not reset.
Appendix
Programming with STEP 7
A5E00706944-01 A-5
A.1.3 STARTUP Mode
Before the CPU can start processing the user program, a startup program must
first be executed. By programming startup OBs in your startup program, you can
specify certain settings for your cyclic program.
There are three types of startup: warm restart, cold restart, and hot restart. A hot
restart is only possible on S7-400 CPUs. This must be set explicitly in the
parameter set for the CPU using STEP 7.
The features of the STARTUP mode are as follows:
The program in the startup OB is processed (OB100 for warm restart, OB101
for hot restart, OB102 for cold restart).
No time-driven or interrupt driven program execution is possible.
Timers are updated.
Runtime meters start running.
Disabled digital outputs on signal modules (can be set by direct access).
Warm Restart
A warm restart is always permitted unless the system has requested a memory
reset. A warm restart is the only possible option after:
Memory reset
Downloading the user program with the CPU in STOP mode
I stack/B stack overflow
Warm restart aborted (due to a power outage or changing the mode selector
setting)
When the interruption before a hot restart exceeds the selected time limit.
Manual Warm Restart
A manual warm restart can be triggered by the following:
The mode selector
(the CRST/WRST switch - if available - must be set to CRST)
The corresponding command on the programming device or by communication
functions
(if the mode selector is set to RUN or RUN-P)
Appendix
Programming with STEP 7
A-6 A5E00706944-01
Automatic Warm Restart
An automatic warm restart can be triggered following power up in the following
situations:
The CPU was not in STOP mode when the power outage occurred.
The mode selector is set to RUN or RUN-P.
No automatic hot restart is programmed following power up.
The CPU was interrupted by a power outage during a warm restart (regardless
of the programmed type of restart).
The CRST/WRST switch has no effect on an automatic warm restart.
Automatic Warm Restart Without a Backup Battery
If you operate your CPU without a backup battery (if maintenance-free operation is
necessary), the CPU memory is automatically reset and a warm restart executed
after the power is turned on or when power returns following a power outage. The
user program must be located on a flash EPROM (memory card).
Hot Restart
Following a power outage in RUN mode followed by a return of power, S7-400
CPUs run through an initialization routine and then automatically execute a hot
restart. During a hot restart, the user program is resumed at the point at which its
execution was interrupted. The section of user program that had not been executed
before the power outage is known as the remaining cycle. The remaining cycle can
also contain time-driven and interrupt driven program sections.
A hot restart is only permitted when the user program was not modified in STOP
mode (for example, by reloading a modified block) and when there are no other
reasons for a warm restart. Both a manual and automatic hot restart are possible.
Manual Hot Restart
A manual hot restart is only possible with the appropriate parameter settings in the
parameter set of the CPU and when the STOP resulted from the following causes:
The mode selector was changed from RUN to STOP.
User-programmed STOPs, STOPs after calling OBs that are not loaded.
The STOP mode was the result of a command from the programming device or
a communication function.
A manual hot restart can be triggered by the following:
The mode selector
The CRST/WRST must be set to WRST.
The corresponding command on the programming device or by communication
functions (mode selector set to RUN or RUN-P).
When a manual hot restart is set in the parameter set of the CPU.
Appendix
Programming with STEP 7
A5E00706944-01 A-7
Automatic Hot Restart
An automatic hot restart can be triggered following power up in the following
situations:
The CPU was not in STOP or HOLD mode when the power outage occurred.
The mode selector is set to RUN or RUN-P.
Automatic hot restart following power up is set in the parameter set of the CPU.
The CRST/WRST switch has no effect on an automatic hot restart.
Retentive Data Areas Following Power Down
S7-300 and S7-400 CPUs react differently to power up following a power outage.
S7-300 CPUs (with the exception of the CPU 318) are only capable of a warm
restart. With STEP 7, you can, however, specify memory bits, timers, counters, and
areas in data blocks as retentive to avoid data loss caused by a power outage.
When the power returns, an automatic warm restart with memory is executed.
S7-400 CPUs react to the return of power depending on the parameter settings
either with a warm restart (following retentive or non-retentive power on) or a hot
restart (only possible following retentive power on).
The following table shows the data that are retained on S7-300 and S7-400 CPUs
during a warm restart, cold restart, or hot restart.
X means data retained
VC means logic block retained in EPROM, any overloaded logic blocks are lost
VX means data block is retained only if on the EPROM retentive data are taken from the
NV-RAM (loaded or created data blocks in the RAM are lost)
0 means data are reset or erased (content of DBs)
V means data are set to the initialization value taken from the EPROM memory
--- means not possible as no NV-RAM available
Appendix
Programming with STEP 7
A-8 A5E00706944-01
The following table shows the data that are retained on work memory (EPROM and RAM load
memory):
EPROM (Memory Card or Integrated)
CPU with Backup Battery CPU without Backup Battery
Data Blocks in
load
memory
DB in
work
memo-
ry
Memory
bits,
timers,
counters
Memory
bits,
timers,
counters
Blocks
in load
memory
DB in
work
memory
DB in
work
memory
Memory
bits,
timers,
counters
Memory
bits,
timers,
counters
(defined
as
retentive)
(defined
as
volatile)
(defined
as re-
tentive)
(defined
as
volatile)
(defined
as re-
tentive)
(defined
as
volatile)
Warm
restart
on
S7-
300
X
X
X
0
VC
VX
V
X
0
Warm
restart
on
S7-
400
X
X
X
0
VC
---
V
0
0
Cold
restart
on
S7-
300
X
0
0
0
VC
V
V
0
0
Cold
restart
on
S7-
400
X
0
0
0
VC
---
V
0
0
Hot
restart
on S7-
400
X
X
X
X
Only
warm
restart
per-
mitted
Appendix
Programming with STEP 7
A5E00706944-01 A-9
Startup Activities
The following table shows which activities are performed by the CPU during
startup:
Activities in Order of Execution In Warm
Restart
In Cold Restart In Hot Restart
Clear I stack/B stack X X 0
Clear volatile memory bits, timers, counters X 0 0
Clear all memory bits, timers, counters 0 X 0
Clear process-image output table X X selectable
Reset outputs of digital signal modules X X selectable
Discard hardware interrupts X X 0
Discard time-delay interrupts x x 0
Discard diagnostic interrupts X X X
Update the system status list (SZL) X X X
Evaluate module parameters and transfer to
modules or transfer default values
X X X
Execution of the relevant startup OB X X X
Execute remaining cycle (part of the user
program not executed due to the power
down)
0 0 X
Update the process-image input table X X X
Enable digital outputs (cancel OD signal) after
transition to RUN
X X X
X means is performed
0 means is not performed
Appendix
Programming with STEP 7
A-10 A5E00706944-01
Aborting a Startup
If an error occurs during startup, the startup is aborted and the CPU changes to or
remains in STOP mode.
An aborted warm restart must be repeated. After an aborted restart, both a warm
restart and a hot restart are possible.
A startup (restart (warm restart) or hot restart) is not executed or it is aborted in the
following situations:
The operating mode switch of the CPU is set to STOP.
A memory reset is requested.
A memory card with an application code that is not permitted for STEP 7 is
plugged in (for example, STEP 5).
More than one CPU is inserted in the single processor mode.
If the user program contains an OB that the CPU does not recognize or that
has been disabled.
If, after power on, the CPU recognizes that not all the modules listed in the
configuration table created with STEP 7 are actually inserted (difference
between preset and actual parameter assignment not permitted).
If errors occur when evaluating the module parameters.
A hot restart is not executed or it is aborted in the following situations:
The CPU memory was reset (only a warm restart is possible after memory
reset).
The interruption time limit has been exceeded (this is the time between exiting
RUN mode until the startup OB including the remaining cycle has been
executed).
The module configuration has been changed (for example module replaced).
The parameter assignment only permits a warm restart.
When blocks have been loaded, deleted, or modified while the CPU was in
STOP mode.
Appendix
Programming with STEP 7
A5E00706944-01 A-11
Sequence of Activities
The following figure shows the activities of the CPU during STARTUP and RUN:
Request for a
cold restart
Request for a
warm restart
Request for a
hot restart
User data
Delete
Pll/PlQ, retentive
and
non-retentive
memory bits,
timers, and
counters
lnitialize with load
values
all DBs
Peripheral
outputs
are switched to a
safe state
(see 1)
Retained
Reset the process-image
outputs and peripheral
outputs. (parameters can
be assgined)
lnterruption time limit
exceeded?
= Behavior can be influenced by user actions
yes no
Cold restart - OB102
Transfer PlQ
to l/Q
modules
Peripheral -
outputs
outside of the
process-
image
(see 1)
Outputs
are
enabled
(see 4)
Read in process-
image input table
(Pll)
Process the user
programm
(see 3)
Output the process-
image output table
(PlQ)
STOP STARTUP RUN
STOP
User data
Delete
Pll/PlQ,
non-retentive
memory bits,
timers, counters
retentive memory
bits, timers,
counters, and DBs
(see 5)
Peripheral
outputs
are switched to a
safe state
(see 1)
User data
Retained
retentive and non-
retentive memory
bits, timers,
counters, and DBs
(see 2)
Peripheral
outputs
are switched to a
safe state
(see 1)
Warm restart-
OB100
Hot restart - OB101
Remaining scan
cycle
Appendix
Programming with STEP 7
A-12 A5E00706944-01
Key to the figure "Activities of the CPU during STARTUP and RUN"
1. All peripheral outputs are switched to a safe state (default value = 0) on the
hardware side by the I/O modules. This switch takes place regardless of
whether the user program employs the outputs inside the process-image area
or outside of it.
If you are using signal modules that have substitute value capability, you
can assign parameters to the behavior of the outputs, such as Keep Last
Value.
2. Necessary for processing the remaining scan cycle.
3. A current process-image input table is also available to the interrupt OBs the
first time that they are called up.
4. You can determine the status of the local and distributed peripheral outputs in
the first scan cycle of the user program by taking the following steps:
- Use output modules to which you can assign parameters to enable the
output of substitute values or to keep the last value.
- For a hot restart: activate the CPU startup parameter "Reset outputs during
hot restart" in order to output a 0 (corresponds to the default setting).
- Preset the outputs in the startup OB (OB100, OB101, OB102).
5. In S7-300 systems that are not backed up, only those DB areas that were
configured as retentive are retained.
Appendix
Programming with STEP 7
A5E00706944-01 A-13
A.1.4 RUN Mode
In RUN mode, the CPU executes the cyclic, time-driven, and interrupt-driven
program, as follows:
The process image of the inputs is read in.
The user program is executed.
The process-image output table is output.
The active exchange of data between CPUs using global data communication
(global data table) and using communication SFBs for configured connections and
using communication SFCs for non-configured connections is only possible in RUN
mode.
The following table shows an example of when data exchange is possible in
different operating modes:
Type of Communication Mode of CPU 1 Direction of Data
Exchange
Mode of CPU 2
Global data communication RUN RUN
RUN STOP/HOLD
STOP RUN
STOP X STOP
HOLD X STOP/HOLD
One-way communication RUN RUN
with communication SFBs RUN STOP/HOLD
Two-way with communication
SFBs
RUN RUN
One-way communication RUN RUN
with communication SFCs RUN STOP/HOLD
Two-way with communication
SFCs
RUN RUN
means data exchange is possible in both directions
means data exchange is possible in only one direction
X means data exchange is not possible
Appendix
Programming with STEP 7
A-14 A5E00706944-01
A.1.5 HOLD Mode
The HOLD mode is a special mode. This is only used for test purposes during
startup or in RUN mode. The HOLD mode means the following:
All timers are frozen: timers and runtime meters are not processed, monitoring
times are stopped, the basic clock pulses of the time-driven levels are stopped.
The real-time clock runs.
Outputs are not enabled but can be enabled explicitly for test purposes.
Inputs and outputs can be set and reset.
If a power outage occurs on a CPU with a backup battery while in HOLD mode,
the CPU changes to stop when the power returns but does not execute an
automatic hot restart or restart (warm restart). CPUs without battery backup
execute an automatic restart (warm restart) when power returns.
Global data can be received and passive one-way communication using
communication SFBs for configured connections and communication SFCs for
non-configured connections is possible (see also table in RUN Mode).
Appendix
Programming with STEP 7
A5E00706944-01 A-15
A.2 Memory Areas of S7 CPUs
A.2.1 Distribution of the Memory Areas
The memory of an S7 CPU can be divided into three areas (see figure below):
The load memory is used for user programs without symbolic address
assignments or comments (these remain in the memory of the programming
device). The load memory can be either RAM or EPROM.
Blocks that are not marked as required for startup will be stored only in the load
memory.
The work memory (integrated RAM) contains the parts of the S7 program
relevant for running your program. The program is executed only in the work
memory and system memory areas.
The system memory (RAM) contains the memory elements provided by every
CPU for the user program, such as the process-image input and output tables,
bit memory, timers, and counters. The system memory also contains the block
stack and interrupt stack.
In addition to the areas above, the system memory of the CPU also provides
temporary memory (local data stack) that contains temporary data for a block
when it is called. This data only remains valid as long as the block is active.
Distribution of the Memory areas
CPU
Dynamic load memory (RAM,
integrated or on a memory card):
contains the user program
Retentive load memory
(FEPROM, on memory card or
integrated in S7-300-CPUs):
contains the user program
Work memory (RAM)
contains the executable user
program
(for example logic and data blocks)
System memory (RAM) contains:
Process-image input/output tables,
bit memory, timers, counters
Local data stack
Block stack
lnterrupt stack
Diagnostic buffer
Appendix
Programming with STEP 7
A-16 A5E00706944-01
A.2.2 Load Memory and Work Memory
When you download the user program from the programming device to the CPU,
only the logic and data blocks are loaded in the load and work memory of the CPU.
The symbolic address assignment (symbol table) and the block comments remain
on the programming device.
Dividing Up the User Program
To ensure fast execution of the user program and to avoid unnecessary load on the
work memory that cannot be expanded, only the parts of the blocks relevant for
program execution are loaded in the work memory.
Parts of blocks that are not required for executing the program (for example, block
headers) remain in the load memory.
The following figure shows a program being loaded in the CPU memory.
Load memory
Entire data
blocks
Entire work memory
S7-400
S7-300
Programming
device
Logic Blocks
Data Blocks
Comments
Symbols
Saved on the hard disk
Entire logic
blocks
Parts of logic
and data blocks
relevant for
program execution
Note
Data blocks that are created in the user program with the help of system functions
(for example, SFC22 CREAT_DB) are saved entirely in the work memory by the
CPU.
Some CPUs have separately managed areas for code and data in the work
memory. The size and assignment of these areas is shown in the "Memory" tab of
the Module Information for these CPUs.
Appendix
Programming with STEP 7
A5E00706944-01 A-17
Identifying Data Blocks as "Not Relevant for Execution"
Data blocks that were programmed in a source file as part of an STL program can
be identified as "Not Relevant for Execution" (keyword UNLINKED). This means
that when they are downloaded to the CPU, the DBs are stored only in the load
memory. The content of such blocks can, if necessary, be copied to the work
memory using SFC20 BLKMOV.
This technique saves space in the work memory. The expandable load memory is
then used as a buffer (for example, for formulas for a mixture: only the formula for
the next batch is loaded in the work memory).
Load Memory Structure
The load memory can be expanded using memory cards. Refer to your "S7-300
Programmable Controller, Hardware and Installation Manual" and your "S7-400,
M7-400 Programmable Controllers Module Specifications Reference Manual" for
the maximum size of the load memory.
The load memory can also have an integrated EPROM part as well as an
integrated RAM part in S7-300 CPUs. Areas in data blocks can be declared as
retentive by assigning parameters in STEP 7 (see Retentive Memory Areas on
S7-300 CPUs).
In S7-400 CPUs, it is imperative that you use a memory card (RAM or EPROM) to
expand the load memory. The integrated load memory is a RAM memory and is
mainly used to reload and correct blocks. With the new S7-400 CPUs, additional
work memory can also be plugged in.
Load Memory Behavior in RAM and EPROM Areas
Depending on whether you select a RAM or an EPROM memory card to expand
the load memory, the load memory may react differently during downloading,
reloading, or memory reset.
The following table shows the various loading methods:
Memory Type Method of Loading Type of Loading
Downloading and deleting individual
blocks
PG-CPU connection
Downloading and deleting an entire S7
program
PG-CPU connection
RAM
Reloading individual blocks PG-CPU connection
Integrated (S7-300
only) or plug-in
EPROM
Downloading entire S7 programs PG-CPU connection
Plug-in EPROM Downloading entire S7 programs Uploading the EPROM to
the PG and inserting the
memory card in the CPU
Downloading the EPROM
to the CPU
Programs stored in RAM are lost when you reset the CPU memory (MRES) or if
you remove the CPU or RAM memory card.
Programs saved on EPROM memory cards are not erased by a CPU memory
reset and are retained even without battery backup (transport, backup copies).
Appendix
Programming with STEP 7
A-18 A5E00706944-01
A.2.3 System Memory
A.2.3.1 Using the System Memory Areas
The system memory of the S7 CPUs is divided into address areas (see table
below). Using instructions in your program, you address the data directly in the
corresponding address area.
Address Area Access via Units of
Following Size
S7 Notation
(IEC)
Description
Input (bit) I
Input byte IB
Input word IW
Process image input
table
Input double word ID
At the beginning of the scan cycle,
the CPU reads the inputs from the
input modules and records the values
in this area.
Output (bit) Q
Output byte QB
Output word QW
Process image
output table
Output double word QD
During the scan cycle, the program
calculates output values and places
them in this area. At the end of the
scan cycle, the CPU sends the
calculated output values to the output
modules.
Memory (bit) M
Memory byte MB
Memory word MW
Bit memory
Memory double word MD
This area provides storage for interim
results calculated in the program.
Timers Timer (T) T This area provides storage for timers.
Counters Counter (C) C This area provides storage for
counters.
Data block, opened with
"OPN DB":
DB
Data bit DBX
Data byte DBB
Data word DBW
Data double word DBD
Data block, opened with
"OPN DI":
DI
Data bit DIX
Data byte DIB
Data word DIW
Data block
Data double word DID
Data blocks contain information for
the program. They can be defined for
general use by all logic blocks
(shared DBs) or they are assigned to
a specific FB or SFB (instance DB).
Local data bit L Local data
Local data byte LB
This area contains the temporary
data of a block while the block is
Appendix
Programming with STEP 7
A5E00706944-01 A-19
Address Area Access via Units of
Following Size
S7 Notation
(IEC)
Description
Local data word LW
Local data double word LD
being executed. The L stack also
provides memory for transferring
block parameters and for recording
interim results from Ladder Logic
networks.
Peripheral (I/O)
area:
inputs
Peripheral input byte PIB The peripheral input and output areas
allow direct access to central and
distributed input and output modules
(DP).
Peripheral input word PIW
Peripheral input double
word
PID
Peripheral (I/O)
area:
outputs
Peripheral output byte PQB
Peripheral output word PQW
Peripheral output double
word
PQD
Refer to the following CPU manuals or instruction lists for information on which
address areas are possible for your CPU:
"S7-300 Programmable Controller, Hardware and Installation" Manual
"S7-400, M7-400 Programmable Controllers, Module Specifications" Reference
Manual
"S7-300 Programmable Controller, Instruction List"
"S7-400 Programmable Controller, Reference Guide"
Appendix
Programming with STEP 7
A-20 A5E00706944-01
A.2.3.2 Process-Image Input/Output Tables
If the input (I) and output (Q) address areas are accessed in the user program, the
program does not scan the signal states on the digital signal modules but accesses
a memory area in the system memory of the CPU and distributed I/Os. This
memory area is known as the process image.
Updating the Process Image
The following figure shows the processing steps within a scan cycle.
One of the internal tasks of the operating system (OS) is to read the status of
inputs into the process image input table (PII). Once this step is complete, the user
program is executed with all blocks that are called in it. The cycle ends with writing
the process image output table (PIQ) to the outputs for the modules. Reading in the
process image input table and writing the process image output table to the outputs
for the modules is all independently controlled by the operating system.
Appendix
Programming with STEP 7
A5E00706944-01 A-21
One of the internal tasks of the operating system (OS) is to write the process image
output table (PIQ) to the outputs for the modules and to read in the status of inputs
into the process image input table (PII). Once this step is complete, the user
program is executed with all blocks that are called in it. Writing the process image
output table to the outputs for the modules and reading in the process image input
table is all independently controlled by the operating system.
Advantages of the Process Image
Compared with direct access to the input/output modules, the main advantage of
accessing the process image is that the CPU has a consistent image of the
process signals for the duration of one program cycle. If a signal state on an input
module changes while the program is being executed, the signal state in the
process image is retained until the process image is updated again in the next
cycle. The process of repeatedly scanning an input signal within a user program
ensures that consistent input information is always available.
Access to the process image also requires far less time than direct access to the
signal modules since the process image is located in the internal memory of the
CPU.
Part Process Images (Process-Image Partitions)
In addition to having the process image (process-image input table, PII, and
process-image output table, PIQ) automatically updated by the operating system,
you can assign parameters to a maximum of 15 partial process images for an
S7-400 CPU (CPU-specific, no. 1 to no. 15, see the S7-400, M7-400
Programmable Controllers Module Specifications Reference Manual). This means
that you can update sections of the process-image table, when necessary,
independently of the cyclic updating of the process image table.
Each input/output address that you assign with STEP 7 to a process-image
partition no longer belongs to the OB1 process-image input/output tables. Input and
output address can only be assigned once through the OB 1 process image and all
process-image partitions.
You define process-image partition with STEP 7 when you assign addresses
(which input/output addresses of the modules are listed in which process-image
partition). The process-image partition is updated either by the user with SFCs or
automatically by the system by connecting to an OB.
Exception: Process image partitions for synchronous cycle interrupt OBs are not
updated on the system side, even though they are linked to an OB (OB 61 to
OB 64).
Note
For S7-300 CPUs, unassigned process-image inputs and outputs can be used as
additional bit memory areas. Programs that use this capability can run on older
(that is, before 4/99) S7-400 CPUs only under one of the following conditions:
For these S7-400 CPUs
The process image areas used as bit memory must be located outside of the
parameter assignment for "Size of the Process Image" or.
must be located in a process-image partition that is updated neither by the
system nor by SFC26/SFC27.
Appendix
Programming with STEP 7
A-22 A5E00706944-01
Updating Part Process Images (Process-Image Partitions) with SFCs
You can use SFCs to update the entire process image or a process-image partition
from your user program.
Requirement: The process image in question is not updated by the system.
SFC26 UPDAT_PI: Update process-image input table
SFC27 UPDAT_PO: Update process-image output table.
System Update of the Part Process Images (Process-Image Partitions)
You can also have the system update process-image partitions automatically by
calling an OB - similar to the (entire) process image, which is updated cyclically
before or after OB1 is processed. You can assign this function as a parameter only
for specific CPUs.
During operation, the assigned process-image partition is updated automatically:
Before the OB is processed, the process-image partition for inputs
After the OB is processed, the process-image partition for the outputs
You assign the parameters for the CPU, along with the priority of the OBs, to
indicate which process-image partition is assigned to which OB.
Event that leads to an
interruption
OB
Reading the inputs from the
configured process-image
partition of the modules
Processing of the user program
(interrupt OB and all blocks
called in that OB)
Writing of the ouputs from the
configured process-image
partition into the modules
Pint of interruption in the
user program
Appendix
Programming with STEP 7
A5E00706944-01 A-23
I/O Access Error (PZF) during Update of the Process Image
The default reaction of the CPU families (S7-300 and S7-400) to an error during
the update of the process image varies:
S7-300: No entry is made in the diagnostic buffer, no OB is called, the
corresponding input bytes are reset to "0" and will remain at "0" until the fault is
gone again.
S7-400: An entry is made in the diagnostic buffer and OB85 is started for each
I/O access for each update of the corresponding process image. The faulty
input bytes are reset to "0" each time the process image is accessed.
For new CPUs (as of 4/99), you can reassign parameters for the reaction to I/O
access errors so that the CPU functions in one of the following manners:
Generates an entry in the diagnostic buffer and starts OB85 only for incoming
and outgoing PZF (before OB 85 is called, the faulty input bytes are reset to "0"
and are no longer overwritten by the operating system until the outgoing PZF)
Produces the default reaction of an S7-300 (does not call OB85; the
corresponding input bytes are reset to "0" and are no longer overwritten by the
operating system until the fault is cleared.)
Produces the default reaction of an S7-400 (calls OB85 for each individual
access; the faulty input bytes are reset to "0" each time the process image is
accessed.)
How Often Does OB85 Start?
In addition to the reaction to PZF that is assigned as a parameter
(incoming/outgoing, or for each I/O access), the address space of a module also
influences how often OB85 starts:
For a module with an address space of up to a double word, OB85 starts once, for
example, for a digital module with a maximum of 32 inputs or outputs, or for an
analog module with two channels.
For modules with a larger address space, OB85 starts as often as access has to be
made to it with double word commands, for example, twice for an analog module
with four channels.
Appendix
Programming with STEP 7
A-24 A5E00706944-01
A.2.3.3 Local Data Stack
The L stack saves the following:
The temporary variables of the local data of blocks
The start information of the organization blocks
Information about transferring parameters
Interim results of the logic in Ladder Logic programs
When you are programming organization blocks, you can declare temporary
variables (TEMP) that are only available when the block is executed and are then
overwritten again. Before you access the local data stack for the first time, the local
data must be initialized. In addition to this, every organization block also requires
20 bytes of local data for its start information.
The CPU has a limited amount of memory for the temporary variables (local data)
of blocks currently being executed. The size of this memory area, the local data
stack, is dependent on the CPU. The local data stack is divided up equally among
the priority classes (default). This means that every priority class has its own local
data area, thus guaranteeing that higher priority classes and their OBs also have
space available for their local data.
The following figure shows the assignment of local data to the priority classes in an
example in which in the L stack OB1 is interrupted by OB10 which is then
interrupted by OB81.
SFC
L stack
OB 81
needs 20 Bytes
in the L-Stack
OB 20
needs 20 Bytes
in the L-Stack
OB 1
needs 20 Bytes
in the L-Stack
FB
FB FC
Priority class 26
Priority class 2
Priority
class 1
!
Caution
All the temporary variables (TEMP) of an OB and its associated blocks are saved
in the L stack. If you use too many nesting levels when executing your blocks, the
L stack can overflow.
S7 CPUs change to STOP mode if the permitted L stack size for a program is
exceeded.
Test the L stack (the temporary variables) in your program.
The local data requirements of synchronous error OBs must be taken into
consideration.
Appendix
Programming with STEP 7
A5E00706944-01 A-25
Assigning Local Data to Priority Classes
Not every priority class requires the same amount of memory in the local data
stack. By assigning parameters in STEP 7, you can set different sized local data
areas for the individual priority classes for S7-400 CPUs and for the CPU 318. Any
priority classes you do not required can be deselected. With S7-400 CPUs and the
CPU 318 the memory area for other priority classes is then increased. Deactivated
OBs are ignored during program execution and save cycle time.
With the other S7-300 CPUs every priority class is assigned a fixed amount of local
data (256 bytes) that cannot be changed.
A.2.3.4 Interrupt Stack
If program execution is interrupted by a higher priority OB, the operating system
saves the current contents of the accumulators and address registers, and the
number and size of the open data blocks in the interrupt stack.
Once the new OB has been executed, the operating system loads the information
from the I stack and resumes execution of the interrupted block at the point at
which the interrupt occurred.
When the CPU is in STOP mode, you can display the I stack on a programming
device using STEP 7. This allows you to find out why the CPU changed to STOP
mode.
Appendix
Programming with STEP 7
A-26 A5E00706944-01
A.2.3.5 Block Stack
If processing of a block is interrupted by the call of another block or by a higher
priority class (interrupt/error servicing), the B stack stores the following data:
Number, type (OB, FB, FC, SFB, SFC), and return address of the block that
was interrupted.
Numbers of the data blocks (from the DB and DI register) that were open when
the block was interrupted.
Using this data, the user program can then be resumed after the interrupt.
If the CPU is in STOP mode, you can display the B stack with STEP 7 on a
programming device. The B stack lists all the blocks that had not been completely
executed when the CPU changed to STOP mode. The blocks are listed in the order
in which processing was started (see figure below).
FB1 FC2
FC3
Lokal data stack (L-Stack)
Lokal data of FC 3
Lokal data of FC 2
Local data of FB 1
The number of
blocks that can
be stored in the
B stack (per
priority class
depends on the
CPU
DB and Dl register:
No. of open DB
No. of open instance DB
Data of FB 1:
Block number
Return address
Data of FC 2:
Block number
Return address
Data of FC 3:
Block number
Return address
Block stack (B-Stack)
Order in which the
blocks are called
Data Block Registers
There are two data block registers. These contain the numbers of opened data
blocks, as follows:
The DB register contains the number of the open shared data block
The DI register contains the number of the open instance data block.
Appendix
Programming with STEP 7
A5E00706944-01 A-27
A.2.3.6 Diagnostic Buffer
The diagnostic buffer displays the diagnostic messages in the order in which they
occur. The first entry contains the newest event. The number of entries in the
diagnostic buffer is dependent on the module and its current operating mode.
Diagnostic events include the following:
Faults on a module
Errors in the process wiring
System errors in the CPU
Mode transitions on the CPU
Errors in the user program
User-defined diagnostic events (via the system function SFC52).
A.2.3.7 Evaluating the Diagnostic Buffer
One part of the system status list is the diagnostic buffer that contains more
information about system diagnostic events and User-defined diagnostic events in
the order in which they occurred. The information entered in the diagnostic buffer
when a system diagnostic event occurs is identical to the start information
transferred to the corresponding organization block.
You cannot clear the entries in the diagnostic buffer and its contents are retained
even after a memory reset.
The diagnostic buffer provides you with the following possibilities:
If the CPU changes to STOP mode, you can evaluate the last events leading
up to the STOP and locate the cause.
The causes of errors can be detected far more quickly increasing the
availability of the system.
You can evaluate and optimize the dynamic system response.
Organizing the Diagnostic Buffer
The diagnostic buffer is designed to act as a ring buffer for a maximum number of
entries which is dependent on the individual module. This means that when the
maximum number of entries is reached, the next diagnostic buffer event causes the
oldest entry to be deleted. All entries then move back one place. This means that
the newest entry is always the first entry in the diagnostic buffer. For the S7-300
CPU 314 the number of possible entries is 100:
The number of entries displayed in the diagnostic buffer is dependent on the
module and its current operating mode. With some CPUs, it is possible to set the
length of the diagnostic buffer.
Appendix
Programming with STEP 7
A-28 A5E00706944-01
Diagnostic Buffer Content
The upper list box contains a list of all the diagnostic events that occurred with the
following information:
Serial number of the entry (the newest entry has the number 1)
Time and date of the diagnostic event: The time and date of the module are
displayed if the module has an integrated clock. For the time data in the buffer
to be valid, it is important that you set the time and date on the module and
check it regularly.
Short description of the diagnostic event
In the lower text box, all the additional information is displayed for the event
selected in the list in the upper window. This information includes:
Event number
Description of the event
Mode transition caused by the diagnostic event
Reference to the location of the error in a block (block type, block number,
relative address) which caused the entry in the buffer
Event state being entered or left
Additional information specific to the event
With the "Help on Event" button you can display additional information on the event
selected in the upper list box.
Information on event IDs can be found in the Reference Help on System Blocks
and System Functions (Jumps to Language Descriptions and Help on Blocks,
System Attributes)
Saving the Contents in a Text File
Using the "Save As" button in the "Diagnostic Buffer" tab of the "Module
Information" dialog box you can save the contents of the diagnostic buffer as ASCII
text.
Displaying the Diagnostic Buffer
You can display the contents of the diagnostic buffer on the programming device
via the "Diagnostic Buffer" tab in the "Module Information" dialog box or in a
program using the system function SFC51 RDSYSST.
Last Entry before STOP
You can specify that the last diagnostic buffer entry before the transition from RUN
to STOP is automatically sent to a logged on monitoring device (for example, PG,
OP, TD) in order to locate and remedy the cause of the change to STOP more
quickly.
Appendix
Programming with STEP 7
A5E00706944-01 A-29
A.2.3.8 Retentive Memory Areas on S7-300 CPUs
If a power outage occurs or the CPU memory is reset (MRES), the memory of the
S7-300 CPU (dynamic load memory (RAM), work memory, and system memory) is
reset and all the data previously contained in these areas is lost. With S7-300
CPUs, you can protect your program and its data in the following ways:
You can protect all the data in the load memory, work memory, and in parts of
the system memory with battery backup.
You can store your program in the EPROM (either memory card or integrated
on the CPU, refer to the "S7-300 Programmable Controller, Hardware and
Installation" Manual).
You can store a certain amount of data depending on the CPU in an area of
the nonvolatile NVRAM.
Using the NVRAM
Your S7-300 CPU provides an area in the NVRAM (non-volatile RAM) (see figure
below). If you have stored your program in the EPROM of the load memory, you
can save certain data (if there is a power outage or when the CPU changes from
STOP to RUN) by configuring your CPU accordingly.
Dynamic load
memory (RAM)
Work memory
Static load
memory (FEPROM)
Configurable
memory
(NVRAM)
System
memory
Plugin FEPROM
cartridge (optional)
Non-vobile memory areas on S7-300 CPUs
CPU
To do this set the CPU so that the following data are saved in the nonvolatile RAM:
Data contained in a DB (this is only useful if you have also stored your program
in an EPROM of the load memory)
Values of timers and counters
Data saved in bit memory.
On every CPU, you can save a certain number of timers, counters, and memory
bits. A specific number of bytes is also available in which the data contained in DBs
can be saved.
The MPI address of your CPU is stored in the NVRAM. This makes sure that your
CPU is capable of communication following a power outage or memory reset.
Using Battery Backup to Protect Data
By using a backup battery, the load memory and work memory are retentive during
a power outage. If you configure your CPU so that timers, counters, and bit
memory are saved in the NVRAM, this information is also retained regardless of
whether you use a backup battery or not.
Appendix
Programming with STEP 7
A-30 A5E00706944-01
Configuring the Data of the NVRAM
When you configure your CPU with STEP 7, you can decide which memory areas
will be retentive.
The amount of memory that can be configured in the NVRAM depends on the CPU
you are using. You cannot back up more data than specified for your CPU.
A.2.3.9 Retentive Memory Areas on S7-400 CPUs
Operation Without Battery Backup
If you operate your system without battery backup, when a power outage occurs or
when you reset the CPU memory (MRES), the memory of the S7-400 CPU
(dynamic load memory (RAM), work memory, and system memory) is reset and all
the data contained in these areas is lost.
Without battery backup, only a restart (warm restart) is possible and there are no
retentive memory areas. Following a power outage, only the MPI parameters (for
example, the MPI address of the CPU) are retained. This means that the CPU
remains capable of communication following a power outage or memory reset.
Operation With Battery Backup
If you use a battery to back up your memory:
The entire content of all RAM areas is retained when the CPU restarts
following a power outage.
During a restart (warm restart), the address areas for bit memory, timers, and
counters is cleared. The contents of data blocks are retained.
The contents of the RAM work memory are also retained apart from bit
memory, timers, and counters that were designed as non-retentive.
Configuring Retentive Data Areas
You can declare a certain number of memory bits, timers, and counters as
retentive (the number depends on your CPU). During a restart (warm restart) when
you are using a backup battery, this data is also retained.
When you assign parameters with STEP 7, you define which memory bits, timers,
and counters should be retained during a restart (warm restart). You can only back
up as much data as is permitted by your CPU.
For more detailed information about defining retentive memory areas, refer to your
"S7-400, M7-400 Programmable Controllers, Module Specifications" Reference
Manual.
Appendix
Programming with STEP 7
A5E00706944-01 A-31
Configurable Memory Objects in the Work Memory
With some CPUs the size of objects such as local data or the diagnostic buffer can
be set under "Configuring Hardware." If, for example, reduce the size of the preset
values, a larger percentage of the work memory will be available elsewhere. You
will find the settings for these CPUs in the "Memory" tab of the "Module
Information" dialog box ("Details" button).
When you change the memory configuration and download the new configuration
to the programmable controller, a cold restart is required on the CPU for the
changes to come into effect.
A.2.3.10 Configurable Memory Objects in the Work Memory
With some CPUs, the size of objects such as local or the diagnostic buffer can be
set in HW Config. If, for example, you reduce the default values, a larger section of
the work memory is made available elsewhere. The settings for these CPUs can be
displayed in the "Memory" tab of the Module Information ("Details" button).
After the memory configuration has been changed and downloaded to the
programmable controller, you must perform a cold restart in order for the changes
to become effective.
Appendix
Programming with STEP 7
A-32 A5E00706944-01
A.3 Data Types and Parameter Types
A.3.1 Introduction to Data Types and Parameter Types
All the data in a user program must be identified by a data type. The following data
types are available:
Elementary data types provided by STEP 7
Complex data types that you yourself can create by combining elementary data
types
Parameter types with which you define parameters to be transferred to FBs or
FCs
General Information
Statement List, Ladder Logic, and Function Block Diagram instructions work with
data objects of specific sizes. Bit logic instructions work with bits, for example.
Load and transfer instructions (STL) and move instructions (LAD and FBD) work
with bytes, words, and double words.
A bit is a binary digit "0" or "1." A byte is made up of eight bits, a word of 16 bits,
and a double word of 32 bits.
Math instructions also work with bytes, words, or double words. In these byte,
word, or double word addresses you can code numbers of various formats such as
integers and floating-point numbers.
When you use symbolic addressing, you define symbols and specify a data type for
these symbols (see table below). Different data types have different format options
and number notations.
This chapter describes only some of the ways of writing numbers and constants.
The following table lists the formats of numbers and constants that will not be
explained in detail.
Format Size in Bits Number Notation
Hexadecimal 8, 16, and 32 B#16#, W#16#, and DW#16#
Binary 8, 16, and 32 2#
IEC date 16 D#
IEC time 32 T#
Time of day 32 TOD#
Character 8 'A'
Appendix
Programming with STEP 7
A5E00706944-01 A-33
A.3.2 Elementary Data Types
Each elementary data type has a defined length. The following table lists the
elementary data types.
Type and
Description
Size
in
Bits
Format Options Range and Number Notation
(lowest to highest value)_
Example
BOOL(Bit)
1 Boolean text TRUE/FALSE TRUE
BYTE
(Byte)
8 Hexadecimal
number
B#16#0 to B#16#FF L B#16#10
L byte#16#10
WORD
(Word)
16 Binary number
Hexadecimal
number
BCD
Decimal number
unsigned
2#0 to
2#1111_1111_1111_1111
W#16#0 to W#16#FFFF
C#0 to C#999
B#(0.0) to B#(255.255)
L 2#0001_0000_0000_0000
L W#16#1000
L word#16#1000
L C#998
L B#(10,20)
L byte#(10,20)
DWORD
(Double
word)
32 Binary number
Hexadecimal
number
Decimal number
unsigned
2#0 to
2#1111_1111_1111_1111
1111_1111_1111_1111
DW#16#0000_0000 to
DW#16#FFFF_FFFF
B#(0,0,0,0) to
B#(255,255,255,255)
2#1000_0001_0001_1000_
1011_1011_0111_1111
L DW#16#00A2_1234
L dword#16#00A2_1234
L B#(1, 14, 100, 120)
L byte#(1,14,100,120)
INT
(Integer)
16 Decimal number
signed
-32768 to 32767 L 1
DINT
(Integer, 32
bits)
32 Decimal number
signed
L#-2147483648 to
L#2147483647
L L#1
REAL
(Floating-
point
number)
32 IEEE
Floating-point
number
Upper limit: 3.402823e+38
Lower limit: 1.175 495e-38
L 1.234567e+13
S5TIME
(SIMATIC
time)
16 S7 time in
steps of
10 ms (default)
S5T#0H_0M_0S_10MS to
S5T#2H_46M_30S_0MS and
S5T#0H_0M_0S_0MS
L S5T#0H_1M_0S_0MS
L
S5TIME#0H_1H_1M_0S_0M
S
TIME
(IEC time)
32 IEC time in steps
of 1 ms, integer
signed
-T#24D_20H_31M_23S_648MS
to
T#24D_20H_31M_23S_647MS
L T#0D_1H_1M_0S_0MS
L
TIME#0D_1H_1M_0S_0MS
DATE
(IEC date)
16 IEC date in steps
of 1 day
D#1990-1-1 to
D#2168-12-31
L D#1996-3-15
L DATE#1996-3-15
TIME_OF_D
AY (Time)
32 Time in steps of
1 ms
TOD#0:0:0.0 to
TOD#23:59:59.999
L TOD#1:10:3.3
L TIME_OF_DAY#1:10:3.3
CHAR
(Character)
8 ASCII characters 'A','B' etc. L 'E'
Appendix
Programming with STEP 7
A-34 A5E00706944-01
A.3.2.1 Format of the Data Type INT (16-Bit Integers)
An integer has a sign that indicates whether it is a positive or negative integer. The
space that an integer (16 bits) occupies in the memory is one word. The following
table shows the range of an integer (16 bits).
Format Range
Integer (16 bits) -32 768 to +32 767
The following figure shows the integer +44 as a binary number.
0 0 0 0 0 0 0 0 0 0 1 0 1 1 0 0
15 12 11 8 7 4 3 0
Bits
Sign Decimal values: 32 + 8 + 4 = 44
A.3.2.2 Format of the Data Type DINT (32-Bit Integers)
An integer has a sign that indicates whether it is a positive or negative integer. The
space that a double integer occupies in the memory is two words. The following
table shows the range of a double integer.
Format Range
Integer (32 bits) -2 147 483 648 to +2 147 483 647
The following figure shows the integer -500 000 as a binary number. In the binary
system, the negative form of an integer is represented as the twos complement of
the positive integer. You obtain the twos complement of an integer by reversing the
signal states of all bits and then adding +1 to the result.
1 1 1 1 1 1 1 1 1 1 1 1 1 0 0 0 0 1 0 1 1 1 1 0 1 1 1 0 0 0 0 0
31 28 27 24 23
20 19 16 15 12 11
8 7
4 3 0
Bits
Sign
Appendix
Programming with STEP 7
A5E00706944-01 A-35
A.3.2.3 Format of the Data Type REAL (Floating-Point Numbers)
Numbers in floating-point format are represented in the general form
"number = m * b to the power of E." The base "b" and the exponent "E" are
integers; the mantissa "m" is a rational number.
This type of number representation has the advantage of being able to represent
both very large and very small values within a limited space. With the limited
number of bits for the mantissa and exponent, a wide range of numbers can be
covered.
The disadvantage is in the limited accuracy of calculations. For example, when
forming the sum of two numbers, the exponents must be matched by shifting the
mantissa (hence floating decimal point) since only numbers with the same
exponent can be added.
Floating-point number format in STEP 7
Floating-point numbers in STEP 7 conform to the basic format, single width,
described in the ANSI/IEEE standard 754-1985, IEEE Standard for Binary
Floating-Point Arithmetic. They consist of the following components:
The sign S
The exponent e = E + bias, increased by a constant (bias = +127)
The fractional part of the mantissa m.
The whole number part of the mantissa is not stored with the rest, because it is
always equal to 1 within the valid number range.
The three components together occupy one double word (32 bits):
S e f
28 27 24 23
20 19
16 15 12
11 8 7
4 3
0
31
Bit
Sign (1 Bit) Exponent: e
(8 Bit)
Mantissa: m
(23 Bit)
The following table shows the values of the individual bits in floating-point format.
Component of the Floating-
Point Number
Bit Number Value
Sign S 31
Exponent e 30 2 to the power of 7
... ... ...
Exponent e 24 2 to the power of 1
Exponent e 23 2 to the power of 0
Mantissa m 22 2 to the power of -1
... ... ...
Mantissa m 1 2 to the power of -22
Mantissa m 0 2 to the power of -23
Appendix
Programming with STEP 7
A-36 A5E00706944-01
Using the three components S, e, and m, the value of a number represented in this
form is defined by the formula:
Number = 1.m 2 to the power of (e - bias)
Where:
e: 1 e 254
Bias: bias = 127. This means that an additional sign is not required for the
exponent.
S: for a positive number, S = 0 and for a negative number, S = 1.
Value Range of Floating-Point Numbers
Using the floating-point format shown above, the following results:
The smallest floating-point number = 1.0 2 to the power of (1-127) = 1.0 2
to the power of (-126)
= 1.175 495E-38 and
The largest floating-point number = 2-2 to the power of (-23) 2 to the power of
(254-127) = 2-2 to the power of (-23) 2 to the power of (+127)
= 3.402 823E+38
The number zero is represented with e = m = 0; e = 255 and m = 0 stands for
"infinite."
Format Range
1)
Floating-point numbers according to the
ANSI/IEEE standard
-3.402 823E+38 to -1.175 495E-38
and 0 and
+1.175 495E-38 to +3.402 823E+38
The following table shows the signal state of the bits in the status word for the
results of instructions with floating-point numbers that do not lie within the valid
range:
Invalid Range for a Result CC1 CC0 OV OS
-1.175494E-38 < result < -1.401298E-45 (negative number)
underflow
0 0 1 1
+1.401298E-45 < result < +1.175494E-38 (positive number)
underflow
0 0 1 1
Result < -3.402823E+38 (negative number) overflow 0 1 1 1
Result > 3.402823E+38 (positive number) overflow 1 0 1 1
Not a valid floating-point number or invalid instruction (input
value outside the valid value range)
1 1 1 1
Note when using mathematical operations:
The result "Not a valid floating-point number" is obtained, for example, when you
attempt to extract the square root from -2. You should therefore always evaluate
the status bits first in math operations before continuing calculations based on the
result.
Appendix
Programming with STEP 7
A5E00706944-01 A-37
Note when modifying variables:
If the values for floating-point operations are stored in memory double words, for
example, you can modify these values with any bit patterns. However, not every bit
pattern is a valid number.
Accuracy when Calculating Floating-Point Numbers
!
Caution
Calculations involving a long series of values including very large and very small
numbers can produce inaccurate results.
The floating-point numbers in STEP 7 are accurate to 6 decimal places. You can
therefore only specify a maximum of 6 decimal places when entering floating-point
constants.
Note
The calculation accuracy of 6 decimal places means, for example, that the addition
of number1 + number2 = number1 if number1 is greater than number2 10 to the
power of y, where y>6:
100 000 000 + 1 = 100 000 000.
Examples of Numbers in Floating-Point Format
The following figure shows the floating-point format for the following decimal
values:
10.0
Pi (3.141593)
Square root of 2 (1.414214)
The number 10.0 in the first example results from its floating-point format
(hexadecimal representation: 4120 0000) as follows:
e = 2 to the power of 7 + 2 to the power of 1
= 2 + 128 = 130
m = 2 to the power of (-2) = 0.25
Appendix
Programming with STEP 7
A-38 A5E00706944-01
This results in:
(1 + m) 2 to the power of (e - bias) = 1.25 2 to the power of 3 = 10.0
[1.25 2 to the power of (130-127) = 1.25 2 to the power of 3 = 10.0]
31 28 27 24 23 20 19 16 15 12 11 8 7
4 3 0
Decimal value 10,0
Hexadecimal
value 4
Bits
0 1 0 0 0 0 0 1 0 0 1 0 0 0 0 0 0 0 0 0 0 0 0 0 0 0 0 0 0 0 0 0
Sign of
Mantissa: s
(1 Bit)
Exponent: e
(8 Bit)
Mantissa: m
(23 Bit)
31 28 27 24 23 20 19 16 15 12 11 8 7
4 3 0
Decimal value 3,141593
Hexadecimal
value 4
Bits
0 1 0 0 0 0 0 0 0 1 0 0 1 0 0 1 0 0 0 0 1 1 1 1 1 1 0 1 1 1 0 0
Sign of
Mantissa: s
(1 Bit)
Exponent: e
(8 Bit)
Mantissa: m
(23 Bit)
1 2
0 0 0 0
0
0 4
9 0 F
D C
Decimal value 1,414214
Hexadecimal
value 3
Bits 31 28 27 24 23
20 19 16 15 12 11 8 7
4 3 0
0 0 1 1 1 1 1 1 1 0 1 1 0 1 0 1 0 0 0 0 0 1 0 0 1 1 1 1 0 1 1 1
Sign of
Mantissa: s
(1 Bit)
Exponent: e
(8 Bit)
Mantissa: m
(23 Bit)
F B 5 0 4 F 7
e = 27 + 21 = 130 f = 2-2 = 0.25
1.f_2e-bias = 1.25 _ 23 = 10.0
[1.25 _ 2(130-127) = 1.25 _ 23 = 10.0]
Appendix
Programming with STEP 7
A5E00706944-01 A-39
A.3.2.4 Format of the Data Types WORD and DWORD in Binary Coded
Decimal Numbers
The binary-coded decimal (BCD) format represents a decimal number by using
groups of binary digits (bits). One group of 4 bits represents one digit of a signed
decimal number or the sign of the decimal number. The groups of 4 bits are
combined to form a word (16 bits) or double word (32 bits). The four most
significant bits indicate the sign of the number (1111 indicates minus and 0000
indicates plus). Commands with BCD-coded addresses only evaluate the
highest-value bit (15 in word, 31 in double word format). The following table shows
the format and range for the two types of BCD numbers.
Format Range
Word
(16 bits, three-digit BCD number with sign)
-999 to +999
Double word
(32 bits, seven-digit BCD number with sign)
-9 999 999 to +9 999 999
The following figures provide an example of a binary coded decimal number in the
following formats:
Word format
0 0 0 0 0 0 1 1 0 0 0 1 0 0 0 0
Bits
15 12 11 8 7 4 3 0
Sign Hundreds Tens Ones
(102) (101) (100)
+310 (Decimal format)
Double word format
1 1 1 1 1 0 0 1 1 0 0 1 1 0 0 1 1 0 0 1 1 0 0 1 1 0 0 1 1 0 0 1
Bits
31 28 27 24 23 20 19 16 15 12 11 8 7 4 3 0
Sign Millions Hundreds of Tens of Thousands Hundreds Tens Ones
-9 999 999 (Decimal format)
(106) Thousands Thousands (103) (102) (101) (100)
(105) (104)
Appendix
Programming with STEP 7
A-40 A5E00706944-01
A.3.2.5 Format of the Data Type S5TIME (Time Duration)
When you enter time duration using the S5TIME data type, your entries are stored
in binary coded decimal format. The following figure shows the content of the time
address with a time value of 127 and a time base of 1 s.
x x 1 0 0 0 0 1 0 0 1 0 0 1 1 1
1 2 7
15... ...8 7... ...0
Time base Time value in BCD (0 to 999)
1 second
lrrelevant: These bits are ignored when the timer is started.
When working with S5TIME, you enter a time value in the range of 0 to 999 and
you indicate a time base (see the following table). The time base indicates the
interval at which a timer decrements the time value by one unit until it reaches 0.
Time base for S5TIME
Time Base Binary Code for Time Base
10 ms 00
100 ms 01
1 s 10
10 s 11
You can pre-load a time value using either of the following syntax formats:
L
1)
W#16#wxyz
- Where w = time base (that is, the time interval or resolution)
- Where xyz = the time value in binary coded decimal format
L
1)
S5T#aH_bbM_ccS_dddMS
- Where a = hours, bb = minutes, cc = seconds, and dd = milliseconds
- The time base is selected automatically and the value is rounded to the
next lower number with that time base.
The maximum time value that you can enter is 9,990 seconds, or 2H_46M_30S.
1)
= L only to be specified in STL programming
Appendix
Programming with STEP 7
A5E00706944-01 A-41
A.3.3 Complex Data Types
Complex data types define data groups that are larger than 32 bits or data groups
consisting of other data types. STEP 7 permits the following complex data types:
DATE_AND_TIME
STRING
ARRAY
STRUCT
UDT (user-defined data types)
FBs and SFBs
The following table describes the complex data types. You define structures and
arrays either in the variable declaration of the logic block or in a data block.
Data Type Description
DATE_AND_TIME
DT
Defines an area with 64 bits (8 bytes). This data type saves in binary coded
decimal format:
STRING Defines a group with a maximum of 254 characters (data type CHAR). The
standard area reserved for a character string is 256 bytes long. This is the space
required to save 254 characters and a header of 2 bytes. You can reduce the
memory required for a string by defining the number of characters that will be
stored in the character string (for example: string[9] 'Siemens').
ARRAY Defines a multi-dimensional grouping of one data type (either elementary or
complex). For example: "ARRAY [1..2,1..3] OF INT" defines an array in the format
2 x 3 consisting of integers. You access the data stored in an array using the
Index ("[2,2]"). You can define up to a maximum of 6 dimensions in one array.
The index can be any integer (-32768 to 32767).
STRUCT Defines a grouping of any combination of data types. You can, for example,
define an array of structures or a structure of structures and arrays.
UDT Simplifies the structuring of large quantities of data and entering data types when
creating data blocks or declaring variables in the variable declaration. In STEP 7,
you can combine complex and elementary data types to create your own
"user-defined" data type. UDTs have their own name and can therefore be used
more than once.
FB, SFB You determine the structure of the assigned instance data block and allow the
transfer of instance data for several FB calls in one instance DB.
Structured data types are saved in accordance with word limits (WORD aligned).
Appendix
Programming with STEP 7
A-42 A5E00706944-01
A.3.3.1 Format of the Data Type DATE_AND_TIME
When you enter date and time using the DATE_AND_TIME data type (DT), your
entries are stored in binary coded decimal format in 8 bytes. The
DATE_AND_TIME data type has the following range:
DT#1990-1-1-0:0:0.0 to DT#2089-12-31-23:59:59.999
The following examples show the syntax for the date and time for Thursday,
December 25, 1993, at 8:12 and 34,567 seconds in the morning. The following two
formats are possible:
DATE_AND_TIME#1993-12-25-8:12:34.567
DT#1993-12-25-8:12:34.567
The following special IEC (International Electrotechnical Commission) standard
functions are available for working with the DATE_AND_TIME data type:
Convert date and time of day to the DATE_AND_TIME format
FC3: D_TOD_DT
Extract the date from the DATE_AND_TIME format
FC6: DT_DATE
Extract the day of the week from the DATE_AND_TIME format
FC7: DT_DAY
Extract the time of day from the DATE_AND_TIME format
FC8: DT_TOD
The following table shows the contents of the bytes that contain the date and time
information for the example Thursday, December 25, 1993, at 8:12 and 34,567
seconds in the morning.
Byte Contents Example
0 Year B#16#93
1 Month B#16#12
2 Day B#16#25
3 Hour B#16#08
4 Minute B#16#12
5 Second B#16#34
6 Two most significant digits of MSEC B#16#56
7
(4MSB)
Two least significant digits of MSEC
B#16#7
7
(4LSB)
Day of week
1 = Sunday
2 = Monday
...
7 = Saturday
B#16#_5
Appendix
Programming with STEP 7
A5E00706944-01 A-43
The permitted range for the data type DATE_AND_TIME is:
min.: DT#1990-1-1-0:0:0.0
max.: DT#2089-12-31-23:59:59.999
Possible Value Range BCD Code
Year 1990 - 1999
2000 - 2089
90 - 99
00 - 89
Month 1 - 12 01 - 12
Day 1 - 31 01 - 31
Hour 00 - 23 00 - 23
Minute 00 - 59 00 - 59
Second 00 - 59 00 - 59
Millisecond 0 - 999 000 - 999
Day of week Sunday - Saturday 1 - 7
Appendix
Programming with STEP 7
A-44 A5E00706944-01
A.3.3.2 Using Complex Data Types
You can create new data types by combining the elementary and complex data
types to create the following complex data types:
Array (data type ARRAY): an array combines a group of one data type to form
a single unit.
Structure (data type STRUCT): a structure combines different data types to
form a single unit.
Character string (data type STRING): a character string defines a
one-dimensional array with a maximum of 254 characters (data type CHAR). A
character string can only be transferred as a unit. The length of the character
string must match the formal and actual parameter of the block.
Date and time (data type DATE_AND_TIME): the date and time data type
stores the year, month, day, hours, minutes, seconds, milliseconds, and day of
the week.
The following figure shows how arrays and structures can structure data types in
one area and save information. You define an array or a structure either in a DB or
in the variable declaration of an FB, OB, or FC.
lnteger
Byte
Character
Real number
Boolean value
lnteger
lnteger
lnteger
lnteger
lnteger
lnteger
STRUCT
lNT
BYTE
CHAR
REAL
BOOL
1,1
1,2
1,3
2,1
2,2
2,3
ARRAY [1..2,1..3]
lNTEGER
Structures
Arrays
Appendix
Programming with STEP 7
A5E00706944-01 A-45
A.3.3.3 Using Arrays to Access Data
Arrays
An array combines a group of one data type (elementary or complex) to form a
unit. You can create an array consisting of arrays. When you define an array, you
must do the following:
Assign a name to the array.
Declare an array with the keyword ARRAY.
Specify the size of the array using an index. You specify the first and last
number of the individual dimensions (maximum 6) in the array. You enter the
index in square brackets with each dimension separated by a comma and the
first and last number of the dimension by two periods. The following index
defines, for example, a three-dimensional array:
[1..5,-2..3,30..32]
You specify the data type of the data to be contained in the array.
Example: 1
The following figure shows an array with three integers. You access the data stored
in an array using the index. The index is the number in square brackets. The index
of the second integer, for example, is Op_temp[2].
An index can be any integer (-32768 to 32767) including negative values. The
array in the following figure could also be defined as ARRAY [-1..1]. The index of
the first integer would then be Op_temp[-1], the second would be Op_temp[0], and
the third integer would then be Op_temp[1].
0.0
+0.0
*2.0
=3.0
Op_Temp
STRUCT
ARRAY [1..3]
lNT
END_STRUCT
1
2
3
Op_Temp[1]
Op_Temp[2]
Op_Temp[3]
ARRAY[1..3]
lNTEGER
Op_Temp =
Address Name Type lnit. Value Comment
Appendix
Programming with STEP 7
A-46 A5E00706944-01
Example 2
An array can also describe a multi-dimensional group of data types. The following
figure shows a two-dimensional array of integers.
Integer
Integer
Integer
Integer
Integer
Integer
1,1
1,2
1,3
2,1
2,2
2,3
Op_Temp = ARRAY [1..2,1..3]
lNTEGER
You access the data in a multi-dimensional array using the index. In this example,
the first integer is Op_temp[1,1], the third is Op_temp[1,3], the fourth is
Op_temp[2,1], and the sixth is Op_temp[2,3].
You can define up to a maximum of 6 dimensions (6 indexes) for an array. You
could, for example, define the variable Op_temp as follows as a six-dimensional
array:
ARRAY [1..3,1..2,1..3,1..4,1..3,1..4]
The index of the first element in this array is Op_temp[1,1,1,1,1,1]. The index of the
last element Op_temp[3,2,3,4,3,4].
Creating Arrays
You define arrays when you declare the data in a DB or in the variable declaration.
When you declare the array, you specify the keyword (ARRAY) followed by the
size in square brackets, as follows:
[lower limit value..upper limit value]
In a multi-dimensional array you also specify the additional upper and lower limit
values and separate the individual dimensions with a comma. The following figure
shows the declaration for creating an array of the format 2 x 3.
0.0
+0.0
*2.0
=6.0
STRUCT
ARRAY[1..2,1..3]
Address Name Type lnit. Value Comment
lNT
END_STRUCT
Heat_2X3
Appendix
Programming with STEP 7
A5E00706944-01 A-47
Entering Initial Values for an Array
You can assign an initial value to every array element when you create arrays.
STEP 7 provides two methods for entering initial values:
Entry of individual values: for each element of the array, you specify a value
that is valid for the data type of the array. You specify the values in the order of
the elements: [1,1]. Remember that the individual elements must be separated
from each other by a comma.
Specifying a repetition factor: with sequential elements that have the same
initial value, you can specify the number of elements (the repetition factor) and
the initial value for these elements. The format for entering the repetition factor
is x(y), where x is the repetition factor and y is the value to be repeated.
If you use the array declared in the above figure, you can specify the initial value
for all six elements as follows: 17, 23, -45, 556, 3342, 0. You could also set the
initial value of all six elements to 10 by specifying 6(10). You could specify specific
values for the first two elements and then set the remaining four elements to 0 by
specifying the following: 17, 23, 4(0).
Accessing Data in an Array
You access data in an array via the index of the specific element in the array. The
index is used with the symbolic name.
Example: If the array declared in the above figure begins at the first byte of DB20
(motor), you access the second element in the array with the following address:
Motor.Heat_2x3[1,2].
Using Arrays as Parameters
You can transfer arrays as parameters. If a parameter is declared in the variable
declaration as ARRAY, you must transfer the entire array (and not individual
elements). An element of an array can, however be assigned to a parameter when
you call a block, providing the element of the array corresponds to the data type of
the parameter.
If you use arrays as parameters, the arrays do not need to have the same name
(they do not even need a name). Both arrays (the formal parameter and the actual
parameter) must however have the same structure. An array in the format 2 x 3
consisting of integers, for example, can only be transferred as a parameter when
the formal parameter of the block is defined as an array in the format 2 x 3
consisting of integers and the actual parameter that is provided by the call
operation is also an array in the format 2 x 3 consisting of integers.
Appendix
Programming with STEP 7
A-48 A5E00706944-01
A.3.3.4 Using Structures to Access Data
Structures
A structure combines various data types (elementary and complex data types,
including arrays and structures) to form one unit. You can group the data to suit
your process control. You can therefore also transfer parameters as a data unit and
not as single elements. The following figure illustrates a structure consisting of an
integer, a byte, a character, a floating-point number, and a Boolean value.
lnteger
Byte
Character
Real number
Boolean value
STRUCT
lNT
BYTE
CHAR
REAL
BOOL
A structure can be nested to a maximum of 8 levels (for example, a structure
consisting of structures containing arrays).
Creating a Structure
You define structures when you declare data within a DB or in the variable
declaration of a logic block.
The following figure illustrates the declaration of a structure (Stack_1) that consists
of the following elements: an integer (for saving the amount), a byte (for saving the
original data), a character (for saving the control code), a floating-point number (for
saving the temperature), and a Boolean memory bit (for terminating the signal).
Stack_1
Original_data
Control_code
Temperature
End
0.0
+0.0
+2.0
+4.0
STRUCT
lNT
BYTE
CHAR
REAL
Address Name Type lnit. value Comment
BOOL
END_STRUCT
100
120
FALSE
+6.0
+8.0
=10.0
Amount
Appendix
Programming with STEP 7
A5E00706944-01 A-49
Assigning Initial Values for a Structure
If you want to assign an initial value to every element of a structure, you specify a
value that is valid for the data type and the name of the element. You can, for
example, assign the following initial values (to the structure declared in the above
figure):
Amount = 100
Original_data = B#(0)
Control_code = 'C'
Temperature = 120
End = False
Saving and Accessing Data in Structures
You access the individual elements of a structure. You can use symbolic
addresses (for example, Stack_1.Temperature). You can, however, specify the
absolute address at which the element is located (example: if Stack_1 is located in
DB20 starting at byte 0, the absolute address for amount is DB20.DBW0 and the
address for temperature is DB20.DBD6).
Using Structures as Parameters
You can transfer structures as parameters. If a parameter is declared as STRUCT
in the variable declaration, you must transfer a structure with the same
components. An element of a structure can, however, also be assigned to a
parameter when you call a block providing the element of the structure
corresponds to the data type of the parameter.
If you use structures as parameters, both structures (for the formal parameters and
the actual parameters) must have the same components, in other words the same
data types must be arranged in the same order.
Appendix
Programming with STEP 7
A-50 A5E00706944-01
A.3.3.5 Using User-Defined Data Types to Access Data
User-Defined Data Types
User-defined data types (UDTs) can combine elementary and complex data types.
You can assign a name to UDTs and use them more than once. The following
figure illustrates the structure of a user-defined data type consisting of an integer, a
byte, a character, a floating-point number, and a Boolean value.
lnteger
Byte
Character
Real number
Boolean value
UDT20
lNT
BYTE
CHAR
REAL
BOOL
Instead of entering all the data types singly or as a structure, you only need to
specify "UDT20" as the data type and STEP 7 automatically assigns the
corresponding memory space.
Creating a User-Defined Data Type
You define UDTs with STEP 7. The following figure shows a UDT consisting of the
following elements: an integer (for saving the amount), a byte (for saving the
original data), a character (for saving the control code), a floating-point number (for
saving the temperature), and a Boolean memory bit (for terminating the signal).
You can assign a symbolic name to the UDT in the symbol table (for example,
process data).
Stack_1
Original_data
Control_code
Temperature
End
0.0
+0.0
+2.0
+4.0
STRUCT
lNT
BYTE
CHAR
REAL
Address Name Type lnit. value Comment
BOOL
END_STRUCT
100
120
FALSE
+6.0
+8.0
=10.0
Amount
Once you have created a UDT, you can use the UDT like a data type if, for
example, you declare the data type UDT200 for a variable in a DB (or in the
variable declaration of an FB).
The following figure shows a DB with the variables process_data_1 with the data
type UDT200. You only specify UDT200 and process_data_1. The arrays shown in
italics are created when you compile the DB.
0.0
+10.0
=10.0
Address Name Type lnit. Value Comment
STRUCT
UDT200
END_STRUCT
Process_data_1
Appendix
Programming with STEP 7
A5E00706944-01 A-51
Assigning Initial Values for a User-Defined Data Type
If you want to assign an initial value to every element of a user-defined data type,
you specify a value that is valid for the data type and the name of the element. You
can, for example, assign the following initial values (to the user-defined data type
declared in the above figure):
Amount = 100
Original_data = B#16#0)
Control_code = 'C'
Temperature = 1.200000e+002
End = False
If you declare a variable as a UDT, the initial values of the variables are the values
you specified when you created the UDT.
Saving and Accessing Data in a User-Defined Data Type
You access the individual elements of a UDT. You can use symbolic addresses (for
example Stack_1.Temperature). You can, however specify the absolute address at
which the element is located (example: if Stack_1 is located in DB20 starting at
byte 0, the absolute address for amount is DB20.DBW0 and the address for
temperature is DB20.DBD6).
Using User-Defined Data Types as Parameters
You can transfer variables of the data type UDT as parameters. If a parameter is
declared as UDT in the variable declaration, you must transfer a UDT with the
same structure. An element of a UDT can, however, also be assigned to a
parameter when you call a block providing the element of the UDT corresponds to
the data type of the parameter.
Advantages of DBs with an Assigned UDT
By using UDTs you have created once, you can generate a large number of data
blocks with the same data structure. You can then use these data blocks to enter
different actual values for specific tasks.
If, for example, you structure a UDT for a formula (for example, for blending
colors), you can assign this UDT to several DBs each containing different amounts.
UDT1 "Formula"
DB17 "DARK_BLUE"
DB22 "LlGHT_BLUE"
DB23 "TURQUOlSE"
User defined data type
The structure of the data block is determined by the UDT assigned to it.
Appendix
Programming with STEP 7
A-52 A5E00706944-01
A.3.4 Parameter Types
In addition to elementary and complex data types, you can also define parameter
types for formal parameters that are transferred between blocks. STEP 7
recognizes the following parameter types:
TIMER or COUNTER: this specifies a particular timer or particular counter that
will be used when the block is executed. If you supply a value to a formal
parameter of the TIMER or COUNTER parameter type, the corresponding
actual parameter must be a timer or a counter, in other words, you enter "T" or
"C" followed by a positive integer.
BLOCK: specifies a particular block to be used as an input or output. The
declaration of the parameter determines the block type to be used (FB, FC, DB
etc.). If you supply values to a formal parameter of the BLOCK parameter type,
specify a block address as the actual parameter. Example: "FC101" (when
using absolute addressing) or "Valve" (with symbolic addressing).
POINTER: references the address of a variable. A pointer contains an address
instead of a value. When you supply a value to a formal parameter of the
parameter type POINTER, you specify an address as the actual parameter. In
STEP 7, you can specify a pointer in the pointer format or simply as an address
(for example, M 50.0). Example of a pointer format for addressing the data
beginning at M 50.0: P#M50.0
ANY: this is used when the data type of the actual parameter is unknown or
when any data type can be used. For more information about the ANY
parameter type, refer to the sections "Format of the Parameter Type ANY" and
"Using the Parameter Type ANY".
A parameter type can also be used in a user-defined data type (UDT). For more
information about UDTs, refer to the section "Using User-Defined Data Types to
Access Data".
Parameter Capacity Description
TIMER 2 bytes Indicates a timer to be used by the program in the called logic
block.
Format: T1
COUNTER 2 bytes Indicates a counter to be used by the program in the called
logic block.
Format: C10
BLOCK_FB
BLOCK_FC
BLOCK_DB
BLOCK_SDB
2 bytes Indicates a block to be used by the program in the called logic
block.
Format: FC101
DB42
POINTER 6 bytes Identifies the address.
Format: P#M50.0
ANY 10 Bytes Is used when the data type of the current parameter is
unknown.
Format:
P#M50.0 BYTE 10 ANY format for data types
P#M100.0 WORD 5
L#1COUNTER 10 ANY format for
parameter types
Appendix
Programming with STEP 7
A5E00706944-01 A-53
A.3.4.1 Format of the Parameter Types BLOCK, COUNTER, TIMER
STEP 7 stores the parameter types BLOCK, COUNTER, and TIMER as binary
numbers in a word (32 bits). The following figure shows the format of these
parameter types.
0 0 0 0 0 0 0 0 0 0 0 0 0 1 0 1
Bits 15 8 7 0
Byte 0 Byte 1
The permitted number of blocks, timers, and counters is dependent on the type of
your S7 CPU. You will find more information on the permitted number of timers and
counters and on the maximum number of available blocks in the data sheets for
your CPU in the "S7-300 Programmable Controller, Hardware and Installation
Manual" or in the "S7-400, M7-400 Programmable Controllers, Hardware and
Installation Manual."
A.3.4.2 Format of the Parameter Type POINTER
The following figure shows the type of data that is stored in each byte.
b b b b b b b b b b b b b x x x
Memory area 0 0 0 0 0 b b b
DB number (or 0)
15... ...8 7... ...0
Pointer-Format
Byte 0
Byte 2
Byte 4
Byte 1
Byte 3
Byte 5
b = Byte address x = Bit address
The parameter type POINTER stores the following information:
DB number (or 0 if the data are not stored in a DB)
Memory area in the CPU (the following table shows the hexadecimal codes of
the memory areas for the parameter type POINTER)
Hexadecimal Code Memory Area Description
b#16#81 I Input area
b#16#82 Q Output area
b#16#83 M Bit memory area
b#16#84 DB Data block
b#16#85 DI Instance data block
b#16#86 L Local data (L stack)
b#16#87 V Previous local data
Appendix
Programming with STEP 7
A-54 A5E00706944-01
Address of the data (in the format Byte.Bit)
STEP 7 provides the pointer format: p#memory_area byte.bit_address. (If
the formal parameter was declared as the parameter type POINTER, you
only need to indicate the memory area and the address. STEP 7
automatically reformats your entry into pointer format.) The following
examples show how you enter the parameter type POINTER for the data
that start at M50.0:
P#M50.0
M50.0 (if the formal parameter was declared as POINTER).
A.3.4.3 Using the Parameter Type POINTER
A pointer is used to point to an address. The advantage of this type of addressing
is that you can modify the address of the statement dynamically during program
processing.
Pointer for Memory-Indirect Addressing
Program statements that work with memory-indirect addressing are made up of an
instruction, an address identifier, and an offset (the offset must be given in square
brackets).
Example of a pointer in double word format:
L P#8.7 Load the value of the pointer into accumulator 1.
T MD2 Transfer the pointer to MD2.
A I [MD2] Query the signal state at input bit I 8.7 and
= Q [MD2] assign the signal state to output bit Q 8.7.
Pointer for Area-Internal and Area-Crossing Addressing
The program statements that work with these types of addressing are comprised of
an instruction and the following parts: address identifier, address register identifier,
offset.
The address register (AR1/2) and the offset must be specified together in square
brackets.
Example for Area-Internal Addressing
The pointer contains no indication of a memory area:
L P#8.7 Load the value of the pointer into accumulator 1.
LAR1 Load the pointer from accumulator 1 into AR1.
A I [AR1, P#0.0] Query the signal state at input bit I 8.7 and
= Q [AR1, P#1.1] assign the signal state to output bit Q 10.0.
Appendix
Programming with STEP 7
A5E00706944-01 A-55
The offset 0.0 has no influence. Output 10.0 is calculated from 8.7 (AR1) plus the
offset 1.1. The result is 10.0 and not 9.8, see pointer format.
Example for Area-Crossing Addressing
In area-crossing addressing the memory area is indicated in the pointer (in the
example I and Q).
L P# I8.7 Load the value of the pointer and the area identification in
accumulator 1.
LAR1 Load memory area I and the address 8.7 into AR1.
L P# Q8.7 Load the value of the pointer and the area identification in
accumulator 1.
LAR2 Load memory area Q and the address 8.7 into AR2.
A [AR1, P#0.0] Query the signal state at input bit I 8.7 and
= [AR2, P#1.1] assign the signal state to output bit Q 10.0.
The offset 0.0 has no influence. Output 10.0 is calculated from 8.7 (AR2) plus the
offset 1.1. The result is 10.0 and not 9.8, see pointer format.
A.3.4.4 Block for Changing the Pointer
Using the sample block FC3 "Routing Pointers" it is possible to change the bit or
byte address of a pointer. The pointer to be changed is transferred to the variable
"pointer" when the FC is called (area-internal and area-crossing pointers in double
word format can be used).
With the parameter "Bit-Byte" you can change the bit or byte address of the pointer
(0: bit address, 1: byte address). The variable "Inc_Value" (in integer format)
specifies the number that should be added to or subtracted from the address
contents. You can also specify negative numbers to decrement the address.
With a bit address change, there is a carry over to the byte address (also when
decrementing), for example:
P#M 5.3, Bit_Byte = 0, Inc_Value = 6 => P#M 6.1 or
P#M 5.3, Bit_Byte = 0, Inc_Value = -6 => P#M 4.5.
The area information of the pointer is not influenced by the function.
The FC intercepts an overflow/underflow of the pointer. In this case the pointer is
not changed and the output variable "RET_VAL" (error handling possible) is set to
"1" (until the next correct processing of FC3). This is the case where:
1. Bit address is selected and Inc_Value >7, or <-7
2. Bit or byte address is selected and the change would result in a "negative"
byte address
3. Bit or byte address is selected and the change would result in an illegally
large byte address.
Appendix
Programming with STEP 7
A-56 A5E00706944-01
Sample Block in STL to Change the Pointer
FUNCTION FC 3: BOOL
TITLE =Routing Pointers
//FC3 can be used to change pointers.
AUTHOR : AUT1CS1
FAMILY : INDADDR
NAME : ADDRPOINT
VERSION : 0.0
VAR_INPUT
Bit_Byte : BOOL ; //0: Bit address, 1: byte address
Inc_Value : INT ; //Increment (if value neg. => decrement/if
value pos. => increment)
END_VAR
VAR_IN_OUT
Pointer : DWORD ; //Pointer to be changed
END_VAR
VAR_TEMP
Inc_Value1 : INT ; //Interim value increment
Pointer1 : DWORD ; //Interim value pointer
Int_Value : DWORD ; //Auxiliary variable
END_VAR
BEGIN
NETWORK
TITLE =
//The block intercepts changes that change the area information of
//the pointer or that lead to "negative" pointers automatically.
SET ; //Set RLO to 1 and
R #RET_VAL; //reset overflow
L #Pointer; //Supply value to temporary
T #Pointer1; //interim value pointer
L #Inc_Value; //Supply value of temporary
T #Inc_Value1; //interim value increment
A #Bit_Byte; //If =1, byte address instruction
JC Byte; //Jump to byte address calculation
L 7; //If value of increment > 7,
L #Inc_Value1;
<I ;
S #RET_VAL; //then set RET_VAL and
JC End; //jump to End
L -7; //If value of increment < -7,
<I ;
S #RET_VAL; //then set RET_VAL and
JC End; //jump to End
A L 1.3; //If bit 4 of the value = 1
//(Inc_Value negative)
Appendix
Programming with STEP 7
A5E00706944-01 A-57
JC neg; //then jump to bit address subtraction
L #Pointer1; //Load pointer address information
L #Inc_Value1; //and add the increment
+D ;
JU test; //Jump to test for negative result
neg: L #Pointer1; //Load pointer address information
L #Inc_Value1; //Load the increment
NEGI ; //Negate the negative value,
-D ; //subtract the value
JU test; //and jump to test
Byte: L 0; //Start of byte address change
L #Inc_Value1; //If increment >=0, then
<I ;
JC pos; //jump to addition, otherwise
L #Pointer1; //Load pointer address information,
L #Inc_Value1; //load the increment,
NEGI ; //negate the negative value,
SLD 3; //shift the increment 3 digits to the left,
-D ; //subtract the value,
JU test; //and jump to test
pos: SLD 3; //Shift the increment 3 digits to the left
L #Pointer1; //Load pointer address information
+D ; //Add increment
test: T #Int_Value; //Transfer results of calculation
//to Int_Value
A L 7.3; //If invalid byte address (too large or
S #RET_VAL; //negative), then set RET_VAL
JC End; //and jump to End,
L #Int_Value; //otherwise transfer result
T #Pointer; //to pointer
End: NOP 0;
END_FUNCTION
Appendix
Programming with STEP 7
A-58 A5E00706944-01
A.3.4.5 Format of the Parameter Type ANY
STEP 7 stores the parameter type ANY in 10 bytes. When constructing a
parameter of the type ANY, you must ensure that all 10 bytes are occupied
because the called block evaluates the whole contents of the parameter. If, for
example, you specify a DB number in byte 4, you must also explicitly specify the
memory area in byte 6.
STEP 7 manages the data of elementary and complex data types differently from
the data for parameter types.
ANY Format for Data Types
For elementary and complex data types STEP 7 stores the following data:
Data types
Repetition factor
DB number
Memory area in which the information is stored
Start address of the data
Byte 3
b b b b b b b b b b b b b x x x
Memory area 0 0 0 0 0 b b b
DB number (or 0)
b = Byte address x = Bit address
Byte 1
Byte 5
Byte 7
Byte 9
Byte 0
Byte 2
Byte 4
Byte 6
Byte 8
Repetition factor
Data type 10h for S7
15... ...8 7... ...0
Data from elementary and complex data types
The repetition factor identifies a quantity of the indicated data type to be transferred
by the parameter type ANY. This means you can specify a data area and also use
arrays and structures in conjunction with the parameter type ANY. STEP 7
identifies arrays and structures as a number (with the help of the repetition factor)
of data types. If, for example, 10 words are to be transferred, the value 10 must be
entered for the repetition factor and the value 04 must be entered for the data type.
The address is stored in the format Byte.Bit where the byte address is stored in bits
0 to 2 of byte 7, in bits 0 to 7 of byte 8, and in bits 3 to 7 of byte 9. The bit address
is stored in bits 0 to 2 of byte 9.
With a null pointer of the type NIL all bytes from byte 1 are assigned 0.
Appendix
Programming with STEP 7
A5E00706944-01 A-59
The following tables show the coding of the data types or of the memory areas for
the parameter type ANY.
Coding of the Data Types
Hexadecimal Code Data Type Description
b#16#00 NIL Null pointer
b#16#01 BOOL Bits
b#16#02 BYTE Bytes (8 bits)
b#16#03 CHAR Characters (8 bits)
b#16#04 WORD Words (16 bits)
b#16#05 INT Integers (16 bits)
B#16#06 DWORD Words (32 bits)
b#16#07 DINT Double integers (32 bits)
b#16#08 REAL Floating-point numbers (32 bits)
b#16#09 DATE Date
b#16#0A TIME_OF_DAY (TOD) Time of day
b#16#0B TIME Time
b#16#0C S5TIME Data type S5TIME
b#16#0E DATE_AND_TIME (DT) Date and time (64 bits)
b#16#13 STRING String
Coding of the Memory Areas
HexadecimalCode Area Description
b#16#81 I Input area
b#16#82 Q Output area
b#16#83 M Bit memory area
b#16#84 DB Data block
b#16#85 DI Instance data block
b#16#86 L Local data (L stack)
b#16#87 V Previous local data
Appendix
Programming with STEP 7
A-60 A5E00706944-01
ANY Format for Parameter Types
For parameter types STEP 7 stores the data type and the address of the
parameters. The repetition factor is always 1. Bytes 4, 5, and 7 are always 0. Bytes
8 and 9 indicate the number of the timer, counter, or block.
Byte 3
Data type 0 0 0 0 0 0 0 0
DB number (or 0)
Byte 1
Byte 5
Byte 7
Byte 9
Byte 0
Byte 2
Byte 4
Byte 6
Byte 8
Repetition factor = 1
Data type 10h for S7
15... ...8 7... ...0
Data from parameter types (timers, counters, blocks)
Number of timer, counter, or block
The following table shows the coding of the data types for the parameter type ANY
for parameter types.
Hexadecimal Code Data Type Description
b#16#17 BLOCK_FB FB number
b#16#18 BLOCK_FC FC number
b#16#19 BLOCK_DB DB number
b#16#1A BLOCK_SDB SDB number
b#16#1C COUNTER Counter number
b#16#1D TIMER Timer number
Appendix
Programming with STEP 7
A5E00706944-01 A-61
A.3.4.6 Using the Parameter Type ANY
You can define formal parameters for a block that are suitable for actual
parameters of any data type. This is particularly useful when the data type of the
actual parameter that is provided when the block is called is unknown or can vary
(and when any data type is permitted). In the variable declaration of the block, you
declare the parameter as data type ANY. You can then assign an actual parameter
of any data type in STEP 7.
STEP 7 assigns 80 bits of memory for a variable of the ANY data type. If you
assign an actual parameter to this formal parameter, STEP 7 codes the start
address, the data type, and the length of the actual parameter in the 80 bits. The
called block analyzes the 80 bits of data saved for the ANY parameter and obtains
the information required for further processing.
Assigning an Actual Parameter to an ANY Parameter
If you declare the data type ANY for a parameter, you can assign an actual
parameter of any data type to the formal parameter. In STEP 7, you can assign the
following data types as actual parameters:
Elementary data types: you specify the absolute address or the symbolic name
of the actual parameter.
Complex data types: you specify the symbolic name of the data with a complex
data type (for example, arrays and structures).
Timers, counters, and blocks: you specify the number (for example, T1, C20, or
FB6).
The following figure shows how data are transferred to an FC with parameters
of the ANY data type.
FB10 with DB10
Variable declaration
STAT Speed lNT
CALL FC100
in_par1 := #Speed
in_par2 := MW100
in_par3 := DB10.DBD40
FB11 mit DB20
Variable declaration
TEMP Thermo ARRAY [1..3]
REAL
FC100
Variable declaration
lN
lN
lN
in_par1
in_par2
in_par3
ANY
ANY
ANY
#Thermo
M 1.3
T 2
FC100
in_par1
in_par2
in_par3
Appendix
Programming with STEP 7
A-62 A5E00706944-01
In this example, FC100 has three parameters (in_par1, in_par2, and in_par3)
declared as the ANY data type.
When FB10 calls FC100, FB10 transfers an integer (the static variable speed),
a word (MW100), and a double word to DB10 (DB10.DBD40).
When FB11 calls FC100, FB11 transfers an array of real numbers (the
temporary variable "Thermo"), a Boolean value (M 1.3), and a timer (T2).
Specifying a Data Area for an ANY Parameter
You can assign not only individual addresses (for example, MW100) to an ANY
parameter but you can also specify a data area. If you want to assign a data area
as the actual parameter, use the following format of a constant to specify the
amount of data to be transferred:
p# Area ID Byte.Bit Data Type Repetition Factor
For the data type element, you can specify all elementary data types and the data
type DATE_AND_TIME in the format for constants. If the data type is not BOOL,
the bit address of 0 (x.0) must be specified. The following table illustrates examples
of the format for specifying memory areas to be transferred to an ANY parameter.
Actual Parameter Description
p# M 50.0 BYTE 10 Specifies 10 bytes in the byte memory area:
MB50 to MB59.
p# DB10.DBX5.0 S5TIME 3 Specifies 3 units of data of the data type S5TIME, that are
located in DB10:
DB byte 5 to DB byte 10.
p# Q 10.0 BOOL 4 Specifies 4 bits in the output area:
Q 10.0 to Q 10.3.
Appendix
Programming with STEP 7
A5E00706944-01 A-63
Example for Using the Parameter Type ANY
The following example shows how you can copy a memory area of 10 bytes using
the parameter type ANY and the system function SFC20 BLKMOV.
STL Explanation
FUNCTION FC10: VOID
VAR_TEMP
Source : ANY;
Target : ANY;
END_VAR
BEGIN
LAR1 P#Source;
L B#16#10;
T LB[AR1,P#0.0];
L B#16#02;
T LB[AR1,P#1.0];
L 10;
T LW[AR1,P#2.0];
L 22;
T LW[AR1,P#4.0];
L P#DBX11.0;
T LD[AR1,P#6.0];
LAR1 P#Target;
L B#16#10;
T LB[AR1,P#0.0];
L B#16#02;
T LB[AR1,P#1.0];
L 10;
T LW[AR1,P#2.0];
L 33;
T LW[AR1,P#4.0];
L P#DBX202.0;
T LD[AR1,P#6.0];
CALL SFC 20 (
SRCBLK := Source,
RET_VAL := MW 12,
DSTBLK := Target
);
END_FUNCTION
Load the start address of the ANY pointer in AR1.
Load the syntax ID and
transfer it to the ANY pointer.
Load data type Byte and
transfer it to the ANY pointer.
Load 10 bytes and
transfer them to the ANY pointer.
Source is DB22, DBB11
Load the start address of the ANY pointer in AR1.
Load the syntax ID and
transfer it to the ANY pointer.
Load data type Byte and
transfer it to the ANY pointer.
Load 10 bytes and
transfer them to the ANY pointer.
Target is DB33, DBB202
Call the system function BLKMOV
Evaluate the BR bit and MW12
Appendix
Programming with STEP 7
A-64 A5E00706944-01
A.3.4.7 Assigning Data Types to Local Data of Logic Blocks
With STEP 7, the data types (elementary and complex data types and parameter
types) that can be assigned to the local data of a block in the variable declaration
are restricted.
Valid Data Types for the Local Data of an OB
The following table illustrates the restrictions (-) for declaring local data for an OB.
Since you cannot call an OB, an OB cannot have parameters (input, output, or
in/out). Since an OB does not have an instance DB, you cannot declare any static
variables for an OB. The data types of the temporary variables of an OB can be
elementary or complex data types and the data type ANY.
The valid assignments are shown by the symbol.
Declaration
Type
Elementary
Data Types
Complex
Data Types
Parameter
Type
Parameter
Type
Parameter
Type
Parameter
Type
Parameter
Type
TIMER COUNTER BLOCK POINTER ANY
Input
Output
In/out
Static
Temporary (1)
(1)
(1)
(1)
Located in the L stack of the OB.
Valid Data Types for the Local Data of an FB
The following table illustrates the restrictions (-) for declaring local data for an FB.
Due to the instance DB, there are less restrictions when declaring local data for an
FB. When declaring input parameters there are no restrictions whatsoever; for an
output parameter you cannot declare any parameter types, and for in/out
parameters only the parameter types POINTER and ANY are permitted. You can
declare temporary variables as the ANY data type. All other parameter types are
illegal.
The valid assignments are shown by the symbol.
Declaration
Type
Elementary
Data Types
Complex
Data Types
Parameter
Type
Parameter
Type
Parameter
Type
Parameter
Type
Parameter
Type
TIMER COUNTER BLOCK POINTER ANY
Input
Output
In/out (1)(3)
Static
Temporary (2)
(2)
(2)
1
Stored as a reference (48-bit pointer) in the instance data block.
2
Located in the L stack of the FB.
3
STRINGS can be defined in the default length only.
Appendix
Programming with STEP 7
A5E00706944-01 A-65
Valid Data Types for the Local Data of an FC
The following table illustrates the restrictions (-) for declaring local data for an FC.
Since an FC does not have an instance DB, it also has no static variables. For
input, output, and in/out parameters of an FC, only the parameter types POINTER
and ANY are permitted. You can also declare temporary variables of the ANY
parameter type.
The valid assignments are shown by the symbol.
Declaration
Type
Elementary
Data Types
Complex
Data Types
Parameter
Type
Parameter
Type
Parameter
Type
Parameter
Type
Parameter
Type
TIMER COUNTER BLOCK POINTER ANY
Input (2)
Output (2)
In/out (2)
Temporary (1)
(1)
(1)
1
Located in the L stack of the FC.
2
STRINGS can be defined in the default length only.
Appendix
Programming with STEP 7
A-66 A5E00706944-01
A.3.4.8 Permitted Data Types when Transferring Parameters
Rules for Transferring Parameters Between Blocks
When you assign actual parameters to formal parameters, you can specify either
an absolute address, a symbolic name, or a constant. STEP 7 restricts the valid
assignments for the various parameters. Output and in/out parameters, for
example, cannot be assigned a constant value (since the purpose of an output or
an in/out parameter is to change its value). These restrictions apply particularly to
parameters with complex data types to which neither an absolute address nor a
constant can be assigned.
The following tables illustrate the restrictions (-) involving the data types of actual
parameters that are assigned to formal parameters.
The valid assignments are shown by the symbol.
Elementary Data Types
Declaration
Type
Absolute
Address
Symbolic Name
(in the Symbol Table)
Temporary Local
Symbol
Constant
Input
Output
In/out
Complex Data Types
Declaration
Type
Absolute
Address
Symbolic Name of the DB
Element
(in the Symbol Table)
Temporary Local
Symbol
Constant
Input
Output
In/out
Appendix
Programming with STEP 7
A5E00706944-01 A-67
Valid Data Types for the Call of a Function by a Function
You can assign the formal parameters of a calling FC to the formal parameters of a
called FC. The following figure illustrates the formal parameters of FC10 that are
assigned as actual parameters to the formal parameters of FC12.
FC10
Variable declaration
Param_1
Param_2
Param_3
lnput
Output
ln/out
Call FC12
A_Param := Param_1
B_Param := Param_2
C_Param := Param_3
FC12
Variable declaration
A_Param
B_Param
C_Param
lnput
Output
ln/out
Function (FC) Call Function (FC)
STEP 7 restricts the assignment of formal parameters of an FC as actual
parameters for the formal parameters of a different FC. You cannot, for example,
assign parameters with complex data types or a parameter type as the actual
parameter.
The following table shows the permitted data types () when one FC calls another
FC.
Declaration Type Elementary
Data Types
Complex
Data
Types
Parameter
Type
Parameter
Type
Parameter
Type
Parameter
Type
Parameter
Type
TIMER COUNTER BLOCK POINTER ANY
Input Input
Inpu Output
Input In/out
Output Input
Output Output
Output In/out
In/out Input
In/out Output
In/out In/out
Appendix
Programming with STEP 7
A-68 A5E00706944-01
Valid Data Types for the Call of a Function by a Function Block
You can assign the formal parameters of a calling FB to the formal parameters of a
called FC. The following figure illustrates the formal parameters of FB10 that are
assigned as actual parameters to the formal parameters of FC12.
FB10
Variable declaration
Param_1
Param_2
Param_3
lnput
Output
ln/out
Call FC12
A_Param := Param_1
B_Param := Param_2
C_Param := Param_3
FC12
Variable declaration
A_Param
B_Param
C_Param
lnput
Output
ln/out
Function Block (FC) Call Function (FC)
with DB10
STEP 7 restricts the assignment of the formal parameters of an FB to the formal
parameters of an FC. You cannot, for example, assign parameters of the
parameter type as actual parameters. The following table shows the permitted data
types () when an FB calls an FC.
Declaration
Type
Elementary
Data Types
Complex
Data
Types
Parameter
Type
Parameter
Type
Parameter
Type
Parameter
Type
Parameter
Type
TIMER COUNTER BLOCK POINTER ANY
Input Input
Input Output
Input In/out
Output Input
Output Output
Output In/out
In/out Input
In/out Output
In/out In/out
Appendix
Programming with STEP 7
A5E00706944-01 A-69
Valid Data Types for the Call of a Function Block by a Function
You can assign the formal parameters of a calling FC to the formal parameters of a
called FB. The following figure illustrates the formal parameters of FC10 that are
assigned as actual parameters to the formal parameters of FB12.
FC10
Variable declaration
Param_1
Param_2
Param_3
lnput
Output
ln/out
Call FB12,DB11
A_Param := Param_1
B_Param := Param_2
C_Param := Param_3
FB12
Variable declaration
A_Param
B_Param
C_Param
lnput
Output
ln/out
Function (FC) Call Function Block (FC)
with DB11
STEP 7 restricts the assignment of formal parameters of an FC to the formal
parameters an FB. You cannot, for example, assign parameters with a complex
data type as actual parameters. You can, however, assign input parameters of the
parameter types TIMER, COUNTER, or BLOCK to the input parameters of the
called FB.
The following table shows the permitted data types () when an FC calls an FB.
Declaration
Type
Elementary
Data Types
Complex
Data
Types
Parameter
Type
Parameter
Type
Parameter
Type
Parameter
Type
Parameter
Type
TIMER COUNTER BLOCK POINTER ANY
Input Input
Input Output
Input In/out
Output Input
Output Output
Output In/out
In/out Input
In/out Output
In/out In/out
Appendix
Programming with STEP 7
A-70 A5E00706944-01
Valid Data Types for the Call of a Function Block by a Function Block
You can assign the formal parameters of a calling FB to the formal parameters of a
called FB. The following figure illustrates the formal parameters of FB10 that are
assigned as actual parameters to the formal parameters of FB12.
FB10
Variable declaration
Param_1
Param_2
Param_3
Input
Output
In/out
Call FB12,DB11
A_Param := Param_1
B_Param := Param_2
C_Param := Param_3
FB12
Variable declaration
A_Param
B_Param
C_Param
Input
Output
In/out
Function Block (FC) Call Function Block (FC)
with DB11 with DB10
STEP 7 restricts the assignment of the formal parameters of an FB to the formal
parameters of another FB. You cannot, for example, assign input and output
parameters with complex data types as the actual parameters for the input and
output parameters of a called FB. You can, however, assign input parameters of
the parameter types TIMER, COUNTER, or BLOCK to the input parameters of the
called FB.
The following table shows the permitted data types () when an FB calls another
FB.
Declaration
Type
Elementary
Data Types
Complex
Data
Types
Parameter
Type
Parameter
Type
Parameter
Type
Parameter
Type
Parameter
Type
TIMER COUNTER BLOCK POINTER ANY
Input Input
Input Output
Input In/out
Output Input
Output Output
Output In/out
In/out Input
In/out Output
In/out In/out
Appendix
Programming with STEP 7
A5E00706944-01 A-71
A.3.4.9 Transferring to IN_OUT Parameters of a Function Block
When complex data types are transferred to IN_OUT parameters of a function
block (FB) the address of the variable is transferred (call by reference).
When elementary data types are transferred to IN_OUT parameters of a function
block the values are copied into the instance data block before the function block is
started and copied out of the instance data block after the function block is ended.
This means IN_OUT variables of elementary data type can be initialized with a
value.
It is not possible, however, to specify a constant in place of an IN_OUT variable as
the actual parameter in a call because a constant cannot be written to.
Variables of the data type STRUCT or ARRAY cannot be initialized because only
one address is in the instance data block in this case.
Appendix
Programming with STEP 7
A-72 A5E00706944-01
A.4 Working with Older Projects
A.4.1 Converting Version 1 Projects
You can re-use projects you created with version 1 of STEP 7. To do this, you have
to convert the version 1 projects to version 2 projects.
The following components of a version 1 project are retained:
Project structure with programs
Blocks
STL source files
Symbol table
The configuration of the hardware is not converted. You can copy the program
components contained in the project to other projects. You can also add a station
to the new project and configure and assign parameters to it.
Once you have converted to version 2 you can decide in a dialog box whether you
now want to convert this version 2 project to a project in your current STEP 7
version.
Note
The individual blocks stay as version 1 blocks as regards their properties. The
code generated in version 1 is not changed and the blocks cannot therefore be
used in conjunction with multiple instances.
If you want to declare multiple instances in the converted blocks, generate STL
source files from the converted blocks first using the "LAD/STL/FBD: Programming
Blocks" application and then compile them back into blocks.
Programming multiple instances is a new feature of STEP 7 version 2 used to
create function blocks (FB). If you want to continue using function blocks created
with version 1 in the same way in a version 2 project, you do not need to convert
them.
Procedure
To convert version 1 projects, proceed as follows:
1. Select the menu command File > Open Version 1 Project.
2. In the dialog box which appears, select the version 1 project which you want to
use in version 2. You recognize a version 1 project by its extension *.s7a.
3. Then, in the next dialog box, enter the name of the new project to which you
want the version 1 project to be converted.
Appendix
Programming with STEP 7
A5E00706944-01 A-73
A.4.2 Converting Version 2 Projects
In STEP 7 you can also open version 2 projects using the menu command File >
Open.
Version 2 projects/libraries can be converted (migrated) to your current STEP 7
version using the menu command File > Save As and the option "Rearrange
before saving." The project is then saved as a project with the current STEP 7
version.
You can edit projects and libraries from older STEP 7 versions retaining their
format and save them by selecting the older STEP 7 version as the file type in the
"Save Project As" dialog box. For example, to edit the objects with STEP 7 version
2.1, select "Project 2.x" or "Library 2.x" here (it is not possible to save as Version 2
as from Version 5.1 on. Also refer to Editing Version 2 projects and libraries).
Designation of the File Type
STEP 7 V3 From STEP 7 V4
File type of the current
version
Project3.x
Library3.x
Project
Library
File type of the older
version
Project2.x
Library2.x
Project2.x
Library2.x
This means you only have access to the scope of functions of the older STEP 7
version. You can, however, still continue to manage the projects and libraries with
the older STEP 7 version.
Note
The upgrade from version 3 to versions 4 and higher only involves a change in name: the
format has remained identical. Therefore there is no file type "Project3.x" in STEP 7 V4.
Procedure
To convert version 2 projects to the format of the current STEP 7 version, proceed
as follows:
1. Execute the "Save As" command in the File menu with the "Rearrange before
saving" option for the project.
2. Select the file type "Project" in the "Save Project As" dialog box and click the
"Save" button.
To convert version 2 projects to the current STEP 7 version while retaining their
format, proceed as follows:
1. Execute step 1 above if necessary.
2. Select the file type of the older STEP 7 version in the "Save Project As" dialog
box and click the "Save" button.
Appendix
Programming with STEP 7
A-74 A5E00706944-01
A.4.3 Notes on STEP 7 V.2.1 Projects with GD Communication
If you want to convert a project with global data from STEP 7 V2.1 to
STEP 7 V5, you must first open the GD table with STEP 7 V5.0 in the
STEP 7 V2.1 project. The communication data configured previously are
automatically converted into the new structure via GD communication.
When you archive STEP 7 V2.1 projects, older programs (ARJ, PKZIP...) may
issue an error message if the project contains files with names which are more
than eight characters in length. This message also appears if the MPI network
in the STEP 7 V2.1 project was edited with an ID which is more than 8
characters in length. In STEP 7 V2.1 projects with global data, edit a name for
the MPI network which is a maximum of eight characters in length before you
start to configure global data communication for the first time.
If you want to rename a STEP 7 V2.1 project, you must reassign the headings
of the columns (CPUs) in the GD table by re-selecting the appropriate CPU. If
you restore the old project name, the assignments are displayed once more.
A.4.4 DP-Slaves with Missing or Faulty GSD Files
If you process older station configurations with STEP 7 Version 5.1, it is possible in
rare cases that the GSD file of a DP slave is missing or cannot be not compiled (for
example, due to syntax errors in the GSD file).
In this case STEP 7 generates a "dummy" slave which represents the configured
slave, for example after a station download to the programming device or after an
older project has been opened and processed further. This "dummy" slave can only
be processed to a limited extent. You cannot change the slave structure (DP
identifiers) and the slave parameters. However, renewed downloading to the
station is possible. The original configuration of the slave is retained. The complete
DP slave can also be deleted.
Reconfiguring and Assigning Parameters to the DP Slave
If you wish to reconfigure or reassign parameters to the DP slave, you have to
request an up-to-date GSD file for this DP slave from the manufacturer and make it
available by using the menu command Options > Install GSD Files.
After the correct GSD file has been installed, it is used to represent the DP slave.
The DP slave contains its data and can be processed again completely.
Appendix
Programming with STEP 7
A5E00706944-01 A-75
A.5 Sample Programs
A.5.1 Sample Projects and Sample Programs
The STEP 7 installation CD contains a number of sample projects that are listed
below. You will find the sample projects in the "open" dialog of the SIMATIC
Manager ("Sample Projects" tab). Other sample projects may also be added when
optional packages are installed. For information on these sample projects, refer to
the documentation for the optional packages.
Examples and Sample Projects Included on
CD
Described in
this
Documentation
Description in
OB1
"ZEn01_01_STEP7_*" to "ZEn01_06_STEP7_*"
projects (getting started and exercises)
Separate
Manual
"ZEn01_11_STEP7_DezP" project (sample
PROFIBUS DP configuration)
- -
"ZEn01_08_STEP7_Blending" project (industrial
blending process)
-
"ZEn01_09_STEP7_Zebra" project (traffic signal
control at a zebra crossing/crosswalk)
"Zen01_10_STEP7_COM_SFB" project (data
exchange between two S7-400 CPUs)
"ZXX01_14_HSystem_S7400H project (starting
project for fault-tolerant systems)
"ZXX01_15_HSystem_RED_IO project (starting
project for fault-tolerant systems with redundant
I/O devices)
Separate
manual
Separate
manual
"Zen01_11_STEP7_COM_SFC1" and
"Zen01_12_STEP7_COM_SFC2" project (data
exchange using communication SFCs for non-
configured connections)
Project "ZEn01_13_STEP7_PID-Temp"
(Example for temperature controllers FB 58 and
FB 59)
Example of handling time-of-day interrupts
Example of handling time-delay interrupts
Example of masking and unmasking
synchronous errors
Example of disabling and enabling interrupts and
asynchronous errors
Example of the delayed processing of interrupts
and asynchronous errors
The emphasis of the examples is not on teaching a particular programming style or
the specialist knowledge needed to control a particular process. The examples are
simply intended to illustrate the steps that must be followed to design a program.
Appendix
Programming with STEP 7
A-76 A5E00706944-01
Deleting and Installing the Supplied Sample Projects
The supplied sample projects can be deleted in the SIMATIC Manager and then
reinstalled. To install the sample projects, you must start the STEP 7 V5.0 setup
program. The sample projects can be installed selectively at a later date. Copies of
the supplied sample projects and self-created sample projects made using the
menu command "Save As" can only be saved as user projects.
Note
When STEP 7 is installed, the supplied sample projects are copied, unless
otherwise specified. If you have edited the supplied sample projects, these
modified projects are overwritten with the originals when STEP 7 is reinstalled.
For this reason, you should copy the supplied sample projects before making any
changes and then only edit the copies.
Appendix
Programming with STEP 7
A5E00706944-01 A-77
A.5.2 Sample Program for an Industrial Blending Process
The sample program is makes use of information that you have already read in part
1 of the manual about controlling an industrial blending process.
Task
Two ingredients (ingredient A and ingredient B) are mixed together in a mixing tank
by an agitator. The finished product is drained from the tank through a drain valve.
The following figure shows a diagram of the sample process.
M
M
M
M
M
M
Area: lngredient A
Area: lngredient B
Area: Mixing tank
Area: Drain
lnlet
valve
Feed
pump
Feed
valve
Flow
sensor
lnlet
valve
Feed
pump
Feed
valve
Agitator motor
Switch for tank
level measuring
Drain valve
Describing the Parts of a Process
Part 1 of the manual included a description of how you divide up the sample
process into functional areas and individual tasks. The individual areas are
described below.
Appendix
Programming with STEP 7
A-78 A5E00706944-01
The area for ingredients A and B:
The pipes for each of the ingredients are equipped with an inlet and a feed
valve and feed pump.
The inlet pipes also have flow sensors.
Turning on the feed pumps must be interlocked when the tank level sensor
indicates that the tank is full.
The activation of the feed pumps must be interlocked when the drain valve is
open.
The inlet and feed valves must be opened at the earliest 1 second after starting
the feed pump.
The valves must be closed immediately after the feed pumps stop (signal from
the flow sensor) to prevent ingredients leaking from the pump.
The activation of the feed pumps is combined with a time monitoring function,
in other words, within 7 seconds after the pumps start, the flow sensor must
report a flow.
The feed pumps must be turned off as quickly as possible if the flow sensor no
longer signals a flow while the feed pumps are running.
The number of times that the feed pumps are started must be counted
(maintenance interval).
Mixing tank area:
The activation of the agitator motor must be interlocked when the tank level
sensor indicates "level below minimum" or the drain valve is open.
The agitator motor sends a response signal after reaching the rated speed. If
this signal is not received within 10 seconds after the motor is activated, the
motor must be turned off.
The number of times that the agitator motor starts must be counted
(maintenance interval).
Three sensors must be installed in the mixing tank:
- Tank full: a normally closed contact. When the maximum tank level is
reached, the contact is opened.
- Level in tank above minimum: a normally open contact. If the minimum
level is reached, the contact is closed.
- Tank not empty: a normally open contact. If the tank is not empty, the
contact is closed.
Drain area:
Drainage of the tank is controlled by a solenoid valve.
The solenoid valve is controlled by the operator, but must be closed again at
the latest when the "tank empty" signal is generated.
Opening the drain valve is interlocked when
- the agitator motor is running
- the tank is empty
Appendix
Programming with STEP 7
A5E00706944-01 A-79
Operator Station
To allow an operator to start, stop, and monitor the process, an operator station is
also required. The operator station is equipped with the following:
Switches for controlling the most important stages of the process. Using the
"reset maintenance display" switch, you can turn off the maintenance display
lamps for the motors due for maintenance and reset the corresponding
counters for the maintenance interval to 0.
Display lamps to indicate the status of the process.
The emergency stop switch.
A.5.2.1 Defining Logic Blocks
You structure the program by distributing the user program in various blocks and
by establishing a hierarchy for block calls.
Hierarchy of the Block Calls
The following figure shows the hierarchy of the blocks to be called in the structured
program.
OB 1
Feed pump
ingredient A
Feed pump
ingredient B
Agitator
motor
lnlet valves
A and B
Feed
valves
A and B
Drain valve
FC 1
FB 1
Motor
Valves
DB 1
DB 2
DB 3
lngredient A
lngredient B
Agitator
motor
Appendix
Programming with STEP 7
A-80 A5E00706944-01
OB1: The interface to the operating system of the CPU and contains the main
program. In OB1 the blocks FB1 and FC1 are called and the specific
parameters required to control the process are transferred.
FB1: The feed pump for ingredient A, the feed pump for ingredient B and the
agitator motor can be controlled by a single function block because the
requirements (on, off, count applications etc.) are identical.
Instance DB 1-3: The actual parameters and the static data for controlling the
feed pumps for ingredient A, ingredient B and for the agitator motor are
different and are therefore stored in three instance DBs associated with FB1.
FC1: The inlet and feed valves for ingredients A and B and the drain valve also
use a common logic block. As only the function "open and close" must be
programmed, one single FC is sufficient.
Appendix
Programming with STEP 7
A5E00706944-01 A-81
A.5.2.2 Assigning Symbolic Names
Defining Symbolic Names
Symbols are used in the sample program and they must be defined in the symbol
table using STEP 7. The following tables show the symbolic names and the
absolute addresses of the program elements used.
Symbolic Addresses for Feed Pump, Agitator Motor, and Inlet Valves
Symbolic Name Address Data Type Description
Feed_pump_A_start I0.0 BOOL Starts the feed pump for ingredient A
Feed_pump_A_stop I0.1 BOOL Stops the feed pump for ingredient A
Flow_A I0.2 BOOL Ingredient A flowing
Inlet_valve_A Q4.0 BOOL Activates the inlet valve for ingredient A
Feed_valve_A Q4.1 BOOL Activates the feed valve for ingredient A
Feed_pump_A_on Q4.2 BOOL Lamp for "feed pump ingredient A running"
Feed_pump_A_off Q4.3 BOOL Lamp for "feed pump ingredient A not
running"
Feed_pump_A Q4.4 BOOL Activates the feed pump for ingredient A
Feed_pump_A_fault Q4.5 BOOL Lamp for "feed pump A fault"
Feed_pump_A_maint Q4.6 BOOL Lamp for "feed pump A maintenance"
Feed_pump_B_start I0.3 BOOL Starts the feed pump for ingredient B
Feed_pump_B_stop I0.4 BOOL Stops the feed pump for ingredient B
Flow_B I0.5 BOOL Ingredient B flowing
Inlet_valve_B Q5.0 BOOL Activates the inlet valve for ingredient A
Feed_valve_B Q5.1 BOOL Activates the feed valve for ingredient B
Feed_pump_B_on Q5.2 BOOL Lamp for "feed pump ingredient B running"
Feed_pump_B_off Q5.3 BOOL Lamp for "feed pump ingredient B not
running"
Feed_pump_B Q5.4 BOOL Activates the feed pump for ingredient B
Feed_pump_B_fault Q5.5 BOOL Lamp for "feed pump B fault"
Feed_pump_B_maint Q5.6 BOOL Lamp for "feed pump B maintenance"
Agitator_running I1.0 BOOL Response signal of the agitator motor
Agitator_start I1.1 BOOL Agitator start button
Agitator_stop I1.2 BOOL Agitator stop button
Agitator Q8.0 BOOL Activates the agitator
Agitator_on Q8.1 BOOL Lamp for "agitator running"
Agitator_off Q8.2 BOOL Lamp for "agitator not running"
Agitator_fault Q8.3 BOOL Lamp for "agitator motor fault"
Agitator_maint Q8.4 BOOL Lamp for "agitator motor maintenance"
Appendix
Programming with STEP 7
A-82 A5E00706944-01
Symbolic Addresses for Sensors and Displaying the Level of the Tank
Symbolic Name Address Data Type Description
Tank_below_max I1.3 BOOL Sensor "mixing tank not full"
Tank_above_min I1.4 BOOL Sensor "mixing tank above minimum level"
Tank_not_empty I1.5 BOOL Sensor "mixing tank not empty"
Tank_max_disp Q9.0 BOOL Lamp for "mixing tank full"
Tank_min_disp Q9.1 BOOL Lamp for "mixing tank below minimum level"
Tank_empty_disp Q9.2 BOOL Lamp for "mixing tank empty"
Symbolic Addresses for the Drain Valve
Symbolic Name Address Data Type Description
Drain_open I0.6 BOOL Button for opening the drain valve
Drain_closed I0.7 BOOL Button for closing the drain valve
Drain Q9.5 BOOL Activates the drain valve
Drain_open_disp Q9.6 BOOL Lamp for "drain valve open"
Drain_closed_disp Q9.7 BOOL Lamp for "drain valve closed"
Symbolic Addresses for the Other Program Elements
Symbolic Name Address Data Type Description
EMER_STOP_off I1.6 BOOL EMERGENCY STOP switch
Reset_maint I1.7 BOOL Reset switch for the maintenance lamps on all motors
Motor_block FB1 FB1 FB for controlling pumps and motor
Valve_block FC1 FC1 FC for controlling the valves
DB_feed_pump_A DB1 FB1 Instance DB for controlling feed pump A
DB_feed_pump_B DB2 FB1 Instance DB for controlling feed pump B
DB_agitator DB3 FB1 Instance DB for controlling the agitator motor
Appendix
Programming with STEP 7
A5E00706944-01 A-83
A.5.2.3 Creating the FB for the Motor
What is Required of the FB?
The FB for the motor contains the following logical functions:
There is a start and a stop input.
A series of interlocks allow the operation of the devices (pumps and agitator
motor). The status of the interlocks is saved in the temporary local data (L
stack) of OB1 ("Motor_enable," "Valve_enable") and is logically combined with
the start and stop inputs when the FB for the motor is processed.
Feedback from the devices must appear within a certain time. Otherwise, it is
assumed that an error or fault has occurred. The function then stops the motor.
The point in time and the duration of the response or error/fault cycle must be
specified.
If the start button is pressed and the motor enabled, the device switches itself
on and runs until the stop button is pressed.
When the device is switched on, a timer starts to run. If the response signal
from the device is not received before the timer has expired, the device stops.
Specifying the Inputs and Outputs
The following figure shows the inputs and outputs of the general FB for the motor.
Start
Stop
Response
Reset_Maint
Timer_No
Response_Time
Motor
Fault
Start_Dsp
Stop_Dsp
Maint Motor
Appendix
Programming with STEP 7
A-84 A5E00706944-01
Defining the Parameters for the FB
If you use a multiple instance FB for the motor (for controlling both pumps and the
motor) you must define general parameter names for the inputs and outputs.
The FB for the motor in the sample process requires the following:
It must have signals from the operator station to stop and start the motor and
pumps.
It requires a response signal from the motor and pumps to indicate that the
motor is running.
It must calculate the time between sending the signal to activate the motor and
receiving the response signal. If no response signal is received in this time, the
motor must be switched off.
It must turn the lamps on the operator station on and off.
It supplies a signal to activate the motor.
These requirements can be specified as inputs and outputs to the FB. The
following table shows the parameters of the FB for the motor in our sample
process.
Parameter Name Input Output In/Out
Start n
Stop n
Response n
Reset_maint n
Timer_No n
Response_Time n
Fault n
Start_Dsp n
Stop_Dsp n
Maint n
Motor n
Appendix
Programming with STEP 7
A5E00706944-01 A-85
Declaring the Variables of the FB for the Motor
You must declare the input, output, and in/out parameters of the FB for the motor.
Address Declaration Name Type Initial Value
0.0 IN Start BOOL FALSE
0.1 IN Stop BOOL FALSE
0.2 IN Response BOOL FALSE
0.3 IN Reset_Maint BOOL FALSE
2.0 IN Timer_No TIMER
4.0 IN Response_Time S5TIME S5T#0MS
6.0 OUT Fault BOOL FALSE
6.1 OUT Start_Dsp BOOL FALSE
6.2 OUT Stop_Dsp BOOL FALSE
6.3 OUT Maint BOOL FALSE
8.0 IN_OUT Motor BOOL FALSE
10.0 STAT Time_bin WORD W#16#0
12.0 STAT Time_BCD WORD W#16#0
14.0 STAT Starts INT 0
16.0 STAT Start_Edge BOOL FALSE
With FBs, the input, output, in/out, and static variables are saved in the instance
DB specified in the call statement. The temporary variables are stored in the L
stack.
Appendix
Programming with STEP 7
A-86 A5E00706944-01
Programming the FB for the Motor
In STEP 7, every block that is called by a different block must be created before
the block containing its call. In the sample program, you must therefore create the
FB for the motor before OB1.
The code section of FB1 appears as follows in the STL programming language:
Network 1 Start/stop and latching
A(
O #Start
O #Motor
)
AN #Stop
= #Motor
Network 2 Startup monitoring
A #Motor
L #Response_Time
SD #Timer_No
AN #Motor
R #Timer_No
L #Timer_No
T #Timer_bin
LC #Timer_No
T #Timer_BCD
A #Timer_No
AN #Response
S #Fault
R #Motor
Network 3 Start lamp and fault reset
A #Response
= #Start_Dsp
R #Fault
Network 4 Stop lamp
AN #Response
= #Stop_Dsp
Network 5 Counting the starts
A #Motor
FP #Start_Edge
JCN lab1
L #Starts
+ 1
T #Starts
lab1: NOP 0
Network 6 Maintenance lamp
L #Starts
L 50
>=I
= #Maint
Appendix
Programming with STEP 7
A5E00706944-01 A-87
Network 7 Reset counter for number of starts
A #Reset_Maint
A #Maint
JCN END
L 0
T #Starts
END: NOP 0
Creating the Instance Data Blocks
Create three data blocks and open them one after another. In the "New Data
Block" dialog box select the option "Data block referencing a function block." In the
"Reference" list box select "FB1." The data blocks are then specified as instance
data blocks with a fixed assignment to FB1.
Appendix
Programming with STEP 7
A-88 A5E00706944-01
A.5.2.4 Creating the FC for the Valves
What is Required of the FC?
The function for the inlet and feed valves and for the drain valve contains the
following logical functions:
There is an input for opening and an input for closing the valves.
Interlocks allow the valves to be opened. The state of the interlocks is saved in
the temporary local data (L stack) of OB1 ("Valve_enable") and is logically
combined with the inputs for opening and closing when the FC for the valves is
processed.
The following table shows the parameters that must be transferred to the FC.
Parameters for the Valves Input Output In/Out
Open
Close
Dsp_Open
Dsp_Closed
Valve
Specifying the Inputs and Outputs
The following figure shows the inputs and outputs of the general FC for the valves.
The devices that call the FB for the motor transfer input parameters. The FC for the
valves returns output parameters.
Open
Close
Valve
Valve
Dsp_Open
Dsp_Closed
Appendix
Programming with STEP 7
A5E00706944-01 A-89
Declaring the Variables of the FC for the Valves
Just as with the FB for the motor, you must also declare the input, output, and
in/out parameters for the FC for the valves (see following variable declaration
table).
Address Declaration Name Type Initial Value
0.0 IN Open BOOL FALSE
0.1 IN Close BOOL FALSE
2.0 OUT Dsp_Open BOOL FALSE
2.1 OUT Dsp_Closed BOOL FALSE
4.0 IN_OUT Valve BOOL FALSE
With FCs, the temporary variables are saved in the L stack. The input, output, and
in/out variables are saved as pointers to the logic block that called the FC.
Additional memory space in the L stack (after the temporary variables) is used for
these variables.
Programming the FC for the Valves
The FC1 function for the valves must be created before OB1 since the called
blocks must be created before the calling blocks.
The code section of FC1 appears as shown below in the STL programming
language:
Network 1 Open/close and latching
A(
O #Open
O #Valve
)
AN #Close
= #Valve
Network 2 Display "valve open"
A #Valve
= #Dsp_Open
Network 3 Display "valve closed"
AN #Valve
= #Dsp_Closed
Appendix
Programming with STEP 7
A-90 A5E00706944-01
A.5.2.5 Creating OB1
OB1 decides the structure of the sample program. OB1 also contains the
parameters that are transferred to the various functions, for example:
The STL networks for the feed pumps and the agitator motor supply the FB for
the motor with the input parameters for starting ("Start"), stopping ("Stop"), for
the response ("Response"), and for resetting the maintenance display
("Reset_Maint"). The FB for the motor is processed in every cycle of the PLC.
If the FB for the motor is processed, the inputs Timer_No and Response_Time
inform the function of the timer being used and which time must be measured.
The FC for the valves and the FB for the motors are processed in every
program cycle of the programmable controller because they are called in OB1.
The program uses the FB for the motor with different instance DBs to handle the
tasks for controlling the feed pumps and the agitator motor.
Declaring Variables for OB1
The variable declaration table for OB1 is shown below. The first 20 bytes contain
the start information of OB1 and must not be modified.
Address Declaration Name Type
0.0 TEMP OB1_EV_CLASS BYTE
1.0 TEMP OB1_SCAN1 BYTE
2.0 TEMP OB1_PRIORITY BYTE
3.0 TEMP OB1_OB_NUMBR BYTE
4.0 TEMP OB1_RESERVED_1 BYTE
5.0 TEMP OB1_RESERVED_2 BYTE
6.0 TEMP OB1_PREV_CYCLE INT
8.0 TEMP OB1_MIN_CYCLE INT
10.0 TEMP OB1_MAX_CYCLE INT
12.0 TEMP OB1_DATE_TIME DATE_AND_TIME
20.0 TEMP Enable_motor BOOL
20.1 TEMP Enable_valve BOOL
20.2 TEMP Start_fulfilled BOOL
20.3 TEMP Stop_fulfilled BOOL
20.4 TEMP Inlet_valve_A_open BOOL
20.5 TEMP Inlet_valve_A_closed BOOL
20.6 TEMP Feed_valve_A_open BOOL
20.7 TEMP Feed_valve_A_closed BOOL
21.0 TEMP Inlet_valve_B_open BOOL
21.1 TEMP Inlet_valve_B_closed BOOL
21.2 TEMP Feed_valve_B_open BOOL
21.3 TEMP Feed_valve_B_closed BOOL
21.4 TEMP Open_drain BOOL
21.5 TEMP Close_drain BOOL
21.6 TEMP Valve_closed_fulfilled BOOL
Appendix
Programming with STEP 7
A5E00706944-01 A-91
Creating the Program for OB1
In STEP 7, every block that is called by a different block must be created before
the block containing its call. In the sample program, you must therefore create both
the FB for the motor and the FC for the valves before the program in OB1.
The blocks FB1 and FC1 are called more than once in OB1; FB1 is called with
different instance DBs:
OB 1
Feed pump
ingredient A
lnlet valve A
Feed valve A
Feed pump
ingredient B
lnlet valve B
Feed valve A
Agitator motor
Drain valve
Switch for tank level
measurement
O
p
e
r
a
t
i
n
g
s
y
s
t
e
m
FB 1
lnstance DB 1
FC 1
FC 1
FB 1
lnstance DB 2
FC 1
FC 1
FB 1
lnstance DB 3
FC 1
Appendix
Programming with STEP 7
A-92 A5E00706944-01
The code section of OB1 appears as shown below in the STL programming
language:
Network 1 Interlocks for feed pump A
A "EMER_STOP_off"
A "Tank_below_max"
AN "Drain"
= #Enable_Motor
Network 2 Calling FB Motor for ingredient A
A "Feed_pump_A_start"
A #Enable_Motor
= #Start_Fulfilled
A(
O "Feed_pump_A_stop"
ON #Enable_Motor
)
= #Stop_Fulfilled
CALL "Motor_block", "DB_feed_pump_A"
Start :=#Start_Fulfilled
Stop :=#Stop_Fullfilled
Response :="Flow_A"
Reset_Maint :="Reset_maint"
Timer_No :=T12
Reponse_Time:=S5T#7S
Fault :="Feed_pump_A_fault"
Start_Dsp :="Feed_pump_A_on"
Stop_Dsp :="Feed_pump_A_off"
Maint :="Feed_pump_A_maint"
Motor :="Feed_pump_A"
Network 3 Delaying the valve enable ingredient A
A "Feed_pump_A"
L S5T#1S
SD T 13
AN "Feed_pump_A"
R T 13
A T 13
= #Enable_Valve
Network 4 Inlet valve control for ingredient A
AN "Flow_A"
AN "Feed_pump_A"
= #Close_Valve_Fulfilled
CALL "Valve_block"
Open :=#Enable_Valve
Close :=#Close_Valve_Fulfilled
Dsp_Open :=#Inlet_Valve_A_Open
Dsp_Closed:=#Inlet_Valve_A_Closed
Valve :="Inlet_Valve_A"
Appendix
Programming with STEP 7
A5E00706944-01 A-93
Network 5 Feed valve control for ingredient A
AN "Flow_A"
AN "Feed_pump_A"
= #Close_Valve_Fulfilled
CALL "Valve_block"
Open :=#Enable_Valve
Close :=#Close_Valve_Fulfilled
Dsp_Open :=#Feed_Valve_A_Open
Dsp_Closed:=#Feed_Valve_A_Closed
Valve :="Feed_Valve_A"
Network 6 Interlocks for feed pump B
A "EMER_STOP_off"
A "Tank_below_max"
AN "Drain"
= "Enable_Motor
Network 7 Calling FB Motor for ingredient B
A "Feed_pump_B_start"
A #Enable_Motor
= #Start_Fulfilled
A(
O "Feed_pump_B_stop"
ON #Enable_Motor
)
= #Stop_Fulfilled
CALL "Motor_block", "DB_feed_pump_B"
Start :=#Start_Fulfilled
Stop :=#Stop_Fullfilled
Response :="Flow_B"
Reset_Maint :="Reset_maint"
Timer_No :=T14
Reponse_Time:=S5T#7S
Fault :="Feed_pump_B_fault"
Start_Dsp :="Feed_pump_B_on"
Stop_Dsp :="Feed_pump_B_off"
Maint :="Feed_pump_B_maint"
Motor :="Feed_pump_B"
Network 8 Delaying the valve enable ingredient B
A "Feed_pump_B"
L S5T#1S
SD T 15
AN "Feed_pump_B"
R T 15
A T 15
= #Enable_Valve
Appendix
Programming with STEP 7
A-94 A5E00706944-01
Network 9 Inlet valve control for ingredient B
AN "Flow_B"
AN "Feed_pump_B"
= #Close_Valve_Fulfilled
CALL "Valve_block"
Open :=#Enable_Valve
Close :=#Close_Valve_Fulfilled
Dsp_Open :=#Inlet_Valve_B_Open
Dsp_Closed:=#Inlet_Valve_B_Closed
Valve :="Inlet_Valve_B"
Network 10 Feed valve control for ingredient B
AN "Flow_B"
AN "Feed_pump_B"
= #Close_Valve_Fulfilled
CALL "Valve_block"
Open :=#Enable_Valve
Close :=#Close_Valve_Fulfilled
Dsp_Open :=#Feed_Valve_B_Open
Dsp_Closed:=#Feed_Valve_B_Closed
Valve :="Feed_Valve_B"
Network 11 Interlocks for agitator
A "EMER_STOP_off"
A "Tank_above_min"
AN "Drain"
= #Enable_Motor
Network 12 Calling FB Motor for agitator
A "Agitator_start"
A #Enable_Motor
= #Start_Fulfilled
A(
O "Agitator_stop"
ON #Enable_Motor
)
= #Stop_Fulfilled
CALL "Motor_block", "DB_Agitator"
Start :=#Start_Fulfilled
Stop :=#Stop_Fullfilled
Response :="Agitator_running"
Reset_Maint :="Reset_maint"
Timer_No :=T16
Reponse_Time:=S5T#10S
Fault :="Agitator_fault"
Start_Dsp :="Agitator_on"
Stop_Dsp :="Agitator_off"
Maint :="Agitator_maint"
Motor :="Agitator"
Appendix
Programming with STEP 7
A5E00706944-01 A-95
Network 13 Interlocks for drain valve
A "EMER_STOP_off"
A "Tank_not_empty"
AN "Agitator"
= "Enable_Valve
Network 14 Drain valve control
A "Drain_open"
A #Enable_Valve
= #Open_Drain
A(
O "Drain_closed"
ON #Enable_Valve
)
= #Close_Drain
CALL "Valve_block"
Open :=#Open_Drain
Close :=#Close_Drain
Dsp_Open :="Drain_open_disp"
Dsp_Closed :="Drain_closed_disp"
Valve :="Drain"
Network 15 Tank level display
AN "Tank_below_max"
= "Tank_max_disp"
AN "Tank_above_min"
= "Tank_min_disp"
AN "Tank_not_empty"
= "Tank_empty_disp"
Appendix
Programming with STEP 7
A-96 A5E00706944-01
A.5.3 Example of Handling Time-of-Day Interrupts
Structure of the User Program "Time-of-Day Interrupts"
FC12
OB10
OB1 and OB80
A.5.3.1 Structure of the User Program "Time-of-Day Interrupts"
Task
Output Q 4.0 should be set in the time from Monday, 5.00 am to Friday, 8.00 pm.
In the time from Friday, 8.00 pm to Monday, 5.00 am the output Q 4.0 should be
reset.
Translating into a User Program
The following table shows the sub-tasks of the blocks used.
Block Sub-Task
OB1 Calls the function FC12
FC12 Depending on the state of the output Q 4.0, the time-of-day interrupt
status, and the inputs I 0.0 and I 0.1
Specify the starting time
Set the time-of-day interrupt
Activate the time-of-day interrupt
CAN_TINT
OB10 Depending on the current day of the week
Specify the starting time
Set or reset output Q 4.0
Set next time-of-day interrupt
Activate next time-of-day interrupt
OB80 Set output Q 4.1
Store start event information of OB80 in bit memory area
Appendix
Programming with STEP 7
A5E00706944-01 A-97
Addresses Used
The following table shows the shared addresses used. The temporary local
variables are declared in the declaration section of the respective block.
Address Meaning
I0.0 Input to enable "set time-of-day interrupt" and "activate time-of-day
interrupt"
I0.1 Input to cancel a time-of-day interrupt
Q4.0 Output set/reset by the time-of-day interrupt OB (OB10)
Q4.1 Output set by a time error (OB80)
MW16 STATUS of the time-of-day interrupt (SFC31 "QRY_TINT")
MB100 to
MB107
Memory for start event information of OB10 (time-of-day only)
MB110 to
MB129
Memory for start event information of OB80 (time error)
MW200 RET_VAL of SFC28 "SET_TINT"
MB202 Binary result (status bit BR) buffer for SFCs
MW204 RET_VAL of SFC30 "ACT_TINT"
MW208 RET_VAL of SFC31 "QRY_TINT"
System Functions and Functions Used
The following system functions are used in the programming example:
SFC28 "SET_TINT" : Set Time-of-Day Interrupt
SFC29 "CAN_TINT" : Cancel Time-of-Day Interrupt
SFC30 "ACT_TINT" : Activate Time-of-Day Interrupt
SFC31 "QRY_TINT" : Query Time-of-Day Interrupt
FC3 "D_TOD_DT" : Combine DATE and TIME_OF_DAY to DT
Appendix
Programming with STEP 7
A-98 A5E00706944-01
A.5.3.2 FC12
Declaration Section
The following temporary local variables are declared in the declaration section of
FC12:
Variable Name Data Type Declaration Comment
IN_TIME TIME_OF_DAY TEMP Start time
IN_DATE DATE TEMP Start date
OUT_TIME_DATE DATE_AND_TIME TEMP Start date/time converted
OK_MEMORY BOOL TEMP Enable for setting time-of-day
interrupt
STL Code Section
Enter the following STL user program in the code section of FC12:
STL (FC12) Explanation
Network 1
CALL SFC 31
OB_NO := 10
RET_VAL:= MW 208
STATUS := MW 16
Network 2:
AN Q 4.0
JC mond
L D#1995-1-27
T #IN_DATE
L TOD#20:0:0.0
T #IN_TIME
JU cnvrt
mond: L D#1995-1-23
T #IN_DATE
L TOD#5:0:0.0
T #IN_TIME
cnvrt: NOP 0
SFC QRY_TINT
Query STATUS of time-of-day interrupts
Specify start time dependent on Q 4.0
(in variable
#IN_DATE and #IN_TIME)
Start date is a Friday
Start date is a Monday
Appendix
Programming with STEP 7
A5E00706944-01 A-99
STL (FC12) Explanation
Network 3:
CALL FC 3
IN1 := #IN_DATE
IN2 := #IN_TIME
RET_VAL := #OUT_TIME_DATE
Network 4:
A I 0.0
AN M 17.2
A M 17.4
= #OK_MEMORY
Network 5:
A #OK_MEMORY
JNB m001
CALL SFC 28
OB_NO := 10
SDT := #OUT_TIME_DATE
PERIOD := W#16#1201
RET_VAL := MW 200
m001 A BR
= M 202.3
Network 6:
A #OK_MEMORY
JNB m002
CALL SFC 30
OB_NO := 10
RET_VAL := MW 204
m002 A BR
= M 202.4
Network 7:
A I 0.1
JNB m003
CALL SFC 29
OB_NO := 10
RET_VAL := MW 210
m003 A BR
= M 202.5
Convert format from DATE and TIME_OF_DAY
to DATE_AND_TIME (for setting time-of-
day interrupt)
All requirements for setting time-of-day
interrupt fulfilled? (Input for enable
set and time-of-day interrupt not active
and time-of-day interrupt OB is loaded)
If so, set time-of-day interrupt...
...and activate time-of-day interrupt.
If input for canceling time-of-day
interrupts is set, cancel time-of-day
interrupt.
Appendix
Programming with STEP 7
A-100 A5E00706944-01
A.5.3.3 OB10
Declaration Section
In contrast to the default declaration section of OB10 the following temporary local
variables are declared:
Structure for the entire start event information (STARTINFO)
Within the STARTINFO structure a structure for the time (T_STMP)
Other temporary local variables WDAY, IN_DATE, IN_TIME, and
OUT_TIME_DATE
Variable Name Data Type Declaration Comment
STARTINFO STRUCT TEMP Entire start event information of
OB10 declared as structure
E_ID WORD TEMP Event ID:
PR_CLASS BYTE TEMP Priority class
OB_NO BYTE TEMP OB number
RESERVED_1 BYTE TEMP Reserved
RESERVED_2 BYTE TEMP Reserved
PERIOD WORD TEMP Periodicity of time-of-day
interrupt
RESERVED_3 DWORD TEMP Reserved
T_STMP STRUCT TEMP Structure for time-of-day details
YEAR BYTE TEMP
MONTH BYTE TEMP
DAY BYTE TEMP
HOUR BYTE TEMP
MINUTES BYTE TEMP
SECONDS BYTE TEMP
MSEC_WDAY WORD TEMP
END_STRUCT TEMP
END_STRUCT TEMP
WDAY INT TEMP Day of the week
IN_DATE DATE TEMP Input variable for FC3
(conversion of time format)
IN_TIME TIME_OF_DAY TEMP Input variable for FC3
(conversion of time format)
OUT_TIME_DATE DATE_AND_TIME TEMP Output variable for FC3 and
input variable for SFC28
Appendix
Programming with STEP 7
A5E00706944-01 A-101
STL Code Section
Enter the following STL user program in the code section of OB10:
STL (OB10) Explanation
Network 1
L #STARTINFO.T_STMP.MSEC_WDAY
L W#16#F
AW
T #WDAY
Network 2:
L #WDAY
L 2
<>I
JC mond
Network 3:
L D#1995-1-27
T #IN_DATE
L TOD#20:0:0.0
T #IN_TIME
SET
= Q 4.0
JU cnvrt
mond: L D#1995-1-23
T #IN_DATE
L TOD#5:0:0.0
T #IN_TIME
CLR
= Q 4.0
cnvrt: NOP 0
Network 4:
CALL FC 3
IN1 := #IN_DATE
IN2 := #IN_TIME
RET_VAL := #OUT_TIME_DATE
Network 5:
CALL SFC 28
OB_NO := 10
SDT := #OUT_TIME_DATE
PERIOD := W#16#1201
RET_VAL := MW 200
A BR
= M 202.1
Select day of week
and store.
If day of week is not Monday, then
specify Monday, 5.00 am as next starting
time and reset output Q 4.0.
Otherwise, if day of week is Monday,
specify Friday, 8.00 pm (20.00) as next
starting time and set output Q 4.0.
Starting time specified.
Convert specified starting time to
format DATE_AND_TIME (for SFC28).
Set time-of-day interrupt.
Network 6:
CALL SFC 30
OB_NO := 10
RET_VAL := MW 204
A BR
= M 202.2
Network 7:
CALL SFC 20
SRCBLK := #STARTINFO.T_STMP
RET_VAL := MW 206
DSTBLK := P#M 100.0 BYTE 8
Activate time-of-day interrupt.
Block transfer: save time of day from
start event information of OB10 to the
memory area MB100 to MB107.
Appendix
Programming with STEP 7
A-102 A5E00706944-01
A.5.3.4 OB1 and OB80
As the start event information of OB1 (OB for cyclic program) is not evaluated in
this example, only the start event information of OB80 is displayed.
OB1 Code Section
Enter the following STL user program in the code section of OB1:
STL (OB1) Explanation
CALL FC 12 Calls the function FC12
OB80 Declaration Section
In contrast to the default declaration section of OB80 the following temporary local
variables are declared:
Structure for the entire start event information (STARTINFO)
Within the STARTINFO structure a structure for the time (T_STMP)
Variable Name Data Type Declaration Comment
STARTINFO STRUCT TEMP Entire start event information of OB80
declared as structure
E_ID WORD TEMP Event ID:
PR_CLASS BYTE TEMP Priority class
OB_NO BYTE TEMP OB number
RESERVED_1 BYTE TEMP Reserved
RESERVED_2 BYTE TEMP Reserved
A1_INFO WORD TEMP Additional information about the event
that caused the error
A2_INFO DWORD TEMP Additional information about the event
ID, priority class, and OB no. of the
error
T_STMP STRUCT TEMP Structure for time-of-day details
YEAR BYTE TEMP
MONTH BYTE TEMP
DAY BYTE TEMP
HOUR BYTE TEMP
MINUTES BYTE TEMP
SECONDS BYTE TEMP
MSEC_WDAY WORD TEMP
END_STRUCT TEMP
END_STRUCT TEMP
Appendix
Programming with STEP 7
A5E00706944-01 A-103
OB80 Code Section
Enter the following STL user program in the code section of OB80 that is called by
the operating system if a time error occurs:
STL (OB80) Explanation
Network 1
AN Q 4.1
S Q 4.1
CALL SFC 20
SRCBLK := #STARTINFO
RET_VAL := MW 210
DSTBLK := P#M 110.0 Byte 20
Set output Q 4.1 if time error occurred.
Block transfer: save entire start event
information to memory area MB110 to
MB129.
Appendix
Programming with STEP 7
A-104 A5E00706944-01
A.5.4 Example of Handling Time-Delay Interrupts
Structure of the User Program "Time-of-Day Interrupts"
FC12
OB10
OB1 and OB80
A.5.4.1 Structure of the User Program "Time-Delay Interrupts"
Task
When input I 0.0 is set, output Q 4.0 should be set 10 seconds later. Every time
input I 0.0 is set, the delay time should be restarted.
The time (seconds and milliseconds) of the start of the time-delay interrupt should
appear as a user-specific ID in the start event information of the time-delay
interrupt OB (OB20).
If I 0.1 is set in these 10 seconds, the organization block OB20 should not be
called; meaning the output Q 4.0 should not be set.
When input I 0.2 is set, output Q 4.0 should be reset.
Translating into a User Program
The following table shows the sub-tasks of the blocks used.
Block Sub-Task
OB1 Read current time and prepare for start of time-delay interrupt
Dependent on edge change at input I 0.0, start time-delay interrupt
Depending on the status of the time-delay interrupt and the edge change at
input I 0.1, cancel time-delay interrupt
Dependent on the state of input I 0.2, reset output Q 4.0
OB20 Set output Q 4.0
Read and prepare current time
Save start event information to bit memory area
Appendix
Programming with STEP 7
A5E00706944-01 A-105
Addresses Used
The following table shows the shared addresses used. The temporary local
variables are declared in the declaration section of the respective block.
Address Meaning
I0.0 Input to enable "start time-delay interrupt"
I0.1 Input to cancel a time-delay interrupt
I0.2 Input to reset output Q 4.0
Q4.0 Output set by the time-delay interrupt OB (OB20)
MB1 Used for edge flag and binary result (status bit BR) buffer for SFCs
MW4 STATUS of time-delay interrupt (SFC34 "QRY_TINT")
MD10 Seconds and milliseconds BCD-coded from the start event
information of OB1
MW 100 RET_VAL of SFC32 "SRT_DINT"
MW102 RET_VAL of SFC34 "QRY_DINT"
MW104 RET_VAL of SFC33 "CAN_DINT"
MW106 RET_VAL of SFC20 "BLKMOV"
MB120 to MB139 Memory for start event information of OB20
MD140 Seconds and milliseconds BCD-coded from the start event
information of OB20
MW144 Seconds and milliseconds BCD-coded from the start event
information of OB1; acquired from start event information of OB20
(user-specific ID SIGN)
System Functions Used
The following SFCs are used in the user program "time-delay interrupts:"
SFC32 "SRT_DINT" : Start Time-Delay Interrupt
SFC33 "CAN_DINT" : Cancel Time-Delay Interrupt
SFC34 "QRY_DINT" : Query Status of a Time-Delay Interrupt
Appendix
Programming with STEP 7
A-106 A5E00706944-01
A.5.4.2 OB20
Declaration Section
In contrast to the default declaration section of OB20 the following temporary local
variables are declared:
Structure for the entire start event information (STARTINFO)
Within the STARTINFO structure a structure for the time (T_STMP)
Variable Name Data Type Declaration Comment
STARTINFO STRUCT TEMP Start information for OB20
E_ID WORD TEMP Event ID:
PC_NO BYTE TEMP Priority class
OB_NO BYTE TEMP OB number
D_ID 1 BYTE TEMP Data ID 1
D_ID 2 BYTE TEMP Data ID 2
SIGN WORD TEMP User-specific ID
DTIME TIME TEMP Time with which the time-delay
interrupt is started
T_STMP STRUCT TEMP Structure for time-of-day details
(time stamp)
YEAR BYTE TEMP
MONTH BYTE TEMP
DAY BYTE TEMP
HOUR BYTE TEMP
MINUTES BYTE TEMP
SECONDS BYTE TEMP
MSEC_WDAY WORD TEMP
END_STRUCT TEMP
END_STRUCT TEMP
Appendix
Programming with STEP 7
A5E00706944-01 A-107
Code Section
Enter the following STL user program in the code section of OB20:
STL (OB20) Explanation
Network 1
SET
= Q 4.0
Network 2:
L QW 4
T PQW 4
Network 3:
L #STARTINFO.T_STMP.SECONDS
T MW 140
L #STARTINFO.T_STMP.MSEC_WDAY
T MW 142
L MD 140
SRD 4
T MD 140
Network 4:
L #STARTINFO.SIGN
T MW 144
Network 5:
CALL SFC 20
SRCBLK := STARTINFO
RET_VAL := MW 106
DSTBLK := P#M 120.0 Byte 20
Set output Q 4.0 unconditionally
Activate output word immediately
Read seconds from start event
information
Read milliseconds and day of week from
start event information
Eliminate day of week and
write milliseconds back (now BCD-coded
in MW 142)
Read starting time of time-delay
interrupt (= call SFC32) from start
event information
Copy start event information to memory
area (MB120 to MB139)
Appendix
Programming with STEP 7
A-108 A5E00706944-01
A.5.4.3 OB1
Declaration Section
In contrast to the default declaration section of OB1 the following temporary local
variables are declared:
Structure for the entire start event information (STARTINFO)
Within the STARTINFO structure a structure for the time (T_STMP)
Variable Name Data Type Declaration Comment
STARTINFO STRUCT TEMP Start information for OB1
E_ID WORD TEMP Event ID:
PC_NO BYTE TEMP Priority class
OB_NO BYTE TEMP OB number
D_ID 1 BYTE TEMP Data ID 1
D_ID 2 BYTE TEMP Data ID 2
CUR_CYC INT TEMP Current cycle time
MIN_CYC INT TEMP Minimum cycle time
MAX_CYC INT TEMP Maximum cycle time
T_STMP STRUCT TEMP Structure for time-of-day
details (time stamp)
YEAR BYTE TEMP
MONTH BYTE TEMP
DAY BYTE TEMP
HOUR BYTE TEMP
MINUTES BYTE TEMP
SECONDS BYTE TEMP
MSEC_WDAY WORD TEMP
END_STRUCT TEMP
END_STRUCT TEMP
Appendix
Programming with STEP 7
A5E00706944-01 A-109
Code Section
Enter the following STL user program in the code section of OB1:
STL (OB1) Explanation
Network 1
L #STARTINFO.T_STMP.SECONDS
T MW 10
L #STARTINFO.T_STMP.MSEC_WDAY
T MW 12
L MD 10
SRD 4
T MD 10
Network 2:
A I 0.0
FP M 1.0
= M 1.1
Network 3:
A M 1.1
JNB m001
CALL SFC 32
OB_NO := 20
DTME := T#10S
SIGN := MW 12
RET_VAL:= MW 100
m001: NOP 0
Network 4:
CALL SFC 34
OB_NO := 20
RET_VAL:= MW 102
STATUS := MW 4
Network 5:
A I 0.1
FP M 1.3
= M 1.4
Network 6:
A M 1.4
A M 5.2
JNB m002
CALL SFC 33
OB_NO := 20
RET_VAL:= MW 104
m002: NOP 0
A I 0.2
R Q 4.0
Read seconds from start event
information
Read milliseconds and day of week from
start event information
Eliminate day of week and
write milliseconds back (now BCD-coded
in MW 12)
Positive edge at input I 0.0?
If so, start time-delay interrupt
(starting time of time-delay interrupt
assigned to the parameter SIGN)
Query status of time-delay interrupt
(SFC QRY_DINT)
Positive edge at input I 0.1?
...and time-delay interrupt is activated
(bit 2 of time-delay interrupt STATUS)?
Then cancel time-delay interrupt
Reset output Q 4.0 with input I 0.2
Appendix
Programming with STEP 7
A-110 A5E00706944-01
A.5.4.4 Example of Masking and Unmasking Synchronous Errors
The following example of a user program illustrates how to mask and unmask
synchronous errors. Using SFC36 "MSK_FLT" the following errors are masked in
the programming error filter:
Area length error when reading
Area length error when writing
With a second call of SFC36 "MSK_FLT" an access area can also be masked:
I/O access error when writing
With SFC38 "READ_ERR" the masked synchronous errors are queried. The "I/O
access error when writing" is unmasked again with SFC37 "DMSK_FLT."
Code Section
Below you will find the OB1 in which the example of the user program was
programmed in Statement List.
STL (Network 1) Explanation
AN M 255.0
JNB m001
CALL SFC 36
PRGFLT_SET_MASK :=DW#16#C
ACCFLT_SET_MASK :=DW#16#0
RET_VAL :=MW 100
PRGFLT_MASKED :=MD 10
ACCFLT_MASKED :=MD 14
m001: A BR
S M 255.0
Non-retentive memory bit M 255.0 (only
in first run = 0)
SFC36 MSK_FLT (mask synchronous errors)
Bit 2 = Bit 3 = 1 (BLFL and BLFS are
masked)
All bits=0 (no access errors are masked)
Return value
Output current programming error filter
to MD10
Output current access error filter to
MD14
Set M255.0 if masking successful
STL (Network 2) Explanation
CALL SFC 36
PRGFLT_SET_MASK :=DW#16#0
ACCFLT_SET_MASK :=DW#16#8
RET_VAL :=MW 102
PRGFLT_MASKED :=MD 20
ACCFLT_MASKED :=MD 24
SFC36 MSK_FLT (mask synchronous errors)
All bits=0 (no further programming
errors masked)
Bit 3 = 1 (write access errors are
masked)
Return value
Output current programming error filter
to MD20
Output current access error filter to
MD24
Appendix
Programming with STEP 7
A5E00706944-01 A-111
STL (Network 3) Explanation
AN M 27.3
BEC
Block end if write access error (bit 3
in ACCFLT_MASKED) not masked
STL (Network 4) Explanation
L B#16#0
T PQB 16
Write access (with value 0) to
PQB 16
STL (Network 5) Explanation
CALL SFC 38
PRGFLT_QUERY :=DW#16#0
ACCFLT_QUERY :=DW#16#8
RET_VAL :=MW 104
PRGFLT_CLR :=MD 30
ACCFLT_CLR :=MD 34
A BR
A M 37.3
NOT
= M 0.0
SFC38 READ_ERR (query
synchronous errors)
All bits=0 (no programming
errors queried)
Bit 3 = 1 (write access error
queried)
Return value
Output current programming error
filter to MD30
Output current access error
filter to MD34
No error occurred and write
access error detected
Invert RLO
M 0.0=1 if PQB 16 present
STL (Network 6) Explanation
L B#16#0
T PQB 17
Write access (with value 0) to
PQB 17
Appendix
Programming with STEP 7
A-112 A5E00706944-01
STL (Network 7) Explanation
CALL SFC 38
PRGFLT_QUERY :=DW#16#0
ACCFLT_QUERY :=DW#16#8
RET_VAL :=MW 104
PRGFLT_CLR :=MD 30
ACCFLT_CLR :=MD 34
A BR
A M 37.3
NOT
= M 0.1
SFC38 READ_ERR (query synchronous
errors)
All bits=0 (no programming errors
queried)
Bit 3 = 1 (write access error queried)
Return value
Output current programming error filter
to MD30
Output current access error filter to
MD34
No error occurred and write access error
detected
Invert RLO
M 0.1=1 if PQB 17 present
STL (Network 8) Explanation
L B#16#0
T PQB 18
Write access (with value 0) to PQB 18
STL (Network 9) Explanation
CALL SFC 38
PRGFLT_QUERY :=DW#16#0
ACCFLT_QUERY :=DW#16#8
RET_VAL :=MW 104
PRGFLT_CLR :=MD 30
ACCFLT_CLR :=MD 34
A BR
A M 37.3
NOT
= M 0.2
SFC38 READ_ERR (query synchronous
errors)
All bits=0 (no programming errors
queried)
Bit 3 = 1 (write access error queried)
Return value
Output current programming error filter
to MD30
Output current access error filter to
MD34
No error occurred and write access error
detected
Invert RLO
M 0.2=1 if PQB 18 present
STL (Network 10) Explanation
L B#16#0
T PQB 19
Write access (with value 0) to
PQB 19
Appendix
Programming with STEP 7
A5E00706944-01 A-113
STL (Network 11) Explanation
CALL SFC 38
PRGFLT_QUERY :=DW#16#0
ACCFLT_QUERY :=DW#16#8
RET_VAL :=MW 104
PRGFLT_CLR :=MD 30
ACCFLT_CLR :=MD 34
A BR
A M 37.3
NOT
= M 0.3
SFC38 READ_ERR (query synchronous
errors)
All bits=0 (no programming errors
queried)
Bit 3 = 1 (write access error queried)
Return value
Output current programming error filter
to MD30
Output current access error filter to
MD34
No error occurred and write access error
detected
Invert RLO
M 0.3=1 if PQB 19 present
STL (Network 12) Explanation
CALL SFC 37
PRGFLT_RESET_MASK :=DW#16#0
ACCFLT_RESET_MASK :=DW#16#8
RET_VAL :=MW 102
PRGFLT_MASKED :=MD 20
ACCFLT_MASKED :=MD 24
SFC37 DMSK_FLT (unmask synchronous
errors)
All bits=0 (no further programming
errors unmasked)
Bit 3 = 1 (write access error unmasked)
Return value
Output current programming error filter
to MD20
Output current access error filter to
MD24
STL (Network 13) Explanation
A M 27.3
BEC
Block end if write access error (bit 3
in ACCFLT_MASKED) not unmasked
STL (Network 14) Explanation
A M 0.0
JNB m002
L IB 0
T PQB 16
m002: NOP 0
Transfer IB0 to PQB 16 if present
STL (Network 15) Explanation
A M 0.1
JNB m003
L IB 1
T PQB 17
m003: NOP 0
Transfer IB1 to PQB 17 if present
STL (Network 16) Explanation
A M 0.2
JNB m004
L IB 2
T PQB 18
m004: NOP 0
Transfer IB2 to PQB 18 if present
Appendix
Programming with STEP 7
A-114 A5E00706944-01
STL (Network 17) Explanation
A M 0.3
JNB m005
L IB 3
T PQB 19
m005: NOP 0
Transfer IB3 to PQB 19 if present
Appendix
Programming with STEP 7
A5E00706944-01 A-115
A.5.4.5 Example of Disabling and Enabling Interrupts and
Asynchronous Errors (SFC39 and SFC40)
In this example of a user program, a program section is assumed that cannot be
interrupted by interrupts. For this program section, OB35 calls (time-of-day
interrupt) are disabled using SFC 39 "DIS_IRT" and later enabled again using
SFC 40 "EN_IRT".
SFC39 and SFC40 are called in OB1:
STL (OB1) Explanation
A M 0.0
S M 90.1
A M 0.1
S M 90.0
:
:
CALL SFC 39
MODE :=B#16#2
OB_NO :=35
RET_VAL :=MW 100
:
:
L PIW 100
T MW 200
L MW 90
T MW 92
:
:
CALL SFC 40
MODE :=B#16#2
OB_NO :=35
RET_VAL :=MW 102
A M 10.0
S M 190.1
A M 10.1
S M 190.0
:
:
Program section that can be interrupted
without problems:
Program section that must not be
interrupted by interrupts:
Disable and discard interrupts
Mode 2: disable individual interrupt OBs
Disable OB35
Enable interrupts
Mode 2: enable individual interrupt OBs
Enable OB35
Program section that can be interrupted
without problems:
Appendix
Programming with STEP 7
A-116 A5E00706944-01
A.5.4.6 Example of the Delayed Processing of Interrupts and
Asynchronous Errors (SFC41 and SFC42)
In this example of a user program, a program section is assumed that cannot be
interrupted by interrupts. For this program section, interrupts are delayed using
SFC41 "DIS_AIRT" and later enabled again using SFC42 "EN_AIRT."
SFC41 and SFC42 are called in OB1:
STL (OB1) Explanation
A M 0.0
S M 90.1
A M 0.1
S M 90.0
:
:
CALL SFC 41
RET_VAL :=MW 100
L PIW 100
T MW 200
L MW 90
T MW 92
:
:
:
CALL SFC 42
RET_VAL :=MW 102
L MW 100
DEC 1
L MW 102
<>I
JC err
A M 10.0
S M 190.1
A M 10.1
S M 190.0
:
:
BEU
err: L MW 102
T QW 12
Program section that can be interrupted
without problems:
Program section that must not be
interrupted by interrupts:
Disable and delay interrupts
Enable interrupts
The number of set interrupt disables is
in the return value
The number of set interrupt disables is
in the return value
The number must have the same value
after the interrupt is enabled
as before the interrupt disable (here
"0")
Program section that can be interrupted
without problems:
The number of set interrupt disables is
displayed
Appendix
Programming with STEP 7
A5E00706944-01 A-117
A.6 Accessing Process and I/O Data Areas
A.6.1 Accessing the Process Data Area
The CPU can access inputs and outputs of central and distributed digital
input/output modules either indirectly using the process image tables or directly via
the backplane/P bus.
The CPU accesses inputs and outputs of central and distributed analog
input/output modules directly via the backplane/P bus. You can also enter the
addresses of analog modules in the process image area.
Addressing Modules
You assign the addresses used in your program to the modules when you
configure the modules with STEP 7, as follows:
With central I/O modules: arrangement of the rack and assignment of the
modules to slots in the configuration table.
For stations with a distributed I/O (PROFIBUS DP or PROFINET IO):
arrangement of the DP slaves or IO devices with the PROFIBUS address or
device name and assignment of the modules to slots.
By configuring the modules, it is no longer necessary to set addresses on the
individual modules using switches. As a result of the configuration, the
programming device sends data to the CPU that allow the CPU to recognize the
modules assigned to it.
Peripheral I/O Addressing
There is a separate address area for inputs and outputs. This means that the
address of a peripheral area must not only include the byte or word access type but
also the I identifier for inputs and Q identifier for outputs.
The following table shows the available peripheral address areas.
Address Area Access via Units of Following Size S7 Notation (IEC)
Peripheral (I/O) area:
inputs
Peripheral input byte
Peripheral input word
Peripheral input double word
PIB
PIW
PID
Peripheral (I/O) area:
outputs
Peripheral output byte
Peripheral output word
Peripheral output double word
PQB
PQW
PQD
To find out which address areas are possible on individual modules, refer to the
following manuals:
CPU 31xC and CPU 31x, Technical Data
S7-400 Programmable Controllers, CPU Data
Appendix
Programming with STEP 7
A-118 A5E00706944-01
Module Start Address
The module start address is the lowest byte address of a module. It represents the
start address of the user data area of the module and is used in many cases to
represent the entire module.
The module start address is, for example, entered in hardware interrupts,
diagnostic interrupts, insert/remove module interrupts, and power supply error
interrupts in the start information of the corresponding organization block and is
used to identify the module that initiated the interrupt.
A.6.2 Accessing the Peripheral Data Area
The peripheral data area can be divided into the following:
User data and
Diagnostic and parameter data.
Both areas have an input area (can only be read) and an output area (can only be
written).
User Data
User data is addressed with the byte address (for digital signal modules) or the
word address (for analog signal modules) of the input or output area. User data can
be accessed with load and transfer commands, communication functions (operator
interface access), or by transferring the process image. User data can be any of
the following:
Digital and analog input/output signals from signal modules
Control and status information from function modules
Information for point-to-point and bus connections from communication
modules (only S7-300)
When transferring user data, a consistency of a maximum of 4 bytes can be
achieved (with the exception of DP standard slaves, see Setting the Operating
Behavior). If you use the "transfer double word" statement, four contiguous and
unmodified (consistent) bytes are transferred. If you use four separate "transfer
input byte" statements, a hardware interrupt OB could be inserted between the
statements and transfer data to the same address so that the content of the original
4 bytes is changed before they were all transferred.
Appendix
Programming with STEP 7
A5E00706944-01 A-119
Diagnostic and Parameter Data
The diagnostic and parameter data of a module cannot be addressed individually
but are always transferred in the form of complete data records. This means that
consistent diagnostic and parameter data are always transferred.
The diagnostic and parameter data is accessed using the start address of the
module and the data record number. Data records are divided into input and output
data records. Input data records can only be read, output data records can only be
written. You can access data records using system functions or communication
functions (user interface). The following table shows the relationship between data
records and diagnostic and parameter data.
Data Description
Diagnostic data If the modules are capable of diagnostics, you obtain the diagnostic data
of the module by reading data records 0 and 1.
Parameter data If the modules are configurable, you transfer the parameters to the
module by writing data records 0 and 1.
Accessing Data Records
You can use the information in the data records of a module to reassign
parameters to configurable modules and to read diagnostic information from
modules with diagnostic capability.
The following table shows which system functions you can use to access data
records.
SFC Purpose
Assigning parameters to modules
SFC55 WR_PARM Transfers the modifiable parameters (data record 1) to the addressed
signal module
SFC56
WR_DPARM
Transfers parameters from SDBs 100 to 129 to the addressed signal
module
SFC57
PARM_MOD
Transfers parameters from SDBs 100 to 129 to the addressed signal
module
SFC58 WR_REC Transfers any data record to the addressed signal module
Reading out diagnostic information
SFC59 RD_REC Reads the diagnostic data
Note
If a DPV1 slave is configured using a GSD file (GSD as of Rev. 3) and the DP
interface of the DP master is set to "S7 compatible", then data records must not be
read from or written to the I/O modules in the user program with SFC 58/59 or
SFB 53/52. The reason is that in this case the DP master addresses the incorrect
slot (configured slot +3).
Remedy: Set the interface for the DP master to "DPV1".
Appendix
Programming with STEP 7
A-120 A5E00706944-01
Addressing S5 Modules
You can access S5 modules as follows:
By connecting an S7-400 to SIMATIC S5 expansion racks using the interface
module IM 463-2
By plugging in certain S5 modules in an adapter casing in the central rack of
the S7-400
How you address S5 modules with SIMATIC S7 is explained in the "S7-400,
M7-400 Programmable Controllers, Hardware and Installation" Manual or the
description supplied with the adapter casing.
A.7 Setting the Operating Behavior
This chapter explains how you can modify certain properties of S7-300 and S7-400
programmable controllers by setting system parameters or using system functions
(SFCs).
You will find detailed information on the module parameters in the STEP 7 online
help and in the following manuals:
"S7-300 Programmable Controller, Hardware and Installation" Manual
"S7-300, M7-300 Programmable Controllers, Module Specifications" Reference
Manual
"S7-400, M7-400 Programmable Controllers, Module Specifications" Reference
Manual
You will find all you need to know about SFCs in the "System Software for S7-300
and S7-400, System and Standard Functions" Reference Manual.
Addressing DP Standard Slaves
If you want to exchange data longer than 4 bytes with DP standard slaves, you
must use special SFCs for this data exchange.
CPUs that support the exchange of consistent data (> 4 bytes) by means of the I/O
area do not need SFCs 14/15 (see Distributed Reading and Writing of Consistent
Data).
SFC Purpose
Assigning parameters to modules
SFC15
DPWR_DAT
Transfers any data to the addressed signal module
Reading out diagnostic information
SFC13
DPNRM_DG
Reads the diagnostic information (asynchronous read access)
SFC14
DPRD_DAT
Reads consistent data (length 3 or greater than 4 bytes)
When a DP diagnostic frame arrives, a diagnostic interrupt with 4 bytes of
diagnostic data is signaled to the CPU. You can read out these 4 bytes using
SFC13 DPNRM_DG.
Appendix
Programming with STEP 7
A5E00706944-01 A-121
A.7.1 Changing the Behavior and Properties of Modules
Default Settings
When supplied, all the configurable modules of the S7 programmable controller
have default settings suitable for standard applications. With these defaults,
you can use the modules immediately without making any settings. The default
values are explained in the module descriptions in the following manuals:
"S7-300 Programmable Controller, Hardware and Installation" Manual
"S7-300, M7-300 Programmable Controllers, Module Specifications" Reference
Manual
"S7-400, M7-400 Programmable Controllers, Module Specifications" Reference
Manual
Which Modules Can You Assign Parameters To?
You can, however, modify the behavior and the properties of the modules to adapt
them to your requirements and the situation in your plant. Configurable modules
are CPUs, FMs, CPs, and some of the analog input/output modules and digital
input modules.
There are configurable modules with and without backup batteries.
Modules without backup batteries must be supplied with data again following any
power down. The parameters of these modules are stored in the retentive memory
area of the CPU (indirect parameter assignment by the CPU).
Setting and Loading Parameters
You set module parameters using STEP 7. When you save the parameters,
STEP 7 creates the object "System Data Blocks" that is downloaded to the CPU
with the user program and transferred to the modules when the CPU starts up.
Appendix
Programming with STEP 7
A-122 A5E00706944-01
Which Settings Can Be Made?
The module parameters are divided into parameter blocks. Which parameter
blocks are available on which CPU is explained in the "S7-300 Programmable
Controller, Hardware and Installation" Manual and the "S7-400, M7-400
Programmable Controllers, Module Specifications" Reference Manual.
Examples of parameter blocks:
Startup behavior
Cycle
MPI
Diagnostics
Retentive data
Clock memory
Interrupt handling
Onboard I/Os (only for the S7-300)
Protection level
Local data
Real-time clock
Asynchronous errors
Appendix
Programming with STEP 7
A5E00706944-01 A-123
Parameter Assignment with SFCs
In addition to assigning parameters with STEP 7, you can also include system
functions in the S7 program to modify module parameters. The following table
shows which SFCs transfer which module parameters.
SFC Purpose
SFC55 WR_PARM Transfers the modifiable parameters (data record 1) to the
addressed signal module
SFC56 WR_DPARM Transfers the parameters from the corresponding SDBs to the
addressed signal module
SFC57 PARM_MOD Transfers all parameters from the corresponding SDBs to the
addressed signal module
SFC58 WR_REC Transfers any data record to the addressed signal module
The system functions are described in detail in the "System Software for S7-300
and S7-400, System and Standard Functions" Reference Manual.
Which module parameters can be modified dynamically is explained in the
following manuals:
"S7-300 Programmable Controller, Hardware and Installation" Manual
"S7-300, M7-300 Programmable Controllers, Module Specifications" Reference
Manual
"S7-400, M7-400 Programmable Controllers, Module Specifications" Reference
Manual
Appendix
Programming with STEP 7
A-124 A5E00706944-01
A.7.2 Updating the Firmware (of the Operating System) in Modules
and Submodules Offline
The following section describes how to transfer a new firmware version ( new
operating system version) to a module or a CPU by means of a memory card.
The update requires the following two steps:
1. Create an "update memory card" (transfer the update files to a memory card)
with the programming device (PG) or PC with an external prommer.
2. Using the "update memory card", update the operating system on the CPU.
Requirements
Memory card with sufficient storage capacity. For information on this, refer to
the download pages at customer support. This is where you will also find the
update files.
Programming device (PG) or PC set up to program memory cards.
To transfer the update files to a memory card, proceed as follows:
1. Create a new directory with the Windows Explorer.
2. Transfer the desired update file to this directory and unzip it there. This
directory will then contain the UPD file.
3. Insert the S7 memory card into the programming device (PG) or the prommer.
4. Delete the memory card (menu command: File > S7 Memory Card > Delete in
the SIMATIC Manager).
5. Select the PLC > Update Operating System menu command in the SIMATIC
Manager.
6. In the dialog box that is displayed, select the directory with the UPD files.
7. Double-click the UPD file.
This action starts the programming process. When this process is ended, the
message "The firmware update for the module was successfully transferred to
the S7 memory card" is displayed.
Updating the Operating System:
1. Insert the memory card with the update into the PLC (i.e. in the CPU)
2. Switch off the power supply (PS) unit for the CPU.
3. Insert the prepared memory card with the update into the CPU.
4. Switch the power for the CPU back on.
The operating system is transferred from the S7 memory card to the internal
FLASH EPROM.
During this time, all LEDs on the CPU are lit up.
5. After about two minutes, the update is finished. To indicate that the update is
finished, the STOP LED on the CPU flashes slowly (system request for
memory reset)
Appendix
Programming with STEP 7
A5E00706944-01 A-125
6. Switch the power off at the power supply unit and, where appropriate, insert
the S7 memory card that is intended for the operation.
7. Switch the power back on. The CPU executes an automatic memory reset.
After that, the CPU is ready for operation.
8. Updating Firmware in Modules and Submodules
Appendix
Programming with STEP 7
A-126 A5E00706944-01
A.7.3 Using the Clock Functions
All S7-300/S7-400 CPUs are equipped with a clock (real-time clock or software
clock). The clock can be used in the programmable controller both as clock master
or clock slave with external synchronization. The clock is required for Time-Of-Day
interrupts and runtime meters.
Time Format
The clock always indicates the time (minimum resolution 1 s), date, and weekday.
With some CPUs it is also possible to indicate milliseconds (refer to the "S7-300
Programmable Controller, Hardware and Installation" Manual and "S7-400, M7-400
Programmable Controllers Module Specifications" Reference Manual).
Setting and Reading the Time
You set the time and date for the CPU clock by calling SFC0 SET_CLK in the user
program or with a menu option on the programming device to start the clock. Using
SFC1 READ_CLK or a menu option on the programming device, you can read the
current date and time on the CPU.
Note
To prevent the time from being displayed differently on HMI systems, you should
set winter time on the CPU.
Assigning Parameters for the Clock
If more than one module equipped with a clock exists in a network, you must set
parameters using STEP 7 to specify which CPU functions as master and which as
slave when the time is synchronized. When setting these parameters, you also
decide whether the time is synchronized via the communication bus or via the
multipoint interface and the intervals at which the time is automatically
synchronized.
Synchronizing the Time
To make sure that the time is the same on all modules in the network, the slave
clocks are synchronized by the system program at regular (selectable) intervals.
You can transfer the date and time from the master clock to the slave clocks using
system function SFC48 SFC_RTCB.
Appendix
Programming with STEP 7
A5E00706944-01 A-127
Using a Runtime Meter
A runtime meter counts the operating hours of connected equipment or the total
runtime hours of the CPU.
In STOP mode, the runtime meter is stopped. Its count value is retained even after
a memory reset. During a restart (warm restart), the runtime meter must be
restarted by the user program; during a hot restart, it continues automatically if it
had already been started.
You can set the runtime meter to an initial value using SFC2 SET_RTM. You can
start or stop the runtime meter with SFC3 CTRL_RTM. You can read the current
total operating hours and the state of the counter ("stopped" or "counting") with
SFC4 READ_RTM.
A CPU can have up to eight run-time meters. Numbering starts at 0.
Appendix
Programming with STEP 7
A-128 A5E00706944-01
A.7.4 Using Clock Memory and Timers
Clock Memory
The clock memory is a memory byte that changes its binary state periodically at a
pulse-pause ratio of 1:1. You select which memory byte is used on the CPU when
you assign parameters for the clock memory using STEP 7.
Uses
You can use clock memory bytes in the user program, for example, to activate
flashing lights or to trigger periodic activities (for example, measuring an actual
value).
Possible Frequencies
Each bit of the clock memory byte is assigned a frequency. The following table
shows the assignment:
Bit of the Clock
Memory Byte
7 6 5 4 3 2 1 0
Period Duration (s) 2.0 1.6 1.0 0.8 0.5 0.4 0.2 0.1
Frequency (Hz) 0.5 0.625 1 1.25 2 2.5 5 10
Note
Clock memory bytes are not synchronous with the CPU cycle, in other words, in long cycles,
the state of the clock memory byte may change several times.
Timers
Timers are a memory area of the system memory. You specify the function of a
timer in the user program (for example, on-delay timer). The number of timers
available depends on the CPU.
Note
If you use more timers in your user program than the CPU permits, a
synchronous error is signaled and OB121 started.
On the S7-300 (with the exception of the CPU 318), timers can be started and
updated simultaneously only in OB1 and OB100; in all other OBs timers can
only be started.
Programming with STEP 7
A5E00706944-01 Index-1
Index
"
"Accessible Nodes" Window 18-2
*
*.awl -File 6-25
*.GSD File 7-1
*.k7e -Datei 6-25
*.k7p -File 6-25
*.sdf -File 6-25
A
Absolute and Symbolic Addressing 8-1
Access Rights 18-6
Access Rights to Blocks and
Source Files 10-4
Accessing the Peripheral Data Area A-118
Accessing the Process Data Area A-117
ACT_TINT 4-25, 4-26
Activating 8-14
Display of Symbols in the Block 8-14
Activating the Display of Symbols in the
Block 8-14
Actual Parameters 4-15
Adding Associated Values to Messages
16-28
Address Areas A-18, A-19
Address Assignments
Checking 2-12
Address Priority (Symbolic/Absolute) 8-5
Addresses
Inserting in a Variable Table 20-4
Rewiring 9-19
Without Symbols 14-10
Addresses and Data Types Permitted in the
Symbol Table 8-11
Addresses Without Symbols 14-9
Addressing 8-1, A-120
Absolute 8-1, 8-2
area-crossing A-54, A-55
area-internal A-54
DP Standard Slaves A-120
Memory Indirect A-54
Symbolic 8-1, 8-2, 8-4
Addressing Modules A-117
Addressing S5 Modules A-120
ANY A-52, A-58, A-59, A-60, A-61, A-62,
A-63
Archive
CPU Messages 16-39, 16-41
Archiving
Procedure 24-6
Projects and Libraries 24-4
Requirements 24-5
STEP 7 V.2.1 Projects with Global Data
Communication A-74
Uses 24-5
ARRAY A-41, A-44, A-45, A-46, A-47
Assigning and Editing Block-Related
Messages 16-12
Assigning Data Types to Local Data of
Logic Blocks A-64
Assigning A-64
Assigning Message Numbers 16-10
Assigning Parameters
Signal Modules with Hardware Interrupt
Capability 4-30
Assigning Parameters to Data Blocks 12-1
Assigning Parameters to Technological
Functions 12-2
Assigning Parameters to the PG/PC
Interface 2-11
Assigning Symbolic Names A-81
Assignment of Message Numbers 16-11
Associated Value
Adding to Messages 16-28
Asynchronous Errors 23-27
Delayed Processing A-116
Disabling and Enabling A-115
OB81 23-28, 23-29, 23-30
Using OBs to React to Errors 4-35
Attributes for Blocks and Parameters 9-19
Automation License Manager 2-1
Avoiding Errors when Calling Blocks 15-7
Index
Programming with STEP 7
Index-2 A5E00706944-01
B
B Stack
Data saved in the B Stack A-26
Nested Calls A-26
Background OB
Priority 4-33
Programming 4-34
Background OB (OB90) 4-33
Background Organization Block
(OB90) 4-33
Basic Information
on Data Blocks 11-1
Basic Information on Programming in STL
Source Files 13-1
Basic Procedure
for Determining the Cause of a STOP
23-15
Planning an Automation Project 3-1
when Printing 24-2
Basic Procedure for
Creating Logic Blocks 10-3
Basic Time (see Module Time) 18-9
Battery Backup A-30
BCD A-39
Binary Coded Decimal A-39
Bit Messaging 16-1, 16-2
BLKMOV A-17
BLOCK A-52, A-53
Block Calls 4-8, 4-9
Block Comment 10-15
Block Comments
Entering 10-16
Block Consistency
Checking 15-1
Block Folder 5-16
Block Folder Object 5-16
Block Folder Properties 9-15
Displaying Block Lengths 9-15
Block for Changing the Pointer A-55
Block Lengths 9-15
Displaying 9-15
Block Properties 9-13, 9-14, 10-3
Block Property
Time Stamp 15-3
Block Stack A-15, A-26
Block Title 10-15
BLOCK_DB A-52
BLOCK_FB A-52
BLOCK_FC A-52
BLOCK_SDB A-52
Block-Related Messages (Project-Oriented)
generating 16-13
Blocks 15-1
Access Rights 10-4
Attributes 9-19
Comparing 9-18
Creating with S7-GRAPH 9-8
Deleting on the Programmable Controller
19-19
Entering in STL 10-13
Reloading in the Programmable
Controller 19-6
Rewiring 9-19
Saving 10-29
Uploading from an S7 CPU 19-15
Blocks Folder 9-11
Blocks for Reporting System Errors
Generating 16-49
BOOL A-33
Area A-33
Boxes
Positioning 10-19, 10-24
Removing
Changing 10-24
Breakpoint Bar 21-4
Browser 5-29
Buttons 5-22
Toolbar 5-22
Buttons in the Toolbar 5-22
BYTE A-33
Area A-33
C
Call Hierarchy in the User Program 4-8
Calling
Module Information from the Project View
(Online) 23-6
Calling the Help Functions 5-5
Calling the Quick View 23-5
CAN_TINT 4-26
Certificate of License 2-1, 2-3
CFC 9-10
CFC Program 25-1
CFC Programming Language 9-2
Changing Interfaces 10-28
Changing Operator Control and Monitoring
Attributes with CFC 17-5
Changing the Behavior and Properties of
Modules A-121
Changing the Declaration Type
changing 10-9
Changing the Operating Mode 18-8
Changing the Window Arrangement 5-31
CHAR A-33
Checking 13-19
Consistency in STL Source Files 13-19
Checking Block Consistency 15-1
Checking Projects for Software Packages
Used 6-14
Checking Scan Cycle Times to Avoid Time
Errors 23-17
Choosing a Messaging Method 16-3
Index
Programming with STEP 7
A5E00706944-01 Index-3
Clock A-126
Parameter Assignment A-126
Synchronizing A-126
Clock Functions A-126
Clock Memory A-128
Code Section 10-3, 10-6
Editing 10-12
Search Function for Errors 10-18
Structure 10-12
Coils
Positioning 10-20
Combination Box
Definition 5-23
Comment Character 20-4
Comment Line 20-4
Comment Lines
Inserting 20-9
Comments
for Blocks 10-15
for Networks 10-15
Communication Error (OB87) 23-42
Communication Error Organization Block
23-42
Compare Preset and
Actual Parameters A-5
Comparing Blocks 9-16
Comparing On-/Offline Partners 9-16
Compatibility 7-1, 7-3, A-74
Compatibility (DP slaves) A-74
Compatibility (V2 Projects
and Libraries 7-1
Compiling 13-20
STL Source Files 13-20
Compiling and Downloading Objects 19-11
Compiling Objects 19-11
Complex Data Types A-41, A-44, A-45,
A-48
Compressing 19-21
the Memory Contents of an
S7 CPU 19-21
User Memory 19-20
Compressing the User Memory 19-20
Configurable Memory Objects in the Work
Memory A-31
Configurable Modules A-121
Configuration Data 17-1, 17-2
Transferring 16-38, 17-6
Configuration Diagram
Creating 3-10
Configuration Table 26-1
Configuring CPU Messages 16-42
Configuring Hardware 26-1
Configuring Messages for System Errors
16-43
Configuring Operator Control and
Monitoring Attributes via the Symbol
Table 17-4
Configuring Operator Control and
Monitoring Attributes with Statement List
Ladder Logic
and Function Block Diagram 17-3
Configuring the Reporting of System Errors
16-43
Configuring Variables for Operator Control
and Monitoring 17-1
Connection Table 6-11
Connection Test (See Flashing Test) 18-2
Connection to the CPU
Establishing 20-13
Context-Sensitive Help 5-5
Continuing to Edit Version 2 Projects and
Libraries 7-1
Continuous Function Chart 9-2, 9-10
Control at Contact 26-4
Converting A-74
Project with Global Data Communication
A-74
Converting Version 1 Projects A-72
Converting Version 2 Projects A-73
Copying/Moving Variable Tables 20-3
Correcting a Memory Bottleneck 19-20
Correcting the Interfaces
in a Function 15-6
Function Block
or UDT 15-6
Counter 14-6
Assignment List 14-6, 14-7
COUNTER A-52, A-53
Memory Area
Retentive A-29
Counters
Upper Limits for Entering 20-8
CPU 22-1
Operating Modes A-1, A-2
Resetting 19-18
Simulating 22-1
CPU 31xC 6-22, 6-24, 6-25
CPU Clocks with Time Zone Setting 18-9
CPU Hardware Fault (OB84) 23-39
CPU Hardware Fault Organization Block
23-39
CPU Messages
Archive Size 16-39
Displaying 16-39
CPU Operating System A-124
CPU Oriented 16-11
CPU Redundancy Error (OB72) 23-34
CREAT_DB A-16
Creating 5-24, A-87
FB for the Motor A-83, A-84, A-85, A-86
FC for the Valves A-88, A-89
OB1 for the Sample Industrial Blending
Process A-90
Objects 5-24
Index
Programming with STEP 7
Index-4 A5E00706944-01
STL Source Files 13-14
User Programs 10-3
Variable Table 20-3
Creating a Configuration Diagram 3-10
Example of Industrial Blending Process
3-10
Creating a Data Block in
Load Memory 6-22
Creating a Project 6-9
Creating a Sample FB for the Industrial
Blending Process A-83
Creating a Sample FC for the Industrial
Blending Process A-88
Creating an I/O Diagram for the Motors 3-6
Creating an I/O Diagram for the Valves 3-7
Creating an Input Diagram
for the Motors 3-6
Creating an Input Diagram
for the Valves 3-7
Creating an Object 5-24
Creating an Output Diagram
for the Motors 3-6
Creating an Output Diagram
for the Valves 3-7
Creating and Editing User-Defined
Diagnostic Messages 16-19
Creating and Managing Objects 5-24
Creating Foreign-Language Message Texts
in Report System Error' 16-51
Creating Sequential Controls 9-8
with S7-GRAPH 9-8
Creating User Text Libraries 16-34
Cross-Reference List 14-2, 14-3
CRST/WRST A-5, A-6, A-7
CTRL_RTM A-127
Cycle 4-3
Cyclic Interrupt
Rules 4-28
Starting 4-28
Cyclic Interrupt Organization Blocks (OB30
to OB38) 4-28
Cyclic Interrupts 4-28, 4-29
Cyclic Program Execution 4-2
D
Data Block
Shared 4-22
Structure 4-22
Data Block (DB) A-29
Instance Data Blocks 4-19
Retentive A-29
Data Block Register A-26
Data Blocks 11-1, 12-1
Assigning Parameters to 12-1
Basic Information 11-1
Data View 11-3
Declaration View 11-2
Editing Data Values in the
Data View 11-9
Format Table 13-13
Resetting Data Values to their Initial
Values 11-9
Saving 11-10
Data Blocks (DB)
Instance Data Blocks 4-17
Data Blocks in STL Source Files 13-27
Example 13-27, 13-28
Data Carrier 6-24
Data exchange
in different operating modes A-13
Data Record
Accessing A-119, A-121
Reading A-119
Writing A-119
Data Storage 6-24
Data Type 9-12
DINT A-34
DWORD A-39
INT A-34
S5TIME A-40
User-Defined 9-12
WORD A-39
Data Types A-32, A-61, A-62
ARRAY A-41
BOOL A-33
BYTE A-33
Complex A-41
DATE_AND_TIME A-41, A-42
Description A-33
Double Word (DWORD) A-33
Elementary A-33
FB
SFB 4-16, A-41
REAL A-35
STRING A-41
STRUCT A-41
UDT A-41
User Defined A-41
Word (WORD) A-33
Data Values 11-9
Editing in the Data View of Data Blocks
11-9
Resetting to their Initial Values 11-9
Data View of Data Blocks 11-3
DATE_AND_TIME A-41, A-42, A-43, A-44
Daylight saving time 18-9
DB 4-22
Deactivating
Time-of-Day Interrupt 4-25
Debugging STL Source Files 13-19
Declaration View of Data Blocks 11-2
Declaring Local Variables A-90
Index
Programming with STEP 7
A5E00706944-01 Index-5
OB for the Sample Industrial Blending
Process A-90
Declaring Parameters A-88
FC for the Sample Industrial Blending
Process A-88
DeclaringLocal Data A-64
Default Settings for the LAD/STL/FBD
Program Editor 10-4
Defective
CPU Operating Mode A-1
Defining 8-14
Symbols when Programming 8-14
the Trigger for Modifying Variables 20-17
the Trigger for
Monitoring Variables 20-14
Defining Logic Blocks A-79
Delayed Processing of Interrupts and
Asynchronous Errors A-116
Example A-116
Delaying
Start Events 4-36
Deleting
S7 Blocks on the Programmable
Controller 19-19
STEP 7 Objects 5-24
Deleting Associated Values 16-31
Describing the Individual Functional Areas
3-4
Describing the Operator Console
Example of Industrial Blending Process
3-9
Describing the Required Operator Displays
and Controls 3-9
Detailed Comparison 9-18
Detectable Errors 23-26
Determining the Cause of a STOP 23-15
Diagnosing Hardware
Detailed Diagnostic View 23-8
Quick View 23-5
Diagnostic Buffer A-27, A-28
Contents 23-23, A-27, A-28
Definition A-27
Displaying A-28
Evaluating A-27
Reading 23-18
Diagnostic Data on Modules 23-21
Diagnostic Event 23-23, A-27
Diagnostic Functions 23-23
Diagnostic Interrupt (OB82) 23-37
Diagnostic Interrupt Organization Block
23-37, 23-39
Diagnostic Message
Sending to Nodes 23-22
Writing Your Own 23-22
Diagnostic Status Data 23-21
Diagnostics Symbols 23-3
in the Online View 23-3
Dialog Boxes 5-23
Differences Between Project-Oriented and
CPU-Oriented Assignment of Message
Numbers 16-11
Differences Between Saving and
Downloading Blocks 19-2
DINT A-33, A-34
Direct Data Exchange (Lateral
Communication) 7-3
DIS_AIRT 4-36
DIS_IRT 4-36
Disabling Interrupts and Asynchronous
Errors A-115
Example A-115
Display Language 16-32
Display Options
for CPU Messages and User-Defined
Diagnostic Messages 16-39
Displaying
Addresses Without Symbols 14-10
Block Information for LAD
FBD
and STL 14-9
Block Lengths 9-15
Data Structure of Data Blocks
Referencing an (Instance DBs) 11-5
Deleted Blocks 14-5
Lists in Additional
Working Windows 14-10
Maximum Local Data Requirement in the
Tree Structure 14-4
Missing Symbols 14-10
Module Information 23-2
Program Structure 14-10
Reference Data 14-10, 14-11
Shared or Local Symbols 8-4
Unused Addresses 14-10
Displaying Accessible Nodes 18-2
Displaying CPU Messages and
User-Defined Diagnostic
Messages 16-39
Displaying Modules Configured with Later
STEP 7 Versions or
Optional Packages 7-6
Displaying Stored CPU Messages 16-42
Displaying the Operating Mode 18-8
Distributed I/O 7-1, 7-3
Distribution of the Memory Areas A-15
Dividing a Process into Tasks and Areas
for Example of Industrial Blending
Process 3-2
Dividing the Process into Tasks
and Areas 3-2
DMSK_FLT 4-36
Documentation 1-1, 1-4, 5-6, 5-8, 24-1
Double Integer (32 Bit) A-34
Double Word (DWORD) A-33
Index
Programming with STEP 7
Index-6 A5E00706944-01
Area A-33
Download Methods Dependent on the Load
Memory 19-4
Download Objects 19-11
Downloaded Blocks
Saving on Integrated EPROM 19-7
Downloading 19-9, 19-10, A-17
Requirements 19-1
Several Objects (see Compiling and
Downloading Objects) 19-9
User Program A-16
User Programs 19-3
Without Project Management 19-6
Downloading via EPROM Memory Cards
19-7
Downward Compatibility 7-3
DP Slaves 7-1, 7-2
DP slaves with missing or faulty GSD files
A-74
DP Standard Slaves A-120
DP/PA-Link (IM 157) 23-13
DPNRM_DG A-120
DPRD_DAT A-120
DPWR_DAT A-120
Dummy slave A-74
DWORD A-33, A-39
E
Editing 8-14
Data Values in the Data View of Data
Blocks 11-9
S7 Source Files 13-14
the Symbol Table 8-14
Uploaded Blocks
if the User Program is Not on the
PG/PC 19-17
if the User Program is on the PG/PC
19-17
Editing Areas in Symbol Tables 8-21
Editing Current Configurations with
Previous Versions of STEP 7 7-3
Editing Libraries (Version 2) 7-1
Editing Projects(Version 2) 7-1
Editing Symbol Tables 8-21
Editing Symbols Across Multiple Networks
26-2
Editing Uploaded Blocks in the
PG/PC 19-16
Editor
Settings for STL 10-4
Elementary Data Types A-33
Elements in Dialog Boxes 5-23
EN_AIRT 4-36
EN_IRT 4-36
Enabling Interrupts and Asynchronous
Errors A-115
Example A-115
Engineering Tools 1-14
Entering 11-5
Block Comments and Network
Comments 10-16
Data Structure of Data Blocks
Referencing an FB
(Instance DBs) 11-5
Data Structure of User-Defined Data
Types (UDT) 11-7
Multiple Instance in the Variable
Declaration Window 10-11
Shared Symbols in a Program 10-14
Single Shared Symbols in a
Dialog Box 8-14
Entering and Displaying the Data Structure
of Data Blocks Referencing an FB
(Instance DBs) 11-5
Entering and Displaying the Structure of
Data Blocks Referencing a UDT 11-8
Entering Multiple Shared Symbols in the
Symbol Table 8-15
Entering Shared Symbols 8-13
Entering Symbols 8-15
Entering the Data Structure of Shared Data
Blocks 11-4
EPROM A-29
EPROM Area A-16
Erasing 19-18
Load/Work Memory 19-18
Erasing the Load/Work Memory and
Resetting the CPU 19-18
Error Detection
OB Types
OB81 23-26
Sample Programs
Substitute Values 23-31
Using Error OBs to React to Errors 4-35
Error Handling Organization Blocks (OB70
to OB87 / OB121 to OB122) 4-35
Error OB 23-26, 23-27, 23-28
OB Types
OB121 and OB122 4-35
OB70 and OB72 4-35
OB80 to OB87 4-35
Using Error OBs to React to Events 4-35
Error OBs 4-35, 4-36
Error OBs as a Reaction to Detected Errors
23-26
Error Search
in Blocks 10-18
Errors (see Compiling and Downloading
Objects) 19-11
Establish
Online Connections 18-1
Index
Programming with STEP 7
A5E00706944-01 Index-7
Establishing
Online Connection via the "Accessible
Nodes" Window 18-2
Online Connection via the Online Window
of the Project 18-3
Establishing a Connection
to the CPU 20-13
Establishing the Safety Requirements 3-8
Evaluating the Diagnostic Buffer A-27
Evaluating the Output Parameter
RET_VAL 23-25
Example 13-22
Entering a Contiguous
Address Area 20-10
Entering Addresses in Variable Tables
20-9
for Disabling and Enabling Interrupts and
Asynchronous Errors (SFC39 and
SFC40) A-115
for Masking and Unmasking
Synchronous Errors A-110
for the Delayed Processing of Interrupts
and Asynchronous Errors (SFC41 and
SFC42) A-116
of Data Blocks in
STL Source Files 13-27
of Function Blocks in STL Source Files
13-25
of Functions in STL Source Files 13-23
of Handling Time-of-Day Interrupts A-96
of Organization Blocks in STL Source
Files 13-22
of User-Defined Data Types in STL
Source Files 13-28
Example of Working with Address
Locations 14-13
Examples 20-11
Entering Modify and Force Values 20-11
of Declaring Variables in STL Source
Files 13-21
Exceeding the L Stack A-24
Exchanging Modules 26-1
Exchanging Modules in the Configuration
Table 26-1
Expanding DP Slaves (Created with
Previous Versions of STEP 7) 7-1
Export file 6-17, 6-18
Exporting
Source Files 13-18
Symbol Table 8-18
Extended Uses of the STEP 7 Standard
Package 1-13
F
Faults
Locating 23-1
FB 4-16, 4-17, 4-18, A-41
FBD 9-5
Displaying Block Information 14-9
Rules 10-24
FBD Elements 10-24
Representation 10-23
Rules for Entering 10-24
FBD Layout 10-23
FC 4-15, 4-16
FC12 A-98
FEPROM A-29
File Formats for Importing/Exporting a
Symbol Table 8-18
Filtering Symbols 8-15
Finding Address Locations in the Program
Quickly 14-12
Finding Nodes on the Subnet 18-2
Firmware Update A-124
Flash-File System 2-8
Flashing Test 18-2
Floating-Point Numbers A-35, A-36, A-37
Flow
of Diagnostic Information 23-18
Folder 9-11
Blocks 9-11
for the CPU 16-11
for the project 16-11
FORCE LED Flashing 18-2
Force Values 20-11
Examples of Entering 20-11
Forcing Variables 20-20
Introduction 20-20
Safety Measures 20-19
Formal Parameters
System Attributes
and Message Blocks 16-8
Format
BLOCK A-53
COUNTER A-53
TIMER A-53
Format of the Data Type DATE_AND_TIME
A-42
Format of the Data Type DINT (32-Bit
Integers) A-34
Format of the Data Type INT (16-Bit
Integers) A-34
Format of the Data Type REAL (Floating-
Point Numbers) A-35
Format of the Data Type S5TIME (Time
Duration) A-40
Index
Programming with STEP 7
Index-8 A5E00706944-01
Format of the Data Types WORD and
DWORD in Binary Coded Decimal
Numbers A-39
Format of the Parameter Type ANY A-58
Format of the Parameter Type POINTER
A-53
Format of the Parameter Types BLOCK
COUNTER
TIMER A-53
Format Table of Data Blocks 13-13
Format Table of Function Blocks 13-11
Format Table of Functions 13-12
Format Table of Organization Blocks 13-10
Formats for Blocks in
STL Source Files 13-10
Function
Correcting the Interface 15-6
Function (FC) A-88
Function Block
Correcting the Interface 15-6
Function Block (FB) A-83
Function Block Diagram 9-5
Function Block Diagram Programming
Language (FBD) 9-5
Function Block Diagram(FBD) 9-2
Function Blocks 13-11
Format Table 13-11
Function Blocks (FB) 4-16
Actual Parameters 4-17, 4-18
Application 4-16
Function Blocks in STL Source Files 13-25
Example 13-25
Functional Scope of Report System Errors
16-45
Functions 24-2
Format Table 13-12
Functions (FC) 4-15
Application 4-15
Functions in STL Source Files 13-23
Example 13-23, 13-24
G
Gaps in the User Memory (RAM) 19-20
GD Communication A-74
General Tips
on Entering Symbols 8-13
Generating
Reference Data 14-11
STL Source Files from Blocks 13-17
Generating and Displaying Reference Data
14-11
Generating Blocks for Reporting System
Errors 16-49
Global Data Communication A-74
Global Symbols
Entering in a Program 10-14
GSD file A-74
Guidelines
Handling License Keys 2-5
Guidelines for Handling License Keys 2-5
H
Handling Errors 23-25
Handling Large Projects 26-1
Hardware Diagnostics and Troubleshooting
23-1
Hardware Interrupt 4-30
Priority 4-30
Rules 4-30
Starting 4-30
Hardware Interrupt Organization Blocks
(OB40 to OB47) 4-30
Hardware Interrupts 4-30
Headers and Footers 24-3
Help (Online)
Calling 5-5
Topics 5-5
Hierarchical Structure of Libraries 9-22
HiGraph 9-3
HOLD
CPU Operating Mode A-1
HOLD Mode A-14
Hot Restart A-5, A-6, A-7, A-8, A-9, A-10
Abort A-5
Automatic A-6, A-7
Manual A-5, A-6
How to Assign and Edit Symbol-Related
Messages (CPU-Oriented) 16-26
How to Assign and Edit Symbol-Related
Messages (Project-Oriented) 16-18
How to Assign CPU-Oriented Message
Numbers 16-20
How to Assign Project-Oriented Message
Numbers 16-12
How to Configure PCS 7 Messages (CPU-
Oriented) 16-25
How to Configure PCS 7 Messages
(Project-Oriented) 16-16
How to Create Block-Related Messages
(CPU-Oriented) 16-21
How to Edit Block-Related Messages
(CPU-Oriented) 16-24
How to Edit Block-Related Messages
(Project-Oriented) 16-16
Human Machine Interface 1-18
Index
Programming with STEP 7
A5E00706944-01 Index-9
I
I Stack
Description A-25
I/O
Address Areas A-117
I/O Access Error (OB122) 23-44
I/O Access Error (PZF) during Update of
the Process Image A-20
I/O Access Error Organization Block 23-44
I/O Data A-118
I/O Redundancy Error (OB70) 23-33
I/O Redundancy Error Organization Block
23-33, 23-34
Icon for unknown modules 7-6
Icons for Objects in the
SIMATIC Manager 5-6
ID Number
Entering 2-8
Identifying Nodes Directly Connected to a
Programming Device/PG 18-2
Illegal Logic Operations in Ladder 10-22
IM 157 (DP/PA link) 23-13
Importing
External Source File 6-12
Source Files 13-17
Symbol Table 8-18
IN (Variable Declaration) A-64
In/out Parameters A-64, A-65
IN_OUT (Variable Declaration) A-64
IN_OUT Parameters of a
Function Block A-71
Incompatibility A-74
Incomplete and Non-Unique Symbols in the
Symbol Table 8-12
Indirect Parameter Assignment A-121
Industrial Blending Process A-83, A-88,
A-90
Information Functions 23-12
Information Functions in the
Diagnostic View 23-8
Information Functions in the
Quick View 23-5
Information on the Log File 6-19
Input Parameters A-64
Inputs
Assignment List 14-6
Process Image A-20
Insert/Remove Module Interrupt (OB83)
23-38
Insert/Remove Module Interrupt
Organization Block 23-38
Inserting
Addresses or Symbols in a
Variable Table 20-4
Block Templates in
STL Source Files 13-15
Comment Lines 20-9
Contents of Other
STL Source Files 13-15
Modify Values 20-7
Source Code from Existing Blocks in
STL Source Files 13-16
Substitute Values for
Error Detection 23-31
Inserting a Contiguous Address Range in a
Variable Table 20-6
Inserting an S7/M7 Program 6-12
Inserting Block Templates in STL Source
Files 13-15
Inserting External Source Files 13-16
Inserting Program Elements 10-5
Inserting Source Code from Existing Blocks
in STL Source Files 13-16
Inserting Stations 6-11
Installation Errors 2-8
Installation Procedure 2-8
Installation Requirements 2-6
Installing
STEP 7 2-6, 2-7
Installing STEP 7 2-6
Installing the Automation License Manager
2-4
Instance 4-19, 4-20, 4-21
Instance Data Block A-29
Retentive A-29
Instance Data Blocks 4-19
Creating Multiple Instances
for an FB 4-16
Time Stamps 15-5
Instance DB 4-19, 4-20, 4-21
Instruction List 10-8
Instructions from the Program Elements
Table 10-5
INT A-33, A-34
Integer (16 Bit) A-34
Interaction Between The Variable Detail
View And The Instruction List 10-8
Interrupt Assignments
Checking 2-11
Interrupt Stack A-15, A-25
Interrupt-Driven Program Execution 4-2
Interruption Time A-10
Interrupts A-115, A-116
Delayed Processing A-116
Disabling and Enabling A-115
Introduction A-32
Introduction to Data Types and Parameter
Types A-32
Introduction to Forcing Variables 20-20
Introduction to Testing with the Variable
Table 20-1
Index
Programming with STEP 7
Index-10 A5E00706944-01
K
k7e 6-25
k7p 6-25
Key Combinations
for Access to Online Help 5-36
for Menu Commands 5-33
for Moving the Cursor 5-34
for Selecting Text 5-36
Key Combinations for Toggling between
Windows 5-37
Keyboard Control 5-32
L
L Stack A-24
Assigning Memory to
Local Variables A-24
Overwriting A-24
Storing Temporary Variables 4-16
LAD 9-4
Displaying Block Information 14-9
Ladder Elements
Representation 10-19
Ladder Layout 10-19
Ladder Logic 9-4
Guidelines 10-19
Ladder Logic (LAD) 9-2
Ladder Logic Programming Language
(LAD) 9-4
Language
for Display 16-32
Language Editors
Starting 9-2
Large Projects 26-1
Lateral Communication 7-3
Libraries 6-13
Archiving 24-4
Hierarchical Structure 9-22
Rearranging 26-2
Working with 9-20
Library 5-9
Library Object 5-9
License 2-1, 2-2, 2-3
License Key 2-1, 2-2, 2-3
License Keys 2-5
License Manager 2-1, 2-2
Linear Programming 4-2
List Box 5-23
Listing In/Outs 3-6
Listing Inputs 3-6
Outputs
and In/Outs 3-6
Listing Outputs 3-6
Lists
of Operator Related Texts 16-32
Load Memory 19-3, 19-4, A-15, A-16
Load Memory and Work Memory A-16
Load Memory and Work Memory in the
CPU 19-3
Local Data Requirements 14-4
Local Data Stack A-15, A-24, A-25
Local time 18-9
Locating Faults 23-1
Logic Blocks A-79
in the Incremental Editor 10-3
Saving 10-29
Structure 10-3
Time Stamps 15-4
M
M7 Program 6-13
M7 Programming
Optional Software 25-3, 25-4
M7-300/M7-400
Operating Systems 25-1
M7-300/M7-400 Operating Systems 25-6
Make (see Checking Block Consistency)
15-1
Managing
Objects 5-24, 5-25, 5-26, 5-27, 5-28
Managing Multilingual Texts 6-14
Managing User Texts Whose Language
Font is Not Installed 6-18
Masking
Start Events 4-35
Masking Synchronous Errors A-110
Example A-110
Memory A-31
Configurable A-31
Memory Area A-29
Memory Area
Retentive A-29, A-30
Memory Areas A-15
Address Areas A-18
Load Memory A-15
Retentive A-29, A-30
Special Features with S7-300 A-16
Special Features with S7-400 A-16
System Memory A-15
Work Memory A-15
Memory bit
Assignment List 14-6
Memory Card A-17
Assigning Parameters 2-9
Memory Card file 6-24
Memory Reset A-4
Message
Example 16-6
Parts 16-5
Message Blocks
Overview 16-6
Message Configuration
SIMATIC Components 16-5
Index
Programming with STEP 7
A5E00706944-01 Index-11
Transferring Data to WinCC 16-38
Message number assignment 16-11
Message Numbering 16-2
Message Numbers 16-11
Message Type 16-9, 16-10
Message Type and Messages 16-9
Messages (CPU-Oriented)
symbol-related 16-26
Messages (Project-Oriented)
symbol-related 16-18
Message-type Block 16-14, 16-22
Messaging Numbers 16-10
Assigning 16-10
Micro Memory Card (MMC) 6-24, 6-25
Micro Memory Cards (MMC) 6-22
MMC 6-22, 6-23, 6-24, 6-25
Mnemonics
Setting 10-26
Mode Transitions A-2, A-3
Modify Values 20-11
Examples of Entering 20-11
Inserting 20-7
Modifying
Basic Procedure 20-2
Modifying Variables
Introduction 20-16
Modifying Variables With the Program
Editor 26-4
Module 22-1
Simulating 22-1
Module Exists/Type Monitoring
Startup OBs 4-31
Module icon for unknown modules 7-6
Module Information 23-7, 23-13
Calling from the Project View (Online)
23-6
Displaying 23-2
Displaying for PA Field Devices 23-13
Displaying for PA Field Devices After a Y-
Link 23-13
Options for Displaying 23-9
Updating 23-11
Module Information Functions 23-10
Module Parameters A-121, A-122, A-123
Transferring with SFCs A-121
Transferring with STEP 7 A-121
Module Start Address A-117
Module Status 23-12
Information Functions 23-10
Module Time 18-9, 18-10
Modules 26-1
Exchanging 26-1
Parameter Assignment A-121, A-123
Monitoring
Basic Procedure 20-2
Monitoring Times 4-32
Monitoring Variables 20-14
Defining theTrigger 20-14
Introduction 20-14
Motors 3-6
Creating an I/O Diagram 3-6
Moving
Object 5-24, 5-25, 5-26, 5-27, 5-28
MPI Card for PG/PC 2-11
MPI FW Update 18-10
MPI Interface 2-6, 2-7
MPI-ISA Card (Auto) 2-11
MSK_FLT 4-36
Multiple Instance 4-16
entering in the Variable Declaration
Window 10-11
Multiple instances
Use 10-10
Multiple Instances 4-21
Rules 10-11
Multiproject
Online Access to PLCs in 18-4
N
Naming Conventions 17-2
for Configuration Data 17-1
Nested Calls of Logic Blocks A-26
Effects on the B Stack and L Stack A-26
Nesting A-26
Nesting Depth 4-8
Network Comment 10-15
Network Comments
Entering 10-16
Network Templates
Working with 10-17
Network Title 10-15
Networks 9-5
Ladder Logic 10-19
Non-Retain 9-14
Non-Volatile RAM A-29
Notes on STEP 7 V.2.1 Projects with GD
Communication A-74
Number Notation A-32
NVRAM A-29, A-30
O
OB 4-2, 4-3, 4-4, 4-5, 4-6
OB1 A-90, A-91, A-92, A-108
OB1 and OB80 A-102
OB10 A-100, A-101
OB100 A-5
OB101 A-5, A-12
OB102 A-5
OB121 23-43
OB122 23-44
OB20 A-106
OB70 23-33
OB72 23-34
Index
Programming with STEP 7
Index-12 A5E00706944-01
OB80 23-35
OB81 23-36
OB82 23-37
OB83 23-38
OB84 23-39
OB85 23-40, A-23
OB86 23-41
OB87 23-42
Object
Cutting
Copying
Pasting 5-26
Deleting 5-28
Moving 5-27
Opening 5-25
Properties 5-25, 5-26, 5-27
Renaming 5-26, 5-27
Selecting 5-29
Object Hierarchy 5-6
Building 5-25
Objects 5-6, 5-7
as Carriers of Functions 5-7
as Carriers of Properties 5-6
as Folders 5-6
Managing 5-24
Objects and Object Hierarchy 5-6
Offline Updating of the Firmware in
Modules and Submodules A-124
Offset factor 18-9
Online Access to PLCs in a Multiproject
18-4
Online Connection
Establishing via the "Accessible Nodes"
Window 18-2
Establishing via the Online Window of the
Project 18-3
Online Connection by Means of DP
Interface 7-3
Online Connections
Establish 18-1
Online Help
Calling 5-5
Changing the Font Size 5-5
Topics 5-5
Online Updating of Firmware in Modules
and Submodules 18-10
Online View 23-3
Diagnostic Symbols 23-4
Opening
Symbol Table 8-15
Variable Table 20-3
Operating Mode A-2, A-3
Displaying and Changing 18-8
HOLD A-1, A-2, A-3
RUN A-1, A-2, A-3
STARTUP A-5
STARTUP A-1, A-2, A-3
STOP A-4
Operating Mode STOP 23-15
Stack Contents 23-15, 23-16
Operating Modes
Priority A-3
Operating Modes and
Mode Transitions A-1
Operating Philosophy 5-21
Operating System
Tasks 4-1
Operator Console 3-9
Operator Control and Monitoring Attributes
17-1
CFC 17-5
Configuring with STL
LAD
FBD 17-3
Configuring with Symbol Table 17-4
Operator Displays and Controls
Example of Industrial Blending Process
3-9
Operator Related Texts
Exporting/Importing 16-32
Requirements 16-32
Optimizing the Source for Translation 6-20
Optimizing the Translation Process 6-21
Optional Package 22-1
Optional Software for
M7 Programming 25-4
Options for Displaying the Module
Information 23-9
Options for Modifiying the Message
Number Assignment of a Project 16-11
Organization Block (OB) 4-33
Background OB (OB90) 4-2
Organization Blocks 13-10
Creating an OB for the Sample Industrial
Blending Process A-90
Definition 4-2
Error Detection
OB122
Substitute Values 23-31
Format Table 13-10
Priority Classes 4-2, 4-4, 4-5
Reacting to Errors 4-35
Organization Blocks and
Program Structure 4-2
Organization Blocks in
STL Source File 13-22
Example 13-22
OUT (Variable Declaration) A-64
Output Parameter 23-25, 23-26
Evaluating RET_VAL 23-25
Output Parameters A-64
Outputs
Assignment List 14-6
Process Image A-20
Index
Programming with STEP 7
A5E00706944-01 Index-13
Overview 1-4, 14-1, 16-6
Message Blocks 16-6
of the Available Reference Data 14-1
Overview of STEP 7 1-1
Overview of the Available Reference Data
14-1
Overview of the Standard Libraries 9-22
Overwrite Mode 10-18
Overwriting the L Stack A-24
P
PA Field Devices 23-13
Page Format
Setting 24-3
Parameter Assignment A-126
Clock A-126
Indirect A-121
with SFCs A-123
with STEP 7 A-123
Parameter Type POINTER
Using A-54
Parameter Types A-52, A-61
Parameters 9-19
Attributes 9-19
Parent/Child Structure 14-4
PARM_MOD A-119, A-123
Part Process Image (Process Image
Partition) A-20
System Update A-22
Updating with SFCs A-20
Parts of a Message 16-5
Password 18-6
Password Protection for Access to
Programmable Controllers 18-6
PC Station 7-4, 7-5
Peripheral Data A-118
Permitted Block Properties for Each Block
Type 13-7
Permitted Data Types when Transferring
Parameters A-66
PG/PC Interface 2-11
Parameter Assignment 2-11
Phase Offset 4-29
Planning an Automation Project
Basic Procedure 3-1
Creating a Configuration Diagram 3-10
Creating an I/O Diagram
for the Motors 3-6
Creating an I/O Diagram
for the Valves 3-7
Describing the
Individual Function Areas 3-4
Describing the Required Operator
Displays and Controls 3-9
Dividing the Process into Tasks and
Areas 3-2
Establishing the
Safety Requirements 3-8
Listing Inputs
Outputs
and In/Outs 3-6
Pointer A-54, A-55, A-56, A-57
POINTER A-52, A-53, A-54
Positioning
Boxes 10-24, 10-25
Power Failure A-5
Power Flow 10-22
Power Supply Error (OB81) 23-36
Power Supply Error
Organization Block 23-36
Preventing Personal Injury 20-20
Preventing Property Damage 20-20
Printer
Setting Up 24-2
Printing
Blocks 24-1
Configuration Table 24-1
Diagnostic Buffer Content 24-1
Global Data Table 24-1
Reference Data 24-1
Symbol Table 24-1
Variable Table 24-1
Printing Project Documentation 24-1
Priority
Background OB 4-33
Hardware Interrupt 4-30
Time-Delay Interrupt 4-27
Time-of-Day Interrupt 4-25
Priority (Symbolic/Absolute Address) 8-5
Procedure 24-6
for Archiving/Retrieving 24-6
for Entering Statements 10-13
for M7 Systems 25-1
Process
Dividing into Tasks 3-2
Process control dialog
see How to Configure of PCS 7
Messages (CPU-Oriented) 16-25
Process Control Dialog
see How to Configure PCS 7 Messages
(Project-Oriented) 16-16
Process Image A-20
Clearing 4-32
Inputs/Outputs A-20
Process Monitoring 17-1, 20-2
PROFIBUS 18-11, 18-12
PROFIBUS DP 7-2
PROFIBUS PA Devices 23-13
PROFIBUS-DP 7-3
PROFINET Nodes 18-2
Program Creation
General Procedure 1-1
Program Editor 9-16, 9-17, 9-18, 10-1
Index
Programming with STEP 7
Index-14 A5E00706944-01
Program Execution
Cyclic 4-2, 4-4, 4-5, 4-6
Interrupt-Driven 4-2
Program Measures for
Handling Errors 23-24
Program Sequence Error (OB85) 23-40
Program Sequence Error Organization
Block 23-40
Program Status
Setting the Display 21-7
Testing with 21-1
Program Status Display 21-2
Program Status of Data Blocks 21-6
Program Structure 14-4, 14-5
Displaying 14-10
Programmable Controller
Reloading Blocks 19-6
Programmable Module Object Folder 5-12
Programming
Background OB 4-33
Transferring Parameters 4-16
Using Data Blocks 4-16
Programming Error (OB121) 23-43
Programming Error
Organization Block 23-43
Programming Language
S7-GRAPH (Sequential Control) 9-8
Selecting 9-2
Programming Languages 1-6, 1-9
Function Block Diagram (FBD) 9-5
Ladder Logic (LAD) 9-4
S7 CFC 9-10
S7 HiGraph 9-9
S7 SCL 9-7
STL 9-6
Programming Steps
S7 1-4
Programs in a CPU 4-1
Project 5-8, 5-9
Creating Manually 6-9
Creating Using the Wizard 6-9
Project Documentation
Printing 24-1
Project Language 6-5, 6-6, 6-7
Project Object 5-8
Project Structure 6-2
Project View 6-2
Project Window 6-1, 6-2
Project-Oriented 16-11
Projects 24-4
Archiving 24-4
Rearranging 26-2
Renaming 5-24
Projects with a Large Number of Networked
Stations 26-1
PZF (I/O Access Error) A-20
Q
QRY_TINT 4-26
Querying
Time-of-Day Interrupt 4-25
Quick View of the
Diagnostic Information 23-5
R
Rack Failure (OB86) 23-41
Rack Failure Organization Block 23-41
RAM A-15, A-29
RAM Area A-16, A-30
RDSYSST 23-18, 23-20, A-28
READ_CLK A-126
READ_RTM A-126
Reading and Adjusting the TOD and the
TOD Status 18-9
Reading from a Data Block in
Load Memory 6-22
REAL A-33, A-35
Rearranging Projects and Libraries 26-2
Redundant Mode 18-12
Reference Data 14-1
Application 14-1
Displaying 14-10, 14-11
Generating 14-11
Reloading Blocks in the Programmable
Controller 19-6
Remaining Cycle A-6, A-9, A-10
Renaming A-74
Projects 5-24, 5-26
STEP 7 V.2.1 Projects with Global Data
Communication A-74
Report System Errors 16-45
Supported Components 16-45
Reporting System Errors 16-43, 16-49
Representation
FBD Elements 10-23
Ladder Elements 10-19
STL 10-26
Representation of unknown modules 7-6
Representative modules 7-6
Requirements 19-1
Archiving 24-5
for Downloading 19-1
Requirements for and Notes on
Downloading 19-9
Resetting 11-9
Data Values to their Initial Values 11-9
the CPU 19-18
Restoring
Window Arrangement 5-31
Retentive Memory Areas on S7-300 CPUs
A-29
Retentive Memory Areas on S7-400 CPUs
A-30
Index
Programming with STEP 7
A5E00706944-01 Index-15
Retentivity
on Power Failure A-5
Retrieving
Procedure 24-6
Rewiring 9-19
Addresses 9-19
Blocks 9-19
Ring Buffer (Diagnostic Buffer) A-27
RPL_VAL 23-31
Rules 8-18
Cyclic Interrupt 4-28
FBD 10-24
for Block Order in STL Source Files 13-4
for Declaring Multiple Instances 10-11
for Declaring Variables in STL Source
Files 13-3
for Exporting the Symbol Table 8-18
for Importing the Symbol Table 8-18
for Setting Block Properties in STL
Source Files 13-5
for Setting System Attributes in STL
Source Files 13-4
Hardware Interrupt 4-30
Ladder Logic 10-19
Statement List 10-26
Time-Delay Interrupt 4-27
Time-of Day-Interrupt 4-25
Rules for Entering FBD Elements 10-24
Rules for Entering Ladder Logic Elements
10-19
Rules for Entering STL Statements 10-26
RUN
CPU Activities A-5
CPU Operating Mode A-1
RUN Mode A-13
Run-Time Meter A-126
Run-Time Software 1-16
S
S5 TIME A-33
S5TIME A-40
S7 CFC Programming Language 9-10
S7 Export File 6-25
S7 HiGraph 9-9
S7 HiGraph Programming Language (State
Graph) 9-9
S7 Program
Inserting 6-13
S7 SCL Programming Language 9-7
S7 Source Files 13-14
Editing 13-14
S7/M7 Program 5-14
S7/M7 Program Folder 5-14
S7/M7 Program without a Station or CPU
5-20
S7-GRAPH 9-2, 9-8
S7-Routing 18-10
Safety Measures When Forcing Variables
20-19
Safety Notes A-24
Exceeding the L Stack A-24
Overwriting the L Stack A-24
Safety Requirements 3-8
Example of an Industrial Blending
Process 3-8
Sample Program A-79, A-81, A-86, A-88,
A-90, A-91, A-110, A-115, A-116
Sample Program for an Industrial Blending
Process A-77
Sample Programs A-75, A-83
FB for the Industrial
Blending Process A-83
FC for an Industrial
Blending Process A-88
Industrial Blending Process A-77
Creating a Configuration Diagram 3-10
Describing the Individual Functional
Tasks and Areas 3-4
Describing the Individual Tasks and
Areas
Creating an I/O Diagram 3-6
Describing the Operator Displays and
Controls 3-9
Describing the
Safety Requirements 3-8
Dividing the Process into Tasks and
Areas 3-2
Inserting Substitute Values 23-31
OB for the Sample Industrial Blending
Process A-90
Reaction to Battery Error 23-26
Substitute Values 23-31
Sample Projects A-75, A-76
Save as 6-25
Saving
Blocks 10-29
Data Blocks 11-10
Downloaded Blocks on Integrated
EPROM 19-7
Logic Blocks 10-29
STL Source Files 13-19
Uses 24-5
Variable Table 20-4
Window Arrangement 5-31
SCAN Message
see Symbol-Related Messages (Project-
Oriented) 16-18
SCAN messages (CPU-Oriented)
see Symbol-Related Message 16-26
SCL 9-2, 9-7
Scope of the Module Type-Dependent
Information 23-12
sdf 6-25
Index
Programming with STEP 7
Index-16 A5E00706944-01
Search Function for Errors in the Code
Section 10-18
Selecting
Editing Method 9-1
Programming Language 9-2
Selecting Objects in a Browser 5-29
Sending
Your Own Diagnostic Messages 23-22
Session Memory 5-30
SET_CLK 4-26, A-126
SET_CLKS 18-9
SET_RTM A-126
SET_TINT 4-25, 4-26
Setting
Operating Behavior A-120
Virtual Work Memory 26-5
Setting the Address Priority
(Symbolic/Absolute) 8-5
Setting the Display for
Program Status 21-7
Setting The Layout of
Source Code Text 13-15
Setting The Layout of Source Code Text
Code 13-15
Setting the Mnemonics 10-26
Setting the Mode for the Test 21-8
Setting the MS Windows Language 6-8
Setting the PG/PC Interface 2-11
Settings for Function Block Diagram
Programming 10-23
Settings for
Ladder Logic Programming 10-19
Settings for Reporting System Errors 16-48
Settings for Statement List Programming
10-26
Setup
Entering ID Number 2-8
Flash-File System 2-8
Memory Card Parameters 2-9
SFB 4-23, A-41
SFB33 16-7
SFB34 16-7
SFB35 16-7
SFB36 16-7
SFB37 16-7
SFC 4-23
Using A-20
SFC 13 DPNRM_DG A-120
SFC 14 DPRD_DAT A-120
SFC 15 DPWR_DAT A-120
SFC 55 WR_PARM A-121
SFC 56 WR_DPARM A-121
SFC 57 PARM_MOD A-121
SFC0 SET_CLK A-126
SFC1 READ_CLK A-126
SFC100 'SET_CLKS' 18-9
SFC17/18 16-6
SFC2 SET_RTM A-127
SFC20 BLKMOV A-16
SFC22 CREAT_DB A-16
SFC26 UPDAT_PI A-20
SFC27 UPDAT_PO A-20
SFC28 SET_TINT 4-25, A-96
Example in STL A-96
SFC29 CAN_TINT 4-25, A-96
Example in STL A-96
SFC3 CTRL_RTM A-126
SFC30 ACT_TINT 4-25, A-96
Example in STL A-96
SFC31 QRY_TINT 4-25, A-96
Example in STL A-96
SFC32 SRT_DINT 4-27
SFC36 MSK_FLT 4-35
Example in LAD A-110
Example in STL A-110
SFC37 DMSK_FLT 4-35
Example in LAD A-110
Example in STL A-110
SFC38 READ_ERR
Example in LAD A-110
Example in STL A-110
SFC39 DIS_IRT 4-35
Example in STL A-115
SFC4 READ_RTM A-127
SFC40 EN_IRT 4-35
Example in STL A-115
SFC41 DIS_AIRT 4-35
Example in STL A-116
SFC42 EN_AIRT 4-35
Example in STL A-116
SFC44 RPL_VAL 23-31
SFC48 SNC_RTCB A-126
SFC51 RDSYSST 23-18, 23-19, A-27
SFC52 WR_USMSG 23-22
SFC55 WR_PARM A-118
SFC56 WR_DPARM A-118
SFC57 PARM_MOD A-118
SFC82 6-22
SFC83 6-22
SFC84 6-22
Shared and Local Symbols 8-3
Shared Data Blocks 11-4
Entering the Data Structure 11-4
Time Stamps 15-5
Shared Data Blocks (DB) 4-22
Short Circuit
Ladder Logic
Illegal Logic Operations 10-22
Signal Module 22-1
Simulating 22-1
Signal Modules with Hardware Interrupt
Capability
Assigning Parameters 4-30
SIMATIC Components 16-5
Index
Programming with STEP 7
A5E00706944-01 Index-17
SIMATIC Manager 5-1, 9-16, 9-18
Displaying Block Lengths 9-15
SIMATIC PC - Appending Configurations of
Previous Versions 7-4
SIMATIC PC Station 7-4
Simulating a CPU or Signal Module 22-1
Simulation Program 22-1
Slaves with missing
or faulty GSD files A-74
SlotPLC 6-24
SNC_RTCB A-126
Software Packages
Checking Projects for 6-14
Software PLC 6-24
Sorting in the Cross Reference List 14-2
Sorting Symbols 8-15
Source Code 13-15
Source File Folder 5-19
Source File Folder Object 5-19
Source Files 13-18
Access Rights 10-4
Exporting 13-18
External 6-13
Generating STL Source Files
from Blocks 13-17
Importing 13-17
Inserting External Source Files 13-16
Rules for Block Order in STL Source
Files 13-4
Rules for Declaring Variables in STL
Source Files 13-3
Rules for Entering Statements in STL
Source Files 13-2
Rules for Setting Block Properties in STL
Source Files 13-5
Rules for Setting System Attributes in
STL Source Files 13-4
Saving STL Source Files 13-19
Source Files in S7-GRAPH 9-8
Special Note on Printing the Object Tree
24-3
SRT_DINT 4-27
SSL 23-19
Stack Contents in STOP Mode 23-15
Standard Libraries 9-22
Overview 9-22
Standard Library 6-12
Start Address A-118
Start Events
Delaying 4-35
Masking 4-36
Startup OBs 4-31
Starting
Cyclic Interrupt 4-28, 4-29
Hardware Interrupt 4-30
Time-Delay Interrupt 4-27
Time-of-Day Interrupt 4-25, 4-26
Starting STEP 7 Installation 2-8
Starting STEP 7 with Default Start
Parameters 5-3
STARTUP A-5, A-9, A-10, A-11, A-12
Abort A-5
CPU Activities A-5
CPU Operating Mode A-1
Startup OB A-5, A-9, A-10, A-12
Startup OBs 4-31
Module Exists/Type Monitoring 4-32
Start Events 4-31
Startup Organization Blocks (OB100 /
OB101 / OB102) 4-31
Startup Program 4-31
STAT (Variable Declaration) A-64
State Graph 9-9
Statement List 9-6, 10-26
Representation 10-26
Rules 10-26
Statement List (STL) 9-2
Statement List Programming Language
(STL) 9-6
Statements
Entering
Procedure 10-13
Station 5-10, 5-11
Inserting 6-11
Uploading 19-15
Station Object 5-10
Status Bar
Example 5-22
STEP 7 1-6, 1-7, 1-9
Error OBs
Reacting to Errors 4-35
Errors During Installation 2-8
Installation 2-6, 2-7
Removing 2-13
Starting the Software 5-1
Uninstalling 2-13
User Interface 5-22
STEP 7
Programming Languages 1-6
Standard Software 1-6
STL 9-6
Displaying Block Information 14-9
Entering Blocks 10-13
STL Editor
Settings 10-4
STL Source File 13-10
Formats for Blocks 13-10
STL source files
Creating 13-14
STL Source Files 13-1
Basic Information on Programming 13-1
Checking Consistency 13-19
Compiling 13-20
Debugging 13-19
Index
Programming with STEP 7
Index-18 A5E00706944-01
Example of Data Blocks 13-27
Example of Function 13-23
Example of Function Blocks 13-25
Example of Organization Blocks 13-22
Example of User-Defined Data Types
13-28
Examples of Declaring Variables 13-21
Generating from Blocks 13-17
Inserting Block Templates 13-15
Inserting External Source Files
External Source Files 13-16
Inserting Source Code from Existing
Blocks 13-16
Inserting the Contents of Other STL
Source Files 13-15
Rules for Block Order 13-4
Rules for Declaring Variables 13-3
Rules for Entering
for Entering Statements in STL Source
Files 13-2
Rules for Setting Block Properties 13-5
Rules for Setting System Attributes 13-4
Saving 13-19
Structure of Blocks 13-7
Structure of Data Blocks 13-9
Structure of Logic Blocks 13-8
Structure of User-Defined Data Types
13-9
Syntax for Blocks 13-10
STOP
CPU Operating Mode A-1
STOP Mode A-4
Storing Project Data on a Micro Memory
Card (MMC) 6-25
STRING A-41, A-44
STRUCT A-41, A-44, A-48
Structure 9-12
Blocks in STL Source Files 13-7
Cross-Reference List 14-2, 14-3
Data Blocks in STL Source Files 13-9
Load Memory A-16, A-17
Logic Blocks in STL Source Files 13-8
of the Code Section 10-12
of the User Program "Time-of-Day
Interrupts" A-96
UDT 9-12
User-Defined Data Type (UDT) 9-12
User-Defined Data Types in STL Source
Files 13-9
Variable Declaration Window 10-9
Structure and Components of the Symbol
Table 8-9
Structure of the export file 6-17
Structure of the Program Editor Window
10-1
Structure of the User Program "Time-Delay
Interrupts" A-104
Structured Control Language 9-7
Structured Data Types A-41
Structured Programming 4-7
Substitute Value
Using SFC44 (RPL_VAL) 23-31
Summer/winter time 18-9, 18-10
Supported Components and Functional
Scope 16-45
Symbol Table 8-4
File Formats for
Importing/Exporting 8-18
for Shared Symbols 8-9
Opening 8-15
Permitted Addresses 8-11
Permitted Data Types 8-11
Structure and Components 8-9
Symbolic Addressing 8-4
Sample Program A-81
Symbolic Names A-81
Assigning A-81
Symbol-Related Messages (CPU-Oriented)
Assignment to the Symbol Table 16-26
Permitted signals 16-26
Symbol-Related Messages (Project-
Oriented)
Assignment to the Symbol Table 16-18
permitted Signals 16-18
Symbols 8-1, 8-2, 8-4, 8-16
Defining when Programming 8-14
Entering 8-15
Filtering 8-15
for the Program Structure 14-4, 14-5
Inserting in a Variable Table 20-4
Local 8-3
Shared 8-3
Sorting 8-15
STEP 7 Objects 5-6
Unused 14-8
Upper and Lower Case 8-16
Symbols for Objects in the SIMATIC
Manager 5-6
Synchronizing A-126
Clock A-126
Synchronous Errors A-110
Masking and Unmasking A-110
Using OBs to React to Errors 4-35
Syntax for Blocks in
STL Source Files 13-10
System Attributes
for Configuration of PCS 7 Messages
(CPU-Oriented) 16-25
for configuring PCS 7 Messages (Project-
Oriented) 16-16
for Message Configuration 16-8
for Parameters 10-6
in the Symbol Table 8-9, 8-10
System Data 23-20
Index
Programming with STEP 7
A5E00706944-01 Index-19
System Diagnostics
Extending 23-22
System Error 23-23
System Function Blocks 4-23
System Function Blocks (SFB) and System
Functions (SFC) 4-23
System Functions 4-23
System Memory A-15, A-18
System Parameters A-120
System Status List 23-19, 23-20, 23-21
Contents 23-19
Reading 23-19
System Text Libraries 16-36
T
Tabs in Dialog Boxes 5-23
Tasks
Example of Industrial
Blending Process 3-2
Tasks and Areas
Example of Industrial Blending Process
3-4
TEMP (Variable Declaration) A-64
Temporary Variables A-64, A-65
Test
Setting the Mode 21-8
Testing 20-1
Using Program Status 21-1
using the Simulation Program (Optional
Package) 22-1
with the Variable Table 20-1
Testing in Single-Step Mode 21-3, 21-4
Testing with the Variable Table 26-3
Text Libraries 16-36
Translating 16-36
Text Library 16-30, 16-31
Integrating Texts into Messages 16-30
Text Lists
see Lists of User Texts 16-32
The Message Concept 16-1
The STEP 7 Standard Package 1-7
Time A-33
Reading A-126
Setting A-126
Time Error (OB80) 23-35
Time Error Organization Block 23-35
Time Format A-126
TIME OF DAY A-33
Time stamp 18-9
Time Stamp Conflicts 15-3
Time Stamps 15-5
as a Block Property 15-3
in Instance Data Blocks 15-5
in Logic Blocks 15-4
in Shared Data Blocks 15-5
Time stamps in UDTs and Data Blocks
Derived from UDTs 15-6
Time Zones 18-9
Time-Delay Interrupt
Priority 4-27
Rules 4-27
Starting 4-27
Time-Delay Interrupt Organization Blocks
(OB20 to OB23) 4-27
Time-Delay Interrupts 4-27
Time-of-Day Interrupt
Changing the Time 4-26
Deactivating 4-26
Priority 4-26
Querying 4-26
Rules 4-25
Starting 4-25
Time-of-Day Interrupt Organization Blocks
(OB10 to OB17) 4-25
Time-of-Day Interrupts 4-25
Handling A-96
Structure A-96
TIMER A-52, A-53
Timers
Upper Limits for Entering 20-7
Timers (T) A-128
Memory Area
Retentive A-29
Times 14-6
Assignment List 14-6
Tips and Tricks 26-1, 26-2, 26-3, 26-5
Title Bar 5-22
Titles
for Blocks 10-15
for Networks 10-15
TOD Interrupt 18-9
TOD Status 18-10
TOD Synchronization 18-10
Toggling between Windows 5-37
Toolbar
Buttons 5-22
Transferring Configuration Data to the
Operator Interface Programmable
Controller 17-6
Transferring Configuration Data to the
Programmable Controller 16-38
Transferring Parameters
Saving the Transferred Values 4-16
Transferring to IN_OUT Parameters of a
Function Block A-71
Translating and Editing
Operator Related Texts 16-32
Translating and Editing User Texts 16-32
Tree Structure 14-4
Trigger Frequency 20-14
Trigger Point
Setting 20-14
Index
Programming with STEP 7
Index-20 A5E00706944-01
Troubleshooting 23-1
Sample Programs 23-26
Type File 7-1
Types of Interrupt 4-2
Types of Licenses 2-3
Enterprise License 2-1
Floating License 2-3
Rental License 2-3
Trial License 2-3
Upgrade License 2-1
Types of Multilingual Texts 6-16
U
UDT 9-12, A-41, A-50, A-51
Uninstalling STEP 7 2-13
Uninstalling the User Authorization 2-5
Unmasking
Start Events 4-35
Unmasking Synchronous Errors A-110
Example A-110
Unused Addresses
Displaying 14-10
Unused Symbols 14-8
UPDAT_PI A-20
UPDAT_PO A-20
Update (CPU Operating System) A-124
Updating 18-13, A-124, A-125
Firmware (of the Operating System) in
Modules and
Submodules Offline A-124
Process Image A-20, A-21, A-22, A-23
Updating Block Calls 10-27
Updating Firmware 18-10
Updating Firmware in Modules and
Submodules Online 18-10
Updating the Operating System (see
Updating Firmware in Modules and
Submodules Online) 18-10
Updating the Operating System of Modules
and Submodules Offline A-124
Updating the Window Contents 18-7
Uploaded Blocks
Editing in the PG/PC 19-16
Uploading
Blocks from an S7 CPU 19-15
Station 19-14
Uploading from the Programmable
Controller to the PG/PC 19-13
Upper and Lower Case 8-16, 8-17
Symbols 8-16, 8-17
Upper Limits for Entering Counters 20-8
Upper Limits for Entering Timers 20-7
User Data A-118
User Interface 5-22
User Memory 19-20
Compressing 19-20
User Program A-16
Downloading A-16
in the CPU Memory A-16
Tasks 4-1
User Programs
Downloading 19-3
User Rights Through The Automation
License Manager 2-1
User Text Libraries 16-34
User-Defined Data Type
Correcting the Interface 15-6
User-Defined Data Types A-51
User-Defined Data Types (UDT) 9-12
Entering the Structure 11-7
User-Defined Data Types in STL Source
Files 13-28
Example 13-28
User-Defined Diagnostic Messages
Creating and Editing 16-19
User-Defined Diagnostic Messages
Displaying 16-39
Uses for Saving/Archiving 24-5
Using
SFC A-20
Using a Micro Memory Card as a Data
Carrier 6-24
Using Arrays to Access Data A-45
Using Clock Memory and Timers A-128
Using Complex Data Types A-44
Using Foreign-Language
Character Sets 6-5
Using Multiple Instances 10-10
Using Older Projects A-72, A-73
Using Structures to Access Data A-48
Using the Clock Functions A-126
Using the Parameter Type ANY A-61
Using the Parameter Type POINTER A-54
Using the System Memory Areas A-18
Using the Variable Declaration in Logic
Blocks 10-6
Using User-Defined Data Types to Access
Data A-50
V
Valves 3-7
Creating an I/O Diagram 3-7
Variable Declaration Table 10-3, 10-6,
23-29
FC for the Sample Industrial Blending
Process A-88
for OB81 23-26
OB for the Sample Industrial Blending
Process A-90
Purpose 10-6
System Attributes for Parameters 10-7
Variable Declaration Window
Index
Programming with STEP 7
A5E00706944-01 Index-21
Entering a Multiple Instance entering
10-11
Variable Detail View 10-8
Structure 10-9
Variable Table 20-3
Copying/Moving 20-3
Creating and Opening 20-3
Editing 20-4
Example 20-4, 20-5
Example of Entering Addresses 20-9
Inserting a Contiguous Address Range
20-6
Inserting Addresses or Symbols 20-4
Maximum Size 20-6
Saving 20-1, 20-4
Syntax Check 20-6
Using 20-1
Variables 17-1, 17-2
Modifying 20-16
Monitoring 20-14
Operator Control and Monitoring 17-1,
17-2
Version 1 Projects A-72
Converting A-72
Version 2 Projects A-73
Converting A-73
Virtual Work Memory
Setting 26-5
W
Warm Restart A-5, A-6, A-7, A-8, A-9, A-10
Abort A-5
Automatic A-5
Automatic without a Backup Battery A-5
Manual A-5
Warning A-24
Exceeding the L Stack A-24
Overwriting the L Stack A-24
What Are the Different Messaging
Methods? 16-1
What You Should Know About HOLD Mode
21-5
What You Should Know About Micro
Memory Cards (MMC) 6-22
What You Should Know About Testing in
Single-Step Mode/Breakpoints 21-3
What You Should Know About the HOLD
Mode 21-5
Which Message Blocks Are Available?
16-6
Which Message Blocks Exist? 16-6
WinAC 6-24
Window Arrangement 5-22
Changing 5-31
Restoring 5-31
Saving 5-31
Window Contents 18-7
Updating 18-7
Windows 5-37
Toggling 5-37
Windows Language Settings 6-6
WinLC 6-24
Winter time 18-9, 18-10
WORD A-33, A-39
Word (WORD) A-33
Area A-33
Work Memory 19-3, 19-4, A-15, A-16, A-17
Working Area of a Window 5-22
Working with Libraries 9-20
Working with Network Templates 10-17
Working with Version 2 Projects and
Libraries 7-1
WR_DPARM A-119, A-123
WR_PARM A-119, A-123
WR_USMSG 23-22
Writing to a Data Block in
Load Memory 6-22
Y
Y link 23-13
Index
Programming with STEP 7
Index-22 A5E00706944-01
You might also like
- Process Control System PCS 7 Part1Document198 pagesProcess Control System PCS 7 Part1Roque ShirleyNo ratings yet
- Configuring Hardware s7 300Document490 pagesConfiguring Hardware s7 300Nguyen Phi LongNo ratings yet
- Simatic Function Block Diagram (FBD) For S7-300 and S7-400 ProgrammingDocument208 pagesSimatic Function Block Diagram (FBD) For S7-300 and S7-400 Programminglj_treelsNo ratings yet
- STEP 7 - Programming With STEP 7Document610 pagesSTEP 7 - Programming With STEP 7Claiton NunesNo ratings yet
- Statement List For S7 300 and S7 400 ProgrammingDocument272 pagesStatement List For S7 300 and S7 400 ProgrammingjlcremerNo ratings yet
- STEP 7 - Programming With STEP 7Document702 pagesSTEP 7 - Programming With STEP 7Adi HorgaNo ratings yet
- Siemens S7-200 1hr TutorialDocument55 pagesSiemens S7-200 1hr Tutorialdalesmith_657660No ratings yet
- ps7gs1 BDocument192 pagesps7gs1 BDinhnamsgpNo ratings yet
- Training CatalogDocument16 pagesTraining Catalogsmartdev29No ratings yet
- STEP 7 - Working With STEP 7Document112 pagesSTEP 7 - Working With STEP 7Jesus ValenciaNo ratings yet
- NCM S7profibusDocument93 pagesNCM S7profibusyukaokto2No ratings yet
- Vijeo Citect V70 Getting StartedDocument94 pagesVijeo Citect V70 Getting StartednharchelloNo ratings yet
- NCM S7 For Industrial Ethernet JDocument51 pagesNCM S7 For Industrial Ethernet Jyukaokto2No ratings yet
- Upgrade Aging PCS7 Control SystemDocument1 pageUpgrade Aging PCS7 Control Systemmareymorsy2822No ratings yet
- PCS 7 - DocumentationDocument20 pagesPCS 7 - DocumentationJayrold AgustinNo ratings yet
- CitectSCADA v7 End User PresentationDocument25 pagesCitectSCADA v7 End User PresentationSaikat SahaNo ratings yet
- ATEX approved MICC cable gland for hazardous environmentsDocument2 pagesATEX approved MICC cable gland for hazardous environmentsTaleb50% (2)
- Siemens PCS7 VirtualizaciónDocument26 pagesSiemens PCS7 VirtualizaciónJack RosalesNo ratings yet
- Vijeo Citect Cicode ReferenceDocument1,284 pagesVijeo Citect Cicode Referencepatil_555No ratings yet
- s7 Plcsimenus en UsDocument146 pagess7 Plcsimenus en Usrmorenodx4587No ratings yet
- OPC Tunnel-AC500 FreelanceDocument17 pagesOPC Tunnel-AC500 FreelanceBahadır Coşkuner100% (1)
- CitectSCADA 7.0 Service Pack 3 - Release NotesDocument32 pagesCitectSCADA 7.0 Service Pack 3 - Release Notesphuong_linh1111No ratings yet
- SCADA - CitectSCADA ConfigurationDocument2 pagesSCADA - CitectSCADA Configurationmoeen2006No ratings yet
- hc900 OpcserverDocument12 pageshc900 Opcservermanu2020No ratings yet
- CitectSCADA Installation GuideDocument64 pagesCitectSCADA Installation GuideleonardseniorNo ratings yet
- Scalance W788Document274 pagesScalance W788Inslley RoberthNo ratings yet
- 2PAA109967-514 D en System 800xa 5.1 RevE Feature Pack 4 Release NotesDocument268 pages2PAA109967-514 D en System 800xa 5.1 RevE Feature Pack 4 Release NotesRubelinho PomaNo ratings yet
- CitectSCADA 7.20 Service Pack 2 - Release NotesDocument31 pagesCitectSCADA 7.20 Service Pack 2 - Release Notesschneider5No ratings yet
- As I TutorialDocument20 pagesAs I TutorialadrianLion2No ratings yet
- s120 Booksize Power Units gh2 PDFDocument826 pagess120 Booksize Power Units gh2 PDFALEXANDRU ZANOAGANo ratings yet
- Vijeo Citect Installation GuideDocument76 pagesVijeo Citect Installation GuideRafael GadbemNo ratings yet
- SIMATIC PROFINET System Description PDFDocument182 pagesSIMATIC PROFINET System Description PDFChen CYNo ratings yet
- Vijeo Citect User GuideDocument1,108 pagesVijeo Citect User GuideLucia Cosanzeana100% (1)
- Anual: Movidrive MDX61B Extended Positioning Via Bus ApplicationDocument78 pagesAnual: Movidrive MDX61B Extended Positioning Via Bus Applicationleomar_bNo ratings yet
- CitectSCADA 7.10 SP3 Release NotesDocument46 pagesCitectSCADA 7.10 SP3 Release Noteslenjai100No ratings yet
- WinCCInformationSystemTools en USDocument584 pagesWinCCInformationSystemTools en USDhiegoVazNo ratings yet
- Citect SCADA Assignment1Document11 pagesCitect SCADA Assignment1AshikaNo ratings yet
- WinCC Communication en-US en-US PDFDocument528 pagesWinCC Communication en-US en-US PDFAhmed Mohamed BardiniNo ratings yet
- Dynamic WizardDocument348 pagesDynamic WizardEshita SangodkarNo ratings yet
- s7 400 Module Data en-US en-USDocument474 pagess7 400 Module Data en-US en-USRaksmey KoemNo ratings yet
- Simotion Example For Beginners d435 en PDFDocument87 pagesSimotion Example For Beginners d435 en PDFfrank0213No ratings yet
- D - Manuals - Wonderware - Notas Tecnicas - Configuring O PDFDocument23 pagesD - Manuals - Wonderware - Notas Tecnicas - Configuring O PDFAngelito_HBKNo ratings yet
- CitectSCADA - Quick Start Tutorial - Part 1Document89 pagesCitectSCADA - Quick Start Tutorial - Part 1Adit GilaNo ratings yet
- S7-PDIAG - For S7-300 and S7-400 - ManualDocument198 pagesS7-PDIAG - For S7-300 and S7-400 - ManualLeonardo Souza de JesusNo ratings yet
- 1 2 3 4 5 6 7 8 9 10 11 12 13 A Simatic: ManualDocument470 pages1 2 3 4 5 6 7 8 9 10 11 12 13 A Simatic: ManualNuno AçorNo ratings yet
- Siemens Manual For PLC S7 300 and 400 ProgrammingDocument228 pagesSiemens Manual For PLC S7 300 and 400 ProgrammingBangon Kali100% (1)
- 1 2 3 4 5 6 7 8 9 10 11 12 13 14 Simatic: Reference ManualDocument228 pages1 2 3 4 5 6 7 8 9 10 11 12 13 14 Simatic: Reference ManualLuis AristaNo ratings yet
- S7 SFC PDFDocument710 pagesS7 SFC PDFjunior2108No ratings yet
- Siemens STLDocument272 pagesSiemens STLSobhy GendykhelaNo ratings yet
- Siemens S7 300 ET200S EthernetDocument6 pagesSiemens S7 300 ET200S EthernetmiroperNo ratings yet
- Ac Motors EbookDocument74 pagesAc Motors EbookHammad MalikNo ratings yet
- Moeller CatalogDocument659 pagesMoeller CatalogGregg JamesNo ratings yet
- ProfibusDocument3 pagesProfibusmiroperNo ratings yet
- Siemens ET200M Systems Manual 0Document240 pagesSiemens ET200M Systems Manual 0miroper100% (1)
- S7 - Standard FunctionsDocument756 pagesS7 - Standard FunctionsAkram SayeedNo ratings yet
- The PID Control Algorithm How It Works, How To Tune It, and How To Use It. 2nd EdDocument68 pagesThe PID Control Algorithm How It Works, How To Tune It, and How To Use It. 2nd EdmiroperNo ratings yet
- The Difference Between Routers - Switch - GatewayDocument3 pagesThe Difference Between Routers - Switch - GatewaymiroperNo ratings yet
- ProfibusDocument3 pagesProfibusmiroperNo ratings yet
- SewDocument68 pagesSewmiroperNo ratings yet