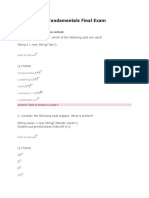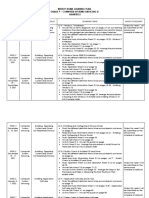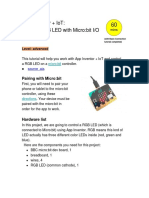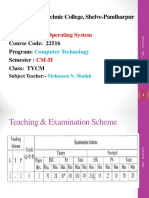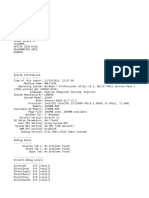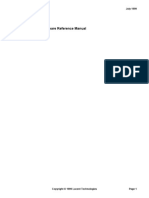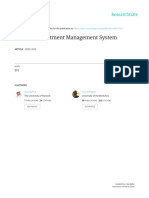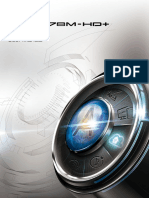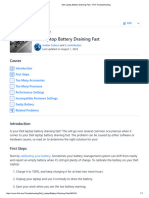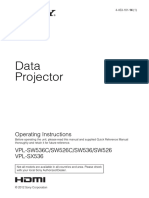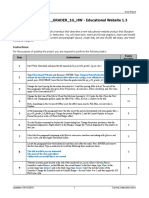Professional Documents
Culture Documents
RSoft Product Guide OptSim 5.3
Uploaded by
Dmitry Seryogin100%(1)100% found this document useful (1 vote)
878 views26 pagesReference manual for Synopsys (formerly RSoft) OptSom CAD Suite software.
Copyright
© © All Rights Reserved
Available Formats
PDF, TXT or read online from Scribd
Share this document
Did you find this document useful?
Is this content inappropriate?
Report this DocumentReference manual for Synopsys (formerly RSoft) OptSom CAD Suite software.
Copyright:
© All Rights Reserved
Available Formats
Download as PDF, TXT or read online from Scribd
100%(1)100% found this document useful (1 vote)
878 views26 pagesRSoft Product Guide OptSim 5.3
Uploaded by
Dmitry SeryoginReference manual for Synopsys (formerly RSoft) OptSom CAD Suite software.
Copyright:
© All Rights Reserved
Available Formats
Download as PDF, TXT or read online from Scribd
You are on page 1of 26
RSoft Installation Guide
Optical Solutions Group
400 Executive Blvd. Ste 100
Ossining, NY 10562 USA
Phone: 914-923-2164
E-mail: info@rsoftdesign.com
www.rsoftdesign.com
Revision 120917
Copyright Notice and Proprietary Information
Copyright 2012 Synopsys, Inc. All rights reserved. This software and documentation contain confidential and proprietary information that is
the property of Synopsys, Inc. The software and documentation are furnished under a license agreement and may be used or copi ed only in
accordance with the terms of the license agreement. No part of the software and documentation may be reproduced, transmitted, or translated, in
any form or by any means, electronic, mechanical, manual, optical, or otherwise, without prior written permission of Synopsys, Inc., or as
expressly provided by the license agreement.
Right to Copy Documentation
The license agreement with Synopsys permits licensee to make copies of the documentation for its internal use only. Each copy shall include all
copyrights, trademarks, service marks, and proprietary rights notices, if any. Licensee must assign sequential numbers to all copies. These copies
shall contain the following legend on the cover page:
This document is duplicated with the permission of Synopsys, Inc., for the exclusive use of
______________________________ and its employees. This is copy number __________.
Destination Control Statement
All technical data contained in this publication is subject to the export control laws of the United States of America. Disclosure to nationals of
other countries contrary to United States law is prohibited. It is the readers responsibility to determine the applicable regulations and to comply
with them.
Disclaimer
SYNOPSYS, INC., AND ITS LICENSORS MAKE NO WARRANTY OF ANY KIND, EXPRESS OR IMPLIED, WITH REGARD TO THIS
MATERIAL, INCLUDING, BUT NOT LIMITED TO, THE IMPLIED WARRANTIES OF MERCHANTABILITY AND FITNESS FOR A
PARTICULAR PURPOSE.
Trademarks
Synopsys company and certain product names are trademarks of Synopsys, as set forth at:
http://www.synopsys.com/Company/Pages/Trademarks.aspx. All other product or company names may be trademarks of their respective owners.
RSoft Installation Guide iii
Contents
Preface 1
System Requirements .............................................................................. 1
How to Read This Manual ........................................................................ 1
Typographical Conventions ...................................................................... 1
1 Windows Installation 3
1.A. Pre-Install Checklist .......................................................................... 3
1.B. Installing the Software ....................................................................... 4
1.C. What Next? ....................................................................................... 5
1.D. Troubleshooting a Windows Installation ............................................ 6
1.D.1. Setting up the PATH ........................................................... 6
1.D.2. Installing the License Key ................................................... 6
1.D.3. USB Dongle Drivers ........................................................... 6
1.D.4. License Manager (rslmd.exe) ............................................. 6
1.D.5. MPI for Clustering ............................................................... 7
2 Linux Installation 9
2.A. Pre-Install Checklist .......................................................................... 9
2.B. Installing the Software ..................................................................... 10
2.C. What Next? ..................................................................................... 12
2.D. Troubleshooting a Linux Installation ................................................ 12
2.D.1. Configuring the Startup Script ........................................... 12
2.D.2. Setting Variables in User Login Scripts ............................. 13
2.D.3. Installing in a Different Directory ....................................... 13
2.D.4. Missing Shared Libraries .................................................. 13
2.D.5. DOS Format *.ind & other text files ................................... 13
2.D.6. Environment Variables ...................................................... 13
3 Cluster Installation 15
RSoft Installation Guide iv
3.A. Pre-Install Checklist ........................................................................ 15
3.B. Configuring and Testing a Standalone Cluster ................................. 16
3.B.1. Standalone FullWAVE Clusters ......................................... 16
3.B.2. Standalone MOST Clusters .............................................. 16
3.C. Configuring and Testing a Networked Cluster ................................. 16
3.C.1. Ensuring Network Connectivity ......................................... 16
3.C.2. Testing a Networked FullWAVE Cluster ............................ 18
3.C.3. Testing Networked MOST Clusters ................................... 19
4 Uninstalling 21
4.A. Uninstalling the Package ................................................................. 21
4.B. Uninstalling Older Versions ............................................................. 22
RSoft Installation Guide 1
Preface
System Requirements
Most of Synopsys RSoft products have 32- and 64-bit versions for both Windows and Linux
operation systems. Please check the 'System Requirements' section of the relevant product on
www.rsoftdesign.com for a list of the specific OS versions we currently support.
Note that once a product has been successfully installed, it may not function correctly after
changes such as OS updates or other software/hardware modifications that are made to the
computer system. In such cases, Synopsys will attempt to resolve any issues for customers that
have a current maintenance contract but does not guarantee success.
How to Read This Manual
All users should follow the installation instructions in either Chapter 1 (Windows) or Chapter 2
(Linux) to ensure that the software is correctly installed. Users who need to use a clustering
feature should follow the further instructions in Chapter 3. Chapter 4 provides instructions for
uninstalling the software.
Typographical Conventions
A number of typeface and layout conventions are followed in this manual.
The names of fields and controls in the GUI dialogs are written in boldface
The values of pull-down menus and radio button controls are written in italics.
File names and paths, symbol table variables and values, expressions typed in GUI edit
fields, and code snippets are written in monospace.
In referring to example files, the installation directory for the tool is specified as
<rsoft_dir>, and should be replaced with the correct value for your installation.
RSoft Installation Guide 2
RSoft Installation Guide 3
1
Windows Installation
This chapter describes the general installation procedure for Synopsys RSoft products on a
Windows platform. These packages include the Photonic Component Suite (RSoft CAD,
FullWAVE, BeamPROP, DiffractMOD, BandSOLVE, GratingMOD, FemSIM, ModePROP,
LaserMOD, and/or MOST) and the Optical Communication Suite (OptSim, and/or ModeSYS).
While installing each suite places all products on your computer, an appropriate license is
required to use a specific product. Please consult the appropriate product manual for additional
instructions.
1.A. Pre-Install Checklist
Please read through the following before installing:
Installation Executable
The process to obtain the installation executable depends on your physical location:
o Customers in Direct-Sales Locations
Direct-Sales customers (evaluating or purchased directly from Synopsys) must create a
SolvNet account in order to download the latest installation executable. To create a
SolvNet account, go to http://solvnet.synopsys.com. Further instructions, including how
to order CDs from SolvNet, are available in the Process for Obtaining RSoft Software
and License Keys document.
o Customers in Distributor-Sales Locations
Distributor-Sales customers (evaluating or purchased through a Distributor) can obtain
the installation executable through the distributor.
USB Dongle
You will need a USB dongle with a serial number such as 16845678. This will be shipped to
you by Synopsys.
RSoft Installation Guide 4
License Key
You will need a license key that corresponds to the serial number of the USB dongle and to
the version of the suite(s) you are installing. Synopsys will email this file to the user on
record. If you have not received a license key, contact Synopsys with your name,
organization, and serial number(s) at rsoft_license@synopsys.com. Note that license files
will eventually be made available through SolvNet (Direct-Sales Customers) or through your
distributor (Distributor-Sales Customers).
Upgrades
Only users who have a current maintenance contract with Synopsys are entitled to free
upgrades. If you do not have a current maintenance contract, do not attempt to upgrade as
you will lose your currently installed version. See Section 1.C.1 for information on upgrade
eligibility and how to check for upgrades.
o Updated license key
You will need an updated license key if you are installing a version that changes either of
the first two version numbers, i.e. 9.0 to 9.1. If you need a new license key, contact RSoft
at rsoft_license@synopsys.com with your name, organization, and serial number(s).
o Backup
When upgrading, though not required, it is recommended that you backup the existing
installation during the upgrade process. Do not simply rename the \rsoft directory.
1.B. Installing the Software
Administrative rights are required. Do not attach the USB dongle until prompted by these
instructions.
1. Start by running the installation executable (usually setup.exe). Click Next.
2. Read through and agree to the License Agreement and click Next to continue.
3. Enter your User Name and Organization and click Next to continue.
4. Enter the directory to which the software should be installed. The default (c:\rsoft) is
recommended. Installations should not be made to directories with spaces. If installing
multiple suites, be sure to use the same directory. Click Next to continue.
5. Select the Start Menu folder in which shortcuts to the programs(s) should be placed. It is
recommended that you use the default folder name. Click Next to continue.
6. Select the type of license you have purchased:
If you are unsure about the type of license you have, choose Nodelocked.
licenses are standalone copies of the software to be used on one computer
only.
licenses can be shared across a network. You must repeat this entire
installation process on all computers that will use the software, including the network
RSoft Installation Guide 5
license server (the computer the USB dongle is connected to). Click Next and enter the
Name or IP Address of Network Key Server. If this is unknown at this time, leave blank
and set later as described in Section 1.D.4.
Click Next to continue.
7. Select the method for installing the license key:
you will be prompted to select the file,
and it will be copied to proper directory.
at the end of the installation the setup
program will tell you where to copy the license key.
best for upgrades where a new license key is not needed.
Click Next to continue.
8. Review the installation options, and if any changes need to be made, click Back. If not, click
Next to continue to start the installation.
9. After the installation is complete, messages will appear if any parts of the installation were
unsuccessful. See Section 1.D for details on how to manually complete these installation
steps. Click Finish.
10. Once any required manual steps are completed, attach the USB dongle if applicable. In all
cases, it is a good idea to restart the computer.
11. Open the software via the Start Menu. If the software does not successfully start, see Section
1.D for troubleshooting help. In addition, use of clustering requires additional manual setup
as described in Chapter 3. Also, Network/floating licenses require any firewall(s) to be
configured as described in Section 1.D.4.
1.C. What Next?
At this point you are ready to begin using the software.
The installation directory (rsoft) contains several subdirectories with important content:
Product Manuals and README Files
Each software product includes a comprehensive manual that describes its usage: manuals can
be opened via menus and toolbar buttons in each program. Online help files can be found in the
help subdirectory and printable PDF versions can be found in the doc subdirectory. The file
readme.txt, as well as other product-specific files, are located in the readme subdirectory and
provide important program information that is not contained in the manuals, including new or
improved features and options.
Example Design and Tutorial Files
The software comes with an extensive set of examples and tutorial files located in the examples
subdirectory. Since it is easy to accidentally overwrite these files when experimenting, it is
RSoft Installation Guide 6
recommended that you back up this folder to another location, perhaps a subdirectory of your
own home directory.
Main Executable Files
The bin and bin32 subdirectories contain the main executable files for each program.
1.D. Troubleshooting a Windows Installation
If after performing the automatic installation procedure one or more installation steps were
unsuccessful, or if an error message appears when the program is opened, one or more manual
installation steps may be required.
These manual steps should only be used if needed.
1.D.1. Setting up the PATH
The bin directories (c:\rsoft\bin and c:\rsoft\bin32 by default) must be in the systems
PATH. To test that this setting is correct, open a Command Prompt (DOS window) and type the
command winplot. If the program is not recognized, type PATH and see if the correct
directories are present. If not, contact your system administrator to assist you in modifying the
PATH.
1.D.2. Installing the License Key
To manually install the license key, copy the license key file you received from Synopsys into the
\licenses subdirectory in the main installation directory. This name of the license key must
match the serial number of the USB dongle and all user accounts that will use the software must
have read access to this file.
1.D.3. USB Dongle Drivers
To manually install the USB dongle drivers, log on as administrator, open a Command Prompt
(DOS window), and type the command:
haspdinst install
from the hardlock subdirectory in the installation directory. If previous versions of the drivers
were installed, you should first give the command to haspdinst fremove to uninstall.
1.D.4. License Manager (rslmd.exe)
The License Manager (rslmd.exe) is required for all installations. To manually install it, log on
as administrator, open a Command Prompt (DOS window), and type the command:
rslmd install
If using a floating/network license, the environment variable RSLM_SERVER must be set to point
to the network name or IP address of the network license server. This must be done on the key
server and all clients; contact your IT department to assist you in adding environment variables.
RSoft Installation Guide 7
When using a nodelocked license, this variable does not need to be set and the default value of
localhost is assumed. Also, firewall(s) must allow the License Manager (rslmd.exe) to
communicate via TCP on port 8988.
1.D.5. MPI for Clustering
To manually install MPICH2 which is required for clustering, log on as administrator, open a
Command Prompt (DOS window), and type the command:
smpd install
Additional manual installation steps are required for clustering and are described in Chapter 3.
RSoft Installation Guide 9
2
Linux Installation
This chapter describes the general installation procedure for Synopsys RSoft Photonic
Component Suite (RSoft CAD, FullWAVE, BeamPROP, DiffractMOD, BandSOLVE,
GratingMOD, FemSIM, ModePROP, and/or MOST) on a Linux computer system. RSofts
Optical Communication Suite (OptSim, and/or ModeSYS) uses a different installation routine
that is documented separately. While installing this suite places all products on your computer, an
appropriate license is required to use a specific product. Please consult the appropriate product
manual for additional instructions.
2.A. Pre-Install Checklist
Before installing, have the following accessible before continuing with the installation:
Installation Executable
The process to obtain the installation executable depends on your physical location:
o Customers in Direct-Sales Locations
Direct-Sales customers (evaluating or purchased directly from Synopsys) must create a
SolvNet account in order to download the latest installation executable. To create a
SolvNet account, go to http://solvnet.synopsys.com. Further instructions, including how
to order CDs from SolvNet, are available in the Process for Obtaining RSoft Software
and License Keys document.
o Customers in Distributor-Sales Locations
Distributor-Sales customers (evaluating or purchased through a Distributor) can obtain
the installation executable through the distributor.
USB Dongle
You will need a USB dongle with a serial number such as 16845678. This will be shipped to
you by Synopsys.
RSoft Installation Guide 10
License Key
You will need a license key that corresponds to the serial number of the USB dongle and to
the version of the suite(s) you are installing. Synopsys will email this file to the user on
record. If you have not received a license key, contact Synopsys with your name,
organization, and serial number(s) at rsoft_license@synopsys.com. Note that license files
will eventually be made available through SolvNet (Direct-Sales Customers) or through your
distributor (Distributor-Sales Customers).
The openmotif package must be installed. Contact your system administrator for help
installing this package.
Upgrades
Only users who have a current maintenance contract with Synopsys are entitled to free
upgrades. If you do not have a current maintenance contract, do not attempt to upgrade as
you will lose your currently installed version. See Section 1.C.1 for information on upgrade
eligibility and how to check for upgrades.
o Updated license key
You will need an updated license key if you are installing a version that changes either of
the first two version numbers, i.e. 9.0 to 9.1. If you need a new license key, contact RSoft
at rsoft_license@synopsys.com with your name, organization, and serial number(s).
o Backup
When upgrading, though not required, it is recommended that you backup the existing
installation during the upgrade process. For example, move /usr/local/rsoft to say
/usr/local/rsoft_9.0.
2.B. Installing the Software
You need root access to perform some of these steps. Do not attach the USB dongle until
prompted by these instructions.
1. To start the installation process, copy the distribution file (usually rsoft.taz) in binary
mode to /usr/local. To install in a different directory, see the notes in Section 2.D.3.
2. Change directories to /usr/local and unpack the .taz file with this command to install the
files in the /usr/local/rsoft directory:
tar zxf rsoft.taz
3. Next, determine whether you have purchased a Nodelocked or Network/Floating license
before proceeding:
If you are unsure about the type of license you have, follow the Nodelocked instructions.
Nodelocked licenses are standalone copies of the software to be used on one computer
only.
RSoft Installation Guide 11
Network/Floating licenses can be shared across a network. You must repeat the
installation on each computer that the software will be used on, including the network
license server (the computer the USB dongle is connected to).
4. For a Nodelocked installation, or installing the software on the network key server for a
Network/Floating installation, the USB dongle drivers must be added to your systems
startup script. This step does not need to be performed on Network/Floating client machines.
If your system uses the /etc/rc.d/rc.local script, this can automatically be done with the
command:
./usr/local/rsoft/hardlock/setup_usb
If not using the rc.local startup script, see Section 2.D.1 for more information.
5. The License Daemon is required for all installations and must be added to your systems
startup script. If your system uses the /etc/rc.d/rc.local script, this can be automatically
be done with the command:
./usr/local/rsoft/etc/setup_rslmd
If installing on a 64-bit system, you will have to install your distributions 32-bit
compatibility package in order to run this script. If you want to manually start the License
Daemon, or if not using the rc.local startup script, see Section 2.D.1 for more information.
Also, all firewalls must allow the license daemon (rslmd) to communicate via TCP on port
8988.
6. The executable directories must be added to the login scripts of all users that will use the
software. If using the bash shell, add the command:
export PATH=$PATH:/usr/local/rsoft/bin:/usr/local/rsoft/bin32
to the ~/.bashrc file. If not using the bash shell, a similar command should be added to your
shells login script.
7. If installing a Network/Floating license, the variable RSLM_SERVER must be set to the IP
address of the network key server in the login scripts of all users that will use the software. If
using the bash shell, add the command:
export RSLM_SERVER=<IP ADDRESS>
to the ~/.bashrc file. If not using the bash shell, a similar command should be added to your
shells login script. For nodelocked installations, this variable does not need to be set and the
default value of localhost is assumed.
8. It is necessary to either restart the computer or reload the startup and login scripts (rc.local,
.bashrc, or others). It is also required that you source the .bashrc file in the .bash_profile
file to ensure that it is always run.
9. Copy the license key in binary form to the /usr/local/rsoft/licenses directory. All user
accounts that will use the software must have read access to the file.
10. Attach the USB dongle if appropriate.
11. Open the software via the command xbcad. If the software does not successfully start, see
Section 2.D for troubleshooting help. In addition, use of clustering requires additional setup
RSoft Installation Guide 12
as described in Chapter 3. Also, when using specific tools, messages about missing libraries
might be encountered; see Section 2.D.4 for more information.
2.C. What Next?
At this point you are ready to begin using the software.
The installation directory (rsoft/) contains several subdirectories with important content.
Product Manuals and README Files
Each software product includes a comprehensive manual that describes its usage: manuals can
be opened via menus and toolbar buttons in each program. Online help files can be found in the
help subdirectory and printable PDF versions can be found in the doc subdirectory. The file
readme.txt, as well as other product-specific files, are located in the readme subdirectory and
provide important program information that is not contained in the manuals, including new or
improved features and options.
Example Design and Tutorial Files
The software comes with an extensive set of examples and tutorial files. The files in the
examples subdirectory in the installation directory should be copied to the home directory of all
users who will use the software since they will not have permission to run files from the main
directory.
Main Executable Files
The bin and bin32 subdirectories contain the main executable files for each program.
2.D. Troubleshooting a Linux Installation
If after performing the installation an error message appears when the program is opened, review
the instructions above and the notes in this section. These are general instructions; for specific
instructions for various Linux distributions, see the file /readme/readmelinux.txt. If a
solution cannot be found, contact Synopsys at rsoft_support@synopsys.com.
2.D.1. Configuring the Startup Script
These commands must be added to your systems startup script to start the USB dongle driver
and License Daemon:
./usr/local/rsoft/hardlock/hldinst_usb
/usr/local/rsoft/bin/rslmd &
If using the /etc/rc.d/rc.local startup script, this can be automatically done with the scripts
described in the Section 2.B. On Network/Floating client machines, it is not necessary to install
the USB dongle driver. After adding these commands, it is necessary to either restart the machine
or reload the script.
RSoft Installation Guide 13
2.D.2. Setting Variables in User Login Scripts
Users must make modifications to the system PATH variable and, in some cases, define new
variables in their login file. See Section 2.B for instructions for modifying the system PATH.
Users of the bash shell can add variables to the ~/.bashrc file with the command:
export VARIABLE=VALUE
It is required that you source the .bashrc file in the .bash_profile file to ensure that it is
always run. Users of other shells must add similar commands in your shells login script. After
making modifications to a user login script, either log off and on or reload the script.
2.D.3. Installing in a Different Directory
It is simplest to use the default installation directory /usr/local/rsoft. In certain cases such as
cluster installations where it is necessary to install in a shared location, it is possible to install to
another directory provided the new directory does not have spaces and a symbolic link is made
between /usr/local/rsoft and the actual installation directory.
When installing to a different directory <install_dir> without a symbolic link, all features are
not guaranteed to work correctly. To do this, set the variables RSOFT_PROGRAMPATH and
LD_LIBRARY_PATH to <install_dir>/bin. The paths given in the installation instructions
should be modified appropriately.
2.D.4. Missing Shared Libraries
Required libraries are usually included on Linux systems by default. If any libraries are missing,
check your distributions repository and install it if possible. If no library is available, check the
included libraries in the etc subdirectory. These libraries can be installed be moving to the bin
directory and giving the command tar zxf ../etc/libXXX.taz where XXX corresponds to
the library name. To list the libraries used by a particular tool and see if they are on your system,
use the command ldd <toolname>.
If using SE Linux and a message appears that it cannot access a needed library (but not that it is
missing), move to the bin subdirectory and give the command ../etc/chconlib *.so*.
2.D.5. DOS Format *.ind & other text files
The Windows and Linux versions of Synopsys RSoft products are functionally identical and
input files can be interchanged between platforms. However, input ASCII files transferred
between Windows and Linux should be converted to the native format of the new platform. This
is easily accomplished using the dos2unix and unix2dos utilities which are most likely included
with your Linux distribution but if not are widely available on the Internet.
2.D.6. Environment Variables
These variables can be defined to set several program defaults:
RSOFT_EDITOR
RSoft Installation Guide 14
This variable sets the text editor used to view certain text files produced by Synopsys RSoft
products. Depending on your environment, suitable values might be gedit (Gnome),
kedit (KDE), or xterm -geometry 120x20 -e vi (generic desktop).
RSOFT_BROWSER
This variable sets the HTML browser used to display online help. Suitable values might be
galeon or epiphany (Gnome), konqueror (KDE) or mozilla (generic desktop). For
the Firefox browser, copy the file <rsoft_dir>/etc/myfirefox.sh into $HOME/bin and set
this variable to $HOME/myfirefox.sh to open the documentation correctly and in a new tab
in an open browser if available.
RSoft Installation Guide 15
3
Cluster Installation
This chapter describes the configuration of a cluster for both Windows and Linux systems.
Synopsys RSoft products supports a customized version of the MPICH2 implementation of MPI
from Argonne National Lab (Copyright 2002 Argonne National Lab). The complete distribution
and further information regarding MPICH2 can be found at www.mcs.anl.gov/mpi/mpich2/.
3.A. Pre-Install Checklist
Please read this section before starting to use clustering features.
Licensing
Clustering allows simulations to use multiple cores, CPUs, or, machines utilizing the
message passing interface (MPI). Each computer in a clustered simulation must be
appropriately licensed. FullWAVEs clustering feature is included with every copy of
FullWAVE and allows clustering using multiple cores or CPUs on the same machine.
Multiple FullWAVE licenses can be clustered across multiple machines on a network. The
MOST clustering feature is licensed separately.
Basic Software Installation
Before configuring a cluster installation, the software should be installed on all nodes
(computers) as described in the previous chapters.
Starting MPICH2
Linux users can skip this step. For Windows platforms, be sure the automated installation
routine started the MPICH2 process (smpd.exe). This process can be manually started as
described in Section 1.D.5.
Cluster Installation and Testing
RSoft Installation Guide 16
All cluster users must first configure and test a standalone cluster (Section 3.B). Users who
are licensed for network clustering can then proceed to configuring and testing a networked
cluster (Section 3.C).
3.B. Configuring and Testing a Standalone Cluster
A standalone (e.g. non-networked) cluster allows users to utilize multiple cores/CPUs in a single
computer.
3.B.1. Standalone FullWAVE Clusters
Linux users should set the environment variable P4_RSHCOMMAND=rshlocal in their login script
(see Section 2.D.2) before running this test.
Open the file \examples\FullWAVE\wg.ind in the CAD interface. Click the Perform
Simulation button in the left toolbar and click OK to start the non-clustered simulation. The
entire simulation domain is visible in the simulation window. Click the Perform Simulation
button again and, in the Cluster Option feature group, click Enable and set # Processes to 2.
Click OK to start the clustered simulation and note that half the simulation domain is visible in
the simulation window. The simulation has been split into two processes and only one is
displayed by default.
See the FullWAVE manual for more details about using clustering.
3.B.2. Standalone MOST Clusters
Instructions for testing a standalone MOST cluster can be found in Chapter 6 of the MOST
manual.
3.C. Configuring and Testing a Networked Cluster
A networked cluster allows users to utilize multiple cores/CPUs/machines on a network. First
the connectivity between the nodes must be ensured, and then the cluster can be tested.
3.C.1. Ensuring Network Connectivity
Nodes within a cluster must be able to access the same simulation data and communicate with
each other across the network to remotely start jobs and share data.
Windows Clusters
To ensure network connectivity under Windows, perform these steps:
Configure firewall(s)
Any firewalls on the network must be configured to allow MPICH2 traffic to pass through it.
User accounts and running mpiexec
RSoft Installation Guide 17
MPICH2 requires that a single user account be able to remotely access and start simulation
jobs on all computers in the cluster. The account should be created on each node if using a
Windows workgroup, or created on the domain controller if using a Windows domain. Do
not user accounts with the name administrator or blank passwords.
To enable MPICH2 access, issue this command on the master node:
mpiexec register
Enter the username and password to be used. To check that the user does indeed have remote
access, issue the command
mpiexec validate host cluster_node_name
where cluster_node_name is the name of a specific node computer. Repeat this test for all
nodes in the cluster.
Using a shared workspace
The working directory where simulation files are stored must be a shared folder on the
network that all cluster nodes can access and have full read and write permission.
Furthermore, it must be accessible via the same path by all nodes in the cluster.
Open design files (.ind) via their UNC path on the master node. For example, if design
files are located in the directory c:\tmp on a computer named master_node, and this
directory is shared on the network as cluster_sims, open the file from the location
\\master_node/cluster_sims.
Map a shared drive to the shared directory where the design files are located. For
example, if the local drive c:\tmp on the master node is shared on the network and
mapped as z: on all the nodes, open the file from the mapped drive (z:\) on the master
node.
In both scenarios, each node will be able to access the design files using the same path.
Linux Clusters
To ensure network connectivity under Linux, perform these steps:
Configure firewall(s)
Any firewalls on the network must be configured to allow MPICH2 traffic to pass through it.
Enabling ssh
You must enable ssh to remotely access nodes involved in a networked cluster. You should
ask your system administrator if these steps are necessary as some machines might already
have ssh enabled. To enable ssh, follow these steps:
Add the following line to your user login file (see Section 2.D.2)
export P4_RSHCOMMAND=ssh
Assuming that the cluster has a shared directory structure and that your home directory is the
same when you log into any node, issue the following command from your home directory
sshkeygen t dsa
RSoft Installation Guide 18
Accept all the defaults (including the empty passphrase), then issue the commands
cd ~/.ssh
cp id_dsa.pub authorized_keys2
This will allow you to ssh from one node to another without a password. Test this by using
this command twice from the master node:
ssh cluster_node_name
The first time you try each node, you will get a question about the authenticity of the host -
type yes to continue. After that, you will not be asked again. This should be repeated for each
cluster node.
Note that if all processes will be run on the local host, ssh is not needed to start jobs. To
disable the use of ssh for this case, set the variable P4_RSHCOMMAND=rshlocal.
Creating a shared workspace
The working directory where simulation files are stored must be a shared folder on the
network that all cluster nodes can access and have full read and write permission.
Furthermore, it must be accessible via the same path by all nodes in the cluster. This is most
easily done by accessing all design files and running all simulations with UNC paths. For
example, if design files are located in the directory \tmp on a computer named master_node,
and this directory is shared on the network as cluster_sims, open the file from the location
\\master_node\cluster_sims.
Environment Variables
In order for remote shells created by ssh to function correctly, they require any variables to
be defined locally to be set in the new shell. Since ssh only uses standard shell initialization
files make sure that any environment variables used by RSoft software or MPICH are defined
in the standard login file. See Section 2.D.2 for related information.
X11 forwarding
For FullWAVE simulation windows to appear on the master node, you must enable X11
forwarding in the ssh configuration file (ssh_config) which is normally located in
/etc/ssh/.
3.C.2. Testing a Networked FullWAVE Cluster
First test each node separately and then test as a group.
Testing Nodes Separately
Open a command prompt on a node, move to the \examples\FullWAVE directory, and issue the
following command:
fwmpirun np1 hosts localhost show1 wg.ind
This command indicates that a clustered simulation of the file wg.ind should be performed on
the local machine with one process (CPU). A FullWAVE simulation window should open
showing a normal simulation of a simple waveguide.
RSoft Installation Guide 19
Next, issue this command to use two processes (CPUs) on the local machine:
fwmpirun np2 hosts localhost show1 wg.ind
A FullWAVE simulation window should open that shows half of the simulation domain seen
before. If this appears MPICH is working correctly. This should be repeated on all nodes to
ensure they function correctly.
Testing Nodes Together
Once the nodes have been verified to work on their own, the networked aspect of the clustering
can be tested. Open a command prompt on the master node and move to the shared directory
created in the previous section. Copy the file \examples\FullWAVE\wg.ind to this directory and
issue the command
fwmpirun np2 hosts master_node_name,cluster_node_name show1 wg.ind
where master_node_name and cluster_node_name are the names of the master node and a
cluster node respectively. Note that the path to the design file (wg.ind) might have to be
modified as described in the previous section depending on where it is located. If everything has
been set up correctly, a simulation window will open showing half of the simulation domain.
Repeat this test with the rest of the cluster nodes to ensure they have been set up correctly.
For more details on the usage of FullWAVE clustering, see the FullWAVE manual.
3.C.3. Testing Networked MOST Clusters
Instructions for testing a MOST cluster can be found in the MOST manual.
RSoft Installation Guide 21
4
Uninstalling
Should you choose to uninstall Synopsys RSoft products, please follow these instructions.
4.A. Uninstalling the Package
Before uninstalling the software, it is recommended to backup the installation directory including
any license key files and user work.
Some of these steps require administrative (root) access and, if done incorrectly, can seriously
impair your system; consult your IT department before performing any of these steps.
Windows:
In most cases, it is sufficient to uninstall the package via the Add/Remove Programs option in the
Control Panel. However, if it is necessary to completely remove the package, use these steps:
Run the following commands from the command line (DOS Window) to remove the MPI
daemon, the License Manager, and USB dongle driver:
smpd remove
rslmd remove
haspdinst fremove
Remove the following environment variables if they exist: RSLM_SERVER,
RSOFT_PROGRAMPATH, RSOFT_LICENSEPATH, RSOFT_MATLIB_GROUP_PATH, or HLS_IPADDR.
Delete BCADW32.INI, WINPLOT.INI, and LASERMOD.INI from the users home directory.
Modify the PATH environment variable to remove RSoft's executable directories
c:\rsoft\bin and c:\rsoft\bin32.
Delete the installation directory (c:\RSoft by default).
RSoft Installation Guide 22
If all of the above steps have been completed, it should be able to be removed. If not, contact
Synopsys at rsoft_support@synopsys.com.
Linux:
To uninstall the package under Linux, remove any commands from login/startup scripts related
to the package, including:
Commands that start the USB dongle driver and License Daemon.
Remove the following environment variables if they exist: RSLM_SERVER,
RSOFT_PROGRAMPATH, RSOFT_LICENSEPATH, LD_LIBRARY_PATH,
RSOFT_MATLIB_GROUP_PATH, or HLS_IPADDR.
Commands that add the executable directories /usr/local/rsoft/bin and
/usr/local/rsoft/bin32 from the system PATH.
Finally, delete the installation directory /usr/local/rsoft.
4.B. Uninstalling Older Versions
These instructions are for versions earlier than RSoft CAD 5.0g, OptSim 4.0, and LaserMOD
2.0.
To remove any of these versions, it is first recommended to backup any license key files and the
installation directory (usually C:\BEAMPROP, c:\LINKSIM, or c:\LaserMOD on Windows,
/usr/local/beamprop on Linux). Then, depending on the platform, perform the following:
These steps require administrative access and, if not done correctly, can seriously impair your
system; consult your IT department before performing any of these steps.
Windows only: Remove dongle driver by opening a Command Prompt (DOS Window),
moving to the old installation directory, and issuing the following command: hldinst
remove or hlinst d. If you are running a network license server, first stop and remove
the server by typing hls32svc remove.
Linux only: Remove any lines in rc.local or other startup scripts for the dongle driver.
Remove any environment variables for RSoft products that you may have set and remove all
PATH settings that refer to the installation directory.
Delete the installation directory.
Linux only: Links in /usr/local/bin will be broken after deleting/renaming the old
installation directory. These can be manually removed, or, if installing the new version, can
be automatically removed.
You might also like
- The Subtle Art of Not Giving a F*ck: A Counterintuitive Approach to Living a Good LifeFrom EverandThe Subtle Art of Not Giving a F*ck: A Counterintuitive Approach to Living a Good LifeRating: 4 out of 5 stars4/5 (5795)
- UPOS User GuideDocument630 pagesUPOS User GuideRiyan Pratama100% (1)
- Grit: The Power of Passion and PerseveranceFrom EverandGrit: The Power of Passion and PerseveranceRating: 4 out of 5 stars4/5 (588)
- Test: JF Java Fundamentals Final ExamDocument20 pagesTest: JF Java Fundamentals Final ExamAdan NauNo ratings yet
- The Yellow House: A Memoir (2019 National Book Award Winner)From EverandThe Yellow House: A Memoir (2019 National Book Award Winner)Rating: 4 out of 5 stars4/5 (98)
- Weekly Home Learning Plan Grade 9 - Computer Systems Servicing Ii Quarter 2Document3 pagesWeekly Home Learning Plan Grade 9 - Computer Systems Servicing Ii Quarter 2NielNo ratings yet
- Hidden Figures: The American Dream and the Untold Story of the Black Women Mathematicians Who Helped Win the Space RaceFrom EverandHidden Figures: The American Dream and the Untold Story of the Black Women Mathematicians Who Helped Win the Space RaceRating: 4 out of 5 stars4/5 (895)
- RPPBFG 40803 Gis 212201Document6 pagesRPPBFG 40803 Gis 212201elNo ratings yet
- Shoe Dog: A Memoir by the Creator of NikeFrom EverandShoe Dog: A Memoir by the Creator of NikeRating: 4.5 out of 5 stars4.5/5 (537)
- App Inventor + Iot: Control RGB Led With Micro:Bit I/O Pins: Level: AdvancedDocument11 pagesApp Inventor + Iot: Control RGB Led With Micro:Bit I/O Pins: Level: AdvancedThanh Pham MinhNo ratings yet
- The Emperor of All Maladies: A Biography of CancerFrom EverandThe Emperor of All Maladies: A Biography of CancerRating: 4.5 out of 5 stars4.5/5 (271)
- Chapter No 4Document86 pagesChapter No 4CM 45 KADAM CHAITANYANo ratings yet
- The Little Book of Hygge: Danish Secrets to Happy LivingFrom EverandThe Little Book of Hygge: Danish Secrets to Happy LivingRating: 3.5 out of 5 stars3.5/5 (400)
- LT1164Document15 pagesLT1164Sharafat KabirNo ratings yet
- Elon Musk: Tesla, SpaceX, and the Quest for a Fantastic FutureFrom EverandElon Musk: Tesla, SpaceX, and the Quest for a Fantastic FutureRating: 4.5 out of 5 stars4.5/5 (474)
- 5ess2000 Hardware Reference ManualDocument250 pages5ess2000 Hardware Reference ManualC43MIKENJ MIKE TEXIDORNo ratings yet
- On Fire: The (Burning) Case for a Green New DealFrom EverandOn Fire: The (Burning) Case for a Green New DealRating: 4 out of 5 stars4/5 (74)
- Future of CryptocurrencyDocument32 pagesFuture of Cryptocurrencyviren duggalNo ratings yet
- The Hard Thing About Hard Things: Building a Business When There Are No Easy AnswersFrom EverandThe Hard Thing About Hard Things: Building a Business When There Are No Easy AnswersRating: 4.5 out of 5 stars4.5/5 (345)
- How Convert A Document PDF To JpegDocument1 pageHow Convert A Document PDF To Jpegblasssm7No ratings yet
- A Heartbreaking Work Of Staggering Genius: A Memoir Based on a True StoryFrom EverandA Heartbreaking Work Of Staggering Genius: A Memoir Based on a True StoryRating: 3.5 out of 5 stars3.5/5 (231)
- Computer Hardware and ServicingDocument232 pagesComputer Hardware and ServicingrajeevNo ratings yet
- Never Split the Difference: Negotiating As If Your Life Depended On ItFrom EverandNever Split the Difference: Negotiating As If Your Life Depended On ItRating: 4.5 out of 5 stars4.5/5 (838)
- Hostel Administration in Common Portal AbstractDocument6 pagesHostel Administration in Common Portal AbstractGoki KumarNo ratings yet
- Cluster Computing: Definition and Architecture of A ClusterDocument7 pagesCluster Computing: Definition and Architecture of A ClusteryogaNo ratings yet
- Team of Rivals: The Political Genius of Abraham LincolnFrom EverandTeam of Rivals: The Political Genius of Abraham LincolnRating: 4.5 out of 5 stars4.5/5 (234)
- User Manual: Autogrid5™ V8Document406 pagesUser Manual: Autogrid5™ V8ntik 23No ratings yet
- Devil in the Grove: Thurgood Marshall, the Groveland Boys, and the Dawn of a New AmericaFrom EverandDevil in the Grove: Thurgood Marshall, the Groveland Boys, and the Dawn of a New AmericaRating: 4.5 out of 5 stars4.5/5 (266)
- How To Use Llama 2 With An API On AWS To Power Your AI AppsDocument21 pagesHow To Use Llama 2 With An API On AWS To Power Your AI AppsAngelo PallancaNo ratings yet
- PyCUDA AH PDFDocument16 pagesPyCUDA AH PDFjackopsNo ratings yet
- The World Is Flat 3.0: A Brief History of the Twenty-first CenturyFrom EverandThe World Is Flat 3.0: A Brief History of the Twenty-first CenturyRating: 3.5 out of 5 stars3.5/5 (2259)
- Management System OnlineDocument6 pagesManagement System Onlinejp borreNo ratings yet
- The Gifts of Imperfection: Let Go of Who You Think You're Supposed to Be and Embrace Who You AreFrom EverandThe Gifts of Imperfection: Let Go of Who You Think You're Supposed to Be and Embrace Who You AreRating: 4 out of 5 stars4/5 (1091)
- Copia de Lista de Precios PARA VENTAS Al 21012022Document29 pagesCopia de Lista de Precios PARA VENTAS Al 21012022Alcasa SatipoNo ratings yet
- Module1-Command Shell 1Document11 pagesModule1-Command Shell 1Marlon Guillermo PascuaNo ratings yet
- Fm2a78m HD+Document63 pagesFm2a78m HD+putocalvoNo ratings yet
- 4.1.1.6 Packet TracerDocument4 pages4.1.1.6 Packet TracerTrọng Phúc LêNo ratings yet
- ToadForOracle - 16.2 - Getting StartedDocument147 pagesToadForOracle - 16.2 - Getting StartedBPNo ratings yet
- The Unwinding: An Inner History of the New AmericaFrom EverandThe Unwinding: An Inner History of the New AmericaRating: 4 out of 5 stars4/5 (45)
- CyberAces Module1-Windows 7 RegistryDocument13 pagesCyberAces Module1-Windows 7 RegistryAbiodun AmusatNo ratings yet
- Main Menu: Introduction To Fashion Lighting Set-Ups Image Examples Software Fashion RetouchingDocument75 pagesMain Menu: Introduction To Fashion Lighting Set-Ups Image Examples Software Fashion Retouchinglptiernan100% (4)
- Dell Laptop Battery Draining FastDocument7 pagesDell Laptop Battery Draining FastJay WhiteNo ratings yet
- Data Projector: Operating InstructionsDocument72 pagesData Projector: Operating Instructionsagasg agaNo ratings yet
- Lecture Note Gis-SYMDocument15 pagesLecture Note Gis-SYMNikita BhagatNo ratings yet
- The Sympathizer: A Novel (Pulitzer Prize for Fiction)From EverandThe Sympathizer: A Novel (Pulitzer Prize for Fiction)Rating: 4.5 out of 5 stars4.5/5 (121)
- Aimsun Users Manual v6Document245 pagesAimsun Users Manual v6Soratorn SupapinyopongNo ratings yet
- GO16WDCH01GRADER1GHW - Educational Website 13 InstructionsDocument2 pagesGO16WDCH01GRADER1GHW - Educational Website 13 InstructionsGarrettNo ratings yet
- Computer WorksheetDocument2 pagesComputer WorksheetChowdari TaneeshNo ratings yet
- Her Body and Other Parties: StoriesFrom EverandHer Body and Other Parties: StoriesRating: 4 out of 5 stars4/5 (821)