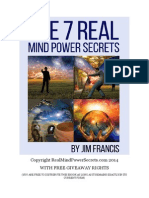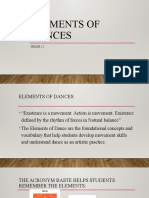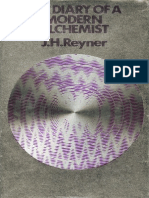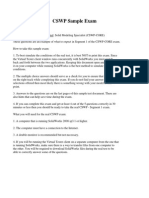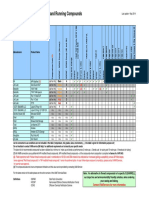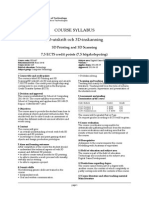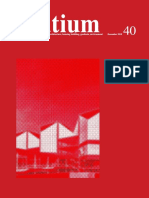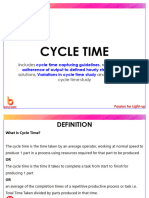Professional Documents
Culture Documents
TUT Flex1
Uploaded by
saptagunungOriginal Title
Copyright
Available Formats
Share this document
Did you find this document useful?
Is this content inappropriate?
Report this DocumentCopyright:
Available Formats
TUT Flex1
Uploaded by
saptagunungCopyright:
Available Formats
Tutorial ADAMS/Flex
1
Exo 3 ADAMS/Flex Building and Simulating
a Flexible Body
ADAMS/Flex is an add-on module to ADAMS products that lets you add flexible bodies to
your models to achieve more realistic simulation results. This tutorial is intended to provide
some experience and familiarity with MSC ADAMS/Flex.
1 Problem Description
In this tutorial, youll create a model of a cantilever link shown below. The cantilever link is
made up of a flexible link, which you integrate into ADAMS/View using an MNF and a rigid
body sphere. You fix one end of the link to the sphere and the other end of the link to ground.
2 Procedure
Our general procedure will be contains the sections:
- Starting ADAMS/View and Creating a Database
- Building the Model
- Simulating the Flexible Model
- Investigating Modes
- Modifying the Modal Content
- Viewing Numeric Results
3 Starting ADAMS/View and Creating a Database
Youll start the tutorial by running ADAMS/View and creating a modeling database that will
contain a new model called cant-flex. Youll also set the gravity and units for the model.
1. Copy the file link.mnf to your working directory.
2. From the Start menu select ADAMS - View.
3. In the Welcome dialog box, select Create a new model, and then assign the new model the
name cant-flex.
4. Set Gravity to Earth Normal (- Global Y).
5. Set Units to MKS.
6. Select OK.
Tutorial ADAMS/Flex
2
4 Building the Model
4.1 Creating the Flexible Link into the Database
In this section, youll read the modal neutral file (MNF) containing the flexible link into your
model. The flexible link is defined in the file link.mnf in your working directory.
1. From the Build menu, point to Flexible Bodies, and then select ADAMS/Flex. The Create
a Flexible Body dialog box appears as shown below.
2. Right-click the Modal Neutral File Name text box, and then select Browse.
3. Select the file link.mnf, and then select OK.
4. Select OK.
A 0.5 meter long flexible link appears in ADAMS/View.
4.2 Adding a Fixed Joint
Now youll fix one end of the flexible link to ground using a fixed joint.
1. From the Joint tool stack of the Main toolbox, select the Fixed Joint tool .
2. In the construction container of the Main toolbox, select the construction method 1
Location.
3. Place the cursor at the left end of the link. Node numbers flash on the screen as you move
the cursor. Select node 1000 for the location of the fixed joint by clicking the left mouse
button when the cursor is over node 1000. Figure shows the location for the fixed joint. Node
1000 is at (0;0;0).
Tutorial ADAMS/Flex
3
4.3 Creating and Moving a Sphere
Now that youve fixed the link to ground, youll create a sphere that attaches to the right end
of the link. Youll also move the sphere so its center goes through the center line of the link.
1. From the Geometric Modeling tool stack of the Main toolbox, select the Sphere tool .
2. Click the left mouse button anywhere in the screen and drag the cursor until you have a
sphere approximately 0.3 meters in diameter.
3. From the Move tool stack of the Main toolbox, select the Point-to-Point tool .
4. Following the instructions in the status bar, select the sphere as the object to move. Click
near the left edge of the sphere to indicate the point to move from, and then, click on node
1001 at the right end of the link to indicate the point to move to. Press the Ctrl key to use grid
points or zoom in on the model to gain greater accuracy.
4.4 Adding a Second Fixed Joint
Your final step in creating the cantilever link is to fix the sphere you created to the link using
a fixed joint.
1. From the Joint tool stack of the Main toolbox, select the Fixed Joint tool .
2. In the construction container of the Main toolbox, select the construction method 2 Bod - 1
Loc.
3. Select the link, the sphere, and the end of the link where it coincides with the sphere
(FLEX_BODY_1.N1001).
ADAMS/View attaches a fixed joint.
5 Simulating the Flexible Model
In this section, youll run a simulation of the cantilever link you created to see how it moves.
1. From the Main toolbox, select the Simulate tool .
2. In the Simulation container in the Main toolbox, enter the following:
In the End Time text box, enter 1 second.
In the Steps text box, enter 100.
3. Select the Simulation Start tool . You see the cantilever link oscillating because of
the force of gravity.
Tutorial ADAMS/Flex
4
6 Investigating Modes
ADAMS/Flex lets you set options to help you see the deformation of the flexible body during
an animation.
In the next sections, youll change the contour color, specify a node relative to which the
flexible body appears to deform, and scale the deformed mode display.
6.1 Displaying the Flexible Body Modify Dialog Box
All the changes you make to a flexible body, you make through the Flexible Body Modify
dialog box.
You display the dialog box just as you would any modify dialog box in ADAMS/View.
1. In the Simulation container of the Main toolbox, select the Reset tool to return to
modelling mode.
2. Double-click the flexible body to display the Flexible Body Modify dialog box shown in
the next figure. The figure indicates the three controls that you use to change the deformation
display of a flexible body.
6.2 Adding Color Contours
By default, ADAMS/Flex considers the deformation to be relative to the origin of the flexible
body (its local body reference frame (LBRF) or coordinate system). Youll notice that at the
start of the animation, the flexible link is completely blue. As the animation runs, it changes
to red to indicate where and when the maximum deformation occurred.
1. From the Flexible Body Modify dialog box, set Plot Type to Contour.
Tutorial ADAMS/Flex
5
2. From the Main toolbox, select the Animation tool .
3. In the Animation container on the Main toolbox, be sure that Contour Plots is selected.
4. From the Animation container, select the Play tool .
6.3 Setting the Datum Node
Now youll set the datum node that you want deformation color changes to appear to be
relative to. As explained in the previous section, ADAMS/Flex considers the deformation to
be relative to the origin of the flexible body (its LBRF or coordinate system) by default. In
this section, youll change it to node 1000, which lets you see deformations relative to the
nodes at the end of the link that is fixed to ground.
1. In the Animation container on the Main toolbox, select the Rewind tool to reset the
animation back to its first frame.
2. In the Flexible Body Modify dialog box, clear the selection of LBRF.
3. In the Datum Node text box, enter 1000.
4. Select Apply or press Enter.
5. In the Animation container on the Main toolbox, select the Play tool and observe the
color scheme, which is more realistic
6. Select the Stop tool .
6.4 Changing the Deformation Scale
1. At the bottom of the Flexible Body Modify dialog box, move the Deformation Scale
Factor slider to a value between 2 and 5.
2. In the Animation container on the Main toolbox, select the Play tool to restart the
animation.
ADAMS/Flex now exaggerates the deformations of the flexible body by the amount you
requested.
The flexible body also appears to be detached from the sphere and from its connection with
ground. This is because the motion of a point in a flexible body is the sum of the deformation
that is scaled and a rigid body motion that is not scaled.
3. In the Deformation Scale Factor text box, enter 1.0 to set the deformation scale back to
1.0.
4. Select Apply.
7 Modifying the Modal Content
One of the keys to successfully simulating flexible bodies is having the right modal content.
In many cases, an MNF has more modes than you need to simulate a particular response.
Using ADAMS/Flex, you can select the modes that you want included in the flexible body.
You can disable a particular mode if it does not contribute to the overall response of a flexible
body. You can also remove low influence modes if they are slowing down the simulation of
your model. You can disable modes based on their mode number, frequency, or contribution
of strain energy. You can also disable modes one at a time or disable a range of modes.
Tutorial ADAMS/Flex
6
7.1 Displaying the Flexible Body Modify Dialog Box
1. From the Main toolbox, select the Select tool to reset the model.
2. Display the Flexible Body Modify dialog box.
7.2 Disabling Individual Modes
The MNF file that you read into ADAMS/View contains 32 modes. Some of these modes are
rigid body modes, and ADAMS/Flex disables them by default. Because ADAMS/Flex
supplies each flexible body with its six nonlinear rigid body degrees-of-freedom, you do not
need to nor should you include rigid body modes.
In this section, youll view the first six modes (1 through 6), which are disabled because they
are rigid body modes. Youll also view the first mode that is enabled, mode 7, and disable it
because it bends out of-plane and is not needed for this simulation. Finally, youll disable
other modes that do not contribute to inplane motion. You disable the modes so the simulation
of your model is more efficient.
1. From the Flexible Body Modify dialog box, select the Next Mode tool to view the
first available mode (mode 1). The mode appears on the undeformed flexible body if the
Superimpose check box is selected. The Superimpose check box controls whether the
undeformed shape is superimposed on the deformed shape.
2. From the Flexible Body Modify dialog box, select the Animate tool to animate the
mode. By default, ADAMS/View runs the animation 3 times or through 3 cycles. The mode
you are currently animating is a rigid body mode and is disabled. To tell if a mode is disabled,
ADAMS/Flex selects the Disable radio button and displays the modes number and frequency
in parenthesis on the Flexible Body Modify dialog box.
3. Select the Next Mode tool until you reach mode 7 or, in the Mode Number text box,
type 7 and press Enter. Mode 7 is the first flexural mode that bends out-of-plane and is the
first enabled mode. Because the event you are modeling is inplane, you can disable this mode
to improve efficiency.
4. Select Disable to disable mode 7. The mode number and its natural frequency now appear
in parentheses.
5. Change to mode 8. This is the first inplane bending mode.
6. Use the Contour, Datum Node, and Deformation Scale Factor settings to modify the
appearance of mode 8 so you can view it more easily. Ensure that mode 8 is enabled; it is
critical for the motion you are trying to capture.
7. Examine the remaining mode shapes and disable them if they do not contribute to inplane
motion. If in doubt, leave the modes enabled. Remember, however, that disabling modes
results in more efficient simulations. Therefore, by leaving those modes that do not contribute
to inplane motion enabled, you will not see significant improvements in your simulation time.
7.3 Disabling a Range of Modes
In this section, youll disable a range of modes by specifying to disable all modes that have a
frequency of 10000Hz or higher.
1. From the Flexible Body Modify dialog box, select range.
The Enable or Disable a Range of Modes dialog box appears. This dialog box is very useful
when you have a large number of modes that you are managing. It lets you enable and disable
ranges of modes by either their mode number or their frequency.
Tutorial ADAMS/Flex
7
2. From the third pull-down menu from the left, select above and enter 10000 in the text box
that appears next to the pull-down menu.
3. Select OK.
7.4 Simulating the Model with Disabled Modes
Now that youve disabled the modes in your model that do not contribute to inplane motion,
run the simulation again as explained below. You should notice an improvement in simulation
time.
1. From the Flexible Body Modify dialog box, reset the deformation scale factor to 1, set Plot
Types to Contour, and set Datum Node to 1000.
2. Select OK.
3. Now repeat the simulation as explained in Simulating the Flexible Model. Depending on
how many modes you disabled, the simulation time should decrease.
You should use caution when disabling modes, however. Once you disable a mode, the
flexible body cannot take on the particular shape of the disabled mode. This is the same as
applying a constraint to the model. If you were to remove all out-of-plane modes from the
example, the flexible body would behave like a rigid body when responding to out-of-plane
loads.
8 Viewing Numeric Results
By default, when you include a flexible body in your model, ADAMS/View measures
specific attributes of the flexible body, as well attributes of markers and points on the flexible
body.
In this section, youll view the measures that ADAMS/View has tracked during the latest
simulation in the plotting window. Youll set the plotting window to surf so that you can
quickly view each measure plotted against time without having to add pages to the plotting
window.
1. In the Main toolbox, select the PostProcessing tool .
2. In the dashboard that appears along the bottom of the screen, set Source to Objects.
3. From the Filter list, select body and then, from the Object list, select FLEX_BODY_1.
4. Select a characteristic and component of the flexible body to measure. Start by selecting
CM Position and Y to view the position of the center of mass of the flexible body over time.
5. Select Surf on the right of the dashboard.
6. Continue selecting characteristics and components of the flexible body to view. You may
find interesting the translational deformation of markers on the flexible body, particularly in
the y direction. Notice that the deformations are relative to the LBRF of the flexible body
regardless of whether you set a different datum node.
7. When you are done, from the File menu, select Close Plot Window to return to the
ADAMS/View main window.
You might also like
- A Heartbreaking Work Of Staggering Genius: A Memoir Based on a True StoryFrom EverandA Heartbreaking Work Of Staggering Genius: A Memoir Based on a True StoryRating: 3.5 out of 5 stars3.5/5 (231)
- The Sympathizer: A Novel (Pulitzer Prize for Fiction)From EverandThe Sympathizer: A Novel (Pulitzer Prize for Fiction)Rating: 4.5 out of 5 stars4.5/5 (121)
- Grit: The Power of Passion and PerseveranceFrom EverandGrit: The Power of Passion and PerseveranceRating: 4 out of 5 stars4/5 (588)
- Never Split the Difference: Negotiating As If Your Life Depended On ItFrom EverandNever Split the Difference: Negotiating As If Your Life Depended On ItRating: 4.5 out of 5 stars4.5/5 (838)
- The Little Book of Hygge: Danish Secrets to Happy LivingFrom EverandThe Little Book of Hygge: Danish Secrets to Happy LivingRating: 3.5 out of 5 stars3.5/5 (400)
- Devil in the Grove: Thurgood Marshall, the Groveland Boys, and the Dawn of a New AmericaFrom EverandDevil in the Grove: Thurgood Marshall, the Groveland Boys, and the Dawn of a New AmericaRating: 4.5 out of 5 stars4.5/5 (266)
- The Subtle Art of Not Giving a F*ck: A Counterintuitive Approach to Living a Good LifeFrom EverandThe Subtle Art of Not Giving a F*ck: A Counterintuitive Approach to Living a Good LifeRating: 4 out of 5 stars4/5 (5794)
- Her Body and Other Parties: StoriesFrom EverandHer Body and Other Parties: StoriesRating: 4 out of 5 stars4/5 (821)
- 7 Real Mind Power SecretsDocument24 pages7 Real Mind Power SecretsHappyEva86% (7)
- The Gifts of Imperfection: Let Go of Who You Think You're Supposed to Be and Embrace Who You AreFrom EverandThe Gifts of Imperfection: Let Go of Who You Think You're Supposed to Be and Embrace Who You AreRating: 4 out of 5 stars4/5 (1090)
- The World Is Flat 3.0: A Brief History of the Twenty-first CenturyFrom EverandThe World Is Flat 3.0: A Brief History of the Twenty-first CenturyRating: 3.5 out of 5 stars3.5/5 (2259)
- The Hard Thing About Hard Things: Building a Business When There Are No Easy AnswersFrom EverandThe Hard Thing About Hard Things: Building a Business When There Are No Easy AnswersRating: 4.5 out of 5 stars4.5/5 (345)
- Shoe Dog: A Memoir by the Creator of NikeFrom EverandShoe Dog: A Memoir by the Creator of NikeRating: 4.5 out of 5 stars4.5/5 (537)
- The Emperor of All Maladies: A Biography of CancerFrom EverandThe Emperor of All Maladies: A Biography of CancerRating: 4.5 out of 5 stars4.5/5 (271)
- Team of Rivals: The Political Genius of Abraham LincolnFrom EverandTeam of Rivals: The Political Genius of Abraham LincolnRating: 4.5 out of 5 stars4.5/5 (234)
- Hidden Figures: The American Dream and the Untold Story of the Black Women Mathematicians Who Helped Win the Space RaceFrom EverandHidden Figures: The American Dream and the Untold Story of the Black Women Mathematicians Who Helped Win the Space RaceRating: 4 out of 5 stars4/5 (895)
- Elon Musk: Tesla, SpaceX, and the Quest for a Fantastic FutureFrom EverandElon Musk: Tesla, SpaceX, and the Quest for a Fantastic FutureRating: 4.5 out of 5 stars4.5/5 (474)
- On Fire: The (Burning) Case for a Green New DealFrom EverandOn Fire: The (Burning) Case for a Green New DealRating: 4 out of 5 stars4/5 (74)
- The Yellow House: A Memoir (2019 National Book Award Winner)From EverandThe Yellow House: A Memoir (2019 National Book Award Winner)Rating: 4 out of 5 stars4/5 (98)
- Travel and Tourism IGCSE Scheme of WorkDocument41 pagesTravel and Tourism IGCSE Scheme of WorkEduardoMontuani100% (3)
- The Unwinding: An Inner History of the New AmericaFrom EverandThe Unwinding: An Inner History of the New AmericaRating: 4 out of 5 stars4/5 (45)
- Elements of DancesDocument21 pagesElements of DancesMYRA BACSAFRANo ratings yet
- The Diary of A Modern Alchemist by J H Reyner 1974 PDFDocument97 pagesThe Diary of A Modern Alchemist by J H Reyner 1974 PDFKedar Kelkar100% (3)
- A Guide To Awareness and Tranquillity - William SamuelDocument196 pagesA Guide To Awareness and Tranquillity - William SamuelDutchk67% (3)
- The Consensus of Church Fathers On GeocentrismDocument17 pagesThe Consensus of Church Fathers On GeocentrismDan Constantin100% (1)
- CSWP Sample Exam 2009Document9 pagesCSWP Sample Exam 2009Yassine BziouiNo ratings yet
- Complete Footwear CADCAM SolutionsDocument11 pagesComplete Footwear CADCAM SolutionssaptagunungNo ratings yet
- SIM - Speed and VelocityDocument28 pagesSIM - Speed and VelocityLynell Reyes100% (3)
- BCST 211 Technical Report Writing HandoutDocument36 pagesBCST 211 Technical Report Writing HandoutHans Ishaq Massaquoi0% (1)
- VAM Recommended Storage Running Compound Tables - Rev May 2014Document1 pageVAM Recommended Storage Running Compound Tables - Rev May 2014saptagunungNo ratings yet
- Screen Sand ControlDocument20 pagesScreen Sand ControlsaptagunungNo ratings yet
- 3DS Learning Solutions - : Course CatalogDocument1 page3DS Learning Solutions - : Course CatalogsaptagunungNo ratings yet
- Camworks 3 Axis Milling: Camworks 3 Axis Millingfor 3D Toolpaths, Roughing, and FinishingDocument2 pagesCamworks 3 Axis Milling: Camworks 3 Axis Millingfor 3D Toolpaths, Roughing, and FinishingsaptagunungNo ratings yet
- Course Syllabus 3d-Utskrift Och 3d-Inskanning: 3D Printing and 3D Scanning 7,5 ECTS Credit Points (7,5 Högskolepoäng)Document2 pagesCourse Syllabus 3d-Utskrift Och 3d-Inskanning: 3D Printing and 3D Scanning 7,5 ECTS Credit Points (7,5 Högskolepoäng)saptagunungNo ratings yet
- Curriculum Guide Arbortext IsoDraw 7-2Document15 pagesCurriculum Guide Arbortext IsoDraw 7-2saptagunungNo ratings yet
- Maya HotkeysDocument4 pagesMaya HotkeyssaptagunungNo ratings yet
- Creo ParametricDocument5 pagesCreo ParametricsaptagunungNo ratings yet
- Arbortext Isodraw 7.1 Foundation With CadprocessDocument2 pagesArbortext Isodraw 7.1 Foundation With CadprocesssaptagunungNo ratings yet
- Recurdyn Trial VersionDocument1 pageRecurdyn Trial VersionsaptagunungNo ratings yet
- Basic Adams TutorialDocument100 pagesBasic Adams TutorialsaptagunungNo ratings yet
- Artefact Scanning Using NextEngine 3D ScannerDocument17 pagesArtefact Scanning Using NextEngine 3D ScannersaptagunungNo ratings yet
- VSR Tutorial English CompleteDocument70 pagesVSR Tutorial English Completesaptagunung100% (1)
- Maya HotkeysDocument4 pagesMaya HotkeyssaptagunungNo ratings yet
- POD HD500 Edit User ManualDocument46 pagesPOD HD500 Edit User ManualsaptagunungNo ratings yet
- Spatium 40Document62 pagesSpatium 40marijap7No ratings yet
- Investigating The Motion of A Gravity CarDocument53 pagesInvestigating The Motion of A Gravity CarsujalkalpataruNo ratings yet
- BARTH Friedrik - Cosmologies in The MakingDocument112 pagesBARTH Friedrik - Cosmologies in The MakingKênia Araújo100% (1)
- COD Ch. 2 The Role of PerformanceDocument28 pagesCOD Ch. 2 The Role of PerformanceMohammad Abdul RafehNo ratings yet
- Resource Management: Chapter TwelveDocument24 pagesResource Management: Chapter Twelvetan lee huiNo ratings yet
- C Sauer Foreword To Historical GeographyDocument18 pagesC Sauer Foreword To Historical Geographyelemag100% (1)
- KALSI Electronic Instrumentation 3e Chap 01 12 PDFDocument405 pagesKALSI Electronic Instrumentation 3e Chap 01 12 PDFShafi KHANNo ratings yet
- The Great Importance of The Distinction Between Declarative and Procedural KnowledgeDocument8 pagesThe Great Importance of The Distinction Between Declarative and Procedural KnowledgeDiana PopNo ratings yet
- Architectural Design and The Learning Environment A Framework For School Design ResearchDocument19 pagesArchitectural Design and The Learning Environment A Framework For School Design ResearchAlisher SadykovNo ratings yet
- Distance Vs Time GraphsDocument4 pagesDistance Vs Time GraphsMercedes DolendoNo ratings yet
- Owen Ware - Dialectic of The Past-Disjuncture of The Future - Derrida and Benjamin On The Concept of MessianismDocument16 pagesOwen Ware - Dialectic of The Past-Disjuncture of The Future - Derrida and Benjamin On The Concept of MessianismtanuwidjojoNo ratings yet
- Time Response Analysis of Control SystemsDocument6 pagesTime Response Analysis of Control SystemsAnoop Kumar JairathNo ratings yet
- Introduction To Solid State PhysicsDocument7 pagesIntroduction To Solid State Physicsamitroy.100907No ratings yet
- Culture - RapoportDocument24 pagesCulture - RapoportGebyar AyuningtyasNo ratings yet
- 2 003 User Manual Master Clock WDP Y2Y4Y8Document51 pages2 003 User Manual Master Clock WDP Y2Y4Y8ranajithdkNo ratings yet
- HHM Lab 17cvl47Document10 pagesHHM Lab 17cvl47Bhat Mujeeb Ur RehmanNo ratings yet
- Photography and Writing, or The Intimacy of The ImageDocument20 pagesPhotography and Writing, or The Intimacy of The ImageFabianeNo ratings yet
- 6 Official Opinions of The Compliance Board 9 (2008) : Thomas J. Mumford, III Linda KentDocument6 pages6 Official Opinions of The Compliance Board 9 (2008) : Thomas J. Mumford, III Linda KentCraig O'DonnellNo ratings yet
- Cycle TimeDocument17 pagesCycle TimeS. B.No ratings yet
- What About The Postmodern - The Concept of The Postmodern in The Work of LyotardDocument17 pagesWhat About The Postmodern - The Concept of The Postmodern in The Work of LyotardQasim Ali100% (1)
- Manifold 02 PDFDocument128 pagesManifold 02 PDFCarlos De Landa AcostaNo ratings yet
- Proc CIAM2010Document263 pagesProc CIAM2010Sameer Al-SubhNo ratings yet