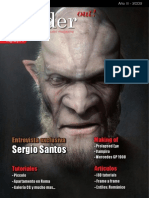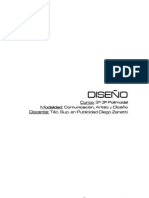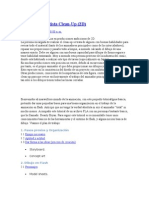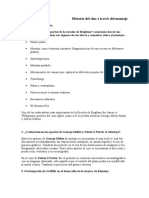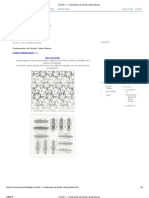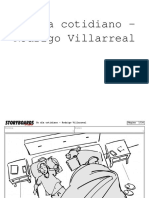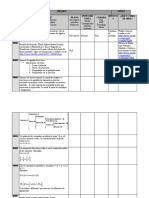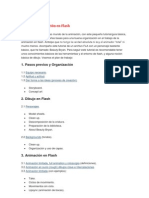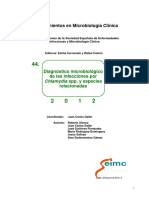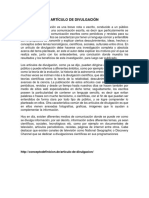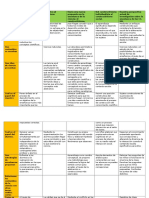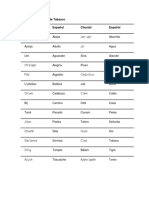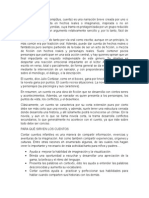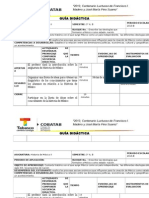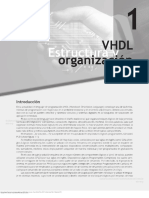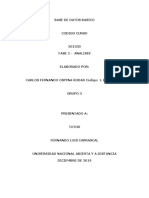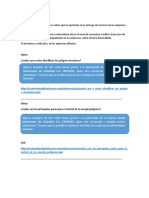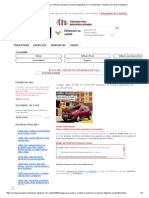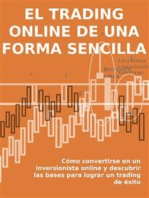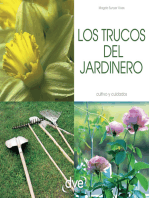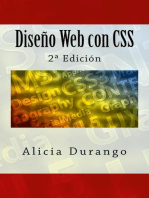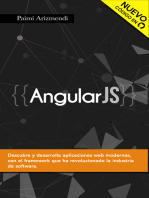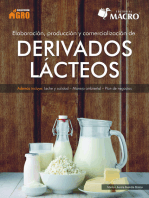Professional Documents
Culture Documents
Tutorial Adobe Premiere para Principiantes
Uploaded by
Williams RodriguezOriginal Title
Copyright
Available Formats
Share this document
Did you find this document useful?
Is this content inappropriate?
Report this DocumentCopyright:
Available Formats
Tutorial Adobe Premiere para Principiantes
Uploaded by
Williams RodriguezCopyright:
Available Formats
TUTORIAL ADOBE PHOTOSHOP PARA PRINCIPANTES TUTORIAL ADOBE PHOTOSHOP PARA PRINCIPANTES
En esta entrega vamos a cubrir las nociones generales del programa desde
la creacin de un nuevo proyecto a la exportacin del producto final. En un
futuro tutorial nos enfocaremos a los pasos de la edicin y manejo de efectos.
Para empezar a trabajar deberemos iniciar un proyecto y configurar el
formato que utilizaremos.
1. En la pantalla de inicio, pinchamos en New Project. En la siguiente
pantalla elegimos la solapa Custom Settings e ingresamos los datos dellos
v!deos que utilizaremos. "al como les recomendamos en la nota anterior, es
conveniente tener todo el material en el mismo formato. #os datos que
ingresaremos aqu! ser$n los que se correspondan con el formato elegido.
Iniciamos un proyecto nuevo Confguramos el formato de nuestros vdeos
Elegimos el formato de compresin Confguramos pistas de vdeo y canales de audio
1
2. %on el proyecto creado veremos el ambiente est$ndar de trabajo. #a ventana
de Proyecto ¶ manejar los ficheros', los monitores de visualizacin y
edicin, la barra de erramientas y la l!nea de tiempo con las pistas que
configuramos anteriormente. Para importar los ficheros que vamos a utilizar
simplemente pinchamos con el botn derecho en la ventana de proyecto y
seleccionamos "mport. (e abrir$ una ventana de exploracin para que
busquemos los ficheros.
Nota) "odo nuestro trabajo estar$ basado en los ficeros ra!# $ue
importemos. (i cambiamos dichos ficheros de ubicacin en nuestro disco
duro, el programa no podr$ mostrarnos los contenidos a menos que
especifiquemos la nueva ubicacin. &(i los borramos, nuestro trabajo
desaparecer$ con ellos'
2
*erramientas y ventanas iniciales del Premier
Carpetas
%. +na vez que tenemos el fichero ra!z podemos tirarlo sobre la l!nea de
tiempo &arrastramos desde la ventana de proyecto hasta la l!nea de tiempo' o
podemos tirarlo a la ventana de visuali#aci&n &recomendado'. %on el v!deo
en la ventana de visualizacin podemos elegir los trozos de v!deo que deseamos
separar para editar. "ambi,n podemos ir cortando los pedazos con el v!deo en la
l!nea de tiempo, pero este m,todo es m$s desordenado. %omo aconsejamos
anteriormente, lo ideal es separar todo el material por carpetas desde el
inicio.
'. Pinchando con el botn derecho en la ventana de Proyecto podemos crear
carpetas eligiendo la opcin New (in-. Para cambiar el nombre de la carpeta
y de los archivos, slo tenemos que hacer clic derecho sobre los mismos y
seleccionar .ename-. +na vez que tenemos las carpetas listas, empezamos a
organi#ar el material. /esde la ventana de visualizacin controlaremos el
v!deo como con un reproductor normal y marcaremos un punto de entrada y
otro de salida para obtener un clip. Esto puede hacerse presionando los
corcetes bajo la l!nea de reproduccin o presionando las teclas i )para
inicio del clip* y o ¶ marcar el punto final'. +na vez que tenemos el clip
marcado, arrastramos la imagen de la pantalla de visualizacin a la carpeta del
proyecto en que deseamos esa porcin de v!deo y nos aparecer$ un nuevo
elemento. El nombre de ese clip ser$ el mismo que el del v!deo original, pero si
lo arrastramos a la l!nea de tiempo, veremos que es slo la porcin que
nosotros elegimos. /e esta manera iremos seleccionando los pedazos de v!deo
que queremos separar, y los tendremos listos para usar en la ventana de
proyecto.
3
Visualizacin de los fcheros Separamos los clips marcnado los puntos de entrada
y salida
+. %on todos los clips organi#ados, empezaremos a utilizar la l!nea de tiempo.
#os clips que tiremos en la l!nea de tiempo se visualizar$n en la ventana de
edici&n &a la derecha'. (i vamos a usar una pista de sonido diferente a la del
v!deo original, debemos desenla#ar el audio del v!deo. *aciendo clic
derecho sobre el clip, elegimos ,nlin- .udio / video- y luego pinchando
sobre el audio de dicho clip podremos eliminarlo sin que elimine el v!deo
tambi,n.
Nota) #as pistas de audio se importan igual que el v!deo y se arrastran a la l!nea
de tiempo &sobre una pista de audio' como los v!deos
0. En la l!nea de tiempo tenemos distintas opciones de visuali#aci&n. /esde
el hecho de que los clips se muestren o no en la ventana de edicin &prendiendo
o apagando el ojo' a la forma en que se muestran los clips y los 0eyframes.
1isuali#aci&n de clips &(et display type') 1uestra el clip slo con nombre,
con la imagen del primer cuadro, con la imagen del primer y 2ltimo cuadro, con
la imagen de todos los cuadros.
1isuali#aci&n de -eyframes2 muestra los 0eyframes, los controles de
opacidad, o los oculta.
En las pistas de audio podemos elegir que se escuche o no el sonido, que nos
muestre la onda de sonido o los 0eyframes del v!deo y controles de volumen en
el clip.
4
Fotogramas de encabezado y fnal Ver todas las imagenes de los fotogramas o no ver
ninguna
odemos optar por ver los !eyframes o "ue los
mantenga ocultos
3. 3 la izquierda tenemos la barra de erramientas para manipular nuestros
clips en la l!nea de tiempo.
Selecci&n2 la flecha negra es la que utilizamos para seleccionar clips,
moverlos o agregar o $uitar fotogramas del clip seleccionado.
3unque hayamos determinado el punto de inicio y fin del clip
previamente, si ponemos la flecha de seleccin en los extremos del clip,
,sta se transformar$ en un corchete que nos permitir$ agregar los
fotogramas que existen antes o despu,s de los puntos de corte en el v!deo
original &arrastrando el corchete hacia delante o hacia atr$s'
4rac- select tool) (e utiliza para seleccionar todos los clips de una
pista
5ipple 6dit 4ool) (irve para desplazar el punto de entrada o salida de
un clip, como la herramienta de seleccin, con la diferencia de que mueve
autom$ticamente todos los elementos que est,n antes o despu,s en la
5
l!nea de tiempo &con la herramienta de seleccin debemos mover el resto
de los clips manualmente para adaptarlos al cambio'
5olling 6dit 4ool2 (irve para desplazar el punto de entrada o salida de
dos clips contiguos. 3rrastrando el inicio de un clip modifica su punto de
entrada mientras cambia el punto de salida del clip que est$ detr$s, sin
modificar la ubicacin de otros elementos en la l!nea de tiempo
5ate Stretc2 (e utiliza para cambiar la velocidad del v!deo clip
&c$mara r$pida o c$mara lenta'
5a#or tool2 (irve para cortar el clip en el punto deseado.
Slip 4ool2 1odifica los puntos de entrada y salida del v!deo sin cambiar
la longitud &mantiene la cantidad de fotogramas' deslizando la
herramienta por el clip.
Slide 4ool2 /esplaza el clip modificando la posicin yo tama4o de clips
adyacentes
Pen 4ool2 (e utiliza para agregar puntos de anclaje o para modificar
0eyframes
7ano2 5os sirve para deslizarnos por la l!nea de tiempo sin usar las
barras de scroll
8upa2 (irve para maximizar la l!nea de tiempo para ver los fotogramas
en detalle &esto tambi,n puede hacer deslizando la barra ubicada en la
esquina inferior derecha de la l!nea de tiempo'. 1aximizar la l!nea de
tiempo no implica agrandar la imagen, sino ver m$s ampliamente el
tiempo del v!deo. El mayor punto de maximizacin es el que nos permite
ver cada cuadro &fotograma' del clip.
#erramientas de seleccin $ipple y $olling Edit %ool
6
$ate Stretch y $azor %ool Slip %ool
9. Para agregar efectos en nuestro v!deo, tendremos que recurrir a Control
de 6fectos &que es una solapa en la ventana de visualizacin'. #os efectos
b$sicos son de movimiento y opacidad y podremos ver una enorme variedad de
efectos adicionales en la solapa 6fectos en la ventana de Proyecto. Para
trabajar con los efectos tendremos que utilizar -eyframes. #os 0eyframes son
puntos que determinan el inicio y fin de una transici&n. (i queremos, por
ejemplo, modificar la escala de la imagen de un clip, necesitaremos poner un
0eyframe en el punto del clip que queremos comenzar el cambio de escala y otro
0eyframe en el punto que tal modificacin termina. En cada -eyframe se
configura el estado del v!deo. En nuestro ejemplo, el primer 0eyframe tendr$
un valor de 6778 &tama4o original de la imagen' y el 2ltimo 0eyframe tendr$ un
valor de 978 &si queremos reducir el tama4o de la imagen a la mitad'. Esto
indicar$ que desde el punto de inicio al punto final, la imagen se ir$ achicando a
la mitad.
:. %ada vez que agreguemos un efecto a un clip aparecer$ una barra roja en la
l!nea de tiempo. Esto indica que ese efecto no ha sido renderi#ado &adaptar
los p!xeles al nuevo estado del clip'. En versiones anteriores del Premiere,
algunos efectos no pod!an visualizarse hasta ser renderizados &o deb!amos
presionar la tecla 3lt.- mientras se avanzaba manualmente'. 3fortunadamente,
con el Pro podemos verlos sin renderizar, lo que nos permite dejar esa tarea
para el final del proyecto &renderizando todos los clips de una sola vez'. Para
renderi#ar nuestro trabajo, slo tenemos que ir a la opcin Secuencia en
el men2 superior y pinchar sobre 5ender ;or- .rea- &.enderizar $rea de
trabajo'
7
Efectos y :eyframes
1<. %uando hemos terminado nuestro trabajo, llega el momento de e=portar
la edici&n con sus efectos. Pinchando en .rcivo en el men2 superior,
elegimos 6=port >? 7ovie. (e nos abrir$ una ventana para elegir
ubicacin y poner un nombre, como cualquier programa, y tendremos un botn
de Settings para configurar el formato final del v!deo. En @eneral
configuraremos el tipo de fichero &avi' el $rea a exportar &toda la secuencia o el
$rea de trabajo' y tildaremos v!deo y audio. En 1ideo elegimos el formato de
exportacin) el codec de compresi&n &seg2n los disponibles en nuestro
ordenador', el tama4o del v!deo y la cantidad de fotogramas por segundo. Estos
valores estar$n determinados por la configuracin inicial que hicimos del
proyecto. ;inalmente, en .udio elegiremos el compresor de audio, el bitrate y
los canales. +na vez configurado, pinchamos en A-.
/e vuelta en la ventana inicial pinchamos guardar, y nos vamos a preparar un
caf, &o varios' mientras el programa exporta nuestro producto final.
8
Seleccionamos lo "ue vamos a e&portar Confguramos el formato de salida
!eyframes y $enderizacin Confguramos el audio
9
You might also like
- El Corte InvisibleDocument4 pagesEl Corte InvisibleFabián Beltrán100% (1)
- Función Storyboard EducaciónDocument3 pagesFunción Storyboard EducaciónAJ MerNo ratings yet
- Simulación Iluminación HDRIDocument14 pagesSimulación Iluminación HDRIandrulanzNo ratings yet
- Render Out Marzo 2009Document86 pagesRender Out Marzo 2009pipilop100% (1)
- Modelado de Cabeza Con MayaDocument136 pagesModelado de Cabeza Con MayaJesus Ymas MoreNo ratings yet
- Como Crear Tu Quimera PokemónDocument8 pagesComo Crear Tu Quimera PokemónFernandofeliz_dj2009No ratings yet
- Richard Linklater RotoscopíaDocument5 pagesRichard Linklater RotoscopíaJavier GrinsteinNo ratings yet
- Crea Corto AnimadoDocument30 pagesCrea Corto AnimadoLuis Gabriel PalacioNo ratings yet
- Animación Es La Técnica o Noción de Movimiento Que Se Aplica Sobre Un Elemento o IndividuoDocument2 pagesAnimación Es La Técnica o Noción de Movimiento Que Se Aplica Sobre Un Elemento o IndividuoReno Valencia PerezNo ratings yet
- Cinema 4dDocument1 pageCinema 4dHildebrando Ventura JorgeNo ratings yet
- Historia de La Animacion en ColombiaDocument9 pagesHistoria de La Animacion en ColombiaAndres VillegasNo ratings yet
- Apuntes de Realizacion CinematograficaDocument10 pagesApuntes de Realizacion CinematograficaClaudia G CovarrubiasNo ratings yet
- Anima OnDocument142 pagesAnima OnFausto RuizNo ratings yet
- El Stop MotionDocument2 pagesEl Stop MotionKaterin Alejandra Jara GutierrezNo ratings yet
- Perspectiva Isometrica 950Document2 pagesPerspectiva Isometrica 950Antonio CastillaNo ratings yet
- Como Hacer Animacion 3DDocument92 pagesComo Hacer Animacion 3DjuanlopradaNo ratings yet
- Dibujo Realista Paso A PasoDocument16 pagesDibujo Realista Paso A PasoAlvisSantosNo ratings yet
- Que Es, para Que Sirve y Como Construir Un TraumatropoDocument4 pagesQue Es, para Que Sirve y Como Construir Un TraumatropoelegantfoxNo ratings yet
- Tutorial Crear Logo de Cinema 4D R13Document9 pagesTutorial Crear Logo de Cinema 4D R13Anibal BonillaNo ratings yet
- Sitemap WireframesDocument22 pagesSitemap WireframesxparraNo ratings yet
- 001 Animación - Conceptos BasicosDocument1 page001 Animación - Conceptos BasicosEduarde25No ratings yet
- Anime: guía completaDocument19 pagesAnime: guía completajolyjou7027No ratings yet
- Edición y Montaje 2016BDocument8 pagesEdición y Montaje 2016BJuan MorenoNo ratings yet
- Apuntes de Cátedra - LÓGICA VISUALDocument43 pagesApuntes de Cátedra - LÓGICA VISUALdhzanetti100% (1)
- ¿Qué Es El Stop MotionDocument3 pages¿Qué Es El Stop MotionMalco QuinteroNo ratings yet
- Temario Curso de Iluminacion 3dDocument2 pagesTemario Curso de Iluminacion 3dJns JanoNo ratings yet
- Artista Clean-Up 2DDocument14 pagesArtista Clean-Up 2DLeo OelNo ratings yet
- Laboratorio Stop Motion - Apuntes 1Document8 pagesLaboratorio Stop Motion - Apuntes 1dynamorando9455100% (1)
- Origen y Evolucion Del Diseño GraficoDocument3 pagesOrigen y Evolucion Del Diseño Graficoyofacu19No ratings yet
- Luz Suave y Luz DuraDocument9 pagesLuz Suave y Luz DuraHéctor YanchaluizaNo ratings yet
- Historia de la animación desde las cuevas hasta la era digitalDocument1 pageHistoria de la animación desde las cuevas hasta la era digitalPaola HernandezNo ratings yet
- MP03A. Animación de Elementos 2D y 3D (APUNTES)Document2 pagesMP03A. Animación de Elementos 2D y 3D (APUNTES)Alberto Sanz RodriguezNo ratings yet
- Guion RotosDocument4 pagesGuion Rotosdanimm1998No ratings yet
- Historia del cine a través del montajeDocument2 pagesHistoria del cine a través del montajeDaniel De la CruzNo ratings yet
- Historia del montaje cinematográficoDocument28 pagesHistoria del montaje cinematográficoLucía GarcíaNo ratings yet
- Genesis Diseño Siglo XX - ComprimidoDocument22 pagesGenesis Diseño Siglo XX - ComprimidoRous RamosNo ratings yet
- Tipos de AnimacionDocument26 pagesTipos de AnimacionPedroPicónGranadosNo ratings yet
- Practica Animacion Fotograma Por FotogramaDocument2 pagesPractica Animacion Fotograma Por Fotogramaivonney0% (1)
- Historia y evolución de los pictogramas: de los símbolos pictóricos a los lenguajes visuales universalesDocument17 pagesHistoria y evolución de los pictogramas: de los símbolos pictóricos a los lenguajes visuales universalesJavier PeNo ratings yet
- 2 Guion Animacion y Corto Taller 6Document9 pages2 Guion Animacion y Corto Taller 6GOLA CARRIZONo ratings yet
- Preproduccion Animación Tradicional PDFDocument4 pagesPreproduccion Animación Tradicional PDFSeba NaranjoNo ratings yet
- Guía Pápida C4D R12 - 1-20Document20 pagesGuía Pápida C4D R12 - 1-20luisgera12No ratings yet
- Animacion Desde El Principio PDFDocument10 pagesAnimacion Desde El Principio PDFWaldo Ivan CastroNo ratings yet
- Formatos y EncuadresDocument27 pagesFormatos y Encuadresgafra2833% (3)
- Tema 3 - El Montaje AudiovisualDocument11 pagesTema 3 - El Montaje AudiovisualMay Luzon100% (1)
- Diseño I - Fundamentos Del Diseño - Wong WuciusDocument9 pagesDiseño I - Fundamentos Del Diseño - Wong WuciusRene MendozaNo ratings yet
- La Acuarela para WebDocument6 pagesLa Acuarela para WebReyiTurNo ratings yet
- Storyboard - Un Dia CotidianoDocument31 pagesStoryboard - Un Dia CotidianoCaiman02No ratings yet
- Raccord y tipologías: claves para la continuidad audiovisualDocument16 pagesRaccord y tipologías: claves para la continuidad audiovisualÁngela C.No ratings yet
- PLANTILLA DE GUION TECNICO Clase3Document9 pagesPLANTILLA DE GUION TECNICO Clase3musicaluisNo ratings yet
- Antología Dibujo y DiseñoDocument35 pagesAntología Dibujo y DiseñoPaty ReyesNo ratings yet
- StoryboardDocument8 pagesStoryboardAndres Duque DiazNo ratings yet
- Guion RotosDocument3 pagesGuion RotosSantiagoNo ratings yet
- Rotoscopia y CM en postproducciónDocument103 pagesRotoscopia y CM en postproducciónManuel Prieto HNo ratings yet
- Guión animación plantilla escenas magia fuegoDocument1 pageGuión animación plantilla escenas magia fuegoToLeedo Teraan TeresuuqaaNo ratings yet
- Manual de Animación en FlashDocument13 pagesManual de Animación en FlashDavid V. Gutiérrez0% (1)
- Storyboard IrmaviveDocument17 pagesStoryboard Irmaviverafanet_link100% (1)
- 008 Chlamydia SPP PDFDocument43 pages008 Chlamydia SPP PDFlolyyukiroNo ratings yet
- Enfercien PDFDocument8 pagesEnfercien PDFWilliams RodriguezNo ratings yet
- Hor MigasDocument2 pagesHor MigasWilliams RodriguezNo ratings yet
- HTML lenguaje característicasDocument6 pagesHTML lenguaje característicasWilliams RodriguezNo ratings yet
- TAREA1Document2 pagesTAREA1Williams RodriguezNo ratings yet
- Manual Motor Clasificacion Componentes Tipos Funcionamiento Tiempos Elementos Bloque Culata Junta Carter Piston Biela PDFDocument22 pagesManual Motor Clasificacion Componentes Tipos Funcionamiento Tiempos Elementos Bloque Culata Junta Carter Piston Biela PDFroyadimaNo ratings yet
- Disciplinas de La BiologiaDocument3 pagesDisciplinas de La BiologiaWilliams RodriguezNo ratings yet
- Cuáles Son Las 4 Regiones de TabascoDocument12 pagesCuáles Son Las 4 Regiones de TabascoWilliams RodriguezNo ratings yet
- Propuestas y actuaciones en la escuela estatalDocument1 pagePropuestas y actuaciones en la escuela estatalWilliams Rodriguez100% (1)
- Qué Es La EducaciónDocument11 pagesQué Es La EducaciónWilliams RodriguezNo ratings yet
- 9 1 Ruiz Alarcon Paredes OyenDocument52 pages9 1 Ruiz Alarcon Paredes OyenWilliams RodriguezNo ratings yet
- Historia Del VóleibolDocument8 pagesHistoria Del VóleibolWilliams RodriguezNo ratings yet
- Artículo de DivulgaciónDocument5 pagesArtículo de DivulgaciónWilliams RodriguezNo ratings yet
- Ingredientes para 4 ComensalesDocument1 pageIngredientes para 4 ComensalesWilliams RodriguezNo ratings yet
- Aprendizaje Por DescubrimientoDocument3 pagesAprendizaje Por DescubrimientoWilliams RodriguezNo ratings yet
- Cazadores de Sombra LibrosDocument1 pageCazadores de Sombra LibrosWilliams RodriguezNo ratings yet
- Laboratorio Física Bachilleres Tabasco Práctica 6Document2 pagesLaboratorio Física Bachilleres Tabasco Práctica 6Williams RodriguezNo ratings yet
- Palabras en Chontal de TabascoDocument5 pagesPalabras en Chontal de TabascoWilliams Rodriguez80% (20)
- Los Cazadores de MamutDocument11 pagesLos Cazadores de MamutWilliams RodriguezNo ratings yet
- La ToleranciaDocument2 pagesLa ToleranciaWilliams RodriguezNo ratings yet
- Capacitacion y Desarrollo Del PersonalDocument2 pagesCapacitacion y Desarrollo Del PersonalWilliams RodriguezNo ratings yet
- Curso Refigeracion DomiciliariaDocument75 pagesCurso Refigeracion DomiciliariaJuand Gutierrez FloresNo ratings yet
- Que Son Las Medidas LinealDocument1 pageQue Son Las Medidas LinealWilliams RodriguezNo ratings yet
- INFORMATICADocument1 pageINFORMATICAWilliams RodriguezNo ratings yet
- Un CuentoDocument2 pagesUn CuentoWilliams RodriguezNo ratings yet
- Ciclo MenstrualDocument4 pagesCiclo MenstrualWilliams RodriguezNo ratings yet
- Maduracion de Los Tipos de FrutaDocument3 pagesMaduracion de Los Tipos de FrutaWilliams RodriguezNo ratings yet
- Guia Didactica de Historia de MexicoI 2014 - ADocument11 pagesGuia Didactica de Historia de MexicoI 2014 - AWilliams Rodriguez100% (1)
- La Producción de TrigoDocument8 pagesLa Producción de TrigoWilliams RodriguezNo ratings yet
- Enfermer I ADocument38 pagesEnfermer I AWilliams RodriguezNo ratings yet
- Potent Form Generator: documentación completaDocument11 pagesPotent Form Generator: documentación completaFran MartinNo ratings yet
- Juego Mario Bros 3Document4 pagesJuego Mario Bros 3Jugar Con JuegosNo ratings yet
- Instalar Sketchup 2016 en UbuntuDocument4 pagesInstalar Sketchup 2016 en UbuntuVicente López Lorente100% (1)
- Programaci N de Sistemas Digitales Con VHDLDocument26 pagesProgramaci N de Sistemas Digitales Con VHDLyesgar0% (1)
- Primer LaboratorioDocument7 pagesPrimer LaboratorioJesus Alejandro Torres RafaelNo ratings yet
- CompeGPS Pocket Land guíaDocument3 pagesCompeGPS Pocket Land guíaleonardofullenkampNo ratings yet
- Ap5 Aa3 Ev1 Documento Diseno Del Sistema Larry SaldarriagaDocument31 pagesAp5 Aa3 Ev1 Documento Diseno Del Sistema Larry SaldarriagaLarry Steven SaldarriagaNo ratings yet
- Sistema Operativo FedoraDocument3 pagesSistema Operativo FedoraWuilson AgredaNo ratings yet
- Introducción al ArcMap de ESRI (parte 1): Ventana, formatos y referenciasDocument21 pagesIntroducción al ArcMap de ESRI (parte 1): Ventana, formatos y referenciasrlozadayNo ratings yet
- Docu252 RedDocument48 pagesDocu252 RedLeonardo RuizNo ratings yet
- Como Instalar Windows 7 Desde CeroDocument11 pagesComo Instalar Windows 7 Desde Cerorobertbe12No ratings yet
- Guia 1 IllustratorDocument20 pagesGuia 1 IllustratorcalihekNo ratings yet
- Prueba-Excel-Intermedia (1.)Document811 pagesPrueba-Excel-Intermedia (1.)BENJAMIN YARA LAMPREANo ratings yet
- Taller Práctico de ComandosDocument6 pagesTaller Práctico de ComandosCristian AriasNo ratings yet
- Configuracion de Mozilla ThunderbirdDocument16 pagesConfiguracion de Mozilla ThunderbirdRicardo Antonio Mendez MatheusNo ratings yet
- Fase 2-Análisis - Grupo3 - Base de DatosDocument7 pagesFase 2-Análisis - Grupo3 - Base de DatosguillermoNo ratings yet
- Currículum Vitae optimizado para RecepcionistaDocument3 pagesCurrículum Vitae optimizado para RecepcionistaFabiola FlorencioNo ratings yet
- Requisitos No FuncionalesDocument2 pagesRequisitos No FuncionalesurielNo ratings yet
- Temporales de ChromeDocument8 pagesTemporales de ChromeJuan Esteban AyalaNo ratings yet
- Frontend y BackendDocument20 pagesFrontend y BackendAngel Armando GarridoNo ratings yet
- Videos SuraDocument4 pagesVideos SuraTatiana ValverdeNo ratings yet
- Cuadro Comparativo de Sistemas de NubeDocument2 pagesCuadro Comparativo de Sistemas de NubeJOSE VASQUEZNo ratings yet
- Manual Prácticas ComputaciónDocument85 pagesManual Prácticas ComputaciónPaty ChavarriaNo ratings yet
- NAVEGANDO POR CANVA (Sesion #5)Document12 pagesNAVEGANDO POR CANVA (Sesion #5)David LozanoNo ratings yet
- Cuadro Sinoptico Isrrael Campo FernandezDocument5 pagesCuadro Sinoptico Isrrael Campo FernandezEmilianis Mieles LopezNo ratings yet
- Trabajo Final - Proyecciones y FacturaDocument6 pagesTrabajo Final - Proyecciones y FacturaAaldo_cpNo ratings yet
- Temario Del Curso Photoshop Cs6Document12 pagesTemario Del Curso Photoshop Cs6AngyNo ratings yet
- Inventory PDFDocument588 pagesInventory PDFJohn F. R100% (2)
- Introduccion Programacion Sap Abap PasoDocument73 pagesIntroduccion Programacion Sap Abap Pasoalex churaNo ratings yet
- Código JAVA - Evitar y - o Eliminar Espacios en Blanco Digitados en Un JTextField - Códigos para DesarrolladoresDocument4 pagesCódigo JAVA - Evitar y - o Eliminar Espacios en Blanco Digitados en Un JTextField - Códigos para DesarrolladoresadrianaNo ratings yet
- Influencia. La psicología de la persuasiónFrom EverandInfluencia. La psicología de la persuasiónRating: 4.5 out of 5 stars4.5/5 (14)
- 7 tendencias digitales que cambiarán el mundoFrom Everand7 tendencias digitales que cambiarán el mundoRating: 4.5 out of 5 stars4.5/5 (86)
- El trading online de una forma sencilla: Cómo convertirse en un inversionista online y descubrir las bases para lograr un trading de éxitoFrom EverandEl trading online de una forma sencilla: Cómo convertirse en un inversionista online y descubrir las bases para lograr un trading de éxitoRating: 4 out of 5 stars4/5 (30)
- Auditoría de seguridad informática: Curso prácticoFrom EverandAuditoría de seguridad informática: Curso prácticoRating: 5 out of 5 stars5/5 (1)
- Clics contra la humanidad: Libertad y resistencia en la era de la distracción tecnológicaFrom EverandClics contra la humanidad: Libertad y resistencia en la era de la distracción tecnológicaRating: 4.5 out of 5 stars4.5/5 (116)
- Investigación de operaciones: Conceptos fundamentalesFrom EverandInvestigación de operaciones: Conceptos fundamentalesRating: 4.5 out of 5 stars4.5/5 (2)
- ¿Cómo piensan las máquinas?: Inteligencia artificial para humanosFrom Everand¿Cómo piensan las máquinas?: Inteligencia artificial para humanosRating: 5 out of 5 stars5/5 (1)
- Excel para principiantes: Aprenda a utilizar Excel 2016, incluyendo una introducción a fórmulas, funciones, gráficos, cuadros, macros, modelado, informes, estadísticas, Excel Power Query y másFrom EverandExcel para principiantes: Aprenda a utilizar Excel 2016, incluyendo una introducción a fórmulas, funciones, gráficos, cuadros, macros, modelado, informes, estadísticas, Excel Power Query y másRating: 2.5 out of 5 stars2.5/5 (3)
- Estructuras de Datos Básicas: Programación orientada a objetos con JavaFrom EverandEstructuras de Datos Básicas: Programación orientada a objetos con JavaRating: 5 out of 5 stars5/5 (1)
- ChatGPT Ganar Dinero Desde Casa Nunca fue tan Fácil Las 7 mejores fuentes de ingresos pasivos con Inteligencia Artificial (IA): libros, redes sociales, marketing digital, programación...From EverandChatGPT Ganar Dinero Desde Casa Nunca fue tan Fácil Las 7 mejores fuentes de ingresos pasivos con Inteligencia Artificial (IA): libros, redes sociales, marketing digital, programación...Rating: 5 out of 5 stars5/5 (4)
- Inteligencia artificial: Lo que usted necesita saber sobre el aprendizaje automático, robótica, aprendizaje profundo, Internet de las cosas, redes neuronales, y nuestro futuroFrom EverandInteligencia artificial: Lo que usted necesita saber sobre el aprendizaje automático, robótica, aprendizaje profundo, Internet de las cosas, redes neuronales, y nuestro futuroRating: 4 out of 5 stars4/5 (1)
- Reparar (casi) cualquier cosa: Cómo ajustar los objetos de uso cotidiano con la electrónica y la impresora 3DFrom EverandReparar (casi) cualquier cosa: Cómo ajustar los objetos de uso cotidiano con la electrónica y la impresora 3DRating: 5 out of 5 stars5/5 (6)
- EL PLAN DE MARKETING EN 4 PASOS. Estrategias y pasos clave para redactar un plan de marketing eficaz.From EverandEL PLAN DE MARKETING EN 4 PASOS. Estrategias y pasos clave para redactar un plan de marketing eficaz.Rating: 4 out of 5 stars4/5 (51)
- La biblia del e-commerce: Los secretos de la venta online. Más de mil ideas para vender por internetFrom EverandLa biblia del e-commerce: Los secretos de la venta online. Más de mil ideas para vender por internetRating: 5 out of 5 stars5/5 (7)
- Gestión de Proyectos con Microsoft Project 2013: Software de gestión de proyectosFrom EverandGestión de Proyectos con Microsoft Project 2013: Software de gestión de proyectosRating: 5 out of 5 stars5/5 (3)
- AngularJS: Conviértete en el profesional que las compañías de software necesitan.From EverandAngularJS: Conviértete en el profesional que las compañías de software necesitan.Rating: 3.5 out of 5 stars3.5/5 (3)
- Manual Técnico del Automóvil - Diccionario Ilustrado de las Nuevas TecnologíasFrom EverandManual Técnico del Automóvil - Diccionario Ilustrado de las Nuevas TecnologíasRating: 4.5 out of 5 stars4.5/5 (14)
- LAS VELAS JAPONESAS DE UNA FORMA SENCILLA. La guía de introducción a las velas japonesas y a las estrategias de análisis técnico más eficaces.From EverandLAS VELAS JAPONESAS DE UNA FORMA SENCILLA. La guía de introducción a las velas japonesas y a las estrategias de análisis técnico más eficaces.Rating: 4.5 out of 5 stars4.5/5 (54)
- Lean Seis Sigma: La guía definitiva sobre Lean Seis Sigma, Lean Enterprise y Lean Manufacturing, con herramientas para incrementar la eficiencia y la satisfacción del clienteFrom EverandLean Seis Sigma: La guía definitiva sobre Lean Seis Sigma, Lean Enterprise y Lean Manufacturing, con herramientas para incrementar la eficiencia y la satisfacción del clienteRating: 4.5 out of 5 stars4.5/5 (5)
- Guía De Hacking De Computadora Para Principiantes: Cómo Hackear Una Red Inalámbrica Seguridad Básica Y Pruebas De Penetración Kali Linux Su Primer HackFrom EverandGuía De Hacking De Computadora Para Principiantes: Cómo Hackear Una Red Inalámbrica Seguridad Básica Y Pruebas De Penetración Kali Linux Su Primer HackNo ratings yet