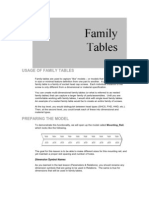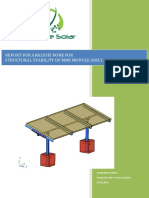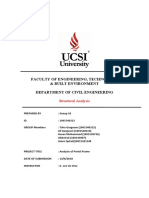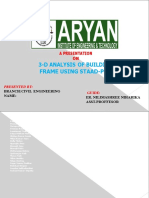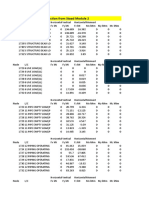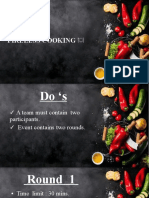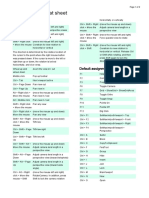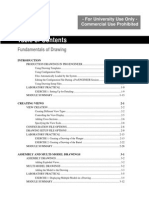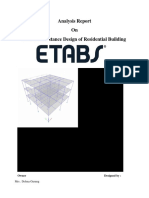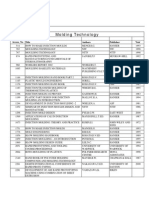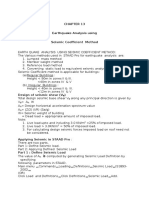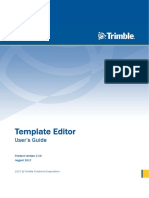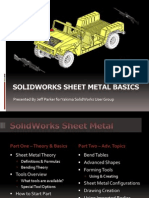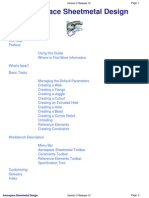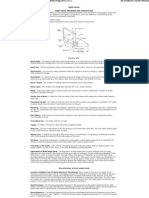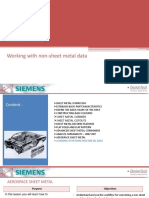Professional Documents
Culture Documents
1-A Sheet Metal Design - Detail
Uploaded by
vvprasath7715Copyright
Available Formats
Share this document
Did you find this document useful?
Is this content inappropriate?
Report this DocumentCopyright:
Available Formats
1-A Sheet Metal Design - Detail
Uploaded by
vvprasath7715Copyright:
Available Formats
866.465.3848 California / Arizona / Nevada www.ketiv.
com 1 of 32
Sheet Metal Design
1-A | 9:00 - 10:15 am
Instructor: J onathan Landeros
New functionality and workflow improvements made this workshop a must-attend for anyone working in
sheet metal design. J onathan Landeros discussed Inventors Sheet Metal tools including Lofted Flange,
Contour Roll, and Unfold/Refold, which can help make designs accurate while reducing manufacturing
error costs. He also demonstrated how templates, bend tables, and Content Center Fasteners will
standardize sheet metal design and manufacturing.
Contents
Sheet Metal Styles............................................................................................................................ 2
Sheet Metal Tools ............................................................................................................................ 7
Creating a Sheet Metal part ............................................................................................................ 31
Sheet Metal Design
866.465.3848 California / Arizona / Nevada www.ketiv.com 2 of 32
Sheet Metal Styles
Styles
The foundation of creating sheet metal components are the sheet metal rules that define them.
Creation of accurate sheet metal rules can save an enormous amount of preliminary work when designing
sheet metal parts. Sheet metal rules are set in the Standards and Styles editor. A good set of standards
addressing both industry standards (such as standard sheet metal gauges), and company standards
(such as bend allowances) can save time in the creation of a part.
When saved to the Styles library and used as a standard to create as many sheet metal
components as possible (Ideally all of them!). Then that savings multiplies across the entire organization
Sheet Metal Rules contain the default parameters used by the component to create its features
and define its properties. Multiple rules can be created to reflect different thickness, bend radii, and
materials.
Sheet Tab
Sheet Metal Design
866.465.3848 California / Arizona / Nevada www.ketiv.com 3 of 32
Material Opening this pull down menu
allows you to select a material from the
styles library.
Thickness Type in a value to define
the sheet metal thickness for this rule.
Unfold Rule Sets the unfolding rule to one of the following
Linear (k-factor) A value between 1 (outside edge)
and 0 (inside edge) defining the neutral axis where
material neither bends, nor compresses. It uses the
equation: Unfolded length = (inner Bend Radius
+ KFactor*Thickness)*(2*PI*Bend Angle/ 360)
bend angle in degrees
Bend table Allows the creation of a bend allowance
table.
Custom Equation Allows the creation of custom
equations for the generation of a bend allowance.
Miter/ Rip/ Seam Gap Sets the default value of the gap for
these types of features when theyre created.
Sheet Metal Design
866.465.3848 California / Arizona / Nevada www.ketiv.com 4 of 32
Flat Pattern Bend angle Defines which angle (A or B) is reported as the bend angle when flat
patterns are generated.
Flat Pattern Punch Representation When a punch feature exists, this defines how it is shown in the
flat pattern. There are four choices:
Formed Punch Feature This option displays the Sheet
Metal Punch as a three-dimensional feature
2D Sketch Representation This option desplays
the Sheet Metal Punch as a 2D representation
which is created and defined by the user.
2D Sketch Representation and Center Mark This
option displays the sheet metal punch using a
previously defined sketch, but also shows a user-
defined center mark defining the punches location
Center Mark Only Displays a user defined center mark to represent the punch
Sheet Metal Design
866.465.3848 California / Arizona / Nevada www.ketiv.com 5 of 32
Bend Tab
Relief shape defines the default shape of the relief for bent features such as flanges, hems, and contour
flanges.
Straight This is a square bend relief with sharp corners. Often created by manual processes
such as a saw.
Tear In essence, this is no relief where the material shears next to the bend.
Round Bend relief with a full radius end. Often created using automated processes such as
laser technology.
The Straight and Round reliefs have parameters have the following parameters that can be controlled.
The Tear relief only has the minimum remnant C available.
o A defines the bend relief width
o B indicates the bend relief depth beyond the deformation zone (i.e. the tangency of the
bend)
o C represents the size of the material allowed to remain after the bend and relief are
created, or minimum remnant.
Bend Transition defines the type of transition made across a bend in the flat pattern. The available
types are:
None Results in a spline across the bend in the flat pattern
Intersection Results in a straight line across the transition
Arc Results in an arc across the transition
Trim to Bend Results in a cut to the bend zone, following along the bends tangency
Sheet Metal Design
866.465.3848 California / Arizona / Nevada www.ketiv.com 6 of 32
Corner Tab
The screen under corner tab controls how a corner where either two or three bends meet are handled.
The following options are available:
2 Bend Transition
Round - A corner relief defined by a circular cutout in the flat. The cutout has a
center placed on the intersection of the bend lines
Square A relief shape with a square cutout centered on the bend line intersection
Tear A relief shape defined in flat by extending the flange edges to their
intersection. Named due to material failure caused by tearing across the bend zone
in the folded model.
Trim to Bend This corner relief is defined by a polygonal cut out bounded by the
bending zone lines.
Arc Weld - A corner relief shape defined in the flat by curves tangent to the flange
edges. These edges follow along the outside edge of the bend zone which
converge to a flat gap equal to the Miter Gap value. folded model by a gap
between the flanges that is equidistant along the length of the relief suitable for
subsequent arc welding hence the term Arc Weld.
3 Bend Intersection
Use this option to define the Default corner relief to display in the flat pattern when 3 bends intersect.
Sheet Metal Design
866.465.3848 California / Arizona / Nevada www.ketiv.com 7 of 32
Note: The folded model does not display the selected relief option.
No Replacement As indicated, no replacement of the "as modeled" geometry is
made in the flat pattern.
Intersection A corner relief shape defined in the flat by extending and intersecting
the flange edges.
Full Round A corner relief shape defined in the flat by extending the flange edges
to their intersection and then placing a fillet tangent to the bend zone tangency
lines. Radius will likely be larger than what would be produced using the Round
with Radius option.
Round with Radius A corner relief shape defined in the flat by extending the
flange edges to their intersection, and then placing a tangent fillet of the size
specified. Radius will likely be smaller than what would be produced by the Full
Round option.
Sheet Metal Tools
Flat Pattern
Flat Pattern is another way that sheet metal design differs from part modeling. Sheet metal is designed
from a flat face with bends and flanges added during the design. Generating a flat pattern is often
necessary for documentation and manufacturing purposes.
The Flat Pattern tool calculates the material and layout required to flatten a 3D sheet metal
model. The part browser displays a Flat Pattern node and the flattened state of the model is
displayed when this node is active. The flat pattern updates automatically when you edit the 3D
model.
The Flat Pattern is typically created normal to your initially sketched face feature, however there
may be times when you need to adjust the orientation. Select Edit Flat Pattern Definition from
the context menu when the Flat Pattern node is selected to access orientation options.
Features that require material deformation, such as louvers or dimples, cannot be flattened. If
these features are placed using the Punch Tool onto sheet metal faces, they are accurately
Sheet Metal Design
866.465.3848 California / Arizona / Nevada www.ketiv.com 8 of 32
represented as 3D features on the flat pattern. Optionally, they can be represented using a
selected sketch or with a center mark. Sketched and placed features can have unpredictable
results, so use the Punch Tool to add these shapes to your sheet metal part.
The Drawing Manager uses the flat pattern for the flat pattern view. The flat pattern must be
created in the part before you can place a flat pattern view in the drawing. If you delete the flat
pattern, the drawing also loses the flat pattern view.
Note: If you create a model that cannot be unfolded (for example, the created flange features overlap in
the flat pattern), the flat pattern request generates a warning dialog box indicating intersecting features.
You can Edit or Cancel the dialog box or you can Accept the intersecting errors. If you accept, the flat
pattern is developed with intersecting features. Subsequent feature creation in the folded model displays
the dialog box until you edit the features which intersect in the flattened state.
Editing Flat Pattern:
Features can be added to the flat pattern for clean-up purposes. These operations are typically
performed to support shop-specific manufacturing practices.
Example A: A press break has a flat back stop, uneven or non-parallel edges will cause
manufacturing additional set up steps. To ensure a consistent repeatable feature good practice it
to make all bends parallel to edge contacting the backstop.
Example B: A short flange. If the press break has a min. 1/2-inch depth and a 3/8-inch flange is
designed into the part the operator will need to perform additional set up when manufacturing
the part.
Face
A face is typically the base feature of a sheet metal part. To start, you sketch a profile that
represents the shape of the face, and then you use the Sheet Metal Face command to create a
face.
When creating a sheet metal face, you can create a bend between a new face and an existing
face. The faces are automatically trimmed or extended as necessary to create the bend.
If the faces are parallel, but not coplanar, you can add a double bend. Depending on the distance
between the faces, the bends are either trimmed so they are tangent or a new face is created
between the two bends.
You can also override default sheet metal styles from the Face dialog box as you create your
sheet metal face. These settings include how a flat pattern unfolds, and the bend relief settings
between faces.
Note: Features added to the flat pattern will not display when the model is viewed in the
folded state.
Sheet Metal Design
866.465.3848 California / Arizona / Nevada www.ketiv.com 9 of 32
Flange
Use the Flange tool on the Sheet Metal Features toolbar to add a sheet metal face and a bend to an
existing sheet metal face. You can specify the depth and the angle of the flange, and whether it is
created inside or outside the existing face. You can also specify the width or offset of the new flange.
Shape tab Specifies:
Edge - Allows designer to specify which edge the flange will be applied.
Loop - Allows you to select an edge loop and will subsequently apply your flange to all edges
of the selected loop.
Flange Angle - Defines the angle of the flange relative to the face containing the selected
edge(s). The field will accept numeric entries, formulas, parameters or measured values.
Bend Radius Defines the radius of the bend between the flange and the face containing the
selected edge(s). The value defaults to the system parameter named: BendRadius which is
defined on the Sheet Metal Styles dialog. The field will accept numeric entries, formulas,
parameters or measured values.
Height Extents - The upper field allows you to determine if the height of your flange will be
defined by a specific Distance or by selecting To geometry.
The lower field allows you to specify the height of your flange by entering a value and will accept numeric
entries, formulas, parameters or measured values or it will allow you to select geometry and
subsequently enter an offset value to allow your flange to be determined by the position of other
geometry on your part.
Flip Direction - Allows you to flip the direction of the flange when the specified height is defined
as Distance.
Note: This functionality has been enhanced so that selecting Flip Direction uses the edge
opposite from the selected edge while maintaining all other input flange parameters.
Tip: Click in the Height Extents Distance value field to enable dynamic drag of the height
of the flange in the graphics window.
Sheet Metal Design
866.465.3848 California / Arizona / Nevada www.ketiv.com 10 of 32
HeightDatumOptions
Outer Faces - Measures the flange height from the intersection of the outer faces. In the illustration
below, the orange line indicates the outer faces.
Inner Faces - Measures the flange height from the intersection of the inner faces. In the illustration
below, the orange line indicates the inner faces.
Parallel to Flange -Measures the flange height parallel to the flange face and tangent to the bend. In
the illustration below, the orange line indicates the bend tangency line perpendicular to the flange face.
Aligned VS Orthogonal - This control allows you to determine if the height measurement is aligned
with the flange face or orthogonal to the base face. In the illustration below, the measurement on the left
is aligned while the measurement on the right is orthogonal.
Sheet Metal Design
866.465.3848 California / Arizona / Nevada www.ketiv.com 11 of 32
BendPositionOptions
Four options allow you to select where your bend will be positioned relative to the extent of the face
containing the selected edge(s).
Outside of Base Face - Positions the outside face of the flange aligned with the intersection of the
outside face and the selected edge. In the illustration below, the orange line indicates how the bend is
positioned relative to the outside face and the selected edge.
Bend from Adjacent Face - Positions
the bend such that it starts at the edge
of the selected face. In the illustration
below, the orange line indicates where
the bend of the flange will originate.
I nside of Bend Face - Positions the bend such that the inside face of the resulting flange is aligned with
the selected edge. In the illustration below, the orange line indicates how the bend is positioned relative
to the inside face and the selected edge.
Bend Tangent - Positions the bend tangent to the selected edge. In the illustration below, the orange
line indicates the bend tangency condition relative to the selected edge.
Sheet Metal Design
866.465.3848 California / Arizona / Nevada www.ketiv.com 12 of 32
UnfoldmethodsdescribesunderSheetMetalStyles.
>>More Button: Specifies the extents of the flange: full edge, width, offset or
from/to existing geometry.
Edge - Creates a flange the full length of the selected face edge.
Width - Creates a flange of a specified width at a specified offset from a single selected
vertex, work point, work plane or planar face on the edge of an existing face. Optionally,
you are able to specify that the flange is a specific width centered on the mid-point of
the selected edge.
Offset - Creates a flange offset from two selected vertices, work points, work planes or planar
faces on the edge of an existing face.
From To - Creates flange whose width is defined by selecting existing part geometry
(vertices, work points, work planes or planar faces intersecting the defining edge) that
defines the flange from and to extents.
Old Method - This option is unchecked by default in new parts. When checked, this option disables the
new functionality which provides more control over the bend positioning and measurement. When editing
flange features on sheet metal parts created with releases prior to Autodesk Inventor 2008, this option
will be checked allowing you to edit the feature with the control that was active when the feature was
created. You may optionally uncheck this to obtain the full control provided.
Sheet Metal Design
866.465.3848 California / Arizona / Nevada www.ketiv.com 13 of 32
Contour Flange
Use the Contour Flange tool on the Sheet Metal Features toolbar to create a contour flange. This
tool is only available if an unconsumed open profile exists in your part.
The Shape tab specifies the:
Open profile which defines the contour of the flange
Edges to which the flange are applied
Radius of the bend
Offset direction of the material relative to the contour profile
Profile
Select an unconsumed sketch that contains an open profile which defines the shape of your contour
flange.
Edge - Allows designer to specify which edge the flange will be applied.
Loop - Allows you to select an edge loop and will subsequently apply your flange to all edges
of the selected loop.
Edge Selection Notes:
1. The edge selected for your contour flange must be perpendicular to the profile sketch plane.
2. Multiple edges can not be selected if the following conditions exist:
The start or endpoint of your profile sketch is not coincident with the infinite line defined
by the first selected edge
The extents option (on the More tab) is set to: Width, Offset, From-To or Distance
The selected profile contains geometry other than straight-line or circular arc segments
3. When de-selecting edges from a multi-edge set you will not be allowed to de-select the
primary edge which satisfies the above criteria.
Offset
Note: When creating a Contour Flange, be sure to understand Shop equipment
capabilities.
Note: Inventor will not flatten contour flanges that use spline or elliptical geometry
in the profile sketch. No Bi-directional curves.
Sheet Metal Design
866.465.3848 California / Arizona / Nevada www.ketiv.com 14 of 32
Optionally changes the material thickness offset to the other side of the selected profile.
Bend Radius Defines the radius of the bend between the flange and the face containing the
selected edge or edges The value defaults to the system parameter (named BendRadius) which
is defined on the Sheet Metal Styles dialog. The field will accept numeric entries, formulas,
parameters or measured values.
Unfold Option, Bend and Corner discussed in Flange Feature
Lofted Flange
Lofted Flange creates a shape that is often referred to as the Square to Round transition. Two sketches
are used to define each end of the flange.
Shape
Profile 1 Selects first sketch used to create lofted Flange
Profile 2 Selects the second sketch used to create the lofted flange.
Flip Side Click to offset the material thickness to the other side, or to
both sides of the selected profile.
Output
Sheet Metal Design
866.465.3848 California / Arizona / Nevada www.ketiv.com 15 of 32
Die Form Creates rounded corners on the Flange, as if formed on a die.
Press Brake Enables faceted corners, as if formed in a press brake.
Converge Available only with press brake output, this option allows the flattened sections to converge
near a point.
Facet Control Allows the user to control the size of a facet using one of the following methods:
A Chord Tolerance Value entered by the user determines the maximum distance from the arc
segment to the face segement.
B Facet Angle Value entered by the user determines the maximum angle to the chord segment
at the facet face vertex.
C Facet Distance Value entered by the user determines the maximum width of the facet face
(Length of Chord) when subdividing the arc profile.
Sheet Metal Design
866.465.3848 California / Arizona / Nevada www.ketiv.com 16 of 32
Bend Radius
Bend Radius Allows the user to enter a value for the
lofted flange feature. This overrides the value set in
Sheet Metal styles.
Unfold Rule Drop-down selection that allows the user
to choose an unfold rule that differs from that set in the
Sheet Metal Styles
Contour roll
The contour roll creates a rolled she metal feature using an open profile similar to revolving a contour
flange around a bend. Its analogy from the standard modeling environment is revolve.
Access
Sheet Metal Design
866.465.3848 California / Arizona / Nevada www.ketiv.com 17 of 32
Shape
Profile: Used to select profile geometry.
Axis: Used to select rotation axis. Note - Rotation axis geometry must be
contained within the sketch containing the profile geometry.
Flip Arrows: Click to offset the material thickness to the other side, or to
both sides of the selected profile.
Rolled Angle
Rolled Angle: Allows the value of the angular sweep of the rolled
section to be enters. Defaults to 90 degrees. Note - angle value may not
equal 360 degrees for multi-segment profiles. A Rolled Angle value of 360
degrees can be used for profiles with a single, straight line.
Flip Arrows: When active, click to sweep the Contour Roll in the
direction opposite of the previewed direction, or equally both clockwise,
and counter-clockwise of previewed direction .
Unfolding & Unrolling
Unroll Method
Drop-down selection list allowing the selection of the
method used to unroll the Contour Roll feature. These
methods all derive a Developed Length by multiplying the
Rolled Angle by a Neutral Radius.
They differ by the type of input provided:
Sheet Metal Design
866.465.3848 California / Arizona / Nevada www.ketiv.com 18 of 32
Centroid Cylinder - The default method, which uses an axis parallel to the revolution axis is passing
through the evaluated Centroid location. This provides input to define a neutral cylindrical surface.
Custom Cylinder - Allows selection of a sketched line to define the surface of the cylindrical neutral
surface.
Developed Length - Allows entry of an explicit value which drives the developed length of the flattened
rolled segment.
Neutral Radius - Allows a parametrically determined value for the neutral radius (when multi-segment
profiles are considered).
Unfold Rule
Drop-down selection list allowing the selection of an Unfold Rule that differs from that specified in the
active Sheet Metal Rule
Bend Radius
Data entry field that allows you to change input of the value of the bend radius from the default (set by
the Sheet Metal Defaults)
Hem
A Hem is used to strengthen or to finish an exposed edge. The Hem tool to is designed to roll or fold an
edge.
1. Click the Hem tool.
2. Click the drop-down arrow to choose Single, Teardrop, Rolled, or Double hem type.
3. Under Shape:
Choose the face Edge and if desired, click the Flip Direction button.
Accept the default values set by the active sheet metal style or enter a value for the hem
Gap and Length, or Radius and Angle, depending on the type of hem specified.
4. Click the More button to specify Extents. Click the drop-down arrow to select:
Edge creates the hem on the selected edge.
Width sets an offset from a start point and a hem width.
Offset sets offsets for hem start and endpoints from selected points or planar faces
intersecting the selected edge..
From/To starts and ends the hem from selected points or planar faces intersecting the
selected edge.
If desired, click the down arrow to use Measure, Show Dimensions, or Parameter List to
enter a value.
5. Click Apply to continue to add hems or click OK to close the dialog box.
Bend
Use the Bend tool on the Sheet Metal Features toolbar to create a bend between two sheet metal faces.
Sheet Metal Design
866.465.3848 California / Arizona / Nevada www.ketiv.com 19 of 32
You can create bends between sheet metal faces that are intersecting, at an angle, or parallel, but not
coplanar. The model edges of the two sheet metal faces must be parallel to create a bend.
Bend - Controls the selection of edges and the radius of the bend.
Edges - Selects a model edge on each face. The bend is previewed. The sheet metal faces are trimmed
or extended as necessary to create the bend.
Radius - Specifies the radius for the bend.
Double bend - If sheet metal faces are parallel, but not coplanar, you can create a double bend
between the faces. Trims bends so they are tangent or a new sheet metal face is constructed to connect
the bends.
Fix Edges - Equal bends are added to the existing sheet metal edges.
45 Degree - Sheet metal faces are trimmed or extended as necessary and 45 degree bends are
inserted.
Full Radius - Sheet metal faces are trimmed or extended as necessary and a full radius (half-circle)
bend is inserted.
90 Degree - Sheet metal faces are trimmed or extended as necessary and 90 degree bends are
inserted.
Flip Fixed Edge - By default, for 45 Degree, Full Radius or 90 Degree bends, the first selected edge is
fixed and the second is trimmed or extended, if necessary. Select Flip Fixed Edge to reverse the order:
the second selected edge is fixed and the first is trimmed or
extended.
Extend Bend Aligned to Side Faces - Extends material along the
faces on the side of the edges connected by the bend instead of
perpendicularly to the bend axis.
Extend Bend - Extends material perpendicularly to the bend axis. This
is the default option when the dialog is initialized.
Sheet Metal Design
866.465.3848 California / Arizona / Nevada www.ketiv.com 20 of 32
Fold
Use Fold to bend a portion of a part. After you define the tangency location of the bend using a bend
line, you can specify the side of the part to bend, the direction of the bend, and its angle, radius, or arc
length.
Using the Fold feature, you can bend a portion of a part. After you define the tangency location of the
bend using a 2D Sketch line, you can specify the side of the part to bend, the direction of the bend, and
its angle, radius, or arc length.
Defining the Fold location
To define the location of the bend, you must sketch an open profile consisting of a single line segment to
serve as the bend line. The sketch plane on which that sketch is created serves as the neutral plane of
the bend.
Typically, place the sketch plane on the side of the part where the fold occurs or at the center of the fold.
Also, place your sketch plane at a height where you can measure the results.
BendLine - The tangency line at which the existing part transitions into the bend feature's
deformation area. The line about which the feature hinges or folds.
The Bend Part feature is defined by using 1 of 3 input combinations. Selecting 1 of the available
combinations from the drop-down list alters the dialog box fields to allow appropriate inputs.
A bend line can be created using sketch or Inserted drawing geometry.
Foldingspecificportionsofapart
The most common Fold is a bend line that divides a part into 2 portions so that 1 or both portions can be
bent. You can also bend specific portions of the part using the Bend Minimum option of a more
complicated part by isolating them using the bend line.
Note: When using the Fold feature the sketch must be shared.
Sheet Metal Design
866.465.3848 California / Arizona / Nevada www.ketiv.com 21 of 32
You can limit the length of the open profile so that it touches only the portion of the part that you want
to bend. By sketching the open profile directly on the face of the portion you want to bend, you bend 1
portion of the part rather than multiple portions that may lie on the same projection direction of the open
profile.
Flip Direction - Allows you to flip
the direction of the flange when the
specified height is defined as Distance.
Cut
The Cut tool functions much the same as the extrude feature.
Profile
Selects a profile to remove material. If there are multiple profiles and none are selected, click
Profile, and then click one or more profiles. The material to be removed is previewed in the
graphics window.
If only a Single profile has been created the Single profile is Automatically selected and previews
the cut.
If multiple profiles have been created the profiles will need to be selected manually.
Extents - Determines the method for ending the cut and sets its depth. Click the drop-down
arrow to list the extent methods, select 1, and enter a value. Cuts can be a specific depth or can
terminate on a work plane or sheet metal face. Click a direction button to flip direction or specify
a mid-plane cut.
Distance - Default method. Establishes the depth and direction of the cut. The cut is
perpendicular to the sketch plane.
To Next - Cut terminates on the next plane or face. Selects the direction for the cut.
To - Selects an ending face or plane on which to terminate the cut. You can terminate the cut on
the selected face, or on a face that extends beyond the termination plane. In an assembly, the
face or plane can be on another part.
From - To - Selects beginning and ending faces or planes on which to terminate the extrusion. In
an assembly, the faces or planes can be on other parts.
All - Extrudes the profile through all features and sketches in the specified direction. Select the
direction of the cut or extrude the cut equally in both directions.
Note: This functionality has been enhanced so that selecting Flip Direction uses the edge
opposite from the selected edge while maintaining all other input flange parameters.
Sheet Metal Design
866.465.3848 California / Arizona / Nevada www.ketiv.com 22 of 32
Cut Across Bend
Extent options are not available when cutting across a bend. Distance equal to Thickness will create a
through cut while a distance less than Thickness will create a partial depth cut wrapped around bends.
Selects a profile to remove material by wrapping the profile across faces and one or more sheet
metal bends. If there are multiple profiles and none are selected, click Profile and then click one
or more profiles. The material to be removed is previewed in the graphics window.
If only a Single profile has been created the Single profile is Automatically selected and previews
the cut.
If Multiple profiles have been created the profiles will need to be selected manually.
Thickness
Wraps the cut across faces and bends with cut depth through the
material Thickness.
Thickness/ "n"
Wraps the cut across faces and bends with cut depth equal to
Thickness/"n."
Corner Seam
Use the Corner Seam tool on the Sheet Metal Features toolbar to add a seam to 2 sheet metal faces or to
Rip an edge to create a corner seam. Corner Seam tool controls the shape, seam, and gap parameters
for the corner seam.
Shape - Selects model edges and specifies whether to rip corners.
Corner Seam - Specifies new corner geometry between existing coplanar or intersecting sheet
metal faces.
Corner Rip - Specifies a ripped corner. Use this option to open a square corner to create a sheet
metal corner seam (typically on a converted part model).
Edges - Tool for selecting a model edge on each face
Miter - This option controls the type of miter corner created
when the selected edges are on coplanar faces.
Sheet Metal Design
866.465.3848 California / Arizona / Nevada www.ketiv.com 23 of 32
Symetric Gap - Creates an equal angled miter corner between coplanar faces.
45 degrees - Creates an equal angled miter corner between
coplanar faces.
90 degrees - Creates a 90-degree corner gap between the edges of
coplanar faces.
Reverse 90 degrees - Creates a reverse 90-degree corner gap between the edges of coplanar faces.
Seam
This option controls the type of corner seam created when the selected edges are on intersecting faces.
The following case shows initial geometry conditions for intersecting flange faces and the corner seam
results for each.
Note: If the selected edges are on coplanar faces, the heading reads Miter (see section above).
Symetric Gap - Creates a symetric gap corner between intersecting faces.
Note: If the selected edges are on intersecting faces the heading reads Seam
Sheet Metal Design
866.465.3848 California / Arizona / Nevada www.ketiv.com 24 of 32
No Overlap - Creates a corner miter gap very similar to the symetric gap corner.
Overlap - Creates a corner between intersecting faces where over laps the other.
Reverse Overlap - Creates a corner between
intersecting faces where 1 over laps the other opposite
from the above.
Note: In this case the result does not differ from the original geometry
conditions.
Gap - Specifies the space to allow between the edges of the miter corner. Enter a
value if it is different than the default Thickness value specified in the active
Sheet Metal Style.
BendOptions
Bend Transition - Specifies transition type.
Default - Uses the value in the current sheet metal style.
None Removes bend transition.
Intersection - Converges adjacent edges in the bend zone.
Straight Line - J oins bend tangencies in a straight line.
Arc - Specifies an arc transition. Accept the default Bend Radius in the current style sheet or click
the down arrow to use Measure, Show Dimensions, or Parameter List to add a value.
Trim to Bend - Transition results in a cut to the bend zone perpendicular to the bent feature.
Note: For more information on Bend Transitions, see the Sheet Metal Bend Settings reference.
Punch Tool
Use the Punch Tool on the Sheet Metal Features toolbar to place a cut or a shape in a sheet metal face.
Sheet Metal Design
866.465.3848 California / Arizona / Nevada www.ketiv.com 25 of 32
The punch tool must have a sketch with a single center mark defined. The sheet metal face must have a
sketch with one or more unconsumed center marks.
1. On the Sheet Metal Features toolbar, click the Punch tool.
2. In the Punch Tool Directory dialog, browse to a folder containing punch shapes.
3. Click a punch shape to preview it, then click Open to select the punch, dismiss the Punch Tool
Directory dialog and open the Punch Tool dialog.
4. If more than one center point exists in your sketch, press Ctrl and click any undesired locations
to prevent punch placements at those locations.
5. On the Geometry tab, specify an angle to rotate the punch relative to the face (if required).
6. If there is unresolved geometry listed, select the condition from the dialog list and then click the
sheet metal face and use appropriate tools to resolve.
7. On the Size tab, double-click a parameter value and change as needed.
8. Click Finish to punch the shape into the sheet metal face.
Sheet metal punch tools are iFeatures with additional attributes that typically cut simple or complex hole
shapes in a face of your part. Punch tools may also partially penetrate the face of your model and leave
an embossed indentation or both cut and deform in a single operation.
Your fabrication shop may have a unique system of tooling identification. This Punch ID information can
be stored with the geometric data that defines the part feature and later be extracted in drawing
annotations.
Note: The punched shape must be a solid feature however puch tools can optionally
define alternative sketch representations that can be displayed when the sheet metal
part is viewed as a flat pattern.
Note: It may be easier to select a hole center or sketch point when you use the Look At
tool on the Standard toolbar to realign the model.
Sheet Metal Design
866.465.3848 California / Arizona / Nevada www.ketiv.com 26 of 32
By using the Extract iFeature tool and selecting the Sheet Metal Punch iFeature type, additional data can
be specified during the creation of the iFeature. This data includes:
Punch ID designation
Selected sketch to define an alternative representation in the flat pattern
Custom depth parameter that can subsequently be extracted in drawing annotation
An iFeature is one or more features that can be saved and reused in other designs. You can create an
iFeature from any sketched feature that you determine to be useful for other designs. Features
dependent on the sketched feature are included in the iFeature. After you create an iFeature and store it
in a catalog, you can place it in a part by dragging it from Windows Explorer and dropping it in the part
file or by using the Insert iFeature tool.
When planning, decide how to constrain feature sketches and use equations rather than numeric
constants to control size and relationships. Equations reduce the number of parameters needed to define
placement of an iFeature and allow it to be resized from the original feature.
On features you want to save as iFeatures, define parameters to clarify usage, as follows:
Use descriptive parameter names such as height, width, and depth.
Give size restrictions.
Provide instructions or explanation for placement or positioning.
Add Placement Help to the iFeatures. The help is available when you place or edit the iFeatures.
Give the same or similar names to the file name (.ide) and the iFeature in the dialog box.
In the Create iFeature dialog box, right-click the top node (Element n) in the Selected Feature tree, and
then click Rename. Enter a descriptive name without spaces as the default name (shown in the browser
when it is placed) and the iFeature file name.
Create iFeature:
1. Click Tools > Extract iFeature.
2. On the Extract iFeature dialog box, select Sheet Metal Punch iFeature as the iFeature type.
3. On the model or in the browser, select one or more features to extract.
4. On the Extract iFeature dialog box, select one or more feature parameters from the left browser
column to be used as Size Parameters. Click the double-right arrow to move these to the Size
Parameter field.
5. Change the Name, Value, Limit and/or Prompt for each Size Parameter as required.
6. Optionally, specify a Punch ID.
7. Optionally, specify a custom punch depth.
8. Optionally, specify an alternative sketch to represent the punched feature once the sheet metal
part is displayed as a flat pattern.
Sheet Metal Design
866.465.3848 California / Arizona / Nevada www.ketiv.com 27 of 32
Save the Sheet Metal Punch iFeature with a unique name in the default Punch catalog or another catalog
location.
Tips for creating and using iFeatures
1. Always add a center point to the origin of the first sketch plane.
2. Always define parameters for at least one feature on a punch.
3. The first feature of a punch has to be a Face operation extruded in the negative Z-direction.
4. The profile for the phantom face should surround all the inner profiles without crossing or coming
in contact with inner profiles.
5. Always identify dangling geometry while extracting a punch.
6. When adding fillets between the punch and the phantom plate, only add inner fillets that add
material to the punch.
7. Always add the inner fillet to the punch source file, just as you did in this lesson.
8. Avoid creating punches that require bending.
9. Always avoid using the phantom plate to create sketch planes.
10. When possible, sweep profiles should be anchored by reference geometry from Sketch-1.
11. When using the phantom plate to create work planes, only use the side that Sketch Plane-1 is
located on, and you must use reference geometry from Sketch Plane-1.
Rip
The Rip tool allows us to add seams to a sheet metal part so we can unfold it correctly. This can
greatly improve the flexibility in designing tools, making it much easier to us standard modeling tools to
create shapes such as cylinders, then slitting them with the rip tool.
Rip Type
Drop-down selection list containing the following selections:
Sheet Metal Design
866.465.3848 California / Arizona / Nevada www.ketiv.com 28 of 32
Rip Face Chooses the face on which the rip face is to be
applied.
Single Point - Allows the definition of the rip using a single
point, starting from a single point on the face edge.
Point to Point - Allows the definition of a Rip feature
through the selection of a face, and two sketched points
along edges of the face.
Face Extents - Allows the definition of a Rip feature by
selection of a model face to remove.
Gap Value
Gap Size - Entry for the value of the rip gap. The default is
set in Sheet Metal Styles.
Rip Face - Selection tool used to choose the model face to
which the Rip feature is applied.
Gap Offset Direction
Flip Arrows Controls if Rip Gap offsets to one side, or both sides, of the sketch point.
Unfold/ Refold Pair
Often used in conjunction with each other, Unfold and Refold can unfold a sheet metal , let the user add
features, then refold the file again. The two different tools also have very similar dialog boxes and
functions, one operation being the inverse of the other.
Unfold or Refold Reference (A) - This this selection
tool chooses the face or plane that is used as a reference
for the bends to be unfolded or refolded
Sheet Metal Design
866.465.3848 California / Arizona / Nevada www.ketiv.com 29 of 32
Unfold or Refold Geometry (B) This tool selects an individual bend or roll to be affected by the
unfold or refold tools. This allows for partially unfolding a part.
Add All Bends - Use this tool to add all bends to the
selection. This unfolds the entire part.
Sketches (C) This selection unfolds unconsumed
sketches on the part.
P arent is visible - When sketches are unfolded, a copy
of the sketch is created and displayed on the flattened
face. The original sketch (or parent) remains in the folded
position. Check this option to see both the original (folded
position) sketch as well as the unfolded copy of the sketch.
Measure Uses the distance defined by 2 points or an edge for the thickness of the cut.
Show Dimensions - Displays the dimensions for a selected feature. Uses the distance determined by a
selected dimension as the thickness for the cut.
Thickness - Uses the thickness defined by the current sheet metal style as the thickness of the cut.
Sheet Metal Design
866.465.3848 California / Arizona / Nevada www.ketiv.com 30 of 32
Corner Round
Click the Corner Round tool on the Sheet Metal Features toolbar.
Corner - Defines a set of sheet metal corners for fillets or rounds. Click to add a new set.
Radius - Specifies the radius for a selected set of corners. Click to change a radius, and then enter a
new value.
Select Mode - Changes the method for adding or removing corners from a corner set.
Corner selects or removes single corners.
Feature selects or removes all corners of a feature, except those that result from intersections between
the feature and other sheet metal faces.
Corner Chamfer
Specifies how the chamfer is constructed.
One Distance - Creates a chamfer with the same offset distance from the corner on both sheet metal
edges. Select a single corner or multiple corners.
Distance and Angle - Creates a chamfer defined by an offset from a sheet metal edge and an angle
from that sheet metal edge to the offset. One or both corners of a selected sheet metal edge may be
chamfered in one operation.
Sheet Metal Design
866.465.3848 California / Arizona / Nevada www.ketiv.com 31 of 32
Two Distances - Creates a chamfer on a single corner with a specified distance for each sheet metal
edge. Edges may be chained together.
Creating a Sheet Metal part
A Sheet Metal part can be created in two ways:
1. Start a new part. Click File>New and then select the sheet metal template, (metric or standard
inch templates available in menu.) Specifying a part as sheet metal makes the Sheet Metal
Features toolbar available and adds sheet metal styles to the parameters list. The Sheet Metal
template uses default settings derived from Sheet Metal Styles settings. Styles define the default
material, Material Thickness, set bend radius and corner relief settings. You can modify existing
styles or create new styles and then save these styles as templates for each material and
thickness that you work with.
Use sketch tools to create a profile, then click the arrow on the tool palette and select Sheet Metal. This
is the preferred method.
2. Create a regular part, and then click Convert to the Sheet Metal environment. part is converted to
a sheet metal part and the sheet metal tool palette is displayed.
For example, in an extruded feature use Thickness as the extrusion value with the Distance extent
method. The Thickness parameter updates the part thickness when you change the parameter in the
Sheet Metal Styles dialog box.
Tip: It is not necessary to convert your sheet metal part using Convert from the Main Menu to access
part modeling features. When you open a sheet metal part file, the sheet metal environment is activated.
It is possible to access all of the Part Feature modeling tools by:
Note - when converting between Modeling and Sheet Metal it is important the modeled sheet
thickness agrees with the material thickness parameter setting. After converting a part to sheet
metal, it is recommended that you replace any dimension and parameter values that control the
sheet metal thickness with the parameter "Thickness."
Sheet Metal Design
866.465.3848 California / Arizona / Nevada www.ketiv.com 32 of 32
Selecting the down arrow on the Sheet Metal Features tool panel.
Selecting Part Features from the context menu displayed when you right-mouse click on the
Sheet Metal Features tool panel.
Note - Flat patterns will be deleted when a sheet metal part is converted to a normal part and
any drawings of these deleted flat patterns will be affected. Further, legacy parts that were
previously converted from sheet metal to regular parts and which had a flat pattern will be
opened in Inventor 2008 as sheet metal parts and will have a flat pattern node in their browser
structure
You might also like
- Proe SHEET METAL Tutorial With SurfaceDocument99 pagesProe SHEET METAL Tutorial With Surfaceapi-3711178100% (1)
- Family Tables in PRO-EDocument10 pagesFamily Tables in PRO-Eanon-76488580% (5)
- Report For Analysis Done For Structural Stability of Mms Module AsslyDocument19 pagesReport For Analysis Done For Structural Stability of Mms Module AsslyamardeepsinghseeraNo ratings yet
- Pro/Engineer: Sheet Metal Design: Wildfire 5 Student GuideDocument7 pagesPro/Engineer: Sheet Metal Design: Wildfire 5 Student Guideamithran5No ratings yet
- K. Sivakumar: Curicullum VitaeDocument2 pagesK. Sivakumar: Curicullum VitaesivakumarNo ratings yet
- Is MethodConcrete Mix Design CalculationDocument3 pagesIs MethodConcrete Mix Design CalculationdineshNo ratings yet
- Pro/MOLD: Module 1 - Introduction To The Pro/ENGINEER Basic Mold Process Module 2 - Design Model PreparationDocument8 pagesPro/MOLD: Module 1 - Introduction To The Pro/ENGINEER Basic Mold Process Module 2 - Design Model PreparationmoneyinthebankNo ratings yet
- Structural Analysis ProjectDocument13 pagesStructural Analysis ProjectTaha GargoumNo ratings yet
- For StudentsDocument35 pagesFor StudentspranabNo ratings yet
- Solidworks 2011 Tutorial PDFDocument63 pagesSolidworks 2011 Tutorial PDFSatya Behera100% (1)
- Loading XL SheetDocument9 pagesLoading XL Sheetgobinathcivil mpNo ratings yet
- Fireless CookingDocument6 pagesFireless CookingAcademicNo ratings yet
- Calculating Truss ForcesDocument29 pagesCalculating Truss Forcesrecep1No ratings yet
- FunctionsDocument205 pagesFunctionsapi-26041653100% (2)
- Vanross Jn. Thiruvananthapuram: (Racing Hart)Document11 pagesVanross Jn. Thiruvananthapuram: (Racing Hart)RaUlKishanNo ratings yet
- Unigraphics NX Interview Questions and Answers - 3 Engineering WaveDocument3 pagesUnigraphics NX Interview Questions and Answers - 3 Engineering WaveSeshi ReddyNo ratings yet
- Rhinoceros 3d 6 ShortcutsDocument2 pagesRhinoceros 3d 6 Shortcutsاحمد الحسنNo ratings yet
- Notes - Proe Drawing & SketcherDocument474 pagesNotes - Proe Drawing & SketcherChakrapani MiriyalaNo ratings yet
- Staad Pro Truss Example BestDocument13 pagesStaad Pro Truss Example BestHardik Patel100% (2)
- Creo Tool Design: PrerequisitesDocument23 pagesCreo Tool Design: PrerequisitesLucianNo ratings yet
- Siddesh Final NTTFDocument19 pagesSiddesh Final NTTFSiddeshNo ratings yet
- Autocad Commands: L EnterDocument14 pagesAutocad Commands: L EnteremilekahlaNo ratings yet
- 10 SI சிறுகுடல் சக்தி பாதைDocument8 pages10 SI சிறுகுடல் சக்தி பாதைsenthilkumarNo ratings yet
- Baseplate PF1Document5 pagesBaseplate PF1VINAYANNo ratings yet
- Staad Help ManualDocument42 pagesStaad Help ManualProfessor Dr. Nabeel Al-Bayati-Consultant Engineer100% (1)
- Frame Joint Pro eDocument50 pagesFrame Joint Pro eAdina Si Razvan MelekNo ratings yet
- Structural Design Using STAAD ProDocument2 pagesStructural Design Using STAAD ProWaheed AhmadNo ratings yet
- Book Cafe Design Report-1Document51 pagesBook Cafe Design Report-1SAROJ BISWASNo ratings yet
- Final Report On WordDocument15 pagesFinal Report On WordBheemm Bomjan Professional TrainerNo ratings yet
- Connections Example For RC-RE: 1) Retrieve The StructureDocument30 pagesConnections Example For RC-RE: 1) Retrieve The StructureKhandaker Khairul AlamNo ratings yet
- Unigraphics Nx4 ManualDocument700 pagesUnigraphics Nx4 ManualSarah Hampton100% (1)
- GD&T Part.1.3Document33 pagesGD&T Part.1.3Edy AlamNo ratings yet
- Mould TechnologyDocument5 pagesMould TechnologyAkshay SarodeNo ratings yet
- PTC Pro Engineer Wildfire Surface Modeling TutorialDocument52 pagesPTC Pro Engineer Wildfire Surface Modeling Tutorialapi-3871574100% (12)
- Conveyor Design Summary ReportDocument53 pagesConveyor Design Summary ReportTotok ChemScoutNo ratings yet
- Chapter 13Document44 pagesChapter 13V.m. RajanNo ratings yet
- Creo2 SheetmetalDocument77 pagesCreo2 SheetmetalBahadır UysalNo ratings yet
- Top Down Design: Was BuiltDocument15 pagesTop Down Design: Was BuiltSanthosh KabadeNo ratings yet
- Template Editor User Guide 10Document129 pagesTemplate Editor User Guide 10CálculoEstructuralNo ratings yet
- The Difference Between Geometrical Set and Ordered Geometric SetDocument2 pagesThe Difference Between Geometrical Set and Ordered Geometric SetVig PankajNo ratings yet
- TDD F PDFDocument73 pagesTDD F PDFRANJANI RAGHUNATHANNo ratings yet
- Gears: Drawing Gear Teeth Spur GearsDocument16 pagesGears: Drawing Gear Teeth Spur GearsGvgfhjNo ratings yet
- 3 D Analysis of Building Frame Using Staad ProDocument48 pages3 D Analysis of Building Frame Using Staad PropranabNo ratings yet
- SolidWorks - 60 Tips in 60 MinutesDocument123 pagesSolidWorks - 60 Tips in 60 MinutesAsad MNo ratings yet
- Staad Pro Level 1 - Ecc IndiaDocument3 pagesStaad Pro Level 1 - Ecc IndiaMitaNo ratings yet
- Ug BKMDocument161 pagesUg BKMmaddy_scribdNo ratings yet
- Jordans Introduction To Sheet MetalDocument16 pagesJordans Introduction To Sheet MetalSanket ShahNo ratings yet
- Solid Works Sheet MetalDocument23 pagesSolid Works Sheet MetalSathish KumarNo ratings yet
- Solid Edge Sheet Metal DesignDocument34 pagesSolid Edge Sheet Metal DesignBrajnandan AryaNo ratings yet
- Sheet MetalDocument42 pagesSheet MetalNavtej Singh100% (3)
- Constructing Base FeaturesDocument42 pagesConstructing Base FeaturesAnil VaswaniNo ratings yet
- Sheet Metal in More DetailDocument6 pagesSheet Metal in More DetailAmmar LakmusNo ratings yet
- CornerDocument5 pagesCornerpaul machariaNo ratings yet
- Catia Aerospace Sheet Metal DesignDocument89 pagesCatia Aerospace Sheet Metal DesignemrreuysallNo ratings yet
- Sheet MetalDocument4 pagesSheet MetalLokesh BasappaNo ratings yet
- Solidworks-Sheetmetal - Tips and TricksDocument22 pagesSolidworks-Sheetmetal - Tips and TrickscvetaNo ratings yet
- Chapter 16 Sheet Metal Design Solidworks 2003Document80 pagesChapter 16 Sheet Metal Design Solidworks 2003monado14No ratings yet
- Working With Non Sheet Metal DataDocument32 pagesWorking With Non Sheet Metal DataAnil VaswaniNo ratings yet