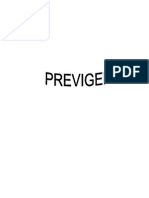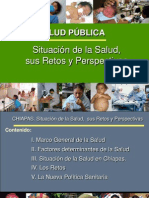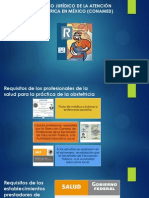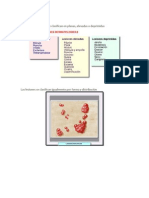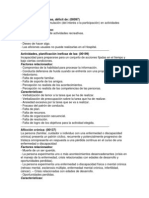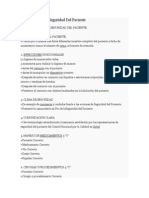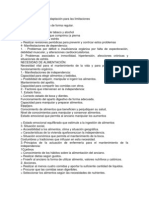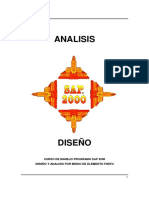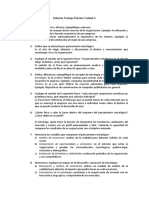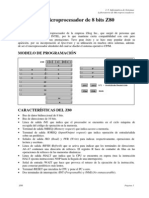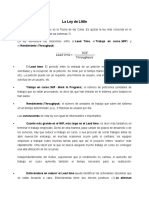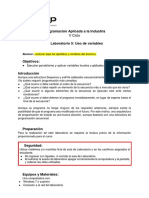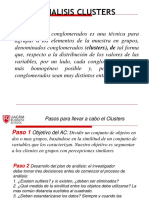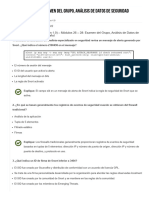Professional Documents
Culture Documents
Guía de Windows 8
Uploaded by
Mercedes NajeraCopyright
Available Formats
Share this document
Did you find this document useful?
Is this content inappropriate?
Report this DocumentCopyright:
Available Formats
Guía de Windows 8
Uploaded by
Mercedes NajeraCopyright:
Available Formats
Gua de Windows 8 (1): Instalacin y primeros
pasos
Por Alberto Cifuentes el da 23 julio, 2012
Windows 8 es la octava versin del Sistema Operativo de
Microsoft. Pero no se trata slo de una versin mejorada de
Windows 7, sino de un cambio importante de planteamiento
por parte de Microsoft, que se ha centrado en aprovechar al
mximo la integracin entre los PC de sobremesa y los
dispositivos mviles tctiles.
En OnSoftware hemos preparado una completa gua que te
ayudar a comprender mejor Windows 8: cmo se instala,
cmo funciona, qu son las aplicaciones para Windows 8,
cuales son las principales novedades y sus funcionalidades
avanzadas, etctera...
Para empezar, vamos a inaugurar la gua por el principio:
la instalacin de Windows 8:
Versiones
Como suele ser habitual, Windows 8 se ofrecer en distintos
"sabores". Son los siguientes:
Windows 8
Es la versin bsica de Windows 8.
Disponible para equipos con procesadores de 32 y 64 bit, es
la ideal para la mayora de usuarios.
Windows 8 Pro
Esta versin es igual a la anterior, pero aade
algunas funcionalidades avanzadas:
Cifrado de disco BitLocker y BitLocker to Go
Funcionalidad de virtualizacin Hyper-V
Control remoto del Escritorio como host
Windows Media Center
Windows 8 Enterprise
La versin Enterprise est pensada para grandes empresas,
ya que aade:
Windows to Go
Accesos VPN a travs de DirectAccess
BranchCache, que permite a los PC cachear archivos desde
un servidor central y as ganar velocidad de acceso
Bloqueo de aplicaciones AppLocker
Windows RT
Una de las grandes novedades introducidas por Windows 8 es
la versin RT, una versin para dispositivos equipados
con procesadores ARM.
Se trata de una versin ligera, enfocada a aplicaciones mviles
y pensada para ser usada principalmente en tablets.
Requisitos
Los requisitos mnimos para instalar Windows 8 y Windows 8
Pro son los siguientes:
Proceador: 1 GHz
RAM: 1 GB (32 bit) / 2 GB (64 bit)
Espacio en disco duro: 16 GB (32 bit) / 20 GB (64 bit)
Tarjeta grfica: compatible con DirectX 9 con controlador
WDDM
Resolucin: 1024 x 768 para poder descargar y ejecutar
aplicaciones desde la Windows Store
Proceso de instalacin
En este tutorial te vamos a explicar el proceso de instalacin
ms comn. Es decir, el que implica la actualizacin a
Windows 8 desde tu Sistema Operativo actual, sustituyndolo.
La instalacin limpia, desde cero, es ms rpida e implica
menos pasos.
1. Archivo descargable o DVD?
Existen dos vas para instalar Windows 8:
Archivo descargable desde Internet
Formato fsico (DVD)
2. Asistente para actualizacin
En ambos casos, lo primero que har Windows 8 ser ejecutar
el Asistente para actualizacin. Este asistentecomprueba tu
Sistema Operativo actual y los dispositivos y las aplicaciones
que tienes instaladas para ver si son compatibles con Windows
8.
Esta
operacin puede durar unos minutos
Una vez finalizado el proceso, el asistente muestra un
completo detalle de compatibilidad donde puedes ver todos
los programas y dispositivos compatibles, aquellos que
requieren una actualizacin y aquellos que no funcionarn con
la nueva versin
El asistente te indica qu elementos debes revisar
Si ests realizando la instalacin desde un archivo
descargable, tienes la opcin de crear un disco de ejecucin,
ya sea en un CD/DVD o en una memoria USB. Con este disco,
dispondrs de una copia fsica de Windows 8 por si la
necesitas en el futuro.
3. Qu datos quieres conservar?
En la siguiente fase del proceso de instalacin, Windows 8 te
preguntar qu quieres conservar de tu antiguo Sistema
Operativo. Dependiendo de cul sea, las posibilidades variarn:
Si actualizas desde XP, puedes conservar los archivos y
documentos personales almacenados en el disco duro.
Si actualizas desde Vista, puedes conservar los archivos y
documentos personales, as como la configuracin de
Windows
Si actualizas desde Windows 7, puedes conservar todo:
programas instalados, configuracin y archivos y
documentos personales.
Tambin existe la opcin de no conservar nada y empezar
totalmente de cero con Windows 8.
Si tienes Windows 7 puedes conservar todos tus datos
Una vez hecho esto, Windows 8 se instalar en tu ordenador.
Configuracin bsica
Ahora que ya tienes Windows 8 instalado, cuando se inicie por
primera vez debers ajustar unas opciones bsicas. Lo
primero, personaliza Windows 8 con tu color favorito:
Qu combinacin de colores te gusta ms?
El siguiente paso es escoger entre la Configuracin de
opciones de red. Nosotros te recomendamos que escojas
laConfiguracin rpida, previa lectura de lo que esta
configuracin implica.
La opcin Personalizar te permitir activar o desactivar cada
apartado, si as lo deseas.
Iniciar sesin con una Cuenta Microsoft
Ahora es el momento de crear el usuario del Sistema. Windows
8 te ofrece dos opciones: acceder desde una cuenta local o
desde una Cuenta Microsoft. Qu diferencia hay?
Si decides iniciar sesin con una cuenta local, debers crear
un nuevo usuario con su correspondiente contrasea para cada
equipo que uses y tu configuracin del equipo solo estar
disponible a nivel local. Es decir, en ese PC o tablet.
Acceder con tu Cuenta Microsoft tiene muchas ventajas, entre
ellas:
Da igual en el equipo en el que te conectes, con tu Cuenta
Microsoft Windows te mostrar tu configuracion personal,
como si estuvieras delante de tu PC
Sincronizacin total de tu correo electrnico, contactos,
redes sociales y aplicaciones
Para descargar aplicaciones de la Tienda Windows,
necesitas una Cuenta Microsoft
Por ello, nosotros te recomendamos encarecidamente que
inicies sesin con una cuenta Microsoft.
Adems, es muy probable que ya tengas una: cualquier
cuenta tipo @hotmail.com, @hotmail.es,
@msn.com,@live.com... te servir. Si no dispones de una
Cuenta Microsoft, puedes crearla al momento.
Felicidades! Ya puedes empezar a disfrutar de Windows 8!
Gua de Windows 8 (2): Nueva pantalla de Inicio y
Escritorio tradicional
Por Alberto Cifuentes el da 30 julio, 2012
Si has ledo el primer captulo de esta gua e
instalado Windows 8 en tu equipo, lo primero con lo que te
encontrars es con una nueva pantalla de Inicio, muy
diferente del Escritorio tradicional presente en anteriores
versiones de Windows.
"Donde est el Escritorio de toda la vida? Qu son estos
cuadrados? Donde est la bolita de Inicio?" son algunas de
las preguntas que seguro te vienen a la cabeza.
En este segundo captulo de la Gua de Windows 8 vamoa a
tratar de dar respuesta a todas esas preguntas. Sigue
leyendo!
La nueva pantalla de Inicio
Esto es lo que vers al empezar a usar Windows 8:
Pero esto qu es? La nueva pantalla de Inicio de Windows 8
Qu es?
Para hacerte una idea, es como si Microsoft hubiera cogido el
antiguo botn de Inicio de Windows y hubiera decidido
hacerlo ms grande y llenarlo de nuevas funcionalidades.
Esta nueva pantalla de Inicio te ofrece acceso a los
principales programas y aplicaciones que utlizas en el da a
da: calendario, acceso a Internet, correo electrnico, redes
sociales, fotografas, noticias, msica, etctera...
Interfaz Modern UI/Metro/Windows UI
Los trminos Modern UI, Metro o Windows UI hacen referencia
a un lenguaje de diseo que Microsoft est poco a poco
implantando en todos sus productos: Windows Phone, Xbox
Live y la propia web de Microsoft son claros ejemplos.
Estilopara todos!
La nueva interfaz se caracteriza por lo siguiente:
Diseo limpio, sin transparencias, donde predominan las
formas cuadradas y rectangulares
Uso de la familia de fuentes Segoe
Fluidez en las animaciones y las transiciones
El contenido adquiere una mayor relevancia
De hecho, una de las teoras ms aceptadas es que esta
interfaz est inspirada en las sealizaciones del transporte
metropolitano de King County, que conecta Seattle (USA)
con la sede de Microsfot en Redmond.
Fuente de inspiracin para la nueva interfaz
La nueva interfaz tiene su mente puesta en el futuro, donde
los dispositivos tctiles
mviles y los hbridosporttil/tablet tendrn un gran
protagonismo. Sin embargo, est igualmente pensada para ser
utilizada en PC de sobremesa sin pantalla tctil.
Microsoft Surface, la apuesta de Microsoft por los dispositivos
mviles tctiles
Libertad de configuracin
La nueva interfaz de Windows 8 ofrece libertad total a la hora
de organizar los elementos que la forman. En ella puedes:
Anclar a Inicio: sirve para colocar un acceso directo en la
pantalla de Inicio. Puedes hacerlo con programas,
aplicaciones, carpetas, contactos e incluso tus pginas de
Internet favoritas.
Desanclar de Inicio: sirve para eliminar un acceso directo
de la pantalla de Inicio.
Desinstalar: se acab tener que hacer todo el
recorrido Panel de Control > Programas > Eliminar.
Ahora puedes desinstalar programas y aplicaciones
directamente desde la pantalla de Inicio.
Ms pequeo / Ms grande: Determinadas aplicaciones te
permiten modificar el espacio que ocupan en la pantalla de
Inicio
Organizar a tu gusto: puedes recolocar los mosaicos
como te parezca. Adems, puedes crear grupos de
mosaicos y renombrarlos a tu gusto.
El Escritorio tradicional
Vale. S. La nueva interfaz es muy bonita, muy funcional y es el
futuro, pero... dnde est el Escritorio de toda la vida?
Aqu:
Accede al Escritorio de toda la vida desde la pantalla Inicio
El Escritorio tradicional, accesible como si se tratara de una
aplicacin ms, sigue ah. Desde el Escritorio puedes hacer
exactamente lo mismo que hacas con tu antiguo Windows.
La nica diferencia notable es la ausencia del botn de Inicio.
Lo ms parecido es este men que aparece si te desplazas a la
esquina inferior izquierda y haces clic con el botn derecho:
Gua de Windows 8 (3): Aplicaciones Metro y
Windows Store
Por Alberto Cifuentes el da 6 agosto, 2012
En elanterior captulo de esta gua te hablamos de la nueva
pantalla de Inicio de Windows 8, de la nueva interfaz y de sus
principales caractersticas en cuanto a diseo y funcionalidad.
Hasta aqu bien. Pero la verdadera fuerza de un Sistema
Operativo viene dada por las aplicaciones, y es en las
aplicaciones diseadas especficamente para la nueva interfaz
donde Windows 8 marca la diferencia.
Si quieres saber qu son las aplicaciones de la Tienda
Windows y qu caractersticas tienen, sigue leyendo:
Cmo son las aplicaciones para
Windows 8?
Las aplicaciones para Windows 8 son aquellas diseadas bajo
el nuevo estndar de diseo marcado por Microsoft y
pensadas para ser ejecutadas desde la nueva pantalla de
Inicio de Windows 8.
El hecho de compartir un mismo lenguaje de diseo hace que
todas presenten un aspecto similar, una armona comn, que
propicia una mejor relacin entre ellas.
Un diseo comn para todas las nuevas aplicaciones
Caractersticas de las aplicaciones para
Windows 8
El mejor modo de hacerse una idea de lo que son estas
aplicaciones es pensar en las aplicaciones para
mviles otablets.
Y es que, como habrs podido ir leyendo en esta gua,
Windows 8 no pierde nunca de vista el mundo de los
dispositivos mviles tctiles.
Las aplicaciones para Windows 8 son:
Ligeras: ocupan menos espacio en disco, consumen
menos recursos del sistema y estn pensadas para
ejecutarse en segundo plano sin apenas tener impacto en el
rendimiento del sistema.
Especficas: se acabaron los programas "todo-en-uno".
Como ocurre con las aplicaciones de mviles, las
aplicaciones Metro son ms concretas, se centran en una
funcin.
Colaborativas: estn pensadas para relacionarse entre s,
para compartir informacin. Este punto las hace realmente
diferentes de los programas tradicionales.
Fciles de instalar, desinstalar y actualizar: los procesos
se simplifican. Adems, el impacto y la huella que dejan en
el Sistema son menores que con los programas
tradicionales.
Y los programas de toda la vida?
Los programas de toda la vida para Windows siguen ah. De
hecho, prcticamente todos los programas que funcionan en
Windows 7 funcionan en Windows 8.
Los programas tradicionales se ejecutan desde el Escritorio.
Adems, es posible aadir un acceso directo a la pantalla de
Inicio y abrirlos desde
ah:
Programas con dos versiones: Windows 8
y Escritorio
Tambin existen programas que cuentan con dos versiones:
Windows 8 y tradicional. Cmo se explica esto?
Windows 8 est pensando para adaptarse a las diferentes
situaciones de uso. As, un programa como Office 2013
contar con su versin tradicional de toda la vida (ya disponible
como beta) para trabajar en el Escritorio, con teclado y ratn;
pero tambin (en el futuro) con una versin Windows 8, ms
simplificada y pensada para ser utilizada con una tablet.
Otro ejemplo es Internet Explorer 10, del que te hablaremos
en prximos captulos de esta Gua.
Internet Explorer 10: versin Escritorio (arriba) y versin
Windows 8(abajo)
Mosaicos interactivos (live tiles)
En las aplicaciones para Windows 8, el icono de programa
esttico de toda la vida desaparece. En su lugar, llegan
los mosaicos interactivos.
Estos mosaicos muestran informacin de la aplicacin
directamente en el "cuadradito" de la pantalla de Inicio.
As, la aplicacin de Correo muestra los ltimos correos
recibidos. La aplicacin Contactos las ltimas actualizaciones
de Facebook, la aplicacin Tiempo el clima de tu ciudad, la
aplicacin Noticias...
As funcionan los mosaicos interactivos
La Windows Store
La Windows Store es el lugar desde donde puedes encontrar
todas las aplicaciones, gratuitas y aplicaciones de
pago (entre 1,49 y 999 ).
El funcionamiento de la Windows Store es igual que el
del Centro de Software de Ubuntu, la Mac App Store, Google
Play o el Marketplace de Windows Phone. Recuerda que para
acceder a ella debes utilizar una cuenta de Microsoft vlida.
Las aplicaciones disponibles en la Windows Store estn
organizadas en los siguientes bloques:
Destacados, J uegos, Social, Entretenimiento, Fotografa,
Deportes, Libros y referencia, Noticias y el tiempo, Salud,
Bebida y comida, Estilo de vida, De compras, Viajes,
Finanzas, Productividad, Herramientas, Seguridad,
Empresa. Educacin, Gobierno
Dentro de cada bloque, puedes filtrar las aplicaciones por los
siguientes criterios:
Nuevos lanzamientos, Lo ms cotizado y Principales gratis
Todas las aplicaciones se encuentran aqu
Si accedes al men de aplicacin en la Windows Store (clic
derecho con el mouse o deslizando el dedo de arriba a abajo),
puedes consultar todas las aplicaciones Metro que has
descargado en cualquier ordenador utilizando tu cuenta de
Microsoft.
Cualquier aplicacin que hayas descargado, sea donde sea,
aparece aqu
Gua de Windows 8 (4): Controles, gestos y atajos
de teclado
Por Ivn Ramrez el da 13 agosto, 2012
Windows 8 ha cambiado varias cosas que dbamos por
sentadas en este sistema operativo: la pantalla de Inicio, el
Men Inicio y cmo moverte por el sistema.
En este episodio te explicamos cmo moverte con gestos
tctiles (si lo usas en una tablet), as como gestos de ratn y
atajos de teclado (si lo usas en un PC). No te sientas como un
pez fuera del agua y sigue leyendo.
Gestos tctiles (en una tablet)
El uso de Windows 8 en una tablet es tan fcil como manejarte
por cualquier smartphone. Todo se reduce a toques, arrastrar,
deslizar y controlar con dos dedos.
Te explicamos cmo moverte por Windows en tu pantalla tctil
en el siguiente vdeo:
Gestos con el ratn (en un PC)
En un equipo de sobremesa, con teclado y
ratn, el funcionamiento es bsicamente el mismo. No
obstante, algunos de los gestos anteriores cambian
ligeramente para adaptarse a las peculiaridades del dispositivo:
varios tipos de clic, pero slo en un punto.
Los cambios con respecto a los controles tctiles son los
siguientes:
Hacer zoom: pulsa en la lupa o usa la rueda del ratn
mientras pulsas Control
Desbloquear la pantalla de inicio: haz un clic normal
Lista de apps abiertas: deja el cursor en la esquina inferior
izquierda y deslzalo hacia arriba por el borde de la pantalla
Cerrar una aplicacin: desde el borde superior de la
aplicacin, cuando el cursor se transforme en una mano,
arrastra la ventana hacia abajo
Men de aplicacin: clic derecho
Men de IE para Windows 8: clic derecho
Desplazarte por un listado horizontal: generalmente la
rueda del ratn hace esta funcin
No te ha quedado claro? Quiz lo veas mejor en este vdeo:
Diferencias entre los gestos en tableta y con
el ratn
En nuestro anterior artculo sobre gestos de Windows 8 te
preparamos este resumen para que tengas siempre a mano
cmo moverte por Windows 8, tanto en una tablet como en tu
PC.
Atajos de teclado de Windows 8
Por supuesto, tambin el teclado te ser de gran
ayuda. Estos son algunos de los nuevos atajos de teclado de
Windows 8:
Win - abre la pantalla de Inicio
Win + D - abre el Escritorio y, si ya ests en l, minimiza
todas las ventanas
Win + Q - muestra las aplicaciones abiertas
Win + W - bsqueda instantnea de opciones
Win + F - bsqueda instantnea de archivos
Win + I - abre la Charms bar
Win + X - abre un men especial con opciones avanzadas
Win + Z - muestra la barra de apps de Metro
Win + . - Encaja la app actual en la derecha de la pantalla,
o en la izquierda si lo pulsas dos veces.
Win + . + Shift - Encaja la app actual a la izquierda de la
pantalla
Win + J - Alterna entre las apps encajadas en la pantalla
Combinacin de atajos de teclado + ratn
Juntos, todava mejor. Algunas combinaciones de teclado y
ratn que te pueden ser tiles:
Esquina inferior izquierda + Clic derecho - Abre un men
especial con opciones avanzadas (es lo mismo que Win +
X)
Borde superior + arrastrar a los lados de la pantalla -
Encaja la app a la izquierda o la derecha de la pantalla
Control + rueda del ratn - Zoom
Gua de Windows 8 (5): El Panel de Configuracin
Por Ivn Ramrez el da 20 agosto, 2012
Ya hemos visto en profundidad la nueva interfaz y cmo
acceder a las opciones de configuracin de la misma en
anteriores episodios.
Hoy repasaremos en profundidad este panel de
Configuracin: qu puedes cambiar y para qu sirve cada
opcin.
Otro Panel de Control?
Que no cunda el pnico: el Panel de Control de toda la vida
sigue estando ah, en el Escritorio. De hecho, su aspecto
apenas ha cambiado nada desde Windows 7.
El Panel de Control de Windows 8 es casi idntico al de
Windows 7
Al principio puede ser confuso que haya dos lugares distintos
donde configurar el sistema, pero lo cierto es que el nuevo
panel de Configuracin se centra en opciones muy generales
y relacionadas con la pantalla de Inicio principalmente.
Algunos apartados pueden ser configurados en ambos
sitios: Panel de Control y Configuracin. En estos casos,
desde el Panel de Control tendrs ms opciones.
Panel principal de Configuracin
Lo primero que ves al elegir Configuracin en la Charms Bar es
esta barra lateral con accesos directos en la parte superior,
botones para configuracin rpida en la parte inferior y el botn
Cambiar configuracin del PC, que abre todas las opciones.
Las opciones a configurar en esta ventana son las siguientes:
Mosaicos: con opcin para mostrar las Herramientas
Administrativas en el Inicio ... o no.
Red: para conectarte a redes inalmbricas o ver el estado
de la conexin
Volumen: muestra un deslizador que controla el volumen
maestro
Brillo: muestra un deslizador con el que cambiar el brillo de
la pantalla
Notificaciones: te permite ocultar las notificaciones que
tengas durante 1, 3 u 8 horas
Iniciar/Apagar: muestra un men desde el que Apagar o
Reiniciar el sistema
Teclado: te permite alternar entre distintos idiomas de
entrada
Cambiar la configuracin de PC: abre el nuevo Panel de
Configuracin.
Las nuevas opciones de Configuracin
de Windows 8
Tras pulsar Cambiar la configuracin del PC, se abre una
ventana con ms opciones de configuracin, separada en
distintos apartados. Son los siguientes:
Personalizar
Desde aqu puedes personalizar la apariencia, elegir un fondo
de pantalla y una imagen para tu cuenta.
Concretamente, en Pantalla de bloqueo puedes elegir un
fondo de pantalla para la pantalla de bienvenida de Windows.
Tienes varios a elegir, aunque tambin puedes escoger uno
personal pulsando Examinar. Adems, tienes la opcin de
escoger qu aplicaciones metro se van a seguir ejecutando,
incluso cuando la pantalla est bloqueada.
En Pantalla Inicio accedes a las opciones de configuracin
que ya vimos durante la instalacin. Aqu puedes elegir un
esquema de color y un estilo de fondo para el Inicio.
Por ltimo, en Imagen de cuenta puedes cambiar la imagen de
tu cuenta de usuario o tomar una nueva con la webcam.
Usuarios
Usuarios es una versin simplificada de la gestin de usuarios
de Windows. Para una configuracin ms completa debers ir
al Panel de Control del Escritorio.
Desde aqu puedes cambiar a una cuenta local (si usas una
cuenta Microsoft), cambiar tu contrasea, crear una
contrasea basada en una imagen o un cdigo PIN y agregar
nuevos usuarios.
Notificaciones
Recibes muchas notificaciones de una aplicacin en
concreto? Aqu las puedes configurar.
El primer apartado, Notificaciones cambia el comportamiento
general de las notificaciones: las activa o desactiva por
completo, slo cuando la pantalla est bloqueada o determina
si tendrn sonido o no.
En la parte inferior, Mostrar notificaciones para estas
aplicaciones, puedes activar o desactivar las notificaciones
para aplicaciones concretas.
Buscar
Desde aqu se controla el comportamiento de la bsqueda
integrada en el Inicio.
Puedes activar o desactivar la bsqueda en el historial, as
como activar o desactivar la bsqueda en los datos de
aplicaciones concretas.
Compartir
La opcin Compartir est disponible en todo momento desde
la Charms Bar. Desde aqu configuras su comportamiento.
En Frecuencia puedes elegir si Windows guardar las
aplicaciones que ms usas para compartir, as como con quin
compartes ms.
Debajo adems puedes activar o desactivar
aplicaciones para que se muestren como opcin a la hora
deCompartir.
Uso general
Uso general es un poco el cajn de sastre donde entran todas
las opciones que no tienen su apartado propio.
Hora: te permite cambiar la zona horaria
Cambio de aplicacin: activa o desactiva el cambio entre
aplicaciones recientes
Ortografa: activa o desactiva la correccin y resaltado de
errores ortogrficos
Idioma: abre la configuracin de Idioma, en el Escritorio
Restaurar tu PC sin afectar a tus archivos: devuelve
Windows a su configuracin de fbrica, pero mantiene tu
configuracin
Quitar todo y reinstalar Windows: deja Windows como si
lo acabaras de instalar, sin tu configuracin ni aplicaciones
Inicio avanzado: reinicia Windows para que puedas iniciar
desde un CD, DVD o unidad USB
Privacidad
Aqu se encuentran las configuraciones relacionadas con tu
privacidad.
Desde aqu puedes permitir a Windows conocer tu
ubicacin, compartir tu nombre e imagen de cuenta con las
aplicaciones o enviar informacin a la Tienda Windows.
Dispositivos
Recuerdas el Administrador de dispositivos de Windows?
Sigue estando ah, en el Escritorio, pero desde la Configuracin
tienes acceso a una versin simplificada del mismo.
Desde aqu puedes agregar y quitar dispositivos. Adems,
abajo hay un interruptor donde activar o desactivar la descarga
de controladores en conexiones "de pago" (redes mviles, etc).
Inalmbrico
Desde aqu puedes activar o desactivar la conexin a Internet.
El modo avin desconectar todos los dispositivos
inalmbricos, aunque tambin tienes la posibilidad de
desconectar slo el Wi-Fi. Adems, en el lateral derecho
aparece la lista de redes inalmbricas disponibles.
Accesibilidad
Aqu se agrupan las opciones de accesibilidad ms usadas.
Para una configuracin ms completa, ve al Panel de Control o
presiona Win + U.
Contraste alto: activa o desactiva el contraste alto de
pantalla
Aumentar el tamao de los objetos en la
pantalla: aumenta el tipo de letra para una lectura ms fcil
Usar Exploracin mediante el smbolo de intercalacin
para pasar de unas pginas web y aplicaciones a
otras: cambia de aplicacin usando el teclado
Atajo de teclado para iniciar aplicaciones de
accesibilidad: al pulsar la combinacin Win + Subir
volumen iniciar la aplicacin de accesibilidad que eligas:
Narrador, Lupa o Teclado en pantalla.
Mostrar notificaciones durante: aumenta el tiempo que
las notificaciones permanecen en pantalla
Grosor del cursor: aumenta el tamao del cursor del
teclado
Sincronizar tu configuracin
Controla desde aqu la sincronizacin de tu configuracin,
siempre y cuando uses una Cuenta Microsoft.
Desde aqu puedes activar o desactivar la sincronizacin por
completo, as como elementos individuales como las
contraseas, configuracin de las aplicaciones, historial,
favoritos, etc.
Grupo Hogar
El Grupo Hogar apareca en Windows 7 como una versin ms
fcil de usar de los grupos de trabajo. En Windows 8 sigue
estando disponible, y se configura desde aqu.
Desde aqu puedes conectarte a un Grupo Hogar y activar o
desactivar el uso compartido de documentos, msica,
imgenes, vdeos e impresoras.
Windows Update
Busca e instala actualizaciones a Windows.
Desde aqu puedes buscar e instalar actualizaciones para
Windows, sin ms.
Gua de Windows 8 (6): Internet Explorer 10
Por Ivn Ramrez el da 27 agosto, 2012
Como suele ser habitual, una versin de Windows trae consigo
una nueva versin de Internet Explorer. En el caso
de Windows 8, se trata de la dcima versin del conocido
navegador.
Descubre qu tiene de nuevo Internet Explorer 10 y cmo se
integra en la nueva interfaz y en el escritorio tradicional.
Un navegador: dos versiones
El navegador Internet Explorer 10 se ofrece en
versin Windows 8 y de aplicacin tradicional, similar a
como lo conocamos hasta ahora.
Internet Explorer 10 en versin Windows 8 (mitad izquierda) y
de Escritorio (mitad derecha)
Diferencias entre IE10 en su versin Windows
8 y de Escritorio
La interfaz es muy distinta, optimizada para dispositivos
tctiles en la versin metro
La versin Metro no admite complementos, mientras que
s lo hace la versin de Escritorio
Los sitios anclados de la versin para Windows 8 se
aaden a Inicio, mientras que los de la versin de Escritorio,
a la Barra de tareas
La versin para Windows 8 es ms sencilla y sin
opciones avanzadas, como por ejemplo las herramientas
de desarrolladores F12
La navegacin por las pginas web es distinta, como ya
vimos en el cuarto captulo de nuestra gua. En Metro es
ms cmodo manejarse con una pantalla tctil; en la
versin de Escritorio, con el ratn
La versin Metro de Internet Explorer 10
Es la que aparece cuando abres un enlace web desde una
aplicacin Metro como, por ejemplo, al visitar el perfil de
Facebook de uno de tus contactos. Eso s, en un principio no
vers nada del navegador: toda su interfaz est ocultahasta
que uses tus dedos o el ratn para abrir los mens.
En la parte superior se encuentra la lista de pestaas
abiertas, que puedes cerrar directamente haciendo clic en
la Xcorrespondiente. Tambin puedes abrir una nueva pestaa
pulsando el botn + o abrir una nueva
navegacinInPrivate desde el botn con los tres puntos.
La parte inferior, por su parte, muestra la barra de
direcciones, donde puedes escribir directamente la pgina que
quieres visitar.
No obstante, al hacer clic en el recuadro de texto y empezar a
escribir, se despliega un cuadro con los sitios web ms
visitados y anclados. Tambin puedes escribir texto y buscar
entre las pginas que ya hayas visitado.
Por lo dems, no hay grandes diferencias apreciables entre la
versin Metro y de Escritorio, si excluimos una pequea
funcionalidad que, de momento, slo hemos podido aprovechar
en Bing: la paginacin fcil.
En qu consiste? Simplemente en cambiar de pgina
rpidamente usando gestos. til por ejemplo en unos
resultados de bsqueda.
La versin de Escritorio de Internet
Explorer 10
La versin de escritorio de Internet Explorer no revoluciona su
diseo ni mucho menos. De hecho, a simple vista es difcil
diferenciarla de Internet Explorer 9.
Interfaz de IE9 (arriba) vs interfaz de IE10 (abajo)
No se puede decir que haya ningn cambio visible, salvo los
derivados del nuevo diseo de las ventanas, que afecta a todos
los programas de Windows.
Cambios de Internet Explorer 10
Tanto si usas la versin Windows 8 como si no, te beneficiars
de los cambios y mejoras internas.
Varios de los cambios estn relacionados con una navegacin
ms segura, como sucede con el espacio aislado, que
consiste en la limitacin de lo que puede hacer, por ejemplo,
una pgina incluida mediante un iframe.
Como es natural, el soporte de estndares web tambin ha
avanzado, imprescindible para seguir la lnea de una
navegacin web sin complementos.
De HTML5 soporta la ejecucin asincrnica de scripts, la API
de AppCache, la API de arrastrar y soltar, el historial, vdeo,
trabajos web y WebSockets. En cuanto a CSS3, son varias
las nuevas posibilidades, incluyendo diseo avanzado, efectos
visuales y movimientos panormicos o de zoom. Por supuesto,
la navegacin tctil cobra especial importancia.
Experimento de IE Test drive demostrando el soporte de
entrada tctil del navegador
Y qu dicen los test al respecto? Su resultado nunca es 100%
fiable, pero al menos los puedes tomar como un indicativo. A
da de hoy, estos son los resultados en varios tests:
Internet
Explorer 9
Internet Explorer
10
Google Chrome
21
Mozilla Firefox
14
CSS3 Test 33% 55% 60% 51%
ACID3 100 / 100 100 / 100 99 / 100 100 / 100
HTML5 Test 138 + 5 319 + 6 437 + 13 345 + 9
CSS Selectors
test
574 / 574 574 / 574 574 / 574 574 / 574
Resultados en varios test. Una cifra mayor implica unos
mejores resultados
Ests obligado a usar Internet Explorer?
Por supuesto, en Windows 8 puedes descargar y usar otros
navegadores como Google Chrome, Mozilla Firefox uOpera, no
slo en el Escritorio, sino tambin en Inicio.
Por ejemplo, Google Chrome, desde su versin 21, incluye
junto a su navegador convencional una versin del mismo. Lo
nico que tienes que hacer es marcarlo como navegador
predeterminado. Esta versin, adems, tiene capacidades no
disponibles en Internet Explorer, como el uso de complementos
(flash, etc)
Chrome Metro tiene es prcticamente igual a la versin normal
Ahora bien, los navegadores se ofrecen en un paquete
completo: o lo tomas, o lo dejas. Si Chrome es tu navegador
por defecto en Escritorio, lo ser tambin en Metro.
Gua de Windows 8 (7): Contactos e integracin
con redes sociales
Por Alberto Cifuentes el da 3 septiembre, 2012
Todos tus contactos en un mismo sitio, sin importar si son
de Facebook, Twitter, Linkedin o Hotmail. Esa es la idea de
Microsoft a la hora de disear la experiencia social de Windows
8.
En este post te vamos a mostrar la aplicacin Contactos,
como integrar nuevas cuentas y todo lo que puedes hacer
desde la propia aplicacin.
Aplicacin Contactos
Contactos es una de las aplicaciones que vienen instaladas
por defecto en la nueva pantalla de Inicio de Windows 8, junto
con Correo, Mensajes, Calendario, Fotos, El Tiempo, Internet
Explorer, Tienda, Mapas, SkyDrive y Bing.
La aplicacin Contactos acta como una agenda
central desde la que podrs conectar con todos tus contactos,
ya sean amigos, familiares, cuentas que sigues en Twitter o
contactos profesionales.
Si tienes activado el mosaico interactivo de la aplicacin, ste
ir mostrando las fotos de perfil de tus contactos.
Agregar una cuenta nueva a Contactos
Contactos te permite, por el momento, agregar tus cuentas
de Facebook, Twitter, Hotmail, Outlook, Linkedin y Google
Para agregar una nueva cuenta, debes acceder a la Charms
Bar. Si no sabes cmo, chale un vistazo al post sobre los
gestos y atajos de teclado de Windows 8.
Una vez en el men de la Charms
Bar, selecciona Configuracin > Cuentas > Agregar una
cuenta.
Charms Bar>Configuracin>Cuentas>Agregar una cuenta
Qu puedo hacer desde la aplicacin
Contactos?
A continuacin te detallamos las cosas que puedes
hacer desde la aplicacin Contactos si agregas una u otra
cuenta:
Facebook
Consultar las ltimas noticias de tus amigos de Facebook
Chatear con tus amigos de Facebook
Realizar actualizaciones de estado y compartir fotos y
vdeos con tus amigos de Facebook
Ver tus fotos y vdeos de Facebook
Twitter
Publicar tuits
Consultar los tuits de las cuentas que sigues y contestar,
hacer RT o marcar como favoritos
Linkedin
Actualizar tu estado y compartir documentos, fotos y vdeos
con tus contactos de Linkedin
Consultar las actualizaciones de estado de tus contactos
de Linkedin
Google
Consultar los perfiles de los contactos de tu cuenta Google.
Hotmail y Outlook
Enviar correos electrnicos a tus contactos de Hotmail y
Outlook
Una vez agregadas las cuentas que quieras, ya puedes
acceder al men principal de la aplicacin, donde ves tres
pestaas: Contactos, Novedades y Yo.
Contactos
En Contactos puedes ver todos tus contactos ordenados
alfabticamente:
Todos tus contactos aparecen aqu
Si haces clic sobre alguno de ellos, podrs ver todos los
detalles de su perfil, as como editar los detalles de contacto,
marcarlo como favorito, eliminarlo e incluso anclarlo a la
pantalla de Inicio.
En cada contacto se muestran todas las conexiones que
tienes con esa persona. Por ejemplo, si tienes el Facebook, el
Twitter y el correo electrnico del contacto, desde aqu podrs
escoger cmo quieres contactar con esta persona.
Edita, elimina y consulta los detalles de cualquier contacto.
Novedades
Como si de un lector de RSS se tratase, desde la
pestaa Novedades puedes leer las actualizaciones de tus
contactos como un flujo de noticias.
Desde aqu puedes leer mails, tuits, actualizaciones de
estado en Facebok, etctera... Pero no slo eso, sino que
tambin puedes contestar a sus tuits, hacer Me Gusta y
responder correos electrnicos.
Todas las novedades de tus contactos se puede ir viendo aqu
Yo
Finalmente, en la pestaa Yo puedes ver tu perfil y consultar
tus ltimas Novedades, as como Notificaciones (de nuevas
amistades, de mensajes directos, etctera...)
El perfil de tu cuenta Microsoft
Gua de Windows 8 (8): Explorador de archivos y
otras mejoras
Por Ivn Ramrez el da 10 septiembre, 2012
El explorador de archivos es una parte esencial del sistema
Windows. Desde l puedes consultar y organizar tus archivos,
administrar tus carpetas y muchas cosas ms.
En Windows 8, el explorador de archivos obtiene un ligero
lavado de cara mediante la integracin de la cinta (Ribbon) de
Office. A continuacin te explicamos este y otros cambios del
explorador de archivos de Windows.
Cintas, cintas por todas partes
Primero fue Office 2007, luego se extendi a algunos
programas de Windows como Wordpad o Paint, y ahora ha
llegado tambin al explorador de archivos: s, estamos
hablando de la cinta, o Ribbon.
Interfaz de Wordpad en Windows 7, con la caracterstica
interfaz de pestaas
Este cambio en la interfaz del explorador supone
la eliminacin de los mens Archivo, Edicin, Ver,
Herramientas y Ayuda, que estaban ocultos por defecto (hasta
que se pulsa la tecla Alt) desde Windows Vista.
En Windows 8, el contenido de estos mens se reparte en las
cuatro pestaas Archivo, Inicio, Compartir y Vista.
Explorador de Windows 8
Desde Archivo puedes:
Abrir una nueva pestaa
Abrir una ventana de comandos o PowerShell en la carpeta
actual
Eliminar el Historial de Lugares frecuentes
Consultar los Lugares frecuentes
Cerrar el explorador
Inicio tiene la mayor cantidad de opciones. Son las siguientes:
Operaciones del Portapapeles: Copiar, pegar, cortar, copiar
ruta y pegar acceso directo
Operaciones de archivo: Mover, copiar, eliminar y
renombrar
Crear una nueva carpeta o archivo en blanco
Anclar al Inicio, incluir en una Biblioteca, agregar a favoritos
Acceder a las propiedades de un archivo y eliminar
sus metadatos
Abrir, abrir con un programa especfico, modificar y
consultar las distintas versiones de un archivo
Seleccionar todos los elementos, no seleccionar nada e
invertir la seleccin
Compartir tiene un poco de todo. Esto es lo que puedes hacer:
Enviar archivos por correo electrnico
Comprimir carpetas en formato ZIP
Grabar datos en un CD o DVD
Imprimir un archivo
Compartir en una red local o Grupo Hogar
Configurar la seguridad avanzada
En Vista se ajustan varias opciones visuales del explorador:
Cambiar la disposicin de la ventana: aadir el panel de
vista previa o el de propiedades del archivo
Cambiar la vista: iconos grandes, iconos pequeos, lista,
detalles...
Ordenar y agrupar los resultados segn determinada
columna
Mostrar u ocultar las extensiones de archivo y los archivos
ocultos
Ocultar archivos
Acceder a las opciones de carpeta
Adems de estas pestaas, otras aparecen segn el elemento
que tengas seleccionado. Por ejemplo, al seleccionar una
unidad de disco, se muestra Herramientas de unidad, desde
donde puedes desfragmentar, optimizar y limpiar el disco.
Estas opciones de carpeta son lo ms parecido a las antiguas
opciones del explorador. Ideal si no encuentras alguna opcin
en la nueva interfaz.
Las
opciones de carpeta son casi idnticas a las de Windows 7
Nuevo cuadro de copia de archivos
Una cosa que llama bastante la atencin de Windows 8 es el
nuevo cuadro de copia de archivos.
La parte superior de la ventana incluye accesos directos a la
carpeta de inicio y destino, el porcentaje de completado y dos
botones: pausa y cancelacin de la transferencia.
Pero lo que ms llama la atencin es la grfica que ocupa el
lugar central de la ventana en la vista expandida. Esta grfica
muestra la velocidad de transferencia a lo largo del tiempo
que ha durado la copia del archivo.
La ventana de confirmacin al reemplazar archivos tambin
tiene un nuevo diseo:
Otros cambios
Hay algunos otros cambios sutiles. El boton "Arriba", para ir a
la carpeta que contiene la actual, ha vuelto (desapareci en
Vista).
Adems, la bsqueda sale beneficiada de la nueva interfaz.
Con la cinta dedicada exclusivamente a la bsqueda, filtrar los
resultados es mucho ms fcil que en Windows 7.
Por ltimo, un efecto colateral de la nueva interfaz: todos los
comandos tienen un atajo de teclado. Tras presionar la tecla
Alt, ve pulsando las teclas correspondientes para activar
cualquier opcin, y olvdate del ratn.
Gua de Windows 8 (9): El nuevo Administrador de
Tareas
Por Alberto Cifuentes el da 17 septiembre, 2012
La nueva pantalla de Inicio, la Charms Bar, la cinta (ribbon) en
el explorador de Windows, Internet Explorer 10... son muchas
las novedades de Windows 8. A todas ellas se une
un renovado Administrador de Tareas.
En este post te mostramos las novedades que trae el
Administrador de Tareas de Windows 8, que ha sido
rediseado para ofrecer informacin ms til para el usuario y
para facilitar la gestin de las aplicaciones y los procesos de tu
equipo.
Qu es el Administrador de Tareas?
El Administrador de Tareas de Windows es
una herramienta incluida en el Sistema Operativo que te
permite gestionar las aplicaciones y procesos que el equipo
est ejecutando. La funcin ms utilizada por los usuarios es,
sin embargo, la de la de finalizar aplicaciones y procesos que
estn bloqueando el PC.
Cmo se accede al Administrador de
Tareas?
La manera ms utilizada de acceder al Administrador de
Tareas de Windows es utlizando la combinacin de
teclado"Ctrl+Alt+Supr" + clic en Administrador de Tareas.
Pero existe otra manera ms rpida de hacerlo: presionando la
combinacin "Ctrl+May+Esc".
Vista principal
El primer cambio que te encuentras en el renovado
Administrador de Tareas de Windows 8 es la ventana
principalde la herramienta.
En el nuevo Administrador de Tareas se ha simplificado al
mximo la informacin, de modo que en su ventana princial
slo muestra las aplicaciones que se estn ejecutando. En
caso de haber algn problema con alguna, aparecer mensaje
en rojo No responde al lado de la misma.
Para finalizar una aplicacin, basta con hacer clic sobre ella y
presionar Finalizar Tarea en la parte inferior derecha. Muy
sencillo y visual.
Administrador de
tareas de Windows 7 (arriba) y Windows 8 (abajo)
Informacin sobre procesos, rendimiento
y servicios
Si deseas acceder a toda la informacin del Administrador de
Tareas, haz clic en Ms detalles. Ahora, vamos a ver pestaa
por pestaa:
Procesos
La pestaa de procesos tambin ha sido profundamente
renovada para ser ms til para el usuario. Estos son los
principales cambios:
Ms informacin: el Administrador de Tareas de Windows
8 no slo muestra informacin de utilizacin deCPU y de
memoria RAM, sino que tambin muestra informacin sobre
la utilizacin del disco duro y de la capacidad de red. Y
todo ello de manera muy grfica y en tiempo real.
Mapa de calor: una de las mejoras ms tiles. Gracias a
un cdigo de colores puedes detectar al instante si hay un
proceso (o procesos) que estn ralentizando tu ordenador
al consumir muchos recursos. Si algo se pone en rojo es
que requiere de tu atencin inmediata.
Aplicaciones y procesos agrupados: en vez de salir
todos ordenados por orden alfabtico como antes, lo cul
era muy poco prctico, ahora aparecen ordenador por
tipologa: Aplicaciones, Procesos en segundo plano,
Procesos de Windows.
Aplicaciones secundarias agrupadas: en anteriores
Administradores de Tareas, si tenas abiertos 10 correos
electrnicos de Outlook, el Administrador te mostraba 11
tems (los 10 correos + Outlook). Ahora, los 10 correos
apareceran agrupados bajo la aplicacin Outlook. Para
consultarlos, basta con hacer clic en el tem principal.
La renovada pestaa de Procesos
Rendimiento
La pestaa de Rendimiento ha sido renovada y ahora luce
mucho mejor, adems de ofrecer informacin de la utilizacin
del disco duro y de la red.
Aqu puedes ver en tiempo real el consumo de recursos que
se est produciendo en tu equipo.
Controla el consumo de CPU, Memoria, Disco y Red de tu
equipo
Historial de aplicaciones
Esta pestaa es nueva. El Historial de aplicaciones te
muestra el histrico de todas las aplicaciones que has
ejecutado alguna vez en Windows 8.
El Historial de aplicaciones muestra informacin del tiempo
total de CPU que ha utilizado y del consumo de red en MB,
bsicamente.
Puedes resetear el historial haciendo clic en Eliminar historial
de uso.
Inicio
Otro acierto de Microsoft ha sido traer la herramienta de
gestin de los programas que se ejecuten en el Inicio de
Windows al Administrador de Tareas, ya que hasta ahora
estaba oculto en el men de Configuracin del Sistema.
Desde esta pestaa puedes habilitar y deshabilitar los
programas que se inician automticamente al iniciar Windows
con el fin de mejorar la velocidad de arranque de Windows.
Habilitar o deshabilita los programas que se ejecutan al iniciar
Windows
Usuarios
Si un equipo con Windows 8 est siendo utilizado por varios
usuarios, desde esta pestaa del Administrador de Tareas
puedes ver un resumen de la utilizacin de recursos del
equipo por usuario.
Haz clic en cada usuario para ver la informacin de cada
usuario.
Detalles
La pestaa Detalles muestra un resumen de todas las
aplicaciones y procesos que se estn ejecutando, al estilo de
los anteriores Administradores de Tareas.
Un vistazo rpido a esta pestaa te puede servir para apreciar
an ms los cambios introducidos en el Administrador de
Tareas de Windows 8.
La pestaa Detalles: un vestigio del anterior Administrador de
Tareas
Servicios
Y, por ltimo, la que probablemente sea la pestaa que menos
utilices. En la pestaa Servicios se muestran los Servicios que
est ejecutando Windows para funcionar. Qu son los
servicios? En este post te contamos con pelos y seales para
qu sirven y cules puedes desactivar para que Windows vaya
ms rpido.
Gestiona desde aqu los Servicios de Windows
Gua de Windows 8 (10): Restaurar y Reinstalar
Windows
Por Ivn Ramrez el da 24 septiembre, 2012
Windows 8 est preparado para ponrtelo fcil si algo falla. Se
acab pasar la tarde luchando con el sistema para dejarlo
como vena de fbrica, gracias a dos nuevas
funciones: Restaurar y Restablecer.
Restaurar deja Windows como vena de fbrica, pero mantiene
tu configuracin y archivos personales. Restablecerva un paso
ms all, y deja el equipo como vena de fbrica.
Cmo se accede a Restaurar y
Restablecer
Esta opcin se encuentra en el Panel de Configuracin de
Inicio, accesible arrastrando desde el lateral derecho (en
pantalla tctil) o dejando el ratn en la esquina inferior derecha
(si usas un ratn). Despus presiona Cambiar configuracin
del PC.
En Uso general encontrars ambas opciones. Restaurar tu
PC sin afectar a tus archivos equivale a restaurar, mientras
que Quitar todo y reinstalar Windows es lo mismo que
restablecer. Pulsa el botn Comenzarcorrespondiente y
empieza el asistente.
Cmo restaurar Windows 8
Al presionar Comenzar sale una ventana informativa donde se
explican las operaciones que se llevarn a cabo.
En esencia, se puede resumir en lo siguiente:
Tus aplicaciones se borrarn salvo que las instalaras
desde la Tienda de Windows
Se mantendrn tus archivos y configuracin
personalizada
Todo lo dems (configuracin del PC, etc) volver a
sus valores de fbrica
Si ests de acuerdo, pulsa Siguiente y el proceso se iniciar
sin demora. Ten en cuenta que puede tardar varios minutos.
Cmo restablecer Windows 8
Restablecer deja Windows como recin salido de la tienda.
Se explica en la ventana emergente cuando inicias el proceso.
Al pulsar Siguiente se te da a elegir entre borrar los archivos
de forma normal o segura. Slo quitar los archivosborra los
archivos, sin ms, mientras que Limpiar completamente la
unidad hace un borrado seguro de los datos, de modo que no
se puedan recuperar con herramientas como Recuva.
El borrado seguro lleva mucho ms tiempo ya que es
necesario sobrescribir el contenido varias veces para
imposibilitar la recuperacin, por lo que es recomendable slo
si vas vender ese equipo o temes que alguien pueda buscar
informacin confidencial en el equipo.
Una vez hayas elegido, el proceso se inicia. Ten paciencia, en
unos minutos tu Windows 8 se reiniciar y lucir como nuevo.
http://onsoftware.softonic.com/guia-de-win-8-restaurar-reinstalar-reset
You might also like
- Cuidando La Salud Del Adulto Mayor. Guía.Document0 pagesCuidando La Salud Del Adulto Mayor. Guía.bernabe antonioNo ratings yet
- Teorías Biológicas Del EnvejecimientoDocument3 pagesTeorías Biológicas Del EnvejecimientoMercedes Najera75% (4)
- Perfil de la enfermera quirúrgicaDocument286 pagesPerfil de la enfermera quirúrgicaElianna Silva87% (198)
- PLACE EclampsiaDocument16 pagesPLACE EclampsiaMercedes Najera0% (1)
- Posiciones QuirurgicasDocument33 pagesPosiciones QuirurgicasMercedes NajeraNo ratings yet
- TAES TuberculosisDocument15 pagesTAES TuberculosisMercedes NajeraNo ratings yet
- Perfil de la enfermera quirúrgicaDocument286 pagesPerfil de la enfermera quirúrgicaElianna Silva87% (198)
- PrevigenDocument6 pagesPrevigenMercedes Najera100% (1)
- 2.1 Situación de La Salud, Sus Retos y PerspectivasDocument106 pages2.1 Situación de La Salud, Sus Retos y PerspectivasMercedes NajeraNo ratings yet
- El HospitalDocument3 pagesEl HospitalRosa Olortiga GuevaraNo ratings yet
- Articulo Sobre El MagnesioDocument12 pagesArticulo Sobre El MagnesioMercedes NajeraNo ratings yet
- Marco Juridico CONAMED 5 JunioDocument36 pagesMarco Juridico CONAMED 5 JunioMercedes NajeraNo ratings yet
- Norma técnica atención recién nacidoDocument25 pagesNorma técnica atención recién nacidokaruncha1No ratings yet
- Analisis 2. Fisiopatologia y Manifestaciones ClinicasDocument3 pagesAnalisis 2. Fisiopatologia y Manifestaciones ClinicasMercedes NajeraNo ratings yet
- Marco Juridico CONAMED ObtericiaDocument20 pagesMarco Juridico CONAMED ObtericiaMercedes NajeraNo ratings yet
- Rol de La Enfermera en Pediatria MerDocument7 pagesRol de La Enfermera en Pediatria MerMercedes NajeraNo ratings yet
- Lesiones de Piel IMAGENESDocument48 pagesLesiones de Piel IMAGENESMercedes Najera0% (1)
- Unidad 1 ETICA TerminadoDocument24 pagesUnidad 1 ETICA TerminadoMercedes NajeraNo ratings yet
- Taxonomia Hipertension ArterialDocument97 pagesTaxonomia Hipertension ArterialMercedes NajeraNo ratings yet
- Manual Equipo Quirugico IDocument136 pagesManual Equipo Quirugico IMercedes NajeraNo ratings yet
- Hildegard PeplauDocument5 pagesHildegard PeplauMercedes Najera100% (1)
- Unidad IDocument85 pagesUnidad IMercedes Najera100% (3)
- Diez Acciones en Seguridad Del PacienteDocument2 pagesDiez Acciones en Seguridad Del PacienteMercedes NajeraNo ratings yet
- Rol de La Enfermera en PediatriaDocument8 pagesRol de La Enfermera en PediatriaMercedes Najera0% (1)
- Mapa Mental NUEVODocument1 pageMapa Mental NUEVOMercedes NajeraNo ratings yet
- Necesidades Del AncianoDocument12 pagesNecesidades Del AncianoMercedes NajeraNo ratings yet
- Manejo de Windows TerceraDocument39 pagesManejo de Windows TerceraMercedes NajeraNo ratings yet
- CAPITULO UNO Dermatología Medicina GeneralDocument28 pagesCAPITULO UNO Dermatología Medicina GeneralAndrea EspinozaNo ratings yet
- Gestión ITIL completaDocument32 pagesGestión ITIL completajaneNo ratings yet
- Parchear Macos CatalinaDocument10 pagesParchear Macos Catalinatirillas101No ratings yet
- Apuntes de Microsoft WordDocument7 pagesApuntes de Microsoft WordΗηρυλοΟδοαχροNo ratings yet
- Tuturial de Sap 2000 DDocument140 pagesTuturial de Sap 2000 DCristian Ferney Herrera HurtadoNo ratings yet
- Creacion de Servidor FoundryVTT en Oracle Cloud Por Viriato139acDocument8 pagesCreacion de Servidor FoundryVTT en Oracle Cloud Por Viriato139acxalabinNo ratings yet
- Procesos-Actividades Dpto InsumosDocument7 pagesProcesos-Actividades Dpto InsumosMaría Rafaela Cervantes HuertaNo ratings yet
- Análisis Forense Digital en Incidentes de Ciberseguridad-Técnicas y Herramientas Grupo OrussDocument10 pagesAnálisis Forense Digital en Incidentes de Ciberseguridad-Técnicas y Herramientas Grupo OrussGrupo OrussNo ratings yet
- Solucionario Unidad 3Document24 pagesSolucionario Unidad 3Victor PulgarinNo ratings yet
- Ejercicio 6 Programacion ResueltoDocument9 pagesEjercicio 6 Programacion ResueltoJAVIERNo ratings yet
- ¿Excel Base de Datos, Al Ingresar Un Nombre Automaticamente Aparezcan Datos en Otras CeldasDocument2 pages¿Excel Base de Datos, Al Ingresar Un Nombre Automaticamente Aparezcan Datos en Otras CeldasE BarajasNo ratings yet
- ECAS Programación M3sub1 2016Document23 pagesECAS Programación M3sub1 2016Ivonne Reyecita0% (1)
- Zoom y Google MeetDocument4 pagesZoom y Google MeetCesar LlanosNo ratings yet
- Ver Examen ProfesorDocument13 pagesVer Examen ProfesorJason DouglasNo ratings yet
- Ejemplos z80Document18 pagesEjemplos z80Anonymous qTKCWlxNo ratings yet
- Filosofía de FuncionamientoDocument1 pageFilosofía de FuncionamientoJesus BarriNo ratings yet
- Unidad 1 - Fundamentos de ProgramaciónDocument18 pagesUnidad 1 - Fundamentos de ProgramaciónCristian H VásquezNo ratings yet
- Configurar SSL en Apache HTTPD (Centos Fedora Rhel)Document4 pagesConfigurar SSL en Apache HTTPD (Centos Fedora Rhel)jhonedwardNo ratings yet
- Ley de LittleDocument4 pagesLey de LittleValeria Alejandra Gómez Mújica0% (1)
- Crucigrama MantenimientoDocument22 pagesCrucigrama MantenimientoShirley Ramirez CamposNo ratings yet
- Lab 5 Uso de VariablesDocument14 pagesLab 5 Uso de VariablesJorge MendozaNo ratings yet
- Tutorial Flight GearDocument59 pagesTutorial Flight GearMariuxi Baquerizo MedinaNo ratings yet
- 10.2.2.8 Packet Tracer - DNS and DHCP Instructions IGDocument10 pages10.2.2.8 Packet Tracer - DNS and DHCP Instructions IGMarlioGarcíaNo ratings yet
- Product orDocument16 pagesProduct oredNo ratings yet
- TP 3 InformaticaDocument4 pagesTP 3 InformaticaFabríí ACNo ratings yet
- Examen Final Geometria DescriptivaDocument6 pagesExamen Final Geometria DescriptivaKelvin Llantoy Vallejos50% (4)
- Instalación Servidor MultiusuarioDocument36 pagesInstalación Servidor MultiusuarioLaura Gabriela Micheo Sánchez100% (1)
- Análisis clúster y correspondencia segmentación clientesDocument15 pagesAnálisis clúster y correspondencia segmentación clientesShamir Nostas AyalaNo ratings yet
- Caso de Uso RentacarDocument4 pagesCaso de Uso RentacarDENNIS XIOMARA PEREZ CABRANo ratings yet
- Módulos 26 - 28 - Examen Del Grupo, Análisis de Datos de Seguridad RespuestasDocument15 pagesMódulos 26 - 28 - Examen Del Grupo, Análisis de Datos de Seguridad Respuestasandresgo123No ratings yet
- 2.1 Informe 0874-2022 OgtiDocument7 pages2.1 Informe 0874-2022 OgtiIan JosephNo ratings yet