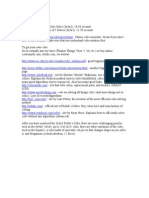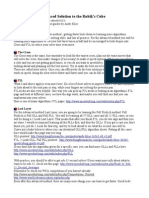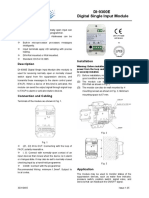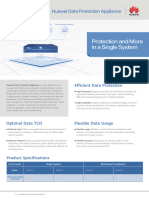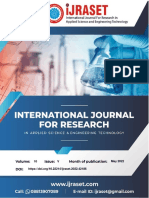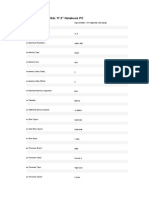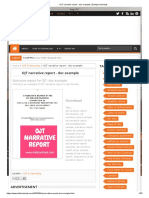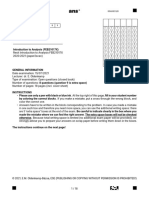Professional Documents
Culture Documents
Lab 1
Uploaded by
Arun RajuOriginal Title
Copyright
Available Formats
Share this document
Did you find this document useful?
Is this content inappropriate?
Report this DocumentCopyright:
Available Formats
Lab 1
Uploaded by
Arun RajuCopyright:
Available Formats
ECE 146A: Communications I
Lab 1: Introduction to Matlab, Simulink, and the Communication
Toolbox
Lab Report Due: At the next lab session on Thursday, January 13, 2011
1 Objective
The objective of this lab is to learn how to access Matlab, Simulink, and the Communications
Toolbox, and to become familiar with the basic operations of these applications.
1.1 Matlab
Using Matlab, you will review numerical calculations with complex numbers, and learn about vector
operations such as vector import and export procedures. You will also familiarize yourself with
Matlabs graphical plotting capabilities.
1.2 Simulink
Using Simulink, you will simulate a simple dynamic system that includes a signal generator and a
scope. You will also demonstrate how a periodic waveform can be generated by summing together
many sinusoids with dierent frequencies.
1.3 Communication Toolbox
Using the Communication Toolbox, you will become familiar with some applications that will be
needed later in the other software labs.
2 Equipment
Matlab, Simulink, and the Communication Toolbox software are available on the workstations in
the lab.
3 Matlab
3.1 Introduction
Matlab is a computing environment specially designed for matrix computations. It is widely used
for the study of a variety of applications, including circuits, signal processing, control systems,
1
communications, image processing, symbolic mathematics, statistics, neural networks, wavelets,
and system identication. Its large library of built-in functions and toolboxes, as well as its graphical
capabilities, make it a valuable tool for electrical engineering education and research.
Matlab has an interactive mode in which user commands are interpreted immediately as they
are typed. Alternatively, a program (called a script) can be written in advance using a text editor,
saved as a le, and then executed in Matlab.
3.2 Matrix Manipulation
The basic objects manipulated by Matlab are two-dimensional matrices (though recent versions
can process multidimensional matrices). Recall that a vector is a special case of a matrix that has
only one row or one column. In this course, we will dene a column vector, which corresponds to
a single column of a matrix, e.g., an N 1 matrix with N rows and one column. A row vector is
obtained from a column vector by using the transpose operator.
You will nd that Matlab is extremely powerful when performing matrix manipulations because
many scalar operations operate in parallel for all elements of a matrix. This almost eliminates the
need for iterative loops employed in most conventional programming languages. For example, in
order to generate s(n) = sin(2n/1000) for n = 1, . . . , 1000, we can write the following program in
C:
for (n = 1; n <= 1000; n + +){
s(n) = sin(2 n/1000)
}
In Matlab, we could use a for loop as follows:
for n = 1 : 1000,
s(n) = sin(2 n/1000);
end
However, it is much simpler to write:
s = sin(2 (1 : 1000)/1000);
Since Matlab programs are interpreted (not compiled), for loops and while loops are inecient.
They should be avoided whenever possible.
3.3 Data Import and Export
Data generated by other programs can be imported into Matlab with the load command. The raw
data le can be in ASCII format. Matlab can also generate data to be processed by other programs
using the save command.
In order to export vector x (an N 1 matrix) to a le called x.dat in ASCII, use the command
>>save x.dat x -ascii
It is considered good practice to assign the variable name to the le name, as in this example,
although both names can be arbitrary.
In order to import data from a le called x.dat, use the following:
2
>>load x.dat -ascii
The contents of the le will be loaded to the variable x. If the le contains N rows, and each of
the rows contains exactly one number, x will be an N 1 matrix (i.e., a column vector).
3.4 Graphical Plotting
Matlab supports graphical plotting on the computer screen and on a printer. The command for
plotting on the screen is plot, which can be used in several formats, as follows:
>>plot(y) % Plots vector y versus the index.
>>plot(x, y) % Plots vector y versus vector x.
>>plot(x, y <line type>) % Plots vector y versus vector x with the specied <line
type>.
Possible line types include line, point, and color specications. The command plot can also take on
other forms depending on its argument list. Please refer to the on-line help for a detailed discussion
of this command.
A number of commands are used to help generate the desired plot. These include: axis, hold,
title, xlabel, ylabel, text, gtext, etc. Some of these will be needed for this lab please refer to
the on-line help for details on these commands. Use the print command to obtain a high-quality
hard copy of the current screen plot.
3.5 Obtaining Help
There are two main ways of obtaining help. The rst way is by invoking the help command on
the Matlab command window to provide you with a list of topics for which help is available. By
using help <topic> where topic is the name of a toolbox or function, you will receive either a list
of functions available in the toolbox, or an explanation of the function itself.
The second method of obtaining on-line help is by reading the manuals that are installed on
the system in PDF format. You can use a web browser with the Adobe Acrobat Reader plug-in to
view these manuals.
4 Simulink
Simulink is a program for simulating signals and dynamic systems. As an extension of Matlab,
Simulink adds many features specic to the simulation of dynamic systems while retaining all of
Matlabs general purpose functionality.
Simulink has two phases of use: model denition and model analysis. A typical session starts
by either dening a new model or by recalling a previously dened model, and then proceeds to
analyze that model. In order to facilitate the model denition, Simulink has a large class of windows
called block diagram windows. In these windows, models are created and edited principally using
mouse-driven commands. An important part of mastering Simulink is to become familiar with
manipulations of various model components in these windows.
After you dene a model, you can analyze it either by choosing options from the Simulink
menus or by entering commands in the Matlab command window. The progress of an ongoing
simulation can be viewed while it is running, and the nal results can be made available in the
Matlab workspace when the simulation is complete.
3
5 Preparation
5.1 Matlab
Please read about the following topics using the on-line help documents (or a book on Matlab).
Command mode operation.
On-line help.
Script editing and execution.
Command language: constants, expressions, assignments, m-les, function calls, function
denitions, and comments.
Matlab commands: diary, echo, type, !, pause, quit, who, whos.
Predened variables: ans, i, j, pi.
Built-in operators for vector manipulation: : (range selector), (transpose), +, , *, /, ,
.*, ./, . .
Language constructs: for, while, end, if, break.
Commands to generate graphical plots: plot, bar, stairs, title, xlabel, ylabel, text, gtext,
hold, axis, grid, clg, print.
Built-in functions: abs, angle, clear, conj, cos, exp, imag, real, sin, rem, round, ceiling,
oor, x, iplr, ipud.
5.2 Simulink
A periodic waveform can be simulated by summing the output of several sine wave generators where
each generator produces one harmonic of the periodic waveform. The magnitude and phase of each
generator must be controlled separately. Such a system model is called a Fourier Synthesizer and
will be constructed to simulate several periodic waveforms in this lab. The synthesizer generates
the fundamental frequency through the nth harmonic with separate magnitude and phase controls
on each. The sum of all the harmonics is available as the output.
The Sine Wave block in Simulink provides time-varying sinusoids. The amplitude, frequency,
and phase of the signal are determined by parameters selected by the user. We will use a Sine Wave
block as a harmonic generator in the Fourier Synthesizer. Note that the parameters in the Sine
Wave block can be set to constants or variables. Any variables on which a parameter is dependent
must be dened in the workspace when a simulation is started, or else Simulink will indicate an
error for the block.
The Sum block in Simulink adds the value of each input to produce a scalar output. The list of
sign parameters may be represented with a constant or a combination of the symbols + or . A
combination of pluses and minuses describes the polarity of each individual port, where the number
of ports is equal to the number of symbols used. The length of the string is used to determine
the number of ports drawn; all characters other than the plus sign are interpreted as minus signs,
including spaces. Thus, it is important not to leave spaces between plus and minus signs in the
4
parameter string, or they will cause unwanted negative polarity input ports to appear. This block
will serve as a crucial part in the synthesizer, superimposing all the input harmonics to form the
desired periodic waveform.
The Scope block in Simulink will be used to display the input harmonics and the nal output
waveform. The Averaging Spectrum Analyzer block will be used to analyze the spectrum of the
input waveform and the frequency response of the two lters.
Write the Fourier Series for a square wave with odd symmetry, a peak value of 0.3 volts, an
average value of zero, and a fundamental frequency of 1 Hz. Write the series in trigonometric
form up to the ninth harmonic.
Write the Fourier series for a triangular wave with even symmetry, a peak value of 1 volt, an
average value of zero, and a fundamental frequency of 1 Hz. Write the series in trigonometric
form up to the ninth harmonic.
Draw a block diagram of the Fourier Synthesizer using the blocks available in Simulink, i.e.,
Sine Wave, Sum, and Scope, where the Scope block is used for displaying the synthesized
periodic waveform.
6 Problems
6.1 Matlab
Write the shortest Matlab code you can for each problem, avoiding loops if at all possible. For
example, in order to get x[n] = n 1 , n = 1, ..., 10, we can use the Matlab code
x = cumsum(ones(10,1))-1;
1. Express the following in polar form and rectangular form using Matlab.
(a) (1 j
3)
3
+ j(1 + j)e
j/6
(b)
2j(6/
3)
2+j(6/
3)
1+j
3
e
j/3
1
(c)
3 + j)2
2e
j/4
0.6
2. Find the roots of the following expressions using Matlab.
(a) 3.72x
2
+ 2.1x + 8.25 = 0
(b) 4x
2
+ 25x 56 = 0
3. A complex number y = a + jb is perpendicular to x = c + jd if a = d and b = c. Dene
a function y = perp(x) which takes a complex number x as input and returns a complex
number y that is perpendicular to x.
4. Using the function perp dened above, nd complex numbers perpendicular to the following.
(a) 3 j4
(b) 2.3e
j0.4
5
(c) 2.08(cos(/3) + j sin(/3))
5. Let x(n) = n for n = 1, . . . , 8. Calculate and plot c(n) =
x(n) + e
n
for n = 1, . . . , 8.
6. Compute and plot x(n) = e
0.003n
cos(2n/100 +3) for n = 1, . . . , 1000. On the same graph,
plot e
0.003n
and e
0.003n
with dierent colors and line types. Label the curves to identify
each one.
7. Given x(n) = sin(n/100), generate and plot the following vectors for 628 n 628.
(a) Plot x(n), y(n) = 0.5x(n), and z(n) = 0.2x(5n) on the same graph.
(b) Plot x(n), v(n) = x(n 100), and w(n) = x(n + 150) on the same graph.
8. Generate a vector for s(n) = (1)
ndiv8
(nmod8) for n = 0, . . . , 63 where mod yields the
residual and div yields the quotient of the division of n by 8. Export the vector to the
operating system in ASCII format such that each element of the vector is a row in the output
le. Plot this vector using the Matlab commands plot, bar, and stairs.
9. Vector y is the reverse of vector x if the elements of y are in reverse order relative to those
in x. For example, if x = [1; 2; 3] and y is the reverse of x, then y = [3; 2; 1]. Use Matlab
functions iplr and ipud to compute the reverse of s(n) created above.
10. Matlab can be used to plot continuous time signals simply by sampling the signal fast enough
so the plot of the resulting vector looks smooth. Use Matlab to plot the signal u(t) =
sin tI
[0,1]
(t), where I
A
(t) is the indicator function of the set A (I
A
(t) = 1 if t A and
I
A
(t) = 0 otherwise).
11. Use Matlab to compute and plot the convolution of u(t) with v(t) = I
[0,1]
(t). You can do
this by sampling the signals to create vectors, and use the convolution between these vectors
using Matlabs conv function as an approximation for the continuous time convolution. Make
sure you have the right scaling on the x and y axes so that they match the corresponding
continuous time quantities.
12. Use Matlab to compute the Fourier transform of u(t) over the frequency band [10, 10]. (See
Chapter 2 of the lecture notes for how to do this using the FFT.) Plot the magnitude and
phase of the Fourier transform.
6.2 Matlab Part of the Lab Report
Please use the following format when preparing your report.
1. A script (.m) le should be created for each of the previous problems. They should be named
prob 1 a.m for problem 1(a), etc. Script les for user functions should have proper names
based on their functionality.
2. Make sure that you show only important intermediate results. The responses from Mat-
lab should be suppressed for obvious or tedious operations (e.g., assigning a constant to a
variable).
3. All script les should contain comments with enough detail to understand your program.
6
4. A session diary that records the executions of all script les should be created. The following
is an example session diary.
>>prob 1 a
(execution code for Problem 1(a))
>>prob 1 b
(execution code for Problem 1(b)
etc.
5. You should turn in all .m les, all graphical plots, and the diaries for problems 1-4 and 7.
Label these clearly and remember to comment your m-les as well.
6. Write a paragraph about questions and confusions that you have in this part of the lab.
6.3 Simulink
6.3.1 Simple Multiplier
Lets design and analyze a multiplier system with a square-wave input.
1. Once Matlab is loaded, type simulink at the Matlab prompt. The Simulink library window
and an untitled new window will appear. You can name your session and save it.
2. In the library window, double-click on the block named sources. A new window of Simulink/sources
will appear.
3. Copy a block by dragging it from the Simulink/sources window to your new untitled window.
(Any of these blocks can be copied.)
4. In your window, using the left mouse button, double-click on the pulse generator block. A
new window appears that displays all the properties of your selected block. Specify the model
elds as follows:
Period: 1
Pulse width: 50%
Amplitude: 0.7
5. Next, we need to multiply the output of the signal generator by a scalar gain. You can use
a gain block from the math library by placing it in the design window. Double-click on the
gain block to open the property window and set the gain to 0.9.
6. To connect blocks A and B, rst click on block A, hold down the control key, and then click
on block B. You must connect the output port (>) to the input port (>). To connect the
generator block to the gain block, use the left mouse button to click the output port of the
signal generator block and drag it to the input port of the gain block. A connection line will
appear.
7. To analyze the output, drag the Scope block from Sinks of the Simulink block library. Double-
click the Scope block to open the Scope window. Specify the following Scope axes by using
right click to choose the properties.
7
Ymax: 1.5
Ymin: 1.5
Time range: 10
8. Select the Simulation menu and then parameters to open the Simulation control window. Set
the simulation parameters as follows.
Start time: 0.0
Stop time: 10.0
Solver options type: Fixed step discrete (no continuous states)
Fixed step size: 0.01
9. Select the Simulation menu and then run the simulation by clicking Start.
10. Save your model le to disk as a Matlab mdl-le by selecting Save from the le menu. This
le can be redrawn and simulated on the screen for further editing.
In order to print your plots, you use the following steps.
1. Run the simulation.
2. After nishing the simulation, when you use the default variable name, you can access the
ScopeData variable. The rst column of ScopeData is the time axis for the simulation, and
the second column is the rst input to the scope. Use the following Matlab commands.
plot(ScopeData(:,1),ScopeData(:,2))
axis([0 10 1.5 1.5]);
3. Print the plot from Matlab as follows.
print
print -dps my.ps % Save the plot as a postscript le.
You can print my.ps from the Unix prompt by typing lpr -Pprintername my.ps.
6.3.2 Fourier Synthesizer
1. Use Simulink blocks Sine Wave, Sum, and Power Spectral Density to construct a Fourier
Synthesizer model for the periodic square wave discussed in the Preparation section. Based
on your calculations, set the magnitude, phase, and frequency for these two inputs to the
synthesizer, i.e., set the parameters in the Sine blocks which are used to generate the input
signals of the synthesizer. Before you add these inputs to the synthesizer, observe the signal
on the Scope, making sure that the display is consistent with the parameters you set. Start
the simulation and observe the output waveform in the Scope window and its spectrum in the
Power Spectral Density window. Note that the path for the Power Spectral Density block is
Blocksets&ToolboxesSimulink ExtrasAdditional SinksPower Spectral Density.
2. Add the second, third, . . . , and ninth harmonics to the system one at a time. In order to do
this, you rst need to add a + in the parameter eld of the Sum block, then insert another
Sine Wave Generator into the system; of course, you need to set the proper parameters
8
for the Sine Wave based on your previous calculations. Again, you need to observe the
individual harmonics using the Scope, and observe the change of the system output waveform
in the Scope window when the higher-order harmonics are added to the system. Generate
a square wave with the specications in the Preparation section directly from the Wave
Generator block. Compare your simulated result with this square wave by superimposing the
two waveforms. Are they consistent? Can you determine how many harmonics are needed to
achieve this accuracy? Is your discovery consistent with your estimate from the Preparation
section? Is it consistent with the spectrum you observed?
3. Print the simulated square wave for your report.
4. Save this working model to disk as a Matlab .mdl le.
5. Change the phase and magnitude of each harmonic and note that as far as the waveform
shape is concerned, the phase of a harmonic is much more important than the magnitude.
Try this step a few times and print out a waveform that supports this conclusion based on
your observations.
6. Repeat these steps for the triangular wave in the Preparation section.
6.3.3 Divide-by-Two System
In this section, we consider a divide-by-two system that divides the frequency of an input sinusoid
by a factor of two. In your design, rst convert the input sinusoid into a square wave, and then
convert this square wave into a sinusoid using a low-pass lter (LPF). The input frequency is 1
Hz, and the LPF will be provided to you in the le lpf.mdl. Once this is downloaded, type lpf at
the Matlab prompt, and a new window with the lpf block will appear. Copy this block into your
design and specify all elds. Hint: This system consists of a sign detector, a D ip op, an LPF,
and a level shifter (which is used to obtain a zero-mean pulse).
6.4 Simulink Part of the Lab Report
Please include the following in your lab report.
1. Print a copy of your design.
2. Print copies of the Scope input and output.
3. Answer all questions regarding your design.
4. Include the Fourier Series calculations from the Preparation section.
6.5 Communication Toolbox
Open the Communication Toolbox located in Blocksets&ToolboxesComm Tbx Library. This
shows all of the elements available to a communication system. Open several of the blocks in
order to see what functions are available; for example, look at Modulation and Analog Modem.
Within Analog Modem, there are several modulation techniques that will be studied this quarter.
Run at least one of the demonstrations. Although most of the topics wont be covered until next
9
quarter (or until graduate school), try experimenting with some of the blocks to familiarize yourself
with what is available. If you need further help, there is an on-line tutorial in PDF form for
the Communications Toolbox which provides excellent descriptions of the available functions and
blocks.
6.6 Communication Toolbox Part of the Lab Report
Provide a discussion of one of the demonstrations that you studied.
10
You might also like
- Hidden Figures: The American Dream and the Untold Story of the Black Women Mathematicians Who Helped Win the Space RaceFrom EverandHidden Figures: The American Dream and the Untold Story of the Black Women Mathematicians Who Helped Win the Space RaceRating: 4 out of 5 stars4/5 (895)
- Cover Letter For Loan ApplicationDocument3 pagesCover Letter For Loan ApplicationArun RajuNo ratings yet
- Never Split the Difference: Negotiating As If Your Life Depended On ItFrom EverandNever Split the Difference: Negotiating As If Your Life Depended On ItRating: 4.5 out of 5 stars4.5/5 (838)
- Site For Cube SolvingDocument1 pageSite For Cube SolvingArun RajuNo ratings yet
- The Yellow House: A Memoir (2019 National Book Award Winner)From EverandThe Yellow House: A Memoir (2019 National Book Award Winner)Rating: 4 out of 5 stars4/5 (98)
- Robotic 8Document16 pagesRobotic 8Daniel SantosNo ratings yet
- The Subtle Art of Not Giving a F*ck: A Counterintuitive Approach to Living a Good LifeFrom EverandThe Subtle Art of Not Giving a F*ck: A Counterintuitive Approach to Living a Good LifeRating: 4 out of 5 stars4/5 (5794)
- Site For Cube SolvingDocument1 pageSite For Cube SolvingArun RajuNo ratings yet
- Shoe Dog: A Memoir by the Creator of NikeFrom EverandShoe Dog: A Memoir by the Creator of NikeRating: 4.5 out of 5 stars4.5/5 (537)
- Site For Cube SolvingDocument1 pageSite For Cube SolvingArun RajuNo ratings yet
- Devil in the Grove: Thurgood Marshall, the Groveland Boys, and the Dawn of a New AmericaFrom EverandDevil in the Grove: Thurgood Marshall, the Groveland Boys, and the Dawn of a New AmericaRating: 4.5 out of 5 stars4.5/5 (266)
- Advanced Solution To The Rubik's CubeDocument1 pageAdvanced Solution To The Rubik's CubeLanz MayoNo ratings yet
- The Little Book of Hygge: Danish Secrets to Happy LivingFrom EverandThe Little Book of Hygge: Danish Secrets to Happy LivingRating: 3.5 out of 5 stars3.5/5 (400)
- MC Afee Anti-Virus: Mcafee Total ProtectionDocument3 pagesMC Afee Anti-Virus: Mcafee Total ProtectionJoylene Dayao DayritNo ratings yet
- Elon Musk: Tesla, SpaceX, and the Quest for a Fantastic FutureFrom EverandElon Musk: Tesla, SpaceX, and the Quest for a Fantastic FutureRating: 4.5 out of 5 stars4.5/5 (474)
- DI-9300E Digital Single Input Module Installation and Operation Manual Issue 1.05Document3 pagesDI-9300E Digital Single Input Module Installation and Operation Manual Issue 1.05Đỗ Tiến HùngNo ratings yet
- CAT P32 - Modbus ProtocolDocument8 pagesCAT P32 - Modbus ProtocolThomas BORNEYNo ratings yet
- A Heartbreaking Work Of Staggering Genius: A Memoir Based on a True StoryFrom EverandA Heartbreaking Work Of Staggering Genius: A Memoir Based on a True StoryRating: 3.5 out of 5 stars3.5/5 (231)
- Sony Mhc-V50, V50d Ver. 1.0Document70 pagesSony Mhc-V50, V50d Ver. 1.0ЕвгенийNo ratings yet
- Grit: The Power of Passion and PerseveranceFrom EverandGrit: The Power of Passion and PerseveranceRating: 4 out of 5 stars4/5 (588)
- Ethernet Gateway For Simatic Mpi/ PROFIBUS DriverDocument18 pagesEthernet Gateway For Simatic Mpi/ PROFIBUS DrivernirdosharyaNo ratings yet
- The Emperor of All Maladies: A Biography of CancerFrom EverandThe Emperor of All Maladies: A Biography of CancerRating: 4.5 out of 5 stars4.5/5 (271)
- Oxi Toso Kalo Ekseigei To HEX Message Ti Shmainei To KathenaDocument34 pagesOxi Toso Kalo Ekseigei To HEX Message Ti Shmainei To KathenaKonstantinos GagkasNo ratings yet
- The Unwinding: An Inner History of the New AmericaFrom EverandThe Unwinding: An Inner History of the New AmericaRating: 4 out of 5 stars4/5 (45)
- Vikram M Shah AadharDocument1 pageVikram M Shah AadharPhaneendra KumarNo ratings yet
- On Fire: The (Burning) Case for a Green New DealFrom EverandOn Fire: The (Burning) Case for a Green New DealRating: 4 out of 5 stars4/5 (74)
- R09 Probabilistic Approaches - Scenario Analysis, Decision Trees, and Simulations - AnswersDocument6 pagesR09 Probabilistic Approaches - Scenario Analysis, Decision Trees, and Simulations - AnswersShashwat DesaiNo ratings yet
- The Hard Thing About Hard Things: Building a Business When There Are No Easy AnswersFrom EverandThe Hard Thing About Hard Things: Building a Business When There Are No Easy AnswersRating: 4.5 out of 5 stars4.5/5 (344)
- Brosur Tomy MDX-310 - Refrigerated Centrifuge For Life ScienceDocument3 pagesBrosur Tomy MDX-310 - Refrigerated Centrifuge For Life ScienceMamik ShofiaNo ratings yet
- Team of Rivals: The Political Genius of Abraham LincolnFrom EverandTeam of Rivals: The Political Genius of Abraham LincolnRating: 4.5 out of 5 stars4.5/5 (234)
- Huawei Data Protection Appliance Data SheetDocument2 pagesHuawei Data Protection Appliance Data SheetAdrian GUTUNo ratings yet
- Adaptive Air Quality Sensing Using Machine LearningDocument10 pagesAdaptive Air Quality Sensing Using Machine LearningIJRASETPublicationsNo ratings yet
- Amadeus Emd ServerDocument2 pagesAmadeus Emd ServerMichel VNo ratings yet
- The Gifts of Imperfection: Let Go of Who You Think You're Supposed to Be and Embrace Who You AreFrom EverandThe Gifts of Imperfection: Let Go of Who You Think You're Supposed to Be and Embrace Who You AreRating: 4 out of 5 stars4/5 (1090)
- HP Pavilion DV7Document10 pagesHP Pavilion DV7Julio MeraNo ratings yet
- Blockchain - A Historical PerspectiveDocument22 pagesBlockchain - A Historical PerspectiveSumeet JainNo ratings yet
- ISO - IEC - 14496 1 System 2010Document158 pagesISO - IEC - 14496 1 System 2010Ezequiel Escudero FrankNo ratings yet
- The World Is Flat 3.0: A Brief History of the Twenty-first CenturyFrom EverandThe World Is Flat 3.0: A Brief History of the Twenty-first CenturyRating: 3.5 out of 5 stars3.5/5 (2259)
- Literature Review 01Document3 pagesLiterature Review 01ishti ahmed100% (1)
- Network Attack Detection and Visual Payload LabeliDocument12 pagesNetwork Attack Detection and Visual Payload LabeliBeria SimNo ratings yet
- WORK FioranoMQHandBook PDFDocument438 pagesWORK FioranoMQHandBook PDFJayath GayanNo ratings yet
- 7393 - BD00345 - SE06202 - Assigment 2 - Ngô Nguyễn Nhật LinhDocument109 pages7393 - BD00345 - SE06202 - Assigment 2 - Ngô Nguyễn Nhật LinhLinh NhậtNo ratings yet
- AWS SpeestestDocument4 pagesAWS SpeestestImam BukhariNo ratings yet
- The Sympathizer: A Novel (Pulitzer Prize for Fiction)From EverandThe Sympathizer: A Novel (Pulitzer Prize for Fiction)Rating: 4.5 out of 5 stars4.5/5 (121)
- South NTS362R10Document2 pagesSouth NTS362R10RodrigoNo ratings yet
- Visual Programming Lab7Document5 pagesVisual Programming Lab7Ehab ZabenNo ratings yet
- Narrative Report For OJT - Doc ExampleDocument1 pageNarrative Report For OJT - Doc ExampleJennifer walNo ratings yet
- 40 Interview Questions Asked at Startups in Machine Learning - Data ScienceDocument33 pages40 Interview Questions Asked at Startups in Machine Learning - Data SciencePallav Anand100% (3)
- OPEN CLOZE TESTS Cho Hoc SinhDocument4 pagesOPEN CLOZE TESTS Cho Hoc SinhNgọc MinhNo ratings yet
- Intro To Analysis Exam 2020-2021Document18 pagesIntro To Analysis Exam 2020-2021ARNAV ShahNo ratings yet
- Tibbo2 Tps Catalogue EngDocument4 pagesTibbo2 Tps Catalogue EngseacerNo ratings yet
- Research Commons at The University of WaikatoDocument122 pagesResearch Commons at The University of WaikatoAman SahareNo ratings yet
- AC#9-Setting Report - Intel - 20.10.20 - R0Document25 pagesAC#9-Setting Report - Intel - 20.10.20 - R0VũDuyTânNo ratings yet
- 2 Set1 09 SolutionsDocument4 pages2 Set1 09 Solutionsjpaul42391No ratings yet
- Her Body and Other Parties: StoriesFrom EverandHer Body and Other Parties: StoriesRating: 4 out of 5 stars4/5 (821)