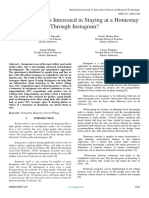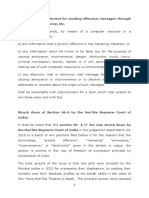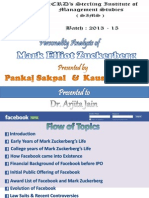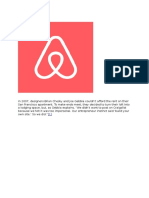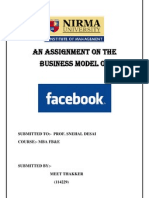Professional Documents
Culture Documents
CP R77 ApplicationControlURLFiltering AdminGuide
Uploaded by
Jean Pierre Burneo Nieto0 ratings0% found this document useful (0 votes)
77 views80 pagesAdministration Guide Application Control and URL Filtering R77 is protected by copyright. No part of this product or related documentation may be reproduced in any form or by any means without prior written authorization of Check Point. This publication and features described herein are subject to change without notice.
Original Description:
Copyright
© © All Rights Reserved
Available Formats
PDF, TXT or read online from Scribd
Share this document
Did you find this document useful?
Is this content inappropriate?
Report this DocumentAdministration Guide Application Control and URL Filtering R77 is protected by copyright. No part of this product or related documentation may be reproduced in any form or by any means without prior written authorization of Check Point. This publication and features described herein are subject to change without notice.
Copyright:
© All Rights Reserved
Available Formats
Download as PDF, TXT or read online from Scribd
0 ratings0% found this document useful (0 votes)
77 views80 pagesCP R77 ApplicationControlURLFiltering AdminGuide
Uploaded by
Jean Pierre Burneo NietoAdministration Guide Application Control and URL Filtering R77 is protected by copyright. No part of this product or related documentation may be reproduced in any form or by any means without prior written authorization of Check Point. This publication and features described herein are subject to change without notice.
Copyright:
© All Rights Reserved
Available Formats
Download as PDF, TXT or read online from Scribd
You are on page 1of 80
Administration Guide
Application Control and
URL Filtering
R77
Classification: [Protected]
9 December 2013
2013 Check Point Software Technologies Ltd.
All rights reserved. This product and related documentation are protected by copyright and distributed under
licensing restricting their use, copying, distribution, and decompilation. No part of this product or related
documentation may be reproduced in any form or by any means without prior written authorization of Check
Point. While every precaution has been taken in the preparation of this book, Check Point assumes no
responsibility for errors or omissions. This publication and features described herein are subject to change
without notice.
RESTRICTED RIGHTS LEGEND:
Use, duplication, or disclosure by the government is subject to restrictions as set forth in subparagraph
(c)(1)(ii) of the Rights in Technical Data and Computer Software clause at DFARS 252.227-7013 and FAR
52.227-19.
TRADEMARKS:
Refer to the Copyright page (http://www.checkpoint.com/copyright.html) for a list of our trademarks.
Refer to the Third Party copyright notices (http://www.checkpoint.com/3rd_party_copyright.html) for a list of
relevant copyrights and third-party licenses.
Important Information
Latest Software
We recommend that you install the most recent software release to stay up-to-date with the latest functional
improvements, stability fixes, security enhancements and protection against new and evolving attacks.
Latest Documentation
The latest version of this document is at:
(http://supportcontent.checkpoint.com/documentation_download?ID=24853)
To learn more, visit the Check Point Support Center (http://supportcenter.checkpoint.com).
For more about this release, see the R77 home page
(http://supportcontent.checkpoint.com/solutions?id=sk92965).
Revision History
Date Description
09 December 2013 Added limitation that Dynamic Objects are not supported ("The Policy Rule
Base" on page 17) in the Application and URL Filtering Rule Base
23 August 2013 First release of this document
Feedback
Check Point is engaged in a continuous effort to improve its documentation.
Please help us by sending your comments
(mailto:cp_techpub_feedback@checkpoint.com?subject=Feedback on Application Control and URL Filtering
R77 Administration Guide).
Contents
Important Information ............................................................................................................ 3
Terms ...................................................................................................................................... 7
Introduction to Application Control and URL Filtering ....................................................... 8
The Need for Application Control ......................................................................................... 8
The Need for URL Filtering .................................................................................................. 8
The Check Point Solution for Application Control and URL Filtering .................................... 9
Main Features ..................................................................................................................... 9
Getting Started ..................................................................................................................... 10
Application Control and URL Filtering Licensing and Contracts ......................................... 10
SmartDashboard Toolbar .................................................................................................. 10
Enabling Application Control on a Security Gateway ......................................................... 11
Enabling URL Filtering on a Security Gateway .................................................................. 11
Creating an Application Control and URL Filtering Policy .................................................. 11
Creating Rules .............................................................................................................. 12
Managing Application Control and URL Filtering .............................................................. 17
The Policy Rule Base ........................................................................................................ 17
Default Rule and Monitor Mode .................................................................................... 17
Parts of the Rules ......................................................................................................... 18
Limit Objects ................................................................................................................. 22
Analyzing the Rule Base (Hit Count) ............................................................................. 22
UserCheck Interaction Objects ..................................................................................... 24
The Application and URL Filtering Database ..................................................................... 28
Security Category Updates ........................................................................................... 28
Application Categories .................................................................................................. 28
Application Risk Levels ................................................................................................. 29
Using the AppWiki ........................................................................................................ 29
Updating the Application and URL Filtering Database ................................................... 29
The Application and URL Filtering Overview Pane ............................................................ 31
My Organization ............................................................................................................ 31
Messages and Action Items .......................................................................................... 31
Detected in My Organization ......................................................................................... 31
Top Users ..................................................................................................................... 31
AppWiki ............................................................................................................................. 31
GatewaysPane .................................................................................................................. 32
Applications/Sites Pane ..................................................................................................... 32
Creating Applications or Sites ....................................................................................... 32
Creating Categories ...................................................................................................... 33
Creating Application or Site Groups .............................................................................. 33
Exporting and Importing Applications or Sites ............................................................... 34
Advanced Settings for Application and URL Filtering ......................................................... 34
HTTP Inspection on Non-Standard Ports ...................................................................... 34
Overriding Categorization ............................................................................................. 34
HTTPS Inspection ............................................................................................................. 35
How it Operates ............................................................................................................ 35
Configuring Outbound HTTPS Inspection ..................................................................... 36
Configuring Inbound HTTPS Inspection ........................................................................ 38
The HTTPS Inspection Policy ....................................................................................... 39
Gateways Pane ............................................................................................................ 42
Adding Trusted CAs for Outbound HTTPS Inspection ................................................... 43
HTTPS Validation ......................................................................................................... 44
HTTP/HTTPS Proxy...................................................................................................... 46
Security Gateway Portals .............................................................................................. 47
HTTPS Inspection in SmartView Tracker ...................................................................... 48
HTTPS Inspection in SmartEvent.................................................................................. 49
Engine Settings ................................................................................................................. 50
Fail Mode ...................................................................................................................... 50
Check Point Online Web Service .................................................................................. 50
URL Filtering ................................................................................................................. 51
Connection Unification .................................................................................................. 52
Web Browsing............................................................................................................... 52
Application Control Backwards Compatibility ................................................................ 52
Application and URL Filtering and Identity Awareness ....................................................... 53
Using Identity Awareness in the Application and URL Filtering Rule Base .................... 53
Identifying Users Behind a Proxy .................................................................................. 54
Legacy URL Filtering ......................................................................................................... 54
Terminology .................................................................................................................. 55
Architecture .................................................................................................................. 55
Configuring Legacy URL Filtering ................................................................................. 55
Application Control and URL Filtering in SmartView Tracker .......................................... 57
Log Sessions ..................................................................................................................... 57
Application Control and URL Filtering Logs ....................................................................... 57
Viewing Logs ..................................................................................................................... 58
Predefined Queries ....................................................................................................... 58
Permissions for Logs .................................................................................................... 58
Application Control and URL Filtering in SmartEvent....................................................... 60
Event Analysis in SmartEvent or SmartEvent Intro ............................................................ 60
Browse Time ..................................................................................................................... 60
Viewing Information in SmartEvent .................................................................................... 61
Configuring UserCheck ....................................................................................................... 62
Configuring the Security Gateway for UserCheck .............................................................. 62
UserCheck CLI .................................................................................................................. 63
Revoking Incidents ............................................................................................................ 64
UserCheck Client ................................................................................................................. 65
UserCheck Client Overview ............................................................................................... 65
UserCheck Requirements.................................................................................................. 65
Enabling UserCheck Client ................................................................................................ 65
Client and Gateway Communication .................................................................................. 66
Option Comparison ....................................................................................................... 66
File Name Based Server Discovery .............................................................................. 67
Active Directory Based Configuration ............................................................................ 68
DNS Based Configuration ............................................................................................. 70
Getting the MSI File ........................................................................................................... 72
Distributing and Connecting Clients ................................................................................... 72
UserCheck and Check Point Password Authentication ................................................. 73
Helping Users .................................................................................................................... 74
Setting up a Mirror Port ....................................................................................................... 75
Technical Requirements .................................................................................................... 75
Configuring a Mirror Port ................................................................................................... 75
Connecting the Gateway to the Traffic .......................................................................... 76
Configuring the Interface as a Mirror Port ..................................................................... 76
Checking that it Works .................................................................................................. 76
Removing the Mirror Port .............................................................................................. 76
Regular Expressions ........................................................................................................... 77
Regular Expression Syntax ............................................................................................... 77
Using Non-Printable Characters ........................................................................................ 78
Using Character Types ...................................................................................................... 78
Index ..................................................................................................................................... 79
Terms
Application
A Software program that runs on a server, Web
site, desktop computer or mobile device.
Application Control
The ability to create rules that control user or
computer access to specified applications.
Gateway
A computer or appliance that controls
communication between different networks.
Rule
A set of traffic parameters and other conditions
that cause specified actions to be taken for a
communication session.
Security Gateway
A computer or appliance that inspects traffic and
enforces Security Policies for connected network
resources.
Site
1. A collection of related Web pages or content
accessible with a browser over the Internet or an
Intranet.
2. In remote access clients, the gateway that
users connect to through the VPN.
SmartConsole
A Check Point GUI application used to manage
security policies, monitor products and events,
install updates, provision new computers and
appliances, and manage a multi-domain
environment.
SmartDashboard
A SmartConsole client used to create and
manage the security policy.
URL Filtering
The ability to create rules that control user and
computer access to specified sites based on their
URL.
Web Site
A collection of related Web pages or content
accessible with a browser over the Internet or an
Intranet.
Chapter 1
Introduction to Application Control
and URL Filtering
In This Chapter
The Need for Application Control 8
The Need for URL Filtering 8
The Check Point Solution for Application Control and URL Filtering 9
Main Features 9
The Need for Application Control
The wide adoption of social media and Web 2.0 applications changes the way people use the Internet. More
than ever, businesses struggle to keep up with security challenges.
The usage of internet applications creates a new set of challenges. For example:
Malware threats - Application use can open networks to threats from malware. Popular applications like
Twitter, Facebook, and YouTube can cause users to download viruses unintentionally. File sharing can
easily cause malware to be downloaded into your network.
Bandwidth hogging - Applications that use a lot of bandwidth, for example, streaming media, can limit
the bandwidth that is available for important business applications.
Loss of Productivity - Employees can spend time on social networking and other applications that can
seriously decrease business productivity.
Employers do not know what employees are doing on the internet and how such use affects them.
The Need for URL Filtering
As with Application Control, access to the internet and non-work-related website browsing can open
networks to a variety of security threats and have a negative effect on employee productivity.
You can use URL Filtering to:
Control employee internet access to inappropriate and illicit websites
Control bandwidth issues
Decrease legal liability
Improve organizational security
When URL Filtering is set, employee data is kept private when attempting to determine a site category. Only
the host part of the URL is sent to the Check Point Online Web Service. This data is also encrypted.
Application Control and URL Filtering Administration Guide R77 | 8
Introduction to Application Control and URL Filtering
The Check Point Solution for Application Control and URL
Filtering
Check Point Firewall innovation brings the industrys strongest URL Filtering, application and identity control
to organizations of all sizes. You can easily create Policies which detect or block thousands of applications
and internet sites.
Use the Application Control and URL Filtering blades to:
Learn about the applicati ons
Use the Check Point comprehensive AppWiki to understand what applications are used for and what
their risk levels are.
Create a Granular Poli cy
Make rules to allow or block applications or internet sites, by individual application, application or URL
categories, or risk levels. When you use Identity Awareness, you can easily make rules for individuals or
different groups of users. You can also create an HTTPS Policy that enables the Security Gateway to
inspect HTTPS traffic to prevent security risks related to the SSL protocol.
Learn What Your Employees are Doing
Use SmartView Tracker and SmartEvent to understand the application and site traffic that really occurs
in your environment. Then change the Policy to make it even more effective. Only administrators that
have been assigned with applicable permissions can see all the fields in a log. Using these permissions
makes sure that restricted data is kept private in logs and cannot be seen by all administrators.
Keep Your Polici es Updated
The Application and URL Filtering Database is updated regularly with applications and site categories to
help you keep your Policy current. The Security Gateway connects to the Check Point Online Web
Service to identify social networking widgets and website categories for URLs that it does not recognize.
Results are stored on a local cache on each Security Gateway. Subsequent uncategorized URLs are
first checked against the local cache before querying the Check Point Online Web Service.
Custom Applications, Sites, Categories and Groups
You can create applications, websites, categories and groups that are not in the Application and URL
Filtering Database for use in the Policy. Use these custom objects to create a Rule Base that meets your
organization requirements. You can contact Check Point to create customized application signatures to
be imported into the database. These signatures contain a database of internal applications that are not
necessarily web-based.
Main Features
Granular Application Control Identify, allow, or block thousands of applications and internet sites.
This provides protection against the increasing threat vectors and malware introduced by internet
applications and sites.
Largest application l ibrary with AppWiki Comprehensive application control that uses the industrys
largest application library. It scans for and detects more than 4,500 applications and more than 100,000
Web 2.0 widgets and categories.
Integrated into Security Gateways - Activate Application Control and URL Filtering on Security
Gateways including UTM-1, Power-1, IP Appliances, and IAS Appliances.
Central Management Lets you centrally manage security Policies for Application Control and URL
Filtering from one user-friendly console for easy administration.
SmartEvent Anal ysis - Use SmartEvent advanced analysis capabilities to understand your application
and site traffic with filtering, charts, reporting, statistics, and more, of all events that pass through
enabled Security Gateways.
Application Control and URL Filtering Administration Guide R77 | 9
Chapter 2
Getting Started
In This Chapter
Application Control and URL Filtering Licensing and Contracts 10
SmartDashboard Toolbar 10
Enabling Application Control on a Security Gateway 11
Enabling URL Filtering on a Security Gateway 11
Creating an Application Control and URL Filtering Policy 11
It is easy to get started with Application Control and URL Filtering after you install and configure your R77
environment. Application Control can be enabled on R75 or higher gateways and URL Filtering can be
enabled on R75.20 or higher gateways.
Application Control and URL Filtering Licensing and
Contracts
Make sure that each Security Gateway has a Security Gateway license and an Application Control contract
and/or URL Filtering contract. For clusters, make sure you have a contract and license for each cluster
member.
New installations and upgraded installations automatically receive a 30 day trial license and updates.
Contact your Check Point representative to get full licenses and contracts.
If you do not have a valid contract for a Security Gateway, the Application Control blade and/or URL Filtering
blade is disabled. When contracts are about to expire or have already expired, you will see warnings.
Warnings show in:
The Message and Action Items section of the Overview pane of the Application and URL Filtering tab.
The Check Point User Center when you log in to your account.
SmartDashboard Toolbar
You can use the SmartDashboard toolbar to do these actions:
Icon Description
Open the SmartDashboard menu. When instructed to select menu options, click this
button to show the menu.
For example, if you are instructed to select Manage >Users and Administrators,
click this button to open the Manage menu and then select the Users and
Admini strators option.
Save current policy and all system objects.
Open a policy package, which is a collection of Policies saved together with the same
name.
Refresh policy from the Security Management Server.
Application Control and URL Filtering Administration Guide R77 | 10
Getting Started
Icon Description
Open the Database Revision Control window.
Change global properties.
Verify Rule Base consistency.
Install the policy on Security Gateways or VSX Gateways.
Open SmartConsoles.
Enabling Application Control on a Security Gateway
Enable the Application Control Software Blade on each Security Gateway.
To enable the Application Control Software Blade on a Security Gateway:
1. In SmartDashboard, right-click the Security Gateway object and select Edit.
The Gateway Properti es window opens.
2. In General Properties >Network Security tab, select Appl ication Control .
3. Click OK.
4. Install the Policy.
After you enable Application Control, you can see logs that relate to application traffic in SmartView Tracker
and SmartEvent. These logs show how applications are used in your environment and help you create an
effective Rule Base.
Enabling URL Filtering on a Security Gateway
Before you enable the URL Filtering Software Blade, make sure a DNS has been configured in the
environment. If you have a proxy server in your network, make sure it is defined on the Security Gateway or
in the management environment.
To enable the URL Filtering Software Blade on a gateway:
1. In SmartDashboard, right-click the Security Gateway object and select Edit.
The Gateway Properti es window opens.
2. In General Properties >Network Security tab, select URL Filtering.
3. Click OK.
4. Install the Policy.
Creating an Application Control and URL Filtering Policy
Create and manage the Policy for Application Control and URL Filtering in the Application and URL Filtering
tab of SmartDashboard. The Policy defines which users can use specified applications and sites from within
your organization and what application and site usage is recorded in the logs.
The Overview pane gives an overview of your Policy and traffic.
The Policy pane contains your Rule Base, which is the primary component of your Application Control
and URL Filtering Policy. Click the Add Rul e buttons to get started.
Look through the AppWiki to learn which applications and categories have high risk levels. Find ideas of
applications and categories to include in your Policy.
Application Control and URL Filtering Administration Guide R77 | 11
Getting Started
Creating Rules
Here are examples of how to create different types of rules.
Monitoring Applications
Scenario: I want to monitor all Facebook traffic in my organization. How can I do this?
To monitor all Facebook application traffic:
1. In the Application and URL Filtering tab of SmartDashboard, open the Poli cy page.
2. Click one of the Add Rule toolbar buttons to add the rule in the position that you choose in the Rule
Base. The first rule matched is applied.
3. Make a rule that includes these components:
Name - Give the rule a name such as Monitor Facebook.
Source - Keep it as Any so that it applies to all traffic from the organization.
Destination - Keep it as Internet so that it applies to all traffic going to the internet or DMZ.
Appli cations/Sites - Click the plus sign to open the Application viewer. Add the Facebook
application to the rule:
Start to type "face" in the Search field. In the Available list, see the Facebook application.
Click each item to see more details in the description pane.
Click the checkboxes of the items to add to the rule.
Action - Keep it as Al low.
Track - Keep it as Log
Install On - Keep it as All or choose specified Security Gateways to install the rule on.
The rule allows all Facebook traffic but logs it. You can see the log data in SmartView Tracker and
SmartEvent to monitor how people use Facebook in your organization.
Blocking Applications
Scenario: I want to block pornographic sites in my organization. How can I do this?
To block an application or category of applications, such as pornography, in your
organization:
1. In the Application and URL Filtering tab of SmartDashboard, open the Poli cy pane.
2. Click one of the Add Rule toolbar buttons to add the rule in the position that you choose in the Rule
Base. The first rule matched is applied.
Application Control and URL Filtering Administration Guide R77 | 12
Getting Started
3. Make a rule that includes these components:
Appli cations/Sites - Pornography category
Action - Block, and optionally, a UserCheck Blocked Message. The message informs users that
their actions are against company policy and can include a link to report if the website is included in
an incorrect category.
Track - Log
Name Source Destination Appli cations/
Sites
Action Track Install On
Block
Pornography
Any Internet Pornography Block
Blocked
Message
Log All
The rule blocks traffic to pornographic sites and logs attempts access sites that are in the pornography
category. Users who violate the rule receive a customizable UserCheck message that informs them that the
application is blocked according to company security policy. The message can include a link to report if the
website is included in an incorrect category.
Important - A rule that blocks traffic, with the Source and Destination parameters defined as
Any, also blocks traffic to and from the Captive Portal.
Limiting Application Traffic
Scenario: I want to limit my employees' access to streaming media so that it does not impede business
tasks.
If you do not want to block an application or category, there are two ways to set limits for employee access:
Add a Limit object to a rule to limit the bandwidth that is permitted for the rule.
Add one or more Time objects to a rule to make it active only during specified times.
The example rule below:
Allows access to streaming media during non-peak business hours only.
Limits the upload and download throughput for streaming media in the company to 1 Gbps.
To create a rule that allows streaming media with time and bandwidth limits:
1. In the Application and URL Filtering tab of SmartDashboard, open the Poli cy pane.
2. Click one of the Add Rule toolbar buttons to add the rule in the position that you choose in the Rule
Base. The first rule matched is applied.
3. Make a rule that includes these components:
Appli cations/Sites - Media Streams category.
Action - Al low, and a Limi t object that specifies the maximum upload and download throughput.
Time - Add a Time object that specifies the hours or time period in which the rule is active.
Name Source Destination Appli cations/Sites Action Track Install On Time
Limit
Streaming
Media
Any Internet Media Streams Allow
Upload_1Gb
ps
Up: 1 Gbps
Log All Non-
peak
Note - In a cluster environment, the specified bandwidth limit is divided between all defined cluster
members, whether active or not. For example, if a rule sets 1Gbps limit in a three member cluster,
each member has a fixed limit of 333Mbps.
Application Control and URL Filtering Administration Guide R77 | 13
Getting Started
Using Identity Awareness Features in Rules
Scenario: I want to allow a Remote Access application for a specified group of users and block the same
application for other users. I also want to block other Remote Access applications for everyone. How can I
do this?
If you enable Identity Awareness on a Security Gateway, you can use it together with Application Control to
make rules that apply to an access role. Use access role objects to define users, machines, and network
locations as one object.
In this example:
You have already created an Access Role that represents all identified users in the organization. You
can use this to allow access to applications only for users who are identified on the Security Gateway.
You want to allow access to the Radmin Remote Access tool for all identified users.
You want to block all other Remote Access tools for everyone within your organization. You also want to
block any other application that can establish remote connections or remote control.
To do this, add two new rules to the Rule Base:
1. Create a rule and include these components:
Source - The Identified_Users access role
Destination - Internet
Action - Al low
Appli cations/Sites - Radmin
2. Create a rule below the rule from step 1. Include these components:
Source - Any
Destination - Internet
Appli cations/Sites - The category: Remote Admini stration Tool
Action - Block
Name Source Destination Appli cations/Sites Action Track Install On
Allow Radmin to
Identified Users
Identified_use
rs
Internet Radmin Allow None All
Block other
Remote Admin
Any Internet Remote
Administration Tool
Block Log All
Notes on these rules:
Because the rule that allows Radmin is above the rule that blocks other Remote Administration tools, it
is matched first.
The Source of the first rule is the Identified Users access role. If you use an access role that represents
the Technical Support department, then only users from the technical support department are allowed to
use Radmin.
For more about Access Roles and Identity Awareness, see the R77 Identity Awareness Administration
Guide (http://supportcontent.checkpoint.com/documentation_download?ID=24805).
Blocking Sites
Scenario: I want to block sites that are associated with categories that can cause liability issues. Most of
these categories exist in the Application and URL Filtering Database but there is also a custom defined site
that must be included. How can I do this?
You can do this by creating a custom group and adding all applicable categories and the site to it. If you
enable Identity Awareness on a Security Gateway, you can use it together with URL Filtering to make rules
that apply to an access role. Use access role objects to define users, machines, and network locations as
one object.
Application Control and URL Filtering Administration Guide R77 | 14
Getting Started
In this example:
You have already created an Access Role that represents all identified users in the organization.
You want to block sites that can cause liability issues for everyone within your organization.
You will create a custom group that includes Application and URL Filtering Database categories as well
as a previously defined custom site named Smirnoff.
To create a custom group:
1. In the Application and URL Filtering tab of SmartDashboard, open the Applications/Sites pane.
2. Click New >Appli cations/Sites Group.
3. Give the group a name. For example, Liability_Sites.
4. Add the group members:
Filter by Categories (make sure only the Categories button is selected) and select the checkboxes
of all the related categories in the Application and URL Filtering Database.
Filter by Custom (click the Categories button to clear it and select Custom) and select the custom
application.
5. Click OK.
The categories and custom site are shown in the group members list.
6. Click OK.
The group is added to the Appli cations/Sites list. You can now use it in the Rule Base
In the Rule Base, add a rule similar to this:
Create a rule and include these components:
Source - The Identified_Users access role
Destination - Internet
Appli cations/Sites - Liabil ity_Sites
Action - Block
Name Source Destination Appli cations/Sites Action Track
Block sites that may
cause a liability
Identified_User
s
Internet Liability_Sites Block
Log
Application Control and URL Filtering Administration Guide R77 | 15
Getting Started
Blocking URL Categories
Scenario: I want to block pornographic sites. How can I do this?
You can do this by creating a rule that blocks all sites with pornographic material with the Pornography
category. If you enable Identity Awareness on a Security Gateway, you can use it together with URL
Filtering to make rules that apply to an access role. Use access role objects to define users, machines, and
network locations as one object.
In this example:
You have already created an Access Role that represents all identified users in the organization.
You want to block sites related to pornography.
In the Rule Base, add a rule similar to this:
Create a rule and include these components:
Source - The Identified_Users access role
Destination - Internet
Appli cations/Sites - Pornography category
Action - Block
Application Control and URL Filtering Administration Guide R77 | 16
Chapter 3
Managing Application Control and
URL Filtering
In This Chapter
The Policy Rule Base 17
The Application and URL Filtering Database 28
The Application and URL Filtering Overview Pane 31
AppWiki 31
GatewaysPane 32
Applications/Sites Pane 32
Advanced Settings for Application and URL Filtering 34
HTTPS Inspection 35
Engine Settings 50
Application and URL Filtering and Identity Awareness 53
Legacy URL Filtering 54
You configure Application Control and URL Filtering in SmartDashboard. SmartView Tracker shows the logs
and SmartEvent shows real-time traffic statistics and analysis. This chapter explains the Application Control
and URL Filtering configuration and management that you do in SmartDashboard.
The Policy Rule Base
The Application Control and URL Filtering Policy determines who can access which applications and sites
from an organization. The primary component of the Policy is the Rule Base. The rules use the Application
and URL Filtering Database, network objects and custom objects (if defined).
If you enable Identity Awareness on your Security Gateways, you can also use Access Role objects as the
source in a rule. This lets you easily make rules for individuals or different groups of users. You cannot use
a regular network object and an access role together in one field. For example, you can have the source of
Rule 4 as an Access Role and the Destination as an Address Range. But you cannot have an Access Role
and an Address Range together in the Source field.
There are no implied rules in the Rule Base. Application and site traffic is allowed unless it is explicitly
blocked.
Important - Dynamic Objects are not supported in the Application and URL Filtering Rule Base.
For examples of how to create different types of rules, see Creating Application Control Rules ("Creating
Rules" on page 12).
Default Rule and Monitor Mode
When you enable Application Control, a default rule is added to the Rule Base that allows all traffic from
known applications and sites, with the tracking set to Log.
Source Destination Appli cations/Sites Action Track Install On
Any Internet Any Recognized Allow Log All
Application Control and URL Filtering Administration Guide R77 | 17
Managing Application Control and URL Filtering
The result of this rule is that all application traffic is monitored. Therefore, you can see logs related to
application traffic in SmartView Tracker and SmartEvent. Use the data there to better understand the use of
applications in your environment and create an effective Rule Base.
If you enabled Identity Awareness on the Security Gateway, you will also see names of identified users in
the logs.
If you do not add other rules to the Rule Base, your Application Control Policy stays in monitor mode. This
means that you see application traffic in the logs but do not block access to applications.
If you change the default rule, for example:
You change the tracking to none
You change the value in Applications/Sites from Any Recognized to a specified application,
Then no traffic will be monitored.
You can add more rules that block specified applications or sites or have different tracking settings. But if
you do not change the default rule, traffic that is not included in other rules is allowed and monitored.
Parts of the Rules
The columns of a rule define the traffic that it matches and what is done to that traffic:
Number (NO.)
The sequence of rules is important because the first rule that matches an application is applied.
For example, Gmail additional categories include Sends Mail, Transmits Personal or Enterprise
Information, and Instant Chat. If rule 3 allows Gmail and rule 4 blocks applications with the Instant Chat
additional category, Gmail will be allowed based on rule 3.
Hits
Hit Count tracks the number of connections that each rule matches. For each rule in the Rule Base, the Hits
column shows by default a visual indicator of matching connections together with the number of hits in K
(thousands), M (millions), G (billions), or T (trillions). You can configure to show the percentage of the rule's
hits from total hits, the indicator level (very high, high, medium, low, or zero) and set a timeframe for the data
that is shown. These options are configured from the Firewall Rule Base by right-clicking the Hits column
header or the rule number.
See Hit Count ("Analyzing the Rule Base (Hit Count)" on page 22).
Name
Give the rule a descriptive name. The name can include spaces.
Double-click in the Name column of the rule to add or change a name.
Application Control and URL Filtering Administration Guide R77 | 18
Managing Application Control and URL Filtering
Source
The source is where the traffic originates. The default is Any.
Important - A rule that blocks traffic, with the Source and Destination parameters defined as
Any, also blocks traffic to and from the Captive Portal.
Put your mouse in the column and a plus sign shows. Click the plus sign to open the list of network objects
and select one or multiple sources. The source can be an Access Role object, which you can define when
Identity Awareness is enabled.
Destination
Choose the destination for the traffic. The default is the Internet, which includes all traffic with the
destination of DMZ or external. If you delete the destination value, the rule changes to Any, which applies to
traffic going to all destinations
Important - A rule that blocks traffic, with the Source and Destination parameters defined as
Any, also blocks traffic to and from the Captive Portal.
To choose other destinations, put your mouse in the column and a plus sign shows. Click the plus sign to
open the list of network objects and select one or multiple destinations.
Applications/Sites
The Applications/Sites column contains the applications and categories for sites and applications that you
choose to include. One rule can include multiple items and items of different types. For example, one rule
can include 2 applications and 3 categories. The default is that the rule applies to all known applications and
sites. The category on which the rule is matched is shown in the SmartView Tracker logs in the Matched
Category field.
You can also include widgets and custom defined applications, sites, categories and groups. Custom
defined items are set in SmartDashboard by the administrator and are not a part of the Application and URL
Filtering Database.
If you do not enable URL Filtering on the Security Gateway, you can use a generic web browser application
called Web Browsing.
This application includes all HTTP traffic that is not a defined application. Because Web Browsing traffic can
generate a lot of logs, the Web browsing application has its own activation setting. You can activate Web
Browsing in Advanced >Engine Settings.
To add applications or categories to a rule:
Put your mouse in the column and a plus sign shows. Click the plus sign to open the Application viewer. For
each application or widget, the viewer shows a short description and its related categories. For each
category, the viewer shows a description and if there are applications or sites related with it.
To add an item to the rule, click the checkbox in the Available list.
To see the details of an item without adding it to the rule, click the name of the Available item.
You can select an application, category, site or group to add to the rule from the Available list.
To filter the Avail able list by categories, applications, custom-defined items or widgets, click the buttons
in the toolbar of the viewer. The Available list shows the filtered items and then you can add items to the
rule.
To see all applications in a risk level, select the level from the Risk field in the toolbar.
If you know the name of an application or category, you can search for it. The results show in the
Avail able list.
To add a new category, application or site, or application or site group, use the New button.
Application Control and URL Filtering Administration Guide R77 | 19
Managing Application Control and URL Filtering
Action
Action refers to what is done to the traffic. Click in the column to see the options and select an action to add
to the rule.
Action Meaning
Allow Allows the traffic
Inform Sends a message to the user attempting to access the application
Ask Asks the user a question and adds a confirmatory check box, or a reason box.
Block Blocks the traffic. If no UserCheck object is defined for this action, no page is displayed.
Limit Limits the bandwidth that is permitted for a rule. Add a Limit object ("Limit Objects" on
page 22) to configure a maximum throughput for uploads and downloads.
User Check
Frequency
Configure how often the user should see the configured message when the action is ask,
inform, or block.
Edit User Check
Message
Opens the User Check message for editing
Captive Portal Redirects http traffic to an authentication (captive) portal. Once the authentication
credentials are obtained, further connections from this source are inspected without
requiring authentication.
Rule Actions From the toolbar at the top of the Application Control Policy page, click the icons to
create new rules or to delete the selected rules.
If you right-click in a column of the Rule Base and select Rule Actions, a menu opens
with these options:
New Rule - Select to create a new rule Above or Bel ow the rule that is currently
selected.
Delete Rule - Deletes the selected rule or rules.
Disable Rule - The rule stays in the Rule Base but is not active.
Select All Rules - Selects all the rules and you can then choose another action to
apply to them.
View rule logs in SmartVi ew Tracker - Opens SmartView Tracker and shows logs
related to the rule.
View rule logs in SmartEvent - Opens SmartEvent and shows logs related to the
rule.
Important - A rule that blocks traffic, with the Source and Destination parameters defined as
Any, also blocks traffic to and from the Captive Portal.
Note - The actions Block, Ask, and Inform involve the creation of UserCheck Interaction
Objects.
Track
Choose if the traffic is logged in SmartView Tracker or if it triggers other notifications. Click in the column
and the options open. The options include:
None - Does not record the event
Logs:
Log - Records the event details in SmartView Tracker. This option is useful to get general
information on your network traffic. It consolidates logs by session (there is one log for each
session). It shows the initial URL browsed and the number of suppressed logs it includes.
Application Control and URL Filtering Administration Guide R77 | 20
Managing Application Control and URL Filtering
Extended Log - Consolidates logs by session, shows the number of suppressed logs and includes
data for each URL request in the session time frame. Each of the URLs has an entry in the URLs
tab of the log in SmartView Tracker. Using this option can have an effect on performance.
Complete Log - Records logs for each URL request made regardless of session. Each URL request
has its own log. This option also generates an event in SmartEvent for each URL browsed and is
intended only for troubleshooting purposes. Note that this option generates many logs.
For more about logs, see log sessions (on page 57).
Account - Records the event in SmartView Tracker with byte information.
Al ert - Logs the event and runs a command, such as display a popup window, send an email alert or an
SNMP trap alert, or run a user-defined script as defined in Poli cy >Global Properties >Log and Al ert
>Al ert Commands.
Mail - Sends an email to the administrator, or runs the mail alert script defined in Policy >Global
Properties >Log and Al ert >Alert Commands.
SNMP Trap - Sends a SNMP alert to the SNMP GUI, or runs the script defined in Poli cy >Global
Properties >Log and Al ert >Alert Commands.
User Defined Al ert - Sends one of three possible customized alerts. The alerts are defined by the
scripts specified in Policy >Global Properties >Log and Alert >Al ert Commands.
Install On
Choose which Security Gateways the rule will be installed on. The default is All , which means all Security
Gateways that have Application Control enabled. Put your mouse in the column and a plus sign shows.
Click the plus sign to open the list of available Security Gateways and select.
Time
You can add a Time object to a rule to make the rule active only during specified times. If you do not include
a Time object in a rule, the rule is always active.
You can include multiple Time objects in a rule in these ways:
Select each Time object to include it.
Create a Time Group that includes multiple Time objects.
When you have multiple Time objects or a Time Group, each Time object works independently. For
example, if a rule has two Time objects:
One shows that the rule is active on Mondays.
One shows that the rule is active from 9:00 - 17:00.
The rule is active each day from 9:00 - 17:00 and all day on Mondays. For the rule to be active from 9:00 -
17:00 on Mondays only, make one Time object that contains all of the criteria.
If Time objects were created from a different tab in SmartDashboard, you can also use them in the
Application Control and URL Filtering Rule Base. For example, you can create Time objects from the
Firewall Rule Base or from Manage menu >Time.
To add Time objects to a rule:
1. In the Time column of a rule, right click and select Add Objects.
2. Select from the available objects and click OK.
To create a new Time object from the Application Control and URL Filtering Rule Base:
1. In the Time column of a rule, right click and select Add Objects.
2. Click New and select Time.
3. In the General pane, enter a Name without spaces.
4. In the Time pane, select one or more options:
Time Period - Select a date and time when the rule starts to be active and expires.
Restri ct to specifi c hour ranges - Select hours of the day when the rule is active.
Specify Days - Select days of the week or month when the rule is active. The default is Every Day.
Application Control and URL Filtering Administration Guide R77 | 21
Managing Application Control and URL Filtering
5. Click OK.
6. Click OK to add the object to the selected rule.
Note - The relevant time zone is that of the Security Gateway enforcing the rule. If Security
Gateways are in different time zones, they enforce the same time object rules at different times.
Limit Objects
Use the Li mit action in rules to limit the bandwidth that is permitted for a rule in the Application Control and
URL Filtering Rule Base. Configure a maximum throughput for uploads and downloads. The Limit action
makes sure that employee use of the internet does not impede important business tasks.
You can add one Limit object to a rule. It can include upload and download rates.
Download - From the internet to the organization.
Upload - From the organization to the internet.
When the limit is reached, the gateway begins to drop packets. The Application Control logs show dropped
packets.
To add a Limit object to a rule:
1. In the Application Control and URL Filtering Rule Base, right-click in the Action column and select
Limit.
2. Select a limit to add from the list shown or select New Limit to create a new Limit object.
3. if creating a new Limit object, in the Limit Properties window:
Enter a Name without spaces.
Select Download, Upload, or the two of them.
For each selected option, select a number and unit to define the maximum permitted bandwidth for
that action.
4. Click OK.
The Limit is added to the rule.
Note - The Security Gateway implements the Limit action by dropping successive packets which
exceed the allowed bandwidth.
Analyzing the Rule Base (Hit Count)
Use the Hit Count feature to track the number of connections that each rule matches. You can show Hit
Count for the rules in these options:
The percentage of the rule hits from total hits
The indicator level (very high, high, medium, low, or zero)
These options are configured in the Firewall Rule Base and also changes how Hit Count is shown in other
supported Software Blades.
When you enable Hit Count, the Security Management Server collects the data from supported Security
Gateways (from version R75.40 and up). Hit Count works independently from logging and tracks the hits
even if the Track option is None.
You can use the Hit Count data to:
Analyze a Rule Base - You can delete rules that have no matching connections
Note - If you see a rule with a zero hit count it only means that in the Security Gateways enabled
with Hit Count there were no matching connections. There can be matching connections on other
Security Gateways.
Better Firewall performance - You can move a rule that has a high hit count to a higher position in the
Rule Base
Better understand the behavior of the security Policy
Application Control and URL Filtering Administration Guide R77 | 22
Managing Application Control and URL Filtering
Enabling or Disabling Hit Count
By default, Hit Count is globally enabled for all supported Security Gateways (from R75.40). The timeframe
setting that defines the data collection time range is configured globally. If necessary, you can disable Hit
Count for one or more Security Gateways.
After you enable or disable Hit Count you must install the Policy for the Security Gateway to start or stop
collecting data.
To enable or disable Hit Count globally:
1. From the Poli cy menu, select Global Properti es.
2. Select Hit Count from the tree.
3. Select the options:
Enable Hit Count - Select to enable or clear to disable all Security Gateways to monitor the number
of connections each rule matches.
Keep Hit Count data up to - Select one of the time range options. The default is 6 months. Data is
kept in the Security Management Server database for this period and is shown in the Hits column.
4. Click OK and then install the Policy.
To enable or disable Hit Count on each Security Gateway:
1. From the Gateway Properties for the Security Gateway, select Hit Count from the navigation tree.
2. Select Enable Hit Count to enable the feature or clear it to disable Hit Count.
3. Click OK and then install the Policy.
Configuring the Hit Count Display
These are the options you can configure for how matched connection data is shown in the Hits column:
Value - Shows the number of matched hits for the rule from supported Security Gateways. Connection
hits are not accumulated in the total hit count for:
Security Gateways that are not supported (versions before R75.40)
Security Gateways that have disabled the hit count feature
The values are shown with these letter abbreviations:
K =1,000
M =1,000,000
G =1,000,000,000
T =1,000,000,000,000
For example, 259K represents 259 thousand connections and 2M represents 2 million connections.
Percentage - Shows the percentage of the number of matched hits for the rule from the total number of
matched connections. The percentage is rounded to a tenth of a percent.
Level - The hit count level is a label for the range of hits according to the table.
The hit count range =Maximum hit value - Minimum hit value (does not include zero hits)
Hit Count Level Icon Range
Zero
0 hits
Low
Less than 10 percent of the hit count range
Medium
Between 10 - 70 percent of the hit count range
High
Between 70 - 90 percent of the hit count range
Very High
Above 90 percent of the hit count range
Application Control and URL Filtering Administration Guide R77 | 23
Managing Application Control and URL Filtering
To configure the Hit Count display:
1. Right-click the Hits column header or the rule number in the row.
2. From the menu, select Display.
3. Select one or more options:
Percentage
Value
Level
Configuring the Hit Count Timeframe
The values shown in the Hits column are based on the Timeframe setting. By default, the timeframe is
cumulative according to the Keep Hit Count data up to parameter in the Global Settings. For example, if
the parameter is configured to 6 months, the available timeframe options are 1 month, 3 months, and 6
months.
You can change the timeframe according to intervals based on the Global Settings parameter.
To configure the hit count timeframe:
1. Right-click the Hits column header or the rule number in the row.
2. From the menu, select Timeframe.
3. Select the timeframe.
Refreshing the Hit Count Data
Hit count data is transferred from the Security Gateways to the Security Management Server at three hour
intervals for each rule. When you refresh the hit count data, you get updated data from the Security
Management Server database and not directly from the Security Gateways.
After you install a Policy, the hit count is updated from each Security Gateway in the Policy to the Security
Management Server database. This is done at one minute intervals for the first 3 minutes after the Policy is
installed.
To refresh hit count data in the Firewall Rule Base:
1. Right-click the Hits column header or the rule number in the row.
2. From the menu, select Hit Count >Refresh.
To refresh hit count data in the Application and URL Filtering Rule Base:
Click the refresh hits button in the Policy toolbar.
UserCheck Interaction Objects
UserCheck Interaction Objects add flexibility and give the Security Gateway a mechanism to communicate
with users. UserCheck objects are used in a Rule Base to:
Help users with decisions that can be dangerous to the organization security.
Share the organization changing internet policy for web applications and sites with users, in real-time.
If a UserCheck object is set as the action on a policy rule, the user browser redirects to the Administration
web portal on port 443 or 80. The portal hosts UserCheck notifications.
The UserCheck client adds the option to send notifications for applications that are not in a web browser,
such as Skype, iTunes, or browser add-ons (such as radio toolbars). The UserCheck client can also work
together with the UserCheck portal to show notifications on the computer itself when:
The notification cannot be displayed in a browser, or
The UserCheck engine determines that the notification will not be shown correctly in the browser and
the Fal lback Action for the UserCheck object is Allow.
For more about configuring UserCheck on the gateway and the UserCheck client, see Configuring
UserCheck (on page 62).
Application Control and URL Filtering Administration Guide R77 | 24
Managing Application Control and URL Filtering
Creating UserCheck Interaction Objects
Create a UserCheck Interaction object from the Rule Base or from the UserCheck page of the Application
and URL Filtering tab. The procedure below shows how to create the object from the Rule Base.
To create a UserCheck object that includes a message:
1. In the Application & URL Filtering >Pol icy rule base >Action column, select one of these interaction
modes:
Inform - Show an informative message users. Users can continue to the application or cancel the
request.
Ask - Show a message to users that asks them if they want to continue with the request or not.
Block - Show a message to users and block the application request.
2. Select New UserCheck or one of the existing UserCheck Interaction objects.
If you selected New UserCheck, the UserCheck Interaction window opens on the Message page.
3. Enter a name for the UserCheck object and, optionally, a comment.
4. Select a language (English is the default) from the Languages tabs.
5. Click the Add logo box to add a graphic, such as company logo.
Note - The graphic must have a height and width of 176 x 52 pixels.
6. Click the text box adjacent to the picture and enter title text for the message.
Note - Right-clicking inside any of the text boxes gives you the option to Switch to HTML mode and
enter HTML code directly. Switching to HTML mode closes the formatting toolbar.
7. In the page title, message subject, and message body text boxes, enter the message content. You can:
a) Use the formatting toolbar to change text color, alignment, add or remove bullets.
b) Insert field variables for:
Application name
Category
Username
Original URL
Source IP
Incident ID
Variables are replaced with applicable values when the (Block, Ask, Inform) action occurs and the
message shows. The Username can only be displayed if the Identity Awareness blade is enabled.
c) Use the Insert User Input variable to add a:
Confirm checkbox - Users select a checkbox to continue
Textual Input - Users can enter an explanation for their activity or other text according to the
instructions. Edit the default text in the Textual Input box based on your business needs.
Wrong report category - Users can click a link to report that an incorrect category was
included in the message. Use this field with the Category variable.
8. Optional: Click Preview in browser to see the results in your default browser.
9. Click OK.
This creates the UserCheck object and web page notification for the portal.
Localizing and Customizing the UserCheck Portal
After you set the UserCheck interaction object language, you can translate the Portal OK and Cancel
buttons to the applicable language. For more information, see: sk83700
(http://supportcontent.checkpoint.com/solutions?id=sk83700).
UserCheck Frequency and Scope
You can set the number of times that users get UserCheck messages for accessing applications that are not
permitted by the policy. You can also set if the notifications are based on accessing the rule, application
category, or application itself.
Application Control and URL Filtering Administration Guide R77 | 25
Managing Application Control and URL Filtering
To set how often UserCheck notifications show:
1. Select UserCheck Frequency from the Action column of a rule in the policy. The options are:
Once a day
Once a week
Once a month
Custom
2. Select a UserCheck Scope option from the Action column of a rule in the policy. This sets if the
notifications are based on accessing the:
For this rule
For each category
For each application
Example:
In a rule that contains:
Appli cations/Sites Action
Social Networking category Inform
If you select Once a day, as the UserCheck Frequency and For thi s rul e for UserCheck Scope:
A user who accesses Facebook and then LinkedIn on the same day gets one Inform message.
If you select Once a day, as the UserCheck Frequency and For each applicati on for UserCheck Scope:
A user who accesses Facebook and then LinkedIn on the same day gets one Inform message for
Facebook and one for LinkedIn.
In new installations, the UserCheck Scope default is For each category.
In upgrades from a version before R75.40, the UserCheck Scope default is For this Rule.
More UserCheck Interaction Options
For each UserCheck Interaction object you can configure these options from the UserCheck Interaction
window:
Languages - Set a language for the UserCheck message if the language setting in the user browser
cannot be determined or is not implemented. For example:
If the browser native language is Spanish
The UserCheck message is in J apanese and French
You select J apanese as the default language
Then the notification displays in J apanese.
Fallback Action - Select an alternative action (allow or block) for when the UserCheck notification
cannot be shown in the browser or application that caused the notification. If UserCheck determines that
the notification cannot be shown in the browser or application, the behavior is:
If the Fallback Action is Al low (the default for Inform messages), the user is allowed to access the
website or application, and the UserCheck client (if installed) shows the notification.
If the Fallback Action is Bl ock, the gateway tries to show the notification in the application that
caused the notification. If it cannot and the UserCheck client is installed, it shows the notification
through the client. The website or application is blocked, even if the user does not see the
notification.
Redirect to External Portal - Select this to redirect users to an external portal, not on the gateway.
URL - Enter the URL for the external portal. The specified URL can be an external system that
obtains authentication credentials from the user, such as a user name or password. It sends this
information to the gateway.
Add UserCheck Incident ID to the URL query - An incident ID is added to the end of the URL
query.
Confirmation Sent to the Gateway
Application Control and URL Filtering Administration Guide R77 | 26
Managing Application Control and URL Filtering
The URL template field points to an XML file. This file should be placed on the external portal so that it
can be sent back to the Security Gateway when called. The pre-shared secret authenticates the external
portal to the Security Gateway.
Conditions - Select actions that must occur before users can access the application. Select one or
more of these options:
User accepted and selected the confirm checkbox - This applies if the UserCheck message
contains a checkbox (Insert User Input >Confirm Checkbox). Users must accept the text shown
and select the checkbox before they can access the application.
User fi lled some textual i nput - This applies if the UserCheck message contains a text field (Insert
User Input >Textual Input). Users must enter text in the text field before they can access the
application. For example, you might require that users enter an explanation for use of the
application.
UserCheck Page
On the UserCheck page, you can create, edit, and preview UserCheck interaction objects and their
messages.
Item Meaning
New Creates a new UserCheck object
Edit Modifies an existing UserCheck object
Delete Deletes an UserCheck object
Clone Clones the selected UserCheck object.
These are the default UserCheck messages:
Name Action Type Description
Cancel Page Cancel Shows after a user gets an Inform or Ask message and clicks
Cancel.
Blocked Message Block Shows when a request is blocked.
Access Notification Inform Shows when the action for the rule is inform. It informs users
what the company policy is for that site.
Company Policy Ask Shows when the action for the rule is ask. It informs users what
the company policy is for that site and they must click OK to
continue to the site.
Ask and Inform pages include a Cancel button that users can click to cancel the request.
For Threat Prevention and Application and URL Filtering, you can show these UserCheck message
previews:
Regular view - Shows a preview of the UserCheck message on a computer.
Mobile Device - Shows a preview of the UserCheck message on a mobile device.
For DLP, you can also show these UserCheck message previews:
Email - Shows a preview of the UserCheck message in an email.
Agent - Shows a preview of the UserCheck message in the DLP agent window.
Application Control and URL Filtering Administration Guide R77 | 27
Managing Application Control and URL Filtering
The Application and URL Filtering Database
The Check Point Application and URL Filtering Database contains more than 4,500 applications and about
96 million categorized URLs.
For URL Filtering, each Security Gateway also has:
A local database that contains commonly used URLs and their related categorization.
A local cache that gives answers to 99% of URL categorization requests. When the cache does not
have an answer, only the host name is sent to the Check Point Online Web Service for categorization.
This maintains user privacy since no user parameters are sent for the categorization procedure.
Upon rule match in the Rule Base, it is necessary to determine if the URL is an application and its related
category. To do this the Security Gateway does these steps:
1. For URL Filtering: Goes to the local cache to see if the data is already there. If the category data is not
in the cache, it checks the local database for the URL category.
For Application Control: Matches locally stored signatures.
2. For Application Control and URL Filtering: If the URL is suspected to be a widget or the category data is
not in the cache, the Security Gateway accesses the Check Point Online Web Service.
Each item has a description, a category, additional categories, and a risk level. You can include applications
and categories in your Application Control and URL Filtering rules. When you have a valid Application
Control and/or URL Filtering contract, the database is updated regularly with new applications, categories
and social networking widgets. This lets you easily create and maintain an up to date Policy.
Access the Application and URL Filtering Database from:
SmartDashboard - From the Application Control Rule Base in SmartDashboard, click the plus sign in
the Application column, and the Application viewer opens. From there you can add applications and
categories directly into the Rule Base.
AppWiki - An easy to use tool to see the Application and URL Filtering Database. Open it from the
AppWiki pane in the Application and URL Filtering tab or from the Check Point website
(http://appwiki.checkpoint.com/appwiki/applications.htm).
Security Category Updates
The local cache on each Security Gateway keeps URL categorization responses up to 3 days. In that time
frame, it is possible that the initial categorization of a security category is updated on the Check Point Online
Web Service. For example, a URL categorized as portal, is updated to phishing after 24 hours.
Changes made to URLs with security categories (such as phishing, malware, botnet, and spam) are
updated in a security service list by the Check Point Online Web Service.
The local cache is updated on a regular basis depending on the category involved. For security related
categories, such as phishing, there is a special update Policy that allows fast updates to occur.
Application Categories
In the Application and URL Filtering Database, each application is assigned to one primary category based
on its most defining aspect. See the category in the description of each application and in the logs.
In the Application and URL Filtering Database, each application can have additional categories, which are
characteristics of the application. For example, some of the additional categories of Gmail include: Supports
File Transfer, Sends mail, and Instant Chat. If an additional category is in a rule, the rule matches all
applications that are marked with it.
Note - In the AppWiki, additional categories are called tags.
When you use the AppWiki or add applications to the Rule Base, you can filter by additional category or risk
level to see all applications with that characteristic. This is a good way to get ideas of types of applications
that you might want to block or allow.
Application Control and URL Filtering Administration Guide R77 | 28
Managing Application Control and URL Filtering
If new applications are added to an additional category that is in an Application Control, URL Filtering, or
Threat Prevention rule, the rule is updated automatically when the database is updated.
Application Risk Levels
The Application and URL Filtering Database and AppWiki show a Risk Level for each application.
This table explains what each level means and gives examples of applications or types of applications with
that level.
Risk Level Definition Exampl es
5 - Critical Can bypass security or hide identities Tor, VTunnel
4 - High Can cause data leakage or malware infection
without user knowledge
Remote Desktop, File Sharing, P2P
(uTorrent, Kazaa)
3 - Medium Can be misused and cause data leakage or
malware infection
Instant messaging, File Storage (Drop box),
WebEx, Gmail
2- Low Potentially not business related, but low risk Gaming, Facebook, YouTube, Media
1- Very Low Usually business related with no or very low
risk
SalesForce, Google Finance
You can filter a search based on the risk level. For example, select risk level 5 to see all applications with
that risk level. The risk level is also a tag that shows in the details of each application. This helps you to
understand which types of applications to be wary of and which are low risk.
Using the AppWiki
The AppWiki is an easy to use tool that lets you search and filter the Application and URL Filtering Database
to find out information.
Learn about applications, including social networking widgets.
Filter by a category, tag, or risk level.
Search for a word or application.
Access the AppWiki from the Application and URL Filtering tab or from the Check Point website
(http://appwiki.checkpoint.com/appwiki/applications.htm).
Updating the Application and URL Filtering Database
The Application and URL Filtering Database automatically updates regularly to make sure that you have the
most current data and newly added applications and websites in your Application Control and URL Filtering
Policy. The Application and URL Filtering Database only updates if you have a valid Application Control
and/or URL Filtering contract. By default, all new Application Control installations have a valid contract for 30
days.
By default, updates run on the Security Management Server and Security Gateways every two hours. You
can change the update schedule or choose to manually update the management server. The updates are
stored in a few files on each Security Gateway.
To manually update the management server only:
On the Advanced >Updates pane of the Application and URL Filtering tab, click Update Management to
update the management only.
Application Control and URL Filtering Administration Guide R77 | 29
Managing Application Control and URL Filtering
To change the schedule for updates on the management server and Security Gateways:
1. Before you run the scheduled update, in the Automati c Application Updates section of the Updates
pane, select both:
Update Application and URL Filtering Database on the Security Management Server
Update Application and URL Filtering Database on the Security Gateway
When you update the database on the Security Management Server, you can see relevant database
changes in SmartDashboard. If you only update the Security Gateways, you will see in SmartDashboard
that the Security Gateway has a new version of the Application and URL Filtering Database.
2. On the Updates pane, in the Scheduled Updates section, click Configure to schedule when the
updates will run. By default, a scheduled update runs at two hour intervals.
In Multi-Domain Security Management, update the database for all Domain Management Servers in the
Global SmartDashboard and not from Domain Management Servers.
Connecting to the Internet for Updates
The gateway or Security Management Server connects to the internet to get the Application and URL
Filtering Database updates. To make sure that it can get the updates successfully:
Make sure that there is a DNS server configured.
Make sure a proxy is configured for each gateway and the Security Management Server, if necessary.
To configure a proxy:
The Advanced >Updates pane shows if the Security Management Server uses a proxy to connect to
the internet or not. Click Configure Proxy to go to the SmartDashboard page to configure the proxy for
the Security Management Server.
In SmartDashboard, in the object properties of a gateway or Security Management Server, go to
Topology >Proxy.
In a Multi-Domain Security Management environment, configure a proxy in Poli cy >Global Properties
>Proxy.
To Configure IPv6 proxy support:
If the proxy uses an IPv6 address:
1. Open Control Panel > System and Security > System > Advanced System Settings.
2. Open the Advanced tab > Environment variabl es.
3. Create a new User Variabl e.
4. Set the value to: updat es_over _I Pv6=1.
Scheduling Updates
To change the update schedule from the default scheduled Application and URL Filtering
Database updates:
1. On the Advanced >Updates pane, under Schedule Updates, click Configure.
The Scheduled Event Properties window opens.
2. In the General page, set the Time of Event.
Select Every and adjust the setting to run the update after an interval of time.
Select At to set days of the week or month and a time of day for updates to occur:
Enter an hour in the format that is shown.
Click Days and the Days page opens. Select the days when the update will occur. If you
select Days of week or Days of month, more options open for you to select.
3. Click OK.
If you have Security Gateways in different time zones, they will not be synchronized when one updates and
the other did not update yet.
Application Control and URL Filtering Administration Guide R77 | 30
Managing Application Control and URL Filtering
The Application and URL Filtering Overview Pane
In the Application and URL Filtering Overview pane, you can quickly see the status of computers and
incidents. Use the windows for the most urgent or commonly-used management actions.
My Organization
Shows a summary of which Security Gateways enforce Application Control and URL Filtering. It also
has a link to the Gateways pane.
Shows the total number of rules in the Policy:
The number of Allow rules. Click the link to see them.
The number of Block rules. Click the link to see them.
Messages and Action Items
Shows if a new Application and URL Filtering Database update package is available.
Shows if Security Gateways require renewed licenses or Application Control or URL Filtering contracts.
Detected in My Organization
Shows a graphical summary of the most popular applications in Top Applications, the most popular
categories in Top Categori es and the most popular sites in Top Sites.
Select a time interval for graph data.
Select the criteria for the graph data: Bandwidth or Sessions.
Start SmartView Tracker button - Link to open the Application Control and URL Filtering logs in
SmartView Tracker.
Start SmartEvent button - Link to open SmartEvent where you can see the traffic statistics and analysis.
Top Users
Shows a graphical summary of the most popular users who use applications the most.
Select a time interval for graphs data.
Select the criteria for the graph data: Bandwidth or Sessions.
Start SmartView Tracker button - Link to open the Application Control and URL Filtering logs in
SmartView Tracker.
Start SmartEvent button - Link to open SmartEvent where you can see the traffic statistics and analysis.
AppWiki
Shows current statistics of the quantities and types of Applications and Social Networking Widgets
included in the Application and URL Filtering Database.
Click the arrows to browse through the types of Social Networking Widgets.
Click the links to go directly to the AppWiki.
The Security Gateway connects to the internet to get the most current AppWiki.
Make sure that there is a DNS server configured.
Make sure a proxy is configured for each gateway and the Security Management Server, if necessary.
Application Control and URL Filtering Administration Guide R77 | 31
Managing Application Control and URL Filtering
GatewaysPane
The Gateways pane lists the gateways with Application Control and/or URL Filtering enabled. Select a
gateway and click Edit to edit the gateway properties.
For each gateway, you see the gateway name and IP address. You also see these columns:
Appli cation Control - If Application Control is enabled.
URL Filtering - If URL Filtering is enabled.
Identity Awareness - If Identity Awareness is enabled, and if so, a summary of its Identity Awareness
status.
Update Status - If the Application and URL Filtering Database is up to date on the gateway or if an
update is necessary.
Comments - All relevant comments.
In the Application and URL Filtering Database Updates section, you can also see the status of the
Application and URL Filtering Database on the Security Management Server. A message shows if the
Management server is up to date or if a new update is available. Click Updates to go to the Updates pane.
Applications/Sites Pane
The Applications/Sites pane shows custom applications, sites, categories and groups that you defined.
Select an object in the list and click Edit to change its properties. You can use the toolbar buttons to create,
look for, delete and import objects.
You can import a customized application binary file that Check Point creates for applications not in the
Application and URL Filtering Database. This file contains a database of internal applications that are not
necessarily web-based.
For each object in the list, you see the name and type and also:
Primary Category - If the object is an application or website, this column shows the primary category
assigned to it.
Description - The comment entered for the custom-defined object.
Creating Applications or Sites
You can create a custom application or site to use in the Rule Base. You can enter the URLs manually or
use a .csv (comma separated values) file to add many URLs at one time from an external source.
The .csv file syntax is one URL for each line in the text file. When you use the .csv file option, the URLs are
imported when you click Finish. If it is necessary to edit the URLs, click the Applications/Site object in the
list and click Edit.
To create an application or site:
1. In the Applications/Sites pane, click New > Appl ication/Site.
The Application/Site wizard opens.
2. Enter a name for the application/site.
3. Select one of the options:
Appli cations/Sites URLs - To manually enter a URL.
Appli cations/Sites URLs from a fil e (.csv) - To upload a .csv file with URLs.
4. Click Next.
5. If you selected Applications/Sites URLs:
a) Enter a URL and click Add.
b) If you used a regular expression in the URL, click URLs are defined with regular expressions.
Note - Select the URLs are defined as Regular Expression checkbox only if the application or site
URL is entered as a regular expression using the correct syntax ("Regular Expression Syntax" on
page 77).
c) Click Next and go to step 7.
Application Control and URL Filtering Administration Guide R77 | 32
Managing Application Control and URL Filtering
6. If you selected Application/Sites URLs from a fil e (.csv):
a) Browse to the .csv file and upload it.
b) Click Next.
7. Select a Pri mary Category for the application or site.
Note - You can click New in the list to create a new category.
8. To select Additional Categories:
a) Click Add.
b) Select the necessary checkboxes in the list.
c) Click OK.
9. Click Next.
10. Click Finish.
You can use this custom application or site in the Policy.
Creating Categories
You can create a custom category to use in the Rule Base if there is no corresponding category.
Note - If category data in the Application and URL Filtering Database for a URL is not
applicable for your organization, you can override the categorization ("Overriding
Categorization" on page 34).
To create a new category:
1. In the Applications/Sites pane, click New >Category.
The Category Properties window opens.
2. Enter a name for the category.
3. Set a color for the category icon (optional).
4. Enter a description for the category (optional).
5. Click OK.
You can use this custom category object in the Policy.
Creating Application or Site Groups
You can create a group of applications or sites to use in the Rule Base. The group members can include
categories, applications and widgets from the Application and URL Filtering Database and also custom
applications, sites and categories.
To create an application or site group:
1. In the Applications/Sites pane, click New >Appl ications/Sites Group.
The Applications/Sites group window opens.
2. Enter a name for the group.
3. Set a color for the group icon (optional).
4. Enter a comment for the group (optional).
5. Click Add.
The Application viewer opens.
6. Select the categories, applications, widgets, and custom items to add as members ("Applications/Sites"
on page 19) to the group.
7. Click OK.
The selected items are shown in the Group members list.
8. Click OK.
You can use this group in the Policy.
Application Control and URL Filtering Administration Guide R77 | 33
Managing Application Control and URL Filtering
Exporting and Importing Applications or Sites
You can import Check Point custom applications for Application Control from the Appli cations/Sites pane.
These are signatures that Check Point creates for organizations that have network applications not in the
Application and URL Filtering Database (for example, proprietary applications). After importing the file, you
can include them in your Rule Base. The custom applications have an .apps suffix.
To import an application or site file:
1. From the Applications/Sites pane, select Actions > Import.
The Import Appli cations/Sites window opens.
2. Browse to the location of the .apps file, select it and click Open.
3. Click OK.
The Custom Application object is added to the Applications/Sites list.
Advanced Settings for Application and URL Filtering
This section describes settings that you can configure in the Application and URL Filtering tab, in the
Advanced section of the navigation tree. These settings apply globally for all Security Gateways with
Application Control and URL Filtering.
HTTP Inspection on Non-Standard Ports
Applications that use HTTP normally send the HTTP traffic on TCP port 80. Some applications send HTTP
traffic on other ports also. You can configure some Software Blades to only inspect HTTP traffic on port 80,
or to also inspect HTTP traffic on non-standard ports.
When selected, the Application and URL Filtering policy inspects all HTTP traffic, even if it is sent using non-
standard ports. This option is selected by default. You can configure this option in the Advanced section of
the Application and URL Filtering tab.
You can also configure IPS to inspect HTTP traffic on non-standard ports.
Overriding Categorization
In some cases, the category data in the Application and URL Filtering Database for a URL is not applicable
for your organization. You can use the override categorization option to update the category and risk
definitions of a URL.
This definition overrides the information in the Application and URL Filtering Database and the responses
received from the Check Point Online Web Service. The Rule Base will use the newly specified
categorization when matching rules with URLs.
You can use the toolbar buttons to create, edit, search, and delete a categorization entry.
To override categorization for a URL:
1. In the Advanced > Override Categorization pane, select New.
The Override Categorization for URL window opens.
2. Enter a URL in the field. You do not need to include the prefix ht t p: \ \ .
3. If the URL contains a regular expression, select URL i s defined as a Regular Expression.
4. Enter a comment (optional).
5. Select a Pri mary Category from the list.
6. Select a Risk from the list.
7. To add additional categories, click Add.
8. Select the categories and click OK.
The selected categories are shown in the Additional Categories list.
9. Click OK.
The URL with its newly defined categories is shown in the list in the Override Categorization pane.
Application Control and URL Filtering Administration Guide R77 | 34
Managing Application Control and URL Filtering
HTTPS Inspection
You can enable HTTPS traffic inspection on Security Gateways to inspect traffic that is encrypted by the
Secure Sockets Layer (SSL) protocol. SSL secures communication between internet browser clients and
web servers. It supplies data privacy and integrity by encrypting the traffic, based on standard encryption
ciphers.
However, SSL has a potential security gap. It can hide illegal user activity and malicious traffic from the
content inspection of Security Gateways. One example of a threat is when an employee uses HTTPS (SSL
based) to connect from the corporate network to internet web servers. Security Gateways without HTTPS
Inspection are unaware of the content passed through the SSL encrypted tunnel. This makes the company
vulnerable to security attacks and sensitive data leakage.
The SSL protocol is widely implemented in public resources that include: banking, web mail, user forums,
and corporate web resources.
There are two types of HTTPS inspection:
Inbound HTTPS inspection - To protect internal servers from malicious requests originating from the
internet or an external network.
Outbound HTTPS inspection - To protect an organization from malicious traffic being sent by an
internal client to a destination outside of the organization.
The Security Gateway acts as an intermediary between the client computer and the secure web site. The
Security Gateway behaves as the client with the server and as the server with the client using certificates.
All data is kept private in HTTPS Inspection logs. This is controlled by administrator permissions. Only
administrators with HTTPS Inspection permissions can see all the fields in a log. Without these permissions,
some data is hidden.
How it Operates
In outbound HTTPS inspection, when a client in the organization initiates an HTTPS connection to a secure
site, the Security Gateway:
1. Intercepts the request.
2. Establishes a secure connection to the requested web site and validates the site server certificate.
3. Creates a new SSL certificate for the communication between the Security Gateway and the client,
sends the client the new certificate and continues the SSL negotiation with it.
4. Using the two SSL connections:
a) It decrypts the encrypted data from the client.
b) Inspects the clear text content for all blades set in the Policy.
c) Encrypts the data again to keep client privacy as the data travels to the destination web server
resource.
In inbound HTTPS inspection, when a client outside of the organization initiates an HTTPS connection to a
server behind the organization's gateway, the Security Gateway:
1. Intercepts the request.
2. Uses the server's original certificate and private key to initiate an SSL connection with the client.
3. Creates and establishes a new SSL connection with the web server.
4. Using the two SSL connections:
a) It decrypts the encrypted data from the client.
b) Inspects the clear text content for all blades set in the policy.
c) Encrypts the data again to keep client privacy as the data travels to the destination server behind the
gateway.
Application Control and URL Filtering Administration Guide R77 | 35
Managing Application Control and URL Filtering
Configuring Outbound HTTPS Inspection
To enable outbound HTTPS traffic inspection, you must do these steps:
Set the Security Gateway for HTTPS Inspection.
Generate a CA certificate on the Security Management Server or import a CA certificate already
deployed in your organization.
If you created a CA certificate, you must deploy it in the Trusted Root Certificati on Authorities
Certificate Store on the client computers. This lets the client computers trust all certificates signed
by this certificate.
Generate an HTTPS inspection policy by defining relevant rules in the HTTPS inspection Rule Base.
Configure the conditions for dropping traffic from a web site server.
When required, you can update the trusted CA list in the Security Gateway.
Enabling HTTPS Inspection
You must enable HTTPS inspection on each Security Gateway. From Security Gateway >HTTPS
Inspection >Step 3 >Select Enabl e HTTPS Inspection.
The first time you enable HTTPS inspection on one of the Security Gateways, you must create an outbound
CA certificate for HTTPS inspection or import a CA certificate already deployed in your organization. This
outbound certificate is used by all Security Gateways managed on the Security Management Server.
Creating an Outbound CA Certificate
The outbound CA certificate is saved with a P12 file extension and uses a password to encrypt the private
key of the file. The Security Gateways use this password to sign certificates for the sites accessed. You
must keep the password as it also used by other Security Management Servers that import the CA
certificate to decrypt the file.
After you create an outbound CA certificate, you must export it so it can be distributed to clients. If you do
not deploy the generated outbound CA certificate on clients, users will receive SSL error messages in their
browsers when connecting to HTTPS sites. You can configure a troubleshooting option that logs such
connections ("Troubleshooting" on page 46).
After you create the outbound CA certificate, a certificate object named Outbound Certificate is created. Use
this in rules that inspect outbound HTTPS traffic in the HTTPS inspection Rule Base.
To create an outbound CA certificate:
1. In SmartDashboard, right-click the Security Gateway object and select Edit.
The Gateway Properti es window opens.
2. In the navigation tree, select HTTPS Inspection.
3. In the HTTPS Inspection page, click Create.
4. Enter the necessary information:
Issued by (DN) - Enter the domain name of your organization.
Private key password - Enter the password that is used to encrypt the private key of the CA
certificate.
Retype private key password - Retype the password.
Valid from - Select the date range for which the CA certificate is valid.
5. Click OK.
6. Export and deploy the CA certificate ("Exporting and Deploying the Generated CA" on page 37).
Importing an Outbound CA Certificate
You can import a CA certificate that is already deployed in your organization or import a CA certificate
created on one Security Management Server to use on another Security Management Server.
Note - It is recommended that you use private CA Certificates.
Application Control and URL Filtering Administration Guide R77 | 36
Managing Application Control and URL Filtering
Important - If you are importing a CA certificate created on another Security Management
Server, make sure the initial certificate was exported ("Exporting a Certificate from the Security
Management Server" on page 37) from the Security Management Server on which it was
created.
For each Security Management Server that has Security Gateways enabled with HTTPS inspection, you
must:
Import the CA certificate.
Enter the password the Security Management Server uses to decrypt the CA certificate file and sign the
certificates for users. This password is only used when you import the certificate to a new Security
Management Server.
Important - After you import a certificate from another Security Management Server, make
sure to export the certificate and deploy it ("Exporting and Deploying the Generated CA" on
page 37) on the client machines if it has not already been deployed.
To import a CA certificate:
1. In SmartDashboard, right-click a Security Gateway object, select Edit >HTTPS Inspection >Import
Or
From the HTTPS Inspection >Gateways pane of a supported blade, click the arrow next to Create
Certificate and select Import certifi cate from file.
The Import Outbound Certificate window opens.
2. Browse to the certificate file.
3. Enter the private key password.
4. Click OK.
Exporting a Certificate from the Security Management Server
If you use more than one Security Management Server in your organization, you must first export the CA
certificate using the expor t _ht t ps_cer t CLI command from the Security Management Server on which it
was created before you can import it to other Security Management Servers.
Usage:
expor t _ht t ps_cer t [ - l ocal ] | [ - s ser ver ] [ - f cer t i f i cat e f i l e name under
FWDI R/ t mp] [ - hel p]
To export the CA certificate:
On the Security Management Server, run:
$FWDI R/ bi n/ expor t _ht t ps_cer t - l ocal - f [ cer t i f i cat e f i l e name under
FWDI R/ t mp]
For example:
$FWDI R/ bi n/ expor t _ht t ps_cer t - l ocal - f mycompany. p12
Exporting and Deployi ng the Generated CA
To prevent users from getting warnings about the generated CA certificates that HTTPS inspection uses,
install the generated CA certificate used by HTTPS inspection as a trusted CA. You can distribute the CA
with different distribution mechanisms such as Windows GPO. This adds the generated CA to the trusted
root certificates repository on client computers.
When users do standard updates, the generated CA will be in the CA list and they will not receive browser
certificate warnings.
To distribute a certificate with a GPO:
1. From the HTTPS Inspection window of the Security Gateway, click Export certifi cate
Or
From the HTTPS Inspection >Gateways pane in a supported blade, click Export.
2. Save the CA certificate file.
3. Use the Group Policy Management Console ("Deploying Certificates by Using Group Policy" on page
38) to add the certificate to the Trusted Root Certification Authorities certificate store.
Application Control and URL Filtering Administration Guide R77 | 37
Managing Application Control and URL Filtering
4. Push the Policy to the client computers in the organization.
Note - Make sure that the CA certificate is pushed to the client computer organizational unit.
5. Test the distribution by browsing to an HTTPS site from one of the clients and verifying that the CA
certificate shows the name you entered for the CA certificate that you created in the Issued by field.
Deploying Certificates by Using Group Policy
You can use this procedure to deploy a certificate to multiple client machines by using Active Directory
Domain Services and a Group Policy object (GPO). A GPO can contain multiple configuration options, and
is applied to all computers that are within the scope of the GPO.
Membership in the local Administrators group, or equivalent, is necessary to complete this procedure.
To deploy a certificate using Group Policy:
1. Open the Group Policy Management Console.
2. Find an existing GPO or create a new GPO to contain the certificate settings. Make sure the GPO is
associated with the domain, site, or organization unit whose users you want affected by the policy.
3. Right-click the GPO and select Edit.
The Group Policy Management Editor opens and shows the current contents of the policy object.
4. Open Computer Configuration >Windows Settings >Security Settings >Public Key Pol icies >
Trusted Publishers.
5. Click Action >Import.
6. Do the instructions in the Certificate Import Wizard to find and import the certificate you exported from
SmartDashboard.
7. In the navigation pane, click Trusted Root Certificati on Authorities and repeat steps 5-6 to install a
copy of the certificate to that store.
Configuring Inbound HTTPS Inspection
To enable inbound HTTPS traffic inspection, you must do these steps:
Set the Security Gateway for HTTPS Inspection (if it is not already configured). From Security Gateway
>HTTPS Inspection >Step 3 >Select Enable HTTPS Inspection.
Import server certificates for servers behind the organization Security Gateways ("Server Certificates" on
page 38).
Generate an HTTPS inspection policy by defining relevant rules in the HTTPS inspection Rule Base
("The HTTPS Inspection Policy" on page 39).
Make sure to configure the relevant server certificate in the HTTPS inspection Rule Base ("Certificate"
on page 42).
Server Certificates
When a client from outside the organization initiates an HTTPS connection to an internal server, the Security
Gateway intercepts the traffic. The Security Gateway inspects the inbound traffic and creates a new HTTPS
connection from the gateway to the internal server. To allow seamless HTTPS inspection, the Security
Gateway must use the original server certificate and private key.
For inbound HTTPS inspection, do these steps:
Add the server certificates to the Security Gateway - This creates a server certificate object ("Adding a
Server Certificate" on page 39).
Add the server certificate object to the Certificate column in the HTTPS Inspection Policy to enforce it in
rules ("Certificate" on page 42).
The Server Certificates window in SmartDashboard includes these options:
Add - Import a new server certificate. Enter a name for the server certificate, optional comment and
import the P12 certificate file.
Delete - Delete a previously added server certificate. This option does not delete the server certificate
option. It only removes it from the Server Certificate list.
Search - Enter a key word to search for a server certificate in the list.
Application Control and URL Filtering Administration Guide R77 | 38
Managing Application Control and URL Filtering
Adding a Server Certificate
When you import a server certificate, enter the same password that was entered to protect the private key of
the certificate on the server. The Security Gateway uses this certificate and the private key for SSL
connections to the internal servers.
After you import a server certificate (with a P12 file extension) to the Security Gateway, make sure you add
the object to the HTTPS Inspection Policy.
Do this procedure for all servers that receive connection requests from clients outside of the organization.
To add a server certificate:
1. In SmartDashboard, open HTTPS Inspection >Server Certificates.
2. Click Add.
The Import Certificate window opens.
3. Enter a Certificate name and a Description (optional).
4. Browse to the certificate file.
5. Enter the Private key password.
6. Click OK.
The Successful Import window opens the first time you import a server certificate. It shows you where to add
the object in the HTTPS Inspection Rule Base. Click Don't show this again if you do not want to see the
window each time you import a server certificate and Close.
The HTTPS Inspection Policy
The HTTPS inspection policy determines which traffic is inspected. The primary component of the policy is
the Rule Base. The rules use the categories defined in the Application and URL Filtering Database, network
objects and custom objects (if defined).
The HTTPS Rule Base lets you inspect the traffic on other network blades. The blades that HTTPS can
operate on are based on the blade contracts and licenses in your organization and can include:
Application Control
URL Filtering
IPS
DLP
Threat Prevention
If you enable Identity Awareness on your Security Gateways, you can also use Access Role objects as the
source in a rule. This lets you easily make rules for individuals or different groups of users.
To access the HTTPS inspection Rule Base:
In SmartDashboard, open the Policy page from the specified blade tab:
For Application and URL Filtering, Anti-Bot, Anti-Virus, and IPS - Select Advanced >HTTPS
Inspection >Pol icy.
For DLP - Select Additional Settings >HTTPS Inspection >Policy.
Predefined Rule
When you enable HTTPS inspection, a predefined rule is added to the HTTPS Rule Base. This rule defines
that all HTTPS and HTTPS proxy traffic from any source to the internet is inspected on all blades enabled in
the Blade column. By default, there are no logs.
Application Control and URL Filtering Administration Guide R77 | 39
Managing Application Control and URL Filtering
Parts of the Rule
The columns of a rule define the traffic that it matches and if that traffic is inspected or bypassed. When
traffic is bypassed or if there is no rule match, the traffic continues to be examined by other blades in the
Security Gateway.
Number (No.)
The sequence of rules is important because the first rule that matches is applied.
For example, if the predefined rule inspects all HTTPS traffic from any category and the next rule bypasses
traffic from a specified category, the first rule that inspects the traffic is applied.
Name
Give the rule a descriptive name. The name can include spaces.
Double-click in the Name column of the rule to add or change a name.
Source
The source is where the traffic originates. The default is Any.
Important - A rule that blocks traffic, with the Source and Destination parameters defined as
Any, also blocks traffic to and from the Captive Portal.
Put your mouse in the column and a plus sign shows. Click the plus sign to open the list of network objects
and select one or multiple sources. The source can be an Access Role object, which you can define when
Identity Awareness is enabled.
Destination
Choose the destination for the traffic. The default is the Internet, which includes all traffic with the
destination of DMZ or external. If you delete the destination value, the rule changes to Any, which applies to
traffic going to all destinations
Important - A rule that blocks traffic, with the Source and Destination parameters defined as
Any, also blocks traffic to and from the Captive Portal.
To choose other destinations, put your mouse in the column and a plus sign shows. Click the plus sign to
open the list of network objects and select one or multiple destinations.
Services
By default, HTTPS traffic on port 443 and HTTP and HTTPS proxy on port 8080 is inspected. You can
include more services and ports in the inspection by adding them to the services list.
To select other HTTPS/HTTP services, put your mouse in the column and a plus sign shows. Click the plus
sign to open the list of services and select a service. Other services, such as SSH are not supported.
Site Category
The Site Category column contains the categories for sites and applications that users browse to and you
choose to include. One rule can include multiple categories of different types.
Important -
A valid URL Filtering blade contract and license are necessary on the relevant Security
Gateways to use the Site Category column.
To perform categorization correctly, a single connection to a site must be inspected in
some cases regardless of the HTTPS inspection policy. This maps the IP address of a site
to the relevant domain name.
You can also include custom applications, sites, and hosts. You can select a custom defined application or
site object ("Creating Applications or Sites" on page 32) with the Custom button or create a new host or site
with the New button at the bottom of the page.
Application Control and URL Filtering Administration Guide R77 | 40
Managing Application Control and URL Filtering
Note - You can only use custom objects that specify the domain name or host part of a URL.
URLs that contain paths are not supported. For example, you can use an object defined as
ww.gmail.com but not www.gmail.com/myaccount.
To add site categories to a rule:
Put your mouse in the column and a plus sign shows. Click the plus sign to open the Category viewer. For
each category, the viewer shows a description and if there are applications or sites related with it.
To filter the Available list by categories or custom-defined sites, click the specified button in the toolbar
of the viewer. The Available list opens in the left column and then you can add items to the rule.
To add a category object to the rule, click the checkbox in the Available list.
To see the details of category without adding it to the rule, click the name of the item in the Available list.
You can only select a category to add to the rule from the Available list.
If a category is already in a rule, it will not show in the Category viewer.
If you know the name of a category, you can search for it. The results will show in the Available list.
You can add a new host site with the New button.
Adding a New Host Site
You can create a new host site object to use in the HTTPS Rule Base if there is no corresponding existing
category. Only the domain name part or hosts part of the URL is supported.
To create a new host site:
1. Click the plus icon in the Site Category column.
2. In the Category viewer, select New.
The Hosts/Sites window opens.
3. Enter a name for the host site.
4. Set a color for the host site icon (optional).
5. Enter a comment for the host site (optional).
6. In Hosts Li st, enter a valid URL and click Add.
7. If you used a regular expression ("Regular Expression Syntax" on page 77) in the URL, click Hosts are
defined as regular expressions.
8. Click OK.
The new host site is added to the Selected list and can be added to the Rule Base.
Action
The action is what is done to the traffic. Click in the column to see the options and select one to add to the
rule.
Inspect - The traffic is inspected on the blades set in the Bl ades column.
Bypass - The traffic of source and destination traffic in rules that include the bypass action are not
decrypted and inspected. You can bypass HTTPS inspection for all Check Point objects. This is
recommended for Anti-Bot, Anti-Virus, URL Filtering, and IPS updates. Other HTTPS protections that
already operate on traffic will continue to work even when the HTTPS traffic is not decrypted for
inspection.
Track
Choose if the traffic is logged in SmartView Tracker or if it triggers other notifications. Click in the column
and the options open. The options include:
None - Does not record the event
Log - Records the event details in SmartView Tracker. This option is useful for obtaining general
information on your network traffic. There is one or more log for each session depending on the
suppression option.
Al ert - Logs the event and executes a command, such as display a popup window, send an email alert
or an SNMP trap alert, or run a user-defined script as defined in Poli cy >Global Properties >Log and
Al ert >Al ert Commands
Application Control and URL Filtering Administration Guide R77 | 41
Managing Application Control and URL Filtering
Mail - Sends an email to the administrator, or runs the mail alert script defined in Policy >Global
Properties >Log and Al ert >Alert Commands
SNMP Trap - Sends a SNMP alert to the SNMP GUI, or runs the script defined in Poli cy >Global
Properties >Log and Al ert >Alert Commands
User Defined Al ert - Sends one of three possible customized alerts. The alerts are defined by the
scripts specified in Policy >Global Properties >Log and Alert >Al ert Commands
Blade
Choose the blades that will inspect the traffic. Click in the column and the options open. The options include:
Application Control
Data Loss Prevention
IPS
URL Filtering
Anti-Virus
Anti-Bot
Important - The blade options you see are based on the blade contracts and licenses in your
organization.
Install On
Choose which Security Gateways the rule will be installed on. The default is All , which means all Security
Gateways that have HTTPS inspection enabled. Put your mouse in the column and a plus sign shows. Click
the plus sign to open the list of available Security Gateways and select.
Certificate
Choose the certificate that is applicable to the rule. The Security Gateway uses the selected certificate for
communication between the Security Gateway and the client.
For outbound HTTPS inspection - choose the Outbound Certificate object (default) that reflects the
CA certificate you created/imported and deployed on the client machines in your organization.
For inbound HTTP inspection - choose the server certificate applicable to the rule. Put your mouse in
the column and a plus sign shows. Click the plus sign to open the list of available server certificates and
select one. When there is a match to a rule, the Security Gateway uses the selected server certificate to
communicate with the source client. You can create server certificates from HTTPS Inspection >
Server Certificates >Add.
Bypassing HTTPS Inspection to Software Update Services
Check Point dynamically updates a list of approved domain names of services from which content is always
allowed. This option makes sure that Check Point updates or other 3rd party software updates are not
blocked. For example, updates from Microsoft, J ava, and Adobe.
To bypass HTTPS inspection to software updates:
1. In the HTTPS Inspection >Policy pane, select Bypass HTTPS Inspection of traffic to well know
software update services (list is dynamicall y updated). This option is selected by default.
2. Click list to see the list of approved domain names.
Gateways Pane
The Gateways pane lists the gateways with HTTPS Inspection enabled. Select a gateway and click Edit to
edit the gateway properties. You can also search, add and remove Security Gateways from here.
For each gateway, you see the gateway name, IP address and comments.
In the CA Certificate section, you can renew the certificate validity date range if necessary and export it for
distribution to the organization client machines.
Application Control and URL Filtering Administration Guide R77 | 42
Managing Application Control and URL Filtering
If the Security Management Server managing the selected Security Gateway does not have a generated CA
certificate installed on it, you can add it with Import certificate from file. There are two options:
You can import a CA certificate already deployed in your organization.
You can import a CA certificate from another Security Management Server. Before you can import it,
you must first export ("Exporting a Certificate from the Security Management Server" on page 37) it from
the Security Management Server on which it was created.
Adding Trusted CAs for Outbound HTTPS Inspection
When a client initiates an HTTPS connection to a web site server, the Security Gateway intercepts the
connection. The Security Gateway inspects the traffic and creates a new HTTPS connection from the
Security Gateway to the designated server.
When the Security Gateway establishes a secure connection (an SSL tunnel) to the designated web site, it
must validate the site server certificate.
HTTPS Inspection comes with a preconfigured list of trusted CAs. This list is updated by Check Point when
necessary and is automatically downloaded to the Security Gateway. The system is configured by default to
notify you when a Trusted CA update file is ready to be installed. The notification in SmartDashboard shows
as a pop-up notification or in the Trusted CAs window in the Automatic Updates section. After you install
the update, make sure to install the policy. You can choose to disable the automatic update option and
manually update the Trusted CA list.
If the Security Gateway receives a non-trusted server certificate from a site, by default the user gets a self-
signed certificate and not the generated certificate. A page notifies the user that there is a problem with the
website security certificate, but lets the user continue to the website.
You can change the default setting to block untrusted server certificates ("Server Validation" on page 44).
The trusted CA list is based on the Microsoft Root Certificate Program (http://technet.microsoft.com/en-
us/library/cc751157.aspx).
Automaticall y Updating the Trusted CA List and Certificate Blacklist
Updates for the trusted CA list and Certificate Blacklist ("Certificate Blacklisting" on page 45) will be
published from time to time on the Check Point web site. They are automatically downloaded to the Security
Management Server by default. When you are sent a notification that there is an update available, install it
and do the procedure. The first notification is shown in a popup balloon once and then in the notification line
under HTTPS Inspection >Trusted CAs. You can disable automatic updates if necessary.
To update the Trusted CA list and Certificate Blacklist:
1. In SmartDashboard, select HTTPS Inspection >Trusted CAs.
2. In the Automatic Updates section, click Install Now.
You see the certificates that will be added or removed to the lists and the validity date range of the
certificates added to the Trusted CA list.
3. Click Proceed to confirm the update.
The certificates will be added or removed respectively from the lists.
4. Install the Policy.
To disable automatic updates:
1. In SmartDashboard, select HTTPS Inspection >Trusted CAs.
2. In the Automatic Updates section, clear the Notify when a Trusted CA and Blacklist update file i s
available for install ation checkbox.
Manuall y Updating a Trusted CA
To add a trusted CA manually to the Security Gateway, you must export the necessary certificate from a
non-trusted web site and then import it into SmartDashboard.
To export a CA certificate to add to the Trusted CAs list:
1. Temporarily disable HTTPS inspection on the Security Gateway.
2. Install the security policy.
Application Control and URL Filtering Administration Guide R77 | 43
Managing Application Control and URL Filtering
3. Browse to the site to get the certificate issued by the CA.
4. Go to the Certification Path of the certificate.
5. Select the root certificate (the top most certificate in the list).
6. In Internet Explorer and Chrome:
a) Click View Certificate.
b) From the Details tab, click Copy to File.
c) Follow the wizard steps.
7. In Firefox, export the certificate.
To import a CA certificate to the Trusted CAs list:
1. In SmartDashboard, open HTTPS Inspection >Trusted CAs.
2. Click Actions > Import certificate, browse to the location of the saved certificate and click Open.
The certificate is added to the trusted CAs list.
3. Install the security policy on Security Gateways enabled with HTTPS Inspection.
Saving a CA Certificate
You can save a selected certificate in the trusted CAs list to the local file system.
To export a CA certificate:
1. In SmartDashboard, open HTTPS Inspection >Trusted CAs.
2. Click Actions >Export to file.
3. Browse to a location, enter a file name and click Save.
A CER file is created.
HTTPS Validation
Server Validation
When a Security Gateway receives an untrusted certificate from a web site server, the settings in this
section define when to drop the connection.
Untrusted server certificate
When selected, traffic from a site with an untrusted server certificate is immediately dropped. The user gets
an error page that states that the browser cannot display the webpage.
When cleared, a self-signed certificate shows on the client machine when there is traffic from an untrusted
server. The user is notified that there is a problem with the website's security certificate, but lets the user
continue to the website (default).
Revoked server certificate (validate CRL)
When selected, the Security Gateway validates that each server site certificate is not in the Certificate
Revocation List (CRL) (default).
If the CRL cannot be reached, the certificate is considered trusted (this is the default configuration). An
HTTPS Inspection log is issued that indicates that the CRL could not be reached. This setting can be
changed with GuiDBedit. Select Other >SSL Inspecti on >general _confs_obj and change the attribute
dr op_i f _cr l _cannot _be_r eached from false to true.
To validate the CRL, the Security Gateway must have access to the internet. For example, if a proxy server
is used in the organizational environment, you must configure the proxy for the Security Gateway.
To configure the proxy:
1. From the Firewall tab, double-click the Security Gateway that requires proxy configuration.
2. Select Topology >Proxy.
3. Select Use custom proxy settings for this network object and Use proxy server and enter the proxy
IP address.
4. Optionally, you can use the default proxy settings.
5. Click OK.
Application Control and URL Filtering Administration Guide R77 | 44
Managing Application Control and URL Filtering
When cleared, the Security Gateway does not check for revocations of server site certificates.
Important - Make sure that there is a rule in the Rule Base that allows outgoing HTTP
from the Security Gateway.
Expired server certifi cate
When selected, the Security Gateway drops the connection if the server certificate has expired.
When cleared, the Security Gateway creates a certificate with the expired date. The user can continue
to the website (default).
Track validation errors
Choose if the server validation traffic is logged in SmartView Tracker or if it triggers other notifications. The
options include:
None - Does not record the event.
Log - Records the event details in SmartView Tracker
Al ert - Logs the event and executes a command, such as shows a popup window, send an email alert
or an SNMP trap alert, or run a user-defined script as defined in Poli cy >Global Properties >Log and
Al ert >Al ert Commands
Mail - Sends an email to the administrator, or runs the mail alert script defined in Policy >Global
Properties >Log and Al ert >Alert Commands
SNMP Trap - Sends an SNMP alert to the SNMP GUI, or runs the script defined in Poli cy >Global
Properties >Log and Al ert >Alert Commands
User Defined Al ert - Sends one of three possible customized alerts. The alerts are defined by the
scripts specified in Policy >Global Properties >Log and Alert >Al ert Commands
Automaticall y retrieve intermedi ate CA certificates
When selected, intermediate CA certificates issued by trusted root CA certificates that are not part of the
certificate chain are automatically retrieved using the information on the certificate (default).
When cleared, a web server certificate signed by an intermediate CA and not sent as part of the
certificate chain, is considered untrusted.
Certificate Blacklisting
You can create a list of certificates that are blocked. Traffic from servers using the certificates in the blacklist
will be dropped. If a certificate in the blacklist is also in the Trusted CAs list, the blacklist setting overrides
the Trusted CAs list.
Add - Lets you add a certificate. Enter the certificate serial number (in hexadecimal format HH:HH) and
a comment that describes the certificate.
Edit - Lets you change a certificate in the blacklist.
Remove - lets you delete a certificate in the blacklist.
Search - Lets you search for a certificate in the blacklist.
Track dropped traffic
Choose if the dropped traffic is logged in SmartView Tracker or if it triggers other notifications. The options
include:
None - Does not record the event.
Log - Records the event details in SmartView Tracker
Al ert - Logs the event and executes a command, such as shows a popup window, send an email alert
or an SNMP trap alert, or run a user-defined script as defined in Poli cy >Global Properties >Log and
Al ert >Al ert Commands
Mail - Sends an email to the administrator, or runs the mail alert script defined in Policy >Global
Properties >Log and Al ert >Alert Commands
Application Control and URL Filtering Administration Guide R77 | 45
Managing Application Control and URL Filtering
SNMP Trap - Sends an SNMP alert to the SNMP GUI, or runs the script defined in Poli cy >Global
Properties >Log and Al ert >Alert Commands
User Defined Al ert - Sends one of three possible customized alerts. The alerts are defined by the
scripts specified in Policy >Global Properties >Log and Alert >Al ert Commands
Troubleshooting
Secure connections between a client and server with no traffic create logs in SmartView Tracker labeled as
"Client has not installed CA certificate". This can happen when an application or client browser fails to
validate the server certificate. Possible reasons include:
The generated CA was not deployed on clients ("Exporting and Deploying the Generated CA" on page
37).
The DN in the certificate does not match the actual URL (for example, when you browse to
https://www.gmail.com, the DN in the certificate states mail.google.com).
Applications (such as Firefox and anti-viruses) that use an internal trusted CA list (other than Windows).
Adding the CA certificate to the Windows repository does not solve the problem.
The option in the HTTPS Validation pane:
Log connections of cli ents that have not installed the CA certificate
When selected, logs are recorded for secure connections between a client and server with no traffic in
SmartView Tracker (default). Logs are recorded only when a server certificate is trusted by the Security
Gateway. If the server certificate is untrusted, a self-signed certificate is created and always results in a
log labeled as "Client has not installed CA certificate".
When cleared, logs are not recorded for secure connections without traffic that can be caused by not
installing the CA certificate on clients or one of the above mentioned reasons.
HTTP/HTTPS Proxy
You can configure a gateway to be an HTTP/HTTPS proxy. When it is a proxy, the gateway becomes an
intermediary between two hosts that communicate with each other. It does not allow a direct connection
between the two hosts.
Each successful connection creates two different connections:
One connection between the client in the organization and the proxy.
One connection between the proxy and the actual destination.
Proxy Modes
Two proxy modes are supported:
Transparent - All HTTP traffic on specified ports and interfaces is intercepted and sent to a proxy. No
configuration is required on the clients.
Non Transparent - All HTTP/HTTPS traffic on specified ports and interfaces directed to the gateway is
sent to a proxy. Configuration of the proxy address and port is required on client machines.
Access Control
You can configure one of these options for forwarding HTTP requests:
Al l Internal Interfaces - HTTP/HTTPS traffic from all internal interfaces is forwarded by proxy.
Specifi c Interfaces - HTTP/HTTPS traffic from interfaces specified in the list is forwarded by proxy.
Ports
By default, traffic is forwarded only on port 8080. You can add or edit ports as required.
Advanced
By default, the HTTP header contains the Via proxy related header. You can remove this header with the
Advanced option.
Application Control and URL Filtering Administration Guide R77 | 46
Managing Application Control and URL Filtering
You can also use the Advanced option to configure the X-Forward-For header that contains the IP address
of the client machine. It is not added by default because it reveals the internal client IP.
Logging
The Security Gateway opens two connections, but only the Firewall blade can log both connections. Other
blades show only the connection between the client and the gateway. The Destination field of the log only
shows the gateway and not the actual destination server. The Resource field shows the actual destination.
To configure a Security Gateway to be an HTTP/HTTPS proxy:
1. From the General Properti es window of a Security Gateway object, select HTTP/HTTPS Proxy from
the tree.
2. Select Use this gateway as a HTTP/HTTPS Proxy.
3. Select the Transparent or Non Transparent proxy mode.
Note - If you select Non Transparent mode, make sure to configure the clients to work with the proxy.
4. Select to forward HTTP requests from one of these options:
Al l Internal Interfaces
Specifi c Interfaces - Click the plus sign to add specified interfaces or the minus sign to remove an
interface.
5. To enter more ports on which to forward traffic, select Add.
6. To include the actual source IP address in the HTTP header, select Advanced >X-Forward-For
header (original client source IP address).
The X-Forward-For header must be configured if traffic will be forwarded to Identity Awareness Security
Gateways that require this information for user identification.
7. Click OK.
Security Gateway Portals
The Security Gateway runs a number of web-based portals over HTTPS:
Mobile web access portal
SecurePlatform WebUI
Gaia WebUI
Identity Awareness (Captive Portal)
DLP portal
SSL Network Extender portal
UserCheck portal
Endpoint Security portals (CCC)
All of these portals can resolve HTTPS hosts to IPv4 and IPv6 addresses over port 443.
These portals (and HTTPS inspection) support the latest versions of the TLS protocol. In addition to SSLv3
and TLS 1.0 (RFC 2246), the Security Gateway supports:
TLS 1.1 (RFC 4346)
TLS 1.2 (RFC 5246)
Support for TLS 1.1 and TLS 1.2 is enabled by default but can be disabled in SmartDashboard (for web-
based portals) or GuiDBedit (for HTTPS Inspection).
To configure TLS protocol support for portals:
1. In SmartDashboard, open Global Properties > SmartDashboard Customization.
2. In the Advanced Configuration section, click Configure.
The Advanced Configuration window opens.
3. On the Portal Properti es page, set minimum and maximum versions for SSL and TLS protocols.
Application Control and URL Filtering Administration Guide R77 | 47
Managing Application Control and URL Filtering
To Configure TLS Protocol Support for HTTPS inspection:
1. In GuiDBedit, on the Tables tab, select Other > ssl_i nspection.
2. In the Objects column, select general_confs_obj.
3. In the Fields column, select the minimum and maximum TLS version values in these fields:
ssl_max_ver (default =TLS 1.2)
ssl_min_ver (default =SSLv3)
HTTPS Inspection in SmartView Tracker
Logs from HTTPS Inspection are shown in SmartView Tracker. There are two types of predefined queries
for HTTPS Inspection logs in SmartView Tracker:
HTTPS Inspection queries
Blade queries - HTTPS Inspection can be applied to these blades:
Application Control
URL Filtering
IPS
DLP
Anti-Virus
Anti-Bot
To open SmartView Tracker do one of these:
From the SmartDashboard toolbar, select Window >SmartVi ew Tracker.
Press Control +Shift +T.
HTTPS Inspection Queries
These are the predefined queries in Predefined >Network Security Blades >HTTPS Inspection.
Al l - Shows all HTTPS traffic that matched the HTTPS Inspection policy and was configured to be
logged.
HTTPS Val idations - Shows traffic with connection problems.
Action values include rejected or detected. The actions are determined by the SSL validation
settings ("HTTPS Validation" on page 44) for HTTPS Inspection.
HTTPS Validation values include:
Untrusted Server Certificate
Server Certificate Expi red
Revoked Certificate or Invalid CRL
SSL Protocol Error - For general SSL protocol problems
Blade Queries
When applying HTTPS Inspection to a specified blade:
There is an HTTPS Inspection predefined query for each of the blades that can operate with HTTPS
Inspection. The query shows all traffic of the specified blade that passed through HTTPS inspection.
The log in the blade queries includes an HTTP Inspection field. The field value can be inspect or
bypass. If the traffic did not go through HTTPS inspection, the field does not show in the log.
Permissions for HTTPS Logs
An administrator must have HTTPS inspection permissions to see classified data in HTTPS inspected traffic.
To set permissions for an administrator in a new profile:
1. In the Users and Administrators tree, select an administrator >Edit.
Application Control and URL Filtering Administration Guide R77 | 48
Managing Application Control and URL Filtering
2. In the Administrator Properties >General Properties page in the Permissions Profile field, click
New.
3. In the Permi ssions Profil e Properties window:
Enter a Name for the profile.
Select Customized and click Edit.
The Permi ssions Profile Custom Properties window opens.
4. In the Monitoring and Logging tab, select HTTPS Inspection logs for permission to see the classified
information in the HTTPS Inspection logs.
5. Click OK on all of the open windows.
To edit an existing permissions profile:
1. From the SmartDashboard toolbar, select Manage >Permissions Profil es.
2. Select a profile and click Edit.
3. Follow the instructions above from step 3.
HTTPS Inspection in SmartEvent
Events from HTTPS Inspection are shown in SmartEvent. There are two types of predefined queries for
HTTPS Inspection events in SmartEvent:
HTTPS Inspection queries for HTTPS validations
Blade queries - HTTPS Inspection can be applied to these blades:
Application Control
URL Filtering
IPS
DLP
Anti-Virus
To open SmartEvent do one of these:
From the SmartDashboard toolbar, select Window >SmartEvent.
Press Control +Shift +T.
Event Anal ysis in SmartEvent
SmartEvent supplies advanced analysis tools with filtering, charts, reporting, statistics, and more, of all
events that pass through enabled Security Gateways. SmartEvent shows all HTTPS Inspection events.
You can filter the HTTPS Inspection information for fast monitoring on HTTPS Inspection traffic.
Real-time and history graphs of HTTPS Inspection traffic.
Graphical incident timelines for fast data retrieval.
Easily configured custom views to quickly view specified queries.
Incident management workflow.
SmartEvent shows information for all Software Blades in the environment.
Viewing Information in SmartEvent
There are two types of predefined queries for HTTPS Inspection events in SmartEvent:
HTTPS Inspection queries
Blade queries
Application Control and URL Filtering Administration Guide R77 | 49
Managing Application Control and URL Filtering
HTTPS Inspection Queries
Go to Events >Predefined >HTTPS Inspection >HTTPS Validation to shows the SSL validation
events that occurred.
The Details and Summary tabs in the event record show if the traffic was detected or rejected due to
SSL Validation settings.
Blade Queries
There is an HTTPS Inspection predefined query for each of the blades that can operate with HTTPS
Inspection. The query shows all traffic of the specified blade that passed through HTTPS inspection.
The Summary tab in the event record in the blade queries includes an HTTPS Inspection field. The
field value can be inspect or bypass. If the traffic did not go through HTTPS inspection, the field does not
show in the event record.
Engine Settings
On the Advanced >Engine Settings pane, configure settings related to engine inspection, the Check Point
Online Web Service, Application Control and URL Filtering sessions, and compatibility with gateways from
lower versions (Web Browsing application and session unification).
Fail Mode
Select the behavior of the Application Control and URL Filtering engine, if it is overloaded or fails during
inspection. For example, if the application inspection is terminated in the middle for any reason. By default,
in such a situation all application and site traffic is blocked.
Al low all requests (Fail-open) - All traffic is allowed in a situation of engine overload or failure.
Block all requests (Fail-cl ose) - All traffic is blocked in a situation of engine overload or failure
(default).
Check Point Online Web Service
The Check Point Online Web Service is used by the URL Filtering engine for updated website categorization
and by the Application Control engine for updated Widget definitions. The responses the Security Gateway
gets are cached locally to optimize performance.
Block requests when the web service is unavailabl e
When selected, requests are blocked when there is no connectivity to the Check Point Online Web
Service.
When cleared, requests are allowed when there is no connectivity (default).
Website categorization mode - You can select the mode that is used for website categorization:
Background - requests are allowed until categorization is complete - When a request cannot be
categorized with a cached response, an uncategorized response is received. Access to the site is
allowed. In the background, the Check Point Online Web Service continues the categorization
procedure. The response is then cached locally for future requests (default). This option reduces
latency in the categorization procedure.
Hold - requests are blocked until categorization is complete - When a request cannot be
categorized with the cached responses, it remains blocked until the Check Point Online Web
Service completes categorization.
Custom - configure different settings depending on the service - Lets you set different modes
for URL Filtering and Social Networking Widgets. For example, click Customize to set URL Filtering
to Background mode and Social Networking Widgets to Hold mode.
Categorize Soci al Network Widgets
When selected, the Security Gateway connects to the Check Point Online Web Service to identify
social networking widgets that it does not recognize (default).
When cleared or there is no connectivity between the Security Gateway and the Check Point Online
Web, the unknown widget is treated as Web Browsing traffic.
Application Control and URL Filtering Administration Guide R77 | 50
Managing Application Control and URL Filtering
URL Filtering
You can enable these URL Filtering features:
Categorize HTTPS sites (without activating HTTP inspection)
Enforce safe search in search engines
Categorize cached pages and translated pages in search engines.
Categorize HTTP sites
Selecting this option lets you categorize HTTPS sites without activating HTTPS inspection. Each site is
filtered and categorized according to its Domain Name. When this option is enabled, the server certificate is
detected and validated. If the certificate is:
Trusted
The Domain Name is extracted from the certificate and used to categorize the site
Not Trusted
The site is categorized according to IP address
Before extracting the Domain Name from the server certificate, the certificate is validated by checking it
against the:
Trusted CAs page to make sure the certificate is not stolen or revoked.
If your company issues certificates, you must add the company Certificate Authority to the list of Trusted
CAs.
HTTPS Val idation page. If the certificate is blacklisted, for example, it is not trusted and the site
categorized according to its IP address.
Important -
The Categorize HTTPS sites option does not run if HTTPS Inspection is enabled.
If there is a proxy between the destination site and the Firewall (or the Firewall functions as a
proxy), the site URL is extracted from the SSL CONNECT request the client sends to the
Proxy.
Fine tuning
Categorizing HTTPS sites according to DN can be fine-tuned by editing these properties in GuiDBedit:
ur l f _ssl _cn_enc_ht t p_ser vi ces_onl y
Value Meaning
False The Security Gateway listens for SSL signatures on all ports
True The Security Gateway listens for SSL signatures only on those ports specified by the
enc_ht t p ser vi ces property.
By default, enc_ht t p ser vi ces specifies only port 443.
New enc_ht t p ser vi ces can be added to any port by creating a new service in
SmartDashboard.
ur l f _ssl _cn_max_ser ver _hel l o_si ze
The maximum size of the certificate in bytes.
ur l f _ssl _cn_wst l sd_t t l
The maximum amount of time to wait while the DN is being extracted from a certificate. After the default
value expires, the IP address is used to categorize the site. The default value (10 seconds) is a Check
Point internal attribute. We do not recommend that you change it.
Application Control and URL Filtering Administration Guide R77 | 51
Managing Application Control and URL Filtering
Enforce safe search in search engines
Selecting this option enforces a safe search. The URL Filtering Policy applies the strictest safe search
options offered by the search engine. Regardless of what the user has selected, the strictest Safe Search
settings are applied. Explicit sexual content is filtered out of the search results.
Categorize cached pages and translated pages in search engines
Selecting this option enables the categorization of a search engine cached and translated pages. Pages
from the search engine cache are not categorized as "search engine pages". Cached and translated pages
are categorized according to the original web site they were cached and translated from.
Connection Unification
Application and URL traffic generate a large quantity of logs. To make the quantity of logs manageable, you
can consolidate logs by session. A session is a period that starts when the user first accesses an application
or site. During a session, the Security Gateway records one log for each application or site that a user
browses to. All actions that the user does in the session are included in the log.
There are 3 tracking options you can use:
Log - Records the event details in SmartView Tracker. This option is useful to get general
information on your network traffic. It consolidates logs by session (there is one log for each
session). It shows the initial URL browsed and the number of suppressed logs it includes.
Extended Log - Consolidates logs by session, shows the number of suppressed logs and includes
data for each URL request in the session time frame. Each of the URLs has an entry in the URLs
tab of the log in SmartView Tracker. Using this option can have an effect on performance.
Complete Log - Records logs for each URL request made regardless of session. Each URL request
has its own log. This option also generates an event in SmartEvent for each URL browsed and is
intended only for troubleshooting purposes. Note that this option generates many logs.
To adjust the length of a session:
For applications and sites that are allowed in the Rule Base, the default session is three hours (180
minutes). To change this, click Session Timeout and enter a different value, in minutes.
For applications and sites that are blocked in the Rule Base, a session is 30 seconds. You cannot
change this in SmartDashboard.
Web Browsing
Enable Web Browsing logging and policy enforcement - The Web Browsing application includes all
HTTP traffic that is not a defined application. Web Browsing is enabled by default. If you disable it:
Instances of the Web Browsing in the Application and URL Filtering Control Rule Base are not enforced.
For example, if you have a rule that blocks Web Browsing, this traffic will not be blocked if Web
Browsing is turned off.
No Web Browsing logs are recorded.
Application Control Backwards Compatibility
For compatibility with Security Gateway versions earlier than R75.20, click Settings to configure backwards
compatibility for use with Application Control.
Session Unification - Unify connections from the same user/IP to a specifi c domain into a singl e
session/log
When selected, all application or site traffic during a session is combined into one log (default).
When cleared, each connection to an application or site generates a different log.
Web Browsing - Issue a separate log per each domain accessed
When cleared (default), all Web Browsing connections from a user or IP address during a session
are combined into one log.
When selected, the Web Browsing application generates one log for each domain that a user or IP
address browses to for each session.
Application Control and URL Filtering Administration Guide R77 | 52
Managing Application Control and URL Filtering
Application and URL Filtering and Identity Awareness
Identity Awareness and Application and URL Filtering can be used together to add user awareness,
computer awareness, and application awareness to the Check Point Security Gateway. They work together
in these procedures:
Use Identity Awareness Access Roles in Application and URL Filtering rules as the source of the rule.
You can use all the types of identity sources to acquire identities of users who try to access applications.
In SmartView Tracker logs and SmartEvent events, you can see which user and IP address accesses which
applications. For more details, see the R77 Identity Awareness Administration Guide
(http://supportcontent.checkpoint.com/documentation_download?ID=24805).
Using Identity Awareness in the Application and URL Filtering
Rule Base
The Security Gateway inspects Application and URL Filtering requests and applies rules in a sequential
manner. When a Security Gateway receives a packet from a connection, it examines the packet against the
first rule in the Rule Base. If there is no match, it goes on to the second rule and continues until it completes
the Rule Base. If no rule matches, the packet is allowed.
In rules with access roles, you can add a property in the Action field to redirect traffic to the Captive Portal.
If this property is added, when the source identity is unknown and traffic is HTTP, the user is redirected to
the Captive Portal. If the source identity is known, the Action in the rule (Allow or Block) is enforced
immediately and the user is not sent to the Captive Portal. After the system gets the credentials from the
Captive Portal, it can examine the rule for the next connection.
In rules with access role objects, criteria matching works like this:
When identity data for an IP is known:
If it matches an access role, the rule is enforced and traffic is allowed or blocked based on the
specified action.
If it does not match an access role, it goes on to examine the next rule.
When identity data for an IP is unknown and:
All rule fields match besides the source field with an access role.
The connection protocol is HTTP.
The action is set to redirect to the Captive Portal.
If all the conditions apply, the traffic is redirected to the Captive Portal to get credentials and see if
there is a match.
If not all conditions apply, there is no match and the next rule is examined.
When the criteria do not match any of the rules in the Rule Base, the traffic is allowed.
To redirect HTTP traffic to the Captive Portal:
1. In a rule that uses an access role in the Source column, right-click the Action column and select Edit
Properties.
The Action Properties window opens.
2. Select Redi rect HTTP connections.
3. Click OK.
The Action column shows that a redirect to the Captive Portal occurs.
This is an example of an Application and URL Filtering Rule Base that shows how criteria matching
operates:
No. Source Destination Service Appli cations/Sites Action
1 Finance_Dept
(Access Role)
Internet Any Salesforce Allow
(display Captive
Portal)
Application Control and URL Filtering Administration Guide R77 | 53
Managing Application Control and URL Filtering
No. Source Destination Service Appli cations/Sites Action
2 Any_identified_user
(Access Role)
Internet Any Remote Administration Tool
(non-HTTP category)
Allow
3 Any_identified_user
(Access Role)
Internet Any Any recognized Block
When browsing the Internet, different users experience different outcomes:
Exampl e 1 - An unidentified Finance user that attempts to access Salesforce is sent to the Captive Portal.
This happens because the action is set to redirect to the Captive Portal. After entering credentials and being
identified, the user is granted access according to rule number 1.
Exampl e 2 - An unidentified user that attempts to access the Remote Administration Tool matches rule 2,
but not the Source column. Because the application is not HTTP, traffic cannot be redirected to the Captive
Portal. Since none of the rules match, the user is granted access to the Remote Administration Tool.
Exampl e 3 - An unidentified user that browses to Gmail does not match rules 1 and 2 because of the
application. In rule 3 there is also no match because the action is not set to redirect to the Captive Portal.
Since none of the rules match, the user is granted access to Gmail.
Identifying Users Behind a Proxy
If your organization uses an HTTP proxy server behind the Security Gateway, the Rule Base cannot match
taking into account identities. Therefore, you cannot see identities of users behind the proxy. Application
Control and URL Filtering logs show the proxy as their source IP address and not the user identity.
Application Control, URL Filtering and Identity Awareness Security Gateways can use X-Forward-For HTTP
header, which is added by the proxy server, to resolve this issue. When you configure the proxy server to
add X-Forward-For HTTP header and the Check Point gateways to use it, you will see the correct source
identities for traffic that goes through the proxy.
You can also configure the gateways to hide and strip the X-Forward-For header in outgoing traffic so that
internal IP addresses will not be seen in requests to the internet.
To use X-Forwarded-For HTTP header:
1. Configure your proxy server to use X-Forwarded-For HTTP Header.
2. In SmartDashboard, on the Identity Awareness page of each gateway object, select Detect users
located behind HTTP proxy using X-Forward-For header.
3. To configure the gateway to hide the X Forwarded-For header to not show internal IP addresses in
requests to the internet, select Hide X Forward-For header in outgoing traffic.
4. Install the Policy.
Legacy URL Filtering
To manage URL Filtering on Security Gateway versions earlier than R75.20, use the Legacy URL Filtering
Policy.
To enable Legacy URL Filtering on Security Gateway versions earlier than R75.20:
1. On the Fi rewall tab, double-click the required Security Gateway network object.
2. Select Other >More Setti ngs >Enable Legacy URL Filtering.
3. Click OK.
Application Control and URL Filtering Administration Guide R77 | 54
Managing Application Control and URL Filtering
Terminology
The following terms are used in URL Filtering applications:
Al low List: A list of allowed URL addresses, for example, a URL in the Allow List is allowed even if it is
associated with a category that is blocked.
Block Li st: A list of blocked URL addresses, for example, a URL in the Block List is blocked even if it is
associated with a category that is not blocked.
Blocking Notifications: Contains the message that appears when a URL address is blocked and the
URL to which a blocked URL address is redirected.
Category: Contains a group of topics sharing a common attribute (for example, crime, education and
games.
Network Exceptions: Contains a list of connections for which URL Filtering should not be enforced.
Web Filter: Enables you to allow or block URLs based on network connections and/or an external
categorized database and local exception lists.
Architecture
When a URL request arrives at a local machine, the machine checks the Network Exceptions List to
determine whether to enforce the URL Filtering policy. The URL Filtering policy is activated if the connection
is accepted by the Security Policy. If the URL Filtering policy is enforced, the URL header is stripped and the
address is sent to the Web Filter engine.
The URL is allowed or blocked based on URL request information in the predefined database and/or the
Web Filter Allow/Block Lists. For example, if the URL address matches two or more categories, and one of
them is blocked, the URL address is denied, however, if the same address appears in the Allow List it is
accepted.
The Web Filter engine is installed on the Security Gateway and the categories are updated by selecting:
SmartDashboard > Anti-Virus & URL Filtering > URL Filtering > URL Filtering Policy.
Important - During installation of the Web Filter engine, no default database is installed;
therefore, the Web Filtering policy is not enforced until a signature update is performed.
The first update may take a long time, depending on your environment. Subsequent updates
should take significantly less time, as only incremental information is downloaded.
Configuring Legacy URL Filtering
To configure Legacy URL Filtering:
1. Enable legacy URL Filtering (on page 54).
2. In the Application and URL Filtering tab of SmartDashboard, select Legacy URL Filtering > URL
Filtering Policy.
3. On the URL Filtering Poli cy page, configure the following:
a) Select one of the following URL Filtering Policy Modes:
On: URL Filtering is active and URLs associated with blocked categories are blocked. To
activate URL Filtering, you must configure automatic updates of the URL Filtering database.
To configure automatic updates, click the Automatic updates link. URL Filtering will not
work if automatic updates have not been configured.
Monitor: URLs associated with blocked categories are logged and not blocked.
Off: URL Filtering is off and does not inspect URL addresses.
b) In the Enforcing Gateways window, select the Security Gateways for which you want to activate
URL Filtering. This window contains all of the Security Gateways for which URL Filtering can and
has been enforced.
Application Control and URL Filtering Administration Guide R77 | 55
Managing Application Control and URL Filtering
c) In the Categories list, select the URL categories to block.
A green icon indicates that URLs associated with this category are allowed.
A red icon indicates that URLs associated with this category are blocked.
d) In the Tracking section, select how to track a detected URL address. All options other than None
generate a log record in SmartView Tracker.
4. Select Advanced > Al low URLs/IPs to add a URL or IP address to be allowed even if it is associated
with a blocked category.
5. Select Advanced > Block URLs/IPs to add a URL or IP address to be blocked even if it is associated
with an allowed category.
6. Select Advanced >Network Exceptions to create a list of the networks connections through which
traffic should not be inspected or in order to enforce URL Filtering on all Web traffic. Network
Exceptions works according to a source and destination Rule Base and does not use the URL Filtering
engine.
7. Select Advanced >Blocki ng Notifications to notify the user when the URL request is blocked. Choose
one of the options:
Enter the message to be displayed when a URL address is blocked according to the URL Filtering
Policy.
Enter the URL to which the user is to be redirected.
Application Control and URL Filtering Administration Guide R77 | 56
Chapter 4
Application Control and URL Filtering
in SmartView Tracker
In This Chapter
Log Sessions 57
Application Control and URL Filtering Logs 57
Viewing Logs 58
Log Sessions
Application traffic generates a very large amount of activity. To make sure that the amount of logs is
manageable, by default, logs are consolidated by session. A session is a period that starts when a user first
accesses an application or site. During a session, the Security Gateway records one log for each application
or site that a user accesses. All activity that the user does within the session is included in the log.
To see the number of connections made during a session, see the Suppressed Logs field of the log in
SmartView Tracker.
In SmartEvent the number of connections during the session is in the Total Connections field of the Event
Details.
Session duration for all applications or sites, including Web Browsing:
For applications or sites that are allowed in the Rule Base, the default session is three hours. You can
change this in SmartDashboard from the Application and URL Filtering tab >Advanced >Engine
Settings >Session Timeout.
For applications or sites that are blocked in the Rule Base, a session is 30 seconds.
Application Control and URL Filtering Logs
Logs from Application Control and URL Filtering are shown in SmartView Tracker. The logs that Application
Control and URL Filtering generate depend on the Tracking settings that you configure in:
Each Application Control and URL Filtering rule in the Rule Base - sets logs for the traffic. These can be
regular logs, extended logs or complete logs:
Log - Records the event details in SmartView Tracker. This option is useful to get general
information on your network traffic. It consolidates logs by session (there is one log for each
session). It shows the initial URL browsed and the number of suppressed logs it includes.
Extended Log - Consolidates logs by session, shows the number of suppressed logs and includes
data for each URL request in the session time frame. Each of the URLs has an entry in the URLs
tab of the log in SmartView Tracker. Using this option can have an effect on performance.
Complete Log - Records logs for each URL request made regardless of session. Each URL request
has its own log. This option also generates an event in SmartEvent for each URL browsed and is
intended only for troubleshooting purposes. Note that this option generates many logs.
Application Control and URL Filtering Administration Guide R77 | 57
Application Control and URL Filtering in SmartView Tracker
Note - For versions earlier than R75.20, the logging option that you select for Session
Unification on the Advanced >Engine Settings >Settings page - sets logging options for
the Web Browsing application.
Logs related to Application and URL Filtering Database updates on the Security Gateway are in Application
Control >System Logs.
Logs related to Application and URL Filtering Database updates on the management are in the
Management tab.
Viewing Logs
To open SmartView Tracker do one of these:
Click Start >Check Point >SmartView Tracker.
From the Application and URL Filtering Overview pane >Detected in My Organization, click
SmartView Tracker.
From the SmartDashboard toolbar of any SmartConsole application, select Window >SmartView
Tracker or press Control +Shift +T.
Predefined Queries
There are multiple predefined queries in Predefined >Network Security Bl ades >Appli cation and URL
Filtering. You can filter the queries to focus on logs of interest.
Al l - Shows all Application Control and URL Filtering traffic, including allowed and blocked.
High Risk - Shows traffic of Risk Levels 4 and 5.
More >Appli cations - Shows all Application Control traffic.
More >Sites - Shows all URL Filtering traffic.
More >Bandwidth Consuming - Shows logs from traffic that has the High Bandwidth tag.
More >Blocked - Shows all blocked traffic.
More >HTTPS Inspection - Shows all Application Control and URL Filtering traffic that passed through
HTTPS inspection.
More >System - Shows logs related to Application and URL Filtering Database updates and other
system related issues. This includes logs related to problems that the application detection service might
encounter.
Permissions for Logs
Most information in Application Control and URL Filtering logs is classified and only administrators with at
least Read permissions for Application Control Logs can see it.
To set these permissions for an administrator in a new profile:
1. Open SmartDashboard.
2. In the Users and Administrators tree, select an administrator >Edit.
3. In the Administrator Properties >General Properties page in the Permissions Profile field, click
New.
4. In the Permi ssions Profil e Properties window:
Enter a Name for the profile.
Select Customized and click Edit.
The Permi ssions Profile Custom Properties window opens.
5. In the Monitoring and Logging tab, select Application Control Logs for permission to see the
classified information in the Application Control and URL Filtering logs.
6. Click OK on all of the open windows.
Application Control and URL Filtering Administration Guide R77 | 58
Application Control and URL Filtering in SmartView Tracker
To edit an existing permissions profile:
1. From the SmartDashboard toolbar, select Manage >Permissions Profil es.
2. Select a profile and click Edit.
3. Follow the instructions above from step 3.
Application Control and URL Filtering Administration Guide R77 | 59
Chapter 5
Application Control and URL Filtering
in SmartEvent
In This Chapter
Event Analysis in SmartEvent or SmartEvent Intro 60
Browse Time 60
Viewing Information in SmartEvent 61
Event Analysis in SmartEvent or SmartEvent Intro
SmartEvent and SmartEvent Intro supply advanced analysis tools with filtering, charts, reporting, statistics,
and more, of all events that travel through enabled Security Gateways.
The administrator must have HTTPS Inspection permissions to see classified data in HTTPS inspected
traffic.
You can filter the Application Control and URL Filtering information for fast monitoring and useful reporting
on application traffic.
Real-time and historical graphs and reports of application and site traffic.
Graphical incident timelines for fast data retrieval.
Easily configured custom views to quickly view specified queries.
Incident management workflow.
Reports to data owners on a scheduled basis
SmartEvent shows information for all Software Blades in the environment. SmartEvent Intro shows
information for one SmartEvent Intro mode. If you select Application and URL Filtering as the SmartEvent
Intro Mode, it shows the Application Control and URL Filtering information.
To use SmartEvent or SmartEvent Intro, you must enable it on the Security Management Server or on a
dedicated machine. See the R77 SmartEvent Administration Guide
(http://supportcontent.checkpoint.com/documentation_download?ID=24812).
Browse Time
The Browse Time feature keeps track of the total time that users are connected to different sites and
applications. R76 and later Security Gateways calculate the cumulative connection time for each session
and periodically updates this value until the session is closed.
Browse time is calculated as follows:
Total browse time is calculated for each site from the first HTTP request to the last HTTP response. Idle
time of more than two minutes is not included in the browse time.
The minimum calculated time is two minutes. Any connection of less than two minutes is rounded up to
two minutes. However, browse time for each user does not include time spent at more than one site
simultaneously. For example, if a user connects to google.com and facebook.com at the same time, only
one site is included in the browse time calculation.
Application Control and URL Filtering Administration Guide R77 | 60
Application Control and URL Filtering in SmartEvent
Viewing Information in SmartEvent
To open SmartEvent do one of these:
Click Start >Check Point >SmartEvent.
From the Application and URL Filtering Overview pane >Detected in My Organization, click More
graphs.
From the SmartDashboard toolbar of any SmartConsole application, select Window >SmartEvent or
press Control +Shift +A.
When SmartEvent opens, go to Events >Predefined >Application and URL Fil tering to use the
predefined queries for Application Control and URL Filtering. Events are grouped by the number of
megabytes used.
Al l - Shows all Application Control and URL Filtering events, includes allowed and blocked events.
High Risk - Shows events of Risk Levels 4 and 5.
More >Appli cations - Shows all Application Control events, includes allowed and blocked events.
More >Sites - Shows all URL Filtering events, includes allowed and blocked events.
More >Blocked - Shows all blocked URL Filtering events.
More >By Category - Shows events by the application/sites category.
More >By User - Shows events according to the name of the user.
More >By Rule Name - Shows events by the name of the Application Control or URL Filtering rule that
applies to them.
More >Social Networking - Shows events with Application Control social networking categories. By
default, these include: Facebook widgets, LinkedIn widgets, MySpace widgets, Ning.com widgets, Orkut
widgets, and Social Networking.
More >HTTPS Inspection - Shows Application Control and URL Filtering events that passed through
HTTPS inspection.
See the R77 SmartEvent Administration Guide
(http://supportcontent.checkpoint.com/documentation_download?ID=24812).
Application Control and URL Filtering Administration Guide R77 | 61
Chapter 6
Configuring UserCheck
In This Chapter
Configuring the Security Gateway for UserCheck 62
UserCheck CLI 63
Revoking Incidents 64
Configuring the Security Gateway for UserCheck
Enable or disable UserCheck directly on the Security Gateway. The Gateways page in the Software Blade
tab shows the Security Gateways that use that Software Blade. Make sure the UserCheck is enabled on
each Security Gateway in the network. The Security Gateway has an internal persistence mechanism that
preserves UserCheck notification data if the Security Gateway or cluster reboots. Records of a user
answering or receiving notifications are never lost.
When you configure the Main URL of the UserCheck portal, if it is set to an external interface, the
Accessibility option must be set to one of these:
Through all interfaces
According to the fi rewall Policy
If users connect to the Security Gateway remotely, make sure that the Security Gateway internal interface
(in the Topology page) is the same as the Main URL for the UserCheck portal.
If you are using internal encrypted traffic, add a new rule to the Firewall Rule Base. This is a sample rule:
Source Destination VPN Service Action
Any Security Gateway on which UserCheck client is enabled Any Traffic UserCheck Accept
Note - When you enable UserCheck on an IP appliance, make sure to set the Voyager
management application port to a port other than 443 or 80.
To configure UserCheck on a Security Gateway:
1. From the Network Objects tree, double-click to Security Gateway.
The Gateway Properti es window opens.
2. From the navigation tree, click UserCheck.
The UserCheck page opens.
3. Select Enable UserCheck.
4. Enter the settings for the UserCheck portal:
a) In the Main URL field, enter the primary URL for the web portal that shows the UserCheck
notifications.
Note - The Main URL field must be manually updated if:
The Main URL field contains an IP address and not a DNS name.
You change a gateway's IPv4 address to IPv6 or vice versa.
b) In IP Address, enter the IP address for the portal.
c) Optional: Click Aliases to add URL aliases that redirect different hostnames to the Main URL.
The aliases must be resolved to the portal IP address on the corporate DNS server
Application Control and URL Filtering Administration Guide R77 | 62
Configuring UserCheck
5. In the Certificate area, click Import to import a certificate that the portal uses to authenticate to the
server.
By default, the portal uses a certificate from the Check Point Internal Certificate Authority (ICA). This
might generate warnings if the user browser does not recognize Check Point as a trusted Certificate
Authority. To prevent these warnings, import your own certificate from a recognized external authority.
6. In the Accessibility area, click Edit to configure interfaces on the Security Gateway through which the
portal can be accessed. These options are based on the topology configured for the Security Gateway.
Users are sent to the UserCheck portal if they connect:
Through all interfaces
Through internal interfaces (default)
Including undefined internal interfaces
Including DMZ internal interfaces
Including VPN encrypted interfaces (default)
Note: Make sure to add a rule to the Firewall Rule Base that allows the encrypted traffic.
According to the Fi rewall Policy. Select this option if there is a rule that states who can access the
portal.
7. Click OK.
8. Install the Policy.
UserCheck CLI
You can use the usr chk command in the gateway command line to show or clear the history of UserCheck
objects.
Description usr chk
Syntax
usr chk [ debug] [ hi t s]
Parameters
Parameter Description
debug
Controls debug messages
hi t s
Shows user incident options:
list - Options to list user incidents
al l - List all existing incidents.
user <user name> - List incidents of a specified user.
uci <name of i nt er act i on obj ect > - List incidents of a
specified UserCheck interaction object
clear - Options to clear user incidents
al l - Clear all existing incidents
user <user name> - Clear incidents for a specified user
uci <name of i nt er act i on obj ect > - Clear incidents of
a specified UserCheck interaction object
db - user hits database options
Exampl es:
To show all UserCheck interaction objects, run: usr chk hi t s l i st al l
To clear the incidents for a specified user, run: usr chk hi t s cl ear user <user name>
Notes:
You can only run a command that contains user <user name> if:
Identity Awareness is enabled on the gateway.
Identity Awareness is used in the same policy rules as UserCheck objects.
Application Control and URL Filtering Administration Guide R77 | 63
Configuring UserCheck
To run a command that contains a specified UserCheck interaction object, first run usr chk hi t s
l i st al l to see the names of the interaction objects. Use the name of the interaction object as it is
shown in the list.
Revoking Incidents
The Revoke Incidents URL can revoke a user's responses to UserCheck notifications. The URL is:
://<IP of gateway>/UserCheck/RevokePage
If users regret their responses to a notification and contact their administrator, the administrator can send
users the URL.
After a user goes to the URL, all of the user's responses to notifications are revoked. The logs in SmartView
Tracker will show the user's activity, and that the actions were revoked afterwards.
Administrators can use the usr chk command of the CLI to revoke incidents for one user, all users, or a
specified interaction object ("UserCheck CLI" on page 63).
Application Control and URL Filtering Administration Guide R77 | 64
Chapter 7
UserCheck Client
In This Chapter
UserCheck Client Overview 65
UserCheck Requirements 65
Enabling UserCheck Client 65
Client and Gateway Communication 66
Getting the MSI File 72
Distributing and Connecting Clients 72
Helping Users 74
UserCheck Client Overview
The UserCheck client is installed on endpoint computers to communicate with the gateway and show
UserCheck interaction notifications to users. It works with these Software Blades:
DLP - Notifications of DLP incidents can be sent by email (for SMTP traffic) or shown in a popup from the
UserCheck client in the system tray (for SMTP, HTTP and FTP).
Appli cation and URL Filtering and URL Fi ltering - The UserCheck client adds the option to send
notifications for applications that are not in a web browser, such as Skype, iTunes, or browser add-ons
(such as radio toolbars). The UserCheck client can also work together with the UserCheck portal to show
notifications on the computer itself when:
The notification cannot be displayed in a browser, or
The UserCheck engine determines that the notification will not be shown correctly in the browser and
the Fal lback Action for the UserCheck object is Allow.
Users select an option in the notification message to respond in real-time.
For DLP, administrators with full permissions or the View/Release/Discard DLP messages permission can
also send or discard incidents from SmartView Tracker.
Workflow for installing and configuring UserCheck clients:
1. Configure how the clients communicate with the gateway and create trust with it.
2. Enable UserCheck and the UserCheck client on the gateway.
3. Download the UserCheck client MSI file.
4. Install the UserCheck client on the endpoint computers.
5. Make sure that the UserCheck clients can connect to the gateway and receive notifications.
UserCheck Requirements
See UserCheck Client Requirements in the R77 Release Notes
(http://supportcontent.checkpoint.com/documentation_download?ID=24827).
Enabling UserCheck Client
Enable UserCheck and the UserCheck client on the gateway in the Properties window of the gateway object
in SmartDashboard. This is necessary to let clients communicate with the gateway.
Application Control and URL Filtering Administration Guide R77 | 65
UserCheck Client
To enable UserCheck and the UserCheck client on the gateway:
1. In SmartDashboard, open the General Properties window of the gateway object.
2. If Data Loss Prevention is enabled on the gateway, select Data Loss Prevention from the tree. In the
UserCheck area:
a) Select Activate UserCheck Client support. This enables UserCheck notifications from the client.
b) Optional: Select Pl ace Check Point UserCheck download links on emai l notifications. When
selected, DLP email notifications also contain a link to download the UserCheck client directly from
the email.
3. If Application and URL Filtering is enabled on the gateway, select UserCheck from the tree:
a) Select Enable UserCheck for Appl ication Control and URL Filtering. This enables UserCheck
notifications from the gateway.
b) In the UserCheck Client area, select Activate UserCheck Cl ient support. This enables UserCheck
notifications from the client.
4. Click OK.
5. Install the policy on the gateway.
Client and Gateway Communication
In an environment with UserCheck clients, the gateway acts as a server for the clients. Each client must be
able to discover the server and create trust with it.
To create trust, the client makes sure that the server is the correct one. It compares the server fingerprint
calculated during the SSL handshake with the expected fingerprint. If the server does not have the expected
fingerprint, the client asks the user to manually confirm that the server is correct.
Here is a summary of the methods that you can use for clients to discover and trust the server. More details
are described later in this section.
File name based server configuration If no other method is configured (default, out-of-the-box
situation), all UserCheck clients downloaded from the portal are renamed to have the portal machine IP
address in the filename. During installation, the client uses this IP address to connect to the gateway.
Note that the user has to click Trust to manually trust the server.
AD based configuration If client computers are members of an Active Directory domain, you can
deploy the server addresses and trust data using a dedicated tool.
DNS SRV record based server discovery Configure the server addresses in the DNS server. Note
that the user has to click Trust to manually trust the server.
Remote registry All of the client configuration, including the server addresses and trust data reside in
the registry. You can deploy the values before installing the client (by GPO, or any other system that lets
you control the registry remotely). This lets you use the configuration when the client is first installed.
Option Comparison
Requires
AD
Manual
User Trust
(one time)
Required?
Multi-
Site
Client
Remains
Signed?
Still works
after
Gateway
Changes
Level Recommended for...
File
name
based
No Yes No Yes No Very
Simple
Single Security
Gateway deployments
AD
based
Yes No Yes Yes Yes Simple Deployments with AD
that you can modify
Application Control and URL Filtering Administration Guide R77 | 66
UserCheck Client
Requires
AD
Manual
User Trust
(one time)
Required?
Multi-
Site
Client
Remains
Signed?
Still works
after
Gateway
Changes
Level Recommended for...
DNS
based
No Yes Partially
(per DNS
server)
Yes Yes Simple Deployments without
AD
With an AD you cannot
change, and a DNS that
you can change
Remote
registry
No No Yes Yes Yes Moderate Where remote registry
is used for other
purposes
File Name Based Server Discovery
This option is the easiest to deploy, and works out-of-the-box. It requires that users manually click Trust to
trust the server the first time they connect. You can use this option if your deployment has only one Security
Gateway with the relevant Software Blades.
How does it work?
When a user downloads the UserCheck client from UserCheck notification, the address of the Security
Gateway is inserted into the file name. During the installation sequence, the client checks if there is any
other discovery method configured (AD based, DNS based, or local registry). If no method is configured and
the gateway can be reached, it is used as the server. In the UserCheck Settings window, you can see that
the server you connect to is the same as the Security Gateway in the UserCheck client filename.
Users must manually make sure that the trust data is valid because the file name can easily be changed.
Application Control and URL Filtering Administration Guide R77 | 67
UserCheck Client
Renaming the MSI
You can manually change the name of the MSI file before it is installed on a computer so that it connects to
different gateway.
To rename the MSI file:
1. Make sure the gateway has a DNS name.
2. Rename the MSI using this syntax: UserCheck_~GWname.msi
Where GWname - is the DNS name of the gateway.
Optional: Use UserCheck_~GWname-port.msi
Where port is the port number of notifications. For example, User Check_~mygw- 18300. msi .
Notes - The prefix does not have to be "UserCheck". The important part of the syntax is
underscore tilde (_~), which indicates that the next string is the DNS of the gateway.
If you want to add the port number for the notifications to the client from the gateway, the
hyphen (-) indicates that the next string is the port number.
Active Directory Based Configuration
If your client computers are members of an Active Directory domain and you have administrative access to
this domain, you can use the Distributed Configuration tool to configure connectivity and trust rules.
The Distributed Configuration tool has three windows:
Welcome - Describes the tool and lets you enter different credentials that are used to access the AD.
Server configuration Configure which Security Gateway the client connects to, based on its location.
Trusted gateways View and change the list of fingerprints that the Security Gateways consider
secure.
To enable Active Directory based configuration for clients:
1. Download and install the UserCheck client MSI on a computer.
From the command line on that computer, run the client configuration tool with the AD utility.
For example, on a Windows 7 computer:
" C: \ User s\ <user name>\ Local Set t i ngs\ Appl i cat i on
Dat a\ Checkpoi nt \ User Check\ User Check. exe" - adt ool
The Check Point UserCheck - Distributed Configuration tool opens.
2. In the Welcome page, enter the credentials of an AD administrator.
By default, your AD username is shown. If you do not have administrator permissions, click Change
user and enter administrator credentials.
3. In the Server Configuration page, click Add.
The Identity Server Confi guration window opens.
4. Select Default and then click Add.
5. Enter the IP address or Fully Qualified Domain Name (FQDN) and the port for the AD Server.
6. Click OK.
The identity of the AD Server for the UserCheck client is written in the Active Directory and given to all
clients.
Note - The entire configuration is written under a hive named Check Point under the
Program Data branch in the AD database that is added in the first run of the tool. Adding this
hive does not affect other AD based applications or features.
Server Configuration Rules
If you use the Distributed Configuration tool and you configure the client to Automaticall y discover the
server, the client fetches the rule lists. Each time it must connect to a server, it tries to match itself against a
rule, from top to bottom.
Application Control and URL Filtering Administration Guide R77 | 68
UserCheck Client
When the tool matches a rule, it uses the servers shown in the rule, according to the priority specified.
The configuration in this example means:
1. If the user is coming from 192. 168. 0. 1 192. 168. 0. 255 , then try to connect to US- GW1. If it is
not available, try BAK- GS2 (it is only used if US- GW1 is not available, as its priority is higher).
2. If the user is connected from the Active Directory site UK- SI TE , connect either to UK- GW1 or UK- GW2
(choose between them randomly, as they both have the same priority). If both of them are not available,
connect to BAK- GS2.
3. If rules 1 and 2 do not apply, connect to BAK- GS2 (the default rule is always matched when it is
encountered).
Use the Add, Edit and Remove buttons to change the server connectivity rules.
Trusted Gateways
The Trusted Gateways window shows the list of servers that are trusted - no messages open when users
connect to them.
You can add, edit or delete a server. If you have connectivity to the server, you can get the name and
fingerprint. Enter its IP address and click Fetch Fingerprint in the Server Trust Configuration window. If
you do not have connectivity to the server, enter the same name and fingerprint that is shown when you
connect to that server.
Application Control and URL Filtering Administration Guide R77 | 69
UserCheck Client
DNS Based Configuration
If you configure the client to Automati c Discovery (the default), it looks for a server by issuing a DNS SRV
query for the address of the gateway (the DNS suffix is added automatically). You can configure the address
in your DNS server.
To configure DNS based configuration on the DNS server:
1. Go to Start >All Programs >Administrative Tools >DNS.
2. Go to Forward lookup zones and select the applicable domain.
3. Go to the _tcp subdomain.
4. Right click and select Other new record.
5. Select Service Location, Create Record.
6. In the Service field, enter CHECKPOINT_DLP.
7. Set the Port number to 443.
8. In Host offering this server, enter the IP address of the Security Gateway.
9. Click OK.
Note - To configure load sharing for the Security Gateway create multiple SRV records with
the same priority. To configure High Availability, create multiple SRV records with different
priorities.
Application Control and URL Filtering Administration Guide R77 | 70
UserCheck Client
Note - If you configure AD based and DNS based configuration, the results are combined
according to the specified priority (from the lowest to highest).
Troubleshooting DNS Based Configuration
To troubleshoot issues in DNS based configuration, you can see the SRV records that are stored on the
DNS server.
To see SRV records on the DNS server:
Run:
C: \ > nsl ookup
> set t ype=sr v
> checkpoi nt _dl p. _t cp
The result is:
C: \ > nsl ookup
> set t ype=sr v
> checkpoi nt _dl p. _t cp
Ser ver : dns. company. com
Addr ess: 192. 168. 0. 17
checkpoi nt _dl p. _t cp. ad. company. com SRV ser vi ce l ocat i on:
pr i or i t y = 0
wei ght = 0
por t = 443
svr host name = dl pser ver . company. com
dl pser ver . company. comi nt er net addr ess = 192. 168. 1. 212
>
Application Control and URL Filtering Administration Guide R77 | 71
UserCheck Client
Remote Registry
If you have a way to deploy registry entries to your client computers, for example, Active Directory or GPO
updates, you can deploy the Security Gateway addresses and trust parameters before you install the clients.
Clients can then use the deployed settings immediately after installation.
To configure the remote registry option:
1. Install the client on one of your computers. The agent installs itself in the user directory, and saves its
configuration to HKEY_CURRENT_USER.
2. Connect manually to all of the servers that are configured, verify their fingerprints, and click Trust on the
fingerprint verification dialog box.
3. Configure the client to manually connect to the requested servers (use the Settings window).
4. Export these registry keys (from HKEY_CURRENT_USER):
a) SOFTWARE\CheckPoint\UserCheck\TrustedGateways (the entire tree)
b) SOFTWARE\CheckPoint\UserCheck\
(i) Def aul t Gat eway
(ii) Def aul t Gat ewayEnabl ed
5. Import the exported keys to the endpoint computers before you install the UserCheck client.
Getting the MSI File
Use the Check_Point_UserCheck.MSI file to install the client on user computers. Each UserCheck client
must be configured to connect to the gateway and to use the port needed for notifications. The default ports
are 443 and 80. Download the MSI file from the Security Gateway through the Properties window of the
gateway object in SmartDashboard. The MSI file is available after the first time that Policy is installed on the
Security Gateway.
To get the MSI file:
1. In SmartDashboard, open the General Properties window of the gateway object.
2. If Data Loss Prevention is enabled on the gateway, select Data Loss Prevention.
In the UserCheck area, click Download Client.
3. If Application and URL Filtering is enabled on the gateway, select UserCheck.
In the UserCheck Client area, click Download Client.
If DLP and Application and URL Filtering are enabled on the Security Gateway, you can get the MSI file
from the Data Loss Prevention page or the UserCheck page.
Important - Before you can download the client msi file, the UserCheck portal must be up. The
portal is up only after a Policy installation.
Distributing and Connecting Clients
After configuring the clients to connect to the gateway, install the clients on the user machines. You can use
any method of MSI or EXE mass deployment and installation that you choose. For example, you can send
users an email with a link to install the client. When a user clicks the link, the MSI file automatically installs
the client on the computer.
Alternatively, users can download the installation package from the regular DLP UserCheck notifications.
To install the client for all user accounts on a Windows computer, see sk96107
(http://supportcontent.checkpoint.com/solutions?id=sk96107).
The installation is silent and generally, no reboot is required.
When the client is first installed, the tray icon indicates that it is not connected. When the client connects to
the gateway, the tray icon shows that the client is active.
Application Control and URL Filtering Administration Guide R77 | 72
UserCheck Client
The first time that the client connects to the gateway, it asks for verification from the user and approval of
the fingerprint.
We recommend that you let the users know this will happen.
We recommend that you use a server certificate that is trusted by the certificate authority installed on users'
computers. Then users do not see a message that says: Issued by unknown certificate authority.
If UserCheck for DLP is enabled on the gateway, users are required to enter their username and password
after the client installs.
Example of message to users about the UserCheck client installation (for DLP:
Dear User s,
Our company has i mpl ement ed a Dat a Loss Pr event i on aut omat i on t o pr ot ect our
conf i dent i al dat a f r omuni nt ent i onal l eakage. Soon you wi l l be asked t o
ver i f y t he connect i on bet ween a smal l cl i ent t hat we wi l l i nst al l on your
comput er and t he comput er t hat wi l l send you not i f i cat i ons.
Thi s cl i ent wi l l pop up not i f i cat i ons i f you t r y t o send a message t hat
cont ai ns pr ot ect ed dat a. I t mi ght l et you t o send t he dat a anyway, i f you ar e
sur e t hat i t does not vi ol at e our dat a- secur i t y gui del i nes.
When t he cl i ent i s i nst al l ed, you wi l l see a wi ndow t hat asks i f you t r ust
t he DLP ser ver . Check t hat t he ser ver i s SERVER NAME and t hen cl i ck Tr ust .
I n t he next wi ndow, ent er your user name and passwor d, and t hen cl i ck OK.
Note - If the UserCheck client is not connected to the gateway, the behavior is as if the client
was never installed. Email notifications are sent for SMTP incidents and the Portal is used for
HTTP incidents.
UserCheck and Check Point Password Authentication
You can configure UserCheck clients to authenticate with a Check Point user name and password. This is
useful for non-Active Directory environments. It is also useful when it is necessary for a user, who is not
logged in to the Active Directory domain, to log in manually.
Important - The UserCheck client is not supported for Load Sharing clusters. High Availability
clusters and all other deployment types are supported.
You can see and edit Check Point users from Users and Admini strators in the navigation tree.
To enable Check Point password authentication:
SmartDashboard Configuration
1. Open SmartDashboard.
2. Click Users and Admini strators in the bottom part of the navigation tree and select an existing user or
create a new user.
3. In the General Properties page of the user, make sure that an email address is defined.
Application Control and URL Filtering Administration Guide R77 | 73
UserCheck Client
4. In the Authentication Properties page of the user, set Authentication Scheme to Check Point
Password and enter the password and password confirmation.
5. Click OK.
UserCheck Client Configuration
Ask your users to configure their UserCheck client:
1. On the UserCheck client computer, right click the UserCheck icon in the Notification Area (next to the
system clock).
2. Select Settings.
3. Click Advanced.
4. Select Authentication with Check Point user accounts defined internall y in SmartDashboard.
Helping Users
If users require assistance to troubleshoot issues with the UserCheck client, you can ask them to send you
the logs.
To configure the client to generate logs:
1. Right-click the UserCheck tray icon and select Settings.
The Settings window opens.
2. Click Log to and browse to a pathname where the logs are saved.
3. Click OK.
To send UserCheck logs from the client:
1. Right-click the UserCheck tray icon and select Status.
The Status window opens.
2. Click Advanced and then click the Collect information for technical support link.
The default email client opens, with an archive of the collected logs attached.
Application Control and URL Filtering Administration Guide R77 | 74
Chapter 8
Setting up a Mirror Port
In This Chapter
Technical Requirements 75
Configuring a Mirror Port 75
You can configure a mirror port on a Check Point gateway to monitor and analyze network traffic with no
effect on your production environment. The mirror port duplicates the network traffic and records the activity
in logs.
You can use mirror ports:
As a permanent part of your deployment, to monitor the use of applications in your organization.
As an evaluation tool to see the capabilities of the Application Control and IPS blades before you decide
to purchase them.
The mirror port does not enforce a Policy and therefore you can only use it to see the monitoring and
detecting capabilities of the blades.
Benefits of a mirror port include:
There is no risk to your production environment.
It requires minimal set-up configuration.
It does not require TAP equipment, which is much more expensive.
Technical Requirements
You can configure a mirror port on gateways with:
SecurePlatform 32 bit or 64 bit.
Check Point version R75 and higher.
Mirror ports are not supported with:
Management servers- you can only configure it on a gateway
HTTPS inspection
NAT of any kind
Clusters
IPS protections that are performance critical
Legacy User Authority features - you cannot have Authentication (Client, Session, or User) in the Action
column of the Firewall Rule Base.
Configuring a Mirror Port
This section assumes basic knowledge of how to configure a SPAN port in a Cisco switch, or the equivalent
in a Nortel switch.
To use the mirror port, you need a Check Point deployment that includes a Security Management Server, a
gateway, and a SmartDashboard. For more about evaluating Check Point products or setting up the mirror
port, contact your Check Point representative.
Application Control and URL Filtering Administration Guide R77 | 75
Setting up a Mirror Port
Connecting the Gateway to the Traffic
To connect the Security Gateway to your network traffic:
Configure a SPAN port on a switch that your network traffic travels through, and connect it with a cable to an
interface of a Check Point gateway machine. After you configure the interface as a mirror port, all of the
traffic on the switch is duplicated and sent through this interface.
Configuring the Interface as a Mirror Port
To set the connected interface as mirror port
1. In the command line of the Security Gateway, run: sysconf i g.
2. Select Network Connections.
3. Select Configure Connections.
4. Select the interface that should be configured as mirror-port. This is the one that you connected.
5. Select Define as connected to a mirror port.
6. Enable the Application Control blade in SmartDashboard. You can also enable the IPS blade to see
IPS traffic. If you only want to enable the IPS blade, you must activate at least one HTTP protection.
7. Install the Policy.
Checking that it Works
To make sure the mirror port is configured and connected properly:
Browse to an internet site, such as Google.
Open SmartView Tracker. You should see traffic of the blade you enabled.
Removing the Mirror Port
To remove the mirror port from the interface:
1. In the command line of the Security Gateway, run: sysconf i g.
2. Select Network Connections.
3. Select Configure Connections.
4. Select the interface that you want to remove the mirror-port from.
5. Select Remove the connection to the mirror port.
6. Install the Policy.
Application Control and URL Filtering Administration Guide R77 | 76
Appendix A
Regular Expressions
In This Appendix
Regular Expression Syntax 77
Using Non-Printable Characters 78
Using Character Types 78
Regular Expression Syntax
Metacharacter Name Description
\ Backslash escape metacharacters
non-printable characters
character types
[ ] Square Brackets character class definition
( ) Parenthesis subpattern, to use metacharacters on the enclosed string
{min[,max]} Curly Brackets min/max quantifier
{n}- exactly n occurrences
{n,m}- from n to m occurrences
{n,}- at least n occurrences
. Dot match any character
? Question Mark zero or one occurrences (equals {0,1})
* Asterisk zero or more occurrences (equals {0,})
+ Plus Sign one or more occurrences (equals {1,})
| Vertical Bar alternative
^ Circumflex anchor pattern to beginning of buffer (usually a word)
$ Dollar anchor pattern to end of buffer (usually a word)
- hyphen range in character class
Application Control and URL Filtering Administration Guide R77 | 77
Regular Expressions
Using Non-Printable Characters
To use non-printable characters in patterns, escape the reserved character set.
Character Description
\a alarm; the BEL character (hex 07)
\cx "control-x", where x is any character
\e escape (hex 1B)
\f formfeed (hex 0C)
\n newline (hex 0A)
\r carriage return (hex 0D)
\t tab (hex 09)
\ddd character with octal code ddd
\xhh character with hex code hh
Using Character Types
To specify types of characters in patterns, escape the reserved character.
Character Description
\d any decimal digit [0-9]
\D any character that is not a decimal digit
\s any whitespace character
\S any character that is not whitespace
\w any word character (underscore or alphanumeric character)
\W any non-word character (not underscore or alphanumeric)
Application Control and URL Filtering Administration Guide R77 | 78
Index
A
Action 20, 41
Active Directory Based Configuration 68
Adding a New Host Site 41
Adding a Server Certificate 39
Adding Trusted CAs for Outbound HTTPS
Inspection 43
Advanced Settings for Application and URL
Filtering 34
Analyzing the Rule Base (Hit Count) 22
Application 7
Application and URL Filtering and Identity
Awareness 53
Application Categories 28
Application Control 7
Application Control and URL Filtering in
SmartEvent 60
Application Control and URL Filtering in
SmartView Tracker 57
Application Control and URL Filtering Licensing
and Contracts 10
Application Control and URL Filtering Logs 57
Application Control Backwards Compatibility
52
Application Risk Levels 29
Applications/Sites 19
Applications/Sites Pane 32
AppWiki 31
Architecture 55
Automatically Updating the Trusted CA List and
Certificate Blacklist 43
B
Blade 42
Blade Queries 48
Blocking Applications 12
Blocking Sites 14
Blocking URL Categories 16
Browse Time 60
Bypassing HTTPS Inspection to Software
Update Services 42
C
Certificate 42
Certificate Blacklisting 45
Check Point Online Web Service 50
Checking that it Works 76
Client and Gateway Communication 66
Configuring a Mirror Port 75
Configuring Inbound HTTPS Inspection 38
Configuring Legacy URL Filtering 55
Configuring Outbound HTTPS Inspection 36
Configuring the Hit Count Display 23
Configuring the Hit Count Timeframe 24
Configuring the Interface as a Mirror Port 76
Configuring the Security Gateway for
UserCheck 62
Configuring UserCheck 62
Connecting the Gateway to the Traffic 76
Connecting to the Internet for Updates 30
Connection Unification 52
Creating an Application Control and URL
Filtering Policy 11
Creating an Outbound CA Certificate 36
Creating Application or Site Groups 33
Creating Applications or Sites 32
Creating Categories 33
Creating Rules 12
Creating UserCheck Interaction Objects 25
D
Default Rule and Monitor Mode 17
Deploying Certificates by Using Group Policy
38
Destination 19, 40
Detected in My Organization 31
Distributing and Connecting Clients 72
DNS Based Configuration 70
E
Enabling Application Control on a Security
Gateway 11
Enabling HTTPS Inspection 36
Enabling or Disabling Hit Count 23
Enabling URL Filtering on a Security Gateway
11
Enabling UserCheck Client 65
Engine Settings 50
Event Analysis in SmartEvent 49
Event Analysis in SmartEvent or SmartEvent
Intro 60
Exporting a Certificate from the Security
Management Server 37
Exporting and Deploying the Generated CA 37
Exporting and Importing Applications or Sites
34
F
Fail Mode 50
File Name Based Server Discovery 67
G
Gateway 7
Gateways Pane 42
GatewaysPane 32
Getting Started 10
Getting the MSI File 72
H
Helping Users 74
Hits 18
How it Operates 35
HTTP Inspection on Non-Standard Ports 34
HTTP/HTTPS Proxy 46
HTTPS Inspection 35
HTTPS Inspection in SmartEvent 49
HTTPS Inspection in SmartView Tracker 48
HTTPS Inspection Queries 48
HTTPS Validation 44
I
Identifying Users Behind a Proxy 54
Important Information 3
Importing an Outbound CA Certificate 36
Install On 21, 42
Introduction to Application Control and URL
Filtering 8
L
Legacy URL Filtering 54
Limit Objects 22
Limiting Application Traffic 13
Localizing and Customizing the UserCheck
Portal 25
Log Sessions 57
M
Main Features 9
Managing Application Control and URL Filtering
17
Manually Updating a Trusted CA 43
Messages and Action Items 31
Monitoring Applications 12
More UserCheck Interaction Options 26
My Organization 31
N
Name 18, 40
Number (No.) 40
Number (NO.) 18
O
Option Comparison 66
Overriding Categorization 34
P
Parts of the Rule 40
Parts of the Rules 18
Permissions for HTTPS Logs 48
Permissions for Logs 58
Predefined Queries 58
Predefined Rule 39
R
Refreshing the Hit Count Data 24
Regular Expression Syntax 77
Regular Expressions 77
Remote Registry 72
Removing the Mirror Port 76
Renaming the MSI 68
Revoking Incidents 64
Rule 7
S
Saving a CA Certificate 44
Scheduling Updates 30
Security Category Updates 28
Security Gateway 7
Security Gateway Portals 47
Server Certificates 38
Server Configuration Rules 68
Server Validation 44
Services 40
Setting up a Mirror Port 75
Site 7
Site Category 40
SmartConsole 7
SmartDashboard 7
SmartDashboard Toolbar 10
Source 19, 40
T
Technical Requirements 75
Terminology 55
The Application and URL Filtering Database
28
The Application and URL Filtering Overview
Pane 31
The Check Point Solution for Application
Control and URL Filtering 8
The HTTPS Inspection Policy 39
The Need for Application Control 8
The Need for URL Filtering 8
The Policy Rule Base 17
Time 21
Top Users 31
Track 20, 41
Troubleshooting 46
Troubleshooting DNS Based Configuration 71
Trusted Gateways 69
U
Updating the Application and URL Filtering
Database 29
URL Filtering 7, 51
UserCheck and Check Point Password
Authentication 73
UserCheck CLI 63
UserCheck Client 65
UserCheck Client Overview 65
UserCheck Frequency and Scope 25
UserCheck Interaction Objects 24
UserCheck Page 27
UserCheck Requirements 65
Using Character Types 78
Using Identity Awareness Features in Rules
14
Using Identity Awareness in the Application and
URL Filtering Rule Base 53
Using Non-Printable Characters 78
Using the AppWiki 29
V
Viewing Information in SmartEvent 49, 61
Viewing Logs 58
W
Web Browsing 52
Web Site 7
Page 80
You might also like
- The Subtle Art of Not Giving a F*ck: A Counterintuitive Approach to Living a Good LifeFrom EverandThe Subtle Art of Not Giving a F*ck: A Counterintuitive Approach to Living a Good LifeRating: 4 out of 5 stars4/5 (5794)
- The Gifts of Imperfection: Let Go of Who You Think You're Supposed to Be and Embrace Who You AreFrom EverandThe Gifts of Imperfection: Let Go of Who You Think You're Supposed to Be and Embrace Who You AreRating: 4 out of 5 stars4/5 (1090)
- Never Split the Difference: Negotiating As If Your Life Depended On ItFrom EverandNever Split the Difference: Negotiating As If Your Life Depended On ItRating: 4.5 out of 5 stars4.5/5 (838)
- Hidden Figures: The American Dream and the Untold Story of the Black Women Mathematicians Who Helped Win the Space RaceFrom EverandHidden Figures: The American Dream and the Untold Story of the Black Women Mathematicians Who Helped Win the Space RaceRating: 4 out of 5 stars4/5 (894)
- Grit: The Power of Passion and PerseveranceFrom EverandGrit: The Power of Passion and PerseveranceRating: 4 out of 5 stars4/5 (587)
- Shoe Dog: A Memoir by the Creator of NikeFrom EverandShoe Dog: A Memoir by the Creator of NikeRating: 4.5 out of 5 stars4.5/5 (537)
- Elon Musk: Tesla, SpaceX, and the Quest for a Fantastic FutureFrom EverandElon Musk: Tesla, SpaceX, and the Quest for a Fantastic FutureRating: 4.5 out of 5 stars4.5/5 (474)
- The Hard Thing About Hard Things: Building a Business When There Are No Easy AnswersFrom EverandThe Hard Thing About Hard Things: Building a Business When There Are No Easy AnswersRating: 4.5 out of 5 stars4.5/5 (344)
- Her Body and Other Parties: StoriesFrom EverandHer Body and Other Parties: StoriesRating: 4 out of 5 stars4/5 (821)
- The Sympathizer: A Novel (Pulitzer Prize for Fiction)From EverandThe Sympathizer: A Novel (Pulitzer Prize for Fiction)Rating: 4.5 out of 5 stars4.5/5 (119)
- The Emperor of All Maladies: A Biography of CancerFrom EverandThe Emperor of All Maladies: A Biography of CancerRating: 4.5 out of 5 stars4.5/5 (271)
- The Little Book of Hygge: Danish Secrets to Happy LivingFrom EverandThe Little Book of Hygge: Danish Secrets to Happy LivingRating: 3.5 out of 5 stars3.5/5 (399)
- The World Is Flat 3.0: A Brief History of the Twenty-first CenturyFrom EverandThe World Is Flat 3.0: A Brief History of the Twenty-first CenturyRating: 3.5 out of 5 stars3.5/5 (2219)
- The Yellow House: A Memoir (2019 National Book Award Winner)From EverandThe Yellow House: A Memoir (2019 National Book Award Winner)Rating: 4 out of 5 stars4/5 (98)
- Devil in the Grove: Thurgood Marshall, the Groveland Boys, and the Dawn of a New AmericaFrom EverandDevil in the Grove: Thurgood Marshall, the Groveland Boys, and the Dawn of a New AmericaRating: 4.5 out of 5 stars4.5/5 (265)
- A Heartbreaking Work Of Staggering Genius: A Memoir Based on a True StoryFrom EverandA Heartbreaking Work Of Staggering Genius: A Memoir Based on a True StoryRating: 3.5 out of 5 stars3.5/5 (231)
- Team of Rivals: The Political Genius of Abraham LincolnFrom EverandTeam of Rivals: The Political Genius of Abraham LincolnRating: 4.5 out of 5 stars4.5/5 (234)
- On Fire: The (Burning) Case for a Green New DealFrom EverandOn Fire: The (Burning) Case for a Green New DealRating: 4 out of 5 stars4/5 (73)
- The Unwinding: An Inner History of the New AmericaFrom EverandThe Unwinding: An Inner History of the New AmericaRating: 4 out of 5 stars4/5 (45)
- The History of FacebookDocument3 pagesThe History of Facebookana.eeza7972100% (1)
- Advanced Web Store Using PHP - MySQL - Free Source Code, Tutorials and ArticlesDocument8 pagesAdvanced Web Store Using PHP - MySQL - Free Source Code, Tutorials and Articlessatriadi pounderNo ratings yet
- Pathways Reading Unit 1 TestDocument8 pagesPathways Reading Unit 1 Testabdulqwai sedeq naji munassarNo ratings yet
- Module 5 Group AssignmentDocument8 pagesModule 5 Group AssignmentEhijale UwagueNo ratings yet
- Are Urban Teens Interested in Staying at A Homestay Through InstagramDocument6 pagesAre Urban Teens Interested in Staying at A Homestay Through InstagramInternational Journal of Innovative Science and Research TechnologyNo ratings yet
- Thesis BookbindDocument73 pagesThesis Bookbindnath gllgNo ratings yet
- (Rappler-Internews) Patient Zero - A Study On The Philippine Information EcosystemDocument116 pages(Rappler-Internews) Patient Zero - A Study On The Philippine Information EcosystemRappler100% (1)
- Study Id101447 Social Media in VietnamDocument41 pagesStudy Id101447 Social Media in VietnamMai Hằng ĐanNo ratings yet
- React ProgrammingDocument7 pagesReact ProgrammingVarshan kbNo ratings yet
- 100 Creative Ideas On Tiny BudgetsDocument117 pages100 Creative Ideas On Tiny BudgetsSneha AgarwalNo ratings yet
- 07 Cyber Stalking 354 D SOPDocument8 pages07 Cyber Stalking 354 D SOPvsharshaNo ratings yet
- AccessNow - Data Minimization ReportDocument14 pagesAccessNow - Data Minimization ReportM TabishNo ratings yet
- Development of Social Networking Site With Electronic Yearbook: A Pilot StudyDocument7 pagesDevelopment of Social Networking Site With Electronic Yearbook: A Pilot StudyIJRASETPublicationsNo ratings yet
- Mark Zuckerber's Personality AnalysisDocument19 pagesMark Zuckerber's Personality AnalysisKaustubh Harshada BridNo ratings yet
- Maria Victoria Belo-Henares vs. Atty. Roberto "Agree" GuevarraDocument2 pagesMaria Victoria Belo-Henares vs. Atty. Roberto "Agree" GuevarraCristina100% (1)
- Newlands Community Market Info SheetDocument2 pagesNewlands Community Market Info SheetThistle HallNo ratings yet
- Removing Philippine History in The Age oDocument6 pagesRemoving Philippine History in The Age oDinamak KalatNo ratings yet
- Duck Head Media Kit PDFDocument34 pagesDuck Head Media Kit PDFapi-293498671No ratings yet
- Effect of Social Media To Academic PerformanceDocument20 pagesEffect of Social Media To Academic PerformanceBrain Yilson EliasNo ratings yet
- Airbnb Growth StoryDocument38 pagesAirbnb Growth StoryAvi jainNo ratings yet
- As English Literature Coursework Examples AqaDocument9 pagesAs English Literature Coursework Examples Aqaf1vijokeheg3100% (2)
- IS-346 Unit-11 (ch11)Document31 pagesIS-346 Unit-11 (ch11)dr.elsharifNo ratings yet
- 10 Master Minds Material PDF EditedDocument129 pages10 Master Minds Material PDF EditedShowry RajuNo ratings yet
- Polymer Homework SolutionsDocument8 pagesPolymer Homework Solutionsafeukeaqn100% (1)
- @ Art Boutiki: Your Guide To A Happy Successful GigDocument5 pages@ Art Boutiki: Your Guide To A Happy Successful GigDan VadoNo ratings yet
- Facebook Business ModelDocument11 pagesFacebook Business ModelMeet ThakkerNo ratings yet
- Facebook Motion To Dismiss FTC's Amended Complaint, Filed Oct. 4, 2021Document55 pagesFacebook Motion To Dismiss FTC's Amended Complaint, Filed Oct. 4, 2021jonathan_skillings100% (1)
- Combatting Targeted Disinformation Campaigns: A Whole-Of-Society IssueDocument48 pagesCombatting Targeted Disinformation Campaigns: A Whole-Of-Society IssueTrip KrantNo ratings yet
- Custom Truck One Source To Display Load King Trailers at EUFMCDocument2 pagesCustom Truck One Source To Display Load King Trailers at EUFMCPR.comNo ratings yet
- Targeted Facebook Ads Guide for BusinessesDocument10 pagesTargeted Facebook Ads Guide for BusinessesJoshna ElizabethNo ratings yet