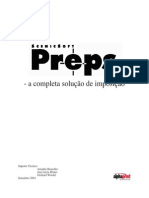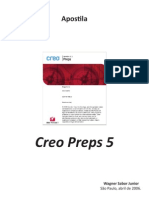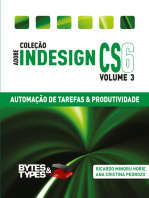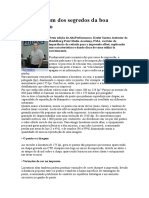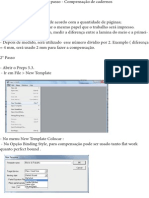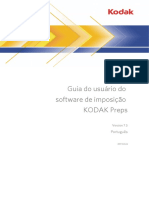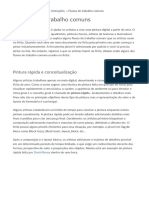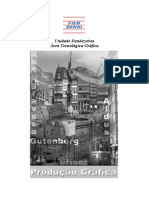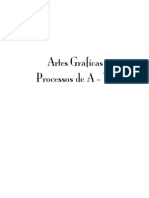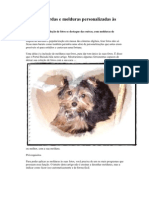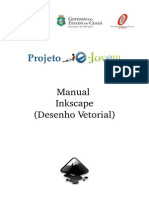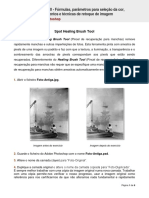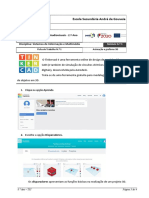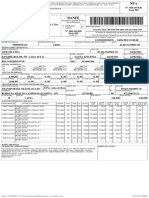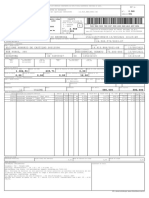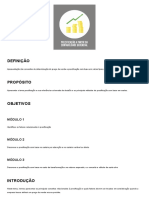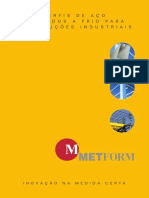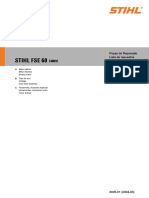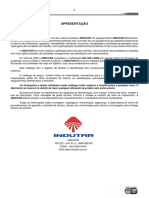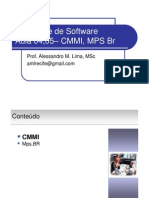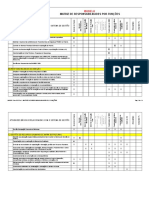Professional Documents
Culture Documents
Manual Preps Portugues
Uploaded by
Dulce SousaCopyright
Available Formats
Share this document
Did you find this document useful?
Is this content inappropriate?
Report this DocumentCopyright:
Available Formats
Manual Preps Portugues
Uploaded by
Dulce SousaCopyright:
Available Formats
Suporte Tcnico
Arnaldo Benedito
Ana Lcia Bruno
Gerhard Wordel
Setembro 2001
- a completa soluo de imposio
I nt r o d u o :
P r e p s u m p r o g r a ma d e i mp o s i o q u e r o d a e m p l a t a f o r ma
Ap p l e Ma c i n t o s h e Mi c ro s o f t Wi n d o ws .
Al m d a c h a ma d a i mp o s i o Po s t S c r i p t o u PDF, o Pr e p s t r a b a l h a
c o m v r i o s t i p o s d e wo r k f l o w, e n t r e e l e s Pr i n e r g y e Br i s q u e wo r k f l o w.
L a y o u t s e c a d e r n o s ( s i g n a t u r e s ) f l e x i s v e i s :
O u s u r i o s o me n t e c r i a u m c a d e r n o p a r a c a d a t i p o d e l a y o u t e m
u m t e mp l a t e . Pr e p s a u t o ma t i c a me n t e c a l c u l a o n me r o d e c a d e r n o s
b a s e a d o n o n me ro d e p g i n a s d o t r a b a l h o . Uma v e z c r i a d o , o t e mp l a t e
p o d e s e r f a c i l me n t e e d i t a d o u s a n d o a s f e r r a me n t a s d e e d i o .
Para facilitar o entendimeto da ferramentas aqui vai um pequeno Quick Start das ferramentas:
Tamanho do filme ou chapa - Menu Setup -Device Setup - selecionar device -boto Device
Configuration - Page Size
Tamanho da folha de impresso - Menu Template - Add Signature - Press Sheet Information
Tamanho da pgina - Selecione a pgina - Menu Template - Create/Modify Imposition
Margem de corte na folha de impresso - Menu Template - Create/Modify Imposition -
Distance from Press Sheet Edge to Imposition (select Bottom Margin or Left Margin para
mudar para os parmetros default).
Gutter (espaos): Selecione o espao - Menu Edit - Get Information
Centralizao horizontal da folha de impresso no filme/chapa (quando no usando Tiling
or mdia punchada): Menu File - Fitting/Tiling Setup - Fitting Options - Center Image on
media
Distncia do fim da pgina ao centro do punch: Menu Template - Add Signature - Press
Sheet Information - Press Sheet Edge to Punch Center
Dobra Dobra
Margem
M
a
r
g
e
m
e
s
q
u
e
r
d
a
G
u
t
t
e
r
(
E
s
p
a
o
)
Margem Inferior (Gripper)
Dobra da chapa(pina)
Paletes de Ferramentas no Macintosh:
Ferramentas Ao
Ferramenta de selao Seleciona qualquer objeto, draga alguns objetos.
Zoom x2(somente Macintosh) Duplica o tamanho da visualizao atual.
Caber folha de impresso na janela Reduz a visualizao da folha de impresso para caber na janela.
Aplica o nmero mostrado na pgina que voc clica. Duplo click esta
ferramenta para abrir a janela de Nmero de pgina e editar o nmero.
Cuidado: Quando acabar de numerar as pginas mude de ferramenta
imediatamente para evitar mudar acidentalmente o nmero das pginas.
Caber na janela (fit in window) Reduz a visualizao de todos os cadernos mostrados para caber na janela
Zoom Amplia a ara selecionada clicando ou dragando.
ltima visualizao (last view Retorna a tela para a ltima visualizao.
Mostra / esconder grides Mude para ligado/desligado para mostrar/esconder grides,
Show / hide grids duplo-click nesta ferramenta para editar as opes do grid.
Mostra / esconder pgina Mude para ligado/desligado para mostrar/esconder as
Show / hide pages pginas do template.
Mostra / esconder marcas Mude para ligado/desligado para mostrar/esconder as
Show / hide marks marcas do template.
Mostra / esconder espaos Mude para ligado/desligado para mostrar/esconder os
espaos.
Mostra / esconder pedaos Mude para ligado/desligado para mostrar/esconder os
Show / hide tiles pedaos.
Ferramenta de numerao
Fitting / Tiling Setup:
Antes de comear a trabalhar com o Preps precisamos ajustar no programa o tamanho da
nossa sada. V ao menu Setup e escolha a opo Device Setup. Click em Add Device e usando o
PPD apropriado crie um Setup para a sua mquina.
No menu File escolha a opo Fitting/Tiling Setup e siga o menu abaixo:
Criando um novo Template:
Lembre-se que criaremos um template para cada caso de dobra e estilo de impresso:
No menu File escolha New Template.
Em Template name coloque o nome do seu template. A opo Partial Signature Placement
utilizada quando o operador utiliza a opo Auto Select para selecionar os cadernos. No caso
do exemplo o caderno parcial ser o penltimo caderno.
Ex.: em uma revista com 72 pginas, onde temos 4 cadernos
frente e verso de 16 pginas e um tira e retira de 8 pginas, o
caderno T/R ser o 4 caderno.
Em Binding Stile escolha o tipo de acabamento conforme tabela:
Perfect Bound:
Perfect Bound usado quando os cadernos so sobrepostos, isto , lombada quadrada
(costura ou cola).
Saddle-Stitched:
Saddle-Stitched usado para trabalhos onde os cadernos so encaixados (lombada canoa-
grampo) usado tipicamente para revistas.
Come and Go:
Come and go usado para produzir dois pequeno livros com lombada quadrada entre si.
Cut and Stack:
Cut and Stack usado para trabalhos impressos em sada em demanda para produzir duas
metades de um trabalho simultaneamente. Preps imposiciona a primeira metade em um
lado e a segunda metade do outro. As folhas so cortadas e a metade direita empilhada na
metade esquerda para termos um livro completo.
Flat Work:
Flat Work usado para trabalhos sem dobra como embalagens, cartazes, arquivos repetidos.
No modo Flat Work podemos combinar pginas de tamanhos e orientaes diferentes.
Logo aps a escolha do acabamento vamos escolher o tipo de impresso Work Stile:
Em Signature Name entre com o nome do caderno. Ex.: 16 pginas plana.
Mantenha a opo Make signature available for Auto Select habilitada para que, durante a criao
do job, o programa escolha quantos cadernos sero necessrios baseado no nmero de pginas.
S habilite a opo Multiple Web Signature se a mquina impressora em questo for uma rotativa
e mais de uma bobina ser impressa para montar o caderno.
Uma vez habilitado esta opo o boto Add (a direita) habilitar possibilitando adicionar mais
bobinas ao caderno.Em Press Sheet Imformation escolha o tamanho do papel
e a distncia da borda do papel ao centro do punch, posio da linhas guias e tamanho
das marcas de centro. Escolha tambm o estilo de impresso baseando-se na tabela
abaixo:
Sheetwise:
um dos estilos mais comuns, chapas diferentes so usadas para imprimir
frente e verso. Mquinas rotativas tambm usam este estilo, porm, imprimem
os dois lados na mesma passada de mquina.
Work and Turn:
No estilo Work and Turn, ambos os lados da impresso esto na mesma chapa. A imposio
dividida pela metade no centro vertical, ento as imagens da frente da imposio esto
em uma metade da chapa e as imagens do verso esto na outra metade.
Depois que um lado impresso, o papel girado pelo eixo vertical e ento o outro lado
impresso usando a mesma pina. Depois de impresso, o papel cortado pela metade .
Este estilo de impresso tambm conhecido como Tira/Retira.
No estilo Work and Tumble, ambos os lados da impresso esto na mesma chapa. A imposio
dividida pela metade no centro horizontal, ento as imagens da frente da imposio esto
em uma metade da chapa e as imagens do verso esto na outra metade.
Depois que um lado impresso, o papel girado pelo eixo horizontal e ento o outro lado
impresso usando pinas diferentes. Depois de impresso, o papel e cortado pela metade .
Este estilo de impresso tambm conhecido como Duas Pinas.
Work and Tumble:
O estilo Perfector usado para mquinas com reverso. Este modelo de impressora imprimi
ambos os lados do papel em uma nica passada. Depois que o primeiro lado impresso
o papel gira em seu eixo horizontal, mudando a pina para o lado oposto, ento o prximo lado
poder ser impresso. Para este estilo de impresso, o verso da folha de impresso
automaticamente rotacionado 180 graus.
Perfector:
O estilo Single-Sided usado para materiais de um lado s. Este Work Stile usado para
embalagens, etiquetas e cartazes.
Single-Sided:
NOTA: O estilo Single Sided tambm usado para criar imposies Tira/Retira e Duas Pinas, pois nas
opes Work and Turn e Work and Tumble no se pode editar os espaos entre as pginas. Nesse dois
estilos os intervalos so divididos entre as pginas, j na opo Single Sided os espaos so editveis.
Depois de criada a pgina de impresso v ao menu Template e escolha a opo
Create Imposition., o seguinte quadro aparecer:
Em Finished Page Size coloque o tamanho final da pgina, em Number of Imposed
Pages coloque o nmero de pginas verticais e horizontais da imposio, em Lower Left Pages
Head Faces escolha a orientao da ltima pgina a esquerda (cima - up, baixo - down, direita - right,
esquerda - left) e as adicionais (Layout Additional Pages) cabea com cabea - head to head,
p com p - foot to foot, p com cabea - foot to head, cabea com p - head to foot.
Em Distance from Press Sheet to Imposition centralize a imposio no papel ou escolha a distncia
vertical e/ou horizontal.
Nota: a distncia vertical usada para colocar o valor da pina (Botton Margin).
Agora vamos nmerar as pginas usando um boneco como base. As marcas podem ser
colocadas escolhendo no menu Template a opo Add Template Marks.
Nota: para personalizar as marcas colocar o arquivo eps na pasta marks dentro da pasta do
Preps.
Para editar os espaos selecionar os espaos e escolher no menu Edit a opo Get Information
e entrar com os valores da metade direita e metade esquerda (left half / right half).
Depois do Template criado vamos criar um job. No menu File, escolha
New Job. A seguinte janela aparecer:
Prinergy
Com a tecla shift precionada arraste a pgina branca(Blank) para baixo do
Run List, escolha quantas pginas teremos no trabalho (seja no livro ou na revista).
Em Signatures escolha o Template que ser utilizado para fazer a imposio,
adi ci one quant os f orem necessri os ou sel eci one a opo Aut o Sel ect .
Est a opo sel eci onar quant os Templ at es f orem necessri os dependendo do
nmero de pgi nas i ndi cado pos t er i or ment e. Se preci s o f or s el eci one
outros Templates para fazer a montagem dos cadernos.
Agora i mpri ma ( Pri nt ) o t rabal ho para o servi dor escol ha a opo
AdobeJT em Destination e Full Job em Print as.
No Pri nergy i mport e a i mposi o e di st ri bua as pgi nas de acordo
com a numerao.
Brisque
No menu job, escolha Job Information e no tipo imposio
es col ha Br i s que, es col ha t ambm o di ret r i o onde es t o as pgi nas
j ripadas, escolha ok. Na janela Run List, ao lado da pginas em branco, aparecer
a pgina do Brisque, jogue esta pgina para a janela Run List e escolha o arquivo a
ser col ocado naquel a pgi na, f aa i sso quant as vezes f orem necessri os
de acordo com o nmero de pginas.
Se o arquivo tiver mais que uma pgina, coloque o nmero de pginas do
arquivo.
Em Signatures escolha o Template que ser utilizado para fazer a imposio,
adi ci one quant os f orem necessri os ou sel eci one a opo Aut o Sel ect .
Est a opo sel eci onar quant os Templ at es f orem necessri os dependendo do
nmero de pgi nas i ndi cado pos t er i or ment e. Se preci s o f or s el eci one
outros Templates para fazer a montagem dos cadernos.
Agora i mpri ma (Pri nt ) o t rabal ho para o Hot Fol der do Bri sque que
convert er o arqui vo ICF para Job. Escol ha a opo Fi l e em Dest i nat i on e
Full Job em Print as.
Material desenvolvido a partir do Preps User Guide. Traduzido, editorado e editado por Ana Lcia Bruno, suporte tcnico CreoScitex Brasil.
Alphaprint representante CreoScitex oficial (011)38164747.
You might also like
- Manual PrepsDocument15 pagesManual PrepsmandubelNo ratings yet
- Apostila PrepsDocument16 pagesApostila PrepsAilton Kidmais100% (3)
- Coleção indústria gráfica: Imposição com PrepsFrom EverandColeção indústria gráfica: Imposição com PrepsRating: 5 out of 5 stars5/5 (1)
- Coleção Adobe InDesign CS6 - Automação de Tarefas & ProdutividadeFrom EverandColeção Adobe InDesign CS6 - Automação de Tarefas & ProdutividadeNo ratings yet
- Medidas e Dicas para Editar ImagensDocument12 pagesMedidas e Dicas para Editar Imagensferrarocruz100% (1)
- Entenda o Que É e Como Utilizar A Imposição de Páginas Nos Programas Mais PopularesDocument8 pagesEntenda o Que É e Como Utilizar A Imposição de Páginas Nos Programas Mais PopularesCeleste RibeiroNo ratings yet
- Test FormDocument1 pageTest FormRicardo Fonseca FonsecaNo ratings yet
- RetículaDocument2 pagesRetículaAnderson Antunes100% (1)
- Preps - Manual de CompensaçãoDocument3 pagesPreps - Manual de CompensaçãoDelujan0% (1)
- ANGULOS de ImpressãoDocument4 pagesANGULOS de ImpressãoAzothmagnumNo ratings yet
- Guia Do Usuário - Imposição Preps - v7.1Document215 pagesGuia Do Usuário - Imposição Preps - v7.1Dulce Sousa100% (1)
- Tutorial Kodak PrepsDocument6 pagesTutorial Kodak PrepsDody Dwi PrasetyoNo ratings yet
- Coloração Plana - Manual Krita Versão 4.2.0 PDFDocument20 pagesColoração Plana - Manual Krita Versão 4.2.0 PDFmaodesusNo ratings yet
- Fechamento de Arquivos para JornalDocument29 pagesFechamento de Arquivos para JornaldouglastricolorNo ratings yet
- Preps 6 PDFDocument208 pagesPreps 6 PDFRonaldo de OliveiraNo ratings yet
- Fluxos de Trabalho Comuns - Krita Manual Versão 4.2.0Document16 pagesFluxos de Trabalho Comuns - Krita Manual Versão 4.2.0maodesusNo ratings yet
- Manual InkscapeDocument29 pagesManual InkscapePaulo Alves Dos SantosNo ratings yet
- Quadricomia Retícula AM - FMDocument15 pagesQuadricomia Retícula AM - FMEuzinho GranFino100% (1)
- Fotografia para Iniciantes: O Guia Completo de Fotografia para IniciantesFrom EverandFotografia para Iniciantes: O Guia Completo de Fotografia para IniciantesNo ratings yet
- 732 00182A PT RevC PM01 PDFDocument11 pages732 00182A PT RevC PM01 PDFBruno FariasNo ratings yet
- 13 - Provas Offset PDFDocument5 pages13 - Provas Offset PDFRui ManuelNo ratings yet
- Perfil Photoprint 6Document7 pagesPerfil Photoprint 6Alexandre Rafael BonanomiNo ratings yet
- ReticulaDocument30 pagesReticulaAderson Dos Santos SampaioNo ratings yet
- Animate CCDocument48 pagesAnimate CCDimitry RodriguesNo ratings yet
- Apostila SAG 2011 PrePressDocument71 pagesApostila SAG 2011 PrePresspatriciapimentaNo ratings yet
- Adobe Corel Draw X7Document18 pagesAdobe Corel Draw X7Raquel100% (1)
- Apostila de VetorizaçãoDocument10 pagesApostila de VetorizaçãoKelly Marques LimaNo ratings yet
- Manual - 0118 - Processo de Impressão CorDocument19 pagesManual - 0118 - Processo de Impressão CorotramadaNo ratings yet
- Manual Fechamento de Arquivo Yangraf - BaixaDocument21 pagesManual Fechamento de Arquivo Yangraf - BaixaJéter SilveiraNo ratings yet
- SENAI BA 2004 Apostila Produção GráficaDocument61 pagesSENAI BA 2004 Apostila Produção GráficalucaslsantanaNo ratings yet
- Manual Plotter Canon Ipf6000sDocument2 pagesManual Plotter Canon Ipf6000sEmerson SilvaNo ratings yet
- Meio Tom para SilkDocument7 pagesMeio Tom para Silkmazin28No ratings yet
- Artes Graficas ProcessosDocument24 pagesArtes Graficas ProcessosOs Descendentes100% (1)
- Gerenciamento de Cores Na SublimaçãoDocument4 pagesGerenciamento de Cores Na SublimaçãoPersonnalité ItacoatiaraNo ratings yet
- Dicas PhotoscapeDocument36 pagesDicas PhotoscapeMiriamNo ratings yet
- Apostila de Gimp PDFDocument29 pagesApostila de Gimp PDFWellington AbreuNo ratings yet
- Des060 Prod Grafica - Aula 06 - Pre ImpressãoDocument45 pagesDes060 Prod Grafica - Aula 06 - Pre ImpressãocamsNo ratings yet
- Apostila Inkscape E-JovemDocument17 pagesApostila Inkscape E-JovemPauloAmorimFFBNo ratings yet
- IMPressao OffSetDocument74 pagesIMPressao OffSetJosué RodriguesNo ratings yet
- Inkscape TutorialDocument58 pagesInkscape TutorialMarilza VianaNo ratings yet
- Ficha Do Adobe PhotoshopDocument6 pagesFicha Do Adobe PhotoshopMarisa PereiraNo ratings yet
- 04 Cor Nos Sistemas de Impressão - SínteseDocument3 pages04 Cor Nos Sistemas de Impressão - SínteseRui ManuelNo ratings yet
- OffsetDocument7 pagesOffsetMaria FernandaNo ratings yet
- Gerenciamento de Cores PDFDocument56 pagesGerenciamento de Cores PDFNesshi S. OliveiraNo ratings yet
- 11 - Gerenciamento de CoresDocument53 pages11 - Gerenciamento de CoresGabi GalvaniNo ratings yet
- Ficha de Trabalho Nº1 - Animação e Grafismo 3DDocument4 pagesFicha de Trabalho Nº1 - Animação e Grafismo 3DPedro CapuchoNo ratings yet
- Manual de SerigrafiaDocument7 pagesManual de SerigrafiaAline Lima0% (1)
- InDesign Publica iPadAndroidDocument159 pagesInDesign Publica iPadAndroidEdson IkêNo ratings yet
- Apostila Computacao Grafica CoreldrawDocument55 pagesApostila Computacao Grafica Coreldrawaary10No ratings yet
- Gerenciamento de CoresDocument124 pagesGerenciamento de CoresLetras e PontosNo ratings yet
- Imagem Vetorial X Imagem BitmapDocument4 pagesImagem Vetorial X Imagem BitmapRogério Fujihira Adégas100% (1)
- Quadricromia em SerigrafiaDocument5 pagesQuadricromia em SerigrafiaeverleiigNo ratings yet
- CorelDRAW Graphics Suite X7Document3 pagesCorelDRAW Graphics Suite X7Weber do Carmo DomingosNo ratings yet
- Pps HelpDocument366 pagesPps HelpArtur RinaldiNo ratings yet
- Manual Identidade Visual SamuDocument37 pagesManual Identidade Visual SamumqljamNo ratings yet
- ISO 9001 2015 LivroDocument123 pagesISO 9001 2015 Livrobruno farias100% (4)
- DANF-e - Nota - 0124916 NS - 0410585 Serie - U PG 1Document1 pageDANF-e - Nota - 0124916 NS - 0410585 Serie - U PG 1Giovanna Barros RodriguesNo ratings yet
- Ottobock Do Brasil Tec. Ortopedica Ltda: Folha 1/1Document1 pageOttobock Do Brasil Tec. Ortopedica Ltda: Folha 1/1Paulo RafaelNo ratings yet
- Prodesivo Industria E Comercio Ltda Avenida Sao Francisco, 1450 Santa Genoveva Goiania - Go TELEFONE: (62) 3207-0500 CEP: 74.670-010Document1 pageProdesivo Industria E Comercio Ltda Avenida Sao Francisco, 1450 Santa Genoveva Goiania - Go TELEFONE: (62) 3207-0500 CEP: 74.670-010Douglas SilvestreNo ratings yet
- Administração Da ProduçãoDocument92 pagesAdministração Da Produçãosnrumble2017No ratings yet
- Operações EnxutasDocument4 pagesOperações Enxutaselis silvaNo ratings yet
- Danfe 631602906433Document1 pageDanfe 631602906433AgroPontesNo ratings yet
- 2 - O Sistema Toyota de ProduçãoDocument9 pages2 - O Sistema Toyota de ProduçãoItamar MNo ratings yet
- Sequenciamento 3 - UfrgsDocument50 pagesSequenciamento 3 - UfrgsRodrigoSalvadorNo ratings yet
- Cia Brasileira de Distribuicao: EbjieiejbcbfciegaibmbgbbbbgaimigaicefbieffeffjfaanbegefcbgbbfajfdaabnbahgiahDocument1 pageCia Brasileira de Distribuicao: EbjieiejbcbfciegaibmbgbbbbgaimigaicefbieffeffjfaanbegefcbgbbfajfdaabnbahgiahPatty SouzaNo ratings yet
- Catálogo Atualizado MGM Maio 2022Document70 pagesCatálogo Atualizado MGM Maio 2022José LuanNo ratings yet
- 03 SobremetalDocument51 pages03 SobremetalEduardo MunizNo ratings yet
- Catalogo Aramoveis 2017Document23 pagesCatalogo Aramoveis 2017Venturim MoveisNo ratings yet
- Precificação A Partir Da Contabilidade GerencialDocument36 pagesPrecificação A Partir Da Contabilidade GerencialMaicon OliveiraNo ratings yet
- Mademil Pesos Polias Cubo Linha-Agricola-1681150912Document57 pagesMademil Pesos Polias Cubo Linha-Agricola-1681150912Edson Pires FernandesNo ratings yet
- Destinatário/Remetente: 0 - Contratação Do Frete Por Conta Do Remetente (CIF)Document1 pageDestinatário/Remetente: 0 - Contratação Do Frete Por Conta Do Remetente (CIF)Musical MixNo ratings yet
- Cat METFORM - Perfis de Aço Formados A Frio para Construções IndustriaisDocument6 pagesCat METFORM - Perfis de Aço Formados A Frio para Construções IndustriaisJefferson DiegoNo ratings yet
- Fse 60Document8 pagesFse 60Daniel zanelattoNo ratings yet
- Catálogo Katrina 9000-F5 I1712400005-03Document72 pagesCatálogo Katrina 9000-F5 I1712400005-03Kelvin CardosoNo ratings yet
- Sistema Kanban Na Indústria de AutopeçasDocument19 pagesSistema Kanban Na Indústria de AutopeçasKleiton Alves de SouzaNo ratings yet
- PEL16 - Viga I25 - R8Document2 pagesPEL16 - Viga I25 - R8PEDRO FERNANDESNo ratings yet
- Aula04 e 05cmmi Mps BRDocument37 pagesAula04 e 05cmmi Mps BRGuilherme LimaNo ratings yet
- PCP - V12 - Ap01 - Ok PDFDocument112 pagesPCP - V12 - Ap01 - Ok PDFEvandro OLIVEIRA GOMESNo ratings yet
- Projeto SAD FinalDocument147 pagesProjeto SAD FinalAna Jerónimo PatrícioNo ratings yet
- Matriz de Responsabilidades - MODELODocument14 pagesMatriz de Responsabilidades - MODELOWellington José Cavalcanti100% (2)
- Custos Industrial Aula 03Document19 pagesCustos Industrial Aula 03KARLLANo ratings yet
- Kaue NF 25-07-2023Document1 pageKaue NF 25-07-2023Adriano JuniorNo ratings yet
- Ensaio MasculinoDocument56 pagesEnsaio MasculinoRodrigo FelipeNo ratings yet
- Proposta de Metodologia de Avaliação de Projetos de ConstruçãoDocument145 pagesProposta de Metodologia de Avaliação de Projetos de ConstruçãoNelson Gerardo Garcia RoblesNo ratings yet
- Apostila RUPDocument8 pagesApostila RUPRafaela TorquatoNo ratings yet