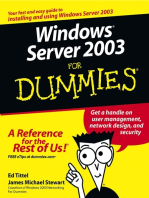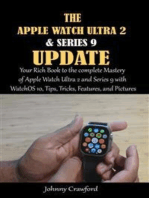Professional Documents
Culture Documents
Salesforce Summer13 Release Notes
Uploaded by
timgaritoCopyright
Available Formats
Share this document
Did you find this document useful?
Is this content inappropriate?
Report this DocumentCopyright:
Available Formats
Salesforce Summer13 Release Notes
Uploaded by
timgaritoCopyright:
Available Formats
Salesforce.
com: Summer 13
Salesforce.com Summer 13 Release Notes
Note: Any unreleased services or features referenced in this or other press releases or public statements are not currently available and may
not be delivered on time or at all. Customers who purchase our services should make their purchase decisions based upon features that are
currently available.
Last updated: September 2, 2013
Copyright 20002013 salesforce.com, inc. All rights reserved. Salesforce.com is a registered trademark of salesforce.com, inc., as are other
names and marks. Other marks appearing herein may be trademarks of their respective owners.
Table of Contents
About the Release Notes.......................................................................................................................1
Whats Included in the Release Notes.......................................................................................................................................1
Your Feedback Matters.............................................................................................................................................................1
Release Notes Changes.........................................................................................................................2
Feature Summary and User Impact........................................................................................................7
Salesforce...................................................................................................................................................................................7
Force.com................................................................................................................................................................................16
Salesforce...........................................................................................................................................26
Browser Enhancements...........................................................................................................................................................26
Updates to Translated Terminology........................................................................................................................................28
Usage-based Entitlements Now Displayed in SetupBeta....................................................................................................28
Chatter..............................................................................................................................................30
Salesforce CommunitiesGenerally Available.......................................................................................................................30
Publisher Actions....................................................................................................................................................................56
Chatter TopicsGenerally Available.....................................................................................................................................60
Upgrading Hashtag (#) Topics to Chatter Topics..................................................................................................................66
Improved Trending Topics.....................................................................................................................................................67
Improved Topics on Profiles...................................................................................................................................................67
Feeds.......................................................................................................................................................................................68
Additional Enhancements.......................................................................................................................................................70
Chatter API.............................................................................................................................................................................73
Sales..................................................................................................................................................78
Activities..................................................................................................................................................................................78
Forecasts..................................................................................................................................................................................79
Opportunities..........................................................................................................................................................................82
Price Books..............................................................................................................................................................................84
Salesforce for Outlook.............................................................................................................................................................87
Tasks.......................................................................................................................................................................................94
Additional Sales Enhancements..............................................................................................................................................96
Service...............................................................................................................................................99
Case Feed................................................................................................................................................................................99
Chatter Answers....................................................................................................................................................................100
Customer Portal....................................................................................................................................................................103
Entitlement Management.....................................................................................................................................................106
Ideas......................................................................................................................................................................................107
Salesforce Knowledge............................................................................................................................................................113
Live Agent.............................................................................................................................................................................118
i
Table of Contents
On-Demand Email-to-Case.................................................................................................................................................122
Open CTI (Computer-Telephony Integration)....................................................................................................................122
Service Cloud Console..........................................................................................................................................................123
Social Customer Service........................................................................................................................................................129
Analytics..........................................................................................................................................131
Fine-Grained Sharing for Report and Dashboard Folders ...................................................................................................131
View Dashboards in Salesforce Touch on iPhone Devices....................................................................................................136
Dashboards in Chatter 4.0 for iPhone and iPad Devices......................................................................................................140
Sticky Dashboard Filters.......................................................................................................................................................140
Scatter Charts Default Dashboards Behavior........................................................................................................................141
External Users Can View Reports and Dashboards in Communities...................................................................................142
Mobile.............................................................................................................................................143
Salesforce Mobile Apps Overview.........................................................................................................................................143
Salesforce Touch...................................................................................................................................................................145
Chatter for Android Version 3.3 Generally Available........................................................................................................160
Chatter for iPhone and iPad Version 4.1 Generally Available...........................................................................................161
Salesforce Mobile Rebrand....................................................................................................................................................162
Data.com.........................................................................................................................................164
Data.com Product Suite Overview........................................................................................................................................164
Data.com...............................................................................................................................................................................166
Data.com Clean.....................................................................................................................................................................169
Data.com Social KeyBeta..................................................................................................................................................180
Site.com...........................................................................................................................................188
Name and Behavior Changes for User Roles........................................................................................................................188
IP RestrictionsGenerally Available....................................................................................................................................188
Custom Widgets...................................................................................................................................................................189
Authorizing Site.com Pages for Communities......................................................................................................................190
Branded Site.com Pages for Communities............................................................................................................................190
Current Community User Information.................................................................................................................................191
Force.com........................................................................................................................................192
Improved Setup User Interface..............................................................................................................................................192
Developer Console Redesign.................................................................................................................................................194
Force.com CanvasGenerally Available..............................................................................................................................196
Permission Sets......................................................................................................................................................................205
Sharing..................................................................................................................................................................................207
Search....................................................................................................................................................................................213
Formulas................................................................................................................................................................................214
Security..................................................................................................................................................................................215
My Domain...........................................................................................................................................................................218
Sandboxes..............................................................................................................................................................................218
Change Sets and Deployment...............................................................................................................................................220
Visualforce.............................................................................................................................................................................221
ii
Table of Contents
Apex Code.............................................................................................................................................................................227
API........................................................................................................................................................................................245
ISVForce...............................................................................................................................................................................258
Additional Force.com Enhancements...................................................................................................................................277
Critical Updates.....................................................................................................................................................................283
Other salesforce.com Products..........................................................................................................285
Help and Training............................................................................................................................286
iii
Table of Contents
iv
Table of Contents
About the Release Notes
The Release Notes are a comprehensive user guide for the latest release of Salesforce. Unlike a traditional release notes document
that includes only a simple list of enhancements, the Salesforce Release Notes give you everything you need to get up and
running with the new features and enhancements in the latest release.
Whats Included in the Release Notes
For every new major enhancement, the Release Notes provide:
A brief, high-level description of the functionality
Implementation tips to help you get started with setup and administration
Best practices to help you maximize the benefit
Complete end-to-end instructions
For each feature set, Additional Enhancements sections provide a list and brief description of every other enhancement or
functional change included in the latest release.
Let the Release Notes be your guide to success with the latest release from salesforce.com!
Your Feedback Matters
We know how important the Release Notes, online help, and documentation are to your companys success with Salesforce.
To continually improve the content we deliver to you, we want to know what works and what doesnt. Let us know!
Feedback formsEvery HTML documentation page, both in the online help and in our developer guides at Developer
Force, includes a feedback form for you to submit your suggestions, corrections, and feedback about the documentation.
Let us know what you think!
IdeaExchangeWere listening to your ideas too. Summer 13 includes some of your top ideas. Visit IdeaExchange for a
complete list of ideas coming in Summer 13.
Want to be notified whenever we publish new documentation or make significant updates to existing documentation? Follow
us on Twitter: @salesforcedocs.
1
About the Release Notes
Release Notes Changes
Welcome to the Release Notes Change Log. Anything thats changed with each new iteration of the release notes is right
here, with the newest updates at the top.
Description Whats New Date
Chatter for iPhone and iPad v4.1 is now generally available. Chatter for iPhone and iPad
Version 4.1 Generally Available
September 2013
Profile images from Facebook or Twitter for contacts, accounts, or
leads may be visible even if you are not currently logged in to those
services.
Contact, Account, and Lead Profile
Image Visibility
August 21, 2013
Chatter for Android v3.3 is now generally available. Chatter for Android Version 3.3
Generally Available
July 19, 2013
Minor editing changes to the section on adding new linked users
to the Environment Hub.
Environment HubPilot July 17, 2013
Noted that the OAuth 2.0 JSON Web Token (JWT) token flow
no longer supports HMAC SHA256.
Support for JWT HMAC Removed July 10, 2013
Clarified that not all reports show secondary as well as primary
contacts on an activity, but only reports based on the Activities
with Contacts custom report type.
See Shared Activities Reflected in
Custom Reports
July 10, 2013
Deleted incorrect entry stating that the IsSplit field had been
removed from the Opportunity object.
New and Changed Objects July 3, 2013
Added more information on API endpoint changes, including
details if using My Domain and a sandbox.
Updated API Endpoint Changes June 26, 2013
The Message Segment: Hash Tag and the Message Segment: Text
request bodies support multiple word hash tags. You no longer
need to surround multiple word hash tags with square brackets.
Chatter API June 26, 2013
The Public Knowledge Base 2 package on the AppExchange now
includes a site map feature for search engine optimization and a
mobile deployment option.
Public Knowledge Base for Mobile
Devices
June 26, 2013
Added information about the new location of the Follow button
on record detail pages.
Follow Button on Record Feed June 26, 2013
Added information about flow runtime enhancements that may
change the behavior of Decision and Assignment elements.
Visual Workflow Runtime Behavior
for Empty String and Null Values
June 26, 2013
Added note that if the improved Setup user interface is disabled in
a Trialforce source organization, it will also be disabled in any
organization created from the Trialforce source organization.
Improved Setup User Interface June 26, 2013
In Salesforce Help, updated description of operations that arent
supported in certain triggers.
Other Notes on Activities June 19, 2013
Added link to the video Forecast Accurately With Collaborative
Forecasts.
Help and Training June 19, 2013
2
Release Notes Changes
Description Whats New Date
Added link to the video Setting Up Your Salesforce Community. Salesforce CommunitiesGenerally
Available and Help and Training
June 19, 2013
Added a note to point out that scheduled Apex jobs now appear
also on the Apex Jobs page.
Consolidated Limits for
Asynchronous Apex
June 12, 2013
The page parameter for the User Conversations
(/chatter/users/userId/conversations) and User
Chatter API June 12, 2013
Messages (/chatter/users/userId/messages) resources was
incorrectly documented as an integer. It is now correctly
documented as a string and has the correct description.
Added link to the video How to Merge Contacts in Salesforce. Help and Training June 12, 2013
Added more information regarding the new API endpoint changes. Updated API Endpoint Changes June 12, 2013
Added note that the improved Setup user interface cant be enabled
when the new user interface theme is disabled.
Enabling the Improved Setup User
Interface
June 12, 2013
The editions table was corrected to read Unlimited, Enterprise,
Developer, Professional, and Group Editions.
Editions table for My Domain June 12, 2013
Revised the description of reduced HTML tidying for Visualforce
pages set to docType="html5.0". Tidying is still performed,
but in a more relaxed fashion.
HTML5 and Output Tag
Generation Options
June 12, 2013
Expanded the description of the updated rich text editor to provide
details of the improved Insert Link function.
HTML Editor Upgrade for Text
Area (Rich) Fields
June 12, 2013
Updated the description of salesforce.com's field history tracking
deletion policy.
Field History Tracking Deletion June 12, 2013
Updated the list of supported objects for publisher actions. Add and Customize Actions in the
Chatter Publisher
June 12, 2013
Added information on field visibility changes in the following
objects when Communities is enabled:
New and Changed Objects June 12, 2013
Account
Event
Task
Lead
Opportunity
User
There are two new
ConnectApi.ChatterGroups.setTestSearchGroups
methods to match the two existing searchGroups methods.
There are three new
ConnectApi.ChatterUsers.setTestSearchUsers methods
to match the three existing searchUsers methods.
New and Changed ConnectApi
Classes
June 12, 2013
There are two new
ConnectApi.ChatterFavorites.setTestGetFeedItems
methods to match the two existing getFeedItems methods.
New and Changed ConnectApi
Classes
June 5, 2013
3
Release Notes Changes
Description Whats New Date
Removed the Changes to Feed Filters section, as the changes
described no longer apply.
Changes to Case Feed Feed Items June 5, 2013
Moved resource information about layouts from Publisher Quick
Actions section to its own section.
Describe Layouts May 22, 2013
Added links to the videos, Splitting Credit across Your Sales
Team and Activating Your Computer.
Help and Training May 22, 2013
The editor for rich text area fields was updated. HTML Editor Upgrade for Text
Area (Rich) Fields
May 22, 2013
The Data.com product suite includes Data.com Prospector and
Data.com Clean, and each has a Corporate and Premium version.
Clarification of Data.com product
names
May 22, 2013
Salesforce Mobile is now Salesforce Classic for Android
,
BlackBerry
and iPhone
devices.
Salesforce Mobile Rebrand May 22, 2013
Added a link to the Chatter in Apex video. Chatter in ApexGenerally
Available
May 22, 2013
Minor changes to the procedure for creating a proxy signup. Creating Proxy Signups for OAuth
and API Access
May 22, 2013
Added that the features are available after June 15, 2013. Multi-Provider Single Sign-On and
New Login Page Look and Feel
May 22, 2013
Removed because it was previously released. AuthProvider Metadata Type May 22, 2013
Added this tipsheet to the Help and Training section. Tips for Reducing Formula Size May 22, 2013
Removed information about this feature. The feature isnt part of
the Summer 13 release.
DKIM Signing of Outbound Email May 17, 2013
Added a link to the Getting Started With Salesforce Communities
guide.
Salesforce CommunitiesGenerally
Available
May 17, 2013
Added screen shots for iPhone and iPad. Twitter Profiles in Salesforce Touch May 15, 2013
Clarified the instructions for getting the Data.com Data
Assessments AppExchange package for your organization.
Analyzing Data Quality with
Data.com Data Assessments
May 15, 2013
Added the Help and Training section, which includes the Chatter
Topics video.
Help and Training May 15, 2013
Updated the description for Asynchronous Recalculation of Sharing
Settings.
Additional Sharing Enhancements May 15, 2013
Clarified when stored data is cleared from the Salesforce Touch
downloadable app.
Viewing Records Offline with
Salesforce Touch (Pilot)
May 15, 2013
Corrected URI format to
services/data/v28.0/quickActions/.
Publisher Quick Actions May 15, 2013
Corrected URI format to
services/data/v28.0/search/layout/?q=Account,
Contact, Lead, Asset.
Search Layouts May 15, 2013
4
Release Notes Changes
Description Whats New Date
Added sections to clarify that when external user sharing is enabled,
partner portal and customer portal users under the same account
can see each other.
Partner Portal Users Can See
Customer Portal Users From the
Same Account
Customer Portal Users Can See
Partner Portal Users From the Same
Account
May 15, 2013
Removed the entry about Site.com being available on Sandbox. Site.com isnt available on Sandbox May 8, 2013
Salesforce CommunitiesGenerally
Available
May 8, 2013
In the Communities License Types section, clarified levels of
access to Content for users with and without a Salesforce CRM
Content feature license.
In the Who Can See What in Communities section, added
information to clarify what users see when accessing the My
Settings menu in the global header, depending on the type of
user and whether the organization has enabled the improved
Setup user interface.
Added method descriptions for Chatter Publisher Action classes. New Classes and Methods for
Publisher Actions
May 1, 2013
Removed link to the Getting Started With Salesforce Communities
guide. This guide will be available with the Summer 13 release.
Salesforce CommunitiesGenerally
Available
May 1, 2013
Removed reference to default display selector for data source. This
option isnt part of the Summer 13 release.
Forecast Using Quantities April 24, 2013
Added a description of the Administrators choices for handling
page requests that dont use the new domain name.
Old Bookmarks Continue to Work
When Moving to My Domain
April 24, 2013
Added an entry stating Auto-Response Rules, Escalation Rules,
and Assignment Rules are now available in change sets.
More Rules Available in Change Sets April 24, 2013
New Option in Case Feed Setup April 24, 2013
Added information about requirements for using custom actions
in Case Feed for organizations that have publisher actions
enabled and opt to use the advanced page layout editor.
Added information about changes to the Case Details page in
Case Feed for organizations that have publisher actions enabled
and opt to use the advanced page layout editor.
Added a new section on this feature. Creating Proxy Signups for OAuth
and API Access
April 24, 2013
All Chatter Topics features are available within 24 hours after the
Summer 13 release.
Chatter Topics April 24, 2013
Salesforce CommunitiesGenerally
Available
April 24, 2013
Noted that you cant disable the View Global Header
permission in standard profiles.
Added more detail about membership to the Adding Members
to Your Community section.
ConnectApi.ChatterFavorites.addRecordFavorite is
a new method that adds a topic as a favorite.
New and Changed ConnectApi
Classes
April 24, 2013
5
Release Notes Changes
Description Whats New Date
The ConnectApi.ChatterGroupPage.groups property and
the ConnectApi.UserGroupPage.groups property contain a
Migrating Chatter in Apex Code
from Pilot
April 24, 2013
list of ConnectApi.ChatterGroupDetail objects instead of
ConnectApi.ChatterGroup objects.
Removed ConnectApi.ChatterGroupSummaryPage and
ConnectApi.FeedAttachmentInputType.
Added DescribeQuickActionListResult and
DescribeQuickActionListItemResult.
SOAP API April 24, 2013
Added information about a change to the Description field on
record types.
Record Type Description Text Now
Wraps
April 24, 2013
Removed the ConnectApi.ChatterGroupSummary.groups
property.
New and Changed ConnectApi
Output Classes
April 24, 2013
Added information on the recommended maximum number of
actions to include in each publisher for the best user experience.
Add and Customize Actions in the
Chatter Publisher
April 24, 2013
6
Release Notes Changes
Feature Summary and User Impact
Summer 13 has features that immediately affect all users after the release. You may want to communicate these changes to
your users beforehand so they are prepared. Other features require direct action by an administrator before users can benefit
from the new functionality.
When will you start seeing Summer 13 changes on your instance? The best way to find out is to check the Major Release
Schedule section of the Salesforce trust site at trust.salesforce.com/trust/maintenance/.
These release notes describe the new and modified features available in this release. For visibility into known salesforce.com
issues, please refer to the Known Issues Site.
This table summarizes the Summer 13 features and their impact on users. Review the feature details for the applicable Salesforce
editions.
Salesforce
Contact
salesforce.com to
enable this feature.
Not automatically
visible. Feature is
available but
requires some
setup.
Automatically
visible to all
administrators. No
setup required.
Automatically
visible to all users.
No setup required.
Feature
Browser Enhancements
Updates to Translated Terminology
Usage-based Entitlements Now
Displayed in SetupBeta
Chatter
Contact
salesforce.com to
enable this feature.
Not automatically
visible. Feature is
available but
requires some
setup.
Automatically
visible to all
administrators. No
setup required.
Automatically
visible to all users.
No setup required.
Feature
Salesforce Communities:
Salesforce CommunitiesGenerally
Available
Publisher Actions:
Add and Customize Actions in the
Chatter Publisher
7
Feature Summary and User Impact
Contact
salesforce.com to
enable this feature.
Not automatically
visible. Feature is
available but
requires some
setup.
Automatically
visible to all
administrators. No
setup required.
Automatically
visible to all users.
No setup required.
Feature
New Feed Tracking Option with
Publisher Actions
Tasks in Feeds Settings (Chatter Tasks)
Replaced by Publisher Actions
Topics: (all Chatter Topics features available within 24 hours after the Summer 13 release)
Chatter TopicsGenerally Available
Adding Topics to Posts
Viewing Details About a Topic
Adding a Topic as a Favorite
Viewing All Topics
Viewing the Topics Groups Are Talking
About
Removing Topics from Posts
Deleting Topics
Topics Reporting
Topics Privacy
Upgrading Hashtag (#) Topics to
Chatter Topics
Improved Trending Topics
Improved Topics on Profiles
Feeds:
Find in Feed: Searching in a Specific
Feed
Updated Menu for Bookmarking or
Deleting Posts
New and Updated Feed Filters for
Chatter Page and Record Pages
Follow Button on Record Feed
New Preview Links
Additional Enhancements:
8
Feature Summary and User Impact
Contact
salesforce.com to
enable this feature.
Not automatically
visible. Feature is
available but
requires some
setup.
Automatically
visible to all
administrators. No
setup required.
Automatically
visible to all users.
No setup required.
Feature
Do More with Chatter Email Replies
Profile and Contact Information Updates
Enhanced Profile Page LayoutPilot
Chatter Desktop Version 3.2
Organization-Wide Search in Chatter
Messenger
Style Enhancements for Chatter List
Views
API Enhancements:
Chatter API
Sales
Contact
salesforce.com to
enable this feature.
Not automatically
visible. Feature is
available but
requires some
setup.
Automatically
visible to all
administrators. No
setup required.
Automatically
visible to all users.
No setup required.
Feature
Activities
Relate More Contacts to Activities
See Shared Activities Reflected in
Custom Reports
Shared Activities Works More Smoothly
with Email to Salesforce
Other Notes on Activities
Forecasts
Forecast Using Quantities
Add Quotas Based on Quantity
Create a Forecasting Quotas and
Forecasting Items Custom Report Type
9
Feature Summary and User Impact
Contact
salesforce.com to
enable this feature.
Not automatically
visible. Feature is
available but
requires some
setup.
Automatically
visible to all
administrators. No
setup required.
Automatically
visible to all users.
No setup required.
Feature
Find Display Options More Easily
Opportunities
Introducing Opportunity Splits
Partner Portal
Updates to Partner Portal User
Management and Delegated
Administration
Public Field on Events and Tasks Now
Applies to Partner Users in Communities
Partner Portal Users Can See Customer
Portal Users From the Same Account
Price Books
Customizable Price Books
Easier Access to Price Books
Updates to Price Books Archiving
Salesforce for Outlook
Add Emails to Multiple Records with
the Salesforce Side Panel
Add Emails to Multiple Records without
the Salesforce Side Panel
Manually Select Items to Sync
Search for More Kinds of Records in the
Salesforce Side Panel
View Cases Related to Contacts in the
Salesforce Side Panel
Tasks
Publisher Actions Replace Chatter Tasks
Social Accounts, Contacts, and Leads
Contact, Account, and Lead Profile
Image Visibility on page 98
10
Feature Summary and User Impact
Service
Contact
salesforce.com to
enable this feature.
Not automatically
visible. Feature is
available but
requires some
setup.
Automatically
visible to all
administrators. No
setup required.
Automatically
visible to all users.
No setup required.
Feature
Case Feed
New Option in Case Feed Setup
Changes to Case Feed Feed Items
Chatter Answers
Chatter Answers for Everyone
Associate Chatter Answers with
Salesforce Communities
Chatter Answers Tab for Internal Users
Designate a Public Group as a Customer
Support Agents Group
Reputation Points Assigned by Zone
Username Format Throughout a Zone
Customize Chatter Answers User
Profiles in Salesforce Communities
Chatter Answers Supersedes Answers
Customer Portal
Updates to Customer Portal User
Management and Delegated
Administration
Visible in Self-Service Field on
Events and Tasks Renamed to Public
Behavior of Available for
Customer Portal Checkbox on
Custom Objects Changes if
Communities is Enabled
Customer Portal Users Can See Partner
Portal Users From the Same Account
Entitlement Management
Create Multiple Versions of Entitlement
Processes
11
Feature Summary and User Impact
Contact
salesforce.com to
enable this feature.
Not automatically
visible. Feature is
available but
requires some
setup.
Automatically
visible to all
administrators. No
setup required.
Automatically
visible to all users.
No setup required.
Feature
Increased Limit for Entitlement
Processes
Ideas
Encourage Idea Creation and Sharing in
Salesforce Communities
Encouraging Innovation with Idea
Reputation
Organize Ideas with Zones
API Access to Photos for Ideas and
Comments
New Navigation to Create Validation
Rules for Idea Comments
Upload Photos to ChatterProfile with a
Visualforce Component
Setting Page Layouts for Ideas
Add Apex Triggers to Idea Comments
View the Number of Ideas Submitted to
an Idea Theme
Add File Attachments to Ideas
Community Nickname Field Renamed
to Nickname
Salesforce Knowledge
Knowledge OneBeta
Smart Article Links
Set Article Fields as Required
Links to Draft Articles
New UPDATE Clauses to Report on
Article Searches and Views
Metadata API Access to Salesforce
Knowledge Languages
12
Feature Summary and User Impact
Contact
salesforce.com to
enable this feature.
Not automatically
visible. Feature is
available but
requires some
setup.
Automatically
visible to all
administrators. No
setup required.
Automatically
visible to all users.
No setup required.
Feature
Public Knowledge Base for Mobile
Devices
Live Agent
New Live Agent Sessions Page
Live Agent Sessions Reporting
New Live Chat Transcript Events
Options
Live Agent Supervisor Page
Multiline Text Input Available in Live
Agent Chat Window
On-Demand Email-to-Case
On-Demand Email-to-Case: Change to
Thread ID Handling
Open CTI
Open CTI: New Methods
Service Cloud Console
Updated User Interface
New Keyboard Shortcuts
Refresh Specific Tabs
Service Cloud Console Integration
Toolkit: New Methods
Turn On Highlights Panels and
Interaction Logs
Tasks Available for Push Notifications
Social Customer Service
Social Persona and Social Post
ObjectsPilot
13
Feature Summary and User Impact
Analytics
Contact
salesforce.com to
enable this feature.
Not automatically
visible. Feature is
available but
requires some
setup.
Automatically
visible to all
administrators. No
setup required.
Automatically
visible to all users.
No setup required.
Feature
Fine-Grained Sharing for Report and
Dashboard Folders (available within 24
hours after the Summer 13 release)
View Dashboards in Salesforce Touch
on iPhone Devices
Dashboards in Chatter 4.0 for iPhone
and iPad Devices
Sticky Dashboard Filters
Scatter Charts Default Dashboards
Behavior
External Users Can View Reports and
Dashboards in Communities
Mobile
Contact
salesforce.com to
enable this feature.
Not automatically
visible. Feature is
available but
requires some
setup.
Automatically
visible to all
administrators. No
setup required.
Automatically
visible to all users.
No setup required.
Feature
Salesforce Touch
Chatter for Android Version 3.3
Generally Available
Chatter for iPhone and iPad Version
4.1 Generally Available
Salesforce Mobile Rebrand
14
Feature Summary and User Impact
Data.com
Contact
salesforce.com to
enable this feature.
Not automatically
visible. Feature is
available but
requires some
setup.
Automatically
visible to all
administrators. No
setup required.
Automatically
visible to all users.
No setup required.
Feature
Data.com Prospector
Limit What Users Can Do with
Data.com Search Results
Data.com Usage Report
Expanded Metro Area List in Data.com
Location Selector
Additional Fields in Data.com Export
Files
Data.com Clean
D&B DUNSRight Matching is GA
Schedule and Run a Full Sync with Your
Next Accounts Clean Job
Analyze Your Organizations Data
Quality with a Data.com Data
Assessment
Selecting a Matching Account Record
from Data.com
Select a Different Data.com Match for
a Salesforce Account Record
Streamlined and Enhanced Clean Job
History
Correct Calculation for Update Rate
Data.com Social Key (Beta in Summer
13)
Data.com Social Key Overview
15
Feature Summary and User Impact
Site.com
Contact
salesforce.com to
enable this feature.
Not automatically
visible. Feature is
available but
requires some
setup.
Automatically
visible to all
administrators. No
setup required.
Automatically
visible to all users.
No setup required.
Feature
Name and Behavior Changes for User
Roles
IP RestrictionsGenerally Available
Custom Widgets
Users must have
Communities
enabled.
Authorizing Site.com Pages for
Communities
Users must have
Communities
enabled.
Branded Site.com Pages for
Communities
Users must have
Communities
enabled.
Current Community User Information
Force.com
Critical Updates
Contact
salesforce.com to
enable this feature.
Not automatically
visible. Feature is
available but
requires some
setup.
Automatically
visible to all
administrators. No
setup required.
Automatically
visible to all users.
No setup required.
Feature
SMS Identity Confirmation
Requirement
16
Force.com
Contact
salesforce.com to
enable this feature.
Not automatically
visible. Feature is
available but
requires some
setup.
Automatically
visible to all
administrators. No
setup required.
Automatically
visible to all users.
No setup required.
Feature
Apex addError Method Default
Behavior Change
Require Secure Connections (HTTPS)
Major Force.com Enhancements
Contact
salesforce.com to
enable this feature.
Not automatically
visible. Feature is
available but
requires some
setup.
Automatically
visible to all
administrators. No
setup required.
Automatically
visible to all users.
No setup required.
Feature
Setup User Interface
Improved Setup User Interface
Developer Console
Developer Console New Look and Feel
Apex Code Completion
Highlighting in the Source Code Editor
Force.com Canvas
Force.com CanvasGenerally Available
(available within 24 hours after the
Summer '13 release)
17
Feature Summary and User Impact
Permission Sets
Contact
salesforce.com to
enable this feature.
Not automatically
visible. Feature is
available but
requires some
setup.
Automatically
visible to all
administrators. No
setup required.
Automatically
visible to all users.
No setup required.
Feature
Record Types in Permission Sets
Sharing
Contact
salesforce.com to
enable this feature.
Not automatically
visible. Feature is
available but
requires some
setup.
Automatically
visible to all
administrators. No
setup required.
Automatically
visible to all users.
No setup required.
Feature
User Sharing Overview
Granting Access to Internal User
Records
Search
Contact
salesforce.com to
enable this feature.
Not automatically
visible. Feature is
available but
requires some
setup.
Automatically
visible to all
administrators. No
setup required.
Automatically
visible to all users.
No setup required.
Feature
Accessing SharePoint Data via Sunlight
Search Beta
18
Feature Summary and User Impact
Formulas
Contact
salesforce.com to
enable this feature.
Not automatically
visible. Feature is
available but
requires some
setup.
Automatically
visible to all
administrators. No
setup required.
Automatically
visible to all users.
No setup required.
Feature
Owner Fields in Custom Formulas
Formula Editor Now in Monospace Font
Checkbox Formulas
Security
Contact
salesforce.com to
enable this feature.
Not automatically
visible. Feature is
available but
requires some
setup.
Automatically
visible to all
administrators. No
setup required.
Automatically
visible to all users.
No setup required.
Feature
Login Enhancements
Connected Apps Enhancements
CSRF Protection
Multi-Provider Single Sign-On
(Available after June 15, 2013.)
New Login Page Look and Feel
(Available after June 15, 2013.)
Support for JWT HMAC Removed
Inbound Two-Way SSL/TLSPilot
19
Feature Summary and User Impact
My Domain
Contact
salesforce.com to
enable this feature.
Not automatically
visible. Feature is
available but
requires some
setup.
Automatically
visible to all
administrators. No
setup required.
Automatically
visible to all users.
No setup required.
Feature
My Domain Subdomain Availability
Old Bookmarks Continue to Work
When Moving to My Domain
Sandboxes
Contact
salesforce.com to
enable this feature.
Not automatically
visible. Feature is
available but
requires some
setup.
Automatically
visible to all
administrators. No
setup required.
Automatically
visible to all users.
No setup required.
Feature
Sandbox TemplatesGenerally
Available
Sandbox User Interface Enhancements
Custom Settings Copied to All Sandbox
Types
Change Sets and Deployment
Contact
salesforce.com to
enable this feature.
Not automatically
visible. Feature is
available but
requires some
setup.
Automatically
visible to all
administrators. No
setup required.
Automatically
visible to all users.
No setup required.
Feature
Approval Process Deployment
Enhancements
20
Feature Summary and User Impact
Contact
salesforce.com to
enable this feature.
Not automatically
visible. Feature is
available but
requires some
setup.
Automatically
visible to all
administrators. No
setup required.
Automatically
visible to all users.
No setup required.
Feature
Publisher Actions Available in Packages
and Change Sets
More Rules Available in Change Sets
User References Transfer during a
Deployment
Visualforce
Contact
salesforce.com to
enable this feature.
Not automatically
visible. Feature is
available but
requires some
setup.
Automatically
visible to all
administrators. No
setup required.
Automatically
visible to all users.
No setup required.
Feature
Visualforce Pages and Components Sort
Order
Upload Photos to ChatterProfile with a
Visualforce Component
support:clickToDial Component
profileId Attribute for
chatteranswers:registration
Component
HTML5 and Output Tag Generation
Options
OAuth 2.0 Authentication for JavaScript
Remoting
Configurable Timeout for JavaScript
Remoting Requests
CSRF Protection for Objects That
Override the Standard Delete Link with
a Visualforce Page
Relaxed Compile-Time Checking of
Custom Component Attribute Names
21
Feature Summary and User Impact
Apex Code
Contact
salesforce.com to
enable this feature.
Not automatically
visible. Feature is
available but
requires some
setup.
Automatically
visible to all
administrators. No
setup required.
Automatically
visible to all users.
No setup required.
Feature
Chatter in ApexGenerally Available
Consolidated Limits for Asynchronous
Apex
Test Methods Defined in Test Classes
New Classes and Methods
DML Operations Support Before Mock
Callouts in Test Methods
Triggers for
ChatterAnswersActivity
Apex Web Services Endpoint Change
Versioned Changes
API
Contact
salesforce.com to
enable this feature.
Not automatically
visible. Feature is
available but
requires some
setup.
Automatically
visible to all
administrators. No
setup required.
Automatically
visible to all users.
No setup required.
Feature
API Endpoint Changes
SOQL
Increased Query Size Limit for SOQL
UPDATE VIEWSTAT
Additional Comparison Operators
Supported For Primary Key Fields
FOR VIEW and FOR REFERENCE
SOQL Clauses
22
Feature Summary and User Impact
Contact
salesforce.com to
enable this feature.
Not automatically
visible. Feature is
available but
requires some
setup.
Automatically
visible to all
administrators. No
setup required.
Automatically
visible to all users.
No setup required.
Feature
SOSL
Increased Limit for SOSL Query Results
Increased Query Size Limit for SOSL
UPDATE TRACKING
UPDATE VIEWSTAT
REST
Assignment Rule Header for REST API
Recently Viewed Items Resource for
REST API
Search Layouts for REST API
Publisher Quick Actions for REST API
Describe Layouts
Additional APIs
SOAP API
Metadata API
Tooling API
ISVforce
Contact
salesforce.com to
enable this feature.
Not automatically
visible. Feature is
available but
requires some
setup.
Automatically
visible to all
administrators. No
setup required.
Automatically
visible to all users.
No setup required.
Feature
Environment HubPilot
Installing Managed Packages using the
API
Packaging Connected Apps
23
Feature Summary and User Impact
Contact
salesforce.com to
enable this feature.
Not automatically
visible. Feature is
available but
requires some
setup.
Automatically
visible to all
administrators. No
setup required.
Automatically
visible to all users.
No setup required.
Feature
Creating Signups using the
APIGenerally Available
Creating Proxy Signups for OAuth and
API Access
Additional Force.com Enhancements
Contact
salesforce.com to
enable this feature.
Not automatically
visible. Feature is
available but
requires some
setup.
Automatically
visible to all
administrators. No
setup required.
Automatically
visible to all users.
No setup required.
Feature
Not automatically
enabled for
Data Import Wizard Pilot
Enterprise and
Unlimited Edition
organizations.
Custom State and Country
PicklistsBeta
Force.com App Menu Label Changes
Updates to the Buttons and Links Page
Field History Tracking Deletion
New Time Zones
Parenthetical Currency Conversion Now
Optional
Field Level Security Defaults On for
New Custom Fields in Schema Builder
Record Type Description Text Now
Wraps
Contract Fields Enabled for Workflow
Time Triggers
24
Feature Summary and User Impact
Contact
salesforce.com to
enable this feature.
Not automatically
visible. Feature is
available but
requires some
setup.
Automatically
visible to all
administrators. No
setup required.
Automatically
visible to all users.
No setup required.
Feature
HTML Editor Upgrade for Text Area
(Rich) Fields
Domain Management
New CNAME Requirement for Sites
Visual Workflow Runtime Behavior for
Empty String and Null Values
25
Feature Summary and User Impact
Browser Enhancements
Salesforce now supports Apple
Safari
6.x on Mac OS X.
Supported Browsers
Browsers
Salesforce supports these browsers.
Comments Browser
If you use Internet Explorer, we recommend using the latest version. Apply
all Microsoft software updates. Note these restrictions.
Microsoft
Internet Explorer
versions 7, 8,
9, and 10
The Compatibility View feature in Internet Explorer isnt supported.
The Metro version of Internet Explorer 10 isnt supported.
Internet Explorer 7 and 8 arent supported for the Developer Console.
Internet Explorer 10 isnt supported for the Service Cloud console.
Internet Explorer 7 isnt supported for Open CTI.
Internet Explorer 7 isnt supported for Salesforce CRM Call Center built
with CTI Toolkit version 4.0 or higher.
Internet Explorer 7 isnt supported for Force.com Canvas.
For configuration recommendations, see Configuring Internet Explorer in
the Salesforce Help.
Salesforce.com makes every effort to test and support the most recent version
of Firefox. For configuration recommendations, see Configuring Firefox in
the Salesforce Help.
Mozilla
Firefox
, most recent stable version
Google Chrome applies updates automatically; salesforce.com makes every
effort to test and support the most recent version. There are no configuration
Google Chrome
, most recent stable version
recommendations for Chrome. Chrome isnt supported for the Console tab
or the Add Google Doc to Salesforce browser button.
Supported plug-in for Internet Explorer 6 and 7 only. Google Chrome Frame
applies updates automatically; Salesforce supports only the most recent version.
Google Chrome Frame
plug-in for
Microsoft
Internet Explorer
6 and 7
For configuration recommendations, see Installing the Google Chrome
Frame
Plug-In for Microsoft
Internet Explorer
in the Salesforce Help.
SALESFORCE
26
Comments Browser
Chrome Frame plug-in isnt supported for the Service Cloud console or
Forecasts.
There are no configuration recommendations for Safari. Apple Safari on iOS
isnt supported.
Apple
Safari
versions 5.x and 6.x on Mac
OS X
Safari isnt supported for the Service Cloud console.
Safari isnt supported for Salesforce CRM Call Center built with CTI
Toolkit versions below 4.0.
Recommendations and Requirements for All Browsers
For all browsers, you must enable JavaScript, cookies, and SSL 3.0.
Salesforce.com recommends a minimum screen resolution of 1024 x 768 for the best possible user experience. Screen
resolutions smaller than 1024 x 768 may not display Salesforce features such as Report Builder and Page Layout Editor
properly.
Some third-party Web browser plug-ins and extensions can interfere with the functionality of Chatter. If you experience
malfunctions or inconsistent behavior with Chatter, disable all of the Web browser's plug-ins and extensions and try again.
Certain features in Salesforceas well as some desktop clients, toolkits, and adaptershave their own browser requirements.
For example:
Internet Explorer is the only supported browser for:
Standard mail merge (We dont support Google Chrome Frame
plug-in for Internet Explorer because the ActiveX
controls required for mail merge are supported in Internet Explorer only.)
Installing Salesforce Classic on a Windows Mobile device
Connect Offline
Firefox is recommended for the enhanced page layout editor.
Browser requirements also apply for uploading multiple files on Chatter.
Discontinued or Limited Browser Support
As of Summer 12, salesforce.com discontinued support for Microsoft
Internet Explorer
6. Existing features that have
previously worked in this browser may continue to work through 2014. Note these support restrictions.
Internet Explorer 6 isnt supported for:
Chatter
Global search
Answers
Cloud Scheduler
The new user interface theme
Quote Template Editor
Service Cloud console
Salesforce Knowledge
Live Agent
Forecasts
Chatter Answers
27
Browser Enhancements Salesforce
Enhanced profile user interface
Site.com
Schema Builder
Joined reports
Enhanced dashboard charting options
Internet Explorer 7 isnt supported for Site.com and Chatter Messenger. For systems running Microsoft Windows XP, Internet
Explorer versions 7 and 8 with the latest security patches are supported for Chatter Answers.
Updates to Translated Terminology
Weve updated some terminology, including tab and field names for our Arabic, Czech, Brazilian Portuguese, Danish, Dutch,
Finnish, German, Hebrew, Swedish, and Thai language users. For each term, we provide the English version and the
corresponding previous and new translations. You can find the complete list of term changes in knowledge article number
000176440 (URL:
https://help.salesforce.com/apex/HTViewSolution?urlname=Summer-13-Updates-to-Translated-Terminology&language=en_US)
on the salesforce.com Customer Support site.
These terminology changes are available to all organizations. To keep your current tab and field labels, system administrators
can change the name back using our rename tabs and labels functionality. For more information, see Renaming Tab and
Field Labels and Considerations for Renaming Tab and Field Labels in the online help or contact Customer Support.
For more information about supported languages, see What languages does Salesforce support? in the Salesforce Help.
Usage-based Entitlements Now Displayed in SetupBeta
System administrators can see which usage-based entitlements their organization is allowed to use, and how much of each
usage-based entitlement they can use each month.
Available in: Enterprise and Unlimited editions
Note: This release contains a beta version of usage-based entitlements that is production quality but has known
limitations.
A usage-based entitlement is a resource that your organization can use on a per-month basis, such as the allowed number of
logins to a Partner Community.
Some entitlements are persistent. These entitlements give your organization a set number of the resource, and the amount
allowed doesnt change unless your contract is changed. For example, if your company purchases monthly subscriptions for
50 members to access a Partner Community, you can assign up to 50 individuals the ability to log into the community as many
times as they want.
Other entitlements are not persistent; these work like credit. Your organization can use up to the amount allowed of that
entitlement each month. The start and end of the month is determined by your contract, rather than following a calendar
month. For example, if your company purchases 50 monthly logins for a Partner Community, on January 15 your organization
has a pool of 50 logins. Each time someone logs in, one login is used up. On February 15, no matter how many you used in
the previous month, the pool is refreshed and 50 logins are available through March 14.
28
Updates to Translated Terminology Salesforce
Salesforce.com supports displaying usage-based entitlements related to Communities and Force.com App subscriptions.
To see usage-based entitlements that your organization has access to, from Setup, click Company Profile > Company
Information and see the Usage-Based Entitlements related list.
29
Usage-based Entitlements Now Displayed in SetupBeta Salesforce
Salesforce CommunitiesGenerally Available
Watch a Demo: Setting Up Your Salesforce Community (5:59 minutes)
Salesforce Communities are public or private, branded spaces for your employees, customers, and partners to connect.
Communities are a great way to share information and collaborate with people outside your company who are key to your
business processes, such as customers or partners.
You can use Communities to:
Drive more sales by connecting your employees with your distributors, resellers, and suppliers
Deliver world-class service by giving your customers one place to get answers
Manage social listening, content, engagement, and workflow all in one place
You can create multiple communities within your organization for different purposes. For example, you could create a customer
support community to reduce support costs, or a channel sales community for partner deal support, or you could have a
community specifically dedicated to an upcoming event.
Communities may contain a subset of features and data available in your internal Salesforce organization and can be customized
to use your company branding. In addition, you can choose which members from your company and which customers, partners,
or other people outside your company can join.
Communities live inside your organization and are easily accessed from a drop-down menu in the top left corner of Salesforce.
Use this menu to switch between your communities and your internal Salesforce organization.
Note: Salesforce Communities are available in Salesforce Touch, but they dont include all features of the full site.
For more information, see Salesforce Touch Differences from the Full Salesforce Site.
For detailed information on setting up Salesforce Communities, see Getting Started With Salesforce Communities.
You can customize communities to meet your business needs, including:
Choosing which members from your company and which customers, partners, or other people outside your company can
join
Selecting which Salesforce features to include
Applying your companys branding so that the community is recognizable
Enabling your employees, customers, and partners to collaborate on Chatter and business processes (records)
Enabling login options based on SAML for single sign-on for people outside your company
Enabling users to self register for a community so that the administrator isnt responsible for adding users
In addition to the standard out-of-box customizations, you can perform many advanced customizations including:
Creating public pages in your community that dont require login
Customize error pages
CHATTER
30
Creating a custom login page for external users of your community
Impact on Customer Portal and Partner Portal Users
Starting in Summer 13, the partner portal and Customer Portal are no longer available for organizations that arent currently
using these portals. Were encouraging new customers to try Communities.
Existing organizations continue to have full access and may continue to use their portals or transition to Communities. Contact
your Salesforce Account Executive for more information.
Organizations that continue to use their portals should be aware of some changes that affect portal behavior.
For information on changes to the partner portal, see:
Updates to Partner Portal User Management and Delegated Administration
Public Field on Events and Tasks Now Applies to Partner Users in Communities
For information on changes to the Customer Portal, see:
Updates to Customer Portal User Management and Delegated Administration
Visible in Self-Service Field on Events and Tasks Renamed to Public
Behavior of Available for Customer Portal Checkbox on Custom Objects Changes if Communities is Enabled
Communities Licenses
Communities introduces the following new licenses:
Customer Community
Partner Community
The Customer Community license is similar to a High Volume Customer Portal license and is well-suited for
business-to-consumer communities with large numbers of external users. The Partner Community license is similar to a Gold
Partner license and is well-suited for business-to-business communities, such as a partner community.
In addition to the new licenses, Communities supports all internal and portal licenses including existing Customer Portal,
Authenticated Website, and partner portal licenses. Communities doesnt support the Chatter External license.
The following table shows which standard Salesforce features are available with each license type.
Partner Community Customer Community
Read Only access to their own account
Accounts
Read Only access to their own contact
Contacts
Assets
Can create and manage their own cases
Cases
31
Salesforce CommunitiesGenerally Available Chatter
Partner Community Customer Community
Leads
Opportunities
Chatter (People, Groups, Feeds, Files)
Chatter Answers
Ideas
Read Only Read Only
Knowledge
Mobile
View Only
Content (without a Salesforce CRM
Content feature license)
Read Only
Reports & Dashboards
Can view tasks, but cant create them.
Activities
Read Only
Campaigns
Delegated Administration
Roles and Sharing
10 custom objects per license 10 custom objects per license
Custom Objects
Best Practices for Setting Up Communities
Successful communities require actively engaged members. Here are some tips to create a successful community:
Make sure the right people have access. Membership is based on profile or permission set. To include people from outside
your company in a community, youll need to assign them profiles or permission sets that have access to the community.
Customize your community so that it resembles your company brand. You want customers, partners, and other members
from outside your company to recognize your brand when they enter your community.
32
Salesforce CommunitiesGenerally Available Chatter
Add only the tabs necessary for your community members. Dont include extra tabs for features that wont be used.
Select a landing tab that will be useful for community members since it is the first thing members see when they log in.
Choose to use a Home tab similar to your internal Salesforce organization, the Chatter tab with a personalized name, a
custom Visualforce tab, or a custom tab created using Site.com.
Allow stakeholders to preview the community before you publish it. This allows you to get their feedback, and you can
take advantage of having early members who can post, comment, and share records so that members enter an active
community from their first login.
Designate a moderator for each community. Moderators can monitor the community on a regular basis to engage members,
spark conversations and keep them going, ensure that users have access to appropriate records, remove spam, and more.
Designate a user friendly community domain. By default, we use Force.com, but you can customize the URL using Custom
Domain. Contact Salesforce.com for information on enabling Custom Domain.
Create a mobile client for your users. You can use Salesforce Touch, but will need to create a custom client if branding is
essential.
Enabling Salesforce Communities
Available in: Unlimited, Developer, Enterprise Editions
User Permissions Needed
Customize Application To enable Communities:
Enabling Communities changes the user interface for every user in your organization. Specifically, it:
Introduces a new global header for every user in your organization, regardless of whether or not theyre in a community.
Note that you can hide it by disabling the View Global Header permission on custom profiles. You cant disable this
permission on standard profiles. However, disabling it hides the drop-down menu for switching between communities.
Ensure that your users are aware of the new header before enabling Communities.
Enables the new user interface theme, which updates the look and feel of Salesforce.
Note: Once you enable Communities, you cant turn it off.
If your organizations access to Communities is suspended for non-payment of fees due, all of your communities are
taken offline, including those in Preview status. When Communities is enabled again, all communities are in
Offline status. You can publish these communities, but cant return them to Preview status.
1. From Setup, click Customize > Communities > Settings.
33
Salesforce CommunitiesGenerally Available Chatter
2. Select Enable Communities.
3. Select a domain name to use for your communities, then click Check Availability to make sure its not already being used.
We suggest that you use something recognizable to your users, such as your company name. Although the domain name
is the same for all communities, you create a unique URL for each community during the creation process. For example,
if your domain is UniversalTelco.force.com and youre creating a customer community, you can designate the URL
as UniversalTelco.force.com/customers.
Important: Keep in mind that you cant change the domain name after you save it.
You can designate a completely custom domain by entering it in on the Domain Management page. From Setup, click
Domain Management > Domains.
4. Click Save.
You can now create communities.
Setting the Default Number of Community Roles
Set the default number of roles created when adding partner accounts to communities.
Available in: Unlimited, Developer, Enterprise Editions
User Permissions Needed
Customize Application To set the number of default roles:
If your community is set up with Partner Community user licenses, this setting applies. By setting the number of partner roles,
you can limit the number of unused roles, which can improve performance. The limit is three roles; the system default is one.
For example, if three partner roles are currently created when an account is enabled for your communityExecutive, Manager,
and Userbut you need only the User role for new accounts, you can reduce the number to one role.
To set the number of roles:
1. Click Customize > Communities > Settings.
2. Set the Number of partner roles per partner account.
3. Click Save.
The number of roles for existing partner accounts isnt affected by this setting.
Enabling Super User Access in Communities
Enable super user access so that partner users in communities can access additional records and data.
Available in: Unlimited, Developer, Enterprise Editions
34
Salesforce CommunitiesGenerally Available Chatter
User Permissions Needed
Customize Application To enable Super User Access:
If your community is set up with Partner Community user licenses, this setting applies.
Granting super user access to external users in your community lets them access additional data and records, regardless of
sharing rules and organization-wide defaults. Super users have access to data owned by other partner users belonging to the
same account who have the same role or a role below them in the role hierarchy. Super user access applies to cases, leads,
custom objects, and opportunities only, but external users have access to these objects only if you exposed them using profiles
or sharing and added the tabs to the community during setup.
1. Click Customize > Communities > Settings.
2. Select Enable Partner Super User Access.
3. Click Save.
You can now assign super user access.
To disable super user access, deselect Enable Partner Super User Access. If you re-enable this feature, all users who
were assigned super user access before the feature was disabled will automatically get super user access again.
Creating Communities
Available in: Unlimited, Developer, Enterprise Editions
User Permissions Needed
Create and Manage Communities To create, customize, or publish a community:
1. To start creating communities, click Customize > Communities > Manage Communities, then click New Community.
2. Enter a community name.
Note: If youre creating multiple communities, keep in mind that community names may be truncated in the
global header drop-down menu. Users can see up to 32 characters of the name, and the Preview and Offline
status indicators count toward that number. Make sure that the visible part of the name is distinctive enough for
users to distinguish between multiple communities.
3. Enter a description.
4. Enter a unique value at the end of the URL field.
This value is appended to the domain you entered when enabling communities to create a unique URL for this community.
For example, if your domain is UniversalTelco.force.com and youre creating a customer community, you can
designate the URL as UniversalTelco.force.com/customers.
Note: You can create one community in your organization that doesnt have a custom URL.
You can change your community name and URL after the community is published, but users wont be redirected
to the new URL. If these changes are necessary, be sure to inform your community members before making the
change.
35
Salesforce CommunitiesGenerally Available Chatter
5. Click Create.
The community is created in Preview status.
6. On the confirmation page, click Edit to customize your community.
Important: When you create a community, your profile is automatically added to the list of profiles that have access.
As a result, all users in your organization with this profile can log in to the community once its Published. If you
dont want all users with your profile to have access, you can remove the profile and give yourself access through a
different profile or permission set.
Adding Members to Your Community
Available in: Unlimited, Developer, Enterprise Editions
User Permissions Needed
Create and Manage Communities To create, customize, or publish a community:
Manage community membership by adding profiles and permission sets during the setup process. Using profiles and permission
sets, you can:
Easily grant or remove access for groups of users. Once you add a profile or permission set, all users assigned to that profile
or permission set become members of the community.
Enforce a membership policy. New users added to a profile or permission set that is already associated with a community
automatically gain access.
Permission sets allow added flexibility for adding members. You can grant community access to a subset of users from the
same profile, without needing to clone the profile.
Standard, Chatter, and portal profiles can be added to communities; Chatter customers, from private groups with customers,
cant be added to communities even if theyre assigned permission sets that are associated with communities.
Note: Profiles and permission sets associated with communities cant be deleted from Salesforce. You must remove
the profiles or permission sets from the communities first.
1. Click Customize > Communities > Manage Communities, then click Edit next to the community name.
2. Click Members.
3. To add profiles:
a. To filter profiles, select a profile type from the drop-down menu. To search for a specific profile, enter a search term
and click Find.
Search returns profiles for the selected filter.
b. Select the user profiles you want to allow access to your community. Press CTRL to select multiple profiles.
c. Click Add. To remove a profile, select it and click Remove.
If you remove a profile from a community, users with that profile lose access to the community, unless the users are
assigned permission sets or other profiles that are still part of the community. Their posts and comments still appear.
36
Salesforce CommunitiesGenerally Available Chatter
4. To add permission sets:
a. To search for a specific permission set, enter a search term and click Find.
b. Select the permission sets you want to allow access to your community. Press CTRL to select multiple permission sets.
c. Click Add.
If you remove a permission set from a community, users with that permission set lose access to the community, unless
the users are associated with profiles or other permission sets that are still part of the community. Their posts and
comments still appear even after they lose access.
5. Click Save.
If the community is Published and welcome emails are enabled, users with the profiles or permission sets you added
receive a welcome email. The welcome email includes a username and a change password link if it is sent to an external
user who hasnt logged in to a portal or community yet.
When the community is Published, welcome emails are sent and the community is discoverable by members. When a
community is in Preview status, only members with the login URL can view the community. If a community is Offline,
only users with the Create and Manage Communities permission can access it through the Community menu, regardless
of membership.
There are additional options for granting access to your community:
Enable self-registration so that external users can register on their own
Enable authentication providers, such as Facebook, so that external users can log into the community without creating an
account
For more information, see Customizing Communities Login.
Adding Tabs to Your Community
Available in: Unlimited, Developer, Enterprise Editions
User Permissions Needed
Create and Manage Communities To create, customize, or publish a community:
After you identify the features you want your community members to see, you can expose those features by choosing the
corresponding tabs during setup. Remember that profiles control access to tabs, so some tabs you choose may be hidden for
profiles associated with the community. In that case, youll need to manually expose the tabs in the profile so that those users
can see the tabs in the community.
Keep in mind that the tabs you enable should be required for the type of activity youre performing in this community, whether
it be sharing accounts and opportunities with your partners or sharing cases and solutions with customers who need support.
You dont want to clutter your community with tabs that users dont really need.
Note: Chatter Free users in your community wont see any tabs except the Chatter tab.
1. Click Customize > Communities > Manage Communities, then click Edit next to the community name.
37
Salesforce CommunitiesGenerally Available Chatter
2. Click Tabs.
3. Select the tabs to include in your community from the Available Tabs list. Press CTRL to select multiple tabs.
4. Click Add to add the tab. To remove a tab, select it in the Selected Tabs list and click Remove.
5. Click Up or Down to change the order that the tabs display.
The tab at the top of the list is the landing tab for the community. When users access the community, it will be the first
tab they see.
Note: If any user doesnt have access to the landing tab and Chatter is disabled, we show them the Home tab. If
Chatter is enabled, we show the Chatter tab.
6. Click Save.
Branding Your Community
Available in: Unlimited, Developer, Enterprise Editions
User Permissions Needed
Create and Manage Communities To create, customize, or publish a community:
Customize the look and feel of your community by adding your company logo, colors, and copyright. This ensures that your
community matches your companys branding and is instantly recognizable to your community members.
1. Click Customize > Communities > Manage Communities, then click Edit next to the community name.
2. Click Branding.
3. Use the lookups to choose a header and footer for the community.
The files youre choosing for header and footer must have been previously uploaded to the Documents tab and must be
publicly available. The header can be .html, .gif, .jpd, or .png. The footer must be an .html file. The maximum file size
for .html files is 100 KB combined. The maximum file size for .gif, .jpg, or .png files is 20 KB. So, if you have a header
.html file that is 70 KB and you want to use an .html file for the footer as well, it can only be 30 KB.
The header you choose replaces the Salesforce logo below the global header. The footer you choose replaces the standard
Salesforce copyright and privacy footer.
4. Click Select Color Scheme to select from predefined color schemes or click the text box next to the page section fields to
select a color from the color picker.
Note that the colors selected impact your community login page as well.
Where it Appears Color Choice
Top of the page, under the black global header. If an HTML file is selected in the Header field,
it overrides this color choice.
Top of the login page.
Header Background
Background color for all pages in your community, including the login page. Page Background
38
Salesforce CommunitiesGenerally Available Chatter
Where it Appears Color Choice
Tab that is selected. Primary
Top borders of lists and tables.
Button on the login page.
Secondary
Background color for section headers on edit and detail pages. Tertiary
5. Click Save.
Customizing Communities Login
Customize the look and feel of your community login page, from the logo and footer to login options for external users.
Available in: Unlimited, Developer, Enterprise Editions
User Permissions Needed
Create and Manage Communities To create, customize, or publish a community:
The colors used on the login page are inherited from the community branding color scheme. You can customize these other
elements of the page.
1. Click Customize > Communities > Manage Communities, then click Edit next to the community name.
2. Click Login Page.
3. Upload a logo for the community login page header.
The file can be .gif, .jpg, or .png. The maximum file size is 100 KB. Images larger than 250 pixels wide or 125 pixels high
arent accepted. Uploading a logo automatically creates a Communities Shared Document Folder on the Documents tab
and saves the logo there. Once created, you cant delete the folder.
The header logo displays at the top left of the login page.
4. Enter custom text for the community login page footer, up to a maximum of 120 characters.
The footer displays at the bottom of the login page.
5. Choose the login options to make available to external users on the community login page.
External users are users with Community, Customer Portal, or partner portal licenses.
What Displays on the Login Page Login Options for External Users
The option to log in using the
username and password that the user
Username and password to log in to Organization Name
was assigned for the community.
This is the default login option.
39
Salesforce CommunitiesGenerally Available Chatter
What Displays on the Login Page Login Options for External Users
The option to Log In with Single
Sign-On using the users SAML
single sign-on identity.
If you have enabled multiple SAML
single sign-on options, each login
SAML for single sign-on
This option is available only if your organization has successfully set up both of the
following.
SAML settings for single sign-on, which enables login to Salesforce using your
corporate identity provider.
button displays labeled with the
SAML configurations Name field.
A custom Salesforce domain name, which changes the application URLs for all
of your pages, including login pages. Contact Support if you need to enable My
Domain.
You can offer users multiple SAML single sign-on options if you Enable Multiple
Configs from Setup, in Security Controls > Single Sign-On Settings. If you already
had SAML enabled and you then enable multiple SAML configurations, your
existing SAML configuration is automatically converted to work with multiple
additional configurations.
The option to log in using
credentials from an external service
External authentication providers
These options are available if you enable them from Setup, in Security Controls >
Auth. Providers.
provider such as Facebook
,
Janrain
, or Salesforce.
A Not a member? link that directs
external users to the self-registration
page.
Self-registration
Rather than relying solely on community administrators to add members, you can
Allow external users to self-register. When your organization enables
Communities, a default set of self-registration Visualforce pages and associated Apex
controllers are created.
Important: You must specify in the default controller which profiles, roles
(required for external users with partner portal or Partner Community
licenses), and account the self-registration process should assign users to.
The self-registration feature wont work until you specify these details.
6. Click Save.
Your selected login options will be visible to all users on the login page. However, theyre valid only for external users. Internal
users who try to use these options will get a login error. They must use the link that directs employees to Log in here and log
in with their Salesforce username and password.
40
Salesforce CommunitiesGenerally Available Chatter
Customizing Communities Email
Available in: Unlimited, Developer, Enterprise Editions
User Permissions Needed
Create and Manage Communities To create, customize, or publish a community:
You can customize email sender information, Chatter email branding, and templates in your community emails. You can
perform customizations in either the user interface or the Network object in Salesforce APIs.
1. Click Customize > Communities > Manage Communities, then click Edit next to the community name.
2. Click Emails.
3. Enter custom values for the email senders name and address to replace the default values.
Note: If you change the senders email address, we send a verification email to the new address. The change is
pending, and we continue to use the existing address while we await verification. The requested address doesnt
take effect until you click the confirmation link in the email, which is valid for 72 hours. If verification is already
pending for a new email address and you specify a different new address, we retain the latest value and use that
for verification.
4. Customize what displays in the footer of community Chatter emails.
Important: Both a logo and email footer text are required. Keep in mind that:
All Chatter emails display the Chatter logo and salesforce.com information by default unless you replace them
with your organizations own logo and information.
If you previously customized the logo or footer text and want to restore the default values, use the API to set
these fields to null.
a. Choose a logo to replace the default Chatter logo.
The logo must be an existing document in the Documents tab and must be marked Externally Available Image.
Images with a maximum size of 150 x 50 pixels on a transparent background work best.
b. Enter custom text to replace the default footer text, up to a maximum of 1,000 characters.
The default text includes salesforce.com's name and physical address. We strongly recommend including your
organizations physical address to comply with applicable anti-spam laws.
c. Click Preview before saving to make sure your changes display properly in a sample Chatter email.
If your web browser blocks popup windows, you wont be able to view the preview window.
5. Select Send welcome email to send email to users when theyre added to the community.
Welcome emails are sent when:
A community changes from Preview status to Published status. Emails are not sent when a community is in
Preview or Offline status.
An administrator adds a new profile or permission set to a Published community.
A user is assigned a profile or permission set that is part of a Published community.
41
Salesforce CommunitiesGenerally Available Chatter
Note: If a profile or permission set is part of multiple communities, users with that profile or permission set
receive a welcome email from each community.
6. Use the default email templates or use the lookups to select different templates for welcome emails to new community
members, forgotten password emails, and notification emails about reset passwords. If your organization uses email templates
to submit case comments, you can select a template (none is provided by default).
You can customize any default template.
Note: If you customize the contents of an email template, we recommend that you use the {!Community_Url}
merge field. This custom merge field populates the unique URL for a community, ensuring that emails to users
contain URLs with the correct parameters and direct users to the appropriate community to log in or change a
password.
7. Click Save.
Another way to customize community emails is to use these fields on the API Network object.
CaseCommentEmailTemplateIdID of the email template used when submitting a comment on a case.
ChangePasswordEmailTemplateIdID of the email template used when notifying a user that their password has
been reset.
EmailFooterLogoIdID of the Document object that displays as an image in the footer of community Chatter emails.
EmailFooterTextText that displays in the footer of community Chatter emails.
EmailSenderAddressRead only. Email address from which community emails are sent.
EmailSenderNameName from which community emails are sent.
ForgotPasswordEmailTemplateIdID of the email template used when a user forgets their password.
NewSenderAddressEmail address that has been entered as the new value for EmailSenderAddress but has not
been verified yet. After a user has requested to change the sender email address and has successfully responded to the
verification email, the NewSenderAddress value overwrites the value in EmailSenderAddress. This becomes the
email address from which community emails are sent.
If verification is pending for a new email address and you set NewSenderAddress to null, this cancels the verification
request.
NewSenderAddress is automatically set to null after EmailSenderAddress has been set to the new verified address.
If verification is pending for a new email address and you specify a different new address for this field, only the latest
value is retained and used for verification.
OptionsSendWelcomeEmailDetermines whether a welcome email is sent when a new user is added to the community.
WelcomeEmailTemplateIdID of the email template used when sending welcome emails to new community members.
42
Salesforce CommunitiesGenerally Available Chatter
Publishing Communities
Available in: Unlimited, Developer, Enterprise Editions
User Permissions Needed
Create and Manage Communities To create, customize, or publish a community:
Publishing a community makes it visible to members. If you want to customize it further after publishing, you can do so while
the community is published or take the community offline. Keep in mind that once you publish, everything in the community
is visible to members. Be sure to finish all major customizations while in Preview status.
Note: If welcome emails are enabled, an email with a link to the community is sent to each member when the
community is published. For any members from outside the company who dont have a password or use single sign-on,
the welcome email includes a link to set their password and security question.
An external user with access to multiple communities within one organization uses the same login credentials for all
communities.
1. Go to the Community settings page:
a. Click Customize > Communities > Manage Communities.
b. Click Customize next to the community name.
2. Click Publish.
Your community is online.
Communities Statuses
Available in: Unlimited, Developer, Enterprise Editions
Communities can have one of the following statuses.
Description Status
Customization of the community isnt complete and it has never been published. Once you publish, you
cant go back to Preview status.
Users with Create and Manage Communities can access communities in Preview status if their profile
or permission set is associated with the community. They can also share a link to these communities with
users whose profiles or permission sets are associated with the community.
Preview
No welcome emails are sent even if Send welcome email is selected.
Note: If your organizations access to Communities is suspended for non-payment of fees due, all
of your communities are taken offline, including those in Preview status. When Communities is
enabled again, all communities are in Offline status. You can publish these communities, but
cant return them to Preview status.
43
Salesforce CommunitiesGenerally Available Chatter
Description Status
The community was previously Published but was taken offline.
You may want to take a community offline if you need to:
Offline
Add or remove members
Add, remove, or change the order of tabs
Change the color scheme
Change the community URL
Users with Create and Manage Communities can still access the setup for Offline communities regardless
of membership. Members see an error page if they attempt to access Offline communities, but they still
appear in the drop-down as Community Name (Offline).
The community is published and available to members.
Welcome emails are sent to new members if Send welcome email is selected.
Published
Navigating to Communities
Available in: Unlimited, Developer, Enterprise Editions
You can easily switch between working in your internal organization and collaborating with customers or partners in
communities. When your organization turns on Communities, you see a new global header unless your administrator has
chosen to hide it.
The menu on the left side lets you switch between communities and your internal organization.
To access communities from within your organization, click next to Organization Name in the drop-down and select
the community you want to switch to.
To return to your internal organization, click next to Community Name in the drop-down and select your organization
name.
Internal users who arent members of any community just see the company name. External users see the drop-down menu
only if they belong to more than one community.
You can work in more than one community at a time if you open each one in a different browser tab.
44
Salesforce CommunitiesGenerally Available Chatter
Switching between your internal organization and your communities doesnt have to disrupt your workflow. We automatically
return you to the page where you were last working, so you can pick up right where you left off.
Note: If your organization is in the process of setting up My Domain but hasnt finished deployment of the new
custom domain, switching from a community to your internal organization directs you to the Salesforce login page
instead. This can happen when youve logged in using a My Domain URL that has been registered but not yet
deployed. Once your domain is deployed, selecting your organization in the drop-down directs you to the internal
organization as expected.
The Your Name menu on the right side contains links to edit your contact information and log out. For internal users, it also
contains a link to Help & Training and may also contain links to Setup and other tools depending on user permissions and
enabled features.
Advanced Customization of Your Communitys Look and Feel
After you set up the basic aspects of your community, there are many options for advanced customization:
Add a search box to your custom header
Create a custom domain and URL for your community
Rename the Chatter tab
Use a custom login page
Add public pages that dont require authentication
Perform advanced customizations using Force.com Sites
Perform advanced customizations using Site.com
Site.com and Force.comSites in Communities
Each community includes two associated sitesa Force.com Sites and a Site.com sitethat let you make advanced
customizations to your community. Using either site, you can create branded, publicly available landing and marketing pages,
or add private custom pages that only community members can access.
To create custom pages, you can easily access your Force.com Sites and Site.com sites from the Manage Communities page
in Setup.
45
Salesforce CommunitiesGenerally Available Chatter
To return to your community:
From Force.com Sites, use the link on the top of the site detail page.
From Site.com, use the drop-down navigation menu at the top of Site.com Studio.
Site.com
Aimed at less technical users, Site.com is a Web content management system (CMS) that provides an intuitive drag-and-drop
environment to customize your communitys pages. Site.com makes it easy to build dynamic, data-driven Web pages quickly
and edit your content in real time. Theres no code required (although you can add custom code if you need to) but familiarity
with CSS and HTML helps.
Design pixel-perfect, branded community pages, as well as personalized pages that display authenticated user information.
Create private pages that only community members can access.
Build and iterate quickly using reusable page elements.
Use ready-made forms to create web-to-lead forms or gather customer feedback.
Create data-driven pages, such as product catalogs or other listings, using your organizations data.
Force.comSites
Suitable for developers with experience using Visualforce, Force.comSites lets you to build custom pages and Web applications
by inheriting Force.com capabilities including analytics, workflow and approvals, and programmable logic. So if you are looking
to create sites programmatically using Apex and APIs, Force.com Sites is the product for you.
Create public, branded pages that anyone can access.
Leverage Visualforce to create private pages that you can add as a tab within your community.
Write your own controllers, or extensions to controllers, using Apex code.
Create custom login or self-registration pages.
Build dynamic web applications, such as an event management application.
Features At a Glance
Take a look at this table to learn more about what you can do in each site.
46
Salesforce CommunitiesGenerally Available Chatter
Force.comSites Site.com Available Features
Public pages
Authenticated pages*
Visualforce pages
Out-of-the-box login, error, and self-registration pages
Drag-and-drop UI
Reusable page elements
Branding*
Pixel-perfect designs
Access to your data
Readymade forms
CMS
Programmatic page creation (using Apex, APIs, and
controllers)
Web applications
Analytics, reports, and workflows
*Available in Site.com for Communities users only
Sharing Personal Contact Information within Communities
Users can specify how much of the contact information from their profile is visible to external users, such as customers and
partners, and guest users viewing publicly accessible pages that dont require login.
When interacting with other community members, its important to balance being visible and accessible with protecting your
personal contact information. You may not want to show your job title, phone numbers, and other contact details outside of
your internal organization. Your customers and partners may not want other customers and partners viewing all of their contact
information.
Use either the user interface or API to control visibility. In the global header, click Your Name > Edit Contact Info to edit
your contact information and visibility settings. Some fields allow up to three levels of visibility, while others allow fewer.
EmployeesOnly members from the internal organization can view.
ExternalMembers from the internal organization and external members, such as customers and partners, can view.
External users are users with Community, Customer Portal, or partner portal licenses.
47
Salesforce CommunitiesGenerally Available Chatter
PublicAnyone can view, including guest users viewing publicly accessible pages that dont require login. Guest users can
access public Site.com and Force.com sites, and public pages in Communities, via the Guest User license associated with
each site or community.
In the API, setting a field to true on the User object makes it visible to the type of user indicated in the field name (external
or guest users).
Consider these tips about the visibility of your contact information.
Your chosen settings apply to every community youre a member of.
When a user is restricted from viewing a contact information field, there are differences in whats displayed in the user
interface versus the API.
In the user interface, the restricted field is hidden from your profile everywhere that it usually displays in a community.
If your organization displays your profile information on custom Visualforce pages, the field still displays, but with the
value #N/A.
In the API, a field set to false returns the value #N/A.
Information in hidden fields on a profile is not searchable by other partners and customers in the community, but is
searchable by users in the companys internal organization.
Default Visibility Settings for Contact Information
This table summarizes the default visibility settings for contact information and your options for restricting visibility.
API Controls on User Object Options for
Restricting
Visibility
Where to Set in
User Interface
Default
Visibility
Contact
Information
N/A Nonealways
visible to everyone
Go to Your
Name > Edit
Public First Name
Last Name
unless your Contact Info,
then click About Nickname administrator
customizes what
displays using
Visualforce or
Site.com
UserPreferencesShowTitleToExternalUsers
UserPreferencesShowTitleToGuestUsers
Employees,
external, or public
Go to Your
Name > Edit
Contact Info,
then click About
External Title
Note: When the guest user preference is set to
true, the job title field is visible to external
members even if the external member preference
is set to false.
UserPreferencesShowProfilePicToGuestUsers External or public On your profile
page, click
External.
Users
Profile photo
Update under without
your photo (or access
Add Photo if you see the
havent added a stock
photo. photo yet), then
select Show in
communities
48
Salesforce CommunitiesGenerally Available Chatter
API Controls on User Object Options for
Restricting
Visibility
Where to Set in
User Interface
Default
Visibility
Contact
Information
with publicly
accessible
pages
Employees,
external, or public
Go to Your
Name > Edit
Contact Info,
Employees City
State
Zip/Postal Code
Note: For each pair of preferences controlling
the visibility of a field, when the guest user
preference is set to true, the field is visible to
external members even if the external member
preference is set to false.
then click
Contact
Country
UserPreferencesShowCityToExternalUsers
UserPreferencesShowCityToGuestUsers
UserPreferencesShowCountryToExternalUsers
UserPreferencesShowCountryToGuestUsers
UserPreferencesShowPostalCodeToExternalUsers
UserPreferencesShowPostalCodeToGuestUsers
UserPreferencesShowStateToExternalUsers
UserPreferencesShowStateToGuestUsers
UserPreferencesShowEmailToExternalUsers
UserPreferencesShowFaxToExternalUsers
Employees or
external
Go to Your
Name > Edit
Contact Info,
Employees All other fields
UserPreferencesShowManagerToExternalUsers then click
Contact or
About
UserPreferencesShowMobilePhoneToExternalUsers
UserPreferencesShowStreetAddressToExternalUsers
UserPreferencesShowWorkPhoneToExternalUsers
Who Can See What in Communities
Available in: Unlimited, Developer, Enterprise Editions
Communities contain various types of users who require varying levels of access. What a user sees depends upon their user
type and which tabs the administrator selects when creating the community. The behavior outlined below also does not take
into account updates to your sharing model or user sharing.
49
Salesforce CommunitiesGenerally Available Chatter
External Community
Member (Customer Portal,
Partner Portal, Partner
Community, or Customer
Community license)
Salesforce Community
Member (all Salesforce
licenses including Chatter
Free and Chatter Only)
Administrator or Salesforce
user with Create and
Manage Communities
permission
No No Can create, customize tabs and
branding, add or remove
Manage communities in
Salesforce
members, and publish or take
offline. User must also have
the Customize Application
permission to create or
customize communities.
The drop-down in the global
header shows a list of
The drop-down in the global
header shows a list of
The drop-down in the global
header shows a list of
Global Header
communities the user has
access to.
Cant access communities in
Offline status. Can see
communities the user created
or has access to. Also links
back to their internal
organization.
Cant access communities in
Offline status. Can see
communities the user created
or has access to. Also links
back to their internal
organization.
Can access setup for all
communities regardless of
status.
communities in Preview
status if a link is provided.
communities in Preview
status if a link is provided.
Can see communities in
Preview status.
Can see a My Settings menu,
an Edit Contact Info menu,
Same as in internal
organization.
Chatter Free users see a My
Settings menu, an Edit
Same as in internal
organization.
Your Name menu in Global
Header
and a Logout link. For
external users, the My Settings
menu opens an overlay where
Contact Info menu, and a
they can update location
Logout link. For Chatter Free
settings, security settings,
users, the My Settings menu
email settings, and approved
opens an overlay where they
connections. These settings
can update location settings,
apply across all communities
security settings, email
that users have access to. This
settings, and approved
overlay is different from the
connections. These settings
My Settings page that other
apply across the internal
internal users see if the
organization and all
organization has enabled the
improved Setup user interface.
communities that users have
access to. This overlay is
different from the My Settings
page that other internal users
see if the organization has
enabled the improved Setup
user interface.
Not available Standard Salesforce user sees
Salesforce Online Help.
Can see Salesforce Online
Help.
Salesforce Online Help
Chatter Free user sees Chatter
help.
50
Salesforce CommunitiesGenerally Available Chatter
External Community
Member (Customer Portal,
Partner Portal, Partner
Community, or Customer
Community license)
Salesforce Community
Member (all Salesforce
licenses including Chatter
Free and Chatter Only)
Administrator or Salesforce
user with Create and
Manage Communities
permission
Can see everyone else in the community and vice versa. People
Can see all members First
Name, Last Name, and
Can see all contact information fields (such as Title, Work
Phone, and Email) on all community members profiles. In
Profiles and people hovers
Nickname fields and profile people hovers, user always sees members Title, Work Phone,
and Mobile Phone fields. photos, but can only see
additional contact information
fields that members have
chosen to show to external
users. By default, Title is
shown while all other fields
are not. In people hovers, user
sees Title, Work Phone, and
Mobile Phone fields only if
the member has chosen to
show them.
Can see records they have
access to (based on sharing
Standard Salesforce user sees
records they have access to
Can see records they have
access to (based on sharing
Records (such as accounts,
leads, opportunities)
rules and permissions) across
all communities.
(based on sharing rules) across
all communities and their
internal organization. Chatter
rules) across all communities
and their internal
organization.
Free user doesnt have access
to records.
Users with Partner
Community or partner portal
Can view and create dashboards and reports Dashboards and Reports
licenses can view dashboards
and reports for objects and
records that have a private
sharing model AND to which
the user has access to,
regardless of the current
community
Users with Customer Portal
or Customer Community
licenses dont have access to
dashboards and reports.
Can see users who are
members of all communities
Can see all users across all communities and their internal
organization.
User Lookups on records
that the user is also a member
of, and other external users
associated with the same
external account. Users with
partner portal licenses also see
the owner of the portal
account.
51
Salesforce CommunitiesGenerally Available Chatter
External Community
Member (Customer Portal,
Partner Portal, Partner
Community, or Customer
Community license)
Salesforce Community
Member (all Salesforce
licenses including Chatter
Free and Chatter Only)
Administrator or Salesforce
user with Create and
Manage Communities
permission
The Recently Viewed Users
list in the lookup shows all
users accessed across all
communities.
Visibility on the articles
category.
Salesforce Knowledge User
License, Read permission on
the article type, and visibility
on the articles category.
Salesforce Knowledge User
License, Read permission on
the article type, and visibility
on the category.
Salesforce Knowledge Articles
Chatter Visibility
External Community
Member (Customer Portal,
Partner Portal, Partner
Community, or Customer
Community license)
Salesforce Community
Member (all Salesforce
licenses including Chatter
Free and Chatter Only)
Salesforce Administrator
Within a community, user can
see all groups in the
Within a community, user can
see all groups for that
Within a community, user can
see all groups for that
Groups
community and join them, but community and join them, but community and join them, but
cant see groups from other cant see groups from other cant see groups from other
communities theyre a member
of.
Can create new groups. In
groups user is a member of,
communities they belong to
or their internal organization.
Can create new groups. In
groups user is a member of,
communities they belong to
or their internal organization.
Can create new groups. In
groups user is a member of,
can post, comment, post files can post, comment, post files can post, comment, post files
or links, or share someone
elses post.
or links, or share someone
elses post.
or links, or share someone
elses post.
Administrators can also
control whether users in the
organization and external users
can create new groups through
the Create and Own New
Chatter Groups user
permission.
Regardless of the current
community, users see files they
Regardless of the current community, users see Chatter files
they own, that are shared with them directly, that they have
Files
own, that are shared with access to in a library, or that are posted to a record they have
access to.
Files posted to groups and shared with an entire community
can only be viewed in that community.
them directly, or that they
have access to in a library.
Portal users see files posted to
records they have access to,
unless the record post was
marked Internal Only.
52
Salesforce CommunitiesGenerally Available Chatter
External Community
Member (Customer Portal,
Partner Portal, Partner
Community, or Customer
Community license)
Salesforce Community
Member (all Salesforce
licenses including Chatter
Free and Chatter Only)
Salesforce Administrator
Can see profiles for all
members in the current
Can see profiles for all members in the current community. Profiles
community. Cannot see
profiles of users in the internal
organization.
Profile visibility enforces user
sharing.
User gets people, group, file, and record recommendations for the current community only. Recommendations
Can see activity statistics and
influence for the current
community.
All activity on records, such as
posts and comments, is not
Can see activity statistics and influence for the current
community.
All activity on records, such as posts and comments, is counted
in the users internal organization and not in the community
where the activity occurred.
Activity and Influence
counted in the users activity
statistics and influence.
Email notification preferences
are set by community. Within
Email notification preferences
are set by community. Within
Email notification preferences
are set by community. Within
Email Notifications
a community, external users a community, standard a community, users can
can control their Chatter email Salesforce user can control control their Chatter email
notifications under Your their Chatter email notifications in their personal
settings.
Can control email
notifications for their internal
Name > My Settings > Email
Settings. Portal users can also
control group email
notifications on each groups
page.
Chatter personal email digests
and group digests are not
supported in Communities.
notifications in their personal
settings.
Can control email
notifications for their internal
organization from Your Name
> My Settings > Chatter >
Email Notifications.
Chatter Free user can control
Chatter emails for their
organization from Your Name
> My Settings > Chatter >
Email Notifications.
Within a community, all users
can control group email
notifications on each groups
page. communities under Your
Name > My Settings > Email
Chatter personal email digests
and group digests are not
supported in Communities.
Settings. The chosen settings
apply to the current
community.
Within a community, all users
can control group email
notifications on each groups
page.
Chatter personal email digests
and group digests are not
supported in Communities.
53
Salesforce CommunitiesGenerally Available Chatter
External Community
Member (Customer Portal,
Partner Portal, Partner
Community, or Customer
Community license)
Salesforce Community
Member (all Salesforce
licenses including Chatter
Free and Chatter Only)
Salesforce Administrator
Can see hashtag topics and Chatter topics, including topics in feeds, the topics list, topic
detail pages, Trending Topics, and Recently Talked About topics for the current community
only.
Topics
Can add only topic favorites
in the current community.
Can add search, topic, and list view favorites in the current
community.
Favorites
Feeds Visibility
The following table shows what each kind of user can do or see in Chatter Feeds within a community.
External Community
Member (Customer Portal,
Partner Portal, Partner
Community, or Customer
Community license)
Salesforce Community
Member
Salesforce Administrator
Can post on any records
within the community to
which the user has access.
Can post on any records
within the community to
which the user has access.
Can post on any records
within the community.
Post on a record
Can bookmark posts within the current community. The Bookmarked feed only contains
posts from the current community.
Bookmark a post
Can mention people specific
to the current community.
Can mention people specific to the current community. User
cant mention an external user on an internal post.
Mention someone
Can share a post only in the current community. Share a post (repost)
Can add hashtag topics and Chatter topics to any posts within the current community. Topics
are specific to the current community and cant be accessed from another community.
Add topics to a post
Search Visibility
Search behavior in communities varies slightly from the search in the internal organization. If Chatter is enabled in your
organization, global search and feed search are automatically enabled in communities. If Chatter isnt enabled in your
organization, sidebar search is enabled. Chatter-specific items can only be searched via global search or feed search. Search
results respect sharing rules for all items by default. The following table describes what each type of user in a community can
see in search results.
54
Salesforce CommunitiesGenerally Available Chatter
External Community
Member (Customer Portal,
Partner Portal, Partner
Community, or Customer
Community license)
Salesforce Community
Member
Administrator Search Results For
People specific to the current community. People
Users
Information in hidden fields on a profile is not searchable by other partners and
customers in the community, but is searchable by users in the companys internal
organization.
Portal users cant search for users in the community when sidebar search is enabled.
Groups specific to the current community. Groups
Visibility in the current
community:
Visibility in the current community: Files
Owned files
Owned files
Files shared with the user in a public or private group
Files shared with the user
in a public or private
group
Files shared with the entire community
Visibility in any community:
Files shared with the
entire community
Files posted on accessible records and record feeds
Salesforce CRM Content library files that the user has
access to
Visibility in any community:
Files owned by a user are always visible in search results for
that user, regardless of how they were uploaded.
Files posted on accessible
records and record feeds
(unless the file posted on
the record is marked
Internal Only)
Salesforce CRM
Content library files that
the user has access to
Files owned by a user are
always visible in search
results for that user,
regardless of how they were
uploaded.
Topics specific to the current community. Topics
Feed posts and comments from within the community where the search is performed.
Global search returns information from all feed contexts. Contextual feed search ( )
returns information from within the context where the search is performed, such as from
Feeds
the feed on a users profile, a record, or a group. To find information in the feeds in a
different community, search from within that community.
Recently accessed items specific to the current community. Search Auto-Complete
Visibility for all items the
user has access to through
Visibility for all items the
user has access to through
Full visibility for all items
across all communities and
your internal organization.
Records (accounts, contacts, leads,
and so on)
their user profile or
55
Salesforce CommunitiesGenerally Available Chatter
External Community
Member (Customer Portal,
Partner Portal, Partner
Community, or Customer
Community license)
Salesforce Community
Member
Administrator Search Results For
permission sets across all
communities.
their user profile or
permission sets across all
communities and your
internal organization.
Visibility for all items the
user has access to through
Visibility for all items the
user has access to through
Full visibility for all items
across all communities and
your internal organization.
Lookup searches on records
their user profile or
permission sets across all
communities.
their user profile or
permission sets across all
communities and your
internal organization.
Visibility on the articles
category.
Salesforce Knowledge User
License, Read permission on
the article type, and visibility
on the articles category.
Salesforce Knowledge User
License, Read permission
on the article type, and
visibility on the category.
Salesforce Knowledge Articles
PUBLISHER ACTIONS
Add and Customize Actions in the Chatter Publisher
Available in: Group, Professional, Enterprise, Unlimited, Contact Manager, Database.com, and Developer Editions
The Chatter publisher is the tool at the top of each feed that lets users post comments and polls and share files and links. With
publisher actions, weve made the publisher more useful and more flexible. The publisher actions feature lets you create actions
and add them to the Chatter publisher on the home page, the Chatter tab, and record detail pages. It also allows you to
customize the order in which the standard Chatter actions appear, including Post, File, Link, and Poll.
Actions Overview
Actions let users do more in Chatter, like create records directly in the feed. There are two general types of actions: create
actions and custom actions.
Create actions let users create records. Theyre different from the New button on object tabs and the Quick Create and
Create New features on the home page. Create actions respect your validation rules and field requiredness, and you can
choose each actions fields.
Custom actions are Visualforce pages with functionality you define. For example, you might create a custom action to let
users write comments longer than 1000 characters.
For both types of actions, you can create either object-specific actions or global actions.
56
Add and Customize Actions in the Chatter Publisher Publisher Actions
Object-specific create actions let users create records that are automatically associated with related records. For example,
you might set up an object-specific action on account to allow users to create contacts. If a user creates a contact on the
detail page for Acme, Inc., that contact will automatically be associated with Acme.
When a user creates a record using an object-specific create action, a feed item for that record appears:
In the feed for the record on which the new record was created.
As the first entry in the feed for the new record.
In the Chatter feed of the user who created the record.
In the user profile feed for the user who created the record.
In the Chatter feed of any users who follow the record on which the new record was created.
In the Chatter feed of any users who, through custom triggers or auto-follow rules for new records, automatically follow
the new record.
Object-specific custom actions let users interact with or create records that have a relationship to an object record. The
Visualforce page for an object-specific custom action must include the standard controller for the relevant object. For
example, if you want to create a custom action that lets users import a contacts Twitter profile and add that information
to a contact record, you need to use the standard contact controller.
Global create actions let users create object records, but theres no automatic relationship between the record thats created
and any other record. You can add global actions to page layouts for the home page, the Chatter tab, and object detail
pages.
Create a global custom action for tasks that dont require users to interact with or create records that have a relationship to
a specific object. Visualforce pages you want to use as global custom actions cant use standard controllers. For example, if
you want to create a custom action that lets users enter a street address and see a map, the local time, and the local weather,
create a Visualforce page that doesnt use any of the standard controllers, and add it as a custom global action.
Customizing Actions and Action Layouts
You can customize actions in several ways based on the needs of your users and your business.
You can create different actions for different record types. For example, if you have two record types for casesone for
critical cases and one for non-critical cases, each with different fields and each available to a certain group of agentsyou
can create a Case action for each, specify the fields you want to include in each, and add each to the publisher on page
layouts for the right group of agents.
In the action layout editor, you can choose which fields appear for each action. For example, a Post action has one large
text area for user input. An object-related create action, on the other hand, must include many fields in order for the record
to be created properly. The action layout editor is based on the functionality of the page layout editor. It lets you drag fields
from the palette onto the action layout, rearrange the fields in the order you want, and remove fields.
You can set predefined values for certain fields to help ensure consistency, and to help make it faster and easier for users
to create records. You set predefined values from an actions detail page.
57
Add and Customize Actions in the Chatter Publisher Publisher Actions
If you predefine values for fields on object records created through an action, you dont need to add those fields to the
action layout. For example, on an action that lets users create opportunities, you might set Prospecting as the predefined
value for the Stage field. All new opportunities created through that action will automatically be assigned to the prospecting
stage.
Customizing the Publisher with the Page Layout Editor
The page layout editor has a new Actions category in the palette and a new Chatter Feed section on the layout. You can use
the page layout editor to customize the actions in the publisher for each object type and page layout. You can drag actions
from the palette to the Chatter Feed section of the page layout and order them as you wish.
For example, for account detail pages, you might include Post, File, and create actions for contact, lead, entitlement, case, and
opportunity in the publisher for Page Layout A, while for Page Layout B you might include only Post, File, Link, and create
Contact.
If you include five or more actions, three are shown and the rest are added to the More menu in the Chatter publisher.Because
adding too many actions can cause the page to load slowly, we recommend including no more than nine actions total in each
publisher, including any standard actions.
Setting Up Publisher Actions
Available in: Group, Professional, Enterprise, Unlimited, Contact Manager, Database.com, and Developer Editions
User Permissions Needed
Customize Application To set up publisher actions:
1. Enable feed tracking for any objects for which you want to be able to use publisher actions.
2. Enable publisher actions.
3. Create actions.
To create object-specific actions, in Setup, click Customize > Object > Buttons, Links, and Actions, and then click
New Action.
To create global actions, in Setup, click Create > Global Actions, and then click New Action.
4. Use the action layout editor to choose the fields that appear for the action. For details, see Customizing Publisher Actions
with the Action Layout Editor in the online help.
58
Add and Customize Actions in the Chatter Publisher Publisher Actions
5. Use the page layout editor to add the action to the publisher on the page layouts you choose. For details, see Customizing
Chatter Publisher Actions Using the Advanced Page Layout Editor in the online help.
For more information on setting up publisher actions, check out the Publisher Actions Implementation Guide.
Supported Objects
You can create object-specific actions on these objects:
Account
Campaign
Case
Contact
Custom objects
Lead
Opportunity
You can create actions that let users create these kinds of records:
Account
Campaign
Case
Contact
Contract
Custom objects
Event (without invitees)
Lead
Opportunity
Task
Note: When you create an object-specific action, you can choose as a target object only event, task, or any object
that has a parent-child or lookup relationship to the host object.
Enabling Publisher Actions
Available in: Group, Professional, Enterprise, Unlimited, Contact Manager, Database.com, and Developer Editions
User Permissions Needed
Customize Application To enable actions in the publisher:
Enabling publisher actions lets you add actions youve created to Chatter publishers on the home page, Chatter tab, and record
detail pages. With this setting enabled, you can also customize the order in which all actions appear, including Post, File,
Link, and Poll.
1. From Setup, click Customize > Chatter > Settings.
2. Click Edit.
3. Select Enable Publisher Actions.
4. Click Save.
59
Add and Customize Actions in the Chatter Publisher Publisher Actions
New Feed Tracking Option with Publisher Actions
Available in: Group, Professional, Enterprise, Unlimited, Contact Manager, Database.com, and Developer Editions
When you enable publisher actions, a new option, All Related Objects, appears on the feed tracking page for account,
campaign, case, contact, custom objects, lead, and opportunity. This option lets users view feed activity for objects that have
a parent-child or lookup relationship to the host object. For example, if you select All Related Objects on account, users
viewing the feed on an account record will see activity for related accounts, cases, contacts, contracts, entitlements, events,
opportunities, and tasks.
For organizations that use Case Feed, All Related Objects is automatically selected on case when publisher actions is
enabled.
For more information on publisher actions, see Setting Up Publisher Actions and Publisher Actions Overview in the online
help.
Tasks in Feeds Settings (Chatter Tasks) Replaced by
Publisher Actions
The Tasks in Feeds settings (Chatter Tasks) are no longer available. For information on how to re-create Chatter Tasks
features, see Publisher Actions Replace Chatter Tasks on page 94.
Chatter TopicsGenerally Available
Available in: Group, Professional, Enterprise, Unlimited, Contact Manager, and Developer Editions
Chatter topics help you organize your feed and discover people and groups with similar interests. Add topics to posts to
associate them with other posts on the same subject and to increase their visibility.
Add topics immediately after posting, using our powerful suggestions.
Add topics to anyones post at any time in any feed.
Using the topic detail page:
Easily see all posts with the same topic in a single feed.
Discover people and public groups in your organization that are talking about the same topics youre interested in.
Curious what topics people are talking about in your organization? On the Chatter page, see your organizations Trending
Topics, and click Topics on the left side of the page to see all the topics in your organization. Search for specific topics
using global search, and drill down to profile and group detail pages to see which topics specific people and groups are talking
about.
In addition to these new features, were upgrading your hashtag (#) topics by merging them with the new Chatter topics. Read
on to learn more about Chatter topics and how we improved hashtag topics, trending topics, and topics on profiles.
60
New Feed Tracking Option with Publisher Actions Publisher Actions
Adding Topics to Posts
Add topics to posts to organize them or to increase their visibility. You can add topics to your own posts immediately after
posting, or you can add topics to any posts at any time directly in the feed.
Available in: Group, Professional, Enterprise, Unlimited, Contact Manager, and Developer Editions
Note: All topic names appear in the topics list and all topic names and descriptions are searchable, including topics
used solely in private groups or on records.
1. In the top corner of the post, click .
2. Click Add topics or Edit topics.
3. In the topic editor, start typing your text. As you type, you can pick a topic from the list of suggestions, or keep typing to
create your own unique topic. To add more than one topic, type a comma after each topic.
Commas ( , ) and closing square brackets ( ] ) automatically end a topic. Other punctuation, symbols, and separators are
supported in topic names.
4. When youre done adding topics, click Done or press ENTER.
The topics you add become links to the topic detail pages.
Viewing Details About a Topic
View a topic detail page to see the topic description and a feed that includes updates about the topic, even from people you
dont follow and public groups you arent a member of.
Available in: Group, Professional, Enterprise, Unlimited, Contact Manager, and Developer Editions
To open a topic detail page, click a topic or hashtag. On the topic detail page, you can:
Add a post directly to the topic feed. Your followers automatically see the post, and you can even add the post to a group
youre a member of. Because you added the post on the topic feed, the topic is automatically added to your post.
Edit the topic name and description. Next to Description, click . Anyone can edit topic names and descriptions, but you
can only change the capitalization of topic names.
Note: Topic names and descriptions are not private, even those that appear solely in private groups and on records.
Posts with topics have the same security and privacy as those without topics.
Scan the feed to learn more about a topic and to discover which people (including those you dont follow) and public groups
(including those you arent a member of) are interested and knowledgeable about it.
Click Add to Favorites to add the topics to your favorites on the Chatter page.
See the number of people who recently talked about this topic. This includes people who added the topic to an update and
people who commented on a post with the topic.
61
Chatter TopicsGenerally Available Chatter
If available, find out more about a topic using the lists on the right side.
Related Topics
Other topics that were added together with the current topic.
Recent Files
Files you have access to that were most recently posted to the topic feed.
Groups Talking
Public groups and groups youre a member of that most recently used the topic.
Adding a Topic as a Favorite
Add a topic as a favorite to quickly see the latest on the topics youre interested in.
Available in: Group, Professional, Enterprise, Unlimited, Contact Manager, and Developer Editions
1. Click a topic.
2. On the topic detail page, click Add to Favorites.
The favorite name is the same as the topic name.
Alternatively, you can click in the topic list view to add a topic to your favorites.
Tip: When viewing a topic favorite, you can click the topic name at the top of the feed to go directly to the topic
detail page.
Viewing All Topics
Use the topics list to discover the topics that people are talking about in your organization. All topic names appear in this list,
including topics used solely in private groups or on records.
Available in: Group, Professional, Enterprise, Unlimited, Contact Manager, and Developer Editions
Watch a Demo: Discover and Organize with Chatter Topics (3:41 minutes)
To view the topics list, on the left side of the Chatter page, click Topics.
In the topics list, you can:
Click a topic name to see the topic detail page.
Click to add a topic to your favorites on the Chatter page.
Filter the list of topics to narrow down what youre looking for.
62
Chatter TopicsGenerally Available Chatter
Search for topics by name.
Tip: Use global search to search topic names and descriptions.
Filters for Sorting the Topics List
Use the topic filters to narrow the topics list to your favorite topics or topics you use, and then sort the topics by the number
of people talking about them or alphabetically by name.
Available in: Group, Professional, Enterprise, Unlimited, Contact Manager, and Developer Editions
On the Topics list, under Show, you can filter the topics.
All
All topics that have been added to posts in your organization
My Favorites
Topics you added to your favorites
Topics I Use
Topics you added to posts and topics on posts that you commented on
Within the topics you filtered, you can sort by the following columns.
People Talking About This
Sorts by the number of people talking about the topic. This includes:
The number of people adding the topic to updates
The number of people commenting on posts with the topic
Name
Sorts alphabetically by the topic name.
Viewing the Topics Groups Are Talking About
Available in: Group, Professional, Enterprise, Unlimited, Contact Manager, and Developer Editions
The topics that a group is talking about appear on the group detail page in the Recently Talked About section. This section
helps people understand which topics a group is knowledgeable about or interested in. These are the topics most frequently
and recently added to group posts over the last two months. You can see up to five topics, with the most frequently and recently
added topic appearing first. If a group isnt using topics, the Recently Talked About section doesnt appear until the group
starts using topics more frequently. Click a topic in this section to see the topic detail page.
63
Chatter TopicsGenerally Available Chatter
Removing Topics from Posts
Remove a topic from a post if it no longer applies.
Available in: Group, Professional, Enterprise, Unlimited, Contact Manager, and Developer Editions
You can remove topics from posts in the feed; however, you cant remove hashtag topics and you cant delete topics. Before
you remove a topic from a post, consider whether you or someone else added it. Someone else may be tracking the update
with topics youre not aware of.
1. In the top corner of the post, click .
2. Click Edit topics.
3. Click next to the topic you want removed from the post.
4. Click Done or press ENTER.
Removing a topic from a post removes the post from the topic feed on the topic detail page.
Deleting Topics
Administrators can delete topics using the Chatter API or the SOAP API.
Available in: Group, Professional, Enterprise, Unlimited, Contact Manager, and Developer Editions
User Permissions Needed
Customize Application To delete topics:
Chatter administrators cant restrict the topics people use in their updates, but they can delete topics using the Chatter API
or the SOAP API. Because topic names and descriptions are not private, administrators might want to delete topics for
compliance reasons or to remove inappropriate content. When deleting topics, consider these points.
Topics are hard deleted. They arent sent to the Recycle Bin.
Deleted topics are removed from search results, the topics list, all posts, Recently Talked About topics, Related Topics,
and your users favorites. Deleted topics are removed from Trending Topics after the next calculation.
Deleted topics are not blacklisted. Users can reintroduce a topic after its been deleted.
64
Chatter TopicsGenerally Available Chatter
Topics Reporting
Available in: Group, Professional, Enterprise, Unlimited, Contact Manager, and Developer Editions
You can now create a new custom report type for topics that shows how your organization is using topics. Topic reports include
all topics, even those that appear solely in private groups and on records. When defining this custom report type, choose the
Topics primary object and select from the following fields:
Created DateDate the topic was created
DescriptionDescription of the topic
NameName of the topic
Name: NetworkName of the community to which the topic belongs. This field is only available if Salesforce Communities
is enabled in your organization.
TalkingAboutNumber of people talking about the topic, based on factors such as topic additions and comments on posts
with the topic
Topics Privacy
Topic names and descriptions are not private, even those that appear solely in private groups and on records. Posts with topics
have the same security and privacy as those without topics.
Available in: Group, Professional, Enterprise, Unlimited, Contact Manager, and Developer Editions
This table explains where you can see all topics and where you cant see topics used solely in private groups or on records.
Doesnt show topics used solely in
private groups and on records
Shows all topics User interface element
Topics list
Topic search results
Topic reports
Related Topics on the topic detail page
Recently Talked About topics on group
detail pages
Recently Talked About topics on profiles
Trending Topics on the Chatter page
Topic suggestions when adding topics to
a post
65
Chatter TopicsGenerally Available Chatter
Upgrading Hashtag (#) Topics to Chatter Topics
Available in: Group, Professional, Enterprise, Unlimited, Contact Manager, and Developer Editions
With the general availability of topics, were merging hashtag topics with the new Chatter topics. As part of the rollout, existing
hashtag topics in your organization will be changed in these ways:
Topics (without the hashtag) are added to:
Every post with a hashtag topic
The top-level post of every comment with a hashtag topic
For example, if you included the hashtag topic #UniversalPaper in a comment under your coworkers post, the topic
UniversalPaper will be added to your coworkers post.
A topic detail page is created for every hashtag topic. Click a hashtag topic (or its corresponding topic) to see the topic
detail page.
Hashtag topics are exposed without the hashtags, including those used solely in private groups or on records, in:
The topics list
Topic search results
Topic reports
Recently Talked About topics on group detail pages
Related Topics on topics detail pages
Hashtag topics (without the hashtags) still appear in Trending Topics on the Chatter page and in Recently Talked About
topics on profile pages; however, for privacy reasons, these two sections do not include topics used solely in private groups
or on records.
Note: Although hashtag topics are exposed in new places, the posts and comments that include them are subject to
the same security and privacy as before.
This table summarizes the changes to hashtag topics in Summer 13.
Chatter now... Chatter used to... When you...
Creates a hashtag topic in the post or
comment and automatically adds the
Create a hashtag topic link in the post or
comment
Add an existing hashtag topic to a post
or comment
topic (without the hashtag) to the
top-level post in the update
Creates a hashtag topic in the post or
comment, automatically adds the topic
Create a hashtag topic link in the post or
comment
Add a new hashtag topic to a post or
comment
(without the hashtag) to the top-level
post in the update, and automatically
creates a topic detail page
Takes you to the topic detail page Display search results for the hashtag
topic
Click a hashtag topic in a post or
comment
66
Upgrading Hashtag (#) Topics to Chatter Topics Chatter
Chatter now... Chatter used to... When you...
Allows most punctuation, separators, and
symbols in your hashtag topic. You must
End the hashtag topic link before the
punctuation, separator, or symbol
Type punctuation, separators, or symbols
in a hashtag topic
press ENTER when youre done typing
your topic for Chatter to accept the
punctuation, separators, and symbols.
Commas ( , ) and closing square brackets
( ] ) are the only unsupported characters
in topic names.
Allows up to three words in hashtag
topics. You must press ENTER when
End the hashtag topic link before the
space
Type spaces in a hashtag topic
youre done typing your topic for Chatter
to accept the spaces between words. If
you dont press ENTER, only the first
word after the hashtag becomes the topic.
Improved Trending Topics
You asked for it! This enhancement is from an idea on the IdeaExchange.
Available in: Group, Professional, Enterprise, Unlimited, Contact Manager, and Developer Editions
The Trending Topics area on the Chatter tab shows the topics being discussed right now in Chatter. A trending topic is not
solely based on popularity and usually relates to a one-time or infrequent event that has a spike in activity, such as a conference
or a project deadline.
With Summer 13, we improved the calculation for Trending Topics by considering new signals, such as the number of
comments and likes on posts with topics and a comparison of the historical and current usage of a topic. For privacy reasons,
Trending Topics dont include topics used solely in private groups or record feeds.
You can see improved Trending Topics after your users start using the new topics more frequently.
Improved Topics on Profiles
Available in: Group, Professional, Enterprise, Unlimited, Contact Manager, and Developer Editions
Previously, the Topics I Use Most section was included on profile pages. With Summer 13, this section has been renamed
to Recently Talked About. It now considers new signals, such as how recently you and others added topics to your posts and
to posts you commented on. You can see up to five topics, with the most frequently and recently added topic appearing first.
For privacy reasons, Recently Talked About topics dont include topics used solely in private groups or record feeds.
67
Improved Trending Topics Chatter
Note: Immediately after the release, profile pages no longer show the Topics I Use Most section. However, the new
Recently Talked About section might not appear on profile pages until your users start using the new Chatter topics
more frequently.
FEEDS
Find in Feed: Searching in a Specific Feed
Use feed search to find information in a feed in a specific context. This feature was previously available only for group feeds
and has been expanded to include more contexts in Summer 13.
Available in: Group, Professional, Enterprise, Unlimited, Contact Manager, and Developer Editions
You asked for it! This enhancement is from an idea on the IdeaExchange.
You can search for information in feeds on a users profile, a record, in a public or private group (if youre a member), and on
the Chatter and Home tabs. A contextual feed search is helpful when you want to confirm or check if something was once
discussed in that specific feed.
1. Click above the feed to look for information in that feed. For example, use the feed search on a groups page to find
information in that group.
2. Type your search terms and press ENTER or click .
68
Find in Feed: Searching in a Specific Feed Feeds
You can search for hashtag topics, mentions, and files posted in the feed, or refine your search using wildcards, operators,
and quotation marks to match on exact phrases.
Tip: To search for hashtag topics with multiple words, use brackets after the hashtag and around the words. For
example, to find all instances of #Universal Paper, type #[universal paper] in the search box.
Search results display with matching terms highlighted. Filters or sorting criteria used in the feed apply to feed search
results as well.
Click to clear your search results and return to the feed.
Feed search behavior may vary slightly depending on where you perform the search.
Feed search is not supported for feeds on list views or topic feeds.
You can only search feeds you have access to via sharing rules.
On the Chatter tab, feed search results are also limited by your feed type selections. For example, if you select the To Me
feed type, and select additional filters and sorting criteria, all of those criteria apply to the feed search results.
Feed search results are limited to the posts that are accessible from the context you search within. For example, if you
search the feed on a users profile, the results include the posts and comments accessible from the users profile. This
includes both the posts and comments shared by or with the user.
Feed search returns matches for file or link names shared in posts, but not in comments.
Record field changes arent included in record feed search results.
Updated Menu for Bookmarking or Deleting Posts
We changed the way you bookmark or delete a post. Bookmarking, removing a bookmark, or deleting a post is now available
from a drop-down menu ( ) at the top right corner of the post. Use this same menu to edit or add topics to posts. For more
information, see Adding Topics to Posts on page 64.
New and Updated Feed Filters for Chatter Page and Record
Pages
We renamed the What I Follow filter to All Updates and added a Fewer Updates filter to the drop-down filters above your feed
on Chatter page and the record pages.
The All Updates filter works the same way as the What I Follow filter and it is the default filter on the Chatter page. The All
Updates filter displays all posts and comments from people and records you follow, and groups youre a member of in your
feed. The Fewer Updates filter is new. It hides system-generated record posts that have no comments from your Chatter feed
and your record feeds.
System-generated posts are updates that Salesforce automatically generates when someone creates a new record or changes a
tracked field on a record. For example, lets say youre following the Acme account. The account executive for Acme creates
a new opportunity. Later, the account executive also changes a tracked field on the Acme account. In both cases, Salesforce
automatically generates an update about each change and posts the updates in your Chatter feed and the feed on the Acme
account detail page. The Fewer Updates filter hides these system-generated posts in your feed, unless someone has commented
on the posts. If you want to see the system-generated posts, select the All Updates filter.
69
Updated Menu for Bookmarking or Deleting Posts Feeds
Depending on how many records you follow, and the level of activity on those records, there could be a large number of
system-generated updates in your feed. If youre not interested in these kind of posts, you can now use the Fewer Updates
filter to hide them.
Follow Button on Record Feed
We moved the Follow button on record detail pages to the record feed to further streamline our design across all of the
Chatter feeds.
To follow a record, click Show Feed at the top of the record detail page, then click Follow.
New Preview Links
In Summer 13, weve added more previews for linked content:
bloomberg.com
box.com
engadget.com
en.wikipedia.org
google.com/finance
huffingtonpost.com
marketwatch.com
npr.com
scribd.com
The previews are powered by Embed.ly, a third-party service, and include thumbnails, descriptions, and video players for links
to videos. We dont share any content, user, organization, or account data with Embed.ly. We only share the URLs that are
on the domain whitelist. Additionally, all of our URL requests pass through a Salesforce proxy, meaning Embed.ly never
receives calls directly from the client and therefore doesnt have information about who's making the URL request.
ADDITIONAL ENHANCEMENTS
Do More with Chatter Email Replies
Available in: Group, Professional, Enterprise, Unlimited, Contact Manager, and Developer Editions
We enhanced email replies so that you can do even more directly from your email. Now, when you receive certain Chatter
emails, you can reply to bookmark posts, follow and unfollow people, and unlike posts that you previously liked. Heres a
summary of everything you can do and important considerations when replying by email.
70
Follow Button on Record Feed Feeds
Limits Text to Include in Your Reply Type of Email Action
N/A bookmark Someone posted to your
profile or a group, mentioned
Bookmark a post
you in a post, or shared your
post
1,000 characters maximum.
Replies that exceed the limit
The text of your comment Someone posted, commented
on your post, also commented
Comment on a post
are truncated to the first 1,000
characters.
after you, or mentioned you in
a post or comment
N/A follow Someone posted, commented
on your post, also commented
Follow someone
after you, or mentioned you in
a post or comment
N/A like or +1 Someone commented on your
post or also commented after
you
Like a comment
N/A like or +1 Someone posted to your
profile or a group, mentioned
Like a post
you in a post, or shared your
post
10,000 characters maximum.
Replies that exceed the limit
The text of your response Someone sent you a message Respond to a Chatter message
are truncated to the first
10,000 characters.
N/A unfollow Someone posted, commented
on your post, also commented
Unfollow someone
after you, or mentioned you in
a post or comment
N/A unlike or 1 Someone posted, commented
on your post, or also
Unlike a post
commented after you on a post
that you previously liked
Consider these tips when sending email replies.
Replies must be sent from the email address specified on your profile. If you use email aliases or email forwarding services
that send replies from a different email address, your replies won't be processed.
Replies to bookmark, like or unlike, and follow or unfollow must contain only the single word or exact text, such as like
(case insensitive) or +1. If you include extra white spaces or the original message that some email applications automatically
include, we ignore them and process the reply as a like, bookmark, etc. However, if you include any other text in the body,
such as Like! or Like this?, we process your reply as a comment rather than a like, bookmark, etc.
If replies contain your personal email signature, the signature text is treated as part of your comment. Default signatures
inserted by mobile devices, such as Sent from my iPhone, are automatically removed from replies. Before replying,
delete custom signatures and any extra text you don't want posted to Chatter.
71
Do More with Chatter Email Replies Additional Enhancements
Attachments in replies are ignored.
Before replying, check the email address that displays in the To field of your email. Valid addresses contain tokens, or long
character strings, both before and after the @ symbol, such as
w8t27apy1@j321imd9gbs.d8rx.d.chatter.na1.salesforce.com. Some email applications may automatically
use the From address from the original email, reply@chatter.salesforce.com, which is not a valid address for
receiving replies. If you see this shortened address in the To field of your reply email, replace it with the valid reply-to
address in the email header information. For example, in an application such as IBM
Lotus Notes
:
1. Open the original email.
2. Click View > Show > Page Source.
3. In the Reply-To section, copy the email address that looks like:
w8t27apy1@j321imd9gbs.d8rx.d.chatter.na1.salesforce.com.
4. Paste the reply-to address in the To field of your reply email.
Profile and Contact Information Updates
Weve enhanced the profile page to streamline editing of information in the Contact and About Me sections, and to add
options for users in organizations that have enabled Salesforce Communities. Heres whats changed.
When you click in the Contact or About Me sections, you now see a single dialog box instead of separate dialog boxes
for each section. You can switch between tabs to edit your About information and Contact information.
If your organization has enabled Communities:
Theres an additional way to access the new consolidated dialog box. In the global header, click Your Name > Edit
Contact Info to edit your contact information and visibility settings. The visibility settings allow you to control how
much of your contact information is visible to external members in communities, such as customers and partners, and
guest users, who can view publicly accessible sites or pages that dont require login.
When uploading or editing your profile photo, you can select the Show in communities with publicly
accessible pages checkbox to make the photo visible to guest users viewing publicly accessible sites or pages that
dont require login.
Enhanced Profile Page LayoutPilot
You asked for it! This enhancement is from an idea on the IdeaExchange.
An enhanced version of the Profile page is now available through a pilot program. Besides a visual redesign, administrators
can customize user profile information and add Connected Apps from partners to the Profile page. Visualforce customizations
are also supported. For information on enabling the enhanced version of the Profile page, contact salesforce.com.
72
Profile and Contact Information Updates Additional Enhancements
Chatter Desktop Version 3.2
Available in: Group, Professional, Enterprise, Unlimited, Contact Manager, and Developer Editions
The Chatter Desktop 3.2 release (April 13), continues to deliver more enhancements that help you collaborate efficiently
outside your web browser. You can now use Chatter Desktop to:
Configure desktop alerts for new feed posts and comments
Configure Chatter Desktop to always display in the foreground
Delete feed posts if you have access
Post in all public groups
In addition, this release supports scrolling and active links in group descriptions and addresses bugs related to negative like
counts, names displayed twice for likes, and broken hash tag topic links.
Organization-Wide Search in Chatter Messenger
You asked for it! This enhancement is from an idea on the IdeaExchange.
Search and chat with any online Chatter user instead of just the people you follow. Type any name in the search box at the
top of the chat list or click from an active chat window to search for people in your organization.
Style Enhancements for Chatter List Views
Chatter list views have a cleaner look with improved spacing and font styling. Youll see these style changes in lists across
Chatter, including people, groups, files, and topics.
Chatter API
Summer 13 (Chatter API version 28.0) contains enhancements to Chatter API resources, request bodies, and response bodies.
In addition, Chatter in Apex is now generally available.
Chatter in ApexGenerally Available
New and Changed Resources
New and Changed Request Bodies
New and Changed Response Bodies
73
Chatter Desktop Version 3.2 Additional Enhancements
Chatter in ApexGenerally Available
Chatter in Apex exposes many Chatter API resources as Apex classes in the ConnectApi namespace. Use Chatter in Apex
to build Chatter integrations and custom UIs without making HTTP callouts.
Important: Changes and additions to Chatter in Apex are now documented with the other Apex code enhancements.
The complete Chatter in Apex documentation is now in Apex Code Developers Guide.
New and Changed Resources
Batch is a new resource that you can use to create a request body with a batch of up to 25 sub-requests and send them to
the server in a single request. The response bodies and HTTP statuses for every request in the batch are returned within
a single response body. The resource is /connect/batch.
All the Feeds resources except the Topics feed now have a q parameter that you can use to search a feed in a GET request.
Specify keywords to search for in the body and comments of feed items in a feed. Before this release, the only feed you
could search was the Record feed.
The Feed-Items Query resource (/chatter/feed-items?q=searchTerm) has a new sort parameter. Use it to specify
the sort order of the results. Possible values are CreatedDateDesc (default) and LastModifiedDateDesc.
Feed-Items Topics is a new resource that associates new and existing topics with a feed item. This resource can also be
used to remove topics from a feed item. The resource is /chatter/feed-items/feedItemId/topics.
The List of Favorites resource (/chatter/feeds/favorites/userId) has a new POST request parameter, targetId,
that specifies a topic to add to favorites.
Topics Feed URL is a new resource that returns a URL to the feed-items for a specified topic. The resource is
/chatter/feeds/topics/topicId.
Topics Feed Items is a new resource that returns all the feed items for a specified topic. The resource is
/chatter/feeds/topics/topicId/feed-items.
Group Topics is a new resource that provides up to five topics most recently used in the specified group. The resource is
/chatter/groups/groupId/topics.
The Groups resource, /chatter/groups/groupId, now supports the PATCH method. Send a PATCH request with
a Group Input request body or request parameters to update the Information section of a group. In the Web UI, the
Information section is above the Description section. If the group is private, this section is visible only to members.
This resource now returns a Group Detail response body instead of a Group response body.
List of Topics is a new resource that provides a list of the organizations topics. The resource is /chatter/topics.
Topic is a new resource that provides information about a specified topic. Use this resource to get information about a
topic, to update a topics description, and to change the capitalization of a topic name. Administrators can use this resource
to delete topics. The resource is /chatter/topics/topicId.
Topic Files is a new resource that returns information about the five files posted most recently to the specified topic. The
resource is /chatter/topics/topicId/files.
Topic Groups is a new resource that returns information about the five groups that most recently contributed to the specified
topic. The resource is /chatter/topics/topicId/groups.
Related Topics is a new resource that provides topics related to the specified topic. The resource is
/chatter/topics/topicId/relatedtopics.
Topics Suggestions is a new resource that provides suggested topics for a specified string of text or feed item. The resource
is /chatter/topics/suggestions.
74
Chatter API Chatter
The Trending Topics resource (/chatter/topics/trending) now returns only the top five trending topics for your
organization.
The page parameter for the User Conversations (/chatter/users/userId/conversations) and User Messages
(/chatter/users/userId/messages) resources was incorrectly documented as an integer. It is now correctly
documented as a string and has the correct description.
User Topics is a new resource that provides up to five topics most recently used by the specified user. The resource is
/chatter/users/userId/topics.
The User Information resource (/chatter/users) has a new searchContextId parameter. Use this parameter for
@mention completion. Passing a feed item ID for searchContextId matches users already mentioned in the thread
earlier in the returned collection. When using this parameter, you can't query more than 500 results and you can't use
wildcards in the search term.
The User Information resource (/chatter/users) now always returns a User Detail response body in the user property
of the User Page response body. The fields that the context user is not allowed to see are set to null. (In versions earlier
than 28.0, the user can contain a User Summary or a User Detail property.)
These resources are not supported because Communities doesnt support private messages:
/connect/communities/communityId/chatter/users/userId/conversations/
/connect/communities/communityId/chatter/users/userId/conversations/conversationId
/connect/communities/communityId/chatter/users/userId/conversations/conversationId/mark-read
/connect/communities/communityId/chatter/users/userId/conversations/unread-count
/connect/communities/communityId/chatter/users/userId/messages
/connect/communities/communityId/chatter/users/userId/messages/messageId
These resources are supported without /connect/communities/communityId section of their URLs. For example,
this resource is legal: /chatter/users/userId/conversations/.
New and Changed Request Bodies
Batch Input is a new request body that contains a collection of Batch Request Input request bodies. Use this request body
with the /connect/batch resource.
Batch Request Input is a new request body that contains a Chatter API resource URL, an HTTP method to use with that
resource, an optional rich input body, and optional binary attachment information.
Feed Favorite Input has a new property, targetId, that identifies a topic.
Group Information Input is a new request body that contains a Group Input request body. Use this request body with the
/chatter/groups/groupId resource to update the Information section of a group.
Group Input is a new request body with two properties, text and title, that contain the text and title of the Information
section of a group. In the Web UI, this section is above the Description section. If the group is private, the Information
section is visible only to members.
Message Segment Input: Hash Tag recognizes multiple word hash tags.
Message Segment Input: Text recognizes multiple word hash tags.
Topic Input is a new request body. Use this request body with the /chatter/topics/topicId resource to change the
capitalization of a topic name or update a topic description.
75
Chatter API Chatter
New and Changed Response Bodies
Approval Post Template Field is a new response body that describes a field in an approval post template. It has the following
properties: displayName, displayValue, and record.
The Batch Results response body has a new hasErrors property that indicates whether one of the results in the results
set is an HTTP status code in the 400 or 500 range.
The Comments response body and the Feed Item response body have a new relativeCreatedDate property that
contains the created date in a relative, localized format thats perfect for displaying on a mobile device or tablet: for example,
17m ago or Yesterday.
The Community response body has a status property with three possible values. One of those values, Active, has been
changed to Live.
The Favorite response body has a new target property that references a topic when applicable.
The Favorite response bodys type property now includes a topic value.
The Features response body has the following new properties:
chatterTopicsindicates whether Chatter topics are enabled
defaultCurrencyIsoCodewhen the Features multiCurrency property is false, this property indicates the
ISO code of the default currency
multiCurrencyindicates whether the users organization uses multiple currencies
publisherActionsindicates whether publisher actions are enabled
The Feed Item response body has a new topics property that returns a Topics Collection response body for a specified
feed item.
The Feed Item type property has a new CreateRecordEvent value, which indicates that a record was created using
the publisher.
The Feed Item type property has a new CollaborationGroupUnarchived value, which indicates that an archived
group was unarchived.
The Feed Item Attachment: Approval response body has a new postTemplateFields. The property contains a collection
of Approval Post Template Field response bodies.
The Feed Item Attachment: Basic Template response body has a new linkRecordId property. If linkURL refers to a
Salesforce record, linkRecordId contains the ID of the record..
The Feed Item Attachment: Basic Template response body subtype property is not supported in 28.0. The property
contains None for clients using an older API version.
Feed Item Topics is a new response body containing a canAssignTopics property and a topics property that contains
a collection of topics.
The File response body now includes a parentFolder property that is reserved for future use.
The Group response body no longer has a fileCount property. The property is now in the Group Detail response body.
Group Detail is a new response body containing the properties of the Group response body and a new information
property that contains a Group Information response body. It also contains a fileCount property that returns the number
of files posted to the group.
Group Information is a new response body with a text and a title property that contain the Information section of
the group. In the Web UI, this section is above the Description section. If the group is private, this section is visible only
to members.
The Group Page groups property now returns a collection of Group Detail response bodies instead of a collection of
Group response bodies.
The Message Segment: Hashtag response body has a new topicUrl property that is the URL for the topic.
The Organization Summary response body has been removed. The two properties it contained were also in the Organization
response body, which still exists.
The Topic response body has these new properties:
76
Chatter API Chatter
createdDateISO8601 date string, for example, 2011-02-25T18:24:31.000Z
descriptionDescription of the topic
id18-character ID of the topic
talkingAboutNumber of people talking about this topic over the last two months, based on factors such as topic
additions and comments on posts with the topic
The Topics Collection response body was previously available but was omitted from the documentation.
Topic Suggestion is a new response body that returns new and existing topic suggestions.
Topic Suggestion Collection is a new response body that returns a collection of Topic Suggestion response bodies.
The userType property in the User Detail and User Summary response bodies has a new ChatterOnly value for Chatter
Free users.
The User Settings response body has a new currencySymbol property containing the currency symbol to use for displaying
currency values. Applicable only when the multiCurrency property of the Features response body is false.
The User Settings response body has a new userDefaultCurrencyIsoCode property containing the ISO code for the
default currency. Applicable only when the multiCurrency property of the Features response body is true.
The User Summary response body has a new isInThisCommunity property. The value is true if the user is in the same
community as the context user; the value is false otherwise.
77
Chatter API Chatter
ACTIVITIES
Relate More Contacts to Activities
Previously, Shared Activities contacts were limited to 10. The new limit of 50 contacts per event or task helps you track
activities more accurately.
See Shared Activities Reflected in Custom Reports
Reports based on the Activities with Contacts custom report type are more complete, showing all contacts related to an activity
instead of just the primary contact.
Shared Activities Works More Smoothly with Email to
Salesforce
Email to Salesforce can create up to 50 email activities for each email it receives. If Shared Activities is enabled, Email to
Salesforce can relate up to 50 contacts to each email task record. It no longer creates a separate email task record for each
contact.
SALES
78
Other Notes on Activities
Operations that arent supported in certain triggers
When a user saves an activity in the user interface, before and after triggers set to do any of the following arent
supported:
Modifying the whoId (Name) field, if Shared Activities is enabled
Modifying or adding an activity relation through the TaskRelation or EventRelation object, if Shared Activities
is enabled
Modifying or adding an invitee relation on a group event through the Invitee object, whether or not Shared
Activities is enabled
API requirement for Visualforce pages displaying Shared Activities events
If a Visualforce page uses the standard controller to display Shared Activities events, use API 26.0 or later. If you use
an earlier API version, the page does not display.
Custom logos in meeting requests
We clarified the guidelines for uploading a custom logo and including it in meeting requests. See Guidelines for Adding
a Custom Logo to Meeting Requests in the Salesforce Help.
FORECASTS
Forecast Using Quantities
Available in: Professional, Enterprise, Unlimited, and Developer Editions
User Permissions Needed
Manage Users
AND
Customize Application
To enable Forecasts users:
Note: This information applies to Collaborative Forecasts and not to Customizable Forecasts or Forecasts (Classic).
Now you can forecast by quantity as well as revenue! Depending on your organization's settings, you can forecast by quantity,
revenue, or both. Quantity forecasts roll up based on an opportunity's quantity field, while revenue forecasts roll up based on
an opportunity's amount field.
79
Other Notes on Activities Activities
Note: If you disable a revenue or quantity option after its been selected, all related quota and adjustment information
is purged.
Follow these steps to select an option for your organization.
1. From Setup, click Customize > Forecasts > Settings.
2. Under Data Source, select Revenue, Quantity, or both.
If you enable both revenue and quantity for use in your organization, only one option is available to view on a page at a time.
However, users can toggle between views by clicking next to Amounts in Currency Type or Quantity (Units). and selecting
a data source.
When you enable quantity, forecast managers can adjust quantity-based forecasts in the same manner in which they adjust
revenue-based forecasts.
Add Quotas Based on Quantity
Available in: Professional, Enterprise, Unlimited, and Developer Editions
User Permissions Needed
Manage Users
AND
Customize Application
To enable Forecasts users:
Customize Application
AND
Manage Quotas
To manage quotas:
Note: This information applies to Collaborative Forecasts and not to Customizable Forecasts or Forecasts (Classic).
If your organization uses quotas, you can now add quotas based on quantity amounts as well as revenue amounts. API access
is required to use quotas. The quota-related fields are available beginning with API version 28.0.
Tip: To learn more about enabling and loading quotas when using Forecasts, see Enabling Quotas in Forecasts in
Help.
80
Add Quotas Based on Quantity Forecasts
Create a Forecasting Quotas and Forecasting Items Custom
Report Type
Available in: Professional, Enterprise, Unlimited, and Developer Editions
User Permissions Needed
Allow Forecasting To use Forecasts:
Run Reports To view the Reports tab:
Create and Customize Reports
AND
Report Builder
To create, edit, and delete reports:
Note: This information applies to Collaborative Forecasts and not to Customizable Forecasts or Forecasts (Classic).
Now you can create another Forecasts custom report type to see a teams quota attainment. Use both Forecasting Quotas
and Forecasting Items to create the custom report type. Then, for example, when you create the report, include a teams
quotas and forecasted revenue for closed forecasts and create a formula field to display the quota percentage attained.
Find Display Options More Easily
Available in: Professional, Enterprise, Unlimited, and Developer Editions
User Permissions Needed
Allow Forecasting To use Forecasts:
Note: This information applies to Collaborative Forecasts and not to Customizable Forecasts or Forecasts (Classic).
To update the display currency on a forecast, click next to Amounts in Currency Type or Quantity (Units). Previously, you
clicked Display Settings to change the display currency.
Additionally, Display Settings has been renamed Display Options.
81
Create a Forecasting Quotas and Forecasting Items Custom
Report Type
Forecasts
OPPORTUNITIES
Introducing Opportunity Splits
You asked for it! This enhancement is from an idea on the IdeaExchange.
Available in: Enterprise, Unlimited, and Developer Editions
Does your sales organization need to split credit for opportunities? With Summer 13, now you can! Opportunity Splits lets
users split credit across opportunity team members. Multiple people working on an opportunity can roll their individual sales
credits into quota and pipeline reports for the entire team.
There are two types of opportunity splits.
Revenue splits provide credit to team members who are directly responsible for revenue that an opportunity generates. Revenue
splits must total 100% of the opportunity amount.
Overlay splits provide credit to team members who work on an opportunity but arent directly responsible for generated revenue.
Because these splits arent limited by the opportunity amount, they can total any percentage (sometimes exceeding 100%).
Tip: As an administrator, you can create custom reports that include opportunity split data. Note, however, that
opportunity splits arent currently rolled up to sales territories or forecasts.
Enable Team Selling and Opportunity Splits
User Permissions Needed
Customize Application To enable team selling and opportunity splits:
Team selling and opportunity splits go hand in hand, so you must enable opportunity teams and then enable splits.
Be aware that enabling Opportunity Splits changes existing opportunity records in your organization.
The opportunity owner is included on each opportunity team. Because the Opportunity Owner role is essential for splits,
you cant remove it.
Newly created opportunity split records include a default entry for the owner, who receives 100% of revenue splits.
A script applies these changes after you enable Opportunity Splits. The script temporarily disables triggers, workflows, and
validation rules for opportunity team records, mass reassignment of opportunity team members, and mass transfer of accounts
and opportunities. If your organization has a lot of opportunities, the script may take several hours. While its running, you
can still perform other tasks in Salesforce. Automated email notifications keep you up to date on the scripts status.
1. From Setup, click Customize > Opportunities > Opportunity Teams.
2. Click Settings.
3. Select Enable Team Selling, and click Save.
82
Introducing Opportunity Splits Opportunities
4. Select the opportunity page layouts that will display the new Opportunity Team related list.
5. To ensure that users with customized page layouts see the related list, select Append to users personal related
list customization.
6. Click Save.
7. Click Customize > Opportunities > Opportunity Teams > Opportunity Splits.
8. Select Enable Opportunity Splits.
Tip: To better reflect your business process, you can disable revenue or overlay splits, or enter unique labels for
them. To customize these items at any time, return to the Opportunity Splits setup page, and click Edit.
9. Select the same page layout options you chose for opportunity teams.
10. Click Save.
Now that youve enabled Opportunity Splits, every newly created opportunity in your organization automatically includes
them.
Share Sales Credit with Opportunity Splits
User Permissions Needed
Edit on opportunities
AND
Owner of opportunity record, or above owner in organization
hierarchy
To add and view splits for opportunity team members:
When your users are ready to create splits, the process is simple.
1. Open an existing opportunity or create a new one. The opportunity owner is automatically included in the opportunity
team and assigned a 100% revenue split by default.
2. In the Opportunity Split related list, click Edit Opportunity Splits.
3. Add appropriate opportunity team members, and adjust their split percentages. Revenue splits must total 100%, but overlay
splits can total any percentage.
4. Click Save.
83
Introducing Opportunity Splits Opportunities
PRICE BOOKS
Customizable Price Books
You asked for it! This enhancement is from an idea on the IdeaExchange.
Available in: Professional, Enterprise, Unlimited, and Developer Editions
User Permissions Needed
View Setup and Configuration To view setup options:
Customize Application To customize your organization:
Price books are now customizable! With Summer 13, you can customize fields, page layouts, record types, and much more.
Lets look at some of the ways your users can take advantage of these enhancements. For example:
Your organization may have several types of custom price books that are aimed at different markets, such as domestic and
international. By creating a custom picklist called Market that lists these two values, users can instantly define which
market each price book applies to.
Users may have seasonal price books that come into effect during certain times of the year. Now, using custom date fields,
users can specify the start and end dates during which the price book is active.
You can set triggers to send emails automatically when a price book becomes active, ensuring your sales team is always up
to date.
To address the business needs of your different business divisions, you can set up specific page layouts for product teams
or groups within your organization.
Users can generate accurate reports based on the new custom fields you add, and filter their list views.
To customize price books:
1. From Setup, click Customize > Price Books.
2. Click a menu item to:
84
Customizable Price Books Price Books
Add custom fields and track field history.
Create page layouts to display price book data.
Apply validation rules to improve data quality.
Define Apex triggers.
Create field sets to group price book fields.
Create and maintain record types.
View price book limits.
In addition, users can now see whether price books are standard or customized when they create filtered reports and list views
that include the Is Standard Price Book field.
Note: Price books dont support roll-up summary fields. In addition, price books arent available as related lookups
from other objects.
Easier Access to Price Books
Available in: Professional, Enterprise, Unlimited, and Developer Editions
User Permissions Needed
Manage Users To edit tab settings:
Read on products and price books To view the Price Books tab:
As part of our price books enhancements in Summer 13, we added a new Price Books tab to make it easier for users to access
their price books. They can still navigate to price books from the Products tab, which now redirects them to the new Price
Books tab instead. We hope your users like it!
85
Easier Access to Price Books Price Books
For existing organizations, youll need to enable the Price Books tab for your users. For new organizations, we enabled the tab
for you.
To enable the Price Books tab for existing organizations:
1. From Setup, click Manage Users > Profiles.
2. If you use the:
Enhanced profile user interfaceIn Find Settings, enter Price Books, select it from the list, and click Edit.
Original profile user interfaceClick Edit, then scroll to the Tab Settings section.
3. Select Default On for the Price Books tab setting and save your changes.
Updates to Price Books Archiving
Available in: Professional, Enterprise, Unlimited, and Developer Editions
User Permissions Needed
Read on products and price books To view the Price Books tab:
Edit on price books To edit price books:
Previously, when users tried to delete custom price books that had associated records, they were directed to an error page that
gave them the option to archive the price books. Now, users can archive custom price books directly from the price book details
page using a new Archive button.
Considerations for Archiving Price Books
Before users archive their price books, its good to understand all options for handling price books that users no longer need.
What if users want to get them back? Under what circumstances? Users can
No problem. Users can reactivate price books. Regardless of whether price books include associated
records.
Deactivate
Users can restore deleted price books from the
Recycle Bin.
Only if price books dont include associated records. Delete
Sorry, but theres no way to restore archived price
books.
With caution, regardless of whether price books include
associated records.
If users archive price books, the associated records will still
include the archived price books, but users cant access
them.
Archive
86
Updates to Price Books Archiving Price Books
SALESFORCE FOR OUTLOOK
Salesforce for Outlook Enhancements
Available in: Contact Manager, Group, Professional, Enterprise, Unlimited, and Developer Editions
User Permissions Needed
Assigned to an active configuration AND
Valid data set for each object being synced
To install Salesforce for Outlook:
Your Outlook profile set as the default in your Mail Settings To change sync folders:
In our last release, we announced the general availability of the Salesforce Side Panel for Microsoft
Outlook
. With it,
Microsoft Windows
users can view and work with Salesforce records directly in Outlook. And for Summer 13, were excited
to tell you about improvements weve made to the side panel, which will help your users become even more efficient as they
complete their Outlook and Salesforce integration tasks.
But even if your users havent yet had the advantage of working in the Salesforce Side Panel, they can still benefit from some
of our latest improvements to Salesforce for Outlook.
Learn about it in
Available to only
side panel users
Available to all
users Users can now
Enable Shared Activities Add emails to multiple contacts
Manually Select Items to Sync Selectively sync individual contacts,
events, and tasks
Search for More Kinds of Records in the
Salesforce Side Panel
Search for and add emails to any
Salesforce records that allow activities
View Cases Related to Contacts in the
Salesforce Side Panel
See cases related to contacts in their
emails
Lets Get Ready
Among your tasks, itll be important for you to urge your users to install Salesforce for Outlook v2.2.0 or later, so they can dig
in to the new features quickly. Here are the tasks youll complete to get your users working more efficiently.
87
Salesforce for Outlook Enhancements Salesforce for Outlook
1. To give your users the option to add emails to multiple contacts, enable Shared Activities. If you havent already enabled
Shared Activities, we recommend you first read about the feature in the online help.
2. Urge all users to download and install Salesforce for Outlook v2.2.0 or later.
3. After youve enabled Shared Activities for your organization and your users have installed Salesforce for Outlook, youll
have happier and more productive users!
Enable Shared Activities
Users can add emails to multiple Salesforce contacts, and to one other record with which users can associate tasks, such an
account, a lead, or a case. This requires your organization to have Shared Activities enabled.
After you enable Shared Activities, it can take up to 48 hours for the process to finish, depending on the volume of activities
for your organization. During this process, users can continue working with tasks and events.
1. From Setup click Customize > Activities > Activity Settings.
2. Select Allow Users to Relate Multiple Contacts to Tasks and Events.
3. Click Submit.
88
Salesforce for Outlook Enhancements Salesforce for Outlook
Add Emails to Multiple Records with the Salesforce Side Panel
You asked for it! This enhancement is from an idea on the IdeaExchange.
Available in: Professional, Enterprise, Unlimited, and Developer Editions
User Permissions Needed
Side Panel To display the Salesforce Side Panel in Outlook:
Email to Salesforce AND Add Email To add Outlook emails to Salesforce records:
Always save email attachments in Email to Salesforce settings To add email attachments to Salesforce:
Allow Users to Relate Multiple Contacts to Tasks and
Events in Activity Settings
To add emails to multiple contacts:
Watch a Demo: Using the Salesforce Side Panel to Work with Records in Microsoft
Outlook
(2:18 minutes)
If youve enabled Shared Activities, users can add emails to multiple Salesforce contacts, and to one other record with which
users can associate tasks. Heres how.
1. Select an email.
89
Salesforce for Outlook Enhancements Salesforce for Outlook
2. Click next to the Salesforce contacts of their choice. Users can select multiple contacts, as well as one other record with
which users can associate tasks, such as an account, a lead, or a case. If users select another record other than a contact, the
side panel prompts users to either replace the record they originally selected, or cancel the replacement.
3. Keep track of the records theyve added the email to.
Add Emails to Multiple Records without the Salesforce Side Panel
User Permissions Needed
Email to Salesforce AND
Add Email
To add Outlook emails to Salesforce:
Always save email attachments in Email to Salesforce settings To add email attachments to Salesforce:
If youve enabled Shared Activities, and you have users who dont yet use the Salesforce Side Panel, the Add Emails feature
now automatically adds emails to multiple contacts. Heres how.
1. Select an email.
2. Click Add Emails. Salesforce for Outlook automatically adds the email to the related Salesforce records.
If Salesforce cant find any contacts that match the ones in the emails From, To, and Cc fields, users can manually assign
the emails in My Unresolved Items.
Manually Select Items to Sync
You asked for it! This enhancement is from an idea on the IdeaExchange.
90
Salesforce for Outlook Enhancements Salesforce for Outlook
The automatic sync method is pretty convenient, but for some users, syncing all of their contacts, events, and tasks is overkill.
So weve added the option for users to manually select the items to sync between Outlook and Salesforce. Regardless of the
sync method users choose, the regular sync cycles still occur.
Heres the setting users will see when they install Salesforce for Outlook v2.2.0 or later.
If users select Manual, theyll select an Outlook category for each item they want to sync. Heres how.
1. Select items to sync. Users can select multiple items by pressing CTRL while clicking the items they want to sync.
91
Salesforce for Outlook Enhancements Salesforce for Outlook
2. Right-click a selected item, then select Categorize > Sync with Salesforce. The items will sync automatically during the
next sync cycle.
Search for More Kinds of Records in the Salesforce Side Panel
Users will also discover that the search feature just got a lot better. Weve improved search results so they now include any
kinds of related Salesforce records with which users can associate tasksnot just contacts, accounts, opportunities, and leads.
Search results can also include custom objects. To have custom objects appear in your users search results, the objects need to
include Allow Activities, which you can see below.
1. From Setup, click Create > Objects. Click Edit next to the object you want to appear in search results.
2. Verify the Allow Activities setting is selected.
In addition, the DELETE key and copy and paste functions are now active for the search feature.
View Cases Related to Contacts in the Salesforce Side Panel
You asked for it! This enhancement is from an idea on the IdeaExchange.
Now your users will see cases related to the contacts that appear in the side panel. This helps sales professionals stay informed
about any potential problems that their leads or customers are experiencing with your company.
92
Salesforce for Outlook Enhancements Salesforce for Outlook
Added Security Requirements for the Salesforce Side Panel
If users click links in the Salesforce Side Panel, but arent yet logged in to Salesforce in their browsers, theyll see a prompt to
log in. Heres how.
93
Salesforce for Outlook Enhancements Salesforce for Outlook
1. Users click any link in the Salesforce Side Panel, which opens their browser to the Salesforce log in page.
2. Theyll then log in to Salesforce. Done!
Support for Syncing Salesforce Tasks Using Custom Forms in Outlook
If your users create tasks with a custom form in Outlook, Salesforce for Outlook syncs their Salesforce tasks to Outlook using
that custom form. Previously, the sync process used the standard task form. Users need to make sure, however, that they store
their custom task form in the default Tasks folder, and not in a subfolder.
TASKS
Publisher Actions Replace Chatter Tasks
We heard your feedback: Creating tasks right in the Chatter feed for a record is faster and easier, but it could be more flexible.
And seeing some tasks in Chatter feeds is usefulbut too many tasks can overwhelm a feed. Now, using the publisher actions
feature, you can customize task creation and the related feed items to improve support for your organizations workflow.
Note the following about the replacement of Chatter Tasks with publisher actions.
Users no longer see an option to create tasks at the top of a record detail page unless you re-create it using the publisher
actions feature.
Feed items are no longer generated for tasks unless you use the publisher actions feature. Existing task feed items are not
affected.
The Tasks in Feeds settings (on the Chatter Settings page) are no longer available.
94
Publisher Actions Replace Chatter Tasks Tasks
The publisher actions feature includes all the functionality of Chatter Tasks (and more).
Tasks are More Flexible and Useful
Heres how publisher actions improve on Chatter Tasks.
Flexible fields
The task publisher includes more default fields, and you can change or add to them, for example to support validation
rules.
Different actions for different kinds of objects
You can create different actions for different kinds of objects. For example, if you enable actions for tasks with accounts
but not files, users can create tasks on the detail pages of all account records (but not file records) they can access.
Flexibility in feeds
Feeds can include all tasks or just tasks created in the publisher. They can include updates to existing tasks, or only new
tasks. See New Feed Tracking Option with Publisher Actions on page 60.
Control using page layouts
Display of the publisher and the corresponding tasks in feeds (who sees them, and on what objects) is controlled through
page layouts.
95
Publisher Actions Replace Chatter Tasks Tasks
Re-Create Chatter Tasks Features Using Publisher Actions
Available in: Group, Professional, Enterprise, Unlimited, Contact Manager, and Developer Editions
User Permissions Needed
Edit Tasks To create tasks:
Chatter Tasks is no longer available. However, if you enabled Chatter Tasks features in Spring 13 and want to re-create them,
follow these overall steps to set up publisher actions. From Setup:
1. Be sure feed tracking is enabled in Chatter Settings for each object.
2. Click Customize > Chatter > Settings and enable the publisher actions feature.
3. Click Customize > Object Name > Buttons, Links, and Actions. Create an action on the object, selecting Task as the
target object. Optionally, customize the task fields using the action layout editor. Repeat for each object.
4. On the Page Layouts page for each corresponding object, add the task action youve created to the objects publisher by
dragging the action into the box under Chatter Feed. Save the layout.
The task publisher now appears in the feeds of the objects youve added it to, and new tasks appear in those records feeds.
For more information, see Add and Customize Actions in the Chatter Publisher on page 56.
ADDITIONAL SALES ENHANCEMENTS
Updates to Partner Portal User Management and Delegated
Administration
Note: Starting in Summer 13, the partner portal is no longer available for organizations that arent currently using
it. Existing organizations continue to have full access. If you dont have a partner portal, but want to easily share
records and information with your partners, try Communities.
Existing organizations using partner portals may continue to use their partner portals or transition to Communities.
Contact your Salesforce Account Executive for more information.
Permissions and Fields Renamed
The following permissions and fields have been renamed to work across portals and communities. These fields have changed
regardless of whether you enable Communities.
Type Old Value New Value
User permission Manage Partners Manage External Users
Field label Work With Portal (on account) Manage External Account
Field label Work With Portal (on contact) Manage External User
User permission Delegated Portal User Administrator Delegated External User Administrator
96
Updates to Partner Portal User Management and Delegated
Administration
Additional Sales Enhancements
Type Old Value New Value
Sharing Tool Convert Portal User Access Wizard Convert External User Access Wizard
Delegated Administration Available to Additional Licenses
Users with the following user licenses can now manage external users, if they have the Manage External Users permission:
Force.com - One App
Salesforce Platform
Chatter Only
Delegated Administrators Can Manage Partner Portal Users and Customer Portal Users
Starting in Summer 13, external users with the Delegated External User Administrator permission can manage both partner
portal and Customer Portal users under the same account. The delegated administrator can only manage users who have one
of the profiles in their Delegated External User Profiles related list and are under the same account.
Public Field on Events and Tasks Now Applies to Partner
Users in Communities
The Visible in Self-Service checkbox on activities has been renamed to Public.
If Communities is enabled, this setting now applies to partner users. Specifically, tasks or events marked Public are visible to
any external user in the community, as long as the user has access to the record the task or event was created on. If tasks or
events arent marked Public, only internal users and the task owner can see it.
Also, when a partner user tries to retrieve events or tasks using the API, the partner user can retrieve events and tasks only if
they created the event or task OR if the event or task is public.
The Public field doesnt apply to partner users in partner portals; they continue to see all tasks and events.
Partner Portal Users Can See Customer Portal Users From
the Same Account
If your organization has an account with both partner portal and Customer Portal users, and external user sharing is enabled,
those users will be able to see each other. External user sharing is enabled by default for organizations with Communities
enabled. For more information, see User Sharing.
Retirement of Connect for Lotus Notes
We want to remind you that at the end of June 2013, well discontinue the availability of and support for Connect for Lotus
Notes. We understand that this decision may cause a disruption for your users. But we strongly believe that this will allow us
to deliver other features that will provide greater value to your users and our entire community.
If you have questions about our discontinued availability of and support for Connect for Lotus Notes, please contact
salesforce.com Customer Support.
97
Public Field on Events and Tasks Now Applies to Partner
Users in Communities
Additional Sales Enhancements
Contact, Account, and Lead Profile Image Visibility
Profile images from Facebook or Twitter for contacts, accounts, or leads may be visible even if you are not currently logged
in to those services.
If you have previously logged in to Facebook or Twitter and associated a Facebook or Twitter account with a Salesforce.com
contact, account, or lead, the profile image will remain viewable even if you are no longer logged in. You can also view a
Facebook or Twitter profile image if it was associated with a contact, account, or lead by another user. This change does not
affect profile images from other social networks.
98
Contact, Account, and Lead Profile Image Visibility Additional Sales Enhancements
CASE FEED
New Option in Case Feed Setup
Available in: Enterprise, Unlimited, and Developer Editions
If your organization has enabled the publisher actions feature, you now have the option of using the advanced page layout
editor to choose the actions that appear in the Case Feed publisher. (This option is selected by default for new Salesforce
organizations that use Case Feed, and for organizations that enable Case Feed after the Summer 13 release.)
When you use the advanced page layout editor to configure the Case Feed publisher, youll notice these differences:
1. The actions list appears at the top of the publisher. You can no longer position the actions list to the left of the publisher.
2. The Answer Customer action has been divided into its two component actions: Email and Portal.
3. The publisher actions list has a different look from what youre used to seeing in Case Feed: it now looks more like the
Chatter publisher on other pages.
4. The four standard Chatter actionsPost, File, Link, and Pollautomatically appear in the publisher layout, and they
replace the Write Case Note action. You can change the sequence of these actions and remove any you dont need.
5. The Feed View/Details drop-down list replaces the View Case Detail action.
In addition:
Custom actions you previously added to the Case Feed publisher arent automatically available. You need to create new
custom actions and add them to the publisher, and these actions must use publisher.js rather than interaction.js.
The Case Detail page expands to full width, making it easier to see all of your related lists and other information.
For more information, see Configuring the Case Feed Publisher Using the Advanced Page Layout Editor in the online help
and Add and Customize Actions in the Chatter Publisher on page 56.
SERVICE
99
Changes to Case Feed Feed Items
Available in: Enterprise, Unlimited, and Developer Editions
Enable Publisher Actions to Continue Seeing Feed Items for Related Objects
Summer 13 introduces the publisher actions feature, which, like Case Feed, lets users do more in feeds, and gives administrators
more control over the actions that appear in the publisher. Publisher actions includes a new option, All Related Objects,
in feed tracking settings for account, campaign, case, contact, custom objects, lead, and opportunity. This option lets users
view feed activity for objects that have a parent-child or lookup relationship to the host object.
The All Related Objects option replicates the behavior youre used to seeing in Case Feed: when youre viewing the feed for
a case, you see feed items for object records related to that case, such as events and entitlements. In order to continue seeing
this behavior, you need to enable publisher actions. When you do, the All Related Objects option is automatically selected for
cases.
If you dont enable publisher actions, youll see only feed items for activity on the case youre viewing, not for activity on related
objects.
Learning More
For more information on publisher actions, see Setting Up Publisher Actions and Publisher Actions Overview in the online
help.
CHATTER ANSWERS
Chatter Answers for Everyone
Chatter Answers is available in: Enterprise, Developer, and Unlimited Editions.
User Permissions Needed
Customize Application To enable Chatter Answers:
Chatter Answers is available for all Sales Cloud and Service Cloud organizations starting with the Summer 13 release. Chatter
Answers is a self-service support community where users can post questions and receive answers and comments from other
users or your support agents. Chatter Answers brings together Cases, Questions and Answers, and Salesforce Knowledge
articles in a unified experience.
Note: Some older portal licenses might not support Chatter Answers. Contact salesforce.com if Chatter Answers
isnt available automatically within your organization in Summer 13.
100
Changes to Case Feed Feed Items Case Feed
Associate Chatter Answers with Salesforce Communities
Chatter Answers is available in: Enterprise, Developer, and Unlimited Editions.
User Permissions Needed
Customize Application To associate Chatter Answers with Salesforce Communities:
Now you can associate Salesforce Communities with Chatter Answers to host Chatter Answers and authenticate users. Edit
the visibility of Chatter Answers within your organization by showing the zone in a specific Chatter community, in a specific
portal, all portals, or internally to your organization. If you associate a Chatter community with Chatter Answers, then the
Q&A tab can be enabled for that community. Enabling Chatter Answers for a Chatter community disables any site or portal
associations for that zone.
To associate Chatter Answers with Salesforce Communities, choose a Chatter community from the Visibility section of
the Zone Edit page.
Chatter Answers Tab for Internal Users
Chatter Answers is available in: Enterprise, Developer, and Unlimited Editions.
Internal users and administrators can view and use Chatter Answers from a tab within the Sales Cloud or the Service Cloud
console. The Q&A tab provides the same view of Chatter Answers zones as portals and sites, so internal users dont have to
log into a portal or site to view Chatter Answers activity. The Q&A tab makes it easier for moderators and administrators to
monitor and manage activity within Chatter Answers zones. The Q&A tab is available when Chatter Answers is enabled.
Designate a Public Group as a Customer Support Agents
Group
Chatter Answers is available in: Enterprise, Developer, and Unlimited Editions.
User Permissions Needed
Customize Application To define a Customer Support Agents Group:
Specify which users will act as customer support agents in a Chatter Answers zone. When agents post an answer in Chatter
Answers, a headset icon appears next to his or her username and the hover details include Customer Support. This visual
differentiation between agents and users helps everyone better understand the active participants within the Chatter Answers
zone. In addition, agents show only a first name to the community and dont include a reputation in the hover details. If portal
users are included in the public group selected as a Customer Support Agents Group, they will not appear as agents. Its a best
101
Associate Chatter Answers with Salesforce Communities Chatter Answers
practice to add a Customer Support Agents Group to each zone. Adding a Customer Support Agents Group, even if the
group is empty, avoids all internal users displaying as agents.
To specify which users appear as agents within a zone, select the public group for the Customer Support Agents Group
on the Zone Edit page under Chatter Answers Settings.
Reputation Points Assigned by Zone
Chatter Answers is available in: Enterprise, Developer, and Unlimited Editions.
Note: Starting with the Summer 13 release, Chatter Answers communities have been renamed to zones.
Starting in the Spring 13 release, Chatter Answers calculates points toward a user's reputation on a per-zone basis. For example,
a user who is a member of different zones will have different reputation values in each zone based on his or her activity in that
zone.
Username Format Throughout a Zone
Ideas zones available in: Professional, Enterprise, Unlimited, and Developer Editions
Answers zones available in: Enterprise, Unlimited, and Developer Editions
Chatter Answers zones available in: Enterprise, Unlimited, and Developer Editions
User Permissions Needed
Customize Application To create or edit a zone:
Note: Starting with the Summer 13 release, Chatter Answers communities have been renamed to zones.
Select how the username for Ideas, Chatter Answers, and Answers users appears throughout a zone in their posts and replies.
You can specify how usernames will appear in a zone in the Username Format field on the Zone Edit page.
Select one of the following username formats for a zone:
First Name + Last Name. For example, John Smith.
First Initial + Last Name. For example, J Smith.
First Name + Last Initial. For example, John S.
Zone Nickname. For example, Matterific1234.
102
Reputation Points Assigned by Zone Chatter Answers
Customize Chatter Answers User Profiles in Salesforce
Communities
Chatter Answers is available in: Enterprise, Developer, and Unlimited Editions.
User Permissions Needed
Customize Application To customize Chatter Answers user profiles:
Use your own customized Visualforce page for users profiles for Chatter Answers on a public site. Click on a users username
to view their profile.
To set the profile page, select an existing Visualforce page for the Custom Profile Page field on the Chatter Answers Settings
page. You must have Visible without authentication set for thezone in order for the user profile pages to be used.
Chatter Answers Supersedes Answers
Answers is no longer available for enablement. Now you can use Chatter Answers, a self-service support community where
users can post questions and receive answers and comments from other users or your support agents. Chatter Answers brings
together Cases, Questions and Answers, and Salesforce Knowledge articles in a unified experience. If your organization already
uses Answers, it will continue to be available.
CUSTOMER PORTAL
Updates to Customer Portal User Management and
Delegated Administration
Note: Starting with Summer 13, the Customer Portal isnt available for new organizations. Existing organizations
continue to have access to the Customer Portal. If you dont have a Customer Portal, but want to easily share
information with your customers, try Communities.
Existing organizations using Customer Portals may continue to use their Customer Portals or transition to
Communities. Contact your Salesforce Account Executive for more information.
Permissions and Fields Renamed
The following permissions and fields have been renamed to work across portals and communities. These fields have changed
regardless of whether you enable Communities.
103
Customize Chatter Answers User Profiles in Salesforce
Communities
Chatter Answers
Type Old Value New Value
User permission Manage Partners Manage External Users
Field label Work With Portal (on account) Manage External Account
Field label Work With Portal (on contact) Manage External User
User permission Delegated Portal User Administrator Delegated External User Administrator
Sharing Tool Convert Portal User Access Wizard Convert External User Access Wizard
Permission Changes for External User Management
When your enable Communities in your organization, the permissions required to manage customers users have changed.
Customer users include users with Customer Community or Customer Portal licenses.
Requirements without Communities
Enabled
Requirements with Communities
Enabled
Action
Edit Self-Service Users Manage External Users
OR
To create customer users:
Edit Self-Service Users
Edit Self-Service Users
AND
Manage External Users
OR
To see and use the Manage External
User drop-down button on Contacts:
Read on the account associated with
the customer user
Edit Self-Service Users
AND
Read on the account associated with
the customer user
Edit Self-Service Users
AND
Manage External Users
OR
To view the Log in as option in the
Manage External Users drop-down
button:
Edit on the account associated with the
customer user
Edit Self-Service Users
AND
Edit on the account associated with the
customer user
Delegated Administration Available to Additional Licenses
Users with the following user licenses can now manage external users, if they have the Manage External Users permission:
Force.com - One App
Salesforce Platform
Chatter Only
104
Updates to Customer Portal User Management and Delegated
Administration
Customer Portal
Delegated Administrators Can Manage Partner Portal Users and Customer Portal Users
Starting in Summer 13, external users with the Delegated External User Administrator permission can manage both partner
portal and Customer Portal users under the same account. The delegated administrator can only manage users who have one
of the profiles in their Delegated External User Profiles related list and are under the same account.
Visible in Self-Service Field on Events and
Tasks Renamed to Public
The Visible in Self-Service checkbox on activities has been renamed to Public.
If your organization has enabled Communities, tasks or events marked Public are visible to any external user in the community,
as long as the user has access to the record the task or event was created on. If a task or event isnt marked Public, only internal
users and the task owner can see it.
Additionally, if Communities is enabled, this field now applies to partner users too. See Public Field on Events and Tasks
Now Applies to Partner Users in Communities.
The existing behavior for Customer Portal users hasnt changed.
Behavior of Available for Customer Portal
Checkbox on Custom Objects Changes if Communities is
Enabled
If you turn on Communities in your organization, the Available for Customer Portal checkbox on custom objects
no longer appears and all custom objects are available for use in your communities. If, before enabling Communities, you had
a Customer Portal and custom objects that didnt have the Available for Customer Portal checkbox selected, those
objects become available for use in your Customer Portal.
While the custom objects are available for use in your community or Customer Portal, keep in mind that you still need to
perform some setup so that they will appear. To make a custom object appear, you must set the custom object permissions so
that users have the appropriate access, set the tab visibility to Default On, and add the tab to the community or Customer
Portal.
Customer Portal Users Can See Partner Portal Users From
the Same Account
If your organization has an account with both partner portal and Customer Portal users, and external user sharing is enabled,
those users will be able to see each other. External user sharing is enabled by default for organizations with Communities
enabled. For more information, see User Sharing.
105
Visible in Self-Service Field on Events and Tasks Renamed to
Public
Customer Portal
ENTITLEMENT MANAGEMENT
Create Multiple Versions of Entitlement Processes
You asked for it! This enhancement is from an idea on the IdeaExchange.
Available in: Enterprise, Unlimited, and Developer Editions with the Service Cloud
Note: Entitlement versioning is currently available through a pilot program. For information on enabling entitlement
versioning in your organization, contact salesforce.com.
Entitlement versioning lets you make changes to existing entitlement processes, even if theyre assigned to active entitlements
and cases. This can be useful if the business rules behind your entitlement processes change, for example, or if you need to
create multiple versions of the same entitlement process that have only minor differences. With entitlement versioning, you
dont need to create entirely new processes; you can simply create new versions of existing ones.
When you create a new version of an entitlement process, you can change any of the following:
Name
Description
Whether the process is active
Whether the version is the default
Entry criteria
Exit criteria
You can also add notes about the version. This makes it easy to differentiate between multiple versions of the same process,
especially if they have the same name.
On new versions of entitlement processes that are currently in use, you can add new milestones, but cant edit existing ones.
On new versions of processes that arent currently in use, you can both add new milestones and edit existing ones.
Once youve created a new version of an entitlement process, you can choose to apply it to all entitlements and cases assigned
to the previously used version, or only to new entitlements and cases.
For more information, see Creating New Versions of Entitlement Processes in the Salesforce online help.
Increased Limit for Entitlement Processes
Available in: Enterprise, Unlimited, and Developer Editions with the Service Cloud
In Summer 13, weve increased the number of entitlement processes each organization can create from 20 to 1000.
106
Create Multiple Versions of Entitlement Processes Entitlement Management
IDEAS
Encourage Idea Creation and Sharing in Salesforce
Communities
Add your Ideas users to Salesforce Communities to take advantage of new ways to collaborate.
Available in: Professional, Enterprise, Unlimited, and Developer Editions
User Permissions Needed
Customize Application To customize Ideas settings for Salesforce Communities:
Create more engagement and collaboration around Ideas as you enable your customers to post and comment on Ideas right
from their Salesforce Communities home page. Adding Ideas to Salesforce Communities lets your users reap the benefits of
a vibrant, creative partnership between community members. Communities are customizable, public or private spaces for
employees, customers, and partners to collaborate on best practices and business processes. When you enable Ideas in Salesforce
Communities, you give your community members the ability to create ideas and idea themes and have a dialog around them.
You can create public communities that let your customers or partners exchange ideas, as well as private internal communities
that are specific to your employees.
Moderating and managing ideation communities can be assigned to internal community members, depending on their privileges.
Internal users can moderate both internal and external communities because they have access to internal communities as well
as any public communities that they have permission to access.
To organize your community into smaller groups, you can create zones within a community that reflect special interests,
product groupings, or types of customers. Zones are shared by the Ideas, Answers, and Chatter Answers applications, allowing
you to view and create zones from those locations. For example, if you're a computer manufacturer you can create a community
named Laptop Products and another named Desktop Products. Within each of those communities, you can create zones that
are specific to different aspects of the products.
Community members have visibility into different zones based on their user profiles:
Internal users with permission to see Ideas can see all zones in the default Chatter community. If internal users sign in to
a Chatter community, they see only those zones associated with that community.
Chatter community users see the zones associated with the community theyre signed in to.
Portal users can see the zones associated with their portal.
Portal users with access to both a portal and a Chatter community can see the zones associated with the portal or community
that they are currently signed in to.
Users who are accessing the portal or community through an API can access all zones that they have access to in all contexts.
Global searches in the internal application performed by internal users return results from all ideas that are available within
the organization. Searches performed by all other users in Salesforce Communities return results from the ideas that are
available within the community.
107
Encourage Idea Creation and Sharing in Salesforce
Communities
Ideas
Encouraging Innovation with Idea Reputation
You asked for it! This enhancement is from an idea on the IdeaExchange.
Available in: Professional, Enterprise, Unlimited, and Developer Editions
Reward the most influential and innovative members of your Ideas community by acknowledging their participation and
contribution to the community. By enabling Reputation in Ideas, and then choosing level names and thresholds, you let users
earn points and ratings that reward and encourage frequent, meaningful activity in the community. As community members
engage more frequently, they improve the overall quality of ideas, which means that everyone reaps the benefits of a vibrant,
creative partnership with your customers.
Users are awarded points for many activities including:
Creating an idea
Receiving a comment on their idea
Receiving an upvote on their idea
Commenting on someone elses idea
Reputation points are calculated separately for each zone, and for the cumulative activity within the entire organization. Users
who participate in different zones will have different reputation values for each zone based on their activity in that zone. When
users are logged into the internal application, their reputation score is based on their participation in all zones to which they
belong.
Ideas comes with the following pre-defined reputation levels that apply to all zones and to the internal application. Using the
API, reputation levels and points can be added or edited to reflect the levels of participation in your community.
Points per Level Name
0 99 Observer
100 399 Contributor
400 1499 Influencer
1500+ Thought Leader
Reputation levels are available through the API and can be displayed in custom Ideas implementations. To add or edit reputation
level names, points per level, or other attributes of a reputation in any of your zones, use the IdeaReputation and
IdeaReputationLevel objects in the API. You can create up to 25 different reputation levels for each zone.
Note: Reputation for Ideas is available using the API starting with Summer 13. Once the feature is enabled in Setup,
Salesforce tracks reputation from that point. To calculate historical user activity data created before Summer 13 so
that it can count toward reputations, contact Salesforce.com.
108
Encouraging Innovation with Idea Reputation Ideas
Organize Ideas with Zones
Available in: Professional, Enterprise, Unlimited, and Developer Editions
User Permissions Needed
Customize Application To create or edit a zone:
Note: Starting with the Summer 13 release, Ideas communities have been renamed to zones.
Zones organize ideas and questions into logical groups, with each zone having its own focus and unique ideas and questions.
Use zones to organize your community into smaller groups, by creating zones within the community that reflect special interests,
product groupings, or types of customers.Zones are shared by the Ideas, Answers, and Chatter Answers applications, allowing
you to view and create zones from those locations.
Users see zones and content are associated with the context defined by their user profile. You can display a zone to the following
types of users:
Internal users with permission to see Ideas can see all zones in the default Chatter community. If internal users sign in to
a Chatter community, they see only those zones associated with that community.
Chatter community users see the zones associated with the community theyre signed in to.
Portal users can see the zones associated with their portal.
Portal users with access to both a portal and a Chatter community can see the zones associated with the portal or community
that they are currently signed in to.
Users who are accessing the portal or community through an API can access all zones that they have access to in all contexts.
Global searches in the internal application performed by internal users return results from all ideas that are available within
the organization. Searches performed by all other users in Salesforce Communities return results from the ideas that are
available within the community.
API Access to Photos for Ideas and Comments
Using the API, developers now can access an Ideas users first name, profile photo, and thumbnail photo, enabling them to
create a customized view of Ideas and Idea Comments.
In Spring 13, the following fields have been added to the Ideas and IdeaComment objects.
Description Field
URL of the users profile photo.
CreatorFullPhotoUrl
Name of the user who posted the idea or commented on the
idea.
CreatorName
109
Organize Ideas with Zones Ideas
Description Field
URL of the users thumbnail photo.
CreatorSmallPhotoUrl
New Navigation to Create Validation Rules for Idea
Comments
The option to create validation rules for comments posted to an idea has been moved. Previously, the option to create validation
rules for comments was found under the Ideas node. Starting with Spring 13, from Setup, click Customize > Ideas > Idea
Comments > Validation Rules to create validation rules for comments.
Upload Photos to ChatterProfile with a Visualforce
Component
Summer 13 introduces a new Visualforce component, chatter:userPhotoUpload that lets users upload a photo to their
Chatter profile page. Using this Visualforce component, you can create a custom page that lets users in your Ideas community
upload a profile picture in either a cropped format or as a full image.
To use this component, you must enable Chatter in the organization. Users must belong to either Standard User, Portal User,
High Volume Portal User, or Chatter External User profiles.
Setting Page Layouts for Ideas
Available in: Professional, Enterprise, Unlimited, and Developer Editions
User Permissions Needed
Customize Application To set the layout of a Ideas custom field:
When you create a custom field for Ideas, you can add it to the Additional Information section that appears on the Post Idea
and Idea Detail pages.
You can specify the order in which a custom field appears in the Additional Information section as well as remove a custom
field from these pages without permanently deleting the field from the system. Although its possible to move standard fields
onto the page layout, by default they already appear in the Idea Detail section at the top of the page and their order is not
customizable. However, you can drag the Status field to the Additional Information section to have the status of an idea
appear in the page layout.
Note: The label for the Additional Information section cant be edited.
To set the page layout of a custom Ideas field:
110
New Navigation to Create Validation Rules for Idea Comments Ideas
1. From Setup, click Customize > Ideas > Page Layouts.
2. Click Edit.
3. Select a custom field from the box on the right and drag it to the Additional Information section. Custom fields appear
in the order they are placed in the Additional Information section.
4. To display an idea's status to zone members, select the Status field and drag it to the Additional Information section.
5. To let users add files to ideas, select the Attachments field and drag it to the Additional Information section. Make sure
youve set field-level security for your users.
6. Click Save.
Add Apex Triggers to Idea Comments
Available in: Professional, Enterprise, Unlimited, and Developer Editions
User Permissions Needed
Author Apex To define Apex triggers:
Customize Application To manage Ideas communities:
A trigger is a set of Apex code that fires at a particular time in the lifecycle of a record. You can add Apex triggers to comments
in Ideas to better manage ideas in your community.
With Summer 13, you can use triggers on idea comments to perform actions such as:
Send an email notification to the moderator or other userwhen a comment is left on an idea.
Send an email notification to the user with the contents of their comment.
Notify the moderator when a specified number of comments is reached for an idea.
Prevent posting of comments with specific words.
View the Number of Ideas Submitted to an Idea Theme
Available in: Professional, Enterprise, Unlimited, and Developer Editions
Now you can view the number of ideas that users have submitted to an idea theme. The Submitted Ideas field shows the
number of ideas that have been posted to an idea theme.
111
Add Apex Triggers to Idea Comments Ideas
Note: Merged ideas dont appear in the list of submitted ideas on the Idea Themes detail page and arent counted
in the Submitted Ideas field.
Add File Attachments to Ideas
You asked for it! This enhancement is from an idea on the IdeaExchange.
Available in: Professional, Enterprise, Unlimited, and Developer Editions
User Permissions Needed
Customize Application To enable attachments for ideas:
Give your users the power to post detailed ideas by attaching files. With Summer 13, administrators can set field-level security
and then add the Attachment field to the page layout for the Post Idea and Idea Detail pages.
Users can attach all supported file types, including Microsoft
PowerPoint
presentations and Excel
spreadsheets, Adobe
PDF files, image files, audio files, and videos. The maximum attachment size is determined by your organization.
Weve also created a new Apex method, URL.getFileFieldURL that lets you retrieve the download URL for file attachments
in custom implementations of Ideas.
Community Nickname Field Renamed to Nickname
In Summer 13, the Community Nickname field on a users detail page is renamed to Nickname. A nickname is the name
used to identify a user in a community.
112
Add File Attachments to Ideas Ideas
SALESFORCE KNOWLEDGE
Knowledge OneBeta
Salesforce Knowledge is available for an additional cost in: Enterprise, Unlimited, and Developer Editions.
A redesign of the Salesforce Knowledge Article tab is available in beta. The new tab displays all your Salesforce Knowledge
articles and any of your external data sources, such as Microsoft
SharePoint
. This new Knowledge tab merges functionality
of the old Articles tab and the Article Management tab and uses federated search to search all your resources at once. To
enable the new tab for your users, add the Knowledge Tab permission to their profiles or permission sets.
To add the Knowledge Tab permission to a profile:
1. From Setup, click Administration Setup > Manage Users > Profiles
2. Click the profile you want to add the Knowledge Tab permission to.
3. Click Edit.
4. Under General User Permissions, check Knowledge Tab.
5. Click Save.
To add the Knowledge Tab permission to a permission set:
1. From Setup, click Administration Setup > Manage Users > Permission Sets
2. Click the permission set you want to add the Knowledge Tab permission to.
3. In the settings search bar, enter Knowledge.
4. Select Knowledge Tab from the list of suggestions.
5. Under Knowledge Management, check the Enabled check box for Knowledge Tab.
6. Click Save.
Once the new Knowledge tab is available for your users, youll need to define your external data sources. Your external data
sources appear under your articles both in the search results and the left-side panel.
Note: External data sources are also available in beta. Log a salesforce.com support ticket to enable your external
objects.
On the new Knowledge tab, you can:
1. Search for published information in Salesforce Knowledge and your external data sources on page 114.
2. Depending on the source you are searching, filter by language, data category, article status, article type, and article validation.
Click Reset to return all filters to their default setting.
When All is selected, you can filter by language and data category, depending on what your organization supports.
When Articles is selected you can filter by:
Article status: Online (published articles), Draft (non-published articles), and Draft Translations (non-published
translations)
Article type: Values depend on those created in your organization
113
Knowledge OneBeta Salesforce Knowledge
Data category: Values depend on those created in your organization
Language: Values depend on those supported in yout organization
Article Validation: No Filter (all articles), Not Validated (articles that are not validated, Validated (validated articles)
When an external source is selected, there are no filters and the general article information displayed is controlled by
your external object search layout.
3. View published information by clicking on the article or external source title. Below the title you can find general article
information such as: new article indication, article number, article type, validation status, last published date, article view
comparison, and article rating comparison.
4. Sort by:
Published Date
Best Rating
Most Viewed
Title: A to Z
Title: Z to A
5. Create a new article. Select the article type from the drop down list.
Searching on the New Knowledge Tab
To find an article or external resource, enter your keywords in the search bar at the top of the page.
1. Enter your search terms in the Search box. You can use search wildcards and operators in your search terms.
2. Click the search icon or press Enter on your keyboard.
3. Optionally, select filters to refine your search results.
114
Knowledge OneBeta Salesforce Knowledge
Smart Article Links
Salesforce Knowledge is available for an additional cost in: Enterprise, Unlimited, and Developer Editions.
Previously, links in Salesforce Knowledge articles to other Salesforce Knowledge articles were hard coded, causing broken
links when the linked articles URL_Name was changed.
With Summer 13, links to Salesforce Knowledge articles are easy to create in a rich text field. it will also automatically create
the right url based on channel, add site prefix for PKB and correct community name for community portal
To create a smart link to another article in a rich text field:
1. Highlight the content where youd like to place the link.
2. Select Protocol <other>.
3. Enter the article URL as: /articles/[language]/[articleType]/[URLName].
For example, an English article in a multiple language knowledge base, of article type FAQ, with a URL Name of
About-Passwords the article URL, is /articles/en_US/FAQ/About-Passwords. Add language only if your Salesforce
Knowledge base supports multiple languages.
Important: Smart links are based on the channels they are in. Therefore, you cant add a URL to an article in
another channel.
When the URL Name of the linked article is changed, Salesforce Knowledge automatically updates the articles URL based
on the channel, adds the site prefix for a public knowledge base, and adds the community name for the community portal.
Note:
You can have up to 100 links to different Salesforce Knowledge articles in one rich text field.
When you convert a rich text area field to a long text area field, links are displayed as link reference numbers, not
URLs.
Set Article Fields as Required
In Summer 13, you can set a Date, Date/Time, Text, Text Area, and Text Area (Long) field as required so a user must enter
a value when creating an article. When editing or creating an Article Type field, simply select Always require a value
in this field in order to save a record.
Links to Draft Articles
Previously, when an article was in draft status, its link (/articles/[type]/[urlname]) returned a Data Not Found
error. Now, links to draft articles are supported for internal users with the Manage Articles permission. This means articles
bookmarked while published retain their link when unpublished and in draft status. Also, article writers can create links in
rich text fields from one draft article to another.
115
Smart Article Links Salesforce Knowledge
New UPDATE Clauses to Report on Article Searches and
Views
There are new UPDATE clauses in SOQL and SOSL to report on Salesforce Knowledge article searches and views.
In SOQL, the UPDATE VIEWSTAT clause allows developers to use the API to update an articles view statistics. You can
use this syntax to increase the view count for every article you have access to online:
SELECT Title FROM FAQ__kav
WHERE PublishStatus='online' and
Language = 'en_US' and
KnowledgeArticleVersion = 'ka230000000PCiy'
UPDATE VIEWSTAT
In SOSL, both UPDATE TRACKING and UPDATE VIEWSTAT were added.
The UPDATE TRACKING clause allows developers to use the API to track the keywords used in the Salesforce Knowledge
article search.
You can use this syntax to track a keyword used in Salesforce Knowledge article search:
FIND {Keyword}
RETURNING KnowledgeArticleVersion (Title WHERE PublishStatus="Online" and language="en_US")
UPDATE TRACKING
The UPDATE VIEWSTAT clause allows developers to use the API to update an articles view statistics.
You can use this syntax to increase the view count for every article you have access to online in US English:
FIND {Title}
RETURNING FAQ__kav (Title WHERE PublishStatus="Online" and
language="en_US" and
KnowledgeArticleVersion = 'ka230000000PCiy')
UPDATE VIEWSTAT
Metadata API Access to Salesforce Knowledge Languages
In Summer 13, developers have access through the Metadata API to the list of languages (KnowledgeLanguageSettings)
enabled for their Salesforce Knowledge base and their settings (KnowledgeLanguage). The languages field is available
on the knowledgesettings object and provides a list of languages enabled for Salesforce Knowledge.
KnowledgeLanguageSettings contains the following fields.
Description Field Type Field Name
Represents the metadata used to manage settings
for the languages enabled for Salesforce
Knowledge.
KnowledgeLanguage language
Each KnowledgeLanguage field type contains the following fields.
116
New UPDATE Clauses to Report on Article Searches and
Views
Salesforce Knowledge
Description Field Type Field Name
Indicates whether the language is enabled (true)
or not (false).
boolean active
The default assignee for articles in the language. string defaultAssignee
Indicates the default assignee type. Valid values
are:
KnowledgeLanguageLookupValueType
(enumeration of type string)
defaultAssigneeType
user
queue
The default reviewer for articles in the language. string defaultReviewer
Indicates the default reviewer type. Valid values
are:
KnowledgeLanguageLookupValueType
(enumeration of type string)
defaultReviewerType
user
queue
The code for the language name, for example:
English is en. See What languages does Salesforce
string name
support? in the Salesforce online help for a list of
supported languages and their codes.
Public Knowledge Base for Mobile Devices
Salesforce.com updated the Public Knowledge Base package on the AppExchange including a site map feature for search
engine optimization and a mobile deployment option. Now you can provide your knowledge articles to users or customers
anytime, anywhere using your organizations existing knowledge base.
Before installing and configuring Public Knowledge Base, make sure:
Salesforce Knowledge is set up in your organization. Refer to the Salesforce Knowledge Implementation Guide for detailed
information.
The Translation Workbench is set up in your organization. See Setting Up the Translation Workbench in the Salesforce
Help.
To install the Public Knowledge Base package, go to
https://login.salesforce.com/packaging/installPackage.apexp?p0=04tE00000008qar on the AppExchange and click Get It
Now. Follow the instructions in the installation guide provided on the AppExchange detail page.
117
Public Knowledge Base for Mobile Devices Salesforce Knowledge
LIVE AGENT
New Live Agent Sessions Page
Live Agent is available in: Developer Edition organizations created after June 14, 2012
Live Agent is available for an additional cost in: Enterprise and Unlimited Editions
In Summer 13, we added a Live Agent sessions page to make it easy for your users to find information about support agents
activities while theyre online.
From the Live Agent Sessions tab, users can:
See a list of recently viewed session records.
Create a list of information about chat sessionsfor example, the names of the agents involved in the session, agents login
times, and agents logout times.
Change information in a session record by clicking Edit next to a record in a list.
Note: You can edit custom fields on a Live Agent session record, but you cant edit standard fields.
Administrators can customize Live Agent sessions according to your business needs. From Setup, click Customize > Live
Agent > Live Agent Sessions. From here, you can:
Customize the fields that appear on a session page.
Create validation rules for the fields that appear on a session page to prevent users from saving incorrect data in those
records.
Define triggers to prompt actions for session records, such as updating another record automatically once a new session
record is stored.
Create record types for different session records.
Edit page layouts for session records.
Customize buttons and links for sessions.
See a list of limits that apply to sessions in your organization.
118
New Live Agent Sessions Page Live Agent
Live Agent Sessions Reporting
Live Agent is available in: Developer Edition organizations created after June 14, 2012
Live Agent is available for an additional cost in: Enterprise and Unlimited Editions
In Summer 13, weve made it possible to run reports on Live Agent chat sessions to view data about your agents activity while
they support customers. You can now create a custom report type for Live Agent sessions and build the reports using the
Report Builder. These reports include data for all of the chats that occurred during a specific Live Agent session.
You can customize Live Agent session reports to include any of the following fields:
Description Column Name
Name of the agent associated with the session. Agent: Full Name
Number of chat requests assigned to an agent. Chat Requests Assigned
Number of chat requests declined manually by an agent. Chat Requests Declined (Manually)
Number of chat requests that timed out while assigned to an agent. Chat Requests Declined (Push
Timeout)
Number of chats in which an agent was engaged during the session. Chat Requests Engaged
Full name of the creator of the session record. Created By: Full Name
Date the session record was created. Created Date
Full name of the person who last modified the session record. Last Modified By: Full Name
Date the session record was last modified. Last Modified Date
ID of the Live Agent session record. Live Agent Session ID
Automatically generated ID of the Live Agent session. Live Agent Session Name
Time and date the agent logged in to the session. Login Time
Time and date the agent logged out of the session. Logout Time
Total amount of time in seconds an agent was idle during a session. Time Idle
Total amount of time in seconds in which an agents queue was full. Time Spent at Capacity
Total amount of time in seconds an agent spent in Away status. Time Spent Away
Total amount of time in seconds an agent spent engaged in chats. Time Spent in Chats
Total amount of time in seconds an agent spent online. Time Spent Online
For more information about creating Live Agent session reports, see Reporting on Live Agent Sessions in the Salesforce
Help.
119
Live Agent Sessions Reporting Live Agent
New Live Chat Transcript Events Options
Live Agent is available in: Developer Edition organizations created after June 14, 2012
Live Agent is available for an additional cost in: Enterprise and Unlimited Editions
In Summer 13, we expanded the list of options available for Live Chat Transcript Events on the Live Chat Transcript Detail
page. These events allow you to track the activities that take place between agents and customers during a chat.
Previously, Live Agent only tracked transfers that occurred during a chat. With this release, you can track and edit the following
Live Chat Transcript Events:
Description Event
Visitor requested a chat. Chat Requested
Chat request was placed in queue. Queued
Chat request was routed to agent. Routed (Push)
Chat request was routed to all available, qualified agents. Routed (Choice)
Chat request was accepted by agent. Accepted
Agent requested chat transfer. Transfer Requested
Chat transfer was accepted by agent. Transfer Accepted
Chat request was declined by agent. Declined (Manual)
Chat request timed out while assigned to agent. Declined (Timeout)
Chat request was canceled because no qualified agents were available. Canceled (No Agent)
Chat request was canceled because there was no room in queue. Canceled (No Queue)
Agent left chat. Agent Left
Visitor left chat. Visitor Left
Agent clicked End Chat. Ended by Agent
Visitor clicked End Chat. Ended by Visitor
Another event occurred. Other
120
New Live Chat Transcript Events Options Live Agent
Live Agent Supervisor Page
Live Agent is available in: Developer Edition organizations created after June 14, 2012
Live Agent is available for an additional cost in: Enterprise and Unlimited Editions
In Summer 13, we added several enhancements to the Live Agent Supervisor page. These additions make it easier for supervisors
to monitor their agents activity as they chat with customers.
View Chats Assigned but Not Yet Answered
Supervisors can now see the number of chats that have been assigned to agents, but not yet answered by those agents. Weve
added two columns to the Agent Status panel on the Live Agent Supervisor page:
No. Chats In ProgressThe number of chats in which an agent is actively engaged.
No. Requests AssignedThe number of chats assigned to an agent that the agent has not yet accepted.
These columns help supervisors monitor the number of chats associated with their agents in real time.
View Ongoing Chat Transcripts
A window now appears on the right side of the Agent Status panel on the Live Agent Supervisor page that allows supervisors
to watch their agents chats with customers in real time.
Send Whisper Messages (Whisper Coaching)
Supervisors can now send whisper messages to agents while agents chat with customers. A supervisor watching an agents
chat in the Agent Status panel can send chat messages to the agent within that chat window. Customers cant see these
messages, so supervisors can privately chat with their agents as agents interact with customers. These whisper messages appear
in the agents chat transcript but not in the chat transcript available to the customer
Multiline Text Input Available in Live Agent Chat Window
Live Agent is available in: Developer Edition organizations created after June 14, 2012
Live Agent is available for an additional cost in: Enterprise and Unlimited Editions
In Summer 13, we made it possible for an agent to type up to five lines of text in the text input area of a Live Agent chat
window in the Service Cloud Console. Previously, the text in the text input area wouldnt wrap, causing the text to appear in
a single line. You can add a line break in your text by pressing SHIFT + ENTER as you type.
121
Live Agent Supervisor Page Live Agent
ON-DEMAND EMAIL-TO-CASE
On-Demand Email-to-Case: Change to Thread ID Handling
On-Demand Email-to-Case is available in: Professional, Enterprise, Unlimited, and Developer editions.
In Summer 13, were changing the way On-Demand Email-to-Case determines which case to associate incoming email
messages with. On-Demand Email-to-Case uses a randomly generated string of characters to create a thread ID for incoming
messages, and extracts a case ID from this string. Thread IDs use the following format: [
ref:_00Dxx5JSR2._500xxpqwP:ref ].
Previously, On-Demand Email-to-Case looked for the last occurrence of ref: and :ref in the thread ID to determine the
start and end of the case ID. However, in rare instances, the randomly generated case ID includes ref as its last three characters,
as in this example: [ ref:_00D708Np7._50070NYref:ref ]. In these instances, On-Demand Email-to-Case misread
the case IDs and didnt associate the email messages with the correct cases.
On-Demand Email-to-Case now extracts the case ID from a thread ID by looking for the last occurrence of [ ref: and
:ref ] (with open and close brackets, respectively). This means that even case IDs whose last three characters are ref are
identified correctly.
OPEN CTI (COMPUTER-TELEPHONY INTEGRATION)
Open CTI: New Methods
Available in: Enterprise, Unlimited, and Developer Editions with the Service Cloud
Open CTI is an API that provides advanced administrators and developers with programmatic access to Salesforce so that
they can build computer-telephony integration (CTI) systems. Open CTI lets developers:
Build CTI systems that integrate with Salesforce without the use of CTI adapters.
Create customizable SoftPhones (call-control tools) that function as fully integrated parts of Salesforce and the Service
Cloud console.
Provide users with CTI systems that are browser and platform agnostic, for example, CTI for Microsoft
Internet Explorer
,
Mozilla
Firefox
, Apple
Safari
, or Google Chrome
on Mac, Linux, or Windows machines.
For information (English only) on customizing and building CTI systems with Open CTI, see the Open CTI Developers
Guide.
With Summer '13, the following new methods are available.
122
On-Demand Email-to-Case: Change to Thread ID Handling On-Demand Email-to-Case
Description Method
Returns true if page refresh is invoked, false otherwise.
When this method is called within the Service Cloud console,
it refreshes the current active tab.
refreshPage()
Returns true if the related list with the given listName is
refreshed, false otherwise. When this method is called
refreshRelatedList()
within the Service Cloud console, only the related list with
the given list name in the currently focused view will be
refreshed.
Searches objects specified in the SoftPhone layout for a given
string. Returns search results and the relative URL to be screen
searchAndGetScreenPopURL()
popped. Note that this method does not perform an actual
screen pop. This method respects screen pop settings defined
in the SoftPhone layout. For more information, see Designing
a Custom SoftPhone Layout in the Salesforce online help.
In addition, the following method has been updated.
Description Method
A new force argument of type boolean has been added.
When this argument is set to true, it forces a screen pop.
screenPop()
SERVICE CLOUD CONSOLE
Updated User Interface
A Service Cloud console is an app thats designed for agents in fast-paced environments who need to find, update, and create
records quickly. With Summer 13, we made minor updates to the fonts, spacing, and color scheme of the console to provide
more prominent push notifications and to increase screen real estate:
123
Updated User Interface Service Cloud Console
1. Fonts
2. Spacing
3. Color Scheme
Note that administrators and developers can customize a console, so any customizations you have in your console might not
match the examples above. If your organization customized a console, consider updating your customizations to match the
consoles upgraded user interface. For more information, see Setting Up a Service Cloud Console in the Salesforce Help.
New Keyboard Shortcuts
Available in: Enterprise, Unlimited, and Developer Editions with the Service Cloud
Keyboard shortcuts let you perform actions by pressing a combination of keys instead of having to use a mouse. Keyboard
shortcuts can make working with a Service Cloud console more efficient. For example, instead of typing case details and then
using a mouse to click Save, an administrator can create a keyboard shortcut so that you can type case details and press CTRL+S
to save cases without switching from your keyboard to your mouse.
With Summer 13, the following new keyboard shortcuts are available:
Key Command Description Action (Keyboard Shortcut)
SHIFT+R Refreshes a selected tab. Refresh tab
U Opens the Link to Share dialog box on the selected tab. Get link to share
124
New Keyboard Shortcuts Service Cloud Console
To see a complete list of keyboard shortcuts, see Customizing Keyboard Shortcuts for a Service Cloud Console in the
Salesforce Help.
Refresh Specific Tabs
Available in: Enterprise, Unlimited, and Developer Editions with the Service Cloud
All items in a Service Cloud console display as tabs. Tabs let you see all the information you need on one screen without losing
context. Before Summer '13, users could refresh all of a consoles primary tabs or subtabs to view recent updates. Now, users
have the additional option to refresh specific tabs.
To refresh a specific tab, click and select next to the tabs name. Note that if a tab has any unsaved changes, it wont
refresh.
For more information, see Working with Tabs in a Service Cloud Console in the Salesforce Help.
Service Cloud Console Integration Toolkit: New Methods
Available in: Enterprise, Unlimited, and Developer Editions with the Service Cloud
The Service Cloud Console Integration Toolkit is an API that uses browsers to display pages as tabs in the console. It provides
advanced administrators and developers programmatic access to the console so they can extend it to meet your business needs.
For example, developers can use the toolkit to open and close tabs in the console to streamline a business process.
With Summer 13, the following new methods are available.
Description Method
Adds a browser tab title to a list of titles, which rotates every
three seconds. This method is only available in API version
28.0 or later.
addToBrowserTitleQueue()
Generates a URL to a tab, or group of related tabs, in the
Service Cloud console. If any tabs include external URLs, then
generateConsoleUrl()
add the external URLs to the consoles whitelist so that they
can display correctly. For more information, see Whitelisting
Domains for a Service Cloud Console in the Salesforce online
help. This method is only available in API version 28.0 or
later.
Retrieves the URL to a tab, or group of related tabs, from the
Service Cloud console. This method is only available in API
version 28.0 or later.
getTabLink()
Opens a URL created by the generateConsoleUrl()
method (a URL to a tab, or group of related tabs, in the
openConsoleUrl()
125
Refresh Specific Tabs Service Cloud Console
Description Method
Service Cloud console). This method is only available in API
version 28.0 or later.
Registers and calls a callback method when a user clicks Save
in a subtabs Unsaved Changes dialog box. When using this
onTabSave()
method, you must call setTabUnsavedChanges() in the
callback method. This notifies the console that the custom
save operation completed. In the call to
setTabUnsavedChanges(), pass the first parameter as
false to indicate a successful save or true to indicate an
unsuccessful save. This method is only available in API version
28.0 or later.
Removes a browser tab title from the list of titles, which rotates
every three seconds. This method is only available in API
version 28.0 or later.
removeFromBrowserTitleQueue()
Sets an icon on the specified tab. If a tab is not specified, the
icon is set on the enclosing tab. Use this method to customize
setTabIcon()
a tabs icon. This method is only available in API version 28.0
or later.
Sets a console tabs URL attribute to the location of the tabs
content. Use this method to generate secure console URLs
setTabLink()
when users navigate to tabs displaying content outside of the
Salesforce domain.This method is only available in API version
28.0 or later.
Sets a cascading style sheet (CSS) on the specified tab. If a
tab is not specified, the CSS is set on the enclosing tab. Use
setTabStyle()
this method to customize a tabs look and feel. This method
is only available in API version 28.0 or later.
Sets a cascading style sheet (CSS) on a specified tabs text. If
a tab is not specified, the CSS is set on the enclosing tabs
setTabTextStyle()
text. Use this method to customize a tabs text style. This
method is only available in API version 28.0 or later.
For more information (English only) about the toolkit, see the Service Cloud Console Integration Toolkit Developer's Guide.
Turn On Highlights Panels and Interaction Logs
Available in: Enterprise, Unlimited, and Developer Editions with the Service Cloud
Highlights panels let users view key information at a glance in the Service Cloud console; interaction logs let console users
write notes on records that appear on primary tabs. Before Summer 13, both highlights panels and interaction logs were
126
Turn On Highlights Panels and Interaction Logs Service Cloud Console
automatically turned on. Now, after administrators set up a highlights panel or an interaction log for the first time, they must
turn them on for users.
Turning On Highlights Panels
Available in: Enterprise, Unlimited, and Developer Editions with the Service Cloud
User Permissions Needed
Customize Application To customize page layouts:
View Setup To view page layouts:
The highlights panel is a table of up to four columns at the top of every primary tab in a Service Cloud console. It lets console
users view key information at a glance. Each of its columns has one or two fields that you can customize to suit your business
needs. To display highlights panels, you must turn them on.
1. Edit any page layout and click Layout Properties.
2. Check Highlights Panel, and click OK.
3. Click Save.
Turning On Interaction Logs
Available in: Enterprise, Unlimited, and Developer Editions with the Service Cloud
User Permissions Needed
Customize Application To turn on interaction logs:
An interaction log lets Service Cloud console users write notes on records that appear on primary tabs. For example, when
cases appear on primary tabs, an interaction log can appear so that users can take notes on cases. To display interaction logs,
you must turn them on for page layouts assigned to different user profiles.
1. Edit any page layout and click Layout Properties.
2. Check Interaction Log and click OK.
3. Click Save.
Note: If you turn interaction logs on or off, you must close and reopen records to see the changes.
127
Turn On Highlights Panels and Interaction Logs Service Cloud Console
Tasks Available for Push Notifications
Available in: Enterprise, Unlimited, and Developer Editions with the Service Cloud
User Permissions Needed
Customize Application To customize push notifications:
Push notifications are visual indicators on lists and detail pages in a Service Cloud console that show when a record or field
has changed during a users session. For example, if two support agents are working on the same case and one agent changes
the Priority, a push notification displays to the other agent so he or she notices the change and doesnt duplicate the effort.
With Summer 13, administrators can choose when push notifications display for the Task object and task fields.
The following objects and their fields are available for push notifications:
Custom objects
Cases
Accounts
Contacts
Leads
Campaigns
Opportunities
Tasks
To customize push notifications for a Service Cloud console:
1. From Setup, click Create > Apps.
2. Select a Service Cloud console app.
3. Click Edit.
4. In Choose How Lists Refresh, select when push notifications occur:
Description Option
Lists dont refresh. Push notifications dont occur. None
The entire list refreshes when there are any changes to it.
Records are added to or removed from the list based on the
lists criteria.
Refresh List
Rows in the list refresh when there are any changes to fields
specified for push notifications.
Refresh List Rows
5. In Choose How Detail Pages Refresh, select when push notifications occur:
Description Option
Detail pages dont refresh. Push notifications dont occur. Do Not Refresh
128
Tasks Available for Push Notifications Service Cloud Console
Description Option
The detail page automatically refreshes when a record is
changed.
Automatically Refresh
A message appears on the detail page when a record is
changed.
Flag
6. Click Select objects and fields for notifications.
7. Click Edit.
8. Select the objects you want to trigger push notifications. For example, if you want changes to cases and case fields to trigger
push notifications, move Cases from Available Items to Selected Items.
9. Under Fields, click Edit to select the object fields you want to trigger push notifications.
10. Click OK.
11. Click Save.
For more information, see Setting Up a Service Cloud Console in the Salesforce online help.
SOCIAL CUSTOMER SERVICE
Social Persona and Social Post ObjectsPilot
Social personas and posts are available in: Enterprise, Unlimited, and Professional Editions.
With Radian6 for Salesforce.com from the AppExchange, you can listen to social media and manage cases from Twitter.
Note: Using Social Personas and Social Posts objects for social customer service is currently available through a pilot
program. For information, contact salesforce.com.
Social Personas Object
The Social Personas tab or object is a collection of publicly available information about a person or company from Twitter. A
Persona is relative to the social network and there can be multiple personas attached to a single contact. You can edit or delete
a persona but you cant manually create a social persona from Salesforce. The personas are created from public information
on social networking sites. To view and manage your social personas:
1. Click the Social Personas tab.
2. Optionally, select a view. The list defaults to those recently viewed. Select All to show all social personas in your organization.
You can also create a new view to fit your needs.
3. Click on the social handle youd like to manage. If you selected a view you can click Edit or Del (delete) as appropriate.
On the social persona detail page you can:
View and edit the persons of companys available information for that social network.
129
Social Persona and Social Post ObjectsPilot Social Customer Service
Note: The information varies depending on the social network the persona is from.
Delete the social persona from your organization.
Create, edit, and delete social posts.
Social Posts Object
The Social Posts tab or object is a collection of information about a post from a person or company on a social network, such
as Twitter. The available information for a post varies depending on the social network. To view and manage social posts:
1. Click the Social Posts tab.
2. Optionally, select a view. The list defaults to those recently viewed. Select All to show all social posts in your organization.
You can also create a new view to fit your needs.
3. Click on the social post name youd like to manage or click New Social Post to create a post. If you selected a view you
can click Edit or Del (delete) as appropriate.
Note: On the Social Post tab, you can only create, edit, and delete posts in your Salesforce organization, not on
the social networks.
On the social post detail page you can:
View, edit, and create the posts content and information.
Note: The information varies depending on the social network the persona is from.
Dont forget to click Save to save changes or create a new post.
Delete the post from your organization.
130
Social Persona and Social Post ObjectsPilot Social Customer Service
Fine-Grained Sharing for Report and Dashboard Folders
Users and administrators get more detailed control over access to folders that contain reports or dashboards.
Available in: Enterprise, Unlimited, and Developer Editions
You asked for it! This enhancement addresses these ideas on the IdeaExchange:
Stricter Permissions on Report Folders
Reports and Dashboard Folders to USERS Too
Reports and dashboards are shared through folders. You share the folder, not the report or dashboard itself. To let others work
with your report or dashboard, give them Viewer, Editor or Manager access to the folder where the report or dashboard is
stored.
Viewer
With Viewer access you can see the data in a report or dashboard, but you cant make any changes, except by cloning it
into a new report or dashboard. All users have at least Viewer access to report and dashboard folders that have been
shared with them. (Some users may have administrative user permissions that give them greater access.)
Editor
When you are an Editor on a folder, you can view and modify the reports and dashboards it contains, and move them
to and from any other folders you have Editor or Manager access to.
Manager
With Manager access, you can do everything Viewers and Editors can do, plus control other users access to it, change
its properties, or delete it.
Why Switch to the New Way of Sharing Reports and Dashboards?
You could already share reports and dashboards, but now you can do it better. The enhanced analytics folder sharing model
lets your users define more precisely who can see or edit which reports or dashboards, while minimizing the maintenance
burden of keeping those access levels up to date.
Here are a few things you can do when you turn on enhanced analytics folder sharing.
Give everyone in a group read-only access to the reports in one folder and read-write access to the reports in another folder.
For example, say your teams bonuses are calculated according to a leader-board report that you run quarterly. Put that
ANALYTICS
131
report in a folder called Sales Leaders and give the All Sales group Viewer access. Meanwhile, give the All Sales group
Editor access to a folder called Team Milestones, where each member of the group can create reports and edit the reports
they have created themselves.
Share a folder with an individual user. For example, create a dashboard folder for each territory, with Editor access for the
account exec in charge of that territory and Manager access for the sales manager.
Share a folder with a portal user. For example, for a high-priority support customer, create a folder named for their account.
Give Viewer access to the customers representative and Editor access to the support agent responsible for that customer.
And here are a few things you may have wished users couldnt do. The new sharing model makes them impossible.
Edit a report that you officially cant see, because you know the URL and have the Manage Public Reports permission.
(The Manage Public Reports permission no longer gives a user the right to edit any folder anywhere.)
Change the name or sharing rules for a reports folder that you officially cant see, because you know the URL and have
the Manage Public Reports permission.
Lose the ability to edit a report, even if you created it, because you saved it in a folder you cant edit.
Turn On Enhanced Sharing for Reports and Dashboards
When you enable analytics sharing, Salesforce converts your users existing folder access levels to use new, more detailed access
levels.
Available in: All editions except Database.com
User Permissions Needed
View Setup and Configuration To view the analytics folder sharing setting:
Customize Application To modify the analytics folder sharing setting:
When analytics sharing is in effect, all users in the organization get Viewer access by default to report and dashboard folders
that are shared with them. Users may have more access if they are Managers or Editors on a given folder, or if they have more
administrative user permissions. Each users access to folders under the new capability is based on the combination of folder
access and user permissions they had before enhanced folder sharing was enabled.
1. From Setup, click Reports & Dashboards > Folder Sharing.
2. Select Enable Analytics Sharing.
3. Click Report and Dashboard Folder Sharing.
Important: If you go back to the old folder sharing model, pre-existing report and dashboard folders go back to the
state they were in before.
If a folder existed before analytics folder sharing was enabled, its properties and sharing settings are rolled back
to their previous state.
If a folder was created while enhanced analytics folder sharing was in effect, it is hidden from the folder list and
all its sharing settings are removed. Administrative user permissions are still in effect.
132
Fine-Grained Sharing for Report and Dashboard Folders Analytics
Prepare for Enhanced Analytics Folder Sharing
Before you switch to the new, more detailed sharing model for reports and dashboards, make sure your users know what to
expect. You can help them make the transition by designing your new access levels to match existing user patterns as closely
as possible.
When you switch to enhanced analytics folder sharing, pay attention to two kinds of changes.
The folders in which users keep reports and dashboards are subject to newly detailed constraints on sharing.
User permissions change to better support the new access levels.
Each of these will affect how users experience the switch to the new sharing model.
Some users may be used to being able to do things you didnt explicitly allow them to do. Those users may experience this
change as a loss of permissions. For example, under the old folder sharing model, any user with Manage Public Reports
permission could edit any other user's reports or dashboards. Some users may have come to rely on that ability over time, even
if it wasnt explicitly intended.
Plan For the Transition
To reduce surprises, determine the different use profiles your users already display and think about how to model that in terms
of the new access levels. Which users already have access to a given folder, and what kind of access is it? Which of those users
really need this access?
Tip: Pay special attention to users who have the Manage Public Reports permission but do not have the View All
Data permission. These users will have become accustomed to wide-open access to report folders and may unexpectedly
find that they cant access some reports.
This exercise is especially useful in the case of individual users. After you roll out the change, revising access levels for individual
users adds up to much more administrative work than fixing access for a role or a group.
Consider taking a survey of your organizations individual users, user groups, and roles, to validate who actually uses which
folders and how. You might create a table like this to collect the data.
I care about who can do
what in this folder. Ill need
Manager access.
I set up reports or dashboards
in this folder. Ill need Editor
access.
I read things in this folder. I'll
need Viewer access.
Sales Dashboards folder
Sales Reports folder
Sales Operations folder
Daily Leaders folder
Note: Even after you have designed access levels to match existing behaviors, some users may still run into surprises.
Prepare your users for a period during which they may need to ask for restored access to a folder they had previously
had access to.
133
Fine-Grained Sharing for Report and Dashboard Folders Analytics
Some Common Permissions and How to Handle Them
When analytics folder sharing is enabled, existing combinations of user permissions automatically migrate to new sets of
equivalent permissions. Here are some combinations that frequently appear in Salesforce organizations, and how to manage
the transition from there to the new combinations of permissions.
See the table for a more detailed account of how specific sets of user permissions translate into enhanced folder sharing
permissions.
Full permissions: Manage Public Reports, Create and Customize Reports, View All Data
Before enhanced folder sharing is enabled, people with this set of permissions can view, customize, run, edit, and delete reports
in any folder except My Personal folders that belong to other users.
Under enhanced analytics folder sharing, users with this set of permissions cannot edit other people's reports. To bring back
that ability, consider assigning these users the Manage Reports in Public Folders permission. Be aware that this will enable
users to view and edit folders and reports they previously could not see, although they could get to them with the URL.
Partial permissions: View All Data, Create and Customize Reports
Before enhanced folder sharing, people with this set of permissions can customize any report that is visible to them, and can
see the contents of all folders, except other users' My Personal folders.
Under enhanced folder sharing, these users can also save their my own reports into the Unfiled Public Reports folder. These
users have View access to any folder they had access to previously. Any shares added after enhanced folder sharing is enabled
are fully respected (View/Edit/Manage).
To restore these users previous capabilities, remove their Create and Customize Reports permission. Be aware that they will
no longer be able to customize, edit, or save reports, even in their own My Personal Reports.
Partial permissions: Manage Public Reports, Create and Customize Reports
Before enhanced folder sharing, users with these permissions can view, customize, run, edit, and delete reports in any folder
except My Personal folders belonging to other users, if they can see the folder in the tree or they know the URL. They can
also edit or delete any folder.
Under enhanced folder sharing, these users can only edit or delete their own reports in folders shared with them. They cannot
edit other users reports. These users have View access to any folder they had access to previously, and any shares added after
enhanced folder sharing is enabled are fully respected (View/Edit/Manage).
To get these users back to their previous state, assign them the Manage Reports in Public Folders permission. Be aware that
they will be able to view and edit reports in folders that they could not see before, although they could get to them with the
URL.
User Permissions for Sharing Reports and Dashboards
Each level of access to a report or dashboard folder consists of a combination of specific user permissions. As an administrator,
you can further fine-tune users' access to dashboards and reports by assigning or removing one or more permissions.
Available in: All editions except Database.com
134
Fine-Grained Sharing for Report and Dashboard Folders Analytics
When analytics folder sharing is enabled, all users get Viewer access to report and dashboard folders except users with higher
administrative permissions. To give users broader privileges, assign Editor or Manager folder access and give report and
dashboard user permissions as needed.
Description User Permission
Create, edit, and delete dashboards in My Personal Dashboards folder.
Create dashboards and save into any shared folder if sharing rights allow.
Create and Customize Dashboards
Create, edit, and delete reports in My Personal Custom Reports folder.
Create reports and save into any shared folder if sharing rights allow.
Create and Customize Reports
Create dashboard folders and manage them if sharing rights allow. Create Dashboard Folders
Create report folders and manage them if sharing rights allow. Create Report Folders
Edit, move, save, and delete dashboards you created in shared folders. Edit My Dashboards
Edit, move, save, and delete reports you created in shared folders. Edit My Reports
Create, edit, delete dashboards
1
, and manage their sharing in all public
dashboard folders, which does not include others personal folders. This
Manage Dashboards in Public Folders
permission allows users to edit and share dashboards in all folders,
including hidden folders. They also get these permissions:
Create and Customize Dashboards
Create Dashboard Folders
Edit My Dashboards
View Dashboards in Public Folders
(
1
To edit a dynamic dashboard, users also need Manage Dynamic
Dashboards and View My Teams Dashboards.)
Create, edit, delete reports, and manage their sharing in all public report
folders, which does not include others personal folders. This permission
Manage Reports in Public Folders
allows users to edit and share reports in all folders, including hidden
folders. They also get these permissions:
Create and Customize Reports
Create Report Folders
Edit My Reports
View Reports in Public Folders
View dashboards in public dashboard folders, which does not include
others personal folders.
View Dashboards in Public Folders
View reports in public report folders, which does not include others
personal folders.
View Reports in Public Folders
135
Fine-Grained Sharing for Report and Dashboard Folders Analytics
View Dashboards in Salesforce Touch on iPhone Devices
In the previous release of Salesforce Touch, dashboards were available for Apple iPad tablets. With Summer 13, dashboards
are now available for iPhone devices too. If Salesforce Touch is enabled and dashboards are available, your users can access
dashboards in both the Salesforce Touch mobile browser and downloadable apps.
Available in: Group, Professional, Enterprise, Unlimited, and Developer Editions
Users can view dashboards but Salesforce Touch doesnt support creating or editing dashboards. Here's a complete list of what
users can do on iPhone devices:
Find dashboards
View dashboard data by component
See component chart values
Fetch the latest data
Get dashboard information
View dashboards in the full site
Note: Using dashboards in Salesforce Touch is a little different from the full Salesforce site. Source reports, dashboard
filters, and Visualforce components arent displayed. Dynamic dashboards let you see data as yourself only. And
Chatter posts and feed tracking for dashboards arent available.
See Salesforce Touch for other enhancements, how to enable Salesforce Touch, and a complete list of the differences from
the full Salesforce site.
Find Dashboards
On the Dashboards tab, the list pane initially shows up to 15 of your most recently viewed dashboards. Each item includes
the dashboards name and the folder where its stored. To see more in the list, tap Show More. You can pull the list downward
to update it.
If you dont see a dashboard in the list, use the Dashboards search to find it. The Dashboards tab shows only dashboards that
you have permissions to access.
136
View Dashboards in Salesforce Touch on iPhone Devices Analytics
To search for a dashboard, type at least two characters of the dashboards name in the search box. Dashboards search doesnt
support smart search, wildcards, or operators.
View Dashboard Data by Component
Tap an item in the Dashboards list to open the dashboard in a detail pane. You can see data one component at a time. Swipe
across or down in the detail pane to see other charts on the dashboard.
137
View Dashboards in Salesforce Touch on iPhone Devices Analytics
See Component Chart Values
To see the values for a dashboard chart component, tap on the component. Within the detailed component view:
138
View Dashboards in Salesforce Touch on iPhone Devices Analytics
Tap on each shaded area to see its value. On metric, gauge, and table components, values are directly displayed on the
dashboard for you.
Pinch to zoom, or swipe to see all of the data
Fetch the Latest Data
Tap on the dashboard to see the most recent data. The pull-to-refresh gesture on other tabs isn't available for dashboards.
If youre using the Salesforce Touch mobile browser app, the browser refresh button doesnt update your dashboard with the
latest data.
Get Dashboard Information
Tap on the dashboard to see the date and time it was last refreshed, the running user as whom youre viewing the data,
and the full name of the folder that stores the dashboard.
View Dashboards in the Full Site
You can open dashboards in the full Salesforce site to do tasks that arent available when using Salesforce Touch on a phone,
such as filtering dashboard data. On a dashboard, tap and select View in Full Site.
The full site opens in a new web browser page. And when youre finished working in the full site, its easy to switch back to
Salesforce Touch. For the mobile browser app, use the Go to Touch link in the full sites footer or for the downloadable app,
tap the Touch icon on your mobile devices Home screen or in your devices recents list.
139
View Dashboards in Salesforce Touch on iPhone Devices Analytics
The link to the full site is provided as a convenience but using the full site from Salesforce Touch isnt officially supported.
Dashboards in Chatter 4.0 for iPhone and iPad Devices
Dashboards are available in the Chatter 4.0 app for iPhone and iPad. If you have access to dashboards in the full site, you can
view them in the app and see snapshots in the feed if posted from the full site.
In the pane of the app, you can:
Browse the recently viewed dashboards list or search
View data by component
Refresh for latest data and get dashboard information
Zoom into components for details
Note: Viewing dashboards in the Chatter app is different from the full Salesforce site. Source reports, dashboard
filters, and Visualforce components arent displayed. Dynamic dashboards let you see data as yourself only.
Sticky Dashboard Filters
Dashboards with filter options remember your last filter choices. This means that a dashboard will always filter data based on
your previous view.
Available in: Professional, Enterprise, Unlimited, and Developer Editions
User Permissions Needed
Run Reports AND access to dashboard folder To view and refresh dashboards:
You asked for it! This enhancement is from an idea on the IdeaExchange.
In this example, a rep filters a sales dashboard to show information for partner accounts in the Northeast with over 100K in
revenue.
140
Dashboards in Chatter 4.0 for iPhone and iPad Devices Analytics
The sales rep will continue to see the dashboard filtered by this view unless she changes or clears the highlighted filters. To
unfilter, click Clear Filter in each dashboard filter drop-down.
When the sales rep posts the filtered snapshot of won accounts to Chatter, viewers that navigate to the dashboard from Chatter
see data as filtered by the sales rep. But if they view the same dashboard from elsewhere, they will see data based on their own
filtering.
Advantage of Using Filters
Filters on a dashboard allow you to choose different views of data. As an administrator, you dont need to clone dashboards
along with source reports for each subset of data. With a single filtered dashboard, you can serve data needs for a wider audience.
Filters are available to both dynamic and standard single-user dashboards.
To learn about dashboard filters, see Filter Dashboard Data in the online help.
Scatter Charts Default Dashboards Behavior
On dashboards, scatter charts by default show summary data if available from the source report.
Available in: Professional, Enterprise, Unlimited, and Developer Editions
141
Scatter Charts Default Dashboards Behavior Analytics
Starting with this release, the first summary in the report will be shown by default on the chart axes. However, you can manually
override these choices and pick the summaries you want to show instead. Edit the chart and pick different summary values
for the X and Y-axis drop-downs.
Use scatter charts in reports and dashboards to show meaningful information using one or two groups of report data plus
summaries. See Scatter Charts in the online help.
External Users Can View Reports and Dashboards in
Communities
If your organization has communities, external users in those communities can analyze data through reports and dashboards.
Available in: Enterprise, Unlimited, and Developer Editions
User Permissions Needed
Run Reports AND access to reports and dashboards stored
in public folders
To view reports and dashboards:
You asked for it! This enhancement is from an idea on the IdeaExchange.
If the Reports and Dashboards tabs are exposed in the community, external users with Partner Community, Gold Partner,
Customer Portal Manager Standard, and Customer Portal Manager Custom (for Enterprise Administration users) licenses
can access reports and dashboards with some limitations. External users cant:
Make copies of, edit, or delete reports and dashboards
Schedule reports or dashboards for email and refresh at a specific date and time
Refresh dashboards to see latest data
External users with Customer Community, High Volume Portal User, Service Cloud Portal, and Authenticated Website
licenses dont have access. To learn more, see Salesforce CommunitiesGenerally Available.
142
External Users Can View Reports and Dashboards in
Communities
Analytics
Salesforce Mobile Apps Overview
Learn about all of the Salesforce mobile apps that are available, so your users can stay connected and productive while on the
go.
Offline Support? Supported Mobile
Devices
Supported Salesforce
Editions
Description Product
No. Free for customers
using:
Collaborate in Chatter
from your mobile device
without having to use a
browser.
Chatter Mobile
Android phones and
tablets
However, Android and
Apple devices retain a
cached version of your
Apple iPad
Group Edition
Apple iPhone
Professional Edition
You can monitor your
feed, post updates and
Apple iPod Touch
feed. You can also
access any data
Enterprise Edition
BlackBerry
smartphones
Unlimited Edition
comments, and upload
photos, files, and links.
previously downloaded
from the app.
You can also email, call,
or text people directly
from their Chatter
profiles. And the app
gives you instant
notifications to keep
you up-to-date on
important activities.
Limited. Free for customers
using:
Access your dashboards
and their source reports
from your iPad.
Mobile Dashboards for
iPad
Apple iPad
Dashboards and reports
that you access from the
Enterprise Edition
You can see any
dashboard you have
app are cached and
available for offline
viewing only.
Unlimited Edition
Developer Edition
access to, as well as view
individual dashboard
Any organization
with REST API
enabled
components, highlight
their values, and drill
into reports for each.
You can also email a
dashboard or
component to others,
and post and comment
MOBILE
143
Offline Support? Supported Mobile
Devices
Supported Salesforce
Editions
Description Product
on dashboard Chatter
feeds.
Yes A free, limited version
is available for all
Access and update
Salesforce data from
your smartphone.
Salesforce Classic
Android phones and
tablets
Apple iPhone
Salesforce customers
except for BlackBerry
smartphones
You can view your
dashboards, run simple
reports, log calls and
Database.com
organizations
Full version requires
mobile licenses and is
available for:
emails, keep track of
your activities, and
create, edit, and delete
records. Most standard
Professional Edition
Sales objects and some
Service objects are
Enterprise Edition
Unlimited Edition
available. And if youre
using the full version, Developer Edition
custom objects and
configurations are also
supported.
Limited. Free for customers
using:
Access and update
Salesforce data from an
interface thats
Salesforce Touch
Apple iPad
Apple iPhone
A Salesforce Touch
pilot feature allows you
Contact Manager
Edition
optimized for
navigating and working
to view your recently
accessed records when
Group Edition
on your touchscreen
mobile device.
your device isnt
connected.
Professional Edition
Enterprise Edition
You can view, edit, and
create records, manage
Unlimited Edition
Developer Edition
your activities, view
your dashboards, and
use Chatter. Salesforce
Touch supports many
standard Sales and
Service objects and all
of your organizations
custom objects. And
you can change between
apps, just like in the full
Salesforce site.
144
Salesforce Mobile Apps Overview Mobile
Salesforce Touch
Available in: Group, Professional, Enterprise, Unlimited, Contact Manager, and Developer Editions.
Salesforce Platform licenses are also supported.
Salesforce Touch is a version of Salesforce thats designed specifically for touchscreen mobile devices. Using Salesforce Touch,
you have real-time access to the same information that you see in the office, but organized for working while on the go.
Salesforce Touch provides these benefits over using the full Salesforce site on your mobile device:
An intuitive interface that is optimized for easy navigation and data interaction on a touchscreen, so you can scroll, tap,
and swipe through records to quickly find the information you need
Automatic updates and enhancements, so youre always using the most current version
Support for many of your organizations Salesforce customizations
In Summer 13, there are several versions of Salesforce Touch that are generally available.
A downloadable app thats available from the Apple
App Store or AppExchange Mobile and installs directly on touchscreen
mobile devices. In this release, the downloadable app is available for Apple iPad
and iPhone
devices.
A mobile browser app that runs in the Safari
web browser on iPad and iPhone devices.
The downloadable app offers the convenience and time savings of maintaining your Salesforce session, so you dont need to
log in every time you access Salesforce Touch. Use the mobile browser version if you dont want to bother with installing an
app on your device.
Note:
In general, Salesforce Touch doesnt have all of the functionality of the full Salesforce site. See Salesforce Touch
Differences from the Full Salesforce Site for details.
Salesforce Touch Enhancements
In Summer 13, the Salesforce Touch mobile browser and downloadable apps are generally available for Apple iPad and iPhone
devices. Salesforce Touch now requires that these devices use iOS 6 or later.
Note: The Salesforce Touch downloadable app v1.1 or later is supported. Earlier releases of the downloadable app
should be updated.
The Summer 13 release of Salesforce Touch includes these new and enhanced features:
Downloadable App
for iPhone
Downloadable App
for iPad
Mobile Browser App
for iPhone
Mobile Browser App
for iPad
Enhancement
See your contacts Twitter
pictures and profiles.
145
Salesforce Touch Mobile
Downloadable App
for iPhone
Downloadable App
for iPad
Mobile Browser App
for iPhone
Mobile Browser App
for iPad
Enhancement
See a list of all your open
tasks (instead of one day at
a time). Close tasks by
tapping them.
(Available as of (Available as of
View dashboards.
Spring 13) Spring 13)
Access Salesforce
Communities (from the My
Salesforce pane in the
navigation view).
Create, edit, and view these
objects:
Campaigns
Contracts
View and edit these objects:
Live Chat Transcripts
View data when offline
(Pilot).
Quickly open the tab pane
from anywhere in the detail
view with a new swipe
shortcut.
Search the Salesforce Touch
FAQs to find the help you
need.
In addition, the performance of Salesforce Touch has been improved in this release.
Twitter Profiles in Salesforce Touch
Salesforce Touch now supports viewing your contacts Twitter profiles and feeds.
Before you can see a contacts profile in Salesforce Touch, you must use the full site to associate the contact with their Twitter
profile. Once the association has been made, you can view the profile by opening the contacts detail pane and selecting the
Twitter related list.
On an iPhone, first open a contact detail page.
146
Salesforce Touch Mobile
To view a contacts Twitter profile, tap the Related icon, and then tap Twitter.
On an iPad, open a contact detail page and then tap Twitter.
147
Salesforce Touch Mobile
Viewing and Closing Tasks with Salesforce Touch for iPhone (Touch Tasks)
Whether youre in the office or traveling, you need to be able to stay on top of your tasks and check them off when youre
done. Now the task list in Salesforce Touch for iPhone (Touch Tasks) shows all your open tasks. (The task list in Salesforce
Touch for iPad still shows just the tasks due on a single day you select.)
148
Salesforce Touch Mobile
1. To view task details, tap the subject.
2. To close a task, tap the checkbox.
3. Closed tasks appear crossed out until you refresh the list.
(When you refresh, closed tasks drop off the list.)
149
Salesforce Touch Mobile
4. If your organization has multiple options for closing a task, a menu opens when you tap the checkbox. To close the task,
tap your choice in the menu. To leave the task open, tap once outside the menu.
Viewing Records Offline with Salesforce Touch (Pilot)
You asked for it! This enhancement is from an idea on the IdeaExchange.
Salesforce Touch now supports viewing records when:
A Wi-Fi
or cellular network connection isnt available
Airplane mode is enabled
The users mobile device cant access Salesforce for another reason
Note: This feature is currently offered through a pilot program and is available only in the Salesforce Touch
downloadable app v2.0 or later. For information on enabling or disabling offline support in Salesforce Touch, contact
salesforce.com.
When offline access is enabled for your organization, the feature is available to anyone using the downloadable app on iPad
or iPhone devices. To make it possible to keep working if a network connection isnt available, Salesforce Touch automatically
150
Salesforce Touch Mobile
stores recently accessed records each time a user logs in to the downloadable app; Salesforce Touch then refreshes the offline
backup each hour during an active session.
A user who loses connectivity during an active Salesforce Touch session can access tabs, see the most recently viewed records
for each object, and switch to different Salesforce apps. Its not possible to create or edit records when theres no connection,
and Dashboards, Chatter, Communities, and Visualforce tabs arent available. Its also not possible to start a new Salesforce
Touch session while offline.
Salesforce Touch encrypts all of the data that it stores for offline use. The stored data is cleared whenever a users downloadable
app session ends. A session ends when:
The user manually logs out
The user is deactivated
The users session expires
Note: If a users session ends when the app isnt running, the stored data is removed from the mobile device the next
time the user launches Salesforce Touch.
Salesforce Touch Requirements
These are the requirements for using the downloadable and mobile browser versions of Salesforce Touch.
App Version:
Only v1.1 or later downloadable apps are supported.
No version restrictions exist for the mobile browser app.
Devices:
Apple iPad
2 and later models (including the iPad mini), with iOS
6 or later.
Apple iPhone
4 and later models, with iOS 6 or later.
Browsers:
The default Apple browser, Safari
.
Private Browsing must be turned off. Tap the iPad or iPhone Settings icon, then select Safari and set Private
Browsing to Off.
Salesforce:
Salesforce Touch is available in Contact Manager, Group, Professional, Enterprise, Unlimited, and Developer Editions.
Salesforce Platform licenses are also supported.
You must have an active Salesforce account with access to accounts and contacts.
Chatter customers and partner portal users arent able to use Salesforce Touch.
Wireless Connection:
A Wi-Fi
or cellular network connection is required to communicate with Salesforce. For the best performance, we
recommend using Wi-Fi. If you use Salesforce Touch on a 3G cellular network, data rates may apply and you may incur
roaming charges while traveling.
151
Salesforce Touch Mobile
Salesforce Touch includes offline support, so you can view recently accessed records when you dont have a connection.
This feature is available through a pilot programcontact salesforce.com to have it enabled.
Locales and Languages:
Salesforce Touch works with almost all Salesforce-supported locales and the fully-supported and end user languages.
The exception is right-to-left locales and languages (including Arabic and Hebrew), which arent currently supported.
Advanced currency management isnt supported in this release.
Setting Up Salesforce Touch
User Permissions Needed
View Setup and Configuration
To view Salesforce Touch settings:
Customize Application
Modify All Data
To modify Salesforce Touch settings:
API Enabled
Manage Users
To use the Web Services API:
You can enable access to the Salesforce Touch mobile browser app, the downloadable app or both. If you enable both, users
can access either app interchangeably.
To enable and configure Salesforce Touch for your organization:
1. From Setup, click Mobile Administration > Salesforce Touch > Settings.
2. In the Downloadable App Settings section, enable the Salesforce Touch downloadable app for all users in your
organization by selecting the mobile devices that can access the app. (In this release, Apple
iPad
and iPhone
are the
available options.) Disable access to this app by deselecting all of the devices in this section.
The downloadable app is enabled by default. If you disable this app, users can still install the app but they cant use it to
log in to their Salesforce accounts.
3. In the Mobile Browser App Settings section, enable the Salesforce Touch mobile browser app for all users in your
organization by selecting the mobile devices that can access the app. (In this release, iPad and iPhone devices are the
available options.) Disable access to this app by deselecting all of the devices in this section.
The mobile browser app is disabled by default. If you enable this option, users who log in to Salesforce from the Safari
browser on iPad and iPhone devices are automatically redirected to Salesforce Touch.
Note:
If users prefer to access the full Salesforce site from Safari instead, they can turn off the mobile browser app
redirection for themselves, from the app or from the full site by deselecting the Touch User checkbox at either
Setup > My Personal Information > Personal Information or My Settings > Personal > Advanced User Details.
Alternately, you can use the Web Services API to quickly turn automatic redirection to the mobile browser app
off (or on) for users. When the mobile browser version of Salesforce Touch is enabled, the
152
Salesforce Touch Mobile
UserPreferencesOptOutOfTouch field is added to the User object. By default, this field is set to falsewhich
turns on automatic access to the mobile browser appfor all user records. Change this field to true to turn the
redirection off for desired users. See the User section in the Web Services API Developers Guide for more information.
If automatic redirection to Salesforce Touch is turned off, affected users wont be able to access the mobile browser
app from any of their supported mobile devices.
4. Click Save.
You can also enable the use of Visualforce tabs in Salesforce Touch. See Enabling Visualforce Tabs in Salesforce Touch for
the details.
Enabling Visualforce Tabs in Salesforce Touch
User Permissions Needed
View Setup and Configuration To view Salesforce Touch settings:
Customize Application
Modify All Data
To modify Salesforce Touch settings:
Author Apex To enable the display of Visualforce Tabs in Salesforce Touch:
You can enable Visualforce tabs to display in both the downloadable and mobile browser versions of Salesforce Touch, allowing
users to access associated Visualforce pages directly from the Salesforce Touch interface.
Note: Other forms of Visualforce, including inline Visualforce, overridden Visualforce pages, and standard Visualforce
buttons and links, arent supported in this release of Salesforce Touch.
1. Enable Visualforce pages for Salesforce Touch.
a. From Setup, click Develop > Pages.
b. Edit the desired Visualforce page.
c. Select Available in Touch then click Save.
Any tabs that are associated with the page will display in Salesforce Touch. If the page isnt associated with a Visualforce
tab, users wont be able to access the page from Salesforce Touch.
2. Turn on Visualforce support in Salesforce Touch.
a. From Setup, click Mobile Administration > Salesforce Touch > Settings.
b. Select Enable Visualforce in Salesforce Touch then click Save.
Visualforce tabs in Salesforce Touch are indicated by the icon. Tapping the icon opens the taband the associated
Visualforce pagein a slightly different way, depending on the version of Salesforce Touch.
Downloadable appThe Visualforce page opens in the Salesforce Touch in-app (child) browser. The Visualforce page
is rendered with showHeader=false so all Salesforce header and sidebar navigation is suppressed.
Mobile browser appThe Visualforce page opens in a new mobile browser tab, outside of the Salesforce Touch interface.
The Salesforce header and sidebar are displayed and can be used to navigate within Salesforce.
153
Salesforce Touch Mobile
In both cases, the Visualforce page functions the same as if you were viewing it in the full Salesforce site.
Here are some notes about Visualforce tab support in this release of Salesforce Touch:
Standard object tabs that are overridden with a Visualforce page aren't supported in Salesforce Touch. The Visualforce
page is shown for full site users but Salesforce Touch users will see the default Salesforce Touch page for the entity
instead. This restriction exists to maintain the Salesforce Touch experience for standard objects.
Other Visualforce pages that are accessed from a Salesforce Touch-enabled Visualforce page don't need to be enabled for
Salesforce Touch.
You can also enable Visualforce pages for Salesforce Touch through the metadata API by editing the isAvailableInTouch
field on the ApexPage object.
The Mobile Ready checkbox on Visualforce Tab setup pages is for the Salesforce Classic app only and has no effect on
Visualforce in Salesforce Touch.
Accessing Salesforce Touch
The way users access Salesforce Touch depends on the versions that youve enabled for your organization.
Salesforce Touch Downloadable App: If you opt to keep the downloadable version of Salesforce Touch enabled, users
can download and install the app on iPad and iPhone devices from the Apple App Store or AppExchange Mobile.
Once installed, users can launch the app from their Home screen and log in to their Salesforce accounts as they would
normally. By default, the downloadable app connects to your production environment.
Note: If you disable the downloadable version of Salesforce Touch, your users arent blocked from downloading
or installing the app. Any attempts to log in to Salesforce from the app, however, will fail with an error message.
Salesforce Touch Mobile Browser App: If you enable the mobile browser version of Salesforce Touch, users simply access
the mobile browser app by logging in to their Salesforce accounts from the Safari mobile web browser. Login sessions from
iPad and iPhone devices are automatically redirected to the mobile browser app.
Note: If a user sees the full site instead of the mobile browser app, verify that the Touch User checkbox in the
users personal settings is selected. You can access this information by going to Setup, selecting Manage Users >
Users, then clicking Edit next to the users name.
If you enable both versions of Salesforce Touch, users can access either option interchangeably.
Using Salesforce Touch
To learn about using Salesforce Touch, see the Salesforce Touch FAQ thats available in the app, on the My Salesforce pane in
the navigation view.
154
Salesforce Touch Mobile
Salesforce Touch Differences from the Full Salesforce Site
Salesforce Touch doesnt have all of the functionality of the full Salesforce site. There are key differences in these areas of the
app:
Viewing and working with Salesforce data
Limits on the amount of data that is displayed
Creating and editing records
Chatter feeds and lists
Salesforce Communities
Salesforce customizations
Differences Working with Salesforce Data
In this release, users can work with:
Accounts and Person Accounts
Campaigns
Cases
Contacts
Contracts
Events that are accessible from Open Activities or Activity History related lists
Dashboards
Leads
Live Chat Transcripts
Opportunities and Opportunity Line Items
Tasks
User records
All custom tabs
Chatter data, including People, Groups, and feeds
Salesforce Communities (mobile browser app only)
With a few exceptions, all of the standard and custom fields for the objects supported in Salesforce Touch are available.
Note: Salesforce Touch uses user profiles and permission sets, so assuming its supported in Salesforce Touch, users
have access to the same tabs, record types, fields, page layouts, and object permissions that they do when working in
the full site.
Currently, Salesforce Touch doesnt include support for the following:
Objects other than those mentioned here
Standard list views and custom object lists
A few record fields, including:
Divisions fields
Rich text area fields
155
Salesforce Touch Mobile
Territory management fields
Some related lists and some related list fields; all related lists are read-only
Editing dashboards, opportunity line item records, or user records
Cloning or deleting records
Submitting records for approval
Links in formula fields (downloadable apps only)
Search on objects other than those supported in Salesforce Touch
Shared Activities for tasks or events
Archived activities
Advanced currency management
Note:
Unsupported fields, links to unsupported objects, and unsupported related lists include links to the full Salesforce
site, where you can see the missing information. In addition, the Actions menu on a record detail pane allows you
to switch to the full site so you can perform tasks not currently available in Salesforce Touch.
Salesforce.com provides these links for your convenience but using the full site from Salesforce Touch isnt officially
supported.
Campaigns
When working with Campaigns in Salesforce Touch:
Campaign Hierarchy is available only as a related list. The option to View Hierarchy from a link on the campaign detail
page isnt available. When viewing a parent campaign, the Campaign Hierarchy related list shows only the child campaigns,
while in the full site, both the parent and child campaigns are displayed.
The Campaign Members related list isnt available.
Custom Links to campaign member and campaign influence reports arent available.
Cases
When working with Cases in Salesforce Touch:
Web-to-case fields, including Web Email, Web Name, Web Company, and Web Phone, are always displayed on case
detail pages in Salesforce Touch. In the full Salesforce site, these fields arent included on the detail page if the record
doesnt include web-to-case data.
The Solutions related list isnt available in Salesforce Touch. The Case History and Content Deliveries related lists are
displayed on the Related Lists drop-down but you cant see any of the records on these lists in Salesforce Touch. In addition,
some related lists for casesincluding the Case Milestones, Case Team, Emails, and Entitlements related listshave links
to records that cant be viewed in Salesforce Touch. In these situations, Salesforce Touch prompts you to switch to the full
site to see your data.
If your organization has predefined case teams, the Case Team related list individually lists each team member instead of
displaying a row for the team itself, as is done in the full site. If a user is a member of multiple predefined teams, that user
is only listed once in the related list. View the Case Team related list in the full site to see an accurate list of predefined
case teams.
Some options for working with Cases arent available in this release of Salesforce Touch. You cant:
View the hierarchy for a case
Submit cases for approval
156
Salesforce Touch Mobile
Close cases
Contacts
When working with Contacts in Salesforce Touch, you cant set up associations between contacts records and Twitter profiles.
If you do the associations in the full site, however, you can see your contacts Twitter information directly in the app.
Contracts
When working with Contracts in Salesforce Touch, you cant update the status of your contracts.
Dashboards
When working with Dashboards in Salesforce Touch:
Dashboards dont display filters, source reports, or Visualforce components.
Dynamic dashboards let you see data as yourself only.
Chatter feeds for dashboards arent available, nor can you post dashboards or components to Chatter.
Leads
When working with Leads in Salesforce Touch, you cant:
Convert or share leads
Find duplicate leads
Live Chat Transcripts
When working with Live Chat Transcripts in Salesforce Touch, you cant:
Create live chat transcript records
View the Body field in transcript records
Limits on How Much Data is Displayed
Salesforce Touch caps the number of items that display in various types of lists. These limits are:
Chatter Groups and People: 15 records displayed initially, expandable to 200 maximum
Recent Items: 15 records displayed initially, expandable to 100 maximum
Related Lists: 30 records displayed initially, not expandable
Search Results: top 5 results per object displayed, not expandable
Tasks: 15 records displayed initially; expandable to 100 maximum
Differences Creating and Editing Records
There are some differences from the full site when creating or editing records in Salesforce Touch:
Editing
Records
Creating
Records Issue Category
You cant modify a records owner or its record type. Any Record
You cant enter data in geolocation custom fields.
157
Salesforce Touch Mobile
Editing
Records
Creating
Records Issue Category
Combo boxes, which combine a picklist with a text field, arent available. Typically
the text field is available but the picklist is not.
If territory management is enabled, you cant assign or modify a records territory
rules.
The Copy Billing Address to Shipping Address and Copy Mailing Address to
Other Address links arent available.
Accounts and
Contacts
If territory management is enabled, the Evaluate this account against territory
rules on save option isnt available when editing account records.
You cant create or edit event records in Salesforce Touch. Events
You cant edit the Probability or Forecast Category fields. However,
values are automatically added to these fields (based on the value of the Stage
Opportunities
field) when you save the record. You can manually override the values for these
fields by editing the record in the full site.
If you make an opportunity private, you dont get a warning that youre removing
all sharing from the record.
The Subject field doesnt include a picklist of previously defined subjects. Tasks
If you set the Name field to Lead, the Related To field shouldnt be available
but its editable in Salesforce Touch. Youll get a validation error if theres data in
Related To when you save the record.
The Email and Phone fields for an associated contact arent displayed.
You cant use Shared Activities to relate multiple contacts to a task.
You cant create recurring tasks or change the details for recurring tasks.
Spell-checking the Comments fields isnt available.
You cant add attachments.
You cant send notification emails.
You cant set task reminders.
Enhanced lookups aren't supported, so you can't use wildcards in lookup searches
and you can't sort, filter, and page through search results.
Lookup Fields
Dependent lookups aren't supported.
Lookup filters aren't respected, so lookup search results aren't restricted in any
way. You may wind up selecting an item that isn't valid for your organization,
resulting in an error message when you save your record.
Salesforce Touch doesnt apply any formatting to numbers entered in phone
number fields, so if you enter 4155551212, thats how the phone number is
displayed when you view the record.
Phone Number
Fields
158
Salesforce Touch Mobile
Editing
Records
Creating
Records Issue Category
Controlling and dependent picklists are supported, but Salesforce Touch doesnt
display indicators on create and edit pages for these fields. To determine if a picklist
field is dependent, and which picklist field controls it, switch to the full site.
Picklist Fields
Text area fields arent scrollable in this release. To access text that isnt visible in
the field, tap the field to display the keyboard, then touch and hold to bring up
Text Area Fields
the magnifying glass. Slowly drag the magnifying glass through the field until you
see the desired text.
Differences Using Chatter
When using Chatter in Salesforce Touch, you cant:
Create or update your profile information, or upload profile pictures
See the Followers, Following, Groups, and Files Owned lists on profiles
See Chatter activity statistics or Chatter influence status
Receive Chatter recommendations
See trending topics
Invite coworkers to sign up for Chatter
Update group settings and information
Create new groups
View members of groups or lists of group files
Invite Chatter customers to join private groups, see that a private group includes Chatter customers, or get a warning that
youre posting to a group with Chatter customers
Upload, share, or preview files
View or download files that were uploaded via the Files tab at the full Salesforce site or that were uploaded to a comment.
You can, however, view files that are attached to a post on a Chatter feed. (The Salesforce Touch downloadable app can
display these file types only: .doc, .docx, .pdf, .ppt, .pptx, .xls, .xlsx, and all image files, including .gif, .jpg,
and .png formats.)
Find or follow files
Send or view Chatter messages
Use publisher actions
Bookmark posts
View the list of people who like a Chatter update
Share public posts
Add or view Chatter favorites
Use topics. (You can enter hashtag topics, however. Theyll appear as plain text in Salesforce Touch but work correctly
when viewed in the full site.)
Search for data in any Chatter feeds, including Groups, People, and Files
View the full Chatter feed (as with the Feed filter in the full site)
Filter or follow records
Use Chatter as a moderator
159
Salesforce Touch Mobile
In addition, when using Chatter on iPhone devices:
The People and Groups subtabs arent available; however, you can access individual profiles and groups from links in the
main Chatter feed.
You cant do any filtering of the main Chatter feed.
Differences Using Salesforce Communities
These features arent available when using Communities in Salesforce Touch:
Customizations using Site.com and Force.com
Self-service support using Chatter Answers
Ideas communities
Objects, related lists, and fields that arent supported in this release of Salesforce Touch
Availability of Salesforce Customizations
Salesforce Touch displays custom Visualforce tabs, which allow users to open associated Visualforce pages in a new browser
window.
All other programmatic customizations to the Salesforce interface, however, arent currently supported in Salesforce Touch,
including:
Custom buttons and links
Web tabs
Visualforce components other than Visualforce tabs
S-controls
Chatter for Android Version 3.3 Generally Available
Chatter for Android v3.3 is now generally available. This release includes a new user interface so you can navigate faster, and
several enhancements to the Chatter mobile app:
New Navigation Pane
In Chatter for Android, the navigation pane along the left side of the app lets you quickly switch between Chatter feeds,
Salesforce records and files, and everything that matters to you most. Swipe from left to right on any page to open the
navigation pane.
Folder Support for Files (Supported Organizations)
asily create a folder to store and organize your files.
1. From the Chatterbox view, tap Add....
2. Tap New Folder.
3. Enter a name for the folder.
4. Tap Add.
160
Chatter for Android Version 3.3 Generally Available Mobile
Note: Folders are only available if Chatterbox is enabled for your organization.
Bookmark Feed Posts
Bookmarking a post lets you keep track of posts youre interested in. The post you bookmarked appears in the Bookmarked
view of your feed.
Installing the App
Salesforce Chatter is available for download from Google Play. To use the Chatter for Android v3.3 mobile app, your Android
device must be running Android OS version 2.2 or greater, and it must be connected to a WiFi or cellular network.
Upgrading the App
You can upgrade to the latest version of Chatter for Android by installing the pending update that appears in Google Play on
your Android device.
Chatter for iPhone and iPad Version 4.1 Generally
Available
Chatter for iPhone and iPad v4.1 is generally available on September 2013. This release includes a new user interface so you
can navigate faster, and several enhancements to the Chatter mobile app:
Global Search
Chatters global search searches a variety record types, including documents, products, custom objects, files, groups, and
people. Global search keeps track of which objects you use and how often you use them, and arranges the search results
accordingly. Search results for the objects you use most frequently appear at the top of the list.
To search:
1. Tap .
2. Tap Search Salesforce.
3. Enter your search terms.
4. Tap Search.
Feed Search
You can search for information in feeds on a users profile, a record, in a public or private group (if youre a member).
1. In a feed, drag the page down to reveal the search box.
Note: The feed search box is hidden. You cant see it until you drag the page down.
2. Enter your search terms in the search box.
3. Tap Search.
161
Chatter for iPhone and iPad Version 4.1 Generally Available Mobile
Feed Sort
You can sort your feed by Post Date to sort most recent posts, or Most Recent Activity to sort by posts with the most
recent comments, including polls with new comments.
1. In a feed, drag the page down and tap .
2. Tap either Post Date or Most Recent Activity.
3. Tap Done.
Bookmarks
Bookmarking a post lets you keep track of posts youre interested in. There are two ways to bookmark a post.
1. Double-tap a post.
OR
1. Tap at the top right corner of the post you want to bookmark.
2. Tap Bookmark Post.
The post you bookmarked appears in the Bookmarked view of your feed. indicates a bookmarked post.
Installing the App
Salesforce Chatter is available for download in the Apple App Store. To use the Chatter for iOS v4.1 mobile app, your iPhone
or iPad must be running iOS 5.0 or higher, and it must be connected to a WiFi or cellular network.
Upgrading the App
You can upgrade to the latest version of Chatter for iOS by installing the pending update that appears in the App Store on
your iPhone or iPad.
Note: iPad users who have an old version of the Chatter for iPad app Chatter for iPad v2.0 or earlier must
download the app from the App Store. Those users wont see a pending update on their device.
Salesforce Mobile Rebrand
Salesforce Mobile is now Salesforce Classic for Android
, BlackBerry
and iPhone
devices. Salesforce Classic continues to
help your teams succeed by allowing users to access their latest Salesforce data, whenever and wherever they need it. The
Salesforce Classic rebrand may affect your Mobile User administrator settings:
Mobile Lite
The Mobile Lite user permission, which is the free version of Salesforce Classic, is disabled by default. To enable the
free version of Salesforce Classic:
1. From Setup, click Mobile Administration > Salesforce Classic > Settings.
2. Click Edit.
3. Select Enable Mobile Lite.
4. Click Save.
162
Salesforce Mobile Rebrand Mobile
Mobile User Permission for Unlimited Edition
The Mobile User checkbox is disabled by default for new Unlimited Edition users.
163
Salesforce Mobile Rebrand Mobile
Data.com Product Suite Overview
Watch a Demo (3:19 minutes)
Data.com is the Salesforce solution for delivering leading business data inside your CRM. Your team can spend less time
entering and updating data and more time growing your business. Data.com combines crowd-sourced contacts with account
information from D&B, managed in the cloud, so you can keep your CRM clean and up to date in real time. Within Data.com,
you can search for Data.com accounts and contacts right on the Data.com tab, and if you have a Data.com license, you can
add records to Salesforce. You can add your contact search results as either contacts or leads. It's remarkably easy to find the
accounts and contacts you need, and using Data.com is a great way to plan your sales territories, segment campaigns, find new
accounts to engage, and get new contacts to quickly expand your sales network. The Data.com product suite includes Data.com
Prospector and Data.com Clean, as well as these related Data.com features: Social Key, Reports, and Data Assessments. Lets
learn about them and how they work together.
New in Summer 13: Data.com Social KeyBeta
Data.com Social Key works with Social Accounts and Contacts and Data.com Clean to make it easier to follow your contacts
and leads on social networks. Social Key currently provides social handles for LinkedIn, Twitter, and Facebook for contacts
and leads in the United States only.
From Social Accounts and Contacts, select the social networks you want. Automated Social Key jobs find and associate the
social handles. Users can log in to a social network from a contact or leads detail page and view the associated profile right
within Salesforce or on the social network site.
Data.com Clean must be enabled to use Social Key.
DATA.COM
164
New in Summer 13: Data.com Data Assessments
How many of your organization's records can Data.com enrich with more and better data? Data.com Assessments can tell
you. It can also identify how many of your records have been marked as Inactive in Data.com, and if you request, how
many records in your Salesforce organization appear to be duplicates. Data.com Data assessments also list the fields on accounts,
contacts, and leads, and tell you how many are blank within your records and how many have different values from Data.coms.
You can use Data Assessments to help you decide whether to purchase Data.com Clean. If you already use those products, it
will show you the value youre getting. Data Assessments is a free AppExchange package. Work with your salesforce.com sales
representative to get it for your organization.
Data.com Prospector
All Salesforce users can search Data.com for accounts and contacts. Users with a Data.com Prospector license can:
Add accounts and contacts to Salesforce, and add contacts as leads.
Add contacts for an account directly from the account record.
Export accounts and contacts from Data.com.
Manually clean Salesforce account, contact, and lead records, regardless of whether they were added from Data.com.
There are two versions of Data.com Prospector: Corporate Prospector and Premium Prospector. They differ based on the
D&B fields that are included when you add or manually clean account or lead records.
D&B Fields Data.com Prospector Version
Basic set of D&B fields. Data.com Corporate Prospector (known as Data.com
Corporate prior to Spring 13)
Basic set of D&B fields, plus the D&B Company field. This
field links to an associated D&B Company record with over
Data.com Premium Prospector (known as Data.com Premium
prior to Spring 13)
70 additional D&B fields that are accessible on the D&B
Companies tab.
Organizations that purchased Data.com prior to December 16, 2011 may still be using an earlier version of the product with
a limited set of fields. Were retiring this version in Summer 14. For information about upgrading to Data.com Prospector,
contact your Salesforce account manager. The Salesforce Help refers to the Data.com Prospector product unless otherwise
noted.
Data.com Clean
Data.com Clean is an important part of the Salesforce Data.com product suite, offering both manual and automated cleaning
for your account, contact, and lead records. Data.com Clean provides full clean capability for your organization: all Data.com
Clean users can manually clean Salesforce accounts, contacts, and leads, and you can configure jobs to flag field value differences
on Salesforce records or automatically fill blank fields.
There are two versions of Data.com Clean: Corporate Clean and Premium Clean. They differ based on the D&B fields that
are available when you clean account or lead records, either manually or via automated jobs.
D&B Fields Data.com Clean Version
Basic set of D&B fields. Data.com Corporate Clean
Basic set of D&B fields, plus the D&B Company field. This
field links to an associated D&B Company record with over
Data.com Premium Clean
165
Data.com Product Suite Overview Data.com
D&B Fields Data.com Clean Version
70 additional D&B fields that are accessible on the D&B
Companies tab. If the Salesforce recordss D&B Company field
is blank, a link will be created, if available, when the record is
cleaned.
Note:
Prospector or Clean Corporate licences can not be purchased for organizations that already have Prospector or
Clean Premium licences. If you want to purchase Corporate licenses, youll need to convert your Premium licenses.
Prospector or Clean Premium licences can not be purchased for organizations that already have Prospector or
Clean Corporate licences. If you want to purchase Premium licenses, youll need to convert your Corporate licenses.
Data.com Premium Clean must be purchased 1:1 for Sales Cloud and Service Cloud seats.
Data.com Reports
Want to analyze the impact of Data.com data on your business? Use the Data.com Reports AppExchange package. It offers
several preconfigured Data.com reports and two corresponding impact dashboards. Use these tools to find out how many
records are sourced from Data.com, who has added them and when, and how they contribute to your sales forecast and revenue.
Important Considerations for Organizations Using Jigsaw for Salesforce
Jigsaw for Salesforce is an older version of the product that is no longer for sale. It provides similar search, add, and clean
functionality, but it works differently from the Data.com product suite built in to Salesforce. The Salesforce online help and
release notes describe the built-in Data.com Corporate and Premium products only, not Jigsaw for Salesforce. If your organization
is still using Jigsaw for Salesforce, you should consider migrating to the built-in Data.com product suite for your prospecting
and cleaning needs. For information, please contact your Salesforce account manager.
Important:
You should not attempt to migrate to the built-in Data.com Clean product without having first purchased it through
your Salesforce account manager. If you attempt to enable the built-in Data.com Clean product without purchasing
it, youll see a message: Your organization does not currently have the permission to run
Clean jobs.
DATA.COM
Data.com Administrator
Setting up and maintaining Data.com has never been easier. In Summer 13, we bring you the following new features.
Ability to limit what users can do with Data.com search results
Data.com Usage Report
166
Data.com Administrator Data.com
Limit What Users Can Do with Data.com Search Results
You can now limit what users can do with Data.com search results by removing the Add to Salesforce and Export Results
buttons from the Find Contacts and Find Accounts tabs.
1. From Setup, click Data.com Administration > Preferences.
2. In the Button Preferences section of the page, deselect what you want to remove from the Find Contacts and Find Accounts
tabs.
Data.com Usage Report
If your organization has access to custom report types, you can create a report that shows detailed Data.com usage information
for up to 12 months, including the number of records added or exported and by which user, as well as the type of records
(accounts or contacts) that were added or exported. When you create the custom report type, just select the Data.com Usage
object as the primary object and youll have access to all fields related to Data.com usage.
Data.com User
Data.com offers these enhancements for users in Summer 13.
Expanded metro area list in Data.com Location Selector
Additional fields in Data.com export files
Expanded Metro Area List in Data.com Location Selector
Users can now select from over 900 US metro areas when they use the Data.com Location Selector to search for accounts and
contacts. Defined by the United States Office of Management and Budget, these metro areas include both metropolitan and
micropolitan statistical areas.
167
Data.com User Data.com
Metro areas are no longer available for Canada.
Additional Fields in Data.com Export Files
With Summer 13, we include additional fields on .csv files when you export account and contact records from your Data.com
search results.
Field Data.com Object
Account
Fax
FipsMsaCode (Data.com Premium Prospector only)
Sic
SicDesc
NaicsCode (Data.com Corporate Prospector or Data.com Premium Prospector only)
NaicsDesc (Data.com Corporate Prospector or Data.com Premium Prospector only)
StockExchange (Data.com Premium Prospector only)
SalesVolumeReliability (Data.com Premium Prospector only)
EmployeesTotalReliability (Data.com Premium Prospector only)
Data.com Last Updated Date
Contact
Department
Industry
Data.com Last Updated Date
168
Data.com User Data.com
DATA.COM CLEAN
Data.com Clean Administrator
Summer 13 offers an exciting set of new administrator features for Data.com Clean.
D&Bs DUNSRight Matching service is now GA! If you want to clean account records using the D&B DUNSRight
matching service, select that option on the Clean Preferences page. DUNSRight uses D&Bs Confidence Code system to
rank Data.com match candidates based on how similar they are to your record, from 1 (not similar) to 10 (identical or
highly similar).
If you use the D&B DUNSRight matching service (GA in Summer 13), every 30 days, you can schedule a full sync of
your account records with Data.coms. The full sync will happen when your next scheduled account clean job runs.
If youre considering purchasing Data.com Cleanor you already use the productyou can now run a Data.com Data
Assessment. This free AppExchange package can tell you how many of your organizations records Data.com can enrich
with more and better data. It can also tell you how many of your records have been marked as Inactive, and if you
request, how many records in your Salesforce organization appear to be duplicates. Data assessments also list the fields on
accounts, contacts, and leads, and tell you how many are blank within your records and how many have different values
169
Data.com Clean Administrator Data.com Clean
from Data.coms. Data Assessments is a free AppExchange package. Work with your salesforce.com sales representative
to get it for your organization.
Defining Your Data.com Clean Job Preferences (Data.com Clean Only)
Data.com Prospector license available in: Contact Manager (no Lead object), Group, Professional, Enterprise, and
Unlimited Editions
Data.com Clean license available in: Professional, Enterprise, and Unlimited Editions
User Permissions Needed
Customize Application To implement Data.com:
Clean preferences let you specify:
Which objects records to clean with automated jobs
How you want to clean them
Jobs can either:
Flag all fields in a Salesforce record whose values are different from those in the matched Data.com record, or
Flag fields with different values and also auto-fill blank fields
You can set flag-only or flag and auto-fill preferences for entire records or field by field. If you use Data.com Premium Clean,
you can also clean D&B Company records that are linked to accounts and leads. D&B Company clean jobs automatically fill
or overwrite field values on D&B company records, but do not change data on linked account or lead records.
Your preferences take effect when the next scheduled clean job runs, and users will see the flags, as appropriate, when they
clean records manually.
Note:
Person accounts are excluded from Account and Contact clean jobs.
Converted leads are excluded from Lead clean jobs.
1. From Setup, click Data.comAdministration > Clean > Preferences.
2. Select the Enable Clean jobs checkbox for each object whose records you want to clean. (If you clear the Enable Clean
jobs checkbox, automated jobs will not run for objects of that type.)
3. For each object youve enabled, select your clean preference.
Flag all differences per record to only identify fields whose values are different from Data.com values
Flag differences and auto-fill blank fields to identify fields whose values are different and fill blank
fields with values from Data.com.
Customize settings field by field.
4. If you select the Customize option for any object, you can select either Flag or Flag & Auto-Fill for individual
fields.
170
Data.com Clean Administrator Data.com Clean
5. If you use Data.com Premium Clean and want to clean D&B Company records, select the Enable Clean jobs for
D&B Companies checkbox.
6. If you want to clean account records using the D&B DUNSRight
matching service, select that option in the account
preferences section and adjust your confidence code if needed.
D&Bs Confidence Code ranks Data.com match candidates based on how similar they are to your record, from 1 (not
similar) to 10 (identical or highly similar). We wont automatically match any Data.com record below the code you select
here, and if we have multiple records at or above your selection, well match the best quality record. When you manually
clean a record, you may be able to select a match between our preset confidence code (5) and the code you select here.
7. When you finish setting clean preferences for all the objects you want to clean, click Save.
Understanding Data.com Clean Account Matching Services
Data.com Prospector license available in: Contact Manager (no Lead object), Group, Professional, Enterprise, and
Unlimited Editions
Data.com Clean license available in: Professional, Enterprise, and Unlimited Editions
If you use Data.com Prospector or Data.com Clean, you can select the matching service your organization uses to clean account
records. Here are your options.
Data.com matching is the default matching service used by Data.com Clean. Matches are based on the Account Name,
Billing Address, Website, and Phone fields.
DUNSRight matching is D&Bs proprietary data-quality technology, which uses a rigorous process to normalize data and
match D&B company records to your account records. The process also employs the D&B Confidence Code, which ranks
Data.com match candidates based on how similar they are to your record, from 1 (not similar) to 10 (identical or highly
similar). D&B also provides letter-coded match grades for individual fields. For details about how D&B DUNSRight
matching works, see D&B Entity Matching.
Sync Behavior Matching Service
Based on the schedule you select, jobs will process only records of enabled objects that have Not
Compared clean status (likely because Salesforce records have changed since the previous
job was run). This is called an incremental sync.
If you schedule jobs for at least one day of the week, the first time jobs run, and two weeks
after the previous full sync job finishes, jobs will process all records of enabled CRM objects
Data.com matching
(accounts, contacts, and leads) even if no records have changed. This type of job is called a full
sync, and it will run instead of the incremental sync at the same scheduled time.
Based on the schedule you select, jobs will process only records of enabled objects that have Not
Compared clean status (likely because Salesforce records have changed since the previous
job was run). This is called an incremental sync.
If you use DUNSRight matching, you can schedule a full sync of your account records
with Data.coms the next time your account clean jobs run. The full sync job will
D&B DUNSRight matching
run instead of the incremental sync. After the requested full sync runs, this option is turned
off. You can turn it back on and run another full sync once every 30 days.
171
Data.com Clean Administrator Data.com Clean
Before selecting a matching service, consider the following.
Changing the matching service might affect your organizations match rates.
Neither matching service supports person accounts because person accounts are excluded from Clean jobs.
If youll be cleaning account records from non-English speaking countries, we recommended that you use D&B DUNSRight
matching.
Data.com Clean always uses the D-U-N-S Number field to match (or look up) accounts records. Any account record
without a D-U-N-S Number will be matched using whichever matching service was selected (either Data.com matching
or D&B DUNSRight matching).
If, after changing matching services, you want to do a one-time rematch using the new matching service, you can manually
remove the D-U-N-S Number on account records to force the matching service to rematch the records. Be aware that this
might affect your match rates.
If you use DUNSRight matching, for the D-U-N-S Number field you cannot map a custom field or skip mapping. We
dont recommend mapping a custom field or skipping mapping for either matching service: Data.com matching or
DUNSRight.
After you select D&B DUNSRight matching, the initial match operation will take approximately one to two seconds per
record. If your organization has a large number of account records that do not have a D-U-N-S Number, it may take
several days to complete the process.
To improve match rates when using D&B DUNSRight matching, be sure to include a valid state or province for US- and
Canadian-based account records.
D&B DUNSRight matching provides matching records for over 200 more countries than Data.com matching. DUNSRight
matching does not support these countries and regions: Admiralty Islands; land Islands; Antarctica; Ascension Island;
Bonaire; Bouvet Island; British Indian Ocean Territory; Caroline Islands; Cocos (Keeling) Islands; Cuba; Curaao; French
Southern Territories; Guernsey; Heard Island and McDonald Islands; Isle of Man; Jersey; Korea, Democratic People's
Republic of; Mayotte; Micronesia, Federated States of; Midway Islands; Mongolia; Niue; Palau; Palestinian Territory
Occupied; Pitcairn; Saint Barthlemy; Saint Eustatius and Saba; Saint Martin (French part); Sint Maarten (Dutch part);
South Georgia; South Sandwich Islands; Svalbard and Jan Mayen; Timor Liste; Turkish Cyprus; United States Minor
Outlying Islands; Wake Island; Wallis and Futuna; Western Sahara.
Selecting a Data.com Clean Matching Service for Account Records
Data.com Prospector license available in: Contact Manager (no Lead object), Group, Professional, Enterprise, and
Unlimited Editions
Data.com Clean license available in: Professional, Enterprise, and Unlimited Editions
User Permissions Needed
Customize Application To implement Data.com:
Before you begin, make sure you understand the Data.com Clean matching services: what they offer, and how they work.
1. From Setup, click Data.com Administration > Clean > Preferences.
2. Select the matching service your organization will use to clean account records.
3. If you select the D&B DUNSRight matching service, you can adjust the Confidence Code.
172
Data.com Clean Administrator Data.com Clean
The Confidence Code is a numeric code used to group similar quality matches. The higher the code, the better quality
matches you'll see.
Scheduling a Full Sync of Your Salesforce Account Records with Data.com
(Data.com Clean Only)
Data.com Prospector license available in: Contact Manager (no Lead object), Group, Professional, Enterprise, and
Unlimited Editions
Data.com Clean license available in: Professional, Enterprise, and Unlimited Editions
User Permissions Needed
Customize Application To schedule Data.com Clean jobs and view job history:
If you use the D&B DUNSRight Matching service, you can schedule a full sync of your account records with Data.coms the
next time your account clean jobs run. The full sync compares all of your account records with records from Data.com, and
may find matches for records that were not matched during previous jobs. After the requested full sync has run, the option is
turned off. You can turn it back on and schedule another full sync every 30 days. Well let you know when your full sync is in
progress, or how long its been since your last full sync was run.
1. From Setup, click Data.com Administration > Clean > Jobs.
2. Click the button next to Full Sync With Next Job to turn full sync On.
After the requested full sync runs, the button changes to Off.
Analyzing Data Quality with Data.com Data Assessments
Data.com Prospector license available in: Contact Manager (no Lead object), Group, Professional, Enterprise, and
Unlimited Editions
Data.com Clean license available in: Professional, Enterprise, and Unlimited Editions
User Permissions Needed
Download AppExchange Packages To install packages:
No permissions required To run a Data.com data assessment:
No permissions required To view a Data.com data assessment:
How many of your organization's records can Data.com enrich with more and better data? Data.com Assessments can tell
you. It can also identify how many of your records have been marked as Inactive in Data.com, and if you request, how
many records in your Salesforce organization appear to be duplicates. Data assessments also list the fields on accounts, contacts,
173
Data.com Clean Administrator Data.com Clean
and leads, and tell you how many are blank within your records and how many have different values from Data.coms. (For
example, you may have 10 account records in which the Phone field value is blank, or five contacts in which the Account
Name field is blank.)
Data.com Data Assessments is a freeAppExchange package. Work with your salesforce.com sales representative to get it for
your organization.
1. Contact your salesforce.com sales rep to get Data Assessments.
2. Set up and run an assessment.
3. View your assessments.
Installing and Implementing the Data.com Data Assessments
AppExchange Package
Data.com Prospector license available in: Contact Manager (no Lead object), Group, Professional, Enterprise, and
Unlimited Editions
Data.com Clean license available in: Professional, Enterprise, and Unlimited Editions
User Permissions Needed
Download AppExchange Packages To install packages:
No permissions required To run a Data.com data assessment:
No permissions required To view a Data.com data assessment:
1. Install the package using the link you received from salesforce.com. Contact your sales representative if you do not have a
link.
2. Let your users know that Data.com Data Assessments is available.
174
Data.com Clean Administrator Data.com Clean
Running Data.com Data Assessments
Data.com Prospector license available in: Contact Manager (no Lead object), Group, Professional, Enterprise, and
Unlimited Editions
Data.com Clean license available in: Professional, Enterprise, and Unlimited Editions
User Permissions Needed
No permissions required To run a Data.com data assessment:
No permissions required To view a Data.com data assessment:
To run a data assessment, your organization must have the Data.com Data Assessments AppExchange app installed Contact
your salesforce.com sales rep if you need Data Assessments.
Data.com Data Assessments is a Salesforce AppExchange package that tells you how many of your organization's records
Data.com can enrich with more and better data. It can also tell you how many of your records have been marked as Inactive
in Data.com, and if you request, how many records in your Salesforce organization appear to be duplicates. Data assessments
also list the fields on accounts, contacts, and leads, and tell you how many are blank within your records and how many have
different values from Data.coms. Your organization can request one assessment every 30 days.
1. From the Force.com app menu, select Data.com Assessment to open the Data Assessment app.
2. Click the Data.com Assessment tab and define your assessment preferences.
3. Click Start My Assessment. Well tell you how long we expect it to take.
Viewing and Understanding Data.com Data Assessments
Data.com Prospector license available in: Contact Manager (no Lead object), Group, Professional, Enterprise, and
Unlimited Editions
Data.com Clean license available in: Professional, Enterprise, and Unlimited Editions
User Permissions Needed
No permissions required To run a Data.com data assessment:
No permissions required To view a Data.com data assessment:
When your Data.com data assessment is complete, you can take a look, and learn how Data.com can enhance your CRM
records. You can also view previous assessments run by you or other users in your organization.
Tip:
For more information about clean status values, including those provided in data assessments (In Sync,
Different, and Inactive) see Understanding Data.com Clean Status in the Salesforce Help.
175
Data.com Clean Administrator Data.com Clean
To learn more about how Data.com matching works, check out our white paper: Data.com Record Matching in
Salesforce.
1. If you need to, from the Force.com app menu, select Data.com Assessments.
2. Click the Data.com Assessment tab, then click the Assessments tab.
3. Click View Assessments next to the assessment you want.
4. Click through the assessment tabs. Heres what youll find.
What it Tells You Tab
Breaks down the set of records we analyzed for the assessment. It tells you how many we can
enrich with better data, how many records are likely to be inactive in Data.com and if you
Summary
requested it when you ran the assessment, how many of your records are likely to be duplicates.
We also tell you how many of your records were matched to Data.com records and how many
were not.
Breaks down the account records we matched, showing the number and percentage of records
by status and identifying the match percentage. Data assessments also list Account fields and
Accounts
for a given field, tell you how many records have blank values for that field and how many
have values that are different from Data.coms. (For example, you may have 10 account records
in which the Phone field value is blank.)
Breaks down the contact records we matched, showing the number and percentage of records
by status and identifying the match percentage. Data assessments also list Contact fields and
Contacts
for a given field, tell you how many records have blank values for that field and how many
have values that are different from Data.coms. (For example, you may have five contact
records in which the Account field value is blank.)
Breaks down the lead records we matched, showing the number and percentage of records
by status and identifying the match percentage. Data assessments also list Lead fields and for
Leads
a given field, tell you how many records have blank values for that field and how many have
values that are different from Data.coms. (For example, you may have 12 lead records in
which the Title field value is different from Data.coms.)
Data.com's matching algorithm uses key fields to identify matching records. This tab lists
those fields, and shows you the number and percentage of blank field values within your
Unmatched
unmatched records. Adding valid data to these fields will most likely improve your
organizations match results.
Data.com Clean User
Check out these new Data.com Clean user features for Summer 13.
Now you can select a match for your Salesforce record. If you use D&Bs DUNSRight Matching service (GA in Summer
13) to match and clean your account records, we automatically match records according to a preset D&B confidence code,
which your organizations administrator selects. If we dont have a record qualified for an automatic match, but we have
identified one or more potential matches, well set your records clean status to Select Match. This new clean status
176
Data.com Clean User Data.com Clean
lets you know you need to manually review match candidates and select one. After you select a match, you manually clean
your Salesforce record in the usual way.
Wrong match? If your organization uses D&Bs DUNSRight Matching service (GA in Summer 13), and you believe an
account record has been matched incorrectly to a Data.com record, you may be able to match it to a different Data.com
record. Start by cleaning the record, then select a different match from the match candidates we show you on the select
match page. Then manually clean your Salesforce record in the usual way.
Selecting a Matching Record from Data.com
Data.com Prospector license available in: Contact Manager (no Lead object), Group, Professional, Enterprise, and
Unlimited Editions
Data.com Clean license available in: Professional, Enterprise, and Unlimited Editions
User Permissions Needed
Edit on accounts To clean account records:
Edit on contacts To clean contact records:
Edit on leads To clean lead records:
Select a Data.com Match for your Salesforce Account Record (0:47 minutes)
If your organization uses D&Bs DUNSRight Matching service to match and clean your account records, we automatically
match records according to a preset D&B confidence code, which your administrator selects. If we dont have a record qualified
for an automatic match, but we have identified one or more potential matches, well set your records clean status to Select
Match. This clean status lets you know you need to manually review match candidates and select one. After you select a match,
you manually clean your Salesforce record in the usual way.
177
Data.com Clean User Data.com Clean
1. If you need to select an initial match, from the record, click the Select Match clean status value, then click Select
Account from Data.com.
On the select match page, youll see up to five match candidates, with the most similar record at the top.
2. Review the candidates. Hover over any candidates gray match grade bar to view the records D&B DUNSRight match
information, including its confidence code and match grade details (if available). The blue match grade legend shows D&B
code letters that correspond to these fields in your account record, in this order left to right.
Account Name or Tradestyle | Street Number | Street Name | City | State / Province | Mailing Address
/ PO Box | Phone
3. Click any code letter to see the field name and an explanation.
Definition Letter
Values either match exactly or are similar enough that they
should be considered to match.
A
Values are similar.
In some cases, when Data.com and D&B data are updated
at different times, if a field on the D&B record is blank, the
B
match grade letter will indicate that the field values are
similar (B) instead of blank (Z).
Values do not match. F
Value is blank in one or both of the records.
When the State value is blank within a D&B record, the
Street field value is normalized to be blank. In these cases,
Z
both fields are colored gray in the match grade legend and
the match grade for each is Z.
4. Highlight the match you want, then click Select and Proceed to Clean. If you dont find a match you want, click Cancel;
your records status will remain Select Match.
5. Clean the record.
The records Clean Status field is updated.
For example: your organizations D&B Confidence Code setting is 9. You open your United Technologies account record to
find that its Clean Status field value is Select Match. You click the status value to open the select match page. There
you see four match candidates from Data.com. You hover over the match grade bar for the top candidate: United Technologies
Corporation. In the popup, you see that the United Technology records confidence code is 8. The match grade legend shows
these letters: B A A B A A Z. You know that A means the values should be considered to match, so you check out the values
that do not.
You click the first B and see that the Account Name field values are similar, but not a clear-cut match: your records Account
Name value does not include Corporation while the Data.com records Account Name value does. You click the second
B and find that your records City value is Francisco while the Data.com records City value is San Francisco. So...
similar, but not an exact match. You click Z and see that your records Phone value is blank. The Data.com records Phone
value is +1.415.901.7000.
The Data.com United Technologies Corporation record looks like the one that matches your United Technologies record, so
you select it, then click Select and Proceed to Clean. On the comparison page, you click Select All to accept all of the Data.com
records values, including the Account Name, City, and Phone values that were different or blank in your record. You click
Save and your records clean status changes to In Sync. Awesome.
178
Data.com Clean User Data.com Clean
Selecting a Different Data.com Match for a Salesforce Account Record
Data.com Prospector license available in: Contact Manager (no Lead object), Group, Professional, Enterprise, and
Unlimited Editions
Data.com Clean license available in: Professional, Enterprise, and Unlimited Editions
User Permissions Needed
Edit on accounts To clean account records:
Select a Data.com Match for your Salesforce Account Record (0:47 minutes)
If your organization uses D&Bs DUNSRight Matching service, and you believe an account record has been matched incorrectly
to a Data.com record, you may be able to match to a different Data.com record. After you select a new match, you manually
clean your record in the usual way.
1. Open the record and click Clean
2. On the comparison page, click Wrong match?
3. Select a different Data.com record, if one or more are available.
4. Click Select and Proceed to Clean
Understanding D&B Match Grades
Data.com Prospector license available in: Contact Manager (no Lead object), Group, Professional, Enterprise, and
Unlimited Editions
Data.com Clean license available in: Professional, Enterprise, and Unlimited Editions
Use D&B match grades to help you decide which record is the right one when selecting a match. Hover over any candidates
gray match grade bar to view the records D&B DUNSRight match information, including its confidence code and match
grade details (if available). The blue match grade legend shows D&B code letters that correspond to these fields in your account
record, in this order left to right. Account Name or Tradestyle | Street Number | Street Name | City | State
/ Province | Mailing address / PO Box | Phone
Definition Letter
Values either match exactly or are similar enough that they
should be considered to match.
A
Values are similar.
In some cases, when Data.com and D&B data are updated at
different times, if a field on the D&B record is blank, the
B
179
Data.com Clean User Data.com Clean
Definition Letter
match grade letter will indicate that the field values are similar
(B) instead of blank (Z).
Values do not match. F
Value is blank in one or both of the records.
When the State value is blank within a D&B record, the
Street field value is normalized to be blank. In these cases,
Z
both fields are colored gray in the match grade legend and the
match grade for each is Z.
ADDITIONAL DATA.COM CLEAN ENHANCEMENTS
Streamlined and Enhanced Clean Job History
Weve streamlined Data.com Clean job history to provide more detail right on the page. You only need to view error logs if
you have entity or batch errors, and weve broken out each type of error into its own log. If your organization uses Data.com
Social Key (Beta in Summer 13) to find and associate social handles for your contact and lead records, youll find a new Social
Key Job Logs column in the Clean Jobs History table.
Correct Calculation for Update Rate
Weve corrected the calculation we use for the Update Rate column on the Clean Metrics and Analytics page. The previous
calculation for the update rate was the percentage of matched records. In Summer 13, the calculation is the percent of processed
records. Organizations that previously saw update rates higher than 100% will now see accurate update rates.
DATA.COM SOCIAL KEYBETA
Data.comSocial Key OverviewBeta
Social Key available in: Professional, Enterprise, and Unlimited Editions
Note:
This release contains a Beta version of Data.com Social Key that is production quality but has known limitations.
180
Streamlined and Enhanced Clean Job History Data.com Clean
Data.com Social Key works with Social Accounts and Contacts and Data.com Clean to make it easier to learn more about
your contacts and leads right within Salesforce or on social network sites.
From Social Accounts and Contacts, select the social networks you want. From Data.com Clean, enable and schedule automated
clean jobs. During Clean jobs, the Social Key process finds and associates social handles for your contacts and leads. Social
Key currently provides social handles for LinkedIn
, and Facebook
, for contacts and leads in the United States
only.
Users can log in to a social network from a contact or leads detail page and view the associated profile from within the Social
Accounts and Contacts viewer. Theres no manual search required. If weve found more than one potential profile for a contact
or lead, well let users view and associate the one they want.
Your organization must have Data.com Clean enabled to use Social Key.
Note: Depending on contactss and leads privacy settings, as well as the permissions set by their friends or connections
and the sites terms of use, users may not see as much information as they would if logged directly into their social
network accounts.
Implementing Social Key
Social Key available in: Professional, Enterprise, and Unlimited Editions
User Permissions Needed
Customize Application To implement Social Key:
Social Key works with Social Accounts and Contacts and Data.com Clean to make it easier to follow your contacts and leads
on social networks. From Social Accounts and Contacts, select the social networks you want. During Clean jobs, the Social
Key process finds and associates social handles for your contacts and leads. From a contact or lead's detail page, you can quickly
view their profile within Salesforce or on a social network site. Social Key currently provides social handles for LinkedIn
,
Twitter
, and Facebook
, for contacts and leads in the United States only.
If you want to participate in our Beta program, just let us know. When youre ready to set up Social Key, heres what you need
to do.
1. Enable Social Key.
2. If you havent yet, enable Social Accounts and Contacts and select the social networks you want to get social profiles from.
3. Make sure your Data.com Clean settings, preferences, and job schedule are configured for Social Key.
4. After jobs have run, you can check out their Social Key job logs.
181
Implementing Social Key Data.com Social KeyBeta
Enabling Social Key
Social Key available in: Professional, Enterprise, and Unlimited Editions
User Permissions Needed
Customize Application To implement Social Key:
1. From Setup, click Data.com Administration > Social Key > Settings.
2. Click Enable Social Key.
If you also need to enable and set up Social Accounts and Contacts, well let you know after you enable Social Key.
Enabling and Configuring Social Accounts and Contacts
Business accounts available in: All Editions except Database.com
Person accounts available in: Enterprise, Unlimited, and Developer Editions
Contacts available in: All Editions except Database.com
Leads available in: Group, Professional, Enterprise, Unlimited, and Developer Editions
Data.com Clean available in: Developer, Enterprise, and Professional editions
Data.com Clean available for an additional cost in: Unlimited Edition
Social Key available in: in: Developer, Enterprise, and Professional, and Unlimited editions
User Permissions Needed
Customize Application To enable, configure, or disable Social Accounts and Contacts:
Enable Social Accounts and Contacts so your users can keep up to date on their accounts', contacts', and leads' social
informationright within Salesforce. After you enable the feature, select the networks your organization can use. Your
organizations users can also configure Social Accounts and Contacts for their own use: they can turn the feature on and off
and select the networks they want.
If your organization also uses Data.com Social Key (Beta in Summer 13), enable that feature to get your contacts and leads
social handles automatically when you run Clean jobs.
Note: The Social Accounts and Contacts feature is enabled by default for organizations created after the Spring 12
release. If your organization was created before that, you need to enable the feature yourself.
1. From Setup, click Customize > Social Accounts and Contacts > Settings.
2. Select Enable Social Accounts and Contacts.
3. Select the social networks that your organization can use. By default, all social networks are selected.
4. Click Save.
182
Enabling Social Key Data.com Social KeyBeta
5. Let your users know they can configure Social Accounts and Contacts for their individual use.
Enable Social Key if your organization will use it.
Configuring Data.com Clean for Social Key
Social Key available in: Professional, Enterprise, and Unlimited Editions
User Permissions Needed
Customize Application To implement Social Key:
Social Key works with Social Accounts and Contacts and Data.com Clean to make it easier to follow your contacts and leads
on social networks. From Social Accounts and Contacts, select the social networks you want. The Social Key process runs
during your automated Clean jobs, so to use Social Key, you need to make sure Clean is enabled, and select and schedule the
jobs youll need.
When you enable Social Key, the next scheduled Clean job will run a full sync with Data.com for the objects youve enabled
for clean jobs (contacts, leads, or both). Social Key will provide social handles at regular intervals after that, at the same time
as your Clean jobs. For example, if you run your clean jobs once per week, on Wednesday, the Social Key job will do a full
sync every other Wednesday.
Note: If a Clean job fails, the Social Key process fails, as well. To view Clean job history and Social Key job logs,
from Setup, click Data.com Administration > Clean > Jobs..
If you need guidance on setting up Data.com Clean or verifying your preferences or settings, just click Help for this Page on
any Clean setup page.
1. From Setup, click Data.com Administration > Clean > Settings.
2. Confirm that Data.com Clean is enabled.
3. From Setup, click Data.com Administration > Clean > Preferences.
4. Confirm that Clean jobs are enabled for the objects for which you want to get social handles. We provide them for contacts
and leads.
5. From Setup, click Data.com Administration > Clean > Jobs.
6. Confirm that Clean jobs are scheduled.
183
Configuring Data.com Clean for Social Key Data.com Social KeyBeta
Viewing Social Key Job Logs
Social Key available in: Professional, Enterprise, and Unlimited Editions
User Permissions Needed
Customize Application To implement Social Key:
Data.com Social Key runs a process during automated Data.com Clean jobs to find and associate social handles for contacts
and leads. You can view Social Key job logs, if any are produced, from the Data.com Clean Jobs page. If a Clean job fails, the
Social Key process fails, as well.
1. From Setup, click Data.com Administration > Clean > Jobs.
2. Review general Clean job history if you need to.
3. If the Clean job processed one or more records, with or without errors, click the View link in the Social Key Job Logs
column to download the job log .csv file.
Definition and Troubleshooting Guidelines Column Heading
The number of Salesforce records processed by the Clean
job.
Records
The number of Salesforce records processed for which the
job attempted to append one or more social handles.
Records with Handle
The number of Salesforce records processed for which the
job appended no social handles.
Records without Handle
The number of LinkedIn social handles the job attempted
to append to Salesforce records.
LinkedIn Handles
The number of Twitter social handles the job attempted to
append to Salesforce records.
Twitter Handles
The number of Facebook social handles the job attempted
to append to Salesforce records.
Facebook Handles
The number of errors the job encountered while attempting
to find or append social handles to the Salesforce records
processed.
Errors
An explanation of any error the Social Key process produced. Error Message
184
Viewing Social Key Job Logs Data.com Social KeyBeta
Defining Your Social Accounts and Contacts User Settings
Business accounts available in: All Editions except Database.com
Person accounts available in: Enterprise, Unlimited, and Developer Editions
Contacts available in: All Editions except Database.com
Leads available in: Group, Professional, Enterprise, Unlimited, and Developer Editions
Data.com Clean available in: Developer, Enterprise, and Professional editions
Data.com Clean available for an additional cost in: Unlimited Edition
Social Key available in: in: Developer, Enterprise, and Professional, and Unlimited editions
If the Social Accounts and Contacts feature is enabled for your organization, you can customize it so it works the way you
want it to. You can also turn the feature off if you dont want to use it.
1. At the top of any Salesforce page, click the down arrow next to your name. From the menu under your name, select Setup
or My Settingswhichever one appears.
2. From the left pane, select one of the following:
If you clicked Setup, select My Social Accounts and Contacts > Settings.
If you clicked My Settings, select Display & Layout > My Social Accounts and Contacts.
3. Set up Social Accounts and Contacts so it works the way you want it to.
4. Click Save.
Viewing and Associating Your Contacts' Social Network
Profiles
Available in: All Editions except Database.com
User Permissions Needed
Edit on contacts To find and link social network profiles to contact records:
Read on contacts To view a contact's social network profiles:
View your contacts social network profiles right from a records detail page. Its easy. Social Accounts and Contacts lets you
find your customers LinkedIn, Twitter, and Facebook profiles (if available) and associate them with your contact records,
then view them directly from contact detail pages. Other users who can view the contact record can also view the profile. If
your organization uses Data.comSocial Key (Beta in Summer 13), we provide the links automatically (if available) for LinkedIn,
Twitter, and Facebook.
185
Defining Your Social Accounts and Contacts User Settings Data.com Social KeyBeta
Note: Depending on contactss and leads privacy settings, as well as the permissions set by their friends or connections
and the sites terms of use, users may not see as much information as they would if logged directly into their social
network accounts.
1. From the contacts detail page, click the icon for the social network where you want to view your contacts profile
( ) to open the Social Accounts and Contacts viewer.
2. If you need to, from the Social Accounts and Contacts viewer, sign in to that social network.
3. If you havent yet associated a profile for the contact, select the one you want from those we show you. Viewing a profile
automatically associates it with the contact. If you use Social Key, your record may have a profile already associated.
4. If you need to associate a different profile, click Find Different Profile.
5. If you want to view the contacts profiles on other social networks, just click their tabs in the viewer.
6. You can also:
Click Show Photo in Salesforce to display the contact's profile picture on the contact detail page. When Social Key
finds a LinkedIn handle for a contact, it automatically displays that image on the contacts detail page. You can choose
a different photo (including photos from Twitter or Facebook) if you wish.
Click View Full Profile to see the contact's complete social network profile directly in the social network.
Click Sign Out to close the private connection between Salesforce and your social network account. When you do this,
you're unable to see your contacts' social network profiles until you sign in again.
Viewing and Associating Your Leads' Social Network
Profiles
Available in: Group, Professional, Enterprise, Unlimited, and Developer Editions
User Permissions Needed
Edit on leads To find and link social network profiles to lead records:
Read on leads To view a lead's social network profiles:
View your leads social network profiles right from a records detail page. Its easy. Social Accounts and Contacts lets you find
your customers LinkedIn, Twitter, and Facebook profiles (if available) and associate them with your lead records, then view
them directly from lead detail pages. Other users who can view the lead record can also view the profile. If your organization
uses Data.com Social Key (Beta in Summer 13), we provide the links automatically (if available) for LinkedIn, Twitter, and
Facebook.
Note: Depending on contactss and leads privacy settings, as well as the permissions set by their friends or connections
and the sites terms of use, users may not see as much information as they would if logged directly into their social
network accounts.
1. From the leads detail page, click the icon for the social network where you want to view the leads profile ( ).
2. If you need to, from the Social Accounts and Contacts viewer, sign in to that social network.
3. If you havent yet associated a profile for the lead, select the one you want from those we show you. Viewing a profile
automatically associates it with the lead. If you use Social Key, your record may have a profile already associated.
186
Viewing and Associating Your Leads' Social Network Profiles Data.com Social KeyBeta
4. If you need to associate a different profile, click Find Different Profile.
5. If you want to view the leads profiles on other social networks, just click their tabs in the viewer.
6. You can also:
Click Show Photo in Salesforce to display the leads profile picture on the lead detail page. When Social Key finds a
LinkedIn handle for a lead, it automatically displays that image on the leads detail page. You can choose a different
photo (including photos from Twitter or Facebook) if you wish.
Click View Full Profile to see the leads complete social network profile directly in the social network.
Click Sign Out to close the private connection between Salesforce and your social network account. When you do this,
you're unable to see your leads social network profiles until you sign in again.
187
Viewing and Associating Your Leads' Social Network Profiles Data.com Social KeyBeta
Name and Behavior Changes for User Roles
Available for purchase in: Enterprise and Unlimited Editions
Available (with limitations) in: Developer Edition
The publisher user role has been renamed site administrator, as a user who has this role at the site level can manage all
aspects of that site, including adding users, managing domains, and publishing the site.
Weve also streamlined how user roles are managed. Previously, to add users and assign roles at the site level, you needed the
Site.com Publisher feature license and the Manage Users permission. Now, the ability to manage Site.com users has changed
in two ways:
A user with the site administrator role at the site level can manage that sites users, with no need for the Manage Users
permission.
A user with the Manage Users permission and either a Site.com Publisher or a Site.com Contributor feature license can
manage users in any site.
Users can have one of three roles at the site level:
Site administratorSite administrators are users who can create and manage all site content. They can create sites, templates,
style sheets, and pages, and also set up domains, publish sites, and assign user roles. This role requires the Site.com Publisher
feature license.
DesignerDesigners have the same control over site content as site administrators, but they cant manage domains or
publish sites. By default, they cant assign roles unless they have the Manage Users permission. This role requires the
Site.com Publisher feature license.
ContributorContributors have the most restricted access to content and can typically just edit page text and images. By
default, they cant assign roles unless they have the Manage Users permission. This role requires the Site.com Contributor
feature license.
IP RestrictionsGenerally Available
Available for purchase in: Enterprise and Unlimited Editions
Available (with limitations) in: Developer Edition
Now generally available in Summer 13, IP restrictions give site administrators control over who can access Site.com sites.
Whether you want to restrict access to the entire site or to specific items, IP restrictions let you do just that. Every computer
SITE.COM
188
has a unique IP address that it uses to identify itself. Using the new IP Restrictions view on the Overview tab, you can define
a range of permitted IP addresses to limit site visitors access to the pages, page templates, folders, and assets in your site.
For example, lets say you have a site page that lists all employees by department. You dont want people outside your organization
to view this sensitive information. By restricting the permitted IP addresses to your organizations IP rangesay, 112.122.0.1
to 112.122.0.123you ensure that no other site visitors can view the page.
See IP Restrictions Overview in the Salesforce Help.
Custom Widgets
Available for purchase in: Enterprise and Unlimited Editions
Available (with limitations) in: Developer Edition
Ever thought about building your own page elements? With the new widgets feature, you can! Save time by combining existing
page elements, custom code, and CSS to create completely custom, reusable widgets. Weve added a new Widgets view to the
Overview tab, where you can access and manage the sites widgets.
When you create a widget, its also added to the Page Elements pane, where other site administrators and designers can easily
drag it onto the page. And if you edit an existing widget, your changes are automatically reflected in any widgets on the page,
saving you even more time.
For example, to ensure a consistent look and feel across all your pages, you could create a corporate header widget comprised
of a panel that contains your company logo, a menu, and the company name. Or you could use the custom code page element
to create reusable social-plugin widgets, such as Like or Follow buttons from Facebook, or a Twitter feed.
See Widgets Overview in the Salesforce Help.
189
Custom Widgets Site.com
Authorizing Site.com Pages for Communities
Available for purchase in: Enterprise and Unlimited Editions
Available (with limitations) in: Developer Edition
You can now control what content is public and private on your Site.comCommunities site. New sites are initially set so that
all site resources, such as folders and pages, are public. You can change the default setting from the Authorization page found
under Site Configuration.
The global site authorization options are:
No Authorization (default)All resources are public.
Requires AuthorizationAll resources are private.
CustomAll resources are public by default, but can be made private.
When you select Custom Authorization, you get a great deal of flexibility in controlling access to your site. Not only can you
control who has access to top-level resources like folders and pages, but you can also set access at the individual-resource level.
Using Custom Authorization at the folder level is a great way to make a large number of assets private without having to mark
them individually. Lets say you periodically run special offers for your paid users. If you drag all the sale pages into a folder
you mark for authorization, you dont need to mark them individually. Users will need to log in to access them. Plus, if you
decide to make one of the sale pages available to everyone, you can simply drag it back into a public folder, or to the root of
the All Site Content area.
Branded Site.com Pages for Communities
Available for purchase in: Enterprise and Unlimited Editions
Available (with limitations) in: Developer Edition
When you create a new community, Salesforce automatically creates a new Site.com site for you as well. This associated site
includes a branded Community template that you can begin using immediately to create Site.com pages. The site also includes
a Community style sheet that contains a set of CSS properties you can use to style Site.com pages.
Branded Community Template
Site.com Community sites include a branded template that you can use to create custom pages for your community. The
Community Template uses CSS from the CommunityBranding style sheet thats automatically included in all Site.com
Community sites. The Community Template is available as an option whenever you create a new page from a template. The
CommunityBranding style sheet is listed with all of your other CSS style sheets in the Style Sheets category of the Site.com
Overview tab.
Site.com also creates branded community header and footer widgets for you. The community header and footer widgets brand
the Community Template. You can also drag the header or footer widgets to any community Site.com page from the Widgets
section of the Page Elements pane.
190
Authorizing Site.com Pages for Communities Site.com
Community Branded CSS Styles
Branded Community styles are available in Site.com through Network namespace expressions. A number of these expressions
form the basis of the rules in the CommunityBranding style sheet thats attached to the Community Template. You can
also access the full list of Network namespace expressions to create new styles in another CSS style sheet. When you add an
expression to a new CSS rule, Site.com pulls in the style as its defined in the community, and displays it on your page.
See Creating Branded Pages Overview in the Salesforce Help.
Current Community User Information
Available for purchase in: Enterprise and Unlimited Editions
Available (with limitations) in: Developer Edition
Community users who create authenticated Site.com pages for a community can display the current users information by
accessing CurrentUser namespace expressions. You can use these expressions to personalize a Site.com community page.
For example, you can add the {!CurrentUser.firstName} expression to a content block or a custom code block. You
can then type Hello before the expression, so that the page displays Hello John as the welcome message.
See Displaying Current Community User Information in the Salesforce Help.
191
Current Community User Information Site.com
Improved Setup User Interface
Available in: All editions except Database.com
You asked for it! This enhancement is from two ideas on the IdeaExchange.
The improved Setup user interface provides a streamlined interface for viewing and managing personal and administrative
setup tasks. When the improved Setup user interface is enabled, youll see these changes:
The Setup menu is accessed via the Setup link at the top of any Salesforce page.
The Setup menu is organized into goal-based categories: Administer, Build, Deploy, Monitor, and Checkout.
As before, to quickly find a page, type the first few characters of its name in the Quick Find box. For example, to find the
Sandbox page in its new location, type sand in the Quick Find box, then select Sandbox.
Personal settings, which all Salesforce users can edit, are available in a separate My Settings menu. To access My Settings,
click your name at the top of any Salesforce page, then click My Settings.
The My Settings menu is organized into simple categories that you can expand and collapse to see different settings. The
My Settings home page includes quick links for easily accessing the most commonly used personal settings.
FORCE.COM
192
Like the Setup menu, the My Settings menu also has a Quick Find box so you can easily find the page you want. Type
the first few characters of a page name in the Quick Find box. As you type, pages that match your search terms appear in
the menu. For example, to find the Personal Information page, type pers in the Quick Find box.
The improved Setup user interface is enabled by default in organizations created in the Summer 13 release or later. It is not
enabled by default in existing organizations, but can be enabled by an administrator.
Note: If the improved Setup user interface is disabled in a Trialforce source organization, it will also be disabled in
any organization created from the Trialforce source organization.
The improved Setup user interface is not supported in Internet Explorer version 6.
Enabling the Improved Setup User Interface
User Permissions Needed
Customize Application To edit user interface settings:
When enabled, the improved Setup user interface is activated for every user in an organization. You can enable or disable the
improved Setup user interface; the setting functions as a toggle rather than a permanent switch.
193
Improved Setup User Interface Force.com
Note: You cant enable the improved Setup user interface if the new user interface theme is disabled.
1. As appropriate, inform your organization of the planned changes to Setup and personal settings.
2. From Setup, click Customize > User Interface.
3. Select Enable Improved Setup User Interface.
4. Click Save.
Developer Console Redesign
Available in: Unlimited, Developer, Enterprise, and Database.com Editions
User Permissions Needed
View All Data To use the Developer Console:
The Developer Console includes the following enhancements in Summer 13. For detailed information on these enhancements,
refer to the Developer Console section in the online help.
Developer Console New Look and Feel
The Developer Console user interface has been completely redesigned in the Summer 13 release. The new UI is more flexible
and easier to use.
194
Developer Console Redesign Force.com
The new UI is organized into the following sections:
1. Menubar with the following drop-down menus:
File: Allows you to open and create resources. The menu replaces the Repository tab from previous versions.
Debug: Provides access to a range of tools and settings. This menu includes the Execute Anonymous functionality that
was found in the top bar in previous releases.
Test: Provides access to testing tools.
Workspace: Allows you to choose and manage workspaces.
Help: Includes links to the online help, a reference page of shortcut keys and a collection of guided tours.
2. Workspace with a tab for each open item, including:
Apex classes and triggers and Visualforce pages and components open in the Source Code Editor.
Logs open in the Log Inspector, previously called System Log View.
Checkpoints open in the Checkpoint Inspector, previously called Heap Dump Inspector.
Organization metadata and other non-code resources open in the Object Inspector, previously called Schema Quick
View.
3. Logs, Tests, and Problems panel with a collection of useful tabs:
The Logs tab displays available logs.
The Tests tab displays available tests.
The Checkpoints tab displays available checkpoints, called heap dumps in previous versions.
The Query Editor tab allows you to execute a SOQL query on the data in your organization.
195
Developer Console Redesign Force.com
The Progress tab displays all asynchronous requests in real time.
The Problems tab shows the details of any compilation errors.
Apex Code Completion
The Source Code Editor in the Developer Console now provides autocomplete for Apex code. Completions are provided for
Apex system objects and methods, user-defined objects and methods, and sObjects and fields.
As you type in the Source Code Editor, click CTRL+SPACE to open a popup window with a list of suggested completions.
Keep typing to filter the suggestions, press ENTER to select the top completion, or use the arrow keys or mouse to select a
different completion.
Note: Completions are gathered from the object you are currently working on. If you dont see the completion you
expect, save the open object and refresh. The object's type is determined by the current editor's symbol table. If there
are no symbols that match, cached symbol tables (the last valid save) are also checked. If there is no current object,
the autocomplete window shows all system and user classes, as well as sObjects.
Highlighting in the Source Code Editor
The Developer Console Source Code Editor now includes expanded highlighting for JavaScript and comments within a
Visualforce page.
Force.com CanvasGenerally Available
Available in: Enterprise, Unlimited, Professional (with API and Force.com Canvas enabled), and Developer Editions
In this release, Force.com Canvas is generally available. The version of the Force.com Canvas SDK is 28.0.
196
Force.com CanvasGenerally Available Force.com
Force.com Canvas enables you to easily integrate a third-party application in Salesforce. Force.com Canvas is a set of tools
and JavaScript APIs that you can use to expose an application as a canvas app. This means you can take your new or existing
applications and make them available to your users as part of their Salesforce experience.
Summer 13 enhancements include the following:
General availability.
Support for more Salesforce editions.
Ability to specify user access to canvas apps by using profiles and permission sets.
Canvas apps now distributed by using the standard packaging process.
User permissions are required to create a canvas app and view it in the Canvas App Previewer.
Profile permissions are required for users to run a canvas app.
New objects and fields.
Ability to resize a canvas app.
Ability for canvas apps on a page to communicate by using events.
The Force.com Canvas SDK is hosted on Salesforce.
Ability to specify where a canvas app appears to the user.
Additional Force.com Canvas enhancements.
For more information, see the Force.com Canvas Developers Guide.
Supported Salesforce Editions
Force.com Canvas supports these Salesforce Editions:
Install a canvas app Publish a canvas app Create a canvas app Edition
Yes No Yes Unlimited Edition
Yes No Yes Enterprise Edition
Yes* No No Professional Edition
Yes No Yes Professional Edition with
API and Force.com
Canvas enabled
Yes Yes Yes Developer Edition
*Professional Edition organizations must have Force.com Canvas enabled in order for a canvas app to appear on the Chatter
tab.
197
Force.com CanvasGenerally Available Force.com
Specify Users That Can Access a Canvas App
Available in: Enterprise, Unlimited, Professional (with API and Force.com Canvas enabled), and Developer Editions
Administrators now have fine-grained control over which users can access which canvas apps. Regardless of whether a canvas
app uses OAuth where the user accepts or denies the canvas app, or it uses a signed request where access is pre-approved for
specific usersadministrators can explicitly set which users can access a canvas app. You define who can access a canvas app
in the app policies by setting the Permitted Users field and then specifying profiles and perm sets.
Warning: All canvas apps created before the Summer 13 release were available by default to all users. After the
Summer 13 release, if your canvas app meets certain conditions, users wont be able to access it until you explicitly
set user permissions. Read the following section to verify whether youll need to set user access on your existing canvas
apps.
Setting User Access
If your existing canvas app meets the following conditions, then users wont be able to access it after the Summer 13 release.
It was created before the Summer 13 release.
It uses signed request authentication.
The Permitted Users field is set to All users may self-authorize.
If your canvas app meets these conditions, follow these steps to give users access to it.
1. From Setup, navigate to Manage Apps > Connected Apps.
2. Click the name of the canvas app to open the detail screen.
3. Click Edit.
4. In the Permitted Users field, select Admin-approved users are pre-authorized and click Save.
5. In the Profiles and Permission Sets related lists, specify which users can access the canvas app by adding profiles or permission
sets.
Canvas Apps Distributed Using Managed Packages
Available in: Developer Editions
Starting in Summer 13, canvas apps are distributed by using managed packages. To distribute a canvas app, you include it as
a component in a managed package within a Developer Edition organization. After you include your canvas app in a managed
package, you follow the standard packaging process to distribute, upload, install, and manage it. For more information about
packaging, see Packaging Connected Apps and the ISVforce Guide.
The ability to include canvas apps in a managed package means you can distribute and sell your canvas apps to customers using
the AppExchange.
198
Force.com CanvasGenerally Available Force.com
User Permissions Required
Available in: Enterprise, Unlimited, Professional (with API and Force.com Canvas enabled), and Developer Editions
The following user permissions are required to create and manage canvas apps, and view them in the Canvas App Previewer:
Customize Application
Modify All Data
Note: Professional Edition organizations dont have custom profiles, so the system administrator is the only user
who can create and manage canvas apps, or view them in the Canvas App Previewer.
Profile Permissions Required
Available in: Enterprise, Unlimited, Professional (with API and Force.com Canvas enabled), and Developer Editions
For a user to run an installed canvas app, the API Enabled field must be selected on the users profile. From Setup, navigate
to Manage Users > Profiles. The API Enabled field is in the Administrative Permissions section.
SDK Object and Field Changes
Available in: Enterprise, Unlimited, Professional (with API and Force.com Canvas enabled), and Developer Editions
The following changes have been made to the objects and fields in the Force.com Canvas SDK.
New Application object that contains information about a specific canvas app.
Description Field
The ID of the canvas app. applicationId
The access method of the canvas app. You specify this value when you expose the canvas
app by creating a connected app.
authType
The URL of the canvas app, for example:
http://instance.salesforce.com:8080/canvas_app_path/canvas_app.jsp.
canvasUrl
The internal name of the canvas app. You specify this value in the API Name field when
you expose the canvas app by creating a connected app.
developerName
The name of the canvas app. name
The Salesforce namespace prefix associated with the canvas app. namespace
199
Force.com CanvasGenerally Available Force.com
Description Field
The version of the canvas app. This value changes after you update and re-publish a canvas
app in an organization.
version
"application":
{
"applicationId":"06Px000000003ed",
"authType":"SIGNED_REQUEST",
"canvasUrl":"http://instance.salesforce.com:8080/canvas_app_path/canvas_app.jsp",
"developerName":"my_java_app",
"name":"My Java App",
"namespace":"org_namespace",
"version":"1.0.0"}
The Dimensions object now contains maxHeight and maxWidth fields.
Description Field
The height of the iFrame in pixels. height
The width of the iFrame in pixels. width
The maximum height of the iFrame in pixels. Defaults to 2,000;
infinite is also a valid value.
maxHeight
The maximum width of the iFrame in pixels. Defaults to 1,000;
infinite is also a valid value.
maxWidth
"dimensions":
{
"height": "900px",
"width": "800px",
"maxHeight": "2000px",
"maxWidth": "1000px"
},
New displayLocation field added to the Environment object. This field returns the location in the application where
the canvas app is currently being called from.
"environment":
{
"parameters":{},
"dimensions":
{
"height":"900px",
"width":"800px",
"maxHeight":"2000px",
"maxWidth":"1000px"
},
"displayLocation":"Chatter",
"locationUrl":"http://www.salesforce.com/some/path/index.html",
"uiTheme":"Theme3",
"version":
{
"api":"28.0",
"season":"SUMMER"
200
Force.com CanvasGenerally Available Force.com
}
}
The loginUrl field has been added to the Links object. This field returns the URL of the login server for the instance
the context user is logged into.
The User object now contains these new fields:
isDefaultNetworkFor the context user, indicates whether the user is in a community (true) or not (false).
networkIdThe ID of the context users currently logged-in community.
siteUrlThe URL of the context users currently logged-in community.
siteUrlPrefixThe URL prefix of the context users currently logged-in community.
"user":
{
"accessibilityModeEnabled":false,
"currencyISOCode":"USD",
"email":"admin@6457617734813492.com",
"firstName":"Sean",
"fullName":"Sean Forbes",
"isDefaultNetwork":false,
"language":"en_US",
"lastName":"Forbes",
"locale":"en_US",
"networkId":"0DBxx000000001r",
"profileId":"00ex0000000jzpt",
"profilePhotoUrl":"/profilephoto/005/F",
"profileThumbnailUrl":"/profilephoto/005/T",
"roleId":null,
"siteUrl":"https://mydomain.force.com/",
"siteUrlPrefix":"/mycommunity",
"timeZone":"America/Los_Angeles",
"userId":"005x0000001SyyEAAS",
"userName":"admin@6457617734813492.com",
"userType":"STANDARD"
}
The namspacePrefix field has been added to the Organization object. This field returns the Salesforce namespace prefix
associated with the canvas app.
The clientId field has been removed from the Client object.
Resize a Canvas App
Available in: Enterprise, Unlimited, Professional (with API and Force.com Canvas enabled), and Developer Editions
In this release, there are now new methods for resizing a Force.com Canvas app.
autogrowStarts or stops a timer that checks the content size of the canvas iFrame and adjusts the frame.
resizeInforms the parent window to resize the canvas iFrame.
sizeReturns the current size of the canvas iFrame.
subscribeSubscribes to parent events. Currently, canvas.scroll (of the parent) is the only supported event.
201
Force.com CanvasGenerally Available Force.com
Canvas App Events
Available in: Enterprise, Unlimited, Professional (with API and Force.com Canvas enabled), and Developer Editions
Events provide a JavaScript-based way to send and receive events between canvas apps. Use events to enable communication
between multiple canvas apps on a single page.
One scenario might be a page on which you expose two custom apps as canvas apps: a travel and expense app, and an approvals
app. You can create an event so that when the status of an expense report changes, that event gets raised and contains data (in
JSON format) about that expense report. The approvals canvas app subscribes to that event and specifies a function thats
called when the event is raised. When the status is changed, the approvals app receives the event and the specified function
runs.
Event Methods
Force.com Canvas provides methods for implementing custom events in a canvas app. Full reference documentation for these
methods can be found in the SDK and here.
publishCreates a custom event to which other canvas apps can subscribe. See Creating a Canvas App Event.
subscribeSubscribes to a parent event or custom event. This method can be used to subscribe to multiple events. See
Subscribing to a Canvas App Event.
unsubscribeUnsubscribe from a parent event or custom event. This method can be used to unsubscribe from multiple
events. See Unsubscribing from a Canvas App Event.
Canvas App Events Considerations
Keep these considerations in mind when implementing canvas app events:
Its recommended that you use a namespace when naming events, but its not required.
The event namespace is different than the organization namespace in Salesforce. However, if you use namspaces, its
recommended that you make the event namespace the same as the organization namespace.
The namespace must be a string with no periods in it. For example, my.name.space.statusChanged is invalid. An
example of a valid event name with a namespace is mynamespace.statusChanged.
The following names are reserved and cant be used as a namespace:
canvas
chatter
force
publisher
salesforce
sfdc
Events work only between canvas apps on the same page. If you have a canvas app on the Chatter tab, that app wont be
able to subscribe to events published by a canvas app on a Visualforce page.
202
Force.com CanvasGenerally Available Force.com
Creating a Canvas App Event
The following code example shows how to call the publish method to create a canvas app event. If youre using a namespace,
the event name must be prefaced by the namespace. For example, namespace.eventName.
Sfdc.canvas(function() {
sr = JSON.parse('<%=signedRequestJson%>');
Sfdc.canvas.client.publish(sr.client,
{name : "mynamespace.statusChanged", payload : {status : 'Completed'}});
});
Subscribing to a Canvas App Event
Subscribing to a Custom Event
The following code example shows how to call the subscribe method to subscribe to a canvas app event.
// Subscribe to a custom event.
Sfdc.canvas(function() {
sr = JSON.parse('<%=signedRequestJson%>');
Sfdc.canvas.client.subscribe(sr.client,
{name : 'mynamespace.statusChanged', onData : function (event) {
console.log("Subscribed to custom event ", event);
}}
);
});
Subscribing to Multiple Custom Events
The following code example shows how to call the subscribe method to subscribe to multiple canvas app events. The events
you subscribe to can be in different namespaces or might not have a namespace. When a canvas app subscribes to an event, it
creates an association between an event (in the other canvas app) and a function (in the subscribing canvas app).
// Subscribe to multiple events.
Sfdc.canvas(function() {
sr = JSON.parse('<%=signedRequestJson%>');
Sfdc.canvas.client.subscribe(sr.client, [
{name : 'mynamespace.statusChanged', onData : handler1},
{name : 'anothernamespace.tripCancelled', onData : handler2},
]);
});
Using the travel and expense and approval canvas app examples, your approvals canvas app has two functions: handler1 and
handler2. That canvas app then subscribes to two events in the travel and expense canvas app:
mynamespace.statusChanged and mynamespace.tripCancelled. When the mynamespace.statusChanged event
is received by the approvals app, function handler1 is called. When the anothernamespace.tripCancelled event is
received by the approvals app, function handler2 is called.
203
Force.com CanvasGenerally Available Force.com
Unsubscribing from a Canvas App Event
Unsubscribing from a Custom Event
The following code example shows how to call the unsubscribe method to unsubscribe from a canvas app event.
// Unsubscribe from a custom event.
Sfdc.canvas(function() {
sr = JSON.parse('<%=signedRequestJson%>');
Sfdc.canvas.client.unsubscribe(sr.client, {name : "mynamespace.statusChanged"});
});
Unsubscribing from Multiple Custom Events
The following code example shows how to call the unsubscribe method to unsubscribe from multiple canvas app events.
The events you subscribe to can be in different namespaces or might not have a namespace.
// Unsubscribe from multiple events.
Sfdc.canvas(function() {
sr = JSON.parse('<%=signedRequestJson%>');
Sfdc.canvas.client.unsubscribe(sr.client, ['mynamespace.statusChanged',
"anothernamespace.tripCancelled"]);
});
Force.com Canvas SDK is Hosted on Salesforce
Available in: Enterprise, Unlimited, Professional (with API and Force.com Canvas enabled), and Developer Editions
The Force.com Canvas SDK is available on GitHub, and youve always been able to download it and host it on your own Web
server. Now, the SDK is also available on Salesforce servers. This means you can include files from the SDK in your pages by
pointing to the server-hosted version.
For example, heres what the include statement looks like if you host the SDK on your own Web server:
<script type="text/javascript" src="/sdk/js/canvas-all.js></script>
Heres what the include statement looks like if you reference the hosted SDK:
<script type="text/javascript" src=
"https://<instance>.salesforce.com/canvas/sdk/js/28.0/canvas-all.js></script>
The ability to reference the SDK on the Salesforce server is useful when you want to include one of the SDK files in a Web
app or from a Visualforce page.
204
Force.com CanvasGenerally Available Force.com
Canvas App Location Can be Specified
Available in: Enterprise, Unlimited, Professional (with API and Force.com Canvas enabled), and Developer Editions
You can now specify where a canvas app appears to a user. You can do this when you create or edit a canvas app by following
these steps:
1. From Setup, click Create > Apps.
2. Select New to create a new connected app or click the link to your canvas app and click Edit.
3. Select one or more locations where the canvas app should appear.
Chatter TabThe canvas app appears in the app navigation list on the Chatter tab. If this option is selected, the
canvas app appears there automatically.
Visualforce PageThe canvas app can appear on a Visualforce page. If you add an <apex:canvasApp> component
to expose a canvas app on a Visualforce page, then be sure to select this location for the canvas app; otherwise, youll
receive an error.
Additional Force.com Canvas Enhancements
Available in: Enterprise, Unlimited, Professional (with API and Force.com Canvas enabled), and Developer Editions
Remote Site No Longer Required in Visualforce
You no longer need to add the Salesforce instance as a remote site when you expose a canvas app on a Visualforce page using
the <apex:canvasApp> component.
Multiple Canvas Apps on a Visualforce Page
You can now expose multiple canvas apps on a Visualforce page. This is done using the <apex:canvasApp> component.
PERMISSION SETS
Record Types in Permission Sets
Available in: Enterprise, Unlimited, and Developer Editions
You asked for it! This enhancement is from an idea on the IdeaExchange.
205
Record Types in Permission Sets Permission Sets
You can use permission sets to assign custom record types to users. With record types in permission sets, you have the flexibility
to layer record type assignments to users as needed, without having to create additional profiles. To illustrate the advantages
of this feature, lets look at the following example.
Suppose you have 20 Tier 2 customer support representatives. When these representatives create a case, they usually use the
default Tier 2 record type and page layout. However, two of the representatives also need to create cases with a Defect Cases
record type, another two also need to create cases with the Global Issues record type, and one more needs to create cases with
either the Global Issues or Defect Cases record type.
In the past, granting this type of access would mean creating four profiles.
Tier 2 (15 users)
Tier 2 with Defect Cases (2 users)
Tier 2 with Global Issues (2 users)
Tier 2 with Defect Cases and Global Issues (1 user)
But with Summer 13, you can create just one profile and two permission sets to accomplish the same requirement.
Tier 2 profile (20 users)
Defect Cases permission set (3 users)
Global Issues permission set (3 users)
Overview of Record Type Access
Available in: Enterprise, Unlimited, and Developer Editions
You can assign record types to users in their profile or permission sets, or a combination of both. Record type assignment
behaves differently in profiles and permission sets.
A users default record type is specified in their profile. You cant specify a default record type in permission sets.
You can assign the --Master-- record type in profiles, but not permission sets; only custom record types can be assigned
in permission sets. Depending on the record types assigned in profiles:
If users have --Master-- on their profile and no custom record types in their permission sets, when they create a
record, the Master record type is associated with the new record.
If users have --Master-- on their profile and only one custom record type in their permission sets, when they create
a record, the new record is associated with the custom record type. Users wont have the option to select the Master
record type.
If users have --Master-- on their profile and multiple custom record types in their permission sets, when they create
a record, theyre prompted to choose a record type. In their personal settings, users dont have the option to automatically
use their default record type.
If users have a custom record type on their profile and any custom record types in their permission sets, when they
create a record, theyre prompted to choose a record type. In their personal settings, users can set an option to
automatically use their default record type and not be prompted to choose a record type.
Page layout assignments are specified in profiles onlytheyre not available in permission sets. When you assign a custom
record type in a permission set, users with that permission set get the page layout assignment thats specified for that record
206
Record Types in Permission Sets Permission Sets
type in their profile. (In profiles, page layout assignments are specified for every record type, even when record types arent
assigned.)
For lead conversion, the default record type specified in a users profile is used for the converted records.
Users can view records assigned to any record type. As a result, a page layout is assigned to every record type on a user's
profile. A record type assignment on a users profile or permission set does not determine whether a user can view a record
with that record type; rather, the record type assignment simply specifies that the user can use that record type when
creating or editing a record.
Record types in permission sets arent supported in packages and change sets. As a result, any record type assignments in
permission sets in a sandbox organization must be manually reproduced in a production organization.
Assigning Custom Record Types in Permission Sets
Available in: Enterprise, Unlimited, and Developer Editions
User Permissions Needed
Manage Users To assign record types in permission sets:
1. From Setup, click Manage Users > Permission Sets.
2. Select a permission set, or create one.
3. On the permission set overview page, click Object Settings, then click the object you want.
4. Click Edit.
5. Select the record types you want to assign to this permission set.
6. Click Save.
SHARING
User Sharing
Available in: Enterprise, Unlimited, and Developer Editions
When your organization has Communities enabled, User Sharing lets you control which other users Community members
can see. You can control community members access to both internal and external users.
You asked for it! This enhancement is from an idea on the IdeaExchange.
207
User Sharing Sharing
User Sharing Overview
Available in: Enterprise, Unlimited, and Developer Editions
Note:
User Sharing for external users is enabled by default when communities are enabled in your organization. User Sharing
for internal users is also available through a pilot program. For more information on enabling User Sharing for internal
users, contact salesforce.com.
User Sharing lets you control how external users in communities can view or access other user records by restricting or extending
access to those records. For example, if your organization has a community enabled, you can set the organization-wide default
for external user records to Private, and then create a user sharing rule to enable members of the community to see and interact
with users who are in the sales representative role.
With user sharing, you can:
Set the organization-wide default for user records for external users.
Create user sharing rules based on group membership or other criteria.
Create manual shares for user records.
Control the visibility of external users in customer or partner portals and communities.
If you are in the User Sharing pilot, you can additionally set the organization-wide default for internal users to Private.
The pilot is not fully compatible with Chatter.
Understanding User Sharing
Available in: Enterprise, Unlimited, and Developer Editions
Note: User Sharing is enabled by default when your organization has Communities enabled and portal licenses
provisioned. User Sharing for internal users is also available through a pilot program. For more information on enabling
User Sharing for internal users, contact salesforce.com.
With user sharing, you can set an organization-wide default for external users access to internal and external User records,
and extend access to user records using sharing rules based on membership to public groups, roles, or territories, and manual
sharing to share individual user records with other users or groups.
Review these user sharing considerations before implementing them for your organization.
Organization-wide defaults for user records
This setting defaults to Private for external users. When the default access is set to Private for external users, they can
see only their own user record. Users with subordinates in the role hierarchy maintain read access to the user records of
those subordinates.
208
User Sharing Sharing
User sharing rules
General sharing rule considerations apply to user sharing rules. User sharing rules are based on membership to a public
group, role, or territory. Each sharing rule shares members of a source group with those of the target group. You must
create the appropriate public groups, roles, or territories before creating your sharing rules. Users inherit the same access
as users below them in the role hierarchy.
Manual sharing for user records
Manual sharing can grant read or edit access, but only if the access is greater than the default access for the target user.
Users inherit the same access as users below them in the role hierarchy. Apex managed sharing is not supported.
User sharing for external users
Users with the Manage External Users permission have access to external user records for Partner Relationship
Management, Customer Service, and Customer Self-Service portal users, regardless of sharing rules or organization-wide
default settings for User records. The Manage External Users permission does not grant access to guest or Chatter
External users.
User Sharing Compatibility
User Sharing does not fully support these features.
Customizable Forecasts All users are visible in the user lookup regardless the organization-wide default for the
user object.
Chatter Setting the organization-wide defaults for internal users to Private is part of a pilot program, which does
not fully support Chatter.
Setting the Organization-Wide Sharing Defaults for User Records
Available in: Professional, Enterprise, Unlimited, and Developer Editions
User Permissions Needed
Manage Users To set default sharing access:
For user records, you can set the organization-wide sharing default to Private or Public Read Only for access by external users
such as community, customer portal, and partner portal users. The setting applies to user records for both internal and external
users. The default must be set to Private if there is at least one user who shouldnt see a record. After setting the defaults, you
can open up access by granting Read/Write or Read Only access to selected user records.
Lets say that your organization has internal users (employees and sales agents) and external users (customers/portal users)
under different sales agents or portal accounts, with these requirements:
Employees can see everyone.
Sales agents can see employees, other agents, and their own customer user records only.
Customers can see other customers only if they are under the same agent or portal account.
To meet these requirements, set the default external access to Private, and extend access using sharing rules, manual sharing,
or user permissions.
209
User Sharing Sharing
When the feature is first turned on, the default access setting is Private for external users. The default for internal users is
Public Read Only and cannot be changed. To change the organization-wide defaults for external access to the user object:
1. From Setup, click Security Controls > Sharing Settings.
2. Click Edit in the Organization-Wide Defaults area.
3. Select the default external access you want to use for User records.
4. Click Save.
Note: Changing the organization-wide default to Private for internal users is available as a pilot program. For
information on enabling the pilot, contact salesforce.com.
Here is a common scenario for default internal and external access.
Description Default External
Access
Default Internal
Access
Internal users have Read access to all internal and external users. External
users dont have Read access to internal or external users, except their
subordinates.
Private Public Read Only
External users include community users, including portal users, and guest users.
Granting Access to Internal User Records
Available in: Enterprise, Unlimited, and Developer Editions
User Permissions Needed
Read on the user with whom youre sharing To grant access to your own user record:
Manage Users To grant access to any other user record:
You can manually grant access to individual user records. You can do this in combination with or as an alternative to setting
up sharing rules. Granting access to a user record makes the users detail page visible to others, and the user will be visible in
lookups, list views, search, and so on.
You can grant access to your own user record to other users for whom you have Read access. However, you still need the
Manage Users permission if you are sharing a user record thats not your own. You have Read access to other users below
you in the role hierarchy even if the organization-wide default for external access to the User object is set to Private.
To grant access to a user record:
1. Click Sharing on the user record you want to share.
The Sharing Detail page lists the users, groups, roles, and territories that have access to the user record.
2. Click Add.
3. From the drop-down list, select the group, user, role, or territory to share with.
4. Choose which users will have access by adding them to the Share With list.
210
User Sharing Sharing
5. Select the access level for the record you are sharing.
Possible values are Read/Write or Read Only, depending on your organization-wide defaults for users. You can only grant
a higher access than your organization-wide default.
6. Click Save.
Users inherit the same access as users below them in the role hierarchy. For example, if your subordinate gains Read access to
a user whos not in your role hierarchy, you automatically gain Read access to that user. Additionally, you may gain access to
other users through the organization-wide default, user sharing rule, role hierarchy, or the Manage Users or View All Users
permission. The higher level of access is maintained if you gain access through more than one method.
Controlling Who Community or Portal Users Can See
Available in: Enterprise, Unlimited, and Developer Editions
User Permissions Needed
Manage Users To set Community and Portal User Visibility:
If your organization has enabled a community and has portal licenses provisioned for it, User Sharing is enabled automatically.
When User Sharing is on, you can choose which other users community users can see by default. If your organization has
Customer or Partner Portals, you can choose a default for them as well. Users who can see one another can interact on all the
communities or portals in your organization. For example, if you would like to have a more private community, you can deselect
the Community User Visibility checkbox and use other sharing features like sharing rules, manual shares, or portal access.
For Communities and Portals, you can choose different defaults.
Communities
The initial default is to allow community users to be seen by all other internal and external users in communities they
are a member of. You can change the default to allow external users in communities to be seen only by themselves and
their superiors in the role hierarchy. The setting provides Read access only and applies to all communities in your
organization.
Visibility to users as a result of the Community User Visibility preference is not inherited through the role hierarchy.
If a manager in the role hierarchy is not a member of a community, but their subordinate is, the manager does not gain
access to other members of the community.
Portals
The initial default is to allow portal users to be seen by other portal users within the same account. You can change the
default to allow external users in portals to be seen by only themselves and their superiors in the role hierarchy. The
setting provides Read access only and applies to all of the portals in your organization.
Note: Partner portal users also have access to their channel manager.
1. From Setup, click Security Controls > Sharing Settings.
2. Click Edit in the Organization-Wide Defaults area.
211
User Sharing Sharing
3. Deselect the Portal User Visibility checkbox to allow users to be seen by only themselves and their superiors. Or select
the checkbox to let portal users be seen by all other portal users within the same account.
4. For Community User Visibility, deselect the checkbox to allow users to be seen only by themselves and their superiors.
Select the checkbox to allow community users to be seen by all other users in their communities.
5. Click Save.
Selecting either of these options is a quick way of overriding an organization-wide default setting of Private for external access
to the User object for Community or Portal users.
Once you have set these defaults, you can selectively expand access to users.
Additional Sharing Enhancements
Available in: Enterprise, Unlimited, and Developer Editions
Summer 13 introduces the following additional sharing enhancements.
Asynchronous Recalculation of Sharing Settings
For all organizations, sharing recalculations triggered by changes to your organization-wide defaults for sharing are now
performed asynchronously. This lets work in your organization to continue while the action is completed and provides
better resilience to site operations such as patches, server restarts, etc. Previously, asynchronous recalculations were
enabled for new organizations only.
With asynchronous recalculation, when you save a change to your organization-wide defaults, the update runs in the
background. Youll receive an email when the recalculation completes. Refresh the Sharing Settings page to see your
updates. If there is a problem with the recalculation, the email provides instructions for fixing it.
To monitor the status of a recalculation, from Setup, go to Security Controls > View Setup Audit Trail. On this page,
you can see when the change was made, when the recalculation was added to the queue, and when it was completed.
Asynchronous recalculation for sharing rule creation and editing is also available. Contact Salesforce.com to evaluate
whether this feature is suitable for your organization.
Custom Reports Types Respect User Sharing for Portal Users
When User Sharing is turned on in your organization, portal users who view custom reports that display user information
see user details only for users to whom they have access. In this case, the user names appear in the report, but no details,
such as email, are shown.
Guest User Profiles Now Include View All Users Permission
For backward compatibility of User Sharing, all guest user profiles now include the View All Users permission. This is
so guest users will still have access to other guest users when User Sharing is turned on.
212
Additional Sharing Enhancements Sharing
Search
Available in: All Editions except Database.com
In Summer 13, we bring you the following search enhancements.
Accessing SharePoint Data via Sunlight Search Beta
Available in: Enterprise, Unlimited, Developer Editions
Note: Sunlight Search, which lets you access SharePoint data in Salesforce via external objects, is currently available
as a beta feature. You can provide feedback and suggestions for Sunlight Search on the IdeaExchange. For information
on enabling this feature for your organization, contact salesforce.com.
With Sunlight Search, you can search and access SharePoint data in Salesforce via external objects, which function much like
custom objects. External objects let you integrate content from separate content systems, providing a single access point for
your data. Within the Salesforce interface, you can search across repositories from SharePoint 2010, SharePoint 2007, and
SharePoint Online. Authentication options let administrators and users store unique credentials for each system.
To get started with Sunlight Search, complete these essential steps:
1. In SharePoint, configure scope and metadata properties to reveal information you want to access in Salesforce.
2. In Salesforce, define an external data source that connects to your SharePoint instance.
3. Validate the data source to establish the connection, and select the tables you want to access.
4. Sync the data source to automatically create an external object for each selected table.
For detailed instructions, see Integrating with SharePoint and Defining External Data Sources in the online help.
Important: To include external data in searches, Chatter must be enabled for your organization.
213
Search Force.com
FORMULAS
Owner Fields in Custom Formulas
Available in: All Editions
You asked for it! This enhancement is from an idea on the IdeaExchange.
In Summer 13, weve opened up the Owner lookup and made its fields available for cross-object formulas.
For example, if you need owner email and you dont use queues, your formula would be Owner:User.Email. If you do use
queues, your formula could be
IF( ISBLANK( Owner:User.Id ), Owner:Queue.QueueEmail, Owner:User.Email )
User and Queue objects can be referenced on the Owner lookup, but must be explicitly selected, like in this example:
Formula Editor Now in Monospace Font
Available in: All Editions
To make parsing and debugging your formulas easier, we updated our formula editors to use a monospace font. This change
does not apply to the URL field for web tabs, to the email editor, or to the default value fields in the Schema Builder.
214
Owner Fields in Custom Formulas Formulas
Checkbox Formulas
Available in: All Editions
You asked for it! This enhancement is from an idea on the IdeaExchange.
Returns a true or false value. The field appears as a checkbox in record detail pages and reports. Use True for checked values
and False for unchecked values.
Security
Summer 13 introduces several new features that enhance security.
Login Enhancements
Available in: All editions except Database.com
Login and Identity Confirmation pages on mobile devices now take advantage of HTML5 input types for entering
values such as your user name and verification code. Now the matching keyboard layouts appear when entering these
values.
When logging in with a touch device, theres a new icon for clearing both User Name and Password.
Connected Apps Enhancements
Connected Apps can be created in: Group, Professional, Enterprise, Unlimited, and Developer Editions
Connected Apps can be installed in: All Editions
Connected Apps is now generally available for new organizations. Existing organizations are being upgraded to add
Connected Apps, including existing customers using Remote Access or the Connected Apps Pilot. All old Remote
Access applications have been automatically migrated to be Connected Apps.
New features for Connected Apps include:
Packaging Connected Apps can be added to a managed package in the same way as other components. You can
now push updates to customers, instead of your customers having to uninstall and reinstall the app. See Packaging
Connected Apps.
Easier app management Developers can package their required OAuth and SAML metadata and push any changes
out at a later time, simplifying the experience for administrators.
Easier user management Administrators can now assign Connected App access from permission sets and user
profiles.
215
Checkbox Formulas Formulas
The page for managing a Connected App has been reorganized and expanded:
The Connected App Detail area at the top of the page has been simplified, with many items relocated to other areas
of the page.
If the Connected App policy for Permitted Users is set to All Users May Authorize, the options to manage
profiles and permission sets for the Connected App wont appear, because those options arent needed when users
can authorize themselves.
If youve set up an identity provider, you can add SAML attributes for your service provider.
The previous App Polices area has been expanded into new OAuth Policies and Basic Information sections.
The page for creating a new Connected App has also been reorganized and expanded:
SAML service providers SAML service provider settings can now be defined as part of Connected App, leveraging
the new packaging and management features of Connected Apps. You can give the service provider a federation ID,
user ID, or user name to identify your user whichever value the service provider requires.
New target URL In addition to the Start (desktop) URL, theres now a Mobile URL, so you can direct your users
to different landing pages depending upon their device type.
An API name Formerly called the Developer Name, and used when referring to the Connected App from a
program.
Improved OAuth scope descriptions Its now easier for developers to select the correct OAuth scopes as the scope
name used in the protocol is listed in parentheses along with the descriptive name.
CSRF Protection
Available in: All Editions
There are new settings for protection against Cross Site Request Forgery (CSRF) attacks with GET and POST requests.
When set, a random string is included as a hidden form in each page or as URL parameters. Then with each request,
the application checks the string for validity and doesnt execute the command if the check fails. From Setup, click
Security Controls > Session Settings to select Enable CSRF protection on GET/POST requests on
non-setup pages.
Multi-Provider Single Sign-On
You asked for it! This enhancement is from an idea on the IdeaExchange.
Available in: Professional, Enterprise, Unlimited, Developer, and Database.com Editions
You can now specify multiple SAML SSO configurations for your organization. This requires using SAML 2.0. You
can also create the first configuration before enabling SAML in your organization. With multiple SAML SSO
configurations you can have multiple Identity Providers (IdP). For example, you could create two SAML SSO
configurations and use one with an IdP for customers and the second for your sales team. You will need to update the
Assertion Consumer Service (ACS) URL used for Salesforce in your Identity Provider. Make this change when you
begin using multiple SAML single sign-on configurations to avoid down time for users currently using single sign-on.
The setup process will notify you of this requirement, and ask you to confirm the change.
216
Security Force.com
These changes will appear after the Summer 13 release has been rolled out to all customers, but you can create your first
SAML SSO configuration now. From Setup, click Security Controls > Single Sign-On Settings and click New. Once
your configuration is ready, click Edit on the same page and select SAML Enabled.
New Login Page Look and Feel
Available in: All editions except Database.com
Login pages are changing for Summer 13. In addition to redesigning the existing login page, were adding new login
pages for Touch and pop-up use. These changes will appear after the Summer 13 release has been rolled out to all
customers. These changes do not apply to pages with custom branding developed using Trialforce.
Support for JWT HMAC Removed
Available in: All Editions
The OAuth 2.0 JSON Web Token (JWT) token flow no longer supports the HMAC SHA256 algorithm and consumer
secret for validation. Only the RSA SHA256 algorithm and a certificate are used now.
Inbound Two-Way SSL/TLSPilot
Available in: Enterprise, Unlimited, and Developer Editions
In Summer 13 the capability to support mutually authenticated two-way SSL/TLS on inbound connections is available
in pilot. This allows secure server-to-server connections initiated by a client using client certificate authentication.
Previously, the ability to secure outbound calls was supported by using mutually authenticated SSL/TLS connections.
An overview of how this feature works, using Web Service callouts as an example, is at
http://wiki.developerforce.com/page/Making_Authenticated_Web_Service_Callouts_Using_Two-Way_SSL.
Standard one-way SSL/TLS was supported when making inbound calls.
This feature includes:
Client certificates uploaded and stored in the database, where they are used for verification.
New Virtual IPs listening on port 8443 and a mechanism to prevent users from falling back to port 443 for standard
SSL.
A new rule on the load balancer to extract certificate details (Issuer, Serial ID, Subject, SSL Session ID) and pass
them to the application server in an X-Client-Cert header for processing and validation.
For information on enabling this feature for your organization, contact salesforce.com.
217
Security Force.com
MY DOMAIN
My Domain Subdomain Availability
Available in: Unlimited, Enterprise, Developer, Professional, and Group Editions.
When you create a custom domain name, theres a delay between when you make the request and when you receive email
telling you that your new domain name is registered. For Summer 13 the target for this delay has been shortened from 24
hours to ten minutes.
Old Bookmarks Continue to Work When Moving to My
Domain
Available in: Unlimited, Enterprise, Developer, Professional, and Group Editions.
To help existing organizations make the transition to My Domain, old bookmarks without My Domain in the URL will
continue to work even after transitioning to My Domain. When deployed, you have options for how you want to handle page
requests that dont use the new domain name.
Redirected to the same page within the domainAutomatically redirects to the new URL.
Redirected with a warning to the same page within the domainAutomatically redirects to the new URL with a message
explaining the redirection.
Not redirected (Recommended)No redirection. Instead, the user must enter the new URL. This is the default option.
Redirected users are automatically warned to bookmark the new URL as they get redirected from an old- to new-style URL.
SANDBOXES
Sandbox TemplatesGenerally Available
Available in: Enterprise, Unlimited, and Database.com Editions
Sandbox templates provide control over the objects copied to your sandbox. You create a sandbox template that defines the
object data you want in your sandbox. When you create or refresh a Full sandbox, youll have the option to use your sandbox
template.
218
My Domain Subdomain Availability My Domain
Sandbox templates are only available for use with a Full sandbox. For more information, see Sandbox Overview in the
Salesforce online help.
Sandbox User Interface Enhancements
Available in: Enterprise, Unlimited, and Database.com Editions
The user interface for sandboxes has several improvements to help you manage your sandboxes. The interface leverages
step-by-step instructions, tabs, and detail pages to present sandbox information clearly. It also includes the number of sandbox
licenses in use, and the total number of sandbox licenses available for your account.
However, you can no longer change a sandboxs type while you are refreshing it. For example, if you are refreshing a
Configuration Only sandbox, you cannot change the sandbox type during that process.
Custom Settings Copied to All Sandbox Types
You asked for it! This enhancement is from an idea on the IdeaExchange.
Available in: Enterprise, Unlimited, and Database.com Editions
In this release, Custom Settings data is now copied to Developer and Configuration Only sandboxes. Previously, Custom
Settings data was only copied to Full sandboxes. For more information about what Custom Settings include, see Custom
Settings Overview in the Salesforce online help.
219
Sandbox User Interface Enhancements Sandboxes
CHANGE SETS AND DEPLOYMENT
Approval Process Deployment Enhancements
You asked for it! This enhancement is from an idea on the IdeaExchange.
Available in: Enterprise, Unlimited, and Developer Editions
Approval processes are now available in change sets and are exposed in the Metadata API. Approval processes are not supported
in managed or unmanaged packages.
Restrictions for Approval Processes in Change Sets
Understand these restrictions before you include approval processes in change sets.
If the approval page fields include any custom fields on standard objects, you need to manually add those custom fields to
outbound change sets. The View/Add Dependencies option for selecting change set components wont include these
fields.
Post templates for Approvals in Chatter cant be uploaded to another organization via change sets. Either remove references
to post templates from the approval process before upload, or recreate the post templates in the destination organization
before deploying the approval process.
If you change the Unique Name (fullName) of an approval process that was previously included in a change set and
deployed in another organization, and you resend the approval process via a change set, a new approval process will be
created upon deployment in the other organization. The previously deployed approval process will not be modified.
Publisher Actions Available in Packages and Change Sets
Publisher actions, new for Summer 13, are available in change sets and are supported in both managed and unmanaged
packages.
When you add an action to a package, these components might be automatically included: Action target object (if its a custom
object), action target field, action record type, predefined field values, action layout; and any custom fields that the action
layout or predefined values refer to on the target object.
220
Approval Process Deployment Enhancements Change Sets and Deployment
More Rules Available in Change Sets
Available in: Professional Enterprise, Unlimited, and Developer Editions
Auto-Response Rules and Escalation Rules are now available in change sets. However, these are not supported in managed
or unmanaged packages.
Available in: Enterprise, Unlimited, and Developer Editions
Assignment Rules are now available in change sets. However, these are not supported in managed or unmanaged packages.
User References Transfer during a Deployment
Available in: Enterprise, Unlimited, and Database.com Editions
Salesforce matches users from your development environment (such as a sandbox) to your production organization. If a
component in a deployment refers to a user, such as a recipient of workflow email notifications or a dashboard running user,
then Salesforce attempts to locate a matching user in the destination organization by comparing usernames. Previously, a
change set deployment changed all user references with the user performing the deployment.
For more information, see Change Sets Implementation Tips in the Salesforce online help or Using Metadata in the
Metadata API Developers Guide.
Visualforce
Visualforce includes the following enhancements in Summer 13. For detailed information on these enhancements, refer to
the Visualforce Developers Guide.
Visualforce Pages and Components Sort Order
Setup list views for Visualforce pages, Visualforce components, and static resources have a new default sort order in Developer
Edition and sandbox organizations. The new sort order is by modification date (descending), and is intended to make it easier
for developers to quickly access recently-modified Visualforce pages and components, and related static resources.
To change the sort order of any of these list views, click the column header for the field to sort by.
The default sort order is unchanged in production organizations.
221
More Rules Available in Change Sets Change Sets and Deployment
Upload Photos to ChatterProfile with a Visualforce Component
Summer 13 introduces a new Visualforce component, chatter:userPhotoUpload that lets users upload a photo to their
Chatter profile page. Using this Visualforce component, you can create a custom page that lets users in your Ideas community
upload a profile picture in either a cropped format or as a full image.
To use this component, you must enable Chatter in the organization. Users must belong to either Standard User, Portal User,
High Volume Portal User, or Chatter External User profiles.
support:clickToDial Component
Summer 13 introduces a new computer-telephony integration (CTI) Visualforce componentsupport:clickToDial.
The support:clickToDial component lets you add a phone field to custom Visualforce detail and edit pages. When users
in organizations with Open CTI or Salesforce CRM Call Center click on the phone field, the phone number is dialed
automatically and connects to the SoftPhone. Use this to, for example, specify which phone fields on custom pages users can
click to automatically call customers.
For more information about using this component, see the Visualforce Developers Guide.
profileId Attribute for chatteranswers:registration Component
Summer 13 introduces a new attribute, profileId, to the chatteranswers:registration Visualforce component.
The profileId represents the profile ID of the self-registered user if the chatteranswers:registration component
is accessed through a Chatter community. This profile is used only for Salesforce Communities site registration and not for
Force.com site registration.
For more information about using this component, see the Standard Component Reference in the Visualforce Developers Guide.
HTML5 and Output Tag Generation Options
There are several new options for controlling the HTML tags that Visualforce renders automatically, as well as changes in
rendering behavior for pages set to the latest API versions. These options and changes make it easier to develop HTML5
applications using Visualforce.
Existing Behavior
By default, Visualforce automatically adds required HTML tags to a page to ensure that the result is a valid HTML (and
XML) document. It does this in two contexts: a simpler GET request context, when a page is initially loaded and rendered;
and a POSTBACK context, when an <apex:form> is submitted back, an Ajax request is made using an <apex:actionXXX>
tag, and so on.
In a GET context, the HTML rendered by Visualforce is somewhat relaxed. It adds <html> tags to wrap the page, <head>
tags to wrap the pages title and any stylesheets or scripts added to the page using <apex:stylesheet> or
<apex:includeScript>, and <body> tags to wrap the pages content, among other things.
222
Visualforce Force.com
HTML generated by other Visualforce tags will be complete and valid HTML, and you cant save a Visualforce page with
invalid static XML. However, HTML added by expressions that access controller methods, sObject fields, and so on isnt
validated by Visualforce before its returned. Its therefore possible to return an invalid XML document via a GET request.
In a POSTBACK context, Visualforce is more strict. Because the contents of the request might need to be inserted into an
existing DOM, the response HTML is post-processed to ensure its valid. This tidying fixes missing and unclosed tags,
removes invalid tags, and otherwise cleans up invalid HTML so that it will insert cleanly into the DOM of any page its
returned back to. This ensures that tags that update an existing DOM, such as <apex:actionHandler>, work reliably.
Rendering Changes for the HTML5 DocType
In Summer 13, the tidying behavior for Visualforce pages with docType="html5.0" has changed for the POSTBACK
context, so that HTML5 tags and attributes arent stripped away. Visualforce continues to validate the XML correctness of
every page when its saved, and requires that the page be well-formed XML, but the post-process tidying no longer removes
unknown elements for POSTBACK requests. This should make it much easier to work with HTML5 and JavaScript frameworks
that use HTML attributes extensively.
This change is versioned. You must update your page to API version 28.0 or later, and set the docType to html-5.0 to
enable the new behavior.
Additionally, the scope of how the docType is determined for a page has changed. When child pages are added to a root
page using <apex:include>, if any page in the hierarchy is set to docType="html5.0" and the root page is set to API
version 28.0 or later, the entire page hierarchy is rendered in html5.0 mode.
Its worth remembering that while modern browsers are very good at doing their own tidying, that behavior is less consistent
than rendering valid markup. Reduced HTML tidying in html5.0 mode represents a reduced safety net, in return for
significantly increased flexibility. With great power comes great responsibility. We recommend you initially enable the new
behavior only on HTML5-specific pages that need it, and with HTML validation and debugging tools in hand.
Suppress Automatic <html> and <body> Tag Generation
applyHtmlTag and applyBodyTag are new attributes for the <apex:page> tag that provide manual control over how
these specific HTML tags are generated by Visualforce. Use them to suppress the automatic generation of <html> and <body>
tags, in favor of static markup you add to the page yourself. Heres an example that illustrates this:
<apex:page showHeader="false" sidebar="false" standardStylesheets="false"
applyHtmlTag="false" applyBodyTag="false" docType="html-5.0">
<html>
<body>
<header>
<h1>Congratulations!</h1>
</header>
<article>
<p>This page looks almost like HTML5!</p>
</article>
</body>
</html>
</apex:page>
The attributes act independently of each other; you can use them in any combination of true, false, or unset. When both
attributes are set to true, the default, existing behavior for the automatic generation of <html> and <body> tags is preserved.
When either is set to false, you are fully responsible for adding the corresponding tags to your markup. In this mode
Visualforce wont prevent you from creating nonsense tag combinations or attributes that give even modern browsers fits.
223
Visualforce Force.com
Note: A <head> section is always generated if required, regardless of the values for applyHtmlTag and
applyBodyTag. For example, a <head> tag is generated if you use <apex:includeScript> or
<apex:stylesheet> tags, set the page title, and so on.
Theres one exception to this rule. If applyHtmlTag is set to false and there are no other elements in the page
except for <apex:includeScript>, no <head> is generated. For example, the following code will automatically
add <body> tags, but wont add a <head> section:
<apex:page showHeader="false" applyHtmlTag="false">
<html>
<apex:includeScript
value="//ajax.googleapis.com/ajax/libs/jquery/1.9.1/jquery.min.js"/>
</html>
</apex:page>
This behavior shouldnt cause problems for real-world pages.
The applyHtmlTag attribute is available on the <apex:page> tag for Visualforce pages set to API version 27.0 or higher.
The applyBodyTag attribute is available on the <apex:page> tag for Visualforce pages set to API version 28.0 or higher.
They both have the following additional restrictions:
The showHeader attribute must be set to false for the page, for example, <apex:page showHeader="false">.
The contentType attribute must be set to text/html (the default).
The values for the top level, or outermost, <apex:page> tag are used; applyHtmlTag and applyBodyTag attributes
on pages added using the <apex:include> tag are ignored.
Support for Offline Caching Using HTML5 manifest Attribute
manifest is another new attribute for the <apex:page> tag, which allows you to set an HTML5 cache manifest for offline
caching of a pages critical resources. The value of the manifest attribute is passed through to the generated HTML. For
example:
<apex:page showHeader="false" sidebar="false" standardStylesheets="false"
docType="html-5.0" manifest="/apex/CacheManifest">
<header>
<h1>Congratulations!</h1>
</header>
<article>
<p>This page looks almost like HTML5!</p>
</article>
</apex:page>
Renders the following <html> tag:
<html manifest="/apex/CacheManifest">
The manifest attribute is available on the <apex:page> tag for Visualforce pages set to API version 28.0 or higher, and
also requires that the applyHtmlTag is set to true (the default).
Although not part of this enhancement, its worth noting that you can use Visualforce to provide a pages cache manifest. For
example:
<apex:page contentType="text/cache-manifest" applyHtmlTag="false"
standardStylesheets="false" showHeader="false">
CACHE MANIFEST
224
Visualforce Force.com
index.html
stylesheet.css
images/logo.png
scripts/main.js
</apex:page>
OAuth 2.0 Authentication for JavaScript Remoting
JavaScript remoting requests can use OAuth 2.0 for authentication, instead of requiring a standard username and password
login process. OAuth allows cross-application and cross-org integrations that arent possible to do securely with standard
authentication.
A Visualforce page that uses OAuth for authentication configures it at the page level, and uses OAuth for all JavaScript
remoting requests. Other than configuration, using JavaScript remoting is exactly the same.
Configuring OAuth for JavaScript remoting from a Visualforce page takes the following form:
<script type="text/javascript">
Visualforce.remoting.oauthAccessToken = <access_token>;
// ...
</script>
Once oauthAccessToken is set, all JavaScript remoting requests use OAuth. The rest of your JavaScript remoting code can
remain the same.
oauthAccessToken is an OAuth authentication token obtained by your pages code. Obtaining and updating an access
token is straightforward OAuth, with one addition. JavaScript remoting OAuth authentication requests the visualforce scope,
so your token must be generated with this or a scope that contains it, including web or full. Set scope=visualforce
(or web or full) in your OAuth request.
For information about obtaining access tokens, and using OAuth with the Force.com platform, see Authenticating Remote
Access Applications in the Salesforce online help and
wiki.developerforce.com/page/Digging_Deeper_into_OAuth_2.0_on_Force.com. For additional details of
using OAuth with JavaScript remoting, see JavaScript Remoting for Apex Controllers in the Visualforce Developers Guide.
Configurable Timeout for JavaScript Remoting Requests
You asked for it! This enhancement is from an idea on the IdeaExchange.
In Summer 13 the timeout period for JavaScript remoting requests is configurable. In prior releases, the timeout was fixed at
30 seconds, and this remains the default. If your request needs longer to complete, configure a longer timeout, up to 120
seconds.
225
Visualforce Force.com
Configuring JavaScript Remoting Requests
Configure a remoting request by providing an object with configuration settings when you declare the remoting request. For
example, the default configuration parameters look like this:
{ buffer: true, escape: true, timeout: 30000 }
These configuration parameters arent ordered, and you can omit parameters you dont want to change from the default.
JavaScript remoting supports the following configuration parameters:
Description Data Type Name
Whether to group requests executed close to each other in
time into a single request. The default is true.
JavaScript remoting optimizes requests that are executed close
to each other in time and groups the calls into a single request.
Boolean buffer
This buffering improve the efficiency of the overall
request-and-response cycle, but sometimes its useful to ensure
all requests execute independently.
Whether to escape the Apex methods response. The default
is true.
Boolean escape
The timeout for the request, in milliseconds. The default is
30000 (30 seconds). The maximum is 120000 (120 seconds,
or 2 minutes).
Integer timeout
The request timeout can also be configured for all requests made by a page, by setting the timeout using the Visualforce
remoting object:
<script type="text/javascript">
Visualforce.remoting.timeout = 120000; // Set timeout at page level
function getRemoteAccount() {
var accountName = document.getElementById('acctSearch').value;
// This remoting call will use the page's timeout value
Visualforce.remoting.Manager.invokeAction(
'{!$RemoteAction.AccountRemoter.getAccount}',
accountName,
handleResult
);
}
function handleResult(result, event) { ... }
</script>
Override a page-level timeout configuration on a per-request basis by setting the timeout in the configuration object for that
request, as described above.
226
Visualforce Force.com
CSRF Protection for Objects That Override the Standard Delete Link with
a Visualforce Page
The Visualforce create and edit pages have a new checkbox, Require CSRF protection on GET requests, to add Cross Site
Request Forgery (CSRF) protection to GET requests for the page (POST requests already have CSRF protection). When
checked, it protects against CSRF attacks by modifying the page to require a CSRF confirmation token, a random string of
characters in the URL parameters. With every GET request, Visualforce checks the validity of this string of characters and
doesnt load the page unless the value found matches the value expected.
Check this box if the page performs any DML operation when its initially loaded. When checked, all links to this page need
a CSRF token added to the URL query string parameters. This checkbox is available for pages set to API version 28.0 and
later.
Note: In Summer 13, the only way to add a valid CSRF token to a URL is to override an objects standard Delete
link with a Visualforce page. The Delete link will automatically include the required token. Dont check this box for
any page that doesnt override an objects standard Delete link.
CSRF confirmation tokens are, if present, always checked for validity. If a CSRF confirmation token fails verification, an
error is displayed, whether Require CSRF protection on GET requests is enabled for the page or not.
Relaxed Compile-Time Checking of Custom Component Attribute Names
In Spring 13 a new compile-time check was enabled that prevents giving custom Visualforce component attributes the same
name as the assignTo value. This compile-time check was enabled if either the component or a page that contains it was
updated to API version 27.0.
In Summer 13 this compile-time check is relaxed to perform the check only if both the component and page that contains
it are set to API version 27.0 or later. As a relaxed restriction, this change has no impact on existing pages.
Apex Code
Available in: Unlimited, Developer, Enterprise, and Database.com Editions
Apex includes the following enhancements in Summer 13. For detailed information on these enhancements, refer to the
Force.com Apex Code Developer's Guide.
Chatter in ApexGenerally Available
Chatter in Apex exposes many Chatter API resources as Apex classes in the ConnectApi namespace. Use Chatter in Apex
to build Chatter integrations and custom UIs without making HTTP callouts.
Chatter in Apex is now documented in the Apex Code Developers Guide.
227
Apex Code Force.com
Using Chatter in Apex to Display Two Chatter Feeds in a Visualforce Page (6:00 minutes)
Learn how easy it is to use Chatter in Apex to get Chatter feeds for your Salesforce Communities and display them side
by side in Salesforce. Use the Developer Console to create an Apex custom controller, a Visualforce custom component,
and a Visualforce page.
Migrating Chatter in Apex Code from Pilot
New and Changed ConnectApi Classes
New and Changed ConnectApi Input Classes
New and Changed ConnectApi Output Classes
New and Changed ConnectApi Enums
Note: When Chatter in Apex was a pilot program, it was called Connect in Apex.
Migrating Chatter in Apex Code from Pilot
The only supported version for Chatter in Apex is v28.0. When migrating pilot code to v28.0, you will encounter the following
changes:
All lists in input objects, such as the messageSegments list in a ConenctApi.MessageBodyInput object, are now
initialized to null instead of to an empty list.
The ConnectApi.BasicTemplateAttachment.subtype property has been deprecated. It contains None for clients
using an older API version.
The ConnectApi.ChatterGroup class is now abstract. Its children are ConnectApi.ChatterGroupDetail and
ConnectApi.ChatterGroupSummary.
These methods now return ConnectApi.ChatterGroupDetail objects and are not available in pilot code:
ConnectApi.ChatterGroups.getGroup
ConnectApi.ChatterGroups.updateGroup
The ConnectApi.ChatterGroupPage.groups property contains a list of ConnectApi.ChatterGroupDetail
objects instead of ConnectApi.ChatterGroup objects.
ConnectApi.ChatterGroupSummary no longer has a fileCount property.
The ConnectApi.ChatterUsers.getUser method now returns a ConnectApi.UserDetail object instead of a
ConnectApi.UserSummary object and is not available in pilot code.
The ConnectApi.CommunityStatus enum Active value has been changed to Live.
The ConnectApi.FeedAttachmentType enum now contains only output values.
ConnectApi.User is a new abstract class with two child classes: ConnectApi.UserDetail and
ConnectApi.UserSummary. When a ConnectApi.UserDetail object is returned, properties that the context user
doesnt have permission to view are set to null.
The ConnectApi.UserGroupPage.groups property contains a list of ConnectApi.ChatterGroupSummary objects
instead of a list of ConnectApi.ChatterGroup objects.
The ConnectApi.UserPage.users property contains a list of ConnectApi.UserDetail objects instead of a list of
ConnectApi.UserSummary objects.
228
Apex Code Force.com
New and Changed ConnectApi Classes
ConnectApi.ChatterFavorites.addRecordFavorite is a new method that adds a topic as a favorite.
There are two new ConnectApi.ChatterFavorites.setTestGetFeedItems methods to match the two existing
getFeedItems methods. Use these set test methods to register outputs to be returned in a test context.
The ConnectApi.ChatterFeeds.searchFeedItems method has two new signatures with sortParam arguments
that sort results by CreatedDateDesc (default) or LastModifiedDateDesc.
The ConnectApi.ChatterFeeds class has a new searchFeedItemsInFilterFeed method that searches feed items
in a feed filtered by key prefix.
These methods now return ConnectApi.ChatterGroupDetail objects and are not available in pilot code:
ConnectApi.ChatterGroups.getGroup
ConnectApi.ChatterGroups.updateGroup
The ConnectApi.ChatterGroups class has a new updateGroup method that updates the Information section in a
group. In the Web UI, this section is above the Description section. If the group is private, this section is visible only to
members. It returns a ConnectApi.ChatterGroupDetail object.
There are two new ConnectApi.ChatterGroups.setTestSearchGroups methods to match the two existing
searchGroups methods. Use these set test methods to register outputs to be returned in a test context.
The ConnectApi.ChatterUsers.getUser method now returns a ConnectApi.UserDetail object instead of a
ConnectApi.UserSummary object and is not available in pilot code.
The ConnectApi.ChatterUsers.searchUsers method has a new signature for @mention completion. Passing a
feed item ID to searchContextId matches users already mentioned in the thread earlier in the returned collection.
When using this argument, you can't query more than 500 results and you can't use wildcards in the search term.
There are three new ConnectApi.ChatterUsers.setTestSearchUsers methods to match the three existing
searchUsers methods. Use these set test methods to register outputs to be returned in a test context.
ConnectApi.Organization is a new class that exposes a method that contains information about the supported features
in an organization.
New and Changed ConnectApi Input Classes
All lists in input objects, such as the messageSegments list in a ConenctApi.MessageBodyInput object, are now
initialized to null instead of to an empty list.
ConnectApi.GroupInformationInput is a new input class that contains text and title properties for the
Information section of a group. In the Web UI, the Information section is above the Description section. If the group
is private, this section is visible only to members.
ConnectApi.ChatterGroupInput is a new input class that contains an information property containing a reference
to the ConnectApi.GroupInformationInput class.
New and Changed ConnectApi Output Classes
ConnectApi.AbstractMessageBody is a new output class with a messageSegments property and a text property.
It has two subclasses: ConnectApi.FeedBody and ConnectApi.MessageBody.
The ConnectApi.ApprovalAttachment class has a new postTemplateFields property, which is a collection of
ConnectApi.ApprovalPostTemplateField classes.
The ConnectApi.ApprovalPostTemplateField class describes a field in an approval post template. The properties
are: displayName, displayValue, and record.
229
Apex Code Force.com
The ConnectApi.BasicTemplateAttachment class has a new linkRecordId property. If the linkUrl property
contains a Salesforce record, the linkRecordId property contains the record ID.
The ConnectApi.BasicTemplateAttachment.subtype property has been deprecated. It contains None for clients
using an older API version.
The ConnectApi.ChatterGroup class is now abstract. Its children are ConnectApi.ChatterGroupDetail and
ConnectApi.ChatterGroupSummary.
The new ConnectApi.ChatterGroupDetail class is a child class of the newly abstract ConnectApi.ChatterGroup
class. It has a fileCount property, which returns the number of files posted to the group. It also has an information
property that returns a ChatterApi.GroupInformation object.
The ConnectApi.ChatterGroupPage.groups property contains a list of ConnectApi.ChatterGroupDetail
objects instead of ConnectApi.ChatterGroup objects.
The new ConnectApi.ChatterGroupSummary class is a child class of the newly abstract ConnectApi.ChatterGroup
class. The fileCount property is no longer exposed.
The ConnectApi.Comments class and the ChatterApi.FeedItem class have a new relativeCreatedDate property
that contains the created date in a relative, localized format thats perfect for displaying on a mobile device or tablet: for
example, 17m ago or Yesterday.
ConnectApi.Features is a new output class containing properties that indicate which features are available to the
context user:
chatterIndicates whether Chatter is enabled for an organization.
chatterActivityIndicates whether user details include information about Chatter activity.
chatterGlobalInfluenceIndicates whether user details include information about global Chatter activity.
chatterMessagesIndicates whether Chatter private messages are enabled for the organization.
chatterTopicsIndicates whether Chatter topics are enabled.
dashboardComponentSnapshotsIndicates whether the user can post dashboard snapshots.
defaultCurrencyIsoCodeWhen the multiCurrency property is false, this property indicates the ISO code
of the default currency.
feedPollingIndicates whether feed polling is enabled. If it is, you can call
ConnectApi.ChatterFeeds.isModified to determine whether a news feed has been updated.
filesIndicates whether files can act as Chatter REST API resources.
filesOnCommentsIndicates whether files can be attached to comments.
groupsCanFollowReserved for future use.
multiCurrencyIndicates whether the users organization uses multiple currencies.
publisherActionsIndicates whether publisher actions are enabled.
thanksAllowedReserved for future use.
trendingTopicsIndicates whether trending topics are enabled.
viralInvitesAllowedIndicates whether existing Chatter users can invite people in their company to use Chatter.
A new ConnectApi.GroupInformation class has two properties, text and title, that contain the Information
section of the group. In the Web UI, this section is above the Description section. If the group is private, this section is
visible only to members.
ConnectApi.HashtagSegment has a new topicUrl property that contains a Chatter REST API Topics resource
with a query string that searches for the topic in the segment, for
example,/services/data/v28.0/chatter/topics?exactMatch=true&q=topic.
ConnectApi.OrganizationSettings is a new output class containing properties that indicate the settings of an
organization:
accessTimeoutAmount of time after which the system prompts users who have been inactive to log out or continue
working
featuresInformation about features available in the organization. A ConnectApi.Features object.
230
Apex Code Force.com
nameOrganization name
orgId18-character ID for the organization
userSettingsInformation about the organization permissions for the user. A ConnectApi.UserSettings
object.
ConnectApi.User is a new abstract class with two child classes: ConnectApi.UserDetail and
ConnectApi.UserSummary. When a ConnectApi.UserDetail object is returned, properties that the context user
doesnt have permission to view are set to null.
ConnectApi.UserSettings is a new output class containing properties that indicate the settings of a user:
approvalPostsUser can approve workflows from Chatter posts.
canFollowUser can follow users and records
canModifyAllDataUser has Modify all Data permission
canOwnGroupsUser can own groups
canViewAllDataUser has View all Data permission
canViewAllGroupsUser has View all Groups permission
canViewAllUsersUser has View all Users permission
canViewFullUserProfileUser can see other users Chatter profiles
canViewPublicFilesUser can see all files marked as public
currencySymbolCurrency symbol to use for displaying currency values. Applicable only when the
ConnectApi.Features.multiCurrency property is false.
externalUserUser is a Chatter customer
hasAccessToInternalOrgUser is a member of the internal organization
hasFileSyncReserved for future use.
userDefaultCurrencyIsoCodeThe ISO code for the default currency. Applicable only when the
ConnectApi.Features.multiCurrency property is true.
userId18-character ID of the user
userLocaleLocale of user
The ConnectApi.UserGroupPage.groups property contains a list of ConnectApi.ChatterGroupSummary objects
instead of a list of ConnectApi.ChatterGroup objects.
The ConnectApi.UserPage.users property contains a list of ConnectApi.UserDetail objects instead of a list of
ConnectApi.UserSummary objects.
The ConnectApi.UserSummary class is a child class of ConnectApi.User and inherits all the ConnectApi.User
properties. In addition, ConnectApi.UserSummary has one unique property, isActive. The value is true if the user
is active; the value is false otherwise..
New and Changed ConnectApi Enums
The ConnectApi.CommunityStatus enum Active value has been changed to Live.
The ConnectApi.FeedAttachmentType enum now contains only output values.
The ConnectApi.FeedItemType enum has a new CreateRecordEvent value, which indicates that the feed item
was created when a record was created using the publisher.
The ConnectApi.FeedItemType enum has a new CollaborationGroupUnarchived value, which indicates that
the feed item was created when an archived group was unarchived.
The ConnectApi.FeedType enum has a new Topics value that identifies the feed of a specific topic.
The ConnectApi.UserType enum has a new ChatterOnly value that identifies Chatter Free customers.
231
Apex Code Force.com
Consolidated Limits for Asynchronous Apex
The 24-hour limits for asynchronous Apex executions, which include batch Apex, scheduled Apex, and future methods,
have been consolidated. All asynchronous Apex calls now share the same limit. This change makes it easier for you to manage
the different types of asynchronous Apex jobs. The following is a comparison of the old and new execution limits.
Old execution limit per 24-hour period Asynchronous Apex
250,000 batch executions
(This limit applied to execute methods only, not to start and finish methods.)
Batch Apex
No daily execution limit Scheduled Apex
The number of full Salesforce and Force.com App Subscription user licenses multiplied
by 200
Future methods
New execution limit per 24-hour period Asynchronous Apex
250,000 method executions or the number of user licenses in your organization
multiplied by 200, whichever is greater
The licenses that count toward this limit are full Salesforce user licenses or Force.com
App Subscription user licenses.
Batch Apex, scheduled Apex, and
future methods all share the
following limit
Method executions for batch Apex include executions of the start, execute, and
finish methods.
Higher Concurrently Scheduled Apex Jobs Limit
The maximum number of Apex jobs that can be scheduled concurrently has increased from 25 to 100.
Note: Scheduled jobs now appear on the Apex Jobs page in addition to the Scheduled Jobs page.
Scheduled jobs cant be aborted from the Apex Jobs page; use the Scheduled Jobs page to manage or delete scheduled
jobs.
Even though a scheduled job appears on both the Apex Jobs and Scheduled Jobs pages, it counts only once against
the asynchronous Apex execution limit.
Test Methods Defined in Test Classes
Starting in Summer 13, test methods can be defined only in test classes (classes annotated with @isTest). You can no longer
add a test method in a non-test class. This change applies to new Apex code saved using Salesforce.comAPI version 28.0 and
later. Apex code saved using earlier API versions isnt affected.
This change is in line with the Apex coding best practice of including test methods in test classes. Test classes dont count
toward your organizations code size limit, so separating the test code from the product code enables you to write more Apex
code. Also, Apex testing will be enhanced in future releases and this is a prerequisite for those planned enhancements.
232
Apex Code Force.com
This example shows how to add test methods in a separate test class. The RecordManager class contains an instance method
and a static method. The test class, RecordManagerTest, provides a test method for each.
This is the class containing product code for which tests are provided in the next example.
public class RecordManager {
private Integer recordInventory = 100;
// Instance method
public String DisplayStatus() {
String status = 'Current inventory status: ' +
recordInventory + ' records.';
System.debug(status);
return status;
}
// Static method
public static Id InsertRecord(String aName, String bCity) {
Account a = new Account(Name=aName, BillingCity=bCity);
insert a;
return a.Id;
}
}
This is the test class containing the test methods for the RecordManager class.
@isTest
private class RecordManagerTest {
static testmethod void testDisplayStatus() {
// To call the instance method, you must first create
// an instance of the class.
RecordManager m = new RecordManager();
String s = m.DisplayStatus();
// Verify status message
System.assertNotEquals(null, s);
}
static testmethod void testInsertRecord() {
// Call the static method
Id accountID = RecordManager.InsertRecord('Acme','New York');
// Verify record got inserted
System.assert(accountID != null);
Account a = [SELECT Name,BillingCity FROM Account WHERE Id=:accountID];
System.assertEquals('Acme',a.Name);
System.assertEquals('New York',a.BillingCity);
}
}
TestVisible Annotation
Use the TestVisible annotation to allow test methods to access private or protected members of another class outside the
test class. These members include methods, member variables, and inner classes. This annotation enables a more permissive
access level for running tests only. This annotation doesnt change the visibility of members if accessed by non-test classes.
With this annotation, you dont have to change the access modifiers of your methods and member variables to public if you
want to access them in a test method. For example, if a private member variable isnt supposed to be exposed to external classes
but it should be accessible by a test method, you can add the TestVisible annotation to the variable definition.
233
Apex Code Force.com
This annotation can also be handy when you upgrade the Salesforce.comAPI version of existing classes containing mixed test
and non-test code. Because test methods arent allowed in non-test classes starting in API version 28.0, you must move the
test methods from the old class into a new test class (a class annotated with isTest) when you upgrade the API version of
your class. You might run into visibility issues when accessing private methods or member variables of the original class. In
this case, just annotate these private members with TestVisible.
This example shows how TestVisible is used with private member variables, a private inner class with a constructor, a
private method, and a private custom exception. All these can be accessed in the test class because theyre annotated with
TestVisible. The class is listed first and is followed by a test class containing the test methods.
public class VisibleSampleClass {
// Private member variables
@TestVisible private Integer recordNumber = 0;
@TestVisible private String areaCode = '(415)';
// Public member variable
public Integer maxRecords = 1000;
// Private inner class
@TestVisible class Employee {
String fullName;
String phone;
// Constructor
@TestVisible Employee(String s, String ph) {
fullName = s;
phone = ph;
}
}
// Private method
@TestVisible private String privateMethod(Employee e) {
System.debug('I am private.');
recordNumber++;
String phone = areaCode + ' ' + e.phone;
String s = e.fullName + '\'s phone number is ' + phone;
System.debug(s);
return s;
}
// Public method
public void publicMethod() {
maxRecords++;
System.debug('I am public.');
}
// Private custom exception class
@TestVisible private class MyException extends Exception {}
}
// Test class for VisibleSampleClass
@isTest
private class VisibleSampleClassTest {
// This test method can access private members of another class
// that are annotated with @TestVisible.
static testmethod void test1() {
VisibleSampleClass sample = new VisibleSampleClass ();
// Access private data members and update their values
sample.recordNumber = 100;
sample.areaCode = '(510)';
// Access private inner class
234
Apex Code Force.com
VisibleSampleClass.Employee emp =
new VisibleSampleClass.Employee('Joe Smith', '555-1212');
// Call private method
String s = sample.privateMethod(emp);
// Verify result
System.assert(
s.contains('(510)') &&
s.contains('Joe Smith') &&
s.contains('555-1212'));
}
// This test method can throw private exception defined in another class
static testmethod void test2() {
// Throw private exception.
try {
throw new VisibleSampleClass.MyException('Thrown from a test.');
} catch(VisibleSampleClass.MyException e) {
// Handle exception
}
}
static testmethod void test3() {
// Access public method.
// No @TestVisible is used.
VisibleSampleClass sample = new VisibleSampleClass ();
sample.publicMethod();
}
}
New Classes and Methods
The following are new Apex classes and methods.
New System.scheduleBatch Method
New Classes and Methods for Publisher Actions
Additional sObject.addError Methods
New String.hashCode Method
New String.stripHtmlTags Method
New Type Methods
New URL.getFileFieldURL Method
New System.Limits Methods
New System.scheduleBatch Method
The new System.scheduleBatch method is handy for scheduling a batch job to run once at a future time. The only
prerequisite is creating your batch class that implements the Database.Batchable interface. You dont need to deal with
the scheduling details, such as implementing the Schedulable interface or constructing a time and date (CronTrigger)
expression.
The System.scheduleBatch method takes the following parameters.
235
Apex Code Force.com
An instance of a class that implements the Database.Batchable interface.
The job name.
The time interval, in minutes, after which the job should start executing.
An optional scope value. This parameter specifies the number of records that should be passed into the execute method.
Use this parameter when you have many operations for each record being passed in and are running into governor limits.
By limiting the number of records, you are thereby limiting the operations per transaction. This value must be greater than
zero. If the start method returns a QueryLocator, the optional scope parameter of Database.scheduleBatch can
have a maximum value of 2,000. If set to a higher value, Salesforce chunks the records returned by the QueryLocator into
smaller batches of up to 2,000 records. If the start method returns an iterable, the scope parameter value has no upper
limit; however, if you use a very high number, you may run into other limits.
The System.scheduleBatch method returns the scheduled job ID (CronTrigger ID).
This example schedules a batch job to run one minute from now by calling System.scheduleBatch. The example passes
this method an instance of a batch class (the reassign variable), a job name, and a time interval of one minute. The optional
scope parameter has been omitted. The method call returns the scheduled job ID, which is used to query CronTrigger to
get the status of the corresponding scheduled job.
String cronID = System.scheduleBatch(reassign, 'job example', 1);
CronTrigger ct = [SELECT Id, TimesTriggered, NextFireTime
FROM CronTrigger WHERE Id = :cronID];
// TimesTriggered should be 0 because the job hasn't started yet.
System.assertEquals(0, ct.TimesTriggered);
System.debug('Next fire time: ' + ct.NextFireTime);
// For example:
// Next fire time: 2013-06-03 13:31:23
Note: Some things to note about System.scheduleBatch:
When you call Database.scheduleBatch, Salesforce schedules the job for execution at the specified time.
Actual execution might be delayed based on service availability.
The scheduler runs as systemall classes are executed, whether or not the user has permission to execute the class.
All scheduled Apex limits apply for batch jobs scheduled using System.scheduleBatch. After the batch job
starts executing, all batch job limits apply and the job no longer counts toward scheduled Apex limits.
After calling this method and before the batch job starts, you can use the returned scheduled job ID to abort the
scheduled job using the System.abortJob method.
New Classes and Methods for Publisher Actions
Note: In the application, QuickActions are referred to as actions.
The following classes and methods are new and available to use with Chatter Publisher Actions.
QuickAction: Use Apex to request and process publisher actions on objects that allow custom fields, on objects that
appear in a Chatter feed, or are available globally.
236
Apex Code Force.com
QuickAction.QuickActionRequest: Use the QuickAction.QuickActionRequest Class for providing action
information for quick actions to be performed by QuickAction Class methods. Action information includes the action
name, parent record ID, and record.
QuickAction.QuickActionResult: After you initiate a publisher action with the QuickAction Class, use the
QuickAction.QuickActionResult Class for processing action results.
sObject.getQuickActionName method: Retrieves the name of a publisher action associated with this sObject. Typically
used in triggers.
QuickAction
The following are static methods of the QuickAction class.
Description Return Type Arguments Method
Performs the quick action specified in the
quick action request and returns the action
result.
QuickAction.
QuickActionResult
QuickAction.
QuickActionRequest
performQuickAction
performQuickAction
Performs the quick action specified in the
quick action request with the option for
partial success, and returns the result.
The allOrNothing argument specifies
whether this operation allows partial success.
QuickAction.
QuickActionResult
QuickAction.
QuickActionRequest
performQuickAction
Boolean allOrNothing
performQuickAction
If you specify false for this argument and
a record fails, the remainder of the DML
operation can still succeed. This method
returns a result object that can be used to
verify which records succeeded, which failed,
and why.
Performs the quick actions specified in the
quick action request list and returns action
results.
LIST<QuickAction.
QuickActionResult>
LIST<QuickAction.
QuickActionRequest>
performQuickActions
performQuickActions
Performs the quick actions specified in the
quick action request list with the option for
partial success, and returns action results.
The allOrNothing argument specifies
whether this operation allows partial success.
LIST<QuickAction.
QuickActionResult>
LIST<QuickAction.
QuickActionRequest>
performQuickActions
Boolean allOrNothing
performQuickActions
If you specify false for this argument and
a record fails, the remainder of the DML
operation can still succeed. This method
returns a result object that can be used to
verify which records succeeded, which failed,
and why.
QuickAction.QuickActionRequest
The following are instance methods of the QuickAction.QuickActionRequest class.
237
Apex Code Force.com
Description Return Type Arguments Method
Returns this QuickActions parent record
ID.
Id getParentId
Returns this QuickActions name. String getQuickActionName
Returns the QuickActions associated
record.
SObject getRecord
Sets this QuickActions parent ID. Returned
by getParentId.
Void Id setParentId
Sets this QuickActions name. Returned by
getQuickActionName.
Void String setQuickActionName
Sets a record for this QuickAction.
Returned by getRecord.
Void SObject setRecord
QuickAction.QuickActionResult
The following are instance methods of the QuickAction.QuickActionResult Class.
Description Return Type Method
If an error occurs, an array of one or more database error
objects, along with error codes and descriptions, is
List<Database.Error> getErrors
returned. For more information, see Database.Error
Class.
The IDs of the QuickActions being processed. List<Id> getIds
Returns true if the action is created; otherwise, false. Boolean isCreated
Returns true if the action completes successfully;
otherwise, false.
Boolean isSuccess
Additional sObject.addError Methods
New addError methods have been added with an additional Boolean argument for sObjects and sObject fields. This additional
argument allows you to specify whether or not to escape the custom error message displayed in the Salesforce user interface.
The existing addError methods without the additional escape argument escape custom error messages in the Salesforce
user interface by default for Apex saved using Salesforce.comAPI version 27.0 and later. If the Apex addError Method Default
Behavior Change critical update has been activated in your organization, the existing methods escape the error message for
all versions of Apex.
The characters that are escaped are: \n, <, >, &, ", \, \u2028, \u2029, and \u00a9. Escaping those characters results in the
HTML markup not being rendered and to be displayed as text in the Salesforce user interface. Use the new methods with a
false escape argument if you want the error message to be unescaped in the user interface.
Warning: Be cautious if you specify false for the escape argument for these methods. Unescaped strings displayed
in the Salesforce user interface can represent a vulnerability in the system because these strings might contain harmful
code. If you want to include HTML markup in the error message, call the addError method with a false escape
238
Apex Code Force.com
argument and make sure you escape any dynamic content, such as input field values. Otherwise, specify true for the
escape argument or call the existing addError method without the additional escape argument.
The following table lists the new methods and their descriptions.
Description Return Type Arguments Name
Marks a record with a custom error message,
specifies whether or not the error message
Void String errorMsg
Boolean escape
addError
should be escaped, and prevents any DML
operation from occurring.
The errorMsg argument is the error message
to mark the record with.
The escape argument indicates whether the
custom error message should be escaped (true)
or not (false).
This method is similar to addError(String
errorMsg) except that it allows you to specify
whether the custom error message should be
escaped or not.
Marks a record with a custom exception error
message, specifies whether or not the exception
Void Exception e
Boolean escape
addError
error message should be escaped, and prevents
any DML operation from occurring.
The exception argument is an Exception
object or a custom exception object that
contains the error message to mark the record
with.
The escape argument indicates whether the
custom error message should be escaped (true)
or not (false).
This method is similar to
addError(Exception e) except that it
allows you to specify whether the custom error
message should be escaped or not.
Places the specified error message, which can
be escaped or unescaped, on the field in the
String errorMsg
Boolean escape
field.addError
Salesforce user interface, and prevents any
DML operation from occurring.
The errorMsg argument is the error message
to mark the record with.
The escape argument indicates whether the
custom error message should be escaped (true)
or not (false).
239
Apex Code Force.com
Description Return Type Arguments Name
This method is similar to
field.addError(String errorMsg)
except that it allows you to specify whether the
custom error message should be escaped or not.
New System.Limits Methods
The Limits methods return the specific limit for the particular governor, such as the number of calls of a method or the amount
of heap size remaining. The following two methods are new in Summer 13.
Description Return
Type
Name
Returns the total number of interactions performed. Integer getInteractionQueries
Returns the total number of interactions that can occur. Integer getLimitInteractionQueries
New String.hashCode Method
The String class has this new instance method.
Description Return Type Name
Returns a hash code value for this string. Integer hashCode
A common use of this method is to simplify the computation of a hash code for a custom type that contains String member
variables. You typically add hash code methods when using custom types in map keys and sets. You can compute your types
hash code value based on the hash code of each String variable.
This example shows a custom class with two String member variables, x and y. The class provides a custom hashCode method,
which provides a unique value for this class instance. The formula used to compute the hash code value contains calls to the
String hashCode method for each String member variable.
public class MyCustomClass {
String x,y;
public MyCustomClass(String a, String b) {
x=a;
y=b;
}
public Integer hashCode() {
return (31 * x.hashCode()) ^ y.hashCode();
}
public Boolean equals(Object obj) {
if (obj instanceof MyCustomClass) {
MyCustomClass p = (MyCustomClass)obj;
240
Apex Code Force.com
return (x.equals(p.x)) && (y.equals(p.y));
}
return false;
}
}
New String.stripHtmlTags Method
The String class has the following new instance method:
Description Return Type Arguments Name
Removes HTML markup from the input string and
returns the plain text.
Example:
String s1 = '<b>hello world</b>';
String s2 = s1.stripHtmlTags();
String String htmlInput stripHtmlTags
System.assertEquals(
'hello world', s2);
New Type Methods
The following new instance methods have been added to the Type class:
Description Return Type Arguments Method
Returns true if the specified type is equal to the
current type; otherwise, returns false.
The toCompare argument is the type to compare
with the current type.
Boolean Object toCompare equals
Example:
Type t1 = Account.class;
Type t2 = Type.forName('Account');
System.assert(t1.equals(t2));
Returns a hash code value for the current type.
The returned hash code value corresponds to the
type name hash code.
Integer hashCode
241
Apex Code Force.com
New URL.getFileFieldURL Method
The URL class has the following new instance method:
Returns the download URL for a file
attachment.
The entityId argument specifies the ID
of the entity that holds the file data.
String String entityId
String fieldName
getFileFieldURL
The fieldName argument specifies the API
name of a file field component, such as
AttachmentBody.
Example:
String fileURL =
URL.getFileFieldURL(
'087000000000123' ,
'AttachmentBody');
DML Operations Support Before Mock Callouts in Test Methods
In Winter 13, support for testing callouts was added for Apex. This support helps increase test code coverage for Apex code
that made callouts and simplified the testing process. In this release, Apex adds support for DML operations before mock
callouts in test methods, which previously wasnt possible because DML operations result in pending uncommitted work that
prevents callouts from executing. With this added support, test methods can insert test data using DML before performing
mock callouts.
To perform DML operations in test methods before mock callouts, enclose the portion of your code that performs the callout
within Test.startTest and Test.stopTest statements. The Test.startTest statement must appear before the
Test.setMock statement. Also, the calls to DML operations must not be part of the Test.startTest/Test.stopTest
block.
DML operations that occur after mock callouts are allowed and dont require any changes in test methods.
The DML operations support works for imported WSDLs and for callouts made using the Http class. It applies for all
implementations of mock callouts using: the WebServiceMock interface, the HttpCalloutMock interface, and static
resources (StaticResourceCalloutMock or MultiStaticResourceCalloutMock) . The following example makes a
callout using the Http class and uses an implemented HttpCalloutMock interface, but you can apply the same technique
when using static resources or the WebServiceMock interface.
Performing DML Before Mock Callouts
This example shows how to use Test.startTest and Test.stopTest statements to allow DML operations to be performed
in a test method before mock callouts. The test method (testCallout) first inserts a test account, calls Test.startTest,
sets the mock callout mode using Test.setMock, calls a method that performs the callout, verifies the mock response values,
242
Apex Code Force.com
and finally, calls Test.stopTest. The CalloutClass and the MockHttpResponseGenerator classes that this example
depends on are listed immediately after this example.
@isTest
private class CalloutClassTest {
@isTest static void testCallout() {
// Perform some DML to insert test data
Account testAcct = new Account(Name='Test Account');
insert testAcct;
// Call Test.startTest before performing callout
// but after setting test data.
Test.startTest();
// Set mock callout class
Test.setMock(HttpCalloutMock.class, new MockHttpResponseGenerator());
// Call method to test.
// This causes a fake response to be sent
// from the class that implements HttpCalloutMock.
HttpResponse res = CalloutClass.getInfoFromExternalService();
// Verify response received contains fake values
String contentType = res.getHeader('Content-Type');
System.assert(contentType == 'application/json');
String actualValue = res.getBody();
String expectedValue = '{"foo":"bar"}';
System.assertEquals(actualValue, expectedValue);
System.assertEquals(200, res.getStatusCode());
Test.stopTest();
}
}
public class CalloutClass {
public static HttpResponse getInfoFromExternalService() {
HttpRequest req = new HttpRequest();
req.setEndpoint('http://api.salesforce.com/foo/bar');
req.setMethod('GET');
Http h = new Http();
HttpResponse res = h.send(req);
return res;
}
}
@isTest
global class MockHttpResponseGenerator implements HttpCalloutMock {
// Implement this interface method
global HTTPResponse respond(HTTPRequest req) {
// Optionally, only send a mock response for a specific endpoint
// and method.
System.assertEquals('http://api.salesforce.com/foo/bar', req.getEndpoint());
System.assertEquals('GET', req.getMethod());
// Create a fake response
HttpResponse res = new HttpResponse();
res.setHeader('Content-Type', 'application/json');
res.setBody('{"foo":"bar"}');
res.setStatusCode(200);
return res;
}
}
243
Apex Code Force.com
Asynchronous Apex and Mock Callouts
Similar to DML, asynchronous Apex operations result in pending uncommitted work that prevents callouts from being
performed later in the same transaction. Examples of asynchronous Apex operations are calls to future methods, batch Apex,
or scheduled Apex. These asynchronous calls are typically enclosed within Test.startTest and Test.stopTest statements
in test methods so that they execute after Test.stopTest. In this case, mock callouts can be performed after the asynchronous
calls and no changes are necessary. But if the asynchronous calls arent enclosed within Test.startTest and Test.stopTest
statements, youll get an exception because of uncommitted work pending. To prevent this exception, do either of the following:
Enclose the asynchronous call within Test.startTest and Test.stopTest statements.
Test.startTest();
MyClass.asyncCall();
Test.stopTest();
Test.setMock(..); // Takes two arguments
MyClass.mockCallout();
Follow the same rules as with DML calls: Enclose the portion of your code that performs the callout within
Test.startTest and Test.stopTest statements. The Test.startTest statement must appear before the
Test.setMock statement. Also, the asynchronous calls must not be part of the Test.startTest/Test.stopTest
block.
MyClass.asyncCall();
Test.startTest();
Test.setMock(..); // Takes two arguments
MyClass.mockCallout();
Test.stopTest();
Asynchronous calls that occur after mock callouts are allowed and dont require any changes in test methods.
Triggers for ChatterAnswersActivity
Triggers are now available for the ChatterAnswersActivity object. You can create the triggers in the Salesforce user
interface: from Setup, click Customize > Chatter Answers > Activities > Triggers, and then click New.
Apex Web Services Endpoint Change
The API endpoint hostname has changed from instance-api.salesforce.com to instance.salesforce.com. This
may affect the endpoint URL you use to call your Apex SOAP Web Services. See API Endpoint Changes for more details.
Versioned Changes
The following is a description of differences in behavior for Apex methods when saved using Salesforce.comAPI version 28.0
and later.
244
Apex Code Force.com
The serialization of a queried sObject using JSON.serialize with additional fields set after the sObject has been queried
results in a JSON string that includes the additional fields. For Apex saved using earlier API versions, the serialized JSON
string doesnt include the additional fields.
For Apex saved using API version 27.0, the serialization of aggregate query results using JSON.serialize doesnt include
the returned fields due to a regression in Apex. This has been fixed for Apex saved using API version 28.0 and laterthe
serialized JSON string now includes the aggregate query result fields.
Map keys returned by Schema.getGlobalDescribe now always include the namespace prefix, if any.
When calling describeSObject, the RecordTypeInfo.isAvailable method returns true for all record types
assigned to users through their profile and all associated permission sets. Starting in Summer 13 (API version 28.0), a
users profile can assign the Master record type and a permission set can assign a custom record type, thus granting users
access to both.
API
Summer 13 (API version 28.0) improvements:
Changes across the API layer:
API Endpoint Changes
New and Changed Objects
Chatter API Objects
SOQL
SOSL
Changes to individual APIs:
SOAP API
REST API
Metadata API
Tooling API on page 258
API Endpoint Changes
Prior to Summer 13, API endpoints for Web services used a hostname in the form instance-api.salesforce.com. API
endpoints now use a hostname of the form instance.salesforce.com. An example API endpoint from the serverUrl
portion of a SOAP API login() response might look like:
https://na1.salesforce.com/services/Soap/c/28.0/00DU0000000Q4f0. This means for all instances the
hostname seen in serverUrl will match your Salesforce hostname, which includes the following scenarios:
If your Salesforce hostname is ap.salesforce.com, emea.salesforce.com, or ssl.salesforce.com, the hostname
portion of serverUrl will be ap.salesforce.com, emea.salesforce.com, or ssl.salesforce.com respectively,
instead of ap0.salesforce.com, eu0.salesforce.com, or na0.salesforce.com.
If your organization uses My Domain, the hostname portion of serverUrl will match your My Domain hostname, with
a format of mycompany.my.salesforce.com. If you are using My Domain with a sandbox, your hostname will be of
the form mycompany--sandboxname.instance.my.salesforce.com.
245
API Force.com
The previous instance-api.salesforce.com endpoints will continue to work, so this change should be completely
transparent.
As a best practice, we recommend never hard-coding API endpoints in your code. Instead, use SOAP API login() requests
to appropriate login endpoints (such as https://login.salesforce.com/services/soap/u/28 or
https://test.salesforce.com/services/soap/u/28), and use the serverUrl in the login response as your API
endpoint. An example of proper login and endpoint handling can be found here:
http://www.salesforce.com/us/developer/docs/api/Content/sforce_api_quickstart_steps.htm
New and Changed Objects
For information about new and changed Chatter objects, see Chatter API Objects.
New Objects
These objects are new in API version 28.0.
The ClientBrowser object represents a cookie added to the browser upon login.
The IdeaReputation object represents a collection of statistics and scores derived from a users activity with an Ideas
zone.
The IdeaReputationLevel object represents a reputation level within an Ideas zone or an internal organization.
The LiveAgentSession object is automatically created for each Live Agent session and stores information about an
agents live chat session.
The LiveAgentSessionHistory object is automatically created for each Live Agent session and stores information
about changes made to a session.
The LiveAgentSessionOwnerSharingRule object represents the sharing rules for a session record for users other than
the record owner.
The LiveAgentSessionShare object is automatically created for each Live Agent session and stores information about
which users and groups can view and edit Live Agent session records.
The LoginIp object represents a validated IP address.
The Pricebook2History object represents the history of a change to the standard fields of the associated Pricebook2
object, or to any custom fields with history tracking enabled.
The OpportunitySplit object represents split data for an opportunity team member, including their split percentage
and split type.
The OpportunitySplitType object labels and enables two types of splits: those that must total 100%, and those that
can total any percentage.
The RecentlyViewed object represents records that the logged-in user has recently viewed or referenced.
Changed Objects
These objects have changed in API version 28.0 and affect earlier API versions.
For all objects that include the OwnerID field, changing record ownership by updating the OwnerID field now
requires the user making the change to have both the Transfer Record permission and Read access to the new
record owner. This change supports the new User Sharing feature and affects all previous versions of the API. For
more information, see User Sharing Overview.
These objects have changed in API version 28.0.
The ActivityHistory and OpenActivity objects now include the fields ConnectionReceivedID and
ConnectionSentID.
246
API Force.com
In the SetupEntityAccess object, the SetupEntityType field has these additional valid values:
ConnectedApplication for OAuth Connected Apps
ServiceProvider for service providers
TabSet for apps
(Pilot) In the Account, Contact, Contract, Lead, Organization, Quote, Service Contract, and User standard objects,
latitude and longitude fields have been added for all addresses. These geolocation fields are in pilot release and are
automatically available in all organizations, but they can be turned off by contacting salesforce.com support. Geolocation
fields for standard objects are available in the API only. They are not available in the Salesforce user interface.
Note: Geolocation fields for standard objects are currently available through a pilot program. Any unreleased
services or features referenced in this or other press releases or public statements are not currently available
and may not be delivered on time or at all. Customers who purchase our services should make their purchase
decisions based upon features that are currently available.
The LastReferencedDate field has been added to these standard objects: Account, Campaign, Contact, Case,
CollaborationGroup, Contact, ContentDocument, Contract, ContractLineItem, DandBCompany, Dashboard,
Document, Entitlement, Idea, IdeaTheme, KnowledgeArticle, Lead, LiveChatTranscript, LiveChatTranscriptEvent,
LiveChatVisitor, Name, Opportunity, Question, QuickText, Quote, Report, ServiceContract, Solution, and User.
The LastViewedDate field has been added to these standard objects: Account, Campaign, Contact, Case,
CollaborationGroup, Contact, ContentDocument, Contract, ContractLineItem, Dashboard, Document, Entitlement,
Idea, KnowledgeArticle, Lead, LiveChatTranscript, LiveChatTranscriptEvent, LiveChatVisitor, Name, Opportunity,
Question, QuickText, Quote, Report, ServiceContract, Solution, and User.
In the ForecastingAdjustment object, the AdjustedQuantity, CurrencyIsoCode, IsAmount, and IsQuantity
fields have been added.
In the ForecastingItem object, the ForecastQuantity, IsAmount, IsQuantity, OwnerOnlyQuantity,
QuantityWithoutAdjustments, and QuantityWithoutManagerAdjustments fields have been added.
In the ForecastingQuota object, the ForecastQuantity, IsAmount, IsQuantity, OwnerOnlyQuantity,
and QuantityWithoutAdjustments, and QuantityWithoutManagetrAdjustments fields have been added.
CurrencyIsoCode has been removed.
In the Ideas object, the CreatorFullPhotoURL, CreatorName, and CreatorSmallPhotoURL fields have been
added.
In the IdeaComments object, the CreatorFullPhotoURL, CreatorName, and CreatorSmallPhotoURL fields
have been added.
The NetworkProfile object was renamed to NetworkMemberGroup. Additionally, this object now supports addition
of network members using permission sets.
In the Network object, the CaseCommentEmailTemplateId and OptionsSelfRegistrationEnabled fields
have been added.
In the SlaProcess object, the IsVersionDefault, NameNorm, VersionMaster, VersionNotes, and
VersionNumber fields have been added.
In the User object, the maximum size of the Email field has been increased from 80 to 128 characters.
In the User object, these fields have been added.
UserPreferencesShowCityToExternalUsers
UserPreferencesShowCityToGuestUsers
UserPreferencesShowCountryToExternalUsers
UserPreferencesShowCountryToGuestUsers
247
API Force.com
UserPreferencesShowEmailToExternalUsers
UserPreferencesShowFaxToExternalUsers
UserPreferencesShowManagerToExternalUsers
UserPreferencesShowMobilePhoneToExternalUsers
UserPreferencesShowPostalCodeToExternalUsers
UserPreferencesShowPostalCodeToGuestUsers
UserPreferencesShowProfilePicToGuestUsers
UserPreferencesShowStateToExternalUsers
UserPreferencesShowStateToGuestUsers
UserPreferencesShowStreetAddressToExternalUsers
UserPreferencesShowTitleToExternalUsers
UserPreferencesShowTitleToGuestUsers
UserPreferencesShowWorkPhoneToExternalUsers
In the User object, behavior of the following fields changes when Communities is enabled.
Old Behavior New Behavior Field
Field is visible if partner portals is
enabled in your organization.
Field is visible if partner portals is
enabled in your organization OR you
have partner portal user licenses.
IsPartner
Field is visible if Customer Portals is
enabled in your organization.
Field is visible if Customer Portals is
enabled in your organization OR
Communities is enabled and you have
PortalRole
either partner portal, Customer
Portal, or High-Volume Portal User
licenses.
Field is visible if you have Customer
Portals or partner portals enabled in
your organization.
Field is visible if Customer Portals or
partner portals is enabled in your
organization OR if you have partner
portal, Customer Portal, or
High-Volume Portal User licenses.
IsPortalEnabled
In the Account object, behavior of the following fields changes when Communities is enabled.
Old Behavior New Behavior Field
Field is visible if partner portals is
enabled in your organization.
Field is visible if partner portals is
enabled in your organization OR if
Communities is enabled and you have
partner portal user licenses.
IsPartner
Field is visible if Customer Portals is
enabled in your organization.
Field is visible if Customer Portals is
enabled in your organization OR if
Communities is enabled and you have
Customer Portal licenses.
IsCustomerPortal
248
API Force.com
In the Event and Task objects, behavior of the following field changes when Communities is enabled.
Old Behavior New Behavior Field
Field is visible if Customer Portals is
enabled in your organization.
Field is visible if Customer Portals is
enabled in your organization OR if
Communities is enabled and you have
IsVisibleInSelfService
partner portal or Customer Portal user
licenses.
In the Lead and Opportunity objects, behavior of the following field changes when Communities is enabled.
Old Behavior New Behavior Field
Field is visible if partner portals is
enabled in your organization.
Field is visible if partner portals is
enabled in your organization OR if
Communities is enabled and you have
partner portal user licenses.
PartnerAccountId
In the ChatterAnswersActivity object, the CommunityId field has been added.
In the LiveChatTranscript object, the SupervisorTranscriptBody field has been added.
In the LiveChatTranscriptEvent object, the AgentId, Detail, and LastReferencedDate fields have been added.
In the User object, the EmailPreferencesAutoBcc, EmailPreferencesAutoBccStayInTouch,
EmailPreferencesStayInTouchReminder, SenderEmail, SenderName, Signature, StayInTouchNote,
StayInTouchSignature, and StayInTouchSubject fields have been added.
In the ApexPage object, the IsConfirmationTokenRequired field has been added.
In the Community (Zone) object, the API object label has changed to Zone, but the API type is still Community.
In the Community (Zone) object, the NetworkId field has been added.
In the Idea object, the AttachmentBody, AttachmentContentType, AttachmentLength, and
AttachmentName fields have been added.
Chatter API Objects
New Objects
These objects are new in API version 28.0.
The Topic object represents a topic on a Chatter post.
The TopicAssignment object represents the assignment of a topic to a specific feed item.
SOQL
Use the Salesforce Object Query Language (SOQL) to construct query strings used in Salesforce APIs. For a full description
of the SOQL query syntax, see the Force.com SOQL and SOSL Reference.
249
API Force.com
Increased Query Size Limit
The maximum size for a SOQL query has been increased to 20,000 characters.
UPDATE VIEWSTAT
The new UPDATE VIEWSTAT clause is used in a SELECT statement to report on Salesforce Knowledge article searches and
views. It allows developers to update an articles view statistics.
You can use this syntax to increase the view count for every article you have access to online:
SELECT Title FROM KnowledgeArticleVersion
WHERE PublishStatus='online'
UPDATE VIEWSTAT
Additional Comparison Operators Supported For Primary Key Fields
The less than (<), less or equal (<=), greater than (>) and greater or equal (>=) comparison operators are now supported on
ID (primary key) fields. Previously, only equals (=), not equals (!=), IN, and NOT IN were supported on ID fields. As an
example, the following query is now allowed:
SELECT Name from MyObject__c WHERE Id > '001000000000abc'
FOR VIEW and FOR REFERENCE SOQL Clauses
Update objects with information about when they were last viewed or referenced using the FOR VIEW and FOR REFERENCE
clauses, respectively. A record is considered viewed when the user sees the details associated with it, but not when the user
sees it in a list with other records. A record is considered referenced when a related record is viewed. You can use these clauses
when objects are viewed in a custom interface, such as a mobile application or a custom page.
Note:
Use these clauses only when you are certain that the retrieved records will definitely be viewed by the logged-in
user, else the clause falsely updates the usage information for records. Also, the user wont recognize any falsely
updated records when they display in the Recent Items and the global search auto-complete lists.
The RecentlyViewed object is updated every time the logged-in user views or references a record. It is also updated
when records are retrieved using the FOR VIEW or FOR REFERENCE clause in a SOQL query. To ensure that
the most recent data is available, RecentlyViewed data is periodically truncated down to 200 records per object.
This is an example of a SOQL query that retrieves one contact to show to the current user and uses FOR VIEW to update the
last viewed date of the retrieved contact. The same statement both retrieves the record and updates its last viewed date.
SELECT Name, ID FROM Contact LIMIT 1 FOR VIEW
This is an example of a SOQL query that retrieves a contact and uses FOR REFERENCE to update the LastReferencedDate
field of the retrieved contact. The same statement both retrieves the record and updates its last referenced date value.
SELECT Name, ID FROM Contact LIMIT 1 FOR REFERENCE
Change in Behavior of User Lookups for Portal Users
There is a change in the behavior of queries that look up to the User object. When requested by portal users, queries such as
owner.name or owner.email might no longer return values when the portal user making the request does not have Read
access to the User record being queried.
250
API Force.com
The behavior depends on the number of domains associated with the lookup field. If the object can lookup to more than one
domain, owner.name returns a value, but other detail fields do not. For example, Case owner can lookup to the User or
Queue objects. In this case, portal users can see only the value of owner.name. Other User detail fields, such as owner.email
or owner.phone do not return a value. This is new behavior.
If the object can lookup to only a single domain, such as Account owner, then no detail fields return values, including
owner.name. This is existing behavior.
This change supports the User Sharing feature. For more information, see User Sharing Overview on page 208.
SOSL
Use the Salesforce Object Search Language (SOSL) to perform text searches using Salesforce APIs.
Increased Limit for SOSL Query Results
SOSL now supports up to 2000 results for each query instead of the previous limit of 200 results per query.
Increased Query Size Limit
The maximum size for a SOSL query has been increased to 20,000 characters.
UPDATE TRACKING
The new UPDATE TRACKING clause is used to report on Salesforce Knowledge article searches and views. It allows developers
to track the keywords used in the Salesforce Knowledge article search.
You can use this syntax to track a keyword used in Salesforce Knowledge article search:
FIND {Keyword}
RETURNING KnowledgeArticleVersion (Title WHERE PublishStatus="Online" and language="en_US")
UPDATE TRACKING
UPDATE VIEWSTAT
The new and optional UPDATE VIEWSTAT clause is used to report on Salesforce Knowledge article searches and views. It
allows developers to update an articles view statistics.
You can use this syntax to increase the view count for every article you have access to online in US English:
FIND {Title}
RETURNING KnowledgeArticleVersion (Tile WHERE PublishStatus="Online" and language="en_US")
UPDATE VIEWSTAT
REST API
Support for Pinned Objects in scopeOrder
The scopeOrder call in the REST API now supports any pinned objects on the users search results page.
251
API Force.com
Assignment Rule Header
A new header that controls whether or not active assignment rules are applied is now available. You use this header by setting
Sforce-Auto-Assign to either TRUE, FALSE, or a valid AssignmentRule ID in the HTTP headers for your REST API
request. If the header is set to TRUE, active assignment rules are applied if a Case or Lead is created or updated in your request.
If the header is set to FALSE, the assignment rules are not applied. If a valid AssignmentRule ID is provided, that
AssignmentRule is applied. By default the active assignment rules are applied if the header is not provided.
Recently Viewed Items Resource
Use the Recently Viewed Items resource to get a list of the most recently accessed items that were viewed or referenced by the
current user. The resource uses a URI of the format services/data/v28.0/recents.
Search Layouts
Use the Search Layouts resource to get layout information for objects on the search results page, including the columns and
number of rows returned. The resource uses a URI of the format services/data/v28.0/search/layout/?q=Comma
delimited object list.
Publisher Quick Actions
These resources are new in API version 28.0 and available to use with Chatter Publisher Actions. Use the Publisher Quick
Actions resource to return a list of publisher actions as well as custom fields and objects that appear in the Chatter feed. The
resource uses a URI of the format services/data/v28.0/quickActions/.
Additionally, to return:
Global actions, use services/data/v28.0/quickActions/.
A specific objects actions, as well as global actions, use services/data/v28.0/sobjects/object/quickActions/.
A specific action, use services/data/v28.0/sobjects/object/quickActions/{action name}.
A specific actions descriptive detail, use services/data/v28.0/sobjects/object/quickActions/{action
name}/describe/.
A specific actions default values, including default field values, use
services/data/v28.0/sobjects/object/quickActions/{action name}/defaultValues/.
The default values for an action, use /services/data/v28.0/subjects/object/quickActions/{action
name}/defaultValues/{parent id}.
Note: In the application, QuickActions are referred to as actions.
Describe Layouts
Use the global describe layouts resource to get global layout information for objects, including publisher action objects. The
resource uses a URI of the format services/data/v28.0/sobjects/Global/describe/layouts/.
Use the describe layouts resource to obtain a description of a layout for a specific object, including publisher action objects.
The resource uses a URI of the format services/data/v28.0/sobjects/object/describe/layouts/.
252
API Force.com
SOAP API
New Calls
These calls are new in API version 28.0 and available to use with Chatter Publisher Actions.
describeSearchLayouts()(): Retrieves search layout information for the queried list of objects, such as column
names and maximum number of results returned.
describeQuickActions(): Retrieves details about specified publisher actions. This information is returned via
a DescribeQuickActionResult.
describeAvailableQuickActions(): Describes details about publisher actions available for a specified parent..
This information is returned via a DescribeAvailableQuickActionResult.
performQuickActions(): Executes quick actions of type create. This information is returned via a
PerformQuickActionResult.
Updates
These calls have been updated in API version 28.0.
describeLayout(): quickActionList is a new field that shows the list of actions associated with a page layout.
describeLayout(): As part of the DescribeLayoutResult metadata returned, VisualforcePage is a new value
available for the LayoutComponentType type. Where available, VisualforcePage represents a Visualforce
component on the page layout.
describeLayout(): As part of the DescribeLayoutResult metadata returned, associated QuickAction details are
provided in:
DescribeQuickActionListResultRepresents a list of actions assigned to the page layout.
DescribeQuickActionListItemResultRepresents a QuickAction assigned to the actions list for a page layout.
describeSearchScopeOrder(): This call now supports any pinned objects on the users search results page.
describeSObject(): searchLayoutable is a new field that indicates whether search layout information is
available for an object (true) or not (false).
Metadata API
Metadata Deployment Changes
This release introduces the following changes to the deployment process:
User references are maintained
When a component in your deployment refers to a specific user, such as a recipient of a workflow email notification or
a dashboard running user, then Salesforce attempts to locate a matching user in the destination organization by comparing
usernames during the deployment. For more information, see Maintaining User References in the Metadata API
Developers Guide.
Metadata deployments can be canceled while in progress
On the Monitoring Deployments page, you can cancel a deployment while its in progress. To cancel a deployment,
click Abort. The deployment then has the status Abort Requested until the deployment is completely canceled.
253
API Force.com
New Metadata Types
These metadata types are new in API version 28.0.
ActivitiesSettings (Metadata API for Activities)
Represents an organizations activity settings, and its user interface settings for the calendar.
ApprovalProcess
Represents the metadata associated with an approval process. An approval process is an automated process your
organization can use to approve records in Salesforce. An approval process specifies the steps necessary for a record to
be approved and who must approve it at each step. A step can apply to all records included in the process, or just records
that meet certain administrator-defined criteria. An approval process also specifies the actions to take when a record is
approved, rejected, recalled, or first submitted for approval.
ForecastingSettings
Represents the Forecasts settings options.
InstalledPackage
Represents a package to be installed or uninstalled. Deploying a newer version of a currently installed package upgrades
the package.
LiveAgentSettings
Represents an organizations Live Agent settings, such as whether or not Live Agent is enabled.
LiveChatAgentConfig
Represents the configuration of an organizations Live Agent deployment, such as how many chats can be assigned to
an agent and whether or not chat sounds are enabled.
LiveChatButton
Represents a Live Agent deployments settings for the button that customers click to chat with an agent and the chat
window, such as the label that appears on the button and the pre-chat form that appears before a live chat begins.
LiveChatDeployment
Represents the configuration settings for a specific Live Agent deployment, such as the branding image for the deployment
and whether or not chat transcripts are automatically saved.
Network
Represents a community. Communities are branded spaces for your employees, customers, and partners to connect. You
can customize and create communities to meet your business needs, then transition seamlessly between them. Use the
Network component for a Salesforce.com Community. If you want to create zones that contain Chatter Answers and
Ideas, use the Community (Zone) component.
OpportunitySettings
Represents organization preferences for features such as automatic opportunity updates and similar-opportunity filters.
ProductSettings
Represents organization preferences for quantity schedules, revenue schedules, and active flag interaction with prices.
QuickAction
Represents a specified create or update action for an object that then becomes available in the Chatter publisher. For
example, you can create an action that, on the detail page of an account, allows a user to create a contact related to that
account from the Chatter feed on that page. QuickAction can be created on objects that allow custom fields.
254
API Force.com
Note: In the application, QuickActions are referred to as actions.
QuoteSettings
Enables or disables Quotes, which show proposed prices for products and services.
SamlSsoConfig
Represents a SAML Single Sign-On configuration.
Skill
Represents the settings for a skill used to route chats to agents in Live Agent, such as the name of the skill and which
agents the skills are assigned to.
Updated Metadata Types and Fields
These metadata fields have been added or changed in API version 28.0.
AddressSettings (beta)
Note: This release contains a beta version of state and country picklists that is production quality but has known
limitations. To provide feedback on state and country picklists, go to IdeaExchange.
The following fields have been added:
orgDefault
Sets a country as the default value for new records in the Salesforce organization.
standard
Standard states and countries are those that are included with Salesforce. You cant edit the standard attribute.
visible
Makes the state or country available to users in Salesforce. States or countries that are visible must also be
active.
ApexPage
The following field has been added:
isConfirmationTokenRequired
Indicates whether GET requests for the page require a CSRF confirmation token. If you change this fields value
from false to true, links to the page require a CSRF token to be added to them, or the page will be inaccessible.
Community (Zone)
Note: Starting with the Summer 13 release, Chatter Answers and Ideas communities have been renamed to
zones. In API version 28, the API object label has changed to Zone, but the Metadata API type is still
Community.
The following fields have been added:
255
API Force.com
emailNotificationUrl
The URL thats included in email notifications. This field is available when Chatter Answers is enabled in the
organization.
chatterAnswersReputationLevels
Contains the name and value pair that describes the reputation level for Chatter Answers.
ideaReputationLevels
Contains the name and value pair that describes the reputation for Ideas.
The following fields have been changed:
portalEmailNotificationUrl
This field has been replaced by emailNotificationUrl in API version 28.0 and later.
reputationLevel
This field has been renamed chatterAnswersReputationLevels.
CustomApplication
The following fields have been added:
enableKeyboardShortcuts
Indicates if a Service Cloud console app has keyboard shortcuts enabled, which let users perform actions by pressing
a combination of keys instead of having to use a mouse. After keyboard shortcuts are enabled, several default
shortcuts are available for customization. Before you can create custom shortcuts, a developer must define the
shortcuts action with the addEventListener() method in the Service Cloud Console Integration Toolkit.
You cant create keyboard shortcuts for actions performed outside of the console. This field is required if
isServiceCloudConsole is true.
keyboardShortcuts
Represents the keyboard shortcuts for a Service Cloud console app. Keyboard shortcuts let users perform actions
by pressing a combination of keys instead of having to use a mouse.
liveAgentConfig
Represents the configurations for using Live Agent in the Service Cloud Console.
pushNotifications
Represents push notifications for a Service Cloud console app. Push notifications are visual indicators on lists and
detail pages that show when a record or field has changed during a users session. For example, if two support
agents are working on the same case and one agent changes the Priority, a push notification displays to the
other agent so he or she notices the change and doesnt duplicate the effort.
saveUserSessions
Indicates if a Service Cloud console app saves user sessions automatically, so that when console users close their
browsers or log out of Salesforce, any previously open tabs will display when users log in again. Required if
isServiceCloudConsole is true.
CustomObject
The following field has changed:
enableEnhancedLookup
In addition to custom objects, this field can now be used for the Account, Contact, and User objects.
256
API Force.com
The following subtype has changed:
ActionOverride
Now applies to both standard and custom objects.
EntitlementProcess
The following fields have been added:
isVersionDefault
Indicates whether the entitlement process is the default version (true) or not (false).
versionMaster
Identifies the sequence of versions to which this entitlement process belongs. This fields contents can be any value
as long as it is identical among all versions of the entitlement process.
versionNotes
The description of the entitlement process version.
versionNumber
The version number of the entitlement process. Must be 1 or greater.
The following field has been changed:
name
The name field continues to represent what displays in the user interface for an entitlement process. However, if
entitlement versioning is enabled, that name might be shared among multiple versions of the same entitlement
process. To support this versioning, EntitlementProcess file names in package uploads and downloads no longer
use only the value of the name field for ID purposes. Instead, file names use the name with a version appended
(for example, gold_support_v2.entitlementProcess), which corresponds to the value of slaProcess.NameNorm
in the SOAP API for a specific version of the entitlement process.
EntitlementSettings
The following field has been added:
enableEntitlementVersioning
Indicates whether entitlement versioning is enabled (true) or not (false).
FieldSet
The following field has been added:
isFieldManaged
Read-only. Denotes whether the field was added to the field set via a managed or unmanaged package.
Folder
The following subtype has been added:
FolderShare
Represents the settings for enhanced analytics folder sharing. Users can control access to reports or dashboards by
giving others Viewer, Editor or Manager access to the folder that contains the report or dashboard.
IdeasSettings
The following field has been added:
257
API Force.com
enableIdeasReputation
Indicates whether Reputation is enabled (true) or not (false). You cant enable IdeasReputation without enabling
the Ideas Reputation permission in your organization.
KnowledgeSettings
The following field has been added:
languages
A list of languages enabled for Salesforce Knowledge with two new sub-field types that represent the metadata
used to manage those languages.
Layout
The following field has been added:
quickActionList
The list of actions associated with the page layout.
The following Layout types have been available since version 25.0. New documentation has been added:
SummaryLayout
Controls the appearance of the highlights panel, which summarizes key fields in a grid at the top of a page layout,
when Case Feed is enabled.
SummaryLayoutItem
Controls the appearance of an indvididual field and its column and row position within the highlights panel grid,
when Case Feed is enabled.
Tooling API
In version 28.0, Tooling API includes expanded functionality to retrieve symbol tables, raw logs, and checkpoints, and create
custom fields.
For details, see the Force.com Tooling API Developers Guide.
ISVFORCE
Improved AppExchange Security Review
The AppExchange security review has been redesigned to make the process simpler and easier. When you initiate the security
review, youre presented an online questionnaire that prompts you for all the information required to test your application.
This makes it easier for you to plan and prepare for the review. It also minimizes the need for us to contact you for missing
information, so we can test and approve your app more quickly.
The questionnaire consists of a series of screens that guide you through the information required, depending on the type of
components in your application (that is, Force.com, web-based, hybrid, or mobile).
258
Improved AppExchange Security Review ISVForce
1. Preparation
Overview of the steps in the questionnaire and pointers to helpful information.
2. General Information
Your name and contact information.
3. Policies and Certifications
Details of your companys information security policy and any certifications. You have the option of uploading a policy
document.
4. Components
The components and technologies used by your application. You can select relevant items in a checklist based on the
type of application. Some examples are:
Force.com Apex, Visualforce, API, SSO
Web app frameworks/languages (Java, .NET, Rails, etc.), SSO, Heroku
client app desktop app, browser plugin, Salesforce CTI toolkit implementation
mobile app iOS, Android, Blackberry, Windows
5. Test Environments
Access details such as login credentials, install links, and sample data for fully configured, working test environments.
These depend on the type of application.
Force.com usernames and passwords for all user levels (admin, end user, etc.) in a test organization
Web application URLs, usernames, and passwords for all user levels, API keys, SSO, and OAuth/SAML settings
client app install URLs, configuration data and instructions; include any required license files, associated sample
data, config guides, credentials
mobile app separate install link for each type of mobile app
6. Reports
Upload reports from your previous testing, for example:
Force.com Security Code Scanner report
Note: The code scanner results should be clean before you submit for the review. If youre aware of any
issues in the scanner report that are false positives, please provide the details.
Web application Web App Scanner report
Other other report or documentation
7. Review Details
This consolidates all the information youve provided, so you can verify its correct and complete. You can return to any
previous screen to modify its information.
8. Payment
This enables you to pay for the security review, using the Recurly payment service. Payment information is saved, so you
only need to provide it once. If your app is free, no payment is required.
259
Improved AppExchange Security Review ISVForce
Environment HubPilot
Note: Environment Hub is currently available through a pilot program. For information on enabling it for your
organization, please contact salesforce.com.
Available in: Professional, Enterprise, Unlimited, and Developer Editions
User Permissions Needed
Manage Environment Hub To set up and configure the Environment Hub:
Connect Organization to Environment Hub To connect an organization to the Environment Hub:
The Environment Hub lets you view, connect, and access multiple Salesforce organizations from one location. This simplifies
switching between organizations, and can be especially convenient if you use a large number of organizations for business,
development, and testing.
You must choose one organization as the Environment Hub (or hub organization), and can then connect all your other
organizations (or spoke organizations) to the hub. You can establish single sign-on between the hub and spoke organizations,
enabling users to seamlessly navigate between them without having to log into each organization separately.
When you connect an organization to the hub, related organizations are automatically discovered so you don't have to manually
connect them. The following types of related organizations are auto-discovered.
For a release organization, all its related patch organizations.
For a Trialforce Management Organization, all Trialforce Source Organizations created from it.
For a License Management Organization (LMO), that is, an organization with the License Management App (LMA)
installed, any release organization (and therefore all its associated patch organizations) that has a managed package registered
in the LMO.
To access the Environment Hub:
1. In the Force.com App menu, click Environment Hub.
2. Click the Environment Hub tab.
The Environment Hub main page displays a list of all organizations that are connected to the hub. For each organization, its
name, description, organization ID, single sign-on status, and other details are displayed. From the Environment Hub, you
can perform these actions.
Click Connect Organization to add another organization.
Click the name of any organization to view details about it, including other organizations related to it.
Click Edit next to an organization to update its details.
Click Del next to an organization to delete it from the Environment Hub.
Click SSO next to an organization to log in without having to sign in (if single sign-on has been enabled).
Click Login next to an organization to go to its login page (if single sign-on hasnt been enabled).
260
Environment HubPilot ISVForce
Connecting an Organization to the Environment Hub
To connect an organization to the Hub:
1. On the Environment Hub main page, click Connect Organization.
2. Enter your username for the organization.
3. Click Connect Organization.
4. Enter your username and password in the popup window, then click Login.
5. Click Allow in the next popup window.
The organization is now connected to the hub and its detail page displays. From this page, you can:
Click Edit to provide a meaningful name and description for the organization. This lets you easily identify it in the list of
organizations displayed in the Environment Hub.
Click Delete to remove the organization from the Environment Hub.
Click Enable SSO to enable single sign-on between this organization and the Environment Hub. This lets linked users
log into this organization from the Environment Hub without providing credentials.
Click New SSO User Mapping to add a new linked user, that is, a user who can access both the hub and spoke organizations.
Viewing Organization Details
Click the name of any organization in the Environment Hub to view details about it, such as its name, description, organization
ID, related organizations, and linked users.
The detail page has the following sections.
Hub Member Details
Parent Organizations
Child Organizations
Single Sign-On User Mappings
From the Organization Details page, you can do any of the following.
Click Edit to edit information about this organization.
Click Delete to remove this organization from the Environment Hub.
Click Enable SSO to enable single sign-on for this organization.
Hub Member Details
This section displays the following attributes (in alphabetical order).
Description Attribute
A brief description of this organization. Description
The reason why this page could not be refreshed. Refresh Failure Reason
The method by which this organization was added to the
Environment Hub. Possible values include User Added and
Auto Discovered.
Origin
261
Environment HubPilot ISVForce
Description Attribute
The name of this organization. Organization
The organization ID of this organization. Organization ID
If single sign-on has been enabled for this organization.
Possible values are:
SSO Status
OnSingle sign-on is enabled.
OffSingle sign-on is disabled.
PendingSingle sign-on is in the process of being
enabled.
FailedSingle sign-on enablement failed. Contact
salesforce.com support for assistance.
Parent Organizations and Child Organizations
When you connect an organization to the Environment Hub, the following types of related organizations are automatically
discovered and connected.
For a release organization, all its related patch organizations.
For a Trialforce Management Organization, all Trialforce Source Organizations created from it.
For a License Management Organization (LMO), that is, an organization with the License Management App (LMA)
installed, any release organization (and therefore all its associated patch organizations) that has a managed package registered
in the LMO.
These sections displays a list of the organizations related to this organization. For each organization in the list, its name and
relationship to this organization are displayed.
Single Sign-On User Mappings
This section displays a list of common users in this organization and the hub organization who have been previously linked.
If single sign-on has been enabled for this organization, all linked users can log into it from the Environment Hub without
needing to provide credentials.
From this section, you can do any of the following:
Click New SSO User Mapping to add a new linked user.
Click Edit next to any user to edit their information.
Click Del next to any user to disable their single sign-on access. To disable single sign-on for multiple users, select them
and then click Del next to any of them.
Editing Organization Details
To edit details of an organization in the Environment Hub:
1. Click Edit next to that organizations name in the Environment Hub main page or on its detail page.
2. In the page that displays, edit the name, login credentials, or type for the organization.
3. Click Save.
Its helpful to provide a meaningful name and description for the organization. This lets you easily identify it in the list of
organizations displayed in the Environment Hub.
262
Environment HubPilot ISVForce
Enabling Single Sign-On
To enable single sign-on for an organization:
1. On the Environment Hub main page, click the name of the organization.
2. Click Enable SSO on the organizations detail page.
3. On the page that displays, click Enable SSO.
Youre taken to the detail page of the organization. Its single sign-on status displays both at the top of the page, and next to
the SSO field in the Organization Details section.
Adding a New Linked User to the Environment Hub
To add a new linked user to a spoke organization in the Environment Hub:
1. On the Environment Hub, click the name of the organization.
2. Click New SSO User Mapping in the Single Sign-On User Mappings section of that organizations detail page.
3. In the page that appears, specify that users username for both the spoke and hub organizations.
4. Click Save (or Save & New to save and add a new linked user).
Note: To find out the hub organization for any spoke organization, from Setup, click Company Profile > Company
Information. The organization ID of the hub organization is listed in the Organization Details section.
Installing Managed Packages using the API
You asked for it! This enhancement is from an idea on the IdeaExchange.
Available in: Group, Professional, Enterprise, Unlimited, and Developer Editions
Starting in Summer '13, you can install, upgrade, and uninstall managed packages using the API. Automating these repeated
tasks can help you work more efficiently and to speed up application development.
The list of metadata types has been expanded to include a new type called InstalledPackage. You can use this with the
Metadata API deploy() call to install, upgrade, or uninstall packages. The following operations are supported.
Deploying an InstalledPackage installs the package in the deploying organization.
Deploying a newer version of a currently installed package upgrades the package.
Deploying an InstalledPackage using a manifest called destructiveChanges.xml, instead of package.xml,
uninstalls it from the organization.
Note: You cant deploy a package along with other metadata types. Hence, InstalledPackage must be the only
metadata type specified in the manifest file.
263
Installing Managed Packages using the API ISVForce
This is a typical project manifest (package.xml) for installing a package. The manifest must not contain a fullName or
namespacePrefix element.
<?xml version="1.0" encoding="UTF-8"?>
<Package xmlns="http://soap.sforce.com/2006/04/metadata">
<types>
<members>*</members>
<name>InstalledPackage</name>
</types>
<version>28.0</version>
</Package>
The package is specified in a file called MyNamespace.installedPackage, where MyNamespace is the namespace prefix
of the package. The file must be in a directory called installedPackages, and its contents must have this format.
<?xml version="1.0" encoding="UTF-8"?>
<InstalledPackage xmlns="http://soap.sforce.com/2006/04/metadata">
<versionNumber>1.0</versionNumber>
<password>optional_password</password>
</InstalledPackage>
To uninstall a package, deploy this destructiveChanges.xml manifest file in addition to the package.xml file.
<?xml version="1.0" encoding="UTF-8"?>
<Package xmlns="http://soap.sforce.com/2006/04/metadata">
<types>
<members>MyNamespace</members>
<name>InstalledPackage</name>
</types>
</Package>
Retrieving an InstalledPackage, using the retrieve() call creates an XML representation of the package installed in
an organization. If the installed package has a password, the password isnt retrieved. Deploying the retrieved file in a different
organization installs the package in that organization.
For more information on the deploy() and retrieve() commands, see the Metadata API Developers Guide.
Packaging Connected Apps
Available in: Developer Edition
Starting in Summer '13, Connected Apps are distributed using managed packages. You can add a Connected App to a managed
package in the same way as, and along with, other components such as custom objects, Visualforce pages, or Apex classes.
This makes it easy to distribute a Connected App to users in any organization. As a packageable component, Connected Apps
can also take advantage of all other features of managed packages, such as listing on the AppExchange, push upgrades,
post-install Apex scripts, license management, and enhanced subscriber support.
Pushing an upgrade of a managed package containing a new version of a Connected App is a convenient way to upgrade a
Connected App in a customer organization. For example, suppose an iOS certificate used in your existing Connected App
expires. You can get a new certificate, update your Connected App, include it in a package, and then push the upgraded
package to all subscriber organizations. This ensures all your customers can continue to use your Connected App without any
disruption.
264
Packaging Connected Apps ISVForce
Here are some special considerations when packaging a Connected App.
Subscribers or installers of a package cant delete a Connected App by itself; they can only uninstall its package. A developer
can delete a Connected App after a package is uploaded as Managed - Released. The Connected App will be deleted in
the subscriber's organization during a package upgrade
If you update a Connected App and include it in a new package version, upgrading that package in a customer organization
updates the existing Connected App.
If you push upgrade a package containing a Connected App whose OAuth scope or IP ranges have changed from the
previous version, the upgrade will fail. This is a security feature, to block unauthorized users from gaining broad access to
a customer organization by upgrading an installed package. A customer can still perform a pull upgrade of the same package;
this is allowed because its with the customers knowledge and consent.
You can add an existing Connected App (that is, one created prior to Summer 13) to a managed package. You can also
combine new and existing Connected Apps in the same managed package.
For Connected Apps created prior to Summer 13, the existing install URL continues to be valid until you package and
upload a new version. Once you upload a new version of the package with an updated Connected App, the install URL
will no longer work.
Attributes of Connected Apps in a Package
This section shows which attributes of a Connected App are editable after installation from a managed package.
Developer Editable
The developer can edit these attributes. Theyre locked in the subscriber's organization.
Access Method
Canvas App URL
Callback URL
Connected App Name
Contact Email
Contact Phone
Description
Icon URL
Info URL
IP Ranges
Locations
Logo Image URL
OAuth Scopes
Subscriber and Developer Editable
The subscriber and developer can edit these attributes. However, theyre not upgradeable; only new subscribers receive
the latest changes.
ACS URL
Entity ID
IP Restrictions
Manage Permission Sets
Manage Profiles
Mobile Start URL
Permitted Users
Require Users to Log In
265
Packaging Connected Apps ISVForce
SAML Attributes
Service Provider Certificate
Start URL
Subject Type
Locked
Once a package is Managed - Released, the developer and subscriber cannot edit these attributes.
API Name
Created Date/By
Consumer Key
Consumer Secret
Installed By
Installed Date
Last Modified Date/By
Version
Creating Signups using the APIGenerally Available
In Summer 13, you can make API calls to the SignupRequest object to create trial organizations for prospective customers.
Before this feature was piloted in Spring 13, you could only create trial organizations (or signups) using a web form and there
was no way to customize the signup process or track its status. Using the API enables you to collect and analyze information
on all signups from your business organization. This gives you more control over the signup process and enhanced visibility
into your prospective customers. For example, you can:
Run reports and collect metrics, such as the number of signups per day or the number of signups in different countries.
Customize the SignupRequest object to add fields of special interest to your company.
Create triggers to initiate specific actions, such as sending an email notification, whenever a new signup request is made.
Enable signups from a wide range of client applications and devices, so you have additional channels for customer acquisition.
Note: Although you can create new signups from any organization (with the appropriate permissions), we recommend
doing so from your business organization. You can then easily integrate data and metrics on all signups with your
existing business processes.
To start creating new signups using the API:
1. Create a Trialforce Source Organization (TSO) from your Trialforce Management Organization.
2. Install your app in the TSO, along with any sample data that might be useful for the trial.
3. Configure the TSO as you want your customers to experience it, including specifying any custom branding.
4. Create a Trialforce template from the TSO.
5. File a case in the Partner Portal, specifying the Organization ID of your TSO and the template ID of the Trialforce
template.
Youll be notified by email once the template is approved. It can then be used to create new signups by making API calls to
the SignupRequest object. See below for details of the SignupRequest object and a code sample demonstrating its use.
266
Creating Signups using the APIGenerally Available ISVForce
Note: For more information on working with objects, see the Object Reference for Salesforce and Force.com.
SignupRequest
Represents a request for a new Trialforce signup. This object is available in API version 27.0 and later.
Supported Calls
create(), delete(), describeLayout(), describeSObjects(), getDeleted(), getUpdated(), query(),
retrieve(), undelete()
Fields
Details Field Name
Type
string
Company
Properties
Create, Filter, Group, Sort
Description
The name of the company requesting the trial signup.
Type
string
Country
Properties
Create, Filter, Group, Sort
Description
The two-character, upper-case ISO-3166 country code. You can find a full list of these
codes at a number of sites, such as:
www.iso.ch/iso/en/prods-services/iso3166ma/02iso-3166-code-lists/list-en1.html
Type
string
CreatedOrgId
Properties
Filter, Group, Nillable, Sort
Description
The 15character Organization ID of the trial organization created. This is a read-only
field provided by the system once the signup request has been processed.
Type
string
ErrorCode
267
Creating Signups using the APIGenerally Available ISVForce
Details Field Name
Properties
Filter, Group, Nillable, Sort
Description
The error code if the signup request isnt successful. This is a read-only field provided by
the system to be used for support purposes.
Type
string
FirstName
Properties
Create, Filter, Nillable, Sort
Description
The first name of the admin user for the trial signup.
Type
string
LastName
Properties
Create, Filter, Group, Sort
Description
The last name of the admin user for the trial signup.
Type
email
SignupEmail
Properties
Create, Filter, Group, Sort
Description
The email address of the admin user for the trial signup.
Type
picklist
Status
Properties
Filter, Group, Sort, Update
Description
The status of the request. Possible values are New, In Progress, Error, or Success.
The default value is New.
Type
string
TemplateDescription
Properties
Filter, Group, Nillable, Sort
268
Creating Signups using the APIGenerally Available ISVForce
Details Field Name
Description
The description of the approved Trialforce template that is the basis for the trial signup.
Type
string
TemplateId
Properties
Create, Filter, Group, Sort
Description
The 15character ID of the approved Trialforce template that is the basis for the trial signup.
The template is required and must be approved by salesforce.com.
Type
anyType
TrialDays
Properties
Create, Defaulted on create, Filter, Group, Sort
Description
The duration of the trial signup in days. Must be equal to or less than the trial days for the
approved Trialforce template. If not provided, it defaults to the trial duration specified for
the Trialforce template.
Type
string
TrialSourceOrgId
Properties
Filter, Group, Nillable, Sort
Description
The 15character Organization ID of the Trialforce Source Organization from which the
Trialforce template was created.
Type
string
Username
Properties
Create, Filter, Group, Sort
Description
The username of the admin user for the trial signup. It must follow the address convention
specified in RFC822: www.w3.org/Protocols/rfc822/#z10
Usage
The Java class below uses the REST API to create a SignupRequest object. It authenticates to the Trialforce Management
Organization and then posts a request to the SignupRequest object.
Here are the variables you need to specify in this example.
269
Creating Signups using the APIGenerally Available ISVForce
SERVER The name of the host server for the Trialforce Management Organization (TMO), for example,
na1.salesforce.com.
USERNAME The admin username for the TMO.
PASSWORD The concatenation of the admin password and the security token for the TMO. To get an email with
the security token, from your personal settings in Salesforce select Reset My Security Token and click Reset Security
Token.
CLIENT_ID From Setup in Salesforce, click Create > Apps and click New under Connected Apps. Enter values for
the required fields (the Callback URL is required but can initially be set to any valid URL as it's not used), grant full access
for the OAuth scopes in the "Selected OAuth Scopes" selector, and click Save. Then copy the value of Consumer Key
and use it for this variable.
CLIENT_SECRET On the same page, click Click to reveal. Then copy the value of "Consumer Secret" and use it
for this variable.
public class IsvSignupDriver {
private static final String SERVER = server_name:port;
private static final String USERNAME = tmo_username;
private static final String PASSWORD = tmo_passwordsecurity_token;
private static final String CLIENT_ID = consumer_key;
private static final String CLIENT_SECRET = consumer_secret;
private static SignupRequestInfo signupRequest = null;
public static String createSignupRequest (SignupRequestInfo sr)
throws JSONException, IOException {
JSONObject createResponse = null;
signupRequest = sr;
JSONObject loginResponse = login(SERVER, USERNAME, PASSWORD);
String instanceUrl = loginResponse.getString("instance_url");
String accessToken = loginResponse.getString("access_token");
createResponse = create(instanceUrl, accessToken);
System.out.println("Created SignupRequest object: " + createResponse + "\n");
return createResponse.toString();
}
/* Authenticates to the TMO using the required credentials */
private static JSONObject login(String server, String username, String password)
throws ClientProtocolException, IOException, JSONException {
String authEndPoint = server + "/services/oauth2/token";
HttpClient httpclient = new DefaultHttpClient();
try {
HttpPost post = new HttpPost(authEndPoint);
List<NameValuePair> params = new ArrayList<NameValuePair>();
params.add(new BasicNameValuePair("grant_type", "password"));
params.add(new BasicNameValuePair("client_id", CLIENT_ID));
params.add(new BasicNameValuePair("client_secret", CLIENT_SECRET));
params.add(new BasicNameValuePair("username", username));
params.add(new BasicNameValuePair("password", password));
post.setEntity(new UrlEncodedFormEntity(params, Consts.UTF_8));
BasicResponseHandler handler = new BasicResponseHandler();
String response = httpclient.execute(post, handler);
return new JSONObject(response);
} finally {
httpclient.getConnectionManager().shutdown();
}
}
/* Posts a request to the SignupRequest object */
private static JSONObject create(String instanceUrl, String accessToken)
throws ClientProtocolException, IOException, JSONException {
270
Creating Signups using the APIGenerally Available ISVForce
HttpClient httpClient = new DefaultHttpClient();
try {
HttpPost post = new HttpPost(instanceUrl +
"/services/data/v27.0/sobjects/SignupRequest/");
post.setHeader("Authorization", "Bearer " + accessToken);
post.setHeader("Content-Type", "application/json");
JSONObject requestBody = new JSONObject();
requestBody.put("TemplateId", signupRequest.getTemplateID());
requestBody.put("SignupEmail", signupRequest.getEmail());
requestBody.put("username", signupRequest.getUsername());
requestBody.put("Country", "US");
requestBody.put("Company", signupRequest.getCompanyName());
requestBody.put("lastName", signupRequest.getLastName());
StringEntity entity = new StringEntity(requestBody.toString());
post.setEntity(entity);
BasicResponseHandler handler = new BasicResponseHandler();
String response = httpClient.execute(post, handler);
return new JSONObject(response);
} finally {
httpClient.getConnectionManager().shutdown();
}
}
}
Error Codes
If the signup fails, the system generates an error code that can help you identify the cause. This table shows the most important
error codes.
Description Error Code
Duplicate username. C-1007
Generic fatal error. Contact salesforce.com support for assistance. C-9999
Invalild email address (not in a proper email address format). S-1006
Invalid country code. S-2006
Template ID not valid (not in the format 0TTxxxxxxxxxxxx). T-0001
Template not found. Either the template doesn't exist (it may have been deleted), or it doesn't exist
at the appropriate version.
T-0002
Template not approved for use by salesforce.com. T-0003
Adding Custom Fields to Signup Requests
User Permissions Needed
Signup Request API To create or view signup requests:
You can add custom fields to the SignupRequest object, as for any other standard object.
271
Creating Signups using the APIGenerally Available ISVForce
1. In your Trialforce Management Organization, from Setup, click Customize > Signup Requests > Fields.
2. Click New.
3. Specify the details of the custom field and click Save.
To see the custom field in a list of existing SignupRequest records, create a custom view containing that field on the Signup
Requests tab.
Running Reports on Signup Requests
User Permissions Needed
Signup Request API To create or view signup requests:
Once a few SignupRequest records have been created, you can run custom reports on them.
1. In your Trialforce Management Organization, from Setup, click Create > Report Types and click Custom Report Types.
2. Select Signup Requests as the Primary Object.
3. Enter a label, name, description, and store in a category such as Administrative Reports.
4. Finish the wizard, and save the Report Type.
5. Configure the report with the fields you're interested in and click Save.
6. Select the Reports tab and click New Report to create a Report from your new Report Type.
7. Select your report type name and click Create.
Once youve created the report, you can run it periodically to see trends in the data.
Using Triggers with Signup Requests
User Permissions Needed
Signup Request API To create or view signup requests:
You can set up triggers to initiate specific actions, each time a signup request is submitted.
1. In your Trialforce Management Organization, from Setup, click Customize > Signup Requests > Triggers.
2. Click New.
3. Add the code for the trigger, and click Save.
For example, this trigger inserts a new lead based on information in the signup request.
trigger SignupRequestTrigger on SignupRequest (after insert) {
private SignupRequest[] sr = Trigger.new;
Lead l = new Lead(
LastName = sr[0].LastName,
FirstName = sr[0].FirstName,
Company = sr[0].Company,
Email = sr[0].SignupEmail,
272
Creating Signups using the APIGenerally Available ISVForce
LeadSource = 'Trial Signup'
);
insert l;}
You can verify that a Lead record is created, each time you create a SignupRequest. To easily find a specific lead, you can sort
leads by email.
Signup Request Home
User Permissions Needed
Signup Request API To create or view signup requests:
Clicking the Signup Requests tab displays the signup requests home page. In the Recent Signup Requests section:
Click New to create a new signup.
Click the number of any signup request to see details about it, including its history and approval status.
Select an item from the drop-down list to display a list of the signup requests matching that criterion. From the list, you
can click any signup request name to go directly to the signup request detail.
To show a filtered list of items, select a predefined list from the View drop-down list, or click Create New View to define
your own custom views. To edit or delete any view you created, select it from the View drop-down list and click Edit.
Note: You must get your Trialforce template approved, by filing a case in the Partner Portal, before you can create
new signups from this page.
Creating a Signup Request
User Permissions Needed
Signup Request API To create or view signup requests:
1. Select Signup Request from the Create New drop-down list in the sidebar, or click New next to Recent Signup Requests
on the signup requests home page.
2. Enter the information for the signup request.
3. Click Save when youre finished, or click Save & New to save the current signup request and add another.
273
Creating Signups using the APIGenerally Available ISVForce
Viewing Signup Request Details
User Permissions Needed
Signup Request API To create or view signup requests:
From the Signup Request detail page:
Click Delete to delete the signup request
Click Clone to create a new signup request with the same attributes as this one
The detail page has the following sections.
Signup Request Detail
Signup Request History
Signup Request Detail
This section displays the following attributes (in alphabetical order).
Description Attribute
The name of the company requesting the trial signup. Company
The two=character, upper-case ISO-3166 country code. You can find a full list of these codes
at a number of sites, such as:
www.iso.ch/iso/en/prods-services/iso3166ma/02iso-3166-code-lists/list-en1.html
Country
The 15character Organization ID of the trial organization created. This is a read-only field
provided by the system once the signup request has been processed.
Created Org
The email address of the admin user for the trial signup. Email
The error code if the signup request isnt successful. This is a read-only field provided by the
system to be used for support purposes.
Error Code
The first name of the admin user for the trial signup. First Name
The last name of the admin user for the trial signup. Last Name
The 15character Organization ID of the Trialforce Source Organization from which the
Trialforce template was created.
Source Org
The status of the request. Possible values are New, In Progress, Error, or Success. The
default value is New.
Status
The 15character ID of the approved Trialforce template that is the basis for the trial signup.
The template is required and must be approved by salesforce.com.
Template
The description of the approved Trialforce template that is the basis for the trial signup. Template Description
The duration of the trial signup in days. Must be equal to or less than the trial days for the
approved Trialforce template. If not provided, it defaults to the trial duration specified for
the Trialforce template.
Trial Days
274
Creating Signups using the APIGenerally Available ISVForce
Description Attribute
The username of the admin user for the trial signup. It must follow the address convention
specified in RFC822: www.w3.org/Protocols/rfc822/#z10
Username
Signup Request History
This section shows the date the signup request was created, the user who created it, and the actions that have been performed
on it.
Creating Proxy Signups for OAuth and API Access
User Permissions Needed
Signup Request API To create or view signup requests:
In Summer 13, you can programmatically create a new organization without any system-generated emails being sent to the
user. You can then obtain an OAuth access token to log into the organization and make API requests from it, without any
action by the user. This is called proxy signup as it enables you to create and operate the organization on the users behalf,
without their knowledge that youre using Salesforce behind the scenes.
In the traditional signup process, when you create a new organization, the user receives a system-generated email containing
the login URL and initial password for logging into the organization. The user then has to log in and explicitly grant you API
access to make calls into the organization on his behalf. With proxy signup, no user emails are generated and no action is
required by the user to provide you API access.
The ability to create and manage organizations by proxy expands your options for integrating Salesforce with external applications
on other platforms. It enables you to incorporate any feature of the Force.com platform into your own application, without
exposing the Salesforce user interface (UI). In effect, all features of Salesforce can be decoupled from the UI and are available
to integrate into any other application runtime or UI in a seamless and invisible way.
For example, suppose an ISV has a web application, built on the .NET platform, that helps companies manage travel expense
reporting and reimbursement for employees. The ISV might want to integrate Chatter into its application, so all employees
of a company can share feedback and tips about their travel experiences with each other. The ISV can do this by using the
appropriate Salesforce APIs to implement the following solution.
1. Use proxy signup to create a Salesforce organization for each of its customers.
2. Create users in each customer organization for all employees of that company.
3. Set up and maintain a Chatter group for sharing travel information.
4. Monitor each users Chatter feed and extract information from individual posts.
5. Insert the information into its application, and display it in the existing UI.
This enables the ISV to provide its customers access to Chatter functionality, without having to develop it from scratch. The
ISVs customers experience Chatter as a natural extension of the existing application, in an interface theyre familiar with, and
without needing to know about or log into Salesforce. The same approach can be extended to any other feature of Salesforce,
including standard and custom objects, Apex, and Visualforce. In effect, proxy signup gives ISVs the ability to consume
Salesforce as a service, integrating its features into applications on any platform, without exposing the Salesforce UI. The
potential applications are limited only by the ISVs imagination.
Here are the steps for creating a proxy signup.
275
Creating Proxy Signups for OAuth and API Access ISVForce
1. Log into a Developer Edition organization (which has the Connected Apps user permission enabled by default).
2. In the Setup menu, click Create > Apps and click New under Connected Apps.
3. Enter values for the required fields. You must specify an X.509 certificate and grant full access for the OAuth scopes in
the "Selected OAuth Scopes" selector. The callback URL is required but can initially be set to any valid URL as it's not
used. Click Save when youre done.
4. Record the value of Consumer Key on the same page. Also, click Click to reveal and record the value of Consumer
Secret.
5. Package the Connected App by adding it as a component to a new package. Record the Installation URL value for the
package.
6. Log into your Trialforce Management Organization and create a new Trialforce Source Organization from it.
7. Log into your Trialforce Source Organization and install the package containing the Connected App, using the installation
URL from step 5.
8. Once the Connected App is installed in the Trialforce Source Organization, you can customize it by going to Setup >
Manage Applications. You can see the Connected App and can edit its attributes. Specify the appropriate profiles and
permission sets, and choose the option Admin approved users are pre-authorized in the OAuth policies section. This
ensures you can authenticate into the organization on behalf of users with these criteria.
9. Once youve configured the Trialforce Source Organization to your requirements, create a Trialforce template from it.
Select the All Setup and Data radio button when creating the Trialforce template.
10. File a case in the Partner Portal to get approval for creating new signups using the template.
11. Once the template is approved, you can sign up a new organization using the SignupRequest object. You will need to
specify the OAuth values necessary to connect to the newly-created organization, that is: Consumer Key and Callback
URL.
POST https://mycompany-tmo.salesforce.com/services/data/v27.0/sobjects/SignupRequest/
Authorization Bearer
00Dxx0000001gR6!ARoAQAS3Uc6brlY8q8TWrrI_u1THuUGmSAp
XrksSniyjom9kXfDac4UP.m9FApjTw9ukJfKqWuD8pA9meeLaltRmNFvPqUn7
Content-Type application/json Body:
{ "TemplateId":"0TT000000000001",
"SignupEmail":"john.smith@mycompany.com",
"Username":"gm@trial1212.org",
"Country":"US",
"Company":"salesforce.com",
"LastName":"Smith",
"ConnectedAppConsumerKey":
"3MVG9AOp4kbriZOLfSVjG2Pxa3cJ_nOkwhxL1J1AuV22u8bm82FtDtWFVV__
Vs6mvqoVbAnwsChp9YT4bfrYu",
"ConnectedAppCallbackUrl":
"https%3A%2F%2Fwww.mysite.com%2Fcode_callback.jsp" }
When the ConnectedAppConsumerKey and ConnectedAppCallbackUrl fields are specified in the SignupRequest
object, a proxy signup flow is triggered to automatically approve an existing Connected App for use in this new organization.
In that flow, no signup-related emails are sent to the user. With knowledge of the admin username, consumer key and consumer
secret, you now have all the information required to:
make API requests to the newly-created organization as an admin user of that organization.
request an updated access token at any time in the future.
276
Creating Proxy Signups for OAuth and API Access ISVForce
ADDITIONAL FORCE.COM ENHANCEMENTS
Data Import Wizard Pilot
Available in: Enterprise, Unlimited, and Developer Editions
The Data Import Wizard is currently available through a pilot program. It is automatically enabled for all Developer Edition
organizations. To enable the wizard for Enterprise and Unlimited Edition organizations, contact salesforce.com.
The Data Import Wizard provides a unified interface that lets you import a number of standard Salesforce objects, including
accounts, contacts, leads, and solutions. The wizard also lets you import custom objects.
To start using the new wizard, from Setup click Data Management > Data Import Wizard.
Note: The separate import wizards for accounts, contacts, leads, solutions, and custom objects are still available
during the pilot. Their functionality hasnt changed. To see a list of differences between the old and new wizards,
review the import wizards comparison table.
Custom State and Country PicklistsBeta
Available in: All Editions except Database.com
State and country picklists allow users to select states and countries from predefined, standardized lists, instead of entering
state and country data into text fields. State and country picklists allow for faster and easier data entry and help to ensure
cleaner data that can be leveraged for other usesin reports and dashboards, for examplewith more dependable results. The
states and countries in the picklists are based on ISO-3166 standard values, making them compatible with other applications
as well.
Note: This release contains a beta version of state and country picklists that is production quality but has known
limitations. To provide feedback on state and country picklists, go to IdeaExchange.
State and country picklists are available in the shipping, billing, mailing, and other address fields in the account, campaign
members, contact, contract, lead, person accounts, quotes, and service contracts standard objects. The picklists are also available
for managing users and companies in Administration Setup. To use the picklists, first choose the country and then choose
from the options that automatically populate the state or province picklist.
In this beta release, you can use the new picklists in most places that state and country fields are available in Salesforce, including:
Record edit and detail pages
List views, reports, and dashboards
Filters, functions, rules, and assignments
You can also search state and country picklists using Advanced Search.
277
Data Import Wizard Pilot Additional Force.com Enhancements
New in the Summer 13 beta for state and country picklists:
A configuration wizard in Setup that allows you to specify which states and countries you want to be available in your
organization, assign an organization-wide default country, and customize state and country values.
The ability to add new countries to your Salesforce organization.
Support for Translation Workbench.
States and provinces for Australia, Brazil, China, India, Ireland, Italy, and Mexico in addition to the United States and
Canada.
Force.com App Menu Label Changes
Available in: Contact Manager, Group, Professional, Enterprise, Unlimited, and Developer Editions
The Force.com app menu is a drop-down list that displays in the upper-right corner of every application page. The following
app menu labels have changed.
Add AppExchange Apps... is now AppExchange
Create New Apps is now Developer Community
Updates to the Buttons and Links Page
Weve enhanced the Buttons and Links page to make it more usable, and to add support for publisher actions. Heres whats
different:
We renamed the page Buttons, Links, and Actions.
All buttons and links, both standard and custom, are now in one list, along with actions.
The New button is now New Button or Link, and we added a New Action button.
We added a search feature so you can quickly find things if you have a very long list.
We added two new columns: Description and Icon. These columns are populated only for actions, not for buttons or links.
We removed the Modified By and Display columns, and moved the Overridden column to the far right.
Two columns have new names:
The Display Type column is now simply Type.
The Content column is now Content Source and also includes the content of the old Display column.
For more information about publisher actions, see Add and Customize Actions in the Chatter Publisher on page 56.
278
Force.com App Menu Label Changes Additional Force.com Enhancements
Field History Tracking Deletion
Available in: Contact Manager, Group, Professional, Enterprise, Unlimited, Developer, and Database.com Editions
Standard Objects are not available in Database.com
Earlier this year, salesforce.com announced that it would enable a feature in its Summer 13 release to automatically delete
field history data older than 18 months for certain organizations (those created after 12:00 a.m. on June 2, 2011). As a result
of customer feedback, we have decided to suspend this feature. Salesforce.com is now working on a future service that will
give you the ability to retain your field history for longer periods of time. To date, we have not deleted any field history data
from any customer organization.
In the future, you will have the option to define the field history data you would like to retain and the length of time you would
like to retain it. For customers who do not specify any criteria around keeping field history data, salesforce.com will enable
automatic removal of data older than 18 months to optimize system performance.
Contact your account team or Customer Support for more information.
New Time Zones
Available in: Group, Professional, Enterprise, Unlimited, Database.com, and Developer Editions
Salesforce adds support for the following time zones, listed in chronological order:
Azerbaijan Time (Asia/Baku)
Armenia Time (Asia/Yerevan)
Eastern European Time (Asia/Beirut)
East Greenland Time (America/Scoresbysund)
Azores Time (Atlantic/Azores)
Mountain Standard Time (Mexico/BajaSur)
Pitcairn Standard Time (Pacific/Pitcairn)
Gambier Time (Pacific/Gambier)
Marquesas Time (Pacific/Marquesas)
Hawaii-Aleutian Standard Time (America/Atka)
Parenthetical Currency Conversion Now Optional
Available in: Group, Professional, Enterprise, Unlimited, Developer, and Database.com Editions
You asked for it! Optional parenthetical currency conversion addresses an idea on IdeaExchange.
279
Field History Tracking Deletion Additional Force.com Enhancements
Salesforce organizations with multiple currencies enabled can now choose whether to display the users personal currency on
records.
On records in multi-currency organizations, the primary currencytypically the corporate currencyis followed by a second
amount in parentheses. The amount in parentheses is the users personal default currency, calculated based on the conversion
rate settings defined in your organization. Prior to Summer 13, this second, converted amount always appeared if the users
currency was different from the primary currency. Starting in Summer 13, however, displaying the secondary, converted
amount is optional. You can control whether the converted amount appears from Setup by clicking Company Profile > Manage
Currencies and choosing to enable or disable parenthetical currency conversion.
Field Level Security Defaults On for New Custom Fields
in Schema Builder
Available in: All Editions
You asked for it! This enhancement is from an idea on the IdeaExchange.
With Summer 13, when an administrator adds a custom field to an object in the Schema Builder, the field level security is
now set to visible and editable by default for internal profilesthose not cloned from Partner User or Customer Portal Manager.
(Fields that are not normally editable, such as formulas and roll-up summary fields, are visible and read-only.) This way, after
creating new custom fields, you can automatically see and edit them without having to make them visible.
Record Type Description Text Now Wraps
Available in: All editions
You asked for it! This enhancement is from an idea on the IdeaExchange.
Long Description field text for Record Type now wraps instead of displaying all on the same line.
Contract Fields Enabled for Workflow Time Triggers
Administrators can now add workflow time triggers based on the Contract: End Date and Contract: Activated
Date fields. Heres an example workflow rule based on Contract: End Date.
Follow Up Before Contract Expires
Contract Object
Send an email reminder to the renewal manager 20 days before a contracts end date. Description
280
Field Level Security Defaults On for New Custom Fields in
Schema Builder
Additional Force.com Enhancements
created, and any time its edited to subsequently meet criteria Evaluate the rule when a
record is:
Run this rule if the following criteria are met:
(Contract: Status equals Activated)
Rule Criteria (Filter)
None Immediate Actions
20 Days Before Contract: End DateEmail Alert: Send an email reminder to the renewal
manager to confirm whether the client would like an extension.
Time-Dependent
Actions
HTML Editor Upgrade for Text Area (Rich) Fields
The rich text area editor was upgraded to improve compatibility with modern browsers and to fix bugs. The functionality
remains largely the same, with no changes to documented features.
Within the editor, the Insert Link button is enhanced to make it easier to insert various kinds of links, such as email addresses
or links to sections within the text area itself. Its also now possible to set links to open in the same or new windows or frames.
To insert a Web link:
1. Choose Link Type URL.
2. Paste or type the link into the URL field.
3. If necessary, change Protocol to match the service type (HTTPS, FTP, and so on).
4. To open the link in a different window, click the Target tab, and choose a window or frame from the Target controls.
5. Click OK.
To link to another section of the text field:
1. Choose Link Type Link to anchor in the text.
2. Select a location in the text field to link to by choosing an item in the Select an Anchor controls.
3. Click OK.
To create a link that creates an email message:
1. Choose Link Type E-mail.
2. Fill in the email address, subject, and message body.
3. Click OK.
Domain Management
Available in: Unlimited, Enterprise, Developer, Professional, and Group Editions.
The new Domain Management page allows you to configure domains and their site associations with a high degree of flexibility.
Sites and domains can have a many-to-many relationship. Each domain can have up to 50 sites, and each site can be associated
with up to 10 domains. For example, you might want to set up a single domain to host your Communities, Force.com, and
281
HTML Editor Upgrade for Text Area (Rich) Fields Additional Force.com Enhancements
Site.com sites. This simplifies your domain requirements. For Site.com sites, you might want to host them on the same domain
as your Force.com sites because you can access Visualforce pages and have easier access to Apex code.
There are also reasons why you would have a site on more than one domain. For example, lets say you have a parent company
with two distinct brands. Each brand has its own registered domain, but you want them both to point to the parent website.
Because you can have a site exist on more than one domain, you can point both brand domains to a single parent website.
If you plan to host more than one site on a domain, youll need to set up custom URLs for each site. Custom URLs are the
way to uniquely distinguish the sites within that domain. Lets say you have a domain called www.ourdomain.com and you
want to host two sites called siteone and sitetwo. Youll need to create custom URLs by associating ourdomain.com to
each site using a custom path. This will result in two custom URLs: http://ourdomain.com/siteone and
http://ourdomain.com/sitetwo. When a web user accesses the domain using one of the URLs, the custom path
determines which site within the domain they see.
New CNAME Requirement for Sites
Starting with Summer 13, new domains for Force.comSites require that the CNAME uses your domain name plus
live.siteforce.com on your DNS server. For example, www.mycompany.com must point to
www.mycompany.com.live.siteforce.com.
You dont need to change the DNS name on currently active domains, but if you modify the name in any way, you must use
the new live.siteforce.com standard.
Visual Workflow Runtime Behavior for Empty String and
Null Values
Available in: Enterprise, Unlimited, and Developer Editions
Flow runtime behavior was modified to consistently handle null values and empty strings, which are separate, distinct values
in resources of data type text.
Previously, a null value was sometimes incorrectly treated as an empty string during runtime execution of Assignment and
Decision elements. Text variables would resolve to different values, depending on whether they were left blank or specifically
set to null, for example, by querying a null field in the database.
Starting in Summer 13:
If you leave a text field or resource value blank, that value is null at runtime. If you instead want the value to be treated
as an empty string, set it to {!$GlobalConstant.EmptyString}.
For a condition in a Decision element, use the is null operator to check whether a value is null. If the condition
compares two text variables, make sure their default values are correctly either set to {!$GlobalConstant.EmptyString}
or left blank (null).
We recommend verifying that your existing Decision and Assignment elementsand their referenced text fields and
resourcesare set to correctly use null and {!$GlobalConstant.EmptyString} values. Otherwise, these elements may
behave differently than in previous releases.
282
New CNAME Requirement for Sites Additional Force.com Enhancements
CRITICAL UPDATES
SMS Identity Confirmation Requirement
Available in: All Editions
This critical update puts greater security measures in place by enabling Short Message Service (SMS) verification codes as the
default identity confirmation feature instead of email. Email identity confirmation can leave data vulnerable if email credentials
are compromised and will therefore be automatically disabled. For verified mobile users, they will only receive SMS identity
confirmation after the critical update is activated.
Once the critical update is activated, an organization-level default is set that enables users with verified mobile numbers in
their user details page to default to SMS-based identity confirmation codes instead of email. Users without mobile numbers
populated in their user profile are prompted to submit a mobile number. If a user doesnt have a mobile device, they can decline
the option to submit a mobile number and will continue using email identity confirmation.
A system administrator can continue to provide the email identity confirmation option by assigning the Allow email-based
identity confirmation permission to a profile or permission set that can then be assigned to users as desired. An
administrator can also reduce the user impact by proactively setting user mobile phone numbers. This ensures your unverified
mobile users arent prompted to enter a mobile number on their first login after the critical update.
Apex addError Method Default Behavior Change
Available in: Unlimited, Developer, Enterprise, and Database.com Editions
A critical update for changing the default escaping behavior of the Apex addError methods for all versions of Apex code is
available. After this update has been activated in your organization, addError methods escape any HTML characters in the
specified error message displayed in the Salesforce user interface for all versions of Apex. The characters that are escaped are:
\n, <, >, &, ", \, \u2028, \u2029, and \u00a9. Escaping those characters results in the HTML markup not being rendered
and to be displayed as text in the Salesforce user interface. Without this critical update, addError methods escape HTML
characters in the error message only for Apex saved using Salesforce.comAPI version 27.0 and later, but not for earlier versions.
If you want to keep your addError messages unchanged in the user interface, call the corresponding new addError method
with the additional Boolean parameter set to false (see Additional sObject.addError Methods). For example, change
the following:
myAccount.addError('<i>Message in italics.</i>');
To this method call:
myAccount.addError('<i>Message in italics.</i>', false);
283
SMS Identity Confirmation Requirement Critical Updates
Note: Be aware that unescaped strings displayed in the Salesforce user interface can represent a vulnerability in the
system because these strings might contain harmful code. If you want to include HTML markup in the error message,
in addition to calling the addError method with a false escape argument, make sure you escape any dynamic
content, such as input field values.
After youve made any necessary modifications to affected Apex code, activate this critical update to enable consistent behavior
for addError methods.
Require Secure Connections (HTTPS)
Available in: All Editions
This update turns on the preference to require secure (HTTPS) connections to a Salesforce organization.
Turning on the Require secure connections (HTTPS) preference makes secure connections required for your
organization. To check this preference, from Setup click Security Controls > Session Settings. If an organization administrator
has already checked Require secure connections (HTTPS) on the Session Settings page, no changes will occur.
Otherwise, activating this update automatically turns on the preference for the organization.
284
Require Secure Connections (HTTPS) Critical Updates
Other salesforce.com Products
desk.com
Desk.com is an all-in-one customer support app for small businesses and growing teams.
For information on new features, go to the Desk.com Product Updates Blog.
do.com
Do.com is a social productivity platform for organizing, tracking, and creating project-based tasks.
For information on new features, go to the do.com New Features Help page.
Heroku
Heroku is a cloud-based application platform for building and deploying web apps.
For information on new features, go to the Heroku Changelog.
Salesforce Marketing Cloud
Salesforce Marketing Cloud is a unified social marketing suite that allows companies to listen to and engage customers, publish
content, optimize social advertising, measure campaigns, and integrate social insights with customer data.
For information on new features, go to the Salesforce Marketing Cloud Facebook page.
Work.com
Work.com is a social performance-management tool that helps managers and teams learn faster and perform better.
For information on new features, read the Work.com Release Notes.
285
Other salesforce.com Products
Help and Training
Videos
Setting Up Your Salesforce Community (5:59 minutes)
Learn about basic setup of Salesforce Communities, including creating a community, adding members and tabs, customizing
the interface and emails, and previewing and publishing.
Forecast Accurately With Collaborative Forecasts (4:48 minutes)
See how to maneuver around Collaborative Forecasts so that you can reach your sales goals.
Discover and Organize with Chatter Topics (3:41 minutes)
Use Chatter topics to see what people are talking about, organize the conversations you want to be a part of, and discover
people and groups that are interested and knowledgeable in the same areas.
Using Chatter in Apex to Display Two Chatter Feeds in a Visualforce Page (6:00 minutes)
Learn how easy it is to use Chatter in Apex to get Chatter feeds for your Salesforce Communities and display them side
by side in Salesforce. Use the Developer Console to create an Apex custom controller, a Visualforce custom component,
and a Visualforce page.
Introducing the Service Cloud Console (2:00 minutes)
The Service Cloud console uses tabs to help you find and update records quickly.
Setting Up a Service Cloud Console (2:20 minutes)
How to set up a Service Cloud console for support agents.
Getting Ready to Integrate Microsoft
Outlook
and Salesforce (3:00 minutes)
If you want to sync contacts, events, and tasks between Microsoft
Outlook
and Salesforce, as well as add emails to
Salesforce records, youll use Salesforce for Outlook. Learn how to download and install it.
Using the Salesforce Side Panel to Work with Records in Microsoft
Outlook
(2:18 minutes)
Learn how you can work with Salesforce records directly in Outlook. In addition, learn about adding Outlook emails to
the Salesforce records of your choice.
Splitting Credit across Your Sales Team (1:44 minutes)
Learn how to add revenue and overlay splits to opportunities.
Activating Your Computer (1:29 minutes)
Learn how to activate your computer so you can log in to Salesforce outside the office.
How to Merge Contacts in Salesforce (1:48 minutes)
286
Help and Training
Learn how you can merge duplicate contact records in Salesforce.
Tip Sheets and Implementation Guides
The Tips for Reducing Formula Size tip sheet gives you strategies to reduce the size of your formulas, whether theyre too
long or the compile size is too large.
287
Help and Training
You might also like
- Oracle BI Cloud Connector Console: Creating A Business Intelligence Cloud ExtractDocument54 pagesOracle BI Cloud Connector Console: Creating A Business Intelligence Cloud ExtractgvsekarNo ratings yet
- AGIS FAQsDocument5 pagesAGIS FAQsHimanshu MadanNo ratings yet
- Oracle Fusion Complete Self-Assessment GuideFrom EverandOracle Fusion Complete Self-Assessment GuideRating: 4 out of 5 stars4/5 (1)
- Query To Get Inventory Material Aging at Oracle CloudDocument9 pagesQuery To Get Inventory Material Aging at Oracle CloudNader FanousNo ratings yet
- Oracle Fusion Applications The Ultimate Step-By-Step GuideFrom EverandOracle Fusion Applications The Ultimate Step-By-Step GuideNo ratings yet
- Oracle General Ledger (GL) Interview Questions and Answers (FAQs)Document13 pagesOracle General Ledger (GL) Interview Questions and Answers (FAQs)C Nu100% (1)
- R12 India Localization Technical OverviewDocument86 pagesR12 India Localization Technical OverviewRamesh Babu Pallapolu100% (2)
- 21 - Procure 2 Pay Cycle in Oracle Apps R12Document22 pages21 - Procure 2 Pay Cycle in Oracle Apps R12Bala SubramanyamNo ratings yet
- Collections Manager (R12.1sv1)Document17 pagesCollections Manager (R12.1sv1)Mahmoud RagabNo ratings yet
- Export Data From Excel To Table Using Custom Web ADI IntegratorDocument17 pagesExport Data From Excel To Table Using Custom Web ADI Integratorshankar pNo ratings yet
- Projects eAM JD PDFDocument24 pagesProjects eAM JD PDFshameem_ficsNo ratings yet
- Cogs Deferred Cogs 416678Document2 pagesCogs Deferred Cogs 416678Tino PiazzardiNo ratings yet
- AP Training Manual-RedesignedDocument271 pagesAP Training Manual-RedesignedCGNo ratings yet
- Multi-Orgs Chapter 3 - Page 1Document34 pagesMulti-Orgs Chapter 3 - Page 1rpgudlaNo ratings yet
- How We Can Approve Terms Templates or Clauses Through Auto ApprovalDocument3 pagesHow We Can Approve Terms Templates or Clauses Through Auto Approvalsanjeev19_ynrNo ratings yet
- OA Framework PersonalisationDocument149 pagesOA Framework PersonalisationmamidilkNo ratings yet
- ID 1610280.1Document3 pagesID 1610280.1NDONG1404No ratings yet
- Document 1061798.1 CalendarDocument7 pagesDocument 1061798.1 CalendarRedrouthu JayaprakashNo ratings yet
- Fusion Supplier Import ProcessDocument14 pagesFusion Supplier Import Processmohun123No ratings yet
- Staggered Award Creation For RFQ and AuctionDocument29 pagesStaggered Award Creation For RFQ and AuctionAhmed Forsan0% (1)
- Product Costing To Inventory Valuation Flow ScriptDocument57 pagesProduct Costing To Inventory Valuation Flow ScriptdswansonilNo ratings yet
- Supply Chain Financial Orchestration SetupsDocument9 pagesSupply Chain Financial Orchestration Setupsvibhu parasharNo ratings yet
- R12: Introduction To Asset TrackingDocument9 pagesR12: Introduction To Asset TrackingAymen HamdounNo ratings yet
- Ibydc STD1Document1 pageIbydc STD1shameem_ficsNo ratings yet
- OPM FinanceDocument86 pagesOPM FinanceAmcymonNo ratings yet
- Channel Revenue MGMT - User Guide PDFDocument400 pagesChannel Revenue MGMT - User Guide PDFSandeep KavuriNo ratings yet
- Oracle® Order Management User's GuideDocument962 pagesOracle® Order Management User's GuideSSGNo ratings yet
- How To Disable The 'Auto-Merge' Feature For Create Mass Additions in R12.1 Doc ID 1540186.1Document2 pagesHow To Disable The 'Auto-Merge' Feature For Create Mass Additions in R12.1 Doc ID 1540186.1عبدالرحمن فؤادNo ratings yet
- EBS - Receipt Accounting R12Document15 pagesEBS - Receipt Accounting R12AhmedNo ratings yet
- Webadi GuideDocument20 pagesWebadi GuidedampursNo ratings yet
- I ExpensesDocument21 pagesI ExpensesmanitenkasiNo ratings yet
- Zebra Enterprise Connector-GuideDocument126 pagesZebra Enterprise Connector-Guidexmren@hotmail.comNo ratings yet
- DALDA AR QuestionaireDocument8 pagesDALDA AR QuestionaireAnum ImranNo ratings yet
- EBS R12 AP Supplier Merge ProcessDocument4 pagesEBS R12 AP Supplier Merge ProcessnaveenravellaNo ratings yet
- Intracompany Accounting SetupDocument9 pagesIntracompany Accounting SetupcanjiatpNo ratings yet
- CON8288 Shah-OOW EAM and OAT Best Practices PDFDocument68 pagesCON8288 Shah-OOW EAM and OAT Best Practices PDFbaluanneNo ratings yet
- Oracle - Receivables: Date - 1 MAR 2006 1 OF 5Document5 pagesOracle - Receivables: Date - 1 MAR 2006 1 OF 5AnjanNo ratings yet
- TCA Party MergeDocument60 pagesTCA Party MergevadefemiNo ratings yet
- E RecordDocument19 pagesE RecordahosainyNo ratings yet
- Translation ErrorDocument84 pagesTranslation ErrorGurram SrihariNo ratings yet
- Complete Set of OracleApps APISDocument59 pagesComplete Set of OracleApps APISraj_reddy1432004No ratings yet
- Flexfield Setup Whitepaper v6Document34 pagesFlexfield Setup Whitepaper v6Facundo BodnerNo ratings yet
- Create Accounting Cost Manag 301214-2Document7 pagesCreate Accounting Cost Manag 301214-2SAlah MOhammedNo ratings yet
- Oracle Adv Pricing SetupsDocument6 pagesOracle Adv Pricing SetupsRupak SinghNo ratings yet
- Procurement Roles and Privileges PDFDocument415 pagesProcurement Roles and Privileges PDFsubhani1211No ratings yet
- Autoinvoice ErrorDocument2 pagesAutoinvoice ErrorConrad RodricksNo ratings yet
- Fusion FA SLA PDFDocument43 pagesFusion FA SLA PDFmo7BenzNo ratings yet
- Oracle AP - AR Netting - R12 Overview PDFDocument40 pagesOracle AP - AR Netting - R12 Overview PDFappsloaderNo ratings yet
- Create Cost Accounting Distributions Program Documentation Reference Document 2260909Document2 pagesCreate Cost Accounting Distributions Program Documentation Reference Document 2260909Hacene Lamraoui0% (1)
- Netsuite Two-Tier Erp Strategy KitDocument44 pagesNetsuite Two-Tier Erp Strategy KitDaniel GopinathNo ratings yet
- SFO Global ProcurementDocument14 pagesSFO Global Procurementniranjan krishnaNo ratings yet
- FAQ On ProjectsDocument5 pagesFAQ On ProjectsDhaval GandhiNo ratings yet
- CRP For Oracle R12Document51 pagesCRP For Oracle R12Sumit KNo ratings yet
- Multiple Organizations Overview - R12: Multi-Org Is Operating UnitsDocument6 pagesMultiple Organizations Overview - R12: Multi-Org Is Operating Unitssudharsan49No ratings yet
- Customize Oracle Iexpenses WorkflowsDocument6 pagesCustomize Oracle Iexpenses Workflowsjogil7730No ratings yet
- PNMT Plus v423 - Mar04Document53 pagesPNMT Plus v423 - Mar04Iftikhar Ahmad AhmadNo ratings yet
- Resume For Andrew HuangDocument2 pagesResume For Andrew Huanghuanga9No ratings yet
- Cloud Computing Assignment-1 (Virtualization)Document18 pagesCloud Computing Assignment-1 (Virtualization)DarshpreetKaurNo ratings yet
- Fortigate 100F Series: Next Generation Firewall Secure Sd-Wan Secure Web GatewayDocument6 pagesFortigate 100F Series: Next Generation Firewall Secure Sd-Wan Secure Web GatewayAnonymous W7u3qzaO0PNo ratings yet
- 4.1.2.5 Packet Tracer - Configure IP ACLs To Mitigate Attacks - InstructorDocument5 pages4.1.2.5 Packet Tracer - Configure IP ACLs To Mitigate Attacks - InstructoraalzaidNo ratings yet
- CH01 COA10e StallingsDocument57 pagesCH01 COA10e Stallingsfalconau100% (1)
- OpenRG ConfDocument152 pagesOpenRG ConfAlex Alcides Mena AtalayaNo ratings yet
- Secure Software Engineering: Unclassified and Unlimited DistributionDocument24 pagesSecure Software Engineering: Unclassified and Unlimited Distributionlao99130No ratings yet
- Oracle Applications Cloud Environment RefreshDocument16 pagesOracle Applications Cloud Environment Refreshkhanaslam100% (1)
- Daily Time Record Keeping SystemDocument6 pagesDaily Time Record Keeping SystemVickram JainNo ratings yet
- GPT Uefi DellDocument2 pagesGPT Uefi DellStephen HunterNo ratings yet
- Week 3 - HardwareDocument69 pagesWeek 3 - HardwareSharifah RubyNo ratings yet
- ABB ICSTT-SDS-8448 - en Plantguard TMR Zone Interface Module P8448Document2 pagesABB ICSTT-SDS-8448 - en Plantguard TMR Zone Interface Module P8448salic2013No ratings yet
- Ft2Dr/De: Instruction Manual (WIRES-X Edition)Document53 pagesFt2Dr/De: Instruction Manual (WIRES-X Edition)Manuel Del SantoNo ratings yet
- Datasheet IT8987E PDFDocument1 pageDatasheet IT8987E PDFAnalia Madeled Tovar JimenezNo ratings yet
- Media and Information Literacy MilDocument61 pagesMedia and Information Literacy MilLerwin Garinga100% (2)
- Xilinx Vivado Quick Reference GuideDocument2 pagesXilinx Vivado Quick Reference GuideNikhil P GowdaNo ratings yet
- Afem & Ci Metadata Best Practice GuideDocument21 pagesAfem & Ci Metadata Best Practice GuideMI MUSICA 360No ratings yet
- IS TechnicalProposal AsuransiReliance GroupLife PAS V1.1Document49 pagesIS TechnicalProposal AsuransiReliance GroupLife PAS V1.1Dede MardiNo ratings yet
- Mobile Broadcasting With Wimax Principles TechnoDocument3 pagesMobile Broadcasting With Wimax Principles Technobulli babu0% (1)
- 2G-3G ReselectionDocument2 pages2G-3G ReselectionDoni AriyantoNo ratings yet
- Experiment 4Document11 pagesExperiment 4Nauman Mushtaq SundhuNo ratings yet
- Latches Flip-Flops Registers and BuffersDocument10 pagesLatches Flip-Flops Registers and BuffersRAZNo ratings yet
- Maquina Z 740Document2 pagesMaquina Z 740hector_ponce5820No ratings yet
- Resume AvanishDocument3 pagesResume AvanishVenit A SrinivasNo ratings yet
- Computer Typing FundamentalsDocument3 pagesComputer Typing Fundamentalsapi-3860591No ratings yet
- DotNet Lead ResumeDocument42 pagesDotNet Lead Resumessaurabh_ssNo ratings yet
- Lic Lab MannualDocument103 pagesLic Lab MannualAnusha NatarajanNo ratings yet
- 6.1.1.1 Video Tutorial - The Purpose of QoSDocument1 page6.1.1.1 Video Tutorial - The Purpose of QoSCao Chi KienNo ratings yet
- Resource Allocation For Linux With Cgroups PresentationDocument25 pagesResource Allocation For Linux With Cgroups Presentationmyslef1234No ratings yet
- Kali Linux - An Ethical Hacker's Cookbook - Second Edition: Practical recipes that combine strategies, attacks, and tools for advanced penetration testing, 2nd EditionFrom EverandKali Linux - An Ethical Hacker's Cookbook - Second Edition: Practical recipes that combine strategies, attacks, and tools for advanced penetration testing, 2nd EditionRating: 5 out of 5 stars5/5 (1)
- iPhone 14 Guide for Seniors: Unlocking Seamless Simplicity for the Golden Generation with Step-by-Step ScreenshotsFrom EverandiPhone 14 Guide for Seniors: Unlocking Seamless Simplicity for the Golden Generation with Step-by-Step ScreenshotsRating: 5 out of 5 stars5/5 (3)
- Linux: The Ultimate Beginner's Guide to Learn Linux Operating System, Command Line and Linux Programming Step by StepFrom EverandLinux: The Ultimate Beginner's Guide to Learn Linux Operating System, Command Line and Linux Programming Step by StepRating: 4.5 out of 5 stars4.5/5 (9)
- RHCSA Red Hat Enterprise Linux 9: Training and Exam Preparation Guide (EX200), Third EditionFrom EverandRHCSA Red Hat Enterprise Linux 9: Training and Exam Preparation Guide (EX200), Third EditionNo ratings yet
- iPhone Unlocked for the Non-Tech Savvy: Color Images & Illustrated Instructions to Simplify the Smartphone Use for Beginners & Seniors [COLOR EDITION]From EverandiPhone Unlocked for the Non-Tech Savvy: Color Images & Illustrated Instructions to Simplify the Smartphone Use for Beginners & Seniors [COLOR EDITION]Rating: 5 out of 5 stars5/5 (3)
- Mastering Windows PowerShell ScriptingFrom EverandMastering Windows PowerShell ScriptingRating: 4 out of 5 stars4/5 (3)
- Excel : The Ultimate Comprehensive Step-By-Step Guide to the Basics of Excel Programming: 1From EverandExcel : The Ultimate Comprehensive Step-By-Step Guide to the Basics of Excel Programming: 1Rating: 4.5 out of 5 stars4.5/5 (3)
- PowerShell: A Comprehensive Guide to Windows PowerShellFrom EverandPowerShell: A Comprehensive Guide to Windows PowerShellRating: 3.5 out of 5 stars3.5/5 (2)
- Windows Server 2019 Administration Fundamentals - Second Edition: A beginner's guide to managing and administering Windows Server environments, 2nd EditionFrom EverandWindows Server 2019 Administration Fundamentals - Second Edition: A beginner's guide to managing and administering Windows Server environments, 2nd EditionRating: 5 out of 5 stars5/5 (1)
- The Windows Command Line Beginner's Guide: Second EditionFrom EverandThe Windows Command Line Beginner's Guide: Second EditionRating: 4 out of 5 stars4/5 (4)
- Linux: A Comprehensive Guide to Linux Operating System and Command LineFrom EverandLinux: A Comprehensive Guide to Linux Operating System and Command LineNo ratings yet
- Linux for Beginners: Linux Command Line, Linux Programming and Linux Operating SystemFrom EverandLinux for Beginners: Linux Command Line, Linux Programming and Linux Operating SystemRating: 4.5 out of 5 stars4.5/5 (3)
- The Apple Watch Ultra 2 And Series 9 Update: Your Rich Book to the complete Mastery of Apple Watch Ultra 2 and Series 9 with WatchOS 10, Tips, Tricks, Features, and PicturesFrom EverandThe Apple Watch Ultra 2 And Series 9 Update: Your Rich Book to the complete Mastery of Apple Watch Ultra 2 and Series 9 with WatchOS 10, Tips, Tricks, Features, and PicturesNo ratings yet
- React.js for A Beginners Guide : From Basics to Advanced - A Comprehensive Guide to Effortless Web Development for Beginners, Intermediates, and ExpertsFrom EverandReact.js for A Beginners Guide : From Basics to Advanced - A Comprehensive Guide to Effortless Web Development for Beginners, Intermediates, and ExpertsNo ratings yet







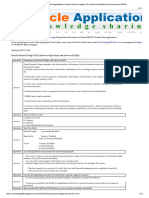






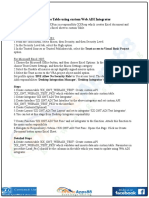







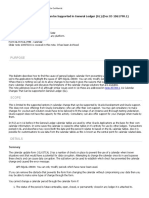

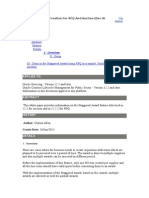

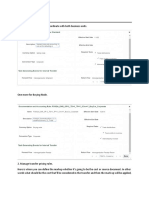



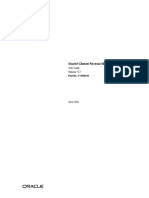








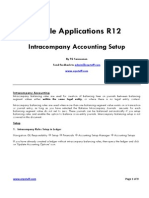




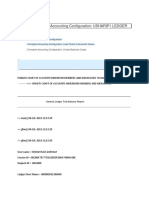
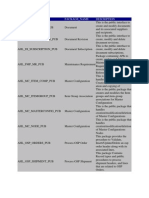





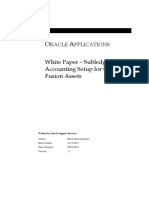
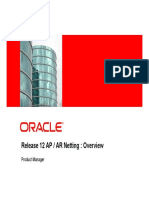




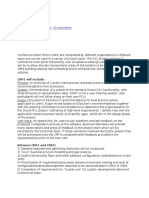



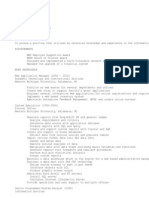

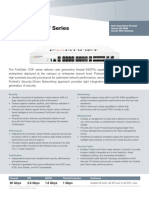

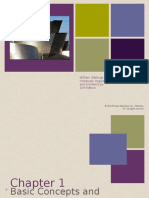
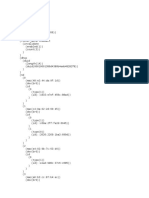

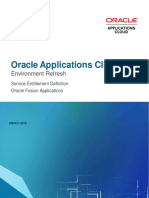
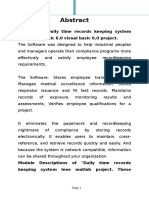


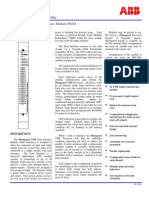


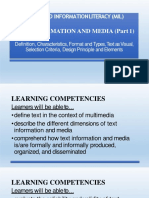





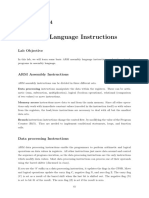
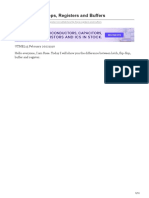

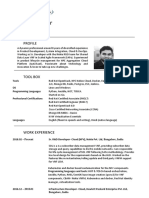



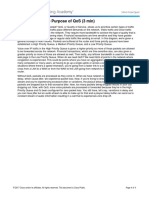









![iPhone Unlocked for the Non-Tech Savvy: Color Images & Illustrated Instructions to Simplify the Smartphone Use for Beginners & Seniors [COLOR EDITION]](https://imgv2-1-f.scribdassets.com/img/audiobook_square_badge/728318688/198x198/f3385cbfef/1715193157?v=1)