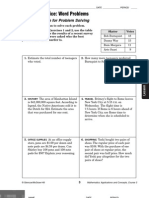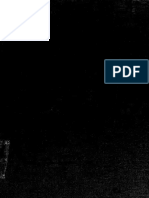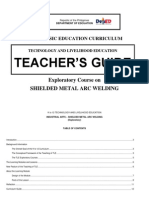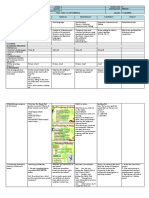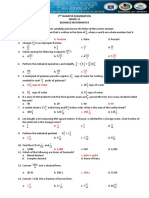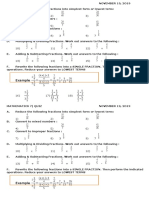Professional Documents
Culture Documents
RedCrab 3.50.31 Manual e
Uploaded by
eduard2891Original Description:
Copyright
Available Formats
Share this document
Did you find this document useful?
Is this content inappropriate?
Report this DocumentCopyright:
Available Formats
RedCrab 3.50.31 Manual e
Uploaded by
eduard2891Copyright:
Available Formats
RedCrab
The Calculator
User Manual
Copyright by Redchillicrab, Singapore 2009, 2010, 2011
RedCrab The Calculator
Version 3.50.31
RedCrab is a freeware program.
Software and manual are copyright. You can copy and pass it, but it is forbidden
to change the software or the manual.
We are not liable for any error in software or manual. Usage at your own risk.
System requirement
Minimum Pentium P4 and 512 MB RAM.
Operating system: Microsoft Windows.
The following fonts: Courier New and Symbol must be installed in your system.
These fonts belonged to Microsoft
*
Windows systems.
The program works on Linux OS with Wine runtime system.
No installation of the software is required. You can just copy the software to
your system and starts the programs.
Calculation range: 1.7e 308 to 5e-324
Accuracy: 16 digits
Display: 15 digits
*
Windows is a registered trademark of Microsoft Corporation. All other
trademarks are the property of their respective owners.
Contents
1.0 Mathematical Expressions
1.1 Basics
1.2 A Simple Addition
1.3 Equation
1.4 Exponent
1.7 Subscript and Implied Multiplication
1.8 Fraction and Square Root
1.9 Hexadecimal Input
2.0 The Toolbox
2.1 Fonts
2.2 Font Size
2.3 Superscript
2.4 Subscript
2.6 Escape
2.7 DEG / RAD
2.8 Exponent - EXP
2.9 Decimal Digits
2.10 Fix- / Floating point results
2.11 Single and Extension Mode
3.12 Clear
3.13 Reset
3.14 Enter
3.0 Function Panel
3.5 Mathematical Functions (Function Panel)
4.0 Symbol Panel
4.5 Programmer Panel
4.51 DIV
4.52 MOD
4.53 HEX
4.54 AND
4.55 OR
4.56 XOR
4.57 SHL / SHR
4.59 NOT
4.60 INCL
4.61 EXCL
4.62 TRUNC
4.8 Number Panel
5.0 Keyboard
6.0 The Menu Bar
6.01 File.Open
6.02 File.Reopen
6.03 File.Save
6.04 File.SaveAs
6.05 Print Pages
6.10 Edit.Undo / Redo
6.11 Edit.Copy / Paste
6.12 Edit.Paste To Box
6.13 Text Box
6.14 Text Editing
6.15 Edit.Cut / Delete
6.20 View.Grid
6.21 View.Undock Function Panel
6.22 View.Functions Panel
6.26 View.Virtual Keyboard
6.30 Insert.Bitmap File
6.31 Insert.Text File
6.32 Insert.New Textbox
6.33 Insert.Textbox To Image
6.34 Insert.Show Textbox
6.35 Insert.Resultbox
6.35.1 Reference und Format
6.35.2 Font and Background
6.35.3 Positions
6.35.4 Synchronization
6.40 Extras.Page Lock
6.41 Extras.Cell Unlock
6.42 Extras.Remark
6.51 Options.Autocalc
6.52 Options.Long Term
6.54 Option.Display Buffer
6.55 Option.Keyboard
6.56 Option.Column Space
6.57 Option.Settings to Registry
6.90 Help.About RedCrab
6.92 Help.Check for Updates
7.0 Work with RedCrab
7.5 Fractions
7.6 Root
7.7 Escape Mode
7.8 Integral
7.9 Error Messages
RedCrab The Calculator
RedCrab is a scientific calculator with a full screen editor. Mathematical
expressions are not entered here in a single command line, but writing in any
editor position similar to a sheet of paper.
The handling of the basic functions is just like a conventional calculator. There
is no training required. Whoever can operate a pocket calculator can also use
RedCrab without studying the manual. This guide describes fundamentally the
advanced features which a normal calculator does not possess.
RedCrab is fully portable. The program can be started from external data storage
source without installation. Settings can be stored as a file in the programs root
directory instead in the PC' s Windows registry. If you start RedCrab from a
USB flash drive, your settings are stored on the stick. See also the paragraph at
the bottom: 6.57 Settings to Registry.
1.0 Mathematical Expressions
1.1 Basics
You can write your formula basically at any editor position. Any expression
may occupied any number of rows and columns. It not allowed to split an
expression and continue in the next row.
Wrong: z = 12+14+15+20
+5+10
Correct: z = 12+14+15+20+5+10
Correct: X = 12+14+15+20
Z = X+5+10
RedCrab accepts different formats at the input of mathematical expressions:
a) 17+4
b) X=17+4
c) 17+4=
d) X=17+4=
Result is displayed below, depending on the format used. Input in the editor will
be displayed in black letters. The output of the calculator is printed in blue.
a) 17+4
21
b) X=17+4
X=21
c) 17+4=21
d) X=17+4=21
You can write several mathematical expressions on one work sheet. The
expressions result displays only if terminated with equal sign.
Example 1:
a+b =108
a=27+9 =36
8*4 =32
b=12*6 =72
Example 2:
a+b =108
a=27+9
8*4 =32
b=12*6
If no expression is terminated with an equal sign, the first result will be
displayed below the bottom expression.
Example:
a+b
a=27+9
b=12*6
108
Several mathematical expression
mathematical expression
columns(defined in Menu Options.Column Space
Example 1:
Example 2:
The minimum distance displayed at bottom right corner, ne
setting. In example 2 the minimum distance is set to 4 columns.
An equal sign behind a formula
is always assigned to the
previous formula, even
distance to the formula
greater than the column space
setting. In the example right
distance of the equal sign
to eight columns, although
minimum distance is only
columns.
mathematical expressions can be written per row.
mathematical expression, there must either a minimum number at
Menu Options.Column Space) or a colon must be set.
The minimum distance displayed at bottom right corner, next to the keyboard
setting. In example 2 the minimum distance is set to 4 columns.
formula
to the
, even if the
formula is
column space
right, the
of the equal sign is up
although the
is only four
row. Between each
a minimum number at blank
a colon must be set.
t to the keyboard
Close proximity can caused unexpected errors. For error localization RedCrab
marked the cell where an error is detected with a blue frame. It also marks the
incorrect formula with a red frame. In the example below, an invalid assignment
is signaled. The red box shows, however, that two formulas were joined because
the distance is too close. The setting in this example is 4 columns, the distance
between the formulas is only 2 columns.
1.2 Simple Addition
1. Enter the expression 17 + 4
2. For result press Ctrl+Enter
The Ctrl+Enter key starts RedCrab and displays the result. Alternative click the
function panels Enter button.
The display shows: 17+4
21
The result is displayed below the expression, beginning in the same column.
Results are always displayed in blue.
Variable and Values
1. Enter the expression 17 + 4 + X
2. Enter the assignment X = 43
3. For result press Ctrl+Enter
RedCrab displays the result: 64
The display shows: 17+4+X
X=43
64
The assignment can be entered at any position below the expression
1.3 Equation
The same expression as above, however as an equation.
1. Enter the equation Z = 17 + 4 + X
2. Enter the assignment X = 43
3. Press Ctrl+Enter to display the result
The display shows:
Z=17+4+X
X=43
Z=64
1.4 Exponent
The expression: c
= a
2
+ 4
2
.
1. Enter the expression: c = a Ctr+2 + 4 Ctr+2
2. Press Ctrl+Enter to display result.
The keys Ctrl+2 write the exponent 2. With the keys Ctrl+3 you can write the
exponent 3. For use of any other values for exponents, press the Ctrl+6 keys to
enter the Super mode. Then enter the exponent value. Press Enter to leave super
mode.
The display shows:
c=a
2
+4
2
c=16+a2
The example above includes no assignment for a, so RedCrab can only
eliminate the exponent of 4. The following example shows the assignment and
its solution.
The display shows:
c=a
2
+4
2
a=3
c=25
1.7 Subscript and Implied Multiplication
Enter the formula: X
L
= L
1. Press the following keys : X Ctr+_ L Enter = Ctrl+W L
2. Enter the assignment =2f ; press the keys : Ctrl+W = 2 Ctrl+P f
3. Enter the assignment f = 2200
4. Enter the assignment L=0.8 10
-3
; press the keys : L = 0.8 10 Ctrl+6 - 3 Enter
5. Press the keys Ctrl+Enter
With the keys Ctrl+_ (underscore) you can switch Subscript on / off.
Alternative use Enter to leave Subscript region.
The Ctrl key shifts the letters to the alternative font. The example above shows
that the keys Ctrl+P displayed the Hellenic letter Pi ().
The display shows:
The example above show three important features of RedCrab: the subscript
mode, the implied multiplication and assignment of a formula to a variable
(=2f).
Implied multiplication means you do not need to include the multiplication
operator
Example: RedCrab interprets X
L
= L as X
L
= L
RedCrab interprets a sequence of letters, for example, ab, as different variable.
Exclude subscript letters, for example X
L
. Subscript letters always belong
to the
variable on the left.
Example:
abc : a * b * c
3ab : 3 * a * b
2X
L
= 2 * X
L
R
1
R
2
= R
1
* R
2
Use the Escape mode if you want a sequence of letters for a single variable.
Read more about the Escape mode in the description below.
1.8 Fraction and Square Root
1. Enter the fraction line and the numerator : f = Ctrl +/ Enter 1 Enter
2. Enter the denominator : 2 Ctrl+P Ctrl + 1 LC
3. Assignment L : L=0.8 10 Ctrl+6 - 3
4. Assignment C: C=4.7 10 Ctrl+6 - 6
5. Press Ctrl+Enter for result.
The display shows:
To write a fraction line press Ctrl+/ (forward slash) key. Read more
information below about fractions in the description.
The keys Ctrl+1 write a root symbol at the cursor position, and then mark the
range which should be below the root. Click the root symbol and the editor draw
the root line above the marked range. Read more information about square roots
in the description below.
1.9 Hexadecimal Input
The RedCrab editor accepts input of hexadecimal numbers up to 13 digits. The
hexadecimal number must mark with a dollar symbol before it. The use of small
or capital letters are allowed.
Example:
$1F2A or 1f2a
You can use a hexadecimal number in any position of a formula like decimal
numbers. Between the hexadecimal number and the following number or
variable must be a space or operator symbol.
Example:
Correct: $1F2A*X or $1F2A X
Wrong: $1F2AX => generate an error message.
2.0 The Toolbox
2.1 Fonts
The editor used the New Courier and Symbol fonts. They are usually included
with Windows operating system. New Courier is the default font. The Symbol
font includes Hellenic letters and special symbols.
You can toggle between the fonts by mouse click on the A and buttons, left on
the toolbar, or press Ctrl+.(dot) keys. The button of the activated font is
displayed in blue.
Usually the New Courier font is in use. Alternative font is generally needed for
certain Hellenic letter or special symbols. Without switching the font you can
type in single letter of the alternative font by pressing the Ctrl key. Example:
press Ctrl+P to write the character or Ctrl+L to write the letter . Conversely,
if the Symbol font is switched on, press Ctrl key to use New Courier font.
2.2 Font Size
Next to the Font buttons the toolbox show the font size. You can change the font
size with use of the combo button at the right or write the new font size in the
box. The maximal font size is 512.
2.3 Superscript
Use Superscript to write an exponent. Toggle the Superscript mode per mouse
click on the toolbox X
2
button.
If you click the button when the cursor is on a character, the character under the
cursor changed from normal letters in superscript. The Superscript mode is not
enabled in this case, only the sign is changed. Similarly, the character can be
reseted by superscript in normal font.
As described above you can change selected cells to Superscript or reset
Alternate key functions:
Function key Ctrl+6 enabled / disabled Superscript mode
Function key F3 enabled / disabled Superscript mode.
The Enter key leave the Superscript mode.
Superscript mode disabled if you enter a non alpha numeric sign .Same
thing if you select cells.
2.4 Subscript
To write name extensions in Subscript mode click on the toolbox X
2
button.
If you click the button when the cursor is on a character, the character under the
cursor changed from normal letters in subscript. The Subscript mode is not
enabled in this case, only the sign is changed. Similarly, the character can be
reseted by Subscript in normal font.
As described above you can change selected cells to Subscript or reset
The underscore_ key and Ctrl+_ (underscore) toggles Subscript too.
Alternate key functions:
The underscore_ key and Ctrl+_ (underscore) toggles Subscript too.
Subscript mode can be enabled / disabled using the function key F4.
The Enter key leaves the Subscript mode.
Subscript mode disabled if you entering a non alpha numeric sign. Same
thing if you select cells
2.6 Escape
A mouse click on the Esc button toggles the Escape mode. You can leave the
Escape mode with the Enter key. If the editor is in Escape and Superscript
mode the Enter key leaves Escape mode only.
Read below the description about Escape mode.
2.7 DEG / RAD
The DEG and RAD buttons select the input to a trigonometric function.
DEG : input must be in degrees.
RAD : input must be in radians.
The selected button is displayed in blue.
2.8 Exponent - EXP
If the EXP button switched on (displayed blue), the calculator write the result as
power of ten.
2.9 Decimal Digits
Next to the EXP button you can change the number of decimal digits in your
result. To change the decimal digits click the up/down button right or change the
number in the display. RedCrab stores different number of digits for fix- and
floating point results
2.10 Fix- / Floating point results
Choose between fix- and floating point results with mouse click on the FIX /
FLT buttons.
FIX : fix point
FLT : floating point
2.11 Hexadecimal Output
Press the HEX button to show results as hexadecimal number. RedCrab can
display hex numbers up to 13 digits. Any numbers more than 13 digits will be
displayed as error message.
Left hand zeros of positive numbers will not be displayed. Only one left hand F
by negative numbers will be displayed with a Minus symbol.
Example:
Decimal: -2 => Hexadecimal Result $FFFFFFFFFFFFE
Displayed as: $FE
2.12 Clear
The Clear function clears the worksheet and the undo memory.
The Clear function clears the worksheet and the undo list, without prompting.
Instead data are stored in the startup directory in a file named redcrab.his. If the
Clear button was clicked by mistake, the worksheet can be restored with
Reopen function in the File menu.
2.13 Reset
Reset clear all calculators output (displayed in blue). It dont change the user
input. Its equal to the F7 key.
2.14 Enter
Enter start the calculator and display the result. Its equal to the F8 and
Ctrl+Enter keys.
3.0 Function Panel
The following part describes the Function panel buttons. Alternative you can
use the keyboard to write the functions to the editor. Use the ESC or LongTerm
Mode (Menu: Option.Long_Term). Read the description about Escape mode
below.
If you are not using the Function panel, you can switch this off under the
View.Function_Panel menu.
3.5 Mathematical Functions (Function Panel)
sin() sine
cos() cosine
tan() tangent
arcsin() inverse sine
arccos() inverse cosine
arctan() inverse tangent
deg() convert radian in degrees
rad() convert degrees in radians
cot() cotangent
exp() exponent to Euler's constant : 2.7182818284590452...
ln() natural logarithms to base e (2,7182818284590452...)
log() logarithms base 10
log2() logarithms
log8() logarithms base 8
log16() logarithms base 16
Extended Functions
e Euler's constant : 2.7182818284590452...
constant PI: 3.1415....
ld() logarithms base 2
lg() logarithms base 10 (equal to log )
log10() logarithms base 10 (equal
4.0 Symbol Panel
The Symbol
keyboard too. But problem may arise by any non English
keyboard or language. For more information about the
keyboard read below the description about keyboard
configuration.
3.5 Mathematical Functions (Function Panel)
inverse sine
inverse cosine
inverse tangent
radian in degrees
convert degrees in radians
cotangent
exponent to Euler's constant : 2.7182818284590452...
natural logarithms to base e (2,7182818284590452...)
logarithms base 10
logarithms base 2
logarithms base 8
logarithms base 16
Extended Functions
Euler's constant : 2.7182818284590452...
constant PI: 3.1415....
logarithms base 2
logarithms base 10 (equal to log )
logarithms base 10 (equal to log )
4.0 Symbol Panel
Symbol Panel contained symbols, you can write with the
keyboard too. But problem may arise by any non English
keyboard or language. For more information about the
keyboard read below the description about keyboard
configuration.
3.5 Mathematical Functions (Function Panel)
exponent to Euler's constant : 2.7182818284590452...
natural logarithms to base e (2,7182818284590452...)
ou can write with the
keyboard too. But problem may arise by any non English
keyboard or language. For more information about the
keyboard read below the description about keyboard
This button writes the Root symbol to the cursor position. Its equivalent
to Ctrl + 1 key. For more information read paragraph 7.6 Root.
This button writes exponent < 2 > to the cursor position. It is equivalent to <
Ctrl + 2 > keys.
This button writes exponent < 3 > to the cursor position. It is equivalent to
< Ctrl + 3 > keys.
This button writes the symbols < *10 > to the cursor position and switched
in the Super mode to input the exponent.
This button writes the symbol to the cursor position. It is equivalent to
< Ctrl + p > keys.
This button writes a Fraction line to the cursor position. It is equivalent to
< Ctrl + / > keys.
This button writes the symbols of an Integral function to the cursor
position. It is equivalent to < Ctrl + 4 > keys.
This button writes different brackets to the cursor position.
Dependant on selection (small or large), brackets will be
displayed either in normal font size or triple row size.
Details can be found under paragraph 5.0 Keyboard
The Symbol panel contains extra large brackets which are not included in ANSI
fonts. The following list shows the key codes for the English US keyboard:
Ctrl + '9' ( Left round bracket
Ctrl + '0' ) Right round bracket
Ctrl + '[' [ Left square bracket
Ctrl + ']' ] Right square bracket
Ctrl + Shift + '[' { Left curly bracket
Ctrl + Shift + ']' } Right curly bracket
4.5 Programmer Panel
The following part describes the
Alternative you can use the keyboard to execute the panel
functions. Read the description about Escape mode below.
The following Programmer functions and operators
on integer operands. If the operands real type numbers, the values a
rounded toward zero.
4.51 DIV
The DIV operator returns the result of an integer number division without
remainder. If floating point numbers are entered, the
digits after the decimal point before executing the division
Example:
11 DIV 3 = 3
11.2 DIV 3.9 = 3
4.52 MOD
The MOD operator returns the remainder of the division of two integer numbers.
If floating point numbers are entered, the
the decimal point before executing the division
Example:
11 MOD 3 = 2
11.7 MOD 3.9 = 2
4.5 Programmer Panel
The following part describes the Programmer
Alternative you can use the keyboard to execute the panel
functions. Read the description about Escape mode below.
Programmer functions and operators perform manipulation
on integer operands. If the operands real type numbers, the values a
operator returns the result of an integer number division without
remainder. If floating point numbers are entered, the DIV operator cuts off all
digits after the decimal point before executing the division DIV.
3 = 3
3.9 = 3
operator returns the remainder of the division of two integer numbers.
If floating point numbers are entered, the MOD operator cuts off all digits after
the decimal point before executing the division MOD.
11 MOD 3 = 2
11.7 MOD 3.9 = 2
Programmer panel buttons.
Alternative you can use the keyboard to execute the panel
functions. Read the description about Escape mode below.
perform manipulation
on integer operands. If the operands real type numbers, the values are
operator returns the result of an integer number division without
operator cuts off all
operator returns the remainder of the division of two integer numbers.
operator cuts off all digits after
4.53 HEX
This button writes the $ symbol for hexadecimal input to cursor position. More
information can be found under paragraph 1.9 Hexadecimal Input.
4.54 AND
The logical AND operator performs bitwise AND manipulation on integer
operands
Example: Z = X AND Y
4.55 OR
The logical OR operator performs bitwise OR manipulation on integer operands.
Example: Z = X OR Y
4.56 XOR
The logical XOR operator performs bitwise XOR manipulation on integer
operands.
Example: Z = X XOR Y
4.57 SHL / SHR
The operation X shl Y and X shr Y shift the value of X bitwise to the
left or right by Y bits. The value of Y is interpreted modulo of 32. Thus for
example, if Y is 40, it is interpreted as X shl 8 because 40 mod 32 is 8.
Examples: Z = X shl Y
9 shl 2 = 36
4.59 NOT
The logical NOT function performs bitwise negation on integer operands.
Example: Z = NOT(X)
4.60 INCL
The INCL operator adds a bit to the integer operands.
Example: Z = X INCL Y
In the example above INCL sets the bit number Y in operant X
Example: 8 INCL 3 = 12
4.61 EXCL
The EXCL operator excludes a bit from an integer operands.
Example: Z = X EXCL Y
In the example above EXCL clears the bit number Y in operant X
Example: 15 EXCL 4 = 7
4.62 TRUNC
The Trunc function truncates a real-type value to an integer-type value. The
values are rounded toward zero.
Example: TRUNC(123.67) = 123
4.8 Number Panel
The following part describes the Number panel buttons.
Alternative you can use the keyboard to execute the panel
functions.
Clears the the mathematical expression at cursor position.
Backspace.
Linefeed-Return: moves the cursor to the first column at the next free row.
Space.
All other number and operator buttons function as shown.
5.0 Keyboard
The keyboard inputs in the following description correspond to the English
keyboard and Windows regional and language option English-US. When using a
non-English keyboard or language, some functions are acquired with other key
combinations. This concern most of the Ctrl key functions. In the attachment of
this manual you will find pictures about key codes of different keyboards. Read
the description below about keyboard configurations.
Esc
Switch to escape mode.
To exit escape mode: press enter key or
bracket open
Enter
- Exit escape mode
- Exit Superscript
- Exit Subscript
- Moves cursor to numerator, if this position is end of fraction bar,
- Moves cursor to denominator, if this position in the numerator row.
- Moves cursor to end of fraction, if this position at the denominators row.
Enter + Ctrl Display result Equal to the Function panels Enter button
Enter + Shift Line feed- return : move the cursor to the first used column in the next row
Ctrl + (Shift) switch to alternative font
Ctrl + . Toggle ANSI / Symbol font
Ctrl + , Toggle on / off Subscript
Ctrl + _ Toggle on / off Subscript (equal Ctrl + ,)
Ctrl + Shift + , Toggle on / off Superscript (exponent)
Ctrl + 6 Toggle on / off Superscript (equal Ctrl + Shift + ,)
Ctrl + 9 large round bracket open
Ctrl + 0 large round bracket close
Ctrl + [ large square bracket open
Ctrl + ] large square bracket close
Ctrl + Shift + { large curly bracket open
Ctrl + Shift + } large curly bracket close
Ctrl + / fraction line
Ctrl + 1 root
Ctrl + 2 Exponent 2
Ctrl + 3 Exponent 3
Ctrl + 4 Integral Formula
Ctrl + Shift + 4 Integral Symbol
Ctrl + 5 Function Symbol
Insert Insert a column at cursor position
Insert + Shift Insert a row at cursor position
Delete Delete a column at cursor position
Delete + Shift Delete a row at cursor position
Ctrl + Csr left Page left
Ctrl + Csr right Page right
Ctrl + Csr up Scroll up
Ctrl + Csr down Scroll down
Ctrl + Page up Move cursor to the first row of the screen
Ctrl + Page down Move cursor to the last row of the screen
F2 Marked/Unmarked the selected range or cursor position as remark
F3 Enable or disable Superscript mode.
F4 Enable or disable Subscript mode.
F5 AC - Clears the the mathematical expression at cursor position.
F6 Clear - clear all
F7 Reset clear the output of the calculator
F8 Enter starts the calculator
Ctrl + A
Alpha
Ctrl + B
Beta
Ctrl + C
Chi Cut and copies the selected fields *
Ctrl + D
Delta
Ctrl + E
Epsilon
Ctrl + F
Phi
Ctrl + G
Gamma
Ctrl + H
Eta
Ctrl + I
Iota
Ctrl + J
Phi (alt.)
Ctrl + J
Theta (alt.)
Ctrl + K
Kappa
Ctrl + L
Lambda
Ctrl + M
Mu
Ctrl + N
Nu
Ctrl + O
Omicron
Ctrl + P
Pi
Ctrl + Q
Theta
Ctrl + R
Rho
Ctrl + S
Sigma
Ctrl + T
Tau
Ctrl + U
Upsilon
Ctrl + V
Pi (alt.) Insert text from clipboard *
Ctrl + V
Sigma (alt.)
Ctrl + W
Omega
Ctrl + X
Xi Cut and copies the selected cells*
Ctrl + Y
Psi
Ctrl + Z
Z Zeta
*)
Ctrl+C copies the selected area to clipboard. Ctrl+X cuts the selected area and
copies it to the clipboard. If no area is selected, the corresponding Greek letter is
written.
Ctrl+V writes the text from the clipboard to the cursor position if, immediately
before a text with Ctrl+C or Ctrl+X was copied, otherwise the corresponding
Greek letter written.
6.0 The Menu Bar
6.01 File. Open
Click Open on the File menu. In the Navigation pane, click folder or drive that
contains the file that you want to open. You can only load file that are saved
with RedCrab before, with the file extension *.rcc.
6.02 File.Reopen
Reopen function opens the last deleted file.
The Clear function clears the worksheet and the undo list, without prompting.
Instead data are stored in the startup directory in a file named redcrab.his. If the
Clear button was clicked by mistake, the worksheet can be restored with
Reopen function.
6.03 File.Save
If you are saving a changed file click Save on the File menu or press
Ctrl+Alt+S.
6.04 File.SaveAs
If you are saving the file for the first time use SaveAs on the File menu, the file
browser prompt for a file name.
6.05 Print a worksheet
The right picture shows the
are printed. The number of rows
different value, you can increase or decrease the
With the button All you print the
(1.1). If necessary, the worksheet is
pages is shown in the following
If the button Page is selected, individual
pages can be printed.
With the button Selection
print selected area
worksheets. The print
positioned on the top of the page.
Center Selection prints
selected area at the center
page.
With the check box Fit to page
the print-out is adjusted to the
page size. The Columns per Page
setting is ignoring. A small
selected area can so enlarged to the width or height of the page. Similarly, a
print-out what normally occupie
6.05.1 File. Page Setup
With Page Setup you can set the margins width and paper format
6.05.2 File. Printer Setup
Select the printer and the printer settings
Print a worksheet
shows the print dialog box. By default, 64 columns
The number of rows depends on the size of the page
increase or decrease the printer output.
you print the working area of the worksheet from position
the worksheet is split into several pages. The
following table.
is selected, individual
Selection you can
of the
The print-out is
on the top of the page.
prints the
center of the
Fit to page
out is adjusted to the
Columns per Page
setting is ignoring. A small
selected area can so enlarged to the width or height of the page. Similarly, a
out what normally occupied several pages are reduced to one page.
.1 File. Page Setup
With Page Setup you can set the margins width and paper format
.2 File. Printer Setup
Select the printer and the printer settings.
Page 1
Column 1..64
Row 1..68
Page 2
Column 65..128
Row 1..68
Page 4
Column 1..64
Row 69..136
Page 5
Column 64..128
Row 69..136
64 columns per page
size of the page. By entering a
worksheet from position
The layout of the
selected area can so enlarged to the width or height of the page. Similarly, a
d several pages are reduced to one page.
With Page Setup you can set the margins width and paper format.
e 2
65..128
1..68
Page 3
Column 129..192
Row 1..68
e 5
64..128
69..136
Page 6
Column 129..192
Row 69..136
6.10 Edit. Undo / Redo
You can undo and redo your action by clicking Undo or Redo on the Edit menu.
You can undo and redo up to 100 actions. Undo and Redo is not possible by
imported object like bitmaps.
6.11 Edit.Copy / Paste
With the Copy and Paste functions you can copy and insert data within RedCrab
or from/to external programs. The Copy function copies the selected fields to the
clipboard. Texts from/to external programs will posted as unformatted ASCII
text.
Within RedCrab the data are copied in format style. Exception: square root.
With Paste function only the symbol of the square root is inserted. The range
belonging to this field must be selected at the new position again. Hence errors
can be avoided, e.g. only the sub range square of a root is copied and inserted to
other position.
6.12 Edit.Paste to Box
For complex technical calculations, it may be useful to include technical
drawings to mathematical formulas. With Paste to Box on menu Edit you can
import images and formatted texts from external programs. The image or the
formatted text is inserted into a box and can be positioned freely. Multiple
images or text boxes can be inserted. The amount is limited only by resources of
your computer.
To change a box position, move the mouse pointer on a box, press the left
mouse button and pull with pressed mouse button the box into the desired
position.
Text and Images boxes are deleted with Delete on a popup menu. Open the
menu with click on right mouse button, and then choose Delete.
Information about the import of images and text files can be found below under
Menu Insert.
6.13 Text Box
To edit the text or change the size of text box, text box must be active. Activate
the text box with double-click of the left mouse button. The background of the
activated text box will displayed coloured and the text cursor is indicated.
To change the size of the text box, position the mouse pointer on the lower right
corner of the box and drag the box with pressed right mouse button to the
desired size. The area to draw the text boxes is displayed with a NW- mouse
pointer. Information for editing text can be found below at Chapter text editing.
Click the right mouse button to open the text boxs popup menu. The text box
must be activated first
Popup Menu:
Word Wrap: Word wrap on / off
Lock Text: text edit is disabled.
Scroll Bars: scroll bars on / off
Font: open Font Dialog to change the font type, size and colour.
Delete Text Box: delete the text box.
If the editing of the box and text is completed, deactivate the box with double-
click on the left mouse button.
6.14 Text Editing
For editing of text the following table shows a list of keyboard instructions.
Keys Operations
Ctrl+Tab Tab
Ctrl+Number Pad 5 Select all
Ctrl+A Select all
Ctrl+E Center alignment
Ctrl+J Justify alignment
Ctrl+R Right alignment
Ctrl+L Left alignment
Ctrl+C Copy
Ctrl+V Paste
Ctrl+X Cut
Ctrl+Z Undo
Ctrl+Y Redo
Ctrl+'+' Superscript
Ctrl+'=' Subscript
Ctrl+1 Line spacing = 1 line.
Ctrl+2 Line spacing = 2 lines.
Ctrl+5 Line spacing = 1.5 lines.
Ctrl+' (apostrophe) Accent acute
Ctrl+` (grave) Accent grave
Ctrl+~ (tilde) Accent tilde
Ctrl+; (semicolon) Accent umlaut
Ctrl+Shift+6 Accent caret (circumflex)
Ctrl+, (comma) Accent cedilla
Ctrl+Shift+'
(apostrophe)
Activate smart quotes
Backspace Delete previous character.
Ctrl+Backspace Delete previous word.
F16 Same as Backspace.
Ctrl+Insert Copy
Shift+Insert Paste
Insert Overwrite
Ctrl+Left Arrow Move cursor one word to the left.
Ctrl+Right Arrow Move cursor one word to the right.
Ctrl+Left Shift Left alignment
Ctrl+Right Shift Right alignment
Ctrl+Up Arrow Move to the line above.
Ctrl+Down Arrow Move to the line below.
Ctrl+Home Move to the beginning of the document.
Ctrl+End Move to the end of the document.
Ctrl+Page Up Move one page up.
Ctrl+Page Down Move one page down.
Ctrl+Delete Delete the next word or selected characters.
Shift+Delete Cut the selected characters.
Alt+X
Converts the Unicode hexadecimal value preceding the
insertion point to the corresponding Unicode character.
Alt+Shift+X Converts the Unicode character preceding the insertion
point to the corresponding Unicode hexadecimal value.
Alt+0xxx
(Number Pad)
Inserts Unicode values if xxx is greater than 255.
Inserts ASCI values if xxx is less than 256
Ctrl+Shift+A Set all caps.
Ctrl+Shift+L Fiddle bullet style.
6.15 Edit.Cut/Delete
With functions Cut and Delete on the Edit menu the selected range on the
computing sheet is deleted. With Cut the range is copied in the clipboard and
can be inserted in other position again.
6.20 View.Grid
You can show or hide gridlines. Use Grid on the View menu to switch the grid
on / off.
6.21 View.Undock Function Panel
The function panel can be displayed within
the main window or as new window.
This function is activated through Menu
View.Undock_Function_Panel or by
double clicks on the function panel.
6.22 View.Function Panel
Switch the Function Panel on / off with click on Function Panel on the View
menu
6.26 View.Virtual Keyboard
Switch the Virtual Keyboard on / off with click on Virtual Keyboard on the
View menu.
6.30 Insert.Image File
Load a graphic file. For complex technical calculations, it may be useful to
include technical drawings to mathematical formulas. Click Image File in the
Insert menu to open the image file browser and select the image file. RedCrab
can imports photos from Jpeg files (*.jpg) and Windows Bitmap files (*. bmp).
The Jpeg format is not suitable for technical drawings. It creates blurred images
around edges and errors in the transparency of the images. When RedCrab
saving files that includes bitmap images, RedCrab compressed images without
loss and they are usually smaller than jpeg format.
Inserted image is positioned on the top left of the page. You can move it by
clicking the left mouse button on the image and drag, while holding down the
mouse button, the image to the desired position.
Text and Images boxes are deleted with Delete on a popup menu. Open the
menu with click on right mouse button then choose Delete.
Click the right mouse button to open the image boxs popup menu.
Popup Menu:
Transparent: displays the image with a transparent background. This
function works only if the image has a background defined and all
textboxes in deactivated mode.
Delete: delete the box.
6.31 Insert.Text File
For documentation purposes, text files can be inserted in any position in text
box.
To load a text file click Text File on menu Insert. It opens a file browser to
select a file. Files of the type TXT (unformatted text) or RTF (Rich Text
Format) can be inserted.
The text is inserted in a text box positioned on the top left corner at the
calculation sheet. To move the text box, position the cursor on the text box and
press the left mouse key. Then drag the box in the desired position by holding
down the left mouse button. . Multiple text boxes can be inserted. The amount is
limited only by resources of your computer.
Text and Images boxes are deleted with Delete on a popup menu. Open the
menu with click on right mouse button then choose Delete.
Text boxes are always inserted in a preset size. You can resize the box according
to text size. It is possible to edit the texts in the text box. For information about
resize and edit textboxes read Textbox Editing above.
6.32 Insert.New Textbox
With New Textbox on menu Insert an empty text box will be inserted. To input
text the box must be activated with a double click of the left mouse button. For
more information about text box editing read the capital Text Box above.
6.33 Insert.Textbox to Image
The function text Box to Image converts a text box into an image box. The
advantage of a graphics box is:
1) The texts cannot be changed.
2) The formatted text is displayed in original format (similar to a PDF file),
even if the displayed font is not installed on the user computer.
The function should only be used if it makes sense. By changing the format of
the file, the file size will be larger.
! Important: This function cannot be reversed!
6.34 Insert.Show Textbox
The function Show Text box in the menu Insert displayed all text boxes with a
coloured background. The function is helpful in allocating an empty text box or
showing the exact positioning.
6.35 Result box
With Result boxes you can display formatted results of calculations on any work
sheet position. Click Result box on the Insert menu to open a result box.
Example: If the result of a calculation is a distance of 3650 meters, RedCrab
write: = 3650 or: = 3.65 10
3
in the work sheet.
A result box can show the display format: = 3.65km.
A result box can be displayed on any position. So you can insert results directly
on technical drawings. Result text can be displayed vertically, horizontally or
inclined position. The size of the box is auto fitted to the size of the text.
Popup Menu
With click of the right mouse key you open the result box
popup menu. The list below show an overview of the
various functions.
Reference opens the Reference dialog box to enter the reference variable
and pre setting of the display format .
Font opens the Font dialog box. Adjustment is dependant from the setting
of the sync function (see below).
Background opens a colour dialog box to choose the result box
background colour.
Transparent: displays the result box with a transparent background.
Send to Back: moves the top object to other object below.
Bring to Front: ensures that a box is visible or to reorder overlapping
boxes within a worksheet.
Vertical: displays the result box content vertically.
Angle: opens a dialog box to adjust the slant of results display. It can be
an angle in the range of + / - 90 degrees, adjustable in 0.1 degree
increments.
Grid sync: synchronizes the box to the worksheet.
Object sync: synchronizes the box to a Text or Image box.
Non sync: size and position of the box are freely adjustable.
Delete: deletes the box.
6.35.1 Reference und Format
The Reference popup menu opens the Reference dialog box to enter the
reference variable and the display format instruction.
The row Reference variable show the name of the
variable whose value is displayed in the box.
To determine the variable you select here the
name on the worksheet. Then click the Paste
button in the dialog box. The name is accepted
and pasted to the reference row.
In the first example below the format row are
empty. The Result box shows the same display
format as the worksheet. But instead of the power
of ten, the box displays the SI-Prefix ,m. The
result box background is displayed gray.
SI-Prefix
Result boxes used SI prefixes instead of exponents to reduce the number of
zeros shown in numerical quantities before or after a decimal point. For
example, an electrical current of 0.001ampere, or 10
-3
of an ampere, is written
by using the SI-prefix m (milli) as 1 milliampere or 1mA. The SI prefixes are
standardized by the International Bureau of Weights and Measures (IBWM).
The list below shows the prefixes which RedCrab used.
Prefix Decimal Short scale Long scale
Y yotta 10
24
1.000.000.000.000.000.000.000.000 Septillion Quadrillion
Z zetta 10
21
1.000.000.000.000.000.000.000 Sextillion Trilliard
E exa 10
18
1.000.000.000.000.000.000 Quintillion Trillion
P peta 10
15
1.000.000.000.000.000 Quadrillion Billiard
T tera 10
12
1.000.000.000.000 Trillion Billion
G giga 10
9
1.000.000.000 Billion Milliard
M mega 10
6
1.000.000 Million
k kilo 10
3
1000 Thousand
h hecto 10
2
100 Hundred
- - - 1 One
d deci 10
1
0,1 Tenth
c centi 10
2
0,01 Hundredth
m milli 10
3
0,001 Thousandth
micro 10
6
0,000.001 Millionth
n nano 10
9
0,000.000.001 Billionth Milliardth
p pico 10
12
0,000.000.000.001 Trillionth Billionth
f femto 10
15
0,000.000.000.000.001 Quadrillionth Billiardth
a atto 10
18
0,000.000.000.000.000.001 Quintillionth Trillionth
z zepto 10
21
0,000.000.000.000.000.000.001 Sextillionth Trilliardth
y yocto 10
24
0,000.000.000.000.000.000.000.001 Septillionth Quadrillionth
Formatting
In the Reference dialog box (described above) you can input control characters
in the Format row to control and completion of the display format. For the
example above among SI prefixes, the two characters, #A' are entered. The
pound sign (#) is a placeholder for the result and prefix: 12m (12 million), the A
stands for the unit ampere. The box shows the result: 12mA.
Before and after the pound you can insert any character. An exception is the
backslash symbol (\) because it has a special function.
Examples:
Result Formatted Text Result Box Display
0.012 12m
0.012 #A 12mA
0.012 = # A = 12 mA
125 US$ # US$ 125
0.012 Current: #A~ Current: 12mA~
Specification of a prefix
If the result of an expression is the distance between two points, the control
symbols, #m displays the result in meters (m).
Examples:
Result: 365 Display: 365m
Result: 3600 Display: 3.6km
Result: 3650000 Display: 3.65Gm
The displayed result: 3.65Gm (Giga meter) is correct, but unusual. Therefore, in
RedCrab you can preset certain prefixes. This is written in the format text after
the pound, a backslash (\) followed by the preferred prefix. In this example, the
issue is better suited to kilometres, so the two characters \k are inserted. The
format string looks like this: '# \km'.
Examples:
Result: 365 Display: 0.365km
Result: 3600 Display: 3.6km
Result: 3650000 Display: 3650km
RedCrab also has the option to select a group of prefixes or to determine an
upper or lower limit. A '+' sign in front of the prefix determined the upper limit.
The formatting string, # \+km ' shows all results of 1000 or above in kilometres.
Results under 1000 are displayed according to the value in meters or millimetres
etc. A '-' sign in front of the prefix determined the lower limit. The two limits
can also be combined. The following examples show the output at a range
setting of millimetres to kilometres.
Example: Format = # \-m\+k m
Result: 3650000 Display: 3650 km
Result: 36500 Display: 36.5 km
Result: 365 Display: 365 m
Result: 3.65 Display: 3.65 m
Result: 0.0365 Display: 36.5 mm
Result: 0.000365 Display: 0.365 mm
The x symbol represents the base of an unit. The format string #\-x\+km
displays the result in meters or kilometres.
Format Commands
The list below shows the format commands.
$ Result displays hexadecimal
^ Displays the result with exponent
0..9 Number of decimal places
#.## Number of pounds after decimal point = number of fixed decimal places
Example:
Format: #\$ Display: 8F3.
Format: $#\$ Display: $8F3.
Format: #\^ Display: 1.36 10
3
Format: #\^\4 Display: 1.368 10
3
Format: #.## Display: 1.20
6.35.2 Font and Background
Font
The Font menu opens a dialog box to adjust font settings. If the box
synchronisation is set to Grid sync, the Font menu opens a colour dialog box.
You can only change the font colour. All other font settings are as on the
worksheet.
In Object sync or Non sync mode, the Font menu opens a font dialog box. You
can adjust the font name, size, style and colour.
Background
The menu Background opens a colour dialog box to choose the result box
background colour.
Transparent
The menu Transparent displays the result box with a transparent background.
6.35.3 Positions
Send to Back Bring to Front
Use Send to Back to change the order of overlapping result or image boxes.
Click Bring to Front to ensure that a box is visible or to reorder overlapping
boxes within a worksheet. For example if a result box is included in a technical
drawing, click the Send to Back menu for the image object to move it below the
result box. Fix the result box in foreground with a click on the Bring to Front
menu.
These settings will be saved if the worksheet store to a file. When you load the
worksheet from file, RedCrab restores the previous settings. For overlapping
boxes, it is important that Send to Back or Bring to Front is activated (the menu
shows the check mark).
Vertical
A click on menu Vertical, displays the result box content vertically. This
function is disabled, when Grid sync is selected.
Angle
The menu Angle opens a dialog
box to adjust the slant of results
display. It can be an angle in the
range of + / - 90 degrees, adjustable
in 0.1 degree increments.
function is disabled, when
sync is selected.
6.35.4 Synchronization
The properties and positions
worksheet or text and image
Grid sync
In Grid sync mode the position
synchronized with the worksheet
with prefix and unit instead
automatically adapted to the
the result box font size is
colour can be changed.
RedCrab supports positioning
position. After releasing the
worksheet position, where their
worksheet.
opens a dialog
box to adjust the slant of results
display. It can be an angle in the
90 degrees, adjustable
in 0.1 degree increments. This
function is disabled, when Grid
Synchronization
positions of Result boxes can be synchronized
image boxes.
the position and font settings of the
worksheet. Grid sync is intended for formatted output
instead of the default result display. The
to the worksheet. If you change the worksheet font size
changed accordingly. In the popup menu
RedCrab supports positioning on the worksheet. You can move the box
releasing the mouse button the box snap into place
where their text is exactly in line to the
synchronized with the
settings of the result box is
formatted output
font settings are
worksheet font size,
menu Font, the text
move the box in any
the box snap into place on a
to the text on the
Object sync
If the result box mode set to
text or image box. This
engineering drawings. The
position relative to the drawing
The popup menu Object
dialog box prompting user
the parent box which result box
synchronized. Click the left
button on the corresponding
image box and then click
on the dialog box. The position of
result box is now synchronized
parent box. You can move
to any position. Each time you
parent box, the synchronized
hold their position relative
The text of the result box
diagonally, as described above
the popup menu font.
Non sync
In Non sync mode the result
mode. But the box is not synchronized
6.40 Extras.Page Lock
With Page Lock on the menu
additional entries. This function protects unintentional changes made. For data
input the cells can be unlocked with
If the result box mode set to Object sync, the box position is synchronized to
This mode is suitable for positioning
The synchronized result boxes always retain
drawing when it is moved on the worksheet
Object sync opens a
prompting user to determine
esult box to be
the left mouse
corresponding text or
then click the OK button
The position of the
synchronized with the
move the result box
Each time you move the
synchronized result boxes are moved automatically and always
relative to the parent box.
box can also be adjusted horizontally,
above. The font settings can be adjusted
result box settings have all the features
synchronized with any other objects.
6.40 Extras.Page Lock
on the menu Extras, the editors page will be blocked for
additional entries. This function protects unintentional changes made. For data
input the cells can be unlocked with Unlock Cell.
, the box position is synchronized to a
ing results within
always retain their
worksheet.
are moved automatically and always
horizontally, vertically or
adjusted as desired by
like Object sync
, the editors page will be blocked for
additional entries. This function protects unintentional changes made. For data
6.41 Extras.Cell Unlock
With Unlock Cell on menu Extras cells in a locked page, are unlocked for data
entry. Select the cells by mouse, and then click Unlock Cell on menu Extras.
The unlocked fields are marked with an underscore.
To clear the unlocked cells select the cells by mouse, then click Unlock Cell on
menu Extras. The cells are locked now.
6.42 Extras.Remark
The Remark function marks data in a worksheet as a comment. This function
can be performed with the function key F2. Comments are ignored by the
calculator.
To mark the data, first select the range with the mouse, and then click Remark.
The selected data is displayed in green. You can undo this function using the
same step.
For longer comments, text boxes are more suitable. Remark is particularly
suited to parts of a formula or input, temporarily excluded from the calculation
6.51 Options.Autocalc
When Autocalc is enabled, the results of the mathematical expression displayed,
when equal sign is entered, like conventional calculators. It only displays results
that have a value, not just consist of undefined variables. Exempt from the
automatic calculation are complex functions, such as integral, because the
calculation may take several and would bother entering complex formulas.
6.52 Options.Long Term
Switch to LongTerm mode to write long variable names. The implied
multiplication interpreted abc as a*b*c. In LongTerm mode, rather "abc" is
interpreted as one word.
colour. The ESC function is disabled.
6.54 Option. Keyboard
The keyboard input in this description refers to an English keyboard in the
country's setting English-
some functions are acquired with other key combinations. This concern most of
the Ctrl key functions. If you have problems with the assignment of the keys,
click Keyboard in the
keyboards, which differ significantly in important features of the English
keyboard. Here you select a keyboard that corresponds to your specification.
Attached you will find images about key codes of the alternative keyboards and
the occupancy of the Ctrl
6.55 Option.Display
RedCrab works with a dual screen memory. This will scroll faster and flicker is
avoided. However, this feature works only on new generation computers and
video cards. On older computers, it can lead to slower response to inputs. In this
case, it is convenient to click
feature.
6.56 Option.Column Space
The menu Column Space
minimum distance between
minimum value you can
the value in the bottom, right corner, next to
setting. You can also open the
the number.
as one word. In Long Term mode the ESC Button is in orange
function is disabled.
Option. Keyboard
The keyboard input in this description refers to an English keyboard in the
-US When using a non-English keyboard or language,
some functions are acquired with other key combinations. This concern most of
If you have problems with the assignment of the keys,
in the Options menu. It opens with a list of alternative
keyboards, which differ significantly in important features of the English
keyboard. Here you select a keyboard that corresponds to your specification.
Attached you will find images about key codes of the alternative keyboards and
functions.
Display Buffer
works with a dual screen memory. This will scroll faster and flicker is
avoided. However, this feature works only on new generation computers and
video cards. On older computers, it can lead to slower response to inputs. In this
click Display Buffer on Option menu to eliminate this
Option.Column Space
Space opens a dialog window to set the
between two formulas in a row. The
you can set is 2 columns. RedCrab displays
n the bottom, right corner, next to the keyboard
open the dialog window with click on
Button is in orange
The keyboard input in this description refers to an English keyboard in the
English keyboard or language,
some functions are acquired with other key combinations. This concern most of
If you have problems with the assignment of the keys,
list of alternative
keyboards, which differ significantly in important features of the English
keyboard. Here you select a keyboard that corresponds to your specification.
Attached you will find images about key codes of the alternative keyboards and
works with a dual screen memory. This will scroll faster and flicker is
avoided. However, this feature works only on new generation computers and
video cards. On older computers, it can lead to slower response to inputs. In this
menu to eliminate this
6.57 Option.Settings to Registry
When you shut down RedCrab, all major settings are stored in the PCs Windows
Registry. Whenever RedCrab is started, these settings are restored. This
concerns the keyboard settings, font size, number of decimal places, window
size and many more. If you start RedCrab from an external source, e.g. USB
stick from different computers, it does not make sense to save the settings on all
computers. With the menu Options.Settings to Registry this function can be
switched. The menu will display the text Settings to File and RedCrab saves the
settings in the file redcrab.con in the root directory of the program.
6.90 Help.About RedCrab
Display the version number and license.
6.92 Help.Check for Updates
Compare the version of the program with the latest version on the RedCrab
server. It displays a message if an update is available. To use this function you
must have an online connection.
7.0 Work with RedCrab
After program start RedCrab display an empty page, similar to an empty sheet of
paper. The arithmetic fields size is 256 x 256 cells.
7.5 Fractions
Entering a fraction line: Press the keys CTRL+/ (Ctrl + Slash) and a three-
character fraction bar will be displayed. By repeatedly pressing the keys the
fraction bar is extended by one character forward. In general, it is sufficient if
you continue entering data above and below the fracture line. When typing the
numerator or denominator data, the fraction bar is automatically extended by the
editor as far as it is required.
If you have taken the fraction line, the cursor is in the first column after the line.
Press in this position Enter key, the cursor moves over the slash to the first
position of the numerator. After entering the numerator, press again Enter, the
cursor jump to the first position of the Denominators. After entering the data
press Enter again. The cursor jump back into the column right of the fraction
line.
! The fraction bar must exceed at least 1 character front and rear.
Examples:
123 wrong
abc
123 correct
abc
7.6 Root
Set the root character with the keys CTRL+1 to the desired position. Then mark
the area which is to be included under the root. Finally set the cursor on the root
of character, the editor draws the root symbol over the marked area.
For one-line root calculation, the following steps apply:
1. Set root symbol with CTRL+1.
2. Enter the data
3. Holding down the Shift key and with Cursor-left key reposition to the root
sign.
The editor draws the root symbol over the marked area.
For multi-line data in the root (e.g., fractions):
1. Set root symbol with CTRL+1.
2. Data entry.
3. Mark the area for the root with the mouse.
4. Click the mouse on the root symbol.
The editor draws the root symbol over the marked area.
In order to highlight the area, it is sufficient if the last column under the root is
marked.
To change the area under the root, highlight, as described above, the new field
and then click the cell of the root sign. The roots then marked the new area.
By double-clicking on the root symbol the root lines around the data is removed.
7.7 Escape Mode
RedCrab works as described above with implied multiplication. A sequence of
letters be regarded as a single variable and be multiplied.
Example: c=ab interpreted as c=a*b
If it is necessary for a variable or a function to use a name with more than one
letter use the Escape mode. The Escape mode is activated by pressing the ESC
key. All these characters are then interpreted as one word, until the Escape mode
is switched off. To cancel ESC, press Return or '('. The screen will be printed
bold characters in Escape mode.
Example: value = sum discount
If a bracket follows an Escape variable you must set an operator before the
bracket. Escape name followed by a bracket without operator is usually
interpreted as a function call.
For example: correct: sin(12 + a)
correct: six*(12 + a)
wrong: six(12 + a)
Different Esc names must be separated by SPACE or operator; otherwise they
are interpreted as a word
For example: correct: apple * banana
correct: apple banana
wrong : applebanana
7.8 Integral
For calculating the area of a curvilinear region RedCrab provides termed
definite integrals. The Integral must be formatted as below:
The input of the integral is simple. Press the Ctrl+4 keys and RedCrab display
the complete integral formula on the screen shown above. Now you can
overwrite or complete the formula as appropriate. See the example below.
The names of the variables are interchangeable. For example instead of <x> you
can chose <t>, which does not change the value of the integral.
In complex calculations, the function (integrand) can be outsourced and assign
with a reference variable.
For example:
In the example above, z represents the function of the integral. The allocation of
z to the right of the equal sign must always be enclosed in brackets.
In the example above, the integration limits a,b have been overwritten with
values 0, 90.When overwriting the variables, it must be noted that as shown in
the example, only one-line concept can be used (without fraction) and the term
with no spaces must be written directly to the integral sign. The values of the
limits of integration may alternatively be assigned outside of the integral to the
variables a and b.
For example:
a=0
b=90
By default the subdivision of the calculation is in 360 units. The division can be
changed by the variable d when assigned a different value.
For example:
d=1000
Functions assigned to keyboard:
Integral (formula): Ctrl+4
Integral symbol : Ctrl+Shift+4
Function symbol : Ctrl+5
>
Typical accuracy by a sinus calculation: 2/ d
2
7.9 Error Messages
For error location RedCrab marks the cell in where an error is detected with a
blue frame. It also marks the incorrect formula with a red frame.
The marking of the entire formula simplifies the localization of errors that cause
a false positioning. In the example below, an invalid assignment is signaled. The
red selected box indicates, however, that two formulas were joined because the
distance is too close. In this example the adjustment of the distance (column
space) is 4 columns; the distance between the formula is only 2 columns.
Attachment
Key Code Configuration
US-English
German
Italian
Brazil (Portuguese)
You might also like
- Grit: The Power of Passion and PerseveranceFrom EverandGrit: The Power of Passion and PerseveranceRating: 4 out of 5 stars4/5 (588)
- Rubric in Adding and SubtractingDocument1 pageRubric in Adding and SubtractingDennis D. De GuzmanNo ratings yet
- The Yellow House: A Memoir (2019 National Book Award Winner)From EverandThe Yellow House: A Memoir (2019 National Book Award Winner)Rating: 4 out of 5 stars4/5 (98)
- Midterm ReviewDocument30 pagesMidterm Reviewshivam pandeyNo ratings yet
- The Subtle Art of Not Giving a F*ck: A Counterintuitive Approach to Living a Good LifeFrom EverandThe Subtle Art of Not Giving a F*ck: A Counterintuitive Approach to Living a Good LifeRating: 4 out of 5 stars4/5 (5795)
- CBSE Class 10 Pair of Linear Equations in 2 Variables PDFDocument1 pageCBSE Class 10 Pair of Linear Equations in 2 Variables PDFgjunoNo ratings yet
- Never Split the Difference: Negotiating As If Your Life Depended On ItFrom EverandNever Split the Difference: Negotiating As If Your Life Depended On ItRating: 4.5 out of 5 stars4.5/5 (838)
- Module 1 20141023 - Mathematik - Konvertiert - SG PDFDocument97 pagesModule 1 20141023 - Mathematik - Konvertiert - SG PDFAnandaMandalNo ratings yet
- Hidden Figures: The American Dream and the Untold Story of the Black Women Mathematicians Who Helped Win the Space RaceFrom EverandHidden Figures: The American Dream and the Untold Story of the Black Women Mathematicians Who Helped Win the Space RaceRating: 4 out of 5 stars4/5 (895)
- Glencoe Word ProblemsDocument95 pagesGlencoe Word ProblemsBenita ChickNo ratings yet
- The Hard Thing About Hard Things: Building a Business When There Are No Easy AnswersFrom EverandThe Hard Thing About Hard Things: Building a Business When There Are No Easy AnswersRating: 4.5 out of 5 stars4.5/5 (345)
- As Pure Maths Revision NotesDocument14 pagesAs Pure Maths Revision NotesSundarNo ratings yet
- Shoe Dog: A Memoir by the Creator of NikeFrom EverandShoe Dog: A Memoir by the Creator of NikeRating: 4.5 out of 5 stars4.5/5 (537)
- STD VII Chapter 7 Maths PDFDocument43 pagesSTD VII Chapter 7 Maths PDFRathna ChalamNo ratings yet
- Cets ReviewerDocument2 pagesCets ReviewerThereseNo ratings yet
- The Little Book of Hygge: Danish Secrets to Happy LivingFrom EverandThe Little Book of Hygge: Danish Secrets to Happy LivingRating: 3.5 out of 5 stars3.5/5 (400)
- Ratio & PROPORTIONDocument54 pagesRatio & PROPORTIONudiptya_papai2007100% (1)
- Elon Musk: Tesla, SpaceX, and the Quest for a Fantastic FutureFrom EverandElon Musk: Tesla, SpaceX, and the Quest for a Fantastic FutureRating: 4.5 out of 5 stars4.5/5 (474)
- Business MathematicsDocument2 pagesBusiness MathematicsLuz Gracia OyaoNo ratings yet
- A Heartbreaking Work Of Staggering Genius: A Memoir Based on a True StoryFrom EverandA Heartbreaking Work Of Staggering Genius: A Memoir Based on a True StoryRating: 3.5 out of 5 stars3.5/5 (231)
- Week 2Document4 pagesWeek 2May Alvarez MagsinoNo ratings yet
- On Fire: The (Burning) Case for a Green New DealFrom EverandOn Fire: The (Burning) Case for a Green New DealRating: 4 out of 5 stars4/5 (74)
- NumberTheory History Vol.1 Leonard E. Dickson 1919Document516 pagesNumberTheory History Vol.1 Leonard E. Dickson 1919Just Barry100% (1)
- The Emperor of All Maladies: A Biography of CancerFrom EverandThe Emperor of All Maladies: A Biography of CancerRating: 4.5 out of 5 stars4.5/5 (271)
- Linear Equations Assignment-1Document3 pagesLinear Equations Assignment-1gurdeepsarora8738No ratings yet
- Jis G 0701 PDFDocument23 pagesJis G 0701 PDFNav TalukdarNo ratings yet
- Cl4 Decimals QuestionsDocument8 pagesCl4 Decimals QuestionsCullinanNo ratings yet
- Devil in the Grove: Thurgood Marshall, the Groveland Boys, and the Dawn of a New AmericaFrom EverandDevil in the Grove: Thurgood Marshall, the Groveland Boys, and the Dawn of a New AmericaRating: 4.5 out of 5 stars4.5/5 (266)
- CIP1 Exam Preparation Guide PDFDocument10 pagesCIP1 Exam Preparation Guide PDFrjnerdNo ratings yet
- The Unwinding: An Inner History of the New AmericaFrom EverandThe Unwinding: An Inner History of the New AmericaRating: 4 out of 5 stars4/5 (45)
- Math g5 m4 Lessons 1 12Document168 pagesMath g5 m4 Lessons 1 12Viktoria AlekseyevaNo ratings yet
- Team of Rivals: The Political Genius of Abraham LincolnFrom EverandTeam of Rivals: The Political Genius of Abraham LincolnRating: 4.5 out of 5 stars4.5/5 (234)
- Math Mammoth Grade5B SamplesDocument44 pagesMath Mammoth Grade5B SamplesFloreid100% (2)
- K To 12 Smaw Welding Teacher's GuideDocument15 pagesK To 12 Smaw Welding Teacher's GuideHari Ng Sablay89% (47)
- Lesson Plan Math 5Document72 pagesLesson Plan Math 5Ronan Sibbaluca100% (6)
- The World Is Flat 3.0: A Brief History of the Twenty-first CenturyFrom EverandThe World Is Flat 3.0: A Brief History of the Twenty-first CenturyRating: 3.5 out of 5 stars3.5/5 (2259)
- TIme Schedule 1st Quarter ExamDocument2 pagesTIme Schedule 1st Quarter ExamJerome BalaongNo ratings yet
- The Gifts of Imperfection: Let Go of Who You Think You're Supposed to Be and Embrace Who You AreFrom EverandThe Gifts of Imperfection: Let Go of Who You Think You're Supposed to Be and Embrace Who You AreRating: 4 out of 5 stars4/5 (1091)
- DLL - ENGLISH 5 - Q1 - W5 July 1-5, 2019Document12 pagesDLL - ENGLISH 5 - Q1 - W5 July 1-5, 2019Maria Angeline Delos SantosNo ratings yet
- SHS Graphing Rational FunctionsDocument55 pagesSHS Graphing Rational FunctionsXana Sylla100% (1)
- ChE 441 - Process Control Student NotesDocument207 pagesChE 441 - Process Control Student NotesDavidTobinNo ratings yet
- Dimensional Analysis Sample QuestionsDocument6 pagesDimensional Analysis Sample QuestionsTebello MahamoNo ratings yet
- TR - Smaw NC IiiDocument64 pagesTR - Smaw NC Iiieddiethehead1968No ratings yet
- Business Math 3RD QuarterDocument4 pagesBusiness Math 3RD QuarterAnn Cuartero SanchezNo ratings yet
- Quiz On FractionsDocument2 pagesQuiz On FractionsSan G. AbirinNo ratings yet
- The Sympathizer: A Novel (Pulitzer Prize for Fiction)From EverandThe Sympathizer: A Novel (Pulitzer Prize for Fiction)Rating: 4.5 out of 5 stars4.5/5 (121)
- IB Grade 9 Math Book-Chapter1Document36 pagesIB Grade 9 Math Book-Chapter1aa1cc275% (24)
- Math VocabularyDocument4 pagesMath VocabularyPaulo CotoNo ratings yet
- Her Body and Other Parties: StoriesFrom EverandHer Body and Other Parties: StoriesRating: 4 out of 5 stars4/5 (821)