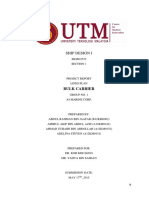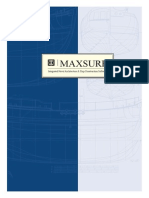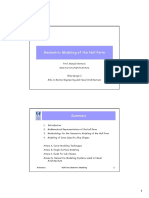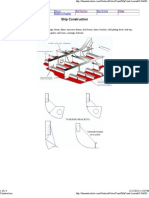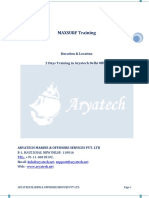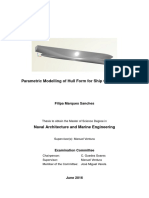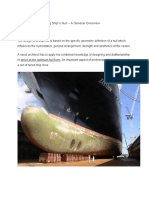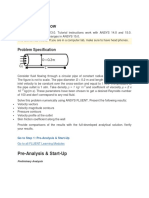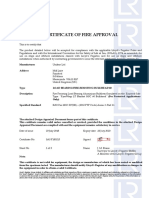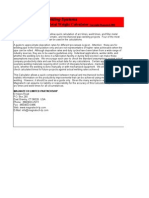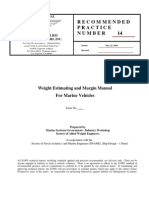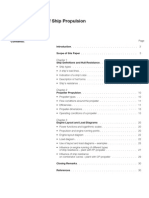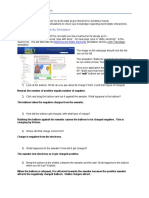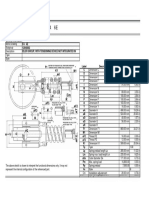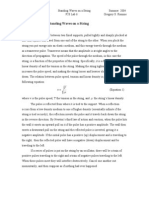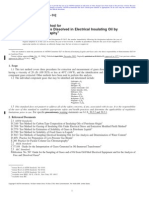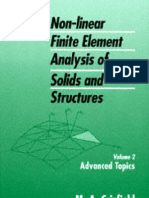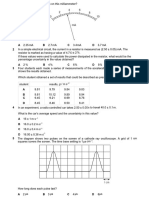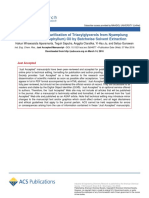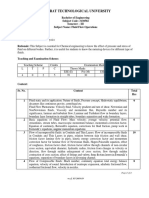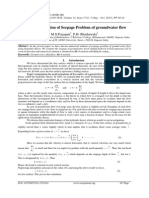Professional Documents
Culture Documents
Maxsurf Tutorial1 - Design Simple Hull
Uploaded by
Hasib Ul Haque AmitOriginal Description:
Copyright
Available Formats
Share this document
Did you find this document useful?
Is this content inappropriate?
Report this DocumentCopyright:
Available Formats
Maxsurf Tutorial1 - Design Simple Hull
Uploaded by
Hasib Ul Haque AmitCopyright:
Available Formats
Maxsurf Training
96
Tutorial 1: Design simple hull
1. If you have an existing design open, first close it by selecting
File | Close. Now create a new design by selecting File | New Design.
2. Go to Data | Units, and select metres as the units for length,
and tonnes for weight.
3. Go to the Surfaces | Add Surface menu. Select the default
surface.
4. Make sure that you have one of the design windows topmost
and choose File | Save Design As; specify the file name and where
you wish it to be saved.
In the Perspective window, you should have something like this (turn
on the Net Display | Net | Show Net to show all the control points,
and turn on the Half display Display | Half, so that you see just one
side):
5. Set the precision to medium (Surfaces | Precision | Medium).
This allows the program to work relatively quickly, without losing too
much accuracy.
6. Now we can make the surface approximately the correct size
for the design. This is done with the Surface | Size Surfaces
command.
Place a tick next to the default surface (it should be the only one in
the list). Then type in the length, beam and depth values (42m, 14m
and 8m respectively). Leave everything else unchecked.
Maxsurf Training
97
Save your design again (File | Save Design or by pressing the
button).
7. We will add some shear to the hull by lifting the forward
control point in the profile window. Remember that there is only one
control point here, so it can be selected just by clicking the mouse on
it and dragging it to its final position:
Now move the forefoot up a bit. Remember there are two points here
so select them both by dragging a box over them:
Then click on the selected control points to move them:
Maxsurf Training
98
8. We will now fair the plan shape, so switch to the Plan
window:
First we will close the bow, by dragging all the forward control points
onto the centreline: If you hold the shift key down whilst dragging
them, they will only move in the vertical or horizontal direction. This
helps to just move them into the centreline without moving them
longitudinally:
Now close the transom a little. Remember that there are two points
here so drag a box over the control points to select them both and
move them into the centreline a little:
Maxsurf Training
99
9. We will now add control point rows and columns to increase
control of the surface.
In the body plan view, add a row between the top and middle rows, by
selecting Control Points | Add Row, then clicking on the activated
column (whichever column has a highlighted control point), at the
position you wish to place the row.
Control point columns can be added in either the plan or profile
views, in much the same way as this row was added; highlight a
control point in the shearline edge (topmost row), then go to Control
Points | Add Column, and click on the required position of the new
column, along the topmost control point row. Hydromax should add a
new column here. If the shape distorts unexpectedly, undo the move,
and try adding the column to the bottom edge instead. Add 2 columns
of control points, one either side of the middle column; try to keep the
columns evenly spaced along the length of the hull.
Maxsurf Training
100
10. Review the surface properties in the surfaces window
(Window | Surfaces), you should have a B-Spline surface, with the
maximum stiffness that will still allow the shape you require; this is
limited by the number of control points defining the surface, so will
be an iterative process; for the moment we will constrain the
longitudinal flexibility to 5, and the transverse flexibility will be 3.
11. Now we can manipulate the edges to gain the desired shape.
Start with the edges in the profile view then move to the plan view,
and finally the body plan view. Moving between the windows a few
times, verifying any changes in the other views, you should start to
gain a fair overall design.
12. Now we need to set the frame of reference and zero point.
First, go to Data | Frame of Reference, and click on the Find Base
button, this will set the baseline at the lowest point of your design.
Now enter a value of 5 m in the DWL edit box. Select Set to DWL,
and the perpendiculars will be set to coincide with the intersection of
the bow and transom with the datum waterline. Click OK.
Now go to Data | Zero Point, and set the zero point to the Aft
Perpendicular and the Baseline. Dont check Locked Zero Point, this
will ensure that if the aft perpendicular moves, the zero point will
move with it.
13. To better visualise the shape, we shall add some sections. This
is done in the Data | Grid Spacing dialog:
Maxsurf Training
101
Click the Add button and type 11 stations. Then click on the Space
button and select "Evenly along the length of the model". When you
click OK, the station positions will have been automatically
calculated.
To add a section at the transom click the Add button and enter 1 in the
edit box. The default longitudinal position is zero, click the Sort
button and rename the station to st 12. Click OK to close the window.
Similarly create 3 waterlines, make one of these the datum waterline,
2 buttocks and 2 diagonals.
These can now be switched on using the toolbar
buttons they will give you a good idea of the
overall hull shape. Save your design again.
14. In the body plan view, if the net is turned off, the columns can
be viewed and therefore manipulated individually. These are selected
by clicking on the control point indicator for the column you wish to
view in the inset box. The section closest to this column (and
therefore the most affected by the movement of those points) is also
displayed. Any other section can be viewed instead, by clicking on its
section indicator in the inset box.
Maxsurf Training
102
15. By manipulating the control point net in all three views, we
can achieve the required hull shape. We know that our overall
dimensions are correct, but the waterline dimensions need to be
altered, so that they match the design requirements. L
WL
is the same
as L
BP
, because we set the perpendiculars to the DWL, so we need to
manipulate the design to make this equal to 40 m, and the B
WL
equal
to 14 m. The draught has been set to 5 m already.
These dimensions can be viewed by selecting Data | Calculate
Hydrostatics. This will also give you an idea of the volume of your
vessel, and several other useful values, including the Block
Coefficient, which should be maintained as close to the required value
of 0.65 as possible, to prevent unnecessary distortion of the vessel
later on.
Manipulate the edges of your design first, and then the internal
control points, until you are happy with the shape of your design.
16. Select Data | Parametric transformation, and select search for
Block Coefficient, set the required value to 0.65, and constrain the
waterline Length, Beam and Draft. Click on Search.
Note: The programme is using Lackenby method to alter the position
of the sections, and not the actual sectional shape, so if your vessel
has a block coefficient that is a long way from 0.65, the program may
not be able to find the required value. In this instance, you will need
to manually adjust the sections in the body plan view to try to
increase/decrease the block coefficient, and then try the parametric
transformations again.
You might also like
- Maxsurf Example.1 - Three Ways To Model A Chine HullDocument10 pagesMaxsurf Example.1 - Three Ways To Model A Chine HullHasib Ul Haque Amit100% (1)
- Maxsurf Hydromax Training TutorialsDocument22 pagesMaxsurf Hydromax Training TutorialsHasib Ul Haque Amit100% (1)
- Bulk Carrier Lines Plan DesignDocument23 pagesBulk Carrier Lines Plan DesignhaeiriNo ratings yet
- Numerical Models for Submerged Breakwaters: Coastal Hydrodynamics and MorphodynamicsFrom EverandNumerical Models for Submerged Breakwaters: Coastal Hydrodynamics and MorphodynamicsNo ratings yet
- Virtuoso Layout Design OverviewDocument20 pagesVirtuoso Layout Design OverviewMasud SarkerNo ratings yet
- Maxsurf Training Course ContentDocument1 pageMaxsurf Training Course ContentMuhamad Syaiful AnwarNo ratings yet
- Maxsurf Hydromax TrainingDocument20 pagesMaxsurf Hydromax Trainingramy abaza100% (1)
- Readme Maxsurf PDFDocument26 pagesReadme Maxsurf PDFRidwanMahmudNo ratings yet
- Maxsurf BookletDocument16 pagesMaxsurf BookletHaziq IsmailNo ratings yet
- Tribon M2 - Advanced LinesDocument56 pagesTribon M2 - Advanced Linesalecugeorgescu100% (1)
- Maxsurf Modeler Fundamentals TRN020400-1-0001Document166 pagesMaxsurf Modeler Fundamentals TRN020400-1-0001Anonymous 0gqShQpTRNo ratings yet
- Lines Plan: Basic Geometry of A ShipDocument14 pagesLines Plan: Basic Geometry of A ShipjishnusajiNo ratings yet
- Rapid Hull Modeling in RhinocerosDocument8 pagesRapid Hull Modeling in RhinocerosKok Kean Yoong100% (3)
- Preliminary Power Prediction During Early Design Stages of A ShipDocument231 pagesPreliminary Power Prediction During Early Design Stages of A ShipTullio Opatti100% (2)
- SD 1.5.3 Hull Geometric ModelingDocument53 pagesSD 1.5.3 Hull Geometric ModelingCak Marinos0% (1)
- ConstructionDocument14 pagesConstructionSutrisno Kls100% (1)
- Hull Fairring Lv1 and Lv2 by RhinoDocument11 pagesHull Fairring Lv1 and Lv2 by RhinoLe ChinhNo ratings yet
- Resistance PDFDocument96 pagesResistance PDFPutra AdamNo ratings yet
- Hull Modeling and Naval Architecture With Rhinoceros (McNeel Wiki)Document3 pagesHull Modeling and Naval Architecture With Rhinoceros (McNeel Wiki)Jona Jona100% (1)
- Hull Form DesignDocument32 pagesHull Form DesignJoseph PrafulNo ratings yet
- Maxsurf TrainingDocument3 pagesMaxsurf Trainingsathi11189No ratings yet
- Catamaran Beam Design, Fixed, Not Torsion Bar PDFDocument83 pagesCatamaran Beam Design, Fixed, Not Torsion Bar PDFjleydencoNo ratings yet
- MIST Maxsurf Training Day-1Document39 pagesMIST Maxsurf Training Day-1manon16050% (2)
- Bulbous Bow On Ship ResistanceDocument16 pagesBulbous Bow On Ship ResistanceMARIO HUAMANNo ratings yet
- Maxsurf Workshop TutorialDocument111 pagesMaxsurf Workshop TutorialYan MandaNo ratings yet
- Planing Vessels 1Document13 pagesPlaning Vessels 1Ahmet GelisliNo ratings yet
- Modeler Manual Maxsurf 2015Document276 pagesModeler Manual Maxsurf 2015SirBlack50% (2)
- Tribon Example FINAL5.1Document46 pagesTribon Example FINAL5.1apo125100% (3)
- Parametric Modelling of Hull Form For Ship Optimization: Filipa Marques SanchesDocument106 pagesParametric Modelling of Hull Form For Ship Optimization: Filipa Marques SanchesTarafder Md ShahjadaNo ratings yet
- SESS 6066: Sailing Yacht and Powercraft DesignDocument6 pagesSESS 6066: Sailing Yacht and Powercraft DesignIan RidzuanNo ratings yet
- Trim HandoutDocument1 pageTrim Handoutjwaters3No ratings yet
- Task 2 3 Report 1 Resistance and Propulsion Power of Ro Ro Ships August 2016Document67 pagesTask 2 3 Report 1 Resistance and Propulsion Power of Ro Ro Ships August 2016Soma Gouthamachary oe19d009No ratings yet
- Ferry Open Freeboard CalculationDocument3 pagesFerry Open Freeboard CalculationgsoldatosNo ratings yet
- Maxsurf Stability Load Case & Analysis DefinitionDocument12 pagesMaxsurf Stability Load Case & Analysis DefinitionMuhsiin Alii100% (1)
- 2 - Estimation of General Characteristics of Fishing Vessels BDocument18 pages2 - Estimation of General Characteristics of Fishing Vessels BJuan SilvaNo ratings yet
- Maxsurf Vs AutoshipDocument5 pagesMaxsurf Vs Autoshiprfuguy100% (3)
- Strength of ShipsDocument6 pagesStrength of ShipskrutarthpatraNo ratings yet
- Orca3d PaperDocument6 pagesOrca3d PapernyaungzinNo ratings yet
- Methods For Designing ShipDocument60 pagesMethods For Designing Shipbahrul100% (1)
- LNB 20303 Naval Architecture 1: Chapter 2: Hull GeometryDocument28 pagesLNB 20303 Naval Architecture 1: Chapter 2: Hull GeometryMohd Firdaus AlmusannaNo ratings yet
- Section Modulus CalculationDocument3 pagesSection Modulus Calculationtejaswi_rao_1No ratings yet
- M3 5123g 040419Document76 pagesM3 5123g 040419prash28091981100% (1)
- Preliminary Ship DesignDocument44 pagesPreliminary Ship DesignSijish93% (27)
- 342546Document336 pages342546y_596688032No ratings yet
- NX 9 for Beginners - Part 2 (Extrude and Revolve Features, Placed Features, and Patterned Geometry)From EverandNX 9 for Beginners - Part 2 (Extrude and Revolve Features, Placed Features, and Patterned Geometry)No ratings yet
- FreeStyle Shaper and OptimizerDocument234 pagesFreeStyle Shaper and OptimizerPrathameshNalawdeNo ratings yet
- SIGMA/W Tutorial: Modeling Settlement of a Circular Water TankDocument4 pagesSIGMA/W Tutorial: Modeling Settlement of a Circular Water TanksemuwembaNo ratings yet
- Tutorial 3 Airfoil: Problem SpecificationDocument25 pagesTutorial 3 Airfoil: Problem Specificationcheh han seumNo ratings yet
- Using 2D Profiles For 3DDocument39 pagesUsing 2D Profiles For 3DEstuardoANo ratings yet
- Simulating NACA 0012 Airfoil FlowDocument26 pagesSimulating NACA 0012 Airfoil Flowfab19910% (1)
- Using Splines and Surfaces in Inventor 2010Document18 pagesUsing Splines and Surfaces in Inventor 2010cristianalonso3259No ratings yet
- NX 9 for Beginners - Part 3 (Additional Features and Multibody Parts, Modifying Parts)From EverandNX 9 for Beginners - Part 3 (Additional Features and Multibody Parts, Modifying Parts)No ratings yet
- Ej Create PartsDocument24 pagesEj Create PartsNOCHE3No ratings yet
- Ex2 AirfoilDocument29 pagesEx2 AirfoilmaruvadatarunNo ratings yet
- Laminar Pipe FlowDocument77 pagesLaminar Pipe FlowFlyNarutoFly27No ratings yet
- Moldplus Power Demo v9Document33 pagesMoldplus Power Demo v9Armando Jim100% (1)
- Flow Over An Airfoil PDFDocument25 pagesFlow Over An Airfoil PDFalejo_tNo ratings yet
- VXmodel - Tutorial 1 - Scan-to-CAD 1 - ENDocument25 pagesVXmodel - Tutorial 1 - Scan-to-CAD 1 - ENshahnawaz875No ratings yet
- Section Modulus Calculation of T-SectionDocument1 pageSection Modulus Calculation of T-SectionHasib Ul Haque AmitNo ratings yet
- Section Modulus Calculation of T-SectionDocument1 pageSection Modulus Calculation of T-SectionHasib Ul Haque AmitNo ratings yet
- Welding Rod Cal (1) .Document7 pagesWelding Rod Cal (1) .hakr5100% (1)
- Mit2 019S11 SK1Document15 pagesMit2 019S11 SK1Hasib Ul Haque AmitNo ratings yet
- Painting Process and Rules 涂装工艺: Cssc Xijiang Shipbuilding Co.,LtdDocument18 pagesPainting Process and Rules 涂装工艺: Cssc Xijiang Shipbuilding Co.,LtdHasib Ul Haque AmitNo ratings yet
- Rules For Carrying Out Non-Destructive Examinations of Welding PDFDocument43 pagesRules For Carrying Out Non-Destructive Examinations of Welding PDFHasib Ul Haque AmitNo ratings yet
- CERTIFICATE OF FIRE APPROVAL FOR LOAD BEARING BULKHEADDocument6 pagesCERTIFICATE OF FIRE APPROVAL FOR LOAD BEARING BULKHEADHasib Ul Haque AmitNo ratings yet
- Weld CalculationsDocument12 pagesWeld Calculationshakr5100% (1)
- Ufc 4 159 03Document208 pagesUfc 4 159 03Emil24No ratings yet
- Tutorial 2Document4 pagesTutorial 2Hasib Ul Haque AmitNo ratings yet
- Methods of Longitudinal Weight DistributionDocument24 pagesMethods of Longitudinal Weight DistributionWafaà WafaNo ratings yet
- Lecture 7Document10 pagesLecture 7Hasib Ul Haque AmitNo ratings yet
- SimplexDocument2 pagesSimplexHasib Ul Haque AmitNo ratings yet
- Weight Estimating and Margin Manual for Marine VehiclesDocument65 pagesWeight Estimating and Margin Manual for Marine VehiclesHasib Ul Haque AmitNo ratings yet
- Basic Principles of Ship PropulsionDocument30 pagesBasic Principles of Ship Propulsiongeorgekanellakis5830100% (20)
- Prop Design ExampleDocument7 pagesProp Design Exampleancamardelli100% (1)
- Mid Ship Section Calculations Principle Particulars: ResultDocument9 pagesMid Ship Section Calculations Principle Particulars: ResultHasib Ul Haque AmitNo ratings yet
- Physics Module Form 4 Chapter 3 Forces & PressureDocument25 pagesPhysics Module Form 4 Chapter 3 Forces & PressureMisratul A'la Mahyuddin100% (2)
- Sample Lesson Plan in Science V Using Explicit InstructionDocument6 pagesSample Lesson Plan in Science V Using Explicit InstructionKrimson Mike DolorzoNo ratings yet
- Martin Hermann, Masoud Saravi - Nonlinear Ordinary Differential Equations - Analytical Approximation and Numerical Methods-Springer (2016) PDFDocument320 pagesMartin Hermann, Masoud Saravi - Nonlinear Ordinary Differential Equations - Analytical Approximation and Numerical Methods-Springer (2016) PDFHugo Mayorga100% (1)
- Polar Moment of Inertia ExperimentDocument17 pagesPolar Moment of Inertia Experimentsohail parachaNo ratings yet
- Balloon and Travoltage AnswersDocument4 pagesBalloon and Travoltage Answersosama47% (17)
- Schlumberger Log Interpretation ChatsDocument287 pagesSchlumberger Log Interpretation ChatsSabrianto AswadNo ratings yet
- Lucia 1995 Rock-FabricPetrophysical Classification of Carbonate Pore SpaceDocument26 pagesLucia 1995 Rock-FabricPetrophysical Classification of Carbonate Pore SpaceMarcos Antonio Romero Arteaga100% (1)
- Osborne Reynolds Experiment Flow RegimesDocument6 pagesOsborne Reynolds Experiment Flow RegimesJayasanka33% (3)
- How retinal adaptation maintains visual perception despite illumination changesDocument1 pageHow retinal adaptation maintains visual perception despite illumination changesAkicaNo ratings yet
- Synperonic EthoxylatesDocument2 pagesSynperonic Ethoxylatesjacky ye100% (1)
- P Ractical Approaches To Fast Gas Chromatography-Mass Spectrometry Muy BuenoDocument28 pagesP Ractical Approaches To Fast Gas Chromatography-Mass Spectrometry Muy BuenoJavier Joao Lloyd IglesiasNo ratings yet
- Low and High Pressure: Wind Weather MoleculesDocument4 pagesLow and High Pressure: Wind Weather MoleculesAmirah fsNo ratings yet
- Berco Product FA 6E: General Information Fa 6E 12040002 Idler Group, With Tensioning Device Not Integrated inDocument1 pageBerco Product FA 6E: General Information Fa 6E 12040002 Idler Group, With Tensioning Device Not Integrated inrameshNo ratings yet
- Xxii Paper 51Document9 pagesXxii Paper 51kjyeom_258083906No ratings yet
- Appendix G - Soldier Pile and Lagging Wall DesignDocument10 pagesAppendix G - Soldier Pile and Lagging Wall Designbusta299No ratings yet
- Standing Waves On A StringDocument6 pagesStanding Waves On A StringamirpouyanNo ratings yet
- AASHTO Guide Specifications For Design of Pedestrian Bridges 2009 (Draft)Document17 pagesAASHTO Guide Specifications For Design of Pedestrian Bridges 2009 (Draft)Laurence Arcon Banal0% (1)
- PMM WordDocument3 pagesPMM WordShrey R DhanawadkarNo ratings yet
- 3 RPM and 6 RPMDocument4 pages3 RPM and 6 RPMAnonymous T32l1RNo ratings yet
- Astm D 3612 - 01Document24 pagesAstm D 3612 - 01mtuankctNo ratings yet
- Crisfield M A Vol 2 Non-Linear Finite Element Analysis of Solids and Structures Advanced TopicsDocument509 pagesCrisfield M A Vol 2 Non-Linear Finite Element Analysis of Solids and Structures Advanced TopicsIffat Siddqiue0% (1)
- Venturi and Orifice Volumetric Flow Measure-MentDocument4 pagesVenturi and Orifice Volumetric Flow Measure-Mentmuiz_jojoNo ratings yet
- Measuring Instruments Practice QuestionsDocument6 pagesMeasuring Instruments Practice QuestionsAsif Ayaz100% (2)
- Separation and Purification of Triacylglycerols From Nyamplung (Calophyllum Inophyllum) Oil by Batchwise Solvent ExtractionDocument24 pagesSeparation and Purification of Triacylglycerols From Nyamplung (Calophyllum Inophyllum) Oil by Batchwise Solvent ExtractionAfifatul JannahNo ratings yet
- 06 Slewing PDFDocument14 pages06 Slewing PDFJuan Alberto Giglio FernándezNo ratings yet
- Gujarat Technological University: W.E.F. AY 2018-19Document3 pagesGujarat Technological University: W.E.F. AY 2018-19SURAJ NAKUMNo ratings yet
- Liquid Liquid SeparatorsDocument26 pagesLiquid Liquid SeparatorsAjay Pratap SinghNo ratings yet
- Numerical Solution of Seepage Problem of Groundwater FlowDocument5 pagesNumerical Solution of Seepage Problem of Groundwater FlowIOSRjournalNo ratings yet
- Analysis of Wood Bending PropertiesDocument11 pagesAnalysis of Wood Bending Propertiesprasanna020391100% (1)