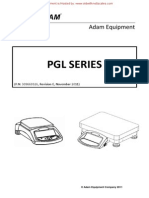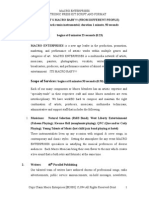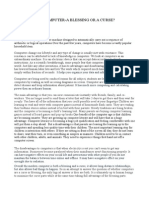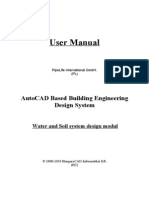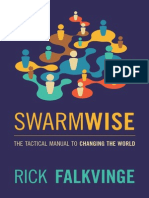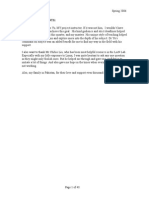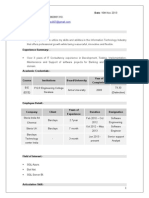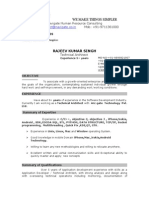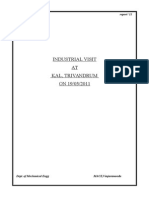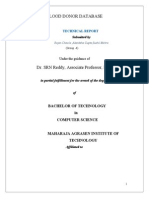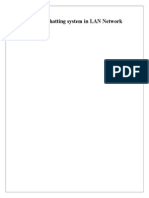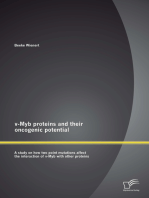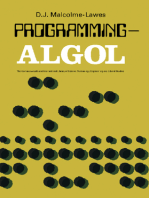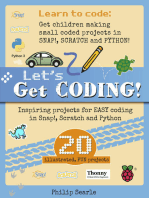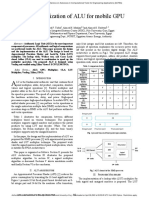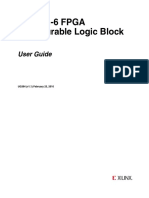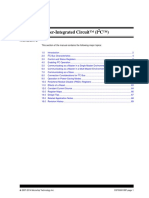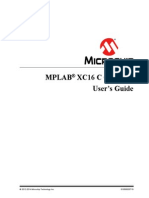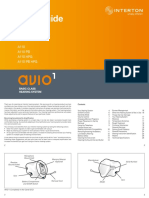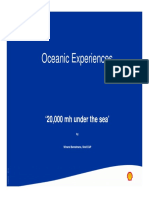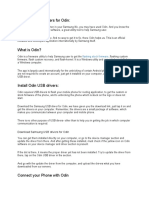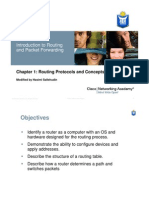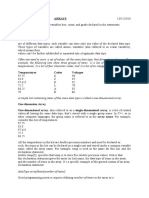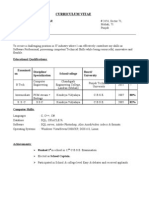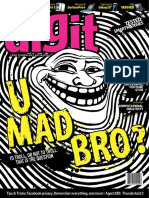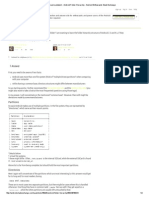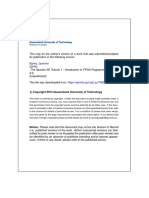Professional Documents
Culture Documents
Manual en
Uploaded by
G30nyOriginal Title
Copyright
Available Formats
Share this document
Did you find this document useful?
Is this content inappropriate?
Report this DocumentCopyright:
Available Formats
Manual en
Uploaded by
G30nyCopyright:
Available Formats
EAGLE
EASILY APPLICABLE GRAPHICAL LAYOUT EDITOR
Manual
Version 6
4th Edition
30626650
Copyright 2013 CadSot Co!p"t#r A$$ Right% R#%#r&#d
How to reach us
Phone: +1 954-237-0932
Fax: +1 954-237-0968
E-mail: support!a"so#tusa$!om
%e&: http:''((($!a"so#tusa$!om
)##i!e *ours are:
+on , -hu: 9 am to 5 pm E.-
Fri: 9 am to 4 pm E.-
CadSoft Computer
19620 Pines Blvd. Suite 217
Pemro!e Pines" #lorida $$029
%.S.&.
-his so#t(are an" "o!umentation are !op/ri0hte" &/ 1a".o#t 1omputer2 "oin0
&usiness un"er the tra"e name E345E$ -he so#t(are an" "o!umentation are
li!ense"2 not sol"2 an" ma/ &e use" or !opie" onl/ in a!!or"an!e (ith the E345E
5i!ense 30reement a!!ompan/in0 the so#t(are an"'or reprinte" in this "o!ument$
-his so#t(are em&o"ies 6alua&le tra"e se!rets proprietar/ to 1a".o#t 1omputer$
.pe!i#i!ations su&7e!t to !han0e (ithout noti!e$
8 1op/ri0ht 1988-2013 1a".o#t 1omputer$ 3ll ri0hts reser6e" (orl"(i"e$
9o part o# this pu&li!ation ma/ &e repro"u!e"2 store" in a retrie6al s/stem2 or
transmitte"2 in an/ #orm or &/ an/ means2 ele!troni!2 me!hani!al2 photo!op/in02
re!or"in02 s!annin02 "i0iti:in02 or other(ise2 (ithout the prior !onsent o# 1a".o#t
1omputer$
Printin0 this manual #or /our personal use is allo(e"$
1a".o#t 1omputer is a tra"in0 "i6ision o# 9e(ar; 1orporation$
%in"o(s is a re0istere" tra"emar; o# +i!roso#t 1orporation$
5inux is a re0istere" tra"emar; o# 5inus -or6al"s$
+a! is a re0istere" tra"emar; o# 3pple 1omputer2 <n!$
Table of Contents
Chapter 1
Introduction............................................................................. 19
1.1 What is in this Manual?................................................................19
1.2 Important Changes.......................................................................20
EAGLE Supply Layers deprecated.................................................20
New Internal Data Format............................................................21
New Characteristics of CUT and COPY.........................................21
Polygons.......................................................................................21
Approved Errors in DRC and ERC................................................21
New Commands...........................................................................22
1.3 General Comments About EAGLE Component Libraries..............22
1.4 Technical Terms...........................................................................22
Chapter 2
Installation............................................................................... 25
2.1 What You Need.............................................................................25
2.2 New Installations..........................................................................25
Windows......................................................................................25
Linux............................................................................................26
Mac OS X......................................................................................27
2.3 Updating an Older Version...........................................................28
Notes on Library Files..................................................................28
In Case of Changes in the File Data Structure..............................29
2.4 Changing or Extending the License..............................................29
2.5 Multiple User Licenses..................................................................30
Notes for Installing in a Network.................................................30
Special Instructions Under Windows............................................31
Path Information........................................................................31
Different Operating Systems at the Working Computers............31
2.6 Language Settings.........................................................................31
Windows......................................................................................32
Linux and Mac OS-X.....................................................................32
Chapter 3
EAGLE Modules and Editions....................................................33
3.1 EAGLE Modules............................................................................33
The Layout Editor.........................................................................33
Schematic Editor..........................................................................33
Autorouter....................................................................................34
3.2 Different Editions.........................................................................34
3
-a&le o# 1ontents
Professional Edition.....................................................................34
General......................................................................................34
Layout Editor.............................................................................35
Schematic Editor........................................................................35
Autorouter Module....................................................................36
Standard Edition..........................................................................36
Freemium Edition.........................................................................36
Light Edition.................................................................................37
Chapter 4
A First Look at EAGLE...............................................................39
4.1 The Control Panel.........................................................................39
Library Summary..........................................................................40
Design Rules.................................................................................41
User Language Programs, Scripts, CAM Jobs................................42
Projects.........................................................................................42
Menu Bar......................................................................................43
File Menu...................................................................................43
View Menu.................................................................................44
Options Menu............................................................................45
Window Menu...........................................................................48
Help Menu.................................................................................48
4.2 The Schematic Editor Window.....................................................49
How You Obtain Detailed Information About a Command..........51
Bubble Help And Tool Tips........................................................51
Help Function...........................................................................51
Command Parameters..................................................................52
GRID.........................................................................................52
The Action Toolbar......................................................................53
USE...........................................................................................53
SCRIPT......................................................................................53
RUN..........................................................................................53
WINDOW..................................................................................53
UNDO/REDO............................................................................54
Stop Icon...................................................................................54
Go Icon.....................................................................................55
The Command Toolbar of The Schematic Editor.........................55
INFO.........................................................................................55
SHOW.......................................................................................55
DISPLAY....................................................................................55
MARK........................................................................................56
MOVE........................................................................................56
4
-a&le o# 1ontents
COPY.........................................................................................56
MIRROR....................................................................................56
ROTATE....................................................................................57
GROUP......................................................................................57
CHANGE...................................................................................57
PASTE.......................................................................................57
DELETE.....................................................................................57
ADD..........................................................................................58
PINSWAP..................................................................................58
GATESWAP...............................................................................58
REPLACE...................................................................................58
NAME........................................................................................58
VALUE.......................................................................................58
SMASH......................................................................................59
MITER.......................................................................................59
SPLIT........................................................................................59
INVOKE.....................................................................................59
WIRE.........................................................................................59
TEXT.........................................................................................60
CIRCLE......................................................................................60
ARC...........................................................................................60
RECT.........................................................................................60
POLYGON.................................................................................60
BUS...........................................................................................60
NET...........................................................................................61
JUNCTION................................................................................61
LABEL.......................................................................................61
ATTRIBUTE...............................................................................61
DIMENSION..............................................................................61
ERC...........................................................................................62
Commands Not Available in the Command Toolbar....................62
ASSIGN......................................................................................62
CLASS........................................................................................62
CLOSE........................................................................................62
CUT............................................................................................62
EDIT...........................................................................................62
FRAME.......................................................................................62
EXPORT.....................................................................................63
LAYER........................................................................................63
MENU........................................................................................63
OPEN.........................................................................................63
PACKAGE...................................................................................63
5
-a&le o# 1ontents
PRINT........................................................................................63
QUIT..........................................................................................64
REMOVE....................................................................................64
SET............................................................................................64
TECHNOLOGY...........................................................................64
UPDATE.....................................................................................64
VARIANT....................................................................................64
WRITE........................................................................................64
Mouse Keys...................................................................................65
Selecting Neighbouring Objects.................................................65
4.3 The Layout Editor Window..........................................................65
The Commands on the Layout Command Toolbar.......................66
INFO.........................................................................................66
SHOW.......................................................................................66
DISPLAY....................................................................................67
MARK........................................................................................68
MOVE........................................................................................68
COPY.........................................................................................68
MIRROR....................................................................................68
ROTATE....................................................................................68
GROUP......................................................................................69
CHANGE...................................................................................69
PASTE.......................................................................................69
DELETE.....................................................................................69
ADD..........................................................................................70
PINSWAP..................................................................................70
REPLACE...................................................................................70
LOCK.........................................................................................70
NAME........................................................................................70
VALUE.......................................................................................71
SMASH......................................................................................71
MITER.......................................................................................71
SPLIT........................................................................................71
OPTIMIZE.................................................................................71
MEANDER.................................................................................72
ROUTE......................................................................................72
RIPUP........................................................................................72
WIRE.........................................................................................72
TEXT.........................................................................................73
CIRCLE......................................................................................73
ARC...........................................................................................73
RECT.........................................................................................74
6
-a&le o# 1ontents
POLYGON.................................................................................74
VIA............................................................................................74
SIGNAL.....................................................................................74
HOLE........................................................................................74
ATTRIBUTE...............................................................................74
DIMENSION..............................................................................75
RATSNEST................................................................................75
AUTO........................................................................................75
ERC...........................................................................................76
DRC...........................................................................................76
ERRORS....................................................................................76
4.4 The Library Editor Window..........................................................76
Load or Rename Package, Symbol, or Device...............................77
EDIT..........................................................................................77
REMOVE....................................................................................77
RENAME....................................................................................78
The Package Editing Mode...........................................................78
Design New Package..................................................................78
PAD...........................................................................................78
SMD..........................................................................................78
The Symbol Editing Mode............................................................79
Design a New Symbol................................................................79
PIN............................................................................................79
The Device Editing mode.............................................................79
Create Actual Components from Symbols and Packages............80
ADD..........................................................................................81
NAME........................................................................................81
CHANGE...................................................................................81
PACKAGE...................................................................................81
CONNECT..................................................................................81
PREFIX.......................................................................................81
VALUE........................................................................................81
TECHNOLOGY...........................................................................82
ATTRIBUTE...............................................................................82
DESCRIPTION............................................................................82
4.5 The CAM Processor.......................................................................82
Generate Data..............................................................................83
Starting the CAM Processor........................................................83
Load Job File..............................................................................84
Load Board.................................................................................84
Set Output Parameters...............................................................84
7
-a&le o# 1ontents
Start Output...............................................................................84
Define New Job..........................................................................84
4.6 The Text Editor Window..............................................................84
Chapter 5
Principles for Working with EAGLE...........................................87
5.1 Command Input Possibilities........................................................87
Activate Command and Select Object..........................................87
Command Line.............................................................................87
History Function...........................................................................88
The Context Menu........................................................................88
Function Keys...............................................................................89
Script Files...................................................................................90
Mixed Input..................................................................................91
5.2 The EAGLE Command Language..................................................91
Typographical Conventions..........................................................91
Enter key and Semicolon...........................................................91
Bold Type or Upper Case...........................................................92
Lower Case.................................................................................92
Underscore.................................................................................92
Spaces........................................................................................92
Alternative Parameters...............................................................92
Repetition Points........................................................................93
Mouse Click................................................................................93
Entering Coordinates as Text.......................................................93
Relative values:..........................................................................94
Polar values:..............................................................................94
Right Mouse Click:.....................................................................95
Modifier:....................................................................................95
5.3 Grids and the Current Units..........................................................96
5.4 Aliases for DISPLAY, GRID, and WINDOW...................................97
Example: DISPLAY Alias...............................................................97
Example: GRID Alias....................................................................98
Example: WINDOW Alias.............................................................98
Editing, Renaming, Deleting of an Alias.......................................99
5.5 Names and Automatic Naming.....................................................99
Length..........................................................................................99
Forbidden and Special Characters................................................99
Automatic Naming.....................................................................100
5.6 Import and Export of Data.........................................................100
8
-a&le o# 1ontents
Script Files and Data Import......................................................100
File Export Using the EXPORT Command..................................101
DIRECTORY.............................................................................101
NETLIST...................................................................................101
NETSCRIPT..............................................................................101
PARTLIST.................................................................................102
PINLIST....................................................................................102
SCRIPT.....................................................................................102
IMAGE......................................................................................102
LIBRARIES...............................................................................103
5.7 The EAGLE User Language.........................................................103
5.8 Forward&Back Annotation.........................................................104
5.9 Configuring EAGLE Individually.................................................105
Configuration Commands...........................................................105
The Menu Options/Set (SET Command)....................................106
Display Certain Layers Only.....................................................106
Context Menu Entries...............................................................106
Contents of The Parameter Menus...........................................107
Confirm Message Dialogs Automatically..................................107
Color Settings.............................................................................107
Miscellaneous SET Options........................................................110
The eagle.scr File.......................................................................112
The eaglerc File..........................................................................113
EAGLE Project File.....................................................................114
Chapter 6
From Schematic to Finished Board.........................................115
6.1 Creating the Schematic Diagram................................................115
Open the Schematic Diagram.....................................................115
Set the Grid................................................................................116
Place Symbols............................................................................116
Load Drawing Frame................................................................116
Place Circuit Symbols (Gates)..................................................118
Hidden Supply Gates................................................................118
Devices with Several Gates......................................................119
Designlink Access to Farnell's Online Product Database........120
Wiring the Schematic Diagram...................................................121
Draw Nets (NET).....................................................................121
Defining Cross-References for Nets..........................................121
Cross-References for Contacts..................................................123
Specifying Net Classes..............................................................124
Drawing a bus (BUS)...............................................................125
9
-a&le o# 1ontents
Pinswap and Gateswap...............................................................126
Power Supply.............................................................................126
Define Attributes........................................................................127
Global Attributes......................................................................127
Attributes for Elements............................................................128
ERC Check and Correct Schematic..........................................130
Organize Schematic Sheets........................................................132
Points to Note for the Schematic Editor.....................................133
Superimposed Pins...................................................................133
Open Pins when MOVEing.......................................................133
Duplicating a Section of the Schematic......................................133
With Consistent Layout............................................................133
Merge Different Schematic Files.................................................134
With Consistent Layout............................................................135
Multi-Channel Devices.............................................................135
6.2 Considerations Prior to Creating a Board...................................135
Checking the Component Libraries............................................135
Agreement with the Board Manufacturer...................................136
Specifying the Design Rules.......................................................136
General Principles....................................................................137
Layers.......................................................................................138
Minimum Clearance and Distance............................................139
Sizes.........................................................................................139
Restring (Pad and Via Diameter).............................................140
Shapes......................................................................................142
Supply......................................................................................144
Masks.......................................................................................144
Misc.........................................................................................145
6.3 Create Board...............................................................................146
Without the Schematic Editor....................................................147
Specify the Board Outline..........................................................147
Arrange Components..................................................................148
Attributes for Components and Global Attributes......................151
Boards with Components on Both Sides.....................................151
Exchanging Packages.................................................................151
PACKAGE Command................................................................151
REPLACE command.................................................................153
10
-a&le o# 1ontents
Changing the Technology...........................................................153
Define Forbidden Areas..............................................................153
Routing Placing Tracks Manually............................................154
BGA Escape Routing...................................................................156
Defining a Copper Plane with POLYGON...................................157
6.4 DRC Checking the Layout and Correcting Errors.....................159
The DRC Errors Window............................................................160
Error Messages and their Meaning.............................................162
6.5 Multilayer Boards.......................................................................165
Inner Layer.................................................................................165
Supply Layers with Polygons and More than One Signal.........165
Resticted Areas For Polygons...................................................166
Multilayer Boards with Through Vias.........................................166
Layer Setup..............................................................................166
Multilayer with Blind and Buried Vias.......................................167
Disambiguation........................................................................167
Displaying Vias.........................................................................168
Layer Setup..............................................................................168
Hints For Working With Blind, Buried, and Micro Vias...........173
Micro Via A Special Case of Blind Via....................................174
6.6 Editing and Updating Components.............................................175
Open Device/Symbol/Package...................................................175
Updating Project (Library Update).............................................175
6.7 Differential Pairs And Meanders.................................................176
Routing Differential Pairs...........................................................176
Meanders....................................................................................178
Length Balance for a Differential Pair......................................178
Specifying a Certain Length.....................................................178
Symmetric and Asymmetric Meanders.....................................178
Length Tolerance Display ........................................................179
Measuring signal lengths..........................................................179
6.8 Assembly Variants.......................................................................180
Creating Assmbly Variants..........................................................180
Assembly Variants and CAM Processor.......................................181
6.9 Print Out Schematic and Layout.................................................182
Settings of the Print Dialog........................................................182
6.10 Combining Small Circuit Boards on a Common Panel.............185
6.11 Consistency Lost between Schematic and Layout ...................186
11
-a&le o# 1ontents
Criteria For Consistency.............................................................188
Consitency Indicator..................................................................189
Chapter 7
The Autorouter.......................................................................191
7.1 Basic Features.............................................................................191
7.2 What Can be Expected from the Autorouter..............................191
7.3 Controlling the Autorouter.........................................................192
Bus Router..................................................................................192
Routing Pass...............................................................................193
Optimization..............................................................................193
7.4 What Has to be Defined Before Autorouting..............................193
Design Rules...............................................................................193
Track Width and Net Classes......................................................193
Grid............................................................................................194
Placement Grid........................................................................194
Routing Grid............................................................................194
Memory Requirement.................................................................195
Layer..........................................................................................196
Preferred Directions...................................................................196
Restricted Areas for the Autorouter............................................197
Cost Factors and Other Control Parameters...............................197
7.5 The Autorouter Menu.................................................................197
7.6 How the Cost Factors Influence the Routing Process.................200
Layer Costs.................................................................................201
cfBase.xx: 0..20........................................................................201
Costs...........................................................................................201
cfVia: 0..99..............................................................................201
cfNonPref: 0..10.......................................................................201
cfChangeDir: 0..25...................................................................202
cfOrthStep, cfDiagStep.............................................................202
cfExtdStep: 0..30.....................................................................202
cfBonusStep, cfMalusStep: 1..3................................................202
cfPadImpact, cfSmdImpact: 0..10............................................202
cfBusImpact: 0..10...................................................................203
cfHugging: 0..5........................................................................203
cfAvoid 0..10............................................................................203
cfPolygon 0..30........................................................................203
Maximum...................................................................................203
mnVia 0..30.............................................................................203
mnSegments 0..9999...............................................................203
mnExtdSteps 0..9999...............................................................203
12
-a&le o# 1ontents
7.7 Number of Ripup/Retry Attempts..............................................204
7.8 Routing Multi-Layer Boards with Polygons................................204
7.9 Backup and Interruption of Routing...........................................205
7.10 Information for the User...........................................................205
Status Display.............................................................................205
Log file.......................................................................................206
7.11 Parameters of a Control File.....................................................207
7.12 Practical Hints..........................................................................207
General.......................................................................................208
Single-Sided Boards...................................................................208
SMD Boards With Supply Layers................................................208
What can be done if not all signals are routed?.........................209
7.13 The Follow-me Router..............................................................209
Partial and Full Mode.................................................................209
Configuration.............................................................................210
Routing Parameters....................................................................210
Notes..........................................................................................212
Chapter 8
Component Design Explained through Examples....................213
8.1 Definition of a Simple Resistor...................................................213
Resistor Package.........................................................................214
Define a New Package..............................................................214
Set the Grid..............................................................................214
Solder Pads..............................................................................214
Pad Name.................................................................................215
Silkscreen and Documentation Print........................................215
Labeling...................................................................................216
Restricted area for components...............................................217
Description...............................................................................217
Note.........................................................................................217
Resistor Symbol..........................................................................217
Define a New Symbol...............................................................217
Set the Grid..............................................................................218
Place the Pins...........................................................................218
Pin Names................................................................................220
Schematic Symbol....................................................................220
Description...............................................................................221
Resistor Device...........................................................................221
Define a New Device................................................................221
Selecting, Naming and Configuring Symbols...........................221
13
-a&le o# 1ontents
Selecting the Package...............................................................222
Connections Between Pins and Pads........................................222
Define Prefix............................................................................223
Value........................................................................................223
Description...............................................................................224
Save.........................................................................................224
Library Description.....................................................................225
Use Library.................................................................................225
8.2 Defining a Complex Device........................................................225
Creating a New Library..............................................................227
Drawing the Pin-Leaded Package...............................................227
Set the Grid..............................................................................228
Place Pads................................................................................228
Pad Name.................................................................................229
Draw the Silk Screen Symbol...................................................229
Package Name and Package Value...........................................229
Areas Forbidden to Components..............................................230
Description...............................................................................230
Save.........................................................................................231
Defining the SMD Package.........................................................231
Set the Grid..............................................................................232
Placing SMD Solder Pads.........................................................233
SMD Names..............................................................................234
Draw the Silk Screen................................................................235
Package Name and Package Value...........................................235
Area Forbidden to Components...............................................236
Locating Point (Origin)............................................................236
Description...............................................................................236
Save.........................................................................................236
Defining the Logic Symbol for the Schematic Diagram..............237
Check the Grid.........................................................................238
Place the Pins...........................................................................238
Pin Name.................................................................................239
Draw the Symbol.....................................................................239
Placeholders for NAME and VALUE.........................................239
Description...............................................................................239
Save.........................................................................................239
Defining a Power Supply Symbol...............................................240
Check the Grid.........................................................................240
Place the Pins...........................................................................240
Pin Name.................................................................................241
Placeholders for NAME and VALUE.........................................241
14
-a&le o# 1ontents
Associating the Packages and Symbols to Form a Device Set.....241
Select Symbols.........................................................................242
Naming the Gates.....................................................................242
Specify Addlevel and Swaplevel..............................................243
Choosing the Package Variants................................................243
The Connect Command............................................................244
Defining Technologies..............................................................246
Specifying the Prefix................................................................246
Value........................................................................................246
Description...............................................................................247
Save.........................................................................................247
8.3 Supply Voltages..........................................................................248
Component Power Supply Pins..................................................248
Invisible Supply Pins................................................................248
Pins with the Same Names.........................................................249
8.4 One Pin Multiple Pads Connections.........................................250
8.5 Supply Symbols..........................................................................251
8.6 Attributes....................................................................................252
Define Attributes........................................................................252
Display Attributes.......................................................................255
Placeholders in Symbol and Package.......................................255
8.7 External Devices without Packages............................................256
8.8 Labeling of Schematic Symbols..................................................256
8.9 More about the Addlevel Parameter...........................................257
Summary....................................................................................257
Relay: Coil and First Contact must be Placed.............................257
Connector: Some Connection Pins can be Omitted....................258
Connector with Fixing Hole and Restricted Area.......................259
8.10 Defining Components with Contact Cross-References..............260
Define Symbol............................................................................260
Define Device.............................................................................260
Define Package...........................................................................261
8.11 Drawing Frames........................................................................261
8.12 Components on the Solder Side...............................................263
8.13 Components with Oblong Holes...............................................263
8.14 Arbitrary Pad Shapes................................................................264
8.15 Creating New Package Variants................................................265
Package from Another Library....................................................265
Defining the Package Variant...................................................265
Connect Command...................................................................266
15
-a&le o# 1ontents
Defining Technologies..............................................................267
Save.........................................................................................267
Using a Modified Package from Another Library........................267
Copying the Package................................................................267
Defining the Variant.................................................................268
8.16 Defining Packages in Any Rotation...........................................268
Rotating a Package as a Whole...................................................268
Packages with Radial Pad Arrangement.....................................269
8.17 Library and Part Management..................................................270
Copying of Library Elements......................................................270
Within a Library.......................................................................270
From One Library into Another................................................271
Composition of Your own Libraries..........................................273
Removing and Renaming Library Elements................................273
Update Packages in Libraries.....................................................273
Chapter 9
Preparing Manufacturing Data................................................275
9.1 Which Data do we Need for Board Manufacture?......................275
Gerber Plot Data.........................................................................276
GERBER_RS274X.....................................................................276
GERBERAUTO and GERBER....................................................277
Drill Data....................................................................................277
EXCELLON...............................................................................277
EXCELLON_RACK....................................................................277
SM1000 and SM3000...............................................................278
Further Drill Data Devices........................................................278
Prototype Manufacture With a Milling Machine.........................278
outlines.ulp..............................................................................278
mill-outlines.ulp.......................................................................278
Film Generation Using PostScript Files......................................278
Printing on a Film......................................................................279
Data for Pick-and-place Machines and In-circuit Testers............279
Documentation...........................................................................280
Parts List..................................................................................280
Drill Plan..................................................................................281
Drill Legend.............................................................................282
Assembly Variants......................................................................283
9.2 Rules that Save Time and Money...............................................283
9.3 Quick Guide for Data Output.....................................................284
16
-a&le o# 1ontents
Job gerb274x.cam......................................................................284
Job excellon.cam........................................................................285
Job gerber.cam...........................................................................287
9.4 Which Files do I Need for my Board?.........................................288
Files List.....................................................................................288
Placeholders for Output File Name Generation........................290
Hints Concerning File Extensions:............................................291
9.5 Peculiarities of Multilayer Boards..............................................291
Inner Layers...............................................................................291
Drill Data for Multilayer Boards With Blind and Buried Vias.....291
9.6 Set Output Parameters...............................................................292
9.7 Automating the Output with CAM Processor Jobs.....................295
Defining a New CAM Job...........................................................295
Extending gerber.cam Job for Multilayer Boards.......................296
Error Message: Apertures Missing..............................................297
Gerber Info Files.........................................................................297
Drill Data Generation with Separate Rack File...........................298
Define a Drill Configuration (Rack) File..................................298
Define Job for Drill Data Output..............................................298
Drill Info File............................................................................299
9.8 Device Driver Definition in eagle.def.........................................299
Creating Your Own Device Driver..............................................299
Example 1: Gerber(auto) device, Millimetre...........................300
Example 2: EXCELLON Device, Output with Leading Zeros.....300
Units in the Aperture and Drill Table.........................................301
9.9 Gerber Files for Photoplotters with Fixed Aperture Wheels.......301
Defining the Aperture Table (Wheel).........................................302
Aperture Emulation....................................................................302
Chapter 10
Appendix................................................................................ 305
10.1 Layers and their Usage.............................................................305
In Layout and Package Editor.....................................................305
In Schematic, Symbol, and Device Editor...................................306
10.2 EAGLE Files..............................................................................306
10.3 EAGLE Options at a Glance......................................................307
10.4 Configuration of the Text Menu...............................................310
10.5 Text Variables...........................................................................312
10.6 Options for Experts in eaglerc..................................................312
Change Component Value Warning ........................................313
Consistency Check....................................................................313
17
-a&le o# 1ontents
Delete Wire Joints....................................................................313
Device Name as Value for all Components...............................313
Disable Ctrl for Radius Mode...................................................313
Group Selection.......................................................................313
Load Matching File Automatically...........................................314
Name of Net, Busses, Signals and Polygons.............................314
Open Project............................................................................314
Panning Drawing Window.......................................................314
Polygon Edges as Continuous Lines.........................................314
Reposition of the Mouse Cursor...............................................314
Units in Dialogs........................................................................315
10.7 Error Messages..........................................................................315
When Loading a File..................................................................315
Restring smaller than in older version.....................................315
Library objects with the same names.......................................316
Pad, Via Replaced with a Hole.................................................316
Skipped unsuitable objects.......................................................317
Can't Update File......................................................................317
In a Library.................................................................................318
Package/Symbol is in use.........................................................318
In the CAM Processor.................................................................319
Polygon may cause extremely large plot data..........................319
In the Light, Freemium or Standard Edition...............................319
Can't perform the requested action..........................................319
10.8 EAGLE License Agreement........................................................319
Index...................................................................................... 329
18
Chapter 1
'ntroduction
This manual describes the use of the EAGLE software and its basic principles.
The order of chapters follows the typical process from drawing a schematic
to a ready-to-use layout.
1.1 (hat is in this )anual*
A chapter's main heading is intended to tell you briefly what the contents of
that chapter are. Here in the first chapter we want to give a quick overview
what you can expect from this manual.
Chapter 1 Introduction
Contains a preview of the manual and informs you about the most
important changes compared to the previous version.
Chapter 2 Installation
Deals with the program's installation.
Chapter 3 EAGLE Modules and Editions
Explains the various program variants.
Chapter 4 A First Look at EAGLE
Gives a preview of the program's structure and describes the
editor windows and their commands.
Chapter 5 Principles for Working with EAGLE
Examines the basic ways of using and configuring EAGLE.
Chapter 6 From Schematic to Finished Layout
Follows the route from schematic to layout.
Chapter 7 The Autorouter
Dedicated to the Autorouter module and its configuration.
Chapter 8 Component Design Explained through Examples
Explains the definition of library components through examples and
informs about library and component management.
Chapter 9 Preparing the Manufacturing Data
Everything you need to know about generating manufacturing data.
19
1 <ntro"u!tion
Chapter 10 Appendix
Lists useful additional information and explains some error messages
EAGLE prompts in certain situations.
For a quick, hands-on introduction, refer to the EAGLE Tutorial. Please read
the tutorial for a better understanding before working with the manual.
1.2 'mportant Chan+es
Anybody who has already been working with a prior version of EAGLE is
advised to read the file UPDATE under Linux and Mac or UPDATE.TXT under
Windows. It contains a description of all the differences from earlier
versions. This file is located in the eagle/doc directory. Please read it before
you start working with the new EAGLE.
Information that was not available or that has been changed since finishing
this manual is also described in UPDATE or UPDATE.TXT, or, if existing, in a
README file.
Detailed information, especially about the EAGLE command language and
the EAGLE User Language, is available on the help pages. You can reach a
basic understanding very quickly by using this manual, and you can use the
convenient search features of the help function to quickly locate the answers
to particular questions.
The most important changes compared to the previous EAGLE version 5 are
mentioned in the chapter.
,&-., Suppl/ .a/ers deprecated
Supply layers (i.e. layers with names that start with a '$') are no longer
treated special. Layers for supply signals now need to be realized using signal
polygons.
When a board drawing from an older version of EAGLE is loaded, any supply
layers contained will be renamed by moving the '$' to the end of the name.
This makes sure automated scripts that treat a supply layer as negative don't
make a mistake, while still indicating that layer as having been a supply
layer. The functionality of the supply layer is replaced by a signal polygon
with the proper name, using the minimum wire width from the net class of
that signal. The polygon is drawn into the former supply layer as a
rectangular shape, covering the area defined by any wires in the Dimension
layer, by pads or by vias. The Autorouter setup is modified in such a way that
the layer containing the generated polygon is activated (with preferred
direction '*'), and the costs for that layer set to 99 in all passes.
Very important:
After updating a board with supply layers from an older version, make
20
1$2 <mportant 1han0es
sure you run the RATSNEST command to verify whether all pads are still
connected to the respective signal.
0ew 'nternal 1ata #ormat
EAGLE files that are already saved with EAGLE version 6 can't be used in
previous EAGLE versions. The internal data format is based on XML. The
data structure is documented in the eagle.dtd which can be found in the doc
folder of your EAGLE installation.
0ew Characteristics of C%2 and C3P4
In older versions of EAGLE the COPY command was used solely to copy
objects within a drawing, as opposed to the Windows behavior, where COPY
places a copy of the selected objects (i.e. the GROUP) into the system's
clipboard. As of version 6, EAGLE's COPY command primarily behaves the
same way as in other Windows applications, by putting a copy of the current
group into the clipboard. The original functionality of copying selected
objects, or copying library objects between libraries, is still fully available,
which is especially important to keep existing scripts and ULPs working.
What has also often irritated Windows users is that in EAGLE the CUT
command has only copied the current group to the clipboard, but did not
actually delete the group from the drawing. Since a CUT command that
deletes the group would not be of much use in a board/schematic pair that is
connected via Forward-&Back annotation, the CUT command has been
removed from the main pulldown menu and the command button toolbar. It
is still fully available from the command line or within scripts. The command
SET Cmd.Copy.ClassicEagleMode 1
restores the old behavior of both the COPY and the CUT command. Note that
this setting only takes effect the next time you open an editor window.
Pol/+ons
Polygons have a new fill style named cutout. It can be used to define
polygons that get subtracted from all other signal polygons within the same
layer. So it is possible to create restricted areas, even in inner layers.
Polygons drawn in packages no longer support the rank parameter. This
change is due to the possibility to draw arbitrary pad shapes.
&pproved ,rrors in 15C and ,5C
When you load a file created with a previous EAGLE version and you run the
ERC/DRC, already approved errors will show up again and you may have to
approve them again. This is due to the increased internal resolution in
EAGLE 6. In order to approve all these errors again, select the superior
Errors entry in the list, and click onto the now available Approve all button. It
is possible to approve them all with one mouse click.
21
1 <ntro"u!tion
The same is valid for already approved errors. You are able to disapprove
them all. Approving and Disapproving errors is stored in the UNDO/REDO
log.
0ew Commands
DIMENSION Dimensioning tool
MEANDER Create meanders for length adjustment of traces
in the layout
1.$ -eneral Comments &out ,&-.,
Component .iraries
The component libraries supplied with EAGLE have been compiled with
great care as an additional service to you, our customer. However, the large
number of available components and suppliers of these components means
that the occasional discrepancy is unavoidable. Please note, therefore, that
CadSoft takes no responsibility for the complete accuracy of information
included in library files.
Please note that libraries are not necessarily identical to former libraries with
the same name. Therefore, it is advisable to back up your old libraries before
installing the new ones.
Additional new libraries, that have not yet been officially released, can be
found on CadSoft's internet site in the download section of
www.cadsoftusa.com.
1.6 2echnical 2erms
In this manual, in the help function, and in EAGLE itself we frequently use
some technical terms that should be explained here in a few words.
Airwire:
Unrouted connection on a board, displayed in the unrouted layer (= rubber
band).
Blind Via:
A plated-through hole for changing the layer of a track which has not been
drilled through all layers in the production process of a multilayer board.
Buried Via:
A plated-trough hole, which has been drilled through the current layer stack
in the production process like a normal (through) via, but does not connect
all layers of the whole board.
Core:
Two copper layers applied to a solid substrate.
Design Rule Check (DRC):
EAGLE can identify the violation of certain Design Rules (e.g. if two different
tracks overlap or are too close) with the DRC.
22
1$4 -e!hni!al -erms
Device:
A fully defined element in a library. Consists of at least one Package and one
Symbol.
Device Set:
Consists of Devices that use the same Symbols for the Schematic but have
different Package variants or technologies.
Drill:
Plated-through drilling in the layout (in pads and vias)
Electrical Rule Check (ERC):
EAGLE can identify the violation of certain electrical rules (e.g. if two
outputs are connected) with the ERC. It also checks the consistency of the
schematic and the layout.
Follow-me Router:
The manual ROUTE command offers an operating mode that calculates and
displays the connection of a selected signal automatically. The current
position of the mouse cursor determines the trace of the connection. Only
available with the Autorouter module.
Forward&Back Annotation:
Transforms all the actions one makes in a schematic online into the layout
(and with limitations from layout into schematic). Both files are consistent
all the time.
Gate:
The term Gate is used in this manual for a part of a component which can be
individually placed on a schematic. This can be one Gate of a TTL
component, one contact pair in a relay, or an individual resistor from a
resistor array.
Hole:
Non plated-through drilling in the layout (e.g. a mounting hole).
Layer Stack:
Current number and order of copper and isolation layers which are used to
build up a printed circuit board.
Micro via:
A plated-through hole (like Blind via) with a relatively small drill diameter
which connects an outer layer with the next reachable inner layer.
Net:
Electrical connection in a schematic.
Package:
Component footprint stored in a library.
Pad:
Through-hole pad associated with a Package.
Pin:
Connection point on a Schematic Symbol.
23
1 <ntro"u!tion
Prepreg:
Used in a compound of inner and outer layers for multilayer boards.
Rack:
Configuration table for a drilling machine. Needed for generating drill data.
Ratsnest:
Command for calculating the shortest airwires and for hiding or displaying
certain airwires for a better overview.
Restring:
Pronunciation: rest-ring. Setting that determines the width of the copper ring
around a plated-through hole of a pad or via.
Signal:
Electrical connection in a board.
Supply Symbol:
Represents a supply signal in the schematic. Causes the ERC to run special
checks.
Symbol:
Schematic representation of a component, stored in a Library.
User Language:
Freely programmable, C-like language for data import and export.
Via:
Plated-through hole for changing the layer of a track. See also Micro via,
Blind via, and Buried via.
Wheel:
Aperture configuration file. Generated with Gerber data for board
manufacturing.
Wire:
Electrical connection in a board, or a line (since lines are drawn with the
WIRE command).
24
Chapter 2
'nstallation
2.1 (hat 4ou 0eed
For installing EAGLE you need to have an EAGLE installation file, your
personal installation code, and the appropriate license file.
If you have asked for an upgrade for an existing current installation or for an
extension of your license, you don't have to install EAGLE anew. Your new
installation code and its appropriate license file will update your existing
license.
If you intend to install the EAGLE Freeware, the EAGLE installation file is all
you need.
Keep the your personal installation code in a safe place, inaccessible to
unauthorized persons! Never give the license file or installation code to
others! Never send your installation code by e-mail to CadSoft or to
anyone else.
2.2 0ew 'nstallations
On the CadSoft website you will always find the newest installation files.
Keep ready your personal license data, consisting of your license file
"serialnumber".key and the installation code.
The installation routine determines depending on the operating systems'
language used whether EAGLE will be installed in English or in German
language.
Any recent information about installation may be found in the README files.
(indows
EAGLE for Windows is available as a self-extracting archive, which is named,
for example, eagle-win-6.3.0.exe. Double-click this file and the WinZip Self-
Extractor window will appear. The installation routine starts with extracting
the files from the archive. Click the Setup button to begin.
The version number in the file name may, depending on the current version,
differ.
Now the actual installation starts. Follow the instructions step by step.
25
2 <nstallation
At the end of this process you will be asked how you want to license EAGLE:
Use License file
This implies that you have already bought an EAGLE license. In this case
the following dialog asks you for the path to your license file
"serialnumber".key and for your personal installation code which you have
got from CadSoft.
Use Freemium Code
If you registered at http://www.element-14.com/eagle-freemium and got a
Freemium code, use this option.
Run as Freeware
EAGLE will be licensed with the limits of the Light Edition. It's possible to
upgrade to a purchased license without reinstallation at any time.
Don't license now
postpones the licensing on the first EAGLE start.
The Windows Start menu now contains in the Programs section the new
entry EAGLE Layout Editor 6.3.0. Tutorial and manual in pdf file format are
also part of the installation.
Uninstalling EAGLE can be done by usual means of your operating system
using Windows uninstall tools.
.inu7
EAGLE for Linux is available as self-extracting shell script with set-up dialog.
You may install the program as Root/Administrator or as a normal User.
Initiate the installation process in a file manager with a double-click on the
shell script file eagle-lin-6.3.0.run.
Please check, whether the file is marked as executable before. If this is not the
case, you could, for example, use the chmod command in the console to
change its attributes.
You can start the shell script form the console, as well, by typing:
/path_to_file/eagle-lin-6.3.0.rn
The version number in the file name may differ, depending on the currently
available EAGLE version.
The installation routine starts with extracting the files from the archive. Then
the actual installation process starts. Follow the instructions step by step.
At the end you will be asked how you want to license EAGLE:
Use License file
This implies that you have already bought an EAGLE license. In this case
the following dialog asks you for the path to your license file
"serialnumber".key and for your personal installation code which you have
got from CadSoft.
26
2$2 9e( <nstallations
Use Freemium Code
If you registered at http://www.element-14.com/eagle-freemium and got a
Freemium code, use this option.
Run as Freeware
EAGLE will be licensed with the limits of the Light Edition. It's possible to
upgrade to a purchased license without reinstallation at any time.
Don't license now
postpones the licensing on the first EAGLE start.
To start EAGLE, execute bin/eagle in the installation directory.
Tutorial and manual in pdf file format are also part of the installation. They
can be found in the doc directory of the EAGLE installation.
Delete the entire EAGLE directory, if you want to uninstall EAGLE.
)ac 3S 8
In order to start the installation process double-click onto the icon that
represents the EAGLE archive which is named, for example, eagle-mac-
6.3.0.zip. The archive will be extracted automatically. A new folder icon
named eagle-mac-6.3.0.pkg will appear on the Desktop now. Click it with the
mouse and the installation process starts.
The version number in the file name may differ, depending on the current
EAGLE version.
Follow the instructions step by step.
Confirm the EAGLE Software License Agreement by clicking Continue, if you
agree with it. If not, you can abort the installation by clicking the Go back
button.
The next step sets up the EAGLE destination folder and possibly a destination
volume. By clicking Continue you accept the suggested directory. Click the
Choose button and you may select any other location for the EAGLE folder.
After confirming the installation path the files are copied into the EAGLE
folder.
After finishing the installation you are able to start EAGLE by clicking the
EAGLE icon in the Finder's Applications/EAGLE entry.
While starting EAGLE for the first time, you will be asked how to license
EAGLE:
Use License file
This implies that you have already bought an EAGLE license. In this case
the following dialog asks for the path to your personal license file
serialnumber.key and for your personal installation code you have got
from CadSoft.
27
2 <nstallation
Use Freemium Code
If you registered at http://www.element-14.com/eagle-freemium and got a
Freemium code, use this option.
Run as Freeware
EAGLE will be licensed with the limits of the Light Edition. It's possible to
upgrade to a purchased license without reinstallation at any time.
Tutorial and manual in pdf file format are part of the installation and are
located in the doc folder of the EAGLE installation.
In case you want to uninstall EAGLE from your computer, simply delete the
EAGLE entry in the the Finder's Applications folder.
2.$ %pdatin+ an 3lder 9ersion
For reasons of safety it is good practice to create a backup of your previous
data before proceeding!
Please read the file update.txt in the EAGLE/doc directory, in order to
familiarize yourself with the changes in the new version of the program.
Additional notes on installing an update may be found in the latest README
files.
You should follow the same procedure described in the section on New
Installations on page 25. The new EAGLE release will be installed into a new
folder with its sub-folders for Libraries, Script files, User Language Programs
and so on.
After starting EAGLE for the first time, please check the path settings in the
Control Panel's Options/Directories.. menu.
The path settings are taken from the EAGLE configuration file eaglerc(.usr), if
existing, from a previous EAGLE version installed. Modify the settings if
necessary. The variable $EAGLEDIR stands for the current EAGLE installation
directory.
0otes on .irar/ #iles
All files from previous versions can be used with the new EAGLE version.
Please check which library files are in use, and available for the ADD
command. To make sure that you are working with those of the new EAGLE
version you should, for example in the Schematic Editor, type the following
command in the command line
!SE -"
This removes all libraries from the buffer. Then type
!SE "
to load all libraries of the currently given directory or other directories.
The information about libraries in use is stored in the eagle.epf file of the
currently active project.
28
2$3 =p"atin0 an )l"er >ersion
If you have added new Devices to existing libraries, you should re-name and
copy these libraries to a separate folder to avoid over writing, muddling up
files with newer or older ones, and in the worst case loosing your work prior
to updating. This same rule holds true for ULPs and Script files as well.
A detailed list of recent changes in the libraries can be found on the
CadSoft web server. Goto ftp://ftp.cadsoftusa.com/eagle/addendum/5.0
and look for a file named ChangeLog.
'n Case of Chan+es in the #ile 1ata Structure
In case of an update where it was necessary to change the file data structure,
it may be wise to save your own library files from the earlier version in the
new EAGLE. Expanding the tree view's library preview or showing all
libraries by the first ADD command cause additional time in screen update
viewing, depending on your computer speed. EAGLE has to update the files
temporarily to the new file format before showing the libraries' contents.
In case you have a lot of files, there is a quick and comfortable way to solve
this issue. You need two tools to achieve this:
The User Language Program run-loop-all-lbr-script.ulp and a Script file that
contains one line:
#$%TE&
Edit one of the library files that shall be updated and start the ULP. You will
be asked for the Script file to be executed, then all libraries which are in the
same directory will be updated.
Files from earlier versions can be used directly with the current one. In
case the files were made with a version prior to EAGLE 2.60 you have to
convert them with a program named Update26.exe. Detailed information
about this can be found on page 317.
2.6 Chan+in+ or ,7tendin+ the .icense
If you are changing your license you will receive new installation code
together with a new license file "serialnumber".key.
Run EAGLE, and select the item Product Registration in the Control Panel
under the Help menu. You will now be asked for the path to the
"serialnumber".key file. Choose it and then type, in the second line, your
personal installation code. Then click OK.
29
2 <nstallation
The program has now been re-licensed. You can call up the license data at
any time in the EAGLE Control Panel by means of the Help/Product
Information menu.
So you can upgrade an already installed Light Edition with a Professional
Edition, for example.
2.: )ultiple %ser .icenses
Multiple-user licenses may be installed separately on different computers, or
may be used in a network within the scope of the license conditions. The
installation procedure in a network is generally the same as that on a stand-
alone computer, and is described in the section on New Installations on
page 25.
0otes for 'nstallin+ in a 0etwor!
The user rights of multiple-user licenses differ from those of the single-user
version. The software itself does not contain any special network mechanism,
and can therefore be used on most networks.
A typical installation may be performed as the following:
The EAGLE program is installed on a server.
Library, design, ULP, project and other directories can be freely chosen.
After installation, EAGLE is started and licensed from one of the
workstations. This requires write access in the subdirectory bin of the EAGLE
directory. The license file eagle.key that has been created is not changed
again after the installation. Write access is no longer required.
EAGLE can now be called from all the other workstations.
Please ensure that all the workstations call EAGLE in the same way as was
used when licensing.
A private working directory (local or on the network) can now be set up for
each computer. A user-specific configuration file (eaglerc.usr under Windows,
or .eaglerc under Linux or Mac OS X) is located in this directory. Further
subdirectories can then, for instance, contain individual projects.
30
The License Dialog
2$5 +ultiple =ser 5i!enses
Alternatively it is possible for each computer on which EAGLE is to be
available to have a separate license. In this case, copy the eagle.key file that
was created in the EAGLE program directory (eagle/bin) into the computer's
private working directory. When first starting the program, enter the
installation code and the path to the license file "serialnumber".key.
This procedure is recommended, for instance, for multiple-user licenses for 3
to 5 users who will only work at specific computers.
In network situations it is suggested that all users access one location for
Library, ULP, Script, etc. This should be a single network location folder. This
precaution is recommended because any custom Device, ULP, Script created
by one user can now be utilized by the entire team.
Special 'nstructions %nder (indows
Path 'nformation
It has been found to be helpful to use the server names in UNC notation
when giving the path for calling EAGLE, rather than the drive letters. For
example:
''netser(ername'eagle')in'eagle.e*e
1ifferent 3peratin+ S/stems at the (or!in+ Computers
If network computers having different Windows systems are in use, it is first
necessary to perform an installation as described above.
The following situation can arise:
All the computers that are using, for instance, Windows XP can run EAGLE.
Computers with Windows 7, however, cannot. In order to be able to operate
the computers running Windows 7 as well, copy the files eagle.exe and
eagle.key, located in the eagle\bin directory on the server, to, for instance,
eaglexp.exe and eaglexp.key. Now start all the computers that run Windows
XP, using the command
E+,-E./
Then start EAGLE from a computer with Windows 7, and license it again
with the installation code and the license file. The eagle.key file is then valid
for all the Windows 7 computers. The program is run with
E+,-E
You need write authorization for the eagle\bin directory to perform the
copying and licensing!
2.6 .an+ua+e Settin+s
EAGLE decides due to the operating systems' language which language to
use. If the systems' language, for example, is set to german, EAGLE will use
german language. In case you don't like the automatically selected language,
you have the following possibilities to change it.
31
2 <nstallation
(indows
EAGLE takes care on a variable named LANG. For changing it go to the
Windows Control Panel where you can define environment variables. Set up
a variable named LANG. For english language the value is typically set to
en_US or en_GB. For german language the value should be set to de_DE,
de_CH, or de_AT. In case you would like to use a batch file to start EAGLE, it
could look like this:
SET -+0,1en_,2
cd C3'/rogram files'eagle-6.*.*
start ')in'eagle.e*e
This is of use, if there are other applications that react on the LANG variable.
The batch affects EAGLE, only.
.inu7 and )ac 3S;8
The same as described for the Windows EAGLE can be done for Linux and
Mac OS-X. There you have to define the variable with the systems' EXPORT
command.
You could also use a script file in order to start EAGLE:
-+0,1en_!S
/home/ser/eagle-6.*.*/)in/eagle
EAGLE is planned to support more and more languages. Please refer to the
file UPDATE.txt for information about currently supported languages.
32
Chapter $
,&-., )odules and ,ditions
$.1 ,&-., )odules
A number of EAGLE editions are offered. You can add an Autorouter Module
and/or a Schematic Editor to the Layout Editor.
A stand-alone Schematic Editor can be used for drawing wiring diagrams. In
this case you won't need the Layout Editor. The user interface is identical for
all parts of the program.
2he .a/out ,ditor
The Layout Editor, which allows you to design Printed Circuit Boards (PCBs)
comes with the Library Editor, the Computer Aided Manufacturing (CAM)
Processor, and the Text Editor. With the Library Editor you can already
design Packages (footprints), Symbols and Devices (for a schematic). The
CAM Processor is the program which generates the output data for the
production of the PCB (e.g. Gerber or drill files). It is also possible to use
User Language programs and Script files.
Schematic ,ditor
The Schematic Editor without Layout Editor is applicable for drawing
electrical wiring diagrams (connection scheme, contact plans...). The
Schematic Editor comes, as well as the Layout Editor, with the full Library
Editor for designing Symbols for the Schematic and Packages for the Layout,
with the CAM Processor, and the Text Editor. You can also use User
Language programs and Script files.
If you want to draw Schematic diagrams for electronic systems you should
have Schematic and Layout Editor. You can generate the associated circuit
board at any time with a mouse-click. EAGLE then changes to the Layout
Editor, where the packages are placed next to an empty board - connected
via airwires (rubber bands). From here you can go on designing with the
Layout Editor as usual. Schematic and layout are automatically kept
consistent by EAGLE (Forward&Back Annotation). Schematic diagrams can
consist of a maximum of 999 sheets in the Professional Edition (99 sheets in
the Standard Edition). On the left side of the Schematic Editor window the
preview of the sheets is displayed.
33
3 E345E +o"ules an" E"itions
&utorouter
You can route the airwires automatically if you own the Autorouter module.
You can choose single nets, groups of nets or all nets for the automatic
routing pass. The program will handle various network classes having
different track widths and minimum clearances.
The Autorouter also serves as basic engine of the Follow-me router. This is
an advanced operating mode of the ROUTE command for manual routing,
which calculates and displays the trace of a selected signal automatically.
$.2 1ifferent ,ditions
EAGLE offers various performance/price categories (editions) called Light,
Freemium, Standard, and Professional. The facilities mentioned in this
manual always refer to the Professional edition.
Professional ,dition
-eneral
maximum drawing area 150 x 150 inches
resolution 0.003125 m
mm or inch grid
up to 255 drawing layers
command (Script) files
C-like User Language for data export and import and the
realization of self-defined commands
Fully documented, readable XML data structure
easy library editing
composition of self-defined libraries with already existing
elements by Drag&Drop
easy generation of new Package variants from other libraries by
Drag&Drop
free rotation of package variants (0.1-degree steps)
arbitrary pad shapes in the Package Editor
library browser and powerful component search function
technology support (e. g. 74L00, 74LS00..)
easy definition of labelled drawing frames
free definable attributes, applicable for Devices in the Library
and in Schematic or Layout
support of assembly variants
easy-to-use dimensioning tool
34
3$2 ?i##erent E"itions
merging of different projects with maintaining consistency
(Design Reuse)
integrated PDF data export function
export function for graphic files (BMP, TIF, PNG...)
printouts via the OS's printer drivers with print preview
partlist generation with database support (bom.ulp)
Drag&Drop in the Control Panel
user-definable context menu with object-specific commands for all
objects, available through a right mouse click
properties of objects can be accessed and edited via context menu
automatic backup function
.a/out ,ditor
full SMD support
support of Blind and Buried vias
rotation of objects in arbitrary angles (0.1-degree steps)
components can be locked against moving
texts can be placed in any orientation
dynamic calculation of signal lines while routing the layout
magnetic-pads function
tracks can be layed out with rounded corners in any radius
mitering to smooth wire joints
Design Rule Check for board layouts (checks e.g. overlaps,
measures of pads or tracks)
copper pouring (ground plains)
Package variants support
Differential Pair routing
automatic creation of meanders for length compensation of signals
user-definable, free programmable User Language to generate data
for mounting machines, test equipments, milling machines or any
other data format
output of manufacturing data for pen plotters, photo plotters and
drilling machines with the CAM Processor
Schematic ,ditor
up to 999 sheets per schematic
icon preview for sheets
sorting schematic sheets by Drag&Drop
cross references for nets
automatic generation of contact cross references
35
3 E345E +o"ules an" E"itions
simple copying of parts
replace function for parts without loss of consistency between
schematic and layout
Online-Forward&Back Annotation between schematic and board
automatic board generation
automatic generation of supply signals
Electrical Rule Check (error check in the Schematic and consistency
check between Schematic and Layout)
&utorouter )odule
fully integrated into basic program
uses the set of Design Rules you defined for the layout
change between manual and automatic routing at any time
basic engine for the Follow-me router, a tool that supports
you in manual routing; the trace of a selected signal will be
calculated automatically
ripup&retry algorithm
user-definable strategy (by cost factors)
routing grid down to 0.8 mil (0.02 mm)
no placement restrictions
up to 16 signal layers (with user definable preferred directions)
full support of Blind and Buried vias
takes into consideration various net classes
Standard ,dition
Compared to the Professional Edition the following restrictions apply to the
Standard Edition in the Layout Editor:
The layout area is restricted to a maximum of 160 x 100 mm
(about 6.3 x 3.9 inches). Outside this area it is not possible to place
Packages and draw signals.
A maximum number of 6 signal layers are allowed (Top, Route2,
Route3, Route14, Route15, Bottom).
A schematic can consist of a maximum of 99 sheets.
#reemium ,dition
The Freemium Edition is a Free Premium, which is available only after
registration on http://www.element-14.com/eagle-freemium and has the
following limitations:
The board area is restricted to 100 x 80 mm (about 3.9 x 3.2 inches),
which corresponds to half of a Eurocard.
Only 4 signal layers can be used (Top, Route2, Route15, Bottom).
36
3$2 ?i##erent E"itions
A schematic can consist of a maximum number of 4 sheets.
The Freemium license is limited to one single user and computer, and
requires an active connection to the Internet in order to work.
The license expires 30 days after installation.
.i+ht ,dition
The following restrictions apply to the EAGLE Light Version:
The board area is restricted to 100 x 80 mm (about 3.9 x 3.2 inches).
Outside this area it is not possible to place Packages and draw signals.
Only two signal layers can be used (no inner layers).
A schematic can consist of only one single sheet.
Merging of different projects is not supported.
Larger layouts and schematics can be printed with the smaller editions. The
CAM processor can generate manufacturing data as well.
37
3 E345E +o"ules an" E"itions
This
page
has been
left free
intentionally.
38
Chapter 6
& #irst .oo! at ,&-.,
6.1 2he Control Panel
The Control Panel normally appears after starting EAGLE, and this is the
program's control center. All the files specific to EAGLE are managed here,
and some basic settings can be made. It is similar to the familiar file
managers used by a wide variety of applications and operating systems. Each
EAGLE file is displayed in the tree view by means of a small symbol.
A context menu is opened by clicking with the mouse on an entry in the tree
view. This allows you, depending on the object, to carry out a variety of
actions (rename, copy, print, open, create new etc.).
The Control Panel supports Drag&Drop. This can also be done between
different programs. You can, for instance, copy files, move them, or create
links on the desktop. User Language programs or script files that are pulled
with the aid of the mouse out of the Control Panel and into an editor window
are started automatically. If, for instance, you pull a board file with the
mouse into the Layout Editor, the file is opened.
The tree structure provides a quick overview of the libraries, Design Rules,
User Language programs, script files, CAM jobs and projects. Special
libraries, text, manufacturing and documentation files can belong to a project
as well as schematic diagrams and layouts.
The first time it is called, the Control Panel will appear very much as shown
in the following diagram. If an object is selected in the tree view, further
relevant information or a preview is displayed in the right hand part of the
window.
Simply click onto various folders and files in order to experiment with the
Control Panel's facilities.
39
4 3 First 5oo; at E345E
.irar/ Summar/
The possibility of displaying the contents of the libraries is particularly
interesting. It provides a very rapid overview of the available Devices.
Expand the Libraries entry, and you can see the available libraries. In the
Description field you can see a brief description of the contents. If a library is
selected, you will see more extensive information about the library in the
right hand part of the Control Panel. If you then expand a library entry, the
contents will be displayed together with a short description of each element.
Devices and Packages are marked with a small icon.
Now select, for example, a Device:
The description of the Device and a graphical representation of it appear on
the right. The available Package and technology variants are listed. If you
click onto one of the Package versions, the Package preview shown above
will change.
If a Schematic Editor window is open, the entry ADD will be shown right of
the variant name. Click it and the Device is attached to the mouse cursor as
soon as it is over the Schematic Editor window. Now you can drop it in the
schematic.
If you are only working with the Layout Editor, this will of course also
operate with Packages. It is, additionally, possible to drag a Device from the
tree view into a schematic diagram and to place it there by means of
40
Control Panel: On the right, the description of the RCL library
4$1 -he 1ontrol Panel
Drag&Drop. If it has more than one Package version, the ADD dialog opens
automatically, so that the desired Package can be selected.
The green marker behind the library entry indicates that this library is in use.
This means that it can be used in the current project. Devices in this library
will be examined by the search function in the ADD dialog of the schematic
diagram or of the layout. This makes them available for the project. The
library will not be examined if the marking is gray.
If starting EAGLE without a project (no eagle.epf file is read, the project has
been closed before exiting EAGLE last time) and creating a new project
( File/New/Project) all libraries will be in use automatically. However,
opening an already existing project, where only certain libraries are in use
before creating the new project, will adopt this selection.
If the Library Editor window is open you can Drag&Drop a complete Device
set or Package definition from the Control Panel into the library window.
This way you can copy it from one library into another.
Control Panel: Library summary with Device view
1esi+n 5ules
Special Design Rules can be specified in EAGLE to govern the board design.
These can be saved as data sets in special files (*.dru).
The parameter set that is to govern the current project is specified in the
Design Rules branch of the tree view. If no data has been provided for the
Design Rules (DRC command), EAGLE will itself provide parameters. The
41
4 3 First 5oo; at E345E
marking to the right of the file entry specifies the default parameter set for
the current project. The layout will be checked by the DRC in accordance
with these criteria. Further information about the DRC and the Design Rules
is found starting on page 136.
%ser .an+ua+e Pro+rams" Scripts" C&) <os
These entries show the contents of the ulp, scr and cam directories. They
contain various User Language programs (*.ulp), script files (*.scr) and CAM
jobs (*.cam) for the output of data using the CAM Processor. If one of these
files is selected in the Control Panel, you will see a full description of the file.
The paths can be set by means of the Options/Directories menu. This is
discussed in more detail later in this chapter.
Pro=ects
The various projects are managed from the Control Panel. A click onto the
Projects entry displays various folders. These are located under the path set
under Options/Directories/Projects. It is allowed to define more than one path
there.
A project usually consists of a folder which represents the project by its name
and the project's configuration file eagle.epf. The folder usually contains all
files that belong to your project, for example, schematic and board file,
special library files, script files and so on.
Project directories that contain the project file eagle.epf will be marked with a
red folder icon. 'Normal' folders will be marked with a yellow icon.
The project to be edited is selected in the Projects branch. On the right of the
project's name you will find a marker which is either gray or green. With the
help of this marker one can open or close projects. Clicking onto a gray
marker, loads the project. The marker appears green now. Clicking onto the
green marker again or clicking onto another gray marker closes the current
project respectively opens another project after closing the current one. This
way one can switch easily from one project to another.
As an alternative you can open or close a project by double-clicking onto the
entry in the tree view or by pressing the Space or Enter key.
While closing a project the settings of the currently opened Editor windows
will be stored in the corresponding project file eagle.epf, provided that the
option Automatically save project file is set in the Options/Backup menu.
If the project file was generated by another EAGLE version than currently
used, you will be asked, if it is allowed to overwrite the file.
New projects are created by clicking the right mouse button onto a folder
entry in this branch. A context menu opens which permits new files and
directories to be created and the individual projects to be managed.
Selecting the option New/Project invokes a new folder which has to be given
the project's title. The project file eagle.epf will be created automatically.
42
4$1 -he 1ontrol Panel
You can also use the File/Open/Project or the File/New/Project menu to open
or create a new project.
The context menu contains the Edit Description item. A description of the
project can be entered here, and this is then displayed in the Description box.
It is possible to create a description for schematic and board files. It has to be
defined in the editor windows. See help function for the DESCRIPTION
command for more information.
)enu Bar
The Control Panel allows various actions to be executed and settings made
through pull-down menus that are explained below.
#ile )enu
The File menu contains the following items:
0ew
Creates a new layout (board), schematic, library, CAM job, ULP, script or text
file. The Project option creates a new project. This initially consists simply of
a new directory in which the files for a new project are handled. These will
consist as a rule of the schematic diagram and layout, possibly of special
libraries, script files, User Language programs, documentation files etc. and
of the file eagle.epf, in which project-specific settings are stored.
The default directories for the various file types are defined in the
Options/Directories menu.
43
Context menu for project management
4 3 First 5oo; at E345E
CAM jobs are definitions for generating output data with the CAM Processor.
Script and ULP files are text files containing command sequences in the
EAGLE command language or the EAGLE User Language. They can be
created and edited with the EAGLE Text Editor or with an external text
editor.
3pen
Opens an existing file of the types mentioned above.
3pen recent pro=ects
Lists recently used projects.
Save all
All changed files are saved. The current settings for the project are saved in
the file eagle.epf, even if the option Automatically save project file in the menu
Options/Backup... is switched off. User-specific settings are stored in the file
eaglerc.usr (Windows) or .eaglerc (Linux/Mac).
Close pro=ect
The project will be closed. Project-specific settings are saved in the
eagle.epf file of the current project directory.
Once you have overwritten a project file from an older version (before 6.0)
the dimension values will be stored in a different format. If you then load
such a file with an old version of EAGLE, all menu entries (like wire widths
or drill diameters) will fall back to their default values.
,7it
The program is terminated. When EAGLE is started again, the last program
status is restored, i.e. the windows and other working environment
parameters appear unchanged. If there was no project loaded only the
Control Panel will be opened next time.
The current status is also saved when you leave EAGLE with Alt-X from any
program part.
If you have deactivated the Pull-down menu of the Editor windows with
the Options/User interface menu, Alt+X won't work. Use the QUIT
command instead. You could even assign the QUIT command to Alt+X
with the help of the ASSIGN command.
9iew )enu
5efresh
The contents of the tree view are updated.
44
4$1 -he 1ontrol Panel
Search in tree
The tree view of the Control Panel is searchable. This menu entry invokes a
Search line which is located above the Control Panel's status bar. The search
function looks exactly for the given search pattern. If you are using more
search patterns, all of them must occur in order to get a match.
The search function has access to all objects that can be displayed in the tree
view, like file names, Device and Package names in libraries, and for example
the short description shown in the Descritpion column. In order to make the
search more flexbile wildcards are allowed. ? stands for any character, * for
any number of any character.
In case you want to search for a name that contains a *, you have to escape it
with a backslash: 40\*14, for example, searches for 40*14.
Sort
The contents of the tree view will be sorted by name or by type.
3ptions )enu
1irectories
The default directories for particular EAGLE files are entered in the
directories dialog box.
More than one path may be entered for each of these. In the Windows
version the entries are separated by semicolons, while a colon is used in the
Linux and Mac version. The Projects directory is the default directory for the
Text Editor.
The Projects directory contains subdirectories, each of which represents a
particular project. Each of the project directories contains an EAGLE project
file (eagle.epf). A project directory and its subdirectories usually contain all
the files that are associated with one particular project, such as the schematic
diagram and the layout, text files, manufacturing data, documentation files
and so on.
Type the path directly into the corresponding box, or select the desired
directory by clicking the Browse button.
The default settings can be seen in the diagram above. $EAGLEDIR stands for
the installation's EAGLE directory.
45
The directories dialog in the Options menu
4 3 First 5oo; at E345E
You may also use $HOME for your home directory under Linux. Under
Windows it is possible to define this environment variable wit the SET
command.
If a HOME variable has not been set within the Environment variable, then
under Windows EAGLE will suggest the directory Application Data.
This directory is defined in the Windows registry in:
45E6_C!$$E0T_!SE$'Soft7are'Microsoft'#indo7s'Crrent8ers
ion'E*plorer'Shell 9olders'+pp:ata
In this folder you can also find the user-specific configuration file eaglerc.usr.
It is of course also possible to specify paths with an absolute format.
The HOME variable must not point to the root directory of a drive!
Bac!up
When files are saved, EAGLE creates backup copies of the previous files. The
maximum backup level field allows you to enter the maximum number of
backup copies (default: 9). Backup files have different file extensions,
enumerated sequentially. Schematic files receive the ending s#x, board files
b#x, and library files l#x. x can run from 1 to 9. The file with x = 1 is the
newest one.
The automatic backup function also permits the backup to be scheduled. The
time-interval can be between 1 and 60 minutes (default: 5 minutes). The
backup files have the endings b##, s## and l## respectively.
All these backup files can be further processed in EAGLE if they are renamed
and given the usual file endings (brd, sch, lbr).
If the option to Automatically save project file is chosen, your project is
automatically saved when you close the current project or leave the program.
%ser 'nterface
The User Interface dialog allows the appearance of the editor windows for
the layout, schematic diagram and library to be adjusted to your preferences.
You can also access this menu from the Editor windows.
In the Controls box you specify which objects are to be displayed in the
editor window. If you deactivate all the Controls, only the command line will
remain for entry. This maximizes the free area available for the drawing.
46
Backup dialog
4$1 -he 1ontrol Panel
The option Always vector font shows and prints texts with the built-in vector
font, independently from the originally used font. Using the Vector font
guarantees that the output with a printer or the CAM Processor is exactly the
same as shown in the editor window. Fonts other than vector font depend on
the systems' settings and cannot be controlled by EAGLE. The output of non-
vector fonts may differ from the editor's view.
Opening the User Interface dialog from one of the Editor windows (for
example, the Layout Editor) the Always vector font option offers an additional
item Persistent in this drawing. Setting this option causes EAGLE to save the
Always vector font setting in the current drawing file. So you can be quite
sure that the layout will be shown with vector font at another's person
computer (for example, at a board house).
Please see the help function for details (TEXT command).
Limit zoom factor limits the maximum zoom factor in an editor window. At
maximum zoom level the width of the drawing is about one Millimetre
(approx. 40 mil). Switching off this option allows you to zoom until the
0.003125 Micron grid will become visible.
If you are working with a wheel mouse, you can zoom in and out by turning
the mouse wheel. Mouse wheel zoom determines the zoom factor. The value
0 switches this function off. The wheel is used for scrolling then.
EAGLE also supports the use of two-finger-pan gestures on track pads for
navigating and zooming. If you activate the Legacy mouse wheel mode option,
the mouse wheel works as it was in previous EAGLE versions. The gestures
are no longer supported then.
47
Settings for the User Interface
4 3 First 5oo; at E345E
The field External text editor allows you to specify an alternative for the built-
in EAGLE text editor. Further details on this can be found in the help
function in the section Editor windows/Text editor.
The background color and the appearance of the drawing cursor can be
separately adjusted for the layout and the schematic diagram editors. The
background may be black, white or shown in any other color (Colored). The
background color definition is described on page 107.
The cursor can be displayed optionally as small cross or as large cross-hairs.
The section Vertical text lets you decide whether text should be readable
from the right hand side upwards (Up) or from the left hand side downwards
(Down) in your drawings.
The check boxes in the Help area allow to switch on or off the popup texts
for the command icons (Bubble help) and the help texts for the commands in
the status line (User guidance).
Selecting the User guidance check box displays, addition information about
the selected object, like the net or signal name, the net class, or the part's
name and value (with NET, MOVE, ROUTE, SHOW...), instructions about the
possible mouse actions in the status bar of the editor window.
(indow Positions
Here you can store the positions and the sizes of the currently open Editor
windows. Each file that will be opened from now on appears in its Editor
window at the given position and size parameters that were stored.
If you delete the stored positions again, EAGLE determines the location of an
Editor window and uses a fixed size for it, which is the default setting.
(indow )enu
From the Window menu you can choose the window (schematic, board, etc.)
to be displayed in the foreground. The number on the left is the window
number. It allows you to choose a window when combined with the Alt key
(e.g. Alt+1 selects window 1).
The combination Alt+0 can be used anywhere in the program to bring the
Control Panel into the foreground.
The functionality of Alt+window_number is supported in the Windows
and in the Linux version only.
Help )enu
The Help menu contains an item for calling the help function, as well as
items for installing a new license (Product registration) and getting
information about the program version etc. (Product information).
48
4$1 -he 1ontrol Panel
Product re+istration
The registration dialog is called automatically when you start EAGLE the first
time. If you want to install an upgrade you must start this dialog from the
Help menu, and then enter the necessary information according to the
License/Product Registration section of the help function. All editor windows
have to be closed before. Read the notes in the chapter Installation for more
information.
Chec! for %pdate
By default EAGLE checks for newer EAGLE versions on the CadSoft web
server. In case there is a newer version available you will be informed by a
message window. EAGLE informs you about a new software release, but
won't download it automatically.
Click the Configure button to let EAGLE look for the software version daily,
weekly, or never. If you are working with a Proxy server, type in it's name. In
case you are interested in the newest beta version, you can activate this
check, too.
Product information
If you contact our technical support you should provide the information you
will find under this menu item.
6.2 2he Schematic ,ditor (indow
The Schematic Editor window opens when you load an existing schematic or
create a new one. There are several ways of opening files in EAGLE.
You can, for instance, load a schematic diagram by means of the
File/Open/Schematic menu in the Control Panel. Alternatively double-click
onto a schematic diagram file in the tree view.
If you want to create a new schematic, select the menu File/New/Schematic.
This will open a schematic with the name untitled.sch in the current project
directory.
49
4 3 First 5oo; at E345E
The Schematic Editor
If you want to create a schematic diagram straight away in a new project,
you may for example click with the right mouse button onto a project in the
Projects entry of the tree view, and select the New project option from the
context menu. The new project receives a name. Then click onto this entry
with the right mouse button. Now select New/Schematic from the context
menu.
A new schematic opens in this project directory.
On top you will see the title bar, which contains the file name, and then the
menu bar, and the action toolbar.
Below the action toolbar there is the parameter toolbar, which contains
different icons, depending on the active command.
Above the working area you will find the coordinate display on the left,
with the command line, where commands can be entered in text format, to
the right of it.
EAGLE accepts commands in different but equivalent ways: as mouse clicks,
text via keyboard, or from command (script) files.
On the left of the work space you find the command toolbar, which contains
most of the Schematic Editor's commands.
In the status line, at the bottom of the screen, instructions for the user
appear, if a command is active.
On the left you you can see the preview of the schematic sheets. You can
sort the sheets via Drag&Drop.
50
4$2 -he .!hemati! E"itor %in"o(
Each of the toolbars can be displayed or hidden using Options/User Interface.
It is also possible to rearrange the toolbars within certain limits with the aid
of the mouse. The command toolbar, for instance, can also be placed on the
right, or the action and parameter toolbars can be placed together on one
line.
How 4ou 3tain 1etailed 'nformation &out a
Command
Bule Help &nd 2ool 2ips
If the mouse cursor remains above an icon for longer than a certain time, the
name of the EAGLE command appears. You also see a short explanation
below in the status line.
For example, move the cursor over the WIRE icon. Bubble help with the
word Wire appears directly by the cursor. The short description, Draw lines,
appears in the status line.
If you select the command, a short note appears below in the status line,
indicating what would normally be expected as the next action. For instance,
if you click onto the WIRE icon, the status line will display the instruction:
Left-click to start wire .
These functions can be activated or cancelled in the Control Panel by means
of the Options/User Interface menu.
Help #unction
If you want to learn more about a command, e.g. the WIRE command, click
its icon in the command toolbar, then click the help icon.
As an alternative you can type
4E-/ #%$E
in the command line. The character symbolizes the Enter key.
The contents of the EAGLE Help is stored in a single HTML file and can be
viewed for example with a web browser, as well. It also offers a full-text
search.
After typing in a search term in the Find line, EAGLE help no longer shows all
pages but only the pages containing this expression. The keys F3 and
Shift+F3 allow you to go to the next or previous location. Each search term
found will be marked. Green indicating the currently found term, yellow for
all others.
51
4 3 First 5oo; at E345E
EAGLE Help window
Command Parameters
A number of EAGLE commands need additional parameters. Refer to the help
pages for a description of the textual entry of parameters (via command line
or script file).
Most of the parameters can be entered by clicking the appropriate icons in
the parameter toolbar, which changes according to the selected command.
These icons also show bubble help explanations.
This is how the parameter toolbar appears when the NET command is
activated.
Parameter toolbar of the NET command
On the left is the GRID icon for setting the grid pitch. To the right are buttons
for the bend mode (SET WIRE_BEND) of the net line, followed by the miter
radius for smoothing line joints with the options straight or rounded (see
MITER command). Next to this is the Style menu where the type of line is
defined. On the far right is a value menu for assigning a Net class.
-5'1
This icon is available at any time. It is used to adjust the grid and to select
the current unit. In EAGLE, any value relates to the current unit.
52
4$2 -he .!hemati! E"itor %in"o(
A right-click onto the icon opens a popup menu that contains the entry Last.
So you can switch back to the previously chosen grid setting. The New...
entry allows to define so-called Aliases. More about this in chapter 5.
2he &ction 2oolar
This toolbar is composed of the following icons:
From the left: Open file, save file, print file, call CAM Processor, open/create
corresponding board file (BOARD command).
Load, remove, or create a new schematic sheet.
%S,
Select libraries which will be taken into consideration by the ADD dialog.
Can also be done with the Library/Use menu item or by clicking the markers
in the Libraries branch of the Control Panel's tree view. The context menu of
the entry Libraries or of its subfolders contains the entries Use all and Use
none for a quick and simple selection/deselection of all libraries (of the
folder).
This command has to be used in script files in order to choose the library you
want to take parts from.
SC5'P2
Execute a script file. This enables you to execute any command sequence
with a few mouse clicks.
A right-click onto the icon shows a list of recently executed script files.
5%0
Start a User Language program (ULP).
A right-click onto the icon shows a menu that contains a list of recently used
User Language Programs.
('013(
These icons represent different modes of the WINDOW command:
Fit drawing into the screen (WINDOW FIT, Alt-F2), zoom in (F3), zoom out
(F4), redraw screen (WINDOW or F2), select new area.
To move the current drawing window, click the middle mouse button and
53
4 3 First 5oo; at E345E
move your mouse!
WINDOW LAST returns to the previous display window.
%013>5,13
These commands allow you to cancel previous commands and to execute
commands which have previously been cancelled. If you are working with a
consistent pair of schematic and layout the UNDO/REDO commands now
display in the status bar which command was undone/redone and whether
the command was originally executed in the board or in the schematic
editor. Default function keys: F9 and F10.
Typing !0:; -%ST into the command line opens a dialog that contains the
entire contents of the undo buffer. Alternatively you can use the
Edit/Undo/redo list... menu. Here you can undo a certain number of actions
and let them redo again.
The Undo/Redo window shows the list of recent actions. In parenthesis you
find information how long ago this was done. Use the mouse, the up/down
keys or the Undo and Redo buttons in order to place the delimiter. Click Ok
in case you are sure you want to have undone all the actions listed below the
delimiter.
Caution: This is a very powerful tool! By going all the way back in the
UNDO list (which can be done with a single mouse click) and executing
any new command, the undo buffer will be truncated at that point, and
there is no way back! So use this with care!
Stop 'con
Terminates the execution of EAGLE commands (Edit/Stop command).
54
Undo/redo list
4$2 -he .!hemati! E"itor %in"o(
-o 'con
Starts the execution of an active EAGLE command, which allows further
parameters to be entered by the user, like it is with the AUTO or the MARK
command.
2he Command 2oolar of 2he Schematic ,ditor
'0#3
Shows the properties of the selected object. If you know the name of the
object, you can use it as a parameter in the command line. Depending on the
selected object some of the properties can be altered in this dialog.
SH3(
Highlights the object to be selected with the mouse.
It's also possible to enter the object's or Gate's name (even several names at
once) in the command line. You may use the characters " and < as
wildcards, as well. Ctrl + SHOW toggles the show state of the selected
object.
If you are looking for very small objects, it can be useful to use the SHOW
command with the @ option, like in
S4;# = C1>&
The location of part C12 will be recognized at once, because the part is
marked with a surrounding frame.
If the searched object is not located on the current sheet, the SHOW window
opens and informs you about the sheet where it is located. In case of objects
that consist of more than one part, like elements with several gates or nets
that spread over several sheets, the window will list several entries. Clicking
on one of the entries center the selected object on the screen. If the searched
object is not found in the whole schematic, the Sheet column will be marked
with a minus sign '-'.
1'SP.&4
Select and deselect the layers to be displayed. See the Appendix for the
meaning of the layers
DISPLAY LAST shows the recently used layer combination that was
previously selected for display.
For further details please see help function.
55
4 3 First 5oo; at E345E
)&5?
The following mouse click defines the new origin for the coordinate display.
Relative coordinates ($ x-value y-value) and polar values (/ radius angle) are
shown in addition to absolute coordinates in the coordinate display box. If
you first click the MARK icon and then the traffic-light icon, only the absolute
coordinate values will be displayed again.
)39,
Move any visible object. The right mouse button rotates the object while it is
attached to the mouse cursor.
If you move a net over a pin, no electrical connection will be established. If
you move the pin of a Gate over a net or another pin, an electrical
connection will be created.
To move groups of objects:
Define the group with the GROUP command, click the MOVE icon, press the
Ctrl key, then click into the drawing with the right mouse button, and move
it to the desired location.
If you don't press the Ctrl key, the context menu pops up after clicking with
the right mouse button. It contains an entry Move:Group that allows you to
move the group, too. The right mouse button rotates the group by 90 degrees
while it is attached to the mouse cursor.
If you like to move the group onto another sheet, click the sheet combo box
in the action toolbar or select it from the Sheets preview. Place the group
there.
MOVE can be used in the command line with various options. See the help
function for details.
C3P4
Copy parts and other objects.
When copying nets and buses the names are retained, but in all other cases a
new name is assigned.
Keep the Ctrl key pressed while clicking onto an object and the object will be
grabbed at its origin. So it will be moved into the currently chosen grid.
COPY can be used with groups. The group will be put into the clipboard of
the operating system. It is possible to copy it into another running EAGLE
program, for example.
)'5535
Mirror objects.
56
4$2 -he .!hemati! E"itor %in"o(
532&2,
Rotate objects by 90 degrees (also possible with MOVE).
-53%P
Define a group which can then be moved, rotated, or copied with COPY and
PASTE to another drawing or whose properties are to be changed. After the
icon has been clicked, a rectangular group can be defined by holding down
the left mouse button and dragging the cursor to the diagonal corner of the
rectangle. If you want to define a group by a polygon, use the left mouse
button to determine the corners of the polygon. Then click the right mouse
button to close the polygon.
GROUP ALL in the command line selects all objects on the current sheet, if
the respective layers are displayed.
The following command (ROTATE, CHANGE, MOVE...) has to be applied to
the group with the right mouse button while the key is pressed.
If you like to add further groups to an already existing one, press the Shift
key and define the first corner of the selection area with a mouse click.
In case you want to add an object to or remove it from the group, press the
Ctrl key and click onto the object in question.
Press Ctrl + Shift to toggle the membership of an object and its hierarchically
superior objects: Clicking for example, on a net segment in the Schematic
inverts the group membership of the whole net.
CH&0-,
Change the properties of an object, e.g. the width of a line, the Package
variant or the size of text. See help for details.
An object's properties can be checked and even changed, where applicable,
by the Properties entry of the context menu. To access the context menu, click
onto the object with the right mouse button.
P&S2,
Insert objects from the paste buffer into the drawing.
It is also possible to paste from a file into schematic and layout directly. To
do so, use the PASTE command with a file name in the command line or use
the menu entry Edit/Paste from...
For further information see help function.
1,.,2,
Delete visible objects.
Also in combination with GROUP command. If a group has been defined, it
can be deleted with the right mouse button while the Ctrl key is pressed.
57
4 3 First 5oo; at E345E
The DELETE command deletes an entire part in the Schematic when clicking
onto a Gate with the Shift key pressed. In that case, the tracks connected to
the Package in the board, if already existing, will stay unchanged.
Clicking onto a net or bus wire with the Shift key pressed deletes the entire
net or bus segment.
&11
Add library elements to the schematic. A search function helps Devices to be
found quickly. USE specifies which libraries are available.
A right-click onto the ADD icon opens a popup menu that lists recently
fetched Devices.
P'0S(&P
Swap two nets connected to equivalent pins of a Device, provided the pins
have been defined with the same Swaplevel.
A pin that is connected to several pads can't be swapped.
-&2,S(&P
Swap two equivalent Gates of a Device, provided the Gates have been
defined with the same Swaplevel. In EAGLE terminology, a Gate is a part of a
Device which can be individually placed on a schematic (e.g. one transistor
from a transistor array).
Gates that come with pins connected to several pads, can't be swapped.
5,P.&C,
Replace a component (Device) with another one from any library. This can
only work if the new component has at least as many pins as the current one
and the pins as well as the pads have identical names or the same positions.
A right-click onto this icon opens a popup menu that shows a list of recently
replaced Devices.
0&),
Give names to components, nets, or buses.
9&.%,
Provide values for components. Integrated circuits normally get the type (e.g.
74LS00N) as their value.
A right-click onto this icon opens a list of already used values. Select an entry
and apply it to one or more components by clicking onto them successively.
58
4$2 -he .!hemati! E"itor %in"o(
S)&SH
Separate name, value, and, if any, attribute texts from a Device, so that they
can be placed individually. The size of detached (smashed) texts can also be
individually changed. Also in combination with GROUP. If a group is
defined, you can smash it with a right mouse click while the Ctrl key is
pressed.
Use DELETE to hide smashed texts.
Keep the Shift key pressed while using the SMASH command in order to
unsmash text. Text is not editable any more and appears at original
position(s) after a window refresh (also possible in the context menu with
unSmash).
Alternatively you can also switch on or off the option Smashed in the context
menu's Properties entry.
)'2,5
Round off or bevel wire joints (also possible for nets, buses, polygon
contours). The grade of mitering is determined by the miter radius. Positive
sign results in a rounded joint, negative sign in a bevel.
The miter radius influences some wire bends, too (see help function: SET
command, Wire_Bend).
SP.'2
Insert an angle into a wire or net.
'093?,
Devices that consist of more than one Symbols (Gates) can be fetched Gate
by Gate, for example in certain order (Gate D before Gate C), if wanted.
INVOKE can also be used to fetch power supply Gates that do not appear
automatically in the Schematic. This is useful and required, for example,
when you are adding decoupling capacitors to your design.
This command allows you also to add a Gate from a Device which is located
on another sheet. In such a case, type the name of the Device (e.g. IC1) into
the command line after the INVOKE command has been selected.
('5,
Draw line (this command is called WIRE because it is used to define
electrical connections, i.e. wires, in the Layout Editor). The type of line can
be changed with CHANGE STYLE. Clicking the right mouse button changes
the bend mode (SET WIRE_BEND).
WIRE can also be used to draw arcs.
59
4 3 First 5oo; at E345E
Please note the particularities in combination with the Ctrl and Shift key in
the help function:
If you press, for example, the Ctrl key while starting to draw a wire, the wire
begins exactly at the end of an already existing wire nearby. Even if this wire
is not in the currently set grid. Wire width, style and layer will be adopted
from the already existing wire.
2,82
Placing text.
Text size, thickness of the lines for vector font texts, the alignment and the
font can be defined in the parameter toolbar of the TEXT command. In case
the text is already placed in your drawing you can make theses changes via
the Properties entry of the context menu or via the different options of the
CHANGE command (Size, Ratio, Align, Font).
Shift + Enter inserts a line break for multi-line texts in the text window.
You can change label texts by assigning a different name to the bus or to a
net by means of the NAME command. See also LABEL command.
C'5C.,
Draw a circle. Circles with a width of 0 are drawn as filled circles.
&5C
Draw an arc (also possible with WIRE).
CHANGE CAP FLAT | ROUND defines straight or rounded ends for arcs.
5,C2
Draw a rectangle.
P3.4-30
Draw a polygon (copper areas in any shape).
B%S
Draw a bus line. The meaning of a bus is more conceptual than physical. It is
only a means to make a schematic easier to read. Only nets define an
electrical connection. Nets, however, can be dragged out of a bus.
The name of a bus can consist of a synonym and the net names that are part
of the bus. In case there is a synonym defined, a LABEL would show the
synonym only, not the whole name of the bus.
Example:
+T2!S3+?0..31@A2?0..31@A$ESETAC-;C5
60
4$2 -he .!hemati! E"itor %in"o(
A LABEL shows the synonym +T2!S. The bus contains the nets +0 to +31, 20
to 231, $ESET and C-;C5.
0,2
Draw a net. Nets with the same name are connected (even if located on
different sheets).
Nets and pins which appear to the eye to be connected are not necessarily
electrically connected. Please check with the SHOW command, the ERC, or
by exporting a netlist or pinlist (EXPORT NETLIST or PARTLIST). See also
the help for MOVE.
<%0C2'30
Place the symbol for a net connection. In general, junctions are placed
automatically, but nets which cross over can also be joined manually by the
JUNCTION command.
.&B,.
Place the name of a bus or net as a label. Labels cannot be changed with
CHANGE TEXT but rather with the NAME command because the label
represents the net name.
If the label option XREF (in the parameter toolbar or by CHANGE XREF ON)
is set, a cross reference pointing to an further instance of the chosen net on
the next sheet is generated automatically.
The cross reference label format can be defined in the menu
Options/Set/Misc, Xref label format. See the help function of the LABEL
command for the meaning of the placeholders that can be used.
For a proper location of the object you should use a drawing frame with
classifications for columns and rows. Such frames can be defined with the
FRAME command. The library frames.lbr already contains such frames.
&225'B%2,
Defines an attribute for a component. Attributes are free definable and can
contain any information.
Through the menu Edit/Global attributes.. you can define attributes that are
valid for all components respectively for the whole schematic.
1'),0S'30
Can be used to draw dimension lines.
It is possible to dimension objects drawn in the schematic or you can start
dimensioning at any position in the schematic with Ctrl + left mouse click.
61
4 3 First 5oo; at E345E
Please look into the description of the DIMENSION command in the section
about the Layout Editor window for more details.
,5C
Perform an Electrical Rule Check and a consistency check for schematic and
board, if already existing. A positive consistency check allows the
Forward&Back Annotation engine to run.
Commands 0ot &vailale in the Command 2oolar
Menu items already explained in the Control Panel section are not discussed
here.
The following commands can be entered into the command line as text
inputs. Some of them are available as menu items. Most of them can be used
in the Schematic and in the Layout and even in the Library Editor.
&SS'-0
Assign function keys.
The most convenient way of doing this is to use the Options/Assign menu.
C.&SS
Select and define net classes (Edit/Net classes...). A net class specifies the
width of a track, the clearance from neighbouring signals, and the diameter
of vias for the Autorouter and the ROUTE command. These settings are also
used in polygons. See also page 124.
C.3S,
Text command for closing an editor window (File/Close).
C%2
Transfer the objects of a previously defined group into the paste buffer.
Activate the CUT command and click with the left mouse button into the
group to set a reference point. PASTE inserts the group into the drawing.
Since version 6 this approach has been replaced by the new functionality of
the COPY command. Further information about CUT and COPY can be found
in the help function: Editor commands/CUT.
,1'2
Text command for loading a file or a library object. You can, for instance,
load a board from the Schematic Editor (EDIT name.brd).
#5&),
Define a drawing frame for the Schematic (Draw/Frame). Also possible for a
board drawing.
62
4$2 -he .!hemati! E"itor %in"o(
,8P352
Output lists (especially netlists), directories, script files, or images
(File/Export...).
.&4,5
Choose or define the drawing layer. When using drawing commands the
layer can be chosen in the parameter toolbar.
To create, for example, a new layer with number 200 and layer name
Mylayer, type in the command line:
-+6E$ >00 Mylayer
In case you created a Layout, for example, with the EAGLE Light Edition and
upgraded to the Standard Edition because you would like to use two
additional inner signal layers, you have to create these layers with the LAYER
command first:
-+6E$ > $ote>
-+6E$ 1B $ote1B
),0%
Specifies the contents of the text menu. Now it is located right next to the
action toolbar and can handle small images, as well. See also the example in
the appendix. The text menu can be made visible with the aid of
Options/User Interface. See help function for details.
3P,0
Text command for opening a library for editing (Library/Open). This
command is not identical to the File/Open menu item of the Schematic
Editor, which only lets you select schematics. You can use the OPEN
command as an alternative to the File menu of the Control Panel.
P&C?&-,
In case there is more than one Package variant defined in the library for a
part (Device), a typical example would be a resistor from rcl.lbr, it is possible
to change the currently used Package with the PACKAGE or with the
CHANGE PACKAGE command. This can be done in the Schematic or in the
Layout Editor.
P5'02
Call up the print dialog with the printer icon in the action toolbar or
from the menu item File/Print.... Usually the PRINT command is used to
print schematics or for checking the drawings needed for the PCB
production.
The actual production data are generated with the CAM Processor.
If you want to output your drawing in black and white check the Black option
(and Solid, if you don't want layers to be printed in their different fill styles).
63
4 3 First 5oo; at E345E
The caption text is suppressed unless you check Caption. Set Page limit to 1,
if your drawing is to be fitted on one page. If you prefer to print the currently
visible drawing window instead of the whole drawing, select Window instead
of Full in the Area option.
@%'2
Quit EAGLE. Identical with the menu item File/Exit or Alt-X.
5,)39,
Delete files or schematic sheets.
$EM;8E .S3 @
for instance, deletes sheet 3 of the loaded schematic.
S,2
Set system parameters and modes. Best done via the Options/Set menu item.
Please note that not all of the possibilities are available through this dialog.
Presettings can be defined in the script file eagle.scr by using text commands.
Further information can be found in the help function.
2,CH03.3-4
If a part (Device) has been defined with various technologies in the library,
see typical examples in 74xx.lbr, it is possible to change the currently used
technology with the TECHNOLOGY or with the CHANGE TECHNOLOGY
command. This can be done in the Schematic or in the Layout Editor.
%P1&2,
The UPDATE command checks the parts in a board or schematic against their
respective library objects and automatically updates them if they are
different. (Library/Update... or Library/Update all).
The context menu in the Control Panel's' tree view offers the Options Use all
and Use none for a quick selection of libraries.
9&5'&02
This command offers the possibility to define different assembly variants of a
project. It opens a dialog that allows to decide about components to be
assembled or not, or about different values or technologies of the
components used in the different variants of the project. This function can be
reached through the Edit/Assembly variants menu or by typing the command
VARIANT into the command line of the Schematic or the Layout editor.
Further information will be given in chapter 6.8 beginning with page 180.
(5'2,
Text command for saving the currently loaded file. Please note that, in
contrast to Save as, the name of the currently edited file is never changed
when the WRITE command is used.
64
4$2 -he .!hemati! E"itor %in"o(
)ouse ?e/s
The middle and right mouse button have a special meaning for a number of
commands. You can use the middle mouse button only if the operating
system knows your mouse is a 3-button mouse, that is your mouse must be
installed this way.
If you are working with a wheel mouse, you can zoom into and out of the
drawing with the help of the mouse wheel. The option Mouse wheel zoom in
the Options/User Interface menu determines the zooming in/out factor per
step. The value is set to 1.2 by default.
Selecting a value of 0 allows you to use the wheel for scrolling.
Keep the mouse wheel or the middle mouse button pressed for panning.
Mouse clicks in combination with the Shift, Ctrl, and Alt key can have various
functions, for example, while selecting objects with MOVE or while drawing
lines with WIRE.
The help section on Keyboard and Mouse and the help of the referring
command gives you more details.
Selectin+ 0ei+hourin+ 3=ects
If one of two objects which are very close together is to be selected, the
individual objects are highlighted one after the other. The user can select the
highlighted object with the left mouse button, or proceed to the next one
with the right mouse button. The status bar of the editor window shows
information about the pre-selected object. See also help function (SET
command, SELECT_FACTOR).
6.$ 2he .a/out ,ditor (indow
The Layout Editor window opens when you open an existing board file or
create a new board. If you own the Schematic Editor you will normally draw
a schematic first and then generate the board file with the BOARD command,
or by clicking the Board icon.
The Layout Editor window appears very much like the Schematic Editor
window. Even if you don't work with the Schematic Editor, you should study
the previous section, as most of the information there applies to the Layout
Editor, too.
65
4 3 First 5oo; at E345E
Only the commands in the command toolbar are discussed again, as some
commands differ in their use.
Descriptions of commands that cannot be reached through the command
toolbar are also to be found in the section concerning the Schematic Editor
window. All of the commands can also be reached through the pull-down
menus in the menu bar. This also applies, of course, to the Schematic and
Layout Editor windows.
2he Commands on the .a/out Command 2oolar
'0#3
Shows the properties of the selected object. Typing %09; %C1 in the
command line results in the properties dialog of the object named IC1.
Depending on the selected object some of the properties can be altered here.
SH3(
Highlights the object to be selected with the mouse.
It's also possible to enter the object's name (even several names at once) in
the command line. " and < are allowed to be used as wildcards, as well.
Ctrl + SHOW toggles the show state of the selected object.
66
Layout Editor window
4$3 -he 5a/out E"itor %in"o(
1'SP.&4
Select and deselect the layers to be displayed. Components on the top side of
the board can only be selected if the layer 23, tOrigins, is displayed. The
same applies to components on the bottom side of the board and layer 24,
bOrigins.
See Appendix for the meaning of the layers.
The DISPLAY command supports so-called aliases. This allows you to name
certain combinations of layers and use it as a parameter with the LAYER
command. A quick change from one view to another layer combination is
possible with this command.
DISPLAY LAST switches to the last displayed layer combination.
The DISPLAY menu shows only those layers defined in the Layer Setup of
the Design Rules!
Further information about DISPLAY can be found in the help function.
67
The Display menu
Change layer properties
4 3 First 5oo; at E345E
)&5?
The following mouse click defines the new origin for the coordinate display.
Relative coordinates ($ x-value y-value) and polar values (/ radius angle) are
shown in addition to absolute coordinates in the coordinate display box.
If you first click the MARK icon and then the traffic-light icon, only the
absolute coordinate values will be displayed again.
)39,
Move any visible object. The right mouse button rotates the object.
The MOVE command cannot connect signals even if a wire (trace) is moved
over another wire or a pad. Use ROUTE or WIRE to route signals.
Keeping the Ctrl key pressed while selecting an object selects it in a
particular manner. Please consult the help function for details (CRICLE, ARC,
WIRE, MOVE, ROUTE etc.).
For moving groups, please see MOVE in the Schematic Editor section.
C3P4
Copy parts and other objects.
When copying objects, a new name will be assigned, but the value will be
retained. When copying a single wire, the copy will have the same name.
Keep the Ctrl key pressed while clicking onto an object and the object will be
grabbed at its origin. So it will be placed in the currently chosen grid.
COPY can be used with groups. The group will be put into the clipboard of
the operating system. It is possible to copy it into another EAGLE program,
for example.
)'5535
Mirror objects. Components can be placed on the opposite side of the board
by using the MIRROR command.
532&2,
Rotate objects (also possible with MOVE). Keep the left mouse button
pressed to rotate the selected object by moving the mouse. The parameter
toolbar shows the current angle. This can be done with groups (GROUP and
right mouse button)as well.
ROTATE can be used with groups, as well. Activate ROTATE, press the Ctrl
key and click with the right mouse button into the drawing to set the center
of rotation. The group will be rotated counterclockwise by the given angle.
Alternatively type in the angle in the Angle box or in the command line.
Details about the syntax can be found in the help function.
68
4$3 -he 5a/out E"itor %in"o(
-53%P
Define a group which can then be moved, rotated, or copied with COPY and
PASTE to another drawing or whose properties should be changed. After
clicking the icon, a rectangular group can be defined by holding down the
left mouse button and dragging the cursor to the diagonal corner of the
rectangle, or if you want to define a non-rectangular group area, use the left
mouse button to determine the corners of the polygon. Then click the right
mouse button to close the polygon.
GROUP ALL in the command line selects all objects.
To be sure that all objects are selected DISPLAY ALL layers before. On the
other hand, deselecting specific layers can exclude certain objects from the
selection.
Further information about GROUP can be found in the section about the
Schematic Editor and in the help function.
CH&0-,
Change the properties of an object, for example the width of a wire or the
size of a text. If the Esc key is pressed after changing a property, the
previously used value menu will appear again. In this way a new value can
be conveniently chosen. See also the help function.
Alternatively, object properties can be viewed and some of them even
changed with the context menu's Properties entry. The context menu opens
after a right mouse click onto the object.
P&S2,
Insert objects from the paste buffer.
Use the menu Edit/Paste from... in order to paste a whole layout (and
schematic, if available) into your current drawing. See help for further
information.
1,.,2,
Delete visible objects.
If a group has been defined, it can be deleted with the right mouse button
while the Ctrl key is pressed.
DELETE SIGNALS in the command line erases all tracks and signals in the
layout, provided there is no consistent schematic loaded.
The DELETE command deletes an entire polygon when clicking on a polygon
wire with the Shift key pressed.
Keeping the Ctrl key pressed while clicking with the left mouse button on a
wire bend will delete the bend. A new direct connection between the next
bends will be drawn now.
69
4 3 First 5oo; at E345E
If objects cannot be deleted, the reason can lie with error polygons related to
the DRC command. They can be deleted with the ERRORS command
(ERRORS CLEAR). If layer 23, tOrigins, or 24, bOrigins, is not displayed,
components cannot be deleted.
&11
Add library elements to the drawing. It offers a convenient search function
for Packages here. USE specifies which libraries are available.
A right-click onto the ADD icon opens a popup menu that contains a list of
recently placed Devices.
P'0S(&P
Swap two signals connected to equivalent pads of a component, provided the
pins have been defined with the same Swaplevel.
A pin that is connected to several pads can't be swapped.
5,P.&C,
Replace a component (or a Package, if there is no schematic) by another one
from any library.
If you want to change the Package variant only and not the whole Device, use
CHANGE PACKAGE or the PACKAGE command.
A right-click onto the REPLACE icon opens a popup menu that shows a list of
recently replaced components.
.3C?
Locks the position and orientation of a component on the board. If a
component is locked, you can't move it or duplicate it with CUT and PASTE.
Shift + LOCK unlocks the component. This is also possible with the unLock
entry of the context menu.
To be able to distinguish locked from unlocked components, the origin cross
of a locked component is displayed like a '*' instead of a '+'.
The position of a locked component can be changed, however, by typing in
new coordinate values in the properties dialog.
0&),
Give names to components, signals, vias, and polygons.
With NAME it's possible to move a polygon from one signal to another.
70
4$3 -he 5a/out E"itor %in"o(
9&.%,
Provide values for components. A resistor, for example, gets 100k as its
value. A right-click onto this icon opens a list of already used values. Select
an entry and apply it to one or more components by clicking onto them
successively.
S)&SH
Separate name, value, and attribute (if any) texts from a Device, so that they
can be placed individually. The size of detached (smashed) texts can also be
individually changed.
Also in combination with GROUP. If a group is defined, you can smash it
with a right mouse click while the Ctrl key is pressed.
Use the DELETE command to hide smashed texts.
Keep the Shift key pressed while using the SMASH command in order to
unsmash texts. They are not editable any more and appear at their original
positions after a window refresh (also possible with unSmash in the context
menu).
Alternatively you can switch on or off the option Smashed in the context
menu's Properties entry.
)'2,5
Round off or bevel wire joints (also possible for polygon contours). The
grade of mitering is determined by the miter radius. Positive sign results in a
rounded joint, negative sign in a bevel.
The miter radius influences some wire bend modes, too (see help function:
SET, Wire_Bend).
SP.'2
Insert a bend into a wire.
If you want to change, for example, the layer for a section of an already
routed track, you can insert two wire bends with the SPLIT command and
change the layer of the newly created segment with the CHANGE LAYER.
EAGLE will set vias automatically at the position of the wire bends.
You can use the SPLIT command for a quick re-routing of an already existing
track. Click onto the track to insert a wire bend. Now move the mouse and
route it anew. To remove the previous track use the RIPUP command or
DELETE in combination with the Ctrl key.
3P2')'A,
Joins wire segments in a signal layer which lie in one straight line.
71
4 3 First 5oo; at E345E
),&01,5
Draw meanders in order to balance the length of signals, especially of
Differential Pairs. Can be used for measuring the length of a signal, when
pressing the Ctrl key.
53%2,
Route signals manually. Airwires are converted to wires. If your EAGLE
license comes with the Autorouter module, the ROUTE command supports
the Follow-me router mode which automatically processes the trace of a
selected signal.
This command offers several options with the different mouse buttons, also
in combination with the Ctrl and Shift key.
Ctrl + Left starts routing at any given point along a wire or via
Shift + Left if the airwire begins at an already existing wire and
this wire has a different width, the new wire adopts
this width
Center selects the layer
Right changes the wire bend style
Shift +Right reverses the direction of switching bend styles
Ctrl + Right toggles between corresponding bend styles
Shift + Left places a via at the end point of the wire
Ctrl + Left defines arc radius when placing a wire's end point
More information can be found in the help function.
5'P%P
Convert routed wires (tracks) into unrouted signals (airwires). Change the
display of filled (calculated) polygons to outline view.
Using signal names in the command line allows you to ripup only certain
signals, to exclude particular signals, or to execute the command exclusively
for polygons. More details can be found in the help function.
Wires not connected to components must be erased with DELETE.
('5,
Draw lines and arcs. If used in the layers 1 through 16, the WIRE command
creates electrical connections.
The Style parameter (CHANGE) determines the line type. The DRC and the
Autorouter always treat a WIRE as a continuous line, regardless of what Style
is used.
Clicking the right mouse button changes the wire bend (SET WIRE_BEND).
72
4$3 -he 5a/out E"itor %in"o(
Please note the particularities in combination with the Ctrl and Shift key in
the help function:
If you press, for example, the Ctrl key while starting to draw a wire, the wire
begins exactly at the end of an already existing wire nearby. Even if this wire
is not in the currently set grid. Wire width, style and layer will be adopted
from the already existing wire.
2,82
Placing text. Use CHANGE SIZE to alter the height of the text. If the text is
using a vector font, CHANGE RATIO will alter the thickness. CHANGE TEXT
is used to alter the text itself. CHANGE FONT alters the typeface. CHANGE
ALIGN defines the alignment (the location of the origin) of the text.
The option Always vector font (Options/User Interface) shows and prints all
texts in vector font, regardless of which font is actually set for a particular
text.
If you want to have inverted text in a copper layer, you have to enter the text
in the layers 41, tRestrict, or 42, bRestrict, and draw a copper plane in Top or
Bottom layer around the text with the POLYGON command. The polygon
keeps the restricted areas (which is the text) free from copper.
Use Shift + Enter in order to insert a line break for multi-line texts. The line
distance can be set via the Properties window or in the parameter toolbar, as
long as the text is not yet placed and still attached to the mouse cursor.
It is strongly recommended to write texts in copper layers as vector font!
So you can be sure that the CAM Processor's output is identical with the
text shown in the Layout Editor. See also help function.
C'5C.,
Draw a circle. This command creates restricted areas for the
Autorouter/Follow-me router, if used in the layers 41, tRestrict, 42, bRestrict,
or 43, vRestrict. Circles with wire width = 0 are drawn as filled.
&5C
Draw an arc (also possible with WIRE).
CHANGE CAP FLAT | ROUND defines straight or rounded ends for arcs.
If the arc is a part of a trace and both ends are connected to a wire, caps will
be round.
Arcs with flat caps are emulated when generating manufacturing data in
Gerber format with the CAM Processor. That means they will be drawn with
small short straight lines. Arcs with round caps won't be emulated.
73
4 3 First 5oo; at E345E
5,C2
Draw a rectangle. This command creates restricted areas for the Autorouter
or Follow-me router, if used in the layers 41, tRestrict, 42, bRestrict, or 43,
vRestrict.
P3.4-30
Draw a copper areas or restricted areas in signal layers.
Polygons in the signal layers are treated as signals. They keep an adjustable
distance to objects belonging to other signals (copper pouring, flood fill).
This enables you to realize different signal areas on the same layer and make
isolated regions for your design.
The contour of a polygon in the outline mode is displayed as a dotted line.
The POLYGON command creates restricted areas for the Autorouter/Follow-
me router, if used in the layers tRestrict, bRestrict, or vRestrict. For other
possibilities of the POLYGON command see help.
Polygons with special fill style cutout can be used as restricted areas for
signal polygons in inner and outer layers. Such a polygon will be subtracted
from all other signal polygons in the same layer. The dotted contour line will
always be visible. The wire width for such a polygon may be 0 as well.
9'&
Place a plated-through hole. Vias are placed automatically if the layer is
changed during the ROUTE command. You can assign a via to a signal with
the NAME command by changing it's name to the name of the signal. Vias
can have different shapes in the outer layers (round, square, octagon) , but
are always round in inner layers.
S'-0&.
Manual definition of a signal. This is not possible if the Forward&Back
Annotation is active. In that case you have to define the connection with the
NET command in the Schematic Editor.
H3.,
Define a mounting hole (not plated-through).
&225'B%2,
Defines an attribute for a component.
Through the menu Edit/Global attributes.. you can define attributes that are
valid for the whole layout.
74
4$3 -he 5a/out E"itor %in"o(
1'),0S'30
Can be used to add dimensioning to the board. It can either be applied to an
object or you can draw arbitrary dimensions. When you select an object
EAGLE selects a suitable dimensioning type (Dtype). If it is not the one
needed, click the right mouse button to change it. If you want to start at any
location in the drawing use Ctrl key + left mouse click.
There are different dimensioning types: Parallel, Horizontal, Vertical, Radius,
Diameter, Angle, and Leader.
Configuration of dimensioning lines, text size units and so on can be done in
the objects' properties dialog or with the CHANGE command, which can be
executed for groups of objects, as well:
CHANGE Dtype changes the dimensioning type
CHANGE Dunit decides about the measurement unit,
the precision,
and about showing or hiding the unit.
CHANGE Dline determines the width of the measurement line,
the width of the extension line,
the Extension length after the dimension arrow head,
the distance from the object measured (Extension, offset).
5&2S0,S2
Calculate the shortest airwires possible and the real mode (filled) display of
polygons.
Use the RATSNEST command with a signal name in order to calculate and
display or hide a certain airwire. A preceding exclamation mark hides the
airwires of the given signal name. More information can be found in the help
function.
The polygon calculation can be deactivated with the SET command. Either
through the menu Options/Set/Misc or by typing in the command line:
SET POLYGON_RATSNEST ON | OFF or in short: SET POLY ON | OFF.
RATSNEST will be executed automatically for the selected signal while
drawing a wire with ROUTE.
While RATSNEST is active the status bar of the Layout Editor displays the
name of the currently calculated signal.
&%23
Start the Autorouter.
If you type AUTO FOLLOWME in the command line, the Autorouter Setup
window opens in the follow-me mode, which allows to set the parameters for
the follow-me router only.
75
4 3 First 5oo; at E345E
,5C
Perform a consistency check for schematic and board.
15C
Define Design Rules and perform Design Rule Check.
Typing DRC * into the command line opens the Design Rules window where
you can check and adjust your settings and close the dialog window again
without starting the Design Rule Check.
,5535S
Show errors found by the DRC. If you haven't already processed a Design
Rule Check for the board, it will be done automatically before showing the
error list, if there are any errors found.
There are further commands for the Layout Editor, as they are in the
Schematic, that are not available in the Command Menu. Please take a
look at the section beginning with page 62. Most of them are valid in
Schematic and Layout.
6.6 2he .irar/ ,ditor (indow
The Library Editor window opens when you load a library for creating or
editing components. A library normally has three different elements:
Packages, Symbols and Devices.
A Package is a Device's housing, as will be used in the Layout Editor
(on the board).
The Symbol contains the way in which the Device will be shown in
the schematic.
The Device represents the link between one (or more) Symbol(s) and
a Package. Here we define the connection between a pin of a Symbol
and the referring pad(s) of the Package.
We call it a Device set if the component exists in more than one
Package and/or technology variant.
Even if you do not have the Schematic Editor, you can still create and edit
Symbols and Devices.
A library need not contain only real components. Ground or supply symbols
as well as drawing frames can also be stored as Devices in a library. These
Symbols do not normally contain any pins.
There are also libraries that only contain Packages. These libraries can only
be used in the Layout Editor.
76
4$4 -he 5i&rar/ E"itor %in"o(
Extensive examples of the definition of library elements are to be found in a
section entitled Component Design Explained through Examples, starting on
page 213 in this manual.
When a library is loaded the following window appears first:
Library Editor window: No element has yet been loaded
.oad or 5ename Pac!a+e" S/mol" or 1evice
The following commands are important for navigating within a library:
,1'2
Load Device or Package (if you only have the Layout Editor) for editing.
From the left: Load Device, load Package, load Symbol. These icons are
shown in the action toolbar.
If you click on one of these icons with the right mouse button, or long-click
with the left mouse button on one of theses icons, a list with the recently
edited objects will pop up.
5,)39,
Delete Device/Package/Symbol from library. Available only through the
Library menu or the command line. See help function or the chapter about
Library and Part Management in this manual for more.
77
4 3 First 5oo; at E345E
5,0&),
Rename Device/Package/Symbol in library. Available only through the
Library menu or the command line. See help function or the chapter about
Library and Part Management in this manual for more.
2he Pac!a+e ,ditin+ )ode
The definition of a component is described briefly below. There is a more
extensive guide in the Component Design Explained through Examples section.
The icons available in the command toolbar are equivalent to the identical
icons of the Schematic or Layout Editor.
1esi+n 0ew Pac!a+e
You change into Package editing mode through the Package icon in the
action toolbar. Type in the name of a package, and reply to the confirming
question Create new package 'packagename'? with yes.
Place pads (though-hole contacts) or SMDs (SMD contact areas) with the
following commands which are only available in the Package Editor.
P&1
Place the pad of a conventional (through-hole) component.
The pad comes with a plated-through drill that goes through all signal layers.
The pad shape can be round, square, octagon or long in the outer signal
layers. In the inner signal layers pads are always round.
S)1
Place a SMD pad.
You can change the name of the pads or SMDs with the NAME command.
Use the WIRE, ARC, etc. commands to draw
the symbol for the silkscreen on layer 21, tPlace,
additional graphical information for the documentation print
into layer 51, tDocu.
Draw restricted areas for the Autorouter, if needed, in layers 41, tRestrict, 42,
bRestrict, or 43, vRestrict, or in layers 39, tKeepout, or 40, bKeepout, by using
the commands CIRCLE, RECT, or POLYGON.
Place mounting holes with the HOLE command, if needed.
Use the TEXT command to place
the string >NAME in layer 25, tNames, serving as a text variable
containing the name of the component,
the string >VALUE in layer 27, tValues, serving as a text variable
containing the value of the component.
78
4$4 -he 5i&rar/ E"itor %in"o(
Use the DESCRIPTION command to add a description for the Package.
HTML text format can be used for this. You will find further information in
the help pages.
2he S/mol ,ditin+ )ode
Defining a Symbol means defining a part of a Device which can be placed
individually in a schematic. In the case of a 74L00 this could be one NAND
gate and the two power pins, defined as another Symbol. In the case of a
resistor, the Device contains only one Symbol which is the representation of
the resistor.
You now change into Symbol editing mode through the Symbol icon in
the action toolbar. Enter the name of the Symbol, and reply to the confirming
question Create new symbol 'symbolname'? with Yes.
1esi+n a 0ew S/mol
Use the commands WIRE, ARC, etc. to draw the schematic representation of
the Symbol into layer 94, Symbols.
Place the pins by using the following PIN command, which is only available
in the Symbol editing mode:
P'0
Place pins.
You can adjust the pin parameters (name, direction, function, length, visible,
Swaplevel) in the parameter toolbar while the PIN command is active, or
later with the CHANGE command. The pin parameters are explained starting
on page 218 and in the help pages under the keyword PIN. Pin names are
changed using the NAME command.
Use the TEXT command to place
the string >NAME in layer 25, tNames, serving as a text variable
containing the name of the component,
the string >VALUE in layer 27, tValues, serving as a text variable
containing the value of the component.
2he 1evice ,ditin+ mode
Components are defined as Devices. In the Device editing mode you do not
draw anything, but you define the following:
which Package variant is used,
which Symbol(s) is/are used (called Gate within the Device),
which names are provided for the Gates (e.g. A, B),
which technologies are available (e.g. 74L00, 74LS00, 74HCT00),
if the Device should have additional user-definable attributes,
79
4 3 First 5oo; at E345E
if there are equivalent Gates which can be interchanged (Swaplevel),
how the Gate behaves when added to a schematic (Addlevel),
the prefix for the component name, if a prefix is used,
if the value of the component can be changed or if the value should
be fixed to the Device name,
which pins relate to the pads of the Package (CONNECT command)
whether a description for this component should be stored in the
library.
The following diagram shows the fully defined 7400 Device with four NAND
gates and a supply gate in various Package and technology versions.
If you click onto one of the gates with the right mouse button, the context
menu with the executable commands pops up. Furthermore you can display
the Properties of the gate. Click on Edit Symbol to open the Symbol Editor.
Device Editor window
Create &ctual Components from S/mols and Pac!a+es
Switch to the Device editing mode by clicking the Device icon in the
action toolbar. Type in the Device name and confirm the question Create new
device 'devicename'? with Yes.
Use the following commands to create a Device.
80
4$4 -he 5i&rar/ E"itor %in"o(
&11
Add a Symbol to a Device. Gate name, Swaplevel, and Addlevel can be
defined in the ADD command in the parameter toolbar, or redefined later
with the CHANGE command.
The Swaplevel specifies whether there are equivalent Gates.
The Addlevel defines, for instance, if a Gate is to be added to the schematic
only on the users request. Example: the power gate of an integrated circuit
which is normally not shown on the schematic.
0&),
Change Gate name.
CH&0-,
Change Swaplevel or Addlevel.
P&C?&-,
Define and name Package variant(s). The PACKAGE command is started by
clicking on the New button in the Device Editor window, or by typing on the
command line. Choose the requested Package variant.
More information about this can be found on page 265.
C300,C2
Define which pins (Gate) relate to which pads (Package).
P5,#'8
Provide prefix for the component name in the schematic (e.g. R for
resistors).
9&.%,
In the Device mode, VALUE is used to specify whether the component value
can be freely selected from within the schematic diagram or the layout, or
whether it has a fixed specification.
On: The value can be changed from within the schematic (e.g. for resistors).
The component is not fully specified until a value has been assigned.
Off: The value corresponds to the Device name, including, when present,
assignment of the technology and the Package version (e.g. 74LS00N).
Even if Value is Off, the value of a component can be changed. A query
checks if this action is intended.
The altered value of the component remains unchanged, if the Technology or
the Package version is altered later with CHANGE PACKAGE or CHANGE
TECHNOLOGY.
81
4 3 First 5oo; at E345E
2,CH03.3-4
If necessary, various technologies can be defined, for example, for a logic
component. Click on Technologies therefore.
&225'B%2,
Click on Attributes to define any additional attribute for the Device. A
detailed description can be found in the chapter about libraries in this
manual.
1,SC5'P2'30
Compose a description of the Device which can also be examined by the
search function associated with the ADD dialog.
Information about Copying of Packages, Symbols and Devices can be
found from page 270 on.
6.: 2he C&) Processor
Manufacturing data is generated by means of the CAM Processor. A number
of drivers for the data output are available. The drivers are defined in the file
eagle.def, which can be edited with any Text Editor.
Output to matrix printers, however, is not created with the CAM Processor
but with a PRINT command.
The EAGLE license conditions allow you to give the CAM Processor to your
board manufacturer. You only need to supply them with a copy of the EAGLE
Light Edition. The CAM Processor of EAGLE Light runs without limitation.
Alternatively, EAGLE Light can be downloaded from CadSoft's web server.
82
4$5 -he 13+ Pro!essor
The CAM Processor
The CAM Processor can also be started directly from the command line. A
number of command line parameters can be passed to it when it is called.
These are listed in the appendix.
Please do not pass on your personal installation code to others!
This is punishable by law!
-enerate 1ata
Startin+ the C&) Processor
There are different ways to start the CAM Processor:
You can do this directly from the Layout or Schematic Editor window with
the CAM Processor icon in the action toolbar or through the menu
File/CAM Processor. The current schematic or board will be loaded
automatically from the Control Panel by clicking on one of the entries in the
Tree View's CAM Jobs branch. Then the selected CAM Job will be loaded
automatically. You still have to load the schematic or board from which you
want to make the CAM Processor manufacturing data from through the
File/Open menu by using the command prompt (Windows command prompt,
Terminal or Console window) without graphical user interface. Particular
information can be found in the appendix chapter about EAGLE Options.
83
4 3 First 5oo; at E345E
.oad <o #ile
A job defines the sequence of several output steps in an automatic data
creation task. You can, for example, use a job to generate individual files
containing the Gerber data for several PCB layers.
A job is loaded with the File menu of the CAM Processor or with a double-
click on one of the Tree view's CAM Jobs entries in the Control Panel.
A job is not absolutely essential for output. All the data can be made step by
step manually.
.oad Board
Before you can generate an output you must open the File menu and load a
board file, if not already loaded automatically while stating the CAM
Processor from an Editor window. At the bottom left in the CAM Processor
window you will see the file name the data is being generated from.
The output of data for a Schematic, for example for a certain plotter, is also
possible.
Set 3utput Parameters
If a job file is loaded, the output parameters are already adjusted. A job can
contain several sections with different parameter sets. The various peripheral
devices accept different parameters.
If no job is loaded, set the parameters to whatever you need (see page 292).
Start 3utput
If you want to execute the job which has been loaded, click the Process Job
button. If you just want to get an output using the currently visible parameter
settings, click the Process Section button.
1efine 0ew <o
Perform the following steps to define a new job:
1. Click Add, to add a new section.
2. Set parameters.
3. Repeat 1. and 2. if necessary.
4. Save job with File/Save job.
The Description button allows to describe the job file. This description will be
shown in the Control Panel.
The chapter on Preparing the Manufacturing Data contains detailed
information on this subject.
6.6 2he 2e7t ,ditor (indow
EAGLE contains a simple Text Editor.
You can use it to edit script files, User Language programs or any other text
file. The EAGLE Text Editor stores its files with UTF-8 encoding.
84
4$6 -he -ext E"itor %in"o(
The menus bring you to a variety of functions, such as commands for
printing, copying and cutting, searching, replacing (with support of Regular
Expressions), changing font and size, and so on.
The keyboard shortcuts in the EAGLE Text Editor follow the platform specific
standards.
When in the Text Editor, the right mouse button calls up a context menu.
The Text Editor
In case you prefer an external text editor, define the program call in the
Control Panel's or in one of the Editor window's Option/User interface menu,
External text editor. If you want to prevent EAGLE to start any text editor
automatically, type in a minus sign '-' in the External text editor line. Clear the
line for the built-in EAGLE text editor.
Please note further information about the usage of an external text editor in
the help function, section Editor windows/Text Editor.
85
4 3 First 5oo; at E345E
This
page
has been
left free
intentionally.
86
Chapter :
Principles for (or!in+ with ,&-.,
:.1 Command 'nput Possiilities
Usually the commands in EAGLE are executed by clicking an icon or an item
in the menu bar and then clicking onto the object you want to edit. But there
are also alternative to execute commands.
Possibilities for command input in Schematic, Layout, and Library Editor:
clicking a command icon
typing text commands in the command line
through the context menu
via function keys
via script files
via User Language programs
In any case it is necessary to understand the syntax of the EAGLE command
language which is described in the following section.
A detailed description of the EAGLE commands can be found on the help
pages.
&ctivate Command and Select 3=ect
The classical way of working with EAGLE is to activate the command first,
and then choose the object you want to have it executed on. For example,
first activate the MOVE command by clicking the icon in the command menu
or selecting the command in one of the menus, and finally click onto the
object you want to move.
Command .ine
As an alternative to the previously mentioned clicking onto an icon you can
use the command line. When entering commands you may abbreviate key
words as long as they cannot be mistaken for another key word, or you may
use small or capital letters (the input is not case sensitive), for example:
C4+0,E #%:T4 0.0>C
is equivalent to
cha 7i 0.0>C
87
5 Prin!iples #or %or;in0 (ith E345E
The actual unit for the values is set in the GRID menu. It's also possible to
specify the unit directly in the command line without changing the currently
set grid:
C4+0,E #%:T4 0.6MM
or
cha 7id >Cmil
Most commands can be executed whilst declaring coordinate values in the
command line.
Examples:
M;8E %C1D8+-!E E>.B0 1.FBG &
The value placeholder text for part IC1 moves to position 2.50 1.75 in the
layout, provided it has been released with the SMASH command before.
M%$$;$ !1&
Part U1 will be mirrored to the bottom side of the board.
4;-E 0.1B EB H.BG &
Place a hole with drill diameter 0.15 at position 5 8.5.
8%+ I,0:I 0.0F0 rond E>.0 3.0G &
A round shaped via with a diameter of 0.070 belonging to signal GND will be
placed at position 2.0 3.0.
Histor/ #unction
You can recall the most recently entered commands by pressing Crsr-Up ()
or Crsr-Down () and edit them. The Esc key deletes the contents of the
command line.
2he Conte7t )enu
Another way of using EAGLE is to work with the object-specific command
menu. In this case you first click with the right mouse button onto the object
and then you select the command that you want to have executed.
The context menu contains all commands that can be executed with the
selected object. Additionally you can display all the object's properties by
clicking onto the Properties entry. Some of them can be even changed directly
in the Properties window.
88
5$1 1omman" <nput Possi&ilities
#unction ?e/s
Texts may be allocated to the function keys and to combinations of those
keys with Alt, Ctrl and Shift (for Mac OS-X additionally Cmd), if not occupied
by the operating system or a Linux Window Manager (for example F1 for
help). If a function key is pressed, this corresponds to the text being typed in
via the keyboard. Since every command is capable of being entered as text,
every command, together with certain parameters, can be assigned to a
function key. Even whole sequences of commands can be assigned to a
function key in this way.
The command
+SS%,0
displays the current function key assignments. Changes to the key
assignments can be carried out in the assign window.
The New button can be used to define a new key assignment. A click onto Del
will delete a marked entry, while Change alters an existing definition. OK
closes the dialog and saves the definitions, while Cancel aborts the dialog.
These settings can also be made via the Options/Assign menu in the
Schematic or Layout Editor.
To predefine certain assignments you can also use the ASSIGN command in
the file eagle.scr (see page 112).
89
The context menu for a Device in the Schematic
5 Prin!iples #or %or;in0 (ith E345E
The dialog for the ASSIGN command
Examples:
The combination of Ctrl + Shift + G displays a grid of 0.127mm:
+SS%,0 CSJ, I,$%: MM 0.1>F ;0&I&
The combination of Alt + F6 changes the layer to Top and starts the ROUTE
command:
+SS%,0 +J96 I-+6E$ T;/& $;!TEI&
The combination of the keys Alt + R displays only the layers Top, Pads, Vias
and Dimension first and then starts the print out with the default printer:
+SS%,0 +J$ I:%S/-+6 0;0E 1 1F 1H >0& /$%0T&I&
+, C, M, and S are the modifiers for the Alt, Ctrl, Cmd (Mac OS-X only), and
Shift key.
The combination of Alt + 0 brings the Control Panel into the foreground. The
combinations Alt + 1 up to 9 are assigned to the various editor windows,
according to the window number which is shown in the respective title bar.
Script #iles
Script files are a powerful tool. They can contain long sequences of
commands, such as the specification of specific colors and fill-patterns for all
layers, as for example in defaultcolors.scr. On the other hand they might
contain netlists converted from the data of other programs.
The SCRIPT command is used to execute script files.
90
5$1 1omman" <nput Possi&ilities
Many User Language programs (ULP) create script files that can be read in
order to modify a layout or a schematic.
EAGLE outputs an entire library, for instance, as a script file with the aid of
the EXPORT command (Script option). This file can be modified with a text
editor, after which it can be read in again. This allows changes to be made to
a library quite easily.
There is more information about script files and export commands later in
this chapter.
)i7ed 'nput
The various methods of giving commands can be mixed together.
You can, for instance, click the icon for the CIRCLE command (which
corresponds to typing C%$C-E on the command line), and then type the
coordinates of the center of the circle and of a point on the circumference in
this form
E> >G E> 3G @
in the command line.
The values used above would, if the unit is currently set to inch, result in a
circle with a radius of one inch centered on the coordinate (2 2). It is
irrelevant whether the CIRCLE command is entered by icon or by typing on
the command line.
Some EAGLE commands are used in combination with the Shift, Alt or
Ctrl keys. In case you are working with EAGLE for Mac OS-X, please use
the Cmd key instead of Ctrl.
:.2 2he ,&-., Command .an+ua+e
You only need a knowledge of the EAGLE command language if you want to
make use of the alternative input methods discussed in the previous section.
The syntax of the EAGLE command language will be discussed in this section,
and typographical conventions, which are important for understanding the
descriptions, will be specified.
2/po+raphical Conventions
,nter !e/ and Semicolon
If EAGLE commands are entered via the command line they are finished with
the Enter key. In some cases a command must have a semicolon at the end,
so that EAGLE knows that there are no more parameters. It is a good idea to
close all commands in a script file with a semicolon.
The use of the Enter key is symbolized at many places within this handbook
with the sign.
91
5 Prin!iples #or %or;in0 (ith E345E
However in the following examples neither the Enter key sign nor the
semicolon are shown, since all of these commands can be used both on the
command line and within script files.
Bold 2/pe or %pper Case
Commands and parameters shown here in UPPER CASE are entered directly.
When they are entered, there is no distinction made between upper and
lower case. For example:
Syntax:
,$%: -%0ES
Input:
,$%: -%0ES or grid lines
.ower Case
Parameters shown here in lower case are to be replaced by names, numbers
or keywords. For example:
Syntax:
,$%: grid_siKe grid_mltiple
Input:
,$%: 1 10
This sets the grid to 1 mm (assuming that the current unit is set to mm).
Every tenth grid line is visible. The figures 1 and 10 are placed into the
command instead of the placeholders grid_size and grid_multiple.
%nderscore
In the names of parameters and keywords the underscore sign is often used
in the interests of a clearer representation. Please do not confuse it with an
empty space. As can be seen in the example above, grid_size is a single
parameter, as is grid_multiple.
If a keyword contains an underscore sign, such as COLOR_LAYER does in the
command
SET C;-;$_-+6E$ layer_name color_7ord
then the character is to be typed in just like any other. For example:
SET C;-;$_-+6E$ 2;TT;M 2-!E
Spaces
Wherever a space is permissible, any number of spaces can be used.
<ernative Parameters
The | character means that the parameters are alternatives. For example:
Syntax:
SET 2EE/ ;0 L ;99
92
5$2 -he E345E 1omman" 5an0ua0e
Input:
SET 2EE/ ;0
or
SET 2EE/ ;99
The beep, which is triggered by certain actions, is switched on or off.
5epetition Points
The .. characters mean either that the function can be executed multiple
times, or that multiple parameters of the same type are allowed. For
example:
Syntax:
:%S/-+6 option layer_name..
Input:
:%S/-+6 T;/ /%0S 8%+S
The layer number can alternatively be used:
:%S/-+6 1 1F 1H
More than one layer is made visible here.
If a layer (in this case Bottom) is to be hidden:
:%S/-+6 -16
)ouse Clic!
The following sign A usually means that at this point in the command an
object is to be clicked with the left mouse button.
For example:
M;8E A A
Input:
M;8E @ Eor clicM the iconG
Mose clicM on the first o)Nect to )e mo(ed
Mose clicM on the destination
Mose clicM on the second o)Nect to )e mo(ed
and so on.
You can also see from these examples how the repetition points are to be
understood in the context of mouse clicks.
,nterin+ Coordinates as 2e7t
The program sees every mouse click as a pair of coordinates. If it is desired
to enter commands in text form on the command line, then instead of
clicking with the mouse it is possible to enter the coordinates through the
keyboard in the following form:
(x y)
93
5 Prin!iples #or %or;in0 (ith E345E
where x and y are numbers representing units as selected by the GRID
command. The textual input method is necessary in particular for script files.
The coordinates of the current cursor position can be fetched with E=G. For
example:
#%0:;# E=G&
Examples of coordinate entry in text form:
You want to enter the outline of a circuit board with precise dimensions.
,$%: MM 1&
-+6E$ :%ME0S%;0&
#%$E 0 E0 0G E160 0G E160 100G E0 100G E0 0G&
,$%: -+ST&
The first step is to switch to a 1 mm grid. The dimension layer is then
activated. The WIRE command then first sets the line width to 0 and draws a
rectangle with the aid of the four given coordinates. The last command
returns the grid to whatever had previously been selected, since circuit
boards are usually designed using inches.
5elative valuesB
It is possible to use relative coordinate values in the form (R x y) which refer
to a reference point set with the MARK command before. If you don't set a
reference point the absolute origin of the coordinate system will be taken.
Setting a via relative to the reference point:
,$%: MM 0.B&
M+$5 E>0 10G&
8%+ E$ B 1>.BG&
M+$5&
First the grid is set to Millimetres, then the reference point at the position
(20 10) is placed. The via is located at a distance of 5 mm in x and 12.5 mm
in y direction from the this point. Then the reference point is removed.
Polar valuesB
Polar coordinates are given in the form of (P radius angle).
,$%: MM&
M+$5 E1>.B F.1>BG&
-+6E$ >1&
C%$C-E E$ 0 0G E$ 0 C0G&
/+: E/ C0 0G&
/+: E/ C0 1>0G&
/+: E/ C0 >C0G&
This examples shows how to set the reference point at position (12.5 7.125).
Then a circle with a radius of 40 mm is drawn in layer 21, tPlace. Three pads
are placed on the circumference with an angle of 120.
Here the circle is easily drawn with the help of relative coordinates. So we
94
5$2 -he E345E 1omman" 5an0ua0e
do not have to worry about absolute values of a point on the circumference
for the second coordinates pair to determine the circle.
5i+ht )ouse Clic!B
The > character within parenthesis represents a right mouse click. That way
one can move a whole group, for example:
M;8E ED 0 0G E10 0G&
The previously selected group will be moved 10 units in x direction.
)odifierB
Within parenthesis one can use some modifiers. For combinations you don't
have to care about the order:
+ represents the pressed Alt key, the alternative grid
C represents the pressed Ctrl key, Mac OS-X: Cmd
S represents the pressed Shift key
$ relative coordinates
/ polar coordinates
D right mouse click
C and S cause miscellaneous commands to behave in different manners.
More information can be found in the help function of the respective
command.
If the commands are being read from a script file, each one must be closed
with a semicolon. In the above cases the semicolons can be omitted if the
commands are being entered via the keyboard and each is being closed with
the Enter key.
Examples:
A component is to be transposed to a specified position.
,$%: MM 1&
M;8E %C1 E1>0 >BG &
Alternatively you can use the object's coordinates:
M;8E E0.1>F >.BCG E1>0 >BG&
IC1 is located at coordinates (0.127 2.54) and is moved to position (120 25).
The current position of a Device can be obtained with the aid of the INFO
command.
%09; %C1
When a Symbol is defined, a pin is placed at a certain position.
/%0 I,0:I /#$ 0;0E S4;$T $1H0 E0.> 0.CG &
You draw a rectangular forbidden area in layer 41 tRestrict:
95
5 Prin!iples #or %or;in0 (ith E345E
-+6E$ T$EST$%CT&
$ECT E0.B 0.BG E>.B CG &
:.$ -rids and the Current %nits
EAGLE performs its internal calculations using a basic grid size of
0,00325 m (about 0.000123 mil).
Microns (m), mils (1/1000 inch), inches and mm can be chosen as a unit.
The current unit as set with the GRID command applies to all values.
You should always use the pre-set 0.1 inch grid for schematic diagrams
and for drawing Symbols in the Library Editor!
When starting the design of circuit boards or libraries it pays to give prior
thought to the question of which grid size (or sizes) will be used as a basis.
For example, it is only the origin of a Package that will be pulled onto the
board's placement grid. All other objects constituting the Package (such as
pads) are placed relative to that point on the board, just as it was defined in
the library.
The basic rule for boards is: always make the grid as big as possible and
as small as necessary.
Various grid sizes can be pre-set in the eagle.scr file for different types of
editor windows (see page 105).
The current grid Size is set in the grid menu. The units chosen in the combo
box are used.
The Multiple option indicates how many grid lines are displayed. If, for
instance, the value 5 is entered at Multiple, every fifth line will be displayed.
The Alt line allows to set an alternative grid which can be activated by
pressing the Alt key (while, for example, MOVE, ROUTE, ADD, or WIRE is
active). This can be very useful for placing parts in a dense layout or
96
The Grid menu
5$3 4ri"s an" the 1urrent =nits
arranging labels in the schematic. If you decide not to place it in the
alternative grid and release the Alt key before placing it, the object stays in
its origin grid.
Style specifies the way it is displayed: Lines or Dots. The options On and Off
under Display switch the grid display on or off. Finest sets the finest grid that
is possible. Clicking on default will select the editor's standard grid.
Beginning with a certain zooming limit, grid lines are not displayed anymore.
This limit can be set in the menu Options/Set/Misc, Min. visible grid size.
Grid lines and grid dots can have any color. Click the colored button of the
respective palette (depends on the background color) in the menu
Options/Set/Colors and select the color as requested. This can also be done in
the command line, for example:
SET C;-;$_,$%: 2-!E
Instead of the color name the color number can be given, as well. It can be in
the range 0 .. 63. The shown color depends on the (self-)defined colors of
the current palette.
See also the hints concerning Color settings on page 107.
:.6 &liases for 1'SP.&4" -5'1" and ('013(
For the commands DISPLAY, GRID, and WINDOW you can define so-called
aliases. This is a set of parameters which you can save with any name and
executed it with the command. To access such an alias simply click with the
right mouse button onto the command icon.
The aliases are stored in the eaglerc file for Schematic, Layout, and Library
separately. They are available for all Schematics, Layout, and Libraries then.
,7ampleB 1'SP.&4 &lias
Display the layers you want to see in the Layout Editor with the
DISPLAY command, for example Top, Pads, Vias, and Dimension
Right-click onto the DISPLAY icon and a popup menu appears
Select the New.. entry
Enter the name of the alias, for example Top_view
Click the OK button
From now on the popup menu of the DISPLAY icon contains the entry Top
view.
If you prefer the command line for activating this alias you have to enter:
:%S/-+6 T;/_8%E# or disp top_(
It does not matter if you write in upper or lower case letters hers. You may
use abbreviations as long as the name is clear.
There are no limitation to the number of aliases used.
97
5 Prin!iples #or %or;in0 (ith E345E
Use :%S/-+6 -+ST in the command line or the entry Last of the DISPLAY's
popup menu icon to return to the last layer selection.
More details can be found on the help page of the DISPLAY command.
,7ampleB -5'1 &lias
The how to and the function of a grid alias is exactly the same as it is
explained for the DISPLAY command. Set the appropriate grid in one of the
Editor windows, right-click onto the GRID icon , and select the New..
entry in the popup menu to define the alias.
This can be done in the command line as well. for the grid command it could
look like this:
,$%: 1 My_,rid inch 0.00B lines on
The command
grid my_grid or in short gri my
executes the alias. The command is case insensitive, the alias can be
abbreviated.
,7ampleB ('013( &lias
The WINDOW command allows you to define an alias for a certain part of
the drawing area. Aliases help you to navigate comfortably from one location
to another in your drawing. The definition of a WINDOW alias is similar to
the DISPLAY alias as described above:
Select the appropriate display window in the drawing
Right-click onto the Select icon of the WINDOW command to
open the popup menu
Click the New.. entry now and name your alias
Let's assume the alias name is upper_left: You can restore this display detail,
for example, in the command line with:
#%0:;# !pper_-eft or in short 7in pper_l
Alternatively right-click onto the Select icon of the WINDOW command and
select the entry upper_left in the popup menu.
In a Schematic that consists of more than one sheet an alias is executed
always on the currently active sheet, independent of where it was defined
originally.
98
5$4 3liases #or ?<.P53B2 4C<?2 an" %<9?)%
,ditin+" 5enamin+" 1eletin+ of an &lias
In the case you want to delete an alias, you can do this in the command
icon's popup menu. First right-click onto the command icon to open the
popup menu. Then use a right mouse click onto the alias entry. This opens a
context menu. Click the Delete option there.
The same methods can be used to Rename or Edit an alias.
These actions can be executed also via the command line. Further
information can be found in the help pages about the DISPLAY, GRID, and
WINDOW commands.
:.: 0ames and &utomatic 0amin+
.en+th
Names in EAGLE can have any desired length. There is no limit.
#oridden and Special Characters
No names may contain spaces, semicolons or umlauts. Quotation marks and
other exotic characters (above 127 in the ASCII table) should be avoided as
far as possible.
Device names must not contain either question marks or asterisks, since these
characters are used as placeholders for Package variants (?) and technologies
(*).
Commas must be avoided in pad names.
Part-bus names must not contain colons, commas or square brackets.
The exclamation mark is a special character that starts and ends a bar over
the text. See the help function for the TEXT command for details. If an
exclamation mark should be visible in the text, it needs to be escaped by a
leading backslash.
In order to have a backslash displayed in a name or text, you have to type it,
for example with the NAME or TEXT command, twice.
99
Deleting a WINDOW alias
5 Prin!iples #or %or;in0 (ith E345E
&utomatic 0amin+
If a name is given together with one of the commands PIN, PAD, SMD, NET,
BUS or ADD, then other names will be derived from it as long as the
command is still active.
The name is simply typed into the command line before placing the object
(while it is attached to the mouse). Note that the name must be placed
within simple quotation marks. Entry is completed with the Enter key ( ) . @
The examples illustrate how automatic naming functions:
+:: :%-1C I!1I @ D D D
fetches three DIL14 Packages to the board and names them U1, U2 and U3
(corresponds to a mouse click).
/+: ;CT I1I @ D D D D
places four octagonal pads with the names 1, 2, 3, and 4.
If the name consists of only one character from A...Z, then the following
objects receive the following letters of the alphabet as names:
+:: 0+0: I+I @ D D D D
fetches four NAND gates with the names A, B, C and D. If the generated
name reaches Z, then names with the default prefix will again be generated
(e.g. G$1).
:.6 'mport and ,7port of 1ata
EAGLE provides a number of tools for data exchange.
Script files for importing
The export command for exporting
EAGLE User Language programs for import and export.
The User Language is very flexible, but does call for a suitable program to be
created. You will find further details in the section on The EAGLE User
Language.
Script #iles and 1ata 'mport
The SCRIPT command makes a universal tool available to the EAGLE user for
data import.
Since every EAGLE operation can be carried out with the aid of text
commands, you can import all types of data with the aid of a script file. A
script file can in turn call other script files.
Script files can be created with a simple text editor. The prerequisite for the
development of your own script files is that you understand the EAGLE
command language. You will find the precise functioning and the syntax of
the individual commands in the EAGLE help pages.
100
5$6 <mport an" Export o# ?ata
The file euro.scr in the eagle/scr directory, which draws the outline of a
eurocard with corner limits, provides a simple example.
If a netlist is to be imported into a board design which already contains the
appropriate components, then a script file of the following form is necessary:
S%,0+- ,0: %C1 F %C> F OC >>&
S%,0+- 8CC %C1 1C %C> 1C OC 1&
A Netscript of this sort can easily be created from the schematic diagram by
the EXPORT command (menu File/Export/Netscript) and imported into the
layout.
You will get a further impression of the power of importing, if you output a
library with the EXPORT command into a script file (File/Export/Script). The
script file that is generated provides an instructive example for the syntax of
the script language. It can be examined with any text editor. If SCRIPT is
then used to read this file into an empty library, a new library file will be
created.
Comments can be included following a #-character.
The execution of a script file can be stopped by clicking the Stop icon in the
action toolbar.
The File/Import menu offers a P-CAD/Altium/Protel import option. Files that
are saved in the ACCEL-ASCII data format can be transferred into EAGLE.
Further information is displayed when you start this function.
#ile ,7port %sin+ the ,8P352 Command
The EXPORT command and the menu File/Export... offers, depending on the
active editor window, the following modes:
1'5,C2354
Outputs a list of the contents (Devices, Symbols, and Packages) of the
currently loaded library.
0,2.'S2
Outputs a netlist for the currently loaded schematic or board in an EAGLE-
specific format. It can be used to check the connections in a drawing.
There are also available several User Language programs that allow to export
various net list formats. Please take a look into CadSoft's Download area in
the web: http://www.cadsoftusa.com/download.htm.
0,2SC5'P2
Outputs a netlist of the currently loaded schematic in the form of a script file.
The netscript can be imported into the board file with the help of the SCRIPT
command. This could be possibly suggestive if there are differences in the
netlist between schematic and layout.
In the first step you have to delete all signals in the layout with the command
DELETE SIGNALS. Be aware that all traces are lost! Now export the Netscript
101
5 Prin!iples #or %or;in0 (ith E345E
from the Schematic and import it with the SCRIPT command into the layout.
The result is a Schematic/Layout file pair with an identical netlist.
P&52.'S2
Outputs a component list for the schematic or board.
P'0.'S2
Outputs a pin/pad list for the schematic or board, listing the connected nets.
SC5'P2
Outputs the currently loaded library in the form of a script file.
This script can be modified with a text editor in order to generate, for
example, a user defined library, or to copy parts of one library into another.
The modified script file can be imported into a new or an already existing
library with the help of the SCRIPT command.
The script file also serves as a good example for the EAGLE command syntax.
In order to avoid loss of precision the grid unit in the script file is set to
Millimetres.
')&-,
The option Image allows you to generate files in various graphic formats.
The following formats are available:
bmp Windows Bitmap file
png Portable Network Graphics file
pbm Portable Bitmap file
pgm Portable Grayscale Bitmap file
ppm Portable Pixelmap file
tif Tag Image file
xbm X Bitmap file
xpm X Pixmap file
Click the Browse button, select the output path, and type in the graphic file
name with its extension. The file extension determines the graphic file type.
102
Settings for graphic file output
5$6 <mport an" Export o# ?ata
To generate a black and white image activate the option Monochrome. To
make the image available via the system's clipboard set the Clipboard option.
The Resolution can be set in dots per inch. The resulting Image Size will be
shown in the lowest field.
The Area field allows a selection of Full or Window. Full prints the whole
drawing, whereas Window prints the currently in the Editor window visible
part of the drawing.
Further graphic formats, like HPGL, Postscript (PS), or Encapsulated
Postscript (EPS), can be generated with the help of the CAM Processor.
The User Language Program dxf.ulp generates xf data. The PRINT
command supports PDF output.
.'B5&5',S
Create library files with all the devices and packages that are used in the
current project.
Please specify the path where the library files shall be stored in the dialog
window. Be sure not to overwrtie your system libraries. This option allows to
extract all library definitions from schematic and board and make them
available, for example, for further editing or for further usage in your own
libraries. This function is realized by the User Language Program exp-lbrs.ulp.
:.7 2he ,&-., %ser .an+ua+e
EAGLE contains an interpreter for a C-like User Language. It can be used to
access any EAGLE file. Since version 4 it has also been able to access external
data. It is possible, with very few restrictions, to export data from EAGLE,
and import a wide range of data into EAGLE.
ULPs can, for example, manipulate a layout file or a library by generating
and executing a Script file. The Script file contains all the necessary
commands for the manipulation. The User Language's integrated exit()
function allows it to execute these commands directly.
The program examples included (*.ulp) will provide some insight into the
capacity of the User Language. They are located in your installation's ULP
directory. A description of the way in which a ULP works is located in the file
header. This is also displayed in the Control Panel or in the usage box when
the program is called.
User Language programs must be written in a text editor that does not add
any control codes. It might be a good idea to use a text editor that supports
syntax highlighting for C programming language. This helps to understand
the structure of an ULP.
You can define an External text editor in the Option/User Interface menu as
your default editor.
103
5 Prin!iples #or %or;in0 (ith E345E
A ULP is started with the RUN command, or by dragging a ULP from the
Control Panel into an editor window (Drag&Drop). To cancel the execution
of an ULP click the Stop icon.
EAGLE prompts a message in the status bar, Run: finished, if the User
Language program has been ended.
The language is described in detail in the EAGLE help pages, under the
keyword User Language.
Typical applications for ULPs:
Creating parts lists in various formats.
See also page 280.
Output in graphical formats.
Data output for component insertion machines, in-circuit testers etc.
Linking to an external database.
Manipulation of the silk screen print, the solder stop mask, and so on.
Import of graphic data files (for example import-bmp.ulp for logos or
the like)
A lot of valuable ULPs can be found on our web pages. Simply take a look
at http://www.cadsoftusa.com/download.htm.
:.C #orwardDBac! &nnotation
A schematic file and the associated board file are logically linked by
automatic Forward&Back Annotation. This ensures that the schematic and
the board are always consistent.
As soon as a layout is created with the BOARD command , the two files
are consistent. Every action performed on the schematic diagram is
simultaneously executed in the layout. If, for instance, you place a new
Device, the associated housing will appear on the layout at the edge of the
board. If a net is placed, the signal lines are simultaneously drawn in the
layout. Certain operations such as the placement or deletion of signals are
only allowed in the schematic. The Layout Editor does not permit these
actions, and issues an appropriate warning. Renaming Devices or changing
their values, for example, are permitted in both files.
The EAGLE help pages contain a closer description of the technical details.
It is not necessary for you, as the user, to pay any further attention to this
mechanism. You only have to ensure that you do not work on a schematic
whose associated board file has been closed, and vice versa. This means that
both files must always be loaded at the same time. Otherwise they loose
consistency, and the annotation can no longer work.
104
5$8 For(ar"EFa!; 3nnotation
If you have, however, once edited the board or the schematic separately, the
Electrical Rule Check (ERC) will check the files for consistency when they are
loaded. If inconsistencies are found, the ERC opens an Error window with
appropriate messages about the Schematic and the Layout. Section 6.11,
starting with page 186, shows how to proceed in such a case.
:.9 Confi+urin+ ,&-., 'ndividuall/
There are a number of settings that permit the program to be adjusted for
individual needs. We distinguish between program, user and project-specific
settings.
Basic program settings that will apply to every user and every new project
are made in the eagle.scr file. Under Windows, personal preferences are
stored in the file eaglerc.usr, or, under Linux, in ~/.eaglerc.
EAGLE remembers settings that only apply to one particular project in the
eagle.epf project file.
Values that, for instance, only apply to one specific board, such as the Design
Rules, special layer colors, unique newly defined layers or the grid setting are
stored directly in the layout file. This also applies, of course, to schematic
diagram and library files.
Confi+uration Commands
Most of the options are usually set by means of the Options menus of the
individual EAGLE editor windows.
The Control Panel allows settings to be made for Directories, file Backup and
the appearance of the editor window (User interface). These options are
described in the chapter on the Control Panel under the
Options menu heading, starting on page 45.
Through the User interface settings it is possible to select the icon-based
menu or a configurable text menu.
The MENU command allows the text menu to be given a hierarchical
configuration by means of a script file. There is an example of this in the
appendix.
The Options menu in the editor windows for schematic diagrams, layouts and
libraries contains, in addition to the User interface item, two further entries:
Assign and Set.
The ASSIGN command alters and displays the assignment of the function
keys. You will find information about this on page 89.
General system parameters are altered with the SET command.
The CHANGE command allows a variety of initial settings for object
properties.
The GRID command sets the grid size and the current unit. Further
information about this starts on page 96.
105
5 Prin!iples #or %or;in0 (ith E345E
2he )enu 3ptions>Set ES,2 CommandF
Most common options of the SET command are available in the Settings
window of the menu Options/Set. This window can be reached also by
entering on the command line:
SET
1ispla/ Certain .a/ers 3nl/
The number of available layers shown in the DISPLAY or LAYER menu can be
set with the option Used_Layers. That way it is possible to hide unused layers
for clarity reasons.
SET !SE:_-+6E$S 1 16 1F 1H 1P >0 >1 >3 >B >F >P 31 CC
CB B1&
stored in the file eagle.scr shows only the mentioned layers. After
SET !SE:_-+6E$S +--&
all layers are available again.
Conte7t )enu ,ntries
The right mouse button context menu can be extended by arbitrary entries
for different objects which are selectable with the mouse. This can be a
simple command, a sequence of commands, or maybe a script file or a User
Language Program you want to start. The syntax for the SET command looks
like this:
SET C;0TE.T o)Necttype te*t commands&
o)Necttype can be: attribute, circle, dimension, element, frame, gate,
hole, instance, junction, label, pad, pin, rectangle,
smd, text, via, wire
te*t is the menu text entry
commands is the command sequence, that is executed after clicking
onto the menu entry
Example:
SET C;0TE.T 7ire ,o_)ottom Ichange layer 16I &
The context menu for wires (also polygons are member of object type wire)
has an additional entry named Go_bottom which changes the layer to 16
when clicking this entry.
In order to delete all self-defined entries in the context menu of a certain
objecttype, type:
SET C;0TE.T 7ire &
To achieve the default settings for all context menus:
SET C;0TE.T &
106
5$9 1on#i0urin0 E345E <n"i6i"uall/
Contents of 2he Parameter )enus
The parameter menus for Width, Diameter, Drill, SMD, Size, Isolate, Spacing,
and Miter, which are available for example through the CHANGE command,
can be configured and filled with any values by the SET command. Simply
list the values, separated by blanks, in the command line.
Example for the Miter menu:
SET M%TE$_ME0! 0.1 0.> 0.3 0.C 0.B 0.6 1 1.B > 3 C&
The units of the given values are determined by the currently used GRID in
the Editor window. A maximum number of 16 entries is allowed.
Example for the SMD menu:
SET SM:_ME0! 1.>mm >.0mm 0.Bmm 0.Pmm 0.1in 0.1Cin&
For each entry of the three value pairs the unit is given directly. A maximum
number of 16 value pairs is allowed.
The values in the menus are always shown in the currently selected GRID
unit.
Write the SET command in the file eagle.scr to make it default for all you
projects.
To return to the EAGLE default settings use for example for the Width menu:
SET #%:T4_ME0! &
Confirm )essa+e 1ialo+s &utomaticall/
Sometimes EAGLE prompts the user with a warning or informational
message and wants to know how to proceed. This may be unwanted for
automatic processes, for example, for executing a script file. You can decide
on how such a message shall be answered.
SET C;09%$M 6ES &
answers the question in the positive sense (Yes or OK).
In order to use the negative option (No button, if present, or simply confirms
the dialog) type
SET C;09%$M 0; &
To switch off automatic confirmation, use
SET C;09%$M ;99&
Please be careful with this option! Do not use it as a general option, for
example, in the beginning of a script file. This could lead to unexpected
results! See help of the SET command for details.
Color Settin+s
The Colors tab contains settings for layer and background colors and colors
for grid lines or dots.
107
5 Prin!iples #or %or;in0 (ith E345E
Three color palettes are available: for black, white and colored background.
Each palette allows a maximum of 64 color entries, which can be given any
value for the Alpha channel and any RGB value.
If you prefer the old raster OP behaviour of previous EAGLE versions on
black background, deactivate the Use alpha blending check box. In this case
the alpha value is ignored when using a black background. Colors are mixed
now using an OR function.
By default EAGLE uses the first 16 values (entries 0..15). Eight colors
followed by further eight so-called highlight colors.
The first entry of the palette determines the background color. In the white
palette, however, it is not possible to change the background color because
it's needed for print-outs, which normally are made on white paper.
The image above shows three buttons in the Palette column. Click on one of
them. For example, the button for Colored Background. The Color window
opens now.
On the left an 8 x 8 matrix is visible that contains already 16 pre-defined
colors. There are alternating eight 'normal' colors with their corresponding
eight highlight colors. A color of the palette at position x can be given the
corresponding highlight color at position x+8.
In order to define new values select an unused box of the matrix and adjust
the new color with the help of the color selection area and the saturation bar
on the right. Click Set Color to apply your color. Now select a new color box
in the matrix and repeat the procedure for the next color.
You may also enter values for Red, Green, Blue or Hue, Sat, Val and Alpha
channel directly.
Alpha channel determines the transparency of the color. The value 0 means
the color is totally transparent (invisible), the maximum value 255 stands for
non-transparent. For printouts the value of the alpha channel is set to 255 for
each color.
108
Settings window: Color settings
5$9 1on#i0urin0 E345E <n"i6i"uall/
The image above shows four further pairs of colors (normal and
corresponding highlight color vertically arranged). In order to change the
color palette for an editor window select the appropriate Background in the
menu Options/User Interface.
You should always define at least one pair of colors: a normal color and
its related highlight color.
Alternatively, the color definition and change of palette can be made in a
script file or in the command line.
SET /+-ETTE Qinde*D QRrg)D
defines a color for the currently used palette, where the value for the alpha
channel and the color value has to be given hexadecimal. Index stands for
the color number, Rrgb for the values for alpha channel, the colors red, blue,
and green. Example:
SET /+-ETTE 16 0*2C99990
sets the color number 16 to yellow, which corresponds to the decimal RGB
value 255 255 0 which is hexadecimal 99 99 00. The first byte 2C
determines the value of the alpha channel (decimal 180).
Hexadecimal values are marked by a leading 0*.
To activate the black color palette type in the command line:
SET /+-ETTE 2-+C5
The new palette will become visible after refreshing the drawing area with
the WINDOW command.
The color assignment for layers is done with the DISPLAY command or with
SET COLOR_LAYER.
109
Color window: Defining colors
5 Prin!iples #or %or;in0 (ith E345E
SET C;-;$_-+6E$ 16 C
defines, for example, the color number 4 for layer 16.
More details about the syntax can be found in the SET command's help.
If you prefer to use the default color values again, start the script file
defaultcolors.scr
)iscellaneous S,2 3ptions
The Misc tab of the Settings window contains the most common options,
which are switched on or off by check boxes. Some options allow entering
values.
Options overview:
Beep:
Switches on/off the confirmation beep. Default: on.
Check connects:
Activates the package check while placing parts in the schematic.
Default: on.
Undo:
Switches on/off the undo/redo buffer of the current editor window. In case
you are working with a consistent schematic/layout pair, this setting is valid
for both editor windows. Default: on.
Optimizing:
Enables the automatic removal of bends in straight lines. Default: on.
110
Settings at Options/Set/Misc
5$9 1on#i0urin0 E345E <n"i6i"uall/
Ratsnest processes polygons:
The contents of polygons will be calculated with the RATSNEST command.
Default: on.
Display pad names:
Pad names are displayed in the Layout or Package Editor. Default: off.
Auto end net and bus:
If placing a net on a pin or a bus the net drops from the mouse cursor.
Default: on.
Auto set junction:
Ending a net on another net a junction will be set automatically.
Default: on.
Auto set route width and drill:
If this option is active, the Follow-me-Router uses the values for wire width
and via drill diameter given by the Design Rules or the net classes for the
tracks. These values will be set automatically as soon as you are clicking onto
a signal wire.
If this option is switched off, EAGLE will take the value you have set with, for
example, the previous CHANGE WIDTH command.
Min. visible text size:
Only texts with the given minimum size are displayed.
Default: 3 pixels.
Min. visible grid size:
Grid lines/dots which are closer than the given minimum distance are no
longer displayed on the screen. Default: 5 pixels.
Catch factor:
Within this radius a mouse click can reach objects. Set the value to 0 in order
to switch this limitation off. So you can reach even objects that are placed far
beyond the area of the currently displayed window. Default: 5% of the height
of the current display window.
Select factor:
Within this radius (given in % of the height of the current drawing window)
EAGLE offers objects for selection. Default: 2%.
Snap length:
Defines the radius of the magnetic-pads function of pads and SMDs.
If you are laying tracks with the ROUTE command and approach a pad or a
SMD beyond the given value that is to say the dynamically calculated
airwire becomes shorter than the given radius the wire will be snapped to
the pads/SMDs center. Default value: 20 mil.
Display mode:
Pads/vias are shown with a drill hole (real) or without it (No drills).
Default: real.
All SET options can be used in the command line. Entering
SET /;-6,;0_$+TS0EST ;99 or, in short SET /;-6 ;99
111
5 Prin!iples #or %or;in0 (ith E345E
for instance, switches off polygon calculation for the RATSNEST command.
The help function offers additional instructions about the SET command.
2he ea+le.scr #ile
The script file eagle.scr is automatically executed when an editor window is
opened or when a new schematic diagram, board or library file is created,
unless a project file exists.
It is first looked for in the current project directory. If no file of this name
exists there, it is looked for in the directory that is entered in the Script box
in the Options/Directories dialog.
This file can contain all those commands that are to be carried out whenever
an editor window (other than the Text Editor) is opened.
The SCH, BRD and LBR labels indicate those segments within the file which
are only to be executed if the Schematic, Layout or Library Editor window is
opened.
The DEV, SYM and PAC labels indicate those segments within the file which
are only to be executed if the Device, Symbol or Package editor mode is
activated.
Commands which are defined before the first label (normally BRD:) are valid
for all Editor windows.
If, because of the specifications in a project file, EAGLE opens one or more
editor windows when it starts, it is necessary to close these and to reopen
them so that the settings in eagle.scr are adopted. It is, as an alternative,
possible simply to read the file eagle.scr through the SCRIPT command.
Comments can be included in a script file by preceding them with #.
Example of an eagle.scr file:
S This file can )e sed to configre the editor 7indo7s.
+ssign +J93 I#indo7 C&I&
+ssign +J9C I#indo7 0.>B&I&
+ssign +J9F I,rid mm&I&
+ssign +J9H I,rid inch&I&
Men I?designlinM>>.png@ Search and order T'
,eneral 3 $n designlinM-order.lp -general& L'
Schematic 3 $n designlinM-order.lp& '
UI&
BRD:
SMen +dd Change Copy :elete :isplay ,rid ,rop Mo(e '
S0ame Vit $ect $ote Script Sho7 Signal Split '
STe*t 8ale 8ia #indo7 I&I #ire #rite Edit&
,rid inch 0.0B on&
,rid alt inch 0.01&
Set /ad_names on&
Set #idth_men 0.00H 0.01 0.016&
Set :rill_men 0.0>C 0.03> 0.0C0&
Set SiKe_men 0.0B 0.0F 0.1>&
Set !sed_layers 1 16 1F 1H 1P >0 >1 >> >3 >C >B >6 '
112
5$9 1on#i0urin0 E345E <n"i6i"uall/
>F >H 3P C0 C1 C> C3 CC CB&
Change 7idth 0.01&
Change drill 0.0>C&
Change siKe 0.0F&
SCH:
,rid :efalt&
Change #idth 0.006&
SMen +dd 2s Change Copy :elete :isplay ,ates7ap '
S,rid ,rop %n(oMe Onction -a)el Mo(e 0ame 0et '
S/ins7ap Vit Script Sho7 Split 8ale #indo7 I&I '
S#ire #rite Edit&
LBR:
SMen Close E*port ;pen Script #rite I&I Edit&
DEV:
,rid :efalt&
SMen +dd Change Copy Connect :elete :isplay E*port '
S,rid Mo(e 0ame /acMage /refi* Vit Script Sho7 '
S8ale #indo7 I&I #rite Edit&
SYM:
:isplay all&
,rid :efalt ;n&
Change #idth 0.010&
SMen +rc Change Copy :elete :isplay E*port '
S,rid ,rop Mo(e 0ame /aste /in Vit Script '
SSho7 Split Te*t 8ale #indo7 I&I #ire #rite Edit&
PAC:
,rid :efalt ;n&
,rid +lt inch 0.00B&
Change #idth 0.00B&
Change SiKe 0.0B0&
Change Smd 0.03P 0.03P&
SMen +dd Change Copy :elete :isplay ,rid ,rop '
SMo(e 0ame /ad Vit Script Sho7 Smd Split Te*t '
S#indo7 I&I #ire #rite Edit&
2he ea+lerc #ile
Under Windows, user-specific data is stored in the file eaglerc.usr, or, under
Linux and Mac, in ~/.eaglerc. This file is stored in the user's home directory.
If there is no home environment variable set, the following Windows registry
entry is taken:
45E6_C!$$E0T_!SE$'Soft7are'Microsoft'#indo7s'Crrent-
8ersion'E*plorer'Shell 9olders'+pp:ata
It contains information about the:
SET command (Options/Set menu)
ASSIGN command (function key assignments)
User Interface
Currently loaded project (path)
EAGLE looks for the configuration file in various locations in the given
sequence and executes them (if existing):
113
5 Prin!iples #or %or;in0 (ith E345E
<prgdir>/eaglerc (Linux, Mac, Windows)
/etc/eaglerc (Linux , Mac)
$HOME/.eaglerc (Linux, Mac)
$HOME/eaglerc.usr (Windows)
These files should not be edited.
It is possible to start EAGLE with the command line option -U which can be
used to define the location of the eaglerc file. This can be useful in case you
are working with different EAGLE releases and want to keep things separate.
With the help of various User Language programs it is also possible to define
settings in EAGLE. Visit our web site:
http://www.cadsoftusa.com/download.htm.
,&-., Pro=ect #ile
If a new project is created (by clicking the right mouse button on an entry in
the Projects branch of the tree view and then selecting New/Project in the
context menu in the Control Panel), a directory is first created which has the
name of the project. An eagle.epf configuration file is automatically created
in every project directory.
EAGLE takes note of changes to object properties that are made with the
CHANGE command during editing and the contents of the Width, Diameter,
and Size menus in the project file.
It also contains information about the libraries in use for this project.
The position and contents of the active windows at the time the program is
closed are also saved here. This assumes that the Automatically save project
file option under Options/Backup in the Control Panel is active. This state will
be recreated the next time the program starts.
114
Chapter 6
#rom Schematic to #inished Board
This chapter illustrates the usual route from drawing the schematic diagram
to the manually routed layout. Particular features of the Schematic or Layout
Editor will be explained at various points. The use of the Autorouter, the
Follow-me router, and the output of manufacturing data will be described in
subsequent chapters.
We recommend to create a project(folder) first. Details can be found on
page 42.
6.1 Creatin+ the Schematic 1ia+ram
The usual procedure is as follows:
Devices are taken from existing libraries and placed on the drawing area.
The connecting points (pins) on the Devices are then joined by nets
(electrical connections). Nets can have any name, and can be assigned to
various classes. Power supply voltages are generally connected automatically.
In order to document all the supply voltages in the schematic diagram it is
necessary to place at least one so-called supply symbol for each voltage.
Schematic diagrams can consist of a number of pages (but not in the Light
edition). Nets are connected across all the pages if they have the same name.
It is assumed that libraries containing the required components are available.
The definition of libraries is described in its own chapter.
It is possible at any time to create a layout with the BOARD command or
with the Board icon. As soon as a layout exists, both files must always be
loaded at the same time. This is necessary for the association of the
schematic diagram and the board to function. There are further instructions
about this in the section on Forward&Back Annotation.
3pen the Schematic 1ia+ram
You first start from the Control Panel. From here you open a new or existing
schematic diagram, for instance by means of the File/Open or the File/New
menus, or with a double click on a schematic diagram file in the directory
tree. The schematic diagram editor appears.
115
6 From .!hemati! to Finishe" Foar"
Create more schematic sheets if needed. For that purpose, open the combo
box in the action toolbar with a mouse click, and select the New. A new sheet
will be generated (see page 53). Another way to get a second sheet is to type
in
E:%T .S>
on the command line. If, however, you do not in fact want the page, the
entire sheet is deleted with
$EM;8E .S>
A right mouse click onto the sheet preview opens a context menu. The
Description entry allows to write a descriptive text for the schematic sheet
which is displayed in the thumbnail preview and in the sheet combo box in
the action toolbar.
If you would like to have a description of the whole schematic visible in the
Control Panel's treeview use the Schematic description entry in the Edit menu
or type in the command line:
:ESC$%/T%;0 "
Set the -rid
The grid of schematic diagrams should always be 0.1 inch, i.e. 2.54 mm.
Nets and Symbol connection points (pins) must lie on this common grid.
Otherwise connections will not be created between nets and pins.
Place S/mols
First you have to make available the libraries you want to take elements from
with the USE command. Only libraries which are in use will be recognized by
the ADD command and its search function. More information concerning the
USE command can be found on page 53.
.oad 1rawin+ #rame
It is helpful first to place a frame. The ADD command is used to select
Devices from the libraries.
When the ADD icon is clicked, the ADD dialog opens.
It shows all the libraries that are made available with the USE command,
first. You can expand the library entries for searching elements manually or
you can use the search function.
A letter format frame is to be used. Enter the search key letter in the Search
line at the lower left, and press the Enter key. The search result shows a
number of entries from frames.lbr. If you select one of the entries
(LETTER_P), a preview is shown on the right, provided the Preview option is
active. Disabling the options Pads/Smds/Description excludes parts with
Pads/Smds or the part's descriptive texts.
In the Schematic Editor you are searching for Device names and terms of
116
6$1 1reatin0 the .!hemati! ?ia0ram
the Device description. In the Attributes line you are searching for
attribute names or values.
In the Layout Editor you can search for Package names and terms of the
Package description!
Clicking OK closes the ADD window, and you return to the schematic
diagram editor. The frame is now hanging from the mouse, and it can be put
down. The bottom left hand corner of the frame is usually at the coordinate
origin (0 0).
Library names, Device names and terms from the Device description can be
used as search keys. Wildcards such as * or ? are allowed. A number of
search keys, separated by spaces, can be used.
ADD dialog: Results from the search key A4
The ADD command may also be entered via the command line or in script
files. The frame can also be placed using the command:
add letter_p=frames.l)r
Wildcards like " and < may also be used in the command line. The command
add letter"=frames.l)r
for example opens the ADD windows and shows various frames in letter
format to select.
The search will only examine libraries that are in use. That means that the
library has been loaded by the USE command (Library/Use).
If a certain library should not be listed in the ADD dialog anymore, select the
library name in the tree and click the Drop button. Now it is not in use
anymore.
117
6 From .!hemati! to Finishe" Foar"
Drawing frames are defined with the FRAME command.
This can be done in a library, where the frame can be combined with a
document field. EAGLE can also use the FRAME command in the
Schematic as well as the Board Editor. Details about defining a drawing
frame can be found on page 261.
Place Circuit S/mols E-atesF
All further Devices are found and placed by means of the mechanism
described above. You decide a Package variant at this early stage. It can
easily be changed later if it should turn out that a different Package form is
used in the layout.
If you have placed a Device with ADD, and then want to return to the ADD
dialog in order to choose a new Device, press the Esc key or click the ADD
icon again.
Give the Devices names and values (NAME, VALUE).
If the text for the name or the value is located awkwardly, separate them
from the Device with SMASH, and then move them to whatever position you
prefer with MOVE. Clicking with DELETE on a text makes it invisible.
Use the Shift key with SMASH to get the texts at their original positions. The
texts are now no longer separated from the Device (unsmash). Deactivating
the Smashed option in the context menu's Properties window is the same.
MOVE relocates elements, and DELETE removes them. With INFO or SHOW
information about an element is displayed on the screen.
ROTATE turns gates by 90. The same can be done with a right mouse click
while the MOVE command is active.
Multiple used parts may be copied with the COPY command. COPY places
always a new part even if it consists of several gates and not all of them are
already used.
A group of objects (components, nets...) can be reproduced in the schematic
diagram with the aid of the GROUP, COPY and PASTE commands. First make
sure that all the layers are made visible (DISPLAY ALL).
Hidden Suppl/ -ates
Some Devices are defined in the libraries in such a way that the power
supply pins are not visible on the schematic diagram. Visibility is not
necessary, since all the power pins with the same name are automatically
connected, regardless of whether or not they are visible.
If you want to connect a net directly to one of the hidden pins, fetch the gate
into the schematic diagram with the aid of the INVOKE command. Click onto
the INVOKE icon, and then on the Device concerned, assuming that it is
located on the same sheet of the schematic diagram. If the gate is to be
placed on a different schematic diagram sheet, go to that sheet, activate
INVOKE, and type the name of the Device on the command line. Select the
118
6$1 1reatin0 the .!hemati! ?ia0ram
desired Gate in the INVOKE window, then place it. Then join the supply gate
to the desired net.
INVOKE: Gate P is to be placed
1evices with Several -ates
Some Devices consist not of one but of several Gates. These can normally be
placed onto the schematic diagram one after another with the ADD
command. To place a certain Gate you can use the Gate name directly.
Example:
The Device 74*00 from the 74xx-eu library with Package variant N and in AC
technology consists of for NAND gates named A to D and one power gate
named P. If you want to place the Gate C first, use the Gate name with the
ADD command:
+:: I%C1I ICI FC+C00=FC**-e.l)r
See also help function for the ADD command.
As soon as one Gate has been placed, the next one is attached to the mouse
(Addlevel is Next). Place one Gate after another on the diagram. When all
the Gates in one Device have been used, the next Device is brought in.
If the Gates in one Device are distributed over several sheets, place them first
with ADD, change to the other sheet of the schematic diagram, and type, for
example
%08;5E %C1
on the command line. Select the desired Gate from the INVOKE window.
If you select one of the already placed Gate entries in the INVOKE
window, the OK button changes to Show. Click the Show button, and the
selected Gate is shown in the center of the current Schematic Editor
window.
119
6 From .!hemati! to Finishe" Foar"
1esi+nlin! &ccess to #arnellGs 3nline Product 1ataase
With the help of designlink-order.ulp you can do a general product search or
a search for all parts of your schematic, check price and availability and
order directly at Farnell/Newark. Found order codes can be saved as part
attributes the schematic. The order list can be exported.
Click onto the designlink icon to begin. This icon is shown next to
the action toolbar. It is part of the text menu which can be switched on or off
through the Options/User Interface menu.
The General option starts a general product search. The ULP shows a window
where you can enter a search string. You will be connected to the
Farnell/Newark-Server directly, where the ULP searches for the given search
string, and finally displays the matches.
The Schematic option starts a search for all the parts used in your schematic.
The search term is the value of each component. As a result you will get a
parts list with Farnell/Newark order codes.
Some EAGLE libraries already contain attributes with information about
Farnell/Newark order codes. In case there is no order code available in the
library, or there is no match at the Farnell/Newark web site, the list will
mark the order code as unknown. Double-click onto this entry for starting a
manual search. As soon as all the components you would like to put into the
Farnell/Newark shopping cart have got an order code, click onto Add to
shopping cart.
The ULP comes with a detailed help which explains functionality and usage.
As an alternative you can start the ULP with the RUN command.
$!0 designlinM-order ?-general@L?-sop@
In case you are connected to the internet via a Proxy server, you have to
set proxy name and used port in the EAGLE Control Panel's Help/Check
for Update, Configure menu.
For updating libraries with Farnell/Newark order codes you can use
designlink-lbr.ulp. Start it in a Library Editor window and it loops through all
Devices searching for order codes at the Farnell/Newark web site. Finally
there will be created three attributes:
DM9 for manufacturer, DM/0 for manufacturer part number, D;C_9+$0E--
or ;C_0E#+$5 for the order code.
120
6$1 1reatin0 the .!hemati! ?ia0ram
(irin+ the Schematic 1ia+ram
1raw 0ets E0,2F
The NET command defines the connections between the pins. Nets begin and
end at the connection points of a pin. This is visible when layer 93, Pins, is
displayed (DISPLAY command).
Nets are always given an automatically generated name. This can be changed
by means of the NAME command. Nets with the same name are connected to
one another, regardless of whether or not they appear continuous on the
drawing. This applies even when they appear on different sheets.
If a net is taken to another net, a bus, or a pin connecting point, the net line
ends there and is connected. If no connection is made when the net is placed,
the net line continues to be attached to the mouse. This behavior can be
changed through the Options/Set/Misc menu (using the Auto end net and bus
option). If this option is deactivated, a double click is needed to end a net.
Nets are shown on layer 91, Nets.
Nets must end exactly at a pin connecting point in order to be joined. A net
is not joined to the pin if it ends somewhere on the pin line.
EAGLE will inform you about the resulting net name or offer a selection of
possible names if you are connecting different nets.
The JUNCTION command is used to mark connections on nets that cross one
another. Junctions are placed by default. This option, (Auto set junction), can
also be deactivated through the Options/Set/Misc menu.
Nets must be drawn with the NET command, not with the WIRE command.
Do not copy net lines with the COPY command. If you do this, the new net
lines won't get new net names. This could result in unwanted connections.
If the MOVE command is used to move a net over another net, or over a pin,
no electrical connection is created.
To check this, you can click the net with the SHOW command. All the
connected pins and nets will be highlighted. If a Gate is moved, the nets
connected to it will be dragged along.
A simple identifier (without XREF option, see next section about Cross
References) can be placed on a net with the LABEL command. Provided you
have defined a finer alternative grid, labels can be arranged comfortably in
the finer grid with the Alt key pressed.
1efinin+ Cross;5eferences for 0ets
If you place a LABEL with active XREF option for a net, a cross-reference will
be shown automatically. It points to the next sheet where the net occurs
again. Depending on the rotation of the label the cross-reference refers to a
previous or a following schematic sheet. If the label itself goes towards the
right or bottom border of the drawing, the cross-reference shows the next
higher page number. If the label points to the left or top border, the previous
pages are taken into consideration. In the case that the net is only available
121
6 From .!hemati! to Finishe" Foar"
on one sheet, this cross reference is shown, independently from the rotation
of the label.
If the net is only on the current sheet, only the net name and possibly the
label's frame around it is shown. This depends on the Xref label format
definition which can be done in the menu Options/Set/Misc (can be defined
via SET, too).
The XREF option can be activated in the parameter toolbar of the LABEL
command or after placing the label with CHANGE XREF ON.
The following placeholders for defining the label format are allowed:
W9 enables drawing a flag border around the label
W0 the name of the net
WS the next sheet number
WC the column on the next sheet
W$ the row on the next sheet
The default format string is W9W0/WS.WCW$. Apart from the defined
placeholders you can also use any other ASCII characters. If WC or W$ is used
and there is no frame on that sheet, they will display a question mark ' <'. See
also page 261.
The lower label in the picture points to the right and refers to the net ABC on
the next page 3, field 4A, the upper XREF label points to the left (beginning
with the origin point) and refers to the previous page 1, field 2D.
If a XREF label is placed on a net line directly, it will be moved together with
the net.
More information about cross-references can be found in the help function
for the LABEL command.
122
Cross-reference with a XREF label
6$1 1reatin0 the .!hemati! ?ia0ram
Cross;5eferences for Contacts
In case you are drawing an Electrical Schematic and using, for example,
electro-mechanical relays, EAGLE can display a contact cross-reference. In
order to do that, place the text >CONTACT_XREF inside the Schematic's
drawing frame. This text is not displayed in the drawing (excepted its origin
cross), but its position (the y coordinate) determines from where on the
contact cross-reference will be drawn on the current sheet. As soon as this
text is placed the contact cross-reference will be displayed.
The format of the contact cross-references can be defined - as for net cross-
references in the Options/Set/Misc menu. It uses the same format variables
as described in the previous section Defining cross-references for nets. The
default setting is: /WS.WCW$, which means /Pagenumber.ColumnRow.
The variables %C for column and %R for row can only work with a drawing
frame that was defined with the FRAME command and comes with a
column/row graduation.
For a proper display of the contact cross-references in the Schematic the
elements have to be defined in the Library Editor according to certain rules.
More information about this can be found in the help function under Contact
cross-reference and in the chapter about Libraries and Component Design later
in this manual.
123
Electrical Schematic with contact cross-reference
6 From .!hemati! to Finishe" Foar"
Specif/in+ 0et Classes
The CLASS command specifies a net class (Edit/Net classes menu). The net
class specifies the minimum track width, the minimum clearance to keep
away from other signals and the minimum hole diameter for vias in the
layout. Each net primarily belongs to net class 0. By default all values are set
to 0 for this net class, which means that the values given in the Design Rules
are valid. You can use up to 16 net classes. Creating a net class can be
cancelled with the UNDO command.
Net classes: Parameter settings
The image shows three additional net classes defined:
All nets that belong to class 0, default, will be checked by the settings of the
Design Rules.
Net class number 1, for example, has got the name Power and defines a
minimum track width of 40 mil.
The minimum drill diameter for vias of this class is set to 24 mil.
The clearance between tracks of net class 1 and tracks that belong to other
net classes is also set to 24 mil.
The left column Nr pre-defines the net class of the next net that is drawn
with the NET command. This selection can be made in the parameter toolbar
of the NET command, as well.
If you would like to define special clearance values between certain net
classes, click the button marked with >>. The Clearance Matrix opens. Enter
your values here.
124
6$1 1reatin0 the .!hemati! ?ia0ram
Net classes: The Clearance Matrix
To return to the simple view, click the << button. This is only possible,
however, if there are no values defined in the matrix. The net classes can be
changed later by means of the CHANGE command (the Class option) in the
Schematic and in the Layout Editor.
Net class definition can be done in the Layout Editor, as well.
1rawin+ a us EB%SF
Buses receive names which determine which signals they include. A bus is a
drawing object. It does not create any electrical connections. These are
always created by means of the nets and their names. The associated menu
function is a special feature of a bus. A menu opens if you click onto the bus
with NET. The contents of the menu are determined by the bus name.
The bus in the diagram is named Bus1:A[0..12],D[0..7],Clock.
Clicking on the bus line while the NET command is active, opens the menu as
illustrated above. The name of the net that is to be placed is selected from
here.
Bus menu
125
6 From .!hemati! to Finishe" Foar"
The index of a partial bus name may run from 0 to 511.
The help function gives further information about the BUS command.
Pinswap and -ateswap
Pins or Gates that have the same Swaplevel can be exchanged with one
another. These properties are specified either when the Symbol is defined
(Pinswap) or when the Device is created (Gateswap).
Provided the Swaplevel of two pins is the same, they can be exchanged for
one another. Display layer 93, Pins, in order to make the Swaplevel of the
pins visible.
Pins or Gates may not be swapped if the Swaplevel = 0.
Swaplevel: Pins layer is visible
Input pins 1 and 2 have Swaplevel 1, so they can be exchanged with one
another. The output pin, 3, which has Swaplevel 0, cannot be exchanged.
You can find the Swaplevel of a Gate by means of the INFO command, for
example, type in the command line %09; %C>+. Alternatively via the
context menu, Properties entry.
Power Suppl/
Pins defined as having the direction Pwr are automatically wired up. This is
true, even if the associated power gate has not explicitly been fetched into
the schematic. The name of the Pwr pin determines the name of the voltage
line. This is already fixed by the definition of the Symbols in the library.
If nets are connected to a Device's Pwr pins, then these pins are not
automatically wired. They are joined instead to the connected net.
For every Pwr-pin there must be at least one pin with the same name but the
direction Sup (a supply pin). There must be one on every sheet. These Sup
pins are fetched into the schematic in the form of power supply symbols, and
are defined as Devices in a library (see supply*.lbr). These Devices do not
have a Package, since they do not represent components. They are used to
represent the supply voltages in the schematic diagram, as is required by the
Electrical Rule Check (ERC) for the purposes of its logical checks.
126
6$1 1reatin0 the .!hemati! ?ia0ram
Various supply voltages, such as 0 V or GND, which are to have the same
potential (GND, let's say), can be connected by adding the corresponding
supply symbols and connecting them with a net. This net is then given the
name of that potential (e.g. GND).
Supply symbols
If you place a supply pin (direction Sup) onto a net (with ADD or MOVE),
you will be asked for a new net name. Should it be the name of the supply
pin or should the net name remain unchanged?
Click Yes (default) for renaming the net with the name of the supply pin (in
the image above: AGND). Click No to preserve the current net name (VA1).
If the net has an automatically generated name, like N$1, you may suppress
this warning message. Use the SET command in the command line:
SET #arning.Spply/in+to;(er7rite,enerated0et0ame 1&
If the last supply pin of a net is deleted, the net will get an automatically
generated name, like N$1.
If there is no supply pin in the supply libraries that fits to your voltage in
the schematic, you have to define a new supply pin! Renaming an already
existing supply pin is the wrong way and can lead to unexpected results!
1efine &ttriutes
-loal &ttriutes
It is possible to define Global Attributes in the Schematic, for example, for
the author or a project identification number, that can be placed anywhere in
the schematic, often used in the docfield of the drawing frame.
Open the dialog through the Edit/Global Attributes... menu. Click the button
127
Supply pin name as new net name?
6 From .!hemati! to Finishe" Foar"
New to define a new Global Attribute. It consists of the attribute's name and
its value.
If you want to make a global attribute visible in the schematic, write a
placeholder with the TEXT command. For the AUTHOR attribute, write the
text >author.
It does not matter, if it is written in lower or upper case letters. The
> character in front of the text indicates that this is special text.
It is possible to define the placeholder text already in the Library, for
example, in a Symbol of a drawing frame. In this case the global attribute
will be shown on each schematic sheet containing this frame.
Global Attributes can be defined in the Schematic and Layout separately.
More information on this can be found in the ATTRIBUTE command's help.
&ttriutes for ,lements
The ATTRIBUTE command allows you to define attributes for Devices. An
attribute consists of the attribute name and its value that may provide any
information. If there already exists an attribute that has been defined in the
library, you may alter the value in the schematic.
Clicking the ATTRIBUTE icon and then onto a Device opens a dialog
window. It lists the part's attributes already defined in the schematic or in
the library.
128
Global Attributes: The Author attribute is created
Attribute dialog
6$1 1reatin0 the .!hemati! ?ia0ram
The image above shows the attributes DISTRIBUTOR, ID-NUMBER, and TEMP
for part R1. The icons on the right indicate where the attribute comes form:
globally in the Schematic
globally in the Layout
in the Library's Device Editor
for the element in the Schematic
for the Package in the Layout
The three attributes of the example dialog above come from the library.
Attributes that are defined in the Layout Editor are not shown in the
Schematic Editor. A newly defined attribute in the Schematic adopts the
value of an already existing attribute in the Layout.
1efinin+ a 0ew &ttriute
Click onto the New button to define a new attribute in the schematic. In the
following dialog you can define Name, Value, and the Display mode.
In this image the attribute's name is TOLERANCE, its value is 1%.
With the Display option you manage the way the attribute is displayed in the
drawing. There are four options available:
Off: The attribute is not visible
Value: Only the attribute's value is visible (1%)
Name: Only the attribute's name is visible (TOLERANCE)
Both: Name and value are visible (TOLERANCE = 1%)
If the Display option is not set Off, the respective text will be displayed at the
Device's or Gate's origin. The layer which is preset in the Schematic, for
example with CHANGE LAYER before creating the attribute, determines the
text's layer. Location and layer can be changed any time.
If there is an already defined placeholder text for an element in the library,
the text shows up at the given location. It is possible to unfix such texts with
129
Create and change attributes
6 From .!hemati! to Finishe" Foar"
the SMASH command. Now you can move it, change its layer, the font, its
size and so on.
Chan+in+ an &ttriuteGs 9alue
Values of attributes that are already defined in the library can be changed in
the Schematic Editor. After changing an attribute's value, the attributes
dialog displays special icons that indicate the attribute's status. The icons
have the following meaning:
the yellow icon indicates that the attribute initially was defined
with a variable value and that the value has been changed.
the red icon indicates that the value of the attribute which was
initially defined as constant has been changed after a confirmation
prompt.
the plain brown icon indicates that a global attribute was
overwritten by a part attribute. The value, however, remained
unchanged.
the brown icon with the unequal sign indicates that a global
attribute was overwritten by a part attribute and the value has
been changed.
Attribute dialog with different attributes
Grayed text in the Attributes' dialog indicates that it can't be changed or
rather the element's attribute value was defined as constant in the library.
The icons inform you about the attribute's origin and its current status. Move
the mouse cursor onto one of the icons to let EAGLE display tool tip texts to
explain its meaning, provided the Bubble help in Options/User interface is
active.
More details on defining attributes can be found in the library chapter
beginning with page 252.
,5C H Chec! and Correct Schematic
A schematic diagram must be checked with the aid of the Electrical Rule
Check (ERC), when the design of the schematic diagram has been completed,
if not before. It is actually a good idea to run the (ERC) many times during
130
6$1 1reatin0 the .!hemati! ?ia0ram
your design process to catch errors immediately. To start the Electrical Rule
Check click onto the ERC icon in the command menu or the entry Erc...
in the Tools menu.
All the errors and warnings are listed in the ERC Error window. Errors are
marked with a red icon, warnings with a yellow icon.
In the case of a corresponding board file, the ERC also checks the consistency
between schematic and board. If there are no differences, ERC reports Board
and schematic are consistent. Otherwise the ERC Errors window contains a
branch with Consistency errors. For further information on this see page 186.
It is possible to sort the errors and warnings, ascending or descending, by
error types or sheet numbers. click onto the column headers Type or Sheet
therefore.
If you select an entry in the Errors or Warnings branch, a line points to the
corresponding location in the schematic diagram. In case you zoomed into
the drawing, you can click the option Centered. The currently selected error is
shown in the middle of the drawing window now.
Please check each error and every warning.
In some situations it may be the case that you want to tolerate an error or a
warning. Use the Approve button for this. The error/warning entry will be
removed from the Errors or Warnings branch and appears in the Approved
branch.
If you want to have the capability of displaying an approved error/warning
131
The ERC Errors window
6 From .!hemati! to Finishe" Foar"
occurrence in the Errors or Warnings branch, expand the Approved branch,
select the error entry and click the Disapprove button. Now it is treated as a
normal error/warning and is marked in the schematic.
An approved error/warning retains its approved status as long as you do not
disapprove it by clicking the Disapprove button. Even a new ERC won't
change this status.
If the Errors window lists approved errors or warnings only, it won't open
automatically after running the Electrical Rule Check again. The status line of
the Schematic Editor, however, will show the following hint:
ERC: 2 approved errors/warnings
Moving an entry from one branch into the other, marks the schematic file as
changed and not saved.
While correcting the error in the board, the ERC Errors window may remain
open. After correcting an error or warning you can mark the entry as
Processed in the error list by clicking onto the Processed button. The
error/warning icon turns gray now. Entries marked as processed will be
remembered as long as you don't start ERC again. Re-opening the ERC Errors
window with the ERRORS command, shows the same status as you left
it at last.
If you click onto the Clear all button, the Errors and Warnings branches will
be cleared. Approved errors and warnings, however, will remain in the
Approved branch. The message List was cleared by user is shown then.
If you did not run an ERC before, the ERRORS command will start it
automatically before opening the errors window.
The ERC checks the schematic diagram according to a rigid set of rules. It
can sometimes happen that an error message or warning can be
tolerated.
If necessary, make an output of net and pin lists with the EXPORT
command.
SHOW allows nets to be traced in the schematic diagram.
3r+aniIe Schematic Sheets
If your schematic is a bit more complex or you want to use more than one
sheet, for example, for better readability, you can add (and also remove)
sheets with the help of the sheet thumbnails' context menu. Click with the
right mouse button onto one of the thumbnails that are located on the left
side of the Schematic Editor window.
A new sheet is always added as the last one.
132
6$1 1reatin0 the .!hemati! ?ia0ram
The schematic sheets can be sorted by dragging and dropping the
thumbnails. Therefore click with the left mouse button on a thumbnail and
drag it to its new position.
Alternatively you can sort the sheets with the EDIT command in the
command line:
E:%T .sB .s>
moves sheet number 5 at the position before sheet number 2. Further
information about this can be found in the EDIT command's help function.
Go to the Options/User interface menu in order to switch on/off the sheet
preview.
When switching between schematic sheets, the current zoom level of each
sheet will be maintained.
Points to 0ote for the Schematic ,ditor
Superimposed Pins
Pins will be connected if the connection point of an unconnected pin is
placed onto the connection point of another pin. Pins will not be connected if
you place a pin that is already connected to a net line onto another pin.
3pen Pins when )39,in+
If a Gate is moved then its open pins will be connected to any nets or other
pins which may be present at its new location. Use UNDO if this has
happened unintentionally.
1uplicatin+ a Section of the Schematic
If you want to use a certain section of your schematic several times, you can
use GROUP and COPY commands in order to put this part into the clipboard,
and then use PASTE to place the group on the same or on a different sheet of
your schematic.
The duplicated components will get new names. Nets connected to a supply
pin or marked with a LABEL will keep their original name, provided the
supply pin and the label is part of the selected group. All other nets will get
new names.
(ith Consistent .a/out
In case you already created a board from your schematic, the pasted
components in the layout will be placed left of the board's origin. As usual
the components have to be arranged and the airwires routed then.
133
6 From .!hemati! to Finishe" Foar"
)er+e 1ifferent Schematic #iles
It is possible to paste a whole schematic file into the current drawing. This
can be done in the menu File/Import/EAGLE drawing.... The new sheet(s) will
be appended to the current one(s), depending on the number of sheets of the
source schematic. You can re-order the sheets by drag&drop afterwards.
While inserting a group EAGLE checks the objects' names and compares them
with those already existing in the current schematic. EAGLE will show a
window where you get information about the net names. The table shows a
list with the original names of the schematic you want to paste, in the
column Old name, and the net names, in the column New name, EAGLE
suggests for this schematic after pasting it into the current drawing. By
clicking onto an entry you can influence the net names and decide about
them by yourself.
Names of nets that have a label or are connected to a supply pin, will remain
unchanged by default. In the Paste... list such nets are marked with icons that
want to tell you what's the reason for leaving this net name unchanged. Of
course you are allowed to change such a net name as well.
It's possible to pre-define an offset for the enumeration of the components, if
you use the PASTE command in the command line:
/+STE >00 channel1.sch
adds the schematic with name channel1.sch into the drawing and increments
the components' names with an offset of 200. R1 of channel1.sch will be
named R201 in the current drawing then.
This function is also available through the File/Import... menu.
134
Netnames before and after pasting the schematic
6$1 1reatin0 the .!hemati! ?ia0ram
(ith Consistent .a/out
In case you are working with a consistent pair of schematic and board files,
and you want to import another consistent schematic/board pair into your
current project via the File/Import/EAGLE drawing... menu, the schematic
will be placed on a new sheet (or several sheets) and the board will be
placed left of the already existing layout. It can be moved with GROUP and
MOVE afterwards.
As an alternative to the File/Import menu and the PASTE command which
can be used in the command line, you are allowed to drag&drop a schematic
or a layout from the treeview's projects branch of the Control Panel into your
currently opened Schematic or Layout Editor window.
)ulti;Channel 1evices
This functionality can be used to easily create multi-channel devices:
Finish the schematic of one channel and create the board of it. Then arrange
the components and route your layout. When this is done use Paste from....
and copy the schematic/layout pair as often as needed into on common
schematic/board file pair.
If you start File/Import/EAGLE drawing... in the Layout Editor, the layout will
be attached to the mouse cursor and you can place it where you would like
to have it. The schematic part will be added on a new page in the current
schematic. If you are using the command line in the Layout Editor you can
use coordinates for an exact placement.
/+STE TEST.2$: E10 30G
for example, places the board from test.brd with an offset of (10 30) in grid
units compared to the original position.
In case you start the import from the Schematic Editor, the referring layout
will be placed automatically left of the already existing design in the layout
editor.
6.2 Considerations Prior to Creatin+ a Board
Chec!in+ the Component .iraries
The EAGLE component libraries are developed by practising engineers, and
correspond closely to present-day standards. The variety of components
available is, however, so wide that it is impossible to supply libraries which
are suitable for every user without modification.
There are even different Packages which are supplied by various
manufacturers using the same identification! Manufacturers recommend very
different sizes for SMD pads, and these depend again on the soldering
procedure being applied.
In short: You cannot get away without checking the components, in
particular the Package definitions, being used when laying out.
135
6 From .!hemati! to Finishe" Foar"
In the case of SMD components, please take particular care to ensure that
the Package from the library agrees with the specifications of your
component. Housings from different manufacturers with the same name
but different dimensions are often found.
&+reement with the Board )anufacturer
If you plan to have your PCB professionally manufactured, now is the time to
inquire at your board manufacturer whether they stipulate any particular
values for the following parameters:
track width
shape of solder lands
diameter of solder lands
dimensions of SMD pads
text size and thickness
drill hole diameters
number of signal layers
in case of multilayer boards: manufacturing directions for Blind and
Buried vias and composition of the board (see page 165)
clearance values between different potentials
parameters concerning solder stop mask and cream frame
You will save yourself time and money if you take these stipulations into
account in good time. You will find more details on this in the section on the
Preparing of Manufacturing Data (Chapter 9).
Specif/in+ the 1esi+n 5ules
All the parameters relevant to the board and its manufacture are specified in
the Design Rules.
Use the menu Edit/Design Rules.. to open the Design Rules window shown
below:
136
6$2 1onsi"erations Prior to 1reatin0 a Foar"
DRC: Adjusting the Design Rules
-eneral Principles
The first time that you call this dialog, the Design Rules are provided by the
program. If necessary, adjust the values to suit your or your Board house's
requirements.
The Apply button stores the values that are currently set in the layout file.
Changes to various Design Rules, like the settings concerning the Restring,
are immediately displayed in the Layout Editor after clicking Apply.
The Design Rules can be saved in a special Design Rules file (*.dru) by the
use of the Save as.. button. So you can easily use this set of rules for another
board.
To apply a set of Design Rules to a board, you can drag any dru file of the
Design Rules branch of the tree view in the Control Panel into the Layout
Editor window or click the Load.. button in the File tab of the Design Rules
window.
Edit Description.. can be used to alter the descriptive text for the current
parameter set. The description usually appears in the File tab, as can be seen
in the image above. HTML text can be used. You will find notes on this in the
help system.
The Design Rules dialog offers a range of different options that can be
selected through the tabs. The options include:
File Manage the Design Rules
Layers Number of copper layers, structure of multilayer
boards, kind and length of vias, thickness of copper
and isolation layers
137
6 From .!hemati! to Finishe" Foar"
Clearance Distances between objects in the signal layers
representing signals that may be different or the same
Distance Distances from the board edge and between holes
Sizes Minimum track width and hole diameter, particularly
for Micro and Blind vias
Restring Width of the remaining ring at Pads and (Micro) vias
Shapes Shapes of Pads and SMDs
Supply Thermal symbols in copper plains
Mask Values for solder stop and solder cream masks
Misc Additional checks
Most parameters are explained with the help of a small image. As soon as
you click into a parameter line, the associated display appears.
.a/ers
Define the number of signal layers and the kind of vias (Blind or Buried vias)
here. With the help of a mathematical expression in the Setup line the proper
structure of the board, the appropriate combination of cores and prepregs
and the resulting facilities for vias can be defined.
In most cases (for simple two or more layer boards) the vias are drilled
through all layers. The image above shows the default setup for a two layer
board. The expression E1"16G defines one core with layers 1 and 16, which
can be connected with vias. Parenthesis around the expression define
through-hole (continuous) vias.
138
Design Rules: Layer Setup
6$2 1onsi"erations Prior to 1reatin0 a Foar"
Basic examples:
1 layer:
16 Only layer 16, no vias.
4 layers, vias through all layers:
E1">J3"16G Two cores are affiliated with each other.
6 layers, vias through all layers:
E1">J3"CJB"16G Three cores are affiliated with each
other.
The fields for Copper and Isolation are used to define the thickness of copper
and isolation layers. These settings are only relevant for complex multilayer
boards that use Blind or Micro vias.
The commands DISPLAY, LAYER, WIRE, and ROUTE work only with those
signal layers defined in the Layer Setup.
Further information and examples about the Layer setup can be found in the
section Multilayer Boards beginning with page 165.
Loading a board file that was made with an older version causes EAGLE
to check which signal layers contain wires. These layers appear in the
layer setup. Please adjust it if necessary.
)inimum Clearance and 1istance
Clearance refers to the minimum distances between tracks, pads, SMDs and
vias of different signals, and between SMDs, pads and vias of the same
signal.
Setting the values for Same signal checks to 0, disables the respective check.
Distance allows settings to be made for the minimum distances between
objects in layer 20, Dimension, in which the board outline is usually drawn,
and between holes.
Setting the value for Copper/Dimension to 0 switches off the minimum
clearance check between copper and dimension.
In this case EAGLE does not recognize holes that are placed on wires.
Polygons don't keep their distance to objects in layer 20, Dimension,
either!
If a net belongs to a special net class, the values for Clearance and for the
drill diameter of vias (Drill), defined by means of the CLASS command, are
taken into consideration, provided these values are higher than those given
in the Design Rules (Clearance and Minimum Drill in the Sizes tab).
SiIes
The minimum values for track width and for hole diameter allowed in the
layout are selected here.
139
6 From .!hemati! to Finishe" Foar"
If additionally net classes are defined and values for clearance, width, or
minimum drill, are set, the respectively higher value is taken into
consideration.
Here you set the aspect ratio of drill depth to drill diameter for boards that
contain Blind vias. Please contact your board house for this information! If
the board house specifies, for example, an aspect ratio of 130.B you have to
enter the value 0.B in the line Min. Blind Via Ratio.
For micro vias you have to set the minimum drill diameter in the line Min.
MicroVia. Setting this value higher than the value in Minimum Drill means
that there are no micro vias used (default). To put this into other words: If
the drill diameter is between the value for Min. MicroVia and Minimum Drill
the via is considered a micro via.
5estrin+ EPad and 9ia 1iameterF
The settings made under Restring determine the width of the ring remaining
at pads, vias, and micro vias. The remaining ring refers to the ring of copper
that remains around a hole after a pad or via has been drilled. Different
selections can be made for the width of the remaining ring in the inner and
outer layers. Pads may also differ between the Top and Bottom layers.
Usually the value is expressed as a percentage of the hole diameter.
Minimum and maximum values can additionally be specified.
As soon as you change a parameter and click the Apply button you can
directly see the effects in the layout. If you want to use different values for
the upper and lower layer (or different shapes, see Shapes tab), it is
recommended to set the layer color for layers 17, Pads, and 18, Vias, the
same as the background color (black or white). In this case you can
recognize the real size and shape of the pad/via in its respective layer.
The INFO command which has the same dialog as the context menu's
Properties entry, informs you about the via diameter in outer and inner
layers, and about the initial user-defined value. For example, in the following
image:
140
6$2 1onsi"erations Prior to 1reatin0 a Foar"
Displaying Via properties with INFO
Pre-defined value (by CHANGE DIAMETER): 0.7
Actual calculated diameter in the outer layers: 0.9
Actual calculated diameter in the inner layers: 0.8
Here the resulting via diameter is bigger than the pre-defined value,
according to the given minimum value in the Design Rules' Restring settings
for vias.
The following image illustrates the template for setting the width of the
residual ring. The standard value for the restring around holes is 25 % of the
hole diameter. Since the width of the ring on small holes specified this way
would soon fall below a technically feasible value, a minimum value (here:
10 mil for pads, 8 mil for vias, 4 mil for micro vias) is specified here. It is
also possible to specify a maximum value.
Example:
The ring around a hole with 40 mil diameter is 10 mil (25 %). It therefore
lies in between the maximum and minimum values.
If the hole is only 24 mil in diameter (e.g. for a via), the calculation yields a
restring value of only 6 mil. For a board made in standard technology this is
extremely fine, and cannot easily be made. It might well involve extra costs.
In this case a minimum value of 10 mil is given.
141
6 From .!hemati! to Finishe" Foar"
If you like to define a restring with a fixed width, use the same value for
minimum and maximum. The value in percent has no effect in this case.
Diameter check box:
In case you defined a diameter for a pad in the library or for a via in the
Layout Editor, and you want to have this given diameter taken into
consideration for the inner layers, activate the Diameter option. This can be
of interest if a pre-defined pad or via diameter exceeds the value calculated
by the Design Rules. Otherwise the pad or via in the inner layers would be
smaller than in the outer layers. If you want pads/vias to have the same
diameter in all layers, set the option Diameter.
The option is set off, by default, for new created boards, but will be set on for
boards that are updated from version 3.5 or prior because in these versions
pads and vias had the same diameter in all layers. Thus the update process
does not change the original layout.
All the values can also be given in Millimetres (for example 0.2mm).
Shapes
SMDs:
A rounding factor can be specified here for SMD pads. The value can be
between 0 % (no rounding) and 100 % (maximum rounding).
A square SMD has been placed instead of an oblong one on the far right of
the diagram. After assigning the property Roundness = 100 %, the SMD
becomes round.
142
Design Rules: Restring settings
6$2 1onsi"erations Prior to 1reatin0 a Foar"
Pads:
This is where the form of the pads is specified. It is possible to give different
settings for the top and bottom layers.
The As in library option adopts the form defined in the Package Editor.
Clicking on Apply shows the change immediately in the Layout Editor.
Pads and Vias within inner layers are always round, no matter what they
are in Top or Bottom layer. The diameter is determined by the restring
settings.
Provided a pad was given the First flag in the library one can specify a
certain shape for all those pads in the layout.
Elongation defines the aspect ratio of length to width of Long and Offset pads
(see image). The value is given in percent. Click with the mouse into the
field Long or Offset and the image on the left shows the corresponding
calculation rule.
100 % is equivalent to an aspect ratio of 2:1. 0 % results in a normal octagon
pad with an aspect ratio of 1:1. The maximum is 200 % (ratio 4:1).
Design Rules: Adjusting pad shapes
143
Roundness: 0 - 10 - 25 - 50 - 100 [%]. Right: 100 %, square
6 From .!hemati! to Finishe" Foar"
Notes on the display in the Layout Editor:
If pads or vias have different shapes on different layers, the shapes of the
currently visible (activated with DISPLAY) signal layers are displayed on top
of each other.
If the color selected for layer 17, Pads, or 18, Vias, is 0 (which represents the
current background color), the pads and vias are displayed in the color and
fill style of their respective layers. If no signal layer is visible, pads and vias
are not displayed.
If the color selected for layer 17, Pads, or 18, Vias, is not the background
color and no signal layers are visible, pads and vias are displayed in the
shape of the top and bottom layer.
This also applies to printouts made with PRINT.
Suppl/
Specifies the settings for Thermal symbols.
The value for Thermal isolation determines the distance between a polygon
and the restring of the pad or via that is joined to the polygon through a
Thermal symbol.
The Generate thermals for vias flag permits Thermal symbols at through-
holes. Otherwise vias are fully connected to the copper plane. This applies
also for polygons. But you can disable this option for individual polygons
with CHANGE THERMALS OFF and a mouse click onto the polygon's
contour.
Inside hatched polygons EAGLE doesn't generate Thermal symbols for
vias that do not have a direct contact to one of the polygon lines.
Pads or SMDs marked with the flag NOTHERMALS (CHANGE THERMALS
OFF) in the Package Editor will be connected basically without Thermal
symbols.
)as!s
Settings for the overmeasure of the solder stop mask (Stop) and the solder
cream mask (Cream) are made here.
The default value for solder stop is 4 mil, i.e. minimum value is maximum
value is 4 mil. The percent value has no effect in this case.
The value for the cream frame is set to 0, which means that it has the same
dimensions as the SMD.
144
6$2 1onsi"erations Prior to 1reatin0 a Foar"
If values are given in percent, in the case of SMDs and pads of the form Long
or Offset, the smaller dimension is the significant one. The values are
constrained by minimum and maximum values.
The value for Cream is given positively, as is Frame, although its effect is to
reduce the size of the solder cream mask (cream frame).
The solder cream mask is only generated for SMDs, and is displayed on layer
31, tCream, or layer 32, bCream.
The solder stop mask is drawn in layers 29, tStop, or 30, bStop.
Setting the flag STOP or CREAM (only for SMD) to OFF for a pad or SMD at
the Package definition forbids EAGLE to generate a solder stop mask or a
cream frame for it.
Limit determines, together with the hole diameter, whether or not a via is to
be covered with solder stop lacquer.
Example:
The default value for Limit is 0. This means all vias get a solder stop symbol.
They are free of solder stop lacquer.
Set the Limit = 24:
All through-plated holes with diameters up to 24 mil don't get a solder stop
symbol (they are lacquered), but vias with larger hole diameters get a solder
stop symbol.
For vias with hole diameters below the Limit the STOP flag can be set
(CHANGE STOP ON). EAGLE generates a solder stop mask then.
)isc
Here you can select/deselect various checks which are made by the Design
Rule Check:
145
Design Rules: Settings for Solder Stop and Cream Frame
6 From .!hemati! to Finishe" Foar"
Check grid
examines whether objects lie precisely on the grid currently set by the GRID
command. This test is not always worthwhile, since in many cases Devices
built to both metric and imperial grids are in use at the same time. No
common grid can be found in such a case.
Check angle
ensures that all tracks are laid at whole multiples of 45 degrees. This test is
normally switched off, but can be activated if required.
Check font
(de-)selects the font check.
The DRC checks if texts are written in vector font. Text which is non-vector
font is marked as an error. This check is necessary due to the fact that the
CAM Processor can't work with others than vector font for the generation of
manufacturing data.
Assumed you use proportional font text in the bottom layer, place it between
two tracks, and use the CAM Processor to generate Gerber files, it could
happen that the tracks are shorted by the text (height and length of the text
can change)!
Default: on.
Check restrict
can be set off if copper objects should not be checked against restricted areas
drawn in layers 39, tRestrict, and 40, bRestrict. Default setting: on
If restricted areas and copper objects are defined in a common Package,
EAGLE does not check them against each other. Restricted areas that are
realized by cutout polygons are not checked by DRC!
Setting the Design Rules is captured by the UNDO/REDO function.
6.$ Create Board
After you have created the schematic, click the Board icon.
An empty board is generated, next to the components that are to be placed,
joined together by airwires. Supply pins are connected by those signals
which correspond to their name, unless another net is explicitly joined to
them.
The placement grid for components is set to 50 mil (1.27 mm) by default.
If you prefer a different placement grid, you are allowed to specify it
optionally with the BOARD command in the Schematic Editor's command
line.
To have the components placed, for example, in a 1 mm grid, type:
2;+$: 1mm
The unit has to be specified in the command line directly.
146
6$3 1reate Foar"
The board is linked to the schematic by the Forward&Back Annotation
engine provided that both files are always loaded. If both loaded during
editing they are guaranteed to remain consistent. Alterations made in one
file are automatically carried out in the other.
If you already generated a board from your schematic and continue placing
components in the schematic, the referring packages in the board are placed
in the current grid setting of the Layout Editor.
If, for example, the Schematic is loaded and edited without the Layout,
consistency can be lost. The Forward&Back Annotation Engine no longer
functions. Differences must then be rectified manually with the aid of the
error messages provided by the ERC (see page 186).
If you would like to see a descriptive text for your board file in the Control
Panel's treeview Projects branch, you can define it by the Layout Editor's
Edit/Description menu. You are allowed to use HTML tags for formatting the
text.
(ithout the Schematic ,ditor
If you work without a Schematic Editor, you must generate a new board file,
place the Packages with the ADD command and define the connections with
the SIGNAL command.
To understand this process, please read the section on Placing Components on
page 116, and the section on Specifying Net Classes on page 124. These two
points apply to the Layout Editor as well as to the Schematic Editor.
You are also allowed to define attributes in the Layout Editor. Please read
the chapter about defining Attributes beginning with page 127.
The remaining procedures are identical for users with and without the
Schematic Editor.
Specif/ the Board 3utline
A board that has just been generated from a schematic diagram initially
appears as in the following diagram:
147
6 From .!hemati! to Finishe" Foar"
Board command: Create the layout from the schematic
The Devices are automatically placed at the left of the board.
The board outline can be drawn as a simple narrow line in layer 20,
Dimension with the WIRE command.
It's easily possible to draw round outlines, too. Therefore use the CIRCLE
command with a small width near 0.
You can also place a board contour from a library (such as 19inch.lbr) with
ADD.
A script file can, alternatively, be read by the SCRIPT command. The euro.scr
file, for instance, can be used. Simply type
SC$%/T E!$;
on the command line.
The board outline serves simultaneously as a boundary for the autorouter or
Follow-me router (if present).
If your board has additional cut-outs, you should draw the necessary milling
contours in a separate layer, for example in 46, Milling. Use the WIRE
command with wire width = 0 to define your lines.
&rran+e Components
Drag the various components to the desired positions. Use the MOVE
command for this purpose. Devices can be clicked on directly, or addressed
by name.
If you type, for example,
148
6$3 1reate Foar"
M;8E $1C
in the command line, the Device named R14 will be attached to the mouse
cursor, and can be placed.
Precise positioning results from input such as:
M;8E $1C E0.>B >.B0G
R14's locating point is now located at these coordinates.
Keep the Ctrl key pressed while selecting a component in order to let its
origin jump at the mouse cursor and move it onto the currently used
grid.
A group of Devices can be transposed by combining the GROUP and MOVE
commands. Click onto the GROUP icon and then draw a frame around the
desired elements, click MOVE, and then click within the group with the right
mouse button in order to select it. With a click of the left mouse button you
can place the group at the desired location.
ROTATE, or a click with the right mouse button while the MOVE command is
active turns a Device through 90 degrees. This also applies to groups.
In order to place a component in any angle you may specify the rotation
directly with the ADD command or later with ROTATE or MOVE in the
parameter toolbar.
Next to the Angle box are the buttons for the Spin and Mirror flag.
The left-hand Spin icon is selected , if the spin flag is not set (default).
This means that texts are displayed always readable from the right or from
the bottom side of the drawing.
If the spin flag is activae the right-hand Spinned icon is marked the
texts can be displayed in any rotation, also upside down.
The Mirror icons used with components determine where a component is
placed: on the top side (default) or on the bottom side of the board. If a
component is placed on top, the left-hand icon is active. If you want to place
it on the bottom side, click onto the right-hand Mirrored icon.
As an alternative you can work with the command line:
$;T+TE $CB I%C1I &
adds a rotation of 45 to the current position of part IC1. Assumed you tried,
for example, to rotate the component with the ROTATE command and
pressed mouse button, and you decided that it is not possible to obtain the
149
Parameter toolbar for ROTATE, MOVE, ADD, COPY
6 From .!hemati! to Finishe" Foar"
exact rotation angle this way (because of a too coarse grid) type in the
command line:
$;T+TE 1$CB I%C1I &
The rotation of IC1 is now exactly 45. The = sign stands for absolute values.
The initial position does not matter.
If, for example, a SMD should be placed on the bottom side of the board you
may add the Mirror flag, as in:
$;T+TE 1M$CB I%C1I &
An additional Spin flag causes texts to be written upside down (by a rotation
of 180), that means they can be read from the top view:
$;T+TE 1SM$1H0 I%C1I &
The Spin flag is alternating, i. e. using it again causes the text to be displayed
'normal' again.
Check frequently whether the placement is optimal. To do this, use the
RATSNEST command. This calculates the shortest connections of the airwires
between two pints.
In boards that contain a huge number of signals it may be useful to hide
some of the airwires or display only a few of them. If you want to hide, for
example, the signals VCC and GND, type in the command line
$+TS0EST X 8CC ,0:
if want to see them all again, type:
$+TS0EST "
More information about this can be found in the EAGLE help section.
The position of particular Devices can be displayed by typing the Device
name onto the command line or by clicking directly on an object while the
SHOW command is active.
INFO shows detailed information about the selected object. Depending on
the object you clicked on, some of its properties can be altered in the dialog.
The LOCK command allows you to fix components on the board. They can't
be moved any more then. Shift+LOCK releases the component again. LOCK
can be used with groups as well.
If the text for the name or the value is located awkwardly, separate them
from the Device with SMASH and move them to whatever position you prefer
with MOVE. At the same time EAGLE shows a line from the text's origin to
the belonging object. Clicking with DELETE on either of the texts makes it
invisible.
Activate the SMASH command, hold down the Shift key, and click onto the
component to have the texts displayed at their original positions again. They
are no longer editable and unsmashed, again. Another way to archive this is
to deactivate the option Smashed in the context menu's Properties entry.
150
6$3 1reate Foar"
Please keep in mind that the CAM Processor always uses vector font for
generating manufacturing data.
We recommend to write texts in the layout always in vector font (at least
in the signal layers). If you do so the shown text meets exactly reality.
Further information can be found on pages 47 and 164.
&ttriutes for Components and -loal &ttriutes
If you want to assign any further information than name and value to a
component in the Board, you can do this with the ATTRIBUTE command.
In case a component does not have library-defined attributes you can create
attributes for a component the Schematic, as well as in the board file. If
Back&Forward Annotation is active, any attribute change in the schematic
will affect the board.
However, attribute changes made in the Layout editor won't be back-
annotated into the schematic. They are kind of independent. It is also
possible to delete them in the board. Consitency between schematic and
board remains unchanged nevertheless.
Global attributes are not valid for single components but for the whole
board. They can be defined in Board and Schematic separately.
You will find more information about this in the Creating the Schematic
chapter on page 127.
Boards with Components on Both Sides
If the board is also going to have components on the Bottom layer, the
MIRROR command is used. It causes Devices on the underside to be inverted.
SMD pads, the silk screen and the layers for the solder stop and solder cream
masks are automatically given the correct treatment here.
While ADD, COPY, MOVE, or PASTE is active it is possible to mirror an object
or a selected group with the middle mouse button.
Define components in the Package Editor always on the top side!
,7chan+in+ Pac!a+es
If, as the layout is developed, you want to replace the selected Package
variant with a different one, then you can use either the PACKAGE or the
REPLACE command, depending on the situation.
P&C?&-, Command
It is assumed that the layout and the schematic diagram are consistent and
the Device has been defined with more than one Package variant.
151
6 From .!hemati! to Finishe" Foar"
Type in the command line /+C5+,E and click onto the Package to be
replaced or alternatively click onto the Package with the right mouse button
and select the Package entry from the context menu. A third variant would be
to click onto the CHANGE icon and select the Package option.
Now you select the desired Package, and confirm it with OK, in the dialog
that then appears.
If the Show all technologies option is active, the Package versions for all the
technologies available for this Device are displayed. If this option is not
active you will only see Packages that are defined in the selected technology.
The Package can also be exchanged from within the schematic diagram.
Devices that don't have alternative Package variants defined, can be modified
in the Library Editor. Add further Package variants as needed and update
your drawing with the new library definition. See page 243 Choosing the
Package Variants for further information.
If you change the Package variant of a Device which you gave a new value
with the help of the VALUE command, although it has been defined with
VALUE Off, the value will remain unchanged. See also page 81.
If you would like to change the Package variant for several identical parts,
you can do this in the command line.
Define a GROUP with all parts that shall get a new Package variant, first.
Now type in the command line
C4+0,E /+C5+,E Ine7-de(ice-nameI
and click with Ctrl + right mouse button into the drawing.
The name of the new Package variant has to be enclosed in inverted commas.
152
CHANGE package dialog
6$3 1reate Foar"
5,P.&C, command
Consistent Schematic>.a/out Pair
The REPLACE command allows you to substitute one component with
another. The well-known ADD dialog window opens where you can select
the new part. Now click onto the part you want to have replaced in the
Schematic or Layout. The old and new Device must be compatible, which
means that their used Gates and connected pins/pads must match, either by
their names or their coordinates. Otherwise the substitution is not possible.
.a/out without Schematic
If you have a layout without an associated schematic diagram, you exchange
the Package with the aid of the REPLACE command. REPLACE opens the
window that is familiar from the ADD dialog, in which it is possible to search
for Devices. When the Package has been chosen you click on the part that is
to be replaced in the layout.
The REPLACE command operates in the Layout Editor in two ways, chosen
with the SET command:
SET REPLACE_SAME NAMES; (default)
SET REPLACE_SAME COORDS;
The first mode permits Packages whose pad or SMD names are identical to
be exchanged. The connecting areas can have any position.
In the second case (replace_same coords) the pads or SMDs in the new
Package must be located at the same coordinates (relative to the origin). The
names may differ.
The text for the name and value of a Device is only exchanged if they have
not been separated from the Device with SMASH.
The new Package can come from a different library, and can contain
additional pads and SMDs. Connections on the old Package that were
connected to signals must exist correspondingly in the new Package. The
new Package can even have fewer connections, provided that this condition
is satisfied.
Chan+in+ the 2echnolo+/
It is possible to change the technology of a Device in the layout at any time ,
provided there are various technologies defined in the library. Use the
CHANGE command with the Technology option or the Technology command
of the context menu (available by clicking onto the Package with the right
mouse button). This procedure is identical to the one described before in
which Package forms are exchanged using PACKAGE.
1efine #oridden &reas
Areas in the form of rectangles, polygons or circles in layers 41, tRestrict, and
42, bRestrict, are forbidden for the Autorouter/Follow-me router. No copper
objects may be drawn in the top or bottom layers inside these areas. These
153
6 From .!hemati! to Finishe" Foar"
regions are tested by the Design Rule Check and taken into consideration by
the Autorouter/Follow-me router.
Layer 43, vRestrict, is for drawing restricted areas where the Autorouter or
the Follow-me router may not set vias. Manually placed vias in such a
vRestrict region are not examined by the DRC and therefore not reported as
an error.
5outin+ Placin+ 2rac!s )anuall/
The ROUTE command allows the airwires to be converted into tracks. A click
on the middle mouse button while a track is being laid allows a change of
layer. A via is placed automatically then. Clicking with the right mouse
button changes the way in which the track is attached to the mouse and how
it is laid (SET command, Wire_Bend parameter). Among them are modes
which allow to use a wire as 90-degree or as free-definable arc.
If your EAGLE license provides the Autorouter Module, two additional wire
bends (Wire_Bend 8 and 9) are available that cause the ROUTE command to
work as Follow-me router. The Follow-me router can route a selected airwire
automatically. The position of the mouse cursor determines the trace of the
connection. The settings of the Design Rules and the relevant Autorouter
settings are taken into consideration.
Please check the Autorouter chapter for more information about function and
usage of the Follow-me router.
The signal's name and net class will be displayed in the status bar. When a
signal line has been completely laid, EAGLE confirms that there is a correct
connection with a short beep as it is placed.
The signal name can be used in the command line directly, for example
$;!TE 8CC. EAGLE starts the wire at a signal's connection point which is
nearest to the current mouse position.
If you want to have the wire started at a via, press the Ctrl key and click onto
the via.
If there is no longer enough room for routing a signal, other tracks can be
relocated with MOVE and SPLIT, or the properties of tracks (width, layer)
can be modified with CHANGE.
SPLIT can be used to re-route already existing tracks, if necessary, arrange
segment for segment of the wire anew and remove the present track with the
commands Ctrl + DELETE and/or RIPUP.
If a plated-through hole (a via) is to be placed at a certain point, this can be
done with the VIA command. Use the NAME command to assign the via with
the signal it should be connected to.
If you want to begin a wire of a partially routed signal at another position
than the start or end point of an airwire (for example, at a farther position
on a wire that belongs to the same signal), press the Ctrl key and and click
the left mouse button at the position where the wire should begin. EAGLE
154
6$3 1reate Foar"
generates a new airwire from this position then (see also help function for
ROUTE).
Airwires with length of 0 (for example, from Top to Bottom layer) are drawn
as a cross in layer 19, Unrouted.
Ending a wire at the same position where another wire of the same signal but
in another layer already exists and pressing the Shift key at the same time
causes EAGLE to place a via. Otherwise it won't.
If you intend to design a multilayer board and use Blind and Buried or Micro
vias, please note the details (also for the VIA command) in the section about
Multilayer Boards beginning at page 165.
While laying out wires EAGLE calculates the shortest connection to the
closest point of the current signal automatically. This connection is
represented by an airwire.
Pads and SMDs that belong to the currently routed signal have the so-called
magnetic-pads function:
Within a certain radius around the pad the wire will be snapped to the pad's
center automatically. That is to say as soon as the length of the automatically
calculated airwire is shorter than the given value for snap length, the wire
jumps into the pad's or SMD's center point. It doesn't matter whether the pad
or SMD is exactly loacted at the currently used grid. The snap point is always
the center point.
As soon as you move the mouse cursor away from this pad beyond the limits,
the airwire will be shown and the wire to be routed follows the mouse again.
The snap length can be defined in the menu Options/Set/Misc. Default value
is 20 mil.
As the routing proceeds it is helpful to run the RATSNEST command
frequently, in order to recalculate all the airwires.
For more complex boards it may be useful to adjust the Snap Length in the
Options/Set/Misc menu as described on page 111.
Use RIPUP if you want to convert the whole or part of a track or a via that
has been laid back to a signal line. By clicking on a track it is decomposed
between the nearest bends. If you click on this location again (on the
airwire), the whole signal branch back to the nearest pads is decomposed. If
you want to undo the whole of the signal, click RIPUP and enter the name of
the signal on the command line. More than one may be entered at the same
time.
The command
$%/!/ ,0: 8CC JB8
converts the three signals GND, VCC and +5V back to airwires.
$%/!/ X ,0: 8CC
on the other hand converts all signals apart from GND and VCC to airwires.
$%/!/ &
155
6 From .!hemati! to Finishe" Foar"
converts all signals (that are visible in the editor) into airwires. To truly
include every track, all the layers in which tracks have been drawn must be
visible (DISPLAY).
If you want to use wires as arcs or try to smooth the wire bends see the hints
concerning the MITER command in the help function. The miter radius
determines how the wire joints are mitered. A positive value generates a
rounding, a negative one a straight line. The miter radius influences some
bend modi (0, 1, 3, 4; see SET command) and is shown additionally in the
parameter toolbar of the commands SPLIT, ROUTE, WIRE, and POLYGON.
While WIRE or ROUTE is active it is possible to click through the previously
mentioned wire bends (bend modes) with the right mouse button. EAGLE
knows ten different modes (0..9) which are shown as icons in the parameter
toolbar. Mode 8 and 9 are special modes for the Follow-me router. They are
not available, if your license doesn't support the Autorouter module.
Holding down the Shift key while clicking the right mouse button reverses
the direction of selection.
Holding down the Ctrl key allows to toggle between complementary wire
bends.
If you want to have only some wire bends available for the right mouse
button, you can define this, for example, in the eagle.scr file.
Supposed you want to work with wire bends number 2, 5, 6, and 7 use the
following syntax:
SET #%$E_2E0: = > B 6 F &
However, if you want to use another bend mode you can always chose it
from the parameter toolbar.
It is also possible to leave the track laying to the Autorouter which has its
own chapter in this manual.
Laying tracks with the Follow-me router is explained in a subsection of
the Autorouter chapter.
B-& ,scape 5outin+
There a nice ULP that can help in routing layouts with BGA components. The
User Language Program route-bga.ulp can be used for connecting all signals
(or simply each contact) of a BGA with a trace and route out of the BGA
area. From there you can go on routing manually or let the Autorouter do its
job.
The ULP offers the so-called bone technique or you can let it place stacked
micro vias. When starting the ULP you have to specify the name of the BGA.
So type in the command line of the Layout Editor, for example:
$!0 rote-)ga %CB
156
6$3 1reate Foar"
1efinin+ a Copper Plane with P3.4-30
EAGLE can fill regions of a board with copper. Simply draw the borders of
the area with the POLYGON command. The polygon is displayed as a dotted
line in the outline mode. You give the polygon a signal name, using NAME
followed by a click onto the border of the polygon. Then all the objects that
carry this signal are connected to the polygon. Both pads and, optionally,
vias (as specified in the Design Rules) are joined to the copper plane through
Thermal symbols. Elements not carrying this signal are kept at a specified
distance.
RATSNEST calculates and displays the surface area of all polygons in the
layout. If you call RATSNEST with a signalname, for example
$+TS0EST ,0: &
only the GND polygon(s) will be calculated. All other polygons in the layout
will remain unchanged in the outline mode.
RIPUP, followed by a click on the polygon border, makes the content
invisible again. If there are several polygons in your layout, and you want to
have them displayed in the outline mode again, type in the command line:
$%/!/ = &
To have all polygons of a particular signal switched to outline mode, specify
the signal name, like
$%/!/ = ,0: &
More information about the syntax can be found in the help about RIPUP.
The content of the polygon is not saved in the board file. When you first load
the file, you will only see the dotted outline of the polygon. It is only
calculated and displayed again by RATSNEST.
Various options can be changed via the parameter toolbar, either as the
polygon is being drawn or, with CHANGE, at a later stage.
Width:
Line thickness with which the polygon is drawn. Select the largest possible
width. That avoids unnecessary quantities of data when the board is sent
for manufacture. If the wire width is lower than the resolution of the
output driver in the CAM Processor, a warning is issued.
A finer line width permits the polygon to have a more complex shape.
Pour:
Specifies the filling type: the whole area (Solid) or a grid (Hatch).
The special type Cutout can be used to define polygons that get subtracted
157
POLYGON command: Parameter toolbar (split into two lines)
6 From .!hemati! to Finishe" Foar"
from all other signal polygons within the same layer. Suitable for cut-outs
(restricted areas) in polygons in inner signal layers.
Rank:
Overlapping polygons must not create any short-circuits. Rank can
therefore be used to determine which polygons are to be subtracted from
others. A polygon with rank = 1 has the highest priority in the Layout
Editor, no other polygon drawn in the layout is ever subtracted from it,
while one with rank = 6 has the lowest priority. As soon as there is an
overlap with a higher rank, the appropriate area is cut out from the
polygon with rank = 6.
Polygons with the same rank are compared by the DRC. The rank property
works only for polygons with different signals. For overlapping polygons
with the same signal name it is without effect. They will be drawn one over
the other.
Polygons that are created in the Package Editor and not assigned to a
signal, will be subtracted from all other polygons. There is no rank
parameter available.
Spacing:
If the option Hatch is chosen for Pour, this value determines the spacing of
the grid lines.
Isolate:
Defines the value that the polygon must maintain with respect to all other
objects not part of its signal. If higher values are defined for special objects
in the Design Rules or net classes, the higher values apply.
In the case of polygons with different Ranks, Isolate always refers to the
drawn contour which is shown in the outline mode of the polygon, even if
the calculated polygon has got another contour, for example, due to a wire
that supersedes the polygon. The actual clearance can become greater than
the given Isolate value.
Thermals:
Determines whether pads in the polygon are connected via Thermal
symbols, or are completely connected to the copper plane. This also
applies to vias, assuming that the option has been activated in the Design
Rules.
The width of the thermal connectors is calculated as the half of the pad's
drill diameter. The width has to be in the limits of a minimum of the wire
width and a maximum of twice the wire width of the polygon.
The length of the thermal connectors is defined by the Thermal isolation
value in the Design Rules' Supply tab.
Don't choose the polygon's width too fine, otherwise the thermal
158
6$3 1reate Foar"
connectors won't handle the current load.
This is also true for bottlenecks in the board! The polygon's wire width
determines the smallest possible width of the copper area.
Orphans:
Determines if a polygon may contain areas (islands) which are not
electrically connected to the polygon's signal.
If Orphans is set Off such un-connected areas won't be drawn.
When drawing a polygon, please take care to ensure that the outline is
not drawn more than once (overlapping) anywhere, and that the polygon
outline does not cross over itself. It is not possible for EAGLE to compute
the contents of the area in this case.
An error message 'Signalname' contains an invalid polygon! is issued,
and the RATSNEST command is aborted.
If this message appears, the outline of the polygon must be corrected.
Otherwise, manufacturing data cannot be created by the CAM Processor.
The CAM Processor automatically computes the polygons in the layout
before generating its output.
If the polygon stays in the outline mode after calculating it with
RATSNEST, you should check the parameters for width, isolate, and
orphans and the polygon's name. Probably the polygon's filling is not
able to reach one of the objects that should be connected with its signal.
Renaming a polygon with the NAME command, connects it with another
signal!
6.6 15C Chec!in+ the .a/out and
Correctin+ ,rrors
The Design Rule Check (DRC) is carried out at the end of the board design, if
not before. If you have not yet specified any Design Rules for the layout, this
is your last opportunity. See the section on Specifying the Design Rules from
page 136. To start the Design Rule Check click onto the DRC icon in the
command toolbar or the entry DRC... in the menu Tools.
Usually one sets the common Design Rules with the Edit/Design Rules..
menu first and starts the Design Rule Check when required with the DRC
command. But it is also possible to adjust the Design Rules if you use the
DRC command. Some settings, like those for Restring, affect the layout
directly.
159
6 From .!hemati! to Finishe" Foar"
Starting the Design Rule Check
When you have finished the adjustments, start the error check by clicking
Check. At the same time the Design Rules are stored in the board file itself.
By clicking Select you specify the region of the layout that is to be examined.
Simply drag a rectangle over the desired region with the mouse. The error
check will then star automatically.
Clicking on Apply transfers the settings to the board file. This means that the
values that have so far been chosen are not lost if you do not immediately
start the error check and if you want to leave the DRC dialog via the Cancel
button.
All signal layers are always examined by the Design Rule Check, no
matter if visible or not (DISPLAY command).
2he 15C ,rrors (indow
If the Design Rule Check finds errors, an error window opens automatically.
It lists all the errors found. The window can be opened at any time by means
of the ERRORS command.
160
6$4 ?C1 , 1he!;in0 the 5a/out an" 1orre!tin0 Errors
DRC Errors list in the Layout Editor
Each error is marked with an error polygon. Its size tells you, for example in
the case of a clearance error, about how much the limit is exceeded. The
error polygons are visible in the Layout Editor, only. They won't be printed
nor exported with the CAM Processor. It's not possible to erase them with the
DELETE command. Click the Clear all button to delete them. Or type in the
command line:
E$$;$S C-E+$
Errors are marked with a red icon in the errors window. If an error in the list
is selected, a line points to the corresponding location in the board.
It is possible to have the error list sorted, ascending or descending, by error
types or layer numbers. therefore click onto the column headers Type or
Layer.
The errors dialog shows only errors that occur in the currently displayed
layers.
In case you zoomed into the drawing and there is only a partial view of the
board, you can click the option Centered. The currently selected error is
shown in the middle of the drawing window now. If you prefer to have the
Centered option deactivated for browsing the error list, you are nevertheless
161
6 From .!hemati! to Finishe" Foar"
able to center an error in the middle of the drawing area by pressing the
Enter key.
While correcting the error on the board, the DRC Errors window may remain
opened. After correcting one error you can mark it as Processed in the error
list by clicking onto the Processed button. The red error icon turns gray now.
In some situations it may be the case that you want to tolerate an error. Use
the Approve button for this. The error entry will be removed from the Errors
branch and appear in the Approved branch and the error polygon is no longer
shown in the Layout Editor.
If you want to treat an already approved error as a quite normal error, select
it in the Approved branch, and click onto the Disapprove button. Now it is a
member of the Errors branch again.
Clicking the Clear all button does not delete approved errors. They remain in
the Approved branch.
Moving an entry from one branch into the other, marks the board file as
changed and not saved.
In some cases it might be useful to approve all errors that are shown. To do
so, select the superior Errors entry in the errors list. Now the Approve button
will be named Approve all. Click it in order to have all errors moved into the
Approved list. This is also feasible the other way round for disapproving all
errors.
,rror )essa+es and their )eanin+
Angle:
Tracks are not laid in an angle of 0, 45, 90 or 135. This check can be
switched on or off in the Design Rules (Misc tab).
Default: off.
Blind Via Ratio:
The limit of the ratio of via length (depth) to drill diameter is exceeded. In
this case you have to adjust the via's drill diameter (Design Rules, Sizes
tab) or the layer thickness of your board (Design Rules, Layers tab).
Clearance:
Clearance violation between copper objects. The settings of the Design
Rules' Clearance tab and the value for Clearance of a given net class are
taken into consideration. Of these two values the higher one is taken for
checking.
In addition the Isolate value will be taken into consideration for polygons
with the same rank and polygons which are defined as a part of a Package.
To deactivate the clearance check between objects that belong to the same
signal, use the value 0 for Same signals in the Clearance tab.
Micro Vias are treated like wires. The clearance value for wire to wire
applies in this case.
Dimension:
162
6$4 ?C1 , 1he!;in0 the 5a/out an" 1orre!tin0 Errors
Distance violation between SMDs, pads, and connected copper objects and
a dimension line (drawn in Layer 20, Dimension), like the board's outlines.
Defined through the value for Copper/Dimension in the Design Rules'
Distance tab.
Setting the value Copper/Dimension to 0 deactivates this check.
In this case polygons do not keep a minimum distance to objects in layer
20, Dimension, and holes!
The DRC will not check if holes are placed on tracks then!
Drill Distance:
Distance violation between holes. Defined by the value Drill/Hole in the
Design Rules (Distance tab).
Drill Size:
Drill diameter violation in pads, vias, and holes. This value is defined in
the Design Rules' Sizes tab, Minimum Drill.
It is also possible to define a special drill diameter for vias in a given net
class (CLASS command, Drills). In this case the higher one is used for the
check.
Invalid Polygon:
Reason is a not properly drawn polygon contour. As soon as the contour
lines are overlapping or even crossing, the polygon can't be calculated
correctly. Change the polygon's contour in the Layout Editor or in the
Library, if it is part of a Package.
The RATSNEST command shows this error message, as well.
Keepout:
Restricted areas for components drawn in layer 39, tKeepout, or 40,
bKeepout, lie one upon another. This check is executed only if layers 39
and 40 are displayed and if the keepout areas are already defined in the
Package Editor of the library.
Layer Abuse:
Layer 17, Pads, or 18, Vias, contain objects which are not automatically
generated by EAGLE. Probably you drew something manually in these
layers, although they are reserved for pads and vias. Better move such
objects into another layer.
Layer Setup:
This error is shown if an object in a layer is found that is not defined by the
Layer setup. The same for vias that do not follow the settings of the Layer
setup, for example, if a via has an illegal length (Blind/Buried vias).
Micro Via Size:
The drill diameter of the micro via is smaller than the value given for Min.
Micro Via in the Sizes tab.
No Vector Font:
163
6 From .!hemati! to Finishe" Foar"
The font check (Design Rules, Misc tab) recognizes text in a signal layer
which is not written in EAGLE's internal vector font.
If you want to generate manufacturing data with the help of the CAM
Processor the texts, at least in the signal layers, ought to be written in
vector font. This is the only font the CAM Processor can work with.
Otherwise the board will not look the same as it is shown. Change the font
with the help of the command CHANGE FONT or use the option Always
vector font in the Layout Editor's Options/User Interface menu:
If activated, the Layout Editor shows all texts in vector font. This is the way
the manufactured board will look like.
Activating the sub-option Persistent in this drawing saves the setting in the
drawing file. If you send the layout file, for example, to the board house
you can be sure that the vector font will be displayed also at his system.
No real vector font:
The font check (Design Rules, Misc tab) recognizes text in a signal layer
which is not written in EAGLE's internal vector font although it is displayed
as vector font in the Layout Editor window. This situation arises if the
option Always vector font in the menu Options/User Interface is active.
See error message No vector font for further details.
Off Grid:
The object does not fit onto the currently chosen grid.
This check can be switched on or off in the Design Rules' Misc tab. The
default setting is off, because as soon as trough-hole and surface-mount
parts are used together it's not easily possible to find a reasonable common
grid. The check is set off by default.
Overlap:
DRC reports this error as soon as two copper elements with different
signals touch each other.
Restrict:
A wire drawn in layer 1, Top, or 16, Bottom, or a via lies in a restricted
area which is defined in layer 41 or 42, t/bRestrict.
If restricted areas and copper objects are defined in a common Package,
the DRC does not check them!
Stop Mask:
If there are silkscreen objects drawn in layers 21, 25, 27 for components on
the Top layer, and 22, 26, and 28 for components on the Bottom layer
overlapping the area of a solder stop symbol generated in layer 29 and 30,
the DRC reports a Stopmask error.
You have to display the corresponding layers to activate this check!
Please keep in mind that this check always takes the vector font as basis for
the calculation of the required space. This is the font type the CAM
Processor uses for manufacturing data generation.
164
6$4 ?C1 , 1he!;in0 the 5a/out an" 1orre!tin0 Errors
Width:
Minimum width violation of a copper object. Defined by Minimum Width
in the Design Rules (Sizes tab) or, if defined, by the track parameter Width
of a referring net class. The higher one of the given values will be taken for
this check.
Also the line width of vector font texts in signal layers will be checked.
Wire Style:
The DRC treats a line (wire) whose Style is LongDash, ShortDash or
DashDot in the same way as a continuous line. If a wire drawn with one of
these styles is laid as a signal, the DRC reports a Wire Style error.
For further investigations, net, part and pin lists can be output by means
of the EXPORT command or by various User Language programs.
6.: )ultila/er Boards
You can develop multilayer boards with EAGLE. To do this, you use one or
more inner layers (Route2 to Route15) as well as the layers Top and Bottom
for the top and undersides. You display these layers when routing.
Before starting the routing of the layout you should be aware of the number
of signal layers to use, if vias should go through all layers, or if you have, due
to the complexity of the layout, to work with Blind, Buried or Micro vias. In
this case you really ought to contact your board manufacturer to inform you
about the possible structure of the board and the costs to be expected.
'nner .a/er
Inner layers are used the same way as the outer layers Top and Bottom. They
can be filled with copper areas (polygons) as well.
Before using inner layers you must define them in the Design Rules, Layers-
Tab. More details can be found in the following sections and on page 138.
Suppl/ .a/ers with Pol/+ons and )ore than 3ne Si+nal
Areas of the board can be filled with a particular signal (e.g. ground) using
the POLYGON command. The associated pads are then automatically
connected using Thermal symbols. The isolate value for the Thermal symbols
is specified in the Design Rules (DRC command, Supply tab). The width of
the connecting bridge depends on the line thickness with which the polygon
is drawn (see page 158). You can also specify whether or not vias are to be
connected through Thermals. The minimum clearances from objects carrying
other signals specified in the Design Rules are maintained (Clearance and
Distance tabs). Changes are shown in the layout when the polygon is next
computed (RATSNEST command).
165
6 From .!hemati! to Finishe" Foar"
This way you can create layers in which several areas are filled with different
signals. You can assign different ranks (priorities) for the polygons. The rank
property determines which polygon is subtracted from others if they overlap.
Rank = 1 signifies the highest priority in the layout: nothing will be
subtracted from such a polygon. Rank = 6 signifies the lowest priority.
Polygons with the same rank are compared by the DRC.
Please read the notes regarding polygons in the section on Defining a Copper
Plane on page 157.
Do not choose the wire width for polygons too fine! This can lead to huge
amounts of plot data and problems for the manufacturing process.
5esticted &reas #or Pol/+ons
For creating non-copper areas for polygons in inner layers, you can use a so-
called cutout polygon. Such a polygon, with the special fill style cutout,
defines an area which is subtracted from all other signal polygons in this
layer. A cutout polygon may be draw with any wire width, even 0. Compared
to signal polygons a cutout polygon does not cause huge data when creating
manufacturing data.
Signal polygons respect the wire width of the cutout polygon. The dotted line
of the contour is always visible, however does not occur in the manufacturing
data.
)ultila/er Boards with 2hrou+h 9ias
This type should be preferred if possible. Vias go through all signal layers
and will be drilled at the end of the production process. The production costs
are relatively moderate.
.a/er Setup
The settings concerning layer composition and number of signal layers are
made in the Design Rules, Layers tab, Setup. See page 138.
For through vias the setup is very simple. No considerations about thickness
of copper and isolation layers are necessary.
Simply join two layers by an asterisk (like 1*2 or 3*16) to one core and
combine several cores. This is symbolized by a plus character (like in
1*2+3*4). The isolation layer between two copper layers is called prepreg.
To express the possibility to have vias through all layers the whole
expression is set into parenthesis.
Examples:
4 layers: E1">J3"16G
6 layers: E1">J3"CJB"16G
8 layers: E1">J3"CJB"6JF"16)
166
6$5 +ultila/er Foar"s
Here vias always have the length 1-16. They are reachable from all layers
(see also the help function for VIA).
)ultila/er with Blind and Buried 9ias
In high density boards it is often necessary to use Blind and Buried vias.
These kinds of vias don't connect all layers, but are only reachable from a
certain number of layers. How these layers are connected depends on the
manufacturing process of the board which has to be determined in the Layer
setup in the Design Rules.
Please contact your board house before starting your work! Check which
Layer Setup is suitable for your purpose and what the manufacturing
costs are.
1isami+uation
Core:
The non-flexible kernel which is coated with copper on one or on both sides.
Is represented by a * in the Layer Setup. For example 5*12: Layer 5 and 12
are the board's core.
Prepreg:
Flexible glueing or isolating layer which is used in the manufacturing process
of a multilayer board to press inner and outer layers onto each other.
Is represented by a + in the Layer Setup. 1+2 tells us that layer 1 is a
prepreg and combined with layer 2.
Layer Stack:
A pack of any number of layers consisting of cores and prepregs which are
handled together in the current step of production.
Buried Via:
The production process of this via does not differ from a through (normal)
via. The current layer stack will be drilled through completely. In the
following production steps the already drilled vias can be covered (buried)
by pressing further cores and prepregs on the current layer stack. If the via is
not visible on the completed board we call it a buried via.
This is represented by parenthesis, for example in 1+(2*15)+16 where the
Buried Via goes from layer 2 to 15.
Blind Via:
A Blind via connects an outer layer with any inner layer but doesn't go
through all copper layers. The speciality of a Blind via lies in the production
process. The current layer stack is not drilled all through. The drill hole has a
certain depth depending on the number of layers that should be allowed to
be connected with each other. Blind vias have to follow a given ratio of
depth to drill diameter. Please contact your board house to get information
about this. This ratio has to be defined in the Sizes tab as Min. Blind Via
Ratio.
167
6 From .!hemati! to Finishe" Foar"
This is represented by brackets and the target layer marked by a colon before
or after the bracket. The example [3:1+2+3*14+15+16] allows Blind vias
from layer 1 to 3.
Blind vias may be shorter than defined. In this example you are allowed to
use vias from layer 1 to 2. The Autorouter is also allowed to use shorter
Blind vias.
Micro Via:
The micro via is a special case of a Blind via. It has a maximum depth of one
layer and a very small drill diameter. See page 174.
1ispla/in+ 9ias
It makes sense to set the layer color of layer 18, Vias, to the background color
(DISPLAY menu, Change, Color) if you are working with vias that have
different lengths and shapes. In doing so it is possible to recognize layer
affiliation.
.a/er Setup
Combining cores and prepregs allows many variants. In the following section
some examples show the function of the Layer setup.
Please read this paragraph entirely. Even if you intend to design a four layer
board, for example, it is most advisable to read also all the other examples
for a better understanding.
6;.a/er Board
Example 1:
Layers 1, 2, 3 and 16 are used.
Board structure: One core inside, outside prepregs.
Connections: 1-2 (blind vias), 2-3 (buried vias) and 1-16 (through vias)
The setup expression looks like this:
[2:(1+(2*3)+16)]
Explanation:
2*3
Layers 2 and 3 form the core.
(2*3)
Parenthesis allow buried vias from 2 to 3.
(1+(2*3)+16)
On both sides of the core copper layers are pressed on
with prepregs.
The outer parenthesis define continuous vias from 1-16.
[2:(1+(2*3)+16)]
In square brackets and separated by a colon blind vias are defined.
Here from layer 1 to 2.
The following image shows the related setup expression in the Layers tab of
the Design Rules.
168
6$5 +ultila/er Foar"s
Blind vias have to keep a certain ratio of via depth to drill diameter. For this
reason it is necessary to specify values for the layer thickness.
These values are given by your board house! You are supposed to contact it
in either case before starting the layout!
Type in the values in the Copper (thickness of copper layer) and Isolation
(thickness of isolation layer) fields as shown in the image. The total thickness
of the board is shown below the Copper and Isolation fields.
Example 2:
Layers 1, 2, 3, and 16 are used.
Board structure: One core inside, outside prepregs.
Connections: 1-2, 3-16 (blind vias), 1-16 (through vias)
Setup expression:
[2:(1+2*3+16):3]
Explanation:
2*3
Layers 2 and 3 form the core.
1+2*3+16
On both sides of the core copper layers are pressed on
with prepregs.
(1+2*3+16)
The outer parenthesis define through vias from 1-16.
169
Example 1: Layer Setup for a 4 layer Board
6 From .!hemati! to Finishe" Foar"
[2:(1+2*3+16):3]
In square brackets and separated by a colon blind vias are defined.
Here from layer 1 to 2 and 16 to 3.
Example 2: Layer Setup for a 4 layer Board
6;.a/er Board
Example 3:
Layers 1, 2, 3, 4, 5, and 16 are used.
Board structure: Two cores, prepregs outside.
Connections: 2-3, 4-5 (buried vias), 1-16 (through vias)
Setup expression:
(1+(2*3)+(4*5)+16)
Explanation:
(2*3)+(4*5)
Two cores with buried vias are pressed together.
1+(2*3)+(4*5)+16
This layer stack is covered with outer layers 1 and 16 which are
isolated with prepregs.
(1+(2*3)+(4*5)+16)
The whole expression in parenthesis defines through vias from 1-16.
170
6$5 +ultila/er Foar"s
Example 3: Layer Setup for a 6 layer Board
The values for layer thickness for copper and isolation used in these
examples are fictive. Please contact your board house to get the allowed
values.
Example 4:
Layers 1, 2, 3, 4, 5, and 16 are used.
Board structure: One core, on each side two prepregs.
Connections: 3-4 (buried vias), 2-4 (blind vias in inner layer stack),
1-16 (through vias)
Setup expression:
(1+[4:2+(3*4)+5]+16)
Explanation:
2+(3*4)+5
The core with buried vias. One prepreg on each side.
[4:2+(3*4)+5]
Blind vias from layer 2 to 4.
1+[4:2+(3*4)+5]+16
On this layer stack a prepreg on each side is pressed on.
(1+[4:2+(3*4)+5]+16)
Parenthesis allow through vias from 1 to 16.
171
6 From .!hemati! to Finishe" Foar"
Example 4: Blind Vias in the inner layer stack
C;.a/er Board
Example 5:
Layers 1, 2, 3, 4, 5, 6, 7, and 16 are used.
Board structure: Three cores, prepregs outside.
Connections: 1-3, 6-16 (blind vias), 2-3, 4-5, 6-7 (buried vias),
1-16 (through vias).
Setup expression:
[3:(1+(2*3)+(4*5)+(6*7)+16):6]
Explanation:
(2*3)+(4*5)+(6*7)
Three cores, each with buried vias, are pressed together and
isolated with prepregs.
1+(2*3)+(4*5)+(6*7)+16
Outer copper layers 1 and 16 which are isolated through prepregs
are pressed onto this layer stack.
(1+(2*3)+(4*5)+(6*7)+16)
Parenthesis allow through vias from 1-16.
[3:(1+(2*3)+(4*5)+(6*7)+16):6]
Blind vias from 1-3 and 16-6.
172
6$5 +ultila/er Foar"s
Example 5: Layer Setup for an 8 layer board
Hints #or (or!in+ (ith Blind" Buried" and )icro 9ias
9'& command
Depending on the Layer setup vias can have different lengths. The parameter
toolbar of the VIA command shows all available lengths in the Layer box.
When routing manually (ROUTE command) EAGLE takes the shortest
possible via length in order to change layers. It is also possible that vias at
the same position are elongated.
The via length can be changed with the CHANGE VIA command. Select the
value from the according menu and click the via with the left mouse button.
Alternatively use the command line:
C4+0,E 8%+ >-F
and a click onto the via changes the length from layer 2 to 7.
If the given via length is not defined in the Layer setup it will be elongated to
the next possible length or, if this is not possible, an error message will be
generated.
8%+ I,0:I 1-C E1.0B >G
places a via that belongs to the signal GND and reaches from layer 1 to 4 at
position (1.05 2).
173
6 From .!hemati! to Finishe" Foar"
53%2, Command
If you want to change the layer while laying-out the board, EAGLE always
takes the shortest possible via (CHANGE LAYER command; also in Follow-me
mode). It is also possible that a via at the same position is elongated
automatically.
If Micro vias are enabled in the Design Rules by setting a minimum value
for the drill diameter (Sizes tab, Min. Micro Via) and defining a proper
Layer setup, EAGLE sets a Micro via when routing from a SMD and
immediately changing to the next inner layer.
In Follow-me mode, however, EAGLE can't place Micro vias. The Follow-
me router is powered by the Autorouter engine and therefore it has to
follow its properties and restrictions.
)icro 9ia & Special Case of Blind 9ia
In contrast to Blind vias that can reach several layers deep into the board the
Micro via connects an outer layer with the next inner layer. The drill
diameter of a micro via is relatively small. Presently the usual values are
about 0.1 to 0.05 mm.
For manufacturing reasons Micro vias, as Blind vias, have to follow a certain
Aspect ratio of depth to drill diameter. This ratio defines the maximum via
depth for a certain drill diameter.
The proper value can be learned from your board house.
Set this value in the Design Rules, Sizes tab, Min. Blind Via Ratio.
Assumed the board house demands the ratio as 1:0.5 you have to enter 0.B
for Min. Blind Via Ratio.
Additionally the Design Rule Check verifies the minimum drill diameter for
Micro vias given in Min. MicroVia. If this value is higher than the value for
Minimum Drill (default), micro vias won't be checked.
The diameter of micro vias is set in the Restring tab of the Design Rules.
If you change the layer from an outer to the next inner one while you are
routing a track out of a SMD, EAGLE automatically places a Micro via,
provided the Design Rules allow it.
The Autorouter can't set Micro vias!
174
6$6 E"itin0 an" =p"atin0 1omponents
6.6 ,ditin+ and %pdatin+ Components
3pen 1evice>S/mol>Pac!a+e
Depending on the Editor window you are currently working wit the context
menu of a component offers the entries Open Device/Symbol/Package. If you
select one of them, EAGLE tries to open the referring library file in the
corresponding editing mode. Now you can easily check all the objects the
Device/Symbol/Package consists of. And it is even possible to modify the
library definition.
In order to update your project with the modified library definition you have
to start a library update (menu Library/Update...)in schematic/board (see
next section)
Please be aware that changes in the libraries can affect a number of
different devices in the library file and therefore your future projects, as
well. Please act accordingly carefully!
In case EAGLE doesn't find the original library file, EAGLE prompts a warning
and cancels this action.
In this case there is a possibility of extracting the library definitions used in
your current project. File/Export/Libraries... starts the User Language
Program exp-lbrs.ulp that creates library files accordingly.
%pdatin+ Pro=ect E.irar/ %pdateF
The UPDATE command allows components in a schematic diagram or a
layout to be replaced by components defined in accordance with the current
libraries. This function is of particular interest for existing projects. If, in the
course of development, the definitions of Packages, Symbols or Devices in the
libraries are changed, the existing project can be adapted to them.
The menu item Library/Update causes all the components in a project to be
compared with the definitions in the current libraries. If EAGLE finds
differences, the components are exchanged.
Those libraries on the path specified for Libraries in the Control Panel under
Options/Directories will be examined.
It is also possible to update components from one particular library. Type the
UPDATE command on the command line, stating the library, for instance as:
!/:+TE linear
or
!/:+TE /home/mydir/eagle/li)rary/linear.l)r
or select the library in the File dialog of the Library/Update... menu item.
In the case you want to replace parts from one library with parts from
another library you can use the command:
175
6 From .!hemati! to Finishe" Foar"
!/:+TE old-l)r-name 1 ne7-l)r.name
Old-lbr-name represents the name of the library as shown by the INFO
command in the layout or schematic. New-lbr-name stands for the library
from which you want to take elements. You may add paths as well.
Please see the help function for more information.
In many cases you will be asked whether Gates, pins or pads should be
replaced according to name or according to position. This always happens if
library objects are renamed, or if their position (sequence) is changed.
If too many changes are made in the library at one time (e.g. pin names and
pin positions are changed) it is not possible to carry out an automatic
adaptation. In such a case it is possible either to carry out the modifications
to the library in two steps (e.g. first the pin names and then the pin
positions), or the library element can be given a new name, so that it is not
exchanged.
Changing a Device's prefix in the library does not update the part names
of already placed elements in your drawing.
If Forward&Back Annotation is active, the components are replaced in the
schematic diagram and in the layout at the same time.
You will find further information on the program's help pages.
After any library update, please carry out both an ERC on the schematic
and a DRC on the layout!
Individual components can, for instance, be updated with the aid of the ADD
command. If you use ADD to fetch a modified component from a library, you
will be asked whether all the older definitions of this type should be
updated.
After the update you can delete the component that you just fetched. Again
here it is wise to carry out an ERC and a DRC after the update!
6.7 1ifferential Pairs &nd )eanders
5outin+ 1ifferential Pairs
A Differential Pair consists of two signals that have the same name, but
different name extensions. One of the signals must have the extension _/,
the other one _0, as for example in C-;C5_/ and C-;C5_0. The two signals
must belong to the same net class.
The following particularities apply:
As soon as you select an airwire of a Differential Pair with the ROUTE
command, both signals are routed in parallel. The distance between the two
signals and the wire and via sizes are always determined by the signals' net
176
6$7 ?i##erential Pairs 3n" +ean"ers
class.
The option Auto set route width and drill in the menu Options/Set/Misc does
not affect differential pairs.
If you don't want to route both signals for the whole distance, you can drop
the second airwire with the Escape key.
The first mouse click with the active ROUTE command onto one of the
airwires of the differential pair decides about the starting point of the
parallel routing. Usually the pads or SMDs the airwires start from don't have
the necessary distance for parallel routing, so EAGLE draws traces from the
starting points to the current mouse cursor position, according to the current
wire bend style. Note that there may be cases where these wires overlap, so
please make sure you choose a proper point from where to start the actual
parallel routing. It can be wise to run a Design Rule Check in this area.
The distance between the target pads/SMDs will also be probably more than
the Differential Pair is routed with, so you should start the routing from this
side as well and define the ending point of the parallel routing, as you did
before at the starting point. If you route towards the wire end points of a
Differential Pair in a different layer, and the wires are fully aligned, the
proper vias will be generated automatically.
Differential Pairs can only be routed manually. The Follow-me router
and the Autorouter treat them like regular signals.
The special functions Shift + left click that places a via at the end point and
Ctrl + left click for defining an arc radius don't work in Differential Pair
mode. When you start routing at any point of a signal (with Ctrl + left click)
177
Differential Pair follows the mouse cursor
6 From .!hemati! to Finishe" Foar"
you will route the selected signal only, and not the Differential Pair the signal
might be part of.
Coordinates given in the command line while routing a Differential Pair form
a center line along which the actual signal wires are placed left and right
with the proper distance.
)eanders
.en+th Balance for a 1ifferential Pair
In most cases the traces of a differential pair will have different lengths
although you tried to route them in parallel. The MEANDER command can
be used to balance the lengths of signals forming a differential pair. To do
this, activate the MEANDER command, click onto one of the differential pair
wires, and move the mouse cursor away from the selection point. The
distance from the initial selection point and the deflection of the mouse
determines the width and the height of the meander. If there is a difference
in the length of the two signals, and the current mouse position is far enough
away from the selection point, a meander shaped sequence of wires will be
drawn. The meander increases the length of the shorter signal segment.
An indicator attached to the mouse cursor shows the target length which is
the length of the longer signal segment, as well as the deviation in percent of
both signals from the target length.
If a single meander isn't enough to balance the lengths, you can add further
meanders at different locations.
Specif/in+ a Certain .en+th
In case you want to specify a certain length for the Differential Pair signals,
you can type in the value, for example P.Bin, in the command line directly.
Type in the value, press the Enter key and click onto on of the Differential
Pair wires. Again, the position of the mouse determines the way the meander
looks like.
When meandering a differential pair with a given target length, the meander
first tries to balance the length of the two signal segments that form the
differential pair, and then increases the total length of both segments.
To reset the target length you can either restart the MEANDER command or
enter a value of 0 in the command line.
It's possible to do this for a segment of any signal, not only for
Differential Pairs.
S/mmetric and &s/mmetric )eanders
By default a meander is generated symmetrical, which means it extends to
both sides along the selected wire. If this is not what you need (either
because there is only space on one side, or because the longer one of the
178
6$7 ?i##erential Pairs 3n" +ean"ers
wires of a differential pair shall not be elongated you can switch to
asymmetric mode by clicking the right mouse button. The actual mouse
position will decide which side of the wire the meander extends to. Move the
mouse around to find the proper position.
The value for Gap factor for meanders in differential pairs which can be set in
the Design Rules' Misc tab, determines the size of the gap between meander's
loops. Increasing the value results in bigger gaps between the loops. The
factor may have values from 1 up to 20. Default: 2.5
.en+th 2olerance 1ispla/
The value defined in Design Rules, Misc tab for Max. length difference in
differential pairs is used to select the color when displaying the length
deviations while drawing a meander. If the percentage is shown in green, the
respective segment lies within the given tolerance. Otherwise the percentage
is displayed in red. The default for this parameter is 10mm.
)easurin+ si+nal len+ths
If you click on a signal wire with the Ctrl key pressed, the length of that
signal segment will be measured and displayed on the screen in a little
indicator near the mouse cursor. You can use this to measure the length of a
given signal segment and it as the target length for meandering an other
segment.
If you do the measuring with Ctrl+Shift pressed, the maximum length of this
or any previously selected segments will be taken. This can be used to
determine the maximum length of several bus signals and then meandering
each of them to that length.
179
Length Display: Target length 5.125 inch, currently both signals
reached 93.3%
6 From .!hemati! to Finishe" Foar"
6.C &sseml/ 9ariants
If you would like to have your project manufactured in different assembly
variants, EAGLE helps you in creating and managing them. Basically an
assembly variant offers the opportunity to have components not populated
on the board or to use components with different values or with different
technologies.
Creatin+ &ssml/ 9ariants
As soon as you have finished your project, or at least the schematic, you can
define assembly variants. The default assembly variant (which is the
schematic/layout you just finished) should already contain all the
components which will be used in the different assembly variants. Based on
the default variant open the Assembly Variants dialog through the menu
entry Edit/Assembly variants.... This dialog shows all the components with its
name, value, technology, and the description of the device.
Click onto the New button in order to define an assembly variant. It will be
shown in the Assembly variants window then. Its name is visible in the title
bar. Below you find three columns: A check box, value, and technology.
If the check box is checked, the component will be populated. If you want it
not to be populated, uncheck it. If not populated, the component will be
crossed out in the schematic drawing. This indicates: not available in this
variant. Simultaneously in the Layout Editor all the objects representing the
silkscreen print for this element will be deleted.
If you would like to change the value of a component, click into the
appropriate field of the Value column, and type in the new value. By default,
all fields remain empty which means that there is no change compared to the
default assembly variant. You are allowed to alter the value of components
which have Value set on for the Device in the library. This setting is typically
used, for example, for resistors or capacitors.
If a component is defined in different technologies, you are allowed to
change it in the Technology column. If there is no technology defined, you
can't change it.
The image above shows besides the default assembly variant on the left with
its columns Name, Value, Technology, and Description two additional variants.
In Variante1 one component (C5) is not populated, some of the components
have altered values. In Variante2 two components will not be populated.
Cells without entry indicate that there are no changes compared to the
default assembly variant.
Click onto the name of the variant in the title bar of the table and it will be
shown in bold text. This indicates that this variant is currently selected. The
buttons Rename... and Delete... affect this variant now.
180
6$8 3ssem&l/ >ariants
After defining assembly variants, the action toolbar of the Schematic and
Layout Editor contain an additional selection combo box. The image above
shows Variant2 selected. Two components won't be populated. They are
crossed out in the schematic.
The commands ADD, CHANGE PACKAGE | TECHNOLOGY, REPLACE,
UPDATE and VALUE can only be used, if the default assembly variant is
active. That's the entry without name in the combo box of the action toolbar.
The EXPORT PARTLIST command creates data for the currently seelcted
assembly variant. If you use bom.ulp for creating the bill of materials, you
can choose the variant in the ULP's dialog. Unpopulated components will not
appear in the parts list.
&sseml/ 9ariants and C&) Processor
If you want to create manufacturing data with the CAM Processor be sure to
select the applicable assembly variant in the schematic before and save your
project. The board is also saved in this variant then. When loading the board
file in the CAM Processor the variant will be diplayed in the status bar of the
CAM Processor. That's the variant manufacturing data will be created for.
In the File menu of the CAM Processor there is an entry Assembly variant
which allows to change the variant. If you try to do, EAGLE prompts a
warning message that tells you about possible incorrect results in case you
change the variant.
181
Assembly variants window
Action Toolbar with combo box for assembly variant
6 From .!hemati! to Finishe" Foar"
Background for this message:
It might happen that the components in the various assembly variants come
with different technologies and different attributes. In the board file there is
only information about technologies and attributes of the currently selected
variant. If you change the assembly variant, there is no information about
technologies and attributes available.
We recommended to change the assembly variant in the schematic, to save
schematic and board, and then to start the CAM Processor.
If there are no technologies and attributes used in your assembly variants, it's
no problem to change the variants in the CAM Processor directly.
The VARIANT command can be used in the command line of Schematic and
Layout Editor, as well. All the options are described in the help function.
If you prefer to start the CAM Processor in a Terminal window, at a
command prompt, or in a batch file, you have to use the command line
option -A (see Appendix).
6.9 Print 3ut Schematic and .a/out
Schematic diagrams, boards and also library elements can be printed out
with the PRINT command.
Using DISPLAY you should first select the layers that you want to print.
The basic rule is: If you can see it in the editor, you will see it on the
print.
Exceptions to the rule above are:
Origin crosses for texts
Grid lines or grid dots
Polygons that can't be calculated by RATSNEST and therefore only
show their contours in the Layout Editor
Error polygons of the Design Rule Check
Settin+s of the Print 1ialo+
When the printer icon on the action toolbar is clicked, the PRINT dialog
opens.
The currently selected printer is shown at the top of the window in the
Printer line. The small button on the right, at the end of the line, can be used
to select another printer or activate one of the print-to-file options. If a
printer is selected, the button with the three dots ... leads you to the printer
properties.
182
6$9 Print )ut .!hemati! an" 5a/out
In case you selected a print-to-file option the Output file line shows the path
to the output file. If you want to change it, click onto the button.
Below these two lines you will find settings about Paper format, Orientation
and Alignment of your print. The button in the Paper line allows you to
define a user-specific format, provided the selected printer supports this.
Alignment defines the location of the print-out on the paper. Changing this
will directly result in a modified Preview, if active.
In the Area line, you determine what to print: Window prints the drawing
window which is currently visible in the Editor window. Full on the other
hand, prints the whole drawing. In this case all drawing objects (displayed or
not) are relevant for the calculation of the resulting printing area.
Printing Options
Mirror inverts the drawing from left to right about the Y axis, Rotate turns it
90 degrees counter-clockwise, and Upside down turns it through 180 degrees.
If both are activated, a rotation of 270 degrees is the result.
If the Black option is chosen, a black-and-white printout is made. Otherwise
the print will be either in color or gray scale, depending on the printer.
Solid causes each object to be entirely filled. If you want to see the different
filling patterns of the individual layers, then deactivate this option.
The Caption option switches the appearance of the title, printing date, file
name and the scale of the print on or off.
In the Scale section of the window the Scale factor specifies the scale of the
drawing. It may be in the range of 0.001 and 1000.
If Page limit is set to 0, the printer will use whatever number of pages is
183
The PRINT window
6 From .!hemati! to Finishe" Foar"
needed to print the output at the selected scale. If a different value is
selected, EAGLE will adjust the scale of the drawing to fit it onto the stated
number of pages. This can mean that, under unfavourable circumstances, the
selected scale cannot be maintained.
Otherwise you have the possibility to select Page Limit 1, and a Scale factor
that would request more than one page for printing to get a maximum filling
of the page.
It is possible to select which sheets from a schematic diagram are printed
using the Sheets box. This only appears in the Schematic Editor. This
selection also determines which sheet is shown in the preview.
The edges of the print can be defined with the aid of the four entry boxes
under Border. The values may be entered in mm or in inches. If you have
changed the values and want to use the printer driver's standard settings
again, simply enter a 0.
Calibrate allows correction factors for the aspect ratio of the printout. This
allows linear errors in the dimensional accuracy of the print to be corrected.
The values can be specified in the range of 0.1...2.
Note concerning colored printing:
EAGLE always takes the white palette as basis for colored printouts. If
you are working with a black or colored background and using self-
defined colors, it is recommended to define these colors also for the white
palette. So the printer can use your colors, too.
If, when a layout is printed, the drill holes in the pads and vias are not to be
visible, select the No Drills option for the Display mode by way of the menu
item Options/Set/Misc.
Generating PDF and Postscript files
If you want to generate a PDF file (resolution 1200dpi) or a Postscript file
from your drawing, click onto the small selection button in the Printer line
and choose the option Print to file (PDF) or Print to file (Postscript). Go to the
Output file line then and specify path and name of the PDF or Postscript
output file.
All texts that are not written in EAGLE vector font are searchable in the PDF
file by means of your PDF viewer.
Visibility and Sequence of Printed Layers
EAGLE prints its layers in a certain sequence, one over the other. If you are
using, for example, self-defined layers that are hidden by other layers in the
print-out, you can use a SET command option SET Option.LayerSequence
for bringing them into the foreground, or in general, for defining the layer
printing sequence. This affects printing into a PDF or Postscript file, as well.
Details about this can be found in the help function of the SET command,
Help/Editor commands/SET.
184
6$9 Print )ut .!hemati! an" 5a/out
The PRINT command can also be given directly on the command line, or can
be run by a script file. Information about the selection of options is available
on the help pages for PRINT.
For all those who have experiences with EAGLE versions before 4.0:
EAGLE comes with an User Language Program named cam2print.ulp that
converts your previous EAGLE 3.5x CAM jobs into script files in order to
use them with the PRINT command.
Another User Language Program cam2dxf.ulp allows to use a previous
CAM job for generating DXF data.
6.10 Cominin+ Small Circuit Boards on a
Common Panel
In order to save costs, it may be worth supplying, for example, a smaller
board to the board manufacturer in the form of a multiple board. So you can
have several boards made in one step.
You can reproduce the layout or combine different layouts to create a
multiple board with the GROUP, COPY and PASTE commands. Please note
that this will change the board's silk screen, since elements receive new
names, if a certain designator is already used in the board when pasting from
the buffer. If you don't need the silkscreen this does not matter. Otherwise a
User Language program can help. Panelize.ulp copies the texts written in the
layers 25 and 26 (t/bNames) into two new layers 125 and 126. When
combining the boards the names of the parts will change anyway, the copied
texts in those new layers however will remain unchanged.
Tell the board manufacturer that they have to take layers 125 and 126
instead of the original layers 25 and 26 to generate the silkscreen from.
Procedure:
Load the board file.
Run panelize.ulp to copy name texts.
DISPLAY all layers.
Use GROUP to select all objects to be copied.
To select the whole layout you could also use GROUP ALL.
Click the COPY icon in order to put the group into the clipboard
Edit a new board file with File/New .
Use PASTE and place the layout as often as wanted. If necessary, it is
possible to specify an orientation for the group before fixing it.
Please make sure that the new board has the same set of Design Rules
as the original board file has. It is possible to export Design Rules into
a file (*.dru) and then import it into another board file (Edit/Design
rules menu, File tab).
185
6 From .!hemati! to Finishe" Foar"
Save the new board file.
Tell your board house that they have to use layers 125/126 instead of
25/26.
6.11 Consistenc/ .ost etween Schematic
and .a/out
It is very important during the design that the content of the schematic and
the layout exactly correspond to allow for design congruency. Eagle uses a
Forward&Back annotation to perform this task. General information about
this can be found in the chapter about Forward&Back Annotation beginning
with page 104.
The interconnection between Schematic Editor and Layout Editor ensures
that both are in lock-step from a design standpoint automatically, provided
both files are always loaded at the same time. If you close one of them, either
the schematic or layout file, and continue your work in the remaining opened
file the consistency will be lost. EAGLE will not be able to transfer the
modifications into the other file. So differences will arise between Schematic
and Layout.
In case you close one of the two editor windows EAGLE prompts an eye-
catching yellow and black warning on top of the drawing area which tells
you that Forward&Back Annotation has been severed. Please reload the file
again.
In case you severed F&B Annotation intentionally, you can hide this warning
by clicking into the message area.
EAGLE will prompt a similar warning as soon as you try to load a pair of
schematic/board files or a project which is not consistent.
Start the Electrical Rule Check (ERC) immediately. It compares both files and
reports differences in the ERC Errors window's Consistency Errors branch. If
you click onto one of these entries, EAGLE marks the affected object in
Schematic and Board, if possible.
186
Forward&Back Annotation severed!
6$11 1onsisten!/ 5ost &et(een .!hemati! an" 5a/out
Process each message and resolve the difference in the Schematic or in the
Layout Editor window, according to requirements. Finally you can mark the
entry in the list as done with the Processed button.
For establishing consistency again it can be helpful to use UNDO.
Launch the ERC every time a change has been made for design verification
and to get an overview of progress. All differences are cleared, if ERC reports
consistency. Now the Annotation will work again and the board and
schematic are again in lock-step with each other.
The differences are marked in both editor windows
Don't forget to save the files now and remember to leave both files loaded
simultaneously all the time.
187
Consistency loss between Schematic and Layout
6 From .!hemati! to Finishe" Foar"
Criteria #or Consistenc/
There are some rules that have to be fulfilled in order to have consitency
between schematic and layout and the Forward&Back Annotation working.
In the following list there are mentioned the most important items:
Each component in the schematic has to have a corresponding
package in the layout and vice versa. Exceptions are supply
symbols, elements without contacts, and components with an
attribute with the name _EXTERNAL_ (for example for simulation
symbols).
Use ADD/DELETE/NAME commands for placing/deleting/
naming components
Corresponding components have to have the same values.
Use the VALUE command in order to adjust the values.
For each connection of net and pin in the schematic there has to be
a corresponding connection with the same name of signal and
referring pad in the layout.
Add the missing net with the NET command, missing signals in
the layout with the SIGNAL command, if necessary use NAME
to adjust signal/net names or DELETE for deleting connections.
Nets in the schematic and signals in the layout have to belong to
identical netclasses.
CHANGE CLASS or use the properties dialog of the net/signal
in order to adjust the net classes and their values for width,
clearance and drill.
Assembly variants in schematic and board have to be identical;
There must be the same number of variants and identic variant
names. Additionally the population options of the components have
to be the same.
Use the VARIANT command for adjusting this
If there are attributes defined for components, the attribute name
and the attribute value have to be the same in schematic and board.
It is allowed to have additional attributes defined in the layout
editor which are not available in the schematic, but not vice versa.
Check the ATTRIBUTE command
If there are attributes that are defined in the library, it might be
helpful to use the REPLACE command in order to replace such
components and update the attribute information.
The definition of the package in schematic and board has to be
exactly the same. There are different options in order to eliminate
such discrepancies:
Use the REPLACE command in the layout editor in order to
exchange the package with a definition that matches the
package used in the schematic.
188
6$11 1onsisten!/ 5ost &et(een .!hemati! an" 5a/out
Exchange of a whole device in the schematic editor with the
REPLACE command or replacement of the components with
a package definition used in the layout editor.
Please take care on attributes, as well (see above).
Change the package variant , if any, with CHANGE PACKAGE
in the schematic editor.
If the libraries that contained the components originally used in your
schematic and layout are not available, it might be helpful to export the
library definitions from your drawing files (File/Export menu). Now it is
possible to modify the libraries, if necessary, and use the REPLACE
command.
Consitenc/ 'ndicator
In the bottom right corner of the editor window you can see an indicator that
gives, depending on its color, information about consistency.
Gray F&B Annotation not possible
Only one file loaded
Yellow F&B Annotation not available
SCH and BRD have different names
Pink F&B Annotation not active
SCH and BRD are not consistent
Green F&B Annotation is active
SCH and BRD are consistent
The exclamation mark right of the consistency indicator remembers you that
the drawing is currently not saved.
189
Consistency indicator
6 From .!hemati! to Finishe" Foar"
This
page
has been
left free
intentionally$
190
Chapter 7
2he &utorouter
7.1 Basic #eatures
Any routing grid (min. 0.02 mm)
Any placement grid
SMDs are routed on both sides
The whole drawing area can be the routing area (provided enough
memory is available)
The strategy is selected via control parameters
Simultaneous routing of various signal classes with various track
widths and minimum clearances
Common data set (Design Rules) for the Design Rule Check and the
Autorouter
Multilayer capability (up to 16 layers can be routed simultaneously,
not only in pairs)
Support of Blind and Buried vias
The preferred track direction can be set independently for each layer:
horizontal and vertical, true 45/135 degrees (important for inner
layers!)
Ripup and retry for 100 % routing strategy
Optimization passes to reduce vias and smooth track paths
Prerouted tracks are not changed
Serves a basis for the Follow-me router, a special operating mode
of the ROUTE command that allows automatic routing of selected
signals
7.2 (hat Can e ,7pected from the
&utorouter
The EAGLE Autorouter is a "100%" router. This means that boards which, in
theory, can be completely routed will indeed be 100% routed by the
Autorouter, provided - and this is a very important restriction - the
Autorouter has unlimited time. This restriction is valid for all 100%
191
7 -he 3utorouter
Autorouters whatsoever. However, in practice, the required amount of time
is not always available, and therefore certain boards will not be completed
even by a 100% Autorouter.
The EAGLE Autorouter is based on the ripup/retry algorithm. As soon as it
cannot route a track, it removes prerouted tracks (ripup) and tries it again
(retry). The number of tracks it may remove is called ripup depth which is
decisive for the speed and the routing result. This is, in principle, the
previously mentioned restriction.
Those who expect an Autorouter to supply a perfect board without some
manual help will be disappointed. The user must contribute his ideas and
invest some energy. If he does, the Autorouter will be a valuable tool which
will greatly reduce routine work.
Working with the EAGLE Autorouter requires that the user places the
components and sets control parameters which influence the routing
strategy. These parameters must be set carefully if the best results are to be
achieved. They are therefore described in detail in this section.
7.$ Controllin+ the &utorouter
The Autorouter is controlled by a number of parameters. The values in the
current Design Rules, the net classes and special Autorouter control
parameters all have an effect.
The Design Rules specify the minimum clearances (DRC commands for
setting Clearance and Distance), the via diameter (Restring setting) and the
hole diameter of the vias (Sizes setting). The minimum track width is also
specified.
The net classes - if any are defined - specify special minimum clearances,
track widths and the hole diameters for vias carrying particular signals.
There is also a range of special cost factors and control parameters that can
be changed via the Autorouter menu. They affect the route given to tracks
during automatic routing. Default values are provided by the program. The
control parameters are saved in the BRD file when the layout is saved. You
can also save these values in an Autorouter control file (*.ctl). This allows a
particular set of parameters to be used for different layouts. Neither Design
Rules nor the data for various net classes are part of the control file.
A routing process involves a number of separate basic steps:
Bus 5outer
Normally the bus router starts first.
It deals with signals which can be routed in the preferred direction with only
slight deviation in x and y direction allowed. The bus router takes only those
signals into consideration that belong to net class 0.
This step may be omitted.
192
7$3 1ontrollin0 the 3utorouter
Buses, as understood by the Autorouter, are connections which can be
laid as straight lines in the x or y direction with only a few deviations.
It has nothing in common with buses in the meaning of electronics, for
example, address buses or the like.
5outin+ Pass
The actual routing pass is then started, using parameters which make a 100%
routing as likely as possible. A large number of vias are deliberately allowed
to avoid paths becoming blocked.
3ptimiIation
After the main routing pass, any number of optimization passes can be made.
The parameters are then set to remove superfluous vias and to smooth the
track paths. In the optimization passes tracks are removed and rerouted one
at a time. This can, however, lead to a higher degree of routing, since it is
possible for new paths to be freed by the changed path of this track.
The number of optimization passes must be specified before starting the
Autorouter. It is not possible to optimize at a later stage. Once the routing
job has been completed all the tracks are considered to have been prerouted,
and may no longer be changed.
Any of the steps mentioned above may be separately activated or
deactivated.
7.6 (hat Has to e 1efined Before
&utoroutin+
1esi+n 5ules
The Design Rules need to be specified in accordance with the complexity of
the board and of the manufacturing facilities available. You will find a
description of the procedure and of the meanings of the individual
parameters in the section on Specifying the Design Rules on page 136.
2rac! (idth and 0et Classes
If you have not already defined various net classes in the schematic diagram
you now have the opportunity, before running the Autorouter, of specifying
whether particular signals are to be laid using special track widths, particular
clearances are to be observed, or whether certain drill diameters are to be
used for vias for particular signals. Please consult the help pages (CLASS
command) or the section on Specifying Net Classes on page 124 for
information about the definition of net classes.
193
7 -he 3utorouter
If no special net classes are defined, the values from the Design Rules apply.
The value Minimum width in the Sizes tab determines the track width, the
values for minimum clearances/distances are taken from the Clearance and
Distance tabs. The diameter of vias is defined by the values in the Restring
tab.
Did you set values in the Design Rules and for net classes? In this case the
Autorouter follows the higher value.
-rid
The Design Rules determine the routing and placement grid. The minimum
routing grid is 0.02 mm, which is about 0.8 mil.
Placement -rid
Although the Autorouter does permit any placement grid, it is not a good
idea to place the components on a grid that is too fine. Two good rules are:
The placement grid should not be finer than the routing grid.
If the placement grid is larger than the routing grid, it should be set to
an integral multiple of the routing grid.
These rules make sense if, for example, you consider that it might be
possible, within the Design Rules, to route two tracks between two pins of a
component, but that an inappropriate relationship between the two grids
could prevent this (see diagram).
5outin+ -rid
Please note that the Autorouter grid has to be set in the AUTO command's
Autorouter Setup Window, General tab, Routing Grid. This is not the same as
the currently used grid in the Layout Editor window that you have selected
with the GRID command.
Bear in mind that for the routing grid the time demand increases
exponentially with the resolution. Therefore select as large a grid as possible.
The main question for most boards is how many tracks are to be placed
between the pins of an IC. To answer this question, the selected Design Rules
(i.e. the minimum spacing between tracks and pads or other tracks) must of
course also be considered.
The result is:
The two grids must be selected so that component's pads are located on
the routing grid.
194
7$4 %hat *as to &e ?e#ine" Fe#ore 3utoroutin0
There are of course exceptions, such as with SMDs to which the opposite may
apply, namely that a position outside of the routing grid leads to the best
results. In any event the choice of grid should be carefully considered in the
light of the Design Rules and the pad spacing.
The example above may clarify the situation:
For the component on the left, the pads are placed on the routing grid. Two
tracks can be routed between two pads. The pads of the component in the
middle are not on the routing grid, and therefore only one track can be
routed between them.
On the right you see the exception from the rule shown for SMD pads, which
are placed between the routing grid lines so that one track can be routed
between them.
When choosing the grid, please also ensure that each pad covers at least one
grid point. Otherwise it can happen that the Autorouter is unable to route a
signal, even though there is enough space to route it. In this case the
Autorouter issues the message Unreachable SMD at x y as it starts. The
parameters x and y specify the position of the SMD pad.
The default value for the routing grid is 50 mil. This value is sufficient for
simple through-hole layouts. Working with SMD components demands a
finer routing grid.
Usual values are 25, 12.5, 10, or 5 mil.
Please remember that finer routing grids require significantly more
routing memory.
)emor/ 5eJuirement
The amount of routing memory required depends in the first place on the
selected routing grid, the area of the board and the number of signal layers
in which tracks are routed.
195
Track patterns with different placement grids
7 -he 3utorouter
The static memory requirement (in bytes) for a board can be calculated as
follows:
nm)er of grid points x nm)er of signal layers x >
Space is also required for dynamic data, in addition to the static memory
requirement. The dynamic data require in a very rough estimate about 10%
up to 100% (in some cases even more!) of the static value. This depends
heavily on the layout.
Total memory requirement (rough approximation):
static memory x E1.1..>A0G ?)ytes@
This much RAM should be free before starting the Autorouter. If this is
insufficient, the Autorouter must store data on the hard disk. This lengthens
the routing time enormously, and should be avoided at all costs. Short
accesses to the hard disk are normal, since the job file on the hard disk is
regularly updated.
Try to choose the coarsest possible routing grid. This saves memory space
and routing time!
.a/er
If you want to design a double-sided board, then select Top and Bottom as
route layers. You should only use the Bottom layer for a single-sided board.
In the case of inner layers, it is helpful to use the layers from the outside to
the inside, i.e. first 2 and 15 and so on.
In the case of boards that are so complex that it is not certain whether they
can be wired on two sides, it is helpful to define them as multilayer boards,
and to set very high costs for the inner layers. This will cause the Autorouter
to avoid the inner layers and to place as many connections as possible in the
outer layers. It can, however, make use of an inner layer when necessary.
These settings are made in the Autorouter menu (see page 197).
The autorouter shows the message Unreachable SMD in layer..., if a layer that
contains SMDs is not active. Clicking OK starts the autorouter nevertheless. If
you want to change the autorouter setup click Cancel.
Preferred 1irections
On the two outside layers the preferred directions are normally set to 90
degrees from each other. For the inner layers it may be useful to choose 45
and 135 degrees to cover diagonal connections. Before setting the preferred
direction it is well worth examining the board (based on the airwires) to see
if one direction offers advantages for a certain side of the board. This is
particularly likely to be the case for SMD boards.
Please also follow the preferred direction when pre-placing tracks. The
196
7$4 %hat *as to &e ?e#ine" Fe#ore 3utoroutin0
defaults are vertical for the Top (red) and horizontal for the Bottom
(blue) layer.
Experience has shown that small boards containing mainly SMD components
are best routed without any preferred direction at all (set * in the Autorouter
setup). The router then reaches a usable result much faster.
Single sided boards should be routed without a preferred direction.
5estricted &reas for the &utorouter
If the Autorouter is not supposed to route tracks or place vias within certain
areas, you can define restricted areas by using the commands RECT, CIRCLE,
and POLYGON in the layers 41, tRestrict, 42, bRestrict, and 43, vRestrict.
tRestrict: Restricted areas for Wires and Polygons in the Top layer.
bRestrict: Restricted areas for Wires and Polygons in Bottom layer.
vRestrict: Restricted areas for Vias.
Such restricted areas can already be defined in a Device or Package (around,
for instance, the fixing holes for a connector, or for a flat-mounted transistor
under which there should not be any tracks).
Wires drawn in layer 20, Dimension, are boundary lines for the Autorouter.
Tracks cannot be laid beyond this boundary.
Typical application: board boundaries.
An area drawn in layer 20 can also be used as a restricted region for all
signals. It should, however, be noted that this area should be deleted before
sending the board for manufacture, since layer 20 is usually output during
the generation of manufacturing data.
Cutout polygons which are used, for example, in inner layers in order to keep
certain areas of signal polygons free of copper, are not recognized by the
Autorouter. It may happen that the Autorouter draws wires in such an area.
Cost #actors and 3ther Control Parameters
The default values for the cost factors are chosen on the basis of our
experience in such a way as to give the best results.
The control parameters such as mnRipupLevel, mnRipupSteps etc. have also
been set to yield the best results according to our experience.
We want to emphasize, that we recommend working with the default values.
If you nevertheless do want to experiment with these parameters, please
consider the description of the cost factors in the following section. In the
case of many parameters even small alterations can have large effects.
7.: 2he &utorouter )enu
When running the Autorouter with the AUTO command, the setup menu
appears first. All the necessary settings are made there.
197
7 -he 3utorouter
This is where you specify the layers that may be used for routing and which
preferred directions apply. Click in the appropriate combo box with the
mouse, and select the desired value.
Setting the preferred directions:
- horiKontal
L (ertical
/ diagonal at CBY
' diagonal at 13BY
" none
0/+ -ayer not acti(e
Define a suitable Routing grid and select the shape of the through-plated
holes (Via shape).
You may use the Load... and Save as.... buttons to load a different parameter
set from an Autorouter control file (*.ctl) or to save the current settings for
further projects.
You now make the settings for the individual routing steps. Click onto the
corresponding tab and make any settings you may want.
The Follow-me tab is not relevant for the Autorouter pass itself. You may,
however, define the settings for the Follow-me router in this tab, because
it uses some of the Autorouter parameters, too. More details about the
Follow-me router can be found in a later section of this chapter.
198
Autorouter setup: General settings (General tab)
7$5 -he 3utorouter +enu
The parameters in the Layer costs, Costs and Maximum groups can be
different for each pass. Further information about this can be found in the
next section.
The Active check box specifies whether this step should be executed or not.
Additional optimization passes can be inserted with the Add button.
Clicking onto the Select button allows certain signals to be selected for
autorouting. Select these with a mouse click onto the respective airwires.
Then start the Autorouter with a click on the traffic-light icon in the action
toolbar.
It is, alternatively, possible to enter the signal names on the command line.
Examples:
8CC ,0: &
The signals VCC and GND will be routed.
The semicolon at the end of the line starts the Autorouter immediately. It is
alternatively possible to click on the traffic-light icon.
If you type in the command line
X 8CC ,0: &
all signals except VCC and GND will be routed.
You may use wildcards for the signal selection, as well. Allowed is
" which matches any number of any characters.
< which matches exactly one character.
[] which matches any of the characters between the brackets,
for example [a-f], for all characters from a to f.
The Autorouter is started for all the signals that have not yet been laid by
clicking on the OK button.
199
Autorouter setup: Settings for the Route pass
7 -he 3utorouter
The Cancel menu item interrupts the AUTO command without storing any
changes.
You are not allowed to make any changes to the parameters, if you want to
restart an interrupted routing job. Use the Continue existing job check box to
decide whether you want to continue with an existing job, or whether you
want to choose new settings for the remaining unrouted signals.
End job ends the autorouting job and loads the previous routing result.
Autorouter setup: Restarting an interrupted job
The Autorouter's work can be undone by the UNDO command.
7.6 How the Cost #actors 'nfluence the
5outin+ Process
Values between 0..99 are possible for each cost factor (cfxxx), but the full
range is not useful for all parameters. Sensible values are therefore given
with each parameter.
The control parameters (mnxxx) accept values in the range 0..9999.
Reasonable figures are also provided under each parameter.
The parameter can be set by the Autorouter Setup Menu. The settings for
Route and the Optimize passes can be configured separately. The menu is
split into three sections, Layer Costs, Costs, Maximum.
200
7$6 *o( the 1ost Fa!tors <n#luen!e the Coutin0 Pro!ess
Autorouter: Parameter for Route
The following section shows the available parameters and their effects. The
names of the parameters are the same as they would be used in an
Autorouter control file *.ctl. Details about this can be found in Parameters of
a Control File beginning with page 207.
.a/er Costs
cfBase.77B 0..20
Base costs for one step on the corresponding layer. Recommendation: outside
layers (Top, Bottom) always 0, inside layers greater than 0.
Costs
cf9iaB 0..99
Controls the use of vias. A low value produces many vias but also allows the
preferred direction to be followed. A high value tries to avoid vias and thus
violates the preferred direction. Recommendation: low value for the routing
pass, high value for the optimization.
cf0onPrefB 0..10
Controls following of the preferred direction. A low value allows tracks to be
routed against the preferred direction, while a high value forces them into
the preferred direction.
If cfNonPref is set to 99, track sections can only be placed in the preferred
direction. Only select this value if you are certain that this behaviour is really
wanted.
201
7 -he 3utorouter
cfChan+e1irB 0..2:
Controls how often the direction is changed. A low value means many bends
are allowed within a track. A high value produces virtually straight tracks.
cf3rthStep" cf1ia+Step
Implements the rule that the hypotenuse of a right-angled triangle is shorter
than the sum of the other two sides. The default values are 2 and 3. That
means that the costs for the route using the two other sides are 2+2, as
against 3 for the hypotenuse. These parameters should be altered with great
care!
cf,7tdStepB 0..$0
Controls the avoidance of track sections which run at an angle of 45 degrees
to the preferred direction, and which would divide the board into two
sections. A low value means that such sections are allowed while a high
value tries to avoid them. In combination with the parameter mnExtdStep
you can control the length of these tracks. If mnExtdStep = 0, each grid step
at 45 degrees to the preferred direction causes costs that are defined in
parameter cfExtdStep. Choosing for example mnExtdStep = 5 allows a track
to run five steps at 45 degrees without any additional costs. Each further step
causes costs defined in cfExtdStep.
In this way, 90 degree bends can be given 45 degree corners. Settings like
cfExtdStep = 99 and mnExtdStep = 0 should avoid tracks with 45 degree
angles.
This parameter is only relevant to layers which have a preferred direction.
Recommendation: use a lower value for the routing pass, and a higher value
for the optimization.
cfBonusStep" cf)alusStepB 1..$
Strengthens the differentiation between preferred (bonus) and bad (malus)
areas in the layout. With high values, the router differentiates strongly
between good and bad areas. When low values are used, the influence of this
factor is reduced. See also cfPadImpact, cfSmdImpact.
cfPad'mpact" cfSmd'mpactB 0..10
Pads and SMDs produce good and bad sections or areas around them in
which the Autorouter likes (or does not like) to place tracks. The good areas
are in the preferred direction (if defined), the bad ones perpendicular to it.
This means that tracks which run in the preferred direction are routed away
from the pad/SMD. With high values the track will run as far as possible in
the preferred direction, but if the value is low it may leave the preferred
direction quite soon.
It may be worth selecting a somewhat higher value for cfSmdImpact for
densely populated SMD boards.
202
7$6 *o( the 1ost Fa!tors <n#luen!e the Coutin0 Pro!ess
cfBus'mpactB 0..10
Controls whether the ideal line is followed for bus connections (see also
cfPadImpact). A high value ensures that the direct line between start and end
point is followed. Only important for bus routing.
cfHu++in+B 0..:
Controls the hugging of parallel tracks. A high value allows for a strong
hugging (tracks are very close to each other), a low value allows for a more
generous distribution. Recommendation: higher value for routing, lower
value for the optimization.
cf&void 0..10
During the ripup, areas are avoided from which tracks were removed. A high
value means strong avoidance.
Not relevant to the optimization passes.
cfPol/+on 0..$0
If a polygon has been processed with the RATSNEST command and therefore
is displayed as a filled area before you start the Autorouter, every step within
the polygon is associated with this value. A low value makes it easier for the
Autorouter to route traces inside the polygon area. The probability, however,
that the polygon is broken into several pieces is higher. A higher value causes
the Autorouter to make fewer connections inside the polygon.
If a polygon is in outline mode and not processed by RATSNEST before you
start the Autorouter, it won't be taken into consideration at all. cfPolygon
does not play a role for such polygons.
)a7imum
mn9ia 0..$0
Controls the maximum number of vias that can be used in creating a
connecting track.
mnSe+ments 0..9999
Determines the maximum number of wire pieces in one connecting track.
mn,7tdSteps 0..9999
Specifies the number of steps that are allowed at 45 degrees to the preferred
direction without incurring the value of cfExtdStep.
See also cfExtdStep.
Additionally can be found the parameters mnRipupLevel, mnRipupSteps, and
mnRipupTotal. Those are described in the following section.
203
7 -he 3utorouter
7.7 0umer of 5ipup>5etr/ &ttempts
Due to the structure of the Autorouter there are some parameters which
influence the ripup/retry mechanism. They are set in such a way that they
offer a good compromise between time demand and routing result. The user
should therefore only carefully change the values for
mnRipupLevel, mnRipupSteps and mnRipupTotal when needed.
As a rule, high parameter values allow for many ripups but result in
increased computing times.
To understand the meaning of the parameters you need to know how the
router works.
To begin with the tracks are routed one after the other until no other path
can be found. As soon as this situation occurs, the router removes up to the
maximum number of already routed tracks (this number has been defined
with mnRipupLevel) to route the new track. If there are eight tracks in the
way, for example, it can only route the new track if mnRipupLevel is at least
eight.
After routing the new track, the router tries to reroute all the tracks which
were removed. It may happen that a new ripup sequence must be started to
reroute one of these tracks. The router is then two ripup sequences away
from the position at which, because of a track which could not be routed, it
started the whole process. Each of the removed tracks which cannot be
rerouted starts a new ripup sequence. The maximum number of such
sequences is defined with the mnRipupSteps parameter.
The parameter mnRipupTotal defines how many tracks can be removed
simultaneously. This value may be exceeded in certain cases.
If one of these values is exceeded, the router interrupts the ripup process and
re-establishes the status which was valid at the first track which could not be
routed. This track is considered as unroutable, and the router continues with
the next track.
7.C 5outin+ )ulti;.a/er Boards with
Pol/+ons
It is possible to create supply layers with polygons that contain more than
one supply voltage, and individual wires as well. Please note the instructions
on page 165, Ground Planes and Supply Layers with Several Signals.
Define the polygons before running the Autorouter.
Give the appropriate signal names to the polygons.
Use the RATSNEST command to let EAGLE calculate the polygon.
Select the preferred directions and base costs (cfBase) for the layer in
the Autorouter setup. A higher value of cfBase for the polygon layer
causes the Autorouter to avoid these layers more strongly.
204
7$8 Coutin0 +ulti-5a/er Foar"s (ith Pol/0ons
After routing, check that the polygon still connects all the signal
points. It is possible that the polygon was divided as a signal was laid.
RATSNEST recomputes polygons, and issues the message
Ratsnest: Nothing to do!, if everything is in order.
The Autorouter cannot set Micro vias!
The Autorouter is allowed to set Blind vias that are shorter than the
maximum depth defined in the Layer Setup.
7.9 Bac!up and 'nterruption of 5outin+
As, with complex layouts, the routing process may take several hours, a
backup is carried out at intervals (approx. every 10 minutes). The file
name.job always contains the last status of the job. If the job is interrupted
for any reason (power failure etc.) the computer time invested so far is not
lost, since you can recall the status saved in name.job. Load your board file in
the Layout Editor, and then enter:
+!T;&
Answer the prompt as to whether the Autorouter should recall (Continue
existing job?) with Yes. The Autorouter will then continue from the position
at which the job was last saved (a maximum of 10 minutes may be lost).
If the autorouting is interrupted via the stop icon, the name.job file also
remains intact and can be recalled. This may be useful when you have started
a complex job on a slow computer and want to continue with it on a fast
computer as soon as one is available.
Please note that changing the parameters before recalling will not influence
the job, since it will have been saved together with the parameters which
were valid at the time of the initial Autorouter start.
When the Autorouter has finished, the routed board is saved as name.b$$.
You can rename it to name.brd and use it, for instance, if a power failure
occurred after the autorouting run and you could not save the board file.
This file is deleted automatically after the board has been saved.
7.10 'nformation for the %ser
Status 1ispla/
During the routing, the Autorouter displays information on the actual routing
result in the status bar.
205
Autorouter: Status Bar
7 -he 3utorouter
The displayed values have the following meaning:
Route:
Result in % (hitherto maximum, best data)
Vias:
Number of vias in the layout
Conn:
Number of Connections total/fond/not rota)le
Connections here means 2-point connections.
Ripup:
Number of $ipps/crrent $ipp-e(el/cr. $ippTotal
Number of ripups:
This indicates the number of connections that have already been routed
during the foregoing routing procedure that have been (can be) removed
in order to be able to route new signals.
Current RipupLevel:
This indicates the number of connections that have been removed or
converted in airwires in order to lay the track for the current signal.
Current RipupTotal:
After a signal's routes have been ripped up it can be broken down into a
large number of two-point connections. These connections are then routed
again. This variable indicates the number of such two-point connections
still to be routed.
Signals:
Signals fond/handled/prepared,
if so followed by: Eroting_time signalnameG
In case the Autorouter needs more than about 5 seconds to lay-out a
connection, EAGLE shows in parenthesis the routing time and the name of
the currently processed signal.
.o+ file
For each routing pass the Autorouter generates a file called name.pro,
containing useful information. Example:
E+,-E +to$oter Statistics3
Oo) 3 d3/eagleC/test-design/democp.)rd
Start at 3 1B.C3.1H E>C.0F.>000G
End at 3 16.1F.0H E>C.0F.>000G
Elapsed time 3 00.33.CH
Signals 3 HC $oting,rid3 10 mil -ayers3 C
Connections 3 >3H predefined3 0 E 0 8ias G
$oter memory 3 11>1F60
/assname3 2sses $ote ;ptimiKe1 ;ptimiKe> ;ptimiKe3 ;ptimiKeC
Time per pass3 00.00.>1 00.0H.CC 00.06.3> 00.06.1B 00.06.01 00.0B.BB
0m)er of $ipps3 0 3> 0 0 0 0
ma*. -e(el3 0 1 0 0 0 0
ma*. Total3 0 31 0 0 0 0
206
7$10 <n#ormation #or the =ser
$oted3 16 >3H >3H >3H >3H >3H
8ias3 0 33H 1FH 1C0 13C 1>H
$esoltion3 6.F W 100.0 W 100.0 W 100.0 W 100.0 W 100.0 W
9inal3 100.0 W finished
7.11 Parameters of a Control #ile
We see here how the individual parameters in an Autorouter control file
(name.ctl) are used.
/arameter :efalt Meaning
$oting,rid 1 B0Mil ,rid sed )y the +toroter for tracMs
and (ia-holes
Cost factors for...
cf8ia 1 H 8ias
cf0on/ref 1 B 0ot sing preferred direction
cfChange:ir 1 > Changing direction
cf;rthStep 1 > 0 or P0 deg. Step
cf:iagStep 1 3 CB or 13B deg. Step
cfE*tdStep 1 30 :e(iation CB deg. against preferred direction
cf2onsStep 1 1 Step in )ons area
cfMalsStep 1 1 Step in handicap area
cf/ad%mpact 1 C /ad inflence on srronding area
cfSmd%mpact 1 C SM: inflence on srronding area
cf2s%mpact 1 C -ea(ing ideal )s direction
cf4gging 1 3 #ire hgging
cf+(oid 1 C /re(iosly sed areas dring ripp
cf/olygon 1 10 +(oiding polygons
cf2ase.1 1 0 2asic costs for a step in the gi(en layer
cf2ase.> 1 1
...
cf2ase.1B 1 1
cf2ase.16 1 0
Ma*imm nm)er of...
mn8ias 1 >0 8ias per connection
mnSegments 1 PPPP #ire segments per connection
mnE*tdSteps 1 PPPP Steps CB deg. against preferred direction
mn$ipp-e(el 1 100 $ipps per connection
mn$ippSteps 1 300 $ipp seZences per connection
mn$ippTotal 1 >00 $ipps at the same time
TracM parameters for...
tp8iaShape 1 $ond 8ia shape Erond or octagonG
/ref:ir.1 1 L /referred direction in the gi(en layer
/ref:ir.> 1 0 Sym)ols3 0 - / L ' "
0 3 -ayer not sed for roting
/ref:ir.1B 1 0 " 3 0o preferred direction
/ref:ir.16 1 - - 3 . is preferred direction
L 3 6 is preferred direction
/ 3 CB deg. is preferred direction
' 3 13B deg. is preferred direction
7.12 Practical Hints
This section presents you with some tips that have, over a period of time,
been found useful when working with the Autorouter.
207
7 -he 3utorouter
Look on these examples as signposts suggesting ways in which a board can
be routed. None of these suggestions guarantee success.
-eneral
The layer costs (cfLayer) should increase from the outer to the inner layers or
be the same for all layers. It is unfavourable to use lower values in the inner
layers than in the outer layers. This could increase the needed routing
memory enormously.
The Autorouter can't layout wires as arcs!
The Autorouter can't set micro vias!
Sin+le;Sided Boards
There are two procedures, depending on the kind of layout:
In the simplest case, only layer 16, Bottom, is active. No preferred direction is
defined. Select a suitable grid and run the Autorouter.
If the layout is rather more complex, it may be possible to achieve a usable
result with special parameter settings. Please take a look at the project
named singlesided, which can be found in the eagle/projects/examples
directory. This example project comes with various control files (*. ctl), which
are optimized for singlesided routing.
The Autorouter may use the Top layer as well. The tracks laid there will be
realized as wire bridges on the board. In layer 41, tRestrict, you can define
restricted areas around the components and in regions where wire bridges
are not allowed.
Feel free to experiment with the parameter settings for your layout.
S)1 Boards (ith Suppl/ .a/ers
The following procedure has been found effective:
The supply signals are routed first. In general, a short track is wanted from a
SMD component to a via that connects to the inner layer.
Before altering the parameters, save the current (default) values in an
Autorouter control file (CTL file). Click on the button Save as.. in the General
tab of the Autorouter setup window and input any name, for example,
standard.ctl.
Now switch off the bus router and all the optimization passes in the
Autorouter setup. Only the routing remains active. Alter the following cost
factors:
cf8ia 1 0 8ias are 7elcome
mn8ia 1 1 Ma*. one (ia per connection
cf2ase.1/16 1 30..PP 9e7er tracMs in Top/2ottom
208
7$12 Pra!ti!al *ints
mnSegments 1 >..H Short tracMs
Start the Autorouter, using the Select button, and choose the signals to be
routed. After the routing pass it is possible, if appropriate, to optimize the
result manually.
The rest of the connections are routed after this. Use AUTO to open the
Autorouter setup menu, and load the previous stored control parameters
with the Load.. button (standard.ctl). Adjust the values to any special wishes
you may have, and start the Autorouter.
(hat can e done if not all si+nals are routed*
If this happens, check your settings.
Has a sufficiently fine routing grid been selected?
Have the track widths got appropriate dimensions?
Can the vias have smaller diameters?
Have the minimum clearances been optimally chosen?
If it is either impossible or unreasonable to optimize these values any further,
an attempt to achieve a higher level of routing may be made by increasing
the ripup level. Observe the notes in the section on the Number of
Ripup/Retry Attempts on page 204.
7.1$ 2he #ollow;me 5outer
To simplify the routing of airwires on the board, the ROUTE command offers
two follow-me operating modes that can route a selected signal
automatically. The position of the mouse cursor in the layout determines the
trace of the connection.
For this function your license must provide the Autorouter module.
Partial and #ull )ode
To start the Follow-me router, activate the ROUTE command and select the
wire bend mode 8 or 9 from the parameter toolbar.
After clicking onto an airwire, EAGLE calculates an appropriate trace and
displays the connection. Moveing the mouse cursor will change the current
trace. Trace processing depends on the complexity of the layout and may last
some moments. It is recommended not to move the mouse cursor until the
connection is displayed.
If you select wire bend mode 8 , the so-called partial mode, EAGLE
calculates the trace of the selected signal, beginning with the mouse cursor
position to the nearer end of the airwire, and display it. Fix the result with a
209
Parameter toolbar of the ROUTE command
7 -he 3utorouter
mouse click. The remaining part of the airwire will be calculated
dynamically. This means, that the airwire may point to another object that
belongs to the signal, depending on the current mouse cursor position.
With wire bend mode 9 , the full mode, the Follow-me router calculates
the trace in both directions simultaneously. A complete connection will be
estblished. As soon as you are clicking onto an airwire, EAGLE begins to
calculate the trace of the connection from the nearer end of the airwire to the
current mouse position. It is not mandatory that the farer end of the airwire
points always to its original position. Depending on the mouse cursor
position this end point may direct you to another (nearer) location.
If it is not possible to draw a connection from the current mouse cursor
position, the cursor turns into a small prohibition sign. Move the mouse and
try to find a possible way for the connection. Maybe it is sufficient to change
the layer at the current position. It could also be adviceable to adjust the
Design Rules. Please keep in mind that restricted areas in the layers
t/bRestrict or wires in the Dimension layer can hinder EAGLE to establish a
connection.
Confi+uration
The Follow-me router respects Design Rules settings:
Values for Clearance, Distance, and Size will be taken in consideration, as well
as particular values for net classes, if defined. Please be sure that the Layer
setup in the Layers tab is properly set.
The current grid setting in the Layout editor serves as routing grid. Use the
GRID command in order to change it. If there is already a signal assigned to
mouse cursor, drop it, and select it again. Otherwise the grid change does
not affect the connection.
The layer setting, which can be checked and changed in the parameter
toolbar of the ROUTE command, displays the layer which has to be used at
the mouse cursor position.
The Follow-me router reacts immediately on changes concerning wire width
or drill diameter of vias. If the option Auto set route width and drill in the
Options/Set/Misc menu is set, the Follow-me router adapts the given values
for wire width and via drill diameter from the Design Rules and from the net
classes as soon as an airwire is selected.
5outin+ Parameters
Parameters that affect the routing strategy are set by clicking onto the AUTO
icon , which is available in the parameter toolbar after entering one of
the follow-me modes. Click this icon in order to open the known Autorouter
Setup window. There are two tabs that affect the Follow-me router: General
and Follow-me.
210
7$13 -he Follo(-me Couter
The Busses tab and the Optimize tabs are also available, but you can't modify
their values. They are only for Autorouter use.
Alternatively you can open this setup window from the command line. Type:
+!T; 9;--;#ME
Select the General tab for defining preferred directions for the signal layers.
They determine the main direction of signal wires in this layer.
Check the possible options on page 198.
It is possible to choose N/A not available for a signal layer. The Follow-
me router ignores such a layer. Objects that are already drawn in this layer
won't be taken into consideration. This may lead to collisions and result in
Design Rule Check errors. The Follow-me router explicitly warns you that
such problems can appear.
Settings that concern routing modalities are made in the Follow-me tab:
Layer Costs control the usage of each layer. The higher the value (from 0 up
to 99), the more the layer is avoided.
The effects of these parameters are explained in section 7.6, beginning with
page 200.
211
Follow-me router: Defining preferred directions
7 -he 3utorouter
In the Maximum section, you can define the number of Vias the router may
use for one connection. If this value is set to 0, the Follow-me router is not
allowed to set vias automatically. However, you are able to manually set a
via by changing the layer.
The value for Segments defines the maximum number of wire segments a
connection may consist of. If you choose it too small, it may happen that no
connection will be established.
0otes
The Follow-me router supports round and octagon via shapes only. Square
shaped vias are not possible.
If you are working in Full mode, the Follow-me router works in both
directions independently, beginning with the mouse cursor position. So it
could happen that the router places two vias very close to or even
overlapping each other near the current position of the mouse cursor. In this
case move the mouse cursor slightly, until the vias are optimized and the
trace looks good.
It's recommended to draw a Dimension line in layer 20 in order to limit the
board area and therefore required time and memory.
Depending on the complexity of your design, it may be wise to increase the
cost factor for Vias and decrease it for NonPref. This avoids frequent layer
changes.
212
Follow-me router: Setting routing parameters
Chapter C
Component 1esi+n ,7plained
throu+h ,7amples
When developing circuits with EAGLE, components are fetched from libraries
and placed into the schematic or, if the Schematic Editor is not being used,
into the layout. All the component information is then saved in the schematic
or board file. The libraries are no longer needed for continued work with the
data. So when you want to pass your schematic to a third party to have a
layout made from it, you do not also have to supply the libraries. An
alteration in a library has no effect on a schematic or board.
The most important procedures for designing components (Devices) and
working with libraries are explained from page 78 on. Please read this
paragraph before you continue to read the current chapter!
Some practical examples follow, from which the effective application of the
relevant commands and parameters will be seen. First we will take the
example of a resistor and go through the whole process of designing a simple
component.
The second example provides a full description of the definition of a complex
component, including various Package variants and technologies. After that
we shall discuss the special features which have to be taken into account
with more complicated components.
Starting at page 270 hints concerning library and Device management can be
found. How to create my own library? How to copy elements from one
library into another?
First attempts at editing Packages, Symbols, or Devices may result in the
need to delete various library elements. To do this, use the REMOVE
command (see page 273).
C.1 1efinition of a Simple 5esistor
First open a new library in the EAGLE Control Panel using the
File/New/Library menu.
Alternatively you can type the command
;/E0
in the command line of the Schematic or Layout Editor windows. Then enter
a library name in the file dialog. The Library window opens.
213
8 1omponent ?esi0n Explaine" throu0h Examples
5esistor Pac!a+e
1efine a 0ew Pac!a+e
Select the Package editing mode via the icon in the action toolbar, and
enter the Package name R-10 in the New field. Answer the question Create
new package 'R-10'? with Yes. Later when creating a new Symbol and a new
Device you will again have to answer the corresponding questions with Yes.
Set the -rid
Use the GRID command to set an appropriate grid size for the pad
placement. 0.05 inch (i.e. 50 mil) is usual for standard components with lead
wires.
Solder Pads
For a resistor with lead-wires, select the PAD command, and set the pad
shape and the drill diameter in the parameter toolbar. The default value for
the pad diameter is auto (respectively 0). This value should be kept. The
actual diameter is specified by the Design Rules for the layout. Then place
two pads at the desired distance. The origin of the drawing will later be the
identifying point with which a component is selected. For this reason it
should be somewhere near the center of the Device.
You should not draw any objects in layer 17, Pads, or 18, Vias! They will
not be recognized, nor by the DRC, neither by polygons drawn in the
layout, and can lead to short circuits!
For a SMD resistor, select the SMD command, and set the pad
dimensions in the parameter toolbar. You can either select one of the offered
values, or directly type the length and breadth into the entry field.
All properties can be altered after placement using the CHANGE command or
by typing the command directly on the command line.
Select Top as the layer, even if the component will later be placed on the
underside of the board. SMD components are located on the other side of a
board using the MIRROR command. This moves the objects in all the t..-
layers into the corresponding b..-layers.
214
SMD command: Parameter toolbar
8$1 ?e#inition o# a .imple Cesistor
Place the two SMD pads (which in EAGLE are just called SMDs) at the
desired distance. It may be necessary first of all to alter the grid setting to a
suitable value. The SMD can be rotated with the right mouse button before it
is placed.
The parameter Roundness specifies whether the corners of the SMDs are to be
rounded. By default this value is set to 0 % (no rounding). This value is
usually kept, since the final roundness of SMDs is specified in the Design
Rules. The help system provides you with more information about this
parameter.
Angle determines the rotation of the SMD pad.
The INFO command or the Properties entry of the context menu provides
you with a quick summary of the current properties of a SMD or Pad.
Pad 0ame
You can now enter the names, such as 1 and 2, for the pads or SMDs
using the NAME command.
Sil!screen and 1ocumentation Print
Now use the commands WIRE, ARC, CIRCLE, RECT,
and POLYGON to draw the silkscreen Symbol in layer 21, tPlace. This layer
contains what will be printed on the board. It is up to you how much detail
you give to the Symbol. Set a finer grid size if it helps.
Take the information provided in library.txt as a guideline for the design of
components. The line thickness for the silk screen is usually 0.008 inch
(0.2032 mm), for smaller components 0.004 inch (0.1016 mm).
Layer 51, tDocu, is not used to print onto the board itself, but is a supplement
to the graphical presentation which might be used for printed
documentation. Care must be taken in layer 21, tPlace, not to cover any areas
that are to be soldered. A more realistic appearance can be given, however,
in the tDocu layer, which is not subject to this limitation. In the example of
the resistor, the Symbol can be drawn in layer 21, tPlace, but the wires,
which go over the pads, are drawn in layer 51, tDocu.
215
8 1omponent ?esi0n Explaine" throu0h Examples
The Package Editor
.aelin+
With the TEXT command you place the texts >NAME (in layer 25,
tNames) and >VALUE (in layer 27, tValues) in those places where in the
board the actual name and the actual value are to appear. 0.07 inch for the
text height (size) and 10 % for the ratio (relationship of stroke width to text
height, which can only be set, using CHANGE, for vector fonts) are
recommended.
We recommend to write these texts in vector font. So you can be sure that
it looks exactly the same on the printed circuit board and in the Layout
Editor.
SMASH and MOVE can be used later to change the position of this text
relative to the package symbol on the board.
In the case of ICs, for instance, the value corresponds to what will later be
the Device name (e.g. 74LS00).
When working with the Layout Editor only, the value is specified in the
board.
216
8$1 ?e#inition o# a .imple Cesistor
5estricted area for components
In layer 39, tKeepout, you should create a restricted area over the whole
component (RECT command). This allows the DRC to check whether
components on your board are too close or even overlapping.
1escription
Finally, you click on the Description box. Text can then be entered in the
lower part of the window which then opens. HTML text can be used, which
permits formatting of the text. You will find detailed information in the help
system under HTML Text.
Example:
Q)D$-10Q/)D
QpD
$esistor 10 mm grid.
Keywords from this text can be searched for from the ADD dialog in the
layout.
Do not forget to save the library from time to time!
0ote
The CHANGE command can be used at a later stage to alter object
properties such as the stroke thickness, text height, pad shape, or the layer in
which the object is located.
If you want to change the properties of several objects at one go, define a
group with the GROUP command , click the CHANGE command, select
the parameter and the value, and click on the drawing surface with the right
mouse button while the Ctrl key is pressed.
Example:
Use GROUP to define a group that contains both pads, then select CHANGE
and Shape/Square. Press the Ctrl key, and click on the drawing surface with
the right mouse button. The shape of both pads changes.
5esistor S/mol
1efine a 0ew S/mol
Select the Symbol editing mode, and enter the Symbol name R in the
New field. This name only has a meaning internal to the program, and does
not appear in the schematic.
217
8 1omponent ?esi0n Explaine" throu0h Examples
Set the -rid
Now check that 0.1 inch is set as the grid size. The pins in the Symbol
must be placed on this grid, since this is what EAGLE expects.
Place the Pins
Select the PIN command. You can now set the properties of these pins in
the parameter toolbar, before placing them with the left mouse button. All
these properties can be changed at a later stage with the CHANGE command.
Groups can again be defined (GROUP) whose properties can then be altered
with CHANGE and the right mouse button. See also page 217.
Pin command: Parameter toolbar (split into two lines)
3rientation
Set the direction of the pins (Orientation parameter) using the four left-hand
icons in the parameter toolbar or, more conveniently, by rotating with the
right mouse button.
#unction
The function parameter is set with the next four icons on the parameter
toolbar. This specifies whether the Symbol is to be shown with an inversion
circle (Dot), with a clock symbol (Clk), with both (DotClk) or simply as a
stroke (None). The diagram illustrates the four representations on one
Package.
Pin functions
218
8$1 ?e#inition o# a .imple Cesistor
.en+th
The next four icons on the parameter toolbar permit setting of the pin length
(0, 0.1 inch, 0.2 inch, 0.3 inch). The 0 setting is used if no pin-line is to be
visible, or if, as in the resistor Symbol, a pin shorter than 0.1 inch is desired.
In that case the pin is to be drawn with the WIRE command as a line in layer
94, Symbols.
The SHOW command can be used to check whether a net is connected to a
pin in the schematic diagram. The pin line and the net are displayed more
brightly if they are connected. If a pin with length 0 is used, or if it was
drawn as a line with the WIRE command, it cannot be displayed brightly.
9isile
The next four icons in the parameter toolbar specify whether the pins are to
be labeled with pin names, pad names, both or neither. The diagram
illustrates an example in which pin names are shown inside and pad-names
outside. The location of the label relative to the pin is fixed. The text height
is also fixed (at 60 mil).
Pin labeling
If you plan for your device to connect one pin with several pads and you
choose the Visible option Both, then there will be only one of the pad names
visible in the schematic (the pad with the lowest number). The pad name
will be followed by an asterisk (*) in order to mark the multi-pad
connection.
1irection
The Direction parameter specifies the logical direction of the signal flow:
NC Not connected
In Input
Out Output
IO Input/output
OC Open Collector or Open Drain
Hiz High impedance output
Pas Passive (resistors, etc.)
Pwr Power pin (power supply input)
Sup Power supply output for ground and supply symbols
219
8 1omponent ?esi0n Explaine" throu0h Examples
The Electrical Rule Check executes, depending on the pin direction, various
checks. It expects for the direction
NC a not connected pin
In a net connected to this pin and not only In pins
connected to this net
Out not only Out pins connected to the net, no Sup or OC
pin at the same net
OC no Out pin at the same net
Pwr a Sup pin set for this net
IO, Hiz, Pas no special checks
The Pwr and Sup directions are used for the automatic connection of supply
voltages (see page 251).
Swaplevel
Swaplevel set to 0 means that the pin cannot be exchanged for another pin in
the same Gate. Any number bigger than 0 means that pins can be exchanged
for other pins which have the same Swaplevel and are defined within the
same Symbol. The pins can be swapped in the schematic or in the board with
the PINSWAP command.
The two pins of a resistor can have the same Swaplevel (e.g. 1), since they
are interchangeable.
If the layer 93, Pins, is being displayed, the connection points on nets are
shown with green circles. The Direction and Swaplevel parameters moreover
(here Pas and 1) are displayed in this layer.
The connections of a diode, for instance, cannot be exchanged, and are
therefore given Swaplevel 0.
Pin 0ames
The NAME command allows you to name pins after they have been placed.
The automatic name allocation, as described on page 99 also operates.
Schematic S/mol
The schematic Symbol is drawn in the Symbols layer using WIRE and the
other drawing commands. Place the texts >NAME and >VALUE in layers 95,
Names, and 96, Values (TEXT command). Place them where the name and
value of the component are to appear in the schematic.
Precise placement of the text can be achieved by setting the grid finer, which
can even be done while the TEXT command is active. Afterwards, however,
set the again grid to 0.1 inches.
Layer 97, Info, may be used for additional information and hints.
220
8$1 ?e#inition o# a .imple Cesistor
1escription
Click onto the Description link in order to provide a descriptive text for the
symbol. You are allowed to use HTML tags for formatted text. More info
about this can be found in the help function, HTML text.
The Symbol Editor
5esistor 1evice
1efine a 0ew 1evice
Create the new Device R-10 with this icon. When you later use the ADD
command to fetch the component into the schematic, you will select it by
using this name. It is only a coincidence that in this case the name of the
Package and the name of the Device are the same.
So enter the name R on the New line. The Device Editor opens after the
confirming question Create new device 'R'?.
Selectin+" 0amin+ and Confi+urin+ S/mols
The previously defined resistor Symbol is fetched into the Device with
the ADD command.
If a Device consists of several schematic Symbols which can be placed
independently of one another in the circuit (in EAGLE these are known as
Gates), then each Gate is to be individually brought into the schematic with
the ADD command.
221
8 1omponent ?esi0n Explaine" throu0h Examples
Set an Addlevel of Next and a Swaplevel of 0 in the parameter toolbar, and
then place the Gate near the origin. There are further explanations about
Addlevel from page 257 on.
The Swaplevel of a Gate behaves very much like the Swaplevel of a pin. The
value of 0 means that the Gate cannot be exchanged for another Gate in the
Device. A value greater than 0 means that the Gate can be swapped within
the schematic for another Gate in the same Device and having the same
Swaplevel. The command required for this is GATESWAP.
Only one Gate exists in this example; the Swaplevel remains 0.
You can change the name of the Gate or Gates with the NAME
command. The name is unimportant for a Device with only one Gate, since it
does not appear in the schematic.
Keep the automatically generated name!
In the case of Devices with several Gates, the name of the particular Gate is
added to the name of the Device.
Example:
The Gates are called A, B, C and D, and the name of the component in the
schematic is IC1, so the names which appear are IC1A, IC1B, IC1C and IC1D.
Selectin+ the Pac!a+e
Now click on the New button at the lower right of the Device Editor window.
Choose the R-10 Package from the selection window, and enter a name for
the version. If only one Package version is used, it is usual to use two single
quote marks ('') for the name of the Package version. It is, however, quite
possible to assign a particular name.
Connections Between Pins and Pads
With the CONNECT command you specify which pins are taken to which
package pads.
222
The Package selection
8$1 ?e#inition o# a .imple Cesistor
The resistor gate in this example is automatically identified as G$1, for which
reason the pins G$1.1 and G$1.2 of this gate appear in the Pin column.
The two connections of the housing are listed in the Pad column. Mark a pin
and the associated pad, and click on Connect.
If you want to undo a connection that you have made, mark it in the
Connection column and click Disconnect.
Clicking on a column's header bar changes the sorting sequence.
Finish the CONNECT command by clicking on OK.
1efine Prefi7
The PREFIX command is used to specify a prefix for a name. The name itself
will initially be automatically allocated in the schematic. For a resistor this
would, naturally enough, be R. The resistors will then be identified as R1,
R2, R3 etc..
The names can be altered at any time with the NAME command
9alue
On: You are allowed to change the value in the schematic (for example
for resistors). Without a value the part will not be specified exactly.
Off: The value will be generated from the Device name and includes
technology and Package variant (e. g. 74LS00N), if available.
Also recommended for supply symbols.
223
The CONNECT window
8 1omponent ?esi0n Explaine" throu0h Examples
The Device Editor: Fully defined resistor
1escription
Click on Description in the description box. You can enter a description of the
component here. The search facility of the ADD command in the schematic
diagram will search through this text.
You can use HTML Text, as in the Package description. You will find notes
about this in the help system under the keyword HTML Text.
It can look like this:
Q)D$-10Q/)D
QpD
$esistor 10mm pacMage
Hyperlinks contained in the description of library objects are opened with
the appropriate application program.
Save
This completes definition of the resistor, and it can be fetched into the
schematic diagram. If you have not already saved the library, please do it at
this stage!
224
8$1 ?e#inition o# a .imple Cesistor
.irar/ 1escription
Not only Packages and Devices can have descriptions, but the Library as a
whole can have one as well. This description is shown in the Control Panel as
soon as you expand the Libraries branch of the Tree view and select a library
entry there.
No matter which editor mode (Symbol, Package, Device) is currently active,
click the Library/Description menu to edit the description. You can use HTML
text, if you like.
%se .irar/
The newly created library has to be made available for the schematic or
layout with the help of the USE command. This command has to be used in
the Schematic or Layout Editor. It is also possible to mark a library as in Use
in the Control Panel's tree view. See help for details.
Now the library will be recognized by the ADD command and its search
function.
C.2 1efinin+ a Comple7 1evice
In this section we use the example of a TTL chip (541032) to define a library
element that is to be used in two different Packages (pin-leaded and SMD). It
is a quad OR gate. The schematic diagram symbol is to be defined in such a
way that the individual OR gates can be placed one after another. The power
supply pins are not initially visible in the schematic diagram, but can be
fetched into the diagram if needed.
The definition proceeds in the following steps:
Creating a new library
Drawing the pin-leaded housing (DIL-14)
Creating the SMD housing (LCC-20)
Defining the logic symbol
Creating the power supply symbol
Associating the Packages and Symbols to form a Device set
225
8 1omponent ?esi0n Explaine" throu0h Examples
All the data for this component has been extracted from a data book
published by Texas Instruments, whom we thank for permission to
reproduce it.
226
Data sheet for the 541032
8$2 ?e#inin0 a 1omplex ?e6i!e
Creatin+ a 0ew .irar/
Click on the File/New/Library menu in the EAGLE Control Panel. The Library
Editor window appears, containing a new library, untitled.lbr.
It is, of course, also possible to expand an existing library. In that case you
would use File/Open/Library to select the library you want, or you would
click on the Libraries entry in the Control Panel's tree view, selecting the
desired library with a click of the right mouse button. This will open a
context menu, one of whose options is Open. The Library Editor is opened.
1rawin+ the Pin;.eaded Pac!a+e
The component is manufactured in a pin-leaded Package. This is a DIL-14
housing with a pin spacing of 2.54 mm (0.1 inch) and a width of 7.62 mm
(0.3 inch).
If there is a suitable Package in another library, it can be copied into the
current library. A new definition would not be necessary.
Click onto the Edit a package icon in the action toolbar, and enter the
name of the Package in the New box of the Edit menu, which is DIL-14 in our
present example. Click OK, and confirm the question Create new package
'DIL-14'? by answering Yes.
The Package Editor window now opens.
227
DIL-14 data sheet
8 1omponent ?esi0n Explaine" throu0h Examples
Set the -rid
First set the appropriate grid (50 mil in this case) using the GRID
command, and let the grid lines be visible.
The grid can easily be shown and hidden with the F6 function key.
Place Pads
Use the PAD command, and place the solder pads in accordance with
the specifications on the data sheet. The pads should be arranged in such a
way that the coordinate origin is located somewhere near the center of the
Package.
Each pad can have individual properties such as Shape, Diameter, and Drill
hole diameter. Available shapes are: Square, Round, Octagon, Long, and
Offset (Long with offset drill).
Select the desired pad shape and specify the hole diameter.
The pad diameter usually is defined with the standard value auto
(respectively 0), since the size is finally determined in the layout by means of
the Design Rules, Restring tab. The pad appears in the library with the
default value of 55 mil.
You may, however, assign an individual value. If, for instance, you specify 70
mil, the consequence is that the diameter of the pad on the board cannot be
less than 70 mil (independent of the calculated value of the Design Rules).
You select this value when the PAD command is active (i.e. the pad is
attached to the mouse cursor) using the parameter toolbar. It is also possible
to specify the drill hole diameter and the pad shape.
The properties of pads that have already been placed can be altered at a later
stage by means of the CHANGE command. Click onto the CHANGE icon and
select the property and the appropriate value. Then click onto the pads
whose properties are to be altered. CHANGE can also be applied to groups
(using the GROUP command). After the property has been selected, click
inside the group with the right mouse button.
As soon as a pad has been placed, EAGLE automatically generates solder stop
symbols in layers 29 and 30, t/bStop. The dimensions of the solder stop
symbols is specified in the Design Rules, Mask tab, Stop parameter.
Pads can be marked with special flags (First, Stop, Thermals). They can be
altered with CHANGE subsequently. Giving one pad of a Package the First
flag (CHANGE FIRST ON) allows to define a special shape for it in the Design
Rules, Shapes tab, option First, in order to mark it as the number '1' pad of
the Package.
Setting the Thermals flag off prevents generating a Thermal symbol in a
228
The parameter toolbar when the PAD command is active
8$2 ?e#inin0 a 1omplex ?e6i!e
copper area.
CHANGE STOP OFF prevents automatic solder stop mask generation for a
pad.
Pad 0ame
EAGLE automatically assigns pad names, P$1, P$2, P$3 etc., as
placement proceeds. Assign the names in accordance with the information in
the data book.
The names can be checked easily by clicking the Options/Set/Misc menu and
choosing the Display pad names option. All pad names are displayed after
refreshing the screen (F2).
Alternatively type in the command line:
SET /+: ;0
To hide the pad names again:
SET /+: ;99
The following procedure is recommended for components that have a large
number of sequentially numbered pads:
Select the PAD command, type in the name of the first pad, e.g. '1', and place
the pads in sequence. The single quote marks must be typed on the command
line. See also the section on Names and Automatic Naming on page 99.
1raw the Sil! Screen S/mol
A simple silk screen symbol that is to be visible on
the board is drawn in layer 21, tPlace. Use the commands WIRE, ARC,
CIRCLE, RECT, and POLYGON.
Ensure that it does not cover soldered areas, since this can cause problems
when the boards come to be soldered. If necessary, use the GRID command
to set a finer grid or use the Alt key for the alternative grid (see GRID
command). The standard width (CHANGE WIDTH) for lines in the screen
print is 8 mil or 4 mil, depending on the size of the component.
It is also possible to create an additional and rather better-looking silk screen
for documentation purposes in layer 51, tDocu. This may indeed cover
soldered areas, since it is not output along with the manufacturing data.
Pac!a+e 0ame and Pac!a+e 9alue
The labelling now follows. Use the TEXT command and write
D0+ME
in layer 25, tNames, for the name placeholder, and
D8+-!E
229
8 1omponent ?esi0n Explaine" throu0h Examples
in layer 27, tValues, as the placeholder for the value, and place this at a
suitable location. We use proportional font with a text height of 70 mil as
default.
If you want to have texts upside down by a Package rotation of 180, you
have to use the Spin flag (see help function for TEXT command).
The texts can be relocated at a later stage using SMASH and MOVE.
We recommend to write these texts in vector font. So you can be sure that
it looks exactly the same on the printed board as it is in the Layout
Editor.
&reas #oridden to Components
In layer 39, tKeepout, you should create a restricted area over the
whole component using the RECT command or draw a frame around the
Package with WIRE. This allows the DRC to check whether components on
your board are too close or even overlapping.
1escription
Click on Description in the description box. A window opens in whose lower
part it is possible to enter text, while the formatted appearance of the
description is displayed in the upper part (Headline). The text can be entered
in HTML format. EAGLE works with a subset of HTML tags that allow the
text to be formatted. You will find detailed information in the help system
under HTML Text.
The descriptive text for our DIL-14 might look like this:
Q)D:%--1CQ/)D
QpD
1C-/in :al %nline /lastic /acMageA Standard #idth 300
mil
It is also possible to add, for instance, the reference data book,
the e-mail address of the source or other information here. The search
facility in the Layout Editor's ADD dialog also looks in this text for keywords.
Hyperlinks contained in the description of library objects are opened with
the appropriate application program.
230
8$2 ?e#inin0 a 1omplex ?e6i!e
Package Editor with DIL-14
Save
At this stage if not before the library should be saved under its own name
(e.g. my_lib.lbr).
1efinin+ the S)1 Pac!a+e
The second type of housing for this component may be seen in the following
scale drawing.
231
8 1omponent ?esi0n Explaine" throu0h Examples
The size of the soldering areas is to be 0.8 mm x 2.0 mm. The SMD 1, at 0.8
mm x 3.4 mm, is larger.
Click again onto the Edit a package icon, and enter the name of the
Package in the New box in the edit menu. The Package is to be called LCC-
20. Click OK and confirm the question Create new package 'LCC-20'? by
answering Yes.
Set the -rid
Adjust the grid to 0.635 mm (0.025 inch), and let the grid lines be
visible. It is useful to define an alternative grid of 0.05 mm for designing this
Package.
232
SMD package, FK version
8$2 ?e#inin0 a 1omplex ?e6i!e
Placin+ S)1 Solder Pads
SMD devices are generally defined on the top of the board; SMDs are
therefore always in layer 1, Top.
If you do want to have components on the solder side, the item is if needed
reflected on the board with the MIRROR command. See also the section on
page 263.
Begin by placing 5 SMDs at a distance of 1,27 mm from each other in two
horizontal rows close to the coordinate origin. Since the value 0.8 x 2.0 is
not contained in the SMD menu, this must be entered as 0.8 2.0, either on
the command line or in the SMD box on the parameter toolbar.
Click therefore onto the SMD icon, and type
0.H >
in the command line. Create two vertical rows as well. The SMDs can be
rotated in 90 degree increments with the right mouse button.
The Roundness parameter (CHANGE command) specifies whether curves
should be given to the corners of the solder pads. The default value is 0 %,
which means that there is no rounding.
See also the section on page 142.
If a square SMD is selected, and if Roundness is defined as 100 %, the result
is a round SMD, as is needed when creating ball grid array housings (BGA).
Roundness is usually chosen to be 0 % when a Package is being defined. A
233
Placing the SMDs
8 1omponent ?esi0n Explaine" throu0h Examples
general value can be specified in the Design Rules if slightly rounded solder
pads are preferred.
Drag the 4 SMD rows into the correct position. Therefore use the finer
alternative grid of 0.05 mm by pressing the Alt key. The commands GROUP
and MOVE, followed by a right mouse click on the marked group while the
Ctrl key is pressed can be used to drag the marked group into the correct
position. The size of the central SMDs in the upper row can be altered with
the CHANGE SMD command. Since the value 0.8 x 3.4 is not contained in
the menu as standard, type
change smd 0.H 3.C @
onto the command line, then click the SMD. Drag it with MOVE so that it is
located at the correct position.
The INFO command is first choice for checking the positions and properties
of the solder pads and modifying them, if needed.
When a SMD is placed (in the Top layer), symbols for solder stop and solder
cream are automatically created in layer 29, tStop, and layer 31, tCream,
respectively.
If the component in the layout is mirrored onto the bottom side, these are
changed to the layers with the corresponding functions, namely 30, bStop
and 32, bCream.
SMDs can have special flags (Stop, Cream, Thermals) that can be modified
with the CHANGE command.
Setting the Thermals flag off avoids a Thermal symbol for the SMD copper
areas.
CHANGE STOP OFF or CHANGE CREAM OFF prevents EAGLE from
generating a solder stop mask or a cream frame for the SMD automatically.
See also help function about CHANGE and SMD.
If you have to design a larger area, for example a cooling plate, that
exceeds the limits of the SMD command, you can draw a POLYGON that
covers more or less the SMD. Please keep in mind, that you have to adjust
the masks for solder stop and cream frame in the layer tStop and
tCream, too. The DRC will report an overlap error at this position, which
you can approve.
S)1 0ames
If no names are visible in the SMD pads, click the Options/Set/Misc menu and
activate the Display pad names option.
Alternatively you can type the following onto the command line:
set pad_names on @
234
8$2 ?e#inin0 a 1omplex ?e6i!e
Use the NAME command to adjust the names to match the specifications
of the data sheet.
It is alternatively possible to assign names as the SMDs are being placed, if
the component has a large number of pads with sequential numbers. Select
the SMD command, type in the name of the first SMD, e.g. '1', and place the
pads in the correct sequence. The single quote marks must be entered on the
command line.
See also the section on Names and Automatic Naming on page 99.
You can also combine several statements on the command line, for example:
smd 0.H > I1I @
A SMD of 0.8 mm x 2.0 mm named 1 is now attached to the mouse cursor.
1raw the Sil! Screen
First set the grid to a suitable value such as 0.254 mm (10 mil).
Draw the silk screen print in layer 21, tPlace.
Note that the silk screen print must not cover soldered areas, as this will
cause problems when the board comes to be soldered.
The default value for the line width is 8 mil (0.2032 mm), for smaller
components 4 mil (0.1016 mm).
It is also possible to create an additional, more detailed, silk screen for
documentation purposes in layer 51, tdocu. This may indeed cover soldered
areas, since it is not output along with the manufacturing data.
Pac!a+e 0ame and Pac!a+e 9alue
The labeling now follows. Use the TEXT command and write
D0+ME
in layer 25, tNames, for the name placeholder, and
D8+-!E
in layer 27, tValues, as the placeholder for the value, and place this at a
suitable location. The texts can be separated and relocated at a later stage
using SMASH and MOVE.
We recommend to write these texts in vector font. So you can be sure that
it looks exactly the same on the printed board as it is in the Layout
Editor.
235
8 1omponent ?esi0n Explaine" throu0h Examples
&rea #oridden to Components
In layer 39, tKeepout, you should create a forbidden area over the
whole component (RECT command) or draw a frame around the Package
with the WIRE command. This allows the DRC to check whether components
on your board are too close, or even overlapping.
.ocatin+ Point E3ri+inF
As soon as you have finished drawing the package, please check where the
coordinate origin is located. It should be somewhere near the middle of the
Package. If necessary, use GRID to choose a suitable grid (e.g. 0.635 mm),
and shift the whole Package with GROUP and MOVE.
First make sure that all the layers are made visible (DISPLAY ALL). That is
the only way to be sure that all the objects have indeed been moved.
1escription
Then click on Description in the description box. You can insert a detailed
description of this Package form here. HTML Text can be used. This format is
described in the program's help system under HTML Text .
The entry of the LCC-20 in HTML text format could look like this:
Q)D-CC->0Q/)D
QpD
95 ceramic chip carrier pacMage from Te*as
%nstrments.
The ADD dialog in the Layout Editor can search for this description or for
keywords within it.
Save
Please do not forget to save the library from time to time!
236
8$2 ?e#inin0 a 1omplex ?e6i!e
Supposed you found a Package that is exactly the one you need in
another library file, simply copy it into your current library. More
information about this on page 270.
1efinin+ the .o+ic S/mol for the Schematic
1ia+ram
Our Device contains four OR gates, each having two inputs and one output.
We first create an OR symbol.
237
The fully defined LCC-20
8 1omponent ?esi0n Explaine" throu0h Examples
Click onto the Edit a symbol icon. Enter a name for the Symbol on the
New line, such as 2-input_positive_or, and click OK. Confirm the question
Create new symbol '2-input_positive_or'? by answering Yes. You now have the
Symbol Editor window in front of you.
Chec! the -rid
Check that the grid is set to the default value of 0.1 inch. Please try to
use only this grid, at least when placing the pins.
It is essential that pins and net lines are located on the same grid.
Otherwise there will not be any electrical connection between the net and
the pin!
Place the Pins
Select the PIN command, and place 3 pins. The pin properties can be
changed by means of the parameter toolbar as long as the pin is attached to
the mouse cursor and has not been placed. If a pin has already been placed,
its properties can be altered at a later stage with the CHANGE command. A
number of pins can be handled at the same time with the GROUP and
CHANGE commands followed by a click into the drawing with the right
mouse button while the Ctrl key is pressed. The parameters Orientation,
Function, Length, Visible, Direction and Swaplevel have been thoroughly
described when the example of the resistor symbol was examined (see p.
217).
The coordinate origin should be somewhere near the center of the Symbol,
and, if possible, not directly under a pin connection point. This makes it easy
to select objects in the schematic diagram.
238
Logical appearance of the 541032
8$2 ?e#inin0 a 1omplex ?e6i!e
Pin 0ame
You assign pin names with the NAME command. In our Symbol the two
input pins are named A and B, and the output pin is named Y.
Pins carrying inverted signals (active low) can be displayed with a bar over
the name text. An exclamation mark starts and ends the bar.
!bar_above_text!-normal results in )ar_a)o(e_te*t-normal
Further examples can be found in the help function of the TEXT command.
1raw the S/mol
Use the WIRE command to draw the Symbol in layer 94, Symbols. The
standard line thickness for the Symbol Editor is 10 mil. You may also choose
any other line thickness.
Placeholders for 0&), and 9&.%,
For the component labeling, use the TEXT command in the schematic
diagram to write
D0+ME
in layer 95, Names and
D8+-!E
in layer 96, Values. Place the two texts at a suitable location. It is possible to
move the texts again in the schematic diagram after using SMASH to
separate it. The Symbol should now have the appearance shown in the
following diagram.
1escription
Click onto the Description link in order to provide a descriptive text for the
symbol. You are allowed to use HTML tags for formatted text. More info
about this can be found in the help function, HTML text.
Save
This is a good moment to save the work that you have done so far.
Supposed you found a Symbol that is exactly the one you need use
GROUP, COPY, and PASTE to copy it into the current library. See also
page 271.
239
8 1omponent ?esi0n Explaine" throu0h Examples
The Symbol Editor: Logic symbol (American representation)
1efinin+ a Power Suppl/ S/mol
Two pins are needed for the supply voltage. These are kept in a separate
Symbol, since they will not initially be visible in the schematic diagram.
Click onto the Edit a symbol icon. Enter a name for the Symbol on the
new line, such as VCC-GND, and click OK. Confirm the question Create new
symbol 'VCC-GND'? with Yes.
Chec! the -rid
First check that the grid is set to the default value of 0.1 inch. Only ever
use this grid when placing pins!
Place the Pins
Fetch and place two pins with the PIN command. The coordinate origin
should be somewhere near the center of the Symbol.
Both pins are given PWR as their direction. To do this, click with the mouse
on CHANGE, select the Direction option, and choose PWR. Now click onto the
two pins to assign this property.
The green pin label is updated, and now shows Pwr 0. It is only visible when
layer 93, Pins, is active!
240
8$2 ?e#inin0 a 1omplex ?e6i!e
Pin 0ame
You use the NAME command to give the two pins the names of the
signals that they are to carry. In this case, these are GND and VCC.
For reasons of appearance, the pin property Visible is set to Pad in the
Symbol shown below, and the pin label has been placed on layer 95, Names,
using TEXT.
Placeholders for 0&), and 9&.%,
For the component labelling, use the TEXT command in the schematic
diagram to write
D0+ME
in layer 95, Names. Place the text at a suitable location. No placeholder is
necessary for value here.
&ssociatin+ the Pac!a+es and S/mols to #orm a
1evice Set
We now come to the final step, the definition of the Device set. A Device set
is an association of Symbols and Package variants to form real components
A Device set consists of several Devices, which use the same Symbols for the
schematic but different technologies or Package variants.
241
The Symbol Editor: Supply symbol
8 1omponent ?esi0n Explaine" throu0h Examples
Defining a Device set or a Device consists essentially of the following steps:
Select Symbol(s), name them and specify properties
Assign Package(s) or specify variants
Specify the assignment of pins to pads using the CONNECT command
Define technologies (if desired/necessary)
State prefix and value
Describe the Device
Click onto the Edit a device icon. Enter the name for the Device on the
New line.
In our example this is a 541032A. This Device is to be used in two different
technologies, as the 54AS1032A and as the 54ALS1032A. The * is used as a
placeholder at a suitable location in the Device name to represent the
different technologies. Enter, therefore, the name 54*1032A, and confirm the
question Create new device '54*1032A'? with Yes.
The Device Editor window opens.
A question mark ? as part of the Device name is used as a placeholder for
the Package Variant name. If you don't use a ?, EAGLE adds the Package
Variant name at the end of the Device name automatically.
Select S/mols
First use ADD to fetch the Symbols that belong to this Device. A window
opens in which all the Symbols available in the current library are displayed.
Double-click onto the 2-input_positive_or symbol and place it four times.
Click again on the ADD icon, and select the 'VCC-GND' Symbol from the list.
Place this too onto the drawing area.
0amin+ the -ates
A Symbol that is used in a Device is known as a Gate. They are
automatically given generated names (G$1, G$2 etc.). This name is not
usually shown on the schematic diagram.
It is nevertheless helpful to assign individual Gate names when components
are composed of a number of Gates. To distinguish the individual OR gates,
you use the NAME command to alter the Gate names. Assign the names A, B,
C and D, and name the power supply gate P.
242
8$2 ?e#inin0 a 1omplex ?e6i!e
Specif/ &ddlevel and Swaplevel
The Addlevel can be used to specify how the gates are placed in the
schematic diagram by the ADD command. You can see the current Addlevel
for each Gate written above left in layer 93, Pins.
Assign the Addlevel Next for Gates A to D, and the Addlevel Request to
the power supply gate. Do this by clicking onto the CHANGE icon, selecting
the Addlevel entry, and then selecting the desired value for a gate. Then click
on the Gate you want to change.
This means that as soon as the first OR gate has been placed on the
schematic diagram, the next one is attached to the mouse cursor. All 4 gates
can be placed one after another. The power gate does not automatically
appear. You can, however, fetch it into the schematic diagram if necessary,
by making use of the INVOKE command.
The parameter ADDLEVEL is described in full detail in the section entitled
More About the Addlevel Parameter on page 257.
The Swaplevel determines whether a Device's gates can be swapped within
the schematic diagram. The value that is currently set is like the Addlevel
displayed above left in layer 93, Pins, for each gate. The default value is 0,
meaning that the gates may not be exchanged. Gates with the same
Swaplevel can be exchanged with one another.
Our Device consists of four identical Gates that may be swapped. Click onto
CHANGE, select the Swaplevel entry, and enter the value 1. Click on the four
OR gates. The information text in layer 93, Pins, changes correspondingly.
Choosin+ the Pac!a+e 9ariants
In the Device Editor window, click the New button at the lower right. A
window opens that displays the Packages defined in this library. Select the
DIL-14 package and give the version name J. Click OK.
Repeat this procedure, select the LCC-20, and give the version name FK.
In the list on the right you will now see the chosen Package variants, with a
simple representation of the selected Package above it.
Clicking on a Package variant entry with the right mouse button will open a
context menu. This allows variants to be deleted, renamed or newly created,
Technologies to be defined, the CONNECT command to be called, or the
Package editor to be opened.
Both entries are marked by a yellow symbol with an exclamation mark. This
means that the assignment of pins and pads has not yet been (fully) carried
out.
Supposed you don't find the appropriate Package variant in the current
library you may use Packages from another library. Use the PACKAGE
command to copy the Package into the current variant and to define a new
243
8 1omponent ?esi0n Explaine" throu0h Examples
variant.
Example:
/+C5+,E :%-1C=d3'eagle'l)r'ref-pacMages.l)r O
This command copies the Package named DIL14 from ref-packages.lbr into
the current library. Simultaneously the variant J is generated for the Device.
See also page 265.
2he Connect Command
This must be the most important step in the library definition. CONNECT
assigns each pin to one ore more pads. The way in which nets in the
schematic diagram are converted into signal lines in the layout is defined
here. Each net at a pin creates a signal line at a pad. The pin assignment for
the 541032 is specified in the data sheet. Check the connects in the library
with care. Errors that may pass unnoticed here can make the layout useless.
Select the J version from the Package list and click the CONNECT button.
The connect window opens.
244
The pin assignment for the
packages
8$2 ?e#inin0 a 1omplex ?e6i!e
CONNECT dialog
The list of pins is on the left, and the pads are in the center. Click onto a pin-
entry, and select the associated pad. Both entries are now marked. You join
them with the connect button. This pair now appears on the right, in the
Connection column. Join each pin to its pad in accordance with the data
sheet. Finish the definition by clicking OK.
Please note that in our example the Gates are named A, B, C, and D while
they are named 1, 2, 3, and 4 in the data sheet.
Define the connections for the second Package version, FK, in the same way.
Select the version, and click the Connect button. The usual dialog appears in
the connect window. Proceed exactly as described above.
Please note that six pads are not connected in this version. They are left over
in the Pad column. Finish the process by clicking OK.
There is now a green tick to the right of both Package variants, and this
indicates that connection is complete. This is only true when every pin is
connected to a pad.
It is not possible to connect several pins with a common pad!
A Device may contain more pads than pins, but not the other way
around!
Pins with direction NC (not connected) must be connected to a pad, as
well!
In the section 8.4 beginning with page 250 is explained how to use the
Append button of the Connect dialog in order to connect one pin with
more than one pad.
245
8 1omponent ?esi0n Explaine" throu0h Examples
1efinin+ 2echnolo+ies
As noted above, the 541032 is to be used in two different technologies AS
and ALS. By including a * as a placeholder in the Device name we have
already taken the first step towards this. In the schematic diagram the code
for the chosen technology will appear instead of the *. The data sheet shows
that both technologies are available in both Packages.
Select the J Package from the list on the right of the Device Editor window.
Then click onto Technologies in the description box. The technologies
window opens. Define the technology in the New line, and confirm the entry
with OK. When the entry has been completed, the AS and ALS entries are
activated with a tick.
Close the window by clicking OK again.
Select the FK version from the Package list. Click onto Technologies in the
description box again. You will now see that AS and ALS are available as
selections in the technologies window. Activate both of these by clicking into
the small box to the left, so that a tick is displayed. Finish the definition by
clicking OK.
The technologies available for the selected Package version are now listed in
the description area of the Device Editor.
Specif/in+ the Prefi7
The prefix of the Device name is defined simply by clicking on the Prefix
button. IC is to be entered in this example.
9alue
The setting of value determines whether the VALUE command can be used to
alter the value of the Device in the schematic diagram and in the layout.
On: You are allowed to change the value in the schematic (for example
for resistors). Defining the value is necessary to specify the part.
Off: The value will be generated from the Device name which can
include technology and Package variant name (e.g. 74LS00N).
Even if Value is set Off, it is possible to change the value of a component after
confirming a warning message.
If you change the initial value and decide to use another Technology or
246
Technologies for package variant J
8$2 ?e#inin0 a 1omplex ?e6i!e
Package variant later with CHANGE PACKAGE or CHANGE TECHNOLOGY,
the user-defined value will remain unchanged.
Independently from the Value settings mentioned above, it is allowed to
define an attribute with the name VALUE and assign any attribute value. This
attribute value will be finally used in schematic and board.
1escription
Click onto Description in the description box. You can enter a description of
the Device in the window which now opens. Use typical terms that you might
apply for a keyword search. The search facility of the ADD command in the
schematic diagram will also search through this text.
You can use HTML text. The syntax is described in the help system under the
keyword HTML Text.
The description can look like this:
Q)DBC103>+Q/)D
QpD
Vadrple >-%npt /ositi(e-;$ 2ffers/:ri(ers
from T%.
Save
This completes definition of the Device set. If you have not already saved the
library, please do it at this stage!
247
Device Editor: 54*1032A.dev
8 1omponent ?esi0n Explaine" throu0h Examples
C.$ Suppl/ 9olta+es
Component Power Suppl/ Pins
The components' supply pins are to be given the direction Pwr in the Symbol
definition. The pin name determines the name of the supply signal. Pins
whose direction is Pwr and which have the same name are automatically
wired together (even when no net line is shown explicitly). Whether the pins
are visible in the schematic diagram or are fetched by means of a hidden
Symbol is also not relevant.
'nvisile Suppl/ Pins
We do not want as a rule to draw the supply connections for logic
components or operational amplifiers in the schematic. In such a case a
specific Symbol containing the supply connections is defined. This can be
demonstrated with the example of a 7400 TTL component:
You first define a NAND gate with the name 7400, and the following
properties in the Symbol Editor:
The two input pins are called I0 and I1 and are defined as having direction
In, Swaplevel 1, visible Pin and function None.
The output pin is called O and is defined with direction Out, Swaplevel 0,
visible Pin, and function Dot.
Now define the supply gate with the name PWRN, and the following
properties:
248
NAND Symbol 7400 (European Representation)
8$3 .uppl/ >olta0es
The two pins are called GND and VCC. They are defined with direction Pwr,
Swaplevel 0, function None, and visible Pad.
Now create the 7400 Device in the Device Editor:
Specify the Package with PACKAGE (which must already be present in the
library) and use PREFIX to specify the name prefix as IC.
Use the ADD command to place the 7400 Symbol four times, with Addlevel
being set to Next and Swaplevel to 1. Then label the Gates as A, B, C and D
with the NAME command.
The Addlevel of Next means that as these Gates are placed into the
schematic, they will be used in that sequence, i.e., the sequence in which
they were fetched into the Device.
Then place the PWRN Symbol once, using Addlevel Request and Swaplevel 0.
Name this Gate P.
Addlevel Request specifies two things:
The supply gate will only be fetched into the schematic if requested,
i.e. with the INVOKE command. The ADD command will only be able
to place NAND gates.
The supply gate will not be included when names are allocated to the
schematic. Whereas an IC with two Next Gates appears in the
schematic as something like IC1A and IC1B, an IC with one Next Gate
and one Request Gate will only be identified as IC1.
So use the CONNECT command to define the housing pads to which the
supply pins are connected.
Pins with the Same 0ames
If you want to define components having several power pins of the same
name, let's suppose that three pins are all to be called GND, then proceed as
follows:
set pin direction Pwr for each power pin
249
Power gate
8 1omponent ?esi0n Explaine" throu0h Examples
name these pins GND@1, GND@2, and GND@3
Only the characters in front of the "@" are visible in the schematic, and the
pins are treated as if they were all called GND. In the board the referring
pads are connected with airwires automatically.
C.6 3ne Pin H )ultiple Pads Connections
You are allowed to connect one pin with several pads belonging to a
common signal. This can be done with the help of the Append button in the
connect dialog window.
First mark one pin and one pad in the connect dialog as usual and click onto
the Connect button. The pin/pad connection now appears in the Connection
column.
In order to add a further pad to this connection first mark the connection,
then select the pad in the Pad column, and click onto the Append button.
Repeat this for further pads, if necessary. The names of the pads appended
now are displayed in the Connection column.
EAGLE knows two different ways of creating multiple pad connections:
As soon as you establish a multiple pad connection, a special icon is
displayed in the Connections column, located between Pin and Pad list. It
informs you about the mode: All or Any.
All: All pads must be connected with traces. In the Layout editor you
will see all pads connected with airwires you have to route.
Any: Only one of the pads will be connected by an airwire and has to
be routed. In the routing process it is up to you which pad you
want to connect with a trace. In this mode internal connections
of a device can be realized.
Further information can be found in the help, Editor Commands/CONNECT.
250
Connect: One pin is connected to three pads in Any mode
8$5 .uppl/ ./m&ols
C.: Suppl/ S/mols
Supply symbols, such as might be used in the schematic for ground or VCC,
are defined as Devices without a Package. They are needed for the automatic
wiring of supply nets (see page 126).
The following diagram shows a GND symbol as it is defined in one of the
supplied EAGLE libraries.
Note that when defining your own supply symbols, the pin and the Device
name need to agree.
The pin is defined with direction sup and has the name GND. This specifies
that the Device containing this Symbol is responsible for the automatic
wiring of the GND signal. The text variable for the value (>VALUE) is chosen
for the labeling. The Device also receives the name GND. Thus the label GND
appears in the schematic, since by default EAGLE uses the Device name for
the value.
It is very important that the labeling reproduces the pin names, since
otherwise the user will not know which signal is automatically connected.
The pin parameter Visible is therefore set to off, since otherwise the placing,
orientation and size of the pin name would no longer be freely selectable.
Directly labeling with the text GND would also have been possible here. With
the chosen solution however, the Symbol can be used in various Devices
(such as for DGND etc.).
Supply symbol for GND
251
8 1omponent ?esi0n Explaine" throu0h Examples
The Supply symbol has no Package assigned!
As has been explained above, the Device receives the name of the pin that is
used in the Symbol. The corresponding Device is defined with Addlevel Next.
If you set Value to off you can be sure that the labeling is not accidentally
changed. On the other hand, you have more flexibility with Value set to on.
You can alter the label if, for instance, you have a second ground potential.
You must, however, then create explicit nets for the second ground.
Quick guide to define a Supply Symbol:
Create a new Symbol in the library
Place the pin, with direction Supply
Pin name corresponds to the signal name
Set Value placeholder
Create a new Device
Device name is signal name
Package assignment not necessary
C.6 &ttriutes
You are allowed to define, additionally to >name and >value, further
properties, the so-called attributes. It's possible to define attributes for each
technology and Package variant in the Device editor. This chapter will guide
you through the process of defining attributes with the help of an example.
Therefore open the library 74xx-us.lbr and save a copy of it with Save as... in
an arbitrary directory. We don't want to change the original library for this.
Edit the Device 74*05.
1efine &ttriutes
Let's define some attributes for the Package variant N, which is the DIL14
Package. Therefore click onto entry DIL14 (Variant N) in the Package list on
the right-hand side of the Device Editor window. Now click the ATTRIBUTE
command icon in the menu bar or onto the text Attributes in the
description window below the representation of the Device. The following
Attribute window will appear.
This dialog initially shows the Technologies available for the Package variant
N. Clicking the New button opens the New Attribute window. Please enter, for
example, Height for the attribute's name and 0.16in for the attribute's value.
The line below determines whether it is allowed to modify the value of the
attribute (variable) or not (constant) in the drawing. Select constant in our
252
8$6 3ttri&utes
example here.
Now you have still to define for which Technologies the attribute should be
valid: for the currently selected one only (current) or for all. Select all here.
Click the OK button and the new attribute is shown in the list now.
Let's define a second attribute that should have different values for the
Technologies. Click the New button in the Attributes' dialog again. Enter the
following parameters:
Name: Distributor Value: Smith, variable Technologies: all
Click OK now. A further column for the Distributor attribute is shown. All
technologies have the Smith entry.
Attribute names are written in upper case letters automatically!
But in our example the LS technology has to be distributed by Miller
exclusively. Click into the field of the Distributor attribute that belongs to the
LS technology.
253
Attributes' dialog
Defining the Height Attribute
8 1omponent ?esi0n Explaine" throu0h Examples
The Distributor field for LS is selected
Click onto the Change button now. The window for changing the properties
of the attribute opens. Set the following options:
Name: Distributor Value: Miller exclusively, constant Technologies: current
Click the OK button, and the exception for the LS technology is defined. This
value can not be altered in the Schematic/Layout.
The Change dialog allows three possibilities in the Technologies field: current,
same, all. This means that the currently changed properties will be valid for
the currently selected (current), for all the technologies with the same
attribute value as the currently selected (all with same value) , or for all
technologies.
Finally let's define a further attribute for remarks. This attribute will have no
initial value and will be variable. So we can use it in the Schematic or in the
Layout, if necessary.
Therefore click again the New button in the Attributes dialog and make the
following settings:
Name: Remarks Value: -, variable Technologies: all
Click OK. The attributes window looks like this now:
254
All the Attributes for 74*05, Variant N
8$6 3ttri&utes
Attributes with a fixed value are colored gray in the table.
The definition of attributes for the Package variant N is finished now. Click
OK to close the Attributes window now. The attributes are shown in addition
to Technologies in the Device Editor window.
If you like to define attributes, for example, for the Package variant D
(SO14), click onto the entry in the Package list of the Device Editor window
and proceed as described above for variant N.
It's also possible to define attributes via the command line or with the help of
a Script file. Please take a look into the help function about the ATTRIBUTE
command for details.
1ispla/ &ttriutes
If you would use the Device 74*05 without further changes in the Schematic
or Layout Editor, it would bring along its attributes and their values. The
attributes are not visible in the drawing and can be check with the
ATTRIBUTES command.
Information about how to display attributes in Schematic or Layout can be
found on page 129 in this manual.
Placeholders in S/mol and Pac!a+e
Already in the library you may define whether an attribute will be displayed
together with the Device in the Schematic or the Package in the Layout.
Simply write a placeholder text in the Symbol or Package with the TEXT
command. Such a placeholder text begins with the > character, as it is with
>name and >value. For our example attributes we defined above, you have
to write:
D:istri)tor
D4eight
D$emarMs
Place this text at a suitable location in the Symbol or Package Editor and
select a proper layer for each text. It doesn't matter if you write it with upper
or lower case letters.
As soon as you add a part with pre-defined attribute placeholder texts and
set a value for an attribute in Schematic and Board respectively, the
attribute's value will be displayed at the placeholder text's location.
These texts can be separated from the Device/Package with the SMASH
command. From then on the Display property of the Attribute dialog takes
effect. The possible options are Off, Value, Name, or Both.
See page 129 for details about display options of attributes.
255
8 1omponent ?esi0n Explaine" throu0h Examples
C.7 ,7ternal 1evices without Pac!a+es
A so-called External Device can be used to represent components or objects
that need to appear in the schematic but are not part of the board design.
There can be additional components, measurement equipment, cables,
mounting materials and so on. It could be used for testing or simulating
purposes, or for an electric schematic, as well.
An external device is created in the library the same way as any other
component. The symbol may have pins of any direction. Create the Device
and ADD the symbol(s) as usual.
For marking the device as an external device create an attribute with the
name _EXTERNAL_. This attribute has to be created in the library; creating
the attribute in the schematic won't work! The attribute's value doesn't
matter.
An external device is no longer treated as external as soon as you assign a
package. In this case you have to CONNECT all the pins with pads.
C.C .aelin+ of Schematic S/mols
The two text variables >NAME and >VALUE are available for labeling
Packages and schematic Symbols. Their use has already been illustrated.
There are two further methods that can be used in the schematic: >PART
and >GATE.
The following diagram illustrates their use, in contrast to >NAME. The
Symbol definition on the left, the appearance in the schematic diagram on
the right.
256
Labeling of a schematic symbol
8$8 5a&elin0 o# .!hemati! ./m&ols
In the first case all the symbols are labeled with >NAME. In the second case,
the symbol of the first gate is labeled with >PART and >GATE, the other
three with >GATE only.
C.9 )ore aout the &ddlevel Parameter
The Addlevel of the Gates that have been fetched determines the manner in
which these Gates are fetched into the schematic, and under what conditions
it can be deleted from the schematic.
Summar/
Next: For all Gates that should be fetched in sequence (e.g. the NAND Gates
of a 7400). This is also a good option for Devices with a single Gate. The
ADD command first takes unused Next-Gates from components which exist
on the current sheet before "opening" a new component.
Must: For Gates which must be present if some other Gate from the
component is present. Typical example: the coil of a relay. Must-Gates
cannot be deleted before all the other Gates from that component have been
deleted.
Can: For Gates which are only used as required. In a relay the contacts may
be defined with Addlevel Can. In such a case the individual contacts can be
specifically fetched with INVOKE, and can later be deleted with DELETE.
Always: For Gates which as a general rule will be used in the schematic as
soon as the component is used at all. Example: contacts from a multi-contact
relay, of which a few are occasionally left unused. These contacts can be
removed with DELETE, provided that they were defined with Addlevel
Always.
Request: For supply gates of components.
The difference from Can is: A Device with exactly one Next-Gate and a
Request-Gate will be named, for example IC1. The Gate name does not
appear in the name of the part in the schematic. The Request-Gate's name,
however will consist of Prefix+Number+Gate name, for example, IC1P.
5ela/B Coil and #irst Contact must e Placed
A relay with three contacts is to be designed, of which typically only the first
contact will be used.
Define the coil and one contact as their own Symbols. In the Device, give the
coil and the first contact the Addlevel Must. All the other contacts are given
the Addlevel Can.
If the relay is fetched into the schematic with the ADD command, the coil
and the first contact are placed. If another contact is to be placed, this can be
done with the INVOKE command. The coil cannot be deleted on its own. It
disappears when all the contacts have been deleted (beginning with those
defined with Addlevel Can).
257
8 1omponent ?esi0n Explaine" throu0h Examples
Relay with one coil and three contacts
ConnectorB Some Connection Pins can e 3mitted
A PCB connector is to be designed in which normally all the contact areas are
present. In some cases it may be desirable for some of the contact areas to be
omitted.
Define a Package with 10 SMDs as contact areas, giving the SMDs the names
1 to 10.
Package of a circuit board connector
Now define a symbol representing one contact area. Set visible to Pad, so
that the names 1 to 10, defined in the Package, appear in the schematic.
Connector symbol for the Schematic
Then fetch the Symbol ten times into a newly created Device, setting the
Addlevel in each case to Always, and use the CONNECT command to create
the connections between the SMDs and the pins. When you now fetch this
Device into a schematic, all the connections appear as soon as it is placed.
Individual connections can be removed with DELETE.
258
8$9 +ore a&out the 3""le6el Parameter
After ADD, all the connections are visible in the schematic
Connector with #i7in+ Hole and 5estricted &rea
A connector is to be defined having fixing holes. On the solder side (bottom),
the Autorouter must avoid bringing tracks closer to the holes than a certain
distance.
The drill holes are placed, with the desired diameter, on the Package using
the HOLE command. The drilling diameter can be retrospectively changed
with CHANGE DRILL.
The forbidden area for the Autorouter/Follow-me router is defined in layer
42, bRestrict, using the CIRCLE command. For reasons of representational
clarity the circle is shown here with a non-zero width. Circles whose width is
0 are filled. In this case it has no effect on the Autorouter, since it may not
route within the circle in either case. These forbidden areas are also taken
into account by a polygon in layer 16, Bottom.
259
Fixing holes with restricted areas
8 1omponent ?esi0n Explaine" throu0h Examples
C.10 1efinin+ Components with Contact
Cross;5eferences
If you have to design a component that consists of a coil gate and several
contact gates for an Electrical Schematic, for example an electro-mechanical
relay, you can define the contact symbols with a placeholder text that will
generate cross-references for components. The contact overview in the
Schematic will show the cross-references then.
For a proper display of the contact cross-references in the Schematic, please
stick to the following rules for Symbol, Device, and Package definition.
1efine S/mol
For defining an electro-mechanical relay you have to use one Symbol for the
coil and one or more Symbols for the contacts.
Please note the following rules for the contact symbols:
The center of the contact symbol should be located at position (0 0)
Arrange the pins in vertical direction, i.e. they are pointing up or
down
In order to get automatically generated cross-references, use the TEXT
command to define the placeholder text >XREF and place it. The text
should be written in layer 95, Names, like >NAME and >VALUE.
There are no special rules for the coil symbol. The placeholder text >XREF is
not needed here.
1efine 1evice
Our electro-mechanical relay consists of multiple Gates: one Gate for the coil
and several Gates for the contacts. The placement of the Gates in the Device
Editor has to follow some rules. Otherwise the presentation of the cross-
references in the Schematic would not be optimal.
The origin of the first contact gate should be located at the
x-coordinate 0. The lower pin of the Gate should be located
completely in the positive coordinates range. The y-coordinate is
typically 0.1 inch.
Each further contact gate is placed to the right of the first one at the
same y-coordinate (the same height).
The distance between the contact gates in the Device Editor finally
determines the distance of the contacts in the graphical
representation of the contact cross-references in the Schematic. The
contact gates will be rotated by 90 and aligned vertically one by one
there.
The coil gate may be placed anywhere in the Device drawing. The
Addlevel for this Gate must be Must.
260
8$10 ?e#inin0 1omponents (ith 1onta!t 1ross-Ce#eren!es
The representation of the contact cross-references shows all Gates that come
with the >XREF text. The cross-references consisting of sheet numbers and
column/row coordinates will be shown on the right of the Gates, if you
placed a drawing frame defined with the FRAME command on the
Schematic's sheets.
All other texts defined in the Symbol are not visible in the cross-reference
representation.
1efine Pac!a+e
Due to EAGLE's library structure and in order to avoid error messages you
have to define a Package, as well. This can be a simple dummy Package that
simply has the same number of Pads as number of Pins in the Device.
Select the Package with the New button in the Device Editor and assign Pins
with Pads with the CONNECT command.
Further information about the subject Electrical Schematics can be found on
CadSoft's web site.
C.11 1rawin+ #rames
It may be true that drawing frames are not components, but they can be
defined for schematics as Devices with neither Packages nor pins. Such
Devices in EAGLE's frames library contain a Symbol consisting merely of a
frame of the appropriate size, and a documentation field, which is also
defined as a Symbol.
A drawing frame is defined with the FRAME command. This command can
be found in the Draw/Frame menu.
The parameter toolbar offers settings for the number of columns and rows
where you can define how your drawing should be fielded. A positive value
for columns labels the frame from the left to the right, beginning with 1, for
rows from top to bottom, beginning with A. Negative values inverse the
direction of the labelling. The following four icons determine on which
position the labelling of the frame shall be visible.
The position of the drawing frame is fixed by two mouse clicks or by typing
the coordinates of its corners in the command line.
Columns and Rows can be used to determine a Device's or a net's position,
for example with the help of an ULP, or to have cross-references calculated
automatically (see LABEL command).
261
Parameter toolbar of the FRAME command
8 1omponent ?esi0n Explaine" throu0h Examples
Is the frame already defined but you want to change its properties?
Then use the CHANGE command with its options Border, Rows and Columns
to determine the frame's position of the labelling and its number of rows or
columns.
Due to the special nature of the frame object, it doesn't have a rotation of
its own!
The FRAME command is also available in Schematic or Board. But it is
common practice to define a drawing frame in the Library.
The library frames.lbr also contains documentation fields you can use
together with a frame. Of course you are allowed to draw your own.
The text variables >DRAWING_NAME, >LAST_DATE_TIME and >SHEET are
contained, as well as some fixed text. The drawing's file name, date and time
of the last change appear at these points together with the sheet number in
the schematic (e.g., 2/3 = sheet 2 of 3).
In addition, the following variables are available:
>PLOT_DATE_TIME contains the date and time of the last printout,
>SHEETS shows the total number of sheets in the schematic,
>SHEETNR shows the current sheet number.
All of these text variables can be placed on the schematic, and (with the
exception of >SHEET/S/NR) on the board.
The frame is defined in the Device with Addlevel Next, and the
documentation field with Addlevel Must. This means that the documentation
field cannot be deleted as long as the frame is present.
There are frames defined as Packages available for the Layout Editor which
can be placed even if there is a consistent schematic/layout pair. These
frames don't have any electrical significance because they are defined
without pads or SMDs.
The variable >CONTACT_XREF has a special meaning for Electrical
Schematics. The position of this text, which is not displayed in the
Schematic, determines the reserved area for the representation of the contact
262
Text variables in the documentation field
8$11 ?ra(in0 Frames
cross-references. More details about this can be found in the help function in
the section Contact cross-references.
C.12 Components on the Solder Side
SMD components (and leaded ones too) can be placed on the top or bottom
layers of a board. For this reason EAGLE makes a set of predefined layers
available which are related to the top side (Top, tPlace, tOrigins, tNames,
tValues etc.) and another set of layers related to the bottom side (Bottom,
bPlace etc.).
SMD components are always defined in the layers associated with the top.
In the board, a component of this sort is moved to the opposite side with the
MIRROR command . Therefore click onto the component with the mouse
or enter the component's name in the command line. This causes objects in
the Top layer to be reflected into the Bottom layer, while all the objects in the
t.. layers are reflected into the corresponding b.. layers.
If one of the commands ADD, COPY, MOVE, or PASTE is active the
component can be mirrored by clicking the middle mouse button.
C.1$ Components with 3lon+ Holes
If the board manufacturer has to mill oblong holes, you have to draw the
milling contour of oblong holes in a separate layer. Usually this is layer 46,
Milling.
The milling contour for components that need oblong holes can be drawn
with WIRE (and possibly ARC) with a very fine wire width near or even 0 in
the Package Editor. Take a pad that has a drill diameter which lies inside the
milling contour, or SMDs, for example in Top and Bottom layer, as basis for
the oblong hole.
In case of a multilayer board you should draw a WIRE in the used inner
layers at the position of the oblong holes so that it covers the milling contour
and leaves a kind of restring around the opening.
Please inform your board manufacturer that they have to take care on the
milling data drawn in this layer. Also tell them whether they should be
plated-through or not.
Any other cut-outs in the board are drawn in the same way:
Use a separate layer, typically layer 46, Milling, and draw the milling
contours. Tell your board manufacturer that they have to take care with
this information and make special note.
263
8 1omponent ?esi0n Explaine" throu0h Examples
C.16 &ritrar/ Pad Shapes
If you have to define a package with solder areas that can't be achieved with
the default pad shapes, you have to draw an arbitrary pad shape. This can be
done with the help of a polygon or with additional wires. As soon as the
center of the pad or SMD is inside the polygon's area or a wire begins at the
center of a pad, it is recognized as a part of the PAD/SMD.
The typical way to draw an arbitrary pads shape is:
Place a PAD or SMD
Use POLYGON to draw the final pad shape
- For a SMD typically in Layer Top
- For a PAD you have to draw the final shape in all the layers you plan
to use (Top, Bottom, Inner layers...)
The PAD/SMDs center must be inside the polygon's area. Otherwise
that polygon is not recognized as a part to the pad. Use a reasonable
wire width for the polygon, which fulfils the Design Rules.
The alternative to POLYGON is WIRE
Start the wire in the origin of the PAD/SMD. You have to draw this
area in any signal layer you plan to use. Please use a reasonable wire
width, which fits to the Design Rules.
Check the solder stop mask
Mask data will be generated for the PAD/SMD area only. Display
layers 29, tStop and 30, bStop. If you want to have the area not
covered by solder stop lacquer, draw it manually in the appropriate
layer(s).
Check the cream frame (solder paste mask)
Display layers 31, tCream and 32, bCream for this. As we agreed upon
defining packages always on the top side of a board, the layer we
have to check is 31, tCream. Mask data will be generated
automatically for the SMD area only. If this is not what you would
like to have, simply draw the mask manually. Keep in mind that it is
possible to switch off automatic generation of mask data in the SMD
properties (Cream on/off).
Further conditions for drawing arbitrary pad shapes can be found in the help
function about the PAD or SMD command.
If a pad with arbitrary shape is not connected to a signal, the DRC will
report a Clearance error, because the polygon or wires that define the
arbitrary shape can't be recognized as a part of a signal.
264
8$15 1reatin0 9e( Pa!;a0e >ariants
C.1: Creatin+ 0ew Pac!a+e 9ariants
Most components are manufactured in various Package variants. Supposed
you do not find the appropriate Package for a certain Device in one of the
libraries, it is very easy to define a new Package.
To describe this procedure clearly we want to come back again to our
example Device 541032A from paragraph 8.2.
The third Package variant to be designed here only serves as an example
for practice and does not meet the specifications of the manufacturer!
Please notify the explanations concerning this topic, in particular if the
appropriate Package already exists in the current library beginning with page
243.
Pac!a+e from ¬her .irar/
In the most favourable case you can use an already existing Package from
another library. The easiest way to define the new Package variant is to use
the PACKAGE command directly in the Device Editor.
After searching all libraries, either in the Libraries branch of the tree view in
the Control Panel or with the help of the search function of the ADD
command in the Layout Editor (only there, not in the Schematic, one can
search for Packages), it is possible to Drag&Drop the Package from the
Control Panel directly into the library. As an alternative you could use the
PACKAGE command.
Open the library (here: my_lib.lbr from paragraph 8.2) that contains the
Device you want to define the new Package variant for. For example, by the
menu File/Open/Library of the Control Panel.
Click the Edit-a-Device icon and select the Device 54*1032A from the menu.
The Device Editor opens.
1efinin+ the Pac!a+e 9ariant
The new variant should be named Test. The Package must have a minimum
of 14 pads because both Gates together have 14 pins. As an example, we take
the SO14 Package from the smd-ipc.lbr library.
If Control Panel and Library Editor window are arranged side by side, select
the SO14 Package and Drag&Drop it into the opened Library Editor window.
After releasing the mouse button you will be asked for the new Package
variant name. Enter it and confirm it by clicking OK. The new variant is now
shown in the Package list.
It is also possible to define the Package variant in the Device Editor directly
with the PACKAGE command.
Type in the command line:
265
8 1omponent ?esi0n Explaine" throu0h Examples
/+C5+,E S;1C=smd-ipc.l)r TEST
Or include the path (if necessary):
/+C S;1C=d3'eagle'l)r'smd-ipc.l)r TEST
If the path contains spaces include the path name in single quotes, for
example:
/+C IS;1C='#ith Spaces'smd-ipc.l)rI TEST
Now on the lower right of the Device Editor window a new entry for the
Package SO14 and the variant name TEST appears.
On the left a black exclamation mark on yellow ground is shown which
indicates that there are no connections between pins and pads defined yet.
Device Editor: List of Package Variants
The PACKAGE command copies the complete Package definition into the
current library and makes available the new variant with the given name
for the Device.
If you decide to erase a newly defined variant, you can do this with the
UNDO function (as far as possible) or by using the context menu of the
Package entry (right mouse click, Delete entry).
Connect Command
Click the Connect button now. The Connect window opens. Connect pins with
pads by clicking on the pin and pad entries belonging together as described
in paragraph 8.2.
It is also possible to adapt the pin/pad connections from an already existing
Package variant. In our example the assignment does not differ from the
DIL14 Package. Therefore select the entry DIL14 from the Copy from: combo
266
8$15 1reatin0 9e( Pa!;a0e >ariants
box.
After clicking OK the CONNECT command is finished.
1efinin+ 2echnolo+ies
The Device 54*1032A is available in two technologies (ALS and AS). These
still have to be set up for the new Package variant.
Select the Package variant Test from the list on the lower right of the Device
Editor window. A click onto Technologies in the description field opens a
window. Click the New button and set up technology ALS with a following
click onto OK, and AS again with a following click onto OK. Both entries are
shown with a tag now. A further click onto the OK button closes the window
again.
Save
The definition of the Package variant is finished. Now it is time to save the
library.
%sin+ a )odified Pac!a+e from ¬her .irar/
If there is no appropriate but a similar Package available in another library
you should copy the Package in the current library first, then modify it, and
use it afterwards as new variant for the Device.
Cop/in+ the Pac!a+e
We want to use a Package named SOP14 from the smd-ipc.lbr library here.
This Package should get a new name, MYSOP14, in the library my_lib.lbr.
%sin+ the C3P4 command
Type in the command line of the Library Editor window (it does not matter
which editor mode is active) the following:
C;/6 S;/1C=smd-ipc.l)r M6S;/1C
Or with the whole path:
C;/6 S;/1C=d3'eagle'l)r'smd-ipc.l)r M6S;/1C
If the path contains spaces use single quotes for it, for example:
C;/6 IS;/1C='/ + T 4 'smd-ipc.l)rI M6S;/1C
The Package Editor window opens and the Package can be modified as
needed.
'n the Control Panel
First of all open a Library Editor window with the library that should contain
the new Package (File/Open/Library). It is not necessary to
select a certain editing mode. Now switch to the Control Panel (e. g. Window
menu) and expand the Libraries branch of the tree view. Choose the library
which contains the requested Package and select it. On the right half of the
Control Panel a preview of the Package is visible now.
267
8 1omponent ?esi0n Explaine" throu0h Examples
If the Control Panel and the Library Editor window are arranged in a way
that both windows are visible you can move the Package into the Library
window by keeping the left mouse button pressed. After releasing the mouse
button (Drag&Drop) the Library Editor will be in the Package editing mode.
The Package is shown there.
Alternatively you could use a right mouse click to open the context menu of
the Package entry in the tree view. Select Copy to Library now. The Library
Editor needs not to be visible.
Now the Package can be modified. The Package name is adopted from the
source library. To change the Package name use the RENAME command.
Don't forget to save the library.
1efinin+ the 9ariant
We want to define a further variant for our example Device. Switch to the
Device editing mode, for example, by the menu Libraries/Device. The Edit
window opens. Select the entry 54*1032A. Click OK to open the editor
window.
Use the New button to define a new variant. Select the Package MYSOP14 in
the selection dialog and enter, for example, TEST2 as variant name. After
clicking OK a new entry is shown in the Package list.
To complete the definition execute the CONNECT command and define
Technologies (as described in the previous paragraph) now.
C.16 1efinin+ Pac!a+es in &n/ 5otation
Components can be defined in any rotation with a resolution of 0.1 degrees
in the Package Editor. Usually the Package is defined in normal position first
and rotated afterwards as a whole. The definition of Packages has been
already explained in this chapter. Here we only want to elaborate on the
rotation of Packages.
Packages can be defined in any rotation! Schematic Symbols can be
rotated in 90-degrees steps only!
5otatin+ a Pac!a+e as a (hole
To come back to the example of this chapter, please open the library
my_lib.lbr and edit the Package LCC-20.
Display all layers with :%S/-+6 +-- to make sure you have all objects
rotated. Now use ,$;!/ +-- to select everything.
Use the ROTATE command to rotate the group:
Now click with the left mouse into the Angle box of the parameter toolbar
and type in the requested angle. Then use a right mouse click into the group
268
8$16 ?e#inin0 Pa!;a0es in 3n/ Cotation
to define the rotation point.
The Package is shown now in the given angle.
Alternatively you can work with the command line:
$;T+TE $>>.B ED 0 0G
rotates, for example, the previously selected group 22.5 further around the
point (0 0). The > sign (right angle bracket) within the parenthesis for
coordinates causes the rotation of the whole group (as a right mouse click at
the point (0 0) would do).
Pac!a+es with 5adial Pad &rran+ement
It is possible to work with polar coordinates to place pads or SMDs in a
radial arrangement. Set a suitable reference point, for example, in the center
of the Package with the MARK command first. The command line shows now
additional information about the cursor position.
Values marked with an $ are relative values referring to the previously set
reference point. The leading / indicates polar values referring to the
reference point.
Example:
Three pads are to be placed on the circumference of a circle with a radius of
50 mm. The center of the part is at position (0 0).
,$%: MM&
M+$5 E0 0G&
/+: I1I E/ B0 0G&
/+: I>I E/ B0 1>0G&
/+: I3I E/ B0 >C0G&
Depending on the used pad shape it may be useful to place the pads rotated
(for example for Long pads or SMDs).
It is possible to enter the angle directly in the parameter toolbar or in the
command line while the PAD or SMD command is active.
Example:
,$%: MM &
M+$5 E0 0G&
/+: I>I -;0, $1>0 E/ B0 1>0G &
269
Package Editor: Relative and Polar Coordinates Display
8 1omponent ?esi0n Explaine" throu0h Examples
C.17 .irar/ and Part )ana+ement
Cop/in+ of .irar/ ,lements
(ithin a .irar/
If you want to use a Symbol or a Package which already exists in a related
manner for a Device definition you can copy it within the library with the
commands GROUP, COPY, and PASTE. Afterwards it can be modified as
requested.
The following sections explain every single step with the help of an example
Package taken from linear.lbr.
3pen .irar/
Use the menu File/Open/Library in the Control Panel to open the library
linear.lbr or select the entry Open from its context menu of the tree view's
expanded Libraries branch.
,dit ,7istin+ ,lement
Open the Edit window with Library/Package and select the Package DIL08.
After clicking OK it is shown in the Package Editor window.
Use DISPLAY to show all layers.
Draw a frame around all objects to be copied with GROUP or type
,$;!/ +-- in the command line.
Now click the COPY icon. The group will be copied into the clipboard.
1efine 0ew ,lement
Click the Edit-a-package icon in the action toolbar.
Enter the name DIL08-TEST in the New field of the Edit window and confirm
with OK.
Click the PASTE icon followed by a click at the drawing's reference point.
The Package will be placed.
Now it can be modified as requested.
It is possible to COPY and PASTE with coordinates in order to move a group
by a certain value in the coordinates system. This may be valuable for
elements that have been drawn in the wrong grid. Syntax:
C;/6 E0 0G&
/+STE E10 0G&
The group will be moved by a value of 10 (grid units) in x direction.
This procedure can be applied to Symbols too!
Devices can't be copied within a library!
270
8$17 5i&rar/ an" Part +ana0ement
#rom 3ne .irar/ into ¬her
1evices
If there is a proper Device or Device set that you want to use in your current
library you can copy it in two different ways.
In the Control Panel:
Move (with Drag&Drop) the requested Device set from the Control Panel's
tree view into the opened Library Editor window. The complete Device set
with Symbol(s) and Package(s) will be copied and newly defined.
As an alternative you could use the entry Copy to Library in the context menu
of the Device entry.
With the COPY command:
Type, for example,
C;/6 FB130=FB1**.l)r
or with the whole path
C;/6 FB130=d3'eagle'l)r'FB1**.l)r
in the command line, the Device 75130 from library 751xx.lbr is copied into
the currently opened library.
If the path contains spaces use single quotes for it, for example:
C;/6 IFB130=d3'/ + T 4'FB1**.l)rI
If the Device should be stored in the current library under a new name
simply enter it, like here:
C;/6 FB130=FB1**.l)r FB1300E#
S/mols
As Symbols are not shown in the tree view of the Control Panel it is not
possible to copy them from there into the Library Editor.
Symbols are copied from one library into another the same way as one would
do it within the same library. Therefore we use the commands GROUP,
COPY, and PASTE (see previous paragraph).
The only difference to copying a Symbol within a library is that you have to
open the other library (File/Open) after COPY. Then you define a new
Symbol that may have the same or another name as before.
In short:
OPEN the source library and EDIT the Symbol
DISPLAY all layers
Select all objects with GROUP ALL
Click onto COPY
OPEN your target library with File/Open
EDIT a new Symbol
Use PASTE to place it
Save library
271
8 1omponent ?esi0n Explaine" throu0h Examples
Pac!a+es
The procedure to copy Packages is nearly the same as to copy Devices.
Either move (with Drag&Drop) the requested Package from the Control
Panel's tree view into the opened Library Editor window. The complete
Package will be copied and newly defined in the current library. As an
alternative you could use the entry Copy to Library in the context menu of the
Package entry.
Or use the COPY command. Type, for example,
C;/6 :%-16=FB1**.l)r
in the command line, the Package DIL16 from library 751xx.lbr is copied into
the currently opened library. If the library is not in the current working
directory you have to enter the whole path, as for example, in:
C;/6 :%-16='eagle'myl)r'FB1**.l)r
If the path contains spaces use single quotes for it:
C;/6 I:%-16=:3'/ + T 4 'myl)r'FB1**.l)rI
If the Package should be stored in the current library under a new name
simply enter it directly in the command line:
C;/6 :%-16='eagle'myl)r'FB1**.l)r :%-160E#
The Package is stored with the new name DIL16NEW now.
If you want to copy a Package that already exists with the same name in the
target library the Package will be simply replaced.
If the Package is already used in a Device and the position or the name of
one or more pads/SMDs changes, EAGLE prompts a message in which mode
the pads/SMDs are to be replaced. This procedure can also be cancelled. The
Package remains unchanged then.
If the enumeration and position of the pads are unchanged but the order is,
EAGLE will ask you for the appropriate update mode. Depending on your
selection the pin/pad connections of the Device may change (see CONNECT
command).
Requesting the Update Mode
272
8$17 5i&rar/ an" Part +ana0ement
Composition of 4our own .iraries
The previously mentioned methods to copy library elements make it very
easy to compose your own libraries with selected contents.
Provided the Control Panel and the Library Editor window are arranged in a
manner that both are visible on the screen at the same time, it is very easy to
make user-defined libraries while browsing through the library contents in
the Control Panel. Simply use Drag&Drop or the context menu Copy to
Library of the current Device or Package.
5emovin+ and 5enamin+ .irar/ ,lements
Devices, Symbols, and Packages can be removed from a library with the
REMOVE command. Defining a new library element can't be cancelled by
UNDO.
Example:
You would like to remove the Package named DIL16.
Open the menu Library/Remove.... A dialog window opens where you can
enter the name of the element to be deleted.
This can be done also at the command line:
$EM;8E :%-16&
Packages and Symbols can be removed only if they are not used in one of the
library's Devices. In this case the message Package is in use! or Symbol is in
use! appears. Remove the corresponding Device first or delete the particular
Package or Symbol in the Device (set).
Would you like to change the name of an element in your library? Then use
the RENAME command.
Switch to the Package editing mode so that the element that should be
renamed is shown first and open the menu Library/Rename. A dialog window
opens where you can enter the new name of the element.
This can also be done at the command line:
$E0+ME :%-16 :%--16&
The Package DIL16 gets the new name DIL-16.
The Device, Symbol, or Package name may also be given with its extension
(.dev, .sym, .pac), for example:
$EM;8E :%-16./+C
In this case it is not necessary to switch to the related editing mode before.
%pdate Pac!a+es in .iraries
As already mentioned in the section Copying of Library Elements it is possible
to copy Packages from one library into another one. An already existing
Package is replaced in that case.
273
8 1omponent ?esi0n Explaine" throu0h Examples
Each library contains Packages which are needed for Device definitions. In
many libraries identical types of Packages can be found. To keep them
uniform over all libraries it is possible to replace all Packages of a library
with those of another library with the help of the UPDATE command. An
existing Package with the proper name will be replaced by the current
definition.
If you have, for example, special requirements for Packages you could define
them in a custom-built Package or SMD library. The UPDATE command
could transfer them to other libraries.
Therefore open the library to be updated and select Library/Update.... Now
select the library which you want to take the Packages from.
Having finished the update EAGLE reports in the status bar:
Update: finished - library modified!
If there was nothing to replace: Update: finished - nothing to do.
It is also possible to use the command line for this procedure.
If you want to update your library with Packages from, for example,
ref-packages.lbr, type:
!/:+TE ref-pacMages.l)r
To transfer Packages from different libraries, type in one after another:
!/:+TE ref-pacMages.l)r rcl.l)r smd-special.l)r
To update a single Package, type in the Package name:
!/:+TE S;1C=ref-pacMages
The extension .lbr is not necessary. You may also use the whole library path.
See page 272 for further information.
274
Chapter 9
Preparin+ )anufacturin+ 1ata
Data output for board manufacturing is made with the help of the CAM
Processor. PCB manufacturer usually work with drill data in Excellon format
and plot data in Gerber format. How to generate such data and which data
you have to pass on to your PCB manufacturer will be explained in this
chapter.
A lot of PCB manufacturers generate these data with EAGLE by themselves.
In such a case you have to pass on the board file only and you need not care
about data generation. You will find links to such firms on our Internet
pages.
With the help of pcb-service.ulp you will be directed to element14.com and
may have an offer of partners from Farnell/Newark for manufacturing your
printed circuit board. Based on your layout and the Design Rules, key
parameters for manufacturing, like board size, minimum drill size, and so on
are determined.
Your design should be complete and have passed a DRC successfully. By
clicking onto the link in the ULP dialog window you will be directed to the
quote site of element14, where these parameters will be transferred, as well
(login necessary). With a few steps you get a quote for manufacturing your
board.
If, however, your board maker is not set up to process EAGLE board files
directly, you will have to supply them with a set of files. What will be
required will be discussed in the following sections.
Additional useful User Language Programs (ULPs) are available on CadSoft's
Internet pages. They can be used, for example, for the generation of glue
mask data, for the calculation of milling contours, or for data regarding
automatic mounting and testing equipment.
9.1 (hich 1ata do we 0eed for Board
)anufacture*
The PCB manufacturer requires specific information pertaining to each step
in the manufacturing process of your board. This special information is
described in a file containing plot and / or drilling information.
275
9 Preparin0 +anu#a!turin0 ?ata
For example, one file for each signal layer, for the silkscreen, for the solder
stop mask, the cream frame, for a gold application, for a glue mask (for SMT
devices), or for milling data regarding cut-outs in the board.
Double-sided boards with parts on top and bottom side require a silkscreen
on both sides, or in case of SMT devices, a cream frame or a glue mask for
each side.
Additionally the board manufacturer needs drilling data in a separate file.
If you want a milled prototype board, milling contours have to be calculated
first, and generated in a specific data format for fabrication milling
machines.
If you want to have the parts automatically mounted, you need additional
files in appropriate data format that depict centroid and rotational angular
information.
A bill of materials or a legend for the drill symbols can be helpful, too.
-erer Plot 1ata
All PCB manufacturers use Gerber format. There are two options of Gerber
format available, Extended Gerber format, also known as Gerber RS-274X (in
short RS-274X), which is the most commonly used today in industry.
The CAM Processor offers this device option as GERBER_RS274X.
It may be the case that the PCB manufacturer works with the second option
RS-274D. This will require the generation of data with the devices
GERBERAUTO and GERBER of the CAM Processor.
Gerber data (RS-274D) basically consist of two parts:
The so-called Aperture file or Wheel file, a special tool table, and the plot data
that contain coordinates and plotting information for the Gerber plotter.
The Gerber devices of the CAM Processor (RS-274X and RS-274D) have a
resolution of 1/10,000 of an Inch (data format: 2.4, inches).
Exceptions are the devices GERBERAUTO_23 and GERBER_23. They have a
lower resolution of 1/1,000 of an Inch (data format 2.3, inches).
GERBER_RS274X_25 offers a higher resolution of 1/100,000 of an Inch (data
format: 2.5, inches)
Please inquire which format your PCB manufacturer prefers. The more
convenient to use is Extended Gerber, RS-274X.
-,5B,5K5S2768
This device generates files in Extended Gerber format (RS-274X) where the
aperture table is integrated in the output file. Simply generate Gerber files
with the GERBER_RS274X device and pass them on to your board
manufacturer. This is the most efficient and easiest way to generate Gerber
data.
276
9$1 %hi!h ?ata "o (e 9ee" #or Foar" +anu#a!tureG
-,5B,5&%23 and -,5B,5
The prior RS-274D format works with a separate aperture file which is
necessary to generate all Gerber files you will need for board manufacturing.
First you have to generate the aperture table (wheel file) with GERBERAUTO.
This file is a tool table which defines the shape and the size of the Gerber
plotter's apertures (tools). This table must contain the whole aperture
definition we need for generating all Gerber files that describe the board.
For generating the Gerber files with the GERBER device, we refer to the
previously generated aperture file, made with GERBERAUTO.
1rill 1ata
The generation of drill data is very similar to the generation of plot data.
Typical formats used in industry are Excellon or Sieb&Meyer 1000 or 3000.
They are supported by the CAM Processor. The most common one is Excellon.
The simplest case is to generate one common drill data file for all drill holes.
If you have to distinguish plated from non-plated drill holes, two drill data
files must be generated. EAGLE differentiates between plated drills of Pads
and Vias in layer 44, Drills, and non-plated holes in layer 45, Holes, which
are placed by the HOLE command.
If you have to generate drill data for a multilayer board that uses Blind and
Buried vias with different via lengths that result in different drilling depths,
the CAM Processor takes care on this automatically. For each via length it
generates a separate drill data file.
Further information about this can be found in chapter 9.5 from page 291
on.
,8C,..30
Using this device the CAM Processor generates a drill file that contains the
drill table and the drill coordinates. This file format is the most common in
the industry and will be recognized by most board manufacturers.
The default resolution of the EXCELLON device is 1/10,000 inches, no
leading zeros (data format: 2.4, Inch).
,8C,..30K5&C?
This device can be used, if your board manufacturer insists on two separate
files. A drill table (rack file) and the drill data file. This was default in prior
EAGLE versions.
In the first step one has to generate the drill table in the Layout Editor with
the help of the User Language program drillcfg.ulp, and refers to this drill
table when generating drill data with the CAM Processor. The board
manufacturer gets two files then, drill data and drill table.
If you have to distinguish between plated and non-plated drillings you have
to supply one drill table and two drill data files (one for layer Drills, one for
layer Holes).
277
9 Preparin0 +anu#a!turin0 ?ata
S)1000 and S)$000
These devices generate drill data in Sieb&Meyer 1000 or in Sieb&Meyer
3000 format. SM1000 has a resolution of 1/100 mm, SM3000 1/1000 mm.
Data output is exactly the same as it is with EXCELLON_RACK. First you have
to generate the drill table with drillcfg.ulp, then use the CAM Processor to
generate drill data.
#urther 1rill 1ata 1evices
The CAM Processor supports two further devices for drill data generation.
GERBDRL generates Gerber drill code. Here we need a separate drill table
(RUN drillcfg.ulp), as it is with EXCELLON_RACK.
SMS68 is a further drill data device that generates a HPGL code.
Protot/pe )anufacture (ith a )illin+ )achine
With the help of various User Language programs you can generate outline
data for milling a prototype board.
outlines.ulp
A simple example for contour data calculation is outlines.ulp. Start it with the
RUN command. Select the layer for which outline data shall be generated,
define the diameter of the milling tool (Width), and select the output file
format (Script or HPGL) in the ULP's dialog window.
The Script file containing the outline data can be imported into EAGLE with
the SCRIPT command. Thus it's possible to visualize the calculated contours
in the Layout Editor. You can even modify them, if necessary.
Finally, the milling data output is made with the CAM Processor. Select the
layer where the contours are to be drawn in and use, for example, the HPGL,
the PS (Postscript) or one of the Gerber devices for the output.
Further information can be found in the help function, Outline data.
mill;outlines.ulp
Another User Language program that calculates outline and drill data is mill-
outlines.ulp. It offers various configuration parameters. Simply start it with
the RUN command in the Layout Editor. Consult the ULPs integrated help
function for details.
This ULP exports HPGL formatted data (further formats are planned) or
generates a Script file which can be imported into the layout again. The
milling contours can be viewed, or even modified, if required. Generate the
milling data with the CAM Processor and one of its devices, like Gerber,
HPGL or PS then.
#ilm -eneration %sin+ PostScript #iles
A high-quality alternative to Gerber is the data generation for PostScript
raster image recorders. The exposed film serves as master for board
manufacturing.
278
9$1 %hi!h ?ata "o (e 9ee" #or Foar" +anu#a!tureG
With the PS driver, the CAM Processor generates files in PostScript format.
These files can be processed directly by appropriate service companies (most
of which operate in the print industry).
For PostScript recorders the Width and Height parameters should be set to
very high values (e.g. 100 x 100 inches), so that the drawing is not spread
over several pages.
For generating Postscript files you have to select the proper layers, the same
way it is performed for Gerber data generation. Use these files for the
generation of your artwork at your particular PCB subcontractor.
Films that relate to the bottom side are usually output in mirrored form
(Mirror option in the CAM Processor). In doing so the coating of the foil rests
directly on the copper layer of the board which is to be exposed.
The EPS driver generates Encapsulated PostScript files. They can be
processed with Desktop Publishing programs.
Printin+ on a #ilm
For boards of limited complexity, one can use a laser or ink jet printer and
print on a transparent foil with the PRINT command. This method is used,
for example, by hobbyists and results in a shorter fabrication time and a less
expensive board fabrication process.
The layers that are displayed in the Layout Editor while printing will appear
on the film. Check the options Black and Solid in the print dialog.
The drills of pads and vias are visible on the printout. This will allow an easy
visual indication of where you have to drill manually on the board.
Experience shows that the opening of a pad or a via should not be too big to
allow for a good centering of the drill bit. This issue can be solved with the
help of an User Language program, named drill-aid.ulp. Start it before
printing, and let it draw a ring inside each pad and via in a separate layer.
The inner diameter of this ring can be defined and is usually set to 0.3mm.
Of course, you have to display this additional layer for printing on the film.
1ata for Pic!;and;place )achines and 'n;circuit
2esters
EAGLE includes some ULPs which create data for various automatic
placement machines and in-circuit testers that are typically used by PCB
manufacturers.
The description of an ULP can be viewed in the User Language Programs
branch of the tree view of the Control Panel by selecting one of the ULP
entries with the mouse. The describing text appears on the right side of the
Control Panel window. It's also possible to edit the ULP file with a text
editor. The description usually is written in the file header.
ULPs for pick-and-place data (selection):
mount.ulp Generates one file with coordinates of
the centered part origins
279
9 Preparin0 +anu#a!turin0 ?ata
mountsmd.ulp Centered origins for SMT devices; one file for
top and one file for bottom side
ULPs for circuit tester (selection):
dif40.ulp DIF-4.0 format from Digitaltest
fabmaster.ulp Fabmaster format FATF REV 11.1
gencad.ulp GenCAD format for Teradyne/GenRad
in circuit tester
unidat.ulp UNIDAT format
Execute the RUN command in the Layout Editor window to start the
particular ULP.
Note also the wide range of programs that are made available on the CadSoft
web server http://www.cadsoftusa.com/download.htm, ULP directory.
1ocumentation
Many documentation items can be generated with the aid of User Language
programs. Note also the wide range of programs that are made available on
our web server. The bom.ulp, the program for generating a bill of materials,
has been used as a basis for lots of user-contributed ULPs.
Parts .ist
The parts list can be created by bom.ulp. Start it from the Schematic Editor,
using the RUN command. The Bill Of Material window with the parts
summary opens first.
280
9$1 %hi!h ?ata "o (e 9ee" #or Foar" +anu#a!tureG
bom.ulp: Dialog window
It is possible to import additional information from a database file into the
parts list (Load), or to create a new database with its own properties such as
manufacturer, stores number, material number or price (New).
You can obtain further details about the current version of the ULP by
clicking the help button.
A simple parts list can also be created from a board or schematic by
means of the EXPORT command (Partlist option).
1rill Plan
Printing a drill plan enables you to check the drill holes and their diameters.
It shows an individual symbol for each diameter of hole, via, and pad used in
your design. EAGLE uses 19 different symbols: 18 of them are assigned to a
certain diameter; one () appears, if no symbol has been defined for the
diameter of this hole. The symbols appear in layer 44, Drills, at the positions
where pads or vias are placed, and in layer 45, Holes, at the positions where
holes are placed.
The relation between diameters and symbols is defined through the Layout
Editor's Options/Set/Drill dialog.
The buttons New, Change, Delete and Add can be used to create a new table,
to modify certain entries, delete them or to add new ones.
The Set button extracts all the hole diameters from the layout and
automatically assigns them to a drill symbol number. The values of Diameter
281
9 Preparin0 +anu#a!turin0 ?ata
and Width determine the diameter and line thickness of the drill symbol on
the screen and the printout.
The image above shows that drill symbol 1 is assigned to a drill diameter of
0.01 inch. In the following image you can see how the related symbol drawn
in layer 44, Drills, or 45, Holes, looks like. The symbol number 1 looks like a
plus character (+).
The dill symbol assignment is stored in the user-specific file eaglerc.usr
(.eaglerc for Linux and Mac).
1rill .e+end
Documenting the drill symbol assignment is quite simple with the help of a
handy User Language program named drill-legend.ulp.
282
Configuration of the drill symbols
Assignment of the drill symbols
9$1 %hi!h ?ata "o (e 9ee" #or Foar" +anu#a!tureG
In the first step we let EAGLE generate the drill symbol assignment for the
current layout with the Set button in the Options/Set/Drill Symbols menu.
Now we start drill-legend.ulp. It draws a table with the proper drill symbol
assignment and the drill symbols at their positions in the board in the newly
generated layer 144. For printing, it can be helpful to display layer 20,
Dimensions, additionally.
If you want to delete this all, simply use GROUP and DELETE in layer 144.
&sseml/ 9ariants
The CAM Processor basically generates data for the assembly variant, the
board is saved with. The status bar of the CAM Processors shows the
assembly variant as soon as the board file is loaded.
If you have to create data for another assembly variant, we recommend to
select this variant in the schematic editor and save schematic and board in
this variant. Now start the CAM Processor again.
If you prefer to the CAM Processor from a Command Prompt window or a
Terminal window (eagle -X) you have to specify the command line option -A
in order to select the assembly variant. Information about these options can
be found in the Appendix beginning with page 307.
9.2 5ules that Save 2ime and )one/
Each layer should without fail be uniquely identified (e.g. CS for
Component Side, BS for Bottom Side).
It may be wise to use fiducial or crop marks which can be defined in
layer 49, Reference. This will allow easy alignment of PCB generated
films for both inspection and fabrication. When generating
manufacturing data, this layer has to be active additionally with all
signal layers. Please contact you board manufacturer concerning this
matter. Fiducials can be found in marks.lbr. A minimum of three
fiducials or crop marks (three corners) is required for proper film
alignment reference.
For cost reasons you should, if at all possible, avoid tracks that
narrow to below 8 mil.
Usually the contour of the board is drawn in layer 20, Dimension. But
it is also possible to draw angles at the corners to delimit the board in
each signal layer. Please contact your board manufacturer what they
prefer.
If your board has milled edges, please contact your board
manufacturer to clarify in which layer these contours have to be
drawn. See also page 290.
283
9 Preparin0 +anu#a!turin0 ?ata
You should always leave at least 2 mm (about 80 mil) around the
edge of the board free of copper. This is especially important for
multilayer boards to avoid internal shorts between these layers.
In the case of supply layers on multilayer boards, which are plotted
inverse, you do this by drawing a wire around the edge of the board.
This will act as a copper keep-out in this area.
Please take care of the wire width for polygons. It should not be set
too fine or even 0. These reduced wire widths result in huge file sizes
and can lead to problems for board manufacturing, as well.
As already mentioned in the section of the TEXT command, texts in
copper layers ought to be written in vector font. So you can really be
sure that the text on your board looks the same as it does in the
Layout Editor window.
To play safe, you could activate the options Always vector font and
Persistent in this drawing in the Options/User Interface menu before
passing on your board file to the board manufacturer.
For the sake of completeness we want to point out here again that all
questions concerning layer setup, layer thickness, and drill diameter
for multilayer boards with Blind, Buried, or Micro vias have to be pre-
examined.
Supply an informational text file to your PCB manufacturer that
contains information about specific features in the board. For
example, information about used layers, milling contours, and so on.
This saves time and avoids trouble.
9.$ @uic! -uide for 1ata 3utput
The CAM Processor provides an automated job mechanism aiding in the
creation of the output data for a board. It is possible to generate all data by a
single mouse click.
The Control Panel's tree view (CAM Jobs branch) lists all jobs and shows a
brief description.
If you are not yet familiar with the use of the CAM Processor, please scroll
back to the chapter about The CAM Processor on page 82. There you will
learn about the basic operation of the CAM Processor.
The pre-defined jobs gerb274x.cam and gerber.cam are designed for a
two layer board which has components on the top side only. They will
generate files for the signal layers, the silk screen for the component side,
and the solder stop mask for top and bottom.
<o +er2767.cam
This job can be used to generate manufacturing data in Extended Gerber
format.
284
9$3 Hui!; 4ui"e #or ?ata )utput
Proceed as follows:
Start the CAM Processor, for example, with the CAM Processor icon in
the Layout Editor or with the File/CAM Processor menu.
Load the board into the CAM Processor (File/Open/Board) if it was
not loaded automatically during the start sequence.
Load the pre-defined job gerb274x.cam with the File/Open/Job menu.
Now click Process Job. EAGLE generates five files, one by one,
automatically which you have to pass on to the board manufacturer.
Each Gerber file contains the aperture table and the respective plot
data.
The following files will be generated:
%N.cmp Component side
%N.sol Solder side
%N.plc Silk screen component side
%N.stc Solder stop mask component side
%N.sts Solder stop mask solder side
%N.gpi Info file, not needed here
%N is the placeholder for the board file name without its extension.
If other layers are also to be generated, e.g. silkscreen for the bottom side, or
a solder cream mask, the Gerber job can be extended with modifications as
required. Extending the job is discussed later in this chapter.
<o e7cellon.cam
The easiest way to generate drill data is to use the pre-defined CAM job
excellon.cam, used with the CAM Processor a file that contains drill data and
the respective drill table will be generated automatically. This job does not
distinguish between the layers Drills and Holes. Both will be output into a
common file. Usually all drillings will be plated-through then.
Proceed as follows:
Start the CAM Processor (for example File/CAM Processor menu) in
the Layout Editor.
Load the board into the CAM Processor (File/Open/Board), if it has
not been loaded automatically during the start sequence.
285
9 Preparin0 +anu#a!turin0 ?ata
Load the pre-defined job excellon.cam, e.g. with File/Open/Job.
Execute the job with a mouse click on Process Job. Drill data output
starts now.
Excellon.cam does not distinguish between plated-through drills and non-
plated-through holes!
The following files will be generated:
%N.drd Drill data
%N.dri Info file, for board manufacturer,
if required
CAM Processor: Generate drill data with the excellon.cam job
The default unit for the drill table is inch. If the drill table would be
preferred in Millimetres the device definition can be changed in the file
eagle.def. More details concerning this can be found in the section Units for
aperture and drill tables, beginning with page 301.
Excellon.cam can be used for multilayer boards, as well as for those with
Blind, Buried or Micro vias. In this case several drill data files will be
generated. See chapter 9.5 for details.
286
9$3 Hui!; 4ui"e #or ?ata )utput
<o +erer.cam
If your board manufacturer can not handle Extended Gerber format and
expects Gerber data with a separate aperture file, use the job gerber.cam.
These files can be created with the devices GERBERAUTO and GERBER and
generates data in RS-274D format.
How to proceed:
Start the CAM Processor, for example, with the CAM Processor icon in
the Layout Editor or with the File/CAM Processor menu.
Load the board into the CAM Processor (File/Open/Board) if it was
not loaded automatically during the start sequence.
Load the pre-defined job gerber.cam with the File/Open/Job menu.
Now click Process Job. EAGLE automatically generates six files which
you have to pass on to the board manufacturer. Five Gerber plot files
and one common aperture table.
In the first step an aperture table %N.whl is generated. Two messages
appear, which you confirm with OK.
The left message is generated by the entry in the Prompt field, and
reminds you to delete the temporary file %N.$$$ created when generating
the aperture table after the job is done.
The message on the right advises you that more than one signal layer are
active at the same time. Normally only one signal layer is active while
output is generated. However, when generating the wheel, all the layers
need to be active at the same time to form a common aperture table for
the Gerber output.
The following files will be subsequently output:
%N.whl Aperture file (Wheel)
%N.cmp Component side
%N.sol Solder side
%N.plc Silk screen component side
%N.stc Solder stop mask component side
%N.sts Solder stop mask solder side
287
Messages in gerber.cam
9 Preparin0 +anu#a!turin0 ?ata
%N.$$$ Temporary file, please delete it
%N.gpi Info file, not needed here
9.6 (hich #iles do ' 0eed for m/ Board*
The previous part of this chapter told you a lot about the basics of data
generation and how to use pre-defined job files for default two layer boards.
In this section you will find a summary of files usually generated for board
manufacturing.
#iles .ist
The output files of the CAM jobs differ in their file extensions. You are, of
course, free to use unequivocal names of your own.
The CAM Processor allows the use of some placeholders for the generation of
output file names. Usually the output file name consists of the name of the
board file plus a special file extension. For the board file name without
extension we use the placeholder %N. Write, for example, in the Output File
field: %N.cmp. This will be expanded with the name of the layout file that is
loaded plus the extension (here: boardname.cmp).
In the following table %N also stands for the name of the currently loaded
board file that is used to generate manufacturing data from.
File name Selected layers Description
Signal layers
%N.cmp
1 Top, 17 Pads, 18 Vias Component side (top)
%N.sol
16 Bottom, 17 Pads,
18Vias
Solder side (bottom)
Inner layers
%N.ly2
2 Route2, 17 Pads, 18
Vias
Inner layer 2
%N.ly3 3 Route3, 17 Pads, 18
Vias
Inner layer 3
..... ..... .....
288
9$4 %hi!h Files "o < 9ee" #or m/ Foar"G
%N.l15 15 Route15, 17 Pads,
18 Vias
Inner layer 15
Silk screen
%N.plc 21 tPlace, 25 tNames,
possibly 20 Dimension(*)
Silk screen component
side
%N.pls 22 bPlace, 26 bNames
possibly 20 Dimension(*)
Silk screen solder side
Solder stop mask
%N.stc 29 tStop Solder stop component
side
%N.sts 30 bStop Solder stop solder side
Cream frame (for SMT devices)
%N.crc
31 tCream Cream frame
component side
%N.crs
32 bCream Cream frame solder
side
Milling contours for openings, oblong holes...
%N.mill
46 Milling (**) Plated milling contours
%N.dim
20 Dimension (**) Non-plated milling
cont.
Finishing mask (e.g. gold coating)
%N.fic 33 tFinish Finishing component
side
%N.fis 34 bFinish Finishing solder side
Glue mask (for larger SMT devices)
%N.glc 35 tGlue Glue mask component
side
289
9 Preparin0 +anu#a!turin0 ?ata
%N.gls 36 bGlue Glue mask solder side
Drill data
%N.drd 44 Drills, 45 Holes All drillings
Distinguishing plated from non-plated drillings
%N.drd 44 Drills Plated drillings
%N.hol 45 Holes Non-plated drillings
(*) Please check with your board manufacturer whether you have to output
the board contour in layer 20 in a separate file or you are allowed to
combine it with those layers.
(**) If there are additional milled edges in the board, you should contact
your board manufacturer and ask them which layers they prefer for milling
contours.
Placeholders for 3utput #ile 0ame -eneration
%D{xxx}
xxx stands for a string that is inserted only into
the data file name
%E file extension of the loaded file, without the '.'
%H home directory of the user
%I{xxx}
xxx stands for a string that is inserted only into
the Info file name
%L layer range for blind&buried vias
%N
name of the loaded file without path and
extension
%P
directory path of the loaded Board or Schematic
file
%% the character '%'
These placeholders must be written in upper case letters!
290
9$4 %hi!h Files "o < 9ee" #or m/ Foar"G
Hints Concernin+ #ile ,7tensionsB
cmp stands for component side, the upper side of the board, sol for the solder
(bottom) side. It makes sense to choose the first two letters according the
active layers. The third one can be c or s for belonging to component or
solder side.
Of course you are free in naming your files in any manner you wish!
Please ensure when defining a job that the extensions of the output files
are unique and therefore distinguishable.
9.: Peculiarities of )ultila/er Boards
In case of boards with inner layers one has to know how these layers are
defined in order to generate proper manufacturing data. Is it an inner layer
that contains tracks and polygons, as it is in Top or Bottom layer? Or is it a
supply layer that can be identified by the $ character in front of the layer
name?
'nner .a/ers
Inner layers are treated the same as the outer signal layers. Together with the
signal layer, the layers Pads and Vias have to be actived.
If the Layer Setup allows Blind and Buried vias, the combination of one signal
layer and the Vias layer outputs only those vias that belong to this signal
layer.
If there is only the Vias layer active (no signal layer), the CAM Processor
will output all vias of the board!
1rill 1ata for )ultila/er Boards (ith Blind and Buried
9ias
The CAM Processor generates one drill data file for each via length for a
layout that uses Blind and Buried vias.
The drill data file extension .drd is expanded by the via length specification.
If there are, for example, vias from layer 1 to 2, the output file extension will
be .drd.0102.
The layer specification can be moved to another position with the help of the
wildcard %L. Writing, for example, in the File box of the CAM Processor %N.
%L.drd results in an output file named boardname.0102.drd.
Pads and trough-hole vias will be written into an output file with extension
.drd.0116. If you placed holes (HOLE command) in the layout and the Holes
layer is active for output, the CAM Processor writes this data also into the file
with extension .drd.0116.
291
9 Preparin0 +anu#a!turin0 ?ata
Pass on all these files to your board manufacturer.
Provided you did not use the EXCELLON device which combines drill table
and drill coordinates in a common file, your board house additionally needs
the rack file name.drl which is generated by drillcfg.ulp.
9.6 Set 3utput Parameters
This section describes the setting of the parameters in the CAM Processor for
the output of a board or a schematic.
Load the schematic or board file from the CAM Processor's File/Open menu,
and set the parameters.
The CAM Processor window is divided into sections (Output, Job, Style,
Layer, Offset and so on). Some sections, like Emulate, Tolerance, Pen or Page,
are used by and therefore displayed with certain devices only.
CAM Processor: Solder side section of the gerber.cam job
Output:
Select the driver for the desired output device or output format in the
Device combo box.
Enter the output path and file name in the File field or simply click
onto the File button and use its dialog.
If you want to output a file on a particular drive, place the drive
identifier or, if appropriate, the path in front of the file name ending.
For instance, under Windows, d:\%N.cmp would place the file
boardname.cmp in the root directory of drive D. This also applies to
292
9$6 .et )utput Parameters
the Linux version, so that, for example, /dev/hdc2/%N.cmp, would
place the file on drive hdc2.
%H can be used as wildcard for the Home directory, %P for the
loaded file's directory path.
If output is to go directly to a plotter, enter the name of the print
queue that is connected to the corresponding computer interface in
UNC notation, e.g. \\Servername\Plottername.
Depending on the chosen device it may be asked for Wheel (aperture
table) or Rack (drill table). Select path and file by clicking the button.
Layer selection:
Select the layers that should be output into a common file by clicking
the appropriate layer number.
Click the menu Layer/Deselect all to uncheck all the layers first.
Layer/show selected displays only the currently selected layers.
Some devices (like HPGL or certain plotter devices) allow you to
select a color or pen number in an additional column.
Style:
Mirror: Mirrors the output.
It can be useful to mirror all outputs that refer to the bottom
side of the board.
Rotate: Rotates the output by 90 degrees.
Upside down: Rotates the output by 180 degrees.
When combined with Rotate, the drawing is rotated
by a total of 270 degrees.
Pos. Coords.: Avoids negative coordinate values for the output.
The drawing will be moved near the coordinate's axis,
even if it is already in the positive coordinates range.
Negative values can lead to errors with a lot of devices!
This option should be set on always by default.
Switching it off, transfers the coordinate values from
the Layout Editor unchanged.
Quickplot: Draft output which shows only the outlines of objects.
This option is available for certain devices, like HPGL
and various plotters.
Optimize: Activates the optimization of the drawing sequence for
plotters. Should be set on by default.
Fill Pads: This option is always set on. Only the devices PS and
EPS allow you to switch off this option. The drill holes
for pads will be visible on the output (as it is with the
PRINT command).
Job:
293
9 Preparin0 +anu#a!turin0 ?ata
If you are on the way to define a CAM job that consists of several
sections it is useful to name them. In the Section line, it is possible to
enter a section name which will be shown also in the tab above.
If, for example, you assign the section name Wheel: Generate Aperture
File, only the title Wheel is visible as a tab name. The additional
description can be read in the section line. The colon ends the title in
the tab.
In case you wish to display a message box on the screen before
executing this section, enter special message text in the Prompt field.
For example: Please insert a new sheet of paper! The output does not
continue until confirmation of this message.
Offset:
Define an offset in x and y direction.
The values can be given in Inches or Millimetres, for example, 1Bmm
or 0.Binch.
Tolerance:
Tolerances for Draw and Flash apertures are necessary for devices that
use an aperture file, like GERBER or GERBER_23. Usually one allows a
tolerance of 1% in all fields.
This is necessary to compensate small rounding errors that can arise
during the conversion from mm to inch values and vice versa as the
aperture table is generated.
Devices for drill data generation that use a separate drill table (rack
file) invoke a Drill entry. A tolerance of 2.5% is enough to
compensate for rounding errors that possibly can arise during the
conversion from mm to inch.
Emulate:
If an aperture with the exact value is not available in the aperture file,
you can allow Aperture emulation. The CAM Processor is allowed to
use smaller drawing apertures for emulation. Plotting time and costs
will increase, and therefore you should try to avoid aperture
emulation.
Arcs with flat endings (CHANGE CAP FLAT) are always emulated for
Gerber output, which means that they are drawn with small lines.
Arcs with round endings (CHANGE CAP ROUND), however, not.
If your layout contains objects that are rotated in any angle, you have to
activate aperture emulation. Certain pad shapes must be drawn with a
smaller round aperture.
Page:
294
9$6 .et )utput Parameters
Define the Height and Width of the sheet you want to plot on. Values
are in Inches by default. Values can also be given in Millimetres, like
>PFmm.
Pen:
The Diameter of the plotting pen is given in here. The value has to be
in Millimetres.
For plotters that support adjustable pen Velocity you can define a
value given in cm/s (centimetres per second). No value here results in
a default value given by the plotter.
Sheet:
Select the sheet of the schematic you want to output.
9.7 &utomatin+ the 3utput with C&)
Processor <os
1efinin+ a 0ew C&) <o
A Job consists of one or more sections that allow you to generate a full set of
manufacturing data with only a few mouse clicks. A section is a group of
settings, as described above in the Set Output Parameters chapter, which
defines the output of one file.
Define a job as follows:
Start the CAM Processor.
No job is loaded at first, unless there is a file called eagle.cam in the
cam directory or an existing job is called up automatically by an
EAGLE project file.
If has not already been done, load the board file which you want to
define the job for (also possible for schematics).
It is best that you load an existing job, for example gerb274x.cam,
through the CAM Processor's File/Open/Job menu.
Save this job under a new name with File/Save job... So the original
job file remains unchanged.
Click the Add button.
The currently active section with all its parameter settings is copied
now.
Enter a new descriptive text in the Section line.
If you wish to get a message shown before executing this section,
enter a specific text prompt in the Prompt line.
Set all parameters now:
Device, the layers for the output, the output File, a Scale factor, if
needed, the Style options (Mirror, Rotate, Upside down...).
295
9 Preparin0 +anu#a!turin0 ?ata
Define further sections in the same way using different names.
Very important: First use Add to create a new section, then set the
parameters.
Delete a section, if needed, by clicking the Del button.
Save all the sections of your new job as a job file under a name of
your choice with File/Save job...
All the sections of the job will be executed automatically one after another if
you click the Process job button. One specific (the currently shown) section
will be executed if you click the Process section button.
The Description button allows a descriptive text of the CAM job that will be
displayed in the Control Panel.
,7tendin+ +erer.cam <o for )ultila/er Boards
The gerber.cam job can be used as the basis of the job for multilayer boards.
It must simply be extended for the additional inner layers.
Example:
You want to output the files for a board with SMD components on the top
and bottom sides. The board has two additional inner layers. Layer 2 and
layer 15 which is named VCC.
You need silkscreen prints for the upper and lower sides, solder stop masks,
and masks for the solder cream for both sides.
Before you start to change the CAM job you should save the job under a new
name through the File/Save job as.. menu.
Proceed as described in the previous section. The CAM job then contains the
following sections:
New Output file Selected layers Description
* %N.$$$
1, 2, 15, 16, 17, 18, 20,
21, 22, 25, 26, 29, 30,
31, 32
Generate wheel file
.whl
* modified layer
selection
%N.cmp 1 Top, 17 Pads, 18 Vias Component side
%N.ly2
2 Route2, 17 Pads, 18
Vias
Inner layer 2
%N.l15 15 VCC, 17 Pads, 18 Vias Inner layer 15
%N.sol
16 Bottom, 17 Pads,
18Vias
Solder side
296
9$7 3utomatin0 the )utput (ith 13+ Pro!essor Io&s
%N.plc 21 tPlace, 25 tNames,
20 Dimension
Silkscreen component
side
%N.pls 22 bPlace, 26 bNames
20 Dimension
Silkscreen solder side
%N.stc 29 tStop Solderstop mask comp.
side
%N.sts 30 bStop Solderstop mask solder
side
%N.crc 31 tCream Creamframe comp. side
%N.crs 32 bCream Creamframe solder side
Check once more whether all the necessary layers for the creation of the
aperture table are active in the first section. The output file generated in the
first section cannot be used. For this reason, the file boardname.$$$ should
be deleted.
For inner layers, you always have to activate the layers Pads and Vias!
,rror )essa+eB &pertures )issin+
If the error message APERTURES MISSING NO PLOTFILE HAS BEEN
PRODUCED appears after starting the modified CAM Job, the Gerber info file
boardname.gpi contains information about the reason of the problem.
The error could possibly be not all apertures were defined or some could not
be found in the table due to missing tolerance settings.
Ensure all used layers were activated in the Generate a Wheel file section?
It could also be the case that there are parts placed in any angle with pads
that don't have a round shape in the layout. You have to activate the aperture
emulation then to have a successful file creation.
-erer 'nfo #iles
The CAM Processor generates for each Gerber plot file created an additional
Gerber info file with the extension .gpi. This text file informs you about used
apertures, the data format of the Gerber device, about possible aperture
emulations or tolerances, and so on.
If you define a job for Gerber output with data files that use the extensions
proposed in the table above, the info file will be overwritten with each
succeeding section.
297
9 Preparin0 +anu#a!turin0 ?ata
If your board manufacturer or your plot service wants to have these
additional information files (they are typically not necessary), use the
%I{xxx} placeholder as follows:
For Output File enter %N.xxx%I{.info}
Here %N stands for the board name, xxx stands for any characters for the file
extension, %I{.info} generates an additional extension .info for the Gerber
info files.
The output files generated will look like this:
Gerber file: boardname.xxx
Info file: boardname.xxx.info
Example:
The board myboard.brd is loaded. The File field contains %N.cmp%I{.info}.
The output file is called myboard.cmp, and the info file is named
myboard.cmp.info.
The files will be written into the same directory as the board file is.
1rill 1ata -eneration with Separate 5ac! #ile
If you prefer drill data in another data format, for example Sieb&Meyer 1000
or 3000 (SM1000, SM3000) or the Excellon format with a separate rack file
(EXCELLON_RACK), a drill table is required first.
1efine a 1rill Confi+uration E5ac!F #ile
This file is usually created by drillcfg.ulp (RUN command) started directly in
the Layout Editor window and will be named boardname.drl.
It is of course also possible to define a drill table with the aid of a text editor.
For data generation enter the table's path and file name in the CAM
Processor's Rack field.
Example of a drill configuration file:
T01 0.010
T0> 0.016
T03 0.03>
T0C 0.0C0
T0B 0.0B0
T06 0.0F0
All dimensions are given here in inches. It is also possible to enter the values
with their unit, e.g. 0.010in or 0.8mm. Comments in drill configuration files
may be used and are identified by a semicolon, which may stand at the start
of a line or be preceded by a space.
1efine <o for 1rill 1ata 3utput
Start the CAM Processor
Load the predefined job excellon.cam, e.g. with File/Open/Job.
298
9$7 3utomatin0 the )utput (ith 13+ Pro!essor Io&s
Change the output Device to EXCELLON_RACK, SM1000 or SM3000
and check the parameters. Layers 44, Drills, and 45, Holes, must be
selected only. No other layers! Use the Layers/show selected menu to
get a summary of the active layers.
If you want to have separate files for plated and non-plated
drillings, select here Layer 44, Drills, only and insert a further section
that outputs layer 45, Holes, in a separate file with the Add button
after the following item.
Check with your board manufacturer to see if this is the method they
prefer.
After changing the output device the CAM Processor requires a Rack
file as a tool guide. Type in .drl or click the Rack button and choose
the path to your rack file in the file dialog.
In the event you wish to distinguish plated and non-plated holes:
Add a new section which outputs only layer 45, Holes, into a second
drill file with modified file name. Possibly .hol for holes.
Save the job file via File/Save job with a new name.
A tolerance of 2.5% should be allowed for drill diameter selection in
order to compensate rounding errors that possibly can arise during the
conversion from mm to inch and vice versa in the drill table.
1rill 'nfo #ile
The file name.dri is generated with each drill data output. It contains the list
of used tools and further information about the data format.
If the error message DRILLS MISSING NO PLOTFILE HAS BEEN PRODUCED
appears, the info file contains information which drill diameter could not be
found in the drill table. Add the missing diameter in the drill table with a
text editor or check the given values for tolerances.
The info file is written into the same directory as the output file. You may
send this file to your PCB manufacturer, if requested.
9.C 1evice 1river 1efinition in ea+le.def
Output device drivers are defined in the eagle.def text file. Here you will find
all the information that is needed for the creation of your own device driver.
The best way is to copy the block for an output device of the same general
category, and then alter the parameters where necessary.
The file eagle.def can be found in the eagle/bin directory.
Creatin+ 4our 3wn 1evice 1river
Please use a text editor that does not introduce any control codes into the
file.
299
9 Preparin0 +anu#a!turin0 ?ata
,7ample 1B -ererEautoF device" )illimetre
?,E$2E$_MM33@
Type 1 /hoto/lotter
-ong 1 [,er)er photoplotter[
%nit 1 [,01"'n.0000006000000:0>"'n[
$eset 1 [.0000006000000:0>"'nM0>"'n[
$es. 1 >BC00
$es6 1 >BC00
#heel 1 [[
Mo(e 1 [.W06d6W06d:0>"'n[ & E*A yG
:ra7 1 [.W06d6W06d:01"'n[ & E*A yG
9lash 1 [.W06d6W06d:03"'n[ & E*A yG
!nits 1 mm
:ecimals 1 C
+pertre 1 [Ws"'n[ & E+pertre codeG
%nfo 1 [/lotfile %nfo3 'n[ '
['n[ '
[Coordinate 9ormat 3 3.3 'n[ '
[Coordinate !nits 3 1/1000mm 'n[ '
[:ata Mode 3 +)solte 'n[ '
[\ero Sppression 3 0one 'n[ '
[End ;f 2locM 3 " 'n[ '
['n[
?,E$2E$+!T;_MM33@
=,E$2E$_MM33
-ong 1 [#ith atomatic 7heel file generation[
#heel 1 [[ & a(oids messageX
+to+pertre 1 [:Wd[& E+pertre nm)erG
9irst+pertre 1 10
Ma*+pertreSiKe 1 >.0
,7ample 2B ,8C,..30 1evice" 3utput with .eadin+ Aeros
?E.CE--;0--\@
Type 1 :rillStation
-ong 1 [E*cellon drill station[
%nit 1 [WW'nMCH'nMF>'n[
$eset 1 [M30'n[
$es. 1 10000
$es6 1 10000
&$acM 1 [[
:rillSiKe 1 [WsCW0.Cf'n[ & ETool codeA tool siKeG
+to:rill 1 [TW0>d[ & ETool nm)erG
9irst:rill 1 1
2egin:ata 1 [WW'n[
!nits 1 %nch
:ecimals 1 0
Select 1 [Ws'n[ & E:rill codeG
:rill 1 [.W06.0f6W06.0f'n[ & E*A yG
%nfo 1 [:rill 9ile %nfo3'n['
['n['
[ :ata Mode 3 +)solte'n['
[ !nits 3 1/10000 %nch'n['
['n[
300
9$8 ?e6i!e ?ri6er ?e#inition in ea0le$"e#
%nits in the &perture and 1rill 2ale
When automatically generated with the GERBERAUTO driver, the aperture
table contains values in inches.
This is also the case for the drill table which is automatically written into the
drill data file with the output device EXCELLON.
If your PCB manufacturer insists on mm units for aperture sizes and drill
diameters, you can achieve this by altering the GERBER or GERBERAUTO
respectively for the EXCELLON driver.
Use a text editor that does not introduce any control codes to edit the
eagle.def file, look for the line
?,E$2E$@
or
?,E$2E$+!T;@
and add/edit in this section the lines
!nits 1 mm
:ecimals 1 C
In order to change the drill table units look for the line
?E.CE--;0@
and change:
!nits 1 %nch
to
!nits 1 mm
9.9 -erer #iles for Photoplotters with #i7ed
&perture (heels
This section goes into more detail on the definition of the aperture table.
Some board manufacturers may perhaps still be using a Gerber plotter that
works with a fixed aperture wheel. In such a case it is necessary to adapt the
aperture table to the restricted facilities of the Gerber plotter. Files for
Gerber photoplotters with fixed aperture wheels are generated with the
GERBER driver. It is essential to confer with your photoplot service ahead of
time, so as to adjust EAGLE to the available apertures. The aperture table has
to be defined manually.
There are various types of apertures. They differ in size and shape. The most
common are circle, octagon, and square. The drawing aperture (Draw) used
for tracks is normally a round aperture.
You must specify the aperture configuration before you can generate files for
a fixed aperture wheel photoplotter. To do this, enter the configuration file
for apertures name.whl e.g. with the EAGLE Text Editor, and then load this
file into the CAM Processor by clicking the Wheel button after selecting the
GERBER device driver (see Set Output Parameters beginning with page 292).
301
9 Preparin0 +anu#a!turin0 ?ata
1efinin+ the &perture 2ale E(heelF
The CAM Processor distinguishes Draw apertures from Flash apertures. The
first type is used to draw objects (e.g. tracks). The second type is used to
generate symbols (e.g. pads) by a light flash. Only if draw apertures are
defined can the plotter draw lines. Therefore, if the plotter doesn't
distinguish between draw and flash apertures, you must additionally define
round or octagonal apertures as draw apertures.
The following apertures are available:
Name Dimension
:ra7 diameter
$ond diameter
SZare length
;ctagon diameter
$ectangle length-. * 7idth-6
;(al diameter-. * diameter-6
Use of aperture shapes in the CAM Processor:
:ra7 dra7s 7ires and emlates apertres
$ond dra7s rond pads and (ias
SZare dra7s sZare padsA SM:s and (ias
;ctagon dra7s octagonal pads and (ias 7ith
the same .- and 6-dimensions
$ectangle dra7s rectangles and SM:s
;(al dra7s pads 7ith different .- and
6-dimensions
Aperture configuration file example:
:0>0 rond 0.00C
:033 rond 0.0BP
:0C0 sZare 0.00C
:0B> sZare 0.0BP
:10B o(al 0.0P0 * 0.030
:100 rectangle 0.060 * 0.0FB
:101 rectangle 0.0FB * 0.060
:110 dra7 0.00C
:111 dra7 0.00B
The D code determines the tool number, then follows the aperture shape
after at least one blank character, then the dimensions are defined. All values
default to inches, unless a unit is added, for example 0.010in or 0.Hmm.
Comments are marked with semicolons at the beginning of a line, or with a
semicolon following a blank character.
&perture ,mulation
If objects exist in a drawing which is not compatible with the available
aperture sizes, it is possible to emulate the desired dimensions by selecting
the Emulate Apertures option. The CAM Processor then selects smaller
apertures to emulate dimensions which are not matched by aperture sizes.
302
9$9 4er&er Files #or Photoplotters (ith Fixe" 3perture %heels
Emulation results in longer plot times and higher film costs, so it should be
avoided whenever possible.
The file name.gpi indicates which apertures are emulated.
303
9 Preparin0 +anu#a!turin0 ?ata
This
page
has been
left free
intentionally.
304
Chapter 10
&ppendi7
10.1 .a/ers and their %sa+e
'n .a/out and Pac!a+e ,ditor
1 Top TracMsA top side
> $ote> %nner layer
3 $ote3 %nner layer
C $oteC %nner layer
B $oteB %nner layer
6 $ote6 %nner layer
F $oteF %nner layer
H $oteH %nner layer
P $oteP %nner layer
10 $ote10 %nner layer
11 $ote11 %nner layer
1> $ote1> %nner layer
13 $ote13 %nner layer
1C $ote1C %nner layer
1B $ote1B %nner layer
16 2ottom TracMsA )ottom side
1F /ads /ads Ethrogh-holeG
1H 8ias 8ias Ethrogh all layersG
1P !nroted +irlines Er))er )andsG
>0 :imension 2oard otlines Ecircles for holesG "G
>1 t/lace SilM screenA top side
>> )/lace SilM screenA )ottom side
>3 t;rigins ;riginsA top side Egenerated atom.G
>C );rigins ;riginsA )ottom side Egenerated atom.G
>B t0ames Ser(ice printA top side Ecomponent 0+MEG
>6 )0ames Ser(ice printA )ottom s. Ecomponent 0+MEG
>F t8ales Component 8+-!EA top side
>H )8ales Component 8+-!EA )ottom side
>P tStop Solder stop masMA top side Egen. atom.G
30 )Stop Solder stop masMA )ottom side Egen. +tom.G
31 tCream Solder creamA top side
3> )Cream Solder creamA )ottom side
33 t9inish 9inishA top side
3C )9inish 9inishA )ottom side
3B t,le ,le masMA top side
36 ),le ,le masMA )ottom side
3F tTest Test and adNstment informationA top side
3H )Test Test and adNstment inf.A )ottom side
3P t5eepot $estricted areas for componentsA top side
305
10 3ppen"ix
C0 )5eepot $estricted areas for componentsA )ottom s.
C1 t$estrict $estricted areas for copperA top side
C> )$estrict $estricted areas for copperA )ottom side
C3 ($estrict $estricted areas for (ias
CC :rills Condcting throgh-holes
CB 4oles 0on-condcting holes
C6 Milling Milling
CF Measres Measres
CH :ocment :ocmentation
CP $eference $eference marMs
B1 t:oc :etailed top screen print
B> ):oc :etailed )ottom screen print
'n Schematic" S/mol" and 1evice ,ditor
P1 0ets 0ets
P> 2sses 2sses
P3 /ins Connection points for component sym)ols
7ith additional information
PC Sym)ols Shapes of component s
PB 0ames 0ames of component sym)ols
P6 8ales 8ales/component types
PF %nfo +dditional information/hints
PH ,ide ,iding lines for sym)ol alignment
"G 4oles generate circles 7ith their diameter in this
layer. They are sed to place restrictions on the
+toroter.
Layers can be used with their names or their numbers. Names can be
changed with the LAYER command or in the DISPLAY menu. The functions of
the special layers remain.
If you want to create your own layers, please use layer numbers above 100.
Use the DISPLAY menu to create new layers (New button) or type the LAYER
command on the command line. If you want to create, for example, layer
200, Remarks, type in:
-+6E$ >00 $emarMs
To set up color and fill style of this layer use the DISPLAY command.
10.2 ,&-., #iles
EAGLE uses the following file types:
Name !"e o# #i$e
".)rd -ayot
".sch Schematic
".l)r -i)rary
".lp !ser -angage /rogram
".scr Script file
".t*t Te*t file Ealso other sffi*esG
".dr :esign $les
".ctl Control parameter for the +toroter
".pro +toroter protocol file
".No) +toroter No)
306
10$2 E345E Files
".)]] 2acMp file of )rd after finishing
the +toroter
".cam C+M /rocessor No)
".)S* 2acMp file of 2$: E* 1 1..PG
".sS* 2acMp file of SC4 E* 1 1..PG
".lS* 2acMp file of -2$ E* 1 1..PG
".)SS +tomatic )acMp file of 2$:
".sSS +tomatic )acMp file of SC4
".lSS +tomatic )acMp file of -2$
EAGLE for Linux only creates and recognizes lower case characters in file
endings!
10.$ ,&-., 3ptions at a -lance
In order to output manufacturing data, for instance, with the CAM Processor,
EAGLE can be started directly from a terminal window under Linux and Mac,
or from a console window under MS Windows.
Since Windows programs give up their connection to the console they have
been started from, you can use the file eaglecon.exe (located in the eagle\bin
subdirectory of your installation) if you want to run the CAM Processor from
a batch file.
This version of EAGLE is exactly the same as the eagle.exe, except that it
doesn't disconnect from the console.
Type eaglecon -? for a list of CAM Processor options.
The following options are permitted:
-+ +ssem)ly (ariant
-C E*ecte a gi(en E+,-E Command
-:*** :ra7 tolerance E0.1 1 10 WG
-E*** :rill tolerance E0.1 1 10 WG
-9*** 9lash tolerance E0.1 1 10 WG
-0J Sppress message prompts
-;J ;ptimiKe pen mo(ement
-/*** /lotter pen Elayer1penG
-$*** :rill racM file
-S*** Script file
-!*** -ocation of eaglerc file
-#*** +pertre 7heel file
-.- E*ecte C+M /rocessor
-cJ /ositi(e coordinates
-d*** :e(ice E-d< for listG
-e- Emlate apertres
-fJ 9ill pads
-h*** /age height EinchG
-m- Mirror otpt
-o*** ;tpt filename/channel
-p*** /en diameter EmmG
-Z- VicM plot
-r- $otate otpt P0 degrees
-s*** Scale factor
-(*** /en (elocity
-- $otate otpt 1H0 degrees
307
10 3ppen"ix
-7*** /age 7idth EinchG
-**** ;ffset . EinchG
-y*** ;ffset 6 EinchG
Where:
xxx stands for frther dataA e.g. file name as 7ith
-# or a decimal nm)er as 7ith -s.
E*amples3
-# /home/ser/eagle/proNect/apertre.7hl
-s 1.>B
% :efalt for option is off
+ :efalt for option is on
E*ample3
-e +pertre Emlation on
-eJ ditto
-e- +pertre Emlation off
9lag options Ee.g. -eG can )e sed 7ithot repeating
the I-I character3
-em +pertre emlation onA mirror otpt
:efining tolerance (ales3
%f there is no signA the (ale applies to either directionA
+ signifies a positi(e toleranceA
% a negati(e tolerance.
-:0.10 adNsts the dra7 tolerance to 10 W
-:J0.1 -:-0.0B adNsts the dra7 tolerance to J10 W and -B W
Notes on the individual options:
-A Specify the name of an assembly variant
Start the CAM Processor (-X) with this option in order
to generate data for a special assembly variant. If you do
not use -A, EAGLE creates data for the default variant.
-C Execute a command
After loading an EAGLE file the given command will be
executed in the Editor window's command line.
See also help function, Command Line Options.
-D Draw Tolerance (0.1 = 10 %):
Default: 0
-E Drill Tolerance (0.1 = 10 %):
Default: 0
-F Flash Tolerance (0.1 = 10 %):
Default: 0
-N Suppress messages:
This option suppresses warnings or other information in the console
window (DOS box, Linux console). Thus CAM jobs run without
interruption. Default: off
-O Route-Optimizing:
With this option the route-optimizing for the plotter can
be turned on and off. Default: on
308
10$3 E345E )ptions at a 4lan!e
-P Plotter Pen (layer=pen):
If you use a color pen plotter, you can determine which layer
is to be drawn in which color. Example: -P1=0 -P15=1
-R Drill Rack File:
With this option you define the path to a file with the drill
configuration table.
-S Script File:
When opening the editor window, EAGLE executes the
eagle.scr file. This option allows a different name or directory
to be selected for the script file. The script file is not read by
the CAM Processor.
-U User Settings File:
This option can be used to define the location of the eaglerc file
where EAGLE stores user settings. The file can have any name.
In case you are working with EAGLE beta versions and you want to
keep things separate from the official releases, you should start
EAGLE with this option.
-W Aperture Wheel File:
This option defines the path to the wheel file which should
be used.
-X Calls command line version of the CAM Processor
-c Positive Coordinates:
If this option is set the CAM Processor creates data without negative
coordinates. The drawing is moved to the zero-coordinates.
This option can be turned off with the option -c-.
Please be careful with this option, especially if you use mirrored
and rotated drawings, because negative coordinates normally
cause problems. Default: on
-d Device:
This option determines the output driver.
eagle -d< displays a list of the available drivers
-e Emulate Apertures:
If this option is selected, apertures that do not exist are
emulated with smaller apertures. Default: off
-f Fill Pads:
This option can only work with generic devices like Postscript.
Default: on for all devices
-h Page Height (inch):
Printable region in the y-direction (in inches). The Y direction
is the direction in which the paper is transported. See also
the -w parameter.
-m Mirror Output:
Default: off.
-o Output File Name
309
10 3ppen"ix
-p Pen Diameter [mm]:
EAGLE uses the Pen-diameter measurement to calculate the
number of lines required when areas are to be filled. Default: 0
-q Quick Plot:
Generates a draft or fast output, which only prints the frames of
the objects. Default: off
-r Rotate Output:
Rotates the output by 90 degrees. Default: off
-s Scale Factor:
Those devices which cannot change their scale-factor (in the
menu of the CAM Processor), have a scale factor of 1. Default: 1
-u Rotate Output by 180 degrees:
In combination with -r+ one can rotate by 270 degrees. Default: off
-v Pen Velocity in cm/s:
This option is for pen plotters supporting different speeds. To select
a plotter's default speed, use a value of 0. Default: 0
-w Page Width (inch):
Printable area in x direction. See also -h.
-x Offset X (Inch):
This option can be used to move the origin of the drawing.
Default: 0
-y Offset Y (Inch):
Default: 0
Example for starting eaglecon.exe:
eaglecon %& %'ger)er %(apertre.7hl %o)oard.sol %D-0.1
name.)rd pad (ia )ottom
This generates a Gerber file board.sol which contains data of the layers Pads,
Vias, and Bottom. Draw apertures may have a negative tolerance up to 10 %.
All parameters have to be written in a common line!
Paths that include space characters, must be set into single quotes!
10.6 Confi+uration of the 2e7t )enu
With the help of a script file (e.g. menu.scr) you can configure your own text
menu.
310
10$4 1on#i0uration o# the -ext +enu
S Command Men Setp
S
S This is an e*ample that sho7s ho7 to set p a comple*
S command menA inclding s)mens and command aliases.
ME0! I?designlinM>>.png@ Search and order T'
,eneral 3 $n designlinM-order.lp -general& L'
Schematic 3 $n designlinM-order.lp& '
UI '
I,rid T '
Metric T '
9ine 3 ,rid mm 0.1& L '
Coarse 3 ,rid mm 1& '
U L '
%mperial T '
9ine 3 ,rid inch 0.001& L
'
Coarse 3 ,rid inch 0.1& '
U L '
;n 3 ,rid ;n& L '
;ff 3 ,rid ;ff& '
UI '
I:isplay T '
Top 3 :isplay 0one Top /ads 8ias :im& L '
2ottom 3 :isplay 0one 2ot /ads 8ias :im& L
'
/laceplan T '
Top 3 :isplay 0one t/lace
:im& L '
2ottom 3 :isplay 0one
)/lace :im& '
U '
UI '
I---I '
I9it 3 #indo7 9it&I '
+dd :elete Mo(e I&I Edit Vit '
&
The backslash \ at the end of a line shows that a command continues in the
next line. Here the MENU command runs from the first line after the
comment to the last line.
The pipe sign | has to be used if a command within braces { } is followed by
another command.
The MENU command can handle small images as shown in the example
above with designlink22.png. The images are expected to be in the eagle/bin
folder by default. It is also possible to use a path with the image name.
311
10 3ppen"ix
10.: 2e7t 9ariales
ex) *a+ia,$e Meanin-
D0+ME Component name
Ee(entally J gate
nameG 1G
D8+-!E Component (ale/type
1G
D/+$T Component name >G
D,+TE ,ate name >G
DS4EET Sheet nm)er of a
circit diagram
in the form ofA for
e*ample 1/3 3G
DS4EETS Total nm)er of sheets
3G
DS4EET0$ Crrent sheet nm)er
3G
D+SSEM2-6_8+$%+0T 0ame of assem)ly (ariant
D:$+#%0,_0+ME :ra7ing name
D-+ST_:+TE_T%ME Time of the last modification
D/-;T_:+TE_T%ME Time of the plot creation
1G ;nly for pacMage and sym)ol
>G ;nly for sym)ol
3G ;nly for sym)ol or circit diagram
All texts starting with the character >, will be interpreted as placeholder
texts for attributes. See ATTRIBUTE command.
10.6 3ptions for ,7perts in ea+lerc
The user-specific file eaglerc.usr for Windows and .eaglerc for Linux and Mac
stores various settings defined during the work with EAGLE. Among them
you find some expert settings that can be adjusted in this file directly. The
most important of them are listed here.
Since version 5.2 it is possible to change these parameters with the help of
the SET command in the command line. Please see the help function about
the SET command for details.
312
Text menu from menu.scr in the Layout Editor
10$6 )ptions #or Experts in ea0ler!
Chan+e Component 9alue (arnin+
Some users don't want the warning message about a part not having a user
definable value, so this warning can be disabled by appending the line
#arning./art4as0o!ser:efina)le8ale 1 [0[
to the file.
Consistenc/ Chec!
In order to handle Board/Schematic pairs that have only minor
inconsistencies, the user can enable a dialog that allows him to force the
editor to perform Forward&Back Annotation, even if the ERC detects that the
files are inconsistent. This can be done by appending the line:
Erc.+llo7!ser;(errideConsistencyChecM 1 [1[
PLEASE NOTE THAT YOU ARE DOING THIS AT YOUR OWN RISK!!!
If the files get corrupted in the process, there may be nothing anybody
can do to recover them. After all, the ERC did state that the files were
inconsistent!
1elete (ire <oints
If you absolutely insist on having the DELETE command delete wire joints
without pressing the Ctrl key, you can append the line
Cmd.:elete.#ireOoints#ithotCtrl 1 [1[
to the file.
1evice 0ame as 9alue for all Components
Some users always want to use the device name as part value, even if the
part needs a user supplied value. Those who want this can append the line
Sch.Cmd.+dd.+l7ays!se:e(ice0ame+s8ale 1 [1[
to the file.
1isale Ctrl for 5adius )ode
If you don't like the special mode in wire drawing commands that allows for
the definition of an arc radius by pressing the Ctrl key when placing the wire,
you can add the line
Cmd.#ire.%gnoreCtrl9or$adisMode 1 [1[
to the file. This will turn this feature off for all commands that draw wires.
-roup Selection
Since the context menu function on the right mouse button interferes with
the selection of groups, a group is now selected with Ctrl plus right mouse
button. If you want to have the old method of selecting groups back, you can
add the line
;ption.ToggleCtrl9or,ropSelection+ndConte*tMen 1 [1[
to the file. This will allow selecting groups with the right mouse button only
and require Ctrl plus right mouse button for context menus.
313
10 3ppen"ix
.oad )atchin+ #ile &utomaticall/
If you have a board and schematic editor window open and load another
board (or schematic) in one of these windows, and if that other drawing has
a matching schematic (or board), EAGLE asks whether that other drawing
shall also be loaded. By setting
;ption.+to-oadMatching:ra7ing9ile 1 [1[
this query will be suppressed.
0ame of 0et" Busses" Si+nals and Pol/+ons
If a net consists of more than one segment, the NAME command by default
acts only upon the selected segment. In order to rename the entire net set
Cmd.0ame.$enameEntire0et2y:efalt 1 [1[
This parameter also applies to busses.
If a signal contains a polygon, and the NAME command is applied to that
polygon, by default only the polygon gets renamed. Setting
Cmd.0ame.$enameEntireSignal2y:efalt 1 [1[
makes the NAME command act upon the entire signal by default.
3pen Pro=ect
The automatic opening of the project folder at program start (or when
activating a project by clicking onto its gray button) can be disabled by
appending the line
Control/anel.8ie7.+to;pen/roNect9older 1 [0[
to the file.
Pannin+ 1rawin+ (indow
Panning can be done with the Ctrl button (as in previous versions) by writing
%nterface.!seCtrl9or/anning 1 [1[
into the file. Note, though, that the Ctrl key is now used for special functions
in some commands, so when using these special functions (like selecting an
object at its origin in MOVE) with this parameter enabled you may
inadvertently pan your drawing window.
Pol/+on ,d+es as Continuous .ines
If you don't like the way unprocessed polygons display their edges (as
dotted lines), you can add the line
;ption.:ra7!nprocessed/olygonEdgesContinos 1 [1[
The edges of polygons will be displayed as continuous lines then.
5eposition of the )ouse Cursor
Normally EAGLE does not automatically position the mouse cursor. However,
if you prefer the cursor to be repositioned to the point where it has been
before a context menu in the drawing editor was opened, add the line:
;ption.$epositionMoseCrsor+fterConte*tMen 1 [1[
314
10$6 )ptions #or Experts in ea0ler!
%nits in 1ialo+s
The automatic unit determination in dialog input fields can be controlled by
appending the line
%nterface./referred!nit 1 [*[
to the file, where "x" can be
"0" for automatic unit determination (default)
"1" for imperial units
"2" for metric units.
10.7 ,rror )essa+es
(hen .oadin+ a #ile
5estrin+ smaller than in older version
In EAGLE version prior 4.0 the pad diameter has been fixed in the Package
definition. Due to the given values in the Design Rules the pad diameters
have changed.
Please check and, if required, change the Restring settings. Run the Design
Rule Check in any rate to recognize possible clearance errors.
315
Pad diameter changed
10 3ppen"ix
.irar/ o=ects with the same names
The Text Editor shows this message if you attempt to load an older file (BRD
or SCH) that contains different versions of a library element. In this case it
added @1, @2, @3... to the names of the Devices so that they can be
identified.
This message can also appear if you use COPY and PASTE commands.
Pad" 9ia 5eplaced with a Hole
In older versions of EAGLE it was possible to define pads in which the hole
diameter was larger than the pad diameter. This is no longer permitted.
If you attempt to load a library file that was created with an earlier version
and that contains such a pad, the following message appears:
316
Update report: Objects with the same name
Update report: Via replaced with hole
10$7 Error +essa0es
The pad or via is automatically converted into a hole, provided it is not
connected by CONNECT to a pin in one of the library's Devices.
If there is pad that has a connection to a pin (it is defined in the library), the
following message appears:
In that case the Library file must be manually edited in order to correct the
pad. Then you can update the board file with the new library definition.
S!ipped unsuitale o=ects
If this message is shown, while you are loading a file or copying objects with
COPY and PASTE from one file into another, the data structure contains
objects that do not belong to the current file type and can't be displayed. For
example, a text or rectangle that has a non-orthogonal angle and is placed in
a user-defined layer (above 100) in the Layout editor which should be pasted
into a schematic. The Schematic editor doesn't allow non-orthognal angles
and therefore can't display such an object.
This message could be prompted as well, if the file's origin is one of the first
EAGLE versions. The file can be used without problems nevertheless. The
data structure is cleaned up automatically while loading it.
CanGt %pdate #ile
If this message appears when loading an EAGLE file that was made with a
version earlier than 2.60 it is necessary first to convert the file.
The program update26.exe, which is located in the eagle/bin directory, is
used for this purpose.
317
Update report: Pad replaced with a hole
10 3ppen"ix
Copy the file that is to be converted into the directory containing both
update26.exe and the file layers.new. Then open a DOS window under
Windows, and change into this directory. Type the command:
pdate>6 dateiname.e*t
The file is converted, after which it can be read by the new version of EAGLE.
If the conversion is successful, the message in the DOS box is: ok...
If the message Please define replacement for layer xxx in layers.new should
appear, it means that you have defined your own layers in
layout/schematic/library.
Because of the new layer structure used since version 2.6, a new layer
number (greater than 100) must be assigned.
This requires you to edit the file layers.new using a simple text editor,
adding, for example, a new layer number as the last line of the file.
If, for instance, you have used layer 55, and want to give it number 105,
enter:
BB 10B
'n a .irar/
Pac!a+e>S/mol is in use
If a Package or Symbol is already used in a Device, no pads or pins which are
already referenced to a pin or pad with the help of the CONNECT comand,
may be deleted . In such a case EAGLE shows the following messages:
But it is allowed to CHANGE or NAME such pins or pads. It's also possible to
add further pins/pads with the PIN or PAD/SMD command and you are
allowed to DELETE pins/pads which are not referenced via the CONNECT
command.
318
Update error: File older than version 2.6
Error while editing Package or Symbol
10$7 Error +essa0es
This message also appears, if you try to remove the whole Package/Symbol
from the library with the REMOVE command. You have to delete the whole
Device or the Package variant or symbol in the Device before.
'n the C&) Processor
Pol/+on ma/ cause e7tremel/ lar+e plot data
This message appears, if you selected a layer in the CAM Processor which
contains a signal polygon in the layout whose line thickness is less than the
resolution of the selected output driver (Device).
In order to avoid unnecessary large plot files you should assign a higher
value to the polygon's line width (CHANGE width).
'n the .i+ht" #reemium or Standard ,dition
CanGt perform the reJuested action
This message is shown if the limits of the Light, Freemium or Standard
Edition are exceeded. This can be the case, for example, if you want to place
a part outside the Layout size limits, if you want to start the Autorouter, or
set parameters for the Follow-me router, although there are parts outside the
Layout limits, or you want to define a not allowed inner layer.
10.C ,&-., .icense &+reement
-his li!ense a0reement JK5i!enseKL is a le0al a0reement &et(een /ou JK5i!enseeK or
K/ouKL an" 1a".o#t 1omputer 4m&* o# Plei"ol#(e0 152 Pleis;ir!hen2 ?-845682
4erman/ JK5i!ensorK or K(eKL #or this E345E so#t(are pro"u!t JK.o#t(areKL2 (hi!h
319
Polygons with width 0
Light/Standard limits
10 3ppen"ix
in!lu"es !omputer so#t(are an" an/ "ata supplie" (ith it Jsu!h as ele!troni! manuals
or tutorialsL JK?o!umentationKL$
FB 15<1M<94 )9 -*E KBE.K )C K34CEEK F=--)9 FE5)% B)= 34CEE -) -*E
-EC+. )F -*<. 5<1E9.E J<915=?<94 -*E CE5E>39- .1*E?=5E. -) <-L
%*<1* %<55 F<9? B)= 39? 39B)9E %*) =.E. -*E 1)PB )F E345E
5<1E9.E? -) B)=$ <F B)= ?) 9)- 34CEE -) -*E -EC+. )F -*<.
5<1E9.E2 %E 3CE =9%<55<94 -) 5<1E9.E -*E .)F-%3CE -) B)=$ B)=
.*)=5? 9)- <9 -*<. E>E9- 15<1M -*E KBE.K )C K34CEEK F=--)9 39? -*E
<9.-3553-<)9 PC)1E.. %<55 9)- 1)9-<9=E$ $
1$ 4C39- 39? .1)PE )F 5<1E9.E
1$1 <n !onsi"eration o# /our a0reein0 to a&i"e &/ the terms o# this 5i!ense2 the
5i!ensor here&/ 0rants to /ou a non-ex!lusi6e2 non-trans#era&le li!ense to use the
.o#t(are an" the ?o!umentation on the terms o# this 5i!ense$
1$2 -he terms on (hi!h /ou are li!ense" to use the .o#t(are 6ar/ a!!or"in0 to the
e"ition li!ense" to /ou$ Please see the .!he"ules to this 5i!ense #or an/ terms
appli!a&le to the .o#t(are e"ition li!ense" to /ou (hi!h are in a""ition to or amen"
those set out &elo($ -he .!he"ule rele6ant to the e"ition o# E345E li!ense" to /ou
Jin ea!h !ase the K3ppli!a&le .!he"uleKL (ill #orm part o# this 5i!ense$ <n the e6ent o#
an/ !on#li!t &et(een !on"itions 1 to 14 o# this 5i!ense an" the pro6isions o# the
3ppli!a&le .!he"ule2 the pro6isions o# the 3ppli!a&le .!he"ule (ill pre6ail$
1$3 Bou ma/:
JaL use the .o#t(are #or /our purposes onl/2 either:
JiL on one !omputer i# the 5i!ense is a sin0le-user li!ense or the .o#t(are is #or sin0le
useN or
JiiL i# the 5i!ense is a multi-user li!ense2 &/ the num&er o# !on!urrent users a0ree"
&et(een /ou an" us
pro6i"e" that2 in either !ase an" sa6e (here prohi&ite" in the 3ppli!a&le .!he"ule2
the .o#t(are ma/ &e installe" on more than one !omputer or #ile ser6er
simultaneousl/ pro6i"e" that it is not use" !on!urrentl/ on more than the num&er o#
!omputers #or (hi!h use is li!ense" in a!!or"an!e (ith JiL or JiiL a&o6e2 (hi!he6er is
appropriate$
J&L trans#er the .o#t(are #rom one !omputer to another pro6i"e" it is use" onl/ on the
num&er o# !omputers #or (hi!h use is li!ense" in a!!or"an!e (ith !on"ition 1$3 JaLN
J!L ma;e up one !op/ o# the .o#t(are #or &a!;-up purposes onl/2 pro6i"e" that this is
ne!essar/ #or the a!ti6ities permitte" un"er !on"ition 2$1N
J"L re!ei6e an" use an/ #ree supplementar/ so#t(are !o"e or up"ate o# the .o#t(are
in!orporatin0 Opat!hesO an" !orre!tions o# errors as ma/ &e pro6i"e" &/ us #rom time
to timeN
JeL use an/ ?o!umentation in support o# the use permitte" un"er !on"ition 1$2$$
2$ 5<1E9.EEK. =9?EC-3M<94.
2$1 Ex!ept as expressl/ set out in this 5i!ense or as permitte" &/ an/ lo!al la(2 /ou
un"erta;e:
JaL not to !op/ the .o#t(are or ?o!umentation ex!ept (here su!h !op/in0 is
in!i"ental to normal use o# the .o#t(are2 or (here it is ne!essar/ #or the purpose o#
&a!;-upN
J&L not to rent2 lease2 su&-li!ense2 loan2 translate2 mer0e2 a"apt2 6ar/ or mo"i#/ the
.o#t(are or ?o!umentationN
320
10$8 E345E 5i!ense 30reement
J!L not to ma;e alterations to2 or mo"i#i!ations o#2 the (hole or an/ part o# the
.o#t(are2 nor permit the .o#t(are or an/ part o# it to &e !om&ine" (ith2 or &e!ome
in!orporate" in2 an/ other pro0ramsN
J"L not to "isassem&le2 "e!ompile2 re6erse en0ineer or !reate "eri6ati6e (or;s &ase"
on the (hole or an/ part o# the .o#t(are nor attempt to "o an/ su!h thin0 ex!ept to
the extent that su!h a!tions !annot &e prohi&ite" &e!ause the/ are essential #or the
purpose o# a!hie6in0 inter-opera&ilit/ o# the .o#t(are (ith another so#t(are pro0ram2
an" pro6i"e" that the in#ormation o&taine" &/ /ou "urin0 su!h a!ti6ities:
JiL is use" onl/ #or the purpose o# a!hie6in0 inter-opera&ilit/ o# the .o#t(are (ith
another so#t(are pro0ramN an"
JiiL is not unne!essaril/ "is!lose" or !ommuni!ate" (ithout the 5i!ensorKs prior (ritten
!onsent to an/ thir" part/N an"
JiiiL is not use" to !reate an/ so#t(are (hi!h is su&stantiall/ similar to the .o#t(areN
JeL to ;eep all !opies o# the .o#t(are se!ure an" to maintain a!!urate an" up-to-"ate
re!or"s o# the num&er an" lo!ations o# all !opies o# the .o#t(areN
J#L to super6ise an" !ontrol use o# the .o#t(are an" ensure that the .o#t(are is onl/
use" in a!!or"an!e (ith the terms o# this 5i!enseN
J0L to in!lu"e the !op/ri0ht noti!e o# the 5i!ensor on all !opies Jentire or partialL /ou
ma;e o# the .o#t(are on an/ me"iumN
JhL to repla!e the !urrent 6ersion o# the .o#t(are (ith an/ up"ate" or up0ra"e"
6ersion or an/ ne( release pro6i"e" &/ the 5i!ensor un"er the terms o# this 5i!ense
imme"iatel/ on re!eiptN an"
JiL not to pro6i"e or other(ise ma;e a6aila&le the .o#t(are in (hole or in part
Jin!lu"in0 &ut not limite" to pro0ram listin0s2 o&7e!t an" sour!e pro0ram listin0s2
o&7e!t !o"e an" sour!e !o"eL2 in an/ #orm to an/ person Jother than2 in the !ase o# a
multi-user li!ense onl/2 su!h num&er o# /our emplo/ees or authorise" representati6es
as are permitte" to use the .o#t(are at an/ time un"er the terms o# this 5i!enseL
(ithout prior (ritten !onsent #rom the 5i!ensor$
2$2 -he 5i!ensor ma/ at an/ time rePuest /ou to pro6i"e a !erti#i!ate o# !on#irmation
o# /our !omplian!e (ith the terms o# this 5i!ense an" /ou (ill pro6i"e su!h !erti#i!ate
on rePuest$
3$ .=PP)C-
3s an/ support pro6i"e" #or the .o#t(are is pro6i"e" #ree o# !har0e2 (e pro6i"e onl/
su!h support #or it as (e see #it an" that support ma/ 6ar/ a!!or"in0 to the e"ition o#
the .o#t(are li!ense" to /ou$ -he extent o# support pro6i"e" Ji# an/L is "etaile" on our
(e&site or those o# our asso!iate" !ompanies$ %e reser6e the ri0ht to !han0e the
support pro6i"e" or the means &/ (hi!h it ma/ &e a!!esse" or remo6e the support
alto0ether at an/ time (ithout noti!e$
4$ <9-E55E1-=35 PC)PEC-B C<4*-.
4$1 Bou a!;no(le"0e that all intelle!tual propert/ ri0hts in the .o#t(are an" the
?o!umentation an/(here in the (orl" &elon0 to the 5i!ensor2 that ri0hts in the
.o#t(are are li!ense" Jnot sol"L to /ou2 an" that /ou ha6e no ri0hts in2 or to2 the
.o#t(are or the ?o!umentation other than the ri0ht to use them in a!!or"an!e (ith
the terms o# this 5i!ense$
4$2 Bou a!;no(le"0e that /ou ha6e no ri0ht to ha6e a!!ess to the .o#t(are in sour!e
!o"e #orm or in unlo!;e" !o"in0 or (ith !omments$
321
10 3ppen"ix
4$3 -he inte0rit/ o# this .o#t(are is prote!te" &/ te!hni!al prote!tion measures J-P+L
so that the intelle!tual propert/ ri0hts2 in!lu"in0 !op/ri0ht2 in the .o#t(are o# the
5i!ensor are not misappropriate"$ Bou must not attempt in an/ (a/ to remo6e or
!ir!um6ent an/ su!h -P+2 nor appl/ or manu#a!ture #or sale or hire2 import2
"istri&ute2 sell or let #or hire2 o##er or expose #or sale or hire2 a"6ertise #or sale or hire
or ha6e in /our possession #or pri6ate or !ommer!ial purposes an/ means the sole
inten"e" purpose o# (hi!h is to #a!ilitate the unauthorise" remo6al or !ir!um6ention o#
su!h -P+$
5$ 5<+<-E? %3CC39-B
5$1 Further "etails as to the extent o# an/ (arrant/ appli!a&le to the e"ition o# the
.o#t(are li!ense" to /ou are as set out in the .!he"ule rele6ant to that e"ition$
5$2 .a6e as ma/ &e set out in the 3ppli!a&le .!he"ule2 (e ma;e no representation
or (arrant/ as to the suita&ilit/ or #itness #or purpose o# the .o#t(are2 (hether /our
purpose or an/ other an" re0ar"less o# (hether that purpose has &een "is!lose" to
us an" sa6e as a&o6e2 (e ma;e no (arranties or representations as to the .o#t(are
or the ?o!umentation or as to the per#orman!e2 a!!ura!/2 Pualit/2 !on"ition2
!ompleteness2 !omplian!e (ith statement or "es!ription o# either o# them an" all su!h
(arranties an" representations are ex!lu"e" to the #ullest extent permitte" &/ la($
5$3 Bou a!;no(le"0e that:
JaL the .o#t(are has not &een "e6elope" to meet /our in"i6i"ual rePuirements2 an"
that it is there#ore /our responsi&ilit/ to ensure that the #a!ilities an" #un!tions o# the
.o#t(are as "es!ri&e" in the ?o!umentation meet /our rePuirementsN an"
J&L that the .o#t(are ma/ not &e #ree o# &u0s or errors2 an" /ou a0ree that the
existen!e o# minor errors shall not !onstitute a &rea!h o# this 5i!ense$
5$4 <t is /our responsi&ilit/ to ensure that /ou ma;e re0ular an" #rePuent &a!;-ups o#
all "esi0ns2 #iles an" other (or; pro"u!e" (ith .o#t(are$ 3s set out &elo(2 (e !an
a!!ept no lia&ilit/ #or an/ loss o# "esi0ns2 #iles or other "ata$
6$ 5<1E9.)CK. 5<3F<5<-B
6$1 9othin0 in this 5i!ense shall limit or ex!lu"e the lia&ilit/ o# either part/ #or "eath or
personal in7ur/ resultin0 #rom ne0li0en!e2 #rau" or #rau"ulent misrepresentation$
6$2 .u&7e!t to !on"ition 6$12 the 5i!ensorKs lia&ilit/ #or losses su##ere" &/ /ou arisin0
out o# or in !onne!tion (ith this 5i!ense Jin!lu"in0 an/ lia&ilit/ #or the a!ts or
omissions o# its emplo/ees2 a0ents an" su&!ontra!torsL2 ho(e6er su!h losses ma/
arise2 (hether in !ontra!t2 tort Jin!lu"in0 ne0li0en!eL2 misrepresentation or other(ise2
shall &e limite" as set out in the 3ppli!a&le .!he"ule an" shall in an/ e6ent ex!lu"e
an/ lia&ilit/ #or:
JaL loss o# in!omeN
J&L loss o# &usiness pro#its or !ontra!tsN
J!L &usiness interruptionN
J"L loss o# the use o# mone/ or anti!ipate" sa6in0sN
JeL loss o# in#ormation2 "ata or "esi0nsN
J#L loss o# opportunit/2 0oo"(ill or reputationN
J0L loss o#2 "ama0e to or !orruption o# "ataN or
JhL an/ in"ire!t or !onsePuential loss or "ama0e o# an/ ;in"
e6en i# su!h losses2 !laims or "ama0es result #rom the 5i!ensorKs "eli&erate personal
repu"iator/ &rea!h o# this 5i!ense an" all an" an/ su!h lia&ilit/ is here&/ expressl/
ex!lu"e" to the #ullest extent permitte" &/ la($
322
10$8 E345E 5i!ense 30reement
6$3 -his 5i!ense sets out the #ull extent o# the 5i!ensorKs o&li0ations an" lia&ilities in
respe!t o# the suppl/ o# the .o#t(are an" ?o!umentation$ <n parti!ular2 there are no
!on"itions2 (arranties2 representations or other terms2 express or implie"2 that are
&in"in0 on the 5i!ensor ex!ept as spe!i#i!all/ state" in this 5i!ense$ 3n/ !on"ition2
(arrant/2 representation or other term !on!ernin0 the suppl/ o# the .o#t(are an"
?o!umentation (hi!h mi0ht other(ise &e implie" into2 or in!orporate" in2 this 5i!ense2
or an/ !ollateral !ontra!t2 (hether &/ statute2 !ommon la( or other(ise2 is here&/
ex!lu"e" to the #ullest extent permitte" &/ la($
6$4 3n/ re#eren!e to loss or lia&ilit/ arisin0 out o# or in !onne!tion (ith this 5i!ense
shall &e "eeme" to in!lu"e an/ loss2 !laim2 lia&ilit/ or "ama0e arisin0 out o# or in
!onne!tion (ith the .o#t(are2 its a6aila&ilit/ or other(ise2 its per#orman!e2 opera&ilit/2
#un!tionalit/ or in !onne!tion (ith the loss o# an/ "esi0ns2 "ata or in#ormation or the
a!!ura!/ or 6ali"it/ o# an/ "esi0ns pro"u!e" usin0 the .o#t(are$
7$ -EC+<93-<)9
7$1 -he 5i!ensor ma/ terminate this 5i!ense imme"iatel/ &/ (ritten noti!e to /ou i#
/ou !ommit a material or persistent &rea!h o# this 5i!ense (hi!h /ou #ail to reme"/ Ji#
reme"ia&leL (ithin 14 "a/s a#ter the ser6i!e o# (ritten noti!e rePuirin0 /ou to "o so$
7$2 =pon termination #or an/ reason:
JaL all ri0hts 0rante" to /ou un"er this 5i!ense shall !easeN
J&L /ou must !ease all a!ti6ities authorise" &/ this 5i!enseN an"
J!L /ou must imme"iatel/ "elete or remo6e the .o#t(are #rom all !omputer ePuipment
in /our possession2 an" imme"iatel/ "estro/ or return to the 5i!ensor Jat the
5i!ensorKs optionL all !opies o# the .o#t(are then in /our possession2 !usto"/ or
!ontrol an"2 in the !ase o# "estru!tion2 !erti#/ to the 5i!ensor that /ou ha6e "one so$
8$ -C39.FEC )F C<4*-. 39? )F5<43-<)9.
8$1 -his 5i!ense is &in"in0 on /ou an" us2 an" on our respe!ti6e su!!essors an"
assi0ns$
8$2 Bou ma/ not trans#er2 assi0n2 !har0e or other(ise "ispose o# this 5i!ense2 or an/
o# /our ri0hts or o&li0ations arisin0 un"er it2 (ithout our prior (ritten !onsent$
8$3 %e ma/ trans#er2 assi0n2 !har0e2 su&-!ontra!t or other(ise "ispose o# this
5i!ense2 or an/ o# our ri0hts or o&li0ations arisin0 un"er it2 at an/ time "urin0 the term
o# the 5i!ense$
9$ 9)-<1E.
3ll noti!es 0i6en &/ /ou to us must &e 0i6en to 1a".o#t 1omputer 4m&* at
Plei"ol#(e0 152 Pleis;ir!hen2 4erman/$ %e ma/ 0i6e noti!e to /ou in a!!or"an!e (ith
the 3ppli!a&le .!he"ule$ 9oti!e (ill &e "eeme" re!ei6e" an" properl/ ser6e"
imme"iatel/ (hen poste" on the %e&sites or an/ o# them2 24 hours a#ter an e-mail is
sent2 or three "a/s a#ter the "ate o# postin0 o# an/ letter$ <n pro6in0 the ser6i!e o# an/
noti!e2 it (ill &e su##i!ient to pro6e2 in the !ase o# a letter2 that su!h letter (as properl/
a""resse"2 stampe" an" pla!e" in the post an"2 in the !ase o# an e-mail2 that su!h e-
mail (as sent to the spe!i#ie" e-mail a""ress o# the a""ressee$
10$ E>E9-. )=-.<?E )=C 1)9-C)5
10$1 %e (ill not &e lia&le or responsi&le #or an/ #ailure to per#orm2 or "ela/ in
per#orman!e o#2 an/ o# our o&li0ations un"er this 5i!ense or an/ una6aila&ilit/ o# the
.o#t(are that is !ause" &/ e6ents outsi"e our reasona&le !ontrol JFor!e +a7eure
E6entL$
323
10 3ppen"ix
10$2 3 For!e +a7eure E6ent in!lu"es an/ a!t2 e6ent2 non-happenin02 omission or
a!!i"ent &e/on" our reasona&le !ontrol an" in!lu"es in parti!ular J(ithout limitationL
the #ollo(in0:
JaL stri;es2 lo!;-outs or other in"ustrial a!tionN
J&L !i6il !ommotion2 riot2 in6asion2 terrorist atta!; or threat o# terrorist atta!;2 (ar
J(hether "e!lare" or notL or threat or preparation #or (arN
J!L #ire2 explosion2 storm2 #loo"2 earthPua;e2 su&si"en!e2 epi"emi! or other natural
"isasterN
J"L impossi&ilit/ o# the use o# rail(a/s2 shippin02 air!ra#t2 motor transport or other
means o# pu&li! or pri6ate transportN
JeL impossi&ilit/ o# the use o# pu&li! or pri6ate tele!ommuni!ations net(or;s or
J#L the a!ts2 "e!rees2 le0islation2 re0ulations or restri!tions o# an/ 0o6ernment$
11$ %3<>EC
11$1 <# (e #ail2 at an/ time "urin0 the term o# this 5i!ense2 to insist upon stri!t
per#orman!e o# an/ o# /our o&li0ations un"er this 5i!ense2 or i# (e #ail to exer!ise an/
o# the ri0hts or reme"ies to (hi!h (e are entitle" un"er this 5i!ense2 this shall not
!onstitute a (ai6er o# su!h ri0hts or reme"ies an" shall not relie6e /ou #rom
!omplian!e (ith su!h o&li0ations$
11$2 3 (ai6er &/ us o# an/ "e#ault shall not !onstitute a (ai6er o# an/ su&sePuent
"e#ault$
11$3 9o (ai6er &/ us o# an/ o# these terms an" !on"itions shall &e e##e!ti6e unless it
is expressl/ state" to &e a (ai6er an" is !ommuni!ate" to /ou in (ritin0$
12$ .E>EC3F<5<-B
<# an/ o# the terms o# this 5i!ense are "etermine" &/ an/ !ompetent authorit/ to &e
in6ali"2 unla(#ul or unen#or!ea&le to an/ extent2 su!h term2 !on"ition or pro6ision (ill
to that extent &e se6ere" #rom the remainin0 terms2 !on"itions an" pro6isions (hi!h
(ill !ontinue to &e 6ali" to the #ullest extent permitte" &/ la($
13$ E9-<CE 34CEE+E9-
13$1 -his 5i!ense an" an/ "o!ument expressl/ re#erre" to in it represents the entire
a0reement &et(een us in relation to the li!ensin0 o# the .o#t(are an" ?o!umentation
an" superse"es an/ prior a0reement2 un"erstan"in0 or arran0ement &et(een us2
(hether oral or in (ritin0$
13$2 %e ea!h a!;no(le"0e that2 in enterin0 into this 5i!ense2 neither o# us has relie"
on an/ representation2 un"erta;in0 or promise 0i6en &/ the other or &e implie" #rom
an/thin0 sai" or (ritten in ne0otiations &et(een us prior to enterin0 into this 5i!ense
ex!ept as expressl/ state" in this 5i!ense$
13$3 9either o# us shall ha6e an/ reme"/ in respe!t o# an/ untrue statement ma"e &/
the other2 (hether orall/ or in (ritin02 prior to the "ate (e entere" into this 5i!ense
Junless su!h untrue statement (as ma"e #rau"ulentl/L an" the other part/Ks onl/
reme"/ shall &e #or &rea!h o# !ontra!t as pro6i"e" in these terms an" !on"itions$
14$ 53% 39? I=C<.?<1-<)9
-his 5i!ense2 its su&7e!t matter or its #ormation Jin!lu"in0 non-!ontra!tual "isputes or
!laimsL shall &e 0o6erne" &/ an" !onstrue" in a!!or"an!e (ith 4erman la( an"
su&mitte" to the non-ex!lusi6e 7uris"i!tion o# the 4erman !ourts$
324
10$8 E345E 5i!ense 30reement
.1*E?=5E 1
1)9?<-<)9. 3PP5<13F5E -) -*E 5<4*-2 .-39?3C? 39? PC)FE..<)935
E?<-<)9. )F E345E J-)4E-*EC %<-* 39B )-*EC 1)++EC1<35 E?<-<)9
)F E345E <..=E? FB =. FC)+ -<+E -) -<+E -) %*<1* -*E F)55)%<94
.1*E?=5E. ?) 9)- 3PP5BL
1 Ce#eren!e in this .!he"ule 1 to the .o#t(are is re#eren!e to the !ommer!ial e"ition
o# E345E li!ense" to /ou$
2 -he 5i!ensor (arrants that #or a perio" o# 30 "a/s #rom the "ate o# installation
JK%arrant/ Perio"KL the .o#t(are (ill2 (hen properl/ use"2 per#orm su&stantiall/ in
a!!or"an!e (ith the #un!tions "es!ri&e" in the ?o!umentation Jpro6i"e" that the
.o#t(are is properl/ use" on the !omputer an" (ith the operatin0 s/stem #or (hi!h it
(as "esi0ne"2 as spe!i#ie" &/ usL an" the ?o!umentation !orre!tl/ "es!ri&es the
operation o# the .o#t(are in all material respe!ts$
3 <#2 (ithin the %arrant/ Perio"2 /ou noti#/ the 5i!ensor in (ritin0 o# an/ "e#e!t or #ault
in the .o#t(are in !onsePuen!e o# (hi!h it #ails to per#orm su&stantiall/ in
a!!or"an!e (ith the ?o!umentation2 an" su!h "e#e!t or #ault "oes not result #rom /ou
ha6in0 amen"e" the .o#t(are or use" it in !ontra6ention o# the terms o# this 5i!ense2
the 5i!ensor (ill2 at its sole option2 either repair or repla!e the .o#t(are2 pro6i"e" that
/ou ma;e a6aila&le all the in#ormation that ma/ &e ne!essar/ to help the 5i!ensor to
reme"/ the "e#e!t or #ault2 in!lu"in0 su##i!ient in#ormation to ena&le the 5i!ensor to
re!reate the "e#e!t or #ault$
4 .u&7e!t to !on"ition 6$1 an" 6$2 o# the 5i!ense a&o6e2 the 5i!ensorKs maximum
a00re0ate lia&ilit/ un"er or in !onne!tion (ith this 5i!ense2 or an/ !ollateral !ontra!t2
(hether in !ontra!t2 tort Jin!lu"in0 ne0li0en!eL or other(ise2 shall &e limite" to a sum
ePual to the amount re!ei6e" &/ us &/ (a/ o# li!ense #ee #or the .o#t(are$
5 .u&7e!t to !on"ition 6$1 an" 6$2 o# the 5i!ense an" !lause 4 o# this .!he"ule 1
a&o6e2 the 5i!ensorKs lia&ilit/ #or in#rin0ement o# thir"-part/ intelle!tual propert/ ri0hts
shall &e limite" to &rea!hes o# ri0hts su&sistin0 in the =.3 an"'or 4erman/$
6 9oti!e in !onne!tion (ith this 5i!ense ma/ &e 0i6en &/ us to /ou at either the e-
mail2 #ax or postal a""ress /ou pro6i"e" to us or our representati6e at the time o#
or"er o# the .o#t(are or (here su!h in#ormation is 0eneri! an" not spe!i#i! to /ou &/
"ispla/in0 on our (e&site or that o# an/ o# our asso!iate" !ompanies or un"erta;in0s$
.1*E?=5E 2
1)9?<-<)9. 3PP5<13F5E -) -*E FCEE+<=+ E?<-<)9 )95B
1 -he Freemium e"ition rePuires a!!ess to the internet to operate$ -he !omputer on
(hi!h the Freemium e"ition is run must ha6e a!!ess to the internet on ea!h o!!asion
on (hi!h /ou laun!h E345E in or"er #or the Freemium e"ition to open an" operate$
Ce#eren!e in this .!he"ule 2 to the .o#t(are is re#eren!e to the Freemium e"ition o#
E345E$
2 3ll li!enses o# the Freemium e"ition are #or sin0le use onl/$ -he Freemium e"ition
ma/ &e "o(nloa"e" to an" use" onl/ on the !omputer li!ense" to run the .o#t(are at
the time /ou a!ti6ate" the Freemium e"ition$$
3 -he Freemium e"ition is li!ense" #or use #or e6aluation or not #or pro#it purposes
onl/$ KE6aluationK allo(s /ou to use the .o#t(are in a !ommer!ial en6ironment &ut
purel/ #or the purposes o# e6aluatin0 the #un!tionalit/ an" suita&ilit/ #or /our purposes
o# the .o#t(are$ K9ot #or pro#itK allo(s /ou to use the .o#t(are #or personal use or in
the !ourse o# /our stu"ies i# /ou are in e"u!ation or #or an/ other not-#or-pro#it aim$ <n
no !ase must the .o#t(are &e use" in or"er to 0enerate re6enue J(hether "ire!tl/ or
&/ (a/ o# !osts sa6in0sL$
4 -his li!ense o# the .o#t(are is #or a perio" o# sixt/ J60L "a/s #rom the "ate o# its
"o(nloa" &/ /ou$ )n expir/ o# this sixt/ J60L "a/ perio"2 this li!ense an" /our ri0ht to
use the .o#t(are un"er it shall !ease an" the .o#t(are shall !ease to operate$ 3t that
325
10 3ppen"ix
time /ou shoul" "elete the .o#t(are #rom an/ !omputer onto (hi!h it is loa"e"$ Bou
ma/ appl/ to "o(nloa" an" &e li!ense" to use the Freemium e"ition un"er the terms
o# a separate li!ense &et(een /ou an" us at an/ time a#ter the expir/ o# this li!ense
&ut (e ma/ appl/ restri!tions as to the #rePuen!/ (ith (hi!h su!h "o(nloa"s ma/ &e
a6aila&le an" ma/ amen"2 re6ise2 supplement or remo6e those restri!tions #rom time
to time$ %e shall en"ea6our to pu&lish the terms o# those restri!tions on our (e&site
or those o# our asso!iate" !ompanies or un"erta;in0s or an/ other (e&siteJsL on
(hi!h (e ma;e the .o#t(are a6aila&le &ut shall ha6e no lia&ilit/ to /ou in the e6ent
that (e "o not "o so #or an/ reason an" #ailin0 to "o so shall not a##e!t the e##i!a!/ o#
those restri!tions$
5 Bou a!;no(le"0e that the .o#t(are is li!ense" to /ou #ree o# !har0e an" that
a!!or"in0l/ (e ma;e no representation or (arrant/ as to:
JiL the suita&ilit/ or #itness #or purpose o# the .o#t(are2 (hether /our purpose or an/
other an" re0ar"less o# (hether that purpose has &een "is!lose" to usN
JiiL the per#orman!e or #un!tionalit/ o# the .o#t(are2 (hether in a!!or"an!e (ith an/
statements ma"e2 materials pu&lishe" or the ?o!umentation or other(iseN
JiiiL the a6aila&ilit/ or #un!tionalit/ o# an/ ser6er or s/stem to allo( re0istration #or2
"o(nloa" or !ommuni!ation (ith the .o#t(areN
Ji6L (hether the .o#t(are in#rin0es the intelle!tual propert/ ri0hts o# an/ thir" part/
an/(here in the (orl"$
6 Bou #urther a!;no(le"0e that the .o#t(are (ill not operate (ithout a!!ess to the
internet2 su!h that the .o#t(are is a&le to !ommuni!ate (ith our ser6ers2 an" that it is
/our responsi&ilit/ to ensure that /ou ha6e su!h a!!ess at all times (hen startin0 the
.o#t(areN an" that that a!!ess is a"ePuate an" uninterrupte" throu0hout the start-up
pro!ess$
7 9oti!e in !onne!tion (ith this 5i!ense ma/ &e 0i6en &/ us to /ou at either the e-mail
or postal a""ress /ou pro6i"e" to us or our representati6e (hen re0isterin0 to re!ei6e
the .o#t(are or &/ "ispla/in0 su!h noti!e on our (e&site or that o# an/ o# our
asso!iate" !ompanies or un"erta;in0s or an/ other (e&siteJsL on (hi!h (e ma;e the
.o#t(are a6aila&le$
.1*E?=5E 3
1)9?<-<)9. 3PP5<13F5E -) -*E FCEE%3CE E?<-<)9 )95B
1 Ce#eren!e in this .!he"ule 3 to the .o#t(are is re#eren!e to the Free(are e"ition o#
E345E$
2 3ll li!enses o# the Free(are e"ition are #or sin0le use onl/$
3 -he Free(are e"ition is li!ense" #or use #or e6aluation or not #or pro#it purposes
onl/$ KE6aluationK allo(s /ou to use the .o#t(are in a !ommer!ial en6ironment &ut
purel/ #or the purposes o# e6aluatin0 the #un!tionalit/ an" suita&ilit/ #or /our purposes
o# the .o#t(are$ K9ot #or pro#itK allo(s /ou to use the .o#t(are #or personal use or in
the !ourse o# /our stu"ies i# /ou are in e"u!ation or #or an/ other not-#or-pro#it aim$ <n
no !ase must the .o#t(are &e use" in or"er to 0enerate re6enue J(hether "ire!tl/ or
&/ (a/ o# !osts sa6in0sL$ -he Free(are e"ition ma/ also &e use" &/ a P1F
manu#a!turer to "etermine pro"u!tion "ata ne!essar/ #or the manu#a!ture o# a P1F
(here that P1F manu#a!turer has &een !ommissione" &/ the thir" part/ "esi0ner o#
that P1F to pro"u!e a P1F to that "esi0n on his or her &ehal#$
4 Bou a!;no(le"0e that the .o#t(are is li!ense" to /ou #ree o# !har0e an" that
a!!or"in0l/ (e ma;e no representation or (arrant/ as to:
JiL the suita&ilit/ or #itness #or purpose o# the .o#t(are2 (hether /our purpose or an/
other an" re0ar"less o# (hether that purpose has &een "is!lose" to usN
JiiL the per#orman!e or #un!tionalit/ o# the .o#t(are2 (hether in a!!or"an!e (ith an/
statements ma"e2 materials pu&lishe" or the ?o!umentation or other(iseN
326
10$8 E345E 5i!ense 30reement
JiiiL (hether the .o#t(are in#rin0es the intelle!tual propert/ ri0hts o# an/ thir" part/
an/(here in the (orl"$
6 9oti!e in !onne!tion (ith this 5i!ense ma/ &e 0i6en &/ us to /ou or &/ "ispla/in0
su!h noti!e on our (e&sites or that o# an/ o# our asso!iate" !ompanies or
un"erta;in0s$
327
10 3ppen"ix
This
page
has been
left free
intentionally$
328
Index
A
A
&ction toolar :0" :$
&ddlevel 269
3l(a/s 2572 258
1an 257
+ust 257
9ext 257
CePuest 257
&irwire 22
1al!ulate 75
?ispla/'hi"e 75
&lias 97
?eletin0 99
&lpha lendin+ 10C
<8 66" 66
&perture $01
&perture #ile 276
&ttriutes
?e#inin0 612 1272 252
External "e6i!e 256
For elements 128
4lo&al 127
.ear!h 117
>35=E 247
&utomatic 0amin+ 99
&utorouter 7:
Fa!;up 205
Flin" 6ias 168
Fus router 192
1ontinue existin0 7o& 200
1ontrol #ile2 !tl 207
1ontrol parameter 200
1ontrollin0 192
1ost #a!tors 200
1utout pol/0on 197
?esi0n rules 193
Features 191
*ints 207
<n#ormation 205
<nterruption 205
5a/er sele!tion 196
5oa" settin0s 198
5o0 #ile 206
+emor/ rePuirement 195
+enu 197
+i!ro 6ia 205
+in$ "istan!e2 !learan!e 194
+in$ routin0 0ri" 191
+o"ule 34
+ultila/er &oar" 196
9et !lasses 193
)ptimi:ation 193
Pla!ement 0ri" 194
Pol/0on 203
Pol/0ons as suppl/ 204
Pre#erre" "ire!tion 1962 198
Cestartin0 200
Cestri!te" area 197
Cipup'Cetr/ 204
Coutin0 0ri" 194
Coutin0 pass 193
.a6e settin0s 198
.ele!t si0nals 199
.in0le-si"e" &oar"s 208
.m"s an" suppl/ la/er 208
.tatus "ispla/ 205
-ra!; (i"th 193
=nrea!ha&le .m" 1952 196
B
B
Bac!+round color 10C
Bac!up files 66" $07
Beep 110
B-& ,scape 5outin+ 1:6
Bill of material 2C0
Blind via 22
Blind via ratio 160
Blind" Buried via 167
Bmp file 102
Board
3rran0e !omponents 148
3ttri&utes2 0lo&al 151
1reatin0 146
1ut-out 263
1utouts 148
?esi0n Cules 136
?ra( outline 147
5a/er setup 138
5o!; !omponent 70
+ultila/er 165
+ultiple &oar" 185
Pla!ement 0ri" 146
Prior !onsi"erations 135
Huotation 275
329
<n"ex
Coutin0 manuall/ 154
Board )anufacture 27:
Bule help 6C" :1
Buried via 22
Bus
En" automati!all/ 111
9amin0 1252 314
C
C
C&) <o
?e#ine "rill 7o& 298
?es!ription 296
Ex!ellon$!am 285
Exten"in0 0er&er$!am 296
0er&274x$!am 284
0er&er$!am 287
)utput parameter 292
C&) Processor C2
3ssem&l/ 6ariants 283
1hoose pen num&er 293
1omponent si"e 288
1ream #rame 289
1reatin0 "e6i!e "ri6er 299
?rill "ata 2772 290
EP. output 279
Error: 3pertures missin0 297
Error: ?rills missin0 299
Extremel/ lar0e plot "ata 319
File extensions 291
Fill Pa"s 293
Finish mas; 289
4lue mas; 289
*P45 103
<nner la/er 288
Io& 295
5oa" 7o& #ile 84
+illin0 !ontours 289
Plotter 293
Pos$ 1oor"s$ 293
Post.!ript 278
Prompt 287
.a6e time an" mone/ 283
.e!tion name 294
.il; s!reen 289
.ol"er stop 289
.tart 532 83
.tart #rom &at!h 307
-oleran!e 294
=91 notation 293
>ias 291
Caption 1C$
Circle
Fille" 259
Clearance 1$9
Cmd !e/ 91
Color
Fa!;0roun" 48
.ettin0s 107
Command
3!ti6atin0 87
5an0ua0e 91
5ine 502 87
Parameters 52
-ext menu 310
-ool&ar 50
Commands
3?? 582 702 812 221
3C1 602 73
3..<49 622 892 105
3--C<F=-E 612 742 82
3=-) 75
F)3C? 532 146
F=. 602 125
1*394E 572 692 812 217
1<C15E 602 732 912 94
153.. 622 124
15).E 62
1)99E1- 812 2222 244
1)PB 212 562 682 267
1=- 212 62
?E5E-E 572 69
?E.1C<P-<)9 792 82
?<+E9.<)9 612 75
?<.P53B 552 672 97
?C1 762 159
E?<- 622 772 116
EC1 622 762 130
ECC)C. 762 160
EQP)C- 632 912 101
FC3+E 622 261
43-E.%3P 582 222
4C<? 52
4C)=P 572 69
*E5P 51
*)5E 742 882 259
<9F) 552 662 140
<9>)ME 592 118
I=91-<)9 612 121
53FE5 612 121
53BEC 632 306
5)1M 70
+3CM 562 682 269
+E39?EC 722 178
+E9= 632 105
330
<n"ex
+<CC)C 562 682 882 1512 263
+<-EC 592 71
+)>E 562 682 88
93+E 582 702 81
9E- 612 121
)PE9 63
)P-<+<RE 71
P31M34E 632 812 265
P3? 782 214
P3.-E 572 692 134
P<9 952 218
P<9.%3P 582 70
P)5B4)9 602 742 157
PCEF<Q 812 223
PC<9- 632 182
H=<- 64
C3-.9E.- 75
CE1- 602 74
CE?) 54
CE+)>E 642 772 1162 273
CE93+E 782 273
CEP531E 582 702 153
C<P=P 722 155
C)-3-E 572 682 1492 268
C)=-E 722 154
C=9 53
.1C<P- 532 100
.E- 642 1062 312
.*)% 552 66
.<4935 74
.+3.* 592 712 1182 150
.+? 782 2142 233
.P5<- 592 71
-E1*9)5)4B 642 822 246
-EQ- 602 73
=9?) 54
=P?3-E 642 1752 274
=.E 532 225
>35=E 582 712 812 223
>3C<39- 64
><3 742 882 173
%<9?)% 53
%<CE 592 72
%C<-E 64
Component
3"" #rom li&rar/ 58
3ttri&ute 128
1han0in0 -e!hnolo0/ 153
1op/in0 &/ ?ra0E?rop 271
1reate s/m&ol 217
1reatin0 802 213
1ross-re#eren!e 260
?es!ription 217
E"itin0 175
External 256
Meepout 217
5a&elin0 216
5o!; 70
9ame 216
)n &oth si"es 151
)n &ottom si"e 2142 263
)utput list 102
Pa!;a0e e"itor 216
Pla!ement 0ri" in &oar" 146
Pre#ix 223
Cepla!e "e6i!e 153
Cepla!e pa!;a0e 151
Cepla!in0 58
Cotation 149
.ear!hin0 116
.eparate name'6alue 592 71
=p"ate 175
>alue 582 712 216
%ithout pa!;a0e 256
Confi+uration
1omman"s 105
ea0le$s!r 112
ea0ler!2 ea0ler!$usr 1132 312
5o!ation o# ea0ler! 309
o# E345E 105
=ser inter#a!e 105
Connector 2:C
Consistenc/
1he!; 622 762 1052 131
<n"i!ator 189
5oss o# !$ 186
Contact cross reference
S1)9-31-TQCEF 123
SQCEF 260
Conte7t menu 62" CC
1on#i0ure 106
Control Panel $9
)ptions menu 45
.ear!h in tree 45
Control parameters 200
Coordinates
?ispla/ 502 562 68
Enterin0 93
+o"i#ier 95
Polar 942 269
Celati6e 942 269
.ele!t 0roup 95
Copper plane 1:7
Cop/in+ SCH>B51 1$$
Core 22" 167
Cost factors 200
Cream mas! 166
Cross reference
331
<n"ex
For !onta!ts 1232 260
For nets 612 121
.pe!i#/ #ormat 123
Ctrl !e/ 91
Current units 96
Cursor appearance 6C
Cutout;Pol/+on 166
D
D
1ata output C$
1ate>time stamp 262
1elete
3ll si0nals 101
%ire &en" 69
1esi+n 5ule Chec! 22" 76
3ppro6e errors 162
1orre!tin0 errors 159
Fonts 146
+eanin0 o# errors 162
Cestri!te" areas 146
.ho( errors 76
%ire st/les 165
1esi+n 5ules 61" 1$6
1learan!e 139
?e#inition 76
5a/er setup 138
)ptions 137
Cestrin0 140
1esi+nlin! interface 120
1es!top Pulishin+ 279
1evice 2$
3ssi0n Pa!;a0e 222
3ttri&utes 252
Fuil" ?e6i!e .et 241
1op/in0 271
1reatin0 221
?elete 77
?es!ription 224
?ri6er 299
E"itin0 772 79
External 256
4ate names 2222 242
)pen'E"it 175
Pla!ehol"er in name 242
Pre#ix 223
Cemo6e #rom 5FC 273
Cename 78
Cepla!in0 582 153
-e!hnolo0ies 246
>alue on'o## 812 223
1evice Set 2$
1ifferential Pair 176
1imensionin+ 7:
1irectories 6:
1istance 1$9
1ocumentation 2C0
Export ima0e 102
Print 215
1ocumentation field 262
1ra+D1rop $9
1raw lines :9
1rawin+ area
3lias 98
?ispla/ last 54
Pannin0 53
1rawin+ frame 116" 261
1rawin+ name 262
15C 22
.ee ?esi0n Cule 1he!; 159
1rill 2$
?iameter 259
5e0en" 282
9on-plate" 277
Plan 281
Plate" 277
./m&ols 282
1rill data 277
Flin"'&urie" 6ias 291
1on#i0uration #ile 298
"rill!#0$ulp 298
Error: ?rills missin0 299
EQ1E55)9 277
EQ1E55)9TC31M 298
<n#o #ile 299
5ea"in0 :eros 300
+ultila/er &oar"s 291
Ca!; 298
.eparate ra!; #ile 298
.+1000 278
.+1000'.+3000 298
.+3000 278
-oleran!e 299
=nits 301
17f data e7port 10$
332
<n"ex
E
E
ea+le.def 299" $01
ea+le.dtd 21
ea+le.epf 116
ea+le.scr 112
ea+lecon.e7e $07
ea+lerc" ea+lerc.usr 11$" $09" $12
,dition
Freemium 36
5i0ht 37
Pro#essional 34
.tan"ar" 36
,lectrical 5ule Chec! 2$" 62" 1$0
3ppro6e errors 131
,lectrical schematic 260
,lectrical Schematic 12$
,lon+ation 16$
,ncapsulated PostScript 279
,nvironment variale 66
,5C 2$
,rror messa+es
13+ Pro!essor 319
1orre!tin0 159
?C1 - +eanin0 o# 162
File prior 6ersion 2$60 317
<n a li&rar/ 318
5oa"in0 a #ile 315
e7cellon.cam 29C
,7clamation mar! 1C9
,7it pro+ram 66
,7pert options $12
,7port
5i&raries 103
,7port data 100
F
F
#iducials 2C$
#ile
Fa!;up 307
E"it 62
<mport 134
5oa" .1*'FC? Puer/ 314
9e( 43
)pen 442 53
Print 53
.a6e 53
#ilm -eneration 27C
#i7in+ hole 2:9
#ollow;me 5outer 2$" 209
#ont
1he!;in0 1462 164
9o 6e!tor error 163
Persistent in "ra(in0 47
-/pe#a!e 602 73
>e!tor 47
#oridden area 1:$
#orwardDBac! &nnotation 2$" 106
1onsisten!/ in"i!ator 189
1onsisten!/ lost 186
#unction !e/s 62" C9" 10:
G
G
-ate 2$" 262
*i""en suppl/ 118
9ame 242
Pla!e parti!ular 59
-ateswap 126
-erer
Exten"in0 0er&er$!am 296
Fixe" aperture (heel 301
=nits 301
-erer device
C.-274? 276
C.274Q 276
-erer output
3perture !on#i0uration 302
3perture t/pes 302
3r! 294
?ra( aperture 302
Emulate aperture 294
Emulation 302
Error: 3pertures missin0 297
Flash aperture 302
4ECFEC 287
0er&er$!am 287
4ECFEC3=-) 287
<n#o #iles 297
+essa0es 0er&er$!am 287
Cesolution 276
%heel 301
%heel2 example #ile 302
333
<n"ex
-estures 67
-01 s/mol 2:1
-raphic format 102
-raphics data
<mport 104
-rid 96
3lias "e#inition 98
3lternati6e 0ri" 96
1he!; 146
+enu 96
+in$ 6isi&le si:e 111
Pa" pla!ement 214
-roup
?e#ine 572 69
+o6e 56
+o6e to sheet 56
Cotate 268
H
H
Help function 6C" :1
Histor/ function CC
Hole 2$
?iameter 259
+in$ "iameter 139
H3), variale 66
H/perlin!s
<n "es!riptions 224
I
I
:.6'mport 100
311E5-3.1<< 101
'n;circuit tester 279
'nner la/er 16:
'nstallation 2:
'nternet connection 120
'nvalid Pol/+on 16$
J
J
<o 2C7" 29:
<unction
.et automati!all/ 111
K
K
?eepout 16$" 217
L
L
.an+ua+e settin+ $1
.a/er
3&use 163
3lias "e#inition 97
36aila&le 106
1reatin0 63
?ispla/'hi"e 552 67
*i"e unuse" 106
<nner 165
Ht/$ o# si0nal la/ers 138
.etup 1382 1662 168
.ta!; 232 167
-hi!;ness 1392 169
=sa0e 305
.a/out ,ditor $$" 6:
.a/out ,ditor
?es!ription 147
.en+th Balance 17C
.en+th tolerance 179
.irar/
3ttri&utes 252
1omposition o# /our o(n 273
1op/ elements 270
1op/in0 &/ ?ra0E?rop 271
1reate ne( 227
?es!ription 225
?e6i!e !reatin0 221
?e6i!e (ithout pa!;a0e 256
?rop 117
Export 103
Extra!tin0 175
<mportant !omments 22
5ist !ontents 101
)pen 63
)utput s!ript #ile 102
Pa!;a0e !reatin0 214
Pa!;a0e 6ariants 243
Cemo6e element 273
Cename element 273
.ear!h #or elements 116
.ummar/ 40
334
<n"ex
./m&ol !reatin0 217
=p"ate 175
=p"ate Pa!;a0e 273
=p"atin0 ol"er #iles 29
=se 412 53
.irar/ ,ditor 76
.icense
Exten"in0 29
+ultiple =sers 30
9e( <nstallation 25
.icense a+reement $19
.i+ht edition $6
.ine 26
-/pe 72
.o+o import 106
M
M
)a+netic pads 1::
)eander 17C
)enu
1on#i0ure -ext menu 310
1ontents parameter menu 107
)enu ar :0
)er+e SCH>B51 1$$
)essa+e
3utomati! !on#irmation 107
)icro 9ia
?e#inition 232 174
Cestrin02 "iameter 140
.et in .+? 174
)illin+
1ontour 263
1utout in &oar" 148
Protot/pe &oar" 278
)illin+ machine 27C
)ountin+ hole 76" 2:9
)ouse clic! 9$
Ci0ht !li!; 95
)ouse !e/s 6:
)ouse wheel Ioom 67
)ulti;channel device 1$:
)ultila/er oards 16:
4-5a/er 168
6-5a/er 170
8-5a/er 172
Flin"2 Furie" 6ias 167
-hrou0h 6ias 166
>ia "ispla/ 168
N
N
0ame
3utomati! namin0 100
For&i""en !hara!ters 99
5en0th 99
0et 2$
1onne!tion point 61
1ross re#eren!e 612 121
9amin0 314
0et classes 126
0etlist 101
0etscript 101
O
O
3=ect
+o6e 562 68
Properties 552 66
.ho( properties 48
3lon+ holes 26$
3utput
?ra(in0 63
<ma0e 102
P
P
Pac!a+e 2$
3r&itrar/ pa" shape 264
3ssi0nin0 222
1han0in0 152
1op/in0 2672 270
1reatin0 ne( 6ariant 265
?elete 77
?elete 6ariant 266
?es!ription 217
E"itin0 772 78
<n use 318
9e( 78
)pen'E"it 175
Ca"ial pa" arran0ement 269
Cemo6e #rom 5FC 273
Cename 782 273
335
<n"ex
Cename 6ariant 243
Cepla!in0 70
Cotation 268
.ear!h #or P$ 117
=p"ate in 5FC 272
>ariants 243
Pad 2$
3ppearan!e in E"itor 144
3r&itrar/ shapes 264
3spe!t ratio 143
3utomati! namin0 99
1han0e shape 217
?iameter 214
?iameter in inner la/er 142
?ispla/ mo"e 111
?ispla/ name in &oar" 1112 229
First 1432 228
Form 143
5a/er !olor 144
+a0neti! pa"s 155
)&lon0 hole 263
)##set pa" 143
Ca"ial arran0ement 269
Cestrin02 ?iameter 140
.hapes 228
.ol"er stop mas; 144
.top #la0 229
-hermals #la0 1442 228
Palette 10C
PaneliIe oards 1C:
Pannin+ :$
Parameter toolar :0" :2
Parts list 102" 2C0
Paste uffer 62
Path specifications 6:
Pm file 102
P1# output 1C6
P+m file 102
Photoplotters $01
Pic!;and;place data 279
Pin 2$
3utomati! namin0 100
1onne!tion point 1212 220
?ire!tion 219
Fun!tion 218
<n6erte" si0nal 239
5a&elin0 219
5en0th 219
9ame 220
)rientation 218
Properties 218
.ame names 249
.uperimpose" 133
.(ap 582 70
>isi&le 219
Pin>Pad connection 222" 26:
Pin>Pad list 102
Pinswap 126
Placeholder
For attri&utes 255
S1)9-31-TQCEF 1232 262
S?C3%<94T93+E 262
S43-E 256
S53.-T?3-ET-<+E 262
S93+E 2202 256
SP3C- 256
SP5)-T?3-ET-<+E 262
S.*EE- 262
S.*EE-9C 262
S.*EE-. 262
S>35=E 2202 256
Placeholder te7ts $12
Plated;throu+h hole 76
Pn+ file 102
Polar coords. 269
Pol/+on
1al!ulation on'o## 111
1utout 74
<n6ali" 159
<solate 158
9amin0 314
)rphans 159
)utline mo"e a#ter Catsnest 159
Pour 157
Can; 158
Cestri!te" area 166
.pa!in0 158
-hermal !onne!tor (i"th 158
-hermals 158
%i"th 157
Postscript 1C6
PostScript 27C
Power suppl/ 126
Ppm +raphic file 102
Prefi7 C1
Prepre+ 26" 167
Print out
?ate'time 262
?ra(in0 182
)ptions 183
Pa0e limit 183
P?F #ile 184
Printin+ 6$
336
<n"ex
Product information 69
Product re+istration 69
Professional edition $6
Pro=ect
1lose 44
1reate ne( 422 114
?ire!tor/ 45
E"it ?es!ription 43
File2 ea0le$ep# 114
+an0ement 42
)pen re!ent p$ 44
Protot/pe )anufacture 27C
Pro7/ server 120
R
R
5ac! file 26" 29C
5atsnest 26
5e+istration 69
5elative coords. 269
5ela/ 2:7
5epetition points 9$
5estricted area 1:$" 2:9
1utout pol/0on 74
For !omponents 217
<nner la/er 1582 166
5estrin+ 26" 160
5-B value 10C
5oundness 16$
5uer and 22
S
S
Schematic
1he!;in0 130
1reate sheet 53
1reatin0 115
?elete sheet 64
?ra( nets 121
?ra(in0 #rame 116
?upli!ate se!tion 133
E"itor 33
4lo&al attri&utes 127
4ri" 116
+er0e "i##erent 134
+ore than one sheet 132
9e( sheet 116
Points to note 133
Cemo6e sheet 53
.heet pre6ie( 50
.heet pre6ie( on'o## 133
.ort sheets 133
>arious suppl/ 6olta0es 127
Script files 100
1omments 101
"e#ault!olors$s!r 110
./ntax 90
Search in .iraries 116
Select factor 111
Selectin+ o=ects 6:
Serial numer 69
Sheet
?elete 116
+ax$ num&er o# 33
9e( 116
.ortin0 502 133
Si+nal 26
?i##erential Pair 176
?ispla/ name 154
5en0th 178
+easurin0 len0th 179
Sil!screen 21:
S)1
3r&itrar/ shapes 264
3utomati! namin0 100
1ream #la0 234
?e#ine si:e 233
Parameter 214
Pla!ement 233
Coun" shape 233
Coun"ness 142
.ol"er !ream mas; 144
.ol"er stop mas; 144
.top #la0 234
-hermals #la0 1442 234
Snap len+th 111
Solder cream mas! 166
Special characters 99
Standard edition $6
Status line :0
Stop frame 166
Superimposed pins 1$$
Suppl/
3""le6el #or 0ates 257
3utoroutin0 suppl/ la/er 204
<n6isi&le pins 248
5a/er (ith pol/0ons 165
337
<n"ex
./m&ol 242 1272 251
>arious 6olta0es 127
>olta0es 248
Suppl/ la/er 20
Swaplevel :C" 126" 220
S/mol 26
1op/in0 270
1reatin0 217
?elete 77
?es!ription 221
E"itin0 772 79
<n use 318
5a&elin0 256
9e( 79
)pen'E"it 175
Po(er suppl/ 240
Cemo6e #rom 5FC 273
Cename 78
T
T
2echnolo+ies 266
2echnolo+/
1han0in0 153
2ermination
)# !omman" 54
2e7t
3li0nment 60
Far o6er text 99
1han0e si:e 602 73
E"itor 84
Font 602 73
*-+5 text 217
<n !opper la/er 284
<n6erte" in !opper la/er 73
+enu 632 1052 310
+in$ 6isi&le si:e 111
Catio 216
.eparate #rom !omponent 150
.pe!ial !hara!ters 99
.pin #la0 149
=psi"e "o(n 1502 230
>aria&les 2622 312
>erti!al t$ 48
2hermal s/mol
<n pol/0on 1582 165
<n suppl/ la/er 144
2if +raphic file 102
2itle ar :0
2ool tips :1
2rac!
Fen" mo"e 156
?e!ompose 155
?elete all 69
+in$ (i"th 139
.et (i"th automati!all/ 111
.mooth (ire &en"s 156
2ree view
=p"ate 44
U
U
%0C notation $1
%ndo uffer 110
%ndo>redo
list 54
%nsmash te7ts 71
%pdate
1he!; #or =p"ate 49
"esi0nlin;-l&r$ulp 120
%ser +uidance 6C
%ser interface 66
%ser .an+ua+e 26" 10$
%ser .an+ua+e Pro+ram
&om$ulp 280
1al!ulate millin0 !ontour 278
!am2"x#$ulp 185
!am2print$ulp 185
"esi0nlin;-or"er$ulp 120
"i#40$ulp 280
"rill-le0en"$ulp 282
"rill!#0$ulp$ 292
"x#$ulp 103
#a&master$ulp 280
0en!a"$ulp 280
5ist o# all 42
mill-outlines$ulp 278
mount$ulp 279
mountsm"$ulp 280
outlines$ulp 278
p!&-ser6i!e$ulp 275
route-&0a$ulp 156
.tart =5P 53
uni"at$ulp 280
V
V
9alue
338
<n"ex
Pla!ehol"er text in pa!;a0e 230
Pla!ehol"er text in s/m&ol 239
>$ #or ?e6i!e 246
>$ is al(a/s ?e6i!e name 313
%arnin0 313
9ariale
UE345E?<C 45
U*)+E 46
9ariant
1reatin0 ne( 265
?elete 266
=sin0 mo"i#ie" one 267
9ector font 67
1he!;in0 146
9ia 26
3ppearan!e in E"itor 144
Flin" 167
Flin" 6ia ratio 1402 174
Furie" 167
?iameter "ispla/ (ith <9F) 140
?iameter in inner la/er 142
5a/er !olor 144
5en0th 173
5imit 145
+i!ro 6ia 1682 174
Cestri!te" area 154
Cestrin02 ?iameter 140
.hape in inner la/er 143
.ol"er stop 145
-hermal s/m&ol 144
W
W
(heel file 26
(heel mouse 67
5e0a!/ (heel mo"e 47
(indow
Fet!h into #ore0roun" 90
+enu 48
9um&er 48
.tore position 48
(ire 26
Fen" mo"e 156
.t/le 72
X
X
8m +raphic file 102
8). 21
8pm +raphic file 102
85,# lael 122
Z
Z
Aoom factor limit 67
Aoom in>out :$
339
You might also like
- PGL 20001 ManualDocument40 pagesPGL 20001 ManualHồ ThànhNo ratings yet
- Advance Manufacturing ManualDocument36 pagesAdvance Manufacturing ManualVijay Pratap SinghNo ratings yet
- Prepaid DispenserDocument4 pagesPrepaid DispenserSindhi MadhuriNo ratings yet
- Macro EpkDocument3 pagesMacro EpkPap SanogoNo ratings yet
- The Computer - A Blessing or A CurseDocument1 pageThe Computer - A Blessing or A CurseLoredana VargoliciNo ratings yet
- Getting Acquainted With The SAP R/3 Interface (Release 4.6 C), and The Sales and Distribution ProcessDocument8 pagesGetting Acquainted With The SAP R/3 Interface (Release 4.6 C), and The Sales and Distribution ProcessanandhuslmNo ratings yet
- Microsoft Word 2007™ An Essential Guide (Level 1) : IT ServicesDocument19 pagesMicrosoft Word 2007™ An Essential Guide (Level 1) : IT ServicessuchipatelNo ratings yet
- PlanPipe - Water Modul - User ManualDocument24 pagesPlanPipe - Water Modul - User Manualpjanic79No ratings yet
- Arning! A Arning! Arning! Arning! Rning! Arning! Arning! Arning! Arning! Arning!Document33 pagesArning! A Arning! Arning! Arning! Rning! Arning! Arning! Arning! Arning! Arning!Soporte Tecnico AutoMotrix100% (1)
- Location Href "http://192 168 104 1:8090/httpclient HTML"Document4 pagesLocation Href "http://192 168 104 1:8090/httpclient HTML"tin_tawNo ratings yet
- Swarmwise 2013 by Rick Falkvinge v1.1 2013sep01Document308 pagesSwarmwise 2013 by Rick Falkvinge v1.1 2013sep01Petre AnghelNo ratings yet
- Weekly Market Update For The Week of July 21st.Document2 pagesWeekly Market Update For The Week of July 21st.mike1473No ratings yet
- Breaking Av SoftwareDocument107 pagesBreaking Av SoftwareAmanda MyersNo ratings yet
- Marudhu Pandian J: Sr. System EngineerDocument5 pagesMarudhu Pandian J: Sr. System EngineerPandianNo ratings yet
- 3 FileDocument45 pages3 FileVijendra SolankiNo ratings yet
- Comandos Basicos de Router HuaweiDocument4 pagesComandos Basicos de Router HuaweiRaul Novoa VelozaNo ratings yet
- Types of ComputerDocument2 pagesTypes of ComputerbudakclsNo ratings yet
- A FORMAT of "Introducing Yourself" by Tarequr Rahman TareqDocument3 pagesA FORMAT of "Introducing Yourself" by Tarequr Rahman TareqAsif AhmedNo ratings yet
- (361438228) Windows - XP - HardeningDocument43 pages(361438228) Windows - XP - HardeninglucynleinNo ratings yet
- Practica 2 SasamDocument9 pagesPractica 2 SasamSandi MorganNo ratings yet
- Summer Internship ReportDocument29 pagesSummer Internship ReportAkshay ShahNo ratings yet
- Senrigan GP 45 Brushless Gimbal Manual v1.2Document17 pagesSenrigan GP 45 Brushless Gimbal Manual v1.2Eduardo Lozano FloresNo ratings yet
- VoIPFinalReport 02Document48 pagesVoIPFinalReport 02engrrhasanNo ratings yet
- 2007 5 Series FeaturesDocument12 pages2007 5 Series FeaturesscribdsenseyNo ratings yet
- Arun ResumeDocument4 pagesArun ResumeArunkumarIlamparithiNo ratings yet
- Department of Business Administration: Ourse: Human Resource Management. OpicDocument8 pagesDepartment of Business Administration: Ourse: Human Resource Management. OpicMd HossainNo ratings yet
- Infosys.110 Business Systems: Deliverable 2: Business Section 2014Document10 pagesInfosys.110 Business Systems: Deliverable 2: Business Section 2014Ellen Strange'No ratings yet
- RP3W: Rowperfect3 For Windows - Quick Start Guide © 2011, Row-WareDocument5 pagesRP3W: Rowperfect3 For Windows - Quick Start Guide © 2011, Row-WareRowperfect UKNo ratings yet
- IT Policies and Procedures Manual TemplateDocument23 pagesIT Policies and Procedures Manual TemplateDipesh PatelNo ratings yet
- Electrical EngineeringDocument52 pagesElectrical EngineeringRamliHardimanSitumeangNo ratings yet
- Intex NANO-X Dual Sim PhoneDocument4 pagesIntex NANO-X Dual Sim PhoneSaurabhNo ratings yet
- Istanbul Technical University Maritime FacultyDocument4 pagesIstanbul Technical University Maritime FacultybobrekhirsiziNo ratings yet
- Brosur Spek JarkomDocument27 pagesBrosur Spek JarkomAngus Item RueNo ratings yet
- A Project Report ON: Department of Business ManagementDocument33 pagesA Project Report ON: Department of Business ManagementrishabguptaNo ratings yet
- Computer PioneerDocument7 pagesComputer PioneermingzhuqiuxiaNo ratings yet
- SAP SD Henz Project FullDocument53 pagesSAP SD Henz Project Fullrsn_surya100% (3)
- How To Manually Install Adapters On Windows 8Document9 pagesHow To Manually Install Adapters On Windows 8slade18No ratings yet
- Automobile Engg Lab VIISemDocument41 pagesAutomobile Engg Lab VIISemnileshsawNo ratings yet
- Harvard Case Study Toy WorldDocument18 pagesHarvard Case Study Toy WorldWescsmith93No ratings yet
- Rajeev Kumar Singh: We Make Things SimplerDocument8 pagesRajeev Kumar Singh: We Make Things Simplerkksingh007indiaNo ratings yet
- AINTSSA's Memorandum To 7th CPCDocument130 pagesAINTSSA's Memorandum To 7th CPCStaff_Corner100% (1)
- Awk - A Tutorial and Introduction - by Bruce BarnettDocument233 pagesAwk - A Tutorial and Introduction - by Bruce BarnettpeeyushthebestNo ratings yet
- IV at KMLDocument7 pagesIV at KMLFeroz HakkimNo ratings yet
- OutputDocument4 pagesOutputoopseeNo ratings yet
- Laporan Grinding and SizingDocument22 pagesLaporan Grinding and SizingJeremy ColemanNo ratings yet
- Ten Ways To HeavenDocument5 pagesTen Ways To HeavenAndromeda MurhartoyoNo ratings yet
- Tuxedo ATMI Driver ProgramDocument5 pagesTuxedo ATMI Driver ProgramLuis YañezNo ratings yet
- Cup Lik An WebsiteDocument4 pagesCup Lik An WebsiteErry HermawanNo ratings yet
- Blood Bank Project ReportDocument16 pagesBlood Bank Project ReportNilofer VarisNo ratings yet
- Armor Location CostDocument5 pagesArmor Location CostPoor AsymNo ratings yet
- Mechanical Engineering DepartmentDocument19 pagesMechanical Engineering DepartmentAnkit SinghNo ratings yet
- Invoice Receipt of PropertyDocument11 pagesInvoice Receipt of PropertySharikSalvoNo ratings yet
- Intranet Chatting System in LAN Network (Synopsis)Document6 pagesIntranet Chatting System in LAN Network (Synopsis)sanjaykumarguptaaNo ratings yet
- Divided States: Strategic Divisions in EU-Russia RelationsFrom EverandDivided States: Strategic Divisions in EU-Russia RelationsNo ratings yet
- v-Myb proteins and their oncogenic potential: A study on how two point mutations affect the interaction of v-Myb with other proteinsFrom Everandv-Myb proteins and their oncogenic potential: A study on how two point mutations affect the interaction of v-Myb with other proteinsNo ratings yet
- The Global Player: How to become "the logistics company for the world"From EverandThe Global Player: How to become "the logistics company for the world"No ratings yet
- What Happened to My Computer?: Tips and Short Guide For the Everyday PC UserFrom EverandWhat Happened to My Computer?: Tips and Short Guide For the Everyday PC UserNo ratings yet
- C Compiler For The Picmicro Devices: User'S ManualDocument121 pagesC Compiler For The Picmicro Devices: User'S ManualG30nyNo ratings yet
- FPGA Realization of ALU For Mobile GPU: Abstract - Arithmetic Logic Unit (ALU) Is The Most ImportantDocument5 pagesFPGA Realization of ALU For Mobile GPU: Abstract - Arithmetic Logic Unit (ALU) Is The Most ImportantG30nyNo ratings yet
- ECMS 2021: 35 International ECMS Conference On Modelling and SimulationDocument2 pagesECMS 2021: 35 International ECMS Conference On Modelling and SimulationG30nyNo ratings yet
- Section 26 Codeguard SecurityDocument52 pagesSection 26 Codeguard SecurityG30nyNo ratings yet
- Section 39 Oscillator (Part III)Document40 pagesSection 39 Oscillator (Part III)G30nyNo ratings yet
- YX805-Shiningic Solar BateryDocument1 pageYX805-Shiningic Solar BateryG30nyNo ratings yet
- Spartan 6 FPGA Configurable Logic BlockDocument58 pagesSpartan 6 FPGA Configurable Logic BlockG30nyNo ratings yet
- Universal Asynchronous Receiver Transmitter (Uart) PDFDocument56 pagesUniversal Asynchronous Receiver Transmitter (Uart) PDFG30nyNo ratings yet
- High - Speed PWM Module PDFDocument130 pagesHigh - Speed PWM Module PDFG30ny100% (1)
- Inter-Integrated Circuit (I2C) PDFDocument74 pagesInter-Integrated Circuit (I2C) PDFG30ny100% (1)
- xc16 Compiler PDFDocument378 pagesxc16 Compiler PDFG30nyNo ratings yet
- Avio 1 CIC User GuideDocument15 pagesAvio 1 CIC User GuideG30nyNo ratings yet
- xc8 v1.33 Full Install Release Notes PDFDocument54 pagesxc8 v1.33 Full Install Release Notes PDFG30nyNo ratings yet
- Sis Open Houston Oceanic ExperiencesDocument29 pagesSis Open Houston Oceanic Experiencesmohamed elsawafNo ratings yet
- CS Interview Questions: "Real Companies, Real Questions"Document100 pagesCS Interview Questions: "Real Companies, Real Questions"Akula PranathiNo ratings yet
- Oracle RAC One NODEDocument2 pagesOracle RAC One NODEJay CruzNo ratings yet
- Drive A Standard HD44780 LCD Using A PCF8574 and I2CDocument7 pagesDrive A Standard HD44780 LCD Using A PCF8574 and I2CFelipe FerreiraNo ratings yet
- 2711R-UM001H-EN-E PanelView 800 HMI Terminals User ManualDocument2 pages2711R-UM001H-EN-E PanelView 800 HMI Terminals User ManualJose Adrian MarquezNo ratings yet
- Input Devices of ComputerDocument22 pagesInput Devices of ComputerzubairhaiderNo ratings yet
- AWN Lecture-2Document33 pagesAWN Lecture-2Ahmad AwaisNo ratings yet
- BTC Faucet Earning Script Autopilot EasyDocument3 pagesBTC Faucet Earning Script Autopilot Easydada luloNo ratings yet
- Mapping Your Data To BMC Atrium CMDB 7.6.04 ClassesDocument8 pagesMapping Your Data To BMC Atrium CMDB 7.6.04 ClassesWan ShitongNo ratings yet
- Hacking IoT For Bug Bounties PDFDocument81 pagesHacking IoT For Bug Bounties PDFmarlon_tayagNo ratings yet
- CS7 (V121) Operation Manual For USA A47FBF01EN02 150715 FixDocument392 pagesCS7 (V121) Operation Manual For USA A47FBF01EN02 150715 Fixhsalas2112100% (1)
- Samsung USB Drivers For OdinDocument2 pagesSamsung USB Drivers For OdinyoungNo ratings yet
- Implemation and Parameters Extraction of Full Adder Using Domino LogicDocument10 pagesImplemation and Parameters Extraction of Full Adder Using Domino LogicThimothy BasavaNo ratings yet
- 07.黃健興UDF &ISO9660 File SystemDocument137 pages07.黃健興UDF &ISO9660 File System黃健興No ratings yet
- CCNA Exp 2 - Routing Protocols and ConceptsDocument573 pagesCCNA Exp 2 - Routing Protocols and Conceptshasimi5117No ratings yet
- Ps3 Nor Manager v1Document19 pagesPs3 Nor Manager v1Lisarte BarbosaNo ratings yet
- Lab ManualDocument125 pagesLab ManualsurekadeepuNo ratings yet
- ARRAYSDocument4 pagesARRAYSOluwamodupe EstherNo ratings yet
- LOOPS IN C++ (Presentation)Document9 pagesLOOPS IN C++ (Presentation)Sajjad Rasool ChaudhryNo ratings yet
- Cse-Vii-Advanced Computer Architectures (10cs74) - SolutionDocument111 pagesCse-Vii-Advanced Computer Architectures (10cs74) - SolutionShinu100% (1)
- Windows InstallerDocument54 pagesWindows InstallerRavi KIranNo ratings yet
- The CORBA Architecture: Service DescriptionDocument7 pagesThe CORBA Architecture: Service DescriptionMaheshGajelliNo ratings yet
- XLOOKUP With Boolean OR Logic: Generic FormulaDocument11 pagesXLOOKUP With Boolean OR Logic: Generic FormulaJohn amenNo ratings yet
- Curriculum VitaeDocument2 pagesCurriculum VitaeNavdiep SandharNo ratings yet
- Digit Magazine - April 2016Document124 pagesDigit Magazine - April 2016Mohit PremaniNo ratings yet
- Android Folder Hierarchy: 1 AnswerDocument2 pagesAndroid Folder Hierarchy: 1 Answermoonerman100No ratings yet
- Inteliscada Global Guide 1 4Document118 pagesInteliscada Global Guide 1 4Aung MhNo ratings yet
- Spartan3E Tutorial 1ver2Document84 pagesSpartan3E Tutorial 1ver2InnerlifeNo ratings yet
- Communication Port Function M1120, M1136, M1138, M1139, M1143, D1036, D1109Document2 pagesCommunication Port Function M1120, M1136, M1138, M1139, M1143, D1036, D1109Vishwadeep Paul Alstrut India Private LimitedNo ratings yet
- Power Logger Viewer: Instruction ManualDocument118 pagesPower Logger Viewer: Instruction ManualjoseNo ratings yet